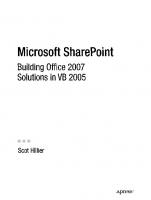Office 365 with SharePoint Online Cookbook Solutions: Maximize your productivity with Office 365 and SharePoint Online 9355518390, 9789355518392
Unlock the full potential of Microsoft 365 workloads with our practical guide Key Features ● Learn how to create
427 123 41MB
English Pages 438 [442] Year 2023
Book Title
Inner title
Copyright
Dedicated
About the Author
About the Reviewers
Acknowledgement
Preface
Code Bundle and Coloured Images
Piracy
Table of Contents
Chapter 1: Outline of
Microsoft 365
Introduction
Structure
Objectives
The need for Microsoft 365
Main capabilities of Microsoft 365
Outlook
Exchange
OneDrive
OneNote
Teams
SharePoint
MS Office
PowerApps
Power Automate
On-premise versus online
Licensing in Microsoft 365
Setting up your own tenant
Conclusion
Points to remember
Chapter 2: Prologue to SharePoint Online
Introduction
Structure
Objectives
SharePoint history
Collaboration environments with cutting-edge technologies built on SharePoint
Why use SharePoint online nowadays?
Document storage and collaboration
Co-authoring
Automation
Document retention
Data loss prevention
Practical examples on SharePoint Online
Conclusion
Points to remember
Chapter 3: Working with Present-day Destinations in SharePoint Online
Introduction
Structure
Objectives
SharePoint structure - Site collections, Sites, Lists, Libraries
SharePoint Online Tenant
Site collection
Site and subsite
List
Library
SharePoint user inter
Governance and permissions
Navigation
Managed metadata
Practical tasks
Conclusion
Points to remember
Chapter 4: Working with Records in SharePoint Online
Introduction
Structure
Objectives
Records management
Content types for records
Site columns
Information management policies
Labels
Data Archival
Practical tasks
Conclusion
Points to remember
Chapter 5: Working with Archive Libraries in SharePoint Online
Introduction
Structure
Objectives
Lists and Libraries archival process
Archiving using flow
Archiving using records management
Manual data archival
Practical tasks
Conclusion
Points to remember
Chapter 6: OneDrive for
Business
Introduction
Structure
Objectives
OneDrive vs SharePoint
OneDrive Sync Client
Files on demand
OneDrive retention policies after document deletion
Admin access to OneDrive
Practical tasks
Conclusion
Points to remember
Chapter 7: Search in
Microsoft 365
Introduction
Structure
Objectives
SharePoint online search
Search results templates
Search web-parts
PnP search
Search configurations
Practical tasks
Conclusion
Points to remember
Chapter 8: Microsoft Groups
Introduction
Structure
Objectives
Office 365 groups
Office 365 Groups vs. Active Directory vs. SharePoint groups
Different types of Office 365 groups
Administration of Office 365 groups
Dynamic rules in Office 365 groups
Practical tasks
Conclusion
Points to remember
Chapter 9: Microsoft Teams
Introduction
Structure
Objectives
Microsoft Teams Online and Desktop clients
Teams overview: teams, channels, chats, files
Teams management in the admin center
Teams add-ons
Approval processes integration with Teams
Practical tasks
Conclusion
Points to remember
Chapter 10: Power Platform and Citizen
Development
Introduction
Structure
Objectives
Power Platform
Citizen development
PowerApps overview
Layouts
Formulas
Date and Time format
Data
Limitations
Solutions
Import/export
Canvas apps and SharePoint Lists and Libraries
Power automate overview
Approval flows
Connectors
SharePoint Lists/Libraries and workflows
Variables
Dynamic expressions
Parallel branches and sequential logic
Power Automate for a Desktop
Limitations
Practical tasks
Conclusion
Points to remember
Chapter 11: Stream
Introduction
Structure
Objectives
Stream overview
Search in stream
Channel set up in Stream
Hashtags and metadata in Stream
Integrations from Stream to other apps
Practical tasks
Conclusion
Points to remember
Chapter 12: PowerApps
Introduction
Structure
Objectives
Canvas PowerApps
Model Driven PowerApps
Connections in PowerApps (Datasources)
Dataverse
Validations in PowerApps
Views and formulas
Practical tasks
Conclusion
Points to remember
Chapter 13: Power Automate
Introduction
Structure
Objectives
Power Automate (Flow)
Solutions in Power Automate
Running on start, modify and scheduled flows
Connections inside Power Automate
Working with API from Flow
Sharing flows
Practical tasks
Conclusion
Points to remember
Chapter 14: Power BI
Introduction
Structure
Objectives
PowerBI Overview
Common controls in PowerBI
Available data sources in Power BI
PowerBI Desktop
Publishing PowerBI report
Sharing reports with others
Practical tasks
Conclusion
Points to remember
Chapter 15: Office 365 Admin Center
Introduction
Structure
Objectives
SharePoint Admin Center
PowerApps Admin Center
Exchange Admin Center
Teams Admin Center
OneDrive Admin Center
Users and licenses management
Practical tasks
Conclusion
Points to remember
Chapter 16: Security and Compliance Policies
Introduction
Structure
Objectives
Security and compliance center overview
Security and compliance roles
Compliance manager
Data classifications
Labels
eDiscovery
Practical tasks
Conclusion
Points to remember
Chapter 17: Term Store and Content Sorts in SharePoint Online
Introduction
Structure
Objectives
Term store management
Global and site level term groups
Term store main components
Managed metadata overview
Content type gallery
Practical tasks
Conclusion
Points to remember
Chapter 18: Custom Solutions Development SPFX
Introduction
Structure
Objectives
Custom solutions, sppkg, and SPFX
Key features of the SharePoint framework
Best practices development for SharePoint
Application catalog
REST and GRAPH API in SharePoint
Practical tasks
Conclusion
Points to remember
Chapter 19: PnP, PowerShell and Scripting
Introduction
Structure
Objectives
PowerShell
PnP
CSOM
CAML
Executing scripts for Microsoft 365
Practical tasks
Conclusion
Points to remember
Index
Back title
Recommend Papers

- Author / Uploaded
- Alex Pollard
File loading please wait...
Citation preview
i
Office 365 with SharePoint Online Cookbook Solutions Maximize your productivity with Office 365 and SharePoint Online
Alex Pollard
www.bpbonline.com
i
ii
Copyright © 2023 BPB Online All rights reserved. No part of this book may be reproduced, stored in a retrieval system, or transmitted in any form or by any means, without the prior written permission of the publisher, except in the case of brief quotations embedded in critical articles or reviews. Every effort has been made in the preparation of this book to ensure the accuracy of the information presented. However, the information contained in this book is sold without warranty, either express or implied. Neither the author, nor BPB Online or its dealers and distributors, will be held liable for any damages caused or alleged to have been caused directly or indirectly by this book. BPB Online has endeavored to provide trademark information about all of the companies and products mentioned in this book by the appropriate use of capitals. However, BPB Online cannot guarantee the accuracy of this information.
First published: 2023 Published by BPB Online WeWork 119 Marylebone Road London NW1 5PU UK | UAE | INDIA | SINGAPORE ISBN 978-93-55518-392
www.bpbonline.com
Dedicated to My beloved wife Nikole and My Daughter Uliana &
My Mom
Tatyana Pashkevych
iii
iv
About the Author Alex has a Master’s degree in Computer Sciences, and more than 12 years of experience in web development and programming for Microsoft platform and applications. He has worked as an IT Consultant and Software Engineer in the area of Collaboration Environments, SharePoint development, and Migrations to the Cloud. Alex started his journey by setting up and configuring SharePoint for large financial organizations and banks, back when it was SharePoint 2007 as Windows SharePoint Services (wss) 3.0. Since then, he has worked with various SharePoint platforms for on-premise environments 2007, 2010, 2013, 2016, and 2019, as well as Office 365 and SharePoint online. From his vast experience, Alex attained a deep knowledge of SharePoint and related products from administration, Development, Configuration, and Support angles. Once Alex gained enough experience, he opened his own IT Consulting company. Nowadays, he works with large enterprise companies from Fortune 500 and national government agencies. Alex holds multiple Microsoft certifications, is a public speaker, and continues growing the business and providing services to the company’s clients.
v
About the Reviewers v Oleksandr Vedmid’s career in IT spans over 20 years in various roles, from Developer to Software Architect. Development is his true passion, and he has been involved in various projects throughout his entire career, in different technical and business areas, with a major focus on the implementation of reporting and collaboration portals, based on the Microsoft stack of technologies: O365, SharePoint, Microsoft Flow, and PowerApps. v Leslie Rivera is an ambitious expert at anything Microsoft. With over twenty years of experience, she has dedicated her life to helping others by identifying opportunities to improve productivity and streamline processes through M365 products. Her talent for bridging past and future technologies helps her deliver quantifiable solutions to stakeholders. Her goal is to develop and affect change with technology. When not at work, Leslie enjoys time with family, watching HGTV, and aspires to retire in peace on the beach one day. v Andre Galitsky is a collaboration architect and consultant, specializing in Microsoft SharePoint and related technologies. He has more than twenty years of IT industry experience, and since 2006, he has focused almost exclusively on Microsoft SharePoint solutions. He has been involved in a number of largescale SharePoint implementations for both private and government clients, affecting thousands of users and many terabytes of content.
vi
Acknowledgement I would like to express my gratitude to the many people who have supported me throughout the process of writing this book on Office 365 and SharePoint overview. First and foremost, I want to thank my wife and daughter for their unwavering encouragement and support throughout this journey. Without them, I could not have accomplished this feat. I also want to extend my sincere thanks to the Chiron LLC development team and all colleagues that provided me with the tools and resources necessary to learn and develop my skills in Office 365. Your support has been invaluable. Lastly, I want to acknowledge the contributions of Yaroslav Masyuk, Oleksandr Vedmid and Denys Saveliev, whose technical expertise and keen eye helped to ensure the accuracy and quality of this book. Thank you to all who have supported and encouraged me along the way. My gratitude also goes to the team at BPB Publications for being supportive enough to provide me with enough time to finish the book and for collaborative work on its editing and enhancements.
vii
Preface In this book, you will get an in-depth understanding of the Microsoft Office 365 (O365) platform from various angles such as Implementations, Set Up, Administrations, Out of the Box (OOB) development, custom solutions development, and business process automation. We will start with a high-level platform overview and what it is used for and then slowly continue diving deeper into the topic and have some practice samples. We will also look at a wide variety of technologies and techniques associated with O365 and induced applications scuh as SharePoint, OneDrive, Exchange, Teams, and so on. The book will be useful to people who are learning about Microsoft Office 365 as well as professionals who would like to switch their focus from other similar platforms or want to enhance O365 knowledge. You will learn how to use technologies and frameworks such as PowerApps, Power Automate, SharePoint Designer, InfoPath, Office 365 Admin center, SQL and Security and Compliance center, as well as React, SPFX, PnP and PowerShell. Chapter 1: Outline of Microsoft 365 – discusses what Microsoft Office 365 is; what it is used for and what is its main purpose. We will also cover how companies all over the world use Office 365 for their needs and what the main difference between on-premise and online versions of Microsoft apps is. Chapter 2: Prologue to SharePoint Online – reviews the evolution path of SharePoint. We will cover where the idea of creating SharePoint came from and how it evolved from wss 3.0 to SharePoint online, which is used globally nowadays. We will review the high-level administration, configuration, and security capabilities of SharePoint online and how they can be used in real-world projects. Chapter 3: Working with Present-day Destinations in SharePoint Online – will dive deeper into the topic of SharePoint. Here, we will discover what components SharePoint consists of and what the main pieces in the puzzle are; how to set up the right permissions so that users would have access to the information they need; how to protect and secure your organization's data, and more. Chapter 4: Working with Records in SharePoint Online – overviews SharePoint and its capabilities even further. How often have you seen situations where documents are supposed to be retained for 5 or 10, or even more years? This is where the Records management feature in SharePoint comes in. Here, we will
viii
review in more detail what records management is; how to configure it for your specific case; and how to protect and preserve your data for the years ahead. Chapter 5: Working with Archive Libraries in SharePoint Online – discusses some built-in and custom features available in SharePoint, that helps to free up space and keep data organized, by periodically archiving some information. The chapter reviews them and lets the reader find how to properly organize, manage and archive data to make sure your collaboration environment always stays up to date and easy to navigate and find the right piece of information. Chapter 6: OneDrive for Business – discusses what OneDrive is, and why we should use it when we have SharePoint available already. The same as SharePoint, OneDrive is available as a part of the Office 365 suite, and it also has its own desktop client for a more convenient user experience. In this chapter, you will learn the main difference in purpose between SharePoint and OneDrive, what to use when, and what features are available similar and different between them. Chapter 7: Search in Microsoft 365 – discusses Search, which is one of the core functions of any platform. Here you will learn how to get the best out of the SharePoint online search. You will become familiar with search templates, crawling, metadata, search results templates, indexing, and other core capabilities of SPO search. After a proper configuration, users will be able to find documents effectively, fast, and in a reliable way. Chapter 8: Microsoft Groups – explores how essential it is to set up correct permission levels and organize users accordingly, in order to build a proper governance model in the Office 365 environment. The most common way to manage groups is via Active Directory (AD) groups. But let us see what Office 365 groups can offer instead, and how they can supplement AD functionality. In this chapter, you will learn how to set up Office 365 groups, where to manage them, and how to properly organize users. Chapter 9: Microsoft Teams – discusses how, with more and more people switching to remote work every day, the need of tools that would support instant chatting and meeting capabilities has dramatically increased. When it comes to a collaboration, Microsoft Teams covers all aspects such as chatting, meeting, calendars, as well as approvals and file management. In this chapter, we will overview what are the main capabilities of Microsoft Teams. You will create your own Teams channel, configure permissions, and add supporting tabs and materials to your channel.
ix
Chapter 10: Power Platform and Citizen Development – discusses Power Platform, which is the new low-code solution from Microsoft to allow users to develop applications and workflows and automate business processes. The beauty of any low-code solution is that no coding skills are needed from the user working on the functionality. Hence, development can be done by regular employees with no or minimal training provided. Power Platform is a combination of applications that includes PowerApps (with Canvas, Model Driven, Power Portals, Dataverse) and Power Automate (with Flows and solutions). This chapter will cover how regular users can use all of the apps and what are the best ways for organizations to utilize various development approaches. Chapter 11: Stream – explores the whole idea behind Stream, that is, to provide an application integrated with Microsoft 365 suite that can store videos, where users can create their channels and publish various media files assigning metadata to them. This chapter will cover all these and review how Stream can be integrated with other Microsoft 365 apps such as SharePoint or Teams. Chapter 12: PowerApps – dives deeper into the PowerApps topic. As you already know, there are multiple different versions of PowerApps: Canvas and Model Driven. Information can be stored in SharePoint, Dataverse, SQL or even at Excel. We will review how to build simple Canvas and Model Driven app. You will learn how to connect your app to the proper data source, how to operate and manipulate the data from there and add various validations to the form. Chapter 13: Power Automate – dives deeper into Power Automate, and discusses how to build various versions of Flows: running on start, on modify, or scheduled. You will learn a few basic actions commonly used to automate processes in Power Automate, as well as review connections to API and how to make queries directly from the Flow. Chapter 14: Power BI – discusses PowerBI as a powerful tool for creating dashboards, analytics reports, and data visualization. It will also explore PowerBI licensing, PowerBI Desktop, how to create reports and publish them, and how to integrate and prepare reports back to SharePoint and make them visible to other users. Moreover, the chapter will overview different data sources and connectors available in the tool and how filters, sorting, and different views can be implemented based on your needs.
x
Chapter 15: Office 365 Admin Center – goes through the administration and management of the applications using the Microsoft 365 Admin center. It includes various admin centers and their capabilities to configure policies, set up users and manage billing. Chapter 16: Security and Compliance Policies – explores the topic of security in the Microsoft 365 ecosystem, that covers all applications included in the suite. It discusses how to protect your environment from unwanted data leakage or information sharing with external sources, how to set up an environment in a way that would be compliant with policies such as HIPA, and all possible applications starting from SharePoint and finishing with Exchange. You will also learn about eDiscovery, Labels and other tools available as a part of the Security and Compliance Center. Chapter 17: Term Store and Content Sorts in SharePoint Online – discusses Term Store, that helps to expand metadata capabilities and navigation options. On Term Store, terms aka managed metadata, can be created in a proper structure and later be assigned to specific documents or items in SharePoint, or can even be used to build the navigation. In this chapter, you will learn how to access Term store, create Term groups and Terms, and later use them for your content or navigation management needs. Chapter 18: Custom Solutions Development SPFX – explores how SharePoint offers advanced customization when it comes to updating features based on the company’s needs, compared to what SPO can offer out of the box. That is why SPFX solutions might be needed. Using React, Angular or any other JavaScript framework of your choice, you can develop custom web-parts, custom look and feel, dashboards, reports, and much more. In this chapter, we will review the history of customization support for various SharePoint platforms and what approaches are available nowadays. Chapter 19: PnP, PowerShell and Scripting – reviews the main scripting languages supported by Microsoft 365, like PowerShell, PnP, CSOM, and even CAML. Using scripts, Admins can generate reports faster, retrieve and operate with data in the platform, set up policies and much more, all from cmd interface.
xi
Code Bundle and Coloured Images Please follow the link to download the Code Bundle and the Coloured Images of the book:
https://rebrand.ly/v0s4n26 The code bundle for the book is also hosted on GitHub at https://github.com/bpbpublications/Office-365-with-SharePoint-OnlineCookbook-Solutions. In case there's an update to the code, it will be updated on the existing GitHub repository. We have code bundles from our rich catalogue of books and videos available at https://github.com/bpbpublications. Check them out!
Errata We take immense pride in our work at BPB Publications and follow best practices to ensure the accuracy of our content to provide with an indulging reading experience to our subscribers. Our readers are our mirrors, and we use their inputs to reflect and improve upon human errors, if any, that may have occurred during the publishing processes involved. To let us maintain the quality and help us reach out to any readers who might be having difficulties due to any unforeseen errors, please write to us at : [email protected] Your support, suggestions and feedbacks are highly appreciated by the BPB Publications’ Family. Did you know that BPB offers eBook versions of every book published, with PDF and ePub files available? You can upgrade to the eBook version at www.bpbonline.com and as a print book customer, you are entitled to a discount on the eBook copy. Get in touch with us at : [email protected] for more details. At www.bpbonline.com, you can also read a collection of free technical articles, sign up for a range of free newsletters, and receive exclusive discounts and offers on BPB books and eBooks.
xii
Piracy If you come across any illegal copies of our works in any form on the internet, we would be grateful if you would provide us with the location address or website name. Please contact us at [email protected] with a link to the material.
If you are interested in becoming an author If there is a topic that you have expertise in, and you are interested in either writing or contributing to a book, please visit www.bpbonline.com. We have worked with thousands of developers and tech professionals, just like you, to help them share their insights with the global tech community. You can make a general application, apply for a specific hot topic that we are recruiting an author for, or submit your own idea.
Reviews Please leave a review. Once you have read and used this book, why not leave a review on the site that you purchased it from? Potential readers can then see and use your unbiased opinion to make purchase decisions. We at BPB can understand what you think about our products, and our authors can see your feedback on their book. Thank you! For more information about BPB, please visit www.bpbonline.com.
Join our book's Discord space
Join the book's Discord Workspace for Latest updates, Offers, Tech happenings around the world, New Release and Sessions with the Authors: https://discord.bpbonline.com
xiii
Table of Contents 1. Outline of Microsoft 365............................................................................................. 1 Introduction............................................................................................................. 1 Structure................................................................................................................... 2 Objectives................................................................................................................. 2
The need for Microsoft 365.................................................................................... 2
Main capabilities of Microsoft 365....................................................................... 4
Outlook............................................................................................................... 6
Exchange............................................................................................................. 7
OneDrive............................................................................................................ 7
OneNote.............................................................................................................. 7
Teams.................................................................................................................. 7
SharePoint.......................................................................................................... 7
MS Office............................................................................................................ 8
PowerApps.......................................................................................................... 8
Power Automate................................................................................................. 9
On-premise versus online.................................................................................... 10
Licensing in Microsoft 365................................................................................... 12
Setting up your own tenant................................................................................. 15
Conclusion............................................................................................................. 20
Points to remember.............................................................................................. 21
2. Prologue to SharePoint Online................................................................................ 23 Introduction........................................................................................................... 23 Structure................................................................................................................. 23 Objectives............................................................................................................... 24
SharePoint history................................................................................................ 24
Collaboration environments with cutting-edge technologies built on SharePoint........................................................................................................ 27
Why use SharePoint online nowadays?............................................................ 28
xiv
Document storage and collaboration................................................................ 28
Co-authoring..................................................................................................... 29
Automation....................................................................................................... 30
Document retention.......................................................................................... 31
Data loss prevention......................................................................................... 32
Practical examples on SharePoint Online......................................................... 32
Conclusion............................................................................................................. 38
Points to remember.............................................................................................. 38
3. Working with Present-day Destinations in SharePoint Online........................ 39 Introduction........................................................................................................... 39 Structure................................................................................................................. 39 Objectives............................................................................................................... 40
SharePoint structure - Site collections, Sites, Lists, Libraries......................... 40
SharePoint Online Tenant................................................................................ 41
Site collection.................................................................................................... 42
Site and subsite................................................................................................. 42
List.................................................................................................................... 43
Library.............................................................................................................. 45
SharePoint user interface.................................................................................. 46
Governance and permissions.............................................................................. 48
Navigation............................................................................................................. 55
Managed metadata............................................................................................... 57
Practical tasks........................................................................................................ 59
Conclusion............................................................................................................. 64
Points to remember.............................................................................................. 64
4. Working with Records in SharePoint Online....................................................... 65 Introduction........................................................................................................... 65 Structure................................................................................................................. 65 Objectives............................................................................................................... 66
Records management........................................................................................... 66
xv
Content types for records.................................................................................... 67
Site columns........................................................................................................... 68
Information management policies..................................................................... 70
Labels...................................................................................................................... 72
Data Archival......................................................................................................... 74
Practical tasks........................................................................................................ 75
Conclusion............................................................................................................. 79
Points to remember.............................................................................................. 79
5. Working with Archive Libraries in SharePoint Online...................................... 81 Introduction........................................................................................................... 81 Structure................................................................................................................. 81 Objectives............................................................................................................... 82
Lists and Libraries archival process................................................................... 82
Archiving using flow........................................................................................... 85
Archiving using records management.............................................................. 86
Manual data archival........................................................................................... 87
Practical tasks........................................................................................................ 90
Conclusion............................................................................................................. 95
Points to remember.............................................................................................. 95
6. OneDrive for Business.............................................................................................. 97 Introduction........................................................................................................... 97 Structure................................................................................................................. 97 Objectives............................................................................................................... 98
OneDrive vs SharePoint...................................................................................... 98
OneDrive Sync Client......................................................................................... 101
Files on demand.................................................................................................. 102
OneDrive retention policies after document deletion................................... 104
Admin access to OneDrive................................................................................ 105
Practical tasks...................................................................................................... 106
Conclusion........................................................................................................... 110
xvi
Points to remember............................................................................................ 110
7. Search in Microsoft 365........................................................................................... 111 Introduction..........................................................................................................111 Structure................................................................................................................111 Objectives............................................................................................................. 112
SharePoint online search.................................................................................... 112
Search results templates.................................................................................. 113
Search web-parts............................................................................................. 116
PnP search...................................................................................................... 118
Search configurations..................................................................................... 119
Practical tasks...................................................................................................... 123
Conclusion........................................................................................................... 130
Points to remember............................................................................................ 130
8. Microsoft Groups..................................................................................................... 131 Introduction......................................................................................................... 131 Structure............................................................................................................... 131 Objectives............................................................................................................. 132
Office 365 groups................................................................................................ 132
Office 365 Groups vs. Active Directory vs. SharePoint groups.................... 135
Different types of Office 365 groups................................................................ 137
Administration of Office 365 groups............................................................... 139
Dynamic rules in Office 365 groups................................................................. 140
Practical tasks...................................................................................................... 142
Conclusion........................................................................................................... 147
Points to remember............................................................................................ 147
9. Microsoft Teams....................................................................................................... 149 Introduction......................................................................................................... 149 Structure............................................................................................................... 149 Objectives............................................................................................................. 150
xvii
Microsoft Teams Online and Desktop clients................................................. 150
Teams overview: teams, channels, chats, files................................................ 153
Teams management in the admin center........................................................ 157
Teams add-ons.................................................................................................... 158
Approval processes integration with Teams.................................................. 160
Practical tasks...................................................................................................... 162
Conclusion........................................................................................................... 169
Points to remember............................................................................................ 169
10. Power Platform and Citizen Development......................................................... 171 Introduction......................................................................................................... 171 Structure............................................................................................................... 172 Objectives............................................................................................................. 172
Power Platform................................................................................................... 172
Citizen development.......................................................................................... 178
PowerApps overview........................................................................................ 181
Layouts............................................................................................................ 185
Formulas......................................................................................................... 186
Date and Time format..................................................................................... 187
Data................................................................................................................ 188
Limitations...................................................................................................... 189
Solutions......................................................................................................... 190
Import/export.................................................................................................. 191
Canvas apps and SharePoint Lists and Libraries........................................... 192
Power automate overview................................................................................ 194
Approval flows................................................................................................ 197
Connectors...................................................................................................... 198
SharePoint Lists/Libraries and workflows...................................................... 199
Variables.......................................................................................................... 200
Dynamic expressions...................................................................................... 201
Parallel branches and sequential logic............................................................ 201
xviii
Limitations...................................................................................................... 202
Power Automate for a Desktop....................................................................... 203
Practical tasks...................................................................................................... 204
Conclusion........................................................................................................... 207
Points to remember............................................................................................ 208
11. Stream......................................................................................................................... 209 Introduction......................................................................................................... 209 Structure............................................................................................................... 209 Objectives............................................................................................................. 210
Stream overview................................................................................................. 210
Search in stream.................................................................................................. 215
Channel set up in Stream................................................................................... 216
Hashtags and metadata in Stream................................................................... 217
Integrations from Stream to other apps........................................................... 218
Practical tasks...................................................................................................... 220
Conclusion........................................................................................................... 223
Points to remember............................................................................................ 224
12. PowerApps................................................................................................................ 225 Introduction......................................................................................................... 225 Structure............................................................................................................... 225 Objectives............................................................................................................. 226
Canvas PowerApps............................................................................................ 226
Model Driven PowerApps................................................................................ 230
Connections in PowerApps (Datasources)..................................................... 233
Dataverse............................................................................................................. 236
Validations in PowerApps................................................................................. 239
Views and formulas............................................................................................ 241
Practical tasks...................................................................................................... 244
Conclusion........................................................................................................... 250
Points to remember............................................................................................ 250
xix
13. Power Automate....................................................................................................... 251 Introduction......................................................................................................... 251 Structure............................................................................................................... 251 Objectives............................................................................................................. 252
Power Automate (Flow).................................................................................... 252
Solutions in Power Automate........................................................................... 258
Running on start, modify and scheduled flows............................................. 260
Connections inside Power Automate.............................................................. 263
Working with API from Flow........................................................................... 266
Sharing flows....................................................................................................... 267
Practical tasks...................................................................................................... 269
Conclusion........................................................................................................... 276
Points to remember............................................................................................ 276
14. Power BI..................................................................................................................... 279 Introduction......................................................................................................... 279 Structure............................................................................................................... 279 Objectives............................................................................................................. 280
PowerBI Overview............................................................................................. 280
Common controls in PowerBI........................................................................... 285
Available data sources in Power BI.................................................................. 288
PowerBI Desktop................................................................................................ 289
Publishing PowerBI report................................................................................ 291
Sharing reports with others............................................................................... 292
Practical tasks...................................................................................................... 293
Conclusion........................................................................................................... 298
Points to remember............................................................................................ 299
15. Office 365 Admin Center......................................................................................... 301 Introduction......................................................................................................... 301 Structure............................................................................................................... 301 Objectives............................................................................................................. 302
xx
SharePoint Admin Center.................................................................................. 302
PowerApps Admin Center................................................................................ 306
Exchange Admin Center.................................................................................... 308
Teams Admin Center.......................................................................................... 311
OneDrive Admin Center................................................................................... 314
Users and licenses management....................................................................... 315
Practical tasks...................................................................................................... 316
Conclusion........................................................................................................... 320
Points to remember............................................................................................ 320
16. Security and Compliance Policies......................................................................... 321 Introduction......................................................................................................... 321 Structure............................................................................................................... 321 Objectives............................................................................................................. 322
Security and compliance center overview...................................................... 322
Security and compliance roles.......................................................................... 325
Compliance manager......................................................................................... 326
Data classifications............................................................................................. 328
Labels.................................................................................................................... 330 eDiscovery........................................................................................................... 332
Practical tasks...................................................................................................... 334
Conclusion........................................................................................................... 338
Points to remember............................................................................................ 339
17. Term Store and Content Sorts in SharePoint Online........................................ 341 Introduction......................................................................................................... 341 Structure............................................................................................................... 341 Objectives............................................................................................................. 342
Term store management.................................................................................... 342
Global and site level term groups.................................................................... 344
Term store main components............................................................................ 346
Managed metadata overview........................................................................... 347
xxi
Content type gallery........................................................................................... 349
Practical tasks...................................................................................................... 351
Conclusion........................................................................................................... 355
Points to remember............................................................................................ 355
18. Custom Solutions Development SPFX................................................................ 357 Introduction......................................................................................................... 357 Structure............................................................................................................... 357 Objectives............................................................................................................. 358
Custom solutions, sppkg, and SPFX................................................................ 358
Key features of the SharePoint framework..................................................... 364
Best practices development for SharePoint.................................................... 368
Application catalog............................................................................................ 371
REST and GRAPH API in SharePoint.............................................................. 374
Practical tasks...................................................................................................... 378
Conclusion........................................................................................................... 383
Points to remember............................................................................................ 384
19. PnP, PowerShell and Scripting............................................................................. 385 Introduction......................................................................................................... 385 Structure............................................................................................................... 385 Objectives............................................................................................................. 386 PowerShell........................................................................................................... 386 PnP........................................................................................................................ 392 CSOM................................................................................................................... 394 CAML................................................................................................................... 397
Executing scripts for Microsoft 365.................................................................. 400
Practical tasks...................................................................................................... 402
Conclusion........................................................................................................... 406
Points to remember............................................................................................ 407
Index ...................................................................................................................409-416
xxii
Outline of Microsoft 365
1
Chapter 1
Outline of Microsoft 365 “Teamwork is the ability to work together toward a common vision. The ability to direct individual accomplishments toward organizational objectives. It is the fuel that allows common people to attain uncommon results.” - Andrew Carnegie
Introduction
More than a decade ago, at the time when the author started working with SharePoint, Windows SharePoint Services (WSS 3.0) to be precise, it was the race for leadership in the corporate market between Microsoft, Google, Box, and a few other platforms. It became obvious that big enterprise companies and government agencies are overloaded with paperwork. With evolving technologies in the web space, there is a massive market for setting up and organizing proper collaboration workspace. After all these years, we can see that Microsoft got a strong position in the Collaboration workspace (as it usually had with Windows, MS Office, and all other tools for corporate space). In this chapter, we will start our journey from the Microsoft 365 overview, understand why it is so popular that every enterprise company uses its capabilities, and discover more of the history and pros and cons between the on-premises platform and cloudbased version.
2
Office 365 with SharePoint Online Cookbook Solutions
Structure
In this chapter, we will cover the following topics: • The need for Microsoft 365 • Main capabilities of Microsoft 365 • On-premise versus online • Licensing in Microsoft 365 • Setting up your own tenant
Objectives
This chapter will discover what Microsoft Office 365 is, what it is used for, and its primary purpose. We will also cover how companies worldwide are using Office 365 for their needs and the main difference between on-premise and online versions of Microsoft apps.
The need for Microsoft 365
Let us assume you are a large organization's Chief Technology Officer or Vice President of technology. What would your day-to-day tasks and problems you have to deal with be? Suppose we are talking about a “large organization”. In that case, you probably have around ten thousand employees in your company, and you are responsible for ensuring they have the best tools and technologies available to complete their work daily. When employees complete their daily activities, they usually: • Communicate with each other • Work together on some documents • Filling up forms • Doing reviews • Preparing reports • Receiving and giving calls • Attending meetings • Sending emails • Work on tasks and report their progress to managers, and so on.
Outline of Microsoft 365
3
Therefore, as a top-level executive and a good leader, you would be looking for ways to increase your employee's productivity, as you know it will directly impact your company sales and product quality. The equation is pretty simple; this higher productivity means more profit for the company and faster business development. So, it is a win-win game, employees do less work (or more work for the same amount of time), and the company receives more profit and develops faster. This is precisely where Microsoft 365 comes into play. Let us check what activities employees commonly do and how Microsoft 365 can help boost their productivity. Communicate with each other, receive and give calls, attend meetings: Microsoft Teams can help satisfy all the needs. Teams are included in all basic licenses, which we will review in more detail in the coming chapter. It is an excellent tool for setting up the entire collaboration environment. In fact, it is such a great tool and combines so many features that many companies switch all of their communication and document management needs to Teams. We will review its main capabilities in the next chapter. Work together on documents: SharePoint and OneDrive are also included in all basic licenses and provide outstanding capabilities to create, store, share, and work together on documents. SharePoint would be a better fit for documents and materials shared across multiple people or departments. Meanwhile, OneDrive is a perfect workplace for personal and work-related documents. Fill up forms, and do reviews: Power Platform is available to satisfy this need. Office 365 forms might be handy for creating forms or simple surveys. But if you are looking for more advanced capabilities, PowerApps would be a great fit with multiple data-source connectors available that will allow you to retrieve and store information in different places such as Excel, SharePoint lists, databases, 3rd party platforms like Salesforce, and so on. Moreover, Power Automate running in the background will help automate sending notifications and emails to persons needed, requesting approvals or reviews, handling status updates, and much more. Power Apps and Power Automate are big topics that we will cover separately in this book. Send emails: Well, we have all used Outlook. But guess what? It is a part of Microsoft 365 as well. Outlook is the application and interface that allows users to work with their emails. Microsoft Exchange is the engine that handles all mail deliveries, rules, and filters. It is available in all Microsoft 365 licenses and provides a custom domain email address, Outlook client, and other features. The list can go on and on. Thus, in our next chapter, we will cover the main capabilities of Microsoft 365 and do a high-level overview of all included applications and features. For now, though, let us return to our Chief Technology Officer role and see why we would like to use Microsoft 365 that much. You see, M365 is a suite of applications
4
Office 365 with SharePoint Online Cookbook Solutions
included and available to you, based on your license and the money you spend per user per month. Your end goal is to increase productivity and your employee's performance. So, why would you use multiple tools, support them, and have different teams to complete upgrades and solve issues, when you can have all the tools you need in one place? That is precisely what Microsoft 365 is about! Plus, it is cloud-based, so you do not need to host your infrastructure and maintain servers. It is all done by Microsoft! Users need to use the browser or available desktop apps, and voila! All tools are at your fingertips! Meanwhile, if you are cautious about security and compliances and want to maintain your infrastructure, an on-premises version of all apps is always available as an alternative. You can even have a cloud version and an on-premises and set up a Hybrid environment. However, we will talk later about it.
Main capabilities of Microsoft 365
As discussed, Microsoft 365 (or Office 365) is a suite of apps available to you based on the purchased license. The minimal basic license includes apps, such as: • Outlook • Exchange • OneDrive • OneNote • Teams • SharePoint • MS Office (Word, Excel, PowerPoint, and so on) • PowerApps • Power Automate More advanced and add-on licenses may include apps, such as: • Publisher • Access DB • Project
Outline of Microsoft 365
5
• Yammer • Stream • Forms • Visio • Planner • Power BI, and so on. The whole idea behind Microsoft 365 platform is to bring all applications together and provide users with a unified interface where they can easily switch between apps, and applications can exchange information with each other. This approach offers users a great user experience and endless capabilities for developers (REST API, GRAPH API). Figure 1.1 features the Microsoft 365 welcome screen:
Figure 1.1: A Microsoft 365 welcome screen and Home page
6
Office 365 with SharePoint Online Cookbook Solutions
Figure 1.2 features the available apps within Microsoft 365:
Figure 1.2: A Microsoft 365 app listed on the left side
As you can see in the preceding Figure 1.2, all the apps are available to you from the home page. Just navigate to https://portal.office.com and sign in with your corporate account (if you do not have one, we will review how to set up a sandbox environment at the end of this chapter). Let us now review each application on a high level to understand its advantages and why they are included in Microsoft 365.
Outlook
Microsoft Outlook is a personal information manager that allows you to send and receive emails. It includes a calendar to set and schedule meetings, create tasks, and store names and other people's contact information. The cool thing about it is that it can be managed by the admin team and define which features, add-ons, and options are available to you, have integration with contacts from Active Directory (AD), and give you the ability to see other people schedules and availability from your calendar. On top of that, built-in security, configurable Data Loss Prevention (DLP) policies, and security rules will make it a very safe place for you to work.
Outline of Microsoft 365
7
Exchange
Exchange is the mail, calendar server, and dedicated network resource management program. It runs in the background and is responsible for all mail delivery processes and rules. Using Exchange admin, the team can enforce rules and policies, which will be applied to the email inside Outlook and Calendars.
OneDrive
OneDrive is a file hosting and documents storage service. It allows users to share and synchronize their files from various devices such as PC, mobile, and file systems into the cloud and back. OneDrive has a OneDrive sync client that can be installed on any OS (Windows, Mac OS, IOS, Android) and synchronizes files back and forth between cloud storage and other connected devices.
OneNote
OneNote is a note-taking application. It allows individual users or entire teams to take and organize notes, store valuable text information, and share it between different members. All information is synchronized to the cloud and available on various PC, mobile, and online platforms through the browser. Users can create separate sections and pages within the app to store and organize information efficiently.
Teams
Microsoft Teams is a collaboration and messaging app for organizations and individual use. It provides an interface and workspace for real-time communication, meetings, calls, chats, and file sharing. It is a unified platform to get all your work done. Thanks to Teams integrations with MS Office and SharePoint, you can create Word, Excel, and other files from Teams. Edit, share, and work simultaneously on files right from it at the same time as having chats and calls and scheduling meetings through the calendar at the same place.
SharePoint
SharePoint is a web-based collaboration platform for document management and business process automation. There are various versions available historically: • SharePoint 2003 • SharePoint 2007 • SharePoint 2010 • SharePoint 2013
8
Office 365 with SharePoint Online Cookbook Solutions
• SharePoint 2016 • SharePoint 2019 • SharePoint Online When we are working with Microsoft 365, we are constantly dealing with the latest and greatest version available, which is SharePoint Online. All other versions are server-based. We will cover more on SharePoint and its capabilities in the upcoming chapters.
MS Office
Microsoft Office is a suite of applications designed to help complete common tasks on a computer. Office includes the following: • Word • Excel • PowerPoint • Access • Outlook • Publisher • Visio It can be installed as the whole suite of apps together, or each app can be installed separately. They are available for various platforms such as PC, Mac, Mobile, and Online. For the Online version, you need to use your browser, and no installation is required.
PowerApps
PowerApps is a low-code data platform with various apps, services, and connectors that provides a rapid development environment to build custom applications for
Outline of Microsoft 365
9
various business needs. As a low-code solution, PowerApps is designed for citizen developers or power users that do not necessarily have coding skills or previous application development background. PowerApps are mainly forms and UI interfaces for data input and storage (in Dataverse). Figure 1.3 features the PowerApps Canvas application designer:
Figure 1.3: PowerApps Canvas application designer
Power Automate
Power Automate, similar to PowerApps, is a low-code platform for Automation and workflow development logic. It allows to extend capabilities of automation and gives the ability for citizen developers or power users to quickly build workflows for
10
Office 365 with SharePoint Online Cookbook Solutions
process automation, approvals, and email notifications. Figure 1.4 features the Power Automate Flow designer:
Figure 1.4: Power Automate Flow designer
On-premise versus online
This topic is about Microsoft 365 itself (as it is a purely online-based suite of applications), although it is more about the applications included in the M365. Let us take SharePoint and Microsoft Office as our example applications to explain the difference between on-premise and online-based versions. On-premise application is something that is physically hosted on your servers and infrastructure. Thus, it is also referenced as server-based. Online, on the other head, is something hosted in the cloud and located on the servers of 3rd party providers such as Microsoft (Azure or M365), Amazon (AWS), and others. Thus, the main difference is that it is either hosted on your equipment or someone else’s. Let us take a closer look at a SharePoint example and see the basic components needed. To set up your own infrastructure and deploy SharePoint, we need the following: • Application server with matching requirements on hardware. If you plan to have a massive infrastructure, you would need a few of them.
Outline of Microsoft 365
11
• Windows Server Operational system. • Database as MS SQL. • Load Balancer, preferably. • Separate Search server. • Active Directory with a configured user and their profiles. • To make SharePoint available outside of your Intranet network, you would need to do additional configurations. • You would need to have a team of Administrators to patch Windows, Databases, and SharePoint itself and to maintain your environment up-todate and protected. For SharePoint Online (part of Microsoft 365), you would need the following: • Purchase licenses for M365. • Choose your domain name. • You might need to have the admin make sure to set up security policies and requirements. Thus, you can see how much less hustle and effort is required to maintain an Online environment. Microsoft is taking care of the initial setup, configuration, and provision. You get a ready-to-use suite of apps (remember, it is not just SharePoint included) in a matter of minutes. More than that, you will not need to take care of patching and your infrastructure maintenance. However, there are also some disadvantages coming with the Online version. You do not have direct access to the database or logs, which might be very handy from time to time. If something goes wrong in your environment, you would need to work with the Microsoft support team and rely on them rather than fixing issues yourself. The main advantage of the on-premise version of the applications is security and compliance. If you want to have full control of your data and take full responsibility for its safety, you do not trust any other 3rd party providers enough to store sensitive information. The on-premise version is the right choice. Moreover, you have full control of system logs, audits, and databases. If you want to have the best of both worlds, a Hybrid environment is a right option for you. It definitely increases the cost as you need to pay for the Online version, and you also get your own on-premise infrastructure. However, you get full control and a safe place to store sensitive data and an online version for overall convenient user. The search can be configured to look through the documents or users on both environments.
12
Office 365 with SharePoint Online Cookbook Solutions
Microsoft Office applications such as Word, Excel, PowerPoint, and so on, can also be on-premise and installed directly to your PC or mobile device. They can also be Online-based versions. The online version is convenient as it allows users to create, edit, and work on their documents directly through the browser, and no installation of MS Word or MS Excel is needed on your machine. As a downside, some functionality such as macros in Excel or particular formulas, might be limited in the Online-based version. As a rule of thumb, Office Online is good for documents preview and basic edits. Meanwhile, if you need to work on heavy documents, it is better to open them in the desktop-based version of the app. Online version of apps also has the autosave enabled all the time and synchronize all the changes automatically back to the source where the file is stored.
Licensing in Microsoft 365
All Microsoft licenses can be defined, based on the size of your business. There are four main categories: • Home and family • Business • Enterprise • Government In most of these options, they include the same basic set of apps such as Office applications, OneDrive, Teams, and so on. The higher the tier you go, the more applications will be available in the subscription, and the more will the price increase. All the available packages can be found at the https://www.microsoft.com/enus/microsoft-365. If you go to the Products section on the menu, you will see all available packages and types of licenses. Home and Family is the most basic plan that costs either $100/year and includes 6-person licenses. Or costs $70/year just for one person. Applications included are as follows: • Word • Excel • PowerPoint • OneDrive
Outline of Microsoft 365
13
• Outlook • OneNote Figure 1.5 features the home and family licenses:
Figure 1.5: Home and Family licenses
Business licenses are the next tier of plans. It is more expanded as now in addition to the Office apps, you also get SharePoint, Exchange, and in some plans, Access and Publisher. Now, instead of buying a license for the whole year, you will pay per license per month for each user. The good news is that you can combine multiple plans and for some users, assign one license, and for others, different. The business tier includes the following plans: • Basic: $6/user/month • Apps for business: $8.25/user/month • Standard: $12.50/user/month • Premium: $22/user/month
14
Office 365 with SharePoint Online Cookbook Solutions
Figure 1.6 features the Business licenses:
Figure 1.6: Business licenses
Enterprise and Government licenses are somewhat similar. They can all be broken down into plans like: • E3 (G3 – government) • E5 (G5 – government) The main difference between them will be a set of security policies and functionality available within the apps. The Government tier is stricter on the data protection rules and where and how infrastructure should be hosted. Thus, the Government tier tends to get updates later than the Enterprise environment and sometimes has limited applications or functionality available, although with higher security. Moreover, it is worth mentioning that G-type licenses and Government environment are available only to government agencies on a local, state, and federal level. You will not find information about government licenses on the website itself. The government acquisition team usually works directly with Microsoft to set those up. The set of applications is extended in E/G licenses, as is the cost. You still would pay for the user per month license.
Outline of Microsoft 365
15
The following Figure 1.7 features the enterprise licenses:
Figure 1.7: Enterprise licenses
It is worth mentioning that it does not matter what type of license tier or plan you have. You can also purchase additional apps and include them in your tenant for a different cost.
Setting up your own tenant
Through this book, we will conduct reviews of various applications and features and will do practical exercises. Thus, it is required for the reader to have a workplace where you can take a look at the apps and become familiar with the functionality. Luckily for us, Microsoft provides an option for a Microsoft 365 Sandbox Development environment, where all solutions we are looking for are available. As the first step in your browser, go to the https://developer.microsoft.com/en-us/ microsoft-365/dev-program You would need to create a new Microsoft email and account to set everything up. Follow the given steps:
16
Office 365 with SharePoint Online Cookbook Solutions
1. Once you landed on the Developer Program site at the top right corner, click on the Sign In option, as shown in Figure 1.8:
Figure 1.8: Sign In at the Microsoft Developer program site
2. You will see the option ‘No account? Create One!’. Click on it, as shown in Figure 1.9:
Figure 1.9: Creating a Microsoft account
Outline of Microsoft 365
17
3. Next, you will see a similar window asking for your email address. Select the option Get a new email address. 4. Choose the desired account name and domain, as shown in Figure 1.10:
Figure 1.10: Creating a new email
5. In the subsequent few screens, follow the prompts to set up the password and fill out any information required. 6. After the email is created, you will be automatically redirected back to the Developer Program page. As the last step, click on the top right corner of your profile icon and select the option Add Name. Add your name and give it about 30 minutes to synchronize. Take a break here. 7. Afterward, go back to the Developer Program page and click the Join Now button in the middle of the screen. 8. You will be asked to provide your region information. Then select the type of use as Personal Use and select all of the checkboxes and apps on the next
18
Office 365 with SharePoint Online Cookbook Solutions
screen. After that, you will see the plans option. Select Instant Sandbox and click Next. Create admin usernames. Refer to Figure 1.11:
Figure 1.11: Selecting Sandbox plan
Note: Sandbox environment will be available for only 90 days free of charge. Then, you can either set up the new one or get your own license and subscription. 9. Confirm your phone number with the code from a text message. 10. Click Go to Subscription. 11. You will see M365 home page. Down the road, you can go here directly by typing https://portal.office.com in your browser. Use your newly created account to sign in.
Outline of Microsoft 365
19
From the home page, click on the top left corner of the screen where you have squares, and you will see applications available. Click on Admin to go to the admin center, as shown in Figure 1.12:
Figure 1.12: Access admin center from the home page
In the admin center, you will see different Admin centers available for you, such as: • Security • Compliance • Exchange • Azure • SharePoint • Teams We will review capabilities and features of each center later in this book.
20
Office 365 with SharePoint Online Cookbook Solutions
Figure 1.13 features the Microsoft 365 Admin Center:
Figure 1.13: Microsoft 365 Admin Center
Let us click on the Billing dropdown and select Licenses. On that screen, you will see how many licenses and which type you have available. It should show you E5 license. Now click the Users dropdown in the left menu and select Active Users. You will be able to see all demo accounts automatically provisioned for you there. You can use it to play around in the environment. If you click on any of the funds, it will show you that profile information, assigned licenses and roles. Click again at the top left corner on squares and select the All apps option. It will show you all applications available to you in Microsoft 365 with your E5 license. Try find SharePoint, OneDrive, and Teams. Click on each one of them and take an initial look at the interface and become familiar with it.
Conclusion
In the first chapter, we discovered what Microsoft 365 is, what it is used for, and its main advantages. You became familiar with the on-premise and online versions of applications and learned the difference and pros and cons between them. Now you should be aware of the different licensing packages available and have your very own Microsoft 365 sandbox environment. In conclusion, Microsoft 365 is an
Outline of Microsoft 365
21
online suite of applications available to you based on your license type. Primary applications are SharePoint, Teams, OneDrive, and Office.
Points to remember
• Microsoft 365, also known as Office 365, is an online platform with various apps. What applications are available depends on your subscription. • All of the applications inside the M365 suite are available to you via browser. Some applications, such as Office apps, can be installed on your machine as a desktop version. • Different license types are available based on your needs: Home, Business, Enterprise, and Government. • The main advantage of M365 compared to on-promise infrastructure is that it is easier to maintain, as Microsoft executes most maintenance tasks. As a disadvantage, you have less control over the database and back end of the system. • SharePoint, OneDrive, Teams, and Power Platform are the leading solutions widely used inside M365.
Join our book's Discord space
Join the book's Discord Workspace for Latest updates, Offers, Tech happenings around the world, New Release and Sessions with the Authors: https://discord.bpbonline.com
22
Office 365 with SharePoint Online Cookbook Solutions
Prologue to SharePoint Online
23
Chapter 2
Prologue to SharePoint Online “Paper is no longer a big part of my day. I get 90% of my news online, and when I go to a meeting and want to jot things down, I bring my Tablet PC. It's fully synchronized with my office machine, so I have all the files I need. It also has a note-taking piece of software called OneNote, so all my notes are in digital form.” - Bill Gates
Introduction
In the first chapter of the book, we briefly covered what Microsoft 365 is and what applications are a part of it. You noticed that SharePoint is one of the biggest applications from that list. Let us dive deeper into the SharePoint topics and discover what capabilities it holds, what features are available inside, and what are the best practices based on Microsoft recommendations.
Structure
In this chapter, we will cover the following topics: • SharePoint history • Collaboration environments with cutting-edge technologies built on SharePoint
24
Office 365 with SharePoint Online Cookbook Solutions
• Why use SharePoint online nowadays? • Practical examples on SharePoint Online
Objectives
In this chapter, we will review the evolution path of SharePoint. We will cover where the idea of creating SharePoint came from and how it evolved from Windows SharePoint Services 3.0 (WSS 3.0) to SharePoint online, which is used globally nowadays. We will review the high-level administration, configuration, and security capabilities of SharePoint online and how they can be used in real-world projects.
SharePoint history
The idea of SharePoint came from the Office Server. The initial application was built based on Exchange with Digital Dashboard and some graphical interface. Its target was to provide a simple, yet effective collaboration solution that could be used by regular company employees, up to executive management. The solution package was coming in the form of some Office Server extensions and provided additional collaboration features and functionality compared to the regular Office. It all happened in the beginning of 2000 – 2002. In the digital era, when all documentation is stored on personal computers and exchanged more constantly via emails, there was a new niche opening to provide one centralized place, where all documents could be stored, and automation could be built on top of that. As it always happens, the system did not stay in one place and constantly evolved. Users around the globe found SharePoint more and more useful and attractive. It took approximately five years for Microsoft to push solutions to the companies and get leading positions out there in the enterprise market. Microsoft Office SharePoint Server (MOSS) 2007 and SharePoint server 2010, are really when mass adoption started to happen. Both versions were installed and hosted on a server running Windows Server OS, SQL Database, and Internet Information Services (IIS) on the back. User synchronization and user profiles were stored in the company's Active Directory (AD).
Prologue to SharePoint Online
25
Figure 2.1 features the interface of SharePoint Server 2007:
Figure 2.1: A SharePoint 2007 home screen
As more and more companies were adopting SharePoint, Microsoft came up with ‘different package’ options. So, based on the features you need, company size, and budget, multiple versions are able for purchase and installation in SharePoint 2010 (on-premises): • SharePoint Foundation 2010 (free of charge) • SharePoint Server 2010 (was an extended version of Foundation for commercial use) • SharePoint Enterprise 2010 (the most reach on features and the most expensive version)
26
Office 365 with SharePoint Online Cookbook Solutions
Changes in end-user functionality added in the 2010 version of SharePoint (onpremises) included: • New UI with Fluent Ribbon, using wiki pages rather than 'web-part pages' and offering multi-browser support. • New social profiles and early social networking features. • Updated Central Administration, where admins could manage the majority of configuration instead of using IIS directly. • Sandboxed Solutions and client-side object-model APIs for JavaScript, Silverlight, and .NET applications. • Business Connectivity Services, Claims-based Authentication, and Windows PowerShell support for easier scripting and command executions for bulk operations. • SharePoint Designer (a desktop application to manage sites, lists, forms and workflows) was introduced in the 2010 version. Figure 2.2 features the interface of SharePoint Enterprise 2010:
Figure 2.2: A SharePoint 2010 home screen
Prologue to SharePoint Online
27
You can see from the preceding figure how the interface evolved and became much cleaner in the 2010 version. Moreover, all the additional features available made it a really great and agile platform for development and customization, and provided the ability to tailor it towards the client’s specific needs. The next released versions of SharePoint were more mature and advanced: • SharePoint 2013 • SharePoint 2016 • SharePoint 2019 • SharePoint Online became available somewhere around 2012 as part of Office 365 (known as Microsoft 365 nowadays). Microsoft released the first technical preview to a select group of partners in early 2012 and the public beta in July of 2012. The final version came out in October 2012. Office 365 SharePoint Online was out at the end of February 2013. New features for updated versions are also included, and they are as follows: • Cross-browser drag & drop support for file uploads/changes • Follow/Share buttons • OneDrive for Business (initially SkyDrive Pro) replaces MySites and Workspaces • Audit center (service called eDiscovery) • Rebuilt and improved search capabilities • Updated User Interface (UI) • Updated SharePoint Designer version 2013 • New REST API introduced • Hybrid Improvements • Modern sites and page layouts • Communication sites and site templates
Collaboration environments with cuttingedge technologies built on SharePoint
There are quite a few companies using and adopting SharePoint to their needs in the world. As a matter of fact, all Fortune 500 companies from the United States and
28
Office 365 with SharePoint Online Cookbook Solutions
government agencies are using it: E&Y, Deloitte, Qualcomm, TCS, IRS, NIH, and many more, to name a few. With SharePoint Online, Azure, API services developers and administrators can integrate multiple platforms together and build one eco-system that will work perfectly for the company. For instance, the company might be product-oriented and needs to have the ability to track incoming invoices and their statuses. All the invoices in this case can be stored in some bookkeeping software, such as Quickbooks from Intuit and then, using Webhooks, can be synchronized with Power Automate to the Dataverse in Microsoft 365. Information from Dataverse can be synchronized to the SharePoint list on the accounting site. So, this would allow accountants to quickly get access to the data they need, to proceed with their work execution, and would eliminate the need to switch back and forth between multiple systems. On top of that, reports can be built to display valuable information, and infographics and data could be exported into PDF or Excel format. It is all up to your imagination and requirements. The possibilities are endless. The core functionality for authentication, storage, and navigation are already there, and so you can keep building on top of that. Utilizing Out of Box features and tools, a lot of things can be done and achieved. For everything else, custom options are always available. We have a separate dedicated chapter on customizations, covering some available basic and advanced options. With proper administration and configuration from the admin side, companies nowadays might not even need any customization to be applied directly to SharePoint. There are a lot of data connectors available out of the box. Moreover, if those provided for free are not enough, a premium package is always an option for an additional payment. At an extra cost, a premium package would cover custom connectors with all API and data integrations you might need to develop and deploy.
Why use SharePoint online nowadays?
There are a few significant reasons why SharePoint is an excellent platform to use today. Let us review the main ones, which are noted as follows.
Document storage and collaboration
First of all, SharePoint is an excellent tool for document storage. Built-in functionality for version tracking, metadata, and a vast amount of storage that can be extended if needed, makes it an all-in-one tool for all your document management needs. Content owners and site admins can configure how many versions of each document should be stored. Each version can be reviewed and restored on a need basis. Moreover, the content approval and review options are available before the document gets published and becomes visible to everyone.
Prologue to SharePoint Online
29
Agile permissions configuration would allow content owners to define permissions on different levels such as site, library, folder, or document itself, if needed. Hence, users who have access will be able to see the content, and who do not have the access, will be given an Access Denied message. Content can also be shared with external users and links to the documents can be configured to give ready-only, edit, or temporary access, that will expire soon. You can also invite external users and manage who should have access to your tenant from the admin panel. Refer to Figure 2.3:
Figure 2.3: Sharing settings configuration for external users
Co-authoring
There are various situations when you need to work together with someone on a document, especially in the corporate world. It can be a new proposal, quarterly report, or anything else. Previously, you would make your portion of updates in the file, then send it to someone else, and they will do their updates. This back and forth will continue until work on the document is done. Or everyone works with their document copy, and then all changes should be merged. Either way, the process was a headache, and the more people you have working on the same document, the more headache you get.
30
Office 365 with SharePoint Online Cookbook Solutions
When all documentation is available online, there are more possibilities to work on the document together. The co-authoring feature in SharePoint, OneDrive, Teams, and pretty much all office documents, allows you to work together with your colleagues on the same document simultaneously. All users will be able to see who else logged in to the document and see what changes they are making in real time. Refer to Figure 2.4:
Figure 2.4: Co-authoring view of the MS Word document
You can see multiple cursors shown in the text, and you can see in the top right corner who else is working on the document with you. If the link was shared with external users, they would be displayed as ‘Guest Contributor’; otherwise, you will see the name of the person from your organization.
Automation
After you finish working on the document, it might need to go through the review and approval process. There are multiple ways in which automation can be implemented. There is an option available for document review configured directly from the library level. Power Automate Flow is available if the process requires going through multiple approves, and different statuses should be captured. Either way, automation can save you a lot of time and paper by not printing those documents and getting signatures or sending a bunch of emails to whoever should review the document. Different approval processes can be configured, based on the document types and their location. We will cover more of it in Chapter 13, Power Automate.
Prologue to SharePoint Online
31
Refer to Figure 2.5:
Figure 2.5: Version and Approval settings in SPO Library
Document retention
If your organization or government has any compliance rules stating that some documents should be retained for a specific time, then SharePoint can help with this too. As the majority of the document will be stored inside SharePoint, it offers a document retention option too. Out-of-the-box configuration allows admins to set up rules that will make a copy of the document or copy it to a dedicated site. Moreover, it will declare it as a record, preventing unauthorized document deletion or modification. Different rules can be configured based on the type of document. Documents can be retained for different periods of time. After time passes by, the document can be either automatically deleted or archived in another place. This feature is called ‘Records Management’ and is available for configuration from the Document Library setting in SharePoint itself.
32
Office 365 with SharePoint Online Cookbook Solutions
Data loss prevention
Admins can set up a set of rules that will constantly be running and tracking all documents, emails, and chats on teams and other places to make sure information stays protected. This is especially handy and important for Personal Protected Information (PPI) and Personal Identification Information (PII). Those documents, emails or content that was identified by the system to store any of the sensitive information, will be sent to the admin team for review and can even be locked from further modifications, sharing, or deletion until a decision is made. There is much more to cover for the features available in SharePoint Online, which will help make your workplace more protected, secure, and efficient. We will cover them in the following chapters. But even with those five covered before, you can see how SharePoint is a potent tool for collaboration and document management.
Practical examples on SharePoint Online
Let us go back to the Sand Box environment you configured before. Login to https:// portal.office.com with the email and password you set up, and let us go to SharePoint from the home page. To do so, click on the squares in the top left corner and select SharePoint from the list of available applications. Figure 2.6 features SharePoint application access from the M365 home page:
Figure 2.6: How to access SharePoint from the M365 home page
SharePoint will open in the new browser tab. As we are working with the newly set up environment, no sites will be available to you. So, let us create one!
Prologue to SharePoint Online
33
At the top right corner, you will see two options available: • Create a site (will create new site collection) • Create news post (will create a news article) Click on the Create a site option. It will show you the pop-up on the right side of the screen, letting you choose from two templates: Team site or Communication site. You can read in the description right there what they both are intended to be used for. The bottom line is: • A Team site is for the team, and a new team and O365 group (we will review groups in more depth later in the book) will be created in the Teams application. The site will be connected to that team. Its primary purpose would be to work with people from your team on some documents or items. • A Communication site is similar, but it will be better suited for the Department site or some site, where various teams inside the organization should communicate. It has a different set of permissions, navigation, and additional features available. It also will NOT be connected to the Teams application. Figure 2.7 features available SharePoint site templates when you create a new site. Please refer to the following figure:
Figure 2.7: SharePoint site templates choices
Please note that once the site is created and it is tied to the template you selected, there is no direct way to change it later on. So, make the right choice from the beginning.
34
Office 365 with SharePoint Online Cookbook Solutions
Otherwise, you would need to re-create a site and re-migrate all the content, which might be extra hustle if the site was used for an extended period of time and there is much content there. Alternatively, use a PowerShell script which will add additional complexity. Let us select the Communication site option. Name your site as you wish; all names are available at this moment. But down the road, if a site with the same name already exists, SharePoint will give you an error message and prompt you to create a site with a different name or change the site URL manually. This happens because when you create a new site, its URL will be defined based on its name, and each site URL should be unique. It is good to note that if you delete a site, the URL will not become available until deletion renders throughout the environment, which can take up to 24 hours. Please refer to the following figure:
Figure 2.8: Error message showed up if the site with the same URL already exists
After you provide the site name, you can select the language it will be created based on. The default language will be selected based on your user profile's local configuration.
Prologue to SharePoint Online
35
Once the site is created, you will see its Home page. Please note how URL is structured. You have your domain name in the first part someName.sharepoint.com. Then it follows with the /sites/siteName indicating that this is the new Site Collection inside SharePoint online. This means that it has its own set of permissions and rules applied. In the top right corner of the site, you will see a gear icon. Click on it and select Site Contents. Figure 2.9 features the Site Contents link from the Settings menu:
Figure 2.9: Site Contents link from the setting menu
It will open your Site Content page, where you can see all applications added to your site. The view is broken down to show Content (by default when you land on the page), and you can see all of the subsites from this page too.
36
Office 365 with SharePoint Online Cookbook Solutions
Figure 2.10 features the Site contents page and shows how you can switch between Contents and Subsite:
Figure 2.10: Contents and Subsite views
As you can see from the page itself, it will show you the entity name, its type, how many items are stored inside, and what is the last modified date. There are a few main types of entities used in the SharePoint: • Document library (store documents and media files) • Lists (designed as a table to store information) • Page library (stores pages available on your site) • Application (custom apps installed on the site) Let us create a new Document library on our site. Click on the New link at the top right corner and select Document Library, as shown in Figure 2.11:
Prologue to SharePoint Online
37
Figure 2.11: the new Document Library creation
Provide your Library name (as you wish) and click Create. The new library will be created, and you will see that you can create or upload new documents there. If you click at the top right corner on a gear icon and select Site Contents, you will see that your newly created library will be displayed on the list there. Another way to quickly access Site contents is from the top menu. You should see the link available there by default. So, to do fewer clicks, you can use the link from the menu, as it will bring you to the exact same place. Figure 2.12 features Site Contents links from the menu:
Figure 2.12: Site Contents links from the menu.
38
Office 365 with SharePoint Online Cookbook Solutions
You see in Site Contents that there is also a Subsites view available. However, by default, it does not allow you to create a subsite underneath your site. This is a default configuration in the M365, and so there is nothing wrong with your environment. We will discover how to enable subsite creation in the coming chapter when we cover Admin Center for SharePoint. We took some simple steps here to create the new site and document library, but it should give you an understanding of the structure and how SharePoint online works. In the next chapter, we will dive deeper into the different elements and features available in SharePoint and cover the difference between them.
Conclusion
Good job on setting up your first site and document library in the new tenant! Now, you should be familiar with the SharePoint history, what different versions there are, and how SharePoint evolution happened. You also know that you can implement pretty much anything on your SharePoint environment and integrate it with various third party systems and apps, based on your needs. We covered five main advantages of SharePoint online and how it helps organizations and users to be more efficient and build a more secure environment.
Points to remember
• SharePoint started as an Office extension.
• There are server versions of SharePoint (on-premise): SharePoint 2007, SharePoint 2010, SharePoint 2013, SharePoint 2016, and SharePoint 2019. SharePoint Online is also available as part of Microsoft 365. • SharePoint online is always patched and up to date as Microsoft takes care of SharePoint Online maintenance.
• There are Out of box and custom components available inside SharePoint that will help you build any functionality you need and do integrations with third party systems. • SharePoint is a powerful tool that provides users with document storage, collaboration and automation capabilities.
Join our book's Discord space
Join the book's Discord Workspace for Latest updates, Offers, Tech happenings around the world, New Release and Sessions with the Authors: https://discord.bpbonline.com
Working with Present-day Destinations in SharePoint Online
39
Chapter 3
Working with Present-day Destinations in SharePoint Online
“Developer testing is an important step towards accountability. It gives developers a way to demonstrate the quality of the software they produce.”
Introduction
- Kent Beck
You might be asking: “what are the present-day destinations?”. In our case, it is some components and main blocks SharePoint online in constructed from. Let us review those blocks and gain a deeper understanding of the overall SharePoint online structure and its features and components.
Structure
In this chapter, we will cover the following topics: • SharePoint structure: Site collections, Sites, Lists, Libraries • Governance and permissions • Navigation • Managed metadata • Practical tasks
40
Office 365 with SharePoint Online Cookbook Solutions
Objectives
After overviewing what SharePoint is, let us dive deeper into the topic in this chapter. Here, we will discover what components SharePoint consists of and the main pieces in the puzzle, and how to set up the correct permissions so that users can access the information they need. Lastly, we will also learn how to protect and secure your organization's data, and more.
SharePoint structure - Site collections, Sites, Lists, Libraries
You know that there are multiple components in SharePoint, such as applications, lists, sites, groups, and so on. But do you have a clear picture of how the whole architecture is built and what is the hierarchy between those components? Let us look at the following diagram to explain better and visualize it. Figure 3.1 features the hierarchy structure of SharePoint online components:
Figure 3.1: SharePoint online visual Structure representation
Working with Present-day Destinations in SharePoint Online
41
We can see how nested the structure is and how one component is included inside other components. For example, you can have one SharePoint online tenant, and there might be multiple site collections in it, which may have numerous sites under them with various lists, and so on. Figure 3.2 features a simple Site collection diagram:
Figure 3.2: SharePoint online site collection diagram
Such a structure can be expanded and scaled on any level. Like a Database with tables, there will always be some root components at the end. In our case, those components are list items or files inside document libraries. Anyway, let us not go too deep into the weeds, as technical diagrams can quickly become complicated, and we do not want to spend much time analyzing them. Let us define the main components of SharePoint online and discover what they are about.
SharePoint Online Tenant
SharePoint Online (SPO) Tenant is a workplace where all your sites and configurations are stored. There is only one tenant per Microsoft 365 environment. When you set up the new environment, you are prompted to select the name of your tenant, and it will be reflected in the URL. For instance, if we name our environment AlexTest, then URL of the SharePoint will look like: https://alextest.sharepoint.com
42
Office 365 with SharePoint Online Cookbook Solutions
The part highlighted in bold will be changed, based on the company name or environment name you selected when initially setting up your subscription with Microsoft. It also could not be changed or renamed down the road. If we decide to change our name and have it as AlexDemo, then our URL accordingly would be: https://alexdemo.sharepoint.com Note: To update the tenant name, we would need to create a new tenant and set up a separate subscription with Microsoft (remember, you cannot rename your environment or change the URL after it is made). Thus, it is crucial to set up everything right from the first time. Otherwise, you might migrate and move all your content around to the new tenant.
Site collection
A site collection is a group of logically related sites. The HR department might have different divisions inside it, such as Hiring, Benefits, Jobs, Policies, and so on. Similarly, it might be the Accounting department or IT department also. In this case, it makes sense to have a separate site collection for HR and any other department for better structure alignment and logical implementation. Whenever you create a new site collection, you will see sites in the URL before your site collection name. That a clear indication of a site collection. The URL, in this case, will look like: https://alextest.sharepoint.com/sites/HR Refer to Figure 3.3:
Figure 3.3: Tenants and site collection in a URL
So, looking at it, you will know that you are at the AlexTest tenant on the HR site collection.
Site and subsite
Now, as we are on the HR site collection, we need to drill it farther down. What options are there? If our HR department is small, then we may stay on a site collection level and create some lists and pages right there. But if we have multiple divisions inside the HR department, then it would be a mess managing over one thousand
Working with Present-day Destinations in SharePoint Online
43
pages all in one place. That is why it would make sense to separate them logically and have separate sites for Hiring, Benefits, and other divisions. Sites can contain subsites, and there is no limitation on how deep you can go. So, there might be a structure such as a site collection | site | subsite | subsite | subsite, and so on. It is up to you as an admin, to decide what structure you would like to implement and which one will work the best in your situation. Again, looking at the URL, you can quickly understand on what level you are and what component you are working with. If we are on the Hiring site of HR site collection, it would look like this: https://alextest.sharepoint.com/sites/HR/Hiring If the Hiring site has a subsite Contractors, then the URL will be as follows: https://alextest.sharepoint.com/sites/HR/Hiring/Contractors Pretty much any new forward slash and site name would indicate the structure of your site collection.
List
The list is pretty much a database table. You can also think about it as an Excel data set, where you can create columns and then populate rows. Information stored in the list (each row) is called a list item. Items can consist of different columns and store information inside them. You can create columns of different types, specify the structure, and store data in it. Lists can be of various types such as Task list, data log list, calendar or in the majority of cases, it is just custom lists with users' own defined columns and views. Column types in SharePoint are adjusted to be more user-friendly and intuitive compared to the database types. There are 15 types of columns in the SharePoint list, and they are: • Single Line of Text • Multiple Lines of Text • Number • Location • Date and Time • Yes/No • Person or Group • Hyperlink
44
Office 365 with SharePoint Online Cookbook Solutions
• Choice • Image • Currency • Lookup (information already on this site) • Calculated (calculation based on other columns) • Task Outcome • Managed Metadata They should be pretty intuitive and it is up to you as a content owner to decide what is the right column type for you to store the data in. There are also Look Ups that allow you to pull information from other lists and link items between lists in this way. Please refer to the following figure:
Figure 3.4: New columns creation view and options for the column type
Then from the columns, you can create views and pick what columns to display in the view. By default, the newly created column will be added to the default view unless a checkbox is unchecked. Maybe you do not need to see all of the columns and data related to the item. Then, you can choose to hide other unnecessary columns to not present the information on the page until you click on the list item. There, you will be able to see all the data inside the columns.
Working with Present-day Destinations in SharePoint Online
45
Be aware that there are some limitations with lists. Although SharePoint can store up to 30 million items when a list view displays more than 5,000 items, you will get the “The attempted operation is prohibited because it exceeds the list view threshold enforced by the administrator” error. Therefore, you would need to think about creating various views with filters to limit the number of items you show per view. When a list, library, or folder contains more than 100,000 items, you cannot break permissions inheritance on the list, library, or folder. You also cannot re-inherit permissions on it. It is always best practice to limit Lists and Libraries to 5,000 items.
Library
Library, based on its structure and logic, is very similar to the list. You can also create columns there and populate them with metadata and create views to display columns you need, or apply filters to the data you want to see. The main difference is what we store in the library. It is designed to store documents, media files, or any other documentation. If list items are text-based data, the library is media-based data. So, if you need to store documents related to their information such as, Title, Author, approval status, owning department, and so on, then you will select Library to store it. You can use all metadata associated with documents to create views and filter what documents you will show in each view. Moreover, in SharePoint, whenever you create a new site, there is by default created a Site Pages library. It stores site Pages, and it is only one per site. Thus, you always know where to find your Pages if you want to update content on them. That library is called ‘Pages’ or ‘Site Pages’ (in older versions of SharePoint). Pages are like website pages, where you can navigate between them, see different text and content on them, and interact with applications. Pages can present multiple lists or libraries on them and text with images. You build pages using web parts. There are also various types of web parts available, depending on what content you would like to present on the page. It can be Text, Links, Lists and Libraries, Videos,
46
Office 365 with SharePoint Online Cookbook Solutions
buttons, and so on. The default pages available out of the box are Page, Article Page, Welcome Page and Error Page. Please refer to the following figure:
Figure 3.5: View of some of the available modern interface web parts
SharePoint user interface
There are two types of User Interfaces in SharePoint online: • Modern (default one) • Classic Classic interface is still supported as it is coming from a previous version of SharePoint and it is mainly related to pages available for you, and web parts you can use to build those pages. Modern UI is more simplified, clean, and robust, while Classic UI gives you more options for customizations and implementations. The majority of all new sites in SharePoint Online are built on the Modern UI as we never know for how long Microsoft supports the Classic one. Moreover, if you want to use some new technologies such as embedding PowerApps on pages, such options are rolled out only to a Modern UI. Thus, for all the sites and pages, you will create in the future, it is recommended to use Modern User Interface. Furthermore, it is worth mentioning that there is no simple way to convert a Classic UI page into a Modern UI, and in such cases, the classic page should be rebuilt manually from scratch into the Modern one. The other option would be to use PowerShell scripting to do so, but it is not always giving you too accurate results.
Working with Present-day Destinations in SharePoint Online
47
Overall Modern and Classic UI applied to: • Site Content look • Pages and available web-parts • Lists and Libraries views Even if your site is created on the Modern UI for Lists and Libraries, you can always switch back to the Classic UI by clicking on the link in the bottom left corner of the List or Library. Please note that this option is not available for Pages. There 9 key differences between Classic vs Modern interface are as follows: • Home pages: The Modern Team site homepage features news, quick links, and site activity capabilities. It also automatically displays recent activity on the site, such as files uploaded, changes made, lists and libraries created, and so on, and has a better responsive mobile user interface experience. The Classic Experience web parts are segmental components, and so you have greater control over the placement of elements and script execution. However, because it is developed on the ASP.NET platform, the user has a slower rendering experience, and there are challenges with custom JavaScript code. • Team Sites: When you create a classic team site, web parts for announcements, a calendar or links are automatically added to the home page. Modern sites are connected to Microsoft 365 groups. Not only do the homepage features include news, quick links, site activity, and a document library, it also automatically displays recent activity on the site, such as files uploaded, changes made, lists and libraries created, and more, offering faster site provisioning and color customization. • M365 Tool Integration: The integration support with Microsoft 365 app has been the biggest difference between classic and modern sites. This has revolutionized SharePoint as the all-around home base platform, allowing users to collaborate and create lists for calendars, announcements, tasks, and more, while SharePoint takes care of the content management processes. • SharePoint Document Lists & Libraries: As an integral part of SharePoint, the modern version offers an improved user interface. Unlike the classic version, the newest version allows you to download multiple files at once as a Zip file. With features like customized list and column view, sorting and grouping columns, quick change of file info, pinning documents at the top, it provides better usability. • Power Automate: Classic SharePoint workflows had limitations requiring extensive developer resources to process automation. You can easily access
48
Office 365 with SharePoint Online Cookbook Solutions
Power Automate right from the toolbar in lists and libraries, making it that much easier for end users to create their own robust workflows. • SharePoint News: In Classic SharePoint, to create a news feed you would have to customize a master page, add CSS code, and develop web parts to create a compelling News page. The Modern experience has an intuitive user interface and a cleaner look for a more dynamic experience. Users can effortlessly add graphics to their announcements or news posts. • In-Line Editing: The classic experience, even the smallest task such as renaming a document or item, redirects you to another page. The Modern SharePoint allows users to view updates and make edits in real-time without redirection. • Mobility: SharePoint has come a long way. Nowadays, users need to access site data and documents from their mobile phones, tablets or laptops. Classic SharePoint pages and interfaces were not mobile-friendly and offer poor user experience. Modern SharePoint offer's responsive design out of the box. • Sites and Search: Classic SharePoint offers both communication and publishing sites. Whereas Modern does not offer publishing sites that required more development. The communications sites of the modern share point are easy to edit and update without any programming experience. The search function is also better as it shows suggestions based on your history as you type and offers personalized search results. Search is so robust it searches the text inside the documents.
Governance and permissions
In SharePoint, there is a very flexible Governance structure with multiple levels of permissions. Firstly, Microsoft 365 environment is connected to the company's Active Directory (AD), and that is how users within the organization get access to all applications and are able to authenticate with Microsoft. However, AD is not the only option to store user profiles. Users can also be created directly inside Microsoft 365, and then the profile will be stored in the Azure AD that is used by Microsoft 365 as a backend. So, as a first step, users in order to be able to access your environment, should have profiles created either in the organization's on-premises Active Directory or inside Azure Active Directory (or inside Microsoft 365, which is the same). Creating users in the Azure AD, you are able to provide access to external to your organization users and specify ‘friendly domains’ that should have access to your environment, once they log in with their credentials.
Working with Present-day Destinations in SharePoint Online
49
The second level of permissions is Admin roles assigned to a user. There are a variety of Admin roles inside Microsoft 365. They can all be found and configured within the Userspages, and roles can be assigned to a user directly. Figure 3.6 features major available Administrator roles inside Microsoft 365:
Figure 3.6: Features major available Administrator roles inside Microsoft 365
The major administrator roles are as follows: • Global administrator: This role will give you access to all admin centers inside Microsoft 365, billing, users, and all features available. It is recommended you have between 2-4 Global admins, as giving too many users this access is a high-security risk. The person who signed up for Microsoft online services are automatically Global Admins. • SharePoint administrator: This role will give you access to SharePoint and OneDrive Admin Centers. You will be able to see all site collections created within the tenant and will be able to assign yourself as the admin there. Moreover, all other functionality for administration related to policies and configuration for SharePoint and OneDrive will be available to you. • Exchange administrator: This role will give you access to the Exchange Admin center, and you will be able to configure various rules and policies related to the Exchange and mailboxes.
50
Office 365 with SharePoint Online Cookbook Solutions
• Security and compliance roles: There are several different roles under this category that will give you access to a Security and Compliance center, where you will be able to configure policies for data loss protection, and compliance rules that will apply to the content inside all of the Microsoft 365 applications. As you can see in the preceding Figure 3.6, there is a checkbox next to each Administrator role. This means that multiple Administrator roles can be assigned at the same time and can be combined for different users, based on the need and access needed. The third level of roles is a Site Collection Admin role. This role is assigned directly from the site and gives a user access to all of the features and content on the site. Even if there are unique permissions assigned to some of the content, users with the Site Collection Admin role will still be able to see that content. This is a unique ability available only to this role. The next and fourth level of permissions is access given to a specific site. Usually, when you create a new site, there are three groups created by default: • Owner group (Full Access) • Members group (Contribute Access) • Visitor group (Read Access) You get different access levels, Full, Contribute and Read, within site. There are also Design and Edit permissions available, but they are usually used less often than the previous three. The New Custom level of permissions can be created for the site-bySite Collection Admins can be accordingly assigned to the group. The site collection administrator(s) has full control on all the sites and subsites of the site collection. Moreover, the primary site collection administrator receives administrative email alerts. Figure 3.7 features default permissions available on any SharePoint online site:
Figure 3.7: Default permissions available on any SharePoint online site
Working with Present-day Destinations in SharePoint Online
51
Table 3.1 features out-of-the-box permission levels: Full Control
Has full control.
Edit
Can add, edit and delete lists; can view, add, update and delete list items and documents.
Design
Contribute Read
Approve
View Only
Can view, add, update, delete, approve, and customize.
Can view, add, update, and delete list items and documents. Can view pages and list items and download documents. Can edit and approve pages, list items, and documents.
Can view pages, list items, and documents. Document types with server-side file handlers can be viewed in the browser but not downloaded. Table 3.1: Out-of-the-box permission levels
If the new custom level of permissions is created, the admin can choose what kind of actions users with that permission will be able to do. Figure 3.8 features various actions available when configuring custom permissions level:
Figure 3.8: Various actions available when configuring custom permissions level
52
Office 365 with SharePoint Online Cookbook Solutions
Let us come back to the ‘onion’ diagram to see the relations and hierarchy between permissions, groups, and users. Figure 3.9 features relations between permissions, groups, and users:
Figure 3.9: Relations between permissions, groups, and users
The diagram can be explained in the following steps: 1. Actions grouped together define a permission. 2. Permission can be assigned to a SharePoint Group. 3. Users or Active Directory groups can be added inside the SharePoint Group and will inherit the permission level of that group. It is worth mentioning that users can be assigned directly with a level of permission without being added to a SharePoint Group. It has its downside. Assigning permissions directly to users is not only time-consuming, but it can also have a negative effect on permission management with conflicting permission levels. You will quickly end up in a messy situation where it will be hard to find users in the list of site permissions and/or difficult to troubleshoot when users have accessibility errors. So, follow best practices and use SharePoint Groups to grant permissions to users.
Working with Present-day Destinations in SharePoint Online
53
You might be wondering what the difference between SharePoint Group and Active Directory group is. They both contain users and both can be granted permissions inside SharePoint. The main thing is that you are able to see users inside the SharePoint group right within SharePoint. So, you can add, edit and delete them from that group right there. With the Active Directory group, you can only see the name of the group but no insights into users who belonged to that group. To find out users inside the AD group, you would need to go to Active Directory from the server, and usually, it is only IT Admins who have access to it. So, the rule of thumb is: if you want to have more flexibility and manage all users and their permissions by yourself, go with SharePoint groups. If you want less of a headache and more of a process to obtain permission to access the site and that request should go through the IT Admin team, use Active Directory groups and the users there will be managed by your IT department. But be aware that the biggest issue with utilizing AD groups in SharePoint is that you cannot view the AD group membership. This makes it very difficult to determine exactly who has access to what. Also external users are not allowed in AD groups. Finally there is no access request system with AD groups. Similarly, to SharePoint groups, there are Microsoft 365 groups. Those are used for ‘Teams’ sites, and there are only Owners and Member access available for them on the site. The next fifth level of permissions is access to List, Library, or Page. They all by default, inherit permissions from the site level, but the inheritance can be broken, and unique permissions can be assigned to them. This is usually done if there is some information inside the list or library that should be accessible or visible only for specific people, and everyone else within the site should not have access to it. Similarly, to the previous one, there is a sixth level of permission but on the level down. Libraries contain folders and documents within them, and Lists contain list items. Those can have a unique level of permissions too. There is sometimes a need to have unique permissions on a specific document or folder that everyone else would not be able to see it as it might store sensitive documents. Please note, both the fifth and sixth level of permissions might create a mess in your site governance structure very quickly. If you imagine that you already have permissions on the site and then unique permissions on the library, and going deeper there are some documents with unique permissions on them, it will be very hard for you as a content owner to identify such documents if you have hundreds of thousands of them. There are some tools such as Sharegate and PowerShell scripts that can help with such reports, as well as identifying documents/folders/items with unique permissions. However, all of it is going to induce nothing but a headache! Thus, it is always a best practice to limit unique permissions level only down to the list or library and not go deeper. All other items should inherit permissions from the top level.
54
Office 365 with SharePoint Online Cookbook Solutions
Moreover, there is a seventh level of permission that can be identified. It is a link that is shared to give access to a specific document, folder, or item. These links are usually shared with users who do not have access to the site, list, or library, or with external users to give them the ability to see the content of the file or folder. Visually, all seven levels of permissions can be described as a hierarchy, where the top level has all the access, and the bottom one has very limited access. Remember that the Site Collection admin gives users access to all of the items within the site, even with broken inheritance. Meanwhile, if you have even ‘Full Access’ permission on the site, you might not see some items that have unique permissions. With the Admin role (level 2) you also might not have access to some sites if you are not granted permission to them directly. But you always have access to the SharePoint admin center, where you can look-up the site and assign yourself as a site collection admin to that site. Figure 3.10 features seven levels of the permissions hierarchy:
Figure 3.10: Seven levels of the permissions hierarchy
Working with Present-day Destinations in SharePoint Online
55
Navigation
Navigation on SharePoint consists of a few various elements, such as: • There is a Top-level navigation available across the pages, and can be inherited from one site to its subsites. • Then, there is Left navigation available across the site. The main difference between left navigation from top-level navigation is that it is not inherited between site and subsite, and is unique to each site level. It is displayed on the left of the page rather than at the top. • There are also buttons, links and hero web parts available on the page itself, that also provides users with the ability to navigate between sites and pages inside SharePoint Online. So, all together combined, these three elements provide users with navigation capabilities. Figure 3.11 shows top-level navigation:
Figure 3.11: Top-level navigation
Figure 3.12 shows both top-level and left navigation:
Figure 3.12: Top-level and left navigation
56
Office 365 with SharePoint Online Cookbook Solutions
Figure 3.13 shows the hero web part, button and links used for navigation on the page:
Figure 3.13: The hero web part, button and links used for navigation on the page
It is pretty easy to set up and configure navigation on a page using buttons or links. You just add the needed web part on the page – provide a link, set a name, and add an image if needed. For the top-level and left navigations, you have two sub-levels available. This allows you to group some links together in categories. To modify the navigation, you would need to click on Edit that is next to the top level or left navigation accordingly (only users with appropriate permissions will see the Edit button to modify the top or left navigation accordingly).
Working with Present-day Destinations in SharePoint Online
57
Figure 3.14 shows the edit view of the left navigation:
Figure 3.14: Edit view of the Left navigation
One more important feature that is available for all links, including buttons and links on a page, is Audience targeting. If you want some of the links or a group of links, or buttons to be visible only to specific people, you can enable a switch Enable audience targeting, and it will allow you to define what SharePoint or Microsoft groups should have access to that link. Everyone inside that group will have access to the link. Please note that there is a limitation that only 10 groups can be added per link to be able to see it.
Managed metadata
Metadata is information that describes something or characterizes something. For instance, you might have a document. Document title or author would be metadata in this case. That is why inside document libraries, you can create columns and store information there about documents, which is also called metadata. Managed metadata is the functionality inside SharePoint online, to create metadata that can be used and reused across different sites, libraries, and in navigation. Managed metadata consists of a few elements: • Term store • Term group • Term set • Term
58
Office 365 with SharePoint Online Cookbook Solutions
Terms are your metadata. Multiple terms can be added to the Term set. Term sets can then be grouped into Term groups. All Term groups are included in the Term store. You can access your term store from any SharePoint site where you have site collection admin permissions or directly from the SharePoint admin center. To access the Term store at the site collection level, simply go to the Site Settings and under the Site Administration category, select the Term Store Management link. You can manage the Term Store at the tenant level to provide a Global Navigation for all site collections. Figure 3.15 shows the term store view:
Figure 3.15: Term store view
Once there, you will see two categories in the menu: Global term groups and Site level term groups. Global groups will be available across all the sites in your tenant, and Site groups will only be available on a specific site. After terms, term sets, and term groups are configured, they can be used on the site. As we mentioned before, there are multiple ways to use them. Firstly, you can go to any document library or list, and create a ‘managed metadata’ type column. You will be prompted which term set or term group to pull and display in that column. It will look like a choice field where the user can select either one or multiple terms from the term set you selected. Once configured, users will be able to select those terms, which will be visible in the library or list view as tags attached to the document. They can later be used to filter views and quickly find documents based on them, as well as also be used in search. For example, you can create a term group called HR term group and make it available only on the HR site collection. Then you may create a term set inside related to Benefits. Inside it, you can create terms such as Dental, 401k plan, health insurance, and so on. In this way, you will get a structure like this: • HR term group o Benefits (term set)
Working with Present-day Destinations in SharePoint Online
59
Dental (term) 401k (term) Health Insurance (term) In addition to Benefits term set, you can add Jobs and Hiring, Onboarding and create other related items. Then you go to the HR site collection, and inside the documents, go to library, to add a column of ‘managed metadata’ type and select your HR term group. Now, all the documents uploaded to that document library can be tagged if they are related to Dental benefits or Onboarding or anything else. Based on those tags, you would be able to quickly find documents needed, based on the related term, or build a view that will display all documents related to the Health insurance plan, while another documents will be hidden. Similarly, based on the Term groups and term sets, you can build top-level navigation. Users can click on the corresponding term and will be redirected to the page that contains information related to that term or to the library showing all documents related to that term.
Practical tasks
In this chapter, we covered a lot of theory material about SharePoint's basic components and features. To strengthen your knowledge, let us do some practical tasks. In the browser on your PC, log in to your tenant at https://portal.office.com or the new URL is https://www.microsoft365.com using the username and password you configured before. Once logged in inside the list of all applications, select SharePoint and navigate to the site you created in Chapter 2, Prologue to SharePoint Online. Let us set up a subsite for that site. Follow the given steps: 1. In the top right corner, click on the gear icon and select Site Contents. 2. It will bring you to the contents page. From there, at the top left corner click on ‘New’ and select the ‘Subsite’ option. a. There is a chance that ‘Site’ option is not available for you, as you have a new environment. Microsoft disables it by default, since according to best practices, they recommend to limit creating of subsite and only use site collections for new site creation. Then, if you need to connect multiple sites together, you can create a Hub site that will share navigation and information between all of those sites.
60
Office 365 with SharePoint Online Cookbook Solutions
If you do not have Subsite option available, follow steps 3-5, otherwise you can skip to step 6. 3. To enable site creation, click on the top right corner and select the squares icon. From there, select Admin application. Once in the Admin center in the left navigation, click on ‘Show all’ and select SharePoint Admin center. 4. In the SharePoint Admin center, select Settings in the left navigation. Once the page loads at the bottom of it, you will see an option to switch to a classic settings page. Click on it. 5. A new page with all available settings will open to you. In the middle of the page, find the Subsite Creation section. Select Enable sub site creation for all sites and click on OK. You have a link there to learn more about hub sites as well. It is recommended to visit it and read about hub sites. Figure 3.16 shows the substitute enabling settings:
Figure 3.16: Subsite enabling setting
6. Once the configuration is updated, go back to your site, where you will create a new subsite. Refresh the page and click on ‘New’ at the top left corner. Now you should see the Subsite option – click on it. Fill out all parameters there, such as site name and URL, and click on OK. You will see the new subsite created under your site. On your newly created site, let us modify the Documents document library a little. Follow the given steps: 1. In the top right corner, click on the gear icon and go to Site Contents. 2. Find Documents there and click on the library name. You will be redirected to the Documents document library. 3. Upload some test documents in it. You can just drag and drop the file or in the top left corner, select the Upload button and select the document from
Working with Present-day Destinations in SharePoint Online
61
the PC. You can also create a new one right there in the library if you do not have any documents to upload. 4. Now, when the document is in the library, let us create a couple of new columns to assign some metadata to the document. Next to the Modified By, click on Add Columns. Select column type Choice and click Next. Name your column Category (or any other name you would like to use). Figure 3.17 shows the new column creation in a document library:
Figure 3.17: New column creation in a document library
5. You are provided with three choices as options, inside your choice column, under Site Settings (Site information | View all site settings). You can click on each choice name and rename them to whatever you want; you can also delete and add choices right from here too. For now, let us leave them as they are: Choice 1, Choice 2, and Choice 3. 6. Click Save. You will see your column was added to the view and you can now see it. 7. Let us create another one with the ‘person’ type. Name it as Owner and click Save. 8. Next, select your document, and click a bit to the left from the document name (do not click on the name as the document will open). Click on the ‘i' icon in the right corner after the document is selected. There you will see all the properties/metadata associated with the document. Your two newly create columns will be there too.
62
Office 365 with SharePoint Online Cookbook Solutions
Figure 3.18 shows the properties panel in the document library:
Figure 3.18: Properties panel in the document library
9. Assign Choice 1 category to the document and set yourself as the owner. Inside the owner column, just start typing your name and SharePoint will show you the associated user profile. Changes will be automatically saved. 10. Now upload or create a few more documents and add them to the library. Assign some categories and owners to them too. As the next step, we will create a new view to show only documents where Category equals ‘Choice 1’, and set yourself as the owner of the document. 11. A little to the left from the ‘i' icon we used before, you will see a dropdown called All Documents. Click on it. Select Create new view and you will be asked for the view name. Name it as Category – Choice 1. Remove the checkbox at the bottom from make this default view option. The view will be created. Now click on the same dropdown one more time (it will say Category – Choice 1 now) and select Edit current view option. 12. You will see the page where you can configure your view and change its parameters. At the top, you can select what columns should be displayed in your view and you can set the order in which they will be displayed. Select checkboxes next to the ID and Version column so that they will be added to the view. Then scroll down. 13. You have options to configure sorting, filtering, and grouping. We will add a Filter. In a Filter section from the first dropdown, select Category, and in the
Working with Present-day Destinations in SharePoint Online
63
second drop-down, choose is equal to and set value Choice 1. For a second filter, select from a drop-down “Owner” ‘is equal to’ and type [ME]. Switch the radio button between filter to ‘And’. Figure 3.19 features filter configuration for the view.
Figure 3.19: Filter configuration for the view
Thus, you configured a filter that will show you all documents with Category = Choice 1 and where you were set as an owner. [ME] is the dynamic expression in SharePoint used for filters. It will automatically define who is the currently loggedin user, and will set his name into the filter. So, different users will see results where they were set as owners. If you need to display only documents related to a specific person, then you would need to type that person’s name in the filter instead. Scroll all the way down on the page and click on the OK button. Now your new view has a filter in it and will only show you documents matching to the filter. Let us take a look at permissions. Follow the given steps: 1. Click on the gear icon in the top right corner and select Site settings. It also can be shown as Site Information, depending on which page you are. If you see Site Information, click on it and select view all site settings at the bottom of the window. 2. The Site settings page will open. At the top left column, you will see second link Site Permissions. Select it. You will see that there are three groups created on your site as we discussed before: for Owners, Members, and Visitors. 3. At the top ribbon, you will see Manage parent and Stop inheriting permissions options. This means your subsite currently has the same permissions as the main site.
64
Office 365 with SharePoint Online Cookbook Solutions
4. Click on Stop Inheriting permissions, which will show you the pop-up. Click on OK. SharePoint will prompt you to create three new groups for your site. Click on OK again. 5. Go back to the site settings | site permissions page. Now at the top ribbon, you will see that your site has unique permissions, and whatever changes to permissions will be done on the top-level site, will not impact your subsite as it is now managed as a separate entity. 6. At any moment, you can click Delete Unique permissions from the top ribbon, and then your subsite permissions configuration will be lost and it will start inherit permissions form the top site again.
Conclusion
In this chapter, you learned about major SharePoint online components such as site collections, sites, lists, libraries, navigation, views and permissions. Altogether, it might be a bit challenging to remember, so you are encouraged to always have your SharePoint sandbox environment open and take the steps described in the book. This will make the learning process much easier and faster. Remember about the nested structure of tenants | site collections | subsites | lists and libraries. We also discussed how permissions work and are inherited from one level to another.
Points to remember
• There are different levels of permissions in SharePoint online: Tenant level admin roles, Site Collection admin, Site permissions, List and Library unique permission, Items and Documents level permissions. • There are two types of User Interfaces in SharePoint online: Modern, which is the default one, and Classic. • Web parts are blocks for building pages. • There is a Top level and Left page navigation. • There are 7 levels of permissions: Active Directory, Admin roles, Site collection Admin, Site Access with groups, List and Library level permissions, Items and Documents level permissions, and shared links. • Managed Metadata is designed to be used across the site or globally across all sites. • You can build tags in lists and libraries or create navigation with managed metadata. • Managed metadata includes: Term Store, Term Sets, Term groups, Terms.
Working with Records in SharePoint Online
65
Chapter 4
Working with Records in SharePoint Online “Documents create a paper reality we call proof.”
Introduction
- Mason Cooley
Records management is coming from compliance. Whenever you work with any paperwork that can be used later for the audit, that documentation or any related records should be retained. If we still worked with physical papers, we would organize them together and store them in the dedicated archives facility. As everything is digital in SharePoint online, the method stays the same, but only for digital paperwork.
Structure
In this chapter, we will cover the following topics: • Records Management • Content types for records • Site columns
66
Office 365 with SharePoint Online Cookbook Solutions
• Information management policies • Labels • Data Archival
Objectives
In this chapter, we will overview SharePoint and its capabilities even further. How often have you seen situations where documents are supposed to be retained for 5 or 10, or even more years? This is where you will be introduced to the Records management feature in SharePoint. In this chapter, we will review in more detail what records management is, how to configure it for your specific case, and how to protect and preserve your data for the upcoming years.
Records management
Any file can be a record. The extension does not matter. As long as you need to maintain the file for a specific period, based on compliance, it can be declared as a record. When we are talking about records management in SPO, there are two ways to store records: • In Place Records • Records in a specific location In-place records mean that files will be declared as records, based on the defined set of rules, and stored in the original location where they were created for a specific portion of time. The benefit of this approach is that you keep the original site and placement of the file unchanged. Still, as a downside, your libraries may become messy with all that outdated content staying there. Another option is to have a dedicated place, such as a Records Center site, where all declared records from different locations will be saved. In this case, you have a separate area (such as a physical facility), where all your records are stored. When you create this rule, you can define if the document should be moved over or if a copy of the document should be created and stored. The place where you store records can be a dedicated Records Center site, a dedicated record storing library or list, or even an associated content type. Based on Microsoft's best practices, whenever you implement records management, creating a records management plan and rules for your organization is recommended. There are multiple tools available in the marketplace that can help automate
Working with Records in SharePoint Online
67
records management and declaration. Such tools can be easily integrated into your Microsoft 365 environment and work together with SharePoint, OneDrive, Teams, and Exchange. Overall, all rules can be configured directly from the website or list/ library. Modern approach for records management includes Security and Compliance center. Retention labels can be configured from the admin center and automatically applied to the content. Admins can specify application labels that will be applied. For example, you can create a label that will be applied only at SharePoint. Another label can be applied to SharePoint, OneDrive, and Teams. So, configurations are very flexible. We will cover more of the functionality related to labels and how to configure them in the Security and Compliance center chapter. After any document or item is declared as a record, some common rules usually occur. Records cannot be deleted or changed by a regular user. It can appear only after the admin approves the action. Multiple-level approval processes can also be configured before any change can happen to the record.
Content types for records
Content types define different types of documents. For instance, the file might have a commonly used word template. To make it easier for users and not create a template every time in SharePoint online when needed, you can create a content type based on that template. So, next time the user goes to the library and creates a word document, he can make it based on the content type, and all fields and information will already be in that document. Thus, you can have different content types for word documents, excel, or any other kind of document or item. When we declare such documents as records and move them to the Records Center site, they can be placed into different document libraries and lists, based on the Content-type they are built on. This provides an extra level for proper storage and records organization. Thus, you can later find the information and documents you are looking for much faster. When you create a new site collection, it includes some predefined default content types. The main default content types are as follows: • Document and Folder for document libraries • Item for lists • Event for calendar You can create custom content types, based on the different templates you use or based on any other needs. The thing is that each custom content type will have a parent. At the end of this parent hierarchy, default content types will always be at the
68
Office 365 with SharePoint Online Cookbook Solutions
end. If you would create a content type based on the Invoice and name it as ‘Invoice,’ you will be prompted to select a parent content type. In this case, Document default content type makes the most sense to be assigned as a parent, as an invoice is also a document. Content types are usually created and managed either by admins on specific sites or by site owners on the sites they own. Content types can be made via Site Settings | Site Content Types. Figure 4.1 features the creation of the new content type:
Figure 4.1: The creation of the new content type
As you can see, content types can be organized into Content-Type sets that logically align them. Then, the parent content type should be selected for every new custom content type created. Once you make a new content type, it can be edited, and new columns can be added, including those from the Managed Metadata. Supporting custom content types is a feature that is configured directly from each list or library. By going to List or Library Settings and then to Advanced settings, their admin can select if the custom content types should be supported. They can then add content types from the list available on that site.
Site columns
Columns are used to help group, categorize or track records and other items. Columns contain the information and are assigned a specific data type, similar to when we added them to the lists and libraries. Information in columns, as we stated before, called metadata, describes associated items. Based on the stored information, you can build list views, apply filters and search based on it. When you created a column last time, you did it directly from the library by clicking on ‘Add column’
Working with Records in SharePoint Online
69
and selecting the data type for that column. You also have the option to add columns from the list of Site Columns. Site columns are added from the site collection level. The process is pretty similar. It is only site columns that are not associated with any list or library when you create them. They can then be added and reused across various lists and libraries. Moreover, search rules can be built, based on site columns, to determine what information should be searchable. To create a site column, you would need to go to Site Settings | Site Columns. Figure 4.2 features Site columns link from Site Settings:
Figure 4.2: Site columns link from site settings
Site columns are grouped into categories and can be added to different content types. For example, you can add a site column to a content type for a record. To do that, follow the given steps: 1. From the home page of the Records Center site, click Settings, and then click Site Settings.
70
Office 365 with SharePoint Online Cookbook Solutions
2. In a SharePoint group-connected site, click Settings | Site Contents, and then click Site Settings. 3. In the Web Designer Galleries section, click Site content types. 4. On the Site Content Types page, click the site content type that you want to configure. 5. After you have either selected a site content type from the parent site, or created a new site content type, click Add from existing site columns, on the selected site content type page, in the Columns section. 6. On the Add Columns to Content Type page, in the Select Columns section, select the group that you want to filter on from the Select columns from list. 7. Select the column that you want to add from the Available columns list, and then click Add. 8. In the Update Lists and Site Content Types section, specify whether the child site content types that inherit from this site content type will be updated with your changes. 9. After you finish adding the columns you want, click on OK. To summarize, site columns are reusable columns that can be used across various lists and libraries on the site. This will save you time down the road to not do the same configuration over and over again in different lists or libraries. Moreover, site columns can be added into the content types.
Information management policies
One way to manage information in SharePoint Online is through the use of policies. Information management policies are rules used to manage how content is created, used, and deleted in SharePoint Online. These policies can be used to help ensure that the content is organized, up-to-date, and compliant with company standards and regulations. Several types of policies can be implemented in SharePoint Online, including the following: • Retention policies: These policies help organizations manage the lifecycle of their content, by specifying how long content should be retained and what should happen to it when it reaches the end of its retention period. Retention policies can be used to retain content for a specified number of days, months, or years, or until a specific date or event occurs. When a retention policy is triggered, the content can be deleted, moved to an archive, or marked as a record (to indicate that it should not be deleted or modified).
Working with Records in SharePoint Online
71
• Classification policies: These policies help organizations classify and label their content, making it easier to manage and find. Classification policies can be used to apply labels to content based on its type, sensitivity, or other characteristics. Labels can be used to trigger retention policies or to apply restrictions on how the content can be accessed or shared. • Auditing policies: These policies enable organizations to track and audit changes to content, helping to ensure compliance and protect against unauthorized access or modifications. Auditing policies can be used to track actions such as view, edit, or delete, and can be configured to capture specific types of content or activities. • Deletion policies: These policies specify when and how content should be deleted from SharePoint Online. Deletion policies can be used either to delete content that is no longer needed or to free up storage space. Deletion policies can be triggered based on a specific date or event, or can be set to delete content that has not been accessed or modified in a certain period of time. By implementing these policies in SharePoint Online, organizations can more effectively manage and protect their content and ensure compliance with internal and external regulations. To implement them in SharePoint Online, you must use the Compliance Center in the Microsoft 365 admin center. From there, you can create and manage policies and view reports on policy activity. Follow the given steps for a general overview of the process, using Security and Compliance center: 1. Sign in to the Microsoft 365 admin center. 2. Go to the Compliance Center by clicking on the Compliance icon in the lefthand navigation menu. 3. In the Compliance Center, click on the Information governance tab. 4. Click on the Policies tab, and then click on the Create policy button. 5. On the Create policy page, select the type of policy you want to create (retention, classification, auditing, or deletion). 6. Follow the prompts to configure the policy settings, such as the name of the policy, the content it applies to, and the action to be taken when the policy is triggered. 7. When you have finished configuring the policy, click on the Save button to create the policy. It is important to note that it is required, as appropriate permissions are always required to create and manage policies in the Compliance Center. Otherwise, users may need to contact their Microsoft 365 administrator for assistance.
72
Office 365 with SharePoint Online Cookbook Solutions
Information management policies can be created for multiple different content types within a site collection or for a specific list or library. If you configure information policies on a site and not through a security and compliance center, then you first would need to go to the Site Settings | Site Features and activate Site Policy feature there. There are several reasons why organizations use information management policies in SharePoint Online, and they are as follows: • To ensure compliance with internal and external regulations: Many organizations are required to retain certain types of content for a specified period of time, or to follow specific guidelines for handling sensitive information. Information management policies can help organizations meet these requirements by automating content retention, classification, and auditing. • To reduce risk and protect against data loss: By specifying how content should be handled and deleted, organizations can reduce the risk of data loss due to accidental deletion or expiration of retention periods. • To improve content management and organization: Classification policies can help organizations label and categorize their content, making it easier to find and access. Auditing policies can help organizations track changes to content, helping to ensure that it is accurate and up-to-date. • To free up storage space: Deletion policies can be used to delete content that is no longer needed, or that has reached the end of its retention period, helping to free up storage space. Overall, information management policies can help organizations more effectively manage, protect, and organize their content in SharePoint Online.
Labels
In Microsoft 365, Labels are a way to classify and tag content, making it easier to manage and find. Labels can be applied to documents, sites, lists, and other types of content in SharePoint Online. Several types of labels can be used in SharePoint Online, including the following: • Sensitivity labels: These labels are used to classify content based on its sensitivity or confidentiality. Sensitivity labels can be used to help protect sensitive information, such as financial or personal data, from unauthorized access or sharing. • Metadata labels: These labels are used to classify content based on its attributes or characteristics, such as type, department, or location. Metadata
Working with Records in SharePoint Online
73
labels can be used to help organize and categorize content, making it easier to find and access. • Retention labels: These labels are used to classify content based on its retention period or how long it should be retained before being deleted or archived. Retention labels can be used to help organizations meet compliance requirements by specifying how long certain types of content should be retained. To create and manage labels in SharePoint Online, you must use the Compliance Center in the Microsoft 365 admin center, as with information policies. From there, you can create and manage labels, as well as apply labels to content. Labels can be applied manually, or they can be applied automatically using classification policies. Labels can be a useful tool for managing and organizing content in SharePoint Online. Here are a few reasons why organizations might use labels: • To classify and categorize content: Labels can be used to classify and categorize content based on its sensitivity, type, or other characteristics. This can make it easier to find and access content, and can help improve the overall organization of content in SharePoint Online. • To protect sensitive information: Sensitivity labels can be used to classify and protect sensitive information, such as financial or personal data, from unauthorized access or sharing. This can help organizations meet compliance requirements and reduce the risk of data breaches. • To automate retention and deletion: Retention labels can be used to classify content, based on its retention period and can be configured to trigger retention or deletion policies when the retention period expires. This can help organizations manage the lifecycle of their content and free up storage space. Labels are however, not specific to SharePoint Online. They can be applied to a document and content in OneDrive, Yammer, and other applications. Historically, labels are used in many different contexts and systems, including file systems, email systems, and social media platforms. In these systems, labels are used to categorize and organize content and can often be used to trigger actions or apply restrictions on content. Overall, labels can be a helpful tool for managing and organizing content in Microsoft 365 and SharePoint Online, and can help organizations improve compliance, protect sensitive information, and automate content management processes.
74
Office 365 with SharePoint Online Cookbook Solutions
Data Archival
Data archival is the process of preserving and storing data for long-term retention, typically for legal, compliance, or historical purposes. In SharePoint Online, there are a few different options for archiving data. Retention policies in SharePoint Online can be used to specify how long content should be retained and what should happen to it when it reaches the end of its retention period. Retention policies can be configured to move content to an archive, delete it, or mark it as a record (to indicate that it should not be deleted or modified). Refer to the following: • In-place archiving: In-place archiving is a feature of SharePoint Online that allows organizations to store content in a separate location within the same SharePoint Online site. This can be useful for preserving content that is no longer actively used, but still needs to be retained for legal or compliance purposes. • Content export: SharePoint Online allows organizations to export content from a site or library as a package, which can then be stored on a local drive or network share. This can be useful for creating a backup of content or for transferring content to a different system or location. You can also use tools such as Sharegate or DocAve to manually move content between sites and place it on a dedicated site. The archival process can also be automated using workflows. Logic can be defined inside Power Automate – that documents after a specific period of time or after the retention period, will be moved to a separate site or 3rd party system. In this case, Flow can be configured to run every day and check all of the documents, records or items on a specific site or library. If it then finds some present even beyond the retention period, they will be moved. Different scenarios can be implemented based on your needs. Follow the given steps for a general overview of how you might use Power Automate to archive content in SharePoint Online: 1. Create a new Power Automate workflow. 2. Add a trigger to the workflow to specify when it should be activated. For example, you might use a trigger such as "When an item is created or modified" to start the workflow when a new item is added to a SharePoint list, or when an existing item is modified. 3. Add an action to the workflow to specify what should happen when the trigger is activated. For example, you might use an action such as "Move to folder" to move the item to an archive folder when the trigger is activated.
Working with Records in SharePoint Online
75
4. Configure any additional actions or conditions as needed. For example, you might use a condition to check the value of a metadata field before deciding whether to move the item to the archive folder. 5. Save and activate the workflow. The best approach to archiving data in SharePoint Online will depend on the specific needs and requirements of your organization. Here are a few factors to consider when deciding how to archive data in SharePoint Online: 1. The type of data being archived: Different types of data may have different retention and compliance requirements and may need to be archived differently. For example, sensitive or confidential data may need to be stored in a more secure location, while less sensitive data may be suitable for storage in a less secure location. 2. The volume of data being archived: If you have a large volume of data that needs to be archived, you may need to use a more automated approach to ensure that the process is efficient and scalable. 3. The frequency of data archived: If you need to archive data regularly, you may want to consider using a workflow tool such as Power Automate to automate the process. 4. The location and accessibility of the data: You may want to consider where the data will be stored and how it will be accessed when deciding on an archiving approach. For example, suppose you need to store the data in a secure location and ensure it is only accessible to authorized users. In that case, you may need to use a more sophisticated archiving solution. Again, the best approach to archiving data in SharePoint Online will depend on your specific needs and requirements. It may be helpful to consult with a content owner or department director, to determine the best approach for your organization.
Practical tasks
Let us login again to your tenant and do some configuration related to the records management. As the first step, we will create a records management site. To do so in SharePoint Online, you will need to have the appropriate permissions (which you are as a Global admin) and follow these steps: 1. Sign in to Microsoft 365 using your account. 2. Create a new site collection. However, this time, we will do it in a different way – via the Admin center, as we need to use additional templates. From the top left corner, click on squares and select the Admin application.
76
Office 365 with SharePoint Online Cookbook Solutions
3. In the left navigation, select Show All and then SharePoint. 4. It will open the SharePoint admin center for you. In the left navigation under sites section, select Active Sites. 5. In the top ribbon, select Create. 6. You will see two default templates which are Team site and the Communication site. We need more templates and so, at the bottom of the pop up, select Other Options. Figure 4.3 features additional templates selection during site creation.
Figure 4.3: Additional templates selection during site creation
7. In the left corner, you will see a dropdown, where it says Choose a template. Select Content center from the list of available templates. On the right side, name the site as you would like. In our case, we will name this as ‘Records Center’. Put yourself as a primary administrator and click on Create. Now your site should be created, and if you refresh your Active Sites page in the admin center, you will see it in the list of available sites. Click on its URL and you will be redirected to the site. Go to the Site Contents of that site and you will see that the structure of the site is slightly different comparing to the Communication or Teams site. You do not have a default ‘Documents’ document library but get a few others instead.
Working with Records in SharePoint Online
77
We can use ‘Files’ library to store our records there or you can create new library as we did before. As you have a place where the content can be stored, we can configure some rules and policies now. There are a couple of ways as to how that can be done: • Using Compliance center. • On the site itself (classic UI method). As we are trying to use new approaches based on the best practices, we will use Compliance center in the following example. The reader is nonetheless encouraged to research how records management rules can be configured on a site itself, on their own. There are a lot of articles from Microsoft and different blogs available on this topic. Now follow the given steps for retention policy creation from the Compliance center: 1. At the top left corner, click on squares and select Admin app. 2. From the Admin center, click on Show All in the left navigation and select Compliance. 3. The Compliance center will open. There are a lot of features and functionality available that we will cover more in depth later. For now, select Policies from the left navigation. Click on Retention category. Figure 4.4 features retention policy creation from the Compliance center:
Figure 4.4: Retention policy creation from the Compliance center
78
Office 365 with SharePoint Online Cookbook Solutions
4. The new page will load. In the top ribbon, select Create retention policy. 5. The first screen will ask for the name of the policy and its description. Name your policy as ‘Records policy’ or in some similar way. 6. The next screen will prompt to select the type of policy, that is, Adaptive or Static. We will select Static type for this example. Click Next. a. You will see a list of location available to apply this policy. As we have covered previously, there are a lot of applications where policy can be implemented. We will select only SharePoint for this exercise. Make sure that all other applications Status is Off. b. In the ‘Included’ column, you will see the value ‘All Sites’ which means this policy will be applied to all site. We do not want our policy to be applied for all sites. Click on Edit link there and paste your newly created site URL there. Figure 4.5 features the configuring site where policy should be applied:
Figure 4.5: Configuring site where policy should be applied to
7. You can select multiple sites if needed. Click Done and then Next. 8. On the following screen, you will see a few configuration options: for how long document should be retained, from when it was created or last modified,
Working with Records in SharePoint Online
79
and what should happen after the retention period is over. You will have multiple choices to select from in form of radio buttons. Check them all out and select the option you like. 9. Then you will see a summary screen, where you can click Finish to create your policy. Once created, it will be available in the list of all policies in the Compliance center. For more flexibility and more agile functionality, Labels can be applied on top of Policies. You can determine if a document should be moved to another location or anywhere else. We will cover it in Chapter 16, Security and Compliance Policies.
Conclusion
In this chapter, you learned about how to work with Records in SharePoint online. We covered what Records are and why we need to use them. We discussed that records can be placed in a dedicated Records Center site and created our own Record Center during practical tasks. Moreover, you learned about various content types and that they can be applied for records management, and policies can be created based on the content type. Site columns can be helpful in saving time and creating common columns that can later be used in various lists and libraries and added to content types. Information management policies can be used to retain documents and content based on compliance rules, and Labels can be used to provide a more flexible functionality on retention. At the end of the process, your data can be archived using the same retention rules or using automated tools like Power Automate.
Points to remember • Any file can be a record.
• Records can be stored in-place or moved to a specific location or site. • Content types are a reusable collection of metadata (information about the content), workflow, and behavior settings for a specific type of content. Content types allow organizations to manage and organize their content in a consistent and structured way. • Site columns are reusable piece of metadata (information about the content) that can be used to describe and classify content. Site columns can be used to add consistent, structured information to content types, lists, and libraries in SharePoint Online. • Information policies can be different types and are generally used to ensure compliance with internal and external regulations.
80
Office 365 with SharePoint Online Cookbook Solutions
• Labels are metadata tags that can be applied to content and based on them, rules can be created to reattain or move the data. • Data can be archived using retaining policies and moved to a dedicated location or can be deleted. Another way to automate the process is to use Power Automate Flow and define the logic there.
Join our book's Discord space
Join the book's Discord Workspace for Latest updates, Offers, Tech happenings around the world, New Release and Sessions with the Authors: https://discord.bpbonline.com
Working with Archive Libraries in SharePoint Online
81
Chapter 5
Working with Archive Libraries in SharePoint Online “An archive is the repository of a society's past, the place where its records are kept and preserved.” - Timothy Ferris
Introduction
Some information should be periodically archived to free up space and keep data organized. This can be done using some built-in and custom features available in SharePoint. Let us review them and find out how to properly collect, manage and archive data to ensure your collaboration environment always stays up to date, is easy to navigate and find the correct information.
Structure
In this chapter, we will cover the following topics:
• Lists and Libraries archival process • Archiving using Flow • Archiving using records management • Manual Data Archival
82
Office 365 with SharePoint Online Cookbook Solutions
Objectives
In this chapter, we will review and dive deeper into the archival process to see how whole lists and libraries could be archived using Out of the Box and 3rd party tools. We will build our own Power Automate Flow to move data on a condition, from one place to another and will also use records management to move files between sites. SharePoint also has a built-in feature to move a file or copy it to another location, and so, we will look at how that too works. At the end of this chapter, you will know various ways to archive data and approaches available for data archival.
Lists and Libraries archival process
In SharePoint Online, lists and libraries can be configured to use retention policies to automate the archival process. As we covered in a previous chapter, a retention policy is a set of rules that specifies how long the content should be retained and what should happen to it when it reaches the end of its retention period. You even configured one policy yourself in the Complaint center. To configure a list or library to use a retention policy in SharePoint Online, you will need to follow the given steps: 1. Sign in to SharePoint Online as a site owner or administrator. 2. Go to the list or library that you want to configure. 3. Click on the Settings gear icon, and then click on List settings (for a list) or Library settings (for a library). 4. Under Permissions and Management, click Information management policy settings. 5. On the Information management policy settings page, select the retention policy you want to apply to the list or library. 6. Click on the OK button to apply the policy. Once the retention policy has been applied to the list or library, it will be used to all items in the list or library. When an item reaches the end of its retention period, it will be deleted or moved to an archive, depending on the settings specified in the retention policy. This is the classic UI approach that was there for a while. To manually archive a list in SharePoint Online, you will need to follow these steps: 1. Sign in to SharePoint Online as a site owner or administrator. 2. Go to the list that you want to archive. 3. Click on the Settings gear icon, and click on List settings.
Working with Archive Libraries in SharePoint Online
83
4. Under Permissions and Management, click on Save list as template. 5. On the Save as Template page, enter the template's name and description. 6. Under Include Content, select the Include Content option. 7. Click on the OK button to create the template. The list will be saved as a template, and the template will be added to the "Solution Gallery" for the site. You can then download the template to your local drive or move it to a different site or location. Templates are a great tool as they allow quickly creating a template of a list or library structure, with an option to include all the content. To access list templates on a SharePoint Online site, you will need to have the appropriate permissions and follow these steps: 1. Sign in to SharePoint Online as a site owner or administrator. 2. Go to the site where the list templates are stored. 3. Click on the Settings gear icon, and then click on Site contents. 4. In the Site Contents page, click on the Solution Gallery link in the Web Designer Galleries section. In the Solution Gallery, you will see a list of all the available list templates for the site. You can click on the name of a template to view its details, or click on the Create button to create a new list based on the template. You can also download list template and later upload it to template gallery on another site or even another tenant. It is possible that the Save list as template option is not available in the list settings for certain SharePoint Online sites because it has been disabled by the site administrator. This option can be disabled at the site level or at the organization-wide level (across all sites). If you do not see the Save list as template option in the list settings, it is likely that it has been disabled for the site. In this case, you will need to contact the site administrator or your Microsoft 365 administrator to request that the option be enabled. It is also possible that the option is not available because the list contains certain types of content or features that cannot be included in a list template. For example, lists that contain lookup columns that reference other lists cannot be saved as templates. Overall, the availability of the Save list as template option in the list settings will depend on the specific settings and permissions for the site, as well as the types of content and features in the list. Some of the modern site templates like Team site, will not have Save list (or library) as a template option in them. The only way to create
84
Office 365 with SharePoint Online Cookbook Solutions
a template in this way would be to use the pnp script, which you can get using the following steps: 1. Install the SharePoint PnP PowerShell module on your local machine. 2. Connect to your SharePoint Online tenant using the Connect-PnPOnline cmdlet. 3. Navigate to the site where the list that you want to save as a template is located. 4. Use the Save-PnPListTemplate cmdlet to create a list template based on the list. Here is an example of the syntax you would use to save a list as a template using the Save-PnPListTemplate cmdlet: Save-PnPListTemplate -Identity "MyList" -FileName "MyListTemplate.stp" -IncludeContent
This example creates a list template based on the list named "MyList", and saves it as a file named "MyListTemplate.stp" in the current directory. The "-IncludeContent" parameter specifies that the existing items in the list should be included in the template. List templates can be created and used in SharePoint Online in the following ways:
• Predefined list templates: SharePoint Online includes a number of pre-
defined list templates that you can use to create lists for common business scenarios, such as tasks, events, contacts, and issues. These templates include predefined columns and settings that are tailored to the specific business needs of each scenario.
• Custom list templates: You can create custom list templates by saving an
existing list as a template. To create a custom list template, you will need to have the appropriate permissions and follow these steps: 1. Go to the list that you want to save as a template. 2. Click on the Settings gear icon, and then click on List settings. 3. Under Permissions and Management, click on Save list as template. 4. On the Save as Template page, enter a name and a description for the template. 5. Under Include Content, select the Include Content option if you want to include the existing items in the list in the template. 6. Click on the OK button to create the template.
Working with Archive Libraries in SharePoint Online
85
Custom list templates can be used to create new lists with the same structure and behavior as the original list. The last option to archive the list or library would be to just go to the list/library settings and rename it to List Name – Archive or in some similar way. You can also change permissions on the list level to break the inheritance and set them all to read-only. In this way, only site collection admins will be able to make changes to the list and content, and everyone else will have permission to read the content.
Archiving using flow
There are several ways to archive documents using Power Automate Flow. Flow can run only on a specific library based on the schedule that you set. So it can run every day or once a week or each hour. The limitation is that you cannot run the flow on the entire site, site collection or tenant. For that purpose, you might want to consider Azure Jobs that are executed on a scheduled basis and have more functionality available. But let us discover how Flow can help us with the archival process; there are a few approaches available:
• Move documents to an archive library: You can use a Power Automate flow
to move documents from a specific library to an archive library. This flow can be triggered by a certain event, such as when a document has not been modified in a certain number of days, or when a document reaches a certain age by running a scheduled flow. Once the document is moved to the archive library, you can use another flow to clean up and delete the unnecessary documents.
• Copy documents to external storage: Another approach is to copy the doc-
uments to an external storage such as Azure Blob Storage, then delete the original copy. This can be done using a flow that triggers when a new document is added to a library; the flow then copies the document to Azure Blob storage and deletes the original document. Or it also can be a scheduled flow that will check all documents on the library based on a specific condition like created date + 4 years from that date.
• Create a Backup: You can create a Backup of the documents to an external
storage service, and Azure Blob storage is a popular option. This approach allows you to easily restore data, in case of disaster recovery. Additionally, you can use Azure Policy to keep your backup data for a specific period of time before deletion.
• Email Archival: If you are dealing with emails, you can create a flow that archives emails from a specific mailbox to a specific folder in SharePoint or OneDrive, or a specific container in Azure Blob storage.
86
Office 365 with SharePoint Online Cookbook Solutions
It is important to note that depending on the size of your organization, the number of documents you are archiving, the requirement for the archiving process and how long you need to retain the data, you may need to consider different approach. Moreover, it is recommended that you should regularly review and update your archiving policies and configurations to ensure that they meet the needs of your organization and comply with any regulatory requirements. Here is an example of a Power Automate flow that can be used to archive documents from a SharePoint library to an archive library: 1. Create a new Power Automate flow using the Scheduled trigger. This trigger will start the flow every day by default at midnight. 2. Add a SharePoint - Get file properties action; this action will retrieve the properties of the documents inside the library you are going to crawl. 3. Add a condition to check if Today’s data is greater than Modified date of the document for 360 days. 4. If the condition is true, add a SharePoint - Move file action. This action will move the document from the original library to the archive library, the URL of which, you can specify in the action itself. 5. If the condition is false, then just skip the file. 6. Finally, add a Send an email action to notify the relevant parties that the document has been archived and moved. You can test and fine-tune this flow as per your need. This is just a basic example, to give you a high-level overview of the process. For example, you can add additional conditions to check for different properties of the document, such as its content type or the user who created it. We will create similar Flow in the Practical tasks section of this chapter.
Archiving using records management
We have already covered a big portion of records management, policies, labels, and archival included in the previous chapter. But let us recap to make sure nothing is forgotten. Records management is a process of organizing, storing, preserving, and disposing of records and documents in a systematic way. A few steps on how to archive documents using records management in SharePoint are described as follows:
• Create a records center site. The first step is to create a records center site in SharePoint. A records center site is a special type of site designed specifically
Working with Archive Libraries in SharePoint Online
87
for records management. It has built-in features for managing records and allows you to create custom retention policies.
• Create a retention policy. Once the records center site is created, you can create a retention policy for the documents (or it can be done directly from the Compliance center). A retention policy defines how long a document should be kept before it is eligible for the deletion or archiving. The retention policy can be created for all documents or for specific document types.
• Move documents to the records center. You can use Power Automate flow
or Labels rules to move documents from other SharePoint sites to the records center. You can also set up content organizer rules to automatically route documents to the records center based on their content type or other properties.
• Review and dispose. After the documents are moved to the records center, you can review them and dispose of those that are no longer needed. The review process can be automated using workflows, and custom SharePoint columns, or you can use out-of-the-box records management features in SharePoint.
• Archiving. Once the documents are no longer needed and the retention period is over, the documents will be automatically moved to the archive. The archive can be external storage or a special archive library within the records center site. You can also use Azure Content Management policies to handle your archival process.
It is important to note that records management is a complex process and it is important to define and follow a consistent and systematic approach. Moreover, it is recommended to prepare documentation on the defined process, in order to make sure anyone can follow it and be familir with it.
Manual data archival
SharePoint (and similarly OneDrive and Teams) have a few built-in features that would allow you to move data manually from one location to another. There are a few different ways to move data manually in SharePoint, depending on the specific requirements of your solution. Here are a few common approaches:
• Drag and drop. You can use the drag-and-drop feature to move files and
folders from one location to another within the same SharePoint site or between different SharePoint sites. Simply select the file or folder you want to move, hold down the left mouse button and drag the file or folder to the desired location.
88
Office 365 with SharePoint Online Cookbook Solutions
• Move or Copy. You can use the move or copy feature to move or copy files
and folders from one location to another. This can be done by selecting the file or folder you want to move or copy, and then going to the File menu and choosing Move or Copy option from the top ribbon in the document library. This approach will work within one site collection or hub site. o Important to check Check Out/Check In configuration. If you are working with documents that are checked out, you can check them in and move them to a different location. Go to the document you want to move, click on the ellipses (...) and choose Check In option and then move it to the desired location.
• SharePoint Designer. SharePoint Designer is a powerful tool that allows you to perform more advanced operations, such as moving data between lists or libraries. You can use the Copy List Item or Move List Item actions in SharePoint Designer to move data between different lists or libraries. SharePoint Designer slowly becomes decommissioned and less and less used for development but still stays a great tool with features that might be handy in day-to-day operations.
o It is important to note that when you move data, it is a good practice to double-check the permissions on the destination location, to ensure that the users who need to have access to the data will have it after the move. o Additionally, if you are moving large amount of data, it is recommended to plan the operation in a non-peak hour, and also inform the stakeholders about the move, to avoid any confusion and to ensure that the data will be accessed after the move.
• 3rd party tools. One of the good examples and most commonly used 3rd par-
ty tools for migration is Sharegate. ShareGate is a software company that provides tools for content migration and management in Microsoft SharePoint and Microsoft Teams. Their products include ShareGate Desktop, a tool for migrating content between SharePoint environments, and ShareGate Apricot, a tool for managing and governing SharePoint and Teams content. ShareGate's
• Products are designed to help organizations simplify and automate the pro-
cess of migrating content to SharePoint and managing it once it is there. They also have options for deploying and managing Office365 and Microsoft Teams. They are considered one of the leading player in the market of such tools.
Here are some general steps for using ShareGate Desktop to move files: 1. Install ShareGate Desktop on your computer and launch the application.
Working with Archive Libraries in SharePoint Online
89
2. Connect to the source and destination SharePoint environments. You can do this by entering the URLs for the sites and providing your credentials. 3. Select the files or folders that you want to move by using the user interface. You can also use the filtering options to select specific files based on different criterias. 4. Choose the destination location in the destination SharePoint environment. 5. Choose the migration options you want to use, such as preserving permissions or maintaining version history. 6. Start the migration process by clicking the Migrate button. ShareGate will copy the selected files from the source environment to the destination environment. 7. Monitor the migration process to see the status of the files as they are being moved. ShareGate provides detailed log and report of the migration. 8. Once the migration is completed, you can verify that the files have been moved correctly and that the metadata and permissions have been preserved as desired. Sharegate is a great tool for small and bulk migrations, archiving files and running reports on permissions and content. This all comes with additional cost of course. The price for sharegate tool can be checked on their official website but usually, it stays around $5,000 per license per year. Figure 5.1 features the interface of a Sharegate tool:
Figure 5.1: The interface of a Sharegate tool
90
Office 365 with SharePoint Online Cookbook Solutions
Practical tasks
Let us jump right into it and create a template of the library and restore from it. Follow the given steps: 1. The first thing, as always, is to login into your Microsoft 365 account at portal.office.com. 2. Next, go to SharePoint admin application from there. 3. Select Sites | Active Sites on the left navigation. 4. Click on Create at the top ribbon and select Other Options from the pop-up at the bottom. 5. In the left corner of the Select template, dropdown, select More templates at the bottom. The new tab will open. 6. Fill out site name and URL in the required fields and set yourself as the admin. The example of the site name can be Classic. Select Team site (classic) template. Remember the URL of the site you creating. Figure 5.2 features the screen of Classic Team Site creation:
Figure 5.2: The screen of Classic Team Site creation
Working with Archive Libraries in SharePoint Online
91
7. Next wait for a couple of minutes for the site to provision and navigate to the URL you just created. This will be the Team site on a classic experience. This will allow us to create a template of the list/library and re-create it on the same site. All modern sites have templates functionality limited as PnP script should be used instead. We will cover PnP approach later in this book. You can see right away that Classic UI page looks different from the one you created before in the Modern UI. Some web-parts a different too. 8. To proceed with a template creation in the left navigation, click on Documents. 9. You will be redirected to the document library. 10. Upload a few test documents in it or create them right from the library. 11. After documents are uploaded, click on the gear icon in the top right corner and select the Library Settings option. 12. On a library settings page in the right column Permission and Management, select the option Save document library as template. 13. Fill out all of the fields and select checkbox Include Content at the bottom. 14. Click OK. Figure 5.3 features the screen saving library as a Template:
Figure 5.3: Screen saving library as a Template
List template will be created and you will see a confirmation screen. On a same screen in the text, you will see List template gallery link. Click on it and it will redirect you to the templates gallery page. You will see your newly created template there. As you selected the option to Include content when created the template – all previously uploaded documents will be stored in that template too.
92
Office 365 with SharePoint Online Cookbook Solutions
15. As the next step, click in the top right corner on the gear icon and select Site Contents. 16. At the bottom left corner select Return to classic SharePoint link. It will change the interface from modern to classic. 17. Click on Add and app button. 18. Use search below Site Contents words and type your template name there. Figure 5.4 features creating a library from the previously saved template:
Figure 5.4: creating a library from the previously saved template
19. Click on the template name and set your new list name in the pop-up. 20. Click Create. You will be redirected back to the Site Contents page where you can see your newly created library from the template. If you click on it, you will see that all of your documents are saved there. In this way, lists or libraries templates can be created and restored later on the same site or site collection. If you need to move the template to another site collection or tenant, then you can do that too. Each site collection has its own List Templates Gallery. So, in order for the list to be recreated, template should be uploaded there. You can go to Site Settings and look for the ‘List Templates’. There will be all your templates (same page you accessed before). If you click on the template name it will be downloaded to your local machine.
Working with Archive Libraries in SharePoint Online
93
In the same way, you could go to a different site collection – site settings – list templates and upload it there using drag and drop or the ‘upload’ feature from the top ribbon. Then create a list from the site content – add an app, in the same way as we did above. The next practice task would be to move documents from one place to another. You can stay at the same site. Click on the Documents link in the left navigation and create a couple more documents in it. Follow the given steps: 1. Select the first newly created document (do not click on the document name but rather click slightly left from the document icon to highlight it. 2. You will see ‘Move to’ and ‘Copy to’ become available in the top ribbon. If you do not see those options there, you may zom out of your browser or increase size of the browser window. Otherwise, you can click on three dots in the top rubbon and options will be available there. Figure 5.5 features document highlight and options Move to and Copy to available in the top ribbon:
Figure 5.5: Document highlight and options Move to and Copy to available in the top ribbon
3. For selected dcocument, click on Move to option. 4. Pop up will be prompted and you can select from the left side what site document should go to, and on the right, what library it should be moved to. You can use breadcrumbs to move between folders, libraries and site contents view
94
Office 365 with SharePoint Online Cookbook Solutions
Figure 5.6 features ‘Move to’ pop-up with configurations:
Figure 5.6: ‘Move to’ pop up with configurations
5. After you finished your final destination, click on Move here button at the bottom. The document will be removed from your library and placed into the other one you selected. You can do this operation with multiple documents or folders. But do not select too much content at once, as this feature does not work too well with bulk data. Now highlight another document you created and select Copy to option from the ribbon. Select destination library and click on the Copy here button at the bottom. In this case, document will stay in your library and copy will be created in the other one. Lastly, let us review a migration tool like Sharegate. It used on a lot of migration related projects and pretty well known between developers and admins. Go to sharegate.com and at the top right corner, click on Start a free trial button. Fill out your information and email (you can use the same account you using form Microsoft 365 or your personal one). Go through account creation process answering question and at the end download ‘Sharegate Desktop’ tool. You would need to install it on your machine and login with the newly created account. You might need to confirm your email before your free 14 day trial will be started.
Working with Archive Libraries in SharePoint Online
95
After it is downloaded, and the trial activated in the left menu, go to Migration menu and select Content migration option. Structure migration option is a good fit when you move entire site or libraries between different locations, but if you want to move only specific document, ‘Content migration’ option will work the best. Provide the URL of the site you are moving the file from and credentials you are using to login. Then do the same for the destination site where you want to move files to (just follow the prompts). Connections will be established and you will see 2 columns where on the left will be your source site and on the right, the destination one. You can select any documents and move them from site to another and see how it works. Sharegate is a very powerful tool and can move content in bulk. So, do not be afraid to move hundreds gigabytes of data if needed. Well, in your case it is just going to be a few files most likely, but it is always good to know what it is capable of. You are encouraged to check out ‘Structure migration’ option and ‘Move file from local storage’.
Conclusion
In this chapter, you got more insights on content management, migration and archival. We discovered multiple approaches that include old-fashion templates, modern UI move and copy files feature, and 3rd party tool discovered on example of Sharegate. When you will work with the content, it will be up to you to decide what approach suits you better based on situation and tasks you have. As a rule of thumb, it is usually for small size content movement that built-in capabilities are used. If you are looking to move content larger than 100 GB in size, you might want to consider using some tool.
Points to remember
• Lists and Libraries can be archived using information policies, templates or PnP script.
• Automation can be achieved using Power Automate Flow. • You can also archive lists and libraries by renaming them and setting read-only permissions on them
• There are two buil-in features available in Modern UI: ‘Move to’ and ‘Copy to’.
• 3rd party tools such as Sharegate, are designed for a large size migrations and reports.
• There are a couple of other approaches available. Check out on the internet
how to move files using ‘Open file in explorer’ feature. There is also a free migration tool available from Microsoft called SharePoint Migration Tool (SPMT).
96
Office 365 with SharePoint Online Cookbook Solutions
Join our book's Discord space
Join the book's Discord Workspace for Latest updates, Offers, Tech happenings around the world, New Release and Sessions with the Authors: https://discord.bpbonline.com
OneDrive for Business
97
Chapter 6
OneDrive for Business "The most important thing is to keep the stuff that you care about most—the stuff you truly care about—close to you, either on your computer or on a backup disk." -Steve Jobs
Introduction
What is OneDrive, and why use it when you have SharePoint available already? Well, that is just what we are going to discover. The same as SharePoint, OneDrive is available as a part of the Office 365 suite as well as it has its own desktop client for a more convenient user experience. In this chapter, you will learn the main difference in purpose between SharePoint and OneDrive, what to use when, and what features are available similar and different between them.
Structure
In this chapter, we will cover the following topics: • OneDrive vs SharePoint • OneDrive Sync Client
98
Office 365 with SharePoint Online Cookbook Solutions
• Files on demand • OneDrive retention policies after document deletion • Admin access to OneDrive
Objectives
In this chapter, we will review the OneDrive application, compare it to SharePoint and cover what differences between them. At the end of this chapter, you will learn about the OneDrive sync client, how to install and use it, how to synchronize files from the cloud to the local machine and vice versa. You will configure Files on Demand to learn how this feature works and will see how retention policies can be applied to OneDrive. In the end, we will cover OneDrive Admin Center and what configurations are available there.
OneDrive vs SharePoint
OneDrive and SharePoint are both Microsoft 365 products, but they serve different purposes. OneDrive is a cloud-based storage and file-sharing service that allows users to store, access, and share files from anywhere. It is primarily designed for personal use, though it can also be used in a business use. It is up to you as a user to decide what type of content you want to store there. As OneDrive is integrated with Microsoft Office 365, it allows users to collaborate on documents with others in real time. SharePoint, on the other hand, is a more comprehensive content management and collaboration platform. It is designed for businesses and organizations to store, organize, and share information, such as documents, lists, and web pages as we reviewed in the previous chapter. SharePoint also includes features such as document management, workflow, and business intelligence. SharePoint can be used to create intranet sites, extranet sites, and it also allows for creating custom solutions for specific business needs.
OneDrive for Business
99
Figure 6.1 features a schema on what product to use when:
Figure 6.1: Schema on what product to use when
Here are a few key differences between OneDrive for Business and SharePoint Online: • OneDrive is focused on personal storage and file sharing, while SharePoint is focused on enterprise content management, business process automation, and collaboration. • OneDrive for Business is primarily used by individual users to store their personal or work-related files. On the other hand, SharePoint Online is used by teams and organizations to collaborate on the document everyone works on. • OneDrive for Business is integrated with Microsoft Office 365 and allows for real-time collaboration on documents, while SharePoint Online offers more advanced collaboration features, such as shared calendars and lists, and support for custom workflows and forms.
100
Office 365 with SharePoint Online Cookbook Solutions
• OneDrive for Business allows for personal storage and sharing of files, while SharePoint Online allows for creating and customizing sites, managing documents and workflows, and also provides more advanced collaboration features. • SharePoint storage quota is usually defined by the admin, while every user in OneDrive for business gets 1TB of storage by default. • OneDrive for Business allows for syncing files and folders to a user's device and has access to the files when not connected to the internet. SharePoint Online also allows for this, but it is more focused on the central storage and access of files in the cloud, it also allows for creating custom solutions to access the files offline. • OneDrive itself can be imagined as one document library that allows you to create views, folder structure, permissions and so on. However, the primary intent of use is just for you. While in SharePoint, you can create multiple libraries, lists, and pages. • Power Automate as a workflow platform can work with both SharePoint and OneDrive and free connectors are available out of the box for both platforms. To avoid confusion, you should also know that there is OneDrive Personal and OneDrive for business versions. The Personal one usually comes with the Windows installed machines and is dedicated for a personal documents usage. The Business version comes as a part of the Microsoft 365 platform, includes more storage, that is, 1TB, and is dedicated to be used for your documents related to a business. Here are a few key differences between the Personal version and For Business one: • OneDrive is primarily designed for personal use, while OneDrive for Business is designed for use in a business context. • OneDrive is free to use with some limitations on storage, while OneDrive for Business is a paid service that is included as part of Microsoft 365. • OneDrive has a simpler user interface and is more focused on file storage and sharing, while OneDrive for Business has a more complex interface and includes additional features such as document management, workflow, and business intelligence. • OneDrive is accessible to anyone with a Microsoft account, while OneDrive for Business requires a work or school account with license. OneDrive application is available on PC, Mac and mobile devices running IOS and Android.
OneDrive for Business
101
OneDrive Sync Client
The OneDrive sync client is a software application that allows users to synchronize their OneDrive files between their computer and the cloud. The OneDrive sync client allows users to work with their OneDrive files as if they were stored locally on their computer while also keeping them backed up and in sync with the cloud. It is compatible with Windows and Mac computers. The OneDrive sync client works by creating a special folder on the user's computer, usually called "OneDrive" or "OneDrive - [Organization Name]", which is connected to the user's OneDrive account in the cloud. Any files or folders that are added to this folder are automatically synced to the cloud and made available on other devices where the user has installed the sync client. This allows users to access their OneDrive files from any device and work on them even when they are offline. The OneDrive sync client also allows users to share files and folders with others, collaborate on documents in real-time, and restore previous versions of files. It also allows to set up selective sync (fils on-demand feature), which means that users can choose which folders and files to sync to the device and which to keep only on the cloud. Figure 6.2 features OneDrive sync client view on the local machine:
Figure 6.2: OneDrive sync client view on the local machine
The client software runs on the user's computer, and it creates a special folder that is connected to the user's OneDrive account in the cloud. This folder, as mentioned previously, is called the "OneDrive folder" or "OneDrive - [Organization Name]". Any files or folders that are added to this folder are automatically synced to the cloud and made available on other devices where the user has installed the sync client. This allows users to access their OneDrive files from any device and work on them even when they are offline.
102
Office 365 with SharePoint Online Cookbook Solutions
The OneDrive sync client has several features that are designed to make it easy for users to access and work with their OneDrive files. Some of these features include: • Real-time syncing: The sync client automatically syncs files and folders between the user's computer and the cloud as soon as they are added, modified, or deleted. This allows users to access their most up-to-date files from any device. • File and folder sharing: The sync client allows users to share files and folders with others, and collaborate on documents in real-time. Users can also set permissions for others to view, edit or just read-only access. • Version history: The sync client keeps a record of previous versions of files, so users can easily restore an older version of a file if they need to. • Selective sync: The sync client allows users to choose which folders and files to sync to the device and which to keep only on the cloud. This feature is especially useful for users who have limited storage space on their device. • Conflicts resolution: In case of conflicts between the same files being edited by different users, the OneDrive sync client will automatically detect and resolve the conflicts. • Security: The sync client encrypts files before uploading to the cloud, and also allows for setting up two-factor authentication for added security. Overall, the OneDrive sync client is a powerful tool that allows users to access and work with their OneDrive files from their computer, while also keeping them backed up and in sync with the cloud. It also offers additional features such as file and folder sharing, version history and selective sync, making it a convenient and efficient way to work with cloud-based files.
Files on demand
Files On-Demand is a feature of the OneDrive sync client that allows users to access all of their OneDrive files from their computer without having to download them all to the local storage. With Files On-Demand, files are still stored in the cloud, but they can be accessed as if they were stored locally on the computer. This feature is especially useful for users who have limited storage space on their devices or who need to access a large number of files that they do not frequently use. When Files On-Demand is enabled, the OneDrive folder on the user's computer will display all of the files and folders that are stored in the user's OneDrive account, but they will not take up space on the computer. Instead of downloading the entire file, only a placeholder file will be downloaded, which will take up minimal space. When the user opens a file, the actual content of the file will be downloaded on demand.
OneDrive for Business
103
Users can also choose to make certain files or folders always available offline, which means that the full file will be downloaded to the local storage and will be available even when the device is not connected to the internet. This allows users to access their files quickly even if they do not have internet connection. Files On-Demand feature is available for Windows and Mac users and it allows for better management of the storage space on their device while providing easy access to their OneDrive files. The OneDrive sync client uses a set of icons to indicate the status of files and folders in the OneDrive folder on the user's computer. Here is a brief description of the most common icons that you might see: • A green checkmark: This icon indicates that the file or folder is up to date and has been synced successfully between the computer and the cloud. • A blue cloud: This icon indicates that the file or folder is available online-only. This means that the file or folder is stored in the cloud but not downloaded to the local storage. This is the state of the files when Files on Demand feature is enabled. • A blue cloud with a white checkmark: This icon indicates that the file or folder is available online-only, but it is also set to be always available offline. This means that the file or folder is stored in the cloud and will be downloaded to the local storage. • A white checkmark on a blue background: This icon indicates that the file or folder is currently being synced between the computer and the cloud. • A white X on a red background: This icon indicates that there is a problem with the file or folder, and it is not currently syncing. The user should check the file or folder for issues and resolve them. • A yellow triangle with an exclamation mark: This icon indicates that there is a conflict with the file or folder. This can happen when the same file is being edited by different users at the same time. The user should resolve the conflict by choosing which version of the file to keep. • A white arrow pointing up and down: This icon indicates that the file or folder is set to be shared with other people. These are the most common icons that you might see when using the OneDrive sync client, but please keep in mind that the appearance of the icons might vary depending on the device and operating system you are using.
104
Office 365 with SharePoint Online Cookbook Solutions
Figure 6.3 features OneDrive sync client folder with icons and file property pop up open:
Figure 6.3: OneDrive sync client folder with icons and file property pop-up open
OneDrive retention policies after document deletion
OneDrive for Business allows administrators to set retention policies for deleted files and folders. These policies can be used to automatically delete files and folders that have been deleted by users after a certain period of time. This can help organizations comply with regulatory requirements and to free up storage space. When a file or folder is deleted in OneDrive for Business, it is moved to the user's recycle bin. By default, files and folders that are deleted by users will be retained in the recycle bin for 93 days. After this period, they will be permanently deleted and will not be able to be restored. Administrators can set a retention policy to automatically delete files and folders from the recycle bin after a shorter period of time, depending on the organization's needs. Retention policies can be set at the tenant level, meaning they will apply to all users in the organization, or they can be set at the site collection level, which means that they will apply to a specific group of users. Two types of retention policies can be set in OneDrive for Business:
OneDrive for Business
105
•
Default retention policy: This policy applies to all files and folders that are deleted by users, unless a custom retention policy is applied to them.
•
Custom retention policy: This policy is applied to specific files or folders, and it overrides the default retention policy. This can be useful if there are certain files or folders that need to be retained for a longer period of time, or if they need to be permanently deleted.
In the Compliance Center, administrators can set and manage policies related to data retention, eDiscovery, and data governance. OneDrive for Business is integrated with the Compliance Center, which means that administrators can use the Compliance Center to set and manage retention policies for files and folders that are stored in OneDrive for Business. This can include setting policies for automatically deleting files and folders after a certain period of time, and also for preserving files and folders for a specific period of time. Additionally, the Compliance Center also provides eDiscovery feature which allows administrators to search for and export specific files and folders from OneDrive for Business, as well as other Office 365 services, for compliance or legal purposes. The Compliance Center also provides data governance features such as data loss prevention, data classification, and Azure Information Protection, which can be used to protect sensitive data that is stored in OneDrive for Business. For example, administrators can set policies to prevent sensitive data from being shared outside of the organization, or to encrypt files that contain sensitive information. So there are multiple rules will be applied to the data stored in the OneDrive. Policies specified in the OneDrive admin center and policies set from the Security and Compliance center.
Admin access to OneDrive
The OneDrive Admin center in Office 365 is a web-based tool, similar to other Admin Centers. It allows administrators to manage and configure OneDrive for Business for your organization. The OneDrive Admin center provides a centralized location for managing settings, policies, and user access to OneDrive for Business. With the OneDrive Admin center, administrators can perform a variety of tasks, such as: • Setting storage limits for individual users. • Managing external sharing settings, such as setting up guest access or creating sharing links. • Managing the retention policies for deleted files and folders.
106
Office 365 with SharePoint Online Cookbook Solutions
• Managing the OneDrive sync client settings. • Viewing usage reports and activity logs for OneDrive for Business. • Setting policies for data loss prevention, data classification, and Azure Information Protection. • Managing access to the OneDrive Admin center for other administrators. The OneDrive Admin center is accessible to Office 365 global administrators and SharePoint administrators, who have the necessary permissions to manage OneDrive for Business in their organization. Additionally, the OneDrive admin center also allows to create and manage user profiles, so that the administrators can view user's activity, usage and storage information, they can also assign licenses, reset passwords and manage access to OneDrive. It also allows managing group policies, such as setting up sharing and collaboration settings, retention policies, and access to the service. In summary, the OneDrive Admin center in Office 365 provides a centralized location for administrators to manage and configure OneDrive for Business for their organization. It allows them to set policies, manage user access, and view usage and activity reports, while also allowing the management of user profiles and group policies, which helps them to make sure that the service is being used in a compliant and secure manner. Sometimes OneDrive Admin center is not visible in the Office 365 admin center, but you can always access it via the SharePoint admin center. OneDrive Admin center is built on top of SharePoint, so you can access it via the SharePoint admin center by going to the Settings menu there.
Practical tasks
Let us go and provision your OneDrive (launch it for the first time). As usual, first, go to portal.office.com and sign in with your Microsoft account. After logging in from the list of available applications, select OneDrive. When you launch it for the first time, it may take a few seconds to open as the profile is configured.
OneDrive for Business
107
Figure 6.4 features a web view of the OneDrive for Business:
Figure 6.4: Web view of the OneDrive for Business
Next, create a document or upload a few documents there. The process is the same as with a SharePoint library. Use drag and drop, upload, or a new button. After documents are added, you can configure sync. Technically, you would be able to set up sync even without documents, but it is just that we could see the effect right away. Click on the Sync button at the top ribbon. It should give you a prompt to open OneDrive. Click on Yes or the Open OneDrive button. Next, you will see a OneDrive set up window on your desktop. Configure the path where you would like to store files and follow other prompts. It may also ask you to enter your account pior to selecting the path where all the files will be stored.
108
Office 365 with SharePoint Online Cookbook Solutions
Figure 6.5 features a OneDrive sync client configuration screen:
Figure 6.5: OneDrive sync client configuration screen
You should be able to see files you uploaded before they are already added to the newly created folder for OneDrive. Try to delete, change and upload some files directly in the folder and check how they will appear in the browser version. Same goes the other way. If you change or add any documents in the browser, they will appear in your OneDrive folder on the desktop. While you are doing this exercise, pay attention to the icons next to the files. Depending on a state, if the file is downloaded or staying on the cloud, you will see different icons. Next, create a few folders in OneDrive. On your desktop, in a status bar, find OneDrive icon and right click on it and select Settings.
OneDrive for Business
109
Figure 6.6 features a OneDrive sync client configuration panel from a status bar:
Figure 6.6: A OneDrive sync client configuration panel from a status bar
In the settings window in the left navigation, click Account. There, you will see an option Choose folders. That is the ‘files on demand’ feature. You will be able to select what folder should be visible on your local machine. In this way, you optimize space taken by your files. Moreover, you always can access all of them via browser and web version. After you delete your files, they will be placed in the recycle bin. The default configuration is that they will stay there for 93 days, but you can always change it via the Admin center. Recycle bin will be available only via browser. So, after you delete files from the desktop, they will go to the recycle bin in Microsoft 365. To view them or restore, you can go to OneDrive from the browser and in the left navigation, click on the ‘Recycle Bin’ link.
110
Office 365 with SharePoint Online Cookbook Solutions
Conclusion
In this chapter, you learned about OneDrive product and the major difference between OneDrive and SharePoint. We discovered OneDrive sync client and configured one on our own. The Files on Demand feature helps users select what fields and folders should be synced and visible to the local machine. Moreover, all files can always be accessed via the web version of OneDrive. Multiple retention policies can be applied to the OneDrive. Some rules and policies are configured directly from the OneDrive and SharePoint admin centers, some are inherited from the Security and Compliance center. In summary, OneDrive is a personal storage and file sharing service that is primarily designed for personal use, while OneDrive for Business is a cloud-based storage and file sharing service that is designed for use in a business context and includes additional features such as document management, workflow, and business intelligence.
Points to remember
• OneDrive is for the personal files that you work on and SharePoint is for files you collaborate with others on. • There is OneDrive for business that comes as a part of Microsoft 365 and there is a OneDrive personal version, that comes with Windows OS. • By default, there is 1TB of storage per user in OneDrive for business. • Sync client synchronize files between web, mobile and desktop versions for the same account. • Files on Demand feature helps users to select files and folders that should be visible on the desktop version. • Policies can be applied from OneDrive admin center or Security and Compliance center.
Join our book's Discord space
Join the book's Discord Workspace for Latest updates, Offers, Tech happenings around the world, New Release and Sessions with the Authors: https://discord.bpbonline.com
Search in Microsoft 365
111
Chapter 7
Search in Microsoft 365 "Search is not only about finding the information you're looking for, it's also about discovering new things you never knew existed. It's a journey of exploration and discovery." - Sundar Pichai
Introduction
Search is one of the core functions of any platform. In this chapter, you will learn how to get the best out of the SharePoint online search. You will become familiar with search templates, crawling, metadata, search results templates, indexing, and other core capabilities of SPO search. After a proper configuration, users will be able to find documents effectively, fast, and in a reliable way.
Structure
In this chapter, we will cover the following topics: • SharePoint online search o Search results templates o Search web-parts
112
Office 365 with SharePoint Online Cookbook Solutions
o PnP search o Search configurations
Objectives
In this chapter, we will review SharePoint online search functionality and its configurations. The results you get from the search can be adjusted and tailored to your needs. You will also find out how search results templates can be customized, and thus the format of displayed content from the search results will have another look and fill. There are multiple search-related web-parts that can be connected to each other and we will learn how to do that. PnP search is the new functionality available in SharePoint online and we will see how to use PnP-related web-parts as well as what configurations they have.
SharePoint online search
SharePoint Online search uses a powerful search engine that can index and search through a wide variety of content, including documents, lists, libraries, and web pages. The search engine uses various algorithms and techniques to return the most relevant results, based on an user’s query. It also uses machine learning to understand the intent behind the query and return results that match the user’s intent. SharePoint Online search also includes several advanced features that make it even more powerful and easy to use. Some of these features include: • Query suggestions: SharePoint Online search provides query suggestions as users type, which can help them find what they are looking for, more quickly. • Refiners: SharePoint Online search allows users to filter search results by various criteria, such as date, author, or document type. • Best bets: SharePoint Online search can be configured to promote certain results for specific queries, also known as Best Bets, which can help users find the most relevant results more quickly. • Search results customization: SharePoint Online search allows customizing the search results page by adding or removing web parts, and also allows to create custom display templates to show the results in a specific format. • Search analytics: SharePoint Online search provides analytics that allow administrators to see how users are interacting with the search feature, including what queries are being used, what results are being clicked on, and more.
Search in Microsoft 365
113
• Search connectors: SharePoint Online search allows to connect and search external sources such as external websites, SharePoint on-premises, and other external systems. Here are a few ways to use SharePoint Online's search capabilities:
• Simple keyword search: Users can enter a keyword or phrase into the search bar and press enter. SharePoint Online will return all results that match the keyword or phrase in the search results. • Advanced search: Users can use advanced search operators to refine their search results. For example, they can use the "site:" operator to search within a specific site or the "filetype:" operator to search for specific file types. • Search by content type: Users can filter their search results by content type, such as document, image, or video. This can help them find the specific type of content they are looking for. • Refiners: Users can use refiners to filter search results by various criteria, such as date, author, or document type. This can help them narrow down their search results to find the most relevant information. • Preview: Users can preview the contents of a document before opening it by hovering over the result. • Search for People: Users can search for people in the organization by using the "people:" operator. • Search for sites: Users can search for sites within the SharePoint environment by using the "site:" operator. • Search for answers: SharePoint Online search uses natural language processing, so that users can type in questions and get answers from the search results. These are just a few examples of the ways you can use SharePoint Online's search capabilities, to find the information you need quickly and easily. As a user, you can experiment with different search queries and operators, to find the most relevant results for your specific needs. Additionally, SharePoint Online's search capabilities can be customized to meet the specific needs of different organizations and users.
Search results templates
SharePoint Online's search results page can be customized by using search result templates. These templates allow administrators to change the way search results are displayed to users and to add additional information to the search results page.
114
Office 365 with SharePoint Online Cookbook Solutions
There are two types of search result templates: •
Display templates: These templates control the way the search results are displayed on the page. They can be used to change the layout of the search results, add additional information to the results, and even display results in different formats, such as a gallery or a list view.
•
Item templates: These templates control the way individual search results are displayed. They can be used to add additional information to the search results, such as the author of the document or the last modified date.
Search result templates can be created and managed by administrators using the SharePoint Designer tool or using client-side rendering techniques. These templates are written in HTML, JavaScript, and CSS, and so, some level of coding knowledge is required to create and manage them. Once created, the templates can be associated with a specific search result type and applied to the search results page. For example, if you want to show the search results in a gallery view, you can create a new display template that shows the results in a grid format and then associate that template with the search results page. Alternatively, if you want to show additional information such as the author of the document, you can create an item template that shows this information and associate it with the search results page. Search result templates are a powerful way to customize the search results page and provide users with additional information that can help them find the information they need, quickly and easily. It is an important tool to improve the search experience for the users. SharePoint Online's modern User Interface (UI) provides a streamlined, responsive design that makes it easy to customize the search results page. The modern UI allows administrators to make changes to the search results page, using the SharePoint Online user interface without the need for coding or SharePoint Designer. Here are a few examples of how you can customize the search results page in the modern UI: •
Web parts: SharePoint Online's modern UI allows administrators to add, remove, and configure web parts on the search results page. This can include adding a search box, adding a search results web part, or adding a web part that shows search refinements.
•
Layouts: SharePoint Online's modern UI allows administrators to change the layout of the search results page, such as switching between a list view and a gallery view.
•
Custom display templates: SharePoint Online's modern UI allows administrators to create custom display templates for the search results
Search in Microsoft 365
115
page. These templates can include additional information, such as the author of the document or the last modified date, and can be used to change the way the search results are displayed. •
Search filters: SharePoint Online's modern UI allows administrators to create custom search filters that can be used to refine the search results. These filters can include things such as date range, content type, and author.
•
Customizable result types: SharePoint Online's modern UI allows administrators to create custom result types that can be used to display search results in different formats. This can include things such as showing search results as cards or as a list view.
•
Search analytics: SharePoint Online's modern UI allows administrators to view analytics for the search results, such as the number of searches performed, the most popular search terms, and the click-through rate for the search results.
SharePoint Online's modern UI provides a streamlined and user-friendly way to customize the search results page, which allows administrators to create a more efficient and effective search experience for the users. The modern User Interface (UI) in SharePoint Online uses web technologies such as HTML, JavaScript, and CSS for customization. The Hypertext Markup Language (HTML) is used to structure the elements on the page and to create the layout of the search results page. JavaScript is used to add interactivity and dynamic behavior to the search results page. For example, JavaScript can be used to create custom search filters, to create custom display templates, or to add custom functionality to the search results page. Cascading Style Sheets (CSS) is used to control the styling and layout of the search results page. It can be used to change the colors, fonts, and spacing of the elements on the page, and it can also be used to create responsive design. The above mentioned technologies are widely used in web development and are supported by most modern web browsers. To customize the modern UI templates in SharePoint Online, it is necessary to have a basic understanding of these technologies, and in some cases, some experience in web development is necessary to create custom templates and custom functionality. It is also worth mentioning that SharePoint Framework (SPFx) is a page and web part model that provides full support for client-side SharePoint development, allowing developers to use modern web technologies and tools in creating their solutions. With SPFx, developers can use common libraries such as React, Angular, and Knockout.js to build web parts and other customizations.
116
Office 365 with SharePoint Online Cookbook Solutions
Search web-parts
There are many different web parts related to the search. To optimize the learning process, we will cover them from Classic UI and Modern UI sides as they are different in both cases. In the classic UI of SharePoint Online, there are several web parts that can be used to customize the search results page. These web parts can be added to the search results page or any other page that you want to have search capabilities. They allow administrators to add additional functionality and information to the search results page. Here are a few examples of search web parts that are available in the classic UI: •
Search box: This web part allows users to enter a search query and perform a search. It can be configured to show or hide the search box, search suggestions, and search refinement options.
•
Search results: This web part shows the search results based on the search query entered by the user. It can be configured to show the results in different formats, such as a list view or a table view.
•
Search refinement: This web part allows users to filter the search results by different criteria, such as date, author, or content type.
•
Search paging: This web part allows users to navigate through the search results by page.
•
Search statistics: This web part shows statistics about the search results, such as the number of results returned and the time it took to perform the search.
•
Best bets: This web part shows a list of promoted results for specific queries, known as Best Bets, which can help users find the most relevant results more quickly.
•
Search navigation: This web part allows users to navigate through the search results using a hierarchical navigation structure.
•
Search visualization: This web part allows users to visualize the search results in a graphical format, such as a chart or a map.
These web parts can be added, removed, and configured to work together to meet the specific needs of different organizations and users. In the modern UI of SharePoint Online, there are also several web parts that can be used to customize the search results page. Here are a few examples of search web parts that are available in the modern UI: •
Search box: This web part allows users to enter a search query and perform a search. It can be configured to show or hide the search box, search suggestions, and search refinement options.
Search in Microsoft 365
117
•
Search results: This web part shows the search results, based on the search query entered by the user. It can be configured to show the results in different formats, such as a list view or a gallery view.
•
Search filters: This web part allows users to filter the search results by different criteria, such as date, author, or content type.
•
Search paging: This web part allows users to navigate through the search results by page.
•
Search refiners: This web part allows users to refine the search results by different criteria, such as date, author, or content type.
•
Search verticals: This web part allows users to search within a specific area of interest, known as search verticals, which can help users find the most relevant results more quickly.
•
Search analytics: This web part allows administrators to view analytics for the search results, such as the number of searches performed, the most popular search terms, and the click-through rate for the search results.
•
Search people: This web part allows users to search for people in the organization.
•
Search sites: This web part allows users to search for sites within the SharePoint environment.
There is one more web part that uses search capabilities to crawl the content and return results, but is more content rather than search oriented. Highlighted Content is a web part in SharePoint Online that allows users to display specific items or pages on the SharePoint site, based on certain criteria. This web part can be used to promote content, such as news articles, blog posts, or important documents, that are most relevant to the users. The highlighted content web part can be configured to show items or pages from different sources, such as lists, libraries, or pages. You can also specify which items or pages to display, based on certain criteria, such as the content type, the author, or the date modified. Additionally, you can customize the layout and design of the highlighted content web part to match the branding of your SharePoint site. This web part can be used in the classic UI and modern UI, and it gives the ability to promote content that you want to be highlighted, and it can be used to show the content in different ways, such as a carousel, a list, or a grid. It is a great way to make sure that users see the most important content on your SharePoint site. The highlighted content web part can be added to any page on the SharePoint site, including the homepage, and it can be configured to show different types of content, such as news articles, blog posts, or important documents. It is a powerful way to
118
Office 365 with SharePoint Online Cookbook Solutions
promote relevant content to users and improve the user experience on the SharePoint site.
PnP search
Patterns and Practices (PNP) Search is a community-driven initiative that provides guidance and resources for working with SharePoint search. The PNP Search initiative is focused on providing solutions and best practices for common search scenarios, such as creating custom search results pages, customizing search web parts, and integrating search with other services and applications. PNP Search is an open-source project, which means that developers can contribute to the project and share their solutions and best practices with the community. The project provides a wide range of resources, such as code samples, tutorials, and documentation, that can help developers and administrators to work with SharePoint search more effectively. PNP Search is built on top of SharePoint search, and it is a collection of libraries, samples, and documentation that helps developers to work with the search functionality in SharePoint. It offers a lot of functionality such as: •
Providing a simplified way to work with search results and result sources.
•
Providing a simplified way to work with search queries and query rules.
•
Providing a simplified way to work with search-managed properties and refinements.
•
Providing a simplified way to work with search analytics and search reporting.
PNP Search is a great resource for developers and administrators who want to work with SharePoint search more effectively and efficiently. It can help them create custom search solutions that meet the specific needs of their organization and users, and it can also help them learn about the best practices for working with SharePoint search. The basic search functionality provided by SharePoint allows users to search for content within a SharePoint site or tenant, but it may be limited in terms of customization and integration with other services and applications. PNP Search provides additional functionality that can be used to extend and enhance the basic search functionality provided by SharePoint. Here are a few examples of how PNP Search is different from the basic search functionality in SharePoint:
Search in Microsoft 365
119
•
Simplified API: PNP Search provides a simplified API that can be used to work with search results, result sources, queries, and query rules. This API can help developers work with search more efficiently and effectively.
•
Additional functionality: PNP Search provides additional functionality that can be used to extend the basic search functionality provided by SharePoint. For example, it provides a way to work with search managed properties and refinements, search analytics and reporting, and creating custom search solutions.
•
Community-driven: PNP Search is a community-driven project, which means that developers can contribute to the project and share their solutions and best practices with the community. This can help developers learn from the experiences of others and to find solutions to common search scenarios.
•
Resources: PNP Search provides a wide range of resources, such as code samples, tutorials, and documentation, that can help developers and administrators to work with SharePoint search more effectively.
In summary, PNP Search is an open-source project that provides additional functionality and resources for working with SharePoint search. It is built on top of the basic search functionality provided by SharePoint and provides a simplified API, additional functionality, community-driven solutions and resources to help developers and administrators to work with SharePoint search more effectively and efficiently.
Search configurations
There are several search configurations that you can do in SharePoint Online. Let us cover them.
• Result sources: Result sources allow you to specify the scope of your search, such as specific lists, libraries, or sites. You can also create custom result sources that can be used to search external content, such as a database or a web service. • Query rules: Query rules allow you to create custom actions that are triggered when a specific search query is entered. For example, you can create a query rule that promotes certain content for a specific search query or that redirects the user to a specific page. • Managed properties: Managed properties allow you to control how content is indexed and how it is displayed in the search results. For example, you can create custom managed properties that can be used to display additional information in the search results, such as the author or the last modified date.
120
Office 365 with SharePoint Online Cookbook Solutions
• Refiners: Refiners allow you to create custom filters that can be used to refine the search results. For example, you can create a refiner that allows users to filter the search results by date or by author. • Search analytics: Search analytics allow you to view statistics about the search results, such as the number of searches performed, the most popular search terms, and the click-through rate for the search results. • Search visualization: Search visualization allows you to visualize the search results in a graphical format, such as a chart or a map. This can be a powerful way to understand the data and the results. • Result types: Result types allow you to create custom display templates for different types of content, such as documents, images, or videos. This allows you to control how the search results are displayed and to provide additional information to the users. In SharePoint Online, the search crawl is the process by which the search engine indexes the content of the SharePoint site or tenant. The search engine uses a web crawler to scan the content of the SharePoint site and to extract information about the content, such as the title, the author, the last modified date, and the keywords. This information is then used to create an index of the content, which is used to provide search results to users. The search crawl can be configured in various ways to control how content is indexed and how it is searched. Here are a few examples of how you can configure the search crawl:
• Crawl schedules: You can configure the crawl schedule to specify how often the search engine should crawl the content of the SharePoint site. For example, you can configure the search engine to crawl the content every day or every week. • Crawl rules: You can configure crawl rules to specify which content should be crawled and which content should be excluded from the search index. For example, you can configure the search engine to crawl only certain lists, libraries, or sites, or you can configure the search engine to exclude certain content, such as test content or sensitive information. • Start and end addresses: You can configure the start and end addresses to specify the range of URLs that the search engine should crawl. For example, you can configure the search engine to start crawling at the homepage of the SharePoint site and to end crawling at a specific page. • Authentication: You can configure the authentication settings to specify how the search engine should authenticate with the SharePoint site. For example, you can configure the search engine to use Windows authentication or formsbased authentication.
Search in Microsoft 365
121
• Content sources: You can configure content sources to specify the type of content that the search engine should crawl. For example, you can configure the search engine to crawl only SharePoint content, or you can configure the search engine to crawl external content, such as a database or a web service. • Crawl log: You can check the crawl log to see the status of the search crawl; this can give you information about the number of items that were crawled, the number of items that were indexed, and any errors that occurred during the crawl. Remember when we covered site columns? Site columns are reusable columns that can be used across multiple lists and libraries within a site or across multiple sites in a site collection. Site columns can be used to store metadata about content, such as the author, the last modified date, or the keywords. This metadata can then be used to provide additional information in the search results and to improve the search experience for users. When it comes to search, site columns can be used in several ways and they are explained as follows:
• Site columns can be used as managed properties. Managed properties allow you to control how content is indexed and how it is displayed in the search results. You can create custom managed properties based on site columns, and thus, you can use them to display additional information in the search results, such as the author or the last modified date. • Site columns can be used as refiners. Refiners allow you to create custom filters that can be used to refine the search results. You can create refiners based on site columns, so users can filter the search results by different criteria, such as date, author, or content type. • Site columns can be used as query rules. Query rules allow you to create custom actions that are triggered when a specific search query is entered. You can create query rules based on site columns, and so, you can promote certain content for a specific search query or redirect the user to a specific page based on the site columns. • Site columns can be used as part of the result types. Result types allow you to create custom display templates for different types of content, such as documents, images, or videos. You can use site columns as part of the conditions to apply a specific result type to the search results which allows you to control how the search results are displayed and to provide additional information to the users. In summary, Site columns can be an important part of the search configuration and help in providing more relevant search results to users. As site columns are reusable, it is easy to maintain and can be used across multiple lists and libraries, which can
122
Office 365 with SharePoint Online Cookbook Solutions
help to ensure that the metadata is consistent and accurate. It can be used to improve the search experience for users by providing additional information in the search results and by making it easier to refine and navigate the search results. In SharePoint, list indexing refers to the process of adding a list's content to the search index, so that it can be searched and returned as part of the search results. When a list is indexed, the search engine extracts information about the list items, such as the title, the author, the last modified date, and the keywords. This information is then used to create an entry in the search index for each list item, so that it can be searched and returned as part of the search results. There are several ways to configure list indexing in SharePoint. By configuring the list indexing correctly, you can ensure that the content of the lists is properly indexed and that it can be searched and returned as part of the search results. This can help to improve the search experience for users by making it easier for them to find the content they need. Additionally, by configuring the display and refinement options, you can make the search results more relevant and user-friendly. Sometimes, you might need to create custom refiners to have more agility in searching results. To create custom refiners in SharePoint, you can use the following steps. 1. Create a managed property: A refiner is based on a managed property, and so you first need to create a managed property that will be used as the refiner. You can do this by going to the SharePoint Site Setting and navigating to the Search section, and then click on Managed Properties. Then, you can create a new managed property and specify the settings such as the name, type, and mapping. 2. Configure the refiner: Next, you need to configure the refiner itself. You can do this by going to the SharePoint Site Settings and navigate to the Search section. Then click on Refiners. Here, you can create a new refiner and specify the settings such as the name, the managed property to use as the refiner, and the display name. 3. Apply the refiner to the search results: Once you have created and configured the refiner, you need to apply it to the search results. You can do this by going to the SharePoint Site Setting, navigate to the Search section, and then click on Result Types. Here, you can create a new result type and specify the settings such as the name, the condition, and the refiners to use. 4. Test the refiner: Finally, you should test the refiner by performing a search and checking if the refiner is working correctly and if the search results are being refined as expected. It is also possible to use tools such as PnP PowerShell or the SharePoint Framework to create refiners programmatically. This can be useful when you need to create
Search in Microsoft 365
123
multiple refiners or if you have a complex refiner configuration. We will cover the use of PowerShell and PnP script later on in the book. Keep in mind that after you create a refiner, it may take a while for it to start working, since it is needed to wait for the next crawl to happen. In SharePoint online, you do not have a control when the crawl starts and you cannot start it manually. Usually however, it happens overnight. Additionally, you can use the Search Query Tool to test the refiner and check the results. This way, you can troubleshoot any issues that might arise during the configuration process.
Practical tasks
As usual, let us begin by logging in to the Microsoft 365 portal with your account. Go to SharePoint and navigate to the previously created site (it can be the first site you created; it will be in the Modern UI). Once on the SharePoint site at the top, find a search bar and try to search for any documents you previously uploaded to the site. Note that the search bar is always available from any page in SharePoint, but the context of the search can be changed depending on where you are currently. For instance, if you are at some page, search will be looking for search results across the site. However, if you are using search from the list or library, it will return you results from that list or library accordingly, and then give you the option to search on the entire site. Figure 7.1 features a Search bar at the top of the page with search suggestions:
Figure 7.1: The search bar at the top of the page with search suggestions
124
Office 365 with SharePoint Online Cookbook Solutions
Next, let us take a look at a search configuration and properties. In the top right corner of the site, click on the Settings gear and select Site Settings (or Site Information | View All site settings). Then in the Site Collection Administration column, you will find various links that allow configuring search schema, parameters, and settings. Click on Search Settings first. From the Search settings, you can configure Search Center URL or set a custom search results page. Search Center is a separate site that you can create and there is a dedicated template for that in the Classic UI. The Search Center is designed to improve the search experience for the users by providing a centralized location for searching and browsing content. It also allows to configure and customize the search results and the search experience. So, let us create a custom search result page and do some customization on how the results look like. 1. First, at the top right corner, go to Site Contents and from there, go to Site Pages. 2. Click on the New – Site Page and name it ‘Search’ or as you like. 3. On the page, hover your mouse on the web part area and click on the plus icon. 4. Look for the search box and search results web part and add them to the page. Figure 7.2 features a new Search page with an available web parts view:
Figure 7.2: New Search page with an available web parts view
Search in Microsoft 365
125
5. Add both web parts to your newly created page. Add also Search filters web part. 6. For the Search results web part, select edit, and a window will open on the ride side of the screen. There were be 3 screens on that window, where you can make configurations. Firstly, search query keywords. By providing these keywords, you can determine what results should be displayed by default, when a user lands on your page. In the majority of cases, we do not configure this as it is blank by default and then we are showing results that match the criteria from the search box. However, there are some cases where this functionality might be very neat. Search query keywords are used to construct the search query that is sent to the search engine. They can include keywords, phrases, property filters, and other search syntax. The search engine will then use these keywords to find and return the matching results. You can use the Search Results web part to create a search experience that is tailored to the needs of your users by using different query keywords. For example, you can use query keywords to filter results by content type, by author, or by date. You can also use query keywords to boost or demote certain results based on specific criteria. You can also use query variables to add dynamic functionality to your search results. For example, you can use the SearchBoxQuery variable to include the text entered in the search box to your query, or the Site variable to limit the search results to the current site. You can also use query rules to improve the search results and these rules can be set to promote or demote certain results, based on specific keywords or phrases. Here are a few examples of search query keywords that you can use in the Search Results web part in SharePoint: •
Keywords: You can use keywords to search for specific words or phrases in the content. For example, "SharePoint training" will return results that contain both "SharePoint" and "training" in the content.
•
Property filters: You can use property filters to filter results by specific properties, such as the content type, the author, or the last modified date. For example, "contenttype:document" will return only results that are of the content type "document".
•
Boosting and demoting: You can use the boosting and demoting feature to give more relevance to certain results. For example, you can boost the results that contain the word "urgent" by using the syntax "urgent^2"
126
Office 365 with SharePoint Online Cookbook Solutions
•
Logical operators: You can use logical operators to combine different keywords and filters. For example, you can use "AND", "OR", "NOT" to refine the search results. For example, "SharePoint AND training NOT urgent" will return results that contain both "SharePoint" and "training" but not "urgent".
•
Query variables: You can use query variables to add dynamic functionality to your search results. For example, you can use the {SearchBoxQuery} variable to include the text entered in the search box to your query, or the {Site} variable to limit the search results to the current site.
•
FAST query language (FQL): You can use FQL to create more complex queries by using the FAST Query Language. This allows you to use advanced syntax and operators, such as wildcards, proximity, and synonyms.
Now, as you know how queries work, click Next at the bottom of that window and it will take you to a second screen. There you can configure the query template, set sorting order and define properties that will be used for sorting. As the last option, you will see connect to a search refiners web part. Remember you added filters web part to the page. So, this is how results will be connected to those filters and will show proper results based on those filters. Figure 7.3 features the second screen of search results with the highlighted option to connect to filters web part:
Figure 7.3: The second screen of search results with the highlighted option to connect to filters web part
Search in Microsoft 365
127
A query template that you can see at the top of this screen is a predefined search query that can be used to retrieve specific results from the search index. Query templates are defined using search query keywords, which are used to specify the search criteria for the results. In SharePoint, you can use query templates to create custom search experiences for your users. For example, you can create a query template that retrieves all documents that were last modified in the last 30 days, and use this template to display a list of recent documents on a page. Here is an example of a query template syntax that you can use in SharePoint: Code snippet: {searchTerms} contenttype:document modified:>={Today-30}
This query template uses the following elements: •
{searchTerms}: This variable is replaced by the search terms entered by the user in the search box.
•
contenttype:document: This is a property filter that will return only results of content type "document".
•
modified:>={Today-30}: This is a property filter that will return only results that have been modified in the last 30 days.
•
This query template will return all documents modified in the last 30 days, and will include the search terms entered by the user in the search box.
Now, if you click Next, you will see the third and last screen for search results configuration. There, you can set a title for the web part and select the layout in which results will be displayed. You can also edit a template. This requires some coding skills. Overall, markup is pretty straight forward as it is HTML, combined with search tags. The tags and columns that you search upon, can be configured on the same screen at Edit Columns section.
128
Office 365 with SharePoint Online Cookbook Solutions
Figure 7.4 features the view of the Edit results template:
Figure 7.4: view of the Edit results template
A results template is a file that defines the layout and presentation of the search results. It is based on HTML, CSS and JavaScript and allows you to control how the search results are displayed to the users. You can edit a results template in SharePoint in several ways: •
Using the built-in templates: SharePoint provides a set of built-in templates that you can use to display the search results. You can edit these templates to suit your needs.
•
Creating custom templates: You can create your own custom template from scratch using HTML, CSS and JavaScript.
•
Editing the existing templates: You can edit the existing templates to suit your needs.
Search in Microsoft 365
129
When you edit a results template, you can control the layout of the search results, the way the results are displayed, and the information that is displayed for each result. For example, you can choose to display the title, the author, and the last modified date for each result. It is important to note that editing the results templates require some knowledge of web development, and it is recommended to work with an experienced developer or to use the built-in templates whenever possible. Here is an example code snippet of a simple results template that you can use in SharePoint:
{Title}
{LastModifiedTime}
{HitHighlightedSummary}
This template uses a few basic HTML elements to define the layout of the search results, and it uses a combination of placeholders and variables to display the information of each result. The placeholders in curly braces, such as {Url}, {Title}, {Author}, {LastModifiedTime}, and so on, are replaced by the values of the corresponding properties of the search results. This template displays the title of the result as a link to the item, the author and the last modified date, and a summary of the item. Keep in mind that this is just a simple example, and you can create more complex templates to suit your needs. You can add more properties and format the layout in a way that better suits your needs. Once you have created or edited a results template, you need to apply it to the search results web part to display the results. You can do this by editing the search results web part and specifying the template to use. You can click on Finish to finish setting up your search results. This should give you a working search page and you can go back to settings and set up this page as a default for all results.
130
Office 365 with SharePoint Online Cookbook Solutions
Conclusion
In this chapter, you learned about SharePoint Online Search capabilities. You discovered and learned about search results templates, various types of search web parts and open source practices from PnP search. There are multiple configurations that can be done directly from the SharePoint site that includes list and library settings where you can set if results from there should appear in search, and configurations in Site settings that allow you to define search schema and other parameters. Search Center can be configured as a separate site where results from various sites will be shown.
Points to remember
• Search is a powerful tool with agile configuration. • A separate dedicated site can be created, such as a Search Center to show results from all sites in your tenant. • You can use site columns to determine search results. • You can create a custom page using search web parts and set that page as a default in setting for all search results to be displayed. • You can use Filters web part to give users and ability to narrow down search results. • Search results template can be adjusted and layout configured based on the html structure.
Join our book's Discord space
Join the book's Discord Workspace for Latest updates, Offers, Tech happenings around the world, New Release and Sessions with the Authors: https://discord.bpbonline.com
Microsoft Groups
131
Chapter 8
Microsoft Groups “Groups are the way we can multiply our effectiveness, our creativity, and our ability to get things done.” - Jon Katzenbach
Introduction
To build a proper governance model in Office 365 environment, it is essential to set up correct permission levels and organize users accordingly. The most common way to manage groups is via Active Directory (AD) groups. However, let us see what Office 365 groups can offer instead and how they can supplement AD functionality. In this chapter, you will learn how to set up Office 365 groups, where to manage them, and how to properly organize users.
Structure
In this chapter, we will cover the following topics: • Office 365 Groups • Office 365 Groups vs. Active Directory vs. SharePoint groups • Different types of Office 365 groups
132
Office 365 with SharePoint Online Cookbook Solutions
• Administration of Office 365 groups • Dynamic rules in Office 365
Objectives
In this chapter, you will learn about Microsoft 365 groups. There are multiple types of groups and we will review them. We will cover the differences between M365 groups, active directory and SharePoint groups. As always, we will cover the admin part to understand how groups are managed and can be organized in a proper way. There are different rules that can be implemented to make groups dynamic and add people automatically into them, based on the conditions.
Office 365 groups
Office 365 Groups is a feature in Office 365 that allows users to create and manage groups of people, such as teams or project groups, and the resources associated with them, such as shared mailboxes, calendars, and document libraries. Office 365 Groups is a cross-application feature that enables collaboration across multiple Office 365 services, such as Outlook, SharePoint, OneNote, Planner, Power BI, PowerApps, and so on. One of the key features of Office 365 Groups is the ability for users to easily create and manage groups within the Office 365 platform, without the need for IT involvement. Office 365 Groups can be created and managed through the Outlook web app, the Outlook desktop client, or the Office 365 admin center. Once a group is created, its members have access to a shared mailbox, calendar, OneNote notebook, and a SharePoint site, where they can collaborate on documents, tasks, and other resources. Additionally, Office 365 groups can be integrated with other apps and services, such as PowerApps, Power BI, and Stream, to extend the capabilities of the group. Office 365 Groups also provides features such as guest access, which allows external users to be added to a group, and dynamic membership, which allows group membership to be managed through Azure Active Directory (AAD) security groups or Microsoft Teams. There are a few ways to create a new Office 365 Group in Office 365, and they are as follows: • Using the Outlook Web App:
Microsoft Groups
133
o Log in to Outlook Web App (OWA) and click on the "+" icon next to the navigation bar. o Select "Group" from the drop-down menu.
o Fill in the required information for the group, such as the name, the description, and the members. o Click on "Create" to create the group. • Using the Outlook Desktop Client: o Open Outlook and click on the "Home" tab.
o Click on "New Group" in the "New Items" section.
o Fill in the required information for the group, such as the name, the description, and the members. o Click on "Create" to create the group. • Using the Office 365 admin center: o Log in to the Office 365 admin center and navigate to the "Groups" section. o Click on "Create a group"
o Fill in the required information for the group, such as the name, the description, and the members. o Click on "Save" to create the group. After you create a new group, the members will receive an email inviting them to join the group and access the shared resources. Once the members join the group, they will have access to the shared mailbox, calendar, OneNote notebook, and SharePoint site associated with the group. It is important to note that the process may slightly change depending on the version of the license you have for the Office 365. Additionally, depending on the organization's settings, proper permissions might be needed for users to create a new group.
134
Office 365 with SharePoint Online Cookbook Solutions
Figure 8.1 features the teams and groups page in the Microsoft 365 Admin Center:
Figure 8.1: Teams and groups page in the Microsoft 365 Admin Center
Once you are a member of an Office 365 group, you can access and work with the group's resources in Outlook in the following ways:
• Shared mailbox: Each Office 365 group has a shared mailbox associated with it. You can access the shared mailbox by opening Outlook and clicking on the "Mail" tab. The shared mailbox will be listed under your personal mailbox. You can use the shared mailbox to send and receive emails, schedule meetings, and manage tasks as a group. • Shared calendar: Each Office 365 group also has a shared calendar associated with it. You can access the shared calendar by opening Outlook and clicking on the "Calendar" tab. The shared calendar will be listed under your personal calendar. You can use the shared calendar to schedule meetings, events, and appointments as a group. • Shared OneNote notebook: Each Office 365 group also has a OneNote notebook associated with it. You can access the notebook by opening Outlook. Click on the "Groups" tab, and select the group, and then click on "Notebook" tab. You can use the notebook to take notes, brainstorm ideas, and collaborate with the group members.
Microsoft Groups
135
• SharePoint site: Each Office 365 group also has a SharePoint site associated with it. You can access the SharePoint site by opening Outlook. Click on the "Groups" tab, and select the group, and then click on "Files" tab. You can use the SharePoint site to store, organize, and share files and documents with the group members. By working with O365 groups in Outlook, you can easily access and collaborate on group resources, communicate with group members and schedule meeting and events. Additionally, you can access the group resources through the Outlook web app, and so you can work with them from anywhere. In summary, Office 365 Groups is a feature in Office 365 that allows users to create and manage groups of people and the resources associated with them. It further enables collaboration across multiple Office 365 services. The ease of use and the integration with other apps and services, make it a powerful tool to improve collaboration and communication in an organization.
Office 365 Groups vs. Active Directory vs. SharePoint groups
Office 365 Groups, Active Directory groups, and SharePoint groups are all different types of groups that can be used in different scenarios, for different purposes and with different features. Active Directory (AD) groups are a feature of the Active Directory domain service that is used to manage user and computer accounts in a Windows domain. AD groups are used to manage permissions and access to resources within the domain, such as shared folders, printers, and applications. AD groups are typically used to manage user access to resources on-premises, and they do not have direct relation with Office 365 services. SharePoint groups are a feature of SharePoint that are used to manage permissions, and access to resources within a SharePoint site collection. SharePoint groups are used to manage user access to resources such as lists, libraries, and web pages. SharePoint groups can be created and managed directly in SharePoint and can be used to manage access to resources within SharePoint only. Office 365 Groups, on the other hand, are a feature of Office 365 that allows users to create and manage groups of people and the resources associated with them across multiple Office 365 services such as Outlook, SharePoint, OneNote, Planner, Power BI, PowerApps, and more. Office 365 Groups are used to manage user access to resources such as shared mailboxes, calendars, and document libraries, and enable collaboration across multiple Office 365 services. Office 365 Groups are typically
136
Office 365 with SharePoint Online Cookbook Solutions
used to manage user access to resources in the cloud, and they can be integrated with other apps and services. It is possible to add an Office 365 group as a member of a SharePoint group. When you create an Office 365 group, a SharePoint site is automatically created for the group. The members of the Office 365 group are automatically added as members of the associated SharePoint group with the default permission level. You can also add an existing Office 365 group as a member of an existing SharePoint group. This can be done by going to the SharePoint site. Navigate to the "Settings" gear icon, "Site Settings", "People and groups" and then "Add group. Select the Office 365 group you want to add. It is important to note that adding an Office 365 group as a member of a SharePoint group does not grant the members of the Office 365 group any additional permissions. The members of the Office 365 group will have the same permissions as the Office 365 group has been granted on the SharePoint site. It is also worth noting that by adding an Office 365 group as a member of a SharePoint group, you are allowing the members of the Office 365 group to access and collaborate on resources within the SharePoint site. However, it does not affect the functionality of the Office 365 group itself, and the members of the Office 365 group will still be able to access the resources associated with the Office 365 group such as the shared mailbox, calendar, and OneNote notebook. It is also possible to add an AD group as a member of a SharePoint group, but it requires a little bit more configuration than adding an Office 365 group. To add an AD group to a SharePoint group, you will need to create a SharePoint group and then add the AD group as a member of that group. Follow the given steps: 1. Create a SharePoint group: Go to the SharePoint site, navigate to the "Settings" gear icon, "Site Settings", "People and groups" and then "New" to create a new group. 2. Add the AD group as a member: Once the SharePoint group is created, go to the "People and groups" page, then select the SharePoint group you just created. Next, go to the "Settings" menu and select "Add Users". 3. Use the browser to navigate to the location of the AD group, select the group and confirm the selection. It is not possible to manage the members of an AD group directly from a SharePoint group. SharePoint groups and AD groups are managed separately and have different management interfaces.
Microsoft Groups
137
When you add an AD group to a SharePoint group, you are giving the members of the AD group the same permissions as the SharePoint group has been granted on the SharePoint site. However, you cannot manage the members of the AD group directly from SharePoint. The members of the AD group will still be managed using the Active Directory Users and Computers management console or other AD management tools. To manage the members of the AD group, you will need to use the appropriate tools and procedures for managing AD groups, such as the Active Directory Users and Computers management console or other AD management tools. It is worth noting that SharePoint groups and AD groups serve different purposes and have different capabilities. While AD groups are used to manage access to resources within a Windows domain and for authentication, SharePoint groups are used to manage access to resources within a SharePoint site collection. Additionally, you can use Office 365 groups to manage access to resources across multiple Office 365 services and enable collaboration among users. Furthermore, you can add AD groups as members to an Office 365 group, and this way, you can have an easy management of group members and their access to different resources. Figure 8.2 features groups relations in Microsoft 365 and SharePoint:
Figure 8.2: Groups relations in Microsoft 365 and SharePoint
Different types of Office 365 groups
There are several types of Office 365 groups that you can create in Office 365, each with its own unique features and capabilities, and they are as follows:
• Outlook group: An Outlook group is a group that is primarily used for email communication. When you create an Outlook group, a shared mailbox and calendar are created for the group, and members can use the shared mailbox
138
Office 365 with SharePoint Online Cookbook Solutions
to send and receive emails, schedule meetings, and manage tasks as a group.
• Team: A team is a group that is primarily used for collaboration. When you create a team, a SharePoint site, OneNote notebook, and a shared calendar are created for the group, and members can use the SharePoint site to store, organize, and share files and documents; the OneNote notebook to take notes, brainstorm ideas; and the shared calendar to schedule meetings, events, and appointments as a group. • Yammer group: A Yammer group is a group that is primarily used for social communication and collaboration. When you create a Yammer group, a Yammer network is created for the group, and members can use the network to have conversations, share files and links, and collaborate on projects and ideas. • Plan: A Plan is a group that is primarily used for project management. When you create a Plan, a SharePoint site, OneNote notebook, and a Planner plan are created for the group, and members can use the SharePoint site to store, organize, and share files and documents; the OneNote notebook to take notes, brainstorm ideas, and the Planner plan to manage tasks and projects as a group. • Power BI group: A Power BI group is a group that is primarily used for data visualization and analytics. When you create a Power BI group, a SharePoint site, and a Power BI workspace are created for the group, and members can use the SharePoint site to store, organize, and share files and documents, and the Power BI workspace to create, share, and collaborate on data visualizations and reports. All these types of groups have the ability to collaborate, communicate and share resources, in common. The main difference among them is the primary focus and the set of tools that come with each one of them. Additionally, you can customize the groups and add or remove tools according to your needs. An Office 365 group can only be one type at a time. Each type of Office 365 group comes with its own unique set of features and capabilities. For example, an Outlook group has a shared mailbox and calendar, while a Team group has a SharePoint site, OneNote notebook, and a shared calendar. A Yammer group has a Yammer network, and a Plan group has a SharePoint site, OneNote notebook, and a Planner plan. It is not possible to have an Office 365 group that combines the features of multiple group types, such as having a shared mailbox and a SharePoint site in the same group. However, you can customize the groups, add or remove features and tools according to your needs, but the group will still be of the same type.
Microsoft Groups
139
Additionally, you can create multiple groups of different types and connect them together. For example, you can create a Team group and add an Outlook group as a member, and this way, the members of the Outlook group will be able to access the shared resources of the Team group. It is worth noting that Office 365 groups are dynamic and flexible, and you can customize them to suit your organization's needs and workflows.
Administration of Office 365 groups
There are several ways to administrate Office 365 groups in Office 365, including the following:
• Office 365 admin center. You can use the Office 365 admin center to manage and administrate Office 365 groups. You can use the Office 365 admin center to create, edit, and delete groups, add and remove members, and assign group owners. You can also use the Office 365 admin center to set policies for groups, such as expiration policies, and to view usage statistics for groups. • Azure AD portal. You can use the Azure AD portal to manage and administrate Office 365 groups. You can use the Azure AD portal to create, edit, and delete groups, add and remove members, and assign group owners. You can also use the Azure AD portal to set policies for groups, such as expiration policies, and to view usage statistics for groups. • PowerShell. You can use PowerShell to manage and administrate Office 365 groups. You can use PowerShell to create, edit, and delete groups, add and remove members, and assign group owners. You can also use PowerShell to set policies for groups, such as expiration policies, and to view usage statistics for groups. • Microsoft Graph API. You can use Microsoft Graph API to manage and administrate Office 365 groups programmatically. You can use Microsoft Graph API to create, edit, and delete groups, add and remove members, and assign group owners. You can also use Microsoft Graph API to set policies for groups, such as expiration policies, and to view usage statistics for groups. • Third-party tools. There are also third-party tools available that can help you manage and administrate Office 365 groups, such as ShareGate or AvePoint. These tools can help you automate and streamline group management tasks, such as creating and deleting groups, adding and removing members, and managing group policies. There are several best practices for managing and administrating Office 365 groups, and they are as follows:
140
Office 365 with SharePoint Online Cookbook Solutions
• Create and communicate clear guidelines for creating and using Office 365 groups within your organization. This can include guidelines for naming groups, what types of groups to create, and how to use the different tools and features of groups. • Assign one or more group owners for each group. Group owners are responsible for managing the group and ensuring that it is being used in accordance with your organization's guidelines. • Regularly review the membership of each group and remove members who are no longer active or needed. This can help keep groups organized and ensure that only the necessary people have access to group resources. • Monitor the usage of Office 365 groups to ensure that they are being used effectively and in accordance with your organization's guidelines. • Set policies for Office 365 groups, such as expiration policies, to ensure that groups are being used in accordance with your organization's guidelines. • Use automation tools and scripts to manage Office 365 groups. This can help you automate and streamline group management tasks, such as creating and deleting groups, adding and removing members, and managing group policies. • Provide training and resources to help users understand how to effectively use and manage Office 365 groups. • Have a backup plan in place to preserve the data and settings of the groups, especially if the group is important or contains sensitive information. In this way, you can restore the group in case of an accidental deletion or data loss. It is important to note that Office 365 groups are dynamic and flexible, and these best practices are not set in stone. They can be adapted and changed, depending on the organization's needs and workflows.
Dynamic rules in Office 365 groups
There are several reasons why you might want to automatically populate Office 365 groups, and some of them are explained as follows:
• Streamline management: Automatically populating Office 365 groups can help streamline the management of groups and reduce the workload of group owners and administrators. By automating the process of adding and removing members, you can save time and reduce the possibility of human error.
Microsoft Groups
141
• Scalability: Automatically populating Office 365 groups can help you scale your group infrastructure to meet the needs of a growing organization. As your organization grows, you can use dynamic groups to automatically add new members to groups based on specific attributes, such as location, department, or job title, without having to manually add them one by one. • Improve collaboration: Automatically populating Office 365 groups can help improve collaboration within your organization, by ensuring that the right people are added to the right groups. By using dynamic groups, you can ensure that members of a specific department or project team are automatically added to the appropriate groups, which can help improve communication and collaboration within the team. • Security: Automatically populating Office 365 groups can help improve security by ensuring that only authorized users have access to sensitive information. For example, you can use dynamic groups to automatically add members to a group, based on their security clearance, which can help ensure that only authorized users have access to sensitive information. • Compliance: Automatically populating Office 365 groups can help you comply with regulatory requirements, by ensuring that only authorized users have access to sensitive information. For example, you can use dynamic groups to automatically add members to a group, based on their role or responsibilities, and ensure that only users with the appropriate clearance or certification can access sensitive data. It is worth noting that while automatically populating Office 365 groups can bring a lot of benefits, you should be aware of the limitations and potential issues that can arise, such as missing attributes to be used for population, conflicts between different population mechanisms, performance issues on large scale, and so on. Office 365 groups can be dynamically populated using various methods, and they are as follows: 1. Azure Active Directory (AAD) Dynamic Groups: You can use Azure Active Directory Dynamic Groups to automatically add and remove members from an Office 365 group, based on specific attributes, such as location, department, or job title. AAD Dynamic Groups use a query to match users to the group based on their attributes, and the group membership is updated automatically when the user's attributes change. 2. PowerShell: You can use PowerShell scripts to automatically add and remove members from an Office 365 group. You can use PowerShell to query Azure Active Directory for user information, such as location, department, or job title, and then use that information to add or remove users from the group.
142
Office 365 with SharePoint Online Cookbook Solutions
3. Microsoft Graph API: You can use the Microsoft Graph API to programmatically manage group membership. You can use the API to query Azure Active Directory for user information, such as location, department, or job title, and then use that information to add or remove users from the group. 4. Third-party tools: There are also third-party tools available that can help you manage and administrate Office 365 groups, such as ShareGate or AvePoint. These tools can help you automate and streamline group management tasks, such as creating and deleting groups, adding and removing members, and managing group policies, including dynamic population of the group. You should test the scripts and methods used for dynamic population before applying them to production environment, to ensure that they are working as expected and not causing any unwanted behavior.
Practical tasks
Now it is time to switch to some practice. Open Microsoft 365 portal and log in with your credentials. Select the Admin app once there, and follow the given steps: 1. In the Office 365 admin center, navigate to the "Groups" section. This section can be found in the navigation menu on the left-hand side of the screen. 2. In the "Groups" section, you will see a list of all the Office 365 groups that have been created in your organization. You can use the search bar at the top of the page to search for specific groups by name. 3. To access the settings for a specific group, click on the name of the group in the list. This will open the group settings page, where you can manage various aspects of the group, such as members, settings, and policies. In the group settings page, you will be able to see the different options available to you as an administrator, such as: • Adding or removing members. • Changing the group's type. • Changing the group's settings. • Managing group policies. • Viewing usage statistics. You can also use the Azure AD portal to access Office 365 groups. In that case, the process would be similar, and you would navigate to the "Groups" section and search for the group you want to administrate.
Microsoft Groups
143
Now, let us create a new group from the admin center.
1. Click on the "+" button or the "Create" button to create a new group. 2. Fill in the required fields for the group, such as the group name, group type, and group owner and members. 3. Select the group's settings and policies, such as expiration policies, email delivery options, and membership approval settings. 4. Click "Create" or "Save" to create the new group. It is worth noting that, when you create a new group, you will be prompted to select the type of group you want to create. Figure 8.3 features the screen of anew Office 365 group creation:
Figure 8.3: Screen of a new Office 365 group creation
The different types of groups that you can opt to create are as follows:
• Outlook: A group that includes a shared inbox, calendar, and a team site. • Team: A group that includes a team site, a SharePoint document library, a OneNote notebook and a planner plan. • Yammer: A group that includes a Yammer network and a team site.
144
Office 365 with SharePoint Online Cookbook Solutions
• Plan: A group that includes a Planner plan, a SharePoint document library and a OneNote notebook. You can select the group type you like. Each group type has its own set of features and capabilities. Additionally, we can customize the group settings and policies to suit your organization's needs and workflows. At the end, you will be prompted to select if the group is Public or Private. The main difference between public and private Office 365 groups is the level of access and visibility of the group's resources and members. Refer to the following points: • Public groups: Public Office 365 groups are visible to all users in the organization and anyone can see the group's resources, such as the group's conversations, files, calendar, and members list. Users can also request to join a public group without the need for approval. Public groups are useful when you want to share information and collaborate with a large number of users within your organization. • Private groups: Private Office 365 groups are only visible to the members of the group and the group's resources are not visible to non-members. Private groups are useful when you want to share information and collaborate with a specific set of users, such as a project team, and you want to restrict access to the group's resources. Users can request to join a private group, but the request must be approved by a group owner or administrator. So now you have the new group created and you can manage it form the Groups section in the Admin center. If you click on your newly created group name and there you will be able to see owners and members. At any time, if new members need to be populated, you can do it from there. Let us set the rule to populate our group dynamically, based on the rules we set up. Follow the given steps: 1. Go to the Azure portal. In your browser, navigate to portal.azzure.com and use your account to log in if prompted. 2. Once in Azure, use the search bar at the top and look for the ‘groups’ there.
Microsoft Groups
145
Figure 8.4 features search for the ‘groups’ in the Azure portal:
Figure 8.4: Search for the ‘groups’ in the Azure portal
3. Select groups from the search menu and you will be directed to the page where you will see all of your groups, plus the newly created one too. Click on your created group name. 4. In the left navigation, click on the ‘Properties’ link. 5. We would need to change Membership type from Assigned to Dynamic User.
146
Office 365 with SharePoint Online Cookbook Solutions
Figure 8.5 features the switching of a group type to Dynamic:
Figure 8.5: Switching of a group type to Dynamic
6. Once switched, you will see a link a little below that field name ‘Add Dynamic query’. Click on it. 7. You can build a query as City equals Los Angeles or anything you would like. 8. Finalize your changes and click Save in Azure. 9. You can go back to your Microsoft 365 portal now and create a couple of users from the Admin center and set them a city such as Los Angeles (or you can modify existing users). 10. If you go back to the group members, you will see that users will be added there dynamically, based on the configured rule from Azure. You should also test the dynamic membership rule before applying it to a production environment, to make sure that it is working as expected and not causing any unwanted behavior. Additionally, you can use PowerShell scripts or Microsoft Graph API to create dynamic groups and manage their membership, which is useful for automating the process and for large scale scenarios.
Microsoft Groups
147
Conclusion
In this chapter, you learned about Microsoft 365 groups and the major differences between groups, AD groups and SharePoint permission groups. We also covered various type of Microsoft 365 groups and what they are used for. Now you should know where to go in the Admin center to create a new group and how set up a dynamic rule for the group from the Azure portal. In summary, Office 365 Groups is a feature in Office 365 that allows users to create and manage groups of people and the resources associated with them, and it enables collaboration across multiple Office 365 services. The ease of use and the integration with other apps and services makes it a powerful tool to improve the collaboration and communication in an organization.
Points to remember
• Microsoft 365 groups are groups designed for collaboration. • There are various types of M365 group: M365, Distribution, Mail-enabled, and Security. • M365 groups can be Public or Private. • AD groups and M365 groups can be added inside SharePoint permission groups. • You can manage M365 groups in Admin center, Azure, Outlook or using a PowerShell script. • You can populate users manually into M365 group or set a dynamic rule.
Join our book's Discord space
Join the book's Discord Workspace for Latest updates, Offers, Tech happenings around the world, New Release and Sessions with the Authors: https://discord.bpbonline.com
148
Office 365 with SharePoint Online Cookbook Solutions
Microsoft Teams
149
Chapter 9
Microsoft Teams “Teamwork is the ability to work together toward a common vision. The ability to direct individual accomplishments toward organizational objectives. It is the fuel that allows common people to attain uncommon results.” - Andrew Carnegie
Introduction
With more and more people switching to remote work every day, the need of tools that would support instant chatting and meeting capabilities has dramatically increased. When it comes to collaboration, Microsoft Teams covers it all, from chatting, meetings and calendars to approval and file management. All of these and much more can be done in Microsoft Teams. In this chapter, we will get an overview of the main capabilities of Microsoft Teams. You will also create your own Teams channel, configure permissions, and add supporting tabs and materials to your channel.
Structure
In this chapter, we will cover the following topics:
• Microsoft Teams Online and Desktop clients
150
Office 365 with SharePoint Online Cookbook Solutions
• Teams overview: teams, channels, chats, files • Teams management in the Admin center • Teams add-ons • Approval processes integration with Teams
Objectives
In this chapter, you will learn about Microsoft Teams. We will review Web, Desktop, and mobile versions of the app. The reader will then become familiar with Teams structure, and learn about channels, and will apply knowledge from the previous chapter about Groups. We will review the Admin center and what policies and configurations can be applied inside Teams. Then, we will see how Teams functionality can be expanded with 3rd party add-ons and automation processes.
Microsoft Teams Online and Desktop clients
Microsoft Teams is a collaboration and communication platform that is part of the Microsoft Office 365 suite of services. It is designed to help teams work together more effectively by providing a centralized hub for communication, collaboration, and organization. Some of the key features of Microsoft Teams include the following: • Chat: Teams allow users to communicate with each other through instant messaging, both one-on-one and in group chats. • Video and audio conferencing: Teams include built-in support for video and audio conferencing, allowing users to hold meetings and presentations with other users, both within and outside of their organization. • File sharing and collaboration: Teams includes a built-in document library, allowing users to store, share, and collaborate on files. • Integrations: Teams can be integrated with other Microsoft Office 365 services, such as SharePoint, OneNote, and OneDrive, as well as with a wide range of third-party services, such as Trello, Asana, and many more. • Customization: Teams can be customized to fit the needs of different teams and organizations, with the ability to add apps, connectors, and bot. • Security and compliance: Teams is built on Microsoft's enterprise-grade security and compliance platform, providing robust security and compliance features, such as data encryption, multi-factor authentication, and eDiscovery.
Microsoft Teams
151
Teams is a powerful communication and collaboration platform that can help teams work together more efficiently and effectively, by providing a centralized hub for communication, collaboration, and organization. It can be integrated with other services, and it has a good level of security and compliance features. Microsoft Teams has three main client options: web, desktop, and mobile. Each of these clients provides access to the same set of features and functionality, but with some variations to cater to different usage scenarios and devices.
• Web client: The web client is the version of Teams that can be accessed through a web browser, such as Chrome, Firefox, or Edge. It does not require any installation, and it can be accessed from any device with an internet connection. The web client provides access to all of the core features of Teams, such as chat, video and audio conferencing, file sharing, and integrations. • Desktop client: The desktop client is a version of Teams that can be installed on a Windows or Mac computer. It provides the same core features as the web client but with additional capabilities such as background blur, custom background and more. It also provides notifications, and can run in the background even when the application is closed. • Mobile client: The mobile client is a version of Teams that can be installed on a mobile device, such as a smartphone or tablet. It provides access to core features such as chat, video and audio conferencing, file sharing, and integrations, but with a user interface optimized for the smaller screens of mobile devices. The mobile client also offers the ability to join meetings and make calls on-the-go, as well as the ability to access files offline. The web, desktop and mobile clients are designed to work together seamlessly, providing users with a consistent experience across devices, and allowing them to switch between devices without interruption. Additionally, all clients are updated regularly to include new features and improvements. It is possible to log in to multiple accounts on Microsoft Teams, but it will depend on the client you are using and the type of account. The different types of client are :
• Web client: In the web client, it is possible to log in to multiple accounts using different web browsers or private/incognito windows. Each browser window or tab can be logged in to a different account. However, it is worth noting that you will have to sign out of one account before signing in to another one, as the web client does not support logging in to multiple accounts at the same time. • Desktop client: The desktop client for Windows and Mac does NOT support logging in to multiple Business accounts simultaneously. However, you can add multiple personal accounts by clicking on your profile picture in the top-right corner of the client and then selecting "Add account". Once you have added multiple accounts, you can switch between them by clicking on your
152
Office 365 with SharePoint Online Cookbook Solutions
profile picture and selecting the account you want to use. Unfortunately, this feature as of Q1 of 2023 is not available for business accounts. So, the web version will be more helpful if you need to maintain multiple accounts at the same time.
• Mobile client: The mobile client supports logging in to multiple accounts, but it will depend on the type of account you are using. If you are using a personal Microsoft account, you can add multiple accounts by going to the settings menu of the mobile app, and selecting the "Switch accounts" option. It will work with Business accounts too. If you are using an Azure AD account, you can use the same process, but it will depend on the device and operating system capabilities. It is important to note that when you log in to multiple accounts on Teams, you will be able to see and access all the teams, channels, and conversations associated with each account. However, you will not be able to access the same team, channel or conversation simultaneously. Additionally, it is worth mentioning that you should use a different browser or a different device for a different account, as it will help you avoid confusion and keep your work separate. Figure 9.1 features a desktop version of the Teams client:
Figure 9.1: Desktop version of the Teams client
Microsoft Teams
153
Teams overview: teams, channels, chats, files
Microsoft Teams is a collaboration and communication platform that is designed to help teams work together more effectively. It includes several key features that allow teams to communicate, collaborate, and organize their work, and they are as follows:
• Teams: A Team is a collection of people, conversations, files, and tools that are brought together to work on a specific project or goal. Teams are organized around channels, which are the primary way for team members to communicate and collaborate. • Channels: Channels are dedicated sections within a team for specific topics, projects, or groups of people. Each channel has its own set of conversations, files, and tools, and team members can join and leave channels as needed. Channels are meant to help organize the conversations and files within a team, and can be used to create focused spaces for different topics, projects, or departments. • Chats: Chats are the primary way for team members to communicate with each other in Teams. They can be one-on-one conversations, or they can be group chats with multiple people. Chats allow team members to send messages, share files, and make audio and video calls with each other. • Files: Files in Teams are stored in a shared library that is accessible to all team members. Teams integrate with other Microsoft Office 365 services such as OneDrive and SharePoint, so that team members can work on files together in real-time, and easily share files with other teams and services. Teams provides a central hub for communication and collaboration, with teams, channels, chats, and files as the main components that allow team members to work together. Teams are organized around channels, which help to keep conversations and files organized and focused. Chats provide the primary way for team members to communicate and collaborate, and files are shared through a shared library that is accessible to all team members. It is worth noting that, teams, channels, chats, and files are not the only features in Teams; it also includes other features such as meetings, apps, and integrations that make it a powerful tool to help teams work together effectively. Meetings, calendar, and scheduling are also important features in Microsoft Teams. They allow team members to schedule and conduct virtual meetings, as well as manage their availability and schedule. Here is a brief description of each of these features:
• Meetings: Teams includes built-in support for virtual meetings, including audio and video conferencing, screen sharing, and recording. Meetings can be scheduled in advance or started on-demand, and can include team
154
Office 365 with SharePoint Online Cookbook Solutions
members both inside and outside of an organization. Additionally, Meetings can be scheduled via Outlook or Teams, and the attendees receive calendar invites with all the necessary details.
• Calendar: Teams include a calendar feature that allows team members to view their upcoming meetings and events, as well as schedule new ones. The calendar can be accessed directly within Teams, and it can also be integrated with other calendar services such as Outlook, Google Calendar, and iCal. • Scheduling assistant: Scheduling Assistant is a feature that helps to schedule meetings by showing users all the attendees' availability and suggesting the best time for the meeting. It also allows to see the people’s location, and the time zone they are in. • Tasks: Teams also includes a built-in task management feature that allows teams to create and assign tasks, set deadlines, and track progress. • Notes: Teams have a feature that allows team members to take and share notes during meetings, and keep track of important information discussed. Meetings, calendar, scheduling, tasks, and notes are also important features of Teams. They allow team members to schedule and conduct virtual meetings, manage their availability, schedule and take notes during meetings, as well as keep track of important information discussed. These features are integrated with other Office 365 services such as Outlook, and they help teams to stay organized, productive, and on schedule. Figure 9.2 features a new meeting scheduling screen:
Figure 9.2: New meeting scheduling screen
Microsoft Teams
155
It is also possible to have a phone number on Microsoft Teams. Teams integrates with Phone System, a component of Microsoft 365 or Office 365 that enables you to make and receive calls using Teams, and also allows to manage phone numbers, call routing, voicemail and call groups. With Phone System, you can get a phone number for your organization and assign it to users, or you can also port your existing phone numbers to Teams. Once you have a phone number, users can make and receive calls using the Teams client on their computer or mobile device, and manage their voicemail and call routing settings. Additionally, Teams also integrate with Direct Routing, which allows you to connect your own Public Switched Telephone Network (PSTN) carrier to Teams, and use your own phone numbers. With Direct Routing, you can use Teams to make and receive calls to phone numbers outside your organization, as well as manage and route calls to different users and groups. The availability of phone numbers and calling plans may vary depending on the country or region, and the specific Office 365 or Microsoft 365 plan you have. Some plans include calling plans that provide phone numbers and calling minutes, while others may require you to purchase a separate plan or add-on. When a meeting is scheduled in Teams, the organizer has the option to provide a dial-in number and conference ID for the meeting. Attendees can then call into the meeting using this dial-in number and conference ID, allowing them to join the audio portion of the meeting without needing to use a computer or internet connection. Teams also supports phone audio conferencing, which allows you to add a dial-in number to your meetings. This dial-in number can be used by attendees to join your meetings by phone, even if they do not have internet access. If your organization has a Phone System in place, you can also join a meeting by calling the Phone System and entering the conference ID. If you are calling from an external number, you will need to enter the conference ID, and then press the pound key. It is worth noting that the availability of dial-in numbers and phone audio conferencing may vary, depending on the country or region, and the specific Office 365 or Microsoft 365 plan you have. Some plans include a dial-in number and calling minutes, while others may require you to purchase a separate plan or addon. Additionally, some meetings may not have the dial-in number available and the attendees will only be able to join through the computer or mobile device. However, there are a few notes worth mentioning. By default, the phone number to join your Teams meetings by phone will not be available as it is coming as add-on and requires an additional license. There are a few reasons why you may not see a phone number added to your Teams meeting invites, and they are as follows:
• Phone system or calling plan is not enabled: In order to have the ability to schedule meetings with dial-in numbers, you need to have a Phone System
156
Office 365 with SharePoint Online Cookbook Solutions
or Calling Plan enabled in your Office 365 or Microsoft 365 subscription. If you do not have one of these plans, you will not be able to schedule meetings with dial-in numbers, and attendees will not see a phone number in the meeting invites.
• Phone system or calling plan is not assigned to the user: Even if your organization has a Phone System or Calling Plan enabled, it may not be assigned to the user who is scheduling the meeting. In this case, the user will not be able to schedule meetings with dial-in numbers, and attendees will not see a phone number in the meeting invites. • Dial-in numbers are not available in your country or region: The availability of dial-in numbers and phone audio conferencing may vary depending on the country or region, and so, if your organization is located in a country or region where dial-in numbers are not available, you will not be able to schedule meetings with dial-in numbers. • The meeting organizer did not enable the dial-in numbers: Even if your organization has a Phone System or Calling Plan enabled, and it is assigned to the user, the meeting organizer can choose not to enable the dial-in number while scheduling the meeting. If you are certain that you have a Phone System or Calling Plan enabled and assigned to the user, dial-in numbers are available in your country or region, and the meeting organizer did enable the dial-in numbers, there might be an issue with the service or an error that occurred during the scheduling process. In this case, you can try to schedule the meeting again or contact the support team for further assistance. You can schedule Teams meetings in two ways: either from the Teams client itself or from the Outlook. You can schedule a Microsoft Teams meeting from Outlook by following the given steps: 1. Open Outlook and click on the "Calendar" tab. 2. Click on the "New Teams Meeting" button located in the "Home" tab. Alternatively, you can also click on "New Meeting" button and then select "Teams Meeting" from the options. 3. In the "Meeting" tab, add the required information such as subject, location, start and end time, and invitees. 4. You can also set the meeting options like "Recording", "Presenters" and "Attendees". 5. Once you have set all the options and added the invitees, click on "Send" to schedule the meeting.
Microsoft Teams
157
6. The attendees will receive an email with a link to the meeting. They can join the meeting by clicking on the link, or they can join by phone if the organizer enabled the dial-in number. Figure 9.3 features a new Teams meeting scheduling from the Outlook Calendar view:
Figure 9.3: New Teams meeting scheduling from the Outlook Calendar view
Teams management in the admin center
The Microsoft Teams section of the Microsoft 365 admin center allows you to manage your organization's Teams settings and configurations. As a global admin or teams service admin, you can access the Teams admin center by going to the Microsoft 365 admin center, clicking on Show all, and then selecting Teams. In the Teams admin center, you can perform tasks such as the following:
• Manage user licenses: Assign or remove licenses for Teams, and view the usage of your licenses. • Manage policies: Create, edit, and delete policies that control features such as who can create teams, and what features are available to users. • Manage devices: View and manage the devices that are used to access Teams, such as IP phones and conference room devices. • Manage calling and meeting policies: Control settings such as who can make PSTN calls, and who can schedule meetings with dial-in numbers. • Manage meeting settings: Configure settings such as whether anonymous users can join meetings, and whether attendees can join before the host. • Manage messaging policies: Configure settings such as whether users can send messages to external contacts, and whether users can delete messages. • Manage compliance: View and manage compliance settings for Teams, such as retention policies, eDiscovery, and archiving. • Manage Teams usage reports: View usage reports for Teams, such as the number of active users, and the number of calls and meetings.
158
Office 365 with SharePoint Online Cookbook Solutions
• Manage guest access: Control settings such as whether external users can join teams and channels, and whether team owners can add external users. • Manage live events: Create and manage live events such as virtual conferences, webinars and town halls. The Teams admin center is a powerful tool that allows you to manage and configure many aspects of Teams, from user licenses to compliance settings, and it is the onestop-shop for global admin or teams service admin to manage their organization's Teams experience.
Teams add-ons
Microsoft Teams allows users to install and use various add-ons to enhance the functionality of the platform. These add-ons can be installed from the Teams store, and they can be used to integrate with other apps and services, such as Trello, Asana, and Salesforce, among others. Some of the add-ons available include the following:
• Trello for teams: This add-on allows users to create and manage Trello boards directly from Teams, thus making it easier to collaborate on projects. • Asana for teams: This add-on allows users to create and manage Asana tasks and projects directly from Teams, making it easier to track and manage work. • Salesforce for teams: This add-on allows users to access Salesforce data and functionality directly from Teams, making it easier to track and manage customer interactions. • Polls for teams: This add-on allows users to create and conduct polls directly within Teams, making it easy to gather feedback and make decisions. • Translator for teams: This add-on allows users to translate text and speech in real-time, making it easier to communicate with people who speak different languages. These are just a few examples, but there are many other add-ons available, each with its own unique set of features and capabilities. There are several categories of addons, including:
• Productivity: Apps that help with tasks such as scheduling, note-taking, and project management. • Communication: Apps that enhance the way team members communicate, such as through video conferencing or instant messaging. • Integrations: Apps that integrate with other tools and services, such as Salesforce, Trello, and Asana. • Business: Apps that help with tasks such as expense tracking, invoicing, and HR management.
Microsoft Teams
159
These add-ons can be added by going to the Teams app store and browsing through the various offerings, or by searching for a specific app. The app can then be added to a team or channel, and team members can use its functionality within the context of their conversations. Some apps may require additional configuration or setup before they can be used. Additionally, Microsoft Teams allows third-party developers to create custom apps using the Microsoft Teams platform. This way, organizations can tailor apps to their specific needs and workflows, and can also share and distribute these custom apps with other organizations. To submit your own add-on for Teams, you will need to first create it using the Microsoft Teams platform, which includes the Microsoft Teams JavaScript client SDK and other tools and resources. Once your add-on is developed and tested, you can submit it for review by Microsoft. The process for submitting an add-on can vary, depending on the region and platform, but typically involves creating a listing in the Microsoft Teams App store and providing details about your add-on such as its capabilities, screenshots, and a privacy statement. The Microsoft Teams developer documentation provides more information on the process of creating and submitting add-ons for Teams, including the necessary steps and requirements. Figure 9.4 features Microsoft Teams Apps add-ons store:
Figure 9.4: Microsoft Teams Apps add-ons store
160
Office 365 with SharePoint Online Cookbook Solutions
Please note that allowing the use of add-ons in a specific organization, ultimately depends on the policies and restrictions set by the organization's IT administrators. You as an admin have an ability to control what add-ons are available to be installed by users within the organization. If you are developing an add-on for Teams, you will need to work with your organization's IT administrator to ensure that it meets their requirements and is approved for use within the organization.
Approval processes integration with Teams
In Microsoft Teams, you can use the built-in approval workflows to request and track approvals for various types of content, such as documents and messages. Approval workflows can be set up and managed by users with appropriate permissions, such as team owners or members with admin roles. When a user requests approval for a piece of content, the designated approvers will receive a notification and can review the content and approve or reject it. The user who requested the approval will also be notified of the outcome. Approval workflows can also be customized with the use of Microsoft Power Automate, a service that allows you to automate workflows and business processes using a wide range of connectors, including connectors for Teams. With Power Automate, you can create custom approval flows that include additional steps, such as sending notifications to other users or adding the approved content to specific channels. It is important to note that the approval process and use of add-ons would depend on the policies and regulations of the organization, as well as the configuration of a specific Teams environment. Potential approval scenarios using Teams include the following:
• Approval of documents or content shared within a team or channel. This could include approvals for documents, images, or other types of content shared within a team or channel. • Approval of meeting requests or calendar events. This could include approvals for scheduling meetings, webinars, or other events. • Approval of expenses or purchase requests. This could include approvals for expense reports, purchase orders, or other types of financial requests. • Approval of vacation or time off requests. This could include approvals for vacation time, sick leave, or other types of time off requests.
Microsoft Teams
161
To set up an approval process in Teams, you can use the built-in approval app or create a custom approval flow using Power Automate. The specific steps to set up an approval process will depend on the type of approval scenario you are trying to implement, but generally, the process will involve the following steps: 1. Identify the type of approval needed: This could be for a document, expense report, time off request, and so on. 2. Create an approval form: This could be a simple form with the necessary fields for the approval request, such as a title, description, and attachments. 3. Create an approval flow: This can be done using Power Automate, where you can specify the steps in the approval process, such as who needs to approve the request, any conditions that need to be met, and what actions need to be taken when the request is approved or denied. 4. Test the approval flow: Before rolling out the approval process to your organization, it is a good idea to test it with a small group of users, to ensure that it is working as expected. 5. Roll out the approval process: Once the approval process is tested and working correctly, you can roll it out to your organization. Make sure to provide clear instructions on how the process works and who to contact if there are any issues. 6. Monitor and maintain the approval process: Regularly monitor the approval process to ensure that it is working correctly and make any necessary adjustments. In order to access all requests awaiting your approval in Teams, you will need to use the Approvals feature. This feature allows you to view, manage, and take action on approval requests that have been sent to you. To access the Approvals feature, you will need to open the Teams app and navigate to the Approvals tab in the navigation menu. This will display a list of all pending approval requests. You can then select a request to view its details, and take action by approving or rejecting the request. Additionally, you can also set up notifications to be alerted when new approval requests are sent to you.
162
Office 365 with SharePoint Online Cookbook Solutions
Figure 9.5 features the Approvals feature in the Microsoft Teams app:
Figure 9.5: Approvals feature in the Microsoft Teams app
Practical tasks
Let us now review some features of Microsoft teams in Microsoft 365. Follow these steps: 1. Login to portal.office.com with your account. 2. Once on the home page, from the list of available applications, select Teams.
Microsoft Teams
163
Figure 9.6 features web version of teams from the Microsoft 365 home page:
Figure 9.6: Web version of teams from the Microsoft 365 home page
Once you access Teams, you will be prompted to install the Desktop client or use the web app instead. Feel free to choose whatever option you like more. Please note that the Teams web app is generally feature-rich and provides most of the functionality that is available in the desktop app. However, there may be some limitations when compared to the desktop app, such as the following:
• Some advanced calling and meeting features may not be available in the web app. • The web app may have slightly lower performance compared to the desktop app. • Some third-party apps and add-ons may not be available in the web app. • Some advanced administrative controls may not be available in the web app. However, Microsoft is continuously working to improve the web app and bring it closer to the functionality of the desktop app. It is worth noting that the majority of the features are available in both versions, and the web app is well suited for most scenarios. It is also supported in most major web browsers.
164
Office 365 with SharePoint Online Cookbook Solutions
No matter whatever version you selected on the left navigation in Teams, click on ‘Teams’. It will bring you the view of some pre-created teams and channels inside them. These are available as a part of the Development plan that we are using to have the environment. Let us create a new team and some channels inside by ourselves, by following the given steps:
1. At the bottom, click on the "+" button to create a new team. 2. Select "Create a new team" from the options that appear.
3. Choose the type of team you want to create (for example, "Class team," "Organization team" "Professional learning community" and so on). 4. Give your team a name, and add a description if desired. 5. Choose whether the team will be private or public. 6. Select the members you want to add to the team. 7. Click "Create" to create the new team.
8. Once the team is created, you can add channels within the team by clicking on the three-dot menu and selecting "Add channel". 9. Give the channel a name and set the privacy level, and then click on "Create" to create the channel. 10. Once you have the channel, you can add members to the channel, and start posting messages and files. Figure 9.7 features new team creation on Teams web:
Figure 9.7: New team creation on Teams web
Microsoft Teams
165
While you were creating a team and channel, you were prompted to add members to the team or channel. To configure permissions for an existing channel or team in Microsoft Teams, follow the given steps: 1. Click on the three dots icon next to the team or channel name, and then select "Manage team" or "Manage channel". 2. In the "Manage team" or "Manage channel" window, you will see the "Settings" tab. Click on it. 3. Under the "Settings" tab, you will see the "Permissions" section. Here, you can choose to customize permissions for team members or guests, or you can use the default settings. 4. To customize permissions, click on the "Customize permissions" button. From there, you can select the specific permissions you want to grant or revoke for team members or guests. 5. Once you have made your changes, click on "Save" to apply them. In Microsoft Teams, there are several different levels of permissions that can be assigned to users within a team or channel. These levels include Member, Guest, and Owner.
• A Member is a user who is a full member of the team and has access to all of the team's content and features. Members can create and edit channels, add and remove other members, and perform other team management tasks. • A Guest is a user who has been added to a team as a guest. Guests have access to the team's channels and content, but they do not have the same level of permissions as members. They cannot create or edit channels, add or remove other users, or perform other team management tasks. • An Owner is a user who has been designated as the owner of a team. Owners have full control over the team and all its content and settings. They can add and remove members and guests, create and edit channels, and perform other team management tasks. They also have access to team settings and can configure settings such as team name, description, and permissions. Once the channel is created, you can post messages there and exchange messages with potential team members. Post a message on a channel. Once posted, you have an option to edit or delete your message. Click on the three dots next to the message, and select the Edit option (select Delete if you want to delete it). You will then be able to make changes to your message. Please note that it will mark the message as Edited in the corner.
166
Office 365 with SharePoint Online Cookbook Solutions
Figure 9.8 features message edit functionality:
Figure 9.8: Message edit functionality
Next, let us add a new tab to our channel. Click on one of those icons above your message that says ‘Add tab’. Search for Document library there. Figure 9.9 features adding new Document library into the channel:
Figure 9.9: Adding new Document library into the channel
Microsoft Teams
167
One document library is added to the channel. You can store and exchange files on your teams channel with our channel members. Depending on the Public or Private channel, all team members will automatically have access to your channel or should be invited one by one accordingly. Look and play around in Teams to observe the functionality, alerts and different apps available in there. The major features will be Chat, Calendar (integrated with your Exchange and Outlooks), Teams and Activity. To manage various policies and configurations, you need to go to the Teams Admin centre. Follow the given steps: 1. Click on the squares in the top left corner and click on the "Show all" button. 2. Select Admin. 3. From the list in the left navigation, click on Teams Admin center. 4. The Teams admin center will open and you can use it to manage and configure various settings for your organization's teams and channels. Alternatively, you can also access the Teams admin center by going to the URL "https://admin.teams.microsoft.com" and sign in with your credentials. Figure 9.10 features the Teams admin center view:
Figure 9.10: Teams admin center view
168
Office 365 with SharePoint Online Cookbook Solutions
The Teams admin center allows you to configure various settings for your organization's Teams deployment. Some of the things you can do in the Teams admin center include: • Manage teams and channels: You can create, edit, and delete teams and channels, as well as set permissions for them. • Manage users and groups: You can add, remove, and manage users and groups within your organization, as well as assign licenses and roles. • Manage devices: You can manage devices that are used to access Teams, such as setting up device policies and managing device compliance. • Manage app settings: You can configure settings for apps that are integrated with Teams, such as SharePoint and OneNote. • Manage call and meeting settings: You can configure settings for audio and video calls, as well as meetings, such as setting up call routing and managing call quality. • Manage messaging settings: You can configure settings for instant messaging and chat, such as setting up policies for instant messaging and managing message retention. • Manage compliance and security: You can set up policies and compliance requirements for data governance and security, such as managing eDiscovery and setting up data loss prevention policies. • Monitor and troubleshoot: You can monitor the health and usage of Teams in your organization, as well as troubleshoot issues that may arise. • Global settings: You can manage settings that apply to all of your organization's Teams users, such as settings for Office 365 groups, guest access, and more. These are just some examples of the things you can do in the Teams admin center, but depending on your organization's needs, there may be other options available to you as well. Explore on your own to see what configurations and features available for you. One of the other features we discussed in this chapter was adding the phone to your Teams. Microsoft provides some trial plans for 30 days that we could use to test them out. To set it up, follow the given steps: 1. Log in to the Microsoft 365 admin center (root admin center). 2. Go to the Billing section of the admin center. 3. Under the Products & services section, find the Microsoft Teams listing and select it.
Microsoft Teams
169
4. Select the Add-ons tab and look for the Phone System add-on. 5. Select the number of phone licenses you want to purchase and follow the prompts to complete the purchase.
Conclusion
In this chapter, you learned about Microsoft Teams and the different client versions available for PC, mobile and web. We covered some major differences between them as well as common features and functionality. You learned about teams, channels, chats, calls and add-ons available for Teams. We also covered the Teams admin center and reviewed some of its functionality. In conclusion, Microsoft Teams is a collaboration and communication platform that allows teams to work together in a seamless and efficient way. It offers features such as chat, voice and video calls, file sharing, and integration with other Microsoft apps. Teams also allows for customization through the use of add-ons, which can enhance the functionality of the platform. Teams can be accessed through a web client, desktop app, and mobile app, and it allows for guest access and permissions management. Teams can also be managed through the Teams Admin Center, which allows administrators to configure settings, assign licenses, and access telemetry data. With its wide range of features and customization options, Microsoft Teams is a powerful tool for teams to collaborate and work together effectively.
Points to remember
• Microsoft Teams comes for Desktop, mobile and web. • Chats, Calendar, Teams, and Files are some of the major Teams features. • You can add a phone number to your account in Teams and use it for calls by acquiring a license form the M365 Admin center. • There is a separate Admin center for Microsoft Teams that allows you to configure policies and manage configurations. Moreover, you can view reports and metrics there. • There are Public and Private channels that can be created in Teams. • When you create a new Team, a new ‘Teams’ template site is created in SharePoint, where all the documents and notes associated with that team will be stored.
170
Office 365 with SharePoint Online Cookbook Solutions
Join our book's Discord space
Join the book's Discord Workspace for Latest updates, Offers, Tech happenings around the world, New Release and Sessions with the Authors: https://discord.bpbonline.com
Power Platform and Citizen Development
171
Chapter 10
Power Platform and Citizen Development “Low-code is the democratization of technology. It allows anyone, not just developers, to create, deploy and run applications.” - Marc Benioff
Introduction
Power Platform is the new low-code solution from Microsoft to allow users develop applications and workflows and automate business processes. The beauty of any low-code solution is that no coding skills are needed from the user working on the functionality. Hence, development can be done by regular employees with no or minimal training provided. Power Platform is a combination of applications that includes the following: • PowerApps o Canvas o Model Driven o Power Portals o Dataverse
172
Office 365 with SharePoint Online Cookbook Solutions
• Power Automate o Flows o Solutions In this chapter, we will cover how regular users can use all of the apps and what are the best ways for organizations to utilize various development approaches.
Structure
In this chapter, we will cover the following topics: • Power Platform • Citizen development • PowerApps overview • Power Automate overview
Objectives
In this chapter, we will review a low-code platform from Microsoft. Power Platform includes multiple applications inside it, such as PowerApp, Power Automate, and Power BI. We will review them all and learn the differences between different types of applications and workflows. Citizen development is the development done by power Users (non-developers). Thus, we will review what kind of applications can be developed by something without coding logic and what are enhanced options available for devs.
Power Platform
Microsoft Power Platform is a low-code, no-code platform that allows users to create custom business applications, automate workflows, and integrate with other Microsoft products, such as Dynamics 365 and Office 365. The Power Platform includes three main components: • Power Automate • Power Apps • Power BI The Power Platform is designed to be accessible to non-technical users. It can help organizations build custom solutions quickly and easily, without the need for significant development resources.
Power Platform and Citizen Development
173
You can access Power Platform by browsing to https://make.powerapps.com, https://flow.microsoft.com, and https://powerbi.com. You can also use Power Apps, Power Automate and Power BI from within Microsoft Teams and Dynamics 365. Microsoft 365 plans are included into the license with Office 365 E3 and E5, Dynamics 365, and Dynamics 365 for Customer Engagement. The Power Platform is a collection of tools and services that, on the back-end, are built on top of Microsoft Azure and Dynamics 365. Power Automate is a workflow automation tool that allows users to create automated processes using a drag-and-drop interface. This can include tasks such as sending emails, updating data, or creating tasks in other systems. Users can also create custom connectors to integrate with other systems and services. Power Apps is a low-code development platform that allows users to create custom business applications for web and mobile devices. This can include forms, data entry screens, and other custom interfaces. Power Apps also includes pre-built connectors to common services, such as Office 365 and Dynamics 365, as well as the ability to create custom connectors to other systems. Power BI is a business intelligence tool that allows users to create interactive visualizations, reports, and dashboards from various data sources. This can include data from Excel, SharePoint, Azure, and other systems. Power BI also includes prebuilt connectors to common data sources such as Dynamics 365 and Salesforce. There are different license options available for the Power Platform, each of which grants access to different features and capabilities, and they are explained as follows: • Power Automate Plan 1 and Plan 2: These licenses are designed for users who need to create and run automated workflows. Plan 1 includes basic automation capabilities, while Plan 2 includes more advanced features, such as data loss prevention and the ability to run workflows on-premises. • Power Apps Plan 1 and Plan 2: These licenses are designed for users who need to create and run custom business applications. Plan 1 includes basic app-creation capabilities, while Plan 2 includes more advanced features such as custom connectors and the ability to create and run model-driven apps. • Power BI Pro and Premium: These licenses are designed for users who need to create and share interactive visualizations, reports, and dashboards. Power BI Pro is a per-user license that allows users to create and share reports, while Power BI Premium includes additional features such as the ability to share reports with external users and additional scalability options. • Power Apps and Power Automate per app and per flow: This allows to pay for specific functionality and use case.
174
Office 365 with SharePoint Online Cookbook Solutions
Some Power Platform features and capabilities may also require additional Dynamics 365 or Office 365 licenses. It is also important to mention that the Power Platform is continuously updated with new features, capabilities, and integrations. Thus, it is worth keeping track of new releases and updates to the platform, by visiting the Power Platform website and reviewing official documentation from Microsoft. In the Power Platform, an environment is a container for all the data, connectors, and customizations that make up your organization's apps, flows, and portals. Environments allow you to separate and manage different aspects of your organization's operations, such as development, testing, and production. When you create an environment, you also create a set of default connectors that allow you to connect to data sources and services. Additionally, you can create custom connectors, which allow you to connect to other data sources and services. You can create multiple environments in Power Platform, each with their own set of connectors and customizations. This allows you to maintain separate development, testing, and production environments. This can help you ensure that changes made in one environment do not affect the others, as well as to ensure data security and compliance. In terms of managing environments, as an administrator, you can add users, assign roles, and control access to environments in Power Platform. This can be done through the Power Platform admin center. Additionally, you can also use Power Automate and Power Apps Studio to create and manage flows, apps, and portals in the environment. Various environments allow you to separate your development, testing, and production resources, and to manage access and permissions for different teams and users. Examples of environments include: • Development environment: This is where developers create and test their apps, flows, and connectors. It is typically used for internal testing and experimentation. • Test environment: This is where you test your apps, flows, and connectors before deploying them to production. It allows you to validate that your solutions work as expected and to find and fix any issues. • Production environment: This is where you deploy your final apps, flows, and connectors for use by end-users. It is typically used for customer-facing solutions. There can be a few potential use cases for environments such as the ones mentioned as follows:
Power Platform and Citizen Development
175
• An organization that wants to develop a custom app for their sales team to use, would create a development environment to build and test the app, and a production environment to make the app available to the sales team. • A company that wants to automate its business processes using Power Automate, would create a development environment to create and test their flows and a production environment to make the flows available to their users. • A team that wants to build a custom connector to connect to an external system. They would create a development environment to build and test the connector and a production environment to make the connector available for use in other solutions. Environments are key part of the Power Platform; it enables you to create a segregation of resources and access controls for different teams and users. It also enables you to work on different versions and stages of your apps, flows, and connectors. Moreover, it allows you to manage costs and usage of resources separately. Figure 10.1 features environment selection in the Power Automate portal:
Figure 10.1: Environment selection in the Power Automate portal
To manage your environments, you will first need to navigate to the Power Platform admin center. Once there, you can create new environments, assign users to them, and configure settings such as app and flow limits. You can also use the Power Platform admin center to manage the data within your environments. This includes the ability to create and manage connection references, which are used to connect to external data sources, as well as managing data policies and data loss prevention settings. Another important aspect of environment management is security. In the Power Platform admin center, you can set up and manage user roles, which determine what
176
Office 365 with SharePoint Online Cookbook Solutions
actions a user is allowed to take within an environment. Additionally, you can set up and manage security policies, such as multifactor authentication and conditional access, to ensure that only authorized users can access your environments. You can also use the Power Platform admin center to monitor and troubleshoot your environments. This includes monitoring usage and performance, and accessing diagnostic logs to help identify and resolve issues. It is also worth noting that each environment in the Power Platform is associated with a tenant, which is the top-level container for all the resources used by an organization. Tenants can be used to manage and organize environments, and to control access to the resources within them. In the Power Platform admin center, you can manage various settings for your organization's Power Platform environment. Some examples of the types of settings you can manage include the following: • Environments, as we already discussed. You can create and manage different environments, such as production, development, and test environments, and assign users and teams to each environment. • Connections: You can create and manage connections to external data sources, such as Dynamics 365 and SharePoint, that can be used in Power Automate flows and Power Apps. • Data Loss Prevention (DLP): You can set up policies to prevent sensitive data from being shared or stored in certain ways, such as by setting up rules to block certain types of data from being included in email attachments. • Governance: You can set up policies to govern how users can create and use Power Automate flows and Power Apps, such as by setting limits on the number of flows or apps that a single user can create. • Security: You can manage security settings for the Power Platform, such as by setting up multi-factor authentication for users, and managing access to the Power Platform for external users. • Monitoring: You can monitor the usage and performance of the Power Platform, such as by viewing usage reports and monitoring the health of the platform. • Access: You can manage access to the Power Platform by giving access to users and teams, and manage user roles and permissions. • Licensing: You can manage licenses for Power Apps, Power Automate and Power Virtual Agents.
Power Platform and Citizen Development
177
• Integration: You can manage the integration between Power Platform and other Microsoft services, such as Dynamics 365 and SharePoint. • Customization: You can customize the Power Platform to suit your organization's needs, such as by customizing the look and feel of the platform, and customizing the functionality of the platform. Figure 10.2 features Automate Platform Admin center:
Figure 10.2: Power Automate Admin center
In the Power Platform admin center, you can monitor the health of your environments by viewing the environment status, which provides an overview of the current state of your environments, including any issues or errors. Additionally, you can view environment usage metrics, such as the number of active users and the number of API calls, to help you understand how your environments are being used and identify any potential performance issues. To access environment health information in the Power Platform admin center, you need to have the Power Platform admin or environment admin role. Once you have access, you can navigate to the Environments page to view the environment status and usage metrics. You can also set up alerts to notify you of any issues or errors with your environments, so that you can quickly respond to them. You can also use the Power Automate or Power Apps monitor to see the usage and performance of your flows and apps across your environments. This way you can make sure that your apps and flows are running smoothly, check the errors, and monitor the performance.
178
Office 365 with SharePoint Online Cookbook Solutions
Additionally, you can also use third-party monitoring and logging tools to monitor your environments and gather additional information about their health and performance. There are many third-party tools available for monitoring the health and performance of Power Platform environments. Here are a few examples: • PowerApps checker: This tool allows you to validate your PowerApps and Flows for best practices and common issues. It can also identify performance bottlenecks and provide recommendations for improvement. • Power Platform governance: This tool provides a set of governance and management capabilities for Power Platform, including environment management, data governance, and compliance. • Power Platform Audit Log Analyzer: This tool allows you to analyze and search the audit logs for your Power Platform environments, providing visibility into user activity and changes made to your environment. • Power Platform Health Monitor: This tool provides real-time monitoring of your Power Platform environments, including performance metrics, error tracking, and alerting. • Power Platform Management Suite: This tool offers a set of management and governance capabilities for Power Platform, including environment management, security, and compliance. These are just a few examples. There are many other third-party tools available to help you monitor and manage your Power Platform environments. The best tool for you will depend on your specific needs and requirements. Overall, managing environments in the Power Platform is an important aspect of any organization's deployment. By creating and managing environments, you can separate different stages of development, manage data, set up security, and troubleshoot issues.
Citizen development
You might be wondering what citizen development means. Citizen development refers to the practice of empowering non-technical users, such as business users or "citizens," to create and modify their own software applications using low-code or no-code development platforms. This approach aims to enable users to quickly and easily create the applications they need, in order to support their business processes, without relying on IT or professional developers. By empowering citizens to take an active role in software development, organizations can improve the speed and efficiency of application delivery, as well as increase user engagement and adoption.
Power Platform and Citizen Development
179
In the context of the Power Platform, citizen development refers to the ability for business users to create their own custom solutions and automate their own workflows using the Power Platform's low-code and no-code tools, such as PowerApps, Power Automate, and Power Virtual Agents. These tools allow users to create custom apps, automate business processes, and build chatbots, all without writing any code. By empowering business users to create their own solutions, the Power Platform enables organizations to become more agile, responsive, and efficient. In particular, citizen development refers to the idea of empowering non-technical users, such as business analysts or department heads, to create their own business applications and automate their own processes, without the need for IT involvement. This is achieved through the use of low-code or no-code platforms. In our case, it is the Power Platform, which provides a drag-and-drop interface and pre-built templates for creating apps and automating workflows. One of the main benefits of citizen development is that it allows organizations to quickly and efficiently address business needs that would otherwise require IT resources and time. With citizen development, business users can create their own applications and automate their own processes, which can lead to increased productivity, cost savings, and faster time-to-market. For example, a sales department might use Power Platform to create a custom CRM application, that tracks leads and sales data, allowing them to better manage their pipeline and close deals faster. Another example would be a HR department, that could use Power Platform to create an onboarding application that streamlines the process of onboarding new employees. This can help reduce the workload on HR and IT staff, while also improving the new-hire experience. Another example could be a field service team that could use Power Platform to create a mobile app, that allows technicians to access customer information, view service history, and update job status while they are on the field. This can help improve service quality and efficiency, while also reducing the need for technicians to return to the office to update job status. Citizen development can also allow organizations to experiment with new ideas and technologies at a low cost. With Power Platform, business users can quickly create prototypes of new apps and workflows, and then we test them with real users to see if they are viable. This allows organizations to validate ideas and identify opportunities for innovation, without incurring the costs of a full-scale development project. However, there are also some potential downsides to citizen development. One concern is that business users may not have the same level of technical expertise or understanding of security and compliance requirements, as their IT staff. This could lead to applications and workflows that are not secure, compliant, or scalable.
180
Office 365 with SharePoint Online Cookbook Solutions
Another concern is that citizen development can lead to an increase in the number of custom applications and workflows within an organization, which can make it difficult for IT to manage and support them. This can lead to silos of information and integration issues, which can negatively impact data quality and overall business performance. Therefore, it is important for organizations to have proper governance and oversight in place, to ensure that citizen-developed applications and workflows meet security, compliance, and scalability requirements. This can include providing training and resources to business users on best practices for development, as well as having IT review and approve citizen-developed applications and workflows before they are deployed. Office Hours is a dedicated meeting that allows IT professionals to set specific times during which, they are available to answer questions and provide support to users. These meetings usually scheduled once or twice per week for about an hour and repeat every week. This practice can be particularly useful in organizations where there are many citizen developers who may not have the same level of technical expertise as IT professionals. One way to use Office Hours in the context of the Power Platform, is to set aside specific times during which, citizen developers can ask questions and receive guidance on how to use the platform. This can help to ensure that citizen developers are able to get the help they need when they need it, and can help to reduce the number of support tickets that IT needs to handle. Another way to use Office Hours is to set up virtual or in-person sessions where IT professionals provide training and demos on specific features or use cases of the Power Platform. This can help to educate citizen developers on how to use the platform more effectively and increase their productivity. Additionally, Office Hours can be used as a way for IT to gather feedback from the citizen developers on how to improve the platform, or to gather ideas for new features or functionality. This can help IT to better understand the needs of the citizen developers and make the platform more user-friendly. The pros of having citizen developers in the organization, is that they can help to drive innovation, by creating new apps and automating business processes quickly, which can help the organization to be more efficient and productive. Additionally, citizen developers can help to reduce the workload of IT by taking on tasks such as app development and data integration. On the other hand, one of the cons of having citizen developers in the organization is that they may not have the same level of technical expertise as IT professionals, which can lead to issues with data security, compliance, and overall app quality. This
Power Platform and Citizen Development
181
is why having Office Hours can help to address these concerns by providing a way for IT professionals to provide guidance and support to citizen developers. So, to summarize, Office Hours is an effective way to provide support and guidance to citizen developers in the context of the Power Platform. By setting aside specific times during which IT professionals are available to answer questions and provide training, organizations can help to ensure that citizen developers are able to use the platform effectively and efficiently, while also reducing the workload of IT. In conclusion, citizen development can be a powerful tool for organizations that want to quickly and efficiently address business needs while also encouraging innovation and experimentation. By leveraging low-code or no-code platforms such as Power Platform, organizations can empower business users to create their own applications and automate their own processes. However, it is important for organizations to have proper governance and oversight in place, to ensure that citizen-developed applications and workflows meet security, compliance, and scalability requirements.
PowerApps overview
Microsoft PowerApps is a service that allows users to create custom business applications without writing code. These applications, known as PowerApps, can be used to automate business processes, connect to data sources, and create custom forms and workflows. PowerApps can be used to create three types of apps: • Canvas app: This type of app allows you to create an app from scratch by dragging and dropping controls onto a canvas. It gives you full control over the layout and design of the app, and you can add custom logic and formulas to the app's controls. • Model-driven app: This type of app is based on a data model that you create in Common Data Service (CDS). A Model-driven app is a more powerful and flexible than canvas app; it can be used to build business application with advanced features such as business process flows, and business rules. • Portal (Pages): This type of app allows users to create public-facing websites for external users (such as customers or partners) to access data, forms, and workflows. To develop PowerApps, you can use the PowerApps Studio, which is a visual development environment that allows you to create, test, and publish your apps. It runs on both Windows and Mac. You can start by creating a new app and choosing the type of app you want to create. Once you have created your app, you can add controls, such as buttons and text boxes, to the canvas and customize their properties. You can also add custom logic
182
Office 365 with SharePoint Online Cookbook Solutions
and formulas to your app's controls, such as calculating a total or performing data validation. To connect your app to data, you can use the connectors available in PowerApps, which allow you to connect to a wide range of data sources, including Excel, SharePoint, Dynamics 365, and many more. You can also use custom connectors to connect to other data sources. You can also use PowerApps Studio to test your app and make sure it behaves as expected. Once you have finished developing your app, you can publish it and make it available to other users. PowerApps is a powerful tool that allows you to create custom business applications quickly and easily, without needing to write any code. It can be used to automate business processes, improve data collection and management, and increase productivity. With the help of PowerApps, you can create a variety of apps to suit different business needs, such as customer management, inventory management, task management and more. In addition to using the PowerApps Studio, you can also develop PowerApps from a browser by using the PowerApps web editor. That is a more common approach. The web editor is a simplified version of the PowerApps Studio, and it allows you to create and edit apps from a web browser. It is a good option for users who do not have PowerApps Studio installed on their machine or for those who prefer to work in a browser. Figure 10.3 features PowerApps portal:
Figure 10.3: PowerApps portal
Power Platform and Citizen Development
183
When deciding whether to use a canvas app or a model-driven app, it is important to consider the specific requirements of your app and the level of complexity it will require. Canvas apps are best used for simple apps that do not require a lot of data or advanced functionality. They are also a good option for creating prototypes or proofof-concepts quickly. Canvas app gives you full control over the layout and design of the app and you can add custom logic and formulas to the app's controls, which is great for creating custom business solutions. Model-driven apps, on the other hand, are best used for more complex apps that require a lot of data and advanced functionality. They are built on top of the Common Data Service (CDS), which provides a centralized data model that allows you to manage and relate data in a consistent way. Model-driven apps allow you to create advanced features such as business process flows, and business rules, which can be very useful for building business applications. It is worth noting that you can also combine the two types of apps, and use a canvas app to create a user interface that communicates with a model-driven app to handle data and business logic. Canvas apps do provide a high degree of flexibility in terms of the user interface, allowing you to virtually create any layout or design you want. You can use the drag-and-drop interface in PowerApps Studio to add and customize controls, and then use formulas and custom logic to add functionality to your app. This makes canvas apps well-suited for creating custom business solutions or for prototyping and proof-of-concepts. Model-driven apps, on the other hand, provide a more structured and data-centric approach to app development. They are built on top of the Common Data Service (CDS), which provides a centralized data model that allows you to manage and relate data in a consistent way. Model-driven apps also provide a set of pre-built components, such as forms, views and charts that you can use to quickly build an app. While the interface of a model-driven app is more limited compared to a canvas app, it can handle more complex data and business logic, and also provides a set of advanced features such as business process flows and business rules, which can be very useful for building business applications. The structure of a canvas app in PowerApps is based on screens, controls, and formulas, as explained as follows: • A screen is a container for controls and represents a specific view or page in the app. Screens can be added to an app by using the Screens pane in PowerApps Studio.
184
Office 365 with SharePoint Online Cookbook Solutions
• Controls are the individual UI elements, such as text boxes, labels, buttons, and galleries, that you add to a screen. You can add controls to a screen by using the Insert tab in PowerApps Studio. • Formulas are used to add custom logic and calculations to the app. They can be used to define the behavior of controls, set properties, and perform calculations. Formulas can be added to controls by using the formula bar in PowerApps Studio. To create a simple canvas app in PowerApps, you can follow these general steps: 1. Open PowerApps app from the M365 portal. 2. Add a new screen to the app by using the Screens pane. 3. Add controls to the screen by using the Insert tab. 4. Set properties for the controls, such as their position and size, by using the Properties pane. 5. Use formulas to define the behavior of the controls and add custom logic to the app. 6. Test the app by clicking the "Preview" button in PowerApps Studio. 7. Finally, you can publish the app and share it with others. Here is an example of a simple app that allows users to enter their name and email address and submit the form: 1. Create a new screen and add a label, a text input, and a button control to the screen. 2. Set the text property of the label to “Enter your name and email”. 3. Set the placeholder property of the text input to “Name” and set the text property of the button to “Submit”. 4. Add another text input control and set the placeholder property to “Email”. 5. In the formula bar, set the OnSelect property of the button to a formula that uses the Collect function to add the name and email to a collection. 6. Test the app by clicking the "Preview" button in PowerApps Studio. Please note that this is a very simple example. However, canvas apps can be much more complex and sophisticated, depending on the requirements of the app.
Power Platform and Citizen Development
185
Figure 10.4 features PowerApps Canvas app builder view:
Figure 10.4: PowerApps Canvas app builder view
Layouts
Canvas app layouts in PowerApps refer to the way that controls are arranged on a screen. There are several different layout options available in PowerApps, each with its own advantages and use cases. Here are a few of the most commonly used layout options in PowerApps: • Stack layout: This layout arranges controls vertically or horizontally, one on top of the other. It is useful for creating simple forms or for laying out controls in a single column or row. • Table layout: This layout arranges controls in a table format, with rows and columns. It is useful for creating data-driven apps or for displaying data in a tabular format. • Grid layout: This layout arranges controls in a grid format, with rows and columns. It is useful for creating responsive designs that adjust to different screen sizes and orientations. • Flow layout: This layout allows controls to flow automatically based on the available space, and it is useful for creating responsive designs that adjust to different screen sizes and orientations.
186
Office 365 with SharePoint Online Cookbook Solutions
• Absolute layout: This layout allows controls to be positioned at specific coordinates on a screen, and it is useful for creating custom designs and for fine-tuning the position of controls. In addition to these layout options, you can also use grouping controls, such as the Gallery and Form controls, to create more complex layouts. These controls allow you to repeat a layout for each item in a data source, and can be used to create datadriven apps that display information from a database or other data source. When you are designing a canvas app, you can choose the layout that best suits the requirements of your app, and use the layout options in combination to create the desired user interface. When designing a canvas app for mobile and tablet devices, there are a few things to keep in mind to ensure that your app looks and works well on these smaller screens. One of the most important things to consider is screen size. Mobile and tablet screens are generally smaller than desktop screens, so you will need to make sure that your app's layout and controls are optimized for these smaller sizes. This may involve using different layout options or adjusting the size and position of controls to ensure that they are visible and easy to use on a smaller screen. Another important consideration is touch input. Mobile and tablet devices use touch input instead of mouse and keyboard, and so, you will need to make sure that your app's controls are large enough to be easily tapped and that the app's navigation is intuitive and easy to use with touch. Responsive design is a key aspect to consider when designing a canvas app for mobile and tablet devices; this allows the app to adapt to different screen sizes, orientations and resolutions. This can be achieved by using the flexible layout options in PowerApps, such as the Grid layout or the Flow layout, that can be set to automatically adjust the position and size of controls based on the available space. In addition to the above, you can also use the Device check and Device functions to add functionality that is specific to mobile and tablet devices. For example, you can use the Device function to detect whether the app is running on a mobile or tablet device and then use this information to change the app's behavior or layout accordingly.
Formulas
In PowerApps, formulas are used to create calculations and logic in your canvas app. Formulas are written in a language called the PowerApps Formula Language, which is similar to Excel formulas. You can use formulas in a variety of places in a canvas app, including controls, formulas, and variables. For example, you can use a formula to set the value of a
Power Platform and Citizen Development
187
control, to define a variable, or to perform a calculation. There is a dedicated area at the top of the builder where you right those formulas in. We will do a few examples later on, during the practice in this chapter. For now, here are a few examples of formulas you can use in a PowerApps canvas app: • Setting the value of a control: You can use a formula to set the value of a control, such as a text box or label. For example, the following formula sets the value of a text box called "TextBox1" to the current date and time: Text(Now(), "mm/dd/yyyy hh:mm:ss")
• Conditional logic: You can use formulas to perform conditional logic, such as showing or hiding a control, based on a certain condition. For example, the following formula shows a label called "Label1" if a checkbox called "Checkbox1" is checked: If(Checkbox1.Value = true, true, false)
• Perform calculation: You can use formulas to perform calculations, such as adding, subtracting, multiplying and dividing. For example, the following formula calculates the total cost based on quantity and price: Quantity.Value * Price.Value
• Concatenation: You can use formulas to concatenate two or more values or text together. For example, the following formula concatenates first name and last name together: FirstName.Value & " " & LastName.Value
• Validation: You can use formulas to validate input fields, such as making sure a field is not empty, or that the input is in the correct format. It is important to note that formulas in PowerApps are case-sensitive and must start with an equal sign (=). Moreover, you need to pay attention to the data types that you are working with, for example if you are trying to add a number with a text you should convert one of them to match the other. It is a good practice to test your formulas with different inputs and expected results. PowerApps provides a formula bar where you can test and verify your formulas before you use them in your app.
Date and Time format
In PowerApps, date and time values are stored in Coordinated Universal Time (UTC) format. This means that when you capture a date or time value in an app, it is automatically converted to UTC before it is stored.
188
Office 365 with SharePoint Online Cookbook Solutions
For example, if you use the Now() function to capture the current date and time, it will return the current date and time in UTC format. When you display a date or time value in an app, it is automatically converted to the user's local time zone. This ensures that the date and time values are displayed correctly regardless of the user's location. You can use the DateTimeValue function to convert a date and time value from one time zone to another. For example, if you want to convert a date and time value from UTC to Eastern Standard Time (EST), you can use the following formula: DateTimeValue(DateTimeValue("date/time value in UTC").UTCToLocal("EST"))
It is also worth noting that you can use the TimeZone function to get the current timezone or list of all the supported timezones in the PowerApp. As a best practice, it is recommended to use UTC date and time values in the app, especially when working with data from different time zones. It will make it easier to perform calculations and comparisons with date and time values, and also will be consistent with the data storage.
Data
In PowerApps, you can store data in a variety of ways, depending on the type of data and the requirements of your app. Here are a few common options: • SharePoint lists: SharePoint lists are a popular option for storing data in PowerApps because they are easy to set up and are well-integrated with PowerApps. You can create a new list in SharePoint, and then connect to it in PowerApps to add, edit, and display data. • SQL server: You can also store data in a SQL Server database, and then connect to it in PowerApps using the SQL connector. This is a good option if you already have a SQL Server database that you want to use, or if you need to work with more complex data structures. • Common Data Service (CDS): CDS is a service provided by Microsoft that allows you to store and manage data in a standard format. You can use CDS to create entities (similar to tables in a database) and fields (similar to columns in a table), and then connect to them in PowerApps. CDS is particularly useful if you are building apps that need to integrate with other Power Platform services, such as Power Automate. • Excel: You can also store data in an Excel spreadsheet and then connect to it in PowerApps. This is a simple option for small amounts of data and simple apps.
Power Platform and Citizen Development
189
• OneDrive, DropBox, Google Drive: You can also store data in cloud storage services like OneDrive, DropBox, Google Drive and then connect to it in PowerApps. This is a good option for personal use or small team use. In terms of connectors, PowerApps has a wide range of connectors available, which allow you to connect to various data sources, services, and APIs. Some examples of connectors include: • SharePoint: Allows you to connect to SharePoint lists and libraries. • SQL Server: Allows you to connect to SQL Server databases. • Common Data Service: Allows you to connect to entities and fields in CDS. • Excel: Allows you to connect to Excel spreadsheets. • OneDrive: Allows you to connect to OneDrive files and folders. • DropBox: Allows you to connect to DropBox files and folders. • Google Drive: Allows you to connect to Google Drive files and folders. • Outlook: Allows you to connect to Outlook mail, calendar, and contacts. • Dynamics 365: Allows you to connect to Dynamics 365 data, such as accounts, contacts, and opportunities. • Twitter: Allows you to connect to Twitter and retrieve tweets and user information, and many more. You can find more information about connectors and how to use them in the official PowerApps documentation.
Limitations
There are a few limitations to keep in mind when working with canvas apps in PowerApps: • Record limit: The maximum number of records that can be retrieved by a single data source in a canvas app is 2,000. If your data source contains more than 2,000 records, you will need to implement paging or filtering to retrieve the data in chunks. REST API usually helps to sort this problem, but requires some advanced development knowledge and prior experience working with APIs. • Delegation: Some functions and operators in PowerApps are not able to be delegated to the data source. This means that when you use these functions or operators, the entire data set needs to be brought back to the device or service where the app is running, which can result in performance issues. Some examples of non-delegable functions are CountRows, Sum, and FirstN.
190
Office 365 with SharePoint Online Cookbook Solutions
• File size limit: The maximum size of a single file that can be added to a PowerApp is 100 MB. • App size limit: The maximum size of a single PowerApp is 250 MB. • Performance: PowerApps are designed for creating simple, data-driven apps. As the complexity of the app increases, it may start to run slowly, especially if it contains a large number of controls or data sources. • Custom connectors: You can only call custom connectors from a Power App canvas app if the connector is shared with the app. • Caching: PowerApps keeps a cache of data retrieved from data sources to improve the performance of the app. However, this can lead to stale data being displayed in the app if the data source is updated. • URL-based navigation: Canvas app does not support navigation through URL, which means you cannot navigate to a specific screen by specifying a URL. • Limited offline support: PowerApps only supports offline mode for SharePoint and OneDrive data sources. These limitations are subject to change as the product develops and updates. It is always good to check the official documentation for the latest information.
Solutions
In PowerApps, a solution is a container that holds a set of components, including apps, connections, and custom connectors. Solutions are used to package and distribute apps, as well as to manage and share components across multiple apps. There are two types of solutions in PowerApps: • Managed solutions: These solutions are created and managed by an administrator or a developer. Managed solutions can be exported from one environment and imported into another environment, making it easy to share and distribute components across multiple environments. • Unmanaged solutions: These solutions are created and managed by individual users. Unmanaged solutions can be exported and imported, but they are only available in the environment where they were created. When you create a new app in PowerApps, it is automatically added to a default solution, but you can also create new solutions and add apps to them as needed. Solutions can also include custom connectors and connections, which are used to connect to external data sources.
Power Platform and Citizen Development
191
Creating a solution in PowerApps is a way to group together a set of related components, such as apps, connections, and custom connectors. Solutions can be exported and imported, making it easy to share and distribute components across multiple environments. Solutions can be managed or unmanaged, where managed solutions can be created and managed by an administrator and unmanaged solutions can be created and managed by individual users.
Import/export
You can import and export PowerApps using the PowerApps Command Line Interface (CLI) or the PowerApps admin center. To import or export a PowerApp using the PowerApps CLI, you first need to install the CLI on your computer. Once the CLI is installed, you can use the following commands to import or export a PowerApp: • To export a PowerApp, use the following command: pac paa export -n -f .msapp
• To import a PowerApp, use the following command: pac paa import -f .msapp
You can also export and import a PowerApp from PowerApps Portal. To export an app from PowerApps Admin Center, follow the given steps: 1. Go to PowerApps Admin Portal. 2. Select the app you want to export. 3. Click on the "..." button at the top of the screen. 4. Click on "Export". To import an app from PowerApps Admin Center, follow the given steps: 1. Go to PowerApps Admin Center. 2. Click on "Import" button. 3. Select the file you want to import. 4. Follow the prompts to import the app. As for customized list forms, you can export and import the SharePoint list which the form is based on. After that, you can open the PowerApps app, open the form and then republish it to the list.
192
Office 365 with SharePoint Online Cookbook Solutions
Keep in mind that when you import an app, it will overwrite any existing app with the same name. Moreover, when you import an app, the connections will be imported but they will be disconnected. You will need to reconnect the data sources after importing the app. Figure 10.5 features PowerApps Canvas app export feature:
Figure 10.5: PowerApps Canvas app export feature
Canvas apps and SharePoint Lists and Libraries
As you know, SharePoint lists are a great way to store and organize data, and PowerApps provides a way to create custom forms for SharePoint lists that can be used to add, edit, and view list items. When you create a custom form in PowerApps, you can use the various layout and control options available to create a user interface that is tailored to your specific requirements. You can use the different layout options, such as Stack, Table, Grid and Flow, to arrange the controls on the form, and you can use controls such as Text Input, Dropdown, and Checkbox to create the fields that will be used to enter and display the data in the form. When you create a form in PowerApps, the form is linked to a specific SharePoint list, and the fields in the form are automatically mapped to the corresponding fields in the list. You can then use the various data connectors available in PowerApps to work with the data in the SharePoint list, such as the SharePoint connector, which allows you to create, read, update and delete items in a SharePoint list.
Power Platform and Citizen Development
193
In addition to the basic form functionality, PowerApps also provides a number of advanced features that can be used to customize the form further. For example, you can use the Rules and Validation feature to specify validation rules that must be met when a form is submitted, and you can use the Power Automate connector to create workflows that are triggered by events in the form, such as when a new item is added to the list. To create a custom form for a SharePoint list with PowerApps, you can start by selecting "Customize forms" option in the SharePoint list settings, or by creating a new PowerApp from the SharePoint list. Then, you can use the PowerApps Studio to design the form, and use the SharePoint connector to link it to the SharePoint list. Figure 10.6 features PowerApps SharePoint list form customization:
Figure 10.6: PowerApps SharePoint list form customization
PowerApps has become increasingly popular in recent years, because it allows users to quickly and easily create custom business applications without the need for extensive programming knowledge. PowerApps is part of the Microsoft Power Platform, which also includes Flow (for automating workflows) and Power BI (for data visualization and reporting), and together, these tools provide a comprehensive platform for creating custom solutions that can be integrated with other Microsoft products such as SharePoint, Dynamics 365, and Office 365. With PowerApps, users can create custom forms, workflows, and dashboards to automate and streamline business processes, and they can also connect to a wide range of data sources, such as SharePoint lists, SQL Server databases, and external APIs. Additionally, PowerApps can be easily integrated with other Microsoft
194
Office 365 with SharePoint Online Cookbook Solutions
products such as Flow, Power BI, and Power Automate, which allows users to create powerful, end-to-end solutions without having to rely on expensive, specialized software. There are many resources available online to help you learn more about PowerApps, including the Microsoft PowerApps documentation, Microsoft Learn, and YouTube. There are also many community-contributed tutorials and videos on YouTube, which can be a great resource for learning about specific features or getting tips and tricks for working with PowerApps. Some popular YouTube channels that cover PowerApps include: • TheCRMChamp • PowerAppsGuy • Pragmatic Works • Microsoft PowerApps and Flow Community • PowerApps and Flow Community In addition to that, there are many other resources, blogs and websites that dedicated to PowerApps and Power Platform, that you can find helpful.
Power automate overview
Power Automate is a cloud-based service that allows users to automate and streamline business processes across a variety of applications and services. It is part of the Microsoft Power Platform, which also includes PowerApps (for creating custom business applications) and Power BI (for data visualization and reporting), and together these tools provide a comprehensive platform for creating custom solutions that can be integrated with other Microsoft products such as SharePoint, Dynamics 365, and Office 365. Power Automate allows users to create custom workflows, or "flows," that can be triggered by a wide variety of events, such as the creation or modification of a SharePoint list item, the receipt of an email, or a button press in a PowerApps app. Once a flow is triggered, it can perform a wide variety of actions, such as sending an email, creating a task in Microsoft To Do, or updating a record in Dynamics 365. Flows can also be configured to make decisions based on the data they receive, and they can be connected to other flows to create powerful, end-to-end solutions. One of the key benefits of Power Automate is its ability to integrate with a wide range of applications and services, both within the Microsoft ecosystem and beyond. Out of the box, Power Automate includes connectors for over 300 different services, including popular apps such as SharePoint, OneDrive, Outlook, Dynamics 365, and Twitter, as well as services such as Azure Functions, SQL Server, and Google Drive.
Power Platform and Citizen Development
195
Additionally, Power Automate allows users to create custom connectors for APIs that are not natively supported, which means that it can be integrated with virtually any system that has an API. Another key benefit of Power Automate is its ability to automate repetitive tasks, which can help to increase efficiency and reduce the risk of errors. For example, a flow can be configured to automatically create a task in Microsoft To Do, whenever an email is received from a specific sender, or to automatically create a SharePoint list item whenever a new file is added to a OneDrive folder. This can save users a significant amount of time and effort, and it can also help to ensure that important tasks are not forgotten. Power Automate also allows for collaboration and delegation of tasks, as users can share flows with other users and even embed them in other applications. For example, a manager can create a flow that routes an approval request to the appropriate team members, and then have the approval status automatically updated in a SharePoint list. This way, the manager can keep track of the approval process and delegate tasks to others without having to manually send emails or follow up with team members. Additionally, Power Automate allows for advanced reporting and monitoring of flows, as users can view run history, performance metrics, and error reports. This can help users to troubleshoot issues and optimize their flows for better performance. Figure 10.7 features the Power Automate portal interface:
Figure 10.7: Power Automate portal interface
196
Office 365 with SharePoint Online Cookbook Solutions
In Power Automate (formerly known as Microsoft Flow), there are several types of flows that you can create: • Automated flows: These flows are triggered automatically, based on a specific event or schedule. They can be used to perform tasks such as sending an email when a new item is added to a SharePoint list or creating a new record in Dynamics 365 when a new lead is added in Dynamics 365. • Button flows: These flows can be triggered manually by clicking a button in Power Automate, or via a Power Apps button control. They are useful for quick and simple tasks that do not require a lot of input from the user. • Scheduled flows: These flows run on a specific schedule, such as daily, weekly, or monthly. They can be used to perform tasks such as sending a daily digest email or updating a SharePoint list on a regular basis. • Business process flows: These flows are used to automate business processes and can include multiple stages and steps. They can be used to guide users through a process and ensure that all the necessary steps are completed. • UI flows: These are used to automate repetitive tasks on the UI level. It can help in automating tasks such as filling out a form, login to a website, and more. • Event-based flows: These flows are triggered based on events such as an HTTP request, a message on a queue, or an event from Event Grid. All these types of flows allow you to connect to a wide range of data sources and services, known as connectors, such as SharePoint, Dynamics 365, Excel, Outlook, OneDrive, and many more. You can also create custom connectors to connect to other services that are not natively supported by Power Automate. Here are a few examples of how Power Automate (formerly Microsoft Flow) can be used: • Automatically sending an email when a new item is added to a SharePoint list: This flow can be triggered when a new item is added to a SharePoint list, and it can automatically send an email to a specific recipient or group of recipients with the details of the new item. • Creating a new record in Dynamics 365 when a new lead is added: This flow can be triggered when a new lead is added to Dynamics 365, and it can automatically create a new record in Dynamics 365 for the lead. • Sending a daily digest email: This flow can be scheduled to run every day at a specific time, and it can gather information from various sources (for example, SharePoint, Dynamics 365, Outlook) and send a daily digest email to a specific recipient or group of recipients.
Power Platform and Citizen Development
197
• Creating a new task in a To-Do list when an email is flagged: This flow can be triggered when an email is flagged in Outlook, and it can automatically create a new task in a To-Do list with the details of the email.
Approval flows
One of the most popular use cases for Power Automate is creating approval workflows. These types of flows can be used to route documents, requests, or other items to the appropriate individuals for review and approval. For example, an approval flow could be used to route a purchase order for approval to the appropriate manager, or to route a vacation request to the employee's manager for approval. Setting up an approval flow in Power Automate can vary depending on the specific requirements of your use case, but here is a general overview of the steps in this process: 1. Create a new flow in Power Automate and select the "Approval" template. 2. Configure the trigger for your flow. For example, you might choose to trigger the flow when a new item is added to a SharePoint list or when a form is submitted. 3. Define the approval process. You can specify the approvers, the approval type (for example, serial or parallel), and the approval outcome (for example, approved, rejected, or canceled). 4. Add any additional actions to the flow. For example, you might want to send an email notification to the requester when the approval is completed, or update a SharePoint list with the approval status. 5. Test your flow to make sure it is working as expected 6. Finally, Save and publish your flow, so that it is active and can be triggered. When an approval flow is triggered, it will route the item to the specified approvers for review. The approvers will receive an email notification with a link to the item and the option to approve or reject it. Depending on the approval type, the flow will wait for all approvers to take action, or it will proceed to the next approver as soon as one approves or reject. Once all approvers have taken action, the flow will continue with the next steps according to the approval outcome. For example, if the item was approved, it might update a SharePoint list with the approval status or send a notification to the requester. You can also customize the approval flow by adding or removing steps, or by making changes to the email templates, conditions and actions to match your specific requirements.
198
Office 365 with SharePoint Online Cookbook Solutions
Approval flows in Power Automate can be integrated with Outlook and Teams. This allows users to receive and respond to approval requests directly from within their email or team chat, rather than having to navigate to the Power Automate website. To set up an approval flow, you will first need to create a flow in Power Automate and choose the "Approval" action. This action will allow you to specify the approvers and the details of the approval request, such as the subject and instructions. You can also customize the response options, such as "Approve" and "Reject." Once the flow is set up, you can trigger it when a specific event occurs, such as the creation of a new item in a SharePoint list or the receipt of a new email. The approvers will then receive an email or a Microsoft Teams notification with a link to the approval request. Once they click the link, they will be taken to a web page where they can review the details of the request and respond with their approval or rejection. You can also set up a parallel or serial approval process, with multiple levels of approval, and also set up reminders to be sent to the approvers if they do not respond in a timely manner. Figure 10.8 features the Power Automate approvals in Teams:
Figure 10.8: Power Automate approvals in Teams
Connectors
Power Automate connectors are pre-built integrations that allow you to connect to various data sources and services, such as SharePoint, OneDrive, Dynamics 365, and
Power Platform and Citizen Development
199
Twitter. Connectors can be used to create flows that automate tasks such as creating, reading, updating, and deleting data. There are two types of connectors in Power Automate: • Standard • Premium Standard connectors are included with the platform and are available to all users. Premium connectors are additional connectors that are available for an additional cost and offer more advanced functionality. You can also create custom connectors, which allow you to connect to any RESTful API or web service. Custom connectors can be created using the Power Automate Custom Connector feature, which allows you to import an OpenAPI (formerly known as Swagger) specification or create one manually. To set up a custom connector, you will need to define the connector's metadata, such as its name and icon, and then create the operations that can be performed with the connector, such as creating a new item or retrieving an existing item. You can then use the custom connector in your flows just like you would use any other connector. Additionally, you can also set up custom connectors with secured endpoints by providing authentication details such as client id and secret. This way, the custom connector can access the secured endpoints and perform the necessary operations. Please note that creating custom connectors requires knowledge of RESTful APIs and web services, and may require additional development skills. You can find a list of standard and premium connectors for Power Automate on the Microsoft website. The connectors are organized by category, such as "Business," "Productivity," and "Social & Media." For standard connectors, you can use them without any additional cost and you can use them with your Power Automate flows,
SharePoint Lists/Libraries and workflows
Power Automate can work with SharePoint Online lists in a variety of ways. Some examples of how you can use Power Automate with SharePoint Online lists include: • Automatically creating new items in a list when an event occurs, such as when an email is received or when a new form is submitted. • Automatically updating items in a list when certain conditions are met, such as when a specific field value changes or when a certain date is reached. • Automatically sending notifications or emails when an item is added, modified, or deleted in a list.
200
Office 365 with SharePoint Online Cookbook Solutions
• Automatically moving items between lists based on certain conditions, such as when a specific field value changes or when a certain date is reached. • Automatically creating tasks in a task list based on the items in a document library. • Automatically creating and updating items in a list based on data from external systems, such as Dynamics 365 or Salesforce. To set up a flow that works with a SharePoint Online list, you would typically start by creating a new flow in Power Automate and choosing a trigger that corresponds to the action you want to automate. For example, if you want to create a new item in a list when an email is received, you would choose the "When a new email arrives" trigger. Then, you would add actions to the flow that correspond to the actions you want to take, such as creating a new item in a SharePoint list. You can also use Power Automate to create custom forms that can be used to add, update, and delete items in a SharePoint list. This can be done by creating a custom Power App and connecting it to the SharePoint list using a data connector. It is worth noting that there is a limit of 100 runs per 24 hour period for a single flow when you working with SharePoint lists. If you exceed this limit, your flow will be paused for 24 hours.
Variables
In Power Automate, variables are used to store and manipulate data within a flow. They can be used to store values, such as strings, numbers, and dates, and can also be used to store collections of data, such as arrays and tables. To use variables in Power Automate, you first need to create them. This can be done by clicking on the "Variables" button in the flow designer, and then selecting "New variable". Once a variable is created, you can give it a name and set its initial value. Once a variable is created, you can use it throughout your flow by referencing it by its name. For example, you could use a variable to store the value of an input from a user, and then use that variable to populate a field in a SharePoint list. You can also manipulate variables using various actions, such as "Assign" action, which allows you to assign a value to a variable, or "Increment variable" action which increments the value of a variable by a specified amount. There are also several advanced expressions that you can use to work with variables and perform calculations. For example, you can use the "concat" function to concatenate two strings together, or use the "length" function to determine the number of items in an array.
Power Platform and Citizen Development
201
Additionally, you can use variables in the "Condition" action to control the flow based on the value of the variable. You can also use variables in the "Apply to each" action to iterate over a collection of items and perform actions for each item in the collection. It is also worth noting that, in addition to the built-in variables, you can also create custom variables by creating a variable and giving it a name and a value, or you can use the "Initialize variable" action to initialize a variable with a specific value.
Dynamic expressions
Dynamic expressions in Power Automate (previously known as Microsoft Flow), are a way to use expressions in flow actions that can change at runtime. These expressions use functions and operators to perform calculations and manipulate data in the flow. For example, you can use the addDays() function to calculate a new date by adding a specified number of days to a given date. You can also use the concat() function to combine multiple strings of text into one. You can also use various operators such as >,