Microsoft SharePoint: Building Office 2007 Solutions in VB 2005 (Expert's Voice in Sharepoint) 159059813X, 9781590598139
148 11 29MB
English Pages [536]
Recommend Papers
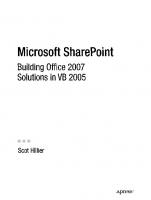
- Author / Uploaded
- Scot P. Hillier
File loading please wait...
Citation preview
Microsoft SharePoint Building Office 2007 Solutions in VB 2005
Scot Hillier
Apress'
Microsoft SharePoint: Building Office 2007 Solutions in VB 2005 Copyright ® 2007 by Scot Hillier All rights reserved. No part of this work may be reproduced or transmitted in any form or by any means, electronic or mechanical, including photocopying, recording, or by any information storage or retrieval system, without the prior written permission of the copyright owner and the publisher. ISBN-13 (pbk): 978-1-59059-813-9 ISBN-10 (pbk): 1-59059-813-X Printed and bound in the United States of America 9 8 7 6 5 4 3 2 1 Trademarked names may appear in this book. Rather than use a trademark symbol with every occurrence of a trademarked name, we use the names only in an editorial fashion and to the benefit of the trademark owner, with no intention of infringement of the trademark. Lead Editor: Jonathan Hassell Technical Reviewer: Jim Broaddus Editorial Board: Steve Anglin, Ewan Buckingham, Gary Cornell, Jason Gilmore, Jonathan Gennick, Jonathan Hassell, James Huddleston, Chris Mills, Matthew Moodie, Jeff Pepper, Paul Sarknas, Dominic Shakeshaft, Jim Sumser, Matt Wade Project Manager: Denise Santoro Lincoln Copy Edit Manager: Nicole Flores Copy Editor: Jennifer Whipple Assistant Production Director: Kari Brooks-Copony Production Editor: Kelly Winquist Compositor: Linda Weidemann, Wolf Creek Press Proofreader: April Eddy Indexer: Broccoli Information Management Artist: April Milne Cover Designer: Kurt Krames Manufacturing Director: Tom Debolski Distributed to the book trade worldwide by Springer-Verlag New York, Inc., 233 Spring Street, 6th Floor, New York, NY 10013. Phone 1-800-SPRINGER, fax 201-348-4505, e-mail orclers-ny@springer-sbm. com, or visit http://www.springeronline.com. For information on translations, please contact Apress directiy at 2560 Ninth Street, Suite 219, Berkeley, CA 94710. Phone 510-549-5930, fax 510-549-5939, e-mail info@apress.com, or visit http://www.apress.com. The information in this book is distributed on an "as is" basis, without warranty. Although every precaution has been taken in the preparation of this work, neither the author(s) nor Apress shall have any liability to any person or entity with respect to any loss or damage caused or alleged to be caused directiy or indirectiy by the information contained in this work. The source code for this book is available to readers at http: //www. apress. com in the Source Code/ Download section.
To Nan, for 20 years
Contents at a Glance About the Author
xvii
About the Technical Reviewer
xix
Acknowledgments
xxi
Introduction
xxiii
CHAPTER 1
SharePoint Business Solutions
CHAPTER 2
SharePoint Overview, Planning, and Installation
21
CHAPTER 3
SharePoint Fundamentals
65
CHAPTER 4
SharePoint Shared Services
103
CHAPTER 5
SharePoint Content Development and Management
147
CHAPTER 6
SharePoint Document, Form, and Records Management
193
CHAPTER 7
SharePoint Custom Features and Workflows
237
CHAPTER 8
SharePoint Business Intelligence Solutions
297
CHAPTER 9
SharePoint and Microsoft Office
323
CHAPTER 10
SharePoint Web Parts
367
CHAPTER 11
Programming SharePoint Services
415
CHAPTER 12
SharePoint Operations and Administration
455
INDEX
1
491
Contents About the Author
xvii
About the Technical Reviewer
xlx
Acknowledgments
xxi
Introduction
CHAPTER 1
xxill
SharePoint Business Solutions
1
The SharePoint Marketplace Segmenting Information Workers Transactors Professionals Executives Grouping Information Workers Individuals Departmental Teams Divisional Groups Enterprise Extended Enterprise Information Worker Challenges The System Challenge The Information Challenge The Process Challenge The Collaboration Challenge The Access Challenge The Management Challenge The Regulatory Challenge Understanding Business Scenarios Increasing Individual Productivity Increasing Team Productivity Increasing Divisional and Enterprise Productivity Supporting Remote Workers Integrating with Partners and Customers Complying with Regulations
i 2 2 2 3 3 3 3 4 4 4 4 5 6 6 6 7 8 9 9 9 10 11 12 13 14
VII
viii
CONTENTS
CHAPTER 2
Analysis and Design Considerations Documenting the Business Vision Documenting Policies, Practices, and Regulations Project and Design Documents Managing Change
15 15 16 18 18
SharePoint Overview, Planning, and Installation
21
Windows SharePoint Services Document Libraries Lists Web Parts and Custom Development Site Creation and Branding Microsoft Office 2007 Document Panels Working Offline, While Mobile, or With Peers Microsoft Office 2007 Suites Microsoft Office SharePoint Server Portal Features Enterprise Content Management Business Intelligence Shared Services MOSS Versions Installation Considerations User Capacity Planning Storage Capacity Planning Access and Authentication Planning Limitations Deployment Architectures Exercise 2.1. Creating a Development Environment Prerequisites Section 1: Installing Virtual Server 2005 Section 2: Creating the VPC Images Section 3: Creating the Domain Controller Section 4: Creating the Database Server Section 5: Installing Windows SharePoint Services Section 6: Installing Microsoft Office SharePoint Server Section 7: Creating aTest Client
21 22 23 24 25 25 26 26 27 27 28 28 29 30 30 30 30 31 31 33 34 35 36 37 38 41 46 48 55 64
CONTENTS
CHAPTER 3
CHAPTER 4
SharePoint Fundamentals
65
Managing Users Understanding Permission Levels and SharePoint Groups Configuring Anonymous Access Understanding Security Policies Managing Site Structure Working with Sites Working with Lists Configuring E-Mail-Enabled Lists Working with Pages Understanding Alerts and RSS Feeds Understanding Features Understanding Authentication Options Extending Web Applications Using Forms Authentication Using Web Single Sign-On Using Active Directory Account Creation Mode Extending Web Applications Outside the Firewall Working with Alternate Access Mappings Enabling Secure Sockets Layer Exercise 3.1. Creating a Secure Internet Site Extending the Web Application Creating an Alias Installing Certificate Services Requesting a New Certificate Creating a New Certificate Installing the New Certificate Configuring Forms Authentication Adding a New Incoming URL Testing Secure Access
65 67 70 70 71 72 73 79 80 81 82 83 84 84 90 90 90 90 91 91 92 92 93 94 96 96 97 lOO lOO
SharePoint Shared Services
i03
Creating and Managing Shared Services Providers Configuring Search Crawling Content Sources Including File Types Understanding Search Scopes Using Keywords and Best Bets Reporting on Search Usage
103 105 105 106 108 109 109
rCONTENTS
Using Audiences Understanding User Profiles Personalization with My Site Using My Site Customizing My Site Publishing Links Using Excel Services Configuring Excel Services Using Parameters in Excel Services Using Data Connections Using Excel Web Services Creating User-Defined Functions Integrating the Business Data Catalog Understanding Metadata Uploading the Application Definition Using BDC Information Exercise 4.1. Custom Solutions with Excel Services Trusting a Document Library Creating the Mileage Calculator Spreadsheet Creating the New Project Coding the Application
ICHAFTER 5
109 111 116 117 118 119 119 119 121 123 124 124 125 126 136 138 141 141 142 143 143
SharePoint Content Development and Management.... 147 Understanding Site Collection Templates Adding and Editing Pages Using Web Parts Connecting Web Parts Modifying the Site Look and Feel Customizing Site Navigation Using Themes and Styles Customizing with the SharePoint Designer Understanding Contributor Mode Adding a New Page Working with Data Sources Working with Data Views Understanding the Impact of Customization Saving Customized Templates Creating Site Templates Creating List Templates
147 149 151 153 154 154 154 155 156 157 159 162 162 164 164 165
CONTENTS
CHAPTER 6
Using the Publishing Feature Creating a Public Internet Site Creating and Approving Pages Using an Alternate Style Sheet Understanding Master Pages and Page Layouts Editing the Default Master Page Creating New Page Layouts Creating New Master Pages Enabling Site Variations Using Content Deployment Exercise 5.1. Web Content Management Creating a New Site Activating and Configuring the Publishing Feature Creating a New Welcome Page Defining Site Columns Defining the Content Type Creating the Page Layout Editing the Page Layout Publishing the Page Layout Using the Page Layout
165 165 168 171 I7i 171 174 176 180 181 182 182 183 187 188 188 189 189 191 191
SharePoint Document, Form, and Records Management
193
Working with Content Types, Lists, and Libraries Understanding Site and List Columns Working with Views Using New Content Types Configuring Document Library Enhancements Working with InfoPath and Form Libraries Creating Template Parts Importing Word and Excel Documents Using Data Connection Libraries Developing with Visual Studio Tools for Applications Understanding InfoPath Forms Services Using the Document Conversions Service Understanding Records Management
193 195 196 198 200 203 203 207 209 210 216 219 221
xii
^CONTENTS
CHAPTER 7
Exercise 6.1. InfoPath and SharePoint Prerequisites Creating a Customer Issues Site Creating the Customer Issues Form Publishing the Form Configuring the Form Library Using the New Form Exercise 6.2. Document and Records Management Prerequisites Defining Site Columns Defining Site Content Types Creating the Document Library Creating the Records Repository Configuring the Records Repository Archiving a Document Creating a Hold Category
222 223 223 224 226 227 228 229 229 229 230 232 233 234 235 235
SharePoint Custom Features and Workflows
237
Building Custom Features Understanding the Feature Architecture Adding Actions to Menus and Toolbars Using Custom Action Pages Using Tokens to Retrieve Information Adding New Files to a Site Understanding Feature Receivers Receiving Site, List, and Item Events Building and Using Workflows Using Built-in Workflows Creating Custom Workflows in Visual Studio Creating Workflows in SharePoint Designer Creating Custom Activities Considering Workflow Options
237 237 240 244 248 248 250 254 258 259 260 266 267 273
CONTENTS
Exercise 7.1. Building an Employee Performance Review Workflow... 275 Creating the InfoPath Workflow Forms 275 Creating the Workflow Project 282 Publishing the Forms 283 Developing the Project 284 Coding the Project 289 Building the Project 293 Deploying the Workflow 293 Using the Workflow 296
^CHAPTER 8
CHAPTER 9
SharePoint Business Intelligence Solutions
297
Understanding Report Center Using Scorecards Using Reports Understanding Data Source Options Using SharePoint Lists as Data Sources Using Spreadsheets as Data Sources Using Cubes as Data Sources Integrating SQL Reporting Services Reporting Services Web Parts SQL Server 2005 Service Pack 2 Exercise 8.1. Creating a Dashboard Installing the AdventureWorks Data Warehouse Building and Deploying a Cube Browsing the Cube in Excel Adding the Data Connection Creating a Report Building the Dashboard
297 298 299 302 302 304 305 310 312 313 314 314 315 318 319 320 321
SharePoint and Microsoft Office
323
Managing Document Information Utilizing the Document Management Information Panel Using the Research Library Working with Quick Parts Creating Custom Document Information Panels Going Offline Going Mobile
323 323 325 326 328 329 331
XIII
xiv
^CONTENTS
Using the Office Open XML File Formats Understanding Document Packages Using System.lO.Packaging Developing with Visual Studio Tools for Office Creating a Development Environment Creating Office 2007 Add-lns Creating Office 2007 Task Panes Deploying VSTO 2005 SE Solutions Exercise 9.1. Using the Office Open File Formats Starting the Project Coding WordCleaner.Worker Creating the Worker.aspx Page Coding the Worker.aspx Page Creating the Feature.xml file Creating the Elements.xml file Creating the lnstall.bat file Activating and Using the Feature
CHAPTER 10 SharePoint Web Parts Web Part Basics Web Part Properties Rendering Web Parts The Web Part Life Cycle Deploying Web Parts Understanding Deployment Options Building the Web Part Code Access Security Creating Solution Packages Using Custom Web Parts Using Client-Side Script Building Connectable Web Parts Building Custom Connection Interfaces Using Standard Connection Interfaces Custom Editor Parts Creating an Editor Part Using an Editor Part
335 335 339 343 344 346 349 352 355 356 356 361 362 363 364 365 366
367 367 368 369 371 375 375 377 378 384 386 387 390 390 392 399 400 40i
CONTENTS
CHAPTER 11
Exercise 10.1. A Complete Web Part Installing the AdventureWorks Database Creating the New Project Coding the Web Part Deploying the Web Part Using the Web Part Exercise 10.2. Connectable Web Parts Adding the Filter Property Adding the Callback Method Modifying the SQL Statement Building and Deploying the Web Part Creating the Contact List
402 403 403 404 407 410 411 412 412 413 413 413
Programming SharePoint Services
415
Understanding Site Definitions Creating a New Site Definition Customizing the Site Definition Understanding the SharePoint Object Model Getting Started with the Object Model Accessing Site Collections and Sites Elevating Permissions Accessing Lists and List Items Accessing User Information Using SharePoint Web Services Working with Site Data Working with List Data Using the Single Sign-On Service Setting Up SSO Using SSO in Code Exercise 11.1. Creating a Site Definition Copying the Site Definition Modifying the Configurations Section Modifying the Modules Section Using the Site Definition Exercise 11.2. Building a Site Explorer Adding the Web Reference Returning All Sites Adding Child Sites Running the Sample
415 416 420 424 425 427 428 429 430 432 433 433 439 439 445 447 448 449 450 451 451 452 452 453 454
XV
XYi
ICONTENTS
CHAPTER 12 SharePoint Operations and Administration
455
Using Backup and Restore 455 Creating a Target Folder 455 Performing a Bacl SHAREPOINT BUSINESS SOLUTIONS
formal workflow processes, and enterprise-wide search capabilities. My point is that SharePoint products and technologies—particularly MOSS—actually embody what were previously three or four separate products crossing three or four different market segments. This is why I believe that SharePoint products and technologies will have such a massive impact on organizations that choose to adopt them. Therefore, it is important to consider the people, systems, and processes into which SharePoint will be deployed. In the following sections, I present a loose framework for understanding the roles of people within a typical organization and the challenges they face, and how various SharePoint solutions may be applied.
Segmenting Information Workers These days everyone talks about the "knowledge economy" and "information workers." These terms were used originally to acknowledge that many economies were moving away from traditional manufacturing toward the management of information. As globalization continues to take hold, however, we are realizing that everyone needs better management of information in order to compete effectively. In fact, we now see that most workers use information within the framework of a business process, regardless of their jobs. Everyone from the controller analyzing financial data to a repair crew with a work order on a wireless device is an information worker. When building solutions for these information workers, however, it is useful to segment them into three different groups so we can better understand their needs: transactors, professionals, and executives.
Transactors Some information workers use a single line-of-business system all day long. This group is known as transactors. Transactors are front-line workers who often create or enter data into systems. For example, a designer using a computer-aided design (CAD) system to create a model is a transactor. The designer primarily uses the CAD system all day and creates new data used by the organization. Customer service representatives in a call center are also transactors. They primarily use a single system all day and enter new data about customers. Because other information workers rely on the new data produced by transactors, this data must be effectively integrated into any SharePoint solution so that it becomes available to support business processes.
Professionals Professional information workers must access multiple line-of-business systems and may use any number of them throughout the day. They have access to customer data systems, product data systems, and financial systems. Their primary work environment, however, is usually the Microsoft Office suite. Professional information workers are generally sending e-mail, writing documents, or building spreadsheets. They often log in to a line-of-business system, but they do it primarily to retrieve information so they can continue to work in an Office product. The classic example of a professional information worker is the controller who logs into a financial system simply to copy data into an Excel spreadsheet for analysis. The goal is to create a financial model in Excel, but the data is in several different systems. In fact, many professional
CHAPTER 1
SHAREPOINT BUSINESS SOLUTIONS
information workers have essentially become "human middleware" that glues together seemingly disparate information from multiple sources into a single document. Eliminating human middleware is one of the primary goals of any SharePoint solution.
Executives Executives must monitor and adjust business processes based on key performance indicators (KPI). These KPIs tell the executive information worker whether the organization is healthy and functioning correctly. When KPIs indicate that a business process is not healthy, executives must be able to analyze information in order to adjust the business process. Delivering KPIs to executives in a way that supports managing organizational performance is a key part of any SharePoint solution.
Grouping Information Workers Another useful way to think about information workers is in groups of various sizes. This means giving consideration to the needs of the individual all the way through the larger organization that includes partners and customers. This is because all information workers accomplish their tasks in concert with others. Therefore, any solution you create with SharePoint should properly address these groups.
Individuals Understanding the needs and behaviors of individuals is perhaps the most important requirement for success in any project. Projects that fail do so most often because individual users fail to adopt the new system. Even if everyone believes the end users would be happier and more productive using the new systems, they often fail to change their habits. Because of this, it's appropriate to ask "What do individual users want?" I think the short answer is a simple and repeatable way to get their jobs done. Most end users are not enamored with technology and see change as an impediment to their productivity, even if that change would eventually result in a better experience. Practically speaking, this means simplifying the virtual environment. Successful solutions will provide clean and obvious interfaces that end users can utilize to access the most important documents, information, and applications. Although MOSS provides a specific type of site, called My Site, that is intended for individual productivity, adoption of this capability has been limited in my experience. Users overwhelmingly prefer Microsoft Outlook as their primary interface to the enterprise because e-mail is such an integral part of their day. To this end, Microsoft Outlook 2007 has many enhancements that make it a much stronger tool for individuals working with SharePoint products and technologies. I discuss these enhancements throughout the book.
Departmental Teams As you move from the individual to a team, the dynamics of system adoption change. Because teamwork is done in a more public setting and under the guidance of a leader, it is easier to get a team to adopt new ways of working. Therefore, you have a better opportunity to make improvements.
CHAPTER 1
SHAREPOINT BUSINESS SOLUTIONS
Departmental teams typically consist of a small number of people (less than ten) working together to accomplish a goal. The goal is usually limited in scope and easily understood by the team. These types of teams typically struggle, however, with communications and collaboration. Task management and information sharing are the primary areas of need. This, of course, is a historical sweet spot for SharePoint.
Divisional Groups At the divisional level, information workers tend to need broad categories of information that help them understand their roles in the larger organization. The type of functionality found here includes access to vital line-of-business systems, work processes such as purchasing, and information pertaining to related divisions. Additionally, management at this level becomes more complex and requires some form of electronic reporting. SharePoint solutions at this level often consist of document management, dashboard, and searching capabilities that aggregate information from many sources.
Enterprise At the enterprise level, information workers are typically dealing with policies, practices, and regulations that govern their work. At this level, management communication and guidelines are critical to bind the various groups together. Furthermore, individual information workers do not spend much of their day working at this level. They might receive an e-mail from the corporate president or read a newsletter online. SharePoint solutions at this level often take the form of intranets.
Extended Enterprise Reaching beyond the boundaries of the organization to involve partners, suppliers, and customers is becoming increasingly critical. This level includes marketing, sales, support, and shared processes with partners. While these things were possible with previous versions of SharePoint, the capability was not strong. With the latest release, MOSS can be used to create a complete public Internet site as well as a secure extranet site for customer or partner interaction.
Information Worker Challenges Global competition, or globalization, is now the major economic force shaping business decisions. The traditional long-term relationship between companies and their employees is extinct. Companies are constantly looking for ways to make employees more productive in an increasingly competitive marketplace, cut costs, and improve productivity. For their part, employees are typically less loyal to their companies. Today's employees are just as likely to start their own businesses as they are to bring new ideas to their employer. At the same time, technology is creating an increasingly complex work environment. All of these factors combine to create special challenges for businesses and information workers around system complexity, information, processes, collaboration, access, and management.
CHAPTER 1
SHAREPOINT BUSINESS SOLUTIONS
The System Challenge When the desktop metaphor was introduced, it offered a simplified mechanism for interacting with a new, complex, and often scary appliance—the personal computer. The success of the desktop metaphor was that it simplified interaction with a computer. Nontechnical people were not required to learn complex function key combinations in order to use the computer. This metaphor—and, above all, its simplifying effect—^was responsible for the success of graphic operating systems. Early on, of course, there were several operating systems from several vendors that used the desktop metaphor. Each of these—^Apple, IBM, and Microsoft—^were competing to dominate the personal computer market. As a result, vendors began to include more functionality in the operating systems. Instead of just a file explorer, computers were loaded with all kinds of applets for managing every aspect of the computer. Vendors even shipped the computer with simple games that became a standard part of the operating system. Later, after Microsoft had established clear dominance with Windows, it used the operating system to compete against other companies that introduced new technologies. The most famous example of this is the fight over the Netscape browser. Ultimately, Microsoft was found guilty of using its operating system to unfairly compete against Netscape. However, the constant fear of a small rival suddenly taking over the marketplace has consistently driven Microsoft to add more and more features to its operating system. As a result, the typical desktop is now awash in functionality. You not only have every line-of-business application you need to do your daily job, but you also have CD players, DVD players, and games. You have three or four different document editors available to you. You have two or three ways to get e-mail. Applications have followed suit as well by adding more and more features, reports, and integration points. The desktop and the applications it hosts are complex all over again. Along with mounting complexity, information workers are also faced with a lack of standards for application behavior and integration. The most obvious example of this problem can be seen in the use of passwords. Users are now forced to maintain upward often different sets of credentials to access all the client-server, browser-based, and Internet applications they need on a daily basis. Typically, each of these applications has different rules for password length and design. The result is that users are unable to remember all of their credentials without recording them somewhere, which threatens the entire network security system. Not only must information workers manage several sets of their credentials, they also must have intimate knowledge of the data sources utilized by applications. A typical example of this intimate knowledge is when an application login screen prompts an information worker to select the database or domain he or she wants to access. This seemingly simple request actually forces an end user to understand the network topology of the organization. This is an unnecessary burden to place on an information worker. This same intimate knowledge is also required to access file servers, mapped network drives, and printers. Considering the three categories of information workers reveals that most organizations are structured in a manner that only supports transactors. Because transactors work primarily with a single line-of-business system, they can easily log in to one system and be productive throughout the day. However, professionals and executives face a chaotic environment that actually works against them because they require information from multiple sources synthesized into documents and reports.
CHAPTER 1
SHAREPOINT BUSINESS SOLUTIONS
The Information Challenge Because the information that professionals and executives need to support the organization is locked up in separate isolated systems, they tend to work around the systems by getting much of their information from other human beings. I find that most people will spend some time looking through systems for information, but they rapidly become frustrated and simply send an e-mail to the person they think is most likely to have a copy of the information. Typically an e-mail is sent with a query such as "Can you send me the link to that file again?" or "Do you have the latest document template?" The response to these queries is usually an e-mail with a hyperlink embedded or a document attached. The e-mail is then stored in the recipient's personal Outlook folder so he or she can use it again in the future. This situation results in information workers becoming what I call "human search engines." I once worked with a company that hired a consulting organization to help it create formalized procedures for its information workers. The consultant that was leading the project did a great job identifying the processes, documenting the procedures, and creating the documents. Additionally, he created a special filing system on a network drive to store all of the procedures. The only problem was that no one understood the filing system except him. At the end of the project, the company was forced to hire the consultant as a full-time employee simply to help other people locate the various process documents. In fact, I can testify that this person has no other job than to receive requests for documents and respond by sending copies attached to e-mail. This is a true human search engine. How many of these do you have in your organization?
The Process Challenge While many organizations have defined some level of business process, most organizations have no way to support it beyond attaching documents to e-mail. Professionals who are creating documents and spreadsheets typically need some form of review and approval, so they simply attach the document to an e-mail for routing. Recipients who are involved in the review and approval process have no formal mechanism for tracking comments or minding versions of the document, so they often respond by sending e-mail with suggested changes, comments, or observations. The document creator must subsequently synthesize all the mail into a set of changes and route the document again. Nearly all organizations can force the processes to work, but the processes never improve. The people involved in the process will continue sending e-mail, attending meetings, and working late until the document is completed and approved. However, two problems result from this approach. The first problem is that the organization typically loses all of the historical knowledge generated in the process. This means that when a similar document is created, the organization cannot benefit from any previous work. The inefficient process is simply started all over again. The second problem is that the inefficient process delays the time to market. Organizations may miss critical deadlines, work overtime, or hire additional people as they wrestle with an unsupported, chaotic process.
The Collaboration Challenge Increasingly, information workers are being asked to work on teams where the members are located in other geographies and time zones. However, most organizations have no means
CHAPTER 1
SHAREPOINT BUSINESS SOLUTIONS
beyond e-mail to facilitate the work of these virtual teams. Consequently, e-mail is functioning not only as a process engine, but also as a collaboration tool. You can see this in the dozens of conversational e-mails you receive every day. A large part of all corporate e-mail traffic is being used to facilitate collaboration, reach consensus, and make decisions. More recently, many organizations have adopted some form of instant messaging system to try and cut out the conversational e-mails clogging the system. Unfortunately, for most information workers, however, this has become yet another task master demanding attention. Because it is so easy to send an instant message, I often see desktops full of multiple conversations. Furthermore, many of these conversations are not urgent, but they constantly interrupt the information worker with sounds and pop-up windows. The result is that low-level conversations actually get more attention because of the intrusive nature of instant messaging. Just as organizations lose information when they use e-mail as a process engine, the same thing happens when e-mail is used as a collaboration engine. Information is duplicated in e-mail messages sent to multiple recipients, and no one really knows which copy is the true working version. When comments come back from recipients, they must be placed back in the original document by hand. Along with facilitating collaboration, e-mail also serves most people as their global task list. When I describe e-mail as a global task list, I am referring to the practice of keeping an e-mail as a reminder to take an action. You might, for example, keep an e-mail from a customer as a reminder to follow up on a sales opportunity. It doesn't even matter if the e-mail you keep has anything to do with the action you want to take. Keeping the e-mail makes you think about the customer and reminds you to follow up. People use their e-mail as a global task list because they have no other tool that shows them all the tasks they have to perform for an organization. But this results in the average professional information worker having dozens or even hundreds of e-mails in their inbox with no organization or prioritization. Add your instant messages to that burden and you'll do nothing except answer mail all day. Along with e-mail, shared file systems are often routinely misused to facilitate collaboration. Nearly all organizations have some form of shared file system that is made available to information workers for storing documents. In most cases, the information workers have complete read/write access to these servers. They can create directories and save documents at will. Unfortunately, once a file server is open to information workers, it quickly becomes a chaotic mess. Most file servers are exposed to information workers as mapped network drives. Information workers can access these drives directly from their own computers and are encouraged to store critical files on the drive so that they can be properly backed up. However, the directory structure of these file servers is a nightmare. No one can remember where they are supposed to create new directories and often don't remember where they have previously stored afile.This results in different versions of the same file being stored in several directories with no one able to determine which one is the most recent.
The Access Challenge Increasingly, information workers are working from locations other than the central company headquarters. Workers today are highly mobile; they work from home, they work from the road, and they work from other countries. They need constant access to systems even when they are completely disconnected from a network. Information workers carry BlackBerry
CHAPTER 1
SHAREPOINT BUSINESS SOLUTIONS
devices, smart phones, and wireless computers. Partners and customers increasingly expect to be able to access appropriate information contained in your systems. All this means that solutions built for information workers must have a well-conceived access strategy that exposes information to the appropriate audience.
The Management Challenge As if the complexity and variety of information systems were not enough, organizations are also faced with an explosion of data contained in these systems. A typical organization might have as many as eight customer databases crossing several isolated systems such as customer relationship management (CRM), enterprise resource planning (ERP), multiple spreadsheets, and documents. Each of these systems has a reporting mechanism to access the data, but there is generally no way to see all of the data together to create a single view of a customer, a supplier, or a partner. Consequently, organizations are forced to create manual systems to collect and analyze information. Executive information workers need visibility into business processes in order to judge the health of the organization and make adjustments. This process of analyzing KPIs against goals followed by adjusting the business processes is known as performance management. Most executives really have no effective means beyond simple reports to manage the organizational performance. Furthermore, these reports are often nothing more than spreadsheets created by professional information workers who route them to executives via e-mail. As a result of this situation, many executives have simply given up trying to proactively manage organizational performance. Instead, they examine financial data and try to make strategic adjustments after the fact. All of this is to say that the computing environment for most end users has become unbearably complicated. In this environment, end users are crying out for simplicity and consolidation. They need tools that give them a more personal view of enterprise resources to cut through the layers of complexity and make them more productive. Stop for a moment and consider the role of Microsoft Outlook in most organizations. Microsoft Outlook is truly the workhorse of corporate America. Outlook is often the first application an end user opens at the beginning of the day and the last one closed at night. Why? The answer is because end users are trying to impose simplification by using Microsoft Outlook to access their enterprise resources. Think about it. Your organization may have a document management system, but you generally get your documents as e-mail attachments. Your organization may have an enterprise reporting system, but you get your reports through e-mail as well. This is because end users do not want to use the document management client or wade through the hundreds of reports available in the enterprise reporting system. These systems are too painful to access and too complicated to use. What's more, the end user has probably forgotten her password for the document management system and isn't about to spend 30 minutes on the phone with the help desk to get it reset. System complexity and variety, overwhelming amounts of data, and work-style challenges have all led end users to a frustrating relationship with their computers. They are begging for simplification, but each new effort rolled out by the IT department only seems to add to the problems. The key to solving this problem lies in creating a user experience that truly consolidates and simplifies.
CHAPTER 1
SHAREPOINT BUSINESS SOLUTIONS
The Regulatory Challenge No one in business has to be told these days about the impact of regulations. This is especially true if you are part of a public company, but it is increasingly true for everyone. Not only is compliance a necessity, but organizations must also be much more vigilant about identifying and maintaining records so that they are available for audit or discovery. This has become a significant problem in a world where e-mail is functioning as a process and collaboration engine. Most organizations have no effective way to understand what information is contained in their e-mail systems. Yet, estimates are that as much as 50% of all organizational knowledge now resides in e-mail inboxes and public folders. For organizations trying to comply with record retention regulations, this is an impossible situation. There is no way to know what e-mail is important, so many organizations simply save it all. This is a massive amount of information to store and will be nearly impossible to search later.
Understanding Business Scenarios SharePoint products and technologies form a versatile set of building blocks that you can use to solve a variety of business problems. Unlike most technical solutions, however, a SharePoint implementation has the ability to transform the way in which an organization works. This is because SharePoint touches nearly all aspects of daily operations. SharePoint solutions can bring together information in the form of documents, forms, records, scheduling, communications, transactions, and reporting. This information can then be delivered to employees, partners, and customers.
Increasing Individual Productivity Perhaps the most obvious and straightforward scenario involving a SharePoint deployment is the improvement of personal productivity for employees. I have already addressed in detail the system and data challenges that are facing users of the Windows desktop, but a productivity solution based on SharePoint products and technologies can also be used to make relevant applications, documents, and data available to end users more quickly. The typical end user spends a significant amount of time searching for documents and information each day. This is essentially lost productivity, while users browse document management systems, reporting systems, or the Internet. Documents are easily lost on file servers because no standards for file taxonomy, naming, or version control are in use. What's more, business users are often frustrated by technical barriers such as mapped network drives or server names. A SharePoint solution can bring immediate relief to this situation through the use of enterprise search capabilities. MOSS ships with an enterprise search feature that allows you to search nearly every information repository in your organization. This includes documents, people, databases, and web sites. Figure 1-1 shows a view of the Search center with results.
10
CHAPTER 1
SHAREPOINT BUSINESS SOLUTIONS
5 I n t e r n e t Explorer J j g j http://vsmoss/sites/intranet/SearchCenter/Pages/results.asg|^t|'X yLiv& Search
Inlranet
^
Welcome VSMOSS\AdMi!stratiBr '
| r*^y Site | My Unks '
| ®
M
Search Ditri^et
Doojtneit Cents'
m^^
News •
R^Kjarts
Pec^e
js^affepoant
\P\
Adv^^ffiedSeardi
Results by Relevance | View by Modfied Date | ^
Alert Me| © RSS
Reacts 1-2 of 2. YcKir seardi took 0,09 seconcfei.
^
Shared Services Administration: Shared Services
office S l t a n ^ o i n t Usage Reporting . . publ^h Unls to i^iiarel^olnt sites and lists v&^en operang and saving documents from Office dient ap . http://vsmoss:8080/s^/adm!n-VSMCSS'^dmsHistroto! - 11 18/?Q06
tM\ Published links to Office client applications . publish lir^ to Sfiai^^olttt ates and lists when opening and saving documents from Office dtent ap . http://vsmoss;8080/ssp/adm!n,i.!sts.'iPubiished links to Office d e n t appkatsons/AlItems.aspx - S\'sm Reports l^lng the Report Center
Contact Deta^s
ile|M>rt Center features md^de:
Click h e r e t o a d d o r m o d i f y a contact
« San^frfe
• Data CcsnnectJons
•
Key Perfwmance Indicators (KPIs) enable you to corrffntnicate goais^ trends and trade progress.
•
Ds^lKsards enable you to give a more detailed explanation o f your information using Excel worldsooks and KPIs. Dashboard fSters make it easy to select a range of information to view. To aeate your own dashboard go to the Dashboards view of the Rqsorts ^farary and dick'New'.
[|] ^ImmKkifff^M&m
Morale
9
The Reports ^brary is d e a ^ e d to store f8es containing reports and da^boards and allow easy access to information from previous time periods.
Productivity
/\^
• Report Calendar • Reference Library
£ Recycle Bm
Advanced Search
Sites
•
To prepare titis Report Center for use, t h e fd^awmg actions a r e
Sample KPIs
Indicator
Ejq^enses
;
Status
A
Hlghfights
stiggesteife More Infonnatlon •
View the sample dashboard and workbook to mderstand scMrie of Ihe c^>abilities o f tNs Report Center
JDond
Q^idc Reference Guide
f(^iMd'mw^
itm%
Figure 1-3. Report Center
Supporting Remote Workers Increasingly, the concept of a central place where employees commute to perform work is fading. Organizations today have more telecommuters, distant offices, and mobile workers than ever before. For organizations, this has typically meant an increase in support costs. Remote workers often require high-end laptops, remote synchronization, wireless connectivity, and more client-side software. Using a SharePoint solution focused on remote workers, organizations can eliminate some of the maintenance required to support them. Solutions built around SPS may be made accessible outside of an organization's firewall. Using this type of approach, an organization can make sites and services available to employees as long as they have an Internet connection. This means that telecommuters can easily access required resources with less software installed on their local machine. For mobile workers, such a solution can ease the burden of data synchronization by integrating such operations within the portal. Figure 1-4 shows a SharePoint solution running on a mobile device.
CHAPTER 1
SHAREPOINT BUSINESS SOLUTIONS
^.,®
. ,.? "^11-^^8:59 © http: //lit wareinc. com/sites/Intranet Document Center [ists +Announcement5 +Iasks Document Libraries +Document5 +Financial Documents Picture Libraries Home
«i^'t«eli #"g|ta|^
»[*
Figure 1 -4. A site on a mobile device
Integrating with Partners and Customers Because SharePoint solutions can be safely exposed outside the firewall, they make excellent platforms for integrating with customers and partners. SharePoint now supports forms-based authentication so that external users do not have to be members of the organization's domain in order to log in. This means that you can place an entire SharePoint site within the DMZ and safely publish information for partners and customers. Figure 1-5 shows a typical SharePoint login form.
13
14
CHAPTER 1
SHAREPOINT BUSINESS SOLUTIONS
j Go back to site
Sign In 1
1 User name:
1 1 Sign In |
Password: •
Sign me in automatically
Figure 1-5. Logging in to an extranet
Complying with Regulations Records management has become an increasing concern for organizations that need to comply with regulations. Identifying critical e-mail and documents, applying retention policies, and protecting documents from change are all key parts of a record management strategy. In this version, MOSS provides a record repository template that you can use to store and control key documents. Documents can be sent to the repository manually or as the result of a workflow process. When documents expire, they can be automatically deleted or initiate a workflow process. Figure 1-6 shows an example of the records repository in MOSS.
^ l ^ ^ t l x y L i v e Search
;1^#i
\M-s^^MfM-^'^^^0:^^^^
| H o m e - Recwds Reposftcry
Reosrds Repository
Welcome VSMOSS\Acl»nWstrator '
^ 1 Records Repositoiy
[ThisSite;RecordsRepoateyy
| My Site \ MyUnks "
j!j|
Recx>rds Center
| S
i ^
| P |
Links
RecoFck C e n t e r Setu{H I HEW by System Account
11/19/2005 3:57 AM
This Records Center was aeated aiooEssfyiy. This site is not e-mal enabled. Pfease cwitact yocr admrnstrator to configure Windows ShcrePont Services to recerve e-tnal S A d d new a n n o u n c e m e n t
!3 Configure Record Routing a Manage Hoids a View Undassified Records B A d d new
Recx^rd RcHitlr^
link
S^ine^^ Default This Record Routing is an example that stores records submitted to the Rprrards
^??^
Figure 1-6. Using a records repository
Uncfesafied Recwds
Yes
"PBPSiiss^
|%S0O%
T-'^,
CHAPTER 1
SHAREPOINT BUSINESS SOLUTIONS
Analysis and Design Considerations SharePoint can be remarkably easy to install. In fact, if you follow the single-server deployment strategy, you can have SPS up and running in 45 minutes. However, that does not mean that it is simple to create an effective business solution using SharePoint products and technologies. The key to properly designing a SharePoint solution is to spend the required time to identify the business problem to be solved and the expected result. Once you understand the solution, you must document the roles, policies, and systems that constitute the solution. Finally, you must design a solution that incorporates all of the elements in a way that solves the original business problem.
Documenting the Business Vision For as long as I have been involved in designing software solutions, teams have always agreed in principle that identifying the business problem and understanding the return on investment (ROI) are critical to the success of every project. However, I have rarely seen a team actually engage in these activities, and in the end, this often is a leading factor in the failure of a project. Shortcutting required analysis is a fact of life in the information technology world, and it is driven equally by managers and engineers. On the management side, project sponsors are frequently unable to articulate the expected return from a technology project. When interviewed, managers are incapable of explaining the productivity increases or cost savings that are expected from a technology effort. Instead, they rely on a vague feeling that the mere presence of a tool, or portal, will surely help the organization be better. On the technical side, most engineers are not trained to look at technology issues as essentially business problems. Instead they look at business issues as primarily technology problems. The typical technical thought process asks the following question: What data does the end user need? Then it asks this: What application provides that data? The solution then is to deploy the application that provides the data and declare the problem solved. A solution based on SharePoint products and technologies is a web of solutions to a myriad of problems. Organizations considering such an implementation would do well to begin by interviewing key project sponsors to document the expected company benefit from such an effort. Sponsors should be clear about the expected productivity increases or cost savings associated with the effort. Use this exercise as a litmus test for the entire project. If a significant return cannot be envisioned for the project, it may not be worth the effort. If the return is determined to warrant the project effort, the correct process is first to create a vision document. The vision document is the first deliverable of the project. This document articulates the business problem, proposed solution, and expected benefit. This document is the highest-level guidance for the project. It acts as the beacon to which the team is headed. In well-run projects, the vision is periodically revisited to ensure that no extraneous effort is expended and that the team is correctly implementing the vision and achieving the desired results.
15
16
CHAPTER 1
SHAREPOINT BUSINESS SOLUTIONS
Documenting Policies, Practices, and Regulations Once the vision document is completed, the next step is to document the policies, practices, and regulations that will constrain the use of the solution. Policies, practices, and regulations act as boundary conditions for the solution. Successful projects exist within these boundaries while solving the original business problem. Policies are restrictions placed on the organization by its management and articulated as simple statements. For example, the statement "company credit cards are not to be used for personal expenses" is a policy that restricts the use of a company credit card. Similarly, the statement "only port 80 will be open on the firewall" is also a policy. This policy restricts the use and configuration of the company infrastructure. Policies are not easily changed; therefore, a successful project must identify the policies that constrain it. Practices are similar to policies in that they act as boundary conditions on the solution design. However, practices are more closely associated with the tactical processes used by the organization to do business. For example, the use of an approved vendor list to simplify the purchase process is a practice. Practices are less formal than policies, but they can easily be just as limiting on the final design. Policies and practices exist at many levels in an organization. Some policies may apply to an entire organization whereas others may be specific to a single process. Initially, you should try to identify the policies and practices that are most likely to constrain the general use of a solution. As the effort matures, you will identify departmental processes constrained by additional policies, practices, and regulations. As a starting point, consider the following common areas where policies, practices, and regulations may affect the initial deployment: allowing external access, negotiating service-level agreements, accessing the application, managing content, and addressing regulatory requirements. Allowing External Access If external access will be allowed, then document the policies for authentication. Determine whether a simple username and password will be sufficient, or whether stronger measures will be required. Specifically, you should determine whether Secure Sockets Layer (SSL) and certificates will be required. Along with system policies, determine whether users will be required to access the solution utilizing a two-factor authentication system such as RSA SecurlD. SecurlD tokens act as virtual ATM cards for the portal. In order to access the portal, users must possess the token and know a personal identification number (PIN). The passcode generated by the token changes every 60 seconds, so a user must be in possession of the token at the time of login. The PIN is a fixed set of numbers known only to the user. The combination of these two elements to complete a login request is the reason it is called two-factor a\ithentic3ition. When combined with SSL and certificates, such access schemes are exceedingly hard to hack. In addition to considerations about personnel access, you should document policies for system deployments. Determine what parts of the system will be deployed behind the firewall or in a DMZ. All of these issues arise early in a development project and will affect the final design significantly.
CHAPTER 1
SHAREPOINT BUSINESS SOLUTIONS
Negotiating Service-Level Agreements Based on the business vision, you should determine the expected availability for the solution. If the solution is functioning as little more than an intranet, perhaps no significant impact will occur if it goes down. On the other hand, some organizations are utilizing the portal as the primary workspace for employees. In this case, a formal service-level agreement should be negotiated for the system. Along with a service-level agreement, the solution may have to be part of the disaster recovery/business continuity plan. Again, based on the business vision, determine whether the criticality of this system warrants a replicated site on the disaster recovery network. If so, make disaster recovery an integral part of the project plan. I have seen many organizations ignore this point and roll out a solution as "just a pilot." These same organizations turn around a few months later and realize they have a single point of failure in their system architecture and a gaping hole in their disaster recovery plan. Accessing the Application Determine the policies and practices you will use to provide application access. This includes both internal and external access along with the method of authentication. Additionally, the Microsoft vision of SharePoint incorporates tight integration with Office 2007. If this is in line with your company vision, you must evaluate your current Office deployment. Give thought to any planned upgrades and how you will handle installation and maintenance on the client machines. Managing Content Documents and other content are a significant part of a SharePoint solution. Therefore, organizations must document the poHcies and practices that determine how the content is created, posted, and managed. Determining the policies and practices surrounding content will have a lot to do with the culture of the organization. In its heart, SharePoint is a distributed solution. This means that it is structured to allow easy content creation and posting. Additionally, sites and subsites can be created without necessarily requiring centralized approval. Many organizations find this philosophy incompatible with the traditional centralized approach to information technology. Administrators do have significant control over permissions granted to portal users; however, every organization will have to determine which people will be responsible for creating and maintaining content. This may be a formal system where each department has a content manager, or it may be a freewheeling approach that lets nearly anyone create a site on the fly and populate it with relevant content. In any case, you should consider these issues carefully before you begin designing the portal. Addressing Regulatory Requirements SharePoint solutions allow you to create and manage content through its entire life cycle. In order to properly design a solution, you should identify the content that must be retained for regulatory or historical purposes. For each type of content, you should gather the retention requirements and define what to do when the retention period ends.
17
18
CHAPTER 1
SHAREPOINT BUSINESS SOLUTIONS
Project and Design Documents SharePoint products and technologies are best thought of as a solution platform. This means, however, that it is impossible to define exactly what constitutes a SharePoint solution and therefore what design deliverables are required. I have seen many SharePoint projects that are nothing more than instaUing WSS and turning a departmental team loose. While this approach may violate several planning and change principles, it certainly is not a project that requires layers of design documents. On the other hand, I have also been part of unique projects that utilize forms, documents, search, and workflow to implement specific processes. In these projects, good documentation—specifically use cases—is invaluable. Furthermore, SharePoint solutions are iterative by nature; as users become more familiar with the environment, you end up fine-tuning your solution. As a result, you must decide for each project how much documentation is needed. The danger here, however, is that it's just so easy to start customizing in SharePoint. While this is not necessarily a bad approach for small projects, it can also lead to a maintenance nightmare if entire departmental or enterprise solutions are approached in this way. Instead of customizing many sites individually, for example, creating a single site template that can be used over and over will be much more efficient.
Managing Change During a presentation, a customer once asked me to describe the most difficult issue surrounding a SharePoint deployment. My answer was immediate. I responded "It's the same issue as every other project—managing the change for the end users." Change management is the process that helps end users adopt new ways of doing business, and it is never easy. Despite its ability to affect the success of a project, change management is rarely considered in sufficient detail. In my experience, this is because the team is primarily concerned with correctly implementing the technical solution. What's more, technical teams really are not trained to help users through the change management process. Successful change management is about educating and assisting end users. Every good project must involve some key elements to help end users adapt and be productive. Scheduling end-user training is an obvious first step, but it is rarely enough to ensure success. Instead, consider the entire group of end users and have a complete plan to manage the change. Begin by mentally dividing the end users into three groups. The first group is the set of people who are excited about the project. This group can be a strong ally in your effort to bring others through the change process. The second group is the set of people who are neutral about the project. This group is waiting to see if the project will be successful before they get behind it. The last group is the set of people who are openly hostile toward the project. This group does not want to change and is typically very vocal about it. Although the third group is the loudest and cries for the most attention, it should be largely ignored. Instead, I like to start a pilot with the first group. Don't worry about the traditional approach of piloting your project with a particular department. This approach is too narrow and invites people from all three groups into the pilot. This will surely result in someone from the third group declaring the project a disaster. Just locate the most enthusiastic people you can—regardless of department—and start a pilot.
CHAPTER 1
SHAREPOINT BUSINESS SOLUTIONS
Piloting with enthusiastic people guarantees good press. This means that the people in the second group—the ones who are waiting for success—will begin to hear good things about the project. This will result in more people from the second group becoming enthusiastic and joining the first group. Now you can expand your pilot to include more people. In this way, you can continue to build momentum for the project. This strategy can save you a lot of heartache when rolling out something with as much organizational impact as a portal.
19
CHAPTER
2
SharePoint Overview, Planning, and Installation B,
before planning a SharePoint installation, you should have a strong understanding of the intended purpose. You should identify whether the installation will serve sites on the intranet, extranet, or Internet. You should also determine how many users and documents the system must support. Finally, you need to decide if the system is mission-critical or if downtime can be tolerated. In this chapter, I walk you through the major components of SharePoint and help you plan your installation. At the end of the chapter is a complete installation procedure you can use to create a development environment for use with this book.
Windows SharePoint Services Windows SharePoint Services (WSS) is an application framework that is primarily designed to facilitate collaboration among teams through customizable web sites known as team sites. Team sites are secure, document-centric sites that provide a set of tools for sharing documents, tracking progress, and communicating with colleagues. Within a team site, document libraries provide basic document management capabilities. Task lists, contact lists, discussion forums, and calendars provide the means to coordinate and track associated work, which can be automated through workflow processes. All of these tools are managed through an administrative interface designed to allow groups to service themselves. Figure 2-1 shows a typical team site in WSS.
21
22
CHAPTER 2
SHAREPOINT OVERVIEW, PLANNING, AND INSTALLATION
# % f l # J http://vswss/default.aspx
[xJJLive Search
p^ ^7^
- Home Ste
Tifi[»inlinif|-H|f|fii|
HomeSfts
Wdcome VSVyssV^dmirtstrator » |
I This Site j j i
Home Site
®2
^ie«» AS Sts Content AniuHifUDeiiients • Shared Documents
Get Started witit Wmdows S i i a r e P o i n t Services^ I NEW by VSWSSV^dministrator
11/18/2006 6:02 PM
Mkjosoft Whdows SharePoBit Services h e ^ you to be mwe effective by connecthg people, infbrnnation^ a i d dooLKTients. For information on getting started, see Hdp.
StiarePolrirServices
S Add new announcement
Links
Caiefidar
There are cunrentjy no favorite feiks to diq^iay. To add a new Ink, cSdc "Add new link'bdow.
There are cun-ently no \spaxm\Q events. To add a new events d k k 'Add new event" below.
S A d d n e w link SI A d d n e w e v e n t
»s*^^#«^~W^|^?^*i''^ ( " f ^ ^ ^ j |
Figure 2-1. A WSS team site
Document Libraries Every WSS team site you create may have one or more document library associated with it. A document library is like a mini document management system with check-in, checkout, version control, and approval capabilities built right in. Document libraries are intended to contain all of the documents that a team needs to accomplish a business function. These documents may be Office documents built into the Office suite or they may be non-Office documents such as Adobe Acrobat files, text files, e-mail, or even media assets. Just about any document may be stored in a document library. It is true, however, that there are several special integration points between Office documents and SharePoint that are not extended to other file types. I cover these special integration points throughout the book. Figure 2-2 shows a typical document library in a WSS team site. Document libraries also support an event system that you can tap into programmatically. These events can call into .NET assemblies when new documents are placed in a library, modified, or deleted. This version of WSS also comes with its own workflow engine. Based on the Windows Workflow Foundation, the engine provides simple workflow processes such as document approval out of the box. Power users can develop more sophisticated workflows using the SharePoint Designer (formerly called Microsoft FrontPage) while developers can create custom workflows with Visual Studio 2005 and harness all the power of the .NET Framework.
CHAPTER 2
SHAREPOINT OVERVIEW, PLANNING, AND INSTALLATION
• Shaded Dooineits
Type
Name
Lists
gj
5750ch01ARllNEW
11/18/2006 6:13 PM
VSWSS\AdministratDr
• CaloTdar
g
5750ch02ARllNEw
11/18/2006 6:13 PM
VSWSS\ftclministratDr
•Ta^
1^
5750ch03ARllNEW
11/18/2006 6:13 PM
VSWSS\ftdm!ras1ratDr
g
5750ch04ARl I NEW
11/18/2006 5:14 PM
VSWSS\Admirtstrator
gj
575Och05ARllrcw
11/18/2006 6:14 PM
VSWSS\Admfn!stratDr
g
5750di06ARllNEW
11/18/2006 6:14 PM
VSWSS\AdmrBstratDr
g
5750ch07ARllNEw
11/18/2006 6:14 PM
VSWSS\Administrator
Igj
5750ch08ARllNEW
11/18/2G06 6:14PM
VSWSS\Administrator
g
5750ch09ARllNEW
11/18/2006 5:14 PM
VSWSS\Admtnistrator
§1
5750chlO_CE_AR I NEW
11/18/2006 6:14 PM
VSWSS\AdmirtstratDr
®
5750chll CE.ARlnew
11/18/2006 6:14 PM
VSWSSV^dministrator
• Team Disasson
' ^ Ui&ofdktBm
jModfedBy
Figure 2-2. A document library
Lists Teams really need more than just document information in order to accomplish a business purpose. For example, teams may need a task list, a list of contacts, or a calendar to facilitate and coordinate their efforts. This type of information all falls under a broad category in WSS simply called lists. In the previous version of WSS, lists used a different underlying infrastructure than document libraries. In the 2007 version, lists and libraries are essentially the same thing to SharePoint, although they are seen by users as quite different. Lists in WSS can be lists of anything, but most often they take the form of information typically found in Microsoft Outlook. In fact, many list types can be synchronized with information contained in Outlook. For example, you can create a list of key contacts on a WSS team site and synchronize it with your contact list in Outlook. Just like document libraries, lists are also capable of raising events that you can trap in code. Lists can also participate in workflow processes. Figure 2-3 shows a typical task list in aWSS team site.
23
24
CHAPTER 2
SHAREPOINT OVERVIEW, PLANNING, AND INSTALLATION
HcMToeSite
WelaHTieVSWSS\ftdfranlsfratDr '
f #
M]
iThisList^l
1 ^ Home ^ t e Home Site > Tasks
^
Tasks t ^ e the T a ^ fest to keep track o f wc3dc that you «r yota- team r^&is to a»jfrfete.
:.....wimif'»^
! S ^ . ;Tv;J-'»^^^l4^^:,;^1p^^;^-^< Control Panel > Add or Remove Programs. 2. Click the Add/Remove Windows Components button on the Add/Remove Programs screen. 3. Uncheck the Internet Explorer Enhanced Security Configuration box. 4. Click the Next button. Adding WSS to the List of Trusted Sites You may find that when you access WSS sites that you are prompted for a username and password. You can eliminate this behavior by adding the VSWSS server to the list of trusted sites or the Local Intranet zone. In either case, you should also ensure that the browser settings are configured to automatically log the user on to the site. Follow these steps to add the server to the list of trusted sites: 1. In the Internet Explorer, select Tools > Internet Options. 2. On the Security tab, click the Trusted Sites icon. 3. Click the Sites button. 4. Clear the box titled Require Server Verification (https) for All Sites in this Zone. 5. Verify that http: //vswss is in the Websites list. If not, add it to the list. 6. Click the Close button.
CHAPTER 2 11 SHAREPOINT OVERVIEW, PLANNING, AND INSTALLATION
7. Click the Custom Level button. 8. In the Settings list, under User Authentication, select Automatic Logon with Current Username and Password. 9. Click the OK button. 10. Click the OK button to close the options dialog. Configuring Kerberos Authentication If you selected to use Kerberos as the authentication provider, you must perform additional configuration steps. The steps involve the definition of a Service Principal Name (SPN) for the application pool account. The SPN is used to authenticate the server to the client. Follow these steps to configure Kerberos authentication: 1. Log in to VSPDC as a domain administrator. 2. Select Start > Administrative Tools > Active Directory Users and Computers. 3. In the Active Directory Users and Computers applet, click the Computers folder. 4. Right-click VSWSS and select Properties from the context menu. 5. On the General tab, check the box labeled Trust Computer for Delegation and then click the OK button. 6. Click the Users folder. 7. Right-click the SPConfigAcct account and select Properties from the context menu. 8. On the Account tab, check the box labeled Account is Trusted for Delegation and click the OK button. 9. Repeat steps 7 and 8 for the SPContentPool account. 10. Download the SPN tool from the following URL: http: //www.microsoft. com/ downloads/details. aspx?f amilyid=5f cl83lf cl-ab77-46a3-9cf eff01d29e5c468idisplaylang=en.
11. Create the SPN for the SPConfigAcct by running the following command: SETSPN -A HTTP/VSWSS.DOMAIN.LOCAL DOMAINXSPConfigAcct 12. Repeat step 11 for the SPContentPool account. Configuring WSS Components Once you have the security settings properly configured, you can open the SharePoint Central Administration site on VSWSS by selecting Start > Administrative Tools > SharePoint 3.0 Administration. On the home page, you will see a task list of recommended actions you should take to configure WSS. Figure 2-8 shows the WSS Central Administration site. In this exercise, you will configure several items, but not all of the items in the task list. Several of these tasks
51
52
CHAPTER 2
SHAREPOINT OVERVIEW, PLANNING, AND INSTALLATION
will be configured later in the book where they are explained in more detail. The following sections will help you get the basic WSS configuration completed.
k ^ ^ g ^ , T ' |fjhttp://vswss:4479/defauH:.aspx ' ^ '
«^
'
^Home-CentralAdminisfcrabon
Central Adrtiistration
Welcome VSWSSSadmWstratDr '
Central AdministratiDn igy^^y^Mmg^^^m
CiHitriirt
Adiiunistrator Tasks Type
Order
Resources „ ' Assigned To
READ FIRST - Click this link for deployment instructions I NEW
• Operations • ^^ication Management ' £ ' Recycle &m
Title
J J J J J J
2
IncJOiTtrtg e-fnaii settings I rcw
3
Outgoing e-mail settings! NEW
4
Create SharePoint Stes I NEW
4
Configure Workflow Settings! tiEw
15
raa^ostic togging settings I HEW
18
Add ant-virus protection! NEW
There are currently no favorite links to d i ^ a y . To add a new link, dick "Add new link"below. S A d d new link
zi
S Add new task
jpTor engage.
'"Q'pnfriSdiS*"
|^tOd% -
J
Figure 2-8. WSS Central Administration Designating the SharePoint Administrators Group Earlier in the exercise, you created a security group for the SharePoint administrators. At this point, only the account you used to install WSS can function as the administrator. By adding a group to the list of administrators you can easily grant others administration capabilities through Active Directory. Follow these steps to designate an administrator group: 1. Select Start > Administrative Tools > SharePoint 3.0 Administration. 2. On the SharePoint Central Administration page, click the Operations tab. 3. Under the Security Configuration section, click the link titled Update Farm Administrator's Group. 4. On the People and Groups: Farm Administrators page, select New > Add Users. 5. On the Add Users page, enter DOMAIN\SPAdmins in the Users field. 6. Click the OK button.
CHAPTER 2 11 SHAREPOINT OVERVIEW, PLANNING, AND INSTALLATION
Starting the Search Service The WSS Search Service is not running initially. In order to use search functions, you must configure the service with an appropriate account for searching and one for crawling. In this section, you will use the accounts you created earlier to configure the Search Service. Follow these steps to configure the Search Service: 1. On the SharePoint Central Administration page, click the Operations tab. 2. In the Topology and Services section, click the link titled Services on Server. 3. On the Services on Server page, click the Start link next to the Windows SharePoint Services Search. 4. In the Service Account section, enter DOMAIN\SPSearchAcct in the User Name field. 5. Enter the account password in the Password field. 6. In the Content Access Account section, enter DOMAIN\SPCrawlAcct in the User Name field. 7. Enter the account password in the Password field. 8. Click the Start button. Configuring Outgoing E-Mail WSS uses an SMTP server to send alerts and messages to users. In this section, you will enter the e-mail settings for WSS. Follow these steps to configure the e-mail settings: 1. On the SharePoint Central Administration page, click the Operations tab. 2. In the Topology and Services section, click the link titled Outgoing E-mail Settings. 3. On the Outgoing E-Mail Settings page, enter VSPDC in the Outbound SMTP Server field. 4. Enter administrator@domain.local in the From Address field. 5. Enter administrator@domain.local in the Reply To field. 6. Click the OK button. Creating a New Web Application and Site Collection Once WSS is properly configured, you can finally create your first site. In this section, you will create a site collection based on the team site template. Follow these steps to create your first site: 1. On the SharePoint Central Administration page, click the Application Management tab. 2. On the Application Management page, click the link titled Create or Extend Web Application.
53
54
CHAPTER 2
SHAREPOINT OVERVIEW. PLANNING, AND INSTALLATION
3. On the Create or Extend Web Application page, click the link titled Create a New Web Application. 4. On the Create a New Web Application page, select the option Use an Existing IIS Web Site. 5. Choose Default Web Site in the drop-down list. 6. Under the Authentication Provider, choose either Negotiate (Kerberos) or NTLM, depending upon the choice you made earlier. 7. In the Application Pool section, select Create a New Application Pool. 8. Enter WSS_Pool as the pool name. 9. Select the Configurable option for the application pool security account. 10. In the User Name field, enter DOMAINVSPContentPool. 11. In the Password field, enter the account password. 12. In the Reset Internet Information Services section, select the option to Restart IIS Automatically. 13. In the Search Server section, select VSWSS from the drop-down list. 14. Click the OK button. 15. On the Application Created page, click the link titled Create Site Collection. 16. On the Create Site Collection page, enter Home Site in the Title field. 17. Use the drop-down list in the Web Site Address section and verify that just the single forward slash is selected. This will create the site at the root for the server. 18. Under the Primary Site Collection Administrator section, enter DOMAIN\Administrator in the User Name field. 19. Click the OK button to create the new site collection. 20. Once the Site Collection is created, return to the Application Management tab. 21. Click the link titled Policy for Web Application under the Application Security section. 22. On the Policy for Web Application page, click the Add Users button. 23. On the Add Users page, click the Next button. 24. Under the Choose Users section, enter any accounts that should have administrative control over the Site Collection. Be sure to include the DOMAIN \Administrator and VSWSS \Administrator accounts. 25. In the Choose Permissions section, check the box labeled Full Control. 26. Click the Finish button. You should now have full access to the new Site Collection.
CHAPTER 2 11 SHAREPOINT OVERVIEW, PLANNING, AND INSTALLATION
Installing Visual Studio 2005 and SharePoint Designer Throughout the book, I utilize Visual Studio 2005 and SharePoint Designer to customize SharePoint. For simplicity, you should install these products directly on the WSS server. There are no special considerations; simply install the products in a typical configuration. Next, proceed to "Section 7: Creating a Test Client/'
Section 6: Installing Microsoft Office SharePoint Server Installing MOSS is the best way to experience the information, examples, and exercises in the book. MOSS has many components that are simply not available in WSS. This section will walk you through creating a MOSS installation for development. Start out cloning Windows 2003 Server just as you did on every other machine. Name this machine VSMOSS and join it to the domain you created earlier.
Caution Always install MOSS using a domain account that is a local administrator on every machine in the farm. Never install MOSS as simply a local administrator on the SharePoint server. The MOSS installation automatically makes the installation account the administrator for shared services, and using a local account can cause you to be denied access to the farm later.
Adding the Application Server Role ASP.NET is required to run MOSS. In the next section, you will install the .NET Framework 2.0, but you must first configure the Application Server role. Follow these steps to configure the server: 1. From the Manage Your Server applet, select the right-facing arrow to add or remove a role to the server. 2. On the Preliminary Steps screen, click the Next button. 3. On the Server Role screen, select Application Server (IIS, ASP.NET) from the list of available roles and click the Next button. 4. On the Application Server Options screen, leave both boxes unchecked and click the Next button. 5. On the Summary of Selections screen, click the Next button. Installing the .NET Framework 2.0 MOSS requires the .NET Framework 2.0. You can access and download the framework using Windows Update. Follow these steps to install the .NET Framework 2.0: 1. Launch the Microsoft .NET Framework Version 2.0 Redistributable Package DOTNETFX.EXE. 2. Follow the simple steps in the wizard to complete the installation.
55
56
CHAPTER 2
SHAREPOINT OVERVIEW, PLANNING, AND INSTALLATION
3. When the installation completes, select Start > Administrative Tools > Internet Information Services (IIS) Manager. 4. In the IIS Manager applet, click the Web Service Extensions folder. 5. Select ASP.NET 2.0.50727 from the list of extensions and click the Allow button. Installing the .NET Framework 3.0 MOSS requires the .NET Framework 3.0 for workflow support. You can access and download the framework using Windows Update. The installation is straightforward and requires no special considerations. Installing Microsoft Office SharePoint Server Software Installing MOSS on the server requires installation and then configuration. The installation is straightforward and only requires a few steps through a wizard interface. Configuration is performed after the software is installed and is somewhat more complicated than the typical WSS installation. Follow these steps to install MOSS: 1. Run SETUP.EXE for MOSS. 2. On the License Agreement screen, accept the agreement and click the Continue button. 3. On the next screen, click the Advanced button. 4. On the Server Type tab, select Complete. 5. Click the Install Now button. 6. When the installation is complete, check the box to run the Configuration Wizard and click the Close button. Configuring Authentication and Database Options Configuring the basic MOSS installation is done through a wizard interface. In the wizard, you will specify the database server and configuration database name. You will also select to use either NTLM or Kerberos as the authentication provider. Follow these steps to configure MOSS: 1. On the welcome screen, click the Next button. 2. In the warning dialog, click the Yes button to acknowledge that the listed services will be stopped. 3. On the Connect to a Server Farm screen, select No, I Want to Create a New Server Farm and click the Next button. 4. On the Configuration Database Settings screen, enter VSSQL in the Database Server field. 5. Enter MOSS_Config in the Database Name field.
CHAPTER 2 11 SHAREPOINT OVERVIEW, PLANNING, AND INSTALLATION
6. Enter DOMAIN\SPConfigAcct in the Username field. 7. Enter the password for the SPConfigAcct in the Password field. 8. Click the Next button. 9. On the Configure SharePoint Central Administration Web Application, select either NTLM or Kerberos as the authentication provider and click the Next button.
Note If you choose to use Kerberos authentication, further steps will be necessary to configure the authentication provider. Do not use Kerberos authentication if you do not have the ability to access and modify Active Directory.
10. On the completion screen, click the Next button to apply the configuration settings. 11. After closing the configuration wizard, the Central Administration site will open automatically. If you are presented with a login dialog, use the administrator credentials. 12. When prompted, add the Central Administration site to the list of trusted sites. 13. After the Central Administration site opens, close it until you have finished configuring security. Turning Off Internet Explorer Enhanced Security Windows Server 2003 installs Internet Explorer with Enhanced Security activated. Although this is a good default setting for production machines, it can and will prevent content from being rendered in SharePoint. You'll want to disable Enhanced Security in the development environment to make sure you have complete access to administrative functions. Follow these steps to disable Internet Explorer Enhanced Security: 1. Select Start > Control Panel > Add or Remove Programs. 2. Click the Add/Remove Windows Components button on the Add/Remove Programs screen. 3. Uncheck the Internet Explorer Enhanced Security Configuration box. 4. Click the Next button. Adding MOSS to the List of Trusted Sites You may find that when you access SharePoint sites that you are prompted for a username and password. You can eliminate this behavior by adding the VSMOSS server to the list of trusted sites or the Local Intranet zone. In either case, you should also ensure that the browser settings are configured to automatically log the user on to the site.
57
58
CHAPTER 2
SHAREPOINT OVERVIEW, PLANNING, AND INSTALLATION
Follow these steps to add VSMOSS to the list of trusted sites: 1. In the Internet Explorer, select Tools > Internet Options. 2. On the Security tab, click the Trusted Sites icon. 3. Click the Sites button. 4. Clear the box titled Require Server Verification (https) for All Sites in This Zone. 5. Verify that http: //vsmoss is in the Websites list. If not, add it. 6. Click the Close button. 7. Click the Custom Level button. 8. In the Settings list, under User Authentication, select Automatic Logon with Current Username and Password. 9. Click the OK button. 10. Click the OK button to close the options dialog. Configuring Kerberos Authentication If you selected to use Kerberos as the authentication provider, you must perform additional configuration steps. The steps involve the definition of a Service Principal Name (SPN) for the application pool account. The SPN is used to authenticate the server to the client. Follow these steps to configure Kerberos authentication: 1. Log in to the domain controller as a domain administrator. 2. Select Start > Administrative Tools > Active Directory Users and Computers. 3. In the Active Directory Users and Computers applet, click the Computers folder. 4. Right-click VSMOSS and select Properties from the context menu. 5. On the General tab, check the box labeled Trust Computer for Delegation and then click the OK button. 6. Click the Users folder. 7. Right-click the SPConfigAcct account and select Properties from the context menu. 8. On the Account tab, check the box labeled Account Is Trusted for Delegation and click the OK button. 9. Repeat steps 7 and 8 for the SPContentPool account. 10. Download the SPN tool from the following URL: http: //www.microsoft. com/ downloads/details.aspx?familyid=5f cl83lfd-ab77-46a3-9cfeff01d29e5c46&displaylang=en.
CHAPTER 2 i i SHAREPOINT OVERVIEW, PLANNING, AND INSTALLATION
11. Create the SPN for the SPConfigAcct by running the following command: SETSPN -A HTTP/VSMOSS.DOMAIN.LOCAL DOMAINXSPConfigAcct 12. Repeat step 11 for the SPContentPool, SPSharedServicesPool, and SPSharedServicesAcct accounts. Configuring MOSS Components Once you have the security settings properly configured, you can open the SharePoint Central Administration site on VSMOSS. On the home page, you will see a task Ust of recommended actions you should take to configure MOSS. Figure 2-9 shows the MOSS Central Administration site. In this exercise, you will configure several items, but not all of the items in the task list. Several of these tasks will be configured later in the book where they are explained in more detail. The following sections will help you get the basic MOSS configuration completed.
H o m e - Central A d m i n i s t r a t i o n - Windows I n t e r n e t Enplorer /
W
\
" H"'""
"""
'
ni.mi-iiiM.,i,iii(ni II ni in •ii..iii.iii.iii.
•
.i
^ r ^ f c ^ '*" 1 ^ http;//vsmoss:23706/default,aspx
"^QQt^'^'^^^^^'^
"& '' ^ I P Home - Central Administration Cental Adminstraton
Welcome VS^SS^dmintstratEW ^
Central Acfmitiistration
Senrar Faim f
C»fifig«ratlofi
f
Adfitinistralor Tasks Order
Title
Resources • Assigned To
Status
See adnarestrafeor task ^ t for m&r& mfmm^m
READ FIRST-dick: this link for deployment instructions' HEW
Not Start5ed
There are currentiy no favorite {Jr^ to display. To add a new link, dick "Add new link'' bdow.
Vmm M Sits Content
Inital deployment: Add servers to ferm ~ NEW
Not Started
FJ A d d new iink
Not
• Operations
Initaa! deployment: Assign services to servers Ntw
• /^kation Management
Configure server farm's shared services I NEW
Not Started
€€»itral
Stiareii Services Adlii^M»tratMMt
S Add new task
^
f a m i Topology
Recycle ftifi
Started
Server
Senrtces VUntnirig
VSMOSS
Central Administration W i n d o w s SharePomt Services I n c o m i n g F-Mail
,^mm
15" [^nSiS3F5^
l%mm'"
Figure 2-9. MOSS Central Administration
Designating the SharePoint Administrators Group Earlier in the exercise, you created a security group for the SharePoint administrators. At this point, only the account you used to install MOSS can function as the administrator. By adding a group to the list of administrators you can easily grant others administration capabilities through Active Directory.
59
60
CHAPTER 2
SHAREPOINT OVERVIEW, PLANNING, AND INSTALLATION
Follow these steps to designate an administrator group: 1. Select Start > Administrative Tools > SharePoint 3.0 Administration. 2. On the SharePoint Central Administration page, click the Operations tab. 3. Under the Security Configuration section, click the link titled Update Farm Administrator's Group. 4. On the People and Groups: Farm Administrators page, select New > Add Users. 5. On the Add Users page, enter DGMAINVSPAdmins in the Users field. 6. Click the OK button. Starting Required Services The MOSS Search Service is not running initially. In order to use search ftinctions, you must configure the service with an appropriate account for searching and one for crawling. Additionally, you must start several other shared services that I will cover in Chapter 4. In this section, you will use the accounts you created earlier to configure the services.
Caution in this exercise, you'll be running all of the farm services on the same machine as MOSS. Because many of these services are resource intensive, you would normally deploy these services to a separate application server for improved performance.
Follow these steps to configure the Search Service: 1. On the SharePoint Central Administration page, click the Operations tab. 2. In the Topology and Services section, click the link titled Services on Server. 3. On the Services on Server page, click the option titled Web Server for Medium Farm. 4. Click the Start link next to the Excel Calculation Services. 5. Click the Start link next to the Document Conversions Load Balancer Service. 6. Click the Start link next to the Document Conversions Launcher Service. 7. On the Launcher Service Settings page, select VSMOSS from the Load Balancer Server drop-down list. 8. Click the OK button. 9. Click the Start link next to Office SharePoint Server Search. 10. On the Office SharePoint Services Search Settings page, check the boxes labeled Use This Server for Indexing Content and Use This Server for Serving Search Queries. 11. Enter administrator@domain.local in the E-mail Address field.
CHAPTER 2 ill SHAREPOINT OVERVIEW, PLANNING, AND INSTALLATION
12. In the Farm Search Service Account section, enter DOMAIN\SPSearchAcct in the User Name field. 13. Enter the account password in the Password field. 14. Click the Start button. 15. On the Services on Server page, click the Start link next to Windows SharePoint Services Search. 16. In the Service Account section, enter DOMAIN\SPSearchAcct in the User Name field. 17. Enter the account password in the Password field. 18. In the Content Access Account section, enter DOMAIN\SPCrawlAcct in the User Name field. 19. Enter the account password in the Password field. 20. Click the Start button. Setting Up the Shared Services Provider The Shared Services Provider hosts several services that can be used across web applications in the farm. Services such as search and user profiles typically only need to be created one time and then used by all sites. In this section, you will create a new web application for the Shared Services Provider. Follow these steps to set up the Shared Services Provider: 1. Select Start > Administrative Tools > SharePoint 3.0 Administration. 2. On the Application Management tab, under the Office SharePoint Server Shared Services section, click the link titled Create or Configure this Farm's Shared Services. 3. On the Manage This Farm's Shared Services page, click New SSP. 4. On the New Shared Services Provider page, click the link titled Create a New Web Application under the SSP Name field. 5. On the Create a New Web Application page, select the option Create a New IIS Web Site. 6. Enter SharedServices - 8080 in the Description field. 7. Enter 8080 in the Port field. 8. Under the Authentication Provider, choose either Negotiate (Kerberos) or NTLM, depending upon the choice you made earlier. 9. In the Application Pool section, select Create a New Application Pool and enter SSP_Pool in the Application Pool Name field. 10. Select the Configurable option for the application pool security account. 11. In the User Name field, enter DOMAIN\SPSharedServicesPool. 12. In the Password field, enter the account password.
61
62
CHAPTER 2
SHAREPOINT OVERVIEW, PLANNING, AND INSTALLATION
13. Select the option Restart IIS Automatically. 14. Click the OK button. 15. On the New Shared Services Provider page, click the link titled Create a New Web Application under the My Site Location section. 16. On the Create a New Web Application page, select the option Create a New IIS Web Site. 17. Enter PersonalSites - 8081 in the Description field. 18. Enter 8081 in the Port field. 19. Under the Authentication Provider, choose either Negotiate (Kerberos) or NTLM, depending upon the choice you made earlier. 20. In the Application Pool section, select Use Existing Application Pool and choose SSP_Pool from the drop-down list. 21. Select Restart IIS Automatically 22. Click the OK button. 23. On the New Shared Services Provider page, enter Shared Services in the SSP Name field. 24. Under the SSPService Credentials section, enter DOMAIN\SPSharedServicesAcct in the Username field. 25. Enter the account password in the Password field. 26. In the Index Server section, select VSMOSSfi-omthe Index Server drop-down list. 27. Click the OK button. Configuring Outgoing E-Mail Once the Shared Services are set up, you may return to the Central Administration pages to continue configuring additional components. In this exercise, you will configure an SMTP server for MOSS. MOSS uses an SMTP server to send alerts and messages to users. Follow these steps to configure the e-mail settings: 1. Click the Operations tab in SharePoint 3.0 Central Administration. 2. Click the link titled Outgoing E-Mail Settings under the Topology and Services section. 3. On the Outgoing E-Mail Settings page, enter VSPDC in the Outbound SMTP Server field. 4. Enter adininistrator@domain.local in the From Address field. 5. Enter administrator@domain.local in the Reply To field. 6. Click the OK button.
CHAPTER 2 11 SHAREPOINT OVERVIEW, PLANNING, AND INSTALLATION
Creating a New Web Application and Site Collection Once MOSS is properly configured, you can create a new web application and site collection. The site templates available to you include intranets, public web sites, wikis, and blogs. In this section, you will create a corporate intranet site. Follow these steps to create your first site: 1. Select Start > Administrative Tools > SharePoint 3.0 Central Administration. 2. On the Application Management tab, under the SharePoint Web Application Management section click the link titled Create or Extend Web Application. 3. On the Create or Extend Web Application page, click the link titled Create a New Web Application. 4. On the Create a New Web Application page, select the option Use an Existing IIS Web Site. 5. Choose Default Web Site in the drop-down list. 6. Under the Authentication Provider, choose either Negotiate (Kerberos) or NTLM, depending upon the choice you made earlier. 7. In the Application Pool section, select Create a New Application Pool. 8. Enter Intranet_Pool as the pool name. 9. Select the Configurable option for the application pool security account. 10. In the User Name field, enter DOMAINVSPContentPool. 11. In the Password field, enter the account password. 12. In the Reset Internet Information Services section, select the option to Restart IIS Automatically. 13. Click the OK button. 14. On the Application Created page, click the link titled Create Site Collection. 15. On the Create Site Collection page, enter Intranet in the Title field. 16. In the Web Site Address section, select /sites/ from the drop-down list and enter intranet in the URL field. 17. Under the Template Selection section, click the Publishing tab and then select the Collaboration Portal template. 18. Under the Primary Site Collection Administrator section, enter DOMAIN\ Administrator in the User Name field. 19. Click the OK button to create the new site collection. 20. Once the site collection is created, return to the Application Management tab. 21. Click the link titled Policy for Web Application under the Application Security section.
63
64
CHAPTER 2
SHAREPOINT OVERVIEW, PLANNING, AND INSTALLATION
22. On the Policy for Web Application page, click the Add Users button. 23. On the Add Users page, click the Next button. 24. Under the Choose Users section, enter any accounts that should have administrative control over the site collection. Be sure to include the DOMAIN \Administrator and VSMOSS\Administrator accounts so you can always access the site collection. 25. In the Choose Permissions section, check the box labeled Full Control. 26. Click the Finish button. You should now have full access to the new site collection. Installing Visual Studio 2005 and SharePoint Designer Throughout the book, I utilize Visual Studio 2005 and SharePoint Designer to customize MOSS. For simplicity, you should install these products directly on the MOSS server. There are no special considerations; simply install the products in a typical configuration.
Section 7: Creating a Test Client In order to work with the examples in the book, you will need to create at least one client machine running Windows Vista or XP. While installing the operating system, you should name the client VSCLIENT and join the client machine to the domain you created earlier. Once joined to the domain, you should be able to view the site you created in SharePoint. Remember to add the SharePoint server to the list of trusted sites in order to avoid being prompted for credentials. After the operating system is installed, you will need to install Microsoft Office 2007. All of these setups are straightforward; you can simply use the typical installations.
CHAPTER
3
SharePoint Fundamentals
OharePoint 2007 is a significant product with many functional areas to master. Installing the software and creating a web application are only the beginning of the administrative and programming tasks you must perform to develop a professional site. These tasks include managing users, configuring authentications, and deploying functionality to the site. In this chapter, I cover the fundamental configurations, features, and functions that are required to get a site up and running.
Managing Users Once you have created a web application and a site collection, you will want to give users permission to access the new site. Adding users is relatively straightforward. However, determining the permissions that should be granted to each user requires understanding and planning. When planning user permissions, you should consider what permissions you will make available to a web application and how to group those permissions for assignment to end users. SharePoint defines 33 separate rights divided into three categories: list permissions, site permissions, and personal permissions. The list permissions determine whether a user can create new lists or manage list items within the site. The site permissions determine whether a user can change the content and appearance of various site aspects. The personal permissions allow the user to manage personal content. All of the available SharePoint rights are explained in the following three tables. Table 3-1 shows list permissions and their descriptions. Table 3-1. List Permissions Right
Description
Manage Lists
Create and delete lists, add or remove columns in a list, and add or remove public views of a list.
Override Check Out
Discard or check in a document that is checked out to another user.
Add Items
Add items to lists, add documents to document libraries, and add web discussion comments. Edit items in lists, edit documents in document libraries, edit web discussion comments in documents, and customize web part pages in document libraries.
Edit Items
Continued 65
CHAPTER 3
SHAREPOINT FUNDAMENTALS
Table 3-1. Continued Right
Description
Delete Items
Delete items from a list, documents from a document library, and web discussion comments in documents.
View Items
View items in lists, documents in document libraries, and web discussion comments. Approve a minor version of a list item or document. View the source of documents with server-side file handlers. View past versions of a list item or document.
Approve Items
Open Items View Versions Delete past versions of a list item or document. Delete Versions Create e-mail alerts. Create Alerts View Application Pages View forms, views, and application pages. Enumerate lists. Table 3-2 shows site permissions and their descriptions. Table 3-2. Site Permissions Right
Description
Manage Permissions
Create and change permission levels on the web site and assign permissions to users and groups. View reports on web site usage.
View Usage Data Create Subsites Manage Web Site Add and Customize Pages
Apply Themes and Borders Apply Style Sheets Create Groups Browse Directories Use Self-Service Site Creation View Pages Enumerate Permissions Browse User Information Manage Alerts Use Remote Interfaces
Create subsites such as team sites, meeting workspace sites, and document workspace sites. Grant the ability to perform all administration tasks for the web site as well as manage content and permissions. Add, change, or delete HTML pages or web part pages, and edit the web site using a Windows SharePoint Services-compatible editor. Apply a theme or borders to the entire web site. Apply a style sheet (CSS file) to the web site. Create a group of users that can be used anywhere within the site collection. Enumeratefilesand folders in a web site using SharePoint Designer and WebDAV interfaces. Create a web site using self-service site creation. View pages in a web site. Enumerate permissions on the web site, list, folder, document, or list item. View information about users of the web site. Manage alerts for all users of the web site. Use SOAP, WebDAV, or SharePoint Designer interfaces to access the web site.
CHAPTER 3
SHAREPOINT FUNDAMENTALS
Right
Description
Use Client Integration Features
Use features that launch client applications. Without this permission, users will have to work on documents locally and upload their changes. Allow users to open a web site, list, or folder in order to access items inside that container. Allow a user to change his or her own user information, such as adding a picture.
Open Edit Personal User Information
Table 3-3 shows the personal permissions and their descriptions. Table 3-3. Personal Permissions Right
Description
Manage Personal Views
Create, change, and delete personal views of lists.
Add/Remove Private Web Parts
Add or remove private web parts on a web part page.
Update Personal Web Parts
Update web parts to display personalized information.
SharePoint allows you to control which of these rights are available for assignment to a user in a web application; not all of them must be made available to every site. Depending upon the site template you use, several of the rights may already be available to your web application by default. However, you can change the available rights for any site as you require. Follow these steps to view and modify the rights available in a web application: 1. Open the Central Administration site by selecting Start > Administrative Tools > SharePoint 3.0 Central Administration. 2. In the Central Administration site, click the Application Management tab. 3. Under the Application Security section, click the link titled User Permissions for Web Application. 4. On the User Permissions for Web Application Page, select the rights that will be available to the web appUcation. 5. Click the Save button.
Understanding Permission Levels and SharePoint Groups Although you can specifically control the availability of each of the individual SharePoint rights, you will never directly assign one of these rights to a user. Instead, SharePoint gives you a way to collect rights into permission levels and levels into SharePoint groups. You then assign a user to a group, which assigns all of the contained rights from the associated permission levels. Levels and groups are defined and assigned by an administrator directly within the SharePoint site. If you have appropriate permissions within the site to perform administrative tasks, you will see the Site Actions menu on the page. Clicking this item causes a drop-down menu
67
CHAPTER 3
SHAREPOINT FUNDAMENTALS
to appear with available administrative options. The Site Actions menu, along with just about everything else in SharePoint, is security-trimmed. This means that users will only see options and menus that are valid for their permission set. This is a big improvement over the previous version of SharePoint, which allowed users to click any menu item only to be denied access later when the system discovered they had insufficient rights. Although there are several specific items on the drop-down menu, the easiest way to get started with site administration is to open the Site Settings page. The Site Settings page gives you access to a broad range of settings grouped together by category. In order to access the Site Settings page through the MOSS site you created in Chapter 2, click the Site Actions menu and select Site Settings > Modify All Site Settings. In WSS, simply select Site Settings from the Site Actions drop-down menu. Figure 3-1 shows the drop-down menu with items available for an administrator in MOSS.
|T™n } ^ •~^'
0 r^y §^^t
Edit Page Change the content and Web Parts on this page. Create Page , Create a page in this site,
Create Site Add a new site under this site. Show Page Editing Toolbar ' Display the page status and editing options for this page, View Ail Site Content . View all libraries and lists in this site. View Reports • View reports on pages and tas\ New Users from the list toolbar to put users into the existing groups. When you look at the list of available groups, you'll notice that they are associated with permission levels that have unfamiliar names. For example, the Hierarchy Managers group is associated with the permission levels Limited Access and Manage Hierarchy. When you first set up SharePoint, it can be difficult to know exactly what rights are being assigned to a user in these groups. Fortunately, you can access the definition for the permission levels by selecting Settings > Permission Levels from the list toolbar. This brings up a page listing all of the defined permission levels. From this page, you can define your own permission levels or modify the existing ones. You cannot, however, modify the Full Control or Limited Access permission levels because SharePoint assumes their presence for things such as administrative tasks. Table 3-4 lists the rights and groups that exist by default in MOSS. WSS contains a subset of the MOSS groups.
CHAPTER 3 1 SHAREPOINT FUNDAMENTALS
Table 3-4. Default Groups, Permission Levels, and Rights Quick Hierarchy
Deploy
Right
Approvers
Designers
IVIanagers
Members
Owners
Visitors
Manage
—
X
X
X
Override Check
X
X
X
X
Add Items
X
X
X
X
X
Edit Items
X
X
X
X
X
Delete Items
X
X
X
X
X
View Items
X
X
X
X
X
Approve Items
X
X
Open Items
X
X
X
X
X
X
View Versions
X
X
X
X
X
X
Delete Versions
X
X
X
X
X
Restricted
Users
X
Create Alerts
X
X
X
X
X
X
View Application Pages
X
X
X
X
X
X
Manage Permissions
—
X
X
View Usage Data
—
X
X
Create Subsites
—
X
X
Manage Web Site
—
X
X
Add and Customize Pages
—
X
Apply Themes and Borders
—
X
Apply Style Sheets
—
X
Create Groups
—
Browse Directories
X
X
X
X
X
Use Self-Service Site Creation
X
X
X
X
X
X
View Pages
X
X
X
X
Enumerate Permissions
—
X
X
Browse User Information
X
Manage Alerts
—
—
X
—
X
—
—
—
Use Remote Interfaces
X
X
X
X
X
X
X
X
Use Client Integration Features
X
X
X
X
X
X
X
X
Open
X
X
X
X
X
X
X
X
X
X X
X
Continued
70
CHAPTER 3
SHAREPOINT FUNDAMENTALS
Table 3-4. Continued
Right
Approvers
Designers
Hierarchy Managers
Edit Personal User Information
X
X
X
X
X
Manage Personal Views
X
X
X
X
X
Add/Remove Private Web Parts
X
X
X
X
X
Update Personal Web Parts
X
X
X
X
X
Members
Owners
Visitors
Quick Deploy Users
Restricted Readers
Configuring Anonymous Access Before you can configure a site to allow anonymous access, the associated web application must first have anonymous access enabled through Central Administration. If the web application is set through Central Administration to allow anonymous access, you can control what parts of your site are visible to anonymous users. If the central administrator has not enabled anonymous access for the web application, the functionality will not be visible. Follow these steps to enable anonymous access for the web application: 1. Open the Central Administration site by selecting Start > Administrative Tools > SharePoint 3.0 Central Administration. 2. In the Central Administration site, click the Application Management tab. 3. Under the Application Security section, click the link titled Authentication Providers. 4. On the Authentication Providers page, make sure that the correct web application is selected. If not, drop the menu and select Change Web Application. 5. On the Authentication Providers page, click the Default Zone link. 6. On the Edit Authentication page, check the box labeled Enable Anonymous Access. 7. Click the Save button. Once the web application is configured for anonymous access, you can return to the Permissions page. From the Permissions page, you can select Settings > Anonymous Access to open the Anonymous Access Settings page. On this page, you may select to expose the entire site, all lists and libraries, or nothing at all. Additionally, you can control the visibility of an individual list or library through its permission settings. This combination of site-level and list-level configuration gives you a good deal of control over what parts of the site can be accessed anonymously.
Understanding Security Policies Along with assigning rights to end users, you can also establish broader security policies for a web application. On the Application Management tab of the Central Administration site, you
CHAPTER 3
SHAREPOINT FUNDAMENTALS
can click the link titled Policy for Web Application to set security policies. Using the Policy for Web Application page, you can change the policy for anonymous access, grant full control, or deny all access. These security policies override the rights that have been assigned through the Site Settings page so they should only be used when you want to grant a high-level of permission to an administrator or completely deny access to a set of users. You used this functionality in Chapter 2 to grant access rights to the administrator in the development environment. Additionally, these policies are set for a given zone, which determines whether they apply to users inside the firewall or outside. Zones are discussed in detail later in the section titled "Understanding Authentication Options."
Managing Site Structure When you first create a web application and a site collection, you will notice that a default structure has been created for you based on the template you selected. You will likely want to modify the site structure significantly before making it accessible to end users. Modifying the structure, however, should not be done lightly. You should first begin by understanding all of the sites, pages, and lists that come with the template. Then you can move on to making changes. Figure 3-2 shows the home page of the site collection you created in Chapter 2, which contains a number of predefined sites, pages, and lists.
'^m&M\ ^l0fmiem^P^^^;
M; ''M:'B TJiM-wM^
I ^Home
Intrarset
^
Welccwne V^^SS\AGiiTwiistratDr '
Intranet Doojffient Center
| My Site J
[All Sites News "
Repeats
Search
Sites
Welcome to Microsoftns (requires Enterprise License) . Create key oerformance indicators and reports
JT" ^'jsQ Local Irifcranet"
l^'^C^''
71
72
CHAPTER 3
SHAREPOINT FUNDAMENTALS
The best way to understand the existing site collection structure is to examine it inside SharePoint using the Site Content and Structure explorer, which is only available within MOSS. This page presents a tree view of the entire site collection that you can navigate. Additionally, you can add and delete elements from the site collection directly from this one page. You can access the Site Content and Structure explorer by selecting Site Actions > Manage Content and Structure from the MOSS home page.
Working with Sites A site collection in SharePoint contains one or more sites. S/r^5 within a site collection represent a security boundary and a way to group teams and functionality for a business purpose. When you create a site collection, SharePoint will define some initial sites based on the template that you selected. The sites that SharePoint creates are designed to support the audience for which the template was designed. In the case of the MOSS site collection you created in Chapter 2, SharePoint defined sites named Document Center, News, Reports, Search, and Sites. If you created a site collection in WSS, you'll only see a home page with no additional sites defined. The Document Center site in MOSS is designed to act as a central repository for documents throughout the organization. This site seems to be an acknowledgement that many customers simply want to use SharePoint as a document management system without necessarily taking advantage of its many other features. In previous versions of SharePoint, it was difficult to create such a document management system because of limitations in the library metadata and available document templates. SharePoint 2007 has largely overcome these limitations; I discuss the document management features in detail in Chapter 6. The News site is designed to support the creation and publishing of news articles for the organization. This site makes use of special article templates, content management, and publishing features that allow the creation and approval of content directly within SharePoint. Content management is a major area of new functionality within SharePoint 2007 that I cover in Chapter 5. The Reports site is a site designed to function as a report center for all business intelligence information within an organization. Using this site, you may define data connections to external sources such as SQL databases, and utilize that data to create reports and dashboards. These reports and dashboards can be presented in a number of ways, including scorecards. Excel spreadsheets, and SQL Reporting Services reports. Business intelligence is another major area of functionality that I cover in detail in Chapter 8. The Search site implements an enterprise search capability that allows you to search all of the content within MOSS as well as external content and even external databases. Search is greatly enhanced in this version of SharePoint, and the Search site has the ability to truly function across all enterprise systems. I cover search in Chapter 4. The Sites site forms a site directory that lists and catalogs all of the sites within the collection. The Site Directory helps end users locate sites of interest and understand the structure of the collection. If you have appropriate permissions, you can also create a new site within the collection by clicking the Create Site link. The Create Site link is a shortcut to the site creation page, which can also be reached through the Site Settings page. Most administrators will use the Site Settings page for site creation because it is conveniently grouped with other administrative tasks and works the same in both MOSS and WSS.
CHAPTER 3
SHAREPOINT FUNDAMENTALS
To create a new site, follow these steps: 1. Open the home page of the intranet site you created in Chapter 2 (http: //vsmoss/ sites/intranet). 2. Select Site Settings > Modify All Site Settings from the Site Actions drop-down menu. 3. Under the Site Administration section, click the link titled Sites and Workspaces. 4. On the Sites and Workspaces page, click the Create link. 5. On the New SharePoint Site page, enter Softball Team in the title field. 6. Enter softball in the URL field. 7. Under the Permissions section, select the option to Use Same Permissions as Parent Site. 8. Under the Template section, select to create a site based on the Team Site template. 9. Click the Create button. When you create sites in WSS or MOSS, you may see some different options for configuring how the site is displayed in the navigation system or how it is categorized in the Site Directory. If you are using MOSS in particular, you will notice that you have options to specify a division and a region with which to associate the site. These are the same options available in the previous version of SharePoint Portal Server. These options are configurable and can even be eliminated altogether (which is good because I don't know of any organization that uses the default values). The key to altering these options lies in modifying the columns associated with the Sites list. Follow these steps to modify the division and region options in MOSS: 1. Click the Sites tab in MOSS to open the Site Directory. 2. On the Site Directory page, click View All Site Content. 3. On the All Site Content page, click the Sites list. 4. On the Sites list page, select Settings > List Settings from the drop-down menu on the list toolbar. 5. On the Customize Sites page, scroll down to the Columns section and click either the Division column or the Region column. 6. On the Change Column page, change the list of available options and click the OK button. Alternately, you could click the Delete button to eliminate the column.
Working with Lists Lists represent a broad umbrella of functionality in SharePoint that encompasses everything from document management to scorecards. This is because at the lowest level, SharePoint manages groups of items as lists regardless of what the items are. For administrative purposes, however, SharePoint divides list functionality into four distinct categories: Libraries,
73
74
CHAPTER 3
SHAREPOINT FUNDAMENTALS
Communications, Tracking, and Custom lists. The Libraries category contains list types for managing documents. The Communications category contains list types for communicating with other people. The Tracking category contains list types for managing tasks, plans, and issues. The Custom category allows you to create a custom list to meet your own needs. In this section, I provide an overview of each list type. Using Document Libraries In many ways, libraries are the central feature of SharePoint. Nearly all site users will be involved with creating, retrieving, and sharing documents. You can create document libraries at any level in the site hierarchy and assign different permissions at the item or library level. This makes libraries useful for facilitating collaboration among organizational teams. What's more, you'll see in Chapters 6, 7, and 9 that document libraries are fully integrated with Microsoft Office 2007. When a new site is created it often comes with predefined libraries. The softball site you created earlier uses the Team Site template, which comes with a document library suitable for managing all kinds of documents including Office documents, text documents, PDF documents, and others. In WSS, you can also elect to create a picture library, a form library, or a wiki library for managing images, InfoPath forms, and wiki pages, respectively. In MOSS, you can create additional types of libraries for managing documents in multiple languages, reports, data connections, and slide libraries of PowerPoint presentations. When new documents are added to any library, a document profile is created based on the content type of the new document. A content type is a set of characteristics—such as a document template, workflow processes, and properties—that uniquely define a document. Content types allow you to manage multiple kinds of documents within a single library. This is a great improvement over the previous version of SharePoint, which was designed to support only a single document profile for every document in a library. I discuss content types in greater detail throughout the book. Once documents are part of a library, users can take advantage of the document management features built into SharePoint. These document management features include check-in, checkout, version control, initiating workflows, editing properties, and publishing. You may restrict the ability of users to utilize the document management feature set based on their membership in a security group, as I described earlier in the section "Managing Users." In this version of SharePoint, you may control these permissions at the document level, whereas the previous version controls them at the library level. Access to the document management features of a library is accomplished through a drop-down list associated with each document. Figure 3-3 shows the drop-down list for a document in a library. You can check out documents directly from the document library using the drop-down list. When a document is checked out, it is still listed in the document library and visible to site users, but the username of the person who checked it out is visible in the list. For each library, you may control whether to require a checkout before a document can be edited. If you do not require a checkout, the document can be opened in a read-only mode by other users.
CHAPTER 3 •
Usm Type Ig
m
'
Upload
"
Miom'
SHAREPOINT FUNDAMENTALS
SefcUngs
Name Results t NEW
Lream Roster
^ NEVV>
^
View Properties ^
Edit Properties
^
Manage Permissions
^
Edit in Microsoft Office Word
X
Delete 5end To
i;^
•
Approve/reject
L^
Checkout
-i^
Version History
^
|
Workflows Alert Me
Figure 3-3. Accessing document management functions Follow these steps to require checkout for a document library: 1. Open the home page of the Softball team site you created earlier. 2. In the Quick Launch pane, click the link titled Shared Documents. 3. On the Shared Documents page, select Settings > Document Library Settings from the drop-down menu on the list toolbar. 4. On the Customize Shared Documents page, click the link titled Versioning Settings. 5. On the Document Library Versioning Settings page, select the Yes option under the Require Check Out section. Once changes are made to a document, it may be saved back to the library and checked in. Users can be granted the authority to cancel an existing checkout by another person. This action causes the document to be checked back in to the library immediately; however, all changes made to the document since it was checked out are lost. This feature is primarily used to recover a checked-out document when the holder is unavailable for some reason. By default, the document library overwrites the old document version with the new version and does not keep any history. If you would like to keep version history, you must enable it from the Versioning Settings page. These settings allow you to specify whether you want to create major or minor versions and how many versions to retain. Once versioning is enabled, you can access the version history page from the drop-down menu associated with a document. This page will list all of the document versions and allow you to restore any of them as the current version. Along with version control, you can also enable content approval for a document library. When document approval is enabled, new documents will not be visible to the general population of site users. Instead, the documents must be approved before they become generally available. Rejections and approvals are issued directly in the portal using the drop-down menu associated with each document.
75
76
CHAPTER 3 • SHAREPOINT FUNDAMENTALS
Using Form Libraries A form library cem be thought of as a special document library. The purpose of the form library is to store XML-based forms created through Microsoft InfoPath. For example, you might create a form library in the human resources area of the site that contains a vacation request form, a 401(k) change form, or a health insurance change form. In this way, key forms are centralized and easily located. Creating a form library can be done directly in the SharePoint site if you have appropriate permissions. Unlike document libraries, form libraries do not generally exist by default. When you create a form library, it is given a default form template for use with the library, but you will certainly want to modify it. As with any library, you can have multiple content types associated with the form library. To create a form library, follow these steps: 1. Open the home page of the Softball team site you created earlier. 2. Select Create from the Site Actions drop-down menu. 3. On the Create Page, click the Form Library link under the Libraries section. 4. In the Name field type Team Forms. 5. Click the Create button. Once the form library is created, you can create and upload forms. Forms in InfoPath may be designed based on an existing template or a database schema or from scratch. All of the forms created with InfoPath are interactive with complete control sets such as list boxes, options, and text fields. Once the form is created, you can publish it to the form library. Take these steps to publish a default InfoPath form: 1. Open Microsoft InfoPath 2007 on VSCLIENT 2. In the Getting Started dialog, select Customize a Sample. 3. In the Customize a Sample window, double-click Sample - Travel Request. 4. In the Design Tasks window, select Publish Form Template. 5. When prompted, save the file to your desktop as Travel. xsn. 6. When the Publishing Wizard starts, select the publishing option To a SharePoint Server With or Without InfoPath Forms Services. 7. Click the Next button. 8. Type in the URL of the site you created earlier (e.g., http://vsmoss/sites/intranet/ softbaU). 9. On the next screen of the wizard, uncheck the box labeled Enable This Form to Be Filled Out by Using a Browser. 10. Click the Next button. 11. On the next screen of the wizard, select the option to Update the Form Template in an Existing Document Library.
CHAPTER 3
SHAREPOINT FUNDAMENTALS
12. Select the Team Forms library and click the Next button. 13. On the next screen of the wizard, simply click the Next button. 14. On the next screen of the wizard, click the Publish button. 15. On the final screen of the wizard, check the box labeled Open This Document Library, and then click the Close button. 16. When the form library opens, you should be able to fill out the new form by selecting New > New Document from the drop-down menu on the library toolbar. Using Picture Libraries Like form libraries, picture libraries are a special type of document library. These libraries are specifically intended to manage digital photography and images such as corporate logos and web site images. Although images can be stored in any document library, picture libraries have special features to view and use graphical content. Uploading pictures into the library is similar to uploading any document or form and can be done using the Upload menu on the library toolbar. Once the images are uploaded, however, they may be presented in special views available only in the picture library. The images may also be edited with Microsoft Picture Manager or sent directly to any Office application for inclusion in a document. Using Announcements An announcements list is used to create a list of announcements with a title and a rich-text body. Announcements are simple list types that typically display the title and a few lines of the body on the home page of a site. Additionally, each item can be given an expiration date so that they are automatically hidden after a period of time. Using Contacts A contact list is used to track contact information about people. You can either type contact information directly into the list, or import the information from an address book. SharePoint contact lists can also be synchronized with Outlook contact lists by selecting Actions > Connect to Outlook from the drop-down menu on the list toolbar. Using Discussion Boards Discussion boards are lists that can be used to start threaded discussions. Threaded discussions allow users to post topics and responses in a tree structure that keeps them together. Discussion boards are superior to e-mail threads when you want to preserve the discussion postings for reference. Using Links Link list items are hyperlinks to web pages of interest to a team or an organization. A blank list of links typically appears on any new site added to the portal. When users add links to the list, they provide the target URL and a description.
77
78
CHAPTER 3
SHAREPOINT FUNDAMENTALS
Using Calendars Calendars are events associated with meetings, seminars, parties, and so on. When you create a new site, a blank calendar list typically appears on the home page. Users may enter new events directly from the home page and can also associate a document with the event. This is useful for linking directions or agendas with events. Calendars can be synchronized with Oudook by selecting Actions > Connect to Outlook from the drop-down menu on the list toolbar. Using Tasks Task items form a to-do list for a team. When a new site is created, a blank task list is available. When you create a new task in the list, you may assign it to a team member. The list may then be viewed in summary to track all items for the team. Task lists can be synchronized with Outlook by selecting Actions > Connect to Outlook from the drop-down menu on the list toolbar. Using Project Tasks Project task items are similar to normal task items except that they show the task list using a Gantt chart format. This list type is useful for creating mini project plans and tracking progress. Project task lists can be synchronized with Outlook by selecting Actions > Connect to Outiook from the drop-down menu on the list toolbar. Figure 3-4 shows a picture of a Gantt chart displayed from a project task list.
Home > Softball Team > Team Party
Team Party \ Hm
^:.Mmts^
SeitltogsT^
Title
^.•.
^ '- '
Vs^! ^ , Proiect Ta«ks
'[
7/16/2006 7/23/2006 7/30/2006 8/6/2006 "*] S M T VV T F S S M T V'/ T F S S M T VM' T F S S M T W T F S " |
Get Location Create invitati...
Figure 3-4. A Gantt chart display
Using Issues Tracking Issue tracking lists are used to track problems for resolution. This list type is used like a simple help-desk application that assigns an identifier to each issue, a person to resolve it, and a due date. You can also associate other related issues together. Using Surveys Surveys provide a way to poll portal users for input on a subject. When a site is first created, it usually does not have a survey associated with it. Once created, surveys support a wide variety of response types from simple yes/no answers to free-form text. When the survey is filled out, you may display a number of simple reports to show the results. The list also supports branching logic for surveys, which allows you to present questions based on the response to previous questions.
CHAPTER 3
SHAREPOINT FUNDAMENTALS
Using Custom Lists Custom lists in SharePoint allow you to create your own list with your own field definitions. You can create your custom list either in a standard list format or in a datasheet view. Additionally, you can import an existing Excel spreadsheet to create a custom list in SharePoint.
Configuring E-Mail-Enabled Lists Along with using lists to manage documents and items, you can also configure them to receive e-mail. E-mail-enabled lists are given their own e-mail addresses. When they receive mail, the message can be stored and any attached documents can be saved. Configuring e-mail-enabled lists first requires that you set up the SMTP service on the server running MOSS. Follow these steps to install and configure the SMTP service: 1. Log in to VSMOSS as an administrator. 2. Select Start > Administrative Tools > Configure Your Server Wizard. 3. In the Configure Your Server Wizard, click the Next button. 4. On the Preliminary Steps screen, click the Next button. 5. On the Server Role screen, select Mail Server (POPS, SMTP) and click the Next button. 6. On the Configure POPS Service screen, enter vsmoss.domain.local in the E-Mail Domain Name field. 7. Click the Next button. 8. On the Summary of Selections screen, click the Next button. 9. When the SMTP service is installed, click the Finish button. 10. Open the IIS Manager by selecting Start > Administrative Tools > Internet Information Services Manager. 11. In the IIS Manager, right-click the Default SMTP Server and select Properties from the context menu. 12. In the Properties dialog, click the Access tab. 13. On the Access tab, click the Relay button. 14. On the Relay Restrictions screen, select the option to allow All Except the List Below and click the OK button. 15. Click the OK button. Once the SMTP service is set up, you need to configure the general incoming e-mail settings for the farm. This is done through the Central Administration site. When you configure these settings, you can choose to simply relay incoming mail to the targeted list with no other frills, or you can choose to enable the directory management service (DMS). DMS is used to create mailing lists that you can use through Exchange and Outlook. This makes it easy to find addresses for lists in the same way that you find them for people.
79
80
CHAPTER 3
SHAREPOINT FUNDAMENTALS
Follow these steps to configure incoming e-mail settings: 1. Open the Central Administration site by selecting Start > Administrative Tools > SharePoint 3.0 Central Administration. 2. In the Central Administration site, click the Operations tab. 3. On the Operations page, click the link titled Incoming E-Mail Settings under the Topology and Services section. 4. On the Configure E-Mail Settings page, select the Yes option under the Enable Incoming E-Mail section. 5. Click the OK button. Once the incoming e-mail settings are configured for the farm, you can finally enable an individual list to receive mail. Enabling a list is done through the settings associated with the list. In these settings, you specify the address to use for the list and options regarding the handling of attachments and the original mail message. Follow these steps to e-mail-enable a list: 1. Open the home page of the Softball team site you created earlier. 2. In the Quick Launch pane, click the link titled Shared Documents. 3. On the Shared Documents page, select Settings > Document Library Settings from the drop-down menu on the list toolbar. 4. On the Customize Shared Documents page, click the Incoming E-Mail Settings Link. 5. On the Incoming E-Mail Settings page, select the Yes option under the Incoming E-Mail section. 6. Enter softball in the E-Mail Address field. 7. Click the Yes option under Save Original E-Mail. 8. Click the OK button. 9. Now try sending an e-mail to sof tball(a)vsmoss. domain. local and verify that the new e-mail appears in the list.
Working with Pages When you first create a site, it is made up of only the home page. However, you can add additional pages to the site at any time by using the Create page. Although you can access the Create page from the Site Settings page, it is often easier to simply select Site Actions > Create from within the site. From the Create page, you can select to either create a basic page or a web part page. A basic page allows you to create content using a standard web page, while a web part page allows you to design the page using web parts. Regardless of the type of page you create, all pages are stored within a document library. Therefore, you'll need to create a document library for storing pages.
CHAPTER 3
SHAREPOINT FUNDAMENTALS
Follow these steps to create a new page: 1. Open the home page of the Softball team site you created earlier. 2. Select Create from the Site Actions drop-down menu. 3. On the Create page, click the Document Library link under the Libraries section. 4. On the New page, name the new document library Basic Pages. 5. In the Document Template drop-down list, select Basic Page. 6. Click the Create button. 7. When the Basic Pages library appears, click New > New Document from the dropdown menu on the library toolbar. 8. On the New Basic Page, enter SoftballRules in the name field. 9. Click the Create button. 10. When the rich-text editor appears, type Rule #1: Have Fun!. 11. Try using various format tools in the dialog to make the text look interesting. 12. Click the Save button. 13. When the new page appears in the browser, copy the URL from the address bar so you can make a link to the new page. 14. Return to the home page of the Softball site and locate the Links list. 15. Click the link titled Add New Link. 16. On the Add New Link page, paste the URL you copied earlier into the URL field. 17. Type Softball Rules in the description field. 18. Click the OK button, and you should now have a link from the home page to your new page.
Understanding Alerts and RSS Feeds Alerts provide notification to a particular user when an item of interest has been added or updated within the portal. When a new alert is created, the user can define the areas of interest and set up how the notification will occur. An alert can be established for any list in SharePoint by selecting Actions > Alert Me from the drop-down menu on the Ust toolbar. When you set up an alert, you can specify options regarding how you want to be alerted. You can ask for an e-mail immediately or have all alerts packaged and sent to you periodically. Figure 3-5 shows a typical alert received in Microsoft Outlook.
81
82
CHAPTER 3
SHAREPOINT FUNDAMENTALS
Shared Documents - Team Roster^docx Softball Team |administrator@domainJocal| |S«nt; Wed 7^9/2006 1:46 PM To; AdmmtstFatoF@ dotnain, local
'Modify my atert :5ettings
Title: Edited Approval Status:
View Team Roster.docx
View Shared Dociiments
, l^ebile View
Roster Appro'iycd Pending
Checked Out To: Last Modified 7/lS^200& 1;43 PM by DOMAINUdminJstrator
Figure 3-5. A SharePoint alert Really Simple Syndication (RSS) is a mechanism for aggregating web content from multiple sources and displaying it in a reader. SharePoint 2007 now supports RSS feeds, which have long been available on the Internet and can make any SharePoint list a source for RSS. Additionally, Outlook 2007 contains an RSS reader that can collect the information from SharePoint lists and display it. You can establish an RSS feed for any SharePoint list by selecting Actions > View RSS Feed from the drop-down menu on the list toolbar. Once established, the RSS feed appears in the folder list of Outlook 2007 and allows you to view list items. Figure 3-6 shows an RSS feed in Outlook 2007 based on the announcements list in the softball site you created earlier.
Team Rallies to Win! DOMAIN\Admioistrator Clkk hereto view the foil article myo«f default Web bmwser or to dawniosdthe article sn^ any endosures. Posted; On:; Wed 7/19/200612:26 PM Body: Nancy Wampler Mt a walk-off home ran in the fmai inning to secure the win!
View irticle...
¥\m^Z-^.AnRSSfeed
Understanding Features In the previous version of SharePoint, a significant distinction exists between collaboration sites and portal sites. Microsoft saw these two types of sites as fundamentally different. As a result, different capabilities are built into them. For example, SharePoint Portal Server 2003 has the ability to hide content based on the current user's membership in a group known as
CHAPTER 3 11 SHAREPOINT FUNDAMENTALS
an audience. However, Windows SharePoint Services Version 2 team sites do not have this capability. With this newest release of SharePoint, however, capabilities are packaged into Features that can be activated and deployed to any site in a collection. This means that every site in the collection can have a different combination of portal and collaboration capabilities as desired. While it's still true that MOSS has more Features than WSS, WSS sites can now use the MOSS Features when they are deployed together. Features can be activated or deactivated at the farm, web application, and site level. You can see the list of available Features for the farm by clicking the link titled Manage Web Application Features on the Application Management tab of the Central Administration site. Similarly, you can access the available Features for a site by opening the Site Settings page and clicking the link titled Site Features. While some Features enable simple changes in a site, many of the listed Features represent significant areas of functionality that I describe in detail in later chapters. Figure 3-7 shows a typical list of Features associated with a site.
Home > Site S e t t i n g s > Sftre F e a t u r e s
Site Features
o f f i c e SharePoint S e r v e r Enterprise Site f e a t u r e s Features such as the business data catalog^ forms services^ and excel services^ included in the Office SharePoint Server Enterprise License
CMlv^
Office StiareFoint S e r v e r Pubbshiiia Create a Web page Ifcrary as WBB as sipporting teraries to aresixi and p(i>llsh pages be^;ed m page layouts.
^I^^-:.,
.y... •.^,.
Office SharePoint S e r v e r S t a n d a r d Site f e a t u r e s Features such as user profiles and search, included in the Office SharePoint Server Standard License
CHsiic^N^'
Sttde L i b r a r y Create a ^ide Wbrery vMien you want to share sides from Wcrosoft Ctffice PowerPoht, OF a ccffnpafciDte awsScfiftiaR. Slide Itorarles also provide spedd fecrtures for fmdngj managiig, and reusing slides.
.mm^..
T e a m C o l l a b o r a t i o n Lists I' j P ^ I
Provides team collaboration capabilities for a site by making standard lists, such as document libraries and issues, available,
Ps^tiv^-
Translation Management Library Create a trasislatton management Hlwary when you w&rt to cre«*e doojments in mtitpte languages and manage traislafelon tasks. Transldtlm m ^ c ^ e s n ^ t JSsrarles riciude a v«orkflDw to manage the tran^^^on process strvi provide sub-fdders^ f\\e versioning, ar*d check-in/check-out.
"D«sa^afe?~
Figures-?. Viewing Features
Understanding Autlientioation Options In Chapter 2,1 discuss in detail how SharePoint utilizes Windows authentication in the form of NTLM or Kerberos and include detailed steps for enabling Kerberos. A SharePoint site always uses Windows authentication to start; however, you can change the authentication provider later to support authenticating users in a variety of ways. Typically, you will establish a new
83
84
CHAPTER 3
SHAREPOINT FUNDAMENTALS
access zone, which is a configuration option representing an alternate access path, and associate an authentication mechanism with the new zone. Besides Windows authentication, you can configure web form authentication, web single sign-on authentication, or Active Directory Account Creation Mode.
Extending Web Applications WSS and MOSS support a set of zones that allow you to establish different access methodologies to a single web application. Zones are an administrative category, which you use to specify a different URL for accessing the same web application. The value of this configuration is that you can establish different authentication methods for different zones while delivering the same content to each zone. When you first create a new web application, it is always created in the Default zone. The Default zone is always set up to utilize Windows authentication either through NTLM or Kerberos as you specify. If your web application will only be accessed inside the firewall, you can simply use the Default zone and not worry about any further configuration. However, if you want to make the same content available outside the firewall or change the authentication method, you should extend the web application into another zone. Extending a web application is done from the Central Administration pages on the Application Management tab. Under the SharePoint Web Application Management section, there is a link titled Create or Extend Web Application. Whenever you extend an existing web application, you can choose to associate it with a zone. Figure 3-8 shows part of the administration page where you can select to extend an existing web application into another zone.
Load Balanced URL
y(^[^
The load balanced URL is the domain name for all sites users will access in this SharePoint Web application, This URL domain will be used in all links shown on pages within the web application. By default^ it is set to the current servernarne and port.
Zone
|http://\/SMOSS:9164/
Default Intranet Internet Custonn Extranet
Figure 3-8. Extending an existing web application into another zone
Using Forms Authentication Forms authentication uses a web form to collect a username and password that is submitted for verification against a credential store. This is a common way to authenticate users who are not members of the domain. The nice thing about Forms authentication is that you can use a SQL Server database or another Lightweight Directory Access Protocol (LDAP) source to authenticate the user. The data source you use is dictated by an authentication provider that is capable of authenticating users against the desired store. While you can use any authentication provider with SharePoint, common ones include SqlMembershipProvider for use with a SQL Server database; ActiveDirectoryMembershipProvider for use with Active Directory; and LDAPMembershipProvider for use with other LDAP sources such as Lotus Notes. When you want to use Forms authentication, you must add a connectionStrings and a membership section to the web.conf ig file of the web application. Additionally, you must add
CHAPTER 3 III SHAREPOINT FUNDAMENTALS
the same sections to the SharePoint Central Administration application so that permissions can be managed centrally. The exact syntax of the new sections varies, and you may have to perform some additional steps depending on what data store you will use. I cover the configuration details for key providers in the next few sections.
• T i p Save a backup copy of each web configuration file before you modify it. You may want to roll back your changes later.
Authentication with SqliVlembershipProvider One of the most common scenarios with Forms authentication employs a SQL Server database as the credential store. The SqlMembershipProvider is used to authenticate users against a SQL database when that database utilizes the same schema as a standard ASP.NET 2.0 application. When Visual Studio 2005 is installed, it automatically configures an instance of SQL Express to serve as a credential store for anyASP.NET 2.0 applications. If you want to use a SQL Server 2005 database instead, it must be configured with the appropriate schema. Creating a credential store in SQL Server 2005 that can be used with Forms authentication in SharePoint is done using the ASPNET_REGSQL.EXE utility Follow these steps to create a credential store in SQL Server 2005: 1. Log in to VSMOSS or VSWSS as a local administrator. 2. Open a command prompt window and change the directory to C:\WINDOWS\Microsoft.NET\Framework\v2.0.50727. 3. At the command prompt, run ASPNET_REGSQL.EXE. 4. On the Welcome screen of the wizard, click the Next button. 5. On the Select a Setup Option screen, select the option labeled Configure SQL Server for Application Services. 6. Click the Next button. 7. On the Select the Server and Database screen, enter VSSQL in the Server field. 8. Click the Next button. 9. On the Confirm Your Settings screen, click the Next button. 10. On the Finish Screen, click Next. When using SQL Server 2005 as the credential store, you are not provided with a good interface for initially populating the database with usernames. If no names are initially in the database, no one can be designated as the site administrator for managing additional users. Therefore, you have to find a way to get at least one name into the database before enabling Forms authentication. The best option for entering users is to simply use the web site configuration tools that ship with Visual Studio 2005. These tools are preconfigured to work with an instance of SQL
86
CHAPTER 3
SHAREPOINT FUNDAMENTALS
Express installed alongside Visual Studio. The strategy is to create an ASP.NET project and add a web configuration file that refers to the database you created earlier. Then you can configure the database directly from Visual Studio. Follow these steps to edit the credential database with Visual Studio: 1. Log in to VSMOSS or VSWSS as a local administrator. 2. StartVisual Studio 2005. 3. In Visual Studio, select File > New > Web Site from the main menu. 4. In the New Web Site dialog, select to create a new ASP.NET Web Site. 5. In the Location drop-down list, select File System. 6. Click the OK button. 7. In the Solution Explorer, right-click the project and select Add New Item from the context menu. 8. In the Add New Item dialog, select Web Configuration File and click the Add button. 9. In the web configuration file, replace the element with the following:
o d d name="LocalSqlServer"
connectionString="Server=VSSOL;Database=aspnetdb;Integrated Security=SSPI;" providerName="System.Data.SqlClient" />
10. Select Build > Build Solution from the main menu. 11. After the project is built, select Website > ASP.NET Configuration from the main menu to run the Web Site Administration Tool.
-Tip If you have trouble running the Web Site Administration Tool, you can try creating your web site as an HTTP web site. I have seen some issues when file-based web sites and SharePoint are on the same machine.
12. In the Web Site Administration Tool, click the Security tab. 13. On the Security tab, click the link titled Select Authentication Type. 14. Click the option labeled From the Internet, and click the Done button. 15. On the Security tab, click the Create User link. 16. Fill in some information to create a user and click the Create button.
CHAPTER 3 11 SHAREPOINT FUNDAMENTALS
Once the credential store is created, you can add the new sections to the web. conf ig files of the SharePoint sites. Remember, you must add the section to both the application you want to access and the Central Administration site. The configuration files are all located in subfolders in the path \Inetpub\wwwroot\wss\VirtualDirectories. Here you will find a subdirectory for each of the web applications you have created and the Central Administration site.
Note SharePoint often uses port numbers to name the application subdirectories. This can make it hard to tell which site is associated with which directory. You can figure this out by examining the Local Path field in the site properties dialog in IIS Manager.
For each file, create a connectionStrings section immediately before the tag and a membership section immediately following the tag. The connectionStrings section defines a valid connection string to access the credential database. The membership section provides configuration information for the SqlMembershipProvider class to use the information in the credential store. Listing 3-1 shows example sections with the tag visible between them. These entries are based on the database you created earlier. Listing 3-1. A Partial Web Configuration File
o d d name="DBService"
connectionString="Server=VSSOL;Database=aspnetdb;Integrated Security=SSPI;" providerName="System.Data.SqlClient" />
Operations > Alternate Access Mappings
Alternate Access Mappings m Add Incoming URLs
3
Edit Outbound URLs
iwi Create Externa! Exterr URL Mapping
Alternate Access Mapping Collection:
Incoming URL http;//v5moss
Zone Default
Outbound URL for Zone
http;//vsrnoss; 12526
Default
http://vsmoss: 12526
http://vsmoss; 17121
Default
http;//vsmoss; 17121
http://vsmoss: 36052
Default
http://v5moss; 36052
https; //my extranet. domain .local
Extranei:
https; //myextranet,domain .local
http;//vsmoss
Figure 3-9. Alternate access mappings
Enabling Secure Sockets Layer When you create or extend a web application, you will have the option to enable SSL. Enabling SSL provides an extra level of security based on certificates and encryption. In order to enable SSL for SharePoint, you must obtain and install a server certificate on any IIS web sites that will be accessed through SSL. Exercise 3.1 walks you through the process of creating a secure site with SSL enabled.
Exercise 3.1. Creating a Secure Internet Site In the previous version of SharePoint, creating web sites that are accessible from outside the firewall is a challenge. Under SharePoint 2007, this capability is greatly improved through the use of zones. Forms authentication, and alternate access mappings. In this exercise, you will create a secure Internet site using several of these capabilities. This exercise assumes that you have set up the development environment described in Chapter 2 and will work with either WSS or MOSS. If your environment is different, you may have to modify some steps.
• o t e If you have previously modified your SharePoint installation to use another Forms authentication provider—such as SqlMembershipProvider—while working through the chapter text, roll those changes back before you start this exercise.
91
92
CHAPTER 3
SHAREPOINT FUNDAMENTALS
Extending the Web Application When you created your first web application in Chapter 2, it was created in the Default zone using Windows authentication. Generally speaking, it is a good idea to always use Windows authentication in conjunction with the Default zone so that users inside the firewall can access the web application. If you want to make the web application available outside the firewall, you should extend it into the Internet or Extranet zone. In this exercise, you will extend the existing web application into the Extranet zone in order to create a secure site. Follow these steps to extend the existing web application into the Extranet zone:
%Tip Normally, you would want to set up the Default zone on a port other than port 80. Then when you extend the web application, you would extend it onto port 80. In this exercise, you are setting up the extranet on a port other than 80, because you used port 80 in Chapter 2.
1. Open the Central Administration site by selecting Start > Administrative Tools > SharePoint 3.0 Central Administration. 2. In the Central Administration site, click the Application Management tab. 3. Under the SharePoint Web Application Management section, click the link titled Create or Extend Web Application. 4. On the Create or Extend Web Application page, click the link titled Extend an Existing Web Application. 5. On the Extend Web Application to Another IIS Web Site page, drop down the Web Application selection list and click Change Web Application. 6. In the Select Web Application page, click the link for the web application that you set up in Chapter 2. 7. Under the IIS Web Site section, choose Create a New IIS Web Site. 8. In the Description field type Extranet, but leave the port number in parentheses as part of the name. 9. Under the Security Configuration section, choose Yes from the Use Secure Sockets Layer (SSL) option group. 10. Under the Load Balanced URL section, select Extranet from the Zone drop-down list. 11. Make note of the URL for the extended web application so you can access it later. 12. Click the OK button.
Creating an Alias Creating an alias for your web site is a simple matter of making a new record entry in the Domain Name Service for the network. Creating an alias will allow you to use a name such
CHAPTER 3
SHAREPOINT FUNDAMENTALS
as sharepoint. domain. local when accessing a web application. Although you will create your alias solely for internal use, you can create an alias for external use and map it to an IP address that will expose the portal on the Internet.
• o t e Remember to add a new incoming URL entry to SharePoint when you utilize an external IP address. The steps for adding an incoming URL entry are covered earlier in this exercise.
Follow these steps to create an alias for the SharePoint server: 1. Log in to VSPDC as the domain administrator. 2. Select Start > Administrative Tools > DNS. 3. In the dnsmgmt dialog, expand the Forward Lookup Zones folder. 4. Right-click the domain.local folder and select New Alias (CNAME) from the pop-up menu. 5. In the New Resource Record dialog, type extranet. 6. Click the Browse button. 7. Double-click the VSPDC node. 8. Double-click the Forward Lookup folder. 9. Double-click the domain.local folder. 10. Select the VSWSS or the VSMOSS entry from the list as appropriate and click the OK button. 11. In the New Resource Record dialog, click the OK button.
Installing Certificate Services Server certificates can be purchased commercially from a trusted source such as VeriSign, or you can create your own using Microsoft Certificate Services. In our exercise, we will install and utilize Microsoft Certificate Services. Making your own certificates is fine for testing and limited production use, but if you are going to allow access to the portal to a wide audience, you should consider getting a certificate from a trusted provider. Adding the Application Server Role IIS is required in order to make certificates available for download and distribution. Therefore, you must install IIS before installing Certificate Services. Follow these steps to configure VSPDC: 1. Log in to VSPDC as a domain administrator. 2. Start > Administrative Tools > Configure Your Server Wizard. 3. On the Preliminary Steps screen, click the Next button.
93
94
CHAPTER 3 r SHAREPOINT FUNDAMENTALS
4. On the Server Role screen, select Application Server (IIS, ASP.NET) from the list of available roles and click the Next button. 5. On the Application Server Options screen, check the ASP.NET box and click the Next button. 6. On the Summary of Selections screen, click the Next button. Adding Certificate Services Once IIS is installed, you may proceed to add Certificate Services to the server. This will allow you to issue your own trusted certificates to SharePoint servers. Follow these steps to install Certificate Server: 1. Log in to VSPDC as a domain administrator. 2. Select Start > Control Panel > Add or Remove Programs. 3. In the Add or Remove Programs dialog, click the Add\Remove Windows Components button. 4. In the Windows Components dialog, check the Certificate Services box. 5. Respond to the warning dialog by clicking the Yes button. 6. Uncheck the Internet Explorer Enhanced Security Configuration box. 7. In the Windows Components dialog, click the Next button. 8. In the CAiype step, select Stand-Alone Root CA. 9. Click the Next button. 10. In the CA Identifying Information step, type VSPDC into the Common Name for This CA text box. 11. Click the Next button. 12. In the Certificate Database Settings step, accept the default values and click the Next button. 13. Click the Finish button to complete the operation.
Requesting a New Certificate Creating a certificate begins by preparing a request using the virtual server that you want to secure. This server prepares a text file that may then be submitted to Certificate Services. In this exercise, you can create a request for either VSWSS or VSMOSS depending upon whether you installed WSS or MOSS in Chapter 2. Follow these steps to prepare a request: 1. Log in to VSWSS or VSMOSS as a local administrator. 2. Open the Windows File Explorer.
CHAPTER 3
SHAREPOINT FUNDAMENTALS
3. Create a new directory named c:\certificates\sharepoint. 4. Select the c:\certificates directory, right-click it and select Sharing and Security from the pop-up menu. 5. On the Sharing tab, select Share This Folder. 6. Click the Permissions button. 7. Select Grant Everyone Full Control and click the OK button. 8. Press the OK button to close the directory properties dialog. 9. Select Start > Administrative Tools > Internet Information Services (IIS) Manager. 10. Open the Web Sites folder. 11. Right-click the Web Site node where the web application was extended into the Extranet zone and select properties from the pop-up menu. 12. On the Directory Security tab, click the Server Certificate button. 13. In the Web Server Certificate Wizard, click the Next button. 14. In the Server Certificate step, select the option to create a new certificate, and click the Next button. 15. In the Delayed or Immediate Request step, select the option to Prepare the Request Now, but Send It Later, and click the Next button. 16. In the Name and Security Settings step, leave the values as they are and click the Next button. 17. In the Organization Information step, type your company name in the Organization field and your company unit in the Organizational Unit field. 18. Click the Next button. 19. In the Your Site's Common Name step, type VSWSS or VSWOSS in the Common Name field as appropriate. 20. Click the Next button. 21. In the Geographical Information step, enter the appropriate information and click the Next button. 22. In the Certificate Request File Name step, click the Browse button. 23. In the Saves As dialog, navigate to the c:\certificates\sharepoint directory and click the Save button. 24. In the Certificate Request File Name step, click the Next button. 25. In the Request File Summary step, click the Next button. 26. Click the Finish button to complete the operation.
95
96
CHAPTER 3
SHAREPOINT FUNDAMENTALS
Creating a New Certificate Once the request is prepared, you may use it to create a new certificate. Certificate Services uses the text file created under IIS to generate the certificate. The new certificate may then be installed on the SharePoint server. Follow these steps to create the new server certificate: 1. Log in to VSPDC as the domain administrator. 2. Open the Internet Explorer and navigate to http://vspdc/certsrv/default .asp. 3. Click the Request a Certificate link. 4. Click the Advanced Certificate Request link. 5. Click the link to submit a certificate request by using a base-64-encoded CMC or PKCS #10 file, or submit a renewal request by using a base-64-encoded PKCS #7 file. 6. Open the certificate text file in Notepad that you previously saved at \ \vswss\ certificates\sharepoint or \\vsmoss\certificates\sharepoint as appropriate. 7. Copy the entire contents of the certificate file and paste it into the Saved Request field. 8. Click the Submit button. 9. Select Start > Administration Tools > Certification Authority. 10. In the Certification Authority dialog, expand the tree and open the Pending Requests folder. 11. Locate the pending request, right-click it and select All Tasks > Issue from the pop-up menu. 12. Open Internet Explorer and navigate to http: //vspdc/certsrv/def ault. asp. 13. Click the link titled View the Status of a Pending Certificate Request. 14. Click the link for the pending certificate. 15. On the Certificate Issued page, click the Download Certificate link. 16. In the File Download dialog, click the Save button. 17. Save the file into the \certificates\sharepoint directory. 18. On the Certificate Issued page, click the Download Certificate Chain link. 19. In the File Download dialog, click the Save button. 20. Save the file into the \ certificates \sharepoint directory.
Installing the New Certificate Once the new certificate is created, you can install it on the SharePoint server. When using the Microsoft Certificate Services, you must install the certificate file with the P7B extension. This file will establish the appropriate trusts to ensure that you can view the web application.
CHAPTER 3
SHAREPOINT FUNDAMENTALS
To install the new certificate, do the following: 1. Log in to VSWSS or VSMOSS as the local administrator. 2. Select Start > Administrative Tools > Internet Information Services (IIS) Manager. 3. Expand the VSWSS or VSMOSS node as appropriate and open the Web Sites folder. 4. Right-click the Web Site node where web application was extended into the Extranet zone and select Properties from the context menu. 5. On the Directory Security tab, click the Server Certificate button. 6. In the Web Server Certificate wizard, press the Next button. 7. In the Pending Certificate Request step, select Process the Pending Request and Install the Certificate. 8. Press the Next button. 9. In the Process a Pending Request step, press the Browse button. 10. In the Open dialog, navigate to the \ certificates \sharepoint directory and select the file with the P7B extension. 11. Click the Open button. 12. In the Process a Pending Request step, click the Next button. 13. In the SSL Port step, accept the default value and click the Next button. 14. In the Certificate Summary step, view the details and click the Next button. 15. Click the Finish button to complete the operation. 16. In the Default Web Site Properties dialog, click the View Certificate button. 17. In the Certificate dialog, verify that the certificate is valid by viewing the Certification Path tab. 18. Click the OK button. 19. In the Web Site Properties dialog, click the Edit button under the Secure Communications section. 20. In the Secure Communications dialog, check the Require Secure Channel box and click the OK button. 21. In the Web Site Properties dialog, click the OK button.
Configuring Forms Autlientication Forms authentication allows you to configure a SharePoint page as a login form instead of utilizing Windows authentication directly. SharePoint supports many different providers for authenticating users against other data stores such as SQL Server or an LDAP service. In this exercise, you will make use of the ActiveDirectoryMembershipProvider to configure Forms
97
CHAPTER 3 ' SHAREPOINT FUNDAMENTALS
authentication against Active Directory. In this scenario, users will enter their Windows credentials into the login form to gain access to the secure site. Follow these steps to set up Forms authentication: 1. Log in to VSWSS or VSMOSS as the local administrator. 2. Open the File Explorer and navigate to \Inetpub\wwwroot\wss\VirtualDirectories. 3. Under the VirtualDirectories folder, identify the subdirectory that is associated with your extranet site and the folder associated with the Central Administration site.
^ ^ O t e Because the subdirectory names can be quite cryptic, it is often useful to open the properties dialog for a web site directly in the IIS Manager to determine which directory is associated with which site.
4. Open the web. conf ig file for both the extranet site and the Central Administration site. The provider information must be added to both files. 5. Directly above the tag in both files, add the following section to define a connection to Active Directory:
odd name="ADService"
connectionString="LDAP://vspdc.domain.local/DC=domain,DC=local" />
6. Directly underneath the tag in both files, add the following section to utilize the ActiveDirectoryMembershipProvider as the authentication provider:
^ O t e Be sure to change the password in the following code to match your development environment.
CHAPTER 3
SHAREPOINT FUNDAMENTALS
7. Save and close both files. 8. Select Start > Run. In the Run dialog, type iisreset and click the Open button. 9. Open the Central Administration site by selecting Start > Administrative Tools > SharePoint 3.0 Central Administration. 10. In the Central Administration site, click the Application Management tab. 11. Under the Application Security section, click the link titled Authentication Providers. 12. If the correct web application is not already selected, drop down the Web Application selection list and click Change Web Application. Then click the link for the initial web application that you set up in Chapter 2. 13. On the Authentication Providers page, click the Windows link associated with the Extranet zone. 14. On the Edit Authentication page, select Forms as the Authentication Type. 15. In the Membership Provider Name field, type AD, which is the name of the provider as it appears in the web. conf ig file. 16. Click the Save button. 17. In the Central Administration site, click the Application Management tab. 18. Under the Application Security section, click the link titled Policy for Web Application. 19. If the correct web application is not already selected, drop down the Web Application selection list and click Change Web Application. Then click the link for the initial web application that you set up in Chapter 2. 20. Click the Add Users button. 21. On the Add Users page, select Extranet from the zone list. 22. Click the Next button. 23. On the Add Users page, type Administrator into the Users field and click the Check Names image button. 24. Under the Choose Permissions section, check the box labeled Full Control - Has Full Control. 25. Click the Finish button.
100
CHAPTER 3
SHAREPOINT FUNDAMENTALS
Adding a New Incoming URL Whenever you use an alias or external IP address to access a SharePoint site, you must set up alternate access mappings or else the authentication will fail. This is because SharePoint will deliver URLs that reference internal server names by default. In this exercise, you need to add a new incoming URL because the project site uses an alias. Follow these steps to specify an incoming URL: 1. Open the Central Administration site by selecting Start > Administrative Tools > SharePoint 3.0 Central Administration. 2. In the Central Administration site, click the Operations tab. 3. Under the Global Configuration section, click the link titled Alternate Access Mappings. 4. On the Alternate Access Mappings page, click the Add Internal URLs button. 5. On the Add Internal URLs page, drop down the Alternate Access Mapping Collection selection list and click Change Alternate Access Mapping Collection. 6. In the Select Alternate Access Mapping page, click the link for the initial web application that you set up in Chapter 2. 7. In the URL Protocol, Host, and Port field, enter https://extranet.domain.local:[port]. 8. In the Zone drop-down list, select Extranet. 9. Click the Save button. 10. On the Alternate Access Mappings page, click the Edit Public URLs button. 11. On the Edit Public Zone URLs page, enter https://extranet.domain.local: [port] in the Extranet field replacing the internal reference that SharePoint initially created. 12. Click the Save button.
Testing Secure Access Once the certificate is installed on the SharePoint server, you are ready to utilize SSL. When users access the portal through SSL, they will initially see the certificate warning. They can subsequently install the certificate on their machines and trust your root authority. This will allow them to access the portal without acknowledging the certificate each time.
CHAPTER 3
SHAREPOINT FUNDAMENTALS
Follow these steps to test secure communications: 1. Log in to VSCLIENT as a portal end user. 2. Open Internet Explorer and navigate to https: //extranet. domain. local: [port] / sites/intranet/Pages/def ault. aspx, which should correspond to the home page of the extended web application if you set up the environment in Chapter 2. 3. When the Security Alert dialog appears, click Yes. 4. When the login form appears, enter Administrator in the Username field along with the associated password and click the Sign In button. Figure 3-10 shows the login page. iiiiilliHiiiillM^^
B |l|j^^^^^^^^^^^^^ Username:
jAdministrator
Password:
|
l!!^"'l1
f j Sign me in automatically
Figure 3-10. Forms authentication on a secure site
101
CHAPTER
4
SharePoint Shared Services w.
f hile a SharePoint farm gives you the ability to create many separate web applications, there are several services that you will not necessarily want to recreate for each new web application. The most obvious example of such a service is the Search Service. In many scenarios, it makes sense to set up the Search Service one time and then share it across several web applications. This is the concept behind the Shared Services Provider (SSP) in SharePoint. An SSP provides not only a shared Search Service, but also audienceSy user profiles, personal sites, Excel Services, and the Business Data Catalog (BDC). Audiences allow you to target content at particular groups of users. The profile service allows you to track and share information about portal users. Personal sites give each user a private space to utilize. Excel Services makes spreadsheet information and calculations available as a web application, while the BDC allows you to integrate SharePoint sites with back-end line-of-business systems. I cover each of these services in detail throughout this chapter.
Creating and Managing Shared Services Providers Creating an SSP is done through the Central Administration site in MOSS. While WSS sites can utilize an SSP, you cannot create one through WSS. Within a farm, you can configure zero or more SSPs, and MOSS will typically create one during the installation process. In fact, you already have one available if you set up the development environment described in Chapter 2. Follow these steps to manage your SSP: 1. Log in to VSMOSS as a SharePoint administrator. 2. Select Start > Administrative Tools > SharePoint 3.0 Central Administration. 3. From the home page of the Central Administration site, click the Application Management tab. 4. On the Application Management tab, click the link titled Create or Configure This Farm's Shared Services. On the Manage This Farm's Shared Services page, you'll see a list of all the SSPs that you have defined on your farm. Additionally, you'll see all of the web applications that are currently using those services. From this page, you can create a new SSP, change the associations with web applications, and recover an SSP from a backed-up database. Figure 4-1 shows the page with several web applications listed. 103
104
CHAPTER 4
SHAREPOINT SHARED SERVICES
Centra! Adiranistratlon
VS/e^ooms i[X3MABSI\Ad(Trer8SlratDr '^ | Ny Site | My Links *
Central Admintstratton Hogt^
Qpefatois Central Administration > Appfication Nanagsment > Manage this Farm's Shared Services
Manage this Farm's Shared Services Use this page to manage shared services providers (SSPs). SSPs provide the infrastructure - databases, Web services J and admin pages - for shared services, From this page, create new SSPs, control Vi?h}ch SSP is used by each Wds application, and reconnect the pieces of an SS^ as part of database recovery. • Operatons • AppHcalJon Management Hifaiimisttatioii • SharedServices
i^New SSP 1 3 C h a n g e Default SSP : ! ^ Change Associations | tSIRestore SSP SSP md a^odated Web appfications SliaredServices ({>ei^uH:} Default Web Site Sh^ed S«-vices - 8080 (Administration site host)
'^ Recydte BIB
Figure 4-1. Managing Shared Services When you create a new SSP, you get an administration site where you can configure and manage the Shared Services. You can access the administration site from the Manage This Farm's Shared Services page by clicking the appropriate link listed under Shared Services Administration. You can also hover over the name of the SSP in the list and select Open Shared Services Admin Site from the drop-down menu. In either case, you will be taken to the Shared Services Administration site shown in Figure 4-2.
r i ' i p If you should receive an "Access Denied" error, be sure your account has been given Full Control rights under the Policy for Web Application associated with the Shared Services web application.
CHAPTER 4 ill SHAREPOINT SHARED SERVICES
I shared Services Admintstration: SharedServices
Welcome CXDMAIN\Acfertnistratsr" I My Site I My Links " 1
Shared Services Admitiistratioii; SharedSeHifices
I This Site: Shared Services A d r r ^ !
IE
HCWIMI User f^roliies afMt H y Sites S3 User profiles and properties E5 Profile services polioes s Hv Site settings
€ x c d Services Settiiigs
'^ Trusted Mv Site host locatsons
S3 Edit Excel Services settngs
E3 Published links to Office dent appbiations
i3 Trusted file locations
9
s Personalizaton site links
^ Trusted data connection libraries
H
^ Personalization services permissions
!3 Trusted data providers
•
Administrative Tools > SharePoint 3.0 Central Administration. 11. From the home page of the Central Administration site, click the Application Management tab. 12. On the Application Management tab, click the link titled Create or Configure This Farm's Shared Services. 13. On the Manage This Farm's Shared Services page, click the link to open the Shared Services Administration site. 14. On the Home page of the Shared Services Administration site, click the Trusted File Locations link. 15. On the Excel Services Trusted File Locations page, click Add Trusted File Location. 16. Paste the address of the Spreadsheets library into the Address field. 17. Click the OK button. Once the trusted file location is defined, you can create spreadsheets for use with Excel Services. While Excel Services allows you to share spreadsheets, you cannot create a spreadsheet using Excel Services. Excel 2007 must still be used for authoring spreadsheets. After you create the spreadsheet in Excel 2007, you can then make it available through the trusted library. Follow these steps to create and share a spreadsheet: 1. Log in to VSCLIENT and select Start > All Programs > Microsoft Office > Microsoft Office Excel 2007. 2. Select File > New by clicking the Office button in the upper left corner of Excel 2007. 3. In the New Workbook dialog, select a workbook template that has some data in it already. I used the Sales Report template from Office Online. 4. Download the template if necessary and click the Create button. 5. Once the spreadsheet is visible in Excel, select File > Publish > Excel Services by clicking the Office icon in the upper left corner of Excel 2007.
CHAPTER 4
SHAREPOINT SHARED SERVICES
6. In the Save As dialog, paste the address of the trusted Spreadsheets library you created earlier along with an appropriate name for the spreadsheet (e.g., http: //vsmoss/ sites/intranet/Docs/Spreadsheets/Sales report.xlsx). 7. Click the Save button. After a spreadsheet is published to Excel Services, it will open in the browser automatically. You can also return to the document library and open the spreadsheet in either the web browser or Excel 2007 using the drop-down menu associated with the document. You'll also notice on that same menu an option to open a snapshot in Excel 2007. A snapshot is just a copy of the data in the spreadsheet without any of the underlying formulas. If you restrict a user's permission on the spreadsheet to just viewing the item, they will only be able to open a snapshot. Although it is fairly simple to get started with Excel Services, not all of your existing spreadsheets will work. Excel Services does not, for example, support macros. Essentially, anything that cannot be rendered in HTML will have difficulty. The following lists some of the Excel features that are not supported by Excel Services: • ActiveX controls • Add-ins • Clip art and word art • Information Rights Management (IRM) • Linked spreadsheets • Query tables, SharePoint lists, web queries, and text queries • Smart documents • Smart Tags • Visual Basic for Applications (VBA)
Using Parameters in Excel Services Along with publishing spreadsheet data, you can also enable a level of interactivity through the use of parameters. Parameters allow you to specify cells within the published spreadsheet where a user can enter values. This allows a user to make use of the formulas in a spreadsheet without exposing it. This can be important when the formula is proprietary or you simply want to make a calculation available through the browser. Follow these steps to create a spreadsheet that has parameters: 1. Log in to VSCLIENT and select Start > All Programs > Microsoft Office > Microsoft Office Excel 2007. 2. Enter Fahrenheit in cell Al. 3. Enter Celsius in cell B1. 4. In cell B2 enter the formula =(100/180)*(A2-32).
121
122
CHAPTER 4
SHAREPOINT SHARED SERVICES
5. Right-click cell A2 and select Name a Range from the context menu. 6. In the New Name dialog, accept the name Fahrenheit by clicking the OK button. 7. Select File > Publish > Excel Services by clicking the Office icon in the upper left corner of Excel 2007. 8. In the Save As dialog, click the Excel Services Options button. 9. In the Show tab, select Sheets from the drop-down list. 10. Check the box next to Sheet 1. 11. On the Parameters tab, click the Add button. 12. In the Add Parameters dialog, check the box next to the Fahrenheit parameter. 13. Click the OK button. 14. In the Excel Services Options dialog, click the OK button. 15. In the Save As dialog, paste the address of the trusted Spreadsheets library you created earlier along with an appropriate name for the spreadsheet (e.g., http: //vsmoss/ sites/intranet/Docs/Spreadsheets/Temperature Calculator.xlsx). 16. Click the Save button. After you save the sheet, it will open in the browser. You should now be able to enter a new value for the Fahrenheit parameter and see the resulting Celsius calculation. Figure 4-7 shows a picture of the spreadsheet.
f ' ^ J l f e j http://vsmoss/sites/intranet/Docs/JayoutsiEj^ ']'^»||[XJ:|Live Search ^ i ^ ; ;
PExcel web Access-http://vsmo5s/sites/lnl;ran^..
h^liSfc^^lS^'^^fei^Wi^'fe^^^
Document Center > Spreadsheets
Ny Site | My Links ^ |
:« e Fahrenheit
1™ 3
I
Celsius 32
Parameters The fbfevwg parameters are used in tNs woridsook:
0
FaJrer^eit
32
n
' 5 I
„? i
jj i^^.^ . • «
P^
-si
Sheetl
Trrrrrm^sss^'
Figure 4-7. Using parameters with Excel Services
lio**- •
CHAPTER 4
SHAREPOINT SHARED SERVICES
Using Data Connections Excel spreadsheets are often used to view and manipulate data from external systems. This data can be imported into a spreadsheet through the use of a data connection. Data connections are not new to Excel 2007, but SharePoint now provides a better way to manage them in the form of a data connection library so that they are available across the enterprise. A data connection library is similar to any library you create in SharePoint, but it is intended to hold Office Data Connection (ODC) files that define connections to external data sources. These ODC files are created in Excel and can then be reused in different spreadsheets or even in InfoPath forms, which I discuss in Chapter 6. You can create and manage data connections by clicking the Data tab in Excel. To create a new data connection, click From Other Sources to start the data connection wizard. The wizard will walk you through the process of defining a connection, which you can then save as an ODC file to the data connection library. Follow these steps to create a data connection: 1. Log in to VSCLIENT and open the home page of the intranet site you created in Chapter 2 (e.g., http://vsmoss/sites/intranet/Pages/Default.aspx). 2. Click the Document Center tab. 3. On the Document Center page, select Create from the Site Actions drop-down menu. 4. On the Create page, click the Data Connection Library link. 5. On the New page, type Data Connections in the Name field. 6. Select None from the Document Template list. 7. Click the Create button. 8. In the File Explorer, navigate to My Documents \ My Data Sources. 9. Double-click the file named +NewSOLServerConenction. ode. This will start Excel 2007. 10. If you receive a warning that data connections are blocked, click the Enable button. 11. When the data connection wizard starts, enter VSSQL\OFFICESERVERS in the Server Name field. 12. Click the Next button. 13. On the Select Database and Table screen, select WSS_Content from the drop-down list. 14. Select the Webs table from the list and click the Next button. 15. Name the new data source SharePointContent.odc and click the Finish button. 16. Return to the data connections library. 17. Click the Upload button on the toolbar. 18. On the Upload page, click the Browse button. 19. In the Choose File dialog, navigate to My Document/My Data Sources, select the SharePoint Content. ode file, and click the Open button.
123
124
CHAPTER 4
SHAREPOINT SHARED SERVICES
20. On the Upload page, click the OK button. 21. On the Data Connections page, click the Check In button. 22. Select Approve/Reject from the drop-down list associated with the new data connection file. 23. On the Approve page, select Approved and click the OK button. You can now close the Excel spreadsheet. You do not need to save it because you just used it to create the new data connection.
Using Excel Web Services Once you have created and published a spreadsheet to Excel Services, you may access the cells and formulas through Excel Web Services. Excel Web Services is accessed through the server where the Shared Services reside. You can make use of the services in the development environment by setting a reference to them in Visual Studio at the following address: http: / / vsnioss/_vti_bin/excelservice. asmx. Once you have a reference to Excel Web Services, you can call the OpenWorkbook method to access any spreadsheet published to Excel Services. This method takes the path to the workbook as an argument and returns a session identifier that you can use to perform operations on the workbook. The GetCell and SetCell methods allow you to read and write to the spreadsheet while the Calculate method calculates all the formulas in the workbook. Exercise 4.1 at the end of this chapter contains a complete exercise utilizing Excel Web Services.
Creating User-Defined Functions Along with using Excel Services in your own applications, you can conversely provide assemblies that Excel Services can use. These custom assemblies are known as user-defined functions (UDF) and are called from an Excel spreadsheet in much the same way as a built-in function. The only difference is that UDFs are only available to workbooks that are published through Excel Services. Using UDFs, you can create custom functions that perform calculations and even access other data stores. The results are then returned to the spreadsheet for display in a cell. UDFs are created as .NET assemblies that are decorated with special attributes. These attributes are found in the library Microsoft. Office. Excel. Server. Udf. You can access this library from Visual Studio by setting a reference to the assembly C: \Program Files\ Common FilesXMicrosoft SharedX web server extensions\12\ISAPI\Microsoft.Office. Excel. Server. Udf. dll. Once you have the reference set, you can add a directive for the library using the following code: Using Microsoft.Office.excel.Server.Udf; When you create a UDF, you typically define a function that accepts arguments and returns a value for display in a cell. This is elementary programming with the exception that you must decorate the class with the Udf Class attribute and the method with the Udf Method attribute. Listing 4-2 shows a simple class definition with a function for rolling a six-sided die.
CHAPTER 4 • SHAREPOINT SHARED SERVICES
Listing 4-2. A User-Defined Function Imports System Imports System.Collections.Generic Imports System.Text Imports Microsoft.Office.Excel.Server.Udf Namespace UDFDice _ Public Class Dice _ Public Function Roll() As Int32 Dim r As Random = New Random Return CType(((r.NextDouble * 5) + l), Int32) End Function End Class End Namespace Once you compile the assembly, you can save it to a file location or give it a strong name and place it in the Global Assembly Cache (GAC). Then you must make an entry in the userdefined functions list on the Shared Services Administration site that points to the new assembly. This is done by opening the list of user-defined assemblies using the link under the Excel Services Settings section. Once the new assembly is referenced in the Ust, you must specifically allow the use of user-defined functions from the trusted location page that you worked with earlier. When these configuration steps are complete, you can call the function from a spreadsheet cell. Just remember that the function will not work until you publish the spreadsheet to Excel Services.
Integrating tlie Business Data Catalog The BDC is one of the Shared Services that allows you to integrate back-end line-of-business systems with SharePoint. Using the BDC, you can pull data from other databases or services and have that information appear in lists, web parts, search results, user profiles, and your own custom applications. Significantly, this integration requires no formal coding; instead, you describe the data source using an XML metadata file, and then the BDC performs all of the operations necessary to use the data in SharePoint. Figure 4-8 shows a conceptual drawing of the BDC architecture. The heart of the BDC is the metadata database. The metadata database contains the XML used to describe the interface to a target data source. Creating this XML is the primary development task necessary to enable the BDC. Once created, the XML is uploaded using the Shared Services Administration site and is stored in the metadata database where it is available to every site in the SharePoint farm.
125
126
CHAPTER 4
SHAREPOINT SHARED SERVICES
MOSS Lists, Web Parts, Search, Profiles Microsoft.
Shared Services Administration Site
Office.Server.ApplicationRegistry.MetadataModel
Microsoft.Office.Server.ApplicationRegistry.Runtime
ADO.NET and Web Services
Microsoft.Office.Server.ApplicationRegistry.AdminJstration
Data Cache
Llne-of-Buslness Data
Figure 4-8. The BDC architecture In order to provide a standard interface to the metadata, the BDC abstracts the metadata through a set of objects. These objects are part of the MOSS assembly Microsoft. SharePoint. Portal. dll and are contained in the libraries Microsoft. Office. Server. ApplicationRegistry.MetadataModel and Microsoft.Office. Server.ApplicationRegistry. Runtime. These libraries are the primary interface used by MOSS to access the target data and execute the commands defined by the metadata. Having this layer of abstraction is what permits integration of back-end systems without using any code, because the object libraries simply use ADO.NET or web services to perform all operations defined by the metadata. The BDC infrastructure uses a data cache to hold metadata to minimize trips to the metadata database. This architecture improves BDC performance by making metadata available to SharePoint from the cache. Once per minute, the BDC infrastructure will check to see if any changes have occurred to the metadata and reload any objects that have changed.
Understanding Metadata Although the BDC is advertised as a "no-code" solution, creating the required XML metadata by hand may leave you longing to write code instead. As of this writing, there are several publicly available tools under development that purport to create BDC metadata, but most of these tools are still buggy and lack the features necessary to create a wide variety of BDC solutions. Therefore, I will show you how to create a metadata file for the BDC from scratch. Listing 4-3 shows a complete file that I will use throughout this discussion. The file is used to integrate the BDC with a simple SQL Server 2005 database containing a single table. The database is named CRM and contains a table called Names. The Names table is made up of a primary key integer and several text fields with information such as first name, last name, and address. This example should give you all the fundamental knowledge you need to get started with the BDC.
CHAPTER 4
SHAREPOINT SHARED SERVICES
Note When creating metadata, open a new XML file in Visual Studio and set the Schema Location property to C:\Program FilesXMicrosoft Office Servers\l2.0\Bin\BDCMetaData.xsd. This will activate IntelliSense for the metadata schema and make it easier to create the file.
Listing 4-3. A Complete BDC Metadata File
%
PassThrough SqlServer VSSOL CRM
127
128
CHAPTER 4
SHAREPOINT SHARED SERVICES
SSPI -l
LastName Text
SELECT * FROM Names WHERE Lastname LIKE gLastName
CHAPTER 4 • SHAREPOINT SHARED SERVICES
129
130
CHAPTER 4
SHAREPOINT SHARED SERVICES
ID Text
SELECT * FROM Names WHERE ID=@ID
Text Text
Name="LastName" /> Name="Title" /> Name="Company" /> Name="Addressl" /> Name="Address2" /> Name="City" /> Name="State" /> Name="Zip" /> Name="Phone" /> Name="Fax" /> Name="EMail" />
Notice that each of the input parameters in the listing references the name of the FilterDescriptor defined earlier. This reference is how the BDC knows whether to apply the wildcard to the parameter before executing the query. Also notice that when the primary key field is used, it references the identifier created earlier. This tells the BDC that the parameter is a unique identifier. The return parameters are simply the data fields that will be returned from the query.
Uploading the Application Definition Once the metadata is complete, it may be uploaded to the BDC as a new application definition. Application definitions are uploaded from the Shared Services Administration site by clicking the Add Application link under the Business Data Catalog section. When the metadata is uploaded, the BDC will check it for errors and notify you if the XML is not correct. Once the application is uploaded, you may choose to view the definition where you should see any entities you have defined. Figure 4-9 shows the example application in Shared Services.
^ Tip The example used here is targeted at SQL 2005 databases. If you wish to connect to web services or other types of databases, you should reference the examples in the MOSS SDK. For the most part, it is only a matter of using different elements in the application definition.
After viewing the application, you should click each entity you have defined. Clicking the entity will bring you to a page that shows the field names that will be returned, the filters you have available, and any defined actions. Field names will be used to create lists and views in SharePoint. Filters represent available wildcard search methods you defined. Actions are used to connect an item from a list to a detail view. Figure 4-10 shows the example Customer entity in Shared Services.
CHAPTER 4
SHAREPOINT SHARED SERVICES
; UtWMQ SSP > Business D a U C a t a l o g Applications > MiniCRM
View Application: NiniCRI^ App^Mzallon I n f o r m a t i o n Mame:
MiniCRM
Type;
Database
Definition V e r s i o n :
2.0.0.0
Access Account; Maximum Concurrent Connections:
Unlimited
^ Manage Permissions s Export Application Definition ^ Delete Application
Entities Mamet Customer
Figure 4-9. Viewing an application definition
l i t w a r e SSP > Business Data C a t a l o g Applications > MmlCRM > Customer
View Entity: Customer Entfty InfcN'matiiMi Name;
Customer
Application;
MiniCRM
Crawlable:
Yes
s Manage Permissions
Fields(or default v i e w ) Name t
Type
Address1
System. StrinQj mscorlib, Version=2.0.0.0j Culture=neutralj PublicKeyToken=b77a5c561934e089
Address2
System. Stringj mscorlib, Version==2.0.0.0j Culture=neutral, PubiicKeyToken=b77a5c561934e089
City
System. String; mscorlibj Version=2.0.0.0j Culture=neutral, PublicKeyToken=b77a5c561934e089
Company
System.StrtnQj mscorlib, Version=2.0.0.0, Culture=neutral, PuWicKeyToken=b77a5c561934e089
EMail
System. StrinQj mscorlib, Version=2.0.0.0, Culture=neutral, PublicKeyToken=b77a5c561934e089
Fax
System. String^ mscorlib, Version=2.0.0.0, Culture=neutral, PublicKeyToken=b77a5c561934e089
FirstName
System. Stringj mscorlib, Version=2.0.0.0, Culture=neutral, PublicKeyToken=b77a5c561934e089
ID
System. Int32, mscorlib, Verslon=2.0.0,0, Culture=neutrQl, PublicKeyToken=b77a5c561934e089
LastName
System, Stringj mscorlib, Version=2.0.0.0, Culture=neutral, PublicKeyToken=b77a5c561934e089
Phone
System. Stringj mscorlib, Version=2.0.0.0, Culture=neutral, PublicKeyToken=b77a5c561934e089
State
System. Stringj mscorlib, Version=2,0.0.0, Culture=neutral, PublicKeyToken=b77a5c561934e089
Title
System. StrinQj mscorlib, Version=2.0.0.0, Culture=neutral, PublicKeyToken=b77a5c561934e089
Zip
System. Stringj mscorlib, Version=2.0.0.0, Culture=neutral, PublicKeyToken=b77a5c561934e089
Figure 4-10. Viewing an entity
137
138
CHAPTER 4 M SHAREPOINT SHARED SERVICES
For each entity you define, you should configure the available actions. By default, the BDC defines an action called View Profile. Clicking this action will allow you to define what happens when it is invoked by an end user. On the Edit Action page, you can assign a parameter to use when displaying details about the entity. This is always the unique identifier you define in the metadata. In this example, I set the parameter to the ID field of the customer. Figure 4-11 shows the parameter setting in Shared Services.
Parameter Property
0
fiD
'
Figure 4-11. Setting the action parameter
Using BDC Information Once the metadata is uploaded and configured, you are ready to use it in MOSS. MOSS ships with several web parts that know how to integrate with BDC information. The two basic parts are the Business Data List and the Business Data Item. The Business Data List web part displays the results of wildcard searches in a list form while the BDC Data Item web part displays an individual record based on the primary key. The BDC list also allows you to invoke the actions you define in the BDC so you can display a list of records and then click on one to display the details. These web parts bring to fruition the promise of integrating line-of-business systems with SharePoint. Figure 4-12 shows an example of these web parts displaying customer data.
CHAPTER 4
SHAREPOINT SHARED SERVICES
Home > Reports > Documents > BDC
"IBDC Report Center Customer List
.Mmm ^ JLastName ^3
y( I is equal to
3
I
Add
Retrieve Data
ID
FrstName
LastName
To display data in this web part, enter fliter values and click Retrieve Data. Customer |H::|f||i^::;ji|iiti,:;;; ID:
80
FirstName;
Scot
LastNarne;
Hillier
Title:
Consultant
Company;
Scot Hillier Technical Solutions^ LLC
Address1:
551 Fifth Ave
Address2: City:
New Haven
State;
CT
Zip: Phone;
00010 555-555-5555
Fax;
555-555-5555 scot@shillier.com
EMaii;
Figure 4-12. Displaying BDC data with web parts
Follow these steps to use the Business Data List web part: 1. Open the home page of the MOSS intranet site you created in Chapter 2 (e.g., http: / / vsmoss/sites/intranet/Pages/Default.aspx). 2. Select Edit Page from the Site Actions menu. 3. When the page enters edit mode, click the Add a Web Part link for any zone. 4. In the Add Web Parts dialog, check the box for the Business Data List and click the Add button. 5. When the Business Data List is added to the page, click the link titled Open the Tool Pane. 6. Click the Browser button next to the Type field at the top of the Tool Pane. 7. In the Business Data Type Picker dialog, select the Contactlnfo entry and click the OK button. 8. Click the OK button in the tool pane. 9. In the Business Data List web part, click the Edit View link. 10. Select the fields you want to display and select the Title option for the field that represents the primary key for the data. This will allow you to create a detail action for the items in the list. 11. Click the OK button.
139
140
CHAPTER 4
SHAREPOINT SHARED SERVICES
In addition to displaying BDC information in web parts, you can also search BDC information. In order to make the BDC information available, you must start by creating a new method in the metadata that the Search Service can use during a crawl. This method returns all of the primary keys, which are then used to return each entity one at a time. The returned entities become part of the index. Listing 4-10 shows an example of the new method, which is similar to the other methods I show in Listing 4-8.1 have removed parts to make it easier to read. Listing 4-10. A Method to Support Indexing BDC Data
SELECT ID FROM Names Text
ID
Once the metadata is updated, you can proceed to create a new search content source and scope based on the metadata as I described in the section "Configuring Search." Additionally, you must be sure to give the account that will crawl the BDC permission to access the data source. This can be done through the BDC Permissions link in Shared Services. If you have trouble with this, or any part of BDC configuration, be sure to look at the event log. The files often have good descriptions of BDC errors.
CHAPTER 4
SHAREPOINT SHARED SERVICES
Exercise 4.1. Custom Solutions witli Excel Services Excel Services allows you to publish spreadsheets that can be viewed in a browser. Once the spreadsheet is pubUshed, however, you can also access it programmatically through web services. In this exercise, you will create a mileage calculator spreadsheet to determine the reimbursement for mileage traveled in a personal car. After creating the sheet, you will make a Windows application that uses Excel Services to calculate the reimbursement on the server and return the value to the application.
Trusting a Document Library Before you can publish a spreadsheet to Excel Services, you must define trusted locations for documents. Trusted locations can come from SharePoint sites, other web sites, or file folders. In this exercise, you will create a document library to contain all of the published calculators for the company. Follow these steps to create the trusted library: 1. Log in to VSMOSS as a SharePoint administrator. 2. Open the home page of the MOSS intranet site you created in Chapter 2 (e.g., htt p: / / vsmoss/sites/intranet/Pages/Default.aspx). 3. Click the Document Center tab. 4. On the Document Center page, select Create from the Site Actions drop-down menu. 5. On the Create page, click the Document Library list. 6. On the New page, type Expense Calculators into the Name field.
7. Select Microsoft Office Excel Spreadsheet from the Document Template list. 8. Click the Create button. 9. When the Expense Calculators library opens, copy the URL of the library (e.g., http: / / vsmoss/sites/intranet/Docs/Expense%20Calculators). 10. Select Start > Administrative Tools > SharePoint 3.0 Central Administration. 11. From the home page of the Central Administration site, click the Application Management tab. 12. On the Application Management tab, click the link titled Create or Configure This Farm's Shared Services. 13. On the Manage This Farm's Shared Services page, click the link to open the Shared Services Administration site. 14. On the home page of the Shared Services Administration site, click the Trusted File Locations link. 15. On the Excel Services Trusted File Locations page, click Add Trusted File Location.
141
142
CHAPTER 4
SHAREPOINT SHARED SERVICES
16. Paste the address of the Expense Calculators library into the Address field. 17. Click the OK button.
Creating the Mileage Calculator Spreadsheet Once the trusted library is defined, you can create spreadsheets and publish them to Excel Services. In this section you will create a simple spreadsheet that allows you to define a reimbursement rate for each mile and a place to enter miles traveled. When you publish the spreadsheet, you will define a parameter so that the spreadsheet can be used directly from the browser to calculate reimbursements if desired. Follow these steps to create and publish the spreadsheet: 1. Log in to VSCLIENT and start Excel 2007. 2. Enter Mileage in cell Al. 3. Enter Rate in cell Bl. 4. Enter Reimbursement in cell C1. 5. Enter 0 in cell A2. 6. Enter .445 in cell B2. 7. In cell C2 enter the formula =(A2*B2). 8. Right-click cell A2 and select Name a Range from the context menu. 9. In the New Name dialog, accept the name Mileage by clicking the OK button. 10. Select File > Publish > Excel Services by clicking the Office icon in the upper left corner of Excel 2007. 11. In the Save As dialog, click the Excel Services Options button. 12. In the Show tab, select Sheets from the drop-down list. 13. Check the box next to Sheet 1. 14. On the Parameters tab, click the Add button. 15. In the Add Parameters dialog, check the box next to the Mileage parameter. 16. Click the OK button. 17. In the Excel Services Options dialog, click the OK button. 18. In the Save As dialog, paste the address of the trusted Spreadsheets library you created earlier along with an appropriate name for the spreadsheet (e.g., http: //vsmoss/ sites/intranet/Docs/Expense%20Calculators /Mileage Calculator.xlsx). 19. Click the Save button.
CHAPTER 4 • SHAREPOINT SHARED SERVICES
Creating the New Project In this section, you will create a simple application that works with Excel Services. Although the published spreadsheet may be used directly, you can also call it from a web service and take advantage of the server-side calculation engine of Excel Services. This allows you to utilize complex or proprietary calculations in applications. For this example, you will create a Windows application. The application will allow you to enter a value for mileage traveled and it will return the current reimbursement rate and the value of the reimbursement. Because the calculation is all done on the server, the reimbursement rate may be changed at any time and the application does not have to be modified. Follow these steps to create the application: 1. Log in to VSMOSS and start Visual Studio 2005. 2. In Visual Studio 2005, select File > New > Project from the main menu. 3. In the New Project dialog, click the Visual Basic node in the Project Types list. 4. In the Templates list, select Windows Application. 5. Type MileageCalculator in the Name field. 6. Click the OK button. 7. When the new project is created, drop a NumericUpDown control, two Label controls, and a Button control onto Forml. 8. Name the new controls numMileage, numRate, numReimbursement, and btnSubmit, respectively. 9. Change the Text property of the button to Calculate. Your form should now appear as shown in Figure 4-13.
[5
3
t^knisi^
Figure 4-13. The Windows form user interface
Coding the Application Calling a spreadsheet in Excel Services is done through a web services interface that allows you to read and write cells as well as calculate all the formulas in the sheet. After setting a reference to the web service, you will have access to several properties and methods for working with the spreadsheet. In this exercise, all of the code will be run when a button is clicked.
143
144
CHAPTER 4
SHAREPOINT SHARED SERVICES
Follow these steps to code the application: 1. In Visual Studio 2005, select Project > Add Web Reference. 2. In the Add Web Reference dialog, type http://vsmoss/_vti_bin/excelservice.asinx in the URL field. 3. Click the Go button. 4. After the web service is successfully located, type ExcelWebServices in the Web Reference Name field. 5. Click the Add Reference button. 6. Select Form I in the Solution Explorer and then click the View Code button. 7. Add the following statements to reference the required namespaces: Imports MileageCalculator.ExcelWebServices Imports System.Web.Services.Protocols 8. Add the code from Listing 4-11 to pass the mileage to the spreadsheet, calculate the reimbursement, and return the value. Listing 4-11. Reimbursement Calculator Private Sub btnSubmit_Click(ByVal sender As System.Object,^ ByVal e As System.EventArgs) Handles btnSubmit.Click Dim CalcSheet As ExcelService = New ExcelService Dim OutStatus As Status() Dim objRangeCoordinates As RangeCoordinates = New RangeCoordinates Dim strSheetName As String = "Sheetl" Dim strTargetWorkbookPath As String = ^ "http://vsmoss/sites/intranet/Docs/Expense%20Calculators/tii* MileageCalculator.xlsx" CalcSheet.Credentials = System.Net.CredentialCache.DefaultCredentials Try Dim id As String = ^ CalcSheet.OpenWorkbook(strTargetWorkbookPath, "en-US", "en-US", OutStatus) Dim rateCell As Object = CalcSheet.GetCell( _ id, StrSheetName, 1, 1, True, OutStatus) CalcSheet.SetCell(id, strSheetName, 1, 0, numMileage.Value) CalcSheet.Calculate(id, strSheetName, objRangeCoordinates) Dim reimbursementCell As Object = ^ CalcSheet.GetCell(id, strSheetName, 1, 2, True, OutStatus) numRate.Text = rateCell.ToString numReimbursement.Text = reimbursementCell.ToString CalcSheet.CloseWorkbook(id)
CHAPTER 4 ill SHAREPOINT SHARED SERVICES
Catch X As Exception MessageBox.Show(x.Message) End Try End Sub Once you have the application coded, you should be able to run it directly from Visual Studio. When the form appears, enter a value for the mileage traveled and click the button. The application should return the current reimbursement rate and the total reimbursement for the travel.
145
CHAPTER
5
SharePoint Content Development and Management
Ai,Ithough the default installation of WSS and MOSS are acceptable for general-purpose usage, you will undoubtedly want to customize the appearance and behavior of sites to match your organization's branding and expectations. SharePoint supports customizing sites in several different ways. You can make many changes to the look and feel of a site directly through the site administration pages, or using the SharePoint Designer for more extensive control. Additionally, MOSS supports a publishing feature that enables professional content management capabilities for managing page creation, approval, and deployment. In this chapter, I cover all of the various ways to change the appearance, behavior, and content of sites.
Understanding Site Collection Templates Developing content in SharePoint begins by creating a site collection geared toward your needs. As you saw in Chapter 2, when you create a site collection, you must choose a template upon which to base the new site collection. The templates that appear on the Create Site Collection page are different depending on whether you are using MOSS or WSS. Generally, you'll find that WSS ships with collaboration templates designed to support teams. MOSS, on the other hand, ships with templates for use in a wide variety of applications within an organization. The MOSS templates include not only team collaboration templates, but also enterprise templates for creating document management systems, records management systems, and Internet sites. Table 5-1 lists all of the available templates in both WSS and MOSS. Table 5-1. Site Collection Templates Name Blank Site
Category Collaboration
Blog Document Workspace Team Site
Description A blank site with a single page
Collaboration
MOSS/WSS MOSS/WSS MOSS/WSS
Collaboration
MOSS/WSS
Collaboration
MOSS/WSS
A site for creating a document with input from multiple people A general collaboration site for multiple people to work on a project
A site for creating a web log that allows posts and comments
Continued 1d7
148
CHAPTER 5
SHAREPOINT CONTENT DEVELOPMENT AND MANAGEMENT
Table 5-1. Continued Name
Category
MOSS/WSS
Description
Wiki Site
Collaboration
MOSS/WSS
A site that allows users to share knowledge by editing web pages directly
Basic Meeting Workspace
Meetings
MOSS/WSS
Blank Meeting Workspace
Meetings
MOSS/WSS
A site with the fundamental tools required to plan, organize, and execute a meeting A blank meeting site that can be customized
Decision Meeting Workspace
Meetings
MOSS/WSS
Multipage Meeting Workspace
Meetings
MOSS/WSS
Social Meeting Workspace
Meetings
MOSS/WSS
A site to support the planning and execution of social events
Document Center
Enterprise
MOSS only
A site that functions like a centralized document management system
Records Center
Enterprise
MOSS only
A site that can be used as a records management repository
Report Center
Enterprise
MOSS only
Search Center
Enterprise
MOSS only
Search Center with Tabs
Enterprise
MOSS only
Site Directory
Enterprise
MOSS only
My Site Host
Enterprise
MOSS only
Collaboration Portal Publishing
MOSS only
Publishing Portal
MOSS only
A site for creating and delivering dashboards, scorecards, and reports A site for creating an enterprise search capability A site for creating an enterprise search capability that can be customized to add new sources A site that can be used to list and categorize key sites A template for hosting all of the personal sites in an organization A site for creating a corporate intranet A template for creating an Internet site or a corporate portal with complete content management facilities
Publishing
A site for supporting and tracking decisions made during a meeting A site with multiple pages for organizing more complex meetings
In this chapter, I cover content development for both WSS and MOSS sites. Therefore, youTl need to create a new web appHcation where you can work on content. Later, youTl create a more complex Internet site, but for now youTl start with a plain blank site. Follow these steps to create a blank site: 1. Log in to VSMOSS or VSWSS as a SharePoint administrator. 2. Select Start > Administrative Tools > SharePoint 3.0 Central Administration. 3. On the Application Management tab, under the SharePoint Web Application Management section, click the link titled Create or Extend a Web AppHcation. 4. On the Create or Extend a Web AppHcation page, cHck the link titled Create a New Web AppHcation.
CHAPTER 5
SHAREPOINT CONTENT DEVELOPMENT AND MANAGEMENT
5. On the Create a New Web Application page, select the option to Create a New IIS Web Site. 6. In the Description field, type Content. 7. In the Application Pool section, select Create a New Application Pool. 8. Enter Content_Pool as the pool name. 9. Select the Configurable option for the application pool security account. 10. In the User Name field, enter DOMAIN\SPContentPool. 11. In the Password field, enter the account password. 12. In the Reset Internet Information Services section, select the option to Restart IIS Automatically. 13. Click the OK button. 14. On the Application Created page, click the link titled Create Site Collection. 15. On the Create Site Collection page, enter Blank Site in the Title field. 16. Under the Primary Site Collection Administrator section, enter DOMAINXAdministrator in the User Name field. 17. Under the Template Selection section, click the Collaboration tab, and then select the Blank Site. 18. Click the OK button to create the new site collection. When the site collection is created, open it in a separate copy of the browser.
Adding and Editing Pages After you create a new site in WSS or MOSS, you will undoubtedly want to start adding pages and content to the site. While some of the MOSS templates have sophisticated publishing tools that I cover in the section titled "Using the Publishing Feature," the basic templates, such as Team Site and Blank Site, use the Create page to add new pages. You can reach the Create page by selecting Create from the Site Actions menu. On the Create page, you have links that allow you to create either a Basic Page or a Web Part Page. A Basic Page is a page that contains text and graphics, while a Web Part Page contains special placeholders, called web part zones, where you can add web parts. Regardless of which type of page you create, SharePoint will ask you to select a document library where the page will be stored. In most cases, you will not have a suitable document library available, so I recommend that you create two of them before adding new pages. Follow these steps to create libraries: 1. From the home page of the blank site you created earlier, select Create from the Site Actions menu. 2. On the Create page, click the Document Library link.
149
150
CHAPTER 5
SHAREPOINT CONTENT DEVELOPMENT AND MANAGEMENT
3. On the New page, enter Basic Pages in the Name field. 4. Under the option Display This Document Library on the Quick Launch Bar, select No. 5. Select Basic Page from the Document Template list. 6. Click the Create button. 7. When the new library is complete, select Create from the Site Actions menu. 8. On the Create page, click the Document Library link. 9. On the New page, enter Web Part Pages in the Name field. 10. Under the option Display This Document Library on the Quick Launch Bar, select No. 11. Select Web Part Page from the Document Template list. 12. Click the Create button. Once the new document libraries are created, you can choose to add new pages to your site by either using the Create page or by going directly to the document library and selecting New. Adding content to the Basic Page is done through a rich-text editing interface that allows you to add text, images, and tables to the page. This is a pretty simple interface that can be used by any nontechnical content owner to quickly create or edit a page. Figure 5-1 shows the editor with shameless content from my web site.
- W e b Page Dialog
mmm
wPfriM
1= E *
*
Microsoft Consultingf Services, and
Training
;As a Microsoft Most Valuable Professional with over 15 years experience, and the lauthor of eight books on Microsoft technologies, Scot can help you get your next Nicrosoft project done right. • • • • • • • •
SharePoint 2007 analysis^ design, and implementation Staff mentoring^ training, and support Windows SharePoint Services (WSS) analysis, design, and implementation SharePoint Portal Server (SPS) analysis, design, and implementation Process automation with InfoPath, Microsoft Office, and SharePoint Custom .NET applications analysis, design, and delivery System integration with BizTalk and web services Scorecards and Dashboards with Excel, SharePoint, and SQL Server
[Technical Books by Scot Hiilier; • Microsoft SharePoint 2007 - COMING SOON! • Advanced Windows SharePoint Services • Microsoft SharePoint: Building Office 2003 Solutions COM+ Programming with Visual Basic MTS Programming with Visual Basic Visual Basic 6 Certification Exam Guide
. %m^-
Figure 5-1. Editing a Basic Page
CHAPTER 5
SHAREPOINT CONTENT DEVELOPMENT AND MANAGEMENT
Using Web Parts When you create a Web Part Page, you can select from various layouts with zones for web parts. Adding content to the Web Part Page is done by clicking the Add a Web Part link that appears at the top of each zone. When you click this link, SharePoint displays a dialog that allows you to select one or more web parts for the zone. Adding multiple web parts to a zone simply stacks them vertically within the zone. You can also drag the web parts between zones once they're on the page. Figure 5-2 shows the Add Web Parts dialog.
¥!cM '-«^ Blank
^ A d d Web Parts to Row
f
JM
iSasic Pages
r"
-rM Form Templates
r
J l i Web Part Pages
Use the Form Ternpiates library as the central repository of form templates for this site collection.
Bu^ess Data n
..^
Business Data Actions Display a list of actions from the Business Data Catalog,
n
, 1 ^ Business Data I t e m Display one item from a data source In the Business Data Catalog.
f
„ 3 i Business Data I t e m Builder Creates a Business Data item from parameters in the query string and provides it to other web parts. This web part is only used on Business Data profile pages,
r" j
^ Business Data l i s t Display a list of items from a data source In the Business Data Catalog.
r" J 3 Business D a t a Related List Display a list of items related to one or more parent items from a data source in the Business Data Catalog.
Content RdJItip
Advanced Web Part gallery and options
Add
C^f^ti^l
Figure 5-2. Adding web parts
If you click the link at the bottom of the Add Web Parts dialog, you will open the Web Parts Gallery pane, which allows access to all available web parts on the farm. There are three different galleries, which are essentially catalogs of web parts from which you can choose. The available galleries are Closed Web Parts, [site name] Gallery, and Server Gallery. The Closed Web Parts Gallery contains all of the web parts that are available specifically to the web page that is being modified. Closed web parts still execute as part of the page, but
151
152
CHAPTER 5
SHAREPOINT CONTENT DEVELOPMENT AND MANAGEMENT
their output is not rendered. If you close a web part, the web part disappears from the page and becomes available in the Closed Web Parts Gallery. Once it is in the gallery, it may be moved back to the page by dragging it from the gallery and onto the page. The [site name] Gallery is named after the site where the current page is located. If your site is named Board of Directors, the [site name] Gallery will be named Board of Directors Gallery. This gallery contains the bulk of the general-purpose web parts that may be used throughout the current site. In Chapter 10, you will add your own custom web parts to this gallery. The Server Gallery is a gallery intended for enterprise deployments of SharePoint. In these cases, the Server Gallery acts as an enterprise-level repository for web parts. Using this gallery entails a special deployment model for web parts called a web-part solution file that I also cover in Chapter 10. Regardless of where you get the web part, placing it on the page is always accomplished in the same manner. To move a web part onto the page, you click and drag the web part from the selected gallery into an available zone. Figure 5-3 shows the available galleries in SharePoint.
rtfiiiiiiiiiiiiiiiiliiiiiiiii
i iiiii»,a»^.^>....^^
1 B^0¥tS9
'" """ " ' "1
\ Blank Gallery
JS^r- -n
Server Gallery
(0) "9 Filte 1
; Web Part List JM ' Basjc^Pages M IM 1 M
Content Editor Web Part Form Web Part Image Web Part
f J j i Page Viewer Web Part [ J H Relevant Documents [M
Site Users
L^
User Tasks
1^
Web Part Pages
j i ^ XML Web Part
_ J jtTl Add t o : 1 Header
T | ^• A Layout Tables and Cells. Within the task pane, you can choose to create your own layout tables or use the predefined layouts in the pane. Generally, the predefined layouts are sufficient because several different kinds are available. Even if these are not exactly what you want, you can modify the layouts once they are applied to the page.
CHAPTER 5 m SHAREPOINT CONTENT DEVELOPMENT AND MANAGEMENT
To utilize layout tables and cells, take these steps: 1. Select Start > Programs > Microsoft Office > Microsoft Office SharePoint Designer 2007 to open the SharePoint Designer. 2. From the main menu, select File > Open Site. 3. In the Open Site dialog, type the address of the blank site you created earlier (e.g., http://vsmoss:[port]) and click Open. 4. When the site opens, make sure the folder list is visible by selecting Task Panes > Folder List from the main menu. 5. Using the folder list, examine the sites, lists, and libraries defined in the site. 6. Add a new ASPX page to the site by selecting New > ASPX from the main menu. 7. Open the Layout Tables and Cells task pane by selecting Table > Layout Tables. 8. In the Layout Tables and Cells task pane, click a new layout from the Table Layout section with a top title row that spans the entire page and a navigation column that spans the left side of the page. 9. Click your mouse inside the top row. 10. In the Layout Tables and Cells task pane, click the Insert Layout Cell link. 11. In the Insert Layout Cell dialog, accept the default values and click OK to insert the new cell. 12. When the new cell appears, right-click it and select Cell Properties from the context menu. 13. In the Cell Properties dialog, change the Background Color drop-down list to Blue and click the OK button. 14. Click the sizing handle and make the cellfillthe entire available area within the layout table. 15. Place additional cells in the layout so that the page has a blue title area and a blue navigation area. Once the initial layout is complete, adding text is a simple matter of typing directly into the cells. You can format the font style directly from the editor using the same approach as you would in Microsoft Word. For images, you may either place the image directly in a cell or make use of layers to position images. Layers are floating frames that can be positioned anywhere on the page. You can add a new layer from the Format menu. Once added, you can drag the layer around the page and position it exactly where you want it. Using the layouts and layers, you can rapidly put a page together over a tracing image.
Working with Data Sources Once you have an idea of how to use the basic layout tools, you will want to be able to add content more interesting than just text and graphics. The SharePoint Designer in conjunction
159
160
CHAPTER 5
SHAREPOINT CONTENT DEVELOPMENT AND MANAGEMENT
with WSS supports the ability to create XML data sources that you can use in your web pages. This capability allows you to connect directly with SQL databases, XML files, SharePoint lists, and other sources to display dynamic data sets of information in tabular formats. Using the SharePoint Designer, you can display this data without ever writing code. The key to using dynamic data sets in your web pages is to make use of the Data Source Library and the Data View web part. The Data Source Library acts as an agent for mapping access to any number of data sources that can provide XML data sets. The Data View web part is the component that displays those data sets on the page. When the Data View web part is displaying an XML data set, it has the ability to format the data set based on the extensible Stylesheet Language Transform (XSLT). This means that you can use the SharePoint Designer editor to format columns, colors, and styles for a data set. You can also use a conditional format to change the style of a data cell when it reaches certain parameters. In this way, you can call attention to outlying data in the set. Using XML data sets begins with the Data Source Library. You can access the Data Source Library by selecting Data View > Insert Data View from the main menu in the SharePoint Designer. The library lists all of the available XML data sources. If you have an existing SharePoint site open in the SharePoint Designer, you'll notice that all of the lists and libraries in the site are available for use as data sources. In addition to these sources, you'll also see support for database connections, XMLfiles,server-side scripts, web services, and the Business Data Catalog. Figure 5-7 shows an example of the Data Source Library.
&ak»mmmiMmf
a n
[l^jgte'^Data Source Library \ , Sded ar diata ^uroe tD o^ate a Data '^^mi B Current ^ t e S SharePoint Lists (1) _ J Contacts Create new :^arePc«nt list.,. El SharePmnt Libraries (3) El Database CfMHiectJORS (0) EIXMLFHes(3> S Server-side Sctipts (0) S XHL Web Services (0) ElfiifSHtessData Cat^og (0) B Linked soarces (S) Create a new Llnkfid Source...
i J Refresh Lijrary ^
OxiriecitDa^tiTa-SjraBry,..
Figure 5-7. The Data Source Library When using the Data Source Library, you are not limited to the lists and libraries associated with the site that is currently open. You can either create new lists and libraries directly or utilize lists and libraries from other sites within the portal structure. If you click either the Create New SharePoint List or the Create New Document Library link, you will open a dialog that allows you to add a new list, library, or survey to the Data Source Library. If you instead
CHAPTER 5
SHAREPOINT CONTENT DEVELOPMENT AND MANAGEMENT
want to add an element from another site, you can click the Connect to Another Library link to add a new source. From this link, you can add a reference to another SharePoint site, which will import all of the data sources defined for that site. If the data source you want to use is not a SharePoint element already, you will have to spend some time setting up the source before it can be used. Most of the data sources are set up in a similar fashion that begins by clicking the link just below the data source type you want to use. To add a database connection, follow these steps: 1. Place your cursor in the main body of the page you created earlier. 2. From the SharePoint Designer main menu, select Data View > Insert Data View to open the Data Source Library pane. 3. In the Data Source Library, expand the Database Connections node. 4. Click the Connect to a Database link just beneath the node to open the Data Source Properties dialog. 5. Click the General tab, and name the connection Site Map. 6. On the Source tab, click the Configure Database Connection button. 7. In the Configure Database Connection dialog, check the box labeled Use Custom Connection String and click the Edit button. 8. In the Connection String dialog, enter Integrated Security=SSPI ;Persist Security Info=False;Data Source=VSSQL;. 9. Click the OK button. 10. Click Next. 11. On the next step, select a database and table from the list (I used the Names database from the Business Data Catalog examples in Chapter 4). 12. Click Finish. 13. On the Source tab, click Fields. 14. In the Displayed Fields dialog, remove any fields you do not want displayed and click OK. 15. On the Source tab, click Sort. 16. In the Sort dialog, select Sort the Fields By and click OK. 17. In the Data Source Properties dialog, click OK to complete the definition of the new data source. When using a database connection as a data source, it is generally not a good idea to save the credentials directly in the database connection. Instead you can use Windows authentication to verify access credentials at the time the data is accessed in the web site. However, if you go down this path, you will have to set up credentials in the database for each user. A better mechanism for authentication is to use the Microsoft Single Sign-On
161
162
CHAPTER 5
SHAREPOINT CONTENT DEVELOPMENT AND MANAGEMENT
(SSO) service. This service allows you to set up a master set of credentials just for accessing such data sources. I cover the setup and usage of SSO in Chapter 11. Once the data source is defined, adding it to the page is a simple matter of dragging the sourcefi:omthe catalog to the page. Once you drop the data source onto the page, the SharePoint Designer adds the server-side code necessary to access the data source and display the data. Because the page now contains server-side code, you may be prompted to rename the page to contain an ASPX extension. The ASPX extension is required for the page to be recognized as containing server-side code.
Working with Data Views Once the data set is visible on the page, you can make changes to the presentation directly in the page. Changing font styles, font sizes, and column header names can be done using the same techniques as in a word processor. A drop-down menu also becomes available in the upper right corner of the table. This drop-down menu gives you the ability to sort and filter the data as well as change the presentation style. From this menu, you can also apply conditional formatting to call out values in the data set that need attention. Although data views can stand alone on a page like a report, they also have the ability to interact with other data sources. For example, you can have one data view that displays names and another data view that displays contact information. Selecting a name from the first data view causes the contact information to show in the second data view. This is the same concept of connecting web parts that you saw when you modified pages directly in SharePoint. You can connect two data views by selecting Web Part Connections from the drop-down menu associated with either of the views. The SharePoint Designer responds by running a wizard that helps you make the connection. The wizard walks you through the process of selecting the fields to connect and the behavior for each part. The wizard also allows you to select a connection with a web part that is on a different page.
Understanding the Impact of Customization The templates that you can select from when creating a new site collection all come from site definitions. A site definition is a collection of pages and content specified using an XML markup language called the Collaborative Application Markup Language (CAML). I discuss CAML in some detail in Chapter 11, but for now I focus on the relationship between site definitions and pages in SharePoint. SharePoint uses site definitions to efficiently manage pages by saving the site definition once and then using it many times. For example, all of the sites you create that use the standard Team Site template share a single set of page definitions. These page definitions are loaded into memory when the site is accessed and subsequently used to render the site content. The pages that are created in memory based on the template are referred to as uncustomized psiges. Whenever a page is customized in the SharePoint Designer, it is saved to the SharePoint content database as a new unique page. Customized pages are separate from the site definition initially used to create them. This means that the customized site pages are no longer generated in memory from the initial template. While the SharePoint Designer makes it easy to customize pages, customizations can cause problems because they may not be properly updated whenever a service pack or security update is applied to the original site definition in SharePoint.
CHAPTER 5 • SHAREPOINT CONTENT DEVELOPMENT AND MANAGEMENT
For many developers, the only acceptable way to modify a SharePoint site is to modify the site definition itself. While this is always a valid technical approach, it is much more difficult to modify pages using XML markup than with the SharePoint Designer. Additionally, you cannot take advantage of features such as Contributor Mode to ensure that customizations are done correctly. In my opinion, you should create site definitions only when you truly need a new template that does not exist in SharePoint already or are planning on using the definition to create many sites. Content changes are best done either directly in the SharePoint Designer or by making use of the publishing features discussed in the section "Using the Publishing Feature."
Note For those familiar with previous versions of SharePoint, you may have heard customized pages referred to as unghosted pages. Rather than refer to pages as ghosted or unghosted, Microsoft now prefers customized and uncustomized Furthermore, you may have also been aware that unghosted pages could cause performance problems in SharePoint sites. Microsoft now assures us that customizing pages in the SharePoint Designer will have no significant performance impact, because customized pages are now efficiently parsed.
Whenever you perform an operation in the SharePoint Designer that will customize a page and separate it from its site definition, you will receive a warning dialog. Additionally, the SharePoint Designer will mark the page with an information icon in the Folder List indicating that the page has been customized. Figure 5-8 shows the Folder List in the SharePoint Designer with a customized page highlighted. If you want, you can also discard the customizations and revert the page back to its original definition by right-clicking the page and selecting Revert to Page Template from the context menu. You can even discard the customizations for an entire site by clicking the link titled Rest to Site Definition located on the Site Settings page in SharePoint. roMe-iM O
ma ^ X
http://win2k3templal:e; 16849/5ites/blank
El \C^ .catalogs [+] Q ^ _contributor_settings
a O _cts El Q
-Private
Ei _jal Basic Pages 1+] 1 ^ Forms ^
apress_trace.jpg
g } MsoPnl_Cnr_tr_16.gif
_^ MyHTMLPage.htm 3 _ ^ FormServerTemplates (Form Templates) Ei O
images
Ei ^
IWConvertedForms (Converted Forms)
a ^
Lists
3
_Ji Reporting Templates
[+1 ^ ^
Web Part Pages default.aspx
Figure 5-8. Identifying customized pages
163
164
CHAPTERS
SHAREPOINT CONTENT DEVELOPMENT AND MANAGEMENT
Along with icons in the Folder List, the SharePoint Designer also provides a set of reports you can use to identify special pages. For example, you can select Site > Reports > Shared Content > Site Template Pages to get a listing of all pages that indicate whether they have been customized. You can also run reports to detect site problems or show site usage.
Saving Customized Templates Whenever you create a new site, SharePoint uses predefined templates to simplify the creation of the new elements for the site. You have already seen the list of templates in use several times. Although WSS and MOSS come with several templates already defined, you can create your own templates and then make them available to others for use. These new templates can be created directly in the browser and saved through the WSS or MOSS interface.
Creating Site Templates SharePoint defines a site collection as the top-level site and all of the sites beneath it in the hierarchy. You have already seen that permissions granted at the top of a site collection are inherited by sites lower in the collection. Using the same organizational structure, SharePoint maintains a Site Template Gallery for each site collection. A new site template can be created and added to the gallery by administrators. Site templates may be created outside of SharePoint using an authoring tool such as the SharePoint Designer, but the simplest way to create a template is to use an existing site within the portal framework. Creating a template from an existing site is done through the Site Settings page for the site you want to save. Simply select the link titled Save Site as Template from the Look and Feel section on the Site Settings page. Generally, you will save only the structure of a site as a template; however, SharePoint does allow you the option of saving content along with the structure. Site templates are always saved as files with an STP extension.
Note It's important to realize that site templates saved as STP files are always considered customized sites. They are never related to any site definition within SharePoint. This is essentially the same situation as if you had created every page in the template by hand In the SharePoint Designer; however, it's much easier to create a template as an STP file than to customize an entire site.
Once you have created saved templates for a site collection, you can go back and manage the templates. Accessing the set of templates for a site collection is done through the Site Settings page associated with the top-level site. The Site Templates Gallery is a library of all the available templates for the site collection. You will not see any site definitions in this library, only template files with an STP extension. Once you have several templates available for the site collection, you can control their availability to subsites in the collection. Clicking the Site Templates link on the Site Settings page allows you to configure which templates are available to subsites in the collection.
CHAPTER 5
SHAREPOINT CONTENT DEVELOPMENT AND MANAGEMENT
Creating List Templates Just as you can create site templates from existing sites, SharePoint allows you to create list templates from existing lists. A list template consists of the site columns that you define for the list and any views you define. Just like site templates, you also have the option of saving the list content as part of the template. Saving a list as a template is done from the List Settings page, which can be accessed by selecting Settings > List Settings from the toolbar of any list.
Using the Publishing Feature While previous versions of SharePoint can be used as public Internet sites, they were never really designed with that purpose in mind. Chief among the limitations of previous versions is a complete lack of content management capabilities. Specifically, previous versions have no way to create page templates for different content, do not significantly separate content development from content publishing, and have only a simple mechanism for approving content. The reason that previous versions of SharePoint have weak content management capabilities is probably because Microsoft Content Management Server (MCMS) already provides a structure for templating, authoring, and publishing web content; Microsoft saw SharePoint as primarily an intranet solution. That's all changed now because the web content management (WCM) features included with MOSS are a direct replacement for MCMS. Microsoft has already announced that there will be no new versions of MCMS, which means that organizations with MCMS infrastructures must eventually migrate to MOSS. WCM consists of features that provide content publishing, page templates, document conversion from print to web, and multilanguage support. In this section, I focus specifically on the capabilities of the Office SharePoint Server Publishing Feature, which allows you to create and publish web content. I should point out before beginning a detailed discussion of WCM that content management is not limited to Internet sites. WCM is simply a set of features that provide the capability to implement content management within a site. You certainly could use it for an intranet or even a simple collaboration site. It is important to note, however, that WCM is strictly a MOSS feature. You will not find it in the list of available features for WSS.
Creating a Public Internet Site While many content management capabilities are certainly useful in team sites, the most likely scenario for content management involves the enterprise. Therefore, I will assume for the rest of the chapter that you are using MOSS. To support the discussion, I'll use an Internet web site created on the VSMOSS server. Follow these steps to create an Internet site: 1. Log in to VSMOSS as a SharePoint administrator. 2. Select Start > Administrative Tools > SharePoint 3.0 Central Administration. 3. On the Application Management tab, under the SharePoint Web Application Management section, click the link titled Create or Extend a Web Application. 4. On the Create or Extend a Web Application page, click the link titled Create a New Web Application.
165
166
CHAPTER 5 \ SHAREPOINT CONTENT DEVELOPMENT AND MANAGEMENT
5. On the Create a New Web Application page, select the option to Create a New IIS Web Site. 6. In the Description field, type Internet. 7. In the Application Pool section, select Create a New Application Pool. 8. Enter Internet_Pool as the pool name. 9. Select the Configurable option for the application pool security account. 10. In the User Name field, enter DOMAIN\SPContentPool. 11. In the Password field, enter the account password. 12. In the Reset Internet Information Services section, select the option to Restart IIS Automatically. 13. Click the OK button. 14. On the Application Created page, click the link titled Create a New Site Collection. 15. On the Create Site Collection page, enter APress in the Title field. 16. Under the Template Selection section, click the Publishing tab, and then select the Publishing Portal template. 17. Under the Primary Site Collection Administrator section, enter DOMAIN\ Administrator in the User Name field. 18. Click the OK button to create the new site collection. When the site collection is created, open it in a separate copy of the browser. When creating a public Internet site, you may want to set it up so that you can author content on it from inside the firewall. One way to do this is to configure it so that it is accessible from two different zones. Typically the Default zone is accessible through Windows authentication while the Internet zone is accessible anonymously. With this configuration, you can use the Default zone for managing content and the Internet zone for presenting it. This is not the only possible authoring configuration; I discuss a more formal content deployment scenario in the section titled "Using Content Deployment." Follow these steps to extend the web application into the Internet zone: 1. In the Central Administration site, click the Application Management tab. 2. Under the SharePoint Web Application Management section, click the link titled Create or Extend Web Application. 3. On the Create or Extend Web Application page, click the link titled Extend an Existing Web Application. 4. On the Extend Web Application to Another IIS Web Site page, drop down the Web Application selection list and click Change Web Application. 5. In the Select Web Application page, click the link for the Internet Web Application that you created. 6. Under the IIS Web Site section, choose to Create a New IIS Web Site.
CHAPTER 5
SHAREPOINT CONTENT DEVELOPMENT AND MANAGEMENT
7. In the Description field type Public Internet, but leave the port number in parentheses as part of the name. 8. Under the Load Balanced URL section, select Internet from the Zone drop-down list. 9. Make note of the URL for the extended web application so you can access it later. 10. Click the OK button. Once the web application is extended, you will want to enable anonymous access to the new site collection. Enabling anonymous access requires that you first allow it for the site collection using Central Administration and then designate what portions of the Internet site will support anonymous access. In this way, you can create an Internet site that has both public and private areas. Follow these steps to enable anonymous access: 1. Click the Application Management tab in the Central Administration web site. 2. Under the Application Security section, click the Authentication Providers link. 3. On the Authentication Providers page, make sure that your new web application is shown in the drop-down. If not, use the drop-down to change the selection. 4. Click the Windows link for the Internet zone of your web application. 5. On the Edit Authentication page, check the box labeled Enable Anonymous Access and click the Save button. 6. Click the Application Management tab in the Central Administration web site. 7. Under the Application Security section, click the link titled Policy for Web Application. 8. On the Policy for Web Application page, make sure that your new web application is shown in the drop-down. If not, use the drop-down to change the selection. 9. Click the Add Users link. 10. On the Add Users page, make sure All Zones is selected and click the Next button. 11. Enter DOMAIN\Administrator in the Users box and check the Full Control permission to grant the administrator access to both the Default and Internet zones. 12. Click the Finish button. 13. Now open the home page of the public Internet site you extended on the Internet zone and click the link titled Enable Anonymous Access.
Caution Be sure that you open the Internet site using the URL for the extended application. Remember, you want anonymous access to the Internet zone and Windows access to the Default zone. I find it useful to save a link in the Favorites list named for the zone (e.g., Apress Default Zone and Apress Internet Zone).
14. On the Change Anonymous Access Settings page, select the option labeled Entire Web Site and click the OK button.
167
168
CHAPTER 5
SHAREPOINT CONTENT DEVELOPMENT AND MANAGEMENT
Once you have completed the previous steps you will be able to author content on the Default zone and access it anonymously on the Internet zone. While these steps are good for investigating MOSS, you will probably want to ensure the Internet zone is on port 80 in a production environment. Usually, I create the Default zone on a different port (e.g., 8080) and then extend the web application into port 80 as the Internet zone. Another real-world consideration is the fact that Internet sites are often isolated in the DMZ and may not be accessible from the Windows domain. In this case, I make use of the content deployment capabilities of MOSS to push content from a staging server to production. I discuss content deployment in the section titled "Using Content Deployment" later in the chapter.
Creating and Approving Pages Once you have a site created, you may begin adding content to it. Typically, you begin the process by adding new pages to the site. Adding a page requires the Manage Web Site right and is accomplished by selecting Create Page from the Site Actions menu. When you select to create a new page for an Internet site, MOSS displays a list of page layouts for the site. Page layouts are templates that define content structure for a page and are always associated with a content type. As I discussed in Chapter 3, a content type contains a document template, data columns, workflows, and other information that completely defines a document. The publishing feature of MOSS uses a single root content type for publishing called Page. All of the page layouts inherit from this base. Figure 5-9 shows the list of available page layouts for the Internet site.
Page Layout Select a page layout to control how the page will be displayed.
(Article Page) Article page with image on left (Article Page) Article page with image on right (Article Page) Article page with summary links (Redirect Page) Redirect Page (Welcome Page) Welcome page with summary links (Welcome Page) Welcome page with table of contents (Welcome Page) Welcome splash page
Figure 5-9. Available page layouts
You can get a better understanding of the content types behind the page layouts by viewing their definitions in MOSS. Content types can be accessed from the Site Settings page by clicking the link titled Site Content Types. This link displays the Site Content Type Gallery, which lists all of the available content types for web pages, documents, and lists. The page layouts for the Internet site are located under the Page Layout Content Types section of the gallery. These content types define the document template and columns for the page layouts. This information determines how the page appears in MOSS and makes it available in the page layouts list. Figure 5-10 shows part of the content type definition for the Article Page layout.
CHAPTER 5 • SHAREPOINT CONTENT DEVELOPMENT AND MANAGEMENT
Apress > $\te Settings > Site Content Type Gallery > Site Content Type
Site Content Type: Article Page Site CoirtienI Type I n f o r m a t i o n Name;
Article Page
Description: Article Page is a system content type template created by the Publishing Resources feature. It is the associated content type template for the default page layouts used to create article pages in sites that have the Publishing feature enabled.
Parent:
Page
Group:
P ^ e Layout Content Types
Settings s Narne^ descript-Jon, and group ^ MY.^.O.cisd.settingsi B Workflow settings «s Delete this site content type ^ Document Information Panel settings B Infofmation management policy settings a Manage document conversion for this content type
Cohjmrts Name
Type
Status
Source
Name
File
Required
Document
Title
Single line of text
Optional
Item
Description
Multiple lines of te>:t
Optional
System Page
Scheduling Start Date
Publishing Schedule Start Date
Optional
System Page
Scheduling End Date
Publishing Schedule End Date
Optional
System Page
Contact
Person or Group
Optional
System Page
Contact E-Mail Address
Single line of text
Optional
System Page
Figure 5-10. Article Page content type When you create a new page, it is initially displayed in edit mode. In the body of the page, SharePoint displays field controls, which are used to add content to the page. Field controls hold values for columns associated with the content type. If you create a new Article Page, for example, it has field controls for Title, RoUup Image, Page Image, Article Date, Byline, Image Caption, and Page Content. If you examine the complete content type definition for an Article Page, you'll see that it has columns defined with the same names. Figure 5-11 shows an Article Page in edit mode. Each of the field controls in a page layout can support different types of content, including images, text, groups, audiences, links, HTML, and more. When the page is in edit mode, each field control offers a different interface to help you properly configure the content. For example, field controls tied to images present an interface that allows you to select an image, provide alternate text, and specify hyperlinking behavior. To complete a page, simply work inside each field control to provide the needed content. When working with a page in edit mode, SharePoint displays the page editing toolbar at the top. Once you've finished editing the page, you can use the page editing toolbar to allow other editors to view your work, save the page, or submit the page for approval. Figure 5-12 shows the page editing toolbar.
169
170
CHAPTERS
SHAREPOINT CONTENT DEVELOPMENT AND MANAGEMENT
JMicrosoft SharePoint: Building Office 2003 S
This image wili appear in Content Query Web Part views that include summaries oP this page. Rollup Iffsage 9
Edit Picture
X > Click to add a new lecture
Page Image 3
Edit Picture
Article Date
Byline
[8/29/2006
| S c o t P . Hillier
X Page Content
Click t o add a new picture
EcSt Content Image Caption Click here to add new content B
Edit Content
Click here to add new content
Figure 5-11. Article Page in edit mode
Version: Checked Out Page" ^
Wori-^flow'^
Status: Only you can see and modify this page. Tools''
j
^ Check In to Share Draft
Pubiication Start Date: Immediately
?[^ Submit for Approval
Remember to Check In so other people can see your changes,
Figure 5-12. The page editing toolbar Clicking the button labeled Check In to Share Draft checks the new page in and allows other editors who have permission to review it. When a page is checked in, another editor may check out and alter the page by clicking the Edit Page button. MOSS automatically increments the minor version number of the page and displays it with a Draft status as each subsequent checkout, edit, check-in cycle is performed. When saved, the new page is stored in a document library named Pages that is fully accessible from within MOSS. Most of the pages you create for a site will have other content elements such as images. In MOSS, individual content elements must be approved before they can appear in a published page. Content such as images is typically approved separately within the library where it resides and then used within pages. Follow these steps to upload and approve an image: 1. Go to the home page of the Internet site you created earlier using the Default zone. 2. Select View All Site Content from the Site Actions menu. 3. On the All Site Content page, click the Images library. 4. In the Images Library, click Upload on the toolbar. 5. On the Upload Document: Images page, click the Browse button. 6. Using the Choose File dialog, locate an image to upload and then click the Open button.
CHAPTER 5
SHAREPOINT CONTENT DEVELOPMENT AND MANAGEMENT
7. On the Upload Document: Images page, click the OK button. 8. On the Edit Item page, give your image a title and click the Check In button. 9. On the Document Library page, note that the image now appears with an Approval Status of Draft. 10. Using the drop-down menu associated with the file name, select Publish a Major Version. 11. On the Publish a Major Version page, click the OK button. 12. On the Document Library page, note that the image now appears with an Approval Status of Pending. 13. Using the drop-down menu associated with the file name, select Approve/Reject. 14. On the Approve/Reject page, select Approved and click the OK button. 15. On the Document Library page, note that the image now appears with an Approval Status of Approved. Once the page editing process is complete, you can click the Submit for Approval button. Submitting the page for approval starts a simple serial workflow process that allows you to route the page to a list of people one at a time. While the page is being routed for approval, you can also run a check of the content to make sure there aren't any unapproved content items used on the page.
Using an Alternate Style Sheet Earlier in the chapter, I described how you could edit existing style sheets such as CORE. CSS to make changes to the appearance of sites. The drawback with this approach, of course, is that the changes made at this level are global. If you have the publishing feature installed, however, you can utilize an alternate style sheet that will override the styles found in CORE. CSS. Furthermore, each site collection can have its own alternate style sheet, which means that your changes do not have to be global. You can specify an alternate style sheet by clicking the Master Page link on the Site Settings page, which will take you to a page where you can enter a URL to the alternate style sheet.
Understanding Master Pages and Page Layouts Master pages and page layouts are the two main components used by SharePoint to control the navigation, branding, and content of a site. The purpose of a master page is to provide a consistent navigation and page layout structure that is independent of the content on the page. The purpose of a page layout is to provide the content that appears within the page. Together, master pages and page layouts dictate the look and feel of a SharePoint site.
Editing the Default Master Page Whenever you create a new site in SharePoint, a master page named default. master is created for the site and stored in the Master Page Gallery. This master page defines many of the
171
172
CHAPTER 5 • SHAREPOINT CONTENT DEVELOPMENT AND MANAGEMENT
navigational and branding elements that appear around a page. These elements are sometimes referred to as the chrome of the page, and changing them in the master page has a wide-ranging impact on a site. Follow these steps to edit the master page: 1. Go to the home page of the Internet site you created earlier using the Default zone (e.g., http: //vsmoss: [port]). 2. Select Site Settings > Modify All Site Settings from the Site Actions menu. 3. On the Site Settings page, click the Master Page and Page Layout Gallery link under the Galleries section. 4. In the Master Page Gallery, select Check Out from the drop-down menu associated with the default. master file. 5. Select Edit in Microsoft SharePoint Designer from the drop-down menu associated with the default .master file. 6. When the master page opens, right-click the image near the site name and select Properties from the context menu. 7. In the tag Properties window, change the ImageURL property to point to the approved image you uploaded earlier (e.g., /sites/apress/PublishingImages/Apress_Small.jpg).
^ O t e If you have an image taller than 25 pixels, it will likely be too large for a nice appearance. Therefore, you might want to edit an image and publish it again before using it. For this example, I created a small Apress logo from images on the web site.
8. Select File > Save All from the main menu. 9. When you receive the notice that you are customizing a page in the site template, click the Yes button. 10. Close the SharePoint Designer. 11. Return to the Master Page Gallery and select Check In from the drop-down menu associated with the default .master file. 12. On the Check In page, click the OK button. 13. Select Publish a Major Version from the drop-down menu associated with the default.master file.
14. On the Publish Major Version page, click the OK button. 15. Select Approve/Reject from the drop-down menu associated with the default .master file.
CHAPTER 5
SHAREPOINT CONTENT DEVELOPMENT AND MANAGEMENT
16. On the Approve/Reject page, select Approved and click the OK button. 17. The Master Gallery page should now have the new image similar to Figure 5-13.
Apress
Apress Press Releases Apress > Master Page fiallery
Master Page Ga!lery Figure 5-13. A changed master page
While changing the default. master page has resulted in a new image appearing, if you navigate to other pages you might notice that the new image is not present. For example, simply select View All Site Content from the Site Actions menu and you will see that the old image is still in use. This is because not all of the pages in the site use the default. master page to generate their chrome. Many of the pages use what is called the application master pag^ instead. The application master page is a global master page that is used across all site collections. It is located at \Program Files\Common Files\Microsoft Shared\web server extensions\ 12\ TEMPLATE\LAYOUTS. If you want, you can edit this page in Visual Studio or Notepad by opening it directly from the file system. The problem, however, is that these changes will affect every site collection in SharePoint. This means that you are left with a terrible choice when it comes to site branding. If you don't edit the application master, some pages will not appear with a consistent look and feel. If you do edit the application master, every site will get the change and may cause inconsistencies as well. The problem is even worse than you might expect because SharePoint actually has several master pages that it uses beyond the default and application master. A search of the LAYOUTS directory for master pages on VSMOSS reveals more than 20 master pages. Some of these pages are associated with particular templates, while others are used for administration pages. In any case, you can see that SharePoint's use of master pages is less than optimal. One way to solve the problems with multiple master files is to create a new LAYOUTS directory for each web application. To do this, you simply create a new directory under the TEMPLATE directory, for example LAY0UTS2, and then change the Local Path property in the Internet Information Server console for the virtual LAYOUTS directory to point to the new folder. Copy all of the contents from the original LAYOUTS directory to the new one and then you'll have a separate application master file just for that web application.
Caution when editing any file located in the LAYOUTS directory, do not use the SharePoint Designer. The SharePoint Designer is not intended to edit the pages and will corrupt files opened directly from the LAYOUTS directory. For best results, I edit these files in Visual Studio or Notepad instead. In any case, be sure to save a backup copy of the file before making any changes.
173
174
CHAPTER 5
SHAREPOINT CONTENT DEVELOPMENT AND MANAGEMENT
Creating New Page Layouts In the section "Using the Publishing Feature," I discuss creating new pages for a site and show the list of available page layouts. It is unlikely, however, that the available page layouts will work in most situations. Therefore, you'll have to create your own page layouts for use on the site. Creating a page layout is accomplished in five steps: define site columns, define a content type, create a page layout, edit the page layout, and publish the page layout. As I mentioned already, page layout field controls are directly related to site columns. Therefore, you'll have to create new site columns for each of the separate content elements you want in a page layout. If, for example, you are creating a product page, you might define site columns such as Product Name or Product Description. These columns can then be used later to hold specific product information. Creating new site columns is done from the Site Columns Gallery, which is accessible from the Site Settings page. From the Site Columns Gallery, you can click the Create button and define a new column. When you define a new site column you can select from any of the data types shown in Table 5-3. Table 5-3. Site Column Types Data Type
MOSS/WSS
Description
Single Line of Text Multiple Lines of Text Choice Number
MOSS/WSS MOSS/WSS MOSS/WSS MOSS/WSS
Currency
MOSS/WSS
Date/Time
MOSS/WSS
Lookup
MOSS/WSS
Boolean
MOSS/WSS
People
MOSS/WSS
URL
MOSS/WSS
Calculated
MOSS/WSS
HTML
MOSS only
Image
MOSS only
Hyperlink
MOSS only
Summary
MOSS only
Business Data
MOSS only
A single line of text Many lines of text A predefined list of choices A specified minimum, maximum, and number of decimal places Money in a specified currency format A date or date/time formatted value A value obtained from a list on the site A yes or no value appearing as a check box A person or group based on SharePoint membership A hyperlink or an image link A computed value based on other fields HTML content specifically for content management A picture specifically for content management A link specifically for content management A column providing summary links A column for use with the Business Data Catalog
Audience
MOSS only
A column that targets specific audiences
After defining the site columns, you must then define a new content type that uses these columns. Defining a new content type is done from the Site Content Type Gallery, which is accessible from the Site Settings page. From the Site Content Type Gallery, you can click the Create button and define a new content type. The key to making a content type that works correctly with the WCM feature is to inherit from the existing page content type. After that, simply add the site columns you created to the new content type.
CHAPTER 5 ! l SHAREPOINT CONTENT DEVELOPMENT AND MANAGEMENT
Once the content type is created, you can go on to create the new page layout. Creating a new page layout is done from the Master Page and Page Layout Gallery, which is accessible from the Site Settings page. From the Master Page and Page Layout Gallery, you can select New > Page Layout from the toolbar. When you create the new page layout, you'll be asked to associate it with a content type. Here you would simply select the content type you created earlier. After the new page layout is created, you must specifically add field controls to the page so that content editors can use them to create new pages. Field controls are added using the SharePoint Designer, and you can open the page layout for editing in the SharePoint Designer by using the drop-down menu associated with the file. Alternately, you can open the entire site in the SharePoint Designer and locate the page layout in the Master Page Gallery located at catalogs\masterpage. Depending upon your exact role on the site, you may need to make changes to the Contributor Settings. In order to change the settings, select Site > Contributor Settings, which will open a dialog. In the dialog, you can give groups the ability to edit certain content. Additionally, you can simply disable the settings to allow all content to be edited. In any case, if you have trouble making changes to the page layout, it is likely the result of restricted permissions. If you have appropriate permissions, you can double-click the new page layout and it will open for editing. By selecting Task Panes > Toolbox, you can open a window that shows all of the different components that you can add to the page. The field controls appear in the SharePoint Controls section under the Content Fields node. Using the toolbox, you can right-click any of the content fields and select Insert from the context menu to add them to the page layout, as shown in Figure 5-14.
IToi^boR
irBHim mi^MfttiBim^ 13 SwRiwSWii^CwrtllN^^ S Data \^ew Cfifitrols i+\ Server Controib {Sliar^omt) W Page Fields Z Content Rekis ^
Summary Lir^
1 ^ Byline
^
Artde Date
^
Image Caption Image | H ^^Q^ ^^^ Insert Refresh
Figure 5-14. Adding field controls
Once the new page layout is completed, you must make it available to content editors. This is done by checking in the page layout, publishing it, and approving it. This process is largely the same as for any item in SharePoint. Once approved, the new page layout will be available on the site when a user selects Create Page from the Site Actions menu. If you are interested in a detailed examination of creating new page layouts, the Exercise at the end of the chapter will walk you through the entire process.
175
176
CHAPTER 5
SHAREPOINT CONTENT DEVELOPMENT AND MANAGEMENT
Creating New Master Pages In addition to the default and application master pages, you may also associate page layouts with custom master pages. For example, many of the pages in the Publishing Portal template use the TopNavFlyouts master page. This master page was designed to be the foundation for all of the public content pages that appear on the site. Creating a custom master page gives you the most control over the look and feel of a site. If you are using SharePoint to create a public Internet site, you will definitely want to create a set of custom master pages. This is really the only way to achieve the level of design control needed for most Internet projects. Unfortunately, there is no way in SharePoint to start with a blank slate and design your site. This is because both SharePoint and the WCM feature assume a certain infrastructure is in place when processing master pages and page layouts. Furthermore, there is no "Blank WCM Site" template that gives you everything you need for your own custom master page. This is a terrible shortcoming in my opinion, but we can compensate by developing our own blank master page that meets just the minimum requirements of the SharePoint infrastructure. Listing 5-1 shows a complete master page, available in the MOSS SDK, that you can use as the basis for your own custom look and feel. Listing 5-1. A Minimal Master Page
CHAPTER 5 11 SHAREPOINT CONTENT DEVELOPMENT AND MANAGEMENT
ID="PlaceHolderTitleLeftBorder" ID="PlaceHolderTitleAreaSeparator" ID="PlaceHolderMiniConsole" id="PlaceHolderCalendarNavigator" id="PlaceHolderLeftActions" id="PlaceHolderPageDescription" id="PlaceHolderBodyAreaClass" id="PlaceHolderTitleAreaClass"
The minimal master page consists of Imports and Register statements for referencing SharePoint assemblies that are required by the WSS or WCM infrastructure. The body of the master page contains server-side controls that interact with the WSS or WCM infrastructure. Each of these controls is responsible for generating part of the page within a SharePoint site. The following sections describe key tags in the master page in the order they appear. WebPartPages:SPWebPartManager WebPartPages: SPWebPartManager is the server control that implements the web part infrastructure. You'll find this control on every page in a SharePoint site. Without this control, web parts cannot be used on the page.
CHAPTER 5
SHAREPOINT CONTENT DEVELOPMENT AND MANAGEMENT
asp:ContentPlaceHolder The server control asp: ContentPlaceHolder generates content for the page. In a typical page, there are several of these controls that are used to hold everything from text to user controls. Earlier when you created a page layout, you used the PlaceHolderMain placeholder to render the body of the page. It's important to note that a master page must support all of the content holders referenced by a page layout. If a page layout has content holders defined in it that are not available in the master page, you will see errors on the page when it renders. The master page defined in Listing 5-1 is designed to be a starting point that contains the minimally required tags, but you will likely have to add additional content placeholders if you wish to replace an existing master page in a SharePoint site. Table 5-4 shows the placeholders from Listing 5-1 and describes their purpose. Table 5-4. Content Placeholders Placeholder PlaceHolderSearchArea PlaceHolderTitleBreadcrumb PlaceHolderPagelitlelnTitleArea PlaceHolderLeftNavBar PlaceHolderPagelmage PlaceHolderBodyLeftBorder PlaceHolderNavSpacer PlaceHoldeiTitleLeftBorder PlaceHolderTitleAreaSeparator PlaceHolderMiniConsole PlaceHolderCalendarNavigator PlaceHolderLeftActions PlaceHolderPageDescription PlaceHolderBodyAreaClass PlaceHolderTitleAreaClass
Purpose Defines the search box Defines the main breadcrumb on the page Defines the title at the top of the page Defines the area on the far left of the page Defines the page icon in the upper left corner Defines the left border of the main page Defines the width of the left navigation area Defines the left border of the title area Defines shadows for the title area Defines an area for page-level commands such as exiting edit mode Defines a date picker for a calendar view Defines the bottom of the left navigation area Defines the page description area Defines additional body styles Defines additional title styles
While content placeholders are most obviously used for text and graphics, they can also be used to render controls. The best example of this capability is the SharePoint: DelegateControl. This control is often used in conjunction with placeholders to display user controls on a page. In fact, SharePoint uses this capability extensively to render things such as the search box. The following code from the default. master page shows how the search box is displayed using a combination of the PlaceHolderSearchArea placeholder and the DelegateControl:
179
180
CHAPTER 5
SHAREPOINT CONTENT DEVELOPMENT AND MANAGEMENT
The DelegateControl has a Controlld attribute that references the class name of a user control located in C:\Program Files\Common Files\Microsoft Shared\web server extensions\ 12\TEMPLATE\C0NTR0L TEMPLATES. If you examine the contents of this directory, you will see that there are many user controls available. Unfortunately at this writing, there is very little documentation on these controls. The best way to learn about them is to examine the default. master page, review the control file itself, and experiment with test code. SharePointiCssLink The server control SharePoint: Css Link is responsible for generating the links between the page and the required style sheets. This link is created by using a link tag in the page. The following code shows an example of the output generated by the SharePoint: Css Link control:
PublishingWebControls:AuthoringContainer The server control PublishingWebControls: AuthoringContainer is a container for the controls PublishingSiteAction: SiteActionMenu and PublishingConsole: Console. The PublishingSiteAction: SiteActionMenu server control is an enhanced Site Actions menu that is enabled by the WCM feature. The PublishingConsole:Console is used to generate the toolbar for the publishing process. All of these controls are required by the WCM feature.
Enabling Site Variations If you are creating content that must be presented in different languages, you'll want to enable site variations. Site variations allow you to centralize the management of multilingual content and then propagate it to other sites. Site variations essentially set up parallel site collections that are synchronized with a master collection. When a change is made to the master collection, the content is copied to all the variations. Setting up site variations is relatively straightforward for a publishing site. Follow these steps to set up site variations: 1. Go to the home page of the Internet site you created earlier using the Default zone. 2. Select Site Settings > Modify All Site Settings from the Site Actions menu. 3. On the Site Settings page, click the Variations link under the Site Collection Administration section. 4. On the Variation Settings page, type a forward slash into the Location field. 5. Click the OK button. 6. On the Site Settings page, click the Variation Labels link under the Site Collection Administration section. 7. On the Variation Labels page, click the New Label button. 8. On the Create Variation Label page, enter English (en-us) in the Label Name field.
CHAPTER 5
SHAREPOINT CONTENT DEVELOPMENT AND MANAGEMENT
9. Enter English in the Display Name field. 10. Select English (United States) from the Locale drop-down list. 11. Select the option labeled Publishing Site and All Pages. 12. Check the box labeled Set This Variation to Be the Source Variation. 13. Select Publishing Site from the drop-down list labeled Select the Publishing Site Template You Want to Use. 14. Click the OK button. 15. On the Variation Labels page, click the New Label button. 16. On the Create Variation Label page, enter Italian (it-IT) in the Label Name field. 17. Enter Italian in the Display Name field. 18. Select Italian (Italy) from the Local drop-down list. 19. Select the option labeled Publishing Site and All Pages. 20. Click the OK button. 21. On the Variation Labels page, click the Create Hierarchies button. Once the hierarchy creation is complete, you will have a subsite created for each of the labels you defined. These subsite structures allow you to have identical structures with localized content. Now when you make changes to the source label, they'll be propagated to the other labels you defined.
Using Content Deployment Content deployment is a capability used to move content from one SharePoint site collection to another. Using content deployment, you can move content between site collections in the same farm or across farms. This capability allows you to create staging servers where you can develop and test solutions before deploying them into production. Configuring content deployment is done through the Central Administration site. A content deployment section is located on the Operations tab and contains all of the functionality you need to set up paths and jobs. Paths form relationships between site collections so that one can act as a source and the other as a destination. Jobs define the actual content that will be deployed from the source to the destination. Before creating paths and jobs, however, you must enable content deployment on the farm. This is done by clicking the Content Deployment Settings link on the Operations tab of the Central Administration site. On the Content Deployment Settings page, you must select the option to accept incoming content deployment jobs. You can also specify the servers to handle the incoming and outgoing jobs as well as whether connections must be made using the HTTPS protocol. Once the farm is configured to allow content deployment, you can set up paths between site collections. This is accomplished by clicking the Content Deployment Paths and Jobs link. Here you can create a new path that defines a source and destination site collection.
181
182
CHAPTER 5
SHAREPOINT CONTENT DEVELOPMENT AND MANAGEMENT
Once the path is created, you can set up a job to move the content. The job can be set up to deploy an entire site collection or just selected sites. You can also set up the job to run on a schedule or to execute manually later. Lastly, you can configure the job to send an e-mail each time it runs.
Exercise 5.1. Web Content Management In this exercise, you will create a new site that uses WCM to create a custom look and publish custom pages. The site will be an IT training site with custom page layouts to describe training courses offered internally to employees. I'll keep this site very simple to emphasize the process you should follow to create a custom look and feel that can differ radically from the standard SharePoint appearance. You'll then be able to use this same technique to create specific sites and page layouts for your own purposes.
Creating a New Site When creating your own custom sites, you can either choose to modify the master pages and page layouts that are provided out of the box in templates, or create your own from scratch. In this exercise, you'll use a blank site and create new content that is not tied to an existing layout. The process of creating a new web application and site collection should be familiar to you by now. Follow these steps to create a new site: 1. Log in to VSMOSS as a SharePoint administrator. 2. Select Start > Administrative Tools > SharePoint 3.0 Central Administration. 3. On the Application Management tab, under the SharePoint Web Application Management section, click the link titled Create or Extend a Web Application. 4. On the Create or Extend a Web Application page, click the link titled Create a New Web Application. 5. On the Create a New Web Application page, select the option to Create a New IIS Web Site. 6. In the Description field, type Departmental and make note of the port number that the new web application will use. 7. In the Application Pool section, select Create a New Application Pool. 8. Enter Departmental_Pool as the pool name. 9. Select the Configurable option for the application pool security account. 10. In the User Name field, enter DOMAIN\SPContentPool. 11. In the Password field, enter the account password. 12. In the Reset Internet Information Services section, select the option to Restart IIS Automatically.
CHAPTER 5
SHAREPOINT CONTENT DEVELOPMENT AND MANAGEMENT
13. Click the OK button. 14. On the Application Created page, click the link titled Create a New Site Collection. 15. On the Create Site Collection page, enter IT Training in the Title field. 16. Under the Primary Site Collection Administrator section, enter DOMAIN\Administrator in the User Name field. 17. Under the Template Selection section, click the Collaboration tab, and then select the Blank Site. 18. Click the OK button to create the new site collection. When the site collection is created, open it in a separate copy of the browser. You might also want to add a Favorites link in the browser so that you can get back to the site easily.
Activating and Configuring tlie Publishing Feature Although the Blank Site template is available in both WSS and MOSS, I want to use the publishing feature of MOSS to enable the management of web content. Therefore, you will enable the Office SharePoint Server Publishing Feature on the blank site. Once enabled, you will be able to create custom page layouts for the site. Follow these steps to activate the publishing feature: 1. From the home page of the IT training site, select Site Settings from the Site Actions menu. 2. On the Site Settings page, click the Site Collection Features list under the Site Collection Administration section. 3. On the Site Collection Features page, click the Activate button associated with the Office SharePoint Server Publishing Infrastructure Feature. 4. Return to the Site Settings page. 5. On the Site Settings page, click the Site Features link under the Site Administration section. 6. On the Site Features page, click the Activate button associated with the Office SharePoint Server Publishing Feature. 7. Save the code from Listing 5-2 as a file named training. master. Listing 5-2. training.master
185
186
CHAPTER 5
SHAREPOINT CONTENT DEVELOPMENT AND MANAGEMENT
SliarePoint Development SharePoint Development The basics of SharePoint development 200
Figure 5-15. A new custom page layout
CHAPTER
6
SharePoint Document, Form, and Records Management
I hroughout the book, I have used document libraries in various examples and worked with some of the functionality. However, we have not yet investigated documents, forms, records, and libraries in detail. In this chapter, we will take a detailed look at the functionality in SharePoint for managing documents, forms, and records. After reading this chapter, you should have a strong understanding of the complete document life cycle from creation through archival and some good ideas for customizing the capabilities to meet your own needs.
Working with Content Types, Lists, and Libraries Several times throughout the book, I have mentioned and used site content types. In the previous chapter, for example, you used them extensively to create page layouts for a site. By now, you probably think of a content type as a reusable document definition; however, content types can also define list items and folders. Furthermore, content types can be based on other content types to form an inheritance tree, and when the parent is updated the changes can be pushed down to the child. As you learn more, you'll see that a content type is a lot like a programming class that defines the information structure for a SharePoint site. Both WSS and MOSS ship with a base set of content types that are listed in the Content Types Gallery, which is accessible from the Site Settings page. As you might expect, however, MOSS has more defined content types than WSS. This is because many MOSS features, such as the publishing feature discussed in the previous chapter, require additional content types such as the Page Layout. Table 6-1 lists the base content types that are common to both WSS and MOSS, their parent content type, a description, and whether the content type is visible in the Content Types Gallery. Content types that are not visible are typically for system use only. Table 6-1. Base Content Types Content Type
Parent Content Type
Description
Visible
System
—
The root of the content type tree
No
Item
System
Represents any item in a list or library
Yes
Document
Item
Represents any type of document
Yes
Form
Document
Represents an InfoPath form
No Continued
193
194
CHAPTER 6
SHAREPOINT DOCUMENT, FORM, AND RECORDS MANAGEMENT
Table 6-1. Continued Content Type
Parent Content Type
Description
Visibie
Picture UntypedDocument MasterPage WikiDocument
Document Document Document Document
BasicPage WebPartPage LinkToDocument
Document BasicPage Document
Represents an image file Represents any genericfiletype Represents a master page Represents a page in a wiki Represents a basic web page Represents a web part page Represents a link to a document in a different location
Yes Yes Yes Yes Yes Yes Yes
DublinCoreName
Document
Represents the Dublin Core metadata set, Yes which is an open standard for metadata (see http: //www. dublincore. org for more information)
Event Issues
Represents an event item in a list
Yes
Announcement Link Contact
Item Item Item Item Item
Represents an issue item in a list Represents an announcement item in a list Represents a link item in a list Represents a contact item in a list
Yes Yes Yes Yes
Message
Item
Represents a message item in a list
Task WorkflowTask
Item
Yes No
AdminTask
Task
WorkflowHistory
Item
BlogPost BlogComment FarEastContact
Item Item Item
Folder
Item
Represents a task item in a list Represents a task assigned by a workflow process Represents an administrative task assigned to an administrator Represents a historical entry recording a workflow milestone Represents a blog post Represents a blog comment Represents a personal or business contact in the Far East Represents a folder in a list
RootOfList Discussion
Folder
Represents the root folder of a list
Yes
Folder
Represents a topic in a discussion list
Yes
Task
No No Yes Yes Yes Yes
When starting any new SharePoint project, it is important to decide what new content types you must create in order to support your information structure. While all content types ultimately inherit from the System content type, typically your content types wiU inherit from one of the lower-level content types listed in Table 6-1. You might, for example, define content types for common documents such as expense reports or vacation requests and base them on the Document content type. Designing content types can be a significant effort because they can contain definitions for many different elements. Content types can contain defined metadata fields, document
CHAPTER 6 11 SHAREPOINT DOCUMENT, FORM, AND RECORDS MANAGEMENT
templates, workflows, and custom Document Information Panels (DIP). I cover metadata and templates in this section. I cover workflows in Chapter 7 and custom DIPs in Chapter 9. Before you define any new content type, it is a good idea to determine all of the elements that it will contain; however, nothing stops you from updating a content type after it is defined. For this chapter, I'll create a content type to represent a software specification document and then modify it to contain additional elements. Follow these steps to create a new content type: 1. Log in to the home page of the intranet site you created in Chapter 2 (e.g., htt p: / / vsmoss/sites/intranet/Pages/default.aspx). 2. Select Site Settings > Modify All Site Settings from the Site Actions menu. 3. On the Site Settings page, select Site Content Types from under the Galleries section. 4. On the Site Content Type Gallery page, click the Create button. 5. On the New Site Content Type page, enter Software Specification in the Name field. 6. Select Document Content Types from the drop-down list labeled Select Parent Content Type From. 7. Select Dublin Core Columns from the drop-down list labeled Parent Content Type. This will give you a nice set of document-centric columns. 8. Under the Group section, select the New Group option and enter Custom Software Documents in the text field. 9. Click the OK button.
Understanding Site and List Columns The metadata for a content type can consist of either site columns or list columns. Site columns are reusable columns that are defined at the site level and may be used by any list in a child site. List columns are defined at the list level and may only be used by the list where they are defined. When you create a new content type, it will inherit the site and list column definitions from its parent. You can also add any of the previously defined site columns that are available. Finally, you can define your own new columns and add them to the content type. As you can see, it is important to determine what metadata fields you will need to properly support your information structure before you begin creating content types. When you create a new column, you assign it a name and select a data type. SharePoint offers you many different types, from simple text and lists to full HTML. Depending on the type, you may also have to specify additional information to complete the column definition. When you create new columns, they may also be grouped together under a custom heading so that they are easier to find later. As an example, 111 create some site columns to use with the software specification document. Follow these steps to define the site columns: 1. Log in to the home page of the intranet site you created in Chapter 2 (e.g., http: / / vsmoss/sites/intranet/Pages/default.aspx). 2. Select Site Settings > Modify All Site Settings from the Site Actions menu.
195
196
CHAPTER 6
SHAREPOINT DOCUMENT, FORM, AND RECORDS MANAGEMENT
3. On the Site Settings page, select Site Columns from under the Galleries section. 4. On the Site Column Gallery page, click the Create link. 5. On the New Site Column page, enter Application in the Column Name field and leave the column type as Single Line of Text. 6. Under the group section, select the New Group option and enter Software Specification Columns in the text field. This new group will contain the new site columns and make them easier to find. 7. Select the option to require that the column contain information. 8. Click the OK button. 9. On the Site Column Gallery page, click the Create link. 10. On the New Site Column page, enter Developer in the Column Name field. 11. Select the Person or Group type for this column definition. 12. Select the option to put the site column into the existing Software Specification Columns group. 13. Click the OK button. 14. On the Site Column Gallery page, drop the Show Group list and select Software Specification Columns. You should only see your new columns now. 15. Select Site Settings > Modify All Site Settings from the Site Actions menu. 16. On the Site Settings page, select Site Content Types from under the Galleries section. 17. On the Site Content Type Gallery page, drop the Show Group list and select Custom Software Documents. 18. Click the Software Specification content type link. 19. On the Site Content Type page, click the link titled Add from Existing Site Columns. 20. On the Add Columns to Site Content Type page, select Software Specification Columns from the drop-down list labeled Select Columns From. 21. Select all of the available columns and click the Add button. 22. Click the OK button.
Working with Views Site and list columns play a critical role in SharePoint. Not only are they used to classify information, but they can also be used to create views that sort and filter lists. Additionally, they can be indexed to speed the display of lists within the browser. Creating a view of a list is done in this version of SharePoint in much the same way as in the previous version. The existing
CHAPTER 6 I SHAREPOINT DOCUMENT, FORM, AND RECORDS MANAGEMENT
views are listed on the Customize page, which is accessible from the list by selecting Settings > List Settings from the toolbar. From the Customize page, you may choose to edit an existing view or create your own new view. When you create a new view, you may choose the Standard View, Datasheet View, Calendar View, GanttView, or Access View. Creating a Standard View of a list results in a columnar display of the list that may be sorted, filtered, and grouped. Creating a Datasheet View of a list results in a tabular display that allows editing of all data in a single web page and includes afly-outtask pane that provides quick links to editing tools. Calendar Views require that one column in the list be a date/time dimension so that a calendar can be created using the list data. Gantt Views of a list create a Gantt chart view, but they require a list to have columns that can be mapped to Title, Start Date, and Due Date fields. An Access View is used to link a SharePoint list with a Microsoft Access 2007 database, which allows you to use Access to create reports and views. Using List Data in Microsoft Access SharePoint lists can be used in Microsoft Access 2007 in two key ways; list data can be imported into Access databases or lists can be linked to an Access database. Selecting Actions > Open with Access from the toolbar of a list opens a dialog that allows you to select whether to export or link the list data. Additionally, you can create a new Access database or select an existing one to use as the target for the data. Linking a SharePoint list to an Access database is similar to creating a new Access View for a list. The difference is that creating an Access View will automatically prompt you to create a new view for the list, whereas simply linking the list just creates a new database and you have to create any new views manually. In both cases, the term view really refers to either a form or a report created in the Access database. After you create forms and reports in the new database, you may publish the database to a SharePoint library so the forms and reports can be viewed by end users. This is accomplished by clicking the Publish to SharePoint Site button inside of Microsoft Access. Figure 6-1 shows the button as it appears in the Document Action Panel of Access.
^
Publfsli Chafvges
Save your changes t o the server,
Pubiish to SharePoint Site
Figure 6-1. Publishing an Access database to SharePoint Once published, users can open the Access database directly from the document library. Once opened, they may use the forms and reports as they would for any Access application. They may even take the entire database offline and synchronize their changes later. Figure 6-2 shows the SharePoint Lists group and the Work Offline button.
197
198
CHAPTER 6
. ''^
SHAREPOINT DOCUMENT, FORM, AND RECORDS MANAGEMENT
J^j Discard Changes
^"^ i Cache yst Data Work I Synchronize , _ J Relink Lists
Move to I SharePoint |
SharePsim lists Work Offline Takes ail of your data off fine. When you reconnect, data changes will be synchronized with the server. SharePoint iist daU 'ssrllf be eadhed In thi$ dstaliise« 1 thr$ database Is ihare4 the data will be irts^ble to users lisrh^ do nm hive peinBtris^ions t® mm ft mme Sl^rel*&lnt sie.
Figure 6-2. Working offline with Microsoft Access
Using List Data in IVIicrosoft Excel SharePoint lists are used in Excel spreadsheets by exporting the list. Selecting Actions > Export to Spreadsheet creates a new workbook with a data connection to the list. Once the workbook is created, you are free to edit the data in the spreadsheet and save it anywhere you like. You should note, however, that the data connection operates in only one direction. This means that you can refresh your workbook data from the list by clicking the Refresh button in the Workbook Connections dialog. However, you cannot push the changes you made in the spreadsheet back to the SharePoint list. While this was possible under Excel 2003 and SharePoint 2003, it is not possible in the 2007 versions. This behavior is potentially dangerous because changes made to the spreadsheet data manually can easily be overwritten by refreshing the data connection. To avoid this, you may want to remove the data connection from the workbook.
Using New Content Types All document libraries and lists in SharePoint utilize content types. The content types help determine the columns that appear in the library, the types of new items you can create in a list, and the workflows associated with the list. When you are creating a list or a library, however, you are not given the opportunity to associate content types with it. Instead, you are either given a default content type (for lists) or asked to select a document template (for libraries). In order to change the content types associated with a list or a library, you must explicitly enable management of content types. Enabling content type management for any list or library is done from the Customize page. On the Customize page, you click the Advanced Settings link where you can select the option to allow management of content types. Figure 6-3 shows the option.
Content Types Specify whether to allow the management of content types on this list. Each content type will appear on the new button and can have a unique set of columnsj workflows and other behaviors.
Allow management of content types? (^ f/esi
Figure 6-3. Enabling content type management
C No
CHAPTER 6 11 SHAREPOINT DOCUMENT, FORM, AND RECORDS MANAGEMENT
Once you enable content type management, you can add new content types to the list. When a new content type is added to the list, all of the columns defined in the content type are copied to the list. Note that lists and libraries never use site columns directly. Instead, the site columns associated with the content type are copied as list columns. Any changes made to a list column will not be reflected upward into the site column. In fact, you can never push changes up from any child content type or column to a parent. However, you can push changes down. Whenever you make a change to a site content type or site column, you can select an option to update all of the associated children. Adding content types to a list or a library is also done through the Customize page. Once content type management is enabled, you will see the default content type on this page. For document libraries, it will be the Document content type. For other Usts, it will be the content type for the default list item such as Event or Task. On this page, you can add new content types from the gallery and change the order in which they appear on the New button in the fist toolbar. Follow these steps to add a content type: 1. On the Customize page, click the link titled Add from Existing Site Content Types. 2. On the Add Content Types page, select Custom Software Documents from the dropdown list labeled Select Site Content Types From. 3. In the Available Site Content Types list, select Software Specification and click the Add button. 4. Click the OK button. Figure 6-4 shows the Customize page with the Software Specification content type added to a library.
Content Types This document library is configured to aiiov-^ multiple content types, Use content types to specify the information you want to display about an item, in addition to its policies, workflows, or other behavior. The following content types are currently available in this library; Content Type
Visible on New Button
Default Content Type
Software Specification
V
V
Document
Figure 6-4. Adding a new content type
Once you add a content type to a library, you will be able to make new documents based on that type. Therefore, you'll want to define a document template that users will see when they create a new document of that type. Adding a document template to the content type is done by accessing the content type through the Content Types Gallery. When you are viewing the content type definition, click the Advanced Settings link and you will be able to upload a new document template to associate with the content type. Figure 6-5 shows the upload function.
Specify the document template for this content type,
C Enter the iJRL of an existing document template; |
(* Upload a new document template; |\My D o c u m e n t s \ S p e c i f i c a t i o n template.docx
Figure 6-5. Uploading a document template
^tim&.,„
199
200
CHAPTER 6
SHAREPOINT DOCUMENT, FORM, AND RECORDS MANAGEMENT
Configuring Document Library Enhancements Document libraries in SharePoint 2007 have some nice improvements over earlier versions. Some of these improvements, such as the recycle bin, I have mentioned previously. In this section, I review the new capabilities in more detail. These capabilities include new versioning settings, document policy settings, the recycle bin, item-level security, and item-level audience targeting. Configuring Versioning Settings As with any document management system, you would expect SharePoint libraries to have check-in, checkout, and version control capabilities. In this version, however, these capabilities are improved. From the Customize page, you can configure these functions by clicking the Versioning Settings link. On the Versioning Settings page, you can turn on versioning for a list or a library. You can also specify whether to version only major versions or both major and minor versions. Creating minor versions allows you to have draft versions that are only visible to selected individuals. These options give you a rudimentary process for creating, reviewing, and approving documents without the use of a workflow. Figure 6-6 shows the versioning settings.
Content Approval Require content approval for submitted items? Specify whether new items or changes to existing items should remain in a draft state until they have been approved. Learn about requiring approval,
Document Version History Specify whether a version is created each time you edit a file in this document library, Learn about versions.
^
^
(^ No
Create a version each time you edit a file in this document library? C
No versioning
C
Create major versions
(*
Create major and minor (draft) versions
Example: I j 2, 3^ 4 Example: 1.0, 1.1, 1.2,2.0 Optioaally limit the number of versions to retain: r"
Keep the following number of major versions:
I j — Keep drafts for the foltowing number of major
Draft Item Security Drafts are minor versions or items which have not been approved. Specify which users should be able to view drafts in this document library. Learn about specifying who can view and edit drafts.
Who should see draft items in this document library? C
Any user who can read items
C
Only users who can edit items
^
Only users who can approve items (and the author of the item)
Require Check Out Require documents to be checked out before they Specify whether users must check out documents before making changes in this document library. Learn about requiring check out.
Figure 6-6. Versioning settings
can be edited? Document Library Settings. 3. On the Customize page, click the link titled Information Management Policy Settings. 4. On the Information Policy Settings page, click the content type to manage. 5. Select the option to Define a Policy and click the OK button. 6. In the Administrative Description field, type A test of all policies. 7. In the Policy Statement field, type Important document must be tracked and preserved. 8. Check the Enable Labels box. 9. Check the box labeled Prompt Users to Insert a Label Before Saving or Printing. 10. In the Label Format field, enter {Title} is Important to label the document with its title and a message. 11. Check the Enable Auditing box. 12. Check all of the available auditing options. 13. Check the Enable Expiration box. 14. Enter 5 years in the time period field to set an expiration period. 15. Select the option to Perform This Action and select Delete from the drop-down list. 16. Check the Enable Bar Codes option. 17. Check the box labeled Prompt Users to Insert a Bar Code Before Saving or Printing. 18. Click the OK button. Now you can return to the document library and create a new document. Enter some text in the document and then save it. When you try to save it, you should be prompted to add a label to the document and a bar code. Additionally, you should see the policy statement appear within Word to let you know that policies have been defined for the document. Your policy should also be auditing your actions as you work with the document, and you can run a report.
201
202
CHAPTER 6
SHAREPOINT DOCUMENT. FORM, AND RECORDS MANAGEMENT
Follow these steps to run an audit report: 1. Go to the Site Settings page for the top-level site in the collection. 2. Click the Audit Log Reports link. 3. On the View Auditing Reports page, click the Content Modifications link. 4. In the File Download dialog, click the Open button. 5. A new report should be generated for you in Excel. Managing the Recycle Bin Adding a recycle bin for SharePoint libraries was perhaps the most requested enhancement from the previous version. That's because there was no simple way to recover a deleted file in the previous version of SharePoint. Instead, administrators would have to completely recover a site from backup and retrieve the lost file by hand. With the recycle bin, users can recover their own files. The recycle bin is actually a two-stage bin. This means that even if a user deletes the file from the library and the recycle bin, it will still be available in an administrator recycle bin. The end user recycle bin is located at the site level. The administrator's recycle bin is at the site collection level. At this level, administrators have a special view that shows the items that were deleted from other bins. Administrators can set the time that a deleted file will remain in the recycle bin and the storage quota of the second stage bin so that old files do not take up space unnecessarily. This allows you to set a policy for users that deleted files can't be recovered after a given period. Follow these steps to configure the recycle bin: 1. Log in to the Central Administration web site. 2. Click the Application Management tab. 3. Under the SharePoint Web Application Management section, click the link titled Web Application General Settings. 4. On the Web Application General Settings page, set the time period for automatic deletion of items in the recycle bin and the quota for the second-stage bin. 5. Click the OK button. IVIanaging Item-Level Security and Audiences Along with the recycle bin, item-level security was another high-priority request from SharePoint users. In the previous version of SharePoint, security could only be set at the library level. In this version, you may use the drop-down menu for an item and select Manage Permissions to set the security just for that item. Along with permissions, you can also manage the visibility of an item through audiences. In order to associate a document with an audience, you must first enable audiences for the library as a whole, which is done from the Customize page by clicking the Audience Targeting Settings link. Once audiences are enabled for the library, each individual item will have a Target Audiences property that you can set.
CHAPTER 6 11 SHAREPOINT DOCUMENT, FORM, AND RECORDS MANAGEMENT
Configuring Column Indexing Indexing a column is intended to improve the performance when displaying a view. You can index any column in the list directly from the Customize page by clicking the Indexed Column link. However, you should note that indexing a column will not remove the soft 2000-item limit for a view. Indexing only increases the speed at which those items are displayed. Therefore, while a list or library may contain a virtually unlimited number of items, you should only create views that return 2,000 items or less.
Note Quite often a large part of a SharePoint 2007 project involves the migration of documents and content from previous versions of SharePoint or other document management systems such as Documentum and Livelink. Moving tens or hundreds of thousands of documents into SharePoint is Impossible without some kind of automated tool set. My favorite tool for this job Is the TzunamI Deployer. For more Information, visit http: //www. tzunami. com.
Working with InfoPath and Form Libraries In Chapter 3,1 introduced you to the concept of a form library. Form libraries are special libraries designed to store Microsoft InfoPath forms. These forms can be used for any business function that is forms-based, from reserving a conference room to requesting travel. InfoPath 2007 has several improvements that make it an even better fit with this version of SharePoint. These enhancements include support for template parts that let you create reusable sections, template importing for converting Word and Excel documents into forms, and a managed code development environment. Additionally, if you deploy MOSS, you no longer need Microsoft InfoPath on your desktop because MOSS contains a forms server for delivering highly functional InfoPath forms as HTML. Because there is a lot to cover in this section, I will assume that you already have some familiarity with InfoPath so that I can focus just on new capabilities. However, I have included Exercise 6.1 at the end of the chapter so you can see in detail how an InfoPath application works within SharePoint.
Creating Template Parts Creating a template part is a new capability of InfoPath 2007 that lets you build reusable sections for forms. With this capability, you can create a library of template parts for use in form design. This makes it easier to create new forms using the template parts as a starting point. As a best practice, you should start by creating a content type to represent template parts within SharePoint. After you create a content type, you can create a library to store them. Follow these steps to create a content type: 1. Log in to VSCLIENT as a SharePoint administrator. 2. Log in to the home page of the intranet site you created in Chapter 2 (e.g., http: / / vsmoss/sites/intranet/Pages/default.aspx). 3. Select Site Settings > Modify All Site Settings from the Site Actions menu.
203
204
CHAPTER 6
SHAREPOINT DOCUMENT, FORM, AND RECORDS MANAGEMENT
4. On the Site Settings page, select Site Content Types from under the Galleries section. 5. On the Site Content Type Gallery page, click the Create button. 6. On the New Site Content Type page, enter Template Part in the Name field. 7. Select Document Content Types from the drop-down list labeled Select Parent Content Type From. 8. Select Form from the drop-down list labeled Parent Content Type. 9. Under the Group section, select the Existing Group option and select Document Content Types. 10. Click the OK button. 11. Select Start > All Programs > Microsoft Office > Microsoft Office InfoPath 2007. 12. In the Getting Started dialog, click Design a Form Template. 13. In the Design a Form Template dialog, select the Template Part option. 14. Select Blank from the List View labeled Based On. 15. Click the OK button. 16. Select File > Save from the main menu. 17. Save the blank template part to your desktop as BlankPart. xtp. You are going to use this as the template for the content type you created earlier. 18. Return to the home page of the intranet site. 19. Select Site Settings > Modify All Site Settings from the Site Actions menu. 20. On the Site Settings page, select Site Content Types from under the Galleries section. 21. Click the link for the Template Part content type. 22. On the Site Content Type page, click the Advanced Settings link. 23. On the Advanced Settings page, select the option to Upload a New Document Template. 24. Click the Browse button. 25. In the Choose File dialog, select the BlankPart. xtp file and click the Open button. 26. On the Site Content Type page, click the OK button. Once you have created a new content type with a blank template part, you can use it in a library. Creating a template parts library is a good idea because it allows template parts to be accessed by form designers throughout the enterprise. This approach saves a lot of time and ensures a consistency across all forms.
CHAPTER 6 ill SHAREPOINT DOCUMENT, FORM, AND RECORDS MANAGEMENT
Follow these steps to create a template parts library: 1. Click the Document Center tab. 2. Click the link titled View All Site Content in the Quick Launch area of the Document Center. 3. On the All Site Content page, click the Create link. 4. On the Create page, click the Form Library link. 5. On the New page, type Template Parts in the Name field. 6. Click the Create button. 7. In the Template Parts library, select Settings > Form Library Settings from the toolbar. 8. On the Customize page, click the Advanced Settings link. 9. On the Form Library Advanced Settings page, select the Yes option to allow management of content types. 10. Click the OK button. 11. On the Customize page, click the link titled Add From Existing Content Types. 12. On the Add Content Types page, select the Template Part content type from the list labeled Available Site Content Types and click the Add button. 13. Click the OK button. After you have created a library to store template parts, you can create new template parts from Microsoft InfoPath. Using this approach, you can build up a library of reusable parts. As an example, I'll build a reusable part that contains basic customer information. Follow these steps to create a template part: 1. LogintoVSCLIENT 2. Select Start > All Programs > Microsoft Office > Microsoft Office InfoPath 2007. 3. In the Getting Started dialog, click Design a Form Template. 4. In the Design a Form Template dialog, select the Template Part option. 5. Select Blank from the List View labeled Based On. 6. Click the OK button. 7. In the Design Tasks pane, click the Layout link. 8. Drag the Table with Tide layout from the Layout Pane to the form surface. 9. Click in the cell labeled Click to Add a Title and enter Customer Information. 10. Click in the cell labeled Click to add Form Content. 11. Select Table > Insert > Layout Table from the menu.
205
206
CHAPTER 6
SHAREPOINT DOCUMENT, FORM, AND RECORDS MANAGEMENT
12. In the Insert Table dialog, set the number of columns to 2 and the number of rows to 3. 13. Click the OK button. 14. In the Layout pane, click the Design Tasks link. 15. In the Design Tasks pane, click the Controls link. 16. Drag Text Box controls to each of the three cells in the right-hand column of the layout table. 17. In the left-hand column type Name in the first row. 18. Type Address in the second row. 19. Type City, State, Zip in the third row. 20. Select File > Save from the main menu. 21. In the Save As dialog, enter CustomerInformation.xtp and save it to the Template Parts library you created earlier. 22. Select File > Design a Form Template from the main menu to start designing a new form. 23. In the Design a Form Template dialog, select blank from the List View labeled Based On and click the OK button. 24. In the Design Tasks pane, click the Controls link. 25. In the Controls Pane, click the link titled Add or Remove Custom Controls. 26. In the Add or Remove Custom Controls dialog, click the Add button. 27. In the Add Custom Control Wizard select Template Part and click the Next button. 28. On the next screen, click the Browse button. 29. In the Browse dialog, browse to the Template Parts library you created earlier. 30. Select the Customerlnformation Template Part and click the Open button. 31. In the Add Custom Control Wizard, click the Finish button. 32. When the template part is added, close the wizard. 33. In the Add or Remove Custom Controls dialog, click the OK button to close it. 34. Locate the Customerlnformation Template Part in the Controls Pane and drag it onto the new blank form. Figure 6-7 shows the final template part.
CHAPTER 6 •
SHAREPOINT DOCUMENT, FORM,AND RECORDS MANAGEMENT
Figure 6-7. Creating a template part While creating template parts is a good way to build up a library of components for form development, they do have limitations. Template parts do not have all of the functionality of an InfoPath form, and that can be a bit frustrating. For example, you can't write any script or managed code behind a template part. The following is a complete list of functionality not available to template parts: • Template parts cannot use ActiveX controls. • Template parts cannot background images. • Template parts cannot use color schemes. • Template parts cannot use data connections for submitting data, but receiving data is supported. • Template parts cannot use Information Rights Management (IRM) restrictions. • Template parts cannot use script and managed code. I cover managed code development later in this section. • Template parts cannot be published. • Template parts cannot be exported. • Template parts cannot have multiple views, read-only views, default views, or print views. • Template parts cannot have digital signatures, custom task panes, security levels, and custom save/open behaviors.
Importing Word and Excel Documents Many organizations have moved away from paper-based forms and made a significant investment in electronic forms. These electronic forms may be Word documents, Excel spreadsheets, Adobe forms, or other formats. Because of this investment, it has not been a simple matter for them to implement InfoPath forms. InfoPath 2007, however, includes a template import feature specifically designed to migrate electronic forms to InfoPath. Out of the box, InfoPath 2007 the import feature can handle Word and Excel forms. For other form types, InfoPath provides a set of interfaces for creating your own importer. Creating your own importer is beyond the scope of this book; interested readers should check out the InfoPath 2007 SDK.
207
208
CHAPTER 6
SHAREPOINT DOCUMENT, FORM, AND RECORDS MANAGEMENT
Follow these steps to import a Word document: 1. LogintoVSCLIENT. 2. Select Start > All Programs > Microsoft Office > Microsoft Office Word 2007. 3. Click Office Button in the upper left-hand corner of Word and select New from the menu. 4. In the New Document dialog, select Forms from the Templates list under the Microsoft Office Online category. 5. When the forms categories appear, click Business. 6. Select any of the available business forms. I selected Petty Cash Reimbursement Request. 7. Click the Download button. 8. When the new form appears, click the disk icon on the top toolbar in Word to save the file. 9. In the Save As dialog, navigate to your desktop. 10. Enter FormTemplate.docx in the File Name field and click the Save button. 11. If Word displays compatibility warning regarding the new file format, simply click the OK button. I cover the new Office file formats in detail in Chapter 9. 12. Exit Word. 13. Select Start > All Programs > Microsoft Office > Microsoft Office InfoPath 2007. 14. In the Getting Started dialog, click the link titled Import a Form. 15. In the Import Wizard, select InfoPath Importer for Word Documents and click the Next button. 16. On the next screen, click the Browse button. 17. In the Import form dialog, navigate to your desktop. 18. Select the FormTemplate. docx file and click the Open button. 19. In the Import Wizard, click the Finish button. After the form is imported, the Import Wizard will notify you if there were any issues converting the form. When it discovers issues, the wizard will refer you to the Design Checker to investigate the issues. The Design Checker is a new feature of InfoPath 2007 that assists you in not only importing forms but also making forms that are compatible for different deployment scenarios. I discuss using the Design Checker for deployment scenarios a little later in this section, but for now you can review any issues with the import using the Design Checker, which will appear after you close the Import Wizard. Figure 6-8 shows the Design Checker in my environment after the import.
CHAPTER 6 • SHAREPOINT DOCUMENT, FORM, AND RECORDS MANAGEMENT
Design Checker
| § Design Tasks lt>B fmti t&mpHake e designed fcr: InfoFalh Change Compatibi8ty Settings... Q Errors', 0 0 Messages: 2
I P One or more drawings were discarded 0 Objects may be positioned incorrectly
r* V||fy;|r||ssr¥0f;::;
I iif|;::|^||;iei(iii;: Data Connections brings up the Data Connections dialog. This dialog lists all the available data connections you can use. To add a new one, simply click the Add button to start the data connection wizard. Using this wizard, you create, receive, and submit connections within the form. After they are created, you can then convert these connections into UDC files for future use. If you created the data connection library in Chapter 4, you can follow these steps to create a UDC file in InfoPath: 1. LogintoVSCLIENT 2. Select Start > All Programs > Microsoft Office > Microsoft InfoPath 2007. 3. In the Getting Started dialog, click the Design a Form Template link. 4. In the Design a Form template dialog, select the Blank form and click the OK button. 5. Select Tools > Data Connections from the main menu. 6. In the Data Connections dialog, click the Add button.
209
210
CHAPTER 6
SHAREPOINT DOCUMENT, FORM, AND RECORDS MANAGEMENT
7. In the data connection wizard, select to create a new connection to receive data and click the Next button. 8. On the next screen, select to receive data from a SharePoint library or list and click the Next button. 9. On the next screen, enter the address for your Document Center (e.g., http: //vsmoss/sites/intranet/docs) and click the Next button. 10. On the next screen, select the Documents library and click the Next button. 11. On the next screen, select just the Title field and click the Next button. 12. On the next screen, click the Next button. 13. On the last screen, click the Finish button. 14. In the Data Connections dialog, click the Convert button to convert the data connection to a UDC file. 15. In the Convert Data Connections dialog, click the Browse button. 16. In the Browse dialog, navigate to the data connection library you created in Chapter 4 (e.g., http: //vsmoss/sites/intranet/docs/Data%20Connections) and click the Save button. 17. In the Convert Data Connections dialog, click the OK button. 18. In the Data Connections dialog, click the Close button. The new UDC file is now saved to the data connection library.
Developing with Visual Studio Tools for Applications Over the past nine years or so, Microsoft has supported Office developers with a built-in development environment known as Visual Basic for Applications (VBA). VBA was intended to be a simplified development environment for creating macro functionality within Office products. Typically, developers would detect events such as document creation and then exercise the Word or Excel object model to provide customized functionality such as data imports. While VBA applications worked fine for a number of applications, VBA was created when the component object model (COM) standard was the prevailing technology for Microsoft development. As we all know COM has been steadily replaced by the .NET standard for development, but Microsoft Office continues to lag behind. Unfortunately for Word and Excel, this will remain the case in Office 2007; however, InfoPath has a new development environment known as Visual Studio Tools for Applications (VSTA) that finally brings managed code development to the Office suite.
Note For those familiar with managed code development in Office using Visual Studio Tools for Office (VSTO), VSTA is not a replacement. VSTA is really intended to become the next generation of macro development environments within Office products. I cover VSTO development in Chapter 9. (As an interesting sidebar, how exactly do you pronounce VSTA? It can't possibly be "Vista"!)
CHAPTER 6 • SHAREPOINT DOCUMENT, FORM, AND RECORDS MANAGEMENT
VSTA is not installed by default when you install Microsoft Office 2007; it is an advanced installation option. To install VSTA, launch the Office 2007 installation disk and select to Add or Remove Features. You'll then be able to locate the VSTA installation under the Microsoft InfoPath options. Figure 6-9 shows the VSTA installation location.
MiCTOsoft office MkTosoft Office Access Mkjosoft Office Excd Microsoft Office InfoPath ,hET ProgrammabilJty Support NET Progranranabi^ity Support for .NET Framework version 2,0
Form Template Instdier Tool Sanple Ftxm Templates MkTosoft Office Outiook Microsoft Office PowerPoint Microsoft Office Publisher Microsoft Office Visio Viewer Microsoft Office Word
Z l
Figure 6-9. Installing VSTA Once you have VSTA installed, you'll want to set your programming language in InfoPath to use Visual Basic. This is done by selecting Tools > Options from the main menu. In the Options dialog, click the Design tab. On this tab, you will see language selection lists. Once the language is set, you can access the programming environment by selecting Tools > Programming > Microsoft Visual Studio Tools for Applications. Additionally, the Programming menu lists several key event handlers that you can add for the form or any control just by selecting them. Simply select the form or control in the designer and then choose the event you want to add from the Programming menu. This gives you a simple mechanism for generating the correct function signatures. Writing VSTA code in InfoPath is a familiar experience for anyone who has used Visual Studio before. You can set references to .NET assemblies and utilize any of the classes contained in the .NET Framework. However, there are a couple of areas where development is unique to InfoPath. These areas concern accessing elements in the InfoPath form and managing trust levels. Accessing Form Elements Whenever you write VSTA code, you will almost always want to manipulate the field values in the form. Field values are accessed through the XPathNavigator class, which is used to
211
212
CHAPTER 6
SHAREPOINT DOCUMENT, FORM, AND RECORDS MANAGEMENT
reference the form's data source. The following code shows how to reference the form's data with the XPathNavigator class: XPathNavigator data = Me.MainDataSource.CreateNavigator(); Once you have a reference to the form's data source, you can use XPath to access any individual element on the form. This is accomplished by using the SelectSingleNode method of the XPathNavigator. The SelectSingleNode method takes as an argument the XPath that references the target element. Figuring out the correct XPath string necessary to access a given element can be tricky. Fortunately, you can retrieve the XPath for an element directly from the Data Source pane in InfoPath. Figure 6-10 shows the Copy XPath menu item in the Data Source pane.
i:l>^aSiitirc:e
|iatiiiti3i | § Dts\gr\ Tasks D a t a SGurcei Itj^B ^
travelRequest Q
purpose
( 3 requestDate Q
name
m Text Box a Drop-Down List Box m
List Box
e
Option Button
B
Check Box More... Add... Reference... Move... Move Up Move Down
rshd
Delete
Actiofl
Programming
Add
•
Logic Inspector...
Nanii
Figure 6-10. Retrieving the XPath for an element
Once you have the XPath for a target element, you can paste it in to the code and use it to retrieve the target element as an XPathNavigator object. Using this object, you can read the element through the Value property or set its value through the SetValue method. Listing 6-1 shows a simple example of setting the username element in a form to the username of the person filling out the form.
CHAPTER 6 11 SHAREPOINT DOCUMENT, FORM. AND RECORDS MANAGEMENT
• o t e Accessing the Windowsldentity object requires that the InfoPath form operate with full trust. I discuss managing trust in the next section.
Listing 6-1. Setting Element Values in VSTA Imports Imports Imports Imports Imports
Microsoft.Office.InfoPath System System.Xml System.Xml.XPath System.Security.Principal
Namespace Templatel Public Class FormCode Private Sub InternalStartup(ByVal sender As Object,^ ByVal e As EventArgs) Handles Me.Startup AddHandler EventManager.FormEvents.Loading,^ AddressOf FormEvents_Loading End Sub Public Sub FormEvents_Loading(ByVal sender As Object,^ ByVal e As LoadingEventArgs) 'Get a reference to the User Name element Dim objData As XPathNavigator = _ Me.MainDataSource.CreateNavigator Dim objElement As XPathNavigator = _
objData.SelectSingleNode('7my:travelRequest/my:name" Me.NamespaceManager) 'Show user name Dim objidentity As Windowsldentity = Windowsldentity.GetCurrent obj Element.SetValue(objIdentity.Name) End Sub End Class End Namespace
l i f i p While the previous code is a simple example to use here, InfoPath 2007 now has a new userName() function to retrieve the current username.
213
214
CHAPTER 6
SHAREPOINT DOCUMENT, FORM, AND RECORDS MANAGEMENT
The best thing about VSTA is that all of the code is part of the InfoPath form. This means that you do not have to deal with separate assemblies that must be distributed to clients. You also do not have to configure client-side code access security (CAS) settings as was necessary in previous versions of InfoPath. You do, however, have to manage the trust level of the form. Managing Form Trust InfoPath forms can operate at three different trust levels: Restricted, Domain, and Full Trust. Restricted forms are not allowed to access any data that resides outside the form itself. Domain forms can access data that comes from within the same domain as the form. Full Trust forms have no restrictions on the operations that they can perform. By default, InfoPath is set to automatically select the appropriate security level for your forms. This typically means that forms operate with Domain trust. Domain trust is appropriate for most of the operations you will perform in a form. Some forms, however, may need an increased trust level to function correctly. Such is the case for the code in Listing 6-1, which tries to use the Windowsldentity class to access information about the current user. If you want the form to operate with a different trust level, you must set it manually. You can change the trust level of a form by selecting Tools > Form Options from the main menu. This will open the Form Options dialog. Selecting Security and Trust from the category list displays the Security Level information shown in Figure 6-n.
^m.
JIM
^s^a^ijffffi Browser Open and Save Offline E-Mail Attachments [Property Promotion >igital Signj I Digital Signatures Preview Programming Versioning [Compatibility IAdvanced
C Restricted Cthe forrr. can-^ot access content outside the ^om) ^
Qomatn (die form can access content from the domain n w r c h it is Joca'red)
C
Ful" Trust (the form has access to files and settings en thie coTp'^ter)
^ ^ a cer^flcate. T0 prevlet^ or del^yg a ftmi} « » ^ t«»:$s$ery. Bro!?iser-erdbH fori» t s i s p ^ ^ code^aTK^inust: be deployed by « server a d i ^ ^
!
Form Template Signdture Specify a certficafct ^ iligifcdiy sign tNs Njrm t e ^ ^ rttade flAy t r u 8 ^ srtd call be aufcom^kaiy ^ a ^ f igntNsfeirmterDpidi^e
| » ^ j Name »**«• Issued by ExplratJon d a t e SeiedCertifjcate.,- j
Create Certificate... |
VbwCerbficate... j
OK
Figure 6-11. Accessing security information
Caned
CHAPTER 6 • SHAREPOINT DOCUMENT, FORM, AND RECORDS MANAGEMENT
In order to change the form's trust level, you must not only select the Full Trust security level, but you must also sign the form template with a digital certificate. If you have an appropriate digital certificate available, you simply check the box labeled Sign This Form Template, click the Select Certificate button, and pick a certificate. If you do not have a certificate available, you can make one by clicking the Create Certificate button. If you deploy a form that performs operations that require full trust and you do not properly modify the form's trust level, you will receive typical security error messages from the .NET Framework. If, on the other hand, you sign the form with a certificate you created yourself, the end user will receive a message indicating that the certificate is not from a trusted source. In this case, the user can choose to trust the form, but you had better make this clear to end users before they receive the message shown in Figure 6-12.
Microsoft Office InfoPath Security Notice
-ll2£l
09f»ipi^. Do you )Mar!^ I» opm th^ Se?
Trysialci&QjwCfiliftofiitf^
|
Qpen
| If
"^li^""""l
Figure 6-12. InfoPath security warning
After you finish creating your forms, you will want to publish them using the Publishing Wizard so they can be used by others. In Chapter 3,1 showed you how to create a form library in SharePoint and publish a form to it. Beyond simply publishing a form, however, you can also use the Publishing Wizard to deploy your form and associate it with a new content type. You can then use the content type in multiple libraries throughout a site. Follow these steps to create a new content type: 1. Log in to VSCLIENT as a SharePoint administrator. 2. Select Start > All Programs > Microsoft Office > Microsoft Office InfoPath 2007. 3. In the Getting Started dialog, double-click Sample - Expense Report. 4. In the Design Tasks pane, click the link titled Publish Form Template. 5. In the Save As dialog, select an appropriate place to save the form and click the Save button. 6. In the Publishing Wizard, select to publish the form to a SharePoint server and click the Next button. 7. In the next screen, enter the address of the SharePoint server, http://vsmoss, and click the Next button.
215
216
CHAPTER 6
SHAREPOINT DOCUMENT, FORM, AND RECORDS MANAGEMENT
8. In the next screen, uncheck the box labeled Enabled This Form to Be Filled Out by Using a Browser. 9. Select the option labeled Site Content Type and click the Next button. 10. On the Next screen, select Create a New Content Type and click the Next button. 11. On the next screen, name the new content type Expense Report and click the Next button. 12. On the next screen, click the Browse button. 13. In the Browse dialog, locate the Form Server Templates folder at http: //vsmoss. This is a special folder for storing form templates. 1 discuss it in more detail later in this section. 14. Name the new form ExpenseReport.xsn and click the Save button. 15. In the wizard, click the Next button. 16. On the next screen, click the Next button. 17. On the next screen, click the Publish button.
Understanding InfoPath Forms Services While InfoPath is a good tool for creating forms, almost the instant it was released, customers began to request a way to fill out forms without having the InfoPath client installed. There are many scenarios, such as personnel on the road, or clients without access to InfoPath, where a zero-footprint form is useful. Microsoft's response to this need was to create InfoPath Forms Services. InfoPath Forms Services allows you to take InfoPath forms and render them as HTML in a browser. InfoPath Forms Services is technically a separate product from SharePoint, however, MOSS ships with it. The server is set up automatically for you during the MOSS installation process. Before you can begin using forms in the browser, you must make sure that InfoPath Forms Services is enabled at the farm and site level. You can access the configuration settings for InfoPath Forms Services from the Central Administration site. On the Application tab, you will find a section dedicated to InfoPath Forms Services. Here you can click the link titled Configure InfoPath Forms Services. This link will open a configuration page where you can enable services for the farm. After you have enabled services for the farm, you must activate the Office SharePoint Server Enterprise Site Collection Features for each site collection where you want to use InfoPath Forms SerAdces. Additionally, you must activate the Office SharePoint Server Enterprise Site Features for each site where you want to use InfoPath Forms Services. Note that there are features at both the site collection and the site level that must be activated for InfoPath Forms Services to work correctly. Designing for InfoPath Forms Services Most of what you know about creating forms in InfoPath also applies to forms that target InfoPath Forms Services. However, there are many InfoPath features that can't be duplicated in a browser, such as master-detail views. Therefore, when you create a form for use with
C H A P T E R 6 ill S H A R E P O I N T D O C U M E N T , F O R M , A N D R E C O R D S M A N A G E M E N T
InfoPath Forms Services, it will always be limited to a subset of features that are available to InfoPath as a whole. As of this writing there is not a definitive list of lost InfoPath functionality; however, you can use the Design Checker to help ensure compatibility. The Design Checker is available as a link in the Design Tasks pane in InfoPath. Clicking this link opens the Design Checker task pane, which shows errors and messages for the current form. Before you can get any meaningful information, however, you must change the compatibility settings for the form to indicate that you are targeting InfoPath Forms Services. Clicking the link titled Change Compatibility Settings opens the Form Options dialog where you can check a box to indicate the form should be browser-enabled. You should also provide the path to VSMOSS so that InfoPath Forms Services can verify compatibility. Figure 6-13 shows the browser compatibility options.
^m^rlJiM ^fe^eryi Browser Open and Save Offline E-Mail Attachments Property Promotion Digital Signatures Security and Trust Preview Programming Versloning
8itHft»ef coiapattoity---^
:—-^
,
......
^——
jhttp://vsmoss|
Advanced
-OK
J
Cancel
I
Figure 6-13. Changing browser compatibility Once you have changed the compatibility settings, the Design Checker will begin to display errors and messages regarding your form. Each error or message will show not only in the Design Checker task pane, but also in the form or dialog box where the issue can be addressed. Furthermore, the Design Checker provides hyperlinks that will take you to each issue so that you can fix them. Figure 6-14 shows the Design Checker with an error message in the task pane and the same error flagged on the form. After you have created a browser-compatible form, you will be able to publish the form to a form library in SharePoint. Here again, you can publish the form directly to a library or as a content type. If you publish the form directly to a library, it will be available immediately. If you publish the form as a content type, you'll need to create a library and associate the content type with the library so it can be used.
217
218
CHAPTER 6
SHAREPOINT DOCUMENT, FORM, AND RECORDS MANAGEMENT
department!
1 Design C::h«clcer ,
^
X
1 ^ Design Tasks This formfcempjateIs deaagied for;
MoPath and Mol^ath fmms Servioes Qbame Compatibility Settings...
3 (master)
^
Master/detail settings are not supported
^
wt description of the asset here]
Master/detail settings are not supported
^ 'Seria! Number!
^
jDepartment!
j
Placeholder text is not supported
1
Placeholder text is not supported
j J
W Verify on ser\^r
^Catfegory!
•^ij
1



![Beginning SharePoint 2007 Administration: Windows SharePoint Services 3 and Microsoft Office SharePoint Server 2007 [illustrated edition]
0470125292, 9780470125298, 9780470182758](https://ebin.pub/img/200x200/beginning-sharepoint-2007-administration-windows-sharepoint-services-3-and-microsoft-office-sharepoint-server-2007-illustrated-edition-0470125292-9780470125298-9780470182758.jpg)


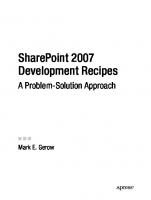

![Microsoft SharePoint: Building Office 2003 Solutions [1 ed.]
9781590593387, 1590593383](https://ebin.pub/img/200x200/microsoft-sharepoint-building-office-2003-solutions-1nbsped-9781590593387-1590593383.jpg)
![Building Content Type Solutions in SharePoint 2007 [1st Ed]
1584506695, 9781584506690](https://ebin.pub/img/200x200/building-content-type-solutions-in-sharepoint-2007-1st-ed-1584506695-9781584506690.jpg)