Network Troubleshooting Tools [1 ed.] 9780596001865, 059600186X
Over the years, thousands of tools have been developed for debugging TCP/IP networks. They range from very specialized t
225 88 2MB
English Pages 269 Year 2001
Recommend Papers
File loading please wait...
Citation preview
N e t w or k Tr ouble sh oot ing Tools By Joseph D. Sloan
Publisher : O'Reilly Pub Dat e : August 2001 I SBN : 0- 596-00186- X Pages : 364
AM FL Y
Network Troubleshooting Tools helps you sort through the thousands of tools that have been developed for debugging TCP/IP networks and choose the ones that are best for your needs. It also shows you how to approach network troubleshooting using these tools, how to document your network so you know how it behaves under normal conditions, and how to think about problems when they arise so you can solve them more effectively.
TE
Table of Cont ent s
Team-Fly®
Table of Content Table of Content ........................................................................................................... ii Preface........................................................................................................................... v Audience................................................................................................................... vi Organization............................................................................................................. vi Conventions ............................................................................................................. ix Acknowledgments ................................................................................................... ix Chapter 1. Network Management and Troubleshooting ........................................ 1 1.1 General Approaches to Troubleshooting....................................................... 1 1.2 Need for Troubleshooting Tools...................................................................... 3 1.3 Troubleshooting and Management................................................................. 5 Chapter 2. Host Configurations................................................................................ 14 2.1 Utilities ............................................................................................................... 15 2.2 System Configuration Files ............................................................................ 27 2.3 Microsoft Windows .......................................................................................... 32 Chapter 3. Connectivity Testing............................................................................... 35 3.1 Cabling .............................................................................................................. 35 3.2 Testing Adapters.............................................................................................. 40 3.3 Software Testing with ping............................................................................. 41 3.4 Microsoft Windows .......................................................................................... 54 Chapter 4. Path Characteristics ............................................................................... 56 4.1 Path Discovery with traceroute...................................................................... 56 4.2 Path Performance............................................................................................ 62 4.3 Microsoft Windows .......................................................................................... 77 Chapter 5. Packet Capture ....................................................................................... 79 5.1 Traffic Capture Tools ...................................................................................... 79 5.2 Access to Traffic .............................................................................................. 80 5.3 Capturing Data ................................................................................................. 81 5.4 tcpdump............................................................................................................. 82 5.5 Analysis Tools .................................................................................................. 93 5.6 Packet Analyzers ............................................................................................. 99 5.7 Dark Side of Packet Capture ....................................................................... 103 5.8 Microsoft Windows ........................................................................................ 105 Chapter 6. Device Discovery and Mapping.......................................................... 107 6.1 Troubleshooting Versus Management ....................................................... 107 6.2 Device Discovery ........................................................................................... 109 6.3 Device Identification ...................................................................................... 115 6.4 Scripts.............................................................................................................. 119 6.5 Mapping or Diagramming............................................................................. 121 6.6 Politics and Security...................................................................................... 125 6.7 Microsoft Windows ........................................................................................ 126 Chapter 7. Device Monitoring with SNMP............................................................ 128 7.1 Overview of SNMP ........................................................................................ 128 7.2 SNMP-Based Management Tools .............................................................. 132
ii
7.3 Non-SNMP Approaches ............................................................................... 154 7.4 Microsoft Windows ........................................................................................ 154 Chapter 8. Performance Measurement Tools ..................................................... 158 8.1 What, When, and Where .............................................................................. 158 8.2 Host-Monitoring Tools................................................................................... 159 8.3 Point-Monitoring Tools.................................................................................. 160 8.4 Network-Monitoring Tools ............................................................................ 167 8.5 RMON.............................................................................................................. 176 8.6 Microsoft Windows ........................................................................................ 179 Chapter 9. Testing Connectivity Protocols ........................................................... 184 9.1 Packet Injection Tools................................................................................... 184 9.2 Network Emulators and Simulators ............................................................ 193 9.3 Microsoft Windows ........................................................................................ 195 Chapter 10. Application-Level Tools ..................................................................... 197 10.1 Application-Protocols Tools ....................................................................... 197 10.2 Microsoft Windows ...................................................................................... 208 Chapter 11. Miscellaneous Tools .......................................................................... 209 11.1 Communications Tools ............................................................................... 209 11.2 Log Files and Auditing ................................................................................ 213 11.3 NTP................................................................................................................ 218 11.4 Security Tools .............................................................................................. 220 11.5 Microsoft Windows ...................................................................................... 221 Chapter 12. Troubleshooting Strategies............................................................... 223 12.1 Generic Troubleshooting............................................................................ 223 12.2 Task-Specific Troubleshooting.................................................................. 226 Appendix A. Software Sources .............................................................................. 234 A.1 Installing Software......................................................................................... 234 A.2 Generic Sources............................................................................................ 236 A.3 Licenses.......................................................................................................... 237 A.4 Sources for Tools .......................................................................................... 237 Appendix B. Resources and References ............................................................. 250 B.1 Sources of Information ................................................................................. 250 B.2 References by Topic..................................................................................... 253 B.3 References ..................................................................................................... 256 Colophon ................................................................................................................... 259
iii
Copyright © 2001 O'Reilly & Associates, Inc. All rights reserved. Printed in the United States of America. Published by O'Reilly & Associates, Inc., 101 Morris Street, Sebastopol, CA 95472. Nutshell Handbook, the Nutshell Handbook logo, and the O'Reilly logo are registered trademarks of O'Reilly & Associates, Inc. Many of the designations used by manufacturers and sellers to distinguish their products are claimed as trademarks. Where those designations appear in this book, and O'Reilly & Associates, Inc. was aware of a trademark claim, the designations have been printed in caps or initial caps. The association between the image of a basilisk and network troubleshooting is a trademark of O'Reilly & Associates, Inc. While every precaution has been taken in the preparation of this book, the publisher assumes no responsibility for errors or omissions, or for damages resulting from the use of the information contained herein.
iv
Preface This book is not a general introduction to network troubleshooting. Rather, it is about one aspect of troubleshooting—information collection. This book is a tutorial introduction to tools and techniques for collecting information about computer networks. It should be particularly useful when dealing with network problems, but the tools and techniques it describes are not limited to troubleshooting. Many can and should be used on a regular basis regardless of whether you are having problems. Some of the tools I have selected may be a bit surprising to many. I strongly believe that the best approach to troubleshooting is to be proactive, and the tools I discuss reflect this belief. Basically, if you don't understand how your network works before you have problems, you will find it very difficult to diagnose problems when they occur. Many of the tools described here should be used before you have problems. As such, these tools could just as easily be classified as network management or network performance analysis tools. This book does not attempt to catalog every possible tool. There are simply too many tools already available, and the number is growing too rapidly. Rather, this book focuses on the tools that I believe are the most useful, a collection that should help in dealing with almost any problem you see. I have tried to include pointers to other relevant tools when there wasn't space to discuss them. In many cases, I have described more than one tool for a particular job. It is extremely rare for two tools to have exactly the same features. One tool may be more useful than another, depending on circumstances. And, because of the differences in operating systems, a specific tool may not be available on every system. It is worth knowing the alternatives. The book is about freely available Unix tools. Many are open source tools covered by GNU- or BSDstyle licenses. In selecting tools, my first concern has been availability. I have given the highest priority to the standard Unix utilities. Next in priority are tools available as packages or ports for FreeBSD or Linux. Tools requiring separate compilation or available only as binaries were given a lower priority since these may be available on fewer systems. In some cases, PC-only tools and commercial tools are noted but are not discussed in detail. The bulk of the book is specific to Ethernet and TCP/IP, but the general approach and many of the tools can be used with other technologies. While this is a book about Unix tools, at the end of most of the chapters I have included a brief section for Microsoft Windows users. These sections are included since even small networks usually include a few computers running Windows. These sections are not, even in the wildest of fantasies, meant to be definitive. They are provided simply as starting points—a quick overview of what is available. Finally, this book describes a wide range of tools. Many of these tools are designed to do one thing and are often overlooked because of their simplicity. Others are extremely complex tools or sets of tools. I have not attempted to provide a comprehensive treatment for each tool discussed. Some of these tools can be extremely complex when used to their fullest. Some have manuals and other documentation that easily exceed the size of this book. Most have additional documentation that you will want to retrieve once you begin using them. My goal is to make you aware of the tools and to provide you with enough information that you can decide which ones may be the most useful to you and in what context so that you can get started using the tools. Each chapter centers on a collection of related tasks or problems and tools useful for dealing with these tasks. The discussion is limited to features that are relevant to the problem being discussed. Consequently, the same tool may be discussed in several places throughout the book.
v
Please be warned: the suitability or behavior of these tools on your system cannot be guaranteed. While the material in this book is presented in good faith, neither the author nor O'Reilly & Associates makes any explicit or implied warranty as to the behavior or suitability of these tools. We strongly urge you to assess and evaluate these tool as appropriate for your circumstances.
Audience This book is written primarily for individuals new to network administration. It should also be useful to those of you who have inherited responsibility for existing systems and networks set up by others. This book is designed to help you acquire the additional information you need to do your job. Unfortunately, the book may also appeal to crackers. I truly regret this and wish there were a way to present this material to limit its worth to crackers. I never met a system manager or network administrator who wasn't overworked. Time devoted to security is time stolen from providing new services to users or improving existing services. There simply is no valid justification for cracking. I can only hope that the positive uses for the information I provide will outweigh the inevitable malicious uses to which it may be put. I would feel much better if crackers would forego buying this book. In writing this book, I attempted to write the sort of book I often wished I had when I was learning. Certainly, there are others who are more knowledgeable and better prepared to write this book. But they never seemed to get around to it. They have written pieces of this book, a chapter here or a tutorial there, for which I am both immensely thankful and greatly indebted. I see this book as a work in progress. I hope that the response to it will make future expanded editions possible. You can help by sending me your comments and corrections. I would particularly like to hear about new tools and about how you have used the tools described here to solve your problems. Perhaps some of the experts who should have written this book will share their wisdom! While I can't promise to respond to your email, I will read it. You can contact me through O'Reilly Book Support at [email protected].
Organization There are 12 chapters and 2 appendixes in this book. The book begins with individual network hosts, discusses network connections next, and then considers networks as a whole. It is unlikely that every chapter in the book will be of equal interest to you. The following outline will give you an overview of the book so you can select the chapters of greatest interest and either skim or skip over the rest. Chapter 1 This chapter attempts to describe network management and troubleshooting in an administrative context. It discusses the need for network analysis and probing tools, their appropriate and inappropriate uses, professionalism in general, documentation practices, and
vi
the economic ramifications of troubleshooting. If you are familiar with the general aspects of network administration, you may want to skip this chapter. Chapter 2 Chapter 2 is a review of tools and techniques used to configure or determine the configuration of a networked host. The primary focus is on built-in utilities. If you are well versed in Unix system administration, you can safely skip this chapter. Chapter 3 Chapter 3 describes tools and techniques to test basic point-to-point and end-to-end network connectivity. It begins with a brief discussion of cabling. A discussion of ping, ping variants, and problems with ping follows. Even if you are very familiar with ping, you may want to skim over the discussion of the ping variants. Chapter 4 This chapter focuses on assessing the nature and quality of end-to-end connections. After a discussion of traceroute, a tool for decomposing a path into individual links, the primary focus is on tools that measure link performance. This chapter covers some lesser known tools, so even a seasoned network administrator may find a few useful tools and tricks. Chapter 5 This chapter describes tools and techniques for capturing traffic on a network, primarily tcpdump and ethereal, although a number of other utilities are briefly mentioned. Using this chapter requires the greatest understanding of Internet protocols. But, in my opinion, this is the most important chapter in the book. Skip it at your own risk. Chapter 6 This chapter begins with a general discussion of management tools. It then focuses on a few tools, such as nmap and arpwatch, that are useful in piecing together information about a network. After a brief discussion of network management extensions provided for Perl and Tcl/Tk, it concludes with a discussion of route and network discovery using tkined. Chapter 7 Chapter 7 focuses on device monitoring. It begins with a brief review of SNMP. Next, a discussion of NET SNMP (formerly UCD SNMP) demonstrates the basics of SNMP. The chapter continues with a brief description of using scotty to collect SNMP information. Finally, it describes additional features of tkined, including network monitoring. In one sense, this chapter is a hands-on tutorial for using SNMP. If you are not familiar with SNMP, you will definitely want to read this chapter. Chapter 8 This chapter is concerned with monitoring and measuring network behavior over time. The stars of this chapter are ntop and mrtg. I also briefly describe using SNMP tools to retrieve
vii
RMON data. This chapter assumes that you have a thorough knowledge of SNMP. If you don't, go back and read Chapter 7. Chapter 9 This chapter describes several types of tools for examining the behavior of low-level connectivity protocols, protocols at the data link and network levels, including tools for custom packet generation and load testing. The chapter concludes with a brief discussion of emulation and simulation tools. You probably will not use these tools frequently and can safely skim this chapter the first time through. Chapter 10 Chapter 10 looks at several of the more common application-level protocols and describes tools that may be useful when you are faced with a problem with one of these protocols. Unless you currently face an application-level problem, you can skim this chapter for now. Chapter 11 This chapter describes a number of different tools that are not really network troubleshooting or management tools but rather are tools that can ease your life as a network administrator. You'll want to read the sections in this chapter that discuss tools you aren't already familiar with. Chapter 12 When dealing with a complex problem, no single tool is likely to meet all your needs. This last chapter attempts to show how the different tools can be used together to troubleshoot and analyze performance. No new tools are introduced in this chapter. Arguably, this chapter should have come at the beginning of the book. I included it at the end so that I could name specific tools without too many forward references. If you are familiar with general troubleshooting techniques, you can safely skip this chapter. Alternately, if you need a quick review of troubleshooting techniques and don't mind references to tools you aren't familiar with, you might jump ahead to this chapter. Appendix A This appendix begins with a brief discussion of installing software and general software sources. This discussion is followed by an alphabetical listing of those tools mentioned in this book, with Internet addresses when feasible. Beware, many of the URLs in this section will be out of date by the time you read this. Nonetheless, these URLs will at least give you a starting point on where to begin looking. Appendix B This appendix begins with a discussion of different sources of information. Next, it discusses books by topic, followed by an alphabetical listing of those books mentioned in this book.
viii
Conventions This book uses the following typographical conventions: Italics For program names, filenames, system names, email addresses, and URLs and for emphasizing new terms when first defined Constant width In examples showing the output from programs, the contents of files, or literal information Constant-width italics
General syntax and items that should be replaced in expressions Indicates a tip, suggestion, or general note.
Indicates a warning or caution.
Acknowledgments This book would not have been possible without the help of many people. First on the list are the toolsmiths who created the tools described here. The number and quality of the tools that are available is truly remarkable. We all owe a considerable debt to the people who selflessly develop these tools. I have been very fortunate that many of my normal duties have overlapped significantly with tasks related to writing this book. These duties have included setting up and operating Lander University's networking laboratory and evaluating tools for use in teaching. For their help with the laboratory, I gratefully acknowledge Lander's Department of Computing Services, particularly Anthony Aven, Mike Henderson, and Bill Screws. This laboratory was funded in part by a National Science Foundation grant, DUE-9980366. I gratefully acknowledge the support the National Science Foundation has given to Lander. I have also benefited from conversations with the students and faculty at Lander, particularly Jim Crabtree. I would never have gotten started on this project without the help and encouragement of Jerry Wilson. Jerry, I owe you lunch (and a lot more). This book has benefited from the help of numerous people within the O'Reilly organization. In particular, the support given by Robert Denn, Mike Loukides, and Rob Romano, to name only a few, has been exceptional. After talking with authors working with other publishers, I consider myself very fortunate in working with technically astute people from the start. If you are thinking about writing a technical book, O'Reilly is a publisher to consider.
ix
The reviewers for this book have done an outstanding job. Thanks go to John Archie, Anthony Aven, Jon Forrest, and Kevin and Diana Mullet. They cannot be faulted for not turning a sow's ear into a silk purse. It seems every author always acknowledges his or her family. It has almost become a cliché, but that doesn't make it any less true. This book would not have been possible without the support and patience of my family, who have endured more that I should have ever asked them to endure. Thank you.
x
Chapter 1. Network Management and Troubleshooting The first step in diagnosing a network problem is to collect information. This includes collecting information from your users as to the nature of the problems they are having, and it includes collecting data from your network. Your success will depend, in large part, on your efficiency in collecting this information and on the quality of the information you collect. This book is about tools you can use and techniques and strategies to optimize their use. Rather than trying to cover all aspects of troubleshooting, this book focuses on this first crucial step, data collection. There is an extraordinary variety of tools available for this purpose, and more become available daily. Very capable people are selflessly devoting enormous amounts of time and effort to developing these tools. We all owe a tremendous debt to these individuals. But with the variety of tools available, it is easy to be overwhelmed. Fortunately, while the number of tools is large, data collection need not be overwhelming. A small number of tools can be used to solve most problems. This book centers on a core set of freely available tools, with pointers to additional tools that might be needed in some circumstances.
TE
AM FL Y
This first chapter has two goals. Although general troubleshooting is not the focus of the book, it seems worthwhile to quickly review troubleshooting techniques. This review is followed by an examination of troubleshooting from a broader administrative context—using troubleshooting tools in an effective, productive, and responsible manner. This part of the chapter includes a discussion of documentation practices, personnel management and professionalism, legal and ethical concerns, and economic considerations. General troubleshooting is revisited in Chapter 12, once we have discussed available tools. If you are already familiar with these topics, you may want to skim or even skip this chapter.
1.1 General Approaches to Troubleshooting Troubleshooting is a complex process that is best learned through experience. This section looks briefly at how troubleshooting is done in order to see how these tools fit into the process. But while every problem is different, a key step is collecting information. Clearly, the best way to approach troubleshooting is to avoid it. If you never have problems, you will have nothing to correct. Sound engineering practices, redundancy, documentation, and training can help. But regardless of how well engineered your system is, things break. You can avoid troubleshooting, but you can't escape it. It may seem unnecessary to say, but go for the quick fixes first. As long as you don't fixate on them, they won't take long. Often the first thing to try is resetting the system. Many problems can be resolved in this way. Bit rot, cosmic rays, or the alignment of the planets may result in the system entering some strange state from which it can't exit. If the problem really is a fluke, resetting the system may resolve the problem, and you may never see it again. This may not seem very satisfying, but you can take your satisfaction in going home on time instead. Keep in mind that there are several different levels in resetting a system. For software, you can simply restart the program, or you may be able to send a signal to the program so that it reloads its initialization file. From your users' perspective, this is the least disruptive approach. Alternately, you
1 Team-Fly®
might restart the operating system but without cycling the power, i.e., do a warm reboot. Finally, you might try a cold reboot by cycling the power. You should be aware, however, that there can be some dangers in resetting a system. For example, it is possible to inadvertently make changes to a system so that it can't reboot. If you realize you have done this in time, you can correct the problem. Once you have shut down the system, it may be too late. If you don't have a backup boot disk, you will have to rebuild the system. These are, fortunately, rare circumstances and usually happen only when you have been making major changes to a system. When making changes to a system, remember that scheduled maintenance may involve restarting a system. You may want to test changes you have made, including their impact on a system reset, prior to such maintenance to ensure that there are no problems. Otherwise, the system may fail when restarted during the scheduled maintenance. If this happens, you will be faced with the difficult task of deciding which of several different changes are causing problems. Resetting the system is certainly worth trying once. Doing it more than once is a different matter. With some systems, this becomes a way of life. An operating system that doesn't provide adequate memory protection will frequently become wedged so that rebooting is the only option.[1] Sometimes you may want to limp along resetting the system occasionally rather than dealing with the problem. In a university setting, this might get you through exam week to a time when you can be more relaxed in your efforts to correct the underlying problem. Or, if the system is to be replaced in the near future, the effort may not be justified. Usually, however, when rebooting becomes a way of life, it is time for more decisive action. [1]
Do you know what operating system I'm tactfully not naming?
Swapping components and reinstalling software is often the next thing to try. If you have the spare components, this can often resolve problems immediately. Even if you don't have spares, switching components to see if the problem follows the equipment can be a simple first test. Reinstalling software can be much more problematic. This can often result in configuration errors that will worsen problems. The old, installed version of the software can make getting a new, clean installation impossible. But if the install is simple or you have a clear understanding of exactly how to configure the software, this can be a relatively quick fix. While these approaches often work, they aren't what we usually think of as troubleshooting. You certainly don't need the tools described in this book to do them. Once you have exhausted the quick solutions, it is time to get serious. First, you must understand the problem, if possible. Problems that are not understood are usually not fixed, just postponed. One standard admonition is to ask the question "has anything changed recently?" Overwhelmingly, most problems relate to changes to a working system. If you can temporarily change things back and the problem goes away, you have confirmed your diagnosis. Admittedly, this may not help with an installation where everything is new. But even a new installation can and should be grown. Pieces can be installed and tested. New pieces of equipment can then be added incrementally. When this approach is taken, the question of what has changed once again makes sense. Another admonition is to change only one thing at a time and then to test thoroughly after each change. This is certainly good advice when dealing with routine failures. But this approach will not apply if you are dealing with a system failure. (See the upcoming sidebar on system failures.) Also, if you do find something that you know is wrong but fixing it doesn't fix your problem, do you really want to
2
change it back? In this case, it is often better to make a note of the additional changes you have made and then proceed with your troubleshooting. A key element to successful debugging is to control the focus of your investigation so that you are really dealing with the problem. You can usually focus better if you can break the problem into pieces. Swapping components, as mentioned previously, is an example of this approach. This technique is known by several names—problem decomposition, divide and conquer, binary search, and so on. This approach is applicable to all kinds of troubleshooting. For example, when your car won't start, first decide whether you have an electrical or fuel supply problem. Then proceed accordingly. Chapter 12 outlines a series of specific steps you might want to consider.
System Failures The troubleshooting I have described so far can be seen roughly as dealing with normal failures (although there may be nothing terribly normal about them). A second general class of problems is known as system failures. System failures are problems that stem from the interaction of the parts of a complex system in unexpected ways. They are most often seen when two or more subsystems fail at about the same time and in ways that interact. However, system failures can result through interaction of subsystems without any ostensible failure in any of the subsystems. A classic example of a system failure can be seen in the movie China Syndrome. In one scene the reactor scrams, the pumps shut down, and the water-level indicator on a stripchart recorder sticks. The water level in the reactor becomes dangerously low due to the pump shutdown, but the problem is not recognized because the indicator gives misleading information. These two near-simultaneous failures conceal the true state of the reactor. System failures are most pernicious in systems with tight coupling between subsystems and subsystems that are linked in nonlinear or nonobvious ways. Debugging a system failure can be extremely difficult. Many of the more standard approaches simply don't work. The strategy of decomposing the system into subsystems becomes difficult, because the symptoms misdirect your efforts. Moreover, in extreme cases, each subsystem may be operating correctly—the problem stems entirely from the unexpected interactions. If you suspect you have a system failure, the best approach, when feasible, is to substitute entire subsystems. Your goal should not be to look for a restored functioning system, but to look for changes in the symptoms. Such changes indicate that you may have found one of the subsystems involved. (Conversely, if you are working with a problem and the symptoms change when a subsystem is replaced, this is strong indication of a system failure.) Unfortunately, if the problem stems from unexpected interaction of nonfailing systems, even this approach will not work. These are extremely difficult problems to diagnose. Each problem must be treated as a unique, special problem. But again, an important first step is collecting information.
1.2 Need for Troubleshooting Tools
3
The best time to prepare for problems is before you have them. It may sound trite, but if you don't understand the normal behavior of your network, you will not be able to identify anomalous behavior. For the proper management of your system, you must have a clear understanding of the current behavior and performance of your system. If you don't know the kinds of traffic, the bottlenecks, or the growth patterns for your network, then you will not be able to develop sensible plans. If you don't know the normal behavior, you will not be able to recognize a problem's symptoms when you see them. Unless you have made a conscious, aggressive effort to understand your system, you probably don't understand it. All networks contain surprises, even for the experienced administrator. You only have to look a little harder. It might seem strange to some that a network administrator would need some of the tools described in this book, and that he wouldn't already know the details that some of these tools provide. But there are a number of reasons why an administrator may be quite ignorant of his network. With the rapid growth of the Internet, turnkey systems seem to have grown in popularity. A fundamental assumption of these systems is that they are managed by an inexperienced administrator or an administrator who doesn't want to be bothered by the details of the system. Documentation is almost always minimal. For example, early versions of Sun Microsystems' Netra Internet servers, by default, did not install the Unix manpages and came with only a few small manuals. Print services were disabled by default. This is not a condemnation of turnkey systems. They can be a real blessing to someone who needs to go online quickly, someone who never wants to be bothered by such details, or someone who can outsource the management of her system. But if at some later time she wants to know what her turnkey system is doing, it may be up to her to discover that for herself. This is particularly likely if she ever wants to go beyond the basic services provided by the system or if she starts having problems. Other nonturnkey systems may be customized, often heavily. Of course, all these changes should be carefully documented. However, an administrator may inherit a poorly documented system. (And, of course, sometimes we do this to ourselves.) If you find yourself in this situation, you will need to discover (or rediscover) your system for yourself. In many organizations, responsibilities may be highly partitioned. One group may be responsible for infrastructure such as wiring, another for network hardware, and yet another for software. In some environments, particularly universities, networks may be a distributed responsibility. You may have very little control, if any, over what is connected to the network. This isn't necessarily bad—it's the way universities work. But rogue systems on your network can have annoying consequences. In this situation, probably the best approach is to talk to the system administrator or user responsible for the system. Often he will be only too happy to discuss his configuration. The implications of what he is doing may have completely escaped him. Developing a good relationship with power users may give you an extra set of eyes on your network. And, it is easier to rely on the system administrator to tell you what he is doing than to repeatedly probe the network to discover changes. But if this fails, as it sometimes does, you may have to resort to collecting the data yourself. Sometimes there may be some unexpected, unauthorized, or even covert changes to your network. Well-meaning individuals can create problems when they try to help you out by installing equipment themselves. For example, someone might try installing a new computer on the network by copying the network configuration from another machine, including its IP address. At other times, some "volunteer administrator" simply has her own plans for your network. Finally, almost to a person, network administrators must teach themselves as they go. Consequently, for most administrators, these tools have an educational value as well as an administrative value. They
4
provide a way for administrators to learn more about their networks. For example, protocol analyzers like ethereal provide an excellent way to learn the inner workings of a protocol like TCP/IP. Often, more than one of these reasons may apply. Whatever the reason, it is not unusual to find yourself reading your configuration files and probing your systems.
1.3 Troubleshooting and Management Troubleshooting does not exist in isolation from network management. How you manage your network will determine in large part how you deal with problems. A proactive approach to management can greatly simplify problem resolution. The remainder of this chapter describes several important management issues. Coming to terms with these issues should, in the long run, make your life easier.
1.3.1 Documentation As a new administrator, your first step is to assess your existing resources and begin creating new resources. Software sources, including the tools discussed in this book, are described and listed in Appendix A. Other sources of information are described in Appendix B. The most important source of information is the local documentation created by you or your predecessor. In a properly maintained network, there should be some kind of log about the network, preferably with sections for each device. In many networks, this will be in an abysmal state. Almost no one likes documenting or thinks he has the time required to do it. It will be full of errors, out of date, and incomplete. Local documentation should always be read with a healthy degree of skepticism. But even incomplete, erroneous documentation, if treated as such, may be of value. There are probably no intentional errors, just careless mistakes and errors of omission. Even flawed documentation can give you some sense of the history of the system. Problems frequently occur due to multiple conflicting changes to a system. Software that may have been only partially removed can have lingering effects. Homegrown documentation may be the quickest way to discover what may have been on the system. While the creation and maintenance of documentation may once have been someone else's responsibility, it is now your responsibility. If you are not happy with the current state of your documentation, it is up to you to update it and adopt policies so the next administrator will not be muttering about you the way you are muttering about your predecessors. There are a couple of sets of standard documentation that, at a minimum, you will always want to keep. One is purchase information, the other a change log. Purchase information includes sales information, licenses, warranties, service contracts, and related information such as serial numbers. An inventory of equipment, software, and documentation can be very helpful. When you unpack a system, you might keep a list of everything you receive and date all documentation and software. (A changeable rubber date stamp and ink pad can help with this last task.) Manufacturers can do a poor job of distinguishing one version of software and its documentation from the next. Dates can be helpful in deciding which version of the documentation applies when you have multiple systems or upgrades. Documentation has a way of ending up in someone's personal library, never to be seen again, so a list of what you should have can be very helpful at times. Keep in mind, there are a number of ways software can enter your system other than through purchase orders. Some software comes through CD-ROM subscription services, some comes in over the
5
Internet, some is bundled with the operating system, some comes in on a CD-ROM in the back of a book, some is brought from home, and so forth. Ideally, you should have some mechanism to track software. For example, for downloads from the Internet, be sure to keep a log including a list identifying filenames, dates, and sources. You should also keep a change log for each major system. Record every significant change or problem you have with the system. Each entry should be dated. Even if some entries no longer seem relevant, you should keep them in your log. For instance, if you have installed and later removed a piece of software on a server, there may be lingering configuration changes that you are not aware of that may come to haunt you years later. This is particularly true if you try to reinstall the program but could even be true for a new program as well. Beyond these two basic sets of documentation, you can divide the documentation you need to keep into two general categories—configuration documentation and process documentation. Configuration documentation statically describes a system. It assumes that the steps involved in setting up the system are well understood and need no further comments, i.e., that configuration information is sufficient to reconfigure or reconstruct the system. This kind of information can usually be collected at any time. Ironically, for that reason, it can become so easy to put off that it is never done. Process documentation describes the steps involved in setting up a device, installing software, or resolving a problem. As such, it is best written while you are doing the task. This creates a different set of collection problems. Here the stress from the task at hand often prevents you from documenting the process. The first question you must ask is what you want to keep. This may depend on the circumstances and which tools you are using. Static configuration information might include lists of IP addresses and Ethernet addresses, network maps, copies of server configuration files, switch configuration settings such as VLAN partitioning by ports, and so on. When dealing with a single device, the best approach is probably just a simple copy of the configuration. This can be either printed or saved as a disk file. This will be a personal choice based on which you think is easiest to manage. You don't need to waste time prettying this up, but be sure you label and date it. When the information spans multiple systems, such as a list of IP addresses, management of the data becomes more difficult. Fortunately, much of this information can be collected automatically. Several tools that ease the process are described in subsequent chapters, particularly in Chapter 6. For process documentation, the best approach is to log and annotate the changes as you make them and then reconstruct the process at a later time. Chapter 11 describes some of the common Unix utilities you can use to automate documentation. You might refer to this chapter if you aren't familiar with utilities like tee, script, and xwd.[2] [2]
Admittedly these guidelines are ideals. Does anyone actually do all of this documenting? Yes, while most administrators probably don't, some do. But just because many administrators don't succeed in meeting the ideal doesn't diminish the importance of trying.
1.3.2 Management Practices A fundamental assumption of this book is that troubleshooting should be proactive. It is preferable to avoid a problem than have to correct it. Proper management practices can help. While some of this section may, at first glance, seem unrelated to troubleshooting, there are fundamental connections.
6
Management practices will determine what you can do and how you do it. This is true both for avoiding problems and for dealing with problems that can't be avoided. The remainder of this chapter reviews some of the more important management issues. 1.3.2.1 Professionalism To effectively administer a system requires a high degree of professionalism. This includes personal honesty and ethical behavior. You should learn to evaluate yourself in an honest, objective manner. (See The Peter Principle Revisited.) It also requires that you conform to the organization's mission and culture. Your network serves some higher purpose within your organization. It does not exist strictly for your benefit. You should manage the network with this in mind. This means that everything you do should be done from the perspective of a cost-benefit trade-off. It is too easy to get caught in the trap of doing something "the right way" at a higher cost than the benefits justify. Performance analysis is the key element. The organization's mind-set or culture will have a tremendous impact on how you approach problems in general and the use of tools in particular. It will determine which tools you can use, how you can use the tools, and, most important, what you can do with the information you obtain. Within organizations, there is often a battle between openness and secrecy. The secrecy advocate believes that details of the network should be available only on a need-to-know basis, if then. She believes, not without justification, that this enhances security. The openness advocate believes that the details of a system should be open and available. This allows users to adapt and make optimal use of the system and provides a review process, giving users more input into the operation of the network. Taken to an extreme, the secrecy advocate will suppress information that is needed by the user, making a system or network virtually unusable. Openness, taken to an extreme, will leave a network vulnerable to attack. Most people's views fall somewhere between these two extremes but often favor one position over the other. I advocate prudent openness. In most situations, it makes no sense to shut down a system because it might be attacked. And it is asinine not to provide users with the information they need to protect themselves. Openness among those responsible for the different systems within an organization is absolutely essential. 1.3.2.2 Ego management We would all like to think that we are irreplaceable, and that no one else could do our jobs as well as we do. This is human nature. Unfortunately, some people take steps to make sure this is true. The most obvious way an administrator may do this is hide what he actually does and how his system works. This can be done many ways. Failing to document the system is one approach—leaving comments out of code or configuration files is common. The goal of such an administrator is to make sure he is the only one who truly understands the system. He may try to limit others access to a system by restricting accounts or access to passwords. (This can be done to hide other types of unprofessional activities as well. If an administrator occasionally reads other users' email, he may not want anyone else to have standard accounts on the email server. If he is overspending on equipment to gain experience with new technologies, he will not want any technically literate people knowing what equipment he is buying.) This behavior is usually well disguised, but it is extremely common. For example, a technician may insist on doing tasks that users could or should be doing. The problem is that this keeps users dependent on the technician when it isn't necessary. This can seem very helpful or friendly on the
7
surface. But, if you repeatedly ask for details and don't get them, there may be more to it than meets the eye. Common justifications are security and privacy. Unless you are in a management position, there is often little you can do other than accept the explanations given. But if you are in a management position, are technically competent, and still hear these excuses from your employees, beware! You have a serious problem. No one knows everything. Whenever information is suppressed, you lose input from individuals who don't have the information. If an employee can't control her ego, she should not be turned loose on your network with the tools described in this book. She will not share what she learns. She will only use it to further entrench herself. The problem is basically a personnel problem and must be dealt with as such. Individuals in technical areas seem particularly prone to these problems. It may stem from enlarged egos or from insecurity. Many people are drawn to technical areas as a way to seem special. Alternately, an administrator may see information as a source of power or even a weapon. He may feel that if he shares the information, he will lose his leverage. Often individuals may not even recognize the behavior in themselves. It is just the way they have always done things and it is the way that feels right. If you are a manager, you should deal with this problem immediately. If you can't correct the problem in short order, you should probably replace the employee. An irreplaceable employee today will be even more irreplaceable tomorrow. Sooner or later, everyone leaves—finds a better job, retires, or runs off to Poughkeepsie with an exotic dancer. In the meantime, such a person only becomes more entrenched making the eventual departure more painful. It will be better to deal with the problem now rather than later. 1.3.2.3 Legal and ethical considerations From the perspective of tools, you must ensure that you use tools in a manner that conforms not just to the policies of your organization, but to all applicable laws as well. The tools I describe in this book can be abused, particularly in the realm of privacy. Before using them, you should make certain that your use is consistent with the policies of your organization and all applicable laws. Do you have the appropriate permission to use the tools? This will depend greatly on your role within the organization. Do not assume that just because you have access to tools that you are authorized to use them. Nor should you assume that any authorization you have is unlimited. Packet capture software is a prime example. It allows you to examine every packet that travels across a link, including applications data and each and every header. Unless data is encrypted, it can be decoded. This means that passwords can be captured and email can be read. For this reason alone, you should be very circumspect in how you use such tools. A key consideration is the legality of collecting such information. Unfortunately, there is a constantly changing legal morass with respect to privacy in particular and technology in general. Collecting some data may be legitimate in some circumstances but illegal in others.[3] This depends on factors such as the nature of your operations, what published policies you have, what assurances you have given your users, new and existing laws, and what interpretations the courts give to these laws. [3]
As an example, see the CERT Advisory CA-92.19 Topic: Keystroke Logging Banner at http://www.cert.org/advisories/CA-1992-19.html for a discussion on keystroke logging and its legal implications.
8
It is impossible for a book like this to provide a definitive answer to the questions such considerations raise. I can, however, offer four pieces of advice: •
•
• •
First, if the information you are collecting can be tied to the activities of an individual, you should consider the information highly confidential and should collect only the information that you really need. Be aware that even seemingly innocent information may be sensitive in some contexts. For example, source/destination address pairs may reveal communications between individuals that they would prefer not be made public. Second, place your users on notice. Let them know that you collect such information, why it is necessary, and how you use the information. Remember, however, if you give your users assurances as to how the information is used, you are then constrained by those assurances. If your management policies permit, make their prior acceptance of these policies a requirement for using the system. Third, you must realize that with monitoring comes obligations. In many instances, your legal culpability may be less if you don't monitor. Finally, don't rely on this book or what your colleagues say. Get legal advice from a lawyer who specializes in this area. Beware: many lawyers will not like to admit that they don't know everything about the law, but many aren't current with the new laws relating to technology. Also, keep in mind that even if what you are doing is strictly legal and you have appropriate authority, your actions may still not be ethical.
The Peter Principle Revisited In 1969, Laurence Peter and Raymond Hull published the satirical book, The Peter Principle. The premise of the book was that people rise to their level of incompetence. For example, a talented high school teacher might be promoted to principal, a job requiring a quite different set of skills. Even if ill suited for the job, once she has this job, she will probably remain with it. She just won't earn any new promotions. However, if she is adept at the job, she may be promoted to district superintendent, a job requiring yet another set of skills. The process of promotions will continue until she reaches her level of incompetence. At that point, she will spend the remainder of her career at that level. While hardly a rigorous sociological principle, the book was well received because it contained a strong element of truth. In my humble opinion, the Peter Principle usually fails miserably when applied to technical areas such as networking and telecommunications. The problem is the difficulty in recognizing incompetence. If incompetence is not recognized, then an individual may rise well beyond his level of incompetence. This often happens in technical areas because there is no one in management who can judge an individual's technical competence. Arguably, unrecognized incompetence is usually overengineering. Networking, a field of engineering, is always concerned with trade-offs between costs and benefits. An underengineered network that fails will not go unnoticed. But an overengineered network will rarely be recognizable as such. Such networks may cost many times what they should, drawing resources from other needs. But to the uninitiated, it appears as a normal, functioning network. If a network engineer really wants the latest in new equipment when it isn't needed, who, outside of the technical personnel, will know? If this is a one-person department, or if all the members of the department can agree on what they want, no one else may ever know. It is
9
too easy to come up with some technical mumbo jumbo if they are ever questioned. If this seems far-fetched, I once attended a meeting where a young engineer was arguing that a particular router needed to be replaced before it became a bottleneck. He had picked out the ideal replacement, a hot new box that had just hit the market. The problem with all this was that I had recently taken measurements on the router and knew the average utilization of that "bottleneck" was less than 5% with peaks that rarely hit 40%. This is an extreme example of why collecting information is the essential first step in network management and troubleshooting. Without accurate measurements, you can easily spend money fixing imaginary problems. 1.3.2.4 Economic considerations Solutions to problems have economic consequences, so you must understand the economic implications of what you do. Knowing how to balance the cost of the time used to repair a system against the cost of replacing a system is an obvious example. Cost management is a more general issue that has important implications when dealing with failures. One particularly difficult task for many system administrators is to come to terms with the economics of networking. As long as everything is running smoothly, the next biggest issue to upper management will be how cost effectively you are doing your job. Unless you have unlimited resources, when you overspend in one area, you take resources from another area. One definition of an engineer that I particularly like is that "an engineer is someone who can do for a dime what a fool can do for a dollar." My best guess is that overspending and buying needlessly complex systems is the single most common engineering mistake made when novice network administrators purchase network equipment. One problem is that some traditional economic models do not apply in networking. In most engineering projects, incremental costs are less than the initial per-unit cost. For example, if a 10,000square-foot building costs $1 million, a 15,000-square-foot building will cost somewhat less than $1.5 million. It may make sense to buy additional footage even if you don't need it right away. This is justified as "buying for the future." This kind of reasoning, when applied to computers and networking, leads to waste. Almost no one would go ahead and buy a computer now if they won't need it until next year. You'll be able to buy a better computer for less if you wait until you need it. Unfortunately, this same reasoning isn't applied when buying network equipment. People will often buy higher-bandwidth equipment than they need, arguing that they are preparing for the future, when it would be much more economical to buy only what is needed now and buy again in the future as needed. Moore's Law lies at the heart of the matter. Around 1965, Gordon Moore, one of the founders of Intel, made the empirical observation that the density of integrated circuits was doubling about every 12 months, which he later revised to 24 months. Since the cost of manufacturing integrated circuits is relatively flat, this implies that, in two years, a circuit can be built with twice the functionality with no increase in cost. And, because distances are halved, the circuit runs at twice the speed—a fourfold improvement. Since the doubling applies to previous doublings, we have exponential growth. It is generally estimated that this exponential growth with chips will go on for another 15 to 20 years. In fact, this growth is nothing new. Raymond Kurzweil, in The Age of Spiritual Machines: When Computers Exceed Human Intelligence, collected information on computing speeds and functionality from the beginning of the twentieth century to the present. This covers mechanical, electromechanical
10
(relay), vacuum tube, discrete transistor, and integrated circuit technologies. Kurzweil found that exponential growth has been the norm for the last hundred years. He believes that new technologies will be developed that will extend this rate of growth well beyond the next 20 years. It is certainly true that we have seen even faster growth in disk densities and fiber-optic capacity in recent years, neither of which can be attributed to semiconductor technology. What does this mean economically? Clearly, if you wait, you can buy more for less. But usually, waiting isn't an option. The real question is how far into the future should you invest? If the price is coming down, should you repeatedly buy for the short term or should you "invest" in the long term? The general answer is easy to see if we look at a few numbers. Suppose that $100,000 will provide you with network equipment that will meet your anticipated bandwidth needs for the next four years. A simpleminded application of Moore's Law would say that you could wait and buy similar equipment for $25,000 in two years. Of course, such a system would have a useful life of only two additional years, not the original four. So, how much would it cost to buy just enough equipment to make it through the next two years? Following the same reasoning, about $25,000. If your growth is tracking the growth of technology,[4] then two years ago it would have cost $100,000 to buy four years' worth of technology. That will have fallen to about $25,000 today. Your choice: $100,000 now or $25,000 now and $25,000 in two years. This is something of a no-brainer. It is summarized in the first two lines of Table 1-1. [4]
AM FL Y
This is a pretty big if, but it's reasonable for most users and organizations. Most users and organizations have selected a point in the scheme of things that seems right for them—usually the latest technology they can reasonably afford. This is why that new computer you buy always seems to cost $2500. You are buying the latest in technology, and you are trying to reach about the same distance into the future.
TE
Table 1-1. Cost estimates Year 1 Year 2 Four-year plan $100,000 $0 Two-year plan $25,000 $0 Four-year plan with maintenance $112,000 $12,000 Two-year plan with maintenance $28,000 $3,000 Four-year plan with maintenance and 20% MARR $112,000 $10,000 Two-year plan with maintenance and 20% MARR $28,000 $2,500
Year 3 $0 $25,000 $12,000 $28,000 $8,300 $19,500
Year 4 $0 $0 $12,000 $3,000 $6,900 $1,700
Total $100,000 $50,000 $148,000 $62,000 $137, 200 $51,700
If this argument isn't compelling enough, there is the issue of maintenance. As a general rule of thumb, service contracts on equipment cost about 1% of the purchase price per month. For $100,000, that is $12,000 a year. For $25,000, this is $3,000 per year. Moore's Law doesn't apply to maintenance for several reasons: • • • •
A major part of maintenance is labor costs and these, if anything, will go up. The replacement parts will be based on older technology and older (and higher) prices. The mechanical parts of older systems, e.g., fans, connectors, and so on, are all more likely to fail. There is more money to be made selling new equipment so there is no incentive to lower maintenance prices.
Thus, the $12,000 a year for maintenance on a $100,000 system will cost $12,000 a year for all four years. The third and fourth lines of Table 1-1 summarize these numbers.
11 Team-Fly®
Yet another consideration is the time value of money. If you don't need the $25,000 until two years from now, you can invest a smaller amount now and expect to have enough to cover the costs later. So the $25,000 needed in two years is really somewhat less in terms of today's dollars. How much less depends on the rate of return you can expect on investments. For most organizations, this number is called the minimal acceptable rate of return (MARR). The last two lines of Table 1-1 use a MARR of 20%. This may seem high, but it is not an unusual number. As you can see, buying for the future is more than two and a half times as expensive as going for the quick fix. Of course, all this is a gross simplification. There are a number of other important considerations even if you believe these numbers. First and foremost, Moore's Law doesn't always apply. The most important exception is infrastructure. It is not going to get any cheaper to pull cable. You should take the time to do infrastructure well; that's where you really should invest in the future. Most of the other considerations seem to favor short-term investing. First, with short-term purchasing, you are less likely to invest in dead-end technology since you are buying later in the life cycle and will have a clearer picture of where the industry is going. For example, think about the difference two years might have made in choosing between Fast Ethernet and ATM for some organizations. For the same reason, the cost of training should be lower. You will be dealing with more familiar technology, and there will be more resources available. You will have to purchase and install equipment more often, but the equipment you replace can be reused in your network's periphery, providing additional savings. On the downside, the equipment you buy won't have a lot of excess capacity or a very long, useful lifetime. It can be very disconcerting to nontechnical management when you keep replacing equipment. And, if you experience sudden unexpected growth, this is exactly what you will need to do. Take the time to educate upper management. If frequent changes to your equipment are particularly disruptive or if you have funding now, you may need to consider long-term purchases even if they are more expensive. Finally, don't take the two-year time frame presented here too literally. You'll discover the appropriate time frame for your network only with experience. Other problems come when comparing plans. You must consider the total economic picture. Don't look just at the initial costs, but consider ongoing costs such as maintenance and the cost of periodic replacement. As an example, consider the following plans. Plan A has an estimated initial cost of $400,000, all for equipment. Plan B requires $150,000 for equipment and $450,000 for infrastructure upgrades. If you consider only initial costs, Plan A seems to be $200,000 cheaper. But equipment needs to be maintained and, periodically, replaced. At 1% per month, the equipment for Plan A would cost $48,000 a year to maintain, compared to $18,000 per year with Plan B. If you replace equipment a couple of times in the next decade, that will be an additional $800,000 for Plan A but only $300,000 for Plan B. As this quick, back-of-the-envelope calculation shows, the 10-year cost for Plan A was $1.68 million, while only $1.08 million for Plan B. What appeared to be $200,000 cheaper was really $600,000 more expensive. Of course, this was a very crude example, but it should convey the idea. You shouldn't take this example too literally either. Every situation is different. In particular, you may not be comfortable deciding what is adequate surplus capacity in your network. In general, however, you are probably much better off thinking in terms of scalability than raw capacity. If you want to hedge your bets, you can make sure that high-speed interfaces are available for the router you are considering without actually buying those high-speed interfaces until needed. How does this relate to troubleshooting? First, don't buy overly complex systems you don't really need. They will be much harder to maintain, as you can expect the complexity of troubleshooting to grow with the complexity of the systems you buy. Second, don't spend all your money on the system and
12
forget ongoing maintenance costs. If you don't anticipate operational costs, you may not have the funds you need.
13
Chapter 2. Host Configurations The goal of this chapter is to review system administration from the perspective of the individual hosts on a network. This chapter presumes that you have a basic understanding of system administration. Consequently, many of the more basic issues are presented in a very cursory manner. The intent is more to jog your memory, or to fill an occasional gap, than to teach the fundamentals of system administration. If you are new to system administration, a number of the books listed in Appendix B provide excellent introductions. If, on the other hand, you are a knowledgeable system administrator, you will probably want to skim or even skip this chapter. Chapter 1 lists several reasons why you might not know the details of your network and the computers on it. This chapter assumes that you are faced with a networked computer and need to determine or reconstruct its configuration. It should be obvious that if you don't understand how a system is configured, you will not be able to change its configuration or correct misconfigurations. The tools described in this chapter can be used to discover or change a host's configuration. As discussed in Chapter 1, if you have documentation for the system, begin with it. The assumption here is that such documentation does not exist or that it is incomplete. The primary focus is network configuration, but many of the techniques can easily be generalized. If you have inherited a multiuser system that has been in service for several years with many undocumented customizations, reconstructing its configuration can be an extremely involved and extended process. If your system has been compromised, the intruder has taken steps to hide her activity, and you aren't running an integrity checker like tripwire, it may be virtually impossible to discover all her customizations. (tripwire is discussed briefly in Chapter 11.) While it may not be feasible, you should at least consider reinstalling the system from scratch. While this may seem draconian, it may ultimately be much less work than fighting the same battles over and over, as often happens with compromised systems. The best way to do this is to set up a replacement system in parallel and then move everyone over. This, of course, requires a second system. If rebuilding the system is not feasible, or if your situation isn't as extreme as that just described, then you can use the techniques described in this chapter to reconstruct the system's configuration. Whatever your original motivation, you should examine your system's configuration on a regular basis. If for no other reason, this will help you remember how your system is configured. But there are other reasons as well. As you learn more, you will undoubtedly want to revisit your configuration to correct problems, improve security, and optimize performance. Reviewing configurations is a necessary step to ensure that your system hasn't been compromised. And, if you share management of a system, you may be forced to examine the configuration whenever communications falter. Keep a set of notes for each system, giving both the configuration and directions for changing the configuration. Usually the best place to start is by constructing a list of what can be found where in the vendor documentation you have. This may seem pointless since this information is in the documentation. But the information you need will be spread throughout this documentation. You won't want to plow through everything every time you need to check or change something. You must create your own list. I frequently write key page numbers inside the front covers of manuals and specifics in the margins throughout the manual. For example, I'll add device names to the manpages for the mount command, something I always seem to need but often can't remember. (Be warned that this has the disadvantage of tying manuals to specific hardware, which could create other problems.)
14
When reconstructing a host's configuration, there are two basic approaches. One is to examine the system's configuration files. This can be a very protracted approach. It works well when you know what you are looking for and when you are looking for a specific detail. But it can be difficult to impossible to find all the details of the system, particularly if someone has taken steps to hide them. And some parameters are set dynamically and simply can't be discovered just from configuration files. The alternative is to use utilities designed to give snapshots of the current state of the system. Typically, these focus on one aspect of the system, for example, listing all open files. Collectively, these utilities can give you a fairly complete picture. They tend to be easy to use and give answers quickly. But, because they may focus on only one aspect of the system, they may not provide all the information you need if used in isolation. Clearly, by itself, neither approach is totally adequate. Where you start will depend in part on how quickly you must be up to speed and what specific problems you are facing. Each approach will be described in turn.
2.1 Utilities Reviewing system configuration files is a necessary step that you will have to address before you can claim mastery of a system. But this can be a very time-consuming step. It is very easy to overlook one or more key files. If you are under time pressure to resolve a problem, configuration files are not the best place to start. Even if you plan to jump into the configuration files, you will probably want a quick overview of the current state of the system before you begin. For this reason, we will examine status and configuration utilities first. This approach has the advantage of being pretty much the same from one version of Unix to the next. With configuration files, the differences among the various flavors of Unix can be staggering. Even when the files have the same functionality and syntax, they can go by different names or be in different directories. Certainly, using these utilities is much simpler than looking at kernel configuration files. The output provided by these utilities may vary considerably from system to system and will depend heavily on which options are used. In practice, this should present no real problem. Don't be alarmed if the output on your system is formatted differently.
2.1.1 ps The first thing any system administrator should do on a new system is run the ps command. You are probably already familiar with ps so I won't spend much time on it. The ps command lists which processes are running on the system. Here is an example: bsd4# ps -aux USER PID %CPU %MEM root 6590 22.0 2.1 root 1 0.0 0.6 root 2 0.0 0.0 root 3 0.0 0.0 root 4 0.0 0.0
VSZ 924 496 0 0 0
RSS 616 168 0 0 0
TT ?? ?? ?? ?? ??
STAT R Ss DL DL DL
15
STARTED 11:14AM Fri09AM Fri09AM Fri09AM Fri09AM
TIME COMMAND 0:09.80 inetd: chargen [2 0:00.03 /sbin/init -0:00.52 (pagedaemon) 0:00.00 (vmdaemon) 0:44.05 (syncer)
root daemon root root root root root root root root jsloan root root root
100 109 141 144 150 173 213 214 457 6167 6168 6171 0 6597
0.0 0.0 0.0 0.0 0.0 0.0 0.0 0.0 0.0 0.0 0.0 0.0 0.0 0.0
1.7 1.5 2.1 1.7 2.8 1.3 1.8 1.8 1.8 2.4 0.9 1.1 0.0 0.8
820 828 924 980 1304 788 824 824 824 1108 504 464 0 388
484 436 616 500 804 368 508 508 516 712 252 320 0 232
?? ?? ?? ?? ?? ?? v1 v2 v0 ?? p0 p0 ?? p0
Ss Is Ss Is Is Is Is+ Is+ Is+ Ss Is S DLs R+
Fri09AM Fri09AM Fri09AM Fri09AM Fri09AM Fri09AM Fri09AM Fri09AM Fri10AM 4:10AM 4:10AM 4:10AM Fri09AM 11:15AM
0:02.14 0:00.02 0:00.51 0:03.14 0:02.59 0:01.84 0:00.02 0:00.02 0:00.02 0:00.48 0:00.09 0:00.14 0:00.17 0:00.00
syslogd /usr/sbin/portmap inetd cron sendmail: accepti moused -p /dev/ps /usr/libexec/gett /usr/libexec/gett /usr/libexec/gett telnetd -sh (sh) -su (csh) (swapper) ps -aux
In this example, the first and last columns are the most interesting since they give the owners and the processes, along with their arguments. In this example, the lines, and consequently the arguments, have been truncated, but this is easily avoided. Running processes of interest include portmap, inetd, sendmail, telnetd, and chargen. There are a number of options available to ps, although they vary from implementation to implementation. In this example, run under FreeBSD, the parameters used were -aux. This combination shows all users' processes (-a), including those without controlling terminals (-x), in considerable detail (-u). The options -ax will provide fewer details but show more of the commandline arguments. Alternately, you can use the -w option to extend the displayed information to 132 columns. With AT&T-derived systems, the options -ef do pretty much the same thing. Interestingly, Linux supports both sets of options. You will need to precede AT&T-style options with a hyphen. This isn't required for BSD options. You can do it either way with Solaris. /usr/bin/ps follows the AT&T conventions, while /usr/ucb/ps supports the BSD options. While ps quickly reveals individual processes, it gives a somewhat incomplete picture if interpreted naively. For example, the inetd daemon is one source of confusion. inetd is used to automatically start services on a system as they are needed. Rather than start a separate process for each service that might eventually be run, the inetd daemon runs on their behalf. When a connection request arrives, inetd will start the requested service. Since some network services like ftp, telnet, and finger are usually started this way, ps will show processes for them only when they are currently running. If ps doesn't list them, it doesn't mean they aren't available; they just aren't currently running. For example, in the previous listing, chargen was started by inetd. We can see chargen in this instance because it was a running process when ps was run. But, this particular test system was configured to run a number of additional services via inetd (as determined by the /etc/inetd.conf configuration file). None of these other services show up under ps because, technically, they aren't currently running. Yet, these other services will be started automatically by inetd, so they are available services. In addition to showing what is running, ps is a useful diagnostic tool. It quickly reveals defunct processes or multiple instances of the same process, thereby pointing out configuration problems and similar issues. %MEM and %CPU can tell you a lot about resource usage and can provide crucial information if you have resource starvation. Or you can use ps to identify rogue processes that are spawning other processes by looking at processes that share a common PPID. Once you are comfortable with the usual uses, it is certainly worth revisiting ps periodically to learn more about its other capabilities, as this brief discussion just scratches the surface of ps.
2.1.2 top
16
Although less ubiquitous, the top command, a useful alternative to ps, is available on many systems. It was written by William LeFebvre. When running, top gives a periodically updated listing of processes ranked in order of CPU usage. Typically, only the top 10 processes are given, but this is implementation dependent, and your implementation may let you select other values. Here is a single instance from our test system: 15 processes: 2 running, 13 sleeping CPU states: 0.8% user, 0.0% nice, 7.4% system, 7.8% interrupt, 84.0% idle Mem: 6676K Active, 12M Inact, 7120K Wired, 2568K Cache, 3395K Buf, 1228K Free Swap: 100M Total, 100M Free PID 6590 144 150 100 173 141 6167 6171 6168 6598 1 457 214 213 109
USERNAME PRI NICE SIZE root 35 0 924K root 10 0 980K root 2 0 1304K root 2 0 820K root 2 0 788K root 2 0 924K root 2 0 1108K root 18 0 464K jsloan 10 0 504K root 28 0 1556K root 10 0 496K root 3 0 824K root 3 0 824K root 3 0 824K daemon 2 0 828K
RES 616K 500K 804K 484K 368K 616K 712K 320K 252K 844K 168K 516K 508K 508K 436K
STATE RUN nanslp select select select select select pause wait RUN wait ttyin ttyin ttyin select
TIME WCPU CPU COMMAND 0:15 21.20% 20.75% inetd 0:03 0.00% 0.00% cron 0:03 0.00% 0.00% sendmail 0:02 0.00% 0.00% syslogd 0:02 0.00% 0.00% moused 0:01 0.00% 0.00% inetd 0:00 0.00% 0.00% telnetd 0:00 0.00% 0.00% csh 0:00 0.00% 0.00% sh 0:00 0.00% 0.00% top 0:00 0.00% 0.00% init 0:00 0.00% 0.00% getty 0:00 0.00% 0.00% getty 0:00 0.00% 0.00% getty 0:00 0.00% 0.00% portmap
Output is interrupted with a q or a Ctrl-C. Sometimes system administrators will leave top running on the console when the console is not otherwise in use. Of course, this should be done only in a physically secure setting. In a sense, ps is a more general top since it gives you all running processes. The advantage to top is that it focuses your attention on resource hogs, and it provides a repetitive update. top has a large number of options and can provide a wide range of information. For more information, consult its Unix manpage.[1] [1]
Solaris users may want to look at process management utilities included in /usr/proc/bin.
2.1.3 netstat One of the most useful and diverse utilities is netstat. This program reports the contents of kernel data structures related to networking. Because of the diversity in networking data structures, many of netstat 's uses may seem somewhat unrelated, so we will be revisiting netstat at several points in this book. One use of netstat is to display the connections and services available on a host. For example, this is the output for the system we just looked at: bsd4# netstat -a Active Internet connections (including servers) Proto Recv-Q Send-Q Local Address Foreign Address tcp 0 0 bsd4.telnet 205.153.60.247.3473 tcp 0 17458 bsd4.chargen sloan.1244 tcp 0 0 *.chargen *.* tcp 0 0 *.discard *.*
17
(state) TIME_WAIT ESTABLISHED LISTEN LISTEN
tcp 0 0 *.echo *.* LISTEN tcp 0 0 *.time *.* LISTEN tcp 0 0 *.daytime *.* LISTEN tcp 0 0 *.finger *.* LISTEN tcp 0 2 bsd4.telnet sloan.1082 ESTABLISHED tcp 0 0 *.smtp *.* LISTEN tcp 0 0 *.login *.* LISTEN tcp 0 0 *.shell *.* LISTEN tcp 0 0 *.telnet *.* LISTEN tcp 0 0 *.ftp *.* LISTEN tcp 0 0 *.sunrpc *.* LISTEN udp 0 0 *.1075 *.* udp 0 0 *.1074 *.* udp 0 0 *.1073 *.* udp 0 0 *.1072 *.* udp 0 0 *.1071 *.* udp 0 0 *.1070 *.* udp 0 0 *.chargen *.* udp 0 0 *.discard *.* udp 0 0 *.echo *.* udp 0 0 *.time *.* udp 0 0 *.daytime *.* udp 0 0 *.sunrpc *.* udp 0 0 *.syslog *.* Active UNIX domain sockets Address Type Recv-Q Send-Q Inode Conn Refs Nextref Addr c3378e80 dgram 0 0 0 c336efc0 0 c3378f80 c3378f80 dgram 0 0 0 c336efc0 0 c3378fc0 c3378fc0 dgram 0 0 0 c336efc0 0 0 c336efc0 dgram 0 0 c336db00 0 c3378e80 0 /var/run/log
The first column gives the protocol. The next two columns give the sizes of the send and receive queues. These should be 0 or near 0. Otherwise, you may have a problem with that particular service. The next two columns give the socket or IP address and port number for each end of a connection. This socket pair uniquely identifies one connection. The socket is presented in the form hostname.service. Finally, the state of the connection is given in the last column for TCP services. This is blank for UDP since it is connectionless. The most common states are ESTABLISHED for current connections, LISTEN for services awaiting a connection, and TIME_WAIT for recently terminated connections. Any of the TCP states could show up, but you should rarely see the others. An excessive number of SYN_RECEIVED, for example, is an indication of a problem (possibly a denial-of-service attack). You can safely ignore the last few lines of this listing. A couple of examples should clarify this output. The following line shows a Telnet connection between bsd4 and sloan using port 1082 on sloan: tcp
0
2
bsd4.telnet
sloan.1082
ESTABLISHED
The next line shows that there was a second connection to sloan that was recently terminated: tcp
0
0
bsd4.telnet
205.153.60.247.3473
TIME_WAIT
Terminated connections remain in this state for a couple of minutes, during which time the socket pair cannot be reused. Name resolution can be suppressed with the -n option if you would rather see numeric entries. There are a couple of reasons you might want to do this. Typically, netstat will run much faster without name resolution. This is particularly true if you are having name resolution problems and have to wait
18
for requests to time out. This option can help you avoid confusion if your /etc/services or /etc/hosts files are inaccurate. The remaining TCP entries in the LISTEN state are services waiting for a connection request. Since a request could come over any available interface, its IP address is not known in advance. The * in the entry *.echo acts as a placeholder for the unknown IP address. (Since multiple addresses may be associated with a host, the local address is unknown until a connection is actually made.) The *.* entries indicate that both the remote address and port are unknown. As you can see, this shows a number of additional services that ps was not designed to display. In particular, all the services that are under the control of inetd are shown. Another use of netstat is to list the routing table. This may be essential information in resolving routing problems, e.g., when you discover that a host or a network is unreachable. Although it may be too long or volatile on many systems to be very helpful, the routing table is sometimes useful in getting a quick idea of what networks are communicating with yours. Displaying the routing table requires the -r option. There are four main ways entries can be added to the routing table—by the ifconfig command when an interface is configured, by the route command, by an ICMP redirect, or through an update from a dynamic protocol like RIP or OSPF. If dynamic protocols are used, the routing table is an example of a dynamic structure that can't be discovered by looking at configuration files. Here is an example of a routing table from a FreeBSD system: bsd1# netstat -rn Routing tables Internet: Destination default 127.0.0.1 172.16.1/24 172.16.2/24 172.16.2.1 172.16.2.255 172.16.3/24 205.153.60 205.153.60.1 205.153.60.2 205.153.60.5 205.153.60.255 205.153.61 205.153.62 205.153.63
Gateway 205.153.60.2 127.0.0.1 172.16.2.1 link#2 0:10:7b:66:f7:62 ff:ff:ff:ff:ff:ff 172.16.2.1 link#1 0:0:a2:c6:e:42 link#1 0:90:27:9c:2d:c6 ff:ff:ff:ff:ff:ff 205.153.60.1 205.153.60.1 205.153.60.1
Flags UGSc UH UGSc UC UHLW UHLWb UGSc UC UHLW UHLW UHLW UHLWb UGSc UGSc UGSc
Refs 0 0 0 0 2 0 0 0 4 1 0 1 0 0 2
Use 0 0 7 0 0 18 2 0 0 0 34 18 0 0 0
Netif Expire xl0 lo0 xl1 xl1 xl1 913 xl1 xl1 xl0 xl0 906 xl0 xl0 987 xl0 xl0 xl0 xl0
At first glance, output from other systems may be organized differently, but usually the same basic information is present. In this example, the -n option was used to suppress name resolution. The first column gives the destination, while the second gives the interface or next hop to that destination. The third column gives the flags. These are often helpful in interpreting the first two columns. A U indicates the path is up or available, an H indicates the destination is a host rather than a network, and a G indicates a gateway or router. These are the most useful. Others shown in this table include b, indicating a broadcast address; S, indicating a static or manual addition; and W and c, indicating a route that was generated as a result of cloning. (These and other possibilities are described in detail in the Unix manpage for some versions of netstat.) The fourth column gives a reference count,
19
i.e., the number of active uses for each of the routes. This is incremented each time a connection is built over the route (e.g., a Telnet connection is made using the route) and decremented when the connection is torn down. The fifth column gives the number of packets sent using this entry. The last entry is the interface that will be used. If you are familiar with the basics of routing, you have seen these tables before. If not, an explanation of the first few lines of the table should help. The first entry indicates the default route. This was added statically at startup. The second entry is the loopback address for the machine. The third entry is for a remotely attached network. The destination network is a subnet from a Class B address space. The /24 is the subnet mask. Traffic to this network must go through 172.16.2.1, a gateway that is defined with the next two entries. The fourth entry indicates that the network gateway, 172.16.2.1, is on a network that has a direct attachment through the second interface xl1. The entry that follows gives the specifics, including the Ethernet address of the gateway's interface. In general, it helps to have an idea of the interfaces and how they are configured before you get too deeply involved in routing tables. There are two quick ways to get this information—use the -i option with netstat or use the ifconfig command. Here is the output for the interfaces that netstat generates. This corresponds to the routing table just examined. bsd1# Name xl0 xl0 xl1 xl1 lp0* tun0* sl0* ppp0* lo0 lo0
netstat -i Mtu Network Address 1500 00.10.5a.e3.37.0c 1500 205.153.60 205.153.60.247 1500 00.60.97.92.4a.7b 1500 172.16.2/24 172.16.2.13 1500 1500 552
1500 16384 16384 127 localhost
Ipkts Ierrs 2123 0 2123 0 478 0 478 0 0 0 0 0 0 0 0 0 6 0 6 0
Opkts Oerrs 612 0 612 0 36 0 36 0 0 0 0 0 0 0 0 0 6 0 6 0
Coll 0 0 0 0 0 0 0 0 0 0
For our purposes, we are interested in only the first four entries. (The other interfaces include the loopback, lo0, and unused interfaces like ppp0*, the PPP interface.) The first two entries give the Ethernet address and IP address for the xl0 interface. The next two are for xl1. Notice that this also gives the number of input and output packets and errors as well. You can expect to see very large numbers for these. The very low numbers indicate that the system was recently restarted. The format of the output may vary from system to system, but all will provide the same basic information. There is a lot more to netstat than this introduction shows. For example, netstat can be run periodically like top. We will return to netstat in future chapters.
2.1.4 lsof lsof is a remarkable tool that is often overlooked. Written by Victor Abel, lsof lists open files on a Unix system. This might not seem a particularly remarkable service until you start thinking about the implications. An application that uses the filesystem, networked or otherwise, will have open files at some point. lsof offers a way to track that activity. The program is available for a staggering variety of Unix systems, often in both source and binary formats. Although I will limit this discussion to networking related tasks, lsof is more properly an operating system tool than a networking tool. You may want to learn more about lsof than described here.
20
In its simplest form, lsof produces a list of all open files. You'll probably be quite surprised at the number of files that are open on a quiescent system. For example, on a FreeBSD system with no one else logged on, lsof listed 564 open files. Here is an example of the first few lines of output from lsof: bsd2# lsof COMMAND swapper swapper init init init ...
PID 0 0 1 1 1
USER root root root root root
FD cwd rtd cwd rtd txt
TYPE VDIR VDIR VDIR VDIR VREG
DEVICE 116,131072 116,131072 116,131072 116,131072 116,131072
SIZE/OFF 512 512 512 512 255940
NODE 2 2 2 2 157
NAME / / / / /sbin/init
The most useful fields are the obvious ones, including the first three—the name of the command, the process ID, and its owner. The other fields and codes used in the fields are explained in the manpage for lsof, which runs about 30 pages.
AM FL Y
It might seem that lsof returns too much information to be useful. Fortunately, it provides a number of options that will allow you to tailor the output to your needs. You can use lsof with the -p option to specify a specific process number or with the -c option to specify the name of a process. For example, the command lsof -csendmail will list all the files opened by sendmail. You only need to give enough of the name to uniquely identify the process. The -N option can be used to list files opened for the local computer on an NFS server. That is, when run on an NFS client, lsof shows files opened by the client. When run on a server, lsof will not show the files the server is providing to clients.
bsd2# lsof -i COMMAND PID syslogd 105 portmap 108 portmap 108 inetd 126 inetd 126 inetd 126 inetd 126 inetd 126 inetd 126 inetd 126 inetd 126 inetd 126 inetd 126 inetd 126 inetd 126 lpd 131 sendmail 137 httpd 185 httpd 198 httpd 199 httpd 200 httpd 201 httpd 202 httpd 10408 httpd 10409 httpd 10410
USER root daemon daemon root root root root root root root root root root root root root root root nobody nobody nobody nobody nobody nobody nobody nobody
TE
The -i option limits output to Internet and X.25 network files. If no address is given, all such files will be listed, effectively showing all open socket files on your network:
FD 4u 3u 4u 4u 5u 6u 7u 8u 9u 10u 11u 12u 13u 14u 15u 6u 4u 16u 16u 16u 16u 16u 16u 16u 16u 16u
TYPE IPv4 IPv4 IPv4 IPv4 IPv4 IPv4 IPv4 IPv4 IPv4 IPv4 IPv6 IPv6 IPv6 IPv6 IPv6 IPv4 IPv4 IPv4 IPv4 IPv4 IPv4 IPv4 IPv4 IPv4 IPv4 IPv4
DEVICE SIZE/OFF NODE NAME 0xc3dd8f00 0t0 UDP *:syslog 0xc3dd8e40 0t0 UDP *:sunrpc 0xc3e09d80 0t0 TCP *:sunrpc (LISTEN) 0xc3e0ad80 0t0 TCP *:ftp (LISTEN) 0xc3e0ab60 0t0 TCP *:telnet (LISTEN) 0xc3e0a940 0t0 TCP *:shell (LISTEN) 0xc3e0a720 0t0 TCP *:login (LISTEN) 0xc3e0a500 0t0 TCP *:finger (LISTEN) 0xc3dd8d80 0t0 UDP *:biff 0xc3dd8cc0 0t0 UDP *:ntalk 0xc3e0a2e0 0t0 TCP *:ftp 0xc3e0bd80 0t0 TCP *:telnet 0xc3e0bb60 0t0 TCP *:shell 0xc3e0b940 0t0 TCP *:login 0xc3e0b720 0t0 TCP *:finger 0xc3e0b500 0t0 TCP *:printer (LISTEN) 0xc3e0b2e0 0t0 TCP *:smtp (LISTEN) 0xc3e0b0c0 0t0 TCP *:http (LISTEN) 0xc3e0b0c0 0t0 TCP *:http (LISTEN) 0xc3e0b0c0 0t0 TCP *:http (LISTEN) 0xc3e0b0c0 0t0 TCP *:http (LISTEN) 0xc3e0b0c0 0t0 TCP *:http (LISTEN) 0xc3e0b0c0 0t0 TCP *:http (LISTEN) 0xc3e0b0c0 0t0 TCP *:http (LISTEN) 0xc3e0b0c0 0t0 TCP *:http (LISTEN) 0xc3e0b0c0 0t0 TCP *:http (LISTEN)
21 Team-Fly®
httpd 25233 nobody 16u IPv4 0xc3e0b0c0 0t0 TCP *:http (LISTEN) httpd 25236 nobody 16u IPv4 0xc3e0b0c0 0t0 TCP *:http (LISTEN) telnetd 58326 root 0u IPv4 0xc3e0eb60 0t0 TCP bsd2.lander.edu:telnet->sloan.lander.edu:1184 (ESTABLISHED) telnetd 58326 root 1u IPv4 0xc3e0eb60 0t0 TCP bsd2.lander.edu:telnet->sloan.lander.edu:1184 (ESTABLISHED) telnetd 58326 root 2u IPv4 0xc3e0eb60 0t0 TCP bsd2.lander.edu:telnet->sloan.lander.edu:1184 (ESTABLISHED) perl 68936 root 4u IPv4 0xc3dd8c00 0t0 UDP *:eicon-x25 ping 81206 nobody 3u IPv4 0xc3e98f00 0t0 ICMP *:*
As you can see, this is not unlike the -a option with netstat. Apart from the obvious differences in the details reported, the big difference is that lsof will not report connections that do not have files open. For example, if a connection is being torn down, all files may already be closed. netstat will still report this connection while lsof won't. The preferred behavior will depend on what information you need. If you specify an address, then only those files related to the address will be listed: bsd2# lsof [email protected] COMMAND PID USER FD TYPE DEVICE SIZE/OFF NODE NAME telnetd 73825 root 0u IPv4 0xc3e0eb60 0t0 TCP bsd2.lander.edu:telnet> sloan.lander.edu:1177 (ESTABLISHED) telnetd 73825 root 1u IPv4 0xc3e0eb60 0t0 TCP bsd2.lander.edu:telnet> sloan.lander.edu:1177 (ESTABLISHED) telnetd 73825 root 2u IPv4 0xc3e0eb60 0t0 TCP bsd2.lander.edu:telnet> sloan.lander.edu:1177 (ESTABLISHED)
One minor problem with this output is the identification of the telnet user as root—a consequence of root owning telnetd, the server's daemon. On some systems, you can use the PID with the -p option to track down the device entry and then use lsof on the device to discover the owner. Unfortunately, this won't work on many systems. You can also use lsof to track an FTP transfer. You might want to do this to see if a transfer is making progress. You would use the -p option to see which files are open to the process. You can then use -ad to specify the device file descriptor along with -r to specify repeat mode. lsof will be run repeatedly, and you can see if the size of the file is changing. Other uses of lsof are described in the manpage, the FAQ, and a quick-start guide supplied with the distribution. The latter is probably the best place to begin.
2.1.5 ifconfig ifconfig is usually thought of as the command used to alter the configuration of the network interfaces. But, since you may need to know the current configuration of the interfaces before you make changes, ifconfig provides a mechanism to retrieve interface configurations. It will report the configuration of all the interfaces when called with the -a option or of a single interface when used with the interface's name. Here are the results for the system we just looked at: bsd1# ifconfig -a
22
xl0: flags=8843 mtu 1500 inet 205.153.60.247 netmask 0xffffff00 broadcast 205.153.60.255 ether 00:10:5a:e3:37:0c media: 10baseT/UTP supported media: autoselect 100baseTX 100baseTX 100baseTX 10baseT/UTP 10baseT/UTP 10baseT/UTP xl1: flags=8843 mtu 1500 inet 172.16.2.13 netmask 0xffffff00 broadcast 172.16.2.255 ether 00:60:97:92:4a:7b media: 10baseT/UTP supported media: autoselect 100baseTX 100baseTX 100baseTX 10baseT/UTP 10baseT/UTP 10baseT/UTP lp0: flags=8810 mtu 1500 tun0: flags=8010 mtu 1500 sl0: flags=c010 mtu 552 ppp0: flags=8010 mtu 1500 lo0: flags=8049 mtu 16384 inet 127.0.0.1 netmask 0xff000000
You can see that for the interfaces xl0 and xl1, we are given a general status report. UP indicates that the interface is operational. If UP is missing, the interface is down and will not process packets. For Ethernet, the combination of BROADCAST, SIMPLEX, and MULTICAST is not surprising. The mtu is the largest frame size the interface will handle. Next, we have the IP number, address mask, and broadcast address. The Ethernet address comes next, although some systems (Solaris, for example) will suppress this if you aren't running the program as root. Finally, we see information about the physical interface connections. You can ignore the entries for lp0, tun0, sl0, and ppp0. In fact, if you don't want to see these, you can use the combination -au to list just the interfaces that are up. Similarly, -d is used to list just the interfaces that are down. While netstat allows you to get basic information on the interfaces, if your goal is configuration information, ifconfig is a better choice. First, as you can see, ifconfig supplies more of that sort of information. Second, on some systems, netstat may skip interfaces that haven't been configured. Finally, ifconfig also allows you to change parameters such as the IP addresses and masks. In particular, ifconfig is frequently used to shut down an interface. This is roughly equivalent to disconnecting the interface from the network. To shut down an interface, you use the down option. For example, ifconfig xl1 down will shut down the interface xl1, and ifconfig xl1 up will bring it back up. Of course, you must have root privileges to use ifconfig to change configurations. Since ifconfig is used to configure interfaces, it is typically run automatically by one of the startup scripts when the system is booted. This is something to look for when you examine startup scripts. The use of ifconfig is discussed in detail in Craig Hunt's TCP/IP Network Administration.
2.1.6 arp The ARP table on a system maps network addresses into MAC addresses. Of course, the ARP table applies only to directly connected devices, i.e., devices on the local network. Remote devices, i.e., devices that can be reached only by sending traffic through one or more routers, will not be added to the ARP table since you can't communicate with them directly. (However, the appropriate router interface will be added.)
23
Typically, addresses are added or removed automatically. If your system needs to communicate with another system on the local network whose MAC address is unknown, your system sends an ARP request, a broadcast packet with the destination's IP address. If the system is accessible, it will respond with an ARP reply that includes its MAC address. Your system adds this to its ARP table and then uses this information to send packets directly to the destination. (A simple way to add an entry for a directly connected device to the ARP table is to ping the device you want added. ping is discussed in detail in Chapter 3.) Most systems are configured to drop entries from the ARP table if they aren't being used, although the length of the timeout varies from system to system. At times, you may want to examine or even change entries in the ARP table. The arp command allows you to do this. When arp is invoked with the -a option, it reports the current contents of the ARP table. Here is an example from a Solaris system: sol1# arp -a Net to Media Table Device IP Address ------ -------------------elxl0 205.153.60.1 elxl0 205.153.60.53 elxl0 205.153.60.55 elxl0 mail.lander.edu elxl0 sol1 elxl0 pm3.lander.edu elxl0 BASE-ADDRESS.MCAST.NET
Mask --------------255.255.255.255 255.255.255.255 255.255.255.255 255.255.255.255 255.255.255.255 255.255.255.255 240.0.0.0
Flags Phys Addr ----- --------------00:00:a2:c6:0e:42 00:e0:29:21:3c:0b 00:90:27:43:72:70 00:90:27:9c:2d:c6 SP 00:60:97:58:71:b7 00:c0:05:04:2d:78 SM 01:00:5e:00:00:00
The format or details may vary from system to system, but the same basic information should be provided. For Solaris, the first column gives the interface for the connection. The next two are the IP address and its mask. (You can get just IP numbers by using the -n option.) There are four possible flags that may appear in the flags column. An S indicates a static entry, one that has been manually set rather than discovered. A P indicates an address that will be published. That is, this machine will provide this address should it receive an ARP request. In this case, the P flag is for the local machine, so it is natural that the machine would respond with this information. The flags U and M are used for unresolved and multicast addresses, respectively. The final column is the actual Ethernet address. This information can be useful in several ways. It can be used to determine the Ethernet hardware in this computer, as well as the hardware in directly connected devices. The IEEE assigns to the manufacturers of Ethernet adapters unique identifiers to be used as the first three bytes of their Ethernet addresses. These addresses, known as Organizationally Unique Identifiers (OUI), can be found at the IEEE web page at http://standards.ieee.org/regauth/oui/index.html. In other words, the first three bytes of an Ethernet address identify the manufacturer. In this case, by entering on this web page 00 60 97, i.e., the first three bytes of the address 00 60 97 58 71 b7, we find that the host sol1 has a 3COM Ethernet adapter. In the same manner we can discover that the host 205.153.60.1 is Bay Networks equipment. OUI designations are not foolproof. The MAC address of a device may have been changed and may not have the manufacturer's OUI. And even if you can identify the manufacturer, in today's world of merger mania and takeovers, you may see an OUI of an acquired company that you don't recognize.
24
If some machines on your network are reachable but others aren't, or connectivity comes and goes, ARP problems may be the cause. (For an example of an ARP problem, see Chapter 12.) If you think you might have a problem with IP-to-Ethernet address resolution on your local network, arp is the logical tool to use to diagnose the problem. First, look to see if there is an entry for the destination and if it is correct. If it is missing, you can attempt to add it using the -s option. (You must be root.) If the entry is incorrect, you must first delete it with the -d option. Entries added with the -s option will not time out but will be lost on reboot. If you want to permanently add an entry, you can create a startup script to do this. In particular, in a script, arp can use the -f option to read entries from a file. The usual reason for an incorrect entry in an arp table is a duplicated IP address somewhere on your network. Sometimes this is a typing mistake. Sometimes when setting up their computers, people will copy the configuration from other computers, including the supposedly unique IP number. A rogue DHCP server is another possibility. If you suspect one of your hosts is experiencing problems caused by a duplicate IP number on the network, you can shut down the interface on that computer or unplug it from the network. (This is less drastic than shutting down the computer, but that will also work.) Then you can ping the IP address in question from a second computer. If you get an answer, some other computer is using your IP address. Your arp table should give you the Ethernet address of the offending machine. Using its OUI will tell you the type of hardware. This usually won't completely locate the problem machine, but it is a start, particularly for unusual hardware.[2] [2]
You can also use arp to deliberately publish a bad address. This will shut up a connection request that won't otherwise stop.
2.1.7 Scanning Tools We've already discussed one reason why ps may not give a complete picture of your system. There is another much worse possibility. If you are having security problems, your copy of ps may be compromised. Crackers sometimes will replace ps with their own version that has been patched to hide their activities. In this event, you may have an additional process running on your system that provides a backdoor that won't show up under ps. One way of detecting this is to use a port scanner to see which ports are active on your system. You could choose to do this from the compromised system, but you are probably better off doing this from a remote system known to be secure. This assumes, however, that the attacker hasn't installed a trapdoor on the compromised host that is masquerading as a legitimate service on a legitimate port. There are a large number of freely available port scanners. These include programs like gtkportscan, nessus, portscan, and strobe, to name just a few. They generally work by generating a connection request for each port number in the range being tested. If they receive a reply from the port, they add it to their list of open ports. Here is an example using portscan: bsd1# portscan 205.153.63.239 1 10000 -vv This is a portscanner - Rafael Barrero, Jr. Email me at [email protected] For further information. Enjoy! Port: Port: Port: Port: Port: Port: Port: Port:
7 --> 9 --> 13 19 21 23 25 37
echo discard --> --> --> --> --> -->
daytime chargen ftp telnet smtp time
25
Port: Port: Port: Port:
79 111 513 514
--> --> --> -->
finger sunrpc login shell
The arguments are the destination address and beginning and ending port numbers. The result is a list of port numbers and service names for ports that answered. Figure 2-1 shows another example of a port scanner running under Windows NT. This particular scanner is from Mentor Technologies, Inc., and can be freely downloaded from http://www.mentortech.com/learn/tools/tools.shtml. It is written in Java, so it can be run on both Windows and Unix machines but will require a Java runtime environment. It can also be run in command-line mode. Beware, this scanner is very slow when used with Windows. Figure 2-1. Chesapeake Port Scanner
Most administrators look on such utilities as tools for crackers, but they can have legitimate uses as shown here. Keep in mind that the use of these tools has political implications. You should be safe scanning your own system, but you are on very shaky ground if you scan other systems. These two tools make no real effort to hide what they are doing, so they are not difficult to detect. Stealth port scanners, however, send the packets out of order over extended periods of time and are, consequently, more difficult to detect. Some administrators consider port scans adequate justification for cutting connections or blocking all traffic from a site. Do not use these tools on a system without authorization. Depending on the circumstances, you may want to notify certain colleagues before you do a port scan even if you are authorized. In Chapter 12, we will return to port scanners and examine other uses, such as testing firewalls. One last word about these tools. Don't get caught up in using tools and overlook simpler tests. For example, you can check to see if sendmail is running by trying to connect to the SMTP port using
26
telnet. In this example, the test not only tells me that sendmail is running, but it also tells me what version of sendmail is running: lnx1# telnet 205.153.63.239 25 Trying 205.153.63.239... Connected to 205.153.63.239. Escape character is '^]'. 220 bsd4.lander.edu ESMTP Sendmail 8.9.3/8.9.3; Wed, 8 Mar 2000 09:38:02 -0500 (EST) quit 221 bsd4.lander.edu closing connection Connection closed by foreign host.
In the same spirit: bsd1# ipfw list ipfw: getsockopt(IP_FW_GET): Protocol not available
clearly shows ipfw is not running on this system. All I did was try to use it. This type of applicationspecific testing is discussed in greater detail in Chapter 10.
2.2 System Configuration Files A major problem with configuration files under Unix is that there are so many of them in so many places. On a multiuser system that provides a variety of services, there may be scores of configuration files scattered among dozens of directories. Even worse, it seems that every implementation of Unix is different. Even different releases of the same flavor of Unix may vary. Add to this the complications that multiple applications contribute and you have a major undertaking. If you are running a number of different platforms, you have your work cut out for you. For these reasons, it is unrealistic to attempt to give an exhaustive list of configuration files. It is possible, however, to discuss configuration files by categories. The categories can then serve as a guide or reminder when you construct your own lists so that you don't overlook an important group of files. Just keep in mind that what follows is only a starting point. You will have to discover your particular implementations of Unix one file at a time.
2.2.1 Basic Configuration Files There are a number of fairly standard configuration files that seem to show up on most systems. These are usually, but not always, located in the /etc directory. (For customization, you may see a number of files in the /usr/local or /usr/opt directories or their subdirectories.) When looking at files, this is clearly the first place to start. Your system will probably include many of the following: defaultdomain, defaultroute, ethers, gateways, host.conf, hostname, hosts, hosts.allow, hosts.equiv, inetd.conf, localhosts, localnetworks, named.boot, netmasks, networks, nodename, nsswitch.conf, protocols, rc, rc.conf, rc.local, resolv.conf, and services. You won't find all of these on a single system. Each version and release will have its own conventions. For example, Solaris puts the host's name in nodename.[3] With BSD, it is set in rc.conf. Customizations may change these as well. Thus, the locations and names of files will vary from system to system. [3]
The hostname may be used in other files as well so don't try to change the hostname by editing these files. Use the hostname command instead.
27
One starting point might be to scan all the files in /etc and its subdirectories, trying to identify which ones are relevant. In the long run, you may want to know the role of all the files in /etc, but you don't need to do this all at once. There are a few files or groups of files that will be of particular interest. One of the most important is inetd.conf. While we can piece together what is probably being handled by inetd by using ps in combination with netstat, an examination of inetd.conf is usually much quicker and safer. On an unfamiliar system, this is one of the first places you will want to look. Be sure to compare this to the output provided by netstat. Services that you can't match to running processes or inetd are a cause for concern. You will also want to examine files like host.conf, resolv.conf, and nsswitch.conf to discover how name resolution is done. Be sure to examine files that establish trust relationships like hosts.allow. This is absolutely essential if you are having, or want to avoid, security problems. (There is more on some of these files in the discussion of tcpwrappers in Chapter 11.) Finally, there is one group of these files, the rc files, that deserve particular attention. These are discussed separately in the later section on startup files and scripts.
2.2.2 Configuration Programs Over the years, Unix has been heavily criticized because of its terse command-line interface. As a result, many GUI applications have been developed. System administration has not escaped this trend. These utilities can be used to display as well as change system configurations. Once again, every flavor of Unix will be different. With Solaris, admintool was the torchbearer for years. In recent years, this has been superseded with Solstice AdminSuite. With FreeBSD, select the configure item from the menu presented when you run /stand/sysinstall. With Linux you can use linuxconf. Both the menu and GUI versions of this program are common. The list goes on.
2.2.3 Kernel It's natural to assume that examining the kernel's configuration might be an important first step. But while it may, in fact, be essential in resolving some key issues, in general, it is usually not the most productive place to look. You may want to postpone this until it seems absolutely necessary or you have lots of free time. As you know, the first step in starting a system is loading and initializing the kernel. Network services rely on the kernel being configured correctly. Some services will be available only if first enabled in the kernel. While examining the kernel's configuration won't tell you which services are actually being used, it can give some insight into what is not available. For example, if the kernel is not configured to forward IP packets, then clearly the system is not being used as a router, even if it has multiple interfaces. On the other hand, it doesn't immediately follow that a system is configured as a firewall just because the kernel has been compiled to support filtering. Changes to the kernel will usually be required only when building a new system, installing a new service or new hardware, or tuning system performance. Changing the kernel will not normally be needed to simply discover how a system is configured. However, changes may be required to use some of the tools described later in this book. For example, some versions of FreeBSD have not, by default, enabled the Berkeley packet filter pseudodriver. Thus, it is necessary to recompile the kernel to enable this before some packet capture software, such as tcpdump, can be run on these systems.
28
To recompile a kernel, you'll need to consult the documentation for your operating system for the specifics. Usually, recompiling a kernel first requires editing configuration files. This may be done manually or with the aid of a utility created for this task. For example, with Linux, the command make config runs an interactive program that sets appropriate parameters.[4] BSD uses a program called config. If you can locate the configuration files used, you can see how the kernel was configured. But, if the kernel has been rebuilt a number of times without following a consistent naming scheme, this can be surprisingly difficult. [4]
You can also use make xconfig or make menuconfig. These are more interactive, allowing you to go back and change parameters once you have moved on. make config is unforgiving in this respect.
As an example, on BSD-derived systems, the kernel configuration files are usually found in the directory /sys/arch/conf/kernelwhere arch corresponds to the architecture of the system and kernel is the name of the kernel. With FreeBSD, the file might be /sys/i386/conf/GENERIC if the kernel has not been recompiled. In Linux, the configuration file is .config in whatever directory the kernel was unpacked in, usually /usr/src/linux/. As you might expect, lines beginning with a # are comments. What you'll probably want to look for are lines specifying unusual options. For example, it is not difficult to guess that the following lines from a FreeBSD system indicate that the machine may be used as a firewall: ... # Firewall options options IPFIREWALL options IPFIREWALL_VERBOSE_LIMIT=25 ...
Some entries can be pretty cryptic, but hopefully there are some comments. The Unix manpages for a system may describe some options. Unfortunately, there is very little consistency from one version of Unix to the next on how such files are named, where they are located, what information they may contain, or how they are used. For example, Solaris uses the file /etc/system to hold some directives, although there is little of interest in this file for our purposes. IRIX keeps its files in the /var/sysgen/system directory. For Linux, take a look at /etc/conf.modules. The list goes on.[5] [5]
While general configuration parameters should be in a single file, a huge number of files are actually involved. If you have access to FreeBSD, you might look at /sys/conf/files to get some idea of this. This is a list of the files FreeBSD uses.
It is usually possible to examine or change selected system parameters for an existing kernel. For example, Solaris has the utilities sysdef, prtconf, and ndd. For our purposes, ndd is the most interesting and should provide the flavor of how such utilities work. Specifically, ndd allows you to get or set driver configuration parameters. You will probably want to begin by listing configurable options. Specifying the driver (i.e., /dev/arp, /dev/icmp, /dev/ip, /dev/tcp, and /dev/udp) with the ? option will return the parameters available for that driver. Here is an example: sol1# ndd /dev/arp ? ? arp_cache_report arp_debug arp_cleanup_interval
(read (read (read (read
only) only) and write) and write)
29
This shows three parameters that can be examined, although only two can be changed. We can examine an individual parameter by using its name as an argument. For example, we can retrieve the ARP table as shown here: sol1# ndd /dev/arp arp_cache_report ifname proto addr proto mask elxl0 205.153.060.053 255.255.255.255 elxl0 205.153.060.055 255.255.255.255 elxl0 205.153.060.001 255.255.255.255 elxl0 205.153.060.005 255.255.255.255 elxl0 205.153.060.248 255.255.255.255 elxl0 205.153.060.150 255.255.255.255 elxl0 224.000.000.000 240.000.000.000
hardware addr flags 00:e0:29:21:3c:0b 00:90:27:43:72:70 00:00:a2:c6:0e:42 00:90:27:9c:2d:c6 00:60:97:58:71:b7 PERM PUBLISH MYADDR 00:c0:05:04:2d:78 01:00:5e:00:00:00 PERM MAPPING
In this instance, it is fairly easy to guess the meaning of what's returned. (This output is for the same ARP table that we looked at with the arp command.) Sometimes, what's returned can be quite cryptic. This example returns the value of the IP forwarding parameter: # ndd /dev/ip ip_forwarding 0
It is far from obvious how to interpret this result. In fact, 0 means never forward, 1 means always forward, and 2 means forward only when two or more interfaces are up. I've never been able to locate a definitive source for this sort of information, although a number of the options are described in an appendix to W. Richard Stevens' TCP/IP Illustrated, vol. 1. If you want to change parameters, you can invoke the program interactively. Other versions of Unix will have their own files and utilities. For example, BSD has the sysctl command. This example shows that IP forwarding is disabled: bsd1# sysctl net.inet.ip.forwarding net.inet.ip.forwarding: 0
The manpages provide additional guidance, but to know what to change, you may have to delve into the source code. With AIX, there is the no utility. As I have said before, the list goes on. This brief description should give you a general idea of what's involved in gleaning information about the kernel, but you will want to go to the appropriate documentation for your system. It should be clear that it takes a fair degree of experience to extract this kind of information. Occasionally, there is a bit of information that can be obtained only this way, but, in general, this is not the most profitable place to start. One last comment—if you are intent on examining the behavior of the kernel, you will almost certainly want to look at the messages it produces when booting. On most systems, these can be retrieved with the dmesg command. These can be helpful in determining what network hardware your system has and what drivers it uses. For hardware, however, I generally prefer opening the case and looking inside. Accessing the CMOS is another approach for discovering the hardware that doesn't require opening the box.
2.2.4 Startup Files and Scripts
30
Once the kernel is loaded, the swapper or scheduler is started and then the init process runs. This process will, in turn, run a number of startup scripts that will start the various services and do additional configuration chores. After the standard configuration files, these are the next group of files you might want to examine. These will primarily be scripts, but may include configuration files read by the scripts. In general, it is a bad idea to bury configuration parameters within these scripts, but this is still done at times. You should also be prepared to read fairly cryptic shell code. It is hoped that most of these will be either in their pristine state, heavily commented, or both. Look for three things when examining these files. First, some networking parameters may be buried in these files. You will not want to miss these. Next, there may be calls to network configuration utilities such as route or ifconfig. These are frequently customizations, so read these with a critical eye. Finally, networking applications such as sendmail may be started from these files. I strongly urge that you create a list of all applications that are run automatically at startup. For systems derived from BSD, you should look for files in /etc beginning with rc. Be sure to look at rc.conf and any rc files with extensions indicating a networking function of interest, e.g., rc.firewall. Realize that many of these will be templates for services that you may not be using. For example, if you see the file rc.atm, don't be too disappointed when you can't find your ATM connection.
TE
AM FL Y
Unix systems can typically be booted in one of several different states or run levels that determine which services are started. For example, run level 1 is single-user mode and is used for system maintenance. The services started by the different run levels vary somewhat among the different flavors of Unix. If your system is derived from System V, then the files will be in a half dozen or so directories in /etc. These are named rc1.d, rc2.d, and so forth. The digit indicates the run level of the system when booted. Networking scripts are usually in rc2.d. In each directory, there will be scripts starting with an S or a K and a two-digit number. The rest of the name should give some indication of the function of the file. Files with names beginning with an S are started in numerical order when the system is rebooted. When the system shuts down, the files with K are run. (Some versions of Linux, such as Red Hat, follow this basic approach but group these directories together in the /etc/rc.d directory. Others, such as Debian, follow the System V approach.) There is one serious catch with all this. When versions of operating systems change, sometimes the locations of files change. For backward compatibility, links may be created to old locations. For example, on recent versions of Solaris, the network configuration file /etc/hosts is actually a link to /etc/inet/hosts. There are other important network configuration files that are really in /etc/inet, not /etc. Similarly, some of the startup scripts are really links to files in /etc/init.d. If the link is somehow broken, you may find yourself editing the wrong version of a file and wondering why the system is ignoring your changes.
2.2.5 Other Files There are several other categories of files that are worth mentioning briefly. If you have been following the steps just described, you will already have found most of these, but it may be worth mentioning them separately just in case you have overlooked something. 2.2.5.1 Application files
31 Team-Fly®
Once you have your list of applications that are started automatically, investigate how each application is configured. When it comes to configuration files, each application will follow its own conventions. The files may be grouped together, reside in a couple of directories, or have some distributed structure that spans a number of directories. For example, sendmail usually keeps configuration files together, usually in /etc or in /etc/mail. DNS may have a couple of files in /etc to get things started, with the database files grouped together somewhere else. A web server like apache may have an extensive set of files distributed across a number of directories, particularly if you consider content. But beware, your particular implementation may vary from the norm—in that case, all bets are off. You will need to look for these on an application-by-application and a system-by-system basis. 2.2.5.2 Security files It is likely you will have already discovered relevant security files at this point, but if you are having problems, this is something worth revisiting. There are several different categories to consider: Trust relationships Some files such as /etc/hosts.equiv set up trust relationships with other computers. You will definitely want to review these. Keep in mind that users can establish their own trust relationships, so don't forget the .rhost file in home directories if you are having problems tied to specific users. Traffic control A number of files may be tied to general access or the control of traffic. These include configuration files for applications like tcpwrappers or firewall configuration files. Application specific Don't forget that individual applications may have security files as well. For example, the file /etc/ftpusers may be used by ftp to restrict access. These are very easy to overlook. 2.2.5.3 Log files One last category of files you might want to consider is log files. Strictly speaking, these are not configuration files. Apart from an occasional startup message, these may not tell you very much about your system's configuration. But occasionally, these will provide the missing puzzle piece for resolving a problem. Log files are described in much greater detail in Chapter 11.
2.3 Microsoft Windows Networking with Windows can be quite complicated, since it may involve Microsoft's proprietary enhancements. Fortunately, Microsoft's approach to TCP/IP is pretty standard. As with Unix, you can approach the various versions of Windows by looking at configuration parameters or by using utilities to examine the current configuration. For the most part, you won't be examining files directly under Windows, at least for versions later than Windows for Workgroups. Rather, you'll use the utilities that Windows provides. (There are exceptions. For example, like Unix, Windows has hosts, protocol, and services files.)
32
If you are looking for basic information quickly, Microsoft provides one of two programs for this purpose, depending on which version of Windows you use. The utility winipcfg is included with Windows 95/98. A command-line program, ipconfig, is included with Windows NT and Windows 2000 and in Microsoft's TCP/IP stack for Windows for Workgroups. Both programs provide the same information. winipcfg produces a pop-up window giving the basic parameters such as the Ethernet address, the IP address, the default route, the name server's address, and so on (see Figure 2-2). You can invoke the program by entering the program name from Run on the start menu or in a DOS window. The most basic parameters will be displayed. Additional information can be obtained by using the /all option or by clicking on the More Info >> button. Figure 2-2. winipcfg
For ipconfig, start a DOS window. You can use the command switch /all to get the additional details. As in Unix, the utilities arp, hostname, and netstat are available. All require a DOS window to run. There are a few differences in syntax, but they work basically the same way and provide the same sorts of information. For example, arp -a will list all the entries in the ARP table: C:\>arp -a Interface: 205.153.63.30 on Interface 2 Internet Address Physical Address 205.153.63.1 00-00-a2-c6-28-44 205.153.63.239 00-60-97-06-22-22
Type dynamic dynamic
The command netstat -r gives the computer's routing table: C:\>netstat -r Route Table
33
=========================================================================== Interface List 0x1 ........................... MS TCP Loopback interface 0x2 ...00 10 5a a1 e9 08 ...... 3Com 3C90x Ethernet Adapter 0x3 ...00 00 00 00 00 00 ...... NdisWan Adapter =========================================================================== =========================================================================== Active Routes: Network Destination Netmask Gateway Interface Metric 0.0.0.0 0.0.0.0 205.153.63.1 205.153.63.30 1 127.0.0.0 255.0.0.0 127.0.0.1 127.0.0.1 1 205.153.63.0 255.255.255.0 205.153.63.30 205.153.63.30 1 205.153.63.30 255.255.255.255 127.0.0.1 127.0.0.1 1 205.153.63.255 255.255.255.255 205.153.63.30 205.153.63.30 1 224.0.0.0 224.0.0.0 205.153.63.30 205.153.63.30 1 255.255.255.255 255.255.255.255 205.153.63.30 205.153.63.30 1 =========================================================================== Active Connections Proto TCP TCP TCP TCP
Local Address jsloan:1025 jsloan:1028 jsloan:1184 jsloan:1264
Foreign Address localhost:1028 localhost:1025 205.153.60.247:telnet mail.lander.edu:pop3
State ESTABLISHED ESTABLISHED ESTABLISHED TIME_WAIT
As you can see, the format is a little different, but it supplies the same basic information. (You can also use the command route print to list the routing table.) You can use netstat -a to get the active connections and services. There really isn't an option that is analogous to -i in Unix's netstat (the option to display attached interfaces). For a listing of the basic syntax and available commands, try netstat /?. While Windows does not provide ps, both Windows NT and Windows 2000 provide the Task Manager (taskmgr.exe), a utility that can be used to see or control what is running. If you have the Windows Resource Kit, three additional utilities, process viewer (pviewer.exe), process explode (pview.exe), and process monitor (pmon.exe), are worth looking at. All four can be started by entering their names at Start Run. The Task Manager can also be started by pressing Ctrl-Alt-Delete and selecting Task Manager from the menu or by right-clicking on a vacant area on the task bar at the bottom of the screen and selecting Task Manger from the menu. You won't need NT's administrator privileges to use the DOS-based commands just described. If you want to reconfigure the system or if you need additional details, you will need to turn to the utilities provided by Windows. For NT, this will require administrator privileges. (You'll also need administrative privileges to make changes with arp or route.) This is available from Start Settings Control Panel Network or by following a similar path from My Computer. Select the appropriate tab and fields as needed. If you are interested in port scanners, a number are available. I have already mentioned that the Chesapeake Port Scanner will run under Windows. Scan the Internet for others. Finally, for the really brave of heart, you can go into the registry. But that's a subject for another book. (See Paul Robichaux's Managing the Windows 2000 Registry or Steven Thomas's Windows NT 4.0 Registry.)
34
Chapter 3. Connectivity Testing This chapter describes simple tests for individual network links and for end-to-end connectivity between networked devices. The tools described in this chapter are used to show that there is a functioning connection between two devices. These tools can also be used for more sophisticated testing, including the discovery of path characteristics and the general performance measurements. These additional uses are described in Chapter 4. Tools used for testing protocol issues related to connectivity are described in Chapter 9. You may want to turn next to these chapters if you need additional information in either of these areas. This chapter begins with a quick review of cabling practices. If your cabling isn't adequate, that's the first thing you need to address. Next, there is a lengthy discussion of using ping to test connectivity along with issues that might arise when using ping, such as security problems. Next, I describe alternatives to ping. Finally, I discuss alternatives that run on Microsoft Windows platforms.
3.1 Cabling For most managers, cabling is the most boring part of a network. Even administrators who are normally control freaks will often jump at the opportunity to delegate or cede responsibility for cabling to somebody else. It has none of the excitement of new equipment or new software. It is often hidden away in wiring closets, walls, and ceilings. When it is visible, it is usually in the way or an eyesore. The only time most managers think about cabling is when it is causing problems. Yet, unless you are one of a very small minority running a wireless network, it is the core of your network. Without adequate cabling, you don't have a network. Although this is a book about software tools, not cabling, the topics are not unrelated. If you have a cabling problem, you may need to turn to the tools described later in this chapter to pinpoint the problem. Conversely, to properly use these tools, you can't ignore cabling, as it may be the real source of your problems. If a cable is damaged, it won't be difficult to recognize the problem. But intermittent cabling problems can be a nightmare to solve. The problem may be difficult to recognize as a cabling problem. It may come and go, working correctly most of the time. The problem may arise in cables that have been in use for years. For example, I once watched a technician try to deal with a small classroom LAN that had been in use for more than five years and would fail only when the network was heavily loaded, i.e., if and only if there was a scheduled class in the room. The problem took weeks before what proved to be a cabling problem was resolved. In the meantime, several classes were canceled. A full discussion of cabling practices, standards, and troubleshooting has been the topic of several books, so this coverage will be very selective. I am assuming that you are familiar with the basics. If not, several references in Appendix B provide a general but thorough introduction to cabling. With cabling, as with most things, it is usually preferable to prevent problems than to have to subsequently deal with them. The best way to avoid cabling problems is to take a proactive approach. While some of the following suggestions may seem excessive, the costs are minimal when compared to what can be involved in solving a problem.
35
3.1.1 Installing New Cabling If you are faced with a new installation, take the time to be sure it is done correctly from the start. While it is fairly straightforward to wire a few machines together in a home office, cabling should not generally be viewed as a do-it-yourself job. Large cabling projects should be left to trained professionals whenever possible. Cabling is usually a large investment. Correcting cabling problems can be very costly in lost time both for diagnosing the problem and for correcting the problem. Also, cabling must conform to all applicable building and fire codes. For example, using nonplenum cabling in plenum spaces can, in the event of a fire, greatly endanger the safety of you and your fellow workers. (Plenum cabling is cabling designed to be used in plenum spaces, spaces used to recirculate air in a building. It uses materials that have low flame-spread and low smoke-producing properties.) Cabling can also be very sensitive to its physical environment. Cable that runs too near fluorescent lights or large motors, e.g., elevator motors, can be problematic. Proximity to power lines can also cause problems. The network cable acts like an antenna, picking up other nearby electrical activity and introducing unwanted signals or noise onto the network. This can be highly intermittent and very difficult to identify. Concerns such as these should be enough to discourage you from doing the job yourself unless you are very familiar with the task. Unfortunately, sometimes budget or organizational policies are such that you will have no choice but to do the job yourself or use internal personnel. If you must do the job yourself, take the time to learn the necessary skills before you begin. Get formal training if at all possible. Invest in the appropriate tools and test equipment to do the job correctly. And make sure you aren't violating any building or fire codes. If the wiring is handled by others, you will need to evaluate whether those charged with the task really have the skill to complete the job. Most electricians and telephone technicians are not familiar with data cabling practices. Worse still, many don't realize this. So, if asked, they will reassure you they can do the job. If possible, use an installer who has been certified in data cabling. Once you have identified a likely candidate, follow up on her references. Ask for the names of some past customers and call those customers. If possible, ask to see some of her work. When planning a project, you should install extra cable whenever feasible. It is much cheaper to pull extra cable as you go than to go back and install new cable or replace a faulty cable. You should also consider technologies that will support higher speeds than you are currently using. For example, if you are using 10-Mbps Ethernet to the desktop, you should install cable that will support 100 Mbps. In the past it has been a common recommendation to install fiber-optic cables to the desk as well, even if you aren't using fiber technologies at the desk at this time. Recent developments with copper cables have made this more of a judgment call. Certainly, you will want to pull spare fiber to any point your backbone may eventually include. If at all feasible, cabling should be certified. This means that each cable is tested to ensure that it meets appropriate performance standards for the intended application. This can be particularly important for spare cabling. When it is time to use that cable, you don't want any nasty surprises. Adequate documentation is essential. Maintenance will be much simpler if you follow cabling standards and use one of the more common structured cable schemes. More information can be found in the sources given in Appendix B.
36
3.1.2 Maintaining Existing Cabling For existing cabling, you won't have as much latitude as with a new installation. You certainly won't want to go back and replace working cable just because it does not follow some set of standards. But there are several things you can do to make your life simpler when you eventually encounter problems. The first step in cable management is knowing which cable is which and where each cable goes. Perhaps the most important tool for the management and troubleshooting of cabling is a good label maker. Even if you weren't around when the cable was originally installed, you should be able, over time, to piece together this information. You will also want to collect basic information about each cable such as cable types and lengths. You will want to know which of your cables don't meet standards. If you have one of the more sophisticated cable testers, you can self-certify your cabling plant. You probably won't want to do either of these tasks all at once, but you may be able to do a little at a time. And you will definitely want to do it for any changes or additions you make.
Labeling Cables This should be a self-explanatory topic. Unfortunately for some, this is not the case. I have very vivid memories of working with a wiring technician with years of experience. The individual had worked for major organizations and should have been quite familiar with labeling practices. We were installing a student laboratory. The laboratory has a switch mounted in a box on the wall. Cabling went from the box into the wall and then through cable raceways down the length of the room. Along the raceway, it branched into raceways built into computer tables going to the individual computers. The problem should be clear. Once the cable disappears into the wall and raceways, it is impossible to match the end at the switch with the corresponding end that emerges at the computer. While going over what needed to be done, I mentioned, needlessly I thought, that the cable should be clearly labeled. This was just one part of my usual lengthy litany. He thought for a moment and then said, "I guess I can do that." Then a puzzled expression came over his face and he added in dead earnest, "Which end do you want labeled?" I'd like to think he was just putting me on, but I don't think so. You should use some method of attaching labels that is reasonably permanent. It can be very discouraging to find several labels lying on the floor beneath your equipment rack. Also, you should use a meaningful scheme for identifying your cables. TIA/EIA-606 Administration Standard for Telecommunications Infrastructure of Commercial Buildings provides one possibility. (See Appendix B for more information of TIA/EIA standards.) And, at the risk of stating the obvious, unless you can see the entire cable at the same time, it should be labeled at both ends.
3.1.3 Testing Cabling Cable testing can be a simple, quick check for continuity or a complex set of measurements that carefully characterizes a cable's electrical properties. If you are in a hurry to get up and running, you may be limited to simple connectivity tests, but the more information you collect, the better prepared
37
you will be to deal with future problems. If you must be up quickly, make definite plans to return and finish the job, and stick to those plans. 3.1.3.1 Link lights Perhaps the simplest test is to rely on the network interface's link lights. Almost all networking equipment now has status lights that show, when lit, that you have functioning connections. If these do not light when you make a connection, you definitely have a problem somewhere. Keep in mind, however, a lit link light does not necessarily indicate the absence of a problem. Many devices have additional indicators that give you more information. It is not uncommon to have a transmit light that blinks each time a packet is sent, a receive light that blinks each time a packet is received, and a collision light that blinks each time the device detects a collision. To get an idea of what is normal, look at the lights on other computers on the same network. Typically, you would expect to see the receive light blinking intermittently as soon as you connect the device to an active network. Generally, anomalous behavior with the receive light indicates a problem somewhere else on your network. If it doesn't ever light, you may have a problem with your connection to the network. For example, you could be plugged into a hub that is not connected to the network. If the light is on all or most of the time, you probably have an overloaded network. The transmit light should come on whenever you access the network but should remain off otherwise. You may be surprised, however, how often a computer will access the network. It will almost certainly blink several times when your computer is booted. If in doubt, try some basic networking tasks while watching for activity. If it does not light when you try to access the network, you have problems on that computer. If it stays lit, you not only have a problem but also are probably flooding the network with packets, thereby causing problems for others on the network as well. You may want to isolate this machine until the problem is resolved. In the ideal network, from the user's perspective at least, the collision light should remain relatively inactive. However, excessive collision light flashing or even one that remains on most of the time may not indicate a problem. A collision is a very brief event. If the light only remained on for the length of the event, the flash would be too brief to be seen. Consequently, these lights are designed to remain on much longer than the actual event. A collision light that remains on doesn't necessarily mean that your network is saturated with collisions. On the other hand, this is something you'll want to investigate further. For any of the cases in which you have an indication of a network overload, unless your network is completely saturated, you should be able to get some packets through. And you should see similar problems on every computer on that network segment. If your network is completely saturated, then you may have a malfunctioning device that is continuously transmitting. Usually, this can be easily located by turning devices off one at a time until the problem suddenly disappears. If you have an indication of a network overload, you should look at the overall behavior and structure of your network. A good place to start is with netstat as discussed in Chapter 4. For a more thorough discussion of network performance monitoring, turn to Chapter 8. One last word of warning—you may see anomalous behavior with any of these lights if your interface is misconfigured or has the wrong driver installed.
38
3.1.3.2 Cable testers A wide variety of cable testers are available. Typically, you get what you pay for. Some check little more than continuity and the cable's pin-out (that the individual wires are connected to the appropriate pins). Others are extremely sophisticated and fully characterize the electrical properties of your cabling. These can easily cost thousands of dollars. Better testers typically consist of a pair of units— the actual tester and a termination device that creates a signal loop. These devices commonly check the following: Wire-map (or pin-outs) This checks to see if the corresponding pins on each end of a cable are correctly paired. Failure indicates an improperly terminated cable, such as crossed wires or faulty connections. Near End Cross-Talk (NEXT) This is a measure of how much a signal on one wire interferes with other signals on adjacent wires. High values can indicate improper termination or the wrong type of cable or connectors. Attenuation This measures how much of the original signal is lost over the length of the cable. As this is frequency dependent, this should be done at a number of different frequencies over the range used. It will determine the maximum data rates the cable can support. Problem causes include the wrong cable type, faulty connectors, and excessive lengths. Impedance This is the opposition to changes in current and arises from the resistance and the inductance of the cable. Impedance measurements may be useful for finding an impedance mismatch that may cause reflected signals at the point where cables are joined. It can also be useful in ascertaining whether or not you are using the right type of cable. Attenuation to Cross-talk Ratio (ARC) This is a comparison of signal strength to noise. Values that are too low indicate excessive cable length or poor connections. Capacitance This is the electrical field energy that can be stored in the cable. Anomalous values can indicate problems with the cable such as shorts or broken wires. Length By timing the return of a signal injected onto the cable, the length of a cable can be discovered. This can reveal how much cable is hidden in the walls, allowing you to verify that cable lengths are not exceeding the maximum allowed by the applicable standards.
39
The documentation with your cable tester will provide more details in understanding and using these tests. The better cable testers may be preprogrammed with appropriate values for different types of cable, allowing you to quickly identify parameters that are out of specification. A good tester should also allow you to print or upload measurements into a database. This allows you to easily compare results over time to identify changes. 3.1.3.3 Other cable tests In general, moving cables around is a poor way to test them. You may jiggle a nearby poor connection, changing the state of the problem. But if you can't afford a cable tester, you may have little choice. If the cable in question is not installed in the wall, you can try to test it by swapping it with a cable known to be good. However, it is usually better to replace a working cable with a questionable cable and see if things continue to work rather than the other way around. This method is more robust to multiple failures. You will immediately know the status of the questionable cable. If you replace a questionable cable with a good cable and you still have problems, you clearly have a problem other than the cable. But you don't know if it is just a different problem or an additional problem. Of course, this approach ties up more systems. Remember, electrical connectivity does not equate to network connectivity. I've seen technicians plug different subnets into the same hub and then wonder why the computers can't communicate.[1] [1]
There are also circumstances in which this will work, but mixing subnets this way is an extremely bad idea.
3.2 Testing Adapters While most problems with adapters, such as Ethernet cards, are configuration errors, sometimes adapters do fail. Without getting into the actual electronics, there are generally three simple tests you can make with adapters. However, each has its drawbacks: •
If you have some doubts about whether the problem is in the adapter or network, you might try eliminating the bulk of the network from your tests. The easiest approach is to create a two-computer network using another working computer. If you use coaxial cable, simply run a cable known to be good between the computers and terminate each end appropriately. For twisted pair, use a crossover cable, i.e., a patch cable with send and receive crossed. If all is well, the computers should be able to communicate. If they don't, you should have a pretty clear idea of where to look next. The crossover cable approach is analogous to setting up a serial connection using a null modem. You may want to first try this method with two working computers just to verify you are using the right kind of cable. You should also be sure IP numbers and masks are set appropriately on each computer. Clearly, the drawbacks with this approach are shuffling computers around and finding the right cable. But if you have a portable computer available, the shuffling isn't too difficult.
40
•
A second alternative is to use the configuration and test software provided by the adapter's manufacturer. If you bought the adapter as a separate purchase, you probably already have this software. If your adapter came with your computer, you may have to go to the manufacturer's web page and download the software. This approach can be helpful, particularly with configuration errors. For example, a combination adapter might be configured for coaxial cable while you are trying to use it with twisted pair. You may be able to change interrupts, DMA channels, memory locations, bus mastering configuration, and framing types with this software. Using diagnostic software has a couple of limitations. First, the software may not check for some problems and may seemingly absolve a faulty card. Second, the software may not be compatible with the operating system you are using. This is particularly likely if you are using something like Linux or FreeBSD on an Intel platform. The third alternative is to swap the card for one that is known to work. This presumes that you have a spare card or are willing to remove one from another machine. It also presumes that you aren't having problems that may damage some other component in the computer or the new card. Even though I generally keep spare cards on hand, I usually leave this test until last whenever possible.
AM FL Y
•
3.3 Software Testing with ping
TE
Thus far, I have described ways to examine electrical and mechanical problems. The tools described in this section, ping and its variants, focus primarily on the software problems and the interaction of software with hardware. When these tools successfully communicate with remote systems, you have established basic connectivity. Your problem is almost certainly at a higher level in your system. With these tools, you begin with the presumption that your hardware is working correctly. If the link light is out on the local host, these tools will tell you nothing you don't already know. But if you simply suspect a hardware problem somewhere on your network, these tools may help you locate the problem. Once you know the location of the problem, you will use the techniques previously described to resolve it. These tools can also provide insight when your hardware is marginal or when you have intermittent failures.
3.3.1 ping While there are several useful programs for analyzing connectivity, unquestionably ping is the most commonly used program. As it is required by the IP RFC, it is almost always available as part of the networking software supplied with any system. In addition, numerous enhanced versions of ping are available at little or no cost. There are even web sites that will allow you to run ping from their sites. Moreover, the basic idea has been adapted from IP networks to other protocols. For example, Cisco's implementation of ping has an optional keyword to check connectivity among routers using AppleTalk, DECnet, or IPX. ping is nearly universal. ping was written by Mike Muuss.[2] Inspired by echo location, the name comes from sounds sonar makes. The name ping is frequently described as an acronym for Packet InterNet Groper. But, according to Muuss's web page, the acronym was applied to the program after the fact by someone else.
41 Team-Fly®
[2]
For more on the background of ping as well as a review of the book The Story About Ping, an alleged allegory of the ping program, visit Muuss's web page at http://ftp.arl.mil/~mike/ping.html.
3.3.2 How ping Works It is, in essence, a simple program based on a simple idea. (Muuss describes it as a 1000-line hack that was completed in about one evening.) One network device sends a request for a reply to another device and records the time the request was sent. The device receiving the request sends a packet back. When the reply is received, the round-trip time for packet propagation can be calculated. The receipt of a reply indicates a working connection. This elapsed time provides an indication of the length of the path. Consistency among repeated queries gives an indication of the quality of the connection. Thus, ping answers two basic questions. Do I have a connection? How good is that connection? In this chapter, we will focus on the first question, returning to the second question in the next chapter. Clearly, for the program to work, the networking protocol must support this query/response mechanism. The ping program is based on Internet Control Message Protocol (ICMP), part of the TCP/IP protocol. ICMP was designed to pass information about network performance between network devices and exchange error messages. It supports a wide variety of message types, including this query/response mechanism. The normal operation of ping relies on two specific ICMP messages, ECHO_REQUEST and ECHO_REPLY, but it may respond to ICMP messages other than ECHO_REPLY when appropriate. In theory, all TCP/IP-based network equipment should respond to an ECHO_REQUEST by returning the packet to the source, but this is not always the case. 3.3.2.1 Simple examples The default behavior of ping will vary among implementations. Typically, implementations have a wide range of command-line options so that the behavior discussed here is generally available. For example, implementations may default to sending a single packet, a small number of packets, or a continuous stream of packets. They may respond with a set of round-trip transmission times or with a simple message. The version of ping that comes with the Solaris operating system sends, by default, a single ICMP packet. It responds that the destination is alive or that no answer was received. In this example, an ECHO_REPLY was received: sol1# ping 205.153.63.30 205.153.63.30 is alive sol1#
In this example, no response was received before the program timed out: sol1# ping www.microsoft.com no answer from microsoft.com sol1#
Note that ping can be used with an IP number or with a hostname, as shown by these examples. Other implementations will, by default, repeatedly send ECHO_REQUESTs until interrupted. FreeBSD is an example: bsd1# ping www.bay.com PING www.bay.com (204.80.244.66): 56 data bytes 64 bytes from 204.80.244.66: icmp_seq=0 ttl=112 time=180.974 ms
42
64 bytes from 204.80.244.66: icmp_seq=1 ttl=112 time=189.810 ms 64 bytes from 204.80.244.66: icmp_seq=2 ttl=112 time=167.653 ms ^C --- www.bay.com ping statistics --3 packets transmitted, 3 packets received, 0% packet loss round-trip min/avg/max/stddev = 167.653/179.479/189.810/9.107 ms bsd1#
The execution of the program was interrupted with a Ctrl-C, at which point the summary statistics were printed. Without an interrupt, the program will continue indefinitely. With the appropriate command-line option, -s, similar output can be obtained with Solaris. 3.3.2.2 Interpreting results Before I go into the syntax of ping and the ways it might be used, it is worth getting a clear understanding of what results might be returned by ping. The simplest results are seen with Solaris, a message simply stating, in effect, that the reply packet was received or was not received. With FreeBSD, we receive a great deal more information. It repeatedly sends packets and reports results for each packet, as well as providing a summary of results. In particular, for each packet we are given the size and source of each packet, an ICMP sequence number, a Time-To-Live (TTL) count, and the round-trip times. (The TTL field is explained later.) Of these, the sequence number and round-trip times are the most revealing when evaluating basic connectivity. When each ECHO_REQUEST packet is sent, the time the packet is sent is recorded in the packet. This is copied into the corresponding ECHO_REPLY packet by the remote host. When an ECHO_REPLY packet is received, the elapsed time is calculated by comparing the current time to the time recorded in the packet, i.e., the time the packet was sent. This difference, the elapsed time, is reported, along with the sequence number and the TTL, which comes from the packet's header. If no ECHO_REPLY packet is received that matches a particular sequence number, that packet is presumed lost. The size and the variability of elapsed times will depend on the number and speed of intermediate links as well as the congestion on those links. An obvious question is "What values are reasonable?" Typically, this is highly dependent on the networks you cross and the amount of activity on those networks. For example, these times are taken from a PPP link with a 28.8-Kbps modem: 64 bytes 64 bytes 64 bytes 64 bytes 64 bytes ...
from from from from from
205.153.60.42: 205.153.60.42: 205.153.60.42: 205.153.60.42: 205.153.60.42:
icmp_seq=0 icmp_seq=1 icmp_seq=2 icmp_seq=3 icmp_seq=4
ttl=30 ttl=30 ttl=30 ttl=30 ttl=30
time=225.620 time=213.652 time=215.306 time=194.782 time=199.562
ms ms ms ms ms
The following times were for the same link only moments later: 64 bytes 64 bytes 64 bytes 64 bytes 64 bytes ...
from from from from from
205.153.60.42: 205.153.60.42: 205.153.60.42: 205.153.60.42: 205.153.60.42:
icmp_seq=0 icmp_seq=1 icmp_seq=2 icmp_seq=3 icmp_seq=4
ttl=30 ttl=30 ttl=30 ttl=30 ttl=30
time=1037.367 time=2119.615 time=2269.448 time=2209.715 time=2493.881
ms ms ms ms ms
There is nothing wrong here. The difference is that a file download was in progress on the link during the second set of measurements.
43
In general, you can expect very good times if you are staying on a LAN. Typically, values should be well under 100 ms and may be less than 10 ms. Once you move onto the Internet, values may increase dramatically. A coast-to-coast, round-trip time will take at least 60 ms when following a mythical straight-line path with no congestion. For remote sites, times of 200 ms may be quite good, and times up to 500 ms may be acceptable. Much larger times may be a cause for concern. Keep in mind these are very rough numbers. You can also use ping to calculate a rough estimate of the throughput of a connection. (Throughput and related concepts are discussed in greater detail in Chapter 4.) Send two packets with different sizes across the path of interest. This is done with the -s option, which is described later in this chapter. The difference in times will give an idea of how much longer it takes to send the additional data in the larger packet. For example, say it takes 30 ms to ping with 100 bytes and 60 ms with 1100 bytes. Thus, it takes an additional 30 ms round trip or 15 ms in one direction to send the additional 1000 bytes or 8000 bits. The throughput is roughly 8000 bits per 15 ms or 540,000 bps. The difference between two measurements is used to eliminate overhead. This is extremely crude. It makes no adjustment for other traffic and gives a composite picture for all the links on a path. Don't try to make too much out of these numbers. It may seem that the TTL field could be used to estimate the number of hops on a path. Unfortunately, this is problematic. When a packet is sent, the TTL field is initialized and is subsequently decremented by each router along the path. If it reaches zero, the packet is discarded. This imposes a finite lifetime on all packets, ensuring that, in the event of a routing loop, the packet won't remain on the network indefinitely. Unfortunately, the TTL field may or may not be reset at the remote machine and, if reset, there is little consistency in what it is set to. Thus, you need to know very system-specific information to use the TTL field to estimate the number of hops on a path. A steady stream of replies with reasonably consistent times is generally an indication of a healthy connection. If packets are being lost or discarded, you will see jumps in the sequence numbers, the missing numbers corresponding to the lost packets. Occasional packet loss probably isn't an indication of any real problem. This is particularly true if you are crossing a large number of routers or any congested networks. It is particularly common for the first packet in a sequence to be lost or have a much higher elapsed time. This behavior is a consequence of the need to do ARP resolution at each link along the path for the first packet. Since the ARP data is cached, subsequent packets do not have this overhead. If, however, you see a large portion of the packets being lost, you may have a problem somewhere along the path. The program will also report duplicate and damaged packets. Damaged packets are a cause for real concern. You will need to shift into troubleshooting mode to locate the source of the problem. Unless you are trying to ping a broadcast address, you should not see duplicate packets. If your computers are configured to respond to ECHO_REQUESTs sent to broadcast addresses, you will see lots of duplicate packets. With normal use, however, duplicate responses could indicate a routing loop. Unfortunately, ping will only alert you to the problem; its underlying mechanism cannot explain the cause of such problems. In some cases you may receive other ICMP error messages. Typically from routers, these can be very informative and helpful. For example, in the following, an attempt is made to reach a device on a nonexistent network: bsd1# ping 172.16.4.1 PING 172.16.4.1 (172.16.4.1): 56 data bytes 36 bytes from 172.16.2.1: Destination Host Unreachable Vr HL TOS Len ID Flg off TTL Pro cks Src Dst 4 5 00 5400 5031 0 0000 fe 01 0e49 172.16.2.13 172.16.4.1
44
36 bytes from 172.16.2.1: Destination Host Unreachable Vr HL TOS Len ID Flg off TTL Pro cks Src Dst 4 5 00 5400 5034 0 0000 fe 01 0e46 172.16.2.13 172.16.4.1 ^C --- 172.16.4.1 ping statistics --2 packets transmitted, 0 packets received, 100% packet loss
Since the router has no path to the network, it returns the ICMP DESTINATION_HOST_UNREACHABLE message. In general, you will receive a Destination Host Unreachable warning or a Destination Network Unreachable warning if the problem is detected on the machine where ping is being run. If the problem is detected on a device trying to forward a packet, you will receive only a Destination Host Unreachable warning. In the next example, an attempt is being made to cross a router that has been configured to deny traffic from the source: bsd1# ping 172.16.3.10 PING 172.16.3.10 (172.16.3.10): 56 data bytes 36 bytes from 172.16.2.1: Communication prohibited by filter Vr HL TOS Len ID Flg off TTL Pro cks Src Dst 4 5 00 5400 5618 0 0000 ff 01 0859 172.16.2.13 172.16.3.10 36 bytes from 172.16.2.1: Communication prohibited by filter Vr HL TOS Len ID Flg off TTL Pro cks Src Dst 4 5 00 5400 561b 0 0000 ff 01 0856 172.16.2.13 172.16.3.10 ^C --- 172.16.3.10 ping statistics --2 packets transmitted, 0 packets received, 100% packet loss
The warning Communication prohibited by filter indicates the packets are being discarded. Be aware that you may be blocked by filters without seeing this message. Consider the following example: bsd1# ping 172.16.3.10 PING 172.16.3.10 (172.16.3.10): 56 data bytes ^C --- 172.16.3.10 ping statistics --6 packets transmitted, 0 packets received, 100% packet loss
The same filter was used on the router, but it was applied to traffic leaving the network rather than inbound traffic. Hence, no messages were sent. Unfortunately, ping will often be unable to tell you why a packet is unanswered. While these are the most common ICMP messages you will see, ping may display a wide variety of messages. A listing of ICMP messages can be found in RFC 792. A good discussion of the more common messages can be found in Eric A. Hall's Internet Core Protocols: The Definitive Guide. Most ICMP messages are fairly self-explanatory if you are familiar with TCP/IP. 3.3.2.3 Options A number of options are generally available with ping. These vary considerably from implementation to implementation. Some of the more germane options are described here.
45
Several options control the number of or the rate at which packets are sent. The -c option will allow you to specify the number of packets you want to send. For example, ping -c10 would send 10 packets and stop. This can be very useful if you are running ping from a script. The commands -f and -l are used to flood packets onto a network. The -f option says that packets should be sent as fast as the receiving host can handle them. This can be used to stress-test a link or to get some indication of the comparative performance of interfaces. In this example, the program is run for about 10 seconds on each of two different destinations: bsd1# ping -f 172.16.2.12 PING 172.16.2.12 (172.16.2.12): 56 data bytes ..^C --- 172.16.2.12 ping statistics --27585 packets transmitted, 27583 packets received, 0% packet loss round-trip min/avg/max/stddev = 0.303/0.310/0.835/0.027 ms bsd1# ping -f 172.16.2.20 PING 172.16.2.20 (172.16.2.20): 56 data bytes .^C --- 172.16.2.20 ping statistics --5228 packets transmitted, 5227 packets received, 0% packet loss round-trip min/avg/max/stddev = 1.535/1.736/6.463/0.363 ms
In the first case, the destination was a 200-MHz Pentium with a PCI adapter. In the second, the destination was a 50-MHz 486 with an ISA adapter. It is not surprising that the first computer was more than five times faster. But remember, it may not be clear whether the limiting factor is the source or the receiver unless you do multiple tests. Clearly, use of this option could cripple a host. Consequently, the option requires root privileges to run and may not be included in some implementations. The -l option takes a count and sends out that many packets as fast as possible. It then falls back to normal mode. This could be used to see how the router handles a flood of packets. Use of this command is also restricted to root. The -i option allows the user to specify the amount of time in seconds to wait between sending consecutive packets. This could be a useful way to space out packets for extended runs or for use with scripts. In general, the effect of an occasional ping packet is negligible when compared to the traffic already on all but the slowest of links. Repeated packets or packet flooding can, however, add considerably to traffic and congestion. For that reason, you should be very circumspect in using any of these options (and perhaps ping in general). The amount and form of the data can be controlled to a limited extent. The -n option restricts output to numeric form. This is useful if you are having DNS problems. Implementations also typically include options for more detailed output, typically -v for verbose output, and for fewer details, typically -q and -Q for quiet output. The amount and nature of the data in the frame can be controlled using the -s and -p options. The packet size option, -s, allows you to specify how much data to send. If set too small, less than 8, there won't be space in the packet for a timestamp. Setting the packet size can help in diagnosing a problem caused by path Maximum Transmission Unit (MTU) settings (the largest frame size that can be sent on the path) or fragmentation problems. (Fragmentation is dividing data among multiple frames when a single packet is too large to cross a link. It is handled by the IP portion of the protocol stack.) The general approach is to increase packet sizes up to the maximum allowed to see if at some point you have problems. When this option isn't used, ping defaults to 64 bytes, which may be too small a
46
packet to reveal some problems. Also remember that ping does not count the IP or ICMP header in the specified length so your packets will be 28 bytes larger than you specify. You could conceivably see MTU problems with protocols, such as PPP, that use escaped characters as well.[3] With escaped characters, a single character may be replaced by two characters. The expansion of escaped characters increases the size of the data frame and can cause problems with MTU restrictions or fragmentation. [3]
Generally there are better ways to deal with problems with PPP. For more information, see Chapter 15 in Using and Managing PPP, by Andrew Sun.
The -p option allows you to specify a pattern for the data included within the packet after the timestamp. You might use this if you think you have data-dependent problems. The FreeBSD manpage for ping notes that this sort of problem might show up if you lack sufficient "transitions" in your data, i.e., your data is all or almost all ones or all or almost all zeros. Some serial links are particularly vulnerable to this sort of problem. There are a number of other options not discussed here. These provide control over what interfaces are used, the use of multicast packets, and so forth. The flags presented here are from FreeBSD and are fairly standard. Be aware, however, that different implementations may use different flags for these options. Be sure to consult your documentation if things don't work as expected. 3.3.2.4 Using ping To isolate problems using ping, you will want to run it repeatedly, changing your destination address so that you work your way through each intermediate device to your destination. You should begin with your loopback interface. Use either localhost or 127.0.0.1. Next, ping your interface by IP number. (Run ifconfig -a if in doubt.) If either of these fails, you know that you have a problem with the host. Next, try a host on a local network that you know is operational. Use its IP address rather than its hostname. If this fails, there are several possibilities. If other hosts are able to communicate on the local network, then you likely have problems with your connection to the network. This could be your interface, the cable to your machine, or your connection to a hub or switch. Of course, you can't rule out configuration errors such as media type on the adapter or a bad IP address or mask. Next, try to reach the same host by name rather than number. If this fails, you almost certainly have problems with name resolution. Even if you have this problem, you can continue using ping to check your network, but you will need to use IP addresses. Try reaching the near and far interfaces of your router. This will turn up any basic routing problems you may have on your host or connectivity problems getting to your router. If all goes well here, you are ready to ping remote computers. (You will need to know the IP address of the intermediate devices to do this test. If in doubt, read the section on traceroute in the next chapter.) Realize, of course, that if you start having failures at this point, the problem will likely lie beyond your router. For example, your ICMP ECHO_REQUEST packets may reach the remote machine, but it may not have a route to your machine to use for the ICMP ECHO_REPLY packets. When faced with failure at this point, your response will depend on who is responsible for the machines beyond your router. If this is still part of your network, you will want to shift your tests to machines on the other side of the router and try to work in both directions.
47
If these machines are outside your responsibility or control, you will need to enlist the help of the appropriate person. Before you contact this person, however, you should collect as much information as you can. There are three things you may want to do. First, go back to using IP numbers if you have been using names. As said before, if things start working, you have a name resolution problem. Second, if you were trying to ping a device several hops beyond your router, go back to closer machines and try to zero in on exactly where you first encountered the problem. Finally, be sure to probe from more than one machine. While you may have a great deal of confidence in your local machine at this point, your discussion with the remote administrator may go much more smoothly if you can definitely say that you are seeing this problem from multiple machines instead of just one. In general, this stepwise approach is the usual approach for this type of problem. Sometimes, you may be more interested in investigating connectivity over time. For example, you might have a connection that seems to come and go. By running ping in the background or from a script, you may be able to collect useful information. For example, with some routing protocols, updates have a way of becoming synchronized, resulting in periodic loading on the network. If you see increased delays, for example every 30 seconds, you might be having that sort of problem. Or, if you lose packets every time someone uses the elevator, you might look at the path your cable takes. If you are looking at performance over a long period of time, you will almost certainly want to use the -i option to space out your packets in a more network- friendly manner. This is a reasonable approach to take if you are experiencing occasional outages and need to document the time and duration of the outages. You should also be aware that over extended periods of time, you may see changes in the paths the packets follow.
3.3.3 Problems with ping Up to this point, I have been describing how ping is normally used. I now describe some of the complications faced when using ping. First, the program does not exist in isolation, but depends on the proper functioning of other elements of the network. In particular, ping usually depends upon ARP and DNS. As previously noted, if you are using a hostname rather than an IP address as your destination, the name of the host will have to be resolved before ping can send any packets. You can bypass DNS by using IP addresses. It is also necessary to discover the host's link-level address for each host along the path to the destination. Although this is rarely a problem, should ARP resolution fail, then ping will fail. You could avoid this problem, in part, by using static ARP entries to ensure that the ARP table is correct. A more common problem is that the time reported by ping for the first packet sent will often be distorted since it reflects both transit times and ARP resolution times. On some networks, the first packet will often be lost. You can avoid this problem by sending more than one packet and ignoring the results for the first packet. The correct operation of your network will depend on considerations that do not affect ping. In such situations, ping will work correctly, but you will still have link problems. For example, if there are problems with the configuration of the path MTU, smaller ping packets may zip through the network while larger application packets may be blocked. S. Lee Henry described a problem in which she could ping remote systems but could not download web pages.[4] While her particular problem was highly unusual, it does point out that a connection can appear to be working, but still have problems.
48
[4]
"Systems Administration: You Can't Get There from Here," Server/Workstation Expert, May 1999. This article can be found in PDF format at http://sw.expert.com/C4/SE.C4.MAY.99.pdf.
The opposite can be true as well. Often ping will fail when the connection works for other uses. For various reasons, usually related to security, some system administrators may block ICMP packets in general or ECHO_REQUEST packets in particular. Moreover, this practice seems to be increasing. I've even seen a site block ping traffic at its DNS server. 3.3.3.1 Security and ICMP Unfortunately, ping in particular, and ICMP packets in general, have been implicated in several recent denial-of-service attacks. But while these attacks have used ping, they are not inherently problems with ping. Nonetheless, network administrators have responded as though ping was the problem (or at least the easiest way to deal with the problem), and this will continue to affect how and even if ping can be used in some contexts. 3.3.3.2 Smurf Attacks In a Smurf Attack, ICMP ECHO_REQUEST packets are sent to the broadcast address of a network. Depending on how hosts are configured on the network, some may attempt to reply to the ECHO_REQUEST. The resulting flood of responses may degrade the performance of the network, particularly at the destination host. With this attack, there are usually three parties involved—the attacker who generates the original request; an intermediary, sometimes called a reflector or multiplier, that delivers the packet onto the network; and the victim. The attacker uses a forged source address so that the ECHO_REPLY packets are returned, not to the attacker, but to a "spoofed" address, i.e., the victim. The intermediary may be either a router or a compromised host on the destination network. Because there are many machines responding to a single request, little of the attacker's bandwidth is used, while much of the victim's bandwidth may be used. Attackers have developed tools that allow them to send ECHO_REQUESTs to multiple intermediaries at about the same time. Thus, the victim will be overwhelmed by ECHO_REPLY packets from multiple sources. Notice also that congestion is not limited to just the victim but may extend through its ISP all the way back to the intermediaries' networks. The result of these attacks is that many sites are now blocking ICMP ECHO_REQUEST traffic into their network. Some have gone as far as to block all ICMP traffic. While understandable, this is not an appropriate response. First, it blocks legitimate uses of these packets, such as checking basic connectivity. Second, it may not be effective. In the event of a compromised host, the ECHO_REQUEST may originate within the network. At best, blocking pings is only a temporary solution. A more appropriate response requires taking several steps. First, you should configure your routers so they will not forward broadcast traffic onto your network from other networks. How you do this will depend on the type of router you have, but solutions are available from most vendors. Second, you may want to configure your hosts so they do not respond to ECHO_REQUESTs sent to broadcast addresses. It is easy to get an idea of which hosts on your network respond to these broadcasts. First, examine your ARP table, then ping your broadcast address, and then look at your ARP table again for new entries.[5]
49
[5]
At one time, you could test your site by going to http://www.netscan.org, but this site seems to have disappeared.
Finally, as a good network citizen, you should install filters on your access router to prevent packets that have a source address not on your network from leaving your network. This limits not only Smurf Attacks but also other attacks based on spoofed addresses from originating on your network. These filters should also be applied to internal routers as well as access routers. (This assumes you are providing forwarding for other networks!) If you follow these steps, you should not have to disable ICMP traffic. For more information on Smurf Attacks, including information on making these changes, visit http://www.cert.org/advisories/CA1998-01.html. You might also look at RFC 2827. 3.3.3.3 Ping of Death The specifications for TCP/IP have a maximum packet size of 65536 octets or bytes. Unfortunately, some operating systems behave in unpredictable ways if they receive a larger packet. Systems may hang, crash, or reboot. With a Ping of Death (or Ping o' Death) Attack, the packet size option for ping is used to send a slightly oversized packet to the victim's computer. For example, on some older machines, the command ping -s 65510 172.16.2.1 (use -l rather than -s on old Windows systems) will send a packet, once headers are added, that causes this problem to the host 172.16.2.1. (Admittedly, I have some misgivings about giving an explicit command, but this has been widely published and some of you may want to test your systems.) This is basically an operating system problem. Large packets must be fragmented when sent. The destination will put the pieces in a buffer until all the pieces have arrived and the packet can be reassembled. Some systems simply don't do adequate bounds checking, allowing memory to be trashed. Again, this is not really a problem with ping. Any oversized packet, whether it is an ICMP packet, TCP packet, or UDP packet, will cause the same problem in susceptible operating systems. (Even IPX has been mentioned.) All ping does is supply a trivial way to exploit the problem. The correct way to deal with this problem is to apply the appropriate patch to your operating system. Blocking ICMP packets at your router will not protect you from other oversized packets. Fortunately, most systems have corrected this problem, so you are likely to see it only if you are running older systems.[6] [6]
For more information on this attack, see http://www.cert.org/advisories/CA-1996-26.html.
3.3.3.4 Other problems Of course, there may be other perceived problems with ping. Since it can be used to garner information about a network, it can be seen as a threat to networks that rely on security through obscurity. It may also be seen as generating unwanted or unneeded traffic. For these and previously cited reasons, ICMP traffic is frequently blocked at routers. Blocking is not the only difficulty that routers may create. Routers may assign extremely low priorities to ICMP traffic rather than simply block such traffic. This is particularly true for routers implementing quality of service protocols. The result can be much higher variability in traffic patterns. Network Address Translation (NAT) can present other difficulties. Cisco's implementation has the router responding to ICMP packets for the first address in the translation pool regardless of whether it is being used. This might not be what you would have expected.
50
In general, blocking ICMP packets, even just ECHO_REQUEST packets, is not desirable. You lose a valuable source of information about your network and inconvenience users who may have a legitimate need for these messages. This is often done as a stopgap measure in the absence of a more comprehensive approach to security. Interestingly, even if ICMP packets are being blocked, you can still use ping to see if a host on the local subnet is up. Simply clear the ARP table (typically arp -ad), ping the device, and then examine the ARP table. If the device has been added to the ARP table, it is up and responding. One final note about ping. It should be obvious, but ping checks only connectivity, not the functionality of the end device. During some network changes, I once used ping to check to see if a networked printer had been reconnected yet. When I was finally able to ping the device, I sent a job to the printer. However, my system kept reporting that the job hadn't printed. I eventually got up and walked down the hall to the printer to see what was wrong. It had been reconnected to the network, but someone had left it offline. Be warned, it is very easy to read too much into a successful ping.
3.3.4 Alternatives to ping
3.3.4.1 fping
AM FL Y
Variants to ping fall into two general categories, those that add to ping's functionality and those that are alternatives to ping. An example of the first is fping, and an example of the second is echoping.
Written by Roland Schemers of Stanford University, fping extends ping to support multiple hosts in parallel. Typical output is shown in this example: 172.16.2.10 172.16.2.11 172.16.2.12 172.16.2.13 172.16.2.14 is alive is alive is alive is unreachable is unreachable
TE
bsd1# fping 172.16.2.13 172.16.2.10 172.16.2.12 172.16.2.14 172.16.2.11
Notice that five hosts are being probed at the same time and that the results are reported in the order replies are received. This works the same way ping works, through sending and receiving ICMP messages. It is primarily designed to be used with files. Several command-line options are available, including the -f option for reading a list of devices to probe from a file and the -u option used to print only those systems that are unreachable. For example: bsd1# fping -u 172.16.2.10 172.16.2.11 172.16.2.12 172.16.2.13 172.16.2.14 172.16.2.14 172.16.2.11
The utility of this form in a script should be self-evident. 3.3.4.2 echoping Several tools similar to ping don't use ICMP ECHO_REQUEST and ECHO_REPLY packets. These may provide an alternative to ping in some contexts.
51 Team-Fly®
One such program is echoping. It is very similar to ping. It works by sending packets to one of several services that may be offered over TCP and UDP—ECHO, DISCARD, CHARGEN, and HTTP. Particularly useful when ICMP messages are being blocked, echoping may work where ping fails. If none of these services is available, echoping cannot be used. Unfortunately, ECHO and CHARGEN have been used in the Fraggle denial of service attacks. By sending the output from CHARGEN (a character-generation protocol) to ECHO, the network can be flooded. Consequently, many operating systems are now shipped with these services disabled. Thus, the program may not be as useful as ping. With Unix, these services are controlled by inetd and could be enabled if desired and if you have access to the destination machine. But these services have limited value, and you are probably better off disabling them. In this example, I have previously enabled ECHO on lnx1: bsd1# echoping -v lnx1 This is echoping, version 2.2.0. Trying to connect to internet address 205.153.61.177 Connected... Sent (256 bytes)... 256 bytes read from server. Checked Elapsed time: 0.004488 seconds
to transmit 256 bytes...
This provides basically the same information as ping. The -v option simply provides a few more details. The program defaults to TCP and ECHO. Command-line options allow UDP packet or the other services to be selected. When ping was first introduced in this chapter, we saw that www.microsoft.com could not be reached by ping. Nor can it be reached using echoping in its default mode. But, as a web server, port 80 should be available. This is in fact the case: bsd1# echoping -v -h /ms.htm www.microsoft.com:80 This is echoping, version 2.2.0. Trying to connect to internet address 207.46.130.14 (port 80) to transmit 100 bytes... Connected... Sent (100 bytes)... 2830 bytes read from server. Elapsed time: 0.269319 seconds
Clearly, Microsoft is blocking ICMP packets. In this example, we could just as easily have turned to our web browser. Sometimes, however, this is not the case. An obvious question is "Why would you need such a tool?" If you have been denied access to a network, should you be using such probes? On the other hand, if you are responsible for the security of a network, you may want to test your configuration. What can users outside your network discover about your network? If this is the case, you'll need these tools to test your network. 3.3.4.3 arping
52
Another interesting and useful variant of ping is arping. arping uses ARP requests and replies instead of ICMP packets. Here is an example: bsd2# arping -v -c3 00:10:7b:66:f7:62 This box: Interface: ep0 IP: 172.16.2.236 MAC address: 00:60:97:06:22:22 ARPING 00:10:7b:66:f7:62 60 bytes from 172.16.2.1 (00:10:7b:66:f7:62): icmp_seq=0 60 bytes from 172.16.2.1 (00:10:7b:66:f7:62): icmp_seq=1 60 bytes from 172.16.2.1 (00:10:7b:66:f7:62): icmp_seq=2 --- 00:10:7b:66:f7:62 statistics --3 packets transmitted, 3 packets received, 2 packets transmitted, 2 packets received,
0% unanswered 0% unanswered
In this case, I've used the MAC address, but the IP address could also be used. The -v option is for verbose, while -c3 limits the run to three probes. Verbose doesn't really add a lot to the default output, just the first line identifying the source. If you just want the packets sent, you can use the -q, or quiet, option. This tool has several uses. First, it is a way to find which IP addresses are being used. It can also be used to work backward, i.e., to discover IP addresses given MAC addresses. For example, if you have captured non-IP traffic (e.g., IPX, etc.) and you want to know the IP address for the traffic's source, you can use arping with the MAC address. If you just want to check connectivity, arping is also a useful tool. Since ARP packets won't be blocked, this should work even when ICMP packets are blocked. You could also use this tool to probe for ARP entries in a router. Of course, due to the nature of ARP, there is not a lot that this tool can tell you about devices not on the local network. 3.3.4.4 Other programs There are other programs that can be used to check connectivity. Two are described later in this book. nmap is described in Chapter 6, and hping is described in Chapter 9. Both are versatile tools that can be used for many purposes. A number of ping variants and extended versions of ping are also available, both freely and commercially. Some extend ping's functionality to the point that the original functionality seems little more than an afterthought. Although only a few examples are described here, don't be fooled into believing that these are all there are. A casual web search should turn up many, many more. Finally, don't forget the obvious. If you are interested in checking only basic connectivity, you can always try programs like telnet or your web browser. While this is generally not a recommended approach, each problem is different, and you should use whatever works. (For a discussion of the problems with this approach, see Using Applications to Test Connectivity.)
Using Applications to Test Connectivity One all-too-common way of testing a new installation is to see if networking applications are working. The cable is installed and connected, the TCP/IP stack is configured, and then a web browser is started to see if the connection is working. If you can hit a couple of web sites, then everything is alright and no further testing is needed. This is understandably an extremely common way to test a connection. It can be particularly gratifying to see a web page loading on a computer you have just connected to your
53
network. But it is also an extremely poor way to test a connection. One problem is that the software stack you use to test the connection is designed to hide problems from users. If a packet is lost, the stack will transparently have the lost packet resent without any indication to the user. You could have a connection that is losing 90% of its packets. The problem would be immediately obvious when using ping. But with most applications, this would show up only as a slow response. Other problems include locally cached information or the presence of proxy servers on the network. Unfortunately, web browsers seem to be the program of choice for testing a connection. This, of course, is the worst possible choice. The web's slow response is an accepted fact of life. What technician is going to blame a slow connection on his shoddy wiring when the alternative is to blame the slow connection on the Web? What technician would even consider the possibility that a slow web response is caused by a cable being too close to a fluorescent light? The only thing testing with an application will really tell you is whether a connection is totally down. If you want to know more than that, you will have to do real testing.
3.4 Microsoft Windows The various versions of Windows include implementations of ping. With the Microsoft implementation, there are a number of superficial differences in syntax and somewhat less functionality. Basically, however, it works pretty much as you might expect. The default is to send four packets, as shown in the two following examples. In the first, we successfully ping the host www.cabletron.com: C:\>ping www.cabletron.com Pinging www.cabletron.com [204.164.189.90] with 32 bytes of data: Reply Reply Reply Reply
from from from from
204.164.189.90: 204.164.189.90: 204.164.189.90: 204.164.189.90:
bytes=32 bytes=32 bytes=32 bytes=32
time=100ms TTL=239 time=100ms TTL=239 time=110ms TTL=239 time=90ms TTL=239
C:\>
In the next example, we are unable to reach www.microsoft.com for reasons previously explained: C:\>ping www.microsoft.com Pinging microsoft.com [207.46.130.149] with 32 bytes of data: Request Request Request Request
timed timed timed timed
out. out. out. out.
Note that this is run in a DOS window. If you use ping without an argument, you will get a description of the basic syntax and a listing of the various options:
54
C:\>ping Usage: ping [-t] [-a] [-n count] [-l size] [-f] [-i TTL] [-v TOS] [-r count] [-s count] [[-j host-list] | [-k host-list]] [-w timeout] destination-list Options: -t -a -n count -l size -f -i TTL -v TOS -r count -s count -j host-list -k host-list -w timeout
Ping the specifed host until interrupted. Resolve addresses to hostnames. Number of echo requests to send. Send buffer size. Set Don't Fragment flag in packet. Time To Live. Type Of Service. Record route for count hops. Timestamp for count hops. Loose source route along host-list. Strict source route along host-list. Timeout in milliseconds to wait for each reply.
Notice that the flooding options, fortunately, are absent and that the -t option is used to get an output similar to that used in most of our examples. The implementation does not provide a summary at the end, however. In addition to Microsoft's implementation of ping, numerous other versions—as well as more generic tools or toolkits that include a ping-like utility—are available. Most are free or modestly priced. Examples include tjping, trayping, and winping, but many more are available, including some interesting variations. For example, trayping monitors a connection in the background. It displays a small heart in the system tray as long as the connection is up. As availability changes frequently, if you need another version of ping, search the Web.
55
Chapter 4. Path Characteristics In the last chapter, we attempted to answer a fundamental question, "Do we have a working network connection?" We used tools such as ping to verify basic connectivity. But simple connectivity is not enough for many purposes. For example, an ISP can provide connectivity but not meet your needs or expectations. If your ISP is not providing the level of service you think it should, you will need something to base your complaints on. Or, if the performance of your local network isn't adequate, you will want to determine where the bottlenecks are located before you start implementing expensive upgrades. In this chapter, we will try to answer the question, "Is our connection performing reasonably?" We will begin by looking at ways to determine which links or individual connections compose a path. This discussion focuses on the tool traceroute. Next, we will turn to several tools that allow us to identify those links along a path that might cause problems. Once we have identified individual links of interest, we will examine some simple ways to further characterize the performance of those links, including estimating the bandwidth of a connection and measuring the available throughput.
4.1 Path Discovery with traceroute This section describes traceroute, a tool used to discover the links along a path. While this is the first step in investigating a path's behavior and performance, it is useful for other tasks as well. In the previous discussion of ping, it was suggested that you work your way, hop by hop, toward a device you can't reach to discover the point of failure. This assumes that you know the path. Path discovery is also an essential step in diagnosing routing problems. While you may fully understand the structure of your network and know what path you want your packets to take through your network, knowing the path your packets actually take is essential information and may come as a surprise. Once packets leave your network, you have almost no control over the path they actually take to their destination. You may know very little about the structure of adjacent networks. Path discovery can provide a way to discover who their ISP is, how your ISP is connected to the world, and other information such as peering arrangements. traceroute is the tool of choice for collecting this kind of information. The traceroute program was written by Van Jacobson and others. It is based on a clever use of the Time-To-Live (TTL) field in the IP packet's header. The TTL field, described briefly in the last chapter, is used to limit the life of a packet. When a router fails or is misconfigured, a routing loop or circular path may result. The TTL field prevents packets from remaining on a network indefinitely should such a routing loop occur. A packet's TTL field is decremented each time the packet crosses a router on its way through a network. When its value reaches 0, the packet is discarded rather than forwarded. When discarded, an ICMP TIME_EXCEEDED message is sent back to the packet's source to inform the source that the packet was discarded. By manipulating the TTL field of the original packet, the program traceroute uses information from these ICMP messages to discover paths through a network. traceroute sends a series of UDP packets with the destination address of the device you want a path to.[1] By default, traceroute sends sets of three packets to discover each hop. traceroute sets the TTL
56
field in the first three packets to a value of 1 so that they are discarded by the first router on the path. When the ICMP TIME_EXCEEDED messages are returned by that router, traceroute records the source IP address of these ICMP messages. This is the IP address of the first hop on the route to the destination. [1]
tracert, a Windows variant of traceroute, uses ICMP rather than UDP. tracert is discussed later in this chapter.
Next, three packets are sent with their TTL field set to 2. These will be discarded by the second router on the path. The ICMP messages returned by this router reveal the IP address of the second router on the path. The program proceeds in this manner until a set of packets finally has a TTL value large enough so that the packets reach their destination. Typically, when the probe packets finally have an adequate TTL and reach their destination, they will be discarded and an ICMP PORT_UNREACHABLE message will be returned. This happens because traceroute sends all its probe packets with what should be invalid port numbers, i.e., port numbers that aren't usually used. To do this, traceroute starts with a very large port number, typically 33434, and increments this value with each subsequent packet. Thus, each of the three packets in a set will have three different unlikely port numbers. The receipt of ICMP PORT_UNREACHABLE messages is the signal that the end of the path has been reached. Here is a simple example of using traceroute: bsd1# traceroute 205.160.97.122 traceroute to 205.160.97.122 (205.160.97.122), 30 hops max, 40 byte packets 1 205.153.61.1 (205.153.61.1) 1.162 ms 1.068 ms 1.025 ms 2 cisco (205.153.60.2) 4.249 ms 4.275 ms 4.256 ms 3 165.166.36.17 (165.166.36.17) 4.433 ms 4.521 ms 4.450 ms 4 e0.r01.ia-gnwd.Infoave.Net (165.166.36.33) 5.178 ms 5.173 ms 5.140 ms 5 165.166.125.165 (165.166.125.165) 13.171 ms 13.277 ms 13.352 ms 6 165.166.125.106 (165.166.125.106) 18.395 ms 18.238 ms 18.210 ms 7 atm12-0-10-mp.r01.ia-clma.infoave.net (165.166.126.3) 18.816 ms 18.934 ms 18.893 ms 8 Serial5-1-1.GW1.RDU1.ALTER.NET (157.130.35.69) 26.658 ms 26.484 ms 26.855 ms 9 Fddi12-0-0.GW2.RDU1.ALTER.NET (137.39.40.231) 26.692 ms 26.697 ms 26.490 ms 10 smatnet-gw2.customer.ALTER.NET (157.130.36.94) 27.736 ms 28.101 ms 27.738 ms 11 rcmt1-S10-1-1.sprintsvc.net (205.244.203.50) 33.539 ms 33.219 ms 32.446 ms 12 rcmt3-FE0-0.sprintsvc.net (205.244.112.22) 32.641 ms 32.724 ms 32.898 ms 13 gwd1-S3-7.sprintsvc.net (205.244.203.13) 46.026 ms 50.724 ms 45.960 ms 14 gateway.ais-gwd.com (205.160.96.102) 47.828 ms 50.912 ms 47.823 ms 15 pm3-02.ais-gwd.com (205.160.97.41) 63.786 ms 48.432 ms 48.113 ms 16 user58.ais-gwd.com (205.160.97.122) 200.910 ms 184.587 ms 202.771 ms
The results should be fairly self-explanatory. This particular path was 16 hops long. Reverse name lookup is attempted for the IP address of each device, and, if successful, these names are reported in addition to IP addresses. Times are reported for each of the three probes sent. They are interpreted in the same way as times with ping. (However, if you just want times for one hop, ping is generally a better choice.) Although no packets were lost in this example, should a packet be lost, an asterisk is printed in the place of the missing time. In some cases, all three times may be replaced with asterisks. This can happen for several reasons. First, the router at this hop may not return ICMP TIME_EXCEEDED messages. Second, some older routers may incorrectly forward packets even though the TTL is 0. A
57
third possibility is that ICMP messages may be given low priority and may not be returned in a timely manner. Finally, beyond some point of the path, ICMP packets may be blocked. Other routing problems may exist as well. In some instances traceroute will append additional messages to the end of lines in the form of an exclamation point and a letter. !H, !N, and !P indicate, respectively, that the host, network, or protocol is unreachable. !F indicates that fragmentation is needed. !S indicates a source route failure.
4.1.1 Options Two options control how much information is printed. Name resolution can be disabled with the -n option. This can be useful if name resolution fails for some reason or if you just don't want to wait on it. The -v option is the verbose flag. With this flag set, the source and packet sizes of the probes will be reported for each packet. If other ICMP messages are received, they will also be reported, so this can be an important option when troubleshooting. Several options may be used to alter the behavior of traceroute, but most are rarely needed. An example is the -m option. The TTL field is an 8-bit number allowing a maximum of 255 hops. Most implementations of traceroute default to trying only 30 hops before halting. The -m option can be used to change the maximum number of hops tested to any value up to 255. As noted earlier, traceroute usually receives a PORT_UNREACHABLE message when it reaches its final destination because it uses a series of unusually large port numbers as the destination ports. Should the number actually match a port that has a running service, the PORT_UNREACHABLE message will not be returned. This is rarely a problem since three packets are sent with different port numbers, but, if it is, the -p option lets you specify a different starting port so these ports can be avoided. Normally, traceroute sends three probe packets for each TTL value with a timeout of three seconds for replies. The default number of packets per set can be changed with the -q option. The default timeout can be changed with the -w option. Additional options support how packets are routed. See the manpage for details on these if needed.
4.1.2 Complications with traceroute The information traceroute supplies has its limitations. In some situations, the results returned by traceroute have a very short shelf life. This is particularly true for long paths crossing several networks and ISPs. You should also recall that a router, by definition, is a computer with multiple network interfaces, each with a different IP address. This raises an obvious question: which IP address should be returned for a router? For traceroute, the answer is dictated by the mechanism it uses to discover the route. It can report only the address of the interface receiving the packet. This means a quite different path will be reported if traceroute is run in the reverse direction. Here is the output when the previous example is run again from what was originally the destination to what was originally the source, i.e., with the source and destination exchanged: C:\>tracert 205.153.61.178
58
Tracing route to 205.153.61.178 over a maximum of 30 hops 1 132 ms 129 2 137 ms 130 3 136 ms 129 4 145 ms 150 5 155 ms 149 6 165 ms 149 7 465 ms 449 8 155 ms 159 [144.228.220.6] 9 164 ms 159 [165.166.126.4] 10 164 ms 169 [165.166.125.105] 11 175 ms 179 12 184 ms 189 13 190 ms 179 14 185 ms 179 15 174 ms 179
ms ms ms ms ms ms ms ms
129 ms 129 ms 139 ms 140 ms 149 ms 149 ms 399 ms 159 ms
pm3-02.ais-gwd.com [205.160.97.41] sprint-cisco-01.ais-gwd.com [205.160.97.1] 205.160.96.101 rcmt3-S4-5.sprintsvc.net [205.244.203.53] sl-gw2-rly-5-0-0.sprintlink.net [144.232.184.85] sl-bb11-rly-2-1.sprintlink.net [144.232.0.77] sl-gw11-dc-8-0-0.sprintlink.net [144.232.7.198] sl-infonet-2-0-0-T3.sprintlink.net
ms
159 ms
atm4-0-10-mp.r01.ia-gnvl.infoave.net
ms
169 ms
atm4-0-30.r1.scgnvl.infoave.net
ms ms ms ms ms
179 195 180 179 179
165.166.125.166 e0.r02.ia-gnwd.Infoave.Net [165.166.36.34] 165.166.36.18 205.153.60.1 205.153.61.178
ms ms ms ms ms
Trace complete.
There are several obvious differences. First, the format is slightly different because this example was run using Microsoft's implementation of traceroute, tracert. This, however, should present no difficulty. A closer examination shows that there are more fundamental differences. The second trace is not simply the first trace in reverse order. The IP addresses are not the same, and the number of hops is different. There are two things going on here. First, as previously mentioned, traceroute reports the IP number of the interface where the packet arrives. The reverse path will use different interfaces on each router, so different IP addresses will be reported. While this can be a bit confusing at first glance, it can be useful. By running traceroute at each end of a connection, a much more complete picture of the connection can be created. Figure 4-1 shows the first six hops on the path starting from the source for the first trace as reconstructed from the pair of traces. We know the packet originates at 205.153.61.178. The first trace shows us the first hop is 205.153.61.1. It leaves this router on interface 205.153.60.1 for 205.153.60.2. The second of these addresses is just the next hop in the first trace. The first address comes from the second trace. It is the last hop before the destination. It is also reasonable in that we have two addresses that are part of the same class C network. With IP networks, the ends of a link are part of the link and must have IP numbers consistent with a single network. Figure 4-1. First six hops on path
59
From the first trace, we know packets go from the 205.153.60.2 to 165.166.36.17. From the reverse trace, we are able to deduce that the other end of the 165.166.36.17 link is 165.166.36.18. Or, equivalently, the outbound interface for the 205.153.60.2 router has the address 165.166.36.18. In the same manner, the next router's inbound interface is 165.166.36.17, and its outbound interface is 165.166.36.34. This can be a little confusing since it appears that these last three addresses should be on the same network. On closer examination of this link and adjacent links, it appears that this class B address is using a subnet mask of /20. With this assumption, the addresses are consistent. We can proceed in much the same manner to discover the next few links. However, when we get to the seventh entry in the first trace (or to the eighth entry working backward in the second trace), the process breaks down. The reason is simple—we have asymmetric paths across the Internet. This also accounts for the difference in the number of hops between the two traces. In much the same way we mapped the near end of the path, the remote end can be reconstructed as well. The paths become asymmetric at the seventh router when working in this direction. Figure 4-2 shows the first four hops. We could probably fill in the remaining addresses for each direction by running traceroute to the specific machine where the route breaks down, but this probably isn't worth the effort. Figure 4-2. First four hops on reverse path
60
AM FL Y
One possible surprise in Figure 4-2 is that we have the same IP number, 205.160.97.41, on each interface at the first hop. The explanation is that dial-in access is being used. The IP number 205.166.97.122 is assigned to the host when the connection is made. 205.160.97.41 must be the access router. This numbering scheme is normal for an access router.
TE
Although we haven't constructed a complete picture of the path(s) between these two computers, we have laid out the basic connection to our network through our ISP. This is worth working out well in advance of any problems. When you suspect problems, you can easily ping these intermediate routers to pinpoint the exact location of a problem. This will tell you whether it is your problem or your ISP's problem. This can also be nice information to have when you call your ISP. To construct the bidirectional path using the technique just described, you need access to a second, remote computer on the Internet from which you can run traceroute. Fortunately, this is not a problem. There are a number of sites on the Internet, which, as a service to the network community, will run traceroute for you. Often called looking glasses, such sites can provide a number of other services as well. For example, you may be able to test how accessible your local DNS setup is by observing how well traceroute works. A list of such sites can be found at http://www.traceroute.org. Alternately, the search string "web traceroute" or "traceroute looking glass" will usually turn up a number of such sites with most search engines. In theory, there is an alternative way to find this type of information with some implementations of traceroute. Some versions of traceroute support loose source routing, the ability to specify one or more intermediate hops that the packets must go through. This allows a packet to be diverted through a specific router on its way to its destination. (Strict source routing may also be available. This allows the user to specify an exact path through a network. While loose source routing can take any path that includes the specified hops, strict source routing must exactly follow the given path.) To construct a detailed list of all devices on a path, the approach is to use traceroute to find a path from the source host to itself, specifying a route through a remote device. Packets leave the host with the remote device as their initial destination. When the packets arrive at the remote device, that device replaces the destination address with the source's address, and the packets are redirected back to the
61 Team-Fly®
source. Thus, you get a picture of the path both coming and going. (Of course, source routing is not limited to just this combination of addresses.) At least, that is how it should work in theory. In practice, many devices no longer support source routing. Unfortunately, source routing has been used in IP spoofing attacks. Packets sent with a spoofed source address can be diverted so they pass through the spoofed device's network. This approach will sometimes slip packets past firewalls since the packet seems to be coming from the right place. This is shown in Figure 4-3. Without source routing, the packet would come into the firewall on the wrong interface and be discarded. With source routing, the packet arrives on the correct interface and passes through the firewall. Because of problems like this, source routing is frequently disabled. Figure 4-3. IP source spoofing
One final word of warning regarding traceroute—buggy or nonstandard implementations exist. Nonstandard isn't necessarily bad; it just means you need to watch for differences. For example, see the discussion of tracert later in this chapter. Buggy implementations, however, can really mislead you.
4.2 Path Performance Once you have a picture of the path your traffic is taking, the next step in testing is to get some basic performance numbers. Evaluating path performance will mean doing three types of measurements. Bandwidth measurements will give you an idea of the hardware capabilities of your network, such as the maximum capacity of your network. Throughput measurements will help you discover what
62
capacity your network provides in practice, i.e., how much of the maximum is actually available. Traffic measurements will give you an idea of how the capacity is being used. My goal in this section is not a definitive analysis of performance. Rather, I describe ways to collect some general numbers that can be used to see if you have a reasonable level of performance or if you need to delve deeper. If you want to go beyond the quick-and-dirty approaches described here, you might consider some of the more advanced tools described in Chapter 9. The tools mentioned here should help you focus your efforts.
4.2.1 Performance Measurements Several terms are used, sometimes inconsistently, to describe the capacity or performance of a link. Without getting too formal, let's review some of these terms to avoid potential confusion. Two factors determine how long it takes to send a packet or frame across a single link. The amount of time it takes to put the signal onto the cable is known as the transmission time or transmission delay. This will depend on the transmission rate (or interface speed) and the size of the frame. The amount of time it takes for the signal to travel across the cable is known as the propagation time or propagation delay. Propagation time is determined by the type of media used and the distance involved. It often comes as a surprise that a signal transmitted at 100 Mbps will have the same propagation delay as a signal transmitted at 10 Mbps. The first signal is being transmitted 10 times as fast, but, once it is on a cable, it doesn't propagate any faster. That is, the difference between 10 Mbps and 100 Mbps is not the speed the bits travel, but the length of the bits. Once we move to multihop paths, a third consideration enters the picture—the delay introduced from processing packets at intermediate devices such as routers and switches. This is usually called the queuing delay since, for the most part, it arises from the time packets spend in queues within the device. The total delay in delivering a packet is the sum of these three delays. Transmission and propagation delays are usually quite predictable and stable. Queuing delays, however, can introduce considerable variability. The term bandwidth is typically used to describe the capacity of a link. For our purposes, this is the transmission rate for the link.[2] If we can transmit onto a link at 10 Mbps, then we say we have a bandwidth of 10 Mbps. [2]
My apologies to any purist offended by my somewhat relaxed, pragmatic definition of bandwidth.
Throughput is a measure of the amount of data that can be sent over a link in a given amount of time. Throughput estimates, typically obtained through measurements based on the bulk transfer of data, are usually expressed in bits per second or packets per second. Throughput is frequently used as an estimate of the bandwidth of a network, but bandwidth and throughput are really two different things. Throughput measurement may be affected by considerable overhead that is not included in bandwidth measurements. Consequently, throughput is a more realistic estimator of the actual performance you will see. Throughput is generally an end-to-end measurement. When dealing with multihop paths, however, the bandwidths may vary from link to link. The bottleneck bandwidth is the bandwidth of the slowest link on a path, i.e., the link with the lowest bandwidth. (While introduced here, bottleneck analysis is discussed in greater detail in Chapter 12.)
63
Additional metrics will sometimes be needed. The best choice is usually task dependent. If you are sending real-time audio packets over a long link, you may want to minimize both delay and variability in the delay. If you are using FTP to do bulk transfers, you may be more concerned with the throughput. If you are evaluating the quality of your link to the Internet, you may want to look at bottleneck bandwidth for the path. The development of reliable metrics is an active area of research.
4.2.2 Bandwidth Measurements We will begin by looking at ways to estimate bandwidth. Bandwidth really measures the capabilities of our hardware. If bandwidth is not adequate, you will need to reexamine your equipment. 4.2.2.1 ping revisited The preceding discussion should make clear that the times returned by ping, although frequently described as propagation delays, really are the sum of the transmission, propagation, and queuing delays. In the last chapter, we used ping to calculate a rough estimate of the bandwidth of a connection and noted that this treatment is limited since it gives a composite number. We can refine this process and use it to estimate the bandwidth for a link along a path. The basic idea is to first calculate the path behavior up to the device on the closest end of the link and then calculate the path behavior to the device at the far end of the link. The difference is then used to estimate the bandwidth for the link in question. Figure 4-4 shows the basic arrangement. Figure 4-4. Link traffic measurements
This process requires using ping four times. First, ping the near end of a link with two different packet sizes. The difference in the times will eliminate the propagation and queuing delays along the path (assuming they haven't changed too much) leaving the time required to transmit the additional data in the larger packet. Next, use the same two packet sizes to ping the far end of the link. The difference in the times will again eliminate the overhead. Finally, the difference in these two differences will be the amount of time to send the additional data over the last link in the path. This is the round-trip time. Divide this number by two and you have the time required to send the additional data in one direction over the link. The bandwidth is simply the amount of additional data sent divided by this last calculated time. [3] [3]
The formula for bandwidth is BW = 16 x (Pl-Ps)/(t2l-t2s-t1l+t1s). The larger and smaller packet sizes are Pl and Ps bytes, t1l and t1s are the ping times for the larger and smaller packets to the nearer interface in seconds, and t2l and t2s are the ping times for the larger and smaller packets to the distant interface in seconds. The result is in bits per second.
Table 4-1 shows the raw data for the second and third hops along the path shown in Figure 4-1. Packets sizes are 100 and 1100 bytes.
64
IP address 205.153.61.1 205.153.60.2 165.166.36.17
Table 4-1. Raw data Time for 100 bytes Time for 1100 bytes 1.380 ms 5.805 ms 4.985 ms 12.823 ms 8.621 ms 26.713 ms
Table 4-2 shows the calculated results. The time difference was divided by two (RRT correction), then divided into 8000 bits (the size of the data in bits), and then multiplied by 1000 (milliseconds-toseconds correction.). The results, in bps, were then converted to Mbps. If several sets of packets are sent, the minimums of the times can be used to improve the estimate.
Near link 205.153.61.1 205.153.60.2
Table 4-2. Calculated bandwidth Far link Time difference Estimated bandwidth 205.153.60.2 3.413 ms 4.69 Mbps 165.166.36.17 10.254 ms 1.56 Mbps
Clearly, doing this manually is confusing, tedious, and prone to errors. Fortunately, several tools based on this approach greatly simplify the process. These tools also improve accuracy by using multiple packets. 4.2.2.2 pathchar One tool that automates this process is pathchar. This tool, written by Van Jacobson several years ago, seems to be in a state of limbo. It has, for several years, been available as an alpha release, but nothing seems to have been released since. Several sets of notes or draft notes are available on the Web, but there appears to be no manpage for the program. Nonetheless, the program remains available and has been ported to several platforms. Fortunately, a couple of alternative implementations of the program have recently become available. These include bing, pchar, clink, and tmetric. One strength of pathchar and its variants is that they can discover the bandwidth of each link along a path using software at only one end of the path. The method used is basically that described earlier for ping, but pathchar uses a large number of packets of various sizes. Here is an example of running pathchar : bsd1# pathchar 165.166.0.2 pathchar to 165.166.0.2 (165.166.0.2) mtu limited to 1500 bytes at local host doing 32 probes at each of 45 sizes (64 to 1500 by 32) 0 205.153.60.247 (205.153.60.247) | 4.3 Mb/s, 1.55 ms (5.88 ms) 1 cisco (205.153.60.2) | 1.5 Mb/s, -144 us (13.5 ms) 2 165.166.36.17 (165.166.36.17) | 10 Mb/s, 242 us (15.2 ms) 3 e0.r01.ia-gnwd.Infoave.Net (165.166.36.33) | 1.2 Mb/s, 3.86 ms (32.7 ms) 4 165.166.125.165 (165.166.125.165) | ?? b/s, 2.56 ms (37.7 ms) 5 165.166.125.106 (165.166.125.106) | 45 Mb/s, 1.85 ms (41.6 ms), +q 3.20 ms (18.1 KB) *4 6 atm1-0-5.r01.ncchrl.infoave.net (165.166.126.1) | 17 Mb/s, 0.94 ms (44.3 ms), +q 5.83 ms (12.1 KB) *2 7 h10-1-0.r01.ia-chrl.infoave.net (165.166.125.33)
65
| ?? b/s, 89 us (44.3 ms), 1% dropped 8 dns1.InfoAve.Net (165.166.0.2) 8 hops, rtt 21.9 ms (44.3 ms), bottleneck 1.2 Mb/s, pipe 10372 bytes
As pathchar runs, it first displays a message describing how the probing will be done. From the third line of output, we see that pathchar is using 45 different packet sizes ranging from 64 to 1500 bytes. (1500 is the local host's MTU.) It uses 32 different sets of these packets for each hop. Thus, this eighthop run generated 11,520 test packets plus an equal number of replies. The bandwidth and delay for each link is given. pathchar may also include information on the queuing delay (links 5 and 6 in this example). As you can see, pathchar is not always successful in estimating the bandwidth (see the links numbered 4 and 7) or the delay (see link numbered 1). With this information, we could go back to Figure 4-1 and fill in link speeds for most links. As pathchar runs, it shows a countdown as it sends out each packet. It will display a line that looks something like this: 1:
31
288
0
3
The 1: refers to the hop count and will be incremented for each successive hop on the path. The next number counts down, giving the number of sets of probes remaining to be run for this link. The third number is the size of the current packet being sent. Both the second and third numbers should be changing rapidly. The last two numbers give the number of packets that have been dropped so far on this link and the average round-trip time for this link. When the probes for a hop are complete, this line is replaced with a line giving the bandwidth, incremental propagation delay, and round-trip time. pathchar uses the minimum of the observed delays to improve its estimate of bandwidth. Several options are available with pathchar. Of greatest interest are those that control the number and size of the probe packet used. The option -q allows the user to specify the number of sets of packets to send. The options -m and -M control the minimum and maximum packet sizes, respectively. The option -Q controls the step size from the smallest to largest packet sizes. As a general rule of thumb, more packets are required for greater accuracy, particularly on busy links. The option -n turns off DNS resolution, and the option -v provides for more output. pathchar is not without problems. One problem for pathchar is hidden or unknown transmission points. The first link reports a bandwidth of 4.3 Mbps. From traceroute, we only know of the host and the router at the end of the link. This is actually a path across a switched LAN with three segments and two additional transmission points at the switches. The packet is transmitted onto a 10-Mbps network, then onto a 100-Mbps backbone, and then back onto a 10 Mbps network before reaching the first router. Consequently, there are three sets of transmission delays rather than just one, and a smaller than expected bandwidth is reported. You will see this problem with store-and-forward switches, but it is not appreciable with cut-through switches. (Types of Switches if you are unfamiliar with the difference between cut-through and storeand-forward switches.) In a test in which another switch, configured for cut-through, was added to this network, almost no change was seen in the estimated bandwidth with pathchar. When the switch was reconfigured as a store-and-forward switch, the reported bandwidth on the first link dropped to 3.0 Mbps.
66
Types of Switches Devices may minimize queuing delays by forwarding frames as soon as possible. In some cases, a device may begin retransmitting a frame before it has finished receiving that frame. With Ethernet frames, for example, the destination address is the first field in the header. Once this has been read, the out interface is known and transmission can begin even though much of the original frame is still being received. Devices that use this scheme are called cut-through devices. The alternative is to wait until the entire frame has arrived before retransmitting it. Switches that use this approach are known as store-and-forward devices. Cut-through devices have faster throughput than store-and-forward switches because they begin retransmitting sooner. Unfortunately, cut-through devices may forward damaged frames, frames that a store-and-forward switch would have discarded. The problem is that the damage may not be discovered by the cut-through device until after retransmission has already begun. Store-and-forward devices introduce longer delays but are less likely to transmit damaged frames since they can examine the entire frame before retransmitting it. Store-and-forward technology is also required if interfaces operate at different speeds. Often devices can be configured to operate in either mode. This creates a problem if you are evaluating an ISP. For example, it might appear that the fourth link is too slow if the contract specifies T1 service. This might be the case, but it could just be a case of a hidden transmission point. Without more information, this isn't clear. Finally, you should be extremely circumspect about running pathchar. It can generate a huge amount of traffic. The preceding run took about 40 minutes to complete. It was run from a host on a university campus while the campus was closed for Christmas break and largely deserted. If you are crossing a slow link and have a high path MTU, the amount of traffic can effectively swamp the link. Asymmetric routes, routes in which the path to a device is different from the path back, changing routes, links using tunneling, or links with additional padding added can all cause problems. 4.2.2.3 bing One alternative to pathchar is bing, a program written by Pierre Beyssac. Where pathchar gives the bandwidth for every link along a path, bing is designed to measure point-to-point bandwidth. Typically, you would run traceroute first if you don't already know the links along a path. Then you would run bing specifying the near and far ends of the link of interest on the command line. This example measures the bandwidth of the third hop in Figure 4-1: bsd1# bing -e10 -c1 205.153.60.2 165.166.36.17 BING 205.153.60.2 (205.153.60.2) and 165.166.36.17 (165.166.36.17) 44 and 108 data bytes 1024 bits in 0.835ms: 1226347bps, 0.000815ms per bit 1024 bits in 0.671ms: 1526080bps, 0.000655ms per bit 1024 bits in 0.664ms: 1542169bps, 0.000648ms per bit 1024 bits in 0.658ms: 1556231bps, 0.000643ms per bit 1024 bits in 0.627ms: 1633174bps, 0.000612ms per bit 1024 bits in 0.682ms: 1501466bps, 0.000666ms per bit 1024 bits in 0.685ms: 1494891bps, 0.000669ms per bit 1024 bits in 0.605ms: 1692562bps, 0.000591ms per bit 1024 bits in 0.618ms: 1656958bps, 0.000604ms per bit
67
--- 205.153.60.2 statistics --bytes out in dup loss rtt (ms): min 44 10 10 0% 3.385 108 10 10 0% 3.638
avg 3.421 3.684
max 3.551 3.762
--- 165.166.36.17 statistics --bytes out in dup loss rtt (ms): min 44 10 10 0% 3.926 108 10 10 0% 4.797
avg 3.986 4.918
max 4.050 4.986
--- estimated link characteristics --estimated throughput 1656958bps minimum delay per packet 0.116ms (192 bits) average statistics (experimental) : packet loss: small 0%, big 0%, total 0% average throughput 1528358bps average delay per packet 0.140ms (232 bits) weighted average throughput 1528358bps resetting after 10 samples.
The output begins with the addresses and packet sizes followed by lines for each pair of probes. Next, bing returns round-trip times and packet loss data. Finally, it returns several estimates of throughput.[4] [4]
The observant reader will notice that bing reported throughput, not bandwidth. Unfortunately, there is a lot of ambiguity and inconsistency surrounding these terms.
In this particular example, we have specified the options -e10 and -c1, which limit the probe to one cycle using 10 pairs of packets. Alternatively, you can omit these options and watch the output. When the process seems to have stabilized, enter a Ctrl-C to terminate the program. The summary results will then be printed. Interpretation of these results should be self-explanatory. bing allows for a number of fairly standard options. These options allow controlling the number of packet sizes, suppressing name resolution, controlling routing, and obtaining verbose output. See the manpage if you have need of these options. Because bing uses the same mechanism as pathchar, it will suffer the same problems with hidden transmission points. Thus, you should be circumspect when using it if you don't fully understand the topology of the network. While bing does not generate nearly as much traffic as pathchar, it can still place strains on a network. 4.2.2.4 Packet pair software One alternative approach that is useful for measuring bottleneck bandwidth is the packet pair or packet stretch approach. With this approach, two packets that are the same size are transmitted backto-back. As they cross the network, whenever they come to a slower link, the second packet will have to wait while the first is being transmitted. This increases the time between the transmission of the packets at this point on the network. If the packets go onto another faster link, the separation is preserved. If the packets subsequently go onto a slower link, then the separation will increase. When the packets arrive at their destination, the bandwidth of the slowest link can be calculated from the amount of separation and the size of the packets. It would appear that getting this method to work requires software at both ends of the link. In fact, some implementations of packet pair software work this way. However, using software at both ends is
68
not absolutely necessary since the acknowledgment packets provided with some protocols should preserve the separation. One assumption of this algorithm is that packets will stay together as they move through the network. If other packets are queued between the two packets, the separation will increase. To avoid this problem, a number of packet pairs are sent through the network with the assumption that at least one pair will stay together. This will be the pair with the minimum separation. Several implementations of this algorithm exist. bprobe and cprobe are two examples. At the time this was written, these were available only for the IRIX operating system on SGI computers. Since the source code is available, this may have changed by the time you read this. Compared to the pathchar approach, the packet pair approach will find only the bottleneck bandwidth rather than the bandwidth of an arbitrary link. However, it does not suffer from the hidden hop problem. Nor does it create the levels of traffic characteristic of pathchar. This is a technology to watch.
4.2.3 Throughput Measurements Estimating bandwidth can provide a quick overview of hardware performance. But if your bandwidth is not adequate, you are limited in what you can actually do—install faster hardware or contract for faster service. In practice, it is often not the raw bandwidth of the network but the bandwidth that is actually available that is of interest. That is, you may be more interested in the throughput that you can actually achieve. Poor throughput can result not only from inadequate hardware but also from architectural issues such as network design. For example, a broadcast domain that is too large will create problems despite otherwise adequate hardware. The solution is to redesign your network, breaking apart or segmenting such domains once you have a clear understanding of traffic patterns. Equipment configuration errors may also cause poor performance. For example, some Ethernet devices may support full duplex communication if correctly configured but will fall back to half duplex otherwise. The first step toward a solution is recognizing the misconfiguration. Throughput tests are the next logical step in examining your network. Throughput is typically measured by timing the transfer of a large block of data. This may be called the bulk transfer capacity of the link. There are a number of programs in this class besides those described here. The approach typically requires software at each end of the link. Because the software usually works at the application level, it tests not only the network but also your hardware and software at the endpoints. Since performance depends on several parts, when you identify that a problem exists, you won't immediately know where the problem is. Initially, you might try switching to a different set of machines with different implementations to localize the problem. Before you get too caught up in your testing, you'll want to look at the makeup of the actual traffic as described later in this chapter. In extreme cases, you may need some of the more advanced tools described later in this book. One simple quick-and-dirty test is to use an application like FTP. Transfer a file with FTP and see what numbers it reports. You'll need to convert these to a bit rate, but that is straightforward. For example, here is the final line for a file transfer:
69
1294522 bytes received in 1.44 secs (8.8e+02 Kbytes/sec)
Convert 1,294,522 bytes to bits by multiplying by 8 and then dividing by the time, 1.44 seconds. This gives about 7,191,789 bps. One problem with this approach is that the disk accesses required may skew your results. There are a few tricks you can use to reduce this, but if you need the added accuracy, you are better off using a tool that is designed to deal with such a problem. ttcp, for example, overcomes the disk access problem by repeatedly sending the same data from memory so that there is no disk overhead. 4.2.3.1 ttcp One of the oldest bulk capacity measurement tools is ttcp. This was written by Mike Muuss and Terry Slattery. To run the program, you first need to start the server on the remote machine using, typically, the -r and -s options. Then the client is started with the options -t and -s and the hostname or address of the server. Data is sent from the client to the server, performance is measured, the results are reported at each end, and then both client and server terminate. For example, the server might look something like this: bsd2# ttcp -r -s ttcp-r: buflen=8192, nbuf=2048, align=16384/0, port=5001 tcp ttcp-r: socket ttcp-r: accept from 205.153.60.247 ttcp-r: 16777216 bytes in 18.35 real seconds = 892.71 KB/sec +++ ttcp-r: 11483 I/O calls, msec/call = 1.64, calls/sec = 625.67 ttcp-r: 0.0user 0.9sys 0:18real 5% 15i+291d 176maxrss 0+2pf 11478+28csw
The client side would look like this: bsd1# ttcp -t -s 205.153.63.239 ttcp-t: buflen=8192, nbuf=2048, align=16384/0, port=5001 tcp -> 205.153.63.239 ttcp-t: socket ttcp-t: connect ttcp-t: 16777216 bytes in 18.34 real seconds = 893.26 KB/sec +++ ttcp-t: 2048 I/O calls, msec/call = 9.17, calls/sec = 111.66 ttcp-t: 0.0user 0.5sys 0:18real 2% 16i+305d 176maxrss 0+2pf 3397+7csw
The program reports the amount of information transferred, indicates that the connection is being made, and then gives the results, including raw data, throughput, I/O call information, and execution times. The number of greatest interest is the transfer rate, 892.71 KB/sec (or 893.26 KB/sec). This is about 7.3 Mbps, which is reasonable for a 10-Mbps Ethernet connection. (But it is not very different from our quick-and-dirty estimate with FTP.) These numbers reflect the rate at which data is transferred, not the raw capacity of the line. Relating these numbers to bandwidth is problematic since more bits are actually being transferred than these numbers would indicate. The program reports sending 16,777,216 bytes in 18.35 seconds, but this is just the data. On Ethernet with an MTU of 1500, each buffer will be broken into 6 frames. The first will carry an IP and TCP header for 40 more bytes. Each of the other 5 will have an IP header for 20 more bytes each. And each will be packaged as an Ethernet frame costing an additional 18 bytes each. And don't forget the Ethernet preamble. All this additional overhead should be included in a calculation of raw capacity.
70
Poor throughput numbers typically indicate congestion but that may not always be the case. Throughput will also depend on configuration issues such as the TCP window size for your connection. If your window size is not adequate, it will drastically affect performance. Unfortunately, this problem is not uncommon for older systems on today's high-speed links. The -u option allows you to check UDP throughput. A number of options give you some control over the amount and the makeup of the information transferred. If you omit the -s option, the program uses standard input and output. This option allows you to control the data being sent.[5] [5]
In fact, ttcp can be used to transfer files or directories between machines. At the destination, use
ttcp -r | tar xvpf - and, at the source, use tar cf - directory| ttcp -t dest_machine.
The nice thing about ttcp is that a number of implementations are readily available. For example, it is included as an undocumented command in the Enterprise version of Cisco IOS 11.2 and later. At one time, a Java version of ttcp was freely available from Chesapeake Computer Consultants, Inc., (now part of Mentor Technologies, Inc.). This program would run on anything with a Java interpreter including Windows machines. The Java version supported both a Windows and a command-line interface. Unfortunately, this version does not seem to be available anymore, but you might want to try tracking down a copy.
AM FL Y
4.2.3.2 netperf Another program to consider is netperf, which had its origin in the Information Networks Division of Hewlett-Packard. While not formally supported, the program does appear to have informal support. It is freely available, runs on a number of Unix platforms, and has reasonable documentation. It has also been ported to Windows. While not as ubiquitous as ttcp, it supports a much wider range of tests.
TE
Unlike with ttcp, the client and server are two separate programs. The server is netserver and can be started independently or via inetd. The client is known as netperf. In the following example, the server and client are started on the same machine: bsd1# netserver Starting netserver at port 12865 bsd1# netperf TCP STREAM TEST to localhost : histogram Recv Send Send Socket Socket Message Elapsed Size Size Size Time Throughput bytes bytes bytes secs. 10^6bits/sec 16384
16384
16384
10.00
326.10
This tests the loop-back interface, which reports a throughput of 326 Mbps. In the next example, netserver is started on one host: bsd1# netserver Starting netserver at port 12865
Then netperf is run with the -H option to specify the address of the server: bsd2# netperf -H 205.153.60.247 TCP STREAM TEST to 205.153.60.247 : histogram
71 Team-Fly®
Recv Socket Size bytes
Send Socket Size bytes
16384
16384
Send Message Size bytes
Elapsed Time secs.
16384
10.01
Throughput 10^6bits/sec 6.86
This is roughly the same throughput we saw with ttcp. netperf performs a number of additional tests. In the next test, the transaction rate of a connection is measured: bsd2# netperf -H 205.153.60.247 -tTCP_RR TCP REQUEST/RESPONSE TEST to 205.153.60.247 : histogram Local /Remote Socket Size Request Resp. Elapsed Trans. Send Recv Size Size Time Rate bytes Bytes bytes bytes secs. per sec 16384 16384
16384 16384
1
1
10.00
655.84
The program contains several scripts for testing. It is also possible to do various stream tests with netperf. See the document that accompanies the program if you have these needs. 4.2.3.3 iperf If ttcp and netperf don't meet your needs, you might consider iperf. iperf comes from the National Laboratory for Applied Network Research (NLANR) and is a very versatile tool. While beyond the scope of this chapter, iperf can also be used to test UDP bandwidth, loss, and jitter. A Java frontend is included to make iperf easier to use. This utility has also been ported to Windows. Here is an example of running the server side of iperf on a FreeBSD system: bsd2# iperf -s -p3000 -----------------------------------------------------------Server listening on TCP port 3000 TCP window size: 16.0 KByte (default) -----------------------------------------------------------[ 4] local 172.16.2.236 port 3000 connected with 205.153.63.30 port 1133 [ ID] Interval Transfer Bandwidth [ 4] 0.0-10.0 sec 5.6 MBytes 4.5 Mbits/sec ^C
Here is the client side under Windows: C:\>iperf -c205.153.60.236 -p3000 -----------------------------------------------------------Client connecting to 205.153.60.236, TCP port 3000 TCP window size: 8.0 KByte (default) -----------------------------------------------------------[ 28] local 205.153.63.30 port 1133 connected with 205.153.60.236 port 3000 [ ID] Interval Transfer Bandwidth [ 28] 0.0-10.0 sec 5.6 MBytes 4.5 Mbits/sec
Notice the use of Ctrl-C to terminate the server side. In TCP mode, iperf is compatible with ttcp so it can be used as the client or server.
72
iperf is a particularly convenient tool for investigating whether your TCP window is adequate. The -w option sets the socket buffer size. For TCP, this is the window size. Using the -w option, you can step through various window sizes and see how they impact throughput. iperf has a number of other strengths that make it worth considering. 4.2.3.4 Other related tools You may also want to consider several similar or related tools. treno uses a traceroute-like approach to calculate bulk capacity, path MTU, and minimum RTP. Here is an example: bsd2# treno 205.153.63.30 MTU=8166 MTU=4352 MTU=2002 MTU=1492 .......... Replies were from sloan.lander.edu [205.153.63.30] Average rate: 3868.14 kbp/s (3380 pkts in + 42 lost = 1.2%) in 10.07 s Equilibrium rate: 0 kbp/s (0 pkts in + 0 lost = 0%) in 0 s Path properties: min RTT was 13.58 ms, path MTU was 1440 bytes XXX Calibration checks are still under construction, use -v
treno is part of a larger Internet traffic measurement project at NLANR. treno servers are scattered across the Internet. In general, netperf, iperf, and treno offer a wider range of features, but ttcp is generally easier to find.
Evaluating Internet Service Providers When you sign a contract with an ISP to provide a level of service, say T1 access, what does this mean? The answer is not obvious. ISPs sell services based, in some sense, on the total combined expected usage of all users. That is, they sell more capacity than they actually have, expecting levels of usage by different customers to balance out. If everyone tries to use their connection at once, there won't be enough capacity. But the idea is that this will rarely happen. To put it bluntly, ISPs oversell their capacity. This isn't necessarily bad. Telephone companies have always done this. And, apart from Mother's Day and brief periods following disasters, you can almost always count on the phone system working. When you buy T1 Internet access, the assumption is that you will not be using that line to its full capacity all the time. If everyone used their connection to full capacity all the time, the price of those connections would be greatly increased. If you really need some guaranteed level of service, talk to your ISP. They may be able to provide guarantees if you are willing to pay for them. But for the rest of us, the question is "What can we reasonably expect?" At a minimum, a couple of things seem reasonable. First, the ISP should have a connection to the Internet that well exceeds the largest connections that they are selling. For example, if they are selling multiple T1 lines, they should have a connection that is larger than a T1 line, e.g., a T3 line. Otherwise, if more that one customer is using the link, then no one can operate at full capacity. Since two customers using the link at the same time is very likely, having only a T1 line would violate the basic assumption that the contracted capacity is available. Second, the ISP should be able to provide a path through their network to their ISP that operates in excess of the contracted speed. If you buy T1 access that must cross a 56-Kbps
73
line to reach the rest of the Internet, you don't really have T1 access. Finally, ISPs should have multiple peering arrangements (connections to the global Internet) so that if one connection goes down, there is an alternative path available. Of course, your ISP may feel differently. And, if the price is really good, your arrangement may make sense. Clearly, not all service arrangements are the same. You'll want to come to a clear understanding with your ISP if you can. Unfortunately, with many ISPs, the information you will need is a closely guarded secret. As always, caveat emptor.
4.2.4 Traffic Measurements with netstat In the ideal network, throughput numbers, once you account for overhead, will be fairly close to your bandwidth numbers. But few of us have our networks all to ourselves. When throughput numbers are lower than expected, which is usually the case, you'll want to account for the difference. As mentioned before, this could be hardware or software related. But usually it is just the result of the other traffic on your network. If you are uncertain of the cause, the next step is to look at the traffic on your network. There are three basic approaches you can take. First, the quickest way to get a summary of the activity on a link is to use a tool such as netstat. This approach is described here. Or you can use packet capture to look at traffic. This approach is described in Chapter 5. Finally, you could use SNMP-based tools like ntop. SNMP tools are described in Chapter 7. Performance analysis tools using SNMP are described in Chapter 8. The program netstat was introduced in Chapter 2. Given that netstat's role is to report network data structures, it should come as no surprise that it might be useful in this context. To get a quick picture of the traffic on a network, use the -i option. For example: bsd2# Name lp0* ep0 ep0 tun0* sl0* ppp0* lo0 lo0
netstat -i Mtu Network 1500 1500 1500 205.153.63 1500 552
1500 16384 16384 127
Address
Ipkts Ierrs 0 0 00.60.97.06.22.22 13971293 0 bsd2 13971293 0 0 0 0 0 0 0 234 0 localhost 234 0
Opkts Oerrs 0 0 1223799 1 1223799 1 0 0 0 0 0 0 234 0 234 0
Coll 0 0 0 0 0 0 0 0
The output shows the number of packets processed for each interface since the last reboot. In this example, interface ep0 has received 13,971,293 packets (Ipkts) with no errors (Ierrs), has sent 1,223,799 packets (Opkts) with 1 error (Oerrs), and has experienced no collisions (Coll). A few errors are generally not a cause for alarm, but the percentage of either error should be quite low, certainly much lower than 0.1% of the total packets. Collisions can be higher but should be less than 10% of the traffic. The collision count includes only those involving the interface. A high number of collisions is an indication that your network is too heavily loaded, and you should consider segmentation. This particular computer is on a switch, which explains the absence of collision. Collisions are seen only on shared media. If you want output for a single interface, you can specify this with the -I option. For example: bsd2# netstat -Iep0 Name Mtu Network
Address
Ipkts Ierrs
74
Opkts Oerrs
Coll
ep0 ep0
1500 1500
205.153.63
00.60.97.06.22.22 13971838 bsd2 13971838
0 0
1223818 1223818
1 1
0 0
(This was run a couple of minutes later so the numbers are slightly larger.) Implementations vary, so your output may look different but should contain the same basic information. For example, here is output under Linux: lnx1# netstat -i Kernel Interface table Iface MTU Met RX-OK RX-ERR RX-DRP RX-OVR eth0 1500 0 7366003 0 0 0 BMRU eth1 1500 0 289211 0 0 0 lo 3924 0 123 0 0 0
TX-OK TX-ERR TX-DRP TX-OVR Flg 93092 0 0 0 18581 123
0 0
0 0
0 BRU 0 LRU
As you can see, Linux breaks down lost packets into three categories—errors, drops, and overruns. Unfortunately, the numbers netstat returns are cumulative from the last reboot of the system. What is really of interest is how these numbers have changed recently, since a problem could develop and it would take a considerable amount of time before the actual numbers would grow enough to reveal the problem.[6] [6]
System Performance Tuning by Mike Loukides contains a script that can be run at regular intervals so that differences are more apparent.
One thing you may want to try is stressing the system in question to see if this increases the number of errors you see. You can use either ping with the -l option or the spray command. (spray is discussed in greater detail in Chapter 9.) First, run netstat to get a current set of values: bsd2# Name ep0 ep0
netstat -Iep0 Mtu Network 1500 1500 205.153.63
Address Ipkts Ierrs 00.60.97.06.22.22 13978296 0 bsd2 13978296 0
Opkts Oerrs 1228137 1 1228137 1
Coll 0 0
Next, send a large number of packets to the destination. In this example, 1000 UDP packets were sent: bsd1# spray -c1000 205.153.63.239 sending 1000 packets of lnth 86 to 205.153.63.239 ... in 0.09 seconds elapsed time 464 packets (46.40%) dropped Sent: 11267 packets/sec, 946.3K bytes/sec Rcvd: 6039 packets/sec, 507.2K bytes/sec
Notice that this exceeded the capacity of the network as 464 packets were dropped. This may indicate a congested network. More likely, the host is trying to communicate with a slower machine. When spray is run in the reverse direction, no packets are dropped. This indicates the latter explanation. Remember, spray is sending packets as fast as it can, so don't make too much out of dropped packets. Finally, rerun nestat to see if any problems exist: bsd2# netstat -Iep0
75
Name ep0 ep0
Mtu 1500 1500
Network
205.153.63
Address Ipkts Ierrs 00.60.97.06.22.22 13978964 0 bsd2 13978964 0
Opkts Oerrs 1228156 1 1228156 1
Coll 0 0
No problems are apparent in this example. If problems are indicated, you can get a much more detailed report with the -s option. You'll probably want to pipe the output to more so it doesn't disappear off the top of the screen. The amount of output data can be intimidating but can give a wealth of information. The information is broken down by protocol and by error types such as bad checksums or incomplete headers. On some systems, such as FreeBSD, a summary of the nonzero values can be obtained by using the -s option twice, as shown in this example: bsd2# netstat -s -s ip: 255 total packets received 255 packets for this host 114 packets sent from this host icmp: ICMP address mask responses are disabled igmp: tcp: 107 packets sent 81 data packets (8272 bytes) 26 ack-only packets (25 delayed) 140 packets received 77 acks (for 8271 bytes) 86 packets (153 bytes) received in-sequence 1 connection accept 1 connection established (including accepts) 77 segments updated rtt (of 78 attempts) 2 correct ACK header predictions 62 correct data packet header predictions udp: 115 datagrams received 108 broadcast/multicast datagrams dropped due to no socket 7 delivered 7 datagrams output
A summary for a single protocol can be obtained with the -p option to specify the protocol. The next example shows the nonzero statistics for TCP: bsd2# netstat -p tcp -s -s tcp: 147 packets sent 121 data packets (10513 bytes) 26 ack-only packets (25 delayed) 205 packets received 116 acks (for 10512 bytes) 122 packets (191 bytes) received in-sequence 1 connection accept 1 connection established (including accepts) 116 segments updated rtt (of 117 attempts) 2 correct ACK header predictions 88 correct data packet header predictions
76
This can take a bit of experience to interpret. Begin by looking for statistics showing a large number of errors. Next, identify the type of errors. Typically, input errors are caused by faulty hardware. Output errors are a problem on or at the local host. Data corruption, such as faulty checksums, frequently occurs at routers. And, as noted before, congestion is indicated by collisions. Of course, these are generalizations, so don't read too much into them.
4.3 Microsoft Windows Most of the tools we have been discussing are available in one form or another for Windows platforms. Microsoft's implementation of traceroute, known as tracert, has both superficial and fundamental differences from the original implementation. Like ping, tracert requires a DOS window to run. We have already seen an example of its output. tracert has fewer options, and there are some superficial differences in their flags. But most of traceroute's options are rarely used anyway, so this isn't much of a problem. A more fundamental difference between Microsoft's tracert and its Unix relative is that tracert uses ICMP packets rather than UDP packets. This isn't necessarily bad, just different. In fact, if you have access to both traceroute and tracert, you may be able to use this to your advantage in some unusual circumstances. Its behavior may be surprising in some cases. One obvious implication is that routers that block ICMP messages will block tracert, while traceroute's UDP packets will be passed. As noted earlier in this chapter, Mentor's Java implementation of ttcp runs under Windows if you can find it. Both netperf and iperf have also been ported to Windows. Another freely available program worth considering is Qcheck from Ganymede Software, Inc. This program requires that Ganymede's Performance Endpoints software be installed on systems at each end of the link. This software is also provided at no cost and is available for a wide variety of systems ranging from Windows to MVS. In addition to supporting IP, the software supports SPX and IPX protocols. The software provides pinglike connectivity checks, as well as response time and throughput measurements. As noted in Chapter 2, Microsoft also provides its own version of netstat. The options of interest here are -e and -s. The -e option gives a brief summary of activity on any Ethernet interface: C:\>netstat -e Interface Statistics
Bytes Unicast packets Non-unicast packets Discards Errors Unknown protocols
Received
Sent
9840233 15327 9268 0 0 969
2475741 16414 174 0 0
The -s option gives the per-protocol statistics: C:\>netstat -s IP Statistics Packets Received Received Header Errors
= 22070 = 0
77
Received Address Errors Datagrams Forwarded Unknown Protocols Received Received Packets Discarded Received Packets Delivered Output Requests Routing Discards Discarded Output Packets Output Packet No Route Reassembly Required Reassembly Successful Reassembly Failures Datagrams Successfully Fragmented Datagrams Failing Fragmentation Fragments Created
= = = = = = = = = = = = = = =
6 0 0 0 22064 16473 0 0 0 0 0 0 0 0 0
ICMP Statistics
Messages Errors Destination Unreachable Time Exceeded Parameter Problems Source Quenchs Redirects Echos Echo Replies Timestamps Timestamp Replies Address Masks Address Mask Replies
Received 20 0 18 0 0 0 0 0 0 0 0 0 0
Sent 8 0 8 0 0 0 0 0 0 0 0 0 0
TCP Statistics Active Opens Passive Opens Failed Connection Attempts Reset Connections Current Connections Segments Received Segments Sent Segments Retransmitted
= = = = = = = =
489 2 69 66 4 12548 13614 134
UDP Statistics Datagrams Received No Ports Receive Errors Datagrams Sent
= = = =
8654 860 0 2717
Interpretation is basically the same as with the Unix version.
78
Chapter 5. Packet Capture Packet capture and analysis is the most powerful technique that will be discussed in this book—it is the ultimate troubleshooting tool. If you really want to know what is happening on your network, you will need to capture traffic. No other tool provides more information. On the other hand, no other tool requires the same degree of sophistication to use. If misused, it can compromise your system's security and invade the privacy of your users. Of the software described in this book, packet capture software is the most difficult to use to its full potential and requires a thorough understanding of the underlying protocols to be used effectively. As noted in Chapter 1, you must ensure that what you do conforms to your organization's policies and any applicable laws. You should also be aware of the ethical implications of your actions. This chapter begins with a discussion of the type of tools available and various issues involved in traffic capture. Next I describe tcpdump, a ubiquitous and powerful packet capture tool. This is followed by a brief description of other closely related tools. Next is a discussion of ethereal, a powerful protocol analyzer that is rapidly gaining popularity. Next I describe some of the problems created by traffic capture. The chapter concludes with a discussion of packet capture tools available for use with Microsoft Windows platforms.
5.1 Traffic Capture Tools Packet capture is the real-time collection of data as it travels over networks. Tools for the capture and analysis of traffic go by a number of names including packet sniffers, packet analyzers, protocol analyzers, and even traffic monitors. Although there is some inconsistency in how these terms are used, the primary difference is in how much analysis or interpretation is provided after a packet is captured. Packet sniffers generally do the least amount of analysis, while protocol analyzers provide the greatest level of interpretation. Packet analyzers typically lie somewhere in between. All have the capture of raw data as a core function. Traffic monitors typically are more concerned with collecting statistical information, but many support the capture of raw data. Any of these may be augmented with additional functions such as graphing utilities and traffic generators. This chapter describes tcpdump, a packet sniffer, several analysis tools, and ethereal, a protocol analyzer. While packet capture might seem like a low-level tool, it can also be used to examine what is happening at higher levels, including the application level, because of the way data is encapsulated. Since application data is encapsulated in a generally transparent way by the lower levels of the protocol stack, the data is basically intact when examined at a lower level.[1] By examining network traffic, we can examine the data generated at the higher levels. (In general, however, it is usually much easier to debug an application using a tool designed for that application. Tools specific to several application-level protocols are described in Chapter 10.) [1]
There are two obvious exceptions. The data may be encrypted, or the data may be fragmented among multiple packets.
Packet capture programs also require the most technical expertise of any program we will examine. A thorough understanding of the underlying protocol is often required to interpret the results. For this reason alone, packet capture is a tool that you want to become familiar with well before you need it.
79
When you are having problems, it will also be helpful to have comparison systems so you can observe normal behavior. The time to learn how your system works is before you have problems. This technique cannot be stressed enough—do a baseline run for your network periodically and analyze it closely so you know what traffic you expect to see on your network before you have problems.
5.2 Access to Traffic You can capture traffic only on a link that you have access to. If you can't get traffic to an interface, you can't capture it with that interface. While this might seem obvious, it may be surprisingly difficult to get access to some links on your network. On some networks, this won't be a problem. For example, 10Base2 and 10Base5 networks have shared media, at least between bridges and switches. Computers connected to a hub are effectively on a shared medium, and the traffic is exposed. But on other systems, watch out! Clearly, if you are trying to capture traffic from a host on one network, it will never see the local traffic on a different network. But the problem doesn't stop there. Some networking devices, such as bridges and switches, are designed to contain traffic so that it is seen only by parts of the local network. On a switched network, only a limited amount of traffic will normally be seen at any interface.[2] Traffic will be limited to traffic to or from the host or to multicast and broadcast traffic. If this includes the traffic you are interested in, so much the better. But if you are looking at general network traffic, you will use other approaches. [2]
This assumes the switches have been running long enough to have a reasonably complete address table. Most switches forward traffic onto all ports if the destination address is unknown. So when they are first turned on, switches look remarkably like hubs.
Not being able to capture data on an interface has both positive and negative ramifications. The primary benefit is that it is possible to control access to traffic with an appropriate network design. By segmenting your network, you can limit access to data, improving security and enhancing privacy. Lack of access to data can become a serious problem, however, when you must capture that traffic. There are several basic approaches to overcome this problem. First, you can try to physically go to the traffic by using a portable computer to collect the data. This has the obvious disadvantage of requiring that you travel to the site. This may not be desirable or possible. For example, if you are addressing a security problem, it may not be feasible to monitor at the source of the suspected attack without revealing what you are doing. If you need to collect data at multiple points simultaneously, being at different places at the same time is clearly not possible by yourself. Another approach is to have multiple probe computers located throughout your network. For example, if you have computers on your network that you can reach using telnet, ssh, X Window software, or vnc, you can install the appropriate software on each. Some software has been designed with remote probing in mind. For example, Microsoft's netmon supports the use of a Windows platform as a probe for collecting traffic. Data from the agents on these machines can be collected by a central management station. Some RMON probes will also do this. (vnc and ssh are described in Chapter 11. netmon is briefly described later in this chapter, and RMON is described in Chapter 8.) When dealing with switches, there are two common approaches you can take. (Several other techniques that I can't recommend are described later in this chapter.) One approach is to augment the switch with a spare hub. Attach the hub to the switch and move from the switch to the hub only the connections that need to be examined. You could try replacing the switch with a hub, but this can be
80
disruptive and, since a hub inherently has a lower capacity, you may have more traffic than the hub can handle. Augmenting the switch with a hub is a better solution. Buying a small portable hub to use in establishing a probe point into your network is certainly worth the expense. Because you will be connecting a hub to a switch, you will be using both crossover and patch cables. Be sure you work out the details of the cabling well before you have to try this approach on a problematic network. Alternately, there are several commercially available devices designed specifically for patching into networks. These devices include monitoring switches, fiber splitters, and devices designed to patch into 100-Mbps links or links with special protocols. If your hardware dictates such a need, these devices are worth looking into. Here is a riddle for you—when is a hub not a hub? In recent years, the distinction between hubs and switches has become blurred. For example, a 10/100 autoswitching hub may be implemented, internally, as a 10-Mbps hub and a 100-Mbps hub connected by a dual-port switch. With such a device, you may not be able to see all the traffic. In the next few years, true hubs may disappear from the market. You may want to keep this in mind when looking for a hub for traffic monitoring.
AM FL Y
A second possibility with some switches is to duplicate the traffic from one port onto another port. If your switch supports this, it can be reconfigured dynamically to copy traffic to a monitoring port. Other ports continue functioning normally so the monitoring appears transparent to the rest of the switch's operation. This technique is known by a variety of names. With Bay Network products, this is known as conversation steering. Cisco refers to this as monitoring or using a spanning port. Other names include port aliasing and port mirroring.
TE
Unfortunately, many switches either don't support this behavior or place limitations on what can be done. For instance, some switches will allow traffic to be redirected only to a high-speed port. Implementation details determining exactly what can be examined vary greatly. Another problem is that some types of errors will be filtered by the switch, concealing possible problems. For example, if there are any framing errors, these will typically be discarded rather than forwarded. Normally, discarding these packets is exactly what you want the switch to do, just not in this context. You'll have to consult the documentation with your switch to see what is possible.
5.3 Capturing Data Packet capture may be done by software running on a networked host or by hardware/software combinations designed specifically for that purpose. Devices designed specifically for capturing traffic often have high-performance interfaces that can capture large amounts of data without loss. These devices will also capture frames with framing errors—frames that are often silently discarded with more conventional interfaces. More conventional interfaces may not be able to keep up with high traffic levels so packets will be lost. Programs like tcpdump give summary statistics, reporting the number of packets lost. On moderately loaded networks, however, losing packets should not be a problem. If dropping packets becomes a problem, you will need to consider faster hardware or, better yet, segmenting your network. Packet capture software works by placing the network interface in promiscuous mode.[3] In normal operations, the network interface captures and passes on to the protocol stack only those packets with
81 Team-Fly®
the interface's unicast address, packets sent to a multicast address that matches a configured address for the interface, or broadcast packets. In promiscuous mode, all packets are captured regardless of their destination address. [3]
On a few systems you may need to manually place the interface in promiscuous mode with the ifconfig command before running the packet capture software.
While the vast majority of interfaces can be placed in promiscuous mode, a few are manufactured not to allow this. If in doubt, consult the documentation for your interface. Additionally, on Unix systems, the operating system software must be configured to allow promiscuous mode. Typically, placing an interface in promiscuous mode requires root privileges.
5.4 tcpdump The tcpdump program was developed at the Lawrence Berkeley Laboratory at the University of California, Berkeley, by Van Jacobson, Craig Leres, and Steven McCanne. It was originally developed to analyze TCP/IP performance problems. A number of features have been added over time although some options may not be available with every implementation. The program has been ported to a wide variety of systems and comes preinstalled on many systems. For a variety of reasons, tcpdump is an ideal tool to begin with. It is freely available, runs on many Unix platforms, and has even been ported to Microsoft Windows. Features of its syntax and its file format have been used or supported by a large number of subsequent programs. In particular, its capture software, libpcap, is frequently used by other capture programs. Even when proprietary programs with additional features exist, the universality of tcpdump makes it a compelling choice. If you work with a wide variety of platforms, being able to use the same program on all or most of the platforms can easily outweigh small advantages proprietary programs might have. This is particularly true if you use the programs on an irregular basis or don't otherwise have time to fully master them. It is better to know a single program well than several programs superficially. In such situations, special features of other programs will likely go unused. Since tcpdump is text based, it is easy to run remotely using a Telnet connection. Its biggest disadvantage is a lack of analysis, but you can easily capture traffic, move it to your local machine, and analyze it with a tool like ethereal. Typically, I use tcpdump in text-only environments or on remote computers. I use ethereal in a Microsoft Windows or X Window environment and to analyze tcpdump files.
5.4.1 Using tcpdump The simplest way to run tcpdump is interactively by simply typing the program's name. The output will appear on your screen. You can terminate the program by typing Ctrl-C. But unless you have an idle network, you are likely to be overwhelmed by the amount of traffic you capture. What you are interested in will likely scroll off your screen before you have a chance to read it. Fortunately, there are better ways to run tcpdump. The first question is how you plan to use tcpdump. Issues include whether you also plan to use the host on which tcpdump is running to generate traffic in addition to capturing traffic, how much traffic you expect to capture, and how you will determine that the traffic you need has been captured.
82
There are several very simple, standard ways around the problem of being overwhelmed by data. The Unix commands tee and script are commonly used to allow a user to both view and record output from a Unix session. (Both tee and script are described in Chapter 11.) For example, script could be started, tcpdump run, and script stopped to leave a file that could be examined later. The tee command is slightly more complicated since tcpdump must be placed in line mode to display output with tee. This is done with the -l option. The syntax for capturing a file with tee is: bsd1# tcpdump -l
| tee outfile
Of course, additional arguments would probably be used. Using multiple Telnet connections to a host or multiple windows in an X Window session allows you to record in one window while taking actions to generate traffic in another window. This approach can be very helpful in some circumstances. An alternative is to use telnet to connect to the probe computer. The session could be logged with many of the versions of telnet that are available. Be aware, however, that the Telnet connection will generate considerable traffic that may become part of your log file unless you are using filtering. (Filtering, which is discussed later in this chapter, allows you to specify the type of traffic you want to examine.) The additional traffic may also overload the connection, resulting in lost packets. Another alternative is to run tcpdump as a detached process by including an & at the end of the command line. Here is an example: bsd1# tcpdump -w outfile & [1] 70260 bsd1# tcpdump: listening on xl0
The command starts tcpdump, prints a process number, and returns the user prompt along with a message that tcpdump has started. You can now enter commands to generate the traffic you are interested in. (You really have a prompt at this point; the message from tcpdump just obscures it.) Once you have generated the traffic of interest, you can terminate tcpdump by issuing a kill command using the process number reported when tcpdump was started. (You can use the ps command if you have forgotten the process number.) bsd1# kill 70260 153 packets received by filter 0 packets dropped by kernel [1] Done tcpdump -w outfile
You can now analyze the capture file. (Running tcpdump as a detached process can also be useful when you are trying to capture traffic that might not show up for a while, e.g., RADIUS or DNS exchanges. You might want to use the nohup command to run it in the background.) Yet another approach is to use the -w option to write the captured data directly to a file. This option has the advantage of collecting raw data in binary format. The data can then be replayed with tcpdump using the -r option. The binary format decreases the amount of storage needed, and different filters can be applied to the file without having to recapture the traffic. Using previously captured traffic is an excellent way of fine-tuning filters to be sure they work as you expect. Of course, you can selectively analyze data captured as text files in Unix by using the many tools Unix provides, but you can't use tcpdump filtering on text files. And you can always generate a text file from a tcpdump file
83
for subsequent analysis with Unix tools by simply redirecting the output. To capture data you might type: bsd1# tcpdump -w rawfile
The data could be converted to a text file with: bsd1# tcpdump -r rawfile
> textfile
This approach has several limitations. Because the data is being written directly to a file, you must know when to terminate recording without actually seeing the traffic. Also, if you limit what is captured with the original run, the data you exclude is lost. For these reasons, you will probably want to be very liberal in what you capture, offsetting some of the storage gains of the binary format. Clearly, each approach has its combination of advantages and disadvantages. If you use tcpdump very much, you will probably need each from time to time.
5.4.2 tcpdump Options A number of command-line options are available with tcpdump. Roughly speaking, options can be separated into four broad categories—commands that control the program operations (excluding filtering), commands that control how data is displayed, commands that control what data is displayed, and filtering commands. We will consider each category in turn. 5.4.2.1 Controlling program behavior This class of command-line options affects program behavior, including the way data is collected. We have already seen two examples of control commands, -r and -w. The -w option allows us to redirect output to a file for later analysis, which can be extremely helpful if you are not sure exactly how you want to analyze your data. You can subsequently play back capture data using the -r option. You can repeatedly apply different display options or filters to the data until you have found exactly the information you want. These options are extremely helpful in learning to use tcpdump and are essential for documentation and sharing. If you know how many packets you want to capture or if you just have an upper limit on the number of packets, the -c option allows you to specify that number. The program will terminate automatically when that number is reached, eliminating the need to use a kill command or Ctrl-C. In the next example, tcpdump will terminate after 100 packets are collected: bsd1# tcpdump -c100
While limiting packet capture can be useful in some circumstances, it is generally difficult to predict accurately how many packets need to be collected. If you are running tcpdump on a host with more than one network interface, you can specify which interface you want to use with the -i option. Use the command ifconfig -a to discover what interfaces are available and what networks they correspond to if you aren't sure. For example, suppose you are using a computer with two class C interfaces, xl0 with an IP address of 205.153.63.238 and xl1 with an IP address of 205.153.61.178. Then, to capture traffic on the 205.153.61.0 network, you would use the command: bsd1# tcpdump -i xl1
84
Without an explicitly identified interface, tcpdump defaults to the lowest numbered interface. The -p option says that the interface should not be put into promiscuous mode. This option would, in theory, limit capture to the normal traffic on the interface—traffic to or from the host, multicast traffic, and broadcast traffic. In practice, the interface might be in promiscuous mode for some other reason. In this event, -p will not turn promiscuous mode off. Finally, -s controls the amount of data captured. Normally, tcpdump defaults to some maximum byte count and will only capture up to that number of bytes from individual packets. The actual number of bytes depends on the pseudodevice driver used by the operating system. The default is selected to capture appropriate headers, but not to collect packet data unnecessarily. By limiting the number of bytes collected, privacy can be improved. Limiting the number of bytes collected also decreases processing and buffering requirements. If you need to collect more data, the -s option can be used to specify the number of bytes to collect. If you are dropping packets and can get by with fewer bytes, -s can be used to decrease the number of bytes collected. The following command will collect the entire packet if its length is less than or equal to 200 bytes: bsd1# tcpdump -s200
Longer packets will be truncated to 200 bytes. If you are capturing files using the -w option, you should be aware that the number of bytes collected will be what is specified by the -s option at the time of capture. The -s option does not apply to files read back with the -r option. Whatever you captured is what you have. If it was too few bytes, then you will have to recapture the data. 5.4.2.2 Controlling how information is displayed The -a, -n, -N, and -f options determine how address information is displayed. The -a option attempts to force network addresses into names, the -n option prevents the conversion of addresses into names, the -N option prevents domain name qualification, and the -f option prevents remote name resolution. In the following, the remote site www.cisco.com (192.31.7.130) is pinged from sloan.lander.edu (205.153.63.30) without an option, with -a, with -n, with -N, and with -f, respectively. (The options c1 host 192.31.7.130 restricts capture to one packet to or from the host 192.31.7.130.) bsd1# tcpdump -c1 host 192.31.7.130 tcpdump: listening on xl0 14:16:35.897342 sloan.lander.edu > cio-sys.cisco.com: icmp: echo request bsd1# tcpdump -c1 -a host 192.31.7.130 tcpdump: listening on xl0 14:16:14.567917 sloan.lander.edu > cio-sys.cisco.com: icmp: echo request bsd1# tcpdump -c1 -n host 192.31.7.130 tcpdump: listening on xl0 14:17:09.737597 205.153.63.30 > 192.31.7.130: icmp: echo request bsd1# tcpdump -c1 -N host 192.31.7.130 tcpdump: listening on xl0 14:17:28.891045 sloan > cio-sys: icmp: echo request bsd1# tcpdump -c1 -f host 192.31.7.130 tcpdump: listening on xl0 14:17:49.274907 sloan.lander.edu > 192.31.7.130: icmp: echo request
Clearly, the -a option is the default.
85
Not using name resolution can eliminate the overhead and produce terser output. If the network is broken, you may not be able to reach your name server and will find yourself with long delays, while name resolution times out. Finally, if you are running tcpdump interactively, name resolution will create more traffic that will have to be filtered out. The -t and -tt options control the printing of timestamps. The -t option suppresses the display of the timestamp while -tt produces unformatted timestamps. The following shows the output for the same packet using tcpdump without an option, with the -t option, and with the -tt option, respectively: 12:36:54.772066 sloan.lander.edu.1174 > 205.153.63.238.telnet: . ack 3259091394 win 8647 (DF) sloan.lander.edu.1174 > 205.153.63.238.telnet: . ack 3259091394 win 8647 (DF) 934303014.772066 sloan.lander.edu.1174 > 205.153.63.238.telnet: . ack 3259091394 win 8647 (DF)
The -t option produces a more terse output while the -tt output can simplify subsequent processing, particularly if you are writing scripts to process the data. 5.4.2.3 Controlling what's displayed The verbose modes provided by -v and -vv options can be used to print some additional information. For example, the -v option will print TTL fields. For less information, use the -q, or quiet, option. Here is the output for the same packet presented with the -q option, without options, with the -v option, and with the -vv option, respectively: 12:36:54.772066 sloan.lander.edu.1174 > 205.153.63.238.telnet: tcp 0 (DF) 12:36:54.772066 sloan.lander.edu.1174 > 205.153.63.238.telnet: . ack 3259091394 win 8647 (DF) 12:36:54.772066 sloan.lander.edu.1174 > 205.153.63.238.telnet: . ack 3259091394 win 8647 (DF) (ttl 128, id 45836) 12:36:54.772066 sloan.lander.edu.1174 > 205.153.63.238.telnet: . ack 3259091394 win 8647 (DF) (ttl 128, id 45836)
This additional information might be useful in a few limited contexts, while the quiet mode provides shorter output lines. In this instance, there was no difference between the results with -v and -vv, but this isn't always the case. The -e option is used to display link-level header information. For the packet from the previous example, with the -e option, the output is: 12:36:54.772066 0:10:5a:a1:e9:8 0:10:5a:e3:37:c ip 60: sloan.lander.edu.1174 > 205.153.63.238.telnet: . ack 3259091394 win 8647 (DF)
0:10:5a:a1:e9:8 is the Ethernet address of the 3Com card in sloan.lander.edu, while 0:10:5a:e3:37:c is the Ethernet address of the 3Com card in 205.153.63.238. (We can discover the types of adapters used by looking up the OUI portion of these addresses, as described in Chapter 2.) For the masochist who wants to decode packets manually, the -x option provides a hexadecimal dump of packets, excluding link-level headers. A packet displayed with the -x and -vv options looks like this:
86
13:57:12.719718 bsd1.lander.edu.1657 > 205.153.60.5.domain: microsoft.com. (35) (ttl 64, id 41353) 4500 003f a189 0000 4011 c43a cd99 cd99 3c05 0679 0035 002b 06d9 2d43 0001 0000 0000 0000 0377 7777 096d 726f 736f 6674 0363 6f6d 0000 0100
11587+ A? www. 3db2 0100 6963 01
Please note that the amount of information displayed will depend on how many bytes are collected, as determined by the -s option. Such hex listings are typical of what might be seen with many capture programs. Describing how to do such an analysis in detail is beyond the scope of this book, as it requires a detailed understanding of the structure of packets for a variety of protocols. Interpreting this data is a matter of taking packets apart byte by byte or even bit by bit, realizing that the interpretation of the results at one step may determine how the next steps will be done. For header formats, you can look to the appropriate RFC or in any number of books. Table 5-1 summarizes the analysis for this particular packet, but every packet is different. This particular packet was a DNS lookup for www.microsoft.com. (For more information on decoding packets, see Eric A. Hall's Internet Core Protocols: The Definitive Guide.)
Raw data in hex IP header First 4 bits of 45 Last 4 bits of 45 00 00 3f a1 89 First 3 bits of 00 Last 13 bits of 00 00 40 11 c4 3a cd 99 3d b2 cd 99 3c 05 UDP header 06 79 00 35 00 2b 06 d9 DNS message 2d 43 01 00 00 01 00 00 00 00 00 00
Table 5-1. Packet analysis summary Interpretation IP version—4 Length of header multiplier—5 (times 4 or 20 bytes) Type of service Packet length in hex—63 bytes ID 000—flags, none set Fragmentation offset TTL—64 hops Protocol number in hex—UDP Header checksum Source IP—205.153.61.178 Destination IP—205.153.60.5 Source port Destination port—DNS UDP packet length—43 bytes Header checksum ID Flags—query with recursion desired Number of queries Number of answers Number of authority RRs Number of additional RRs
87
Query 03 77 77 77 09 6d 69 63 72 6f 73 6f 66 74 03 63 6f 6d 00 00 01 00 01
Length—3 String—"www" Length—9 String—"microsoft" Length—3 String—"com" Length—0 Query type—IP address Query class—Internet
This analysis was included here primarily to give a better idea of how packet analysis works. Several programs that analyze packet data from a tcpdump trace file are described later in this chapter. Unix utilities like strings, od, and hexdump can also make the process easier. For example, in the following example, this makes it easier to pick out www.microsoft.com in the data: bsd1# hexdump -C tracefile 00000000 d4 c3 b2 a1 02 00 00000010 c8 00 00 00 01 00 00000020 4d 00 00 00 4d 00 00000030 97 92 4a 7b 08 00 00000040 c4 3a cd 99 3d b2 00000050 06 d9 2d 43 01 00 00000060 77 77 09 6d 69 63 00000070 00 00 01 00 01 00000075
04 00 00 45 cd 00 72
00 00 00 00 99 01 6f
00 78 00 00 3c 00 73
00 19 00 3f 05 00 6f
00 06 a2 a1 06 00 66
00 38 c6 89 79 00 74
00 66 0e 00 00 00 03
00 fb 43 00 35 00 63
00 0a 00 40 00 03 6f
00 00 60 11 2b 77 6d
|................| |........x..8f...| |M...M........C.`| |..J{..E..?....@.| |.:..=... 23 don't work. The best way of thinking about it is that the expression tcp src port returns a value of true or false, not a numerical value, so it can't be compared to a number. If you want to look for all TCP traffic with a source port with a value greater than 23, you must extract the port field from the header using syntax such as "tcp[0:2] & 0xffff > 0x0017". 5.4.2.4.4 Compound filters. All the examples thus far have consisted of simple commands with a single test. Compound filters can be constructed in tcpdump using logical operator and, or, and not. These are often abbreviated &&, ||, and ! respectively. Negation has the highest precedence. Precedence is left to right in the absence of parentheses. While parentheses can be used to change precedence, remember that they must be escaped or quoted. Earlier it was noted that the following will not limit capture to just IP traffic: bsd1# tcpdump host 205.153.63.30
If you really only want IP traffic in this case, use the command: bsd1# tcpdump host 205.153.63.30 and ip
On the other hand, if you want all traffic to the host except IP traffic, you could use: bsd1# tcpdump host 205.153.63.30 and not ip
If you need to capture all traffic to and from the host and all non-IP traffic, replace the and with an or. With complex expressions, you have to be careful of the precedence. Consider the two commands: bsd1# tcpdump host lnx1 and udp or arp bsd1# tcpdump "host lnx1 and (udp or arp)"
The first will capture all UDP traffic to or from lnx1 and all ARP traffic. What you probably want is the second, which captures all UDP or ARP traffic to or from lxn1. But beware, this will also capture ARP broadcast traffic. To beat a dead horse, be sure to test your filters. I mentioned earlier that running tcpdump on a remote station using telnet was one way to collect data across your network, except that the Telnet traffic itself would be captured. It should be clear now that the appropriate filter can be used to avoid this problem. To eliminate a specific TCP connection, you need four pieces of information—the source and destination IP addresses and the source and
92
destination port numbers. In practice, the two IP addresses and the well-known port number is often enough. For example, suppose you are interested in capturing traffic on the host lnx1, you are logged onto the host bsd1, and you are using telnet to connect from bsd1 to lnx1. To capture all the traffic at lnx1, excluding the Telnet traffic between bsd1 and lnx1, the following command will probably work adequately in most cases: lnx1# tcpdump -n "not (tcp port telnet and host lnx1 and host bsd1)"
We can't just exclude Telnet traffic since that would exclude all Telnet traffic between lnx1 and any host. We can't just exclude traffic to or from one of the hosts because that would exclude non-Telnet traffic as well. What we want to exclude is just traffic that is Telnet traffic, has lnx1 as a host, and has bsd1 as a host. So we take the negation of these three requirements to get everything else. While this filter is usually adequate, this filter excludes all Telnet sessions between the two hosts, not just yours. If you really want to capture other Telnet traffic between lnx1 and bsd1, you would need to include a fourth term in the negation giving the ephemeral port assigned by telnet. You'll need to run tcpdump twice, first to discover the ephemeral port number for your current session since it will be different with every session, and then again with the full filter to capture the traffic you are interested in. One other observation—while we are not reporting the traffic, the traffic is still there. If you are investigating a bandwidth problem, you have just added to the traffic. You can, however, minimize this traffic during the capture if you write out your trace to a file on lnx1 using the -w option. This is true, however, only if you are using a local filesystem. Finally, note the use of the -n option. This is required to prevent name resolution. Otherwise, tcpdump would be creating additional network traffic in trying to resolve IP numbers into names as noted earlier. Once you have mastered the basic syntax of tcpdump, you should run tcpdump on your own system without any filters. It is worthwhile to do this occasionally just to see what sorts of traffic you have on your network. There are likely to be a number of surprises. In particular, there may be router protocols, switch topology information exchange, or traffic from numerous PC-based protocols that you aren't expecting. It is very helpful to know that this is normal traffic so when you have problems you won't blame the problems on this strange traffic. This has not been an exhaustive treatment of tcpdump, but I hope that it adequately covers the basics. The manpage for tcpdump contains a wealth of additional information, including several detailed examples with explanations. One issue I have avoided has been how to interpret tcpdump data. Unfortunately, this depends upon the protocol and is really beyond the scope of a book such as this. Ultimately, you must learn the details of the protocols. For TCP/IP, Richard W. Stevens' TCP/IP Illustrated, vol. 1, The Protocols has extensive examples using tcpdump. But the best way to learn is to use tcpdump to examine the behavior of working systems.
5.5 Analysis Tools As previously noted, one reason for using tcpdump is the wide variety of support tools that are available for use with tcpdump or files created with tcpdump. There are tools for sanitizing the data, tools for reformatting the data, and tools for presenting and analyzing the data.
93
5.5.1 sanitize If you are particularly sensitive to privacy or security concerns, you may want to consider sanitize, a collection of five Bourne shell scripts that reduce or condense tcpdump trace files and eliminate confidential information. The scripts renumber host entries and select classes of packets, eliminating all others. This has two primary uses. First, it reduces the size of the files you must deal with, hopefully focusing your attention on a subset of the original traffic that still contains the traffic of interest. Second, it gives you data that can be distributed or made public (for debugging or network analysis) without compromising individual privacy or revealing too much specific information about your network. Clearly, these scripts won't be useful for everyone. But if internal policies constrain what you can reveal, these scripts are worth looking into. The five scripts included in sanitize are sanitize-tcp, sanitize-syn-fin, sanitize-udp, sanitize-encap, and sanitize-other. Each script filters out inappropriate traffic and reduces the remaining traffic. For example, all non-TCP packets are removed by sanitize-tcp and the remaining TCP traffic is reduced to six fields—an unformatted timestamp, a renumbered source address, a renumbered destination address, the source port, a destination address, and the number of data bytes in the packet. 934303014.772066 205.153.63.30.1174 > 205.153.63.238.23: . ack 3259091394 win 8647 (DF) 4500 0028 b30c 4000 8006 2d84 cd99 3f1e cd99 3fee 0496 0017 00ff f9b3 c241 c9c2 5010 21c7 e869 0000 0000 0000 0000
would be reduced to 934303014.772066 1 2 1174 23 0. Notice that the IP numbers have been replaced with 1 and 2, respectively. This will be done in a consistent manner with multiple packets so you will still be able to compare addresses within a single trace. The actual data reported varies from script to script. Here is an example of the syntax: bsd1# sanitize-tcp tracefile
This runs sanitize-tcp over the tcpdump trace file tracefile. There are no arguments.
5.5.2 tcpdpriv The program tcpdpriv is another program for removing sensitive information from tcpdump files. There are several major differences between tcpdpriv and sanitize. First, as a shell script, sanitize should run on almost any Unix system. As a compiled program, this is not true of tcpdpriv. On the other hand, tcpdpriv supports the direct capture of data as well as the analysis of existing files. The captured packets are written as a tcpdump file, which can be subsequently processed. Also, tcpdpriv allows you some degree of control over how much of the original data is removed or scrambled. For example, it is possible to have an IP address scrambled but retain its class designation. If the -C4 option is chosen, an IP address such as 205.153.63.238 might be replaced with 193.0.0.2. Notice that address classes are preserved—a class C address is replaced with a class C address. There are a variety of command-line options that control how data is rewritten, several of which are mandatory. Many of the command-line options will look familiar to tcpdump users. The program does not allow output to be written to a terminal, so it must be written directly to a file or redirected. While a useful program, the number of required command-line options can be annoying. There is some concern that if the options are not selected properly, it may be possible to reconstruct the original data from the scrambled data. In practice, this should be a minor concern.
94
As an example of using tcpdpriv, the following command will scramble the file tracefile: bsd1# tcpdpriv -P99 -C4 -M20 -r tracefile -w outfile
The -P99 option preserves (doesn't scramble) the port numbers, -C4 preserves the class identity of the IP addresses, and -M20 preserves multicast addresses. If you want the data output to your terminal, you can pipe the output to tcpdump: bsd1# tcpdpriv -P99 -C4 -M20 -r tracefile -w- | tcpdump -r-
The last options look a little strange, but they will work.
5.5.3 tcpflow Another useful tool is tcpflow, written by Jeremy Elson. This program allows you to capture individual TCP flows or sessions. If the traffic you are looking at includes, say, three different Telnet sessions, tcpflow will separate the traffic into three different files so you can examine each individually. The program can reconstruct data streams regardless of out-of-order packets or retransmissions but does not understand fragmentation. tcpflow stores each flow in a separate file with names based on the source and destination addresses and ports. For example, SSH traffic (port 22) between 172.16.2.210 and 205.153.63.30 might have the filename 172.016.002.210.00022-205.153.063.030.01071, where 1071 is the ephemeral port created for the session. Since tcpflow uses libpcap, the same packet capture library tcpdump uses, capture filters are constructed in exactly the same way and with the same syntax. It can be used in a number of ways. For example, you could see what cookies are being sent during an HTTP session. Or you might use it to see if SSH is really encrypting your data. Of course, you could also use it to capture passwords or read email, so be sure to set permissions correctly.
5.5.4 tcp-reduce The program tcp-reduce invokes a collection of shell scripts to reduce the packet capture information in a tcpdump trace file to one-line summaries for each connection. That is, an entire Telnet session would be summarized by a single line. This could be extremely useful in getting an overall picture of how the traffic over a link breaks down or for looking quickly at very large files. The syntax is quite simple. bsd1# tcp-reduce tracefile > outfile
will reduce tracefile, putting the output in outfile. The program tcp-summary, which comes with tcpreduce, will further summarize the results. For example, on my system I traced a system briefly with tcpdump. This process collected 741 packets. When processed with tcp-reduce, this revealed 58 TCP connections. Here is an example when results were passed to tcp-summary : bsd1# tcp-reduce out-file | tcp-summary
This example produced the following five-line summary:
95
proto ----www telnet pop-3
# conn -----56 1 1
KBytes -----35 1 0
% SF % loc % ngh ---- ----- ----25 0 0 100 0 0 100 0 0
In this instance, this clearly shows that the HTTP traffic dominated the local network traffic.
5.5.5 tcpshow The program tcpshow decodes a tcpdump trace file. It represents an alternative to using tcpdump to decode data. The primary advantage of tcpshow is much nicer formatting for output. For example, here is the tcpdump output for a packet: 12:36:54.772066 sloan.lander.edu.1174 > 205.153.63.238.telnet: . ack 3259091394 win 8647 (DF) b
Here is corresponding output from tcpshow for the same packet: ----------------------------------------------------------------------Packet 1 TIME: 12:36:54.772066 LINK: 00:10:5A:A1:E9:08 -> 00:10:5A:E3:37:0C type=IP IP: sloan -> 205.153.63.238 hlen=20 TOS=00 dgramlen=40 id=B30C MF/DF=0/1 frag=0 TTL=128 proto=TCP cksum=2D84 TCP: port 1174 -> telnet seq=0016775603 ack=3259091394 hlen=20 (data=0) UAPRSF=010000 wnd=8647 cksum=E869 urg=0 DATA:
-----------------------------------------------------------------------
The syntax is: bsd1# tcpshow < trace-file
There are numerous options.
5.5.6 tcpslice The program tcpslice is a simple but useful program for extracting pieces or merging tcpdump files. This is a useful utility for managing larger tcpdump files. You specify a starting time and optionally an ending time for a file, and it extracts the corresponding records from the source file. If multiple files are specified, it extracts packets from the first file and then continues extracting only those packets from the next file that have a later timestamp. This prevents duplicate packets if you have overlapping trace files. While there are a few options, the basic syntax is quite simple. For example, consider the command: bsd1# tcpslice 934224220.0000 in-file > out-file
This will extract all packets with timestamps after 934224220.0000. Note the use of an unformatted timestamp. This is the same format displayed with the -tt option with tcpdump. Note also the use of redirection. Because it works with binary files, tcpslice will not allow you to send output to your terminal. See the manpage for additional options.
96
5.5.7 tcptrace This program is an extremely powerful tcpdump file analysis tool. The program tcptrace is strictly an analysis tool, not a capture program, but it works with a variety of capture file formats. The tool's primary focus is the analysis of TCP connections. As such, it is more of a network management tool than a packet analysis tool. The program provides several levels of output or analysis ranging from very brief to very detailed. While for most purposes tcptrace is used as a command-line tool, tcptrace is capable of producing several types of output files for plotting with the X Window program xplot. These include time sequence graphs, throughput graphs, and graphs of round-trip times. Time sequence graphs (-S option) are plots of sequence numbers over time that give a picture of the activity on the network. Throughput graphs (-T option), as the name implies, plot throughput in bytes per second against time. While throughput gives a picture of the volume of traffic on the network, round-trip times give a better picture of the delays seen by individual connections. Round-trip time plots (-R option) display individual round-trip times over time. For other graphs and graphing options, consult the documentation. For normal text-based operations, there are an overwhelming number of options and possibilities. One of the most useful is the -l option. This produces a long listing of summary statistics on a connectionby-connection basis. What follows is an example of the information provided for a single brief Telnet connection: TCP connection 2: host c: sloan.lander.edu:1230 host d: 205.153.63.238:23 complete conn: yes first packet: Wed Aug 11 11:23:25.151274 1999 last packet: Wed Aug 11 11:23:53.638124 1999 elapsed time: 0:00:28.486850 total packets: 160 filename: telnet.trace c->d: d->c: total packets: 96 total packets: ack pkts sent: 95 ack pkts sent: pure acks sent: 39 pure acks sent: unique bytes sent: 119 unique bytes sent: actual data pkts: 55 actual data pkts: actual data bytes: 119 actual data bytes: rexmt data pkts: 0 rexmt data pkts: rexmt data bytes: 0 rexmt data bytes: outoforder pkts: 0 outoforder pkts: pushed data pkts: 55 pushed data pkts: SYN/FIN pkts sent: 1/1 SYN/FIN pkts sent: mss requested: 1460 bytes mss requested: max segm size: 15 bytes max segm size: min segm size: 1 bytes min segm size: avg segm size: 2 bytes avg segm size: max win adv: 8760 bytes max win adv: min win adv: 7563 bytes min win adv: zero win adv: 0 times zero win adv: avg win adv: 7953 bytes avg win adv: initial window: 15 bytes initial window: initial window: 1 pkts initial window: ttl stream length: 119 bytes ttl stream length: missed data: 0 bytes missed data: truncated data: 1 bytes truncated data: truncated packets: 1 pkts truncated packets:
97
64 64 10 1197 52 1197 0 0 0 52 1/1 1460 959 1 23 17520 17505 0 17519 3 1 1197 0 1013 7
bytes bytes bytes bytes bytes bytes times bytes bytes pkts bytes bytes bytes pkts
data xmit time: idletime max: throughput:
28.479 secs 6508.6 ms 4 Bps
data xmit time: idletime max: throughput:
27.446 secs 6709.0 ms 42 Bps
This was produced by using tcpdump to capture all traffic into the file telnet.trace and then executing tcptrace to process the data. Here is the syntax required to produce this output: bsd1# tcptrace -l telnet.trace
Similar output is produced for each TCP connection recorded in the trace file. Obviously, a protocol (like HTTP) that uses many different sessions may overwhelm you with output. There is a lot more to this program than covered in this brief discussion. If your primary goal is analysis of network performance and related problems rather than individual packet analysis, this is a very useful tool.
5.5.8 trafshow The program trafshow is a packet capture program of a different sort. It provides a continuous display of traffic over the network, giving repeated snapshots of traffic. It displays the source address, destination address, protocol, and number of bytes. This program would be most useful in looking for suspicious traffic or just getting a general idea of network traffic. While trafshow can be run on a text-based terminal, it effectively takes over the display. It is best used in a separate window of a windowing system. There are a number of options, including support for packet filtering using the same filter format as tcpdump.
5.5.9 xplot The xplot program is an X Windows plotting program. While it is a general purpose plotting program, it was written as part of a thesis project for TCP analysis by David Clark. As a result, some support for plotting TCP data (oriented toward network analysis) is included with the package. It is also used by tcptrace. While a powerful and useful program, it is not for the faint of heart. Due to the lack of documentation, the program is easiest to use with tcptrace rather than as a standalone program.
5.5.10 Other Packet Capture Programs We have discussed tcpdump in detail because it is the most widely available packet capture program for Unix. Many implementations of Unix have proprietary packet capture programs that are comparable to tcpdump. For example, Sun Microsystems' Solaris provides snoop. (This is a replacement for etherfind, which was supplied with earlier versions of the Sun operating system.) Here is an example of using snoop to capture five packets: sol1> snoop -c5 Using device /dev/elxl (promiscuous mode) 172.16.2.210 -> sol1 TELNET C port=28863 sol1 -> 172.16.2.210 TELNET R port=28863 /dev/elxl (promiscuo 172.16.2.210 -> sol1 TELNET C port=28863 172.16.2.210 -> sloan.lander.edu TCP D=1071 S=22 Ack=143990 Seq=3737542069 Len=60 Win=17520
98
sloan.lander.edu -> 172.16.2.210 TCP D=22 S=1071 Len=0 Win=7908 snoop: 5 packets captured
Ack=3737542129 Seq=143990
As you can see, it is used pretty much the same way as tcpdump. (Actually, the output has a slightly more readable format.) snoop, like tcpdump, supports a wide range of options and filters. You should have no trouble learning snoop if you have ever used tcpdump. Other systems will provide their own equivalents (for example, AIX provides iptrace ). While the syntax is different, these tools are used in much the same way.
5.6 Packet Analyzers Even with the tools just described, the real limitation with tcpdump is interpreting the data. For many uses, tcpdump may be all you need. But if you want to examine the data within packets, a packet sniffer is not enough. You need a packet analyzer. A large number of packet analyzers are available at tremendous prices. But before you start spending money, you should consider ethereal.
5.6.1 ethereal ethereal is available both as an X Windows program for Unix systems and as a Microsoft Windows program. It can be used as a capture tool and as an analysis tool. It uses the same capture engine and file format as tcpdump, so you can use the same filter syntax when capturing traffic, and you can use ethereal to analyze tcpdump files. Actually, ethereal supports two types of filters, capture filters based on tcpdump and display filters used to control what you are looking at. Display filters use a different syntax and are described later in this section. 5.6.1.1 Using ethereal Usually ethereal will be managed entirely from a windowing environment. While it can be run with command-line options, I've never encountered a use for these. (There is also a text-based version, tethereal.) When you run ethereal, you are presented with a window with three initially empty panes. The initial screen is similar to Figure 5-1 except the panes are empty. (These figures are for the Windows implementation of ethereal, but these windows are almost identical to the Unix version.) If you have a file you want to analyze, you can select File Open. You can either load a tcpdump file created with the -w option or a file previously saved from ethereal. Figure 5-1. ethereal
99
To capture data, select Capture Start. You will be presented with a Capture Preferences screen like the one shown in Figure 5-2. If you have multiple interfaces, you can select which one you want to use with the first field. The Count: field is used to limit the number of packets you will collect. You can enter a capture filter, using tcpdump syntax, in the Filter: field. If you want your data automatically saved to a file, enter that in the File: field. The fifth field allows you to limit the number of bytes you collect from the packet. This can be useful if you are interested only in header information and want to keep your files small. The first of the four buttons allows you to switch between promiscuous and nonpromiscuous mode. With the latter, you'll collect only traffic sent to or from your machine rather than everything your machine sees. Select the second button if you want to see traffic as it is captured. The third button selects automatic scrolling. Finally, the last button controls name resolution. Name resolution really slows ethereal down. Don't enable name resolution if you are going to display packets in real time! Once you have everything set, click on OK to begin capturing data. Figure 5-2. ethereal Capture Preferences
100
AM FL Y
While you are capturing traffic, ethereal will display a Capture window that will give you counts for the packets captured in real time. This window is shown in Figure 5-3. If you didn't say how many frames you wanted to capture on the last screen, you can use the Stop button to end capture.
TE
Figure 5-3. ethereal Capture
Once you have finished capturing data, you'll want to go back to the main screen shown in Figure 5-1. The top pane displays a list of the captured packets. The lower panes display information for the packet selected in the top pane. The packet to be dissected is selected in the top pane by clicking on it. The second pane then displays a protocol tree for the packet, while the bottom pane displays the raw data in hex and ASCII. The layout of ethereal is shown in Figure 5-1. You'll probably want to scroll through the top pane until you find the traffic of interest. Once you have selected a packet, you can resize the windows as needed. Alternately, you can select Display Show Packet in New Window to open a separate window, allowing you to open several packets at once. The protocol tree basically displays the structure of the packet by analyzing the data and determining the header type and decoding accordingly. Fields can be expanded or collapsed by clicking on the plus or minus next to the field, respectively. In the figure, the Internet Protocol header has been expanded
101 Team-Fly®
and the Type-Of-Service (TOS) field in turn has been expanded to show the various values of the TOS flags. Notice that the raw data for the field selected in the second pane is shown in bold in the bottom pane. This works well for most protocols, but if you are using some unusual protocol, like other programs, ethereal will not know what to do with it. ethereal has several other useful features. For example, you can select a TCP packet from the main pane and then select Tools Follow TCP Stream. This tool collects information from all the packets in the TCP session and displays the information. Unfortunately, while convenient at times, this feature makes it just a little too easy to capture passwords or otherwise invade users' privacy. The Tools Figure 5-4.
Summary gives you the details for data you are looking at. An example is shown in
Figure 5-4. ethereal Summary
There are a number of additional features that I haven't gone into here. But what I described here is more than enough for most simple tasks. 5.6.1.2 Display filters Display filters allow you to selectively display data that has been captured. At the bottom of the window shown in Figure 5-1, there is a box for creating display filters. As previously noted, display filters have their own syntax. The ethereal documentation describes this syntax in great detail. In this case, I have entered http to limit the displayed traffic to web traffic. I could just as easily enter any number of other different protocols—ip, udp, icmp, arp, dns, etc.
102
The real power of ethereal 's display filters comes when you realize that you don't really need to understand the syntax of display filters to start using them. You can select a field from the center pane and then select Display Match Selected, and ethereal will construct and apply the filter for you. Of course, not every field is useful, but it doesn't take much practice to see what works and what doesn't work. The primary limitation of this approach comes in constructing compound filters. If you want to capture all the traffic to or from a computer, you won't be able to match a single field. But you should be able to discover the syntax for each of the pieces. Once you know that ip.src==205.153.63.30 matches all IP traffic with 205.153.63.30 as its source and that ip.dst==205.153.63.30 matches all IP traffic to 205.153.63.30, it isn't difficult to come up with the filter you need, ip.src==205.153.63.30 or ip.dst==205.153.63.30. Display filters are really very intuitive, so you should have little trouble learning how to use them. Perhaps more than any other tool described in this book, ethereal is constantly being changed and improved. While this book was being written, new versions were appearing at the rate of about once a month. So you should not be surprised if ethereal looks a little different from what is described here. Fortunately, ethereal is a well-developed program that is very intuitive to use. You should have little trouble going on from here.
5.7 Dark Side of Packet Capture What you can do, others can do. Pretty much anything you can discover through packet capture can be discovered by anyone else using packet capture in a similar manner. Moreover, some technologies that were once thought to be immune to packet capture, such as switches, are not as safe as once believed.
5.7.1 Switch Security Switches are often cited as a way to protect traffic from sniffing. And they really do provide some degree of protection from casual sniffing. Unfortunately, there are several ways to defeat the protection that switches provide. First, many switches will operate as hubs, forwarding traffic out on every port, whenever their address tables are full. When first initialized, this is the default behavior until the address table is built. Unfortunately, tools like macof, part of the dsniff suite of tools, will flood switches with MAC addresses overflowing a switch's address table. If your switch is susceptible, all you need to do to circumvent security is run the program. Second, if two machines have the same MAC address, some switches will forward traffic to both machines. So if you want copies of traffic sent to a particular machine on your switch, you can change the MAC address on your interface to match the target devices' MAC address. This is easily done on many Unix computers with the ifconfig command. A third approach, sometimes called ARP poisoning, is to send a forged ARP packet to the source device. This can be done with a tool like arpredirect, also part of dsniff. The idea is to substitute the packet capture device's MAC address for the destination's MAC address. Traffic will be sent to a packet capture device, which can then forward the traffic to its destination. Of course, the forged ARP packets can be sent to any number of devices on the switch.
103
The result, with any of these three techniques, is that traffic will be copied to a device that can capture it. Not all switches are susceptible to all of these attacks. Some switches provide various types of port security including static ARP assignments. You can also use tools like arpwatch to watch for suspicious activities on your network. (arpwatch is described in Chapter 6.) If sniffing is a concern, you may want to investigate what options you have with your switches. While these techniques could be used to routinely capture traffic as part of normal management, the techniques previously suggested are preferable. Flooding the address table can significantly degrade network performance. Duplicating a MAC address will allow you to watch traffic only to a single host. ARP poisoning is a lot of work when monitoring more than one host and can introduce traffic delays. Consequently, these aren't really techniques that you'll want to use if you have a choice.
5.7.2 Protecting Yourself Because of the potential for abuse, you should be very circumspect about who has access to packet capture tools. If you are operating in a Unix-only environment, you may have some success in restricting access to capture programs. packet capture programs should always be configured as privileged commands. If you want to allow access to a group of users, the recommended approach is to create an administrative group, restrict execution of packet capture programs to that group, and give group membership only to a small number of trusted individuals. This amounts to setting the SUID bit for the program, but limiting execution to the owner and any group members. With some versions of Unix, you might even consider recompiling the kernel so the packet capture software can't be run on machines where it isn't needed. For example, with FreeBSD, it is very straightforward to disable the Berkeley packet filter in the kernel. (With older versions of FreeBSD, you needed to explicitly enable it.) Another possibility is to use interfaces that don't support promiscuous mode. Unfortunately, these can be hard to find. There is also software that can be used to check to see if your interface is in promiscuous mode. You can do this manually with the ifconfig command. Look for PROMISC in the flags for the interface. For example, here is the output for one interface in promiscuous mode: bsd2# ifconfig ep0 ep0: flags=8943 mtu 1500 inet 172.16.2.236 netmask 0xffffff00 broadcast 172.16.2.255 inet6 fe80::260:97ff:fe06:2222%ep0 prefixlen 64 scopeid 0x2 ether 00:60:97:06:22:22 media: 10baseT/UTP supported media: 10baseT/UTP
Of course, you'll want to check every interface. Alternately, you could use a program like cpm, check promiscuous mode from CERT/CC. lsof, described in Chapter 11, can be used to look for large open files that might be packet sniffer output. But if you have Microsoft Windows computers on your network or allow user-controlled computers on your network, this approach isn't enough. While it may appear that packet capture is a purely passive activity that is undetectable, this is often not the case. There are several techniques and tools that can be used to indicate packet capture or to test remote interfaces to see if they are in promiscuous mode. One of the simplest techniques is to turn your packet capture software on, ping an unused IP address, and watch for DNS queries trying to resolve that IP address. An unused address should be ignored. If someone is trying to resolve the address, it is likely they have captured a packet.
104
Another possibility is the tool antisniff from L0pht Heavy Industries. This is a commercial tool, but a version is available for noncommercial uses. There are subtle changes in the behavior of an interface when placed in promiscuous mode. This tool is designed to look for those changes. It can probe the systems on a network, examine their responses, and usually determine which devices have an interface in promiscuous mode. Another approach is to restructure your network for greater security. To the extent you can limit access to traffic, you can reduce the packet capture. Use of virtual LANs can help, but no approach is really foolproof. Ultimately, strong encryption is your best bet. This won't stop sniffing, but it will protect your data. Finally, it is always helpful to have clearly defined policies. Make sure your users know that unauthorized packet capture is not acceptable.
5.8 Microsoft Windows In general, it is inadvisable to leave packet capture programs installed on Windows systems unless you are quite comfortable with the physical security you provide for those machines. Certainly, packet capture programs should never be installed on publicly accessible computers using consumer versions of Windows. The programs WinDump95 and WinDump are ports of tcpdump to Windows 95/98 and Windows NT, respectively. Each requires the installation of the appropriate drivers. They are run in DOS windows and have the same basic syntax as tcpdump. As tcpdump has already been described, there is little to add here. ethereal is also available for Windows and, on the whole, works quite well. The one area in which the port doesn't seem to work is in sending output directly to a printer. However, printing to files works nicely so you can save any output you want and then print it. One of the more notable capture programs available for Windows platforms is netmon (Network Monitor), a basic version of which is included with Windows NT Server. The netmon program was originally included with Windows NT 3.5 as a means of collecting data to send to Microsoft's technical support. As such, it was not widely advertised. Figure 5-5 shows the packet display window. Figure 5-5. netmon for Windows
105
The basic version supplied with Windows NT Server is quite limited in scope. It restricts capture to traffic to or from the server and severely limits the services it provides. The full version is included as part of the Systems Management Server (SMS), part of the BackOffice suite, and is an extremely powerful program. Of concern with any capture and analysis program is what protocols can be effectively decoded. As might be expected, netmon is extremely capable when dealing with Microsoft protocols but offers only basic decoding of Novell protocols. (For Novell protocols, consider Novell's LANalyzer.) One particularly nice feature of netmon is the ability to set up collection agents on any Windows NT workstation and have them collect data remotely. The collected data resides with the agent until needed, thus minimizing traffic over the network. The program is, by default, not installed. The program can be added as a service under network configuration in the setup window. It is included under Administrative Tools (Common). The program, once started, is very intuitive and has a strong help system.
106
Chapter 6. Device Discovery and Mapping The earlier chapters in this book focused on collecting information on the smaller parts of a network, such as the configuration of an individual computer or the path between a pair of computers. Starting with this chapter, we will broaden our approach and look at tools more suited to collecting information on IP networks as a whole. The next three closely related chapters deal with managing and troubleshooting devices distributed throughout a network. This chapter focuses on device discovery and mapping. Additional techniques and tools for this purpose are presented in Chapter 7, once Simple Network Management Protocol (SNMP) has been introduced. Chapter 8 focuses on the collection of information on traffic patterns and device utilization throughout the network. This chapter begins with a brief discussion of the relationship between network management and troubleshooting. This is followed by a discussion of ways to map out the IP addresses that are being used on your network and ways to find which IP addresses correspond to which hosts. This is followed by a description of ways to discover more information on these hosts based on the network services they support and other forensic information. The chapter briefly discusses scripting tools, then describes the network mapping and monitoring tool, tkined. The chapter concludes with a brief description of related tools for use with Microsoft Windows platforms.
6.1 Troubleshooting Versus Management Some of the tools in the next few chapters may seem only marginally related to troubleshooting. This is not a totally unfair judgment. Of course, troubleshooting is an unpredictable business, and any tools that can provide information may be useful in some circumstances. Often you will want to use tools that were designed with another purpose in mind. But these tools were not included just on the off chance they might be useful. Many of the tools described here, while typically used for management, are just as useful for troubleshooting. In a very real sense, troubleshooting and management are just different sides of the same coin. Ideally, management deals with problems before they happen, while troubleshooting deals with problems after the fact. With this in mind, it is worth reviewing management software with an eye on how it can be used as troubleshooting software.
6.1.1 Characteristics of Management Software Everyone seems to have a different idea of exactly what management software should do. Ideally, network management software will provide the following: Discovery and mapping Discovery includes both the automatic detection of all devices on a network and the collection of basic information about each device, such as the type of each device, its MAC address and IP address, the type of software being used, and, possibly, the services it provides. Mapping is the creation of a graphical representation of the network showing individual interconnections as well as overall topology. Event monitoring
107
Once a picture of the network has been created, each device may be monitored to ensure continuous operation. This can be done passively, by waiting for the device to send an update or alert, or by actively polling the device. Remote configuration You should be able to connect to each device and then examine and change its configuration. It should also be possible to collectively track configuration information, such as which IP addresses are in use. Metering and performance management Information on resource utilization should be collected. Ideally, this information should be available in a usable form for purposes such as trend analysis and capacity planning. Software management Being able to install and configure software remotely is rapidly becoming a necessity in larger organizations. Being able to track licensing can be essential to avoid legal problems. Version management is also important. Security and accounting Depending on the sensitivity of data, the organization's business model, and access and billing policies, it may be necessary to control or track who is using what on the network. It doesn't take much imagination to see how most of these functions relate to troubleshooting. This chapter focuses on discovery and mapping. Chapter 7 will discuss event monitoring and the remote configuration of hardware and software. Metering and performance management are discussed in Chapter 8. Security is discussed throughout the next three chapters as appropriate.
6.1.2 Discovery and Mapping Tools A wide range of tools is available. At the low end are point tools -- tools designed to deal with specific tasks or closely related tasks. Several of the tools we will examine, such as arpwatch and nmap, fall in this category. Such tools tend to be well focused and do their job well. Typically, they are very easy to learn to use and are usually free or quite inexpensive. Also found at the low end are toolkits and scripting languages for creating your own applications. Unlike most prebuilt tools, these can be extremely difficult to both learn and use, but they often give you the greatest degree of control. The quality of the final tool will ultimately depend on how much effort and skill you put into its creation. The initial outlay may be modest, but the development time can be extremely costly. Nonetheless, some people swear by this approach. The idea is that time is spent once to develop a tool that saves time each time it is used. We will look very briefly at the scripting language Tcl and its extensions. The primary goal here will be to describe the issues and provide information on how to get started. At the middle of the range are integrated packages. This type of software addresses more than one aspect of network management. They typically include network discovery, mapping, and monitoring programs but may include other functionality as well. Typically they are straightforward to use but don't perform well with very large, diverse networks.
108
Finally, at the high end are frameworks. Roughly, these are packages that can be easily extended. Since you can extend functionality by adding modules, frameworks are better suited for larger, diverse networks. But be warned, dividing lines among these last categories are not finely drawn. Unfortunately, at the time of this writing, there aren't many freely available packages at these higher levels. The leading contenders are really works in progress. tkined is described in this chapter and the next because it seemed, at the time this was written, to be further along and fairly stable. But there are at least two other projects making rapid progress in this area that are worth considering. The work of Open Network Management Systems (http://www.opennms.org) is truly outstanding and making terrific progress. The other is the GxSNMP SNMP Manager (http://www.gxsnmp.org), a part of the GNOME project. Both are open source (http://opensource.org) projects, and both appear to have a committed base of supporters and are likely to be successful. At the time this was written, both had begun to release viable tools, particularly the Open Network Management Systems folks. (Linux users may want to also consider Cheops.)
6.1.3 Selecting a Product It may seem strange that a book devoted to noncommercial software would recommend buying software, but network management is one area in which you should at least consider the possibility. Commercial products are not without problems, but noncommercial mapping and management tools are relatively scarce. Depending on the size of the network you are dealing with, you may have little choice but to consider commercial products at this time. The key factors are the size of your network, the size of your budget, and the cost of a nonfunctioning network. With point tools, you will be forced to put the pieces together. Certainly, this is something you can do with a small network. If you are responsible for a single LAN or small number of LANs and if you can tolerate being down for a few hours at a time, then you can probably survive with the noncommercial tools described here. But if you are responsible for a larger network or one that is rapidly changing, then you should consider commercial tools. While these may be quite expensive, they may be essential for a large network. And if you are really dealing with a large number of machines, the cost per machine may not be that high. Even if you feel compelled to buy commercial management software, you should read the rest of this chapter. Several of the point tools described here can be used in conjunction with commercial tools. Some of these tools, because they are designed for a single function, will perform better than commercial tools that attempt to do everything. In a few instances, noncommercial tools address issues not addressed by commercial tools.
6.2 Device Discovery The first step in managing a network is discovering which devices are on the network. There are some fairly obvious reasons why this is important. You will need to track address usage to manage services such as DNS. You may need this information to verify licensing information. From a security perspective, you will want to know if there are any devices on your network that shouldn't be there. And one particularly compelling reason for a complete picture of your network is IP address management.
6.2.1 IP Address Management
109
Management of IP addresses is often cited as the most common problem faced in the management of an IP network. There are two goals in IP management—keeping track of the addresses in use so you know what is available and keeping track of the devices associated with each assigned IP address. Several developments over the last few years have helped to lessen the problems of IP management. First, DHCP servers, systems that automatically allocate and track IP addresses, help when dynamic allocation is appropriate. But there are a number of reasons why a system may require a static IP address. Any resource or server—time server, name server, and so on—should be given a static address. Network devices like switches and routers require static addresses. Some sites require reverse DNS lookup before allowing access. The easiest way to provide this is with a static IP address and with an appropriate DNS entry.[1] Even when such issues don't apply, the cost and complexity of DHCP services may prevent their use. And even if you use DHCP, there is nothing to prevent a user from incorrectly assigning a static IP address in the middle of the block of addresses you have reserved for DNS assignment. [1]
Strictly speaking, static addresses are not mandatory in every case. Support for dynamic DNS, or DDNS, has been available for several years. With DDNS, DNS entries can be mapped to dynamically assigned IP addresses. Unfortunately, many sites still do not use it.
Another development that has helped is automatic testing of newly assigned addresses. While earlier implementations of TCP/IP stacks sometimes neglected to test whether an IP address was being used, most systems, when booted, now first check to see if an IP address is in use before using it. The test, known as gratuitous ARP, sends out an ARP request for the IP address about to be used. If anyone replies, the address must already be in use. Of course, this test works only when the other machine is turned on. You may set up a machine with everything appearing to work correctly, only to get a call later in the day. Once such a problem has been detected, you will need to track it down. While these and similar developments have gone a long way toward lessening the problems of IP management and duplicate IP addresses, IP management remains a headache on many networks. Ideally, you will keep careful records as IP addresses are assigned, but mistakes are unavoidable. Thus, an automated approach is often desirable. The simplest way to collect MAC/IP address pairs is to ping the address and then examine your ARP table. The ping is necessary since most ARP tables are flushed frequently. At one time, it was possible to ping a broadcast address and get a number of replies at once. Most hosts are now configured to ignore ICMP requests sent to broadcast addresses. (See the discussion of Smurf Attacks in Chapter 3.) You will need to repeat ping scans very frequently if you want to get a picture over time. It is a simple matter to create a script that automates the process of pinging a range of IP addresses, particularly if you use a tool like fping. You'll need the output from the arp command if you want the MAC addresses. And you certainly will want to do some cleanup with sort or sed. Fortunately, there is a class of tools that simplifies this process—IP scanner or ping scanner. These are usually very simple tools that send ICMP ECHO_REQUEST packets in a systematic manner to each IP address in a range of IP addresses and then record any replies. (These tools are not limited to using just ECHO_REQUEST packets.)
6.2.2 nmap The program nmap is a multifunction tool that supports IP scanning. It also provides port scanning and stack fingerprinting. (Stack fingerprinting is described later in this chapter.) nmap is an extremely
110
feature-rich program with lots of versatility. For many of its uses, root privileges are required, although some functions work without root privileges. nmap certainly could have been described in Chapter 2, when port scanners were introduced. But if all you want is a port scan for a single machine, using nmap is overkill.[2] Nonetheless, if you only want as few programs as possible and you need some of the other functionality that nmap provides, then you can probably get by with just nmap. [2]
There are also reasons, as will become evident, why you might not want nmap too freely available on your network.
To use nmap as a port scanner, the only information you need is the IP address or hostname of the target: bsd1# nmap sol1
AM FL Y
Starting nmap V. 2.12 by Fyodor ([email protected], www.insecure.org/nmap/) Interesting ports on sol1.lander.edu (172.16.2.233): Port State Protocol Service 21 open tcp ftp 23 open tcp telnet 25 open tcp smtp 37 open tcp time 111 open tcp sunrpc 515 open tcp printer 540 open tcp uucp 6000 open tcp X11 Nmap run completed—1 IP address (1 host up) scanned in 1 second
bsd1# nmap lnx1/24
TE
The results should be self-explanatory. You can specify several IP addresses or you can span a segment by specifying an address with a mask if you want to scan multiple devices or addresses. The next example will scan all the addresses on the same subnet as the lnx1 using a class C network mask:
While nmap skips addresses that don't respond, this can still produce a lot of output. Fortunately, nmap will recognize a variety of address range options. Consider: bsd1# nmap 172.16.2.230-235,240
This will scan seven IP addresses—those from 172.16.2.230 through 172.16.2.235 inclusive and 172.16.2.240. You can use 172.16.2.* to scan everything on the subnet. Be warned, however, that the shell you use may require you to use an escape sequence for the * to work correctly. For example, with C-shell, you could use 172.16.2.\*. You should also note that the network masks do not have to align with a class boundary. For example, /29 would scan eight hosts by working through the possibilities generated by changing the three low-order bits of the address. If you want to just do an IP scan to discover which addresses are currently in use, you can use the -sP option. This will do a ping-like probe for each address on the subnet: bsd1# nmap -sP lnx1/24 Starting nmap V. 2.12 by Fyodor ([email protected], www.insecure.org/nmap/)
111 Team-Fly®
Host (172.16.2.0) seems to be a subnet broadcast address (returned 3 extra pings). Skipping host. Host cisco.lander.edu (172.16.2.1) appears to be up. Host (172.16.2.12) appears to be up. Host (172.16.2.230) appears to be up. Host bsd2.lander.edu. (172.16.2.232) appears to be up. Host sol1.lander.edu (172.16.2.233) appears to be up. Host lnx1.lander.edu (172.16.2.234) appears to be up. Host (172.16.2.255) seems to be a subnet broadcast address (returned 3 extra pings). Skipping host. Nmap run completed—256 IP addresses (6 hosts up) scanned in 1 second
You should be warned that this particular scan uses both an ordinary ICMP packet and a TCP ACK packet to port 80 (HTTP). This second packet will get past routers that block ICMP packets. If an RST packet is received, the host is up and the address is in use. Unfortunately, some intrusion detection software that will ignore the ICMP packet will flag the TCP ACK as an attack. If you want to use only ICMP packets, use the -PI option. For example, the previous scan could have been done using only ICMP packets with the command: bsd1# nmap -sP -PI lnx1/24
In this case, since the devices are on the same subnet and there is no intervening firewall, the same machines are found. Unfortunately, nmap stretches the limits of what might be considered appropriate at times. In particular, nmap provides a number of options for stealth scanning. There are two general reasons for using stealth scanning. One is to probe a machine without being detected. This can be extremely difficult if the machine is actively watching for such activity. The other reason is to slip packets past firewalls. Because firewall configuration can be quite complex and because it can be very difficult to predict traffic patterns, many firewalls are configured in ways that allow or block broad, generic classes of traffic. This minimizes the number of rules that need to be applied and improves the throughput of the firewall. But blocking broad classes of traffic also means that it may be possible to sneak packets past such firewalls by having them look like legitimate traffic. For example, external TCP connections may be blocked by discarding the external SYN packets used to set up a connection. If a SYN/ACK packet is sent from the outside, most firewalls will assume the packet is a response for a connection that was initiated by an internal machine. Consequently, the firewall will pass the packet. With these firewalls, it is possible to construct such a packet and slip it through the firewall to see how an internal host responds. nmap has several types of scans that are designed to do stealth probes. These include -sF, -sX, and -sN. (You can also use the -f option to break stealth probes into lots of tiny fragments.) But while these stealth packets may slip past firewalls, they should all be detected by any good intrusion detection software running on the target. You may want to try these on your network just to see how well your intrusion detection system works or to investigate how your firewall responds. But if you are using these to do clandestine scans, you should be prepared to be caught and to face the consequences. Another questionable feature of nmap is the ability to do decoy scans. This option allows you to specify additional forged IP source addresses. In addition to the probe packets that are sent with the correct source address, other similar packets are sent with forged source addresses. The idea is to make it more difficult to pinpoint the real source of the attack since only a few of the packets will have the correct source address. Not only does this create unnecessary network traffic, but it can create problems for hosts whose addresses are spoofed. If the probed site automatically blocks traffic from probing sites, it will cut off the spoofed sites as well as the site where the probe originated.
112
Clearly, this is not what you really want to do. This calls into question any policy that simply blocks sites without further investigation. Such systems are also extremely vulnerable to denial-of-service attacks. Personally, I can see no legitimate use for this feature and would be happy to see it dropped from nmap. But while there are some questionable options, they are easily outnumbered by useful options. If you want your output in greater detail, you might try the -v or the -d option. If information is streaming past you on the screen too fast for you to read, you can log the output to a file in human-readable or machine-parseable form. Use, respectively, the -o or -m options along with a filename. The -h option will give a brief summary of nmap's many options. You may want to print this to use while you learn nmap. If you are using nmap to do port scans, you can use the -p option to specify a range of ports. Alternatively, the -F, or fast scan option, can be used to limit scans to ports in your services file. You'll certainly want to consider using one or the other of these. Scanning every possible port on a network can take a lot of time and generate a lot of traffic. A number of other options are described in nmap's documentation. Despite the few negative things I have mentioned, nmap really is an excellent tool. You will definitely want to add it to your collection.
6.2.3 arpwatch Active scans, such as those we have just seen with nmap, have both advantages and disadvantages. They allow scans of remote networks and give a good snapshot of the current state of the network. The major disadvantage is that these scans will identify only machines that are operational when you do the scan. If a device is on for only short periods at unpredictable times, it can be virtually impossible to catch by scanning. Tools that run constantly, like arpwatch, provide a better picture of activity over time. For recording IP addresses and their corresponding MAC addresses, arpwatch is my personal favorite. It is a very simple tool that does this very well. Basically, arpwatch places an interface in promiscuous mode and watches for ARP packets. It then records IP/MAC address pairs. The primary limitation to arpwatch comes from being restricted to local traffic. It is not a tool that can be used across networks. If you need to watch several networks, you will need to start arpwatch on each of those networks. The information can be recorded in one of four ways. Data may be written directly to the system console, to the system's syslog file, or to a user-specified text file, or it can be sent as an email to root. (syslog is described in Chapter 11.) Output to the console or the syslog file is basically the same. An entry will look something like: Mar 30 15:16:29 bsd1 arpwatch: new station 172.16.2.234 0:60:97:92:4a:6
Of course, with the syslog file, these messages will be interspersed with many other messages, but you can easily use grep to extract them. For example, to write all the messages from arpwatch that were recorded in /var/log/messages into the file /temp/arp.data, you can use the command: bsd1# grep arpwatch /var/log/messages > /tmp/arp.list
113
If your syslog file goes by a different name or you want output in a different output file, you will need to adjust names accordingly. This approach will include other messages from arpwatch as well, but you can easily delete those that are not of interest. Email looks like: From: arpwatch (Arpwatch) To: root Subject: new station (lnx1.lander.edu) hostname: ip address: ethernet address: ethernet vendor: timestamp:
lnx1.lander.edu 172.16.2.234 0:60:97:92:4a:6 3Com Thursday, March 30, 2000 15:16:29 -0500
Email output has the advantage of doing name resolution for the IP address, and it gives the vendor for the MAC address. The vendor name is resolved using information in the file ethercodes.dat. This file, as supplied with arpwatch, is not particularly complete or up-to-date, but you can always go to the IEEE site as described in Chapter 2 if you need this data for a particular interface. If you do this, don't forget to update the ethercodes.dat file on your system. arpwatch can also record raw data to a file. This is typically the file arp.dat, but you can specify a different file with the -f option. The default location for arp.dat seems to vary with systems. The manpage for arpwatch specifies /usr/operator/arpwatch as the default home directory, but this may not be true for some ports. If you use an alternative file, be sure to give its full pathname. Whether you use arp.dat or another file, the file must exist before you start arpwatch. The format is pretty sparse: 0:60:97:92:4a:6 172.16.2.234
954447389
lnx1
Expect a lot of entries the first few days after you start arpwatch as it learns your network. This can be a little annoying at first, but once most machines are recorded, you shouldn't see much traffic—only new or changed addresses. These should be very predictable. Of particular concern are frequently changing addresses. The most likely explanation for a single address change is that a computer has been replaced by another. Although less likely, a new adapter would also explain the change. Frequent or unexplained changes deserve greater scrutiny. It could simply mean someone is using two computers. Perhaps a user is unplugging his desktop machine in order to plug in his portable. But it can also mean that someone is trying to hide something they are doing. On many systems, both the MAC and IP addresses can be easily changed. A cracker will often change these addresses to cover her tracks. Or a cracker could be using ARP poisoning to redirect traffic. Here is an example of an email report for an address change: From: arpwatch (Arpwatch) To: root Subject: changed ethernet address hostname: ip address: ethernet address: ethernet vendor: old ethernet address: old ethernet vendor: timestamp:
205.153.63.55 0:e0:29:21:88:83
0:e0:29:21:89:d9
Monday, April 3, 2000 4:57:16 -0400
114
previous timestamp: Monday, April 3, 2000 4:52:33 -0400 delta: 4 minutes
Notice that the subject line will alert you to the nature of the change. This change was followed shortly by another change as shown here: From: arpwatch (Arpwatch) To: root Subject: flip flop hostname: ip address: ethernet address: ethernet vendor: old ethernet address: old ethernet vendor: timestamp: previous timestamp: delta:
205.153.63.55 0:e0:29:21:89:d9
0:e0:29:21:88:83
Monday, April 3, 2000 9:40:47 -0400 Monday, April 3, 2000 9:24:07 -0400 16 minutes
This is basically the same sort of information, but arpwatch labels the first as a changed address and subsequent changes as flip-flops. If you are running DHCP and find arpwatch's output particularly annoying, you may want to avoid arpwatch. But if you are having problems with DHCP, arpwatch might, in limited circumstances, be useful.
6.3 Device Identification At times it can be helpful to identify the operating system used on a remote machine. For example, you may need to identify systems vulnerable to some recently disclosed security hole. Or if you are faced with a duplicate IP address, identifying the type of machine is usually the best first step in locating it. Using arp to discover the type of hardware may be all that you will need to do. If you have identified the interface as a Cisco interface and you have only a half dozen Cisco devices on your network, you should be able to easily find the one with the duplicate address. If, on the other hand, you can identify it only as one of several hundred PCs, you'll want more information. Knowing the operating system on the computer may narrow your search. The obvious, simple strategies are usually the best place to start, since these are less likely to offend anyone. Ideally, you will have collected additional information as you set systems up, so all you'll need to do is consult your database, DHCP records, or DNS files or, perhaps, give the user a call. But if your records are incomplete, you'll need to probe the device. Begin by using telnet to connect to the device to check for useful banners. Often login banners are changed or suppressed, so don't restrict yourself to just the Telnet port. Here is an example of trying the SMTP port (25): bsd1# telnet 172.16.2.233 25 Trying 172.16.2.233... Connected to 172.16.2.233. Escape character is '^]'. 220 sol1. ESMTP Sendmail 8.9.1b+Sun/8.9.1; Fri, 2 Jun 2000 09:02:45 -0400 (EDT)
115
quit 221 sol1. closing connection Connection closed by foreign host.
This simple test tells us the host is sol1, and it is using a Sun port of sendmail. The most likely ports to try are FTP (21), Telnet (23), SNMP (25), HTTP (80), POP2 (109), POP3 (110), and NTTP (119), but, depending on the systems, others may be informative as well. Often, you don't even have to get the syntax correct to get useful information. Here is an example of an ill-formed GET request (the REQUEST_URI is omitted) sent using telnet: bsd1# telnet 172.16.2.230 80 Trying 172.16.2.230... Connected to 172.16.2.230. Escape character is '^]'. GET HTTP/1.0 HTTP/1.1 400 Bad Request Server: Microsoft-IIS/4.0 ...
Additional output has been omitted, but the system has been identified in the last line shown. (See Chapter 10 for other examples.) Port scanning is one of the tools described in Chapter 2 that can also be used here. To do the tests described in Chapter 2, you need change only the host address. The interpretation of the results is the same. The only thing you need worry about is the possibility that some of the services you are testing may be blocked by a firewall. Of course, the presence or absence of a service may provide insight into the role of the device. An obvious example is an open HTTP port. If it is open, you are looking at a web server (or, possibly, a machine misconfigured as a web server) and can probably get more information by using your web browser on the site. When these obvious tests fail, as they often will, you'll need a more sophisticated approach such as stack fingerprinting.
6.3.1 Stack Fingerprinting The standards that describe TCP/IP stack implementations are incomplete in the sense that they sometimes do not address how the stack should respond in some degenerate or pathological situations. For example, there may be no predefined way for dealing with a packet with contradictory flags or with a meaningless sequence of inconsistent packets. Since these situations should not normally arise, implementers are free to respond in whatever manner they see fit. Different implementations respond in different ways. There are also optional features that stack implementers may or may not choose to implement. The presence or absence of such support is another useful clue to the identity of a system. Even when behavior is well defined, some TCP/IP stacks do not fully conform to standards. Usually, the differences are minor inconsistencies that have no real impact on performance or interoperability. For example, if an isolated FIN packet is sent to an open port, the system should ignore the packet. Microsoft Windows, among others, will send a RESET instead of ignoring the packet. This doesn't create any problems for either of the devices involved, but it can be used to distinguish systems. Collectively, these different behaviors can be exploited to identify which operating system (OS) is being used on a remote system. A carefully chosen set of packets is sent and the responses are
116
examined. It is necessary only to compare the responses seen against a set of known behaviors to deduce the remote system. This technique is known as stack fingerprinting or OS fingerprinting. A fingerprinting program will be successful only if it has a set of anomalies or, to mix metaphors, a signature that distinguishes the device of interest from other devices. Since devices change and new devices are introduced, it is not uncommon for a stack fingerprinting program not to know the signature for some devices. Ideally, the program will have a separate signature file or database so that it can be easily updated. From the user's perspective, it may also be helpful to have more than one program since each may be able to identify devices unknown to the other. Consequently, both queso and the stack fingerprinting option for nmap are described here. It should also be noted that passive fingerprinting is possible. With passive fingerprinting, the idea is to examine the initialization packets that come into your machine. Of course, this will only identify systems that try to contact you, but this can be a help in some circumstances, particularly with respect to security. In some ways, this approach is more reliable. When a remote machine sends the first packet, it must fill in all the fields in the headers. When you probe a remote machine, many of the fields in the headers in the reply packet will have been copied directly from your probe packets. If you are interested in this approach, you might want to look at siphon or p0f. When using stack fingerprinting, whether active or passive, you must realize that you are fingerprinting the machine you are actually communicating with. Normally, that is exactly what you want. But if there is a proxy server between your machine and the target, you will fingerprint the proxy server, not the intended target.
6.3.2 queso A number of programs do stack fingerprinting. One simple program that works well is queso. Its sole function is stack fingerprinting. The syntax is straightforward: bsd1# queso 172.16.2.230 172.16.2.230:80 * Windoze 95/98/NT
By default, queso probes the HTTP port (80). If that port is not in use, queso will tell you to try another port: bsd1# queso 172.16.2.1 172.16.2.1:80 *- Not Listen, try another port
You can do this with the -p option. In this example, the Telnet port is being checked: bsd1# queso -p23 172.16.2.1 172.16.2.1:23 * Cisco 11.2(10a), HP/3000 DTC, BayStack Switch
This is not a definitive answer, but it has certainly narrowed down the field. You can call queso with multiple addresses by simply putting all the addresses on the command line. You can also use subnet masks, as shown in the following: bsd1# queso -p23 172.16.2.232/29 172.16.2.233:23 * Solaris 2.x
117
172.16.2.234:23 172.16.2.235:23 172.16.2.236:23 172.16.2.237:23 172.16.2.238:23
* Linux 2.1.xx *- Not Listen, try another port * Dead Host, Firewalled Port or Unassigned IP * Dead Host, Firewalled Port or Unassigned IP * Dead Host, Firewalled Port or Unassigned IP
Notice from this example that mask selection doesn't have to fall on a class boundary. queso maintains a separate configuration file. If it doesn't recognize a system, it will prompt you to update this file: bsd1# queso -p23 205.153.60.1 205.153.60.1:23 *- Unknown OS, pleez update /usr/local/etc/queso.conf
You can update this file with the -w option. queso can identify a hundred or so different systems. It is not a particularly fast program but gives acceptable results. It can take several seconds to scan each machine on the same subnet. If you invoke queso without any argument, it will provide a brief summary of its options.
6.3.3 nmap Revisited You can also do stack fingerprinting with nmap by using the -O option: bsd1# nmap -O 172.16.2.230 Starting nmap V. 2.12 by Fyodor ([email protected], www.insecure.org/nmap/) WARNING: OS didn't match until the 2 try Interesting ports on (172.16.2.230): Port State Protocol Service 21 open tcp ftp 80 open tcp http 135 open tcp loc-srv 139 open tcp netbios-ssn 443 open tcp https 1032 open tcp iad3 6666 open tcp irc-serv 7007 open tcp afs3-bos TCP Sequence Prediction: Class=trivial time dependency Difficulty=0 (Trivial joke) Remote operating system guess: Windows NT4 / Win95 / Win98 Nmap run completed—1 IP address (1 host up) scanned in 5 seconds
You can suppress most of the port information by specifying a particular port. For example: bsd1# nmap -p80 -O 172.16.2.230 Starting nmap V. 2.12 by Fyodor ([email protected], www.insecure.org/nmap/) Interesting ports on (172.16.2.230): Port State Protocol Service 80 open tcp http TCP Sequence Prediction: Class=trivial time dependency Difficulty=0 (Trivial joke) Remote operating system guess: Windows NT4 / Win95 / Win98 Nmap run completed—1 IP address (1 host up) scanned in 1 second
118
You will probably want to do this if you are scanning a range of machines to save time. However, if you don't restrict nmap to a single port, you are more likely to get a useful answer. Results can be vague at times. This is what nmap returned on one device: ... Remote OS guesses: Cisco Catalyst 1900 switch or Netopia 655-U/POTS ISDN Router, Datavoice TxPORT PRISM 3000 T1 CSU/DSU 6.22/2.06, MultiTech CommPlete Controlle r, IBM MVS TCP/IP stack V. 3.2, APC MasterSwitch Network Power Controller, AXIS or Meridian Data Network CD-ROM server, Meridian Data Network CD-ROM Server (V4. 20 Nov 26 1997), WorldGroup BBS (MajorBBS) w/TCP/IP
The correct answer is none of the above. A system that may not be recognized by nmap may be recognized by queso or vice versa.
6.4 Scripts Since most networks have evolved over time, they are frequently odd collections of equipment for which no single tool may be ideal. And even when the same tool can be used, differences in equipment may necessitate minor differences in how the tool is used. Since many of the tasks may need to be done on a regular basis, it should come as no surprise that scripting languages are a popular way to automate these tasks. Getting started can be labor intensive, but if your current approach is already labor intensive, it can be justified. You will want to use a scripting language with extensions that support the collection of network data. To give an idea of this approach, Tcl and its extensions are briefly described here. Even if you don't really want to write your own tools, you may want to consider one of the tools based on Tcl that are freely available, most notably tkined. Tcl was selected because it is provides a natural introduction to tkined. Of course, there are other scripting languages that you may want to consider. Perl is an obvious choice. Several packages and extensions are available for system and network administration. For example, you may want to look at spidermap. This is a set of Perl scripts that do network scans. For SNMP-based management, you'll probably want to get Simon Leinen's SNMP extensions SNMP_Session.pm and BER.pm. (Other tools you might also look at include mon and nocol.)
6.4.1 Tcl/Tk and scotty Tool Command Language, or Tcl (pronounced "tickle"), is a scripting language that is well suited for network administration. Tcl was developed in the late 1980s by John Ousterhout, then a faculty member at UC Berkeley. Tcl was designed to be a generic, embeddable, and extensible interpreted language. Users frequently cite studies showing Tcl requires one-tenth the development time required by C/C++. Its major weakness is that it is not well suited for computationally intensive tasks, but that shouldn't pose much of a problem for network management. You can also write applets or tclets (pronounced "tik-lets") in Tcl. Tcl can be invoked interactively using the shell tclsh (pronounced "ticklish") or with scripts. You may need to include a version number as part of the name. Here is an example:
119
bsd2# tclsh8.2 %
This really is a shell. You can change directories, print the working directory, copy files, remove files, and so forth, using the usual Unix commands. You can use the exit command to leave the program. One thing that makes Tcl interesting is the number and variety of extensions that are available. Tk is a set of extensions that provides the ability to create GUIs in an X Window environment. These extensions make it easy to develop graphical interfaces for tools. Tk can be invoked interactively using the windowing shell wish. Both Tcl and Tk are implemented as C library packages that can be included in programs if you prefer. scotty, primarily the work of Jürgen Schönwälder, adds network management extensions to Tcl/Tk. The tnm portion of scotty adds network administration support. The tkined portion of scotty, described in the next section, is a graphical network administration program. What tnm adds is a number of network management commands. These include support for a number of protocols including ICMP, UDP, DNS, HTTP, Sun's RPC, NTP, and, most significantly, SNMP. In addition, there are several sets of commands that simplify writing network applications. The netdb command gives access to local network databases such as /etc/hosts, the syslog command supports sending messages to the system logging facilities, and the job command simplifies scheduling tasks. A few examples should give an idea of how these commands could be used. You can invoke the scotty interpreter directly as shown here. In this example, the netdb command is used to list the /etc/host table on a computer: bsd4# scotty % netdb hosts {localhost.lander.edu 1.0.0.127} {bsd4.lander.edu 239.63.153.205} {bsd4.lander.e du. 239.63.153.205} {bsd1.lander.edu 231.60.153.205} {sol1.lander.edu 233.60.153 .205} {lnx1.lander.edu 234.60.153.205} % exit
The results are returned with each entry reduced to the canonical name and IP address in brackets. Here is the host table for the same system: bsd4# cat /etc/hosts 127.0.0.1 205.153.63.239 205.153.63.239 205.153.60.231 205.153.60.233 205.153.60.234
localhost.lander.edu localhost bsd4.lander.edu bsd4 bsd4.lander.edu. bsd1.lander.edu bsd1 sol1.lander.edu sol1 lnx1.lander.edu lnx1
Note that there is not a separate entry for the alias bsd4. Here are a few examples of other commands. In the first example, the name of the protocol with a value of 1 is looked up in /etc/protocols using the netdb command: % netdb protocols name 1 icmp
In the second example, a reverse DNS lookup is done for the host at 205.153.63.30:
120
% dns name 205.153.63.30 sloan.lander.edu
Finally, an ICMP ECHO_REQUEST is sent to www.cisco.com: % icmp echo www.cisco.com {www.cisco.com 321}
The response took 321 ms. Other commands, such as snmp, require multiple steps to first establish a session and then access information. (Examples are given in Chapter 7.) If you are interested in using these tools in this manner, you will first want to learn Tcl. You can then consult the manpages for these extensions. A number of books and articles describe Tcl, some of them listed in Appendix B. The source is freely available for all these tools.
6.5 Mapping or Diagramming
AM FL Y
At this point, you should have a good idea of how to find out what is on your network. The next step is to put together a picture of how everything interconnects. This is usually referred to as mapping but may go by other names such as network drawing or diagramming. This can be absolutely essential if you are dealing with topology-related problems. A wide spectrum of approaches may be taken. At one extreme, you could simply use the collected data and some standard drawing utility to create your map. Clearly, some graphics software is better suited than others for this purpose. For example, special icons for different types of equipment are particularly nice. But almost any software should be usable to a degree. I have even put together passable diagrams using the drawing features in Microsoft Excel.
TE
Manual diagramming is usually practical only for a single segment or a very small network. But there might be times when this will be desirable for larger networks—for example, you may be preparing graphics for a formal presentation. This, however, should be an obvious exception, not a routine activity. In the middle of the spectrum are programs that will both discover and draw the network. When using tools with automatic discovery, you will almost certainly want to clean up the graphics. It is extremely hard to lay out a graph in an aesthetically pleasing manner when doing it manually. You can forget about a computer doing a good job automatically. Another closely related possibility is to use scripting tools to update the files used by a graphing utility. The graphic utility can then display the new or updated map with little or no additional interaction. While this is a wonderful learning opportunity, it really isn't a practical solution for most people with real time constraints. At the other extreme, mapping tools are usually part of more comprehensive management packages. Automatic discovery is the norm for these. Once the map is created, additional management functions—including basic monitoring to ensure that devices and connections still work and to collect performance data—are performed.
121 Team-Fly®
Ideally, these programs will provide a full graphic display that is automatically generated, includes every device on the network, provides details of the nature and state of the devices, updates the map in real time, and requires a minimum of user input. Some tools are well along the path to this goal. There are problems with automatic discovery. First, you'll want to be careful when you specify the networks to be analyzed and keep an eye on things whenever you change this. It is not that uncommon to make an error and find that you are mapping devices well beyond your network. And, as explained later in this chapter, not everyone will be happy about this. Also, many mapping programs do a poor job of recognizing topology. For example, in a virtual LAN, a single switch may be logically part of two different networks. Apart from proprietary tools, don't expect many map programs to recognize and handle these devices correctly. Each logical device may be drawn as a separate device. If you are relying solely on ICMP ECHO_REQUEST packets, unmanaged hubs and switches will not be recognized at all, while managed hubs and switches will be drawn as just another device on the network without any indication of the role they play in the network topology. Even with automatic discovery, network mapping and management tools may presuppose that you know the basic structure of your network. At a minimum, you must know the address range for your network. It seems very unlikely that a legitimate administrator would not have this information. If for some bizarre reason you don't have this information, you might begin by looking at the routing tables and NAT tables in your router, DNS files, DHCP configurations, or Internic registration information. You might also use traceroute to identify intermediate segments and routers.
6.5.1 tkined An excellent example of a noncommercial, open source mapping program is tkined. This is a network editor that can be used as a standalone tool or as a framework for an extensible network management system. At its simplest, it can be used to construct a network diagram. Figure 6-1 is an example of a simple network map that has been constructed using tkined tools. (Actually, as will be explained, this map was "discovered" rather than drawn, but don't worry about this distinction for now.) Figure 6-1. A network map constructed with tkined
122
6.5.1.1 Drawing maps with tkined Manually drawing a map like this is fairly straightforward, although somewhat tedious for all but the smallest networks. You begin by starting tkined under an X Window session. (This discussion assumes you are familiar with using an X Window application.) You should see the menu bar across the top window just under the titlebar, a toolbar to the left, and a large, initially blank work area called the canvas. To create a map, follow these steps: 1. Add the devices to the canvas. Begin by clicking[3] on the machine icon on the toolbar on the left. This is the icon with the question mark in the middle. With this tool selected, each time you click over the canvas, a copy of this icon will be inserted on the canvas at the cursor. [3]
Unless otherwise noted, clicking means clicking with the left mouse button.
You can change the appearance of each of these icons to reflect the type of device it represents. First, click on Select on the toolbar (not Select on the menu). Next, select the icon or icons you want to change. You select single icons by clicking on them. Multiple icons can be selected by Shift-clicking on each in turn. As you select devices, small boxes are displayed at the corners of the icon. Once you have selected the icons of interest, go to the icon pulldown menu and select the icon you want from the appropriate submenu. Notice that the icon on the toolbar changes. (You could make this change before inserting devices if you wish and insert the selected icon that way.) 2. Label each device. Right-click on each device in turn. From the pop-up menu, select Edit All Attributes..., enter the appropriate name and IP address for each device, and then select Set Values. Once you have done this, right-click on the icon again and select Label with Attribute..., select either name or address depending on your preference, and then click on Accept. 3. Add the networks. This is done with the tool below the machine icon (the thick bar). Select this tool by clicking on it. Click where you want the bar to begin on the canvas. Move the mouse to where you want the network icon to end and click a second time. You can label networks in the same way you label nodes. 4. Connect devices to the networks. You can join devices to a network using the next tool on the toolbar, the thin line with little boxes at either end. Select this tool, click on the device you want to join to the network, and then click on the appropriate network icon. As you move the mouse, a line from the icon to the mouse pointer will be shown. When you click on the network, the line should be attached to both the device and the network. If it disappears, your aim was off. Try again. At this point, you will probably want to rearrange your drawing to tidy things up. You can move icons by dragging them with the middle mouse button. (If your mouse doesn't have three buttons, try holding down both the left and right buttons simultaneously.) 5. Group devices and networks. This allows you to collapse a subnet into a single icon. You can open whichever subnets you need to work with at the moment and leave the rest closed. For large networks, this is essential. Otherwise, the map becomes too cluttered to use effectively. To combine devices, use the Select tool to select the devices and the network. Then select Structure Group. You can use this same menu to select Ungroup, Expand, and Collapse for your groups. You can edit the group label as desired in the previously discussed manner.
123
6.5.1.2 Autodiscovery with tkined For a small network, manually drawing a diagram doesn't take very long. But for large networks, this can be a very tedious process. Fortunately, tkined provides tools for the automatic discovery of nodes and the automatic layout of maps. IP-Discover. What this does is add the IP Discover menu to the menu bar. You begin with Tools The first two items on this menu are Discover IP Network and Discover Route. These tools will attempt to discover either the devices on a network or the routers along a path to a remote machine. When one of these is selected, a pop-up box queries you for the network number or remote device of interest. Unfortunately, tkined seems to support only class-based discovery, so you must specify a class B or a class C address (although you can specify a portion of a class B network by giving a class C style subnet address, e.g., 172.16.1.0). It also tends to be somewhat unpredictable or quirky when trying to discover multiple networks. If you are using subnets on a class B address, what seems to work best is to run separate discovery sessions and then cut and paste the results together. This is a little bit of a nuisance, but it is not too bad. This was what was actually done to create Figure 6-1. Figure 6-2 shows the output generated in discovering a route across the network and one of the subnets for the network shown in Figure 6-1. This window is automatically created by tkined and shows its progress during the discovery process. Note that it is sending out a flood of ICMP ECHO_REQUEST packets in addition to the traceroute-style discovery packets, the ICMP network mask queries, and the SNMP queries shown here. Figure 6-2. Route and network discovery with tkined
If you do end up piecing together a network map, other previously discussed tools, such as traceroute, can be very helpful. You might also want to look at your routing tables with netstat. There are a couple of problems in using tkined. Foremost is the problem of getting everything installed correctly. You will need to install Tcl, then Tk, and then scotty. scotty can be very particular about which version of Tcl and Tk are installed. You will also need to make sure everything is in the default location or that the environmental variables are correctly set. Fortunately, packages are available for
124
some systems, such as Linux, that take care of most of these details automatically. Also, tkined will not warn you if you exit without saving any changes you have made.
6.6 Politics and Security You should have a legitimate reason and the authority to use the tools described here. Some of these tools directly probe other computers on the network. Even legitimate uses of these tools can create surprises for users and may, in some instances, result in considerable ill will and mistrust. For example, doing security probes to discover weaknesses in your network may be a perfectly reasonable thing to do, provided that is your responsibility. But you don't want these scans to come as a surprise to your users. I, for one, strongly resent unexpected probing of my computer regardless of the reason. Often, a well-meaning individual has scanned a network only to find himself with a lot of explaining to do. The list of people who have made this mistake includes several big names in the security community. With the rise of personal firewalls and monitoring tools, more and more users are monitoring what is happening on their local networks and at their computers. Not all of these users really understand the results returned by these tools, so you should be prepared to deal with misunderstandings. Reactions can be extreme, even from people who should know enough to put things in context. The first time I used CiscoWorks for Windows, the program scanned the network with, among others, CMIP packets. This, of course, is a perfectly natural thing to do. Unfortunately, another machine on the network had been configured in a manner that, when it saw the packet, it began blocking all subsequent packets from the management station. It then began logging all subsequent traffic from the management station as attacks. This included the System Messaged Blocks (SMB) that are a normal part of the network background noise created by computers running Microsoft Windows. A couple of days later I received a very concerned email regarding a 10-page log of attacks originating from the management station. To make matters worse, the clock on the "attacked" computer was off a couple of hours. The times recorded for the alleged attacks didn't fall in the block of time I had run CiscoWorks. It did include, however, blocks of times I knew the management station was offline. Before it was all sorted out, my overactive imagination had turned it into a malicious attack with a goal of casting blame on the management station when it was nothing more than a misunderstanding.[4] [4]
This problem could have been lessened if both had been running NTP. NTP is discussed in Chapter 11.
It is best to deal with such potential problems in advance by clearly stating what you will be doing and why. If you can't justify it, then perhaps you should reconsider exactly why you are doing it. A number of sites automatically block networks or hosts they receive scans from. And within some organizations, unauthorized scanning may be grounds for dismissal. You should consider developing a formal policy clearly stating when and by whom scanning may and may not be done. This leads to an important point: you really should have a thorough understanding of how scanning tools work before you use them. For example, some SNMP tools have you enter a list of the various SNMP passwords (community strings) you use on your network. In the automatic discovery mode, it will probe for SNMP devices by trying each of these passwords in turn on each machine on the network. This is intended to save the network manager from having to enter this information for each individual device. However, it is a simple matter for scanned machines to capture these passwords. Tools like dsniff are designed specifically for that purpose. I strongly recommend watching the behavior of whatever scanning tools you use with a tool like tcpdump or ethereal to see what it is actually doing.
125
Unfortunately, some of the developers of these tools can't seem to decide whether they are writing for responsible users or crackers. As previously noted, some tools include questionable features, such as support stealth scans or forged IP addresses. In general, I have described only those features for which I can see a legitimate use. However, sometimes there is no clear dividing line. For example, forged IP addresses can be useful in testing firewalls. When I have described such features, I assume that you will be able to distinguish between appropriate and inappropriate uses.
6.7 Microsoft Windows Traditionally, commercial tools for network management have typically been developed for Unix platforms rather than Windows. Those available under Windows tended not to scale well. In the last few years this has been changing rapidly, and many of the standard commercial tools are now available for Windows platforms. A number of packages support IP scanning under Windows. These include freeware, shareware, and commercial packages. Generally, these products are less sophisticated than similar Unix tools. For example, stealth scanning is usually lacking under Windows. (Personally, I'm not sure this is something to complain about.) Nonetheless, there are a number of very impressive noncommercial tools for Windows. In fact, considering the quality and functionality of some of these free packages, it is surprising that the commercial packages are so successful. But free software, particularly in network management, seems to have a way of becoming commercial software over time—once it has matured and developed a following.
6.7.1 Cyberkit One particularly impressive tool is Luc Neijens' cyberkit. The package works well, has a good help system, and implements a wide range of functions in one package. In addition to IP scanning, the program includes, among others, ping, traceroute, finger, whois, nslookup, and NTP synchronization. With cyberkit, you can scan a range of addresses within an address space or you can read a set of addresses from a file. Figure 6-3 shows an example of such a scan. Figure 6-3. IP scan with cyberkit
126
Here you can see how to specify a range of IP addresses. The button to the right of the Address Range field will assist you in specifying an address range or entering a filename. If you want to use a file, you need enter only the path and name of a text file containing a set of addresses, one address per line. Notice that you can use the same tab to resolve addresses or do port scans of each address. There are a number of other tools you might consider. getif, which makes heavy use of SNMP, is described in Chapter 7. You might also want to look at Sam Spade. (Sam Spade is particularly helpful when dealing with spamming and other email related problems.)
6.7.2 Other Tools for Windows The good news is that Tcl, Tk, scotty, and tkined are all available for Windows platforms. Tcl and Tk seem to be pretty stable ports. tkined is usually described as an early alpha port but seems to work fairly well. You'll want a three-button mouse. The interface is almost identical to the Unix version, and I have moved files between Windows and Unix platforms without problems. For example, you could create maps on one and move them to another for monitoring. Moreover, the tnm extensions have been used as the basis for additional tools available for Windows. If you use Microsoft Exchange Server, a topology diagramming tool called emap can be downloaded from Microsoft. It will read an Exchange directory and automatically generate a Visio diagram for your site topology. Of course, you'll need Visio to view the results. Finally, if you are using NetBIOS, you might want to look at the nbtstat utility. This command displays protocol statistics and current TCP connections using NetBIOS over TCP/IP (NBT). You can use this command to poll remote NetBIOS name tables among other things. The basic syntax is returned if you call the program with no options.
127
Chapter 7. Device Monitoring with SNMP This chapter is about monitoring devices with Simple Network Management Protocol (SNMP). It describes how SNMP can be used to retrieve information from remote systems, to monitor systems, and to alert you to problems. While other network management protocols exist, SNMP is currently the most commonly used. While SNMP has other uses, our primary focus will be on monitoring systems to ensure that they are functioning properly and to collect information when they aren't. The material in this chapter is expanded upon in Chapter 8. This chapter begins with a brief review of SNMP. This description is somewhat informal but should serve to convey enough of the basic ideas to get you started if you are unfamiliar with SNMP. If you are already familiar with the basic concepts and vocabulary, you can safely skip over this section. Next I describe NET SNMP—a wonderful tool for learning about SNMP that can be used for many simple tasks. Network monitoring using tkined is next, followed by a few pointers to tools for Microsoft Windows.
7.1 Overview of SNMP SNMP is a management protocol allowing a management program to communicate, configure, or control remote devices that have embedded SNMP agents. The basic idea behind SNMP is to have a program or agent running on the remote system that you can communicate with over the network. This agent then can monitor systems and collect information. Software on a management station sends messages to the remote agent requesting information or directing it to perform some specific task. While communication is usually initiated by the management station, under certain conditions the agent may send an unsolicited message or trap back to the management station. SNMP provides a framework for network management. While SNMP is not the only management protocol or, arguably, even the best management protocol, SNMP is almost universal. It has a small footprint, can be implemented fairly quickly, is extensible, is well documented, and is an open standard. It resides at the application level of the TCP/IP protocol suite. On the other hand, SNMP, particularly Version 1, is not a secure protocol; it is poorly suited for real-time applications, and it can return an overwhelming amount of information. SNMP is an evolving protocol with a confusing collection of abbreviations designating the various versions. Only the major versions are mentioned here. Understanding the major distinctions among versions can be important, because there are a few things you can't do with earlier versions and because of differences in security provided by the different versions. However, the original version, SNMPv1, is still widely used and will be the primary focus of this chapter. Generally, the later versions are backward compatible, so differences in versions shouldn't cause too many operational problems. The second version has several competing variants. SNMPv2 Classic has been superseded by community-based SNMPv2 or SNMPv2c. Two more secure super-sets of SNMPv2c are SNMPv2u and SNMPv2*. SNMPv2c is the most common of the second versions and is what is usually meant when you see a reference to SNMPv2. SNMPv2 has not been widely adopted, but its use is growing. SNMP-NG or SNMPv3 attempts to resolve the differences between SNMPv2u and SNMPv2*. It is too soon to predict how successful SNMPv3 will be, but it also appears to be growing in popularity.
128
Although there are usually legitimate reasons for the choice of terms, the nomenclature used to describe SNMP can be confusing. For example, parameters that are monitored are frequently referred to as objects, although variables might have been a better choice and is sometimes used. Basically, objects can be thought of as data structures. Sometimes, the specialized nomenclature doesn't seem to be worth the effort. For example, SNMP uses community strings to control access. In order to gain access to a device, you must give the community string. If this sounds a lot like a password to you, you are not alone. The primary difference is the way community strings are used. The same community strings are often shared by a group or community of devices, something frowned upon with passwords. Their purpose is more to logically group devices than to provide security. An SNMP manager, software on a central management platform, communicates with an SNMP agent, software located in the managed device, through SNMP messages. With SNMPv1 there are five types of messages. GET_REQUEST, GET_NEXT_REQUEST, and SET_REQUEST are sent by the manager to the agent to request an action. In the first two cases, the agent is asked to supply information, such as the value of an object. The SET_REQUEST message asks the agent to change the value of an object. The remaining messages, GET_RESPONSE and TRAP, originate at the agent. The agent replies to the first three messages with the GET_RESPONSE message. In each case, the exchange is initiated by the manager. With the TRAP message, the action is initiated by the agent. Like a hardware interrupt on a computer, the TRAP message is the agent's way of getting the attention of the manager. Traps play an essential role in network management in that they alert you to problems needing attention. Knowing that a device is down is, of course, the first step to correcting the problem. And it always helps to be able to tell a disgruntled user that you are aware of the problem and are working on it. Traps are as close as SNMP gets to real-time processing. Unfortunately, for many network problems (such as a crashed system) traps may not be sent. Even when traps are sent, they could be discarded by a busy router. UDP is the transport protocol, so there is no error detection for lost packets. Figure 7-1 summarizes the direction messages take when traveling between the manager and agent. Figure 7-1. SNMP messages
For a management station to send a packet, it must know the IP address of the agent, the appropriate community string or password used by the agent, and the name of the identifier for the variable or object referenced. Unfortunately, SNMPv1 is very relaxed about community strings. These are sent in clear text and can easily be captured by a packet sniffer. One of the motivating factors for SNMPv2 was to provide greater security. Be warned, however, SNMPv2c uses plain text community strings. Most systems, by default, use public for the read-only community string and private for the read/write community string. When you set up SNMP access on a device, you will be given the opportunity to change these. If you don't want your system to be reconfigurable by anyone on the Internet you
129
don't want your system to be reconfigurable by anyone on the Internet, you should change these. When communicating with devices, use read-only community strings whenever possible and read/write community strings only when necessary. Use filters to block all SNMP traffic into or out of your network. Most agents will also allow you to restrict which devices you can send and receive SNMP messages to and from. Do this! For simplicity and clarity, the examples in this chapter have been edited to use public and private. These are not the community strings I actually use. Another advantage to SNMPv2 is that two additional messages have been added. GET_BULK_REQUEST will request multiple pieces of data with a single query, whereas GET_REQUEST generates a separate request for each piece of data. This can considerably improve performance. The other new message, INFORM_REQUEST, allows one manager to send unsolicited information to another. Collectively, the objects are variables defined in the Management Information Base (MIB). Unfortunately, MIB is an overused term that means slightly different things in different contexts. There are some formal rules for dealing with MIBs—MIB formats are defined by Structure of Management Information (SMI), the syntax rules for MIB entries are described in Abstract Syntax Notation One (ASN.1), and how the syntax is encoded is given by Basic Encoding Rules (BER). Unless you are planning to delve into the implementation of SNMP or decode hex dumps, you can postpone learning SMI, ASN.1, and BER. And because of the complexity of these rules, I advise against looking at hex dumps. Fortunately, programs like ethereal do a good job of decoding these packets, so I won't discuss these rules in this book. The actual objects that are manipulated are identified by a unique, authoritative object identifier (OID). Each OID is actually a sequence of integers separated by decimal points, sometimes called dotted notation. For example, the OID for a system's description is 1.3.6.1.2.1.1.1. This OID arises from the standardized organization of all such objects, part of which is shown in Figure 7-2. The actual objects are the leaves of the tree. To eliminate any possibility of ambiguity among objects, they are named by giving their complete path from the root of the tree to the leaf. Figure 7-2. Partial OID structure
130
TE
AM FL Y
As you can see from the figure, nodes are given both names and numbers. Thus, the OID can also be given by specifying the names of each node or object descriptor. For example, iso.org.dod.internet.mgmt.mib-2.system.sysDescr is the object descriptor that corresponds to the object identifier 1.3.6.1.2.1.1.1. The more concise numerical names are used within the agents and within messages. The nonnumeric names are used at the management station for the convenience of users. Objects are coded directly into the agents and manipulated by object descriptors. While management stations can mechanically handle object descriptors, they must be explicitly given the mappings between object descriptors and object identifiers if you want to call objects by name. This is one role of the MIB files that ship with devices and load onto the management station. These files also tell the management station which identifiers are valid. As you might guess from Figure 7-2, this is not a randomly created tree. Through the standardization process, a number of identifiers have been specified. In particular, the mib-2 subtree has a number of subtrees or groups of interest. The system group, 1.3.6.1.2.1.1, has nodes used to describe the system such as sysDescr(1), sysObjectID(2), sysUpTime(3), and so on. These should be pretty selfexplanatory. Although not shown in the figure, the ip(4) group has a number of objects such as ipForwarding(1), which indicates whether IP packets will be forwarded, and ipDefaultTTL(2), which gives the default TTL when it isn't specified by the transport layer. The ip group also has three tables including the ipRouteTable(20). While this information can be gleaned from RFC 1213, which defines the MIB, several books that present this material in a more accessible form are listed in Appendix B. Fortunately, there are tools that can be used to investigate MIBs directly. In addition to standard entries, companies may register private or enterprise MIBs. These have extensions specific to their equipment. Typically, these MIBs must be added to those on the management station if they are not already there. They are usually shipped with the device or can be downloaded over the Internet. Each company registers for a node under the enterprises node (1.3.6.1.4.1). These extensions are under their respective registered nodes. If you are new to SNMP, this probably seems pretty abstract. Appendix B also lists and discusses a number of sources that describe the theory and architecture of SNMP in greater detail. But you should know enough at this point to get started. The best way to come to terms with SNMP and the structure
131 Team-Fly®
of managed objects is by experimentation, and that requires tools. I will try to clarify some of these concepts as we examine SNMP management tools.
7.2 SNMP-Based Management Tools There are several extremely powerful and useful noncommercial SNMP tools. Tools from the NET SNMP project, scotty, and tkined are described here.
7.2.1 NET SNMP (UCD SNMP) The University of California at Davis implementation of SNMP (UCD SNMP) has its origin in a similar project at Carnegie Mellon University under Steve Waldbusser (CMU SNMP). In the midnineties, the CMU project languished. During this period, the UCD project was born. The UCD project has greatly expanded the original CMU work and is flourishing, thanks to the work of Wes Hardaker. The CMU project reemerged for a while with a somewhat different focus and has seen a lot of support in the Linux community. Both are excellent. While only UCD SNMP will be described here, the basics of each are so similar that you should have no problem using CMU SNMP once you are familiar with UCD SNMP. Very recently, UCD SNMP has been renamed NET SNMP to reflect some organizational changes. NET SNMP is actually a set of tools, a SNMP library, and an extensible agent. The source code is available and runs on a number of systems. Binaries are also available for some systems, including Microsoft Windows. NET SNMP supports SNMPv1, SNMPv2c, and SNMPv3. Admittedly, the NET SNMP toolset is not ideal for the routine management of a large network. But it is ideal for learning about SNMP, is not an unreasonable toolset for occasional tasks on smaller networks, and can be particularly useful in debugging SNMP problems, in part because it separates SNMP functions into individual utilities. The agent software is a logical choice for systems using Linux or FreeBSD and is extensible. Most, but not all, of the utilities will be described. 7.2.1.1 snmpget In the last section, it was stated that there are three messages that can be sent by a management station: GET_REQUEST, GET_NEXT_REQUEST, and SET_REQUEST. NET SNMP provides utilities to send each of these messages—snmpget, snmpgetnext, and snmpset, respectively. In order to retrieve the value of an object, it is necessary to specify the name or IP address of the remote host, a community string for the host, and the OID of the object. For example: bsd4# snmpget 172.16.1.5 public .1.3.6.1.2.1.1.1.0 system.sysDescr.0 = "APC Embedded PowerNet SNMP Agent (SW v2.2, HW vB2, Mod: AP9 605, Mfg 08/10/96, SN: WA9632270847, Agent Loader v1.0)"
There are a couple of points to make about the OID. First, notice the 0 at the end. This is an offset into the data. It is a common error to omit this. If you are looking at a table, you would use the actual offset into the table instead of a 0. For example, the description of the third interface in the interface table would have the OID ifDescr.3.
132
Second, the leading dot is important. NET SNMP will attempt to attach a prefix to any OIDs not beginning with a dot. By default, the prefix is 1.3.6.1.2.1, but you can change this by setting the environment variable PREFIX. In this example, we have specified the OID explicitly. Without the leading dot, snmpget would have added the prefix to what we had, giving an OID that was too long. On the other hand, you could just use 1.1.0 without the leading dot and you would get the same results. Initially, using the prefix can be confusing, but it can save a lot of typing once you are used to it. Of course, you can also use names rather than numbers, provided the appropriate MIB is available. This is shown in the next two examples: bsd4# snmpget 172.16.1.5 public iso.org.dod.internet.mgmt.mib2.system.sysDescr.0 system.sysDescr.0 = "APC Embedded PowerNet SNMP Agent (SW v2.2, HW vB2, Mod: AP9 605, Mfg 08/10/96, SN: WA9632270847, Agent Loader v1.0)" bsd4# snmpget 172.16.1.5 public system.sysDescr.0 system.sysDescr.0 = "APC Embedded PowerNet SNMP Agent (SW v2.2, HW vB2, Mod: AP9 605, Mfg 08/10/96, SN: WA9632270847, Agent Loader v1.0)"
In the first case, the full path was given, and in the second the prefix was used. (Don't forget the trailing 0.) Numbers and names can be mixed: bsd4# snmpget 172.16.1.5 public .1.3.6.internet.2.1.system.1.0 system.sysDescr.0 = "APC Embedded PowerNet SNMP Agent (SW v2.2, HW vB2, Mod: AP9 605, Mfg 08/10/96, SN: WA9632270847, Agent Loader v1.0)"
(Frankly, I can't see much reason for doing this.) Also, if the MIB is known, you can do a random-access lookup for unique node names: bsd4# snmpget 172.16.1.5 public upsBasicIdentModel.0 enterprises.apc.products.hardware.ups.upsIdent.upsBasicIdent.upsBasicIdentModel. 0 = "APC Smart-UPS 700 "
In this example, only the final identifier in the OID, upsBasicIdentMode.0, is given, and the MIB is searched to construct the full OID. This can be particularly helpful if you want to query several objects with a single snmpget. You can also use multiple OIDs in the same snmpget command to retrieve the values of several objects. 7.2.1.2 Configuration and options Before we look further at the NET SNMP commands, let's discuss configuration and options. For the most part, these tools share the same configuration files and options. (A few exceptions will be noted when appropriate.) The general configuration file is snmp.conf and is typically in the /usr/local/share/snmp, /usr/local/lib/snmp, or $HOME/.snmp directory. This search path can be overridden by setting the SNMPCONFPATH environment variable. Further documentation can be found in the snmp.conf Unix manpage. This manpage also describes environment variables. One particular concern in configuring the software is the proper installation of MIBs. As noted earlier, use of the name form of OIDs works only if the appropriate MIB[1] is loaded. Devices may have more than one MIB associated with them. In the examples just presented, we have been interacting with an
133
SNMP-controlled uninterruptible power supply (UPS) manufactured by APC Corp. With this device, we can use the standard default MIB-II defined in RFC 1213. This standard MIB defines objects used by most devices. If you have correctly installed the software, this MIB should be readily available. There are two additional MIBs that may be installed for this particular device. The first is the IETF MIB, which defines a generic UPS. This is the UPS-MIB defined by RFC 1628. The third MIB, PowerNet-MIB, contains APC Corp.'s custom extensions. These last two MIBs came on a diskette with the SNMP adapter for this particular UPS. [1]
When a MIB is loaded, it becomes part of the MIB. Don't say I didn't warn you.
To install these MIBs, the files are first copied to the appropriate directory, /usr/local/share/snmp in this case. (You may also want to rename them so that all your MIB files have consistent names.) Next, the environment variable MIBS is set so the MIBs will be loaded. This can be a colon-delimited list of individual MIB names, but setting MIBS to ALL is usually simpler. On a Windows computer, use the command: C:\usr\bin>set MIBS=ALL
On a Unix system using the Bash shell, you would use: export MIBS=ALL
For the C-shell, use: setenv MIBS ALL
Of course, this may vary depending on the shell you use. Alternately, you can use the environment variable MIBFILES to specify filenames. There is also a command-line option with most of these utilities, -m, to load specific MIBs. If the MIBs are not installed correctly, you will not be able to use names from the MIB, but you can still access objects by their numerical OIDs. The NET SNMP commands use the same basic syntax and command-line options. For example, the earlier discussion on OID usage applies to each command. This is described in the variables manpage. The manpages for the individual commands are a little sparse. This is because the descriptions of the options have been collected together on the snmpcmd manpage. Options applicable to a specific command can be displayed by using the -h option. Let's return to snmpget and look at some of the available options. The -O options control how output is formatted. The default is to print the text form of the OID: bsd4# snmpget 172.16.1.5 public .1.3.6.1.4.1.318.1.1.1.1.1.1.0 enterprises.apc.products.hardware.ups.upsIdent.upsBasicIdent.upsBasicIdentModel. 0 = "APC Smart-UPS 700 "
-On forces the OID to be printed numerically: bsd4# snmpget -On 172.16.1.5 public .1.3.6.1.4.1.318.1.1.1.1.1.1.0 .1.3.6.1.4.1.318.1.1.1.1.1.1.0 = "APC Smart-UPS 700 "
134
Sometimes the value of an object will be a cryptic numerical code. By default, a description will be printed. For example: bsd4# snmpget 172.16.1.5 public ip.ipForwarding.0 ip.ipForwarding.0 = not-forwarding(2)
Here, the actual value of the object is 2. This description can be suppressed with the -Oe option: bsd4# snmpget -Oe 172.16.1.5 public ip.ipForwarding.0 ip.ipForwarding.0 = 2
This could be useful in eliminating any confusion about the actual stored value, particularly if you are going to use the value subsequently with a SET command. Use the -Os, -OS, and -Of commands to control the amount of information included in the OID. The Os option displays the final identifier only: bsd4# snmpget -Os 172.16.1.5 public enterprises.318.1.1.1.1.1.1.0 upsBasicIdentModel.0 = "APC Smart-UPS 700 "
The -OS option is quite similar to -Os except that the name of the MIB is placed before the identifier: sd4# snmpget -OS 172.16.1.5 public enterprises.318.1.1.1.1.1.1.0 PowerNet-MIB::upsBasicIdentModel.0 = "APC Smart-UPS 700 "
-Of forces the display of the full OID: bsd4# snmpget -Of 172.16.1.5 public enterprises.318.1.1.1.1.1.1.0 .iso.org.dod.internet.private.enterprises.apc.products.hardware.ups.upsIdent. upsBasicIdent.upsBasicIdentModel.0 = "APC Smart-UPS 700 "
This leaves no question about what you are looking at. There are a number of additional options. The -V option will return the program's version. The version of SNMP used can be set with the -v option, either 1, 2c, or 3. The -d option can be used to dump all SNMP packets. You can set the number of retries and timeouts with the -r and -t options. These few options just scratch the surface. The syntax for many of these options has changed recently, so be sure to consult the snmpcmd manpage for more options and details for the version you use. 7.2.1.3 snmpgetnext, snmpwalk, and snmptable Sometimes you will want to retrieve several related values that are stored together within the agent. Several commands facilitate this sort of retrieval. The snmpgetnext command is very similar to the snmpget command. But while snmpget returns the value of the specified OID, snmpgetnext returns the value of the next object in the MIB tree: bsd4# snmpget -Os 172.16.1.5 public sysDescr.0 sysDescr.0 = APC Embedded PowerNet SNMP Agent (SW v2.2, HW vB2, Mod: AP9605, Mfg 08/10/96, SN: WA9632270847, Agent Loader v1.0) bsd4# snmpgetnext -Os 172.16.1.5 public sysDescr.0 sysObjectID.0 = OID: smartUPS700 bsd4# snmpgetnext -Os 172.16.1.5 public sysObjectID.0 sysUpTime.0 = Timeticks: (77951667) 9 days, 0:31:56.67
135
bsd4# snmpgetnext -Os 172.16.1.5 public sysUpTime.0 sysContact.0 = Sloan
As you can see from this example, snmpgetnext can be used to walk through a sequence of values. Incidentally, this is one of the few cases in which it is OK to omit the trailing 0. This command can be particularly helpful if you don't know the next identifier. If you want all or most of the values of adjacent objects, the snmpwalk command can be used to retrieve a subtree. For example: bsd4# snmpwalk 172.16.1.5 public system system.sysDescr.0 = APC Embedded PowerNet SNMP Agent (SW v2.2, HW vB2, Mod: AP9605, Mfg 08/10/96, SN: WA9632270847, Agent Loader v1.0) system.sysObjectID.0 = OID: enterprises.apc.products.system.smartUPS.smartUPS700 system.sysUpTime.0 = Timeticks: (78093618) 9 days, 0:55:36.18 system.sysContact.0 = Sloan system.sysName.0 = Equipment Rack APC system.sysLocation.0 = Network Laboratory system.sysServices.0 = 72
Be prepared to be overwhelmed if you don't select a small subtree. You probably wouldn't want to walk the mib-2 or enterprises subtree: bsd4# snmpwalk 172.16.2.1 public enterprises | wc 3320 10962 121987
In this example, the enterprises subtree is 3320 lines long. Nonetheless, even with large subtrees this can be helpful to get a quick idea of what is out there. For example, you might pipe output from a subtree you aren't familiar with to head or more so you can skim it. Some objects are stored as tables. It can be painful to work with these tables one item at a time, and once you have them, they can be almost unreadable. snmptable is designed to address this need. Here is an example of a small route table from a Cisco 3620 router: bsd4# snmptable -Cb -Cw 80 172.16.2.1 public ipRouteTable SNMP table: ip.ipRouteTable Dest IfIndex Metric1 Metric2 Metric3 Metric4 NextHop Type 0.0.0.0 0 0 -1 -1 -1 205.153.60.2 indirect 172.16.1.0 2 0 -1 -1 -1 172.16.1.1 direct 172.16.2.0 3 0 -1 -1 -1 172.16.2.1 direct 172.16.3.0 4 0 -1 -1 -1 172.16.3.1 direct 205.153.60.0 1 0 -1 -1 -1 205.153.60.250 direct 205.153.61.0 0 0 -1 -1 -1 205.153.60.1 indirect 205.153.62.0 0 0 -1 -1 -1 205.153.60.1 indirect 205.153.63.0 0 0 -1 -1 -1 205.153.60.1 indirect SNMP table ip.ipRouteTable, part 2 Proto Age Mask Metric5 Info local 33 0.0.0.0 -1 .ccitt.nullOID local 0 255.255.255.0 -1 .ccitt.nullOID local 0 255.255.255.0 -1 .ccitt.nullOID local 0 255.255.255.0 -1 .ccitt.nullOID local 0 255.255.255.0 -1 .ccitt.nullOID local 33 255.255.255.0 -1 .ccitt.nullOID local 33 255.255.255.0 -1 .ccitt.nullOID
136
local
33 255.255.255.0
-1 .ccitt.nullOID
Even with snmptable, it can be a little tricky to get readable output. In this case, I have used two options to help. -Cb specifies a brief header. -Cw 80 defines a maximum column width of 80 characters, resulting in a multipart table. You can also specify the column delimiter with the -Cf option, and you can suppress headers altogether with the -CH option. (There are also a snmpbulkget and a snmpbulkwalk if you are using SNMPv2.) 7.2.1.4 snmpset The snmpset command is used to change the value of objects by sending SET_REQUEST messages. The syntax of this command is a little different from previous commands since you must also specify a value and a type for the value. You will also need to use a community string that provides read/write access: bsd4# snmpset 172.16.1.5 private sysContact.0 s "el Zorro" system.sysContact.0 = el Zorro
In this example, the system contact was set using a quote-delimited string. Legitimate types include integers (i), strings (s), hex strings (x), decimal strings (d), null objects (n), object ID (o), time ticks (t), and IP addresses (a), among others. People often think of SNMP as being appropriate only for collecting information, not as a general configuration tool, since SNMP only allows objects to be retrieved or set. However, many objects are configuration parameters that control the operation of the system. Moreover, agents can react to changes made to objects by running scripts, and so on. With the appropriate agent, virtually any action can be taken.[2] For example, you could change entries in an IP routing table, enable or disable a second interface on a device, or enable or disable IP forwarding. With an SNMP-controlled UPS, you could shut off power to a device. What you can do, and will want to do, will depend on both the device and the context. You will need to study the documentation for the device and the applicable MIBs to know what is possible on a case-by-case basis. [2]
In an extremely interesting interview of John Romkey by Carl Malamud on this topic, Romkey describes an SNMP-controlled toaster. The interview was originally on the Internet radio program Geek of the Week (May 29, 1993). At one time, it was available on audio tape from O'Reilly & Associates (ISBN 1-56592-997-7). Visit http://town.hall.org/radio/Geek and follow the link to Romkey.
7.2.1.5 snmptranslate In all the preceding examples, I have specified an OID. An obvious question is how did I know the OID? Available OIDs are determined by the design of the agent and are described by its MIB. There are several different approaches you can take to discover the contents of a MIB. The most direct approach is to read the MIB. This is not a difficult task if you don't insist on understanding every detail. You'll be primarily interested in the object definitions. Here is an example of the definition of the system contact (sysContact) taken from MIB-II (RFC 1213): sysContact OBJECT-TYPE SYNTAX DisplayString (SIZE (0..255)) ACCESS read-write STATUS mandatory DESCRIPTION
137
"The textual identification of the contact person for this managed node, together with information on how to contact this person." ::= { system 4 }
The object name is in the first line. The next line says the object's type is a string and specifies its maximum size. The third line tells us that this can be read or written. In addition to read-write, an object may be designated read-only or not-accessible. While some objects may not be implemented in every agent, this object is required, as shown in the next line. Next comes the description. The last line tells where the object fits into the MIB tree. This is the fourth node in the system group. With an enterprise MIB, there is usually some additional documentation that explains what is available. With standard MIBs like this one, numerous descriptions in books on SNMP describe each value in detail. These can be very helpful since they are usually accompanied by tables or diagrams that can be scanned quickly. See Appendix B for specific suggestions. NET SNMP provides two tools that can be helpful. We have already discussed snmpwalk. Another useful tool is snmptranslate. This command is designed to present a MIB in a human-readable form. snmptranslate can be used in a number of different ways. First, it can be used to translate between the text and numeric form of an object. For example: bsd4# snmptranslate system.sysContact.0 .1.3.6.1.2.1.1.4.0
We can get the numeric form with the -On option as shown in the next two examples: bsd4# snmptranslate -On .1.3.6.1.2.1.1.4.0 system.sysContact.0 bsd4# snmptranslate -Ofn system.sysContact.0 .iso.org.dod.internet.mgmt.mib-2.system.sysContact.0
snmptranslate can be a little particular about prefixes. In the previous example, sysContact.0 would not have been sufficient. You can get around this with the -IR option. (This is usually the default for most NET SNMP commands.) bsd4# snmptranslate -IR sysContact.0 .1.3.6.1.2.1.1.4.0
You can also use regular expression matching. For example: bsd4# snmptranslate -On -Ib 'sys.*ime' system.sysUpTime
Notice the use of single quotes. (This option can return a few surprises at times as well.) You get extended information by using the -Td option: bsd4# snmptranslate -Td system.sysContact .1.3.6.1.2.1.1.4 sysContact OBJECT-TYPE —FROM SNMPv2-MIB, RFC1213-MIB -- TEXTUAL CONVENTION DisplayString SYNTAX OCTET STRING (0..255) DISPLAY-HINT "255a"
138
MAX-ACCESS read-write STATUS current DESCRIPTION "The textual identification of the contact person for this managed node, together with information on how to contact this person. If no contact information is known, the value is the zero-length string." ::= { iso(1) org(3) dod(6) internet(1) mgmt(2) mib-2(1) system(1) 4 }
This is basically what we saw in the MIB but in a little more detail. (By the way, the lines starting with — are just comments embedded in the MIB.) We can use snmptranslate to generate a tree representation for subtrees by using the -Tp option. For example: bsd4# snmptranslate -Tp system +--system(1) | +-- -R-- String sysDescr(1) | Textual Convention: DisplayString | Size: 0..255 +-- -R-- ObjID sysObjectID(2) +-- -R-- TimeTicks sysUpTime(3) +-- -RW- String sysContact(4) | Textual Convention: DisplayString | Size: 0..255 +-- -RW- String sysName(5) | Textual Convention: DisplayString | Size: 0..255 +-- -RW- String sysLocation(6) | Textual Convention: DisplayString | Size: 0..255 +-- -R-- Integer sysServices(7) +-- -R-- TimeTicks sysORLastChange(8) | Textual Convention: TimeStamp | +--sysORTable(9) | +--sysOREntry(1) | +-- ---- Integer sysORIndex(1) +-- -R-- ObjID sysORID(2) +-- -R-- String sysORDescr(3) | Textual Convention: DisplayString | Size: 0..255 +-- -R-- TimeTicks sysORUpTime(4) Textual Convention: TimeStamp
Don't forget the final argument or you'll get the entire MIB. There are also options to print all objects in labeled form (-Tl ), numeric form (-To), or symbolic form (-Tt), but frankly, I've never found much use for these. These options simply give too much data. One last word of warning: if you have trouble using snmptranslate, the first thing to check is whether your MIBs are correctly loaded. 7.2.1.6 snmpnetstat snmpnetstat is an SNMP analog to netstat. Using SNMP, it will provide netstat-like information from remote systems. Many of the major options are the same as with netstat. A few examples will show how this tool is used.
139
The -an option will show the sockets in open mode: bsd4# snmpnetstat 172.16.2.234 public -an Active Internet (tcp) Connections (including servers) Proto Local Address Foreign Address tcp *.ftp *.* tcp *.telnet *.* tcp *.smtp *.* tcp *.http *.* tcp *.sunrpc *.* tcp *.printer *.* tcp *.659 *.* tcp *.680 *.* tcp *.685 *.* tcp *.690 *.* tcp *.1024 *.* tcp 172.16.2.234.telnet sloan.1135 Active Internet (udp) Connections Proto Local Address udp *.sunrpc udp *.snmp udp *.who udp *.657 udp *.668 udp *.678 udp *.683 udp *.688 udp *.1024 udp *.nfsd
(state) LISTEN LISTEN LISTEN LISTEN LISTEN LISTEN LISTEN LISTEN LISTEN LISTEN LISTEN ESTABLISHED
Notice that with snmpnetstat, the options are listed at the end of the command. The -r option gives the route table. Here is a route table from a Cisco 3620 router: bsd4# snmpnetstat 172.16.2.1 public -rn Routing tables Destination Gateway default 205.153.60.2 172.16.1/24 172.16.1.1 172.16.2/24 172.16.2.1 172.16.3/24 172.16.3.1 205.153.60 205.153.60.250 205.153.61 205.153.60.1 205.153.62 205.153.60.1 205.153.63 205.153.60.1
Flags UG U U U U UG UG UG
Interface if0 Ethernet0/1 Ethernet0/2 Ethernet0/3 Ethernet0/0 if0 if0 if0
In each of these examples, the -n option is used to suppress name resolution. Here are the packet counts for the interfaces from the same router: bsd4# snmpnetstat 172.16.2.1 public -i Name Mtu Network Address Ipkts Ierrs Opkts Oerrs Queue Ethernet0/1 1500 172.16.1/24 172.16.1.1 219805 0 103373 0 0 Ethernet0/0 1500 205.153.60 205.153.60.250 406485 0 194035 0 0 Ethernet0/2 1500 172.16.2/24 172.16.2.1 177489 1 231011 0 0 Ethernet0/3 1500 172.16.3/24 172.16.3.1 18175 0 97954 0 0 Null0 1500 0 0 0 0 0
As with netstat, the -i option is used.
140
As a final example, the -s option is used with the -P option to get general statistics with output restricted to a single protocol, in this case IP: bsd4# snmpnetstat 172.16.2.1 public -s -P ip ip: 533220 total datagrams received 0 datagrams with header errors 0 datagrams with an invalid destination address 231583 datagrams forwarded 0 datagrams with unknown protocol 0 datagrams discarded 301288 datagrams delivered 9924 output datagram requests 67 output datagrams discarded 4 datagrams with no route 0 fragments received 0 datagrams reassembled 0 reassembly failures 0 datagrams fragmented 0 fragmentation failures 0 fragments created
This should all seem very familiar to netstat users.
AM FL Y
7.2.1.7 snmpstatus
The snmpstatus command is a quick way to get a few pieces of basic information from an agent:
TE
bsd4# snmpstatus 172.16.2.1 public [172.16.2.1]=>[Cisco Internetwork Operating System Software IOS (tm) 3600 Software (C3620-IO3-M), Version 12.0(7)T, RELEASE SOFTWARE (fc2) Copyright (c) 1986-1999 by Cisco Systems, Inc. Compiled Wed 08-Dec-99 10:08 by phanguye] Up: 11 days, 1:31:43.66 Interfaces: 5, Recv/Trans packets: 1113346/629074 | IP: 533415/9933
It gets the IP address, text description, time since the system was booted, total received and transmitted packets, and total received and transmitted IP packets. 7.2.1.8 Agents and traps In addition to management software, NET SNMP also includes the agent snmpd. As with any agent, snmpd responds to SNMP messages, providing basic management for the host on which it is run. snmpd uses the snmpd.conf configuration file (not to be confused with snmp.conf, the configuration file for the utilities). snmpd functionality will depend, in part, on what is enabled by its configuration file. The distribution comes with the MIB UCD-SNMP-MIB.txt and the file EXAMPLE.conf, an example configuration file that is fairly well documented. The manpage for snmpd.conf provides additional information. At a minimum, you'll want to edit the security entries. The com2sec entry is used to set the community names for a host or network. The group entry defines an access class. For example, consider these three lines from a configuration file: com2sec ... group ...
local
172.16.2.236
MyRWGroup v1
private
local
141 Team-Fly®
access
MyRWGroup ""
any
noauth
prefix
all
all
none
The first line sets the community string to private for the single host 172.16.2.236. The last two establish that this host is using SNMPv1 and has both read and write privileges. Even without further editing of the configuration file, the agent provides a number of useful pieces of information. These include things like information on processes (prTable), memory usage (memory), processor load (laTable), and disk usage (dskTable). For example, here is the disk information from a Linux system: bsd4# snmpwalk 172.16.2.234 public dskTable enterprises.ucdavis.dskTable.dskEntry.dskIndex.1 = 1 enterprises.ucdavis.dskTable.dskEntry.dskPath.1 = / enterprises.ucdavis.dskTable.dskEntry.dskDevice.1 = /dev/sda1 enterprises.ucdavis.dskTable.dskEntry.dskMinimum.1 = 10000 enterprises.ucdavis.dskTable.dskEntry.dskMinPercent.1 = -1 enterprises.ucdavis.dskTable.dskEntry.dskTotal.1 = 202182 enterprises.ucdavis.dskTable.dskEntry.dskAvail.1 = 133245 enterprises.ucdavis.dskTable.dskEntry.dskUsed.1 = 58497 enterprises.ucdavis.dskTable.dskEntry.dskPercent.1 = 31 enterprises.ucdavis.dskTable.dskEntry.dskErrorFlag.1 = 0 enterprises.ucdavis.dskTable.dskEntry.dskErrorMsg.1 =
Most of the entries are just what you would guess. The dskPath entry says we are looking at the root partition. The dskDevice gives the path to the partition being examined, /dev/sda1. The next two items are parameters for triggering error messages. The dskTotal entry is the size of the partition in kilobytes. This partition is 202MB. The next two entries, dskAvail and dskUsed, give the amount of available and used space; 31% of the disk is in use. Here is the output from df for the same system: lnx1# df -k / Filesystem /dev/sda1
1k-blocks 202182
Used Available Use% Mounted on 58497 133245 31% /
The last two entries are objects used to signal errors. By editing the configuration file, you can get information on other partitions. Brief descriptions for each object are included within the MIB, UCDSNMP-MIB.txt. Directions for changing the configuration file are given in the example file. It is also possible to extend the agent. This will allow you to run external programs or scripts. The output, in its simplest form, is limited to a single line and an exit code that can be retrieved as an MIB object. For example, the following line could be added to the configuration file: exec datetest /bin/date -j -u
Here, exec is a keyword, datetest is a label, /bin/date is the command, and the rest of the line is treated as a set of arguments and parameters to the command. The -j option prevents a query to set the date, and -u specifies Coordinated Universal time. The command is run by the agent each time you try to access the object. For example, snmpwalk could be used to retrieve the following information: bsd4# snmpwalk 172.16.2.236 private extTable enterprises.ucdavis.extTable.extEntry.extIndex.1 = 1 enterprises.ucdavis.extTable.extEntry.extNames.1 = datetest enterprises.ucdavis.extTable.extEntry.extCommand.1 = /bin/date -j -u enterprises.ucdavis.extTable.extEntry.extResult.1 = 0 enterprises.ucdavis.extTable.extEntry.extOutput.1 = Mon Jun 26 14:10:50 GMT 2000
142
enterprises.ucdavis.extTable.extEntry.extErrFix.1 = 0 enterprises.ucdavis.extTable.extEntry.extErrFixCmd.1 =
You should be able to recognize the label, command with options, exit code, and output in this table. The command will be run each time you retrieve a value from this table. Running snmpd on a system is straightforward. As root, type snmpd, and it will immediately fork and return the prompt. There are several options you can use. If you don't want it to fork, you can use the f option. This is useful with options that return additional runtime information. I've found that it is also useful when testing the configuration file. I'll start snmpd in one window and test the configuration in another. When I'm ready to change configurations, I jump back to the original window and kill and restart the process. Of course, you can always use ps to look up the process and then send the process a -HUP signal. Or you could use snmpset to set the OID versionUpdateConfig to 1 to force a reload of the configuration file: bsd4# snmpset 172.16.2.236 private versionUpdateConfig.0 i 1 enterprises.ucdavis.version.versionUpdateConfig.0 = 1
Take your pick, but you must reload the file before changes will take effect. It is possible to use snmpd options in a couple of ways to trace packet exchanges. You can use the options -f, -L, and -d, respectively, to prevent forking, to redirect messages to standard output, and to dump packets. Here is an example: bsd4# snmpd -f -L -d UCD-SNMP version 4.1.2 Received 0000: 30 0016: 82 0032: 10 0048: 00
49 82 00 30
bytes from 205.153.63.30:1055 00 2D 02 01 00 04 06 70 75 62 1E 02 02 0B 78 02 01 00 02 01 82 00 0C 06 08 2B 06 01 02 01
6C 69 63 A0 00 30 82 00 01 06 00 05
0..-.....public. ......x......0.. .0.....+........ .
Received SNMP packet(s) from 205.153.63.30 GET message -- system.sysLocation.0 >> system.sysLocation.0 = 303 Laura Lander Hall Sending 70 bytes to 205.153.63.30:1055 0000: 30 82 00 42 02 01 00 04 06 70 75 0016: 82 00 33 02 02 0B 78 02 01 00 02 0032: 25 30 82 00 21 06 08 2B 06 01 02 0048: 15 33 30 33 20 4C 61 75 72 61 20 0064: 72 20 48 61 6C 6C
62 01 01 4C
6C 00 01 61
69 30 06 6E
63 82 00 64
A2 00 04 65
0..B.....public. ..3...x......0.. %0..!..+........ .303 Laura Lande r Hall
This is probably more information than you want. As previously noted, you probably don't want to delve into the hex. You can replace the -d option with the -V option to get a verbose display but without the dump: bsd4# snmpd -f -L -V UCD-SNMP version 4.1.2 Received SNMP packet(s) from 205.153.63.30 GET message -- system.sysLocation.0 >> system.sysLocation.0 = 303 Laura Lander Hall
143
This should give you an adequate idea of what is going on for most troubleshooting needs. See the manpage for other options. NET SNMP also includes two applications for dealing with traps. snmptrapd starts a daemon to receive and respond to traps. It uses the configuration file snmptrapd.conf. The snmptrap is an application used to generate traps. While these can be useful in troubleshooting, their use is arcane to say the least. You will need to edit the appropriate MIB files before using these. There are simpler ways to test traps.
7.2.2 scotty scotty was introduced in Chapter 6. Now that we've talked a little about SNMP, here are a few more examples of using scotty. These are based on examples given in one of the README files that comes with scotty. Since you will have to install scotty to get tkined, it is helpful to know a few scotty commands to test your setup. These scotty commands also provide a quick-and-dirty way of getting a few pieces of information. To use SNMP with scotty, you must first establish an SNMP session: lnx1# scotty % set s [snmp session -address 172.16.1.5 -community private] snmp0
Once you have a session, you can retrieve a single object, multiple objects, the successor of an object, or subtrees. Here are some examples: % $s get sysDescr.0 {1.3.6.1.2.1.1.1.0 {OCTET STRING} {APC Embedded PowerNet SNMP Agent (SW v2.2, HW vB2, Mod: AP9605, Mfg 08/10/96, SN: WA9632270847, Agent Loader v1.0)}} % $s get "sysDescr.0 sysContact.0" {1.3.6.1.2.1.1.1.0 {OCTET STRING} {APC Embedded PowerNet SNMP Agent (SW v2.2, HW vB2, Mod: AP9605, Mfg 08/10/96, SN: WA9632270847, Agent Loader v1.0)}} {1.3.6.1 .2.1.1.4.0 {OCTET STRING} {Sloan }} % $s getnext sysUpTime.0 {1.3.6.1.2.1.1.4.0 {OCTET STRING} {Sloan }} % $s getnext [mib successor system] {1.3.6.1.2.1.1.1.0 {OCTET STRING} {APC Embedded PowerNet SNMP Agent (SW v2.2, HW vB2, Mod: AP9605, Mfg 08/10/96, SN: WA9632270847, Agent Loader v1.0)}} {1.3.6.1 .2.1.1.2.0 {OBJECT IDENTIFIER} PowerNet-MIB!smartUPS700} {1.3.6.1.2.1.1.3.0 Time Ticks {4d 22:27:07.42}} {1.3.6.1.2.1.1.4.0 {OCTET STRING} {Joe Sloan}} {1.3.6.1. 2.1.1.5.0 {OCTET STRING} {APC UPS}} {1.3.6.1.2.1.1.6.0 {OCTET STRING} {214 Laura Lander Hall, Equipment Rack}} {1.3.6.1.2.1.1.7.0 INTEGER 72} {1.3.6.1.2.1.2.1.0 INTEGER 1} {1.3.6.1.2.1.2.1.0 INTEGER 1}
Once you know the syntax, it is straightforward to change the value of objects as can be seen here: % $s set [list [list sysContact.0 "OCTET STRING" "Joe Sloan"] ] {1.3.6.1.2.1.1.4.0 {OCTET STRING} {Joe Sloan}}
144
% $s get sysContact.0 {1.3.6.1.2.1.1.4.0 {OCTET STRING} {Joe Sloan}}
Notice that after the object is set, I have retrieved it to verify the operation. I strongly recommend doing this each time you change something. If you aren't familiar with Tcl, then defining a trap handler will seem arcane. Here is an example: % % proc traphandler {ip list} { set msg "SNMP trap from $ip:" foreach vb $list { append msg " [mib name [lindex $vb 0]]=\"[lindex $vb 2]\"" } puts stderr $msg } % set t [snmp session -port 162] snmp1 % $t bind "" trap {traphandler %A "%V"}
Once the trap handler is defined, we can test it by interrupting the power to the UPS by unplugging the UPS.[3] This test generated the following trap messages: [3]
This is OK with this particular UPS. In fact, it's suggested in the documentation. However, you don't want to do this with just any UPS. While UPSs are designed to deal with power interruptions, some are not necessarily designed to deal with the ground being removed, as happens when you unplug a UPS. % SNMP trap from 172.16.1.5: sysUpTime.0="2d 21:15:50.44" snmpTrapOID.0="PowerNe t-MIB!upsOnBattery" smartUPS700="57:41:52:4E:49:4E:47:3A:20:54:68:65:20:55:50:53 :20:6F:6E:20:73:65:72:69:61:6C:20:70:6F:72:74:20:31:20:69:73:20:6F:6E:20:62:61: 7 4:74:65:72:79:20:62:61:63:6B:75:70:20:70:6F:77:65:72:2E" snmpTrapEnterprise.0="a pc" SNMP trap from 172.16.1.5: sysUpTime.0="2d 21:15:50.55" snmpTrapOID.0="1.3.6.1.2 .1.33.2.0.1" upsEstimatedMinutesRemaining="31" upsSecondsOnBattery="0" upsConfig LowBattTime="2" snmpTrapEnterprise.0="upsTraps" SNMP trap from 172.16.1.5: sysUpTime.0="2d 21:15:50.66" snmpTrapOID.0="1.3.6.1.2 .1.33.2.0.3" upsAlarmId="12" upsAlarmDescr="UPS-MIB!upsAlarmInputBad" snmpTrapEn terprise.0="upsTraps" SNMP trap from 172.16.1.5: sysUpTime.0="2d 21:15:55.27" snmpTrapOID.0="1.3.6.1.2 .1.33.2.0.4" upsAlarmId="11" upsAlarmDescr="UPS-MIB!upsAlarmOnBattery" snmpTrapE nterprise.0="upsTraps" SNMP trap from 172.16.1.5: sysUpTime.0="2d 21:15:55.38" snmpTrapOID.0="1.3.6.1.2 .1.33.2.0.4" upsAlarmId="12" upsAlarmDescr="UPS-MIB!upsAlarmInputBad" snmpTrapEn terprise.0="upsTraps" SNMP trap from 172.16.1.5: sysUpTime.0="2d 21:15:55.50" snmpTrapOID.0="PowerNetMIB!powerRestored" smartUPS700="49:4E:46:4F:52:4D:41:54:49:4F:4E:3A:20:4E:6F:72: 6D:61:6C:20:70:6F:77:65:72:20:68:61:73:20:62:65:65:6E:20:72:65:73:74:6F:72:65:6 4
145
:20:74:6F:20:74:68:65:20:55:50:53:20:6F:6E:20:73:65:72:69:61:6C:20:70:6F:72:74: 2 0:31:2E" snmpTrapEnterprise.0="apc"
From this example, you can see a sequence of traps as the power is lost and restored. Most messages should be self-explanatory, and all are explained in the UPS documentation. Generating traps is much simpler. In this example, a session is started and a trap is sent to that session: % set u [snmp session -port 162 -address 172.16.2.234] snmp2 % $u trap coldStart ""
You can terminate a session without exiting scotty with the destroy command: % $u destroy
If you are thinking about writing Tcl scripts, this should give you an idea of the power of the tnm extensions supplied by scotty. If you aren't familiar with the syntax of Tcl, these examples will seem fairly opaque but should give you an idea of what is possible. You could try these on your system as presented here, but if you are really interested is doing this sort of thing, you'll probably want to learn some Tcl first. Several sources of information are given in Appendix B.
7.2.3 tkined tkined was introduced in the last chapter. Here we will look at how it can be used to retrieve information and do basic monitoring. tkined is a versatile tool, and only some of the more basic features will be described here. This should be enough to get you started and help you decide if tkined is the right tool for your needs. A small test network is shown in Figure 7-3. (We will be looking at this network, along with minor variations, in the following examples.) Figure 7-3. Demo network
146
7.2.3.1 ICMP monitoring ICMP monitoring periodically sends an ECHO_REQUEST packet to a remote device to see if the connection is viable. (We've seen examples of this before.) SNMP monitoring is superior when available since it can be used to retrieve additional information. But if the device doesn't support SNMP, or if you don't have SNMP access, ICMP monitoring may be your only option. Your ISP, for example, probably won't give you SNMP access to their routers even though you depend on them. To use ICMP monitoring with tkined, use Tools IP-Monitor. This will add an IP-Monitor menu to the menu bar. Next, select a device on your map by clicking on the Select tool and then the device's icon. Now, use IP-Monitor Check Reachability. (See Figure 7-4.) Since the idea of monitoring is to alert you to problems, if your device is reachable, you shouldn't see any changes. If the device is nearby and it won't create any problems, you can test your setup by disconnecting the device from the network. The device's icon should turn red and start flashing. A message will also be displayed on the map under the icon. Figure 7-4. IP-Monitor menu
If the device is in a collapsed group, the icon for the group will flash. Thus, you don't have to have an icon displayed for every device you are monitoring. You could start a monitor on each device of interest, put related devices into a group, and collapse the group. By creating a number of groups, all collapsed, you can monitor a large number of machines from a small, uncluttered map and still be able to drill down on a problem. When you reconnect the device, the icon should turn black and then stop flashing. It may take a minute to see these changes. By default, the system polls devices every 60 seconds. You can check which devices are being monitored by selecting IP-Monitor Monitor Job Info. A pop-up box will display a list of the monitors that are running.
147
If you want to change parameters, select IP-Monitor Modify Monitor Job. This will bring up a box displaying a list of running jobs. Select the job of interest by clicking on it, then click on the Modify button. The box listing jobs will be replaced by a box giving job parameters, as shown in Figure 7-5. Figure 7-5. Monitor job parameters
You can reset the polling rate by changing the Intervaltime field. The next two radio buttons allow you to suspend or restart a suspended job. The two Threshold fields allow you to establish limits on response times. If your system normally responds within, say, 100ms, you could set Rising Threshold to 200ms. If the quality of the connection degrades so that response time rises above 200ms, the system will alert you. The Threshold Action buttons allow you to say how you want to be notified when thresholds are crossed. Finally, you can commit to the changes, terminate the job, or cancel any changes. If you are really interested in tracking how response time is changing, you can select IP-Monitor Round Trip Time. A small box will appear on the map, partially obscuring the icon. (You can drag it to a more convenient location.) This is called a stripchart and will plot round-trip times against time. Modify Monitor Job. You can change labels and You can change parameters using IP-Monitor scale by right-clicking on the chart. Figure 7-6 shows two stripcharts. The chart in the upper right really isn't very revealing since the device is on the local network and everything is working OK. The latest round-trip time is displayed below the stripchart and is updated dynamically. A device does not have to be integrated into the map. The site www.infoave.net, an ISP at the bottom of the figure, has been added to the site and is being monitored. This icon is partially obscured by a slider used to adjust the scale. Other ICMP monitoring options, shown in Figure 7-4, are available. Figure 7-6. Map with stripcharts
148
7.2.3.2 SNMP traps Before you begin using tkined for SNMP-based monitoring, you want to make sure the appropriate MIBs are installed. These will usually be located in a common mibs directory under the tnm library directory, e.g., /usr/lib/tnm2.1.10/mibs or /usr/local/lib/tnm2.1.10/mibs. You will want to copy any enterprise MIB you plan to use to that directory. Next, you should verify that the files are compatible. Try loading them into scotty with the mib load command, e.g., mib load toaster.mib. If the file loads without comment, you are probably OK. Finally, you will want to edit the init.tcl file to automatically load the MIBs. Ideally, you will have a site-specific version of the file for changes, but you can edit the standard default file. You will want to add a line that looks something like lappend tnm(mibs) toaster.mib. You are now ready to start tkined and do SNMP-based monitoring. SNMP-Monitor. This will add the SNMP-Monitor menu to the The first step is to go to Tools menu bar. This menu is shown in Figure 7-7. To receive traps, select SNMP-Monitor Trap Sink. A pop-up box will give you the option of listening to or ignoring traps. Select the Listen button and click on Accept to start receiving traps. At this point, the station is now configured to receive traps. Figure 7-7. SNMP-Monitor menu
149
To test that this is really working, we need to generate some traps for the system to receive. If you are a scotty user, you might use the code presented in the last section. For this example, a UPS that was being monitored was unplugged. Regardless of how the trap is generated, tkined responds in the same way. The device icon blinks, a message is written on the map, and a new window, shown in Figure 7-8, is displayed with the trap messages generated by the UPS. Note that the duration of this problem was under 5 seconds. It is likely this event would have been missed with polling. Figure 7-8. SNMP monitor report
7.2.3.3 Examining MIBs Tools SNMP Tree provides one way of examining MIBs. Or, if you prefer, you can use Tools SNMP-Browser. The SNMP Tree command displays a graphical representation of a subtree of the MIB. This is shown in Figure 7-9. Figure 7-9. SNMP tree
150
AM FL Y
Menu items allow you to focus in on a particular subtree. For example, the MIB-2 menu shows the various subtrees under the MIB-2 node. The Enterprises menu shows various enterprise MIBs that have been loaded. You simply select the MIB of interest from the menu, and it will be displayed in the window. You can click on an item on the tree and a pop-up window will give you the option of displaying a description of the item, retrieving its value, changing its value, or displaying just the subtree of the node in question. Of course, you will need to select a system before you can retrieve system-specific information.
TE
The SNMP-Browser option provides much the same functionality but displays information in a different format. If you select SNMP-Browser MIB Browser, you will be given a text box listing the nodes below the internet node (.1.3.6.1) of the MIB tree. If you click on any of these nodes, the text box will be replaced with one of the nodes under the selected node. In this manner, you can move down the MIB tree. After the first box, you will also be given the option to move up the tree or, if appropriate, to the previous or next node in the subtree. If you reach a leaf, you will be given a description of the object, as shown in Figure 7-10. If the object can be changed, you will be given that choice as well. Figure 7-10. MIB Browser
151 Team-Fly®
You are also given the option to walk a subtree. This option will attempt to retrieve all the object values for leaves under the current node. This can be quite lengthy depending on where you are in the tree. Figure 7-11 shows the last few entries under ip. Most of the values have scrolled off the window. Figure 7-11. Walk for IP
SNMP Tree provides a nice visual display, but it can be a little easier to move around with the MIB Browser. Take your choice. 7.2.3.4 Monitoring SNMP objects In much the same way you monitor devices, you can monitor SNMP objects. First, you will need to identify the object you want to monitor. This can be done using the techniques just described. With MIB Browser you can select monitoring at a leaf. Alternately, you can select SNMP-Monitor Monitor Variable. This is a little easier if you already know the name of the object you want to monitor. A pop-up box will request the name of the object to monitor. Type in the name of the object and click on Start. (Don't forget to select a system first.) A stripchart will be created on your map displaying the values for the monitored object. 7.2.3.5 Other commands Tools SNMP Trouble installs the SNMP-Trouble menu. The name is somewhat misleading. Generally, the SNMP-Trouble menu provides quick ways to collect common, useful information. First, it can be used to locate SNMP-aware devices on your network. By selecting multiple devices on the map and then choosing SNMP-Trouble SNMP Devices, tkined will poll each of the devices. The output for the test network is shown in Figure 7-12. Figure 7-12. SNMP devices
152
Please note that noResponse does not necessarily mean that the device is down or that it doesn't support SNMP. For example, it may simply mean that you are not using the correct community string. The SNMP-Trouble menu also provides menu options that will return some of the more commonly needed pieces of information such as system information, ARP tables, IP routing tables, interface information, or TCP connections. A few of these reports are shown in Figure 7-13. Figure 7-13. SNMP-Trouble reports
7.2.3.6 Caveats tkined is a fine program, but it does have a couple of problems. As noted in the last chapter, it will let you exit without saving changes. Another problem is that it doesn't recover well from one particular type of user error. When you are through with a window or display, you should shrink the window rather than closing it. If you close the window, tkined will not automatically reopen it for you. When you later use a command that needs the closed window, it will appear that tkined has simply ignored your command. Usually, you can simply unload and then reload the menu that contains the selection used to initially create the window. Typically, the last item on a menu (for example, see Figure 7-4 and Figure 7-7) will remove or delete the menu and unload the subsystem. Then go to the Tools menu and reload the menu. The appropriate subsystem will be reloaded, correcting the problem. This can be very frustrating when you first encounter it, but it is easy to work around or avoid once you know to look for it.
153
One other problem with tkined is that it uses a single community string when talking with devices. This can be changed with Set SNMP Parameters, which is available on several menus. But if you are using different community strings within your network or prefer using read-only strings most of the time but occasionally need to change something, changing the community string can be a nuisance. Overall, these few problems seem to be minor inconveniences for an otherwise remarkably useful program. The program has a number of additional features—such as sending reports to the syslog system—that were not discussed here. You should, however, have a pretty good idea of how to get started using tkined from this discussion.
7.3 Non-SNMP Approaches Of course, SNMP is not the only way to retrieve information or monitor systems. For example, a number of devices now have small HTTP servers built in that allow remote configuration and management. These can be particularly helpful in retrieving information. With Unix, it is possible to remotely log on to a system using telnet or ssh over a network connection and reconfigure the host. There is probably very little I can say about using these approaches that you don't already know or that isn't obvious. There is one thing that you undoubtedly know, but that is all too easy to forget—don't make any changes that will kill your connection.[4] [4]
One precaution that some administrators use is connecting the console port of crucial devices to another device that should remain reachable—a port on a terminal server, a modem, or even a serial port on a nearby server. If you take this "milking-machine" approach, be sure this portal is secure.
Some remote-access programs provide a greater degree of control than others. In a Microsoft Windows environment, where traditionally there is only one user on a system, a remote control program may take complete control of the remote system. On a multiuser system such as a Unix-based system, the same software may simply create another session on the remote host. Although these programs are not specifically designed with network management in mind, they work well as management tools. While these approaches will allow you to actively retrieve information or reconfigure devices, the remote systems are basically passive entities. There are, however, other monitoring tools that you could consider. Big Brother (bb) is one highly regarded package. It is a web-based, multiplatform monitor. It is available commercially and, for some uses, noncommercially.
7.4 Microsoft Windows SNMP is implemented as a Win32 service. It is available for the more recent versions of Windows but must be installed from the distribution CD-ROM. Installation and setup is very straightforward but varies from version to version.
7.4.1 Windows SNMP Setup With NT, SNMP is installed from the Network applet under the Control Panel. Select Add under the Services tab, then select SNMP Services from the Select Network Service pop-up box. You will then be prompted for your distribution CD-ROM. Once it is installed, a pop-up box called Microsoft
154
SNMP Properties will appear. You use the three tabs on this box to configure SNMP. The Agent tab is used to set the contact and location. The Traps tab is used to set the Community name and address of the management station that will receive the traps. Use the Add button in the appropriate part of the box. The Security tab is used to set the community strings, privileges, and addresses for the management stations. Be sure to select the radio button Accept SNMP Packets for These Hosts if you want to limit access. If you experience problems running SNMP, try reinstalling the latest service pack from Microsoft. Installation with Windows 98 is similar, but at the Select Network Service prompt, you must click Have Disk. The SNMP agent can be found in the \Tools\Reskit\Netadmin\SNMP\ directory on the installation disk. SNMP is not included with the original distribution of Windows 95 but can be installed from the Resource Kit or downloaded from Microsoft. On later releases, it can be found on the distribution disk in \Admin\Ntools\SNMP. With Windows 2000, instead of using the Network applet, you will use the Add/Remove Programs applets. Select Add/Remove Windows Components. From the Windows Components Wizard, select Management and Monitoring Tools. Click on Next to install SNMP. To configure SNMP, start the Administrative Tools applet, and select Services and then SNMP Services. You'll be given more choices, but you can limit yourself to the same three tabs as with Windows NT. For further details on installation and configuration of SNMP on Windows platforms, look first to the Windows help system. You might also look at James D. Murray's Windows NT SNMP.
7.4.2 SNMP Tools NET SNMP is available both in source and binary form for Windows. With the binary version I downloaded, it was necessary to move all the subdirectories up to C:\usr to get things to work. Although the program still needs a little polish, it works well enough. As noted in Chapter 6, tkined is also available under Windows. One very nice freeware program for Windows, written by Philippe Simonet, is getif. This provides both SNMP services as well as other basic network services. It is intuitively organized as a window with a tab for each service. To begin using getif, you must begin with the Parameters tab. You identify and set the community strings for the remote host here. Having done this, clicking on Start will retrieve the basic information contained in the system group. This is shown in Figure 7-14. Even if you know this information, it is a good idea to get it again just to make sure everything is working correctly. Figure 7-14. getif Parameters tab
155
Once this has been done, many of the other services simply require selecting the appropriate tab and clicking on Start. For example, you can retrieve the device's interface, address, routing, and ARP tables this way. The Reachability tab will allow you to send an ICMP ECHO_REQUEST and will also test if several common TCP ports, such as HTTP, TELNET, SMTP, and so on, are open. The Traceroute tab does both a standard ICMP traceroute and an SNMP traceroute. An SNMP traceroute constructs the route from the route tables along the path. Of course, all the intervening routers must be SNMP accessible using the community strings set under the Parameters tab. The NSLookup tab does a name service lookup. The IP Discovery tab does simple IP scanning. The MBrowsertab provides a graphical interface to NET SNMP. This is shown in Figure 7-15. In the large pane in the upper left, the MIB tree is displayed. You can expand and collapse subtrees as needed. You can select a subtree by clicking on its root node. If you click on Walk, all readable objects in the subtree will be queried and displayed in the lower pane. You can also use this display to set objects. Figure 7-15. getif MBrowser tab
156
The Graph tab will be discussed in Chapter 8.
7.4.3 Other Options Apart from SNMP, there are a number of remote administration options including several third-party commercial tools. If remote access is the only consideration, vnc is an excellent choice. In particular, the viewer requires no installation. It is under 200KB so it can be run from a floppy disk. It provides a very nice way to access an X Window session on a Unix system from a PC even if you don't want to use it for management. Installation of the server binary is very straightforward. However, vnc will not provide multiuser access to Windows and can be sluggish over low-bandwidth connections such as dial-up lines. Under these circumstances, you might consider Microsoft Terminal Server, Microsoft Corporation's thin client architecture, which supports remote access. (See Chapter 11 for more information on vnc.) For other administrative tasks, there are a number of utilities that are sold as part of Microsoft's Resource Kits. While not free, these are generally modestly priced, and many of the tools can be downloaded from the Web at no cost. Some tools, while not specifically designed for remote troubleshooting, can be used for that purpose if you are willing to allow appropriate file sharing. These include the System Policy Editor, Registry Editor, System Monitor, and Net Watcher, among others. These are all briefly described by the Windows help system and more thoroughly in Microsoft published documentation.
157
Chapter 8. Performance Measurement Tools Everything on your network may be working, but using it can still be a frustrating experience. Often, a poorly performing system is worse than a broken system. As a user on a broken system, you know when to give up and find something else to do. And as an administrator, it is usually much easier to identify a component that isn't working at all than one that is still working but performing poorly. In this chapter, we will look at tools and techniques used to evaluate network performance. This chapter begins with a brief overview of the types of tools available. Then we look at ntop, an excellent tool for watching traffic on your local network. Next, I describe mrtg, rrd, and cricket—tools for collecting traffic data from remote devices over time. RMON, monitoring extensions to SNMP, is next. We conclude with tools for use on Microsoft Windows systems. Don't overlook the obvious! Although we will look at tools for measuring traffic, user dissatisfaction is probably the best single indicator of the health of your network. If users are satisfied, you needn't worry about theoretical problems. And if users are screaming at your door, then it doesn't matter what the numbers prove.
8.1 What, When, and Where Network performance will depend on many things—on the applications you are using and how they are configured, on the hosts running these applications, on the networking devices, on the structure and design of the network as a whole, and on how these pieces interact with one another. Even though the focus of this chapter is restricted to network performance, you shouldn't ignore the other pieces of the puzzle. Problems may arise from the interaction of these pieces, or a problem with one of the pieces may look like a problem with another piece. A misconfigured or poorly designed application can significantly increase the amount of traffic on a network. For example, Version 1.1 of the HTTP protocol provides for persistent connections that can significantly reduce traffic. Not using this particular feature is unlikely to be a make or break issue. My point is, if you look only at the traffic on a network without considering software configurations, you may seem to have a hardware capacity problem when a simple change in software might lessen the problem and, at a minimum, buy you a little more time. This chapter will focus on tools used to collect information on network performance. The first step in analyzing performance is measuring traffic. In addition to problem identification and resolution, this should be done as part of capacity planning and capacity management (tuning). Several books listed in Appendix B provide general discussions of application and host performance analysis. Of the issues related to measuring network traffic, the most important ones are what to measure, how often, and where. Although there are no simple answers to any of these questions, what to measure is probably the hardest of the three. It is extremely easy to end up with so much data that you don't have time to analyze it. Or you may collect data that doesn't match your needs or that is in an unusable format. If you keep at it, eventually you will learn from experience what is most useful. Take the time to think about how you will use the data before you begin. Be as goal directed as possible. Just realize that, even with the most careful planning, when faced with a new, unusual problem, you'll probably think of something you wish you had been measuring.
158
If you are looking at the performance of your system over time, then data at just one point in time will be of little value. You will need to collect data periodically. How often you collect will depend on the granularity or frequency of the events you want to watch. For many tasks, the ideal approach is one that periodically condenses and eventually discards older data. Unless your network is really unusual, the level of usage will vary with the time of day, the day of the week, and the time of the year. Most performance related problems will be most severe at the busiest times. In telephony, the hour when traffic is heaviest is known as the busy hour, and planning centers around traffic at this time. In a data network, for example, the busy hour may be first thing in the morning when everyone is logging on and checking their email, or it could be at noon when everyone is web surfing over their lunch hour. Knowing usage patterns can simplify data collection since you'll need to do little collecting when the network is underutilized. Changes in usage patterns can indicate fundamental changes in your network that you'll want to be able to identify and explain. Finally, knowing when your network is least busy should give you an idea of the most convenient times to do maintenance. I have divided traffic-measurement tools into three rough categories based on where they are used within a network. Tools that allow you to capture traffic coming into or going out of a particular machine are called host-monitoring tools. Tools that place an interface in promiscuous mode and allow you to capture all the traffic at an interface are called point-monitoring tools. Finally, tools that build a global picture of network traffic by querying other hosts (which are in turn running either hostmonitoring or point-monitoring tools) are called network-monitoring tools. Both host monitoring and point monitoring should have a minimal impact on network traffic. With the exception of DNS traffic, they shouldn't be generating additional traffic. This is not true for network-monitoring tools. Because of their roles within a network, devices such as switches and routers don't easily fit into this classification scheme. If a single switch interconnects all devices in a subnet, then it will see all the local traffic. If, however, multiple switches are used and you aren't mirroring traffic, each switch will see only part of the traffic. Routers will see only traffic moving between networks. While this is ideal for measuring traffic between local and remote devices, it is not helpful in understanding strictly local traffic. The problem should be obvious. If you monitor the wrong device, you may easily miss bottlenecks or other problems. Before collecting data, you need to understand the structure of your network so you can understand what traffic is actually being seen. This is one reason the information in Chapter 6, is important. Finally, you certainly won't want to deal with raw data on a routine basis. You will want tools that present the data in a useful manner. For time-series data, graphs and summary statistics are usually the best choice.
8.2 Host-Monitoring Tools We have already discussed host-monitoring tools in several different parts of this book, particularly Chapter 2 and Chapter 4. An obvious example of a host-monitoring tool is netstat. You will recall that the -i option will give a cumulative picture of the traffic into and out of a computer. Although easy to overlook, any tool that logs traffic is a host-monitoring tool of sorts. These are generally not too useful after the fact, but you may be able to piece together some information from them. A better approach is to configure the software to collect what you need. Don't forget
159
applications, like web servers, that collect data. Accounting tools and security tools provide other possibilities. Tools like ipfw, ipchains, and tcpwrappers all support logging. (Log files are discussed in greater detail in Chapter 11.) Host-monitoring tools can be essential in diagnosing problems related to host performance, but they give very little information about the performance of the network as a whole. Of course, if you have this information for every host, you'll have the data you need to construct a complete picture. Constructing that picture is another story.
8.3 Point-Monitoring Tools A point-monitoring tool puts your network interface in promiscuous mode and allows you to collect information on all traffic seen at the computer's interface. The major limitation to point monitoring is it gives you only a local view of your network. If your focus is on host performance, this is probably all that you will need. Or, if you are on a shared media network such as a hub, you will see all of the local traffic. But, if you are on a switched network, you will normally be able to see only traffic to or from the host or broadcast traffic. And as more and more networks shift to switches for efficiency, this problem will worsen. The quintessential point-monitoring tools are network sniffers. In Chapter 5, we saw several utilities that capture traffic and generate traffic summaries. These included tcp-reduce, tcptrace, and xplot. In general, sniffers are not really designed for traffic measurement—they are too difficult to use for this purpose, provide too much information, and provide information in a format ill-suited to this purpose. But if you really want to understand a problem, packet capture gives you the most complete picture, if you can wade through all the data.
8.3.1 ntop ntop, the work of Luca Deri, is an excellent example of just how useful a point-monitoring tool can be. ntop is usually described as the network equivalent of the Unix utility top. Actually, it is a lot more. ntop is based on the libpcap library that originated at the Lawrence Berkeley National Laboratory and on which tcpdump is based. It puts the network interface in promiscuous mode so that all traffic at the interface is captured. It will then begin to collect data, periodically creating summary statistics. (It will also use lsof and other plug-ins to collect data if available.) ntop can be run in two modes: as a web-based utility using a built-in web server or in interactive mode, i.e., as a text-based application on a host. It closely resembles top when run in interactive mode. This was the default mode with earlier versions of ntop but is now provided by a separate command, intop. Normally, you will want to use a separate window when using interactive mode. 8.3.1.1 Interactive mode Here is an example of the output with intop : $ intop 0.0.1 (Sep 19 2000) listening on [eth0] 379 Pkts/56.2 Kb [IP 50.5 Kb/Other 5.7 Kb] Thpt: 6.1 Kbps/24.9 Kbps Host Act -Rcv-RcvdSent TC-TCPUDP IC$
160
sloan lnx1a rip2-routers.mcast.net 172.16.3.1 Cisco CDPD/VTP [MAC] 172.16.3.3
B B R B I B
69.0% 16.7% 3.7% 2.1% 4.7% 2.2%
16.7% 69.4% 0.0% 6.5% 0.0% 6.1%
38.8 Kb 9.4 Kb 0 0 0 0
0 0 2.1 Kb 0 0 0
0 0 0 0 0 0
Interpretation of the data is straightforward. The top two lines show the program name and version, date, interface, number of packets, total traffic, and throughput. The first column lists hosts by name or IP number. The second column reflects activity since the last update—Idle, Send, Receive, or Both. The next two columns are the amount of traffic sent and received, while the last two columns break traffic down as TCP, UPD, or ICMP traffic. intop should be started with the -i option to specify which interface to use. For example: lnx1# intop -i eth0
If your computer is multihomed, you can specify several interfaces on the command line, each with a separate -i. Once started, it prints an annoying 20 lines or so of general information about the program and then gives you a prompt. At this point, you can enter ? to find out what services are available:
history open
filter sniff uptime
info
swap top lsdev hosts arp
nbt
TE
? help exit quit prompt intop@eth0>
AM FL Y
intop@eth0> ? Commands enclosed in '' are not yet implemented. Commands may be abbreviated. Commands are:
As you can see, a number of commands are planned but had not been implemented at the time this was written. Most are exactly what you would expect. You use the top command to get a display like the one just shown. The info command reports the interface and number of packets captured. With the filter command, you can set packet-capture filters. You use the same syntax as explained in Chapter 5 with tcpdump. (Filters can also be specified on the command line when intop is started.) The lsdev command lists interfaces. The swap command is used to jump between data collection on two different interfaces. You can change how the data is displayed on-the-fly using your keyboard. For example, the d key will allow you to toggle between showing all hosts or only active hosts. The l key toggles between showing or not showing only local hosts. The p key can be used to show or suppress showing data as percentages. The y key is used to change the sorting order among the columns. The n key is used to toggle between hostnames and IP addresses. The r key can be used to reset or zero statistics. The q key is used to stop the program. 8.3.1.2 Web mode Actually, you'll probably prefer web mode to interactive mode, as it provides considerably more information and a simpler interface. Since ntop uses a built-in web server, you won't need to have a separate web server running on your system. By default, ntop uses port 3000, so this shouldn't interfere with any existing web servers. If it does, or if you are paranoid about using default ports, you can use the -w option to select a different port. The only downside is that the built-in web server uses
161 Team-Fly®
frames and displays data as tables, which still seems to confuse some browsers, particularly when printing. There are a number of options, some of which are discussed next, but the defaults work well enough to get you started. Once you start ntop, point your browser to the machine and port it runs on. Figure 8-1 shows what the initial screen looks like. Figure 8-1. ntop's home page
As you can see, on startup ntop provides you with a brief description of the program in the larger frame to the right. The real area of interest is the menu on the left. By clicking on the triangles, each menu expands to give you a number of choices. This is shown to the left in Figure 8-2. Figure 8-2. ntop's All Protocols page
162
Figure 8-2 shows the All Protocols page, which groups traffic by protocol and host. This is available for both received and transmitted data. A number of statistics for other protocols—such as AppleTalk, OSPF, NetBIOS, and IGMP—have scrolled off the right of this window. You can click on the column header to sort the data based on that column. By default, this screen will be updated every two minutes, but this can be changed. The IP option displays received or transmitted data grouped by individual IP protocols such as FTP, HTTP, DNS, and Telnet. The Throughput option gives a table organized by host and by throughput, average throughput, and peak throughput for both bits and packets. The Stats submenu offers a number of options. Multicast gives a table of multicast traffic. Traffic provides you with a number of tables and graphs showing how traffic breaks down. Figure 8-3 shows one of these graphs. Figure 8-3. ntop's Traffic page under Stats
163
Figures and tables break down traffic by broadcast versus unicast versus multicast packets, by packet size categories, by IP versus non-IP traffic, by protocol category such as TCP versus UDP versus AppleTalk versus Other, and by application protocols such as FTP versus Telnet. Either bar graphs or pie charts are used to display the data. The tables give the data in both kilobytes and percentages. These graphs can save you a lot of work in analyzing data and discovering how your network is being used. The Host option under Stats gives basic host information including hostnames, IP addresses, MAC addresses for local hosts, transmit bandwidth, and vendors for MAC addresses when known. By clicking on a hostname, additional data will be displayed as shown in Figure 8-4. Figure 8-4. Host information
164
The host shown here is on a different subnet from the host running ntop, so less information is available. For example, there is no way for ntop to discover the remote host's MAC address or to track traffic to or from the remote host that doesn't cross the local network. Since this displays connections between hosts, its use has obvious privacy implications. The Throughput option gives a graph of the average throughput over the last hour. Domain gives a table of traffic grouped by domain. Plug-ins provide a way to extend the functionality of ntop by adding other applications. Existing plug-ins provide support for such activities as tracking new ARP entries, NFS traffic, and WAP traffic and tracking and classifying ICMP traffic. An important issue in capacity planning is what percentage of traffic is purely local and what percentage has a remote network for its source or destination (see Local Versus Remote Traffic). The IP Traffic menu gives you options to collect this type of information. The Distribution option on the IP Protocols menu gives you plots and tables for local and remote IP traffic. For example, Figure 8-5 shows a graph and tables for local and remote-to-local traffic. There is a local-to-remote table that is not shown. The Usage option shows IP subnet usage by port. Sessions shows active TCP sessions, and Routers identifies routers on the local subnet. Figure 8-5. Measuring local and remote traffic
165
Local Versus Remote Traffic Before the Internet became popular, most network traffic stayed on the local network. This was often summarized as the 90-10 Rule (or sometimes the 80-20 Rule), a heuristic that says that roughly 90% of network traffic will stay on the local network. The Internet has turned the old 90-10 Rule on its head by providing a world of reasons to leave the local network; now most traffic does just that. Today the 90-10 Rule says that 90% of traffic on the local network will have a remote site as its source or destination. Clearly, the 90-10 Rule is nothing more than a very general rule of thumb. It may be an entirely inappropriate generalization for your network. But knowing the percentage of local and remote traffic can be useful in understanding your network in a couple of ways. First, whatever the numbers, they really shouldn't be changing a lot over time unless something fundamental is changing in the way your network is being used. This is something you'll want to know about. Second, local versus remote traffic provides a quick sanity check for network design. If 90% of your traffic is entering or leaving your network over a 1.544-Mbps T1 line, you should probably think very carefully about why you need to upgrade your backbone to
166
gigabit speeds. The last menu, Admin, is used to control the operation of ntop. Switch NIC allows you to capture on a different interface, and Reset Stats zeros all cumulative statistics. Shutdown shuts down ntop. Users and URLs allow you to control access to ntop. A number of command-line options allow you to control how ntop runs. These can be listed with the h option. As noted previously, -w is used to change the port it listens to, and -i allows you to specify which interface to listen to. -r sets the delay between screen updates in seconds. The -n option is used to specify numeric IP addresses rather than hostnames. Consult the documentation for other options. ntop has other features not discussed here. It can be used as a lightweight intrusion detection system. It provides basic access control and can be used with secure HTTP. It also provides facilities to log data, including logging to a SQL database. As previously noted, the real problem with point monitoring is that it doesn't really work well with segmented or switched networks. Unless you are mirroring all traffic to your test host, many of these numbers can be meaningless. If this is the case, you'll want to collect information from a number of sources.
8.4 Network-Monitoring Tools It should come as no surprise that SNMP can be used to collect performance information. We have already seen simple examples in Chapter 7. Using the raw statistics gathered with a tool like NET SNMP or even the stripcharts in tkined is alright if you need only a little data, but in practice you will want tools designed to deal specifically with performance data. Which tool you use will depend on what you want to do. One of your best choices from this family of tools is mrtg. (Although it is not discussed here, you also may want to look at scion. This is from Merit Networks, Inc., and will run under Windows as well as Unix.)
8.4.1 mrtg mrtg (Multirouter Traffic Grapher) was originally developed by Tobias Oetiker with the support of numerous people, most notably Dave Rand. This tool uses SNMP to collect statistics from network equipment and creates web-accessible graphs of the statistics. It is designed to be run periodically to provide a picture of traffic over time. mrtg is ideally suited for identifying busy-hour traffic. All you need to do is scan the graph looking for the largest peaks. mrtg is most commonly used to graph traffic through router interfaces but can be configured for other uses. For example, since NET SNMP can be used to collect disk usage data, mrtg could be used to retrieve and graph the amount of free space on the disk drive over time for a system running snmpd. Because the graphs are web-accessible, mrtg is well suited for remote measurement. mrtg uses SNMP's GET command to collect information. With the current implementation, collection is done by a Perl module supplied as part of mrtg. No separate installation of SNMP is needed. mrtg is designed to be run regularly by cron, typically every five minutes. However, mrtg can be run as a standalone program, or the sampling interval can be changed. Configuration files, generally created with the cfgmaker utility, determine the general appearance of the web pages and what data is
167
collected. mrtg generates graphs of traffic in GIF format and HTML pages to display these graphs. Typically, these will be made available by a web server running on the same computer as mrtg, but the files can be viewed with a web browser running on the same computer or the files can be moved to another computer for viewing. This could be helpful when debugging mrtg since the web server may considerably complicate the installation, particularly if you are not currently running a web server or are not comfortable with web server configuration. Figure 8-6 shows a typical web page generated by mrtg. In this example, you can see some basic information about the router at the top of the page and, below it, two graphs. One shows traffic for the last 24 hours and the other shows traffic for the last two weeks, along with summary statistics for each. The monthly and yearly graphs have scrolled off the page. This is the output for a single interface. Input traffic is shown in green and output traffic is shown in blue, by default, on color displays. Figure 8-6. mrtg interface report
It is possible to have mrtg generate a summary web page with a graph for each interface. Each graph is linked to the more complete traffic report such as the one shown in Figure 8-6. The indexmaker utility is used to generate this page once the configuration file has been created. 8.4.1.1 mrtg configuration file
168
To use mrtg, you will need a separate configuration file for each device. Each configuration file will describe all the interfaces within the device. Creating these files is the first step after installation. While a sample configuration file is supplied as part of the documentation, it is much easier to use the cfgmaker script. An SNMP community string and hostname or IP number must be supplied as parts to a compound argument: bsd2# cfgmaker [email protected] > mrtg.cfg
Since the script writes the configuration to standard output, you'll need to redirect your output to a file. If you want to measure traffic at multiple devices, then you simply need to create a different configuration file for each. Just give each a different (but meaningful) name. Once you have a basic configuration file, you can further edit it as you see fit. As described next, this can be an involved process. Fortunately, cfgmaker does a reasonable job. In many cases, this will provide all you need, so further editing won't be necessary. Here is the first part of a fairly typical configuration file. (You may want to compare this to the sample output shown in Figure 8-6.) # Add a WorkDir: /some/path line to this file WorkDir: /usr/local/share/doc/apache/mrtg ###################################################################### # Description: Cisco Internetwork Operating System Software IOS (tm) 3600 Software (C3620-IO3-M), Version 12.0(7)T, RELEASE SOFTWARE (fc2) Copyright (c) 1986-1999 by cisco Systems, Inc. Compiled Wed 08-Dec-99 10:08 by phanguye # Contact: "Joe Sloan" # System Name: NLRouter # Location: "LL 214" #..................................................................... Target[C3600]: 1:[email protected] MaxBytes[C3600]: 1250000 Title[C3600]: NLRouter (C3600): Ethernet0/0 PageTop[C3600]: Traffic Analysis for Ethernet0/0
| System: | NLRouter in "LL 214" |
| Maintainer: | "Joe Sloan" |
| Interface: | Ethernet0/0 (1) |
| IP: | C3600 (205.153.60.250) |
| Max Speed: | 1250.0 kBytes/s (ethernetCsmacd) |
| System: | NLRouter in "LL 214" |
| Maintainer: | "Joe Sloan" |
| Interface: | Ethernet0/1 (2) |
| IP: | No hostname defined for IP address (172.16.1.1) |
| Max Speed: | 1250.0 kBytes/s (ethernetCsmacd) |
As you can see from the example, the general format of a directive is Keyword[Label]: Arguments. Directives always start in the first column of the configuration file. Their arguments may extend over multiple lines, provided the additional lines leave the first column blank. In the example, the argument to the first PageTop directive extends for 10 lines. In this example, I've added the second line—specifying a directory where the working files will be stored. This is a mandatory change. It should be set to a directory that is accessible to the web server on the computer. It will contain log files, home pages, and graphs for the most recent day, week, month, and year for each interface. The interface label, explained shortly, is the first part of a filename. Filename extensions identify the function of each file. Everything else, including the files just described, is automatically generated. As you can see, cfgmaker uses SNMP to collect some basic information from the device, e.g., sysName, sysLocation, and sysContact, for inclusion in the configuration file. This information has been used both in the initial comment (lines beginning with #) and in the HTML code under the PageTop directive. As you might guess, PageTop determines what is displayed at the top of the page in Figure 8-6. cfgmaker also determines the type of interface by retrieving ifType and its maximum operating speed by retrieving ifSpeed, ethernetCsmacd and 125.0 kBytes/s in this example. The interface type is used by the PageTop directive. The speed is used by both PageTop and the MaxBytes directive. The MaxBytes directive determines the maximum value that a measured variable is allowed to reach. If a larger number is retrieved, it is ignored. This is given in bytes per second, so if you think in bits per second, don't be misled. cfgmaker collects information on each interface and creates a section in the configuration file for each. Only two interfaces are shown in this fragment, but the omitted sections are quite similar. Each section will begin with the Target directive. In this example, the first interface is identified with the directive Target[C3600]: 1:[email protected]. The interface was identified by the initial scan by cfgmaker. The label was obtained by doing name resolution on the IP address. In this case, it came from an entry in /etc/hosts.[1] If name resolution fails, the IP and port numbers will be used as a label. The argument to Target is a combination of the port number, SNMP community string, and IP address of the interface. You should be aware that adding or removing an interface in a monitored device without updating the configuration file can lead to bogus results. [1]
In this example, a different system name and hostname are used to show where each is used. This is not recommended.
The only other directive in this example is Title, which determines the title displayed for the HTML page. These examples are quite adequate for a simple page, but mrtg provides both additional directives and additional arguments that provide a great deal of flexibility. By default, mrtg collects the SNMP objects ifInOctets and ifOutOctets for each interface. This can be changed with the Target command. Here is an example of a small test file (the recommended way to test mrtg) that is used to collect the number of unicast and nonunicast packets at an interface. bsd2# cat test.cfg WorkDir: /usr/local/share/doc/apache/mrtg
170
Target[Testing]: ifInUcastPkts.1&ifInNUcastPkts.1:[email protected] MaxBytes[Testing]: 1250000 Title[Testing]: NLRouter: Ethernet0/0 PageTop[Testing]: Traffic Analysis for Ethernet0/0
| System: | NLRouter in "LL 214" |
| Maintainer: | "Joe Sloan" |
| Interface: | Ethernet0/0 (1) |
| IP: | C3600 (205.153.60.250) |
| Max Speed: | 1250.0 kBytes/s (ethernetCsmacd) |
mrtg knows a limited number of OIDs. These are described in the mibhelp.txt file that comes with mrtg. Fortunately, you can use dotted notation as well, so you aren't limited to objects with known identifiers. Nor do you have to worry about MIBs. You can also use an expression in the place of an identifier, e.g., the sum of two OIDs, or you can specify an external program if you wish to collect data not available through SNMP. There are a number of additional formats and options available with Target.
AM FL Y
Other keywords are available that will allow you to customize mrtg's behavior. For example, you can use the Interval directive to change the reported frequency of sampling. You'll also need to change your crontab file to match. If you don't want to use cron, you can use the RunAsDaemon directive, in conjunction with the Interval directive to set mrtg up to run as a standalone program. Interval takes an argument in minutes; for example, Interval: 10 would sample every 10 minutes. To enable mrtg to run as a stand-alone program, the syntax is RunAsDaemon: yes.
TE
Several directives are useful for controlling the appearance of your graphs. If you don't want all four graphs, you can suppress the display of selected graphs with the Suppress directive. For example, Suppress[Testing]: my will suppress the monthly and yearly graphs. Use d and w for daily and weekly graphs. You may use whatever combination you want. One annoyance with mrtg is that it scales each graph to the largest value that has to be plotted. mrtg shouldn't be faulted for this; it is simply using what information it has. But the result can be graphs with some very unusual vertical scales and sets of graphs that you can't easily compare. This is something you'll definitely want to adjust. You can work around this problem with several of the directives mrtg provides, but the approach you choose will depend, at least in part, on the behavior of the data you are collecting. The Unscaled directive suppresses automatic scaling of data. It uses the value from MaxBytes as maximum on the vertical scale. You can edit MaxBytes if you are willing to have data go off the top of the graph. If you change this, you should use AbsMax to set the largest value that you expect to see. Other commands allow you to change the color, size, shape, and background of your graphs. You can also change the directions that graphs grow. Here is an example that changes the display of data to bits per second, has the display grow from left to right, displays only the daily and weekly graphs, and sets the vertical scale to 4000 bits per second: Options[Testing]: growright,bits Suppress[Testing]: my MaxBytes[Testing]: 500 AbsMax[Testing]: 1250000 Unscaled[Testing]: dw
171 Team-Fly®
Notice that you still need to give MaxBytes and AbsMax in bytes. Many more keywords are available. Only the most common have been described here, but these should be more than enough to meet your initial needs. See the mrtg sample configuration file and documentation for others. Once you have the configuration file, use indexmaker to create a main page for all the interfaces on a device. In its simplest form, you merely give the configuration file and the destination file: bsd2# indexmaker mrtg.cfg > /usr/local/www/data/mrtg/index.html
You may specify a router name and a regular expression that will match a subset of the interfaces if you want to limit what you are looking at. For example, if you have a switch with a large number of ports, you may want to monitor only the uplink ports. You'll probably want to run mrtg manually a couple of times. Here is an example using the configuration file test.cfg: bsd2# mrtg test.cfg Rateup WARNING: .//rateup Rateup WARNING: .//rateup Rateup WARNING: .//rateup Rateup WARNING: .//rateup f ile
could not read the primary log file for testing The backup log file for testing was invalid as well Can't remove testing.old updating log file Can't rename testing.log to testing.old updating log
The first couple of runs will generate warning messages about missing log files and the like. These should go away after a couple of runs and can be safely ignored. Finally, you'll want to make an appropriate entry in your contab file. For example, this entry will run mrtg every five minutes on a FreeBSD system: 0,5,10,15,20,25,30,35,40,45,50,55 * * * * /usr/ports/net/mrtg/work/mrtg2.8.12/r un/mrtg /usr/ports/net/mrtg/work/mrtg-2.8.12/run/mrtg.cfg > /dev/null 2>&1
This should be all on a single line. The syntax is different on some systems, such as Linux, so be sure to check your local manpages.
8.4.2 rrd and the Future of mrtg The original version of mrtg had two deficiencies, a lack of both scalability and portability. Originally, mrtg was able to support only about 20 routers or switches. It used external utilities to perform SNMP queries and create GIF images—snmpget from CMU SNMP and pnmtogif from the PBM package, respectively. These issues were addressed by MRTG-2, the second and current version of mrtg. Performance was improved when Dave Rand contributed rateup to the project. Written in C, rateup improved both graph generation and handling of the log files. The portability problem was addressed by two changes. First, Simon Leinen's Perl script for collecting SNMP is now used, eliminating the need for CMU SNMP. Second, Thomas Boutell's GD library is
172
now used to directly generate graphics. At this point, mrtg is said to reasonably support querying 500 ports on a regular basis. As an ongoing project, the next goal is to further improve performance and flexibility. Toward this goal, Tobias Oetiker has written rrd (Round Robin Database), a program to further optimize the database and the graphing portion of mrtg. Although MRTG-3, the next version of mrtg, is not complete, rrd has been completed and is available as a standalone program. MRTG-3 will be built on top of rrd. rrd is designed to store and display time-series data. It is written in C and is available under the GNU General Public License. rrd stores data in a round-robin fashion so that older data is condensed and eventually discarded. Consequently, the size of the database stabilizes and will not continue to grow over time.
8.4.3 cricket A number of frontends are available for rrd, including Jeff Allen's cricket. Allen, working at WebTV, was using mrtg but found that it really wasn't adequate to support the 9000 targets he needed to manage. Rather than wait for MRTG-3, he developed cricket. At least superficially, cricket has basically the same uses as mrtg. But cricket has been designed to be much more scalable. cricket is organized around the concept of a configuration tree. The configuration files for devices are organized in a hierarchical manner so the general device properties can be defined once at a higher level and inherited, while exceptions can be simply defined at a lower level of the hierarchy. This makes cricket much more manageable for larger organizations with large numbers of devices. Since it is designed around rrd, cricket is also much more efficient. cricket does a very nice job of organizing the pages that it displays. To access the pages, you will begin by executing the grapher.cgi script on the server. For example, if the server were at 172.16.2.236 and CGI scripts were in the cgi-bin directory, you would point your browser to the URL http://172.16.2.236/cgi-bin/grapher.cgi. This will present you with a page organized around types of devices, e.g., routers, router interfaces, switches, along with descriptions of each. From this you will select the type of device you want to monitor. Depending on your choice, you may be presented with a list of monitored devices items or with another subhierarchy such as that shown in Figure 8-7. Figure 8-7. cricket router interfaces
173
You can quickly drill down to the traffic graph for the device of interest. Figure 8-8 shows an example of a traffic graph for a router interface on a router during a period of very low usage (but you get the idea, I hope). Figure 8-8. Traffic on a single interface
174
As you can see, this looks an awful lot like the graphs from mrtg. Unlike with mrtg, you have some control over which graphs are displayed from the web page. Short-Term displays both hourly and daily graphs, Long-Term displays both weekly and monthly graphs, and Hourly, Daily, and All are just what you would expect.[2] [2]
mrtg uses Daily to mean an hour-by-hour plot for 24 hours. cricket uses Hourly to mean the same thing. This shouldn't cause any problems.
Of course, you will need to configure each option for mrtg to work correctly. You will need to go through the hierarchy and identify the appropriate targets, set SNMP community strings, and add any descriptions that you want. Here is the interfaces file in the router-interfaces subdirectory of the cricket-config directory, the directory that contains the configuration tree. (This file corresponds to the output shown in Figure 8-8.) target --default-router = NLCisco snmp-community=public target Ethernet0_0
175
interface-name short-desc
= =
Ethernet0/0 "Gateway to Internet"
target Ethernet0_1 interface-name short-desc
= =
Ethernet0/1 "172.16.1.0/24 subnet"
target Ethernet0_2 interface-name short-desc
= =
Ethernet0/2 "172.16.2.0/24 subnet"
target Ethernet0_3 interface-name short-desc
= =
Ethernet0/3 "172.16.3.0/24 subnet"
target Null0 interface-name short-desc
= =
Null0 ""
While this may look simpler than an mrtg configuration file, you'll be dealing with a large number of these files. If you make a change to the configuration tree, you will need to recompile the configuration tree before you run cricket. As with mrtg, you will need to edit your crontab file to execute the collector script on a regular basis. On the whole, cricket is considerably more difficult to learn and to configure than mrtg. One way that cricket gains efficiency is by using CGI scripts to generate web pages only when they are needed rather than after each update. The result is that the pages are not available unless you have a web server running on the same computer that cricket is running on. Probably the most difficult part of the cricket installation is setting up your web server and the cricket directory structure so that the scripts can be executed by the web server without introducing any security holes. Setting up a web server and web security are beyond the scope of this book. Unless you have such a large installation that mrtg doesn't meet your needs, my advice would be to start with mrtg. It's nice to know that cricket is out there. And if you really need it, it is a solid package worth learning. But mrtg is easier to get started with and will meet most people's needs.
8.5 RMON As we saw in the last chapter, SNMP can be used to collect network traffic at an interface. Unfortunately, SNMP is not a very efficient mechanism in some circumstances. Frequent collection of data over an overused, low-bandwidth WAN link can create the very problems you are using SNMP to avoid. Even after you have the data, a significant amount of processing may still be needed before the data is in a useful form. A better approach is to do some of the processing and data reduction remotely and retrieve data selectively. This is one of the ideas behind the remote monitoring (RMON) extensions to SNMP. RMON is basically a mechanism to collect and process data at the point of collection. RMON provides both continuous and offline data collection. Some implementation can even provide remote packet capture. The RMON mechanism may be implemented in software on an existing device, in dedicated hardware such as an add-on card for a device, or even as a separate device. Hardware implementations are usually called RMON probes.
176
Data is organized and retrieved in the same manner as SNMP data. Data organization is described in an RMON MIB, identified by OIDs, and retrieved with SNMP commands. To the users, RMON will seem to be little more than an expanded or super MIB. To implementers, there are significant differences between RMON and traditional SNMP objects, resulting from the need for continuous monitoring and remote data processing. Originally, RMON data was organized in nine groups (RFCs 1271 and 1757) and later expanded to include a tenth group (RFC 1513) for token rings: Statistics group Offers low-level utilization and error statistics History group Provides trend analysis data based on the data from the statistics group Alarm group Provides for the user to configure alarms Event group Logs and generates traps for user-defined rising thresholds, falling thresholds, and matched packets Host group Collects statistics based on MAC addresses Top N Hosts group Collects host statistics for the busiest hosts Packet Capture group Controls packet capture Traffic Matrix group Collects and returns errors and utilization data based on pairs of addresses Filter group Collects information based on definable filters Token-ring group Collects low-level token-ring statistics
177
RMON implementations are often limited to a subset of these groups. This isn't unrealistic, but you should be aware of what you are getting when paying the premium prices often required for RMON support. Provided you have the RMON MIB loaded, you can use snmptranslate to explore the structure of these groups. For example, here is the structure of the statistics group: bsd2# snmptranslate -Tp rmon.statistics +--statistics(1) | +--etherStatsTable(1) | +--etherStatsEntry(1) | +-- -R-- Integer etherStatsIndex(1) | Range: 1..65535 +-- -RW- ObjID etherStatsDataSource(2) +-- -R-- Counter etherStatsDropEvents(3) +-- -R-- Counter etherStatsOctets(4) +-- -R-- Counter etherStatsPkts(5) +-- -R-- Counter etherStatsBroadcastPkts(6) +-- -R-- Counter etherStatsMulticastPkts(7) +-- -R-- Counter etherStatsCRCAlignErrors(8) +-- -R-- Counter etherStatsUndersizePkts(9) +-- -R-- Counter etherStatsOversizePkts(10) +-- -R-- Counter etherStatsFragments(11) +-- -R-- Counter etherStatsJabbers(12) +-- -R-- Counter etherStatsCollisions(13) +-- -R-- Counter etherStatsPkts64Octets(14) +-- -R-- Counter etherStatsPkts65to127Octets(15) +-- -R-- Counter etherStatsPkts128to255Octets(16) +-- -R-- Counter etherStatsPkts256to511Octets(17) +-- -R-- Counter etherStatsPkts512to1023Octets(18) +-- -R-- Counter etherStatsPkts1024to1518Octets(19) +-- -RW- String etherStatsOwner(20) | Textual Convention: OwnerString +-- -RW- EnumVal etherStatsStatus(21) Textual Convention: EntryStatus Values: valid(1), createRequest(2), underCreation(3), invalid( 4)
You retrieve the number of Ethernet packets on each interface exactly as you might guess: bsd2# snmpwalk 172.16.1.9 public rmon.1.1.1.5 rmon.statistics.etherStatsTable.etherStatsEntry.etherStatsPkts.1 = 36214 rmon.statistics.etherStatsTable.etherStatsEntry.etherStatsPkts.2 = 0 rmon.statistics.etherStatsTable.etherStatsEntry.etherStatsPkts.3 = 3994 rmon.statistics.etherStatsTable.etherStatsEntry.etherStatsPkts.4 = 242 rmon.statistics.etherStatsTable.etherStatsEntry.etherStatsPkts.5 = 284 rmon.statistics.etherStatsTable.etherStatsEntry.etherStatsPkts.6 = 292 rmon.statistics.etherStatsTable.etherStatsEntry.etherStatsPkts.7 = 314548 rmon.statistics.etherStatsTable.etherStatsEntry.etherStatsPkts.8 = 48074 rmon.statistics.etherStatsTable.etherStatsEntry.etherStatsPkts.9 = 36861 rmon.statistics.etherStatsTable.etherStatsEntry.etherStatsPkts.10 = 631831 rmon.statistics.etherStatsTable.etherStatsEntry.etherStatsPkts.11 = 104 rmon.statistics.etherStatsTable.etherStatsEntry.etherStatsPkts.12 = 457157 rmon.statistics.etherStatsTable.etherStatsEntry.etherStatsPkts.25 = 0 rmon.statistics.etherStatsTable.etherStatsEntry.etherStatsPkts.26 = 0 rmon.statistics.etherStatsTable.etherStatsEntry.etherStatsPkts.27 = 0
178
(This is data from a recently installed 12 port switch. The last three interfaces are currently unused uplink ports.) The primary problem with RMON, as described, is that it is limited to link-level traffic. This issue is being addressed with RMON2 (RFC 2021), which adds another 10 groups. In order to collect network-level information, however, it is necessary to delve into packets. This is processing intensive, so it is unlikely that RMON2 will become common in the near future. For most purposes, the first few RMON groups should be adequate. One final word of warning. While RMON may lessen network traffic, RMON can be CPU intensive. Make sure you aren't overloading your system when collecting RMON data. It is ironic that tools designed to analyze traffic to avoid poor performance can actually cause that performance. To make truly effective use of an RMON probe, you should consider using a commercial tool designed specifically for your equipment and goals.
8.6 Microsoft Windows Apart from the basic text-based tools such as netstat, Microsoft doesn't really include many useful utilities with the consumer versions of Windows. But if you are using Windows NT or Windows 2000, you have more options. The netmon tool is included with the server versions. A brief description of how this tool can be used to capture traffic was included in Chapter 5. netmon can also be used to capture basic traffic information. Figure 8-9 shows netmon's basic capture screen. The upper-left pane shows five basic graphs for realtime traffic—network utilization, frames per second, bytes per second, broadcasts per second, and multicasts per second. The second pane on the left lists current connections between this and other hosts. The details of these connections are provided in the bottom pane. The pane on the right gives overall network statistics. To use netmon in this fashion, just start the program and select Capture Start. In standalone mode, netmon functions as a point-monitoring tool, but as noted in Chapter 5, it can be used with agents to collect traffic throughout the network. Figure 8-9. netmon traffic monitoring
179
For general systems monitoring, perfmon (Performance Monitor) is a better choice. It is also supplied with both the workstation and server versions. perfmon is a general performance-monitoring tool, not just a network-monitoring tool. You can use it to measure system performance (including CPU utilization) and I/O performance, as well as basic network performance. If appropriately configured, it will also monitor remote machines. Data collected is organized by object type, e.g., groups of counters. For example, with the UDP object, there are counters for the number of datagrams sent per second, datagrams received per second, datagrams received errors, etc. For network monitoring, the most interesting objects include ICMP, IP, Network Interface, RAS Ports, RAS Total, TCP, and UDP. perfmon provides four views—alert, chart, log, and report. With alert view you can set a threshold and be notified when a counter exceeds or drops below it. Chart view gives a real-time graph for selected counters. You can customize the sampling rate and scale. Log view logs all the counters for an object to a file periodically. Finally, report view displays numerical values in a window for selected counters. Each view is independent of the others. Figure 8-10 shows the process of adding a monitored object to the chart view for the Windows NT version. Figure 8-10. Windows NT perfmon
180
AM FL Y
The Windows 2000 version has received a slight face-lift but seems to be the same basic program. perfmon can be particularly useful if you aren't sure whether you have a host problem or a network problem. Both netmon and perfmon are described in the Windows help files as well as several books described in Appendix B.
8.6.1 ntop, mrtg, and cricket on Windows
TE
All three major packages described in this chapter—ntop, mrtg, and cricket—are available for Windows systems. The developers of ntop have provided you with two choices. You can compile it yourself for free. Both the Unix and Windows versions share the same source tree. Or, if you can't easily compile it, you can buy a precompiled binary directly from them. Since ntop is basically a point-monitoring tool, you'll likely want to run it on multiple machines if you have a switched network or multiple subnetworks. Since mrtg and cricket are primarily written in Perl, it is not surprising that they will run under Windows. You'll find mrtg fairly straightforward to set up. While cricket is said to work, at the time this was written there were no published directions on how to set it up, and the Unix directions don't generalize well. Setting up mrtg for Windows is not that different from setting it up under Unix. To get mrtg running, you'll need to download a copy of mrtg with the binary for rateup. This was included with the copy of mrtg I downloaded, but the mrtg web page for NT has a separate link should you need it. You will need a copy of Perl along with anything else you may need to get Perl running. The mrtg site has links to the Active Perl site. Installing Active Perl requires an updated version of the Windows Installer, available at their site. You'll need to provide some mechanism for running mrtg on a regular basis. The file fiveminute.zip provided a program to add mrtg to the Windows NT scheduler. Finally, you'll want to provide some mechanism to view the output from mrtg. This could be a web server or, at a minimum, a web browser.
181 Team-Fly®
Once you have unpacked everything, you'll need to edit the mrtg script so that NT rather than Unix is the operating system. This amounts to commenting out the fourth line of the script and uncommenting the fifth: #$main::OS = 'UNIX'; $main::OS = 'NT';
Also, make sure rateup is in the same directory as mrtg. Creating the configuration file and running the script is basically the same as with the Unix version. You'll want to run cfgmaker and indexmaker. And, as with the Unix version, you'll need to edit the configuration file to set WorkDir :. You will need to invoke Perl explicitly and use explicit paths with these scripts. For example, here are the commands to run indexmaker and mrtg on my system: D:\mrtg\run>perl d:\mrtg\run\indexmaker d:\mrtg\run\mrtg.cfg > d:\apache\htdocs\mrtg D:\mrtg\run>perl d:\mrtg\run\mrtg d:\mrtg\run\mrtg.cfg
On my system, D:\mrtg\run is the directory where mrtg is installed and D:\apache\htdocs\mrtg is where the output is put so it can be accessed by the web server. Finally, you'll need to make some provision to run mrtg periodically. As noted, you can use supplied code to add it to the scheduler. Alternately, you can edit the configuration file to have it run as a daemon. For example, you could add the following to your configuration file: RunAsDaemon: yes Interval: 5
You'll want to add mrtg to the startup group so that it will be run automatically each time the system is rebooted.
8.6.2 getif revisited In Chapter 7, we introduced getif but did not discuss the graph tab. Basically, the graph tab provides for two types of graphs—graphs of ping round-trip delays and graphs of SNMP objects. The latter allows us to use getif as a traffic-monitoring tool. Graphing SNMP objects is a three-step process. First, you'll need to go back to the Parameters tab and identify the remote system and set its SNMP community strings. Next, you'll need to visit the MBrowser tab and select the objects you want to graph. Locate the objects of interest by working your way down the MIB tree in the large pane on the upper left of the window. Visit the object by clicking the Walk button. The object and its value should be added to the large lower pane. Finally, select the item from the large pane and click on the Add to Graph button. (Both of these tabs were described in Chapter 7.) You can now go to the Graph tab. Each of the selected variables should have been added to the legend to the right of the chart. You can begin collecting data by clicking on the Start button. Figure 8-11 shows one such graph. Figure 8-11. getif graph
182
The controls along the bottom of the page provide some control over the appearance of the chart and over the sampling rate.
183
Chapter 9. Testing Connectivity Protocols This chapter and the next describe tools used to investigate protocol-specific behavior. In this chapter, I describe tools used to explore connectivity protocols, protocols that work at the network and transport levels to provide connectivity. Chapter 10 focuses on tools used in testing protocols at the application level. I begin with a description of packet generation tools. Custom packet generators, like hping and nemesis, will allow you to create custom packets to test protocols. Load generators, like MGEN, will let you flood your network with packets to see how your network responds to the additional traffic. We conclude with a brief discussion of network emulators and simulators. Many of the tools described in this chapter and the next are not tools that you will need often, if ever. But should the need arise, you will want to know about them. Some of these tools are described quite briefly. My goal is to familiarize you with the tools rather than to provide a detailed introduction. Unless you have a specific need for one of these tools, you'll probably want to just skim these chapters initially. Should the need arise, you'll know the appropriate tool exists and can turn to the references for more information.
9.1 Packet Injection Tools This first group of tools generates and injects packets into your network. Basically, there are two different purposes for generating packets, each with its own general approach and its own set of tools. First, to test software configuration and protocols, it may be necessary to control the content of individual fields within packets. For example, customized packets can be essential to test whether a firewall is performing correctly. They can also be used to investigate problems with specific protocols or to collect information such as path MTU. They are wonderful learning tools, but using them can be a lot of work and will require a very detailed knowledge of the relevant protocols. The second reason for generating packets is to test performance. For this purpose, you typically generate a large number of packets to see how your network or devices on the network respond to the increased load. We have already done some of this. In Chapter 4, we looked at tools that generated streams of packets to analyze link and path performance. Basically, any network benchmark will have a packet generator as a component. Typically, however, you won't have much control over this component. The tools described here give you much greater control over the number, size, and spacing of packets. Unlike custom packet generators, load generators typically won't provide much control over the contents of the packets. These two uses are best thought of as extremes on a continuum rather than mutually exclusive categories. Some programs lie somewhere between these two extremes, providing a moderate degree of control over packet contents and the functionality to generate multiple packets. There is no one ideal tool, so you may want to become familiar with several, depending on your needs.
9.1.1 Custom Packets Generators
184
A number of different programs will construct custom packets for you. The utilities vary considerably in the amount of control you actually have. As all require a thorough understanding of the underlying protocols, none of these tools are particularly easy to use. All of the ones I am familiar with are command-line programs. This is really a plus since, if you find yourself using these programs heavily, you will want to call them from scripts. Two programs, hping and nemesis, are briefly described here. A number of additional tools are cited at the end of this section in case these utilities don't provide the exact functionality you want or aren't easily ported to your system. Of the two, hping is probably the better known, but nemesis has features that recommend it. Neither is perfect. Generally, once you have the idea of how to use one of these tools, learning another is simply a matter of identifying the options of interest. Most custom packet generators have a reasonable set of defaults that you can start with. Depending on what you want to do, you select the appropriate options to change just what is necessary—ideally as little as possible. Custom packet tools have a mixed reputation. They are extremely powerful tools and, as such, can be abused. And some of their authors seem to take great pride in this potential. These are definitely tools that you should use with care. For some purposes, such as testing firewalls, they can be indispensable. Just make sure it is your firewall, and not someone else's, that you are testing. 9.1.1.1 hping hping, or hping2 as it is sometimes called, was written by Salvatore Sanfilippo. The documentation is a little rough at times and suggests uses that are inappropriate. Nonetheless, it is a powerful, versatile program. When run with the default parameters, it looks a lot like ping and is useful for checking connectivity: lnx1# hping 205.153.63.30 eth0 default routing interface selected (according to /proc) HPING 205.153.63.30 (eth0 205.153.63.30): NO FLAGS are set, 40 headers + 0 data bytes 46 bytes from 205.153.63.30: flags=RA seq=0 ttl=126 id=786 win=0 rtt=4.4 ms 46 bytes from 205.153.63.30: flags=RA seq=1 ttl=126 id=1554 win=0 rtt=4.5 ms 46 bytes from 205.153.63.30: flags=RA seq=2 ttl=126 id=2066 win=0 rtt=4.6 ms 46 bytes from 205.153.63.30: flags=RA seq=3 ttl=126 id=2578 win=0 rtt=5.5 ms 46 bytes from 205.153.63.30: flags=RA seq=4 ttl=126 id=3090 win=0 rtt=4.5 ms --- 205.153.63.30 hping statistic --5 packets tramitted, 5 packets received, 0% packet loss round-trip min/avg/max = 4.4/4.7/5.5 ms
At first glance, the output looks almost identical to ping's. Actually, by default, hping does not send ICMP packets. It sends TCP packets to port 0. (You can change ports with the -p option.) Since this port is almost never used, most systems will reply with a RESET message. Consequently, hping will sometimes get responses from systems that block ping. On the other hand, it may trigger intrusion detection systems as well. If you want to mimic ping, you can use the -1 argument, which specifies ICMP. Or, if you prefer, you can use -2 to send UDP packets. When using ICMP, this is what one of the replies from the output looks like: 46 bytes from 205.153.63.30: icmp_seq=0 ttl=126 id=53524 rtt=2.2 ms
185
Otherwise, the output will be almost identical to the default behavior. If you want more information, you can use -V for verbose mode. Here is what a reply looks like with this option: 46 bytes from 172.16.2.236: flags=RA seq=0 ttl=63 id=12961 win=0 rtt=1.0 ms tos = 0 len = 40 seq = 0 ack = 108515096 sum = a5bc urp = 0
There is also a debug mode if you are having problems with hping. Other options that control the general behavior of hping include -c to set the number of packets to send, -i to set the time between packets, -n for numeric output (no name resolution), and -q for quiet output (just summary lines when done). Another group of options allows you to control the contents of the packet header. For example, the -a option can be used to specify an arbitrary source address for a packet. Here is an example: lnx1# hping2 -a 205.153.63.30 172.16.2.236 eth0 default routing interface selected (according to /proc) HPING 172.16.2.236 (eth0 172.16.2.236): NO FLAGS are set, 40 headers + 0 data bytes --- 172.16.2.236 hping statistic --4 packets tramitted, 0 packets received, 100% packet loss round-trip min/avg/max = 0.0/0.0/0.0 ms
In this case, the packet has been sent from a computer whose actual source address is 172.16.3.234. The packet, however, will have 205.153.63.30 in its IP header as the source address. Of course, any reply from the destination will go back to the spoofed source address, not the actual source address. If this a valid address that belongs to someone else, they may not look kindly on your testing. Spoofing source addresses can be useful when testing router and firewall setup, but you should do this in a controlled environment. All routers should be configured to drop any packets with invalid source addresses. That is, if a packet claims to have a source that is not on the local network or that is not from a device for which the local network should be forwarding a packet, then the source address is illegal and the packet should be dropped. By creating packets with illegal source addresses, you can test your routers to be sure they are, in fact, dropping these packets. Of course, you need to use a tool like ethereal or tcpdump to see what is getting through and what is blocked.[1] [1]
If this is all you are testing, you may prefer to use a specialized tool like egressor.
The source port can be changed with the -s option. The TTL field can be set with the -t option. There are options to set the various TCP flags: -A for ACK, -F for FIN, -P for PUSH, -R for RST, -S for SYN, and -U for URG. Oddly, although you can set the urgent flag, there doesn't seem to be a way to set the urgent pointer. You can set the packet size with the -d option, set the TCP header length with the -O option, and read the packet's data from a file with the -E option. Here is an example of sending a DNS packet using data in the file data.dns: bsd2# hping -2 -p 53 -E data.dns -d 31 205.153.63.30
hping generated an error on my system with this command, but the packet was sent correctly.
186
Be warned, constructing a usable data file is nontrivial. Here is a crude C program that will construct the data needed for this DNS example: #include main( ) { FILE *fp; fp=fopen("data.dns", "w"); fprintf(fp, "%c%c%c%c", 0x00, 0x01, 0x01, fprintf(fp, "%c%c%c%c", 0x00, 0x01, 0x00, fprintf(fp, "%c%c%c%c", 0x00, 0x00, 0x00, fprintf(fp, "%c%s", 0x03, "www"); fprintf(fp, "%c%s", 0x05, "cisco"); fprintf(fp, "%c%s%c", 0x03, "com", 0x00); fprintf(fp, "%c%c%c%c", 0x00, 0x01, 0x00, fclose(fp); }
0x00); 0x00); 0x00);
0x01);
Even if you don't use C, it should be fairly clear how this works. The fopen command creates the file, and the fprintf commands write out the data. %c and %s are used to identify the datatype when formatting the output. The remaining arguments are the actual values for the data. (I'm sure there are cleaner ways to create this data, but this will work.) Finally, hping can also be put in dump mode so that the contents of the reply packets are displayed in hex: bsd2# hping -c 1 -j 172.16.2.230 HPING 172.16.2.230 (ep0 172.16.2.230): NO FLAGS are set, 40 headers + 0 data bytes 46 bytes from 172.16.2.230: flags=RA seq=0 ttl=128 id=60017 win=0 rtt=2.1 ms 0060 9706 2222 0060 088f 5f0e 0800 4500 0028 ea71 0000 8006 f26b ac10 02e6 ac10 02ec 0000 0a88 0000 0000 1f41 a761 5014 0000 80b3 0000 0000 0000 0000
--- 172.16.2.230 hping statistic --1 packets transmitted, 1 packets received, 0% packet loss round-trip min/avg/max = 2.1/2.1/2.1 ms
Numerous other options are described in hping's documentation. You can get a very handy summary of options if you run hping with the -h option. I strongly recommend you print this to use while you are learning the program. 9.1.1.2 nemesis nemesis, whose author is identified only as Obecian in the documentation, is actually a family of closely related command-line tools designed to generate packets. They are nemesis-arp, nemesis-dns, nemesis-icmp, nemesis-igmp, nemesis-ospf, nemesis-rip, nemesis-tcp, and nemesis-udp. Each, as you might guess, is designed to construct and send a particular type of packet. The inclusion of support for protocols like OSPF or IGMP really sets nemesis apart from similar tools. Here is an example that sends a TCP packet: bsd2# nemesis-tcp -v -D 205.153.63.30 -S 205.153.60.236
187
TCP Packet Injection -=- The NEMESIS Project 1.1 (c) 1999, 2000 obecian 205.153.63.30 [IP] 205.153.60.236 > [Ports] 42069 > 23 [Flags] [TCP Urgent Pointer] 2048 [Window Size] 512 [IP ID] 0 [IP TTL] 254 [IP TOS] 0x18 [IP Frag] 0x4000 [IP Options] Wrote 40 bytes TCP Packet Injected
The -v option is for verbose mode. Without this option, the program sends the packet but displays nothing on the screen. Use this option to test your commands and then omit it when you embed the commands in scripts. The -S and -D options give the source and destination addresses. You can use the -x and -y to set source and destination ports. If you want to specify flags, you can use the -f option. For example, if you add -fS -fA to the command line, the SYN and ACK flags will be set. (Many firewalls will block packets with some combinations of SYN and ACK flags but will pass packets with different combinations. Being able to set the SYN and ACK flags can be useful in testing these firewalls.) Here is an example setting the SYN and ACK flags and the destination port: bsd2# nemesis-tcp -S 172.16.2.236 -D 205.153.63.30 -fS -fA -y 22
Notice the program performs silently without the -v option. A number of additional options are described in the Unix manpages. The other programs in the nemesis suite work pretty much the same way. Here is an example for sending an ICMP ECHO REQUEST: bsd2# nemesis-icmp -v -S 172.16.2.236 -D 205.153.63.30 -i 8 ICMP Packet Injection -=- The NEMESIS Project 1.1 (c) 1999, 2000 obecian [IP] 172.16.2.236 > 205.153.63.30 [Type] ECHO REQUEST [Sequence number] 0 [IP ID] 0 [IP TTL] 254 [IP TOS] 0x18 [IP Frag] 0x4000 Wrote 48 bytes ICMP Packet Injected
The -i option specifies the type field in the ICMP header. In this case, the 8 is the code for an ECHO_REQUEST message. The destination should respond with an ECHO_REPLY.
188
The -P option can be used to read the data for the packet from a file. For example, here is the syntax to send a DNS query. bsd2# nemesis-dns -v -S 172.16.2.236 -D 205.153.63.30 -q 1 -P data.dns DNS Packet Injection -=- The NEMESIS Project 1.1 (c) 1999, 2000 obecian [IP] 172.16.2.236 > 205.153.63.30 [Ports] 42069 > 53 [# [# [# [#
Questions] 1 Answer RRs] 0 Authority RRs] 0 Additional RRs] 0
[IP [IP [IP [IP [IP
ID] 420 TTL] 254 TOS] 0x18 Frag] 0x4000 Options]
00 01 01 00 00 01 00 00 00 00 00 00 03 77 77 .............ww 77 05 63 69 73 63 6F 03 63 6F 6D 00 00 01 00 w.cisco.com.... 01 . Wrote 40 bytes DNS Packet Injected
Although it appears the data has been sent correctly, I have seen examples when the packets were not correctly sent despite appearances. So, be warned! It is always a good idea to check the output of a packet generator with a packet sniffer just to make sure you are getting what you expect. 9.1.1.3 Other tools There are a number of other choices. ipfilter is a suite of programs for creating firewalls. Supplied with some operating systems, including FreeBSD, ipfilter has been ported to a number of other platforms. One of the tools ipfilter includes is ipsend. Designed for testing firewalls, ipsend is yet another tool to construct packets. Here is an example: bsd2# ipsend -v -i ep0 -g 172.16.2.1 -d 205.153.63.30 Device: ep0 Source: 172.16.2.236 Dest: 205.153.63.30 Gateway: 172.16.2.1 mtu: 1500
ipsend is not the most versatile of tools, but depending on what system you are using, you may already have it installed. Yet another program worth considering is sock. sock is described in the first volume of Richard W. Stevens' TCP/Illustrated and is freely downloadable. While sock doesn't give the range of control some of these other programs give, it is a nice pedagogical tool for learning about TCP/IP. Beware, there are other totally unrelated programs called sock.
189
Finally, some sniffers and analyzers support the capture and retransmission of packets. Look at the documentation for the sniffer you are using, particularly if it is a commercial product. If you decide to use this feature, proceed with care. Retransmission of traffic, if used indiscriminately, can create some severe problems.
socket and netcat While they don't fit cleanly into this or the next category, netcat (or nc) and Juergen Nickelsen's socket are worth mentioning. (The netcat documentation identifies only the author as Hobbit.) Both are programs that can be used to establish a connection between two machines. They are useful for debugging, moving files, and exploring and learning about TCP/IP. Both can be used from scripts. You'll need to start one copy as a server (in listen mode) on one computer: bsd1# nc -l -p 2000
Then start another as a client on a second computer: bsd2# nc 172.16.2.231 2000
Here is the equivalent command for socket as a server: bsd1# socket -s 2000
Here is the equivalent command for a client: bsd2# socket 172.16.2.231 2000
In all examples 2000 is an arbitrarily selected port number. Here is a simple example using nc to copy a file from one system to another. The server is opened with output redirected to a file: bsd1# nc -l -p 2000 > tmp
Then the file is piped to the client: bsd2# cat README | nc 172.16.2.231 2000 ^C punt!
Finally, nc is terminated with a Ctrl-C. The contents of README on bsd1 have been copied to the file tmp on bsd2. These programs can be cleaner than telnet in some testing situations since, unlike telnet, they don't attempt any session negotiations when started. Play with them, and you are sure to find a number of other uses.
9.1.2 Load Generators When compared to custom packet generators, load generators are at the opposite extreme of the continuum for packet injectors. These are programs that generate traffic to stress-test a network or
190
devices on a network. These tools can help you judge the performance of your network or diagnose problems. They can also produce a considerable strain on your network. You should use these tools to test systems offline, perhaps in a testing laboratory prior to deployment or during scheduled downtime. Extreme care should be taken before using these tools on a production network. Unless you are absolutely convinced that what you are doing is safe and reasonable, don't use these tools on production networks. Almost any application can be used to generate traffic. A few tools, such as ping and ttcp, are particularly easy to use for this purpose. For example, by starting multiple ping sessions in the background, by varying the period between packets with the -i option, and by varying the packet sizes with the -s option, you can easily generate a wide range of traffic loads. Unfortunately, this won't generate the type of traffic you may need for some types of tests. Two tools, spray and mgen, are described here. The better known of these is probably spray. (It was introduced in Chapter 4.) It is also frequently included with systems so you may already have a copy. mgen is one of the most versatile. 9.1.2.1 spray
AM FL Y
spray is useful in getting a rough idea of a computer's network performance, particularly its interface. spray, on the local computer, communicates with the rpc.sprayd daemon on the remote system being tested. (You'll need to make sure this is running on the remote system.) It effectively floods the remote system with a large number of fixed-length UDP packets. The remote daemon, generally started by inetd, receives and counts these packets. The local copy of spray queries the remote daemon to determine the number of packets that were successfully received. By comparing the number of packets sent to the number received, spray can calculate the number of packets lost. Here is an example of spray using default values:
TE
bsd2# spray sol1 sending 1162 packets of lnth 86 to 172.16.2.233 ... in 0.12 seconds elapsed time 191 packets (16.44%) dropped Sent: 9581 packets/sec, 804.7K bytes/sec Rcvd: 8006 packets/sec, 672.4K bytes/sec
Command-line options allow you to set the number of packets sent (-c), the length of the packets sent (-l ), and a delay between packets in microseconds (-d ). You should not be alarmed that packets are being dropped. The idea is to send packets as fast as possible so that the interface will be stressed and packets will be lost. spray is most useful in comparing the performance of two machines. For example, you might want to see if your server can keep up with your clients. To test this, you'll want to use spray to send packets from the client to the server. If the number of packets dropped is about the same, the machines are fairly evenly matched. If a client is able to overwhelm a server, then you may have a potential problem. In the previous example, spray was run on bsd2, flooding sol1. Here are the results of running spray on sol1, flooding bsd2 : sol1# spray bsd2 sending 1162 packets of length 86 to 172.16.2.236 ... 610 packets (52.496%) dropped by 172.16.2.236 36 packets/sec, 3144 bytes/sec
Clearly, sol1 is faster than bsd2 since bsd2 is dropping a much larger percentage of packets.
191 Team-Fly®
Unfortunately, while spray can alert you to a problem, it is unable to differentiate among the various reasons why a packet was lost—collision, slow interface, lack of buffer space, and so on. The obvious things to look at are the speed of the computer and its interfaces. 9.1.2.2 MGEN The Multi-Generator Toolset or MGEN is actually a collection of tools for generating traffic, receiving traffic, and analyzing results. The work of Brian Adamson at the Naval Research Laboratory, this sophisticated set of tools will give you a high degree of control over the shape of the traffic you generate. However, you aren't given much control over the actual UDP packets the utility sends— that's not the intent of the tool. For its intended uses, however, you have all the control you are likely to need. The traffic generation tool is mgen. It can be run in command-line mode or by using the -g option in graphical mode. At its simplest, it can be used with command-line options to generate traffic. Here is a simple example: bsd2# mgen -i ep0 -b 205.153.63.30:2000 -r 10 -s 64 -d 5 MGEN: MGEN: MGEN: MGEN: MGEN: MGEN: MGEN: MGEN:
MGEN:
Version 3.1a3 Loading event queue ... Seeding random number generator ... Beginning packet generation ... (Hit to stop)Trying to set IP_TOS = 0x0 Packets Tx'd : 50 Transmission period: 5.018 seconds. Ave Tx pkt rate : 9.964 pps. Interface Stats : ep0 Frames Tx'd : 55 Tx Errors : 0 Collisions : 0 Done.
In this case, 10 packets per second for 5 seconds yields 50 packets. Other options for mgen include setting the interface (-i), the destination address and port (-b), the packet rate (-r), the packet size (-s), and the duration of the flow in seconds (-d ). There are a number of other options described in the documentation, such as the type of service and TTL fields. The real strength of mgen comes when you use it with a script. Here is a very simple example of a script called demo : START 00001 05000 15000
NOW 1 ON 205.153.63.30:5000 PERIODIC 5 64 1 MOD 205.153.63.30:5000 POISSON 20 64 1 OFF
The first line tells mgen to start generating traffic as soon as the program is started. (An absolute start time can also be specified.) The second line creates a flow with an ID of 1 that starts 1 millisecond into a run that has port 5000 on 205.153.63.30 as its destination. The traffic is 5 packets per second, and each packet is 64 bytes in length. The third line tells mgen to modify the flow with ID 1. 5000 milliseconds (or 5 seconds) into the flow, packet generation should switch to a Poission distribution with a rate of 20 packets per second. The last line terminates the flow at 15,000 milliseconds. While this script has only one flow, a script can contain many.
192
Here is an example of the invocation of mgen with a script: bsd2# mgen -i ep0 demo MGEN: MGEN: MGEN: MGEN: MGEN: MGEN: MGEN: MGEN:
Version 3.1a3 Loading event queue ... Seeding random number generator ... Beginning packet generation ... Packets Tx'd : 226 Transmission period: 15.047 seconds. Ave Tx pkt rate : 15.019 pps. Interface Stats : ep0 Frames Tx'd : 234 Tx Errors : 0 Collisions : 0 MGEN: Done.
Since a Poisson distribution was used for part of the flow, we can't expect to see exactly 225 packets in exactly 15 seconds. For many purposes, mgen is the only tool from the MGEN tool set that you will need. But for some purposes, you will need more. drec is a receiver program that can log received data. mgen and drec can be used with RSVP (with ISI's rsvpd). You will recall that with RSVP, the client must establish the session. drec has this capability. Like mgen, drec has an optional graphical interface. In addition to mgen and drec, the MGEN tool set includes a number of additional utilities that can be used to analyze the data collected by drec. One last note on load generators—software load generators assume that the systems they run on are fast enough to generate enough traffic to adequately load the system being tested. In some circumstances, this will not be true. For some applications, dedicated hardware load generators must be used.
9.2 Network Emulators and Simulators Basically, an emulator is a device that sits on a network and mimics the behavior of network devices or the behavior of part of a system, e.g., subnets. Actual traffic measurements are made on a network whose behavior is controlled, in part, by the emulator. Simulators are software systems that model with software the behavior of the system or networks. A simulator is a totally artificial or synthetic environment. At best, network emulators and simulators are very unlikely troubleshooting tools. But for the extremely ambitious (or desperate), it is possible to investigate the behavior of a network using these tools. Neither of these approaches is for the fainthearted or novice. Generally an expensive and complex proposition, there are two projects that are making these approaches more accessible. If you are really interested in making the investment in time and effort needed to use emulators or simulators, read on. There is a continuum of approaches to investigating the behavior of a network, ranging from direct measurement at one extreme through emulation to simulation at the opposite extreme. It's not unusual for emulators to provide limited simulation features or for simulators to have emulation features. This is certainly true for the two tools briefly described here.
193
We have already discussed measurement techniques. But while real measurements have an unquestionable authenticity, a number of problems are associated with real measurements. Lack of reproducibility is one problem. Scale problems, such as the cost of increasing the size of the test network, are another concern. If you are considering implementation issues, then direct measurement can only be done late in the development cycle, compounding the cost of mistakes. Emulation and simulation offer lower-cost alternatives. Simulators have the advantages of being relatively cheap, providing highly reproducible results, scaling very well and inexpensively, and giving results quickly. It is generally very straightforward to customize the degree of detail in reports so you can focus on just what is of interest. Simulations vary in degree of abstraction. The greater the degree of abstraction, the easier it is to focus on what is of interest at the cost of lost realism. However, if a simulation is poorly designed, the results can have little basis in reality. Also, some simulators may be implemented primarily for one type of use and may not be appropriate for other uses. From a troubleshooting perspective, you might use a simulator to further investigate a hypothesis. Simulators would provide a way to closely examine behavior to confirm or refute the hypothesis without creating problems on a production network. Emulators lie between simulators and live systems. They allow controlled experiments with a high degree of reproducibility. They make it much easier to create the type of traffic or events of interest. They also provide a mechanism to test real systems effectively. For example, an emulator might duplicate or approximate the behavior of an attached device or network. A router emulator might drop traffic or inject traffic into the actual test network. On the downside, some emulators tend to be very specialized and are usually platform specific. For troubleshooting, an emulator could be used to stress a network.
9.2.1 NISTNet NIST Network Emulation Tool (NISTNet) is a general purpose tool that can be used to emulate the dynamics in an IP network. It was developed by the National Institute of Standards and Technology (NIST) and is implemented as an extension to the Linux operating system through a kernel module. Unlike many emulators, NISTNet supports a fairly heterogeneous approach to emulation. And since it will run on a fairly standard platform, it is remarkably inexpensive to set up and use. NISTNet allows you to use a Linux system configured as a router, through an X Window interface, to model or emulate a number of different scenarios. For example, you can program both fixed and variable packet delays and random reordering of packets. Packets can be dropped either randomly (uniform distribution) or based on congestion.[2] Random duplication of packets, bandwidth limitations, or asymmetric bandwidth can all be programmed into NISTNet. You can also program in jitter and do basic quality-of-service measurements. NISTNet can be driven by traces from measurements from existing networks. User-defined packet handlers can be added to the system to add timestamps, do data collection, generate responses for emulated clients, and so forth. [2]
Gateway emulators that support this kind of behavior are sometimes less charitably called flakeways.
9.2.2 ns and nam If you want to consider simulations, you should first look into a pair of programs, ns and nam. ns is a network simulator, while nam is a network visualization tool. Both are under development by the Virtual InterNetwork Testbed (VINT) project, a DARPA-funded research project whose goal is to produce a simulator for studying scale and protocol interactions. VINT is a collaborative project that involves USC, Xerox PARC, LBNL, and UCB.
194
ns is derived from earlier simulation projects such as REAL and has gone through a couple of incarnations. The kernel is written in C++, while user scripts are written in MIT's Object Tool Command Language (OTCL), an object-oriented version of Tcl. With any simulation software, you should expect a steep learning curve, and ns is no exception. You'll need to learn how to use the product, and you will also need a broad knowledge of simulations in general. To use ns, you'll need to learn how to write scripts in OTCL. Fortunately, the ns project provides a wealth of documentation. The Unix manpage is more than 30 pages and displays the typical unreadable terseness associated with Unix manual pages—great for looking up something you already know (arguably the intended use) but abysmal for learning something new. There is also a downloadable manual that runs more than 300 pages. However, the best place to start is with Marc Greis's tutorial. It is a more manageable 50 pages and introduces the scripting language in a series of readable examples. One problem with simulations is that they can produce an overwhelming amount of information. Even worse, simulation results describe dynamic events that are difficult to interpret when viewed statically. nam is a visualization tool that animates network simulations. It is hard to convey the real flavor of nam from a single black-and-white snapshot, but Figure 9-1 should give you some idea of its value. Figure 9-1. nam example
This is output from one of the sample scripts that comes with the program. The basic topology of the network should be obvious. Packets are drawn as colored rectangles. Different colors are used for different sources. As the animation is played, you see the packets generated, queued at devices, move across the network, and occasionally, dropped from the network. Node 6 in the figure shows a stack of packets that have been queued and one packet below the node that has been dropped. (Dropped packets fall to the bottom of the screen.) The control buttons at the top are used just as you would expect—to play, stop, or rewind the animation. NISTNet, ns, and nam are all described as ongoing projects. But all three are more polished than many completed projects.
9.3 Microsoft Windows
195
Few of the tools described in this chapter are available for Windows. Those that are available include some of the more ambitious tools, however. In particular, ns and nam have downloadable binaries for Windows. According to the mgen documentation, a Windows "version may appear shortly." (netcat has also been ported to Windows.) If you are interested in traffic generation for loading purposes, you might look to ipload. This is a very simple program that will flood a remote device with UDP packets. You can specify the destination address, destination port, packet rate, and packet payload. As the program runs, it will display a window with the elapsed time, the number of packets sent, the packet rate, and the number of bytes per second. ipload comes from BTT Software in the U.K. and requires no installation. Several network-oriented benchmark programs available for Windows might also be of interest. In particular, you may want to look at NetBench, which can be downloaded from Ziff Davis's web site, http://etestinglabs.com/benchmarks/netbench/netbench.asp. It is designed to test client/server performance. You'll need to download both client and server versions of the software.
196
Chapter 10. Application-Level Tools This chapter briefly surveys some additional tools that might be of interest. You will not need tools that are useful when setting up and debugging programs using application-level protocols. The chapter is organized around different application protocols. You will not need the tools described here often. The goal of this chapter is to make you aware of what is available should the need arise, and the approach described here may be more useful than the specific tools mentioned. Unless you have a specific problem, you'll probably want to just skim this chapter the first time through.
10.1 Application-Protocols Tools Many network applications are built upon application-level protocols rather than being built directly upon network- or transport-level protocols. For example, email readers typically use SMTP to send email and POP2, POP3, or IMAP to receive email. For some applications, it is difficult to distinguish the application from the underlying protocol. NFS is a prime example. But when an implementation separates the application from its underlying protocol, a number of advantages can be realized. First, the separation helps to ensure interoperability. A client developed on one platform can communicate effectively with server software running on a different system. For example, your web browser can communicate with any web server because it uses a standardized protocol—HTTP. Tools based on the underlying protocol can be used to obtain basic information regardless of the specific application being used. Most of the tools described in this chapter collect information at the protocol level. While it is unlikely that any of these tools will provide the detailed information you would want for a problem with a specific application, they should help you identify where the problem lies and will help if the problem is with the protocol. Most applications will have their own approaches to solving problems, e.g., debug modes, and log files. But you'll want to be sure the problem is with the application before you start with these. If the problem is with the application, you'll need to consult the specific documentation for the application. If you are having trouble setting up a network application for the first time, you are probably better off rereading the documentation than investing time learning a new tool. But if you've read the directions three or four times in several different books or if you have used an application many times and it has suddenly stopped working, then it's probably time to look at tools. For many of the protocols, you'll have a number of choices. You won't need every tool, so pick the most appropriate, convenient tool and start there. Providing a detailed description of all available tools is beyond the scope of any reasonable book. This would require both a detailed review of the protocol as well as a description of the tool. For example, Hal Stern's 400-page book, Managing NFS and NIS, has three chapters totaling about 125 pages on tools, debugging, and tuning NIS and NFS. What I'm trying to do here is provide you with enough information to get started and handle simple problems. If you need more information, you should consider looking at one of the many books, like Stern's, devoted to the specific protocol in question. A number of such books are described in Appendix B. Generally, these applications are based on a client/server model. The approach you'll take in debugging a client may be different from that used to debug a server. The first step, in general, is to decide if the problem is with the client application, the server application, or the underlying protocols.
197
If any client on any machine can connect to a server, the server and protocols are probably operating correctly. So when communications fail, the first thing you may want to try is a different client program or a similar client on a different computer. With many protocols, you don't even need a client program. Many protocols are based on the exchange of commands in NVT ASCII[1] over a TCP connection. You can interact with these servers using any program that can open a TCP connection using NVT ASCII. Examples include telnet and netcat. [1]
Network Virtual Terminal (NVT) ASCII is a 7-bit U.S. variant of the common ASCII character code. It is used throughout the TCP/IP protocol. It uses 7 bits to encode a character that is transmitted as an 8bit byte with the high-order bit set to 0.
10.1.1 Email Email protocols such as SMTP, POP2, and POP3 are perfect examples of protocols where telnet is the optimal tool to begin with. Here is an example using telnet to send a brief message via SMTP. (Depending on your system, you may need to enable local echoing so that what you type will be visible.) bsd2# telnet mail.lander.edu 25 Trying 205.153.62.5... Connected to mail.lander.edu. Escape character is '^]'. 220 mail.lander.edu ESMTP Sendmail 8.9.3/8.9.3; Wed, 22 Nov 2000 13:22:15 -0500 helo 205.153.60.236 250 mail.lander.edu Hello [205.153.60.236], pleased to meet you mail from: 250 ... Sender ok rcpt to: 250 [email protected]... Recipient ok data 354 Enter mail, end with "." on a line by itself This is the body of a message. . 250 NAA28089 Message accepted for delivery quit 221 mail.lander.edu closing connection Connection closed by foreign host.
The process is very simple. telnet is used to connect to port 25, the SMTP port, on the email server in question. The next four lines were returned by the server. At this point, we can see that the server is up and that we are able to communicate with it. To send email, use the commands helo to identify yourself, mail from: to specify the email source, and rcpt to: to specify the destination. Use names, not IP addresses, to specify the destination. Notice that no password is required to send email. (The server is responding with the lines starting with numbers or codes.) The data command was used to signal the start of the body of the message. The body is one line long here but can be as long as you like. When you are done entering the body, it is terminated with a new line that has a single period on it. The session was terminated with the quit command. Clearly the server is up and can be reached in this example. Any problems you may be having must be with your email client. As noted, you had a pretty good idea the server was working as soon as it replied and could have quit at this point. There are a couple of reasons for going through the process of sending a message. First, it gives a nice warm feeling seeing that everything is truly working. More important, it confirms that the recipient is known to the server. For example, consider the following: rcpt to:
198
550 ... User unknown
This reply lets us know that the user is unknown to the system. If you have doubts about a recipient, you can use the vrfy and expand commands. The vrfy command will confirm the recipient address is valid, as shown in the following example: vrfy jsloan 250 Joseph Sloan vrfy freddy 550 freddy... User unknown
expn fully expands an alias, giving a list of all the recipients named in the alias. Be warned, expn and vrfy are often seen as security holes and may be disabled. (Prudence would dictate using vrfy and expn only on your own systems.) There are other commands, but these are enough to verify that the server is available. Another reason for sending the email is that it gives you something to retrieve, the next step in testing your email connection. The process of retrieving email with telnet is similar, although the commands will vary with the specific protocol being used. Here is an example using a POP3 server: bsd2# telnet mail.lander.edu 110 Trying 205.153.62.5... Connected to mail.lander.edu. Escape character is '^]'. +OK POP3 mail.lander.edu v7.59 server ready user jsloan +OK User name accepted, password please pass xyzzy +OK Mailbox open, 1 messages retr 1 +OK 347 octets Return-Path: Received: from 205.153.60.236 ([205.153.60.236]) by mail.lander.edu (8.9.3/8.9.3) with SMTP id NAA28089; Wed, 22 Nov 2000 13:23:14 -0500 Date: Wed, 22 Nov 2000 13:23:14 -0500 From: [email protected] Message-Id: Status: This is the body of a message. . dele 1 +OK Message deleted quit +OK Sayonara Connection closed by foreign host.
As you can see, telnet is used to connect to port 110, the POP3 port. As soon as the first message comes back, you know the server is up and reachable. Next, you identify yourself using the user and pass commands. This is a quick way to make sure that the account exists and you have the right password. Often, email readers give cryptic error messages when you use a bad account or password. The system has informed us that there is one message waiting for this user. Next, retrieve that message with the retr command. The argument is the message number. This is the message we just sent. Delete the message and log off with the dele and quit commands, respectively. (As an aside, sometimes mail clients will hang with overlarge attachments. You can use the dele command to delete the offending message.)
199
Of course, this is how a system running POP3 or SMTP is supposed to work. If it works this way, any subsequent problems are probably with the client, and you need to turn to the client documentation. You can confirm this with packet capture software. If your system doesn't work properly, the problem could be with the server software or with communications. You might try logging onto the server and verifying that the appropriate software is listening, using ps, or, if it is started by inetd, using netstat. Or you might try using telnet to connect to the server directly from the server, i.e., telnet localhost 25. If this succeeds, you may have routing problems, name service problems, or firewall problems. If it fails, then look to the documentation for the software you are using on the server. The commands used by most email protocols are described in the relevant RFCs. For SMTP, see RFC 821; for POP2, see RFC 937; for POP3, see REF 1939; and for IMAP, see RFC 1176.
10.1.2 HTTP HTTP is another protocol that is based on commands in NVT ASCII sent over a TCP session. It can be fairly complicated to figure out the correct syntax, but even an error message will tell you that the server is running and the connection works. Try typing HEAD / HTTP / 1.0 followed by two carriages returns. Here is an example: bsd2# telnet localhost http Trying 127.0.0.1... Connected to localhost.lander.edu. Escape character is '^]'. HEAD / HTTP / 1.0 HTTP/1.1 200 OK Date: Sun, 22 Apr 2001 13:27:32 GMT Server: Apache/1.3.12 (Unix) Content-Location: index.html.en Vary: negotiate,accept-language,accept-charset TCN: choice Last-Modified: Tue, 29 Aug 2000 09:14:16 GMT ETag: "a4cd3-55a-39ab7ee8;3a4a1b39" Accept-Ranges: bytes Content-Length: 1370 Connection: close Content-Type: text/html Content-Language: en Expires: Sun, 22 Apr 2001 13:27:32 GMT Connection closed by foreign host.
In this example, I've checked to see if the server is responding from the server itself. In general, however, using telnet is probably not worth the effort since it is usually very easy to find a working web browser that you can use somewhere on your network. Most web problems, in my experience, stem from incorrectly configured security files or are performance problems. For security configuration problems, you'll need to consult the appropriate documentation for your software. For a quick performance profile of your server, you might visit Patrick Killelea's web site, http://patrick.net. If you have problems, you probably want to look at his book, Web Performance Tuning.
10.1.3 FTP and TFTP
200
FTP is another protocol that uses NVT ASCII and can be checked, to a very limited extent, with telnet. Here is a quick check to see if the server is up and can be reached: lnx1# telnet bsd2 ftp Trying 172.16.2.236... Connected to bsd2.lander.edu. Escape character is '^]'. 220 bsd2.lander.edu FTP server (Version 6.00LS) ready. user jsloan 331 Password required for jsloan. pass xyzzy 230 User jsloan logged in. stat 211- bsd2.lander.edu FTP server status: Version 6.00LS Connected to 172.16.3.234 Logged in as jsloan TYPE: ASCII, FORM: Nonprint; STRUcture: File; transfer MODE: Stream No data connection 211 End of status quit 221 Goodbye. Connection closed by foreign host.
AM FL Y
Once you know the server is up, you'll want to switch over to a real FTP client. Because FTP opens a reverse connection when transferring information, you are limited with what you can do with telnet. Fortunately, this is enough to verify that the server is up, communication works, and you can successfully log on to the server.
10.1.4 Name Services
TE
Unlike FTP, TFTP is UDP based. Consequently, TCP-based tools like telnet are not appropriate. You'll want to use a TFTP client to test for connectivity. Fortunately, TFTP is a simple protocol and usually works well.
Since name resolution is based primarily on UDP, you won't be able to debug it with telnet. Name resolution can be a real pain since problems are most likely to show up when you are using other programs or services. Name service applications are applications that you'll want to be sure are working on your system. For clients, it is one of the easiest protocols to test. For servers, however, ferreting out that last error can be a real chore. Fortunately, there are a number of readily available tools, particularly for DNS. If you suspect name resolution is not working on a client, try using ping, alternating between hostnames and IP addresses. If you are consistently able to reach remote hosts with IP addresses but not with names, then you are having a problem with name resolution. If you have a problem with name resolution on the client side, start by reviewing the configuration files. It is probably easiest to start with /etc/hosts and then look at DNS. Leave NIS until last. 10.1.4.1 nslookup and dig There are several tools, such as nslookup, dig, dnsquery, and host, that are used to query DNS servers. These are most commonly used to retrieve basic domain information such as what name goes with what IP address, aliases, or how a domain is organized. With this information, you can map out a network, for example, at least to the extent the DNS entries reflect the structure of the network. When troubleshooting on the client side, it can be used to ensure the client can reach the appropriate DNS
201 Team-Fly®
server. The real value for troubleshooting, however, is being able to examine the information returned by servers. This allows you to check this information for consistency, correctness, and completeness. For most purposes, there is not much difference among these programs. Your choice will largely be a matter of personal preference. However, you should be aware that some other programs may be built on top of dig, so be sure to keep it around even if you prefer one of the other tools. Of these, nslookup, written by Andrew Cherenson, is the most ubiquitous and the most likely to be installed by default. It is even available under Windows. It can be used either in command-line mode or interactively. In command-line mode, you use the name or IP address of interest as an argument: sol1# nslookup 205.153.60.20 Server: lab.lander.edu Address: 205.153.60.5 Name: ntp.lander.edu Address: 205.153.60.20 bsd2# nslookup www.lander.edu Server: lab.lander.edu Address: 205.153.60.5 Name: web.lander.edu Address: 205.153.60.15 Aliases: www.lander.edu
As you can see, it returns both the name and IP address of the host in question, the identity of the server supplying the information, and, in the second example, that the queried name is an alias. You can specify the server you want to use as well as other options on the command line. You should be aware, however, that it is not unusual for reverse lookups to fail, usually because the DNS database is incomplete. Earlier versions of nslookup required a special format for finding the names associated with IP addresses. For example, to look up the name associated with 205.153.60.20, you would have used the command nslookup 20.60.153.205.in-addr.arpa. Fortunately, unless you are using a very old version of nslookup, you won't need to bother with this. While command-line mode is adequate for an occasional quick query, if you want more information, you'll probably want to use nslookup in interactive mode. If you know the right combination of options, you could use command-line options. But if you are not sure, it is easier to experiment stepby-step in interactive mode. Interactive mode is started by typing nslookup without any arguments: sol1# nslookup Default Server: lab.lander.edu Address: 205.153.60.5 >
As you can see, nslookup responds with the name of the default server and a prompt. A ? will return a list of available options. You can change the server you want to query with the server command. You can get a listing of all machines in a domain with the ls command. For example, ls netlab.lander.edu would list all the machines in the netlab.lander.edu domain. Use the ls command with caution—it can return a lot of information. You can use the -t option to specify a query type, i.e., a particular type of
202
record. For example, ls -t mx lander.edu will return the mail entries from lander.edu. Query types can include cname to list canonical names for aliases, hinfo for host information, ns for name servers for named zones, soa for zone authority record, and so on. For more information, start with the manpage for nslookup. One useful trick is to retrieve the soa record for local and authoritative servers. Here is part of one such record retrieved in interactive mode: > ls -t soa lander.edu [lab.lander.edu] $ORIGIN lander.edu. @
1D IN SOA
lab root ( 960000090
; serial
The entry labeled serial is a counter that should be incremented each time the DNS records are updated. If the serial number on your local server, when compared to the authoritative server, is off by more than 1 or 2, the local server is not updating its records in a timely manner. One possible cause is an old version of bind. Many administrators prefer dig to nslookup. While not quite as ubiquitous as nslookup, it is included as a tool with bind and is also available as a separate tool. dig is a command-line tool that is quite easy to use. It seems to have a few more options and, since it is command line oriented, it is more suited for shell scripts. On the other hand, using nslookup interactively may be better if you are groping around and not really sure what you are looking for. dig, short for Domain Internet Groper, was written by Steve Hotz. Here is an example of using dig to do a simple query: bsd2# dig @lander.edu www.lander.edu ; DiG 8.3 @lander.edu www.lander.edu ; (1 server found) ;; res options: init recurs defnam dnsrch ;; got answer: ;; ->>HEADER




![Cisco Network Admission Control, Volume II NAC Network Deployment and Troubleshooting [1st edition]
1587052253, 1587052091, 9781587052255](https://ebin.pub/img/200x200/cisco-network-admission-control-volume-ii-nac-network-deployment-and-troubleshooting-1st-edition-1587052253-1587052091-9781587052255.jpg)
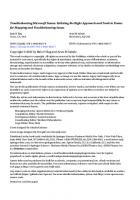
![Network Security Tools [1 ed.]
9780596007942, 0596007949](https://ebin.pub/img/200x200/network-security-tools-1nbsped-9780596007942-0596007949.jpg)
![Network Security Tools [1 ed.]
0596007949, 9780596007942](https://ebin.pub/img/200x200/network-security-tools-1nbsped-0596007949-9780596007942.jpg)
![Sniffer Pro: Network Optimization and Troubleshooting Handbook [1 ed.]
9781931836579, 1931836574](https://ebin.pub/img/200x200/sniffer-pro-network-optimization-and-troubleshooting-handbook-1nbsped-9781931836579-1931836574.jpg)
![Sams Teach Yourself Network Troubleshooting in 24 Hours [1st ed.]
9780672314889, 0672314886](https://ebin.pub/img/200x200/sams-teach-yourself-network-troubleshooting-in-24-hours-1stnbsped-9780672314889-0672314886.jpg)
![Network Troubleshooting Tools [1 ed.]
9780596001865, 059600186X](https://ebin.pub/img/200x200/network-troubleshooting-tools-1nbsped-9780596001865-059600186x.jpg)