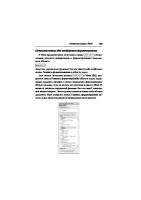Основы работы с текстовым редактором MS WORD и электронными таблицами MS EXCEL
Учебное электронное издание содержит основные теоретические сведения, методические указания и задания к контрольной рабо
278 53 2MB
Russian Pages [52]
Recommend Papers

File loading please wait...
Citation preview
Министерство образования Республики Беларусь БЕЛОРУССКИЙ НАЦИОНАЛЬНЫЙ ТЕХНИЧЕСКИЙ УНИВЕРСИТЕТ
Кафедра «Таможенное дело»
Лабкович О.Н., Разоренова Т.Р.
ОСНОВЫ РАБОТЫ С ТЕКСТОВЫМ РЕДАКТОРОМ MS WORD И ЭЛЕКТРОННЫМИ ТАБЛИЦАМИ MS EXCEL Методические указания и задания к контрольной работе №1 по дисциплине «Основы информатики и вычислительной техники» для студентов заочной формы обучения специальностей 1 – 26 02 02 «Менеджмент», 1 – 25 01 08 «Бухгалтерский учет, анализ и аудит», 1 – 25 01 07 «Экономика и управление на предприятии»
Учебное электронное издание
Минск 2007
УДК 004 ББК 32.81 Л 12
Рецензент Л.А. Тарасевич
Учебное электронное издание содержит основные теоретические сведения, методические указания и задания к контрольной работе для заочников по дисциплине «Основы информатики и вычислительной техники», а также требования к выбору вариантов контрольной работы, ее содержанию и оформлению. В теоретической части изложены методические рекомендации по работе с текстовым редактором MS WORD и электронными таблицами MS EXCEL, приведены примеры работы с данными приложениями.
Белорусский национальный технический университет пр-т Независимости, 65, г. Минск, Республика Беларусь тел. (017) 292 -12-35 Регистрационный № БНТУ/ФТУГ91–2.2007
© БНТУ, 2007 © О.Н. Лабкович, Т.Р. Разорёнова, 2007
2
ОГЛАВЛЕНИЕ ВВЕДЕНИЕ ................................................................................................................................... 4 1. ТРЕБОВАНИЯ К ОФОРМЛЕНИЮ И СОДЕРЖАНИЮ КОНТРОЛЬНОЙ РАБОТЫ. ВЫБОР ВАРИАНТОВ ЗАДАНИЙ....................................................................... 5 2. ТЕОРЕТИЧЕСКИЕ СВЕДЕНИЯ И МЕТОДИЧЕСКИЕ РЕКОМЕНДАЦИИ ПО РАБОТЕ С ТЕКСТОВЫМ РЕДАКТОРОМ MS WORD. ВЫБОР ВАРИАНТОВ ЗАДАНИЙ...................................................................................................................................... 7 Форматирование.................................................................................................................................................7 Стиль ....................................................................................................................................................................8 Колонтитулы .......................................................................................................................................................8 Разделы и разрывы страниц ............................................................................................................................9 Списки ................................................................................................................................................................10 Вставка объектов..............................................................................................................................................12 Таблицы .............................................................................................................................................................14 Поля MS Word...................................................................................................................................................16 Название.............................................................................................................................................................16 Оглавление ........................................................................................................................................................17 Задание № 1 Дать ответ на теоретический вопрос........................................................................................18 Варианты задания № 1 ............................................................................................................................................18 Задание № 2 Использование элементов оформления документа. ..............................................................20 Пример выполнения задания № 2.........................................................................................................................20 Варианты задания № 2 ............................................................................................................................................21 Задание № 3 В программе Word создать таблицы и получить результаты вычислений, используя формулы. 24 Пример выполнения задания № 3.........................................................................................................................24 Варианты задания № 3 ...........................................................................................................................................26
3. ТЕОРЕТИЧЕСКИЕ СВЕДЕНИЯ И МЕТОДИЧЕСКИЕ РЕКОМЕНДАЦИИ ПО РАБОТЕ С ЭЛЕКТРОННЫМИ ТАБЛИЦАМИ MS EXCEL............................................ 29 Рабочий лист Excel и его элементы...............................................................................................................30 Правила ввода формул....................................................................................................................................33 Адресация в Excel .............................................................................................................................................33 Вставка функций ..............................................................................................................................................34 Основные приемы работы ..............................................................................................................................35 Графические возможности Excel ...................................................................................................................37 Пример выполнения задания № 4.........................................................................................................................42 Варианты задания № 4 ............................................................................................................................................45 Задание № 5 Создать оглавление. ....................................................................................................................51
ЛИТЕРАТУРА............................................................................................................................ 52
3
ВВЕДЕНИЕ Профессиональная деятельность современного человека вне зависимости от сферы ее приложения предполагает использование компьютерных технологий, причем круг вопросов, решаемых с помощью техники, стремительно расширяется, а следовательно, влечет за собой необходимость более глубоких компьютерных знаний и умений применять их на практике. В связи с этим в учебных заведениях любого уровня и любого профиля все больше внимания уделяется дисциплинам, в которых изучаются компьютерная техника и технология. В высших учебных заведениях это курс «Основы информатики и вычислительной техники», который дает будущему специалисту широкий спектр знаний о принципах действия компьютера, основных функциях операционных систем, структуре хранения информации, различных видах программного обеспечения, рассматривает вопросы компьютерной безопасности, а также позволяет получить практические навыки работы с современными программными продуктами. Дисциплина «Основы информатики и вычислительной техники» является начальным звеном и базисом в цепи компьютерных дисциплин. Знания, приобретенные студентами в результате изучения дисциплины, послужат необходимым инструментом для грамотного выполнения и оформления рефератов, контрольных, расчетно-графических, курсовых и дипломных работ. Данное издание предназначено для студентов 1-го курса заочной формы обучения по специальностям: 1 - 26 02 02 «Менеджмент», 1 - 25 01 07 «Экономика и управление на предприятии», 1 - 25 01 08 «Бухгалтерский учет, анализ и аудит». Оно позволяет получить необходимые
теоретические
знания
по
дисциплине
«Основы
информатики
и
вычислительной техники» и закрепить эти знания на практике в процессе выполнения контрольной работы. Теоретические сведения и методические рекомендации
по работе с текстовым
редактором MS WORD и электронными таблицами MS EXCEL, приведенные примеры выполнения контрольных заданий позволяют закрепить изучаемый материал и помогут студентам подготовиться к сдаче экзамена по дисциплине «Основы информатики и вычислительной техники». Авторы полагают, что данное пособие будет полезно не только студентам перечисленных выше специальностей, но и всем тем, кто хочет получить необходимые первоначальные навыки работы с текстовым редактором MS WORD и электронными таблицами MS EXCEL на персональном компьютере.
4
1. ТРЕБОВАНИЯ К ОФОРМЛЕНИЮ И СОДЕРЖАНИЮ КОНТРОЛЬНОЙ РАБОТЫ. ВЫБОР ВАРИАНТОВ ЗАДАНИЙ Контрольная работа должна быть выполнена в текстовом редакторе WinWord и электронных таблицах MS Excel и распечатана на листе формата А4 книжной ориентации. Шрифт основного текста – Times New Roman, размер 14, междустрочный интервал – полуторный. Титульный лист оформляется по нижеприведенному образцу и содержит следующие сведения:
название вуза, факультета и кафедры; название дисциплины; номер курса и номер зачетной книжки; фамилию, имя и отчество студента; варианты заданий. Образец:
5
Контрольная работа состоит из шести разделов, заголовки которых должны быть оформлены стилем Заголовок 1, что позволит автоматически собрать оглавление документа: 1. Оглавление; 2. Описание теоретического вопроса; 3. Использование элементов оформления документа; 4. Форматирование и проведение расчетов в таблицах MS Word; 5. Проведение расчетов, построение графиков, применение функций различных категорий в таблицах MS Excel; 6. Список литературы. Во всем документе
справа вверху
должна быть Автоматическая нумерация
страниц (колонтитулы на Титульном листе отсутствуют). Рисунки и таблицы должны иметь Названия. К печатному варианту контрольной работы должен быть приложен электронный вариант. Контрольная работа должна быть сдана до 15 декабря. Варианты заданий определяются по Таблице А. Таблица А
Варианты заданий контрольной работы Варианты заданий
Первая буква фамилии, имени и отчества
№ зачетн.
Фамилия
Имя
Отчество
книжки А, Э, Ю, Щ
1.№
2.1
3.1
4.1
Б, Р, Ц, Я
1.№
2.2
3.2
4.2
В, У, Ф, Ч
1.№
2.3
3.3
4.3
Е, К, Ж, Г
1.№
2.4
3.4
4.4
Д, Х, Ш, М
1.№
2.5
3.5
4.5
З, О, С, Н
1.№
2.6
3.6
4.6
И, Л, Т, П
1.№
2.7
3.7
4.7
Варианты Задания № 1 (1.№) студент выполняет в зависимости от номера зачетной книжки. Например, студент Петров Олег Андреевич, номер зачетной книжки которого 308414/13, должен выполнить следующие задания: 1.13; 2.7; 3.6; 4.1. 6
2. ТЕОРЕТИЧЕСКИЕ СВЕДЕНИЯ И МЕТОДИЧЕСКИЕ РЕКОМЕНДАЦИИ ПО РАБОТЕ С ТЕКСТОВЫМ РЕДАКТОРОМ MS WORD. ВЫБОР ВАРИАНТОВ ЗАДАНИЙ Текстовый процессор MS Word ориентирован на создание документов разной степени сложности с мощными средствами форматирования и включения графики.
Форматирование Форматирование – процедура оформления текста, которая позволяет: 1) изменять границы рабочего поля страницы, определяя поля сверху, снизу, слева, справа; 2) устанавливать межстрочный интервал (разреженность строк на странице) и межбуквенный интервал в слове; 3) выравнивать текст – центрировать, прижимать к левой или правой границе, равномерно распределять слова в строке; 4) использовать различные шрифты и т.п. Форматирование можно применять к символам, абзацам, таблицам, разделам и страницам документа. Абзац – фрагмент текста, процесс ввода которого заканчивается нажатием на клавишу ввода . При
выполнении
контрольной
работы
следует
использовать
элементы
форматирования текста и абзацев, выбрав команды Формат – Шрифт и Формат – Абзац, или использовать кнопки панели инструментов Форматирование (Рисунок 2.1).
Рисунок 2.1 - Панель инструментов Форматирование
Панели инструментов – кнопки и поля, служащие для выполнения часто используемых команд. Установить нужные панели инструментов можно, выполнив ряд действий: Вид – Панели инструментов – … Для более выразительного форматирования страницы (рамки и тени) следует выполнять команды: Формат – Граница и заливка – Страница. Большая часть информации по разметке страницы задается в пункте меню Файл – Параметры страницы. Вкладка Размер бумаги позволяет подобрать размер бумаги из списка или задать нестандартный, выбрать ориентацию бумаги (книжная или альбомная). Вкладка Поля, позволяет указать расстояние от текста до края бумаги. Текст и 7
графические объекты обычно печатаются внутри полей, тогда как колонтитулы и номера страниц печатаются на полях страницы. Для установки размеров полей в разных разделах документа используют линейки в режимах разметки или предварительного просмотра. Вкладка Макет позволит установить различные колонтитулы для первой страницы, для четных и нечетных страниц. Текст на странице можно выровнять по верхнему или нижнему краю страницы, расположить посередине между верхними и нижними полями или равномерно распределить абзацы по высоте страницы. Данная возможность может пригодиться при форматировании одностраничных разделов, например, титульных листов.
Стиль Во время выполнения контрольной работы следует использовать различные стили. Стиль — это именованный и сохраненный как единое целое набор форматов (шрифт, начертание, размер и т.д.). В момент применения стиля к тексту все инструкции форматирования выполняются одновременно. Это особенно удобно, когда требуется одинаково отформатировать различные фрагменты, разбросанные по всему документу: например, заголовки разделов, аннотации, замечания и т.д. Существуют стили абзаца и стили символов. Изменение какого-либо стиля вызывает его автоматическое обновление по всему документу. В
MS Word
существует большое количество стандартных стилей: Обычный, Заголовок 1..9, Указатель 1..9, Список и т.д. Стиль текущего абзаца отображается в окошке Стиль панели инструментов Форматирование. Рисунок 2.1 отображает стиль абзаца Обычный. Стрелка вниз, рядом с окошком, позволяет показать список всех стилей, используемых в документе. Нажатие стрелки вместе с клавишей Shift откроет список всех стандартных стилей MS
Word. Выбор какого-либо стиля из списка вызовет немедленное его
применение к текущему абзацу (для применения стиля символов необходимо сначала выделить текст).
Колонтитулы Колонтитул — это текст и/или рисунок, который печатается внизу или вверху каждой страницы документа. В зависимости от места расположения (на верхнем или на нижнем поле страницы) колонтитулы бывают верхними и нижними (Рисунок 2.2). Допускается создать уникальный колонтитул для первой страницы документа или вообще убрать верхний и/или нижний колонтитул с первой страницы, используя команду меню Файл –
Параметры страницы – Источник бумаги – Различать колонтитулы 8
первой страницы. Можно также создавать отличающиеся колонтитулы для четных и нечетных страниц некоторых разделов или всего документа. При создании
колонтитулов следует использовать команду меню Вид –
Колонтитулы. Откроется панель инструментов Колонтитулы. Для создания верхнего колонтитула в область, помеченную пунктиром, вводится необходимый текст. Для перехода в область нижнего колонтитула нажимают кнопку Верхний/нижний колонтитул.
Рисунок 2.2 - Верхний колонтитул
Для выхода из колонтитула следует нажать кнопку Закрыть на панели инструментов Колонтитулы.
Разделы и разрывы страниц Команда Вставка - Разрыв - Начать новую страницу применяется, когда следует вставить принудительный разрыв, например, всегда начинать 2-ю страницу с нового листа (Рисунок 2.3).
Рисунок 2.3 - Принудительный разрыв 9
Принудительные разрывы страниц можно выделять, перемещать, копировать и удалять точно так же, как и любые другие символы. Если надо, чтобы определенные части документа выглядели по-разному с точки зрения разметки страницы, следует разбить документ на разделы. Раздел — это часть документа с одинаковыми параметрами страницы. В разных разделах можно по-разному определить число колонок текста, размеры полей, формат и последовательность номеров страниц, а также содержание и расположение колонтитулов. Чтобы создать раздел, надо установить курсор в позицию, с которой будет начинаться новый раздел, а затем выбрать команду Разрыв в меню Вставка. Раздел может начинаться на текущей странице (например, для размещения текста в колонках), с новой страницы, с новой четной или нечетной страницы (например, чтобы начать главу с нового листа).
Списки Word позволяет быстро создавать нумерованные и маркированные списки, облегчающие восприятие текста. Если добавить, удалить или переопределить элементы в нумерованном списке, нумерация обновляется автоматически. Один из способов создания списка – набрать элементы списка, выделить их и применить команду или сначала вызвать команду меню Формат – Список, выбрав наиболее
подходящую вкладку: Маркированный, Нумерованный или Многоуровневый
список (Рисунок 2.4).
Рисунок 2.4 - Создание маркированного списка
Изменение параметров выделенного списка можно произвести нажав кнопку Изменить (Рисунок 2.5).
10
Рисунок 2.5 - Изменение маркированного списка
Создание многоуровневого нумерованного списка: 1. Введите текст, нажимая клавишу ENTER после каждого элемента списка. 2. Выделите элементы списка. 3. В меню Формат выберите команду Список, а затем — вкладку Многоуровневый. 4. Выберите необходимый формат списка, а затем нажмите кнопку OK (Рисунок 2.6). К выделенному тексту будет применен 1-й уровень многоуровневого списка.
Рисунок 2.6 - Создание многоуровневого списка
Для расстановки уровней иерархии (подпунктов) следует пользоваться кнопками Увеличить отступ абзаца
и
Уменьшить отступ абзаца на панели
инструментов Форматирование или клавишами Tab и Shift + Tab на клавиатуре. 11
Для более детальной настройки внешнего вида списка служит диалоговое окно Изменение многоуровневого списка (Рисунок 2.7).
Рисунок 2.7 - Изменение многоуровневого списка
Для каждого уровня иерархии можно задать свой формат номера (например, добавить скобку или точку после номера); выбрать тип нумерации (буквы, цифры или маркеры); указать начальное значение номера; подключить нумерацию предыдущего уровня; задать интервалы слева и справа от номера и, наконец, присвоить каждому уровню свой стиль форматирования. Многоуровневые нумерованные списки содержат до девяти уровней.
Вставка объектов Word позволяет вставлять фигурный текст с помощью коллекции WordArt (Рисунок 2.8).
Рисунок 2.8 - Коллекция WordArt
12
Для вставки объектов WordArt можно использовать команду меню Вставка – Рисунок – объект WordArt. При помощи панели инструментов WordArt следует выбрать готовый образец написания текста из коллекции, изменить формат шрифта, цвет, размер, обтекание текстом, форму надписи, выравнивание и прочие атрибуты фигурного текста. Кнопка Действия панели инструментов Рисование или команда Формат – объект WordArt
позволяют
применять
к
выделенному
объекту
различные
элементы
форматирования: обтекание текстом, цвета, размер, положение и т.д. Команда
строки меню Формат – Границы и заливка
позволяет добавлять
обрамление (рамку, тень) к выделенному объекту. Чтобы вставить в документ объект с экрана (таблицу, открытое окно или его часть), следует: 1) скопировать в буфер обмена изображение с помощью комбинации клавиш Alt + Print Screen или кнопки Print Screen. Комбинация клавиш Alt + Print Screen позволяет скопировать в буфер обмена активное окно (окно, в котором выполняются операции, например, окно Word или Рабочий стол). Кнопка на клавиатуре Print Screen позволяет скопировать весь экран; 2) вставить скопированное изображение в документ Word
(команда Правка –
Вставить); 3) щелчком мыши выделить вставленный объект; 4) используя кнопку
Обрезка, панели инструментов Настройка изображения
(Рисунок 2.9), передвигая мышью черные маркеры выделения, обрезать объект до нужных размеров.
Рисунок 2.9 - Обрезка объекта
Для вставки объекта – электронной таблицы, фотографии и т.д. – следует использовать команду Вставка – Объект. Обычно такой объект вставляется в виде значка. Можно создать новый объект прямо в Word или открыть уже существующий файл с 13
помощью кнопки Обзор на вкладке Создание из файла (Рисунок 2.10). Для работы с этим объектом Word вызовет соответствующее приложение (например, приложение MS Excel). Разумеется, эти приложения должны быть зарегистрированы в Windows.
Рисунок 2.10 - Вставка объекта
Таблицы Таблицы обычно используются для упорядочения и удобного представления данных, однако возможности таблиц этим не ограничиваются. Таблицы позволяют формировать столбцы чисел или текстовых данных, сортировать их, а также выполнять различные вычисления. Кроме того, с помощью таблиц нетрудно создать привлекательные макеты страниц, расположив нужным образом фрагменты текста и рисунки. Таблицы можно использовать для разметки страниц, например параллельных абзацев в резюме, а также для размещения фрагментов текста, рисунков и вложенных таблиц на Web-странице. Для создания таблицы следует выбрать команды меню Таблица – Вставить – Таблица. Таблицы появляется на экране в виде прямоугольника, который расчерчен на строки и столбцы, в результате чего образуются ячейки. Для определения координат ячейки необходимо сначала определиться с номером строки – 1, 2, 3 и т.д., а затем в этой строке отсчитать нужный столбец – A, B, C и т.д. (Рисунок 2.11). 1
А
В
C
D
А1
В1
С1
D1
2 3
А2 А3
B2 В3
С3
Рисунок 2.11 - Определение координат ячеек таблицы
14
Объединение и разбиение ячеек, удаление строк, столбцов и отдельных ячеек осуществляется при помощи соответствующих команд меню Таблица или кнопок панели инструментов Таблицы и границы. Вычисление – это процесс обработки данных и отображения результатов в ячейках таблицы. Выполнение вычислений в таблице: 1. Выделите ячейку, в которую будет помещен результат. 2. Выбрать команду меню Таблица – Формула. 3. Любая формула начинается со знака =. При вычислении можно воспользоваться арифметическими операторами: +, -, *, /, ^, %. Например: =А1+В1, где А1 и В1 – координаты ячеек таблицы. 4. В списке Вставить функцию можно выбрать функцию, в скобках, через точку с запятой или двоеточие задать координаты ячеек. Например, для суммирования чисел из диапазона A1:B3 применяют формулу = SUM(A1:B3). Наиболее часто используемые функции: SUM – сумма; PRODUCT – произведение; AVERAGE – среднее значение; MIN – минимальное значение; MAX – максимальное значение. Для ссылки на диапазон ячеек допустимы значения: ABOVE – выше; BELOW – ниже; LEFT – слева; RIGHT – справа. Примеры применения формул в таблице: {=MAX(A1;B4;D12)} – наибольшее значение из ячеек A1, B4 и D12. {=A1*20%} – 20 % от числа в ячейке A1. {=SUM(ABOVE)} – сумма ячеек, расположенных в столбце выше этой формулы (до первой пустой). 5. В поле Формат числа можно выбрать формат для чисел. Например, для отображения чисел в виде процентов следует выбрать 0,00 %. Результат вычисления будет помещен в виде поля в ту ячейку, где стоял курсор.
15
Поля MS Word Поле – это набор инструкций, результатом которых являются текст или графическое изображение, вставленное в документ. Сочетание клавиш Alt + F9 переводит коды полей (записи в специальных фигурных скобках) (Рисунок 2.12) в значения полей (результат вычислений) (Рисунок 2.13) и наоборот.
Рисунок 2.12 – Вид оглавления в кодах полей
Рисунок 2.13 – Вид оглавления в значениях полей
При изменении ссылок на ячейки или при изменении значений в используемых ячейках следует обновить результаты вычислений. Для обновления полей (пересчета результатов вычислений) следует поместить курсор в соответствующее поле и нажать F9. Для обновления всех полей документа, следует выделить весь документ Правка – Выделить все и нажать F9.
Название Названия рисункам, таблицам, диаграммам, графикам и т.д. в документе присваиваются с помощью команды Вставка – Ссылка – Название (Рисунок 2.14).
Рисунок 2.14. - Вставка названия объекта 16
Для этого: 1) установить курсор в том месте, где будет располагаться название (над или под рисунком). Не следует выделять рисунки перед вставкой названия, т.к. в этом случае название помещается в рамку и при сборке списка иллюстраций Word его не находит. Исключение составляет лишь тот случай, когда выбрано обтекание рисунка – "В тексте". 2) выбрать нужные параметры. В качестве постоянной части названия можно выбрать текст Рисунок, Таблица или Формула. Если требуется какой-либо другой текст, например, График, следует нажать кнопку Создать. 3) в графе Название
после постоянной части с порядковым номером добавить
название к рисунку. Например: Рисунок 14 - Образец.
Оглавление Оглавление – это список всех заголовков документа с указанием номеров страниц. В Word оглавление удобно использовать для быстрого перемещения по документу (для перехода к любому заголовку документа достаточно в оглавлении нажать кнопку CTRL и щелкнуть по ссылке мышкой). При
создании
оглавления
используются
заглавия
в
тексте
документа,
отформатированные при помощи встроенных стилей – Заголовок 1, Заголовок 2 и т.д. Пункт меню Вставка – Ссылка – Оглавление и указатели – Оглавление открывает соответствующее окно, которое позволяет выбрать нужный вид оглавления из списка Вид. Word найдет все заголовки, оформленные стилями «Заголовок 1 — 9», отсортирует их по уровню заголовка, добавит соответствующие номера страниц и отобразит оглавление в документе. Номера страниц в оглавлении проставляются автоматически (этот параметр можно отключить). Можно выбрать самый нижний уровень заголовков, включаемых в оглавление. Номера страниц могут быть выровнены по правому краю с использованием любого заполнителя. Чтобы обновить оглавление, следует его выделить и нажать клавишу F9.
17
Задание № 1 Ответ
на
Дать ответ на теоретический вопрос.
вопрос
требуется
представить
в
объеме
2 ... 4
страниц
отформатированного текста, подготовленного в текстовом редакторе WinWord.
Варианты задания № 1 1.1. Структура системного программного обеспечения. Сервисное программное обеспечение. 1.2. Состояние
и
тенденции
развития
ЭВМ.
Основные
характеристики
персонального компьютера и принципы его выбора. 1.3. Использование
антивирусных
программ
для
защиты
информации.
Сравнительные характеристики антивирусных программ. 1.4. Общие сведения об операционных системах. 1.5. Программы-архиваторы. Принципы работы с программами архиваторами. 1.6. Внешние устройства ПЭВМ и их назначение. 1.7. Общие сведения об операционной системе
Windows. Основные понятия
операционных систем: файлы, папки, диски. Их создание и назначение. 1.8. Технологии работы в сетевом окружении. Доступ к информации в клиентсерверных технологиях. 1.9. Основные характеристики оконного интерфейса операционной системы Windows. 1.10. Обзор программ-менеджеров для работы с файловой системой. Сравнительные характеристики программ-менеджеров. 1.11. Классификация программных продуктов. 1.12. Защита программных продуктов. 1.13. Состояние и тенденции развития программного обеспечения. 1.14. Роль информатизации в развитии общества. 1.15. Справочная система Windows. Критерии поиска файлов и возможные действия над ними. 1.16. Представление информации в компьютере. Архитектура персонального компьютера. 1.17. Использование OLE-технологий в текстовом процессоре WinWord. 1.18. Структура системного программного обеспечения. Базовое программное обеспечение.
18
1.19. Понятие файла. Стандартные расширения и имена файлов. Использование в именах файлов символов «*» и «?». 1.20. Программные средства Windows. 1.21. Стандартные программы Windows. Особенности работы с ними. 1.22. Компьютерный вирус. Основные методы антивирусной защиты. Отличие антивирусной программы-сканера от программы-монитора. 1.23. Общие сведения о текстовом редакторе WinWord. Ресурсы, необходимые для работы приложения. 1.24. Автоматизация работ в текстовом процессоре WinWord. Поля Word, поля слияния документов. 1.25. Обзор служебных программ Windows. Особенности работы с ними. 1.26. Особенности объектно-ориентированного программирования. 1.27. Характеристика пакетов прикладных программ. 1.28. Режимы просмотра документов в приложении WinWord. Объектная модель приложения WinWord. 1.29. Назначение панели управления. Настройка панели задач. Контекстное меню. 1.30. Технологии работы с большими документами в текстовом редакторе WinWord.
19
Задание № 2
Использование элементов оформления документа.
По приведенному примеру и в соответствии с вариантом, требуется: 1) создать маркированный список с фамилиями; 2) создать многоуровневый список предметов; 3) вставить объект WordArt со следующими параметрами: a) текст
надписи
–
своя
Фамилия
объекта
выбрать
и
инициалы; b) стиль
по
своему
усмотрению; c) положение – перед текстом, можно применить поворот. 4) вставить
любой
рисунок
из
коллекции
рисунков Microsoft Office; 5) придумать и вставить название для рисунка; 6) лист
с
выполненным
заданием
№2
представить в альбомной ориентации (Рисунок 2.15).
Пример выполнения задания № 2
Рисунок 2.15 - Образец выполнения задания № 2
20
Варианты задания № 2
21
22
23
Задание № 3 В программе Word создать таблицы и получить результаты вычислений, используя формулы. Требуется: 1. Создать, отформатировать и заполнить исходными данными таблицу согласно варианту. 2. В таблицу с исходными данными ввести формулы вычислений и получить результаты. 3. Сделать копию таблицы. 4. Проиллюстрировать результаты вычислений своей таблицы
с кодами полей и
значениями полей, копируя экран и обрезая вставленный объект в документ Word до нужного размера. 5.
В копии таблицы изменить 4 - 5 значений исходных данных и обновить поля.
Пример выполнения задания № 3 Вариант 3.8 1. Создать, отформатировать и заполнить исходными данными таблицу «Расчет стоимости книг» (Таблица 1). 2. В таблицу с исходными данными ввести формулы вычислений стоимости книг и получить результаты. 3. Проиллюстрировать результаты вычислений своей таблицы
(с кодами полей
(Таблица 2) и значениями полей (Таблица 3)). 4. Сделать копию таблицы. 5. Изменить 4 - 5 исходных данных в таблице (изменения подчеркнуть) и обновить поля (Таблица 4). Таблица 1 – Расчет стоимости книг Автор
Название
Цена
Кол –во
1. Чехов
Три сестры
20000
10
2. Пушкин
Капитанская дочка
12000
9
3. Толстой
Война и мир
59000
6
4. Шолохов
Тихий Дон
63000
3
5. Ян
Батый
45000
5
Стоимость
Всего:
24
Таблица 2 – Расчет стоимости книг (коды полей)
Таблица 3 – Расчет стоимости книг (значения полей) Автор
Название
Цена
Кол –во
Стоимость
1. Чехов
Три сестры
20000
10
200000
2. Пушкин
Капитанская дочка
12000
9
108000
3. Толстой
Война и мир
59000
6
354000
4. Шолохов
Тихий Дон
63000
3
189000
5. Ян
Батый
45000
5
225000
Всего:
1076000
Таблица 4 – Расчет стоимости книг Автор
Название
Цена
Кол –во
Стоимость
1. Чехов
Три сестры
20000
5
100000
2. Пушкин
Капитанская дочка
11500
9
103500
3. Толстой
Война и мир
59000
6
354000
4. Шолохов
Тихий Дон
63000
0
0
46000
5
230000
5. Ян
Всего:
787500
25
Варианты задания № 3 3.1. Расчет заработной платы. Итого = Оклад + Премия – Подоходный налог
3.2. Расчетный листок. К выплате = Всего начислено – Всего удержано
26
3.3. Температура воздуха в городах мира.
3.4. Таблица для расчета пени. Пеня = 2 % от суммы за один день просрочки.
3.5. Кассовый чек. Оформить с помощью формул результаты вычислений операций: По курсу, Получено USD, Выдано BYR, Внесено клиентом, Сдача.
27
3.6. Таблица распределения затрат предприятия. Удельный вес = Сумма / Итого суммы
3.7. Расчет платы за прокат автомобиля. Плата = Время проката * Ставка
28
3. ТЕОРЕТИЧЕСКИЕ СВЕДЕНИЯ И МЕТОДИЧЕСКИЕ РЕКОМЕНДАЦИИ ПО РАБОТЕ С ЭЛЕКТРОННЫМИ ТАБЛИЦАМИ MS EXCEL Первая в мире программа электронных таблиц — VisiCalc – появилась в 1978 году для компьютеров Apple II и использовалась для создания бюджетных планов. С появлением персональных компьютеров с ОС CP/M компания Sorcim разработала программу SuperCalc, версия которой использовалась на появившихся в 1981 году компьютерах IBM PC. В 1983 году компания Lotus Development Corporation представила новый продукт – электронные таблицы Lotus 1-2-3, в которых сочетались элементы графики и средства управления базами данных. С 1987 года для работы с электронными таблицами компанией Borland International представлен программный продукт Quattro Pro, обладающий аналитической графикой и позволяющий создавать пользовательские интерфейсы. Электронные таблицы Excel, представленные фирмой Microsoft, берут начало с программы Multi Plan, разработанной в 1982 году для ОС CP/M, а с 1987 года разрабатываются под Windows и до настоящего времени завоевывают информационное пространство, доминируя на рынке программного обеспечения. Электронные таблицы MS Excel предназначены для обработки данных и позволяют: 1) проводить инженерные, финансово-экономические и другие прикладные вычисления с использованием встроенных функций и формул; 2) строить графики и диаграммы; 3) получать выборки по различным критериям, подводить итоги по группам данных; 4) осуществлять статистический и регрессионный анализ “что–если”; 5) автоматизировать работу пользователя и расширять стандартные возможности путем использования языка программирования Visual Basic for Application. Имея достаточный опыт использования приложения MS Excel или очень большой интерес к его изучению, можно претендовать на роль разработчика приложений. Разработанное приложение будет успешным, если оно поможет пользователю ускорить обработку данных, получать более точные результаты, экономить время и трудовые затраты.
29
Рабочий лист Excel и его элементы (Рисунок 3.1):
Рисунок 3.1 - Элементы рабочего листа
Рабочая книга: 1. Имеет расширение .xls . 2. Если это шаблон, то файл имеет расширение .xlt . 3. Количество листов ограничено объемом оперативной памяти. Ими могут быть обычный рабочий лист, лист диаграмм и уже устаревшие лист диалога и лист макроса.
Рабочий лист: 1. Размер: 256 столбцов 65 536 строк = 16 777 216 ячеек. 2. Можно скрывать лишние строки и столбцы. 3. Каждый
лист
имеет
ярлык,
активизируется
щелчком,
имя
можно
задавать
самостоятельно. 4. Каждый лист имеет скрытый графический слой, который позволяет вставлять графические объекты (рисунки, элементы управления, диаграммы и др.).
Ячейки: 1. Имеют адрес (стиль ссылок определяется в параметрах настройки приложения Excel): А1 или R1C1 (Row/Column – Строка/Столбец). Например, к выделенной ячейке (Рисунок 3.2) можно обратиться как
B3
или
R3C2.
или Рисунок 3.2 - Способы обращения к ячейкам
30
2. Можно менять ширину и высоту столбцов и строк, потянув за разделительную линию (Рисунок 3.3).
Рисунок 3.3 - Способы манипулирования размерами столбцов и строк
3. Можно выделять, образуя при этом объект Range – область выделения, ячейки или диапазоны: а) щелчком по ячейке; б) щелчком при нажатой кнопке Ctrl (Рисунок 0.4-1); в) щелчком по первой и при нажатой клавише Shift по последней; г) комбинацией п.b) и с) (Рисунок 0.4-2).
1)
2)
Рисунок 0.4 - Способы выделения ячеек и диапазонов
Замечания:
одна из ячеек диапазона всегда активна и не затенена, например C3 (Рисунок 0.4-1);
для работы с диапазонами применяются операторы сцепки: ; – (точка с запятой) для перечислений: (A1; B2; C3) – определяет область из трех ячеек (Рисунок 0.4-1), : – (двоеточие) для указания диапазонов: (A1:B2; C3; C4)–область из шести ячеек (Рисунок 0.4-2).
4. Ячейка содержит ряд уровней, представленных на рисунке ниже (Рисунок 3.5). Каждым из них можно управлять: изменять, добавлять или удалять. Для этого используют пункты контекстного меню или соответствующие пункты меню приложения.
Рисунок 3.5 - Уровни ячейки
Приведем пример (Рисунок 3.6) использования уровней ячеек: в ячейки B1:C2 – введены данные (текст и числа); 31
в ячейках B3:C3 – применены денежный и числовой формат с добавлением текста; ячейки B4:C4 – содержат формулы; в ячейке C5 – формула прокомментирована в примечании к ячейке; ячейка C6 – содержит формулу, выполненную с использованием именованных ячеек.
Рисунок 3.6 - Применение уровней ячейки
5. В ячейку можно вводить: а) текст (до 128 символов); б) числа (целые, с десятичной точкой, в виде натуральной дроби, в виде числа с добавлением
денежной
единицы).
Даты
и
время
–
это
тоже
числа,
и
они
доступны для вычислений. Ниже приведены соответствия дат и времени суток числовому значению: 1 – 1.01.1900
0:00 – 0
2 – 2.01.1900
9:00 – 0,375
…
12:00 – 0,5
…
18:00 – 0,75
38398 – 15.02.2005
24:00 – 1.
Ввод символов в Excel воспринимается как текстовая информация, цифр – как числовая. Для ввода чисел как текста набор начинают с символа кавычки ‘ , например, ‘222, – это является текстовой переменной. Ввод формул и функций начинается со знака = , за которым следуют адреса ячеек или переменных и знаки операций или функции, например, =A1+B1 суммирует значения, находящиеся в ячейках A1 и B1, или =СУММ(A1:A10) суммирует значения, находящиеся в интервале ячеек с адресами от A1 до A10. Ссылки на ячейки в формулах вводятся на латыни. Ввод дат и времени осуществляется в соответствии с установками Стандартов панели Настройка в среде Windows (даты – через точку, время – через двоеточие), например, ввод 2.12.98 соответствует дате 2 декабря 1998 года, ввод 13:45 осуществляет ввод времени.
32
Числовые данные можно вводить в различных форматах: в виде десятичной или натуральной дроби, в научном формате, с добавлением денежной единицы или знака процента; в) Формулы, ввод которых начинается со знака равно (=). Элементами формул являются: операторы ( + - плюс; – - минус; * - умножить;
/ - разделить;
^ - возвести
в
степень; & - сцепить); ссылки на ячейки, диапазоны или имена ячеек; значения или строковые данные (заключены в двойные кавычки); функции рабочих листов.
Правила ввода формул Excel обрабатывает операторы слева направо. Если формула состоит из нескольких операторов с разным приоритетом, действия выполняются в следующем порядке: возведение в степень, умножение и деление, сложение и вычитание. Чтобы изменить порядок обработки операторов, нужно расставить круглые скобки. Чтобы применять в формуле исходные данные, хранящиеся в ячейках, следует в качестве аргументов использовать ссылки на эти ячейки. Ссылка на ячейку (ее адрес) однозначно определяется номером столбца и номером строки, например: А1, C5, D23. Ссылка на непрерывный диапазон ячеек определятся адресами верхней левой и нижней правой ячеек, которые записываются через двоеточие, например: A2:C5, D12:G17, L2:L8. Ссылку в формуле можно ввести с клавиатуры, но, чтобы избежать опечаток, лучше непосредственно щелкнуть левой клавишей мыши по нужной ячейке или выделить диапазон, тогда адрес в формуле будет прописан автоматически.
Адресация в Excel В формулах Excel применяются относительные, абсолютные и смешанные ссылки. При копировании формулы, содержащей относительные ссылки, они изменяются относительно расположения ячейки, содержащей формулу. Например, ячейка С1 содержит формулу =A1+В1. При копировании формулы в С2 ссылки изменяются (=А2+В2). Если необходимо, чтобы ссылки не изменялись при копировании формулы, нужно использовать абсолютные ссылки. Например, нужно к числам в В1:В5 прибавить значение из А1, для этого в формуле =А1+В1 нужно использовать абсолютную ссылку на А1. Для обозначения 33
абсолютных ссылок используется знак $. Следовательно, формула в С1 должна иметь вид =$A$1+В1, а при копировании в С2 изменится только относительный адрес (=$A$1+B2). Ссылка называется смешанной, если одна часть адреса относительная, другая — абсолютная. Например, в ссылке $A1 при копировании формулы будет меняться только строка, в ссылке C$5 при копировании формулы будет меняться только столбец. Для циклического изменения типа ссылки используется клавиша F4. Заполнение
ячеек
можно
проводить
с
помощью
маркера
заполнения
–
крестообразный вид курсора в правом нижнем углу (Рисунок 3.7) . Маркер используется для
копирования
данных
(при
нажатой
клавише
CTRL)
и
формирования
предопределенных списков и рядов, заполненных по прогрессии.
Рисунок 3.7 - Маркер заполнения
Вставка функций Для вставки функции применяется кнопка f x в строке формул. Затем в окне Мастер функций (Рисунок 3.8) следует из соответствующей категории выбрать необходимую функцию, нажать ОК и заполнить диалоговое окно Аргументы функции.
Рисунок 3.8 - Вставка функции с помощью Мастера функций
Функции в Excel разделены на категории. Функции могут использоваться как аргументы в других функциях. Допускается использовать до семи уровней вложения 34
функций. Чтобы редактировать формулу, содержащую функции, следует нажать кнопку fx .
На экране отобразится диалоговое окно с аргументами первой функции формулы.
Изменение какой-либо вложенной функции происходит путем щелчка мышью по имени этой функции в строке формул.
Основные приемы работы Пункт меню Вид отвечает за то, что пользователь видит на экране дисплея. Инструментальные линейки можно перемещать по экрану, добавлять новые и убирать те, которыми не пользуются в текущей работе. Можно отказаться от отображения строки состояния и строки формул. Пользователь может манипулировать листами рабочей книги – вставлять и удалять, копировать и перемещать. Для этих манипуляций можно использовать пункт меню Вставка и контекстно-зависимое меню, вызываемое нажатием правой кнопки мыши на объекте. Основные настройки среды Excel производятся через цепочку меню Сервис Параметры… Чтобы вставить/удалить рабочий лист, надо выделить ярлычок любого листа и щелкнуть
правой
кнопкой
мыши.
В
контекстном
меню
выберите
команду
Вставка/Удалить, а затем в списке опций указать Рабочий лист. Новый лист будет вставлен слева от выбранного листа. Чтобы переместить рабочий лист, надо выбрать его ярлычок и удерживть левую кнопку мыши, пока указатель не превратится в стрелку с листком бумаги. Перемещайте указатель вдоль ярлычков, пока маленькая черная стрелка не будет указывать на то место, куда надо поместить свой рабочий лист, и отпустить кнопку мыши. Чтобы скопировать рабочий лист в той же самой рабочей книге, удерживая клавишу Ctrl , надо протащить ярлычок листа влево или вправо. Если прежний рабочий лист имел имя Лист1, то новый лист будет назван Лист1(2). Чтобы переименовать рабочий лист, достаточно дважды щелкнуть мышью на ярлычке этого листа, впечатать новое имя, а затем щелкнуть на кнопке ОК. Вставка/удаление ячеек, строк и столбцов. Наилучший способ вставить или удалить какой-либо объект — это воспользоваться контекстным меню, вызываемым правой кнопкой мыши. Далее следует выделить нужный фрагмент (ячейку, строку/столбец или строки/столбцы), затем вызвать на экран контекстное меню и выберите в нем команду
35
Добавить/Удалить. При вставке ячеек на экране появится диалоговое окно, с помощью которого можно указать, каким образом пользователь хочет переделать свой рабочий лист. Изменение размеров строк и столбцов. Чтобы изменить размер столбца или строки, необходимо поместить указатель мыши на тонкую линию между заголовками строк или столбцов, и указатель превратится в черную черточку с двусторонней стрелкой. Нажав кнопку мыши, “перетаскивают” границу строки или столбца, пока не получится желаемый размер, а затем отпускают кнопку. Создание заголовков. C помощью кнопки Объединить
можно центрировать
заголовок относительно столбцов. Для этого необходимо ввести текст заголовка в крайнюю левую ячейку области, в которой необходимо осуществить центрирование, затем нажать Enter. Теперь надо выделить всю область, в которой будет центрирован выделенный текст, щелкнуть на кнопке
и поместить заголовок в центре.
Форматировать данные в ячейках можно различными способами: - используя элементы Панели Форматирования (Вид – Панель инструментов), но опции форматирования здесь ограничены; - для реализации других возможностей Excel следует обратиться к меню Формат— Ячейки; - чтобы быстро изменить внешний вид таблиц, можно воспользоваться командой Автоформат в меню Формат; - можно копировать формат по образцу, созданному ранее. Для этого необходимо выделить ячейки, формат которых надо скопировать, и щелкнуть на кнопке Формат по образцу
, затем применить скопированный формат для необходимого диапазона ячеек.
Редактировать данные можно: - непосредственно в ячейке; для этого курсор необходимо переместить в редактируемую ячейку с помощью мыши или воспользоваться функциональной клавишей F2; - если данные в активной ячейке неверны, то их можно удалить, начав новый ввод данных, или нажать клавишу Del, или из меню Правка выбрать команду Очистить; - в строке формул, при активизации редактируемой ячейки; - командами Найти и Заменить, при выполнении которых на рабочем листе разыскиваются одни фрагменты и заменяются другими. Перемещение ячеек осуществляется следующим образом: выделяется диапазон для перемещения, указатель мыши в виде белой стрелки помещается на темную границу выделенного фрагмента и при нажатой левой клавиши мыши перетаскивается на новое 36
место. Аналогичный результат можно получить, используя команды Вырезать и Вставить из меню Правка. Копирование ячеек осуществляется аналогично, только после нажатия левой кнопки нажать клавишу Ctrl и скопировать на новое место или использовать команды Копировать и Вставить из меню Правка.
Графические возможности Excel Диаграммы используются для наглядного представления информации, содержащейся в таблицах, и ее анализа. В Excel с помощью Мастера диаграмм можно строить различные типы диаграмм. Структура диаграммы. Диаграмма всегда занимает прямоугольную область (Рисунок 3.9). В этой области размещены элементы определенных типов, которые все вместе формируют
наглядное
графическое
представление
числовых
данных.
Элементы
диаграммы взаимосвязаны между собой. Например, при изменении вида ряда данных изменяется соответствующий вид на легенде, и наоборот. Но вид и положение каждого элемента диаграммы задается отдельно.
Рисунок 3.9 - Элементы диаграммы
Структуру диаграммы можно представить в виде дерева (Рисунок 3.10), где соединительные линии показывают принадлежность одного типа элементов другому.
37
Область диаграммы
Название
Легенда
Область построения
Ось Х и ось Y
Линии сетки
Ряд
Элемент ряда
Рисунок 3.10 - Структура диаграммы
Название диаграммы задает и форматирует пользователь. Область построения – основной элемент диаграммы; его размеры и вид также задает пользователь. Область построения предназначена для создания системы координат и отображения рядов данных. Ряд (ряд данных) связан с массивом ячеек на рабочем листе. Пользователю достаточно указать при построении на эти ячейки, в дальнейшем любые изменения в них будут сразу отображаться на диаграмме. Ряд состоит из элементов ряда, представляющих отдельные значения массива. Оси привязаны к области построения для отображения системы координат. Ось Y соответствует значениям рядов, подписи оси X (категории) задает сам пользователь. Построение
диаграммы
производится
с
помощью
Мастера
диаграмм
–
последовательности диалоговых окон, на каждом из которых пользователь задает определенные параметры. Для создания внедренной диаграммы следует: выделить данные, которые будут использоваться в диаграмме. При построении диаграмм для выделения несмежных областей данных нажимают клавишу CTRL; щелкнуть по кнопке
Мастера Диаграмм.
В первом окне мастера пользователь определяет тип будущей диаграммы (Рисунок 3.11). Слева находится список основных типов, справа – подтипы для каждого из них. 38
Рисунок 3.11 - Выбор типа диаграммы
Во втором диалоговом окне задаются исходные данные для построения диаграммы. Если перед вызовом мастера диаграмм пользователь выделил диапазон ячеек (Рисунок 3.12), то этот диапазон и будет первоначально считаться областью исходных данных диаграммы. Ряды могут располагаться в строках или столбцах.
Рисунок 3.12 - Выделение исходных данных для построения диаграммы
Зная общий диапазон данных, MS Excel распределяет его по отдельным рядам. Если первый из рядов данных в таблице имеет тип, отличный от числового, то он автоматически интерпретируется как массив подписей по оси категорий. Если первые ячейки рядов содержат нечисловые значения, то они будут служить названиями рядов. При изменении параметров на диалоговом окне сразу отображается предварительный вид будущей диаграммы (Рисунок 3.13).
39
Рисунок 3.13 - Примеры интерпретации рядов данных в строках или столбцах
В третьем диалоговом окне задаются параметры диаграммы. Каждая вкладка отвечает за элементы диаграммы одного из перечисленных выше типов. Кроме них на диаграмму можно добавить подписи данных – значения элементов ряда или названия категорий около каждого элемента ряда, и таблицу данных – примыкающую к диаграмме таблицу, в которой собраны все исходные данные. В четвертом диалоговом окне мастера задается размещение диаграммы – будет ли она занимать отдельный лист (тогда вводится имя этого листа) или она будет находиться на рабочем листе (Рисунок 3.14).
Рисунок 3.14 - Пример построения графика по данным объемов выпуска продукции по отраслям
40
Изменение готовой диаграммы После вставки диаграммы в рабочий лист ее можно перемещать, изменять размеры. В любой момент можно изменить тип или формат диаграммы. Для этого ее активизируют двойным щелчком по диаграмме. Далее любой элемент диаграммы выделяется щелчком мыши по ней (на экране он обозначается маркерами выделения – рамкой и/или черными квадратиками по краям) и по контекстному меню (нажатие правой кнопки на выбранном объекте) или по двойному щелчку мыши форматируется. На диалоговом окне формата задаются все необходимые параметры, касающиеся вида элемента. Для любого прямоугольного элемента (легенда, область построения, надпись) на вкладке "Вид" выбирается тип рамки и заливки. Если элемент содержит текст, то имеется вкладка "Шрифт", иногда вкладка "Выравнивание". Для изменения шрифта можно пользоваться также панелью инструментов "Форматирование". Если элемент выводит данные рабочего листа (например, ось X отображает значения категорий), то на вкладке "Число" задается способ представления данных. Иногда на оси категорий отображаются не все подписи, а через одну – две. В этом случае на ней нужно уменьшить шрифт, чтобы все подписи умещались. Из-за особенностей разных принтеров иногда при печати диаграмма выглядит не так, как на экране. Перед распечатыванием рекомендуется вызвать предварительный просмотр. Изменение диаграммы используется, когда требуется изменить какой-либо из параметров, заданных на этапе построения диаграммы. В любой момент можно вызвать любое из четырех диалоговых окон мастера диаграмм и изменить задаваемые на нем параметры. Эти окна вызываются соответственно с помощью первых четырех команд меню "Диаграмма". Графически можно отображать любую числовую табличную информацию, применять графические изображения для построения поверхностей, отображения кривых, решения уравнений.
41
Пример выполнения задания № 4 Задание: По заданным в таблице данным (Рисунок 3.15) построить таблицу «Работа цеха», выполнить расчеты по формулам и отобразить графически в виде гистограммы оплату труда каждого работника. Расценки и оплата труда каждого работника вычисляются по формулам: Расценка = Тариф·(1+Разряд·Повышающий коэффициент); Оплата
Выработано Расценка . Норма выработки
Выполнение: 1. Создать таблицу, оформить по образцу, занести и скопировать формулы, используя абсолютные и относительные ссылки.
Рисунок 3.15 - Лист с исходными данными
2. Построить график, предварительно выделив диапазон с требуемыми данными (несмежные диапазоны выделяются при нажатой клавише Ctrl): столбец с фамилиями (A7:A13) и оплатой (E7:E13), выбрать тип диаграммы – гистограмма, создать название и оформить элементы диаграммы по образцу (Рисунок 3.16).
42
3. Используя клавишу PtrScr, скопировать вид экрана в буфер обмена, вставить его в отчет в виде рисунка, как показано в образце. Можно использовать обрезку, чтобы убрать часть рисунка, где нет информации, а оставшуюся картинку для увеличения масштаба и удобства просмотра «растянуть» за угловые маркеры. Рисунок обрамить рамкой.
Рисунок 3.16 - Результаты расчета и график
4. Перевести вид отображения экрана в режим показа формул (Сервис – Параметры – вкладка Вид ...), откорректировать ширину столбцов и повторить действия п.3 (Рисунок 3.17).
43
Можно использовать комментарии (примечания) к ячейкам (Рисунок 3.18), в которых поместить формулы, скопировав их из строки формул (Ctrl+C) и вставив в окно примечаний (Ctrl+V).
Рисунок 3.17 - Лист в режиме показа формул
или
Рисунок 3.18 - Лист с комментариями к ячейкам, в которых применялись формулы
44
Варианты задания № 4 Вариант 4.1. По заданным в таблице данным построить таблицу «РАСЧЕТ ЗАРАБОТНОЙ ПЛАТЫ», выполнить расчеты по формулам, подвести итоги и отобразить графически в виде объемной диаграммы с накоплением оклады и премии каждого сотрудника. Премия = Оклад * Премиальные; В аванс = Оклад * Аванс; Налоги = Оклад * Налог; В зарплату = Оклад – В аванс + Премия – Налоги. Данные для таблицы и построенный график должны иметь такой вид:
45
Вариант 4.2. По заданным в таблице данным построить таблицу «ПРИБЫЛЬ ОТ ПРОДАЖИ ТОВАРОВ», выполнить расчеты по формулам, подвести итоги и отобразить графически в виде объемной круговой диаграммы поквартальную прибыль, полученную от продажи товаров. Возвращаемость = Продано * Розничная цена; Себестоимость = Возвращаемость * Процент; Прибыль = Возвращаемость – (Себестоимость + Расходы). Данные для таблицы и построенный график должны иметь такой вид:
46
Вариант 4.3. По заданным в таблице данным построить таблицу «ВЕДОМОСТЬ РАСПРЕДЕЛЕНИЯ ЗАТРАТ ПРЕДПРИЯТИЯ», выполнить расчеты по формулам, подвести итоги и отобразить графически в виде линейной диаграммы удельные веса статей затрат предприятия.
Удельный вес
Сумма . Итого
Данные для таблицы и построенный график должны иметь такой вид:
47
Вариант 4.4. По заданным в таблице данным построить таблицу «РАСЧЕТ ПЕНИ», выполнить расчеты по формулам, подвести итоги и отобразить графически в виде кольцевой диаграммы величину пени. Просрочка = Дата оплаты – Срок оплаты. Пеня = 2% от суммы за один день просрочки. Данные для таблицы и построенный график должны иметь такой вид:
48
Вариант 4.5. По заданным в таблице данным построить таблицу «ТЕМПЕРАТУРА ВОЗДУХА В ГОРОДАХ МИРА», выполнить расчеты по формулам, подвести итоги и отобразить графически в виде лепестковой диаграммы температурные показатели городов мира. При расчетах используйте функции: МАКС, МИН, СРЗНАЧ.
Данные для таблицы и построенный график должны иметь такой вид:
49
Вариант 4.6. По заданным в таблице данным построить таблицу «РАСЧЕТ ПОЧАСОВОЙ ОПЛАТЫ», выполнить расчеты по формулам, подвести итоги и отобразить графически в виде графика, построенного на логарифмической оси, отражающей зависимость величины итоговой суммы от количества отработанных часов для каждого сотрудника.
Ставка ( Надбавка за стаж Стаж ). 36 Итого за часы Стоимость одного часа Количество часов.
Стоимость одного часа
Данные для таблицы и построенный график должны иметь такой вид:
50
Вариант 4.7. По заданным в таблице данным построить таблицу «РАСЧЕТ ПЛАТЫ ЗА ПРОКАТ АВТОМОБИЛЯ», выполнить расчеты по формулам, подвести итоги и отобразить графически в виде объемной столбчатой диаграммы величину платы каждого арендатора. Подсчитать суммарный доход от проката. Плата = (Дата возврата – Дата начала аренды)·24·Ставка.
Данные для таблицы и построенный график должны иметь такой вид:
Задание № 5
Создать оглавление.
В начале документа создать оглавление выполненной контрольной работы.
51
ЛИТЕРАТУРА 1. Информатика: учебник / Н.В. Макарова [и др.]; под ред. Н.В. Макаровой. - 3-е изд. М.: Финансы и статистика, 2000. – 768 с. 2. Гарнаев, А. В. Использование MS Excel и VBA в экономике и финансах / А. В. Гарнаев. – СПб.: БХВ—Санкт-Петербург, 1999. – 336 с. 3. Гарнаев, А.В. Excel, VBA, Internet в экономике и финансах / А.В. Гарнаев. – СПб.: БХВ—Санкт-Петербург, 2001. – 796 с. 4. Уокенбах, Д. Профессиональное программирование на VBA в Excel 2002 / Д. Уокенбах пер. с англ. – М.: Издательский дом «Вильямс», 2003. – 784 с. 5. Желакович, И.М. Лабораторный практикум по информатике: Учебно-методическое пособие «Текстовый процессор MS Word» / И.М. Желакович – УП «Технопринт», 2003. – 64 с. 6. Микляев, А.Н. Настольная книга пользователя IBM PC / А.Н. Микляев. - Изд. 2-е. — М.: Солон, 1998. – 608 с. 7. Грошев, С.В. Современный самоучитель профессиональной работы на компьютере: Практическое пособие./ С.В. Грошев, А.О. Коцюбинский, В.Б. Комягин — М.: Нолидж, 1998. – 448 с. 8. Фаненштих, Клаус. Текстовый процессор Word 6.0 для Windows: практич. пособие; пер. с нем. / Клаус Фаненштих, Хаселир Райнер.- 2-е изд.: - М.:ЭКОМ.,1995 – 352c. 9. Пробитюк, А.К. Excel 7.0 для Windows 95 в бюро / А.К. Пробитюк.– Киев: Торговоиздательское бюро BHV, 1996. – 251 с. 10. Долголаптев, В.Г. Работа в Excel 7.0 для Windows 95 на примерах / В.Г. Долголаптев. – М.: БИНОМ, 1995. – 383 с. 11. Додж, М. Эффективная работа с Excel 7.0 для Windows 95 / М. Додж, К. Кината, К. Стинсон – СПб.: Питер, 1996. – 1031 с.
52