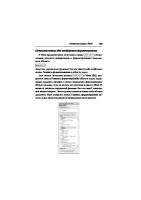Форматирование текста в MS Word
Цели и задачи урока:- Развивающая - формировать умение анализировать, устанавливать связь междуэлементами содержания ран
310 103 231KB
Russian Pages 8 Year 2006
Recommend Papers
File loading please wait...
Citation preview
Городское управление образования Муниципальное общеобразовательное учреждение «Средняя общеобразовательная школа № 11»
Конспект урока
«Форматирование текста в MS Word» 10 класс
учитель информатики: Шестаков Иван Викторович
г. Северобайкальск 2005 г.
План – конспект урока 1. Адресация Тема: «Форматирование текста в MS Word» Урок № 4 Тип урока: Урок - лекция Цели и задачи урока: - Развивающая – формировать умение анализировать, устанавливать связь между элементами содержания ранее изученного материала с вновь изучаемым материалом; побудить интерес к работе с компьютером; развитие способностей анализировать текст, делать выводы; развитие воображения; продолжить формирование умений выделять цели и способы деятельности, т.е. развивать творческое мышление. - Дидактическая – формировать понятие о форматировании текста; рассмотреть различные виды форматирования; выбирать оптимальный путь для форматирования текста - Воспитательная – создание позитивного отношения учащихся к изучаемому материалу; вызвать желание связать знания и умения, получаемые на уроках информатики с практическим применением; способствовать дальнейшему формированию нравственных норм поведения в коллективе; вырабатывать наблюдательность, навыки и культуру проведения работ на компьютере; способствовать развитию самостоятельности, самоуправлению. Возраст: 10 класс (15 лет) Время работы: 1 урок (40 минут) 2. Обеспечение Материально-техническое и учетно-методическое оснащение: компьютер, проектор, программное обеспечение (демонстрационная программа «Форматирование текста),раздаточный материал для самостоятельной работы. ЗУНы, необходимые для самостоятельной работы: учащиеся должны знать понятие параметры страницы, уметь работать с панелями инструментов, создавать выполнять предварительный просмотр и сохранять документ, устанавливать параметры страницы, устанавливать масштаб документа, выполнять разметку на страницы, вставлять символы, копировать фрагмент текста. Специальные ЗУНы: знать понятия абзаца, красной строки. Мотивация: подготовка и создание материала для школьной газеты. 3. Предполагаемые приращения ЗУНы (новое содержание): учащиеся узнают практическое применение форматирования текста; умение форматировать текст (задание интервалов, задание шрифта для выделенного текста, форматирование абзаца, форматирование текста в несколько колонок, разбивка на страницы) Новые практические приёмы: овладеют способами форматирования текста. Развитие навыков: самостоятельная работа с текстом, самостоятельное применение коммуникативных умений и навыков, умение самостоятельной мыслительной деятельности, умение самоанализа и рефлексии. Воспитание толерантности. Расширение кругозора.
План урока. № Этапы урока Приёмы и методы 1 Организационный момент Сообщение учителя 2 Изучение нового Сообщение учителя, демонстрация материала способов форматирования через проектор. 3 Закрепление. Практическая Самостоятельная работа учащихся по ранее работа с текстами заготовленным текстам 4 Просмотр результатов Совместный анализ результатов работы, практической работы обсуждение альтернативных способов. 5 Итог урока Сообщение учителя
Время 1 15 18 5 1
Название урока в поурочном планировании
Основное содержание
ТСО, наглядные пособия
Межпредметные связи
Контроль знаний учащихся
4
Изучить способы форматирования текста, понятия колонтитулов, научить форматировать текст, оформлять текст в несколько колонок.
Компьютер, проектор, раздаточный материал, программное обеспечение: демонстрационная программа «Форматирование текста».
Математика, литература, издательское дело, делопроизводство.
Практическое применение навыком работы на компьютере, анализ и работа с текстом (раздаточным материалом)
Примечание
№
Форматирование текста
Поурочное планирование
Деятельность учителя и ученика в процессе урока № Деятельность учителя Деятельность ученика 1 Сообщение учителя Восприятие, запись в тетрадь 2 Сообщение и демонстрация учителя Восприятие, запись в тетрадь 3 Ответы на вопросы, индивидуальная Практическая работа, изучение работа с учащимися, предоставление раздаточных материалов, работа с дополнительной информации компьютером 4 Вопросы к учащимся Показ выполненных работ, ответы на вопросы учителя 5 Комментарий учителя Восприятие, анализ
Ход урока. I. Организационный момент. II. Изучение нового материала (лекция с демонстрацией обучающей программы, самостоятельная работа). 1. Приемы форматирования текста В Word различают форматирование символов и форматирование абзацев. При этом понятие "символ" включает в себя не только отдельный символ, но и слово, фразу, а также фрагмент текста, не являющийся абзацем. При форматировании символов, как правило, задаются параметры шрифта: гарнитура и размер, начертание и тип подчеркивания, межбуквенное расстояние, скрытый текст и др. При форматировании абзацев, кроме параметров шрифта, задаются параметры расположения абзаца: выравнивание и отступы относительно полей страницы, интервалы между абзацами и между строками внутри абзаца, а также положение самого абзаца на странице. Объект форматирования, как правило, должен быть предварительно выделен. Параметры форматирования сохраняются в символе конца абзаца. Если удалить символ конца текущего абзаца, то абзац принимает параметры форматирования следующего за ним абзаца. Новый абзац, образующийся при нажатии клавиши Enter, принимает параметры форматирования предыдущего абзаца. 1.1. Задание шрифта для выделенного фрагмента Установите шрифт с параметрами: гарнитура Times New Roman, размер 12 пунктов, начертание полужирное с подчеркиванием. 1. Выделить нужный фрагмент текста. 2. На панели инструментов Форматирование с помощью мыши выбрать в списке Шрифт гарнитуру Times New Roman. 3. В списке Размер выбрать число 12. 4. Нажать кнопки Полужирный и Подчеркнутый. 1.2. Форматирование абзацев Изменение параметров абзацев выполняется с помощью диалогового окна Абзац (рис. 4.1), вызываемого по команде Абзац... в меню Формат. Вариант выравнивания абзацев удобно устанавливать с помощью кнопок панели инструментов Форматирование, которые задают выравнивание по левому краю, по центру, по правому краю и ширине соответственно.
Рис. 4.1. Вкладка Отступы и интервалы диалогового окна Абзац
1.3. Задание интервалов Установить для выделенных абзацев полуторный межстрочный интервал и интервалы перед и после абзацев. 1. Выделить нужные абзацы и задать команду Абзац…. 2. В открывшемся диалоговом окне выбрать вкладку Отступы и интервалы. 3. В списке междустрочный: выбрать Полуторный. 4. В списках перед: и после: выбрать или ввести требуемые значения интервалов в пунктах. 5. Результат влияния заданных параметров абзацев оценим в поле Образец. 1.4. Задание отступов Установить отступы абзацев слева и справа, а также выступ первой строки. 1. Выделить нужные абзацы и задать команду Абзац…. 2. В открывшемся диалоговом окне выбрать вкладку Отступы и интервалы. 3. В списках слева: и справа: выбрать или ввести требуемые значения интервалов в пунктах. 4. В списке первая строка: выбрать Отступ и справа в поле на: задать величину отступа первой строки каждого из абзацев. Отступы слева и справа от абзаца, а также отступ первой строки текущего абзаца удобно настраивать с помощью горизонтальной линейки. Маркеры горизонтальной линейки имеют следующие названия: левый верхний – маркер (или фиксатор) первой строки, левый нижний – маркер левого отступа, правый нижний – маркер правого отступа. 1.5. Настройка отступов абзаца с помощью горизонтальной линейки 1. Поместить курсор в настраиваемый абзац. 2. С помощью команды Линейка в меню Вид установить горизонтальную линейку в окне документа, если она не была установлена ранее. 3. Перемещая маркер первой строки, установить нужный отступ первой строки. 4. С помощью маркеров левого и правого отступа установите левый и правый отступы абзаца. 1.6. Разбивка на страницы 1. В меню Вставка выбрать команду Номера страниц. 2. В окне Номера страниц (рис. 4.2) укажите положение номера на странице, выравнивание, нужно ли помещать номер на первой странице.
Рис.4.2. Диалоговое окно Номера страниц
3. В этом же окне щелкните кнопку Формат для задания дополнительных параметров нумерации страниц. В открывшемся окне (рис. 4.3) задайте нужные .Рис.4.3. Диалоговое окно Формат номера страницы
параметры формата номера страницы. 4. Для редактирования номера страницы дважды щелкните на номере страницы. Внутри появившейся рамки установите курсор на номер и нажмите кнопку мыши. Вокруг номера страницы появится рамка с косой штриховкой. Выделите и измените или удалите номер страницы обычным способом. Колонтитулы – это сведения, размещаемые в верхней и нижней частях каждой страницы документа. Колонтитул может включать номер страницы, название раздела, дату и т.д. Для редактирования ранее созданного колонтитула достаточно дважды щелкнуть по нему. 1.7. Оформление текста в несколько колонок В Word имеется возможность представлять текст в нескольких колонках. 1 способ 1. В меню Формат выбрать команду Колонки. 2. В открывшемся окне Колонки (рис.4.4) ввести необходимое число колонок.
Рис. 4.4. Диалоговое окно Колонки
2 способ на Стандартной панели инструментов. 1. Щелкните кнопку Колонки 2. В появившемся окне (рис.4.5) укажите число колонок.
Рис. 4.5. Выбор количества колонок
III. Закрепление изученного материала. Задание 1 Предлагаемое задание состоит из трех частей. I. Подготовка к набору текста 1. Установить следующие параметры страницы: левая – 2,5 см.; правая – 1,5 см; верхняя – 2 см; нижняя – 2 см. 2. Шрифт - Times New Roman, размер шрифта - 12 п. 3. Выравнивание – по всей ширине, абзацный отступ - 1см, межстрочный интервал – полуторный. II. Наберите текст, расположенный между двумя скобками вида: и . При наборе текста повторяющиеся участки текста копируйте.
§ 3. ПРЯМОУГОЛЬНЫЕ ТРЕУГОЛЬНИКИ Некоторые свойства прямоугольных треугольников. Рассмотрим свойства прямоугольных треугольников, которые устанавливаются с помощью теоремы о сумме углов треугольника. 1. Сумма двух острых углов прямоугольного треугольника равна 90°. 2. Катет прямоугольного треугольника, лежащий против угла в 30°, равен половине гипотенузы. 3. Если катет прямоугольного треугольника равен половине гипотенузы, то угол, лежащий против этого катета, равен 30°. Т е о р е м а 1. Если гипотенуза и катет одного прямоугольного треугольника соответственно равны гипотенузе и катету другого, то такие треугольники равны. Д о к а з а т е л ь с т в о. Рассмотрим треугольники АВС и А1В1С1 у которых углы С и С1 прямые, АВ = А1В1, ВС = В1С1. Докажем, что ∆ АВС = ∆ А1В1С1.
III. Редактирование текста 1. Измените заголовок. Сделайте прописной только первую букву заголовка, а остальные – строчными. Для этого в меню Формат выберите функцию Регистр и в появившемся окне Регистр выберите поле Как в предложениях. 2. Измените нумерованный текст на маркированный. Для этого: ! Выделите необходимый фрагмент текста ! В меню Формат выберите функцию Список ! В окне Список выберите команду Маркированный ! В рабочем поле окна Список выберите вид понравившегося вам значка маркирования ! Закройте окно Список. 3. Допишите в тексте еще одну теорему: Если гипотенуза и острый угол одного прямоугольного треугольника соответственно равны гипотенузе и острому углу другого, то такие треугольники равны. Для этого скопируйте текст имеющейся теоремы одним из известных способов и замените в нем вхождения слова «катет» на фразу «острый угол». Задание 2 I. Подготовка к набору текста – та же, что и в первом варианте. II. Наберите следующий текст (для выполнения отступа стихотворного текста используйте табулятор):
Этим женщинам присущи смелость, решительность, самоотверженность. Они отказались от богатства и почестей и сознательно последовали за своими мужьями, декабристами в Сибирь. Нет! Я не жалкая раба, Я женщина, жена! Пускай горька моя судьба – Я буду ей верна! О, если б он меня забыл Для женщины другой, В моей душе достало б сил Не быть его рабой! Но знаю: к родине любовь Соперница моя, И если б нужно было, вновь Ему простила б я!..
Из этих слов княгини Трубецкой понятно, что она сочувствует революционной деятельности мужа.
III. Редактирование текста 1. Измените стиль стихотворного текста с обычного на курсив. Для этого выделите стихотворный текст одним из известных способов и нажмите на значок К на панели инструментов Форматирование. 2. Разместите стихотворный текст в три колонки, выбрав для него меньший шрифт. Для этого: • выделите стихотворный текст; • в меню Формат выберите функцию Колонки; • в открывшемся окне Колонки выберите число колонок; • в этом же окне в поле Колонки одинаковой ширины установите мышью значок (галочку) – это означает, что колонки будут одинаковой ширины; по желанию в поле Промежуток установите желаемый размер промежутка между колонками.
Контрольные вопросы Как изменить текущий формат отдельных абзацев и символов? Как создать нумерованный или маркированный список? Как распечатать документ? Можно сделать видимыми на экране пробелы, маркеры табуляции, маркеры абзацев и другие непечатаемые символы? 5) Как задать шрифт некоторому фрагменту текста?
1) 2) 3) 4)
IV. Итог урока. Мы с вами сегодня рассмотрели способы форматирования текста. Навыки, которые вы получили на сегодняшнем уроке могут пригодится в издательском деле т.е. оформление материала для использования в школьной газете, при наборе стихотворений для уроков литературы.