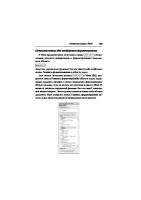Текстовый процессор MS Word
Лабораторный практикум содержит теоретический материал и задания к лабораторным работам по информатике по теме «Текстовы
305 17 2MB
Russian Pages [51]
Лабораторный практикум по информатике
Лабораторная работа № 1
ОКНО ПРОГРАММЫ WORD. СОЗДАНИЕ ДОКУМЕНТА
Лабораторная работа № 2
РЕДАКТИРОВАНИЕ ТЕКСТА
Лабораторная работа № 3
СПЕЦИАЛЬНЫЕ СРЕДСТВА ВВОДА И РЕДАКТИРОВАНИЯ
Лабораторная работа № 4
ФОРМАТИРОВАНИЕ ТЕКСТА
Лабораторная работа № 5
ТАБЛИЦЫ
Форматирование таблицы
Давление
Температура
Оценки за экзамен
Погода на выходные
Общая стоимость оборудования
Лабораторная работа № 6
ФОРМАТИРОВАНИЕ СТРАНИЦ. ПЕЧАТЬ ДОКУМЕНТОВ
Лабораторная работа № 7
ИСПОЛЬЗОВАНИЕ СТИЛЕЙ. ШАБЛОНЫ
Лабораторная работа № 8
ОБЪЕКТЫ В WORD
Лабораторная работа № 9
ДОПОЛНИТЕЛЬНЫЕ ВОЗМОЖНОСТИ WORD. РАБОТА С БОЛЬШИМИ ДОКУМЕНТ
Лабораторный практикум по информатике
Recommend Papers

- Author / Uploaded
- Краков
- М. С.Погирницкая
- С. Г.
File loading please wait...
Citation preview
Министерство образования Республики Беларусь БЕЛОРУССКИЙ НАЦИОНАЛЬНЫЙ ТЕХНИЧЕСКИЙ УНИВЕРСИТЕТ
Кафедра ЮНЕСКО «Энергосбережение и возобновляемые источники энергии»
ТЕКСТОВЫЙ ПРОЦЕССОР MS WORD Лабораторный практикум по информатике
для студентов специальности 1-43 01 06 «Энергоэффективные технологии и энергетический менеджмент»
Минск 2004
УДК 681.3.066(0.76.5) Лабораторный практикум содержит теоретический материал и задания к лабораторным работам по информатике по теме «Текстовые документы и текстовый процессор MS Word» для студентов специальностей 1-43 01 06 «Энергоэффективные технологии и энергетический менеджмент». Целью данных работ является изучение возможностей текстового процессора Word и получение навыков работы с технической документацией. Рекомендован методической комиссией факультета гуманитарного образования и управления и одобрен учебно-методическим управлением БНТУ. Составители: М.С. Краков, С.Г. Погирницкая Рецензенты: Г.А. Фадеева, Е.К. Костюкевич
© М.С. Краков, С.Г. Погирницкая, составление, 2004 2
Лабораторная работа № 1 ОКНО ПРОГРАММЫ WORD. СОЗДАНИЕ ДОКУМЕНТА Цель работы: ознакомиться с элементами окна редактора Word, научиться создавать документы. Основные положения Программа MS Word - это мощный текстовый процессор, предназначенный для ввода и обработки текста. Word имеет также средства для создания собственных графических объектов и вставки в документ объектов, созданных в других программах (рисунки, формулы, графики). Запуск программы MS Word: • из главного меню; • с помощью ярлыков и панелей (MS Office, Быстрый запуск); • из Проводника при открытии уже созданного документа Word. Структура окна 1 2 3 4
6 5 7
9
8 10 Стандартное окно MS Word состоит из следующих компонент: Строка заголовка (1) – строка в верхней части окна. Содержит название документа и кнопки управления окном. Строка меню (2) предоставляет доступ к меню Word. Панели инструментов. Стандартная панель (3) содержит кнопки для выполнения часто встречающихся операций (работа с файлом, буфером обмена, вызов других панелей и т.п.). Панель Форматирование (4) содержит кнопки 3
для форматирования текста. Назначение и названия кнопок легко узнать из всплывающих подсказок. Рабочая область (5) – в этой области может находиться один или несколько открытых документов. Word 97 позволяет работать с несколькими документами. Переход к другому документу осуществляется с помощью меню Окно. В Word 2000, XP каждый документ отображается в отдельном окне программы. Окно документа обычно содержит линейку (6) и полосы прокрутки (7). Линейка помогает контролировать размещение элементов страницы и управлять операциями форматирования. Полосы прокрутки предназначены для прокрутки содержимого документа, на горизонтальной полосе располагаются кнопки выбора режима просмотра документа (8), на вертикальной – кнопки выбора объекта перехода (9). Строка состояния (10) отображается в нижней части экрана. Содержит информацию об общем количестве страниц, текущей странице, разделе, позиции курсора, а также индикаторы режима работы. Вид окна и отображение документа задаются: – командами меню Вид (режимы и масштаб просмотра документа, отображение панелей инструментов и линейки); – параметрами вкладки Вид диалогового окна Параметры, вызываемого из меню Сервис (параметры режима, отображение полос прокрутки и строки состояния); – кнопки некоторых команд (выбор режима и масштаба просмотра) вынесены на панели инструментов и горизонтальную полосу прокрутки. Режимы отображения документов Для удобства работы в Word можно выбирать различные режимы просмотра документов в зависимости от выполняемых задач.
4
Режим/переход к режиму Обычный Вид /Обычный Кнопка внизу Разметка страницы Вид/ Разметка страницы Кнопка внизу Предварительный просмотр Файл/Предварительный просмотр, на Стандартной панели Во весь экран Вид /Во весь экран Структура Вид/Структура Кнопка внизу Главный документ Вид/Главный документ (97) или Структура (2000, XP) Схема документа Вид/Схема документа Кнопка на Стандартной панели Режим Вебдокумента Вид/Веб-документ Кнопка внизу
Отображение Отображается упрощенная версия документа В режиме разметки можно увидеть действительное расположение объектов документа на странице
Назначение Удобен для ввода, редактирования, быстрого перемещения по тексту Удобен для изменения колонтитулов, а также работы с колонками, рисунками
Страницы документа изображаются на экране в том виде, который они будут иметь после печати
В этом режиме можно проверить разметку документа и внести изменения до вывода документа на печать
Документ занимает весь экран, все панели убираются
Позволяет максимально использовать площадь экрана Режим структуры позволяет работать со структурой документа, копировать и реорганизовывать текст, перемещая заголовки Предназначен для работы с длинными документами, разделенными на несколько так называемых «вложенных документов»
Документ можно свернуть, чтобы на экране изображались только основные заголовки, или развернуть, чтобы увидеть весь текст документа Отображается структура документа, который может состоять из нескольких различных файлов. Слева появляется навигационное окно со структурой документа, в окне справа – сам документ. Длина строк устанавливается равной размеру окна. Экранное представление не совпадает с печатным
Схема полезна при работе с документами большого объема. С ее помощью можно легко переходить от одной части документа к другой Удобен при просмотре документа на экране
5
Создание документа – – – –
новый документ создается после запуска Word; команда Файл/Создать в окне программы Word; кнопка на панели инструментов Стандартная; в Проводнике с помощью команды Создать/Документ Word из меню Файл или контекстного меню. Ввод текста
Мигающая вертикальная черточка, называемая курсором, показывает, где будет появляться вводимый текст.
Ё
1
Tab Caps Lock Shift Ctrl
2 ! Й Ф Я
Мизинец
Безымянный
Средний
Указательный
Правая рука Указательный
Средний
Безымянный
Мизинец
Левая рука
5 6 9 = \ 3 4 7 8 0 « № ; % : ? * ( ) _ + Ц У К Е Н Г Ш Щ З Х Ъ Ы Ч
В С
А М
П И
Р
О Т
Ь
Л
Д Б
Ж Ю
Э
. ,
Alt
Пробел
Alt
← /
Enter Shift Ctrl
Большой палец свободной от удара руки
Основные правила набора текста: При наборе текста не следует нажимать клавишу [Enter] в конце каждой строки, как при работе с пишущей машинкой, в противном случае это может затруднить дальнейшее его редактирование и форматирование. Word верстает строки непосредственно в процессе набора текста, т.е. автоматически переносит в начало следующей строки слова, выступившие на правое поле. Клавишу [Enter] нужно использовать только для создания нового абзаца. Абзацем считается любое количество символов, оканчивающихся маркером абзаца (¶). Его можно сделать видимым, нажав на кнопку Непечатаемые символы на панели инструментов Стандартная. Не следует также вручную переносить слова и выравнивать текст с помощью пробелов, для этих целей Word имеет специальные средства. 6
Для создания красной строки используют клавишу TAB. Любой знак препинания пишется слитно с предыдущим словом и отделяется от последующего одним пробелом. В конце заголовка точка не ставится. Сохранение документа – кнопка «Сохранить» на панели Стандартная; – команда Файл/Сохранить; – команда Файл/Сохранить как. При первом сохранении вызывается окно диалога «Сохранение документа». В окне диалога можно задать имя, тип документа, место сохранения, создать новую папку, задать параметры сохранения, пароль. Далее для сохранения документа под тем же именем достаточно будет нажать кнопку «Сохранить». Новая версия файла автоматически заменит сохраненную ранее.
Не забывайте периодически сохранять свой документ! Открытие документа – кнопка на панели Стандартная; – команда Файл/Открыть; – в Проводнике дважды щелкнуть по значку файла документа Word или дать команду Открыть из меню Файл или контекстного меню. Выход из Word – нажать кнопку ⌧ (Закрыть) в строке заголовка программы; – команда Файл/Выход; – Alt+F4 на клавиатуре, использование системного меню. Если документ изменялся и не был сохранен, то Word выдаст запрос. 7
Задание 1. Запустить программу MS Word. 2. Установить шрифт Times New Roman, размер 14 pt. Набрать текст и сохранить документ в своей папке под именем Лабораторная работа. Лабораторная работа № 4 Основные положения Цикл теплового насоса Цель работы: изучение цикла теплового насоса, определение отопительного коэффициента, определение количества теплоты, отбираемой у окружающей среды, определение количества теплоты, передаваемой в систему отопления. Результатом работы холодильного цикла является охлаждение холодного источника и нагрев горячего за счет подвода внешней работы. Кельвин (1852 г.) предложил применить цикл для теплового насоса, который перекачивал бы теплоту, отобранную от холодного источника (внешней среды), в горячий (систему отопления). Введем следующие обозначения: w1 – удельная теплота, передаваемая горячему источнику, кДж/кг. Можно записать w1 = w2 + L цикла. Отношение w1 / L цикла называется коэффициентом преобразования или отопительным коэффициентом цикла. Этот коэффициент характеризует эффективность цикла теплового насоса.
3. Убрать/отобразить панель инструментов Стандартная. 4. Изменить масштаб просмотра документа. 5. Просмотреть документ в различных режимах. 6. В режиме разметки страницы включить показ границ текста (Сервис / Параметры/ Вкладка Вид). 7. Набрать текст в новом документе и сохранить его под именем Text2.
Альтернативой традиционным способам теплоснабжения, основанным на сжигании топлива, является выработка тепла с помощью теплового насоса. Согласно прогнозам Мирового энергетического комитета, к 2020 г. 75 % теплоснабжения в развитых странах будет осуществляться с помощью тепловых насосов. 8. Выйти из программы Word.
8
9. Открыть документ Лабораторная работа из проводника, Text2 – с помощью команды Открыть. 10. Сохранить Text2 под именем «Для упражнений» и выйти из Word. Контрольные вопросы 1. Как загрузить Word? 2. Как сохранить документ? Как сохранить документ под другим именем? 3. Как открыть существующий документ? 4. Какую информацию содержит строка состояния? 5. Перечислите режимы отображения документа. 6. Какими командами и инструментами можно управлять отображением документа на экране? 7. Как выйти из программы Word? Содержание отчета 1. Способы создания документа. 2. Режимы просмотра документа.
Лабораторная работа № 2 РЕДАКТИРОВАНИЕ ТЕКСТА Цель работы: научиться основным приемам редактирования. Основные положения Основные группы операций при подготовке текстовых документов Ввод текста – перевод исходного текста из его внешней формы в электронный вид, т.е. в файл (набор с клавиатуры, сканирование). Редактирование – изменение уже существующего электронного документа путем добавления или удаления его фрагментов, перестановки частей документа. Форматирование – оформление документа. При вводе и редактировании формируется содержание документа. Форматирование определяет внешний вид документа. Для выполнения операций используются команды из основного меню, контекстного меню, кнопки на панелях инструментов или комбинации клавиш.
9
Ошибочное действие или последовательность последних действий можна но отменить, выполнив команду Отменить из меню Правка (кнопка панели инструментов Стандартная). Отмененные действия можно вернуть, выполнив команду Вернуть из меню Правка (кнопка на панели инструментов Стандартная). Перемещение по тексту Мышь Щелкнуть мышью в нужной позиции. При необходимости прокрутить текст, используя полосы прокрутки. Следует отметить, что при прокручивании положение текстового курсора не меняется. Клавиатура Клавиши → ← ↑ ↓
Перемещение курсора На один символ вправо, влево, вверх, вниз соответственно
Home, End
К началу строки, к концу строки
Page Up, Page Down
На один экран вверх и вниз соответственно
Ctrl+ Home, Ctrl+ End
К началу и концу документа соответственно
Для быстрого перемещения при просмотре большого документа удобно использовать схему документа . Чтобы сразу переместиться в нужный раздел документа, необходимо выбрать соответствующий заголовок на его схеме. Для перехода к определенной странице, разделу, закладке, сноске, таблице, рисунку и другим элементам документа используется команда Перейти… из меню Правка или кнопки Выбор объекта перехода, Следующий и Предыдущий, расположенные на вертикальной полосе прокрутки. Выделение текста Чтобы выполнить операцию над фрагментом текста, необходимо его предварительно выделить. Основные приемы выделения текста приведены в таблице. Более подробную информацию о способах перемещения и выделения можно посмотреть в справочной системе Word. Для снятия выделения нужно щелкнуть мышью произвольное место документа.
10
Чтобы выделить Произвольный фрагмент текста
Слово Предложение Строку
Абзац
До конца или начала текста Весь документ
Вертикальный блок текста
Действия Стать указателем мыши в начало фрагмента и протянуть в конец с нажатой левой клавишей Поставить курсор в начало фрагмента, затем, удерживая нажатой клавишу Shift, щелкнуть мышью в конце фрагмента Поставить курсор в начало фрагмента, затем, удерживая нажатой клавишу Shift, перемещаться в конец с помощью клавиш управления курсором Нажать F8, а затем использовать клавиши перемещения курсора; для выхода из режима нажать клавишу Esc Дважды щелкнуть мышью на слове Удерживая нажатой клавишу Ctrl, щелкнуть мышью в любом месте предложения Переместить указатель к левому краю строки так, чтобы он превратился в стрелку, направленную вправо-вверх, после чего щелкнуть кнопкой мыши. Для выделения нескольких строк протянуть указатель мыши Переместить указатель к левому краю строки так, чтобы он превратился в стрелку, направленную вправо-вверх, после чего дважды щелкнуть кнопкой мыши Трижды щелкнуть абзац Поставить курсор в начало фрагмента, затем нажать Ctrl+Shift+End или Ctrl+Shift+Home соответственно Команда Выделить все из меню «Правка» Горячие клавиши Ctrl+Цифр.5 или Ctrl+А (англ.) Переместить указатель к левому краю строки так, чтобы он превратился в стрелку, направленную вправо-вверх, после чего трижды щелкнуть кнопкой мыши или один раз щелкнуть с нажатой клавишей Ctrl При протягивании удерживать нажатой клавишу Alt Ctrl+Shift+F8, а затем использовать клавиши перемещения курсора; для выхода из режима нажать клавишу Esc
Вставка, удаление, копирование и перемещение текста Вставка символа осуществляется непосредственным вводом с клавиатуры. Если включить режим замены в строке состояния, то вводимые символы будут заменять символы после курсора. Для удаления символа перед курсором нажать клавишу Backspace. Для удаления символа после курсора нажать клавишу Delete. Чтобы удалить фрагмент текста, надо его выделить и нажать клавишу Delete. 11
Для перемещения и копирования фрагментов текста применяют 2 метода: 1. Технология «Drag and Drop» (Перетащить и оставить) Поднести указатель мыши к выделенному фрагменту, чтобы он принял форму направленной вверх-вправо стрелки, и с нажатой левой клавишей перетащить в нужное место. Если при этом удерживать клавишу Ctrl, то текст копируется. 2. Через буфер обмена Фрагмент текста, который требуется скопировать (переместить), нужно выделить и занести в буфер обмена одним из способов: Копирование Правка/Копировать Команда Копировать из контекстного меню Кнопка Копировать Комбинация клавиш Ctrl+Ins или Ctrl+C
Перемещение Правка/Вырезать Команда Вырезать из контекстного меню Кнопка Вырезать Комбинация клавиш Shift+Del или Ctrl+X
Затем установить курсор в нужное место (в текущем или другом документе) и вставить содержимое буфера обмена, используя любой из способов: – команду Вставить из меню Правка или контекстного меню; – кнопку Вставить на панели Стандартная; – комбинацию клавиш Shift+Ins или Ctrl+V. Содержимое буфера обмена можно вставлять сколько угодно раз, пока в буфер не поместится новая информация (Word 97). В Word 2000 (XP) имеется расширенный буфер обмена, состоящий из 12 (24) ячеек. О содержании ячейки можно судить по всплывающей подсказке, отображаемой при наведении указателя мыши на ячейку на панели инструментов Буфер обмена. Word XP позволяет выделять несмежные области с нажатой клавишей Ctrl. Задание 1. Открыть документы Лабораторная работа и Для упражнений. 2. В документе Лабораторная работа выделить слово, предложение, строку, абзац, произвольный фрагмент текста, весь текст, вертикальный блок текста, используя описанные приемы. 3. Скопировать и перенести фрагменты текста: 1) Строку «Основные положения» перетащить мышью на один абзац ниже. 2) Текст из документа Для упражнений скопировать и вставить в документ Лабораторная работа после слов «Основные положения». 3) Строку «w1 - удельная теплота ... » скопировать в буфер обмена и вставить ниже 2 раза. Внести необходимые изменения: 12
w2 – удельная теплота, отбираемая от холодного источника, кДж/кг; L цикла – удельная работа, подводимая от внешнего источника, кДж/кг. 4. С помощью справочной системы Word ознакомиться со способами выделения текста и сочетаниями клавиш, скопировать фрагмент справки в файл Для упражнений. Контрольные вопросы 1. 2. 3. 4.
Как перемещаться по набранному тексту? Перечислите основные приемы выделения текста. Как скопировать/переместить фрагмент текста? Как отменить последнее действие? Содержание отчета
Описать способы копирования и перемещения текста.
Лабораторная работа № 3 СПЕЦИАЛЬНЫЕ СРЕДСТВА ВВОДА И РЕДАКТИРОВАНИЯ Цель работы: научиться работать со специальными средствами ввода и редактирования текста. Основные положения Проверка правописания Существуют два способа проверки правописания: автоматическая и ручная. Автоматическая проверка правописания осуществляется в процессе ввода. Ошибочно написанные слова подчеркиваются красной волнистой линией, неправильные с точки зрения грамматики словосочетания – зеленой линией. Если щелкнуть правой клавишей по подчеркнутому слову, то появится меню с вариантами замены. Слово исправится после щелчка по подходящему варианту.
13
Если Word подчеркнул правильно написанное слово, то – проверьте язык (Сервис/Язык/Выбрать язык); – если это слово часто используется, его можно внести в словарь командой Добавить в словарь из контекстного меню; – если не нужно включать в словарь, выбирается команда Пропустить. Для включения автоматической проверки правописания следует воспользоваться вкладкой Правописание окна диалога Параметры (меню Сервис): установить флажки «Автоматическая проверка орфографии», «Автоматическая проверка грамматики», снять флажок «Не выделять слова с ошибками». Для ручной проверки правописания готового документа надо нажать кнопку Орфография на панели инструментов Стандартная или выбрать команду Сервис/Орфография. Встретив незнакомое слово, Word открывает диалоговое окно Орфография, где представлены варианты близких по написанию слов. Можно выбрать подходящий вариант, вручную исправить слово, а также пропустить его или добавить в словарь. Автозамена Используется для автоматической коррекции типичных опечаток или для расшифровки введенных в документ аббревиатур.
Для добавления новых слов в список автозамены: 1. В меню Сервис выбрать команду Автозамена. 14
2. В диалоговом окне в поле Заменить указать неправильное или сокращенное слово, а в поле На: указать правильное или расширенное слово (его можно набрать и выделить перед вызовом команды). 3. Нажать кнопку Добавить. Список автозамены можно пополнить также при проверке орфографии. Автотекст Используется для автоматизации ввода. С помощью Автотекста можно быстро вставлять в документ текст, графику, таблицы и другие наиболее часто используемые элементы. Для создания элемента автотекста необходимо: 1. Выделить объект (текст, таблицу или рисунок). 2. Выполнить команду Вставка/Автотекст/Создать. 3. В диалоговом окне ввести имя автотекста. Для вставки автотекста – выбрать команду Вставка/Автотекст, в списке найти имя нужного элемента или набрать имя элемента и нажать клавишу F3. Для создания и вставки элементов автотекста удобно использовать панель инструментов Автотекст. Тезаурус Чтобы текст не содержал повторов, можно применить тезаурус (словарь синонимов и антонимов). Необходимо выделить нужное слово и командой Сервис/Язык/Тезаурус вызвать диалоговое окно «Тезаурус». Поле Значения содержит варианты смысловых значений слова, поле Замена синонимов содержит найденные синонимы. Перенос слов Благодаря переносу слов можно получить более компактный текст. Для автоматической расстановки переносов: 1) выбрать команду Сервис/Язык/Расстановка переносов; 2) флажком пометить опцию Автоматическая расстановка переносов.
Можно расставлять переносы в отдельных словах принудительно: 1) выделить слово или фрагмент текста;
15
2) вызвать команду Сервис/Язык/Расстановка переносов; 3) нажать на кнопку Принудительно; 4) согласиться или выбрать другой вариант переноса слова. Можно самостоятельно вставить символ мягкого переноса, нажав комбинацию клавиш Ctrl+-(дефис). Вставка неразрывного дефиса Ctrl+Shift+-(дефис), неразрывного пробела Ctrl+Shift+пробел. Поиск и замена Средства поиска и замены Word позволяют найти в документе нужные фрагменты текста или форматирование и осуществить замену. Для поиска предназначена вкладка Найти диалогового окна «Найти и заменить», вызываемого командой Правка/Найти. По команде Правка/Заменить открывается вкладка Заменить этого же окна.
В поле Найти указывается искомый текст, в поле Заменить на вводят заменяющую строку. По щелчку на кнопке Найти далее осуществляется поиск следующего вхождения искомого текста. Если необходима замена, нажать на кнопку Заменить. Нажатие кнопки Заменить все приводит к автоматической замене всех вхождений искомого текста в документе или выделенной части. Кнопка Больше/Меньше разворачивает/сворачивает дополнительные параметры поиска и замены. Кнопки Формат и Специальный позволяют разыскивать текст, отформатированный указанным способом, и специальные символы. Поле Направление определяет направление поиска. Установка флажка Учитывать регистр делает поиск чувствительным к регистру. Установка флажка Только слово целиком позволяет исключить все слова, в которые искомый текст входит как часть слова. Установка флажка Подстановоч-
16
ные знаки дает возможность использовать при поиске символы подстановки (например, * – любое количество символов, ? – один символ). Ввод специальных и произвольных символов С помощью команды Вставка/Символ в текст можно вставить символы и знаки, отсутствующие на клавиатуре. Задание 1. Проверить правописание документа Лабораторная работа. 2. Вставить символ в выражение ϕ = w1 / L цикла. 3. Найти слова, имеющие корни холод, тепл, цикл. 4. Найти, где встречается слово цикл целиком. 5. Заменить слово Отношение на слово Величина. 6. Заменить в обозначениях и формулах w на q, L (прописн.) на l (строчн.). 7. Создать автотекст для кДж/кг. 8. Задать/убрать автоматическую расстановку переносов в документе. 9. Задать принудительный перенос слов энергетического, эффективность. 10. Посмотреть тезаурус для слов «холодного», «горячего», «внешней», «источника». 11. Открыть документ Для упражнений. 12. Создать автотекст и автозамену для полного названия кафедры и университета, греческих букв и некоторых слов: Полное название Белорусский национальный университет кафедра ЮНЕСКО «Энергосбережение и возобновляемые источники энергии» Windows ρ π
Имя элемента автотекста БНТУ
Имя элемента автозамены .бнту.
каф
юю
Ро Пи
цц .ро. .пи.
13. В документе Для упражнений набрать текст, используя автотекст и автозамену Операционная система Windows имеет графический интуитивно понятный интерфейс. Длина окружности равна 2πR. Объем образца равен V = m/ρ, где m – масса, ρ – плотность образца.
17
Контрольные вопросы 1. Как проверить правописание текста? 2. Как вставить символ? 3. Для каких целей используют автотекст и автозамену? В чем различие между автотекстом и автозаменой? 4. Как установить перенос слов? 5. Как осуществить поиск и замену слов в тексте? Содержание отчета Описать процесс создания автотекста.
Лабораторная работа № 4 ФОРМАТИРОВАНИЕ ТЕКСТА Цель работы: научиться форматировать символы и абзацы. Основные положения Форматирование документов включает в себя установку параметров, определяющих вид символов, абзацев, страниц. Форматирование символов Отформатировать символы текста – это значит выбрать шрифт (гарнитуру) и его начертание, размер, цвет, эффекты оформления, установить положение символов относительно других элементов в строке, задать величину интервала между символами и т. п. Шрифт представляет собой набор букв, цифр, символов и знаков пунктуации определенного дизайна. Форматировать символы можно до ввода текста или после ввода. Во втором случае все операции изменения шрифта применяются к выделенному фрагменту или к слову, на котором располагается курсор. Установка параметров шрифтов производится в диалоговом окне «Шрифт», вызываемом командой Шрифт из меню Формат или контекстного меню. С помощью вкладки Шрифт этого окна можно установить: – имя шрифта; – начертание (обычный, полужирный, курсив); – размер в пунктах (1 pt = 1/72 дюйма = 0,352 мм); – тип подчеркивания; – цвет текста; – различные эффекты, накладываемые на шрифт; – верхний и нижний индекс.
18
Вторая вкладка Интервал позволяет изменить интервал между символами (уплотненный, разреженный) и смещение. Вкладка Анимация позволяет выбрать эффекты анимации символов. На печать текст выводится без этих эффектов. Результат форматирования сразу отображается в поле для просмотра. Панель Форматирование
1
2
3
5
4
Быстро изменить шрифт (1), его размер (2), начертание (3), цвет (4), маркировать текст (5) можно с помощью панели Форматирование. На панель инструментов для удобства работы можно вынести кнопки для индексов. Вставка символов С помощью команды Вставка/Символ в текст можно вставить символы и знаки, отсутствующие на клавиатуре. Изменение регистра Используя команду Формат/Регистр, можно изменить регистр набранного текста. Буквица ервую букву абзаца можно оформить, как в старинных рукописях, т.е. использовать буквицу. 1. Выделить первую букву абзаца. 2. Выбрать команду Формат/Буквица. 3. В окне диалога установить параметры оформления буквицы: местоположение в абзаце, тип шрифта, высоту в строках, расстояние до текста. Для удаления буквицы выбрать опцию Нет.
П
Форматирование абзацев Абзац в лингвистике – это часть текста, объединенная общим смыслом. Под абзацем в Word понимают любое количество символов, оканчивающихся непечатаемым символом – маркером абзаца (¶), который хранит все описание абзаца. Абзацы, подлежащие форматированию, должны быть выделены, для форматирования одного абзаца достаточно установить в нем курсор. Word предоставляет следующие средства форматирования абзацев: Команда Абзац – позволяет в одном окне диалога установить сразу все необходимые параметры. Панель инструментов Форматирование – установка каждого параметра осуществляется нажатием соответствующей кнопки. 19
Горизонтальная линейка – для установки отступов и табуляции. Команда Формат/Границы и заливка – позволяет обвести абзац границами, выделить фоном. Диалоговое окно «Абзац» Команда Абзац из меню Формат или контекстного меню вызывает диалоговое окно «Абзац». Вкладка Отступы и интервалы определяет: – выравнивание текста (по левому или правому краю, по центру, по ширине); – уровень иерархии абзаца в тексте; – отступы от границ текста слева и справа; – интервалы между строками; интервалы перед абзацем и после него. Устанавливаемые параметры можно визуально оценить в поле Образец. Для зрительного выделения абзацев в тексте обычно используют либо отступ первой строки, либо интервалы между абзацами. Во вкладке Положение на странице устанавливаются параметры форматирования абзацев, попадающих на границу между страницами: – запрет висячих строк (одиночных строк в начале и конце страницы); – запрет разрыва абзаца между страницами; – запрет отрыва абзаца от следующего (для заголовков); – печать абзаца с новой страницы; – запрет автоматической расстановки переносов слов для выделенного абзаца. Окно содержит кнопку вызова диалогового окна Табуляция. Панель инструментов Форматирование
– – – –
Панель инструментов Форматирование позволяет: установить выравнивание текста (по левому или правому краю, по центру, по ширине); создать фиксированные отступы; обрамить абзац; представить абзац в виде списков. Горизонтальная линейка
Горизонтальная линейка позволяет с помощью маркеров отступа, перемещаемых мышью, визуально установить: – отступ первой строки; – левый отступ абзаца, кроме первой строки; – левый отступ всего абзаца; – правый отступ абзаца. 20
С помощью горизонтальной линейки можно также: – выбрать тип табуляции; – установить символ табуляции или изменить его положение; – удалить символ табуляции, переместив его за пределы линейки. Табуляция Табуляция используется для точного расположения блоков. При нажатии клавиши Tab позиция ввода текста перемещается в ближайшую позицию табуляции, определенную для данного абзаца. Позиция табуляции определяется точно и не зависит от изменений шрифта. По умолчанию позиции табуляции располагаются через ½ дюйма и отображаются на нижней части линейки в виде серых черточек. Символ, обозначающий позицию табуляции, располагается на линейке слева. Он имеет вид «уголка». Щелкнув на нем, можно изменить вид символа табуляции и соответственно метод отображения текста. Выбранный символ табуляции устанавливают щелчком на линейке. В дальнейшем его положение можно изменять перетаскиванием. Для удаления символа табуляции его перетаскивают за пределы линейки. После установки позиции табуляции вручную все позиции табуляции, заданные по умолчанию и расположенные до нее, удаляются. └ – позиция табуляции с выравниванием по левому краю. Текст располагается справа от указанной позиции, начинаясь непосредственно с этого места. ┘– позиция табуляции с выравниванием по правому краю. Текст помещается слева от указанной позиции, заканчиваясь в указанном месте. ┴ – позиция табуляции с выравниванием по центру. Текст располагается симметрично относительно указанной позиции. ┴▪ – позиция табуляции с выравниванием по десятичному разделителю. Пример:
Те же операции можно выполнить с помощью команды Формат/ Табуляция. Дополнительно можно выбрать заполнитель табуляции. Границы и заливка Команда Границы и заливка позволяет выбрать цвет и узор заливки, тип границ для фрагмента текста или абзаца. Для обрамления и заливки можно использовать кнопки на панелях Форматирование и Таблицы и границы.
21
Копирование форматов, использование стиля Отформатировав один раз фрагмент текста, можно копировать установленный формат для других фрагментов с помощью кнопки Формат по образцу . В Word используют понятие стиль. Набору параметров можно присвоить имя и сохранить. Word имеет встроенные стили. Стиль выбирают из списка стилей на панели Форматирование и применяют к тексту. Списки Перечисления в тексте удобно оформлять в виде списков. Маркированным списком принято называть последовательность одинаково отформатированных абзацев, в начале каждого из которых размещен маркер списка – специальный графический символ. В нумерованных списках абзацы последовательно нумеруются. Кроме того, Word позволяет создавать многоуровневые списки, т.е. имеющие несколько (до 9) уровней. В таких списках допустимы как нумерованные, так и маркированные элементы. Создание списков Чтобы преобразовать существующий текст в список: 1. Выделите абзацы, к которым необходимо добавить маркеры или номера. 2. Для добавления маркеров нажмите на панели инструментов Форматирование кнопку Маркеры, для добавления номеров нажмите кнопку Нумерация. Для автоматического создания нумерованного или маркированного списка необходимо ввести 1. или *, а затем пробел или символ табуляции с последующим текстом. При нажатии клавиши ENTER следующий номер или маркер вставляется автоматически. Для окончания списка необходимо дважды нажать клавишу ENTER или нажать клавишу BACKSPACE для удаления последнего номера в списке. Изменение формата списка Для изменения формата маркера или номера либо расстояния между текстом и маркером или номером выделите элементы, а затем выберите команду Список в меню Формат. Выберите вкладку для необходимого типа списка, а затем — необходимый формат. Для изменения символа маркера и регулировки расстояния нажмите кнопку Изменить, а затем измените расстояние от номера или маркера до текста. Многоуровневый список 1. В меню Формат выберите команду Список, затем вкладку Многоуровневый. 2. Выберите необходимый формат списка. 3. Введите список, нажимая клавишу ENTER после каждого элемента. 22
4. Для понижения уровня нумерации элемента списка нажмите кнопку Увеличить отступ или клавишу TAB. 5. Для повышения уровня нумерации элемента списка нажмите кнопку Уменьшить отступ или одновременно клавиши SHIFT+TAB. Задание 1. Отформатировать символы текста Лабораторная работа в соответствии с указаниями, записанными в скобках: Лабораторная работа № 4 (Установить параметры шрифта: полужирный, разреженный на 1,5 pt) ЦИКЛ ТЕПЛОВОГО НАСОСА (Изменить регистр) Цель работы: ( п о л у ж и р н ы й , п о д ч е р к н у т ы й ) изучение цикла теплового на-
соса, определение отопительного коэффициента, определение количества теплоты, отбираемой у окружающей среды, определение количества теплоты, передаваемой в систему отопления.
Основные положения
(Установить стиль Заголовок 1)
(Шрифт Arial 11) Альтернативой традиционным способам теплоснабжения, основанным на сжигании топлива, является выработка тепла с помощью теплового насоса. Согласно прогнозам Мирового энергетического комитета к 2020 г. 75 % теплоснабжения в развитых странах будет осуществляться с помощью тепловых насосов.
(Буквица)
Р
езультатом работы холодильного цикла является охлаждение холодного источника и нагрев горячего за счет подвода внешней работы. Кельвин (1852 г.) предложил применить цикл для теплового насоса, который перекачивал бы теплоту, отобранную от холодного источника (внешней среды), в горячий. Обозначим q ( к у р с и в ) 1 ( н и ж н и й и н д е к с ) – удельная теплота, передаваемая горячему источнику, кДж/кг; q2 – удельная теплота, отбираемая от холодного источника, кДж/кг; l цикла – удельная работа, подводимая от внешнего источника, кДж/кг. Можно записать q 1 = q 2 + l цикла. Величина ( В с т а в и т ь с и м в о л ) ϕ = q1 / l цикла называется коэффициентом преобразования ( п о л у ж и р н ы й к у р с и в ) или отопительным коэффициентом цикла. Этот коэффициент характеризует эффективность цикла теплового насоса. 23
2. Отформатировать абзацы текста Лабораторная работа в соответствии с указаниями:
Ла бораторная работа № 4
(по центру)
ЦИКЛ ТЕПЛОВОГО НАСОСА ( п о ц е н т р у , и н т е р в а л ы перед и после абзаца)
Цель работы: изучение цикла теплового насоса, определение отопительного ( в ы с т у п п е р - коэффициента, определение количества теплоты, отбираемой у в о й с т р о к и ) окружающей среды, определение количества теплоты, передаваемой в систему отопления.
Основные положения ( п о
центру)
(Отступ абзаца слева и справа 2 см, выравнивание по ширине, обрамление и заливка) Альтернативой традиционным способам теплоснабжения, основанным на сжигании топлива, является выработка тепла с помощью теплового насоса. Согласно прогнозам Мирового энергетического комитета к 2020 г. 75 % теплоснабжения в развитых странах будет осуществляться с помощью тепловых насосов.
(Выравнивание по ширине. Отступ первой строки)
Результатом работы холодильного цикла является охлаждение холодного источника и нагрев горячего за счет подвода внешней работы. Кельвин (1852 г.) предложил применить цикл для теплового насоса, который перекачивал бы теплоту, отобранную от холодного источника (внешней среды), в горячий. Введем следующие обозначения: (После буквенных обозначений нажать клавишу TAB)
q 1 – удельная теплота, передаваемая горячему источнику, кДж/кг; q 2 – удельная теплота, отбираемая от холодного источника, кДж/кг; l цикла – удельная работа, подводимая от внешнего источника, кДж/кг. Можно записать (Вставить на линейке табуляторы – выравнивание по центру и справа ┴ ┘) (н а ж а т ь T A B ) q 1 = q 2 + l цикла. ( н а ж а т ь T A B ) (1) (интервалы перед и после абзаца).
Величина
ϕ = q 1 / l цикла
(2)
называется коэффициентом преобразования или отопительным коэффициентом цикла. Этот коэффициент характеризует эффективность цикла теплового насоса. 24
3. Изменить форматирование: преобразовать текст в маркированный список. Цель работы: изучение цикла теплового насоса; определение отопительного коэффициента; определение количества теплоты, отбираемой у окружающей среды; определение количества теплоты, передаваемой в систему отопления. 4. Добавить нумерованный и многоуровневый списки:
Схема установки 1) испаритель; 2) компрессор; 3) электродвигатель; 4) конденсатор; 5) дроссель; 6) манометры; 7) барометр; 8) термопары; 9) милливольтметр; 10) термометр.
Порядок выполнения работы 1. Включить установку. 2. Выполнить измерения и данные занести в таблицу 1. 2.1. Измерить при помощи манометров давление Р1 ман и Р2 ман. 2.2. Измерить барометром атмосферное давление В. 2.3. Измерить термопарами температуры t1 в испарителе и t2 в конденсаторе. 2.4. Измерить термометром температуру окружающей среды tос. 3. Выключить установку. 5. Используя табуляцию с заполнителем, написать содержание лабораторной работы: Содержание Основные положения .......................................................................................... 1 Схема установки.................................................................................................. 5 Порядок выполнения работы ........................................................................... 10
25
Контрольные вопросы 1. 2. 3. 4. 5. 6. 7. 8.
Какие параметры характеризуют шрифт? Как изменить параметры шрифта? Что такое абзац в Word? Как выровнять текст по ширине, центру? Как установить отступы абзаца? Как установить позицию табуляции? Как обрамить текст? Как создать и изменить список? Содержание отчета
Действие Изменить шрифт Изменить размер шрифта Изменить регистр набранного текста Вставить символ, которого нет на клавиатуре Выровнять абзац по центру Установить отступ абзаца Вставить интервал перед и после абзаца Залить абзац фоном Создать нумерованный список В многоуровневом списке понизить уровень пункта
Как выполнить
Лабо раторная работа № 5 ТАБЛИЦЫ Цель работы: научиться создавать, редактировать и оформлять таблицы. Основные положения Таблицы используются для упорядочивания данных и создания макетов страницы. Ячейка таблицы может содержать текст, рисунок и даже другую таблицу (в Word 2000, XP). Создание таблицы 1. Использование кнопки Добавить таблицу Стандартная. 26
на панели инструментов
С помощью этого метода можно создать простую таблицу с ячейками, равными по ширине и по высоте. 1) Установите текстовый курсор в то место, где должна находиться таблица. 2) Нажмите кнопку Добавить таблицу. 3) Передвигайте указатель по сетке, пока не будет выделено нужное количество строк и столбцов, а затем сделайте щелчок мышью. 2. Пустую таблицу с произвольным числом строк и столбцов создают с помощью команды Таблица / Добавить таблицу. 3. С помощью команды Нарисовать таблицу можно легко создать более сложную таблицу – например такую, которая содержит ячейки разной высоты или различное количество столбцов на строку – метод, сходный с рисованием таблицы от руки. 4. Преобразование текста в таблицу. Для этого необходимо набранный текст выделить, а затем выбрать команду Таблица / Преобразовать в таблицу. В качестве разделителя могут быть выбраны символ абзаца, табуляции или другой символ. Ввод информации в таблицу Ввод в таблицу осуществляют по ячейкам, в любом порядке. Используя мышь, можно перейти к любой ячейке, клавиша TAB позволяет перейти от текущей ячейки к следующей, SHIFT+TAB – к предыдущей. Ячейка может содержать несколько абзацев. Каждую ячейку можно форматировать независимо от остальных. Команда Формат/Направление текста позволяет расположить текст в ячейке таблицы вертикально. Чтобы пронумеровать ячейки, нужно их выделить и нажать на кнопку Нумерация. Дублирование заголовка таблицы на последующих страницах: 1. Выделите строку или строки текста, которые будут использоваться в качестве заголовка таблицы. Выделенный фрагмент должен включать первую строку таблицы. 2. Выберите команду Заголовки в меню Таблица. Редактирование таблицы Для изменения ширины любой ячейки надо поместить указатель мыши на границу ячейки и затем переместить его в нужную позицию экрана. Можно воспользоваться линейкой, а также командой Таблица/Высота и ширина ячейки. Если предварительно были выделены одна или несколько ячеек, то ширина будет изменена для выделенных ячеек. Если ни одна ячейка не была выделена или был выделен весь столбец, то будет изменена ширина столбца. Чтобы удалить содержимое ячеек, выделите их и нажмите клавишу DEL. 27
Удаление из таблицы ячеек, строк или столбцов 1. Выделите ячейки, строки или столбцы для удаления. 2. Выберите команду Удалить ячейки, Удалить строки или Удалить столбцы в меню Таблица. При удалении ячеек выберите нужный параметр. Добавление строк и столбцов в таблицу 1. Выберите строку, выше которой будут вставляться новые строки, или выберите столбец, левее которого будут вставляться новые столбцы. Выберите такое же количество строк или столбцов, сколько надо вставить. 2. Нажмите кнопку Добавить строки или Добавить столбцы или соответствующую команду в меню Таблица. В Word 2000 и XP достаточно поместить курсор в ячейку, затем в меню Таблица/Вставить выбрать нужный пункт. Чтобы добавить строку в конец таблицы, щелкните последнюю ячейку последней строки, а затем нажмите TAB. Чтобы добавить столбец справа от последнего столбца в таблице, щелкните за пределами самого правого столбца. Выберите команду Выделить столбец в меню Таблица, а затем нажмите кнопку Добавить столбцы. Объединение и разбиение ячеек Строки и столбцы таблицы могут содержать разное число ячеек. Выделив необходимые ячейки, дают команду Объединить ячейки или Разбить ячейки. Для этих же целей можно использовать инструменты Ластик для удаления и для добавления линий. Форматирование таблицы 1. Обрамление. Чтобы добавить границу к таблице, щелкните в любом месте таблицы. Чтобы добавить границу к определенным ячейкам, выделите только нужные ячейки. Выберите команду Границы и заливка в меню Формат, а затем — вкладку Граница. Выберите нужный стиль линий и границы таблицы, к которым его применить. Для обрамления таблицы можно использовать кнопки на панели инструментов (Границы, Тип линии, Толщина линии, Цвет границы). 2. Заливка. Для заливки ячеек таблицы используется команда Формат/ Границы и заливка или кнопка Цвет заливки. 3. Команда Автоформат позволяет применить готовые стандартные форматы, определяющие шрифты, границы и цвета ячеек таблицы. Сортировка таблицы Для сортировки содержимого таблицы вызовите команду Таблица/ Сортировка. Выберите, по каким столбцам и в каком порядке сортировать. Если таблица имеет заголовки столбцов, установите переключатель Со строкой заголовка. 28
Вычисления в таблице 1. Выделите ячейку, в которую будет помещен результат. 2. Выберите команду Формула в меню Таблица. 3. В списке Вставить функцию выберите функцию. Ссылки на ячейки в таблице. На ячейки таблицы можно ссылаться в виде A1, A2, B1, B2 и так далее, где латинская буква указывает на столбец, а номер представляет строку. Чтобы быстро просуммировать строку или столбец чисел, нажмите кнопку Автосумма на панели инструментов Таблицы и границы. При изменении данных в ячейках результат можно обновить, щелкнув его правой клавишей мыши и выбрав в контекстном меню команду Обновить поле. Задание 1. В документе Лабораторная работа выполнить следующие действия: 1.1. № пп 1 2
Добавить таблицу. Пронумеровать столбец (нумерованный список). Р1ман, ати
1.2.
Р2ман, ати
Р1ман, ати 1
1.4.
t1, мВ
t2, мВ
t1, °С
t2, °С
Р1 , Р2 , t1, МПа МПа мВ
t2 , мВ
t1, °С
t2 , °С
tос , °С
Добавить строки и объединить ячейки. Оформить таблицу.
№ пп
1 2 3 4
Р2, МПа
Добавить столбцы в таблицу.
№ Р1ман, Р2ман, В, пп ати ати кПа 1 2 1.3.
Р1, МПа
Давление Р2ман, В, кПа Р1, ати МПа 12 100
Р2, МПа
t1, мВ
Температура t2, t1, t2, мВ °С °С
tос, °С
Выполнить вычисления по формуле Р 1 = (Р 1 ман ⋅98,1 + В) ⋅10 –3, МПа; Р 2 = (Р 2 ман ⋅98,1 + В) ⋅10 –3, МПа. 29
2. Создать и оформить таблицы (в файле Для упражнений).
1 2 3
Бондаренко А.М. Петров О.И. Сидоров Д.П.
5 4 3
5 5 4
5 4 5
5 5 4
Химия
История
Информатика
ФИО
Физика
№
Математика
Оценки за экзамен
5 3 4
Средний балл 5,00 4,20 4,00
Погода на выходные область
облачность
Витебская Гродненская Минская Могилевская Гомельская Брестская
облачно ясно ясно облачно облачно ясно
осадки
-
температура день ночь -3...+2 -6...-1 0…+5 0…-5 -2…+3 -2…+3 -1…+4 -3...+2 0…+5 -1…+4 -1…+4 -4…-1
3. Заполнить таблицу. Оформить, используя автоформат. Выполнить сортировку 1) по фамилии; 2) по общему баллу. Фамилия
Контрольная Контрольная Контрольная работа №1 работа №2 работа №3
Общий балл
4. Выполнить вычисления. КолиЦена чество Вентиль 40 4150 Счетчик воды СВХ «Струмень» 80 13800 Счетчик воды СВГ «Струмень» 80 14250 Счетчик газа 50 18000 Счетчик тепла 5 326800 Расходомер 3 258500 Насос 1 468400 Общая стоимость оборудования
№ Наименование изделия 1 2 3 4 5 6 7
30
Общая стоимость
Напряжение U, В 5 10 12,5 14,5 Максимальное значение
Ток I , А 0,14 0,12 0,1 0,06
Мощность W, Вт
Контрольные вопросы 1. Как создать таблицу? 2. Как изменить таблицу: изменить ширину столбцов, добавить или удалить строки, столбцы? 3. Как объединить и разбить ячейки? 4. Как отсортировать содержимое таблицы? 5. Как выполнить вычисления в таблице?
Лабораторная работа № 6 ФОРМАТИРОВАНИЕ СТРАНИЦ. ПЕЧАТЬ ДОКУМЕНТОВ Цель работы: научиться оформлять страницы, управлять печатью документов. Основные положения Форматирование страниц включает в себя установку параметров, определяющих общий вид страницы: размер бумаги, ориентацию страницы, поля, вертикальное выравнивание текста, количество колонок.
Для разметки страницы используется диалоговое окно «Параметры страницы». Окно вызывается командой Файл/Параметры страницы. Размер бумаги. Чтобы установить размер бумаги, нужно на вкладке «Размер бумаги» выбрать из предлагаемого набора нужный размер. У нас обычно используют размер бумаги А4, что соответствует размеру страницы 210×297 мм. В случае необходимости можно задать размер страницы самостоятельно.
Верхний колонтитул
Поля
Параметры страницы
Область текста
Нижний колонтитул
31
Ориентация страницы. Задается на вкладке «Размер бумаги» переключателями Книжная и Альбомная. Поля. На вкладке «Поля» задается ширина полей – расстояния между краями листа бумаги и областью текста. Если документ печатается на обеих сторонах листа, можно сделать так, чтобы внешние и внутренние поля страниц имели одинаковую ширину. Для этого нужно установить флажок Зеркальные поля. В режиме разметки или предварительного просмотра поля можно изменять путем перетаскивания границ полей на линейке. Чтобы сделать видимой на экране границу области текста, нужно вызвать команду Сервис/Параметры и установить флажок Показывать границы области текста на вкладке «Вид». Колонтитулы Колонтитул — это текст и/или рисунок, который автоматически печатается внизу или вверху каждой страницы документа. В колонтитул может быть вынесено, например, название документа, автор, нумерация страниц, дата, эмблема организации. Чтобы создать колонтитул, выберите команду Вид/Колонтитулы. При этом курсор помещается в область колонтитула, на экране появляется панель Колонтитулы.
С помощью этой панели в колонтитул можно вставлять текущую дату и время, количество страниц, элементы автотекста, а также переходить от верхнего колонтитула к нижнему и наоборот. После нажатия кнопки Закрыть осуществляется возврат в основной текст. Нумерация страниц Номера страниц вставляются командой Вставка/Номера страниц. В окне диалога выбирается их расположение. Для изменения формата и начального номера следует нажать кнопку Формат. Рамка вокруг страницы. Фон Выберите команду Границы и заливка в меню Формат, перейдите на вкладку «Страница», а затем задайте нужные параметры рамки страницы (тип, цвет и толщину линии) или выберите одну из графических границ. Нажмите кнопку Параметры, чтобы ввести расстояние между краем страницы и границей или указать, следует ли поместить колонтитулы внутрь границы. Границы отображаются только в режиме разметки.
32
С помощью команды Формат/Фон можно добавить фон для документов Word, предназначенных для просмотра на экране в электронном виде. В качестве фона можно использовать различные цвета, текстуры и рисунки. Фон отображается только в режиме электронного документа и не выводится на печать. Колонки Текст на странице можно размещать в несколько колонок. Для создания колонок нажмите кнопку Колонки на панели инструментов Стандартная. С помощью мыши укажите нужное число колонок. Для создания колонок из части текста документа выделите требуемую часть. Разбиение документа на страницы и разделы Когда страница заполняется текстом и рисунками, Word автоматически начинает новую страницу. При желании пользователь может самостоятельно разбить документ на страницы, вставив в соответствующих местах принудительные разрывы страниц. Щелкните место, откуда следует начать новую страницу. Выберите команду Вставка /Разрыв. Выберите Начать новую страницу. Раздел – это часть документа, которой присвоены определенные параметры форматирования страницы. Новый раздел создается, если требуется изменить такие параметры, как ориентация и поля страницы, число колонок или колонтитулы. Чтобы разбить документ на разделы, необходимо ввести символ конца раздела командой Вставка/Разрыв. Если конец раздела не указан, документ обрабатывается как один раздел. Чтобы задать параметры форматирования страницы для отдельного раздела, нужно указывать Применить к данному разделу. Печать документа Предварительный просмотр перед печатью Перед выводом документа на печать целесообразно просмотреть, как он будет выглядеть на бумаге. Специально для этого предназначен режим Предварительный просмотр. Чтобы перейти к этому режиму, нужно нажать кнопку Предварительный просмотр на панели инструментов Стандартная или выполнить команду Файл/ Предварительный просмотр. В этом режиме можно просмотреть одну или несколько страниц, получить адекватное представление о взаимном расположении различных элементов – графических объектов, таблиц, текста. При работе в режиме предварительного просмотра предусмотрена специальная панель инструментов «Предварительный просмотр». С помощью этой панели можно изменить масштаб и количество просматриваемых одновременно страниц, переходить от режима увеличения/уменьшения (курсор в виде лупы) к
33
режиму редактирования (стандартная форма курсора), сжимать документ, если количество строк на последней странице невелико, переходить к полноэкранному просмотру страниц, распечатывать документ. Печать документа и параметры печати Чтобы распечатать весь документ, следует нажать кнопку (Печать) на панели инструментов Стандартная. Если нужно печатать часть текста или задать какие-либо опции печати, то командой Файл/Печать вызывают диалоговое окно «Печать». В этом окне можно задать: принтер и его параметры; какие страницы печатать (все, текущую, номера страниц); количество копий; количество страниц на листе бумаги. Задание 1. Для документа Лабораторная работа установить параметры страницы: поля сверху и снизу по 2 см, слева 3 см, справа 1 см. 2. Добавить в верхний колонтитул текст ЛАБОРАТОРНАЯ РАБОТА. 3. Набрать и отформатировать в начале документа титульный лист, используя автотекст и автозамену (см. лабораторную работу №3). БЕЛОРУССКИЙ НАЦИОНАЛЬНЫЙ ТЕХНИЧЕСКИЙ УНИВЕРСИТЕТ Кафедра ЮНЕСКО «Энергосбережение и возобновляемые источники энергии»
ОТЧЕТ по лабораторной работе Выполнил: Проверил
Минск 200_ (Разрыв страницы)
34
студ. гр. № … ФИО преподаватель
Указание. Чтобы титульный лист размещался на отдельной странице, вставьте разрыв страницы. Чтобы не было колонтитула на первой странице, в параметрах страницы на вкладке «Макет» установите режим «Различать колонтитулы первой страницы». 4. Добавить рамку на первую страницу (Формат/Границы и заливка, вкладка «Страница»). 5. Вводную часть (Альтернативой традиционным способам теплоснабжения …) расположить в 2 колонки. 6. Пункт «Схема установки» расположить на отдельной странице с альбомной ориентацией. Указание. В начале и в конце пункта выполнить команду Вставка/Разрыв /Начать раздел с новой страницы. Затем поместить курсор внутри пункта и в параметрах страницы задать альбомную ориентацию для текущего раздела. 7. Вставить нумерацию страниц. Первую страницу не нумеровать. 8. Просмотреть полученный документ в режимах Обычный, Разметка страницы, Электронный документ. В режиме электронного документа применить фон. Какие различия в отображении документа? 9. Просмотреть документ в режиме предварительного просмотра. 10. Изучить диалоговое окно «Печать», при этом не посылать документ на печать, т.е. закрыть окно нажатием кнопки Отмена или крестика. Контрольные вопросы 1. Какие параметры определяют внешний вид страницы? Как их можно установить? 2. Что такое колонтитул? 3. Как принудительно начать новую страницу? 4. Как вставить номера страниц? 5. Как установить в одном документе разные параметры страниц? 6. Как предварительно просмотреть документ перед печатью? 7. Как вывести документ на печать? 8. Как распечатать текущую страницу? 9. Как вставить разрыв? Для чего он нужен? Содержание отчета Записать, как выполнить следующие действия: 1. Установить поля страницы. 2. Установить ориентацию страницы. 3. Создать колонтитул. 4. Вставить номера страниц. 5. Принудительно начать новую страницу. 6. Изменить ориентацию только одной страницы в документе. 7. Распечатать отдельную страницу. 35
Лабораторная работа № 7 ИСПОЛЬЗОВАНИЕ СТИЛЕЙ. ШАБЛОНЫ Цель работы: научиться использовать, создавать и изменять стили, освоить приемы работы в режиме Структура, научиться создавать шаблоны. Основные положения Автоматизация форматирования с использованием стилей Понятие стиля Стили Word значительно облегчают работу при форматировании документа. Стиль — это именованный и сохраненный набор параметров форматирования. Определив стиль, можно быстро применить его к любому тексту документа. Форматировать текст с помощью стиля намного быстрее, чем изменять вручную каждый элемент форматирования, к тому же при этом гарантируется единообразие внешнего вида определенных элементов документа. Если позже внести изменения в определение стиля, весь текст документа, к которому был применен этот стиль, изменится в соответствии с новым определением стиля. В Word есть два типа стилей. Стили абзаца применяют к целым абзацам; эти стили могут включать в себя все элементы форматирования, относящиеся к абзацу: шрифт, межстрочный интервал, отступы, табуляторы, рамки и т. п. Стиль знака (символа) применим к любой части текста и включает в себя любые элементы форматирования, влияющие на внешний вид символа: гарнитура и размер шрифта, его начертание и т. д. Присвоение стиля тексту 1. Для того чтобы присвоить стиль абзаца сразу нескольким абзацам, следует их выделить. Для присвоения стиля абзаца одному абзацу нужно установить курсор где-нибудь в его пределах. Для присвоения стиля символа текстовому блоку следует выделить последний. 2. Щелкните на кнопке со стрелкой в раскрывающемся списке Стиль панели форматирования для просмотра списка всех доступных стилей, в котором название каждого стиля написано шрифтом, соответствующим стилю (по умолчанию список Стиль панели инструментов форматирования содержит имена только тех стилей, которые использовались в документе. Чтобы просмотреть список всех доступных стилей, необходимо нажать клавишу Shift при открытии списка Стиль). Символы, находящиеся справа в этом списке, указывают на стиль абзаца или символа, а также на размер шрифта и вид выравнивания. 3. Выберите нужный стиль, щелкнув на его имени.
36
Создание нового стиля Создание нового стиля абзаца по заданному образцу: 1. Отформатируйте абзац по своему усмотрению. 2. Установив курсор где-нибудь в этом абзаце, щелкните мышью по полю, где располагается имя стиля, на панели инструментов Форматирование. 3. Напечатайте новое имя стиля и нажмите клавишу ENTER. Создание нового стиля в диалоговом окне: 1. Выберите команду Формат/Стиль, чтобы открыть диалоговое окно Стиль. 2. Щелкните на кнопке Создать, появится диалоговое окно Создание стиля. 3. Из раскрывающегося списка Стиль выберите тот, который хотите создать: Абзаца или Знака (Символа). 4. В текстовом поле Имя введите имя нового стиля. 5. Если вы хотите, чтобы новый стиль основывался на уже существующем, выберите нужный базовый стиль из раскрывающегося списка Основан на стиле. Если вы хотите, чтобы изменения базового стиля не затрагивали создаваемый стиль, выберите Нет. 6. Если вы хотите, чтобы новый стиль стал частью шаблона, на котором основан текущий документ, установите флажок Добавить в шаблон. Если вы не сделаете это, новый стиль будет использоваться только в текущем документе. Флажок Обновлять автоматически доступен только при создании стиля абзаца. Если вы его установите, то при внесении вручную изменений формата абзаца, которому присвоен данный стиль, все изменения будут внесены в описание стиля. 7. Щелкните на кнопке Формат и задайте нужные параметры форматирования. Когда вы внесете изменения формата, в области окна Образец вы увидите, как будет выглядеть новый стиль, а в области окна Описание появится описание элементов стиля. 8. Щелкните на кнопке ОК для возвращения в диалоговое окно Стиль. 9. Щелкните на кнопке Применить для присвоения нового стиля текущему текстовому блоку или абзацу. Щелкните на кнопке Отмена (Закрыть), чтобы сохранить описание нового стиля, не присваивая его никакому тексту. Изменение и удаление стиля Для изменения и удаления стиля используются в диалоговом окне Стиль кнопки Изменить и Удалить соответственно. Быстрый и наглядный способ изменения стиля – изменить форматирование текста, затем щелкнуть по имени стиля и нажать Enter. В появившемся диалоговом окне подтвердить переопределение стиля.
37
Структура документа и стили заголовков При работе с документом нередко нужно охватить весь документ в целом и просмотреть или изменить его план. Часто и создание документа начинают с составления плана. Для этих целей в Word используют режим структуры. Для перехода в режим структуры используется команда Вид/Структура или кнопка Режим структуры, расположенная в левой части горизонтальной полосы прокрутки. В режиме структуры можно вывести заголовки и остальной текст или только заголовки. Стили, определенные в Word , включают в себя девять стилей заголовков, от стиля Заголовок 1 – до стиля Заголовок 9. В режиме структуры каждый стиль заголовка автоматически воспринимается соответствующим определенному уровню структуры: Заголовок 1 – верхнему уровню. Заголовок 2 – следующему уровню и т.д. В режиме структуры возле каждого заголовка стоит знак "плюс", если у него есть подзаголовки или текст, или "минус", если у него их нет. Заголовки и текст имеют отступы, соответствующие их уровню. В режиме структуры с помощью специально предназначенной для режима панели инструментов Структура можно выполнять следующие действия.
• Указать, заголовки каких уровней показывать. • Повысить уровень заголовка, перенеся его знак левее, или щелкнув на кнопке Повысить уровень, или нажав клавиши Shift+Tab. Понизить уровень заголовка, перенеся его знак правее, или щелкнув на кнопках Понизить уровень, или нажав клавишу Таb. При этом все его подзаголовки повышаются или понижаются на то же число уровней. • Передвинуть заголовок в любое место документа, перенеся его знак вверх или вниз, или щелкнув на кнопке Переместить вверх или Переместить вниз, причем все подчиненные им подзаголовки и текст также переместятся. • Разворачивать и сворачивать заголовки, щелкая на кнопках Развернуть и Свернуть. Если нужно одновременно видеть и структуру документа (план), и его содержание, следует дать команду Вид/Схема документа или нажать кнопку Схема документа на Стандартной панели. Работа с шаблонами Использование шаблонов документа Любой создаваемый в Word документ базируется на определенном шаблоне. Шаблон можно рассматривать как стандартный бланк, подготовленный для заполнения. В шаблоне документа устанавливаются поля страницы, колонтитулы, хранятся стили форматирования. Шаблон может содержать элементы 38
автотекста, установки для окна редактора и макросы (последовательности команд для автоматизации многократно повторяющихся действий). Шаблоны могут содержать текст. При создании нового документа, основанного на этом шаблоне, все эти элементы автоматически войдут в него. В Word есть готовые шаблоны, соответствующие многим видам документов, таким как факс-страницы, служебные записки, деловые письма и Webстраницы. Можно создавать свои собственные шаблоны. По умолчанию новый документ Word создается на основе шаблона Обычный (Normal.dot). Используя команду Файл/Создать, можно выбрать шаблон для создания документа. Можно также создать документ, дважды щелкая по значку выбранного шаблона в окне папки. Создание нового шаблона Можно создать новый шаблон на основе уже существующего, и тогда новый шаблон будет содержать все элементы старого и любой текст или форматирование, которое вы добавите. 1. Выберите команду Файл/Создать для открытия окна диалога «Создание документа». 2. Выберите кнопку переключателя Шаблон. 3. Выберите шаблон, на основе которого хотите создать новый шаблон. Щелкните на кнопке ОК. В рабочей области появится документ Шаблон1. 4. Установите параметры страницы. Введите текст и другие элементы, которые вы хотите сохранить в новом шаблоне, примените к тексту нужное форматирование. Кроме того, для нового шаблона можно создавать любые стили. 5. Выберите команду Файл/Сохранить или щелкните на кнопке Сохранить стандартной панели инструментов. В диалоговом окне «Сохранить» выберите папку, в которой будет храниться новый шаблон, введите имя нового шаблона. Убедитесь, что вы не присвоили новому шаблону имя уже существующего, иначе новый шаблон заменит базовый. 6. Щелкните на кнопке Сохранить. Создание шаблона на основе документа 1. Откройте документ, на основе которого вы хотите создать шаблон. 2. Удалите все элементы текста и форматирования, которые не должны войти в новый шаблон. 3. Выберите команду Файл/Сохранить как для открытия диалогового окна «Сохранение документа». Из раскрывающегося списка Тип документа выберите Шаблон документа. Выберите папку, в которой вы будете хранить новый шаблон, и введите имя шаблона в текстовом поле Имя файла. 4. Щелкните на кнопке Сохранить.
39
Изменение существующего шаблона 1. Выберите команду Файл/Открыть для открытия диалогового окна «Открытие документа». 2. Выберите значение Шаблон документа в поле Тип файла. 3. Внесите желаемые изменения и дополнения в текст и стили шаблона. 4. Выберите команду Файл/Сохранить или щелкните на кнопке Сохранить стандартной панели инструментов. Для копирования стилей из одного шаблона или документа в другой используется команда Организатор (из диалогового окна «Стиль»). Настройка панелей инструментов Чтобы создать собственную панель инструментов, нужно вызвать окно диалога «Настройка», на вкладке «Панели инструментов» щелкнуть кнопку Создать, затем дать имя панели. Для того чтобы поместить кнопку на панель, нужно на вкладке «Команды» выбрать категорию и затем значок команды перетащить мышью на панель. Задание 1. Для текста Лабораторная работа создать стили: Стиль знака: Термин – полужирный курсив. Применить стиль к словам в тексте: тепловой насос, холодильный цикл, коэффициент преобразования, отопительный коэффициент; Стили абзаца: Введение - Arial, размер 11 (по образцу); Список (для целей работы) – маркированный список, курсив; Формула – курсив, положение табуляторов по центру и справа. Стили заголовков заголовок первого уровня: Arial 16, полужирный, выравнивание по центру, не отрывать от следующего абзаца. Применить к заголовкам Основные положения, Схема установки, Порядок выполнения работы; заголовок второго уровня: Arial 14, полужирный курсив, выравнивание по центру, не отрывать от следующего абзаца. Вставить после заголовка Порядок выполнения работы подзаголовок Измерения, после таблицы подзаголовок Расчеты, затем добавить формулу, используя стиль Формула. Р1,2 = (Р1 ,2 ман ⋅98,1 + В) ⋅10 –3.
(4)
2. Переопределить стиль Термин, изменив цвет шрифта. 3. Просмотреть текст в режиме Структура. Свернуть/развернуть заголовки. Установить уровень просмотра заголовков. 4. Перейти к режиму разметки страницы. Отобразить схему документа. 5. Создать собственную панель инструментов. Поместить на нее кнопки верхнего и нижнего индексов. 40
6. Создать новый документ, используя имеющийся шаблон Word. 7. Создать шаблон отчета по лабораторной работе. В шаблон включить текст титульного листа, стили. Используя созданный шаблон, набрать и оформить текст другой лабораторной работы. Контрольные вопросы 1. Перечислите преимущества использования стилей. 2. Как применить стиль? Как создать стиль? 3. Какие действия можно выполнять в режиме Структура? 4. Какие элементы входят в шаблон? 5. Как поместить кнопку на панель инструментов? 6. Как создать шаблон? Содержание отчета Описать, как вы выполняли следующие действия: 1. Создание стиля символа. Создание стиля абзаца. 2. Переопределение стиля. 3. Создание панели инструментов. 4. Создание шаблона.
Лабораторная работа № 8 ОБЪЕКТЫ В WORD Цель работы: научиться вставлять в документ рисунки и другие объекты, набирать математические формулы, создавать графические объекты, освоить приемы работы с объектами. Основные положения Текстовый процессор Word позволяет работать с объектами, созданными в других приложениях, а также создать собственные графические объекты. Вставка изображений Вставка рисунка из коллекции ClipArt В комплект пакета MS Office входит коллекция готовых рисунков ClipArt. Чтобы вставить рисунок из коллекции, нужно выполнить команду Вставка/Рисунок/Картинки. В диалоговом окне выбрать раздел и картинку. Вставка рисунка из файла Команда Вставка/Рисунок/Из файла. В диалоговом окне выбрать папку, где находится файл с рисунком, и имя файла.
41
Вставка рисунка через буфер обмена Открыть рисунок в программе, с помощью которой он создан или обработан, и скопировать выделенную часть в буфер обмена, затем вставить содержимое буфера обмена в документ Word. Через буфер обмена можно перенести в документ изображение экрана или активного окна, предварительно скопировав его нажатием клавиши PrintScreen или Alt+PrintScreen соответственно. Вставка объекта. Технология OLE Команда Вставка/ Объект. В диалоговом окне из предложенного списка выбрать приложение, в котором можно создать новый рисунок (или какой-либо другой объект), находясь при этом в текстовом процессоре Word, или загрузить один из готовых рисунков. Возможность использования в одном документе объектов различной природы основана на так называемой технологии внедрения и связывания объектов(OLE – Object Linking and Embedding). При внедрении объект войдет в документ, от первоисточника он будет независим. При связывании он останется по месту своего хранения, а в документ войдет только указатель на первоисточник. При внедрении со связыванием объект войдет в документ, но связь с первоисточником сохранится. Дважды щелкнув по внедренному объекту, пользователь получает возможность редактировать этот объект в том приложении, в котором он был создан. Внедрение объекта увеличивает объем документа. Чтобы размер документа так сильно не рос, можно растровый рисунок в сжатом виде (с расширением jpg, gif) вставлять из файла, а при копировании через буфер обмена использовать команду Правка/Специальная вставка/Рисунок, но при этом теряется возможность редактирования рисунка в документе Word. Форматирование изображений Перед тем как производить над изображением какие-либо действия, необходимо его выделить, щелкнув мышью. Вокруг выделенного объекта появится рамка с маркерами. Эти маркеры служат для изменения масштаба изображения или пропорций. Инструменты панели Настройка изображения позволяют обрезать рисунок, добавить границу, увеличить/уменьшить контрастность и яркость, а также восстановить исходные параметры рисунка. Взаимодействие изображения с текстом По способу взаимодействия с текстом выделяют два основных типа изображений: внедренные в строку и свободные. Изображения первого типа условно можно рассматривать как отдельные символы: при движении текста в процессе редактирования изображение перемещается вместе с ним и остается в том же месте текста, куда его поместили. Свободное изображение можно произвольно перемещать на странице. Изображение взаимодействует с текстом посредством обтекания. 42
Для управления методом взаимодействия изображения с текстом служит вкладка «Положение» в диалоговом окне «Формат рисунка», открываемого через контекстное меню или кнопкой на панели инструментов Настройка изображения. Элемент управления В тексте обеспечивает внедрение изображения в текстовую строку. Остальные элементы служат для выбора одного из методов обтекания: вокруг рамки, по контуру, сквозное, без обтекания, сверху и снизу. Создание и изменение векторных рисунков средствами Word Для работы с векторными рисунками служит панель инструментов Рисование. Быстро вызвать эту панель можно нажатием кнопки Рисование на панели инструментов Стандартная.
Создание рисованных объектов Инструменты Линия, Стрелка, Прямоугольник, Овал позволяют в документе рисовать прямые, линии со стрелками, прямоугольники и овалы соответственно. Меню Автофигуры содержит несколько категорий фигур: линии, основные фигуры, фигурные стрелки, блок-схемы, звезды, ленты и выноски. В автофигуру можно добавить текст командой из контекстного меню Добавить текст. Для создания правильных фигур следует держать нажатой клавишу SHIFT. Чтобы фигуры рисовались из центра, нужно держать нажатой клавишу Ctrl. Кнопка Надпись вставляет в документ рамку, внутри которой можно поместить текст и графику. Для создания фигурного текста используют кнопку Добавить объект WordArt. Форматирование рисованных объектов Для изменения параметров рисованных объектов используются диалоговое окно Формат автофигуры и следующая группа кнопок: Цвет заливки – для изменения цвета заливки; Цвет линии/шрифта – для задания цвета линий и текста; Тип линии/штриха – для задания толщины и вида линии; Вид стрелки – для выбора типа наконечника стрелки; Тень – для добавления и настройки тени; Объем – для применения объемных эффектов к рисованным объектам. Операции с рисованными объектами Прежде чем выполнять какие-либо действия над объектом, его нужно выделить, щелкнув мышью. Для выделения сразу нескольких объектов при пометке необходимо удерживать нажатой клавишу SHIFT. Можно также нажать кнопку Выбор объектов и с нажатой кнопкой мыши обвести все нужные объекты, чтобы они попали вовнутрь прямоугольника. 43
Выделенные объекты можно удалить клавишей Del, переместить на другое место. Для копирования объект следует перемещать с нажатой клавишей Ctrl и затем отпускать сначала мышь, затем клавишу Ctrl. Можно использовать буфер обмена. Для изменения размеров и пропорций используют маркеры выделения и вкладку Размер окна диалога Формат автофигуры. Эту же вкладку используют для задания фиксированного угла поворота. Для произвольного поворота фигуры используют кнопку Свободное вращение. Используя меню Действия, фигуру можно повернуть влево/вправо и отразить. Изменить форму произвольной линии, нарисованной инструментами Автофигуры/Линии, можно с помощью команды Действия/Начать изменение узлов или контекстного меню. Более сложные рисунки создаются путем комбинирования простейших рисунков. Если они накладываются друг на друга, управлять порядком следования можно командой Порядок из контекстного меню или меню Действия. Для выравнивания и распределения объектов относительно друг друга используют команду Выровнять/распределить из меню Действия. Чтобы с комбинированным рисунком работать, как с единым целым, выделяют составные части и выполняют операцию Действия/Группировать. Для того чтобы изменить отдельный элемент сгруппированного объекта, нужно объект разгруппировать (Действия/Разгруппировать), а затем для группировки достаточно выделить один элемент и дать команду Действия / Перегруппировать. Редактор формул Прикладная программа Редактор формул (Microsoft Equation), входящая в состав пакета MS Office, позволяет вставлять в текст математические формулы и символы, такие как интегралы, корни, дроби, символы теории множеств. Для того, чтобы вставить в текст формулу, необходимо установить курсор в нужное место, из меню Вставка выбрать команду Объект, в списке типов объекта выбрать Microsoft Equation. При запуске Редактора формул в строке меню появляются команды, предназначенные для редактирования формул. В рабочей области появляется кадр для ввода формулы и панель математических символов (верхняя строка) и шаблонов (нижняя строка).
Для удобства работы и простоты дальнейшего редактирования следует в редакторе формул вводить всю формулу целиком.
44
В редакторе формул не работает клавиша ПРОБЕЛ. Для ввода пробелов используют кнопку Пробелы и многоточия на панели инструментов Формула. Для ввода текста в редакторе формул используют стиль «текст». Задание 1. В документ Лабораторная работа вставить фотографию лабораторной установки из файла, указанного преподавателем. 2. Создать схему установки. 7 3
P1
6
T2
P2
2
P2
8
1
9 6
4
5
7 T1
P1
P1 10
11
3. Создать документ Компрессор с текстом и рисунком. КОМПРЕССОРЫ Одноступенчатый компрессор Компрессором называют машину, предназначенную для сжатия различных газов. Их используют в химической промышленности, машиностроении, металлургии, на железных дорогах, в газотурбинных установках и т.п. Компрессор (рис. 1) состоит из цилиндра 1 с пустотелыми стенками, в которых циркулирует охлаждающая вода, и поршня 2, связанного кривошипно3 шатунным механизмом с электродвигателем или другим источником механической 1 2 работы. В крышке цилиндра в специаль4 ных коробках помещаются два клапана: всасывающий 3 и нагнетательный 4, открывающиеся автоматически под действием изменения давления в цилиндре.
Рис.1
45
4. Набрать следующие формулы: 1) Критерий сходимости Коши. Ряд
∑a
k
сходится тогда и только тогда, когда p
∑a
∀ε > 0, ∃ν ε , ∀n, ∀p, n ≥ ν ε ⇒
k =1
n+ k
≤ε .
n
⎛ 1⎞ ⎜1 + ⎟ = 2,718281828459 . 2) Трансцендентное число е = lim n →∞ ⎝ n⎠ Выполнить вычисление в Калькуляторе (вид Инженерный, ввести 1, поставить флажок Inv и нажать кнопку ln ) и перенести значение через буфер обмена). 3) Интегрирование по частям (использовать копирование фрагментов) b
b
a
a
∫ u( x )v' ( x )dx = u( x)v( x)
b
− ∫ u' ( x )v( x )dx a
4) Площадь поверхности тела вращения b
S = 2π ∫ f ( x ) 1 + [ f ' ( x )] dx 2
a
5. Создать объявление или приглашение. Использовать вставку картинок, художественного текста WordArt, собственные графические объекты. Контрольные вопросы 1. 2. 3. 4. 5.
Как вставить рисунок? Как изменить размеры рисунка? Какие действия можно выполнять с рисованными объектами? Как задать положение объекта в тексте? Как набрать математическую формулу? Содержание отчета
Описать, какие приемы работы использовали: 1) при создании схем и объявления; 2) при наборе формулы.
46
Ла бораторная работа № 9 ДОПОЛНИТЕЛЬНЫЕ ВОЗМОЖНОСТИ WORD. РАБОТА С БОЛЬШИМИ ДОКУМЕНТАМИ Цель работы: научиться использовать дополнительные возможности Word для работы с большими документами: создавать примечания, сноски, вставлять оглавление, указатели и перекрестные ссылки. Основные положения Средства рецензирования текста Под рецензированием можно понимать два процесса: редактирование текста с регистрацией изменений и комментирование текста. В отличие от обычного редактирования при рецензировании текст меняется не окончательно – исправления можно принять или отменить, сохранить старый и новый варианты в виде версий в рамках одного документа. Основным средством рецензирования является панель Рецензирование. На ней представлены элементы управления, предназначенные для создания, просмотра и удаления примечаний; регистрации, просмотра, принятия и отмены изменений. Для создания примечания служит кнопка Добавить примечание или команда Вставка/Примечание. При их использовании слово перед курсором выделяется цветом и открывается дополнительная панель для ввода текста примечания. Вставка сноски Сноска – это примечание к тексту, которое может находиться либо в нижней части страницы, либо в конце документа. Каждая сноска помечается автоматически. Для вставки сноски устанавливают курсор в позицию знака сноски и вызывают команду Вставка/Сноска. В окне диалога выбирают тип сноски и способ нумерации. Вводят текст сноски в область сносок. Для возврата к основному тексту документа следует щелкнуть по области текста. Создание оглавления Если для оформления заголовков использовались стили соответствующего уровня иерархии, то Word может сгенерировать оглавление автоматически. Для этого необходимо: 1. Установить курсор в то место, куда следует вставить оглавление. 2. Выполнить команду Вставка/Оглавление и указатели. 3. На вкладке «Оглавление» диалогового окна «Оглавление и указатели» выбрать вид оглавления и число уровней. При сборке оглавления можно
47
использовать встроенные стили («Заголовок 1 – 9») или указать пользовательские стили, которыми в документе оформлены заголовки, подлежащие включению в оглавление (кнопка Параметры). Оглавление вставляется в документ в виде поля. Поле – набор кодов, служащих для автоматической вставки в документ текста, графических элементов, результатов вычислений в формулах, номеров страниц, текущей даты и других динамически сведений. Для обновления значения поля следует выполнить команду Обновить поле из контекстного меню. Разработка и сборка предметного указателя Предметный указатель – это список слов и словосочетаний, встречающихся в документе, с указанием номеров страниц, на которых они появляются. Создание указателя выполняется в два этапа. 1. Слова, включаемые в указатель, необходимо предварительно пометить. 2. Выделите слова, выберите команду Вставка/Оглавление и указатели, вкладку Указатель. Нажмите кнопку Пометить (горячие клавиши ALT+SHIFT+X). Чтобы создать основной элемент указателя, введите или измените текст в поле Основной элемент. Чтобы создать дополнительный элемент указателя, введите текст в поле Дополнительный. Нажмите кнопку Пометить. Продолжайте отмечать нужный текст. До окончания пометки элементов указателя диалоговое окно Определение элемента указателя остается открытым. Все отмеченные элементы указателя вставляются в виде полей {XE}, оформленных скрытым текстом. 3. Щелкните то место документа, куда следует вставить собранный указатель. Выберите команду Оглавление и указатели в меню Вставка, а затем – вкладку Указатель. Выберите нужный вид указателя из списка Вид. Названия. Перекрестные ссылки Word может автоматически добавлять нумерованные названия при вставке рисунков, таблиц и других объектов. Например, к каждой вставляемой в документ таблице могут быть добавлены названия «Таблица 1», «Таблица 2» и т. д. Нумерованные названия могут быть добавлены также к уже существующим элементам документа. После того как к элементу добавлено название, на него можно ссылаться в перекрестной ссылке. Для вставки названия выберите элемент, к которому необходимо добавить название, а затем выберите команду Название в меню Вставка. Для ссылки на элементы, расположенные в другом месте документа, используются перекрестные ссылки. Перекрестные ссылки создаются для заголовков стандартных стилей, сносок, закладок, названий или пронумерованных абзацев. Для создания перекрестной ссылки выберите
48
команду Перекрестная ссылка в меню Вставка. Из списка Тип ссылки выберите тип элемента, на который следует сослаться. Из списка Вставить ссылку на выберите данные, которые следует вставить в документ. Установите флажок Вставить как гиперссылку, чтобы позволить читающим документ пользователям переходить к упоминаемому элементу. При удалении или перемещении заголовка или изменении объекта, на который делалась перекрестная ссылка, происходит автоматическая перенумерация заголовков и перекрестных ссылок. Чтобы быстро обновить перекрестные ссылки и названия без повторного ввода, выделите перекрестную ссылку или название, которые нужно обновить, нажмите правую кнопку мыши, а затем выберите команду Обновить поле в контекстном меню. Для обновления всех полей сначала следует выделить весь документ. При печати документа Word автоматически обновляет все перекрестные ссылки и названия. Задание 1. Для текста Лабораторная работа создать оглавление. 2. После фамилии «Кельвин» вставить сноску с пояснением «Кельвин (1824-1907) – английский физик». Указание: команда Вставка/сноска. 3. Создать предметный указатель. Включить слова: тепловой насос, удельная теплота, работа, отопительный коэффициент, цикл (с дополнением – теплового насоса, холодильный). 4. Вставить названия рисунков. Создать перекрестные ссылки. Контрольные вопросы 1. 2. 3. 4.
Какие средства рецензирования имеются в Word? Как создать оглавление? Как создать указатель? Как добавить нумерованное название таблицы, рисунка? Содержание отчета
Описать, как вы выполняли следующие действия: 1. Создание оглавления. 2. Создание предметного указателя. 3. Вставку названий рисунков.
49
Содержание Л а б о р а т о р н а я р а б о т а № 1 . ОКНО ПРОГРАММЫ WORD. СОЗДАНИЕ ДОКУМЕНТА.............................................................................................................. 3 Л а б о р а т о р н а я р а б о т а № 2 . РЕДАКТИРОВАНИЕ ТЕКСТА ........................ 9 Л а б о р а т о р н а я р а б о т а № 3 . СПЕЦИАЛЬНЫЕ СРЕДСТВА ВВОДА И РЕДАКТИРОВАНИЯ................................................................................................ 13 Л а б о р а т о р н а я р а б о т а № 4 . ФОРМАТИРОВАНИЕ ТЕКСТА .................... 18 Л а б о р а т о р н а я р а б о т а № 5 . ТАБЛИЦЫ......................................................... 26 Л а б о р а т о р н а я р а б о т а № 6 . ФОРМАТИРОВАНИЕ СТРАНИЦ. ПЕЧАТЬ ДОКУМЕНТОВ ......................................................................................................... 31 Л а б о р а т о р н а я р а б о т а № 7 . ИСПОЛЬЗОВАНИЕ СТИЛЕЙ. ШАБЛОНЫ. 36 Л а б о р а т о р н а я р а б о т а № 8 . ОБЪЕКТЫ В WORD ........................................ 41 Л а б о р а т о р н а я р а б о т а № 9 . ДОПОЛНИТЕЛЬНЫЕ ВОЗМОЖНОСТИ WORD. РАБОТА С БОЛЬШИМИ ДОКУМЕНТАМИ.......................................... 47
50
Учебное издание
ТЕКСТОВЫЙ ПРОЦЕССОР MS WORD Лабораторный практикум по информатике для студентов специальности 1-43 01 06 «Энергоэффективные технологии и энергетический менеджмент»
Составители: КРАКОВ Михаил Самуилович ПОГИРНИЦКАЯ Светлана Георгиевна Редактор Т.Н.Микулик Подписано в печать 29.06.2004. Формат 60х84 1/16. Бумага типографская № 2. Печать офсетная. Гарнитура Таймс. Усл. печ. л. 2,9. Уч.-изд. л. 2,3. Тираж 100. Заказ 42. Издатель и полиграфическое исполнение: Белорусский национальный технический университет. Лицензия 02330/0056957 от 01.04.2004. 220013. Минск, пр. Ф.Скорины, 65.