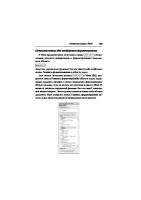Создание формы на базе шаблона в текстовом процессоре MS WORD 2007
230 104 298KB
Russian Pages [9]
Recommend Papers

File loading please wait...
Citation preview
Министерство образования инауки Российской Федерации Южно-Уральский государственный университет Кафедра информатики
04.9(7) Ц932
СОЗДАНИЕ ФОРМЫ НА БАЗЕ ШАБЛОНА В ТЕКСТОВОМ ПРОЦЕССОРЕ MS WORD 2007 Методические указания к выполнению лабораторной работы Под редакцией Б.М. Суховилова
Челябинск Издательский центрЮУрГУ 201
УДК04.91я73 ББК Ч23.я7 Ц932
Одобрено учебно-методической комиссией факультета экономики и управления
Рецензенты: д.т.н., действительный член академии наук им. А.М. Прохорова Логунова О.С., к.п.н., доцент ГОУ ВПО В.В. Королева
Ц932
СОЗДАНИЕ ФОРМЫ НА БАЗЕ ШАБЛОНА В ТЕСТОВОМ ПРОЦЕССОРЕ MS WORD 2007:методическиеуказанияк выполнению лабораторной работы/ составитель Н.Н. Цыбина; под ред. Б.М. Суховилова.–Челябинск:Издательский центр ЮУрГУ,201.–9с. Целью методических указаний является оказание помощи студентам разных специальностей и уровней обучения в изучении дисциплины «Информатика». В методических указаниях отражены возможности текстового процессора для работы с печатными формами, содержащими элементы управления; связь элементов управления с типами данных; технология выполнения простейших вычислений в среде MS Word; приведен порядок действий по созданию печатной формы с элементами управления; предлагаются вопросы для самоконтроля; список литературы. Методические указания предназначены для студентов всех специальностей очного и заочного обучения как в аудиторном так и дистанционном режимах обучения.
УДК04.910(765) ББК Ч23я7
© Издательский центр ЮУрГУ, 2011 2
Лабораторная работа. Создание формы на базе шаблона в текстовом процессоре MS Word 2007 Цель работы: научиться 1. Создавать формы на основе шаблона. 2. Использовать элементы управления формой: – вставлять текстовые поля в форму и изменять их свойства; – вставлять флажки и изменять их свойства; – вставлять поле со списком и изменять его свойства. 3. Выполнять вычисления в поле формы. В приложении MS Word на основе шаблона можно создать печатную форму. Содержимое формы наполняют окнами флажков, пустыми строками, текстовыми полями, полями со списком. Шаблоны форм можно изменять. Элементы управления содержимым формы могут быть связаны с данными и выполнять простейшие вычисления. В соответствии с назначением элемента управления следует учитывать тип и формат используемых данных. В результате выполнения лабораторной работы обучающиеся должны создать печатную форму на основе шаблона и выполнить ее форматирование согласно образцу (рис.1). ЗАКАЗ № 0000-0000 21.05.11 14:19 Интернет магазин “Ozon.ru” Таблица1 Код заказа Наименование e-m ailзаказчика Срок исполнения заказа 14 (дней) Цена за1экземпляр:10,р. Количество1 Итоговаястоимость10,р. Таблица2 Отправка почтой
Доставка на дом
Экспресс почта
Дата поступления заказа01.0 Время поступления заказа0:0 Продавец:Иванов И.И.
X Анахин В.В. Директор интернет магазина "Ozon.ru"
Рис. 1. Образец создаваемой формы 3
Порядок выполнения работы Таблица 1 №
1
2
3
4
Задание
Технология выполнения
Созданиешаблона будущей формы Добавьтекоманду 1.Вкнопке Office нажмите кнопку Параметры Word. Разработчик вменю 1.2Проверьте выставлен ли флажок для параметра команд Показывать вкладку Разработчик на ленте. 2.1ВкнопкеOffice выбрать команду Создать. Создайтешаблон 2.ВыбратьМои шаблоны. формы 2.3Для операции Создать Установить переключатель для Шаблон. Добавление элементов управления вформу 3.1Дайте команду Разработчик. 3.2Вгруппе Элементы управления нажмитепиктограмму Инструменты предыдущих версий Добавьтерамку 3.Нажмитепиктограмму Вставьте горизонтальную рамку 3.4Растянитерамку врабочей областиM S W ord 4.1Введите ЗАКАЗ № 4.2Среди инструментов предыдущих версий выберитеПоле Элемент управления формой , в контекстном менюкоторого выберите Свойства. Установите настройки: Введите заголовок формы ЗАКАЗ №0-021.54:9 Интернетмагазин “Ozon.ru”
4
Продолжение табл. 1 4.3ВыберитеПоле Элемент управления формой , в контекстном менюкоторого выберите Свойства. Установите настройки:
4..ВыберитеПоле Элемент управления формой , в контекстном менюкоторого выберите Свойства. Установите настройки:
4.5Установите затемнение полейформы: Среди инструментов предыдущих версий пиктограмму Затемнение полей формы . 4.6Введите Интернет магазин “Ozon.ru”.
5
выберите
Продолжение табл. 1 5.1Вставьте таблицу1. Для текстовых полей4,56установите настройки:
5
6
Добавление и заполнение таблицы1
5.2Для текстового поля7установите параметры: Тип –число, Число по умолчанию –14, Максимальная длина –Без ограничений, Формат числа –0, разрешить изменения. 6.1Для текстового поля8установите параметры цены: Тип –число, Число по умолчанию –10,р., Формат числа –#0,р.;(#0,р.), разрешить изменения. 6.2Для текстового поля9установите параметры количества: Заполните абзац: Тип –число, Цена за1экземпляр:60,р. Число по умолчанию –1, Количество1 Максимальная длина –Без ограничений, Итоговая Формат числа –0, стоимость60,р. разрешить изменения. 6.3Для текстового поля10установите параметры стоимости: Тип –вычисление, Выражение =ТекстовоеПоле8*ТекстовоеПоле9 Максимальная длина –Без ограничений, Формат числа –#0,р.;(#0,р.), Вычислить при выходе.
6
Продолжение табл. 1 7.1Вставьте таблицу2. 7.2Вставьтефлажок влевый столбец: Среди инструментов предыдущих версий выберитеФлажок ,вконтекстном меню которого выберитеСвойства и установите настройки:
7
Введите Отправка почтой. Добавление и 7.3Вставьтефлажки всредний иправый столбцы: заполнение Среди инструментов предыдущих версий таблицы флажками выберитеФлажок ,вконтекстном меню которого выберитеСвойства и установите настройки: Размер флажка –авто, Состояние по умолчанию –снят, Закладка –Флажок2, разрешить изменения.
7
Окончание табл. 1 Заполните абзац: Дата поступления заказа01.0
8.1Вставьте ивыполните следующие настройки для ТекстовогоПоля11: Тип:Дата, Дата по умолчанию:01.01.10 Максимальная длина:20 Формат Даты:dd.MM.yy Закладка:ТекстовоеПоле11 Разрешить изменения
Время 8.2Вставьте ивыполните следующие настройки для поступления заказа00: ТекстовогоПоля12: Тип:Дата, Дата по умолчанию:01.01.10 Максимальная длина:20 Формат Даты:dd.MM.yy Закладка:ТекстовоеПоле12 Разрешить изменения 8
9
Продавец: Иванов И.И.
8.3ВставьтеПоле со списком
Используя кнопку Добавить, введите фамилии всписок. Используя кнопки Порядок, установитефамилиюИванов в начале списка. Добавление строки 9.1ВкомандеВставка на вкладке Текст выберите Строка подписи подписи. 9.2Воткрывшемся окне Настройки подписи введите: в поле Предложенный подписывающий– Анахин В.В.; в поле Должность подписывающего – Директор интернет магазина «Ozon.ru». 8
инастройте параметры:
Вопросы для самоконтроля 1. С помощью какого объекта можно создать печатную форму? 2. Какие элементы управления можно добавлять в форму? 3. Почему для элементов управления надо учитывать тип и формат используемых данных? 4. Какие типы данных используются в элементах управления формой? 5. Как для поля установить тип данных денежный? 6. Как настроить параметры для поля со списком? 7. Какими свойствами обладает элемент флажок? БИБЛИОГРАФИЧЕСКИЙ СПИСОК
1. Евдокимов, В.В. Экономическая информатика: Учебник для вузов / под ред. д.э.н., профессора В.В. Евдокимова – СПб.: Питер, 2008, 592 с.: ил. 2. Острейковский, В.А. Информатика: Учебник для вузов / В.А. Острейковский. – М.: Высш. шк., – 2000. –511 с. 3. Симонович, С.В. Информатика: Базовый курс / С.В. Симонович. –СПб.: Питер, 2003. – 640 с. : ил.
9