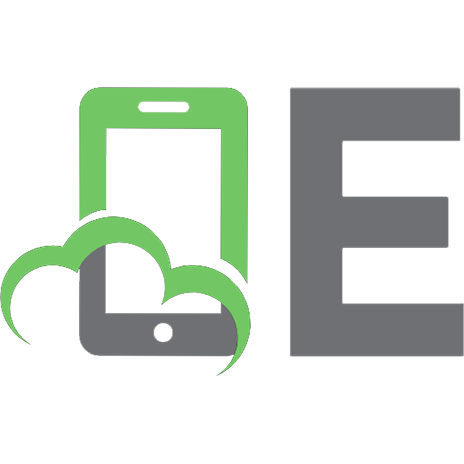Язык математического моделирования Mathcad
305 13 997KB
Russian Pages [85]
Recommend Papers
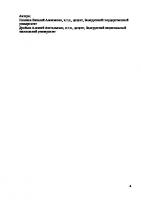
File loading please wait...
Citation preview
Министерство образования Республики Беларусь БЕЛОРУССКИЙ НАЦИОНАЛЬНЫЙ ТЕХНИЧЕСКИЙ УНИВЕРСИТЕТ Кафедра «Технология и методика преподавания»
Язык математического моделирования Mathcad Учебно-методическое пособие для студентов специальности 1-08 01 01 «Профессиональное обучение (по направлениям)» Учебный электронный материал Минск БНТУ 2018
Авторы: Новиков Василий Алексеевич, к.т.н., доцент, Белорусский государственный университет Дробыш Алексей Анатольевич, к.т.н., доцент, Белорусский национальный технический университет
4
ОГЛАВЛЕНИЕ ЛАБОРАТОРНАЯ РАБОТА №1. ВВОД И РЕДАКТИРОВАНИЕ ФОРМУЛ ..................................................... 7 Краткие теоретические сведения ................................................ 7 Индивидуальные задания .......................................................... 16 ЛАБОРАТОРНАЯ РАБОТА № 2. ПЕРЕМЕННЫЕ И ВЫРАЖЕНИЯ С ПЕРЕМЕННЫМИ............................................ 18 Краткие теоретические сведения .............................................. 18 Индивидуальные задания ......................................................... 20 ЛАБОРАТОРНАЯ РАБОТА № 3. СОБСТВЕННЫЕ ФУНКЦИИ ПОЛЬЗОВАТЕЛЯ ...................................................... 24 Краткие теоретические сведения .............................................. 24 Индивидуальные задания .......................................................... 24 ЛАБОРАТОРНАЯ РАБОТА № 4. РАБОТА С ВЕКТОРАМИ И МАТРИЦАМИ............................................................................. 28 Краткие теоретические сведения .............................................. 28 Индивидуальные задания .......................................................... 32 ЛАБОРАТОРНАЯ РАБОТА № 5. ПОСТРОЕНИЕ ГРАФИКОВ ФУНКЦИИ ОДНОЙ ПЕРЕМЕННОЙ .................... 38 Краткие теоретические сведения .............................................. 38 Индивидуальные задания ......................................................... 44 ЛАБОРАТОРНАЯ РАБОТА № 6. ПОСТРОЕНИЕ ГРАФИКОВ ФУНКЦИЙ ДВУХ ПЕРЕМЕННЫХ (ПОВЕРХНОСТЕЙ) ........................................................................ 46 Краткие теоретические сведения .............................................. 46 Индивидуальные задания .......................................................... 49 ЛАБОРАТОРНАЯ РАБОТА № 7. СИМВОЛЬНЫЕ ВЫЧИСЛЕНИЯ ............................................................................... 51 Краткие теоретические сведения .............................................. 51 Индивидуальные задания ......................................................... 56 ЛАБОРАТОРНАЯ РАБОТА № 8. ЗАДАНИЕ ПРОГРАММНЫХ МОДУЛЕЙ И ЭЛЕМЕНТЫ ПРОГРАММИРОВАНИЯ .............................................................. 62 Краткие теоретические сведения .............................................. 62 Индивидуальные задания .......................................................... 68 5
ЛАБОРАТОРНАЯ РАБОТА № 9. НЕКОТОРЫЕ СТАНДАРТНЫЕ ФУНКЦИИ MATHCAD .................................. 72 Краткие теоретические сведения .............................................. 72 Практические задания ................................................................ 82 ЛИТЕРАТУРА ............................................................................ 87
6
Лабораторная работа №1. Ввод и редактирование формул Цель работы: познакомиться с пользовательским интерфейсом Mathсad, изучить правила записи константных выражений, освоить ввод и редактирование формул. Краткие теоретические сведения Основы пользовательского интерфейса Mathсad Пользовательский интерфейс системы создан таким образом, чтобы пользователь, имеющий элементарные навыки работы с Windows-приложениями, мог сразу начать работу с Mathсad. Интерфейс системы внешне напоминает интерфейс широко известного текстового редактора Word. Окно редактирования Сразу после запуска система готова к созданию документа с необходимыми вычислениями. Кнопка с изображением чистого листа бумаги позволяет создать новый документ. Соответствующее ему окно редактирования получает название Безымянный:N, где N – порядковый номер документа. Вначале окно редактирования пустое, как это показано на рис. 1.1. В пустом окне редактирования можно видеть два объекта: курсор ввода в виде красного крестика и вертикальную пунктирную черту, отделяющую текущую страницу от соседней справа. Курсор ввода устанавливается мышью. Для этого надо подвести указатель мыши в нужное место и щелкнуть левой клавишей мыши. Курсор ввода намечает места ввода текста в документ. Общий обзор интерфейса Сверху от окна ввода системы Mathсad видны пять характерных панелей (рис. 1.2): строка заголовка – строка с именем системы и текущего документа; строка меню – строка с пунктами меню, открывающими доступ к подменю с различными командами; стандартная панель инструментов – панель с кнопками, обеспечивающими быстрое выполнение наиболее важных команд при работе с системой; 7
панель инструментов форматирования – панель с кнопками, обеспечивающими быстрое форматирование текстовых и формульных блоков в документе; панель с кнопками, открывающими панели специальных математических знаков.
Рис. 1.1. Окно редактирования Стандартная панель инструментов содержит следующие кнопки: 1 – создание нового документа с очисткой окна редактирования; 2 – загрузка ранее созданного документа из диалогового окна; 3 – запись текущего документа под своим именем; 4 – распечатка документа на принтере; 5 – предварительный просмотр документа перед печатью; 6 – проверка орфографии (действует только для англоязычных документов);
8
Рис. 1.2. Стандартные панели 7 – перенос выделенной части документа в буфер обмена с очисткой этой части документа; 8 – копирование выделенной части документа в буфер обмена с сохранением выделенной части документа; 9 – перенос содержимого буфера обмена в окно редактирования на место, в котором находится курсор; 10 – отмена предшествующей операции редактирования; 11 – повторение отмененной операции редактирования; 12 – блоки выравнивания по горизонтали; – блоки выравнивания по вертикали; 13 14 – вставить функцию из списка, появляющегося в диалоговом окне; 15 – вставка размерных единиц; 16 – вычисление выделенного выражения; 17 – обеспечивает создание гиперссылок; 18 – открывает окно Мастера, дающего удобный доступ ко всем компонентам системы; 19 – запуск системы MathConnex; 9
20 – в поле раскрывающегося списка указывается значение выбранного масштаба отображения документа; – дает доступ к центру ресурсов; 21 22 – дает доступ к ресурсам справочной базы данных. Панель форматирования содержит следующие кнопки: 1 – поле отображения и смены текущего стиля текстовых блоков; 2 названия шрифтов;
– поле отображения и смены
3 – поле отображения и смены размера символов в пунктах; 4 – полужирное начертание символов; 5 – наклонное начертание символов; 6 – подчеркнутое начертание символов; 7 блока:
8 9 10 11
– выравнивание текста по левой границе текстового
– выравнивание текста по центру; – выравнивание текста по правой границе; – создание ненумерованного списка для комментариев; – создание нумерованного списка для комментариев:
Назначение кнопок панели инструментов для ввода математических объектов приведено на рис. 1. 2. Панели математических знаков, появляющиеся при нажатии 10
соответствующих кнопок панели инструментов приведены на рис. 1.3. Выражения, состоящие из констант Откройте панель Калькулятор и панель Оценка . Наберите текст: константные выражения. Наберите текст: 2+3= – на экране появится результат вычисления выражения – число 5. Наберите текст 1.25*2.44= – на экране появится результат вычисления выражения – число 3.05. Наберите текст 1.5/8 при этом на экране появится выражение . При наборе подобных и более в привычном нами виде сложных выражений необходимо следить за курсором ввода в виде __| или |__, окаймляющего часть выражения. Изменение окаймления осуществляется по клавише “пробел” на клавиатуре. Изменение __| на |__ и наоборот выполняется по клавише [Ins], а продвижение курсора __| или |__ выполняется клавишами [→] и [←]. В данном случае при нажатии клавиши После нажатия клавиши “пробел” выражение примет вид: [=] получим результат: 0.188. При вводе выражений можно использовать математические функции с панели Калькулятор или более сложные функции по на стандартной панели инструментов. Так, если вы клавише щелкните мышью по Sin на панели Калькулятор, то в документе на соответствующем месте появится Sin(). Вместо наберите аргумент функции в виде числа или константного выражения.
11
Рис. 1.3. Панели в развернутом виде По умолчанию результат всех выражений вычисляется с точностью до 3-х знаков после запятой. Точность вычислений можно изменить. Для этого на выражении (оно будет выделено черной рамкой) щелкните два раза левой кнопкой мышки. Появится диалоговое окно Формат результата (рис. 1.4)
Рис. 1.4. Диалоговое окно Формат Результата Установите закладку Формат Номеров, тип формата: “Главное” и в поле ввода Кол-во десят. точек нужное число значащих цифр результата, например 6. Поле ввода Экспоненциальный порог формата “Главное” указывает начиная с какого числа цифр целой части выводить 12
число в экспоненциальной форме. Так, если это значение задать равным 2, то число 887.55 будет выведено в экспоненциальной форме 8.8755х102. Результат вычислений можно всегда выводить в экспоненциальной форме установкой типа формата “Научные”. Перемещение объектов в документе: подведите мышку к требуемому объекту; этот объект будет выделен черной рамкой; перемещая мышку добейтесь появления указателя в виде кисти руки; нажмите левую кнопку мышки и переместите объект в другое место. Редактирование формул При наборе формул возможно появление ошибок набора. на стандартной панели инструментов позволяет Кнопка отменить последнее действие, выполненное при редактировании, т.е. вернуться к тексту, набранному ранее. Пример редактирования операнда выражения приведен ниже (в примере показана замена операнда 26 на число 13):
Изменение операций выражения производится в зависимости от того, унарная операция или бинарная. Пример изменения унарной операции приведен ниже (в примере изменена операция квадратного корня на операцию Sin):
13
Пример изменения бинарной операции приведен ниже (в примере операция умножения изменена на операцию деления):
Пример вставки бинарной операции приведен ниже (в примере осуществлена вставка операции деления):
14
Если мы попытаемся, как в предыдущем примере, вставить операцию вычитания, то потерпим неудачу, так как эту операцию Mathcad воспринимает как знак перед выражением:
Избежать этого очень просто:
Очень часто приходится заключать часть выражения в скобки, например для изменения порядка вычислений. Это осуществляется следующим образом:
15
При необходимости в уже сформированное выражение можно вставить часть повторяющегося выражения:
на стандартной панели С помощью клавиши инструментов копируем выделенное выражение в буфер. Устанавливаем курсор ввода на операнд выражения и по клавише
вставляем скопированное выражение:
Индивидуальные задания Вычислить выражения: 1.
2.
tg 2 3.5 4 sin 3 2.12 1 5 2
1.63 e 0.5 6.3 e
0.8
2 cos 1.3
2 cos 1.8
1.6 13 1.63 7
cos3 0.8 2 sin 3 1.6 2.12
16
3.
1.53 sin 2 0.5 cos2 0.6 0.32 tg 3 0.82 2 2 4.3 e 0.9 1
4.
e 0.8 sin 3 0.6 4.3 0.62 e 5tg 2 3.1 2 sin 3 1.4
2
3
5.
6.
sin 3 0.8 cos3 0.6 tg 2 3.1 3.12 1.5 sin 2 0.52 8.5 0.92 e 3.8 4.1
sin 1.3 3
tg 2 1 sin 3 0.8 sin 2 1.1 e
0.31.22
2 sin 0.4 3
4e 0.2 5 sin 3 0.8 1.5 4.3
0.82 1
2
7.
4e0.3 3 2 sin 3 0.2 1.4 4.8 3
8.
3sin 0.4
2
1.33 tg 2 0.5 2e 1.2 3 sin 0.8 3
3.1 2 3 4.1sin 1.2 2 sin 0.3 2.5 4
0.62 1 sin 2 0.5 2 cos3 1.5 1.2 3
9.
10.
2
2 1.32 1.2 2 2e 0.4 3tg 2 0.8
1
2 cos2 1 sin 0.3 sin 0.9 cos2 1.3 2
2e 1.3 43 4.5 0.82 0.3 2 sin 2 0.1
3
e0.3
17
Ответы: 1. Ответ: – 0,156; 2. Ответ: 37,1059; 3. Ответ: 1,42052; 4. Ответ: 3,30209; 5. Ответ: 2,0780203; 6. Ответ:8,874028; 7. Ответ: 1,380985; 8. Ответ: 0,772513 9. Ответ:1,265437; 10. Ответ: – 0,966429. Лабораторная работа № 2. Переменные и выражения с переменными Цель работы: изучить правила записи выражений с использованием переменных, локальное и глобальное присваивание. Краткие теоретические сведения Очень часто приходится выполнять выражения или цепочки выражений с использованием переменных. Переменная в MathCad – это идентификатор, которому присваивается числовое значение и который используется в выражениях. Идентификатор – это набор букв и цифр, первым из которых должна быть буква; буквы могут быть латинскими или греческими с соответствующей панели; малые и большие буквы различаются; в качестве цифры может использоваться символ подчеркивания _. Имеется возможность определения идентификаторов с нижним индексом. Для этого перед указанием нижнего индекса необходимо нажать клавишу [·] и затем набрать индекс, например Ψmin. Идентификатор с индексом по внешнему виду практически не отличается от элемента одномерного массива. Чисто визуально идентификатор с индексом отличается немного большим удалением индекса вправо в сравнении с элементом массива. При выполнении цепочки выражений последовательность вычислений в документе определяется слева-направо и сверхувниз. Чтобы цепочка выражений была вычислена, необходимо всем переменным из выражений присвоить числовые значения. Присваивания бывают двух видов: локальные и глобальные. Локальное присваивание осуществляется нажатием символа := на панели Калькулятор. Присвоенное значение в документе 18
начинает действовать с момента его записи (слева-напрво и сверху-вниз). Глобальное присваивание действует в пределах всего документа независимо от места его определения. Глобальное присваивание определяется символом ≡ с панели Оценка. Ниже приведен пример цепочки выражений с использованием локального (для х) и глобального (для а) присваивания:
Конструирование выражений осуществляется аналогично константным выражениям. Промежуточные присваивания переменным осуществляются, как это видно, символом :=, окончательные ответы выражений определяются нажатием клавиши [=] на клавиатуре. В качестве элементов выражения могут использоваться функции определенных интегралов, сумм и произведений с панели Исчисление. Для этого достаточно щелкнуть мышкой по соответствующей функции, чтобы ее трафаретка была перенесена на место курсора. Далее, на место метки ■ поместить соответствующие значения. Пример выражения с использованием функций панели Исчисление приведен ниже:
Среди набора стандартных функций обратим внимание на необычную функцию If, которая используется для присваивания числового значения по условию. Синтаксис функции If: 19
If(условие, значение при выполнении условия, значение при невыполнении условия) Пример использования функции If приведен ниже:
Индивидуальные задания 1.
cos3 x sin 3 x y 2 3 x 2 y 1 e
y x
4 cos x 4 y a 2
3
3
e y
2
где : y e x e x x 2 1 4.3 a 2 при : x 0.5,
a 1.3
x – локальная переменная, а – глобальная переменная 2.
2 sin x 3 tg x y x y 4 sin x a 4.3 cos y 2 2e x 3e y a 2 3
3
где : y sin 2 x cos2 x 1 при : x 0.6,
a 2.1
x – локальная переменная, а – глобальная переменная
20
3.
x 2 y 2 cos x 2tg 3 x 2 3 sin 2 x y sin x 2 cos y e a a 2 x y a a 2 4 sin 2 x где : y 2 x cos2 a при : x 1.1, a 0.5 x – локальная переменная, а – глобальная переменная 4.
sin 3 x 2 cos2 y 3 4 x 2 y 2 1.5 y 4e x ay 3 2 2 2 2 x y 5 cos x y a e -x 2 cos2 x 7 x a e при : x 1.2, a 0.6 где : y
x – глобальная переменная, а – локальная переменная 5.
2e x y cos2 x 7tg 2 a a2 1 x 1 sin 3 ax cos3 y x y a 3 cos3 x a 3
где : y 2.5 sin x 1.3 x a при : x 0.5,
a 1.5
x – локальная переменная, а – глобальная переменная
21
6.
e sin x 4 cos3 x a 2 x 2 y 2 tg 3a 2 x y 2 sin xy 1
где : y 8.1e x a cos3 a при : x 0.6,
a 1.2
x – глобальная переменная, а – локальная переменная 7.
sin x cos3 ay 3 x 2 y 2 e xy cos3 x 2 2 4a tg 3 x 5axy x y 2 a 3 4a где : y 3.2ax 2 cos3 x a при : x 0.4,
a 1.1
x – глобальная переменная, а – локальная переменная 8.
2axy 3 cos3 x 4a cos x 3 4 sin 3 xa 33 ax yx 3 3
ax 1 x y
где : 0.5 ax sin 4 x 2 1.3 при : x 0.8,
a 1.1
x – локальная переменная, а – глобальная переменная
22
9.
2ax 2 3a cos3 y 4tg 2 ay 4 xy 2 3 sin x 4 cos3 ay 5.1 a 1 0.5ax где : y 2 2 sin 3 x x 1 при : x 1.2, a 0.5 x – глобальная переменная, а – локальная переменная 10.
tg ax 2ax 2 cos3 y 4 sin 4 ay 23 a 2 x 2 3ay cos3 x
0.5 x a2 1
где : y sin 3 ax cos2 x 3 0.5 при : x 1.2,
a 0.3
x – локальная переменная, а – глобальная переменная Ответы: 1. Ответ: 3. Ответ: 5. Ответ: 7. Ответ: 9. Ответ:
8,3120195*10-4 9,2907002 – 5,998419 0,416372 – 5,6536266
2. Ответ: 5,005746 4. Ответ: 316,771947 6. Ответ: 17,903954 8. Ответ: 1,4183922 10. Ответ: 0,9356388
23
Лабораторная работа № 3. Собственные функции пользователя Цель работы: изучить определение собственных функций пользователя. Краткие теоретические сведения Помимо широкого набора стандартных функций в Mathсad возможно определение собственных функций пользователя. Тело этих функций может в общем случае содержать элементы программирования, что будет рассмотрено ниже. В простейшем случае функция может быть определена выражением пользователя. Функция определяется следующим образом: имя_функции(аргументы):=выражение где имя_функции – любой идентификатор; аргументы – список аргументов функции через запятую; выражение – любое выражение с использованием стандартных функций и функций пользователя, определенных в документе перед этим. Выражение должно содержать идентификаторы аргументов. Пример цепочки выражений с использованием функций пользователя приведен ниже:
Индивидуальные задания 1.
sin 3 a 2 f 2 b 1 4sin a 1 2 2 a b f 3 a 1a
где : f x x 2 sin 2 x
x3 x 1 x 4 при : a 1.5, b 0.3 2
24
2. 3
f 2 a 3 sin 2 a 4 2 a b 5 f 3 a b 2ab 4a 2 5 f 3 b a
где : f x 3 x 1 x 2 x sin 2 x 1
при : a 1.5,
b 0.5
3.
3af 2 b 4b 3 a 1 f 2 b 2 sin 3 f 2 a a b sin 2 a 2 2 a 2 f b
где : f x x 2 sin x x x при : a 1.5,
1 cos x 2 b 1.0
4.
sin 2 a 2 f 2 a, b 3 3 a cos2 b 4 a f a , b ab 4 3
2
2
2
2
2
f a 2 , b
где : f x, y x 2 y 2 1
x sin 2 x cos3 x
при : a 0.9,
b 2.1
25
5.
2a 2 b sin 3 a f 2 b a 3 2 b f a 2e f a 3 f 2 b a 2 4a 1 где : f x x 1 2 x 1 2 x sin x 1 при : a 1.5,
b 0.2
6.
af 2 1, b sin 2 af 3 a,4 sin f 2 a, b 2 2a, b 1 3 3 1, b 5 f a,1 2 a, a b
где : f x, y x y
x, y sin 3 x y 2 при : a 0.1,
b 0.9
7.
a 2 f 3 a 4 sin 2 a 3 b f 3 b 2 a b 4abf a 3 a 2 f 2 b 1
f a
где : f x x 2 sin 2 x 1 1 sin x x 1 при : a 1.2, b 0.5 x
2
26
8.
1.51.3, b af 3 a 3 a, b a 1 sin 3 af 2 b f a b, a где : f x e x 1 2
x, y x 2 y 2 1
при : a 0.4,
b 0.7
9.
3 ab 4 sin 2 af a, b cosab 2e a 4 f a 2 1, b 2 b f 3 a, b
где : f x, y x y
x sin 2 x cos3 x при : a 0.5,
b 0.9
10.
f 2 a 2 b 2 41, a 5 2 2, b f 3 a 2 sin 2 af 3 b a,2 2 a 2 ,1
f (a)
где : f x cos x
x, y e x e y при : a 1.6,
b 0.8
Ответы 1. Ответ: – 0,037176 3. Ответ: 23,388476 5. Ответ: –3,82981 7. Ответ: 7,30657 9. Ответ: 0,261101
2. Ответ: 0,360066 4. Ответ: 2,943004 6. Ответ: 0,084705 8. Ответ: 2,775941 10. Ответ: 3,990849 27
Лабораторная работа № 4. Работа с векторами и матрицами Цель работы: освоить работу с векторами и матрицами. Краткие теоретические сведения Работа с векторами и матрицами осуществляется как с обычными константами и переменными, т.е. матрицы можно использовать в операциях присваивания и в выражениях. с панели Для ввода матрицы используется кнопка Матрица. (Шаблон матрицы удобно также вводить с помощью комбинации клавиш [Ctrl+M]). Предварительно в диалоговом окне необходимо задать размерность матрицы: число строк и число столбцов матрицы. При этом в документ будет вставлен соответствующий шаблон матрицы. В ячейки шаблона необходимо занести константы, константные выражения или выражения. Операции сложения, вычитания и умножения матриц осуществляются с использованием символов + - *. Кроме этого возможны чисто матричные операции: взятие обратной матрицы (для этого над выражением, или матрицей, или матричной константой, выделенных курсором ввода ___|, необходимо применить операцию Х-1 с панели Матрица), транспонирование матрицы (операция Хт с панели Матрица), вычисление определителя квадратной матрицы (операция |X| с панели Матрица), вычисление суммы элементов вектора (операция v с панели Матрица) и извлечение столбца матрицы (операция М с панели Матрица, при этом на месте метки в M указывается номер извлекаемого столбца). Примеры матричных операций приведены ниже:
28
Помимо операций над матрицами в Mathсad возможны операции над элементами матриц как над обычными переменными. Элементы матрицы определяются с помощью индексированных переменных. Каждый из индексов отделяется друг от друга запятой. Ввод элемента матрицы выполняется с использованием операции Хn c панели Матрица. Индексы также удобно вводить с помощью клавиши [[]. Индексами могут быть целые константы и неотрицательные переменные. По умолчанию отсчет индексов в матрице (т.е. нумерация строк и столбцов матриц) начинается с нуля. Этот отсчет можно изменить на 1 выполнив операцию присваивания для стандартной переменной ORIGIN:=1. Очень часто при определении элементов матриц и операций над ними в качестве индексов используются ранжированные переменные: это переменные, значения которых автоматически изменяются в заданных пределах (для индексов шаг изменения этих переменных равен 1). Ранжированная переменная определяется как обычная переменная с использованием операции m..n c панели Матрица и далее вместо m указывается минимальное значение индекса (0 или 1) и вместо nмаксимальное значение индекса. Теперь при определении элемента массива, например, в виде Хi,j:=i2+j2, будут автоматически определены все элементы массива Х в пределах 29
установленных ранжированными переменными i и j. Пример с использованием операций над элементами массивов приведен ниже:
При определении ранжированной переменной можно задавать любой шаг изменения элементов, отличный от единицы. Для этого на панели Матрица набирается m..n Далее после первой метки в трафаретке набирается [,], на месте первой метки вводится первое значение ранжированной переменной, на месте второй метки – второй элемент ранжированной переменной и на месте третьей метки – последний элемент ранжированной переменной. Пример определения ранжированной переменной с шагом изменения 0.1 приведен ниже: Значения ранжированных переменных можно отобразить в документе обычным образом с помощью клавиши [=] (например i=). Значения ранжированной переменной выводятся в виде таблицы в столбик:
30
Отметим, что при большом количестве элементов выводятся только первые 16 элементов, а остальные можно просмотреть с использованием полосы прокрутки, которая появляется при щелчке левой кнопкой мыши на любом значении ранжированной переменной. Одной из функций над матрицами и векторами является выполнение одних и тех же действий над всеми элементами матрицы. Эта операция называется векторизацией и осуществляется с использованием операции f(M) с панели Матрица. Стрелка сверху над функцией указывает, что функцию f надо вычислять для всех элементов матрицы М. Пример векторизации приведен ниже:
Отметим, что операция M N определяет поэлементное умножение в отличие от матричного произведения M N , а
M определяет поэлементное деление. Для N стандартных функций операцию векторизации можно не указывать (в выше приведенном примере операцию векторизации можно опустить для функции ln). Операция векторизации может быть заменена на аналог с использованием ранжированных переменных, однако у операция
31
операции векторизации больше возможностей (их можно использовать в составе сложных выражений). В Mathcad допускается использование так называемых “гнездовых” матриц, т.е. матриц, элементами которых являются также матрицы. Так в выше приведенном примере для q указано, что это матрица, элементами которой являются матрицы размера 3×1. Отобразить эту матрицу можно как показано ниже:
Индивидуальные задания 1.
sin M f M T 43 M 2M cos2 M f M 2 M T где : x sin x x f N N T N 1 ,
x переменная , N, M - квадратные матрицы 1 2 при M 3 4
Все операции, кроме МТ, М-1, деления и умножения являются поэлементными матричными.
32
2.
2 f M 2 M T 4 f 3 M sin M cos2 M M 1 M T
где : x e x e x
f N sin N cos N ,
x переменная , N, M - квадратные матрицы 2 3 при M 4 5
Все операции, кроме МТ, М-1, деления и возведения в квадрат являются поэлементными матричными. 3.
f M 2 2 M cos M M 2 M T f M M 1M
где : x x 2 x
f N sin N N T ,
x переменная , N, M - квадратные матрицы 4 1 при M 2 3
Все операции, кроме МТ, М-1 , деления и умножения являются поэлементными матричными.
33
4.
2 M 2 f 1 M tgM M sin M f T M M 1 2 M где : N sin N cos N f x x 1 x 2 x,
x переменная , N, M - квадратные матрицы 5 4 при M 1 2
Все операции, кроме МТ, М-1и возведения в квадрат являются поэлементными матричными. 5.
2T M sin M cos M 4 f 2 M M T M M T f 1 M 2M cosM
где : N N 1 cos N f x x 3 x 1,
x переменная , N, M - квадратные матрицы 1 2 при M 3 4
Все операции, кроме МТ, М-1и умножения, являются поэлементными матричными.
34
6.
e M 2 f 2 M M T T M M T M 3 2 sin M M f M
где : x sin x x 1
f N N T N 2 ,
x переменная , N, M - квадратные матрицы 4 5 при M 6 7
Все операции, кроме МТ, возведения в квадрат, деления и умножения, являются поэлементными матричными. 7.
2 M T 2 sin M f M f 1 M M 4M T M 1 f 2 M M T 1 где : x x x f x x x 2 x 3 , x переменная , M - квадратные матрицы 0.5 1 при M 1 0.7
Все операции, кроме МТ, М-1 поэлементными матричными.
`
и умножения, являются
35
8.
2 f 2 M 3 cos M f M e M e M 3 2 2 2 T M 3 f M sin M M
2
где : x sin 2 x x
f N N 2 N ,
x переменная , N, M - квадратные матрицы 2 3 при M 4 5
Все операции, кроме МТ, М-1и деления, являются поэлементными матричными. 9.
M 3 2 f M 1 2 M f 2 M 3 sin M 23 M e M f M 2 cos M 2
где : x x 2 x 1 f x sin 2 x,
x переменная , M - квадратная матрица 1 3 при M 2 1
Все операции, кроме М-1и деления, являются поэлементными матричными.
36
10.
M e M f 2 M T 2 f M 2 M 3 3M f M cos M
sin M
где : N N T sin N f x x x 2 ,
x переменная , N, M - квадратные матрицы 1 2 при M 3 4
Все операции, кроме МТ, NT и возведения в квадрат, являются поэлементными матричными. Ответы:
3.748 3.052 0.531
1. Ответ: 2.888
8.502 103 2. Ответ: 7 1.878 10
6.885 103 1.761 10 7
40.466 47.979 5.037 15.666
3. Ответ:
0.37213 0.02615 1.6248 0.97961
4. Ответ:
370.19902 22.49905 3 4 1.85815 10 1.32676 10
5. Ответ:
37
6.68757 2.82443 5.69956 1.07555
6. Ответ:
3.17664 2.08944 2.08944 2.72361
7. Ответ:
0.03713 2.28551 10 4 8. Ответ: 3 0.94378 1.28431 10
0.03076 0.11573 0.03891 0.13915
9. Ответ:
58.77871 3 6.14093 10
10. Ответ:
70.39423 6.54162 103
Лабораторная работа № 5. Построение графиков функции одной переменной Цель работы: освоить построение графиков функций и форматирование двухмерных графиков. Краткие теоретические сведения На панели инструментов для ввода математических объектов – на экране появится панель построения щелкните на кнопке графиков. На этой панели щелкните на кнопке с изображением двухмерного графика – на экране появится шаблон графика, как это показано на рис. 5.1 (шаблон графика можно вывести также нажатием клавиши [@]). Введите на месте метки снизу оси Х имя независимого аргумента – х. Введите на месте метки слева от оси Y функцию, для которой строится график, например Sin(x)3. 38
Рис. 5.1. Шаблон графика Поместите указатель мыши на область построения графика и щелкните левой кнопкой мыши – график будет построен (см. Рис. 5.2). Для перемещения графика в другое место листа необходимо поместить указатель мыши на рамку, чтобы появилась черная ладошка, и нажав левую кнопку мыши, перетащить график в другое место. Для изменения размеров графика используются черные квадратики по центру и в углу рамки, при этом направление изменения границы графика указывается стрелкой. На одной плоскости графика можно построить графики нескольких функций. Добавим к уже построенному графику на рис. 5.2 еще один график Cos(x). Для этого на выражении Sin(x)3 рис. 5.2 щелкните левой кнопкой мыши, появится маркер ввода в виде синего уголка. Добейтесь, чтобы этот маркер охватил все выражение Sin(x)3. На клавиатуре наберите символ запятой, при этом маркер ввода переместится вниз на новое место. Наберите функцию нового графика Cos(x). Выведите курсор мыши за поле графика и щелкните левой кнопкой. На графике будут построены две функции Sin(x)3 и Cos(x). Новый график к уже построенным функциям добавляется аналогично.
39
Рис. 5.2. Построенный график Стандартно диапазон изменения функций по оси Y определяется автоматически, а по оси Х задается диапазон от – 10 до +10. Диапазон по Х можно изменить следующим образом. Подведите указатель мыши к шкале по оси Х и щелкните левой кнопкой мыши. При этом ниже появятся метки для ввода пределов по оси Х. Измените эти пределы. Аналогично меняется диапазон по оси Y. По умолчанию графики строятся по точкам с автоматическим изменением шага по оси Х. При очень сложных функциях возможна потеря информации и поэтому для них необходимо задавать свой шаг изменения по оси Х. Это делается с использованием ранжированной переменной х, как это показано, например, на рис. 5.4. В случае, когда необходимо точное определение координат линии графика, выполняется трассировка. Переместите курсор мыши в поле графика и вызовите контекстное меню правой кнопкой мыши. Выберите пункт меню След. Появится окно трассировки графика (рис. 5.3).
40
Рис. 5.3. Окно трассировки Установите флажок Отслеж.точек дан, чтобы выбиралась ближайшая линия графика к указателю мыши. Указатель мыши поместите в нужную точку графика (эта точка будет отображаться на пересечении двух пунктирных линий). В окне трассировки появятся координаты отмеченной точки графика. Эти координаты можно переместить в буфер обмена и потом поместить их в документ Mathсad или другой документ, например Word.
Рис. 5.4. Построение графика-функции Заканчивается трассировка нажатием клавиши Закрыть.
41
Выделение области построения графиков с помощью мыши. Правой кнопкой мыши выведите контекстное меню. Выберите пункт меню Масштаб. При этом на графике появится дополнительное диалоговое окно, как это показано на рис. 5.5.
Рис. 5.5. Диалоговое окно Масштаб Подведите указатель мыши в левый верхний угол выделяемой области на графике, нажмите левую кнопку мыши и протяните мышь вниз и вправо. На графике выделенная область будет отмечена пунктирной линией. Отпустите левую кнопку мыши и нажмите в диалоговом окне кнопку Масштаб. Построится график выделенной области. В этой области можно таким же образом задать новую область и т.д. Кнопка Назад возвращает на одну выделенную область назад. Кнопка Полный восстанавливает исходную область графика. Кнопка Ок убирает диалоговое окно. Форматирование двухмерных графиков Поместите указатель мыши в область графика и дважды щелкните левой кнопкой мыши. Появится окно форматирования, показанное на рис. 5.6. Выберите вкладку Оси Х-Y. Как видно из рис. 5.3, эта вкладка позволяет задать характер отображения осей. Флажки по осям X и Y задают следующее: - Сетка – устанавливает линии масштабной сетки; - Нумерация – установка цифровых данных по осям; - № сеток – установка заданного числа масштабных линий (при установленном флажке Сетка); 42
- флажки Коробкой, Пересечение, Нет задают место расположения координатных осей; - флажок Одинаковые устанавливает одинаковый масштаб по осям графика.
Рис. 5.6. Окно форматирования графика Вкладка Следы диалогового окна рис. 5.7 устанавливает цвет и тип линий каждого графика. Использование этой вкладки очевидно и здесь не объясняется.
Рис. 5.7. Установка свойств линий графика Вкладка Метки позволяет задавать надписи по осям координат и для всего графика. Использование этой вкладки очевидно. 43
Вкладка Умолчания позволяет устанавливать все заданные параметры графика по умолчанию. Индивидуальные задания Построить на одном рисунке заданные графики функций. Установить диапазон по оси х в пределах от – 2 до + 2. Отобразить на графике линии сетки по осям X и Y. Установить толщину линий графиков равную 2. Выполнить трассировку значений по первому графику 1.
sin 3 x cos3 x x2 cos2 x 2.
f x x x 2
x t3 3.
sin x 0.5 2 0.6 1 Y при t 0.8 1 1.0 2 cos x
4.
tgx x2 y3
Установить пределы (-4, +4) по оси у. 5. 44
cos2 x
x cos x sin x sin 3 x
Установить цвет линии второго графика синим. 6.
t
y2 x3
Установить пределы (-4, +4) по оси у. 7.
f t cos t 2 cos t
sin t cos2 t 8.
cos3 x sin x
f x sin x cos x cos x 9.
x2 x t3 t x x2 10.
45
sin 2 x 2 f x cos x cos2 x cos x Установить цвет третьего графика синим. Лабораторная работа № 6. Построение графиков функций двух переменных (поверхностей) Цель работы: освоить, построение поверхностей и форматирование трехмерных графиков Краткие теоретические сведения Определите функцию Z(X,Y) двух переменнных X и Y. На панели построения графиков щелкните по кнопке построения поверхностей. На экране появится шаблон построения поверхностей, как показано на рис. 6.1.
Рис. 6.1. Шаблон поверхности Единственным полем ввода этого шаблона является левый нижний угол, где наберите имя функции Z. Переместите указатель мыши за поле графика и нажмите левую кнопку мыши, поверхность для Z(X,Y) будет построена (см. рис.13). На одном графике можно построить несколько поверхностей. Для этого необходимо перед графиком определить функции строимых поверхностей. В левом нижнем углу шаблона графика указать через запятую все функции. 46
Вращение поверхностей Поместить указатель мыши в область графика и, удерживая левую кнопку мыши, передвигать мышь в том или ином направлении. Если оперировать мышью при нажатой клавише Ctrl, можно с ее помощью отдалять и приближать объект.
Рис. 6.2. Построенная поверхность Форматирование трехмерных графиков Окно диалога форматирования выводится нажатием левой кнопки мыши в поле координат поверхности. Окно форматирования представлено на рис. 6.3. Вкладки Plot1, Plot2, Plot3 означают соответственно поверхности 1,2,3 в порядке, определенном при указании функций в шаблоне при построении поверхностей. Вкладка Axes служит для установки параметров координатных осей. Назначение флажков и режимов этой вкладки очевидно. Вкладка Lighting позволяет задать эффект подсветки поверхности. Режим Enable Lighting позволяет включить определенные варианты схемы подсветки. Имеется возможность 47
подсветки различными источниками света Ligth I, помещенными в точку с координатами X,Y,Z.
Рис. 6.3. Окно форматирование поверхностей Кроме непосредственно построения поверхности возможно построение линий уровня поверхности. Для этого откройте вкладку Special и установите флажок Draw lines.Пример построения линий уровня приведен на рис. 6.4.
Рис. 6.4. Линии одинакового уровня 48
Индивидуальные задания В заданиях 1-10 построить указанные поверхности. Продемонстрировать вращение и изменение масштаба поверхности. Установить раскраску поверхности по линиям уровня. Отобразить на координатных плоскостях сетку. Представить поверхность в виде линий одинакового уровня на плоскости X-Y с отображением значения каждой линии уровня. 1.
sin x y 2 Установить пределы построение поверхности: (–4: +4) – по оси Х, (0; 4) – по оси Y. 2.
sin 2 x sin 2 y Установить пределы построение поверхности: (–4: +4) – по осям Х и Y. 3.
1 sin x y 1 x y Установить пределы построение поверхности: (–4: +4) – по осям Х и Y. 4.
1 1 x y 2
2
cosx 2 y 2
Установить пределы построение поверхности: (–6: +6) – по осям Х и Y. 5. Построить объемную кривую, заданную параметрически для координат X,Y,Z соответственно:
sin t cos t t
49
6. Построить объемную кривую, заданную параметрически для координат X,Y,Z соответственно:
sin t cost sin t t 7. Построить поверхность, заданную параметрически для координат X,Y,Z соответственно:
2 sin cos 2 sin sin 2 cos
Установить пределы по X,Y, чтобы отобразилась вся поверхность. 8. Построить поверхность, заданную параметрически для координат X,Y,Z соответственно:
2 cos cos 2 cos sin sin Установить пределы по X,Y, чтобы отобразилась вся поверхность. 9. Построить поверхность, заданную параметрически для координат X,Y,Z соответственно:
2 sin cos 2 sin sin 2 tg cos 2 50
Установить пределы по X,Y, чтобы отобразилась вся поверхность. 10. Построить поверхность, заданную параметрически для координат X,Y,Z соответственно:
2 sin cos 2 sin sin 2 cos 2 Установить пределы по X,Y, чтобы отобразилась вся поверхность. Лабораторная работа № 7. Символьные вычисления Цель работы: освоить вычисления в символьном виде Краткие теоретические сведения В MathCad имеется достаточно широкий спектр вычислений в символьном виде. Для вычисления в символьном виде на палитре математических знаков нажатием кнопки откройте панель Символика, как это показано на рис. 7.1.
Рис. 7.1. Панель символьных вычислений Простейшим примером символьных вычислений является вычисление неопределенных интегралов. Для этого с использованием символа неопределенного интеграла на панели Исчисление наберите требуемый неопределенный интеграл. Затем вместо символа = наберите символьный знак равенства → 51
на панели Оценка и нажмите [Еnter]. Знак → также вводится комбинацией клавиш [Ctrl+·]. Пример символьного вычисления интеграла показан на рис. 7.1. На этом же рисунке показаны примеры символьного вычисления тройного интеграла и определенного интеграла с параметрами а,b. Заметим, что далеко не все интегралы и тем более двойные и тройные Mathcad может вычислить в символьном виде. Пример невычисляемого в символьном виде интеграла (неберущийся интеграл) приведен на рис. 7.1. Аналогичным образом в символьном виде можно вычислить производные любого порядка, суммы, произведения. Пример таких вычислений приведен на рис. 7.2.
Рис. 7.2. Пример символьных вычислений интегралов Mathcad имеет также следующие возможности: упрощение выражения Simplify, разложение выражения по степеням Expand и разложение выражения на меожители Factor. Операция → подразумевает Symplify по умолчанию, однако ее непосредственное использование дает более простой результат, как это показано на рис. 7.3 для произведений.
52
Рис.7.3. Пример символьных вычислений сумм и произведений Для выполнения соответствующей команды типа Simplify, Factor или Expand необходимо вместо → выбрать соответствующее слово на панели Символика. Пример команд Simplify, Expand, Factor приведен на рис.7.4.
Рис. 7.4. Символьные преобразования Команда Collect разлагает выражение по степеням указанной в этой команде переменной, если такое представление 53
возможно. Пример использования команды Collect приведен на рис. 7.5.
Рис. 7.5. Пример использования Collect Команда Coeffs используется для вычисления коэффициентов полинома относительно указанной в команде переменной. Пример команды Coeffs приведен на рис. 7.6.
Рис. 7.6. Пример использования Corffs Команда Solve позволяет решить уравнение или неравенство с нулевой правой частью относительно указанной в этой команде переменной. Пример использования команды Solve приведен на рис. 7.7.
54
Рис. 7.8. Пример использования Solve Команда Solve позволяет также решать системы линейных и нелинейных уравнений (с нулевой правой частью). Пример решения систем уравнений приведен на рис. 7.9.
Рис. 7.9. Пример решения системы уравнений Возможны также символьные операции Мт→ , М-1→ и |M|→ над матрицей.
55
Рис. 7.10. Пример использования команды Substitute Команда Substitute используется для подстановки значений переменных в выражение и вычисление этого выражения. Для этого наберите выражение, на панели Символика выберите команду Substitute, заполните трафарет. Далее установите обрамление в виде: и выберите опять команду Substitute, и так далее до присваивания числовых значений всем переменным. Пример использования команды Substitute приведен на рис. 7.10. 1.
Индивидуальные задания а) Вычислить в символьном виде интеграл:
x ln x
2
4 dx
б) Вычислить в символьном виде производную:
d sin 2 x cos x dx
в) Разложить на множители выражение:
x3 y3 2.
а) Вычислить в символьном виде интеграл: 56
e
x
sin 2 xdx
б) Вычислить в символьном виде производную:
d x e x sin x cos x dx
в) Разложить по степеням переменной х выражение:
x 1x b3
3.
а) Вычислить в символьном виде интеграл:
x
3
cos x 2 dx
б) Вычислить в символьном виде производную:
d 2 x tg xe dx
в) Разложить по степеням переменной х выражение:
x a x 2 b
2
4.
а) Вычислить в символьном виде интеграл:
x 1 cos x dx
б) Вычислить в символьном виде производную:
d x dx x 2 x 2 4
в) Вычислить коэффициенты относительно переменной х для выражения:
x 1x a x b
5.
а) Вычислить в символьном виде интеграл:
1 sin 2 x cos xdx
б) Вычислить в символьном виде производную:
d x dx sin x cos x
в) Разложить указанное выражение с выделением по сомножителю х: 57
sin 4 x 6.
а) Вычислить в символьном виде интеграл:
tgx
1 2tg 2 x
dx
б) Вычислить в символьном виде производную:
d2 1 dx 2 x 2 Проверить вычисление взятием от ответа двойного интеграла. в) Разложить на множители:
x 3 2x 2 7.
а) Вычислить в символьном виде интеграл:
1 tg 2 x 1 tg x 1 dx
б) Вычислить в символьном виде производную:
d2 x 2 dx sin x 1
в) Символьно решить систему нелинейных уравнений:
x2 2 y2 1 0 x ay 1 0 8.
а) Вычислить в символьном виде интеграл:
sin 3x cos xdx б) Вычислить в символьном виде производную:
в) Упростить выражение:
d 2 ex dx 2 x 2 x i
j
3
j 0
9.
а) Вычислить в символьном виде интеграл: 58
1 1 x 2x
2
3
dx
б) Вычислить в символьном виде производную:
d xe x dx x 1
Выполнить эту же операцию с использованием команды simplify. в) Разложить на множители выражение:
x4 1 10. а) Вычислить в символьном виде интеграл:
1
x1 2 x dx 3
б) Вычислить в символьном виде производную:
d x2 dx x sin x
Выполнить эту же операцию с использованием команды factor. в) Вычислить в символьном виде определитель матрицы:
2 a a 1 a 1
1. б) в) 2. б)
Ответы:
1 ln x 2 4 1 x 2 4 2 2 sin x cos2 x sin 3 x x y x 2 xy y 2 e x sin 2 x 2 cos 2 x а) 5 x e 1sin x cos x e x x cos x sin x а)
59
в) x 1 3bx 3b 3b x 3b b x b 4
3. б) в) 4. б)
в)
3
2
2
2
3
3
x2 1 а) sin x 2 cos x 2 2 2 x 2 2tgxe 1 tg x tg 2 xe x x 3 ax 2 bx ab x x а) xctg 2 ln sin 2 2 1 x 1 4 x 2 2 2x x 4 2x x 4 ab ab b a b a 1 1
1 sin 2 x sin x 1 arcsinsin x 5. а) 2 2 1 x cos x sin x б) sin x cos x sin x cos x 2 3 в) 8 sin x cos x 4 sin x cos x 2 6. а) arctg 1 2tg x 2 б) x 23 2 в) x x 2 7. а) ln 2tg x 1 2 cos x 2 x cos2 x x sin x б) 2 3 sin x 1 sin x 1 sin x 12 60
1 2 в) a 2 a 2 2
0 2a 2 a 2 cos 4 x cos 2 x а) 8. 8 4 2 x x e 22 x 1e 22 x 1 e x 2e x б) 2 x x x 2 x 2 x 2 x 3 x 2 x 2 1 1 1 4 3 2 в) i 1 i 1 i 1 4 2 4 4 7 2 1 9. а) arcsin x 2 4 7 ex xe x xe x б) x 1 x 1 x 12 x 2 x 1e x x 12 2 в) x 1x 1x 1 1 3 10. а) ln x ln 1 2 x 3 2x x 2 1 cos x б) sin x x x sin x 2 x cos x x 2 x sin x 2 2 в) a 3a 2
61
Лабораторная работа № 8. Задание программных модулей и элементы программирования Цель работы: изучить способы построения программных модулей. Краткие теоретические сведения Задание программных модулей и программирование осуществляются с использованием панели Программирование (рис. 7.1).
Рис. 7.1. Панель Программирование Задание программного блока осуществляется с использованием вертикальной линии AddLine. Внутри программного блока могут выполняться все арифметические операции доступные в Mathсad. Особенностью программного блока является операция локального присваивания ← , которая распространяет присваивание значения переменной только в пределах программного блока. Пример такого блока приведен ниже на рис.7.2. Очень часто программные блоки используются для определения функций пользователя. Функция пользователя определяется обычным образом. В конце программного блока должно быть указано выражение, являющееся результатом вычисления функции.
62
Рис. 7.2. Пример программного блока Набор программных элементов для создания программных модулей содержит следующие элементы: Add Line – создает вертикальную линию, справа от которой задается запись программного блока; ← - символ локального присваивания, действует только в теле модуля; if – условный оператор; for – оператор задания цикла с фиксированным числом повторений; while – оператор задания цикла, действующего до тех пор, пока выполняется некоторое условие; otherwise – оператор иного выбора, применяется с if; break – оператор прерывания; continue – оператор продолжения; return – оператор возврата; 63
on error – оператор обработки ошибок. Рассмотрим каждый из этих операторов в отдельности. Условный оперетор if предназначен для выполнения вычислений в зависимости от условия:
Это означает, что функция Z(x) принимает значения: по первому условию -1, если x