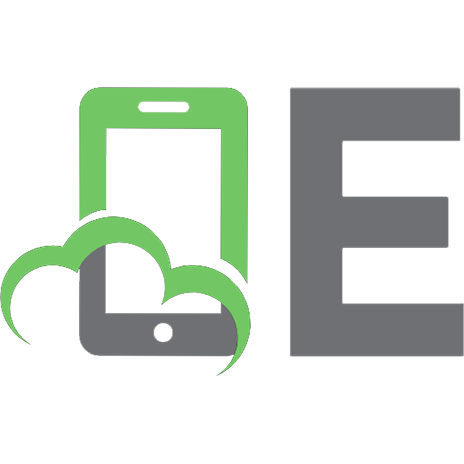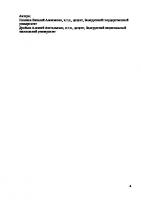MathCAD в электротехнике
322 40 2MB
Russian Pages [35]
Recommend Papers

- Author / Uploaded
- Е.В. Лесных
- Ю.Ф. Королюк
- Д.В. Клименко
File loading please wait...
Citation preview
621.3 М39 СИБИРСКИЙ ГОСУДАРСТВЕННЫЙ УНИВЕРСИТЕТ ПУТЕЙ СООБЩЕНИЯ
MATHCAD В ЭЛЕКТРОТЕХНИКЕ Методические указания к выполнению инженерных расчетов при решении электротехнических задач
НОВОСИБИРСК 2011
УДК 621.3:004 (076.1) М39 MathCAD в электротехнике: Метод. указ. к выполнению инженерных расчетов при решении электротехнических задач / Сост.: Е.В. Лесных, Ю.Ф. Королюк, Д.В. Клименко. — Новосибирск: Изд-во СГУПСа, 2011. – 35 с. Представлены основные приемы применения системы MathCAD для решения задач электротехники и энергетики. Предназначены для студентов специальности 200503 «Стандартизация и сертификация».
Рассмотрены и рекомендованы к печати на заседании кафедры «Электротехника, диагностика и сертификация». Ответственный редактор канд. техн. наук, доц. К.В. Власов Рецензент канд. техн. наук, доц. кафедры «Информационные системы» Новосибирской государственной академии водного транспорта А.В. Жаров
Лесных Е.В., Королюк Ю.Ф., Клименко Д.Б., сост., 2011 Сибирский государственный университет путей сообщения, 2011
ВВЕДЕНИЕ
Возможности системы MathCAD позволяют делать математическое описание практически любой задачи электротехники и электроэнергетики. При простоте записи эта система содержит большую библиотеку программ и пакетов расширения, которые позволяют исключить рутинное программирование задач. Существенным отличием языка MathCAD от других языков программирования является форма (вид) записи вычисляемых выражений. Они записываются так, как учат в школе. Простота записи вычисляемых выражений позволяет применять MathCAD для программирования простых задач уже через два-три часа после знакомства с системой через клавиатуру. Освоение системы MathCAD происходит постепенно. Сначала студент решает простые арифметические выражения, потом применяет систему для решения более сложных задач с графическим и табличным выводом результатов. Важным достоинством системы является возможность работать с текстовыми редакторами, копировать текстовые фрагменты, включая рисунки и таблицы, из Word и Excel.
3
1. УСТАНОВКА MATHCAD
Чтобы начать работать с программой MathCAD, необходимо установить ее на свой компьютер. Из последних версий MathCAD наиболее применяемой является MathCAD 2001, выпущенная в трех вариантах, два из которых можно рекомендовать студентам: MathCAD 2001 Standart – упрощенный вариант, удобный для большинства пользователей, в том числе и для студентов младших курсов электроэнергетических специальностей; MathCAD 2001 Professional – профессиональный вариант, предназначенный для математиков и научно-педагогических работников. Эта версия рекомендуется для студентов старших курсов, так как предыдущая не решает некоторые задачи. После окончания установки программы нужно не забыть перед первым запуском произвести регистрацию компонентов (рис. 1). Это делается при помощи соответствующей строчки в меню с программой MathCAD.
Рис. 1. Меню «Пуск» после установки программы MathCAD
Теперь можно запустить саму программу MathCAD из того же меню (рис. 2). В открывшемся окне перед вами чистый лист бумаги, на котором вы собственно и будете печатать все свои расчеты. Начните с простого – посмотрите, есть ли у вас перед глазами панель вывода палитр математических знаков (рис. 3). Ее можно было бы точнее назвать панелью Математика, но такая 4
кнопка есть в строке Меню (рис. 4). В панели вывода меню математических знаков содержатся меню практически всех возможных действий с числовыми и символьными математическими выражениями, а также их графическими изображениями.
Рис. 2. Запуск программы MathCAD из меню «Пуск»
Рис. 3. Панель математических знаков
Бывает, что панель вывода палитры математических знаков не открывается при вызове MathCAD. В этом случае ее можно вызвать через строку Меню кнопкой Вид (View), далее кнопками Панели (Toolbars) и Математика (Math) (см. рис. 4). При п омощи этой панели можно открыть все палитры математических знаков, необходимые для работы. Рис. 4. Вызов панели математических знаков 5
Первоначально нажмите на этой панели на палитру Калькулятор (рис. 5). Калькулятор – палитра, которая позволит решать основные типы несложных матемаРис. 5. Вид палитры Калькулятор тических задач. На этой палитре представлены основные математические операции, большинство из которых есть на обычных калькуляторах. Поэтому овладение ими не составит никакого труда для начинающего пользователя системы MathCAD. Ниже будут показаны возможности кнопок палитры. 2. ОКНО ДОКУМЕНТА
Сразу после запуска MathCAD открывается окно документа (рис. 6), в котором первой строкой сверху выводится заголовок: в русифицированной версии – MathCAD professional [без названия:1], в английской – MathCAD professional [Untitled:1], где 1 – номер документа. Далее сверху вниз: строка меню, в которой содержатся пункты меню с различными командами; панель инструментов, содержащая кнопки с наиболее часто выполняемыми командами; панель форматирования, позволяющая придать документу тот или иной вид, содержащая кнопки шрифтов, алфавитов, и т.д.; панель вывода палитр математических знаков. Красным знаком + на поле документа отмечен курсор ввода. Если нажать клавишу какой-либо цифры или буквы, то она появится на месте курсора ввода. С правой стороны поля документа и снизу имеются полосы прокрутки, позволяющие просматривать документ, если он не помещается весь в окне. 6
Рис. 6. Окно MathCAD сразу после запуска
Изучать панели будем по мере освоения системы MathCAD в применении к задачам энергетики. Рассмотрим пока панель инструментов и панель вывода палитр математических знаков. Еще отметим только кнопку Окно (Window) в строке Меню. Нажатие этой кнопки открывает весь список документов, с которыми работает пользователь. Он может, не закрывая текущего документа, открыть другой и работать с ним. Первая кнопка на панели инструментов – чистый лист с загнутым концом – открывает новый документ без названия, в строке заголовка которого появится надпись в русифицированной версии – MathCAD professional [без названия:n], в английской – MathCAD professional [Untitled:n], где n — номер документа. С нажатием второй кнопки появится окно открытия файлов (рис. 7). Чтобы открыть файл, необходимо его выделить курсором ввода и нажать кнопку Открыть. Третья кнопка – кнопка запоминания файла. Если у файла есть название, нажатием этой кнопки запоминается текущее состояние документа. Если названия нет, открывается окно Сохра7
нить как. В строку Имя файла необходимо занести название файла.
Рис. 7. Окно MathCAD с окном открытия файлов
Четвертая кнопка – кнопка печати документа. Пятая кнопка – кнопка просмотра документа. Шестая кнопка – кнопка проверки орфографии. Ее начинающие пользователи, как правило, игнорируют. Три кнопки – седьмая, восьмая и девятая — очень востребованы. Оперируя седьмой кнопкой, показывают выделенную часть документа. Выделить часть документа можно нажатием курсора ввода на пустом месте документа и обвести, не отпуская курсора, лишние операторы. Если операторов несколько, то каждый из них обводится пунктиром, если один – сплошной линией. Нажатие седьмой кнопки уничтожит выделенный фрагмент программы. Нажатием девятой кнопки можно восстановить уничтоженный фрагмент, начиная с места, отмеченного курсором. В отличие от седьмой кнопки восьмая только запоминает фрагмент. Вставляется запомненный фрагмент в нужное место девятой кнопкой. Восьмая кнопка очень полезна при создании фрагментов, мало отличающихся друг от друга. 8
Десятая кнопка возвращает предыдущее действие программиста, а одиннадцатая представляет последующее. Следует отметить, что не всегда MathCAD запоминает предыдущее действие. Поэтому, если вы испортили программу и вовремя спохватились, закройте ее нажатием кнопки с крестиком в правом верхнем углу. В окне появится панель с вопросом: «Сохранить изменения в файле?». Нажмите кнопку Нет и вызовите программу снова. Откроется программа с последним запоминанием. Остальные кнопки панели инструментов для начинающего пользователя не нужны. Они потребуются, когда вы наберете большой опыт и почувствуете, что можете и хотите программировать. На первом этапе рассмотрим только одну палитру математических знаков, к которой обращается начинающий пользователь. Это палитра калькулятора. Остальные будем рассматривать при иллюстрации решения соответствующих задач. Кнопка палитры калькулятора первая на панели вывода палитры математических знаков. Выдаваемые значки и действия системы MathCAD после нажатия кнопок на палитре Калькулятор при подстановке чисел приведены на рис. 8. Символ deg после числа показывает, что значение угла задано десятичными
Рис. 8. Действия системы MathCAD при нажатии кнопок палитры Calculator 9
числами. Без этого символа подразумевается, что величина угла представлена в радианах. 3. ПРОСТЫЕ МАТЕМАТИЧЕСКИЕ ДЕЙСТВИЯ В MATHCAD
Для первых шагов неплохо было бы просто посчитать чтонибудь, т.е. сделать некоторое количество несложных математических вычислений. Эти вычисления могут понадобиться в большинстве дальнейших расчетов. Хотя считается, что основные математические операции всем хорошо известны еще со школы, начать работу в MathCAD лучше с них. Вообще если понимание программы MathCAD составляет проблему, то стоит потратить некоторое количество времени на ее изучение. А при изучении программы MathCAD лучше собственными руками набрать некоторое количество примеров, приведенных в данных методических указаниях. Это позволит приобрести простые навыки набора уравнений в MathCAD и заодно напомнит кое-что из давно забытого школьного курса математики. Для отражения на экране нужного выражения, например, 2 + 7, необходимо щелкнуть мышкой на том месте рабочего листа MathCAD, где планируется ввести данные. Потом нажать на клавиатуре клавишу с числом 2, знаком + или выбрать мышкой на палитре Калькулятор соответствующий оператор, после чего набрать 7 и нажать = на клавиатуре или выбрать мышкой на палитре Калькулятор соответствующий значок. После этого программа MathCAD сама посчитает и выдаст нужное выражение с ответом (рис. 9): 2 + 7 = 9. При наборе символов может вызвать затруднение само составление выражения и других математических действий. 14 Например, как в MathCAD набрать . 3 Набираем нужное число 14, нажимаем на клавиатуре клавишу со значком / или выбираем мышкой соответствующий значок / на палитре Калькулятор, после этого нажимаем = на клавиатуре или выбираем мышкой соответствующий значок на па-
10
литре Калькулятор. Тогда программа MathCAD сама посчитает и выдаст ответ: 14 4.667. 3
Рис. 9. Примеры выполнения простых математических действий 4. СЛОЖНЫЕ МАТЕМАТИЧЕСКИЕ ДЕЙСТВИЯ В MATHCAD
После того, как появится навык набора простых математических выражений, можно будет перейти к более сложным примерам (рис. 10).
Рис. 10. Пример выполнения сложного математическогодействия 11
Попробуем набрать такой пример в программе MathCAD. 1
3
2
4
5
6
1. Нажимаем cos на палитре Калькулятор. 2. Набираем цифру 2, нажимаем минус на клавиатуре или на палитре Калькулятор. 3. Набираем цифру 35.5 (тут следует сделать одно замечание: в MathCAD разделением целой части числа и его мантиссы служит именно точка, а не запятая). 4. Далее нужно выделить значение 2 – 35.5 как показано в выражении (в MathCAD синее выделение показывает, где находится курсор), нажимаем пробел для выделения еще и цифры 2, как показано в выражении. 5. Нажимаем косую черту (наклон вправо / ), курсор переходит в знаменатель – там набираем цифру 47. 6. Для набора значения степенного выражения нажимаем кнопочку х 2 на палитре Калькулятор и вводим цифру 2. Это будет степень числа 47. Продолжим набирать наше выражение. 7. После ввода цифры 2 выделение осталось на этой цифре, поэтому, чтобы перейти от выражения 7 к выражению 8, нам нужно нажимать пробел, пока выделение не примет вид как в выражении 8. 9. Нужно нажать знак минус на клавиатуре или на панели Калькулятор. 10. Нажмем на панели Калькулятор значок tan, в скобках наберем цифру 46 и получим выражение.
7
8
9
10
Так как мы вводим значение угла в градусах, то нужно допечатать сразу после цифры deg.
11
12
13
Получим выражение 11. Делаем пробел для выделения всего выражения (как в выражении 12) и нажимаем косую черту / (с наклоном вправо). Получим выражение 13. Потом набираем значение знаменателя. 12
14
15
16
Дальнейший набор математического действия, показанного на рис. 10, будет рассмотрен чуть позднее. Многие начинающие пользователи при работе в MathCAD затрудняются с переводом значений углов из градусов в радианы и обратно. Значение углов в градусах наиболее привычно для нашего понимания. И хотя в школе все изучают радианы, осмысление этого понятия чаще всего так и не происходит. При задании угла в градусах мы просто набираем значение угла и здесь же допечатываем deg. Например, для задания угла в 90 градусов нужно набрать 90deg. Немного сложнее обстоит дело с заданием угла в градусах справа от знака равенства, т.е. в уже полученном значении угла в радианах. Для этого нужно после получения ответа в радианах щелкнуть мышкой по установленному значению:
45 deg 1.571 . 4 Ввести в появившемся черном квадратике deg и тогда полученное значение будет представлено в градусах (рис. 11).
45 deg 90 deg . 4
13
Рис. 11. Математические действия с углами
5. ВЫЗОВ ОПЕРАТОРОВ КЛАВИАТУРОЙ
На первых порах рекомендуем при вызове оператора пользоваться палитрами математических знаков. Однако обращение к палитрам требует определенных затрат времени. Поэтому в системе MathCAD предусмотрен вызов операторов через клавиатуру. Далее приведены наиболее часто встречающиеся операторы.
14
Оператор
Клавиша
:=
:
Действие Присваивание.
( )
‘
Круглые скобки
[
Нижний индекс
[ctrl] 6
Верхний индекс
[ctrl] –
X
!
Векторизация. В матрице производит операции поэлементно Факториал
T
“
Сопряжение комплексного числа Транспонирование матрицы
[ctrl] 1 ^
Возведение в степень
[ctrl] 4
Суммирование элементов
[ctrl] 0
Больше либо равно
[ctrl] 9
Меньше либо равно
[ctrl] 3 ( )
Не равно
[ctrl] =
Равно
\
Квадратный корень
[ctrl] \ |
[ctrl] 8
[ctrl] 4 shift
Корень n-й степени X T
[ctrl] 3 shift
Абсолютное значение, модуль комплексного числа, определитель матрицы Векторное произведение Суммирование элементов
Произведение
$
Суммирование элементов
#
Абсолютное значение, модуль комплексного числа, определитель матрицы
&
Интеграл
d
d
? 15
Оператор d d d
Клавиша ?
[ctrl] ?
Действие Производная
Производная n-й степени
d X
$
Сложение с переносом
6. ДОКУМЕНТЫ MATHCAD
Документом MathCAD называют описание математического алгоритма решения задачи с текстовыми комментариями и результатами вычислений в форме символов, чисел, таблиц или графиков. В документе MathCAD вместе с программой выводятся результаты расчета. Как программа, так и результаты расчета могут сопровождаться комментариями программиста. Комментарии не являются обязательной частью документа, но отсутствие их усложняет работу с документом, особенно если в работе с документом был значительный перерыв. Забываются, какими символами описываются переменные, сам алгоритм вычисления функций, те или иные оригинальные приемы в отдельных фрагментах программы. Ниаболее актуальны комментарии в том случае, когда пользователь, которым является студент, решает несколько задач по разным предметам. Язык программирования MathCAD практически не отличается от обычного языка математических статей, отчетов и книг. Это делает понятными документы MathCAD даже школьнику старших классов и студенту младших курсов вузов. На рис. 12 приведены примеры задания вычислений и действий с числами. Следует иметь в виду, что вычисления в системе MathCAD выполняются только на клавиатуре с буквами английского алфавита. Операции с числами можно задавать через меню Калькулятор или через клавиатуру. Деление через клавиатуру выполняется клавишей /, квадратный корень – клавишей \, возведение в степень – клавишей 6 с одновременным нажатием клавиши Shift. Привычная запись программируемых выражений избавляет пользователя от изучения языков программирования как высоко16
го, так и низкого уровня. Подавляющее большинство решаемых задач требует лишь корректной записи используемых формул. Однако использование системы MathCAD в виде, приведенном на рис. 12, – это, если грубо сравнивать, все равно что забивать гвозди компьютером. Можно, но не рационально. Система MathCAD предназначена для решения очень сложных задач с применением формул и уравнений, записанных в буквенном виде. Для этого разработан математически ориентированный входной язык общения. Большинство операторов и функций входного языка общепринятые в математике. Будем стараться придерживаться обозначений физических величин и констант, принятых в электротехнике и электроэнергетике. Это позволит не вводить некоторые комментарии к выполняемым вычислениям.
Рис. 12. Примеры действий с простыми и комплексными числами
Алфавит входного языка обширен и позволяет использовать латинскую, русскую и греческую азбуки, арабские цифры, общепринятые константы, математические операторы, встроенные функции. В начале документа MathCAD рекомендуем указать название задачи, ее цель, предусматриваемые методы расчета. Далее следует описать переменные, используемые в математических 17
выражениях, применяемых при вычислениях. Переменные имеют имена, принадлежащие только им. Имена переменных, констант, других объектов называются идентификаторами. Например, при составлении выражения с = a + b идентификаторами являются a, b и с. Что подразумевать под идентификаторами, решает программист. Переменные могут быть числами, результатом предыдущих вычислений, константами, функциями переменных. Например, а = 4, b = sin(x), где х, в свою очередь, переменная. Идентификаторы могут иметь любую длину, но без пробелов и обязательно начинаться с буквы любого алфавита. Желательно избегать русской азбуки, потому что в используемых версиях системы MathCAD после повторного вызова документа русские буквы иногда заменяются на нечитаемые символы. Программа работать будет, но при этом она трудно воспринимается. А если программа длинная, то понять результаты практически невозможно. Примеры идентификаторов, используемых в энергетике: S, u, control, U_I, Потери_напряжения, DU. Чтобы работать с переменными, необходимо задать их значения. Эта операция называется присваиванием. Основным знаком присваивания является составной знак :=, который можно получить вызвав меню Calculator или Evaluation или через клавиатуру одновременным нажатием клавиши Shift и двоеточия. Такое присваивание называется локальным. Следует отметить, что знак присваивания в системе MathCAD можно получить только обращаясь к клавиатуре с латинской азбукой. Например, вычисление с = a + b осуществляется сначала через присваивание переменных a и b, а затем через вычисление c.
a : 5 c : a b
b : e 1.3 c 5.273.
Вычисления выполняются слева направо и сверху вниз. Если третье присваивание окажется выше второго или первого, вычисления не произойдет. Однако иногда требуется получить зависимость результата от каких-либо параметров, находящихся в самом начале вычислений. Если присваивание переменной и результат вычислений не помещаются в окно монитора, очень 18
неудобно следить за изменением результата при изменении значения переменной. Для этой цели в системе MathCAD имеется оператор глобального присваивания (три горизонтальных черточки). Переменная с этим оператором может описываться в любом месте программы. Например, предыдущее вычисление можно выполнить как
a : 5 c : a b c 5.273 b e 1.3 Знак глобального присваивания можно получить, вызвав меню Evaluation. 7. ВСТРОЕННЫЕ ФУНКЦИИ
MathCAD содержит большое число встроенных функций, используемых при описании процессов, происходящих в объектах электротехники и энергетики. Любые функции, используемые в высшей математике, поддерживает MathCAD. Это элементарные тригонометрические, гиперболические, векторные, матричные и др. Примеры абстрактного пользования встроенными функциями приведены на рис. 13.
Рис.13. Пример программы с использованием встроенных функций
19
8. РЕШЕНИЕ СИСТЕМ ЛИНЕЙНЫХ УРАВНЕНИЙ
Рассмотрим пример, в котором требуется решить систему уравнений третьего порядка:
a11 x1 a12 x2 a13 x3 y1 ; a21 x1 a22 x2 a23 x3 y2 ; a31 x1 a32 x2 a33 x3 y3 . В MathCAD система уравнений решается как x a 1 y , где a – квадратная матрица коэффициентов системы линейных уравнений; y – матрица-вектор свободных членов. Пример решения приведен на рис. 14.
Рис. 14. Примеры решения системы линейных уравнений
Решить задачу можно тремя способами. Во всех трех необходимо заполнить матрицы соответствующими членами. Присвоение переменной матрицы осуществляется через меню Matrix. Нажатием кнопки в верхнем левом углу выводится панель Вставить матрицу. По умолчанию количество строк и узлов матрицы равно трем. Порядок системы уравнений примера также равен трем, поэтому нажимаем кнопку ОК. Присваиваем переменной вектор-столбец через ту же кнопку. Но на панели Вста20
вить матрицу количество столбцов задаем 1. Далее решаем 1 уравнение x a y. По первому способу матрицы a и y заполняются непосредственно численными значениями коэффициентов. Результат выводится в виде матрицы-вектора. Индексы в системе MathCAD начинаются с нулевого номера, т.е. первое неизвестное x1 в полученном результате имеет нулевой индекс, x2 – первый, x3 – второй. По второму способу сначала присваиваются значения коэффициентов матриц, которые затем заносятся в матрицы. По третьему способу присвоение производится непосредственно коэффициентам матриц. Нетрудно убедиться, что R1 E1 результат вычислений один и тот же. Каждый способ имеI1 ет свои достоинства и недостатки и применяется в завиR4 симости от решаемой задачи. При разборе примеров реI3 шения задач электротехники мы будем обосновывать исR3 пользование того или иного способа. Рассмотрим пример приE2 R2 I2 менения данного алгоритма для определения токов на осРис. 15. Электрическая цепь новании законов Кирхгофа в цепи, изображенной на рис. 15. Уравнения, описывающие процессы в цепи, следующие: I1 I 2 I 3 0;
I1 R1 I 3 R4 E1; I 3 R4 I 2 ( R2 R3 ) E2 . Программа расчета токов приведена на рис. 16. В первом варианте коэффициенты матриц вычисляются предварительно. Опыт показывает, что это может привести к ошибкам. Этот способ уместен, если коэффициенты матриц вычис21
лять предварительно не надо. Во втором варианте вероятность ошибок меньше и очень удобно проверять уравнения.
Рис. 16. Варианты программ расчета токов для цепи, приведенной на рис. 15
Вариант с заданием коэффициентов с использованием индексов очевидно более трудоемок. Он, как будет показано ниже, является единственным при большом числе неизвестных. Никогда не выполняйте ту работу, которую компьютер выполнит лучше! В некоторых учебниках по теоретическим основам электротехники токи в ветвях рекомендуется рассчитывать через определители матриц. В системе MathCAD определитель выполняется оператором |x| из меню калькулятор или Matrix. Пример программы расчета приведен на рис. 17. Результаты расчета, естественно, совпадают с расчетами, выполненными через обратную матрицу a. В программах, приведенных на рис. 16 и 17, нет комментариев. Все идентификаторы соответствуют общепринятым обозначениям в теории электрических цепей. 22
Рис. 17. Пример программы расчета токов для цепи, приведенной на рис. 15, через определители
При числе неизвестных токов или напряжений до 4–5 в рассчитываемой цепи целесообразно заполнение матрицы выполнять непосредственно, но в идентификаторах, как это сделано при решении задачи вторым способом, показанном на рис. 16. Это уменьшит вероятность ошибок и облегчит проверку правильности составления уравнений. Если неизвестные в системе уравнений в целочисленной степени, можно воспользоваться ключевым словом Given. Однако применять этот прием следует осторожно. Система уравнений решается итерационными методами. Поэтому очень важным является первое приближение. Когда решается одно уравнение с неизвестным в первой степени, величина первого приближения практически несущественна. Но, когда какой-либо корень имеет несколько значений, от величины и вида первого приближения зависит решение. Может оказаться, что MathCAD с задачей не справится. Ниже приводятся несколько примеров решения систем уравнений (рис. 18). 23
Рис. 18. Примеры решения уравнений
Для решения системы уравнений необходимо выполнить следующее: для всех неизвестных, входящих в систему уравнений, задаются начальные приближения; печатается ключевое слово Given. Оно указывает MathCAD, что далее следует система уравнений. При печати слова Given можно использовать любой шрифт, прописные или строчные буквы; вводятся уравнения и неравенства в любом порядке ниже ключевого слова Given. Между правыми и левыми частями уравнения должен стоять знак равенства из палитры Boolean. Можно напечатать этот знак одновременным нажатием клавиш Ctrl и =; вводится любое выражение, включающее функцию Find. При печати слова Find можно использовать любой шрифт, прописные или строчные буквы. На рис. 18 второй пример показывает, как решить систему уравнений с неизвестными во второй степени. Поскольку для каждого неизвестного задано только по одному приближению, решение выполнено для одного корня каждого неизвестного. Чтобы получить вторые корни, необходимо задаться новыми 24
приближениями, которые ближе ко вторым корням, чем первые. Хорошо, если известно в какой области искать корни. Но в большинстве случаев это не известно, и задача очень усложняется. Существенно также то, что в области действительных или мнимых чисел находятся корни уравнения. Если корни мнимые, а первое приближение задано как действительное число, то решение найдено не будет. Поэтому в общем случае первое приближение надо задавать комплексным числом. А если корней несколько, то и приближений должно задаваться столько же. Пример решения одного уравнения второй степени приведен на рис. 19. Влияние первого приближения на истинность решения иллюстрируется примером, приведенным на рис. 20, где решается уравнение пятой степени. В первом примере два корня уравнения повторились. И только после изменения первого приближения получены все корни. Проверка правильности корней, приведенная там же, показала, что корни найдены правильно.
Рис. 19. Пример решения одного уравнения второй степени 25
Рис. 20. Пример решения уравнения пятой степени с учетом влияния первого приближения 9. НАХОЖДЕНИЕ КОРНЕЙ ПОЛИНОМА
Для нахождения корней выражения, имеющего вид: an x n an 1 x n 1 ... a2 x 2 ax a0 , удобно использовать функцию polyroots. Пример записи решения приведен на рис. 21. Сначала формируется вектор коэффициентов ак, начиная с а0. Затем выполняется команда polyroots. Второй пример записи решения отыскания корней приведен для уравнения, представленного на рис. 20. Функция polyroots удобна тем, что не требуется первого приближения.
26
Рис. 21. Примеры отыскания корней полинома
10. РАБОТА С КОМПЛЕКСНЫМИ ЧИСЛАМИ
MathCAD воспринимает комплексное число как a + bi, где а – вещественная часть, b – мнимая. Если привычнее использовать j вместо i, вызовите меню Формат, в нем Формат результата, далее Параметры экрана и в нем Мнимое значение, в котором вызываете символ j. Тогда комплексное число будет восприниматься как a + bj. Следует иметь в виду, что символы i или j можно ставить только непосредственно после числа, например, 6j. Если необходимо ввести мнимую единицу, следует печатать 1i или 1j. Когда курсор покидает выражение, единица пропадает. Мнимую единицу можно также получить как J : 1 . В этом случае j воспринимается как переменная. Задавать комплексное число можно также в показательной форме, как, например, Zеj, где — угол вектора Z . Но результат всегда выдается как a + bi. 27
В MathCAD кроме арифметических операций имеются специальные функции и операторы для работы с комплексными числами: Re (Z) – выделяет вещественную часть комплексного числа (вектора Z ); Im (Z) – выделяет мнимую часть комплексного числа (вектора Z ); arg(Z) – определяет угол вектора Z ; |Z| – определяет модуль вектора Z ; – выполняет сопряжение вектора Z (изменяет знак мнимой части). Операции с комплексными числами приведены на рис. 22.
Рис. 22. Примеры действий с комплексными числами
Начиная с первого курса студенты постигают математические функции и зависимости через их графическое представление. Система MathCAD дает возможность построить графики самого различного вида. Рассмотрим табличную зависимость двух параметров y = f(x).
28
x
0
1
2
3
4
y
0
1
1.5
1.7
1.8
Зададим х и у векторами, т.е. матрицами-столбцами. Чтобы построить график этой функции, достаточно в панели вывода палитр математических знаков вызвать палитру Graph и выбрать кнопку графика двух параметров. Появится пустой график с двумя полями ввода по одному на каждой оси. Если в нижнее поле ввода занесем х, а в левое – у, получим искомую зависимость (левый график). Однако этот график не совсем удобный. Он мал по площади, на нем отсутствует сетка. Увеличить масштаб можно, щелкнув по графику мышкой. Вокруг графика появится черная рамка с тремя квадратиками на ней – справа, внизу и в правом нижнем углу. Установив курсор на одном из квадратиков и двигая мышкой, можно растянуть график вправо, вниз и одновременно вниз и вправо. Если два раза щелкнуть на графике, вызовется панель форматирования графика, приведенная на рис. 23. В колонках Ось – Х и Ось – Y птичками отмечены Нумерация, Автомасштаб, Автосетка. Отметим еще Вспомогательные линии и после нажатия на кнопку ОК получим правый график (рис. 24). Чтобы изменить масштаб, выключите Автосетку, а в окна Размер сетки внесите нужные масштабы.
Рис. 23. Пример построения графика 29
Рис. 24. Пример построения графика
Рассмотрим пример построения потенциальной диаграммы для задачи, приведенной на рис. 15. Для большей наглядности ЭДС Е2 перенесена и включена между сопротивлениями R2 и R3. На рис. 25 дано решение задачи. Токи в ветвях определены через уравнения Кирхгофа. Потенциалы точек и нарастающее сопротивление от точки а по внешнему контуру по часовой стрелке представлены векторами и R. Отличие этого графика от предыдущих состоит в использовании формата Показать метки для выделения горизонтальной осевой линии. Тот же результат можно получить, если в Стиле осей графика обозначить Пересечение. Фиксированные точки, полученные при открытии Трассировки, а затем через Символ, помечены крестиками. Используя палитру Graph, можно построить векторы, заданные комплексными числами, — векторную диаграмму трехфазной системы напряжений (рис. 26). Напряжения Ua, Ub, Uc заданы в показательной форме. Далее представим напряжения в виде векторов (матрицами-столбцами). Первый член матрицы равен нулю, второй — фазному напряжению. Вызовем палитру Graph, кнопкой график в декартовых координатах и по вертикальной оси через запятую занесем активные составляющие векторов, по 30
горизонтальной – реактивные. В Стиле осей графика нажмем кнопку Пересечение, а справа отметим Равные масштабы. Размер сетки принят равным 10. Следует отметить, что обязательно при построении векторных диаграмм надо строить сетку, потому что даже при фиксировании Равных масштабов они зачастую не получаются идентичными, и приходится вручную изменять размеры графика по горизонтали или по вертикали. При построении графика, изображенного на рис. 26, так и получилось.
Рис. 25. Построение потенциальной диаграммы в цепи постоянного тока
Первая переменная всегда окрашивается в красный цвет, вторая – в синий, третья – в зеленый. Если вам необходимо изменить цвета, вызовите Трассировку и сделайте это. Здесь же можно изменить толщину линий, задать их пунктирными, точками, пунктирными с точками и др. Кроме векторных диаграмм на графике можно построить топографическую диаграмму, а также суммировать или вычитать векторы. Чтобы суммировать или вычесть векторы, в матрице-столбце последний член задается равным нулю. При31
меры топографической диаграммы и вычитания векторов приведены на рис. 27.
Рис. 26. Векторная диаграмма трехфазной системы напряжений
Рис. 27. Примеры топографической диаграммы и вычитания векторов 32
Рассмотрим построение графика функции от какого-либо аргумента, изменяющегося монотонно. Например, i I m sin( t ) и u U m sin( t / 2) (рис. 28). В первую очередь необходимо задать значение угловой частоты и интервал времени. Интервал времени определяется начальным моментом (в нашем примере нулем), затем задается следующий момент времени, потом команда многоточие из палитры Matrix и конечный момент времени. Следует иметь в виду, что интервал между вычисляемыми друг за другом значениями функций должен обеспечивать плавность изменения графика. На правом графике приведены те же параметры, но при шаге вычислений в 25 раз большем, чем на левом. Неправильный выбор шага может полностью исказить картину процесса.
Рис. 28. Примеры построения графиков при монотонно изменяющемся аргументе 11. РАБОТА С МАТРИЦАМИ И ВЕКТОРАМИ
Выше рассматривались некоторые действия, произведенные с матрицами. При решении систем уравнения выполнялось обращение матрицы, умножение матрицы на вектор, вычисление определителя. Рассматривались также способы заполнения матрицы. Операторами «сложение», «вычитание», «умножение» можно пользоваться, если матрицы отвечают соответствующим требованиям. Оператором «деление» можно только разделить 33
все элементы матрицы на число. Оператором «сопряжение» меняется знак мнимой части элементов матрицы. В этом разделе рассмотрим некоторые операторы, которые используются при составлении универсальных программ. Запись Мn
Клавиша M^n
МТ M
М Сtrl ! М Сtrl –
Mn
М Сtrl ^n
Описание Возведение матрицы М в степень n. (Возведение в степень можно выполнять только для квадратных матриц) Транспонирование матрицы М (*) Векторизация матрицы (выполнение одинаковых операций со всеми элементами матрицы) (*) Выделение n-столбца матрицы
(*) – можно воспользоваться палитрой Matrix.
Примеры выполнения действий с матрицами приведены на рис. 29.
Рис. 29. Примеры выполнения действий с матрицами
В системе MathCAD также предусмотрены встроенные функции для работы с матрицами. 34
Оглавление Введение ............................................................................................................................ 3 1. Установка MathCAD .................................................................................................. 4 2. Окно документа .......................................................................................................... 6 3. Простые математические действия в MathCAD ............................................... 10 4. Сложные математические действия в MathCAD .............................................. 11 5. Вызов операторов клавиатурой ............................................................................. 14 6. Документы MathCAD ............................................................................................. 16 7. Встроенные функции ............................................................................................... 19 8. Решение систем линейных уравнений .................................................................. 20 9. Нахождение корней полинома .............................................................................. 26 10. Работа с комплексными числами ........................................................................ 27 11. Работа с матрицами и векторами ........................................................................... 33
Учебное издание
Составители Лесных Елена Владимировна Королюк Юрий Федорович Клименко Дмитрий Валерьевич MATHCAD В ЭЛЕКТРОТЕХНИКЕ Методические указания к выполнению инженерных расчетов при решении электротехнических задач
Редактор Н.П. Клубкова Компьютерная верстка Т.А. Соловьева Изд. лиц. ЛР № 021277 от 06.04.98 Подписано в печать 31.01.2011 2,25 печ. л. 1,4 уч.-изд. л. Тираж 50 экз. Заказ № 2300 Издательство Сибирского государственного университета путей сообщения 630049, Новосибирск, ул. Д. Ковальчук, 191 Тел. (383) 328-03-81. E-mail: [email protected]