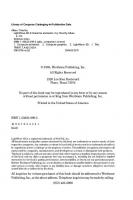Mastering 3D Animation [2nd ed.] 1581153457, 9781581153453, 9781581155389
245 55 17MB
English Pages 368 [369] Year 2004
00000___e9fd13e300b80697f6a6c8259d3de123......Page 1
00001___e4450dccaa94b11dbe1f16773caa88e2......Page 2
00002___73f8f7cd886774750472be90464fd91a......Page 3
00003___271b055ad596460f7ecc05a7a5f1d929......Page 4
00004___16cf6af8184b69cbf18edbca23a607a2......Page 5
00005___c15f153f89d3adec1e559771753a38b3......Page 6
00006___42f46a4a741d2723e1ba76eb01620bf5......Page 7
00007___823467328c12d41495892ba46e859495......Page 8
00008___5fad9be5166629a53a333d6287d78a51......Page 9
00009___e26e586a77f5d7ffb738f038b606f716......Page 10
00010___d258eaf1b1512c67d8c74d20a1a17d4c......Page 11
00011___04b848eae21903ca6738c171cd5c1438......Page 12
00012___62b409880d8fb231a2b2039cc09d8b26......Page 13
00013___313bd05242b70092954fd100e66794f6......Page 14
00014___8f42299bc69f5caedcfc1b4fc2fd4ddd......Page 15
00015___83f5e2ec3c88c8225a5d16814abf9afb......Page 16
00016___d5f646942227cc641d339603bd6ccf43......Page 17
00017___d02ac784e99576d1c6899af7a7580e07......Page 18
00018___83a1cdedf563446e88b9eede6a2e6bcf......Page 19
00019___3f66e8e38945aac4eda9ebc6e6f6d52c......Page 20
00020___b29c6bc8f9f322c03cda319d9446d272......Page 21
00021___aa585d9fa84adc16d7086ceed09bdcf2......Page 22
00022___ee8e8ef6617c2f5846bbf42588df058d......Page 23
00023___3f074a20ff8f175da7c9accdbe912209......Page 24
00024___6d719578f859d18fd57a52560d60b4eb......Page 25
00025___832f0c44d72d2c86de5ca2d7c9968407......Page 26
00026___20e8645f01f0d5465af5d44845892016......Page 27
00027___dd920320574d56062f1beb29c10a4493......Page 28
00028___696a907788ffe06e08d6815e74c0b345......Page 29
00029___a187eb6e211454c481065506e5930fab......Page 30
00030___84ef7d8cdb05c778d704b40ed51ea30c......Page 31
00031___5a743caf47630818fdd7ec606e978e27......Page 32
00032___b1fa540b9dd623041ab86a22f9069635......Page 33
00033___14f734b60d57d71af7010aad4c5b5598......Page 34
00034___6f2e926deadbd6e23b08e293c4166eb2......Page 35
00035___10746bd3ab70e7d9abe4504842cf6135......Page 36
00036___dbb4c50344b18f14371646a92ac770b5......Page 37
00037___a12b3ef8f56cc442020dda44489d85fb......Page 38
00038___d49523111a9a73db16c250ccb4f8bb03......Page 39
00039___afe9de14bd565f9ab23e3e7b7c7945e6......Page 40
00040___9d5abd92229b4404724a5b821c8b2b42......Page 41
00041___b5fc1978ddd88f7ca5fe916e50e68e6c......Page 42
00042___784c4abb4b80b41ad682eb270f9e4a10......Page 43
00043___2e9dc08976bfb87ade65923e336f4c1f......Page 44
00044___ea13a0ce1d5289bfc891ea0d361c2887......Page 45
00045___da842e961c09f7706ecacb2f922a33a5......Page 46
00046___9e6d33a0fbdd934a76fecad8eaecf17e......Page 47
00047___dab5945fe7a0417f4129e3bd2ac932ab......Page 48
00048___741381c3080fac9dd8b8dc1e98138663......Page 49
00049___628c299cb4904a7779c93304e6c86c76......Page 50
00050___957e6086bd87fa90cdb484c3e3229d02......Page 51
00051___5d808d413343a74eb231bfa7e5d87018......Page 52
00052___9577093f47bb35ed2cb610a5115c5341......Page 53
00053___49a0487f1665313da83c1816d7a2ee2f......Page 54
00054___bef4288e6cda2f6f0a1daabeca32ba10......Page 55
00055___d7e4375e8e4b87c05f52418be9853314......Page 56
00056___bdd2c219ddf3363f10809ab2f5f38fdf......Page 57
00057___686ab13855cce3cb691cbe1122c9d009......Page 58
00058___a61d6aa687b8863efd6ed4a1fff458fa......Page 59
00059___f9d8f1681001742106964308aa09e06f......Page 60
00060___b31d081bb254e533a54d93672f9ae231......Page 61
00061___0ce28b946248043068062d85c9a74d56......Page 62
00062___4740af5ddb5c4931d7305dacd7823921......Page 63
00063___8925caf5afb0b65b387b8faf7cea12cc......Page 64
00064___d740f4ef6e6964d6fd3ed20b1d171ccf......Page 65
00065___3422791ec63e235c859da457f64fcc02......Page 66
00066___7e0709915922eb4e8056841cb8a1079c......Page 67
00067___58dda30aaa803e2a0dfbee4e8cc70570......Page 68
00068___2ff59b27d1d6357b4b9ed4aed823352e......Page 69
00069___ea0fe580e6ef0f712d42c830a6851fb8......Page 70
00070___072e91b019e617a4dee7cf0a6c020415......Page 71
00071___e468595a3eb4f76f6443b85aa625d321......Page 72
00072___d2fb592d6e97d0b22b99c9305c0ac06d......Page 73
00073___dfc84a482c46a6620b55c6a5b5428eff......Page 74
00074___23578323b1528fb98ddc65969cb5fc70......Page 75
00075___82df50090855b76df86c5da7ccfbcfef......Page 76
00076___63d8bb917c25917f9a805d26672095c5......Page 77
00077___cd867867fffca8652a321fae4e3fc753......Page 78
00078___52b31b961706394719a0e1748579986b......Page 79
00079___f5d643c5e605014f0f64a27d39faaa25......Page 80
00080___ab10a6e05d5ae9bc424094574ceeccc4......Page 81
00081___d2eef77e12c121633dafe3ed3d5d92c6......Page 82
00082___8822d42b95920a58aea5058c0d1e38cb......Page 83
00083___1b619e59c183256908830c5c8164a6ac......Page 84
00084___6eb5d25291f77c76f0c5c5101e930166......Page 85
00085___5a5aa288a1a7e5313f3a508815a7441a......Page 86
00086___aaa632fd3d00d70cd6c58363531ae130......Page 87
00087___1231e6747b72c88befbdcf662375f5b2......Page 88
00088___419f21ad538881c7cd2d53fd8a6cca0d......Page 89
00089___d8c52e4b3f4a2818d455139d1a8fae4c......Page 90
00090___9e4a17ecf4edf77ccff8abab25aec59d......Page 91
00091___b74bd298f2e7c5e2673852156e528bab......Page 92
00092___80a6eade30c373ef90c39dbbca4172ac......Page 93
00093___060858250235fb3afca84f94b30bcf51......Page 94
00094___f3ad295d2e6a2547648132ba7788f4d5......Page 95
00095___8820480b1cbc6cec3d7850b7d343fe5a......Page 96
00096___95e98d404bcd5c53a05a14334d6c831e......Page 97
00097___941ecb76874338aa2db6be32f945b387......Page 98
00098___442948bd05e1d0859ae770c9e0db08a0......Page 99
00099___149f6c720dde611435cb8dd7d24172d7......Page 100
00100___788bffa32a3e2ba88202e55ddaf780a3......Page 101
00101___d7d5721a9121e908fa8f5aa4daf577eb......Page 102
00102___4687d7bd255dc79de49b106f2b2d31f7......Page 103
00103___9240d29e38ad8b5b4231ae5a7a94894a......Page 104
00104___ce986a5bfcc5e2b5c3e4ee04daaae9e9......Page 105
00105___d2915fcb5344652319a97eb9c9d6aa82......Page 106
00106___9e496bd346bce93cb97bc0dde3b0b44c......Page 107
00107___11dfddb54db1d22c170a4ff068b05632......Page 108
00108___c25f5df89f47b8b25fac0eb8618d47a1......Page 109
00109___926e12a9a63d8e3d58efd6089cafc672......Page 110
00110___99809c85b68e972bd4eb8e8419a7c65e......Page 111
00111___23139b104bc2db56fcabbb8222ec9eb3......Page 112
00112___2764de313742731f89f7f61dc2dbef2c......Page 113
00113___f0bace61c557388398d9fcf5dd55989f......Page 114
00114___a75fa5f6999cb8a0fd4226c4bf95d38f......Page 115
00115___fb67e984471281ddaca5c6fd9694a2ab......Page 116
00116___e4332ca266d82ed8f8f231a44360f5a0......Page 117
00117___c067efad288371c890b2d8e80ad936c5......Page 118
00118___a5e5c70fee9c5c7ef1e4aa238ec0f95b......Page 119
00119___400ed1a2ca397df1fe3ec9fba86d69bb......Page 120
00120___4a800d029542fd3714fb5b2862ca8965......Page 121
00121___b43859b778407cf491f95d739258139e......Page 122
00122___e4daf11f7184d43287c225f9f4c29b89......Page 123
00123___afbe94d512a1ee335b76d4947407889f......Page 124
00124___2f165677252269903b0b44dafefc0460......Page 125
00125___55e0b64c0c8de23351c8f193902f1a75......Page 126
00126___665276155c58b275ee6d67c586be411a......Page 127
00127___d3f5381e9f3475f0d79f09e7f798bef3......Page 128
00128___ca05be5b51e3ccacc2721c03b3090dde......Page 129
00129___e9780e8a3c2d9620a9b61478c32ec384......Page 130
00130___94920cb374415dde4d48a5f4cac81e58......Page 131
00131___843688c3135f16cf470563035c1b89ac......Page 132
00132___8fcc1d7a06ad5e03624df4f9e6aa9f4b......Page 133
00133___9824b36d492b395e52e8c8bb7c7099a4......Page 134
00134___b90977fc53220293096f1f903f6a53f3......Page 135
00135___d513525019c05f95dab564b8ce2ab16a......Page 136
00136___d5213e91c8d5e5407056aa099cf92ff4......Page 137
00137___208610916c567bc8ed0be816cf2762be......Page 138
00138___c31a78bc0901d7c7fb8ca5d209f54d06......Page 139
00139___9ae8c66b99a42a95dbe9818dc2f4a320......Page 140
00140___97ad92f8ae5601183671254217741a8d......Page 141
00141___8764834d33bc833496d42d7942a4f14c......Page 142
00142___ac40ab0443f756345ef29d95ddf494f1......Page 143
00143___680738baf6cf88167a0f8a5382dd5969......Page 144
00144___6c56bac5feef48c7341e84d1152e815a......Page 145
00145___d6bb399f7306698a4d82e4baeadb444f......Page 146
00146___1decbef30ff542b3c4dcdaaa97e5adcd......Page 147
00147___5539eca629822fcb014555370a52d2b7......Page 148
00148___474b9d90fa780e2ca3121a1c700c9981......Page 149
00149___e0a7535f7d533ff792ddf07a7bc0909a......Page 150
00150___319501d0f51e94de801b94833fe57827......Page 151
00151___2aac0f369facd91e047d5bce767c8da3......Page 152
00152___ea56bdd779ad714bde637c9edab7a102......Page 153
00153___46fd5b5b5e78e6c139b5503ac6c0b693......Page 154
00154___0a905f3d92ca7f05382f0206691ad80f......Page 155
00155___22e84ac2ddfb1f5edce87bb61146cf8f......Page 156
00156___0b734cfa903f261edaec4f6f3dc3d16e......Page 157
00157___393abe06436318a6c6f26ca2315e9915......Page 158
00158___83a3226cdba57fc9ea19e7db111e6603......Page 159
00159___7c7814d8cfe976ea62f02f0ed9820c82......Page 160
00160___fc984555794f3767ebaeba436e4a918d......Page 161
00161___b2523abe737bcc9959962c142e31306f......Page 162
00162___0f5e9f6d069481e73f98ce93f7d8c734......Page 163
00163___7397151acb8b4d868dacf4980f23edf8......Page 164
00164___0c1977ea99dc401e21711f73d2894f57......Page 165
00165___4cca01b23a4e77ccd4a3586719140736......Page 166
00166___c364e73db7f6a2f382b8b7c201a01952......Page 167
00167___278451bfb6a59bb026fefd22c1b2bf81......Page 168
00168___9c0c6f1527cc46091c6c41b8389173a2......Page 169
00169___9f8ee1dede9c9df45dae98ebdc9c9caa......Page 170
00170___8fc9203b4787a470b7fff0c66a0b68de......Page 171
00171___5e686542c1e881afd847581de5df0d06......Page 172
00172___256a55ec3cadaaf2fc0362d7ecea98ba......Page 173
00173___bcbab4e952c51de9a00289afbefcd459......Page 174
00174___68d62d6cc211f11aa9ae9ddf82ee71a8......Page 175
00175___4c5465a9764c4d6e7bf79f025f38b255......Page 176
00176___e97ce4edab827ce26f98c4af83eda9b8......Page 177
00177___9d47e63c2dd4f4c89cb1772bd2fb97cc......Page 178
00178___95e7263490ea19325984747083b371eb......Page 179
00179___080dea78bbff76b7aa19452bb36b73d2......Page 180
00180___e72b7ea9e0a66ae0d1f3828a14a8e086......Page 181
00181___94798dbf3fbc77f1370d8e4183c1f7fb......Page 182
00182___ad31db0dad1b07988c9da5898de7314d......Page 183
00183___50274e6a14ccae910c3f6be92b445a8d......Page 184
00184___a6af8077cf7d49744a243d8a3ebb50fb......Page 185
00185___e95d391fc253d02fa412066a862edc33......Page 186
00186___d04eedf544e006b9b6c6d86780c40733......Page 187
00187___b7a2b688cc00497436055b407f753e1f......Page 188
00188___b496c3c0bef817eec6340cc1c32291c6......Page 189
00189___409466a6b4084c0b18d9a8cf384f64b2......Page 190
00190___32377309e148cbb4b51a5c5db7d75d9c......Page 191
00191___04036bd069e82d6b4817eb555f180ce5......Page 192
00192___d44a1016d3358622333167f654c443f1......Page 193
00193___cc3c59d66be165111ec2888226149290......Page 194
00194___7dd7f5d4791cce89869f9f96db818778......Page 195
00195___369aadc06882e920e2c1162140dd782a......Page 196
00196___e3b990d613db67cec47eacc6b4946ab3......Page 197
00197___a3131146136e54d2b996b34e07d3f5fb......Page 198
00198___27f15bdefd71b41f3d19e8511b4a1b7a......Page 199
00199___df4362c0a57dc018d91df24536754d0b......Page 200
00200___3250ad50977cbc831bfb19861213e009......Page 201
00201___f96473d39c42c36b414e31377b0ff4d0......Page 202
00202___094e6942819571a14eb3937ce866db49......Page 203
00203___ccb79c600d72c040ce4dd24a39772172......Page 204
00204___f07b20a1a8aab24313e52193648619d8......Page 205
00205___78f238ad7212e0ff1e5d620a34100495......Page 206
00206___67d0d1b25ce74b8e92ced3288d8f5c04......Page 207
00207___936e84f9a5b8b2c61c85f1e24ed0899c......Page 208
00208___7f9425bfecdd9cbb1a0bc08175d5fbe3......Page 209
00209___5a45be1b1a5cca0a20c4f2daa1738a47......Page 210
00210___b7c5c1470e400377035a966604ff1d42......Page 211
00211___9145eefe19d76cbca783cbb171bf77e9......Page 212
00212___3c39f1ca857f1b73cd32a868abfe06d9......Page 213
00213___2e396cf173b4889921087570367be747......Page 214
00214___3f515adca7c2c4f1b825279564f15f42......Page 215
00215___3591dcfa85d4345b40f902a7fdb704f5......Page 216
00216___77974420805ee7876f2bc286f50e4c2b......Page 217
00217___fc126b1967910861d8f6a68281e1fea5......Page 218
00218___50a233c6f68de4911944bf8b559189ee......Page 219
00219___ddb1ea1eb8e05055191cfd475f911253......Page 220
00220___cd84b8d506546eefa8cce5bc7378e1f3......Page 221
00221___747213456c3209cfbf38b5d068f17638......Page 222
00222___5a9c210986926b7b312060a15b6daa9f......Page 223
00223___88d0e3ade1b90b292952b7c1f155896b......Page 224
00224___079579c3c49500ee0b40855ba36fd5f2......Page 225
00225___9211820031a6fc05b6234ab2375841c6......Page 226
00226___c12c113c23553a30d85cc908f0a7569e......Page 227
00227___341a59e39d4af12ad2279c0fbb112aa6......Page 228
00228___98962b706418d797b46720a48e2542f8......Page 229
00229___7c69eb4ffca3f9e7a40e5be701b35373......Page 230
00230___6111ad49cbe462e7bc5ab23beeb80bbe......Page 231
00231___aa51f20ce76259498c9297d30e239b5a......Page 232
00232___a663fc00e0eca0551c0d88a1b15c9c2d......Page 233
00233___28a9ec5a783e4900ef7710cd0ac866f7......Page 234
00234___adfc9e149cc2dac45d0ba37a3a51d2b4......Page 235
00235___ee33d272cf8bd4f490544e381c835b99......Page 236
00236___f8c364db21fe72cdb249fd6908e3f888......Page 237
00237___7c6e6a4e55c2938305aded3583821122......Page 238
00238___8d13ca478845d6b71d99507cb6180bcb......Page 239
00239___bf4354acae6f1fc1277e4bc3a3bd7dd8......Page 240
00240___d08222bcb607c64034c49289bfce74f5......Page 241
00241___85de0452faaae97f2a6e1a5816c0d1ae......Page 242
00242___6bb1d034702101a45b52ce1041abd76b......Page 243
00243___42e4670f1c364993e2d32b63a6e53e5c......Page 244
00244___6f99547c55e7a271e55d9ce15313bb20......Page 245
00245___3ef2a9fddfdeffe4745b318aa2cc3361......Page 246
00246___2a268a5f9b2bbeab6a35bd275856792d......Page 247
00247___ce0d7c31c205df33ad422bf2b99d349e......Page 248
00248___232192caee4e888ffe9940a10dd67d52......Page 249
00249___1a515ef3fe1b6b81a4f7bd645fa43687......Page 250
00250___06c1f4e916a56824396fa43a10932dcb......Page 251
00251___3973467ccda369df95466189b833fa78......Page 252
00252___a34f77521d7a91c8270d502043cee720......Page 253
00253___0b6c23a9077e646e7490f84159927efe......Page 254
00254___07216f611ac7d55ff8c8afeb96850ddd......Page 255
00255___011e2850354cf31779c93a521c908bc1......Page 256
00256___6a47ce6df829b5c0b75aed5e96a324cf......Page 257
00257___0162757cfe29780a4681ae2c95bb039f......Page 258
00258___5ad0437767759071c9f965034b0ae47a......Page 259
00259___756998182a837fadb020284bc5db8f6a......Page 260
00260___9612fb1b210d1dfa452fa1a10150e5dc......Page 261
00261___e4aa1d1d53429cf8608f4aff0ddbc505......Page 262
00262___4a06891269e77c5d2d7af7adc322e5a5......Page 263
00263___e6609b3fbb0790462e8b9ebb0342601e......Page 264
00264___6fcc742626d93f4ae054ee607a88bc32......Page 265
00265___238c401a6b863e45269b3baecb1088e1......Page 266
00266___fcc6bc6499529f62d85a58cdea8ee0e5......Page 267
00267___74b0242817723bd6bc4a58a2cac76a9b......Page 268
00268___75e2dd22f4c3aca1338be14c380925e1......Page 269
00269___9ce7c6be3ef0e4916cd5c774cd993234......Page 270
00270___4f584c0f72676b997c2e1e120fa6584c......Page 271
00271___2646daa5a01824a07ef98db054d0e622......Page 272
00272___88dd3f71955db758917b98d844a04ad4......Page 273
00273___4db71e8b15606d3f631b13a3c703ba92......Page 274
00274___11b74ddedb8fdb956d47748572843357......Page 275
00275___806eacc5c034aa0aa31f96cd206f107e......Page 276
00276___b24a9f0281595551be25db67ea970774......Page 277
00277___126e26f1e57601a030c1279f3ddce3a8......Page 278
00278___e4ed206a6e5125171f39d404cb7d25f7......Page 279
00279___dba8592718a1ccd04df07eacdef300b3......Page 280
00280___c269bb417c2d1dcfe5f08c16c8002ae7......Page 281
00281___a65c5368f7695e6986dd58f96c595cc5......Page 282
00282___9b4cca0b287aab75b5a0e29bb373801e......Page 283
00283___bf58c576e307c7c8cdea097e26cbe078......Page 284
00284___2fa9d99bb2e07032510357739423586e......Page 285
00285___4f2bcb9e9e90a50f93a6e5ffd943756c......Page 286
00286___0f2179c489bd0115786f7fbbb7c5ff65......Page 287
00287___14d099692e1e875a3eee04daaf0e7ef3......Page 288
00288___5e438366f3b5b32d1d8bd13696c66b2a......Page 289
00289___aea0bd1c1fd5cb47b683c977d1481823......Page 290
00290___12e8ec21250f9fd71aedb666f0b25639......Page 291
00291___6ee43e2324f46003d6275dab28be472f......Page 292
00292___50a229bbe3bc2dcdb116535eb8d79334......Page 293
00293___075bf7777e7737fe0edf5a3b8d2661e0......Page 294
00294___d6f7e8ecd6039bd4259c8d42ac19daaa......Page 295
00295___58991870936600a464c872b95a288483......Page 296
00296___e458a3089616172936cbb28a2b956fb4......Page 297
00297___091b87e24b12dbdb95b875bfeb744f76......Page 298
00298___8ce61519c21250a3a73be5c777ade74e......Page 299
00299___adbe706c210632172ae4d8d16ee91644......Page 300
00300___dc827be27c318b0b9d1ed88723261731......Page 301
00301___5d25107446b3a434511986b69abd8a6b......Page 302
00302___15a418ebccee3b7ccda2a2f57b01f71b......Page 303
00303___2ffffdbf73558d31499b632243029ff7......Page 304
00304___3ab668e2fb8b1c0d45f72f3c786d7e99......Page 305
00305___0a0529a99ea9b3eaf6aef528d9b8aa7a......Page 306
00306___4b6a0892cd97245086e24ad9543a6f60......Page 307
00307___e93dd152f2fa2e450dfb4b35817162bf......Page 308
00308___ae8e6b5b27f0119a5e9d07f1e94fd654......Page 309
00309___7731c17d3063df7bf3019f285f0ce08c......Page 310
00310___4edf1625bf245a8845033600ae22c7d3......Page 311
00311___f385ecdcfe1f8688c9b310c048f2a2e8......Page 312
00312___a39dc2fcd7f99a6200a27cc67a8f4001......Page 313
00313___ae95287c3733554b7fafb5471320edd3......Page 314
00314___c7cd1e17ef6c80bb0dcf3114b707178e......Page 315
00315___81e6071e7015f7498a13fab0ca17be32......Page 316
00316___443b1a4d9a05f08db20374d05f3b5ea8......Page 317
00317___a893ca2a571c8921f970211f96a544a7......Page 318
00318___6b123a1abf55717aaef9da35877c2765......Page 319
00319___79390c6d2c26d937495d796fcb816271......Page 320
00320___b868732aa02679616d70aa01da8fe8b2......Page 321
00321___03496ba17aecaaa65f42cd8b87e962f5......Page 322
00322___4339b81b3abaee216370ebb9179e4f42......Page 323
00323___aa89f202ece83ada938319432320c3e6......Page 324
00324___bbddc834ac3b34445ce923a70d96d604......Page 325
00325___364b93924c5a293aaabab7bfe6ac3957......Page 326
00326___fce0c7899358f087b8ce15a1bf907c1c......Page 327
00327___ff9086f6d04941e93ec1e991b12b9e87......Page 328
00328___55d48e0305f4953fd4ded3b590dc5259......Page 329
00329___0c349c65a116b6cd0ed02158a11f3ef4......Page 330
00330___93ff3dc5fff70a98494810f51e9cffb9......Page 331
00331___c8d39f38a1301a91f57acff625f1aa95......Page 332
00332___e75dc5777d22ab02146de5734a243fb7......Page 333
00333___f90c4f7afe8938872dc5c9b9f074d12d......Page 334
00334___878308a9d56d9655dd9dda1ea9f17899......Page 335
00335___294ff144c8aacf242352f507b07df31e......Page 336
00336___a02559ee3500ae2e90f73de0ea10b3db......Page 337
00337___d9e1994daa9d2363dc8079214ffefdf0......Page 338
00338___3c90b70103fb56eeb830c2b143ec45c4......Page 339
00339___8851ee6023817d3dde94640afff507e9......Page 340
00340___488e882d56a707c7cff24a7be1c0a1d7......Page 341
00341___74c0f6981272dd3478fe3514f5f11134......Page 342
00342___c7932fcf10d26110900368f51716d6a2......Page 343
00343___8d814d0b3dcf9b95a1e54a758d125f20......Page 344
00344___0f3311261f8c6e41ff0b3cb4491bd880......Page 345
00345___c9bff161d1c5add3d3ad6cd3398e63fb......Page 346
00346___4ec91f2ee5725155d5c6b358ba1878d9......Page 347
00347___cc2d9d65357a445a978ea84d8a92519e......Page 348
00348___f6ca8d9c7be6f9cc704f8e5d5bdbda7b......Page 349
00349___c23ad3a14047b49c24f06bc3310367dd......Page 350
00350___b2ce7ed059fa45aecc5ee7ef39b3fba0......Page 351
00351___09904655f3b69c961c7ff4c775be1fab......Page 352
00352___9facc3c6aa3967df4288efbf423d630a......Page 353
00353___20f7242f690696cb3902de0553ea2cb2......Page 354
00354___ae9606af0e00e5945462bc088bd4465c......Page 355
00355___5cbc0e247c61c25a8ae8b59ead44424a......Page 356
00356___4088ad50035e439ac7e36e5a9c500315......Page 357
00357___ee6800fd76267c4719a61dbbe57006f5......Page 358
00358___a20b6075eab2aa178aec4a466cc3591c......Page 359
00359___ea61304253d8922498af98f833a136dd......Page 360
00360___9878f2026541caae1c9c482b8ead9c68......Page 361
00361___399fb0f117a663ee12a78d7acb1f159c......Page 362
00362___e45678255b900bba96d610a602fce99e......Page 363
00363___7b7a765fb11873a5a6e479d48f9b81da......Page 364
00364___dbc99fa01c49486b9620efa8c90fbc88......Page 365
00365___960ded20748ff3fb85de3b6e3478eb01......Page 366
00366___daffd6425469927a7c774e2f3bdf0e51......Page 367
00367___0d315b5c1d2b4e110d795a3192e344cc......Page 368
00368___8350b190064fc21f8155615187af9f35......Page 369
Recommend Papers
![Mastering 3D Animation [2nd ed.]
1581153457, 9781581153453, 9781581155389](https://ebin.pub/img/200x200/mastering-3d-animation-2ndnbsped-1581153457-9781581153453-9781581155389.jpg)
- Author / Uploaded
- Peter Ratner
File loading please wait...
Citation preview
© 2004 Peter Ratner All rights reserved. Copyright under Berne Copyright Convention, Universal Copyright Convention, and Pan-American Copyright Convention. No part of this book may be reproduced, stored in a retrieval system, or transmitted in any form, or by any means, electronic, mechanical, photocopying, recording, or otherwise, without prior permission of the publisher. 05 04 03 02 01 00
5
4
3
2
1
Published by Allworth Press An imprint of Allworth Communications 10 East 23rd Street, New York, NY 10010 Cover design by Derek Bacchus Interior design by Sharp Des!gns, Inc., Lansing, MI Page composition/typography by Peter Ratner ISBN: 1-58115-345-7 LIBRARY OF CONGRESS CATALOGING-IN-PUBLICATION DATA Ratner, Peter. Mastering 3D animation / text and illustrations by Peter Ratner.2nd ed. p. cm. Includes index. ISBN 1-58115-345-7 (pbk.) 1. Computer animation. 2. Three-dimensional display systems. I. Title. TR897.7.R39 2004 006.6'96-dc22 2004004429
Printed in Canada
iv
Dedicated to Sharon, Ori, and the ECK
v
Contents FOREWORD . . . . . . . . . . . . . . . . . . . . . . . . . . . . . . . . . . . . . . . . . XI
CHAPTER 5: SPECIAL EFFECTS
Explosions . . . . . . . . . . . . . . . . . . . . . . . . . . . . . . . 96 ABOUT THE CD-ROM . . . . . . . . . . . . . . . . . . . . . . . . . . . . . . . . . XII
Various Particle Effects . . . . . . . . . . . . . . . . . . . . . 98 Using Voxels to Simulate Explosions . . . . . . . . . . 102
PART
I
3D MODELING AND ANIMATION FUNDAMENTALS
Polygon or NURBS Object Fragmentation . . . . . . . 103 Liquids . . . . . . . . . . . . . . . . . . . . . . . . . . . . . . . . 109 Atmospherics . . . . . . . . . . . . . . . . . . . . . . . . . . . . 112
CHAPTER 1: THE FUNDAMENTALS OF 3D MODELING
Fire . . . . . . . . . . . . . . . . . . . . . . . . . . . . . . . . . . . 115
Polygon vs. Splines and NURBS . . . . . . . . . . . . . . . . 4
Electrical Effects . . . . . . . . . . . . . . . . . . . . . . . . . 118
Subdivision Surface Modeling. . . . . . . . . . . . . . . . . . 5
A Body of Water . . . . . . . . . . . . . . . . . . . . . . . . . 120
Basic Subdivision Modeling . . . . . . . . . . . . . . . . . . . 6 Intermediate Subdivision Modeling. . . . . . . . . . . . . 17
PART
II
Some Final Words . . . . . . . . . . . . . . . . . . . . . . . . . 29
ADVANCED 3D MODELING
CHAPTER 2: BASIC 3D MODELING
CHAPTER 6: MODELING THE HUMAN FIGURE
Modeling a Simple Cartoon Character . . . . . . . . . . 32
Modeling the Head . . . . . . . . . . . . . . . . . . . . . . . 127
Modeling a More Complex Character . . . . . . . . . . . 38
Modeling the Torso . . . . . . . . . . . . . . . . . . . . . . . 137 Modeling the Arms . . . . . . . . . . . . . . . . . . . . . . . 142
CHAPTER 3: ANIMATING WITH DEFORMATION TOOLS
Modeling the Legs . . . . . . . . . . . . . . . . . . . . . . . . 146
Preparing the Model for a Skeletal Structure . . . . . . 52 Animating Without a Skeleton. . . . . . . . . . . . . . . . 65
CHAPTER 7: COMPLETING THE FIGURE
Creating a Skeleton for a Four-legged Character . . . 67
Modeling the Mouth Parts . . . . . . . . . . . . . . . . . . 154 Modeling the Eye Parts . . . . . . . . . . . . . . . . . . . . 157
CHAPTER 4: BASIC 3D ANIMATION
Modeling the Eyelashes and Eyebrows . . . . . . . . . 159
Setting up the Camera(s) . . . . . . . . . . . . . . . . . . . . 70
Texturing the Human . . . . . . . . . . . . . . . . . . . . . 160
Placing the Lights . . . . . . . . . . . . . . . . . . . . . . . . . 71
Creating Hair . . . . . . . . . . . . . . . . . . . . . . . . . . . 165
Posing the Character . . . . . . . . . . . . . . . . . . . . . . . 74 Pose-to-Pose Animation . . . . . . . . . . . . . . . . . . . . . 75
CHAPTER 8: MODELING A BACKGROUND
Animating in Stages . . . . . . . . . . . . . . . . . . . . . . . 76
Modeling Walls, a Ceiling, and the Floor. . . . . . . 175
Using a Graph Editor to Change an Animation . . . 81
Windows. . . . . . . . . . . . . . . . . . . . . . . . . . . . . . . 175
Editing the Timeline . . . . . . . . . . . . . . . . . . . . . . . 88
A TV Stand or Cabinet . . . . . . . . . . . . . . . . . . . . 178 vii
M a s t e r i n g
3 D
A n i m a t i o n
A Television. . . . . . . . . . . . . . . . . . . . . . . . . . . . . 179
CHAPTER 12: PRINCIPLES OF ANIMATION: THE ELEMENTS OF ACTION
A Sofa . . . . . . . . . . . . . . . . . . . . . . . . . . . . . . . . . 181
The Importance of Timing . . . . . . . . . . . . . . . . . . 260
A Love Seat . . . . . . . . . . . . . . . . . . . . . . . . . . . . . 185
Rendering in Movie or Image Format . . . . . . . . . . 263
A Coffee Table. . . . . . . . . . . . . . . . . . . . . . . . . . . 185
Post Production . . . . . . . . . . . . . . . . . . . . . . . . . . 263
A Bookshelf . . . . . . . . . . . . . . . . . . . . . . . . . . . . . 187
The Twelve Principles of Animation. . . . . . . . . . . 263
A Hardback Book . . . . . . . . . . . . . . . . . . . . . . . . 187
Squash and Stretch . . . . . . . . . . . . . . . . . . . . . . . 264
A Lamp Table . . . . . . . . . . . . . . . . . . . . . . . . . . . 189
Anticipation . . . . . . . . . . . . . . . . . . . . . . . . . . . . 275
A Lamp. . . . . . . . . . . . . . . . . . . . . . . . . . . . . . . . 190
Staging . . . . . . . . . . . . . . . . . . . . . . . . . . . . . . . . 276
A Hanging Plant . . . . . . . . . . . . . . . . . . . . . . . . . 190
Straight-Ahead vs. Pose-to-Pose Action. . . . . . . . . 278
TV Trays and Stand . . . . . . . . . . . . . . . . . . . . . . 193
Rotoscoping in 3D Animation . . . . . . . . . . . . . . . 287
Electrical Cord and Wall Socket . . . . . . . . . . . . . . 195 Paintings, Photos, and Frames. . . . . . . . . . . . . . . 197
CHAPTER 13: MORE PRINCIPLES OF ANIMATION: MOVEMENTS OF THE FIGURE
PART
III
PREPARING FOR 3D ANIMATION
Follow-Through and Overlapping Action . . . . . . . 290 Slow In and Slow Out . . . . . . . . . . . . . . . . . . . . . 292 Arcs. . . . . . . . . . . . . . . . . . . . . . . . . . . . . . . . . . . 294
CHAPTER 9: LIGHTING
Secondary Action . . . . . . . . . . . . . . . . . . . . . . . . . 296
Light Types . . . . . . . . . . . . . . . . . . . . . . . . . . . . . 202
Timing . . . . . . . . . . . . . . . . . . . . . . . . . . . . . . . . 296
Lighting Arrangements. . . . . . . . . . . . . . . . . . . . . 205
Exaggeration . . . . . . . . . . . . . . . . . . . . . . . . . . . . 299
Lighting Hints . . . . . . . . . . . . . . . . . . . . . . . . . . . 208
Solid Drawing . . . . . . . . . . . . . . . . . . . . . . . . . . . 301
Mood Lighting . . . . . . . . . . . . . . . . . . . . . . . . . . . 218
Appeal. . . . . . . . . . . . . . . . . . . . . . . . . . . . . . . . . 302 Other Considerations . . . . . . . . . . . . . . . . . . . . . . 303
CHAPTER 10: SURFACING TECHNIQUES
Conclusion . . . . . . . . . . . . . . . . . . . . . . . . . . . . . 308
Texture Types . . . . . . . . . . . . . . . . . . . . . . . . . . . 222 Surface Appearance . . . . . . . . . . . . . . . . . . . . . . . 222
CHAPTER 14: COMPOSITION AND CINEMATOGRAPHY
Mapping Methods . . . . . . . . . . . . . . . . . . . . . . . . 225
Composition . . . . . . . . . . . . . . . . . . . . . . . . . . . . 310
Bump Maps. . . . . . . . . . . . . . . . . . . . . . . . . . . . . 227
Camera Techniques . . . . . . . . . . . . . . . . . . . . . . . 314
Specular Maps and Diffuse Maps. . . . . . . . . . . . . 228
Transitions . . . . . . . . . . . . . . . . . . . . . . . . . . . . . 323
Transparency Maps . . . . . . . . . . . . . . . . . . . . . . . 231
Conclusion . . . . . . . . . . . . . . . . . . . . . . . . . . . . . 326
Displacement Maps . . . . . . . . . . . . . . . . . . . . . . . 236 PART
IV
CHARACTER ANIMATION FUNDAMENTALS
GLOSSARY .
. . . . . . . . . . . . . . . . . . . . . . . . . . . . . . . 329
SCHEDULES
. . . . . . . . . . . . . . . . . . . . . . . . . . . . . . . 334
AUTHOR BIOGRAPHY
. . . . . . . . . . . . . . . . . . . . . . . . . 338
INTERNATIONAL GALLERY OF IMAGES CHAPTER 11: EXPRESSING EMOTION WITH FACIAL ANIMATION
The Basic Shapes. . . . . . . . . . . . . . . . . . . . . . . . . 245 Blending Expressions . . . . . . . . . . . . . . . . . . . . . . 251 Direction of the Muscular Pull . . . . . . . . . . . . . . . 254
viii
INDEX
. . . . . . . . . . . . . . . 339
. . . . . . . . . . . . . . . . . . . . . . . . . . . . . . . . . . 344
Foreword
T
echnology affects art. Three great changes
directly on the canvas. Sometimes they mixed the
have taken place in the history of Western
colors on the painting itself, and other times they
art, and all of them are the result of scien-
placed the colors next to each other so that the process of optical mixing would blend them in the
tific breakthroughs. The first great transfiguration occurred during
viewer’s eye.
the Renaissance. Paintings no longer lacked per-
This art movement owes its birth to a number
spective and looked flat or distorted. Renderings
of technological innovations. Photography helped
became accurate depictions of people and events.
the artists with composition and helped them see
What could have brought about such a dramatic
how a moment or a movement can be caught in
change from the flat and misshapen depictions of
time. Newly available tubes of paint allowed them
the medieval era? The answer is optics.
to easily work outside. Artists used to grind and
The earliest records describing the device that
mix their own pigments with oil. These mixtures
would come to be known as the camera obscura,
were then stored in pig bladder pouches. Metal
date back to the fifth century B.C., by the Chinese
tubes preserved the pigments longer and gave
philosopher Mo-Ti. His creation of an inverted
artists the opportunity to take extensive painting
image created by light rays passing through a pin-
trips outdoors.
hole in a dark room was later named by the
During the Industrial Revolution, scientific research into the physics of color and optics taught
German astronomer Johannes Kepler. Leonardo da Vinci clearly described the camera
the Impressionists how to achieve a more exact
obscura in his notebooks. In his book Magiae
representation of the effects of light in nature. It
Naturalis (1558), Giovanni Battista della Porta rec-
was a time of discovery. The steam engine gave the
ommended the use of this instrument as a resource
masses greater mobility. Ordinary people’s lives
for artists. With the addition of the convex lens,
changed with inventions such as the power loom,
the image quality improved greatly. Later on, the
camera,
camera obscura evolved into the photographic
Technological progress created a climate in which
camera.
individuals felt they could do anything.
The second great change occurred in the latter
streetlights,
cast
iron,
and
steel.
The third major turning point in art is taking
of
place at this very moment. It has been termed the
Impressionism. This movement was started by a
Information Age and has brought about an
handful of artists who set out to capture nature’s
unprecedented number of inventions. For the first
fleeting moments. Their work reinvigorated paint-
time in our recorded history, people around the
ing. Using sketchy techniques, they applied colors
world are linked electronically. The foremost
half
of
the
1800s,
with
the
advent
ix
M a s t e r i n g
3 D
A n i m a t i o n
invention that has brought about such a great
ROM drive, then it is recommended that you copy
change is the computer.
the QuickTime animation movies to your hard
Advanced 3D software and the computers capa-
drive so that they will play in real time.
ble of handling it are changing the nature of art.
As an animation professor at James Madison
This combination of painting, drawing, and sculp-
University, I have had the opportunity to try out
ture is a new art form that challenges the intellect
and refine all of the written and illustrated mate-
and the creative nature of the artist.
rial in my introductory, intermediate, and
Today, in its infancy, 3D modeling and anima-
advanced classes. The results have been positive,
tion is one of the least-understood disciplines. Due
and it has been gratifying to see so many of my
to the complexity of the software, most people are
students find work in large and small animation
not motivated to learn about computer animation.
companies, gaming studios, and multimedia firms.
Aside from overcoming the technical difficulties,
I hope that this book will prove to be a useful
there are many other skills animators have to
resource for most readers, no matter what platform
learn. Some of these are drawing, painting, model-
or software they are using. Software changes often,
ing in three dimensions, lighting, texturing, cine-
and focusing too much attention on it detracts
matography, sound syncing, and animating. One
from the attention that should be paid to the key
would be hard-pressed to find any other artistic
principles of 3D animation. Books that are overly
field that requires such a broad range of creativity,
dependent on specific software quickly become
knowledge, and technical skills.
dated and sometimes have a very narrow focus.
Most animation studios appreciate the over-
Before using this book, you should know how
whelming burden that one person would have to
to operate your particular 3D software package.
carry to know everything about 3D. This is one of
Most have good manuals that make it possible to
the reasons why studios split the tasks up among
learn a great deal in a fairly short time. Although
lighting specialists, modelers, texture artists, ren-
these software texts teach how to use animation
der wranglers, animators, and so on. However, to
tools, technical writers often lack the skills and
reach that level, aspiring artists have to produce an
fine arts knowledge needed by computer artists.
animation tape, and this often requires the appli-
Thus, they are unable to communicate how to use
cation of every 3D animation skill.
the tools to create art in an expressive style.
The purpose of this book is to provide readers
Space and time constraints prevent software
with a set of learning tools to help them create a
writers from dwelling too long on these principles
respectable animation. Many 3D modeling and
of modeling and animation.
animation essentials have been outlined in various
Those of you in academia (professors and stu-
formats. Some are presented in tutorial form, while
dents), as well as those of you studying on your
others are merely explained. “Since most artists are
own, might find it helpful to use the semester
visually oriented, numerous illustrations have
schedules found in the back of the book. These cal-
been provided, along with models and sample ani-
endars have a timetable with assignments that cor-
mations on the CD-ROM. If you have a slow CD-
respond to the various chapters of the book. Since
x
F o r e w o r d
these can also be found as Microsoft Word documents on the CD-ROM, you can alter them to fit your own schedule. I would like to acknowledge Patrick Wilson, a former student who worked quite a few years as a 3D modeler and director of lighting at PIXAR. His expert advice helped me a great deal when writing about lighting. Another invaluable contributor to the lighting chapter was Avi Das, a color and lighting artist at Digital Domain. Avi was full of ideas and interesting facts about lighting. I owe him a great debt. This book would be incomplete without mentioning the efforts of some of my former students. Their animations and models can be found on the accompanying CD-ROM. One of the most invaluable contributors to 3D modeling has been Peter Levius. His site can be found at: www.3d.sk/ It is by far the best place to find template photos of humans. This is definitely the Internet’s most important site for 3D modelers. I would be remiss not to credit the contributions of my brilliant son, Ori. At the age of seventeen, he thought up the technique for creating a pinhead with displacement mapping. A final thank-you goes to my wife, Sharon, who has been very patient and supportive during the time I have spent on this project. I hope you enjoy the creative process and find satisfaction in making new discoveries. Feel free to e-mail me at [email protected] about your progress. PETER RATNER Professor of 3D Computer Animation School of Art and Art History James Madison University
xi
About the CD-ROM
T
copy them to your hard drive.
hank you for purchasing this book. Although the CD-ROM does not contain
To play the movies in real time, you should
any software programs, it does include
The images and textures on the CD-ROM have
models, animations, textures, and color images to
been saved as JPEGs (.jpg). Most image browsers
help you work your way through the book.
should be able to open these. The PhotoshopTM
Hopefully, the CD-ROM will serve you even when
brush file (.abr) in the Chapter 10 folder can be uti-
you are not using the text, by providing you with
lized for creating grime textures. Perhaps they will
some useful tools that you can apply to your own
serve as a starting point for your own unique brush
animation projects.
styles.
Technical Requirements
Organization
Mastering 3D Animation, 2nd Edition should
The folders or directories are arranged by chap-
work with most high-end software. These are:
ters. Each folder contains the materials for one
. . . .
Maya (Alias/Wavefront)
chapter. The book will direct you to view specific
Lightwave (NewTek)
animations that illustrate the technique or
3D Studio Max (Discreet)
instructions put forth in that chapter.
Softimage (Avid)
If you need templates of generic 3D male and female models, you can find some that my stu-
Other software packages will work for some of
dents modeled in the folder labeled “Human
the exercises but may lack the capabilities required
Templates.” These models are their self portraits
for character modeling and animation such as sub-
and can be used as proportion guides. They are
division/subpatch surfaces, and skeletal/shape
saved in Wavefront (.obj) format. The 2D
shifting deformations.
Templates folder located inside the Human
All the movies on the CD-ROM are in
Templates folder contains some screen shots of
QuickTime format. If you do not have the latest
details on models, some anatomy illustrations, and
version of QuickTime on your computer, you can
photos that can also be used as modeling tem-
go to the Apple site to download it for free.
plates. Hopefully, you will not utilize any of the
http://www.apple.com
student models for your own animations or com-
xii
A b o u t
t h e
C D - R O M
mercial uses. The book will teach you to create and animate your own. Using someone else’s models defeats the book’s purpose. Like all great art, skillfully executed models and animations have the false appearance of requiring little effort. Anyone who studies this book will realize that this ease is just an illusion. However, if you find 3D modeling and animation as fascinating as I do, you should discover that investing years of dedication to this discipline will be well worth the effort. Best Wishes on your endeavors. Peter Ratner
QuickTimeTM is a registered trademark of Apple Computers MayaTM is a registered trademark of Alias/Wavefront LightwaveTM is a registered trademark of NewTek, Inc. 3D Studio MaxTM is a registered trademark of Discreet SoftimageTM is a registered trademark of Avid PhotoshopTM is a registered trademark of Adobe, Inc.
xiii
P A R T
I N
3D Modeling and Animation Fundamentals
C H A P T E R
1 N
The Fundamentals of 3D Modeling
M a s t e r i n g
3 D
T
A n i m a t i o n
hree-dimensional modeling can be com-
approach. It is mostly done through sight, which
pared to sculpting. Models are built by
is the vanguard of thought.
are
Fortunately, 3D modeling and animation is
pushed, pulled, subtracted from, and added to dur-
evolving to the point where it is also becoming an
ing the creation process. In order to judge the
intuitive art form. New software developments and
work, the artist has to view it from every angle.
improved hardware are making it easier for artists
manipulating
an
object.
Surfaces
Although contemporary sculpture can take
to focus less on the tools and more on the creative
almost any form, 3D modeling bears the most sim-
process itself. This does not mean that one can just
ilarity to traditional clay or wax sculpting. The
jump right in and create great works of art. Just
artist
two-dimensional
like any other art field, it requires years of study
sketches or photographs depicting the object from
and work. One has to master the tools before one
different angles. These are then used as templates
can hope to achieve anything worthwhile.
usually
begins
with
for producing the three-dimensional work.
Many parallels exist between traditional art
In the hands of an experienced artist, the selec-
making and 3D computer art. Both fields have
tion of tools takes place mostly subconsciously.
been used for commercial purposes. Nevertheless,
The professional sculptor and 3D computer mod-
by their nature they should be perceived as fine
eler are so familiar with their respective instru-
arts disciplines. The similarities and differences
ments that they can focus most of their attention
between traditional sculpture and 3D modeling
on the work itself. A subconscious use of one’s
will become more apparent as you work through
equipment frees the conscious mind for the task at
the various exercises.
hand. This does not mean that tools play a minor role in the creation process. Painting could not exist
Polygons vs. Splines and NURBS
without brushes and paint, and the same holds
3D modeling uses a variety of splines, NURBS, or
true for any of the other arts. Instruments for
polygons. Splines are flexible line segments
expression have always been the forerunners of the
defined by edit points called vertices. Non-
various art fields.
Uniform, Rational B-Splines, affectionately known
Today, the computer and software are responsi-
as NURBS, are flexible lines used to create smooth
ble for the creation of an entirely new subject area.
curves and surfaces. These are characterized by a
By their very complex nature, they have brought
set of control vertices (CVs) that influence the
about a branch of knowledge that, I would venture
object or shape in their vicinity. The overall form
to say, is the most challenging of all art disciplines.
of the object is determined by the location of the
Traditional art is mostly an intuitive process of
control points in space. Splines or NURBS are used
an emotional nature. The materials have a tactile
to define the edges of objects. A series of splines or
quality, which directly affects the senses of touch,
NURBS connect to make a wireframe mesh.
smell, and sight. Computer art differs from this
A polygon is a portion of a plane bounded by
because its complex nature requires a cerebral
three or more lines or segments. A polygon can be
4
T h e
F u n d a m e n t a l s
o f
3 D
M o d e l i n g
planar, non-planar, convex, or concave. The lines
ing of a three-dimensional object. Splines and
connecting the vertices of a polygon are straight.
NURBS often require outlining a shape first before
When compared to the curved lines of splines or
making it into a three-dimensional form. Most of
NURBS, the straight edges of polygons are initially
the time, creating 3D objects from 2D ones such as
at a disadvantage. A close-up view of a polygon-
splines and NURBS is much more challenging than
based object has a segmented look, while the
starting with a 3D polyhedra.
spline and NURBS object appears smooth. The straight edges of a polygon used to mean that many had to be laid end-to-end to make an object appear curved.
Subdivision Surface Modeling In the past, when compared to splines and NURBS,
Besides the fact that polygons can be rotated in
polygons had many advantages, but their biggest
any direction and joined in a variety of ways, they
drawback was that many of them were required to
also have a few other distinguishing characteris-
make objects appear smooth. More polygons
tics. They can be convex, concave, or have holes in
demanded a greater amount of computer memory,
them, and their vertices can even double back so
which in turn slowed down the modeling and ani-
that a surface intersects itself. The ability to easily
mation process.
join polygons at their vertices and to split them
All of this changed after software developers
anywhere makes this a very flexible system of
began to implement subdivision surface modeling.
modeling. Polygon modeling is well suited to
This method uses a low polygon control mesh that
objects that have varying degrees of detail.
applies a smoothing algorithm to bend the edges
Adjoining groups of polygons form polyhedra.
of polygons, giving them a curved appearance. The
The first five regular uniform polyhedra are known
overall polygon count remains low, while the sub-
as regular convex uniform polyhedra or Platonic
divide command controls the degree of smooth-
solids. The remaining four regular uniform polyhe-
ness that is applied. Surface subdivision means that
dra are called regular non-convex uniform polyhe-
a given surface patch is subdivided into sub-
dra or Kepler-Poinsot solids.
patches. Each subpatch has its own control ver-
Polyhedra, which have a similar arrangement
tices. Even though one can control the number of
of polygons of two or more different types, are
subpatches that are generated, the original set of
called semi-regular polyhedra or Archimedean
control points or vertices remain the same. For
solids. They are distinguished from prisms,
example, when you have two adjoining polygons
antiprisms, and elongated square gyrobicupola by
with six control points and a subpatch division of
their spherical symmetry. There are thirteen semi-
three (eighteen subpatches), it does not matter if
regular polyhedra.
you set the subpatch division to six (seventy-two
Polygons can be arrayed into innumerable con-
subpatches), because you will still only have six
vex and non-convex polyhedral structures. Since
control points regulating the extra subpatches.
polygon modeling usually involves starting with
This is the reason one can keep the polygon count
polyhedra, it becomes easier to visualize the build-
low and minimize the number of points on an
5
M a s t e r i n g
3 D
A n i m a t i o n
object, making modeling a less confusing task.
division modeling, this book will concentrate
By internally dividing polygons into smaller
solely on learning that system. If you also desire to
and greater numbers, higher subpatch divisions
learn spline and NURBS modeling methods, you
create smoother surfaces without the confusion of
can find them in my other book, 3-D Human and
seeing a multitude of polygons. Most of the time,
Modeling and Animation, 2nd edition, ISBN 0-471-
the graphics card, processor, and RAM capabilities
21548-1 (John Wiley and Sons).
determine the number of patch division that should be used. Patch value is also ascertained by how close or large the object will appear in an
Basic Subdivision Modeling
image or animation. If an object using a patch divi-
The first tutorial demonstrates how to model a sim-
sion of three looks smooth, then it is not necessary
ple cartoon character using subdivision modeling.
to use a higher value.
As you work through the various subdivision mod-
When investigating the merits of a 3D software
eling steps, it will become obvious that this process
package, be sure to examine its capabilities for sub-
involves mostly pushing and pulling points. In this
division or subpatch modeling. Aspiring 3D mod-
session, you will only have to use three tools:
elers should not even consider any software
1) A drag tool for moving individual points
without robust subdivision modeling tools. Most
2) A smooth shift tool that moves groups of
of the high-end software packages that implement
polygons as one by first duplicating and then
subdivision modeling have demo versions avail-
either reducing or expanding them as they are
able for download. One of these even offers a free
moved in an outward or inward direction. This is
version for file transfer. The software is made by
similar to an extrude or bevel tool, except that it
SGI/Wavefront and named Maya . It is available
affects groups of polygons as one rather than only
with full functionality, except that its renderings
one polygon at a time.
TM
have a watermark. The free version is meant as a
3) A spin quads tool that can be applied to adja-
learning tool and not to be used for commercial
cent four-point polygons (quadrangles, or quads)
purposes. A number of download sites can be
that share an edge. This tool merges the two poly-
found by performing an Internet search for
gons into one and then splits them using another
“Maya.” Hopefully, other 3D software vendors will
group of opposing polygons. The two sets of poly-
learn from SGI/Wavefront and also offer free edu-
gons appear to spin each time the tool is applied.
cational versions of their software. Most educa-
Rotating polygons in this manner helps fix
tional institutions cannot afford to purchase
unsightly seams in a subdivision mesh. Applying
expensive 3D software and their continual
the tool three times spins the polygons back to
upgrades. Software companies will find that when
their original position.
students learn a particular software and later work
Besides these three tools, your software will also
for a company, they will influence that company
have to implement a symmetry function that mir-
to buy the software that they learned in school.
ror duplicates all modeling tasks across a center
Due to the greater advantage provided by sub-
6
axis.
T h e
F u n d a m e n t a l s
o f
3 D
M o d e l i n g
Fig. 1-1 Steps 1–30. Modeling the general shape of the head and the mouth.
7
M a s t e r i n g
3 D
A n i m a t i o n
If your software lacks these basic subdivision
offset is set to 0 so that it does not foul up your
modeling tools, you can use the modeling tutori-
symmetry operations. Move the smooth shifted
als found in chapters 2, 6, and 8. They show how
polygons straight down in the side view.
to use subdividing, shaping, beveling, merging,
Step 5. Move points to shape the chin and neck.
mirroring, splitting, pulling points out and in, and
Check the symmetry. Each time you do something
attaching. These methods can be more time con-
to one side of the head, the action should dupli-
suming, so be sure to ask your software company
cate itself on the other. If symmetry does not work,
to implement the smooth shift and spin quads
you will have to start again at step 1 and check
tools in their next upgrade.
that the box is exactly on the 0 x-axis.
Creating the Head and the Mouth (Figure 1-1)
in the forehead and smooth shift them with an
Steps 6 and 7. Select the two middle polygons The box is often the starting point in
offset of 0.
subdivision modeling. Moving points on it will
Steps 8 and 9. Pick the five polygons in the fore-
make it into a sphere-like shape. Each person’s car-
head as indicated in the illustration, and initiate a
toon character will vary in shape and size, so be
spin quads command to rotate them one time.
sure to use the illustrations as a rough guide for your own creation. Step 1. The front view, or z-axis, will serve as the front of the cartoon face. Make a box and go
Steps 10, 11, and 12. Begin to form the rough shape of the nose. Choose the three polygons around the mouth and smooth shift them (offset of 0).
into its numerical settings. Next to segments, type
Steps 13 and 14. After selecting the four poly-
in “3” for the x-, y-, and z-axes. For the center x-
gons on the sides of the nose, spin quads two
axis, type in “0.” The box has to be on the 0 x-axis
times.
so that the symmetry function can work on both
Steps 15 and 16. Select the six middle polygons
sides of the face equally. You can size the box
that begin at the bottom of the nose and extend to
according to the general proportion of your char-
the lower part of the neck. Smooth shift the poly-
acter’s face.
gons.
Step 2. Turn on symmetry so that all your actions are duplicated across the x-axis. Execute the subdivision command. Begin moving points until your box starts to resemble the shape of your cartoon character’s head. You can see in the second step of Figure 1 that this particular model will have a broad head. Step 3. Select the nine polygons on the bottom of the neck. These will be smooth shifted in the next step to make the neck. Step 4. Smooth shift the nine polygons on the
Steps 17 and 18. The twenty-nine front polygons of the face should now be smooth shifted. Steps 19 and 20. The five polygons of the mouth are smooth shifted. Steps 21 and 22. The next five polygons of the mouth are smooth shifted. Steps 23 and 24. After shaping the face, smooth shift the next five mouth polygons. Steps 25 and 26. Work on forming the lips. Choose the five polygons of the lower lip and smooth shift them.
bottom of the neck. In the numeric panel of your
Steps 27 and 28. Drag points to continue form-
smooth shift tool, make sure that the smooth shift
ing the lips. Select the ten inner lip polygons and
8
T h e
F u n d a m e n t a l s
o f
3 D
M o d e l i n g
Fig. 1-2 Steps 31–60. Finishing the mouth and the nose.
9
M a s t e r i n g
3 D
A n i m a t i o n
smooth shift them. Steps 29 and 30. Move the inner points of the mouth back a little. Select the ten inside mouth
wing polygons. Steps 53 and 54. Spin quads one time to rotate the six indicated polygons.
polygons and smooth shift them. Move the ten
Steps 55 and 56. Spin quads two times to the six
smooth shifted polygons further into the head and
indicated polygons around the nose wings. Finish
expand the polygons vertically to start the inside
shaping the nose.
mouth shape.
Steps 57 and 58. Spin quads one time to the four polygons near the eye area.
Completing the Mouth and the Nose (Figure 1-2)
A few more steps will complete the mouth. A
Steps 59 and 60. Spin quads one time to the four polygons along the jaw line, as depicted.
number of polygons will have to be rotated with the spin quads command in order to create the right shape for the nose.
Completing the Eyes and Ears (Figure 1-3)
The following steps will complete the eye area
Steps 31, 32, 33, and 34. Continue smooth
and the ears. The ears are going to be modeled as
shifting the back of the inside mouth polygons.
very basic shapes. If you desire a more developed
Expand their shape so that later on you will have
ear, then refer to steps 106 to 182 of the next tuto-
enough room to add teeth, gums, and a tongue.
rial on modeling a human head.
Continue refining the shape of the lips and the jaw. Steps 35 and 36. Smooth shift the two polygons on the lower sides of the nose. Steps 37 and 38. Smooth shift the four polygons on the sides of the nose. Steps 39 and 40. Spin quads two times to the four polygons above the lips. Steps 41 and 42. Spin quads one time to the four polygons on the upper sides of the nose. Steps 43 and 44. Spin quads two times to the four polygons above the nose wings. Steps 45 and 46. Spin quads one time to the four polygons above the nostrils. Steps 47, 48, 49, and 50. Smooth shift the two
Steps 61 and 62. Spin quads one time to the four polygons above the corners of the mouth. Steps 63 and 64. Smooth shift the eight polygons of the eye area. Steps 65 and 66. Smooth shift the twenty-four polygons of the eye. Steps 67 and 68. At the eye opening, near the nose and brows, spin quads one time to the four polygons. Steps 69 and 70. Begin forming the eyebrows. Spin quads two times to the four eye corner polygons. Steps 71 and 72. Select the four inside eye polygons and smooth shift them. Sculpt the shape of the eye sockets.
nostril polygons. Move the smooth shifted poly-
Step 73. Make a sphere for the eyeball. Its
gons up a little. Smooth shift the two inside nos-
numerical settings should have ten sides and five
tril polygons again and move them up into the
segments, and should be facing forward on the z-
nose more. Spin quads two times to the four poly-
axis. Move the front points of the second segment
gons located at the beginnings of the nostrils, adja-
forward and closer together for the pupil. Name
cent to the nose wings.
the ten front polygons “pupil” and assign a black
Steps 51 and 52. Smooth shift the two nose 10
shade to them. Inverse your selection and name
T h e
F u n d a m e n t a l s
o f
3 D
M o d e l i n g
Fig. 1-3 Steps 61–90. Completing the face.
11
M a s t e r i n g
3 D
A n i m a t i o n
Fig. 1-4 Steps 91–120. Modeling the torso and the legs.
12
T h e
the rest of the polygons “eyeball” and give them a
F u n d a m e n t a l s
o f
3 D
M o d e l i n g
the width to start forming the upper torso.
white shade. Scale the eyeball, rotate it outward a
Steps 95, 96, 97, 98, and 99. Continue smooth
little, and place it in the head. You may have to
shifting and moving polygons down. After repeat-
move points around the eyeball so that it fits
ing these steps several times, you should have
closely in the head.
enough polygons to sculpt the shape of the torso.
Steps 74 and 75. Spin quads two times to the four polygons by the sides of the neck. Steps 76 and 77. Start the ear by smooth shifting the four polygons in that location. Steps 78 and 79. Select the eight polygons around the ear and smooth shift them. Move these new polygons out of the head a little. Steps 80 and 81. Spin quads two times to the four polygons at the earlobe. Steps 82 and 83. Spin quads one time to the four polygons near the beginning of the ear. Steps 84 and 85. Smooth shift the eight polygons of the ear rim.
Steps 100 and 101. After completing the shape of the torso, select the six polygons along its underside. Leave the bottom middle three alone. Smooth shift the six polygons and move the newly created polygons down to begin the legs. This is called branching. Steps 102 and 103. Smooth shift the six polygons at the base of the legs and move them down. Begin to shape the legs. Steps 104, 105, 106, and 107. Continue smooth shifting several more times and moving the bottom polygons down. Sculpt the shape of your character’s legs.
Steps 86 and 87. Move points to shape the rim
Steps 108 and 109. Select the six polygons at
of the ear. Spin quads two times to the polygons at
the bottom and front of the legs that will be
the beginning of the ear rim.
smooth shifted and moved forward to make the
Steps 88 and 89. Spin quads one time to the polygons located above the earlobe.
shoe (see illustration). Smooth shift them and move them forward a little.
Step 90. Continue moving points until you are
Steps 110, 111, 112, and 113. Smooth shift sev-
satisfied with the shape of the ears and the rest of
eral more times and move polygons forward
the head.
according to the size of your character’s shoes. Move points to shape the shoes.
Making the Torso, Legs, and Shoes (Figure 1-4)
The following instructions show how to make the body and legs by smooth shifting to create new
Steps 114 and 115. Choose the twenty-four polygons at the bottom of the shoes, smooth shift them, and move them down a little.
polygons, moving them, and pushing/pulling
Steps 116 and 117. Select the twenty-eight poly-
points. For these steps, you will not have to spin
gons around the soles of the shoes and smooth
quads.
shift them. Move these new polygons outward a
Steps 91 and 92. Smooth shift the bottom nine polygons of the neck. Move them down a little in the side view and sculpt the neck and the beginning of the shoulders.
little. Continue shaping the shoes until you are satisfied with their appearance. Steps 118, 119, and 120. Pick the sixty-three polygons of the pants and smooth shift them.
Steps 93 and 94. Select the bottom nine poly-
Move points to tuck the bottom of the pants in
gons, smooth shift, and move them down. Increase
and under so the hemlines appear to go over the 13
M a s t e r i n g
3 D
A n i m a t i o n
Fig. 1-5 Steps 121–150. Modeling the arms and hands.
14
T h e
tops of the shoes. Tuck the points of the waistline into the pants so the pants appear to cover the shirt. Continue refining the shapes of the pants, shoes, and shirt. You can also name and assign textures to these parts.
F u n d a m e n t a l s
o f
3 D
M o d e l i n g
time. Steps 142 and 143. Spin quads one time to the four polygons depicted in Figure 1-5. Steps 144 and 145. On the underside of the hand, near the end, spin quads two times to the four polygons.
Completing the Shirt and Starting the Hands (Figure 1-5)
Steps 146 and 147. Continuing on the underside of the hand, spin quads two times to the four
Continuing with the smooth shift method, the
polygons. Refine the shape of the hand until you
arms and hands will now be modeled. To prepare
have three polygons facing outward. These will be
for smooth shifting of the fingers, some polygons
smooth shifted to make the fingers. Since this is a
will have to be rotated with spin quads.
cartoon character, we can take liberties and only
Steps 121, 122, and 123. Select the twenty-four
give it three fingers.
upper polygons of the shirt and smooth shift
Steps 148 and 149. Before selecting the first
them. Move points to tuck the shirt into the pants
digit and smooth shifting it, check the hand for
and the neck into the shirt.
any additional polygons that might have to be
Steps 124 and 125. Start the arms by smooth
rotated with the spin quads command. You might
shifting the four polygons on the sides of the torso.
find some near and inside the sleeve that might
Move these polygons out from the body.
improve the appearance of the hand if they are
Steps 126, 127, 128, and 129. Smooth shift and
revolved. Select the first finger polygon at the end
move the arm polygons outward several more
of the hand and smooth shift it. Move it outward
times until you have enough divisions to shape it.
a little.
Steps 130 and 131. Select the indicated twelve
Step 150. Select the next digit’s polygon. The
polygons around the end of the arms and smooth
next step will have you smooth shift that one also.
shift them. Steps 132 and 133. Smooth shift and move the four polygons at the end of the arms into the sleeve.
Finishing the Cartoon Figure (Figure 1-6)
A few more steps will complete the hand and the cartoon character. You may decide to add other
Steps 134, 135, 136, and 137. Smooth shift the
details such as buttocks, nails, a shirt collar, pock-
hand several times and move the polygons out-
ets, belt loops, and so on. You can do all of this
ward. Sculpt the hand without the fingers.
with the smooth shift method.
Steps 138 and 139. Select the twelve polygons around the end of the hand and smooth shift them. Improve the shape of the hand. Steps 140 and 141. To make it easier to smooth
Step 151. Smooth shift the second finger and move the polygons out a little. Steps 152 and 153. Smooth shift the third finger and move it outward.
shift out the fingers, some of the polygons on the
Steps 154, 155, 156, and 157. Select all three
hand will have to be rotated with a spin quads
ends of the fingers and smooth shift them several
command. Referring to the illustration, select the
times. Move points and polygons to shape the
four polygons of the hand and spin quads one
three fingers. Bend them into more natural, 15
M a s t e r i n g
3 D
A n i m a t i o n
Fig. 1-6 Steps 151–163. Finishing the hands completes the cartoon figure. Fig. 1-7 The final cartoon man.
16
T h e
relaxed positions. Steps 158 and 159. Refer to the illustration to choose the eight polygons that will begin the thumb, and smooth shift them.
F u n d a m e n t a l s
o f
3 D
M o d e l i n g
any form can be built from it. A block is also easier to perceive in perspective, and appears to have the added dimension of weight. Although the cube forms the basis of most sub-
Steps 160 and 161. Select the eight new poly-
division modeling, it is important to shape and
gons and smooth shift these. Move them out to
subdivide the object enough times so that the end
start the shape of the thumb.
result is not some blocky-looking model. A sculp-
Steps 162 and 163. Smooth shift the four poly-
tor may start with a hexahedron of marble, but the
gons at the ends of the thumbs and move them
subsequent sculpture of a human will not appear
outward. Continue refining your character and add
to have blocky dimensions. Usually it is laziness or
other components that you think might improve
insufficient time spent on the work that causes a
its appearance. Figure 1-7 shows the cartoon man
subdivision model to seem blocky. Be sure to refer
without any extra details.
to the corresponding step numbers in the illustrations. Before starting this exercise, you should have read your software manual and have a basic under-
Intermediate Subdivision Modeling
standing of the software’s tools. Step 1. Create a box that is divided into three
The following tutorial shows how simple it is to
segments on the x-, y-, and z-axes. Make sure that
create a human head using the previously dis-
the box is located on the 0 x-axis so that you can
cussed modeling technique called subdivision
model with symmetry on. This is very important,
modeling. Since this model will have more detail,
since you want all actions to be duplicated across
the head just by itself will have more steps to fol-
the x-axis.
low than the entire cartoon character had.
Step 2. Turn on symmetry mode. Execute the subdivision mode command to smooth out the
Creating the Overall Shape of the Head and Making
box. Drag individual points to shape the object
the Mouth (Figure 1-8)
into a more spherical configuration. Try to mold it
This part of the exercise shows how to create
into the general contours of a head without the
the general form of a human head. As with most
nose. Use a photo or sketch showing a front and
subdivision modeling, one usually starts with a
side view of a human head as a modeling template.
cube. This is the reason that subdivision modeling
Shape the sphere according to the background
is often referred to as box modeling. Now, some
templates.
may wonder why we do not start with a sphere. A human head appears to resemble a sphere more
Step 3. Select the bottom six polygons of the sphere, which will form the neck.
than a cube, but when subdivision modeling, one
Step 4. Smooth shift the six polygons. Use an
finds it easier to split a cube into the various com-
offset of 0 to maintain the functionality of the
ponents of the head. A sphere is vague and diffi-
symmetry tool. Move the smooth shifted polygons
cult to measure, and lacks distinct areas of relation.
down a little to start the neck.
The eye has a hard time focusing on any one part of a sphere. However, when you start with a cube,
Steps 5 and 6. Select the two polygons on the front of the head and smooth shift them. 17
M a s t e r i n g
3 D
A n i m a t i o n
Fig. 1-8 Steps 1–31. Modeling the general shape of the head and the mouth.
18
T h e
F u n d a m e n t a l s
o f
3 D
M o d e l i n g
Steps 7 and 8. Select the polygons indicated in
until you have a spherical shape that will be large
dark gray in the illustration and spin their quads
enough to contain the teeth, gums, and tongue.
one time.
For future texturing, you can name this surface
Step 9. Select the three indicated dark polygons and move their bottom points out a little to start the shape of the nose. Steps 10 and 11. Select the three dark polygons depicted in the illustration and smooth shift them.
“inside mouth” and give it a dark red color. Steps 30 and 31. Select the eight center polygons that start under the nose and continue along the inside of the mouth. Smooth shift them. Finish shaping the lips.
Refine the shape of the jaw. Steps 12 and 13. Select the two cheek polygons and spin their quads two times. Steps 14 and 15. Select the six center polygons under the nose and extending to the bottom of the neck, and smooth shift them. Fine-tune this area by pulling and pushing points. Steps 16 and 17. Choose the twenty-nine polygons on the front of the face and smooth shift them. Continue sculpting the head. Steps 18 and 19. Pick the five polygons for the mouth and smooth shift these. Steps 20 and 21. Select the five polygons inside the mouth and smooth shift these also. Define the form of the lips.
Starting the Nose (Figure 1-9)
The following steps show how to make the overall shape of the nose. Most of the time, you will be spinning quads and moving points. Steps 32 and 33. Select the two polygons along the bottom sides of the nose and smooth shift them. Steps 34 and 35. Pick the four large polygons along the sides of the nose and smooth shift them. Steps 36 and 37. Choose the four polygons above the corners of the mouth and spin the quads two times. Steps 38 and 39. Select the three middle polygons of the nose and spin their quads two times.
Steps 22 and 23. Select the four polygons
Steps 40 and 41. Spin quads for the two poly-
around the eyes and smooth shift them. Shape the
gons in the middle and side of the nose one time.
eye area. Steps 24 and 25. Continue forming the mouth by choosing the five inside mouth polygons and smooth shifting them. Move these new polygons in a little toward the back of the head. Step 26. Move points to improve the shape of the head.
Steps 42 and 43. Pick the two middle nose polygons and spin quads two times. Steps 44 and 45. Choose the four polygons near the nostrils and spin quads one time. Steps 46 and 47. Select the four polygons that run along the nostril area and spin quads two times.
Steps 27 and 28. Select the five inside mouth
Steps 48 and 49. Pick the six center polygons
polygons and smooth shift them. Move them
starting at the top of the nose and ending below it,
inside the head a little bit more.
and smooth shift them.
Step 29. Continue smooth shifting and moving
Steps 50 and 51. Choose the four polygons at
the inside mouth polygons. Move their points
the corners of the eyes and sides of the nose and
19
M a s t e r i n g
3 D
A n i m a t i o n
Fig. 1-9 Steps 32–59. Starting the nose.
20
T h e
spin quads one time. Steps 52 and 53. Start the wings of the nose by selecting the two polygons above the nostrils, and smooth shift them. Steps 54 and 55. Spin quads one time for the four polygons above the nose wings. Steps 56 and 57. After selecting the four polygons below the nose, spin quads two times. Steps 58 and 59. Spin quads two times for the four polygons below the nose wings.
F u n d a m e n t a l s
o f
3 D
M o d e l i n g
Steps 79 and 80. Spin quads two times for the four polygons in the lower part of the eyes. Steps 81 and 82. Pick the four polygons at the top portion of the back of the head and spin quads one time. Steps 83 and 84. Choose the eight polygons inside the eye area and smooth shift them. Move them into the head a little. Steps 85 and 86. Smooth shift the twenty-four polygons of the eye area and move them into the head some more.
Finishing the Nose and Starting the Eye (Figure 1-10)
Spinning a few more quads and smooth shift-
Completing the Eye and Starting the Ear (Figure 1-11)
ing the nostrils into the head will complete the
This next set of steps will illustrate the finaliza-
nose. This set of steps will also begin the eye area.
tion of the eye area. It will also mark the beginning
Steps 60 and 61. At the corners of the nose wings, spin quads one time for the four polygons. Steps 62 and 63. At the top of the nose wings,
of the most complicated part, which is the ear. Steps 87 and 88. Select the forty polygons of the eye area and smooth shift them.
select the four polygons and spin quads two times.
Steps 89 and 90. Spend some time moving
Steps 64 and 65. Spin quads two times for the
points in order to sculpt the eye area. Begin to
four polygons on the sides of the nose.
form the eye sockets and the eyelids. To give your-
Steps 66 and 67. Choose the four polygons at
self extra points for the corners of the eyes, select
the furrow of the cheeks and spin quads two times.
the four polygons located there and smooth shift
Steps 68 and 69. Smooth shift the two nostril polygons. Move the center nostril polygons slightly up into the nose. Steps 70 and 71. Select the center nostril polygons and smooth shift them. Move them up into the nose. Steps 72 and 73. Smooth shift the center nostril polygon and move it further up into the nose. Steps 74 and 75. Spin quads one time for the four polygons at the corners of the nose wings. Step 76. Refine the shape of the nose.
them. Steps 91 and 92. Pick the four polygons near the nose and spin quads two times to turn them in the right direction. Steps 93 and 94. Choose the four polygons on the inside parts of the corners of the eyes and spin quads one time. Steps 95 and 96. Spin quads one time for the four polygons on the upper side of the nose. Steps 97 and 98. Select the six polygons that will form the upper eyelids and smooth shift them.
Steps 77 and 78. Select the eighteen polygons at
Steps 99 and 100. Spin quads two times for the
the sides of the head, overlapping into the fore-
four polygons at the outer corners of the eyelid
head and eye areas. Smooth shift them. Move
area.
points to improve the shape of the head.
Steps 101 and 102. Pick the four polygons at
21
M a s t e r i n g
3 D
A n i m a t i o n
Fig. 1-10 Steps 60–86. Completing the nose and starting the eye.
22
T h e
F u n d a m e n t a l s
o f
3 D
M o d e l i n g
Fig. 1-11 Steps 87–112. Finishing the eye and starting the ear.
23
M a s t e r i n g
3 D
A n i m a t i o n
Fig. 1-12 Steps 113–142. Modeling the ear.
24
T h e
the inner corners of the eyelid area and spin quads one time. Step 103. Move points to finish the eyes. You should have enough vertices to make the upper eyelid line. The middle points are moved back and up a little, while the ones right above are moved forward. Steps 104 and 105. Locate the four polygons above the nose wings and spin quads one time. Steps 106 and 107. Before starting the ear, you will need more points in that area. Therefore, select the sixteen polygons indicated in the illustration and smooth shift them. Steps 108 and 109. At the top of the jaw line, spin quads one time for the four polygons. Steps 110 and 111. Choose the sixteen polygons around the ear area and smooth shift them. Step 112. Drag the ear polygons out a little from the head. Select the eights on the outer edge of the ear.
F u n d a m e n t a l s
o f
3 D
M o d e l i n g
polygons at the beginning of the ear rim. Steps 122 and 123. Spin quads one time on the inside ear polygons. Steps 124 and 125. Spin quads one time at the beginning of the earlobe. Steps 126 and 127. Shape the earlobe and rim and smooth shift the twelve polygons of the ear rim. Steps 128 and 129. Continue refining the shape of the ear and spin quads two times at the beginning of the ear rim. Steps 130 and 131. Spin quads one time for the inside of the ear. Steps 132 and 133. Spin quads one time at the beginning of the earlobe. Step 134. Continue improving the shape of the ear. Steps 135 and 136. Spin quads one time at the top of the earlobe. Steps 137 and 138. The flap at the front that protects the ear canal will be modeled next. You
Continuing with the Ear (Figure 1-12)
Since the ear is one of the most complicated, if
will need more points, so select the polygons in that area and smooth shift them.
not the most complicated, parts of the human
Steps 139 and 140. Move points to make the
body to model, it will require more steps than the
protective flap. Spin quads two times at the start of
other areas covered so far.
the ear rim.
Step 113. After selecting the eight polygons
Steps 141 and 142. Spin quads one time at the
shown in step 112 (Figure 1-11), smooth shift
beginning inside portion of the earlobe. Your ear
them.
should now be almost complete, except for the
Steps 114 and 115. Move points to make a
inside bowl.
rough outline of the ear rim and outside bowl. Spin quads one time for the four polygons near the earlobe. Steps 116 and 117. Spin quads two times at the beginning of the ear rim. Steps 118 and 119. Smooth shift the twelve polygons of the ear rim. Steps 120 and 121. Spin quads two times for
More Work on the Ear (Figure 1-13)
Due to its structural complexity, the ear should be broken down into separate parts. By modeling the outer shell or the rim first, one establishes the overall shape. The next steps will take you into the convoluted cartilage of the ear bowl. Besides spinning quads and performing a few smooth shifts to
25
M a s t e r i n g
3 D
A n i m a t i o n
Fig. 1-13 Steps 143–172. Continuing work on the ear.
26
T h e
generate mores, you will mostly have to push and pull points. Some of you may now feel confident enough to work without following the steps
F u n d a m e n t a l s
o f
3 D
M o d e l i n g
the depicted polygons. Steps 161 and 162. Refer to the illustration and spin quads two times.
exactly. As you set out on your own, be sure to
Steps 163 and 164. The illustration shows the
refer to photos, sketches, or an actual model so
next set of polygons for spinning quads two times.
that your depiction of the ear will be true to life. Keep in mind that from the side view, the angle of the ear is similar to the nose. From the back view, the rim forms a slight S-curve. Sometimes spinning
Steps 165 and 166. Spin quads one time on the pictured polygons. Steps 167 and 168. Spin quads two times on the polygons shown.
quads, smooth shifting, and moving vertices can
Steps 169 and 170. Near the earlobe, spin quads
create overlapping points that occupy the same
one time. Pull and push points until the ear looks
space. To remedy this, merge points and polygons
almost complete.
every so often. You may even end up with threesided polygons after merging. Steps 143 and 144. Smooth shift the sixteen indicated polygons.
Steps 171 and 172. To make the small bulging form above the earlobe, select the four polygons indicated and smooth shift them. Use the extra points to make the protruding shape.
Steps 145 and 146. Use the extra points to model the protective flap of the ear. You can also move points inward for the ear canal. The extra polygons will help you shape the upper portion of the earlobe. Spin quads two times for the pictured polygons. Steps 147 and 148. Smooth shift the depicted fourteen polygons. Steps 149 and 150. Use the extra polygons to begin forming the inside of the ear and inner rim. Spin quads one time on the depicted polygons. Steps 151 and 152. Smooth shift the six polygons shown in the illustration. Steps 153 and 154. Spin quads one time on the indicated polygons and refine the ear bowl. Steps 155 and 156. Refer to the illustration to spin quads two times. Pull and push points to improve the ear bowl. Steps 157 and 158. Create more points by smooth shifting the portrayed eight polygons. Steps 159 and 160. Move points to develop the inner cartilage of the ear. Spin quads one time for
Finishing the Ear and the Head (Figure 1-14)
Some more steps will finalize the ear. With a few more alterations, the head will be complete. Steps 173 and 174. Spin quads two times for the polygons shown in the illustration. Steps 175 and 176. Spin quads one time as shown in Figure 1-14. Steps 177 and 178. Inside the ear bowl, spin quads two times. Steps 179 and 180. Spin quads two times in the ear. Steps 181 and 182. Move points to fine-tune and complete the ear. Steps 183 and 184. Smooth shift the large single polygon in the middle of the forehead. Steps 185 and 186. Spin quads one time on the polygons located on the sides of the forehead. Steps 187 and 188. Spin quads one time near the top of the head. Steps 189 and 190. On the upper sides of the head, spin quads one time.
27
M a s t e r i n g
3 D
A n i m a t i o n
Fig. 1-14 Steps 173–200. Completing the head.
28
T h e
F u n d a m e n t a l s
o f
3 D
M o d e l i n g
Steps 191 and 192. Spin quads two times above the eye opening. Step 193. Push and pull points until the head looks the way you want. Besides smoothing out the forehead, you might want to bring out the cheekbones, improve the jaw line, shape the cheeks, alter the lower eyelids, and so on. Steps 194 and 195. Select the six polygons located at the bottom of the neck and smooth shift them. Drag the new polygons down a little. Steps 196 and 197. After selecting the new set of six polygons located at the bottom of the neck, smooth shift these also. Move points to extend the neck to the collarbone. Steps 198 and 199. Smooth shift the six polygons that will form the sterno-mastoid muscles of the neck. Refine the shape of the neck. Step 200. If necessary, continue making small improvements to the head.
Some Final Words Modeling a head can be a challenge. The ear is perhaps the most demanding task for any 3D artist. At first glance, a 3D model may look fine, but if you take a closer look at the ear, you can quickly judge the artist’s modeling abilities. Since the polygon count on this head is quite low, you can reshape it into other heads with less trouble than it would take to start all over again with a simple box. You can continue using this method of subdivision modeling to complete the entire body. Chapters 2 and 6 show how to proceed. Instead of beveling, you will smooth shift. Rather than cutting and rearranging polygons, you can spin quads.
29
C H A P T E R
2 N
Basic 3D Modeling
M a s t e r i n g
3 D
A n i m a t i o n
A
Modeling a Simple Cartoon Character
n introduction to 3D modeling usually means learning basic steps to creating simple objects. Students absorb more when
Before you start this process, it is recommended
they actually have to use specific modeling tools to
that you first make some sketches. At the mini-
create projects than they do from just reading
mum, you should have a front view and a side
about them. This chapter starts with an exercise
view of your individual (Figure 2-1, step 1). A view-
that teaches basic 3D modeling with the goal of
point looking down can also be helpful. Be sure to
producing a simple cartoon character. The routines
make each sketch the same size and with the same
addressed here will be used later to make a more
proportions. Make all views into one document
complex 3D model of a human.
that can be imported into your modeling program.
Cartoon characters are usually very simple, with
Set all views to show the one image with the vari-
relatively few details. Some of their characteristics
ous pose angles. This will save a lot of time because
are extra-large heads, exaggerated facial features,
you will not have to line up and scale individual
three-fingered hands, and uncomplicated bodies.
views to match each other.
Hence, a cartoon character is a good subject for learning elementary 3D modeling techniques.
The front view of the sketch template shows the arms extending outward in a straight line,
One should not mistake a cartoon character for
away from the torso. It is much easier to model the
a superhero type. Superheroes normally have
arms this way rather than down by the sides. If
extra-small heads compared to their overstated,
you are not planning to use a top view, draw the
muscular bodies. Their physiques have a great
hands facing toward you so that you can clearly
amount of detail, which requires a considerable
see each finger. Spreading the fingers and thumbs
understanding of anatomy. If you want to create a
apart also simplifies the work.
superhero, you should have more than a rudimentary knowledge of 3D modeling.
Rather than borrowing a well-known cartoon, try to create your own unique character. Even
Those of you who are already familiar with
though yours may vary a great deal from the one
basic subdivision modeling and have created car-
used in this book, you should still be able to fol-
toon characters using this method or the one in
low the same routines outlined in this tutorial.
chapter 1 might want to skip ahead to the next
Unlike the cartoon character of chapter 1,
part of this chapter. It teaches the steps to making
which was created in subdivision mode, this model
the body for the more realistic character that was
is depicted in low-polygon count most of the time.
started in chapter 1 (Figures 1-8 through 1-14).
Some people may find it easier to see the geome-
Whether you make a cartoon character following
try in these low-poly illustrations of the cartoon.
the steps listed here or using your own method,
Whereas the chapter 1 model used tools such as
you will need to create some type of two-legged
smooth shift and spin quads, this one can be built
being for use in chapter 3, Animating with
without the use of these. Bevel can be utilized in
Deformation Tools.
place of smooth shift and polygons can be cut,
32
B a s i c
3 D
M o d e l i n g
merged, and split. Points can be added to the poly-
sometimes the beveled or smooth shifted poly-
gons if your software is unable to rotate them with
gon(s) increases in size, while other times, it will
a spin quads command.
decrease. Step 7. In this example, the shirt will cover the
Modeling the Body and Part of the Face (Figure 2-1)
upper portion of the pants. If that is the case with
Step 1. In your modeling program, set up the
your model, then follow this step to bevel or
front and side view windows to show the two tem-
smooth shift the bottom polygon(s) up and into
plates. In the beginning, the work will proceed
the abdomen.
with subdivision surfaces turned off.
Step 8. If you are beveling and you merged the
Step 2. As usual, begin by making a box. In your
bottom polygons into one, now split the bottom
numeric settings, specify four segments on the x-
polygon in half. The resulting two polygons will be
and y-axes and three segments on the z-axis.
beveled or smooth shifted down to make the legs.
Center the box at 0 on the x-, y-, and z-axes so that
When beveling the two polygons, you can do both
symmetry operations will be functional. Unlike the
at the same time. Smooth shifting requires that
head in the first lesson in chapter 1, this head will
each is smooth shifted at separate times because
be modeled later, after finishing the body. Since it
smooth shift merges polygons before duplicating
is more difficult to model a head than it is to make
them. Smooth shifting requires that each polygon
the body, this will be saved for the final steps.
is replicated and moved at separate times because
Step 3. After making sure the box is centered in your modeling universe, turn on symmetry. Select the two middle bottom polygons.
the smooth shift operation merges polygons before duplicating them. Step 9. Select the two polygons at the bottom
Step 4. Merge the two bottom polygons into
of the torso and bevel or smooth shift them down
one if you are bevel extruding. With smooth shift,
to make the legs. In this example, the legs are
you do not have to merge the polygons. Bevel or
beveled or smooth shifted only to where the cuffs
smooth shift the neck polygons. The offset should
on the pants begin. You will have to decide
be at 0 to keep symmetry operations functional.
whether to bevel or smooth shift the legs in sec-
Move the smooth shifted or beveled polygons
tions—such as down to the knees, then again to
down to make the neck. In this example, the char-
the ankles—or just the entire length in one bevel
acter has a pencil neck. If you plan to make a
or smooth shift. If you choose to bevel or smooth
thicker one and you are using a bevel tool, merge
shift the entire length of the legs, split the leg poly-
more polygons at the bottom of the head before
gons into sections with something like a knife or
you begin beveling.
band saw tool. With symmetry active, work on
Step 5. Once again, bevel or smooth shift the polygon down to start the torso. Step 6. Bevel or smooth shift the polygon a few more times to finish the torso. Depending on the shape of your character’s chest and abdomen,
only one side to shape each section of the legs according to your 2D template. Symmetry should automatically match each of your changes on the other leg. Whenever you have a section that goes inside
33
M a s t e r i n g
3 D
A n i m a t i o n
Fig. 2-1 Steps 1–27. Creating the cartoon body and starting the head.
34
B a s i c
3 D
M o d e l i n g
another—such as legs under a skirt, a shirt worn
direction of the torso to pull in the size of the poly-
on the outside, or feet inside shoes—split the poly-
gon, and finally bevel or smooth shift straight out-
gons near the inside portion to keep the inward
ward to make the wrist. As mentioned before, you
section from ballooning outward when in subdivi-
may need to split the polygons near the inside of
sion mode. A knife tool can be a tremendous help
the sleeve to keep it from ballooning outward
in cases like this.
when in subdivision mode.
Step 10. This example shows the shape of the
Step 15. Start the hand by beveling or smooth
legs in low-polygon and subdivision form. The
shifting outward twice. The second section stops
pants have a cuff and are extra-short. The socks are
just before the fingers begin to spread outward
gathered around the ankles. Beveling or smooth
from it.
shifting the polygons to make them smaller and
Step 16. In order to have the fingers separate
sometimes larger while moving them inside each
from the hand, you will need to divide the hand
other created this look. Experiment with different
polygon into three sections (three fingers). If your
bevels or smooth shifts and move points in low
software only allows subdivision surfaces for three-
and subdivision polygon mode until you get the
and four-sided polygons, make sure you do not
results that you want. Be sure to split extra poly-
have any with more than four sides. If you are not
gons at specific points by cutting across them with
using symmetry, then work on only one hand.
a knife or other means so that your model keeps
Divide it into four- and three-sided polygons.
the dimensions that you desire. Besides holding a
When it is completed, this hand can be mirror
model’s form, these extra points will give you the
duplicated for the other side.
extra control you need to shape it more precisely.
Step 17. Select the polygon at the top of the
Step 11. To start the shoes, split the lower sec-
hand and bevel or smooth shift it up to begin mak-
tion of the legs. Select the two polygons at the bot-
ing the thumb. The beveled or smooth shifted
tom, facing toward the front. Bevel or smooth shift
polygon should decrease in size a little.
these out several times until you have the rough shape of a shoe. You can also split the bottom of these polygons for the soles and heels. With symmetry on, move points in low-polygon and subdivision mode until you are satisfied with the shape of the shoes.
Step 18. Bevel or smooth shift the thumb polygon up again to make the tip. Step 19. Bevel or smooth shift out twice to make the forefinger. Step 20. Using the bevel or smooth shift tool, finish the rest of the fingers.
Step 12. Now it is time to start the arms. Locate
Step 21. Turn on subdivision surfaces and refine
the polygons on the side of the torso near the neck.
the shape of the hand. You could divide the poly-
Bevel or smooth shift these out to the elbows.
gons some more for extra detail, but in this case,
Step 13. Bevel or smooth shift again to make the forearms. Adjust the shape of the arms.
since it is a simple cartoon character, it will most likely not be necessary. If the hand has too much
Step 14. In this example, the figure has a sleeve.
of a boxy look, add extra points, split polygons,
If this is what you want on your character, simply
and move the additional vertices to fix the shape
bevel or smooth shift outward making the polygon
of the hand.
larger, bevel or smooth shift inward toward the
Step 22. If you have not been using symmetry, 35
M a s t e r i n g
3 D
A n i m a t i o n
Fig. 2-2 Steps 28–41. Completing the cartoon character.
mirror duplicate the finished hand for the other
during animation. Start moving points on the head
side.
with subdivision surfaces turned on and off alter-
Step 23. You should now have a simple figure
nately.
with a blockhead. Before proceeding to the head,
Step 24. Find the two polygons from which you
use something like a knife tool to divide polygons
will now bevel or smooth shift out the nose.
at the elbows and knees. These are parts that will
Smooth shift the nose polygons several times to get
need the additional polygons to deform properly
the general shape of the nose. If you are beveling,
36
B a s i c
3 D
M o d e l i n g
turn on low-polygon mode, merge the nose poly-
because you simply rotate them to face the right
gons, and bevel them several times in subdivision
direction.
mode improve the nose’s form.
Step 29. The lips can be modeled by either
Step 25. In low-polygon form, select the two
beveling or smooth shifting out the top and bot-
polygons on each side of the nose and bevel or
tom mouth polygons, splitting them, or simply
smooth shift them out and toward the face to
moving the existing points. Whichever method
make the nose wings. The beveled or smooth shift
you use, be sure to work with subdivision surfaces
polygons should get smaller in size.
on to complete the mouth.
Step 26. After you improve the shape of the
Step 30. The illustration for this next step shows
nose, you can turn off subdivision mode to start
a low-polygon and subdivision surface version of
the nostrils. You will need to arrange the polygons
the same head seen from the back. Polygons at
at the bottom so that there are two that can be
both sides of the head are merged, arranged, and
beveled straight up into the nose. This may mean
beveled or smooth shifted outward to start the ear.
having to split up some of them or rotating them
Step 31. Bevel or smooth shift the ear polygons
with a spin quads command. Bevel or smooth shift
out one more time to make the outer rim of the
the nostril polygons up several times and alter
ear.
them in subdivision mode. Step 27. Start the mouth by selecting the two polygons below the nose. Merge these into one and bevel or smooth shift both outward. Shape it to resemble your template. In this example, the character’s upper lip will jut out a little.
Step 32. Once again, bevel or smooth shift the ear polygons, but move them into the ear and reduce their size. Step 33. Bevel or smooth shift the ear polygons further into the ear. Step 34. If you are splitting polygons instead of spinning quads, you will most likely have to work
Finishing the Cartoon Figure (Figure 2-2)
on only one ear. Symmetry operations will most
Step 28. In low-polygon mode, select the lower
likely not duplicate splitting and adding points
section of the mouth area. Merge the two poly-
across the x-axis. Select one of the interior ear poly-
gons. Split them in a horizontal direction. Select
gons and split it up into three- and four-sided poly-
the lower half of the two and bevel or smooth shift
gons. If you plan to make the ear more detailed
it inward several times to make the interior of the
than the one shown in this illustration, continue
mouth. Rather than bevel or smooth shift, you
to split the polygons into even smaller ones. Delete
may decide to just move the points back into the
the opposite inside ear polygon before mirror
head and then split up the polygons of the interior
duplicating the inside ear sections. Turn on sym-
mouth before finishing its form. In either case,
metry and shape the inside of the ear by moving
split the two polygons that you initially divided
points. Remember, you are only making a cartoon
horizontally. They should be separated vertically
character, so it is only an approximation of the ear.
again so that you only have polygons with three
There is no need to strive for realism.
or four sides. If you can spin quads, then you do
Step 35. To begin the eyes, set up the two eye
not have to merge and split polygons again
polygons in a similar manner to the ones in the
37
M a s t e r i n g
3 D
A n i m a t i o n
can just apply a color for the iris, white for the eyeball, and black for the pupil. In a later lesson, you will learn to make a more realistic eye with textures. Step 40. Place both eyeballs in their respective eye sockets. Step 41. You may also want to model some accessories, such as glasses, a hat, a scarf, a tie, and so on. If the character looks too boxy, split polygons and move the extra points to round the figure. Improve the appearance of the character by selecting different parts, naming, and then coloring each (Figure 2-3). If you know how to texture,
Fig. 2-3 The final rendered cartoon character.
then by all means, do so. The cartoon character that you modeled can be used in the next chapter to learn how a skeleton is set up and animated.
illustration. Step 36. Select the eye polygons and begin beveling or smooth shifting them in a little.
Modeling a More Complex Character
Step 37. Finish the eye socket by beveling or
In the first chapter, you learned the principles of
smooth shifting the two polygons inward one
subdivision surface modeling. After completing the
more time.
lesson, you had a finished head with facial fea-
Step 38. Hide everything except the eye sockets.
tures. Your first effort will most likely appear prim-
Use a tool such as the knife to slice several times
itive, since the tools and the way to use them may
across the eye socket polygons near the opening,
have been unfamiliar to you.
or use smooth shift and spin quads until you have
Creating the cartoon character should have
enough points to model the eyelids. Show every-
advanced your knowledge of subdivision surface
thing again and utilize the extra points derived
modeling. Assuming that you are more comfort-
from cutting across the sockets to shape the upper
able with 3D modeling, it is time to create a more
and lower eyelids.
polished figure. The techniques that were discussed
Step 39. You can make a simple eyeball, iris,
in previous lessons will still apply, but the
and pupil out of a sphere. Make it a low-polygon
increased level of detail will now require more
count one by setting the sides to eight and the seg-
effort on your part.
ments to four. Subdivision mode will round it off
Since the first chapter outlined the manner in
sufficiently. Slice across the front of the eyeball
which to model a face, use it again to follow the
several times, select each concentric circle, and
steps and create an improved version. This time,
name each surface as iris and pupil. Select the rest
employ either more intricate sketches or photos as
of the eyeball and name it “eyeball.” For now, you
your templates.
38
B a s i c
3 D
M o d e l i n g
If you have access to a digital camera and can find someone to pose for you, then take front, side, back, and top photos. Be sure to get front, side, and back close-ups of the face, feet, and hands, since they are parts that require more detailed modeling. When you take photographs, position the model the same distance from you for all the views. To avoid distortion, use a long lens and place the camera’s viewpoint midway to the model’s body. Save yourself some aggravation by sizing the various views and placing them into one image file. Import that into your modeling program, and place the same image in the various view windows.
Fig. 2-5 The model that was created from the templates in Figure 2-4.
Figures 2-4 and 2-5 depict some templates and the resulting final model of an older gentleman. The chapter 2 folder on the CD-ROM includes Figure
2-5
in
color
(Chapter
2>Color
Images>OldManViews).
Fig. 2-4 The templates used to make the model shown in Figure 2-5.
Fixing Unsightly Seams
Sometimes you may experience creasing, pinching, or ugly lines on the surface of your character’s 39
M a s t e r i n g
3 D
A n i m a t i o n
Fig. 2-6 Pinching and creasing due to more than four poly-
Fig. 2-7 Altering the polygon configuration so that only four
gons converging at one point.
converge at one point.
face. Often this is a result of too many polygons
them before they could be split and merged into
converging at a single point (Figure 2-6).
four-sided ones. If you like solving puzzles, you
Some software programs have tools for spin-
should enjoy the challenge of altering polygons.
ning the orientation of polygons. A spin quad type
The goal is to make mostly quadrangles and the
of tool can be handy for taking adjacent four-point
smallest number of triangles possible.
polygons that share edges, merging them, and splitting them using a different set of opposing
Modeling the Torso (Figure 2-8)
polygons. This saves time by eliminating the man-
Step 1. The main steps for modeling the head
ual labor of merging, adding points, and splitting
can be seen in the illustration. These steps are
polygons into different configurations.
detailed in chapters 1 and 6; simply follow the pre-
Even with the best of tools, it sometimes becomes difficult to avoid getting triangles in your
vious instructions to create your own character’s head.
subdivision mesh. Triangles are like spearheads.
Steps 2, 3, and 4. Select the bottom neck poly-
When too many triangles point toward a vertex, it
gon and bevel or smooth shift it up slightly. Make
can create an indentation. Problem areas like this
that polygon a little larger. If you do not have a
can often be fixed by merging neighboring trian-
polygon at the bottom of the neck, simply select
gles. You may also need to add extra points to cer-
the points around the neck hole in a clockwise or
tain polygons so that you can split them up in a
counterclockwise manner, then make a polygon
way that creates four-sided polygons around spe-
out of these. After beveling or smooth shifting the
cific points. Often four-sided polygons will solve
polygon up somewhat, bevel or smooth shift it
these types of problems. Figure 2-7 shows the same
down and out to make the shirt collar.
area after triangles have been merged into quad-
Step 5. The polygon located at the shoulders is
rangles. Some polygons had extra points added to
beveled or smooth shifted down to make the
40
B a s i c
3 D
M o d e l i n g
Fig. 2-8 Steps 1–31. Modeling the torso, arms, and hands.
41
M a s t e r i n g
3 D
A n i m a t i o n
shoulders. In subdivision mode, shape the shoul-
group of lines converge at beginning and end
ders according to your templates. Turn off subdivi-
points. These start and end vertices will not be
sion mode and use a knife tool to slice across the
moved. If you are smooth shifting and spinning
torso horizontally until you have about five divi-
quads, keep the figure in subdivision mode. Those
sions. You can also smooth shift to make each divi-
of you that are splitting, merging, and beveling
sion, but this will most likely take longer than
polygons should work in low-polygon mode. After
slicing across the torso. After dividing the torso,
completing each set of lines, turn on subdivision
turn on subdivision mode again.
mode. Pull points in and out until you see some
Steps 6–10. This operation shows how to make
folds develop. Viewing the shirt with smooth
a shirt collar. If this is too complicated or you are
shade on will help you determine the right amount
modeling a collarless shirt, skip to the next step.
of creasing.
Select the polygons around the collar area and
Steps 12 and 13. The arm sleeves will now be
smooth shift them up, then outward, and finally
beveled or smooth shifted out. When beveling the
down. If you are beveling, then turn on low poly-
arm, polygons will have to be merged first. Bevel
gon mode, select the polygons in the collar area,
or smooth shift the arms outward. If you are
and split them into smaller, narrower ones. Select
smooth shifting with symmetry on, you can select
these polygons and merge them into one. Bevel it
the polygons of the sleeves and smooth shift them
up and then bevel again outward. Bevel this long
in order to add more sections to the sleeves. If you
polygon one more time, but make the direction
are beveling with subdivision mode off, then
down. Split this large polygon into four-sided ones.
divide the polygons with a knife tool. Rearrange
Turn on subdivision mode and sculpt the collar. If
the points on the sleeve so that you can make
you are smooth shifting and are trying to avoid
some folds on it. Work in subdivision mode to
having to split, add points, and merge points and
shape the sleeve and its creases.
polygons, you may have to spin quads to get poly-
Step 14. To make the beginning of the upper
gons aligned in the right direction. Add button-
arm, or the wrist if you are modeling a long-sleeved
holes and some buttons.
shirt, bevel or smooth shift the end polygon(s) in
Step 11. To prepare the sleeve, select the poly-
a little and then back out. Beveling or smooth
gons where the sleeve will be beveled out and
shifting in will give the shirtsleeve some thickness.
merge them into one. (Smooth shifting does not
Beveling or smooth shifting out will start forming
require merging polygons.) Before smooth shifting
the arm. For now, you only need to bevel or
or beveling the arms out, spend some time on the
smooth shift the arm out a little past the sleeve.
shirt folds. Creases in the shirt consist of parallel
Some of you may have been working on only one
lines. Usually, three lines running in the same
arm without symmetry. If so, before mirror dupli-
direction will work. Sometimes it only takes two
cating the sleeve and beginning the arm, delete the
lines. One of these lines is pulled back or forward
polygon on the opposite side that is situated at the
to make the crease or fold. Divide your polygons
sleeve opening. Mirror duplicate the finished arm
in such a way that you end up with lines running
sleeve and, if necessary, weld the points to the
in the direction of the folds. You can have each
shoulder area. This completes the torso.
42
B a s i c
3 D
M o d e l i n g
at the start of the fingers. These two are then The Arms (Figure 2-8)
smooth shifted (Step 20). Spin quads is used on a
Steps 15 and 16. Select the polygon at the end
few polygons so that they face in the right direc-
of an arm. Bevel or smooth shift it out for the
tion (Steps 21–24). The indicated polygon in Steps
entire length, to the beginning of the hand. If you
25 and 26 is split in half. The polygon on the left
are smooth shifting with symmetry on, select the
and its neighboring triangle are merged into a
polygons in the middle of the arms and smooth
quadrangle (Steps 27 and 28). Some more polygons
shift again to give them more sections. Move
are rotated with spin quads (Steps 29–38). Steps 38
points to shape the arm. When you need more sec-
and 39 show how the two polygons next to each
tions, just select polygons around the arm and
other on the bottom of the hand, which look like
smooth shift again. If you are beveling without
triangles, are merged. In Steps 41 and 42, two poly-
symmetry, you can just work on one arm. Turn off
gons are rotated with spin quads. To prepare the
subdivision mode, and use a knife tool to split the
four polygons for the knuckles, select the two poly-
arm vertically into sections. Later, after giving it
gons indicated in Step 43. Hide the rest of the poly-
the right shape, mirror duplicate the arm. Be sure
gons and turn off subdivision mode. Turn off
to delete the end polygon near the sleeve before
symmetry. Insert a point and split the polygons so
attaching the mirrored arm.
they look like the ones in Step 44. Merge the two bottom polygons. Weld the middle point of the
The Hands (Figures 2-8 and 2-9)
three polygons to the bottom point of the triangle.
Step 17. Begin modeling the hand by selecting
Your hand should now look like the one in Step
the end arm polygons and beveling or smooth
45. You can repeat this process on the other hand
shifting them outward a couple of times. Sculpt
or just delete the two polygons, mirror the new
the wrist and the start of the hand by working in
ones, and merge points so that both hands are the
low-polygon or subdivision mode.
same. Turn on subdivision mode and symmetry
Steps 18–54. Create the rest of the hand (with-
again. Continue spinning quads (Steps 46–51).
out the thumb and fingers) by beveling or smooth
Merge the two neighboring polygons as depicted
shifting several more times. Move points to give it
in Steps 52 and 53. Step 54 shows the polygons
a more accurate hand shape. If you are beveling,
that are now going to be smooth shifted or beveled
splitting polygons, adding points, and welding
to make the thumb and fingers.
points, as well as merging polygons, then prepare
Steps 55–58. Select the thumb and four finger
the end polygons where the fingers will start so
polygons and bevel or smooth shift them. Move
that they look like the four shaded ones in Step 45.
them out a little. Smooth shift or bevel again until
If you are smooth shifting, then refer to steps
you have all the segments for the finger and thumb
19–54 in Figures 2-8 and 2-9 to spin quads until
joints. Work on shaping the thumbs and fingers.
you have the right configurations for making the
Step 59–63. Details on the hand can now be
thumbs and fingers. Step 19 shows how the two
started. Begin by modeling the finger and thumb-
bottom hand polygons near the front are rotated
nails. Select one of the nail polygons and bevel or
and moved forward to make the front of the hand
smooth shift it down and in a little (Steps 59 and
43
M a s t e r i n g
3 D
A n i m a t i o n
Fig. 2-9 Steps 32–64. Modeling the hand, thumb, and fingers.
44
B a s i c
3 D
M o d e l i n g
60). Now bevel or smooth shift the same polygon
ger knuckles, and veins and creases on the hands.
a little above the finger and make its size some-
Sets of three lines running parallel to each other
what larger (Steps 61 and 62). Use a knife tool to
should be enough to make the creases and veins.
split the nail and the fingertip (Step 63). Move the
This is the same method that was used to make
middle points of the fingernail up slightly to curve
wrinkles in the face and folds in the shirt. The mid-
the nail. In subdivision mode, shape the fingernail
dle line points are pulled down for creases and
and tip of the finger. Follow the same steps to
moved up to make the veins. These kind of mod-
model the rest of the nails. When using the knife
eled details often look better than applying a bump
tool to split the fingernails (Step 63), you will most
map to show creasing in those areas.
likely have to repeat this process on the other
Steps 73–78. When modeling the pants, you
hand, or you can just finish splitting the nails and
should notice some parallels between the proce-
then mirror the hand to replace the one on the
dures outlined here and the previous ones for the
other side that does not have the nails split.
shirt. Select the bottom shirt polygon and bevel or
Step 64. Right now, each finger and thumb sec-
smooth shift it up and outward. This is similar to
tion only has four polygons. This makes the hand
the first step that described beveling or smooth
too boxy looking. If possible, in low-polygon
shifting the bottom neck polygon up and outward
mode, use a knife tool to split the hand, fingers,
to start the shirt collar. Bevel or smooth shift the
and thumb across their entire length. If the fingers
same polygon down to about the halfway point
are curved, you may need to manually split each
between the waist and the crotch area. Bevel or
polygon after adding points. Use the extra points
smooth shift once again so that the bottom poly-
to make the finger, thumb, and hand more round.
gons end where the legs will begin to fork into two
Mirror duplicate the split hand to replace the older
separate parts.
one on the other side.
Steps 79–83. Select the group of polygons for one of the legs and smooth shift it. Do the same
Completing the Hands and Pants (Figures 2-10 and
for the other leg. If you are beveling in low poly-
2-11)
gon mode, merge the polygons of one leg first.
Steps 65, 66, and 67. Begin the knuckles by
After beveling it, do the same to the other leg’s
selecting the four polygons at the top of the hand
polygons. Move the smooth shifted or beveled
close to where the fingers begin. Bevel or smooth
polygons down a little. Bevel or smooth shift again
shift them up and in a little. Split the knuckle poly-
and move the bottom polygons down to where the
gons down the center. You will most likely have to
shoes will begin to show. You should now have the
add points and split the polygons after selecting
abdomen area and two legs.
the vertices in the right order. The lines on each
Steps 84–88. Separate the two legs a little so
knuckle will now look like a simple spider web. Be
that you can see a gap between them. Begin shap-
sure to shape the knuckles in subdivision mode by
ing the legs by first moving points to make them
moving the middle points up slightly. Mirror the
more round (Step 84). Split the pants polygons
hand or repeat the steps for the other side.
into cross sections (Step 85). Smooth shift or bevel
Steps 68–72. Split or smooth shift and spin
the bottom polygons up into the pants several
quads to make the furrows on the thumb and fin-
times (Steps 86–88). If you want to make cuffs, 45
M a s t e r i n g
3 D
A n i m a t i o n
Fig. 2-10 Steps 65–94. Completing the hand, thumb, fingers, pants, and belt.
46
B a s i c
3 D
M o d e l i n g
then bevel or smooth shift the two bottom poly-
with the shirt until you start seeing wrinkles in dif-
gons up and out, down, and back up and into the
ferent places. When you have parallel lines run-
pants legs.
ning vertically at the zipper, you can tuck one set
Steps 89–94. Add belt loops by modeling a sim-
of points under the other. The same applies to
ple form that resembles a narrow box with two
pockets. You could save time by just making wrin-
ends. Split the polygons at the waist and adhere
kles on one pants leg and then mirror duplicating
duplicates of the belt loop to the pants. You might
it to make the other. If you decide to do this, then
decide that you would rather smooth shift out the
be sure to alter the wrinkles on the second pants
belt loops. Now it is time to start splitting up the
leg. If the pants have belt loops, then why not
polygons on the pants into parallel lines so that
model a belt (Steps 92–94)? Often it is the details
you can make the creases, pockets, and seams.
that make an image or images rich and full of
After splitting up the polygons (or smooth shifting
variety.
and spinning quads), move points just like you did
Step 95 (Figure 2-11). Complete the pants by continuing to sculpt creases, pockets, and so on. The Shoes (Figure 2-12)
Steps 96, 97, and 98. The final character modeling step is to create shoes. Since these vary a great deal, the example given here is of a generic type that should be fairly simple to model. You can follow these steps while creating your own brand of shoe. This modeling process can be applied to an assortment of shoe styles. Begin by creating a box that is approximately the same length and width of the shoe that you plan to model. Divide the polygons on the box and move points to make a simple shoe shape. Continue dividing polygons so that you have extra points that can be moved for a more detailed shoe. Split the shoe polygons up even more and sculpt the shoe and the shoe sole both in low-polygon and subdivision mode. Steps 99–103. Select the polygons near the bottom that form the sides of the shoe sole. Smooth shift them outward. Use a stretch or scale tool to adjust the size of the shoe sole. If you are using a bevel tool, merge the polygons around the bottom
Fig. 2-11 Step 95. Completing the pants and belt.
of the shoe and bevel them outward a little. If you beveled the shoe sole outward, hide all the poly-
47
M a s t e r i n g
3 D
A n i m a t i o n
Fig. 2-12 Steps 95–114. Modeling the shoe.
gons except for the merged one that you beveled
polygons in that region. Bevel it down several
for the thickness of the sole. Split it into four-sided
times. Shape the shoe opening in subdivision
polygons. Turn on subdivision mode and continue
mode. Select the polygons that will be beveled
refining the sole. If you see any pulling on some of
inward toward the toe area, and smooth shift them
the points, check to make sure you that you do not
in that direction. If you are beveling, merge these
have any inside polygons. If you find any of these,
polygons first. Bevel the merged polygon toward
delete them.
the front of the shoe.
Steps 104–108. Make the shoe opening for the
Steps 109–114. Add details such as shoelaces or,
foot by smooth shifting the polygons down a few
as in the example (Step 109), an elastic band. To
times in that area. For a bevel operation, merge the
make the sock that goes into the shoe (Steps 110
48
B a s i c
3 D
M o d e l i n g
and 111), select the points around the shoe open-
more circular shape in subdivision mode (Step
ing and make a polygon out of them. Bevel or
114). The holes do not have to be drilled into the
smooth shift the polygon upward several times
shoe, but can be mimicked by selecting the four
and shape it in subdivision mode. If you model
inside center points of the toroid and making a
shoelaces, you can bevel or smooth shift a four-
polygon out of these. This inside polygon can then
sided polygon a number of times, then shape it in
be assigned a black shade. Placing the toroid and
subdivision mode. Another method is to create a
its black center polygon partly inside the shoe sur-
spline that acts as a rail along which a four-sided
face should be sufficient to make the shoelace
polygon (Steps 112 and 113) can be rail extruded.
holes.
Path extrude should also work well.
After scaling and moving the shoe and sock
The shoelace holes and their outer rims can be
under one of the pants legs, mirror duplicate the
made from a toroid that has four sections and four
shoe and sock to make a pair (Figure 2-13). The
sides. This simple, boxlike toroid will bend into a
final rendered character can be seen in Figure 2-14. If you want to continue working on your
Fig. 2-13 The final shoe and sock are mirror duplicated.
Fig. 2-14 The rendered old man character.
49
C H A P T E R
3 N
Animating with Deformation Tools
M a s t e r i n g
3 D
A n i m a t i o n
ost 3D animation systems utilize skele-
M
Skeletal structures in animation are often used
tons, shape blending, sculpting, lattice,
to simulate the actions of physical bodies.
wire, and cluster deformers. These
Unfortunately, since the computer models and the
methods usually employ other objects that exert
manner in which they are set up for animation
influence on the wireframe mesh. The most com-
lack the complicated systems found in nature, real-
mon technique uses skeletons. A skeleton is a
life movements are very difficult to achieve.
structure for animating a character’s articulated
Therefore, a number of different procedures have
and hierarchical actions. It is similar to a real skele-
been developed to aid animators when they try to
ton, except that the bones are not attached to mus-
approximate the motions of true life-forms.
cles by tendons. Human and animal anatomy has a much more complicated system of locomotion. Bones are moved by the contraction of muscles. One end of
Preparing the Model for a Skeletal Structure
the muscle remains relatively fixed while the other
When bones are rotated inside a 3D model, they
end moves. As the muscle contracts, it draws one
can often cause undesirable deformations on cer-
end toward the other and grows shorter and
tain parts of the character. Crimping can occur at
thicker. Muscles do not act alone. Whenever one
the elbow, knee, or shoulder joints, while other
or more muscles contract, other opposing muscles
areas on the model may become malformed from
become active. These act as modifying or stabiliz-
the effects of bone influences. Until more sophis-
ing factors to regulate the active muscle(s).
ticated muscular-skeletal systems become available to most 3D users, artists will have to find other ways of posing their models with the least amount of distortion. It is interesting to see the kind of “fixes” that 3D software developers provide until they can develop a more effective muscular-skeletal system. Some will offer the option of using lattice cages around the joints to make the bent object look more natural. Other deformers may include flexors to help create more natural dips and bulges. Splines may be utilized as wire deformers. Other choices may include the ability to set various percentages of joint compensation to a specific bone so that it does not cause the mesh to crimp like a
Fig. 3-1 Modeling the person with arms outstretched and palms forward.
52
A n i m a t i n g
w i t h
D e f o r m a t i o n
T o o l s
hand is visible in the front view and the back of the hand with the knuckles is visible in the back view, while the narrow hand sections can be seen in the top and bottom views. The Figure 3-2 model was created with the broad part of the hand facing up and down. The palm can be seen in the bottom view and the top of the hand with the knuckles is visible in the top view. Although modeling a character with the arms outstretched is often the easiest method, this method is not conducive to deforming the arms
Fig. 3-2 A female
with bones. Since the most natural position for the
modeled with arms
arms is by the sides of the body, the bones that
outstretched but with
rotate the arms will have to be revolved quite a dis-
the thumb part of the
tance to get them there. This often creates
hand facing forward.
garden hose. They might also offer muscle flexing when a bone is rotated. Limited range might be another option to prevent a bone from exerting influence beyond its locality. There are many other alternatives that your software may offer. It is best to read the manual and perform your own experiments. If you followed the instructions in the last chapter, you should have a model with its arms outstretched like the ones in Figure 3-1 or 3-2. The
Fig. 3-3 Bending
one in Figure 3-1 was posed so
the model in prepa-
that the wide part of the hand
ration for adding a
faced forward in the front
skeleton.
view. The open palm of the
53
M a s t e r i n g
3 D
A n i m a t i o n
the problems of crimping and elbow distortion. It is easier to get fewer aberrations by straightening the arm with bones rather than trying to bend the lower arms forward with bones. Before adding bones, the legs are also bent forward while the lower legs are turned backwards. Since the character from Figure 3-2 was modeled with the palms facing down, it appears a little different than the first model. Bending the
Fig. 3-4 Since this
lower arms at the elbow makes them
character’s arms
come forward instead of up like the
were modeled out-
other figure’s arms (Figure 3-4).
stretched and with the palms facing downward, the lower arms are bent forward.
unwanted topographies in the armpit area. Bending the lower arm forward 45 degrees can also create undesirable distortions of the elbow, as well as crimping at the front of the elbow joint. Since
2
the legs were modeled straight, bending the lower legs can cause the knees to stick out too much and
3
also bring about pinching behind the knee joints. In order to reduce many of these problems, you
Fig. 3-5 The skele-
might want to pose your character in a manner
ton inside the bent
that will create less distortion when the bones are
female model. The
activated. Figure 3-3 illustrates the first model from
parent bone at the
Figure 3-1. The arms are bent down halfway and
groin is the first
the lower arms are turned forward. Since most arm
bone created, fol-
movements do not go beyond the original mod-
lowed by the hip
eled outstretched pose, it makes sense to place
bones, the upper
them halfway between there and the sides of the
leg bones, and so
body. Bending the lower arms forward eliminates
on.
54
1 1 2 3 4 5 6
4
5 6
Parent Hip Upr Leg Lwr Leg Foot Toes
A n i m a t i n g
w i t h
D e f o r m a t i o n
T o o l s
14 13
19
15 17 16
12
24 23
11
18 20
Wrist Bone
9
10
21
8
2
7
22 3 1
4
5 6
Fig. 3-7 A close-up view of the bones in the hand. 1 Parent 2 Hip 3 Upr Leg 4 Lwr Leg 5 Foot 6 Toes 7-11 Spines 1-5 12 Neck Base 13 Neck 14 Head 15 Shoulder 1 16 Shoulder 2 17 Armpit 18 Upr Arm 1 19 Upr Arm 2 20 Lwr Arm 1 21 Lwr Arm 2 22 Wrist, Hand, & Fingers 23 Breast Base 24 Breast
The wrist bone is the parent of the hand, thumb, and finger bones.
located at the groin area. This will be the bone that you draw first (Figure 35). If your software utilizes layers, create your bones in a separate layer from the model. Make the model visible underneath the layer with the bones. When you add the first bone, make the pointed end face up in the front view. Check the location of the bone in your various view windows. The second bone is the child bone from the parent bone. The third bone
Fig. 3-6 Two views showing the order that all the bones were created in.
is the upper leg bone, followed by the lower leg bone. Use Figure 3-5 as a
Setting Up a Basic Skeletal Structure
guide for creating the first six bones.
There are many ways one can set up a skeleton.
Rather than repeating the same procedure for the
The method outlined here is one that works quite
other leg, you can just mirror duplicate the bones,
well. All animation software packages utilize dif-
starting with the hip and ending with the toe
ferent systems for creating skeletons. Rather than
bone. Use your hierarchical skeleton editor, such as
trying to write about every single one, the follow-
a skeleton tree, to place the mirrored bones under
ing instructions are in general terms that should
the parent bone.
work for most 3D animation software. You should
Figure 3-6 illustrates the rest of the bones
be able to apply these directions by utilizing your
located in the upper part of the body. The numbers
own software’s commands and procedures.
correspond to the order that the bones are created.
All the bones are child bones of a parent bone
The breast bones (23 and 24) are only used in a
55
M a s t e r i n g
3 D
A n i m a t i o n
female character, for jiggling breasts. The arms and
Parent Bone at Groin
shoulders contain many bones since they help regulate the armpit and elbow areas. Users that work
Hip
Spine 1
Upr Leg
Spine 2
Lwr Leg
Spine 3
with software that does not utilize a muscle skeletal system often have problems getting the armpit section to look right during arm movements. The bones in the hand can be seen in Figure 37. The hierarchy starts at the wrist bone. It controls the movement of the hand. There are five long
Foot
Toes
Breast
Spine 4
Spine 5
Neck Base
Neck
Head
Shoulder 1
Fig. 3-8 A two-legged skeleton hierarchy. The Shoulder 2
center is located at the groin with the parent bone. The arrows point from the parent to all
Armpit
Upr Arm 1
the subsequent child bones.
bones in the hand that lead to the beginning of the thumb and each finger. The thumb only needs
Upr Arm 2
Lwr Arm 1
Lwr Arm 2
two bones since the one in the hand leading to them controls the overall thumb movement. Each finger has three bones corresponding to its joints. When you finish one arm and the hand, mirror duplicate it. In the hierarchical skeleton editor, place the mirrored arm and hand bones under the
Wrist
spine 5 bone. In order to get a clearer idea of this skeletal sys-
Hand
tem, refer to Figure 3-8. It illustrates how the parent bone sits on the top of the hierarchy. The spine
Fingers
and hip bones branch off from it in separate directions. The shoulder bones diverge from the spine to end at the fingers, while the neck and head bones separate toward a different destination. Assigning Specific Vertices to Bones
Most 3D software that is meant for character animation has a method for assigning points on the model to specified bones. These vertices can
56
A n i m a t i n g
w i t h
D e f o r m a t i o n
T o o l s
weight sections. Each piece is shown apart from the others so that the weight maps are easier to visualize. Start assigning a weight map to the right leg by selecting all its polygons. Once you have named the right leg weight, hide it. Select the left leg and assign a weight to it, then hide that leg as well. Picking each part and hiding it after assigning a weight makes it easier to select the next section. Some segments of the body, such as the arms, are far enough away from each other that it is unnecessary to assign separate weight names to each. It is highly unlikely that the right arm bone will affect the left arm. In contrast, the legs are close enough to each other so that the left leg bone can pull on the right leg or vice versa. Therefore, each leg has its own weight map. The fingers and thumb on one hand are close enough to cause unwanted pulling. Each digit
Fig. 3-9 Weight maps define the areas of the body that will
should have its own weight name, but the fingers
be deformed by specific bones. Counting the finger, thumb,
on both hands can share the same weight since
and hand bones, there are thirteen weight maps in total.
they are far away from each other. For example, the index finger weight can be assigned to the
even be weighed so that one can assign a percent-
index fingers of both hands. Figure 3-10 shows the
age weight to each point to indicate how much
weight names that were designated to the hands.
each section of the model should be affected by
Later, after the bones are activated, be sure to
movement, rotation, or scaling. When the cluster
check your weight maps by rotating the arms and
of points is transformed, the mesh reacts according
legs. Chances are you will have to subtract weights
to the percentages specified. All of this depends on
from certain parts of the model. Using a brush type
the amount of weight assigned to each. For exam-
of tool you can weaken the influence of certain
ple, a part of the model with points weighing zero
bones by subtracting weights from the mesh. For
will react slower to changes than other points with
example, the arm bone may have too much influ-
a weight value of one.
ence on the torso, causing undesirable pulling
One simple technique for assigning weight
around the armpit area. The brush tool can then
maps that correspond to specific bones is to select
be set to subtract or erase some of the extra weight
different parts of the model by their numbers of
that spills over into the torso.
polygons and naming each part’s weight map. Figure 3-9 shows a body that is split into different
57
M a s t e r i n g
3 D
A n i m a t i o n
of Figure 3-11, a smaller circle emanates from a larger one. It can be compared to the moon circling the earth. By moving the smaller circle, one can align the bone’s rotational axis. Figure 3-11 shows the direction of each bone. You can use it as a guide when editing them. Assembling an Inverse Kinematics Hierarchy
Kinematics is a branch of mechanics concerned with motion, without reference to force or mass. In 3D computer animation, kinematics usually deals with linked objects. After setting up a series of linked bones, parents that rotate or move in a chain subsequently affect the positions of their child bones. If the lowest part of a chain, like a hand, is rotated, it has no effect on any other items in the hierarchy. Inverse kinematics (IK) is a system whereby a
Fig. 3-10 The hand, finger, and thumb weight maps.
chain of bones or other linked objects can be moved or rotated by changing the position of the
Controlling the Rotational Direction of Bones
last object in a hierarchy (or the goal object con-
Bones often do not act the way they should.
nected to it). It is the reverse of forward kinemat-
When rotating them, it can sometimes be difficult
ics (FK). With IK, moving the hand affects all the
to point them in the right direction. One may try
other parts joined to it.
to revolve a bone on its pitch (its tilt, or rotation
Software companies implement skeletons and
around the x-axis) but, due to gimbal-lock or some
IK in a number of ways. The procedures for utiliz-
other reason, it may go in a heading direction (its
ing IK may differ, but the manner in which IK is
pan, or rotation around the y-axis).
used to accomplish certain objectives might be
Some of the more advanced 3D packages have
applicable to your software.
methods of resolving these types of problems.
When applying IK, goal objects are often used
They may utilize Quaternion Rotations rather than
to move the bones. Nulls, which do not render, are
Euler angles that can cause gimbal-lock problems,
often used for goal objects. When a bone near the
or they may have a method for manually setting
end of a hierarchy, such as the ankle bone, has a
the ideal rotation of each bone. An example of this
null as its goal object, moving that null propels the
can be seen in Figure 3-11.
entire leg. The effects work themselves through the
Editing the skeleton can bring up a visual rep-
entire chain until a bone designated as unaffected
resentation of the bone direction. These are some-
by IK stops them. When you have goal objects, the
times referred to as bone up-tags. In the example
bones will always try to point to them.
58
A n i m a t i n g
w i t h
D e f o r m a t i o n
T o o l s
Fig. 3-11 Orienting the bones along the correct rotational axes. The bone up-tags indicate the direction of the bones’ natural rotations. The smaller circle can be compared to a satellite circling a larger body (the larger circle). Some software packages allow one to manipulate the smaller circle toward the direction of the desired rotation.
An IK chain can have several goal objects. This
the neck is parented to the goal object at the spine,
is useful when you want to have more control over
and the goal object at the ankle is parented to the
the object being deformed. One goal moves the
goal object at the toe tip.
bones, while the other is useful for making small
IK is not as precise as FK because all the move-
adjustments. Usually, the second goal that adjusts
ments on a chain of bones are compressed into a
the bones is parented to the first goal object. For
few goal objects. This means you could have two
example, the goal object at the elbow is parented
goal objects controlling six or more bones.
to the goal object at the wrist, the goal object at
Obviously, rotating each of those bones indivi-
59
M a s t e r i n g
3 D
A n i m a t i o n
come the limitations of both IK and FK is to use a mixture
IK Wrist Bone
of both. The skeleton could
IK Neck Bone
IK Neck Bone
be set up to use mostly IK for
IK Elbow Bone
IK Elbow Bone
the arm, spine, and leg movements,
and
FK
for
more precise head, hands, and feet motions. The arm could have an IK
IK Wrist Bone
chain that starts at the
IK Spine Bone
armpit and ends at the wrist. This will take care of all the
IK Spine Bone
arm motions. Rather than
Extra IK Bones
for just the fingers and
creating twenty goal objects thumb, it is easier to rotate
IK Knee Bone
1. IK Wrists 2. IK Elbows 3. IK Knees 4. IK Ankles 5. IK Toe Tips 6. IK Spine 7. IK Neck
IK Knee Bones
gets. Subtle shoulder movements, such as shrugging or pivoting back and forth during a walk, can also be
IK Ankle Bones IK Toe Tip Bone
them with FK or morph tar-
accomplished
with
FK.
Making the shoulder 2 and the wrist bones unaffected by
IK Ankle Bone
IK Toe Tip Bones
IK stops the IK chain at those precise areas so that FK can take over (Figure 3-8).
Fig. 3-12 Step 1. Twelve extra IK bones that have no strength
The leg is also moved with an IK chain, starting
are created from their parent bones. These bones act as place-
at the upper leg bone and ending at the toe tip
holders for the IK goal objects.
bone. The entire leg can be moved easily with a goal object at the ankle and adjusted with goal objects at the toe tip and knee. The hip bones are
dually with FK will give one more control than
unaffected by IK. The foot and toe bones are con-
trying to manipulate them with the two goal
trolled with both IK and FK. By selecting the
objects. Unfortunately, FK slows down the ani-
option of controlling them with keyframes, they
mation process too much, so the tradeoff is to
can be turned to adjust the orientation of the foot.
sacrifice some control for speed. One way to over-
The upper and lower leg bones are manipulated
60
A n i m a t i n g
w i t h
D e f o r m a t i o n
T o o l s
Fig. 3-13 Step 2. IK goal objects Elbow Goal Object
Neck Goal Object Parented to Spine Goal Object
Wrist Goal Object
Parented to Wrist Goal
are placed at the pivot points of the extra IK bones. The extra IK
Elbow Goal Object
signs, control the movements of any bones that have IK turned on.
Spine Goal Object
Knee Goal Object
Toe Tip Goal Object Parented to Ankle Goal
advantage of rotating individual
IK Goal Objects 1. Wrist Goals (parented to body) 2. Elbow Goals (parented to wrist goals) 3. Knee Goals (parented to spine goal) 4. Ankle Goals (parented to body) 5. Toe Tip Goals (parented to ankle goals) 6. Spine Goal (parented to body) 7. Neck Goal (parented to spine goal)
as their goal objects. These IK goal objects, shown here as +
Elbow Goal Object Wrist Goal Objects Spine Goal Object
bones are set to have the handles
spine
bones
at
sequential frame numbers. This gives the appearance
Knee Goal Object Parented to Spine Goal
of the spine bending like a whip, in which the motion works itself through the bones. All of this does take extra time and makes animating more complicated. With
an
IK-controlled
spine that ends at the head
Ankle Goal Objects
bone, the more subtle head
Toe Tip Goal Objects
motions are manipulated with FK. The parent is moved with FK so that the entire
entirely with IK. Rotating the hips manually with
body can be moved up and down during motions
FK prevents unwanted distortions in the groin
such as walks and runs. While the parent bone
area.
goes up and down, the body is propelled forward.
The entire spine, right above the parent bone at
The more advanced 3D software packages are
the pelvis and leading up to the head bone, can be
quite flexible, allowing one to use any 3D object as
controlled with two IK goal objects. Some may pre-
a goal, as well as a mixture of IK and FK. If your
fer to keep the entire spine unaffected by IK so that
software allows this, consider following these
FK is used to rotate individual bones. Besides being
directions for a mixed IK and FK setup.
more accurate, FK on the spine bones also has the
Step 1 (Figure 3-12). Create twelve extra IK
61
M a s t e r i n g
3 D
A n i m a t i o n
Arm 2 bones [Fig. 3-8]) Right and Left IK Elbow
13
bones [Fig. 3-8])
12
17 19
(children of the Upper Arm 2 Right and Left IK Knees
18
(children of the Upper Leg
11 20 21
bones) Right and Left IK Ankles
9 10
(children of the Lower Leg
8
bones)
7
Right and Left IK Toe Tips (children of the Toe bones) A spine bone (child of the
3 Bones Controlled with Inverse Kinematics
4
3 Upr Leg 4 Lwr Leg 7-11 Spines 1-5 12 Neck Base 13 Neck 17 Armpit bones 18 Upr Arm 1 bones 19 Upr Arm 2 bones 20 Lwr Arm 1 bones 21 Lwr Arm 2 bones
first spine, labeled #7 in Figure 3-14) A neck bone (child of the neck base bone, labeled #12 in Figure 3-14) Step 2 (Figure 3-13). Create twelve goal objects that will be used to move the skeleton. These goal objects could be nulls that do not render but are conspicuous during the animation process. You could also model them for easier visibility and then set them to be invisi-
Fig. 3-14 Step 4. The selected bones (darker and heavier
ble to the camera. Each goal object is moved to its
lines) have inverse kinematics turned on. These are the bones
corresponding extra IK bone. Place the goal objects
that are manipulated with IK goal objects. The foot and toe
so that their pivot points are in the same spot as
bones can be controlled with both IK and FK.
the previously listed extra IK bones’ pivot points. Moving the body itself will not affect the feet if
bones that have no strength but will have specific
the goal objects at the toe tips are not parented to
goal objects assigned to them. These IK bones can
the body. The feet will remain anchored in the
have short rest lengths since they are only used as
same spot while the motion of the body moves for-
placeholders for the IK goal objects. The additional
ward. This can be very useful when animating a
IK bones can be named:
walk. Since this is the most common movement, it
Right and Left IK Wrists (children of the Lower
62
helps tremendously to have the ability to anchor
A n i m a t i n g
w i t h
D e f o r m a t i o n
T o o l s
Right and Left Elbow Goal Objects (parented
Shoulder 2 is Unaffected by IK
Head bone is controlled with IK and key framing
to the Wrist Handles). Right and Left Toe Tip Goal Objects (parented to the ankle goal objects). Right and Left Ankle Goal Objects (not parented, so that the feet will stick to the ground or parented to the body to move with it). Right and Left Knee Goal Objects (parented to the spine goal object).
Wrist is Unaffected by IK
Spine Goal Object (parented to the body).
Parent & Hips are Unaffected by IK
Bones that are Unaffected by IK of Descendents Shoulder 2 bones Wrist bones Hip bones Parent bone
Neck Goal Object (parented to the spine goal). Step 3. Set the motion options for each of the twelve extra IK bones and turn on full-time IK for them. The twelve extra IK bones and their corresponding goal objects are: Right and Left IK Wrists - goal objects - Right and Left Wrist Handles Right and Left IK Elbows - goal objects - Right and Left Elbow Handles Right and Left IK Toe Tips - goal objects Right and Left Toe Tip Handles
Foot & toe bones are controlled with IK and key framing
Right and Left IK Ankles - goal objects - Right and Left Ankle Handles Right and Left IK Knees - goal objects - Right and Left Knee Handles Spine - goal object - Spine Handle
Fig. 3-15 Step 5. The bones that are set to be unaffected by IK. These bones and the head, feet, toe, and hand bones are manipulated with forward kinematics.
Neck - goal object - Neck Handle Step 4. (Figure 3-14) In order for IK to work you will need to specify which bones are to be moved by the IK goal objects. Set the following
the feet to the ground. The goal objects at the
bones to have inverse kinematics:
ankles takes care of this. The rest of the goal
Right and Left Armpit bones
objects are parented to something so that they
Right and Left Upper Arm 1 bones (Fig. 3-8)
move with the body. The goal objects and the
Right and Left Upper Arm 2 bones (Fig. 3-8)
manner in which they are parented are:
Right and Left Lower Arm 1 bones (Fig. 3-8)
Right and Left Wrist Goal Objects (parented to the body).
Right and Left Lower Arm 2 bones (Fig. 3-8) Right and Left Upper Leg bones
63
M a s t e r i n g
3 D
A n i m a t i o n
Right and Left Lower Leg bones Spine bones 1–6 and the neck bone Step 5. (Figure 3-15) The IK chains have to be limited to certain areas by making specific bones unaffected by the IK of descendants. It is at these points that IK ends and FK takes over. Set the following bones to be unaffected by the IK of descendants: Right and Left Shoulder 2 bones Right and Left Wrist bones Right and Left Hip bones Parent bone The following bones are not set for IK. By leaving them controlled through key framing, you can rotate them individually for subtle adjustments. Head bone Parent bone Hip bones Feet bones Toe bones Shoulder bones Wrist, Hand, Thumb, and Finger bones Figure 3-16 depicts a female model with this type of IK setup. The goals are nulls that normally do not render with the model. In this case they were meant to be seen, but they could be set to be invisible to the camera. If you decide to use this kind of IK setup, you should not see any distortion in your character’s body. Some IK systems parent goal objects to bones. This kind of setup can cause severe distortion in the model. The arm could become stretched
Fig. 3-16 A figure controlled with IK goal objects. Normally,
or squashed. This may be all right for cartoon char-
the goals do not render. Mixing IK with FK makes it easy to
acters that exhibit a lot of squash and stretch, but
move the figure fluidly with IK while still retaining the preci-
it may not work well for human models or any
sion of FK. Animation with IK becomes similar to puppetry.
other ones displaying some semblance of realism.
64
A n i m a t i n g
w i t h
D e f o r m a t i o n
Animating Without a Skeleton
T o o l s
4. Head
Segmented character animation does not require 3. Neck
a skeleton. When animating a puppet, mannequin, dummy, or robot, you can move and
5. R. Shoulder
10. L. Shoulder
rotate the separate parts themselves. Unlike 2. Chest
humans, animals, or creatures, the segmented model is not seamless at the joints, and therefore
6. R. Upr. Arm
11. L. Upr. Arm
does not need a hidden skeleton to bend the sections (Figure 3-17).
7. R. Elbow
12. L. Elbow 1. Abdomen (Parent of All)
Some software packages require that each segment be placed in its own separate layer. Other
8. R. Lwr. Arm
13. L. Lwr. Arm
software has the user string together the parts in a 15. R. Hip
visual hierarchy like that seen in Figure 3-18. Setting each segment’s point
20. L. Hip
9. R. Hand
14. L. Hand 16. R. Upr. Leg
21. L. Upr. Leg
pivot
guarantees
17. R. Knee
22. L. Knee
that the individual parts
will
rotate
around their correct
18. R. Lwr. Leg
23. L. Lwr. Leg
joint positions. The mannequin
in
19. R. Foot
24. L. Foot
Figure 3-17 can be used as a guide for
Fig. 3-18 The parenting order of each mannequin part. The abdomen is the parent of all. The chest is parented to the abdomen, the neck to the chest, the head to the neck, the shoulders to the chest, and so on.
Fig. 3-17 The seg-
each point’s placement. Every part must be hinged
mented character. Its
together in the right order. This is sometimes
pivot points are
referred to as parenting: A child object is linked to
shown here as stars
a parent object.
at the joints.
Figure 3-18 shows the body’s hierarchy, in which each segment of the mannequin is linked to
65
M a s t e r i n g
3 D
A n i m a t i o n
Fig. 3-19 A four-legged creature skeleton. The parent bone is located near the hind end. Two breathing bones stick out of the abdomen and back to control respiration.
Parent Bone at Pelvis
Tail 1 Hip
Lwr Ab
Breathing
Stomach
Upr Chest
Chest
Breathing
Eye
Ear
Head
Mouth
Nose
Horn
Tail 2 Upr Leg
Neck
Tail 3 Lwr Leg Tail 4 Hoof
Hip Tail 5 Upr Leg
Lwr Leg
Fig. 3-20 A four-legged skeleton hierarchy. Hoof
66
A n i m a t i n g
w i t h
D e f o r m a t i o n
T o o l s
another. The arrows point in the direction of the
3D software implements weight maps, so it is not
child objects. The numbers correspond to the order
necessary to add these extra bones.
in which each section is linked. For example, the
Once you have become familiar with the way
right hip is parented to the abdomen, then the
your software creates skeletons, you can experi-
right upper leg is parented to the hip, followed by
ment with some of the techniques in this chapter.
the right knee, which is in turn parented to the
You can model your own human or two-legged
right upper leg, and so on. Since the abdomen is
character following the directions in chapters 1, 2,
the center of the body, it is designated as the par-
6, and 7.
ent to all. To translate all of the parts at the same time, you simply move the abdomen. When a part is rotated, the linked sections will follow. Think of the segmented character as an exoskeleton. Its behavior is the same as the previously set up skeleton. The segments should rotate around their determined pivot points. Since the hierarchical setup is similar to a skeleton, one could use the same IK setup discussed earlier.
Creating a Skeleton for a Four-legged Character Figure 3-19 shows the skeleton for a four-legged character. In some ways, it is similar to a twolegged character’s skeleton, except that you now have a tail and another set of feet instead of hands. The parent bone is located near the rear and has tail, hip, and lower abdomen bones joined to it in a lower hierarchical order. Depending on how much you want to bend the tail, you can add more bones for extra flexibility. The hierarchical arrangement of a four-legged skeleton can be seen in Figure 3-20. Each arrow points to a lower order of child bone. Special bones are shown in the face for software that does not allow the assigning of vertices to specific bones. Their function is to stabilize and keep other bones from distorting parts of the head. Most high-end
67
C H A P T E R
4 N
Basic 3D Animation
M a s t e r i n g
3 D
A n i m a t i o n
nimation is a process in which the circum-
A
tion process, you will need to set up the camera(s),
stances and aspects of a scene change over
lights, and the character with IK, then test the
time. Events in 3D animation are created
accuracy of the weight maps.
and controlled by key scenes. This is similar to tra-
It is very difficult to discuss animation with-
ditional 2D cell animation, where the animator
out referring to the principles of animation that
designs the important frames and a junior anima-
were formulated by the Disney animators in the
tor draws the intervening frames that act as transi-
1930s. This group of twelve principles forms the
tions between the key frames. This process is
foundation of all animation. It makes no differ-
referred to as keyframe animation.
ence whether you are animating 2D or 3D char-
Most animation software has a visible timeline
acters. These principles are the underlying basis
along which special keyframes are set. If an object
of all successful character animation. Chapter
is placed in a special location at frame 0 and then
12 describes these principles in detail. This chap-
moved at frame 10 to another location, the ani-
ter will mention a few of them as they relate to
mation shows it moving from point A to point B
specific examples.
within the ten frames. Objects or events that are
In addition to examining methods of anima-
acted upon at a certain frame usually have to be
tion, this chapter will also cover ways of editing
keyframed in order to register the change. For
animations. The companion CD-ROM contains
example, in Maya, one of the ways in which
example animations that serve as illustrations for
keyframes are set is by pressing “s” for “Set Key.”
the various ideas discussed throughout the chap-
You can also select “Set Key” from the Animate
ter. These can be found in the chapter 4 folder.
menu. In LightWave 3D, you set keyframes by pressing “Enter” on the keyboard or pressing the “Create Key” button and specifying the frame at which the motion key is set.
Setting Up the Camera(s) Normally, the first step to creating an animation is
Not all events have to be keyframed to change.
to set up the camera and its properties. After the
When painting weights on a surface of an object
view through the camera has been established, one
and then rotating the model, the difference in
can proceed to lighting and posing the figure.
weights makes the object twist. Although the
Before you place the camera, set the zoom and
object’s rotational values were keyframed, the
lens focal length. This will establish the field of
twisting motion occurs automatically due to the
view. A wide-angle lens has a larger field of view,
dynamic nature of weights. There are many other
while a longer lens, such as a 70 mm, will have a
dynamics, like wind, water, fire, gravity, smoke,
narrower field of view but will not distort the char-
and rain, that simulate real-world physics without
acter as much as a wide-angle lens. Higher zoom
having to be keyframed. An animator simply spec-
factors create longer lenses. Chapter 14 contains
ifies the characteristics and actions of the object,
more detailed information about camera tech-
and the software figures out how to animate it.
niques and properties.
This chapter focuses on creating very simple
Utilizing a four-viewport layout is an excellent
keyframe animations. Before starting the anima-
way of positioning the camera(s). With the four-
70
B a s i c
3 D
A n i m a t i o n
Fig. 4-1 These four views show the placement of the camera at frame 0.
viewport layout, one can look at the scene through
it. They are usually quite surprised to see the
the camera in one window while moving and
improvement that the right kind of lighting can
rotating it around in the other three viewports
bring to a scene.
(Figure 4-1). The top view allows one to place the
A character should have its own set of lights
camera either to the front, left, right, or back of the
that do not affect anything else in a scene. An
subject matter. The side views can then be used to
exception to this is when you designate a certain
place camera at eye level, or above or below the
light(s) to cast shadows. These shadow lights have
observed object. The camera can also be moved or
to act upon the environment, or your character
rotated in the camera view. After establishing the
would not be able to cast shadows on the floor,
camera viewpoint, keyframe it (create a motion
walls, and other objects.
key) at frame 0 or 1.
Apart from the character’s own lights, the surroundings have their lights too. It is not unusual
Placing the Lights One of the more challenging endeavors involves
to have thirty or more lights illuminating an interior. These lights are excluded from affecting the character(s).
setting up the lights. This is something many
Spotlights are the most flexible of all the lights
novice animators are unwilling to spend the time
and offer the greatest amount of control.
on, or else they lack the knowledge of how to do
Therefore, use them to illuminate your performers
71
M a s t e r i n g
3 D
A n i m a t i o n
Fig. 4-2 Four views showing the position of the lights at frame 0. and most of your scene. After you create the first
ject and then adjust their individual light proper-
light, parent it to a null object or to your charac-
ties. Since these are all clones of the original light,
ter. Set its light property by giving it a color, a light
they will automatically be parented to the same
intensity, and an intensity falloff. In the real world
null or your character. Moving and rotating all the
it is very difficult to find pure white light, so assign
lights can be accomplished by manipulating the
a color value to yours. You also need to establish
light null.
its intensity or brightness. The intensity falloff
Figure 4-2 depicts a typical lighting setup. Using
mimics real-world lighting, which becomes weaker
a four-viewport layout, one starts in the top view
after a certain distance.
to move and rotate each light. By making one of
Rather than creating new lights and going
the view windows the light view as seen through
through the process of parenting as well as setting
the light itself, one can see exactly what the
their light properties, simply clone the original
selected light is pointing at. Even though chapter
light. Place these duplicate lights around your sub-
9 discusses lighting in greater detail, a brief descrip-
72
B a s i c
tion of each light around the subject is listed here. Key light: This is the main light and is usually
3 D
A n i m a t i o n
Top
the brightest. Its color is normally light yellow or one of the warmer colors from the color spectrum. This is the light that commonly casts a shadow. Place the key light in front of and to the side of the subject that you want illuminated the most. Fill light: This is used to fill in the shadow side of the digital actor. It can be the complimentary color of the key light, or blue. A fill light should have a cool color assigned to it. Its light intensity is much less than that of the key light. Place the fill light to the opposite side of the key light.
Front
Rim light: Sometimes artists prefer to have their characters stand out from the background. By placing a rim light behind and pointing at the back of the subject, you can make a kind of halo or outline of light show up along the object’s edges. This makes the individual more distinct from the background. This light can be any color, but it is usually a warm one like the key light. Kicker light: This light points at the key light to outline a part of the object. It is placed to the side and back of the person at a low level, pointing up. One can be quite creative when choosing
Side
a color for the kicker light. Top light: Even though this light is placed above the subject, it helps to move it slightly forward in front of the subject, so that the face can be illuminated in a clear-cut manner. The top light is usually a warm color such as light yellow. Sometimes, the top light is also set to cast a shadow. Contact lights: These are extra lights that can be placed above the feet to cast a shadow on the ground. They are composed of a positive and a negative light of equal but opposite intensity. By
Fig. 4-3 Three views of the IK character. The legs and arms
turning on cast shadows on the positive light
will have to be straightened.
73
M a s t e r i n g
3 D
A n i m a t i o n
and turning off cast shadows on the negative
Figure 4-4 shows the effect of a bad weight map
light, shadows are cast without adding any extra
around the armpit. Notice the way in which this
illumination.
area becomes misshapen from the faulty weight
After establishing your lights, you will need to
map’s influences. By erasing the extraneous weight
make a number of renderings. Since you are only
map impingement on the torso, you can raise the
trying to see how the lights affect the person and
arm without pulling the torso mesh (Figure 4-5).
the camera view, you do not need to make high-
Figure 4-6 illustrates the same model after correct-
quality renderings with antialiasing on. Some soft-
ing the weight map problem. The arm can be
ware packages or plug-ins allow one to see
raised without deforming the torso.
real-time previews of the actual rendered scene. This kind of interactivity will speed up the lighting process tremendously.
Posing the Character Once you have finished setting up the camera and
Fig. 4-5 Correcting
lights, it is time to pose the subject. After activat-
the faulty
ing its bones and rigging its inverse kinematics sys-
weightmap by
tem (see chapter 3), move the goal objects to
erasing the extra-
straighten the bent legs and arms (Figure 4-3).
neous weightmap
An important step before animating the figure
on the torso.
is the process of testing various deformations. Weight maps that control the manner in which bones deform the mesh may need to be adjusted.
Fig. 4-4 The effects of
Fig. 4-6 The result
an undesirable weight
of correcting the
map. The armpit
weightmap on the
becomes distorted
figure.
when the arm is lifted.
74
B a s i c
3 D
A n i m a t i o n
Sometimes a distorted mesh can be the result of
called Solid Drawing. It meant that characters
neglecting to assign a bone weight map to the cor-
should have solid, three-dimensional drawing
responding part of the object. If a bone does not
qualities. Disney’s idea of a perfect animatable
have any weight map assigned to it, then problems
shape was one that had volume but still retained
will most like occur.
flexibility and strength without rigidity. This
If you experience other problems that are not
important principle is just as relevant today in 3D
caused by weight maps, you will have to use your
animation. A poorly modeled character will
software’s resources to correct them. Some software
deform badly. No matter how great the animator’s
programs have the option of setting a bone’s
skills are, if the modeling is shoddy, it will ruin the
falloff, limiting its range, turning on joint com-
animation.
pensation, adjusting its strength, and so on. Consider turning off the strength of any extra bones, such as those used for IK goal objects. Some
Pose-to-Pose Animation
key areas to test and adjust are the joints located
Disney’s fourth principle of animation is called
under the armpit, elbow, waist, and knee.
Straight-Ahead and Pose-to-Pose Action. The first
It is always a good idea to save the scene as a
means that the animator starts with one pose and
startup scene that can be used for other anima-
then improvises the rest. Pose-to-Pose, on the
tions in the future. After it has been saved as a base
other hand, does the opposite. Each pose is
scene, save it again under a different name con-
planned ahead of time. These prearranged poses
taining the title of your animation.
can be in the form of either drawings or photos.
One of the Twelve Animation Principles was
Beginning animators may want to use the pho-
Fig. 4-7 A stop-motion sequence by Eadweard Muybridge. The numbers indicate the keyframes for each pose.
75
M a s t e r i n g
3 D
A n i m a t i o n
tographic references created by the great pioneer-
even pigs showed grace and agility when they
ing photographer Eadweard Muybridge (Figure 4-
were galloping.
7). Some of these can be found in the chapter 4
The photographs directly influenced famous artists
folder of the CD-ROM.
like
Eakins,
Remington,
Degas,
and
A study of character animation would be
Duchamp. The impact of his work on artists, art
painfully incomplete without considering the
students, animators, and illustrators can hardly be
work of Muybridge. In his photographic volumes
overstated. To this day, no body of work docu-
Human
menting human and animal movements equals
and
Animal
Locomotion
(Dover
Publications), he provided an invaluable resource
that of Human and Animal Locomotion. One other benefit found in the third volume of
for animators. Muybridge introduced stop-motion sequences
Human and Animal Locomotion is Muybridge’s
in the nineteenth century. He designed three bat-
timing charts. These are the travel records of each
teries of cameras, with twelve lenses for each bat-
photographed subject. You can match the time to
tery. The three batteries were placed at right angles
the specific plate and know how fast the person or
to each other. All were focused on one subject. On
animal was moving. Once you have located the
each of the three twelve-lens cameras, every lens
time, use the formula in Figure 4-8 to calculate the
was exposed for a fraction of a second in succeed-
frame rate for each image.
ing order. When a model was photographed, thirty-six negatives were obtained. Each one contained a different stage of action from three different views.
Animating in Stages One of the most puzzling aspects about animation
During his many slide lectures, Muybridge
is trying to figure out when to move each part of
demonstrated the fallacy of animal poses in
a body. Humanoid characters are made up of many
ancient and modern art. He often shocked his
components, each of which is moved at various
audience by revealing their true movements in
times. Beginning animators often find it difficult
his stop-motion photographs. It was shown that
to sort through the complexity of animating so many constituents. The entire process can be simplified by animating in stages. Rather than trying to move every
Muybridge Movement Timing Chart
part at the same time, it is much easier to concen-
Time
trate on only several sections. Once those components are animated, another segment of the figure 1000
30
Time Between Frames
is animated. After completing each part, the animator returns to the beginning frame to move another portion. These animation stages can be performed in this order and viewed as a movie in
Fig. 4-8 Using Muybridge’s timing charts, you can apply this for-
the chapter 4 folder of the CD-ROM (Chapter 4 >
mula to find out the frame rates for all his photographed move-
Animating In Stages Movies > Animating In
ments. The x stands for the time that he recorded in his charts.
Stages.mov).
76
B a s i c
3 D
A n i m a t i o n
Fig. 4-9 Stage 1. Moving only the legs and the body.
Fig. 4-10 Stage 2. Moving only the arms. Move the legs and the body (Figure 4-9). This
is keyframed at the same time, the actions will look
is usually the hardest part, but it establishes the
too mechanical. This falls under the category of
pace of the animation. It is also the primary action
Follow-Through and Overlapping Action, one
of most animations.
more of the Twelve Principles.
Animate the arm movements (Figure 4-10).
Rotate the spine, neck, and head (Figure 4-
The activities of the arms are considered Secondary
11). After completing the previous motions, start
Actions, another one of the Twelve Principles of
again at the first frame and animate the spine,
Animation. They support the main action and
neck, and head. If you use IK on the spine, you can
should be animated at different keyframes than
simply move the goal object located at the base of
the ones for the legs and body. If every movement
the neck. If you use FK, individual bones are 77
M a s t e r i n g
3 D
A n i m a t i o n
Fig. 4-11 Stage 3. Rotating the head, neck, and spine.
Fig. 4-12 Stage 4. Bending the fingers. rotated. FK can be more precise and you can
Bend the fingers (Figure 4-12). To some, mov-
employ Follow-Through and Overlapping Action
ing the fingers may seem excessive, but the hands
because each component—spine, neck, and head—
and fingers convey a great amount of information
rotates at different keyframes. One starts while
about a character’s intentions. If the fingers are
another is already rotating. The section about shift-
stiff throughout the action, the figure will appear
ing keys at the end of this chapter discusses an effi-
unnatural. Fingers and thumbs can be rotated in a
cient method for speeding up this process.
number of ways. One can put goal objects at the
Rotating the spine will affect the arms. So, some
end of each finger and thumb. Using IK, the goal
may prefer to do the spine before the arms.
objects are moved to bend the fingers and thumbs.
78
B a s i c
3 D
A n i m a t i o n
Fig. 4-13 Stage 5. Changing the facial expressions.
Fig. 4-14 Stage 5. A close-up view of the changing facial expressions.
79
M a s t e r i n g
3 D
A n i m a t i o n
If you are rotating bones with FK, bend the digits
and 4-14). The final pass is to go back and make
and save each motion file. In the future, whenever
facial expressions. The face exhibits more emotion
you need to bend a part of the hand, load the
than any other part of the body. One should
motion files for that particular finger or thumb. To
always show facial expressions, even if it means
straighten a finger(s), reset the bone(s) to the orig-
just having the eyes blink and move.
inal extended positions. Morph targets for each finger can also be created. Each digit is bent in the modeling part of the program and saved as a separate morph target. During animation, one can use
Using a Graph Editor to Change an Animation
sliders to open and close the hand. Chapter 11 dis-
Most mid- to high-end programs have a graph edi-
cusses morph targets in greater detail.
tor. Its function is to estimate the values between
Change the facial expressions (Figure 4-13
Fig. 4-15 Images from the low kick animation.
80
keyframes as motion graphs or animation curves.
B a s i c
3 D
A n i m a t i o n
Fig. 4-16 The graph editor for the right toe goal object
RToeGoalPositionX RToeGoalPositionY RToeGoalPositionZ RToeGoalRotationH(Y) RToeGoalRotationP(X) RToeGoalRotationB(Z)
Relative Distance
on the y-axis. The low kick has a small curve at frames 8 and 10.
6 4 0 Frame 0
5
10
15
20
They provide a visual representation of your
goal object moves the leg up. Its position on the y-
object’s activity. Editing animation curves can be
axis can be seen in the graph editor (Figure 4-16).
a powerful tool for altering your animation’s
Just before and at frame 10, the curve bulges up
behavior.
slightly, indicating the raising of the toe goal
The following section of this chapter discusses
object.
how to use the graph editor to exaggerate motions,
Figure 4-17 depicts the same graph after alter-
repair flaws, and accentuate actions. Graph editors
ing it. The key positions of the goal object are
contain a set of robust tools that animators should
raised in the graph editor at frames 8 and 10. This
not ignore.
in turn affects the animation, as seen on the CD-
Exaggerating Motions with the Graph Editor
folder of the CD-ROM, there is another folder named with
“Amplifying Graph
Editor
Movies.” The movie is named “Low&HighKick.mov,”
RToeGoalPositionX RToeGoalPositionY RToeGoalPositionZ RToeGoalRotationH(Y) RToeGoalRotationP(X) RToeGoalRotationB(Z)
Relative Distance
In the chapter 4
6 4 0 Frame 0
5
10
15
20
and it shows how altering the curve of a goal
Fig. 4-17 Raising the right toe goal object’s keyframes at 8
object can amplify the motion of the leg. Figure 4-
and 10 to increase its value on the y-axis. The higher curve
15 depicts a female kicking low. The IK right toe
results in a higher kick.
81
M a s t e r i n g
3 D
A n i m a t i o n
ROM and in Figure 4-18. It was not necessary to
Oftentimes, certain key motions are overlooked
move the goal object itself. Rather, it was easier to
by viewers. Animators will then apply a motion
go into the graph editor and move the points for
hold. This means the movement is held for a num-
that object up.
ber of frames before it is released. The graph in
Expanding the curve of the graph editor made
Figure 4-17 shows an example of a short motion
the animation more dynamic. This Principle of
hold. The goal object that raises the foot and leg is
Animation is called Exaggeration. Without exag-
held in the same position at frames 8 and 10.
geration, movements are often overlooked or
When the goal object was keyframed at 8, it was
appear unpersuasive.
also keyframed at 10. The identical keyframe at
Fig. 4-18 Images from the high kick animation. 82
B a s i c
3 D
A n i m a t i o n
Fig. 4-19 The downward curve of two identical keyframes at frames 32 and 36 has the undesirable effect of a sinking foot.
10 held the leg in position for a fraction of a sec-
slips below ground.
ond longer than if it had been keyframed only
Even though the foot was keyframed twice in
once, at frame 8. A veteran animator knows when
the same place at frames 32 and 36 (motion hold),
to apply a motion hold and when to let go of it.
it still slips down on the y-axis. The reason for this
As you become more experienced, you will find
becomes evident when examining the graph editor
yourself utilizing motion holds in practically every animation.
The graph editor is sometimes the only tool that will work to correct certain imperfections in an animation. An example of this is when one is trying to keep a certain part, like a foot, in one spot. Figure 4-19 and the animations in the folder titled Straighten Curve Graph Editor Movies,
Relative Y Axis Position
Correcting Flaws with the Graph Editor
L. Toe Null Goal
0
Fig. 4-20 The descending curve between frames 32
-6
and 36 creates an unin-
located in the chapter 4 folder of the CD-ROM, show how a foot that is supposed to stay in place
tended motion for the left
Frame
32
36 38
foot.
83
M a s t e r i n g
3 D
A n i m a t i o n
L. Toe Null Goal
cular system found in most mammals, motions normally occur in circular paths. While this is fine
Relative Y Axis Position
for most animations, it can pose a problem when one is trying to keep a certain portion of the figure from moving.
0
To correct this troublesome effect, one is forced to go into the graph editor to select the last frame -6
Frame
32
36 38
Fig. 4-21 Setting the
at which the curve ends. This incoming curve is
incoming curve at frame 36
then set to linear, which in turn straightens the
to linear straighten it out.
curve (Figure 4-21). Normally, the incoming curve has an arced spline. The effects of the straightened spline can be seen in Figure 4-22 and the anima-
for the left toe goal object (Figure 4-20). Notice the
tion on the CD-ROM. The foot no longer sinks into
downward curve between these two identical
the ground.
frames. This is because curves or arcs are built into
Straightening a motion curve can also be
animation programs to give a more natural look to
applied to correcting facial animations. Figure 4-23
most movements.
and the animation found in the folder titled Fixing
Arcs is another one of the Twelve Principles of
Faces in Graph Editor Movies of the chapter 4
Animation. It states that due to the skeletal/mus-
folder on the CD-ROM illustrate how a female
Fig. 4-22 After the curve is straightened, the foot stays in place.
84
B a s i c
3 D
A n i m a t i o n
modification starts at frame 0 and steadily
grows
to
frame
10.
Returning to the graph editor, an extra keyframe is added at frame 5 with a linear incoming curve (Figure 4-25). This has the effect of keeping the mouth from changing until frame 6. The motion hold for the mouth between frames 0 and 5 makes the facial expression more natural. The female turns her head slightly before breaking into a smile (Figure 4-26 and the movie on the CD-ROM). Making Motions More Natural with the Graph Editor
The principle of animation named
Follow-Through
and
Overlapping Action states that things do not come to a complete stop. If a character or one of its parts comes to a complete halt, it
Fig. 4-23 Images from the animation showing the open mouth smile beginning at frame 0.
looks stiff and unnatural. Figure 4-27 and the animation located in the
Open Smile
smile that occurs at frame 10 extends far too long from frame 0. When you are animating a change of facial expression which is to be completed by,
100%
matically begin transforming at the previous keyframe, for example, frame 0. In this example, the face had not been animated before the smile,
Fig. 4-24 The motion
so the facial expression changes over the course of
graph for the open
the entire animation. Of course, a smile normally
mouth smile shows that
does not last for a duration of 10 frames.
begins at frame 0 and
When examining the graph editor for the smile (Figure 4-24), it becomes apparent that the facial
rises steadily toward frame 10.
Relative Expression
for example, frame 10, the expression will auto-
0% Frame 0
10
85
M a s t e r i n g
3 D
A n i m a t i o n
motion occurring at the end. This extra movement
Open Smile
of the hand also works its way down the arm in a gradually decreasing gesture. This is also part of
100%
extra keyframe at frame 5 and making the incoming curve linear. The open smile will now begin at frame 5 instead of at 0.
Relative Expression
Fig. 4-25 Adding an
Follow-Through. When you know that a gesture will stop, add an extra identical keyframe a few frames after. It will make the movement much more natural.
Editing the Timeline Besides altering individual frames, most high-end
0% Frame 0
5
10
3D software allows one to change the entire timeline of a selected part or all items. Shifting keys
folder titled Adding Xtr Frame Movies found in the chapter 4 folder of the CD-ROM depict a female performing a knife-hand strike. The first part shows the hands coming to a dead stop. The second section of the animation illustrates the effect of adding the same keyframe for the hands (wrist goal objects and wrist bones) twice at the end. The graph editor (Figure 4-28) for the first animation shows how the motion curve stops at frame 15. The altered graph portrays an appended curve with an additional frame at 20. Frame 20 is identical to frame 15, and its incoming curve is bent down to give the hands and arms a little shaking motion. You can test this subtle bounce by making a chopping motion in the air. Notice how your hand recoils a little. It is impossible to
Fig. 4-26 Images from the corrected animation showing the
make this gesture without some
open mouth smile beginning at frame 5.
86
B a s i c
3 D
A n i m a t i o n
Fig. 4-27 The knife hand strike animation before editing it.
87
M a s t e r i n g
3 D
A n i m a t i o n
means that keyframes can be moved forward or Before
After Adding Xtra Frame
L. Wrist Null Goal
L. Wrist Null Goal Relative Y Axis Position
Relative Y Axis Position
0
-6
Frame
15
20
backward along the time track. The range of values can be set with a property at the low frame and one at the high frame. Positive values move the action forward so the keyframes occur at a later time, while negative ones shift them backwards in time.
0
Scalng Keys entails extending or reducing either the length of all or just selected items. With low
-6
Frame
Fig. 4-28 Before and after adding on a duplicate keyframe 15
20
with a curve frame 20. This brings about a jiggle motion in the hand and arm.
Fig. 4-29 Rotations of the spine bones. One follows another after shifting keys.
88
B a s i c
and high frame values, one can set the range of frames to be altered. Higher scale values broaden the timeline, thus slowing down the animation. To shorten the period of time and make events occur at a faster pace, scale percentages such as .5 will make a part or all of the animation twice as fast as before scaling keys.
3 D
A n i m a t i o n
Timeline Spine 1 10 Spine 2
15 11
Spine 3
16 12
Spine 4
25
20
25
21 17
13
25
22 18
23
25
Fig. 4-31 The four spine bones and their individual timelines
Shifting Keys
Figure 4-29 and the animation movie in the shifting keys movies folder of the chapter 4 folder
after shifting keys for spines 2, 3, and 4. The rotations are now successive.
on the CD-ROM show how shifting keys can be applied to the spine. The curving action of the
spine 2 bone had it frames shifted to start its rev-
spine is an excellent example of Follow-Through
olution at frame 16.
and Overlapping Action. Rather than all the spine
Figure 4-31 depicts the four spine bones and
bones moving at once, they each follow one
their corresponding timelines after each has had
another. While one bone arrives at a stopping
its keys shifted. Spine 3 had its keys shifted by 2
point, others are still in motion.
and spine 4 had a shift frames of 3. Shifting keys
In order to get this whip-like effect on a forward kinematics spine, shift keys is applied after rotat-
removed the tedium of trying to remember when to rotate one bone after another.
ing each of the bones and keyframing them at the same frames. In the movie example found on the
Scaling Keys
CD-ROM, all the spine bones began their default
The animations in the folder titled Scaling Keys
neutral positions at frame 10. Spine 2 was selected
Movies found inside the chapter 4 folder of the
and in its shift keys box, the bone was shifted by
CD-ROM and Figures 4-32 and 4-33 illustrate two
one frame. Figure 4-30 shows this setting in the
views of an animation in which the motion of the
shift keys box. The effect of this was to move all
female arm was altered by scaling its keys. The first
the spine 2 bones one frame later along the time-
part of the animation shows the arm making a
line. Spine 1 began its rotation at frame 15. The
waving motion at normal speed. For the second portion, the movements of the right wrist and the
Shift Key Times for Selected Items Low Frame 10 High Frame 25 Shift Frames by 1
right elbow goal objects, as well as the right wrist bone, were scaled down by ½ (.5). This has the
Fig. 4-30 Spine 2
effect of making their motions twice as fast. In the
is shifted one
third segment, the hand and arm motions were
frame forward.
scaled by a factor of 2, making them move twice as
Spine 3 is shifted
slowly as the normal speed.
two frames forward, and so on.
Figures 4-34 and 4-35 illustrate the effect that scaling has on a timeline. Figure 4-34 shows how
89
M a s t e r i n g
3 D
A n i m a t i o n
Fig. 4-32 Images from the animation showing the female waving her hand at a normal speed before Scaling Keys.
90
B a s i c
3 D
A n i m a t i o n
Fig. 4-33 A side view of the same animation.
91
M a s t e r i n g
3 D
A n i m a t i o n
how fast to move, and where to add
Scale Key Times for Selected Items
accents to various motions. Timing often governs how a move-
Low Frame 0
ment will be interpreted. Whereas the
High Frame 55
hand motion appears to be a waving gesture to someone off screen, once the keys
Scale Times by .5 (½)
are scaled, the meaning of the flourish
Timeline Before and After Scaling Time by .5 (½)
Before 0 5 10 15 20
30
45
50
55
changes dramatically. When she waves quickly, it could be interpreted as her annoyance or dismissal of something or someone. The slow movement might
After 0 5 7.5 10
15
22.5 25
27.5
Fig. 4-34 Scaling key times by 1/2 makes the hand and arm
mean that she is exhibiting a mannerism of affectation, or that she is reaching out to grab something.
movements twice as fast.
You may also notice that in the animation, the female figure compresses when her foot touches scaling times by ½ compresses the movement so
down on the stair, and then expands again to its
that keyframe 10 becomes 5, 15 turns into 7.5, 20
normal size. This bounce effect is another one of
changes to 10, and so on. Before scaling, the entire
the Twelve Principles of Animation, called Squash
motion lasted 55 frames. After scaling, it is com-
and Stretch. It is employed to show weight, mass,
plete by frame 27.5.
and gravity. Without it, characters appear weight-
The result of scaling keys up by two times can
less and unreal. Depending on the size of your sub-
be seen in Figure 4-35. The keyframe at 10 changes to 20, 15 becomes 30, and so
Scale Key Times for Selected Items
on. Before the change, the entire arm movement had a duration of 55 frames. After scaling it up, the length increased
Low Frame 5
to 110, slowing down the gesture.
High Frame 120
Scaling keys can be an excellent
Scale Times by 2x
method for changing the timing of an animation. Timing is also one of the
Timeline Before and After Scaling Time by 2x
Twelve Principles of Animation. This is usually the first principle that novice animators have to contend with. To have the right sense of timing takes experience. At
Before 0 5 10 15 20
30
45
After 0 5 20 30 40
60
90 100 110
50
55
first, you may need to use a stopwatch or count the time it takes to perform an action. After
Fig. 4-35 Scaling key times by 200% makes the hand and
a while, you will know instinctively when to hold,
arm movements twice as slow.
92
B a s i c
3 D
A n i m a t i o n
ject, Squash and Stretch is applied in different degrees. A heavy person would exhibit more Squash, while a lightweight only displays a little. When you compress a character, you can scale it down on the y-axis. To expand it, scale the character up on the y-axis.
93
C H A P T E R
5 N
Special Effects
M a s t e r i n g
3 D
A n i m a t i o n
S
pecial effects often add a touch of brilliance
to a combination of fragments, particles, and
and grandeur to an otherwise ordinary ani-
volumetrics.
mation. This is a branch of computer graph-
ics that is both enjoyable and full of meaning. There is no doubt that this multifaceted field could have an entire book devoted to it.
Making a Simple Explosion with Sprites
Sprites are two-dimensional slices of volumes. Voxels, on the other hand, are considered volumes
Many artists use visual effects to enhance their
because they have a three-dimensional quality.
animations. These can range from corporate iden-
Unlike sprites, they appear to have thickness.
tity projects all the way to action sequences.
Sprites have a gaseous look to them. Volumes take
Special effects may just involve the use of particles
a much longer time to render than sprites. If ren-
to simulate ordinary sparks from a grindstone, or
dering speed is a concern and you do not need to
they might be used to show a dazzling, cataclysmic
show a more solid 3D effect, consider using sprites.
explosion.
Figure 5-1 shows a single 2560 x 1920 resolu-
This chapter covers some of the more common
tion image of a volume explosion using voxels.
effects used in animation, which include explo-
The rendering required three hours. The object was
sions, liquids, fire, electricity, and atmospherics
re-rendered with sprites mode on instead of vol-
such as steam, smoke, and clouds. In addition, real-
ume (Figure 5-2). This time it rendered in only two
life video effects mixed with 3D animation are
minutes.
examined.
In this exercise, you can create a simple explosion with two nulls or objects that have sprites des-
Explosions Some of the most frequently used visual effects are explosions. There is nothing like a violent burst of energy to get someone’s attention. Unfortunately, due to their overuse, they have lost some of their excitement. There are many ways to create a computer-animated explosion, and artists are constantly trying out new methods for making more dazzling detonations. The variety of explosions that you can create depends largely on your software’s capabilities. Most mid- to high-end packages utilize particles in one form or another. Others use 3D volumes like voxels. A few have dynamics that simulate realworld physical forces. The following examples range from simple explosions using just sprites and volumetrics
96
Fig. 5-1 A volume explosion.
S p e c i a l
E f f e c t s
ignated for their object types. If longer rendering times are not a problem, you can use volumes instead of sprites. Create a null or object that you can apply the sprite onto. It will be used for the explosion part. Select the null, and for shading, apply a gradient for its color. Make the gradient start with red and gradually turn into orange at the top. Set a luminosity gradient for the explosion sprite. Have it start black and end with white at the top. The luminosity value can be set to about 150 percent. Your software may also have the option of setting the thickness of the sprite by specifying the number of slices that will be used. Each slice takes a section of the volume. The more slices you use, the thicker the sprite appears to be, but more slices will
Fig. 5-2 A sprite explosion.
slow down the rendering process. Apply a procedural texture such as turbulence
smoke dissipation.
to it. Add a texture effect like billowing to make it
Place both the explosion and smoke nulls
move during the animation. Your software may
together. You may decide to rotate one of them so
also allow you to apply image clips to the sprite. A
that they appear a little different. To make it easier
series of changing image clips can create some
to move and rotate both at the same time, you
interesting effects.
may want to parent them to another null object.
After making a few test renderings and adjust-
Set up your camera and lighting. At frame 0,
ments to your settings, clone the null, or the object
keyframe the null or both objects. Go to frame 10
that has the sprite or volume attached to it. The
and keyframe the null or both objects again. Move
clone will be used to make the smoke part of the
to frame 30 and rotate the null about 120 degrees
explosion. Change its color value from red and
clockwise in the top view and about 80 degrees
orange to dark and light gray. The rest of the set-
clockwise in the front view. Keyframe the null at
tings can remain the same as the explosion sprite.
frame 30. If you did not parent the objects to a
Animating the explosion involves correct pac-
null, rotate and keyframe them according to the
ing. At first there is the expanding explosion, fol-
previously stated settings.
lowed by the billowing smoke. The explosion then
For particle size of your explosion and smoke
contracts while the smoke continues to expand
sprites or volumes, set an envelope in your graph
and dissipate. You can use the following instruc-
editor. Make the value for both 0 at frame 0. This
tions as a rough guide for the timing. Depending
means they will not be seen in the beginning.
on the effect that you are trying to achieve, you
Select the explosion sprite or volume, and for
may need to alter the rates of the explosion and
its particle size, scale it up to 100 percent at frame
97
M a s t e r i n g
3 D
A n i m a t i o n
Explosion Dissolve Envelope
Smoke Dissolve Envelope
100%
0% Frame 0 10 20
Dissolve Amount
Dissolve Amount
50%
100%
50%
0% Frame 0
Fig. 5-3 A dissolve envelope is made for 30 40
both the explosion object and the smoke object.
10. Make a new frame at 20 and size it down to 20
increases in size between frames 0 and 30, and the
percent. Continuing in your graph editor, create
dissolve envelope makes it disappear at frame 40.
another frame at 30 and scale it back down to 0
Both objects rotate during the animation, and the
percent.
procedural
For the smoke particle size, go into the graph
texture
moves
throughout
the
sequence.
editor and make a frame at 20 and scale the size up
Figure 5-4 shows one frame from this kind of
to 100 percent. Create another frame at 30 and
explosion. There are many ways to enhance this
enlarge the particle size to 200 percent. The last
simple explosion. You can add particles, have
step involves setting dissolve envelopes for both
objects break up, and introduce lens flares. These
objects.
are discussed in the next part.
Figure 5-3 shows the dissolve envelopes for the explosion and smoke objects. The explosion object starts out at frame 0 with a 50 percent dissolve. This adds to the overall transparency of the object. Another 50 percent dissolve is set at frame 10, and a 100 percent dissolve is set at frame 20. This means the explosion disappears totally at frame 20. The smoke object also starts with a 50 percent dissolve at frame 0. Another 50 percent dissolve is applied at frame 30. The smoke object disappears with a 100 percent dissolve at frame 40. Create a 40-frame test animation of your explosion. The fiery explosion should quickly increase in size between frames 0 and 10. Its size decreases between frames 10 and 30. The dissolve envelope makes it disappear at frame 20. The smoke object
98
Fig. 5-4 A frame from the explosion.
S p e c i a l
E f f e c t s
ware packages. Therefore, the description for each will have to be treated in general terms. Figure 5-5 illustrates a fire that is made from particles. A wind item was added to the scene to agitate the particles. Some of the general settings used are: Birth rate: 300 (This determines how many particles are born by seconds, frames, speed, collision events, wind, and so on.)
Fig. 5-5 A particle fire
Generate by: Seconds (When speed is used, par-
with a narrow emitter
ticles are emitted according to the movement of
that is influenced by
the emitter. This is similar to a salt and pepper
wind with a vortex
shaker. Other options might include generate by
mode.
wind, collision event, wind speed, and so on.) Nozzle: Sphere (This determines the shape of
Various Particle Effects
the emitting source. The emitter can have a variety of shapes.)
A particle is a point in 3D space that can be ani-
Size effect: Size and density with a mass change
mated and assigned specified properties. Particles
(This means that when the emitter is scaled during
can have color gradients, velocity, collision detec-
the animation, size effect will determine the out-
tion, age, goal following, and so on. They can be
come scaling has on the particles.)
influenced by dynamic forces such as gravity,
Generator size:
X 300 mm
wind, drag, and other particles and objects. All of
Y1m
this depends on the software that you are using.
Z 300 mm
Particles can be created by using a particle tool
(The generator size sets the size of the emitter.)
or by deleting surfaces from polygons, leaving only
Particle limit: 10,000 (This determines how
points to act as particles. Emitters are also used to
many particles are generated over the lifetime of
generate particles. When you set up an emitter,
the event. Higher numbers mean longer periods of
you can usually specify the degree of the particle
particle emission.)
spread, the birth rate in particles per second, the speed at which they pour out, the size and shape of the emitter, and so on. The particles that are emitted can be influenced by other particles, collision objects, wind, gravity, and so on. The following illustrations and text explain some of the many options that are available with
Usually a start and end frame can be set. The end frame might be classified as lifetime. Motion settings define how particles are moved. Some of these could be: Velocity: 100 percent (Higher values speed up the particles.) Vector (miles per second)
X -700 mm
particle effects. The manner in which particles are
Y -350 mm
implemented varies greatly among all the 3D soft-
Z0m
99
M a s t e r i n g
3 D
A n i m a t i o n
particles an overall shape. For texture effect, velocity translate moves the texture in the direction of the particles. Water effects can also be created from particles.
Fig. 5-6 Particles
Figure 5-6 shows one such application, which takes
used to make a
the form of a water fountain. Some of the settings
water fountain.
that were used to make particles behave in this way are: Birth rate: 30
(Vector sets the initial direction of the particles.
Particle limit: 1,000
Other factors that will influence the direction of
Motion vector: Y (the direction of the particles)
the particles are wind, gravity, a target item, and
Gravity: y-axis -5
so on.)
A water sprite was attached to the particles. The
Other settings, such as explosion and vibration, are implemented for effects that have different
flat collision object on the bottom made the water droplets bounce.
qualities than fire does. Particles without sprites or volumes applied to them will only look like sparks. The fire is created by applying a sprite effect with a gradient shading of orange to yellow. A gray to white gradient is also applied for its luminosity. The density of the fire is controlled with another gradient that extends
Fig. 5-7 An oval object was used to generate particles moving
from black to white. A turbulence texture gives the
outward in a ring shape.
Fig. 5-8 A particle explosion with a gra-
Fig. 5-9 An explosion composed of large
Fig. 5-10 These particles have a displace-
dient texture.
particles with transparency maps.
ment map to scatter them randomly. A glow effect was also applied.
100
S p e c i a l
E f f e c t s
An object can sometimes be used as a particle emitter. In Figure 5-7, an oval polygon emitted particles in a circular direction. Gradients, image maps, and procedural textures can be applied to particles. Figure 5-8 shows an excerpt from an animation on the CD-ROM (Chapter 5 > Animation > Explosion > CD5-8 ParticleCloud.mov) of particles with a yellow to red gradient on them. Figure 5-9 shows larger particles with a color image map applied to them
Fig. 5-11 Scaling the spiral particles during the animation pro-
(Chapter 5 > Animation > Explosion > CD5-9
duces another type of explosion.
BlobbyParticles.mov). Figure 5-10 depicts particles that have been scattered with a displacement map
mouth are a few of the objects in which the emit-
(Chapter 5 > Animation > Explosion > CD5-10
ter can be placed. Bounciness or elasticity of the
DisplGlwParticles.mov). A procedural texture,
collision object can usually be adjusted. Friction or
image, movie, or gradient can be used to make a
the roughness of the surface will also affect the
displacement map. Figure 5-11 (Chapter 5 >
manner in which particles bounce off the object.
Animation > Explosion > CD5-11 Spiral Particles
For example, a smoother surface will make the par-
.mov) shows a particle explosion that follows a spi-
ticles have more bounce. The CD-ROM contains
ral path. A spiral-shaped object acted as the emit-
an animation showing a particle collision (Chapter
ter. All four of these examples can be viewed as
5 > Animation > Explosion > CD5-12 Collision
movies on the CD-ROM.
Particles.mov).
Dynamic forces can alter high-end particle
Gravity is another important dynamic quality
effects. Since these vary a great deal among software packages, the following information describes how particles are produced with some of the more common dynamic forces. When creating particles that stream out of emitters, it helps to position the camera at an angle or to the side of the emitter. This makes it easier to see the particles as they shoot out. Figure 5-12 depicts particles streaming from an emitter. Particle collision was turned on so that particles colliding with a NURBS or polygon surface ricochet off. You may want to experiment with the emitter settings. Changing the spread, velocity, birth rate, and so on can yield some interesting
Fig. 5-12 Particles with collision detection bounce off a sur-
results. A pipe, a gun, or a face with an open
face. A particle emitter creates the particles.
101
M a s t e r i n g
3 D
A n i m a t i o n
Using Voxels to Simulate Explosions Voxels are 3D volumes that exist on the x-, y-, and z-axes. Imagine a series of cubes spaced on a 3D grid. Each cube can have several attributes. The most common ones are density, temperature, and velocity. Voxels are similar to pixels except for the fact that they are not limited to 2D space. Otherwise, a pixel and a voxel are identical because each represents a value at a position in space. Voxels have mostly been used in computational fluid dynamics and medical visualization. Now that animators have added them to their digital
Fig. 5-13 Applying gravity to the particles enhances their
tools, we are starting to see some truly stunning
physical presence.
effects. Voxels are very useful for explosions. Since vox-
that can usually be assigned to particles. It can be
els are capable of showing much greater detail than
useful for water sprinklers, fountains, sparklers,
polygons and can be blended into each other, they
and so on. Figure 5-13 shows the same emitter and
are perfect for billowing volumetric effects. Voxels
collision objects as the ones in Figure 5-12, except
can have envelopes to control their color gradient,
that this time, gravity was applied to the particles.
size, luminosity, opacity, density, thickness, and so
An animation showing how gravity affects the par-
on. Different filters, textures, and blending modes
ticles can be viewed on the CD-ROM (Chapter 5 >
can also be applied to voxels. Figure 5-14 illustrates
Animation
various voxel-type explosions. A color image of the
>
Explosion
>
CD5-13
Gravity
Particles.mov).
voxels can be viewed on the CD-ROM (Chapter 5
Many other dynamic forces can be applied to
> Animation > Color Images > 5-14 Voxel
particles. Some of these are force, drag, wind, and
Explosions.jpg). The voxels are attached to a row
lifetime. Particles can even be set to follow or
of nulls to give them their horizontal shape.
match goal objects. The CD-ROM contains an ani-
The most significant disadvantage of using vox-
mation in which particles follow a null object as
els is the amount of memory required to store
their goal (Chapter 5 > Animation > Explosion >
them. This problem should cease to be a concern
CD5-13b Follow Goal Particles.mov).
as computers continue to become more powerful.
Particles usually do not work that well on their
Figure 5-15 shows a frame from an explosion
own for explosions. Therefore, they are often used
using voxels. One null was used as the goal object.
in conjunction with other forces to simulate deto-
The null was enlarged during the animation, thus
nations. One of the 3D effects that work very well
creating the blast. The voxel fireball animation can
with particles are voxels.
be viewed on the CD-ROM (Chapter 5 > Animation
102
S p e c i a l
E f f e c t s
effects can produce some dazzling animations. Figure 5-16 depicts a scene from a combination voxel/particle explosion. The particle and voxel explosions can be viewed on the CD-ROM (Chapter 5 > Animation > Explosion > CD5-16 Particle & Voxel.mov).
Polygon or NURBS Object Fragmentation Although polygon or NURBS objects do not produce good explosions by themselves, they nevertheless form an important part of a total detonation. If you can show fragments of the damaged object(s) flying by the camera or through space, you will get a much more interesting explosion. The following exercise uses a bottle, but any object can be broken into pieces. For
Fig. 5-14 Various voxel explosion clouds.
example, you can show a spaceship breaking up. Figure 5-17 shows the bottle object after lathing a
> Explosion > CD5-15 Voxel Fireball.mov). The CD
spline outline.
also contains a voxel gradient explosion illustrat-
Place the finished bottle on the spot where it
ing how voxels can have a gradient envelope
will blow up and save the model. Make a duplicate
applied to them that changes over time (Chapter 5
of the bottle and hide the original. Try not to
> Animation > Explosion > CD5-15b Voxel Grad
move the duplicate. We want it to occupy the
Expl.mov).
same space as the original bottle. Cut the dupli-
Besides atmospheric effects, voxels can be used
cate up into fragments (Figure 5-18). A polygon
to render various surfaces. Some of these are liq-
object works better for this because you can use
uids that will be discussed later. If your software
stenciling, slicing, and Boolean operations to cut
implements voxels, you may be able to experiment
across the polygons.
by applying some of the previously discussed
One method that works well for slicing objects
envelopes, filters, textures, and blending modes. If
apart is to make a 2D polygon shape with jagged
you attach voxels to objects, you can size, move,
edges in another layer. The shape can then be
or rotate the object over time. Combining voxels
extruded to extend beyond the thickness of the
with some of the previously discussed particle
bottle that you plan to cut up. A drilling operation
103
M a s t e r i n g
3 D
A n i m a t i o n
some thickness, extrude each of them a little. Even though Figure 5-19 shows the separate pieces, you should keep them in their original location. During the animation, they will be moved apart. The next step is to create a smoky and burntlooking texture (Figure 5-20), which is then applied to the fragments’ surfaces. The original bottle should have a clean look to it. Some dissolve envelopes are now prepared for all of the fragments and the original whole bottle. In this particular animation, the bottle sits for thirty frames and then begins to break apart start-
Fig. 5-15 A voxel-type explosion. In this case, the voxels were
ing at frame 31. Figure 5-21 shows the dissolve
attached to one null that was enlarged during the animation.
envelope for the fragments. Between frames 0 and 30, the fragments remain invisible (100 percent dissolve). At frame 31, they suddenly show up (0 percent dissolve). The undivided original bottle has the opposite dissolve envelope applied to it (Figure 5-21). It is visible for the first thirty frames (0 percent dissolve) and then disappears suddenly at frame 31 (100 percent dissolve). Frame 31 has the whole bottle disappear, while at the same time, the fragments
appear
and
begin
to
move
apart.
One-thirtieth of a second is too fast for the human eye to notice the switch. It is another example of digital sleight-of-hand. This technique can be used for switching characters on the fly or for any other
Fig. 5-16 Particles and voxels combined add to the fullness of an explosion.
object that you wish to change. Now it is time to create keyframes for the bottle and fragments. If you plan to apply this method to a moving object like a rocket, you should par-
is used to stencil the jagged object onto the bottle.
ent the fragments and the whole object to a null.
If you named the stencil surface, it will be easier to
You then move the null that, in turn, propels all
select the fragment later. Continue creating jagged
the objects at once without having pieces come
polygon pieces to stencil onto the rest of the bot-
apart before their time.
tle. Vary the size of the fragments. Approximately
Select one of the bottle pieces and keyframe it
seven pieces should be enough. To give the pieces
at frames 0 and 31. These two frames are identical,
104
S p e c i a l
E f f e c t s
Fig. 5-17 (left) The bottle before slicing it up. Fig. 5-18 (center)The jagged lines show where the bottle was cut apart.
Fig. 5-19 (right) A view of the separate bottle pieces.
a preview to see how fast the piece flies.
so be sure to set the spline control to linear at frame 31. Do the exact same thing to the other
Advance to frame 44 and select the next frag-
fragments. Pick the first fragment again and
ment to move and rotate out of camera range.
advance to frame 41. Move and rotate the piece a
Keyframe it at 44. You may decide to move it at an
little past the camera view so that it looks like it is
earlier or later frame depending on how fast you
hurtling away from the explosion. Once it is
want it to travel. Continue moving and rotating
moved out of camera range, keyframe it at frame
the rest of the fragments out of camera range and
41. Use your own judgment as to how fast you
keyframe them anywhere between frames 40 and
want the piece to fly. To make the fragment fly
46. They should fly apart in different directions.
faster, place it further out of camera range or move
Figure 5-22 shows some fragments at frame 37.
it at an earlier frame than 41—perhaps at 36. Make
Motion blur is turned on.
Bottle Dissolve Envelope
Fragment Dissolve Envelope Dissolve Amount
Dissolve Amount
100%
0% Frame 0
30 31
100%
0% Frame 0
30 31
Fig. 5-20 The bottle fragments
Fig. 5-21 A dissolve envelope makes the fragments invisible
have a texture that makes them
until frame 31. The bottle remains visible for the first thirty
look burnt and smoky.
frames and dissolves completely at frame 31.
105
M a s t e r i n g
3 D
A n i m a t i o n
Combining Particles with the Fragments and
Adding Lens Flares
Lens flares bring a nice touch to explosions.
Lens Flares
They will look like bright lights that flare up
Particles form an important part of the explo-
quickly and die out. Aside from the lights that you
sion. Their fast movement and haphazard distri-
are using to illuminate the scene, create three new
bution in all directions contribute to the chaotic
lights for the lens flares. Make each of them a point
effect you are trying to achieve. As discussed pre-
light with an intensity of 50 percent. You may
viously, you can create particles with an emitter or
decide to give all of them a different color. Set your
from a point cloud. If you use an emitter, it should
flares to have a central glow and a red outer glow.
eject particles in all directions.
They can also have random streaks. A flare inten-
To make the particles appear more random, a
sity envelope will have to be set for all three lens
displacement map is used. During the animation,
flares. Each one will vary by a few frames. Figure 5-
the particle cloud will not only expand, but also
23 shows the flare intensity envelope for the three
scatter randomly in all directions as the displace-
lens flares. Lens flare number two had its frames
ment map affects its vibration, direction, and/or
shifted forward by two frames starting at 30.
velocity. Figure 5-25 shows the particle cloud dis-
Number three lens flare had its frames shifted for-
placement envelope in which the displacement
ward by four frames starting at 30. The first lens
opacity turns to 100 percent after frame 30.
flare reaches its apex at frame 42 with an intensity
A gradient is applied to the particles. At frames
of 150 percent, the second arrives at frame 44, and
0 and 30, the original particle cloud is reduced in
the third achieves its brightest point at frame 46.
size to a value of 0 on the x-, y-, and z-axes. Frame
Figure 5-24 illustrates the lens flares combined
30 has a linear spline control to keep the zero size
with the flying fragments at frame 39. The CD-
constant between frames 0 and 30. At frame 60,
ROM contains a short animation showing only
the particle cloud enlarges to 200 percent. This
lens flares combined with particles (Chapter
may vary according to the size of your object and
5>Animation>Explosion>CD5-24 Particles & Lens
the distance of your camera from the explosion. If
Flares Only.mov).
you want the particle cloud to expand quickly and then slow down, you can insert an extra keyframe somewhere between frames 30 and 60. The inbetween frame shows a higher percentage of growth than the ending one at 60 (Figure 5-26). One final envelope needs to be set for the particle cloud. This is a dissolve envelope (Figure 527). Frames 0 and 42 have a 0 percent dissolve,
106
Fig. 5-22 Bottle frag-
which means that the particles remain opaque.
ments flying away
Frame 42 has a linear spline control to keep the
from the explosion at
appearance of the particles constant up to that
frame 37.
point. Between frames 42 and 60, the particles
S p e c i a l
#1 Lens Flare Intensity Envelope
Frame 0
30 42 50
150%
0% Frame 0
32 44 52
Flare Intensity Amount
0%
#3 Lens Flare Intensity Envelope
#2 Lens Flare Intensity Envelope Flare Intensity Amount
Flare Intensity Amount
150%
E f f e c t s
150%
Fig. 5-23 The three lens0% Frame 0
flare intensity envelopes.
34 46 54
become transparent and disappear. Render a few test frames to see how the particle cloud works with the previously set objects and
Fig. 5-24 Three
lens flares. Figure 5-28 depicts frame 38 from the
lens flares are
particle, fragment, and lens flare parts of the explo-
combined with
sion. The final step involves setting up a smoke
the fragments
and fire cloud.
at frame 39.
Mixing in Fire and Smoke to Complete the Explosion
Two separate volumes or objects are added for the fire and smoke parts of the explosion. If your
more gradually and retain its size, but will dissipate at the end.
software implements volumes and sprites, you
Figure 5-29 shows the fire and smoke envelopes
should be able to create very realistic fire and
that control the scale of each over the course of 60
smoke. Particles can also serve as smoke and fire
frames. The envelopes can be carried by the nulls,
objects.
volumes, or sprites. The fire voxel, sprite, or null is
In the same scene that has the bottle, fragments, particles, and lens flares, create two nulls.
Particle Cloud Displacement Map Opacity
Name one “Fire Null” and the other “Smoke Null.” ate nulls. Experiment with some of the volume or sprite settings until you are satisfied with the appearance of the fire and smoke. The two nulls that the volumes and sprites are attached to can be
Displacement Amounts
Assign your fire and smoke voxels to the appropri-
Displaced Particles
100%
0% Original Particles
Frame 0
30
60
scaled over time or the volumes and sprites can have an envelope on their particle size. The fire
Fig. 5-25 A displacement map is added to the particles to
will appear before the smoke, quickly grow, and
randomize their movements. This envelope can be made to
then shrink to nothing. The smoke will show up
affect their vibration, direction, and/or velocity.
107
M a s t e r i n g
3 D
A n i m a t i o n
the placement of your camera.
Particle Scale Envelope
Figure 5-30 illustrates the dissolve envelope for
Relative Scale
the fire voxel, sprite, or null. It is set to make the volume disappear between frames 40 and 50. This
2
is usually adjusted in the voxel’s settings. The
1
0 Frame 0
30 42 60
Fig. 5-26 The particle
smoke voxel’s dissolve envelope, seen in Figure 5-
cloud is enlarged between
31, controls the appearance and disappearance of
frames 30 and 60.
the smoke. It is also important to set some kind of deformation to the fire and smoke voxels. This turbulence or billowing effect agitates the fire and smoke so that it does not just sit there, fixed in
Particle Dissolve Envelope
place. Test animations should determine the right
Dissolve Amount
effect speed.
Fig. 5-27 A dissolve enve-
100%
0% Frame 0
42
60
Figure 5-32 shows a few frames from the final
lope is set to make the
bottle explosion. The animation can be viewed
particles gradually disap-
on the CD-ROM (Chapter 5 > Animation >
pear between frames 42
Explosion > CD5-32 Voxel Bottle Explosion.mov).
and 60.
Voxels were used for the fire and smoke parts of the explosion. Once you create an explosion of this type, it can be saved for future projects. The
scaled back to size 0 at frames 0 and 30. Frame 30
scene can have its keys shifted or scaled accord-
has a linear spline control to keep the size constant
ing to the animation in which you plan to use it.
for the first thirty frames. At frame 40, the fire
After adjusting the keys globally, you can import
voxel, sprite, or null is enlarged four times. This may vary according to the location of your camera. Frame 50 shows the fire voxel, sprite, or null reduced dramatically to size 1; at frame 60, it is finally set to size 0. Placing the extra keyframe at frame 50 makes the reduction ease out. Instead of the fire gradually becoming smaller over twenty frames, it begins to shrink quickly for the first ten frames (40 to 50) and slows for the last ten frames (50 to 60). The scale envelope for the smoke voxel, sprite, or null in Figure 5-29 depicts the same 0 setting for the first thirty frames, after which it enlarges dramatically until frame 60. As mentioned before, the
Fig. 5-28 Particles are mixed in with the lens flares and frag-
size of your fire and smoke will vary according to
ments. This shot was taken at frame 38.
108
S p e c i a l
Fire Voxel Scale Envelope
1 0 Frame 0
Smoke Voxel Scale Envelope Relative Scale
Relative Scale
4
30 40 50 60
E f f e c t s
7
Fig. 5-29 After attaching the fire and smoke voxels, volumes, or sprites to two separate nulls, each null is
4
0 Frame 0
enlarged at a different rate between frames 30 and 60. As an alternative to enlarging the nulls, the vol-
30
50 60
Fire Voxel Dissolve Envelope
it into your other animations.
3D animation of fluids can mean any number of things: a water drop, waterfall, sludge, syrup, lava, and so on. Since there are so many variables when
Dissolve Amount
Liquids
ume or sprite particles can be expanded.
depicting liquids, it is necessary to limit the scope
Fig. 5-30 To make the
100%
fire disappear between frames 40 and 50, a dissolve envelope is set
0% Frame 0
for the voxels.
40 50
of this section to a few common ones like a water drop, running water, or thicker fluids like sludge or
Smoke Voxel Dissolve Envelope
syrup.
realistic enactment of water becomes even more attainable. Emitters do not always have to be used with particle effects. A particle cloud can be created that morphs into another shape. Attaching voxels to the morphing particles produces some
Dissolve Amount
Particle effects are used quite often when portraying running water. Combined with voxels, a
100%
Fig. 5-31 The smoke voxels have a dissolve envelope. The smoke should clear between
0% Frame 0
frames 60 and 70.
60 70
interesting effects. The first liquid, a water drop, makes use of this technique.
NURBS or polygon forms instead of particles. Shape-shift the objects into each other and texture
Animating a Water Drop
If your software allows you to create particle
them so that they will be similar to the surfaces described for the voxels.
points from objects as well as to morph and attach
Model a sphere with the poles pointing up and
voxels to them, you can try the following tech-
down on the y-axis. Use a taper tool in the top
nique. If you do not have voxels or cannot make
view to make the upper portion of the sphere nar-
points out of objects, try this method with some
row. It should resemble a teardrop. Delete the poly-
creative texturing. Follow the steps, but use simple
gons and convert the remaining points to
109
M a s t e r i n g
3 D
A n i m a t i o n
Fig. 5-32 Some shots from the final seventy-frame explosion. This one uses voxels for the fire and smoke objects. polygons (Figure 5-33). Place the object in the cen-
frame 0. Go to frame 7 and move the water drop
ter of the modeling universe. This is our primary
down to where it would hit a surface before splash-
particle cloud. Save it as “WaterDrop.”
ing, then keyframe it at 7. Advance to frame 10
Figure 5-33 also shows the other particle cloud shapes that will now be modeled from the original.
and move the water drop particle cluster up a little to give the droplets some bounce.
These will be the morph targets. For the first
Now it is time to set up the morph targets. Use
morph target, make the particle cloud long and
the diagram in Figure 5-34 as a guide to arrange
narrow, make the second flat, and make the third
the three particle cloud targets. Each morph lasts
with its points jittered. When the original drop
about one frame. By the time you reach frame 7,
begins to fall, it shape-shifts into a longer form,
the particles will have changed to the third tar-
then flattens when it hits the bottom surface, and
get—jittered points. Be sure to indicate in your
finally splashes (jittered points). Save each target
software that this is a multiple-target, single
with a separate name. Unless your software can
envelope.
handle morph targets or shape blends with differ-
The final step is to attach the voxels to the
ent quantities of points, make sure each particle
WaterDrop particles. The water surface for the vox-
cluster has the same number of points.
els will most likely have a high transparency with
Model a water faucet, pump, hose, or any kind
medium refraction and specular setting. It should
of spout. Place the original particle cloud, named
also have Fresnel effect turned on, which will make
WaterDrop, in the tip of the spout. Keyframe it at
the surface appear more reflective when viewed
110
S p e c i a l
E f f e c t s
edgewise and more transparent when seen straight
The spread from the emitter should be fairly
on. A particle size envelope is set so that the parti-
small, or about 15 degrees. This may vary accord-
cles appear to separate into drops after hitting the
ing to the size of the spout from which the water
surface. The size is relative, but so that you can get
pours. The speed of the particles should be fast. If
an idea of the differences, the original size of the
the water runs from a faucet, rotate the emitter
voxels is set at 3 between frames 0 and 8. At frame
down 90 degrees on the z-axis, or pitch. Apply
11, the voxels are reduced to 0.5. As the particles
gravity to the particles.
change into smaller ones between frames 8 and 11,
Collision detection adds a nice touch to run-
they separate into droplets. This occurs right after
ning water. The collision object should not have
they hit the surface and bounce up.
too much bounce. If you rotate the collision object
Figure 5-35 shows a few frames from the water
down slightly, you can get an interesting water
droplet animation that can be viewed on the CD-
runoff after the water hits the surface. Figure 5-36
ROM (Chapter 5> Animation > Liquids > CD5-35
shows the particles as they stream down, collide,
Water Drop.mov).
and run down the surface. Once the flow of the particles has been set up,
Running Water
Creating fairly realistic running water effects usually requires software with particles and parti-
you can apply attributes and behaviors. This will vary a great deal according to the software. If you have volumes, apply them to the particle stream.
cle emitters. The particles emanating from a source
Some volume parameters for running water
(emitter) form the foundation upon which voxels
might be the metaball blending mode, a luminos-
or other dynamic attributes are placed. This is a
ity of 0 percent, diffuse level of 100 percent, spec-
form of dynamic animation in which motions are
ular level of 50 percent, low to medium glossiness,
calculated from one frame to the next. There is no
100 percent transparency, low to medium refrac-
keyframing involved. To make changes, you have
tion, Fresnel effect, and small reflectivity. Figure 5-
to adjust dynamic forces like gravity, particle size,
37 shows a section of the water stream with
collision amount, and so on. The following
volumes applied to the particles.
instructions may serve as a guideline for creating
To make the animation more interesting, cre-
running water. As usual, there will be some vari-
ate some objects for the water to flow from and
ables, depending on the software used and the effect that you are trying to achieve. Create particles and an emitter. If you plan to apply volumes to the particles, use the smallest number of particles possible. It will cut down on the rendering time. About 200 particles should be enough. The emitter only needs to create about 100 particles per second. Of course, if you are not using volumes, you will want a higher number of
Fig. 5-33 A cluster of points in the shape of a water drop. The
particles per second.
other three are the morph targets.
111
M a s t e r i n g
3 D
A n i m a t i o n
way to those for running water. Dynamic forces
Multi Target Morph Envelope
like gravity, collision, wind, and so on can be
Morph Amounts
#3 Target
300% h
p or
#2 Target
200%
M
#1 Target Original
0% Frame 0
1
or
is no need for keyframing. ter are placed inside a pipe. Gravity and collision detection are turned on. The speed of the particles
ph
M
2
tion. Since this will simulate physical forces, there Figure 5-38 shows how particles and an emit-
ph
M
100%
Fig. 5-34
or
assembled according to the context of the anima-
is set to fairly slow because the substance should
3
5
6
7
There are three morph targets that the original
appear to be sluggish. Figure 5-39 shows an image from the sludge animation, which can be viewed
water drop point cloud changes into. These occur very
in several variations on the CD-ROM (Chapter 5 >
rapidly.
Animation > Liquids > CD5-39 Sludge.mov).
collide with.
Voxels are applied to the particles. A metaball blending mode and texture are added to give the
Sludge
substance a lumpy look.
Thick, messy substances like sludge, syrup, slime, and muck can be made in a fashion similar to running water effects. It just takes a few extra
Atmospherics
ingredients, such as lumps, color, textures, and
Gases, steam, smoke, clouds, and other atmos-
other surface effects, to turn them into sluggish
pheric conditions are usually created in a similar
masses.
fashion to the previously discussed explosion, and
The particles and emitter are made in a similar
Fig. 5-35 Some rendered frames from the water drop animation.
112
Fig. 5-36 A stream of particles
Fig. 5-37 A close-up view of
constitutes the groundwork for
the water after applying voxels
the running water animation.
to the particles stream.
S p e c i a l
E f f e c t s
fire clouds and particles often form their basis. Particles are set to have blobby surfaces like those found in metaball blending mode. The amount of mixture among blobs can be increased or decreased by the size of the particles or volumes. A steam or spray quality usually requires fast-moving particles pouring out of an emitter. Steam
Figure 5-40 shows particles with about a 45 degree spread flowing out of a spray can nozzle.
Fig. 5-38 The particles that will be used for the sludge.
The number of particles used can be fairly low, with a medium to fast speed. In this case, the particles were parented to the nozzle and set to stream forth after depressing the nozzle button. Adding a light to the particle stream often improves the look of steam. A light is placed behind the particles and points in the direction of their flow. Color also plays an important role in determining the outcome. This can be adjusted through the light’s color or through the sprite surface. The particles should have a lifespan set so that the spray appears to dissipate after a certain distance. Transparency and glow settings should
Fig. 5-39 An image from the sludge animation. Voxels were
be adjusted for this type of effect. Figure 5-41 illus-
applied to the particles.
trates one frame from the steam animation found on the CD-ROM (Chapter 5 > Animation > Atmospherics > CD5-41 Can Of Steam.mov). Clouds
Since smoke was described earlier under the explosion descriptions, the final atmospheric effect, clouds, is discussed briefly. A number of different software packages have the ability to render skies with clouds, either with plug-ins or with a built-in renderer. This does not mean that the
Fig. 5-40 These particles will have the steam attributes placed
clouds are actual volumes, but they appear to be so
on them.
in the distance.
113
M a s t e r i n g
3 D
A n i m a t i o n
To make clouds appear volumetric, you will most likely have to use particles. Setting the blobbiness or metaball factor on them will determine the magnitude and thickness of the clouds. If you can use volumes or sprites, you should get an even higher degree of realism. The following instructions show how to make a layer of clouds from a series of particles in a rectangular pattern. Depending on your software, you can make a 2D polygon rectangle with 20 segments on the xand z-axes. The polygons are then deleted and the
Fig. 5-41 One of the frames from the steam animation.
points converted to one-point polys. These points serve as the particles to which voxels are attached (Figure 5-42). Another approach is to use a particle tool and apply attributes to the particles to give them blobby surfaces with self-shadowing. The context in which you want to show your clouds will vary greatly among users. In Figure 5-
Fig. 5-42 A series of particles in a grid formation is created for
43, a mountain range was created and overlapped
the layer of clouds.
Fig. 5-43 The cloud particles extend through the mountain
Fig. 5-44 The final rendered cloud scene. Fog was turned on
range.
to make the clouds appear hazy in the distance.
114
S p e c i a l
E f f e c t s
with particles. This makes it look as if the clouds actually surround the mountains. You can add several sets of rectangular particle groups to show various strata of clouds. Some can be jittered or agitated to make the clouds appear more random. Be sure to turn on fog so that the clouds appear to be hazy in the distance. The last step involves setting volumes or sprites to the particle points. Metaball blending mode is
Fig. 5-45 The log texture.
used with a light gray and white coloring. Luminosity is set at 40 percent, opacity at 10 percent, and density at 100 percent. A 100 percent size variation was chosen for the volumes or sprites. Figure 5-44 shows a scene from a short cloud animation that can be viewed on the CDROM (Chapter 5 > Animation > Atmospherics > CD5-44 Clouds.mov).
Fire Fire is an effect that can be created in a number of different ways by using displacement mapping on objects, volumetric properties, particles, and
Fig. 5-46 The logs after stacking and surfacing them.
dynamic forces like wind, drag, gravity, collision, and so on. Particles acting as sparks and smoke add
Jittering or displacing the points randomly should
another degree of realism to the animation.
make them appear less perfect. A wood or bark tex-
Particles can also be placed inside the fire and set
ture applied as a planar image map on the z-axis
to explode at different times. The resulting sparks
works nicely (Figure 5-45). The finished pile of logs
bounce off the ground before disappearing. The
can be viewed in Figure 5-46.
following instructions show how you can use several different techniques to create a campfire,
Creating the Fire Objects
smoke, and sparks. Once you have your fire, you
As usual, there are several methods you can use
can take parts of it and alter them later for other
for making the fire. One of these is with volumet-
effects such as a burning matchstick, torch, candle,
ric or sprite effects such as voxels. Another
and so on.
approach is to use particles that have blobby surfaces similar to cloud or smoke objects, except that
Modeling and Texturing Logs
You can model some logs out of cylinders.
the texture is different and contains more velocity and turbulence. A fire can also be attained by using
115
M a s t e r i n g
3 D
A n i m a t i o n
volumetric lights. Applying creative texturing to
Maintain volume
the lights transforms them into fairly good fire and
Align to path
smoke. The following directions explain how to
Color: Orange to yellow gradient
make a volume or sprite fire and a volumetric light
Luminosity: Medium gray to white gradient
fire.
Density: Black to white gradient Number of slices:
Using Volumes or Sprites to Make a Fire
The flames are sprites or volumes that have
1
HyperTexture: Turbulence Frequencies:
1
been attached to particles. The particle emitter is
Small power:
.5
placed at the bottom of the logs. The following set-
Texture amplitude:
377 percent
tings might help in approximating values for a fire.
Texture effect:
Velocity translate
Effect speed:
100 percent
Scale:
X2m
Birth rate:
300
Generate by:
Seconds
Y2m
Nozzle:
Sphere
Z4m
Size effect: Size and density with a mass change Generator size:
X 1.5 m
The wind item is placed directly into the fire to fan the flames. It can have the following settings.
Y 50 mm
Wind mode:
vortex
Z 1.5 m
Blend mode:
add
Particle limit:
10,000
Size effect:
wind
Particle weight:
1
Radius:
1m
Particle resistance:
1
Power:
100 percent
Velocity:
100 percent
Vector wind:
Y 380 mm
Vector
X -700 mm
Turbulence size
X1m
Y -350 mm Z -350 mm
Y1m Z1m
Gravity:
Y 1.5
Position blur:
100 percent
mations to get the right settings for your specific
Parent motion:
100 percent
project. Figure 5-47 shows rendered images from
It will take some experimenting with test ani-
the particle/sprite fire (Chapter 5 > Animation > Settings for the volumes or sprites: Object type:
Sprite
Particle size:
98 mm
Apply a white to black gradient for particle age
Fire > CD5-47 Particle Sprite Fire.mov). Using Volumetric Lights to Make a Fire
Volumetric lights create the effect of visible
Size variation:
110 percent
light beams. With some creative texturing, they
Stretch direction:
Velocity
can make a decent low-tech fire. The main prob-
Stretch amount:
192 percent
lem with volumetric lights is that their edges often
116
S p e c i a l
E f f e c t s
Fig. 5-47 Images from the final volume/sprite fire animation, composed of logs, sprite flames, and drifting particle sparks.
texture like turbulence and make the texture color yellow. Add a gradient texture on top of the yellow turbulence texture. Have it start with yellow on the bottom, then shift to orange, a transparent red, and finally an opaque white at the top. In the graph editor, have the turbulence texture move up for the length of the animation. As mentioned before, the light itself should have a modifier on it so that it vibrates. After selecting the light, go into the remain static, thus making the fire less convincing.
graph editor and add a modifier such as oscillator.
One way to remedy this problem is to shake and
Apply it to all three axes for position, rotation, and
rotate the lights during the animation, thus
scale. Experiment with the cycle time until you get
obscuring the static edges. This can be done
a convincing fire light flickering effect. Set the
through the graph editor by adding a modifier
duration for the entire length of the animation.
such as oscillator or noisy channel.
For the smoke, you can clone the volumetric
You can start by making a light and turning it
light with all its settings. Place it a little above the
90 degrees so that it points up. In the light’s item
fire light (Figure 5-48). The only thing you need to
properties, turn on the volumetric lighting option.
change on the smoke light is the color of the tur-
Enable the light to have a texture. Use a procedural
bulence and gradient. Make these gray.
117
M a s t e r i n g
3 D
A n i m a t i o n
Once you are satisfied with the appearance of the fire and smoke, add particles for sparks, logs, a candle, a torch, and so on. A volumetric fire movie can be found on the CD-ROM (Chapter
5 >
Animation > Fire > CD5-49 Volum Light Fire.mov).
Electrical Effects Creating electrical effects, like lightning bolts or electrical arcs, is a much easier process than one would think. The electricity object requires minimal modeling skills, and the animation is simple
Fig. 5-48 Setting up the volumetric smoke and fire lights.
and straightforward. Granted, there are plug-ins and other methods for creating electrical effects. The following directions should work for most software packages. Modeling the Electric Object
Create a spline with 100 points. This line has to be surfaced and have the quality of showing up in a rendering. One way to achieve this is to make a single point, convert it to a polygon, and extrude it with a numerical setting of 100 segments. The result will be a line with 100 points on it (Figure 5-50). Give the surface a name, such as “Bolt,” and assign it a blue or yellow color. The next step is to animate the bolt.
Fig. 5-49 Images from the volumetric fire animation.
118
S p e c i a l
E f f e c t s
Using Displacement Mapping
Assign a displacement map to the 100-point line so that it deforms in a haphazard manner dur-
Fig. 5-50 A lightning bolt is made from a single line with
ing the animation. For the displacement map,
about 100 points on it.
select a fractal bump texture. Set texture size to 10 mm on the x-, y-, and z-axes. The texture amplitude is .05 with three frequencies. A texture velocity of 1 millimeter on the x- and y-axes and 10 millimeters on the z-axis should also be set. Position your camera so that you can see the side
Fig. 5-51 After applying a displacement map to the line, it
of the electrical bolt. Scroll through the animation,
starts to resemble the haphazard appearance of lightning.
and you should see the lightning bolt change its shape. It will most likely resemble a random jagged line like the one in Figure 5-51. Surfacing the Lightning Bolt Object
The quality of the electrical object should be
Fig. 5-52 The lightning bolt after surfacing and applying glow. The image was rendered with motion blur on.
flat and glowing. Therefore, give it 100 percent luminosity. Diffuse, specular, reflectivity, and transparency levels should be 0 percent. Finally, apply a 100 percent glow to the bolt. Figure 5-52 shows a rendering of the surfaced electrical energy. Adding a Skeleton
Fig. 5-53 Placing a few bones into the
Aside from the displacement map, you can use bones to deform the bolt shape and bring about a
bolt adds an extra degree of control
higher degree of control during the animation. You
for deforming the lightning.
can add as many bones as you want to the lightning object, but usually three is enough. Two placed at both ends and one in the middle should
tions and gyrations to make an energetic effect.
complete the skeleton. Rather than making child
After setting a number of keyframes, you may
bones from one parent, make each bone inde-
decide to turn on repeat behavior for each bone.
pendent from the others. After activating the skele-
When you render the animation, be sure to turn
ton, rotate and move the bones so that they
on anti-aliasing, motion blur, and dithered motion
resemble the ones in Figure 5-53.
blur. This will give the bolt a gauzy look (Figure 554).
Animating the Lightning
You can keyframe the bones in various posi-
To enhance the animation, you may want to try adding particles for sparks or creating some clouds,
119
M a s t e r i n g
3 D
A n i m a t i o n
Fig. 5-54 Rendered frames from the final electricity animation.
Fig. 5-55 The color gradients for the water. The alpha sections show the degree of transparency. Instead of black and gray, use a color such as aqua.
plasma bursts, and so on. Another option is to
want a larger body of water, just increase the size.
make a few other bolts and combine all of them in
Turn on subdivision mode for the water object.
one animation. A few electrical animations can be
To make the surfaces for the water, go into its
viewed on the CD-ROM (Chapter 5 > Animation >
color properties. Apply two gradients to the water
Electrical > CD5-54a Electricity_w_Sparks.mov and
(Figure 5-55). Use blue, blue-green, or whatever
CD5-54b Lightning Sparks & Smoke.mov).
color you think is appropriate to your project. For the bump map, apply three procedural tex-
A Body of Water
tures. The first one is a turbulence procedural texture with the following settings:
Making a body of water may not be part of special
Layer opacity:
50 percent
effects, but it is such a common occurrence when
Texture value:
80 percent
creating outdoor scenes that it deserves some dis-
Frequencies:
3
cussion. Modeling the water object is a rudimen-
Contrast:
0
tary task. The difficult part is texturing and
Small power:
.5
displacing it correctly.
Scale:
X 50 m
To make the body of water, create a single four-
Y 50 m
sided polygon that measures 2 km by 2 km. If you
Z 50 m
120
S p e c i a l
The next layer, which sits on top of the first one, is a smoky procedural texture that has these settings:
E f f e c t s
used for the thin film shader to alter the look of the water. You may decide to try other settings. Primary wavelength (nm):
aqua
Layer opacity:
100 percent
Angle variation (nm):
5
Texture value:
60 percent
Color mixing:
Blend at 5 percent
Frequencies:
3
The way we perceive light reflecting off a sur-
Contrast:
0
face and refracting through a surface varies accord-
Small power:
.5
ing to the viewer’s angle to the surface. Water
Scale:
X 60 m
appears to be clear when viewed at close range, but
Y 60 m
gradually becomes more reflective from further
Z 60 m
away. A real Fresnel shader is based on real physics.
The final layer, which is on top of the other
It calculates the falloff for the transparency value.
two, is a crumple procedural texture with these set-
Specular polarization calculates how waves of light are restricted in their direction according to
tings:
the surface’s specularity. Reflective polarization Layer opacity:
50 percent
calculates the behavior of light waves according to
Texture value:
90 percent
the reflective properties of a surface. The following
Frequencies:
2
settings can serve as a rough guide.
Small power:
1
Specular polarization
100 percent
Scale:
X 2 km
Reflective polarization
100 percent
Y1m
After the water object has been surfaced, it is
Z 2 km
time to add a displacement to it. Displacing the
The basic settings for the water surface are:
surface will make waves on the water. Since this
Luminosity:
0 percent
water object is only a single polygon with subdivi-
Diffuse:
80 percent
sion mode turned on, you will have to give it a
Specularity:
80 percent
very high subdivision level to see the numerous
Glossiness:
100 percent
waves. Set the subdivision or subpatch level to the
Bump:
100 percent
following settings.
Reflection, transparency, and refraction will be
Subpatch or subdivision level display: 150
taken care of by adding real Fresnel and thin film
Subpatch or subdivision level render: 300
shaders to the water surface.
Turn on bump displacement with about a 10
The thin film shader changes the color spec-
mm distribution. Turn on displacement map and
trum according to the camera angle’s relationship
assign a turbulence procedural texture to the water
to the water surface. It creates an “oil film on
object. You can use the following settings as an
water” effect. The base color is set to the primary
approximation for the degree of displacement.
wavelength. The angle variation is the angle at
Layer opacity:
1 percent
which the colors begin to shift. Color mixing with
Displacement axis:
Y
blend intermingles the pattern with the original
Texture value:
3155
surface attributes. The following are some setting
Frequencies:
10 121
M a s t e r i n g
3 D
A n i m a t i o n
Fig. 5-56 An image from the body of water animation.
Contrast:
12 percent
for long rendering times. The chapter 5 folder of
Small power:
.4
the CD-ROM contains a short animation of a body
Scale:
X 500 m
of water. An image from the animation can be seen
Y 500 m
in Figure 5-56 (Chapter 5 > Animation > Body Of
Z 500 m
Water > CD5-56 Body of Water.mov).
Apply a reference object such as a null that will not render to the displacement map. Move the reference object across the water surface to animate the waves. If you move the reference object null from one end to the other over the course of 120 frames, you should get the right amount of wave action. If the camera is facing the water on the –zaxis, move the null from the +z-axis toward the camera. To complete the water scene, add a sky and some land. Chapter 10 contains instructions for creating land and trees. Chapter 9 discusses ways to light an environment. The land and sky should reflect in the water after you turn on ray trace reflection, ray trace refraction, and ray trace transparency. Be prepared
122
P A R T
I I N
Advanced 3D Modeling
C H A P T E R
6 N
Modeling the Human Figure
M a s t e r i n g
3 D
A n i m a t i o n
here are many approaches to modeling the
T
To be successful in depicting the human body,
human figure. Most of these methods were
one needs to have an understanding of anatomy.
designed to accomplish specific aims such
Perceiving the nude means understanding it.
as easier sculpting of facial features, better facial
Without any knowledge of anatomy, it is impossi-
animation, easier texturing, and so on. Of all these
ble to recognize the inherent form of the nude.
techniques, subdivision, or subpatch modeling,
Anatomy for the artist does not imply a doctor’s
has the scope to achieve all the necessary objec-
understanding of the body. Internal organs, blood
tives for modeling a realistic human and achieving
vessels, muscles, and bones that are not visible at
the subsequent goals of lifelike movements and
or below the skin surface are not a concern to the
facial expressions.
3D modeler.
This chapter outlines a method for modeling a
The 3D animator should have knowledge of
human female. If your desire is to model a male,
the skeletal/muscular system and the manner in
then you can refer to my other book, 3-D Human
which it works as a mechanical device. Without
Modeling and Animation, 2nd Edition (John Wiley
this understanding, it is very difficult to portray
and Sons Publishers).
the human character in its various attitudes and
Although most facets of human modeling will
movements.
be examined in this chapter, the following chap-
There are many excellent books on human
ter will cover details such as hair, eyes, teeth, and
anatomy for artists. This book does not pretend to
so on. It is recommended that you work from
be one of them. The study of anatomy requires an
photographs and photographic templates that
entire book devoted to the subject. Anyone who is
show front, side, back, and perhaps top views of
serious about studying 3D human modeling and
the figure.
animation should have a collection of anatomy
In chapter 2 you learned how to model a figure
books.
with clothes. This time, the human will be
The various steps in this chapter that describe
undraped so as to make one more aware of human
the manner in which to model the figure also con-
anatomy. During the greatest ages of art, the nude
tain some illustrations of human anatomy. These
inspired the finest art works. Even when it no
pertain to the specific modeling task at hand. The
longer held sway over art movements, the nude
anatomy illustrations are only meant as a visual
still retained its importance in the academic train-
guide to help you see what lies below the surface
ing of artists.
of the part that will be modeled. They do not iden-
The Greeks taught us in the fifth century that
tify the parts’ individual anatomical details with
the nude is not just a subject to be studied and
medical names. If you wish to know the designa-
imitated, but an art form in itself. Their knowledge
tions of different bones and muscles, they can be
gave us an understanding of the actions and struc-
found in anatomy textbooks or online.
tural characteristics found in the nude. Artists who
Even though males and females have their dif-
painted and sculpted the nude learned to convey
ferences, they are structurally homological to each
weight, rhythm, mass, line, value, texture, and
other. Fat deposits and variations in their skeletons
tension.
account for the greatest deviations.
126
M o d e l i n g
The greater quantity of fat in the female makes her appear smooth and flowing. Aside from sexual differences, she is normally smaller, except in the hips.
t h e
H u m a n
F i g u r e
less obvious. The calves located below the knees are lower on the female. The feet are smaller. Artists throughout the ages have tried to calculate the average size of a human. Despite all that,
The difference in the skeletal structure makes
we still do not know the normal scale of the fig-
the female slighter in proportion. Her head is
ure. Classic Greek and Renaissance bodies were
smaller and positioned relatively higher than the
eight heads tall. Mannerists such as El Greco and
male. The brow ridges, unlike the male’s, are nearly
Pontormo painted long figures measuring nine
absent, adding to the forehead’s smoother and
heads or more.
more rounded appearance. The width of the shoul-
The French anatomist Richer was the first to
ders is less than that of the trunk. In fact, this is
determine that the traditional measurement of the
the opposite of the male, whose shoulders are
average human was about seven and one-half
wider than the hips. The thyroid cartilage (Adam’s
skull-lengths. Although in real life a figure of that
apple) is flat compared to the prominent one in
height would seem well-proportioned, on a 2D sur-
the male.
face the body appears much broader and stockier.
The trunk of the female, in contrast to the male,
To remedy this, artists have found that when por-
has a shorter rib cage, with outwardly visible
traying the nude as eight heads tall, the figure
breasts. The female pelvis is shorter but wider and
appears more slender and graceful.
deeper, and leans forward. At the base of the spine,
One of the more difficult tasks for computer
the sacrum is broader and inclines behind to form
artists is to model objects in the right proportions.
a full triangle. The two dimples of this triangle are
Therefore, in order to simplify your work and help
clearly visible. Due to a wider pelvis and fat
you model more accurately, it is recommended
deposits, the female is broader at the hips. The side
that you take digital pictures of a nude figure. It is
between the ribs and hipbone is longer owing to
also advisable to take close-up views of the head,
the female’s shorter rib cage and pelvis. The but-
hands, and feet. Perhaps someone will create an
tocks extend to a lower level than the male. The
online repository of assorted nude figures in their
female also has a smoother, more rounded
various poses. As more artists contribute to the
abdomen, with a deeper navel.
site, these should serve as an invaluable aid to 3D
The female upper arm is shorter, resulting in a
modelers.
higher location of the elbow. When the arms are resting at the sides of the body, the fingertips extend to a higher point at the thigh. The wrist and hand are smaller.
Modeling the Head Before starting to model the face, it is recom-
The wider hipbones separate the legs in their
mended that you study the various muscles and
pelvic sockets to a greater degree. This makes the
their purpose. While reading about these muscles,
legs slant more toward the knees. The knees are
you may want to use a hand-held mirror to observe
fleshier, but the kneecaps and their ligaments are
their effects on various expressions.
127
M a s t e r i n g
3 D
A n i m a t i o n
Fig. 6-1 Some of the more prominent features of the skull that affect the contours of the face are the forehead, eye sockets, nasal bone, cheekbones, the empty pockets between the jaw and cheekbones, and the chin.
The Skull
Since the muscles of the head are thin and flat, it is the shape of the skull that dictates the overall form of the head. Figure 6-1 illustrates various views of the skull. Visualizing the skull beneath the head makes it easier to see the respective masses that shape the face. The Muscles of the Head
It is important to note that no skeletal muscle acts on its own. When one muscle contracts or draws together its fibers, it activates other, opposing muscles, which in turn
Fig. 6-2 The muscles of the head are divided into three groups: scalp, face, and mastication.
128
M o d e l i n g
modify the action of the original contracting mus-
t h e
H u m a n
F i g u r e
smile than it does to frown.
cle. Normally, the head is broken up into three sets
Located at the side of the nose are the three
of muscles. Most of these are small, thin, or deeply
branches of the Quadratus Labii Superioris. Their
embedded in fatty tissue. A few of the muscles
function is to raise the upper lip for sneering.
shown in Figure 6-2 warrant special attention.
The Triangularis and Depressor Labii Inferioris are
They play an important role in facial expressions
responsible for the downward pull of the mouth
and help define the contours of the face.
and lips.
The Masseter and the Temporalis control movement of the jaw. These muscles are responsible for
The Mentalis moves the skin of the chin and pushes up the lower lip.
the closing and biting movements of the mandible. The muscles that open the jaw are deepseated inside the neck and are not readily visible. The Frontalis is a broad, flat muscle located in the forehead. It wrinkles the brow horizontally and raises the eyebrows. It contributes to an angry or
Modeling the Head Steps
Step 1 (Figure 6-3). After loading your photo templates of the head, create a box that is similar in size to your background images. Step 2 (Figure 6-3). Divide the cube into smaller
surprised look. The Corrugator is a small muscle attached to the bridge of the nose. It dramatically affects the surface of the forehead when one frowns or expresses grief. By pulling the inner ends of the eyebrows together, it forces vertical wrinkles of the brow. Circling the mouth is the Orbicularis Oris. This elliptical muscle has the unique characteristic of not being attached to any bones. Instead, it is connected to a number of small muscles pointing toward the mouth. It curls and tightens the lips. The creases that result from contracting this muscle radiate from the lips and can often be seen in the elderly. The Orbicularis Oculi is another circular muscle circumscribing the eye. Its contractions create wrinkles at the corners of the eyes (crow’s feet). Its primary function is to close the eyelids for expressions like squinting. The Zygomatic Major angles from the side to the
Fig. 6-3 Head Steps 1–4. 1) Making a box. 2) Dividing it and
front of the face at the corners of the mouth. Its
bevel extruding the neck down. 3) Dividing the head down
function is the energetic upward traction at the
the middle and shaping only half of it. 4) Adding extra lines
corners of the mouth. It takes fewer muscles to
for more detailed modeling.
129
M a s t e r i n g
3 D
A n i m a t i o n
sections and bevel extrude the neck part down.
Step 5 (Figure 6-4). The illustration indicates
Step 3 (Figure 6-3). At the 0 x-axis, split the
the region where the mouth will be modeled. This
head down the middle and delete one half of it. In
darker polygon is where the mouth will be split
subpatch or subdivision mode, refine the shape of
and beveled.
the half-head. Step 4 (Figure 6-3). Split the half-head into more sections and use the extra points to further refine the head.
Step 6 (Figure 6-4). Split the polygons and move points so that the configuration looks similar to the darker polygons in the illustration. Step 7 (Figure 6-4). Merge the two polygons of
Fig. 6-4 Steps 5–10. 5) Preparing the mouth area (dark part).
Fig. 6-5 Steps 11–16. 11) Beveling the inside of the mouth
6) The darker areas show where polygons are split and points
once again. 12) A few more bevels complete the inside of the
moved. 7) Merging to upper and lower lips. 8) Beveling out
mouth. 13) Shaping the inside of the mouth and splitting the
the mouth. 9) Beveling in the mouth. 10) Beveling in to start
back polygons. 14) Refining the half-lips. 15) Making the first
the inside of the mouth.
bevel for the eyesocket. 16) Splitting the eye area in half.
130
M o d e l i n g
t h e
H u m a n
F i g u r e
the upper and lower lip so that the one polygon can be beveled in the next step. Step 8 (Figure 6-4). Bevel out the mouth a little. Step 9 (Figure 6-4). Bevel in the mouth to about the same plane as the polygons of the front face. Step 10 (Figure 6-4). Bevel in the first part of the inside of the mouth. Step 11 (Figure 6-5). Bevel in the second part of the inside mouth area. Step 12 (Figure 6-5). Make several more bevels to complete the inside of the mouth. Step 13 (Figure 6-5). Shape the inside mouth part so that it is rounder. If the back polygon has more than four sides, split it up into three- or foursided polygons. Delete any inside mouth polygons that were created along the 0 x-axis from beveling. The half inside mouth should be an open form. Step 14 (Figure 6-5). Fine-tune the shape of the lips. The half-mouth is now nearly complete. Step 15 (Figure 6-5). Begin the eyesocket by selecting the polygon in that area and beveling it in once. Step 16 (Figure 6-5). Divide the middle of the eyesocket and move points to give it a more almond-like shape.
Fig. 6-6 Steps 17–22. 17) Welding points at both corners of
Step 17 (Figure 6-6). Weld the two points at
the eyesocket and merging the two half-polygons (dark part).
both corners of the eye opening. Merge the inside
18) Beveling in slightly to add a line around the opening. 19)
polygon (dark area in the illustration).
Beveling in once more to begin the eye socket. 20) Pushing
Step 18 (Figure 6-6). Bevel the inside polygon
and pulling points and splitting polygons to improve the eye
inward a little so that you have an extra line
opening. 21) Dividing and moving points at the corner of the
around the eye opening (dark part).
eye. 22) Beveling the eye socket in several more times.
Step 19 (Figure 6-6). Bevel the eye opening polygon in once again. Step 20 (Figure 6-6). Split the polygons around the eye opening and refine its shape. Step 21 (Figure 6-6). The corner of the eye (dark part) should now be split and shaped. This is the area where the pink membrane will be seen.
Step 22 (Figure 6-6). Continue work on the eyesocket by beveling it in a couple more times. Step 23 (Figure 6-7). Bevel the eyesocket in once
131
M a s t e r i n g
3 D
A n i m a t i o n
again. If necessary, split the back polygon into three- and four-sided polygons. Shape the eyesocket to make it round enough to accommodate the eyeball, which will be modeled in the next chapter. Step 24 (Figure 6-7). Divide the polygons above the eye opening (dark area of the illustration). The resulting line will form the eyelid. Step 25 (Figure 6-7). Drag the points above the dark part down and forward a little. Move the vertices of the top of the dark area back and up somewhat. This should form the upper eyelid. Step 26 (Figure 6-7). Make the crease below the eye opening by splitting polygons. Move the points underneath the eye opening to create a line there. If your model has bags under the eyes, you can easily shape one with the two parallel lines. Step 27 (Figure 6-7). The polygons below the chin should be split. Move the resulting points to improve the chin area. Step 28 (Figure 6-7). Now it is time to begin polishing the shape of the head. This means that polygons in certain areas will have to be split into smaller ones, and some will have to be merged. Points will also be moved. If your software has the ability to spin quads, then use this option to find the best configuration for the different polygons. The dark parts in the illustrations indicate where you will have to split and merge polygons. Notice the change in polygons between Step 28a and Step 28b.
Fig. 6-7 Steps 23–28. 23) Completing the eye socket. 24)
Step 29 (Figure 6-8). The polygons in the fore-
Dividing polygons above the eye opening. 25) Dragging
head region are too large, so they should now be
points down to form the upper eyelid. 26) Splitting the poly-
divided into smaller ones.
gons below the eye opening to make a crease. 27) Refining
Step 30 (Figure 6-8). The middle section on the
the jaw by splitting polygons. 28) Splitting polygons around
side of the head running through the ear part is
the lips.
divided all the way down to the bottom of the neck.
132
M o d e l i n g
t h e
H u m a n
F i g u r e
Step 31 (Figure 6-8). The polygons where the ear will be modeled are too large, so they should now be split into sections like those shown as darker values. Step 32 (Figure 6-8). The illustration indicates the location where more polygons are split down and across the base of the chin. Step 33 (Figure 6-8). Move points around the location for the ear so that you have a rough shape of its outline. You should have nine points outlining the ear. Merge the polygons where the ear will go. Continue moving points around this polygon until you have a shape similar to the white area of the illustration. Step 34 (Figure 6-8). Split and move points on the polygons so they look similar to the dark area in the illustration where the nose will be modeled. Merge the three polygons into one. Step 35 (Figure 6-9). Select the merged nose polygon and bevel it outward to make the general shape of the nose. Step 36 (Figure 6-9). Divide the nose polygon into four-sided ones. Move points to shape the nose. A more detailed nose will be modeled after the next few steps, which involve refining parts of the face. Step 37 (Figure 6-9). Use the dark areas of the illustration as a guide for splitting polygons underneath the nose. Step 38 (Figure 6-9). Divide polygons on the cheek area.
Fig. 6-8 Steps 29–34. 29) Dividing and shaping the forehead polygons. 30) Splitting the polygons in the center. 31) Dividing polygons by the ear. 32) Splitting polygons down from the top of the head to the chin. 33) Merging polygons into one for the ear location and arranging the nine points around it. 34) Beginning the nose by unifying polygons into one.
Step 39 (Figure 6-9). Split more polygons next to the nose. Step 40 (Figure 6-9). Divide polygons along the lower half of the nose and the cheek. Step 41 (Figure 6-9). Make a line along the side of the nose next to the nose wing by dividing poly-
133
M a s t e r i n g
3 D
A n i m a t i o n
gons. Pull and push points to make the indentation that follows the edge of the nose wing. Step 42 (Figure 6-9). Refine the side of the face (dark area) by further splitting polygons, rearranging them, and moving points. Step 43 (Figure 6-10). Divide the polygons at the bottom of the nose so that you have one that can be beveled up to make the nostril (dark polygon in the illustration). Step 44 (Figure 6-10). Bevel the nostril polygon inward a little to form the outer edge of the nostril. Step 45 (Figure 6-10). Bevel the polygon up into the nose to make the first inside section of the nostril. Step 46 (Figure 6-10). Bevel the nostril polygon up once more to complete the nostril. Move points to refine the nostril’s shape. Notice the other inside views of the eyesocket and inner mouth forms. Step 47 (Figure 6-10). Follow the illustration to make a line at the lower half of the nose. Pull and push points closer to each other to make the upper line of the nose wing more distinct. Step 48 (Figure 6-10). Refine the shape of the nose at the top by splitting polygons and moving points. Notice the nose wing now has a distinct shape. Step 49 (Figure 6-10). Use a set value to move all the points at the center seam to the 0 x-axis. This is important if you don’t want to have holes and creases along the center of the face after mir-
Fig. 6-9 Steps 35–42. 35) Beveling out the nose polygon. 36)
ror duplicating it. Check to make sure that there
Dividing the nose polygon so each section has four sides. 37)
are no middle polygons for the inside mouth and
Splitting polygons and moving points below the nose (darker
eyesocket. When the face is mirrored, there should
areas). 38) Dividing polygons next to the nose. 39) Refining
be a hollow for these without polygons dividing
the polygons next to the nose by splitting them some more.
them in half. These kinds of polygons are an
40) Dividing some more polygons. 41) Making an extra line
annoyance since they pull on the outer ones, cre-
close to the nose wing. 42) Splitting polygons and moving
ating unsightly creases. Check the nostril to make
points on the side of the face.
sure that you did not move any of its points to the
134
M o d e l i n g
t h e
H u m a n
F i g u r e
Fig. 6-10 Steps 43–49. 43) Starting the nostril by selecting
Fig. 6-11 Steps 50–56. 50) Selecting and beveling out the ear
the polygon to bevel up. 44) The first bevel of the nostril. 45)
polygon. 51) Beveling out the ear polygon once again. 52)
The second bevel of the nostril. 46) The final bevel of the nos-
Beveling in and refining the rim of the ear. 53) Beveling in
tril. 47) Creating the line for the upper portion of the nose
one last time for the bowl of the ear. 54) Dividing the inside
wing. 48) Dividing polygons at the top of the nose. 49)
ear polygon. 55) Dividing some more and moving points. 56)
Dividing polygons at the corners of the lips and refining their
Shaping the inside of the ear.
shape. Adjusting the width of the nose after mirror duplicating the half-face.
135
M a s t e r i n g
3 D
A n i m a t i o n
0 x-axis.
Step 59 (Figure 6-12). Continue modeling the
Step 49 Continued. (Figure 6-10). Notice the
ear flap by splitting polygons and moving points.
dark areas at the corners of the lips. In order to
Step 60 (Figure 6-12). Continue dividing poly-
make the lips look fuller, you should split their
gons on the inside part of the ear so that you can
polygons once more in this area. Push and pull the
refine its shape by pulling and pushing points.
extra points as well as the other ones to improve the shape of the lips. Mirror duplicate the halfface. Turn on symmetry and move the vertices around the nose to refine its form. Delete one half of the face so that you can concentrate on modeling one ear. Step 50 (Figure 6-11). Select or create a polygon from the points around the ear opening. Bevel out the ear polygon so that it increases in size somewhat. Step 51 (Figure 6-11). Bevel the ear polygon out once again so that it decreases in size a little. Step 52 (Figure 6-11). Bevel in the outer ear polygon to begin the bowl of the ear. The polygon’s size should decrease a little. Move points to improve the rim of the ear shape. Step 53 (Figure 6-11). Bevel the ear polygon in a little more and make its size bigger. This will be the last ear bevel. Step 54 (Figure 6-11). Split the beveled ear polygon up into three- and four-sided polygons. Step 55 (Figure 6-11). Divide the polygons of the upper portion of the inside ear. Begin shaping the inside ear. Step 56 (Figure 6-11). Move points inward to form the ear canal. Step 57 (Figure 6-12). Model the small dimple
Fig. 6-12 Steps 57–61. 57) Dividing and moving points for the upper part of the ear bowl. 58) Splitting polygons and
at the top of the inside ear after splitting some of
moving points to make the ear flap. Smoothing the section
the polygons.
between the ear and the head. 59) Dividing and moving
Step 58 (Figure 6-12). Sculpt the ear flap after
points to refine the shape of the ear flap. 60) Splitting and
dividing polygons. Make the transition between
pushing/pulling points to complete the ear. 61) Mirror dupli-
the ear and the side of the head smooth. It should
cating the half-head. If necessary, refining parts of the head
appear seamless.
with symmetry on.
136
M o d e l i n g
t h e
H u m a n
F i g u r e
Step 61 (Figure 6-12). Make sure all the points
Each rib fastens to the spine, and the top nine are
along the center seam of the head are at the 0 x-
also attached to the breastbone in front. The upper
axis. Mirror duplicate the half-head and make sure
torso bones greatly influence the muscles. These
the points are merged at the center seam. If
bones will often show on the surface and affect the
needed, finish the head by moving points with
outside structure. Modeling the chest incorporates
symmetry on.
this bony framework. The collarbone and shoulder blades define the top shape of the chest and make
Modeling the Torso
it seem wider than it is. The movement of the shoulder bones is significantly noticeable under
The chest is built around the bony structure of the
the skin. The spinal column is discernible in the
ribs, spine, shoulder blades, collarbone, and breast-
center of the back. The breastbone forms a flat,
bone (Figure 6-13). These bones support the mus-
downward wedge in the middle of the chest. The
cles and protect the internal organs. In its most
lower part of the ribs is often visible along the for-
basic form, the chest is cone-shaped. Twelve ribs
ward sides of the chest.
on each side form the walls of the upper torso.
The pelvic area contains the hipbone, which
Fig. 6-13 The upper body skeleton.
137
M a s t e r i n g
3 D
A n i m a t i o n
influences the pattern of the muscles, hence determining the shape of the lower abdomen. On the sides, you can usually feel and see the upper contour of the pelvis. All the actions that the human body is capable of originate in the back of the lower torso. From the hips and pelvis, these movements are transmitted up and down the entire body. The Muscles of the Torso
The visible muscles of the front neck start behind the ears, angle toward the center of the
Fig. 6-14 The muscles of
breastbone, and attach to the collarbone (Figure 6-
the neck.
14). The back of the neck has a large triangleshaped muscle named the Trapezius. It supports
Fig. 6-15 The muscles of the upper body.
138
M o d e l i n g
t h e
H u m a n
F i g u r e
Fig. 6-16 Torso Steps 1–10. 1) Selecting or making a polygon at the bottom of the neck and beveling it down. 2) Starting the torso shape by making it broader. 3) Slicing across in several places and moving points in at the waist. 4) Dividing polygons some more for extra points that are moved to improve the torso. 5) Dividing polygons and pulling/pushing points to make the neck and collarbone. 6) Splitting polygons at the upper back to form the shoulder blades. 7) Merging polygons in the breast area and beveling outward. 8) Beveling the breasts again and forming the shape around the nipples. 9) Beveling several times to make the nipples. Dividing the breast polygons and moving points to improve its shape. 10) Splitting polygons and pushing/pulling points to form the lower ribs and navel.
139
M a s t e r i n g
3 D
A n i m a t i o n
the weight of the head in the back.
upper torso from the lower one. The upper part of
The chest muscles proceed outward toward the
the torso is more bony in appearance, while the
arms to form the front wall of the armpit (Figure
lower torso has a fleshier look. The waist is high on
6-15). The trapezius muscle that originates at the
the female, and the buttocks form a butterfly
base of the skull radiates across the back of the
shape.
neck toward the shoulders and down, where it converges in the middle of the back.
Modeling the Torso Steps
It is interesting to note that muscles do not end
Step 1 (Figure 6-16). At the base of the neck,
at the joints. Rather, they cross over them to attach
select the polygon or create one first from the
to bones on the other side. Mobility would be
points there. Bevel it down to the groin area.
impossible if the muscles did not cross over joints. Since the muscles become thinner at the joints,
Step 2 (Figure 6-16). With symmetry on, make the torso wider.
beginners often think muscles end there. So the
Step 3 (Figure 6-16). Slice across polygons to
tendency is to draw, sculpt, or model the figure as
divide them. Move the extra points to create a
if it was made up of separate sections. Sometimes
rough shape of the torso.
this is called the “sausage-link syndrome.” A vertical central groove divides the front part
Step 4 (Figure 6-16). Split polygons on the torso again and model the curves of the back and sides.
of the torso. It originates at the pit of the neck and
Step 5 (Figure 6-16). At this point, you can
ends at the navel. To the artist, it is useful for plac-
delete half the torso along the 0 x-axis. You should
ing the masses of the chest.
find it easier to just work on one half and later mir-
When the arms are raised, the abdominal (or
ror duplicate it. The illustrations show both halves
thoracic) arch becomes a highly visible form below
so they can be seen in relationship to each other.
the rib cage. It almost acts as a line separating the
Divide polygons at the front of the neck and upper
Fig. 6-17
Steps 11 and 12. 11) Dividing the polygons at the lower abdomen and pushing/pulling points below the navel.
12) Splitting polygons at the back of the pelvis. Points are moved to shape the buttocks, the hips, and the two dimples of the pelvic crest.
140
M o d e l i n g
Fig. 6-18 The female torso in low polygon mode.
t h e
H u m a n
F i g u r e
great deal and should be proportional to the size of your model.
torso. Push/pull points to shape the neck and collarbone. Step 6 (Figure 6-16). Model the shoulder blades after splitting polygons.
Step 10 (Figure 6-16). Split and model the polygons of the lower ribs and navel. Step 11 (Figure 6-17). The front of the lower section of the torso should now be split into
Step 7 (Figure 6-16). Merge the polygons at the
smaller polygons. Push and pull points to make
breast and arrange the points to form a round
the shape of the hips, the plateau of the navel and
shape. Bevel extrude this polygon.
abdomen (which are mostly covered with fat), the
Step 8 (Figure 6-16). Bevel out again so that the polygon becomes smaller where the nipple begins. Remember that the breasts point outward and the nipples up.
pubic arch, and the slight hollow where the upper legs join the torso. Step 12 (Figure 6-17). Model the back of the lower torso. Divide polygons and move points to
Step 9 (Figure 6-16). Bevel the nipple out and in
shape the buttock and the dimple at the pelvic
about four times. Weld the points at the tip. Refine
crest. After making sure that the points at the
the shape of the breast. You may need to mirror
seam are on the 0 x-axis, mirror duplicate the half-
the torso just to see the relative distance between
torso. The points along the 0 x-axis and base of
the two breasts. Of course, their shape varies a
the neck should merge. With symmetry on, con141
M a s t e r i n g
3 D
A n i m a t i o n
Fig. 6-19 The female torso in subdivision mode.
The Bones of the Arm
The arm has a similar combination of bones to the leg: one on top and two on the bottom (Figure tinue shaping the buttocks. You need to have both
6-20). The most common places where the skele-
halves of the torso visible in order to model this
ton of the arm becomes visible on the skin surface
part correctly.
are the top of the arm bone where it meets the
Figures 6-18 and 6-19 show the finished torso in low polygon and subdivision mode.
collarbone, and at the elbow, wrist joint, and knuckles. Unlike the legs, the arms are not built to sup-
Modeling the Arms
port the body. Therefore, their bones are slender and their joints are capable of the widest range of
The most maneuverable part of the body is the
motions possible. The ball-and-socket joint at the
arm. The combined movements of the shoulder
shoulder gives the arm the potential to rotate in
girdle, hand, and fingers create an almost unlim-
any direction. The hinge joint at the elbow
ited mobility.
revolves the lower arm forward. Another hinge joint at the wrist rotates the hand in any direction.
142
M o d e l i n g
t h e
H u m a n
F i g u r e
One of the forearms can cross the other, allowing the hand even greater mobility. The Muscles of the Arm
Four main groups form the arm muscles. Two of these are in the upper arm. They control the hinge joint of the elbow. When the arm hangs at the side, they can be seen at the front and back (Figure 6-21). Two muscles of the top front group connect to the forearm and control its forward rotation. The back group of muscles appear as one when the arm is in a relaxed state. The two groups of forearm muscles operate the wrist joint. Their actions are very intricate because they also twist the forearm and move the fingers. The muscles in the hands do not influence the
Fig. 6-20 Front and back views of the arm bones.
shape of the fingers and thumb as much as the
Fig. 6-21 Views of the arm muscles. 143
M a s t e r i n g
3 D
A n i m a t i o n
Fig. 6-22 Arm Steps 1–5. 1) Merging polygons between the shoulder and armpit, and beveling it out. 2) Beveling the entire length of the arm. 3) Slicing across vertically to create more polygons. Moving points to give the arm a rough shape. 4) Adding details, such as the surface characteristics of the elbow and wrist bones. 5) Mirror duplicating the finished arm.
skeleton does. Therefore, when modeling the
Step 3 (Figure 6-22). Slice in a vertical direction
hand, it is important to pay attention to its skele-
to split the arm up into smaller sections of poly-
tal form.
gons. Be sure to split the polygons across the elbow joint and once above and below it. Begin to shape
Modeling the Arm Steps
the arm by pushing and pulling points.
Step 1 (Figure 6-22). It will be easier if you con-
Step 4 (Figure 6-22). Refine the arm by contin-
centrate on modeling only one arm and then later
uing to move points and splitting polygons where
mirror duplicate it to attach to the opposite side of
necessary. Add details, such as the prominent
the body. Find the group of polygons on the side
bones at the elbow and wrist. Make the armpit and
of the torso from which the arm will be bevel
shoulder muscle more defined.
extruded. Merge these into one and make the first bevel that forms the shoulder. Step 2 (Figure 6-22). Bevel the arm polygon all the way to the wrist.
144
Step 5 (Figure 6-22). Mirror duplicate the finished arm and attach it to the other side of the figure.
M o d e l i n g
t h e
H u m a n
F i g u r e
Fig. 6-23 Hand Steps 1–6. 1) Beveling out the polygon for the hand. 2) Dividing the hand polygon so that four polygons can be beveled out for the fingers. 3) Beveling out the fingers. 4) Beveling out the thumb and dividing it and the fingers into sections. 5) Beveling the fingernail polygon down and up and then splitting it in half. 6) Creating the rest of the fingernails.
Modeling the Hand Steps
Step 1 (Figure 6-23). As with the arm, you can concentrate on modeling only one hand and then
Divide the fingers and thumb polygons by slicing across their joints. Be sure to also slice polygons where the fingernails begin.
mirroring it so that it can be attached to the other
Step 5 (Figure 6-23). Follow the steps in the
arm. Select the polygon at the wrist and bevel it
illustration to model a fingernail. The top polygon
out for the length of the hand, but not the fingers.
is beveled down and made slightly smaller. It is
Step 2 (Figure 6-23). Divide the end of the hand
then beveled up and increased in size. Slice across
polygon into four. Split across the hand so that
the middle of the nail polygon and fingertip. This
you do not have any polygons with more than
will keep the nail from ballooning out in subdivi-
four sides.
sion mode. Improve the shape of the nail.
Step 3 (Figure 6-23). Select the four polygons at
Step 6 (Figure 6-23). Continue modeling the
the end of the hand and bevel them out for the
rest of the nails or attach copies of the first one to
length of the fingers.
the other fingers and thumb. Vary the nail accord-
Step 4 (Figure 6-23). Bevel out the thumb.
ing to the size and shape of the other digits.
145
M a s t e r i n g
3 D
A n i m a t i o n
Fig. 6-24 Steps 7–11. 7) Splitting the fingers and thumb across the top and pulling those points up to make the thumb and fingers more round. 8) Dividing polygons at the knuckles and pulling/pushing points. 9) Modeling the crease marks of the finger and thumb joints. 10) Splitting polygons and moving points to make the major lines of the palm. 11) Bending the fingers into their more relaxed state. Mirror duplicating the hand and attaching it to the other arm.
Step 7 (Figure 6-24). The fingers and thumb are
on the palm by creating parallel lines (white lines
still somewhat boxy because they are composed of
in the illustration). Pull and push points until you
only four polygons each. Divide the fingers,
get the slight concavities.
thumb, and hand across the tops of their lengths.
Step 11 (Figure 6-24). Bend the fingers and
The white lines in the illustration indicates the
thumb into their more natural relaxed poses.
location of these. The points on these new lines
Mirror duplicate the hand and attach it to the
are then moved up slightly.
other arm.
Step 8 (Figure 6-24). The white lines on the illustration shows where you should now split polygons to make the knuckles. Move the center point of each up a little.
Modeling the Legs Three basic parts make up the leg. These are the
Step 9 (Figure 6-24). The dark lines in the illus-
thigh (upper leg), lower leg, and foot. Even though
tration display the location of the crease lines on
the bones of the pelvic girdle are considered part
the fingers and thumb. After splitting polygons in
of the torso, the muscles of the hip are usually
parallel lines like these, move the points of every
described along with those of the leg.
other one down a little to form slight depressions. Step 10 (Figure 6-24). Model the major creases 146
M o d e l i n g
t h e
H u m a n
F i g u r e
The Bones of the Leg
Artists should be aware of the key areas where the bones of the leg are visible (Figure 6-25). These are the kneecap, shinbone, the upper part of the calf bone (next to the knee), the lower part of the calf bone (outer ankle), and the lower part of the shinbone (inner ankle). The leg bones are somewhat similar to the arm bones in that both have one on top and two at the bottom, as well as similar joints. By contrast, the leg bones are heavier and stronger. This is due to their weight-bearing function and design for mobility. The leg joints are not as versatile as those of the arm. The Muscles of the Leg
The leg muscles are not as well-defined as those in the arms, but they give the leg its total shape
Fig. 6-25 The bones of the leg and feet.
(Figure 6-26). The longest muscle in the body starts at the side of the hip and runs in a sweeping arc to the inner knee. One can see this curve in the developed legs of athletes. In the side view, the thigh is rounded in front and back. The calf of the lower leg is also round, but the front shinbone, which is mostly exposed, makes the lower front part of the leg somewhat flat.
Fig. 6-26 The muscles of the leg.
147
M a s t e r i n g
3 D
A n i m a t i o n
Modeling the Leg Steps
Step 1 (Figure 6-27). Similarly to the arm, there is no need to model both legs at the same time. If you have not done so already, split the polygon at the base of the groin in half. Select one of these two polygons and bevel it all the way down to the bottom of the foot. Step 2 (Figure 6-27). Cut across the polygons of the leg in a horizontal direction. It is important to slice through the middle of the knee as well as above and below it. Give the leg its overall shape by pushing and pulling points. Step 3 (Figure 6-27). Model the knee and the back of that joint. Spend some more time refining the shape of the leg. Step 4 (Figure 6-28). Mirror duplicate the leg and weld or merge points to attach it to the other side of the body.
Fig. 6-27 Leg Steps 1–3. 1) Beveling down the leg polygon. 2) Slicing across the leg and shaping it. 3) Dividing the polygons and moving points at and behind the knee.
Modeling the Foot Steps
When you model the foot, it is important to pay attention to its skeletal structure (Figure 6-29). Most of the muscles in the foot are either between or underneath the bones. Therefore, their influence on the shape of the foot is not as great as that of the bones. Step 1 (Figure 6-30). Select the polygons at the front of the foot and merge them into one. Step 2 (Figure 6-30). Bevel the front foot polygon forward to where the toes will begin. Give it a rough shape. Step 3 (Figure 6-30). Split the
Fig. 6-28 Step 4. The legs after mirror duplicating.
148
M o d e l i n g
front foot polygon into five sections for the toes. Step 4 (Figure 6-30). Bevel out the toes. Step 5 (Figure 6-30). Slice across the toes to split them into sections at the joints and the beginning of the toenail. Pull and push points to refine the
t h e
H u m a n
F i g u r e
shape of the toes. Step 6 (Figure 6-30). Begin the toenail by selecting the top front polygon of the large toe. Step 7 (Figure 6-30). Bevel the toenail polygon down and make it somewhat smaller. Step 8 (Figure 6-30). Bevel the toenail polygon up and scale it larger. Step 9 (Figure 6-30). Slice across the middle of the toenail and through the toe itself. Move points to finish the toe. Follow the same steps to make toenails for the other four toes. It is important to slice across the top of the toes the same way as the fingers and thumb. The extra lines are then used to pull points up in order to make the toes more round. Step 10 (Figure 6-31). Finish the work on the foot by improving its shape. You will most likely have to split some of the larger polygons. Step 11 (Figure 6-32). Mirror duplicate the com-
Fig. 6-29 The foot bones.
pleted foot and attach it to the other leg. Bend the
Fig. 6-30 Foot Steps 1–9. 1) Merging the front foot polygon so it can be beveled out. 2) Beveling the front foot polygon forward. 3) Dividing the front polygon into five sections for the toes. 4) Beveling out the toes. 5) Slicing across the toes to make more points that can be moved. Shaping the toes. 6) Starting the toenail by selecting the top polygon at the toe tip. 7) Beveling the toe polygon down and scaling it smaller. 8) Beveling the toe polygon up and enlarging it. 9) Slicing across the middle of the toenail and toe tip. Dividing the toes across the top to make them more rounded.
149
M a s t e r i n g
3 D
A n i m a t i o n
Fig. 6-31 Step 10. Finalizing the foot and toes in the various view windows. arms and legs so they will deform better during animation. Except for some details, this completes the nude figure. In the future, rather than starting from a box again, you may decide to just use this model as a base. You should find it easier to reshape a completed model into other ones with different proportions. Be sure to make the facial morph targets (chapter 11) before you do this. It will save a lot of time because you will not have to model new ones for the next figure. Of course, if the face has a radical makeover, you will have to adjust some of the morphs.
150
M o d e l i n g
t h e
H u m a n
F i g u r e
Fig. 6-32 Step 11. Mirror duplicating the foot and bending the arms and legs for improved animation flexibility.
151
C H A P T E R
7 N
Completing the Figure
M a s t e r i n g
3 D
A n i m a t i o n
I
n the previous chapter, the female was modeled except for a few important details. This chapter shows how to finish the nude by mod-
eling teeth, gums, a tongue, an eye, eyelashes, eyebrows, and hair. If you have been following the previous chapters to model several different characters, it should be fairly easy to complete the model. Although 3D modeling will continue to be a time-consuming task, you should find that it is not as challenging as it was in the past.
Fig. 7-1 The teeth are made up of simple split boxes that have been shaped into a few different configurations. They are shown here in subdivision mode.
Modeling the Mouth Parts The mouth consists of the teeth, gums, and tongue. The modeling steps for each part are explained separately. You can use the 2D templates in the chapter 7 folder of the CD-ROM (Chapter7 > Mouth & Eye Templates) or refer to a medical textbook. Modeling the Teeth Steps
Step 1 (Figures 7-1, 7-2, 7-3, and 7-4). You only
Fig. 7-2 A side view of the teeth.
need to model half the teeth. Later, these can be mirror duplicated for the half on the opposite side. Start with a simple box and model the front upper tooth by pulling and pushing points. You will most likely have to divide the box at least once. Step 2 (Figures 7-1, 7-2, 7-3, and 7-4). Duplicate and reshape the first tooth into the second one next to it. Continue modeling the rest of the teeth. The molars are more complicated and thus will need more divisions. Step 3 (Figures 7-1, 7-2, 7-3, and 7-4). When you finish modeling the upper teeth, make sure they are arranged in a horseshoe shape. Mirror duplicate them to complete the upper teeth. Step 4 (Figures 7-1, 7-2, 7-3, and 7-4). You can
154
Fig. 7-3 A top view of the bottom teeth.
C o m p l e t i n g
t h e
F i g u r e
Fig. 7-5 Gums Step 1. Making a flat box.
Fig. 7-6 Step 2. Beveling down and in a little.
Fig. 7-4 A bottom view of the upper teeth. now either mirror duplicate the upper teeth on the vertical axis and reshape them into the lower teeth, or start the lower teeth from the beginning with a
Fig. 7-7 Step
box.
the box into smaller
3. Dividing
sections.
Modeling the Gums Steps
Step 1 (Figure 7-5). In the usual manner, start with a box. Make it fairly flat. Only half the upper gum will be modeled, and later it will be mirror duplicated. Step 2 (Figure 7-6). Select the gum polygon located on the underside of the box and bevel it down a little. It should also be scaled down. Step 3 (Figure 7-7). Split the gum polygon into smaller sections for sculpting. Step 4 (Figure 7-8). Refer to the different views in the illustration and shape the half-gum. Place it over the upper teeth and scale it to fit over half the dentures. Pull/push points on the bottom so the gum fits between the teeth. Step 5 (Figure 7-9). Adjust the final half-gum shape in subdivision mode.
Fig. 7-8 Step 4. Several views showing the half-gum in lowpoly mode after pulling and pushing the bottom points.
155
M a s t e r i n g
3 D
A n i m a t i o n
Fig. 7-9 Step 5.
Step 6 (Figure 7-10). Select the middle polygons
Refining the half-gum
at the 0 x-axis and delete them. Mirror duplicating
in subdivision mode.
would cause them to become inside polygons that pull on the outside ones. Use a set value to move the middle seam points to the 0 x-axis. Mirror the half-gum and merge points in the center. You can use the completed upper gum to model the lower one, or start from the beginning with a flat box and repeat the previous steps. Modeling the Tongue Steps
Step 1 (Figure 7-11). The half-tongue will be modeled and later mirrored. Make a box. Step 2 (Figure 7-11). Bevel one side back at an angle and make it smaller. Step 3 (Figure 7-11). Bevel the side back again. Step 4 (Figure 7-11). Merge the three polygons
Fig. 7-10 Step 6. Mirror duplicating the half-gum after delet-
at the rear and bevel them toward the back.
ing the middle polygons at the 0 x-axis.
Fig. 7-11 Tongue Steps 1–6. 1) Making a box. 2) Beveling out to the side. 3) Beveling to the side again. 4) Beveling back. 5) Beveling back again. 6). Beveling once more.
156
C o m p l e t i n g
Fig. 7-12 Step 7. Beveling back and down and mirroring the
t h e
F i g u r e
Fig. 7-13 Step 8. Putting all the mouth parts together.
tongue.
the 0 x-axis seam. Use a set value to move the middle seam points to the 0 x-axis. Mirror the halftongue and merge the duplicate points along the center seam. Step 8 (Figure 7-13). Place the teeth, gums, and tongue together. Put them in a layer with the figure in a background layer. Scale the parts to fit the inside of the mouth. You may have to switch layers and adjust the figure’s mouth cavity. Cut and paste the mouth components into the same layer as the figure. Later, when you make morph targets (chapter 11), the teeth and tongue will be moved according to the various mouth poses.
Fig. 7-14 Eye Step 1. The eyeball and iris are one connected object.
Modeling the Eye Parts The eye parts are fairly simple objects made from
Step 5 (Figure 7-11). Bevel the rear polygon back once again.
spheres. They resemble the components of a human eye which can be viewed in most medical
Step 6 (Figure 7-11). Bevel back once more.
textbooks. The chapter 7 folder of the CD-ROM
Step 7 (Figure 7-12). Bevel the back of the half-
contains
2D
templates
in
a
folder
titled
tongue again. Shape the tongue so that it curves
“Mouth&EyeTemplates” that you might find use-
back and down. Delete the middle polygons along
ful.
157
M a s t e r i n g
3 D
A n i m a t i o n
Fig. 7-15 Step 2. The lens, or pupil, is a saucer-like disk that
Fig. 7-16 Step 3. The cornea covers the front of the eyeball
sits behind the iris.
and iris. It can be formed from a half-sphere.
Fig. 7-17 Step 4. The Caruncula Lacrymalis, or pink mem-
Fig. 7-18 Step 5. All the eye components are put together.
brane in the corner of the eye. It is modeled from a primitive.
gons so that you have a small hole in the center of Modeling the Eyeball Steps
the iris. The lens or pupil will be placed behind
Step 1 (Figure 7-14). Create a sphere on the z-
this hole. Push the points around the hole back a
axis that has ten sides and five segments. This is a
little. Select the iris polygons and name them
low-polygon ball that will become smooth with
“iris.” Inverse the selection and name the polygon
subdivision surfaces. Slice across the front poly-
surfaces “eyeball.”
gons to create the section that will form the iris.
Step 2 (Figure 7-15). Create another simple
Slice at the end of the iris and delete those poly-
sphere and flatten it so it looks like a flying saucer.
158
C o m p l e t i n g
t h e
F i g u r e
assigned in a later part of the chapter. After that, the eye parts will be rotated in the top view so they tilt a little to the side. It is easier to apply textures when the eye is facing forward rather than angled.
Modeling the Eyelashes and Eyebrows The eyelashes and eyebrows are easy to model but take a very long time to place correctly. In essence, each hair is placed in the eyelids and eyebrow. If
Fig. 7-19 Eyelashes Step 1. A single eyelash is made from a
you have the patience, then it is recommended
long-divided three-sided pyramid and then bent. It is shown
that you model these. One could use a hair gener-
here in both low-polygon and subdivision modes.
ator for the eyelashes and an image map for the
Fig. 7-20 Step 2. Placing eyelashes one at a time. Mirror duplicating the upper and lower eyelashes.
eyebrows, but these are usually inferior to making actual hair models.
Scale it down to fit behind the lens opening of the iris. Name its surfaces “lens” or “pupil.” Its color should be black.
Modeling the Eyelashes Steps
Step 1 (Figure 7-19). Create a long, three-sided
Step 3 (Figure 7-16). Create a half-sphere that is
box with the points on one end welded together.
slightly larger than the eyeball and protrudes in
Bend the object so that the tip is on top. Duplicate
front of the iris. This is the transparent cornea,
the eyelash several times and shape duplicates into
which has a very high gloss.
a variety of sizes.
Step 4 (Figure 7-17). Create the small pink
Step 2 (Figure 7-20). Refer to close-up photos of
membrane for the inner angle of the eye. It can be
people’s eyes as you place each eyelash into the
made by reshaping a sphere or a divided cube.
upper and lower eyelids. Although this process
Step 5 (Figure 7-18). Place all the eye compo-
may seem tedious and too time-consuming, if it is
nents together and scale them to the eyesocket.
done right, it will be worth it. Rotate the eyelashes
Surfaces for the eye and mouth parts will be
so that you have variety. Some will bunch up and
159
M a s t e r i n g
3 D
A n i m a t i o n
Fig. 7-21 The eyebrows after placing individual strands. Only the ends of the hairs should penetrate the head. overlap, while others at the corners are more
Placing single hairs like this could take several
sparse. When you finish the upper and lower eye-
hours or more, so have patience.
lashes, mirror duplicate them for the other side of the face. Modeling the Eyebrows
Texturing the Human Texturing or surfacing techniques will be covered
Figure 7-21 illustrates a pair of eyebrows mod-
in more detail in chapter 10. Since we are in the
eled from individual strands. You can use the eye-
process of finalizing the human, it is more appro-
lash objects to make the eyebrows. Make these
priate to discuss texturing the model in this chap-
longer, straighten them a little, and then bend
ter. Figure 7-22 depicts two views of the same
them sideways slightly. Refer to close-up photos of
female, one without and one with textures.
eyebrows as you place each hair on the brows.
Fig. 7-22 The face, before and after adding textures. 160
C o m p l e t i n g
UV Mapping the Face
t h e
F i g u r e
rounded or angled surface (Figure 7-23). A picture
Imagine an object with grid lines running hor-
of this flattened mesh is brought into an image
izontally and vertically. When one line intersects
editor. A texture can then be applied accurately to
another, there is a point. Let us say that you have
the image of the UV mesh.
a texture that you want to apply to this object. The
A 3D paint program can also be used to make
most accurate way to put on this texture is to draw
UV maps. The model is painted and the software
the same number of grid lines over it, then place it
remembers which pixels were applied to which
point by point on the object. The location of the
points on the mesh.
points on the texture correspond to the same ones
The following instructions show how you can
on the object. This, in effect, is what UV mapping
make a UV map for the face. UVs will also be used
does. It is the most accurate method for surfacing
to texture the iris and eyeball.
an object.
Step 1. Assuming that the face of your human
Projection techniques for surfacing are limited
is looking toward you in the front view, select all
to the x, y, and z planes. Therefore, they do not
the polygons on the forepart of the face. This
work very well for organic-type objects, which
would mean everything from the forehead and a
often have a mesh running at angles to these three
little below the chin and in front of the ears. It
axes. Since UVs are in effect pinned to the mesh,
should resemble the shape of a mask. Name these
they conform to the various directions that it
polygons “UV Face.” If you prefer to texture the
takes.
entire head at once, select the entire head surface
When you create a UV map, it flattens a
and name it “UV Face.”
Fig. 7-23 A human head, unrolled and with a UV spherical map on the y-axis. Textures are painted on top of this.
161
M a s t e r i n g
3 D
A n i m a t i o n
Fig. 7-24 The UV maps seen as layers in an image editing program.
Step 2. Hide everything else except for the UV Face polygons. Create a new UV texture that is
paint the different textures of the face over the UV mesh picture, or sample from a photograph.
spherical on the y-axis. If you are UV mapping
Step 6. Create an overall seamless skin texture.
only the front of the face, create a new UV texture
You can do this by sampling an even surface from
that is planar on the z-axis. In your UV window,
the color image of the face. Copy the selection and
you should see the mesh flattened (Figure 7-23).
paste it into its own document. Make the image
Step 3. Make the UV view window as large as
seamless by using a filter such as offset. Define a
possible and perform an image capture or a print
pattern with this seamless picture. Make a new
screen of the flattened UV map.
layer on top of the color image map of the face. Fill
Step 4. Paste the captured image of the UV mesh into an image editing program and crop around it. If you need to make the image more visible, turn up the contrast and then invert it.
this layer with the skin pattern. You can use this skin surface on the rest of the nude model. Step 7. In the second layer, paint your textures for the entire head. If you are just painting the
Step 5 (Figure 7-24). Add a transparent layer on
front of the face, select the outer edge of the color
top of the captured UV mesh image. You can now
face that is in your second layer. Feather the selec-
162
C o m p l e t i n g
t h e
F i g u r e
Fig. 7-26 UV mapping the eyeball. Fig. 7-25 A texture editor in a 3D program with several bump
map. Increase the contrast on the lips and make
map layers.
them grayscale. Bump and specular maps do not register as color maps. Increase the visibility of the
tion and delete the color image at the edges. Place
lip texture so that the bump map has more distinct
the overall skin texture that is in the third layer
lines in it. If you want to make other creases on the
underneath the second one. You should now see
face, paint other lines in the UV bump map layer.
the overall skin blending into the color face at the
Step 11 (Figure 7-25). You should now have a
edges. Blend the skin color into the color face by
UV bump map, UV specular map, and UV color
cloning from it, so that the transition between the
map for the face. Copy and paste each of these
seamless skin texture to the face is smooth and
into their own document and save them. Create
even.
another document that is the same size as the
Step 8. Merge the second and third layers (overall skin and face color).
other face maps and fill it with the overall skin pattern. Save the seamless skin pattern.
Step 9. (Figure 7-24). Create a third layer on top
Step 12. In your 3D program, apply the various
of the layer with the UV color map. Fill it with
maps to the UV face. For color, assign the UV color
black and lighten parts of the face that will look
map. For specularity, designate the UV specular
more shiny. This layer is your UV specular map. Lessen the opacity of this layer so that you can see the UV wireframe layer underneath. You will also have to hide the layer containing the UV color map. Now that you can see the parts of the face in the wireframe face layer, start lightening sections such as the forehead, lips, tip of the nose, and front of the chin. Step 10. Copy the lips from the UV color map layer and paste them into a new layer on top of the UV specular map layer. This will be the UV bump
Fig. 7-27 UV mapping the iris.
163
M a s t e r i n g
3 D
A n i m a t i o n
map, and for bump, specify the UV bump map.
UV Mapping the Iris
Step 13. The UV bump map can also have
Step 1 (Figure 7-27). Select the iris polygons.
another overall skin bump applied to it. The illus-
These should already be named “iris.” Create a UV
tration shows how a texture editor could have two
map for it that is planar on the z-axis.
layers of bump maps. The lip bump is underneath
Step 2. Place the iris texture as a background
the seamless skin bump. The higher value of the
image behind the UV view window. Adjust the
lip bump will make it visible along with the over-
mesh to the iris texture in the UV view window.
all bump map. In the chapter 7 folder, there is another folder, titled “Human Textures,” which
Step 3. Assign the iris texture to the iris in your texture editor.
contains a seamless skin bump texture, as well as other ones that you can use.
Surface Values for the Human
Step 14. Apply the seamless skin texture to the
The following lists some surface values that you
rest of the model, except for parts like the finger-
might find useful when texturing your human. Of
nails. Try cubic mapping and let the texture repeat.
course, it is understood that values vary according
Since the edges of the UV face map were blended
to software and individual taste.
into the overall seamless skin texture, you should not see any lines where the UV map meets the cubic mapped skin texture. Step 15. Take the overall bump texture and put
Teeth
Color: White Luminosity: 60 percent
it on the model using cubic image mapping. It
Diffuse: 30 percent
should have the same value and size as the bump
Specularity: 80 percent
map that was placed on the UV face.
Glossiness: 30 percent
You can use UV mapping to paint textures on
Reflection: 0 percent
the entire body. This is preferable to overall seam-
Transparency: 0 percent*
less textures if your goal is to create a very realistic
Translucency: 50 percent
looking person.
Bump: 100 percent** *A slight edge transparency can be applied.
UV Mapping the Eyeball
Step 1 (Figure 7-26). Select the eyeball polygons
**The bump can be a fractal noise procedural texture that is twice as long as it is wide.
and specify a UV map for them. Spherical or cylindrical on the z-axis should work fine. Step 2. Place the eyeball texture as a back-
Gums
Color: Pink
ground image behind the UV view window. Adjust
Luminosity: 0 percent
the mesh to the eyeball texture in the UV view
Diffuse: 100 percent
window.
Specularity: 100 percent*
Step 3. Assign the eyeball texture to the eyeball in your texture editor.
Glossiness: 40 percent Reflection: 0 percent Transparency: 0 percent
164
C o m p l e t i n g
t h e
F i g u r e
Fig. 7-29 Step 2. Painting a UV color hair map and an alpha map for transparency mapping.
Fig. 7-28 Object Hair Step 1. Creating the hair model from long, flattened cylindrical shapes.
Bump: 100 percent**
Fig. 7-30 Step 3. Specifying
*A small fractal noise procedural texture can be
the UV map for the hair
implemented for specularity.
object.
**The same fractal noise can be used for the bump map. Luminosity: 0 percent Tongue
Diffuse: 50 percent
Color: Pink
Specularity: 400 percent*
Luminosity: 0 percent
Glossiness: 80 percent
Diffuse: 100 percent*
Reflection: 5 percent
Specularity: 100 percent
Transparency: 100 percent
Glossiness: 40 percent
Bump: N/A
Reflection: 0 percent Transparency: 0 percent Bump: 100 percent**
Creating Hair
*Adding a tiny crust procedural texture to the
There are many approaches to modeling hair. In
diffuse properly makes the tongue appear some-
fact, it becomes even more confusing when one
what rough.
considers all the different hairstyles that people
**The same crust procedural texture is also applied as a bump map.
wear. Normally, your choices are dictated by the type of software that you are using. If it implements
Cornea
Color: N/A
pixel shaders that render fur and hair, you can make a more realistic hairdo. Pixel shaders are pro165
M a s t e r i n g
3 D
A n i m a t i o n
Fig. 7-32 Pixel Shader Hair Step 1. Making the first three strands for the bangs.
Fig. 7-33 Step 2. Duplicating and distributing the hair groups across the forehead.
grams that process pixels. These generators can be used to perform mathematical operations that render fur and hair. If your software does not have this ability, you will most likely have to do some creative texturing and/or model a hair object(s). Transparency mapping makes the hair object appear as if it is made
Fig. 7-31 Two different methods for creating hair. The female
up of many hair strands. The first set of instruc-
on the left has hair made from an object that is transparency
tions explains how to make hair from objects
mapped, while the one on the right is wearing a wig made
rather than with a hair generator.
with a hair generator.
Hair Object(s) Steps
Step 1 (Figure 7-28). Make long, flattened, cylindrical objects and place them on the head as if they were really fat hair strands. Be sure to overlap
166
C o m p l e t i n g
t h e
F i g u r e
Fig. 7-34 Step 3. Connecting the corresponding hair splines.
Fig. 7-35 Step 4. The three groups of hair meshes after connecting each set of splines.
Fig. 7-36 Step 5. Deleting the vertical splines, except for those at the beginning of the forehead. These are rail cloned across the horizontal splines.
Fig. 7-37 Step 6. Rail cloned guides for the bangs. Step 3 (Figure 7-30). Make a UV map of the hair object and apply both the transparency and the color map as the UV hair texture. Figure 7-31 shows a rendering of the same female wearing a hair object with transparency mapping and hair made from a pixel shader.
Fig. 7-38 Step 7. The guides are jittered and brought together at the ends.
Hair Generator Guide Steps
If your software has a hair generator or plug-ins available, you can use the following instructions to make long hair guides. Your hair generator can
them. Give the object one texture name.
then use these guides to create more hairs. Even
Step 2 (Figure 7-29). Create a color image map
though this tutorial shows how to make a ponytail
that has thin vertical lines. Make another trans-
hairstyle, you might still be able to utilize the
parency map image from the original that is white
information to create whatever hairdo you want.
where the color strands are and black in the spaces between them.
Step 1 (Figure 7-32). Create a spline that sticks into the scalp a little bit and whose end sticks out
167
M a s t e r i n g
3 D
A n i m a t i o n
Fig. 7-39 Step 8. New sets, each consisting of three hair
Fig. 7-40 Step 9. All the splines are connected to make the
guides, are created across the scalp. These lead toward the
rails.
ponytail.
Fig. 7-41 Step 10. After deleting all the original splines except
Fig. 7-42 Step 11. The rail cloned splines of the scalp.
for the top middle ones, the three are rail cloned around the head.
and hangs down over the forehead. This short strand of hair has approximately seven vertices. Make two duplicates of the hair strand and arrange them similarly to the illustration. Step 2 (Figure 7-33). Duplicate the three hair splines and place them next to the first set. Continue copying, pasting, and placing the set of three hairs until they are arranged around the forehead. It is important to always have the first point of each spline inside the scalp. Step 3 (Figure 7-34). Hide all the hair splines, except for the top ones that run across the forehead. Start on one end, select each corresponding
168
Fig. 7-43 Step 12. Jittering the rail cloned hair.
C o m p l e t i n g
t h e
F i g u r e
appear to bunch up. Step 8 (Figure 7-39). Now it is time to make the hair that runs across the scalp toward the back. The beginning overlaps into the bangs and ends where the ponytail will begin. Create three sets of splines that run the length of the head. The third spline is the one that is furthest from the scalp. Duplicate the set of three splines
Fig. 7-44 Step 13. Making the hair strands at the bottom of the scalp.
and distribute each group around the head. Make sure the beginning of each spline is inside the scalp.
point, and create a spline that connects across
Step 9 (Figure 7-40). Create rails for rail cloning
these vertices. Do the same for all the other points
by connecting all the splines. Since the splines cir-
until you have a mesh of vertical and horizontal
cle the head, the connecting ones will be closed
splines.
splines that form an oval shape.
Step 4 (Figure 7-35). Hide this mesh and con-
Step 10 (Figure 7-41). Except for the middle and
nect the middle, vertical splines. Finally, connect
top three splines, delete all remaining original ones
the splines that are closest to the head. You should
that lead to the ponytail. Place the oval connect-
now have three sets of connected splines.
ing splines (the rails) in a background layer.
Step 5 (Figure 7-36). The horizontal splines that
Step 11 (Figure 7-42). Rail clone the three
were the result of connecting the vertical ones will now be used as the rails when performing a rail clone. A rail clone is an operation that duplicates splines and polygons across a given path such as a spline(s). Delete all the original vertical splines, except for the ones at the side and the beginning of the forehead. Place the horizontal splines (the rails) in a background layer. Step 6 (Figure 7-37). Rail clone the three vertical splines. For segments, pick length, make the clone uniform, type “80” for the number of strands, and turn off oriented and scaling. If 80 yields too many hair strands, you can always cut back on the amount. Step 7 (Figure 7-38). Right now, the hair strands are too even, so they need to be jittered a little bit. Bring the ends of the hair together so that groups
Fig. 7-45 Step 14. Connecting the ponytail splines.
169
M a s t e r i n g
3 D
A n i m a t i o n
Fig. 7-47 Step 16. The rail cloned pony tail. The splines are Fig. 7-46 Step 15. After connecting the vertical splines, all are
also jittered.
deleted except for the middle group of three.
Fig. 7-49 Step 18. Modeling collision objects so that the hair that is affected by soft body dynamics does not penetrate the skin.
the base of the scalp. Use the same method as the
Fig. 7-48 Step 17. All the hair guide sections combined. A
one for the bangs. Since the hair is thinner there,
ponytail holder is also modeled.
you can use sets of two strands instead of three. Step 14 (Figure 7-45). Start the ponytail by making long hair splines. Create a set of six on the z-
splines using the same settings as before, except
axis and another six overlapping ones on the
this time, make the number of splines greater, per-
x-axis. Be sure to start at the top, near the ends of
haps 200.
the scalp strands. Connect across each strand, mak-
Step 12 (Figure 7-43). Jitter the rail-cloned hair a little to make it more irregular. Step 13 (Figure 7-44). Make the short hairs at
170
ing closed, oval-like splines. Start by connecting the outside splines and gradually work your way in.
C o m p l e t i n g
t h e
F i g u r e
Step 15 (Figure 7-46). Delete all the original vertical splines except for the three middle ones near the head and neck. Step 16 (Figure 7-47). Rail clone the three ponytail splines. Make about 80 strands. Jitter the ponytail hairs a little. Step 17 (Figure 7-48). Model a ponytail holder. This completes the steps for making long hair guides. Step 18 (Figure 7-49). In most cases, soft body dynamics are applied to the hair. This utilizes a physics emulation software engine that can estimate the effects of movement, wind, and gravity. The objects that are affected by these forces
Fig. 7-50 Sections of the hair that are affected and unaffected by soft body dynamics.
become flexible soft bodies. Collision objects can be set up so that the soft body—in this case, the hair—does not penetrate the skin. Since the only flexible parts of the hair are the bangs and ponytail, it is not necessary to use up extra memory creating a large collision object. The illustration shows the areas that have a collision object. These are made from parts of the model so that they fit closely against the skin. Parts of the hair should have their surfaces named according to the amount of influence soft body dynamics will have on them. Figure 7-50 shows how three separate surfaces define the flexibility of the hair. Figure 7-51 depicts the completed female.
Fig. 7-51 The finished female model. 171
C H A P T E R
8 N
Modeling a Background
M a s t e r i n g
3 D
A n i m a t i o n
I
t is important to know how to model the inan-
will also refer to certain ways of texturing and
imate, 3D items that make up our surround-
lighting an object(s). A digital camera can be an
ings. While human figures are the most
essential tool when texturing these objects.
difficult objects to make, in many cases you will find that the creation of an environment will challenge your modeling abilities. In this chapter, you will see a variety of objects to model. Sometimes the approach to making them is similar to previous modeling exercises. At other times, you will learn that new methods of modeling will have to be employed. This chapter will take you through the various steps to creating a living room (Figure 8-1). A variety of familiar objects
will
be
modeled.
Depending on your abilities, you may decide to make different objects or change the look of some of the ones found here. The idea is not to impose specific techniques, but rather expose you to different styles of modeling. When you make inanimate 3D objects, it is important to consider the manner in which they will be textured. Many times, an object can be made very simply, with the textures adding the detail. Even though chapters 9 and 10 discuss lighting and surfacing, this chapter
174
Fig. 8-1 Figures in a living room environment.
M o d e l i n g
a
B a c k g r o u n d
Fig. 8-2 Building the four walls, floor, and ceiling. The surface nor-
Fig. 8-3 The rendered room. Since the surface normals
mals face inward.
are facing inward, the camera can be placed outside the room.
Modeling Walls, a Ceiling, and the Floor One of the simplest tasks is to make the enclosed
ally work best, since they can be controlled in
space that will be filled with an assortment of
many ways. Place rows of these lights around the
objects. After determining the layout of your inte-
room. You may need about sixteen lights to illu-
rior, make adjoining walls that are connected to
minate the ceiling, floor, and walls. Later, when
each other, the floor, and the ceiling. Each of these
you add objects to the room, exclude these lights
can be a four-sided polygon. Using a Boolean or
from them. Any objects that hang on the walls,
solid drill operation, you can make openings for
such as pictures and windows, should not be
windows.
excluded from the room lights. Rugs should not be
If you make the polygons face inward, the cam-
excluded either. The rest of the furniture and other
era can be placed outside of the room (Figure 8-2).
room contents will have their own lights. You can
Since the surface normals are facing in, the outside
see that after a while, your room will have quite a
surfaces will be invisible. Your camera placement
few lights in it. It is not unusual to have 30 to 50
will no longer be hampered by the interior space,
lights in a room. For easier identification, be sure
and you can use long lenses for less distortion.
to name your room lights.
The baseboard covering the joint formed by a wall and the floor should also be modeled. Create a polygon that shows a profile of the baseboard
Windows
and then extrude it for the length of one wall.
The window that will be modeled in the next sev-
Duplicate it for the rest of the walls.
eral steps is made up of a number of components
Add textures on the walls, floor, and ceiling. Set
(Figure 8-4). First, there is the molding around the
up your lights so that parts of the room, such as
glass. Then there is the window blind, and finally,
the corners, have shadowed areas. Spotlights usu-
the valance, a decorative framework to conceal cur-
175
M a s t e r i n g
3 D
A n i m a t i o n
Fig. 8-5 Step 1. Creating a 2D outline of the window
Fig. 8-6 Step 2.
molding.
Extruding the 2D window molding outline.
Fig. 8-4 A rendered window. tain fixtures at the top of the window casing. In addition to this, you may decide to include curtains or other drapery. As you work through this exercise, sit by a window or use photos as reference. The modeled window will face toward you on the z-axis. Step 1 (Figure 8-5). Create one polygon in the top view. Add points to it and shape it like the one
Fig. 8-7 Step 3. Different views showing the finished window frame. Each section was extruded and placed against its neighboring one.
in the illustration. Step 2 (Figure 8-6). Extrude the polygon along the y-axis. Slice the ends of the molding at 45-
Fig. 8-8 Step 4. After drawing the
degree angles so that you can place duplicate ones
outline of one window blind, it is
right up against it.
extruded.
Step 3 (Figure 8-7). Place duplicate moldings against each other to make a rectangle shape around the window glass. Shape the bottom shelf of the window frame. Add extra molding on the inside of the window frame. Step 4 (Figure 8-8). Create a polygon for the
176
Fig. 8-9 Step 5. Two holes for the strings are drilled into the single window blind section.
M o d e l i n g
a
B a c k g r o u n d
threaded. Step 6 (Figure 8-10). Clone the single window blind sixty times on the y-axis with an offset of 1 inch. If you want your blinds to be tilted up or
Fig. 8-10 Step 6. The single window blind is
down, rotate the single blind before cloning it. Step 7 (Figure 8-11). Model the casing for the
cloned sixty times with
top of the blinds out of a box. Add cords, a pole,
an offset of 1 inch on
and a hook to the blinds.
the y-axis.
Step 8 (Figure 8-12). For the drapery, create a rectangle that is divided into approximately 300 polygons. UV map an image of a valance or a cloth with vertical folds onto this flat polygon. Step 9 (Figure 8-13). Shape the valance by mov-
Fig. 8-12 Step 8. The drapery that
ing points forward and backward, as well as up and
forms the valance is made from a
down and sideways. Try to get the wavy look of the
rectangle split into about 300
drapery. Follow the curves of the UV-mapped
polygons. An image or texture of
image.
the drapery is UV mapped onto the wire mesh.
Step 10 (Figure 8-14). Make the rod that holds up the valance out of a sphere. Select the polygons on one side of the sphere and bevel, smooth shift, or extrude them out on the x-axis. After placing it behind the valance, you can mirror duplicate it for
Fig. 8-11 Step 7. A box
Fig. 8-13 Step 9. Points are
is made for the top of the moved on all three axes to get blinds. Cords and a pole
the billowing look of the valance.
with a hook are also added to the blinds.
Fig. 8-14 Step 10. The rod that holds up the valance is made from a sphere with one side that has been beveled out.
outline of one of the window blinds in the side view. Extrude this 2D polygon along the x-axis. Step 5 (Figure 8-9). Cut two holes into the single window blind, through which the cord will be
Fig. 8-15 The rendered TV stand.
177
M a s t e r i n g
3 D
A n i m a t i o n
the other side. Both ends should stick out a little on either side of the valance.
requires rudimentary modeling skills. Step 1 (Figure 8-16). Create an oblong box. Step 2 (Figure 8-16). Bevel the front inward to
A TV Stand or Cabinet The first object that will go into the living room is a cabinet which will hold up a television (Figure 815). It is a fairly simple component that only
Fig. 8-16 Steps 1–18. Modeling the TV stand.
178
make the polygon smaller, but do not bevel it back. It should be on the same plane as the original front polygon. Step 3 (Figure 8-16). Bevel the same polygon back, almost to the rear polygon of the box.
M o d e l i n g
a
B a c k g r o u n d
Step 4 (Figure 8-16). Make two parallel slices
section that was beveled up. Smooth shift this new
across the box. The two slices are going to make a
top section outward. Move polygons until it looks
shelf.
like the one in the illustration. Turn on subdivi-
Step 5 (Figure 8-16). Select the polygon at the back of the inside section of the cabinet, between the two slices. Bevel it forward to make a shelf.
sion mode for the wheel. Refine its shape. Apply an appropriate surface to the wheel object. Step 18 (Figure 8-16). Clone the wheel and
Step 6 (Figure 8-16). Make a low-set box that fits
place each copy at the bottom of the cabinet. You
snugly in the opening underneath the shelf. This
might want to rotate some of them so they appear
will be the cabinet drawer.
more random rather than all facing the same
Step 7 (Figure 8-16). Select the top polygon of
direction.
the box that will be the drawer and bevel it in a little, but not down. Step 8 (Figure 8-16). Bevel the polygon down so it makes the hollow of the drawer. Step 9 (Figure 8-16). Slide the drawer into the cabinet. Step 10 (Figure 8-16). Make the two sides that will hold the wheels by beveling the polygons down.
A Television A TV is another fairly simple object to model (Figure 8-17). It is basically a box that is beveled several times. Step 1 (Figure 8-18). Make a fairly flat box. Step 2 (Figure 8-18). Bevel the back polygon toward the rear and in a little.
Step 11 (Figure 8-16). The next set of steps will
Step 3 (Figure 8-18). Bevel the polygon in a lit-
show how to model the wheels. Start with a nar-
tle, but keep it on the same plane as the last one
row box.
that was beveled.
Step 12 (Figure 8-16). Bevel one side in to make
Step 4 (Figure 8-18). Bevel the polygon back and
the polygon smaller, but do not move it out yet. Bevel the same polygon again, but this time straight out. Step 13 (Figure 8-16). Mirror duplicate the object so that the points in the middle seam are merged. Step 14 (Figure 8-16). Merge the top two middle polygons. Bevel the merged polygon in a little to make a smaller one. It should be on the same plane as the original merged polygon. Step 15 (Figure 8-16). Bevel the polygon straight up. Step 16 (Figure 8-16). Split the polygon that you just beveled up into two. Step 17 (Figure 8-16). Slice across the middle
Fig. 8-17 The rendered TV.
179
M a s t e r i n g
3 D
A n i m a t i o n
Fig. 8-18 Steps 1–8. Modeling the television. in. Move the bottom points so they are all lying on the same plane. Even though the top of the TV angles down, the bottom of it is flat so it can rest securely on the stand. Step 5 (Figure 8-18). Bevel the rear polygon one last time to the back and in. The bottom of this last section does not sit flat on the stand, but angles up. Step 6 (Figure 8-18). Select the front polygon and bevel it in to make it smaller while keeping it on the same plane. Step 7 (Figure 8-18). Bevel the polygon straight back slightly. This will be the glass portion of the
Fig. 8-19 The TV in subdivision mode.
TV. Step 8 (Figure 8-18). Slice across the bottom of the TV and move points to angle it forward a little. You can continue to slice parts of the television
Figure 8-19 illustrates the completed TV in sub-
and bevel sections for other details, such as speak-
division mode. The television can now be placed
ers or control buttons.
on top of the TV stand.
180
M o d e l i n g
a
B a c k g r o u n d
Fig. 8-20 A rendered sofa.
A Sofa One of the most common pieces of furniture is the sofa (Figure 8-20). Modeling the couch can be fairly simple, especially if you devote more time to sur-
Step 5 (Figure 8-21). Select the polygon that will form the armrest and bevel it up and in a little. Step 6 (Figure 8-21). Bevel the armrest polygon up and outward a little.
facing it. There is no need to sculpt every crevice
Step 7 (Figure 8-21). Bevel the armrest up.
and detail when you can take digital photos of one
Step 8 (Figure 8-21). Bevel the armrest in and
and UV map these onto your model. Step 1 (Figure 8-21). Create a polygon that forms a simple profile of the sofa. Step 2 (Figure 8-21). Bevel or extrude it for the width of one and a half seats, not the entire length of the sofa. Step 3 (Figure 8-21). Split the original polygon into two four-sided ones. Step 4 (Figure 8-21). Split the polygons vertically across the front of the couch.
up a little. Step 9 (Figure 8-21). Slice across the backrest polygons. Step 10 (Figure 8-21). Select the headrest polygon and bevel it forward and in somewhat. Step 11 (Figure 8-21). Select the polygons next to the headrest. Merge them and bevel them out a little to make a cushion. Split these polygons up again into four-sided ones. As an alternative, you can smooth shift the polygons and thus avoid the
181
M a s t e r i n g
3 D
A n i m a t i o n
Fig. 8-21 Steps 1–16 for modeling a sofa.
182
M o d e l i n g
extra effort of merging and again splitting polygons. Step 12 (Figure 8-21). Merge the polygons on the side of the sofa backrest and bevel the polygon in to make a slightly smaller one. Step 13 (Figure 8-21). Bevel the polygon out and in a little to make the side more rounded. Step 14 (Figure 8-21). Rearrange the side polygons so they look more like the ones in the illustration.
a
B a c k g r o u n d
Step 15 (Figure 8-21). Select the polygon below the headrest cushion and bevel it out to make the backrest cushion. Step 16 (Figure 8-21). Slice across the bottom of the sofa. Step 17 (Figure 8-22). Merge and split polygons on the side of the couch until the configuration is similar to the one in the illustration. Step 18 (Figure 8-22). Select the two front polygons and bevel them forward.
Fig. 8-22 Steps 17–25 for modeling a sofa.
183
M a s t e r i n g
3 D
A n i m a t i o n
Fig. 8-23 The rendered love seat. Step 19 (Figure 8-22). Bevel the two front polygons in and forward a little more. Step 20 (Figure 8-22). Split the front polygons into four-sided ones. Step 21 (Figure 8-22). Slice across the bottom of the sofa and arrange the polygons similarly to the illustration. Step 22 (Figure 8-22). Select and copy the polygons of the seat and backrest of the sofa. They are shown in the illustration as darker polygons with an oval around them. Paste them into a second
Fig. 8-24 Steps 1–3 for making the love seat from the sofa.
layer. Step 23 (Figure 8-22). Delete the polygons on the side next to the seat and backrest. The reason
deleted. Line up the duplicate seat and backrest so
for doing this is that when the duplicate seat and
the points butt up against the sofa in the first layer.
backrest are placed against them and their adjoin-
If the sofa is facing toward you in the front view,
ing points are merged, these polygons would fall
the points in both layers should be lined up along
inside the ones that pull on the outer ones. The
the same value on the x-axis.
result is some unsightly pinching in places.
Step 25 (Figure 8-22). Copy the sofa from the
Step 24 (Figure 8-22). The duplicate seat and
first layer and paste it into a third layer. Mirror it
backrest that was pasted into another layer also
to make the other end of the sofa. Line it up with
has a side with polygons that should now be
the one in the second layer so that the end points
184
M o d e l i n g
a
B a c k g r o u n d
share the same value as the ones in the second layer. You should now have the sofa’s right side in layer 1, its middle in layer 2, and its left side in layer 3. Bring all three sections into one layer and merge their points along their adjoining seams.
A Love Seat Here is one of the easiest modeling tasks found in this book. The love seat can be made by simply altering the sofa (Figure 8-23).
Fig. 8-25 The rendered coffee table.
Step 1 (Figure 8-24). Select the middle seating section of the sofa and delete all those polygons. Step 2 (Figure 8-24). Move the two end sections
Segments Y: 1
together and merge their end points. Step 3 (Figure 8-24). If you already UV mapped the sofa, it will not be necessary to texture the love seat. The original UV maps should still work.
Segments Z: 1 Step 2 (Figure 8-26). Select half of the polygons on the x-axis and delete them. Step 3 (Figure 8-26). Copy and paste the object into another layer and rotate it in the top view -90
A Coffee Table Unlike many other objects, a coffee table does not require deforming a wiremesh (Figure 8-25). It is
degrees. Line it up with the object in the first layer and delete the end polygons. Step 4 (Figure 8-26). Place the two pieces together and merge their adjoining points.
constructed by putting together a number of dif-
Step 5 (Figure 8-26). Select points on the inside
ferent pieces. The process is similar to fabricating a
section of the merged pieces and make polygons
real table, except that it does not require a ham-
out of these. You should now have one foot for the
mer, nails, or pegs.
coffee table.
Step 1 (Figure 8-26). A flattened box with
Step 6 (Figure 8-26). Mirror duplicate the feet,
rounded corners will be used to make most of the
and place them for the width and length of the
table sections. Start by making a box with the fol-
table.
lowing settings:
Step 7 (Figure 8-26). Select one of the feet sec-
Width: .3”
tions. Cut off the 45-degree section and delete it.
Height:1’ 2”
Take the remaining part, rotate it, and stretch it to
Depth: 3”
make one of the connecting pieces between two of
Axis: Y
the legs. Duplicate clone this part and place the
Radius: 3’
sections around and against the legs to make a
Radius segments: 4
frame of the table.
Segments X: 1
Step 8 (Figure 8-26). Make a flattened box with
185
M a s t e r i n g
3 D
A n i m a t i o n
Fig. 8-26 Steps 1–9. Modeling the coffee table. rounded corners or reshape a previous section for
polygons of the completed table that face up or
the table top.
down on the y-axis. UV map a wood texture on
Step 9 (Figure 8-26). Scale the table top piece so
this axis. UV map on the z-axis the same wood tex-
that it fits between the legs and frame. It should be
ture on all the polygons that are facing the z-axis.
set right up against the inside surfaces of the legs
UV map the wood texture on all the polygons fac-
and frame, and stick up above them. Select all the
ing the x-axis.
186
M o d e l i n g
a
B a c k g r o u n d
making the top polygon slightly larger on the zand x-axes. Bevel the same polygon straight up without changing its size. The third bevel moves the polygon in a little on the sides and the front, but straight up in the back. The final bevel for the top of the bookshelf moves the polygon up and in on the front, sides, and back. Step 5 (Figure 8-28). Make the sections for the shelves by slicing across the entire width of the bookshelf. Create four cuts for two shelves. Step 6 (Figure 8-28). Select the two polygons at the back of the bookshelf that are the result of slicing. Bevel them forward. UV maps can be made the same way as those for the coffee table. The polygons for each individual axis are selected and UV mapped accordingly.
Fig. 8-27 The rendered bookshelf.
A Hardback Book Once you finish the bookshelf, it is time to fill it with books. While it does not require too many steps, a few of the routines require some modeling
A Bookshelf
skills. Step 1 (Figure 8-29). Create a narrow box.
This is a piece of furniture that can be completed
Step 2 (Figure 8-29). Duplicate the box and
fairly quickly. It is basically a box that is beveled
paste it in another layer. Place the second box so
several times (Figure 8-27).
that it intersects into the first box (black outlines).
Step 1 (Figure 8-28). Create a box with a narrow depth (z-axis). Step 2 (Figure 8-28). Bevel the front in to make a smaller polygon, but keep it on the same z-axis as the original one.
Step 3 (Figure 8-29). Use a Boolean operation to subtract from the first box. This will create a book jacket that has some thickness. Step 4 (Figure 8-29). In order to make the jacket more round at the ends, smooth shift the polygons
Step 3 (Figure 8-28). Bevel the polygon straight
out a few time and scale them down a little. Create
back without changing its size. Move it back so
a box for the inside pages. It should fit closely
that the rear of the bookshelf has the same thick-
against the inside jacket polygons.
ness as the sides. Step 4 (Figure 8-28). Create the top of the bookshelf by first beveling straight out and to the sides,
Step 5 (Figure 8-29). The vertical indentation that runs down near the book spine can be made by slicing straight through on the y-axis.
187
M a s t e r i n g
3 D
A n i m a t i o n
Fig. 8-28 Steps 1–6 for making the bookshelf.
Fig. 8-29 Steps 1–7. Modeling a hardback book.
188
M o d e l i n g
a
B a c k g r o u n d
Step 6 (Figure 8-29). After making several of these vertical parallel slices, move points in to make the crevice. Step 7 (Figure 8-29). Closely spaced lines are bump mapped onto the page portion of the book. The hardback portion can be UV mapped with a title, or wrapped in a thin sleeve with an illustration.
A Lamp Table These types of end tables have a variety of shapes. The one used in this exercise is a little offbeat (Figure 8-30).
Fig. 8-30 The rendered lamp table.
Step 1 (Figure 8-31). Create a polygon that has
Fig. 8-31 Steps 1–7 for modeling a lamp table.
189
M a s t e r i n g
3 D
A n i m a t i o n
an amorphous shape. Step 2 (Figure 8-31). Extrude or bevel the polygon down. Step 3 (Figure 8-31). Split the top and bottom up into smaller polygons and turn on subdivision mode. Step 4 (Figure 8-31). Make some hexagons for the fasteners under the table top. Step 5 (Figure 8-31). Bevel a cube up and out in several directions to make the framework and two of the legs. Step 6 (Figure 8-31). Add some cylinders for the supports and one of the legs. Step 7 (Figure 8-31). Put all the pieces together. Apply a metal surface to the legs and frame. The table top can have a marble type of surface. All the textures on the lamp table can be procedurals.
A Lamp Since most lamps are symmetrical, a lathing operation will be utilized here. Extruding parts of it should make it more interesting (Figure 8-32). Step 1 (Figure 8-33). In the front view window, draw one side of the outline of your lamp without
Fig. 8-32 The rendered lamp.
the shade. Select the points in order and make a polygon out of them. The middle set of points
shade by lathing an angled, long rectangular
should be on the 0 x-axis.
polygon.
Step 2 (Figure 8-33). Lathe the half lamp outline
Steps 8 and 9. Add other details such as a light
on the y-axis with six sides. There is no need to use
bulb, switch, stem, and so on. Most of the time
more sides, since the lamp will be rendered with
these are not necessary, since the lamp shade cov-
subdivision surfaces.
ers them.
Steps 3, 4 and 5 (Figure 8-33). Select the polygon faces on each of the six sides and bevel or smooth shift them out. These will have a glass sur-
A Hanging Plant
face applied to them, while the polygons between
An interior scene can look austere without the
them will be metal.
presence of some living organisms. Plants will
Steps 6 and 7 (Figure 8-33). Make the lamp
190
always make an environment appear to be more
M o d e l i n g
a
B a c k g r o u n d
Fig. 8-33 Steps 1–9. Modeling a lamp.
191
M a s t e r i n g
3 D
A n i m a t i o n
suitable to live in (Figure 8-34). A tree generator works well for quickly creating plants. The leaves are usually the problem because such a great quantity is needed, memory requirements increase greatly. One way to remedy this is to just make branches and then use a fur/hair generator for the leaves. The following instructions demonstrate how a plant can be made by modeling leaves and stems. Step 1 (Figure 8-35). In your top view window, make a polygon that has a leaf shape. Split it up into sections. Step 2 (Figure 8-35). UV map an image of a leaf
Fig. 8-34 A rendered hanging plant.
Fig. 8-35 Steps 1–12. Modeling a hanging plant.
192
M o d e l i n g
a
B a c k g r o u n d
on the y-axis onto the leaf model. Step 3 (Figure 8-35). Select the points along the leaf’s middle seam and move them down to bend it a little. Step 4 (Figure 8-35). Create a spline that curves down in the direction of a stem. Step 5 (Figure 8-35). Make a four-sided polygon and rail extrude it along the length of the spline. Step 6 (Figure 8-35). Select points at different sections of the stem. Make polygons out of these and bevel extrude them to make offshoots from the main plant stem. Clone the leaf and place the copies at the ends of the branches. Rotate the leaves in various directions. Step 7 (Figure 8-35). Use a radial array to clone the stem and all its leaves around the y-axis. Step 8 (Figure 8-35). Move some of the stems and leaves to give them a more haphazard appearance.
Fig. 8-36 The rendered TV trays and stand.
Step 9 (Figure 8-35). Make a pot for the plant by lathing a polygon that has been shaped into its profile.
are no beveling or extrusion methods employed.
Step 10 (Figure 8-35). Create a hook and hang-
Step 1 (Figure 8-37). Create a flat box with
ing wires to attach to the plant pot. You can use
rounded corners in the front view. This will be the
rail extrude to make these.
top of the TV tray. Apply a UV surface to it.
Step 11 (Figure 8-35). Make a polygon around
Step 2 (Figure 8-37). Make another long box
the inner perimeter of the plant pot. Apply a tex-
with rounded corners for a support underneath the
ture that looks like dirt to it.
tray top. UV map the same wood texture onto it.
Step 12 (Figure 8-35). Create a ceiling hook and attach the hanging pot to it. Apply textures to the pot, hook, and hanging wires.
Stick some button-shaped fasteners into it. Step 3 (Figure 8-37). Copy and paste the support from step 2 into another layer. Extend its length. This will be one of the legs.
TV Trays and Stand
Step 4 (Figure 8-37). Make a copy of the leg from step 3 and move it next to leg number one.
The goal of this exercise is to end up with four TV
Step 5 (Figure 8-37). Use the support from step
trays hanging from a TV tray stand (Figure 8-36).
2 to make two more supports. Rotate these 90
All the components are put together from simple
degrees and make them smaller. Place them at
objects, such as boxes with rounded corners. There
opposite ends in the middle on the underside of
193
M a s t e r i n g
3 D
A n i m a t i o n
Fig. 8-37 Steps 1–17. The TV trays and stand.
194
M o d e l i n g
a
B a c k g r o u n d
the tray top. Create a flat box with rounded corners that spans the length of the two small supports. Apply a metal texture to it. Add some fasteners to the two small supports. Step 6 (Figure 8-37). Mirror duplicate the first support and the two legs along the x-axis. Step 7 (Figure 8-37). Create a flat box that spans the length between the two inner legs. Place it near the bottom of the legs. Step 8 (Figure 8-37). Add a cylindrical object that extends between the two inner legs. Step 9 (Figure 8-37). Make three copies of the original TV tray and stack them together. The next series of steps will have you model a stand to hang these on. Step 10 (Figure 8-37). Create a flat box with beveled edges. Divide it up vertically. Step 11 (Figure 8-37). Turn on subdivision mode and move points up to give it an arch. Make the top curve down at the ends. This will be the upper section of the TV tray stand. Step 12 (Figure 8-37). Copy one of the legs from
Fig. 8-38 The rendered electric plug and outlet.
the TV tray and extend its length. Place it at one end of the upper section. Mirror duplicate it for
already, apply the wood texture to the completed
the other side. Add some fasteners.
TV tray stand.
Step 13 (Figure 8-37). Make a long box that
Step 17 (Figure 8-37). Place all four TV trays on
extends from one leg to the other, near the
the stand. You may have to adjust the placement
bottom.
of the notches on the pieces that hold up the TV
Step 14 (Figure 8-37). Construct two feet for the legs. These should have rounded edges. Place them
trays. Two trays are placed on either side of the stand.
on the inside of the legs and add fasteners. Step 15 (Figure 8-37). Make a piece of wood with notches in it that will hold up the TV trays.
Electric Cord and Wall Socket
You can make the notches with a Boolean subtract
One of the most common objects found in all liv-
operation or by moving points. Duplicate it and
ing spaces is the electric outlet and cord (Figure 8-
place the two pieces below the middle section on
38). The most complicated part is the electric plug
the inside of the legs. Add fasteners.
that is inserted in a socket to make an electrical
Step 16 (Figure 8-37). If you have not done so
connection. Beveling a number of times creates
195
M a s t e r i n g
3 D
A n i m a t i o n
Fig. 8-39 Steps 1–13. The electric cord, plug, and outlet.
most of this object. Step 1 (Figure 8-39). Make an octagon that is split into three- and four-sided polygons. Step 2 (Figure 8-39). Bevel, smooth shift, or extrude it to give it a little thickness.
Step 4 (Figure 8-39). Bevel, smooth shift, or extrude the smaller octagon in the front. Step 5 (Figure 8-39). Extrude it out again. Step 6 (Figure 8-39). Extrude it once more, but give it an inset to make it smaller.
Step 3 (Figure 8-39). Split the front polygons so
Step 7 (Figure 8-39). Slice across the last
that you have a smaller octagon shape (white lines
extruded section and bevel, smooth shift, or
in the illustration).
extrude both ends up and down.
196
M o d e l i n g
a
B a c k g r o u n d
Step 8 (Figure 8-39). Select the polygons at the end and extrude them out and in a little. Step 9 (Figure 8-39). Extrude the end part of the plug and make it the height and width of the cord. Step 10 (Figure 8-39). Extrude the cord from the last section of the plug. Make it long enough to extend to the nearest appliance, such as the TV. Slice through the cord a number of times so that you can bend it into a more natural shape. Step 11 (Figure 8-39). Make the two pins that are inserted into the electric plug. A flat, beveled box that has a hole cut into it works fine. Use a Boolean subtract operation to make the holes. Step 12 (Figure 8-39). Insert the two metal pins into the end of the plug. Apply textures to the electric cord and plug. Step 13 (Figure 8-39). The wall socket can be made from a beveled box. The sockets are cut into
Fig. 8-40 The rendered painting and frame.
it and beveled in, beveled again to make them smaller, and finally, beveled out a little. The receptacle holes can be Boolean subtracted from the two sockets. Add the head of a screw to the wall socket, and you are done.
it on the same plane as the original. Step 4 (Figure 8-41). Bevel the polygon back a
Paintings, Photos, and Frames
little and in so that it is slightly smaller. Step 5 (Figure 8-41). Bevel the polygon in a lit-
Our living room would not be complete without
tle to make it smaller, but keep it on the same
some paintings and photos on the walls (Figure 8-
plane as the original.
40). Good art never fails to transform rooms from
Step 6 (Figure 8-41). Bevel the polygon forward
sterile, philistine environments to sophisticated
so that it is almost even with the edges of the
surroundings.
frame.
Step 1 (Figure 8-41). Make a four-sided polygon,
Step 7 (Figure 8-41). Map a picture of a paint-
which is going to be proportional to your painting.
ing onto the last beveled polygon. Apply surfaces
Step 2 (Figure 8-41). Bevel or extrude it back to
to the frame and sides of the canvas. Duplicate the
give it a little thickness, like that of a canvas on a
painting, scale the copies, and hang them with dif-
stretcher. Make the back polygon bigger. You
ferent paintings mapped onto them on various
should now have the outer part of the frame.
walls. Photos with frames can be made in a similar
Step 3 (Figure 8-41). Select the front polygon and bevel it in a little to make it smaller, but keep
fashion. An extra polygon is placed in front with a glass surface. 197
M a s t e r i n g
3 D
A n i m a t i o n
Fig. 8-41 Steps 1–7. Modeling the canvas and frame.
198
P A R T
I I I N
Preparing for 3D Animation
C H A P T E R
9 N
Lighting
M a s t e r i n g
3 D
A n i m a t i o n
L
ight and color are synonymous terms. When writing about one, it is difficult to ignore the other. Painting with color in 3D means
painting with light. Light and color are the most relevant mediums in computer art. Light varies not only according to the amount present in a setting, but also in relationship to neighboring light sources. Since this book has only black-and-white illustrations, it is difficult to show the effects of color and light. Therefore, a number of 24-bit color illustrations have been placed on the CD-ROM. An expert use of light means controlling it not only by selecting the correct light type and modifying it by degree of falloff, intensity, and color, but also by moderating its influence through the skillful placement of other lights in a scene. These change a scene’s character. One example can be seen in Figure 9-1. A strong light source next to an object causes it to lose saturation, making it look too light and washed out. If you were to turn down the light’s intensity, other areas would become too
Fig. 9-1 In the upper portion, a spotlight’s brightness washes
dark. One solution to this problem is to place a
out the fingers and hand. When a negative light is added in
negative light source next to the washed-out part
the lower half, the extra light intensity is absorbed.
of the object, thus cutting down the strength of the first light. The negative light absorbs extra light
shadows. For example, distant, point, and spot-
in a specific part of the scene, making it a great
lights produce hard-edged, ray-traced shadows,
tool for localized control. Negative lights have a
while linear and area lights create soft-edged, ray-
number of other useful functions that will be dis-
traced shadows.
cussed in a later section.
Ambient light creates a uniform and directionless light source. Since it penetrates every part of a
Light Types
scene, it is often used as a fill light. Most professionals try to keep ambient light to a minimum
Some of the most common light types can be
because of its tendency to make scenes look flat
viewed in Figure 9-2. Most 3D software packages
and washed out. Figure 9-3 shows the effect of
utilize these in one form or another. Some, like
ambient light. Notice how the scene lacks contrast
spotlights, are used quite commonly, while others,
due to the lack of diversity in the lighting setup. It
like ambient light, are utilized sparingly. Many
is usually recommended that ambient light be
times, a light type is chosen for the quality of its
turned down to about 5 percent to 10 percent.
202
L i g h t i n g
Spotlights are some of the most commonly used light types. This is partly due to the fact that their flexibility gives the user a great amount of control. You can set the spotlight angle to shine on
Ambient
Point
a larger or smaller part of the scene. The direction of the light is easy to handle. In addition, some software packages only let the user create shadow maps or depth-map shadows with spotlights. Unlike most ray-traced shadows, shadow maps are
Spot
Linear
soft-edged. They also render faster. Shadow maps are usually calculated by what areas are hidden when viewed from the light’s view. Normally, you would not assign shadow maps to more than one or two lights. Figure 9-4 illustrates the use of spotlights and shadow maps. The scene appears similar
Distant or Directional
Area
to stage lighting. Area lights are like a rectangular array of lights
Fig. 9-2 Some common light types. Ambient lights illuminate
(Figure 9-5). They send light out in all directions.
uniformly in all directions. Point lights are similar to light
Due to their ability to create soft-edged, ray-traced
bulbs. Spotlights cast light in one direction. Linear lights are
shadows, they can produce some of the highest-
like a line of point lights. Distant or directional lights are like
quality renderings. Unfortunately, this comes at a
the sun. Area lights are like a group of point lights illuminat-
steep price. A scene that would normally render in
ing in all directions.
one minute could take forty minutes with area
Fig. 9-3 Too much ambient light weakens any contrast in the
Fig. 9-4 Spotlights are used to make this scene look more
image. Notice how much detail is missing.
dramatic.
203
M a s t e r i n g
3 D
A n i m a t i o n
Fig. 9-5 Area lights create pleasing, soft, ray-traced shadows,
Fig. 9-6 Linear lights yield results similar to area lights—
but the rendering time can be forty times longer than normal.
except that the shadows are not as soft—but rendering takes only half the time.
lights. Another aspect of these lights is that they
area lights. Linear lights are like a row of lights.
can usually be scaled in size.
Normally, these lights can be scaled.
Linear lights (Figure 9-6) are similar to area
Distant or directional lights are meant to sim-
lights in that they also produce soft-edged, ray-
ulate the effects of sunlight (Figure 9-7). Like the
traced shadows. These lights also have longer ren-
sun, their light rays travel parallel to one another
dering times, although not quite as protracted as
in the direction the light is pointing. The light usu-
Fig. 9-7 Distant or directional lights act similarly to the sun by
Fig. 9-8 Point lights placed around a scene give soft illumina-
illuminating everything equally. Shadows are hard-edged and
tion to objects, although the ray-traced shadows have hard
difficult to control.
edges.
204
L i g h t i n g
ally travels through objects. For example, if you
extensively in the real world as well as in computer
place a box in a scene, the distant light would illu-
graphics. The following common lighting arrange-
minate the interior as well as the exterior. Distant
ments should serve as a starting point to much
or directional lights have no obvious source and
more interesting and creative approaches. Even
do not decay with distance. Therefore, it does not
though these configurations rely on only four
matter where you place these lights, because far-off
lights, it is recommended that many more lights
objects receive the same illumination as closer
be added to simulate radiosity, create extra shad-
ones. Since distant lights illuminate everything
ows, and enhance the mood through color.
equally, a total reliance on them produces a monotonous lighting scheme.
Each object could easily require six lights. Some of these might include a top light, key (main light),
Point lights illuminate equally in all directions
a fill light (fills out the shadow side), a rim light
from a central source (Figure 9-8). They can be
(points from the back toward the camera to out-
compared to bare incandescent light bulbs. Careful
line the figure), a kicker (points in the opposite
consideration should be given to the placement of
direction of the key light to outline part of the fig-
point lights. Used in conjunction with spotlights,
ure from one side), and an eye light (highlights the
point lights can be useful for filling out areas of
eyes). Other colored lights could be added to make
low illumination as well as reducing light by set-
the object look more interesting. The fill light
ting them with a negative intensity.
might be colored blue or purple, while the key light could have a warm color such as light yellow.
Lighting Arrangements
Figure 9-9 shows a basic light setup in which the color values and emotional impact are weak.
Although there is no set formula for placing lights
Due to the key (main) and fill (softens shadows)
in a scene, basic, classic configurations are used
lights having similar settings, the objects lack
High Med High Med Low
Low Off
BKGD
Off
RIM
High
High
Med
Med
Low
Low
Off
Off
FILL
KEY
Fig. 9-9 A basic lighting setup. The image lacks contrast due to both the key and fill lights having the same high settings. Increasing the rim light’s intensity separates the objects from the background. A lower fill light setting increases contrast.
205
M a s t e r i n g
3 D
A n i m a t i o n
High Med High Med Low
Low Off
BKGD
Off
RIM
High
High
Med
Med
Low
Low
Off
Off
FILL
KEY
Fig. 9-10 A more dramatic lighting arrangement. The high rim light illuminates the edges of objects, and the lower fill light setting adds deeper shadows.
High Med High Med Low
Low Off
BKGD
Off
RIM
High
High
Med
Med
Low
Low
Off
Off
FILL
KEY
Fig. 9-11 A very contrasty lighting setup. Since the fill light is the only source of illumination, the resulting deep shadows hide much of the detail.
contrast and are washed out in areas. A lower fill
in Figure 9-11. Only one light is used, and it is not
light setting and stronger rim light (back light)
even the key light. The dimmer fill light creates
can make this scene more dramatic.
deep shadows that obscure most of the detail.
A better lighting arrangement can be seen in
Turning off all the front lights and only using
Figure 9-10. Having the fill light at a lower setting
the back lights make objects appear as silhouettes
and the rim light higher helps to define the fea-
(Figure 9-12). This is a useful device that is used in
tures of all the objects.
broadcasting when someone is being interviewed
A very simplified lighting setup can be viewed
206
anonymously.
L i g h t i n g
High Med High Med Low
Low Off
BKGD
Off
RIM
High
High
Med
Med
Low
Low
Off
Off
FILL
KEY
Fig. 9-12 A silhouette lighting scheme. The lack of illumination in front of the subject obscures its identity.
High Med High Med Low
Low Off
BKGD
Off
RIM
High
High
Med
Med
Low
Low
Off
Off
FILL
KEY
Fig. 9-13 A softer lighting setup. Contrast is good without having the shadows obliterate detail.
A more subdued arrangement can be found in Figure 9-13. The front lights have a lower setting,
14). A few other well-placed, low-level lights can enrich this scene.
while the strongest light is the bounce light in the
Moving the lights to a lower level and project-
back. This lighting arrangement can serve as a
ing their beams up at the subject can make things
good starting point for the placement of other
look strange (Figure 9-15). It is reminiscent of a
lights.
child shining a flashlight upward from below the
A darker and more mysterious mood can be set up with the fill and rim lights set high (Figure 9-
chin. Nighttime illumination can be created with
207
M a s t e r i n g
3 D
A n i m a t i o n
High Med High Med Low
Low Off
BKGD
Off
RIM
High
High
Med
Med
Low
Low
Off
Off
FILL
KEY
Fig. 9-14 A contrasty lighting arrangement due to the lack of a key light. It can be used to convey a mood of mystery. High
High
Med
Med
Low
Low
Off
Off
FILL
RIM
High
High
Med
Med
Low
Low
Off
KEY
Off
BKGD
Fig. 9-15 Lighting from below can make objects look eerie. The effect is a favorite with producers of mystery and horror films. lights shining down on the subject (Figure 9-16).
often use specialists to set up the correct lighting
To enhance this scene, you should place more
for their scenes. The following section was com-
lights around the objects but with lower settings.
piled from interviews with one of my former stu-
Negative lights can also be combined with the oth-
dents—Patrick Wilson, who worked as a lighting
ers to soften the bright spots. The standard four-
specialist at PIXAR—and Avi Das, a color and light-
light setup can be enhanced with the addition of
ing artist at Digital Domain. Both of them shed
one top light.
light (pardon the pun) on the inner workings of lighting for animation.
Lighting Hints Animation companies, just like movie studios, 208
Use Negative Lights
Shadows under the feet are often hard to con-
L i g h t i n g
High
High
Med
Med
Low
Low
Off
Off
FILL
RIM
High
High
Med
Med
Low
Low
Off
KEY
Off
BKGD
Fig. 9-16 Lighting from the top can simulate indoor nighttime illumination. trol. If your software allows you to parent lights to the feet or the bones/joints of the feet, you can create your own shadows without too much trouble. Figure 9-17 shows two pairs of lights. One pair is negative and the other duplicate pair is positive. The positive lights cast shadow maps or depth map shadows, while the negative lights do not project shadows. In other words, shadow type or project shadows is turned on for the positive lights, while it is turned off for the negative lights. Figure 9-17 shows the four lights separately for the sake of clarity, but in reality, each set of positive and negative lights occupies the same space
Fig. 9-17 Two pairs of spotlights are parented to the feet.
above each foot. All the lights have the same inten-
One set has a positive intensity, while the other has a nega-
sity, but you can control the value of the shadows
tive intensity. Each negative and positive pair has the same
by setting different intensities to the negative
settings and, unlike the illustration, occupies the same space.
lights. If both the positive and negative lights have
This results in shadows under the feet (arrows) without any
the same intensity settings, they will cancel each
extra illumination.
other out. The overall illumination stays the same, while shadows are cast under the feet. These are
shows the effect of negative lights along the bases
sometimes referred to as contact shadows.
of walls and corners of a room. It is as if you were
Negative lights can also be used to make parts
using a sponge to soak up light.
of a scene darker. A good application of this is to
As shown in Figure 9-1, negative lights can be
place them in corners of rooms or in other spots
used to cut back intense illumination in a scene.
where you do not want illumination. Figure 9-18
They can keep objects from losing their contrast 209
M a s t e r i n g
3 D
A n i m a t i o n
and help regulate the values in a scene. Another advantage to negative lights is that they do not increase rendering time. They eliminate all lighting calculations in the influenced area. Rely Mostly on Shadow Maps or Depth Map Shadows Rather Than Ray-traced Ones
Rendering shadows using ray tracing produces sharp shadows that take a relatively long time to render. Many artists consider scenes with raytraced shadows cold. You can render shadows much faster while obtaining smooth, soft-edged shadows of equivalent quality (Figure 9-19).
Fig. 9-18 To darken corners of rooms or other areas, place negative lights to create shadows.
To get a basic understanding of how shadow maps are generated, a few terms need to be clarified. Z depth describes how far away objects are in a scene. Normally, Z depth information is calculated by how far objects are from the camera. With depth map shadows (shadow maps), the shadows are calculated by how far they are from the light sources that are casting them. The renderer uses this information and the position of the light sources to determine which items produce shadows. It stores all this information in the Z-buffer. This extra memory usage means that you often have to limit the number of lights casting shadow maps. Usually, only one or two lights are set to produce shadow maps. Using Z depth information makes it hard to get a perfect depth placement of objects. The result is that aliasing problems can appear. This can usually be remedied by allocating more memory to the renderer and setting a higher shadow map size. Simulate Radiosity with Colored Bounce Lights
Fig. 9-19 The top image is rendered with hard-edged, ray-
Ray tracing creates a ray for each pixel in a
traced shadows while the bottom one has soft-edged shadow
scene and traces its path, one at a time, all the way
maps.
back to the light source. A value for each ray is cal-
210
L i g h t i n g
culated as it travels through and bounces off various surfaces. To minimize rendering time, many renderers trace rays of light backwards from the camera to the light source. This eliminates the extra calculations needed to trace light rays that never reach the camera itself. Ray tracing does not calculate the effects of light as it bounces off one surface and illuminates another. Radiosity rendering calculates the amount of light that is transmitted from one surface to another. This process continues to follow the light until it is fully absorbed by all the surfaces or dissipates in space. Radiosity calculations require a great amount of memory and raw computing power. Renderings are usually very time-intensive. To simulate radiosity, place colored bounce
Cri
ms
on Yel low
lights in your scene. These can be pointed at sur-
Oran
ge
faces that would show light from nearby objects.
n ree
G
Figure 9-20 shows the location of several colored
Red
Blue
bounce lights. These point to the ground surface
Brown
next to objects that reflect colored light onto it. The spotlights make it look as if various paint tubes are spilling their colored lights onto the tiled floor.
Fig. 9-20 Colored bounce lights simulate radiosity by making
A color image of this scene can be viewed on the
surfaces look as if they are receiving light from other objects.
CD-ROM as CD9-20. (It’s called 9-20 Fake Radiosity.jpg). It may take a little extra time to place bounce
in planning the lighting setup (Figure 9-21). They
lights in your scene, but the rendering time will be
will save you time because you will not have to do
much quicker than a true radiosity rendering.
as many test renderings before deciding on the
Placing similar colored lights next to surfaces will
final appearance of your environment. If you are
greatly improve the quality of your renderings.
averse to leaving your computer, sketch the scene in an image manipulation program before starting
Ask Yourself: What is the Emotional Goal of the
to light it in 3D.
Scene?
Before lighting a scene, think back to situations you have been in. If the scene is going to be
Use Falloff or Decay and Link Lights to Specific Characters
romantic, then you might use diffused light with
Limiting the effect of each light gives you
warm shadows. Color sketches can be a great aid
greater control over the scene’s lighting arrange-
211
M a s t e r i n g
3 D
A n i m a t i o n
Fig. 9-21 Sketching first, on or off the computer, can speed up the process of lighting a scene.
212
L i g h t i n g
ment. When lights are set to have falloff or decay, they will simulate light in the physical world, which becomes weaker with distance (Figure 9-22). Some software programs allow you to link lights to specific objects so that they affect only these and not adjacent ones. This is very useful for lighting characters. When the character approaches other objects or characters, its lights will not affect them. This is where computer graphics lighting reigns over set lighting. In a set, a light illuminates everything in its path unless stopped by a flag. Use about six lights per character. Some of the lights that shine on the shadowed parts of a character can be colored blue or purple for a richer look. All lights should have a hint of color because
Fig. 9-22 Lights with falloff or decay imitate
pure white light rarely exists in our world.
real-world properties. They also make it easier to control a scene’s illumination.
Illuminate Scenes with a Variety of Lights
Try not to skimp on the number of lights in a scene. When you consider all of the various types of lights, like bounce, fill, rim, kickers, negative, key, background, and so on, you could easily end up with 50 to 100 lights in a large scene. Localized lights with falloff or decay and lights
Fig. 9-23 Over thirty lights are used in this scene. They consist of positive and negative spot- and point lights and one area light on the floor. The lights can be seen in Figures 9-24 and 9-25.
213
M a s t e r i n g
3 D
A n i m a t i o n
Fig. 9-24 The lights used in Fig. 9-23 as viewed through the
Fig. 9-25 An overview of all the lights used in the Fig. 9-23
camera. A number of lights are behind objects, and other
scene. Positive and negative lights often occupy the same
lights and are out of camera view and cannot be seen.
space. The lights appear to be stacked on top of each other, when in reality they are spaced along the z-axis.
assigned specifically to individual objects may add
lights radiate a greenish hue. Then begin to add
up, but they allow a greater degree of control.
brighter lights with local influence only. Each
Typically, a scene might have no fewer than 30
object has its own set exclusive lights that do not
lights (Figures 9-23, 9-24, and 9-25). Each light has
influence any other objects in the scene. Vary the
a reason for its existence; otherwise, it is a waste of
cone angles and penumbras (soft edges of lights).
rendering time. One light can be set to cast the
These lights should dissipate after a specified dis-
main shadows, and a negative light with the same
tance, as in real life. One example is a bar scene in
settings (except for its negative value) will cancel
which many lights with differing falloffs allow
out the luminosity of the light. The result is that
shadows to occur between lights. If there is a row
the positive light only casts shadows, but does not
of lights along a corridor, the intensity and the
add to the brightness of the scene. Other negative
falloff or decay can vary as well. This prevents the
lights provide a few areas of shadow, while contact
lighting from looking flat and produces a visually
shadows (Figure 9-17) contribute a few more. A
interesting setting. In the physical world, light
color image showing an example of indoor light-
bulbs vary in age, with some more intense than
ing with over 30 lights can be viewed in the chap-
others. The older ones have a slightly cooler tem-
ter 9 folder of the CD-ROM. It is titled, “9 - 23
perature. These have more decay (lower falloff set-
Many Lights In Scene.jpg.”
ting) and warmer colors. To break up a uniform
When starting to light an interior, use a very
look, project a slight noise pattern through some
low-intensity overall light to establish the basic
of the lights. This technique is discussed in the
ambience. This ambient light can vary among
next section on light gels.
slight purple, blue, or even green. Fluorescent
214
Outdoor scene lighting can sometimes be
L i g h t i n g
Fig. 9-26 Outdoor lighting can be accomplished with a key light acting as the sun, a rim light, and localized lights for objects and characters.
accomplished with far fewer lights. The first step
lights are placed around the scene to bring out spe-
involves setting up the ambient light. It should be
cific details like trees, grass, and so on. Negative
at a very low setting and its color should be con-
lights are placed in parts of the scene to soak up
text-specific. A bright daylight exterior has an
extra light or to create more shady areas.
unsaturated blue ambience. This kind of light scat-
Another application of local lighting can be
ters as it penetrates the atmosphere. The key light,
found in city scenes. Two white buildings next to
which in this case simulates sunlight, is set up
each other at 45-degree angles to the sun’s rays
next. A yellow/orange distant light works unless
have one of their sides in the shadows. One build-
you want it to cast shadow maps. Your software
ing can reflect a pale yellow light onto the other
may limit you to using a spotlight. The key light-
building’s shadow side creating a slight radiosity
ing colors are generally warmer and less intense for
effect. This can be achieved by placing a light
sunrise and sunset scenes. Once this is established,
inside the building that is reflecting luminosity
point a complementary colored light (blue to pur-
and pointing it at the one receiving the light. If the
ple) from the opposite direction toward the key
building that is reflecting is of a different color, the
light. The intensity should be about 30 percent to
bounce light projects the wall’s hue onto the other
40 percent and fill in the shadow side. Once this
building.
basic lighting has been established, look for areas
Midday scenes are generally accomplished in a
where local lighting effects should happen. For
similar manner, except for the change in color and
example, Figure 9-26 depicts an outdoor scene
intensity of the key and fill lights. Unlike early
with two characters with their own set of lights,
morning or late afternoon, when the key light
which include the key, fill, and kicker lights. Extra
reflects the sky with warm colors, midday light has
215
M a s t e r i n g
3 D
A n i m a t i o n
Fig. 9-27 Light gels can be placed in the path of a spotlight
Fig. 9-28 The use of light gels in an underwater scene. The
or mapped to the light itself. The light becomes a slide pro-
animated gel texture is placed on the top light to create pat-
jector.
terns on the swimmer and on the bottom surface.
a light blue color. For a very bright day, you can
(Figure 9-27).
increase the luminance of your objects. This brings
In cinema, lighting gels are sometimes referred
down the shadow densities. The effect is similar to
to as gobos or kukalories. Any cutout or semi-trans-
days when you have to squint your eyes. To make
parent image can be placed in front of a light
it appear as if sunrays bounce off the ground and
source. A good use of gels is found in underwater
illuminate the undersides of objects, place a low-
scenes. Figure 9-28 shows the effects of a gel placed
intensity fill light under the ground. Point it up
on a top light. The mapped image has a slow tex-
and turn off its shadows and set a falloff. The color
ture velocity, which makes the underwater patterns
of the light could be pale brown. Sometimes it only
move. An animation of this underwater effect can
takes three or four lights to illuminate an outdoor
be viewed in the chapter 10 folder of the CD-ROM
scene.
as “10-23UnderwtrTrnprncMap.mov,” and as an image file in the chapter 9 folder called “9-
Try Using Light Gels
For more realistic lighting, try incorporating light gels in your scenes. Gels are patterns, images,
28LightGelsUnderwtr.jpg.” Another important element of underwater scenes is the use of blue fog to make objects fade quickly in the distance.
textures, gradations, and so on that are placed in
Animation companies like PIXAR create ani-
front of lights. For example, in computer graphics,
mated shaders for light gels. For example, a shader
a fractal noise shader or texture can be projected
consisting of a tree with branches and moving
from a spotlight. The light acts similar to a slide
leaves is projected on the ground, producing an
projector. The fractal noise breaks up the light, sim-
active shadow.
ulating real-world spotty, inconsistent lighting 216
L i g h t i n g
Use Volumetric or Fog Lights for Dramatic Effects
two examples of volumetric lighting. If you are
Volumetric or fog lights can be seen as they
looking for a way to make lighting more dramatic,
move through space. In the physical world, tiny
you might try volumetric lighting, but be prepared
airborne particles reflect light in the air. Light
for very long rendering times (Figure 9-29). A color
streaming through the window of a dusty room, or
image of volumetric lighting can be viewed on the
a lighthouse illuminating a hazy night, are just
CD-ROM (9-29Volumetriclighting.jpg). Since volumetric lighting can greatly increase rendering time, you may decide to try this technique for faking volumetrics. Using an object for the light and applying some creative texturing, you can cut back rendering time to a fraction of what it takes to render real volumetric lighting. Fake volumetric lighting can be accomplished by modeling the shape of the light beam (Figure 930). A transparency map is created for the object. It consists of a light to dark gradient, as seen in Figure 9-30. This map is used to soften the edges of the object. The lightest areas show the object most clearly, while the darker ones obscure it. A fractal
Fig. 9-29 Volumetric lighting can enhance the mood of a
noise pattern of white and gray is applied to the
scene, but it does increase rendering time greatly.
object. The transparency is set to 60 percent and
Fig. 9-30 Fake volumetric lighting can speed up the rendering process dramatically. The volumetric light object on the left has the transparency map (shown on the right) applied to it. Its surface has transparency with fractal noise, edge transparency, and glow. Fig. 9-31 shows the result.
217
M a s t e r i n g
3 D
A n i m a t i o n
passion. Soft, warm lights and shadows with low contrast can give the scene a glowing quality. The key light is placed high above, while the fill light is set lower to soften the density of shadows. Crime Scenes
Cool colors play a primary role here. Blue can make the scene look cold. An almost white, harsh key light conveys an uneasy feeling. Design your lights in a way that will produce deep pockets of shadows. Lighting for a scene like this can be a mix of the naturalistic and pictorial. Naturalistic light-
Fig. 9-31 The fake volumetric effect after surfacing.
ing uses logical sources of lights, while pictorial
Rendering time was minimal compared to real volumetric
lighting is for aesthetics. Backgrounds should be
light rendering.
out of focus to convey a sense of insecurity and danger. A wash of green light on background walls
the transparency map is placed on it as a negative
and objects can make the scene look unhealthy.
image. Edge transparency and glow are also applied
Dark shadows and strong contrast play an impor-
to the object. The result can be viewed in Figure 9-
tant role in scenes like these. Avoid using warm-
31 and seen in color on the CD-ROM as “9-
colored lights.
31FakeVlumetricLight.jpg.” Fantasy Scenes
Mood Lighting
Fantasy scenes can be designed in a great variety of ways. The lighting design is mostly pictorial.
Lighting and color play an important role in estab-
The entire lighting setup should be directed toward
lishing the mood or emotional quality of a scene.
an aesthetically pleasing environment. Pastel col-
Before setting up lights, visualize the type of illu-
ored lights can be used. All lights and shadows
mination you desire. Use reference materials if you
should be soft. Extreme light and dark values
need to. Studying the works of artists like
should be avoided. Of course, all of this depends
Rembrandt, Monet, Caravaggio, Vermeer, Parrish,
on the mood that you are trying to establish.
and many others will prove to be an invaluable resource to draw from. The following suggestions for lighting may serve as a starting point, or at least show some ways to light a specific scene.
Corporate Scenes
Office space should feel emotionless and sterile. Since most office spaces use fluorescent lights, a pale green key light from above can simulate this.
Romantic Scenes
The scene should have very little contrast, which
Warm colors like red, orange, and yellow are
can be accomplished by increasing ambient lights
usually associated with feelings of affection and
or fill lights. A scene like this can have an enor-
218
L i g h t i n g
mous amount of light; therefore, shadows should
can let some light into the room. A kicker light,
be soft and almost nonexistent, especially for thin-
consisting of harsh white or blue light and placed
ner objects.
about three-quarters behind the prisoner, can be used to separate the prisoner from the background.
Horror Scenes
It adds a sense of isolation to the prisoner.
Lighting for horror scenes can be similar to
Other characters can be seen as silhouettes
crime scene lighting. There should be high con-
against dimly lit, blue walls. They would look mys-
trast with many shadows. The difference between
terious, unknown, and dangerous. A very faint
the two is that in horror scenes, warm luminosity
light, of about 20 percent of the key light’s inten-
can be emitted from key and fill lights. Light gels
sity, can be placed under the floor, directly beneath
are very useful here to project extra objects into
the key light. It bounces up light from the floor
the scene. This makes the environment appear to
and creates underlighting on the character for
contain more than is actually modeled. For exam-
close-ups.
ple, a dead tree with branches stretching out ominously and a noose swaying in the breeze can be projected onto a dimly lit, blood-red wall. Volumetric lights coming through a window can also give the scene an appearance of mystery and drama. All of this makes the scene appear disturbing or chilling. Hostage Scenes
Try to imagine a scene where a hostage is bound to a chair and is being interrogated by terrorists. You can place a key spotlight inside a modeled light bulb hanging right above his head. It would cast a very harsh light, creating deep shadows under his eye sockets and chin. The light can be parented to the modeled light bulb, which, in turn, might slowly swing back and forth, creating a disturbing play of light and shadow on the man’s face and body. The light should have a narrow cone angle and soft penumbra (edge angle) so that it does not influence much beyond the prisoner himself. The falloff should be enough so that the far reaches of the room are dark. The walls can be seen through the use of soft blue fill lights. A window with bars
219
C H A P T E R
1 0 N
Surfacing Techniques
M a s t e r i n g
3 D
A n i m a t i o n
D animation involves building virtual envi-
3
are defined in terms of points in three-dimensional
ronments. This means a lot of modeling fol-
space. Sometimes these are referred to as solid tex-
lowed by texturing. Knowing how to apply
tures. They exist on the surface of the object as
surfaces in a creative way will make your work look
well as on the inside. Unlike 2D procedural tex-
better and can save rendering as well as modeling
tures, which are projected only on the outside sur-
time. Texture mapping can be the simple applica-
face of an object, 3D procedural textures are
tion of a color or image to an object. It can also be
distributed throughout the object. If the object
a very complicated process when trying to simu-
were sliced in half, you would find the texture
late special effects like those discussed in chapter
inside of it. A procedural texture can be given
5. Surfacing often takes the place of complex mod-
parameters to vary its appearance in ways that are
eling. Bump mapping is used to make fine details
difficult to achieve with an image map. For exam-
like
crevices.
ple, an animated fire texture can look like it has
Transparency mapping acts as a substitute for
flickering flames, or a water texture can be made to
building complicated models like trees covered
generate pond ripples. Unlike repeating image
with leaves.
maps, procedural textures usually contain a ran-
wrinkles
or
hard-to-model
dom noise function, which makes them appear to
Texture Types Surfacing normally means utilizing image maps or
lack any visible order. The disadvantage to procedural textures is that they are not very useful when trying to simulate realistic physical objects.
procedural textures. Image maps are digitized real-
Rather than choosing either image maps or pro-
world images of brick, wood, fabric, and so on.
cedural textures, why not combine the two?
They can make objects look photorealistic. The dis-
Applying both to a surface can result in an inter-
advantage to using them is that when seen in
esting texture. The two can be used in any combi-
close-ups, they can show up as irregular surfaces
nation. For instance, you could use the procedural
due to the appearance of their individual pixels. To
texture as a bump map and the image as a surface
avoid this problem, high-resolution images can be
map. Figure 10-1 shows the image and procedural
utilized, but they require greater memory usage.
surfaces, and a mixture of the two. One is an image
Making the textures seamless so that they can be
of wood, while the other approximates the look of
tiled is another solution, but the drawback is that
wood grain through a random noise pattern.
a discernable pattern often arises on the surface of objects, which can make them look artificial. Procedural textures, which are sometimes
Surface Appearance
referred to as shaders, are images generated by
Without using any textures or shaders, surfaces can
mathematical formulas. They can take the form of
be set to have different appearances. Luminosity,
two-dimensional or three-dimensional surfaces.
diffuseness, specular, reflectivity, transparency,
Two-dimensional procedurals can be generated in
environment and bump mapping, and more can
an image editing program and then saved as image
modify the quality of objects.
maps. Three-dimensional procedural texture maps
222
Luminosity or incandescence denotes how
S u r f a c i n g
T e c h n i q u e s
Fig. 10-1 Two types of textures and the combination of both. The wood grain on the left is an actual image of wood. The middle one is a procedural texture that approximates the look of wood grain. The image on the right is a union of both.
much a surface appears to be illuminated of its
evenly across a surface, specularity concentrates
own accord. Objects seem to have an internal light.
and focuses it on specific areas according to the
Figure 10-2 illustrates a sphere with various degrees
light source. A specular map can be applied to a
of brightness. Luminosity scatters light evenly
surface to control which areas should be glossy and
across a surface and makes the object appear flat
which should be matte. For example, you can
like a disk. This can be useful when you need to
make a specular map for a face in which the parts
project an image on a surface and you do not want
that stand out more, like the nose, lips, forehead,
the object to appear shaded.
and so on, can be painted lighter, and in turn,
Diffuseness reacts to light in different ways,
make those parts of the skin look glossier. Coloring
depending on the position and orientation of the
the specular highlights with the same hue as the
light source. The ability to scatter light across a sur-
object makes it seem more metallic.
face is a characteristic of diffuseness. Figure 10-2
Reflectivity controls the mirror-like appear-
shows how various percentages of diffuseness
ance of a surface. This can come about in several
affect the appearance of a sphere. The angle and
ways. The first method uses ray-traced reflections
position of the light source also plays an important
in which each pixel on the screen has a ray whose
factor here. Mapping an image on the diffuse level
path is traced back to the light source. The char-
allows you to keep the original color of the object.
acteristics of surfaces are calculated as the ray
The texture appears as a grayscale image, while the
bounces off or travels through various objects.
object retains its assigned color. Hard-looking
Ray tracing can yield very accurate reflections
metallic or reflective surfaces are made with lower
and refractions, but it does require longer render-
diffuse levels.
ing times. One way to speed up ray-traced reflec-
Specular levels control the appearance of high-
tion renderings is to turn down the recursion
lights on a surface. They determine how shiny an
depth or ray recursion limit. This relates to the
object appears. Figure 10-2 depicts the specular
number of times that a ray is allowed to reflect
degrees on a sphere. The higher settings make the
off a surface. Usually a setting of 2 is enough for
ball appear shinier. Rather than scattering light
most circumstances. Reflection maps offer an
223
M a s t e r i n g
3 D
A n i m a t i o n
10%
30%
60%
100%
Luminosity
Diffuseness
Specular
Reflectivity
Transparency
Fig. 10-2 A sphere showing various percentages of luminosity (or glow), diffuseness (or the way in which a surface scatters light), specular (or shininess), reflectivity, and transparency.
appealing alternative to ray tracing reflections.
want more realistic reflections, blur the reflection
You can reduce rendering times greatly by apply-
image map and turn reflectivity down to a lower
ing an image map of a background or a simple
percentage.
noise pattern to your software’s reflectivity
Transparency determines how much light is
options. Figure 10-2 shows a reflection map
allowed to pass through an object. Figure 10-2
applied to a sphere in various degrees. The image
illustrates various degrees of transparency. The
is applied onto the ball with reflective surfaces, as
lowest setting makes the sphere appear more
if the environment is being reflected. Few sur-
opaque. Except for the specular highlight, the
faces have mirror-like qualities. Therefore, if you
highest transparency setting renders the ball invis-
224
S u r f a c i n g
T e c h n i q u e s
ible. Objects with transparency often “refract”
(Figure 10-3). UV coordinate mapping is another
light, which is the bending of light as it passes
method that will be discussed later. Since most
through objects. A judicious use of refraction keeps
objects are not simple primitives, it may take some
rendering times from becoming too lengthy.
experimenting with different image map types
Transparency maps, which will be discussed later,
before deciding which system works best.
are indispensable tools for artists who are trying to work under limited memory conditions.
Planar image mapping (Figure 10-4) projects an image onto a surface similar to a slide projector. Normally, the texture can be applied on the x-, y-
Mapping Methods
, or z-axis. If you modeled a car and it was facing forward on the z-axis, you could apply a decal to
Most software programs use a similar paradigm for
its hood using the y-axis. The doors could have
mapping textures. The most common are planar,
decals applied to them on the x-axis and the front
cylindrical, spherical, cubic, and front projection
and back of the car could have maps applied using the z-axis. Cylindrical image mapping (Figure 10-5) wraps a texture around an object similar to toilet paper
Planar
around a roll. The map connects the two edges at the opposite end. Cylindrical image mapping is not used that often because it does not work too well with most complicated models. Using the pre-
Cylindrical
vious car analogy, you would wrap the tailpipe on the z-axis. A can sitting on the dashboard could have its map applied on the y-axis. The tires could have a texture mapped on the x-axis. Spherical image mapping (Figure 10-6) is simi-
Spherical
lar to wrapping cloth around a ball. The texture at the specified axes is pinched. This compression at the poles distorts the mapped image. Usually the y-axis is used to map a texture on a spherical
Cubic
object, like the surface of a planet. Cubic image mapping (Figure 10-7) projects an image onto all three axes at the same time. Along with planar mapping, cubic mapping is one of the
Front Projection
more useful techniques for applying textures. It works well for applying maps onto complex objects because it does not distort the image. The one drawback is that it can show seams where the
Fig. 10-3 Five types of texture mapping.
separate maps meet. When all else fails, try cubic
225
M a s t e r i n g
X
3 D
Y
A n i m a t i o n
Z
Fig. 10-4 Planar image mapping.
X
Y
Z
Fig. 10-5 Cylindrical image mapping.
mapping.
X
Y
Z
Fig. 10-6 Spherical image mapping.
nate mapping allows you to match a texture to the
Front projection mapping (bottom image,
structure of the geometry. The space of a surface is
Figure 10-3) is like taking a background image and
defined by a U-horizontal value. It usually
projecting it directly onto an object. The texture
stretches from 0 on the left to 1 on the right. The
does not distort and matches precisely the same
V-coordinate space normally defines the vertical
surface used as a background image. The size of the
value and stretches from 0 at the top to 1 at the
texture remains the same as the background image.
bottom. When a model is deformed during an ani-
An example of utilizing front projection mapping
mation, the UV coordinate–mapped texture
occurs when you have a background image of trees
stretches and bends right along with it. Another
and a dog is supposed to run out from behind
way to identify U- and V-axes is to think of the U-
them. Create a plane and place it in front of the
axis as longitude and the V-axis as latitude. UV
background and somewhat to the side. Then use
coordinate mapping is so precise that it allows
front projection mapping to map the same texture on this foreground plane. The trees match both the background and the plane, and you can now have the dog run out from behind the trees imaged on the foreground plane. UV coordinate mapping (Figure 10-8) is very useful for precise mapping on curved surfaces. Unlike the other mapping features, which treat all
Fig. 10-7 Cubic image
objects as if they were simple shapes, UV coordi-
mapping.
226
S u r f a c i n g
T e c h n i q u e s
tions while darker areas appear as depressions, although this can easily be reversed by typing in a negative value for the texture amplitude. In reality, the surface remains flat and the elevated areas cannot project shadows. An easy way to spot bump mapping is to look along the edge of an object. The surface appears flat, while other areas that face toward the camera look bumpy. Bump maps should not be confused with displacement mapping. A displacement map actually alters the geometry of an object by moving its points in three-dimensional space. Bump maps increase rendering times. Figure 109 shows a few simple objects without any surfacing on them. Figure 10-10 illustrates the same objects with only bump mapping applied to them. The second image took six times longer to render than the first. To save rendering time, you can fake bump maps by using photos that appear bumpy or
Fig. 10-8 UV mapping.
altering even-looking ones. Most image editing programs have emboss or other filters to make surfaces appear bumpy.
pixel-to-vertex matching. The textures behave like elastic surfaces similar to rubber gloves on a surgeon’s hands.
Bump Maps Bump maps offer an appealing alternative when trying to model every single detail on an object. Simple models can look very complicated with bump maps. The position that surface normals face is changed during the rendering process so that light reflects in several directions from the surface. This simulates the way in which light reflects from rough objects. Lighter areas are rendered as eleva-
Fig. 10-9 The image without any maps.
227
M a s t e r i n g
3 D
A n i m a t i o n
Specular Maps and Diffuse Maps Whenever you apply a bump map to an object, try to add a specular map along with it. The specular map causes highlights to appear in the lighter areas of the texture. It does not map a color to the surface, but makes parts of the model appear shiny. The type of light source and surface present also govern specularity. Therefore, highlights only occur near hotspots and not evenly across the entire surface. Diffuse maps are very useful for aging a surface or making it appear grimy because they darken the colors of a surface. A diffuse map does not apply a color to a surface; instead, it causes varia-
Fig. 10-10 The same objects after applying only the bump
tions in the object’s color. Figure 10-11 illustrates
maps shown in the bottom row.
the same objects that previously had bump maps
Fig. 10-11 The final image after applying specular and diffuse grime maps.
228
S u r f a c i n g
T e c h n i q u e s
applied to them. With the addition of specular and diffuse dirt maps, the scene appears to have more individuality. Creative surfacing requires more than just applying digitized photos or using built-in shaders (procedural textures). People once were fascinated with images of shiny spheres reflecting the surrounding environment. Earlier computer images were too flawless and did not relate to the imperfect world. It takes artistry to make a model look old, worn, dirty, and weathered. Many artists strive to create images that do not look as if they were computer-generated. They try to make ani-
Fig. 10-12 Some grime brushes for creating worn surfaces.
mations or images that are super-realistic or computer art that has a personal style. In either case, they try to avoid making images that appear artificial and imitative. One of the first steps for making worn-out, dingy, dusty, and weather-beaten surfaces is to create brushes in your favorite image-editing program. You can start by selecting parts of rusty, peeling, dirty, moldy, or any bumpy surfaces. Use a soft-edged feathered selection and copy it to a new file with a transparent background. You then define a new brush from the pasted texture. Another option is to use filters on it to make it a noisier texture or to roughen it up some more. Using a feathered selection will keep the edges soft so that one brush stroke can blend into another. Painting selections with a quick mask option allows you to create crosshatch and streak-effect brushes. To get you started, there are some predefined brushes on the CD-ROM, which can be used in Adobe Photoshop. They can also be viewed in Figure 10-12. When you paint a surface with grime brushes, be sure to set the brush to fade after a certain num-
Fig. 10-13 The objects unsurfaced. The textures at the bottom
ber of pixels. It also helps to have a digitizing tablet
will be applied to them.
229
M a s t e r i n g
3 D
A n i m a t i o n
Fig. 10-14 The same objects after adding the floor and grime textures.
and pen to vary the size of the brush stroke by
The same maps are used on different objects but
pressure. Another technique you can use is to paint
applied in various ways. For example, if one tex-
decay textures with black grime brushes first, then
ture is used as a diffuse map on an object, it might
follow with white dirt brushes. This erases parts of
be applied as a specular map on another. Objects
the surface and makes it look more uneven.
often have multiple texture maps applied to them.
Besides having a collection of grime brushes,
Several bump maps, as well as other types, are
you should also have a library of textures that
applied to the same object. By making some less
show wear and tear on various surfaces. Photos of
opaque, the ones underneath show through in
brush strokes, rust, dirt, peeling paint, dust, corro-
places.
sion, and so on are invaluable materials. These
Characters look more interesting when you
images can be switched with one another so that
apply grime, paint, and other textures to them and
they can be used as bump maps or as specular, dif-
to their clothes. Figure 10-15 depicts an artist
fuse, and image maps. Figure 10-13 shows a pile of
before and after applying various surfaces (the tex-
junk in a room before the surfaces at the bottom
tured version of the artist is also available in color
are applied to everything. Figure 10-14 illustrates
on the CD-ROM at Chapter 10>ColorImages >10-
the same room and junk after applying only the
15ArtistTextured.jpg). Some were created using
surfaces shown in the previous illustration. A color
grime brushes, while others were developed from
image of this picture can be found on the CD-ROM
photographs and painted textures.
(Chapter 10>ColorImages>10-14RustyJunk.jpg). 230
S u r f a c i n g
T e c h n i q u e s
workstations are not equipped to handle this many polygons. Transparency maps are composed of two images. One image contains the actual rendered object, while the other is a negative image that blocks out everything except for the rendered object. Figure 10-16 shows tree renderings and their matching negative images. The negative images are identical to the corresponding tree pictures, except that they are white. They act like a cutout because everything within the white area displays the rendered tree image and everything that is black is transparent. When the positive and negative images are mapped onto an object, only the areas that fall within the white parts will be visible, while the black areas are rendered invisible. Other objects can be seen behind the black portions. The positive image is applied as a planar map to a flat polygon. The negative picture is added as a transparency texture with the exact same settings as the positive version, except that it is specified as a negative image.
Fig. 10-15 The artist character before and after applying textures.
To create a transparency map, you can render a 3D object like a tree. (Some can be found on the CD-ROM
Transparency Maps
in
the
chapter
10
folder
under
“TreeTransprncyMaps,” or you can use photos and illustrations.) Once you have your positive image,
When it no longer matters how many polygons are
select it. For example, if it is a tree, you can usually
in a scene because computers can render and dis-
render the original with an alpha channel. This
play everything in real time, transparency maps
makes it easier to select only the tree and its leaves.
will become obsolete. In the meantime, they are
If you are using a photo or illustration, select only
an important part of complex scene building. This
the tree and its parts. Fill the selected area with
is especially true when it comes to outdoor scenes
white, inverse your selection, and fill the back-
with trees and plants. Anyone who has ever mod-
ground with black. Save this as your negative
eled a tree or used a tree generator knows that once
image.
the leaves are added, the polygon count can easily
The object used for mapping can vary in shape.
exceed 35,000. Moreover, this is only for one tree.
Figure 10-17 depicts some commonly used forms
Imagine a scene filled with dozens of trees and
for transparency mapping. A simple rectangle
plants. Most desktop computers and even some
works fine in most circumstances. You can use the 231
M a s t e r i n g
3 D
A n i m a t i o n
Fig. 10-16 Complicated objects like trees can be made using transparency maps. The image of the tree and its alpha channel are mapped onto flat polygons. The only part of the image that is visible is the tree showing through the black part of the alpha map.
dimensions of your image maps to determine the height-to-width ratio of your rectangle. The direction that your plane faces determines which way you should map the image and its transparency map. For example, if the plane faces toward the front, use planar mapping on the z-axis. Two rectangles that intersect each other like those in Figure 10-17 can be used if the camera moves in your scene. The object will always appear threedimensional because the image is mapped on both the x- and z-axes. The plane that faces to the right has the image and its corresponding transparency mapped on the x-axis, while the plane that faces forward has the exact same images mapped on the z-axis. Another option for scenes in which the camera moves is setting the flat planes to always face toward the camera. Depending on your software, this might require a plug-in or a script that tells the object to use the camera as its target. The half-cylinder shape shown in Figure 10-17 works fairly well in scenes with some camera move-
Fig. 10-17 Commonly used objects for applying transparency
ment. The only disadvantage to this form is that
maps. The tree trunk and branches are part of a 3D model.
232
S u r f a c i n g
T e c h n i q u e s
Fig. 10-18 The tree on the left illustrates the effect of transparency maps, while the one on the right shows the texture without the negative alpha channel.
it distorts the object somewhat, and the camera
planes facing various directions, the images would
can only be moved halfway around it.
distort. Since the rectangle was facing up on the y-
The fourth form in Figure 10-17 is a combina-
axis originally, the image mapped correctly and
tion of 3D and 2D. A tree trunk and its branches
remained constant no matter which direction it
are modeled, and flat planes are placed facing in
was revolved toward.
different directions. Since all the planes are turned in various directions, the camera is free to move anywhere. Figure 10-18 shows the tree rendered without its transparency maps. Memory usage is fairly low and the leaves have a great amount of detail on them. If you plan to use this type of approach, make one plane (a rectangle or square) facing up in the top view. With UV mapping, apply the image and its transparency on the y-axis. Move the pivot point of the rectangle to the end, where the image is supposed to come from a tree branch. Clone the rectangle and place all the copies around the tree, with the pivot point touching the tree branch. Now rotate all the copies in different directions. Since the pivot point is against the tree
Fig. 10-19 Transparency maps are very difficult to distinguish
branch, each plane can be revolved without sepa-
from 3D objects. Which of the two trees is the transparency
rating from the tree. If you tried to map onto
map and which is a 3D model?
233
M a s t e r i n g
3 D
A n i m a t i o n
Fig. 10-20 The answer to the question asked in Fig. 10-19.
Fig. 10-21 The same scene from Fig. 10-22 and what it looks like before rendering.
Fig. 10-22 A scene filled with transparency maps. Some can be viewed in Fig. 10-21.
234
S u r f a c i n g
T e c h n i q u e s
Fig. 10-23 An underwater scene with transparency-mapped
Fig. 10-24 The transparency-mapped planes and the two 3D
objects.
objects near the camera. Skeletons were placed inside the 2D objects as well as the 3D objects.
If you use high-quality renderings for your image maps, it is very difficult to tell whether transparency maps or 3D models are utilized in a scene. Figure 10-19 can be used as a test to see which of the two trees was rendered from a 3D tree. One of them is a rendering of a flat plane, while the other is the actual tree. The answer can be found in Figure 10-20. Figure 10-22 illustrates a rendering of a complicated scene with many transparency maps. The color image can be seen on the CD-ROM (Chapter 10 > Color Images > 10-22 Rendered Scene With Trnprncy Map.jpg). To view some of the actual objects in the scene, refer to Figure 10-21. By keeping the environment memory usage low through transparency maps, you can utilize more characters with greater detail. Objects that appear closer to the camera can be left as 3D models, while those that are further away can be simple planes with transparency maps. Figure 10-23 shows a complicated underwater scene with many plants, most of which are flat
Fig. 10-25 The skeleton inside the flat, subdivided plane
planes, as seen in Figure 10-24. Only the two plants
moves the transparency-mapped object.
235
M a s t e r i n g
3 D
A n i m a t i o n
Fig. 10-26 Displacement maps can be used to deform the actual geometry of objects. In this example, each of the grayscale gradient textures is used to make a different landmass.
closest to the camera are left as three-dimensional
with the terrains that were derived from them.
objects. To have the plants move slowly with the
Notice that the lighter parts of the images create
underwater currents, skeletons were placed in the
greater elevations in the terrain.
subdivided planes (Figure 10-25). The chapter
If you plan to create a terrain using displace-
about lighting referred to this animation and can
ment mapping, be sure to experiment with various
be found in the chapter 9 folder.
amounts of texture amplitude. A negative value works well for reversing the elevations. To get
Displacement Maps
enough detail, use a high-resolution plane that has been subdivided many times. For example, a
Displacement mapping deforms geometry based
NURBS plane can have a setting of 22 for its U and
upon an image or a procedural texture. Unlike
V directions if the texture’s measurement is 512 x
bump mapping, the silhouette of the object is con-
512 pixels. If you are working with polygons, triple
sistent with the rest of the surface. Displacement
the plane before displacing its surface. Once you
mapping is very useful for creating terrains, bil-
are satisfied with the appearance of the displaced
lowing cloth, water ripples, flickering flames, and
geometry, you can usually save the transformed
many other effects. The surface of an object is dis-
object. The terrain model can then have additional
placed according to the intensity of the pixels in
alterations applied to it, like smoothing.
the texture map. The lighter parts of the image
The following tutorial shows how displacement
cause greater displacements. Figure 10-26 displays
mapping can be used for many special effects.
a few textures used as displacement maps, along
Perhaps you have seen it utilized in a movie when
236
S u r f a c i n g
T e c h n i q u e s
Fig. 10-27 A pin device for making impressions.
Fig. 10-28 The needle object.
Fig. 10-29 Using a duplicating tool such as array, the needle is cloned. The resulting group forms a rectangle.
a character was trying to push through a solid
on the x- and z-axes and 0 mm on the y-axis.
object, like a wall. The wall appeared to bulge and
Extrude the pentagon up 13.5 cm on the y-axis.
take on the character’s shape. A variation of this
Select the points at the top of the extruded object
effect might be cloth deforming from a person
and either weld them together or scale them down
pushing against it. Although the method outlined
to 0. The object now has five sides at the bottom
here has you displace a faceted object with a face,
and comes to a point at the top (Figure 10-28).
it can easily be adapted to recreating the previously described effects.
This needle object will have to be cloned many times. If your software has an array option, set it
This tutorial has you create a gizmo composed
to duplicate the needle 50 times on the x-axis and
of hundreds of tiny pins. When you push against
70 times on the y-axis. The subsequent cube-like
the mesh of flat pins, it deforms outward on the
form is made up of these needles (Figure 10-29).
opposite side, making an impression of the shape of your hand or whatever might be pressing against it (Figure 10-27). For those who are too lazy or do not have the time to make everything from scratch, you will find all the objects and textures on the CD-ROM in the chapter 10 folder within the folder “DisplacmentStuff.” The first step is to create the gizmo that will be
Fig. 10-30 A
deformed. Later, you can substitute this with any-
grayscale gradient is
thing—perhaps a wall or cloth. Make a flat penta-
mapped to the face
gon on the y-axis. Its size can have radii of 2.7 mm
on the x-axis.
237
M a s t e r i n g
3 D
A n i m a t i o n
Fig. 10-31 A grayscale gradient is mapped to the face on the x-axis. The side view
Fig. 10-32 The face is ren-
should show the closest portion to the camera as the lightest part, and the farthest as
dered with only a 95 per-
the darkest.
cent ambient light.
In an image-editing program, create a grayscale
comes the fun part. Apply the displacement map
gradient that starts with white on the left and
(the rendered face) to the needle object on the y-
becomes black on the right (Figure 10-30). Cut off
axis. The texture amplitude should be about 100
the front part of a head so that you only have the
percent, but you may have to try different settings.
face, which looks like a mask. You can use any
You should see the face pushing up through the
object, but this tutorial refers to it as a face.
needles. If you want the needles to appear metal-
Position the face to look straight at you in the front
lic, apply a reflectivity map to their surfaces and
view (z-axis). Apply the gradient texture on the xaxis and set it to size automatically to the full scale of the face (Figure 10-31). Position the camera to look directly at the face and set its focal length to about 75 mm to avoid distorting the face. Turn off all the lights except for ambient lighting, which is set at 95 percent. This creates an even dispersal of light with no shadows. Render the face with a black background. Notice that this type of lighting, combined with the gradient, produces an interesting effect. It makes objects appear smooth, with an inner light. This technique is useful for showing x-rays, smooth stone, ghosts, and so on. The rendered image is now used as a displacement map. Turn the needle object so that the sharp points are facing down on the y-axis. The top view should have the dull ends facing toward you. Now
238
Fig. 10-33 The face pushing up against the pins.
S u r f a c i n g
T e c h n i q u e s
set it to ray trace the backdrop. The reflection map
map. To have the face appear to push through the
looks like fractal noise that has been filtered to
needles, set an envelope on the texture amplitude.
look like bumpy glass. This can be made by creat-
For a thirty-frame animation, you can have the
ing a cloud texture and applying an ocean ripple
amplitude set at 0 at frame 1 and 100 percent, or
filter to it. Reflectivity may have to be turned down
whatever is desirable, at frame 30.
to about 80 percent. To speed up rendering time,
The animation can be made even more inter-
turn down the ray-trace recursion limit to 1 or 2.
esting by having the face change expressions after
The rendering can be sped up even more by turn-
it is pushed up. Create an animation of facial
ing off trace reflection. Figure 10-33 shows the
expressions using the previous 95 percent ambient
final image.
light setup. For the first thirty frames, the face
The next step is animating the displacement
should be still, because that is the part where it pushes up against the needles. Import
a
movie
or
image
sequence and apply it as a displacement map. Use the same envelope that has the face push through over thirty frames. When you render the animation, it will apply all of the facial expressions
as
displacement
maps throughout the sequence. An animation of this effect can be found on the CD-ROM in the chapter 10 folder, in Movies>1033Displacement.mov.
Images
from it can be seen in Figure 1034.
Fig. 10-34 Images from the pin-face displacement animation.
239
P A R T
I V N
Character Animation Fundamentals
C H A P T E R
1 1 N
Expressing Emotion with Facial Animation
E x p r e s s i n g
E m o t i o n
w i t h
F a c i a l
A n i m a t i o n
hen you are animating emotion, facial
W
Although the posture of the body reflects the
animation has little substance if it is
mood on the face, this discussion will focus solely
not combined with a relevant body
on the drama of facial expressions. The muscles of
posture. The attitude of the body should support
the face are close to the skin and reciprocally con-
the expression on the face (Figures 11-1 and 11-2).
nected. To see this, close one eye and you can
Normally, the facial expression will show up
observe the upward movement in the corner of the
first and will be followed by the movement of the
mouth. One of the most important aspects of facial
body. The two occurrences are only fractions of a
animation is that the combinations of various
second apart. For example, if a person perceives
head muscles convey emotion. Even though you
something, the eyes are the first to move, followed
have to model the various expressions as single
by a turn of the head, then the shoulders, and
occurrences, it is the assemblage of these during
finally the rest of the body.
the animation process that yields the appropriate
Fig. 11-1 (left) Happiness is expressed through a combination of bright eyes, upturned corners of the mouth, raised eyebrows, a lively stride, and raised shoulders and arms.
Fig. 11-2 (right) A coy demeanor can be displayed by biting down on the lower lip, casting eyes downward, bending the neck, and keeping the limbs close to the body.
243
M a s t e r i n g
3 D
A n i m a t i o n
Fig. 11-3 Modeling the various expressions individually allows you the flexibility to combine them in numerous ways. Many programs, such as this one, use sliding buttons to blend the various expressions.
emotional state. Animated singly, the individual
relaxed. Using the various modeling methods, such
expressions by themselves create only mild drama.
as a magnet tool, you can pull and push points
So far, the discussion for manipulating geome-
around the mouth to model the same face smiling.
try has centered on using images, procedural tex-
This new facial pose is saved as a morph target.
tures (displacement maps), and skeletons. Another
Returning to the neutral face, you can move the
method involves moving the actual points on an
points on the eyelids to close the eyes. The new
object to create variations of the original geometry.
morph target is saved as one of the eye expres-
These, in turn, become morphing targets that
sions. Continuing this process and always starting
allow you to shape-shift one object into another.
with the base neutral face, you can shape a num-
The process is called metamorphosing or, more
ber of expressions and save each one separately.
commonly, morphing. It provides greater control
The software allows you to blend the various
for changing the appearance of a model than dis-
expressions using percentages of each. Therefore,
placement maps or skeletons. The reason is that
the face can be animated with a range of different
the animator can use all the modeling tools avail-
emotions over a specific time period.
able to change any point on an object. The trans-
Most mid- to high-end software packages offer
formed models are poses or different states into
some kind of shape-shifting tool (Figure 11-3).
which the original object morphs.
These often use sliding buttons, which can gener-
For example, you start with a base model in
ate various percentages for each facial movement.
which the face is neutral and all the muscles are
If eye, mouth, nose, eyebrows, cheeks, and other
244
E x p r e s s i n g
E m o t i o n
w i t h
F a c i a l
A n i m a t i o n
movements are modeled separately, you can achieve a diversity of expressions and phonetic shapes for speech. Because the muscles on the left and right sides of the face vary in strength, some features are modeled as separate left and right shapes. When modeling the following expressions, a hand-held mirror becomes an indispensable tool. One way to illustrate the entire morphing process is through explaining how it is implemented in a specific software package. One of the better-known methods is found in LightWave 3D. It uses an operation called endomorphs. After modeling the various expressions or morph targets, all the information is saved in a single object file called an endomorph. Because all the information for the various states is stored within one base object, the original model can be changed without adversely affecting the morph targets. If you decide to add detail to the base model, the change works its way through all the various poses and modifies their point counts accordingly. Unlike some other software packages, you do not have to worry about keeping the same exact number of points on each
Fig. 11-4 Each black line on the face represents a set of three
separate morph target. Facial animation can take
or four parallel lines. The middle line(s) of each set is moved
place directly in the scene with a floating palette
to make wrinkles and creases.
of morph expressions. Since there is no need to worry about point counts, you can start with a simple model, sculpt the various expressions, and then subdivide the
The Basic Shapes
base model later for a more detailed character and
Despite the fact that the human face is capable of
its various morph targets. A word of caution: The
hundreds of expressions, you can model approxi-
simple base model should have enough lines on it
mately forty-three basic features to achieve most
to shape creases in the forehead and make wrinkles
countenances. Each of these has been divided into
on other parts of the face when the mouth, nose,
the following separate group: brows, eyes, nose,
and eyes change their appearance (Figure 11-4).
mouth, and cheeks.
Changes to the point counts should be made only
Some skeptics may say that forty-three morph
on the base object and not on any of the morph
targets are not enough for dialogue and facial
targets.
expressions. The fact that you can blend among
245
M a s t e r i n g
3 D
A n i m a t i o n
each of them gives you a great variety of visages.
“d” and “th” sounds and the one for the “e” sound
For example, the mouth has twenty-three separate
are almost identical. After shaping one, copy it and
morphs. Blending different percentages between
turn it into the other one. The only thing that has
each of these can yield many shapes. The mouth is
to be changed is the position of the tongue.
the most flexible part of the face and therefore has the most morph targets. Before you begin to model the various expressions from the original face, be sure to add enough
Expressions that have identical shapes on both sides can be modeled more easily with symmetry on. This will reproduce any changes on a symmetrical face by altering both sides identically.
points and curves in specific areas that will be used
When you have to model two separate but iden-
for wrinkles and creases later. Some parts of the
tical expressions, such as a left- and a right-sided
face that should have extra splines are the fore-
smile, try utilizing a 3D template. Model one side
head for wrinkles, the base of the cheeks near the
and save the morph target. Freeze or save the
nose wings running to the corners of the mouth,
deformed mesh as a separate model. Mirror it and
above and below the eyes, the corners of the eyes,
place it in a background layer. This will show
and the bridge of the nose. Figure 11-4 shows a
where you will need to move points to make the
face with lines indicating where extra curves
reverse side expression. In the foreground layer,
should be modeled. Each dark line suggests where
select a group of points that will be moved to
you should have three or four extra curves running
match the points on the background layer mesh.
parallel to each other. For example, if you have
Make the background layer active. With both fore-
three parallel lines for one crease, you would move
ground and background layer active, use a snap
the middle line in to make a depression in the skin.
tool to snap the selected points to the correspon-
The lines do not have to be visible when the face
ding ones in the background layer. This may seem
is in a normal, relaxed mode. When it is time to
to be mindless work, but it will insure that both
model a certain expression that causes wrinkling
morph targets are identical but appear on opposite
in those areas, you can move the points on the
sides of the face. You may even find that it is not
lines.
such a bad thing to give the mind a rest once in a
When you model the various facial expressions,
while.
be sure to only change one part of the expression while keeping the rest neutral. For example, as you model a smile, do not move points on the cheeks, nose, and eyelids. Later, when you animate a smile,
The Brows
The
following
list
describes
basic
brow
movements:
you will combine the three separate morph targets,
Brows depressed and contracted (Figure 11-5):
such as the mouth smile, cheeks moving up and
Lowering the eyebrows creates a slight fold over
out, and eyelids closing.
the eyes and a wrinkling at the nose. Compressing
If your software has the capability of copying morph targets, use it to make other expressions
the eyebrows moves them toward the center, forming a puckering in the middle of the forehead.
that are similar. An example of this can be seen in
Inner brows raised (Figure 11-6): Raising the
Figures 11-21 and 11-22. The mouth shape for the
inner ends causes a puckering in the middle of the
246
E x p r e s s i n g
E m o t i o n
w i t h
F a c i a l
A n i m a t i o n
forehead. Brows raised (Figure 11-7): The left and the right eyebrows are modeled separately in a raised position. This results in transverse folds along the forehead. The Eyes
The following list describes basic eye movements:
Fig. 11-5 Brows Down. The brows are depressed and brought in, causing a horizontal wrinkling at the root of the nose.
Upper eyelids closed (Figure 11-8): Both upper eyelids rotate down for the blink. Eyes look down (Figure 11-9): Both eyes look down. Eyes look up (Figure 11-10): Both eyes look up. Eyes look left (Figure 11-11): Both eyes look left. Eyes look right (Figure 11-12): Both eyes look right. Upper and lower lids close (Figure 11-13): Both the lower and upper eyelids meet in the center for the wink. The right and left eyelids are modeled separately. Eyelids raised (Figure 11-14): The upper eyelids
Fig. 11-6 Inner End Brows Up. Inner brows are raised for
are raised. Both are modeled separately.
looks of grief or surprise.
The Nose
Simplifying the nose movements to a couple of morph targets should take care of most animators’ needs. The right and left nostrils spread outward (Figure 11-15). The wings move up, resulting in a crease at the top of the nose (Figure 11-16). Each side is modeled as a separate morph target. The Mouth
Fig. 11-7 Left and Right Brows Raised Separately. Raising the eyebrows brightens the eyes and wrinkles the forehead.
Of all the parts, the mouth has the most flexibility. This means that many mouth positions can be modeled. The following are the most basic ones:
247
M a s t e r i n g
3 D
A n i m a t i o n
Fig. 11-8 Left and Right Upper Eyelids Lowered Separately. A
Fig. 11-9 Eyes Look Down. The basic eye movements can be
blink lowers only the upper eyelids.
modeled separately.
Fig. 11-10 Eyes Look Up. By combining the four basic eye
Fig. 11-11 Eyes Look Left. Normally, the eyes move in
movements during animation, you can rotate the eyes into
tandem.
almost any position.
Fig. 11-12 Eyes Look Right. Eye movements make the anima-
Fig. 11-13 Right and Left Eyes Wink Separately. The eye wink
tion look livelier.
moves both the upper and lower eyelids together.
248
E x p r e s s i n g
E m o t i o n
w i t h
F a c i a l
A n i m a t i o n
Bite down on the lower lip (Figure 11-17): The lower lip is sucked in and up under the upper teeth. The mouth is shaped for pronouncing “c,” “g,” “h,” “k,” “n,” “r,” “s,” “t,” “y,” and “z” sounds (Figure 11-18). Closed mouth (Figure 11-19): Modeling the face with the mouth slightly open makes it easier to select the lower or upper lip points. Closing the mouth in a relaxed attitude can be used in place of
Fig. 11-14 Left and Right Eyelids Raised Separately.
the original slack-jawed model. The corners of the mouth are brought down for expressions of sadness, discontent, disapproval, and so on (Figure 11-20). The mouth is formed to make “d” and “th” sounds (Figure 11-21). A similar shape to the “d” and “th” mouth is used for the “e” sound (Figure 11-22). The shape and placement of the tongue varies the most. Open mouth (Figure 11-23): The mouth opens in the shape of a heart. The tongue touches the roof of the mouth while the lips are parted. This pronounces the “l”
Fig. 11-15 Right and Left Nostrils Flare Out.
sound (Figure 11-24). The right and left sides of the mouth are modeled separately for the smile (Figure 11-25): The lips form a closed smile when the corners of the mouth are brought up. The corners of the mouth are retracted as separate morph targets (Figure 11-26). The lips are thin. The lips are made thinner (Figure 11-27). Moving the jaw up depresses the lips. Both sides of the mouth are modeled separately to form the right and left orbs (Figure 11-28). This mouth pose appears more often than it would seem.
Fig. 11-16 Right and Left Nose Wings Move Up Separately. The wings of the nose are moved up and out. Each side is modeled separately.
Extending the lower lip forms a pouting expression (Figure 11-29). A big grin is made when the jaw drops, and the 249
M a s t e r i n g
3 D
A n i m a t i o n
Fig. 11-17 Bite Down on Lower Lip. The jaw is moved up and
Fig. 11-18 Mouth Pronounces the “c,” “g,” “h,” “k,” “n,” “r,”
the lower lip in so that the upper teeth bite down on the
“s,” “t,” “y,” and “z” sounds.
lower lip.
Fig. 11-19 Mouth Closed. The lips are brought together to
Fig. 11-20 Mouth Corners Turn Down. The left and right cor-
close the mouth.
ners of the mouth droop down.
Fig. 11-21 Mouth Pronounces “D” and “Th” Sounds. The
Fig. 11-22 Mouth Pronounces the “E” Sound.
tongue is inserted between the teeth with the lips parted.
250
E x p r e s s i n g
E m o t i o n
w i t h
F a c i a l
A n i m a t i o n
corners of the mouth move back and up (Figure 11-30). An inward pucker of lips is attained when the lips are brought together to form a small “o” shape (Figure 11-31). The lips push forward and out for the outward pucker (Figure 11-32). A closed smile forms when the lips are closed, and both corners are pulled back and up (Figure 11-33).
Fig. 11-23 Mouth Forms a Heart Shape. The mouth opens in
A sneering expression is achieved when the
a heart shape for speech, breathing, astonishment, yawning,
upper lip curls up to display the canine tooth
and so on.
(Figure 11-34). Both sides are modeled separately. The lower jaw drops down (Figure 11-35). Only the jaw moves down, while the upper lip stretches. The cheeks expand to show the effects of blowing out. (Figure 11-36). Exhale through the mouth while keeping the lips together. Each side is a separate morph target. The cheeks are moved up and out (Figure 11-37).
Blending Expressions Fig. 11-24 Mouth Pronounces the “L” Sound. The tongue
After you finish creating all the basic facial expres-
curls up to touch the roof of the mouth.
sions, it is time to test them. Blended shapes are created by combining mouth, nose, eyes, eyebrows, and other expressions. By altering the percentage of each, you can achieve countless facial expressions of varying subtlety. Figures 11-38 to 11-44 illustrate some of the expressions you can attain by blending the base objects. The examples are only meant as a rough guide.
Direction of the Muscular Pull Fig. 11-25 Separate Left and Right Closed Smile.
A muscle is composed of a bundle of fibers that
251
M a s t e r i n g
3 D
A n i m a t i o n
Fig. 11-26 Left and Right Mouth Corners Retract Separately.
Fig. 11-27 Lips Compressed.
Fig. 11-28 Left and Right Mouth Form Orb Separately. The
Fig. 11-29 Lower Lip Bulges Out. The lower lip is pushed up
mouth corners form an orb. This can be very useful for punc-
and out to form a pout.
tuating speech.
Fig. 11-30 Open Smile. The corners of the mouth are retracted up and out, while the jaw drops to form a big grin.
252
Fig. 11-31 Lips Pucker In. The lips pucker inward.
E x p r e s s i n g
Fig. 11-32 Lips Pucker Out. The lips pucker outward.
E m o t i o n
w i t h
F a c i a l
A n i m a t i o n
Fig. 11-33 Smile Closed. A smile is formed when the corners of the mouth are retracted up and back.
Fig. 11-34 Separate Left and Right Side Sneer. A sneer is
Fig. 11-35 Wide Open Mouth. The jaw drops to open the
formed by curling the corner of the upper lip.
mouth.
Fig. 11-37 Left and Right Cheeks Move Up and Out Fig. 11-36 Left and Right Cheeks Blow Out Separately.
Separately. Raising the cheeks crinkles the skin under and at
Expelling the breath produces bulging cheeks.
the corners of the eyes.
253
M a s t e r i n g
3 D
A n i m a t i o n
work in mutual association to perform common duties. Muscles never act alone. When one muscle or a set of muscles contracts, other, opposing muscles become active and regulate or change the behavior of the contracting ones. It is this combination of movements that results in the complicated harmony of the facial muscles. Figure 11-45 illustrates the directional pull of the various muscle groups to achieve specific expressions.
Fig. 11-38 A look of anger or disgust results from blending various percentages of the above expressions.
254
E x p r e s s i n g
E m o t i o n
w i t h
F a c i a l
A n i m a t i o n
Fig. 11-39 The original shapes are blended to form a daydreaming look.
Fig. 11-40 A look of distrust is the result of blending varying percentages of the above base expressions.
255
M a s t e r i n g
3 D
A n i m a t i o n
Fig. 11-41 A fiendish look comes from combining the above target shapes.
Fig. 11-42 A haughty expression is achieved by combining the above base objects.
256
E x p r e s s i n g
E m o t i o n
w i t h
F a c i a l
A n i m a t i o n
Fig. 11-43 Sometimes, unexpected expressions can be formed by the most unlikely combinations. In this case, a disapproving look is the result of the implausible shapes shown above.
Fig. 11-44 A few target shapes can create an expressive look, like this one of sadness.
257
M a s t e r i n g
3 D
A n i m a t i o n
Fig. 11-45 The muscles combine to create aspects of anger, hysteria, surprise, worry, suspicion, and grief.
258
C H A P T E R
1 2 N
The Principles of Animation: Elements of Action
M a s t e r i n g
3 D
A n i m a t i o n
A
nimation often involves the production of basic, everyday actions such as walking, running, blinking, and breathing. There
are many tools available to computer animators for simplifying the daunting task of convincingly animating such movements. Some of these include extracting parts of previously animated actions and applying them to other characters, importing video as a template for animation, applying motion plug-ins such as two-legged walk cycles, using motion capture, and so on. Although these devices can sometimes be useful, there is nothing better than relying on your own experiences and creativity. Experience helps you determine the cor-
Fig. 12-1 Besides a powerful computer and software, a stop-
rect timing for specific motions, while creativity
watch and mirror are indispensable tools for the animator.
applies the right amount of exaggeration to make the movements more noticeable, interesting, and dramatic.
ple tools: a stopwatch and a mirror (Figure 12-1).
Included with this book are short movies illus-
It is a well-known fact that timing is the most cru-
trating the various principles of animation and
cial element in animation. Usually, beginning ani-
other concepts discussed throughout this chapter.
mators rely very heavily on a stopwatch for
These can be found in the chapter 12 folder of the
measuring the cycles of movements. After becom-
enclosed CD-ROM.
ing more familiar with these cycles, the seasoned animator develops an intuitive sense for the correct temporal order of things.
The Importance of Timing
Good animators should also be good actors. They are often called upon to play-act for each
In addition to having an outstanding computer
other. However, more often, they have to role-play
and software, the animator often relies on two sim-
for themselves. It is not uncommon to see them
Fig. 12-2 Animating eye movements is an important part of making a character lifelike.
260
T h e
P r i n c i p l e s
o f
A n i m a t i o n :
T h e
E l e m e n t s
o f
A c t i o n
Fig. 12-3 A typical eye blink occurs about every two seconds and lasts for six frames from open eyes to half-closed, then fully closed, back to half-closed, and finally, fully open again. Note that one eyelid lags behind the other by one frame.
stand up for no apparent reason, perform an imag-
Blinking is an important part of an animation
inary action, and then sit back down to continue
that should not be ignored. Unlike the squint, only
their work. Thus, a mirror is the other indispensa-
the upper eyelids are rotated down. Normally, a
ble tool. This is especially true when doing facial
person blinks about every two seconds (every sixty
animation. Animation students should practice
frames). Typically, the blink will run over the
making faces in a mirror and pantomiming with-
course of six frames. Creating an asymmetrical
out feeling self-conscious if others are watching.
blink makes it more interesting. For example, at
Your digital puppets are a reflection of your own
frame 58, both eyes are fully open. Frame 59 starts
acting abilities.
the blink with the right eye half-closed. Frame 60
Before considering animating a character’s ges-
shows the right eyelid closed while the left one is
tures, you should be aware of several basic move-
half-closed. The next frame, 61, has the right eye
ments that occur throughout an animation. They
half-open while the left one is fully closed. Frame
are: eye movements, blinking, and breathing.
62 returns the right eye to the open position again
Without these, your digital actors will often appear
and the left one to half-open. At frame 63, both
lifeless. Be sure to apply them for the duration of
eyes are fully open. Figure 12-3 shows the six-frame
the entire animation.
sequence for blinking. For rapid blinking, skip the
Eye motions are constant. The individual that
half-closed eye frames so that the eyelids go from
you are animating has eye movements according
wide open to closed and back again to wide open.
to its thought patterns and in response to what is
For slow blinks, like someone falling asleep and
occurring around it. A simple back-and-forth eye
then waking up suddenly, try closing the upper
motion takes about one-third of a second, or ten
eyelids over a longer time, like three frames instead
frames at thirty frames per second. Tracking the
of one. The eyelids can remain closed for three or
movement of something can vary according to the
more frames. The speed at which they open
speed of the object. There are no set rules that
depends on how fast you want the subject to wake
apply to eye movements. Figure 12-2 shows a few
up.
frames from an animation in which eye move-
Breathing is also an important part of anima-
ments indicate the thoughts running through the
tion that should not be ignored. If your characters
character’s head.
exhibit breathing throughout the animation, it
261
M a s t e r i n g
3 D
A n i m a t i o n
Fig. 12-4 Excerpts from the breathing animation. Frames 1, 15, 30, 45, and 60 show what happens to the stomach, chest, and shoulders during inhaling and exhaling. Note that the body also rises up on the inhalation.
will give them an incredible amount of life. The
of the time, you can repeat the same motions with
“breath of life” is a saying that applies very
these bones. Sometimes, depending on the action
strongly here.
in the scene, you may have to vary the breathing
A short animation of a woman breathing can
time. This can usually be done in your software’s
be seen on the CD-ROM (Chapter 12 > Movies >
motion graph. An alternative to using bones is to
Breathing.mov). When she inhales, notice how the
set morph targets for breathing motions. The stom-
stomach draws in between frames 1 and 30. The
ach can be modeled in and out, while the chest is
chest does just the opposite. It expands between
made to rise and expand. In either case, you should
frames 1 and 30. The shoulders rise up over the
be able to use the graph editor to repeat the
first thirty frames, while the head is raised slightly.
motions of the morph targets, bones, and nulls (IK
Between frames 30 and 60, the opposite occurs.
controllers). Just make sure that the settings at
The stomach area returns to its normal relaxed
frames 0 and 60 are identical for any object that
state, while the chest settles back down upon the
changes over time.
exhalation. The shoulders also drop. Figure 12-4
Besides eye movements, blinking, and breath-
contains frames 1, 15, 30, 45, and 60 from this
ing, weight transfer is another factor that needs to
animation.
be considered. A person never stays immobile, but
Stomach and chest bones can be moved to simulate breathing. The stomach bone is sized smaller, while two chest bones are enlarged and rotated upward. The shoulder bones are moved up. Most
262
will often shift weight from one foot to the other. This means that the center of gravity moves.
T h e
P r i n c i p l e s
o f
A n i m a t i o n :
T h e
E l e m e n t s
o f
A c t i o n
Rendering in Movie or Image Format
Postproduction
Before rendering an animation, consider the two
Computer renderings are like raw data. They often
forms that you might want as the outcome. Most
require the application of some postproduction
software gives you the option of rendering as a
effect(s). Without postproduction, the computer
movie file (QuickTime, .avi, and others), or as a set
images often appear to be very austere and cold.
of individual images (.bmp, .pct, .psd, .tif, and
They lack the warmth and vitality found in other
others).
media such as painting, photography, movies, and
If you are doing test renderings, you might use
so on. The postproduction process is a way to treat
a movie format with a video compression of thou-
images with the purpose of improving their
sands of colors. These are easy to play back with-
appearance. The following technique can be used
out having to go through a conversion procedure.
to infuse your rendering with a warmer and softer
The disadvantage of generating movie formats is
quality. You may decide to alter it according to
that extended rendering times can jeopardize your
your own tastes.
final animation. If there is a power interruption
Step 1. Using an image editor such as
during the rendering process, you will most likely
Photoshop, duplicate the layer containing the
lose the entire animation, thus wasting valuable
image.
time. Many studios prefer to output files as individual images. It is a safer process. Should the operation be interrupted, you still have the images that
Step 2. Increase the contrast of the duplicate layer to about +50. Step 3. Apply Gaussian blur to the duplicate layer. Use about a 4-pixel blur.
were completed before you stopped rendering.
Step 4. Apply the artistic film grain filter to the
Then it is a matter of starting the rendering at the
duplicate layer. Use a grain of 1, and 0 for all the
frame where you left off.
other settings.
Using a video editing program, the image sequences can be converted into a movie format.
Step 5. Set the duplicate layer opacity anywhere from 15 percent to 50 percent.
To view the movie in real time on your computer,
Step 6. Flatten both layers and save the image.
make a movie out of all the images. In order for
You can also record these steps to make an
the movie to play in real time, be sure to set the
action out of them. The effect can then be applied
still image duration to one frame, not thirty. Use
to image sequences that have either been rendered
any compression that you want and set the frame
or converted from a movie file. Batch processing
rate at thirty frames per second. If you set your
all the images will simplify the postproduction
color depth to a thousand or less, your computer
effects.
should have an easier time playing the movie back. Make the movie and view the animation running in real time.
The Twelve Principles of Animation It does not matter whether one is learning traditional cel or 3D computer animation. The twelve
263
M a s t e r i n g
3 D
A n i m a t i o n
principles of animation as formulated by Walt Disney animators in the early and mid1930s should be understood as the foundation of all animation. The Disney animators did not invent these principles, but discovered them when studying the actions of theater, vaudeville, and movie actors. For example, Charlie Chaplin said that actors should tell the audience what they are going to do, then they should do it, and finally, they should tell the audience that they did it. Out of this simple rule, animators formulated the principle of Anticipation. The Twelve Principles of Animation are: 1. Squash and Stretch 2. Anticipation 3. Staging
Fig. 12-5 Step 1. Posing the figure for the “contact” position
4. Straight-Ahead vs. Pose-to-Pose Action
at frames 0, 16, and 32.
5.
Follow-Through
and
Overlapping
Action 6. Slow In and Slow Out 7. Arcs 8. Secondary Actions 9. Timing 10. Exaggeration 11. Solid Drawing 12. Appeal
Squash and Stretch Considered by many to be the most impor-
Fig. 12-6 Step 2. The figure is posed in the “pass” position in between the “contact” postures at frames 8 and 24.
264
T h e
P r i n c i p l e s
o f
A n i m a t i o n :
T h e
E l e m e n t s
o f
A c t i o n
animator learns. It is also one of the hardest to master. Walks are considered cycling actions. In contrast to other activities, they are mechanical, repeated movements. Their even pace can be compared to the ticking of a metronome. During a walk, the moment that a foot hits the ground, it should lock until it is time to lift it again. The forward motion of the body makes the locked foot roll on the ground. Due to its anchor at the toes, the heel comes up while the toes remain in the same spot until it is time to lift the foot off the ground. Since a number of software packages use nulls to manipulate IK chains, the following technique for creating a walking sequence refers to the IK manipulators or goal objects as nulls. As you work through
Fig. 12-7 Step 3. Placing the figure in the “down” pose at
the walking sequence, you can use the 3D poses on
frames 4 and 20. This is when squash is applied to the character.
the CD-ROM as a general guide (Chapter 12 > 3D walk Templates). This exercise is for a thirty-two-frame walking
tant principle, Squash and Stretch was utilized
cycle, which means that it will take a little over
more often than any other principle by Disney ani-
one second to complete all the body motions.
mators. It basically says that any living thing
Everything begins to repeat at frame 32. In fact,
shows change in its shape as it progresses through
the pose at frame 32 is identical to the one at frame
an action. Squash and Stretch is what conveys
0. When a walk is set up correctly in the first 32
weight and gravity (Chapter 12 > Movie > Weight
frames, it is unnecessary to assemble the subse-
& Gravity.mov). Without it, characters appear
quent keyframes by hand. Using the graph editor,
insubstantial and lifeless.
one can simply turn on repeat and offset repeat for
One of the best ways to illustrate Squash and
the post behavior of specific goal objects, bones,
Stretch is during a walk cycle. When the foot lands
and the character itself. Of course, this means that
on the ground, the body compresses. Its mass is
the walk will go on endlessly without any change
pushed together. When the foot lifts up, the body
in rhythm, speed, or character. However, you can
expands and becomes longer.
slow down or speed up the walk by shifting or scaling keys.
Creating a Walk
Walking is usually one the first actions that an
Some software packages and plug-ins can create automatic walking sequences. Since they generate
265
M a s t e r i n g
3 D
A n i m a t i o n
the same movements for every user, they have earned a reputation for giving a certain look to their animations. If you rely on automated motions, it is important to add small nuances to make the character more individual. The following steps use classic animation poses to make a basic walk. Once you have everything working the way it should, try adding some refinements to make it more unique. If you are using the IK setup from chapter 3, parent the toe nulls to the body. The post behavior for all moving and rotating parts can then be set to repeat (except for the body, which will have offset repeat for its post behavior). Step 1 (Figure 12-5). This is referred to as
Fig. 12-8 Step 4. The figure is placed in the “up” pose at frames
the “contact” position. Both feet are on the
12 and 28. This is when stretch is applied to the character.
ground and the weight distribution is fairly equal. Pose the figure in the contact position at frames 0, 16, and 32. At frame 16, the body is in the identical but opposite pose to the ones at frames 0 and 32. Assuming the figure is walking along the zaxis, make sure that the position of the nulls (goal objects) and the body at frame 32 are identical to the ones at frame 0. The only difference will be their location of the body on the z-axis. The rotation of bones should also be the same for both frames 0 and 32. Use nulls to position the extremities. Rotate the wrist, foot, and toe bones to
Fig. 12-9 All the keyframes for a thirty-two-frame walk cycle. Note the wavy up and down line of direction when following the position of the head. The feet should not slide.
266
T h e
P r i n c i p l e s
o f
A n i m a t i o n :
T h e
E l e m e n t s
o f
A c t i o n
Fig. 12-10 The walk cycle positions, spread apart.
Fig. 12-11 Tilting the head, shoulders, and hips. The shoulder and hip bones rotate in opposite directions. The head tilts toward the shoulder that is up. The bone rotation is delayed at frames 8 and 24, the “passing” position.
267
M a s t e r i n g
3 D
A n i m a t i o n
Fig. 12-12 The top view shows how the shoulders and hips rotate forwards and back. Except for frames 8 and 24, where they are in a neutral position, they rotate in opposite directions.
Keyframe Positions at Frames 0 and 32 (the body moves along the z axis) X
Same Same Same Same Same Same Same Same Same Same Same
Y
Z
Same Different Human Same Same R. Wrist Null (Goal Object) R. Elbow Null Same Same Same Same L. Wrist Null L. Elbow Null Same Same Same Same R. Knee Null L. Knee Null Same Same Same Same R. Toe Null R. Ankle Null Same Same Same Same L. Toe Null Same Same L. Ankle Null
of the legs is vertically straight. Note that the same but inverse pose is used for the two frames. Step 3 (Figure 12-7). Pose your character in the “down” position at frames 4 and 20. Apply squash to the figure to make it shorter. Scaling it down slightly on the y-axis works well. The arms are spread apart the farthest in this pose. The body is arranged identically, except in opposite stances, for these two frames. Step 4 (Figure 12-8). Position the figure in the “up” pose at frames 12 and 28. Use stretch to elongate the character. You can scale it up slightly on the y-axis. The figure is at its highest point because
Fig. 12-13 The chart shows which objects’ positions differ at frames 0 and 32.
the back foot is pushing it off to lift it up. Figure 12-9 illustrates all the key positions that make up the thirty-two-frame walk cycle. The var-
place the hands and feet in the right poses. Step 2 (Figure 12-6). Place the figure between
ious body sizes may look strange as still images, but during the animation, they make sense.
frames 0 and 16 and between 16 and 32. Keyframe
So far, the illustrations have shown the exact
it at frames 8 and 24. This is called the “passing”
foot placement for each pose. Spreading the fig-
position. The body is slightly higher because one
ure apart sometimes makes it easier to discern the
268
T h e
P r i n c i p l e s
o f
A n i m a t i o n :
A c t i o n
the person at various stages of the walk.
Head bone
Same Same Same Same Same Same
o f
thirty-two frames. Figure 12-10 shows
Heading (Y axis) Pitch (X axis) Bank (Z axis)
Same Same Same Same Same Same
E l e m e n t s
various positions over the course of
Keyframe Rotations at Frames 0 and 32 Same Same Same Same Same Same
T h e
R. & L. Shoulder bones R. & L. Hip bones R. & L. Wrist bones R. & L. Foot bones R. & L. Toe bones
Head, hip, and shoulder movements are now added by rotating bones. If your IK setup is similar to the one discussed in chapter 3, you will have moved the body and its nulls (goal objects). The wrist,
Fig. 12-14 The bones that are rotated with forward kine-
foot, toe, hip, head, and shoulder bones
matics have the same values at frames 0 and 32.
are not affected by IK and thus are rotated with keyframes.
Graph Editor Post Behavior for Walk Cycle ( the body moves on the Z axis) Heading (Y) Pitch (X) Bank (Z) X Position Y Position
with the wrist bone, Z Position
Repeat Repeat Repeat Repeat Repeat
Repeat
Repeat
while the placement of
Scale on Y
Repeat Repeat Repeat Repeat Repeat Repeat Repeat Repeat Repeat Repeat Repeat
The hand is turned
Offset Repeat Repeat Repeat Repeat Repeat Repeat
Repeat
Head bone
the feet is adjusted with
R. & L. Shoulder bones R. & L. Hip bones R. & L. Wrist bones R. & L. Foot bones R. & L. Toe bones Human R. & L. Wrist Nulls R. & L. Elbow Nulls R. & L. Knee Nulls R. & L. Toe Nulls R. & L. Ankle Nulls
the foot and toe bones. Figure 12-11 illustrates the rotation of the head, shoulder, and hip bones at frames 0, 8, 16, 24, and 32. Frames 0 and 32 have the exact same heading (y-axis rotation), pitch (x-axis rotation), and bank (z-axis rotation).
Fig. 12-15 The graph editor settings for post behavior. Offset
The turn of the head is keyframed the same at 0
repeat only needs to be set for the human and for the right
and 8 in order to delay its movement. At frames 16
and left toe nulls on the z-axis.
and 24, the bone is also keyframed the same to make another delay before turning again.
Matching Keyframes for a 32 Frame Walk Cycle Squash
0 32 64
4 36 68
Stretch
8 40 72
12 44 76
Squash
16 48 80
20 52 84
in the forward position. The shoulders tilt down
Stretch
24 56 88
28 60 92
The hips tilt down on the side of the leg that is
32 64 96
on the side of the arm that is in the forward position. Therefore, except at frames 8 and 24, where the hips and shoulders are square, they should always tilt in opposite directions. During a walk,
Fig. 12-16 Reading the chart vertically, one can see which
the arms and legs always swing in opposite direc-
keyframes are the same for the repeating walk.
tions for balance.
269
M a s t e r i n g
3 D
A n i m a t i o n
Fig. 12-17 The hips swing in the direction of the forward leg. The motion can be exaggerated for a more seductive effect.
Fig. 12-18 Due to a wider pelvis, the female legs angle inward, more causing the female to walk on a straight line. During a walk, the legs often appear to cross over. This effect can be exaggerated when showing fashion models walking.
270
T h e
P r i n c i p l e s
o f
A n i m a t i o n :
T h e
E l e m e n t s
o f
A c t i o n
Fig. 12-19 A classical animation device is to break the joint at the knee or elbow by bending it the wrong way. When the hips and shoulders rotate up and
body.
down, they should also rotate forward and back
The chart shown in Figure 12-14 illustrates
(Figure 12-12). On the contact positions at frames
which bones have the same rotational settings at
0, 16, and 32, the hips rotate forward, toward the
frames 0 and 32. When you keyframe the bones at
front leg. The shoulders revolve in the opposite
frame 0, just keyframe them again and specify
direction, toward the front arm. In the passing
frame 32.
position, the hips and shoulders remain square.
If you followed the examples shown in the
Make sure the rotation values for the shoulders
charts, you should have the right settings for the
and hips are identical at frames 0 and 32.
body and its nulls. The two poses at frames 0 and
Figure 12-13 explains where the nulls (IK con-
32 will be identical, except that the body at 32 will
trollers) and the human model remain the same
be positioned further along in space. Make sure the
for frames 0 and 32. In this example, the person is
feet do not slide during the thirty-two-frame walk
walking along the z-axis. Therefore, the character‘s
cycle. To get the body moving past frame 32 with-
position will vary between the two beginning and
out having to pose it manually, simply go into the
ending frames. Since the wrist nulls are parented
graph editor and set the post behavior for all the
to the body and the elbow nulls are parented to
moving parts to repeat. Only the body’s post
the wrist nulls, they will follow the body’s move-
behavior on the z-axis is set to offset repeat. You
ment along the z-axis. So, their placement does
can refer to Figure 12-15 for the right settings. Note
not have to be altered on the z-axis. The same
that offset repeat takes into consideration the
holds true for the knee nulls, since they are also
movement of an object in space, while repeat reca-
parented to the body. The ankle nulls are parented
pitulates the position in one place. Repeat should
to the toe nulls, which in turn are parented to the
also be turned on for the body’s scale on the y-axis,
271
M a s t e r i n g
3 D
A n i m a t i o n
Fig. 12-20 When the body goes down, the buttocks and breasts tilt up. When the body moves up, the buttocks and breasts go in the opposite direction and angle down.
so that Squash and Stretch continue past frame 32.
between females and males and how they affect
Your person should now walk along a straight
movement. The female pelvis is shorter, wider, and
line for as long as you want. If any of your settings
deeper. It also inclines forward. Since the pelvis is
differ slightly, you will notice the errors as they
wider, the femur, or thighbone, has a greater sepa-
compound exponentially.
ration at the pelvic socket. This causes the thighs
You can use the chart in Figure 12-16 to deter-
to take a more inclined direction toward the knees.
mine which keyframes are indistinguishable from
It also affects locomotion. Figure 12-17 illus-
one another. For example, the body is posed iden-
trates the greater swing of the wider female hips.
tically at frames 8, 40, and 72.
For a more sexy walk, you can exaggerate the
When animating a female walk, it becomes
amount of pelvic sway. Some even prefer to delay
important to consider the physical differences
the swing to the other side by keyframing the hip
272
T h e
P r i n c i p l e s
o f
A n i m a t i o n :
T h e
E l e m e n t s
o f
A c t i o n
Fig. 12-21 Expectation, followed by action, and finally, the result are seen in this cartoon character’s preliminary windup before running. It can be compared to tightening the spring of a windup toy before setting it loose. The result is a puff of smoke left behind.
bones the same at frame 8 as at frame 0. The angle
that they bend the wrong way helps to exaggerate
of the hip bones would also stay the same at frame
movement and makes it more exciting. For exam-
24 as at frame 16. Normally, they would be square
ple, during the walk cycle, you could break the
at frames 8 and 24.
knee joint by moving the knee goal objects inward
The pelvic width and angle of the female legs
at frames 0, 16, and 32 (“contact”). It may seem
result in a walk that follows a straight line. One
strange to do this, but in the animation it looks
foot appears to cross over the other (Figure 12-18).
fine.
The crossover walk of fashion models on a runway is even more exaggerated.
To give your walk more style, consider swinging the arms in front of the body rather than just along
An interesting trick used by classically trained
the sides. Since the feet and hands move along par-
cel animators is called breaking the joint (Figure
allel lines, try twisting them to the sides more so
12-19). Breaking the joint at the elbow and knee so
that they do not always look in profile when seen
273
M a s t e r i n g
3 D
A n i m a t i o n
Fig. 12-22 Images from the staging and dialogue animation. The character as storyteller is staged at a campfire, narrating an event. The environment, the type of character used, his actions, and the nighttime period make it clear what this animation is about.
274
T h e
P r i n c i p l e s
o f
A n i m a t i o n :
T h e
E l e m e n t s
o f
A c t i o n
from the sides. Other variation might include lift-
and resolution lacks interest and is more difficult
ing the arms on the up or down positions, twist-
to comprehend.
ing the upper and lower body in opposite
The first part of a motion prepares the viewer
directions, swinging the arms with the elbows lead-
for what is to follow. It adds drama to the anima-
ing, twisting the foot that is in the air while swivel-
tion. Other examples of this are crouching before
ing the one on the ground, letting the feet fall
jumping, stretching before crouching, pulling an
loosely on the ground, or moving the knees in or
arm back before punching, and so on.
out in a relaxed manner. The possibilities are end-
The “go” part of the animation (action) can
less, and hopefully you will be motivated to exper-
take any number of forms, but it is usually the
iment with some of them.
fastest component of the animation. If your char-
The female figure also has greater fatty deposits
acter makes contact with something during this
compared to a normally proportioned male.
stage, try skipping the actual moment of contact.
Therefore, the breast and buttock movements have
Since it happens within a split second, it does not
to be taken into account (Figure 12-20). When the
have to be seen and will make the action appear
body comes down, the breasts and buttocks go in
more concise and less awkward.
the opposite direction—up. The breasts and but-
The follow-through, or reaction that comes
tocks come down when the body goes up. In a
after an action, brings about resolution. It tells the
thirty-two-frame walk cycle, the body comes down
viewer the effect of a specific cause. In the case of
at frames 4 and 20, while the breasts and buttocks
the sample animation, a smoke cloud in the shape
move up. At frames 12 and 28, when the body
of the character is left behind and gradually dissi-
moves up, the breasts and buttocks go down. The
pates. Other responses to actions can involve
breast bones can be rotated at those frames and the
weight and recoil after a character crashes into a
post behavior set to repeat.
wall, a return to a relaxed position, a throbbing fist after a punch, and so on.
Anticipation
Most of the time, it is a good idea to let the viewer know what is about to occur, then show
Anticipation forms a mental picture about the
what takes place, and finally, show what has hap-
future. It carries a feeling that something is about
pened. Physically, characters require a kind of
to happen. In animation, it is a powerful method
preparation before doing something. This could be
for setting up an event or series of activities. Figure
in the form of shifting weight before running or
13-21 shows a few frames from an animation that
walking, taking a deep breath before shouting,
can be viewed on the CD-ROM (Anticipation
moving the eyes before turning the head, or wind-
.mov). It depicts a cartoon character winding up
ing up before pitching a ball.
like a coil, before running off-screen and leaving a puff of smoke behind. A version of the animation without anticipation or the result of the action can
Staging
also be found on the CD (“Noanticipation.mov”).
This is one of the more comprehensive principles
Notice that this animation without anticipation
because it incorporates many others. When a direc-
275
M a s t e r i n g
3 D
A n i m a t i o n
Fig. 12-23 A sound chart plots the phonemes and matches them to the frame rate. The frame times have to be converted to frame rates before matching the facial expressions to the sound track.
tor sets up a scene in a movie, the action has to be
ties in a scene obscure the meaning and can lead
made as clear as possible. Lighting, camera angles,
to confusion. A close-up shot has the advantage of
and the activities of the actors all have to con-
bringing the viewer’s attention directly to the char-
tribute to a certain mood. The director tries to con-
acter and what he or she is saying or expressing.
vey certain feelings and ideas to the audience; he or she does this with staging.
At the beginning of a scene, movie, or episode, the audience is often shown a full or long shot.
The animator has a story to tell and needs to
This might depict the body of the performer, as
find a way to promote it. The example animation
well as his or her environment. Its purpose is to
on the CD-ROM (Figure 12-22) stages an old story-
identify the person and the environment that he
teller sitting at a campfire (Chapter 12 > Movies >
or she is operating in. In filmmaking, this is termed
Staging & Dialogue.mov). The scene recalls mem-
an establishing shot. Subsequent images become
ories of sitting around a campfire and telling sto-
less general and focus on specific details.
ries. The environment in the animation reinforces this concept.
The initial frames of the sample animation show the body of the actor and his environment
When staging an animation, it is important to
(establishing shot). The action then cuts to a close-
show only one action at a time. Too many activi-
up of the performer’s face, thus eliminating the
276
T h e
P r i n c i p l e s
o f
A n i m a t i o n :
less important details. Sometimes close-ups do not
T h e
E l e m e n t s
o f
A c t i o n
ous chapter should work fine for dialogue.
tell enough of the story. The body may need to be
Another method for animating dialogue is to
seen, especially when you have arm and hand
import the sound file directly into your animation
movements emphasizing certain points the actor is
program. If you watch the video of the performer
trying to get across.
while listening to the soundtrack, you have the
Traditional animators learned from Charlie
added advantage of being able to observe the
Chaplin, who said that emotions had to be clear
actor’s phrasings. You can then follow those
enough that they could be understood even when
expressions—especially the mouth movements—
seen in silhouette. They would often test the pose
while animating your character. If you limit your-
of the body by filling it with black. If the per-
self to animating only twenty or so frames at a
former’s attitude was still clear in silhouette, the
time, the task becomes much easier. For example,
pose was used.
follow and animate only the actor’s mouth move-
When describing staging, it is difficult to sepa-
ments for the first twenty frames. Set your begin-
rate it from dialogue. The manner in which the
ning frame to 0 and the ending frame to 20. Make
body expresses emotions and ideas supports the
a preview of your animation with the sound, and
meaning of the words.
watch your performer’s mouth movements. If
Matching facial expressions to your soundtrack
everything looks fine, set your beginning frame to
might seem at first to be an impossible task. If you
20 and the ending frame to 40. Animate the mouth
can plan ahead by making a graph of your sound
movements for those frames. Continue animating
and labeling it with the words and frame numbers
only the mouth for about twenty frames at a time,
below, you should be able to do a fairly good job
and making previews. Try to generalize the mouth
of pairing the two.
motions. Do not try to animate every single lip
Figure 12-23 has a sound graph coupled with
movement that you see in the video. When you
the individual phonemes identifying the portion
finish making the mouth movements, work on the
of the graph in which the various vowels and con-
eyes, then the brows, cheeks, and nose. Animate
sonants occur. The frame numbers at the bottom
the body movements—such as the head, arms,
are the most important part of keying the location
hands, fingers, and so on—last.
of each phoneme. A sound editing program is used to chart the location of phonemes and frame num-
Some important considerations when animating dialogue are:
bers. Depending on your software, you may have
1. Do not exaggerate facial expressions.
to label these by hand after playing through each
Overstated movements by the mouth and other
part of the sound several times.
features during dialogue look phony. Your charac-
Once you have a sound chart plotted with the
ter will appear to be overacting.
frame rate, open your shape-shifting software. Set
2. Abbreviate mouth movements. Too many
your facial blend shapes to correspond with the
lip and other facial movements will make your per-
labeled frame numbers on the sound chart. Be sure
former look really strange and unnatural. For
to use a mirror to mimic the mouth forms. The
example, when saying the word “abusive,” do not
facial expressions that you modeled in the previ-
close the mouth at the “b.”
277
M a s t e r i n g
3 D
A n i m a t i o n
3. Use secondary actions to reinforce specific parts of the dialogue. The head might pull back,
gesture. The face, including the mouth movements, should not be constantly changing.
a hand may chop through the air, the shoulders might shrug, the body could rise up, and so on. 4. Keep tongue movements to a minimum.
Straight-Ahead vs. Pose-to-Pose Action
This also means never in-between the tongue
Straight-Ahead action is a spontaneous method of
when it rotates up or down.
animating one move after another. It is recom-
5. Do not make sudden changes between
mended for experienced animators who are famil-
facial expressions. Give them time to switch more
iar with proper timing. Straight-Ahead animation
gradually. This often means glossing over certain
means that actions are acted out during the
ones. Give your character at least four frames to
process, and that they are based on a set of loosely
change an expression.
drawn storyboards. Every activity is an outgrowth
6. Concentrate on one or two parts at a time.
of prior ones. This can lead to unplanned and
For example, you might animate all the mouth
innovative effects. The animation is frequently an
positions first. All the eye movements could be
unplanned performance.
animated next, followed by the brows, cheeks, and
Pose-to-Pose action is sometimes referred to as
nose. The body would then be animated last, and
pose planning or pose extremes animation. A
you might want to break that up into different
sequence of photographs, sketches, or video serves
parts also. Remember, people watch the mouth
as a template to assist the animator in planning
and eyes when listening to dialogue. Matching the
each pose for the duration of the action. Cycling
mouth movements to the dialogue is the most
actions, such as walks and runs, are excellent
important part.
examples of Pose-to-Pose actions. The poses are
7. Eye movements and blinking. Move the
planned according to sketches or photographs,
eyes and have them blink at least every sixty
such
frames. Some emotional states, such as anger, slow
images. Beginning animators should find Pose-to-
down blinking, while others, like nervousness,
Pose planning easier to use than Straight-Ahead
increase it.
animation, which is more improvisational. Pose
8. Emotional states. Think about what is motivating your actor to say certain things. Make them
as
Eadweard
Muybridge’s
stop-motion
planning means that you plan ahead by creating a kind of blueprint.
appear to be thinking about what they are saying.
When you have scenes of extreme drama in
This means conveying emotions such as anger,
which you want your digital actors to strike key
sadness, fear, joy, surprise, and disgust.
poses, try using Pose-to-Pose animation. If you
9. Put life in your character. During dialogue,
want your character to end in a certain position at
the head and body should not be rigid like a statue.
a specific time, and the first and last frame poses
The body weight should shift, the head lowers or
are extreme, pose them that way at the beginning
turns, the shoulders move, and so on.
and at the end. Select a few keyframes between the
10. Use holds and delays. Know when to hold
beginning and ending positions. Place your mod-
a certain expression and when to let it go. Often a
els at those keyframes in the attitudes you think
hold occurs just before some expansive dramatic
they should be in. Play back a test animation to see
278
T h e
P r i n c i p l e s
o f
A n i m a t i o n :
T h e
E l e m e n t s
o f
A c t i o n
Fig. 12-24 Step 1 Run. At the “extreme” pose, the front foot almost touches the ground. All three poses are identical, except that the one at frame 6 is opposite the other two.
Fig. 12-25 Step 2 Run. The “pass” position stretches the body and pushes off before both legs leave the ground. The body is placed in the middle location of the poses that were previously positioned at frames 0 and 6. The body should also be rotated so it leans forward.
how the software interprets these key poses. Make
the length of time it takes to have the character sit
your adjustments accordingly. For example, if you
down, place him in a sitting position at the final
want your character to sit in a chair, you could
frame. Now create some of the keyframes between
pose it standing in the first frame. Once you decide
the first and last frames by posing the character in 279
M a s t e r i n g
3 D
A n i m a t i o n
Fig. 12-26 Step 3 Run. The “up” position places the body at the highest point. It should not be raised more than half a head.
Fig. 12-27 Step 4 Run. Adjusting the inbetween poses. All twelve positions are shown here according to their exact placement.
the act of sitting down.
secondary or overlapping actions. Another com-
A word of caution about pose planning. If you
mon mistake is for animators to keyframe all the
position parts of your character at keyframes that
parts at the same time (say, every fifth frame).
are very close together, you could end up with
Overlapping actions should occur at different
jerky movements. For more fluid motions, space
times than the main motions. When the arm
the keyframes apart. This is especially true with
swings forward at frame 5, the head might turn a
280
T h e
P r i n c i p l e s
o f
A n i m a t i o n :
T h e
E l e m e n t s
o f
A c t i o n
Fig. 12-28 The twelve-frame run poses spread apart. Note the “down” position at frames 1 and 7. The body is squashed at those frames.
281
M a s t e r i n g
3 D
A n i m a t i o n
Fig. 12-29 The twelve-frame run path of action. little and end its motion at frame 8.
all items. In order to get the cycling motion with-
While the animation is running, movements
out having the feet drag behind, select the toe
should never appear to come to a dead stop. Except
nulls (goal objects or IK handles) and parent them
for when they die, it is not natural for biological
to the body. If you are using the IK setup discussed
entities to become immobile. You can avoid this
in chapter 3, the rest of the nulls will move along
problem by setting the same keyframes twice,
with the body.
spaced anywhere from three to twenty or more
Step 1 (Figure 12-24). Pose your character like
frames. This gives limbs and other parts a little
the one in Figure 12-24. This is called the
extra bounce. Bending the curve on the motion
“extreme” position, and the front foot is just about
graph between the two identical frames controls
to touch down. The further you space the person
the amount of bounce.
apart, the longer the strides will appear. So that the repeating cycle works correctly, be sure to position
Animating a Two-Legged Running Sequence
all parts exactly the same at frames 0 and 12. Frame
As mentioned before, a run animation is an
6 is identical to the first and last frames, but as the
excellent example of Pose-to-Pose Action. It
mirror opposite. You can copy and paste values
teaches some important lessons. One of them is
from the opposite goal objects, or create a trans-
repeating animation: When one cycle is complete,
formed object of the character at 0 and mirror it as
it can be duplicated with motion graphs. The other
a template for frame 6.
important lesson involves weight and recoil: When
Step 2 (Figure 12-25). This is the “pass” posi-
the foot comes down, it acts like a spring to propel
tion, and the body is stretched a little as it pushes
the body up and forward. The character’s size
off from the ground. At frames 3 and 9, place the
determines how much distortion (Squash and
body in the same postures as the ones in the illus-
Stretch), if any, occurs during the landing and lift-
tration. Note that these two poses are identical but
ing-off interval.
opposite. The back foot for frames 3 and 9 is in
The following steps demonstrate how to create
almost the same location as the front one is at
a twelve-frame running animation. After setting it
frames 0 and 6. Be sure to angle the body forward
up, you can alter the speed by scaling key times for
at frames 3 and 9.
282
T h e
P r i n c i p l e s
o f
A n i m a t i o n :
T h e
E l e m e n t s
o f
A c t i o n
Step 3 (Figure 12-26). This is the “up” position;
Depending on which axis the body moves, turn on
the body is now off the ground in the highest spot
offset repeat for that particular axis position. Turn
of the entire run. Unless you are animating a deer
on repeat for the other axes. For example, if the
or a rabbit, you should only raise the body half a
body moves along the z-axis, turn on offset repeat
head at the most. Note that frames 4 and 10 are
for the post behavior of the z-axis position. Turn
identical but opposite.
on repeat for the remaining x- and y-axes.
Step 4 (Figure 12-27). After you finish the extreme poses of steps 1-3, it is time to make
Animating a Four-Legged Running Sequence
adjustments to the in-betweens. Figure 12-27 illus-
Figure 12-30 illustrates the four-legged move-
trates the correct placement and overlap of the
ment of a puppy running. The animation can be
body, while figure 12-28 shows the same poses
viewed on the CD-ROM. The puppy’s movements
spread apart for more distinctness.
are similar to the gallop of other four-legged crea-
Two of the in-between poses that should be
tures. As might be expected, there are some differ-
adjusted are at frames 1 and 7. They are identical
ences. The puppy’s legs are stubby, thus impeding
but opposite. The body is squashed at these two
much of his drive.
“down” positions. The squash varies according to
Overlapping action can be seen in the flapping
the weight of your character. At the “extreme”
of the ears and the wagging of the tail. The entire
frames of 0, 6, and 12, the body is no longer
running cycle continues for eighteen frames. The
squashed or stretched, nor is it angled.
last frame repeats the motions of the first. The
The head bone should be rotated to one side at frames 0 and 12 (identical rotational axes). At frame 6, it turns to the other side. The following summarizes which poses are identical:
bones responsible for most of the movements are listed in Figure 12-31. The parent bone is responsible for the upward and downward mobility of the body. This makes it easier to move the body from one point to another
Frames 0 and 12 = identical.
without worrying about having it go up and down
Frames 1 and 7 = identical but opposite.
at certain points.
Frames 2 and 8 = identical but opposite.
Except for a few instances, rotations for oppo-
Frames 3 and 9 = identical but opposite.
site limbs, like the left and right upper back legs,
Frames 4 and 10 = identical but opposite.
occur at the same frames with reverse values. For
Frames 5 and 11 = identical but opposite.
repeating movements to work, be sure to study the
Frame 6 = identical but opposite of 0 and 12.
photographs of Eadweard Muybridge and jot down notes for the rotational values. One other benefit
Paths of action show the overall directions that
found in the third volume of Human and Animal
an animation takes. Figure 12-29 depicts the wavy
Locomotion is Muybridge’s timing charts. These
path that a run creates.
are the travel records of each photographed sub-
Finally, complete the run in your graph editor
ject. You can match the time to the specific plate
by turning on repeat for the post behavior of all
and know how fast the person or animal was mov-
nulls (goal objects or IK handles) and bones.
ing. Once you have located the time, use the for-
283
Repeating Rotation or Movement of the Bones Same as 0
Parent R. & L. Upr. Back Leg R. & L. Midl. Back Leg R. & L. Back Paw R. & L. Frnt. Upr. Leg R. & L. Frnt. Lwr. Leg R. & L. Frnt. Paw Frame Number
Same as 0 Same as 0
Same as 0 Same as 0 Same as 0
3
6
9
the motions of the first frame.
Fig. 12-31 This chart outlines the rotations of the bones Same as 0
0
Fig. 12-30 A four-legged running cycle. Frame 18 repeats
12 15 18
responsible for most of the motions. The first and last frames have the same values.
mula in chapter 4 (Figure 4-8) to calculate the
ing us a frame rate of 1.23. This means that each
frame rate for each image.
of the twelve photos is spaced 1.23 frames apart.
The following is an example of implementing
Applying this to an animation means that the sec-
this formula. Plate 709 of Eadweard Muybridge’s
ond frame is keyframed at 1.23. The third pose is
Human and Animal Locomotion shows twelve
keyframed at 2.46, and so on. Most people round
frames of a galloping dog. The chart in the back of
off the keyframe rate. In this case, if you want your
Volume Three records the number 41 for the time.
dog to run faster, space each frame by one. If you
Utilizing our formula, you divide 41 by 1,000 to
want it to go slower, use two.
get .041. The number .041 is multiplied by 30, giv-
284
T h e
P r i n c i p l e s
o f
A n i m a t i o n :
T h e
E l e m e n t s
o f
A c t i o n
Fig. 12-32 Straight-Ahead animation means that a great deal of the performance is unplanned. This leaves a lot of room for impromptu actions.
results are often unexpected and zany. Many professional animators who create Straight-Ahead animations pantomime some of the movements before keyframing them. This gives them an idea of the timing and direction of their characters. Facial animation is often practiced this way in a mirror, then animated. Figure 12-32 shows an example of a StraightAhead animation found on the CD-ROM (Chapter 12 > Movies > Straight Ahead.mov). It is based on a loosely drawn storyboard, as depicted in Figure
Fig. 12-33 Usually a rough storyboard and the playacting of
12-33. This is a sketchy plan of action, which is
the animator is all that is used for Straight-Ahead animation.
given more substance and detail during the animation process.
When to Use Straight-Ahead and Pose-to-Pose Action
Pose-to-Pose and Straight-Ahead animation
In Straight-Ahead animation, the animator
can be combined. You can set up key poses in the
works straight ahead from the first frame to the
shot, then animate toward each one in a straight-
last. The artist has an idea in mind, then allows it
ahead manner. When animating toward the first
to develop into any direction that feels right. The
pose, you may decide to alter it according to the
285
M a s t e r i n g
3 D
A n i m a t i o n
Fig. 12-34 Rotoscoping in animation means having your character follow the motions of an actor or cartoon.
direction you find yourself moving.
ing, such as the facial expression, hands, and so
No matter which animation method or combi-
on. You hit the pose and then gradually change
nation that you decide to use, it is important to
into a stronger version of the same pose. The man-
utilize the following animation techniques.
ner in which you enter and exit a hold is also an
Without them, the performance will become
important consideration. Does it come suddenly,
tedious and unoriginal.
or does the character settle into it gradually? You
1. Apply Moving Holds. During certain parts
can also let follow-through objects—such as hair
of the action when you want to emphasize or
and clothing—continue moving, as they are
accentuate a pose, hold it for about eight to sixteen
affected by soft body dynamics.
frames. This will not only alter the tempo, but also
2. Add accents and surprises. When you want
clarify the activity. During the hold, do not keep
to break up the even pace of an animation, over-
every part immobile, but hold the main pose of
state some movements to accentuate them.
the character while still keeping some parts mov-
Disrupting the animation with unexpected actions
286
T h e
P r i n c i p l e s
o f
A n i m a t i o n :
will also make it more dynamic. 3. Use contrasting actions. When the pace is proceeding smoothly, contrast it with short, abrupt
T h e
E l e m e n t s
o f
A c t i o n
tapes for rotoscoping or studying specific actions. If you decide to use rotoscoping, try to keep the following in mind:
moves. Changing the timing throughout the per-
1. Step back to get some perspective on the
formance will make it a great deal more enjoyable
action. Try to pick out the key poses (pose
to watch.
extremes) rather than following every little movement. When you scrub through the keyframes,
Rotoscoping in 3D Animation
each movement shows up in very minute detail. This may reveal subtle motions, but one can easily
Rotoscoping is a method of importing a movie,
miss the overall action. By looking for key poses in
image sequence, or animation, then having a dig-
the video and having your character strike more
ital character follow the movements in an
dramatic representations of these, you will suffuse
imported file. Figure 12-18 shows an example of a
the action with strength and emotionalism.
computer graphics actor imitating the moves of a
2. Try not to match each movement to every
real actor. The rotoscope animation can be viewed
frame of the video. This would result in too many
on the CD-ROM (Chapter 12 > Movies >
keyframes, making the action look choppy at
Rotoscope.mov).
times. For example, if the videotaped actor’s arm
For some people, rotoscoping is an invaluable
moves down over a period of thirty frames, you
guide for realistic movements. Many gaming com-
might keyframe your character’s arm at frames 0,
panies use motion capture for lifelike action
15, and 30. You would not keyframe it every step
moves, while others use rotoscoping. Most begin-
of the way down. When a motion stops, be sure to
ning animators have problems with correct tim-
add a little bounce by keyframing it twice at the
ing. Rotoscoping helps them to overcome this
end and spacing the two keyframes anywhere from
difficulty. It gives them a guide that has correct
three to twenty or more frames apart.
timing built into it. All they have to do is follow
3. Eliminate irrelevant actions. Copying each
the actions of the videotaped person, animal,
action slavishly can result in a bland performance.
insect, or other character.
It is better to extract key movements while finding
Once students becomes more comfortable with
ways to improve upon them. If an action fails to
the animation process, they may find it unneces-
add anything interesting to your animation, do
sary to always follow filmed action. Their sense of
not use it.
timing will have developed to the point where
4. Emphasize and exaggerate the motions.
they can act out certain movements. Although
When rotoscoping, it is easy to overlook this
they may become experts in human movement,
important principle of animation. The result is
they will most likely still depend on observing the
often movements that are too soft. Use rotoscop-
motions of other creatures, like whales, ostriches,
ing as a general guide, but be sure to punctuate
and other animals. Some major animation studios
motions with distinct mannerisms. Magnifying
have developed libraries of different creature
specific actions makes your animations less mun-
movements. Their animators can use these video-
dane and even adds some personality to your char-
287
M a s t e r i n g
3 D
A n i m a t i o n
acters. Another approach to this is to videotape yourself or others performing in an exaggerated manner. 5. Add motion holds. Even if you do not see actions such as motion holds in the video, be sure to put them into your animation. Know when to hold an action to build up tension and when to release it either suddenly or gradually. 6. Fit the videotaped performer to the digital one. Unless you are a great actor or actress, it is very difficult to perform actions of a character that does not match your body type or sex. For example, if your digital actor is a powerful bodybuilder on steroids and your videotaped actor is a ninetypound weakling, the movements and timing will require a lot of adjustment.
288
C H A P T E R
1 3 N
More Principles of Animation: Movements of the Figure
M a s t e r i n g
3 D
A n i m a t i o n
uring the 1930s, the Disney animators
D
head. Since their motions do not occur independ-
found specific techniques that made their
ently of the body, nor of each other, they are called
animations more successful. They talked
overlapping actions. Facial expressions can also be
about these, studied them, and improved them.
considered secondary actions. They are just as
New artists who joined the staff were taught these
important as the movements of the limbs.
methods,
the
Facial animation tells the viewer what the char-
Fundamental Principles of Animation. The previ-
which
became
known
as
acter is thinking and makes the performance
ous chapter discussed the first four:
more emotional.
1. Squash and Stretch
Overlapping actions can precede as well as fol-
2. Anticipation
low the main action. These lesser motions relate to
3. Staging
or are the result of the main action. Overlapping
4. Straight-Ahead Action and Pose-to-Pose
action enhances the animation. As one movement
This chapter examines the remaining princi-
ends, another begins.
ples, which are:
Follow-through is another kind of overlapping
5. Follow-Through and Overlapping Action
action. It is usually associated with elastic objects,
6. Slow In and Slow Out
which adjust readily to different conditions. These
7. Arcs
are prescribed by the primary object to which they
8. Secondary Actions
are attached. In Figure 13-1 and on the CD-ROM
9. Timing
animation, you can observe the movements of the
10. Exaggeration
cloth that the character is holding, which follows
11. Solid Drawing
the actions of the character it is connected to.
12. Appeal
Follow-Through and Overlapping Action
Follow-through indicates the completion of a motion. In the animation, the cloth is the last object to move as it flutters up and settles. It is pro-
Simple animation involves the movement of one
pelled by soft body dynamics, which try to follow
object (for example, a ball). Complex animation
the laws of physics. If the woman were to stop all
consists of various objects and their parts moving
her movements, the cloth would be the last to
at various speeds, times, and directions. Needless
complete its motions before settling down.
to say, the majority of character animations
Other common objects that have a certain
involves complex actions. Characters with multi-
amount of give, and thus exhibit follow-through,
ple joints have primary and secondary movements.
are hair, tails, floppy ears, loose-fitting clothes like
Figure 13-1 shows images from an animation in
a skirt, and so on. If at all possible, 3D animators
the chapter 13 folder on the CD-ROM (Follow
should apply soft body dynamics to these for more
Through (Soft Body Dynamics).mov) in which the
realistic states of change.
primary movement consists of the character danc-
If your software has limitations, such as the lack
ing and spinning. Her body carries the action for-
of soft body dynamics, consider moving objects
ward. The secondary movements are found in the
like capes by manually placing bones inside them.
cloth, hair, legs, feet, arms, hands, breasts, and
The skeleton can have goal objects or IK handles
290
M o r e
P r i n c i p l e s
o f
A n i m a t i o n :
M o v e m e n t s
o f
t h e
F i g u r e
Fig. 13-1 Objects that are flexible, like the cloth, behave in accordance to modifications in the primary entity they are attached to. These loosely waving artifacts change a split second after the action of the primary object. In animation, this is referred to as follow-through.
291
M a s t e r i n g
3 D
A n i m a t i o n
on certain parts to make their manipulation easier.
As mentioned previously, whenever a limb
In a case like this, it is usually a good idea to par-
comes to a complete stop before changing its direc-
ent all the handles or goal objects to one cluster
tion, be sure to keyframe it twice. The two identi-
handle or goal object (null). This makes it easier to
cal keyframes can be spaced anywhere between
move or rotate the entire object, as well as to
three and twenty or so frames apart. The motion
manipulate parts of it. The CD-ROM has an ani-
graph’s natural curve between these two frames
mation that shows a cape being manipulated man-
makes the limb appear to have a slight adjustment
ually with a skeleton (Chapter 13 > Movies >
or settling-down movement at the end. As you animate the character, think in terms of
Follow Through (Manual Bones).mov). Overlapping Action and Follow-Through illus-
striking interesting key poses. Be sure to apply
trate an important principle of animation: Not all
motion holds or delays to different components. If
parts of a character arrive at the same time. If every
the body is held in position for a certain number
action ended at the same frame, the character’s
of frames, the arms or other parts can still con-
movements would look too mechanical. The skele-
tinue their motions.
tal hierarchy can be compared to a chain. Force
One of the most challenging tasks that the com-
and drag cause each part of a limb to move and
puter animation artist faces is conveying mass or
stop with slight time lags. When one part is begin-
weight. Working in a virtual environment, where
ning to end its motion, a second attached object
the rules of physics do not apply, the animator has
might be in its beginning movement stage. This
to be resourceful in convincing viewers that his
works its way up or down the hierarchy in a whip-
characters and the objects they interact with have
like action. For example, when a character turns
weight. His creatures and the things that they
toward someone, the head might revolve to look
manipulate have to exhibit the ability to rebound
at the person first. This would be followed by the
in response to specific actions.
turn of the shoulders, then by the body and hips, and finally, by the arms. The motion can continue
Slow In and Slow Out
down to the fingertips. An IK chain with several handles or nulls as goal objects gives you more
Objects, when acted upon by another force, tend
control to simulate this kind of action.
Fig. 13-2 Slow in, slow out means that an object starts slowly, gradually
Fast Motio n
overcomes inertia to speed up, and then slows down again. Using a linepainting truck analogy, one can see Sl
w S lo
t Mo
io
s Ea
Ea
n
eI
ow
n
Mo se
that during the acceleration stage, ti o
Ou
n
keyframes are spaced out further,
t
since more distance is covered. There are more keyframes closely packed together during the slow stage.
292
M o r e
P r i n c i p l e s
o f
A n i m a t i o n :
M o v e m e n t s
o f
t h e
F i g u r e
Fig. 13-3 Some scenes from the slow in, slow out animation. At first, the woman has to overcome the inertia of the heavy bucket. After picking it up slowly, her motions become faster. In the end, she slows down to stabilize her movements.
to speed up and then slow down. The larger the
the influence of gravity have more convincing
mass of the body, the longer it takes to accelerate.
motions.
In animation, most movements start gradually,
Figure 13-2 depicts the analogy of a line-paint-
speed up, and then come to rest. This is referred to
ing truck as it relates to slow in, slow out. Closely
as Slow In and Slow Out.
spaced frames shown as stripes painted near each
Whenever a muscle or set of muscles contracts
other are the result of the initial slow motion. The
to pull a limb, other, opposing muscles become
slow movement covers less distance; therefore, the
active to oppose and slow down the contracting
beginning actions are packed closely to each other.
muscles. This works to regulate and fine-tune the
As the truck accelerates and passes over more area,
body’s actions. In addition, all bodies have to over-
the space between actions (stripes) becomes wider.
come the attraction of the earth’s mass. When
Slow out can be seen in the truck slowing down
applied to animation, characters that appear to
and the space between frames becoming tighter
move according to the actions of the muscles and
again.
293
M a s t e r i n g
3 D
A n i m a t i o n
An animation of Slow In, Slow Out can be seen
the opposite happens when a character is caught
on the CD-ROM (Slow In Slow Out.mov). Figure
in the middle of an action going at full speed,
13-3 illustrates some of the image sequences from
slows down, and again speeds up. This is generally
the CD-ROM animation in which a woman picks
referred to as fast in, fast out.
up a heavy bucket. Her movements are slow at first, as she overcomes the weight of the bucket’s contents. Approximately halfway through the ani-
Arcs
mation, her movements pick up tempo; at the end,
Arcs, or the curving direction of movements, are
they slow down again as she struggles to hold up
the normal result of anatomical construction.
her burden. Slow in and slow out play an impor-
Figure 13-5 shows some of the curving motions in
tant role in communicating weight.
the female character’s actions.
A graphic depiction of the movements involved
The previous slow in, slow out animation can
in picking up a bucket can be seen in Figure 13-4.
also be viewed as an example of arcs, or curving
When bending over, the frames are spaced evenly
movements. The spinal cord, ball and socket, and
apart. As the character begins to pick up the
hinge joints are the determining factors for pivotal
bucket, the struggle to overcome its heaviness
motion. The woman in the animation bends back
slows down her movements. The pattern of her
when the joints or bones in the skeleton’s spinal
actions at this point is closely spaced. Once inertia
column are turned. When these motions are com-
has been overcome, the spacing is wider between
bined with the entire body’s rotation, they create
motions as she speeds up. At the end, she slows
a 45-degree arc moving in a counterclockwise rev-
down, creating a tightly packed pattern.
olution. The secondary movement of the lower
Slow in, slow out does not always mean slow. It
arm holding the bucket also follows a curving
can mean medium speed that picks up tempo grad-
path. The other overlapping action, of the head
ually and then returns to a slower rate. Sometimes,
trying to stabilize the body, makes a small arc at
Picking Up A Bucket Movement Pattern
Medium Motion Slow Motion er d Ov Ben
Medium Motion
Fig. 13-4 A graphic depiction of the slow in, slow
et uck pB kU Pic
out motion during the picking-up-a-bucket action. The circles show how movements are spaced furSlow Motion
ther apart during faster movements and closer together during slow movements.
294
M o r e
P r i n c i p l e s
o f
A n i m a t i o n :
M o v e m e n t s
o f
t h e
F i g u r e
Fig. 13-5 The human structure makes movements follow arcs or circular paths. 295
M a s t e r i n g
3 D
A n i m a t i o n
the end in the opposite direction. One thing to
Timing
remember is that, except in the mineral world, straight lines do not exist in nature.
Characters move according to the space between keyframes. A fast walk means that the arms and
Secondary Action
legs move back and forth within a shorter span of frames. These motions can be timed according to
When supportive actions occur during and after a
a certain beat. It is similar to the ticks of a
primary movement, they are referred to as second-
metronome helping a beginner play the piano at a
ary actions. A runner’s head bobs up and down as
certain pace. Intuition and experience are the
a result of the body’s movements. A person shows
determining factors for knowing how quickly or
surprise on his face while jumping back. A dancer
slowly to move a character.
lifts her arms while spinning around. These are all
Figure 13-7 illustrates some scenes from a CD-
examples of secondary actions that reinforce and
ROM animation in which an old man raises his
support the main movements of the body.
hands to his head (Chapter 13 > Movies >
Figure 13-6 depicts some images from the sec-
Timing.mov). When the man moves quickly, he
ondary action animation found on the CD-ROM
seems to be in shock about something. When his
(Secondary Action.mov). The primary action takes
actions are at a medium pace, he appears to be fix-
place within the body motions. As the performer
ing his hair. Slowing down the movements even
anticipates the throw of the football, he positions
more makes it seem that he is stretching. Greater
himself, then reacts to the violent impact by bend-
spacing between keyframes changes the intent of
ing over, and finally straightens himself up. Other
the animation. The section about scaling keys in
secondary motions support his body language. The
chapter 4 tells how to alter the overall speed of an
arms and hands move in anticipation of catching
animation.
the ball. The head responds to the impact. The
A clock’s ticks are evenly spaced. Walking and
facial expressions change in reaction to the cir-
running movements are evenly spaced. Figure 13-
cumstances.
8 depicts a highway line-painting truck. It serves as
One way to communicate weight is through
an analogy to a character’s movements and how
delayed secondary action. When a character lands
far apart they are spaced. The spray mechanism on
on a surface, a chain reaction takes place. The
the truck paints stripes on the road at the same
impact starts at the point of contact and travels
even pace. When the truck moves slower, covering
upward through the body, causing certain limbs to
less distance, the lines are spaced closer together.
move in a time lag. A good follow-through is
As it speeds up to cover more distance, the stripes
achieved when various parts arrive at a certain
become more separated.
point at different times. Other methods for achiev-
Let us assume that each stripe represents a char-
ing weight are Squash and Stretch, timing, slow in
acter’s keyframed movement and that the rate of
and slow out, arcs, anticipation, exaggeration, stag-
spray is similar to the even rate at which its limbs
ing, follow-through, and overlapping action.
move. When the duration of the animation is set too quickly (refer to the fast animation on the CD-
296
M o r e
P r i n c i p l e s
o f
A n i m a t i o n :
M o v e m e n t s
o f
t h e
F i g u r e
Fig. 13-6 Images from the secondary action animation. The arms, hands, head, and facial expressions support the main body movements.
ROM), each body part’s motion is spaced too
on the CD-ROM, each body movement—which is
closely to the next. This can result in jerky move-
still the same degree as before—is now spaced fur-
ments that are often difficult to discern, just as
ther apart and appears smoother and more dis-
stripes that are too close together appear to almost
tinct. This is similar to the truck covering more
blend into one long strip. If the overall animation
distance on the road so that the painted stripes
is spaced out for a longer period of time, as seen
become separated from each other and much more
297
M a s t e r i n g
3 D
A n i m a t i o n
Fig. 13-7 Timing and spacing are based on content. The intent of an action defines its duration. In the example above, similar motions carried out at different speeds change the meaning of the animation.
distinct.
up too much. Imagine a deer jumping and land-
Oftentimes, characters’ movements appear to
ing. If the keyframes for the creature are too close
have a light or buoyant feeling. This can happen
together, it appears to land hard and take off
when the space between movements is too far
quickly. When they are spaced further apart, it
apart or the motion graph for a moving part curves
seems to almost float and land lightly on the
298
M o r e
P r i n c i p l e s
o f
A n i m a t i o n :
M o v e m e n t s
o f
t h e
F i g u r e
Line Painting Truck
Fig. 13-8 Timing can be seen in the above analogy of a paint truck painting white stripes on a road. Each paint stripe repre-
Slow Motion
sents a keyframed motion. The truck sprays paint at the same rate no matter how fast it goes. Similarly, a character might have a specific set of movements that it performs during a run cycle. If the character runs slowly, each of its leg and arm
Medium Motion
motions are keyframed closely together. The further it runs, the more ground is covered; the keyframes for its other motions, which are still going at the same rate, are spaced further apart and thus appear smoother.
Fast Motion
ground. A situation like this needs more uneven
sense. Whatever takes place should have a mean-
spacing of frames. When the deer is in the air,
ing or reason behind it. Once you have decided on
more keyframes are set than when it lands on the
the objective of a scene, figure out which motions
ground. This puts the accent on the upward
are to be amplified to reinforce meaning.
motion of the creature and less emphasis on the
Emotion plays an important role here. It helps
landing. A heavy character such as an elephant
to get inside a character and act out a scene first
would need the opposite, with more keyframes as
before trying to animate. Ask yourself what would
it lands on the ground, because it spends more
you be thinking and feeling in this circumstance.
time trying to overcome mass and gravity. Proper
Even though you may think that the movements
timing requires a balance between movements that
are overblown, you should notice that the anima-
are snappy (spaced closely together) and floaty
tion becomes more fun to watch and often more
(spaced far apart).
realistic. Figures 13-9 and 13-10 contain some excerpts
Exaggeration
from an animation found on the CD-ROM (Chapter 13 > Movies > Exaggeration 1.mov). The
For viewers to register certain actions, animators
animation shows the artist’s character having a
will resort to amplifying their characters’ motions.
daydream about Botticelli’s Birth of Venus. As he
Sometimes, this can take the form of anticipation
approaches, his steps are exaggerated. You can see
and the take. A fat man spots a delicious-looking
this in the deliberate manner in which he shifts his
cake. His eyes pop out in anticipation of a feast,
weight each time one of his feet touches the
followed by the take in which he flies up, smacks
ground. He is a little self-conscious in Venus’s pres-
his lips, claps his hands together, and then lunges
ence, so his movements are somewhat stiff. Her
toward the cake.
movements, on the other hand, are languid and
When you use exaggeration, it has to make
slow.
299
M a s t e r i n g
3 D
A n i m a t i o n
Fig. 13-9 The first set of frames from the animation showing exaggeration. The walking motions are very measured and display the overstated shifting of weight. When the tentacle appears, there is a brief anticipation, followed by a subtle take.
The highlight takes place when this pastoral
become more noticeable when the tentacle
scene is suddenly disrupted by the appearance of a
appears. The tentacle is also given a personality,
giant tentacle that bashes the artist on the side of
which becomes more apparent when it pauses
the face. He freezes for a brief moment before col-
briefly to observe the artist collapsing, just before
lapsing. This is referred to as a motion hold. It
disappearing underwater. In cartoon animation,
occurs when a character interrupts a motion by
inanimate objects as well as creature parts can be
pausing for an instant before resuming the rest of
given a life of their own. It is another example of
the action. It gives the audience a little time to
exaggeration.
comprehend what has happened and also indicates
Exaggeration is an important element in ani-
that a new action is about to begin. Usually,
mation that should not be ignored. Whether you
motion holds have a few minor movements, like
are using motion capture, rotoscoping, Pose-to-
the twitching of a limb or blinking of the eyes.
Pose, or Straight-Ahead animation, be sure to add
The struck character is an example of action followed by reaction. Anticipation and the take 300
those important accents at key times.
M o r e
P r i n c i p l e s
o f
A n i m a t i o n :
M o v e m e n t s
o f
t h e
F i g u r e
Fig. 13-10 The action becomes more amplified when the tentacle strikes the character, who then reacts with an overdone take, showing him frozen for ten frames before collapsing.
Solid Drawing
Figure drawing is an important part of an artist’s
Although Disney animators referred to solid draw-
training. Even though 3D modelers end up using
ing as the ability to draw well, this principle still
only the computer, the skills they have learned in
applies today to 3D art. Good 3D modeling skills
their traditional drawing classes translate directly
are necessary if one hopes to create good anima-
into their 3D work. Learning to sculpt in a repre-
tions. The artist should have a sound understand-
sentational manner is also a useful skill that will
ing of anatomy and proportion, and the skills to
carry over into computer modeling.
translate what he or she sees into his or her models (Figure 13-11). Besides having good artistic skills, it is also
Appeal
important to have good judgment and aesthetic
The 3D modeler and the animator are forced to
sensibilities. A model has to be constructed in such
overcome the mechanical nature of computer
a way that it will not only look good, but will also
graphics. Hardware and software place a barrier
deform well during animation.
between the artist and the creative process. 301
M a s t e r i n g
3 D
A n i m a t i o n
Fig. 13-11 Disney animators referred to solid drawing as the ability to draw characters that have weight, balance, and depth. Today, this principle is still relevant to 3D computer modeling.
Traditional tools like a pencil and paper offer less
to say that it makes you feel something about a
resistance and a more direct approach to making
character.
art. If computer artists can make characters appear to be full of life, they have achieved a great deal.
Figure 13-12 illustrates some images from an animation found on the CD-ROM (Chapter 13 >
Appeal in animation does not mean cute and
Movies > Appeal.mov). It serves as an example of
cuddly characters. Instead, it refers to a performer
a female who expresses temperamental character-
who has a strong stage presence. An evil and des-
istics. The female’s behavior distinguishes her
picable character can have appeal.
from the other characters that appear later in the
A vital character conveys appeal. It communi-
animation.
cates a personality, which the audience responds
When working on a script and drawing story-
to in a positive or negative way, but not in an apa-
boards, think about each character’s identity: How
thetic way. Charisma is that elusive trait which
will each of them communicate on both emotional
draws interest to a character. It has been said that
and mental levels?
the best compliment you can give an animation is
302
M o r e
P r i n c i p l e s
o f
A n i m a t i o n :
M o v e m e n t s
o f
t h e
F i g u r e
Fig. 13-12 Images from an animation of a lively character with appeal. The female exhibits certain characteristics unique to her personality.
Other Considerations
right moment to change the pace or speed of their
Although this chapter and the previous one cov-
characters and the entire flow of events. Dramatic
ered all the principles of animation, there are a few
impact is measured by the right timing. Every cir-
fundamentals beginning animators should be
cumstance should have a meaning. Even occur-
aware of. These can be classified under the various
rences that appear random have a purpose behind
principle headings, but are sometimes overlooked
them. Timing is the arrangement of temporal
due to their specific characteristics.
events. It is usually the first skill an animator develops. The audience needs a certain period of time to
Pacing and Impact
comprehend each circumstance. If a character
Just like music, animations are time-based.
picks something up, the action should be per-
Music has a certain tempo or beat. This holds true
formed at a rate that gives people a chance to see
for animation. Animators regulate the pace of ani-
what was lifted up.
mation. They develop an instinct for acting at the
The pattern of actions can be planned before
303
M a s t e r i n g
3 D
A n i m a t i o n
Fig. 13-13 Equilibrium and disequilibrium in an animation indicate the presence of physical forces.
beginning the animation. However, the animator
Equilibrium
develops the structure intuitively during the ani-
Balance, or equilibrium, refers to a situation in
mation. At first it may appear awkward to interpret
which the masses of the body work to create a sta-
seconds as numbered frames, but after a while, you
ble condition. Usually, the body’s base of support
develop a second sense for patterns of spacing. A
is in the feet. Thus, the center of gravity moves
thirty-frame animation lasts one second. The
toward the ground and rests between the feet.
viewer normally does not registered one frame
Whether a figure is stationary or in motion, the
consciously. At least three to five frames are needed
muscles work to maintain equilibrium. The ani-
to read a scene. A quick gesture requires between
mator is often faced with the challenge of making
eight and fourteen frames.
the characters appear to be influenced by gravita-
304
M o r e
P r i n c i p l e s
o f
A n i m a t i o n :
M o v e m e n t s
o f
t h e
F i g u r e
Fig. 13-14 The walking female illustrates the path of action that her movements create. This wave motion varies according to the weight of the character. In order to distinguish the poses, the frames were spread apart.
tional forces. By depicting elements in the body
artist sitting in a chair, contemplating his next
striving to maintain equilibrium, the artist shows
painting. At this point, his position is fairly stable.
tension generated by opposing fields of energy.
When the phone rings, he suddenly jumps out of
Balance can be either symmetrical or asymmet-
his half-awake state. Animations that are more car-
rical. A symmetrical pose means an equal distribu-
toon-like give life to objects that are normally
tion of body mass. The figure appears stable and
inanimate. In this case, the phone becomes the
the center of gravity falls between the feet.
obnoxious intruder.
Asymmetrical balance is a result of the unequal
His startled reflex triggers a state of instability,
distribution of body weight. The center of gravity
making him and the chair fall backward.
is no longer between the feet, but now rests some-
Compared to the opening shot, we now see a dra-
where else. The arms and head attempt to uphold
matic shift in weight distribution. The only stable
equilibrium by assuming new positions. These sec-
point left is on one or two of the wheels on the
ondary movements of the limbs have to occur
chair.
almost simultaneous and appear spontaneous.
An important part of this animation occurs
When a person stands and shifts body weight from
when the character tries to gain stability. This must
one foot to the other, the center of gravity moves.
look like a reflex action, without any conscious
It may start out centered between the two feet, but
effort by the digital actor. It occurs over the course
switches to one foot during the weight transfer.
of approximately fifteen frames.
A very effective method for learning how to
In the animation, we see that any effort to
depict gravitational forces is to create an anima-
counteract the effects of force and gravity are
tion in which the body starts out in a stable pos-
futile, and the artist continues to fall. Sometimes,
ture, begins to lose equilibrium, tries to regain it,
it is better to let the audience imagine the result of
and either fails or succeeds. Figure 13-13 shows an
an action. Therefore, rather than letting it see the
example of this type of animation. The animation
artist fall, the camera remains stationary and the
itself can be viewed on the accompanying CD-
figure lands outside of the shot. It also makes the
ROM (Chapter 13 > Movies > Equilibrium.mov).
animator’s job easier. Remember, one of the most
Figure 13-13 shows an opening shot with an
important rules of animation and moviemaking is 305
M a s t e r i n g
3 D
A n i m a t i o n
Fig. 13-15 Lines of action are illustrated for the body, and secondary motions for the arms and legs.
to show viewers only what you want them to see.
in a more fluid action. If the motion appears to be
If it gets the point across, there is no need for any-
too soft and floating, change the motion graph’s
thing else. The parting shot shows an empty scene,
curve. Try making the angle sharper, or insert
with the phone showing the only sign of life.
another keyframe in place of the deleted one. This time, the frame’s settings might be closer to the
Paths of Action
previous and following frames. Another solution is
Most characters move in paths of action that
to place the keyframe closer to either the previous
curve. When keyframing, be sure that each action
or following frame, rather than in the middle of
follows an established path or moves sequentially
the two.
toward a specific goal. Any keyframes that do not
Figure 13-14 shows the path of action that a fig-
follow that route can appear out of place. The
ure creates when walking. You can see how it
action might look unsteady, unreal, or jittery.
curves up and down like a wave. Squash and
Most of the time, it is difficult to spot out-of-
Stretch are usually the determining factors for the
place actions until a preview is made of the entire
angle of this motion curve. A lighter character will
sequence. If you find any movements that seem
create a higher curve, while a heavier character’s
inappropriate to the entire arrangement, try delet-
motion curve will be lower.
ing that keyframe. This should smooth out the angle of the curve in the motion graph, resulting
306
M o r e
P r i n c i p l e s
o f
A n i m a t i o n :
M o v e m e n t s
o f
t h e
F i g u r e
Fig. 13-16 Some basic lines of action illustrating rhythmic motion. The top set shows the steady beating of a bird’s wings. The bottom group depicts the tempestuous opposing lines of a bucking bronco.
Lines of Action
and so on, form the basis for other lines of action.
Experienced animators can see beyond the vis-
When planning an animation, it is often advanta-
ible form to observe the movements of the lines of
geous to sketch the main lines of action first.
action. They can usually spot clumsy and ill-timed
Drawing your figures comes after this. Details are
motions. Therefore, it is important to visualize an
meant to accentuate the line of action.
imaginary line that extends through the main
Animations created without a conscious effort
action of a figure. Secondary movements, like
to delineate a line of action often appear to be
those in the arms and legs, can also be visualized
drifting aimlessly. They lack the dynamic quality,
as lines of motion.
rhythm, simplicity, and directness found in great
Figure 13-15 depicts images from a simple ani-
animation. When viewing the actions of your
mation of a man throwing a rock. The primary
characters, try to see beyond the forms, to the
force is seen in the lines of action illustrated
actual motions of the splines.
against the silhouette. The thirty-six-frame animation can be found on the CD-ROM (Chapter 13 > Movies > Lines Of Action.mov).
Rhythm
Repetition of similar characteristics of any kind
Lines of action usually have one primary line—
produces rhythm. Lines of action that form a pat-
the thrust of the body. Secondary movements,
tern have a certain tempo. These can be discerned
such as those of the arms, hands, head, legs, feet
among unlike elements. Contrasting lines of action
307
M a s t e r i n g
3 D
A n i m a t i o n
can make an animation appear more dynamic and
ature appear to have been created effortlessly.
interesting. It is similar to contrapuntal music,
Through experience, these artists radiated courage,
where two or more independent but harmonically
confidence, and power in their work.
related melodic parts work together. Action that has a specific direction can be perceived as having a beat. Rhythm becomes stronger when it is reinforced more frequently. Overlapping actions form an integral part of rhythm. The rhythmic accents in lines overlap each other. Normally, the lines form curves that wave back and forth. Walking and running cycles are examples of rhythm. A dancing character is another representative of rhythm. In their most basic forms, lines of rhythm wave back and forth and up and down like a whip. Figure 13-16 depicts a few of these. The top illustration shows the rhythmic lines of a bird’s wings, while the bottom set shows the curving actions of a bucking bronco. The bird’s wings have a steady rhythm, while the horse illustrates opposing lines full of accents.
Conclusion As you become more experienced in animation, you may start to perceive how all the underlying principles overlap each other. It is difficult to concentrate on one aspect without making use of others. All of them play an important role in the overall animation. A conscious awareness of the basic ideas of animation is the first step. Experience moves this awareness to a subconscious level, where it becomes instinct and no longer subject to argument and reasoning. The subconscious mind acts. It accepts the conclusions of the conscious mind as final. This is the reason great art, music, and liter-
308
C H A P T E R
1 4 N
Composition and Cinematography
M a s t e r i n g
3 D
A n i m a t i o n
he arrangement of a character’s environ-
T
is the emotive effect of these conditions as they
ment entails knowing what makes a good
occur in an image. A good design is one in which
composition. All the objects seen through
all the relational parts form a balanced unity. A 3D
the camera should relate to each other and to the
image or animation shares many of the abstract
whole in a cohesive manner. Since animation is
principles of design. Different parts exist to tell a
not a static art form, a basic understanding of cin-
story or express a dramatic mood. There are several
ematography is another element in the process
considerations when examining composition.
that should not be ignored. A discussion of some
These are the arrangement of forms, balance, direc-
basic techniques for composition or design of a
tion, and rhythm. Even though this discussion
scene and an overview of digital cinematogra-
treats them as separate entities, in reality, they
phy should assist you in establishing the proper
influence each other to the degree that none could
staging.
exist without the others. The way in which forms are arranged is the
Composition
foundation of a scene. Some of the more commonly known arrangements are oval, vertical, hor-
An animator’s goal is to keep the work fresh and
izontal, diagonal, triangle, and their combinations.
spontaneous. This can sometimes be difficult when
An effective use of these organizing principles can
screen redraws and previews have a sluggish
bring forth specific feelings in a viewer. This type
response time. The entire workflow becomes dis-
of focus makes the work very powerful. Many
jointed when you have to wait several seconds or
artists learn about composition in school and then
minutes for an outcome after each action.
forget about it. Their design judgment becomes an intuitive function. They no longer rely on reason-
Blocking
To speed up screen redraws, block in most of
ing and deduction. Their instincts tell them what works and what does not.
your objects, and substitute them with the actual high-quality versions later. One way to do this is to
Oval Composition
have a set of low-polygon substitute objects. When
Composition based on the oval can be seen in
animating, use these low-resolution characters and
Figure 14-1. The direction of the arms, the two
their basic surroundings. This should help your
heads, and the child’s back form a kind of egg
work appear more natural because you will get
shape. Oval structures tend to be unified and har-
faster feedback after each move. When you are
monious. They often convey a sense of well-being.
ready to do a final rendering, substitute each low-resolution object with its equivalent in highresolution.
Vertical Composition
Vertical design (Figure 14-2) implies strength, stability, and sometimes, spirituality. Early reli-
Spatial Arrangement
gious paintings employed vertical design to show
Composition is the ordering of forms, colors,
a holy person reaching upward. The person or
lines, values, and textures in a picture. Expression
groups of people appeared to be in this world but
310
C o m p o s i t i o n
a n d
C i n e m a t o g r a p h y
not of it. Even though the pose in Figure 14-2 shows mostly vertical direction, it is broken up by the diagonal line of the arms. This makes the image much more interesting than if the character had her arms down at her sides. Horizontal Composition
Horizontal composition (Figure 14-3) usually
Fig. 14-1 Composition
denotes calm and steadiness. Landscape art is often
based on the oval.
composed of strong horizontal lines. Nature appears constant, with its continually recurring seasons. Compositions based on the horizontal line appear grounded and secure. They can also convey a sense of speed, as evidenced by the ship in Figure 14-3. Diagonal Composition
Diagonal designs (Figure 14-4) often show a state of instability, with dynamic forces at work. The direction of the line leads the viewer immediately into the picture. Crossed diagonal lines are a very effective method for portraying action in a
Fig. 14-2 This pose shows mostly
scene (Figure 14-5). The patterns formed create ten-
vertical direction.
sion and disorder. The angles of arms, legs, a tail, spears, and so on express feelings through gesture.
Fig. 14-3 Composition based on horizontal lines. Fig. 14-4 Diagonal design.
311
M a s t e r i n g
3 D
A n i m a t i o n
It is no wonder that crossing lines are often found
foundation, it forms a harmonious relationship
in battle scenes.
that is always striving upward. In the Christian faith, it symbolizes the Trinity. Renaissance artists
Triangular Composition
The triangular composition (Figure 14-6) can be thought of as a symbol of unity. Based on a firm
often painted the Madonna and Child in a triangular composition. If you are so inclined, you can find other composition forms, such as the rectangle, spiral, radial, and so on. Most designs utilize a combination of the various line arrangements. Balance
Balance is the equilibrium of visual weight, in seesaw fashion, on either side of an imaginary fulcrum and lever. When matching weights are placed equidistant from the center, we have symmetrical balance (Figure 14-7). Asymmetrical balance in a composition entails elements of varying weights distributed unevenly from the center fulcrum.
Fig. 14-5 Crossed diagonal lines can make an image more
Equilibrium is achieved when all the elements
dynamic.
counterbalance each other to attain a unified whole. Figure 14-8 depicts asymmetrical balance. The woman is offset, throwing the weight some-
Fig. 14-6 The triangle conveys unity and stability with an
Fig. 14-7 Symmetrical balance means that visual elements
upward striving to reach a lofty goal.
even out identically on both sides of a central axis.
312
C o m p o s i t i o n
a n d
C i n e m a t o g r a p h y
Fig. 14-9 Direction means that a picture’s components can be arranged to guide your attention toward specific areas of a scene.
Fig. 14-8 Asymmetrical balance achieves equilibrium through the unequal distribution of visual weight.
what to the right of center. Even though the hand and flower are smaller than the rest of her, their positions on the extreme left balance the image. While symmetrical balance conveys stability and serenity, asymmetrical balance can express tension and restlessness. Direction
Direction is the orientation of various elements with the express purpose of guiding the viewer’s
Fig. 14-10 Rhythm is the repetition of a picture’s elements directed in a pattern of movement.
observation to specific points in the picture. Abstract parts of an image line up to point toward a center or lead the viewer’s gaze around the entire
objects or their parts move toward certain areas of
scene. Figure 14-9 shows two bodies posed in a
a scene. The use of motion blur indicates faster
way that pulls toward the upper left of the compo-
movement.
sition. The staff’s orientation in the woman’s hand substantiates the direction toward which the main elements point. In animation, you can also have
Rhythm
Rhythm is produced from elements placed in a
313
M a s t e r i n g
3 D
A n i m a t i o n
way that establishes a pulsation. When colors, shapes, lines, values, textures, and forms are placed in a recurring fashion, or in a discernable pattern, a certain beat is established. Movement becomes more pronounced when the rhythm of a piece is reinforced. Figure 14-10 shows a pattern that is established by similarly posed figures.
Camera Techniques The placement and movement of the camera takes on an important role in determining the composition of a scene. In essence, the animator can think
Fig. 14-12 An image from the animation, shot through a
of the camera as the spectator’s eyes. Novice ani-
15mm wide lens.
mators are often guilty of improper or exuberant use of the camera. Lacking the skills of motion pic-
matography employed in the best movies. Over
ture photography, they will move and rotate the
the years, filmmakers have developed certain tech-
camera excessively. The result is a bewildering
niques that are applicable to animation. Unlike
array of images that can baffle viewers or even
traditional moviemaking, 3D cinematography is
make them dizzy and nauseous. The first thing
not restrained by physical limitations. Therefore,
beginners might want to learn is to exercise some
animators often achieve a greater degree of control
restraint. The audience should not even be aware
and creativity with the camera.
of the presence of a camera. Movies often create the illusion that there is no
Field of View
camera between the scene and the viewer. Aspiring
The field of view on a computer graphics cam-
animators may find it beneficial to study the cine-
era mimics the lenses in a real camera. A long lens means that the camera has a narrow field of view (Figure 14-11). A wide-angle or wide lens has a large field of view. Figures 14-12, 14-13, and 14-14 illustrate images from an animation. The first part was shot through a 15 mm wide-angle lens, the
Long
second one was filmed with a 50 mm medium lens, and the third with an 85 mm lens. This animation can be found on the CD-ROM (15 50 85 mm Lenses.mov).
Wide
Fig. 14-11 Long and wide lenses.
When you compare the three parts of the animation, notice how the shot gives the impression that the man is covering more ground in the 15
314
C o m p o s i t i o n
a n d
C i n e m a t o g r a p h y
Fig. 14-13 The same scene shot through a medium 50mm
Fig. 14-14 This animation was filmed with an 85mm long
lens.
lens.
mm, wide-angle lens version and the least amount
having the camera appear to linger longer over a
in the 85 mm lens animation. The long lens ani-
scene of characters moving across the screen.
mation shows less of the background and thus
Another application of the long lens might be to
makes it seem as if the man is walking over less ter-
show a person walking or running and seemingly
ritory. Each part of the animation is the same
going nowhere. If you want the shot to appear
length, 113 frames.
more frenzied, consider utilizing a wide lens.
As you can see, an effective use of long lenses is
The way objects appear in scenes shot with
Fig. 14-15 This scene was shot through a 100mm long lens.
Fig. 14-16 The exact same scene when shot through a 15mm
Objects appear to be flattened and less distorted, and the
wide lens. This time, the foreground objects appear to be dis-
background seems to be closer to the camera.
torted and the background seems farther away.
315
M a s t e r i n g
3 D
A n i m a t i o n
wide and long lenses can be radically different.
switching to a wide or long lens could emphasize
Figure 14-15 illustrates a scene rendered with a
certain parts. For example, an evil character could
100mm long lens. All the elements appear to be
be shot with a wide lens and the good guy with a
brought closer together. Depth seems shallower,
standard lens. Objects that are usually filmed from
and there is less distortion. The field of view is
far away, such as sporting events, wildlife, air-
compressed. Characters that are distant from each
planes, and so on, can be shot with a long lens.
other can be brought closer together with the long
Since people are used to seeing these activities
lens. When you are shooting a scene that is very
filmed with long lenses, they may find your ani-
large, a long lens will work fine. Wildlife pictures
mation more credible. If you want a shot to appear
are often shot with long lenses so that the
somewhat strange, try using a wide-angle lens.
photographers can remain far away from their subjects.
Depth of Field
On the other hand, when you are in an
Depth of field measures the amount of area that
enclosed space and do not have the luxury of mov-
falls within the range of focus. Lenses have a point
ing the camera far away from the subject, a wide-
of focus that is usually set on the subject. Other
angle lens can be used. Indoor pictures are often
parts of the image that fall outside of the focal
shot with a wider lens so that the photographer
range are blurred. Figure 14-17 depict the same
can take in more of the scene. Figure 14-16 shows
scene and subject matter as the previous two illus-
the exact same scene as the previous illustration.
trations, except that this time, a standard 60mm
This time, the field of view has more depth, and
lens and depth of field were used. The f-stop was
the background objects appear to be farther away.
fixed at 8. A lens’s f-stop determines the amount of
The space between objects expands, and the wider
light that is allowed into the camera. Higher set-
field of view amplifies perspective. The foreground objects are more distorted. The lens seems to make a figure more rounded, as if seen through a magnifying glass. This may be useful for having a scene look more three-dimensional, but it is at the expense of accuracy. Wide lenses can make characters close to each other appear to be distant. If you move a wide-angle lens through a scene, you should notice a distortion at the edges, as if space were bending around the camera. Most people are used to the 50mm standard lens when viewing movies and photographs. Realistic scenes are usually shot with a 40, 50, or 60mm lens. For more variety, you may want to
Fig. 14-17 Depth of field blurs the objects that are outside of
consider switching between lenses. An animation
the camera’s focal point. This time, the scene was shot with a
might be filmed mostly with a standard lens and
standard 60mm lens.
316
C o m p o s i t i o n
a n d
C i n e m a t o g r a p h y
tings represent smaller lens openings; therefore, less light enters the camera. Lens f-stops at higher
Boom
numbers also widen the depth of field and ensure that more elements are in focus. In computer graphics, everything in a scene can be in focus. Even though software does not have the limitations of a physical camera, many artists utilize depth of field to draw attention to the main subject. In addition, people are used to seeing
Dolly
depth of field in photographs and movies. Depth of field becomes important when animation companies have to match computer graphics to actual
ck Tru
filmed footage. Because computer artists do not operate under
Fig. 14-18 Camera movements along the x-, y-, and z-axes.
the same constraints as cinematographers, the option to use depth of field becomes an aesthetic one. The two main concerns are the area you focus
ments. A wheeled cart that propels the camera
on and the depth of your area of focus. When ani-
along a track is referred to as a dolly. Many cine-
mating several characters, you might want to
matography terms stem from the devices used to
switch depth of field among them. Whoever is
manipulate the camera.
talking or doing something can be the focal point.
Dollying the camera refers to its movement
Using depth of field can increase rendering time
along the x-axis (Figure 14-18). For example, the
significantly. If the camera in a shot is not moved,
camera may keep pace with someone walking.
consider rendering the background as one image
Truck-in and truck-out means that the camera
with depth of field. The characters and any objects
moves along the z-axis. Truck-in refers to the cam-
in front of them can be shot without depth of field
era moving in closer to the subject and truck-out
separately, using alpha channels. The blurred back-
means moving away from it. Sometimes, truck-out
ground and foreground images can be composited
is called a reveal. Boom denotes the up-and-down
in a movie editing program. This method also
movement of the camera on the y-axis.
works when the camera moves. Shoot the back-
Figure 14-19 illustrates some images from an
ground separately from the foreground. Instead of
animation on the CD-ROM in which the camera
using depth of field, you can blur the background
moves closer to the subject (Chapter 14 > Movies
images in the movie editing program.
> Truck In.mov). This truck-in action is a very common method for drawing near the point of focus.
Dolly, Truck, and Boom
In cinematography, cameras are often moved
The field of view remains the same while the distance between the camera and subject narrows.
about on traveling platforms. Specific mechanical rigs are designed to create smoother camera move-
317
M a s t e r i n g
3 D
A n i m a t i o n
Fig. 14-19 A truck-in movement of the camera.
Zoom
compare the two animations, notice how the back-
Zooming the camera means changing the cam-
ground expands with the zoom. This distortion is
era’s focal length. The result is a shot in which the
one of the reasons why movies do not use zoom-
field of view expands or contracts. Figure 14-20
ing as often as moving the camera. The shot tends
shows some scenes from an animation found on
to look somewhat flat. Because television shows
the CD-ROM (Chapter 14 > Movies > Zoom.mov).
are often filmed from fixed-camera positions, they
The character and background are identical to the
utilize zooming. The choice of whether to use cam-
previous animation that used a truck-in action.
era movements or zooming depends on the effect
This time, the camera does not move; instead, the
that you are after. If you want to emulate the fluid
focal length of the lens becomes narrower. It
and coherent camera movements of films, move
changes from a 60mm standard lens to a 160mm
the camera. On the other hand, if your animation
long lens. The result is that the scene compresses
is done in the style of low-budget movies, docu-
to bring the subject closer to the viewer. When you
mentaries, nature films, or TV shows, you might as
318
C o m p o s i t i o n
a n d
C i n e m a t o g r a p h y
Fig. 14-20 A zoom-in lens change. Notice the difference in the background from the previous illustration. The field of view flattens out as the lens changes from a standard 60mm to a 160mm long lens.
Pan, tilt, and roll are all methods for rotating
Headin g
Pan
Pan, Tilt, and Roll
Y Axis
well use zooming.
the camera around a specific axis. Figure 14-21 revolves around the x-, y-, and z-axes. Panning is a
Tilt
illustrates the manner in which the camera commonly used method for scanning a scene from
X Axis
ZA
airplane flies in—its heading. Pan is sometimes identified as yaw. The top, front, or camera views
nk
Pitch
xis
place. It can be compared to the direction that an
Ba
rotates around the y-axis while remaining in one
R oll
side to side or following an action. The camera
Fig. 14-21 Camera rotations around the x-, y-, and z-axes.
319
M a s t e r i n g
3 D
A n i m a t i o n
Fig. 14-22 Truck-in combined with zoom-out creates a disconcerting effect. The subject appears to remain the same distance from the camera, but the background seems to move away. When the lens becomes wider, a greater amount of the background appears.
are the windows used for this action.
utilized windows for executing a roll.
Tilt means the camera is turned on the x-axis.
Pan, tilt, and roll are more easily associated with
Continuing with the analogy of an airplane, when
the way people look at things. When they are
it takes off or turns its nose down to land, the
watching something, they do not usually get up
action is referred to as pitch. It can also be called a
and follow it. More likely, their heads will turn,
pivot. A common use of tilt is having the camera
lean to the side, or tilt up and down. This is one
scan someone up and down. Tilting works best in
reason for using camera rotations. Since they
the side or camera views.
mimic our behavior, they feel normal to people. A
Roll is the rotation of the camera around the z-
common use of camera rotations occurs in movies
axis. Using the airplane analogy, when its wings
or TV shows where the camera is used to introduce
are tilted up and down, this action is called a bank.
us to a cast of characters and the environment they
Rolls can be seen in fly-through animations. The
live in. It may start by panning across a scene as it
front and camera views are the most commonly
follows one person. When the person crosses paths
320
C o m p o s i t i o n
a n d
C i n e m a t o g r a p h y
Fig. 14-23 Truck-out combined with zoom-in creates another disconcerting effect. The subject appears to remain the same distance from the camera, but the background seems to move forward. When the lens is made long, less background is visible.
with someone else, the camera shifts to follow this
sistent distance from the camera, but the space
new character. When the person stops to kick a
around the person warps. Figure 14-22 illustrates
ball, the camera follows the ball to the youngster
some images from the truck-in/zoom-out anima-
it belongs to. Of course, this can continue for a
tion found on the CD-ROM (Truck In Zoom
long time.
Out.mov). Notice how the space enlarges due to the widening of the lens. Normally, making the
Truck-in Combined with Zoom-out or Truck-out
lens wide would create greater distance between
Combined with Zoom-in
the camera and subject. To compensate for this,
A combination of the truck and zoom can bring
the camera is moved closer to the person.
about some unsettling effects. The camera is
Truck-out with zoom-in reverses the process.
moved closer to the subject in a truck-in, while the
While the camera moves away from the subject,
lens is made wide with a zoom-out. The result is
the lens is made narrow to keep the person at a
that the subject appears to remain the same con-
constant distance from the camera. Figure 14-23
321
M a s t e r i n g
3 D
A n i m a t i o n
Fig. 14-24 The crane or boom shot moves the camera up or down. In these images from the animation, this type of shot is used to open the first scene and to reveal the main character.
322
C o m p o s i t i o n
a n d
C i n e m a t o g r a p h y
shows some images from the CD-ROM animation
tance between your characters and the viewer. For
(Truck Out Zoom In.mov). You can see that the
example, a person who has lost his family and
background appears to move closer to the camera.
friends is seen as a lonely person in an alien envi-
Unlike the previous truck-in/zoom-out animation,
ronment. When the camera pulls up and away,
the space compresses.
the person appears as a small speck in his sur-
Truck combined with zoom is sometimes
roundings.
referred to as a rack focus or the Vertigo shot. Used correctly, it can convey a disorienting effect. It is
Hand-held Camera
commonly used to show a character’s state of
Movies that show ordinary people engaged in
mind. Often, it is used to indicate changing cir-
real or mocked-up activities sometimes have a bold
cumstances. Since this is a very dramatic move,
look to them. These are usually shot on a low
one has to be careful before deciding to use it. If
budget with hand-held cameras. Often, they are
there is no meaning behind this action, the audi-
not even controlled by a director.
ence will only be confused by it.
In computer graphics, you can imitate the hand-held camera style by having it shake, tilt,
Crane or Boom
and roll while following the action. Figure 14-25
This shot derives its name from a camera
displays some frames from an animation on the
attached to a moveable crane or pivoted boom. It
CD-ROM in which the camera acts as if it were
is used when the camera needs to be moved up or
hand-held (Hand Held Camera.mov). There is no
down. Rarely is the camera moved only on the y-
effort to hide the presence of the camera. Mistakes
axis. The crane or boom is usually combined with
are visible as when the camera loses track of the
a dolly or truck shot. Figure 14-24 shows some
subject or is jolted. The idea is to make it look as
images from an animation on the CD-ROM using
if an amateur is running the camera and that the
the crane or boom with a truck shot (Crane.mov).
animation was not planned.
Its purpose is to reveal the scene and swoop down on the main character. The crane or boom shot can be very useful at
Transitions
the beginning of an animation when you want to
Transitions are a way to blend or skip from one
display an overview of the environment or the
image to another. They can be simple or complex.
characters. It can also be used to communicate dis-
Some can be performed during the action, while
Fig. 14-25 Images from the hand-held camera animation.
323
M a s t e r i n g
3 D
A n i m a t i o n
Fig. 14-26 Fade-to-black images from the animation.
others require video editing software. Transitions
start with a 0 percent dissolve, which changes over
can be used to add variety to an animation, depict
time to a 100 percent dissolve. This is called a fade-
the passage of time, anticipate upcoming events,
in transition. A still black, white, or color frame
slow down a scene, and so on. They are mostly
starts the sequence and gradually disappears to
used to define time and space between shots. The
reveal the scene.
most common transitions are the fade, dissolve, cut, and wipe.
Dissolve
A dissolve or cross-dissolve is a transition effect Fade
where one shot blends into another. The first shot
A fade occurs when a shot disappears gradually. If the shot fades to a still frame of a solid color, it is referred to as a fade-out. A more common transition is the fade-to-black. Figure 14-26 shows a few clips from a short fade-to-black animation (Chapter 14 > Movies > #2 Fade Blk.mov). Instead of creating the fade in a post-processing program, it was performed directly during the animation. Figure 14-27 illustrates a method for creating black box. The box has a dissolve envelope, making it 100 percent transparent for the first thirty frames. Between frames 30 and 60, the dissolve envelope changes the opacity of the box until it is 100 percent opaque (0 percent dissolve). During
Box Dissolve Envelope Dissolve Amount
the fade-to-black. The camera is placed inside a
100%
0% Frame 0
30
60
the fade-to-black sequence, the dissolve envelope gradually enshrouds the camera with the black box. This method also works for fading to white
Fig. 14-27 A camera inside a black box can make a fade-to-
(or any color) simply by making the box that color.
black transition. A dissolve envelope on the box sets the inter-
The process can also be reversed. The box can
324
val for making the box opaque.
C o m p o s i t i o n
a n d
C i n e m a t o g r a p h y
Fig. 14-28 Images from the cross-dissolve animation.
disappears, revealing 100 percent of the second
state what is in a character’s mind. Dream
shot. Figure 14-28 illustrates this type of transition.
sequences can be made up of a series of cross-dis-
The animation can be found on the CD-ROM
solves layered on top of each other. Short dissolves
(#1CrossDisslove.mov). Midway into the dissolve,
are called soft cuts. Longer ones can be used to
both images appear at 50 percent opacity.
slow the pace of the action.
Dissolves are an effective way of linking two separate scenes. They work very well when two
Cut
subjects from different scenes are similar in some
A cut is an immediate change from one shot to
way. They can be alike in physical terms like shape
another. The transition occurs so rapidly that it is
or pose, or similar in mental or spiritual outlook.
usually not noticed. Commercials and music
An example of psychological and physical similar-
videos use cuts extensively to set up a rapid pace
ities is having a person become a werewolf in one
and build up some excitement in the viewer’s
scene. The camera can then move in close to show
mind. The cut derives its name from movies in
the change in the person’s eye. The cross-dissolve
which two separate strips of film were cut and
gradually turns the eye into an image of the full
spliced together.
moon.
In computer animation, you can create a cut by
Other uses for dissolves are to give the audience
moving the camera from one view to another over
time to ponder an event that occurred, to show a
the course of only two frames. For example, the
flashback, to depict a future event, or simply to
first shot can show the interior of a house until
325
M a s t e r i n g
3 D
A n i m a t i o n
frame 60. At frame 61, the camera is moved out-
is always something to make you take the next
doors to show the outside of the house. The one-
step.
frame interval occurs so quickly that the viewer
Since this is a book about computer graphics, it
does not perceive the motion of the camera.
might be of benefit to discuss the parallels between
Another purpose for the cut is to simply start a
a computer and the mind. Some minds are more
new scene. When two separate sequences are put
powerful than others. They may have more mem-
together in a final animation, it is seen as a cut.
ory or be better equipped. A certain number of them are more flexible and find it easy to interface
Wipe
with others. No matter what aptitude the mind
Wipes occur when a second shot slides over the
displays, it has the basic capability to grasp what
first one and replaces it. The transition can take on
the senses tell it, to comprehend the information,
a variety of configurations and can come from any
and then to act on it.
direction. Some of the more common forms of
The diagram in Figure 14-29 illustrates the four
wipes are the page turn and the page peel, where
faculties of the mind. The aesthetic part recognizes
the corner of an image curls to unveil the next
beauty, harmony, form, color, rhythm, and per-
shot underneath. The curtain has one image draw
spective. It is limited by its likes and dislikes.
back to display the second. The flip over has the
People who do not know this can mistake reality
first image turn over to reveal the second one
for what is actually their narrow state of awareness.
underneath. The cube spin shows the first image
The sensory faculty of the mind absorbs impres-
spinning around to show the second one. The pin-
sions through smell, taste, hearing, and feeling. Its
wheel has multiple wipes from the center of an
judgment is also colored by what it likes and dis-
image to uncover the second one underneath it. If
likes. Thus, the two sensory parts of the mind can
you use a video editing program, you are probably
cloud your judgment. A person may think he or
already aware of the numerous wipe transitions
she is unique, but often, this is based on selective
available.
limitations. Reasoning and intellect form another part of
Conclusion
the mind. This is a higher level that receives information from the sensory abilities. It assesses the
As you can see, the art of 3D animation is a com-
opinions of the first two mental faculties, makes its
plex but highly interesting field of study. You have
decisions, and passes its judgment on to the final
to invest many years of hard work to bring model-
evaluator, which is the ego.
ing, surfacing, lighting, and animation skills to
The ego is the executor of the mind. Based on
perfection. New technologies and discoveries by
the opinions of other parts of the mind, it carries
other artists continually challenge the most expe-
out the judgment of the reasoning and intellect
rienced animators. The adage, “Roads were made
faculty. The ego is the part of the mind that asserts
for traveling, not destinations,” is applicable here.
itself. It differentiates itself from others and recog-
No matter how much you think you know, there
nizes what is in its self-interest. Its chief concern is
326
C o m p o s i t i o n
Form, beauty, color, rhythm, harmony, and perspective
a n d
C i n e m a t o g r a p h y
Smell, taste, hearing, and feeling
Mind
Aesthetic Sense
Sensory Faculty
Judges by likes and dislikes
Judges by likes and dislikes
Reasoning & Intellect Discriminates and decides
Ego Accepts decisions of other faculties and Executes orders
Fig. 14-29 The four parts of the mind.
self-preservation. Conceit is the result of an
will become a part of them.
overblown ego. A person with strong likes and dis-
Even though computer animation is created
likes can easily become self-righteous and inflexi-
mostly for commercial reasons, its roots are in the
ble.
fine arts. There is no reason computer graphic
Artists may find it more desirable to develop a
artists, who now possess the most remarkable tools
sense of randomness. Rather than being incapable
a creative person could ask for, cannot produce
of adapting or changing to meet new circum-
work as great as that made with traditional tools.
stances, you might think of becoming more flexi-
Perhaps, with some, their first step is to become
ble. Creating with computers may be a boon, but
aware of the creative force within.
it can also train us to work under fixed conditions. A possible future could be that the more we work with machines, the greater the chances that we
327
Glossary
Absolute value: A value or a change in the value of
a property that is made with respect to the original value. Alpha channel: The information that is embedded
or vertical movement. Z-axis is front to back or in and out movement. Back-facing polygons: Polygons whose normals face
away from the viewer or camera.
in an image that describes empty space around
Bevel: Extruding an object to produce an angled or
rendered pixels. It is used for compositing or
shaped cut. It can produce the kind of shape
transparency mapping.
found on the edge of ledges, computers, mold-
Ambient light: The overall light that saturates an
entire scene. Unlike radiosity rendering which calculates the effect of light bouncing off objects, ambient light only simulates this process. Anti-aliasing: The process of smoothing edges of
ings, and so on. Bezier curve: A curve that contains all its control
points on the line itself. B-spline: A spline that rarely goes through the
points that created it. The curve tries to find a way between the points in a smooth manner.
forms in a rendering by blending pixels with
Bitmap: An image that is composed of pixels.
background colors and values. It removes the
Booleans: Refers to the joining or removing of one
stair-casing effect that is often referred to as
object from another.
jaggies. Sometimes, textures can have the
Boom: The up and down movement of a camera
option of being rendered with anti-aliasing to
on the y-axis. Its name originates from a move-
prevent flickering and moiré patterns from
able crane or pivoted boom that carries a cam-
occurring during an animation.
era.
Area light: An array of lights that illuminate in all
directions and whose size can usually be scaled.
Bounce lights: Colored lights that are placed next
to objects in a scene to simulate radiosity.
Axis: The coordinate system of 3D space. X-axis
Bump map: A procedural or bitmap image that is
means side to side or movement along the hor-
used to perturb the surface normals to create
izontal plane. Y-axis refers to top and bottom
the illusion of bumps on a surface. The values
329
M a s t e r i n g
3 D
A n i m a t i o n
of the image are treated like a height field. Cardinal spline: A curve that passes through the
points that created it. Contact shadows: A technique for creating shadows
through the use of negative and positive lights. Two lights of the same intensity values, except that one is positive and the other negative, are
the animation to zero velocity. Extrude: Creating a surface by extending it in
space. Fade: A transition in which a shot disappears grad-
ually. Fall off: The point at which a light’s illumination
degrades with distance.
placed in the same space and directed at a sub-
Fillet/Blend: Builds a surface by forming a blend
ject. The result is that the object casts a
between two boundaries defined by a set of
shadow, but whose surface illumination remains the same. Cubic mapping: A method of placing a texture map
on an object so that the map is duplicated six times. Cubic mapping does not distort the bitmap but seams can often be seen on the object. Cut: An immediate change from one shot to
another.
curves. Frame: An individual image contained in an ani-
mation. Front-facing polygons: Polygons whose surface nor-
mals face toward the viewer or camera. Front projection image map: A method of project-
ing the image seen through the camera and applying it to a surface. Gimbal lock: A situation in which an object no
Cylindrical mapping: A method of placing a texture
longer rotates correctly around one or more of
by wrapping it into a cylindrical shape around
its axes. With some software packages, gimbal
the object.
lock can occur when the object is rotated past
Diffuse: The manner in which light is scattered
90 degrees.
across a surface. The surface appearance is gov-
Interpolate: The calculation performed by the soft-
erned by its shape and the location and angle
ware to determine the values between two key-
of the light source(s).
frames.
Dissolve: A transition effect in which one shot
blends into another. Distant light: Sometimes referred to as directional
light, this is light whose effects do not dimin-
Isoparm: Flow lines or constant U or V parameter
curves on a surface. Keyframe: The specific property along a timeline
that is set by the animator.
ish over distance. This type of light is often
Layer: The manner in which objects are organized
used to simulate the phenomenon of sunlight.
in certain programs so that they can be hidden
Dolly: Camera movement along the x-axis. Its orig-
or shown in specific groups. Layering can also
inal name stems from a wheeled vehicle called a dolly, which carries a camera along a track. Ease-in/Ease-out: The manner in which an anima-
tion is interpolated between keyframes. Easein gradually accelerates the animation from zero velocity. Ease-out gradually decelerates
330
refer to placing multiple textures on objects. Lathe: A method for creating a surface by rotating
a profile around an axis. Linear light: Similar to a row of lights, these lights
can usually be scaled in size. Linear spline: A straight spline that passes through
G l o s s a r y
all its connecting points.
nected with straight edges.
Loft: Often referred to as skinning, this is a method
Procedural textures: Sometimes referred to as
of stretching a surface over a series of profiles
shaders, they are image maps based on math-
composed of splines or polygons.
ematical functions or short programs that cre-
Luminosity: The brightness or value of a surface.
The total amount of light emitted by the object’s surface.
ate abstract patterns. Radiosity: A renderer that calculates the amount of
light that is transmitted from one surface to
Model: An object that is created with 3D tools.
another. The renderer continues to follow the
Negative light: A light with an intensity less than 0.
light until it is fully absorbed by all the sur-
Normal: The direction that indicates which way a
polygon is facing. It tells the viewer which is the front side and which is the back.
faces or dissipates in space. Ray tracing: A method of rendering that creates a
ray for each pixel in a scene and traces each
NURBS curves: The most complex and flexible of
ray’s path, one at a time, all the way back to
curve types. The points can be weighted
the light source. The value for each ray is cal-
unequally so that some portions of the curve
culated as it travels through and bounces off
can bend more than others—hence the name
various surfaces.
Non-Uniform, Rational B-Spline (NURBS). Object: Any 2D or 3D surface that can be manipu-
lated in 3D space. Pan: Rotating the camera on the y-axis so that it
scans a scene from side to side. Penumbra: A fringe region of partial shadow
around an umbra.
Reflection: The phenomenon of a propagating
wave (light) being thrown back from a surface. Refraction: The manner in which light is bent as it
passes through a surface of varying density. Render: Producing an image or series of images
from a 3D scene. Roll: Rotating the camera around the z-axis. Often
Pitch: Rotation around the x-axis.
used in fly-through animations, this technique
Pivot point: Sometimes referred to as the center
sometimes involves the camera banking from
point or rotation point, this is the coordinate
side to side.
around which an object rotates. The pivot
Roughness: The material attribute that determines
point can be moved, and its location deter-
the amount and quality of specular reflection
mines how an object will be linked to another.
from a surface.
Pixel: One of the small dots or squares that consti-
tutes a computer image. Planar mapping: A method for texturing a surface
by projecting an image on the object similarly to a slide projector.
Saturation: The degree of intensity in a color. Scale: Making an object larger or smaller in any of
the three x, y, and z directions. Scene: The 3D world that can contain models,
lights, cameras, and materials.
Point light: Illuminating equally in every direction
Shaders: Sometimes referred to as procedural tex-
from a central source, this can be compared to
tures, they are image maps based on mathe-
an incandescent light bulb.
matical functions or short programs that create
Polygon: A plane that is defined by points con-
abstract patterns.
331
M a s t e r i n g
3 D
A n i m a t i o n
Shadow maps: Shadows that are calculated by how
far they are from the light(s) that are casting them. The renderer uses this information and the position of the light source to determine which items produce shadows. Shadow maps
the subject up and down. Its action is sometimes referred to as pitch. Timeline: The time continuum of an animation, as
calculated by frames-per-second values. Translucent: Almost transparent; allowing light to
are sometimes called depth-map shadows.
pass through diffusely so that objects cannot
Skin: Often referred to as lofting, this is a method
be seen clearly on the other side of it. Frosted
of stretching a surface over a series of profiles composed of splines or polygons. Specular: The manner in which light is reflected off
a surface. The angle and location of a light(s) creates highlights on the surface.
glass has translucent surfaces. Truck: The movement of a camera along the z-axis.
Truck-in moves the camera closer to the subject, while truck-out moves it away. Trim curves: A curve drawn on an object’s surface
Spherical mapping: A technique for wrapping a tex-
after a profile has been projected onto it or
ture around an object and pinching it closed at
another object has intersected it. Trim curves
the two ends.
allow one to trim away parts of a surface.
Spline: A curve that is defined by points or vertices. Spotlight: A light whose beam is emitted as a cone
of light in varying degrees.
Umbra: A region of complete shadow resulting
from total obstruction of light. UV coordinate mapping: A precise method for map-
Sweep: A modeling procedure that creates surfaces
ping textures on curved surfaces. Unlike other
by pulling a profile along a specified path.
mapping features, which treat all objects as if
Tangent line: A line that passes through the control
they were simple shapes, UV coordinate map-
vertices of a spline but does not touch the
ping allows one to match a texture to the struc-
curve itself. A tangent line is used to adjust the
ture of the geometry.
angle of the curve.
Vertex: A point along a spline, mesh, or polygon
Tessellations: A series of joined polygons forming a
defined by x, y, and z coordinates. A series of
tiling pattern. Semi-regular tessellations are
points are called vertices. Control vertices are
tiling patterns composed of a combination of
found on tangent lines.
regular and semi-regular polygons. Texture map: An image that is applied to a surface.
to replace it.
The size aspect ratio of the image is matched
Yaw: Rotation around the y-axis. This type of
to the object’s surface coordinates by various
motion can also be defined as heading or pan.
methods such as planar, cylindrical, spherical,
Z-buffer: Depth information that is stored in a
cubic, front projection, or UV mapping. Tilt: Turning the camera on the x-axis so that scans
332
Wipe: When a second shot slides over the first one
buffer and made available during the rendering process. The distance of each pixel from
G l o s s a r y
the camera plane (z-distance) is calculated in the order of proximity to the camera. Pixels closest to the camera are rendered last. Zoom: Changing the focal length of a camera so
that the subject appears closer or further away.
333
Schedules Fall or Spring Semester Animation 1 Calendar 2.5-hour class 1 Introduction to class. Buy Mastering 3D Animation, Second Edition book. 2 Homework: read pp. 4–6 in book. Model a bookshelf; due next week (chap. 8, Fig. 8-29). In class, model a simple object such as a lamp (chap. 8, Fig. 8-33). 3 Lamp model due. Homework: continue modeling the bookshelf. In class, model a TV stand (chap. 8, Fig. 8-16). 4 Bookshelf model due. Homework: pick a project from chap. 8 to model; due next week. In class, model a cartoon character; refer to chaps. 1 or 2. 5 Homework: continue modeling from chap. 8. In class, continue cartoon. Take photos for self-portrait. 6 Model from chap. 8 due. Label portrait photos. Continue cartoon character. Homework: pick another object to model from chap. 8; due next week. 7 Homework: continue chap. 8 model; due next class. In class, finish cartoon character and hand it in. 8 Model from chap. 8 due. Homework: model a room with windows; see chap. 8. In class, begin modeling a human head (chap. 1 or 6). 9 In class continue human head model. Homework: continue room; due next class. 10 Room model due. In class and for homework, continue modeling the head. 11 In class, finish the head. Homework: refine the head to hand in next class. 12 Finished head due. Use body templates to begin modeling the torso (see chaps. 2 or 6). 13 Finish torso. Homework model teeth, gums, tongue, and eyeballs (chap. 7; due in two weeks). 14 Self-portrait model with torso due. Complete arm but not the hand. Homework:
334
continue work on refining the arm and torso. 15 In class, work on hand. Homework: continue the hand and teeth, gums, tongue, and eyeballs. 16 In class, finish hand. Turn in the figure with the head, torso, arms, and hands. Homework: refine the figure. Start legs. 17 Work on legs. Homework: teeth, gums, tongue, and eyeballs; due next class. 18 Eyeballs, teeth, gums, & tongue due. In class, continue the legs and shoes. Homework: complete the legs. 19 Work on shoes. In class, make and finish skeleton (see chap. 3). Homework: finish shoes. 20 Shoes due. In class, make weight maps (see chap. 3). Homework: finish weight maps. 21 Set up IK-rig character. Homework: complete rigging. 22 Entire human model with skeleton and weight maps due. Test IK setup. Start animating; use Pose-to-Pose handouts from chap. 4 folder of Muybridge on CD-ROM. 23 In class, work on animation. Animation movie due in two weeks. Learn about Squash and Stretch (chap.12, Fig. 12-7). 24 Start UV mapping of face (see chap. 7, Fig. 7-23–7-27). Homework: continue Pose-to-Pose animation. 25 Continue UV face. Homework: continue Pose-to-Pose animation; due next class. 26 Animation due. Complete UV face; hand in model. Check rough movie preview of animations. Homework: render final animation with textured character; due next class. 27 Final animation due. Start second animation; choice of Pose-to-Pose handouts. Animation movie due last day of class. 28 Continue final animation; due next class. 29 Last day of class. Final model & animation movie due.
S c h e d u l e s
Fall or Spring Semester Animation 2 Calendar 2.5–hour class 1 Introduction to class. Hand out syllabus. Assignment: Purchase textbook, Mastering 3D Animation, 2nd Edition. 2 Make hair guides or helmet hair for the human model; finished hair due next week. See chap. 7, Fig. 7-18–7-50. 3 In class, continue hair guides; due next class. Learn about animating in stages (chap. 4, Fig. 4-10–4-14). 4 Hair guides due. In class, work on naming surfaces and parts for hair and soft body dynamics. Homework: Pick Pose-to-Pose copy from Muybridge photos (chap. 4 CD-ROM) and start Follow-Through animation (chap. 13, Fig. 13-1). 5 In class, learn about pixel shader hair and soft body dynamics. Apply these to the Follow Through animation. Homework: Follow Through animation due next class. 6 Follow through animation due. In class, begin modeling 44 morph facial expressions; see chap. 11. Due in three weeks. 7 Continue modeling facial morphs. In class, learn about the graph editor (chap. 4, Fig. 4-15–4-35). 8 Continue modeling facial morphs. In class, learn more about the graph editor. 9 Continue modeling facial morphs. In class, learn more about the graph editor. 10 Continue modeling facial morphs. In class, learn about lighting and surfacing; see chaps. 9 and 10 of book. 11 Continue modeling facial morphs. In class, learn more about lighting and surfacing. Forty-four facial morphs due next class. 12 All 44 facial morphs due today. Learn how to do a dialogue animation; hand out movies for rotoscoping. See chap. 12, Fig. 12-23. 13 Continue dialogue animation; due next week. Study camera techniques (chap. 14). 14 Continue dialogue animation; due next class. Continue study of camera techniques. 15 Dialogue animation due. Put dialogue animation and sound file together in a movie editing program. Begin work on walk cycle. See
chap. 12, Fig. 12-5–12-20. 16 Continue walk cycle animation; 32 frames due next time. 17 Thirty-two-frame walk cycle due today. Repeating final walk cycle due next class. 18 Final repeating walk cycle due. Begin running animation. See chap. 12, Fig. 12-24–12-31. Due in 1 1/2 weeks. 19 Continue running animation. 20 Continue running animation; due next class. 21 Running animation due. Record video for rotoscoping. You can work in pairs or by yourself. Animate from video. Due in two weeks. 22 Continue rotoscope animation. See chap. 12, Fig. 12-34. 23 Continue rotoscope animation. 24 Continue rotoscope animation. Due next class. 25 Rotoscope animation due. Begin work on Straight-Ahead animation. See chap. 12, Fig. 1232–12-33. Final animation due last day of class. 26 Continue Straight-Ahead animation. 27 Continue Straight-Ahead animation. 28 Continue Straight-Ahead animation; due next class. 29 Last day of class. Straight-Ahead animation due.
335
M a s t e r i n g
3 D
A n i m a t i o n
Fall or Spring Semester Animation 3 Calendar 2.5–hour class 1 Introduction to class. Hand out syllabus. Assignment: Purchase textbook, Mastering 3D Animation, 2nd Edition. 2 Study and work on Anticipation animation, chap. 12, Fig. 12-21. Due in 1 1/2 weeks. 3 Continue the Anticipation animation. 4 Continue the anticipation Anticipation animation; due next class. 5 Anticipation animation due. Create a Staging animation with dialogue (chap. 12, Fig. 12-22). Due in 1 1/2 weeks. 6 Continue Staging animation. 7 Continue Staging animation; due next class. 8 Staging animation due. Study Slow In and Slow Out (chap. 13, Fig. 13-2–13-3). Create an animation illustrating this principle. Due in 1 1/2 weeks. 9 Continue Slow In and Slow Out animation. 10 Continue Slow In and Slow Out animation; due next class. 11 Slow In and Slow Out animation due. Study Arcs and Secondary Actions (chap. 13, Fig. 13-4–13-6). Assignment: create an animation illustrating these. Due in 1 1/2 weeks. 12 Continue Arcs and Secondary Actions animation. 13 Continue Arcs and Secondary Actions animation; due next class. 14 Arcs and Secondary Actions animation due. Study the principle of Timing (chap. 13, Fig. 13-7 & 13-8). Create three versions of the same animation showing how timing changes the meaning. The speeds should be slow, medium, and fast. Due in two weeks. 15 Continue the three Timing animations. 16 Continue the three Timing animations. 17 Continue the three Timing animations; due next class. 18 Continue the Exaggeration animation; due next class. 19 Exaggeration animation due. Study Solid Drawing and Appeal (chap.13, Fig. 13-11 & 13-
336
12). Appeal due in 1 1/2 weeks. 20 Continue the Appeal animation. 21 Continue the Appeal animation; due next class. 22 Appeal animation due. Learn about Equilibrium (chap. 13, Fig. 13-13). Create an animation showing a figure going from equilibrium to disequilibrium. Due in 1 1/2 weeks. 23 Continue Equilibrium/Disequilibrium animation. 24 Continue Equilibrium/Disequilibrium animation; due next class. 25 Equilibrium/Disequilibrium animation due. Begin animation showing Rhythm. See chap. 13, Fig. 13-16. Due last day of class. 26 Continue Rhythm animation. 27 Continue Rhythm animation. 28 Continue Rhythm animation; due next class. 29 Last day of class. Rhythm animation due.
S c h e d u l e s
Fall or Spring Semester Special FX Calendar 2.5–hour class 1 Introduction to class. Buy the textbook, Mastering 3D Animation, 2nd Edition. 2 Create an explosion; see chap. 5, Fig. 51–5-3. Explosion animation due next week. 3 Continue explosion; due next class. 4 Explosion due. Start particle effects. Show them bouncing off an object(s). See chap. 5, Fig. 5-5–5-16. Explosion with particles due next week. 5 Continue work on particle explosion; due next class. 6 Particle explosion due. Begin work on fragment explosion, smoke, fire, fragments, particles, and lens flare explosion. See chap. 5, Fig. 528–5-32. Due next week. 7 Continue fragment, smoke, fire, particles, and lens flare explosion animation; due next class. 8 Smoke, fire, fragments, particles, and lens flare explosion due. Start water drop animation. See chap. 5, Fig. 5-33–5-35. Due next week. 9 Continue water drop animation; due next class. 10 Water drop animation due. Create running water with particles and voxels. See chap. 5, Fig. 5-36–5-37. Due next week. 11 Continue running water animation; due next class. 12 Running water animation due. Begin work on sludge animation. See chap. 5, Fig. 538–5-39. Due next week. 13 Continue sludge animation; due next class. 14 Sludge animation due. Steam animation. See chap. 5, Fig. 5-40–5-44. Due next week. 15 Continue steam animation; due next class. 16 Steam animation due. Begin work on sprite, volumetric or hyper voxel fire. See Chap. 5, Fig. 5-5 and 5-45–5-49. Due in two weeks. 17 Continue work on Fire. 18 Continue work on Fire. 19 Continue work on Fire; due next class. 20 Fire due. Start work on Electrical Effects. See chap. 5, Fig. 5-50–5-54. Due next week.
21 Continue electrical effects animation. Due next class. 22 Electrical effects animation due. Begin displacement mapping to make a body of water (chap. 5, Fig 5-55–5-56) 23 Continue body of water animation; due next class. 24 Displacement water animation due today. Start pinhead displacement animation. See chap. 10, Fig. 10-27–10-34. Due next week. 25 Continue pinhead displacement animation; due next class. 26 Pinhead displacement map animation due. Begin work on transparency and clip mapping. See chap. 10, Fig. 10-16–10-25. Landscape with trees due next week. 27 Continue transparency and clip mapping animation. 28 Continue transparency and clip mapping animation; due next class. 29 Last day of class. Transparency and clip mapping animation due.
337
M a s t e r i n g
3 D
A n i m a t i o n
Biography Peter Ratner is the founder and head of the computer animation program at James Madison University. As a professor of 3D animation, he has taught thousands of students. Many of them have attained successful careers in the video game, movie, television, multimedia, and Web design industries. His paintings, animations, and computer graphics have been displayed in numerous national and international juried exhibitions. Mastering 3-D Animation, 2nd Edition is his fourth book about 3D modeling and animation. He is also the author of the first and second editions of 3-D Human Modeling and Animation.
338
International Gallery of Images
Jamie Lee by Sven Moll, Spain 339
M a s t e r i n g
3 D
A n i m a t i o n
Aida by Steven Stahlberg, Malaysia 340
Couple by Kei Nakamura, Japan
I n t e r n a t i o n a l
G a l l e r y
Klaus by Loic Zimmermann, France 341
M a s t e r i n g
3 D
A n i m a t i o n
Mech by Syunichi Shirai, Japan
342
I n t e r n a t i o n a l
Woman by Allessandro Vannini, Italy
G a l l e r y
Ilana by Alceau Baptistao, Brazil
343
Index A abdomen 33-49, 65-67, 127,
wrist 35-49
balance see equilibrium
armpit 54, 56, 57, 60, 63, 74,
ball-and-socket joint 142
75, 140, 144
138, 140, 141 accent 287, 299
armrest 181-198
band saw 33-49 bank 320
accessories 38-49
arms 73, 74, 77, 78, 86, 268,
bar scene 214
actor 277, 278, 286, 287, 288
271, 273, 275, 277, 290, 292,
bark 115
actress 288
296, 297, 305, 306, 307
batch processing 263
aging 228
artistic film grain filter 263
beauty 326
aliasing 210
artists 126, 127, 147
bevel 6, 8, 29, 32-49, 129-136,
align to path 116
athletes 147
140, 141, 144, 145, 148, 149,
alpha channel 231-233
atmospheric effects 103
155-171, 177-198
ambient light 202, 203, 214,
atmospherics 96, 112, 113, 115
billowing 97, 102, 108
attaching 8
birth rate 99, 100, 101, 116
amorphous 190-198
audience 264, 276
blend mode 116
anatomy 52, 126
avi 263
blink 80, 247, 248, 260-262,
anchor 265
Avi Das 208
anger 129, 278
axes 8, 17, 283
215, 238, 239
278, 300 blobby 113-115
Angle variation 121
x 8, 17, 96, 99, 102, 106,
blood vessels 126
Animation 259, 260-264, 266,
114, 116, 119, 120, 121, 122,
body 76, 77, 80, 243, 262, 265,
268, 270, 271-280, 282-288
177-198, 225, 232, 236, 237,
266, 268, 269, 271-273, 275-
animation curves 81
238, 269, 283, 317, 319, 320
283, 287, 288, 290, 292-294,
animator 126
y 8, 17, 99, 100, 102, 106,
296, 297, 304-307
ankle 58, 59, 60, 63
109, 116, 119, 120-122, 225,
bodybuilder 288
anti-aliasing 119
233, 237, 238, 268, 269, 272,
bones 52-67, 74, 75, 77, 80, 86,
antiprisms 5
283
88, 89, 119, 126, 129, 137,
Archimedean solids 5
z 8, 10, 17, 99, 102, 106,
140, 142-144, 146-149, 262,
area lights 202, 203, 204
111, 114-116, 119, 120-122,
265-269, 271, 273, 275, 283,
arm 42-49, 54, 56, 57, 60, 62,
225, 232, 237, 238, 266, 269,
284, 290, 292, 294
271, 283
bone up-tags 58, 59
64, 74, 77, 86, 88, 89, 92, 127, 142, 143, 144, 145, 146, 147, 148, 269, 271, 275, 277, 282, 287
344
B backrest 181-198
child bones 119 skeleton 38-49, 52-56, 58, 60, 62, 65-67, 119, 137, 142,
I n d e x
144, 235, 244, 290, 292, 294
wide-angle 70, 314, 315, 316
clouds 96, 103, 112-115, 119
book 185-198
campfire 115
cluster handle 292
bookshelf 187-198
candle 115, 118
collarbone 137-139, 141, 142
boolean 175-198
canvas 197-198
collision 99-102, 111, 112, 115
boom 317, 322, 323
Caravaggio 218
color 72, 73, 97, 99, 101, 102,
bottle 103-108
cartoon character 6, 8, 15, 17,
bounce 100, 101, 110, 111, 115
32-49, 64, 273, 275
106, 112, 113, 116-118, 120, 121, 202, 205, 208, 211, 213218, 324, 326
boxy 35-49
ceiling 175-198
breastbone 137, 138
cell animation 70
complex character 38-49
breasts 127, 139, 141, 272, 275,
chain 58-60
composition 309-315, 317, 319,
Charlie Chaplin 264, 277
321, 323, 325, 327
breathing 260-262
cheekbone 29
blocking 310
brick 222
cheeks 244-246, 251, 253, 277,
diagonal 311
290
brows 245-247, 277, 278
278
horizontal 311 oval 310
bumpy 227, 229, 239
chest 33-49, 137, 140, 262
buttocks 127, 140, 142, 272,
child 55-58, 62, 65, 67
contact position 266
chin 128, 129, 132, 133, 161-
contrast 120, 121
275
171
C
cinematography 309-311, 313-
contrasting actions 287 cornea 158-171
cabinet 178-198
315, 317, 319, 321, 323, 325,
corporate identity 96
calf 147
327
corporate scenes 218
calves 127
close-ups 219, 277
corrosion 230
camera 70, 71, 74, 97, 101, 103,
establishing shot 276, 277
Corrugator 129
105, 106, 108, 119, 121, 122,
fly-through 320
couch 181-198
205, 210, 211, 214, 227, 232,
pan 319, 320
counterclockwise 40-49
233, 235, 236, 238, 276, 310,
soft cuts 325
crane 322, 323
314, 315-325, 326
truck-in 317, 318, 320, 321,
crease 39-49, 129, 134, 146,
digital 38-49, 174-198
323
field of view 70, 314, 316-
truck-out 317, 321
creative force 327
zoom 70, 318-321, 323
crevices 222
319
245-247
focal length 70
city scenes 215
crime scenes 218
focus 310, 316, 317, 323
clockwise 40-49
crimp 52
f-stop 316
clone 177-198
crouching 275
hand-held 323
cloth 225, 236, 237, 290, 291
cubic 225, 226
lens 70, 76, 158-171
clothes 126
curtain 176-198
long lens 39-49, 314-316,
cloud 106-110, 112, 114, 115,
curve 81-86, 88
318, 319
239
cushion 181-198
345
M a s t e r i n g
3 D
A n i m a t i o n
cut 324, 325, 326
dolly 317, 323
cycling actions 265, 278
drag 99, 102, 115
endomorphs 245
cylinders 115
drag tool 6
envelope 97, 98, 103-111, 324
cylindrical 225, 226
drama 243, 244
environment 71, 122, 174-198,
278
drapery 176-198
D
274, 276, 277, 292, 310, 320,
drawer 179-198
323
daylight 215
drilling operation 103
deformations 74
droplets 100, 110, 111
asymmetrical balance 305,
deformers 52
Duchamp 76
312, 313
cluster 52, 57
duplicating 33-49
symmetrical balance 5, 6, 8,
lattice 52
dust 230
17, 33-49, 312, 313, 136,
wire 52
dynamics 70, 96, 102, 170-171
137, 140, 142, 246
Degas 76 delays 278 density 99, 100, 102, 115, 116 Depressor Labii Inferioris 129
Euler angles 58
E
explosion 96-98, 100-108, 110, 278, 283, 284
Eakins 76
depth of field 316, 317
ear 10, 13, 21, 23-29, 132, 133,
278
112, 113
Eadweard Muybridge 75, 76,
depth map shadows 209, 210 dialogue 245, 274, 276, 277,
equilibrium 304, 305
135, 136
extreme 278, 279, 282, 283 extrude 6, 104, 118, 130, 141, 175-198 eye 10, 17, 19, 21-23, 29, 37-
earlobe 13, 25, 27
49, 80, 126, 129-132, 154-
Diffuse 111, 119, 121, 164-171
edges 39-49
171, 243-248, 251, 253,
diffuseness 222, 223, 224
effect speed 108, 116
260-262, 275, 277, 278, 299,
Digital Domain 208
ego 326, 327
300
digitizing tablet 229
El Greco 127
direction 100, 101, 106, 107,
elasticity 101
113, 116, 121, 310, 311, 313, 319, 326
elbow 52, 54, 56, 59, 62, 63,
eyeball 10, 13, 38-49, 132, 157171 eyebrows 49, 129, 154-171, 243, 244, 246, 247, 251
75, 89, 271, 273
director 276
electric plug 195-198
eyelashes 49, 154-171
dirt 229, 230
electricity 96, 118, 120
eyelids 21, 29, 38-49, 129, 132,
dirty 229
elevations 227, 236
disapproval 249
elongated square gyrobicupola
discontent 249
emboss 227
dissolve 98, 104, 105, 106, 108,
emitter 99, 101, 102, 106, 111-
distorted mesh 75 distortion 52, 54, 64
346
134, 159-171
5
disgust 278 109, 324, 325
159-171, 244, 246-249, 261 eyesocket 37-49, 130, 131, 132,
113, 116 emotion 242, 243-245, 247, 249, 251, 253, 255, 257, 277,
F fabric 222 face 33-49, 160-171, 223, 227, 232, 237-239, 243-246, 249
I n d e x
262, 265, 268, 269, 273, 275,
facial animation 126, 242, 243,
279, 282
245, 247, 249, 251, 253, 255, 257, 290 facial expressions 79, 80, 126, 129, 239, 243, 245, 246, 251,
gobos 216
forearm 143
gradient 97, 100-103, 106, 116,
forehead 8, 21, 27, 29, 127-129, 132, 133, 161-171, 223, 245-
276-278
219
283, 290, 292
force 102
117 graph editor 80-86, 97, 98, 117,
247
facial features 126 falloff 202, 211, 213, 214, 216,
102, 265, 266, 269, 273, 282,
form 310, 326
262, 265, 269, 271, 283 gravity 70, 93, 99-102, 111,
fountain 100
112, 115, 116, 171, 262, 265,
fantasy scenes 218
four-legged character 67
fatty deposits 275
four-legged movement 283
grayscale 163-171
fatty tissue 129
four-viewport layout 70, 72
Greeks 126, 127
fear 278
fractal bump 119
grime 228-230
feet 60, 62-64, 67, 127, 129,
fractal noise 164-171, 216, 217,
grime brushes 229, 230
239
147, 208, 209, 266, 268, 269, 271, 273, 275, 282, 290, 299,
fragments 96, 103-108
304, 305, 307
frame 97-99, 102, 104, 105-108, 110, 111, 113
female 81, 85, 86, 89, 90, 92,
293, 299, 304, 305
groin 54-56, 61, 140, 148 gums 154-171
H
126, 127, 140-142, 154-171,
frequencies 116, 119-121
hair 49, 126, 154-171, 290, 296
270, 272, 273, 275
fresnel 110, 111, 121
hairstyles 165-171
femur 272
friction 101
hand 4, 15, 32-49, 53, 55-58,
figures 174-198
Frontalis 129
63, 64, 75, 80, 86-90, 92,
filter 102, 103, 162-171
furniture 175-198
126, 127, 142-146, 268, 273,
gaussian blur 263 fingers 56, 57, 60, 78, 142-146, 149, 277
G
277, 286, 290, 296, 297, 299, 307
gallop 283
fingers 32-49, 57
fingertips 292
gaming companies 287
knuckles 43-49
fire 70, 96, 99, 100, 107-110,
gaseous 96
nail 43-49
generate by 99, 116
thumb 35-49
112, 115-118, 222, 236 fireball 102
generator 99, 116
harmony 326
flashlight 207
gimbal-lock 58
hat 38-49
flexors 52
glass 175-198
hazy 114, 115
flip over 326
glasses 38-49
head 7, 8, 10, 13, 17-19, 21, 25,
floaty 299
glossiness 111, 121, 164-171
27-29, 56, 60, 61, 63-65, 67,
floor 71, 175-198
glow 100, 106, 113, 119
77, 78, 85, 125, 127, 128-
fold 42-49
goal object 58-60, 62, 63
133, 135-137, 139-141, 143,
foot 146, 148, 149, 150, 151,
goal objects 74, 75, 78, 86, 89,
145, 147, 149, 151, 160-171,
347
M i ao sg rt ae pr h i yn g B
3 D
A n i m a t i o n
238, 243, 261, 262, 266, 267,
J
60, 62, 64, 67, 73, 74, 77,
269, 275, 277, 278, 280, 282, 283, 290, 292, 294, 296, 297,
142, 146-149, 290, 296, 306, jaw 10, 19, 25, 29, 128, 129,
305, 307
132
307 ankles 33-49
headrest 181-198
jitter 110, 115, 170-171
feet 33-49
hexahedron 17
joint compensation 75
knees 33-49
hierarchy 56, 58, 65-67
joints 52, 54, 56, 65
lens flares 98, 106-108
highlights 223, 228
joy 278
hips 54, 55, 56, 60, 61, 64, 67,
jumping 275
127, 138, 140, 141, 267, 269, 273, 292
lifespan 113 lifetime 99, 102
K
ligaments 127
holes 134
Kepler-Poinsot solids 5
homological 126
key 205, 206, 208, 213, 215,
horror scenes 219
central glow 106
218, 219
light 49, 70-74, 97, 106, 113, 115-118, 121, 122, 174-198, 202-219
hose 110
key scenes 70
bounce light 207, 210, 211,
hostage scenes 219
keyframe 70, 71, 83, 85, 86, 88,
215
hotspots 228
92, 97, 104-106, 108, 110,
colored 211, 215
hue 223
119, 268, 271, 273, 280, 285,
cone angle 214, 219
human 125-127, 138, 157-171,
287, 292, 306
contact 73
174-198
Kinematics 58, 62, 63
HyperTexture 116
I illumination 204-207, 209, 213, 218
FK 58-64, 74, 77, 78, 80, 89
distant 205, 215
IK 58-64, 67, 70, 73, 75, 77,
exclusive 214
78, 81, 262, 265, 266, 269,
fill 73, 202, 205-207, 213,
271, 282, 283, 290, 292
215, 216, 218, 219
knees 52, 54, 60, 62, 63, 67, 75, 127, 271-273, 275
image clips 97
directional 203-205
fluorescent 214, 218 fog 217
image editor 263
knife 33-49
indoor 214
Impact 296, 303
kukalories 216
key 73
incandescence 222 indentation 40-49
L
kicker 73, 205, 215, 219 light bulb 190-198
control vertices 4-29
lamp 190-198
light gels 214, 216, 219
intellect 326
land 122
linear 203, 204
intensity 202, 205, 209, 214-
lathing 103, 190-198
point 106, 203-205, 213
lava 109
positive 73
interior 71
layer opacity 120, 121
rim 73, 205, 206, 215
Internal organs 126, 137
leaves 192-198, 222, 231, 233
spotlight 71, 175-198, 202,
iris 38-49, 157-171
leg 13, 33-49, 54, 55, 57, 58,
203, 215, 216, 219
216, 219
348
I n d e x
top 73, 205, 208, 216
137, 140, 141, 144, 146, 148,
negative lights 73, 74, 202, 208,
volumetric 217
149, 151, 154-171, 177-198
lightning bolt 119
model 123, 125-127, 129, 132,
LightWave 70, 245
136, 137, 140-142, 144-146,
noisy channel 117
line 126, 131-135, 140
148, 150, 174-198
nose 8-10, 17, 19-22, 25, 27,
209, 210, 214, 215 nipple 141
lines of action 306, 307
modifier 117
129, 133-136, 163-171, 223,
lips 129, 130, 131, 132, 135,
moldy 229
244-247, 249, 251, 277, 278
136, 163-171, 223, 243, 249-
Monet 218
nose wing 134, 135
253
mood 205, 207, 208, 217, 218,
nostrils 134, 135, 247, 249
liquid 109 living room 174-198
243 morph target 80, 110-112, 150, 244-247, 249, 251, 262
locomotion 272, 283, 284 logs 115-118
motion blur 105, 119, 313
luminosity 97, 100, 102, 111,
motion capture 260, 287
115, 116, 119, 121, 164-171,
motion curve 306
222-224
motion graph 81, 262, 282, 292, 298, 306
M
motion hold 82, 83, 85, 271, 278, 286, 288, 300
magnet tool 244 maintain volume 116
motion key 70, 71
male 275
mountains 115
mammals 84
mouth 7-10, 17-19, 49, 85, 86,
nozzle 99, 113, 116 nude 126, 127, 150, 154-171 null 58, 97, 102, 104, 107-109, 122, 262, 265, 266, 269, 271, 282, 283 NURBS 4-29, 101, 103, 109, 236
O object type 116 ocean 239 offset repeat 265, 266, 269, 271, 283 old 229
Mannerists 127
129-131, 134, 154-171, 243-
Orbicularis Oculi 129
maps 222, 223, 225, 227-236,
246, 249-253, 277, 278
Orbicularis Oris 129
movements 126, 129, 138, 142
oscillator 117
mask 229, 238
muscle flexing 53
outdoor scene 214-216
mass 93, 99, 116, 126, 265,
muscles 52, 126, 127, 128, 129,
outer glow 106
239
137, 138, 140, 143, 146, 147,
292, 293, 299, 305
148, 243, 244, 245, 254, 258,
Masseter 129
293, 304
matchstick 115 Maya 70 medical visualization 102 Mentalis 129
muscular-skeletal systems 52
P pacing 303 paint 229, 230 painting 197-198, 263
N
pants 33-49
merging 8, 27, 39-49
nail 145
belt loops 45-49
metaball 111-115
neck 33-49, 56, 59, 62-65, 77,
cuffs 33-49
metamorphosing 244
78, 129, 130, 133, 138-141,
Mirror 6, 8, 35-49, 127, 134-
171
zipper 47-49 parent 97, 104, 116, 119, 209
349
M a s t e r i n g
3 D
A n i m a t i o n
parenting 65, 72
pinwheel 326
position blur 116
parents 58
pitch 58, 320
post behavior 265, 266, 269,
Parrish 218
pivot 61, 62, 65, 67, 320
particles 96, 98-102, 104, 106-
pivot point 233
postproduction 263
116, 118, 119
PIXAR 208, 216
posture 243
limit 99, 100, 116
pixel shaders 166-171
power 116, 120-122
resistance 116
pixels 102, 222, 229, 236
primary wavelength 121
size 97, 98, 107, 111, 116
pixel-to-vertex matching 226
Principles of Animation 70, 77,
weight 116
planar 225, 226, 231, 232
84, 92, 93, 260, 263, 264,
patch division 6
planar image map 115
289, 290, 303
patch value 6
planet 225
appeal 264, 290, 301-303
paths of action 306
plants 190-198, 231, 235, 236
anticipation 264, 275, 290,
Patrick Wilson 208
plasma bursts 120
296, 299, 300
peeling 229, 230
Platonic solids 5
arcs 84, 264, 290, 294, 295,
pelvis 61, 127, 138, 140, 141,
plug-ins 260, 265
296
points 4-6, 8, 10, 13, 15, 17, 19,
exaggeration 82, 260, 264,
146, 270, 272
271, 275, 283
21, 25, 27, 29, 32-49, 56, 57,
290, 296, 299, 300
pentagon 237
61, 62, 64, 65, 67, 99, 109-
follow-through 77, 78, 85,
penumbras 214
111, 113-115, 117-119, 130-
86, 89, 264, 275, 286, 290-
performer 276-288
137, 139-141, 144, 146, 148,
292, 296 and overlapping
personality 300, 302, 303
149, 154-171, 176-198, 222,
action 77, 78, 85, 89, 264,
perspective 17, 316, 326
227, 237, 238, 244-246, 249,
283, 290, 292, 294, 296
phonemes 276, 277
313
secondary actions 264, 278,
socket 272
phonetic shapes 245
polarization 121
296, 297
photo 231
polygon 4-6, 8, 10, 13, 15, 17,
slow In and slow Out 264,
photographer 316
19, 21, 27, 29, 32-49, 101,
290, 292-294
photographic 126
103, 104, 109, 114, 118, 120,
solid drawing 75, 264, 290,
photographs 126
121, 130-136, 139-141, 144-
301, 302
photography 263
146, 148, 149, 155-171, 175-
staging 264, 274, 276, 277,
photorealistic 222
198
290, 296, 310
photographs 38-49, 159-171,
four-sided 35-49
straight-ahead vs. pose-to-
low-polygon count 32-49
pose action 75, 264, 278,
quadrangles 40-49
290, 300
176-198, 227, 229, 230, 231 Photoshop 263 physics 70
polyhedra 5
squash and stretch 65, 93,
pictures 175-198
Pontormo 127
264, 265, 272, 282, 290, 296,
pinching 39-49
ponytail 167-171
306
pink membrane 158-171
poses 244, 245
timing 76, 92, 260, 264, 278,
350
I n d e x
283, 285, 287, 288, 290, 296,
refraction 110, 111, 121, 122,
298, 299, 303
225
scalp 168-171 scarf 38-49
prisms 5
Rembrandt 218
sculpting 52, 126
prisoner 219
Remington 76
seam 179-198
procedural texture 97, 98, 101,
Renaissance 127, 312
segmented character 65, 67
rendering 222-225, 227, 234,
semi-regular polyhedra 5
117, 120, 121, 164-171, 222, 223, 236
235, 239
sensory faculty 326
pucker 251, 252, 253
rendering times 97, 122
shaders 222, 229
pulling points 6, 8, 13
repeat behavior 119
shading 97, 100
pump 110
rhythm 126, 307, 308, 310,
shadow maps 203, 209, 210,
pupil 10, 38-49, 158-171 puzzles 40-49
313, 314, 326 rib 127, 137, 140 rib cage 127, 140
Q
Richer 127
215 shadows 71, 73, 202-211, 214216, 218, 219, 227, 238 shape blending 52, 110 see also
quadrangles 6
rigging 74
Quadratus Labii Superioris 129
ripples 222, 236
shape-shifting 244, 277
Quaternion Rotations 58
rocket 104
shaping 8, 10, 13, 19
QuickTime 263
role-play 260
shifting keys 78, 88, 89
roll 319, 320, 323
shinbone 147
romantic scenes 218
shirt 33-49
R
morph target
radiosity 205, 210, 211, 215
room 174-198
Radius 116
rotating 57-59, 61
rail 49
rotoscoping 286-288
rail clone 169-171
rugs 175-198
shoelaces 48-49
rain 70
running 260, 261, 263, 273,
shoelace holes 49
275, 282-284, 296, 308
RAM 6 random streaks 106
running water 109, 111, 112
randomness 327
rust 229, 230
ray trace 122, 210, 211, 239 ray-trace recursion limit 239
collar 40-49 sleeve 35-49 shoes 13, 33-49
sole 47-49 shoulder 52, 56, 60, 64, 262, 243, 267-269, 271, 278, 292 shoulder blades 137, 139, 141
S
silhouette 206, 219, 277
ray-traced reflections 223
sacrum 127
size effect 99, 116
ray-traced shadows 202-204,
sadness 249, 257, 278
size variation 115, 116
210
saturation 202
sketches 32-49
scale 32-49, 97, 98, 107, 108,
skin 162-171, 223, 243, 246,
realism 65 reference object 122 reflection 111, 119, 121, 122, 164-171, 222-224, 238, 239
116, 117, 120-122 scaling keys 89, 90, 92, 265, 296
253 skirt 33-49 skull 127, 128, 140
351
M a s t e r i n g
3 D
A n i m a t i o n
sky 122
spinal cord 294
superheroes 32-49
slice 176-198
spine 56, 59-64, 77, 78, 88, 89,
surface 175-198
slices 96, 97, 116 sludge 109, 112, 113 small power 116, 120, 121, 122 smoke 70, 96-98, 107-110, 112, 113, 115-118, 120
127, 137, 187-198 spline 4, 5, 49, 103, 104, 106, 108, 118, 168-171, 307 splitting 8, 37-49 spout 110, 111
surfacing 160-171 surprise 129, 278, 287 syrup 109, 112
T
smooth shade 42-49
spray can 113
table 185-198
smooth shift 6, 8, 10, 13, 15,
sprite 97, 100, 107-109, 113,
target 100, 110
17, 19, 21, 25, 27, 29, 32-49,
115-117
teardrop 109
squint 261
teeth 126, 154-171, 249, 250
smoothing algorithm 5
stage lighting 203
templates 17, 33-49, 126, 129,
snappy 299
stages 76
sofa 181-198
standard lens 316, 318
tempo 294, 303, 307
soft body 170-171
steam 96, 112-114
Temporalis 129
soft body dynamics 290
stems 192-198
tension 126, 288
solid drill 175-198
sterno-mastoid muscles 29
terrain 236
solid textures 222
stomach 262
texture 38-49, 97, 98, 100, 101,
sound chart 276, 277
stop-motion 278
104, 105, 109, 112, 115-117,
sound graph 277
stop-motion photographs 76
119-121, 126, 161-171, 174-
soundtrack 277
stopwatch 260
198, 222, 223, 225, 226, 229-
sparklers 102
storyboard 285
231, 236, 237, see also
sparks 96, 100, 115, 117-120
stretch 47-49, 275
surfacing
177-198
154-171
spatial arrangement 310
stretch amount 116
amplitude 227, 236, 238, 239
special effects 95-97, 99, 101,
stretch direction 116
bump map 119-121, 163-
103, 105, 107, 109, 111, 113,
stretcher 197-198
171, 222, 227, 228, 230, 236
115, 117, 119-121
subdivision 5, 6, 8, 17, 29, 120,
displacement 100, 101, 106,
121, 126, 130, 142, 145, 154-
107, 119, 121, 122, 227, 238,
163-171, 121, 222, 223, 224,
171, 179-198
239, 244
228, 229, 230
subdivision surfaces 33-49
specular 110, 111, 119, 121,
front projection 225, 226
speech 245, 251, 252
subdivision mesh 40-49
thigh 127, 146, 147, 272
speed 96, 99, 108, 111-113, 116
Subdivision mode 32-49
thin film 121
sphere 38-49
subdivision surface modeling
3D volumes 96, 102
6, 8, 17, 29, 38-49
thumb 53, 55-58, 60, 64, 78,
spherical 225, 226 spin quads 6, 8, 10, 13, 15, 19,
subpatch see subdivision
144, 145, 146, 149
sunlight 204, 215
tie 38-49
spinning 37-49
sunrise 215
tilt 58, 319, 320, 323
spinal column 137
sunset 215
timeline 70, 86, 88, 89, 92
21, 25, 27, 29, 32-49, 132
352
I n d e x
timing charts 76, 283
UV 177-198, 225-227, 233
toes 148, 149, 150
UV mapping 161-171
tongue 154-171, 246, 249-251, 278
waterfall 109 wave 122 weathered 229
V
weight 57, 70, 74, 75, 93, 126,
topographies 54
valance 175-198
140, 147, 262, 265, 266, 275,
torch 115, 118
value 97, 102, 106, 120, 121,
278, 282, 283, 292, 294, 296,
torso 12, 13, 15, 32-49, 57, 74, 137-142, 144, 146
126, 134
299, 300, 302, 305
vector 99, 100, 116
weight maps 57, 70, 74, 75
vector wind 116
welding 43-49
cube spin 326
veins 45-49
wheels 179-198
cross-dissolve 324, 325
velocity 99-102, 106, 107, 115,
wind 70, 99, 100, 102, 112,
transitions 323, 324, 326
fade 324
116, 119
115, 116, 171
page peel 326
Vermeer 218
window blind 175-198
page turn 326
vertical composition 310
windows 175-198
wipe 324, 326
vertices 5, 25, 27, 56, 57, 67,
wood 115, 222, 223
translucency 164-171 transparency 98, 100, 110, 111, 106, 110, 113, 117, 119-122,
132, 136 see also points vibration 100, 106, 107
wrinkles 129, 222, 245-247
video 260, 263, 277, 278, 287,
wrist 55, 56, 59, 60, 63, 64,
164-171, 222, 224, 225, 231235 transparency maps 225, 231235
worn 229
288 video effects 96 vowels 277
127, 142-145, 268, 269, 271
Y
voxels 96, 102-104, 107-115
yaw 319
W
Z
trees 222, 226, 231-233, 235
waist 75
Z depth 210
triangles 40-49
walk 260, 265-273, 275, 296,
Z-buffer 210
Trapezius 140 tree generator 192-198, 231
triangular composition 312
breaking the joint 273
Triangularis 129
cycle 260, 265-268, 271, 273,
trinity 312
275
turbulence 97, 100, 108, 115117, 120, 121 TV 178-198
Zygomatic Major 129
passing position 271 walls 71, 175-198, 237 Walt Disney 70, 75, 264 water 70, 100, 102, 109-112,
U
120-122, 222, 236 water drop 100, 109-112
ugly lines 39-49
water faucet 110
underwater 216, 235, 236
water fountain 100
universe 110
water sprinklers 102
353
Books from Allworth Press
Allworth Press is an imprint of Allworth Communications, Inc. Selected titles are listed below.
Animation: The Whole Story, Revised Edition by Howard Beckerman (paperback, 6 7/8 x 9 ¾, 336 pages, $24.95) Makin’ Toons: Inside the Most Popular Animated TV Shows and Movies by Allan Neuwirth (paperback, 6 x 9, 288 pages, $21.95) The Education of an Illustrator edited by Steven Heller and Marshall Arisman (paperback, 6 3/4 x 9 7/8, 288 pages, $19.95) Business and Legal Forms for Illustrators, Third Edition by Tad Crawford (8 1/2 x 11, 160 pages, includes CD-ROM, $29.95) Legal Guide for the Visual Artist, Fourth Edition by Tad Crawford (paperback, 8 1/2 x 11, 272 pages, $19.95) The Fine Artist’s Guide to Marketing and Self-Promotion, Revised Edition by Julius Vitali (paperback, 6 x 9, 256 pages, $19.95) Licensing Art and Design, Revised Edition by Caryn R. Leland (paperback, 6 x 9, 128 pages, $16.95) The Business of Being an Artist, Third Edition by Daniel Grant (paperback, 6 x 9, 352 pages, $19.95) How to Grow as an Artist by Daniel Grant (paperback, 6 x 9, 240 pages, $19.95) The Fine Artist’s Career Guide, Second Edition by Daniel Grant (paperback, 6 x 9, 320 pages, $19.95) Business and Legal Forms for Artists, Revised Edition by Tad Crawford (paperback, 8 ½ x 11, 160 pages, includes CD-ROM, $19.95) The Artist’s Complete Health and Safety Guide, Third Edition by Monona Rossol (paperback, 6 x 9, 416 pages, $24.95) Business and Legal Forms for Graphic Designers, Third Edition by Tad Crawford and Eva Doman Bruck (paperback, 8 1/2 x 11, 160 pages, includes CD-ROM, $29.95) Please write to request our free catalog. To order by credit card, call 1-800-491-2808 or send a check or money order to Allworth Press, 10 East 23rd Street, Suite 510, New York, NY 10010. Include $5 for shipping and handling for the first book ordered and $1 for each additional book. Ten dollars plus $1 for each additional book if ordering from Canada. New York State residents must add sales tax. To see our complete catalog on the World Wide Web, or to order online, you can find us at www.allworth.com.
354