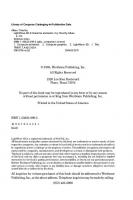Simulink® 3D Animation User's Guide
267 12 6MB
English Pages [564] Year 2022
Getting Started
Simulink 3D Animation Product Description
Expected Background
Build and Use Virtual Worlds
Virtual Reality World Models of Dynamic Systems
Set Up Your Working Environment
Build a Virtual Reality World
Link to a Virtual Reality World
View Dynamic System Simulations
Share Dynamic System Simulation Visualizations
MATLAB Compiler Support
X3D Support
X3D
Relationship of X3D and VRML
X3D Support in Simulink 3D Animation
Convert a VRML File to X3D Format
Virtual Reality Modeling Language (VRML)
Relationship of VRML and X3D
VRML
VRML Support
VRML Compatibility
Virtual World Coordinate System
VRML File Format
Virtual Reality World and Dynamic System Examples
Simulink Interface Examples
MATLAB Interface Examples
Unreal Engine Simulation Scenarios
Acknowledgements
Scenes
Empty Scene
Installation
Set the Default Viewer
Set Simulink 3D Animation Preferences
Simulink 3D Animation Preferences Dialog Box
3D World Editor Preferences Dialog Box
Canvas Preferences Dialog Box
Figure Appearance Preferences Dialog Box
Figure Rendering Preferences Dialog Box
Figure 2-D Recording Preferences Dialog Box
Figure Frame Capture Preferences
World Preferences Dialog Box
Install V-Realm Editor
V-Realm Editor Installation on Windows Platforms
V-Realm Builder Help
Uninstall V-Realm Builder
Test the Viewer Installation
Section Overview
Simulink Testing
MATLAB Testing
Simulink Interface
Connect Virtual Worlds and Models
Output Simulation Data to a Virtual World
Input Virtual World Data to a Model
Change the Associated Virtual World
Open a Viewer Window
Display Virtual World and Start Simulation
View Virtual World on Host Computer
View Virtual World Remotely
Modify Remote Virtual World via Sensor Events
Interact with Generated Code
MATLAB Interface
Create vrworld Object for a Virtual World
Open a Virtual World with MATLAB
Interact with a Virtual World with MATLAB
Set Values for Nodes
Read Sensor Values Using MATLAB
Close and Delete a vrworld Object
Animation Recording
Recording Formats
Manual and Scheduled Animation Recording
Define File Name Tokens
Default File Name Format
Uses for File Name Tokens
File Name Tokens
Manual 3-D Recording with MATLAB
Manual 2-D AVI Recording with MATLAB
Scheduled 3-D Recording with MATLAB
Scheduled 2-D AVI Recording with MATLAB
Record Animations for Unconnected Virtual Worlds
Play Animation Files
Play Virtual World Animation Files
Play AVI Animation Files
Build Virtual Reality Worlds
Choose a Virtual World Editor
Editors for Virtual Worlds
Set the Default Editor
Build and Connect a Virtual World
Introduction
Define the Problem
Add a Simulink 3D Animation Block
Open a New Virtual World
Add Nodes
Link to a Simulink Model
Use Sensors
Add Sensors to Virtual Worlds
Read Sensor Values
Detect Object Collisions
Set Up Collision Detection
Use Collision Detection Data in Models
Use Collision Detection in MATLAB
Use Collision Detection Data in Virtual Worlds
Virtual World Data Types
Field Data Types
Virtual World Data Class Types
Simulink 3D Animation Textures
Add Sound to a Virtual World
Use CAD Models with the Simulink 3D Animation Product
Use of CAD Designs
Import CAD Designs
Integrate the Imported Model Virtual World
Import STL and Physical Modeling XML Files
Results
Import 3D Models from CAD Tools
Level of Detail Considerations
Units Used in Exported Files
Coordinate System Used
Assembly Hierarchy
Import VRML Models from CATIA Software
CATIA Coordinate Systems
Settings That Affect the VRML Output
Level of Detail
VRML Export Filter Settings
VRML Models Exported from the CATIA Environment
Adjust the Resulting VRML Files
Modify the CAD Model Virtual World
Wrap Shape Objects with Transforms
Add DEF Names
Additional Virtual World Modifications
Import Visual Representations of Robot Models
Import a DAE File
Import a URDF File
Import an SDF File
Define Viewpoint to Make Imported Model Visible
Limitations
Link to Simulink and Simscape Multibody Models
Link the Virtual World to a Simulink Model
Initial Conditions
VR Placeholder and VR Signal Expander Blocks
Link to Simscape Multibody Models
Link to a MATLAB Model
Using the 3D World Editor
3D World Editor
Supported Platforms
Use with Other Editors
VRML and X3D Support
Nodes, Library Objects, and Templates
Open the 3D World Editor
3D World Editor Is the Default Editor
Open an Empty Virtual World
Open a Saved Virtual World
3D World Editor Panes
Preferences for 3D World Editor Startup
Create a Virtual World
Edit a Virtual World
Add Objects
Copy and Paste a Node
Edit Object Properties
Document a Virtual World Using Comments
Display Event Fields
Expand and Collapse Nodes
Highlight Nodes and Virtual World Objects
Wrap Nodes as Children of Another Node
Remove Nodes
Save and Export Virtual World 3D Files
Edit VRML and X3D Scripts
Reduce Number of Polygons for Shapes
Virtual World Navigation in 3D World Editor
Specify Virtual World Rendering
Basic Navigation
Coordinate Axes Triad
View Panes
Pivot Point
View All/View Selected
3D World Editor Library
3D World Editor Library Objects
Add a Library Object
Guidelines for Using Custom Objects
Viewing Virtual Worlds
Virtual World Viewers
Host and Remote Viewing
Comparison of Viewers
Simulink 3D Animation Viewer
What You Can Do with the Viewer
Viewer Uses MATLAB Figures
Set Viewer Appearance Preferences
Open the Simulink 3D Animation Viewer
Open from the VR Sink Block
Open from the Command Line
Simulate with the Simulink 3D Animation Viewer
Adjust Navigation Settings
Specify Rendering Techniques
Turn Off Rendering for Performance
Navigate Using the Simulink 3D Animation Viewer
Basic Navigation
Navigation Panel
Viewer Keyboard Shortcuts
Mouse Navigation
Navigation Control Menu
Change the Navigation Speed
Sensors Effect on Navigation
Display a Coordinate Axes Triad
Pivot Point
Set Viewpoints
Define Viewpoints
Reset Viewpoints
Navigate Through Viewpoints
Record Offline Animations
Animation Recording
Recording Formats
File Names
Start and Stop Animation Recording
Play Animation Files
Record 3–D Animation Files
Record in Audio Video Interleave (AVI) Format
Schedule Files for Recording
Play Animations with Simulink 3D Animation Viewer
Configure Frame Capture Parameters
Capture Frames
Simulink 3D Animation Web Viewer
Open the Web Viewer
Set up for Remote Viewing
Connect the Web Viewer
Navigate Using the Web Viewer
Display and Navigation
Keyboard Shortcuts
Web Viewer Preferences
Listen to Sound in a Virtual World
System Requirements for Sound
Listen to Sound
View a Virtual World in Stereoscopic Vision
Enable Stereoscopic Vision
Control Stereoscopic Effects
Active Stereoscopic Vision Configuration
Computer Platforms
Graphics Cards
Display Devices
Graphic Card Connection to Display Devices
Examples of Stereoscopic Vision Setups
Simulink 3D Animation Stand-Alone Viewer
Orbisnap Viewer
What Is Orbisnap?
Install Orbisnap
Section Overview
System Requirements
Copying Orbisnap to Another Location
Adding Shortcuts or Symbolic Links
Start Orbisnap
Orbisnap Interface
Menu Bar
Toolbar
Navigation Panel
Navigate Using Orbisnap
View Animations or Virtual Worlds with Orbisnap
View Virtual Worlds Remotely with Orbisnap
Blocks
Cross Product
Joystick Input
MATLAB to VR Coordinates
Normalize Vector
Rotation Between 2 Vectors
Rotation Matrix to VR Rotation
Space Mouse Input
Viewpoint Direction to VR Orientation
VR Placeholder
VR RigidBodyTree
VR to MATLAB Coordinates
VR Rotation to Rotation Matrix
VR Signal Expander
VR Sink
VR Source
VR Text Output
VR To Video
VR Tracer
Simulation 3D Actor Transform Get
Simulation 3D Actor Transform Set
Simulation 3D Camera Get
Simulation 3D Scene Configuration
Simulation 3D Actor
Functions
stl2vrml
vrcadcleanup
vr.canvas
vr.canvas.capture
vrclear
vrclose
vrcoordm2vr
vrcoordvr2m
vrdir2ori
vrdrawnow
vredit
vrfigure
vrfigure.capture
vrfigure.close
vrfigure.get
vrfigure.isvalid
vrfigure.set
vrgcbf
vrgcf
vrgetpref
vrifs2patch
vrimport
vrinsertrobot
vrinstall
vrjoystick
vrjoystick.axis
vrjoystick.button
vrjoystick.caps
vrjoystick.close
vrjoystick.force
vrjoystick.pov
vrjoystick.read
vrlib
vrnode
vrnode/delete
vrnode/fields
vrnode/get
vrnode/getfield
vrnode/isvalid
vrnode/set
vrnode/setfield
vrnode/sync
vrori2dir
vrpatch2ifs
vrphysmod
vrplay
vrrotvec
vrrotmat2vec
vrrotvec2mat
vrsetpref
vrspacemouse
vr.utils.stereo3d
vrupdaterobot
vrview
vrwho
vrwhos
vrworld
vrworld/addexternproto
vrworld/close
vrworld/delete
vrworld/edit
vrworld/get
vrworld/isvalid
vrworld/nodes
vrworld/open
vrworld/reload
vrworld/save
vrworld/set
vrworld/view
sim3d.World
takeSnapshot
restoreSnapshot
createMesh
addMesh
sim3d.Actor
copy
save
propagate
gather
createShape
load
read
run
add
findBy
Simulink 3D Animation Player
sim3d.sensors.IdealCamera
sim3d.sensors.MainCamera
optimize
createViewport
3D World Editor
Recommend Papers

File loading please wait...
Citation preview
Simulink® 3D Animation™ User's Guide
R2022b
How to Contact MathWorks Latest news:
www.mathworks.com
Sales and services:
www.mathworks.com/sales_and_services
User community:
www.mathworks.com/matlabcentral
Technical support:
www.mathworks.com/support/contact_us
Phone:
508-647-7000
The MathWorks, Inc. 1 Apple Hill Drive Natick, MA 01760-2098 Simulink® 3D Animation™ User's Guide © COPYRIGHT 2001–2022 by HUMUSOFT s.r.o. and The MathWorks, Inc. The software described in this document is furnished under a license agreement. The software may be used or copied only under the terms of the license agreement. No part of this manual may be photocopied or reproduced in any form without prior written consent from The MathWorks, Inc. FEDERAL ACQUISITION: This provision applies to all acquisitions of the Program and Documentation by, for, or through the federal government of the United States. By accepting delivery of the Program or Documentation, the government hereby agrees that this software or documentation qualifies as commercial computer software or commercial computer software documentation as such terms are used or defined in FAR 12.212, DFARS Part 227.72, and DFARS 252.227-7014. Accordingly, the terms and conditions of this Agreement and only those rights specified in this Agreement, shall pertain to and govern the use, modification, reproduction, release, performance, display, and disclosure of the Program and Documentation by the federal government (or other entity acquiring for or through the federal government) and shall supersede any conflicting contractual terms or conditions. If this License fails to meet the government's needs or is inconsistent in any respect with federal procurement law, the government agrees to return the Program and Documentation, unused, to The MathWorks, Inc.
Trademarks
MATLAB and Simulink are registered trademarks of The MathWorks, Inc. See www.mathworks.com/trademarks for a list of additional trademarks. Other product or brand names may be trademarks or registered trademarks of their respective holders. Patents
MathWorks products are protected by one or more U.S. patents. Please see www.mathworks.com/patents for more information.
Revision History
August 2001 July 2002 October 2002 June 2004 October 2004 March 2005 April 2005 September 2005 March 2006 September 2006 March 2007 September 2007 March 2008 October 2008 March 2009 March 2010 September 2010 April 2011 September 2011 March 2012 September 2012 March 2013 September 2013 March 2014 October 2014 March 2015 September 2015 March 2016 September 2016 March 2017 September 2017 March 2018 September 2018 March 2019 September 2019 March 2020 September 2020 March 2021 September 2021 March 2022 September 2022
First printing Second printing Online only Third printing Fourth printing Online only Online only Online only Online only Online only Online only Online only Online only Online only Online only Online only Online only Online only Online only Online only Online only Online only Online only Online only Online only Online only Online only Online only Online only Online only Online only Online only Online only Online only Online only Online only Online only Online only Online only Online only Online only
New for Version 2.0 (Release 12.1) Revised for Version 3.0 (Release 13) Revised for Version 3.1 (Release 13) Revised for Version 4.0 (Release 14) Revised for Version 4.0.1 (Release 14SP1) Revised for Version 4.1 (Release 14SP2) Revised for Version 4.2 (Release 14SP2+) Minor revision for Version 4.2.1 (Release 14SP3) Revised for Version 4.3 (Release 2006a) Revised for Version 4.4 (Release 2006b) Revised for Version 4.5 (Release 2007a) Revised for Version 4.6 (Release 2007b) Revised for Version 4.7 (Release 2008a) Revised for Version 4.8 (Release 2008b) Revised for Version 5.0 (Release 2009a) Revised for Version 5.1.1 (Release 2010a) Revised for Version 5.2 (Release 2010b) Revised for Version 5.3 (Release 2011a) Revised for Version 6.0 (Release 2011b) Revised for Version 6.1 (Release 2012a) Revised for Version 6.2 (Release 2012b) Revised for Version 6.3 (Release 2013a) Revised for Version 7.0 (Release 2013b) Revised for Version 7.1 (Release 2014a) Revised for Version 7.2 (Release 2014b) Revised for Version 7.3 (Release 2015a) Revised for Version 7.4 (Release 2015b) Revised for Version 7.5 (Release 2016a) Revised for Version 7.6 (Release 2016b) Revised for Version 7.7 (Release 2017a) Revised for Version 7.8 (Release 2017b) Revised for Version 8.0 (Release 2018a) Revised for Version 8.1 (Release 2018b) Revised for Version 8.2 (Release 2019a) Revised for Version 8.3 (Release 2019b) Revised for Version 9.0 (Release 2020a) Revised for Version 9.1 (Release 2020b) Revised for Version 9.2 (Release 2021a) Revised for Version 9.3 (Release 2021b) Revised for Version 9.4 (Release 2022a) Revised for Version 9.5 (Release 2022b)
Contents
1
Getting Started Simulink 3D Animation Product Description . . . . . . . . . . . . . . . . . . . . . . .
1-2
Expected Background . . . . . . . . . . . . . . . . . . . . . . . . . . . . . . . . . . . . . . . . . .
1-3
Build and Use Virtual Worlds . . . . . . . . . . . . . . . . . . . . . . . . . . . . . . . . . . . . Virtual Reality World Models of Dynamic Systems . . . . . . . . . . . . . . . . . . . Set Up Your Working Environment . . . . . . . . . . . . . . . . . . . . . . . . . . . . . . Build a Virtual Reality World . . . . . . . . . . . . . . . . . . . . . . . . . . . . . . . . . . . Link to a Virtual Reality World . . . . . . . . . . . . . . . . . . . . . . . . . . . . . . . . . View Dynamic System Simulations . . . . . . . . . . . . . . . . . . . . . . . . . . . . . . Share Dynamic System Simulation Visualizations . . . . . . . . . . . . . . . . . . .
1-4 1-4 1-4 1-5 1-6 1-7 1-7
MATLAB Compiler Support . . . . . . . . . . . . . . . . . . . . . . . . . . . . . . . . . . . . . .
1-8
X3D Support . . . . . . . . . . . . . . . . . . . . . . . . . . . . . . . . . . . . . . . . . . . . . . . . . . 1-9 X3D . . . . . . . . . . . . . . . . . . . . . . . . . . . . . . . . . . . . . . . . . . . . . . . . . . . . . 1-9 Relationship of X3D and VRML . . . . . . . . . . . . . . . . . . . . . . . . . . . . . . . . . 1-9 X3D Support in Simulink 3D Animation . . . . . . . . . . . . . . . . . . . . . . . . . . . 1-9 Convert a VRML File to X3D Format . . . . . . . . . . . . . . . . . . . . . . . . . . . . 1-10
2
Virtual Reality Modeling Language (VRML) . . . . . . . . . . . . . . . . . . . . . . . Relationship of VRML and X3D . . . . . . . . . . . . . . . . . . . . . . . . . . . . . . . . VRML . . . . . . . . . . . . . . . . . . . . . . . . . . . . . . . . . . . . . . . . . . . . . . . . . . . VRML Support . . . . . . . . . . . . . . . . . . . . . . . . . . . . . . . . . . . . . . . . . . . . VRML Compatibility . . . . . . . . . . . . . . . . . . . . . . . . . . . . . . . . . . . . . . . . Virtual World Coordinate System . . . . . . . . . . . . . . . . . . . . . . . . . . . . . . VRML File Format . . . . . . . . . . . . . . . . . . . . . . . . . . . . . . . . . . . . . . . . .
1-11 1-11 1-11 1-11 1-12 1-12 1-13
Virtual Reality World and Dynamic System Examples . . . . . . . . . . . . . . . Simulink Interface Examples . . . . . . . . . . . . . . . . . . . . . . . . . . . . . . . . . MATLAB Interface Examples . . . . . . . . . . . . . . . . . . . . . . . . . . . . . . . . .
1-16 1-16 1-25
Unreal Engine Simulation Scenarios Acknowledgements . . . . . . . . . . . . . . . . . . . . . . . . . . . . . . . . . . . . . . . . . . . .
2-2
v
3
4
Scenes
Installation Set the Default Viewer . . . . . . . . . . . . . . . . . . . . . . . . . . . . . . . . . . . . . . . . .
4-2
Set Simulink 3D Animation Preferences . . . . . . . . . . . . . . . . . . . . . . . . . . . 4-5 Simulink 3D Animation Preferences Dialog Box . . . . . . . . . . . . . . . . . . . . 4-6 3D World Editor Preferences Dialog Box . . . . . . . . . . . . . . . . . . . . . . . . . . 4-7 Canvas Preferences Dialog Box . . . . . . . . . . . . . . . . . . . . . . . . . . . . . . . . . 4-7 Figure Appearance Preferences Dialog Box . . . . . . . . . . . . . . . . . . . . . . . 4-8 Figure Rendering Preferences Dialog Box . . . . . . . . . . . . . . . . . . . . . . . . . 4-8 Figure 2-D Recording Preferences Dialog Box . . . . . . . . . . . . . . . . . . . . . 4-10 Figure Frame Capture Preferences . . . . . . . . . . . . . . . . . . . . . . . . . . . . . 4-11 World Preferences Dialog Box . . . . . . . . . . . . . . . . . . . . . . . . . . . . . . . . . 4-11
5
vi
Contents
Install V-Realm Editor . . . . . . . . . . . . . . . . . . . . . . . . . . . . . . . . . . . . . . . . . V-Realm Editor Installation on Windows Platforms . . . . . . . . . . . . . . . . . V-Realm Builder Help . . . . . . . . . . . . . . . . . . . . . . . . . . . . . . . . . . . . . . . Uninstall V-Realm Builder . . . . . . . . . . . . . . . . . . . . . . . . . . . . . . . . . . . .
4-13 4-13 4-14 4-14
Test the Viewer Installation . . . . . . . . . . . . . . . . . . . . . . . . . . . . . . . . . . . . Section Overview . . . . . . . . . . . . . . . . . . . . . . . . . . . . . . . . . . . . . . . . . . Simulink Testing . . . . . . . . . . . . . . . . . . . . . . . . . . . . . . . . . . . . . . . . . . . MATLAB Testing . . . . . . . . . . . . . . . . . . . . . . . . . . . . . . . . . . . . . . . . . . .
4-15 4-15 4-15 4-17
Simulink Interface Connect Virtual Worlds and Models . . . . . . . . . . . . . . . . . . . . . . . . . . . . . . . Output Simulation Data to a Virtual World . . . . . . . . . . . . . . . . . . . . . . . . Input Virtual World Data to a Model . . . . . . . . . . . . . . . . . . . . . . . . . . . . . Change the Associated Virtual World . . . . . . . . . . . . . . . . . . . . . . . . . . . .
5-2 5-2 5-6 5-7
Open a Viewer Window . . . . . . . . . . . . . . . . . . . . . . . . . . . . . . . . . . . . . . . . .
5-9
Display Virtual World and Start Simulation . . . . . . . . . . . . . . . . . . . . . . .
5-10
View Virtual World on Host Computer . . . . . . . . . . . . . . . . . . . . . . . . . . . .
5-12
View Virtual World Remotely . . . . . . . . . . . . . . . . . . . . . . . . . . . . . . . . . . .
5-15
Modify Remote Virtual World via Sensor Events . . . . . . . . . . . . . . . . . . .
5-19
Interact with Generated Code . . . . . . . . . . . . . . . . . . . . . . . . . . . . . . . . . .
5-20
6
7
MATLAB Interface Create vrworld Object for a Virtual World . . . . . . . . . . . . . . . . . . . . . . . . . .
6-2
Open a Virtual World with MATLAB . . . . . . . . . . . . . . . . . . . . . . . . . . . . . . .
6-3
Interact with a Virtual World with MATLAB . . . . . . . . . . . . . . . . . . . . . . . . Set Values for Nodes . . . . . . . . . . . . . . . . . . . . . . . . . . . . . . . . . . . . . . . . . Read Sensor Values Using MATLAB . . . . . . . . . . . . . . . . . . . . . . . . . . . . .
6-5 6-5 6-7
Close and Delete a vrworld Object . . . . . . . . . . . . . . . . . . . . . . . . . . . . . . . .
6-9
Animation Recording . . . . . . . . . . . . . . . . . . . . . . . . . . . . . . . . . . . . . . . . . Recording Formats . . . . . . . . . . . . . . . . . . . . . . . . . . . . . . . . . . . . . . . . . Manual and Scheduled Animation Recording . . . . . . . . . . . . . . . . . . . . .
6-10 6-10 6-10
Define File Name Tokens . . . . . . . . . . . . . . . . . . . . . . . . . . . . . . . . . . . . . . . Default File Name Format . . . . . . . . . . . . . . . . . . . . . . . . . . . . . . . . . . . Uses for File Name Tokens . . . . . . . . . . . . . . . . . . . . . . . . . . . . . . . . . . .
6-12 6-12 6-12
File Name Tokens . . . . . . . . . . . . . . . . . . . . . . . . . . . . . . . . . . . . . . . . . . . .
6-14
Manual 3-D Recording with MATLAB . . . . . . . . . . . . . . . . . . . . . . . . . . . .
6-16
Manual 2-D AVI Recording with MATLAB . . . . . . . . . . . . . . . . . . . . . . . . .
6-18
Scheduled 3-D Recording with MATLAB . . . . . . . . . . . . . . . . . . . . . . . . . .
6-20
Scheduled 2-D AVI Recording with MATLAB . . . . . . . . . . . . . . . . . . . . . . .
6-22
Record Animations for Unconnected Virtual Worlds . . . . . . . . . . . . . . . .
6-24
Play Animation Files . . . . . . . . . . . . . . . . . . . . . . . . . . . . . . . . . . . . . . . . . . Play Virtual World Animation Files . . . . . . . . . . . . . . . . . . . . . . . . . . . . . Play AVI Animation Files . . . . . . . . . . . . . . . . . . . . . . . . . . . . . . . . . . . . .
6-27 6-27 6-28
Build Virtual Reality Worlds Choose a Virtual World Editor . . . . . . . . . . . . . . . . . . . . . . . . . . . . . . . . . . . Editors for Virtual Worlds . . . . . . . . . . . . . . . . . . . . . . . . . . . . . . . . . . . . . Set the Default Editor . . . . . . . . . . . . . . . . . . . . . . . . . . . . . . . . . . . . . . . .
7-2 7-2 7-5
Build and Connect a Virtual World . . . . . . . . . . . . . . . . . . . . . . . . . . . . . . . 7-8 Introduction . . . . . . . . . . . . . . . . . . . . . . . . . . . . . . . . . . . . . . . . . . . . . . . 7-8 Define the Problem . . . . . . . . . . . . . . . . . . . . . . . . . . . . . . . . . . . . . . . . . . 7-8 Add a Simulink 3D Animation Block . . . . . . . . . . . . . . . . . . . . . . . . . . . . . 7-9 Open a New Virtual World . . . . . . . . . . . . . . . . . . . . . . . . . . . . . . . . . . . 7-10 Add Nodes . . . . . . . . . . . . . . . . . . . . . . . . . . . . . . . . . . . . . . . . . . . . . . . 7-11 Link to a Simulink Model . . . . . . . . . . . . . . . . . . . . . . . . . . . . . . . . . . . . 7-17
vii
viii
Contents
Use Sensors . . . . . . . . . . . . . . . . . . . . . . . . . . . . . . . . . . . . . . . . . . . . . . . . . Add Sensors to Virtual Worlds . . . . . . . . . . . . . . . . . . . . . . . . . . . . . . . . Read Sensor Values . . . . . . . . . . . . . . . . . . . . . . . . . . . . . . . . . . . . . . . .
7-20 7-20 7-21
Detect Object Collisions . . . . . . . . . . . . . . . . . . . . . . . . . . . . . . . . . . . . . . . Set Up Collision Detection . . . . . . . . . . . . . . . . . . . . . . . . . . . . . . . . . . . Use Collision Detection Data in Models . . . . . . . . . . . . . . . . . . . . . . . . . . Use Collision Detection in MATLAB . . . . . . . . . . . . . . . . . . . . . . . . . . . . Use Collision Detection Data in Virtual Worlds . . . . . . . . . . . . . . . . . . . .
7-23 7-23 7-25 7-27 7-27
Virtual World Data Types . . . . . . . . . . . . . . . . . . . . . . . . . . . . . . . . . . . . . . Field Data Types . . . . . . . . . . . . . . . . . . . . . . . . . . . . . . . . . . . . . . . . . . . Virtual World Data Class Types . . . . . . . . . . . . . . . . . . . . . . . . . . . . . . . .
7-30 7-30 7-32
Simulink 3D Animation Textures . . . . . . . . . . . . . . . . . . . . . . . . . . . . . . . .
7-34
Add Sound to a Virtual World . . . . . . . . . . . . . . . . . . . . . . . . . . . . . . . . . . .
7-35
Use CAD Models with the Simulink 3D Animation Product . . . . . . . . . . . Use of CAD Designs . . . . . . . . . . . . . . . . . . . . . . . . . . . . . . . . . . . . . . . . Import CAD Designs . . . . . . . . . . . . . . . . . . . . . . . . . . . . . . . . . . . . . . . . Integrate the Imported Model Virtual World . . . . . . . . . . . . . . . . . . . . . .
7-36 7-36 7-36 7-36
Import STL and Physical Modeling XML Files . . . . . . . . . . . . . . . . . . . . . Results . . . . . . . . . . . . . . . . . . . . . . . . . . . . . . . . . . . . . . . . . . . . . . . . . .
7-38 7-38
Import 3D Models from CAD Tools . . . . . . . . . . . . . . . . . . . . . . . . . . . . . . . Level of Detail Considerations . . . . . . . . . . . . . . . . . . . . . . . . . . . . . . . . Units Used in Exported Files . . . . . . . . . . . . . . . . . . . . . . . . . . . . . . . . . Coordinate System Used . . . . . . . . . . . . . . . . . . . . . . . . . . . . . . . . . . . . . Assembly Hierarchy . . . . . . . . . . . . . . . . . . . . . . . . . . . . . . . . . . . . . . . .
7-40 7-40 7-40 7-41 7-41
Import VRML Models from CATIA Software . . . . . . . . . . . . . . . . . . . . . . . CATIA Coordinate Systems . . . . . . . . . . . . . . . . . . . . . . . . . . . . . . . . . . . Settings That Affect the VRML Output . . . . . . . . . . . . . . . . . . . . . . . . . . Level of Detail . . . . . . . . . . . . . . . . . . . . . . . . . . . . . . . . . . . . . . . . . . . . VRML Export Filter Settings . . . . . . . . . . . . . . . . . . . . . . . . . . . . . . . . . . VRML Models Exported from the CATIA Environment . . . . . . . . . . . . . . . Adjust the Resulting VRML Files . . . . . . . . . . . . . . . . . . . . . . . . . . . . . . .
7-45 7-45 7-45 7-46 7-46 7-46 7-48
Modify the CAD Model Virtual World . . . . . . . . . . . . . . . . . . . . . . . . . . . . . Wrap Shape Objects with Transforms . . . . . . . . . . . . . . . . . . . . . . . . . . . Add DEF Names . . . . . . . . . . . . . . . . . . . . . . . . . . . . . . . . . . . . . . . . . . . Additional Virtual World Modifications . . . . . . . . . . . . . . . . . . . . . . . . . .
7-51 7-51 7-51 7-52
Import Visual Representations of Robot Models . . . . . . . . . . . . . . . . . . . Import a DAE File . . . . . . . . . . . . . . . . . . . . . . . . . . . . . . . . . . . . . . . . . . Import a URDF File . . . . . . . . . . . . . . . . . . . . . . . . . . . . . . . . . . . . . . . . Import an SDF File . . . . . . . . . . . . . . . . . . . . . . . . . . . . . . . . . . . . . . . . . Define Viewpoint to Make Imported Model Visible . . . . . . . . . . . . . . . . . Limitations . . . . . . . . . . . . . . . . . . . . . . . . . . . . . . . . . . . . . . . . . . . . . . .
7-54 7-54 7-55 7-56 7-58 7-58
Link to Simulink and Simscape Multibody Models . . . . . . . . . . . . . . . . . Link the Virtual World to a Simulink Model . . . . . . . . . . . . . . . . . . . . . . . Initial Conditions . . . . . . . . . . . . . . . . . . . . . . . . . . . . . . . . . . . . . . . . . .
7-60 7-60 7-61
VR Placeholder and VR Signal Expander Blocks . . . . . . . . . . . . . . . . . . . Link to Simscape Multibody Models . . . . . . . . . . . . . . . . . . . . . . . . . . . . Link to a MATLAB Model . . . . . . . . . . . . . . . . . . . . . . . . . . . . . . . . . . . .
8
7-62 7-62 7-63
Using the 3D World Editor 3D World Editor . . . . . . . . . . . . . . . . . . . . . . . . . . . . . . . . . . . . . . . . . . . . . . . Supported Platforms . . . . . . . . . . . . . . . . . . . . . . . . . . . . . . . . . . . . . . . . . Use with Other Editors . . . . . . . . . . . . . . . . . . . . . . . . . . . . . . . . . . . . . . . VRML and X3D Support . . . . . . . . . . . . . . . . . . . . . . . . . . . . . . . . . . . . . . Nodes, Library Objects, and Templates . . . . . . . . . . . . . . . . . . . . . . . . . . .
8-2 8-2 8-2 8-2 8-2
Open the 3D World Editor . . . . . . . . . . . . . . . . . . . . . . . . . . . . . . . . . . . . . . . 3D World Editor Is the Default Editor . . . . . . . . . . . . . . . . . . . . . . . . . . . . Open an Empty Virtual World . . . . . . . . . . . . . . . . . . . . . . . . . . . . . . . . . . Open a Saved Virtual World . . . . . . . . . . . . . . . . . . . . . . . . . . . . . . . . . . . 3D World Editor Panes . . . . . . . . . . . . . . . . . . . . . . . . . . . . . . . . . . . . . . . Preferences for 3D World Editor Startup . . . . . . . . . . . . . . . . . . . . . . . . . .
8-5 8-5 8-5 8-5 8-6 8-7
Create a Virtual World . . . . . . . . . . . . . . . . . . . . . . . . . . . . . . . . . . . . . . . . . .
8-9
Edit a Virtual World . . . . . . . . . . . . . . . . . . . . . . . . . . . . . . . . . . . . . . . . . . . Add Objects . . . . . . . . . . . . . . . . . . . . . . . . . . . . . . . . . . . . . . . . . . . . . . Copy and Paste a Node . . . . . . . . . . . . . . . . . . . . . . . . . . . . . . . . . . . . . . Edit Object Properties . . . . . . . . . . . . . . . . . . . . . . . . . . . . . . . . . . . . . . Document a Virtual World Using Comments . . . . . . . . . . . . . . . . . . . . . . Display Event Fields . . . . . . . . . . . . . . . . . . . . . . . . . . . . . . . . . . . . . . . . Expand and Collapse Nodes . . . . . . . . . . . . . . . . . . . . . . . . . . . . . . . . . . Highlight Nodes and Virtual World Objects . . . . . . . . . . . . . . . . . . . . . . . Wrap Nodes as Children of Another Node . . . . . . . . . . . . . . . . . . . . . . . . Remove Nodes . . . . . . . . . . . . . . . . . . . . . . . . . . . . . . . . . . . . . . . . . . . . Save and Export Virtual World 3D Files . . . . . . . . . . . . . . . . . . . . . . . . . Edit VRML and X3D Scripts . . . . . . . . . . . . . . . . . . . . . . . . . . . . . . . . . .
8-11 8-11 8-12 8-13 8-14 8-14 8-14 8-15 8-16 8-17 8-17 8-18
Reduce Number of Polygons for Shapes . . . . . . . . . . . . . . . . . . . . . . . . . .
8-20
Virtual World Navigation in 3D World Editor . . . . . . . . . . . . . . . . . . . . . . Specify Virtual World Rendering . . . . . . . . . . . . . . . . . . . . . . . . . . . . . . . Basic Navigation . . . . . . . . . . . . . . . . . . . . . . . . . . . . . . . . . . . . . . . . . . Coordinate Axes Triad . . . . . . . . . . . . . . . . . . . . . . . . . . . . . . . . . . . . . . View Panes . . . . . . . . . . . . . . . . . . . . . . . . . . . . . . . . . . . . . . . . . . . . . . . Pivot Point . . . . . . . . . . . . . . . . . . . . . . . . . . . . . . . . . . . . . . . . . . . . . . . View All/View Selected . . . . . . . . . . . . . . . . . . . . . . . . . . . . . . . . . . . . . .
8-21 8-21 8-21 8-21 8-22 8-23 8-23
3D World Editor Library . . . . . . . . . . . . . . . . . . . . . . . . . . . . . . . . . . . . . . . 3D World Editor Library Objects . . . . . . . . . . . . . . . . . . . . . . . . . . . . . . . Add a Library Object . . . . . . . . . . . . . . . . . . . . . . . . . . . . . . . . . . . . . . . Guidelines for Using Custom Objects . . . . . . . . . . . . . . . . . . . . . . . . . . .
8-26 8-26 8-26 8-27
ix
9
x
Contents
Viewing Virtual Worlds Virtual World Viewers . . . . . . . . . . . . . . . . . . . . . . . . . . . . . . . . . . . . . . . . . . Host and Remote Viewing . . . . . . . . . . . . . . . . . . . . . . . . . . . . . . . . . . . . . Comparison of Viewers . . . . . . . . . . . . . . . . . . . . . . . . . . . . . . . . . . . . . . .
9-2 9-2 9-2
Simulink 3D Animation Viewer . . . . . . . . . . . . . . . . . . . . . . . . . . . . . . . . . . What You Can Do with the Viewer . . . . . . . . . . . . . . . . . . . . . . . . . . . . . . . Viewer Uses MATLAB Figures . . . . . . . . . . . . . . . . . . . . . . . . . . . . . . . . . Set Viewer Appearance Preferences . . . . . . . . . . . . . . . . . . . . . . . . . . . . .
9-4 9-4 9-5 9-6
Open the Simulink 3D Animation Viewer . . . . . . . . . . . . . . . . . . . . . . . . . . Open from the VR Sink Block . . . . . . . . . . . . . . . . . . . . . . . . . . . . . . . . . . Open from the Command Line . . . . . . . . . . . . . . . . . . . . . . . . . . . . . . . . .
9-7 9-7 9-7
Simulate with the Simulink 3D Animation Viewer . . . . . . . . . . . . . . . . . . . Adjust Navigation Settings . . . . . . . . . . . . . . . . . . . . . . . . . . . . . . . . . . . .
9-8 9-8
Specify Rendering Techniques . . . . . . . . . . . . . . . . . . . . . . . . . . . . . . . . . . . Turn Off Rendering for Performance . . . . . . . . . . . . . . . . . . . . . . . . . . . .
9-9 9-14
Navigate Using the Simulink 3D Animation Viewer . . . . . . . . . . . . . . . . . Basic Navigation . . . . . . . . . . . . . . . . . . . . . . . . . . . . . . . . . . . . . . . . . . Navigation Panel . . . . . . . . . . . . . . . . . . . . . . . . . . . . . . . . . . . . . . . . . . Viewer Keyboard Shortcuts . . . . . . . . . . . . . . . . . . . . . . . . . . . . . . . . . . Mouse Navigation . . . . . . . . . . . . . . . . . . . . . . . . . . . . . . . . . . . . . . . . . . Navigation Control Menu . . . . . . . . . . . . . . . . . . . . . . . . . . . . . . . . . . . . Change the Navigation Speed . . . . . . . . . . . . . . . . . . . . . . . . . . . . . . . . . Sensors Effect on Navigation . . . . . . . . . . . . . . . . . . . . . . . . . . . . . . . . . Display a Coordinate Axes Triad . . . . . . . . . . . . . . . . . . . . . . . . . . . . . . . Pivot Point . . . . . . . . . . . . . . . . . . . . . . . . . . . . . . . . . . . . . . . . . . . . . . .
9-15 9-15 9-16 9-18 9-18 9-19 9-19 9-20 9-20 9-21
Set Viewpoints . . . . . . . . . . . . . . . . . . . . . . . . . . . . . . . . . . . . . . . . . . . . . . . Define Viewpoints . . . . . . . . . . . . . . . . . . . . . . . . . . . . . . . . . . . . . . . . . . Reset Viewpoints . . . . . . . . . . . . . . . . . . . . . . . . . . . . . . . . . . . . . . . . . .
9-23 9-23 9-25
Navigate Through Viewpoints . . . . . . . . . . . . . . . . . . . . . . . . . . . . . . . . . .
9-26
Record Offline Animations . . . . . . . . . . . . . . . . . . . . . . . . . . . . . . . . . . . . . Animation Recording . . . . . . . . . . . . . . . . . . . . . . . . . . . . . . . . . . . . . . . Recording Formats . . . . . . . . . . . . . . . . . . . . . . . . . . . . . . . . . . . . . . . . . File Names . . . . . . . . . . . . . . . . . . . . . . . . . . . . . . . . . . . . . . . . . . . . . . . Start and Stop Animation Recording . . . . . . . . . . . . . . . . . . . . . . . . . . . . Play Animation Files . . . . . . . . . . . . . . . . . . . . . . . . . . . . . . . . . . . . . . . . Record 3–D Animation Files . . . . . . . . . . . . . . . . . . . . . . . . . . . . . . . . . . Record in Audio Video Interleave (AVI) Format . . . . . . . . . . . . . . . . . . . . Schedule Files for Recording . . . . . . . . . . . . . . . . . . . . . . . . . . . . . . . . .
9-29 9-29 9-29 9-30 9-30 9-31 9-31 9-31 9-33
Play Animations with Simulink 3D Animation Viewer . . . . . . . . . . . . . . .
9-35
Configure Frame Capture Parameters . . . . . . . . . . . . . . . . . . . . . . . . . . . .
9-36
Capture Frames . . . . . . . . . . . . . . . . . . . . . . . . . . . . . . . . . . . . . . . . . . . . . .
9-37
10
Simulink 3D Animation Web Viewer . . . . . . . . . . . . . . . . . . . . . . . . . . . . .
9-38
Open the Web Viewer . . . . . . . . . . . . . . . . . . . . . . . . . . . . . . . . . . . . . . . . . Set up for Remote Viewing . . . . . . . . . . . . . . . . . . . . . . . . . . . . . . . . . . . Connect the Web Viewer . . . . . . . . . . . . . . . . . . . . . . . . . . . . . . . . . . . . .
9-39 9-39 9-39
Navigate Using the Web Viewer . . . . . . . . . . . . . . . . . . . . . . . . . . . . . . . . . Display and Navigation . . . . . . . . . . . . . . . . . . . . . . . . . . . . . . . . . . . . . . Keyboard Shortcuts . . . . . . . . . . . . . . . . . . . . . . . . . . . . . . . . . . . . . . . . Web Viewer Preferences . . . . . . . . . . . . . . . . . . . . . . . . . . . . . . . . . . . . .
9-41 9-41 9-41 9-42
Listen to Sound in a Virtual World . . . . . . . . . . . . . . . . . . . . . . . . . . . . . . . System Requirements for Sound . . . . . . . . . . . . . . . . . . . . . . . . . . . . . . . Listen to Sound . . . . . . . . . . . . . . . . . . . . . . . . . . . . . . . . . . . . . . . . . . .
9-43 9-43 9-43
View a Virtual World in Stereoscopic Vision . . . . . . . . . . . . . . . . . . . . . . . Enable Stereoscopic Vision . . . . . . . . . . . . . . . . . . . . . . . . . . . . . . . . . . . Control Stereoscopic Effects . . . . . . . . . . . . . . . . . . . . . . . . . . . . . . . . . .
9-45 9-45 9-45
Active Stereoscopic Vision Configuration . . . . . . . . . . . . . . . . . . . . . . . . . Computer Platforms . . . . . . . . . . . . . . . . . . . . . . . . . . . . . . . . . . . . . . . . Graphics Cards . . . . . . . . . . . . . . . . . . . . . . . . . . . . . . . . . . . . . . . . . . . . Display Devices . . . . . . . . . . . . . . . . . . . . . . . . . . . . . . . . . . . . . . . . . . . Graphic Card Connection to Display Devices . . . . . . . . . . . . . . . . . . . . . . Examples of Stereoscopic Vision Setups . . . . . . . . . . . . . . . . . . . . . . . . .
9-47 9-47 9-47 9-47 9-47 9-48
Simulink 3D Animation Stand-Alone Viewer Orbisnap Viewer . . . . . . . . . . . . . . . . . . . . . . . . . . . . . . . . . . . . . . . . . . . . . What Is Orbisnap? . . . . . . . . . . . . . . . . . . . . . . . . . . . . . . . . . . . . . . . . .
10-2 10-2
Install Orbisnap . . . . . . . . . . . . . . . . . . . . . . . . . . . . . . . . . . . . . . . . . . . . . . Section Overview . . . . . . . . . . . . . . . . . . . . . . . . . . . . . . . . . . . . . . . . . . System Requirements . . . . . . . . . . . . . . . . . . . . . . . . . . . . . . . . . . . . . . . Copying Orbisnap to Another Location . . . . . . . . . . . . . . . . . . . . . . . . . . Adding Shortcuts or Symbolic Links . . . . . . . . . . . . . . . . . . . . . . . . . . . .
10-3 10-3 10-3 10-3 10-3
Start Orbisnap . . . . . . . . . . . . . . . . . . . . . . . . . . . . . . . . . . . . . . . . . . . . . . .
10-5
Orbisnap Interface . . . . . . . . . . . . . . . . . . . . . . . . . . . . . . . . . . . . . . . . . . . Menu Bar . . . . . . . . . . . . . . . . . . . . . . . . . . . . . . . . . . . . . . . . . . . . . . . . Toolbar . . . . . . . . . . . . . . . . . . . . . . . . . . . . . . . . . . . . . . . . . . . . . . . . . . Navigation Panel . . . . . . . . . . . . . . . . . . . . . . . . . . . . . . . . . . . . . . . . . .
10-6 10-7 10-7 10-8
Navigate Using Orbisnap . . . . . . . . . . . . . . . . . . . . . . . . . . . . . . . . . . . . . .
10-9
View Animations or Virtual Worlds with Orbisnap . . . . . . . . . . . . . . . . .
10-12
View Virtual Worlds Remotely with Orbisnap . . . . . . . . . . . . . . . . . . . . .
10-13
xi
11
12
xii
Contents
Blocks
Functions
1 Getting Started • “Simulink 3D Animation Product Description” on page 1-2 • “Expected Background” on page 1-3 • “Build and Use Virtual Worlds” on page 1-4 • “MATLAB Compiler Support” on page 1-8 • “X3D Support” on page 1-9 • “Virtual Reality Modeling Language (VRML)” on page 1-11 • “Virtual Reality World and Dynamic System Examples” on page 1-16
1
Getting Started
Simulink 3D Animation Product Description Visualize dynamic system behavior in a virtual reality environment Simulink 3D Animation links Simulink models and MATLAB® algorithms to 3D graphics objects in virtual reality scenes. You can animate a virtual world by changing position, rotation, scale, and other object properties during desktop or real-time simulation. You can also sense collisions and other events in the virtual world and feed them back into your MATLAB and Simulink algorithms. Video from virtual cameras can be streamed to Simulink for processing. Simulink 3D Animation includes editors and viewers for rendering and interacting with virtual scenes. With the 3D World Editor, you can import CAD and URDF file formats as well as author detailed scenes assembled from 3D objects. The 3D world can be viewed immersively using stereoscopic vision. You can incorporate multiple 3D scene views inside MATLAB figures, and interact with the virtual world using a force-feedback joystick, space mouse, or other hardware device. Simulink 3D Animation supports X3D, an ISO standard file format and run-time architecture for representing and communicating with 3D scenes and objects.
1-2
Expected Background
Expected Background To help you effectively read and use this guide, here is a brief description of the chapters and a suggested reading path. Generally, you can assume that Simulink 3D Animation software on the Apple Mac OS X platform works as described for the UNIX®/Linux® platforms. The documentation assumes that you are already familiar with: • MATLAB, to write scripts and functions with MATLAB code, and to use functions with the command-line interface. • Simulink and Stateflow charts and the products to create models as block diagrams and simulate those models • X3D or VRML, to create or otherwise provide virtual worlds or three-dimensional scenes to connect to Simulink or MATLAB software
See Also Related Examples •
“Build and Use Virtual Worlds” on page 1-4
More About •
“Simulink 3D Animation Product Description” on page 1-2
1-3
1
Getting Started
Build and Use Virtual Worlds In this section... “Virtual Reality World Models of Dynamic Systems” on page 1-4 “Set Up Your Working Environment” on page 1-4 “Build a Virtual Reality World” on page 1-5 “Link to a Virtual Reality World” on page 1-6 “View Dynamic System Simulations” on page 1-7 “Share Dynamic System Simulation Visualizations” on page 1-7
Virtual Reality World Models of Dynamic Systems The Simulink 3D Animation product is a solution for interacting with virtual reality world models of dynamic systems over time. It extends the capabilities of your virtual world and Simulink, Simscape Multibody, and MATLAB software into the world of virtual reality graphics. The product provides a complete authoring, development, and working environment for carrying out 3-D visual simulations. To use virtual reality worlds to visualize dynamic system simulations, perform the following tasks: • “Set Up Your Working Environment” on page 1-4 • “Build a Virtual Reality World” on page 1-5 • “Link to a Virtual Reality World” on page 1-6 • “View Dynamic System Simulations” on page 1-7 • “Share Dynamic System Simulation Visualizations” on page 1-7 As you refine your visualization, you often perform some of these tasks iteratively. To work through an example that illustrates the building, linking, and viewing a virtual world, see “Build and Connect a Virtual World” on page 7-8.
Set Up Your Working Environment Install the Simulink 3D Animation software in your MATLAB environment to build virtual reality worlds and to visualize dynamic simulations modeled in MATLAB, Simulink, or Simscape Multibody. If your computer does not already have a graphics card with hardware 3-D acceleration, consider installing such a card to enhance graphics performance. You build and view the virtual reality world models using VRML (Virtual Reality Modeling Language) or X3D (Xtensible 3D). In addition to the installed 3D World Editor (the default editor), you can configure your environment to use: • The Ligos® V-Realm Builder, which is included in the Simulink 3D Animation software for Windows® platforms. • Any third-party virtual world editor • The MATLAB editor or a third-party text editor 1-4
Build and Use Virtual Worlds
In addition to the installed Simulink 3D Animation viewer (the default), you can use one of these viewers to display your virtual reality worlds: • Simulink 3D Animation Web Viewer • Orbisnap, on a client computer To help decide which 3D virtual world editor and viewer to use, see “Choose a Virtual World Editor” on page 7-2 and “Virtual World Viewers” on page 9-2. Use joystick and space mouse input devices to provide input for dynamic simulation visualizations. TCP/IP Connection The Simulink 3D Animation product uses a TCP/IP connection to a virtual reality world client for communicating with the Simulink 3D Animation Viewer, as well as connecting to an HTML5-enabled web browser. You can verify the TCP/IP connection between the host and client computers by using the ping command from a command-line prompt. If there are problems, fix the TCP/IP protocol settings according to the documentation for your operating system. LD_LIBRARY_PATH Environment Variable for UNIX If your system does not have the OpenGL® software properly installed when you run the Simulink 3D Animation Viewer, you can see a MATLAB error message like the following: Invalid MEX-file 'matlab/toolbox/sl3d/sl3d/vrsfunc.mexglx': libGL.so: cannot open shared object file
If you see an error like this, set the LD_LIBRARY_PATH environment variable. If the LD_LIBRARY_PATH environment variable already exists, use a line similar to this code to add the new path to the existing one: setenv LD_LIBRARY_PATH matlabroot/sys/opengl/lib/:$LD_LIBRARY_PATH
If the LD_LIBRARY_PATH environment variable does not already exist, use a line similar to this code: setenv LD_LIBRARY_PATH matlabroot/sys/opengl/lib/
In both cases, is the UNIX platform you are using.
Build a Virtual Reality World Use the virtual world editor or other editor to build a virtual reality world. A non-VRML or non-X3D CAD model created with another tool can be a good basis for a virtual reality world to use with Simulink 3D Animation. You can convert some CAD models to a VRML or X3D model. You can use advanced features of the Simulink 3D Animation product such as: • Viewpoints, to highlight points of interest for quick browsing of a virtual reality world • Sensors, to input virtual reality world values to Simulink models For an overview of VRML and details about supported VRML features, see “Virtual Reality Modeling Language (VRML)” on page 1-11. You can also use X3D, which provides several extensions, 1-5
1
Getting Started
including additional nodes, fields, encoding, scene access interfaces, additional rendering control, and geospatial support. For details, see “X3D Support” on page 1-9. As you add nodes with the 3D World Editor on page 8-2, you can use the viewer pane to see the virtual world that you are creating. For a step-by-step example of building a virtual reality world with the 3D World Editor, see “Build and Connect a Virtual World” on page 7-8.
Link to a Virtual Reality World To use a dynamic system simulation to drive a virtual reality world, connect the virtual world to one of these systems or objects: • Simulink model • Simscape Multibody model • MATLAB virtual world object Connect to Simulink Model The Simulink 3D Animation library provides blocks to connect Simulink signals to virtual worlds. This connection lets you visualize your model as a three-dimensional animation. Simulink provides communication for control and manipulation of virtual reality objects, using Simulink 3D Animation blocks. For details, see “Connect Virtual Worlds and Models” on page 5-2. After you include these blocks in a Simulink diagram, you can select a virtual world and connect Simulink signals to the virtual world. The software automatically scans a virtual world for available nodes that the Simulink software can drive. All the node properties are listed in a hierarchical tree-style viewer. You select the degrees of freedom to control from within the Simulink interface. After you close a Block Parameters dialog box, the Simulink software updates the block with the inputs and outputs corresponding to selected nodes in the virtual world. After connecting these inputs to appropriate Simulink signals, you can view the simulation with a virtual world viewer. Connect to Simscape Multibody Model You can use the Simulink 3D Animation product to view the behavior of a model created with the Simscape Multibody software. First, build a model of a machine in the Simulink interface using Simscape Multibody blocks. Then create a detailed picture of your machine in a virtual world. Connect this world to the Simscape Multibody body sensor outputs and view the behavior of the bodies in a virtual world viewer. For details, see “Link to Simulink and Simscape Multibody Models” on page 7-60. Connect to MATLAB Virtual World Object Simulink 3D Animation software provides a flexible MATLAB interface to virtual reality worlds. After creating MATLAB objects and associating them with a virtual world, you can control the virtual world by using functions and methods. MATLAB provides communication for control and manipulation of virtual reality objects using MATLAB objects. For details about interacting between MATLAB and virtual reality worlds, see “Interact with Virtual Reality Worlds”. 1-6
Build and Use Virtual Worlds
In MATLAB, you can set positions and properties of virtual world objects, create callbacks from graphical interfaces, and map data to virtual world objects. You can also view the virtual world with a viewer, determine its structure, and assign new values to all available nodes and their fields. The software includes functions for retrieving and changing the virtual world properties and for saving the virtual world 3D files corresponding to the actual structure of a virtual world.
View Dynamic System Simulations After you connect the virtual world to the model, use a virtual world viewer to view the virtual world representation of the dynamic system simulation. • In Simulink and Simscape Multibody, simulate the model that is connected to the virtual reality world. • In MATLAB, use the view function to view a vrworld object that the MATLAB code updates with data values. While running a simulation, you can change the positions and properties of virtual world objects. For information about using virtual world viewers to navigate a virtual reality world, see “View Dynamic System Simulations”.
Share Dynamic System Simulation Visualizations You can share dynamic system simulation results with others. • Capture animation frame snapshots or record animations for video viewing. See “Capture Frames” on page 9-37 and “Share Visualizations”. • Use a client-server configuration. In addition to the single computer configuration (when MATLAB, Simulink, and the virtual reality representations run on the same host computer). In a clientserver configuration, an Orbisnap viewer on a remote client can connect to the server host on which Simulink 3D Animation software is running. This configuration allows others to view an animated virtual world remotely. Multiple clients can connect to one server. See “Orbisnap Viewer” on page 10-2. • Use the MATLAB Compiler™ to take MATLAB files as input and generate redistributable, standalone applications that include Simulink 3D Animation functionality, including the Simulink 3D Animation Viewer. See “MATLAB Compiler Support” on page 1-8
See Also Functions vredit | vrlib | vrjoystick | vrspacemouse | vrgetpref | vrsetpref Blocks VR Sink | VR Source
Related Examples •
“Virtual Reality World and Dynamic System Examples” on page 1-16
•
“Build Virtual Reality Worlds” 1-7
1
Getting Started
MATLAB Compiler Support To use the MATLAB Compiler to produce standalone applications, create a MATLAB file that uses the MATLAB interface for the Simulink 3D Animation product (for example, creating, opening, and closing a vrworld object). Then use the MATLAB Compiler product. Standalone applications that include Simulink 3D Animation functionality have the following limitations: • No Simulink software support, which results in no access to the Simulink 3D Animation Simulink library (vrlib). • No Simulink 3D Animation server, which results in no remote connection for the Orbisnap viewer • No animation recording ability • No editing world ability • The following Simulink 3D Animation Viewer features cannot be used in standalone applications: • File > Open in Editor • Recording menu • Simulation menu • Help access
See Also Related Examples •
1-8
“Interact with Virtual Reality Worlds”
X3D Support
X3D Support In this section... “X3D” on page 1-9 “Relationship of X3D and VRML” on page 1-9 “X3D Support in Simulink 3D Animation” on page 1-9 “Convert a VRML File to X3D Format” on page 1-10
X3D The X3D (Xtensible 3D) ISO standard is an open standards file format and runtime architecture for representing and communicating 3D scenes and objects. X3D has a rich set of componentized features that you can customize. You can use X3D in applications such as engineering and scientific visualization, CAD and architecture, medical visualization, training and simulation, multimedia, entertainment, and education. For information about supported X3D specification, see ISO/IEC 19775-1:2013. For information about supported X3D encoding, see ISO/IEC 19776-1.3:201x and ISO/IEC 19776-2.3:201x.
Relationship of X3D and VRML X3D is the successor of the VRML 97 standard (see “Virtual Reality Modeling Language (VRML)” on page 1-11). X3D and VRML share many similar approaches, such as their coordinate systems and the description of objects using nodes and their fields. X3D provides several extensions, including additional nodes, fields, encoding, scene access interfaces, additional rendering control, and geospatial support. VRML97 is still a widely supported 3D format for tools and viewers, and is a direct subset of X3D. Many CAD tools and 3D editors support import from and export to the X3D format. Because many 3D virtual world tools and CAD tools have adopted X3D, Simulink 3D Animation software provides both X3D and VRML support. VRML97 is the default virtual world file format.
X3D Support in Simulink 3D Animation You can use XML encoded (.x3d files) and Classic VRML encoded (.x3dv files) X3D file formats. X3D support is for versions from version 3.0 up to version 3.3. Support is for X3D files that contain components that comply to the Immersive profile. You can use Simulink blocks and MATLAB command-line interfaces to create and access virtual worlds. X3D Support Limitations In the 3D World Editor, you can edit only VRML and VRML-compliant X3D files (files that contain only X3D features that have VRML97 counterparts). Simulink 3D Animation does not support X3D for Ligos V-Realm Builder. The X3D support has these limitations: 1-9
1
Getting Started
• No support for binary-encoded files (.x3db). • The Simulink 3D Animation Web Viewer supports only X3D files that contain nodes complying to the HTML profile specified by the X3DOM developer community. • You can use the function to import CAD models in STL format (.stl files) to X3D format (.x3d or .x3dv files). However, other methods that Simulink 3D Animation provides for converting CAD models do not support conversion to X3D format. • No support for the scene-access interface specified by ISO/IEC 19775-2:201x. To access virtual worlds, use Simulink blocks or the MATLAB commands. • LineProperties node support is limited to solid lines. • The engine ignores UNIT and additional COMPONENT statements and elements.
Convert a VRML File to X3D Format You can save VRML (.wrl) files as X3D format files. The conversion process determines whether the X3D file is an .x3d or x3dv file. This example code converts a VRML file to X3D format: w = vrworld('octavia_scene.wrl'); open(w); % save to XML encoding save(w,'octavia_scene.x3d'); % save to VRML syntax encoding save(w,'octavia_scene.x3dv');
See Also Related Examples •
“Use CAD Models with the Simulink 3D Animation Product” on page 7-36
•
“Build and Use Virtual Worlds” on page 1-4
•
“Virtual Reality World and Dynamic System Examples” on page 1-16
More About
1-10
•
“Virtual Reality Modeling Language (VRML)” on page 1-11
•
“Expected Background” on page 1-3
Virtual Reality Modeling Language (VRML)
Virtual Reality Modeling Language (VRML) In this section... “Relationship of VRML and X3D” on page 1-11 “VRML” on page 1-11 “VRML Support” on page 1-11 “VRML Compatibility” on page 1-12 “Virtual World Coordinate System” on page 1-12 “VRML File Format” on page 1-13
Relationship of VRML and X3D The X3D (Xtensible 3D) interface is the successor to the VRML (Virtual Reality Modeling Language) interface. The X3D interface supports VRML features. X3D also provides several extensions to VRML. For details, see “X3D Support” on page 1-9.
VRML You can use the Virtual Reality Modeling Language (VRML) to display three-dimensional objects in a VRML viewer. Simulink 3D Animation supports VRML97. VRML provides an open and flexible platform for creating interactive three-dimensional scenes (virtual worlds). Several VRML97-enabled browsers are available on several platforms. Also, you can choose from several VRML authoring tools. In addition, graphical software packages (CAD, visual art, and so on) offer VRML97 import/export features. The Simulink 3D Animation product uses VRML97 technology for 3-D visualization.
VRML Support The Virtual Reality Modeling Language (VRML) is an ISO standard that is open, text-based, and uses a WWW-oriented format. You use VRML to define a virtual world that you can display with a virtual world viewer and connect to a Simulink model. The Simulink 3D Animation software uses many of the advanced features defined in the current VRML97 specification. The standard is ISO/IEC 14772-1:1997, available from http:// www.web3d.org/documents/specifications/14772/V2.0/part1/javascript.html. This format includes a description of 3-D scenes, sounds, internal actions, and WWW anchors. The software analyzes the structure of the virtual world, determines what signals are available, and makes them available from the MATLAB and Simulink environment. Simulink 3D Animation software ensures that the changes made to a virtual world are reflected in the MATLAB and Simulink interfaces. If you change the viewpoint in your virtual world, this change occurs in the vrworld object properties in MATLAB and Simulink interfaces. The software includes functions for retrieving and changing virtual world properties. 1-11
1
Getting Started
Note Some VRML worlds are automatically generated in VRML1.0. However, the Simulink 3D Animation product does not support VRML1.0. Save these worlds in the current standard for VRML, VRML97. For PC platforms, you can convert VRML1.0 worlds to VRML97 worlds by opening the worlds in Ligos V-Realm Builder and saving them. V-Realm Builder is shipped with the PC version of the software. Other commercially available software programs can also perform the VRML1.0 to VRML97 conversion.
VRML Compatibility The Simulink 3D Animation product currently supports most features of VRML97, with the following limitations: • The Simulink 3D Animation server ignores the VRML Script node, but it passes the node to the VRML Viewer. Passing the node allows you to run VRML scripts on the viewer side. You cannot run them on the Simulink 3D Animation server. • In keeping with the VRML97 specification, the Simulink 3D Animation Viewer ignores BMP files. As a result, VRML scene textures sometimes display improperly in the Simulink 3D Animation Viewer. To display scene textures properly, replace all BMP texture files in a VRML scene with PNG, JPG, or GIF equivalents. For a complete list of VRML97 nodes, refer to the VRML97 specification.
Virtual World Coordinate System Take coordinate systems into account when you want to: • Display a virtual world object in a particular position. • Move a virtual world. • Export non-VRML models from CAD tools (including CATIA) and robot visual representations (URDF files) to use with Simulink 3D Animation . • Have a virtual world interact with MATLAB or Simulink.
The VRML coordinate system is different from the MATLAB and Aerospace Blockset™ coordinate systems. VRML uses the world coordinate system: the y-axis points upward and the z-axis places objects nearer or farther from the front of the screen. The larger the z-axis value, the closer the object appears to the viewer. Understanding the coordinate system is important when you interact with different coordinate systems. Simscape Multibody uses the same coordinate system as VRML. 1-12
Virtual Reality Modeling Language (VRML)
Here are some key VRML coordinate system concepts: • Rotation angles — In VRML, rotation angles are defined using the right-hand rule. Imagine your right hand holding an axis while your thumb points in the direction of the axis toward its positive end. Your four remaining fingers point in a counterclockwise direction. This counterclockwise direction is the positive rotation angle of an object moving around that axis.
• Child objects — In the hierarchical structure of a VRML file, specify the position and orientation of child objects relative to the parent object. The parent object has its local coordinate space defined by its own position and orientation. Moving the parent object also moves the child objects relative to the parent object. • Measurement units — All lengths and distances are measured in meters, and all angles are measured in radians. Simulink 3D Animation provides a set of functions that can help you convert between different representations of orientation in space. An example of a coordinate conversion function is vrrotmat2vec, which converts a rotation from a matrix to an axis-angle representation. For an example of using global coordinates in a Simulink 3D Animation model, see “Manipulator Moving a Load with Use of Global Coordinates”.
VRML File Format You need not have any substantial knowledge of the VRML format to use the VRML authoring tools to create virtual worlds. However, a basic knowledge of VRML scene description helps you create virtual worlds more effectively. A basic knowledge also gives you a good understanding of how you can control the virtual world elements using Simulink 3D Animation software. For more information, see the VRML97 Reference at https://www.web3d.org. Many specialized VRML books can help you understand VRML concepts and create your own virtual worlds. For more information about the VRML, refer to an appropriate third-party VRML book. VRML uses a hierarchical tree structure of objects (nodes) to describe a 3-D scene. Every node in the tree represents some functionality of the scene. There are many different types of nodes. Some of them are shape nodes (representing real 3-D objects), and some of them are grouping nodes used for holding child nodes. Here are some example nodes: • Box — Represents a box in a scene. 1-13
1
Getting Started
• Transform — Defines position, scale, scale orientation, rotation, translation, and children of its subtree (grouping node). • Material — Corresponds to material in a scene. • DirectionalLight— Represents lighting in a scene. • Fog — Allows you to modify the environment optical properties. • ProximitySensor — Brings interactivity to VRML97. This node generates events when you enter, exit, and move within the defined region in space. Each node contains a list of fields that hold values defining parameters for its function. Nodes can be placed in the top level of a tree or as children of other nodes in the tree hierarchy. When you change a value in the field of a certain node, all nodes in its subtree are affected. This feature allows you to define relative positions inside complicated compound objects. You can mark every node with a specific name by using the keyword DEF in the VRML scene code. For example, the statement DEF MyNodeName Box sets the name for this box node to MyNodeName. You can access the fields of only those nodes that you name in a virtual world. In the following example of a simple VRML file, two graphical objects are modeled in a 3-D scene. A flat box with a red ball above it represents the floor. The VRML file is a readable text file that you can write in any text editor. #VRML V2.0 utf8 # This is a comment line WorldInfo { title "Bouncing Ball" } Viewpoint { position 0 5 30 description "Side View" } DEF Floor Box { size 6 0.2 6 } DEF Ball Transform { translation 0 10 0 children Shape { appearance Appearance { material Material { diffuseColor 1 0 0 } } geometry Sphere { } } }
The first line is the VRML header line. Every VRML file must start with this header line. It indicates that the file is a VRML 2 file and that the text objects in the file are encoded according to the UTF8 standard. You use the number sign (#) to comment VRML worlds. A VRML viewer ignores everything on a line after the # sign is ignored, except for the first header line. Most of the box properties are left at their default values – distance from the center of the coordinate system, material, color, and so on. Only the name Floor and the dimensions are assigned to the box. To be able to control the position and other properties of the ball, it is defined as a child node of a 1-14
Virtual Reality Modeling Language (VRML)
Transform type node. Here, the default unit sphere is assigned a red color and a position 10 m above the floor. In addition, the virtual world title is used by VRML viewers to distinguish between virtual worlds. A suitable initial viewpoint is defined in the virtual world VRML file. When displayed in a VRML viewer, you see the floor and red ball.
See Also Related Examples •
“Build and Use Virtual Worlds” on page 1-4
•
“Virtual Reality World and Dynamic System Examples” on page 1-16
•
“Add Sensors to Virtual Worlds” on page 7-20
More About •
“X3D Support” on page 1-9
•
“Expected Background” on page 1-3
1-15
1
Getting Started
Virtual Reality World and Dynamic System Examples In this section... “Simulink Interface Examples” on page 1-16 “MATLAB Interface Examples” on page 1-25
Simulink Interface Examples For all the examples that have a Simulink model, use the following procedure to run the example and view the model: 1
In the MATLAB Command Window, enter the name of a Simulink model. For example, enter: vrbounce
A Simulink window opens with the block diagram for the model. By default, a virtual world also opens in the Simulink 3D Animation Viewer or your HTML5-enabled web browser. If you close the virtual world window, double-click the VR Sink block to display it again. Note If the viewer does not open, double-click the VR Sink block in the Simulink model. In the Simulink 3D Animation Viewer, from the Simulation menu, click Block Parameters. A Block Parameters dialog box opens. The Open viewer automatically check box should be selected by default. When you double-click the VR Sink block, this selection enables the virtual world window to open. 2
In the Simulink window, from the Simulation menu, click Run. (Alternatively, in the Simulink 3D Animation Viewer, from the Simulation menu, click Start.) A simulation starts running, and the virtual world is animated using signal data from the simulation.
The following table lists the Simulink examples provided with the Simulink 3D Animation product. Descriptions of the examples follow the table. Example
Simulink Coder™ Ready
sl3dex_rigidbodytree
X
sl3dex_uav
X
vrbounce
X
X
vrcrane_panel
X
vrcrane_traj
X
X
vrlights
X
X
vrmaglev_sldrt
X X
Joystick
X
Space Mouse X
X
vrcrane_joystick
vrmaglev
1-16
VR Sink VR Source
X X
X
X
vrmanipul
X
vrmanipul_global
X
X X
Virtual Reality World and Dynamic System Examples
Example
Simulink Coder™ Ready
VR Sink VR Source
vrmemb1
X
X
vrmorph
X
X
vr_octavia
X
X
vr_octavia_2cars
X
vr_octavia_graphs
X
vr_octavia_mirror
X
vr_octavia_video
X
vrdemo_panel
X
vrpend
X
X
vrplanets
X
X
vrtkoff
X
X
Joystick
Space Mouse
X
vrtkoff_trace
X
vrtkoff_hud
X
vrcollisions
X
X
vrcollisions_lidar
X
X
vrmaze
X
X
UAV Competition Example (sl3dex_uav) The sl3dex_uav example shows how virtual collision sensors can be used to interactively control the simulation and to change the appearance of virtual world objects using Simulink® 3D Animation™. The example represents a simple unmanned aerial vehicle (UAV) challenge. The UAV competition scene is based on the IMAV Flight Competition held in 2013 in Toulouse, France. ( http://www.imav2013.org ) Rigid Body Tree Visualization (sl3dex_rigidbodytree) The sl3dex_rigidbodytree example demonstrates the functionality of the Simulink 3D Animation VR RigidBodyTree block. This example requires Robotics System Toolbox™ The VR RigidBodyTree block inserts visual representation of a Robotics System Toolbox RigidBodyTree object in the virtual world and displays it in the virtual reality viewer. During simulation, the rigid body tree is subsequently animated according to the configuration defined in the Config input. In this example, the manipulator configuration is provided by the Robotics System Toolbox Inverse Kinematics block. You can use the sliders to change the robot end-effector position and orientation about one axis. Bouncing Ball Example (vrbounce) The vrbounce example represents a ball bouncing from a floor. The ball deforms as it hits the floor, keeping the volume of the ball constant. The deformation is achieved by modifying the scale field of the ball. 1-17
1
Getting Started
Portal Crane with Joystick Control (vrcrane_joystick) The vrcrane_joystick example illustrates how a Simulink model can interact with a virtual world. The portal crane dynamics are modeled in the Simulink interface and visualized in virtual reality. The model uses the Joystick Input block to control the setpoint. Joystick 3 axes control the setpoint position and button 1 starts the crane. This example requires a standard joystick with at least three independent axes connected to the PC. To minimize the number of signals transferred between the Simulink model and the virtual reality world, and to keep the model as simple and flexible as possible, only the minimum set of moving objects properties are sent from the model to the VR Sink block. All other values that are necessary to describe the virtual reality objects movement are computed from this minimum set using VRMLScript in the associated virtual world 3D file. For details on how the crane model hierarchy and scripting logic is implemented, see the associated commented virtual world 3D file portal_crane.wrl. Virtual Control Panel (vrdemo_panel) The vrdemo_panel example shows the use of sensing objects that are available in the 3D World Editor Components library. These objects combine virtual world sensors with logic that changes their visual appearance based on user input. The sensor values can be read into Simulink by the VR Source block. The logic is implemented using VRML Scripts and Routes. The control panel contains a pushbutton, switch button, toggle switch, and a 2-D setpoint selection area. Outputs of these elements are read into a Simulink model and subsequently displayed using standard sinks, or used as inputs of blocks that control back some objects in the virtual world. Pushbutton, switch button, and toggle switches have the state outputs, which are of boolean type. Their values are displayed using the Scope. Two outputs of the 2D setpoint area are used to achieve the following behavior. The value of the "SetPoint_Changed" eventOut is continuously updated when the pointer is over the sensor area. This value is triggered by the second output - "isActive" that is true only on clicking the pointer button. Triggered value - coordinates of the active point on the sensor plane are displayed using the XY Graph and sent back to the virtual world in two ways: as a position of green cone marker and as text that the VR Text Output block displays on the control panel. Portal Crane with Predefined Trajectory Example (vrcrane_traj) The vrcrane_traj example is based on the vrcrane_joystick example, but instead of interactive control, it has a predefined load trajectory. The vrcrane_traj model illustrates a technique to create the visual impression of joining and splitting moving objects in the virtual world. A crane magnet attaches the load box, moves it to a different location, then releases the box and returns to the initial position. This effect is achieved using an additional, geometrically identical shadow object that is placed as an independent object outside of the crane objects hierarchy. At any given time, only one of the Load or Shadow objects is displayed, using two Switch nodes connected by the ROUTE statement. After the crane moves the load to a new position, at the time of the load release, a VRMLScript script assigns the new shadow object position according to the current Load position. The Shadow object becomes visible. Because it is independent from the rest of the crane moving parts hierarchy, it stays at its position as the crane moves away. 1-18
Virtual Reality World and Dynamic System Examples
Lighting Example (vrlights) The vrlights example uses light sources. In the scene, you can move Sun (modeled as DirectionalLight) and Lamp (modeled as PointLight) objects around the Simulink model. This movement creates the illusion of changes between day and night, and night terrain illumination. The associated virtual world 3D file defines several viewpoints that allow you to observe gradual changes in light from various perspectives. Magnetic Levitation Model Example (vrmaglev) The vrmaglev example shows the interaction between dynamic models in the Simulink environment and virtual worlds. The Simulink model represents the HUMUSOFT® CE 152 Magnetic Levitation educational/presentation scale model. The plant model is controlled by a PID controller with feedforward to cope with the nonlinearity of the magnetic levitation system. To more easily observe and control the ball, set the virtual world viewer to the Camera 3 viewpoint. You can set the ball position setpoint in two ways: • Using a Signal Generator block • Clicking in the virtual reality scene at a position that you want To achieve a dragging effect, use the PlaneSensor attached to the ball geometry with its output restricted to in the vertical coordinate and processed by the VR Sensor Reader block. The vrextin S-function provides the data connection. For more details on how to read values from virtual worlds programmatically, see “Add Sensors to Virtual Worlds” on page 7-20. Magnetic Levitation Model for Simulink Desktop Real-Time Example (vrmaglev_sldrt) In addition to the vrmaglev example, the vrmaglev_sldrt example works directly with the actual CE 152 scale model hardware in real time. This model to work with the HUMUSOFT MF 624 data acquisition board, and Simulink Coder and Simulink Desktop Real-Time™ software. However, you can adapt this model for other targets and acquisition boards. A digital IIR filter, from the DSP System Toolbox™ library, filters the physical system output. You can bypass the physical system by using the built-in plant model. Running this model in real time is an example showing the capabilities of the Simulink product in control systems design and rapid prototyping. After enabling the remote view in the VR Sink block dialog box, you can control the Simulink model even from another (remote) client computer. This control can be useful for distributing the computing power between a real-time Simulink model running on one machine and the rendering of a virtual reality world on another machine. To work with this model, use as powerful a machine as possible or split the computing and rendering over two machines. Manipulator with Space Mouse Example (vrmanipul) The vrmanipul example illustrates the use of Simulink 3D Animation software for virtual reality prototyping and testing the viability of designs before the implementation phase. Also, this example illustrates the use of a space mouse input for manipulating objects in a virtual world. You must have a space mouse input to run this example. 1-19
1
Getting Started
The virtual reality model represents a nuclear hot chamber manipulator. It is manipulated by a simple Simulink model containing the Space Mouse Input block. This model uses all six degrees of freedom of the space mouse for manipulating the mechanical arm, and uses mouse button 1 to close the grip of the manipulator jaws. A space mouse is an input device with six degrees of freedom. It is useful for navigating and manipulating objects in a virtual world. A space mouse is also suitable as a general input device for Simulink models. You can use a space mouse for higher performance applications and user comfort. Space mouse input is supported through the Space Mouse Input block, which is included in the Simulink 3D Animation block library for the Simulink environment. The Space Mouse Input block can operate in three modes to cover the most typical uses of such a device in a three-dimensional context: • Speeds • Positions • Viewpoint coordinates Manipulator Moving a Load with Use of Global Coordinates (vrmanipul_global) The “Manipulator Moving a Load with Use of Global Coordinates” example illustrates the use of global coordinates in Simulink 3D Animation models. You can use global coordinates in a model in many ways, including: • Object tracking and manipulation • Simple collision detection • Simulation of haptic effects The VR Source block supports using global coordinates for objects in a virtual world. For each Transform in the scene, the tree view in the VR Source block parameter dialog box displays the Extensions branch. In that branch, you can select translation_abs and rotation_abs fields. Fields with the _abs suffix contain the object's global coordinates. The fields without the _abs suffix input their data into Simulink model object's local coordinates (relative to their parent objects in model hierarchy). The virtual reality model represents a nuclear hot chamber manipulator. The manipulator moves the load from one gray cylindrical platform to another. The trajectory for the manipulator end-effector is 1-20
Virtual Reality World and Dynamic System Examples
predefined using the Signal Builder. Each part of manipulator arm is independently actuated using decomposed trajectory components, with the help of VR Expander blocks (see the VR Transformations subsystem). The VR Source block in the virtual scene tree on the left captures global coordinates of all objects important for load manipulation: • Manipulator grip reference point (center of the clamp) • Destination reference point • Initial position of the load The manipulator grip position results from complex movement of manipulator arm parts that form hierarchical structure. Generally it is very difficult to compute global coordinates for such objects affected by hierarchical relations in the scene. However, Simulink 3D Animation provides an easy way to read the global coordinates of objects affected by hierarchical relations into a Simulink model. Based on having the global coordinates of all of the important objects, you can implement a simple manipulator control logic. Rotating Membrane Example (vrmemb1) The vrmemb1 example is similar to the vrmemb example, but in the vrmemb1 example the associated virtual world is driven from a Simulink model. Geometry Morphing Example (vrmorph) The vrmorph example illustrates how you can transfer matrix-type or variable-size signal data between the Simulink interface and a virtual reality world. With this capability, you can perform massive color changes or morphing. This model morphs a cube into an octahedron and then changes it back to a cube. Vehicle Dynamics Visualization (vr_octavia) The vr_octavia example illustrates the benefits of the visualization of complex dynamic model in the virtual reality environment. It also shows the Simulink 3D Animation 3-D offline animation recording functionality. Vehicle Dynamics Visualization - Simulation of Multiple Objects (vr_octavia_2cars) This example extends the vr_octavia example to show multiple-object scenario visualizations. The precomputed simulation data represents a standard double-lane-change maneuver conducted in two-vehicle configurations. One configuration engages the Electronic Stability Program control unit. The other configuration switches that control unit off. The example sends two sets of vehicle dynamics data in parallel to the virtual reality scene, to drive two different vehicles. Models of the vehicles use the EXTERNPROTO mechanism. In the main virtual world associated with the VR Sink block, you can create several identical vehicles as instances of a common 3-D object. This approach greatly simplifies virtual world authoring. For instance, it is very easy to create a third vehicle to simultaneously visualize another simulation scenario. The octavia_scene_lchg_2cars.wrl virtual world, the code after the definition of PROTOS illustrates an approach for easy-to-define reusable objects. In addition to vehicle properties controlled in the vr_octavia example, vehicle prototypes also allow you to define vehicle color and scale. These properties distinguish individual car instances (color) and 1-21
1
Getting Started
avoid unpleasant visual interaction of two nearly-aligned 3-D objects (scale). Scaling one of the cars by a small amount, encompasses one car into another so that their faces do not clip randomly, based on the current simulation data in each simulation step. To visualize vehicles side-by-side, add an offset to the position of one vehicle. Vehicle Dynamics Visualization with Graphs (vr_octavia_graphs) The vr_octavia_graphs example extends the vr_octavia example by showing how to combine a virtual reality canvas in one figure with other graphical user interface objects. In this case, the virtual world displays three graphs that update at each major simulation time step. Vehicle Dynamics Visualization with Live Rear Mirror Image (vr_octavia_mirror) The vr_octavia_mirror example extends the vr_octavia example by showing the capability of the VR Sink block to process video stream on input. In the virtual world, a PixelTexture texture map is defined at the point of the vehicle left rear mirror. The example places a 2-D image from a viewpoint at the same position (looking backward). That image is looped back into the same virtual world and projected on the rear mirror glass, creating the impression of a live reflection. Texture images can have different formats (corresponding to the available SFImage definitions according to the VRML97 standard). This example uses an RGB image that has the same format as the output from the VR to Video block. In the virtual world 3D file associated with the scene, you can define only a trivial texture (in this case, a 4x4 pixel checkerboard) that gets resized during simulation, according to the current size of the signal on the input. See the Plane Manipulation Using Space Mouse MATLAB Object example. Vehicle Dynamics Visualization with Video Output Example (vr_octavia_video) The vr_octavia_video example illustrates how to use video output from the VR To Video block. This model performs simple operations on the video output. It requires the Computer Vision Toolbox™ product. Inverted Pendulum Example (vrpend) The vrpend example illustrates the various ways a dynamic model in the Simulink interface can interact with a virtual reality scene. It is the model of a two-dimensional inverted pendulum controlled by a PID controller. What distinguishes this model from common inverted pendulum models are the methods for setting the set point. You visualize and interact with a virtual world by using a Trajectory Graph and VR Sink blocks. The Trajectory Graph block allows you to track the history of the pendulum position and change the set point in three ways: • Mouse — Click and drag a mouse pointer in the Trajectory Graph two-dimensional window • Input Signal — External Trajectory Graph input in this model (driven by a random number generator) • VR Sensor — Activates the input from a VRML TouchSensor When the pointing device in the virtual world viewer moves over an active TouchSensor area, the cursor shape changes. The triggering logic in this model is set to apply the new set point value with a left mouse button click. Notice the pseudoorthographic view defined in the associated virtual world 3D file. You achieve this effect by creating a viewpoint that is located far from the object of interest with a very narrow view defined by the FieldOfView parameter. An orthographic view is useful for eliminating the panoramic distortion that occurs when you are using a wide-angle lens. The disadvantage of this 1-22
Virtual Reality World and Dynamic System Examples
technique is that locating the viewpoint at a distance makes the standard viewer navigation tricky or difficult in some navigation modes, such as the Examine mode. If you want to navigate around the virtual pendulum bench, you should use some other viewpoint. Solar System Example (vrplanets) The vrplanets example shows the dynamic representation of the first four planets of the solar system, Moon orbiting around Earth, and Sun itself. The model uses the real properties of the celestial bodies. Only the relative planet sizes and the distance between the Earth and the Moon are adjusted, to provide an interesting view. Several viewpoints are defined in the virtual world, both static and attached to an observer on Earth. You can see that the planet bodies are not represented as perfect spheres. Using the Sphere graphic primitive, which is rendered this way, simplified the model. If you want to make the planets more realistic, you could use the more complex IndexedFaceSet node type. Mutual gravity accelerations of the bodies are computed using Simulink matrix-type data support. Plane Takeoff Example (vrtkoff) The vrtkoff example represents a simplified aircraft taking off from a runway. Several viewpoints are defined in this model, both static and attached to the plane, allowing you to see the takeoff from various perspectives. The model shows the technique of combining several objects imported or obtained from different sources (CAD packages, general 3-D modelers, and so on) into a virtual reality scene. Usually it is necessary for you to wrap such imported objects with an additional Transform node. This wrapper allows you to set appropriately the scaling, position, and orientation of the objects to fit in the scene. In this example, the aircraft model from the Ligos V-Realm Builder Object Library is incorporated into the scene. The file vrtkoff2.wrl uses the same scene with a different type of aircraft. Plane Take-Off with Trajectory Tracing Example (vrtkoff_trace) The vrtkoff_trace is a variant of the vrtkoff example that illustrates how to trace the trajectory of a moving object (plane) in a scene. It uses a VR Tracer block. Using a predefined sample time, this block allows you to place markers at the current position of an object. When the simulation stops, the markers indicate the trajectory path of the object. This example uses an octahedron as a marker. Plane Take-Off with HUD Text Example (vrtkoff_hud) The vrtkoff_hud example illustrates how to display signal values as text in the virtual world and a simple Head-Up Display (HUD). It is a variant of the vrtkoff example. The example sends the text to a virtual world using the VR Text Output block. This block formats the input vector using the format string defined in its mask (see sprintf for more information) and sends the resulting string to the 'string' field of the associated Text node in the scene. The example achieves HUD behavior (maintaining constant relative position between the user and the Text node) by defining a ProximitySensor. This sensor senses user position and orientation as it navigates through the scene and routes this information to the translation and rotation of the HUD object (in this case, a Transform that contains the Text node). Collision Detection Using Line Sensor (vrcollisions) The vrcollisions example shows a simple way how to implement collision detection. 1-23
1
Getting Started
In the virtual world, an X3D LinePickSensor is defined. This sensor detects approximate collisions of several rays (modeled as IndexedLineSet) with arbitrary geometries in the scene. For geometric primitives, exact collisions are detected. One of LinePickSensor output fields is the\\ field, which becomes TRUE as soon as the collision between any of the rays and surrounding scene objects is detected. The robot is inside a room with several obstacles. During the simulation, the robot moves forward as long as its sensor does not bounce into a wall or an obstacle. Use the Left and Right buttons to turn the robot so that there is a free path ahead, and the robot starts moving again. The model defines both VR Sink and VR Source blocks, associated with the same virtual scene. The VR Source reads the sensor isActive signal and the current position of the robot. The VR Sink block sets the robot position, rotation, and color. In the virtual world, there are two viewpoints defined - one static and one attached to the robot. Differential Wheeled Robot with Lidar Sensor (vrcollisions_lidar) The vrcollisions_lidar example shows how a LinePickSensor can be used to model lidar sensor behavior in Simulink 3D Animation. In a simple virtual world, a wheeled robot with a lidar sensor mounted on its top is defined. This lidar sensor is implemented using the LinePickSensor that detects collisions of several rays (modeled as IndexedLineSet) with surrounding scene objects. Sensor pickedRange and pickedPoint fields are used in this model for visualization purposes only, but together with robot pose information they can be used for Simultaneous Localization and Mapping (SLAM) and other similar purposes. The sensor sensing lines are visible, shown as transparent green lines. There are 51 sensing rays evenly spaced in the horizontal plane between -90 and 90 degrees. lidar range is 10 meters. In order to visualize the lidar sensor output, there is a visualization proxy LineSet defined with lines identical to lines defined as the LinePickSensor sensing geometry. Visualization lines are blue. Combination of pickedPoint and pickedRange LinePickSensor outputs is used to visualize points of collision. The pickedPoint output contains coordinates of points that collided with surrounding objects. This output has variable size depending on how many sensor rays collided. The pickedRange output size is fixed, equal to the number of sensing rays. The output returns distance from lidar sensor origin to collision point for each sensing line. For rays that don't collide, this output returns -1. The pickedRange is used to determine the indices of lines for which the collision points are returned in the pickedPoint sensor output. In effect, the blue lines are shortened so that only the line segment between the ray fan origin and point of collision is displayed for each line. Robot trajectory is modeled in a trivial way using the Signal Builder and the Ramp blocks. In the Signal Builder, a simple 1x1 meter square trajectory is defined for the first 40 seconds of simulation. After returning to its original position, the robot only rotates indefinitely. In the model, there are both VR Sink and VR Source blocks defined, associated with the same virtual world. The VR Source is used to read the sensor signals. The VR Sink is used to set the Robot position / rotation and the coordinates of endpoints of the sensor visual proxy lines. In the virtual world, there are several viewpoints defined, both static and attached to the robot, allowing to observe lidar visualization from different perspectives.
1-24
Virtual Reality World and Dynamic System Examples
Differential Wheeled Robot in a Maze (vrmaze) The vrmaze example shows how you can use collision detection to simulate a differential wheeled robot that solves a maze challenge. The robot control algorithm uses information from virtual ultrasonic sensors that sense distance to surrounding objects. A simple differential wheeled robot is equipped with two virtual ultrasonic sensors.One of the sensors looks ahead, and the other is directed to the left of the robot. Sensors are simplified, their active range is represented by green lines. The sensors are implemented as X3D LinePickSensor nodes. These sensors detect approximate collisions of rays (modeled as IndexedLineSet) with arbitrary geometries in the scene. For geometric primitives, exact collisions are detected. One of the LinePickSensor output fields is the isActive field, which becomes TRUE as soon as the collision between its ray and surrounding scene objects is detected. When activated, the sensor lines change their color from green to red using the script written directly in the virtual world. In the model, there are both VR Sink and VR Source blocks defined, associated with the same virtual scene. The VR Source reads the sensors isActive signals. The VR Sink sets the robot position and rotation in the virtual world. The robot control algorithm is implemented using a Stateflow® chart.
MATLAB Interface Examples The following table lists the MATLAB interface examples provided with the software. Descriptions of the examples follow the table. MATLAB interface examples display virtual worlds in your default viewer. If your default is the Simulink 3D Animation Viewer, some buttons are unavailable. In particular, the simulation buttons for simulation and recording are unavailable. Example
Moving Objects
Morphing Objects
Text
vrcar
X
vrheat
X
X
vrheat_anim
X
X
vrmemb
X
vrterrain_simple
X
Recording
vrml() Function Use
Space Mouse
X X
X
vrtkoff_spacemouse
X
X
Car in the Mountains Example (vrcar) This example illustrates the use of the Simulink 3D Animation product with the MATLAB interface. In a step-by-step tutorial, it shows commands for navigating a virtual car along a path through the mountains. 1
In the MATLAB Command Window, type vrcar
2
A tutorial script starts running. Follow the instructions in the MATLAB Command Window.
1-25
1
Getting Started
Heat Transfer Example (vrheat) This example illustrates the use of the Simulink 3D Animation product with the MATLAB interface for manipulating complex objects. In this example, matrix-type data is transferred between the MATLAB software and a virtual reality world. Using this feature, you can achieve massive color changes or morphing. This is useful for representing various physical processes. Precalculated data of time-based temperature distribution in an L-shaped metal block is used. The data is then sent to the virtual world. This forms an animation with relatively large changes. This is a step-by-step example. Shown are the following features: • Reshaping the object • Applying the color palette to represent distributed parameters across an object shape • Working with VRML or X3D text objects • Animating a scene using the MATLAB interface • Synchronization of multiple scene properties At the end of this example, you can preserve the virtual world object in the MATLAB workspace, then save the resulting scene to a corresponding virtual world 3D file or carry out other subsequent operations on it. Heat Transfer Visualization with 2-D Animation (vrheat_anim) This example illustrates the use of the Simulink 3D Animation C interface to create 2-D offline animation files. You can control the offline animation recording mechanism by setting the relevant vrworld and vrfigure object properties. You should use the Simulink 3D Animation Viewer to record animations. However, direct control of the recording is also possible. This example uses the heat distribution data from the vrheat example to create an animation file. You can later distribute this animation file to be independently viewed by others. For this kind of visualization, where the static geometry represented by an IndexedFaceSet node is colored based on the simulation of some physical phenomenon, it is suitable to create 2-D .avi animation files. The software uses a MATLAB VideoWriter object to record 2-D animation exactly as it appears in the viewer figure. There are several methods you can use to record animations. In this example, we use the scheduled recording. When scheduled recording is active, a time frame is recorded into the animation file with each setting of the virtual world Time property. Recording is completed when you set the scene time at the end or outside the predefined recording interval. When using the Simulink 3D Animation MATLAB interface, you set the scene time as desired. This is typically from the point of view of the simulated phenomenon equidistant times. This is the most important difference from recording the animations for virtual worlds that are associated with Simulink models, where scene time corresponds directly to the Simulink time. The scene time can represent any independent quantity along which you want to animate the computed solution. This is a step-by-step example. Shown are the following features: 1-26
Virtual Reality World and Dynamic System Examples
• Recording 2-D offline animations using the MATLAB interface • Applying the color palette to visualize distributed parameters across an object shape • Animating a scene • Playing the created 2-D animation file using the system AVI player At the end of this example, the resulting file vrheat_anim.avi remains in the working folder for later use. Rotating Membrane with MATLAB Graphical Interface Example (vrmemb) The vrmemb example shows how to use a 3-D graphic object generated from the MATLAB environment with the Simulink 3D Animation product. The membrane was generated by the logo function and saved in the VRML format using the standard vrml function. You can save all Handle Graphics® objects this way and use them with the Simulink 3D Animation software as components of associated virtual worlds. After starting the example, you see a control panel with two sliders and three check boxes. Use the sliders to rotate and zoom the membrane while you use the check boxes to determine the axis to rotate around. In the virtual scene, notice the text object. It is a child of the Billboard node. You can configure this node so that its local z-axis turns to point to the viewer at all times. This can be useful for modeling virtual control panels and head-up displays (HUDs). Terrain Visualization Example (vrterrain_simple) This example illustrates converting available Digital Elevation Models into the VRML format, for use in virtual reality scenes. As a source of terrain data, the South San Francisco DEM model (included in the Mapping Toolbox™ software) has been used. A simple Boeing® 747® model is included in the scene to show the technique of creating virtual worlds from several sources on-the-fly. This example requires the Mapping Toolbox software from MathWorks®. Plane Manipulation Using Space Mouse MATLAB Object This example illustrates how to use a space mouse using the MATLAB interface. After you start this example, a virtual world with an aircraft is displayed in the Simulink 3D Animation Viewer. You can navigate the plane in the scene using a space mouse input device. Press button 1 to place a marker at the current plane position. This example requires a space mouse or compatible device.
See Also Related Examples •
“Link to Models”
1-27
2 Unreal Engine Simulation Scenarios
2
Unreal Engine Simulation Scenarios
Acknowledgements Simulink 3D Animation uses the Unreal Engine. Unreal® is a trademark or registered trademark of Epic Games, Inc. in the United States of America and elsewhere. Unreal Engine, Copyright 1998-2022, Epic Games, Inc. All rights reserved.
2-2
3 Scenes
3
Scenes
Empty Scene Empty environment
Description The Empty Scene contains a 3D environment of an empty world that contains no objects and vehicles. The scene is rendered using the Unreal Engine from Epic Games.
Setup To simulate a in this scene: 1
Add a block to your Simulink model.
2
In this block, set the Scene source parameter to Default Scenes.
3
There is one scene available in the Simulink 3D Animation toolbox, so Scene name will be set to Empty scene.
Layout The scene uses the coordinate system of the world to locate the objects.
3-2
Empty Scene
Version History Introduced in R2022b
See Also Simulation 3D Actor | Simulation 3D Scene Configuration
3-3
4 Installation The Simulink 3D Animation product provides the files you need for installation on both your host computer and client computer. • “Set the Default Viewer” on page 4-2 • “Set Simulink 3D Animation Preferences” on page 4-5 • “Install V-Realm Editor” on page 4-13 • “Test the Viewer Installation” on page 4-15
4
Installation
Set the Default Viewer If you have an HTML5-enabled web browser, you can view virtual worlds with either the default Simulink 3D Animation Viewer or your web browser. You determine the viewer for displaying your scene using the vrsetpref and vrgetpref commands. This procedure assumes that you are working with a PC platform. 1
When you install Simulink 3D Animation, the Simulink 3D Animation viewer is the default viewer. If you are not sure whether the default has been changed, you can determine your default viewer by typing: vrgetpref
The MATLAB Command Window displays ans = DataTypeBool: DataTypeInt32: DataTypeFloat: DefaultCanvasNavPanel: DefaultCanvasUnits: DefaultEditorPosition: DefaultEditorTriad: DefaultFigureAntialiasing: DefaultFigureCaptureFileFormat: DefaultFigureCaptureFileName: DefaultFigureDeleteFcn: DefaultFigureLighting: DefaultFigureMaxTextureSize: DefaultFigureNavPanel: DefaultFigureNavZones: DefaultFigurePosition: DefaultFigureRecord2DCompressMethod: DefaultFigureRecord2DCompressQuality: DefaultFigureRecord2DFileName: DefaultFigureRecord2DFPS: DefaultFigureStatusBar: DefaultFigureTextures: DefaultFigureToolBar: DefaultFigureTooltips: DefaultFigureTransparency: DefaultFigureTriad: DefaultFigureWireframe: DefaultViewer: DefaultWorldRecord3DFileName: DefaultWorldRecordMode: DefaultWorldRecordInterval: DefaultWorldRemoteView: DefaultWorldTimeSource: Editor: EditorPreserveLayout: EditorSavePosition: HttpPort: TransportBuffer: TransportTimeout: VrPort:
4-2
'logical' 'double' 'double' 'opaque' 'normalized' [822 123 661 703] 'bottomleft' 'on' 'tif' '%f_anim_%n.tif' '' 'on' 'auto' 'halfbar' 'off' [5 92 576 380] 'auto' 75 '%f_anim_%n.avi' 15 'on' 'on' 'on' 'on' 'on' 'none' 'off' 'internal' '%f_anim_%n.%e' 'manual' [0 0] 'off' 'external' '*BUILTIN' 'off' 'on' 8123 5 20 8124
Set the Default Viewer
The DefaultViewer property is set to 'internal'. The Simulink 3D Animation Viewer is the default viewer for viewing virtual worlds. Any virtual worlds that you open are displayed in the viewer. 1
For example, at the MATLAB command prompt, type vrplanets
The Planets example is loaded and the virtual world is displayed in the Simulink 3D Animation Viewer.
2
To view the virtual world through the web browser, from the MATLAB command prompt, use the view and vrview commands.
3
Reset the Simulink 3D Animation Viewer as your default viewer by typing: vrsetpref('DefaultViewer','factory')
Alternatively, you can use the MATLAB File menu Preferences dialog box. See “Set Simulink 3D Animation Preferences” on page 4-5.)
See Also Functions vrgetpref | vrsetpref
4-3
4
Installation
Related Examples
4-4
•
“Set Simulink 3D Animation Preferences” on page 4-5
•
“Install V-Realm Editor” on page 4-13
•
“Test the Viewer Installation” on page 4-15
•
“Simulink 3D Animation Product Description” on page 1-2
•
“Set the Default Editor” on page 7-5
Set Simulink 3D Animation Preferences
Set Simulink 3D Animation Preferences In this section... “Simulink 3D Animation Preferences Dialog Box” on page 4-6 “3D World Editor Preferences Dialog Box” on page 4-7 “Canvas Preferences Dialog Box” on page 4-7 “Figure Appearance Preferences Dialog Box” on page 4-8 “Figure Rendering Preferences Dialog Box” on page 4-8 “Figure 2-D Recording Preferences Dialog Box” on page 4-10 “Figure Frame Capture Preferences” on page 4-11 “World Preferences Dialog Box” on page 4-11 The Simulink 3D Animation software opens with default preference settings. You can change these settings so that the next time you open a Simulink 3D Animation interface, such as the 3D World Editor, the associated preferences take effect. Use one of these approaches: • From the MATLAB Toolstrip, in the Home tab, in the Environment section, select Preferences > Simulink 3D Animation.
• At the MATLAB command line, use these functions:
4-5
4
Installation
Tip The preferences dialog box shows a subset of the preferences that you can set using MATLAB functions.
Simulink 3D Animation Preferences Dialog Box The top dialog box is for general Simulink 3D Animation preferences. Preference
Value
Description
Default Viewer
internal | web
Specifies which viewer is used to view a virtual world. The default Simulink 3D Animation Viewer is used when the preference is set to internal. The web browser is used when this preference is set to web.
Default: 'internal' Default Editor
Built-in 3D World Specifies which virtual world editor to use. Path to the Editor | MATLAB Editor virtual world editor. If this path is empty, the MATLAB | Custom editor is used. If you set the Editor as Builtin, then MATLAB uses the built-in graphical Virtual Reality 3D file editor. The path setting is active only if you select the Custom option.
Bool
logical | char Default: logical
Int32
int32 | double Default: double
Float
'single' | 'double' Default: 'double'
HTTP Port
Numeric Default: 8123
VR Port
Numeric Default: 8124
Transport Buffer
Numeric Default: 5
4-6
Specifies the handling of the virtual world Bool data type for vrnode/setfield and vrnode/getfield. If set to logical, the virtual world Bool data type is returned as a logical value. If set to char, the Bool data type is returned 'on' or 'off'. Specifies handling of the virtual world Int32 data type for vrnode/setfield and vrnode/getfield. If set to int32, the virtual world Int32 data type is returned as 'int32'. If set to double, the Int32 data type is returned as 'double'. Specifies the handling of the virtual world float data type for vrnode/setfield and vrnode/getfield. If set to single, the virtual world Float and Color data types are returned as 'single'. If set to double, the Float and Color data types are returned as 'double'. IP port number used to access the Simulink 3D Animation server over the web via HTTP. If you change this preference, restart the MATLAB software before the change takes effect. IP port used for communication between the Simulink 3D Animation server and its clients. If you change this preference, restart the MATLAB software before the change takes effect. Length of the transport buffer (network packet overlay) for communication between the Simulink 3D Animation server and its clients.
Set Simulink 3D Animation Preferences
Preference
Value
Description
Transport Timeout
Numeric
Amount of time, in seconds, that the Simulink 3D Animation server waits for a reply from the client. If there is no response from the client, the Simulink 3D Animation server disconnects from the client.
Default: 20
3D World Editor Preferences Dialog Box The Simulink 3D Animation preferences include the following preferences for the 3D World Editor. Property
Value
Description
Position
Specify the pixel location for the lower- Specifies the default location for the left corner, the width, and the height 3D World Editor. If you select Save (for example, [96 120 862 960] position on exit, the default position changes to the position of the 3D World Default: Depends on current screen Editor used when you last exited it. resolution
Triad
none| top left | top right | bottom left | bottom right | center
Specifies where in the virtual world display pane to locate a triad of coordinate axes.
Default: 'bottom left' View pane mouse behavior
navigate | select Default: navigate
Save position on exit
off | on Default: on
Specifies whether the mouse in the view pane is in navigation mode or selection mode (for highlighting corresponding nodes in the tree view pane). Causes the 3D World Editor to open in the same location where the editor was when you last exited it.
Preserve Layout per Virtual off | on Reality 3D File Default: on
Specifies whether the 3D World Editor starts up either with the default virtual world display layout or with the layout as it was when you exited it previously. The saved layout includes settings for the view, viewpoints, navigation, and rendering. Simulink 3D Animation saves the layout in a separate virtual world 3D file for up to eight files.
Highlight selected objects
Specifies whether to highlight virtual world objects selected in the view pane.
off | on Default: on
Canvas Preferences Dialog Box The Simulink 3D Animation preferences include a Navigation panel preference. The canvas preferences apply to the 3D World Editor, Simulink 3D Animation Viewer, and Simulink 3D Animation Web Viewer. 4-7
4
Installation
Property
Value
Description
Navigation panel
none | minimized |translucent | opaque
Controls the appearance of the navigation panel in the canvas.
Default: none
Figure Appearance Preferences Dialog Box The figure appearance preferences apply to the 3D World Editor and Simulink 3D Animation Viewer. Some of these preferences also apply to Simulink 3D Animation Web Viewer. Property
Value
Description
Toolbar
on | off
Specifies whether the toolbar is displayed.
Default: on Tooltips
off | on Default: on
Status bar
off | on Default: on
Specifies whether tooltips are displayed. Specifies whether status bar is displayed. Also applies to the Simulink 3D Animation Web Viewer.
Navigation zones
off | on Default: on
Specifies whether navigation zones are displayed. Also applies to the Simulink 3D Animation Web Viewer.
Navigation panel
none | minimized |translucent | Controls the appearance of the opaque navigation panel in the canvas. Default: none
Triad
none | top left | top right Specifies where in the virtual world | bottom left | bottom display pane to locate a triad of right | center coordinate axes. Default: bottom left
Position
Matrix with upper-right and lowerleft corner position.
Specifies the default location of the figure window.
Default: [5 92 576 380]
Figure Rendering Preferences Dialog Box The figure rendering preferences specify how virtual worlds are displayed.
4-8
Set Simulink 3D Animation Preferences
Property
Value
Description
Antialiasing
on | off
Determines whether antialiasing is used when rendering scene. Antialiasing smooths textures by interpolating values between texture points.
Default: on
Lighting
off | on Default: on
Sound
off | on Default: on
Stereo 3D
off | anaglyphactive Default: off
Specifies whether the lighting is considered when rendering. If it is off, all the objects are drawn as if uniformly lit. If a virtual world contains a Sound node and your computer supports sound, then you can listen to the sound in a virtual world. Specifies whether to use stereoscopic 3D vision. For anaglyph viewing, use red/cyan 3D glasses. Viewing a virtual world in this mode causes the colors to appear as almost grayscale. This approach does not require any special computer hardware or software. For active stereo viewing, use active shutter 3D glasses. This approach preserves color effects and produces more powerful 3D effects. Active stereo requires a specially configured computer and monitor setup.
Stereo 3D Camera Offset
Numeric Default: 0.1
Stereo 3D Horizontal Image Translation
Numeric value from 0 through 1, inclusive. The larger the value, the further back the background appears to be. Default: 0
Transparency
off | on Default: on
Specifies the distance between the two points of view (cameras) that produce the 3D effect. The higher the offset, the further apart the cameras are, and thus the deeper the 3D effect. The horizontal relationship of the two stereo images. By default, the background image is at zero and the foreground image appears to pop out from the monitor toward the person viewing the virtual world. Specifies whether transparency information is considered when rendering.
4-9
4
Installation
Property
Value
Description
Wireframe
off | on
Specifies whether objects are drawn as solids or wireframes.
Default: off Textures
off | 'on'
Turns texture rendering on or off.
Default: on Maximum texture size
auto | 32 Block Parameters.
3
At the Source File text box, click the Browse button. Find the folder matlabroot\toolbox \sl3d\sl3ddemos. Select the file vrtkoff2.wrl, and click OK. In the VR Sink dialog box, click Apply. A virtual scene tree appears on the right side, associating a different virtual world with the model.
4
Expand the Plane (Transform) node. The Plane Transform tree expands. Now you can see what characteristics of the plane you can drive from the Simulink interface. This model computes the position.
5
In the Plane Transform tree, select the translation field check box. Clear the rotation field check box. Click OK. The VR Sink block is updated and changes to just one input, the Plane translation. The VR Sink block is ready to use with the new parameters defined.
6
Verify that the correct output is connected to your VR Sink block. Connect the output from the VR Signal Expander is connected to the single input.
5-7
5
Simulink Interface
7
In the Simulink 3D Animation Viewer, from the Simulation menu, run the simulation again and observe the simulation.
See Also Functions vredit | vrlib | vrjoystick | vrspacemouse Blocks VR Sink | VR Source | Joystick Input | Space Mouse Input | VR To Video | VR Tracer | VR Text Output
Related Examples
5-8
•
“Add Sensors to Virtual Worlds” on page 7-20
•
“Interact with Generated Code” on page 5-20
•
“Link to Models”
•
“Interact with Virtual Reality Worlds”
Open a Viewer Window
Open a Viewer Window When you simulate a model that contains a VR Sink block, your default viewer opens and displays the virtual scene. For more information on setting your default viewer, see “Set the Default Viewer” on page 4-2. Multiple instances of the viewer can exist on your screen. A viewer appears each time you select the File menu New Window option in the Simulink 3D Animation Viewer. This feature is useful if you want to view one scene from many different viewpoints at the same time. If you close the viewer window, you can reopen it. In the Simulink model window, double-click the VR Sink block.
See Also Functions vredit | vrgetpref | vrsetpref
Related Examples •
“Set the Default Viewer” on page 4-2
•
“View Dynamic System Simulations”
5-9
5
Simulink Interface
Display Virtual World and Start Simulation This example explains how to display a simulated virtual world using the Simulink 3D Animation Viewer on your host computer. The Simulink 3D Animation Viewer is the default and recommended method for viewing virtual worlds. A Simulink window opens with the model of a simple automobile. Automobile trajectory (vehicle position and angle) is viewed in virtual reality: 1
In the MATLAB Command Window, type vrtut1
A Simulink window opens with the model of an automobile.
A virtual world viewer also opens with a 3-D model of the virtual world associated with the model.
5-10
Display Virtual World and Start Simulation
2
In the Simulink 3D Animation Viewer, from the Simulation menu, click Run. The simulation starts. In the Simulink 3D Animation Viewer, a car moves along the mountain road.
3
Use the Simulink 3D Animation Viewer controls to move the camera within this virtual world while the simulation is running. For more information on the Simulink 3D Animation Viewer controls, see “Simulink 3D Animation Viewer” on page 9-4.
4
In the Simulink 3D Animation Viewer, from the Simulation menu, click Stop.
See Also Functions vredit | vrgetpref | vrsetpref Blocks VR Sink | VR Source
Related Examples •
“Set the Default Viewer” on page 4-2
•
“View Dynamic System Simulations”
•
“View Virtual World on Host Computer” on page 5-12
•
“View Virtual World Remotely” on page 5-15
5-11
5
Simulink Interface
View Virtual World on Host Computer Normally, you view a virtual world by double-clicking the VR Sink in the Simulink model. The virtual world opens in the Simulink 3D Animation Viewer or your HTML5-enabled web browser, depending on your DefaultViewer setting. For more information on setting your default viewer, see “Set the Default Viewer” on page 4-2. Alternatively, you can view a virtual world in your web browser by selecting an open virtual world from a list in your web browser. You can display the HTML page that contains this list by connecting to the Simulink 3D Animation host. The host is the computer on which the Simulink 3D Animation software is running. You do not need an HTML5-enabled web browser to display this page. A virtual world appears on this list in your web browser only if the vrworld Description property contains a string. If this property is empty for a virtual world, that world is not accessible from the remote host. The simplest way to set a world description is to define the virtual world 3D file WorldInfo node and fill in the title field for that node. You can set up the WorldInfo node to look like the following: WorldInfo { title "My First World" info [ "Author: XY" ] }
The vrworld object uses the title string in the virtual world 3D file for the Description property of the vrworld object. You can change this property with the Simulink 3D Animation MATLAB interface (vrworld/set). The following procedure describes how to connect to the Simulink 3D Animation host: 1
At the MATLAB command prompt, type vrbounce
The VR Bouncing Ball example is loaded and becomes active. 2
Open your HTML5-enabled web browser. In the address line of the browser, type http://localhost:8123
Note To connect to the main HTML page from a client computer, type http:// hostname:8123, where hostname is the name of the computer on which the Simulink 3D Animation software is running. The following page is loaded and becomes active. The main HTML page for the Simulink 3D Animation product lists the currently available (active) virtual worlds. In this example, the VR Bouncing Ball virtual world appears as a link.
5-12
View Virtual World on Host Computer
3
Click VR Bouncing Ball. The VR Bouncing Ball virtual world appears in your web browser.
5-13
5
Simulink Interface
From the main HTML page, select one of the listed worlds or click the reload link to update the status of the virtual worlds supported by the software. This page does not require the VRML or X3D capabilities from the browser; it is a standard HTML page. However, when you click one of the virtual world links in the list, the browser must be HTML5-enabled to display the virtual world correctly and to communicate with the Simulink 3D Animation product.
See Also Related Examples
5-14
•
“Display Virtual World and Start Simulation” on page 5-10
•
“Set the Default Viewer” on page 4-2
•
“View Dynamic System Simulations”
•
“View Virtual World Remotely” on page 5-15
View Virtual World Remotely
View Virtual World Remotely The Simulink 3D Animation software allows you to simulate a process on a host computer while running the visualization of the process on a client computer. You view the virtual world on the client computer using a web browser. This client computer is connected to the host computer through a network using the TCP/IP protocol. Setting up this configuration requires that you know the name or IP address of the host computer you want to access from the client computer. Viewing a virtual world on a client computer is useful for: • Remote computing • Presentation of the results over the web • Distribution of computing and graphical power This example explains how to display a simulated virtual world on a client computer. In this case, the client computer is a PC platform with a Simulink 3D Animation Web Viewer. For a similar example using the Orbisnap viewer, see “View Virtual Worlds Remotely with Orbisnap” on page 10-13). In the following example, a Simulink window opens with the model of a simple automobile. The automobile trajectory (vehicle position and angle) is viewed in virtual reality: 1
On the host computer, in the MATLAB Command Window, type vrtut1
A Simulink window opens with the model of an automobile.
2
Double-click the VR Sink block. This block is in the right part of the model window. A virtual world viewer also opens with a 3-D model of the virtual world associated with the model.
3
In the virtual world viewer, select the Simulation menu Block Parameters option. A VR Sink block parameters dialog box opens.
5-15
5
Simulink Interface
4
Select the Allow viewing from the Internet check box. Note This option allows any computer connected to the network to view your model. Do not select this box when you want your model to be private or confidential.
5
Click OK.
6
On the client computer, open your HTML5-enabled web browser. In the Address line, enter the address and Simulink 3D Animation port number for the host computer running the Simulink software. For example, if the IP address of the host computer is 192.168.0.1, enter: http://192.168.0.1:8123
To determine your IP address on a Windows system, type cmd, and enter ipconfig. To determine your IP address on a UNIX system, type the command ifconfig device_name
Click OK. An IP Configuration dialog box opens with a list of your IP, mask, and gateway addresses. Alternatively, for Windows platforms, you can open a DOS shell and type ipconfig. The web browser displays the main Simulink 3D Animation HTML page. Only one virtual world is in the list because you have only one Simulink model open.
5-16
View Virtual World Remotely
7
Click VR Car in the Mountains. The web browser displays a 3-D model of the virtual world associated with the model.
5-17
5
Simulink Interface
8
On the host computer, in the Simulink window, from the Simulation menu, click Run. On the client computer, the animation of the scene reflects the process simulated in the Simulink diagram on the host computer. You can tune communication between the host and the client computer by setting the Sample time and Transport buffer size parameters.
9
Use the web browser controls to move within this virtual world while the simulation is running.
10 On the host computer, in the Simulink window, from the Simulation menu, click Stop. On the
client computer, close the web browser window.
See Also Related Examples
5-18
•
“Display Virtual World and Start Simulation” on page 5-10
•
“Set the Default Viewer” on page 4-2
•
“View Dynamic System Simulations”
•
“View Virtual World on Host Computer” on page 5-12
Modify Remote Virtual World via Sensor Events
Modify Remote Virtual World via Sensor Events Interactive mode allows clients to modify a remote virtual world via events from sensor nodes defined in the virtual world. Interactive mode is useful when a virtual world includes a sensor. Interactive mode is disabled by default on clients. You can enable (or later disable) interactive mode on a client via context menu in the Web Viewer or by pressing the I key shortcut. You can disable interactive mode for a particular virtual world on the host computer. For details, see the ClientUpdates property, using vrworld/get or vrworld/set.
See Also Related Examples •
“Add Sensors to Virtual Worlds” on page 7-20
•
“Read Sensor Values” on page 7-21
5-19
5
Simulink Interface
Interact with Generated Code You can have a virtual world that you create the Simulink 3D Animation product interact with code generated by the Simulink Coder product and compiled with a third-party C/C++ compiler in the Simulink Desktop Real-Time environment. To do so, use the Simulink External mode.
See Also Related Examples •
5-20
“Connect Virtual Worlds and Models” on page 5-2
6 MATLAB Interface Although using the Simulink 3D Animation software with the Simulink interface is the preferred way of working with the Simulink 3D Animation software, you can also use the MATLAB interface. Enter commands directly in the MATLAB Command Window or use scripts to control virtual worlds. • “Create vrworld Object for a Virtual World” on page 6-2 • “Open a Virtual World with MATLAB” on page 6-3 • “Interact with a Virtual World with MATLAB” on page 6-5 • “Close and Delete a vrworld Object” on page 6-9 • “Animation Recording” on page 6-10 • “Define File Name Tokens” on page 6-12 • “File Name Tokens” on page 6-14 • “Manual 3-D Recording with MATLAB” on page 6-16 • “Manual 2-D AVI Recording with MATLAB” on page 6-18 • “Scheduled 3-D Recording with MATLAB” on page 6-20 • “Scheduled 2-D AVI Recording with MATLAB” on page 6-22 • “Record Animations for Unconnected Virtual Worlds” on page 6-24 • “Play Animation Files” on page 6-27
6
MATLAB Interface
Create vrworld Object for a Virtual World To connect MATLAB to a virtual world and to interact with that virtual world through the MATLAB command-line interface, create vrworld and vrnode objects. A virtual world 3D file defines a virtual world. Note The Simulink interface and the MATLAB interface share virtual world objects. This sharing of objects enables you to use the MATLAB interface to change the properties of vrworld objects originally created by Simulink with Simulink 3D Animation blocks. After you create a virtual world, you can create a vrworld object. This procedure uses the virtual world vrmount.x3d as an example. 1
Open MATLAB. In the MATLAB Command Window, type myworld = vrworld('vrmount.x3d')
The MATLAB Command Window displays output like myworld = vrworld object: 1-by-1 VR Car in the Mountains (matlabroot/toolbox/sl3d/vrdemos/vrmount.x3d) 2
Type vrwhos
The MATLAB Command Window displays the messages Closed, associated with 'C:matlabroot\toolbox\sl3d\sl3ddemos\vrmount.x3d'. Visible for local viewers. No clients are logged on.
The vrworld object myworld is associated with the virtual world vrmount.x3d. You can think of the variable myworld as a handle to the vrworld object stored in the MATLAB workspace. Your next step is to open a virtual world using the vrworld object. See “Open a Virtual World with MATLAB” on page 6-3.
See Also Functions vrworld
Related Examples
6-2
•
“Open a Virtual World with MATLAB” on page 6-3
•
“Interact with a Virtual World with MATLAB” on page 6-5
•
“Close and Delete a vrworld Object” on page 6-9
Open a Virtual World with MATLAB
Open a Virtual World with MATLAB Open a virtual world to view the virtual world in a virtual world viewer, scan its structure, and change virtual world properties from the MATLAB Command Window. After you create a vrworld object, you can open the virtual world by using the vrworld object associated with that virtual world. This procedure uses the vrworld object myworld associated with the virtual world vrmount.x3d as an example: 1
In the MATLAB Command Window, type open(myworld);
The MATLAB Command Window opens the virtual world vrmount.x3d. 2
Type set(myworld, 'Description', 'My first virtual world');
The Description property is changed to My first virtual world. This description displays in all Simulink 3D Animation object listings, in the title bar of the Simulink 3D Animation Viewer, and in the list of virtual worlds on the Simulink 3D Animation HTML page. 3
Display the virtual world vrmount.x3d. Type view(myworld)
The viewer that is set as the default viewer displays the virtual scene. The default viewer is typically the Simulink 3D Animation Viewer unless you have a different viewer set. Alternatively, you can display the virtual world in an HTML5-enabled web browser. 1
Repeat steps 1 and 2 of the preceding procedure.
2
Open a web browser. In the Address box, type http://localhost:8123
The browser displays the Simulink 3D Animation HTML page with a link to My first virtual world. The number 8123 is the default Simulink 3D Animation port number. If you set a different port number on your system, enter that number in place of 8123 and restart MATLAB. For more information on the Simulink 3D Animation HTML page, see “View Virtual World on Host Computer” on page 5-12. 3
If the web browser has the VRML or X3D plug-in installed, in the browser window, click My first virtual world.
4
Your default HTML5-enabled web browser displays the virtual world vrmount.x3d. Note If your web browser is not HTML5-enabled, clicking a virtual world link such as My first virtual world results in a broken link message. The browser cannot display the virtual world.
For more information on changing your default viewer, see “Set the Default Viewer” on page 4-2.
6-3
6
MATLAB Interface
See Also Functions vrworld
Related Examples
6-4
•
“Create vrworld Object for a Virtual World” on page 6-2
•
“Interact with a Virtual World with MATLAB” on page 6-5
•
“Close and Delete a vrworld Object” on page 6-9
Interact with a Virtual World with MATLAB
Interact with a Virtual World with MATLAB In this section... “Set Values for Nodes” on page 6-5 “Read Sensor Values Using MATLAB” on page 6-7
Set Values for Nodes In the life cycle of a vrworld object you can set new values for all the available virtual world nodes and their fields using vrnode object methods. This way, you can change and control the degrees of freedom for the virtual world from within the MATLAB environment. An object of type vrworld contains nodes named in the virtual world 3D file using the DEF statement. These nodes are of type vrnode. For more information, see vrworld and vrnode functions. After you open a vrworld object, you can get a list of available nodes in the virtual world. This procedure uses the vrworld object myworld and the virtual world vrmount.x3d as an example. To create the myworld, see “Create vrworld Object for a Virtual World” on page 6-2. 1
In the MATLAB Command Window, type nodes(myworld);
The MATLAB Command Window displays a list of the vrnode objects and their fields that are accessible from the Simulink 3D Animation software. Tunnel (Transform) [My first virtual world] Road (Shape) [My first virtual world] Bridge (Shape) [My first virtual world] River (Shape) [My first virtual world] ElevApp (Appearance) [My first virtual world] Canal (Shape) [My first virtual world] Wood (Group) [My first virtual world] Tree1 (Group) [My first virtual world] Wheel (Shape) [My first virtual world] Automobile (Transform) [My first virtual world] VPfollow (Viewpoint) [My first virtual world] Camera_car (Transform) [My first virtual world] View1 (Viewpoint) [My first virtual world] 2
Type mynodes = get(myworld, 'Nodes')
The MATLAB software creates an array of vrnode objects corresponding to the virtual world nodes and displays mynodes = vrnode object: 13-by-1 Tunnel (Transform) [My first virtual world] Road (Shape) [My first virtual world] Bridge (Shape) [My first virtual world]
6-5
6
MATLAB Interface
River (Shape) [My first virtual world] ElevApp (Appearance) [My first virtual world] Canal (Shape) [My first virtual world] Wood (Group) [My first virtual world] Tree1 (Group) [My first virtual world] Wheel (Shape) [My first virtual world] Automobile (Transform) [My first virtual world] VPfollow (Viewpoint) [My first virtual world] Camera_car (Transform) [My first virtual world] View1 (Viewpoint) [My first virtual world] 3
Type whos
The MATLAB Command Window displays the messages Name
Size
ans mynodes myworld
Bytes
1x1 13x1 1x1
Class
132 3564 132
vrfigure object vrnode object vrworld object
Now you can get node characteristics and set new values for certain node properties. For example, you can change the position of the automobile by using Automobile, which is the fourth node in the virtual world. 4
Access the fields of the Automobile node by typing fields(myworld.Automobile)
or fields(mynodes(10));
The MATLAB Command Window displays information about the Automobile node. Field
Access
Type
Sync
----------------------------------------------------------addChildren eventIn MFNode off removeChildren eventIn MFNode off children exposedField MFNode off center exposedField SFVec3f off rotation exposedField SFRotation off scale exposedField SFVec3f off scaleOrientation exposedField SFRotation off translation exposedField SFVec3f off bboxCenter field SFVec3f off bboxSize field SFVec3f off
The Automobile node is of type Transform. This node allows you to change its position by changing its translation field values. From the list, you can see that translation requires three values, representing the [x y z] coordinates of the object. 5
Type view(myworld)
Your default viewer opens and displays the virtual world vrmount.x3d. 6-6
Interact with a Virtual World with MATLAB
6
Move the MATLAB window and the browser window side by side so you can view both at the same time. In the MATLAB Command Window, type myworld.Automobile.translation = [15 0.25 20];
The MATLAB sets a new position for the Automobile node. You can observe that the car is repositioned in the virtual world browser window. You can change the node fields listed by using the function vrnode/setfield. Note The dot notation is the preferred method for accessing nodes.
Read Sensor Values Using MATLAB To read a value of a readable field (either exposedField or eventOut), first synchronize that field with the vrnode/sync method. After synchronization, each time the field changes in the scene, the field value updates on the host. You can then read the value of the field with the vrnode/getfield method or directly access the field value using dot notation. The virtual scene for the “Magnetic Levitation Model” example, maglev.x3d, contains a PlaneSensor (with the DEF name 'Grab_Sensor'). The PlaneSensor is attached to the ball geometry to register your attempts to move the ball up or down when grabbing it using the mouse. The example uses the sensor fields minPosition and maxPosition to restrict movement in other directions. You can use the output of the sensor translation field as the new setpoint for the ball position controller. You can read the sensor output value into a MATLAB variable setpoint. 1
Create the vrworld object and open the world. wh = vrworld('maglev.x3d'); open(wh);
2
Get the node handle. nh = vrnode(wh, 'Grab_Sensor');
3
Synchronize the translation field. sync(nh, 'translation', 'on');
4
Read the synchronized field value, using one of these three alternatives: setpoint = getfield(nh, 'translation'); setpoint = nh.translation; setpoint = wh.Grab_Sensor.translation;
Global Coordinates for Rotation and Translation Rotation and translation values for a Transform object are specified in local coordinates, relative to the parent object of the object. Simulink 3D Animation provides two extensions for converting rotation and translation values into global coordinates: rotation_abs and translation_abs. To access these global coordinates, use dot notation with the translation or rotation field, adding _abs to the field name. This example shows the difference between the local and global coordinates for translation: 6-7
6
MATLAB Interface
w = vrview('vrmanipul.x3d'); n = get(w,'Nodes'); n = w.Grip_Reference; n.translation n.translation_abs ans = 0
-0.1000
0
-3.0406
-3.0000
2.3334
ans =
See Also Functions vrworld
Related Examples
6-8
•
“Create vrworld Object for a Virtual World” on page 6-2
•
“Open a Virtual World with MATLAB” on page 6-3
•
“Close and Delete a vrworld Object” on page 6-9
Close and Delete a vrworld Object
Close and Delete a vrworld Object After you are finished with a session, close all open virtual worlds and remove them from memory: 1
In the MATLAB Command Window, type close(myworld); delete(myworld);
The virtual world representation of the vrworld object myworld is removed from memory. All possible connections to the viewer and browser are closed and the virtual world name is removed from the list of available worlds. Note Closing and deleting a virtual world does not delete the vrworld object handle myworld from the MATLAB workspace.
See Also Functions vrworld
Related Examples •
“Create vrworld Object for a Virtual World” on page 6-2
•
“Open a Virtual World with MATLAB” on page 6-3
•
“Interact with a Virtual World with MATLAB” on page 6-5
6-9
6
MATLAB Interface
Animation Recording In this section... “Recording Formats” on page 6-10 “Manual and Scheduled Animation Recording” on page 6-10 The Simulink 3D Animation software enables you to record animations of virtual scenes that the Simulink or MATLAB product controls. You can record simulations through either the Simulink 3D Animation Viewer (described in “Simulink 3D Animation Viewer” on page 9-4) or the MATLAB interface. You can then play back these animations offline, in other words, independent of the MATLAB, Simulink, or Simulink 3D Animation products. You can generate such files for presentations, to distribute simulation results, or to generate archives. Note If you are working with virtual scenes controlled from MATLAB, you can record virtual scenes through the MATLAB interface. Optimally, use the Simulink 3D Animation Viewer to record animations of virtual worlds associated with Simulink models. This method ensures that all necessary virtual world and vrfigure properties are properly set to record simulations. For details, see “Record Offline Animations” on page 9-29.
Recording Formats You can save the virtual world offline animation data in the following formats: • 3-D virtual world file — The Simulink 3D Animation software traces object movements and saves that data into a virtual world 3D file using VRML97 standard interpolators. You can then view these files with the Simulink 3D Animation Viewer. 3-D VRML files typically use much less disk space than Audio Video Interleave (AVI) files. If you make any navigation movements in the Simulink 3D Animation Viewer while recording the animation, the Simulink 3D Animation software does not save any of these movements. Note If you distribute virtual world 3D animation files, be sure to distribute all the inlined object and texture files referenced in the original virtual world 3D world file. • 2-D Audio Video Interleave (AVI) file — The Simulink 3D Animation software writes animation data into an .avi file. The Simulink 3D Animation software uses vrfigure objects to record 2-D animation files. The recorded 2-D animation reflects exactly what you see in the viewer window. It includes any navigation movements you make during the recording. Note While recording 2-D .avi animation data, always ensure that the Simulink 3D Animation Viewer is the topmost window and fully visible. Graphics acceleration limitations can prevent the proper recording of 2-D animation otherwise.
Manual and Scheduled Animation Recording You can use MATLAB to either manually record an animation or schedule a preset time interval for recording. For details, see: • “Manual 3-D Recording with MATLAB” on page 6-16 6-10
Animation Recording
• “Manual 2-D AVI Recording with MATLAB” on page 6-18 • “Scheduled 3-D Recording with MATLAB” on page 6-20 • “Scheduled 2-D AVI Recording with MATLAB” on page 6-22
See Also Functions vrplay | vrview
Related Examples •
“Share Visualizations”
•
“Define File Name Tokens” on page 6-12
More About •
“File Name Tokens” on page 6-14
6-11
6
MATLAB Interface
Define File Name Tokens In this section... “Default File Name Format” on page 6-12 “Uses for File Name Tokens” on page 6-12
Default File Name Format By default, the Simulink 3D Animation Viewer records simulations or captures virtual scene frames in a file named with the following format: %f_anim_%n.%e
This format creates a unique file name each time you capture a frame or record the animation. The file name uses the %f, %n, and %e tokens. The %f token is replaced with the name of the virtual world associated with the model. The %n token is a number that increments each time that you record a simulation for the same virtual world. For example, if the name of the virtual world file is vrplanets.vrml and you record a simulation for the first time, the animation file is vrplanets_anim_1.x3d. If you record the simulation a second time, the animation file name is vrplanets_anim_2.x3d. In the case of frame captures, capturing another frame of the scene increments the number. The %e token represents the virtual world 3D file extension (.x3d, .x3d, or .x3dv) as the extension of the virtual world that drives the animation. By default, the %e token uses the file extension of the virtual world 3D file that drives the animation. The VR Sink and VR Source block Source file parameter specifies the file extension of the virtual world. You can specify a different extension. However, if the file extension in the Source file parameter is .x3d or .x3dv, you cannot set %e token to .x3d (VRML).
Uses for File Name Tokens You can use several tokens to customize the automated generation of frame capture or animation files. To use these tokens to create varying frame capture or animation file names, you can: • Create files whose root names are the same as the root names of the virtual world. This option is useful if you use different virtual worlds for one model. • Create files in directories relative to the virtual world location. This option is useful if you want to ensure that the virtual world file and frame capture or animation file are in the same folder. • Create rolling numbered file names such that subsequent frame captures or runs of the model simulation create incrementally numbered file names. This approach is useful if you expect to create files of different parts of the model simulation. This feature allows you to capture a frame or run a Simulink model multiple times, but create a unique file each time. • Create multiple file names with time or date stamps, with a unique file created each time. See “File Name Tokens” on page 6-14 for a summary of the file name tokens.
6-12
Define File Name Tokens
See Also Related Examples •
“Share Visualizations”
More About •
“File Name Tokens” on page 6-14
6-13
6
MATLAB Interface
File Name Tokens The software supports various file naming formats using file tokens. By default, the Viewer captures virtual scene frames or records simulations in a file named with the following format: %f_anim_ %n.%e. This format creates a unique file name each time you capture a frame or record the animation. The following tokens are the same for frame capture (.tif or .png) or animation (.x3d, .x3d, .x3dv, and .avi) files. Token
Description
%n
The current incremental number replaces this token in the file name string. Each subsequent frame capture or run of the simulation increments the number. For example, the format %f_anim_%n.x3d saves the animation to vrplanets_anim_1.x3d on the first run, vrplanets_anim_2.x3d on the second run, and so forth.
%f
The virtual world file name replaces this token in the file name string. For example, the format %f_anim_%D.x3d saves the animation to vrplanets_anim_29.x3d.
%e
The virtual world file name replaces this token represents with the virtual world 3D file extension (.x3d, .x3d, or .x3dv). By default, the %e token uses the file extension of the virtual world 3D file that drives the animation. The VR Sink and VR Source block Source file parameter specifies the file extension of the virtual world. You can specify a different extension. However, if the file extension in the Source file parameter is .x3d or .x3dv, you cannot set %e token to .x3d (VRML).
6-14
%d
The full path to the virtual world 3D file replaces this token in the file name string and creates files in directories relative to the virtual world file location. For example, the format %d/animdir/%f_anim_%n.avi saves the animation in the animdir subfolder of the folder containing the virtual world 3D file. If animdir subfolder does not exist, the software creates the animdir subfolder. This token is most helpful if you want to ensure that the virtual world file and animation file are in the same folder.
%Y
The current four-digit year replaces this token in the file name string. For example, the format %f_anim_%Y.x3d saves the animation to vrplanets_anim_2015.x3d for the year 2015.
%M
The current month replaces this token in the file name string. For example, the format %f_anim_%M.x3d saves the animation to vrplanets_anim_4.x3d for a start record time in April.
%D
The current day in the month replaces this token in the file name string. For example, the format %f_anim_%D.x3d saves the animation to vrplanets_anim_29.x3d for the 29th day of the month.
%h
The current hour replaces this token in the file name string. For example, the format %f_anim_%h.x3d saves the animation to vrplanets_anim_14.x3d for any time between 14:00 and 15:00.
%m
The current minute replaces this token in the file name string. For example, the format %f_anim_%h%m.x3d saves the animation to vrplanets_anim_1434.x3d for a start record time of 14:34.
File Name Tokens
Token
Description
%s
The current second replaces this token in the file name string. For example, the format %f_anim_%h%m%s.x3d saves the animation to vrplanets_anim_150430.x3d for a start record time of 15:04:30.
See Also Related Examples •
“Define File Name Tokens” on page 6-12
•
“Share Visualizations”
6-15
6
MATLAB Interface
Manual 3-D Recording with MATLAB This topic describes how to record a 3-D animation manually using the MATLAB interface for a virtual world that is associated with a Simulink model. In this example, the timing of the animation file derives from the simulation time. One second of the recorded animation time corresponds to one second of Simulink time. You create and record the animation file by interactively starting and stopping the recording from the MATLAB Command Window. This procedure uses the vrplanets example. It describes how to create a virtual world 3D animation file name with the default name format. 1
Run the Simulink model for vrplanets. In the MATLAB window, type vrplanets
The Simulink model appears. Also by default, the Simulink 3D Animation Viewer for that model is loaded and becomes active. If the viewer does not appear, double-click the Simulink® 3D Animation block in the Simulink model. 2
To work with the virtual world associated with vrplanets from the MATLAB interface, retrieve the virtual world handle. Use the vrwhos command. Type vrwhos
If the result shows that only one vrworld object is in the workspace, assign its handle directly to a variable. Type myworld = vrwho;
If multiple virtual worlds are listed, select which of these virtual worlds you want to manipulate. To select the virtual world, you can use indexing or a selection method using a string comparison of virtual world descriptions. For the indexing method, type worlds = vrwho; myworld = worlds(1);
For the string comparison method, type worlds = vrwho; myworld = worlds(strcmp('Planets',get(worlds,'Description'))); 3
To have the Simulink 3D Animation software manually record the animation, set the RecordMode property to manual. Type set(myworld,'RecordMode','manual');
4
Direct the Simulink 3D Animation software to record the animation to a virtual world 3D format file. Type set(myworld,'Record3D','on');
5
Run the Simulink model. From the Simulation menu, select Mode > Normal, then click Simulation > Run. Alternatively, if you are using the Simulink 3D Animation default viewer, you can run the Simulink model with one of the following from the viewer. • From the menu bar, select the Simulation menu Start option to start or stop the simulation. • From the toolbar, click Start/pause/continue simulation to start the simulation.
6-16
Manual 3-D Recording with MATLAB
• From the keyboard, press Ctrl+T to start the simulation. 6
As the simulation runs, start recording the animation by setting the virtual world Recording property. Type set(myworld,'Recording','on');
This setting turns on the recording state. 7
When you want to stop the recording operation, type: set(myworld,'Recording','off');
The Simulink 3D Animation software stops recording the animation. The Simulink 3D Animation software creates the file vrplanets_anim_1.x3d in the current working folder. If the simulation stops before you stop recording, the recording operation stops and creates the animation file. 8
Stop the simulation. You can use one of the following from the viewer. • From the menu bar, select the Simulation menu Stop option to stop the simulation. • From the toolbar, click Stop simulation to stop the simulation. • From the keyboard, press Ctrl+T to stop the simulation. You do not need to stop the recording manually before stopping the simulation. If you do not manually stop the recording, the recording operation does not stop and create the animation file when the simulation stops.
9
Close and delete the objects if you do not want to continue using them.
See Also Related Examples •
“Manual 2-D AVI Recording with MATLAB” on page 6-18
•
“Scheduled 3-D Recording with MATLAB” on page 6-20
•
“Scheduled 2-D AVI Recording with MATLAB” on page 6-22
•
“Record Animations for Unconnected Virtual Worlds” on page 6-24
•
“Play Animation Files” on page 6-27
More About •
“File Name Tokens” on page 6-14
6-17
6
MATLAB Interface
Manual 2-D AVI Recording with MATLAB This topic describes how to record a 2-D animation manually using the MATLAB interface for a virtual world that is associated with a Simulink model. In this example, the timing of the animation file derives from the simulation time. One second of the recorded animation time corresponds to one second of Simulink time. You create and record the animation file by interactively starting and stopping the recording from the MATLAB Command Window. This procedure uses the vrplanets example. It describes how to create an .avi animation file name with the default name format. 1
Run the Simulink model for vrplanets. In the MATLAB window, type vrplanets
The Simulink model appears. Also by default, the Simulink 3D Animation Viewer for that model is loaded and becomes active. If the viewer does not appear, double-click the Simulink® 3D Animation block in the Simulink model. 2
To work with the virtual world associated with vrplanets from the MATLAB interface, retrieve the virtual world handle. Use the vrwhos command. Type vrwhos
3
If the result indicates that only one vrworld object is in the workspace, assign its handle directly to a variable. Type myworld = vrwho;
If multiple virtual worlds are listed, select which of these virtual worlds you want to manipulate. To select the virtual world, you can use indexing or a selection method using a string comparison of virtual world descriptions. For the indexing method, type worlds = vrwho; myworld = worlds(1);
For the string comparison method, type worlds = vrwho; myworld = worlds(strcmp('Planets',get(worlds,'Description')));
If the description string is unique, myworld is assigned the correct virtual world. 4
To retrieve the handle to the currently displayed the Simulink 3D Animation Viewer figure, type f=get(myworld,'Figures')
5
To have the software manually record the animation, set the RecordMode property to manual. Type set(myworld,'RecordMode','manual');
6
Direct the Simulink 3D Animation software to record the animation as a .avi format file. Type set(f,'Record2D','on');
7
Disable the navigation panel. The navigation panel appears at the bottom of the virtual scene view. You can turn off this panel for a cleaner view of the virtual scene. Type set(f,'NavPanel','none');
6-18
Manual 2-D AVI Recording with MATLAB
8
Run the Simulink model. From the Simulation menu, select Mode > Normal, then click Simulation > Run. Alternatively, if you are using the Simulink 3D Animation default viewer, you can run the Simulink model with one of the following from the viewer: • From the menu bar, select the Simulation menu Start option to start or stop the simulation. • From the toolbar, click Start/pause/continue simulation to start the simulation. • From the keyboard, press Ctrl+T to start the simulation.
9
As the simulation runs, start recording the animation by setting the virtual world Recording property. Type set(myworld,'Recording','on');
This setting turns on the recording state. 10 To stop the recording operation, type: set(myworld,'Recording','off');
The Simulink 3D Animation software stops recording the animation. The Simulink 3D Animation software creates the file vrplanets_anim_1.avi in the current working folder. If the simulation stops before you stop recording, the recording operation stops and creates the animation file. 11 Stop the simulation. You can use one of the following from the viewer.
• From the menu bar, select the Simulation menu Stop option to stop the simulation. • From the toolbar, click Stop simulation to stop the simulation. • From the keyboard, press Ctrl+T to stop the simulation. You do not need to stop the simulation manually. If you do not manually stop the recording, the recording operation does not stop and create the animation file until the simulation stops. 12 If you want to enable the Navigation Panel again, type set(f,'NavPanel','halfbar'); 13 Close and delete the objects if you do not want to continue using them.
See Also Related Examples •
“Manual 3-D Recording with MATLAB” on page 6-16
•
“Scheduled 3-D Recording with MATLAB” on page 6-20
•
“Scheduled 2-D AVI Recording with MATLAB” on page 6-22
•
“Record Animations for Unconnected Virtual Worlds” on page 6-24
•
“Play Animation Files” on page 6-27
More About •
“File Name Tokens” on page 6-14 6-19
6
MATLAB Interface
Scheduled 3-D Recording with MATLAB This topic describes how to schedule the recording of a 3-D animation using the MATLAB interface for a virtual world that is associated with a Simulink model. You control the animation file recording by presetting a time interval. The Simulink 3D Animation software records the animation during this interval in the simulation. In this example, the timing of the recorded animation file derives from the simulation time. One second of the recorded animation time corresponds to one second of Simulink time. This procedure uses the vrplanets example. It describes how to create a virtual world 3D animation file name with the default name format. 1
Run the Simulink model for vrplanets. In the MATLAB window, type vrplanets
The Simulink model is displayed. Also by default, the Simulink 3D Animation Viewer for that model is loaded and becomes active. If the viewer is not displayed, double-click the Simulink® 3D Animation block in the Simulink model. 2
To work with the virtual world associated with vrplanets from the MATLAB interface, retrieve the virtual world handle. Use the vrwhos command. Type vrwhos
3
If the result indicates that only one vrworld object is in the workspace, assign its handle directly to a variable. Type myworld = vrwho;
If multiple virtual worlds are listed, select which of these virtual worlds you want to manipulate. To select the virtual world, you can use indexing or a selection method using a string comparison of virtual world descriptions. For the indexing method, type worlds = vrwho; myworld = worlds(1);
For the string comparison method, type worlds = vrwho; myworld = worlds(strcmp('Planets',get(worlds,'Description'))); 4
Direct the Simulink 3D Animation software to record the animation on a schedule by setting the RecordMode property to scheduled. Type set(myworld,'RecordMode','scheduled');
5
Direct the Simulink 3D Animation software to record the animation in a virtual world 3D format file.
6
Select the start and stop times during which you want to record the animation. For example, enter 5 as the start time and 15 as the stop time.
set(myworld,'Record3D','on');
set(myworld,'RecordInterval',[5 15]);
Ensure that the recording start time value is not earlier than the start time of the Simulink model; the recording operation cannot start in this instance. If the stop time exceeds the stop 6-20
Scheduled 3-D Recording with MATLAB
time of the Simulink model, or if it is an out of bounds value such as a negative number, the recording operation stops when the simulation stops. The recording can be slow. 7
Run the Simulink model. From the Simulation menu, select Mode > Normal, then click Simulation > Run. Alternatively, if you are using the Simulink 3D Animation default viewer, you can run the Simulink model with one of the following from the viewer. • From the menu bar, select the Simulation menu Start option to start the simulation. • From the toolbar, click Start/pause/continue simulation to start the simulation. • From the keyboard, press Ctrl+T to start the simulation. The simulation runs. The Simulink 3D Animation software starts recording when the simulation time reaches the specified start time. The software creates the file vrplanets_anim_N.x3d in the current working folder when finished, where N is either 1 or more, depending on how many file iterations you have.
8
When you are done, stop the simulation. You can use one of the following from the viewer. • From the menu bar, select the Simulation menu Stop option to stop the simulation. • From the toolbar, click Stop simulation to stop the simulation. • From the keyboard, press Ctrl+T to stop the simulation.
9
Close and delete the objects if you do not want to continue using them.
See Also Related Examples •
“Manual 3-D Recording with MATLAB” on page 6-16
•
“Manual 2-D AVI Recording with MATLAB” on page 6-18
•
“Scheduled 2-D AVI Recording with MATLAB” on page 6-22
•
“Record Animations for Unconnected Virtual Worlds” on page 6-24
•
“Play Animation Files” on page 6-27
More About •
“File Name Tokens” on page 6-14
6-21
6
MATLAB Interface
Scheduled 2-D AVI Recording with MATLAB This topic describes how to schedule the recording of a 2-D animation using the MATLAB interface for a virtual world that is associated with a Simulink model. You control the animation file recording by presetting a time interval. The Simulink 3D Animation software records the animation during this interval in the simulation. In this example, the timing of the recorded animation file derives from the simulation time. One second of the recorded animation time corresponds to one second of Simulink time. This procedure uses the vrplanets example. It describes how to create an .avi animation file name with the default name format. 1
Run the Simulink model for vrplanets. In the MATLAB window, type vrplanets
The Simulink model is displayed. Also by default, the Simulink 3D Animation Viewer for that model is loaded and becomes active. If the viewer is not displayed, double-click the Simulink® 3D Animation block in the Simulink model. 2
To work with the virtual world associated with vrplanets from the MATLAB interface, retrieve the virtual world handle. Use the vrwhos command. Type vrwhos
If the result indicates that only one vrworld object is in the workspace, assign its handle directly to a variable. Type myworld = vrwho;
If multiple virtual worlds are listed, select which of these virtual worlds you want to manipulate. To select the virtual world, you can use indexing or a selection method using a string comparison of virtual world descriptions. For the indexing method, type worlds = vrwho; myworld = worlds(1);
For the string comparison method, type worlds = vrwho; myworld = worlds(strcmp('Planets',get(worlds,'Description'))); 3
To retrieve the handle to the currently displayed Simulink 3D Animation Viewer figure, type f=get(myworld,'Figures')
4
To have the Simulink 3D Animation software manually record the animation, set the RecordMode property to manual. Type set(myworld,'RecordMode','scheduled');
5
Direct the Simulink 3D Animation software to record the animation as an .avi format file. Type set(f,'Record2D','on');
6
Select the start and stop times during which you want to record the animation. For example, enter 5 as the start time and 15 as the stop time. set(myworld,'RecordInterval',[5 15]);
6-22
Scheduled 2-D AVI Recording with MATLAB
Ensure that the recording start time value is not earlier than the start time of the Simulink model; the recording operation cannot start in this instance. If the stop time exceeds the stop time of the Simulink model, or if it is an out of bounds value such as a negative number, the recording operation stops when the simulation stops. The recording can be slow. 7
Disable the Navigation Panel. The Navigation Panel appears at the bottom of the virtual scene view. You can turn off this panel for a cleaner view of the virtual scene. Type set(f,'NavPanel','none');
8
Ensure that the virtual reality figure window is the topmost window.
9
Run the Simulink model. From the Simulation menu, select Mode > Normal, then click Simulation > Run. Alternatively, if you are using the Simulink 3D Animation default viewer, you can run the Simulink model with one of the following from the viewer: • From the menu bar, select the Simulation menu Start option to start the simulation. • From the toolbar, click Start/pause/continue simulation to start the simulation. • From the keyboard, press Ctrl+T to start the simulation. The simulation runs. The Simulink 3D Animation software starts recording when the simulation time reaches the specified start time. The software creates the file vrplanets_anim_N.avi in the current working folder when finished, where N is either 1 or more, depending on how many file iterations you have.
10 When you are done, stop the simulation. You can use one of the following from the viewer:
• From the menu bar, select the Simulation menu Stop option to stop the simulation. • From the toolbar, click Stop simulation to stop the simulation. • From the keyboard, press Ctrl+T to stop the simulation. 11 If you want to enable the navigation panel again, type set(f,'NavPanel','halfbar'); 12 Close and delete the objects if you do not want to continue using them.
See Also Related Examples •
“Manual 3-D Recording with MATLAB” on page 6-16
•
“Manual 2-D AVI Recording with MATLAB” on page 6-18
•
“Scheduled 3-D Recording with MATLAB” on page 6-20
•
“Record Animations for Unconnected Virtual Worlds” on page 6-24
•
“Play Animation Files” on page 6-27
More About •
“File Name Tokens” on page 6-14
6-23
6
MATLAB Interface
Record Animations for Unconnected Virtual Worlds This topic describes how to record animation files programmatically for virtual worlds that are not associated with Simulink models (in other words, from the MATLAB interface). In this instance, you must specify the relationship between the events that change the virtual world state and the time in the animation file. This requirement is different from virtual worlds associated with Simulink models. Virtual worlds that are controlled completely from the MATLAB interface have no default, intuitive interpretation of time relation between MATLAB environment models and virtual scenes. Note Many engineering time-dependent problems are modeled and solved in MATLAB. For those problems that have meaningful visual representation, you can create virtual reality models and animate their solutions. In addition, the offline animation time can represent any independent variable along which you can observe and visualize a model solution. Using offline animation files can bring the communication of such engineering problem resolutions to new levels. The Simulink 3D Animation example vrheat (heat transfer visualization) is an example of a time-dependent problem modeled and solved in MATLAB. Its modified version, vrheat_anim, shows the use of the programming technique described in this topic. To record animation files for virtual worlds that are not associated with Simulink models, note the following guidelines, which require a strong understanding of the advanced Simulink 3D Animation software. • Retrieve the vrworld object handle of the virtual scene that you want to record. • To record 2-D animations, 1
Retrieve the corresponding vrfigure object. For 2-D animations, the Simulink 3D Animation software records exactly what you see in the viewer window. Because 2-D animations record exactly what you see in the Simulink 3D Animation Viewer window, the properties that control 2-D file recording belong to vrfigure objects.
2
Set the Record2D vrfigure property.
3
To override default filenames for animation files, set the vrfigure Record2DFileName property.
• To create 3-D animation files, 1
Retrieve the corresponding vrworld object.
2
Set the Record3D vrworld property.
3
To override default filenames for animation files, set the vrworld Record3DFileName property.
• Set the RecordMode vrworld object property to manual or scheduled. For optimal results, select scheduled. • If you select scheduled for RecordMode, be sure to set the vrworld RecordInterval property to a desired time interval. • To specify that the virtual world time source is an external one, set the vrworld property TimeSource to external. This setting ensures that the MATLAB software controls the virtual world scene time. Type set(virtual_world,'TimeSource', 'external')
6-24
Record Animations for Unconnected Virtual Worlds
• To specify time values at which you want to save animation frames, iteratively set the vrworld Time property. For a smoother animation, set the time at equal intervals, for example, every five seconds. Use a sequence like this one: set(virtual_world,'Time',time_value)
For example, to set the Time property for vrworld, w, with values increasing by 10, enter set(w,'Time',10); set(w,'Time',20); set(w,'Time',30); set(w,'Time',40); set(w,'Time',50); set(w,'Time',60); set(w,'Time',70); set(w,'Time',80); set(w,'Time',90); set(w,'Time',100); set(w,'Time',110); set(w,'Time',120); set(w,'Time',130); set(w,'Time',140);
If you select a start time of 60 and a stop time of 120 (as described in “Scheduled 3-D Recording with MATLAB” on page 6-20), the Simulink 3D Animation software starts recording at 60 and stops at 120. Because of the repetitive nature of the time interval setting, set the Time property in a loop from within a script or program. • After you set the vrworld Time property, set the virtual scene object properties as necessary. Set these properties to values that correspond to the given time frame to achieve the desired animation effect. • In each time frame, issue the vrdrawnow command for scene changes. This command renders and updates the scene. The following code fragment contains a typical loop that iteratively sets the Time property, changes a virtual scene object property, and calls vrdrawnow to render the scene: for time=StartTime:Step:StopTime % advance the time in the virtual scene set(myworld,'Time',time); % here we change node properties myworld.Car.translation = [ time*speed 0 0 ]; % render the changed position vrdrawnow; end
If you set the Time property at or outside the end boundary of RecordInterval, the Simulink 3D Animation software stops recording. You can then view the resulting animation file. For a complete example of how to perform this kind of animation recording, refer to the Simulink 3D Animation vrheat_anim example.
6-25
6
MATLAB Interface
See Also Related Examples •
“Manual 3-D Recording with MATLAB” on page 6-16
•
“Manual 2-D AVI Recording with MATLAB” on page 6-18
•
“Scheduled 3-D Recording with MATLAB” on page 6-20
•
“Scheduled 2-D AVI Recording with MATLAB” on page 6-22
•
“Play Animation Files” on page 6-27
More About •
6-26
“File Name Tokens” on page 6-14
Play Animation Files
Play Animation Files In this section... “Play Virtual World Animation Files” on page 6-27 “Play AVI Animation Files” on page 6-28
Play Virtual World Animation Files You can view virtual world animation files using one of these approaches: • Open the 3D Animation Player from the MATLAB Toolstrip. To open the 3D Animation Player from the MATLAB Toolstrip, in the Apps tab, in the Simulation Graphics and Reporting section, click 3D Animation Player. Select or specify a virtual world 3D animation file. • From the operating system, locate and double-click the VRML animation file Double-click the virtual world 3D file. An HTML5-enabled web browser opens with the animation running. To view the resulting animation file, you must have an HTML5-enabled web browser installed on your system. • Use vrplay(filename), where filename is the name of your virtual world 3D file. This command opens the 3D Animation Player and your file. Using the player, you can control the playback of your file. For example, play the animation file based on the vr_octavia example by running vrplay('octavia_scene_anim.x3d'). vrplay works only with VRML animation files created using the Simulink 3D Animation recording functionality. • In the Current Folder pane of MATLAB, double-click the animation file and from the context menu, select Run. • At the MATLAB command line, use vrview. A fourth option is to use the MATLAB command vrview. For example, enter: w=vrview('vrplanets_anim_1.x3d'); set(w,'TimeSource','freerun');
The vrview command displays the default Simulink 3D Animation Viewer for the animation file. Setting the TimeSource property of the set method to 'freerun' directs the viewer to advance its time independent of the MATLAB software. To stop the animation, type: set(w,'TimeSource','external');
To close the viewer and delete the world, get the handle of the vrfigure object and close it, as follows: f=get(w,'Figures') close(f); delete(w);
6-27
6
MATLAB Interface
Or, to close all vrfigure objects and delete the world, type vrclose delete(w);
Play AVI Animation Files To view an AVI animation file, use one of these approaches: • Double-click the AVI animation file. The program associated with .avi files in your system (for example, Windows Media® Player Media Player) opens for the .avi file. If your .avi file is not yet running, start it now from the application. The animation file runs. • Use the MATLAB VideoReader function.
See Also Functions vrplay | vrview
6-28
7 Build Virtual Reality Worlds The Simulink 3D Animation product includes tools that you can use to edit and create virtual worlds. A basic understanding of these tools and how to use them helps you to get started quickly. • “Choose a Virtual World Editor” on page 7-2 • “Build and Connect a Virtual World” on page 7-8 • “Use Sensors” on page 7-20 • “Detect Object Collisions” on page 7-23 • “Virtual World Data Types” on page 7-30 • “Simulink 3D Animation Textures” on page 7-34 • “Add Sound to a Virtual World” on page 7-35 • “Use CAD Models with the Simulink 3D Animation Product” on page 7-36 • “Import STL and Physical Modeling XML Files” on page 7-38 • “Import 3D Models from CAD Tools” on page 7-40 • “Import VRML Models from CATIA Software” on page 7-45 • “Modify the CAD Model Virtual World” on page 7-51 • “Import Visual Representations of Robot Models” on page 7-54 • “Link to Simulink and Simscape Multibody Models” on page 7-60
7
Build Virtual Reality Worlds
Choose a Virtual World Editor The primary way to create a virtual world is with a 3-D editing tool. These tools allow you to create complex virtual worlds without a deep understanding of the VRML or X3D language. These 3-D editing tools offer the power and versatility for creating many types of practical and technical models. For example, you can import 3-D objects from some CAD packages to make the authoring process easier and more efficient. There is more than one way to create a virtual world defined with VRML or X3D code. You can use a virtual world editor to create a virtual world without knowing anything about the VRML or X3D language. Or you can use a text editor to write code directly. The Simulink 3D Animation product includes the 3D World Editor for editing virtual worlds. You can use the 3D World Editor on all supported platforms for Simulink 3D Animation. The 3D World Editor is the default editor. For a comparison of editors, see “Editors for Virtual Worlds” on page 7-2 .
Editors for Virtual Worlds As you create a virtual world, you can use different editors for different phases of the process. Choose the editor that best meets your needs. Some people prefer to create simple virtual worlds using MATLAB Editor or other text editor. For Windows platforms, you can also use Ligos V-Realm Builder software to create and edit code. For information on using V-Realm Builder software with the Simulink 3D Animation product, see “Ligos VRealm Builder” on page 7-4. For details about specifying an editor, see “Set the Default Editor” on page 7-5. For a description of the benefits and limitations of different types of editors, see the next section. • “Text Editors” on page 7-2 • “General 3-D Editors” on page 7-3 • “Native VRML and X3D Editors” on page 7-3 • “3D World Editor” on page 7-3 Text Editors A virtual world 3D file uses a standard text format that you can read with any text editor. Reading the code in a text editor is useful for debugging and for directly changing the code, and for automated processing of the code. If you use the correct syntax, you can use the MATLAB Editor or any common text editor to create virtual worlds. Consider using a text editor to work on a virtual world when you want to: • Create a simple virtual world. • Debug syntax and formatting errors in a virtual world 3D file. Corrupted files do not open in most 3-D tools. • Learn about VRML and X3D syntax by using VRML and X3D syntax highlighting in the MATLAB Editor. For details, see “VRML and X3D Syntax Highlighting” on page 7-3. • Perform global search editing operations across one or more virtual world 3D files. 7-2
Choose a Virtual World Editor
• Combine several virtual world models. Combining models can involve temporary model inconsistencies, which most 3-D tools cannot handle. VRML and X3D Syntax Highlighting You can display VRML, X3DV, and X3D syntax highlighting in the MATLAB Editor. To set MATLAB Editor properties for VRML and syntax highlighting (for example, the color for highlighting comments or not using the smart indentation feature): 1
In MATLAB, select Preferences > Editor/Debugger > Language.
2
In the Editor/Debugger Language Preferences dialog box, set the Language field to VRML/X3DV.
3
Change the highlighting properties that you want.
For X3D syntax highlighting, set Language to XML/HTML. General 3-D Editors General 3-D editors, such as 3D Studio, SolidWorks®, or Autodesk® Maya, do not use VRML or X3D as their native format. They export their formats to VRML or X3D. These tools have many features and are relatively easy to use. General 3-D editing tools target specific types of work. For example, they can target visual art, animation, games, or technical applications. They offer different working environments depending on the application area for which they are designed. Some of these general 3-D editing tools are powerful, expensive, and complex to learn, but others are relatively inexpensive and can satisfy your specific needs. The graphical user interfaces for many of the commercial general 3-D editors use features typical of the native VRML or X3D editing tools. For example, in addition to displaying 3-D scenes in various ways, they offer hierarchical tree styles, providing an overview of the model structure and a shortcut to nodes. Native VRML and X3D Editors Native VRML and X3D editors use those languages as their native format. Native VRML editors support features that are unique to the VRML and X3D format, such as interpolators and sensors. The Simulink 3D Animation software includes two native VRML and X3D editors: • “3D World Editor” on page 8-2, which works on all platforms supported for Simulink 3D Animation product • The “Ligos V-Realm Builder” on page 7-4, which works on Windows platforms only 3D World Editor The 3D World Editor is installed as part of the Simulink 3D Animation installation. It is the default virtual world editor. The 3D World Editor is a native VRML and X3D authoring tool that provides an interface to the syntax of those languages. The editor supports VRML97 types and language elements. For details on limitations, see “VRML Support” on page 1-11and “X3D Support” on page 1-9. The 3D World Editor interface provides three panes. 7-3
7
Build Virtual Reality Worlds
• Tree structure pane — View the hierarchy for the virtual world that you are editing. The 3D World Editor lists the nodes and their properties according to their respective node types. You can change the nesting levels of certain nodes to modify the virtual world. In the tree viewer, give the nodes unique names. • Virtual world display pane — Observe the virtual world as you create it. The 3D World Editor renders inlined objects (grouped objects). It uses the same renderer as the Simulink 3D Animation viewer. Using the same renderer for the editor and the viewer provides consistent navigation and display throughout the development process. • Object property edit pane — Change values for node items. For details, see “Build and Connect a Virtual World” on page 7-8 and “3D World Editor” on page 82. Ligos V-Realm Builder The Ligos V-Realm Builder interface is available only for Windows operating systems. The V-Realm Builder application is a flexible, graphically oriented tool for 3-D editing. It provides similar functionality as the 3D World Editor. The V-Realm Builder offers these features that the 3D World Editor does not: • Manipulators — for dragging objects in the 3–D world • Keyframe animation — animation involving interpolated linear movements 7-4
Choose a Virtual World Editor
Compared to the 3D World Editor, the V-Realm Editor interface: • Supports only VRML, not X3D • Provides dialog boxes for editing properties, which can be less streamlined than the 3D World Editor object properties edit pane • Does not always render virtual worlds the same way as the viewer • Does not support rendering inlined objects For more information about the V-Realm Editor, see “V-Realm Builder Help” on page 4-14.
Set the Default Editor • “Use Preferences to Set the Default Editor” on page 7-5 • “Use MATLAB Commands to Set the Default Editor” on page 7-6 Tip The Simulink 3D Animation product includes the 3D World Editor for editing virtual worlds. You can use the 3D World Editor on all supported platforms for Simulink 3D Animation. The 3D World Editor is the default editor. For a comparison of editors, see “Choose a Virtual World Editor” on page 7-2. You can change your environment to use another editor. You can use the MATLAB Preferences menu or the MATLAB command line. Use Preferences to Set the Default Editor To determine which virtual world editor is set up as the editor in your environment: 1
From the MATLAB Toolstrip, in the Home tab, in the Environment section, select Preferences > Simulink 3D Animation.
2
In the Simulink 3D Animation Preferences dialog box, examine the 3D World Editor preference.
7-5
7
Build Virtual Reality Worlds
You can use the 3D Word Editor preference to select another editor: the V-Realm Builder, the MATLAB editor, or a third-party virtual world editor or text editor. To use a third-party editor, select the Custom option. In the text box that appears, enter the path to the editor. Use MATLAB Commands to Set the Default Editor 1
To determine which editor is installed, at the MATLAB command prompt, type: vrgetpref('Editor')
2
The default is the 3D World Editor (*BUILTIN). To change the editor, use the vrsetpref command, specifying the editor that you want. For example, to change to the V-Realm editor, type: vrsetpref('Editor','*VREALM')
3
To open a file in the V-Realm editor, in MATLAB navigate to a virtual world file, right-click, and select Edit. Note The vredit command opens the 3D World Editor, regardless of the default editor preference setting.
7-6
Choose a Virtual World Editor
See Also Functions vredit | vrgetpref | vrsetpref
Related Examples •
“Set the Default Editor” on page 7-5
•
“3D World Editor” on page 8-2
•
“Edit a Virtual World” on page 8-11
•
“Build and Use Virtual Worlds” on page 1-4
•
“Install V-Realm Editor” on page 4-13
7-7
7
Build Virtual Reality Worlds
Build and Connect a Virtual World In this section... “Introduction” on page 7-8 “Define the Problem” on page 7-8 “Add a Simulink 3D Animation Block” on page 7-9 “Open a New Virtual World” on page 7-10 “Add Nodes” on page 7-11 “Link to a Simulink Model” on page 7-17
Introduction This example shows you how to create a simple virtual world using the 3D World Editor. The example does not show everything that you can do with the editor. However, the example does show you how to perform some basic tasks to get started. This example assumes that you have set your default editor to be the 3D World Editor. For details, see “Set the Default Editor” on page 7-5. This example describes the steps to build a simplified version of the virtual world that you see if you enter this command in the MATLAB command window: edit(vrworld('vrdeform.x3d'))
Define the Problem Suppose that you want to simulate and visualize in virtual reality the deformation of a sphere. In your virtual world, you want to have two boxes representing rigid plates (B1, B2) and an elastic sphere (S) between them. All three of the objects are center-aligned along the x-axis. The boxes B1 and B2 move toward S with identical velocities, but they move in opposite directions. As they reach the sphere S, they start to deform it by reducing its x dimension and stretching both its y and z dimensions. Here is how this virtual world looks:
7-8
Build and Connect a Virtual World
The following table lists the positions and dimensions of the objects that you create for this example. Object
Center Position
Dimensions
B1
[3 0 0]
[0.3 1 1]
B2
[-3 0 0]
[0.3 1 1]
S
[0 0 0]
r = 0.9
The Simulink 3D Animation product includes the tutorial model vrtut3. This simplified model simulates the deformation of an elastic sphere. After collision with the rigid blocks, the sphere's x dimension decreases by a factor from 1 to 0.4. Also, the y and z dimensions expand to keep the volume of the deformed sphere-ellipsoid constant. Additional blocks in the model supply the correctly sized vectors to the Simulink 3D Animation block. The simulation stops when the sphere is deformed to 0.4 times its original size in the x direction. Your first task is to open a Simulink model and add a Simulink 3D Animation block to your model.
Add a Simulink 3D Animation Block This procedure uses the Simulink model vrtut3 to show how to add a Simulink 3D Animation block to your model. The model generates the values for the position of B1, the position of B2, and the dimensions of S (as described in “Define the Problem” on page 7-8). 1
Open the “Simulink 3D Animation™ - Tutorial #3” example. 7-9
7
Build Virtual Reality Worlds
a
At the top of the page that opens, select Open Model.
b
Save the vrtut3 file to your MATLAB working folder.
2
In MATLAB, change the current folder to your MATLAB working folder.
3
In the MATLAB Command Window, type: vrtut3
A Simulink window opens with a model that contains Simulink 3D Animation VR Signal Expander blocks, but no VR Sink block to write data from the model to Simulink 3D Animation. Instead, this model uses Scope blocks to monitor temporarily the relevant signals.
4
From the MATLAB Command Window, type vrlib
The Simulink 3D Animation library opens. 5
From the Library window, drag and drop the VR Sink block to the Simulink diagram. You can then close the Library Browser window.
Your next task is to create a virtual world that you will associate with the VR Sink block. See “Open a New Virtual World” on page 7-10.
Open a New Virtual World You must create a virtual world to connect to a Simulink model for visualizing signals. This procedure opens a new virtual world, in which you add nodes for visualizing the signals of the model vrtut3. The connection between the virtual world and the Simulink model requires that the model includes a VR Sink block, as described in “Add a Simulink 3D Animation Block” on page 7-9. 1
Start the 3D World Editor with an empty virtual world. From the MATLAB Toolstrip, in the Apps tab, in the Simulation Graphics and Reporting section, click 3D World Editor. The 3D World Editor displays: • In the left pane, a virtual scene tree with only a ROOT node
7-10
Build and Connect a Virtual World
• In the right pane, an empty virtual world • In the bottom pane, an empty pane for editing objects 2
You can save the virtual world at any point. Save the virtual world as vrtut3.x3d in the same working folder where your vrtut3 file resides. Do not close the 3D World Editor.
Your next two tasks create a virtual world to use with the vrtut3 model: • “Add Nodes” on page 7-11 • “Build and Connect a Virtual World” on page 7-8
Add Nodes Create Boxes Defining virtual world objects involves defining a hierarchy of nodes. This example shows how to define Transform nodes under the ROOT node, with each Transform node including a hierarchy of children, Shape, Appearance, Geometry, and specific shape (in this case, a Box) nodes. 1
In the tree in the left pane, click ROOT (the topmost item).
2
Add a Transform node, using the following sequence of menu selections.
3
This Transform node is for the B1 box. To name the Transform node:
4
a
Right-click the Transform node.
b
Select the Edit Name menu item.
c
In the edit box to the left of the Transform node, type B1.
Add a Shape node: a
Expand the B1 Transform node.
b
Select the children node.
c
Add a Shape node, using the following sequence of menu selections:
7-11
7
Build Virtual Reality Worlds
5
6
7
Add an Appearance node for the Shape node: a
Under the Shape node, select the appearance (SFNode) node.
b
Add an Appearance node, using the following sequence of menu selections.
Add a Material node to the Appearance node: a
Expand the (Appearance) node and select the material(SFNode) node.
b
Add a Material node, using the following sequence of menu selections.
Add a Box node to the geometry node: a
7-12
Select the geometry(SFNode) node of the (Shape) node.
Build and Connect a Virtual World
b
Add a Box node, using the following sequence of menu selections.
With all the nodes expanded, the 3D World Editor now displays a box in the virtual world display pane.
8
Make the box smaller by editing its size property: a
Select the size property of the Box node.
b
In the object properties edit pane at the bottom of the 3D World Editor, enter 0.3 in the first column, and 1 in the second and third columns.
c
Click Apply.
The box becomes smaller.
7-13
7
Build Virtual Reality Worlds
9
Move the box to the right by changing the translation(SFVec3f) property of the B1(Transform) node. In the object properties edit pane, set the first column to 3 and leave the second and third columns set to 0.
10 Add a second box that is similar to the first box. a
Under the ROOT node, add a Transform node (see step 2) and name it B2 (see step 3).
b
Copy the Shape node. Under the B1 Transform node, right-click the Shape node in the B1 Transform node and select the Copy menu item.
c
Paste the copied Shape node into the B2 Transform node. Under the B2 Transform node), right-click the children node and select the Paste Node > Paste menu item. With the B1 node collapsed and the B2 node expanded, the 3D World Editor looks like the following graphic.
7-14
Build and Connect a Virtual World
11 Move the box that you created to the left by changing the translation property of the
B2(Transform) node. In the object properties edit pane, set the first column to -3 and leave the second and third columns set to 0.
Create a Sphere Your next task is to add a sphere between the two boxes. This section assumes that you have completed the tasks described in “Add Nodes” on page 7-11. 1
To make it easier to focus the tree structure pane on the nodes that you want to add, collapse the B1(Transform) and B2(Transform) nodes.
2
In the tree in the left pane, click ROOT node.
3
Add a Sphere node. The 3D World Editor includes a library of objects for building a virtual world, including a Sphere object. Add a Sphere library object using the following sequence of menu selections.
7-15
7
Build Virtual Reality Worlds
From the list of Component Library folders, select the Shapes folder, and then select the Sphere.x3d file. 4
Select the Transform node and name it S. With the S Transform node fully expanded and the other Transform nodes collapsed, the 3D World Editor looks like the following graphic.
7-16
5
To make the sphere blue, under the Material node, select the diffuseColor property. In the object properties edit pane, change the first column value to 0.2, the second column to 1, and the third column to 1.
6
Save the virtual world file.
Build and Connect a Virtual World
Your next task is to connect the model outputs to the Simulink 3D Animation block in your Simulink model. See “Link to a Simulink Model” on page 7-17.
Link to a Simulink Model After you create a virtual world and a Simulink model with a VR Sink block, define the associations between the model signals and the virtual world. Note This procedure uses the model vrtut3 as an example. It assumes that you have opened the model and that you have added a VR Sink block, and that you have created a virtual world called vrtut3.x3d. See the tutorial starting with “Add a Simulink 3D Animation Block” on page 7-9. 1
Open the VR Sink Block Parameters dialog box. In the Simulink Editor, double-click the VR Sink block.
2
Next to the Source file edit box, click Browse.
3
Select vrtut3.x3d, and then click Open.
4
In the Output pane, select Open Viewer automatically. This check box specifies that a viewer for the virtual world starts when you run the model.
5
For the Description parameter, type vrtut3.
6
In the VR Sink dialog box, click Apply.
7
In the tree structure pane, select the B1 translation, B2 translation, and S scale check boxes as the nodes that you want to connect to your model signals. Click OK. The VR Sink block appears with corresponding inputs.
8
Delete the three Scope blocks and their associated input signal lines.
9
Connect the input lines from the two VR Signal Expander blocks and S Scaling in XYZ block to the appropriate ports in the VR Sink block.
10 Double-click the VR Sink block.
The viewer appears. 11 In the viewer, select the Simulation > Block Parameters option. Your default viewer opens and
displays the virtual world. For more information on changing your default viewer, see “Set the Default Viewer” on page 4-2. 7-17
7
Build Virtual Reality Worlds
12 In the VR Sink Block Parameters dialog box, click the View button.
13 In the Simulink Editor, select Simulation > Run.
In your default viewer, you see a 3-D animation of the scene. Using the viewer controls, you can observe the action from various points. When the width of the sphere is reduced to 0.4 of its original size, the simulation stops running.
7-18
Build and Connect a Virtual World
This example shows you how to create and use a simple virtual reality model. Using the same method, you can create more complex models for solving the particular problems that you face.
See Also Functions vredit | vrlib | vrjoystick | vrspacemouse | vrgetpref | vrsetpref Blocks VR Sink | VR Source
Related Examples •
“Virtual Reality World and Dynamic System Examples” on page 1-16
•
“Build and Use Virtual Worlds” on page 1-4
•
“Edit a Virtual World” on page 8-11
•
“Connect Virtual Worlds and Models” on page 5-2
•
“Display Virtual World and Start Simulation” on page 5-10
7-19
7
Build Virtual Reality Worlds
Use Sensors To interact with the simulation of a model based on user actions or events occurring in the virtual world, you can use virtual reality sensors.To move graphics objects around in a virtual world during simulation or to change their appearance, based on user actions or events, you can: 1
Define a sensor node, which generates events and output values depending on time, navigation, and actions and distance changes in the scene. For example, a TouchSensor node tracks the location and state of the pointing device. The sensor detects when you point at the geometry contained by the TouchSensor node parent group. See “Add Sensors to Virtual Worlds” on page 7-20.
2
Add a VR Source block and select the sensor properties to read. See “Read Sensor Values Using MATLAB” on page 6-7. Note Instead of using a VR Source block to read sensor values, you can write an S-function or use a MATLAB Function block. If you are working in MATLAB, you can read sensor values using vrnode object properties.
3
Read sensor values using a VR Source block, whose outputs can be used to drive simulation behavior.
Add Sensors to Virtual Worlds You can set up an interface in a Simulink block diagram to sensors in a virtual reality scene. You can also input signals programmatically from the virtual world into a simulation model. Virtual reality scenes can contain sensors, which are nodes that generate events and output values depending on time, navigation, and actions and distance changes in the scene. These nodes add interactivity to the virtual world. The virtual world sensors resemble real world sensors, such as ultrasonic, lidar, and touch sensors. You can use Simulink 3D Animation functions to read sensor field values into simulation models and control simulation based on the user interaction with the virtual scene. Ways you can use sensors include: • Use sensor data from a virtual world to control a simulation. • Provide interactivity between user navigation and interaction in a virtual world and the simulation of the model. • Have a simulation react to virtual world events, such as time ticks or outputs from scripts. • Use static information from the virtual world, such as the size of a box, to control a simulation. You can use collision detection to accurately model physical constraints of objects in the real world, where generally two objects cannot be in the same place at the same time. You can use collision detection node outputs to: • Change the state of other virtual world nodes. • Apply MATLAB algorithms to collision data. • Drive Simulink models. 7-20
Use Sensors
For example, you can use geometric sensors for robotics modeling. For more information, see “Detect Object Collisions” on page 7-23. You can define these sensors in a scene. Sensors
Description
CylinderSensor
Maps pointer motion (for example, a mouse) into a rotation on an invisible cylinder that is aligned with the y-axis of the local coordinate system.
PlaneSensor
Maps pointing device motion into two-dimensional translation in a plane parallel to the z=0 plane of the local coordinate system.
ProximitySensor
Generates events when the viewer enters, exits, and moves within a region in space (defined by a box)
SphereSensor
Maps pointing device motion into spherical rotation about the origin of the local coordinate system
TimeSensor
Generates events as time passes
TouchSensor
Tracks the location and state of the pointing device and detects when you point at geometry contained by the TouchSensor node parent group.
VisibilitySensor
Detects visibility changes of a rectangular box as you navigate the world.
PointPickSensor
Uses point clouds to detect which of the points are inside colliding geometries
LinePickSensor
Uses ray fans or other sets of lines that detect the distance to the colliding geometries
PrimitivePickSens Primitive geometries (such as a cone, sphere, or box) that detect colliding or geometries
Read Sensor Values You can read values from sensor nodes in a virtual world by using: • VR Source blocks on page 7-21 • S-Functions or MATLAB Function blocks on page 7-22 • vrnode Read Sensor Values Using VR Source Blocks You can use the VR Source block for interactivity between a user navigating the virtual world and the simulation of a Simulink model. The VR Source block registers user interactions with the virtual world and passes that data to the model to affect the simulation of the model. The VR Source block reads the values from the virtual world fields specified in the Block Parameters dialog box and inputs them to a model. For example, you can specify setpoints (the desired positions) in the virtual world, so that a user can specify the location of a virtual world object interactively. The simulation then responds to the changed location of the object. The VR Source block can read into the model events from the virtual world, such as time ticks or outputs from scripts. The VR Source block can also read into the model static information about the virtual world (for example, the size of a box defined in the virtual world 3D file). 7-21
7
Build Virtual Reality Worlds
For examples that use a VR Source block, see “Virtual Control Panel” and “Magnetic Levitation Model”. Read Sensor Values Using S-Functions To use the setpoint value in a Simulink model, you can write an S-function or a MATLAB Function block that reads the sensor output periodically. This example uses an S-function. 1
Right-click the VR Sensor Reader block of “Magnetic Levitation Model” (vrmaglev) model and select Mask > Look Under Mask. The vrmaglev/VR Sensor Reader model displays. This model contains the vrextin block, which is an S-function block. The vrextin S-function synchronizes the sensor field in the setup method and periodically reads its value in the mdlUpdate method.
2
Examine the S-function parameters. Right-click vrextin and select S-Function Parameters. The parameters defined in the mask supply the sample time, virtual world, and the node and field to read.
Notes About the vrextin S-Function
• Instead of setting its own block outputs, the vrextin S-function sets the value of the adjacent Constant block value_holder. This setting makes the VR Sensor Reader block compatible with Simulink Coder code generation so that the model can run on Simulink Coder targets. • The signal loop between user action (moving the ball to a desired position using a mouse) closes through the associated Simulink model vrmaglev. Grabbing the ball and moving it to a new position works only when the model is running and when the model sets the blue selection method switch to the virtual reality sensor signal path. To experience the behavior of the PlaneSensor using the virtual scene only, save the maglev.x3d file under a new name. Remove the comment symbol (#) to enable the last line of this file. These actions activate direct routing of sensor output to a ball translation. Then you can experiment with the newly created scene instead of the original maglev.x3d world. ROUTE Grab_Sensor.translation_changed TO Ball.translation
• You can use this approach to input information from all node fields of the type exposedField or eventOut, not only a Sensor eventOut field. See VRML Data Class Types on page 7-32 for more information about virtual world data class types. • For fields of class exposedField, you can use an alternate name using the field name with the suffix, _changed. For example, translation and translation_changed are alternate names for requesting the translation field value of the Grab_Sensor node.
See Also Blocks VR Sink | VR Source
Related Examples
7-22
•
“Connect Virtual Worlds and Models” on page 5-2
•
“Detect Object Collisions” on page 7-23
•
“Input Virtual World Data to a Model” on page 5-6
Detect Object Collisions
Detect Object Collisions You can use collision detection to model physical constraints of objects in the real world accurately, to avoid having two objects in the same place at the same time. You can use collision detection node outputs to: • Change the state of other virtual world nodes. • Apply MATLAB algorithms to collision data. • Drive Simulink models. For example, you can use geometric sensors for robotics modeling. For examples of using collision detection, see “Collision Detection Using Line Sensor” and “Differential Wheeled Robot in a Maze”.
Set Up Collision Detection To set up collision detection, define collision (pick) sensors that detect when they collide with targeted surrounding scene objects. The virtual world sensors resemble real-world sensors, such as ultrasonic, lidar, and touch sensors. The Simulink 3D Animation sensors are based on X3D sensors (also supported for VRML), as described in the X3D picking component specification. For descriptions of pick sensor output properties that you can access with VR Source and VR Sink blocks, see “Use Collision Detection Data in Models” on page 7-25. • PointPickSensor — Point clouds that detect which of the points are inside colliding geometries • LinePickSensor — Ray fans or other sets of lines that detect the distance to the colliding geometries • PrimitivePickSensor — Primitive geometries (such as a cone, sphere, or box) that detect colliding geometries To add a collision detection sensor, use these general steps. For an example that reflects this workflow, see “Collision Detection Using Line Sensor”. 1
In the 3D World Editor tree structure pane, select the children node of the Transform node to which you want to add a pick sensor.
2
To create the picking geometry to use with the sensor, add a geometry node. Select Nodes > Add > Geometry and select a geometry appropriate to the type of pick sensor (for example, Point Set).
3
Add a pick sensor node by selecting Nodes > Add > Pick Sensor Node.
4
In the sensor node, right-click the pickingGeometry property and select USE. Specify the geometry node that you created for the sensor.
5
Also in the sensor node, right-click the pickingTarget property and select USE. Specify the target objects for which you want the sensor to detect collisions. Instead of specifying the picking geometry with a USE, you can define the picking geometry directly. However, the directly defined geometry is invisible.
6
Optionally, change default property values or specify other values for sensor properties. For information about the intersectionType, see “Sensor Collisions with Multiple Object Pick Targets” on page 7-24. For descriptions of output properties that you can access with a VR Source block, see “Use Collision Detection Data in Models” on page 7-25. 7-23
7
Build Virtual Reality Worlds
Here is an example of the key nodes for defining a collision detection sensor for the robot in the vrcollisions virtual world:
• The Robot_Body node has the Line_Set node as one of its children. The Line_Set node defines the picking geometry for the sensor. • The Collision_Sensor defines the collision detection sensor for the robot. The sensor node pickingGeometry specifies to use the Line_Set node as the picking geometry and the Walls_Obstacles node as the targets for collision detection. Sensor Collisions with Multiple Object Pick Targets To control how a pick sensor behaves when it collides with a pick target geometry that consists of multiple objects, use the intersectionType property. Possible values are: • GEOMETRY – The sensor collides with union of individual bounding boxes of all objects defined in the pickTarget field. In general, this setting produces more exact results. • BOUNDS – (Default) The sensor collides with one large bounding box construed around all objects defined in the pickTarget field. In the vrcollisions example, the LinePickSensor has the intersectionType field set to GEOMETRY. This setting means that the sensor that is inside the colliding geometry (consisting of the room walls), does not collide with the union of walls. A collision takes place only if sensor rays touch any of the walls. If the intersectionType is set to BOUNDS, collision detection works only for a sensor that approaches the room from the outside. The whole room is wrapped into one large bounding box that interacts with the sensor. Make Picking Geometry Transparent You can make the picking geometry used for a pick sensor invisible in the virtual world. For the picking geometry, in its Material node, set the Transparency property to 1. For example, in the 7-24
Detect Object Collisions
“Collision Detection Using Line Sensor” virtual world, for the Collision_Sensor picking geometry node (Line_Set), in the Materials node, change the Transparency property to 1.
Avoid Impending Collisions To avoid an impending collision (before the collision actually occurs), you can use the pickedRange output property for a LinePickSensor. As part of the line set picking geometry, define one or more long lines that reflect your desired amount of advance notice of an impending collision. You can make those lines transparent. Then create logic based on the pickedRange value.
Use Collision Detection Data in Models The isActive output property of a sensor becomes TRUE when a collision occurs. To associate a model with the virtual reality scene, you can use a VR Source block to read the sensor isActive property and the current position of the object for which the sensor is defined. You can use a VR Sink block to define the behavior of the virtual world object, such as its position, rotation, or color. For example, the VR Source block in the top left of the “Collision Detection Using Line Sensor” Simulink model gets data from the associated virtual world.
In the model, select the VR Source block, and then in the Simulink 3D Animation Viewer, select Simulation > Block parameters. This image shows some of the key selected properties.
7-25
7
Build Virtual Reality Worlds
For the LinePickSensor PointPickSensor, and PrimitivePickSensor, you can select these output properties for a VR Source block: • enabled – Enables node operation. Note The enabled property is the only property that you can select with a VR Sink block. • isActive – Indicates when the intersecting object is picked by the picking geometry. • pickedPoint – Displays the points on the surface of the underlying PickGeometry that are picked (in local coordinate system). • pickedRange – Indicates range readings from the picking. For details, see “Avoid Impending Collisions” on page 7-25. For a PointPickSensor, you can select the enabled, isActive, and pickedPoint outputs. For the PrimitivePickSensor, you can select the enabled and isActive outputs. The Robot Control subsystem block includes the logic to change the color and position of the robot.
Based on the Robot Control subsystem output, the VR Sink block updates the virtual world to reflect the color and position of the robot. 7-26
Detect Object Collisions
Tip Consider adjusting the sample time for blocks for additional precision for collision detection.
Use Collision Detection in MATLAB You can use collision detection in a virtual world that you define in MATLAB. This example is based on the vrcollisions virtual world. It does not use a Simulink model. 1
Open and view the vrcollisions virtual world. w = vrworld('vrcollisions'); open(w); fig = view(w, '-internal');
2
Get the collision sensor and robot nodes of the virtual world. col = vrnode(w,'Collision_Sensor') rob = vrnode(w,'Robot') color = vrnode(w,'Robot_color')
3
Move the robot, based on collision detection (when the isActive property is TRUE). At the default position, no collision is detected. col.isActive for ii = 1:30 % Move robot rob.translation = rob.translation + [0.05 0 0]; vrdrawnow % If collision is detected, change color to red. if col.isActive color.diffuseColor = [1 0 0]; end end
Use Collision Detection Data in Virtual Worlds You can use collision detection to manipulate virtual world objects, independently of a Simulink model or a virtual world object in MATLAB. The “Differential Wheeled Robot in a Maze” virtual world defines two green IndexedLineSet pick sensors (Sensor1 and Sensor2) for the purple robot (Robot node).
7-27
7
Build Virtual Reality Worlds
The VRML code includes ROUTE nodes for each of the pick sensors.
The ROUTE nodes use logic defined in a Script node called ChangeColor.
See Also Blocks VR Sink | VR Source
7-28
Detect Object Collisions
Related Examples •
“Add Sensors to Virtual Worlds” on page 7-20
•
“Connect Virtual Worlds and Models” on page 5-2
7-29
7
Build Virtual Reality Worlds
Virtual World Data Types In this section... “Field Data Types” on page 7-30 “Virtual World Data Class Types” on page 7-32 Nodes use VRML and X3D virtual world data types to define objects and the types of data that can appear in the node fields and events. This section explains these field data types and data class types.
Field Data Types The Simulink 3D Animation product provides an interface between the MATLAB and Simulink environment and virtual reality scenes. With this interface, you can set and get the scene node field values. Working with these values requires that you understand the relationship between virtual world data types and the corresponding MATLAB data types. The following table illustrates the virtual world data types and how they are converted to and from MATLAB types. For a detailed description of the VRML fields, refer to the VRML97 Standard. You can use MATLAB commands to read and save X3D files and to associate X3D files with Simulink models. For additional information about X3D support in Simulink 3D Animation, see “X3D Support” on page 1-9. For information about the supported X3D specification, see ISO/IEC 19775-1:2013. For information about supported X3D encoding, see ISO/IEC 19776-1.3:201x and ISO/IEC 19776-2.3:201x.
7-30
VRML Type
Description
Simulink 3D Animation Type
SFBool
Boolean value true or false.
logical
SFFloat
32–bit, floating-point value.
single
SFInt32
32–bit, signed-integer value.
int32
SFTime
Absolute or relative time value.
double
SFVec2f
Vector of two floating-point values that you usually use for 2-D coordinates. For example, texture coordinates.
Single array (1-by-2)
SFVec3f
Vector of three floating-point values that you usually use for 3-D coordinates.
Single array (1-by-3)
SFColor
Vector of three floating-point values you use for RGB color specification.
Single array (1-by-3)
SFRotation
Vector of four floating-point values you use for specifying rotation coordinates (x, y, z) of an axis plus rotation angle around that axis.
Single array (1-by-4)
Virtual World Data Types
VRML Type
Description
Simulink 3D Animation Type
SFImage
Two-dimensional array represented by a sequence of floating-point numbers.
uint8 array (n-by-m-by-3)
SFString
String in UTF-8 encoding. string Compatible with ASCII, allowing you to use Unicode® characters.
SFNode
Container for a node.
vrnode
MFFloat
Array of SFFloat values.
Single array (n-by-1)
MFInt32
Array of SFInt32 values.
int32 array (n-by-1)
MFVec2f
Array of SFVec2f values.
Single array (n-by-2)
MFVec3f
Array of SFvec3f values.
Single array (n-by-3)
MFColor
Array of SFColor values.
Single array (n-by-3)
MFRotation
Array of SFRotation values.
Single array (n-by-4)
MFString
Array of SFString values.
char array (n-by-1)
MFNode
Array of SFNode values.
vrnode
The Simulink 3D Animation software can work with various MATLAB data types, converting them if necessary: • The inputs for the setfield function (and its dot notation form) and VR Sink and VR Source blocks, accept all meaningful data types on input. Both convert the data types into natural virtual world types as necessary. The data types include logicals, signed and unsigned integers, singles, and doubles. • The getfield function and its dot notation form return their natural data types according to the table above. To ensure backward compatibility with existing models and applications, use the Simulink 3D Animation vrsetpref function to define the data type support. Their names are as follows: Property
Description
DataTypeBool
Specifies the boolean data type for vrnode/setfield and vrnode/ getfield. Valid values are 'logical' and 'char'. If set to 'logical', the virtual world boolean data type is returned as a logical value. If set to 'char', the virtual world boolean data type is returned 'on' or 'off'.
DataTypeInt32
Specifies the int32 data type for vrnode/setfield and vrnode/ getfield. Valid values are 'int32' and 'double'. If set to 'int32', the virtual world int32 data type is returned as int32. If set to 'double', the virtual world int32 data type is returned as 'double'.
DataTypeFloat
Specifies the float data type for vrnode/setfield and vrnode/ getfield. Valid values are 'single' and 'double'. If set to 'single', the virtual world float and color data types (the types of most virtual world fields) are returned as 'single'. If set to 'double', the virtual world float and color data types are returned as 'double'.
7-31
7
Build Virtual Reality Worlds
Virtual World Data Class Types A node can contain four classes of data: field, exposedField, eventIn, and eventOut. These classes define the behavior of the nodes, how nodes are stored in memory, and how they can interact with other nodes and external objects. VRML Data Class
Description
eventIn
An event that the node can receive
eventOut
An event that the node can send
field
A private node member, holding node data
exposedField
A public node member, holding node data
eventIn Usually, eventIn events correspond to a field in the node. Node fields are not accessible from outside the node. The only way you can change them is by having a corresponding eventIn. Some nodes have eventIn events that do not correspond to any field of that node, but provide additional functionality for it. For example, the Transform node has an addChildren eventIn. When this event is received, the child nodes that are passed are added to the list of children of a given transform. You use this class type for fields that are exposed to other objects. eventOut This event is sent whenever the value of a corresponding node field that allows sending events changes its value. You use this class type for fields that have this functionality. field A field can be set to a particular value in the virtual world 3D file. Generally, the field is private to the node and its value can be changed only if its node receives a corresponding eventIn. It is important to understand that other nodes or the external authoring interface cannot change the field. You use this class type for fields that are not exposed and do not have the eventOut functionality. exposedField This powerful data class serves many purposes. You use this class type for fields that have both eventIn and eventOut functionality. The alternative name of the corresponding eventIn is always the field name with a set_ prefix. The name of the eventOut is always the field name with a _changed suffix. The exposedField class defines how the corresponding eventIn and eventOut behave. For all exposedField classes, when an event occurs, the field value is changed, with a corresponding change to the scene appearance, and an eventOut is sent with the new field value. These changes allow the chaining of events through many nodes. The exposedField class is accessible to scripts, whereas the field class is not. 7-32
Virtual World Data Types
See Also More About •
“Virtual Reality Modeling Language (VRML)” on page 1-11
•
“X3D Support” on page 1-9
•
“Simulink 3D Animation Textures” on page 7-34
7-33
7
Build Virtual Reality Worlds
Simulink 3D Animation Textures The following are texture file recommendations for Simulink 3D Animation models: • Where possible, scale source texture files to a size equal to a power of 2 in both dimensions. Doing so ensures optimal performance for the Simulink 3D Animation viewer. If you do not scale the files, the Simulink 3D Animation viewer can attempt to descale the image or create textures with undesired resolutions. • Use source texture files whose size and detail are no more than what you need for your application. • Where possible, use the Portable Network Graphics (PNG) format as the static texture format. You can also use the GIF and JPG graphic formats. • For movie textures, use the MPEG format. For optimal performance, be sure to scale source texture files to a size equal to the power of 2 in both dimensions.
See Also More About
7-34
•
“Virtual Reality Modeling Language (VRML)” on page 1-11
•
“X3D Support” on page 1-9
•
“Virtual World Data Types” on page 7-30
Add Sound to a Virtual World
Add Sound to a Virtual World To add sound to a virtual world, use a Sound node. You can include an AudioClip node in a Sound node. For an AudioClip node, use a mono or stereo WAV file in uncompressed PCM format. To listen to the sound, use a computer that supports sound. For details, see “Listen to Sound in a Virtual World” on page 9-43. Note A stereo sound source retains its channel separation during playback. Simulink 3D Animation attenuates the sound based on the distance of the viewer from the sound location. The relative position of the viewer to the sound location and the viewer direction in the virtual world do not affect the stereo channels. There is no impact even if the Sound node has the spatialize field set to true. The following code adds to a virtual world a sound that switches on and off based on a logical signal. DEF SoundSwitch Switch { choice [ DEF MySound Sound { source DEF CraneNoise AudioClip { url "sound/crane_run.wav" loop TRUE } } ] }
See Also Related Examples •
“Listen to Sound in a Virtual World” on page 9-43
7-35
7
Build Virtual Reality Worlds
Use CAD Models with the Simulink 3D Animation Product In this section... “Use of CAD Designs” on page 7-36 “Import CAD Designs” on page 7-36 “Integrate the Imported Model Virtual World” on page 7-36 Note These topics assumes that the reader has a moderate knowledge of the Simulink 3D Animation product. For VRML-specific information, such as the description of nodes and their fields, refer to the VRML97 standard.
Use of CAD Designs When you work with models of dynamic systems, often it is helpful to visualize them in a threedimensional virtual reality environment. If most of the 3D designs in your organization are created using CAD tools, convert these designs into forms that you can be use with: • Simulink models • Simscape Multibody models • MATLAB models To adapt existing CAD designs for visualization using the Simulink 3D Animation software: • Import CAD designs • Integrate the virtual world created from the imported CAD model into the Simulink 3D Animation environment.
Import CAD Designs You can use the following techniques to import CAD designs for use in the Simulink 3D Animation product: • Import STL and Physical Modeling file directly • Import VRML models from CAD tools • Import VRML models from CATIA® software
Integrate the Imported Model Virtual World After you import the CAD model, use the Simulink 3D Animation software to modify the resulting virtual world so that you can use it effectively. Also, create associations between the virtual world and Simulink and Simscape Multibody models.
See Also Functions vrcadcleanup | vrphysmod 7-36
Use CAD Models with the Simulink 3D Animation Product
Related Examples •
“Import STL and Physical Modeling XML Files” on page 7-38
•
“Import 3D Models from CAD Tools” on page 7-40
•
“Import VRML Models from CATIA Software” on page 7-45
•
“Modify the CAD Model Virtual World” on page 7-51
•
“Link to Simulink and Simscape Multibody Models” on page 7-60
7-37
7
Build Virtual Reality Worlds
Import STL and Physical Modeling XML Files CAD models frequently use STL (STereoLithography) format files or Physical Modeling XML files. You can use the 3D World Editor to import STL and Physical Modeling XML files directly into a VRML virtual scene. You can integrate content from those files into a virtual world, converting the structure into VRML. Note You cannot use the 3D World Editor to import STL and Physical Modeling XML files directly into an X3D virtual scene. To import an STL or Physical Modeling XML file: 1
In the 3D World Editor, select the Root node or an MFNode node (usually the children node of a Transform or Group node).
2
From the Nodes > Import From menu item, select either STL File or Physical Modeling XML File. Tip Alternatively, you can right-click the Root node or an MFNode node and use the Import From menu item. To insert the new node in the middle of a node list, after the selected node, use the Nodes > Import From menu path. Note To import a Physical Modeling XML file, the target folder must be writable.
Results Importing an STL file creates a Transform node containing a Shape node with IndexedFaceSet geometry that represents the original STL shape. The new Transform is create in one of these locations: • At the main level of the scene hierarchy (at the end of the file) • As a child of a selected grouping node Importing a Physical Modeling XML file creates an individual VRML file for each STL file that the XML file references. The created VRML files are stored in the folder where the edited VRML file is located. In the edited VRML file, the newly created Transform contains hierarchical structure Transforms that correspond to the structure of objects described in the XML file. Individual VRML shape files in this structure are referenced using Inline nodes. Note When importing a Physical Modeling XML file into a new, unsaved VRML model, children VRML files are created in the current working folder. If you save the file into a different folder, move the referenced VRML files to the new location.
7-38
Import STL and Physical Modeling XML Files
See Also Related Examples •
“Use CAD Models with the Simulink 3D Animation Product” on page 7-36
•
“Import 3D Models from CAD Tools” on page 7-40
•
“Import VRML Models from CATIA Software” on page 7-45
•
“Modify the CAD Model Virtual World” on page 7-51
•
“Link to Simulink and Simscape Multibody Models” on page 7-60
7-39
7
Build Virtual Reality Worlds
Import 3D Models from CAD Tools In this section... “Level of Detail Considerations” on page 7-40 “Units Used in Exported Files” on page 7-40 “Coordinate System Used” on page 7-41 “Assembly Hierarchy” on page 7-41 To import models from CAD tools, convert your product assembly model into the X3D format used by the Simulink 3D Animation software. Most CAD tools have X3D export filters. If the export filter is not directly available in the CAD tool, you can use conversion utilities available from third parties. When exporting CAD models into the X3D format, you can set several options to customize the output. You can set options that are specific to the export filters or are general CAD file properties. Consult your CAD system documentation for specific details on how to set these properties. Some of the most typical and useful CAD file properties are: • Level of Detail Considerations • Units Used in Exported Files • Coordinate System Used • Assembly Hierarchy
Level of Detail Considerations Usually CAD models are parametric models that use proprietary object rendering methods to handle various contexts. During model export, the internal parametric model of the assembly is tessellated. In this process, the model surface is divided into triangular meshes, represented by the IndexedFaceSet nodes. Before tesselation, set the granularity of the mesh so that it is suitable for further use. Modifying the polygon count later is not practical. The resolution independent information of the object shape and structure is lost and cannot be reconstructed based on the tessellated model. For effective rendering of moving parts, keep virtual world models as simple as possible, with minimal visible model degradation. Find the appropriate compromise between these two requirements. Computers and graphic accelerators have a range of performance levels, so there is no firm recommendation for the number of polygons or triangles suitable for use. To assess the complexity of a model, you can display the resulting virtual world 3D file in the Simulink 3D Animation viewer and observe the viewer response to navigation. If you can navigate the virtual world without any significant delays, the model is suitable for further work. If you connect the virtual world to a Simulink model, you have access to more precise measures of suitability. For example, you can find the number of frames rendered per second during simulation.
Units Used in Exported Files X3D length units are in meters. To scale exported parts correctly in the virtual world, export the parts using meters. If the exported objects are small or large, consider creating your virtual world in some other scale. In this case, export the objects using units other than meters. 7-40
Import 3D Models from CAD Tools
Virtual reality viewers measure using dimensions that are comparable to the dimensions of people, to achieve the immersion effect of virtual reality. Viewers assume that you prepared the scene so that it can be walked through or examined by a virtual visitor to the scene (an avatar). The physical dimensions of the avatar are used in calculations for purposes like collision detection, near-object clipping, or terrain following. To customize avatar dimensions and other navigation-specific parameters such as default navigation speed), use the NavigationInfo node. The Simulink 3D Animation viewer enables effective navigation in the virtual world, including scaled scenes. For example, you can use the viewer to inspect miniature objects or to visualize a large-scale aircraft operation in space.
Coordinate System Used X3D uses a Cartesian coordinate system with axes defined so that: • +x points right • +y points up • +z points out of the screen To avoid transforming object axes into the virtual world system later on, whenever possible, export CAD models using an identical coordinate system. If your CAD tool uses a different coordinate system and does not allow you to change it for the exported objects, note the system differences. Then implement axes transformations in your model later. For example, if you export a vehicle model so that it points towards the +x axis on a road in the virtual world: • Make the road also point towards the +x direction. • Use the x coordinate for the model of vehicle dynamics. • Make a note of the orientation of the parts in the coordinate system. When the CAD tool allows you to animate parts and assemblies, reset their positions to the initial state before the export.
Assembly Hierarchy The export of assembly of parts varies based on the structure of the model, which usually comes in two forms: • All parts are independent from each other, or objects in the scene are independent from each other at the same level of the scene hierarchy. The exported virtual world 3D file has a flat structure, with all part coordinates defined in global coordinates. • Parts follow a hierarchy defined in the CAD tool. The exported virtual world 3D file uses this hierarchy via the Transform-children mechanism, to create a nested structure. In this case, usually part coordinates are defined in the local coordinate system of the parent of the part. For example, you can export a robot with the following object hierarchy. The coordinates of each part are defined in the local coordinate system of the parent: rotating support — arm — wrist — hand — tool When the rotating support moves, all other parts are designed to move with it. 7-41
7
Build Virtual Reality Worlds
The hierarchy of the virtual world 3D file must correspond to the coordinates used in the dynamic model of the assembly as follows: • If all parts in the Simulink or Simscape Multibody model are defined in global coordinates, use a flat virtual world structure. • If all parts in the Simulink or Simscape Multibody model follow hierarchical relationships, use a nested virtual world structure. To illustrate these two cases, imagine a rotating pendulum. As the gray arm rotates about the vertical axis, the orange pendulum swings about the z axis in local coordinates of the rotating gray arm.
If the pendulum dynamics model uses global coordinates for all moving parts, the virtual world model has a flat structure.
Here is the code for the flat structure. 7-42
Import 3D Models from CAD Tools
If the pendulum dynamics model uses local coordinates for moving parts, the corresponding virtual world model has a nested structure.
Here is the code for the nested structure.
7-43
7
Build Virtual Reality Worlds
Some third-party tools allow you to export each part of the assembly into separate virtual world 3D files. All parts are then referenced in one main file using the Inline mechanism. Referencing in this manner is the recommended way to work with assemblies, as the main file is small and easy to understand and modify.
See Also Functions vrcadcleanup | vrphysmod
Related Examples
7-44
•
“Use CAD Models with the Simulink 3D Animation Product” on page 7-36
•
“Import STL and Physical Modeling XML Files” on page 7-38
•
“Import VRML Models from CATIA Software” on page 7-45
•
“Modify the CAD Model Virtual World” on page 7-51
•
“Link to Simulink and Simscape Multibody Models” on page 7-60
Import VRML Models from CATIA Software
Import VRML Models from CATIA Software In this section... “CATIA Coordinate Systems” on page 7-45 “Settings That Affect the VRML Output” on page 7-45 “Level of Detail” on page 7-46 “VRML Export Filter Settings” on page 7-46 “VRML Models Exported from the CATIA Environment” on page 7-46 “Adjust the Resulting VRML Files” on page 7-48 You can use CAD designs created in the CATIA product to create Simulink 3D Animation virtual reality scenes. CATIA models are hierarchical trees comprised of products that contain parts. To export CATIA parts or products to the VRML format, in the CATIA dialog box, select File > Save as and select VRML in the Save as type list. Note You cannot use the Simulink 3D Animation to import CATIA models to X3D files in Simulink 3D Animation. When exporting products, the CATIA software creates one compound VRML file that contains all the parts of the product. To export each part of the assembly hierarchy into a separate VRML file, in the CATIA environment: 1
Save each part individually to a separate virtual world 3D file.
2
Create the main model virtual world 3D file manually, with Inline references to the part files.
CATIA Coordinate Systems Also, the CATIA software exports background color and viewpoints. The software exports individual parts without these properties. By default, the CATIA software uses right-handed Cartesian coordinate system, identical to the MATLAB coordinate system on page 1-12. Account for the coordinate system when you export objects from the CATIA environment into virtual worlds. Also account for the coordinate system when you manipulate exported objects using the Simulink 3D Animation software. You can also define a different coordinate system. Within the current geometrical set, create an axis system. Doing so sets this new system as a reference system that you can use to export the VRML virtual world. Consider creating such an axis system so that it corresponds to the virtual world coordinate system. This approach makes all the coordinates and orientations of objects compatible with other objects you combine into virtual worlds. See “Virtual World Coordinate System” on page 112.
Settings That Affect the VRML Output In the CATIA environment, the properties that affect the VRML output are available in two options dialog boxes: 7-45
7
Build Virtual Reality Worlds
• Display Performances dialog box • VRML Compatibility dialog box
Level of Detail The level of detail of the exported VRML file (accuracy of the tessellation mesh of objects) corresponds to the setting of CATIA general visualization mesh. In the CATIA menu, select Tools > Options > General > Display > Performances. In the resulting dialog box, select the 3D Accuracy options to control the visualization mesh detail. Use the proportional method of tessellation (arcs are substituted by line segments based on their relative, not absolute, accuracy). This method works for models regardless their dimensions. For maximum accuracy of the exported virtual world model, set the slider at the rightmost position. If the resulting file is too complex to be handled effectively with VRML rendering tools, experiment with this accuracy setting. Find the setting that gives you the smallest possible virtual world model that is visually acceptable.
VRML Export Filter Settings The CATIA software enables you to tune some VRML export options. 1
Select Tools > Options > General > Compatibility > VRML options.
2
Select VRML97 as the export format. The Simulink 3D Animation software uses VRML97 standard format.
3
Select the Save normals check box. This option affects whether to export explicit face normals definitions.
4
Clear the Save edges check box Clear this check box for optimum performance. Selecting this check box directs the CATIA software to export object edges (in the form of IndexedLineSets).
5
Set the appropriate Save textures check boxes to the desired settings. In particular, if you want to save textures, select the Save textures in external files option. This option generates external JPG files for object textures.
6
Select the VRML model background color. This option applies only to exporting products.
VRML Models Exported from the CATIA Environment The CATIA software exports CATProducts and their CATParts as VRML transforms. The structure of these transforms corresponds to the CATIA model hierarchy. In addition to transforms that represent physical elements, the CATIA software creates several transforms and groups in the VRML file. The transforms and groups represent relationships between objects and other model properties defined in the CATIA environment. Some of these additional nodes can be empty. Many CATIA model properties do not have equivalents in the VRML language. Each part transform contains a hierarchy of nested transforms, groups, and 7-46
Import VRML Models from CATIA Software
shapes that correspond to the part internal structure. Some of these elements have synthetic DEF names (for example, _0161DC70). Usually, work with the main transforms that represent each part. Here is the VRML model of a cylinder assembly consisting of four parts:
The left tree view illustrates the overall structure of the model. • The CATIA software saves the general model information in the WorldInfo, NavigationInfo, and Background nodes. • The software exports the default CATIA viewpoints (it does not export user-defined viewpoints). Common to all products exported to VRML, there is a top-level transform node representing the CATProduct. In the CATIA software, Product CylinderAssembly1 consists of four parts: • CrankAssembly1 • CylinderSleeve1 • PistonAssembly1 • CrankshaftAssembly1 The export does not preserve the CATProduct and CATPart names. You can identify these objects in the VRML file in the tree view and in the text mode. For clarity, in the figure, the contents of the part transforms are collapsed so that only the top-level objects are visible. After four transforms representing CATParts, the export adds an empty Group node for defining CATIA Constraints. You can delete such empty nodes from the VRML model. The conversion scales contents of the CATProduct down by a factor of 1000 (conversion of units from millimeters to meters). 7-47
7
Build Virtual Reality Worlds
When you have VRML files created with the CATIA software, consider using these features with the Simulink 3D Animation software. CATIA Feature Support Feature
Conversion Notes
Object names
Exporting to VRML does not preserve CATProduct and CATPart names. The CATIA environment only creates synthetic VRML DEF names for subparts, materials, and object coordinate fields. These synthetic names change between two or more consecutive export operations. To work with the Simulink 3D Animation software, provide meaningful DEF names for the objects that you want to control from the MATLAB /Simulink environment.
Vertex coordinates
The CATIA software saves all vertex coordinates for a part in one VRML coordinate field, which resides in the first exported IndexedFaceSet for the part. Several subparts throughout the file reference the VRML coordinate field with USE directives. Preserve this reference. Do not delete or rename the original Coordinate field DEF name.
Materials
The VRML file stores only one material per part. If the part consists of several subparts in VRML, their material also uses the USE reference to the material of the first subpart.
Textures
Textures are supported.
Level of detail
LOD (exporting parts in several levels of detail for more efficient visualization) is not supported.
Units
The CATIA software exports models in millimeters, VRML units are meters. Scale resulting objects to visualize them effectively. The conversion scales the main Transform representing the CATIA product by a factor of 0.001 (conversion from millimeters to meters). The scaling occurs regardless of the units used in the CATIA document.
Viewpoints
The VRML file does not save user-defined CATIA viewpoints.
Adjust the Resulting VRML Files To use the exported VRML models with the Simulink 3D Animation software, adjust exported VRML files. You can perform these adjustments manually, as described in this topic, or use the vrcadcleanup and vrphysmod functions to perform some of these tasks. Add DEF Names to Part Transforms. In the VRML file, assign a unique name for each VRML object. Add the DEF Object_Name statement to each part Transform line. This example shows a VRML file that has DEF names added to the cylinder assembly. 7-48
Import VRML Models from CATIA Software
Do not adjust parts in the scene that you do not want to control from the MATLAB environment. Scale VRML Objects To convert CATProduct size from millimeters to meters (VRML default units), the CATIA software wraps the transform corresponding to the CATProduct with an additional transform. In this transform, the scale field is defined. The preceding example illustrates this size conversion. If you have a small object, or an object to place into an overall virtual world, adjust this scale. If you leave the VRML object scale in the default state, the local part coordinates are still in millimeters. Remember this fact when controlling these parts from the MATLAB or Simulink environment. If your MATLAB or Simulink model units are meters, scale each part individually to achieve correct results. Delete the scale field from the top-level transform, and add it to each individual part transform. For example: Transform { children [ DEF CylinderAssembly1 Transform { children [ DEF CrankAssembly1 Transform { scale 0.001 0.001 0.001 .. }
See Also Functions vrcadcleanup 7-49
7
Build Virtual Reality Worlds
Related Examples
7-50
•
“Use CAD Models with the Simulink 3D Animation Product” on page 7-36
•
“Import STL and Physical Modeling XML Files” on page 7-38
•
“Import 3D Models from CAD Tools” on page 7-40
•
“Modify the CAD Model Virtual World” on page 7-51
•
“Link to Simulink and Simscape Multibody Models” on page 7-60
Modify the CAD Model Virtual World
Modify the CAD Model Virtual World In this section... “Wrap Shape Objects with Transforms” on page 7-51 “Add DEF Names” on page 7-51 “Additional Virtual World Modifications” on page 7-52 To modify the results of CAD tool export filters manually, you can use the 3D World Editor or other editor. For example, you can compose the converted model into an urban or manufacturing environment, or add objects such as viewpoints, backgrounds, and lights before using them in Simulink 3D Animation virtual worlds. Typically, adjusting exported files manually in an editor involves several modifications.
Wrap Shape Objects with Transforms CAD tools export parts into VRML or X3D as individual shapes using various object types such as Shape or Inline nodes. To control part positions and orientations, wrap each such Shape or Inline node with a node that allows for the changing of these properties. This wrapping node is the Transform node, which transforms the coordinates of its children. For instance, after wrapping with a Transform node, an Inline node has syntax similar to this syntax: Transform { children [ Inline { url ["robot_arm1.x3d"] } ] }
To set the initial location of the entire assembly in the virtual world, consider wrapping all parts of the assembly with an additional Transform node.
Add DEF Names CAD export filters often export objects with no names or with synthetic nondescriptive names. To make export objects accessible in MATLAB, give each virtual world object a unique name in the virtual world 3D file. For example, name the object by adding a DEF Object_Name statement to the Transform line. After adding the DEF Object_Name, the Robot_Arm1 definition in the main virtual world 3D file has the syntax similar to this syntax: DEF Robot_Arm1 Transform { children [ Inline { url ["robot_arm1.x3d"] } ] }
The Simulink 3D Animation functions and in the user interface (such as the descriptions of inputs to the VR Sink block) use these object names. To help with managing the orientation in the object hierarchy, give the parts descriptive names. 7-51
7
Build Virtual Reality Worlds
Note Sometimes it is necessary to correct bugs introduced in the file by the CAD tool export filter. As the VRML and X3D format is a text-based format codified by an ISO® standard, these bugs are relatively easy to identify and correct. If problems occur when you are using exported VRML or X3D files in the Simulink 3D Animation software, consult MathWorks technical support.
Additional Virtual World Modifications To work with the virtual world effectively, you can make additional modifications to the scene file using a virtual world editor. Make these changes on an ongoing basis, in parallel with developing and using the dynamic model. • Add a scene title by adding a WorldInfo node with a scene title. Simulink 3D Animation software uses the title as the virtual world description. • Enhance the scene. • Add the Background node defining a color backdrop that simulates the ground and sky, and optional background textures, such as panoramas for the scene. • Add scene surroundings. This step is not crucial for the visualization of interactions between parts in a machine assembly, but is important for the visualization of simulations. For example, for aircraft and vehicle dynamics the position of one object relative to the scene in which it operates is important. Adding scene surroundings provides context. For example, to visualize vehicle dynamics, place a virtual car on a virtual road. Make both objects to scale (the length units in the car and road models must match). Place the car in an appropriate position relative to the road. Set proper car scaling, placement, and orientation in the scene by defining corresponding fields of the Transform node main object (see “Wrap Shape Objects with Transforms” on page 7-51). • Configure scene display and navigation. • Add several viewpoints to be able to observe the object conveniently from different positions. The viewpoints can be static or moving. Define a static viewpoint as an independent object at the top level of the scene hierarchy. To create a moving viewpoint, attached a viewpoint to objects that move in the scene during simulation. Such viewpoints are defined as siblings of moving objects in the scene hierarchy. For an example of a viewpoint moving with the object, see the viewpoint Ride on the Plane in the Simulink 3D Animation vrtkoff.x3d example. • Illuminate a scene by adding lights to it. Although virtual world viewers always have a headlight available, consider defining lights in the scene so that it looks the same for everyone. The most useful type of light to illuminate a whole scene is the DirectionalLight node. To illuminate objects from several directions, consider using a combination of several such lights. • Add the NavigationInfo node defining the scene default navigation speed and avatar size that ensures correct display of the object from near and far distances. For an example of a complete scene definition, see the octavia_scene.x3d file that is part of the Simulink 3D Animation vr_octavia example.
See Also Related Examples • 7-52
“Use CAD Models with the Simulink 3D Animation Product” on page 7-36
Modify the CAD Model Virtual World
•
“Import STL and Physical Modeling XML Files” on page 7-38
•
“Import 3D Models from CAD Tools” on page 7-40
•
“Import VRML Models from CATIA Software” on page 7-45
•
“Link to Simulink and Simscape Multibody Models” on page 7-60
7-53
7
Build Virtual Reality Worlds
Import Visual Representations of Robot Models In this section... “Import a DAE File” on page 7-54 “Import a URDF File” on page 7-55 “Import an SDF File” on page 7-56 “Define Viewpoint to Make Imported Model Visible” on page 7-58 “Limitations” on page 7-58 You can import into a virtual world in Simulink 3D Animation robot and robot environment 3-D models that are defined using unified robot description format (.urdf) or simulation description format (.sdf). The URDF file format is an XML file format that defines various model (typically robot) properties. When you import from a URDF file, only the visual representation of the model is imported. This representation typically refers to model component shape files, defined as STL or DAE files. You can import visual properties of the objects present in the URDF or SDF files into corresponding hierarchical structure of Transform nodes containing IndexedFaceSet objects with textures. URDF and SDF files use Collada DAE and STL formats to define visual properties of scene objects. To import visual representation of robots, in the 3D World Editor, select Nodes > Import From. Then select STL File, Physical Modeling XML File, URDF File, SDF File, or COLLADA File. From the MATLAB command line, you can use the vrimport function to import .urdf, .dae, .stl, and .sdf files into a virtual world.
Import a DAE File The URDF and SDF import supports a subset of the Collada DAE 3D file format (objects that are typically present in URDF and SDF files: geometric shape objects with textures). This example imports a Collada DAE file, fox.dae, into a scene with predefined grid, gray background, and viewpoint. The fox head is a sphere with 1-m radius, placed at the origin and looking in the direction of VRML +z-axis. The fox.dae is shipped with the Simulink 3D Animation software. The path is matlabroot/ toolbox/sl3d/sl3ddemos/fox.dae.
7-54
1
From the MATLAB Toolstrip, in the Apps tab, in the Simulation Graphics and Reporting section, click 3D World Editor.
2
In the 3D World Editor, select File > New from Template.
3
In the file dialog box, select the Grids folder and then select the XZGrid.x3d virtual world file.
4
Save the virtual world in the current folder. Select File > Save as and name the virtual world file fox_dae.x3d.
5
Import the DAE model. Select Nodes > Import From > COLLADA File. Select the fox.dae file.
6
Open the COLLADA_fox_Transform node and set the scale field to 3 for each dimension.
Import Visual Representations of Robot Models
Import a URDF File In this example, the fox.urdf file refers to fox.dae file. The URDF file transforms the original DAE model so that the fox is translated to the position [4 1 0] and rotated so that it points to the VRML +xaxis direction. The fox.urdf is shipped with the Simulink 3D Animation software. The path is matlabroot/ toolbox/sl3d/sl3ddemos/fox.urdf. 1
From the MATLAB Toolstrip, in the Apps tab, in the Simulation Graphics and Reporting section, click 3D World Editor.
2
In the 3D World Editor, select File > New from Template.
3
In the file dialog box, select the Grids folder and then select the XZGrid.x3d virtual world file.
4
Save the virtual world in the current folder. Select File > Save as and name the virtual world file fox_urdf.x3d.
5
Import the URDF model. Select Nodes > Import From > URDF File. Select the fox.urdf file.
6
Open the URDF_visual_Transform node and set the scale field to 3 for each dimension.
7-55
7
Build Virtual Reality Worlds
Import an SDF File SDF is an XML format that describes objects and environments for robot simulators, visualization, and control, originally developed as part of the Gazebo robot simulator. The folder in which the model.sdf file is located defines the SDF model name. This example shows how to import a simple arm link mechanism. The example assumes that you have
7-56
1
Download the simple_arm model folder (including all its contents) from this Gazebo model site: http://models.gazebosim.org/simple_arm/. To download all the folder contents, download and unpack the model.tar.gz file.
2
From the MATLAB Toolstrip, in the Apps tab, in the Simulation Graphics and Reporting section, click 3D World Editor.
3
In the 3D World Editor, select File > New from Template.
4
In the file dialog box, select the Grids folder and then select the XZGrid.x3d virtual world file.
5
Save the virtual world in the current folder. Select File > Save as and name the virtual world file simple_arm.x3d.
6
Import the SDF model. Select Nodes > Import From > SDF File. In the simple_arm folder, select the model.sdf file.
7
Open the SDF_simple_arm_Transform node and set the scale field to 3 for each dimension.
Import Visual Representations of Robot Models
8
The import process creates in the model hierarchy some special Transform nodes that make it easier to manipulate models. Each rotational joint in the SDF model is represented with a Transform node with the name starting with axis_. These nodes have rotation axes defined so that the model elements move consistently if you set the rotation angle to a different value. Change the rotation angle of a rotational joint node. For example, expand the children node, then the joint_arm_shoulder_pan_joint node, then the children, and finally, the axis_arm_shoulder_pan_joint. For the rotation field, set the fourth element to 1.
7-57
7
Build Virtual Reality Worlds
Tip If you associate this virtual world with a VR Sink block in a Simulink model, you can use the VR Signal Expander block to set only the rotation angle (the fourth element of the rotation vector) of the axis_xxx Transform node rotation. Leave the first three elements of the vector unchanged. This approach preserves robot consistency with the way model authors defined movement of robot parts.
Define Viewpoint to Make Imported Model Visible When you import a model, often it does not appear in the initial view of the virtual world. If necessary, create a viewpoint to make the imported model visible when the virtual world opens. If the imported model is not visible: 1
In the 3D World Editor, select the ROOT node.
2
Select Nodes > Add > Bindable > Viewpoint.
3
To observe the imported model, navigate to a suitable location in the scene.
4
Populate viewpoint properties with current camera settings. In the tree hierarchy pane, rightclick the viewpoint and select Copy values from current camera.
5
Save the virtual world.
Limitations URDF import transforms robot hierarchy of links and joints into a VRML or X3D hierarchy of transforms. It imports only visualization properties from each link. Joints are represented by 7-58
Import Visual Representations of Robot Models
transforms that preserve rotation axes of the original revolute joints and axis alignment of prismatic joints. SDF import transforms the hierarchy of SDF model objects into VRML or X3D hierarchy of transforms the same way as URDF import. It supports a subset of SDF format objects and is limited to visual objects under the Model element hierarchy. Supported Geometry elements are geometric primitives and meshes.
See Also Functions vrimport
Related Examples •
“Use CAD Models with the Simulink 3D Animation Product” on page 7-36
•
“Import STL and Physical Modeling XML Files” on page 7-38
•
“Import 3D Models from CAD Tools” on page 7-40
•
“Modify the CAD Model Virtual World” on page 7-51
•
“Link to Simulink and Simscape Multibody Models” on page 7-60
7-59
7
Build Virtual Reality Worlds
Link to Simulink and Simscape Multibody Models In this section... “Link the Virtual World to a Simulink Model” on page 7-60 “Initial Conditions” on page 7-61 “VR Placeholder and VR Signal Expander Blocks” on page 7-62 “Link to Simscape Multibody Models” on page 7-62 “Link to a MATLAB Model” on page 7-63 To establish a live data connection between the model and the virtual world, create associations between dynamic model object quantities and corresponding virtual world object properties. For example, create associations with virtual world object properties such as position and rotations. Although Simscape Multibody and Simulink are common platform for modeling mechanical systems, also you can use the Simulink 3D Animation product for the visualization of models implemented in MATLAB.
Link the Virtual World to a Simulink Model You associate Simulink model signals to virtual world object properties through the VR Sink block from the Simulink 3D Animation block library, vrlib. To associate a Simulink signal to a virtual object property: 1
From the vrlib library, insert a VR Sink block into your Simulink model.
2
To define the virtual world, use the VR Sink block parameters dialog box. Enter the name of the virtual world 3D file in Source file, or click Browse to select the file interactively. To load the selected virtual reality scene, click Apply.
3
For smooth visualization of the movement, you can change the block Sample time. For example, to update the virtual world 25 times per simulation second, set the Sample time to 0.04. Be careful when using the inherited sample time for the VR Sink block. Depending on the solver used, using inherited sample time can result in nonequidistant (in simulation time) updating of the virtual world. Nonequidistant updating gives a false impression of system dynamics to the person viewing the virtual world.
4
In Virtual World Tree, expand the main object Transform branch. In the scene object hierarchy, locate all parts you want to control from Simulink according to their names as given in “Add DEF Names” on page 7-51. Named Transform nodes represent each part. Select the check box next to the rotation and position fields of the Transform node. You can select other properties of virtual world objects, such as color, but rotations and positions are the ones most frequently controlled.
5
Click OK. For each selected field, the VR Sink block creates an input port. Increase the VR Sink block size as appropriate to accommodate the number of input ports.
After you associate the VR Sink block with a virtual world, you can double-click it to open the Simulink 3D Animation viewer. To access the block parameters, in the viewer, select Simulation > Block Properties. VR Sink inputs take signals of the type corresponding to their virtual world representation. Position inputs are of type SFVec3f, which is the position represented in [x y z] coordinates. Rotation 7-60
Link to Simulink and Simscape Multibody Models
inputs are of type SFRotation, the four-element vector defining rotation as [axis angle], using the coordinate system described in “Coordinate System Used” on page 7-41, where the angle value is in radians. Match the coordinate system used by the Simulink model to that of the virtual world. If the two coordinate systems are not identical, transform an axis. Usually, object positions are available in the form required by virtual world (Cartesian coordinates). Often, object rotations are defined using the rotation matrix representation. To convert such rotations into the VRML format, use the Rotation Matrix to VRML Rotation block. Object positions and rotations are treated differently depending on the virtual world hierarchy: • To define all parts in a Simulink model in global coordinates, when the virtual world has a flat structure of independent objects, use these positions and rotations. Object positions
Send to VR Sink all positions in global coordinates.
Object rotations
Send to VR Sink all rotations in global coordinates, with the center of rotation defined as the coordinate system origin. If the default center of rotation of Transform objects is [0 0 0], you do not need to define the center for each part in the virtual world 3D file.
• When all parts in Simulink model follow hierarchical relations, and the virtual world has a nested structure, use these positions and rotations. Object positions
Send to VR Sink all positions in local coordinates relative to their parents or predecessors in the object hierarchy. For example, send the robot tool position relative to the robot hand.
Object rotations
Send to VR Sink all rotations in local coordinates relative to their parents or predecessors in the object hierarchy. For example, send the robot tool rotation relative to the robot hand. Match the positions of joints between objects visually by coinciding the centers of rotation in the virtual world and in the Simulink model. Coincide the center of rotation because when joints between parts are not positioned in the origin ([0 0 0]) of the coordinate system of the parent. To define a center of rotation different from the default value, [0 0 0], define the center field of the child Transform node in the virtual world 3D file. For example, define the robot tool center of rotation to coincide with the joint connecting the hand and the tool in the hand local coordinates.
In a hierarchical scene structure, when the parts are connected by revolving joints, it is easy to define the relative rotations between parts. The joint axis directly defines the virtual world rotation axis, so you can construct the [axis angle] four-element rotation vector.
Initial Conditions A Simulink model initial conditions must correspond to the initial object positions and rotations defined in the virtual world. Otherwise, the object controlled from Simulink jumps from the position 7-61
7
Build Virtual Reality Worlds
defined in the VRML file to the position dictated by Simulink for the simulation. To compensate for this offset, use one of these approaches: • In the virtual world 3D file, define another level of nested Transform around the controlled object. • In the Simulink mode, add the object initial position to the model calculations before sending to the VR Sink block. Align the Simulink model initial conditions with the virtual world object positions, Maintain the correct position of the object relative to the surrounding scene. You can adjust the position of the surroundings of the object. For example, move the road position so that the car at position [0 0 0] stays on the road, without the wheels sinking or floating above the road.
VR Placeholder and VR Signal Expander Blocks The VR Sink block accepts only inputs that define fully qualified field values. Dynamic models that describe the system behavior in only one dimension still require full 3D positions for all controlled objects for their virtual reality visualization. To simplify the modeling in such cases, you can use the VR Placeholder and VR Expander blocks of the Simulink 3D Animation library. The VR Placeholder block sends out a special value that is interpreted as unspecified by the VR Sink block. When this placeholder value appears on a VR Sink input, as a single value or as vector element, the appropriate value in the virtual world remains unchanged. The VR Signal Expander block creates a vector of predefined length, using some values from the input ports and filling the rest with placeholder signal values. To control the position of a virtual object in a one-dimensional dynamic model, use the VR Signal Expander block with the controlled dimension as its input. For its output, use a three-component vector in the VR Sink block. The remaining vector elements are filled with placeholder signals. Use of the VR Signal Expander block is also a possibility when defining rotations. When the axis of rotation is defined in the virtual world 3D file, you can send to the VR Sink block a virtual world rotation value. Use a value consisting of three placeholder signals and the computed angle. This rotation value forms a valid four-element [axis angle] vector.
Link to Simscape Multibody Models You can use the Simulink 3D Animation product to view the behavior of a model created with the Simscape Multibody software. 1
Build a model of a machine in the Simulink interface using Simscape Multibody blocks.
2
Create a detailed visual representation of your machine in a virtual world.
3
Connect the virtual world to the Simscape Multibody body sensor outputs.
4
View the behavior of the bodies in a virtual world viewer.
You can use the Simscape Multibody software for 3D visualizations using the Simulink 3D Animation product. In addition to the features that Simscape Multibody product offers for modeling mechanical assemblies, the following features simplify the visualization of Simscape Multibody models in virtual reality: 7-62
Link to Simulink and Simscape Multibody Models
• Simscape Multibody and virtual world coordinate systems are identical. • In the Simscape Multibody software, you can work with both global and local object coordinates. This flexibility makes it easy to adapt the model to the structure of the virtual world exported from the CAD tool. The Simscape Multibody product also offers a convenient way of importing CAD assembly designs into Simscape Multibody machines through the Simscape Multibody Link interface. Alternatively, when you export a CAD assembly to the virtual world format, you can add virtual reality visualization to such assemblies. The Simulink 3D Animation software includes the following functions for working with Simscape Multibody files: vrcadcleanup, and vrphysmod. Depending on the virtual world hierarchy, you can use one of two approaches to help visualize Simscape Multibody machines: • When the virtual world has a flat structure of independent objects, you can obtain the positions and rotations of machine parts using Body Sensor blocks. Connect the Body Sensor block to appropriate coordinate systems attached to the bodies. Define positions and rotations using global coordinates. Usually, you can connect the sensor to a body coordinate system with origin at [0 0 0] and with an initial rotation matrix defined as the identity matrix, [1 0 0; 0 1 0, 0 0 1], in the global coordinates. • When the virtual world has a hierarchical structure of nested objects, you can obtain the body positions and rotations. Use a Body Sensor block with its output set to use local body coordinates. In special cases, such as when two bodies are connected through a revolving joint, you can get the angle between the objects using a Joint Sensor block.
Link to a MATLAB Model To help you to interact with virtual worlds, the Simulink 3D Animation product offers a set of MATLAB functions and constructs referred to collectively as its “MATLAB interface.” Circumstances when this MATLAB functionality is appropriate for use with CAD-based designs include: • Using customized GUIs to visualize static objects and their relations in a virtual environment, such as in interactive machine assembly instructions. • Visualizing 3D information based on an independent quantity (not necessarily time). • Using MATLAB interface functions in Simulink model callbacks. • Visualizing systems whose dynamic models are available as MATLAB code. • Visualizing systems where massive object changes, such as deformations, take place. In this case, send dynamically sized matrix-type data from the dynamic models to virtual worlds, which is not possible using just Simulink signals. For information on setting object properties using the MATLAB interface, see “Interact with Virtual Reality Worlds”.
See Also Related Examples •
“Use CAD Models with the Simulink 3D Animation Product” on page 7-36 7-63
7
Build Virtual Reality Worlds
7-64
•
“Import STL and Physical Modeling XML Files” on page 7-38
•
“Import 3D Models from CAD Tools” on page 7-40
•
“Import VRML Models from CATIA Software” on page 7-45
•
“Modify the CAD Model Virtual World” on page 7-51
•
“Interact with Virtual Reality Worlds”
8 Using the 3D World Editor • “3D World Editor” on page 8-2 • “Open the 3D World Editor” on page 8-5 • “Create a Virtual World” on page 8-9 • “Edit a Virtual World” on page 8-11 • “Reduce Number of Polygons for Shapes” on page 8-20 • “Virtual World Navigation in 3D World Editor” on page 8-21 • “3D World Editor Library” on page 8-26
8
Using the 3D World Editor
3D World Editor In this section... “Supported Platforms” on page 8-2 “Use with Other Editors” on page 8-2 “VRML and X3D Support” on page 8-2 “Nodes, Library Objects, and Templates” on page 8-2 The 3D World Editor is a native VRML and X3D editor. For an example that shows how to see the 3D World Editor to create a virtual world, see “Build and Connect a Virtual World” on page 7-8.
Supported Platforms The 3D World Editor works on all supported platforms for the Simulink 3D Animation product. The 3D World Editor is installed as part of the Simulink 3D Animation installation. It is the default virtual world editor.
Use with Other Editors As you create a virtual world, you can use a different editor for individual phases of the process. Choose an editor that best meets your needs. For a description of the benefits and limitations of different types of editors, see “Choose a Virtual World Editor” on page 7-2.
VRML and X3D Support The file formats for the 3D World Editor are VRML and X3D. The 3D World Editor supports all VRML97 types and language elements, except as noted. For general VRML limitations relating to the Simulink 3D Animation software as a whole, see “VRML Compatibility” on page 1-12. For general X3D limitations relating to the Simulink 3D Animation software as a whole, see “X3D Support” on page 1-9. PixelTexture Nodes You cannot create or edit PixelTexture node image contents. Existing PixelTexture node image contents are fully preserved
Nodes, Library Objects, and Templates Use the 3D World Editor to specify VRML or X3D to create 3-D virtual worlds that you can connect to a Simulink model. Use the 3D World Editor to: 8-2
3D World Editor
• To create a virtual world, assemble nodes. You can add nodes that specify many aspects of a virtual world, such as: • Appearance (for example, font style, color, and material) • Navigation information (for example, navigation mode and headlights) • Geometry (for example, boxes, text, and elevation grids) • Groups (for example, transforms) • Interpolators • Light • Sensors • Select objects from a set of supplied libraries or from custom libraries for: • Components (for example, geometric objects, backgrounds, aircraft, vehicles, landscapes, and architecture) • Materials • Textures • Use a supplied template as a starting point for a virtual world. Template Virtual World 3D Files The 3D World Editor includes template virtual world 3D files that you can use as a starting point for creating virtual reality worlds. Some examples of templates are the Earth, road, sea, and terrain virtual world templates. To access templates, use one of the following approaches: • Select File > New From Template. • Select the New File From Template button
.
A template file name displayed in the 3D World Editor always starts with Template:. To adapt the template world for your application, edit the file. To save your changes, use the File > Save As option. You cannot overwrite an existing template file. You can create your own template files. Store them in a different folder than the folder used for template files provided with Simulink 3D Animation. In virtual worlds that you create, you can reference nodes, such as texture files, that appear in the template files provided with Simulink 3D Animation.
See Also Functions vredit | vrgetpref | vrsetpref
Related Examples •
“Edit a Virtual World” on page 8-11
•
“Set the Default Editor” on page 7-5 8-3
8
8-4
Using the 3D World Editor
•
“Open the 3D World Editor” on page 8-5
•
“Create a Virtual World” on page 8-9
•
“Reduce Number of Polygons for Shapes” on page 8-20
•
“Virtual World Navigation in 3D World Editor” on page 8-21
•
“Build and Use Virtual Worlds” on page 1-4
Open the 3D World Editor
Open the 3D World Editor In this section... “3D World Editor Is the Default Editor” on page 8-5 “Open an Empty Virtual World” on page 8-5 “Open a Saved Virtual World” on page 8-5 “3D World Editor Panes” on page 8-6 “Preferences for 3D World Editor Startup” on page 8-7
3D World Editor Is the Default Editor When you install the Simulink 3D Animation product, the 3D World Editor is configured to be the default editor. For details about changing the default editor, see “Set the Default Editor” on page 7-5. For an overview of the 3D World Editor, see “3D World Editor Panes” on page 8-6. Note You can also use the V-Realm Editor. For more information, see “V-Realm Builder Help” on page 4-14.
Open an Empty Virtual World Use one of these approaches to open an empty virtual world in the 3D World Editor. • From the Simulink Toolstrip, in the Apps tab, in the Simulation Graphics and Reporting section, click the app icon. • From the MATLAB Toolstrip, in the Apps tab, in the Simulation Graphics and Reporting section, click 3D World Editor. • If the 3D World Editor is your default virtual world editor, open an empty virtual world from the MATLAB command line using the edit command. edit(vrworld(''))
• Regardless of Default Editor preference setting, you can use the vredit command, without arguments. • From within the 3D World Editor, select either File > New or File > New From Template. If there is already a file open in the 3D World Editor, these options open a new instance of the editor. Use multiple instances of the editor to work on multiple virtual worlds at the same time and to copy and paste from one virtual world to another.
Open a Saved Virtual World Use one of these approaches to open a saved virtual world. • From the MATLAB Current Folder panel, right-click a virtual world 3D file and from the context menu, select Edit • If 3D World Editor is your default virtual world editor, start it from the MATLAB command line using the edit command. For example: edit(vrworld('myVRMLfile.wrl'))
8-5
8
Using the 3D World Editor
• Regardless of what your default virtual world editor is, from the MATLAB command line, use the vredit command with the name of the virtual world 3D file. For example: vredit('membrane.wrl')
• From within the 3D World Editor, select File > Open. If a file is already open in the 3D World Editor, this option opens a new instance of the editor.
3D World Editor Panes The 3D World Editor provides three panes: • Tree structure pane — View the hierarchy for the virtual world that you are editing. • Virtual world display pane — Observe the virtual world as you create it. • Object property edit pane — Change values for node items.
Use the tree structure pane interactively to create graphical virtual world elements and to view of all the virtual world structure elements present in the virtual world. These structure elements are called nodes. The 3D World Editor lists the nodes and their properties according to their respective virtual world node types. In the tree viewer, you give the nodes unique names. Use the virtual world display pane to display a graphical representation of a 3-D scene. 8-6
Open the 3D World Editor
Use the object properties edit pane to edit a selected property or add a comment to a selected node or property. Tree Structure Pane Icons The Tree structure pane displays icons to help you visually distinguish node field types. Node Field Type
3D World Editor Icon
field eventIn eventOut exposedField ROUTE USE
Preferences for 3D World Editor Startup The Simulink 3D Animation Preferences > 3D World Editor pane includes the following options for specifying the startup position: • For the default location, select Position. Then specify the pixel location for the lower-left corner, the width, and the height (for example, [96 120 862 960]). • To open the 3D World Editor in the same location where you exited it, select Save position on exit. You can specify whether the editor starts up with the default virtual world display layout or with the layout as it was when you exited it previously. The saved layout includes settings for the view, viewpoints, navigation, and rendering. Simulink 3D Animation saves the layout in a separate virtual world 3D file for up to eight files. By default, the virtual world opens with the layout saved at exit. To have the virtual world open using the default layout, clear the Preferences > Simulink 3D Animation > 3D World Editor > Preserve Layout per Virtual Reality 3D File check box.
See Also Functions vredit | vrgetpref | vrsetpref
Related Examples •
“3D World Editor” on page 8-2
•
“Edit a Virtual World” on page 8-11
•
“Set the Default Editor” on page 7-5
•
“Set Simulink 3D Animation Preferences” on page 4-5
•
“Create a Virtual World” on page 8-9 8-7
8
Using the 3D World Editor
•
8-8
“Build and Use Virtual Worlds” on page 1-4
Create a Virtual World
Create a Virtual World Creating a virtual world involves several tasks. You can use the 3D World Editor throughout the process of building a virtual world, and you can perform the tasks in many different ways. For a step-by-step tutorial about building a virtual world using the 3D World Editor, see “Build and Connect a Virtual World” on page 7-8. Here is an example of a common workflow for creating a virtual world using the 3D World Editor. This example workflow includes optional tasks and a small subset of the types of tasks that you can perform. For more information, see “Edit a Virtual World” on page 8-11. 1
Open a new virtual world 3D file.
2
Under the ROOT node, optionally add: • A WorldInfo node to document the virtual world. • A NavigationInfo node to define overall navigation characteristics of the virtual world, such as the Avatar size.
3
Under the ROOT node, add a Transform node in the virtual world for each object that you want to share properties with other object in that same Transform node.
4
Under the Transform node, include nodes in a hierarchy, such as: children Shape appearance Appearance material Material texture textureTransform Geometry Box
5
Use the object properties edit pane to change default property values to create the effects that you want.
6
To define aspects (such as textures) for virtual world objects, insert 3D World Editor library objects. Give a DEF name to each object that you create, so that you can access them using Simulink 3D Animation.
7
In the virtual world display pane, use the context menu to specify display characteristics, such as: • View characteristics (for example, zooming and a navigation panel) • Viewpoints • Navigation characteristics (for example, methods (such as fly or walk) and speed) • Rendering techniques (for example, antialiasing, lighting, and transparency)
8
Save or export the virtual world 3D file.
See Also Functions vredit | vrgetpref | vrsetpref 8-9
8
Using the 3D World Editor
Related Examples
8-10
•
“Open the 3D World Editor” on page 8-5
•
“Virtual Reality World and Dynamic System Examples” on page 1-16
•
“Create vrworld Object for a Virtual World” on page 6-2
Edit a Virtual World
Edit a Virtual World In this section... “Add Objects” on page 8-11 “Copy and Paste a Node” on page 8-12 “Edit Object Properties” on page 8-13 “Document a Virtual World Using Comments” on page 8-14 “Display Event Fields” on page 8-14 “Expand and Collapse Nodes” on page 8-14 “Highlight Nodes and Virtual World Objects” on page 8-15 “Wrap Nodes as Children of Another Node” on page 8-16 “Remove Nodes” on page 8-17 “Save and Export Virtual World 3D Files” on page 8-17 “Edit VRML and X3D Scripts” on page 8-18 For information about opening a file in the editor, see “Open the 3D World Editor” on page 8-5. For a step-by-step tutorial, see “Build and Connect a Virtual World” on page 7-8.
Add Objects Add virtual world objects (for example, the wing of an airplane) by adding nodes in the tree structure pane. The hierarchy of nodes controls the scope to which node properties apply. Note Nodes must have unique names to work in the Simulink 3D Animation product. Approaches for Adding Objects Use one of these approaches to add a node. Approach
Procedure
Use the Nodes menu
1
In the tree structure pane, select the parent node for the object that you want to add.
2
Select Nodes > Add.
3
To add the node that you want, select appropriate submenus.
1
In the tree structure pane, right-click the parent node for the object that you want to add.
2
To add the node that you want, select the Add Node menu, and then select appropriate submenus.
Use a context menu for a node
8-11
8
Using the 3D World Editor
Approach
Procedure
Insert an object from a library
For Material, Texture, and children nodes, select the Insert From menu option (from either the Nodes menu or from the context menu for a node). For information about library objects, see “3D World Editor Library” on page 8-26.
Add an inlined virtual world 3D file
For a ROOT or children node, from the Nodes menu or the context menu for the node, select the Inline Virtual Reality 3D File menu item. You can inline VRML files (.wrl) files, but not X3D files (.x3d or .x3dv).
The node that you add gets added to different locations in the hierarchy, depending on the node that you select to begin adding a node. Selected Node
Location of Added Node
ROOT
At the bottom of the hierarchy
Node at the next level down from the ROOT node Above the selected node (for example, a Transform node). A children node
Under the children node (as a child node of the selected node)
Copy and Paste a Node You can copy a node below a top-level Transform node and paste that copied node to be a child of another node, including the ROOT node. You can paste the copied node as either an explicit text copy (Paste) or as a referenced copy (Paste As Reference). • An explicit text copy allows you to edit properties of that node, independently from the original node that you copied. • A referenced copy node appears with the term USE. Referenced copies streamline the tree structure pane display. Edits that you make to the original (referenced) node are applied to the copied node, ensuring that the two nodes remain exact copies of each other. To copy and paste a node: 1
In the tree structure pane, select the node that you want to copy.
2
Copy the node, using one of these techniques: • Select Edit > Copy. • Right-click the node and select Copy.
3
Under the appropriate node, paste the copied node. • Paste the node using one of the following techniques: • Select the Edit > Paste or the Paste As Reference menu item.
8-12
Edit a Virtual World
• Right-click the parent node and select Paste Node, and then select Paste or Paste As Reference. Copy and Paste Between Virtual Worlds In the same editing session, you can copy nodes from a virtual world in one virtual world 3D file to another virtual world in a different file. After you copy the nodes from one virtual world, select File > Open to open the second file where you want to paste the nodes.
Edit Object Properties To define the characteristics of an object, in the tree structure pane, select the appropriate property. At the bottom of the 3D World Editor, use the object properties edit pane to change property values. Then click Apply. The tree structure pane shows the current property values, which reflect your edits. When you enter a numeric field value in the 3D World Editor, you can use MATLAB expressions and MATLAB variables. For example, to convert an angle from degrees to radians, enter a MATLAB expression such as 25*pi/180. Set Viewpoint Values Using Camera Position You can use the current camera position to specify interactively a viewpoint in the 3D World Editor. 1
Navigate to the position in the scene where you want the viewpoint.
2
In the tree structure pane, right-click a Viewpoint node.
3
Select Copy values from current camera.
Specify a URL For objects that have a URL field, to specify a URL, select the node and use one of these approaches. • In the property edit box for the URL, enter the URL. • Select the 0 on the left side of the property edit box and click the Select File URL button. Navigate to the file.
8-13
8
Using the 3D World Editor
Document a Virtual World Using Comments To document a virtual world, in the object property edit pane, use the Comments tab for nodes and properties. Comments can help others understand the design of a virtual world. Comments do not appear in the virtual world. They appear in the virtual world 3D file, next to the given node or property, on lines that begin with #.
Display Event Fields You can display eventIn and eventOut fields in the 3D World Editor tree pane. Either click the Show Events button
or select Tree > Show Events.
You can perform an IS mapping for events in a PROTO declaration.
Expand and Collapse Nodes To expand a node in the tree structure pane, click the plus (+) sign to the left of the node. To collapse a node, click the minus (–) sign to the left of the node. To expand or collapse all nodes in one step, select Tree > Expand All or Tree > Collapse All. To expand subtrees within a node: 1
In the tree structure pane, right-click a node.
2
From the context menu, select Expand Subtree.
Alternative approaches for expanding the subtree for a node are: 8-14
Edit a Virtual World
• Select Tree > Expand Subtree. • Click the
button.
Hide Default Values To simplify the tree view, you can hide default values. Select Tree > Hide Default Values. To display default values, clear the Hide Default Values option.
Highlight Nodes and Virtual World Objects To select and highlight virtual world objects using the mouse pointer in the 3D World Editor view pane, use the select mode. Use that mode to highlight a node that defines a virtual world object or to highlight a virtual world object that a node defines. In the 3D World Editor display pane, the selected virtual world object is highlighted with an orange outline. For example: 1 2
Open the vrtkoff virtual world and select File > Open in editor. In the 3D World Editor toolbar, click the
button.
Tip Alternatively, you can select the View Pane > Select menu item. When the cursor hovers over a selectable object in the view pane, the cursor shape changes to a hand symbol. 3
In the virtual world display pane, click the tail of the plane.
The corresponding Shape node in the tree structure pane is highlighted. 4
In the tree structure pane, click in the Tower (Transform) node, select the bottom Shape node. The floors of the tower are highlighted.
8-15
8
Using the 3D World Editor
Tip If you select a node in the tree structure pane but do not see anything highlighted in the virtual world display pane, adjust the viewing angle to make the highlighted object visible. 5
To return to navigation mode, in the 3D World Editor toolbar, click the
button.
Tip Alternatively, you can select the View Pane > Navigate menu item. You can use Shift-click to select multiple objects in the tree structure pane or view pane. If you do not want objects to be highlighted when you pick them, in the display pane right-click and clear the Rendering > Highlight Selected Objects option. Alternatively, you can use the F4 key. Note Compound virtual world objects, such as objects defined using Inline and PROTO nodes, are selected and highlighted as a whole. You cannot select individual components of these objects. Selection and Highlighting Preferences By default, the cursor in view pane navigates in the virtual world. To have the mouse cursor in the view pane behave in select mode by default, set the Simulink 3D Animation 3D World Editor preference View pane mouse behavior preference to select. As an alternative, use the DefaultEditorMouseBehavior parameter with the vrsetpref command. By default, virtual world objects are highlighted when you select them using select mode. To have the default behavior for selected virtual world objects be to not highlight the objects, set the Simulink 3D Animation 3D World Editor preference Highlight selected objects preference to off. As an alternative, use the DefaultEditorHighlighting parameter with the vrsetpref command.
Wrap Nodes as Children of Another Node To wrap contiguous nodes as children of another node: 8-16
Edit a Virtual World
1
Select the nodes. You can use the Shift key to select contiguous nodes, and the CTRL key to select discontiguous nodes.
2
Right-click the selected nodes and from the context menu, select Wrap By. As an alternative, on the 3D World Editor menu bar, select Nodes > Wrap By.
3
From the list of nodes, select the node in which you want to wrap the selected nodes.
Remove Nodes To delete one or more nodes, select the nodes and use one of these methods: • On the toolbar, click the red X button. • Click the Delete button. • Select Edit > Delete. • Right-click the node and select Delete. From the Edit menu, you can also delete a specific child node or all the children nodes of a selected parent node, without deleting the parent node. To cut a node and save it to the clipboard, select the node and use one of these techniques: • On the toolbar, click the scissors button. • Select Edit > Cut. • Right-click the node and select Cut.
Save and Export Virtual World 3D Files You can save your virtual world files as virtual world using the File > Save or File > Save As menu items. If you use the Save option, the 3D World Editor renames the previous version of the file by appending .bak after the .wrl, .x3dv, or .x3d extension. If you use the Save As option, the 3D World Editor saves the file using the new name that you specify. The file is saved in a form that the Simulink 3D Animation Viewer and 3D World Editor support (for example, the saved file preserves links to the library texture files). 8-17
8
Using the 3D World Editor
Use the File > Export menu item to export a virtual world 3D file for use: • With other VRML or X3D tools • On different computers • In previous versions of the Simulink 3D Animation (previously the Virtual Reality Toolbox) product (for VRML files) Note You cannot save an X3D file (.x3d or .x3dv) file as a VRML (.wrl) file. For exported files, the 3D World Editor copies referenced inlined virtual world 3D files and texture files to the _files folder. It modifies the corresponding URLs for those files, so that they point to the _files folder.
Edit VRML and X3D Scripts To add a VRML or X3D Script node: 1
In the Tree structure pane, select the ROOT node.
2
Select the appropriate type of script, using the Node > Add > Common > Script menu.
To add Script interface elements: 1
Right-click a Script node.
2
Select the appropriate Add Interface Item menu option.
The following is an example of a Script node in the Tree structure pane.
For a url node, click the node and either specify the path to a JavaScript® file or enter the URL code in the Object property edit pane.
8-18
Edit a Virtual World
See Also Functions vredit | vrgetpref | vrsetpref
Related Examples •
“3D World Editor Library” on page 8-26
•
“Set the Default Editor” on page 7-5
•
“Open the 3D World Editor” on page 8-5
•
“Create a Virtual World” on page 8-9
•
“Reduce Number of Polygons for Shapes” on page 8-20
•
“3D World Editor Library” on page 8-26
•
“Virtual World Navigation in 3D World Editor” on page 8-21
•
“Build and Use Virtual Worlds” on page 1-4
8-19
8
Using the 3D World Editor
Reduce Number of Polygons for Shapes For a node that is, or includes, an IndexedFaceSet node, you can improve rendering speed by reducing the number of polygons in the IndexedFaceSet. Choose the polygon reduction factor that produces your desired balance of rendering performance and quality. To reduce the number of polygons: 1
Right-click an IndexedFaceSet node, or a node that includes one or more IndexedFaceSet nodes.
2
Select Optimize Child Geometries.
3
In the Geometries Optimization Preview dialog box, use the slider or enter a value in the Polygon reduction factor field to set the polygon reduction factor. A value of 0 performs the maximum reduction, and a value of 1 performs no reduction.
4
Click OK.
See Also Related Examples •
8-20
“Edit a Virtual World” on page 8-11
Virtual World Navigation in 3D World Editor
Virtual World Navigation in 3D World Editor In this section... “Specify Virtual World Rendering” on page 8-21 “Basic Navigation” on page 8-21 “Coordinate Axes Triad” on page 8-21 “View Panes” on page 8-22 “Pivot Point” on page 8-23 “View All/View Selected” on page 8-23 Note Navigation in the 3D World Editor generally is the same as navigation in the Simulink 3D Animation Viewer . For example, you can use stereoscopic viewing with the 3D World Editor. For more information about viewer navigation, see “Simulink 3D Animation Viewer”.
Specify Virtual World Rendering You can control the rendering used in the virtual world display pane of the 3D World Editor. Rightclick in the virtual world display pane and set rendering options, such as antialiasing, lighting, and transparency.
Basic Navigation Use the virtual world display pane to visualize the virtual world as you create it. To control navigation, right-click anywhere in the pane and select the appropriate navigation options. You can control aspects such as navigation methods (for example, fly, or walk) and speed. To save these navigation settings in a virtual world file, define the navigation properties in a NavigationInfo node. To navigate in the virtual world, left-click in the pane. The cursor changes to a white cross hair. Moving the cursor changes the orientation of the virtual world.
Coordinate Axes Triad To help you visualize changes in the orientation (coordinate axes) of nodes in a virtual world, the virtual world display pane includes a triad of red, green, and blue arrows. These arrows are parallel with global x (red arrow), y (green arrow), and z (blue arrow) coordinate axes. As you navigate in a virtual world, the triad display changes to reflect changes in orientation.
8-21
8
Using the 3D World Editor
To hide the triad for a virtual world, or to change the location of the triad in the virtual world display pane, right-click in the pane and select the appropriate option from the View > Triad menu. To change the default location or visibility of the triad: 1
From the MATLAB Toolstrip, in the Home tab, in the Environment section, select Preferences.
2
In the Preferences dialog box left pane, select Simulink 3D Animation > 3D World Editor > Triad.
View Panes You can view the virtual world in one pane, two horizontal panes, two vertical panes, or four panes. For example, if you select View Pane > Grid View, the 3D World Editor displays four view panes:
You can also use toolbar buttons to set view panes:
When the grid view panes are open and you change the view pane option, the editor displays these view panes from the grid view.
8-22
New View Pane Option
Grid View Panes Displayed
Horizontal Split
Left two panes
Vertical Split
Top two panes
Virtual World Navigation in 3D World Editor
New View Pane Option
Grid View Panes Displayed
Single View
Top left pane
To change the relative size of a pane, select one of the gray borders for a view pane and drag the cursor. To delete a pane when there are multiple panes, click the dot in the border between view panes. You can control the navigation of each pane independently. For example, you can set viewpoints, manipulate the triad, and specify rendering techniques independently for each pane. The navigation panel in the active pane is blue. For example:
Pivot Point To use a mouse to rotate a virtual world around a point, In Examine mode, you can use a pivot point. The default pivot point is 0,0,0 (world coordinates). To set a new pivot point, hold Ctrl and doubleclick the spot where you want the pivot point.
View All/View Selected To bring a specific node into view in the 3D World Editor, right-click its entry in the Tree Structure pane and select View Node.
8-23
8
Using the 3D World Editor
You can also use the context menu in the Virtual world display pane to bring a selected node into view. Right-click the Virtual world display pane and select Navigation > View Selected.
To bring the entire world into view, right-click anywhere in the Virtual world display pane and select Navigation > View All.
8-24
Virtual World Navigation in 3D World Editor
See Also Functions vredit | vrgetpref | vrsetpref
Related Examples •
“3D World Editor” on page 8-2
•
“Set Simulink 3D Animation Preferences” on page 4-5
•
“Simulink 3D Animation Viewer”
8-25
8
Using the 3D World Editor
3D World Editor Library In this section... “3D World Editor Library Objects” on page 8-26 “Add a Library Object” on page 8-26 “Guidelines for Using Custom Objects” on page 8-27
3D World Editor Library Objects The 3D World Editor includes a library of virtual world objects, which you can insert into a virtual world. The library consists of component, texture, and material objects. These library objects supplement the default empty nodes available via the Nodes menu or the Insert From context menu item. The library objects are predefined with specific nodes and property settings to represent common virtual world effects. Examples of component objects in the library include: • Aircraft • Vehicles • Backgrounds • Shapes Examples of texture objects are: • Surface of Earth • Surface of the moon • Water • Surfaces of building materials Examples of material objects are: • Colored plastics • Colored metals • Sand After you add a library object to a virtual world, you can modify its nodes and properties.
Add a Library Object To add a 3D World Editor library object to a virtual world: 1
Select the parent node under which you want to insert the library object.
2
Use one of these techniques to access the library objects: • Select the Nodes > Insert From menu item. • Right-click the parent node and select the Insert From menu item. The set of objects displayed depends on the parent node that you select. For example, if you select a child node under a Transform node, you can choose among Component sublibrary
8-26
3D World Editor Library
objects. To add a material object, select an Appearance or Material node or material field. To add a texture library object, select an Appearance node or texture field. 3
To find the object that you want to insert, follow the folder paths.
You can also insert objects from other locations, using the Insert From > Other Location menu item. • The first Transform node of the file that you select from another location is inserted in place into the tree view of the virtual world that you are editing. • If you want to insert a whole virtual world 3D file into the virtual world that you are editing, use the Nodes > Inline Virtual Reality 3D file menu option. Before you add a custom library object from a location other than from the 3D World Editor object library, see “Guidelines for Using Custom Objects” on page 8-27.
Guidelines for Using Custom Objects If you use a VRML or X3D object from a source other than from the 3D World Editor object library, the object must comply with these rules. • A component object must be in a file that contains at least one Transform node. • A material object must be a file whose only content is a fully qualified Material node. • A texture object must be in either: • A .png, .jpg, or .gif graphics file for use in the URL field of an ImageTexture node. • A file whose only content is a fully qualified ImageTexture node. If you create VRML or X3D objects to use with the 3D World Editor, create your own folder for storing the custom objects. Avoid using the 3D World Editor library folder. Use your own folder so that you can: • Edit the custom library object in the library folder; the 3D World Editor library folders are generally read-only. • Update to a future version of the Simulink 3D Animation product without compatibility issues relating to mixing custom objects with the 3D World Editor objects.
See Also Related Examples •
“Edit a Virtual World” on page 8-11
•
“3D World Editor” on page 8-2
8-27
9 Viewing Virtual Worlds • “Virtual World Viewers” on page 9-2 • “Simulink 3D Animation Viewer” on page 9-4 • “Open the Simulink 3D Animation Viewer” on page 9-7 • “Simulate with the Simulink 3D Animation Viewer” on page 9-8 • “Specify Rendering Techniques” on page 9-9 • “Navigate Using the Simulink 3D Animation Viewer” on page 9-15 • “Set Viewpoints” on page 9-23 • “Navigate Through Viewpoints” on page 9-26 • “Record Offline Animations” on page 9-29 • “Play Animations with Simulink 3D Animation Viewer” on page 9-35 • “Configure Frame Capture Parameters” on page 9-36 • “Capture Frames” on page 9-37 • “Simulink 3D Animation Web Viewer” on page 9-38 • “Open the Web Viewer” on page 9-39 • “Navigate Using the Web Viewer” on page 9-41 • “Listen to Sound in a Virtual World” on page 9-43 • “View a Virtual World in Stereoscopic Vision” on page 9-45 • “Active Stereoscopic Vision Configuration” on page 9-47
9
Viewing Virtual Worlds
Virtual World Viewers In this section... “Host and Remote Viewing” on page 9-2 “Comparison of Viewers” on page 9-2 After you create a virtual world in VRML or X3D (see “Build Virtual Reality Worlds”), you can visualize that virtual world with a virtual world viewer or HTML5-enabled web browser. The Simulink 3D Animation product includes three viewers. • Simulink 3D Animation Viewer (the default viewer) • Simulink 3D Animation Web Viewer • Orbisnap viewer To determine which viewer to use, see “Comparison of Viewers” on page 9-2.
Host and Remote Viewing You can view a virtual world on your host computer, with either the Simulink 3D Animation Viewer, Orbisnap, or a web browser. For web browser support, Simulink 3D Animation provides the Simulink 3D Animation Web Viewer. In most configurations, you do not need to install a viewer on a client computer because you can perform all the tasks on a host computer. However, if you have large models that consume considerable computational resources, you can use a client computer to run and view the virtual world. To view a virtual world on a client computer, which does not need to have Simulink 3D Animation installed, you can use the Web Viewer, or Orbisnap. For remote viewing, use the Web Viewer or Orbisnap.
Comparison of Viewers Feature
Simulink 3D Animation Simulink 3D Animation Viewer Web Viewer
Orbisnap
Platforms
Windows, Macintosh, and Windows, Macintosh, and Linux Linux
Windows, Macintosh, and Linux
Web browser
HTML5-enabled web browser
Installation
Installed with product
Simulink 3D Animation required
Yes
Remote viewing Viewpoint creation
Yes
Animation start/stop
Yes
9-2
Host interface installed with product
Separate installation
Yes
Yes Starts automatically
Virtual World Viewers
Feature
Simulink 3D Animation Simulink 3D Animation Viewer Web Viewer
Orbisnap
Simulation start/stop
Yes
Sound
Yes
Yes
Stereoscopic viewing
Yes
Yes
See Also Functions vrgetpref | vrsetpref
Related Examples •
“Set the Default Viewer” on page 4-2
•
“Set Simulink 3D Animation Preferences” on page 4-5
•
“Open the Simulink 3D Animation Viewer” on page 9-7
•
“Specify Rendering Techniques” on page 9-9
•
“Navigate Using the Simulink 3D Animation Viewer” on page 9-15
•
“Navigate Through Viewpoints” on page 9-26
•
“Simulate with the Simulink 3D Animation Viewer” on page 9-8
•
“Record Offline Animations” on page 9-29
•
“Capture Frames” on page 9-37
•
“Play Animations with Simulink 3D Animation Viewer” on page 9-35
•
“Install V-Realm Editor” on page 4-13
More About •
“Simulink 3D Animation Viewer” on page 9-4
•
“Set Viewpoints” on page 9-23
•
“Simulink 3D Animation Web Viewer” on page 9-38
9-3
9
Viewing Virtual Worlds
Simulink 3D Animation Viewer In this section... “What You Can Do with the Viewer” on page 9-4 “Viewer Uses MATLAB Figures” on page 9-5 “Set Viewer Appearance Preferences” on page 9-6
What You Can Do with the Viewer This section provides an overview of the features and controls of the viewer. This section uses the vrpend, vrplanets, and vrtut1 examples to illustrate the viewer features: 1
Select a Simulink 3D Animation example and type the example name in the MATLAB Command Window. For example: vrpend
The Simulink model is displayed. By default, the Simulink 3D Animation viewer for that model is loaded and becomes active. If the viewer is not displayed, double-click the VR Sink block in the Simulink model. 2
Inspect the viewer window. The Simulink 3D Animation viewer displays the virtual scene. The top of the viewer contains a menu bar and toolbar. By default, the Simulink 3D Animation viewer displays the virtual scene with a navigation panel at the bottom. These three areas of the viewer give you alternate ways to work with the virtual scene.
9-4
Simulink 3D Animation Viewer
Note The Simulink 3D Animation viewer settings are saved when you save your model file.
Viewer Uses MATLAB Figures The Simulink 3D Animation software contains a viewer as the default method for viewing virtual worlds. You can use this viewer on any supported operating system. This viewer uses MATLAB figures. It provides several capabilities, including: • Treat the viewer window like a MATLAB figure. This ability enables you to perform MATLAB figure actions such as dock the viewer window in the MATLAB window. For example:
• To display a context menu that contains the viewer commands, right-click in the viewer window. For example:
9-5
9
Viewing Virtual Worlds
• Combine multiple virtual reality viewer figures in several tiles of a MATLAB figure.
Set Viewer Appearance Preferences You can configure the appearance of the viewer using Simulink 3D Animation preferences. For details, see “Figure Appearance Preferences Dialog Box” on page 4-8.
See Also Functions vrgetpref | vrsetpref
Related Examples •
“Open the Simulink 3D Animation Viewer” on page 9-7
•
“Set Simulink 3D Animation Preferences” on page 4-5
More About •
9-6
“Virtual World Viewers” on page 9-2
Open the Simulink 3D Animation Viewer
Open the Simulink 3D Animation Viewer In this section... “Open from the VR Sink Block” on page 9-7 “Open from the Command Line” on page 9-7
Open from the VR Sink Block You can open the Simulink 3D Animation Viewer by double-clicking a VR Sink block in the Simulink Editor. You can configure a VR Sink block to automatically open the Simulink 3D Animation Viewer. 1
In the Simulink Editor, double-click the VR Sink block to open the Simulink 3D Animation Viewer.
2
From the Simulink 3D Animation Viewer Simulation menu, select Block parameters.
3
Select Open Viewer automatically.
4
Click OK.
Open from the Command Line Use vrview. For example, to open the vrbounce virtual world in the Simulink 3D Animation Viewer, use vrview('vrbounce').
See Also Functions vrgetpref | vrsetpref
Related Examples •
“Set the Default Viewer” on page 4-2
•
“Set Simulink 3D Animation Preferences” on page 4-5
More About •
“Virtual World Viewers” on page 9-2
9-7
9
Viewing Virtual Worlds
Simulate with the Simulink 3D Animation Viewer You can start and stop simulations of the virtual world from the Simulink 3D Animation viewer through the menu bar, toolbar, or keyboard. • From the menu bar, select the Simulation menu Start or Stop option. • From the toolbar, click Start/pause/continue simulation or Stop simulation. • From the keyboard, press Ctrl+T to toggle between starting or stopping the simulation. Note The Ctrl+T operation is available only if you started the viewer from a Simulink model. If you start the viewer through the MATLAB interface, no Simulink model is associated with the viewer. You cannot start and stop the simulation in this case.
Adjust Navigation Settings During simulation of a model, objects in the associated virtual world displayed in the Simulink 3D Animation can disappear as the objects get closer to the viewer or go away from the user. In the virtual world, you can adjust how the near and far clipping planes (which control when objects disappear as they move toward or away from the viewer) are calculated. In the NavigationInfo node, you can adjust the avatarSize and VisibilityLimit fields to adjust the clipping planes so that the objects are visible during the simulation. For example, suppose the virtual world has a static large scene with no close object in view, and the simulation causes an airplane to move nearby from the left to the right of your view. This example shows some of the NavigationInfo fields that you can adjust:
See Also Related Examples •
9-8
“Open the Simulink 3D Animation Viewer” on page 9-7
Specify Rendering Techniques
Specify Rendering Techniques You can change the rendering of the scene through the controls on the navigation panel or options on the rendering menu. The vrpend and vrplanets examples are used to show the viewer functionality. You can turn the antialiasing of the scene on or off. Antialiasing applies to the textures of a world. Antialiasing is a technique that attempts to smooth the appearance of jagged lines. These jagged lines are the result of a printer or monitor not having enough resolution to represent a line smoothly. When Antialiasing is on, the jagged lines are surrounded by shades of gray or color. Therefore, the lines appear smoother rather than jagged. The following figure depicts the vrplanets example View on Earth viewpoint with Antialiasing on. To display the effects of antialiasing better, turn Headlight on. You can turn antialiasing on or off to observe the differences.
You can turn the camera headlight and the lighting of the scene on or off. When Headlight is off, the camera does not emit light. Therefore, the scene can appear dark. For example, the following figure depicts the vrpend example with Headlight on.
9-9
9
Viewing Virtual Worlds
The scene looks darker when Headlight is set to off.
Note It is helpful to define enough lighting within the virtual scene so that it is lit regardless of the Headlight setting. 9-10
Specify Rendering Techniques
When Lighting is off, the virtual world appears as if lit in all directions. The Simulink 3D Animation viewer does not compute and render all the lighting effects at the surfaces of the objects. Shadows disappear and the scene loses some of its 3-D quality. The following is the vrpend example with Lighting off.
If Transparency is off, transparent objects are rendered as solid objects.
9-11
9
Viewing Virtual Worlds
Turning Wireframe on changes the scene objects from solid to wireframe rendering. The following is the vrpend example with Wireframe on.
If the Textures option is on, objects have texture in the virtual scene. Here is the vrplanets example with Textures on: 9-12
Specify Rendering Techniques
If Textures is off, objects do not have texture in the virtual scene. The following is the vrplanets example with Textures off.
You can specify the maximum size of a texture used in rendering the vrfigure object. This option gives you a list of texture sizes to choose from. See the vrfigure MaxTextureSize property for further details.
9-13
9
Viewing Virtual Worlds
Turn Off Rendering for Performance You can use the Rendering property for either a vrfigure or vr.canvas object to turn off rendering for the object in the Simulink 3D Animation Viewer. For example, if your code does batch operations on a virtual figure, you can turn off rendering during that processing and then turn it back on after the processing. You can also use the new Simulink 3D Animation > World > Default Figure Rendering preference (DefaultFigureRendering) to specify whether to render a newly created virtual figure or canvas object.
See Also Functions vrgetpref | vrsetpref | vrworld | vr.canvas
Related Examples •
“Set Simulink 3D Animation Preferences” on page 4-5
More About •
9-14
“Virtual World Viewers” on page 9-2
Navigate Using the Simulink 3D Animation Viewer
Navigate Using the Simulink 3D Animation Viewer In this section... “Basic Navigation” on page 9-15 “Navigation Panel” on page 9-16 “Viewer Keyboard Shortcuts” on page 9-18 “Mouse Navigation” on page 9-18 “Navigation Control Menu” on page 9-19 “Change the Navigation Speed” on page 9-19 “Sensors Effect on Navigation” on page 9-20 “Display a Coordinate Axes Triad” on page 9-20 “Pivot Point” on page 9-21
Basic Navigation You can navigate in a virtual scene using the menu bar, toolbar, navigation panel, mouse, and keyboard. The vrbounce example illustrates some key features of the viewer. Navigation Panel — The center navigation wheel and two curved buttons on either side allow you to move about in the scene. Experiment by moving backward and forward and side to side. Navigation view — You can change the camera position. From the menu bar, select the Navigation menu Straighten Up option. Alternatively, from the toolbar, click the Straighten Up control, or on the keyboard, you can press F9. This option resets the camera so that it points straight ahead. Use your mouse wheel to move forward and backward in the Viewer.
9-15
9
Viewing Virtual Worlds
Navigation methods — Navigation with the mouse depends on the navigation method that you select and the navigation zone that you are in when you first click and hold down the mouse button. You can set the navigation method using one of these approaches: • From the menu bar, select the Navigation menu Method option. This option provides three choices: Walk, Examine, or Fly. See “Mouse Navigation” on page 9-18. • From the toolbar, select the drop-down list that displays the navigation options Walk, Examine, and Fly.
• From the navigation panel, click the W, E, or F buttons. • On the keyboard, press Shift+W, Shift+E, Shift+F, or Shift+N. Navigation zones — You can view the navigation zones for a scene by using the menu bar or keyboard. From the menu bar, select the View menu Navigation Zones option. The virtual scene changes as the navigation zones are toggled on and appear in the virtual scene. Alternatively, on the keyboard, press the F7 key. The vrbounce example with Method set to Fly has three navigation zones.
Navigation Panel The Simulink 3D Animation viewer navigation panel has navigation controls for some of the more commonly used navigation operations available from the menu bar.
9-16
Navigate Using the Simulink 3D Animation Viewer
If you have multiple viewers open, the navigation panel in the active viewer is blue. Minimize the Navigation Panel You can minimize the navigation panel using either of these approaches: • Click the red x control on the left side of the navigation panel. • Select View > Navigation Panel > Minimized The minimized navigation panel appears as an icon in the lower right corner of the viewer.
To display the navigation panel again, click the Show Panel left arrow on the minimized navigation panel icon. To minimize the navigation panel by default, from the MATLAB Toolstrip, set the Preferences > Simulink 3D Animation > Canvas > Navigation panel preference to minimized. The minimized navigation panel is blue for the active viewer and gray for the inactive viewers.
9-17
9
Viewing Virtual Worlds
Viewer Keyboard Shortcuts Navigation Function
Keyboard Shortcut
Use full-screen mode.
Ctrl+f
Undo move.
Backspace
Start or stop recording.
Ctrl+r
Capture frame.
Ctrl+i
Start or stop simulation.
Ctrl+t
Straighten up and make the camera stand on the horizontal plane of its local coordinates.
F9
Zoom in and out.
+/-
Toggle the headlight on and off.
F6
Toggle the navigation zones on and off.
F7
Toggle the wireframe option on and off.
F5
Toggle the antialiasing option on and off.
F8
Go to default viewpoint.
Esc
Return to current viewpoint.
Home
Go to previous viewpoint.
Page Up
Go to next viewpoint.
Page Down
Camera is bound/unbound from the viewpoint.
F10
Set the navigation method to Walk.
Shift+w
Set the navigation method to Examine.
Shift+e
Set the navigation method to Fly.
Shift+f
Move the camera forward and backward.
Shift Up/Down Arrow
Pan the camera up and down.
Up/Down Arrow
Pan the camera right and left.
Left/Right Arrow, Shift+Left/Right Arrow
Slide up and down.
Alt+Up/Down Arrow
Slide left and right.
Alt+Left/Right Arrow
Pressing Ctrl alone acquires the examine lock at the point Ctrl+Left/Right/ Up/Down Arrow of intersection between the line perpendicular to the screen, coming through the center of the viewer window, and the closest visible surface to the camera. Pressing the arrow keys without releasing Ctrl rotates the viewpoint about the acquired center point. Tilt the camera right and left.
Shift+Alt+Left/ Right Arrow
Mouse Navigation When you use your mouse to navigate through a virtual world, the behavior depends on the movement modes and navigation zones. Turn on the navigation zones and experiment by clicking and dragging your mouse in the different zones of a virtual world. 9-18
Navigate Using the Simulink 3D Animation Viewer
Simulink 3D Animation Viewer Mouse Navigation Movement Mode
Zone and Description
Walk
Outer — Click and drag the mouse up, down, left, or right to slide the camera in any of these directions in a single plane. Inner — Click and drag the mouse up and down to move forward and backward. Drag the mouse left and right to turn left or right.
Examine
Outer — Click and drag the mouse up and down to move forward and backward. Drag the mouse left and right to slide left or right. Inner — Click and drag the mouse to rotate the viewpoint around the origin of the scene.
Fly
Outer — Click and drag the mouse to tilt the view either left or right. Inner — Click and drag the mouse to pan the camera up, down, left, or right within the scene. Center — Click and drag the mouse up and down to move forward and backward. Move the mouse left or right to turn in either of these directions.
If your virtual world contains sensors, these sensors take precedence over mouse navigation at the sensor location. For more information, see “Sensors Effect on Navigation” on page 9-20.
Navigation Control Menu Access the control menu by right-clicking in the viewer window. You can use the control menu to specify a predefined viewpoint or change the appearance of the control panel. You can also control the navigation method, speed, and rendering of the virtual world. For more information about navigation methods, see “Navigate Using the Simulink 3D Animation Viewer” on page 9-15. For more information about rendering, see “Specify Rendering Techniques” on page 9-9.
Change the Navigation Speed You can change the speed at which you navigate around the view. 1
In the menu bar, select the Navigation menu.
2
Select the Speed option.
3
Select the specific speed that you want.
4
Navigate the virtual world. Note Your navigation speed controls the distance that you move with each keystroke. It does not affect rendering speed.
Consider setting a higher speed for large scenes and a slower speed for more controlled navigation in smaller scenes. To change the default navigation speed for a virtual scene, modify the speed field of the NavigationInfo node in the scene virtual world 3D file. 9-19
9
Viewing Virtual Worlds
Sensors Effect on Navigation 1
At the MATLAB command prompt, type vrpend
The Inverted Pendulum example starts, and the viewer displays this scene.
2
In the Simulink Editor window, from the Simulation menu, choose Run. The example starts running.
3
Click inside and outside the sensor area of the viewer window. The sensor takes precedence over navigation with the left mouse button. The shape of your pointer changes when it is located over the sensor area.
If the sensor covers the entire navigable area, mouse navigation is effectively disabled. In this case, use the control panel or the keyboard to move about the scene. For a three-button mouse or a mouse with a clickable wheel, you can use the middle button or the wheel to move about the scene. The middle mouse button and wheel do not trigger sensors within the virtual world.
Display a Coordinate Axes Triad To help you visualize changes in the orientation (coordinate axes) of nodes in a virtual world, display a triad of red, green, and blue arrows. These arrows are always parallel with global x, y, and z coordinate axes. As you navigate in a virtual world, the triad display changes to reflect changes in orientation.
9-20
Navigate Using the Simulink 3D Animation Viewer
To display a triad in the viewer, or to change the location of the triad, use either of these approaches: • Right-click in the virtual world. Select the appropriate option from the View > Triad menu. • In the viewer menu bar, select the appropriate option from the View > Triad menu. To change the default location or visibility of the triad: 1
From the MATLAB Toolstrip, in the Home tab, in the Environment section, select Preferences.
2
In the Preferences dialog box, select Simulink 3D Animation > Figure > Triad.
Pivot Point To use a mouse to rotate a virtual world around a point, In Examine mode, you can use a pivot point. To set the pivot point in a virtual world, hold Ctrl and double-click the spot where you want the pivot point. Note On Macintosh platforms, use the command key instead of Ctrl.
See Also Functions vrgetpref | vrsetpref
Related Examples •
“Define Viewpoints” on page 9-23
•
“Navigate Through Viewpoints” on page 9-26
9-21
9
Viewing Virtual Worlds
More About
9-22
•
“Virtual World Viewers” on page 9-2
•
“Simulink 3D Animation Viewer” on page 9-4
Set Viewpoints
Set Viewpoints In this section... “Define Viewpoints” on page 9-23 “Reset Viewpoints” on page 9-25 Visitors to your virtual world navigate in an environment that you create for them, using navigation methods allowed by the viewer (Walk, Examine, Fly). It is useful to set up in the world several locations, places of interest you want to point the visitors to. These locations are called viewpoints. Visitors can browse through them, carrying out a guided tour you prepared for them, gaining the visual information you consider important in your model. When entering a world, your are placed at the first Viewpoint node encountered in the file. It is especially important to define this viewpoint carefully as the most interesting entry point. Each virtual world has as many viewpoints as you define for it. You can define viewpoints in the virtual world through your chosen editor or through the Simulink 3D Animation viewer. Defined viewpoints can be: • Static — usually created at the top level of the virtual world object hierarchy or as children of static objects (Transforms). • Dynamic — created as children of moving objects (objects driven from MATLAB/Simulink) or linked to them using the VRML ROUTE mechanism. Dynamic viewpoints allow you to create interesting effects like view at the driving range from the view of the driver.
Define Viewpoints You can add new viewpoints to the virtual world through the menu bar or toolbar. You can start the simulation before creating viewpoints. This procedure assumes that the model is not currently running. 1
Select a Simulink 3D Animation example and type that example name in the MATLAB Command Window. For example: vrplanets
The Simulink model is displayed. Also, by default, the Simulink 3D Animation viewer for that model is loaded and becomes active. If the viewer is not displayed, double-click the VR Sink block in the Simulink model. In the Simulink 3D Animation viewer, the default viewpoint for this model is View from top. 2
From the menu bar, choose the Viewpoints > View on Earth.
3
In the viewer window, navigate to a random position in the scene.
4
Select the ViewpointsCreate Viewpoint. 9-23
9
Viewing Virtual Worlds
5
For the Name parameter, enter a unique and descriptive name for the viewpoint.
6
Specify the placement of the viewpoint. Set Placement to Child of the root. This option makes the viewpoint a static one. The availability the Placement parameter depends on the current viewpoint. If the current viewpoint is at the top hierarchy level in the virtual world (one of the children of the root), the parameter is grayed out. In this case, it is only meaningful to create the viewpoint at the same top hierarchy level.
7
To make the new viewpoint the current viewpoint for the view, select Jump to new viewpoint immediately and click OK. If you do not select this option, you still create a viewpoint, but you remain bound to the current viewpoint, not to the new viewpoint.
8
Save the file with the new viewpoint, using FileSave As. If you do not save the file, the new viewpoint is lost during simulation.
9
Simulate the model by selecting Simulation Start. Observe the motion of the planets from the new, static viewpoint. Then stop the simulation.
10 Create another viewpoint. 11 Create a viewpoint at the same level in the virtual world object hierarchy as the child of the
parent transform of the current viewpoint. Set Placement to Sibling of the current viewpoint. The local coordinate system of the parent transform defines the new viewpoint coordinates. As a result, the new viewpoint moves with the parent transform. The new viewpoint also keeps the position relative to the transform (offset) that you first defined by navigating somewhere in the space from the current viewpoint. Note If the current viewpoint is at the top hierarchy level in the virtual world (one of the children of the root), the Placement field is grayed out. In this case, it is only meaningful to create the viewpoint as a static one at the same top hierarchy level. 12 Make the new viewpoint the current viewpoint for the viewer. Select Jump to new viewpoint
immediately and click OK. If you do not select this option, you still create a viewpoint, but you remain bound to the current viewpoint, not to the new viewpoint. 13 Save the file with the new viewpoint. If you do not save the file, the new viewpoint is lost during
simulation. 14 Simulate the model. Observe that the relative position between the new viewpoint and Earth
remains the same. The new viewpoint moves together with its parent object Earth transform.
9-24
Set Viewpoints
Reset Viewpoints You can reset your position in a scene to the initial default or current viewpoint position through the menu bar, toolbar, navigation panel, or keyboard shortcut keys. • From the menu bar, use the Viewpoints menu Return to viewpoint option to return to the initial position of the current viewpoint. Alternatively, from the toolbar, select Return to viewpoint button to return to the initial position of the current viewpoint. • From the navigation panel, click the Go to default viewpoint control to return to the default viewpoint of the virtual world. Alternatively, from the menu bar, use the Viewpoints menu Go to Default Viewpoint option to return to the default viewpoint of the virtual world. • From the keyboard: • To return to the default viewpoint of the virtual world, press the Esc key. • To return to the initial position of the current viewpoint, press the Home key.
9-25
9
Viewing Virtual Worlds
Navigate Through Viewpoints You can navigate through viewpoints using the menu bar, toolbar, navigation panel, or keyboard shortcut keys. These navigation methods are inactive if the author has specified no or only one viewpoint in the virtual world. • From the menu bar, use the Viewpoints menu to move between viewpoints. Use the Previous Viewpoint and Next Viewpoint options to move up and down the list of existing viewpoints sequentially. To move focus to a particular viewpoint, choose a viewpoint from the list of viewpoints. • From the toolbar, use the drop-down list of viewpoints to select a particular viewpoint. • From the navigation panel, use the Previous Viewpoint and Next Viewpoint controls to move up and down the list of existing viewpoints sequentially. • From the keyboard, press Page Up and Page Down. To reset a camera to the initial position of the current viewpoint, use one of the methods listed in “Reset Viewpoints” on page 9-25. Resetting the viewpoint is useful to reorient yourself when you have been moving about the scene. This topic illustrates viewpoints using the vrplanets example. 1
Select a Simulink 3D Animation example and type that example name in the MATLAB command window. For example: vrplanets
The Simulink model is displayed. By default, the Simulink 3D Animation viewer for that model is loaded and becomes active. If the viewer is not displayed, double-click the VR Sink block in the Simulink model. 2
From the menu bar, select the Viewpoints menu. A menu of the viewpoint options is displayed. Included is a list of the existing viewpoints.
3
9-26
To see the list of existing viewpoints from the toolbar, select the drop-down list on the leftmost side of the toolbar. The status bar at the bottom of the viewer displays the current viewpoint.
Navigate Through Viewpoints
When you add new viewpoints to the world, these lists are updated to reflect the new viewpoints. The current viewpoint is also displayed in the left pane of the status bar. You manage and navigate through viewpoints from the menu bar, toolbar, navigation panel, and keyboard. In particular, you can • Navigate to a previous or next viewpoint • Return to the initial position of the current viewpoint • Go to the default viewpoint • Create and remove viewpoints • Navigate to an existing viewpoint
See Also Related Examples •
“Define Viewpoints” on page 9-23
9-27
9
Viewing Virtual Worlds
More About •
9-28
“Set Viewpoints” on page 9-23
Record Offline Animations
Record Offline Animations In this section... “Animation Recording” on page 9-29 “Recording Formats” on page 9-29 “File Names” on page 9-30 “Start and Stop Animation Recording” on page 9-30 “Play Animation Files” on page 9-31 “Record 3–D Animation Files” on page 9-31 “Record in Audio Video Interleave (AVI) Format” on page 9-31 “Schedule Files for Recording” on page 9-33
Animation Recording The Simulink 3D Animation software enables you to record animations of virtual scenes that the Simulink or MATLAB product controls. You can record simulations using the Simulink 3D Animation Viewer. You can then play back these animations offline, in other words, independent of the MATLAB, Simulink, or Simulink 3D Animation products. You can generate such files for presentations, to distribute simulation results, or to generate archives. Note Optimally, use the Simulink 3D Animation Viewer to record animations of virtual worlds associated with Simulink models. This method ensures that all necessary virtual world and vrfigure properties are properly set to record simulations. If you are working with virtual scenes controlled from MATLAB, you can record virtual scenes through the MATLAB interface. For details, see “Animation Recording” on page 6-10. You can save a frame snapshot (capture) of the current Simulink 3D Animation viewer scene. You can save this frame as either a TIF or PNG format file. For details, see “Capture Frames” on page 9-37.
Recording Formats You can save the virtual world offline animation data in the following formats: • 3D file — The Simulink 3D Animation software traces object movements and saves that data into a virtual world 3D file using standard interpolators. You can then view these files with the Simulink 3D Animation Viewer. 3-D files typically use much less disk space than Audio Video Interleave (AVI) files. If you make any navigation movements in the Simulink 3D Animation Viewer while recording the animation, the Simulink 3D Animation software does not save any of these movements. Note If you distribute virtual world 3D animation files, distribute all the inlined object and texture files referenced in the original virtual world 3D file. • 2-D Audio Video Interleave (AVI) file — The Simulink 3D Animation software writes animation data into an .avi file. The Simulink 3D Animation software uses vrfigure objects to record 2-D 9-29
9
Viewing Virtual Worlds
animation files. The recorded 2-D animation reflects exactly what you see in the viewer window. It includes any navigation movements you make during the recording. Note While recording 2-D .avi animation data, always ensure that the Simulink 3D Animation Viewer is the topmost window and fully visible. Graphics acceleration limitations can prevent the proper recording of 2-D animation otherwise. See the following topics: • “Record 3–D Animation Files” on page 9-31 — Describes how to configure the record simulation parameters to create 3-D format animation files. • “Record in Audio Video Interleave (AVI) Format” on page 9-31 — Describes how to configure the record simulation parameters to create 2-D format animation files. • “Schedule Files for Recording” on page 9-33 — Describes how to schedule record simulation operations to occur automatically.
File Names By default, the Simulink 3D Animation Viewer records simulations or captures virtual scene frames in a file named with the following format: %f_anim_%n.%e
This format creates a unique file name each time you capture a frame or record the animation. The file name uses the %f, %n, and %e tokens. The %f token is replaced with the name of the virtual world associated with the model. The %n token is a number that increments each time that you record a simulation for the same virtual world. For example, if the name of the virtual world file is vrplanets.wrl and you record a simulation for the first time, the animation file is vrplanets_anim_1.wrl. If you record the simulation a second time, the animation file name is vrplanets_anim_2.wrl. In the case of frame captures, capturing another frame of the scene increments the number. The %e token represents the virtual world 3D file extension (.wrl, .x3d, or .x3dv) as the extension of the virtual world that drives the animation. By default, the %e token uses the file extension of the virtual world 3D file that drives the animation. The VR Sink and VR Source block Source file parameter specifies the file extension of the virtual world. You can specify other file name tokens. For details, see “File Name Tokens” on page 6-14.
Start and Stop Animation Recording You can start or stop recording animations of the virtual world from the Simulink 3D Animation viewer through the menu bar, toolbar, or keyboard. This section assumes that you have specified animation files for recording the animation. • From the menu bar, choose the Simulation menu, Run option to start recording the animation (select Stop to stop the recording). • From the toolbar, click the Start/stop recording button to start or stop recording the animation (select Stop to stop the recording). Alternatively, you can use the Recording menu Start Recording and Stop Recording options. From the keyboard, press Ctrl+R to toggle between starting or stopping the animation recording. 9-30
Record Offline Animations
• Stop the simulation or let the model simulate until the defined simulation stop time. Note If you stop the simulation while recording is enabled, the viewer also stops recording the animation.
Play Animation Files You can view animation files using the 3D Animation Player or vrplay. For details, see “Play Animation Files” on page 6-27.
Record 3–D Animation Files To create a 3-D animation files from a Simulink model execution, set recording parameters. You can start the simulation before setting up the recording. 1
In the MATLAB Command Window, type the model name. For example: vrplanets
The Simulink model is displayed. Also, by default, the Simulink 3D Animation viewer for that model is loaded and becomes active. If the viewer is not displayed, double-click the VR Sink block in the Simulink model. 2
From the Recording menu, choose Capture and Recording Parameters. The Capture and Recording Parameters dialog box is displayed.
3
Find the Recording section of the dialog. This is located under the Frame Capture dialog.
4
Select the Record to 3D file check box. The File text field becomes active and the default file name, %f_anim_%n.wrl, appears in the text field. To save files to other file names, see “File Name Tokens” on page 6-14.
5
Click OK.
After you define an animation file, you can manually record simulations. See “Start and Stop Animation Recording” on page 9-30. If you want to record simulations on a schedule, see “Schedule Files for Recording” on page 9-33.
Record in Audio Video Interleave (AVI) Format To create a 2-D AVI format file from a Simulink model execution, set recording parameters. You can start the simulation before setting up the recording. 1
In the MATLAB Command Window, type the model name. For example: vrplanets
The Simulink model is displayed. Also, by default, the Simulink 3D Animation viewer for that model is loaded and becomes active. If the viewer is not displayed, double-click the VR Sink block in the Simulink model. 9-31
9
Viewing Virtual Worlds
2
From the Recording menu, choose Capture and Recording Parameters. The Capture and Recording Parameters dialog box is displayed.
3
Find the Recording section of the dialog box, located under the Frame Capture dialog box.
4
Select the Record to AVI file check box. The File text field and Compression selection area become active, and the default file name, %f_anim_%n.avi, appears in the text field.
To save files to other file names, see “File Name Tokens” on page 6-14. 5
Set the FPS (Frames Per Second) to an appropriate value. To use the sample time of the associated VR Sink block to make the file playback correspond to the model simulation time, set FPS to auto. For example, to record a Simulink simulation with 25 frames per second (of the simulation time), in the VR Sink block set Sample time to be 0.04. In that situation, to create an AVI file where one second of simulation time corresponds to one second of AVI file playback time, set the FPS parameter to auto. Simulink 3D Animation saves the value 25 into the AVI file FPS parameter. Note An FPS setting of 15 is used, even if you set FPS to auto: • For a virtual world not associated with a Simulink model. • If the sample time of the associated VR Sink block cannot be determined at simulation start time.
6
9-32
From the Compression list, select a compression method for the .avi file. Because .avi files can become large, you can compress the .avi file.
Record Offline Animations
Choose from • Autoselect — Allows the Simulink 3D Animation software to select the most appropriate compression codec. This option allows you to specify a quality setting that is a number from 0 through 100. Higher-quality numbers result in higher video quality and larger file sizes. Lower quality numbers result in lower video quality and smaller file sizes. • Lossless — Forces the Simulink 3D Animation software to compress the animation file without loss of data. (Typically, the compression of files sacrifices some data.) • User Defined — Enables you to specify a particular compression codec. This option allows you to specify a quality setting that is a number from 0 through 100. Higher-quality numbers result in higher video quality and larger file sizes. Lower quality numbers result in lower video quality and smaller file sizes. Specify an identification string of a codec that your system supports. • None — Prevents any compression for the animation file. 7
Disable the navigation panel. The navigation panel appears at the bottom of the virtual scene view. You can turn off this panel for a cleaner view of the virtual scene. Choose View > Navigation Panel > None. You can reenable the Navigation Panel (for example, choose View > Navigation Panel > Halfbar) after you are finished recording the .avi file.
8
Click OK.
After you define an animation file, you can record animations. See “Start and Stop Animation Recording” on page 9-30. If you want to record animations on a schedule, see “Schedule Files for Recording” on page 9-33.
Schedule Files for Recording This topic describes how to schedule the recording of an animation using the MATLAB interface for a virtual world that is associated with a Simulink model. In this case, the timing in an animation file derives from the simulation time. One second of the recorded animation time corresponds to one second of Simulink time. To schedule the recording of an animation file, you preset the simulation time interval during which the animation recording occurs. This procedure uses the vrplanets example. It assumes that you have already configured the recording parameters for an animation file. 1
In the MATLAB Command Window, type the model name. For example: vrplanets
The Simulink model is displayed. Also, by default, the Simulink 3D Animation viewer for that model is loaded and becomes active. If the viewer is not displayed, double-click the VR Sink block in the Simulink model. 2
From the Recording menu, choose Capture and Recording Parameters. The Capture and Recording Parameters dialog box is displayed. In the Recording section, this dialog box contains the Record mode list. The Record mode list is enabled only if you also select either or both of the Record to 3D and Record to AVI check boxes.
3
From the Record mode list, choose Scheduled. The Start time and Stop time text fields are enabled. 9-33
9
Viewing Virtual Worlds
4
Enter in Start time and Stop time the start and stop times during which you want to record the animation. For example, enter 0 as the start time and 100 as the stop time. Ensure that the recording start time value is not earlier than the start time of the Simulink model; the recording operation cannot start in this instance. If the stop time exceeds the stop time of the Simulink model, or if it is an out of bounds value such as a negative number, the recording operation stops when the simulation stops. Note You can also set the stop time before the start time to allow for a scenario where the simulation starts first and you manually start recording. The recording then automatically stops at stop time and automatically restarts at start time.
5
Click OK.
After you define the schedule, you can record simulations. See “Start and Stop Animation Recording” on page 9-30. Note You can override the recording schedule by starting or stopping the recording interactively.
See Also Functions vrplay
Related Examples •
“Play Animations with Simulink 3D Animation Viewer” on page 9-35
•
“Configure Frame Capture Parameters” on page 9-36
•
“Capture Frames” on page 9-37
•
“Define File Name Tokens” on page 6-12
More About
9-34
•
“Animation Recording” on page 6-10
•
“File Name Tokens” on page 6-14
Play Animations with Simulink 3D Animation Viewer
Play Animations with Simulink 3D Animation Viewer To play animation files, you can use a web browser or you can use the Simulink 3D Animation Viewer using one of these approaches: At the MATLAB command line, use vrview. For example, enter: w=vrview('vrplanets_anim_1.wrl'); set(w,'TimeSource','freerun');
The vrview command displays the default Simulink 3D Animation Viewer for the animation file. Setting the TimeSource property of the set method to 'freerun' directs the viewer to advance its time independent of the MATLAB software. To stop the animation, type: set(w,'TimeSource','external');
To close the viewer and delete the world, get the handle of the vrfigure object and close it: f=get(w,'Figures') close(f); delete(w);
Or, to close all vrfigure objects and delete the world, type vrclose delete(w);
See Also Functions vrplay
Related Examples •
“Record Offline Animations” on page 9-29
•
“Configure Frame Capture Parameters” on page 9-36
•
“Capture Frames” on page 9-37
•
“Define File Name Tokens” on page 6-12
More About •
“Animation Recording” on page 6-10
•
“File Name Tokens” on page 6-14
9-35
9
Viewing Virtual Worlds
Configure Frame Capture Parameters This topic describes how to configure and capture a frame, using the vrplanets example as the example. 1
In the MATLAB Command Window, type vrplanets
at the MATLAB command prompt. The Planets example starts. 2
From the Recording menu, choose Capture and Recording Parameters. The Capture and Recording Parameters dialog box is displayed.
3
Find the Frame Capture section at the top of the dialog box. The file name %f_anim_%n.tif appears in the first text field, File.
4
Leave this file name as is.
5
In the File Format list, tif or png specify the graphic file format for the captured frame. The default is tif. For this procedure, leave this format setting at tif.
6
You can disable the navigation panel. The navigation panel appears at the bottom of the virtual scene view. You can turn off this panel for a cleaner view of the virtual scene. Choose View > Navigation Panel > None. You can reenable the Navigation Panel (for example, choose View > Navigation Panel > Halfbar) after you finish recording the .tif file.
7
Click OK.
With this configuration, each subsequent capture of a scene in the same world increments the file name number (%n) and saves it in a tif file.
See Also Related Examples
9-36
•
“Record Offline Animations” on page 9-29
•
“Capture Frames” on page 9-37
•
“Define File Name Tokens” on page 6-12
Capture Frames
Capture Frames The Simulink 3D Animation product allows you to save a frame snapshot (capture) of the current Simulink 3D Animation viewer scene. You can save this frame as either a TIF or PNG format file. You can later view this scene offline (in other words, without the Simulink 3D Animation viewer). You can treat this frame capture file like any other TIF or PNG file, such as print it, include it in other files. After you complete the steps in “Configure Frame Capture Parameters” on page 9-36, you can capture frames of a virtual scene. You can capture frames of the virtual world from the Simulink 3D Animation viewer through the menu bar, toolbar, or keyboard. This section assumes that you have specified frame capture file formats. These actions save the captures in files in the current folder. • From the menu bar, choose Recording > Capture Frame to capture a frame. • From the toolbar, click the Capture a frame screenshot button to capture a frame. • From the keyboard, press Ctrl+I to capture a frame. You can view the frame capture files using any tool that reads tif or png files, including the MATLAB imread function. For example, image(imread('vrplanets_anim_1.tif'))
See Also Related Examples •
“Record Offline Animations” on page 9-29
•
“Configure Frame Capture Parameters” on page 9-36
•
“Define File Name Tokens” on page 6-12
9-37
9
Viewing Virtual Worlds
Simulink 3D Animation Web Viewer Use the Simulink 3D Animation Web Viewer to access virtual worlds with an HTML5-enabled web browser. You can open a virtual world in Simulink 3D Animation on a host computer and then view it remotely in a web browser on another computer. You do not need to install Simulink 3D Animation on the remote computer. The Web Viewer supplements the Simulink 3D Animation Viewer. It also supplements the Orbisnap viewer, which comes with Simulink 3D Animation. Some benefits of the Web Viewer include: • Multiplatform remote viewing of Simulink 3D Animation virtual worlds • Support for HTML5-enabled browsers on Microsoft Windows, Macintosh, and Linux platforms • No additional software installation required on client computers • Access to HTML5 browser features for creating customized pages with virtual reality visualization Note Because the Web Viewer accesses an HTML version of the virtual world, you cannot use it to modify the virtual world (for example, to create viewpoints).
See Also Functions vrview
Related Examples •
“Open the Web Viewer” on page 9-39
•
“Navigate Using the Web Viewer” on page 9-41
•
“Listen to Sound in a Virtual World” on page 9-43
•
“View a Virtual World in Stereoscopic Vision” on page 9-45
More About
9-38
•
“Virtual World Viewers” on page 9-2
•
“Active Stereoscopic Vision Configuration” on page 9-47
Open the Web Viewer
Open the Web Viewer In this section... “Set up for Remote Viewing” on page 9-39 “Connect the Web Viewer” on page 9-39
Set up for Remote Viewing To enable a person on a remote computer to use a web browser to view a virtual world that is connected to a Simulink model: 1
In the Simulink 3D Animation Viewer, select Simulation > Block parameters > Allow viewing from the Internet. If the Simulink 3D Animation Viewer is the default viewer, you can open that viewer from the Simulink Editor by double-clicking the VR Sink block.
2
Enable the Allow viewing from the Internet parameter.
Alternatively, to enable remote computers to view all opened virtual worlds with a web browser, in the MATLAB Home tab, in the Environment section, use the Preferences > Simulink 3D Animation > Allow viewing from the Internet preference.
Connect the Web Viewer 1
In Simulink 3D Animation, open the virtual world that you want to view.
2
On the computer from which you want to open the Web Viewer, open an HTML5-enabled browser (supporting WebGL and WebSocket). The browser must have Javascript enabled. Note For a list of HTML5-enabled browsers, see https://www.x3dom.org/?page_id=9.
3
Connect to the local host HTTP port. To open the Web Viewer on: • The same computer on which Simulink 3D Animation runs, enter the following in your web browser: http://localhost:8123/ • A remote computer that does not have Simulink 3D Animation, in the http:// localhost:8123 URL, replace localhost with the HTTP port of the host computer. Note To change the HTTP port (for example, if a firewall blocks a port), set a different port number and restart MATLAB. To change the HTTP port, in the MATLAB Home tab, in the Environment section, use the Preferences > Simulink 3D Animation > HTTP Port> preference.
4
In the Web Viewer, from the list of open virtual worlds, select the one that you want to view.
See Also Functions vrview 9-39
9
Viewing Virtual Worlds
Related Examples •
“Navigate Using the Web Viewer” on page 9-41
•
“Listen to Sound in a Virtual World” on page 9-43
•
“View a Virtual World in Stereoscopic Vision” on page 9-45
More About
9-40
•
“Simulink 3D Animation Web Viewer” on page 9-38
•
“Virtual World Viewers” on page 9-2
•
“Active Stereoscopic Vision Configuration” on page 9-47
Navigate Using the Web Viewer
Navigate Using the Web Viewer In this section... “Display and Navigation” on page 9-41 “Keyboard Shortcuts” on page 9-41 “Web Viewer Preferences” on page 9-42
Display and Navigation Most of the navigation features for the Web Viewer are the same as for the Simulink 3D Animation Viewer and the 3D World Editor Virtual world display pane. For details about Simulink 3D Animation Viewer navigation, see “Navigate Using the Simulink 3D Animation Viewer” on page 9-15. Some differences between the two viewers include: • The Web Viewer does not include a menu bar. • For virtual worlds with undefined background colors, the Web Viewer uses the default canvas color of the browser; the Simulink 3D Animation Viewer uses a black background. The supported navigation features depend on what web browser you use. For example, when R2013b was released, Firefox® was the only supported web browser that supports context menu options that are specific to Simulink 3D Animation, such as viewpoints options. To determine whether the HTML5-enabled browser that you want to use supports WebGL (Web Graphics Library), see https://www.x3dom.org/?page_id=9.
Keyboard Shortcuts Navigation Function
Keyboard Shortcut
Straighten up and make the camera stand on the horizontal plane of its local coordinates.
U
Toggle the headlight on and off.
H
Toggle the navigation zones on and off.
Z
Go to default viewpoint.
Esc
Return to current viewpoint.
R
Go to previous viewpoint.
Page Up
Go to next viewpoint.
Page Down
Set the navigation method to Walk.
W
Set the navigation method to Examine.
E
Set the navigation method to Fly.
F
Move the camera forward and backward.
Shift Up/Down Arrow
Pan the camera up and down.
Up/Down Arrow
Pan the camera right and left.
Left/Right Arrow, Shift+Left/Right Arrow
9-41
9
Viewing Virtual Worlds
Navigation Function
Keyboard Shortcut
Tilt the camera right and left.
Shift+Alt+Left/ Right Arrow
Slide up and down.
Alt+Up/Down Arrow
Slide left and right.
Alt+Left/Right Arrow
Set pivot point
Double-click
Orbit around selected item (pivot point)
Ctrl+Left/Right/Up/Down Arrow
Turn interactive mode on or off
I
Set navigation mode to none
N
Cycle through navigation speed presets
G
Show or hide information panel
D
Show or hide status bar
S
Show or hide rendering information panel
Spacebar
Cycle through navigation panel modes
P
Web Viewer Preferences The following Simulink 3D Animation preferences apply to the Web Viewer, and to the 3D World Editor. • Canvas > Navigation panel • Figure > Appearance > Status bar • Figure > Appearance > Navigation zones To access the preferences, from the MATLAB Toolstrip, in the Home tab, in the Environment section, select Preferences > Simulink 3D Animation.
See Also Functions vrview | vrgetpref | vrsetpref
Related Examples •
“Open the Web Viewer” on page 9-39
•
“Set Simulink 3D Animation Preferences” on page 4-5
•
“Listen to Sound in a Virtual World” on page 9-43
•
“View a Virtual World in Stereoscopic Vision” on page 9-45
More About
9-42
•
“Simulink 3D Animation Web Viewer” on page 9-38
•
“Active Stereoscopic Vision Configuration” on page 9-47
Listen to Sound in a Virtual World
Listen to Sound in a Virtual World In this section... “System Requirements for Sound” on page 9-43 “Listen to Sound” on page 9-43 If a virtual world contains a Sound node and your computer supports sound, then you can listen to the sound using these Simulink 3D Animation components: • Simulink 3D Animation Viewer • 3D Animation Player • vr.canvas on a figure window
System Requirements for Sound To listen to virtual world sound, use a computer setup that supports sound, including having: • A sound card • Speakers • Operating system support, such as ALSA (Advanced Linux Sound Architecture) on Linux platforms For an AudioClip node, use a mono or stereo WAV file in uncompressed PCM format. Note A stereo sound source retains its channel separation during playback. Simulink 3D Animation attenuates the sound based on the distance of the viewer from the sound location. The relative position of the viewer to the sound location and the viewer direction in the virtual world do not affect the stereo channels. There is no impact even if the Sound node has the spatialize field set to true.
Listen to Sound Simulink 3D Animation enables sound by default. To change the default behavior so that sound is disabled, set the Simulink 3D Animation Figure > Rendering > Sound preference to off. In the Simulink 3D Animation Viewer or 3D Animation Player, to disable sound, right-click in the virtual world and clear the Rendering > Sound option. For a vr.canvas object, to disable sound, set the Sound property to 'off'. To control volume, use your computer volume controls.
See Also Related Examples •
“Add Sound to a Virtual World” on page 7-35 9-43
9
Viewing Virtual Worlds
More About •
9-44
“Simulink 3D Animation Web Viewer” on page 9-38
View a Virtual World in Stereoscopic Vision
View a Virtual World in Stereoscopic Vision In this section... “Enable Stereoscopic Vision” on page 9-45 “Control Stereoscopic Effects” on page 9-45 You can view a virtual world using 3D effects, so that elements in the virtual world appear to come forward or back from the plane of the monitor. You can use stereoscopic vision with these Simulink 3D Animation components: • 3D World Editor • Simulink 3D Animation Viewer • 3D Animation Player • vr.canvas on a figure window • Orbisnap Simulink 3D Animation supports two stereoscopic vision approaches: • Anaglyph — Use red/cyan 3D glasses. Viewing a virtual world in this mode causes the colors to appear as almost grayscale. This approach does not require any special computer hardware or software. • Active stereo — Use active shutter 3D glasses. This approach preserves color effects and produces more powerful 3D effects. Active stereo requires a specially configured computer and monitor setup. For details, see “Active Stereoscopic Vision Configuration” on page 9-47.
Enable Stereoscopic Vision By default, virtual worlds display without stereoscopic vision effects. 1
Right-click in the virtual world.
2
From the Rendering > Stereo 3D menu, select either Anaglyph or Active.
Note To enable stereoscopic vision by default, set the Simulink 3D Animation Figure > Rendering > Stereo 3D preference to anaglyph or active.
Control Stereoscopic Effects You can control the following stereoscopic effects interactively or using preferences.
9-45
9
Viewing Virtual Worlds
Stereo 3D Effect
Description
Keyboard Shortcut
Figure > Rendering Preference
Camera offset
Distance between the two points of view (cameras) that produce the 3D effect. The higher the offset, the further apart the cameras are, and thus the deeper the 3D effect.
Shift+K increases the offset.
Stereo 3D Camera Offset
Horizontal image The horizontal relationship of the two translation (HIT) stereo images. By default, the background image is at zero and the foreground image appears to pop out from the monitor toward the person viewing the virtual world. You can specify a value from 0 through 1, inclusive. The larger the value, the further back the background appears to be.
The default value is 0.1.
Shift+J decreases the offset. Shift+O increases the distance back for the background image.
Stereo 3D Horizontal Image Translation The default value is 0.
Shift+P decreases the distance back for the background image.
You can also control the camera offset and horizontal image translation programmatically, using vr.canvas, vrfigure, and vr.utils.stereo3d. If you use a vr.utils.stereo3d object, you can also control the color filters for the left and right cameras.
See Also Functions vr.utils.stereo3d
More About •
9-46
“Active Stereoscopic Vision Configuration” on page 9-47
Active Stereoscopic Vision Configuration
Active Stereoscopic Vision Configuration In this section... “Computer Platforms” on page 9-47 “Graphics Cards” on page 9-47 “Display Devices” on page 9-47 “Graphic Card Connection to Display Devices” on page 9-47 “Examples of Stereoscopic Vision Setups” on page 9-48 This section identifies system requirements for active stereoscopic vision configuration. For detailed information to determine whether a system meets the Simulink 3D Animation active stereoscopic vision requirements, consult the documentation for your systems.
Computer Platforms You can use stereoscopic vision on properly configured Windows and Linux platforms. You cannot use active stereoscopic vision on Macintosh platforms.
Graphics Cards Your computer must have a stereo 3D graphic card that supports OpenGL-based stereoscopic vision, together with appropriate system driver, such as: • AMD® FirePro “W” series of cards (for example, W5000) that support HD3D Pro technology • NVIDIA® Quadro cards that support 3D Vision Pro technology
Display Devices To display the stereoscopic video output of a graphic card, use one of these 3D display devices. • 3D-compliant monitor synchronized with active shutter glasses. Depending on the display technology, enable synchronization using Infrared emitters, cables, or RF hubs. Some monitors include an infrared (IR) emitter. Other monitors require a separate IR emitter. • 3D television set that displays 3D content. For stereoscopic vision, you typically use active shutter glasses or passive polarized glasses. • Auto-stereoscopic display (monitor, display containing pair of video projectors, etc.).
Graphic Card Connection to Display Devices Connect 3D graphic cards to 3D display devices using an interface such as DVI, HDMI, or DisplayPort. HDMI 1.4a and DisplayPort display interfaces natively expose the ability to transmit stereo images using schemes described in their specifications. These interfaces allow for plug-and-play capability. It is up to the display device to decode the image pairs and present them according to the presentation technology they implement (active, passive, auto-stereoscopic). 9-47
9
Viewing Virtual Worlds
The DVI interface does not offer native stereoscopic image transfer. To transfer and identify stereoscopic images correctly, synchronize the graphic card output with the display device, using synchronization signals transmitted through an additional cable, an IR emitter, or an RF hub.
Examples of Stereoscopic Vision Setups Here are two possible configurations for using stereoscopic vision with Simulink 3D Animation: • AMD FirePro “W” series of cards (for example, W5000) connected with an HDMI 1.4 cable to a 3D television set • NVIDIA Quadro cards (for example, Quadro K4000), a 3D vision-ready monitor connected using dual DVI cable, and a 3D Vision Pro kit (an RF hub and active shutter glasses)
See Also Related Examples •
9-48
“View a Virtual World in Stereoscopic Vision” on page 9-45
10 Simulink 3D Animation Stand-Alone Viewer The Simulink 3D Animation stand-alone viewer, Orbisnap, allows you to visualize virtual worlds or prerecorded animation files without running the MATLAB or Simulink 3D Animation products. • “Orbisnap Viewer” on page 10-2 • “Install Orbisnap” on page 10-3 • “Start Orbisnap” on page 10-5 • “Orbisnap Interface” on page 10-6 • “Navigate Using Orbisnap” on page 10-9 • “View Animations or Virtual Worlds with Orbisnap” on page 10-12 • “View Virtual Worlds Remotely with Orbisnap” on page 10-13
10
Simulink 3D Animation Stand-Alone Viewer
Orbisnap Viewer What Is Orbisnap? The Simulink 3D Animation product includes Orbisnap. Orbisnap is a free, optional, stand-alone virtual world viewer that does not require you to have either the MATLAB or Simulink 3D Animation products running. You can use Orbisnap to: • View prerecorded WRL animation files. For example, you can show prerecorded animation files in a meeting at which you do not have access to the MATLAB or Simulink 3D Animation products. • Remotely view, from a client machine, a virtual world loaded in a current session of the Simulink 3D Animation product. For example, to visualize a virtual world active in a Simulink 3D Animation session that is running on a computer in another room, or across the network. This functionality allows you to view a simulation remotely, but not control it. • View and navigate, but not simulate, a virtual world. You can navigate, render, and otherwise visualize a virtual world without simulating it. • View virtual worlds using stereoscopic vision. Orbisnap is multiplatform. You can run Orbisnap on any of the platforms that the Simulink 3D Animation product supports. You do not need a MathWorks license to run Orbisnap.
See Also Related Examples •
“Set the Default Viewer” on page 4-2
•
“Install Orbisnap” on page 10-3
•
“Start Orbisnap” on page 10-5
•
“Navigate Using Orbisnap” on page 10-9
•
“View Animations or Virtual Worlds with Orbisnap” on page 10-12
•
“View Virtual Worlds Remotely with Orbisnap” on page 10-13
More About
10-2
•
“Orbisnap Interface” on page 10-6
•
“Virtual World Viewers” on page 9-2
Install Orbisnap
Install Orbisnap In this section... “Section Overview” on page 10-3 “System Requirements” on page 10-3 “Copying Orbisnap to Another Location” on page 10-3 “Adding Shortcuts or Symbolic Links” on page 10-3
Section Overview The collection of Orbisnap files includes the Orbisnap starter file, Orbisnap executable file, and supporting files. These files are located under the Simulink 3D Animation orbisnap folder (for example, matlabroot\toolbox\sl3d\orbisnap\bin for the Windows platform). No further installation is necessary. You can copy the Orbisnap files to another location or create shortcuts or symbolic links to the Orbisnap starter file for convenience.
System Requirements Orbisnap has the same hardware and software requirements as MATLAB. It is a multiplatform product that can run on PC-compatible computers with Windows or Linux. See the following page on the MathWorks website: https://www.mathworks.com/products/availability.html#ML
Copying Orbisnap to Another Location Orbisnap runs independently of the MATLAB and Simulink 3D Animation products. This independence means that you can copy Orbisnap to another location or even another machine. The following is a general procedure on how to copy Orbisnap to another location: 1
From a command line or a graphical interface such as Windows Explorer, create a folder into which you can copy Orbisnap.
2
Copy all the files in the Orbisnap folder and its subfolders. These files are likely located in the Simulink 3D Animationorbisnap folder, for example, matlabroot\toolbox\sl3d\orbisnap for the Windows platform.
3
Paste the files into the folder you created in step 1.
Adding Shortcuts or Symbolic Links For convenience, you can create a shortcut (Windows) or symbolic link (UNIX) to the Orbisnap starter file. • In Windows Explorer, right-click orbisnap.bat and select Properties. You can start Orbisnap from either the shortcut or the original starter file. • In UNIX, use the ln -s command to create a symbolic link to orbisnap. 10-3
10
Simulink 3D Animation Stand-Alone Viewer
See Also Related Examples •
“Start Orbisnap” on page 10-5
•
“Navigate Using Orbisnap” on page 10-9
•
“View Animations or Virtual Worlds with Orbisnap” on page 10-12
•
“View Virtual Worlds Remotely with Orbisnap” on page 10-13
More About
10-4
•
“Orbisnap Viewer” on page 10-2
•
“Orbisnap Interface” on page 10-6
Start Orbisnap
Start Orbisnap You can start Orbisnap from any command line with the following: orbisnap orbisnap orbisnap orbisnap orbisnap
-f vr_filename -c hostname -w "vrworld" -t http -v vrport -q=end_time -t http -v vrport vr_filename_or_hostname -q=end_time -h
No arguments -- Starts the default Orbisnap. There is no loaded vrworld file and no connection to a Simulink 3D Animation server. -f vr_filename — (Optional) Orbisnap starts and loads the vrworld contained in vr_filename. If you do not provide vr_filename, Orbisnap prompts you for the file name. -c hostname — (Optional) Orbisnap starts and connects to the Simulink 3D Animation server at hostname. hostname can be a hostname or IP address. If you do not provide hostname, Orbisnap prompts you for the hostname. -w vrworld — (Optional) Orbisnap starts, connects to the Simulink 3D Animation server, and loads the virtual world associated with the title "vrworld". If "vrworld" is not currently active in the Simulink 3D Animation server, the connection to the server does not succeed and the default Orbisnap starts. -t http — (Optional) Orbisnap starts and connects to the Simulink 3D Animation server at this HTTP port (default 8123). -t vrport — (Optional) Orbisnap starts and connects to the Simulink 3D Animation server listening at this port (default 8124). vr_filename_or_hostname — (Optional) Orbisnap starts and interprets this string first as a vrworld file name (for example, vrbounce.wrl). If the string is not a valid vrworld file name, Orbisnap tries to interpret the string as the name of the host that is running the Simulink 3D Animation server. -q=end_time — (Optional) Orbisnap ends when virtual scene time equals end_time. -h — (Optional) Orbisnap displays the Orbisnap command-line help.
See Also Related Examples •
“Install Orbisnap” on page 10-3
•
“Start Orbisnap” on page 10-5
•
“Navigate Using Orbisnap” on page 10-9
More About •
“Orbisnap Viewer” on page 10-2
•
“Orbisnap Interface” on page 10-6 10-5
10
Simulink 3D Animation Stand-Alone Viewer
Orbisnap Interface In this section... “Menu Bar” on page 10-7 “Toolbar” on page 10-7 “Navigation Panel” on page 10-8 Here is Orbisnap with a virtual world displayed.
Orbisnap provides much of the functionality of the Simulink 3D Animation Viewer. Using the menu bar, toolbar, and navigation panel, you can: • Customize the Orbisnap window • Manage virtual world viewpoints • Manage scene rendering You cannot • Open an editor for the virtual world 10-6
Orbisnap Interface
• Open another window for the virtual world • Simulate the world (start/stop the model) • Record or manage animation files
Menu Bar The Orbisnap menu bar has the following menus: • File — General file operation options, including, • Open — Invokes a browser that you can use to browse to the virtual world you want to visualize. • Connect to server -- Allows you to connect to a Simulink 3D Animation server. Enter the IP address or hostname of the host computer running the Simulink 3D Animation server (127.0.0.1 by default) and the port number at which the Simulink 3D Animation server is listening (8124 by default). • Reload — Reloads the saved virtual world. If you have created any viewpoints in this session, they are not retained unless you have saved those viewpoints with the Save As option. • Save As — Allows you to save the virtual world. • Close — Closes the Orbisnap window. • View — Enables you to customize Orbisnap, including, • Toolbar — Toggles the toolbar display. • Status Bar — Toggles the status bar display at the bottom of Orbisnap. This display includes the current viewpoint, simulation time, navigation method, and the camera position and direction. • Navigation Zones — Toggles the navigation zones on/off (see “Navigate Using Orbisnap” on page 10-9 for a description of how to use navigation zones). • Navigation Panel — Controls the display of the navigation panel, including toggling it. • Triad — Shows red, green, and blue arrows that are parallel to the orientation of global x, y,and z coordinate axes. • Zoom In/Out — Zooms in or out of the world view. • Normal (100%) — Returns the zoom to normal (initial viewpoint setting). • Fullscreen Mode — Displays the viewer in full-screen mode. • Viewpoints — Manages the virtual world viewpoints. • Navigation — Manages scene navigation. • Rendering — Manages scene rendering. • Help — Displays the Help browser for Orbisnap.
Toolbar The Orbisnap toolbar has buttons for some of the more commonly used operations available from the menu bar. These buttons include: • Drop-down list that displays all the viewpoints in the virtual world •
Return to viewpoint button 10-7
10
Simulink 3D Animation Stand-Alone Viewer
• •
Create viewpoint button Straighten up button
• Drop-down list that displays the navigation options Walk, Examine, and Fly • •
Undo move button Zoom in/out buttons
,
Navigation Panel The Orbisnap navigation panel has navigation controls for some of the more commonly used navigation operations available from the menu bar. The navigation panel controls include from left to right: • Hide panel — Toggles the navigation panel. • Full-screen mode— Uses the whole screen for Orbisnap. • Next/previous viewpoint — Left and right arrows toggles through the list of viewpoints. • Return to default viewpoint — Returns focus to original default viewpoint. • Slide left/right — Buttons to the left and right of the navigation wheel slide the view left or right. • Navigation wheel — Moves view in one of eight directions. • Navigation method — Manages scene navigation (walk, examine, or fly). • Wireframe toggle — Toggles scene wireframe rendering. • Headlight toggle — Toggles camera headlight. • Help — Invokes the Orbisnap online help.
See Also Related Examples •
“Install Orbisnap” on page 10-3
•
“Start Orbisnap” on page 10-5
•
“Navigate Using Orbisnap” on page 10-9
•
“View Animations or Virtual Worlds with Orbisnap” on page 10-12
More About •
10-8
“Orbisnap Viewer” on page 10-2
Navigate Using Orbisnap
Navigate Using Orbisnap You can navigate around a virtual world using the menu bar, toolbar, navigation panel, mouse, and keyboard. Navigation view — You can change the camera position. From the menu bar, select the Navigation menu Straighten Up option. This option resets the camera so that it points straight ahead. Navigation methods — Navigation with the mouse depends on the navigation method you select and the navigation zone you are in when you first click and hold down the mouse button. You can set the navigation method using one of the following: • From the menu bar, select the Navigation menu Method option. This option provides three choices, Walk, Examine, or Fly. See the table Orbisnap Mouse Navigation. • From the toolbar, select the drop-down menu that displays the navigation options Walk, Examine, and Fly. • From the navigation panel, click the W, E, or F buttons. • From the keyboard, press Shift+W, Shift+E, or Shift+F. Navigation zones — You can view the navigation zones for a virtual world through the menu bar or keyboard. From the menu bar, select the View menu Navigation Zones option. The virtual world changes as the navigation zones are toggled on and appear in the virtual world. Alternatively, from the keyboard, press the F7 key. The following table summarizes the behavior associated with the movement modes and navigation zones when you use your mouse to navigate through a virtual world. Turn on the navigation zones and experiment by clicking and dragging your mouse in the different zones of a virtual world. Orbisnap Mouse Navigation Movement Mode
Zone and Description
Walk
Outer -- Click and drag the mouse up, down, left, or right to slide the camera in any of these directions in a single plane. Inner -- Click and drag the mouse up and down to move forward and backward. Drag the mouse left and right to turn left or right.
Examine
Outer -- Click and drag the mouse up and down to move forward and backward. Drag the mouse left and right to slide left or right. Inner -- Click and drag the mouse to rotate the viewpoint around the origin of the scene.
Fly
Outer -- Click and drag the mouse to tilt the view either left or right. Inner -- Click and drag the mouse to pan the camera up, down, left, or right within the scene. Center -- Click and drag the mouse up and down to move forward and backward. Move the mouse left or right to turn in either of these directions.
10-9
10
Simulink 3D Animation Stand-Alone Viewer
If your virtual world contains sensors, these sensors take precedence over mouse navigation at the sensor location. In this case, mouse navigation is still possible through the right or middle mouse buttons. Keyboard — You can also use the keyboard to navigate through a virtual world. It can be faster and easier to issue a keyboard command, especially if you want to move the camera repeatedly in a single direction. The following table summarizes the keyboard commands and their associated navigation functions. You do not have to capitalize the letters to perform their intended function. Orbisnap Keyboard Navigation Keyboard Command
Navigation Function
Backspace
Undo move.
F9
Straighten up and make the camera stand on the horizontal plane of its local coordinates.
+/-
Zoom in/out.
F6
Toggle the headlight on/off.
F7
Toggle the navigation zones on/off.
F5
Toggle the wireframe option on/off.
F8
Toggle the antialiasing option on/off.
Esc
Go to default viewpoint.
Home
Return to current viewpoint.
Page Up, Page Down
Move between preset viewpoints.
F10
Toggle camera binding from the viewpoint.
Shift+W
Set the navigation method to Walk.
Shift+E
Set the navigation method to Examine.
Shift+F
Set the navigation method to Fly.
Shift Up/Down Arrow
Move the camera forward and backward.
Up/Down Arrow
Pan the camera up and down.
Left/Right Arrow, Shift+Left/ Pan the camera right and left. Right Arrow
10-10
Alt+Up/Down Arrow
Slide up and down.
Alt+Left/Right Arrow
Slide left and right.
Ctrl+Left/Right/Up/ Down Arrow
Pressing Ctrl alone acquires the examine lock at the point of intersection between the line perpendicular to the screen, coming through the center of the Orbisnap window, and the closest visible surface to the camera. Pressing the arrow keys without releasing Ctrl rotates the viewpoint about the acquired center point.
Shift+Alt+Left/Right Arrow
Tilt the camera right and left.
Navigate Using Orbisnap
See Also Related Examples •
“Install Orbisnap” on page 10-3
•
“Start Orbisnap” on page 10-5
•
“View Animations or Virtual Worlds with Orbisnap” on page 10-12
•
“View Virtual Worlds Remotely with Orbisnap” on page 10-13
More About •
“Orbisnap Viewer” on page 10-2
•
“Orbisnap Interface” on page 10-6
10-11
10
Simulink 3D Animation Stand-Alone Viewer
View Animations or Virtual Worlds with Orbisnap This topic assumes that you have a prerecorded WRL animation file or an existing virtual world file. This procedure uses a file named vr_bounce_anim.wrl. 1
Start Orbisnap. For example, in Windows double-click orbisnap.bat in matlabroot\toolbox \sl3d\orbisnap\bin. This file is an Orbisnap starter file that calls the Orbisnap executable. Orbisnap is displayed.
2
In Orbisnap, select File > Open. A file browser is displayed.
3
Browse to the folder that contains the prerecorded WRL animation file or virtual world you want to view.
4
Select the virtual world or prerecorded WRL file you want to view.
5
Click Open. The file is displayed. If the file is an animation file, the simulation begins.
6
To close Orbisnap, select File > Close.
Using the menus, toolbar, and navigation panel, you can perform many of the same operations on the virtual world that you can with the Simulink 3D Animation Viewer. See “Orbisnap Interface” on page 10-6 for an overview of the Orbisnap interface. See “Start Orbisnap” on page 10-5 for a description of the Orbisnap command-line options.
See Also Related Examples •
“Install Orbisnap” on page 10-3
•
“Start Orbisnap” on page 10-5
•
“View Virtual Worlds Remotely with Orbisnap” on page 10-13
More About
10-12
•
“Orbisnap Viewer” on page 10-2
•
“Orbisnap Interface” on page 10-6
View Virtual Worlds Remotely with Orbisnap
View Virtual Worlds Remotely with Orbisnap To view virtual worlds from the Simulink 3D Animation server in Orbisnap, you must have • The MATLAB software running a Simulink 3D Animation server session • The version of the Simulink 3D Animation server to which you want to connect must be compatible with the Orbisnap version you are running. For example, you cannot connect Orbisnap to Simulink 3D Animation software Version 3.1. • Network access between the client computer (running Orbisnap) and host computer (running MATLAB and Simulink 3D Animation server) Note If you expect Orbisnap to access a virtual world on the Simulink 3D Animation server from a remote computer, make that virtual world available for internet viewing. In the Simulink 3D Animation Viewer for the virtual world you want to make available, select Simulation > Block Parameters, select the Allow viewing from the Internet check box, then click OK. Note the following when using Orbisnap remotely: • Although you can visualize a virtual world from the Simulink 3D Animation server in Orbisnap, any navigation or rendering in one viewer is not reflected in the other. For example, any navigation you do on the virtual world in Orbisnap is not reflected in the virtual world in the Simulink 3D Animation Viewer. • You cannot start or stop a simulation of the virtual world in Orbisnap. You can see a simulation on Orbisnap only if the virtual world is simulated in the Simulink 3D Animation server. • The simulation can be slow when you connect Orbisnap remotely to the Simulink 3D Animation server. 1
Start Orbisnap. For example, in Windows, double-click orbisnap.bat in matlabroot\toolbox \sl3d\orbisnap\bin. This file is an Orbisnap starter file that calls the Orbisnap executable. Orbisnap is displayed.
2
In Orbisnap, select File > Connect to Server. The Connect to Server dialog box is displayed.
3
Enter the IP address or hostname of the host computer running the Simulink 3D Animation server (127.0.0.1 by default). The HTTP port number is 8123 by default and the port number at which the Simulink 3D Animation server is listening is 8124 by default.
The Choose a world dialog box is displayed. This dialog box lists all the virtual worlds that are currently active on the Simulink 3D Animation server.
10-13
10
Simulink 3D Animation Stand-Alone Viewer
If no virtual world has ever been opened in this session of the Simulink 3D Animation server, Orbisnap displays a message. If you see this message, contact your counterpart running the Simulink 3D Animation server to better synchronize your activities. A virtual world must be fully active on the Simulink 3D Animation server for Orbisnap to access it remotely.
4
Select a virtual world.
5
Click OK. Orbisnap displays the selected virtual world of the remote Simulink 3D Animation server.
6
Navigate and render the virtual world as you want.
7
To close Orbisnap, select File > Close.
Using the menus, toolbar, and navigation panel, you can perform many of the same operations on the virtual world that you can with the Simulink 3D Animation Viewer. See “Orbisnap Interface” on page 10-6. See “Start Orbisnap” on page 10-5 for a description of the Orbisnap command-line options.
See Also Related Examples •
“Install Orbisnap” on page 10-3
•
“Start Orbisnap” on page 10-5
•
“View Animations or Virtual Worlds with Orbisnap” on page 10-12
More About
10-14
•
“Orbisnap Viewer” on page 10-2
•
“Orbisnap Interface” on page 10-6
11 Blocks
11
Blocks
Cross Product Cross product of two 3-D vectors Library: Simulink 3D Animation / Utilities
Description Return the cross product–or vector product–of two 3-by-1 vectors. Each input is a vector of the form a1 i + a2 j + a3k where i, j, and k are unit vectors parallel to the x, y, and z coordinate axes. The output vector y = a × b is a 3 element vector orthogonal to the input vectors a and b
Ports Input Port 1 (a) — 3-element vector vector Input vector a , where the elements represent the magnitude of the vector parallel to the x, y, and z coordinate axes. Data Types: double Port 2 (b) — 3-element vector vector Input vector b , where the elements represent the magnitude of the vector parallel to the x, y, and z coordinate axes. Data Types: double Output Port 1 (y) — Resultant vector vector Output vector y = a × b , which is orthogonal to a and b Data Types: double
Version History Introduced in R2006a
11-2
Cross Product
Extended Capabilities C/C++ Code Generation Generate C and C++ code using Simulink® Coder™. Actual data type or capability support depends on block implementation.
See Also Normalize Vector | Rotation Between 2 Vectors | Rotation Matrix to VR Rotation | Viewpoint Direction to VRML Orientation Topics “Connect Virtual Worlds and Models” on page 5-2
11-3
11
Blocks
Joystick Input Process input from asynchronous joystick device Library: Simulink 3D Animation
Description The Joystick Input block provides interaction between a Simulink model and the virtual world associated with a Simulink 3D Animation block. The Joystick Input block uses axes, buttons, and the point-of-view selector, if present. You can use this block as you would use any other Simulink source block. Its output ports reflect the status of the joystick controls for axes and buttons. The Joystick Input block also supports force-feedback devices.
Ports Input Force — Force feedback input vector Provide the force-feedback to be applied along supported joystick axes. The length of the Force vector corresponds to the number of joystick axes that support forcefeedback. To enable this port, you must first select the Enable force-feedback input parameter. Data Types: double Output Axes — Joystick position along any given axis vector with each element in the range [-1,1] The first joystick axes element is x, the second element is y, and so on up to the total number of axes. What the x axis represents depends on the type and shape of the joystick. The Joystick Input block uses the mapping between the joystick driver and the joystick. Data Types: double Buttons — Status of joystick buttons vector of 0 and 1
11-4
Joystick Input
Data Types: double Point of view — Current status of the joystick point-of-view selector -1 (selector inactive) | scalar The output signal is the angle of the point-of-view selector, or POV Hat, in degrees from 0 to 360. If the selector is inactive, the signal is -1. Data Types: double
Parameters Joystick ID — The ID assigned to given joystick device 1 (default) You can find the properties of the joystick that is connected to the system in the Game Controllers section of the system Control Panel. Adjust I/O ports according to joystick capabilities — Dynamically adjust ports to correspond to joystick capabilities on (default) | off If you enable this parameter, the Simulink 3D Animation software dynamically adjusts the ports to correspond to the capabilities of the connected joystick each time that you open the model. If the connected device does not have force-feedback capability, selecting this check box causes the removal of the force-feedback input from the block, even if you enable the Enable force-feedback input parameter. The block ports do not have the full widths provided by the Windows Game Controllers interface. Enable force-feedback input — Support joysticks with force-feedback on (default) | off If you select this check box, the Simulink 3D Animation software can support force-feedback joystick, steering wheel, and haptic (one that enables tactile feedback) devices. Output Ports — Enable output ports for joystick commands off (default) | on When the Adjust I/O ports according to joystick capabilities parameter is enabled, the output ports change to correspond to the actual capabilities of the connected joystick. On Windows platforms, the output ports have fixed maximum width provided by the system Game Controllers interface.
Version History Introduced before R2006a
See Also Space Mouse Input | vrjoystick | vrspacemouse Topics “Connect Virtual Worlds and Models” on page 5-2 11-5
11
Blocks
MATLAB to VR Coordinates Convert MATLAB coordinates to VR coordinates Library: Simulink 3D Animation / Utilities
Description The MATLAB to VR Coordinates block converts a point with coordinates in the MATLAB coordinate system to the VRML coordinate system. The following relation holds between the two coordinate systems: [xm, ym, zm] = [xv, zv, -yv] where MATLAB coordinates are denoted with the m subscript and Virtual World coordinates are denoted with the v subscript. For more information on the two coordinate systems, see “Virtual World Coordinate System” on page 1-12.
Ports Input M — Coordinates in MATLAB notation 3-element vector Coordinates of a point in MATLAB notation, specified as a 3-element row vector. Data Types: single | double Output VR — Coordinates in VRML notation 3-element vector Coordinates of a point in VRML notation, returned as a 3-element row vector. Data Types: single | double
Version History Introduced in R2019a
Extended Capabilities C/C++ Code Generation Generate C and C++ code using Simulink® Coder™. 11-6
MATLAB to VR Coordinates
See Also vrcoordm2vr | vrcoordvr2m | VR to MATLAB Coordinates | VR Rotation to Rotation Matrix | Rotation Matrix to VR Rotation | vrrotmat2vec | vrrotvec2mat Topics “Virtual World Coordinate System” on page 1-12
11-7
11
Blocks
Normalize Vector Output unit vector parallel to input vector Library: Simulink 3D Animation / Utilities
Description Use the Normalize Vector block to obtain a unit vector parallel to a given vector.
Ports Input Input 1 — Input signal vector Vector of arbitrary size. Data Types: single | double Output Output 1 — Unit vector vector Unit vector parallel to the vector provided by the input signal. Data Types: single | double
Parameters Maximum modulus to treat vector as zero — Input signal threshold 0 (default) The output is set to zeroes if the modulus of the input is equal to or lower than this value.
Version History Introduced in R2006a
See Also Cross Product | Rotation Between 2 Vectors | Rotation Matrix to VR Rotation | Viewpoint Direction to VRML Orientation 11-8
Normalize Vector
Topics “Connect Virtual Worlds and Models” on page 5-2
11-9
11
Blocks
Rotation Between 2 Vectors Virtual world rotation between two 3-D vectors Library: Simulink 3D Animation / Utilities
Description The Rotation Between 2 Vectors takes the input of two 3-by-1 vectors and returns a virtual world rotation (specified as a 4-element vector defining the axis and angle) that is needed to transform the first input vector to the second input vector.
Ports Input Port 1 — Input signal 3-element vector The input signal is a 3-element vector whose elements correspond to its magnitudes along the i , j , k unit vectors, respectively. Data Types: double Port 2 — Input signal 3-element vector The input signal is a 3- element vector whose elements correspond to its magnitudes along the i , j , k unit vectors, respectively. Data Types: double Output Output 1 — Axis-Angle rotation 4-element vector The output of the block is an axis-angle representation of the rotation needed to transform the first input vector to the second input vector. Data Types: double
Version History Introduced in R2006a 11-10
Rotation Between 2 Vectors
Extended Capabilities C/C++ Code Generation Generate C and C++ code using Simulink® Coder™. Actual data type or capability support depends on block implementation.
See Also Cross Product | Normalize Vector | Rotation Matrix to VR Rotation | Viewpoint Direction to VRML Orientation Topics “Connect Virtual Worlds and Models” on page 5-2
11-11
11
Blocks
Rotation Matrix to VR Rotation Convert rotation matrix to axis/angle rotation Library: Simulink 3D Animation / Utilities
Description The Rotation Matrix to VR Rotation converts Rotation Matrix (defined columnwise as 3-by-3 matrix or as a 9-element column vector) into the Axis / Angle rotation representation used for defining rotations in VR.
Ports Input input 1 — Rotation matrix 3-by-3 matrix 3D rotation, specified as a 3-by-3 columnwise-defined matrix, also known as a direction cosine matrix. A representation of a three-dimensional spherical rotation as a 3-by-3 real, orthogonal matrix R: RTR = RRT = I, where I is the 3-by-3 identity and RT is the transpose of R. This matrix is also known as the direction cosine matrix (DCM). The DCM is the orientation of the object in space, relative to its parent node. R11 R12 R13
Rxx Rxy Rxz
R = R21 R22 R23 = Ryx Ryy Ryz R31 R32 R33
Rzx Rzy Rzz
Data Types: single | double Output Port 1 — Axis/Angle Rotation 4 element vector Output rotation, returned as a 4-element vector in axis/angle notation,. The first three elements specify the axis of rotation and the fourth element specifies the angle.
Parameters Maximum value to treat input value as zero — Effective zero value 1e-12 (default) | scalar Input signal value is considered to be zero if it is equal to or lower than the value set in this parameter. By default, the parameter is set to ε = 1e-12. 11-12
Rotation Matrix to VR Rotation
Version History Introduced in R2019a
See Also VR Rotation to Rotation Matrix
11-13
11
Blocks
Space Mouse Input Process input from space mouse device Library: Simulink 3D Animation
Description A space mouse is a device similar to a joystick in purpose, but it also provides movement control with six degrees of freedom. This block reads the status of the space mouse and provides some commonly used transformations of the input. The Space Mouse Input block supports current models of 3–D navigation devices manufactured by 3Dconnexion (https://www.3dconnexion.com). Contact MathWorks Technical Support (https://www.mathworks.com/support) for further information on the support of older 3Dconnexion devices. To open the Block Parameters dialog box, double-click the block.
Ports Output Translation — Status of object translation 1 or true | 0 or false Status of object translation, returned as 0 or false if not pressed and 1 or true if pressed. Data Types: Boolean Rotation — Status of object rotation 1 or true | 0 or false Status of object rotation, returned as 0 or false if not pressed and 1 or true if pressed. Data Types: Boolean Buttons — Status of button 1 or true | 0 or false Status of button, returned as 0 or false if not pressed and 1 or true if pressed. Data Types: Boolean
Parameters Port — Serial port where mouse is connected COM1 (default) | COM2 | COM3 | COM4 | USB1 | USB2 | USB3 | USB4 | USB 11-14
Space Mouse Input
Serial port to which the space mouse is connected. Possible values are USB1...USB4 and COM1...COM4. Output type — Type of output Speed (default) | Position | Viewpoint coordinates This field specifies how the inputs from the device are transformed: • Speed — No transformations are done. Outputs are translation and rotation speeds. • Position — Translations and rotations are integrated. Outputs are position and orientation in the form of roll/pitch/yaw angles. • Viewpoint coordinates — Translations and rotations are integrated. Outputs are position and orientation in the form of an axis and an angle. You can use these values as viewpoint coordinates in a virtual world. Dominant mode — Option to accept only prevailing movement and rotation off (default) | on If this check box is selected, the mouse accepts only the prevailing movement and rotation and ignores the others. This mode is very useful for beginners using space mouse input. Disable position movement — Option to fix rotations at initial values off (default) | on Fixes the rotations at initial values, allowing you to change positions only. Disable rotation movement — Option to fix positions at initial values off (default) | on Fixes the positions at the initial values, allowing you to change rotations only. Normalize output angle — Option to determine whether rotation angles should wrap in a full circle off (default) | on Determines whether the integrated rotation angles should wrap on a full circle (360°) or not. This is not used when you set the Output Type to Speed. Limit position — Option to limit position of mouse off (default) | on Determines whether you can limit the upper and lower positions of the mouse. Position sensitivity — Mouse sensitivity for translations 0.0001 (default) Mouse sensitivity for translations. Higher values correspond to higher sensitivity. Rotation sensitivity — Mouse sensitivity for rotations 0.00001 (default) Mouse sensitivity for rotations. Higher values correspond to higher sensitivity. Initial position — Initial condition for translations [0 0 0] (default) 11-15
11
Blocks
Initial condition for integrated translations. This is not used when you set the Output Type to Speed. Initial rotation — Initial condition for rotations [0 0 0] (default) Initial condition for integrated rotations. This is not used when you set the Output Type to Speed. Lower position limit — Lower limit of mouse [-100 -100 -100] (default) Position coordinates for the lower limit of the mouse. Upper position limit — Upper limit of mouse [100 100 100] (default) Position coordinates for the upper limit of the mouse.
Version History Introduced in R2007b
See Also vrspacemouse | vrjoystick Topics “Connect Virtual Worlds and Models” on page 5-2 “Manipulator with SpaceMouse”
11-16
Viewpoint Direction to VR Orientation
Viewpoint Direction to VR Orientation Convert viewpoint direction to virtual world orientation Library: Simulink 3D Animation / Utilities
Description The Viewpoint Direction to VR Orientation takes a viewpoint direction (a 3 element vector) as input and outputs the corresponding virtual world viewpoint orientation (a 4-element rotation vector). To open the Block Parameters dialog box, double-click the block.
Ports Input Input 1 — Viewpoint direction 3-element vector Viewpoint direction, specified as a 3-element vector. Data Types: single | double Output Port 1 — Axis/Angle Rotation 4 element vector Output rotation, returned as a 4-element vector in axis/angle notation,. The first three elements specify the axis of rotation and the fourth element specifies the angle.
Version History Introduced in R2006a
Extended Capabilities C/C++ Code Generation Generate C and C++ code using Simulink® Coder™. Actual data type or capability support depends on block implementation.
See Also Cross Product | Normalize Vector | Rotation Between 2 Vectors | Rotation Matrix to VR Rotation 11-17
11
Blocks
Topics “Manipulator with SpaceMouse” “Connect Virtual Worlds and Models” on page 5-2
11-18
VR Placeholder
VR Placeholder Send unspecified value to Simulink 3D Animation block Library: Simulink 3D Animation
Description The VR Placeholder block sends out a special value that is interpreted as “unspecified” by the VR Sink block. When this value appears on the VR Sink input, whether as a single value or as an element of a vector, the appropriate value in the virtual world stays unchanged. Use this block to change only one value from a larger vector. For example, use this block to change just one coordinate from a 3-D position. The value output by the VR Placeholder block should not be modified before being used in other VR blocks. To open the Block Parameters dialog box, double-click the block.
Ports Output Output 1 — Output signal real scalar | real vector Output signal returned as unspecified, that drives the virtual reality visualization. Data Types: double
Parameters Output width — Length of vector 1 (default) Length of the vector containing placeholder signal values.
Version History Introduced before R2006a
See Also VR Signal Expander
11-19
11
Blocks
VR RigidBodyTree Visualize Robotics System Toolbox RigidBodyTree objects in Simulink Library: Simulink 3D Animation
Description Use the VR RigidBodyTree block to visualize RigidBodyTree objects from Robotics System Toolbox in the Simulink 3D Animation viewer.
Ports Input Input 1 — Joint Positions scalar | vector Robot configuration that solves the desired end-effector pose, specified as a vector. A robot configuration is a vector of joint positions for the rigidBodyTree model. The number of positions is equal to the number of non-fixed joints in the rigidBodyTree parameter. Data Types: single | double
Parameters Associated VRML File — 3D World 3D world file name Specify the virtual world in which the rigidBodyTree is visualized Parent node (leave empty for root) — Scene hierarchy location character vector | string Specify the location of the rigidBodyTree object in the scene hierarchy. For more information on scene hierarchy, see “Create a Virtual World” on page 8-9. Rigid Body Tree — robot pose rigidBodyTree Specify the name of the Robotics System Toolbox rigidBodyTree object to be used in the virtual world. If a robot with an identical name is already present in the virtual world, it is used for visualization by default. You can enable the Always use robot definition from the RigidBodyTree object parameter to overwrite the existing robot, if present, with the robot specified by the rigidBodyTree object. 11-20
VR RigidBodyTree
Always use robot definition from the RigidBodyTree object — create robot ‘off’ (default) | ’on’ Enable this parameter to always create a robot from the rigidBodyTree object specified by the Rigid Body Tree parameter. By default, the virtual world uses an existing robot by the same name, if it exists. Sample time — Block sample time for simulation 0.1 (default) | scalar | vector Specify the sample time for the block, or specify -1 to inherit the sample time. Ensure that a viewer window is open during simulation — Open 3D world viewer ‘off’ (default) | ’on’ Enable this parameter to ensure that the Simulink 3D Animation Viewer is open during simulation.
Version History Introduced in R2018b
Extended Capabilities C/C++ Code Generation Generate C and C++ code using Simulink® Coder™. Actual data type or capability support depends on block implementation.
See Also
11-21
11
Blocks
VR to MATLAB Coordinates Convert VR coordinates to MATLAB coordinates Library: Simulink 3D Animation / Utilities
Description The VR to MATLAB Coordinates block converts a point with coordinates in the Virtual World coordinate system (Znear) to the MATLAB coordinate system (Zup). The following relation holds between the two coordinate systems: [xm, ym, zm] = [xv, -zv, yv] where MATLAB coordinates are denoted with the m subscript and Virtual World coordinates are denoted with the v subscript. For more information on the two coordinate systems, see “Virtual World Coordinate System” on page 1-12.
Ports Input VR — Coordinates in the Virtual World coordinate system 3-element vector Coordinates of a point in VRML notation, specified as a 3-element row vector. Data Types: single | double Output M — Coordinates in the MATLAB coordinate system 3-element vector Coordinates of a point in MATLAB notation, returned as a 3-element row vector. Data Types: single | double
Version History Introduced in R2019a
Extended Capabilities C/C++ Code Generation Generate C and C++ code using Simulink® Coder™. 11-22
VR to MATLAB Coordinates
See Also vrcoordm2vr | vrcoordvr2m | VR Rotation to Rotation Matrix | Rotation Matrix to VR Rotation | vrrotmat2vec | vrrotvec2mat Topics “Virtual World Coordinate System” on page 1-12
11-23
11
Blocks
VR Rotation to Rotation Matrix Convert axis/angle rotation to rotation matrix Library: Simulink 3D Animation / Utilities
Description The VR Rotation to Rotation Matrix block converts the axis / angle rotation representation used for defining rotations in virtual reality to a 3-by-3 rotation matrix
Ports Input Input 1 — Axis/Angle rotation 4-element vector Input rotation, specified as a 4-element vector in axis/angle notation,. The first three elements specify the axis of rotation and the fourth element specifies the angle. Data Types: single | double Output Output 1 — Rotation matrix 3-by-3 matrix 3D rotation, returned as a 3-by-3 columnwise defined matrix, also known as a direction cosine matrix. A representation of a three-dimensional spherical rotation as a 3-by-3 real, orthogonal matrix R: RTR = RRT = I, where I is the 3-by-3 identity and RT is the transpose of R. This matrix is also known as the direction cosine matrix (DCM). The DCM is the orientation of the object in space, relative to its parent node. R11 R12 R13
Rxx Rxy Rxz
R = R21 R22 R23 = Ryx Ryy Ryz R31 R32 R33
Rzx Rzy Rzz
Data Types: single | double
Parameters Maximum value to treat input value as zero — Effective zero value 1e-12 (default) | scalar 11-24
VR Rotation to Rotation Matrix
Input signal value is considered to be zero if it is equal to or lower than the value set in this parameter. By default, the parameter is set to ε = 1e-12.
Version History Introduced in R2019a
See Also Rotation Matrix to VR Rotation
11-25
11
Blocks
VR Signal Expander Expand input vectors into fully qualified virtual world field vectors
Library Simulink 3D Animation
Description The VR Signal Expander block creates a vector of predefined length, using some values from the input ports and filling the rest with placeholder signal values. To open the Block Parameters dialog box, double-click the block.
Data Type Support A VR Signal Expander block accepts and outputs signals of type double.
Parameters Output width — How long the output vector should be. Output signal indices — Vector indicating the position at which the input signals appear at the output. The remaining positions are filled with VR Placeholder signals. For example, suppose you want an input vector with two signals and an output vector with four signals, with the first input signal in position 2 and the second input signal in position 4. In the Output width box, enter 4 and in the Output signal indices box, enter [2,4]. The first and third output signals are unspecified.
See Also • VR Placeholder
Version History Introduced before R2006a
11-26
VR Sink
VR Sink Write data from Simulink model to virtual world Library: Simulink 3D Animation
Description To output data from the model to control and animate a virtual world, use a VR Sink block. The VR Sink block writes values from its ports to virtual world fields specified in the Block Parameters dialog box. The VR Sink block is equivalent to the VR To Video block, except that the Show video output port parameter for the VR Sink block is cleared by default. The VR Sink block cannot be compiled by the Simulink Coder software, but it can be used as a SimViewing device on the host computer. Note The current internal viewer window (vrfigure) properties are saved together with the Simulink model. Next time you open the model, the internal viewer window opens with the same parameters that were last saved, such as position, size, and navigation mode. When you close the viewer window, the Simulink software does not alert you if these properties have changed. The VR Sink block is a Sim Viewing Device. You can include it in models that you compile with Simulink Coder software. If you use External mode to compile, build, and deploy the model on a target platform, such as Simulink Real-Time™ or Simulink Desktop Real-Time, some sink blocks and Sim Viewing Device blocks stay in normal mode during simulation, receive data from the target, and display that data. For more information, see “Use C/C++ S-Functions as Sim Viewing Devices in External Mode” (Simulink).
Ports Input Input 1 — Input signal real scalar | real vector Input signal to drive the virtual reality visualization of nodes selected in the Virtual World Tree. Data Types: double Output Output 1 — Output video stream 3-element vector of video signal dimensions 11-27
11
Blocks
Use the output port to access the RGB video stream of the VR signal input. Data Types: double
Parameters Source file — File name specifying virtual world that connects to block string scalar | character vector By default, the full path to the associated virtual world 3D file appears in this text box. If you enter only the file name in this box, the software assumes that the virtual world 3D file resides in the same folder as the model file. You can specify a VRML file or an X3D file. • Click New to open an empty default virtual world editor. When you either enter a source file name or use the Browse button, the New button becomes an Edit button. • Click Edit to launch the default virtual world editor with the source file open. • Click View to view the world in the Simulink 3D Animation Viewer or a Web browser. • Click Reload to reload the world after you change it. Open Viewer automatically — Display virtual world on model load off | on Enable this parameter to display the virtual world after loading the Simulink model. Allow viewing from the Internet — View virtual world over network off (default) | on Enable this parameter to make the virtual world accessible for viewing on a client computer. If you do not select this check box, then the world is visible only on the host computer. This parameter is equivalent to the RemoteView property of a vrworld object. Description — Virtual reality object description string scalar | character vector The description is displayed in all virtual reality object listings, in the title bar of the Simulink 3D Animation Viewer, and in the list of virtual worlds on the Simulink 3D Animation HTML page. This parameter is equivalent to the Description property of a vrworld object. Sample time — Block sample time for simulation 0.1 (default) | scalar | vector Specify the sample time for the block, or specify -1 to inherit the sample time. Show video output port — Output VR signal to video off (default) | on Enable a port to output an RGB video stream for further 2D video processing. Video output signal dimensions — Specify video output size [200 320] (default) | 2-element vector Specify the dimensions ([height width]) of the video output signal in pixels. 11-28
VR Sink
Virtual World Tree — View structure of virtual world This box shows the structure of the virtual world 3D file and the virtual world itself. Nodes that have names are marked with red arrows. You can access them from the Simulink 3D Animation interface. Nodes without names but whose children are named are also marked with red arrows. This marking scheme makes it possible for you to find all accessible nodes by traversing the tree using arrows. Other nodes have a blue dot before their names. Fields with values that you set have check boxes. Use these check boxes to select the fields whose values you want the Simulink software to update. For every field that you select, an input port is created in the block. Input ports are assigned to the selected nodes and fields in the order that corresponds to the virtual world 3D file. Fields whose values cannot be written (because their parent nodes do not have names, or because they are not of virtual world data class eventIn or exposedField) have an X-shaped icon. Show node types — Display node types in virtual world tree off (default) | on Enable this parameter to show node types in the virtual world tree. Show field types — Display field types in virtual world tree off (default) | on Enable this parameter to show field types in the virtual scene tree.
Version History Introduced before R2006a
See Also VR Source | VR To Video Topics “Connect Virtual Worlds and Models” on page 5-2 “Detect Object Collisions” on page 7-23 “Foucault Pendulum Model with VRML Visualization” “Use C/C++ S-Functions as Sim Viewing Devices in External Mode” (Simulink)
11-29
11
Blocks
VR Source Read data from virtual world to Simulink model Library: Simulink 3D Animation
Description Use the VR Source block to provide interactivity between a user navigating the virtual world and the simulation of a Simulink model. The VR Source block registers user interactions with the virtual world and passes that data to the model to affect the simulation of the model. The VR Source reads values from virtual world fields specified in the Block Parameters dialog box and inputs their values to a model. Examples of some ways that you can use a VR Source block to input data from a virtual world to a Simulink model include: • Use sensor data from a virtual world to control a simulation. For details, see “Add Sensors to Virtual Worlds” on page 7-20 and “Detect Object Collisions” on page 7-23. • Provide interactivity between user navigation and interaction in a virtual world and the simulation of the model. • Have a simulation react to virtual world events, such as time ticks or outputs from scripts. • Use static information from the virtual world, such as the size of a box, to control a simulation. For example, you can specify setpoints in the virtual world, so that user can specify the location of a virtual world object interactively. The simulation then responds to the changed location of the object. The VR Source block can read into the model events from the virtual world, such as time ticks or outputs from scripts. The VR Source block can also read into the model static information about the virtual world (for example, the size of a box defined in the virtual world 3D file). For examples of models that use the VR Source block, see “Virtual Control Panel” and the Set the Setpoint subsystem in the “Portal Crane with Control Panel” example. Note The current internal viewer window (vrfigure) properties are saved together with the Simulink model. The next time that you open the model, the internal viewer window opens with the same parameters that were saved, such as position, size, and navigation mode. When closing the viewer window, the Simulink software does not alert you if these properties have changed. To open the Block Parameters dialog box VR Source block: • When you first add a VR Source block and it is still not associated with a virtual world, doubleclick the block. • Otherwise, in the Simulink 3D Animation Viewer, select SimulationBlock parameters. If the viewer is not already open, you can open it by double-clicking the VR Source block. 11-30
VR Source
You cannot use the Simulink Coder software to compile a model that includes a VR Source block.
Ports Output Output 1 — Output signal real scalar | real vector Output signal that drives the virtual reality visualization of nodes selected in the Virtual World Tree. Data Types: double
Parameters Source file — File name specifying virtual world that connects to block string scalar | character vector By default, the full path to the associated virtual world 3D file appears in this text box. If you enter only the file name in this box, the software assumes that the virtual world 3D file resides in the same folder as the model file. You can specify a VRML file or an X3D file. • Click New to open an empty default virtual world editor. When you either enter a source file name or use the Browse button, the New button becomes an Edit button. • Click Edit to launch the default virtual world editor with the source file open. • Click View to view the world in the Simulink 3D Animation Viewer or a Web browser. • Click Reload to reload the world after you change it. Open Viewer automatically — Display virtual world on model load off | on Enable this parameter to display the virtual world after loading the Simulink model. Allow viewing from the Internet — View virtual world over network off (default) | on Enable this parameter to make the virtual world accessible for viewing on a client computer. If you do not select this check box, then the world is visible only on the host computer. This parameter is equivalent to the RemoteView property of a vrworld object. Description — Virtual reality object description string scalar | character vector The description is displayed in all virtual reality object listings, in the title bar of the Simulink 3D Animation Viewer, and in the list of virtual worlds on the Simulink 3D Animation HTML page. This parameter is equivalent to the Description property of a vrworld object. Sample time — Block sample time for simulation 0.1 (default) | scalar | vector Specify the sample time for the block, or specify -1 to inherit the sample time. Virtual World Tree — View structure of virtual world 11-31
11
Blocks
This box shows the structure of the virtual world 3D file and the virtual world itself. Nodes that have names are marked with red arrows. You can access them from the Simulink 3D Animation interface. Nodes without names but whose children are named are also marked with red arrows. This marking scheme makes it possible for you to find all accessible nodes by traversing the tree using arrows. Other nodes have a blue dot before their names. Fields with values that you set have check boxes. Use these check boxes to select the fields whose values you want the Simulink software to update. For every field that you select, an input port is created in the block. Input ports are assigned to the selected nodes and fields in the order that corresponds to the virtual world 3D file. Fields whose values cannot be written (because their parent nodes do not have names, or because they are not of virtual world data class eventIn or exposedField) have an X-shaped icon. Show node types — Display node types in virtual world tree off (default) | on Enable this parameter to show node types in the virtual world tree. Show field types — Display field types in virtual world tree off (default) | on Enable this parameter to show field types in the virtual scene tree.
Version History Introduced in R2011b
See Also VR Sink | VR To Video Topics “Connect Virtual Worlds and Models” on page 5-2 “Detect Object Collisions” on page 7-23 “Foucault Pendulum Model with VRML Visualization” “Use C/C++ S-Functions as Sim Viewing Devices in External Mode” (Simulink)
11-32
VR Text Output
VR Text Output Allows display of Simulink signal values as text in virtual reality scene
Library Simulink 3D Animation
Description The VR Text Output can display Simulink values of signal as text in a virtual reality scene. Text rendering is a demanding task for virtual world viewers, so there is generally be a decrease in rendering speed when outputting text. This effect increases with the complexity of the text output. You can improve the performance if you limit the output from the Simulink model to only the values of signals that change (e.g., modeling captions) or use more static-text nodes. To open the Block Parameters dialog box, double-click the block.
Parameters Associated VRML file — Virtual world 3D file specifying the virtual world to which text is output. Associated Text node — Text node within the virtual world to which text is output. Format string — Format used for output text. This block uses sprintf() to format the output strings. Like sprintf(), it works in a vectorized fashion, where the format string is recycled through the components of the input vector. This block does not support the %c and %s conversion formats, as signals in the Simulink product cannot have both characters and strings. Sample time — Enter the sample time or -1 for inherited sample time. Ensure that a viewer window is open during simulation — Select this check box to ensure that the Simulink 3D Animation Viewer is open during simulation.
See Also • VR Sink • VR Source • VR To Video • VR Tracer 11-33
11
Blocks
Version History Introduced in R2006b
Extended Capabilities C/C++ Code Generation Generate C and C++ code using Simulink® Coder™. Actual data type or capability support depends on block implementation.
11-34
VR To Video
VR To Video Write data from Simulink model to virtual world (video output port enabled) Library: Simulink 3D Animation
Description The VR to Video block is equivalent to the VR Sink block, except that its Show video output port is selected by default. To open the Block Parameters dialog box, double-click the block. See the VR Sink block for details.
Ports Input Input 1 — Input signal real scalar | real vector Input signal to drive the virtual reality visualization of nodes selected in the Virtual World Tree. Data Types: double Output Output 1 — Output video stream 3-element vector of video signal dimensions Use the output port to access the RGB video stream of the VR signal input. Data Types: double
Parameters Source file — File name specifying virtual world that connects to block string scalar | character vector By default, the full path to the associated virtual world 3D file appears in this text box. If you enter only the file name in this box, the software assumes that the virtual world 3D file resides in the same folder as the model file. You can specify a VRML file or an X3D file. • Click New to open an empty default virtual world editor. When you either enter a source file name or use the Browse button, the New button becomes an Edit button. 11-35
11
Blocks
• Click Edit to launch the default virtual world editor with the source file open. • Click View to view the world in the Simulink 3D Animation Viewer or a Web browser. • Click Reload to reload the world after you change it. Open Viewer automatically — Display virtual world on model load off | on Enable this parameter to display the virtual world after loading the Simulink model. Allow viewing from the Internet — View virtual world over network off (default) | on Enable this parameter to make the virtual world accessible for viewing on a client computer. If you do not select this check box, then the world is visible only on the host computer. This parameter is equivalent to the RemoteView property of a vrworld object. Description — Virtual reality object description string scalar | character vector The description is displayed in all virtual reality object listings, in the title bar of the Simulink 3D Animation Viewer, and in the list of virtual worlds on the Simulink 3D Animation HTML page. This parameter is equivalent to the Description property of a vrworld object. Show video output port — Output VR signal to video on (default) | off Enables a port to output an RGB video stream for further 2D video processing. Video output signal dimensions — Specify video output size [200 320] (default) | 2-element vector Specify the dimensions ([height width]) of the video output signal in pixels. Show node types — Display node types in virtual world tree off (default) | on Enable this parameter to show node types in the virtual world tree. Show field types — Display field types in virtual world tree off (default) | on Enable this parameter to show field types in the virtual scene tree.
Version History Introduced in R2007b
See Also VR Sink | VR To Video Topics “Virtual World Data Types” on page 7-30 11-36
VR To Video
“Use C/C++ S-Functions as Sim Viewing Devices in External Mode” (Simulink)
11-37
11
Blocks
VR Tracer Trace trajectory of object in associated virtual scene Library: Simulink 3D Animation
Description The VR Tracer block allows you to trace the trajectory of an object in the associated virtual scene. This block creates marker nodes in regular time steps either as children of the specified parent node (Parent node parameter) or at the top level of scene hierarchy (root). You can specify one of three types of markers: • General shape • Line segments connecting object positions in every time step • Axis-aligned triads for orienting the trajectory in the 3-D space You can also project traced object positions to a plane or to a point. Object position input must correspond to the placement of the object in the scene hierarchy. If the traced object resides as a child of a parent object, define the parent object DEF name in the parent node field. If the traced object resides at the top of the scene hierarchy (its position is defined in global scene coordinates), leave this field empty. The first block input vector determines the position of the marker. The second block input (if enabled by the Marker color selection parameter) represents the marker color. The second or third block input vector (depending on whether the marker color input vector is enabled) specifies the project point coordinates. To open the Block Parameters dialog box, double-click the block.
Ports Input Position — Position coordinates of node 3-element vector Object position input corresponding to the placement of the object in the scene hierarchy. If the traced object resides as a child of a parent object, define the parent object name in the Parent node (leave empty for root) parameter. Data Types: double Color — Marker color 3-element vector 11-38
VR Tracer
Note This port is enabled when the Marker color selection parameter is set to Block input Provide the color to be used for the tracer markers as a 3-element vector of R, G, and B values. Data Types: double
Parameters Associated VRML file — Virtual world 3D file string scalar | character vector Specify the virtual world file used for the 3D viewer. Parent node (leave empty for root) — — Select node from hierarchy VR node Select the node to be traced from the scene hierarchy. Marker shape — Select marker shape None (default) | Tetrahedron | Pyramid | Box | Octahedron | Sphere Select a shape from the provided options to mark the signal trace. Connect markers with line segments — Display traced path on (default) | off Enable this parameter to connect the markers on the traced object's path. Place a triad at each marker position — Provide orientation information on (default) | off Enable this parameter to place a triad at each marker position. A triad helps you orient the object trajectory in the x-y-z plane. Marker scale — Specify size of marker [1 1 1] (default) Specify a 3-element vector that defines the scaling of predefined marker shapes and triads. This parameter allows accommodation for scenes of various sizes. Marker color selection — Specify source of marker colors Block input (default) | Selected from color list | Defined as RGB values • Block input — Disables Marker color parameter and relies on the second block input to define the marker color. Selecting this option enables the second block input, to which you can connect a signal for the marker color. • Selected from color list — Enables the Marker color parameter. You can select one color from a list for the marker. • Defined as RGB values — Enables Marker color parameter to accept RGB values for the marker color. Marker color — Specify tracer color yellow (default) | magenta | cyan | red | green | blue | white | black 11-39
11
Blocks
Set the tracer marker color from the provided options. This parameter is enabled when you set Marker color selection to Selected from color list. Marker color (RGB) — Specify tracer color [1 0 0] (default) | 3-element vector Set the tracer marker color as a 3-element vector of RGB values, each ranging from 0-255. Sample time — Block sample time for simulation 0.1 (default) | scalar | vector Specify the sample time for the block, or specify -1 to inherit the sample time. Ensure that a viewer window is open during simulation — Keep viewer open off (default) | on Select this check box to ensure that the Simulink 3D Animation Viewer is open during simulation. Project positions on a plane — Project path onto plane off (default) | on Specify whether to display line segments from an object onto a plane to approximate the trajectory of the object. Projection plane equation coefficients (ax+by+cz+d=0) — Specify projection plane as coefficients of vector [0 1 0 0] (default) When the Project positions on a plane parameter is enabled, specify the plane onto which to project the position of the object. The coefficients are in the form ax+by+cz+d=0. For example, if you use the default plane equation coefficients to [0 1 0 0] for the vrtkoff_trace model, then after you simulate the model, the object positions project to the y=0 plane.
11-40
VR Tracer
Project positions to a point — Display line segments from marker to projection None (default) | Defined in the block mask | Defined in the block input Displays line segments from an object to a point to approximate the trajectory of the object. • None — (Default) No projection to a point. • Defined in block mask — If you select this option, enter coordinates in the Projection point coordinates edit box. • Defined in the block input — If you select this option, specify the coordinates of the point in the output of a block that inputs to the VR Tracer block.
Version History Introduced in R2008b
Extended Capabilities C/C++ Code Generation Generate C and C++ code using Simulink® Coder™. Actual data type or capability support depends on block implementation.
See Also VR Sink | VR Source | VR To Video | VR Text Output
11-41
11
Blocks
Simulation 3D Actor Transform Get Get actor translation, rotation, scale Library: Vehicle Dynamics Blockset / Vehicle Scenarios / Sim3D / Sim3D Core Aerospace Blockset / Animation / Simulation 3D Simulink 3D Animation / Simulation 3D
Description The Simulation 3D Actor Transform Get block provides the actor translation, rotation, and scale for the Simulink simulation environment. The block uses a vehicle-fixed coordinate system that is initially aligned with the inertial world coordinate system.
Axis
Description
X
Forward direction of the vehicle Roll — Right-handed rotation about X-axis
Y
Extends to the right of the vehicle, initially parallel to the ground plane Pitch — Right-handed rotation about Y-axis
Z
Extends upwards Yaw — Left-handed rotation about Z-axis
Actors are scene objects that support 3D translation, rotation, and scale. Parts are actor components. Components do not exist by themselves; they are associated with an actor. 11-42
Simulation 3D Actor Transform Get
Tip Verify that the Simulation 3D Scene Configuration block executes before the Simulation 3D Actor Transform Get block. That way, the Unreal Engine 3D visualization environment prepares the data before the Simulation 3D Actor Transform Get block receives it. To check the block execution order, right-click the blocks and select Properties. On the General tab, confirm these Priority settings: • Simulation 3D Scene Configuration — 0 • Simulation 3D Actor Transform Get — 1 For more information about execution order, see “Control and Display Execution Order” (Simulink).
Ports Output Translation — Actor translation array Actor translation, in m. Array dimensions are number of parts per actor-by-3. • Translation(1,1), Translation(1,2), and Translation(1,3) — Vehicle displacement along world X-, Y, and Z- axes, respectively. • Translation(...,1), Translation(...,2), and Translation(...,3) — Actor displacement relative to vehicle, in vehicle-fixed coordinate system initially aligned with world X-, Y, and Z- axes, respectively. For example, consider a vehicle actor with a vehicle body and four wheels. The Translation signal: • Dimensions are [5x3]. • Contains translation information according to the axle and wheel locations, relative to vehicle. Xv
Yv
Zv
XFL Y FL ZFL Translation = XFR Y FR ZFR XRL Y RL ZRL XRR Y RR ZRR Translation
Array Element
Vehicle, Xv
Translation(1,1)
Vehicle, Yv
Translation(1,2)
Vehicle, Zv
Translation(1,3)
Front left wheel, XFL
Translation(2,1)
Front left wheel, YFL
Translation(2,2)
Front left wheel, ZFL
Translation(2,3)
Front right wheel, XFR
Translation(3,1)
Front right wheel, YFR
Translation(3,2)
Front right wheel, ZFR
Translation(3,3)
11-43
11
Blocks
Translation
Array Element
Rear left wheel, XRL
Translation(4,1)
Rear left wheel, YRL
Translation(4,2)
Rear left wheel, ZRL
Translation(4,3)
Rear right wheel, XRR
Translation(5,1)
Rear right wheel, YRR
Translation(5,2)
Rear right wheel, ZRR
Translation(5,3)
Rotation — Actor rotation array Actor rotation across a [-pi/2, pi/2] range, in rad. Array dimensions are number of parts per actorby-3. • Rotation(1,1), Rotation(1,2), and Rotation(1,3) — Vehicle rotation about vehicle-fixed pitch, roll, and yaw Y-, Z-, and X- axes, respectively. • Rotation(...,1), Rotation(...,2), and Rotation(...,3) — Actor rotation about vehiclefixed pitch, roll, and yaw Y-, Z-, and X- axes, respectively. For example, consider a vehicle actor with a vehicle body and four wheels. The Rotation signal: • Dimensions are [5x3]. • Contains rotation information according to the axle and wheel locations. Pitchv
Rollv
Yawv
PitchFL RollFL YawFL Rotation = PitchFR RollFR YawFR PitchRL RollRL YawRL PitchRR RollRR YawRR
11-44
Rotation
Array Element
Vehicle, Pitchv
Rotation(1,1)
Vehicle, Rollv
Rotation(1,2)
Vehicle, Yawv
Rotation(1,3)
Front left wheel, PitchFL
Rotation(2,1)
Front left wheel, RollFL
Rotation(2,2)
Front left wheel, YawFL
Rotation(2,3)
Front right wheel, PitchFR
Rotation(3,1)
Front right wheel, RollFR
Rotation(3,2)
Front right wheel, YawFR
Rotation(3,3)
Rear left wheel, PitchRL
Rotation(4,1)
Rear left wheel, RollRL
Rotation(4,2)
Rear left wheel, YawRL
Rotation(4,3)
Simulation 3D Actor Transform Get
Rotation
Array Element
Rear right wheel, PitchRR
Rotation(5,1)
Rear right wheel, RollRR
Rotation(5,2)
Rear right wheel, YawRR
Rotation(5,3)
Scale — Actor scale array Actor scale. Array dimensions are number of number of parts per actor-by-3. • Scale(1,1), Scale(1,2), and Scale(1,3) — Vehicle scale along world X-, Y-, and Z- axes, respectively. • Scale(...,1), Scale(...,2), and Scale(...,3) — Actor scale along world X-, Y-, and Zaxes, respectively. For example, consider a vehicle actor with a vehicle body and four wheels. The Scale signal: • Dimensions are [5x3]. • Contains scale information according to the axle and wheel locations. XV scale Y V scale ZV scale XFLscale Y FLscale ZFLscale Scale = XFRscale Y FRscale ZFRscale XRLscale Y RLscale ZRLscale XRRscale Y RRscale ZRRscale Scale
Array Element
Vehicle, Xvscale
Scale(1,1)
Vehicle, Yvscale
Scale(1,2)
Vehicle, Zvscale
Scale(1,3)
Front left wheel, XFLscale
Scale(2,1)
Front left wheel, YFLscale
Scale(2,2)
Front left wheel, ZFLscale
Scale(2,3)
Front right wheel, XFRscale
Scale(3,1)
Front right wheel, YFRscale
Scale(3,2)
Front right wheel, ZFRscale
Scale(3,3)
Rear left wheel, XRLscale
Scale(4,1)
Rear left wheel, YRLscale
Scale(4,2)
Rear left wheel, ZRLscale
Scale(4,3)
Rear right wheel, XRRscale
Scale(5,1)
Rear right wheel, YRRscale
Scale(5,2)
Rear right wheel, ZRRscale
Scale(5,3)
11-45
11
Blocks
Parameters Tag for actor in 3D scene, ActorTag — Name SimulinkActor1 (default) | character vector Actor name. Actors are scene objects that support 3D translation, rotation, and scale. Parts are actor components. Components do not exist by themselves; they are associated with an actor. The block does not support multiple instances of the same actor tag. To refer to the same scene actor when you use the 3D block pairs (e.g. Simulation 3D Actor Transform Get and Simulation 3D Actor Transform Set), specify the same Tag for actor in 3D scene, ActorTag parameter. Number of parts per actor to get, NumberOfParts — Name 1 (default) | scalar Number of parts per actor. Actors are scene objects that support 3D translation, rotation, and scale. Parts are actor components. Components do not exist by themselves; they are associated with an actor. Typically, a vehicle actor with a body and four wheels has 5 parts. The block does not support multiple instances of the same actor tag. To refer to the same scene actor when you use the 3D block pairs (e.g. Simulation 3D Actor Transform Get and Simulation 3D Actor Transform Set), specify the same Tag for actor in 3D scene, ActorTag parameter. Sample time — Sample time -1 (default) | scalar Sample time, Ts. The graphics frame rate is the inverse of the sample time.
Version History Introduced in R2022b
See Also Simulation 3D Actor Transform Set | Simulation 3D Camera Get | Simulation 3D Scene Configuration
11-46
Simulation 3D Actor Transform Set
Simulation 3D Actor Transform Set Set actor translation, rotation, scale Library: Vehicle Dynamics Blockset / Vehicle Scenarios / Sim3D / Sim3D Core Aerospace Blockset / Animation / Simulation 3D Simulink 3D Animation / Simulation 3D
Description The Simulation 3D Actor Transform Set block sets the actor translation, rotation, and scale in the 3D visualization environment. The block uses a vehicle-fixed coordinate system that is initially aligned with the inertial world coordinate system.
Axis
Description
X
Forward direction of the vehicle Roll — Right-handed rotation about X-axis
Y
Extends to the right of the vehicle, initially parallel to the ground plane Pitch — Right-handed rotation about Y-axis
Z
Extends upwards Yaw — Left-handed rotation about Z-axis
Actors are scene objects that support 3D translation, rotation, and scale. Parts are actor components. Components do not exist by themselves; they are associated with an actor. 11-47
11
Blocks
Tip Verify that the Simulation 3D Actor Transform Set block executes before the Simulation 3D Scene Configuration block. That way, Simulation 3D Actor Transform Set prepares the signal data before the Unreal Engine 3D visualization environment receives it. To check the block execution order, right-click the blocks and select Properties. On the General tab, confirm these Priority settings: • Simulation 3D Scene Configuration — 0 • Simulation 3D Actor Transform Set — -1 For more information about execution order, see “Control and Display Execution Order” (Simulink).
Ports Input Translation — Actor translation array Actor translation, in m. Array dimensions are number of parts per actor-by-3. • Translation(1,1), Translation(1,2), and Translation(1,3) — Vehicle displacement along world X-, Y, and Z- axes, respectively. • Translation(...,1), Translation(...,2), and Translation(...,3) — Actor displacement relative to vehicle, in vehicle-fixed coordinate system initially aligned with world X-, Y, and Z- axes, respectively. For example, consider a vehicle actor with a vehicle body and four wheels. The Translation signal: • Dimensions are [5x3]. • Contains translation information according to the axle and wheel locations, relative to vehicle. Xv
Yv
Zv
XFL Y FL ZFL Translation = XFR Y FR ZFR XRL Y RL ZRL XRR Y RR ZRR
11-48
Translation
Array Element
Vehicle, Xv
Translation(1,1)
Vehicle, Yv
Translation(1,2)
Vehicle, Zv
Translation(1,3)
Front left wheel, XFL
Translation(2,1)
Front left wheel, YFL
Translation(2,2)
Front left wheel, ZFL
Translation(2,3)
Front right wheel, XFR
Translation(3,1)
Front right wheel, YFR
Translation(3,2)
Simulation 3D Actor Transform Set
Translation
Array Element
Front right wheel, ZFR
Translation(3,3)
Rear left wheel, XRL
Translation(4,1)
Rear left wheel, YRL
Translation(4,2)
Rear left wheel, ZRL
Translation(4,3)
Rear right wheel, XRR
Translation(5,1)
Rear right wheel, YRR
Translation(5,2)
Rear right wheel, ZRR
Translation(5,3)
Rotation — Actor rotation array Actor rotation across a [-pi/2, pi/2] range, in rad. Array dimensions are number of parts per actorby-3. • Rotation(1,1), Rotation(1,2), and Rotation(1,3) — Vehicle rotation about vehicle-fixed pitch, roll, and yaw Y-, Z-, and X- axes, respectively. • Rotation(...,1), Rotation(...,2), and Rotation(...,3) — Actor rotation about vehiclefixed pitch, roll, and yaw Y-, Z-, and X- axes, respectively. For example, consider a vehicle actor with a vehicle body and four wheels. The Rotation signal: • Dimensions are [5x3]. • Contains rotation information according to the axle and wheel locations. Pitchv
Rollv
Yawv
PitchFL RollFL YawFL Rotation = PitchFR RollFR YawFR PitchRL RollRL YawRL PitchRR RollRR YawRR Rotation
Array Element
Vehicle, Pitchv
Rotation(1,1)
Vehicle, Rollv
Rotation(1,2)
Vehicle, Yawv
Rotation(1,3)
Front left wheel, PitchFL
Rotation(2,1)
Front left wheel, RollFL
Rotation(2,2)
Front left wheel, YawFL
Rotation(2,3)
Front right wheel, PitchFR
Rotation(3,1)
Front right wheel, RollFR
Rotation(3,2)
Front right wheel, YawFR
Rotation(3,3)
Rear left wheel, PitchRL
Rotation(4,1)
Rear left wheel, RollRL
Rotation(4,2)
11-49
11
Blocks
Rotation
Array Element
Rear left wheel, YawRL
Rotation(4,3)
Rear right wheel, PitchRR
Rotation(5,1)
Rear right wheel, RollRR
Rotation(5,2)
Rear right wheel, YawRR
Rotation(5,3)
Scale — Actor scale array Actor scale. Array dimensions are number of number of parts per actor-by-3. • Scale(1,1), Scale(1,2), and Scale(1,3) — Vehicle scale along world X-, Y-, and Z- axes, respectively. • Scale(...,1), Scale(...,2), and Scale(...,3) — Actor scale along world X-, Y-, and Zaxes, respectively. For example, consider a vehicle actor with a vehicle body and four wheels. The Scale signal: • Dimensions are [5x3]. • Contains scale information according to the axle and wheel locations. XV scale Y V scale ZV scale XFLscale Y FLscale ZFLscale Scale = XFRscale Y FRscale ZFRscale XRLscale Y RLscale ZRLscale XRRscale Y RRscale ZRRscale
11-50
Scale
Array Element
Vehicle, Xvscale
Scale(1,1)
Vehicle, Yvscale
Scale(1,2)
Vehicle, Zvscale
Scale(1,3)
Front left wheel, XFLscale
Scale(2,1)
Front left wheel, YFLscale
Scale(2,2)
Front left wheel, ZFLscale
Scale(2,3)
Front right wheel, XFRscale
Scale(3,1)
Front right wheel, YFRscale
Scale(3,2)
Front right wheel, ZFRscale
Scale(3,3)
Rear left wheel, XRLscale
Scale(4,1)
Rear left wheel, YRLscale
Scale(4,2)
Rear left wheel, ZRLscale
Scale(4,3)
Rear right wheel, XRRscale
Scale(5,1)
Rear right wheel, YRRscale
Scale(5,2)
Simulation 3D Actor Transform Set
Scale
Array Element
Rear right wheel, ZRRscale
Scale(5,3)
Parameters Actor Setup
Tag for actor in 3D scene, ActorTag — Name SimulinkActor1 (default) | character vector Actor name. Actors are scene objects that support 3D translation, rotation, and scale. Parts are actor components. Components do not exist by themselves; they are associated with an actor. The block does not support multiple instances of the same actor tag. To refer to the same scene actor when you use the 3D block pairs (e.g. Simulation 3D Actor Transform Get and Simulation 3D Actor Transform Set), specify the same Tag for actor in 3D scene, ActorTag parameter. Number of parts per actor to set, NumberOfParts — Name 1 (default) | scalar Number of parts per actor. Actors are scene objects that support 3D translation, rotation, and scale. Parts are actor components. Components do not exist by themselves; they are associated with an actor. Typically, a vehicle actor with a body and four wheels has 5 parts. The block does not support multiple instances of the same actor tag. To refer to the same scene actor when you use the 3D block pairs (e.g. Simulation 3D Actor Transform Get and Simulation 3D Actor Transform Set), specify the same Tag for actor in 3D scene, ActorTag parameter. Initial Values
Initial array values to translate actor per part, Translation — Actor initial position [0 0 0] (default) | array Actor initial position, along world X-, Y-, and Z- axes, in m. Array dimensions are number of parts per actor-by-3. • Translation(1,1), Translation(1,2), and Translation(1,3) — Vehicle displacement along world X-, Y, and Z- axes, respectively. • Translation(...,1), Translation(...,2), and Translation(...,3) — Actor displacement relative to vehicle, in vehicle-fixed coordinate system initially aligned with world X-, Y, and Z- axes, respectively. For example, consider a vehicle actor with a vehicle body and four wheels. The parameter: • Dimensions are [5x3]. • Contains translation information according to the axle and wheel locations, relative to vehicle.
11-51
11
Blocks
Translation
Array Element
Vehicle, Xv
Translation(1,1)
Vehicle, Yv
Translation(1,2)
Vehicle, Zv
Translation(1,3)
Front left wheel, XFL
Translation(2,1)
Front left wheel, YFL
Translation(2,2)
Front left wheel, ZFL
Translation(2,3)
Front right wheel, XFR
Translation(3,1)
Front right wheel, YFR
Translation(3,2)
Front right wheel, ZFR
Translation(3,3)
Rear left wheel, XRL
Translation(4,1)
Rear left wheel, YRL
Translation(4,2)
Rear left wheel, ZRL
Translation(4,3)
Rear right wheel, XRR
Translation(5,1)
Rear right wheel, YRR
Translation(5,2)
Rear right wheel, ZRR
Translation(5,3)
Initial array values to rotate actor per part, Rotation — Actor initial rotation [0 0 0] (default) | array Actor initial rotation about world X-, Y-, and Z- axes across a [-pi/2, pi/2] range, in rad. Array dimensions are number of parts per actor-by-3. • Rotation(1,1), Rotation(1,2), and Rotation(1,3) — Vehicle rotation about vehicle-fixed pitch, roll, and yaw Y-, Z-, and X- axes, respectively. • Rotation(...,1), Rotation(...,2), and Rotation(...,3) — Actor rotation about vehiclefixed pitch, roll, and yaw Y-, Z-, and X- axes, respectively. For example, consider a vehicle actor with a vehicle body and four wheels. The parameter: • Dimensions are [5x3]. • Contains rotation information according to the axle and wheel locations.
11-52
Rotation
Array Element
Vehicle, Pitchv
Rotation(1,1)
Vehicle, Rollv
Rotation(1,2)
Vehicle, Yawv
Rotation(1,3)
Front left wheel, PitchFL
Rotation(2,1)
Front left wheel, RollFL
Rotation(2,2)
Front left wheel, YawFL
Rotation(2,3)
Front right wheel, PitchFR
Rotation(3,1)
Simulation 3D Actor Transform Set
Rotation
Array Element
Front right wheel, RollFR
Rotation(3,2)
Front right wheel, YawFR
Rotation(3,3)
Rear left wheel, PitchRL
Rotation(4,1)
Rear left wheel, RollRL
Rotation(4,2)
Rear left wheel, YawRL
Rotation(4,3)
Rear right wheel, PitchRR
Rotation(5,1)
Rear right wheel, RollRR
Rotation(5,2)
Rear right wheel, YawRR
Rotation(5,3)
Initial array values to scale actor per part, Scale — Actor initial scale [1 1 1] (default) | array Actor initial scale. Array dimensions are number of number of parts per actor-by-3. • Scale(1,1), Scale(1,2), and Scale(1,3) — Vehicle scale along world X-, Y, and Z- axes, respectively. • Scale(...,1), Scale(...,2), and Scale(...,3) — Actor scale along world X-, Y, and Zaxes, respectively. For example, consider a vehicle actor with a vehicle body and four wheels. The parameter: • Dimensions are [5x3]. • Contains scale information according to the axle and wheel locations. Scale
Array Element
Scale Axis
Vehicle, Xvscale
Scale(1,1)
World X-axis
Vehicle, Yvscale
Scale(1,2)
World Y-axis
Vehicle, Zvscale
Scale(1,3)
World Z-axis
Front left wheel, XFLscale
Scale(2,1)
World X-axis
Front left wheel, YFLscale
Scale(2,2)
World Y-axis
Front left wheel, ZFLscale
Scale(2,3)
World Z-axis
Front right wheel, XFRscale
Scale(3,1)
World X-axis
Front right wheel, YFRscale
Scale(3,2)
World Y-axis
Front right wheel, ZFRscale
Scale(3,3)
World Z-axis
Rear left wheel, XRLscale
Scale(4,1)
World X-axis
Rear left wheel, YRLscale
Scale(4,2)
World Y-axis
Rear left wheel, ZRLscale
Scale(4,3)
World Z-axis
Rear right wheel, XRRscale
Scale(5,1)
World X-axis
Rear right wheel, YRRscale
Scale(5,2)
World Y-axis
11-53
11
Blocks
Scale
Array Element
Scale Axis
Rear right wheel, ZRRscale
Scale(5,3)
World Z-axis
Sample time — Sample time -1 (default) | scalar Sample time, Ts. The graphics frame rate is the inverse of the sample time.
Version History Introduced in R2022b
See Also Simulation 3D Actor Transform Get | Simulation 3D Camera Get | Simulation 3D Scene Configuration
11-54
Simulation 3D Camera Get
Simulation 3D Camera Get Camera image Library:
Vehicle Dynamics Blockset / Vehicle Scenarios / Sim3D / Sim3D Core Aerospace Blockset / Animation / Simulation 3D Simulink 3D Animation / Simulation 3D
Description The Simulation 3D Camera Get block provides an interface to an ideal camera in the 3D visualization environment. The image output is a red, green, and blue (RGB) array. If you set the sample time to -1, the block uses the sample time specified in the Simulation 3D Scene Configuration block. To use this sensor, ensure that the Simulation 3D Scene Configuration block is in your model. Tip Verify that the Simulation 3D Scene Configuration block executes before the Simulation 3D Camera Get block. That way, the Unreal Engine 3D visualization environment prepares the data before the Simulation 3D Camera Get block receives it. To check the block execution order, right-click the blocks and select Properties. On the General tab, confirm these Priority settings: • Simulation 3D Scene Configuration — 0 • Simulation 3D Camera Get — 1 For more information about execution order, see “Control and Display Execution Order” (Simulink).
Ports Output Image — 3D output camera image m-by-n-by-3 array of RGB triplet values 3D output camera image, returned as an m-by-n-by-3 array of RGB triplet values. m is the vertical resolution of the image, and n is the horizontal resolution of the image. Data Types: int8 | uint8
Parameters Mounting
Sensor identifier — Number to identify unique sensor 0 (default) | positive integer 11-55
11
Blocks
Unique sensor identifier, specified as a positive integer. This number is used to identify a specific sensor. The sensor identifier distinguishes between sensors in a multi-sensor system. Example: 2 Vehicle name — Name of a vehicle Scene Origin (default) | character vector Vehicle name. Block provides a list of vehicles in the model. If you select Scene Origin, the block places a sensor at the scene origin. Example: SimulinkVehicle1 Vehicle mounting location — Sensor mounting location Origin (default) | Front bumper | Rear bumper | Right mirror | Left mirror | Rearview mirror | Hood center | Roof center Sensor mounting location. • When Vehicle name is Scene Origin, the block mounts the sensor to the origin of the scene, and Mounting location can be set to Origin only. During simulation, the sensor remains stationary. • When Vehicle name is the name of a vehicle (for example, SimulinkVehicle1) the block mounts the sensor to one of the predefined mounting locations described in the table. During simulation, the sensor travels with the vehicle.
11-56
Vehicle Mounting Location
Description
Orientation Relative to Vehicle Origin [Roll, Pitch, Yaw] (deg)
Origin
Forward-facing sensor mounted [0, 0, 0] to the vehicle origin, which is on the ground and at the geometric center of the vehicle
Simulation 3D Camera Get
Vehicle Mounting Location
Description
Orientation Relative to Vehicle Origin [Roll, Pitch, Yaw] (deg)
Front bumper
Forward-facing sensor mounted [0, 0, 0] to the front bumper
Rear bumper
Backward-facing sensor mounted to the rear bumper
[0, 0, 180]
11-57
11
Blocks
11-58
Vehicle Mounting Location
Description
Orientation Relative to Vehicle Origin [Roll, Pitch, Yaw] (deg)
Right mirror
Downward-facing sensor mounted to the right side-view mirror
[0, –90, 0]
Left mirror
Downward-facing sensor mounted to the left side-view mirror
[0, –90, 0]
Rearview mirror
Forward-facing sensor mounted [0, 0, 0] to the rearview mirror, inside the vehicle
Simulation 3D Camera Get
Vehicle Mounting Location
Description
Orientation Relative to Vehicle Origin [Roll, Pitch, Yaw] (deg)
Hood center
Forward-facing sensor mounted [0, 0, 0] to the center of the hood
Roof center
Forward-facing sensor mounted [0, 0, 0] to the center of the roof
The (X, Y, Z) location of the sensor relative to the vehicle depends on the vehicle type. To specify the vehicle type, use the Type parameter of the Simulation 3D Scene Configuration block to which you are mounting. The tables show the X, Y, and Z locations of sensors in the vehicle coordinate system. In this coordinate system: • The X-axis points forward from the vehicle. • The Y-axis points to the left of the vehicle, as viewed when facing forward. • The Z-axis points up from the ground. • Roll, pitch, and yaw are clockwise-positive when looking in the positive direction of the X-axis, Yaxis, and Z-axis, respectively. When looking at a vehicle from the top down, then the yaw angle (that is, the orientation angle) is counterclockwise-positive, because you are looking in the negative direction of the axis.
11-59
11
Blocks
Box Truck — Sensor Locations Relative to Vehicle Origin Mounting Location
X (m)
Y (m)
Z (m)
Front bumper
5.10
0
0.60
Rear bumper
–5
0
0.60
Right mirror
2.90
1.60
2.10
Left mirror
2.90
–1.60
2.10
Rearview mirror
2.60
0.20
2.60
Hood center
3.80
0
2.10
Roof center
1.30
0
4.20
Hatchback — Sensor Locations Relative to Vehicle Origin Mounting Location
X (m)
Y (m)
Z (m)
Front bumper
1.93
0
0.51
Rear bumper
–1.93
0
0.51
Right mirror
0.43
–0.84
1.01
Left mirror
0.43
0.84
1.01
Rearview mirror
0.32
0
1.27
Hood center
1.44
0
1.01
Roof center
0
0
1.57
Muscle Car — Sensor Locations Relative to Vehicle Origin
11-60
Mounting Location
X (m)
Y (m)
Z (m)
Front bumper
2.47
0
0.45
Rear bumper
–2.47
0
0.45
Right mirror
0.43
–1.08
1.01
Left mirror
0.43
1.08
1.01
Rearview mirror
0.32
0
1.20
Hood center
1.28
0
1.14
Roof center
–0.25
0
1.58
Simulation 3D Camera Get
Sedan — Sensor Locations Relative to Vehicle Origin Mounting Location
X (m)
Y (m)
Z (m)
Front bumper
2.42
0
0.51
Rear bumper
–2.42
0
0.51
Right mirror
0.59
–0.94
1.09
Left mirror
0.59
0.94
1.09
Rearview mirror
0.43
0
1.31
Hood center
1.46
0
1.11
Roof center
–0.45
0
1.69
Small Pickup Truck — Sensor Locations Relative to Vehicle Origin Mounting Location
X (m)
Y (m)
Z (m)
Front bumper
3.07
0
0.51
Rear bumper
–3.07
0
0.51
Right mirror
1.10
–1.13
1.52
Left mirror
1.10
1.13
1.52
Rearview mirror
0.85
0
1.77
Hood center
2.22
0
1.59
Roof center
0
0
2.27
Sport Utility Vehicle — Sensor Locations Relative to Vehicle Origin Mounting Location
X (m)
Y (m)
Z (m)
Front bumper
2.42
0
0.51
Rear bumper
–2.42
0
0.51
Right mirror
0.60
–1
1.35
Left mirror
0.60
1
1.35
Rearview mirror
0.39
0
1.55
Hood center
1.58
0
1.39
Roof center
–0.56
0
2
Example: Origin Specify offset — Specify offset from mounting location off (default) | on Select this parameter to specify an offset from the mounting location. Relative translation [X, Y, Z] — Translation offset from mounting location [0,0,0] (default) | real-valued 1-by-3 vector Specify a translation offset from the mount location, about the vehicle coordinate system X, Y, and Z axes. Units are in meters. 11-61
11
Blocks
• The X-axis points forward from the vehicle. • The Y-axis points to the left of the vehicle, as viewed when facing forward. • The Z-axis points up. Example: [0,0,0.01] Dependencies
To enable this parameter, select Specify offset. Relative rotation [Roll, Pitch, Yaw] — Rotational offset from mounting location [0,0,0] (default) | real-valued 1-by-3 vector Specify a rotational offset from the mounting location, about the vehicle coordinate system X, Y, and Z axes. Units are in degrees. • Roll angle is the angle of rotation about the X-axis of the vehicle coordinate system. A positive roll angle corresponds to a clockwise rotation when looking in the positive direction of the X-axis. • Pitch angle is the angle of rotation about the Y-axis of the vehicle coordinate system. A positive pitch angle corresponds to a clockwise rotation when looking in the positive direction of the Yaxis. • Yaw angle is the angle of rotation about the Z of the vehicle coordinate system. A positive yaw angle corresponds to a clockwise rotation when looking in the positive direction of the Z-axis. Example: [0,0,10] Dependencies
To enable this parameter, select Specify offset. Sample time — Sample time -1 (default) | positive scalar Sample time of the block in seconds. The 3D simulation environment frame rate is the inverse of the sample time. If you set the sample time to -1, the block uses the sample time specified in the Simulation 3D Scene Configuration block. Parameter
Horizontal resolution — Pixels uint32(1280) (default) | scalar Horizontal image resolution, in pixels. Vertical resolution — Pixels uint32(720) (default) | scalar Vertical image resolution, in pixels. Horizontal field of view — Field of view single(60) (default) | scalar Horizontal field of view (FOV), in deg. 11-62
Simulation 3D Camera Get
Version History Introduced in R2022b
See Also Simulation 3D Actor Transform Get | Simulation 3D Actor Transform Set | Simulation 3D Scene Configuration
11-63
11
Blocks
Simulation 3D Scene Configuration Scene configuration for 3D simulation environment Library: Vehicle Dynamics Blockset / Vehicle Scenarios / Sim3D / Sim3D Core Aerospace Blockset / Animation / Simulation 3D Automated Driving Toolbox / Simulation 3D UAV Toolbox / Simulation 3D Simulink 3D Animation / Simulation 3D
Description The Simulation 3D Scene Configuration block implements a 3D simulation environment that is rendered by using the Unreal Engine from Epic Games. integrates the 3D simulation environment with Simulink so that you can query the world around the vehicle and virtually test perception, control, and planning algorithms. Using this block, you can also control the position of the sun and the weather conditions of a scene. For more details, see Sun Position and Weather on page 11-76. You can simulate from a set of prebuilt scenes or from your own custom scenes. Scene customization requires the support package. For more details, see . Note The Simulation 3D Scene Configuration block must execute after blocks that send data to the 3D environment and before blocks that receive data from the 3D environment. To verify the execution order of such blocks, right-click the blocks and select Properties. Then, on the General tab, confirm these Priority settings: • For blocks that send data to the 3D environment, such as Simulation 3D Vehicle with Ground Following blocks, Priority must be set to -1. That way, these blocks prepare their data before the 3D environment receives it. • For the Simulation 3D Scene Configuration block in your model, Priority must be set to 0. • For blocks that receive data from the 3D environment, such as blocks, Priority must be set to 1. That way, the 3D environment can prepare the data before these blocks receive it. For more information about execution order, see “Control and Display Execution Order” (Simulink).
Parameters Scene Scene Selection
Scene source — Source of scene Default Scenes (default) | Unreal Executable | Unreal Editor 11-64
Simulation 3D Scene Configuration
Source of the scene in which to simulate, specified as one of the options in the table. Option
Description
Default Scenes
Simulate in one of the default, prebuilt scenes specified in the Scene name parameter.
Unreal Executable
Simulate in a scene that is part of an Unreal Engine executable file. Specify the executable file in the Project name parameter. Specify the scene in the Scene parameter. Select this option to simulate in custom scenes that have been packaged into an executable for faster simulation.
Unreal Editor
Simulate in a scene that is part of an Unreal Engine project (.uproject) file and is open in the Unreal Editor. Specify the project file in the Project parameter. Select this option when developing custom scenes. By clicking Open Unreal Editor, you can co-simulate within Simulink and the Unreal Editor and modify your scenes based on the simulation results.
Scene name — Name of prebuilt 3D scene Empty scene (default) Name of the prebuilt 3D scene in which to simulate, specified as Empty Scene (Empty Scene). The contains customizable versions of these scenes. Dependencies
To enable this parameter, set Scene source to Default Scenes. Project name — Name of Unreal Engine executable file VehicleSimulation.exe (default) | valid executable file name Name of the Unreal Engine executable file, specified as a valid executable project file name. You can either browse for the file or specify the full path to the project file, using backslashes. To specify a scene from this file to simulate in, use the Scene parameter. By default, Project name is set to VehicleSimulation.exe, which is on the MATLAB search path. Example: C:\Local\WindowsNoEditor\AutoVrtlEnv.exe Dependencies
To enable this parameter, set Scene source to Unreal Executable. Scene — Name of scene from executable file
11-65
11
Blocks
/Game/Maps/HwStrght (default) | path to valid scene name Name of a scene from the executable file specified by the Project name parameter, specified as a path to a valid scene name. When you package scenes from an Unreal Engine project into an executable file, the Unreal Editor saves the scenes to an internal folder within the executable file. This folder is located at the path / Game/Maps. Therefore, you must prepend /Game/Maps to the scene name. You must specify this path using forward slashes. For the file name, do not specify the .umap extension. For example, if the scene from the executable in which you want to simulate is named myScene.umap, specify Scene as /Game/Maps/myScene. Alternatively, you can browse for the scene in the corresponding Unreal Engine project. These scenes are typically saved to the Content/Maps subfolder of the project. This subfolder contains all the scenes in your project. The scenes have the extension .umap. Select one of the scenes that you packaged into the executable file specified by the Project name parameter. Use backward slashes and specify the .umap extension for the scene. By default, Scene is set to /Game/Maps/HwStrght, which is a scene from the default VehicleSimulation.exe executable file specified by the Project name parameter. This scene corresponds to the prebuilt Straight Road scene. Example: /Game/Maps/scene1 Example: C:\Local\myProject\Content\Maps\scene1.umap Dependencies
To enable this parameter, set Scene source to Unreal Executable. Project — Name of Unreal Engine project file valid project file name Name of the Unreal Engine project file, specified as a valid project file name. You can either browse for the file or specify the full path to the file, using backslashes. The file must contain no spaces. To simulate scenes from this project in the Unreal Editor, click Open Unreal Editor. If you have an Unreal Editor session open already, then this button is disabled. To run the simulation, in Simulink, click Run. Before you click Play in the Unreal Editor, wait until the Diagnostic Viewer window displays this confirmation message: In the Simulation 3D Scene Configuration block, you set the scene source to 'Unreal Editor'. In Unreal Editor, select 'Play' to view the scene.
This message confirms that Simulink has instantiated the scene actors, including the vehicles and cameras, in the Unreal Engine 3D environment. If you click Play before the Diagnostic Viewer window displays this confirmation message, Simulink might not instantiate the actors in the Unreal Editor. Dependencies
To enable this parameter, set Scene source to Unreal Editor. Scene Parameters
Scene view — Configure placement of virtual camera that displays scene
11-66
Simulation 3D Scene Configuration
Scene Origin | vehicle name Configure the placement of the virtual camera that displays the scene during simulation. • If your model contains no blocks, then during simulation, you view the scene from a camera positioned at the scene origin. • If your model contains at least one vehicle block, then by default, you view the scene from behind the first vehicle that was placed in your model. To change the view to a different vehicle, set Scene view to the name of that vehicle. The Scene view parameter list is populated with all the Name parameter values of the vehicle blocks contained in your model. If you add a Simulation 3D Scene Configuration block to your model before adding any vehicle blocks, the virtual camera remains positioned at the scene. To reposition the camera to follow a vehicle, update this parameter. When Scene view is set to a vehicle name, during simulation, you can change the location of the camera around the vehicle. To smoothly change the camera views, use these key commands. Key
Camera View
1
Back left
2
Back
3
Back right
4
Left
5
Internal
6
Right
7
Front left
8
Front
9
Front right
11-67
11
Blocks
Key
Camera View
0
Overhead
View Animated GIF
For additional camera controls, use these key commands. Key
Camera Control
Tab
Cycle the view between all vehicles in the scene. View Animated GIF
11-68
Simulation 3D Scene Configuration
Key
Camera Control
Mouse scroll wheel
Control the camera distance from the vehicle. View Animated GIF
L
Toggle a camera lag effect on or off. When you enable the lag effect, the camera view includes: • Position lag, based on the vehicle translational acceleration • Rotation lag, based on the vehicle rotational velocity This lag enables improved visualization of overall vehicle acceleration and rotation. View Animated GIF
11-69
11
Blocks
Key
Camera Control
F
Toggle the free camera mode on or off. When you enable the free camera mode, you can use the mouse to change the pitch and yaw of the camera. This mode enables you to orbit the camera around the vehicle. View Animated GIF
Sample time — Sample time of visualization engine (default) | scalar greater than or equal to 0.01 Sample time, Ts, of the visualization engine, specified as a scalar greater than or equal to 0.01. Units are in seconds. The graphics frame rate of the visualization engine is the inverse of the sample time. For example, if Sample time is 1/60, then the visualization engine solver tries to achieve a frame rate of 60 frames per second. However, the real-time graphics frame rate is often lower due to factors such as graphics card performance and model complexity. By default, blocks that receive data from the visualization engine, such as blocks, inherit this sample rate. Display 3D simulation window — Unreal Engine visualization on (default) | off Select whether to run simulations in the 3D visualization environment without visualizing the results, that is, in headless mode. Consider running in headless mode in these cases: • You want to run multiple 3D simulations in parallel to test models in different Unreal Engine scenarios. Dependencies
To enable this parameter, set Scene source to Default Scenes or Unreal Executable. 11-70
Simulation 3D Scene Configuration
Weather Override scene weather — Control the scene weather and sun position off (default) | on Select whether to control the scene weather and sun position during simulation. Use the enabled parameters to change the sun position, clouds, fog, and rain. This table summarizes sun position settings for specific times of day. Time of Day
Settings
Midnight
Sun altitude: -90
Unreal Editor Environment
Sun azimuth: 180
Sunrise in the north
Sun altitude: 0
Noon
Sun altitude: 90
Sun azimuth: 180
Sun azimuth: 180
This table summarizes settings for specific cloud conditions.
11-71
11
Blocks
Cloud Condition
Settings
Clear
Cloud opacity: 0
Heavy
Cloud opacity: 85
Unreal Editor Environment
This table summarizes settings for specific fog conditions. Fog Condition
Settings
None
Fog density: 0
Heavy
Fog density: 100
Unreal Editor Environment
This table summarizes settings for specific rain conditions.
11-72
Simulation 3D Scene Configuration
Rain Condition Settings Light
Unreal Editor Environment
Cloud opacity: 10 Rain density: 25
Heavy
Cloud opacity: 10 Rain density: 80
Sun altitude — Altitude angle between sun and horizon 40 (default) | any value between -90 and 90 Altitude angle in a vertical plane between the sun's rays and the horizontal projection of the rays, in deg.
Use the Sun altitude and Sun azimuth parameters to control the time of day in the scene. For example, to specify sunrise in the north, set Sun altitude to 0 deg and Sun azimuth to 180 deg. Dependencies
To enable this parameter, select Override scene weather. Sun azimuth — Azimuth angle from south to horizontal projection of the sun ray 90 (default) | any value between 0 and 360 Azimuth angle in the horizontal plane measured from the south to the horizontal projection of the sun rays, in deg.
11-73
11
Blocks
Use the Sun altitude and Sun azimuth parameters to control the time of day in the scene. For example, to specify sunrise in the north, set Sun altitude to 0 deg and Sun azimuth to 180 deg. Dependencies
To enable this parameter, select Override scene weather. Cloud opacity — Unreal Editor Cloud Opacity global actor target value 10 (default) | any value between 0 and 100 Parameter that corresponds to the Unreal Editor Cloud Opacity global actor target value, in percent. Zero is a cloudless scene.
Use the Cloud opacity and Cloud speed parameters to control clouds in the scene. Dependencies
To enable this parameter, select Override scene weather. Cloud speed — Unreal Editor Cloud Speed global actor target value 1 (default) | any value between -100 and 100 Parameter that corresponds to the Unreal Editor Cloud Speed global actor target value. The clouds move from west to east for positive values and east to west for negative values.
11-74
Simulation 3D Scene Configuration
Use the Cloud opacity and Cloud speed parameters to control clouds in the scene. Dependencies
To enable this parameter, select Override scene weather. Fog density — Unreal Editor Set Fog Density and Set Start Distance target values 0 (default) | any value between 0 and 100 Parameter that corresponds to the Unreal Editor Set Fog Density and Set Start Distance target values, in percent.
Dependencies
To enable this parameter, select Override scene weather. Rain density — Unreal Editor local actor controlling rain density, wetness, rain puddles, and ripples 0 (default) | any value between 0 and 100 Parameter corresponding to the Unreal Editor local actor that controls rain density, wetness, rain puddles, and ripples, in percent.
11-75
11
Blocks
Use the Cloud opacity and Rain density parameters to control rain in the scene. Dependencies
To enable this parameter, select Override scene weather.
More About Sun Position and Weather To control the scene weather and sun position, on the Weather tab, select Override scene weather. Use the enabled parameters to change the sun position, clouds, fog, and rain during the simulation. Sun Position
Use Sun altitude and Sun azimuth to control the sun position. • Sun altitude — Altitude angle in a vertical plane between the sun rays and the horizontal projection of the rays. • Sun azimuth — Azimuth angle in the horizontal plane measured from the south to the horizontal projection of the sun rays.
This table summarizes sun position settings for specific times of day. 11-76
Simulation 3D Scene Configuration
Time of Day
Settings
Midnight
Sun altitude: -90
Unreal Editor Environment
Sun azimuth: 180
Sunrise in the north
Sun altitude: 0
Noon
Sun altitude: 90
Sun azimuth: 180
Sun azimuth: 180
Clouds
Use Cloud opacity and Cloud speed to control clouds in the scene. • Cloud opacity — Unreal Editor Cloud Opacity global actor target value. Zero is a cloudless scene. • Cloud speed — Unreal Editor Cloud Speed global actor target value. The clouds move from west to east for positive values and east to west for negative values.
11-77
11
Blocks
This table summarizes settings for specific cloud conditions. Cloud Condition
Settings
Clear
Cloud opacity: 0
Heavy
Cloud opacity: 85
Unreal Editor Environment
Fog
Use Fog density to control fog in the scene. Fog density corresponds to the Unreal Editor Set Fog Density.
11-78
Simulation 3D Scene Configuration
This table summarizes settings for specific fog conditions. Fog Condition
Settings
None
Fog density: 0
Heavy
Fog density: 100
Unreal Editor Environment
Rain
Use Cloud opacity and Rain density to control rain in the scene. • Cloud opacity — Unreal Editor Cloud Opacity global actor target value. • Rain density — Unreal Editor local actor that controls rain density, wetness, rain puddles, and ripples.
11-79
11
Blocks
This table summarizes settings for specific rain conditions. Rain Condition Settings Light
Cloud opacity: 10 Rain density: 25
Heavy
Cloud opacity: 10 Rain density: 80
Version History Introduced in R2022b
See Also
11-80
Unreal Editor Environment
Simulation 3D Actor
Simulation 3D Actor Define actors in Unreal Engine viewer Library: Simulink 3D Animation / Simulation 3D
Description The Simulation 3D Actor block implements a generic actor in the Unreal Engine viewer. You can use this block to specify actor name and source file, initialize the actor, and define how the actor is created and behaves during simulation.
Ports Input Instance — Instance number of actor real integer Instance number of actor, specified as a real integer. • For positive values, a new actor is created if it has not been created already. The reference block refers to this actor if the actor is present in the world. • For negative values, actor instances are deleted, if they exist. For example, instance 1 is deleted if the value of this port is -1 at a given time step. Dependencies
This input is visible when the operating mode of the block is set to either Create at step or Reference by instance number. Output Valid — Validity of specified actor false (default) | true Validity of the specified actor, returned as false if the specified actor cannot be found in the world or true if the actor is found.
Parameters Main Actor Name — Name of actor Sim3dActor1 (default) | string Name of the root actor for the current Simulation 3D Actor block. 11-81
11
Blocks
Parent Name — Parent of actor Scene Origin (default) | string Name of the parent actor of the actor, specified as a string. Operation — Operating mode of block Create at setup (default) | Create at step | Reference by name | Reference by instance number Operating mode that determines block behavior, specified as one of these options. • Create at setup – Use this option to create actors in the scene. The actors are created during game setup, before the simulation runs. You can also control the simulation of these actors using the Input, Output, and Event ports. • Create at step – Use this option to dynamically create actors when the simulation is running. An Instance input port of the type int is created in this mode, and the actors are dynamically generated based on the values input to the block. If the value of Instance is greater than zero, an actor with the name 'Actor name + Instance value' is created. The name of the actor is derived from 'Actor Name' in the block mask. The instance value is the current value of the port. Unlike the Create at setup option, you cannot control the actors created using with this option selected in the block mask. You can only create actors in the scene. • Reference by name – Use this option to refer to an actor in the scene using Actor Name, and control this actor's simulation using the inputs of the block. Get data of the actor using the outputs or events. This also provides a Valid output port. If an actor with the specified name is not present, the Valid port will return false or 0. In this case, default values will be passed as output for rest of the out ports (if any). Use the Valid port to verify whether the other outputs generated are currently valid or not. Note Source file and Initialization script parameters are unavailable in the Reference by name operating mode. • Reference by instance number – Use this option to refer to an instance created via a different actor block. Similar to the Create at step operating mode, this option creates an Instance input in the block, and the effective actor name 'Actor name + Instance value' is used to reference the actor. If an actor with the generated name is not present, the Valid port returns false or 0. In this case, default values are passed as output for rest of the output ports, if any. Use the Valid port to verify whether the other outputs generated are currently valid or not. Note Source file and Initialization script parameters are unavailable in the Reference by instance number operating mode. Dependencies
The Transform tab is available if you set Operation as either Create at setup or Create at step. Source file — File from which actors are sourced string File from which actors are sourced, specified as a string. 11-82
Simulation 3D Actor
This option loads a 3D file or imports a sim3d.Actor object, including child actor objects from MAT or STL files. Alternatively, the Select button can also be used to select a file from the Windows file browser. Initialization script — Text area to set properties of actor MATLAB script Text area to set properties of the actor created by the block, specified as a MATLAB script. The order of actor creation is: 1
Root actor with specified name is created.
2
The Source file is loaded into the root actor.
3
The Initialization script runs.
Use the name Actor when modifying the root actor of the block. Actor is a reserved handle in the initialization script. Otherwise, use the findBy function to get the actor handle of a different name, for example, one of the child actors for example. Then use the retrieved actor handle to initialize that specific actor. Sample time — Sample time -1 (default) | scalar Sample time, Ts. The graphics frame rate is the inverse of the sample time. Transform The Transform tab is available if you set Operation as either Create at setup or Create at step. Translation — Relative translation [0,0,0] (default) | real 1-by-3 vector Translation (x,y,z) of the actor object relative to its parent actor, specified as a real 1-by-3 vector, in meters. Data Types: single Rotation — Relative rotation [0,0,0] (default) | real 1-by-3 vector Rotation (roll, pitch, yaw) of the actor object relative to its parent actor, specified as a real 1-by-3 vector, in radians. Data Types: single Scale — Relative scaling [1,1,1] (default) | real 1-by-3 vector Relative scaling in x, y and z coordinates, specified as a real 1-by-3 vector. Data Types: double
11-83
11
Blocks
Inputs Input ports — List of user-selected input ports text area This text area lists the user-selected input ports of the block and provides a button that opens the port selector app, which you can use to modify the input ports. Each line in the text area represents one block port. You can manually modify the ports using the text area, but using the port selector app is recommended for choosing the ports. Outputs Output ports — List of user-selected output ports text area This text area lists the user-selected output ports of the block and provides a button that opens the port selector app, which you can use to modify the output ports. Each line in the text area represents one block port. You can manually modify the ports using the text area, but using the port selector app is recommended for choosing the ports.
More About Operating Modes • Create at setup – Use this operating mode to create actors before simulation begins and control the actors when the simulation is running. You can control actors in a simulation by adding input ports to the block using the Inputs tab in the block dialog. Similarly, you can read specific actor properties using the Outputs tab to create custom output ports for the block. The Simulation 3D Actor block implements these steps during actor creation: 1
An empty root actor is created with an Actor Name equal to the name specified in the block dialog box.
2
The source file is used to load actors, meshes, or 3D objects into the root actor.
3
The initialization script is run to initialize the actors that have been created.
Note The initialization script and the source file are optional. However, if both are empty, the block will only create an empty actor in the scene. You can use the load function in the initialization script as an alternative to the source file. This command has the same effect as specifying a source file path. load(actor, "source_file_path")
• Create at step – Use this operating mode to create actors dynamically during simulation runtime. When the Instance port is a nonzero number, an instance of the specified actors is created. If the instance input is unique, it will only create a new instance for the first step in which it is equal to the input number. 11-84
Simulation 3D Actor
When this operating mode is selected, the block creates actor instances by creating an empty root actor is created with name equal to specified values of Actor Name + Instance. So, if the actor name specified in the dialog box is ActorInst, and value of Instance is specified as 1, then the ActorName for the new instance will be equal to ActorInst1. This process is followed for every new instance that is created. Note The Valid output port for this mode returns 0 (false) by default and returns 1 (true) after an instance has been created. The value remains true even if all instances created by this block are deleted. So, you can use the valid port to check if an instance has been created. Otherwise this output can be ignored. • Reference by name – Use this operating mode to control an actor that is already present in the scene. The block looks for an actor with the actor name specified in the block dialog. If found, the block controls that specific actor using the specified input ports. You can control the actor in a simulation by adding input ports to the block using the Inputs tab in the block dialog. • Reference by instance number – Use this operating mode to control an actor that is already present in the scene. The block looks for an actor with the actor name specified in the block dialog. If found, the block controls that specific actor using the specified input ports. You can control the actor in a simulation by adding input ports to the block using the Inputs tab in the block dialog. The difference between the Reference by name and Reference by instance number operating modes is that, based on the value of the Instance input port, the Simulation 3D Actor block can control multiple actors during simulation. However, during individual time steps, the block still controls a single actor. In the Reference by name operating mode, the block can control only a single actor during the entire simulation. Input and Output port modification Use the Simulation 3D Actor block to control simulation during runtime by modifying the block ports. To control actors during simulation, you can use the Inputs tab of the block mask to add input ports to the block which can then be used to control specific actors. Similarly, you can use the output ports of the block mask to get data about the actors from Unreal Engine. The output ports can be modified from the Outputs tab in the dialog. The Browse buttons in Inputs and Outputs text area opens up the port selection app, which you can use to add or delete input and output ports. Although ports can be modified manually, the suggested method is to use the port selection app.
11-85
11
Blocks
The list of possible input and output properties are the “Properties” on page 12-173 of sim3d.Actor: • Translation • Rotation • Scale • Color • Transparency • Shininess • Metallic • Tessellation • LinearVelocity • AngularVelocity • Mass • CenterOfMass • Collisions 11-86
Simulation 3D Actor
Actors can be controlled for all operating modes, except Create at step. For all other operating modes, these are some special considerations. • Create at setup – The port selection app in this mode lists the entire tree hierarchy of actors created in the actor block, and you can use the block ports to control the simulation of the parent as well as child actors. These actors are present throughout the entire simulation, and the outputs of the blocks are always valid. • Reference by name – In this operating mode, the block can only control a single actor during the simulation, specified using the actor name. If the actor is not present in the world, the block inputs are ignored, the Valid output is false, and the remaining outputs are default values (invalid). • Reference by instance number – In this operating mode, the Simulation 3D Actor block only controls one actor per time step. In different time steps the block can control different actor based on the value of the Instance input. The port selection app for this operating mode uses * as a placeholder for the actor name. The actor being controlled has the name as a concatenated string: actor name (in block dialog) + current instance input value. The * wildcard only applies to the Reference by instance number operating mode. Similar to Reference by name operating mode, the Valid output is false whenever the actor currently being referenced is not present in the world.
Version History Introduced in R2022b
See Also sim3d.World | sim3d.Actor | sim3d.sensors.IdealCamera | sim3d.sensors.MainCamera
11-87
12 Functions
12
Functions
stl2vrml Convert STL file to virtual world file
Syntax stl2vrml(source) stl2vrml(source,destination) stl2vrml(source,destination,format)
Description stl2vrml(source) converts an ASCII or binary STL file that you specify with source to a VRML97compliant, UTF-8 encoded text file. The converted VRML file has the same name as the source STL file, except that the extension is .wrl instead of .stl. The stl2vrml function places the VRML file in the current folder. Tip You can also use the vrimport function to import STL files. However, to import Physical Modeling XML files, use the stl2vrml function. stl2vrml(source,destination) creates the converted VRML file in the destination folder. stl2vrml(source,destination,format) creates the converted virtual world file in the specified format.
Examples Convert STL File to VRML File This example uses an STL file in the Simscape Multibody product. Convert the STL file Bar1_Default_sldprt.STL (in matlab/toolbox/physmod/sm/smdemos/ import/four_bar) to a VRML file and place the resulting file in the current folder. stl2vrml('Bar1_Default_sldprt.STL') ls . .. Bar1_Default_sldprt.wrl % Other files and folders in the current folder appear.
Convert STL File to X3D File This example uses an STL file in the Simscape Multibody product. Convert the STL file Bar1_Default_sldprt.STL (in matlab/toolbox/physmod/sm/smdemos/ import/four_bar) to an XML-encoded virtual world file and place the resulting file in a folder called virtualworlds. 12-2
stl2vrml
stl2vrml('Bar1_Default_sldprt.STL','virtualworlds','x3d') ls . .. Bar1_Default_sldprt.x3d % Other files and folders in the current folder appear, as well.
Input Arguments source — STL source file path character vector STL source file path, specified as a string. The STL file can be either ASCII or binary. If the source file is a Physical Modeling XML file, stl2vrml converts all STL files referenced in the XML file. It also creates a main assembly VRML file that contains Inline references to all converted individual VRML files. Inlines are wrapped by Transform nodes with DEF names corresponding to the part names defined in their respective STL source files. destination — Path to folder for converted file character vector Path to the destination folder for converted file, specified as a string. If the destination folder does not exist, the stl2vrml function attempts to create it. format — File format for converted virtual world file 'wrl' (VRML) (default) | 'x3d' (XML-encoded X3D file) | 'x3dv' (Classic VRML-encoded X3D file) File format for converted virtual world file, specified as a string.
Tips • Use the created assembly virtual world files as templates for creating virtual scenes. Edit the scenes. For example, add lights, viewpoints, or surrounding objects, modify part materials, define navigation speeds, and so on. • The stl2vrml function places assembly parts in the global coordinate system. If the source is a physical modeling XML file, the resulting virtual world assembly file reflects the initial positions of parts defined in the XML file. • To use the tree structure of the related SolidWorks source file in the assembly virtual world file, avoid spaces in assembly and component names. To process the assembly VRML files (but not X3D files), you can use the vrphysmod function to obtain a Simulink model with VRML visualization.
Version History Introduced in R2010b
See Also vrimport | vrcadcleanup | vrphysmod Topics “Import STL and Physical Modeling XML Files” on page 7-38 “Link to Simulink and Simscape Multibody Models” on page 7-60 12-3
12
Functions
vrcadcleanup Clean up virtual world 3D file exported from CAD tools
Syntax vrcadcleanup('filename') vrcadcleanup('filename', 'hint')
Description vrcadcleanup('filename') copies the specified file to a backup file with the extension bak. It then modifies the virtual world 3D file exported from Pro/ENGINEER® or SolidWorks. This cleanup enables the Simulink 3D Animation software to use these files. vrcadcleanup performs the following modifications to VRML files: • Removal of everything except inlines, viewpoints, and transforms • Provision of names for inline transforms Note You can use vrcadcleanup with VRML files (.wrl), but not with X3D files (.x3d or .x3dv). vrcadcleanup('filename', 'hint') takes in account the value of 'hint' during conversion. Possible value of 'hint' includes: Argument
Description
'solidworks'
Assumes that the software is exporting the original set of virtual world 3D files from SolidWorks. This option adds or increments the numerical suffix to the node names to match the part names that exist in the corresponding physical modeling XML file.
This function expects the input file structure to correspond to the typical output of the specified CAD tools. The typical input file should contain: • A structure of viewpoints and inline nodes (possibly contained in one layer of transform nodes) • One inline node for each part of the exported assembly The function also performs the following: • Upon output, discards any additional nodes, including transform nodes, that do not contain inline nodes. • Processes hierarchically organized assemblies, where inline files instead of part geometries contain additional groups of nested node inline nodes. In such subassembly files, copies all inline references to the main virtual world 3D file. The function wraps these inline references with a Transform node, using a name that corresponds to the subassembly name. Note If you call this function for a file that is not a product of a CAD export filter, the output file might be corrupted. 12-4
vrcadcleanup
Examples To clean up the VRML file four_link.wrl: vrcadcleanup('four_link.wrl');
Version History Introduced in R2009a
See Also stl2vrml | vrphysmod | “Import STL and Physical Modeling XML Files” on page 7-38 | “Link to Simulink and Simscape Multibody Models” on page 7-60
12-5
12
Functions
vr.canvas class Create virtual reality canvas
Description Create a virtual reality canvas.
Construction virtualCanvas = vr.canvas(world) creates a virtual reality canvas showing the specified virtual world. virtualCanvas = vrfigure(world,parent) creates a virtual reality canvas in the specified parent figure or panel. A panel arranges user interface components into groups. By visually grouping related controls, panels can make the user interface easier to understand. A panel can have a title and various borders. virtualCanvas = vr.canvas(world,parent,position) creates a virtual reality canvas in a figure or panel at the specified position. virtualCanvas = vr.canvas(world,PropertyName,Value,...,PropertyName,Value) sets the values of the vr.canvas properties specified by one or more PropertyName,Value pair arguments. Input Arguments world — Virtual world vrworld object Virtual world, specified as a vrworld object. Note Open the virtual world before you create a vr.canvas object using that virtual world. parent — Figure for displaying canvas figure object | uipanel object Figure for displaying the canvas, specified as a MATLAB figure or uipanel object position — Canvas location and size vector with four elements Location and size of virtual canvas, specified as the vector, in the form [left bottom width height]. Specify measurements in pixels. Note On Windows systems, figure windows cannot be less than 104 pixels wide, regardless of the value of the position argument. 12-6
vr.canvas class
Element
Description
left
Distance from the left edge of the primary display to the inner left edge of the canvas. This value can be negative on systems that have more than one monitor.
bottom
Distance from the bottom edge of the primary display to the inner bottom edge of the canvas. This value can be negative on systems that have more than one monitor.
width
Distance between the right and left inner edges of the canvas.
height
Distance between the top and bottom inner edges of the canvas.
Example: [230 250 570 510] Data Types: double PropertyName-Value Pair Arguments Specify optional comma-separated pairs of PropertyName,Value arguments. PropertyName is the argument name and Value is the corresponding value. PropertyName must appear inside single quotes (' '). You can specify several name and value pair arguments in any order as PropertyName1,Value1,...,PropertyNameN,ValueN. Example: set(myFigure,'Antialiasing','on','CameraPosition',[0 100 100]) Antialiasing — Smooth textures using antialiasing 'off' (default) | 'on' Smooth textures using antialiasing, specified as 'on' or 'off'. Antialiasing smooths textures by interpolating values between texture points. CameraBound — Camera movement with current viewpoint 'on' (default) | 'off' Camera movement with the current viewpoint, specified as 'on' or 'off'. CameraDirection — Camera direction in the current viewpoint local coordinates vector of three doubles Camera direction in the current viewpoint local coordinates, specified as a vector of three doubles. The doubles represent the x, y, and z vectors in current viewpoint local coordinates. CameraPosition — Camera position in the current viewpoint local coordinates vector of three doubles Camera position in the current viewpoint local coordinates, specified as a vector of three doubles. The doubles represent the x, y, and z vectors in the current viewpoint local coordinates. CameraUpVector — Camera up vector vector of three doubles Camera up vector, specified as a vector of three doubles. The doubles represent the x, y, and z vectors in the current viewpoint local coordinates. DeleteFcn — Callback invoked when closing vr.canvas object string 12-7
12
Functions
Callback invoked when closing the vr.canvas object, specified as a string. ExaminePivotPoint — Pivot point about which camera rotates in examine navigation mode vector of three doubles Pivot point about which camera rotates in examine navigation mode, specified as a vector of three doubles in world coordinates. Headlight — Headlight from camera 'on' (default) | 'off' Headlight from camera, specified as 'on' or 'off'. If you specify 'off', the camera does not emit light and the scene can appear dark. Lighting — Lighting effect 'on' (default) | 'off' Lighting effect, specified as 'on' or 'off'. If you specify 'off', the camera does not emit light and the scene can appear dark. MaxTextureSize — Maximum pixel size of textures 'auto' (default) | integer in a power of 2 Maximum pixel size of textures, specified as 'auto' or integer in a power of 2. The value of 'auto' sets the maximum texture pixel size. Otherwise, specify an integer in a power of two that is equal to or less than the video card limit (typically 1024 or 2048). The smaller the size, the faster the texture renders. Increasing the size improves image quality but decreases performance. Note Specifying a value that is unsuitable causes a warning. The Simulink 3D Animation software then adjusts the property to the next smaller suitable value. Data Types: int32 NavMode — Navigation mode 'fly' (default) | 'examine' | 'walk' | 'none' Navigation mode, specified as 'fly', 'examine', 'walk', or 'none'. See “Mouse Navigation” on page 9-18. NavPanel — Navigation panel appearance 'none' (default) | 'halfbar' | 'bar' | 'opaque' | 'translucent' Navigation panel appearance, specified as one of 'none', 'halfbar', 'bar', 'opaque', or 'translucent'. Navspeed — Navigation speed 'normal' (default) | 'slow' | 'veryslow' | 'fast' | 'veryfast' Navigation speed, specified as 'normal', 'slow', 'veryslow', 'fast', or 'veryfast'. NavZones — Display navigation zones 'off' (default) | 'on' 12-8
vr.canvas class
Navigation zones display, specified as 'on' or 'off'. Position — Canvas location and size vector with four doubles Location and size of virtual canvas, specified as the vector in the form [left bottom width height]. Specify measurements in pixels or normalized, based on the Units property setting. Element
Description
left
Distance from the left edge of the primary display to the inner left edge of the canvas. You can specify a negative value on systems that have more than one monitor.
bottom
Distance from the bottom edge of the primary display to the inner bottom edge of the canvas. You can specify a negative value on systems that have more than one monitor.
width
Distance between the right and left inner edges of the canvas.
height
Distance between the top and bottom inner edges of the canvas.
Example: [230 250 570 510] Sound — Sound effects 'on' (default) | 'off' Sound effects, specified as 'on' or 'off'. Stereo3D — Stereoscopic vision mode 'off' (default) | 'anaglyph' | 'active' | vr.utils.stereo3d object Stereoscopic vision mode, specified as 'off', 'anaglyph', 'active' or a vr.utils.stereo3d object. Specifying a vr.utils.stereo3d object sets the Stereo3D, Stereo3DCameraOffset, and Stereo3DHIT properties. Specifying a vr.utils.stereo3d object also sets color filters for the left and right cameras. Data Types: int32 Stereo3DCameraOffset — Distance of left and right camera for stereoscopic vision non-negative floating-point double-precision number Distance of left and right camera from parallax for stereoscopic vision, specified as a non-negative floating-point double-precision number. Specifying a vr.utils.stereo3d object for the Stereo3D property also sets the Stereo3DCameraOffset and Stereo3DHIT properties and sets color filters for the left and right cameras. Stereo3DHIT — Horizontal image translation (HIT) of two stereoscopic images double from 0 to 1 Horizontal image translation (HIT) of two stereoscopic images, specified as a double from 0 through 1, inclusive. The larger the value, the further back the background appears. 12-9
12
Functions
Specifying a vr.utils.stereo3d object for the Stereo3D property also sets the Stereo3DCameraOffset and Stereo3DHIT properties and sets color filters for the left and right cameras. Textures — Texture use 'on' (default) | 'off' Texture use, specified as 'on' or 'off'. Tooltips — Tooltips display 'on' (default) | 'off' Tooltips display, specified as 'on' or 'off'. Transparency — Transparency effect 'on' (default) | 'off' Transparency effect, specified as 'on' or 'off'. Triad — Triad location 'bottomleft' (default) | 'bottomright' | 'center | 'topleft' | 'topright' | 'none' Triad location, specified 'bottomleft', 'bottomright', 'center, 'topleft', 'topright', or 'none'. Units — Units for Position property 'pixels' (default) | 'normalized' Units for Position property, specified as 'pixels' or 'normalized'. Viewpoint — Active viewpoint of figure string Active viewpoint of a figure, specified as a string. If the active viewpoint has no description, use an empty string. Wireframe — Wireframe display 'off' (default) | 'on' Wireframe display, specified as 'on' or 'off'. ZoomFactor — Camera zoom factor 1 (default) | floating-point number Camera zoom factor, specified as a floating-point number. A zoom factor of 2 makes the scene look twice as large. A zoom factor of 0.1 makes it look 10 times smaller, and so forth. Output Arguments virtualCanvas — Virtual reality canvas vr.canvas object Virtual reality canvas, represented by a vr.canvas object 12-10
vr.canvas class
Properties Antialiasing — Smooth textures using antialiasing 'off' (default) | 'on' Smooth textures using antialiasing, returned as 'on' or 'off'. Antialiasing smooths textures by interpolating values between texture points. CameraBound — Camera movement with current viewpoint 'on' (default) | 'off' Camera movement with the current viewpoint, returned as 'on' or 'off'. CameraDirection — Camera direction in the current viewpoint local coordinates vector of three doubles Camera direction in the current viewpoint local coordinates, specified as a vector of three doubles. The doubles represent the x, y, and z vectors in current viewpoint local coordinates. CameraDirectionAbs — Camera direction in world coordinates vector of three doubles Camera direction in world coordinates, returned as a vector of three doubles (read-only property). CameraPosition — Current camera position in the current viewpoint local coordinates vector of three doubles Camera position in the current viewpoint local coordinates, returned as a vector of three doubles. The doubles represent the x, y, and z vectors in the current viewpoint local coordinates. CameraPositionAbs — Camera position in world coordinates vector of three doubles Camera direction in world coordinates, represented by a vector of three doubles (read-only property). CameraUpVector — Camera up vector vector of three doubles Camera up vector, returned as a vector of three doubles. The doubles represent the x, y, and z vectors in the current viewpoint local coordinates. CameraUpVectorAbs — Camera up vector in world coordinates vector of three doubles Camera up vector in world coordinates, represented by a vector of three doubles (read-only property). DeleteFcn — Callback invoked when closing vr.canvas object string Callback invoked when closing the vr.canvas object, returned as a string. ExaminePivotPoint — Pivot point about which camera rotates in examine navigation mode vector of three doubles 12-11
12
Functions
Pivot point about which camera rotates in examine navigation mode, returned as a vector of three doubles in world coordinates. Headlight — Headlight from camera 'on' (default) | 'off' Headlight from camera, returned as 'on' or 'off'. If set to 'off', the camera does not emit light and the scene can appear dark. Lighting — Lighting effect 'on' (default) | 'off' Lighting effect, returned as 'on' or 'off'. If set to 'off', the camera does not emit light and the scene can appear dark. MaxTextureSize — Maximum pixel size of textures 'auto' (default) | integer in a power of 2 Maximum pixel size of a texture used. The smaller the size, the faster the texture can render. A value of 'auto' means the texture is set to the maximum pixel size. Data Types: int32 NavMode — Navigation mode 'fly' (default) | 'examine' | 'walk' | 'none' Navigation mode, returned as 'fly', 'examine', 'walk', or 'none'. See “Mouse Navigation” on page 9-18. NavPanel — Navigation panel appearance 'none' (default) | 'halfbar' | 'bar' | 'opaque' | 'translucent' Navigation panel appearance, returned as 'none', 'halfbar', 'bar', 'opaque', or 'translucent'. Navspeed — Navigation speed 'normal' (default) | 'slow' | 'veryslow' | 'fast' | 'veryfast' Navigation speed, returned as 'normal', 'slow', 'veryslow', 'fast', or 'veryfast'. NavZones — Display navigation zones 'off' (default) | 'on' Navigation zones display, returned as 'on' or 'off'. Parent — Handle of parent of virtual reality canvas object double Handle of parent of virtual reality canvas object, represented by a double (read-only property). Position — Canvas location and size vector with four doubles Location and size of virtual canvas, returned as the vector in the form [left bottom width height]. Specify measurements in pixels or normalized, based on the Units property setting. 12-12
vr.canvas class
Note On Windows systems, figure windows cannot be less than 104 pixels wide, regardless of the value of the Position property. Element
Description
left
Distance from the left edge of the primary display to the inner left edge of the canvas. You can specify a negative value on systems that have more than one monitor.
bottom
Distance from the bottom edge of the primary display to the inner bottom edge of the canvas. You can specify a negative value on systems that have more than one monitor.
width
Distance between the right and left inner edges of the canvas.
height
Distance between the top and bottom inner edges of the canvas.
Example: [230 250 570 510] Sound — Sound effects 'on' (default) | 'off' Sound effects, returned as 'on' or 'off'. Stereo3D — Stereoscopic vision mode 'off' (default) | 'anaglyph' | 'active' | vr.utils.stereo3d object Stereoscopic vision mode, returned as 'off', 'anaglyph', 'active' or a vr.utils.stereo3d object. Specifying a vr.utils.stereo3d object sets the Stereo3D, Stereo3DCameraOffset, and Stereo3DHIT properties. Specifying a vr.utils.stereo3d object also sets color filters for the left and right cameras. Stereo3DCameraOffset — Distance of left and right camera for stereoscopic vision non-negative floating-point double-precision number Distance of left and right camera from parallax for stereoscopic vision, specified as a non-negative floating-point double-precision number. Specifying a vr.utils.stereo3d object for the Stereo3D property also sets the Stereo3DCameraOffset and Stereo3DHIT properties and sets color filters for the left and right cameras. Stereo3DHIT — Horizontal image translation (HIT) of two stereoscopic images double from 0 to 1 Horizontal image translation (HIT) of two stereoscopic images, returned as a double from 0 through 1, inclusive. The larger the value, the further back the background appears. By default, the background image is at zero and the foreground image appears to pop out from the monitor toward the person viewing the virtual world. Specifying a vr.utils.stereo3d object for the Stereo3D property also sets the Stereo3DCameraOffset and Stereo3DHIT properties and sets color filters for the left and right cameras. 12-13
12
Functions
Textures — Texture use 'on' (default) | 'off' Texture use, returned as 'on' or 'off'. Tooltips — Tooltips display 'on' (default) | 'off' Tooltips display, returned as 'on' or 'off'. Transparency — Transparency effect 'on' (default) | 'off' Transparency effect, returned as 'on' or 'off'. Triad — Triad location 'bottomleft' (default) | 'bottomright' | 'center | 'topleft' | 'topright' | 'none' Triad location, returned as 'bottomleft', 'bottomright', 'center, 'topleft', 'topright', or 'none'. Units — Units for Position property 'pixels' (default) | 'normalized' Units for Position property, returned as 'pixels' or 'normalized'. Viewpoint — Active viewpoint of figure string Active viewpoint of a figure, returned as a string. Wireframe — Wireframe display 'off' (default) | 'on' Wireframe display, returned as 'on' or 'off'. World — World containing canvas vrworld object World containing canvas, represented by a vrworld object (read-only property). ZoomFactor — Camera zoom factor 1 (default) | floating-point number Camera zoom factor, returned as a floating-point number. A zoom factor of 2 makes the scene look twice as large. A zoom factor of 0.1 makes it look 10 times smaller, and so forth.
Methods capture
Examples
12-14
Capture virtual reality canvas image
vr.canvas class
Create a Canvas That Displays in a Figure Create and open a vrworld object. myWorld = vrworld('vrlights'); open(myWorld);
Create a figure to use as the parent of the canvas. Create a canvas. Use a figure as the parent and specify the position. fig = figure; myCanvas = vr.canvas(myWorld,'Parent',fig,'Units',... 'normalized','Position',[0 0 1 1]);
Create a Virtual World in a Canvas Create a figure. Create a canvas in the figure and specify a title. 12-15
12
Functions
pf = figure; pp1 = uipanel('Parent',pf,'Title','Panel with Title');
Create and open a virtual world. w = vrworld('vrlights'); open(w);
Create a canvas in the virtual world. c = vr.canvas(w,pp1);
12-16
vr.canvas class
Set Property Values of Canvas Set the camera direction, navigation mode, and stereoscopic vision properties of a canvas. Create and open a vrworld object. vrmountWorld = vrworld('vrmount.x3d'); open(vrmountWorld);
Create a vr.utils.stereo3d object to use to specify stereoscopic vision properties. myStereo3D = vr.utils.stereo3d.ANAGLYPH_RED_CYAN;
Create a canvas. Define non-default values for some properties. myCanvas = vr.canvas(vrmountWorld,'Antialiasing','on',... 'NavPanel','opaque','NavZones','on','Stereo3D',... myStereo3D,'Stereo3DCameraOffset',0.25,... 'Stereo3DHIT',0.02)
12-17
12
Functions
myCanvas = canvas with properties: Antialiasing: CameraBound: CameraDirection: CameraPosition: CameraUpVector: ExaminePivotPoint: Headlight: Highlighting: Lighting: MaxTextureSize: NavPanel: NavMode: NavSpeed: NavZones: Position: Rendering: Sound: Stereo3D: Stereo3DCameraOffset: Stereo3DHIT: Textures: Tooltips: Transparency: Triad: Units: Viewpoint: Wireframe: ZoomFactor: DeleteFcn: CameraDirectionAbs: CameraPositionAbs: CameraUpVectorAbs: Parent: World:
12-18
'on' 'on' [0 0 -1] [0 0 0] [0 1 0] [0 0 0] 'on' 'on' 'on' 'auto' 'opaque' 'examine' 'normal' 'on' [0 0 1 1] 'on' 'on' 'anaglyph' 0.2500 0.0200 'on' 'off' 'on' 'none' 'normalized' 'View 1 - Observer' 'off' 1 [] [0 -0.1987 -0.9801] [20 8 50] [0 0.9801 -0.1987] [1×1 Figure] [1×1 vrworld]
vr.canvas class
Version History Introduced before R2006a
See Also vr.utils.stereo3d | vrfigure | vrworld | figure Topics “Create vrworld Object for a Virtual World” on page 6-2 “Interact with Virtual Reality Worlds” “View a Virtual World in Stereoscopic Vision” on page 9-45
12-19
12
Functions
capture Class: vr.canvas Capture virtual reality canvas image
Syntax image_capture = capture(canvas)
Description image_capture = capture(canvas) captures a virtual reality canvas into a TrueColor RGB image. You can display this image using the image command.
Input Arguments canvas — Virtual reality canvas vr.canvas object Virtual reality canvas, specified as a vr.canvas object.
Output Arguments image_capture — Virtual reality canvas image array Virtual reality canvas image, captured as an array. The array is an m-by-n-by-3 data array that defines red, green, and blue color components for each individual pixel.
Examples Capture an RGB Image of a Figure in a Canvas Create and open a vrworld object and associate it with the virtual world vrlights.x3d. lights_world = vrworld('vrlights'); open(lights_world);
Create a vr.canvas object for lights_world. f = figure; c = vr.canvas(lights_world, f, [30 30 300 200]);
12-20
capture
vrdrawnow;
Capture an image of the canvas. image_capture = capture(c);
Display an RGB image of the canvas in a MATLAB® figure window. figure; image(image_capture);
12-21
12
Functions
Version History Introduced before R2006a
See Also vrworld | image Topics “Interact with Virtual Reality Worlds” “Create vrworld Object for a Virtual World” on page 6-2
12-22
vrclear
vrclear Remove all closed virtual worlds from memory
Syntax vrclear vrclear('-force')
Description The vrclear function removes from memory all virtual worlds that are closed and invalidates all vrworld objects related to them. This function does not affect open virtual worlds. Open virtual worlds include those loaded from the Simulink interface. You use this command to • Ensure that the maximum amount of memory is freed before a memory-consuming operation takes place. • Perform a general cleanup of memory. The vrclear('-force') command removes all virtual worlds from memory, including worlds opened from the Simulink interface.
Version History Introduced before R2006a
See Also vrworld | vrworld/delete | “Close and Delete a vrworld Object” on page 6-9
12-23
12
Functions
vrclose Close virtual reality figure windows
Syntax vrclose vrclose all
Description vrclose and vrclose all close all the open virtual reality figures.
Examples Open a series of virtual reality figure windows by typing vrpend vrbounce vrlights
Arrange the viewer windows so they are all visible. Type vrclose
All the virtual reality figure windows disappear from the screen.
Version History Introduced before R2006a
See Also close | “Close and Delete a vrworld Object” on page 6-9
12-24
vrcoordm2vr
vrcoordm2vr Convert MATLAB coordinates to VR coordinates
Syntax vr = vrcoordm2vr(m)
Description vr = vrcoordm2vr(m) converts a point with coordinates in the MATLAB coordinate system to the Virtual World coordinate system.
Examples Translate an object along a path This example is a variation of the “Car in the Mountains” example, with the coordinates for translation specified in MATLAB coordinate system. Create a vrworld object representing the virtual world and open it. world = vrworld('vrmount'); open(world); view(world);
Identify the nodes in the virtual world using the nodes command nodes(world) View1 (Viewpoint) [VR Car in the Mountains] Camera_car (Transform) [VR Car in the Mountains] VPfollow (Viewpoint) [VR Car in the Mountains] Automobile (Transform) [VR Car in the Mountains] Wheel (Shape) [VR Car in the Mountains] Tree1 (Group) [VR Car in the Mountains] Wood (Group) [VR Car in the Mountains] Canal (Shape) [VR Car in the Mountains] ElevApp (Appearance) [VR Car in the Mountains] River (Shape) [VR Car in the Mountains] Bridge (Shape) [VR Car in the Mountains] Road (Shape) [VR Car in the Mountains] Tunnel (Transform) [VR Car in the Mountains]
Access the Automobile vrnode object by assigning it to a handle car = world.Automobile car = vrnode object: 1-by-1 Automobile (Transform) [VR Car in the Mountains]
12-25
12
Functions
Move the car along the first section of the road. xz_my = zeros(12,3); xz_my(:,2) = 1:12; xz_my(:,1) = 3; xz_my(:,3) = -0.25; for idx = 1:length(xz_my) car.translation = vrcoordm2vr(xz_my(idx,:)); vrdrawnow; pause(0.1); end
Rotate the car a little to get to the second part of the road. This is done by setting the rotation property of the Automobile node. car.rotation = [0 1 0 -0.7]; vrdrawnow;
Move the car through the second section of the road z2 = 12:26; x2 = 3:1.4285:23; y2 = -0.25 + zeros(size(z2)); xz_my2 = [x2' z2' y2']; for idx = 1:length(xz_my2) car.translation = vrcoordm2vr(xz_my2(idx,:)); vrdrawnow; pause(0.1); end
Rotate the car once again to face the third stretch of the road and continue to the end. car.rotation = [0 1 0 0]; x3 = 23:43; z3 = 26 + zeros(size(x3)); y3 = -0.25 + zeros(size(z3)); xz_my3 = [x3' z3' y3']; for idx = 1:length(xz_my3) car.translation = vrcoordm2vr(xz_my3(idx,:)); vrdrawnow; pause(0.1); end
Input Arguments m — Coordinates in MATLAB notation 3-element vector Coordinates of a point in MATLAB notation, specified as a 3-element row vector. Data Types: single | double 12-26
vrcoordm2vr
Output Arguments vr — Coordinates in VRML notation 3-element vector Coordinates of a point in VRML notation, returned as a 3-element row vector. Data Types: single | double
Version History Introduced in R2019a
See Also vrcoordvr2m | MATLAB to VR Coordinates | VR to MATLAB Coordinates | VR Rotation to Rotation Matrix | Rotation Matrix to VR Rotation | vrrotmat2vec | vrrotvec2mat Topics “Virtual World Coordinate System” on page 1-12
12-27
12
Functions
vrcoordvr2m Convert VR coordinates to MATLAB coordinates
Syntax m = vrcoordvr2m(vr)
Description m = vrcoordvr2m(vr) converts a point with coordinates in the Virtual World coordinate system to the MATLAB coordinate system.
Examples Take-off Trajectory This example creates a simple plane take-off trajectory in the virtual reality coordinate system. and plots it in MATLAB using plot3 The plane starts in the +x direction and goes up (positive values of y coordinate) in the z=0 plane. We then convert the trajectory to MATLABcoordinates, so that it can be displayed in a 3D figure using the MATLAB plot3 command. Define a simple take-off trajectory vrpath = [0 0 0; 1 0 0; 2 0.2 0; 3 0.5 0; 4 1 0];
Convert the path from virtual reality coordinates to MATLAB coordinates mpath = vrcoordvr2m(vrpath);
Display the path in a 3D plot using the plot3 command plot3 (mpath(:,1), mpath(:,2), mpath(:,3))
Input Arguments vr — Coordinates in VRML notation 3-element vector Coordinates of a point in VRML notation, specified as a 3-element row vector. Data Types: double
Output Arguments m — Coordinates in MATLAB notation 3-element vector Coordinates of a point in MATLAB notation, returned as a 3 element row vector. 12-28
vrcoordvr2m
Version History Introduced in R2019a
See Also vrcoordm2vr | MATLAB to VR Coordinates | VR to MATLAB Coordinates | VR Rotation to Rotation Matrix | Rotation Matrix to VR Rotation | vrrotmat2vec | vrrotvec2mat Topics “Virtual World Coordinate System” on page 1-12
12-29
12
Functions
vrdir2ori Convert viewpoint direction to orientation
Syntax vrdir2ori(d) vrdir2ori(d,options)
Description vrdir2ori(d) converts the viewpoint direction, specified by a vector of three elements, to an appropriate orientation (virtual world rotation vector). vrdir2ori(d,options) converts the viewpoint direction with the default algorithm parameters replaced by values defined in options. The options structure contains the parameter epsilon that represents the value below which a number will be treated as zero (default value is 1e-12).
Version History Introduced in R2007b
See Also vrori2dir on page 12-105 | vrrotmat2vec on page 12-117 | vrrotvec | vrrotvec2mat on page 12-118
12-30
vrdrawnow
vrdrawnow Update virtual world
Syntax vrdrawnow
Description vrdrawnow removes from the queue pending changes to the virtual world and makes these changes to the scene in the viewer. Changes to the scene are normally queued and the views are updated when • The MATLAB software is idle for some time (no Simulink model is running and no script is being executed). • A Simulink step is finished.
Version History Introduced before R2006a
See Also vrworld/edit | vrworld/open | “Open a Virtual World with MATLAB” on page 6-3 | “Interact with a Virtual World with MATLAB” on page 6-5
12-31
12
Functions
vredit Open 3D World Editor
Syntax w = vredit w = vredit(filename)
Description w = vredit opens the 3D World Editor with an empty virtual world. w = vredit(filename) opens a virtual world file in the 3D World Editor, based on the specified filename. It returns the vrworld handle of the virtual world. To open a virtual world file in a third-party editor, do not use the vredit command. For example, to open a virtual world in the Ligos V-Realm Builder editor: 1
Set the default editor to V-Realm Builder. In MATLAB, enter: vrsetpref('Editor','*VREALM');
2
To open a file in the V-Realm editor, in MATLAB navigate to a virtual world file, right-click, and select Edit. Note The vredit command opens the 3D World Editor, regardless of the default editor preference setting.
Examples Open New Virtual World in 3D World Editor vredit
Open Existing Virtual World in 3D World Editor Open the membrane virtual world in the 3D World Editor. myworld = vredit('membrane.wrl')
Version History Introduced in R2012b
12-32
vredit
See Also vrworld/edit | vrworld/open | “Open a Virtual World with MATLAB” on page 6-3 | “Interact with a Virtual World with MATLAB” on page 6-5
12-33
12
Functions
vrfigure class Create virtual reality figure
Description Creates a virtual reality figure. To access vrfigure properties, use the vrfigure/get method. To change properties, use the vrfigure/set method. If you create a vrfigure object by specifying a virtual world, the virtual figure displays in the viewer specified in the vrsetpref DefaultViewer property.
Construction virtual_figure = vrfigure(world) creates a virtual reality figure showing the specified virtual world. virtual_figure = vrfigure(world,position) creates a virtual reality figure at the specified position. virtual_figure = vrfigure([]) returns an empty vrfigure object that does not have a visual representation. virtual_figure = vrfigure returns an empty vector of type vrfigure. Input Arguments world — Virtual world vrworld object Virtual world, specified as a vrworld object. Note Open the virtual world that you specify before you create a vrfigure object using that virtual world. Position — Figure location and size vector with four elements Location and size of virtual figure, specified as the vector in the form [left bottom width height]. Specify measurements in pixels. Note On Windows systems, figure windows cannot be less than 104 pixels wide, regardless of the value of the Position property.
12-34
vrfigure class
Element
Description
left
Distance from the left edge of the primary display to the inner left edge of the figure window. This value can be negative on systems that have more than one monitor.
bottom
Distance from the bottom edge of the primary display to the inner bottom edge of the figure window. This value can be negative on systems that have more than one monitor.
width
Distance between the right and left inner edges of the figure.
height
Distance between the top and bottom inner edges of the figure.
Example: [230 250 570 510] Data Types: double Output Arguments virtual_figure — Virtual reality figure vrfigure object | empty vector of type vrfigure If you use a vrworld object as an input argument, virtual_figure is a virtual reality figure, represented by a vrfigure object. If you use an empty array as an input argument, the vrfigure constructor returns a vector of type vrfigure. If you do not use an input argument, the vrfigure constructor returns an empty vector of type vrfigure.
Methods capture
Capture virtual reality figure image
capture
Capture virtual reality figure image
close
Close virtual reality figure
get
Return property value of vrfigure object
isvalid
Check validity of vrfigure object handles
set
Set property values of vrfigure object
set
Set property values of vrfigure object
Examples Create and Display a vrworld Object Create a vrworld object that is associated with the virtual world vrmount.wrl. Open and view the virtual world. myworld = vrworld('vrmount'); open(myworld); f = vrfigure(myworld);
12-35
12
Functions
Version History Introduced before R2006a
See Also vr.utils.stereo3d | vr.canvas Topics “Create vrworld Object for a Virtual World” on page 6-2 “Interact with Virtual Reality Worlds” “View a Virtual World in Stereoscopic Vision” on page 9-45
12-36
capture
capture Class: vrfigure Capture virtual reality figure image
Syntax image_capture = capture(figure)
Description image_capture = capture(figure) captures a virtual reality figure into a TrueColor RGB image. You can display this image using the image command. You can then print the figure.
Input Arguments figure — Virtual reality figure vrfigure object Virtual reality figure, specified as a vrfigure object.
Output Arguments image_capture — Virtual reality figure image array Virtual reality figure image, captured as an array. The array is an m-by-n-by-3 data array that defines red, green, and blue color components for each individual pixel.
Examples Capture an RGB Image of a Figure Create and open a vrworld object and associate it with the virtual world vrmount.x3d. myworld = vrworld('vrmount'); open(myworld);
View the virtual world in the Simulink® 3D Animation™ Viewer. f = vrfigure(myworld);
12-37
12
Functions
Create an RGB image of the figure. image_capture = capture(f);
Display the RGB figure image in a MATLAB® figure window. image(image_capture);
12-38
capture
Version History Introduced before R2006a
See Also vrfigure | vrworld | image | isvalid | vrnode/isvalid Topics “Interact with Virtual Reality Worlds” “Create vrworld Object for a Virtual World” on page 6-2
12-39
12
Functions
close Class: vrfigure Close virtual reality figure
Syntax close(figure)
Description close(figure) closes the virtual reality figure referenced by figure. If figure is a vector of vrfigure object handles, then the method closes multiple figures.
Input Arguments figure — Virtual reality figure vrfigure object Virtual reality figure, specified as a vrfigure object.
Examples Create a Figure myworld = vrworld('vrpend'); open(myworld); f = vrfigure(myworld); close(f)
Version History Introduced before R2006a
See Also vrfigure | vrworld Topics “Interact with Virtual Reality Worlds” “Create vrworld Object for a Virtual World” on page 6-2
12-40
get
get Class: vrfigure Return property value of vrfigure object
Syntax get(figure) figureProp = get(figure,propertyName)
Description get(figure) lists the values of all the properties of the vrfigure object. figureProp = get(figure,propertyName) returns the value of the specified property of the vrfigure object.
Input Arguments figure — Virtual reality figure vrfigure object Virtual reality figure, specified as a vrfigure object. property_name — Virtual reality figure object property string Virtual reality figure property, specified as one of these. vrfigure Property
Meaning
Antialiasing
Smooth textures using antialiasing, which interpolates values between texture points.
CameraBound
Camera movement with the current viewpoint.
CameraDirection
Camera direction in the current viewpoint local coordinates.
CameraDirectionAbs
Camera direction in the world coordinates. (readonly property).
CameraPosition
Camera position in the current viewpoint local coordinates.
CameraPositionAbs
Camera position in world coordinates (read-only property).
CameraUpVector
Camera up vector.
CameraUpVectorAbs
Camera up vector in world coordinates (read-only property).
CaptureFileFormat
File format for a captured frame file.
12-41
12
Functions
12-42
vrfigure Property
Meaning
CaptureFileName
Frame capture file name.
DeleteFcn
Callback invoked when closing the vrfigure object.
ExaminePivotPoint
Pivot point about which camera is rotated in examine navigation mode, in world coordinates.
Fullscreen
Full screen display of figure.
Headlight
Headlight from camera.
Lighting
Lighting effect.
MaxTextureSize
Maximum pixel size of a texture used. The smaller the size, the faster the texture can render. A value of 'auto' means the texture is set to the maximum pixel size.
Name
Name of figure.
NavMode
Navigation mode. See “Mouse Navigation” on page 9-18.
NavPanel
Navigation panel appearance.
NavSpeed
Navigation speed.
NavZones
Navigation zones display.
Position
Screen coordinates of figure.
Record2D
2-D offline animation file recording.
Record2DCompress Method
Compression method for creating 2-D animation files. See profile in the MATLAB VideoWriter documentation.
Record2DCompress Quality
Quality of 2-D animation file compression. See the MATLAB VideoWriter documentation.
Record2DFileName
Name of 2-D offline animation file. The string can contain tokens that animation recording replaces with information. See “File Name Tokens” on page 6-14.
Record2DFPS
Rate of playback for the 2-D offline animation video in frames per second (fps).
Rendering
Specifies whether to render a vrfigure object. Turning off rendering improves performance. For example, if your code does batch operations on a virtual figure, you can turn off rendering during that processing and then turn it back on after the processing.
Sound
Sound effects.
StatusBar
Status bar display.
Stereo3D
Stereoscopic vision mode.
get
vrfigure Property
Meaning
Stereo3DCameraOffset
Distance in virtual world units of left and right camera from parallax for stereoscopic vision. Parallax is the difference in the apparent position of an object viewed from two cameras.
Stereo3DHIT
Horizontal image translation (HIT) of the two stereo images in stereoscopic vision, represented by a value from 0 to 1, inclusive. The larger the value, the further back the background appears.
Textures
Texture use.
ToolBar
Toolbar display.
Tooltips
Tooltips display in navigation panel.
Transparency
Transparency effect.
Triad
Location of the triad.
Viewpoint
Active viewpoint of figure.
Wireframe
Wireframe display.
World
Virtual world that the figure displays (read-only property).
ZoomFactor
Camera zoom factor.
Output Arguments figureProp — Virtual reality figure property string | vector Virtual reality figure property, returned as a string or vector.
Examples Return All Property Values of a Figure Create a vrfigure object. myworld = vrworld('vrmount'); open(myworld); virtual_fig = vrfigure(myworld);
12-43
12
Functions
Return the properties of the virtual figure virtual_fig. get(virtual_fig) Antialiasing = 'on' CameraBound = 'on' CameraDirection = [0 0 -1] CameraDirectionAbs = [0 -0.198669 -0.980067] CameraPosition = [0 0 0] CameraPositionAbs = [20 8 50] CameraUpVector = [0 1 0] CameraUpVectorAbs = [0 0.980067 -0.198669] CaptureFileFormat = 'tif' CaptureFileName = '%f_anim_%n.tif' DeleteFcn = '' ExaminePivotPoint = [0 0 0] Fullscreen = 'off' Headlight = 'on' Lighting = 'on' MaxTextureSize = 'auto' Name = 'VR Car in the Mountains' NavMode = 'examine'
12-44
get
NavPanel = 'halfbar' NavSpeed = 'normal' NavZones = 'off' Position = [5 92 576 350] Record2D = 'off' Record2DCompressMethod = 'auto' Record2DCompressQuality = 75 Record2DFPS = 'auto' Record2DFileName = '%f_anim_%n.avi' Rendering = 'on' Sound = 'on' StatusBar = 'on' Stereo3D = 'off' Stereo3DCameraOffset = 0.1 Stereo3DHIT = 0 Textures = 'on' ToolBar = 'on' Tooltips = 'on' Transparency = 'on' Triad = 'none' Viewpoint = 'View 1 - Observer' Wireframe = 'off' World = vrworld object: 1-by-1 ZoomFactor = 1
Return Name of a Figure Create a vrfigure object. myworld = vrworld('vrmount'); open(myworld); virtual_fig = vrfigure(myworld);
12-45
12
Functions
Return the properties of the virtual figure virtual_fig. figure_name = get(virtual_fig,'Name') figure_name = 'VR Car in the Mountains'
Version History Introduced before R2006a
See Also vrfigure | vr.utils.stereo3d Topics “Interact with Virtual Reality Worlds” “Create vrworld Object for a Virtual World” on page 6-2 “View a Virtual World in Stereoscopic Vision” on page 9-45
12-46
isvalid
isvalid Class: vrfigure Check validity of vrfigure object handles
Syntax valid_handles = isvalid(vrfigure_vector)
Description valid_handles = isvalid(vrfigure_vector) detects whether the vrfigure handles are valid.
Input Arguments figure_vector — Virtual reality figure vector array of vrfigure object handles Virtual reality figure vector, specified as a vrfigure object.
Output Arguments valid_handles — Valid vrfigure object handles logical array Virtual reality figure image, captured as a logical array. The array that contains a 1 where the vrfigure handles are valid and returns a 0 where they are not.
Examples Check Validity of Figure Handles Check whether the figure handles of the vrfigure object are valid. The first check shows that the figure handle is valid, but the second check shows that the handle is invalid because the figure is closed. myworld = vrview('vrpend');
12-47
12
Functions
f = vrfigure(myworld); firstCheck = isvalid(f) firstCheck = logical 1 close(f) secondCheck = isvalid(f) secondCheck = logical 0
Version History Introduced before R2006a
See Also vrfigure | vrworld 12-48
isvalid
Topics “Interact with Virtual Reality Worlds” “Create vrworld Object for a Virtual World” on page 6-2
12-49
12
Functions
set Class: vrfigure Set property values of vrfigure object
Syntax set(figure,PropertyName,Value,...,PropertyName,Value)
Description set(figure,PropertyName,Value,...,PropertyName,Value) sets the values of the vrfigure properties specified by one or more PropertyName,Value pair arguments.
Input Arguments figure — Virtual reality figure vrfigure object Virtual reality figure, specified as a vrfigure object. PropertyName-Value Pair Arguments Specify comma-separated pairs of PropertyName,Value arguments. PropertyName is the argument name and Value is the corresponding value. PropertyName must appear inside single quotes (' '). You can specify several name and value pair arguments in any order as PropertyName1,Value1,...,PropertyNameN,ValueN. Example: set(myFigure,'Antialiasing','on','CameraPosition',[0 100 100]) Antialiasing — Smooth textures using antialiasing 'off' (default) | 'on' Smooth textures using antialiasing, specified as 'on' or 'off'. Antialiasing smooths textures by interpolating values between texture points. CameraBound — Camera movement with current viewpoint 'on' (default) | 'off' Camera movement with the current viewpoint, specified as 'on' or 'off'. CameraDirection — Camera direction in the current viewpoint local coordinates vector of three doubles Camera direction in the current viewpoint local coordinates, specified as a vector of three doubles. The doubles represent the x, y, and z vectors in the current viewpoint local coordinates. CameraPosition — Camera position in the current viewpoint local coordinates vector of three doubles 12-50
set
Camera position in the current viewpoint local coordinates, specified as a vector of three doubles. The doubles represent the x, y, and z vectors in the current viewpoint local coordinates. CameraUpVector — Camera up vector vector of three doubles Camera up vector, specified as a vector of three doubles. The doubles represent the x, y, and z vectors in the current viewpoint local coordinates. CaptureFileFormat — File format for captured frame file 'tif' (default) | 'png' File format for a captured frame file, specified as 'tif' for Tagged Image Format or 'png' for Portable Network Graphics format. CaptureFileName — Frame capture file name '%f_anim_%n.ext' (default) | string Frame capture file name, specified as a string. The string can contain tokens that the frame capture replaces with the corresponding information. See “Define File Name Tokens” on page 6-12. DeleteFcn — Callback invoked when closing vrfigure object string Callback invoked when closing the vrfigure object, specified as a string. Fullscreen — Fullscreen display of figure 'off' (default) | 'on' Fullscreen display of figure, specified as 'on' or 'off'. Headlight — Headlight from camera 'on' (default) | 'off' Headlight from camera, specified as 'on' or 'off'. If you specify 'off', the camera does not emit light and the scene can appear dark. Lighting — Lighting effect 'on' (default) | 'off' Lighting effect, specified as 'on' or 'off'. If you specify 'off', the camera does not emit light and the scene can appear dark. MaxTextureSize — Maximum pixel size of textures 'auto' (default) | integer in a power of 2 Maximum pixel size of textures, specified as 'auto' or integer in a power of 2. The value of 'auto' sets the maximum texture pixel size. Otherwise, specify an integer in a power of two that is equal to or less than the video card limit (typically 1024 or 2048). The smaller the size, the faster the texture renders. Increasing the size improves image quality but decreases performance. Note Specifying a value that is unsuitable causes a warning. The Simulink 3D Animation software then adjusts the property to the next smaller suitable value. 12-51
12
Functions
Data Types: int32 Name — Name of figure string Name of figure, specified as a string. NavMode — Navigation mode 'examine' (default) | 'fly' | 'walk' | 'none' Navigation mode, specified as 'examine', 'fly', 'walk', or 'none'. See “Mouse Navigation” on page 9-18. NavPanel — Navigation panel appearance 'none' (default) | 'halfbar' | 'bar' | 'opaque' | 'translucent' Navigation panel appearance, specified as 'none', 'halfbar', 'bar', 'opaque', or 'translucent'. Navspeed — Navigation speed 'normal' (default) | 'slow' | 'veryslow' | 'fast' | 'veryfast' Navigation speed, specified as 'normal', 'slow', 'veryslow', 'fast', or 'veryfast'. NavZones — Navigation zones display 'off' (default) | 'on' Navigation zones display, specified as 'on' or 'off'. Position — Figure location and size vector with four doubles Location and size of virtual figure, specified as the vector in the form [left bottom width height]. Specify measurements in pixels. Element
Description
left
Distance from the left edge of the primary display to the inner left edge of the figure window. You can specify a negative value on systems that have more than one monitor.
bottom
Distance from the bottom edge of the primary display to the inner bottom edge of the figure window. You can specify a negative value on systems that have more than one monitor.
width
Distance between the right and left inner edges of the figure.
height
Distance between the top and bottom inner edges of the figure.
All measurements are in units specified in pixels. Example: [230 250 570 510] Data Types: double Record2D — 2-D offline animation file recording 'off' (default) | 'on' 2-D offline animation file recording, specified as 'on' or 'off'. 12-52
set
Record2DCompressMethod — Compression method for creating 2-D animation files 'auto' (default) | '' | 'lossless' | 'none' | string with name of a compression method Compression method for creating 2-D animation files, specified as '', 'lossless', 'none', or a string specifying the name of a compression method. See profile in the MATLAB VideoWriter documentation. Record2DCompressQuality — Quality of 2-D animation file compression 75 (default) | floating point number from 0 through 100, inclusive Quality of 2-D animation file compression, specified as a floating-point number from 0 through 100, inclusive. See the MATLAB VideoWriter documentation. Data Types: int32 Record2DFileName — Name of 2-D offline animation file string Name of 2-D offline animation file, specified as a string. The string can contain tokens that animation recording replaces with the corresponding information. See “File Name Tokens” on page 6-14. Record2DFPS — Playback rate for 2-D offline animation file 'auto' (default) | scalar Playback rate for 2-D offline animation file, specified as 'auto' or as a scalar. The 'auto' setting aligns simulation time with actual time and uses an appropriate frame rate. Data Types: int32 Rendering — Render vrfigure object in Simulink 3D Animation Viewer 'on' (default) | 'off' Render vrfigure object in the Simulink 3D Animation Viewer, by specifying 'on' or 'off'. Turning off rendering improves performance. For example, if your code does batch operations on a virtual figure, you can turn off rendering during that processing and then turn it back on after the processing. Sound — Sound effects 'on' (default) | 'off' Sound effects, specified as 'on' or 'off'. StatusBar — Status bar display 'on' (default) | 'off' Status bar display, specified as 'on' or 'off'. Stereo3D — Stereoscopic vision mode 'off' (default) | 'anaglyph' | 'active' | vr.utils.stereo3d object Stereoscopic vision mode, specified as 'off', 'anaglyph', 'active' or a vr.utils.stereo3d object. Specifying a vr.utils.stereo3d object sets the Stereo3D, Stereo3DCamaraOffset, and Stereo3DHIT properties. Specifying a vr.utils.stereo3d object also sets color filters for the left and right cameras. 12-53
12
Functions
Stereo3DCameraOffset — Distance of left and right camera for stereoscopic vision vector of three doubles Distance of left and right camera from parallax for stereoscopic vision, specified as a vector of three doubles representing virtual world units or as a vr.utils.stereo3d object. Specifying a vr.utils.stereo3d object sets the Stereo3D, Stereo3DCamaraOffset, and Stereo3DHIT properties. Specifying a vr.utils.stereo3d object also sets color filters for the left and right cameras. Stereo3DHIT — Horizontal image translation (HIT) of two stereoscopic images double from 0 to 1 Horizontal image translation (HIT) of two stereoscopic images, specified as a double from 0 through 1, inclusive. The larger the value, the further back the background appears. By default, the background image is at zero and the foreground image appears to pop out from the monitor toward the person viewing the virtual world. Specifying a vr.utils.stereo3d object sets the Stereo3D, Stereo3DCamaraOffset, and Stereo3DHIT properties. Specifying a vr.utils.stereo3d object also sets color filters for the left and right cameras. Textures — Texture use 'on' (default) | 'off' Texture use, specified as 'on' or 'off'. Toolbar — Toolbar display 'on' (default) | 'off' Toolbar display, specified as 'on' or 'off'. Tooltips — Tooltips display 'on' (default) | 'off' Tooltips display, specified as 'on' or 'off'. Transparency — Transparency effect 'on' (default) | 'off' Transparency effect, specified as 'on' or 'off'. Viewpoint — Active viewpoint of figure string Active viewpoint of a figure, specified as a string. If the active viewpoint has no description, use an empty string. Wireframe — Wireframe display 'off' (default) | 'on' Wireframe display, specified as 'on' or 'off'. ZoomFactor — Camera zoom factor 1 (default) | floating-point number 12-54
set
Camera zoom factor, specified as a floating-point number. A zoom factor of 2 makes the scene look twice as large. A zoom factor of 0.1 makes it look 10 times smaller, and so forth.
Examples Set Property Values of Figure Set the camera direction, navigation mode, and stereoscopic vision properties of a virtual figure. Create a vrfigure object. myworld = vrworld('vrmount.x3d'); open(myworld); virtual_fig = vrfigure(myworld);
Create a vr.utils.stereo3d object to use to specify stereoscopic vision properties. myStereo3D = vr.utils.stereo3d.ANAGLYPH_RED_CYAN;
Set the properties for a figure. 12-55
12
Functions
set(virtual_fig,'CameraDirection',[0 1 0],'NavMode','fly',... 'Stereo3D',myStereo3D);
View the figure properties. get(virtual_fig) Antialiasing = 'on' CameraBound = 'on' CameraDirection = [0 1 0] CameraDirectionAbs = [0 0.980067 -0.198669] CameraPosition = [0 0 0] CameraPositionAbs = [20 8 50] CameraUpVector = [0 1 0] CameraUpVectorAbs = [0 0.980067 -0.198669] CaptureFileFormat = 'tif' CaptureFileName = '%f_anim_%n.tif' DeleteFcn = '' ExaminePivotPoint = [0 0 0] Fullscreen = 'off' Headlight = 'on' Lighting = 'on'
12-56
set
MaxTextureSize = 'auto' Name = 'VR Car in the Mountains' NavMode = 'fly' NavPanel = 'halfbar' NavSpeed = 'normal' NavZones = 'off' Position = [5 92 576 350] Record2D = 'off' Record2DCompressMethod = 'auto' Record2DCompressQuality = 75 Record2DFPS = 'auto' Record2DFileName = '%f_anim_%n.avi' Rendering = 'on' Sound = 'on' StatusBar = 'on' Stereo3D = 'anaglyph' Stereo3DCameraOffset = 0.1 Stereo3DHIT = 0 Textures = 'on' ToolBar = 'on' Tooltips = 'on' Transparency = 'on' Triad = 'none' Viewpoint = 'View 1 - Observer' Wireframe = 'off' World = vrworld object: 1-by-1 ZoomFactor = 1
Version History Introduced before R2006a
See Also vrfigure | get | vr.utils.stereo3d Topics “Interact with Virtual Reality Worlds” “Create vrworld Object for a Virtual World” on page 6-2 “View a Virtual World in Stereoscopic Vision” on page 9-45
12-57
12
Functions
vrgcbf Current callback vrfigure object
Syntax f = vrgcbf
Description f = vrgcbf returns a vrfigure object representing the virtual reality figure that contains the callback currently being executed. When no virtual reality figure callbacks are executing, vrgcbf returns an empty array of vrfigure objects.
Version History Introduced in R2008b
See Also vrfigure | vr.canvas | “Create vrworld Object for a Virtual World” on page 6-2 | “View a Virtual World in Stereoscopic Vision” on page 9-45
12-58
vrgcf
vrgcf Handle for active virtual reality figure
Syntax h = vrgcf
Description h = vrgcf returns the handle of the current virtual reality figure. The current virtual reality figure is the currently active virtual reality figure window in which you can get and set the viewer properties. If no virtual reality figure exists, the MATLAB software returns an empty vrfigure object. This method is most useful to query and set virtual reality figure properties.
Version History Introduced in R2008b
See Also vrfigure
12-59
12
Functions
vrgetpref Values of Simulink 3D Animation preferences
Syntax x = vrgetpref x = vrgetpref('preference_name') x = vrgetpref('preference_name','factory') x = vrgetpref('factory')
Arguments preference_name
Name of the preference to read.
Description x = vrgetpref returns the values of all the Simulink 3D Animation preferences in a structure array. x = vrgetpref('preference_name') returns the value of the specified preference. If preference_name is a cell array of preference names, a cell array of corresponding preference values is returned. x = vrgetpref('preference_name','factory') returns the default value for the specified preference. x = vrgetpref('factory') returns the default values for all the preferences. The following preferences are defined. For preferences that begin with the string DefaultFigure or DefaultWorld, these values are the default values for the corresponding vrfigure or vrworld property:
12-60
Preference
Description
AutoCreateThumbnail
Creates a thumbnail of a virtual world when you open a virtual world. The default is 'off'. Setting this preference to 'on' can be helpful if you download multiple virtual worlds from the Internet, without saving them. Creating thumbnails on file open provides thumbnails the next time someone browses through the downloaded worlds.
vrgetpref
Preference
Description
DataTypeBool
Specifies the handling of the virtual world Bool data type for vrnode/setfield and vrnode/getfield. Valid values are 'logical' and 'char'. If set to 'logical', the virtual world Bool data type is returned as a logical value. If set to 'char', the Bool data type is returned 'on' or 'off'. Default is 'logical'.
DataTypeInt32
Specifies handling of the virtual world Int32 data type for vrnode/setfield and vrnode/getfield. Valid values are 'int32' and 'double'. If set to 'int32', the virtual world Int32 data type is returned as int32. If set to 'double', the Int32 data type is returned as 'double'. Default is 'double'.
DataTypeFloat
Specifies the handling of the virtual world float data type for vrnode/setfield and vrnode/getfield. Valid values are 'single' and 'double'. If set to 'single', the virtual world Float and Color data types are returned as 'single'. If set to 'double', the Float and Color data types are returned as 'double'. Default is 'double'.
DefaultCanvasNavPanel
Controls the appearance of the control panel in the vr.canvas object. Values are: • 'none' Panel is not visible. • 'minimized' Panel appears as a minimized icon in the right-hand corner of the viewer. • 'translucent' Panel floats half transparently above the scene. • 'opaque' Panel floats above the scene. Default: 'none'
DefaultCanvasUnits
Specifies default units for new vr.canvas objects. See vr.canvas for detailed description. Default is 'normalized'.
DefaultEditorMouseBehavior
Specifies whether the mouse in the view pane is in navigation mode or selection mode (for highlighting corresponding nodes in the tree view pane). The default is 'navigate'.
DefaultEditorHighlighting
Specifies whether to highlight virtual world objects selected in the view pane. The default is 'on'.
12-61
12
Functions
Preference
Description
DefaultFigureAnti Aliasing
Determines whether antialiasing is used by default for new vrfigure objects. This preference also applies to new vr.canvas objects. Valid values are 'off' and 'on'.
DefaultFigureCapture FileName
Specifies default file name for vr.capture files. See get for detailed description. Default is '%f_anim_ %n.tif'.
DefaultFigureDeleteFcn
Specifies the default callback invoked when closing a vrfigure object.
DefaultFigureLighting
Specifies whether the lights are rendered by default for new vrfigure objects. This preference also applies to new vr.canvas objects. Valid values are 'off' and 'on'.
DefaultFigureMax TextureSize
Specifies the default maximum size of a texture used in rendering new vrfigure objects. This preference also applies to new vr.canvas objects. Valid values are 'auto' and 32 New Window.
Open the Simulink 3D Animation Player App • Simulink Toolstrip: On the Apps tab, under Simulation Graphics and Reporting, click the app icon. • MATLAB Toolstrip: On the Apps tab, under Simulation Graphics and Reporting, click the app icon. • MATLAB command prompt: Enter vrplay.
Examples Play an Animation File To play the animation file based on the vr_octavia example, run vrplay('octavia_scene_anim.wrl').
12-198
1
In the MATLAB Apps tab, in the Simulation Graphics and Reporting section, click 3D Animation Player.
2
In the Simulink 3D Animation Player, select File > Open. Navigate to matlab/toolbox/sl3d/ sl3ddemos/octavia_scene_anim.wrl.
Simulink 3D Animation Player
3
Select Playback > Play.
Version History Introduced in R2006a
See Also Apps 3D World Editor Functions vrview | vrsetpref | vrplay Topics “Play Animation Files” on page 6-27 “Play Animation Files” on page 9-31 “Play Animations with Simulink 3D Animation Viewer” on page 9-35 “Animation Recording” on page 6-10 “File Name Tokens” on page 6-14
12-199
12
Functions
sim3d.sensors.IdealCamera Capture an image and make it available in MATLAB
Description Use the sim3d.sensors.IdealCamera class to capture an image with the virtual ideal camera in the 3D simulation environment and return the image to MATLAB.
Creation Syntax camera = sim3d.sensors.IdealCamera('ActorName',actor) camera = sim3d.sensors.IdealCamera('ImageSize',[VerticalResolution, HorizontalResolution]) camera = sim3d.sensors.IdealCamera('HorizontalFieldOfView',fieldOfView) Description camera = sim3d.sensors.IdealCamera('ActorName',actor) returns a sim3d.sensors.IdealCamera object with the actor specified by ActorName. camera = sim3d.sensors.IdealCamera('ImageSize',[VerticalResolution, HorizontalResolution]) returns an image of the size specified by 'ImageSize'. camera = sim3d.sensors.IdealCamera('HorizontalFieldOfView',fieldOfView) returns the horizontal field of view in degrees, specified by 'HorizontalFieldOfView's. Input Arguments Specify optional pairs of arguments as Name1=Value1,...,NameN=ValueN, where Name is the argument name and Value is the corresponding value. Name-value arguments must appear after other arguments, but the order of the pairs does not matter. Example: Camera = sim3d.sensors.IdealCamera('ActorName',Camera2) 'ActorName' — Name of camera actor 'Camera1' (default) | character vector | string Name of camera actor, specified as a character vector or string. Example: Camera = sim3d.sensors.IdealCamera('ActorName',Camera2) 'ImageSize' — Image size returned by camera [768,1024] (default) | 1-by-2 vector of real positive integers Image size returned by camera, specified as a 1-by-2 vector of real positive integers. The unit is in Pixels. 12-200
sim3d.sensors.IdealCamera
'HorizontalFieldOfView' — Horizontal field of view in degrees 90 (default) | real nonnegative scalar Horizontal field of view in degrees, specified as a real nonnegative scalar.
Properties Parent — Parent of actor handle to parent sim3d.actor object Parent of actor, specified as a handle to the parent sim3d.Actor object. Children — Children of actor handle to sim3d.actor children object Children of actor, specified as a handle to the children sim3d.Actor object. ParentWorld — Parent world method handle handle to parent sim3d.World object This property is read only. Parent world method handle, specified as a handle to the sim3d.World object. SensorIdentifier — Unique ID of sensor real positive scalar Unique ID of the sensor, specified as a real positive scalar. Data Types: uint32 Translation — Translation of the sensor [0,0,0] (default) | real 1-by-3 vector Translation of sensor relative to the parent vehicle, specified as a real 1-by-3 vector, in meters. Rotation — Rotation of the sensor [0,0,0] (default) | real 1-by-3 vector Rotation (roll, pitch, yaw) of sensor relative to the parent vehicle, specified as a real 1-by-3 vector, in radians.
Object Functions read
Return image captured with camera
Version History Introduced in R2022b
See Also sim3d.World | sim3d.sensors.MainCamera | sim3d.Actor 12-201
12
Functions
sim3d.sensors.MainCamera Define perspective in Unreal executable window
Description Use the sim3d.sensors.MainCamera class to define a perspective in the Unreal executable window using APlayerController::SetViewTarget.
Creation The sim3d.sensors.MainCamera class is created by the createViewport function of the sim3d.World class and stored in the Viewport property.
Properties Parent — Parent of actor handle to parent sim3d.actor object Parent of actor, specified as a handle to the parent sim3d.Actor object. Children — Children of actor handle to sim3d.actor children object Children of actor, specified as a handle to the children sim3d.Actor object. ParentWorld — Parent world method handle handle to parent sim3d.World object This property is read only. Parent world method handle, specified as a handle to the sim3d.World object. SensorIdentifier — Unique ID of sensor real positive scalar Unique ID of the sensor, specified as a real positive scalar. Data Types: uint32 Translation — Translation of the sensor [0,0,0] (default) | real 1-by-3 vector Translation of sensor relative to the parent vehicle, specified as a real 1-by-3 vector, in meters. Rotation — Rotation of the sensor [0,0,0] (default) | real 1-by-3 vector Rotation (roll, pitch, yaw) of sensor relative to the parent vehicle, specified as a real 1-by-3 vector, in radians. 12-202
sim3d.sensors.MainCamera
Version History Introduced in R2022b
See Also sim3d.World | sim3d.sensors.IdealCamera | sim3d.Actor
12-203
12
Functions
optimize Change geometries to reduce number of vertices
Syntax optimize(world,ratio) optimize(node,ratio)
Description optimize(world,ratio) reduces the number of faces in all IndexedFaceSet nodes of world while trying to preserve the overall shape of these nodes. optimize(node,ratio) reduces the number of faces in the geometry of node while trying to preserve the overall shape of the node. If node is a grouping node, the function optimizes all IndexedFaceSet children of that node.
Input Arguments world — Virtual World vrworld object Virtual World, specified as a vrworld object. node — Virtual Node vrnode object Virtual Node, specified as a vrnode object. ratio — Fraction of intended number of faces relative to the original number of faces real number Fraction of intended number of faces relative to the original number of faces, specified as a real number. If ratio is less than 1, then it is interpreted as a fraction of the resulting number of faces relative to the original number of faces. If ratio is equal to 1, number of faces is unchanged and only shared vertices are merged (gluing faces).
Version History Introduced in R2021a
See Also vrworld/edit | vrworld/reload | vrworld | vrnode | vrnode/getfield | vrnode/delete
12-204
createViewport
createViewport Create viewport for world
Syntax createViewport(world)
Description createViewport(world) creates a viewport with a single field, Main that contains a sim3d.sensors.MainCamera object. If you do not create a viewport, then the point of view is set to 0, 0 ,0, and you can use the arrow keys and pointer to navigate in the game.
Input Arguments world — World where viewport is added sim3d.World object World where viewport is added, specified as a sim3d.World object. You can view the fields in the structure from the Viewport property of the sim3d.World object.
Version History Introduced in R2022b
See Also
12-205
12
Functions
3D World Editor Edit virtual worlds for 3D animation
Description Edit virtual worlds for 3D animation The 3D World Editor app creates virtual worlds for visualizing and verifying dynamic system behavior using Simulink 3D Animation. Build virtual worlds with Virtual Reality Modeling Language (VRML) or X3D (Extensible 3D). Use the 3D World Editor to: • Create objects in the virtual world from scratch using X3D or VRML node types. • Create objects using templates available in the 3D World Editor object library. • Import objects exported from CAD tools. • Simplify geometries of imported objects. • Create or modify hierarchy of objects in the scene. • Give objects in the virtual world unique names in order to access them from MATLAB and Simulink. • Set scene background, lighting and navigation properties. • Define suitable viewpoints that are significant for working with the virtual world .
Open the 3D World Editor App • Simulink Toolstrip: On the Apps tab, under Simulation Graphics and Reporting, click the app icon. • MATLAB Toolstrip: On the Apps tab, under Simulation Graphics and Reporting, click the app icon. 12-206
3D World Editor
• MATLAB command prompt: Enter vredit.
Examples •
“Create a Virtual World” on page 8-9
•
“Build and Connect a Virtual World” on page 7-8
•
“Edit a Virtual World” on page 8-11
•
“Reduce Number of Polygons for Shapes” on page 8-20
•
“Add Sound to a Virtual World” on page 7-35
•
“View a Virtual World in Stereoscopic Vision” on page 9-45
•
“Virtual Reality World and Dynamic System Examples” on page 1-16
Version History Introduced in R2010b
See Also Apps Simulink 3D Animation Player Functions vrsetpref | vrview | Topics “Create a Virtual World” on page 8-9 “Build and Connect a Virtual World” on page 7-8 “Edit a Virtual World” on page 8-11 “Reduce Number of Polygons for Shapes” on page 8-20 “Add Sound to a Virtual World” on page 7-35 “View a Virtual World in Stereoscopic Vision” on page 9-45 “Virtual Reality World and Dynamic System Examples” on page 1-16 “3D World Editor” on page 8-2 “X3D Support” on page 1-9 “Virtual Reality Modeling Language (VRML)” on page 1-11 “3D World Editor Library” on page 8-26 “Virtual World Navigation in 3D World Editor” on page 8-21
12-207




![Mastering 3D Animation [2nd ed.]
1581153457, 9781581153453, 9781581155389](https://ebin.pub/img/200x200/mastering-3d-animation-2ndnbsped-1581153457-9781581153453-9781581155389.jpg)