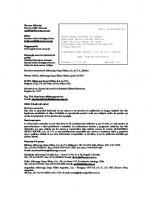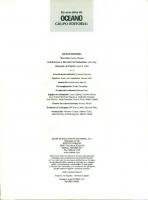Informatica Como Herramienta Didactica
290 71 9MB
Spanish Pages [101]
Recommend Papers

- Author / Uploaded
- Senacyt
File loading please wait...
Citation preview
Informática como herramienta didáctica
Taller de informática para Profesores de Media interesados en vincular las tecnologías en el proceso de enseñar. Panamá, julio de 2010.
Con el apoyo de:
INDICE Contenido Página Sección 1: Partes del computador 1.1 Introducción ................................................................................................................................ 4 1.2 Funciones de una computadora .................................................................................................. 5 1.3 Componentes de una computadora .......................................................................................... 7 Sección 2: 2.1 2.2 2.3 2.4 2.5 2.6
Aprendiendo a identificar y utilizar el Hardware Hardware externo ....................................................................................................................... El teclado ..................................................................................................................................... El ratón o mouse .......................................................................................................................... El monitor ..................................................................................................................................... La impresora ............................................................................................................................... UPS o SAI ......................................................................................................................................
Sección 3: 3.1 3.2 3.3 3.4
Suite de ofimática de OpenOffice Introducción .....................................................................................................................................23 Breve reseña de OpenOffice .......................................................................................................... 23 Descarga e instalación de OpenOffice ........................................................................................... 24 Primera ejecución de OpenOffice .................................................................................................. 26
10 10 19 20 20 21
Sección 4: 4.1 4.2 4.3 4.4
Procesador de textos Introducción .................................................................................................................................. 28 Funcionalidades del programa....................................................................................................... 29 Conociendo el entorno de trabajo de Writer ................................................................................. 30 Crear, abrir, guardar y salvar documentos ................................................................................... 32 4.4.1. Crear un documento nuevo ....................................................................................... 32 4.4.2. Abrir un documento existente ..................................................................................... 33 4.4.3. Guardar documentos .................................................................................................. 34 4.4.4. Guardar como ............................................................................................................. 35 4.4.5. Cerrar un documento .................................................................................................. 35 4.4.6. Salir de Open Office Writer ......................................................................................... 35 4.5 Ingreso y edición de texto .............................................................................................................. 36 4.5.1 Seleccionando texto .................................................................................................... 36 4.5.2 Formato básico del texto: tipo de letra, tamaño, estilo de fuente, alineación .......................................................................................... 37 4.5.3 Copiar/Cortar/Pegar texto ........................................................................................... 37 4.5.4 Deshacer cambios ...................................................................................................... 39 4.6. Configuración de página e impresión ............................................................................................. 39 4.6.1 Estilo de página ........................................................................................................... 39 4.6.2 Configuración de márgenes ........................................................................................ 41 4.6.3 Vista preliminar ........................................................................................................... 41 4.7 Imprimir un archivo ......................................................................................................................... 42 4.8 Ingreso y manejo de imágenes en el texto ..................................................................................... 43 4.8.1. Insertar una imagen prediseñada ............................................................................... 43 4.9 Uso de tablas ................................................................................................................................ 44 4.9.1. Creación de tablas ...................................................................................................... 44 4.9.2. Insertar/eliminar filas y columnas ................................................................................ 45
Sección 5: 5.1 5.2 5.3
Realización de presentaciones Introducción ................................................................................................................................. 48 Planificando una presentación .................................................................................................... 48 ¿Cómo acceder a Impress? ........................................................................................................ 49 5.3.1. Especificar tipo de presentación .......................................................................................... 50 5.3.2. Seleccionar el medio de salida y el fondo de la presentación ............................................ 51 5.4 Especificar efectos y velocidad de las diapositivas ..................................................................... 51 5.5 Descripción de la pantalla de trabajo de Impress ........................................................................ 53 5.6 Crear una presentación nueva .................................................................................................... 55
5.7 Abrir una presentación existente ................................................................................................. 55 5.8 Guardar una presentación ........................................................................................................... 56 5.8.1. Guardar como ............................................................................................................. 57 5.9 Cerrar una presentación .............................................................................................................. 57 5.10 Salir de OpenOffice Impress ...................................................................................................... 58 5.11 Manejo de texto y herramientas de dibujo en OpenOffice Impress ........................................... 58 5.11.1. Modificar texto en una diapositiva .............................................................................. 59 5.11.2. Borrar texto de una diapositiva ................................................................................... 59 5.11.3. Herramientas de dibujo ............................................................................................... 60 Sección 6: 6.1 6.2 6.3 6.4
Navegación por Internet ¿Qué es Internet? ....................................................................................................................... Buscadores ................................................................................................................................. Mozilla Firefox ............................................................................................................................. Descargar e instalar Mozilla Firefox ............................................................................................
67 68 68 69
Sección 7: Hoja de cálculo 7.1 Introducción .................................................................................................................................. 75 7.2 Funcionalidades del programa .................................................................................................... 75 7.3 Abrir y guardar archivos en Calc ................................................................................................. 76 7.4 Modificar contenidos en las celdas ............................................................................................. 76 7.5 Formatear las celdas ................................................................................................................... 76 7.6 Insertar columnas, filas y celdas ................................................................................................. 78 7.7 Eliminar columnas, filas y celdas ................................................................................................. 78 7.8 Modificar tamaño de filas y columnas .......................................................................................... 79 7.9 Mostrar y ocultar columnas y filas ................................................................................................ 79 7.10 Protección de celdas ............................................................................................................... 80 7.11 Barra de fórmulas .................................................................................................................... 80 7.12 Funciones matemáticas básicas .............................................................................................. 81 7.13 Creación de un gráfico ............................................................................................................ 81 7.14 Imprimir ................................................................................................................................... 82 Sección 8: 8.1 8.2 8.3 8.4 8.5 8.6
Creación y manipulación de dibujos Introducción ................................................................................................................................. 85 Funcionalidades del programa .................................................................................................... 85 Acceso al programa ..................................................................................................................... 86 Conociendo y configurando el entorno de trabajo de Draw ........................................................ 86 Menús flotantes ........................................................................................................................... 88 Crear, abrir, guardar y salvar un archivo en Draw ...................................................................... 89 8.6.1. Crear un archivo nuevo .............................................................................................. 89 8.6.2. Abrir un archivo de dibujo existente ............................................................................ 90 8.6.3. Guardar archivos de dibujo ......................................................................................... 91 8.7 Insertar o crear, organizar y alinear dibujos ................................................................................ 91 8.7.1. Insertar o crear un dibujo ........................................................................................... 91 8.7.2. Organizar y alinear dibujos ......................................................................................... 94
Acerca de este manual Copyright © 2010 Secretaría Nacional de Ciencia Tecnología e Innovación, SENACYT www.senacyt.gob.pa Centro Internacional de Desarrollo Tecnológico y Software Libre, CIDETYS www.cidetys.org.pa Panamá. Algunos Derechos Reservados. Esta publicación se distribuye bajo los términos de la licencia GNU General Public License versión 2, tal como ha sido publicada por la Free Software Foundation http://www.gnu.org/licenses/gpl-2.0.html Todas las imágenes y figuras de este manual poseen licencias que permiten su reutilización y distribución. Se ha incluido el nombre del autor cuando la licencia así lo especifica. Los sitios web utilizados son: www.openclipart.com www.flickr.com (búsqueda avanzada de fotos con licencias Creative Commons www.creativecommons.org)
Taller de Informática para Profesores de Media Interesados en Vincular las TIC en el Proceso de Enseñar
Introducción
Desde una perspectiva pedagógica renovada y actual, la enseñanza es un proceso cuyo propósito fundamental es apoyar y orientar el aprendizaje del participante a través de la mediación cognitiva que debe realizar el docente. El taller de Informática para Profesores de Media interesados en Vincular las Tecnologías de Información y Comunicación (TIC) en el Proceso de Enseñar, implementado por la Dirección de Aprendizaje de SENACYT y el Ministerio de Educación, se fundamenta en facilitar estrategias de aprendizaje que le conlleven a adquirir herramientas competitivas, cognitivas y afectivas como participante del taller, mediante el procesamiento de la información, considerándole como un ser activo, responsable de la construcción de su propio conocimiento. En este sentido, la instrucción que se le brindará le permitirá la apropiación de habilidades y destrezas durante el proceso de construcción y reconstrucción (aprender y desaprender) que se den, mediante la reflexión crítica, analítica y creadora de manera práctica, bajo modalidades mediáticas y telemáticas, valorando los procesos de comunicación eficaz que conllevan a desarrollar o adquirir competencias pertinentes en el área de las TIC, con las bases psicopedagógicas que le deben conducir a la preparación escénica, física y psíquica significativa que coadyuguen a mejorar los procesos de aprendizaje de sus discentes.
Objetivos Para tales fines, al término del taller usted será capaz de: – Concebir la informática como herramienta significativa del quehacer educativo. – Analizar la importancia de la Informática Educativa para optimizar la calidad de los procesos de aprendizaje de sus participantes. – Utilizar y manejar programas de informática como apoyo a la docencia y sobre todo como herramienta inteligente de comunicación, búsqueda y procesamiento de la información.
1
Taller de Informática para Profesores de Media Interesados en Vincular las tecnologías en el proceso de enseñar
Dinámica de trabajo Este taller ofertará orientaciones aúlicas de manera presencial, demostrativas y prácticas contempladas en veinte horas, en las cuales asistirá a los laboratorios de informática según el horario que se le asigne. Deberá contar con el tiempo adicional para la realización de asignaciones tales como talleres, foros, investigaciones y otras, según su proceso metacognitivo. Las tutorías contempladas se realizarán de manera telemática por la naturaleza del taller. La dinámica se enriquecerá en la finalización, presentación y divulgación de los productos concebidos por usted durante este taller. Este manual ha sido diseñado de tal manera que usted podrá realizar sus propias anotaciones al margen de cada sección, de tal manera que pueda personalizar su aprendizaje. De igual manera contará con la colaboración de compañeros docentes y facilitadores durante el seminario que le apoyarán en la integración de conceptos y procedimientos propios de la temática. Esto le dará la oportunidad de crear un manual de procedimientos según sus propias necesidades.
Evaluación La evaluación está contemplada durante todo el proceso. Iniciaremos con un ejercicio diseñado para diagnosticar sus conocimientos sobre el tema. De igual manera durante el desarrollo del seminario se aplicarán diversas técnicas con la finalidad de obtener juicios valorativos que presenten indicadores de habilidad, aptitudes y destrezas de integración y aplicación de la teoría y la práctica, es decir capacidad de transferir los principios aprendidos a diferentes situaciones. Para tales fines la estrategia de aprendizaje contempla diferentes técnicas de evaluación, las cuales tendrán un carácter formativo y sumativo de su proceso cognitivo. El seminario contará con asignaciones y tres proyectos referentes a los ejes temáticos tratados en el mismo. Éstos proyectos serán explicados durante el desarrollo del seminario.
Fuentes Alfaro, M. (2000). Evaluación del aprendizaje. Maracaibo: IUPEL.
2
Taller de Informática para Profesores de Media Interesados en Vincular las tecnologías en el proceso de enseñar
Sección 1 Partes de una computadora
3
Taller de Informática para Profesores de Media Interesados en Vincular las tecnologías en el proceso de enseñar
1.1 Introducción Las máquinas electrónicas forman parte de nuestra vida cotidiana. En algunos casos se han vuelto indispensables para las personas al punto que sin ellas, les sería muy difícil desenvolverse normalmente en su diario vivir. Las computadoras son un ejemplo de éstas máquinas y se ha vuelto indispensable para muchas personas, organizaciones y compañías alrededor del mundo. Hoy en día existen muchos tipos de computadoras que se adaptan a las necesidades de los individuos y organizaciones que las utilizan. La computadora es el resultado evolutivo de conquistas científicas de muchas personas en los campos de álgebra, lógica, mecánica, electrónica y programación, entre otras. Una computadora también es llamada ordenador o computador y no es más que una máquina electrónica que recibe y procesa datos para convertirlos en información. Una computadora puede ejecutar con exactitud, rapidez una gran variedad de secuencias o rutinas de instrucciones que son ordenadas sistemáticamente en función de una amplia gama de aplicaciones prácticas, que son creados mediante la disciplina de la programación computacional. Las siglas PC significan en inglés 'personal computer' y en español computadora personal. Las computadoras para uso personal se encuentran en diversas formas y tamaños en el mercado, desde las minúsculas PDA o 'personal digital assistant' hasta las PC de torre y computadoras portátiles, que dependiendo de su tamaño pueden llamarse 'laptop' o 'netbook'. También están los populares blackberry que combinan servicio de telefonía y de acceso a Internet y que han revolucionado las formas de comunicación tradicionales, para estar “siempre conectados” en cualquier momento y lugar.
Ejemplos de computadoras: PDA, Laptop y torre de una PC. 4
Taller de Informática para Profesores de Media Interesados en Vincular las tecnologías en el proceso de enseñar
1.2 Funciones en una computadora Función Aceptar información Procesar datos Producir salidas/resultados Almacenar resultados
Abreviación en español
Abreviación en inglés
Entrada
Input
Procesamiento
Processing
Salida
Output
Almacenamiento
Storage
– Entrada: la información que es ingresada a la computadora se denomina entrada. Los dispositivos que el usuario utiliza para ingresar información a la computadora y darle instrucciones se denominan dispositivos de entrada. Ejemplos de dispositivos de entrada son el teclado y el ratón o 'mouse'. – Procesamiento: las instrucciones que se le dan a la computadora se ejecutan mediante el procesamiento de los datos. La unidad de proceso central o CPU por sus siglas en inglés realiza el procesamiento de las instrucciones, realiza los cálculos y administra el flujo de información dentro del computador. – Almacenamiento: la computadora contiene dispositivos para almacenar o guardar la información que entra y es procesada. La información permanece en estos dispositivos incluso cuando se ha apagado la computadora. Ejemplos de estos dispositivos son el disco duro, los discos compactos o 'CD' por sus siglas en inglés y las memorias externas o USB. – Salida: la información que la computadora le muestra una vez se han procesado los datos, se denomina salida. Los dispositivos de salida son las partes que muestran la información. Ejemplos de estos dispositivos son el monitor, la impresora y las bocinas.
5
Taller de Informática para Profesores de Media Interesados en Vincular las tecnologías en el proceso de enseñar
Taller No. 1 Identificar el tipo de dispositivo que se presenta a continuación (entrada, salida, procesamiento, almacenamiento).
__________________________
____________________________
________________________
____________________________
6
Taller de Informática para Profesores de Media Interesados en Vincular las tecnologías en el proceso de enseñar
1.3 Componentes de una computadora Las computadoras están conformadas por dos tipos de componentes principales: el hardware o dispositivos físicos y el software o programas computacionales. A continuación una explicación de cada tipo de componente. Hardware Se refiere a los elementos físicos de una computadora. También incluye el mecanismo interno de la misma. Ejemplos de hardware son el teclado, el monitor, el ratón o mouse, y la unidad de proceso central o CPU. Sin embargo, la mayoría del hardware de una computadora no se puede ver a simple vista, es decir, no son elementos externos si no que se encuentran como componentes internos, protegidos por la carcasa de la computadora. El componente interno más importante de la computadora es la tarjeta madre o 'motherboard' que controla componentes cruciales a la vez que sirve como conector de los diferentes dispositivos periféricos de la computadora (teclado, monitor, etc). En contraste con el software, el hardware es un elemento físico, mientras que el software es un elemento no físico de la computadora. El hardware y el software están interconectados, ya que sin el software, el hardware no tendría función alguna. Sin embargo, sin el hardware que pueda realizar las instrucciones dadas por el software, éste último no tendría utilidad práctica. En este seminario aprenderás en detalle el hardware principal que te permite interactuar con la computadora: el teclado y el 'mouse'. Además aprenderás a identificar los principales componentes del hardware externo de una computadora, como lo son el monitor, el CPU, la impresora y la unidad de respaldo eléctrico o UPS.
Software También conocido como programas, consiste en instrucciones electrónicas que le indican al hardware como realizar una tarea. Estas instrucciones son diseñadas por un desarrollador de software o programador y son ejecutadas a través del sistema operativo en el que opera el programa. Por ejemplo, un programa que es diseñado para el sistema operativo GNU/Linux sólo funcionará en este sistema operativo. La compatibilidad del software variará de acuerdo a cómo se haya concebido en su diseño por el programador. El software también puede ser descrito como una colección de rutinas, reglas y lenguajes simbólicos que dirigen el funcionamiento del hardware.
7
Taller de Informática para Profesores de Media Interesados en Vincular las tecnologías en el proceso de enseñar
El software puede ser dividido en tres grandes categorías: – Software de sistema: ayuda a ejecutar el hardware y software de la computadora. Incluye sistemas operativos, controladores de dispositivos o 'drivers' y otros. – Software de programación: es el software utilizado por programadores que permiten diseñar y desarrollar los programas por medio lenguajes de programación. Algunos software de programación son editores de texto, compiladores, intérpretes, depuradores y todas aquellas aplicaciones que incluyan códigos para programar. – Software de aplicación: es el software que le permite al usuario llevar a cabo una o más tareas específicas, tales como redactar documentos, navegar en Internet, chatear y otros. En este seminario introductorio usted aprenderá a utilizar un tipo de sistema operativo o software del sistema y un software de aplicación para realizar tareas de oficina y navegar por Internet. Fuentes Wikiversity. Introduction to Computers/Hardware and software. Disponible en http://en.wikiversity.org/wiki/Introduction_to_Computers/Hardware_and_software
8
Taller de Informática para Profesores de Media Interesados en Vincular las TIC en el Proceso de Enseñar
Sección 2 Aprendiendo a identificar y utilizar el hardware 9
Taller de Informática para Profesores de Media Interesados en Vincular las tecnologías en el proceso de enseñar
2.1 Hardware externo - Unidad central de proceso o CPU Es una de las partes fundamentales del hardware. Contiene los circuitos electrónicos digitales encargados de recibir la información de los dispositivos de entrada y salida, los procesadores y las memorias que ejecutan las transferencias de información para enviarla nuevamente a los dispositivos de entrada y salida. Dentro del CPU se realizan las tareas comandadas por el usuario.
Vista de un CPU tradicional
Imagen cortesía de “jules:g” en Flickr
Dentro del CPU se encuentran dispositivos tales como la fuente de poder, el procesador, las memorias, tarjeta de video, tarjeta de sonido, tarjeta madre y ventiladores, entre otros. Hoy en día encontramos gabinetes que se diseñan tomando en cuenta el flujo de aire y ventilación de los dispositivos que contiene. 2.2 El teclado El teclado es la parte de la computadora a través de la cual se ingresan datos o información. Es un dispositivo de entrada y su configuración es muy similar al de una máquina de escribir común, con la excepción de que posee teclas adicionales, cada una de las cuales posee una función específica.
10
Taller de Informática para Profesores de Media Interesados en Vincular las tecnologías en el proceso de enseñar
El teclado más comúnmente utilizado posee 102 teclas, agrupadas en cinco bloques: – Teclas de función – Teclas de función de página – Teclas alfanuméricas y barra espaciadora – Teclas de desplazamiento – Teclas numéricas
Teclas de función Identificadas como F1 hasta F12. Están ubicadas en la parte superior del teclado. La utilidad de estas teclas varía de un programa a otro; sólo es estándar el uso de la tecla F1, asignada para la ayuda. Cada programa les asigna distintas funciones a estas teclas. Cuando un programa asigna a una misma tecla varias funciones, éstas se obtienen combinando dicha tecla con otras como: , y , entre otras. Teclas de función de página Sirven para desplazarse a lo largo de un documento de texto o de cualquier otro tipo sobre el cual se esté trabajando. Teclas alfanuméricas y barra espaciadora Es la zona que ocupa el mayor espacio dentro del teclado, en donde se encuentran todas las letras del alfabeto, números y símbolos para la escritura. Cuando una tecla tiene asignado más de un caracter, deberá pulsarse combinada con o con para obtenerlos.
11
Taller de Informática para Profesores de Media Interesados en Vincular las tecnologías en el proceso de enseñar
Teclas de desplazamiento Indican la dirección en la que se desplazará el cursor. Teclas numéricas Se utilizan para desplazar el cursor y para realizar operaciones aritméticas. Se activan con la tecla . 2.2.1 Instrucciones para el contacto de las manos con el teclado
Imagen cortesía de Cy21 en Wikipedia http://en.wikipedia.org/wiki/Touch_typing
– Coloque la mano izquierda en la parte izquierda del teclado alfanumérico, con el dedo índice sobre la tecla F y el meñique en la tecla A. – Coloque la mano derecha en la parte central del teclado alfanumérico, con el dedo índice sobre la tecla J y el meñique en la tecla Ñ. – Puede sentir que las teclas F y J identificación al tacto.
poseen un pequeño relieve que facilita la
El teclado de función de página y el teclado numérico se utilizan con la mano derecha. El teclado de función se utiliza con ambas manos.
12
Taller de Informática para Profesores de Media Interesados en Vincular las tecnologías en el proceso de enseñar
2.2.2 Introducción de caracteres Existen básicamente dos métodos para utilizar el teclado para introducir caracteres en la computadora: – Utilizar los diez dedos de la mano y escribir con la vista fija en el monitor, sin mirar el teclado. – Buscar las teclas con la vista y utilizar los dedos de forma aleatoria. En el primer método cada dedo tiene asignada una ubicación concreta a fin de agilizar la escritura. La siguiente muestra en colores las posiciones de cada dedo en el teclado para aplicar este método.
Imagen cortesía de Gryn en Wikipedia http://en.wikipedia.org/wiki/Touch_typing
Los pasos a seguir para utilizar este método son: – Los dedos deben tocar el centro de la tecla y luego regresar a la posición de reposo de la letra A a la F para la mano izquierda y de la J a la Ñ para la mano derecha. – Al escribir, la mano debe flotar sobre el teclado. En los momentos de inactividad, las manos pueden descansar sobre la mesa o sobre el reposamanos, si existe uno.
13
Taller de Informática para Profesores de Media Interesados en Vincular las tecnologías en el proceso de enseñar
2.2.3 Caracteres del teclado Las letras del alfabeto y algunos signos de puntuación se encuentran en tres filas. La disposición de las teclas se denomina QWERTY según el orden en que se hallan en la fila superior. Alt La tecla Alt no hace nada por sí misma. pero si usted la mantiene apretada mientras presiona sobre otra tecla , el efecto de ésa tecla puede resultar diferente del usual. Lo que exactamente va a pasar depende de qué programa se está ejecutando en ese momento. Teclas flechas Estas cuatro teclas se usan para mover el cursor dentro de la pantalla. Las flechas para arriba y para abajo mueven una línea al cursor. Las flechas izquierda y derecha mueven un carácter.
Retroceso (Backspace) La tecla Retroceso borra el carácter de la izquierda del cursor y también mueve al mismo en esa dirección.
Bloquea Mayúsculas (Caps Lock) Cuándo la tecla ha sido apretada, al pulsar cualquier tecla alfabética resultará la misma en letra mayúscula. No obstante esto, las teclas de los números y caracteres no serán afectadas. Tenga cuidado, dado que es diferente de las máquinas de escribir.
Control La tecla de Control no hace nada por sí misma. Debe ser presionada en combinación con otras teclas. Cuando se usa en combinación, la tecla de Control cambia el efecto normal de una tecla. Lo que pasará exactamente dependerá del software que se esté utilizando.
14
Taller de Informática para Profesores de Media Interesados en Vincular las tecnologías en el proceso de enseñar
Suprimir (Delete) La tecla Suprimir (Supr) se usa para borrar el carácter justo a la derecha del cursor. Todo texto más allá del carácter borrado, se moverá hacia la izquierda.
Fin (End) La tecla Fin es una tecla para desplazarse. Enviará al cursor hasta el final de la página.
Entrar (Enter) La tecla Enter se usa de varias maneras. En los procesadores de palabras actúa como la tecla de Return (retorno de carro) en una máquina de escribir, para comenzar una nueva línea de texto.
Escape (Esc) La tecla Escape se utiliza para cancelar acciones en progreso, antes de que éstas terminen. También se usa para cerrar algunos cuadros de diálogo.
Teclas de Funciones Las teclas de funciones están numeradas como F1, F2, F3, ... F12. Son teclas programables. Esto significa que algunos programas les pueden asignar acciones a estas teclas. Es decir, que pueden producir diferentes resultados con diferentes programas. Algunas de las teclas de función se están volviendo estándar con respecto a lo que hace cada una. Por ejemplo, la tecla F1 generalmente es usada para acceder al archivo de Ayuda para un programa.
15
Taller de Informática para Profesores de Media Interesados en Vincular las tecnologías en el proceso de enseñar
Inicio (Home) La tecla Inicio es una tecla de desplazamiento del cursor. Moverá el mismo hasta el comienzo de la primera página, desde donde se encuentre en ese momento.
Insertar (Insert) La tecla Insertar es una tecla de doble acción. Pulsándola repetidamente, alternará entre dos efectos: • Tipear sobreimprimiendo los caracteres que estuvieran presentes. • Tipear inserciones de caracteres entre los que ya estuvieran allí. Algunos programas tienen un indicador en la pantalla, mostrándole cual de los dos efectos está activo.
Sector Numérico Cuando está activada la tecla Bloq Num (Num Lock) se utiliza para hacer ingresar números igual que con una máquina sumadora. Cuando la tecla Bloq Num está desactivada, las demás teclas actuarán como para navegación, usando lo que haya alternativamente marcado en cada una de ellas. Teclas Símbolos/Números En esta fila de teclas se ven dos caracteres, uno arriba y otro abajo en cada tecla. El de arriba es un símbolo al que se accede manteniendo apretada la tecla Shift mientras se oprime la del símbolo. En el Sector Numérico también se puede tipear los números. Bloq Num (Num Lock) Cuando Bloq Num se encuentra activado, el Sector Numérico responde con números como una máquina de sumar. Cuando Bloq Num está desactivado, el Sector Numérico responde como teclas de navegación usando las marcas en cada tecla correspondiente a sus respectivas funciones. Retrocede Página (Page Down) La tecla de Re Pag (Retrocede Página) es una tecla para navegación, la cual desplazará las páginas hacia abajo con un área del tamaño de una pantalla. En general no mueve exactamente una página cada vez. Esto dependerá de la altura de dicha página. 16
Taller de Informática para Profesores de Media Interesados en Vincular las tecnologías en el proceso de enseñar
Avanza Página (Page Up) La tecla de Av Pag (Avanza Página) es uan tecla para navegación, la cual desplazará las páginas hacia arriba con un área del tamaño de una pantalla. Usualmente no mueve exactamente una página cada vez, esto dependerá de la altura de la misma.
Más (Plus) Cuando Bloq Num está activada, esta tecla ejecuta sumas. Cuando está desactivada, ésta imprime un +.
Print Screen (Imp Pant) – Copiar Pantalla La tecla Imp Pant (Imprimir Pantallas), permite realizar capturas de la pantalla o pantallazos del escritorio en el que se encuentre el usuario en un momento dado. Este pantallazo puede guardarse como una imagen y manipularse o imprimirse si se desea. Bloque Desplazamiento – Despl (Scroll Lock) La tecla Bloq Despl es más útil bajo el DOS, dónde al apretarla se detendrá el desplazamiento del texto que corre desde arriba en la pantalla.
Shift o Alternar La tecla Shift o Alternar, se usa en combinación con las teclas alfabéticas para obtener alternativamente las letras mayúsculas o las minúsculas. Con una tecla de números/símbolos de uso múltiple y usando conjuntamente la tecla Shift, se obtendrá el carácter que figura arriba de la tecla. Esta tecla puede ser usada en combinación con las teclas Alt y Control, para cambiar los efectos de otra tecla como el caso de los signos de interrogación y admiración (¿? ¡!).
17
Taller de Informática para Profesores de Media Interesados en Vincular las tecnologías en el proceso de enseñar
Barra (Slash) Cuando Bloq Num se encuentra activada, la tecla con la barra actúa como signo de dividir al número ingresado antes. Cuando está desactivada, la tecla con barra escribe el signo ( / ).
Espaciadora (Spacebar) La tecla espaciadora se utiliza para ingresar espacios en blanco dentro del texto. A veces puede ser usada también en lugar de un clic con el botón del ratón.
Tabulador (Tab) La tecla Tab se usa para mover al cursor sobre las teclas, hacia la derecha hasta un punto predeterminado. Esto es usado especialmente en el procesamiento de palabras para alinear verticalmente el texto o cantidades.
Multiplica * (Times) Cuando la tecla Bloq Num está activada, la tecla asterisco actúa como un signo de multiplicación sobre los números que hayan sido ingresados. Cuando esta tecla se encuentra desactivada, tipea el signo: *.
18
Taller de Informática para Profesores de Media Interesados en Vincular las tecnologías en el proceso de enseñar
2.2.4 Abreviaciones del teclado Muchas de las funciones que se realizan en la computadora se pueden realizar de manera abreviada si se conoce las combinaciones del teclado correspondientes. Basta con memorizar algunas de las más importantes para optimizar grandemente la utilización de diversos programas, por lo que a continuación se brinda un listado de las más utilizadas: Combinación
Función
+
Copiar
+
Cortar
+
Pegar
+
Deshacer
Eliminar
+
Eliminar de forma definitiva el elemento seleccionado sin colocarlo en la papelera de reciclaje
+
Crear un acceso directo al elemento seleccionado mientras se arrastra
+
Cerrar o salir del programa activo
+ flecha a la derecha
Mover el punto de inserción al principio de la palabra siguiente
+ flecha a la izquierda
Mover el punto de inserción al principio de la palabra anterior
+ flecha abajo
Mover el punto de inserción al principio del párrafo siguiente
+ flecha arriba
Mover el punto de inserción al principio del párrafo anterior
2.3 Ratón o mouse El ratón o mouse es un dispositivo apuntador o señalador, que permite mover una pequeña flecha en la pantalla del monitor para interactuar con la computadora. Consiste de un pequeño cable con un conector en sus extremos (aunque ya los hay sin cables o 'wireless' que usan rayos infrarojos) y un cuerpo plástico en el otro extremo, el cual tiene dos o tres botones en su parte superior.
19
Taller de Informática para Profesores de Media Interesados en Vincular las tecnologías en el proceso de enseñar
2.4 El monitor Los monitores son como una pantalla de televisión que permite al usuario de la computadora observar todo lo que se ejecuta en la misma, a través de los programas que se estén utilizando en un momento dado. Existen monitores de diversos tamaños, siendo los más populares los de quince a diecisiete pulgadas. Esta distancia corresponde al largo de la diagonal de la pantalla. Hoy en día son muy populares los monitores de pantalla plana en contraste con los monitores tradicionales de tubos catódicos. 2.5 La impresora Una impresora es un dispositivo de salida que traduce las señales que la computadora le envía para convertirlas en texto y gráficas sobre un papel. Dependiendo de la tecnología que utilicen, se pueden clasificar en: Impresoras láser El mecanismo de impresión consiste en un haz láser que carga un rodillo fotosensible, el rodillo pasa por un tóner del cual se desprenden pequeñas partículas que se adhieren a las partes cargadas del rodillo, y luego son transferidas a la superficie del papel, donde son fijadas por unos rodillos calientes que funden las partículas del tóner.
Impresoras de chorro de tinta o de burbuja Están constituidas por un cabezal, unido a un cartucho de tinta, con un número elevado de inyectores (agujeros) muy finos. Una resistencia eléctrica calienta selectivamente una pequeña cantidad de tinta en el interior de un inyector y la evapora, produciendo una burbuja; esta se expande y provoca que una gota salga del inyector al exterior e impregne el papel.
Impresoras matriciales Tienen un cabezal con agujas que, al chocar contra una cinta entintada, escriben puntos sobre el papel, la combinación de los puntos forman los distintos caracteres. La calidad de la impresión depende del número de agujas, siendo las más habituales de 24 agujas. Son muy útiles para imprimir documentos con copia, ya que son impresoras de impacto.
20
Taller de Informática para Profesores de Media Interesados en Vincular las tecnologías en el proceso de enseñar
Graficador o “Plotter” Consiste de una pluma que se mueve (algunas veces también se mueve el papel) y crea gráficos de alta calidad, como los utilizados en dibujos arquitectónicos. Existen diseños de tambor giratorio o placa plana. Los trazadores modernos pueden elaborar dibujos en varios colores. Su popularidad ha disminuido desde la aparición de las impresoras láser.
2.6 UPS o SAI UPS por sus siglas en inglés significa 'Uninterruptible Power Supply' y SAI significa Sistema de Alimentación Ininterrumpida y básicamente es un dispositivo al que se conectan los componentes de la computadora y gracias a sus baterías puede proporcionar energía eléctrica a la computadora tras un bajón de corriente o apagón de luz. Otra de las funciones de los SAI es la de mejorar la calidad de la energía eléctrica que llega a los aparatos, filtrando subidas y bajadas de tensión y eliminando armónicos de la red en el caso de utilizar corrientes alternas. En general, los SAI brindan energía eléctrica a equipos con cargas críticas como pueden ser aparatos médicos, industriales o informáticos. Se recomienda siempre tener su computadora de torre conectada un SAI.
Imagen cortesía de “frankfarm” en Flickr
21
Taller de Informática para Profesores de Media Interesados en Vincular las tecnologías en el proceso de enseñar
Sección 3 Software de ofimática
22
Taller de Informática para Profesores de Media Interesados en Vincular las tecnologías en el proceso de enseñar
3.1 ¿Qué es Openoffice? Es una suite o conjunto de programas de ofimática libre (código abierto y distribución gratuita) que incluye herramientas como: – Procesador de textos – Hoja de cálculo – Realización de presentaciones – Herramientas para la creación y edición de dibujos e imágenes – Creador de base de datos Es un programa multiplataforma, lo que significa que puede ser instalado y utilizado en diversos tipos de sistemas operativos tales como Microsoft Windows, GNU/Linux, BSD, Solaris y Mac OS X. De igual manera soporta numerosos formatos de archivo, incluyendo como predeterminado el formato estándar ISO/IEC OpenDocument (ODF) 1, entre otros formatos comunes. De igual manera la plataforma de OpenOffice está disponible en más de ciento diez idiomas, mayormente traducida por voluntarios alrededor del mundo. 3.2 Breve reseña de OpenOffice OpenOffice tiene como base inicial a StarOffice, una suite ofimática desarrollada por la compañía StarDivision y adquirida por la empresa multinacional Sun Microsystems en agosto de 1999. El desarrollo actual del programa está liderado por Oracle Corporation (inicialmente por Sun Microsystems), en conjunto con otras compañías de talla mundial como Novell, RedHat, RedFlag CH2000, IBM y Google, entre otras. Al ser software libre, el código fuente de la aplicación está disponible bajo la Licencia pública general limitada de GNU (LGPL) versión 32. El proyecto y el programa son denominados «OpenOffice» de forma informal, aunque «OpenOffice.org» es el nombre oficial completo, ya que la denominación openoffice es una marca registrada en posesión de otra empresa.
1 2
Open Document es el primer estándar para documentos ofimáticos implementado por distintos competidores, visado por organismos de estandarización independientes y susceptible de ser implementado por cualquier proveedor. Más información http://es.wikipedia.org/wiki/OpenDocument Más detalles del contenido de esta licencia en http://www.gnu.org/licenses/lgpl.html
23
Taller de Informática para Profesores de Media Interesados en Vincular las tecnologías en el proceso de enseñar
3.3 Descarga e instalación de OpenOffice En este punto vamos a ver cómo descargar e instalar la suite OpenOffice. Sólo tenemos que teclear en nuestro navegador preferido la dirección web de OpenOffice en español: http://es.openoffice.org/ Entramos entonces en el sitio oficial de OpenOffice y hacemos clic en el icono: “Descárgalo ahora”.
Icono para descarga
Automáticamente comenzará el proceso de descarga y nos aparecerá la siguiente ventana, en la cual se debe hacer clic en “Guardar archivo” y el programa se empezará a descargar . Dar clic aquí para guardar el programa
24
Taller de Informática para Profesores de Media Interesados en Vincular las tecnologías en el proceso de enseñar
Una vez descargado el archivo del programa, ubicamos la carpeta en donde fue descargado, hacemos doble clic en el archivo y comienza el proceso de instalación de OpenOffice. A continuación la secuencia de ventanas que aparecerán en su computadora:
25
Taller de Informática para Profesores de Media Interesados en Vincular las tecnologías en el proceso de enseñar
3.4 Primera ejecución de OpenOffice En Windows:
En Ubuntu:
26
Taller de Informática para Profesores de Media Interesados en Vincular las tecnologías en el proceso de enseñar
Imagen cortesía de “Seven-Deadly-Sins” en Flickr
Sección 4 Procesador de textos
27
Taller de Informática para Profesores de Media Interesados en Vincular las tecnologías en el proceso de enseñar
4.1 Introducción Un procesador de texto es una aplicación informática destinada a la creación, modificación o edición de documentos escritos por medio de una computadora. Representa una alternativa moderna a la antigua máquina de escribir, siendo mucho más potente y versátil que ésta. El procesador de texto nos permite crear documentos simples como una carta, o más elaborados como un informe con tablas, gráficas e imágenes. Los procesadores de texto incluyen a su vez herramientas para la corrección ortográfica, plantillas para la creación de cartas personalizadas, control de cambios en el documento y otras aplicaciones que permiten maximizar el rendimiento de cualquier trabajo que requiera la creación de documentos de texto. Al término de esta sección usted será capaz de: •
Manejar los principios básicos y conceptos de un procesador de textos.
•
Preparar documentos educativos tales como ejercicios, planes de trabajo, lecciones y trabajos para uso personal y de sus estudiantes debidamente editados y formateados.
Para lograr este objetivo le recomendamos que lea el contenido de esta sección y lo aplique en las horas de laboratorios. Recuerde que lo presentado en este espacio se debe consolidar de manera individual y no presencial. De aquí que la información proporcionada en el documento es tan solo una guía que ayudará a manejar el programa y el facilitador presentará tutoriales que apoyarán su proceso cognitivo. En este seminario introductorio vamos a enfocarnos en enseñarle los principios básicos de un procesador de texto utilizando el programa “Writer” del programa de ofimática de OpenOffice. Es importante destacar que los conceptos aprendidos serán aplicables a cualquier otro tipo de programa de procesador de textos.
Icono del programa Writer
28
Taller de Informática para Profesores de Media Interesados en Vincular las tecnologías en el proceso de enseñar
4.2 Funcionalidades del programa Este programa permite: – Crear documentos con la aplicación de diferentes formatos de fuente (tipo de letra, tamaño,efectos), de párrafo (justificación, centrado, espaciado entre caracteres e interlineado) y de página (márgenes, orientación, tamaño) de tal modo que lo que se ve en la pantalla es lo que se obtendrá en la impresora. – Emplear diferentes opciones de formato adicionales, numeración, viñetas, esquemas, letra capital, inserción de símbolos de todo tipo. – Emplear múltiples ventanas y trabajar varios documentos de Writer abiertos simultáneamente. – Insertar y gestionar de tablas que permiten la alineación del texto. – Corrección automática de errores mecanográficos, gramaticales u ortográficos, mientras se escribe o a posteriori. – Crear cartas modelo y cartas personalizadas. – Inserción y edición de gráficos y todo tipo de imágenes. – Empleo de plantillas y estilos. – Ayuda interactiva, asistentes y tutoriales.
29
Taller de Informática para Profesores de Media Interesados en Vincular las tecnologías en el proceso de enseñar
4.3 Conociendo el entorno de trabajo de Writer Barra de menú
Barra de título Barra de herramientas
Área de escritura
Reglas
Barra de estado Barra de herramientas de dibujo Como podemos apreciar en el entorno de Writer tenemos los siguientes elementos: – – – – – – –
Barra de título Barra de menú Barra de herramientas Barra de estado Regla horizontal Regla vertical Área de ingreso de datos
30
Taller de Informática para Profesores de Media Interesados en Vincular las tecnologías en el proceso de enseñar
En la Barra de título tenemos el nombre del archivo actual de trabajo “Sín título 3”y el nombre de la aplicación, en este caso Writer. También encontramos los controles básicos de manejo de la aplicación (minimizar, maximizar y cerrar). En la Barra de menú encontraremos todas las opciones que ofrece Writer. A continuación una breve descripción de lo que encontrará en cada sub menú, de izquierda a derecha: – Archivo: podemos crear, abrir, guardar, cerrar y exportar documentos. – Editar: se puede copiar, cortar y pegar texto, además de reemplazar texto dentro del documento activo de trabajo. – Ver: nos permite mostrar las barras de herramientas, la barra de estado, las reglas, los caracteres no imprimibles y como punto importante podremos definir la escala de visualización del documento (zoom). – Insertar: nos permitirá ingresar saltos manuales, símbolos, campos, hiper enlaces, notas al pie, encabezados y tablas. – Formato: podremos formatear los caracteres y los párrafos del texto, encontraremos las opciones de numeración y viñetas, pasaje de mayúsculas a minúsculas y viceversa, columnas y más opciones que iremos detallando en el transcurso del curso. – Tabla: nos permite crear, modificar y personalizar tablas. – Herramientas: tenemos opciones para comprobar ortografía y gramática, contar palabras, cambiar el idioma y demás. – Ventana: podemos ir cambiando entre los diversos Documentos que tengamos abiertos al mismo tiempo. De igual manera se cuenta con una Barra de Herramientas desde la cual podemos utilizar las funciones más importantes de la aplicación a manera de atajo en vez de ir directamente a los menús que explicamos con anterioridad, con el objetivo de ahorrar tiempo.
31
Taller de Informática para Profesores de Media Interesados en Vincular las tecnologías en el proceso de enseñar
También contamos con una Regla Horizontal y una Regla Vertical, las cuales dan una ubicación en pantalla para alinear gráficos y utilizar tabulaciones además de ajustar los márgenes de página. La Barra de estado nos brinda información sobre el formato de texto actual, la página donde nos encontramos y si estamos en modo de Escritura o de Reemplazo. El Área de escritura de texto es el lugar principal donde escribimos nuestro texto e insertamos imágenes o damos formato al mismo. Finalmente en la Barra de herramientas de dibujo contamos con opciones para insertar distintos gráficos, cuadros de texto y demás . 4.4 Crear, abrir, guardar y salvar documentos 4.4.1 Crear un documento nuevo Para crear un documento nuevo disponemos de varias opciones: 1. Simplemente hacemos clic en el icono Nuevo ubicado en la barra de menú. 2. Haciendo clic primero en el menú Archivo, luego en Nuevo y luego seleccionar Documento de Texto. 3. Utilizando la combinación de teclas Ctrl + U Y nos encontramos con un documento nuevo ya listo para trabajar. Opción 1: Pulsar el icono Nuevo
32
Taller de Informática para Profesores de Media Interesados en Vincular las tecnologías en el proceso de enseñar
Opción 2: Archivo-Nuevo-Documento de texto
4.4.2 Abrir un documento existente Para abrir un documento anteriormente creado y guardado también contamos con diversas opciones: 1. Hacemos clic en el icono Abrir ubicado en el menú de Archivo. 2. Haciendo clic primero en el menú Archivo, luego en Abrir. 3. Utilizando la combinación de teclas Ctrl + A
Una vez hecho esto nos encontramos con el siguiente cuadro de diálogo, que puede variar en apariencia dependiendo del sistema operativo utilizado y su versión. A continuación dos ejemplos comunes: a la derecha la ventana del sistema operativo propietario Windows 7 y a la izquierda la ventana del sistema operativo libre Ubuntu 10.04
33
Taller de Informática para Profesores de Media Interesados en Vincular las tecnologías en el proceso de enseñar
En este cuadro de diálogo selecciona el archivo que desea abrir, para esto nos movemos por todos los directorios hasta encontrar el archivo deseado que luego se selecciona y se hace clic en el icono Abrir. Además podemos observar que si queremos acceder a alguno de los documentos recientes con los cuales hemos trabajado, se cuenta con la opción en Writer de Documentos recientes que se encuentra en el menú Archivo, una vez ubicados allí nos encontramos un listado con todos los documentos con los que se ha trabajado recientemente, basta con hacer clic en alguno de ellos y se abrirá.
4.4.3 Guardar documentos Una vez terminado nuestro trabajo en un documento, o en el caso de querer salvar copias intermedias del mismo, procedemos a guardarlo, esto podemos realizarlo de diversas maneras: 1. Hacemos clic en el icono Guardar en la barra de menú. 2. Haciendo clic primero en el menú Archivo, y luego en la opción Guardar. 3. Utilizamos la combinación de teclas Ctrl + G
Hecho esto nos encontramos con el siguiente cuadro de diálogo:
34
Taller de Informática para Profesores de Media Interesados en Vincular las tecnologías en el proceso de enseñar
Donde elegimos el lugar para guardar el documento, el tipo de archivo o formato con el que se desea guardar. Después de guardar por primera vez un documento no debemos reingresar sus datos, sino que simplemente guardamos repitiendo los pasos anteriores. 4.4.4 Guardar Como En caso de que se desee guardar un documento con un nombre distinto contamos con la opción de guardar el mismo documento con otro nombre, para hacer esto seleccionamos el menú Archivo y luego la opción Guardar como y nos encontramos con un cuadro de diálogo similar al anterior en el cual cambiamos el nombre del archivo y procedemos a guardarlo. 4.4.5 Cerrar un documento Una vez terminado el trabajo en el documento activo y en caso de no querer cerrar la aplicación procedemos a cerrar el documento, para esto seleccionamos del menú Archivo, la opción Cerrar. Con esto conseguimos cerrar el documento pero la aplicación continua abierta, en caso de no haber guardado el documento, la aplicación nos preguntará si deseamos guardarlo. 4.4.6 Salir de OpenOffice Writer Contamos con varias formas para salir de OpenOffice Writer: 1. Seleccionamos la opción Terminar, del menú Archivo. 2. Presionamos la combinación de teclas Ctrl + Q ó Alt + F4. 3. Hacemos clic en el icono de X de la barra de título. Al igual que en el caso de cerrar un documento, Writer nos preguntará si deseamos guardar el/los archivo/s que se hayan modificado. 35
Taller de Informática para Profesores de Media Interesados en Vincular las tecnologías en el proceso de enseñar
Opción 3: Pulsar el icono X de la barra de título
4.5 Ingreso y edición de texto Para comenzara a trabajar lo primero que deberemos hacer será crear un nuevo documento como se explicó en la sección 4.4.1. Una vez creado el nuevo documento tendremos la página lista para comenzar a trabajar. Cabe destacar que nuestro texto quedará limitado por lo que es el recuadro de la pagina que nos indican los márgenes que delimitan el área imprimible. En este nuevo documento el tamaño, la orientación y los márgenes del papel se encuentran predefinidos. Sin embargo pueden ser modificados, como se explicará a continuación. 4.5.1 Seleccionando texto La selección de texto se podrá hacer de las siguientes maneras: – Con el botón izquierdo presionado y arrastrándolo por el texto veremos como se marca el área que nosotros recorremos con negro, esto nos indica la zona del texto seleccionada. De esta manera podremos fácilmente marcar la porción de texto con la que deseamos trabajar. – Otra manera de realizar esta tarea es la de hacer clic sobre el texto lo cual hará lo siguiente: – Dos clic marcará la palabra entera. – Tres clic la línea de textos. – Cuatro clic marcará el párrafo.
36
Taller de Informática para Profesores de Media Interesados en Vincular las tecnologías en el proceso de enseñar
– Para marcar porciones de textos de forma alterna, deberemos seleccionarlas pulsando , y seleccionando el texto de forma alternada con el botón izquierdo. – Para ir seleccionando por palabras debemos mantener apretadas las teclas Ctrl + Shift e ir desplazándonos con las flechas izquierda y derecha. – Para seleccionar todo el documento podremos hacer en la Barra de menú la secuencia menú Editar, luego presionar en Seleccionar todo o bien realizando con el teclado la combinación de teclas Ctrl + E. – También se podrá seleccionar el texto manteniendo presionada la tecla Shift y las flechas derecha, izquierda, arriba y abajo. De esta manera podremos navegar por el texto seleccionando la porción deseada del mismo. 4.5.2 Formato básico del texto: tipo de letra, tamaño, estilo de fuente, alineación Para dar formato básico al texto ingresado, se debe seleccionar el mismo y luego se va a la barra de herramientas para cambiar el tipo de letra, tamaño, estilo y alineación a través de los iconos que se muestran a continuación.
Tipo de letra Alineación Derecha – Centrado – Izquierda - Justificar
Tamaño de letra
Estilo de fuente Negrita - cursiva - subrayado 4.5.3 Copiar/Cortar/Pegar texto Una vez se domine el proceso de seleccionar texto, podemos proceder a copiar, cortar y pegar el mismo según nuestras necesidades. Para realizar se listarán cuatro maneras de hacerlo, que se detallan a continuación:
37
Taller de Informática para Profesores de Media Interesados en Vincular las tecnologías en el proceso de enseñar
- Opción 1: Barra de herramientas cortar – copiar – pegar
- Opción 2: menú editar Menú Editar: cortar – copiar – pegar
38
Taller de Informática para Profesores de Media Interesados en Vincular las tecnologías en el proceso de enseñar
- Opción 3: presionando el botón derecho del mouse sobre un área en blanco veremos que se despliega el menú contextual en el cual tendremos varias opciones entre las cuales se encuentra cortar, copiar y pegar.
- Opción 4: se puede copiar, cortar o pegar el texto seleccionado mediante la combinación de teclas que se explicó en la sección 2.2.4. 4.5.4 Deshacer cambios Para deshacer los cambios producidos en el texto se puede hacer de dos formas: – En la barra de menú con la secuencia menú Editar y luego presionar deshacer. – Con la combinación de teclas Ctrl + Z. 4.6 Configuración de página e impresión 4.6.1 Estilo de página Para cambiar todos los aspectos de las páginas del documento tales como margen, tamaño, orientación de la página y demás accedemos a la opción Página del menú Formato como sigue:
39
Taller de Informática para Profesores de Media Interesados en Vincular las tecnologías en el proceso de enseñar
Configuración de página: Formato – Página
y nos encontramos con el siguiente cuadro de diálogo:
En caso de que deseemos cambiar el tipo de papel que utilizamos, definir uno nuevo o cambiar su orientación hacemos clic en la pestaña Página del cuadro de diálogo visto anteriormente y nos encontramos con lo siguiente:
40
Taller de Informática para Profesores de Media Interesados en Vincular las tecnologías en el proceso de enseñar
Donde vemos que podemos cambiar el tipo de papel que deseemos utilizar, así como sus dimensiones y además cambiar el origen de papel. Una vez que efectuemos algún cambio, Writer automáticamente actualizará el texto y demás contenido de nuestro documento con la nueva configuración. 4.6.2 Configuración de márgenes Como vemos en el cuadro de diálogo anterior podemos cambiar los cuatro márgenes de la página a nuestro gusto, a esto lo hacemos modificando los valores de las cuatro opciones ubicadas en la parte inferior izquierda del cuadro de diálogo. 4.6.3 Vista preliminar La vista preliminar nos permite tener una perspectiva general sobre como va verse el documento antes de ser impreso, contamos con niveles de zoom y podemos ir alternando entre las distintas páginas del documento y luego imprimir, para acceder a la Vista Preliminar tenemos dos opciones: – Hacemos clic en su correspondiente icono, en la Barra de Herramientas – Hacemos clic en el menú Archivo y luego en la opción Vista Preliminar
41
Taller de Informática para Profesores de Media Interesados en Vincular las tecnologías en el proceso de enseñar
4.7 Imprimir un archivo Una vez que el documento este listo, podemos proceder a imprimirlo, esto lo podemos hacer de tres maneras distintas: – Hacemos clic en el icono Imprimir archivo directamente ubicado en la Barra de Herramientas – Hacemos clic en el Menú Archivo y luego en la opción Imprimir. – Presionamos la combinación de teclas Ctrl + P. Las dos últimas opciones nos llevan al siguiente cuadro de diálogo:
Donde podemos seleccionar la impresora, si necesitamos hacer varias copias y podemos imprimir todo el documento, algunas páginas o una selección de texto antes prefijada.
42
Taller de Informática para Profesores de Media Interesados en Vincular las tecnologías en el proceso de enseñar
4.8 Ingreso y manejo de imágenes en el texto 4.8.1 Insertar una imagen prediseñada Para insertar una imagen desde un archivo debe situarse en la parte del documento donde desea insertarla, y a continuación ir al menú Insertar y seleccionar la opción Imagen. Allí aparece un submenú del cual selecciona la opción A partir de archivo, con esto se abre el cuadro de diálogo Insertar imagen.
43
Taller de Informática para Profesores de Media Interesados en Vincular las tecnologías en el proceso de enseñar
4.9 Uso de tablas 4.9.1 Creación de tablas OpenOffice Writer nos provee de una herramienta indispensable que son las tablas dentro del texto. En este primer punto del capítulo veremos las distintas formas o maneras de crear una tabla con Writer. La manera más sencilla para crear una tabla esta disponible a través de la barra de herramientas estándar, a continuación mostraremos el icono correspondiente a esta opción: Pulsando sobre el icono de la tabla invocaremos el siguiente cuadro de diálogo:
Como podemos ver se nos solicitará el nombre de tabla, el tamaño medido en cantidad de columnas y cantidad de filas; para terminar nos permite cambiar algunas opciones de la nueva tabla, entre estas opciones podemos apreciar que aparece el formateo de los bordes y la inclusión del encabezado en la tabla.
Una segunda opción es crear desde el mismo icono una tabla de manera más rápida indicando únicamente la cantidad de columnas y filas; lo antes mencionado se ejecuta pulsando sobre la flecha del icono de tablas, después de pulsar clic sobre la flecha se nos presentara la posibilidad de elegir la cantidad de columnas y filas como se muestra a continuación:
44
Taller de Informática para Profesores de Media Interesados en Vincular las tecnologías en el proceso de enseñar
4.9.2 Insertar/eliminar filas y columnas Después de crear la tabla seguramente se nos presentará la necesidad de insertar, o eliminar alguna fila, columna o la tabla; veremos en primera instancia la inserción de una fila y como se mencionó en la sección anterior mostraremos las distintas maneras de llevar a cabo esta acción. Antes de poder insertar una fila o columna deberemos seleccionar una celda que nos servirá como referencia para la inserción. La manera mas sencilla para insertar o eliminar filas y columnas en una tabla es a través de la barra de herramientas tabla (barra flotante), a través de los iconos que se muestran a continuación:
Insertar filas y columnas
Eliminar filas y columnas
Fuentes Gugler 2006. Manual básico de Open Office Writer. Accesado el 13/07/10. Enlace http://windowslibre.osl.ull.es/attached/resources/2/resources/manual_basico_oowriter.pdf Gugler 2006. Manual de Open Office Writer. Grupo Universitario de GNU/Linux de Entre Ríos. Accesado el 15/7/10. Enlace http://es.tldp.org/Manuales-LuCAS/doc-manual-OOWriter/Writer.pdf Wikipedia. Definición de procesador de textos. Accesado el 13/07/10. Enlace http://es.wikipedia.org/wiki/Procesador_de_texto 45
Taller de Informática para Profesores de Media Interesados en Vincular las tecnologías en el proceso de enseñar
Notas
46
Taller de Informática para Profesores de Media Interesados en Vincular las tecnologías en el proceso de enseñar
Sección 5 Creación de presentaciones
47
Taller de Informática para Profesores de Media Interesados en Vincular las tecnologías en el proceso de enseñar
5.1 Introducción Impress es una herramienta que permite crear presentaciones. Una presentación es una secuencia de diapositivas que contienen información de diferente naturaleza (texto, gráficos, imágenes, organigramas, sonidos, entre otros) relacionada con un mismo tema y que son visualizadas según un orden lógico o secuencial (jerárquico o por niveles de complejidad), definido idóneamente por el usuario o creador del documento. Existen distintos programas que ofrecen funcionalidades para realizar una presentación, el que vamos a explicar en este instructivo se llama Impress y pertenece al programa o suite de ofimática OpenOffice, que se explica en detalle en la Sección 3.
Icono del programa Impress 5.2 Planificando una presentación Para la creación de una presentación debes definir el mensaje que se desee enviar. El mensaje es la información que se transmite, este se le llama contenido, señal u otro. Para que el mensaje sea efectivo debes lograr, que el mensaje logre la atención, el interés, el deseo de estar, convicción, satisfacción y la acción – reflexión del auditorio o la población meta. Con esto, el mensaje tiene ciertas condiciones que se deben cumplir si se pretende que el mensaje obtenga la respuesta deseada. Las estableceremos brevemente: – El mensaje se debe diseñar y transmitir de tal forma que se logre la atención del destinatario escogido. – En el mensaje se deben emplear signos que hagan referencia a experiencias comunes de la fuente y el destinatario, de tal forma que se logre transmitir el significado.
48
Taller de Informática para Profesores de Media Interesados en Vincular las tecnologías en el proceso de enseñar
– El mensaje debe evocar necesidades de personalidad en el destinatario y a la vez sugerir algunas formas de satisfacer esas necesidades. – El mensaje debe sugerir una manera de satisfacer esas necesidades, de tal forma que esta sea apropiada a la situación del grupo en la que se encuentra el destinatario cuando se le incita a dar la respuesta deseada. Estas presentaciones, o pases de diapositivas, pueden ser presentadas a una audiencia de personas que van a ser las destinatarias de la idea que se quiere transmitir, mediante la proyección de las mismas bien a través del ordenador, si se dispone de un ordenador conectado a un proyector de multimedia, o a través de un proyector, si previamente se imprimen en transparencias de acetato.
5.3 ¿Cómo acceder a Impress? A continuación se presentan las pantallas de acceso a las diferentes aplicaciones del programa Impress: 1. Desde el menú inicio: coloca el cursor y haz clic sobre el botón Inicio. Se desplegará un menú; al colocar el cursor sobre Programas, aparece otra lista con los programas que hay instalados en tu ordenador; buscar OpenOffice Impress, y al hacer clic sobre él, arrancará el programa.
49
Taller de Informática para Profesores de Media Interesados en Vincular las tecnologías en el proceso de enseñar
2.
Desde el Acceso directo del escritorio, hacemos doble clic en el icono de OpenOffice situado en el escritorio de nuestra computadora y a continuación seleccionamos OpenOffice Impress
5.3.1 Especificar tipo de presentación Al iniciar Impress se nos presentará el asistente con el primer paso del mismo, a continuación mostraremos la ventana del asistente para poder detallar las opciones: Con este asistente podremos crear una presentación vacía, de plantilla o abrir una presentación existente; para el caso que sea se nos presentará una previsualización a la derecha de la ventana; de ser necesario podremos desactivar la presencia del asistente al iniciar Impress. Vamos a comenzar a explicar la creación de una presentación vacía que consta de tres pasos que igualmente no son obligatorios; para lo cual debemos seleccionar la opción Presentación vacía del primer paso del asistente, luego pulsamos clic en el botón siguiente para pasar al segundo paso del asistente o bien clic en el botón crear para terminar con el asistente y crear la presentación con valores por defecto.
50
Taller de Informática para Profesores de Media Interesados en Vincular las tecnologías en el proceso de enseñar
5.3.2 Seleccionar el medio de salida y el fondo de la presentación A continuación elegimos el formato y el estilo que queremos darle a la presentación que vamos a realizar. En el segundo paso del asistente nos permitirá seleccionar el estilo de la presentación y el medio de salida de la misma, pero para tener un mejor detalle mostraremos la venta del asistente en su segundo paso: en este paso debemos seleccionar el estilo de página como primer punto, pudiendo seleccionar el fondo de la presentación; como segundo punto debemos seleccionar el medio de la presentación que puede ser pantalla, transparencia, diapositiva o papel; sea cual sea el caso podremos ver una previsualización a la derecha de la ventana, para pasar al tercer paso del asistente debemos pulsar clic en el botón siguiente o bien clic en el botón crear para generar una presentación vacía con valores por defecto.
5.4 Especificar efectos y velocidad de las diapositivas Por último elegimos los efectos y el tipo de presentación que queremos hacer. En el tercer paso tendremos la posibilidad de seleccionar algún efecto y la velocidad en el cambio de diapositivas y por último podremos elegir el tipo de presentación.
51
Taller de Informática para Profesores de Media Interesados en Vincular las tecnologías en el proceso de enseñar
Pasaremos a nombrar algunos efectos que podremos utilizar en los cambios de diapositivas: - Barrido hacia abajo - Barrido hacia arriba - Barrido hacia la derecha - Barrido hacia la izquierda - Revelar hacia abajo - Revelar hacia arriba - Revelar hacia la derecha - Revelar hacia la izquierda - Sin transición - Disolver - Transición al azar Y más, pero sea cual sea la que hallamos seleccionado podremos definir la velocidad del cambio, y las opciones son las siguientes: - Lenta - Media - Rápida Sea cual sea la velocidad que hallamos elegido con esto terminamos de definir las opciones de cambio entre diapositivas. Lo que sigue es la selección del tipo de diapositiva, este tipo puede ser predeterminado o automático permitiendo modificar los valores de duración de página y duración de la pausa. Una vez definido estos valores estaremos en condiciones de pasar al siguiente paso del asistente o crear la presentación con los valores definidos por el usuario, podremos notar que el botón siguiente se encuentra deshabilitado, por lo tanto no podremos pasar al siguiente paso del asistente, esto se debe a que se definió la creación de una presentación con diapositivas vacías y no una de plantilla, para poder utilizar los pasos 4 y 5 el asistente debemos crear una presentación con plantilla, de lo contrario tendremos 3 pasos.
52
Taller de Informática para Profesores de Media Interesados en Vincular las tecnologías en el proceso de enseñar
5.5 Descripción de la pantalla de trabajo de Impress Al acceder al programa se abre la ventana que aparece en la página 54. Al abrir la aplicación se observa una ventana que contiene una presentación en blanco que se abre automáticamente por defecto al abrir el programa. Se pueden tener abiertas de manera simultánea varias presentaciones, pero cada una de ellas se abrirá en ventanas independientes del programa completo. Para cerrar un documento (presentación) sin cerrar el programa deberemos hacerlo mediante la opción Cerrar. A continuación mostramos el entorno de trabajo de Impress.
53
Taller de Informática para Profesores de Media Interesados en Vincular las tecnologías en el proceso de enseñar
Como podemos apreciar en el entorno de Impress tenemos los siguientes elementos: • Barra de título • Barra de menú • Barra de herramientas • Visor de diapositivas • Panel de tareas En la Barra de título tenemos el nombre del archivo actual de trabajo y el nombre de la aplicación que lo trata y en este caso es Impress. También encontramos los controles básicos de manejo de la aplicación (minimizar, maximizar y cerrar). En la Barra de menú encontramos todas opciones de Impress. En la opción Archivo nos encontramos con opciones para crear, abrir, guardar y cerrar un archivo. Luego sigue la opción Editar que nos permite copiar, cortar y pegar texto; también podemos buscar y reemplazar texto dentro de la diapositiva actual de trabajo. La opción Ver que prosigue nos permite cambiar las diversas vistas y modos de visualización que brinda Impress y nos permite iniciar la reproducción de las diapositivas. La cuarta opción es Insertar, que permite duplicar la diapositiva actual, insertar una nueva, insertar campos y números de página. 54
Taller de Informática para Profesores de Media Interesados en Vincular las tecnologías en el proceso de enseñar
Luego prosigue la opción Formato desde la cual podremos formatear los caracteres y los párrafos del texto, encontraremos las opciones de numeración y viñetas, pasaje de mayúsculas a minúsculas y viceversa, columnas y más opciones que iremos detallando en el transcurso del curso. Luego nos encontramos con la opción Herramientas en donde tenemos opciones para comprobar ortografía y gramática, contar palabras, cambiar el idioma y demás. A su lado se encuentra la opción Ventana, con la cual podemos ir cambiando entre los diversos documentos que tengamos abiertos al mismo tiempo. Además contamos con una Barra de Herramientas desde la cual podemos utilizar las funciones más importantes de la aplicación a manera de atajo en vez de ir directamente a los menús que explicamos con anterioridad, con el objetivo de ahorrar tiempo. Además en el Visor de Diapositivas obtenemos una previsualización de todo el trabajo con diapositivas que iremos realizando y podremos navegar entre ellas. Además desde el Panel de Tareas se irán agregando opciones a medida que vayamos seleccionando opciones como crear una nueva diapositiva, dar formato a áreas específicas y demás, cosas que iremos explicando a lo largo de este documento. 5.6 Crear una presentación nueva Para crear una presentación nueva disponemos de varias opciones: 1. Simplemente hacemos clic en el Botón Nuevo ubicado en la barra de menú 2. Utilizando la combinación de teclas Control + U 3. Haciendo clic en el menú Archivo> Nuevo>Presentación 5.7 Abrir una presentación existente Para abrir una presentación diversas opciones:
anteriormente creada y guardada también contamos con
1. Hacemos clic en el botón Abrir ubicado en la barra de menú 2. Utilizando la combinación de teclas Control + A 3. Haciendo clic primero en el menú Archivo> Abrir. Una vez hecho esto nos encontramos con el siguiente cuadro de diálogo, en la derecha se puede ver la ventana para el sistema operativo propietario Windows XP y a la izquierda para el sistema operativo libre Ubuntu 10.04:
55
Taller de Informática para Profesores de Media Interesados en Vincular las tecnologías en el proceso de enseñar
Donde debemos seleccionar la presentación que queremos abrir. Para esto, se debe explorar la estructura de directorios hasta encontrar el archivo deseado, luego se selecciona y se hace clic en el botón Abrir y se abrirá el archivo.
5.8 Guardar una presentación Una vez terminado nuestro trabajo en una presentación, o en el caso de querer salvar copias intermedias del mismo, se procede a guardarlo. Esto se puede realizar de diversas maneras: 1. Hacemos clic en el botón Guardar en la barra de menú 2. Utilizando la combinación de teclas Control + G 3. Haciendo clic primero en el menú Archivo> Guardar.
Hecho esto nos encontramos con el siguiente cuadro de diálogo. En la derecha se puede ver la ventana para el sistema operativo propietario Windows XP y a la izquierda para el sistema operativo libre Ubuntu 10.04:
56
Taller de Informática para Profesores de Media Interesados en Vincular las tecnologías en el proceso de enseñar
Donde elegimos el lugar para guardar la presentación y el tipo de archivo de la misma (al desplegar vemos una lista de todos los formatos con los que contamos). Después de guardar por primera vez una presentación no debemos reingresar sus datos, sino que simplemente la guardamos repitiendo los pasos anteriores. 5.8.1 Guardar Como En caso de que se desee guardar una presentación con un nombre distinto contamos con la opción de guardar la misma presentación con otro nombre, para hacer esto seleccionamos el menú Archivo> Guardar como y nos encontramos con un cuadro de diálogo similar al anterior en el cual cambiamos el nombre del archivo y procedemos a guardarlo. 5.9 Cerrar un presentación Una vez terminado el trabajo en el documento activo y en caso de no querer cerrar la aplicación procedemos a cerrar la presentación, para esto seleccionamos del menú Archivo, la opción Cerrar. Con esto conseguimos cerrar la presentación pero la aplicación continua abierta, en caso de no haber guardado la presentación, la aplicación nos preguntará si deseamos guardarla.
57
Taller de Informática para Profesores de Media Interesados en Vincular las tecnologías en el proceso de enseñar
5.10 Salir de Impress Contamos con varias formas para salir de OpenOffice Impress: 1. Seleccionamos la opción Terminar, del menú Archivo. 2. Presionamos la combinación de teclas Alt + F4 3. Hacemos clic en el botón X en la barra de título (esquina superior derecha) Al igual que en el caso de cerrar una presentación, Impress nos preguntará si deseamos guardar el/los archivo/s que se hayan modificado.
5.11 Manejo de texto y herramientas de dibujo en Impress Impress nos permite ingresar texto en nuestras diapositivas, para poder llevar a cabo esta acción debemos ir a la barra de herramientas de dibujo ubicada en la parte inferior de la pantalla, para una mejor ilustración pasamos a mostrar la barra de herramientas de dibujo:
A continuación pasamos a mostrar el icono correspondiente al ingreso de texto en una diapositiva:
Pulsando este icono podremos ir hacia cualquier parte de la diapositiva y pulsar clic para poder comenzar con el ingreso de texto.
58
Taller de Informática para Profesores de Media Interesados en Vincular las tecnologías en el proceso de enseñar
También se puede individualizar la barra de texto solicitando que se visualice a través del menú Ver; para llevar a cabo esta acción debemos pulsar clic en la opción Ver>Barras de herramientas>Texto. Con esta secuencia se despliega en la pantalla la siguiente barra flotante:
Cualquiera de los accesos antes mencionados nos llevarán a la misma función. 5.11.1 Modificar texto en una diapositiva Una vez introducido el texto, seguramente se nos presentará la necesidad de modificar el mismo. La modificación es una sencilla y lo único que se debe hacer es pulsar un clic sobre el texto a modificar, después aparecerá sobre el texto un recuadro de color gris sobre el mismo con el cursor activo para modificar el texto, a continuación se mostrará esta situación:
También es posible modificar la fuente y el tamaño del texto. 5.11.2 Borrar texto de una diapositiva Para borrar el texto de una diapositiva debemos tener texto ingresado en la misma, luego debemos seleccionar el texto que deseamos borrar. La selección del texto se puede realizar pulsando clic sobre el marco del texto, una vez seleccionado el texto se verá de la siguiente manera:
El ejemplo anterior nos muestra el texto seleccionado, ahora simplemente debemos pulsar la tecla Del o Supr dependiendo del teclado para eliminar el texto de la diapositiva.
59
Taller de Informática para Profesores de Media Interesados en Vincular las tecnologías en el proceso de enseñar
En esta sección presentaremos las herramientas de dibujo que son muchas y comunes a las que utiliza el programa OpenOffice Draw, muchos dicen dicen que Impress también es un programa que gráfica imágenes vectorial y se debe a las herramientas de dibujos que veremos a continuación:
5.11.3 Herramientas de dibujo Pasaremos a nombrar cada una de las herramientas de dibujo que vemos en la barra de dibujo: - Selección - Línea - Líneas con flechas - Rectángulo - Elipse - Texto - Curva - Conector - Formas básicas - Formas de símbolos - Flechas de bloques - Diagramas de flujos - Llamadas - Estrellas - Puntos - Puntos de adhesión - Galería de Fontwork - A partir de archivo - Gallery - Rodar - Alineación - Posición - Activar y desactivar extrusión - Interacción Estas son todas las herramientas de dibujo de la barra, ahora pasaremos a explicar las funcionalidades de cada una de ellas:
60
Taller de Informática para Profesores de Media Interesados en Vincular las tecnologías en el proceso de enseñar
La herramienta de selección nos permite seleccionar cualquier tipo de objeto dentro de las diapositivas. El icono es:
La herramienta de línea nos permitirá insertar líneas a cualquier diapositiva. El icono es:
La herramienta de líneas con flechas nos presentará la posibilidad de de insertar en nuestras diapositivas líneas con flechas en las puntas, estas puntas se podrán cambiar de acuerdo a nuestras necesidades. El icono es:
La herramienta de rectángulo nos permite insertar rectángulos y cuadrados a nuestras diapositivas, una vez insertados podremos modificarle el color a los bordes y a los fondos de cada objeto. El icono es:
La herramienta que sigue es la de elipse, y nos permite insertar elipses y círculos a nuestras diapositivas, igual que con los rectángulos una vez insertados podremos cambiarle los bordes y el color de fondo. El icono es:
La siguiente herramienta es la de texto que ya fue explicada en secciones anteriores pero en definitiva esta nos permitirá ingresar texto dentro de nuestras diapositivas. El icono es:
61
Taller de Informática para Profesores de Media Interesados en Vincular las tecnologías en el proceso de enseñar
Seguimos con la herramienta de curva que nos permitirá dibujar curvas, polígonos rellenos y sin rellenar; también podremos modificarle el color del relleno y los bordes; a continuación el icono correspondiente:
La herramienta que sigue es muy particular y nos permitirá conectar objetos que estén en la diapositiva, las líneas de los conectores pueden ser rectas, curvas y zig-zag; las terminaciones pueden ser flechas, puntos o cuadrados; a continuación el icono correspondiente:
Formas básicas es la herramienta que nos permite ingresar en nuestras diapositivas cuadrados, círculos, rectángulos, trapecios, cilindros y muchas otras formas, como dijimos anteriormente a estas figuras les podremos cambiar el color de fondo y los bordes; a continuación el icono correspondiente:
Formas de símbolos es una herramienta similar a la de formas básicas con diferencia que nos permitirá insertar símbolos como emoticono, sol, luna, rayo, corazón, flor y muchos más; al igual que las formas básicas podremos cambiarle el color de fondo y de los bordes; a continuación el icono correspondiente:
La herramienta flechas de bloques nos permite insertar flechas de bloques en nuestras diapositivas, tendremos la posibilidad de insertar flecha izquierda, derecha, arriba, abajo, flecha de cuatro direcciones y muchas más; todas estas flechas también nos permiten cambiarle el color de fondo y de los bordes una vez insertados en las diapositivas; a continuación el icono correspondiente:
La herramienta que sigue es la de diagramas de flujos y esta nos permitirá insertar objetos en nuestras diapositivas para desarrollar un diagrama de flujo, los objetos que podremos insertar son los siguientes: proceso, proceso alternativo, decisión, datos, proceso predefinido, 62
Taller de Informática para Profesores de Media Interesados en Vincular las tecnologías en el proceso de enseñar
almacenamiento interno, documento, documento múltiple y muchos más; todos los objetos antes mencionados también pueden recibir cambios en el color de fondo y los bordes; a continuación el icono correspondiente:
Llamadas es la herramienta que sigue y la que nos permite insertar distintos tipos de llamadas como llamada redonda, llamada de segunda línea, llamada de primera línea, llama rectangular y muchas más; todas ellas también responden al cambio de color de fondo y de los bordes; a continuación el icono correspondiente:
La herramienta estrellas es la que sigue y la cual nos permitirá insertar estrellas en nuestras diapositivas, pero estas pueden tener distintas formas como cantidad de puntas; como ejemplos podemos mencionar estrella con 4, 5 y 6 puntas, explosión, estrella con puntas cóncavas y muchas otras más; igual que muchas otras herramientas a esta también le podremos modificar el color del fondo y de los bordes; a continuación visualizaremos el icono correspondiente:
Puntos es la herramienta que nos toca explicar y nos permitirá editar los puntos de los objetos de una diapositiva, a continuación el icono correspondiente:
La herramienta puntos de adhesión nos permitirá realizar conexiones personalizadas a los que podremos asociar una línea de conector. El icono es:
63
Taller de Informática para Profesores de Media Interesados en Vincular las tecnologías en el proceso de enseñar
La herramienta que sigue es muy interesante para generar texto de relevancia en nuestras diapositivas, esta herramienta se llama galería fontwork y nos permitirá insertar texto con un formato muy especial, a continuación visualizaremos el icono correspondiente:
A partir de archivo es la herramienta que nos permitirá insertar archivos de imágenes bitmap o vectoriales en nuestras diapositivas, a continuación mostraremos el icono correspondiente:
La herramienta Gallery nos permitirá insertar imágenes de la galería de imágenes de OpenOffice, estas son imágenes que vienen incluidas por omisión en la site de ofimática. El icono es:
Rodar es una utilidad que nos dejará hacer rodar cualquier objeto dentro de nuestras diapositivas con un punto de centro que podremos cambiar de posición; a continuación visualizaremos el icono correspondiente:
Alineación es otra herramienta que nos permitirá cambiar la posición de nuestros objetos dentro de nuestras diapositivas, como ejemplo podremos alinear nuestros objetos a la izquierda de la diapositiva, a la derecha, hacia arriba o hacia abajo y por último podremos centrarlos tanto verticalmente como horizontalmente; a continuación mostraremos el icono correspondiente:
La herramienta de Posición nos dejará posicionar nuestros objetos dentro de la diapositiva como mejor nos convenga, como ejemplo de esto podremos traer al frente de la diapositiva un objeto, llevar al fondo y más; a continuación visualizaremos el icono correspondiente:
64
Taller de Informática para Profesores de Media Interesados en Vincular las tecnologías en el proceso de enseñar
Activar y desactivar extrusión es una herramienta que nos permitirá activar o desactivar los efectos 3D de los objetos de una diapositiva, a continuación visualizaremos el icono correspondiente:
La última herramienta de esta barra es la de Interacciones que nos permitirá insertar una acción a un objeto de nuestra diapositiva para que el usuario interactúe con nuestra presentación, esta acción puede ser ir a la dispositiva que sigue o a la dispositiva anterior, salir de la presentación y muchas otras; a continuación mostraremos el icono correspondiente:
Aquí hemos terminado de explicar las funcionalidades de las herramientas de dibujo. Existe dentro de Impress una sección de ayuda en la cual se puede ampliar la información que aquí se detalla. Fuentes Manual de Open Office Impress. Accesado el 20/07/10. Enlace
Grupo Universitario de GNU/Linux de Entre Ríos. Notas
65
Taller de Informática para Profesores de Media Interesados en Vincular las tecnologías en el proceso de enseñar
Sección 6 Navegador de Internet
66
Taller de Informática para Profesores de Media Interesados en Vincular las tecnologías en el proceso de enseñar
6.1 ¿Qué es Internet? Internet es un conjunto descentralizado de redes de comunicación interconectadas que utilizan la familia de protocolo de comunicación (TCP/IP), está formado por una gran cantidad de computadoras que pueden intercambiar información entre ellas. Es una gran red mundial de computadoras. Las computadoras se pueden comunicar porque están unidos a través de conexiones y gracias a que utilizan un lenguaje o protocolo común, el TCP/IP. En la imagen a continuación se puede apreciar un esquema con las tecnologías de Internet actuales.
Imagen cortesía de “Camilo Sánchez” en Wikipedia
67
Taller de Informática para Profesores de Media Interesados en Vincular las tecnologías en el proceso de enseñar
6.2 Buscadores Son programas dentro de un sitio o página web, los cuales, al ingresar palabras claves, operan dentro de la base de datos del mismo buscador y recopilan todas las páginas posibles, que contengan información relacionada con la que se busca. Por ende, en los buscadores, sólo se necesita ingresar la palabra clave o el concepto que se desea preguntar y el programa del buscador, entregará una lista de páginas que contienen aquella información. En este sentido se puede buscar información por internet de dos formas: –
Búsqueda mediante palabras: escribes las palabras o frase relacionadas con el tema de interés. Por ejemplo para buscar contenidos programáticos de contabilidad podemos escribir contabilidad o curso de contabilidad o contenidos de contabilidad.
–
Otra gran opción de búsqueda es utilizar el directorio. Escribes en la barra de principal de internet la dirección a la cual deseas acceder, luego pulsa la tecla intro o enter.
6.3 Mozilla Firefox Mozilla Firefox es un navegador web libre descendiente de Mozilla Application Suite, desarrollado por la Corporación Mozilla, la Fundación Mozilla y un gran número de voluntarios externos. Firefox es un navegador multiplataforma y está disponible en varias versiones de Microsoft Windows, Mac OS X, GNU/Linux y algunos sistemas basados en Unix. Su código fuente es software libre, publicado bajo una triple licencia GPL/LGPL/MPL. Para visualizar páginas web, Firefox usa el motor de renderizado Gecko, que implementa algunos estándares web actuales además de otras funciones, algunas de las cuales están destinadas a anticipar probables adiciones a los estándares web. Incluye navegación por pestañas, corrector ortográfico, búsqueda progresiva, marcadores dinámicos, un administrador de descargas y un sistema de búsqueda integrado que utiliza el motor de búsqueda que desee el usuario.
68
Taller de Informática para Profesores de Media Interesados en Vincular las tecnologías en el proceso de enseñar
6.4 Descargar e instalar Mozilla Firefox Lo primero que tenemos que hacer es teclear en nuestro navegador Mozilla Firefox y acceder a la web de Firefox para descargar el programa, hacemos clic donde dice descargar el programa, en el icono verde:
69
Taller de Informática para Profesores de Media Interesados en Vincular las tecnologías en el proceso de enseñar
A continuación, se abrirá esta ventana, hacemos clic en ejecutar y el programa comienza a descargarse:
Una vez descargado , automáticamente comenzará la instalación de Mozilla Firefox, nos aparecerá esta ventana: hacemos clic en Siguiente y luego en Instalar
70
Taller de Informática para Profesores de Media Interesados en Vincular las tecnologías en el proceso de enseñar
71
Taller de Informática para Profesores de Media Interesados en Vincular las tecnologías en el proceso de enseñar
Para abrir el programa hacemos doble clic en el icono de acceso directo que se encuentra en el escritorio de nuestra computadora o desde el menu inicio: coloca el cursor y haz clic sobre el botón Inicio se despliega un menú; al colocar el cursor sobre Programas, aparece otra lista con los programas que hay instalados en tu ordenador; buscar Mozilla Firefox, y al hacer clic sobre él e arrancará el programa. A continuación una descripción del entorno de trabajo de Mozilla Firefox:
72
Taller de Informática para Profesores de Media Interesados en Vincular las tecnologías en el proceso de enseñar
Notas
73
Taller de Informática para Profesores de Media Interesados en Vincular las tecnologías en el proceso de enseñar
Imagen cortesía de “Jon Newman” en Flickr
Sección 7 Hoja de cálculo
74
Taller de Informática para Profesores de Media Interesados en Vincular las tecnologías en el proceso de enseñar
7.1 Introducción Una hoja de cálculo es un programa que permite trabajar datos e información clasificada en filas y columnas, las cuales son fácilmente manipulables para distintos tipos de operaciones: aritméticas, estadísticas, financieras, de ordenamiento y muchas otras. Por ejemplo un profesor puede llevar el registro de sus estudiantes, sus notas, realizar operaciones como promedios bimestrales y anuales, ordenar por orden de apellido, entre otras, a través de una hoja de cálculo Existen distintos programas que ofrecen funcionalidades de hoja de cálculo, el que vamos a explicar en este instructivo se llama Calc y pertenece al programa o suite de ofimática OpenOffice, que se explica en detalle en la Sección 3.
Icono del programa Calc
7.2 Funcionalidades del programa El programa Calc es capaz de exportar hojas de cálculo en formato PDF, cuenta con filtros, auto filtros y puede hacer agrupaciones en tablas dinámicas. Calc soporta una amplia gama de formatos, tanto para abrir y guardar archivos. El formato Open Document Format (ODF) estándar internacional acreditado es compatible con Calc. Otros formatos populares como el .xls del programa Microsoft Excel, son igualmente compatibles con el programa Calc. Entre sus características más importantes tenemos: – Puede fácilmente exportar hojas de cálculo, incluyendo sus componentes como gráficos e imágenes, como archivo PDF. – Usa directamente medidas métricas cuando se define el ancho de una celda o columna, o la altura de una celda o fila. Este número se puede expresar tanto en cm, mm, pulgadas, picas y puntos (tipográficos). 75
Taller de Informática para Profesores de Media Interesados en Vincular las tecnologías en el proceso de enseñar
– Soporta totalmente el formato condicional de Excel 97-2003, no soporta las mejoras implementadas al mismo en la versión 2007 de Excel. – Ofrece un asistente de funciones más sofisticado, que le permite al usuario navegar a través de fórmulas anidadas. 7.3 Abrir y guardar archivos en Calc El procedimiento para abrir el programa Calc, así como abrir y guardar archivos y cerrar el programa es igual al explicado para el programa Writer, por lo que puede referirse a la sección 4 para más detalles al respecto. 7.4 Modificar contenidos en las celdas Para modificar los contenidos de una celda, puede acceder a ella seleccionando la celda y realizando las siguientes operaciones: • Doble clic del ratón. • Presionar la tecla F2. Al realizar alguna de estas operaciones es posible editar el contenido de una celda. Una vez realizada la corrección pulsamos la tecla Enter.
Para eliminar el contenido completo de una o más celdas, una vez seleccionada, pulsamos la tecla Delete, luego de esto el contenido de la celda será eliminado.
7.5 Formatear las celdas Al introducir un dato en una celda, OpenOffice Calc interpretará su tipología. Luego alineará todos los números a la derecha y el texto a la izquierda. De igual forma intentará fijar un formato.
76
Taller de Informática para Profesores de Media Interesados en Vincular las tecnologías en el proceso de enseñar
Si el número es muy grande y no es posible desplegarlo en una celda, Calc aplicará el formato científico cuya apariencia es con exponente mantisa. Si aún de este modo, el número no cupiese en la celda, ésta aparecerá rellena de numerales. Para darle formato a las celdas es necesario entrar al cuadro de diálogo. Para acceder a éste debes seguir alguna de estas opciones: 1. Hacer clic con el botón derecho del mouse en la celda y seleccionar Formatear celdas... del menú contextual desplegado.
2. Seleccionar la celda que queremos trabajar y luego hacemos clic en Formato (ubicado en la Barra de Menú) > Celdas...
3. Utilizar la combinación de teclas Ctrl + 1. Desde la pestaña Números de este cuadro de diálogo se pueden asignar formatos como signos monetarios, porcentajes, decimales, texto, entre otros.
77
Taller de Informática para Profesores de Media Interesados en Vincular las tecnologías en el proceso de enseñar
Además de la pestaña Números, este cuadro de diálogo permite realizar modificaciones al formato de la hoja de cálculo, a través de las siguientes opciones: • Fuente: Selecciona el tipo de letra, tamaño, estilo, efectos y color del texto o números que ha insertado en las celdas seleccionadas. • Efectos de Fuente: Selecciona diferentes opciones para enriquecer el formato de la celda o celdas seleccionadas. • Alineación: Modifica la forma en que se alinean dentro de la celda los datos seleccionados. • Borde: Escoge el tipo de líneas que rodearán las celdas seleccionadas, su grosor, estilo, posición, entre otros. • Fondo: Escoge un color para el fondo de la celda o celdas seleccionadas. 7.6 Insertar columnas, filas y celdas Al insertar una fila o una columna primero debe ubicarse en la celda donde desea hacer la inserción. La fila se insertará arriba de la fila de la celda seleccionada y la columna se insertará a la izquierda de la celda seleccionada. Para insertar una fila o columna usted puede seguir cualquiera de los siguientes pasos: 1. Hacer clic derecho sobre la primera columna de la hoja de cálculo y, desde el Menú Contextual, seleccionar Insertar Filas o Insertar Columnas.
2. Acceder a la Barra de Menú, haciendo clic en el menú Insertar > Filas o Columnas.
7.7 Eliminar columnas, filas y celdas Para borrar una fila o columna, no basta con seleccionarla y pulsar la tecla suprimir, ya que esta acción sólo borra el contenido de las celdas, pero la fila o columna que contienen a esa celda se mantienen. Para borrar una o varias filas o la columna completamente usted debe seguir los siguientes pasos: 1. Seleccionar la fila haciendo clic sobre su número, o la columna, haciendo clic sobre su letra de encabezado y hacer clic derecho y seleccionar la opción Eliminar columnas o Eliminar filas, según lo que haya seleccionado.
78
Taller de Informática para Profesores de Media Interesados en Vincular las tecnologías en el proceso de enseñar
7.8 Modificar tamaño de columnas y filas Para cambiar el tamaño de una fila, acerque puede realizar alguna de estas acciones: 1. Acerque el cursor al margen derecho (de ser columna) o inferior (de ser fila), haga clic y mueva el mismo hasta obtener un tamaño adecuado.
2. Selecciona la columna o fila a modificar y haga clic derecho sobre ella y seleccione Altura de la Fila o Ancho de la Columna, ingrese el tamaño deseado y presione Aceptar. 3. Seleccione la columna o fila a modificar, luego vaya al menú Formato y elija el comando Fila o Columna y en el siguiente menú desplegable Altura o Ancho. Tras eso, ingrese el tamaño deseado y presione aceptar.
7.9 Mostrar y ocultar columnas y filas Para ocultar una fila o columna debes seleccionarla y luego desde el menú Formato > Fila o Columna > Ocultar. Si alguna celda de esa fila o columna contiene algún dato que se usa en otro lugar de la hoja, ese dato seguirá existiendo.
Para mostrar una fila o columna oculta, en primer lugar seleccione las filas o columnas anterior y posterior a la que se encuentra la oculta y luego acceda al menú Formato > Fila o Columna > Mostrar.
79
Taller de Informática para Profesores de Media Interesados en Vincular las tecnologías en el proceso de enseñar
7.10 Protección de celdas Para proteger una o varias celdas de posibles modificaciones de primero seleccionar las celdas a proteger, luego ir al menú Formato > Celda > Atributos de Celda > Protección de Celda. En esta sección usted dispone de distintas opciones para proteger los datos de celdas y columnas seleccionadas.
Cabe destacar que las celdas protegidas no pueden recibir órdenes de Borrar, Desplazar o Copiar. 7.11 Barra de fórmulas En las celdas de la hoja de cálculo es posible introducir distintos tipos de datos y también fórmulas. Cuando se introducen datos en una celda estos aparecen en la celda activa y en la Barra de Fórmulas. Aplicar Piloto automático Rechazar
Para ingresar una fórmula debe escribir como primer carácter de la celda un signo de igual (“=”), lo que siga después de ese signo, debe ser una expresión matemática válida, ya sea formada a partir de las operaciones básicas (+ - / *) de funciones. 80
Taller de Informática para Profesores de Media Interesados en Vincular las tecnologías en el proceso de enseñar
Dentro de la Barra de fórmulas existen tres iconos: • Piloto automático: activa el asistente de funciones que le permite utilizar funciones matemáticas de diferente índole dentro de la hoja de cálculo. • Rechazar: restaura el contenido de la celda a su valor inicial. De modo que no se introducen los datos y la celda mantendrá el valor anterior. • Aplicar: se valida el valor para introducirlo en la celda. 7.12 Funciones matemáticas básicas Entre las funciones básicas de OpenOffice Calc tenemos las siguientes: • PROMEDIO: calcula la media aritmética de una serie de números. Ejemplo: PROMEDIO(A1:A10) • CONTAR: cuenta el número de celdas del bloque que no están vacías. • SUMA: suma el contenido del bloque de celdas. Ejemplo: SUMA(A1:A10) • ABS: busca el valor absoluto del valor dentro de la celda.
7.13 Creación de un gráfico Para crear un gráfico dentro de OpenOffice Calc, debe seguir los siguientes pasos: • Seleccione el área que contiene los datos que desea representar en un gráfico. • En la barra de menú, haga clic en el menú Insertar > Diagrama. • Aparecerá el asistente de creación de diagramas. • Pulse el botón Avanzar y luego saldrá un cuadro de diálogo donde va a elegir el tipo de diagrama. • Luego de haber seleccionado el tipo de diagrama, pulse el botón Avanzar. Se mostrarán otras posibilidad de presentación del tipo de diagrama elegido en el paso anterior. • Luego de haber seleccionado los “extras”, pulse el botón Crear.
81
Taller de Informática para Profesores de Media Interesados en Vincular las tecnologías en el proceso de enseñar
Una vez creado el diagrama, podría modificar la apariencia del gráfico. Para ello debe seleccionarlo y luego hacer doble clic sobre él o presionar el botón derecho del ratón sobre el área del gráfico y seleccionar Editar, ubicado dentro del menú contextual. Esto hará que el diagrama esté en modo de edición y podrá cambiar las propiedades de cualquiera de sus componente.
7.14 Imprimir Antes de imprimir una hoja de cálculo, es conveniente realizar una vista preliminar para obtener una perspectiva de cómo quedaría la hoja impresa. Para obtener dicha vista preliminar seleccione en la barra de menú, haciendo clic sobre el menú Archivo > Vista Preliminar. Para imprimir una hoja de cálculo, puede hacerlo de las siguientes formas: • En la Barra de Menú, haciendo clic en el menú Archivo > Imprimir.
82
Taller de Informática para Profesores de Media Interesados en Vincular las tecnologías en el proceso de enseñar
•
Utilizando la combinación de celdas Ctrl + P.
Desde el cuadro de diálogo de impresión usted puede seleccionar la impresora a utilizar, puede definir que páginas de la hoja de cálculo y cuántas copias quiere imprimir. Además puede ajustar las propiedades de su impresora.
Si presionas el botón de Imprimir que está en la Barra de Herramientas, éste imprimirá una copia del documento utilizando las opciones e impresora predeterminada.
Fuentes 1. Gugler 2006. Manual básico de Open Office Writer. Accesado el 13/07/10. Licencia GNU/GPL. Paraná, Argentina. Enlace: es.tldp.org/Manuales-LuCAS/doc-manual-OOCalc/Calc.pdf 2. Wikipedia, la Enciclopedia Libre. OpenOffice.org. MediaWiki, Licencia Creative Commons. Enlace: http://es.wikipedia.org/wiki/OpenOffice.org
83
Taller de Informática para Profesores de Media Interesados en Vincular las tecnologías en el proceso de enseñar
Imagen cortesía de “César S..” en Flickr
Sección 8 Creación y manipulación de dibujos
84
Taller de Informática para Profesores de Media Interesados en Vincular las tecnologías en el proceso de enseñar
8.1 Introducción Draw es un editor de gráficos vectoriales, que no es más que una aplicación informática que permite al usuario crear y editar imágenes de gráficos vectoriales de forma interactiva en la pantalla de la computadora y guardarlas en uno de los tantos formatos de gráficos vectoriales, como EPS, PDF, WMF, SVG o VML. Permite crear y guardar gráficos vectoriales, que pueden ser exportados como gráficos de pixeles, también es posible diseñar pósteres, portadas, cartas de felicitaciones, entre otras. Al término de esta sección usted será capaz de manejar los principios básicos y conceptos de un editor de imágenes y dibujos. En este seminario introductorio vamos a enfocarnos en enseñarle los principios básicos de un editor y manipulador de dibujos vectoriales (gráficos) utilizando el programa Draw del programa de ofimática de OpenOffice.
Icono del programa Draw 8.2 Funcionalidades del programa Este programa permite: 1- Crear imágenes vectoriales usando líneas y curvas definidas por vectores matemáticos. Los vectores describen líneas, elipses y polígonos, según su geometría. 2- Se pueden crear objetos en 3D sencillos como cubos, esferas y cilindros, a la vez que se modifica la fuente de luz de los objetos. 3- El uso de cuadrículas y guías constituyen una ayuda visual para alinearlos objetos dentro del dibujo. Con la opción de ajustar un objeto a una línea de la cuadrícula, una línea de guía o al borde de otro objeto. 4- Emplear múltiples ventanas, varios archivos de Draw abiertos simultáneamente. 85
Taller de Informática para Profesores de Media Interesados en Vincular las tecnologías en el proceso de enseñar
8.3 Acceso al programa
Desde Windows XP: Inicio> Todos los programas> OpenOffice.org> OpenOffice Draw
Desde Ubuntu 10.04: Aplicaciones> Gráficos> OpenOffice.org Dibujos
8.4 Conociendo y configurando el entorno de trabajo de Draw
86
Taller de Informática para Profesores de Media Interesados en Vincular las tecnologías en el proceso de enseñar
Como podemos apreciar en el entorno del Draw tenemos los siguientes elementos: – – – – – – –
Barra de título Barra de menú Barra de herramientas Barra de estado Regla horizontal Regla vertical Área de Trabajo
En la Barra de título tenemos el nombre del archivo actual de trabajo y el nombre de la aplicación ”Sín título 3” que lo trata y en este caso es Draw. También encontramos los controles básicos de manejo de la aplicación (minimizar, maximizar y cerrar). En la Barra de menú encontraremos todas las opciones que ofrece Draw. A continuación una breve descripción de lo que encontrará en cada sub menú, de izquierda a derecha: – Archivo: podemos crear, abrir, guardar, cerrar, exportar gráficos e imágenes o a pdf. – Editar: se puede copiar, cortar,pegar, deshacer, rehacer, seleccionar todo, buscar y reemplazar, eliminar una página (slide) , etc. – Ver: nos permite mostrar las barras de herramientas, la barra de estado, las reglas, los caracteres no imprimibles y como punto importante podremos definir la escala de visualización del dibujo (zoom). – Insertar: nos permitirá ingresar nuevas diapositivas (slide), capas, símbolos, campos, hiper enlaces, notas al pie, encabezados, musica y sonido, tablas, entre otros. – Formato: podremos formatear los caracteres y los párrafos del texto, encontraremos las opciones de numeración y viñetas, pasaje de mayúsculas a minúsculas y viceversa, columnas y más opciones que iremos detallando en el transcurso del curso. – Tabla: nos permite crear, modificar y personalizar tablas. – Herramientas: tenemos opciones para comprobar ortografía y gramática, contar palabras, cambiar el idioma y demás. – Ventana: podemos ir cambiando entre los diversos Archivos de Dibujo que tengamos abiertos al mismo tiempo.
87
Taller de Informática para Profesores de Media Interesados en Vincular las tecnologías en el proceso de enseñar
De igual manera se cuenta con una Barra de Herramientas desde la cual podemos utilizar las funciones más importantes de la aplicación, haciendo clic sobre los iconos que se encuentran sobre la misma a manera de atajo en vez de ir directamente a los menús que explicamos con anterioridad, con el objetivo de ahorrar tiempo. Cuenta también con una Regla Horizontal y una Regla Vertical, las cuales dan una ubicación en pantalla para alinear gráficos y utilizar tabulaciones además de ajustar los márgenes de página. La Barra de Estado nos brinda información sobre el formato de dibujo actual, la página donde nos encontramos y si estamos modificando imágenes u objetos. El Área de Dibujo es el lugar principal de diseno, donde se insertan las imagenes o gráficos y se le da formato a los mismos. Finalmente en la Barra de Herramientas de Dibujo contamos con opciones para insertar otros gráficos básicos, efectos, cuadros de texto, diagramas, conectores, la opción de como organizar las imágenes y demás . Es posible configurar el aspecto de Draw. Por ejemplo, podemos eliminar e invocar nuevamente el Panel de Pagínas simplemente haciendo Clic en la X ubicada en la esquina superior derecha del recuadro, o bien marcando o desmarcando la opción Ver > Panel de Página.
8.5 Menús flotantes También es posible seleccionar cualquier grupo de menús que se desee tener más a mano y dejarlos flotando sobre el área de trabajo. Para ello, bastará que se haga clic en la agarradera que acompaña al menú en cuestión, sin soltar el botón y arrastre el menú hasta donde desee colocarlo.
88
Taller de Informática para Profesores de Media Interesados en Vincular las tecnologías en el proceso de enseñar
8.6 Crear, abrir, guardar y salvar un archivo en Draw 8.6.1 Crear un archivo nuevo Para crear un documento nuevo disponemos de varias opciones: 1. Simplemente hacemos clic en el icono Nuevo ubicado en la barra de menú. 2. Haciendo clic primero en el menú Archivo, luego en Nuevo y luego seleccionar Dibujo. 3. Utilizando la combinación de teclas Ctrl + N Y nos encontramos con un documento nuevo ya listo para trabajar. 89
Taller de Informática para Profesores de Media Interesados en Vincular las tecnologías en el proceso de enseñar
8.6.2 Abrir un archivo de dibujo existente Para abrir un archivo anteriormente creado y guardado también contamos con diversas opciones: 1. Hacemos clic en el icono Abrir ubicado en el menú de Archivo. 2. Haciendo clic primero en el menú Archivo, luego en Abrir. 3. Utilizando la combinación de teclas Ctrl + O Una vez hecho esto nos encontramos con el siguiente cuadro de diálogo, dependiendo de la versión del sistema operativo utilizado: 90
Taller de Informática para Profesores de Media Interesados en Vincular las tecnologías en el proceso de enseñar
En este cuadro de diálogo selecciona el archivo que desea abrir, para esto nos movemos por todos los directorios hasta encontrar el archivo deseado que luego se selecciona y se hace clic en el icono Abrir. 8.6.3 Guardar archivos de Dibujo Para guardar un archivo tenemos las siguientes opciones: 1. Hacemos clic en el icono Guardar ubicado en el menú de Archivo. 2. Haciendo clic primero en el menú Archivo, luego en Guardar como. 3. Utilizando la combinación de teclas Ctrl + S
8.7 Insertar o crear, organizar y alinear dibujos 8.7.1 Insertar o crear un dibujo Para iniciar insertaremos figuras predeterminadas que nos ofrece la Barra de Dibujos, las mismas son muy útiles para crear diagramas, paisajes, mensajes, diseños, etc., esta barra contiene las formas básicas, que son lineas, cuadrados, elipses, cuadros de texto, entre otros. 1. Elija la figura que sea insertar, en este caso insertaremos un pergamino horizontal (ubicado dentro del icono ), al cual le agregaremos un texto (Fontwork) de la Galería, el cual obtenemos con solo pulsar sobre el icono . 91
Taller de Informática para Profesores de Media Interesados en Vincular las tecnologías en el proceso de enseñar
2. Una vez hemos elegido el pergamino horizontal, nos dirigimos al área de dibujo, donde posicionándonos con el ratón, decidimos el tamaño y ubicación de nuestra figura. Si deseamos cambiar el tamaño del dibujo, nos posicionamos sobre los cuadritos que aparecen al rededor de la misma y ahí cambiamos.
3. Una vez decidimos el tamaño de nuestra figura procedemos a agregar el texto de la Galería, solo presionando sobre el icono , a continuación nos aparecerá una pantallita con los diferentes diseños que nos ofrece la Galería. 4. Seleccionamos el diseño de nuestro agrado, y pulsamos OK, inmediatamente aparecerá en nuestra pantalla.
92
Taller de Informática para Profesores de Media Interesados en Vincular las tecnologías en el proceso de enseñar
5. Y procedemos a colocarlo dentro del pergamino, solo moviéndolo y posicionándolo.
93
Taller de Informática para Profesores de Media Interesados en Vincular las tecnologías en el proceso de enseñar
6. Si deseamos cambiar el nombre de nuestro texto que por default aparece FontWork, simplemente hacemos doble clic sobre él, y escribimos la nueva palabra o frase. En nuestro ejemplo hemos cambiado a DRAW. Los textos de la Galería comúnmente son utilizados para hacer títulos para murales, trabajos, anuncios, ya que son llamativos.
8.7.2 Organizar y alinear dibujos Normalmente cuando insertamos figuras o imágenes, las mismas se van posicionando una encima de la otra. Para cambiar este orden, lo explicaremos con el siguiente ejemplo: insertamos la imagen de un Sol, desde la Barra de Dibujo, el cual esta contenido en Figuras, lo colocamos sobre nuestra área de trabajo, posteriormente agregamos una Nube, que encontramos en el mismo lugar que el sol. Como podrán apreciar la Nube quedó sobre el Sol, aunque movamos la Nube, el Sol siempre estará debajo de ella, ahora cambiemos el orden:
94
Taller de Informática para Profesores de Media Interesados en Vincular las tecnologías en el proceso de enseñar
1. Seleccionamos el objeto que deseamos cambiar de posición. 2. Una vez seleccionado, vamos a Modificar, dentro de la Barra de Menú, luego hacemos clic sobre Posición, nos aparecerán las siguientes opciones: -Traer al Frente: sitúa el objeto sobre los demás. -Traer Adelante: sitúa el objeto una posición más adelantada en la pila de objetos. -Enviar Atrás: sitúa el objeto al fondo de la pila de objetos. -Enviar al Fondo: sitúa el objeto detrás de todos los demás. -Detrás del Objeto: sitúa el objeto detrás de otro objeto seleccionado. En nuestro caso seleccionamos Traer al Frente, y el Sol se ubica sobre la Nube.
3. Ahora alinearemos nuestras figuras, dentro de Modificar, también encontramos Alineación, la cual ofrece: - A la Derecha: sitúa la figura a la derecha de la página. - A la Izquierda: sitúa la figura a la izquierda de la página. - Centrado: sitúa la figura en el de la página. -Arriba: sitúa la figura arriba. -Centro: sitúa la figura abajo. -Abajo: sitúa la figura justo en el centro. 95
Taller de Informática para Profesores de Media Interesados en Vincular las tecnologías en el proceso de enseñar
Como se puede apreciar ambas figuras son del mismo color, para cambiar esto, y darle un toque mas realista, seleccionamos la figura a la cual cambiaremos el color, en este caso el Sol, luego nos movemos sobre la Barra de Menú, donde aparecen los colores de las figuras, y seleccionamos de ella el color amarillo para nuestro Sol.
96
Taller de Informática para Profesores de Media Interesados en Vincular las tecnologías en el proceso de enseñar
Fuentes Wikipedia. Definición de procesador de textos. Accesado el 13/07/10. Enlace http://es.wikipedia.org/wiki/Procesador_de_texto Gugler 2006. Manual básico de Open Office Writer. Accesado el 13/07/10. Enlace http://es.tldp.org/Manuales-LuCAS/doc-manual-OOWriter/Writer.pdf Notas
97