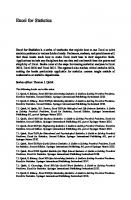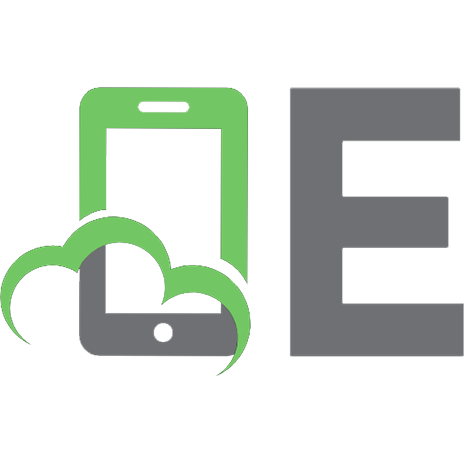Hands-On Financial Modeling with Microsoft Excel 2019: Build practical models for forecasting, valuation, trading, and growth analysis using Excel 2019 1789534623, 9781789534627
Explore different aspects of financial modeling with the help of easy-to-follow instructions, productivity tips, and a v
794 85 39MB
English Pages 292 [445] Year 2019
Title Page
Copyright and Credits
Hands-On Financial Modeling with Microsoft Excel 2019
Dedication
About Packt
Why subscribe?
Contributors
About the author
About the reviewers
Packt is searching for authors like you
Preface
Who this book is for
What this book covers
To get the most out of this book
Download the example code files
Download the color images
Conventions used
Get in touch
Reviews
Section 1: Financial Modeling - Overview
Introduction to Financial Modeling and Excel
The main ingredients of a financial model
Investment
Financing
Dividends
Understanding mathematical models
Definitions of financial models
Types of financial models
The 3 statement model
The discounted cash flow model
The comparative companies model
The merger and acquisition model
The leveraged buyout model
Loan repayment schedule
The budget model
Alternative tools for financial modeling
Advantages of Excel
Excel – the ideal tool
Summary
Steps for Building a Financial Model
Discussions with management
Gauging management expectations
Knowing your client's business
Department heads
Building assumptions
Building a template for your model
Historical financial data
Projecting the balance sheet and profit and loss account
Additional schedules and projections
Cash flow statement
Preparing ratio analysis
Valuation
Summary
Section 2: The Use of Excel - Features and Functions for Financial Modeling
Formulas and Functions - Completing Modeling Tasks with a Single Formula
Understanding functions and formulas
Working with lookup functions
The VLOOKUP function
The INDEX function
The MATCH function
The CHOOSE function
Implementing the CHOOSE function
Utility functions
The IF function
The MAX and MIN functions
Implementing the functions
Pivot tables and charts
Implementing pivot tables
Pitfalls to avoid
Protect sheets
Summary
Applying the Referencing Framework in Excel
Introduction to the framework
Relative referencing
Absolute referencing
Mixed referencing
Implementing the referencing framework
Summary
Section 3: Building an Integrated Financial Model
Understanding Project and Building Assumptions
Understanding the nature and purpose of a project
Conducting interviews
Historical data
Building assumptions
General assumptions
Profit and loss and balance sheet assumptions
Profit and loss account growth drivers
Year-on-year growth
Compound annual growth rate
Balance sheet growth drivers
Days of inventory
Debtor days
Creditor days
Summary
Asset and Debt Schedules
Understanding the BASE and corkscrew concepts
Asset schedule
The straight line method
The reducing balance method
Approaches to modeling assets
The detailed approach
Asset and depreciation schedule
The simple approach
Debt schedule
The complex approach
The simple approach
Creating a loan amortization schedule
Creating the template
Creating the formulas
Using the schedule
Summary
Cash Flow Statement
Introduction to the cash flow statement
Items not involving the movement of cash
Net change in working capital
Cash flow from investment activities
Cash flow from financing activities
Balancing the balance sheet
Troubleshooting
Circular references
Creating a quick cash flow statement
Summary
Valuation
Absolute valuation
Free cash flow
Time value of money
Weighted average cost of capital
Terminal value
Calculating the present value
Relative valuation – comparative company analysis
Trading comparatives
Precedent transaction comparative
Summary
Ratio Analysis
Understanding the meaning and benefits of ratio analysis
Learning about the various kinds of ratios
Liquidity ratios
Efficiency ratios
Return on average assets
Return on average capital employed
Return on average equity
Debt-management ratios
Interpreting ratios
Understanding the limitations of ratio analysis
Using ratios to find financially stable companies
Summary
Model Testing for Reasonableness and Accuracy
Incorporating built-in tests and procedures
Troubleshooting
Understanding sensitivity analysis
Using direct and indirect methods
The direct method
The indirect method
Understanding scenario analysis
Creating a simple Monte Carlo simulation model
Summary
Another Book You May Enjoy
Leave a review - let other readers know what you think
Recommend Papers

- Author / Uploaded
- Shmuel Oluwa
File loading please wait...
Citation preview
Hands-On Financial Modeling with Microsoft Excel 2019
Build practical models for forecasting, valuation, trading, and growth analysis using Excel 2019
Shmuel Oluwa
BIRMINGHAM - MUMBAI
Hands-On Financial Modeling with Microsoft Excel 2019 Copyright © 2019 Packt Publishing All rights reserved. No part of this book may be reproduced, stored in a retrieval system, or transmitted in any form or by any means, without the prior written permission of the publisher, except in the case of brief quotations embedded in critical articles or reviews. Every effort has been made in the preparation of this book to ensure the accuracy of the information presented. However, the information contained in this book is sold without warranty, either express or implied. Neither the author, nor Packt Publishing or its dealers and distributors, will be held liable for any damages caused or alleged to have been caused directly or indirectly by this book. Packt Publishing has endeavored to provide trademark information about all of the companies and products mentioned in this book by the appropriate use of capitals. However, Packt Publishing cannot guarantee the accuracy of this information.
Commissioning Editor: Pavan Ramchandani Acquisition Editor: Yogesh Deokar Content Development Editor: Nathanya Dias Senior Editor: Martin Whittemore Technical Editor: Joseph Sunil Copy Editor: Safis Editing Project Coordinator: Kirti Pisat Proofreader: Safis Editing Indexer: Priyanka Dhadke Production Designer: Jyoti Chauhan First published: July 2019 Production reference: 1080719 Published by Packt Publishing Ltd. Livery Place 35 Livery Street Birmingham B3 2PB, UK. ISBN 978-1-78953-462-7 www.packtpub.com
I would like to thank the Almighty God for this opportunity to express myself beyond the lecture room and for guiding me through this, my first book. My gratitude goes to Paramdeep Singh, whose effortless genius in all its MP4 glory first introduced me to a topic that has become a passion; Pawan Prabhat for his faith in me on very little evidence; and Rupinder Monga for his guidance and encouragement in the early years. I am grateful to the numerous students who have insisted on rating me highly when I know I deserved less. I cannot express how much your words of approval have meant to me. To Reshma, who first reached out to me about writing this book; Nathanya, for your endless patience and words of encouragement; Gebin, for the wake-up call; and everyone at Packt for this priceless opportunity. I cannot thank you enough. Finally, my immense gratitude goes to my family and friends, without whose support this would not have been possible. My dear wife, Imiel, for her patience and tolerance; my wonderful daughter, Eligadel; and my grandson, Hoshiyahu; I am truly blessed to have you; my siblings, Tunde and Sassonel, the bond between us is as reassuring as it is rewarding. I can do no wrong in your eyes. Last but not least, my good friend, Eliyatser, and my tolerant assistant, Bosede; your words of encouragement have gone much further than you could have imagined.
Packt.com
Subscribe to our online digital library for full access to over 7,000 books and videos, as well as industry leading tools to help you plan your personal development and advance your career. For more information, please visit our website.
Why subscribe? Spend less time learning and more time coding with practical eBooks and Videos from over 4,000 industry professionals Improve your learning with Skill Plans built especially for you Get a free eBook or video every month Fully searchable for easy access to vital information Copy and paste, print, and bookmark content Did you know that Packt offers eBook versions of every book published, with PDF and ePub files available? You can upgrade to the eBook version at www.pa ckt.com and as a print book customer, you are entitled to a discount on the eBook copy. Get in touch with us at [email protected] for more details. At www.packt.com, you can also read a collection of free technical articles, sign up for a range of free newsletters, and receive exclusive discounts and offers on Packt books and eBooks.
Contributors
About the author Shmuel Oluwa is a financial executive and seasoned instructor with over 25 years' experience in a number of finance-related fields, with a passion for imparting knowledge. He has developed considerable skills in the use of Microsoft Excel and has organized training courses in Business Excel, Financial Modeling with Excel, Forensics and Fraud Detection with Excel, Excel as an Investigative Tool, and Accounting for Non-Accountants, among others. He has given classes in Nigeria, Angola, Kenya, and Tanzania, but his online community of students covers several continents. Shmuel divides his time between London and Lagos with his pharmacist wife. He is fluent in three languages: English, Yoruba, and Hebrew. I would like to dedicate this book to my late parents, Yirael and Levi Oluwa, and to my beloved late sister, Hodel Oluwa. Only the memories can soften the loss.
About the reviewers Bernard Obeng Boateng is a data analyst and a financial modeler with over 10 years' working experience in banking, insurance, and business development. He has a BSc degree in administration from the University of Ghana Business School, and is certified in business analytics from the world's leading business school, Wharton. Bernard is the principal consultant of BEST LTD, a firm that provides training and financial solutions to individuals and corporate institutions in Ghana. As a financial modeler, he was part of a team that created an agriculture insurance risk model for the governments of Ghana and Rwanda. He has trained over 500 hundred corporate workers in Ghana and has an online training video series called Excel Hacks for Productivity. Tony De Jonker, Excel Microsoft MVP is the principal of De Jonker Consultancy and AlwaysExcel, The Netherlands and specializes in Financial Modeling, Analysis, Reporting and Training for clients worldwide. He is the founder and presenter of the annual Excel events, such as Excel Experience Day, Excel Expert Class and Amsterdam Excel BI Summit. Tony offers a range of Excel Business related training courses in Dutch, English or German based on more than 34 years of spreadsheet modeling and more than 41 years of Finance and Accounting experience. and has written more than 150 articles on using Excel in Business for the Dutch Controller’s Magazine.
Packt is searching for authors like you If you're interested in becoming an author for Packt, please visit authors.packtp ub.com and apply today. We have worked with thousands of developers and tech professionals, just like you, to help them share their insight with the global tech community. You can make a general application, apply for a specific hot topic that we are recruiting an author for, or submit your own idea.
Table of Contents Title Page Copyright and Credits Hands-On Financial Modeling with Microsoft Excel 2019 Dedication About Packt Why subscribe? Contributors About the author About the reviewers Packt is searching for authors like you Preface Who this book is for What this book covers To get the most out of this book Download the example code files Download the color images Conventions used Get in touch Reviews
1. 1.
Section 1: Financial Modeling - Overview Introduction to Financial Modeling and Excel The main ingredients of a financial model Investment Financing Dividends Understanding mathematical models Definitions of financial models Types of financial models The 3 statement model The discounted cash flow model The comparative companies model The merger and acquisition model The leveraged buyout model Loan repayment schedule The budget model Alternative tools for financial modeling
Advantages of Excel Excel – the ideal tool Summary
2.
Steps for Building a Financial Model Discussions with management Gauging management expectations Knowing your client's business Department heads Building assumptions Building a template for your model Historical financial data Projecting the balance sheet and profit and loss account Additional schedules and projections Cash flow statement Preparing ratio analysis Valuation Summary
2. 3.
Section 2: The Use of Excel - Features and Functions for Financial Modeling Formulas and Functions - Completing Modeling Tasks with a Single Formula Understanding functions and formulas Working with lookup functions The VLOOKUP function The INDEX function The MATCH function The CHOOSE function Implementing the CHOOSE function Utility functions The IF function The MAX and MIN functions Implementing the functions Pivot tables and charts Implementing pivot tables Pitfalls to avoid Protect sheets Summary
4.
Applying the Referencing Framework in Excel Introduction to the framework Relative referencing Absolute referencing Mixed referencing
Implementing the referencing framework Summary
3. 5.
Section 3: Building an Integrated Financial Model Understanding Project and Building Assumptions Understanding the nature and purpose of a project Conducting interviews Historical data Building assumptions General assumptions Profit and loss and balance sheet assumptions Profit and loss account growth drivers Year-on-year growth Compound annual growth rate Balance sheet growth drivers Days of inventory Debtor days Creditor days Summary
6.
Asset and Debt Schedules Understanding the BASE and corkscrew concepts Asset schedule The straight line method The reducing balance method Approaches to modeling assets The detailed approach Asset and depreciation schedule The simple approach Debt schedule The complex approach The simple approach Creating a loan amortization schedule Creating the template Creating the formulas Using the schedule Summary
7.
Cash Flow Statement Introduction to the cash flow statement Items not involving the movement of cash Net change in working capital Cash flow from investment activities Cash flow from financing activities
Balancing the balance sheet Troubleshooting Circular references Creating a quick cash flow statement Summary
8.
Valuation Absolute valuation Free cash flow Time value of money Weighted average cost of capital Terminal value Calculating the present value Relative valuation – comparative company analysis Trading comparatives Precedent transaction comparative Summary
9.
Ratio Analysis Understanding the meaning and benefits of ratio analysis Learning about the various kinds of ratios Liquidity ratios Efficiency ratios Return on average assets Return on average capital employed Return on average equity Debt-management ratios Interpreting ratios Understanding the limitations of ratio analysis Using ratios to find financially stable companies Summary
10.
Model Testing for Reasonableness and Accuracy Incorporating built-in tests and procedures Troubleshooting Understanding sensitivity analysis Using direct and indirect methods The direct method The indirect method Understanding scenario analysis Creating a simple Monte Carlo simulation model Summary
Another Book You May Enjoy Leave a review - let other readers know what you think
Preface Financial modeling is a core skill required by anyone who wants to build a career in finance. Hands-On Financial Modeling with Microsoft Excel 2019 examines various definitions and relates them to the key features of financial modeling with the help of Excel. This book will help you understand financial modeling concepts using Excel, and provides you with an overview of the steps you should follow to build an integrated financial model. You will explore the design principles, functions, and techniques of building models in a practical manner. Starting with the key concepts of Excel, such as formulas and functions, you will learn about referencing frameworks and other advanced components of Excel for building financial models. Later chapters will help you understand your financial projects, build assumptions, and analyze historical data to develop data-driven models and functional growth drivers. The book takes an intuitive approach to model testing, along with best practices and practical use cases. By the end of this book, you will have examined the data from various use cases, and you will have the skills you need to build financial models to extract the information required to make informed business decisions.
Who this book is for This book is for data professionals, analysts, and traders, as well as business owners and students, who want to implement the skill of financial modeling in their analysis, trading, and valuation work and develop a highly in-demand skill in finance. The book assumes a working knowledge of Excel.
What this book covers , Introduction to Financial Modeling and Excel, shows you the basic ingredients of a financial model and what are my favorite definitions of a financial model. You will also learn about the different tools for financial modeling that currently exist in the industry, as well as those features of Excel that make it the ideal tool to use in order to handle the various needs of a financial model. Chapter 1
, Steps for Building a Financial Model, helps you to devise a systematic plan to observe that will allow you or any other user to follow the flow from the beginning to the end of your model. It will also facilitate the building of your model and provide a useful roadmap for troubleshooting any errors or discrepancies that may arise. Chapter 2
, Formulas and Functions – Completing Modeling Tasks with a Single Formula, teaches you the difference between formulas and functions. You will learn the functions that make Excel ideal for modeling. You will also learn how to combine functions and where to get help with constructing your formulas where necessary. Chapter 3
, Applying the Referencing Framework in Excel, shows you what makes Excel come alive. The referencing framework is what makes Excel dynamic and enables the creation of integrated financial models. A sound knowledge of referencing in Excel can significantly speed up your work and is priceless for reducing the amount of boring repetition. You will learn in an uncomplicated manner how to use relative, absolute, and mixed referencing. Chapter 4
, Understanding Project and Building Assumptions, shows the measure of the importance of this topic, because about 75% of your modeling time should be spent on getting to know and understanding the project. As mentioned a number of times, there are different types of model. Which model you use will depend on the nature and purpose of your project, as well as your target audience. When building your assumptions, you will need to Chapter 5
interview all those in a position to give informed and accurate growth projections for the various aspects of the entity's operations. , Asset and Debt Schedules, shows us how to prepare an asset schedule to incorporate additions and disposals and current depreciation charges. You will also prepare a debt schedule to reflect projected additional finance and debt repayments as well as interest charges. Chapter 6
, Cash Flow Statement, covers the cash flow statement and explains how it is used in financial modeling. We will learn how to generate this as efficiently as possible. Chapter 7
, Ratio Analysis, teaches you how to compute performance indicators to give an idea of the projected financial health of the company. You can then compare this with historical ratios and determine whether this is consistent with your projections. The ratios will be divided into the following categories: liquidity, profitability, returns, and gearing. Chapter 8
, Valuation, shows us the various types of valuation methods and their advantages and affinity to different models. We will learn about the most accurate method, which is the discounted cash flow method. Chapter 9
, Model Testing for Reasonableness and Accuracy, provides a way to consider a range of alternatives to some of our key assumptions. Since we have been careful to format our input cells differently, we can quickly identify those inputs that have a significant impact on our final result, change them, and see the effect this has on our valuation. Finally, we look at the presentation of our results with the help of charts. Chapter 10
To get the most out of this book A basic knowledge of statistics and Excel will be useful, along with a keen interest in financial modeling.
Download the example code files You can download the example code files for this book from your account at www.packt.com. If you purchased this book elsewhere, you can visit www.packt.com/ support and register to have the files emailed directly to you. You can download the code files by following these steps: 1. 2. 3. 4.
Log in or register at www.packt.com. Select the SUPPORT tab. Click on Code Downloads & Errata. Enter the name of the book in the Search box and follow the onscreen instructions.
Once the file is downloaded, please make sure that you unzip or extract the folder using the latest version of: WinRAR/7-Zip for Windows Zipeg/iZip/UnRarX for Mac 7-Zip/PeaZip for Linux The code bundle for the book is also hosted on GitHub at https://github.com/Pac ktPublishing/Hands-On-Financial-Modeling-with-Microsoft-Excel-2019. In case there's an update to the code, it will be updated on the existing GitHub repository. We also have other code bundles from our rich catalog of books and videos available at https://github.com/PacktPublishing/. Check them out!
Download the color images We also provide a PDF file that has color images of the screenshots/diagrams used in this book. You can download it here: https://static.packt-cdn.com/downloa ds/9781789534627_ColorImages.pdf.
Conventions used There are a number of text conventions used throughout this book. : Indicates code words in text, database table names, folder names, filenames, file extensions, pathnames, dummy URLs, user input, and Twitter handles. Here is an example: "By typing =D4 in cell F5, the contents of cell D4, Happy day, have been duplicated in cell F5." CodeInText
A block of code is set as follows: =PMT($C$2/$C$4,$C$3*$C$4,$C$5)
Bold: Indicates a new term, an important word, or words that you see on screen. For example, words in menus or dialog boxes appear in the text like this. Here is an example: "The rows are labeled 1, 2, 3, and so on, up to 1,048,576, and the columns are labeled A, B, C, and so on, up to XFD." Warnings or important notes appear like this. Tips and tricks appear like this.
Get in touch Feedback from our readers is always welcome. General feedback: If you have questions about any aspect of this book, mention the book title in the subject of your message and email us at [email protected]. Errata: Although we have taken every care to ensure the accuracy of our content, mistakes do happen. If you have found a mistake in this book, we would be grateful if you would report this to us. Please visit www.packt.com/submi t-errata, selecting your book, clicking on the Errata Submission Form link, and entering the details. Piracy: If you come across any illegal copies of our works in any form on the internet, we would be grateful if you would provide us with the location address or website name. Please contact us at [email protected] with a link to the material. If you are interested in becoming an author: If there is a topic that you have expertise in, and you are interested in either writing or contributing to a book, please visit authors.packtpub.com.
Reviews Please leave a review. Once you have read and used this book, why not leave a review on the site that you purchased it from? Potential readers can then see and use your unbiased opinion to make purchase decisions, we at Packt can understand what you think about our products, and our authors can see your feedback on their book. Thank you! For more information about Packt, please visit packt.com.
Section 1: Financial Modeling Overview In this section, you will understand the meaning of financial modeling with Excel, including an overview of the broad steps to follow in building an integrated financial model. This section comprises the following chapters: , Introduction to Financial Modeling and Excel 2, Steps for Building a Financial Model
Chapter 1 Chapter
Introduction to Financial Modeling and Excel If you asked five professionals the meaning of financial modeling, you would probably get five different answers. The truth is that they would all be correct in their own context. This is inevitable since the boundaries for the use of financial modeling continue to be stretched almost daily, and new users want to define the discipline from their own perspective. In this chapter, you will learn the basic ingredients of a financial model and what my favorite definitions are. You will also learn about the different tools for financial modeling that currently exist in the industry, as well as those features of Excel that make it the ideal tool to use in order to handle the various needs of a financial model. In this chapter, we will cover the following topics: The main ingredients of a financial model Understanding mathematical models Definitions of financial models Types of financial models Alternative tools for financial modeling Excel—the ideal tool
The main ingredients of a financial model First of all, there needs to be a situation or problem that requires you to make a financial decision. Your decision will depend on the outcome of two or more options. Let's look at the various aspects of a financial model: Financial decisions: Financial decisions can be divided into three main types: Investment Financing Distributions or dividends
Investment We will now look at some reasons for investment decisions: 1. Purchasing new equipment: You may already have the capacity and know how to make or build in-house. There may also be similar equipment already in place. Considerations will thus be whether to make or buy, sell, keep, or trade-in the existing equipment. 2. Business expansion decisions: This could mean taking on new products, opening up a new branch or expanding an existing branch. The considerations would be to compare the following: The cost of the investment: Isolates all costs specific to the investment, for example, construction, additional manpower, added running costs, adverse effect on existing business, marketing costs, and so on. The benefit gained from the investment: We can gain additional sales. There will be a boost in other sales as a result of the new investment, along with other quantifiable benefits. To get the return on investment (ROI), a positive ROI would indicate that the investment is a good one. Financing decisions primarily revolve around whether to obtain finance from personal funds or from external sources. For example, if you decided to get a loan to purchase a car, you would need to decide how much you wanted to put down as your contribution, so that the bank would make up the difference. The considerations would be as follows: Interest rates: The higher the interest rate, the lower the amount you would seek to finance externally Tenor of loan: The longer the tenor the lower the monthly repayments, but the longer you remain indebted to the bank How much you can afford to contribute: This will put a platform on the least amount you will require from the bank, no matter what interest
rate they are offering Number of monthly repayments: How much you will be required to pay monthly as a result of the foregoing inputs
Financing A company would need to decide whether to seek finance from internal sources (approach shareholders for additional equity) or external sources (obtain bank facility). We can see the considerations in the following list: Cost of finance: The cost of bank finance can be easily obtained as the interest and related charges. These finance charges will have to be paid whether or not the company is making profit. Equity finance is cheaper since the company does not have to pay dividends every year, also the amount paid is at the discretion of the directors. Availability of finance: It's generally difficult to squeeze more money out of shareholders, unless perhaps there has been a run of good results and decent dividends. So, the company may have no other choice than external finance. The risk inherent in the source: With external finance there is always the risk that the company may find itself unable to meet the repayments as they are due. The desired debt or equity ratio: The management of a company will want to maintain a debt to equity ratio that is commensurate with their risk appetite. Risk takers will be comfortable with a ratio of more than 1:1, while risk averse management would prefer a ratio of 1:1 or less.
Dividends Distributions or dividend decisions are made when there are surplus funds. The decision would be whether to distribute all the surplus, part of the surplus, or none at all. We can see the considerations in the following list: Expectation of the shareholders: Shareholders provide the cheap finance options and are generally patient. However, they want to be assured that their investment is worthwhile. This is generally manifested by profits, growth, and in particular, dividends, which have an immediate effect on their finances. The need to retain surplus for future growth: It is the duty of the directors to temper the urge to satisfy the pressure to declare as much dividend as possible, with the necessity to retain at least part of the surplus for future growth and contingencies. The desire to maintain a good dividend policy: A good dividend policy is necessary to retain the confidence of existing shareholders and to attract potential future investors.
Understanding mathematical models In the scheme of things, the best or optimum solution is usually measured in monetary terms. This could be the option that generates the highest returns, the least cost option, the option that carries an acceptable level of risk, and the most environmentally friendly option, but is usually a mixture of all these features. Inevitably, there is an inherent uncertainty in the situation, which makes it necessary to make assumptions based on past results. The most appropriate way to capture all the variables inherent in the situation or problem is to create a mathematical model. The model will establish relationships between the variables and assumptions, which serve as an input to the model. This model will include a series of calculations to evaluate the input information and to clarify and present the various alternatives and their consequences. It is this model that is referred to as a financial model.
Definitions of financial models Wikipedia considers a financial model to be a mathematical model that represents the performance of a financial asset, project, or other investments in abstract form. Corporate Finance Institute believes that a financial model facilitates the forecasting of future financial performance, by utilizing certain variables to estimate the outcome of specific financial decisions. Business Dictionary agrees with the notion of a mathematical model in that it comprises sets of equations. The model analyzes how an entity will react to different economic situations with a focus on the outcome of financial decisions. It goes on to list some of the statements and schedules you would expect to find in a financial model. Additionally, the publication considers that a model could estimate the financial impact of a company's policies and restrictions put in place by investors and lenders. It goes on to give the example of a cash budget as a simple financial model. eFinance Management considers a financial model to be a tool with which the financial analyst attempts to predict the earnings and performance of future years. It considers the completed model to be a mathematical representation of business transactions. The publication names Excel as the primary tool for modeling. Here's my personal definition: "A financial decision making a situation prompts the creation of a mathematical model to facilitate the decision making. Preferred courses of action and their consequences are based on the results of the calculations performed by the model."
Types of financial models There are several different types of financial models. The model type depends on the purpose and the audience of the model. Generally speaking, you can create a financial model when you want to value or to project something or have a mixture of the two. The following models are examples that seek to calculate values.
The 3 statement model In the following screenshot, we see the starting point for most valuation models and what it includes:
1. Balance sheet (or statement of financial position): This is a statement of assets (which are resources owned by the company that have
economic value, and that are usually used to generate income for the company, such as plant, machinery, and inventory), liabilities (which are obligations of the company, such as accounts payable and bank loans) and owner's equity (which is a measure of the owner's investment in the company):
2. Income statement (or statement of comprehensive income): This is a statement that summarizes the performance of a company by comparing the income it has generated within a specified period to the expenses it has incurred over the same period:
3. Cash flow statement: This is a statement that identifies inflow and outflow of cash to and from various sources, operations, and transactions, during the period under review. The net cash inflow should equal the movement in cash and cash equivalents shown in the balance sheet during the period under review. The mathematics of this model starts with historical data. In other words, the income statement, the balance sheet, and the cash flow statement for the previous 3 to 5 years will be entered into Excel. A set of assumptions will be made and used to drive the financial results as displayed in the three statements, over the next 3 to 5 years. This will be illustrated more in detail later in the book and will become clearer. The following screenshot shows an example of a cash flow statement:
The discounted cash flow model The discounted cash flow (DCF) method is considered by most experts to be the most accurate for valuing a company. Essentially, the method considers the value of a company to be the sum of all the future cash flows the company can generate. In reality the cash is adjusted for various obligations to arrive at the free cash flow. The method also considers the time value of money, a concept with which we will become much more familiar in a later chapter. The DCF method applies a valuation model to the 3 statement model mentioned in The 3 statement model section. Later, we will encounter and explain fully the technical parameters included in this valuation model.
The comparative companies model This method relies on the theory that similar companies will have similar multiples. Multiples are, for example, comparing the value of the company or enterprise (enterprise value or EV) to its earnings. There are different levels of earnings, such as the following: Earnings before interest, tax, depreciation, and amortization (EBITDA) Earnings before interest and tax (EBIT) Profit before tax (PBT) Profit after tax (PAT) For each of them, a number of multiples can be generated and used to arrive at a range of EVs for the company. The comparative method is simplistic and highly subjective especially in the choice of comparable companies; however, it is favored amongst analysts, as it provides a quick way of arriving at an indication of the value for a company. Again, this method relies on the 3 statement model as a starting point. You then identify three to five similar companies with the quoted EVs. In selecting similar companies (peer group), the criteria to consider will include the nature of the business, size in terms of assets and/or turnover, geographical location, and more. We use the following steps to do so: 1. We need to calculate the multiples for each of the companies (such as EV/EBITDA, EV/SALES, P/E ratio). 2. Then calculate the mean and median of the multiples of all the similar companies. The median is often preferred over the mean, as it corrects the effect of the outliers. Outliers are those individual items within a sample that are significantly larger or smaller than the other items, and thus tend to skew the mean one way or the other.
3. Then adopt the median multiplier for your target company and substitute the earnings, for example, EBITDA, calculated in the 3 statement model in the equation:
4. When you rearrange the formula, you arrive at the EV for the target company:
The merger and acquisition model When two companies seek to merge, or one seeks to acquire the other, investment analysts build a mergers and acquisitions (M&A) model. Valuation models are first built for the individual companies separately then a model is built for the combined post-merger entity and their earnings per share calculated. The earnings per share (EPS) is an indicator of a company's profitability. It is calculated as net income divided by number of shares. The purpose of the model is to determine the effect of the merger on the acquiring company's EPS. If there is an increase in post-merger EPS then the merger is accretive, otherwise it is dilutive.
The leveraged buyout model In a leveraged buyout situation, company A acquires company B for a combination of cash (equity) and loan (debt). The debt portion tends to be significant. Company A then runs company B, servicing the debt, and then sells company B after 3 to 5 years. The leveraged buyout model (LBO) model will calculate a value for company B as well as the likely return on the eventual sale of the company. We will now look at models that project something.
Loan repayment schedule When you approach your bank for a car loan, your accounts officer takes you through the structure of the loan including loan amount, interest rate, monthly repayments, and sometimes, how much you can afford to contribute towards the cost of the car. Let us look at the various features of loans in the following screenshot:
The preceding screenshot gives us an example of how you would lay out your assumptions for a loan repayment schedule model. The monthly repayment is calculated using Excel's PMT function. The tenure is 10 years, but repayment is monthly (12 repayment periods per year), giving a total number of periods of (nper)() of 12 × 10 = 120. Note that the annual interest rate will have to be converted to a rate per period, which is 10%/12 (rate/periods), to give 0.83% per month in our example. The pv is the loan amount. We also need to keep in mind that the actual loan amount is the cost of the asset less customer's contribution. Selection scroll bars have been added to the model so that customer's contribution (10%-25%), interest rate (18%-21%), and tenor (5–10 years) can be easily varied and the results immediately observed since the parameters will recalculate at once. The preceding screenshot shows the kind of amortization table they use in order to turn around your options so quickly.
The budget model A budget model is a financial plan of cash inflows and outflows of a company. It builds scenarios of required or standard results, for turnover, purchases, assets, debt, and more. It can then compare the actual with the budget or forecast and make decisions based on the results. Budget models are typically monthly or quarterly and focus heavily on the profit and loss account. Other types of financial models include the following: Initial public offer model Sum of the parts model Consolidation model Options pricing model
Alternative tools for financial modeling Excel has always been recognized as the go-to software for financial modeling. However, there are significant shortcomings in Excel that have made the serious modeler look for alternatives, in particular in the case of complex models. The following aspects are some of the disadvantages of Excel that financial modeling software seeks to correct: Large datasets: Excel struggles with very large data. After most actions, Excel recalculates all formulas included in your model. For most users, this happens so quickly that you don't even notice. However, with large amounts of data and complex formulas, delays in recalculation become quite noticeable, and can be very frustrating. Alternative software can handle huge multidimensional datasets that include complex formulas. Data extraction: In the course of your modeling, you will need to extract data from the internet and other sources. For example, financial statements from a company's website, exchange rates from multiple sources, and more. This data comes in different formats with varying degrees of structure. Excel does a relatively good job of extracting data from these sources. However, it has to be done manually, and thus it is tedious and limited by the skill set of the user. Oracle BI, Tableau, and SAS are built, among other things, to automate the extraction and analysis of data. Risk management: A very important part of financial analysis is risk management. Let's look at some examples of risk management here: Human error: Here, we talk about the risk associated with the consequences of human error. With Excel, exposure to human error is significant and unavoidable. Most alternative modeling software is built with error prevention as a prime consideration. As many of the procedures are automated, this reduces the possibility of human error to a bare minimum.
Error in assumptions: When building your model, you need to make a number of assumptions since you are making an educated guess as to what might happen in the future. As essential as these assumptions are, they are necessarily subjective. Different modelers faced with the same set of circumstances may come up with different sets of assumptions leading to quite different outcomes. This is why it is always necessary to test the accuracy of your model by substituting a range of alternative values for key assumptions and observe how this affects the model. This procedure, referred to as sensitivity and scenario analyses, is an essential part of modeling. These analyses can be done in Excel, but they are always limited in scope and are done manually. Alternative software can easily utilize the Monte Carlo simulation for different variables or sets of variables to supply a range of likely results as well as the probability that they will occur. The Monte Carlo simulation is a mathematical technique that substitutes a range of values for various assumptions, and then runs calculations over and over again. The procedure can involve tens of thousands of calculations until it eventually produces a distribution of possible outcomes. The distribution indicates the chance or probability of individual results happening.
Advantages of Excel In spite of all the shortcomings of Excel, and the very impressive results from alternative modeling software, Excel continues to be the preferred tool for financial modeling. Let us take a deeper look at the advantages of Excel in the following section: Already on your computer: You probably already have Excel installed on your computer. The alternative modeling software tends to be proprietary and has to be installed on your computer manually. Familiar software: About 80% of users already have a working knowledge of Excel. The alternative modeling software will usually have a significant learning curve in order to get used to unfamiliar procedures. No extra cost: You will most likely already have a subscription to Microsoft Office including Excel. The cost of installing new specialized software and teaching potential users how to use the software tends to be high and continuous. Each new batch of users has to undergo training on the alternative software at additional cost. Flexibility: The alternative modeling software is usually built to handle certain specific sets of conditions, so that while they are structured and accurate under those specific circumstances, they are rigid and cannot be modified to handle cases that differ significantly from the default conditions. Excel is flexible and can be adapted to different purposes. Portability: Models prepared with the alternative software cannot be readily shared with other users, or outside of an organization since the other party must have the same software in order to make sense of the model. Excel is the same from user to user right across geographical boundaries. Compatibility: Excel communicates very well with other software. Almost all software can produce output, in one form or the other, that can be understood by Excel. Similarly, Excel can produce output in formats that many different software can read. In other words, there is compatibility whether you wish to import or export data.
Superior learning experience: Building a model from scratch with Excel gives the user a great learning experience. You gain a better understanding of the project and of the entity being modeled. You also learn the connection and relationship between different parts of the model.
Excel – the ideal tool The following features make Excel the ideal tool for any data: Understanding data: No other software mimics human understanding the way Excel does. Excel understands that there are 60 seconds in a minute, 60 minutes in an hour, 24 hours in a day, and so on to weeks, months and years. Excel knows the days of the week, months of the year, and their abbreviations, for example, Wed for Wednesday, Aug for August, and 03 for March! Excel even knows which months have 30 days, which months have 31 days, which years have 28 days in February, and which are leap years and have 29 days. It can differentiate between numbers and text, it also knows that you can add, subtract, multiply, and divide numbers, and we can arrange text in alphabetical order. On the foundation of this human-like understanding of these parameters, Excel has built an amazing array of features and functions that allow the user to extract almost unimaginable detail from an array of data. Navigation: Models can very quickly become very large, and with Excel's capacity, most models will be limited only by your imagination and appetite. This can make your model unwieldy and difficult to navigate. Excel is wealthy in navigation tools and shortcuts, it makes the process less stressful and even enjoyable. The following are examples of some of the navigation tools: Ctrl + PgUp/PgDn: These keys allow you to quickly move from one worksheet to the next. Ctrl + PgDn jumps to the next worksheet and Ctrl + PgUp jumps to the previous worksheet. Ctrl + Arrow Key (→↓←↑): If the active cell (the cell you're in) is blank, then pressing Ctrl + Arrow key will cause the cursor to jump to the first populated cell in the direction of the cursor. If the active cell is populated, then pressing Ctrl + Arrow key will cause the cursor to jump to the last populated cell before a blank cell, in the direction of the cursor.
Summary In this chapter, we looked at the main ingredients that make up a financial model. We looked at various types of financial models and how they work in Excel. We also looked at alternative tools for financial modeling and the various advantages that Excel has. Finally, we saw all the various reasons why Excel is the ideal tool for creating financial models. In the next chapter, we will see the various steps involved in creating a model.
Steps for Building a Financial Model Any project you wish to undertake should begin with gaining an accurate understanding of what the project is all about. If you start off in the wrong direction, one of three things will happen: Part way through the project, you'll realize that this is not what the client wants, and you'll then have to start all over again You'll end up convincing the client to accept a project that was never intended You'll persist with the wrong project and it'll end up being rejected So much depends on this stage that it typically takes up about 75% of your total modeling time. In this chapter, we will cover the following topics: Discussions with management Building assumptions Building a template for your model Historical data Projecting the balance sheet and profit and loss account Additional schedules and projections Cash flow statement Valuation
Discussions with management This is where you determine or confirm the scope and target of your model. Management is also the primary source of information about future plans and trends. Usually, it's not possible to get all of the details at the first time of asking. You should, therefore, be prepared to go back to the section heads and ask the same or similar questions from a position of better understanding.
Gauging management expectations While discussing with management, you need to get a clear understanding of their expectations from the assignment and what they hope will be achieved. If all that is required is a projected cash flow, then a full-blown valuation model would be a waste of time and resources and you probably wouldn't get paid for the extra work. We will take a detailed look at the all-important cash flow statement and different valuation models later in this book.
Knowing your client's business It is essential that you know the client's business thoroughly. You need to know the industry of the business and identify any peculiarities due to geographical location, as well as those specific to the client. You should also gain some knowledge of the trends in the industry, and who the client's competitors are. If the client operates in a specialized industry, you need to consider consulting with someone who is an expert in that field. Whenever there is uncertainty, corroborative evidence is one of the best forms of assurance that you are doing the right thing.
Department heads It is the department heads that will contribute the most toward building assumptions about future growth and expected trends. They have been in their respective areas of expertise for years and have come to understand the business better than most. As a result, you should place reliance on their responses. You should therefore be in a position to assess how competent they are to give credible insight to the company's plans.
Building assumptions Financial modeling is all about projecting results or behavior into the future. To do this, you will need to build up a set of assumptions to bridge the gap between actual performance and future results. Although you will need to project every single item in the model, your assumptions will focus on items that will have a material effect on the final results. Other non-material items can be projected as, say, percentage of turnover (for revenue items) or a best judgement figure (for balance sheet items). Your assumptions will need to consider whether items will increase, decrease, or stay the same. How you calculate the projected change is referred to as the growth driver. For example, for revenue items, it could be inflation, year-on-year growth, or some other indicator.
Building a template for your model It is always important to be systematic in the way you build and maintain your model. Even if you alone will make use of the model, whenever you have cause to revisit the model after a period of time, you would not want to have to wade through various schedules and worksheets to find what you need. This is even more important if your model is going to be used by someone else. A good way to ensure that your model is easy to follow, and use is to build a template (a standard format) with some simple rules guiding how data is to be input and presented. In general, you will require at least six columns of figures, three each of historical and projected years, and another three or four columns for descriptive information. The template should enhance navigation and be easy to follow. The first major decision is whether to adopt a single worksheet or multiple worksheet approach. The following are some of the pros and cons of both approaches: Multiple worksheet approach: In a multiple worksheet approach, each worksheet is dedicated to one statement. So, you have assumptions, balance sheet, profit and loss, cash flow statements, and so on, all on separate worksheets. This means that you will end up with 10 or more worksheets. The following screenshot gives an indication of the multiple tabs required in this approach:
When you dedicate one worksheet to one statement only, for example, the balance sheet, you know that everything on the balance sheet worksheet relates to the balance sheet alone. There is no ambiguous content on the worksheet. If you then need to modify or query the content of that worksheet, you can do so without having to consider whether or not you are affecting a statement other than the balance sheet. In order to facilitate efficient navigation through your model, you should ensure that each year is in the same column on each worksheet. So that, if the Y05F year is in column J on the balance sheet worksheet, it should be in column J on the profit and loss, cash flow, and all other worksheets. Single worksheet approach: In order to follow this approach, you must ensure that you maintain a standard layout for all statements right from the outset. Any change to column width or attempts to insert or delete columns will affect all statements since they are stacked one on top of the other. An important part of this approach is the grouping of each statement. Excel allows you to group rows so that they can be collapsed and hidden or expanded and revealed by clicking the – or + that is displayed alongside the row labels when the group is created. The following screenshot is an example of the single worksheet approach:
There are vertical lines, down the left border, just before the row numbers. The length of each vertical line covers the range of rows included in that particular group. The collapse or expand button is displayed at the end of the line, just after the last row of the group. It appears as a – sign when the group is expanded. Clicking the – sign will collapse the group and turn the sign to a + sign. You click the + sign if you wish to expand the group. You will create the groups so that, when you collapse a statement, the title of that statement will remain visible as shown in the following screenshot. In this screenshot, you will notice that, with the schedules collapsed, row 8 is followed by row 57. The rows in between house the ASSUMPTIONS schedule. By pressing the + sign beside the row 57 label, the group will be expanded to expose the full schedule. The following screenshot is an example of how your groups should look when arranged properly:
Next, we will look at the column layout. With navigation issues at the
back of your mind, reduce the width of the first two columns, A and B, and expand column C, as shown in the following screenshot. Column A will be used for the first level of titles, column B for the second level of titles, and column C the description or details that would require a wider column. The following screenshot shows how your model template should look:
This arrangement gives a cascading effect and facilitates quick navigation between headings of the same level, using Excel keyboard shortcuts. For example, with the cursor on ASSUMPTIONS, cell A8, pressing Ctrl + the down arrow (↓) will cause the cursor to jump down to cell A25, Balance Sheet Assumptions. Column D will be for the Units and column E for the first year of historical financials. As mentioned earlier in this chapter, the years should retain the same column on every worksheet in the multiple worksheet approach. With the single worksheet approach, this is not an issue as the statements are stacked one on top of another. Color coding: This is a method used to differentiate between typed-in (hardcoded) cells that may be changed and revised, and those cells that contain formulas. Hardcoded cells should be in blue font with calculated cells retaining the default black color. This will be very helpful when troubleshooting or when there is the need to amend original assumptions. You will be able to very quickly identify the input cells, which are the only cells that may require modifying. Freeze panes: With this option, you will be able to leave titles and column headings visible when you scroll down below their usual level of visibility. You should freeze panes, so that the balance sheet Balance Check and the Years will remain visible in the frozen rows. Rounding off: The significance of rounding off becomes apparent when you have to populate 10 columns with annual financials. Screen space gets filled up very quickly, making it necessary to scroll to the right in order to view some of the data. As much as possible, you should round off your figures so that all of the years fit within one screen width.
Historical financial data Once you have the template in place, the next step is to obtain historical financials. With historical data, we are interested in the balance sheet, profit and loss account, and cash flow statement. It is common, in the course of preparing financial statements, to have a number of initial drafts which may have content that will been superseded when the final statements are agreed. Ensure that the financials you are given are the final audited financial statements. The more information you have, the more accurate your projections. However, you must not get carried away, as too much information will make the model unnecessarily cumbersome. Generally, historical data is limited to five years, with another five years of projected financials. Try to get soft copies of the historical financials in Excel readable format, as this will significantly reduce the amount of time you will need to spend converting into your template format. Inevitably, you will need to tidy up the data to bring formatting and arrangement in line with your model template and other anomalies. The actual figures from the historical financials will not change as you create your model; however, more often than not, you would have obtained the financials from a source that works with different preferences and priorities to yours. Moreover, the financials were not prepared with you and your financial model in mind. Imported data is therefore riddled with formatting or presentation anomalies, which make it difficult and sometimes impossible to utilize some Excel tools and shortcuts. This makes it necessary to retype some or all of the financials. The following screenshot is the published balance sheet at August 31, 2016 of ACCENTURE PLC, extracted from the Accenture website (https://www.acc enture.com/_acnmedia/PDF-35/Accenture-2016-Shareholder-Letter10-K006.pdf). It illustrates how even the most accomplished financials will need to be adjusted to suit your template:
Since we need five years' historical financial statements, we will need to download two more sets of accounts, for the years ended August 31, 2014 (which will include the 2013 figures) and 2012 so that we have accounts for the years 2012 to 2016. This means that you will have to repeat all of the corrections and adjustments on the other two sets of accounts. After correcting for formatting and presentation in the historical accounts, you should convert the historical financials into your template with the earliest year in column E followed by the next four years in subsequent columns. You should ensure that the balance check for these historical years is TRUE, which will give you confidence that the historical figures have been completely and accurately imported. The following screenshot illustrates how the balance check shows that the balance sheets are in balance:
Projecting the balance sheet and profit and loss account In order to project the financials, you will need to determine the growth drivers for the balance sheet and profit and loss account. Growth drivers are those parameters that best capture the movement in individual items over the years. The nature of the item and your expertise will determine which parameter you select as an appropriate growth driver. An example of a growth driver for turnover is the year-on-year growth or inflation. You should know that the balance sheet growth drivers are not as straightforward as with the profit and loss. We will cover this in detail in Chapt er 5, Understanding the Project and Building Assumptions. Once the growth drivers have been calculated, you will then need to refer to your notes on the discussions with the management and, in particular, the section heads for their suggestions on how growth is likely to behave in the next five years. An example may be a steady annual increase at the historical compounded annual growth rate (CAGR) for the previous five years. The CAGR will be explained in detail in Chapter 5, Understanding the Project and Building Assumptions. Now, we will project the growth drivers for the next five years. Once you have done that, apply the driver for the first projected year, Y06F, to the actual turnover of the previous year Y05A, which is the final year of historical data, to arrive at the projected turnover for Y06F and so on, as seen in the following screenshot:
Follow this procedure for each of the following years, for each item, to build up the balance sheet and profit and loss account.
Additional schedules and projections One of the first things you will notice in the preceding screenshot is that the Balance Check is now red and FALSE for the projected years. This is because our balance sheet and profit and loss account are not yet complete. We have projected growth for most items, but there are certain items that require specific treatment, CapEx, depreciation, loans, and interest. : This schedule is prepared to capture the movement in property, plant, and machinery. The following screenshot shows the full Capex and Depreciation Schedule values: ASSET SCHEDULE
The company's plans for CapEx over the duration of the model will be reflected here. Historical CapEx and disposal of assets will be shown under the years during which the expenditure or sale took place. The schedule will also take into account the cost of the assets and useful life and depreciation
rates and methods. Assets with different depreciation rates will be treated separately. The ultimate destination of this schedule is the end of year total cost of fixed assets, accumulated depreciation charge. These will be arrived at using the BASE method. These balances are taken to the balance sheet. Another important output of this schedule is the total depreciation for the year that is taken to the profit and loss account. : The debt schedule is prepared to map the movement in secured and unsecured loans. Here, again, using the BASE method, we arrive at the closing balances that are taken to the balance sheet. The schedule is also used to calculate the interest charge for the year, which is taken to the profit and loss account. The following screenshot is an illustration of the debt schedule and other schedules used to update the balance sheet and profit and loss account: DEBT SCHEDULE
Changes in equity: Equity is represented by share capital and accumulated reserves that have not been distributed. Additions to share capital will be reflected here, as well as movement in reserves as a result of profit or loss for the year and dividends and other distributions. The final balances of share capital and reserves are taken to the balance sheet.
Cash flow statement At this stage, our profit and loss accounts for the projected years are now completely populated. However, our balance check is still showing a red FALSE, indicating that there is something missing from the balance sheet. Unlike other items, it is not possible to project cash. The cash balance is a fallout from all transactions carried out during the period under review. This fact is captured in the cash flow statement, which considers the inflows and outflows of cash. The net result is then applied to the opening cash balance to arrive at the closing cash balance at the period end. The following screenshot shows a completed cash flow statement, which ends with a closing balance for cash, which is taken to the balance sheet:
When the closing cash balance is taken to the balance sheet, the balance
check for the projected years should now show a white TRUE on a green background, giving some assurance that calculations up till that point are correct. The cash flow statement is one of the most important statements for a company. To most investment analysts, cash is king. You may wonder why you need another statement that looks similar to a rearranged balance sheet. Remember that the accounts are prepared on the accrual basis of accounting. This means that part of the turnover shown in the profit and loss account may not yet have been converted into cash. For example, at the year end, some customers may not yet have paid for goods purchased from you on credit. Similarly, expenses are recorded when incurred even though you may not yet have paid for them, for example, expenses usually paid in arrears such as electricity or goods you have purchased on credit. The cash flow statement is constructed to extract cash inflows and outflows from the balance sheet and profit and loss account. The statement shows, separately, cash flow from operations, cash flow from investing activities, and cash flow from financing activities. You would expect cash generated from operations to be regularly greater than net income. If the reverse is the case, you would want to know why there is a delay in converting income into cash. The section on investing activities shows the movement in long term assets, such as long-term investments and property, plant, and equipment. Fresh loans and repayment of existing loans, as well as movement in share capital will be reflected under financing activities. In order to maintain a healthy dividend policy, repay loans, and have funds for expansion, a company needs to consistently generate more cash than it utilizes.
Preparing ratio analysis With the preparation of a cash flow statement, we now have the core content of a set of financial statements. These financial statements, now referred to as a statement of financial position, statement of comprehensive income, and cash flow statement, along with explanatory notes and schedules, are distributed to shareholders of the company and government. It is also these financial statements that are available to other interest groups such as investors and holders of the debt capital of the company. The financial statements provide a significant amount of information about the company and its results for the period under review. However, on their own, they are not adequate for decision making. Ratio analysis provides an in-depth look at the details behind the figures. The following screenshot is an example of a set of ratio analysis:
By looking at the relationship between strategic pairs of figures from the accounts, ratio analysis can provide insights about the profitability, liquidity, efficiency, and debt management of a company for the year, as well as over a period of time. The ratios in the preceding screenshot are by no means exhaustive. There is a vast array of ratios to choose from and different modelers will have their own preferences. However, what is important is that you should be able to interpret whichever ratios you choose to include in such a way as to provide qualitative assistance to the decision-making process.
Valuation There are two main approaches to valuation, which are as follows: Relative approach: In this approach, you have the following methods: The comparative company method of valuation: This method obtains the value of a business by looking at the value of similar businesses and their trading multiples, the most common of which is enterprise value (EV) and earnings before interest, tax, depreciation, and amortization (EBITDA), where EV is divided by EBITDA. The precedent transaction method: Here, you compare the business to other similar businesses in the industry that have recently been sold or acquired. Again, you can use multiples to derive a value for your business or company. Absolute approach: This approach estimates all future free cash flow of the company and discounts it back to today. It is called the discounted cash flow (DCF) method. Essentially, the approach considers that the worth of a company can be equated to the amount of cash it can generate after considering the following: Free cash flow Time value of money Discount factor Cost of capital Weighted average cost of capital Terminal growth rate Terminal value These technical concepts will be explained in greater detail in Chapter 9, Valuation. The DCF method usually results in the highest value for the entity but is widely considered to be the most accurate. In order to give meaning to the different results obtained for the value of the company, you would then plot them all to obtain a range of values that can be interpreted in a number of
ways. Typically, the company will be said to be undervalued if it is quoted at a price lower than the lowest value calculated and overvalued if it is quoted at a price higher than the highest value calculated. Where a single value is required, the mean of all of the calculated values can be taken.
Summary In this chapter, we looked at the steps to be followed in building a financial model. We understood why it is necessary to have a systematic approach. We went through the steps from discussions with management through to calculating a valuation of the enterprise and the shares of the company, understanding the purpose and importance of each step. In the next chapter, we will look at how we can use Excel formulas and functions to speed up our work and make modeling a more rewarding experience.
Section 2: The Use of Excel Features and Functions for Financial Modeling In this section, you will learn about the various tools and features of Excel that are regularly used in financial modeling. These will be explained in detail to allow you to start using them confidently. This section comprises the following chapters: , Formulas and Functions – Completing Modeling Tasks with a Single Formula Chapter 4, Applying the Referencing Framework in Excel Chapter 3
Formulas and Functions Completing Modeling Tasks with a Single Formula One of the first things that makes Excel more than a glorified electronic calculator is its use of functions and formulas. This feature allows Excel to combine a number of mathematical tasks—some of which can be quite complex—into a single function. In this chapter, you will learn how to use formulas and will understand a selection of the most widely used functions. The following topics will be covered in this chapter: Understanding functions and formulas Working with lookup functions Utility functions Pivot tables and charts Pitfalls to avoid
Understanding functions and formulas In order to enter either a formula or a function, you must first type =. A formula is a statement that includes one or more operands (+, -, /, *, and ^), such as =34+7 or =A3-G5 (this formula subtracts the contents of cell G5 from the contents of cell A3). A function can also be included as part of a formula, such as =SUM(B3:B7)*A3. A function is a command that contains a series of instructions for Excel to carry out. A function contains one or more arguments, inviting the user to specify the input cell or range of cells on which the instructions are to be carried out, for example, MATCH(A5, F4:F23,false). A function can include a formula as part of an argument, such as =IF(A4*B4>C4,D4,E4). However, the distinction between them is often ignored and the term formula is used to indicate either a formula or function. To enter a formula, we start with the = sign followed by the name of a function and then open brackets. While in edit mode, an on-screen guide is displayed just below the text, showing the arguments to be specified. Each argument is separated from the next with a comma and the first argument appears in bold font as it is the active argument. Once you have specified the input for an argument, press the comma (,) key. The bold highlight moves onto the next argument as that is now the active argument. When all inputs have been specified, we close the brackets to end the formula.
Working with lookup functions Lookup functions are some of the most widely used functions in Excel. Generally, the intention is to fetch a value from one table (the source) to the active cell in which you are typing the formula (the target). Essentially, the function guides Excel to identify a row and column in the source table. The intersection of that row and column will give you the source cell whose value you want to extract. For example, say you have a sales report that includes data for various products sold within a specified period and you wish to populate a field, Product Cost, with the cost of each of the products in your report. The following screenshot is a sample sales report showing details of daily sales including Product, Salesperson, and other details:
Unit Cost
for each product can be obtained from a products database.
You could use a lookup function to locate the individual products in the products database and then retrieve the associated cost. We will also refer to this table, Products Database, as our source table. The following screenshot is a sample Products Database table showing the product codes and unit costs of each product:
In order to ensure that your lookup selects the correct item, you must use a unique lookup value that appears in both tables, a value that will uniquely identify each record. People could have the same name, so you would use employee IDs rather than employee names; similarly, product names could be duplicated, so you would use Product Code instead. There are a number of lookup functions, each of them having particular scenarios to which they are best suited. We will have a look at some of the more popular ones.
The VLOOKUP function The arguments for VLOOKUP are shown in the following screenshot:
Any argument enclosed in square brackets, [], is optional; therefore, if no value is entered for that argument, a default value is taken. Values must be entered for all other arguments; otherwise, the formula will result in an error. For the VLOOKUP function, the optional argument is range_lookup. This requires you to select True if you are looking for an approximate match for your lookup value or False if you are looking for an exact match. Excel allows you to substitute 1 for True and 0 for False. If no value is selected, then the argument defaults to False. This function tells Excel to find the lookup value in the first column from the left of the lookup array that you specify. Note that this may not be the first column of the source table. In our example, the lookup value is a product code; therefore, for the first record in our sales report, the lookup value is BN001, which is in cell D5. The following screenshot shows the construction of the VLOOKUP formula in the Sales Report table:
Our lookup array must start from column C in the Products Database table as this is where the Product Code field lies—note that this is the second column of the Products Database table. Excel will then locate the position of the lookup value in this first column, as shown in the following screenshot:
From the preceding screenshot, we can see that product BN001 is in row 11 of the Products Database table, in the Product Code field. The next argument is the column_index_num (column index number) value, which refers to the position of the source field in the lookup array, starting from the unique field as column 1. The source field is the field from which you want to retrieve data. In our example, the source field is Unit Cost, which is column D, the second column of our lookup array. This gives us col_index_num of 2:
In this way, we have identified column D and row 11 for the source cell. Excel will then retrieve the data from cell D11 (65,000) and place it in our target cell in the Sales Report table:
Once you have completed your formula and successfully extracted the unit cost for the first record in our Sales Report table, copy the formula down the column for the other records in the Sales Report table.
The INDEX function The INDEX and MATCH functions are usually used together. The INDEX function has the arguments to specify the row and column of the source cell. In order to make the formula dynamic, you substitute MATCH for the INDEX argument, for the row, column, or both. This is a very powerful formula that has arguments for both arrays and simple formulas:
The first line of arguments of the INDEX formula is for the array range. Array formulas return a range of values as opposed to just one—as is the case with simple formulas. We will touch on array formulas later in this book, but for now, we will concentrate on simple formulas. The second line of arguments is for the reference form. The first argument requires the reference that is similar to the lookup array in VLOOKUP. In simple index formulas, this could be restricted to a range of cells within one column (or within one row). If you restrict the index reference to one column, you have effectively identified the column of the source cell. In our example, we have selected cells D5 to D13 as our reference:
The next argument is row_num. In order to substitute it for the row argument, you will need to embed the MATCH function within the INDEX function, which is still active. To do this, just start typing the new function after the comma. As long as you have not yet entered the final parentheses for a function, Excel recognizes that the formula is still active, so there is no need to type = again.
The MATCH function The first argument in the MATCH function is the lookup_value argument, which you look for in the lookup array. In this case, however, there is no restriction as to the location of the lookup array. We are using the same lookup value as in the VLOOKUP example, BN001, in cell D5 of the Sales Report worksheet. Here, again, as shown in the following screenshot, you can restrict the lookup array to one column. In our example, we know that the match for our lookup values are under the Product Code field in column C of the Products Database worksheet. We therefore select cells C5 to C13 as our lookup array:
Note that the MATCH lookup array must start from the same worksheet row as the reference in the INDEX function. In our example, they both start from worksheet row 5. You end the match formula with match_type, which is the same as range_lookup in the VLOOKUP function. You need to specify whether you
want an approximate match, less than (1), greater than the lookup value (-1), or an exact match (0). The MATCH function returns an integer that corresponds to the position of the row within the lookup array in which the lookup value is found. This should not be mistaken for the worksheet row number. In our example, the MATCH function will return the number 7 because the lookup value, BN001, is found in the 7th row of our lookup array—worksheet row 11. As soon as you close the final bracket of the MATCH formula, Excel takes you back to the INDEX function. The next argument is column_num. As we have already determined the column number by restricting our reference to one column, we can ignore this argument. The final argument, area_num, is for more complex situations where we introduce a third dimension after row and column, such as multiple tables with the same field layouts. Again, we can ignore this argument as we will not be using it. Having identified row 7 and column D, we now have the source cell, D11, which returns the value of 65000. You will note that INDEX and MATCH overcome the restriction in VLOOKUP, where the unique field must be the first column of the lookup array. As a result, many users prefer to use INDEX and MATCH, even where VLOOKUP would work. Those who are intimidated by the function combination of INDEX and MATCH prefer to stick to VLOOKUP and would rather change the order of table columns to make it suitable for VLOOKUP.
The CHOOSE function The CHOOSE function allows you to create a list of values or actions to perform and then select which value to use or action to perform, by choosing a number corresponding to the position of the values or actions in the list. The syntax for CHOOSE—as shown in the following screenshot—has two arguments: index_num, then the list of values or actions shown as value1, value2, and so on. This screenshot shows the arguments of the CHOOSE function:
In the example shown here, we want to show the results separately from the average and median of the product unit costs in the Products Database worksheet. We first set up data validation in an empty cell, so that the values of 1 or 2 can be selected by clicking the drop-down arrow that appears beside the cell. The cell with the data validation will be index_num of the CHOOSE formula. This is a screenshot of the data validation:
We then list the actions to choose from. In this case, we have the average or the median. If we list them in that order, then if index_num shows 1, the average will be selected, and if it shows 2, then median will be selected. The following screenshot shows the complete CHOOSE formula:
When the index number is 1, the AVERAGE function is selected, and it returns the value 43,444.44. This is a screenshot of the CHOOSE function with Index_Num as 1:
When the index number is 2, the MEDIAN function is selected, and it returns the value 45,000.00. This is a screenshot of the CHOOSE function with Index_Num as 2:
Implementing the CHOOSE function Let's assume that you are tracking the financial records of your company and your boss wants you to deliver two reports every week, containing the total amount of sales that you made for a particular week and the total amount of purchases you made toward the company's stores. How would you go about it? You can always select all of the instances of sales and then calculate the sum of them. Once that is done, you have to again select all instances of purchases made and find the sum of purchases too. Having to do so frequently would be really time-consuming and boring. Here's where the CHOOSE function comes into play! We can implement a simple model that does everything for you in one click, using the following steps: 1. Load all of the required values that you need to account for and compile them into a table, as seen here:
2. We will now start writing the CHOOSE function:
3. The first value we need to enter is the cell where we have put the options, which, in our case, is F4:
4. Now, we will assign two options to F4, 1 and 2, using data validation. We will now edit the formula so that if we select 1, the cell where the formula is input will display the sum of all of the sales made for that week, and if we select 2, it will display the sum of all of the purchases. So, first we will select all of the cells in the Sales column, C6 to C14, and input it into the formula cell as SUM(C6:C14), as seen here:
5. Next, we will select all of the cells in the Purchases column and input those into the next field of the formula as SUM(D6:D14), as follows:
6. This results in the following output:
Now, as seen in the preceding screenshot, when 1 is selected, the cost of sales becomes visible, which, in our case, is 315,455.00. 7. If we select 2, we will get the cost of purchases, as seen here:
This is just a basic scenario in which the function can come in handy. This will be particularly useful when you have large amounts of data that needs to
be filtered and sorted.
Utility functions Utility functions can be used on their own. However, they come into their own when embedded in other, more complex functions. In such cases, they expand the scope and functionality of the enclosing function by providing access to more conditions or variables. Some examples of utility functions are IF, AND, OR, MAX, MIN, and MATCH. We will now look at a few of them here.
The IF function This is one of the most widely used functions in Excel. It can be used on its own or as part of another formula. The IF function checks whether a condition is met, then returns one value if it is and another value if it isn't. The syntax contains three arguments: : The logical test is a statement that returns a value of true if the condition is met, or false if the condition is not met. value_if_true: This argument allows you to specify which value you wish to be returned if the condition is met and the result of the logical test is true. value_if_false: This argument allows you to specify which value you wish to be returned if the condition is not met and the result of the logical test is false. logical_test
Say you want to reward your salespersons with 2% of sales whenever the profit exceeds 300,000. You could write an IF formula to automate this. The logical test would be the statement—profit is greater than 300,000. In the following example, for the first record, this is K5>K2. The statement will either be true or false. If the result is true, the value to return is then Sales × Commission (2%). In our example, this is H5*H2. If the result is false, then the value returned will be 0. The following screenshot is an illustration of the IF formula:
The MAX and MIN functions These functions are used to select either the maximum (MAX) or minimum (MIN) from a list of values. With a bit of imagination, you can put the MAX or MIN formulas to very efficient use. For example, in your financial model, Cash Balance can turn out to be positive or negative. A positive balance would be posted to the Cash In Hand account on the asset side of the balance sheet, while a negative balance would be shown as Overdraft under current liabilities. If we simply related Cash In Hand or Overdraft to Cash Balance, then we could either have a negative balance displayed as Cash In Hand or a positive balance displayed as Overdraft. A way around this is to use the MAX and MIN formulas as shown in the following screenshot:
In the preceding screenshot, we are asking the MAX formula to display the greater value of Cash Balance and 0. A positive cash balance will always be greater than 0 and will hence be displayed as Cash In Hand. However, whenever the cash balance is negative, since this will always be less than 0, Cash In Hand will display 0. The following screenshot is an illustration of the MIN function:
In this case, we use the MIN formula to ensure that only negative cash balances will be displayed as Overdraft, since a negative cash balance will always be less than 0. By copying the formulas, we can see how the cash balances have been neatly and accurately classified as Cash In Hand and Overdraft, as shown in the following screenshot, which shows the full result after applying the MAX and MIN formulas:
Implementing the functions We will now implement the MAX and MIN functions to the Marks.xlsx file used in C hapter 4, Applying the Referencing Framework in Excel. We will use the MAX function to find the highest score in the class and the MIN function to find the lowest using the following steps: 1. First, we will create two independent cells that we will use to display the highest and lowest scores, as follows:
2. Now, to find the student with the highest score, we will find the biggest value in the Percentage column, by using the following formula:
This results in the following output:
3. Similarly, we need to find the minimum marks scored by a student by using the following formula:
This results in the following output:
This shows how useful these functions can be, especially when you have a huge number of entries to sort through.
Pivot tables and charts Pivot tables are one of the most powerful tools in Excel. A pivot table can summarize little or large amounts of data into a compact form, which reveals trends and relationships that were not apparent from looking at the original data. The pivot table allows you to introduce conditions based on the original data so that you can view the summarized data from different perspectives. It does all of this without you having to type any formulas. Most users are under the impression that pivot table reports are complex and difficult to prepare; but in reality, the complexity is behind the scenes and taken care of by Excel. All you have to do is follow a few simple guidelines and you will be able to produce complex pivot tables with ease. The first step is to ensure that your data is in the proper Excel table format, bearing in mind that you may have to work with data prepared by someone else. Excel identification and navigation shortcuts depend on your table being in the proper format. Most actions require the specification of the target range. Excel can correctly identify the required range and isolate the field headers, but only if the data is in the proper table format, which can be seen in the following screenshot:
In database terminology, each column of the table represents a field, and each row (apart from the first row) represents a record. The first row of the table should contain the field headers. There should be no empty cells in the table and no duplicate records. Excel is very efficient at detecting data types and handling different forms of date format, including 15/01/2019, 15-Jan-19, 15-01-2019, 01-15-2019, and 2019-01-15, among others. However, Excel is very sensitive and any slight anomaly in the data may produce erratic results. For example, if you inadvertently type a leading space before the date—as in the image on the left-hand side of the following screenshot—Excel treats it as a General data type.
The image on the right-hand side of the following screenshot shows the same text without the leading space; therefore, Excel correctly recognizes it as a date and automatically assigns the Date format to the cell:
The reason for explaining this in detail is because pivot tables have a special relationship with date and other data types. If a date field is included in your table, the pivot table will recognize it and allow you to group the dates into days, months, quarters, and years. However, if just one cell of the date field has an anomaly—like in the preceding example—the pivot table will not recognize it as a date and the group option will be unavailable. Once your data has been cleaned up and prepared, you are ready to create a pivot table. Ensure that the cursor is in any cell within the table, then press Insert and select PivotTable from the Tables group. The Create PivotTable dialog box is launched. You will be required to select a range and then a location for the pivot table report. Excel will usually intelligently guess the correct range for the pivot table; but if it doesn't, you can manually select the required range. Although you can place the pivot table on the same sheet as the source data, this can sometimes become congested. By default, Excel will create the pivot table on a new worksheet. Again, you can override this, if you wish, and specify a location on either the same or another worksheet:
When you press OK, a pivot table will be created. Initially, only the field list will be populated with the names of all of the fields in your table, which will be arranged vertically with checkboxes beside them. Below that, there are four boxes, titled Filters, Columns, Rows, and Values. You build the table by dragging the field names to the boxes as desired. Before you start building your table, it would help if you try and envisage the layout you desire. The Values box is best suited for numerical fields, so you would drag the Sales field to this box, resulting in the updated table shown in the following screenshot, which shows how the Values field is displayed in the pivot table:
As you have not yet specified a condition or criteria, Excel simply totals the Values field and calls it Sum of Sales. You may then wish to display the sales per salesperson for each product. The following screenshot shows sales per salesperson:
For the previous screenshot, the field list would look like this:
Alternatively, you may wish to show the sales of products per salesperson, as shown in the following screenshot:
Notice that the positions of the Product and Salesperson fields are reversed in the rows box, as shown in the following screenshot:
An alternative layout could be achieved by displaying the products horizontally. This can be done by dragging the product field to the Columns box instead of the Rows box:
Doing that results in this:
Another variation to the layout is to show sales by product, then show the salesperson as a filter:
This results in the following:
By clicking the drop-down arrow beside the Salesperson (All) filter, you can selectively display the results for any of the salespersons, any combination of them, or all of the salespersons. Apart from showing the sales totals, you can also show sales as a percentage of the overall total or of average sales. In this way, you can show the
contribution of a product or salesperson to the overall sales. The following screenshot shows product sales in total and as percentages of gross sales. In order to achieve this, simply drag the Sales field to the Values box again so that it now appears twice. Right-click on the Sum of Sales 2 column to reveal a drop-down menu, then select Show Values, and then finally select Grand Total from the second menu that appears. An illustration of product sales in total and as percentages of gross sales is shown in the following screenshot:
The previous table shows sales by salespersons and as percentages of gross
sales. This is actually a second pivot table that uses the same range but using the table on cell E3 of the sheet housing the original pivot table. The Show Values as... menu has a wide range of options demonstrating the flexibility of pivot tables. If, in trying out the various options, you mess up your table, you can simply discard it and create another one. Hopefully, this time, you would have learned from your mistakes and shifted up a notch in your experience of creating and working with pivot tables. Sometimes, people understand reports better when they are supported by diagrams and charts. To create a pivot chart, select your pivot table, select Analyze from the pivot table tools context-sensitive menu, then select Pivot Chart. A wide range of chart types will be displayed. Select one and a pivot chart appears beside your pivot table:
The chart is dynamic so that if you filter your table to reflect, say, one
salesperson, Iyabo, the chart automatically updates to reflect only Iyabo's results. This screenshot shows a pivot table and a pivot chart that have been filtered to show just Iyabo's sales:
Implementing pivot tables In the Marks.xlsx file, we have the percentages of all of the students. Now, let's say we want to find out who the top 10 students are, so that we can award them during our class function. Enter the pivot table using the following steps: 1. Navigate to the Top scores worksheet in the file, which contains all of the students and their percentages in a table. 2. Now, to create a pivot table, we will select all of the columns in the table and create a pivot table using the PivotTable option in the menu:
This results in the following table:
3. Since we want to find out the top 10 scores, we can use a built-in filter in the PivotTable filters. To reveal the following drop-down list, click on the filter icon in the corner of the Row Labels column:
4. Navigate to Value filters and select the Top 10... option from there, as follows:
This reveals the following window:
Here, you can choose how many values you want to display, from which column you want to filter the top 10, and many more options.
5. Make sure that everything in the window looks similar to the preceding screenshot and click on OK. Doing so leads to the following output:
As seen here, we can see the students who scored the highest grades. But we need them in descending order of their percentages, so that the highest scorer is displayed first. 6. For this, we will again click on the filter icon and navigate to More Sort Options..., as shown here:
This results in the following window:
7. Here, we will now sort the students into descending order, based on the sum of percentages, as shown here:
This results in the following output:
Hence, we have the results of the top 10 students in the class! This shows how powerful a pivot table can be when used right.
Pitfalls to avoid In constructing your formulas, it is easy to get carried away and, very soon, the formula becomes very complex and unfriendly. While it is desirable to keep formulas compact, they should be simple and easy for a third party to follow. If necessary, break up the formula into two or more parts so that it becomes easier to follow while retaining the original effect. Alternatively, you can use Alt + Enter to force part of the formula to the next line. This will not affect the result of the formula, but it will make the formula easier to understand. Consider the following example: =INDEX(C5:G10,MATCH(J20,C5:C10,0),MATCH(K19,C5:G5,0))
This complex formula can be broken down to three parts with the use of Alt + Enter, as follows: =INDEX(C5:G10, MATCH(J20,C5:C10,0), MATCH(K19,C5:G5,0))
As we can see, this makes it easier to decipher.
Protect sheets If you are going to share your model with others, it is important that you protect your formulas against inadvertent modifications that can render the model useless. In order to do this, first highlight the cells without formulas that you want to modify, press Ctrl + 1 to open the Format Cells dialog box, go to the Protection tab, check Locked, and click OK. This will unlock the cells that may be modified. Now, go to the Review tab, then select Protect Sheet. The Protect Sheet dialog box appears. Enter a password to unprotect it if desired, then click OK. Now, the cells with formulas, which are protected, can only be viewed but not modified. You should enter a particular value only once. If you need to enter the same value in another location, simply refer to the original cell where the first entry was made. Any subsequent occurrences of the same value should also refer to the original entry rather than to any of the secondary cells containing the same value. For example, an interest rate of 15% is first entered on sheet 1, cell B5. If interest is required in sheet 2, cell D16, rather than typing 15% again, you simply refer to sheet 1, cell B5, by typing =, then entering sheet 1, cell B5. If interest appears again on sheet 3, cell J13, theoretically, you could refer to sheet 2, cell D16. However, in order to preserve a simple audit trail, the reference should be to the original entry of that value, sheet 1, cell B5. Try and use only one formula per row. Use your knowledge of relative, absolute, and mixed cell referencing to construct your formulas so that you can enter it in one cell, then copy or fill the formulas across the other years. The fewer times you have to enter a formula, the lower the chances of making a mistake are.
Summary In this chapter, we learned about the power of formulas and functions and how we can use them to speed up our modeling and make it more interesting. We also worked through examples of some of the more common functions such as the VLOOKUP, MATCH, and CHOOSE functions. In the next chapter, we will look at one of the features that forms the backbone of Excel—the referencing framework. Understanding this framework and knowing how to apply its principles will help you to speed up your work and improve your productivity.
Applying the Referencing Framework in Excel Let's assume that a worksheet in Microsoft Excel is divided into over 1 million rows and over 16,000 columns. The rows are labeled 1, 2, 3, and so on, up to 1,048,576, and the columns are labeled A, B, C, and so on, up to XFD. The rows and columns intersect to form over 16 billion cells in one worksheet. However, since a cell is identified by the columns and rows that intersect to form it, each cell has a unique identification, which is conventionally written as the intersecting column and row names. Thus, the UV column and row 59 form the UV59 cell. There is no other UV59 cell on that worksheet, of that workbook, on that computer. This feature forms the basis for the referencing framework in Excel. This chapter will talk about the various types of referencing frameworks and how to implement each one of them in order to simplify vast collections of data. In this chapter, we will cover the following topics: Introduction to the framework Relative referencing Absolute referencing Mixed referencing Implementing the referencing framework
Introduction to the framework The referencing framework ensures that you can use the contents of any cell simply by including its cell reference in a formula. The following screenshot is the simplest example of this. By typing =D4 in cell F5, the contents of cell D4, Happy day, have been duplicated in cell F5:
You can enter a formula in Excel by typing the values for each part of the formula directly into the cell, as shown in the following screenshot:
is Units Sold × Unit Cost, which in this case is 30 × 65,000. The formula bar shows that we entered =30*65000 to get 1,950,000. Cost of Sales
The two major shortcomings of this method are as follows:
It isn't clear where the figures have come from. Several months down the line, when you come to review your model, you don't want to have to think through the whole process again in order to determine the source of the input. If the cells containing the values you have entered need to be modified in order to accommodate new and/or more accurate information, wherever those variables occur or have been used in formulas in your model, you would need to go and update them one by one accordingly.
Relative referencing To avoid the aforementioned shortcomings, you should enter the cell references of the cells containing the values, rather than typing the actual values, as shown in the following screenshot:
The formula bar in the preceding screenshot shows that we entered F5*I5. In this way, it is clear where the input is coming from. All the cells that have formulas that refer to those cells will be automatically updated. Another advantage of referencing is that, by default, Excel registers the position of the cell references relative to the active cell. So, in the preceding example, F5 is registered as four cells to the left, and I5 is registered as one cell to the left of the active cell, J5. The relevance of this is that, when you copy that formula to another location, Excel remembers the positions of the original cell references included in the formula, relative to the original active cell. Excel then adjusts the references accordingly in order to maintain those positions relative to the new active cell. So, if the formula is copied 15 cells down, the row part of the reference is adjusted by 15 rows down, and so F5*I5 automatically becomes F20*I20. In this
way, since the formula is the same, that is, Units Sold × Unit Cost, we can simply copy our formula down the list and still obtain the correct answers. This can be seen in the following screenshot:
This wouldn't work in the example we saw in the previous section, where we entered the values directly into the active cell. If we copied down in that case, we would get the same value, 1,950,000, all the way down the list.
This technique of referencing the cells, instead of their actual values, is
called relative referencing. There are several different ways to copy to a range of cells, which are as follows: The first way is to select the cell or range of cells to be copied, press Ctrl + C, select the range of cells to which you are going to copy, and then press Enter or Ctrl + V. If you press Ctrl + V, Excel places a Ctrl icon at the bottom right of the last cell of the range. You can then click on the icon or simply press Ctrl and a box of Paste Special options will appear, as shown in the following screenshot:
You can then select, paste format, paste values, transpose, or perform any one of the other options. This feature isn't available if you press Enter to paste.
The second way is built into Excel. There is a small black box that appears at the bottom right of the selected cell, called the fill handle. When you hover the cursor over the fill handle, it turns into a thick black cross. Select the cell with the value to be copied, and then hold the right mouse button down on the fill handle and drag it down the range of cells that you want to copy. Then, release the right mouse button. The following screenshot shows the fill handle of a cell in Excel:
Alternatively, you could just double-click on the fill handle and all the cells below, up to the last row of the table. These will be filled by the original cell. You don't need to preselect the cells—all you need to do is press Ctrl + C for this method to work. However, the cells in the adjacent column, left or right, must be populated in order to indicate to Excel how far down you wish to fill the formula. The last way to do this is as follows—starting with and including the cell with the formula to be copied, select the range of cells to be copied to, and then press Ctrl + D. All the cells that are selected will be populated with the formula. This method is my personal favorite and, along with double-clicking the fill handle, is the most elegant way to copy to a range of cells. You could also use this method to fill to the right by pressing Ctrl + R. You will find this very useful for filling formulas to the right, across the columns of the forecast years in your financial model.
Absolute referencing Sometimes, you will have a formula that contains a reference that you don't want Excel to modify when you copy the formula. For example, let's say we want to calculate commission on sales for each salesperson. This would be Sales × Commission. As we move down the list, the row number changes so that the reference to the sales that are made by the salespersons moves from H5 to H6, to H7, and eventually to H20, which is the last record in our list. However, the same commission percentage, which is in cell H2, applies to all salespersons. Thus, when we copy down the list, we need to retain the cell reference, H2, and so we need to lock the cell reference or make it absolute. We do this by putting the $ sign before the column and row parts of the reference. By doing this, H2 becomes $H$2. Instead of typing them in, Excel allows you to press the F4 key to put the $ signs before the column and row references. As you enter the formula, once you point to cell H2 and it has registered in your formula, simply press the F4 key and the dollar signs will appear, one before the H and one before the 2 to give $H$2. We will examine this in more detail via the following screenshots. The first screenshot shows the formula as it references H2:
The following screenshot shows the same formula after you press F4:
In the following screenshot, we can see that the formula has been entered in cell K5 as =H5*$H$2, which becomes 46,800 when you press Enter:
This means that when we copy the formula down the list from one row to the next, the reference to Sales will change accordingly, but the reference to Commission will be locked on cell H2. The following screenshot shows the Commission on Sales for all salespersons:
This is an example of absolute referencing. As we mentioned previously, a cell reference is made up of the rows and columns that intersect to form that cell. Thus, if a cell is in column G, row
59, its cell reference is G59; G being the column part and 59 being the row part of the cell reference. No two cells can have the same cell reference. Mixed referencing occurs when you need to lock either the column part only, when you leave the row part of the reference relative, or lock the row part only, when you leave the column part of the reference relative. This is demonstrated in the following example in the Mixed referencing section. You should take note of two things—first, that the referencing framework is only relevant when you want to copy a formula to another location. Second, its main function makes it possible for you to enter a formula once, and then copy it over a range that contains cells with formulas that have cell references with a similar positioning that's relative to the active cells. While this framework allows you to save copious amounts of valuable time, it isn't mandatory, and if you find that you are struggling to understand this framework, you can ignore it and copy the formula manually down the list.
Mixed referencing The following example, which is using the same Sales Report worksheet, seeks to compare sales that are obtained by using MarkUps of 15%, 20%, and 25%. In this case, the sales is calculated as Cost screenshot of the layout for the markup:
of Sales
× (1+MarkUp %). This is a
Mixed referencing is required when you need to lock a reference in one direction only, either down or across to the right, but not both. In the following example, you will create the formula in cell I5, and then copy it down through rows 6 to 20 and across columns J and K. The following screenshot shows the calculation of 15% MarkUp:
The base formula is H5*(1+I4). Note that there are two cell references in the formula, H5 and I4, which you will need to consider individually. Cell H5 is the Cost of Sales. The column part is H, which we will look at when we consider copying to the right, across columns. The row part is 5, which we will look at when we consider copying down the rows. When copying the formula down the rows, you want the cost of sales to change from one record to the next one down. In other words, the row part of the reference, 5, shouldn't be locked—it should remain relative; that is, there shouldn't be a $ sign in front of it. When copying the formula across the columns, the cost of sales remains the same as you move from one MarkUp % to the next. In other words, the column part of the reference, H, should be locked with a $ sign in front of it. The following screenshot shows how to work out the referencing pattern of the first reference:
Thus, our first reference is $H5. Cell I4 is MarkUp %, which is 15%. The column part is I, which we will look at when we consider copying to the right across columns. The row part is 4, which we will look at when we consider copying down the rows. When copying the formula down the rows, you want the markup margin, which is 15%, to remain the same from one record to the next one down. In other words, the row part of the reference, 4, should be locked, and should have a $ sign in front of it. When copying the formula across the columns, the
markup should move from 15% to 20%, and so on. In other words, the column part of the reference, I, should be locked with a $ sign in front of it. The following screenshot shows how to work out the referencing pattern of the second reference:
Thus, our second reference will be I$4 and the formula would then be =$H5* (1+I$4). This results in the following output:
We will now do this for all the cells. The F4 key on your keyboard is a toggle key that cycles through four options. Using the cell reference H5 as an example, pressing the F4 key once will put the $ sign before both the column and row parts to give $H$5. A second press will put the $ sign in front of the row part only to give H$5. A third press will put the $ sign in front of the column part only to give $H5. Finally, a fourth press on the F4 key will return the reference to a relative reference, H5, with no $ signs.
Now, copy the formula across and down. It is always prudent to check that the copied formula gives the correct answer. You can do this by checking the cell at the bottom right of the range that you have copied. In this case, this is cell K20, which correctly refers to the cells H20 and K4. The following screenshot shows the check to ensure that the formula was correctly constructed:
Implementing the referencing framework Now that you are all caught up with the theory behind each type of referencing framework and know where to use each of them, let's apply that knowledge to a real-life scenario. Assume that you are a teacher and that you have the marks of the students in an entire class, and you need to sort and divide the data into different groups, based on the following criteria: Total marks scored by the student in all languages Total marks scored by the student in all sciences Overall marks scored The referencing framework really comes into its own in such scenarios. We can sort our data using the required criteria by following these steps: 1. Open the Marks.xlsx file provided to you, which contains the grades of 66 students who appeared for their midterms. The data will look similar to the following screenshot:
2. Now, we will start sorting the data. By looking at the first criterion, we can see that the grades for languages are present in columns B through E. So, let's input the formula for student 1 in the respective field, which in this case is L2. Since we want to calculate the sum of the marks, our formula will be =B2+C2+D2+E2, as shown in the following screenshot:
This results in the following output:
3. Now, for student 2, we can simply click the fill handle in the bottomright corner of the sum field and drag it down to the field below it, which results in the following output:
4. As we learned in the Relative referencing section, we can fill in all the cells with their respective values in several ways. We will use the most elegant way here, which is double-clicking the fill handle on the L3 cell, which results in the following output:
As we can see, all the cells have now been populated with their respective values automatically. As an exercise, I will leave the Marks your own.
obtained in Sciences
column blank so that you can try this out on
5. Rinse and repeat for the Total Marks obtained column. Our final table should look similar to the following:
Now, let's say you want to find the percentage that each student scored. We can do that by using the following formula:
For this, we will apply mixed referencing. 6. First, we will create an independent cell, T5, in which we will input the maximum marks that a student can score (900), as shown in the following screenshot:
7. Now, we will input the formula to calculate the percentage for student 1 in cell O2, as shown here:
This results in the following output:
As an exercise, use the fill handle to find the percentages for the remaining 65 students.
One more cool thing you can do here is finding the student who scored the highest grades using the =MAX() function. Once everything has been done, our final worksheet should look similar to the following screenshot:
As we can see, the referencing framework in Excel has immense capabilities, all of which can be implemented in various fields.
Summary In this chapter, we have learned about the referencing framework in Excel. We learned about the three types of referencing; that is, relative, absolute, and mixed referencing; and when to use each of them. We understood that this concept can save us a lot of time in our Excel work, but is only relevant when we need to copy a cell or range of cells containing one or more cell references to another location. We also learned about the F4 shortcut key and how it toggles between the different forms of referencing. In the next chapter, Understanding the Project and Building Assumptions, we will cover the need to understand the purpose of any project that you work on and how to build assumptions, which are necessary to project our actual results for the next three to five years.
Section 3: Building an Integrated Financial Model A financial model is integrated when the various sections that define it are linked together in such a way that any alteration will ripple right through the model and update all the relevant values. This section will take you through the stages to follow when you're building your model in a systematic fashion. This section comprises the following chapters: , Understanding Project and Building Assumptions 6, Asset and Debt Schedules 7, Cash Flow Statement 8, Ratio Analysis 9, Valuation 10, Model Testing for Reasonableness and Accuracy
Chapter 5 Chapter Chapter Chapter Chapter Chapter
Understanding Project and Building Assumptions In financial modeling, there is no one-size-fits-all. Financial models can vary widely in size, purpose, and complexity. A valuation model is vastly different from a loan repayment model. A model that's created to expand a business will be different from one that's created to dispose of a business. A model that's created to give someone a rough idea of the value of a business will be far less complex than one that's created in support of a private placement or an initial public offering of the shares of the business. It is imperative that you understand the scope and purpose of the model you have been asked to prepare. No matter how impressive your model is, it is of no use if it doesn't meet the requirements of the user. In this chapter, you will learn how to analyze projects and learn what the purpose of a project is. You will also learn how to create assumptions to improve our project. In this chapter, we will cover the following topics: Understanding the nature and purpose of a project Conducting interviews Building assumptions
Understanding the nature and purpose of a project In order to determine the nature and purpose of a project, you will need to address a number of questions, which are as follows: What is the project seeking to do? Are you seeking to value something, project something, or both? What is the focus or scope of the project? Are you looking at the business as a whole, or a section of the business, or a particular asset, plant, or equipment? Who is the target audience? Is it for internal or personal use, or for presentation to a wider audience? Is it a select, knowledgeable audience or the general public? Is there any specialist or technical part of the project that will require you to engage an expert in that field? The answers to each one of these questions will have an impact on how you approach your model, what type of model you build, and how detailed it is.
Conducting interviews A significant amount of your modeling time should be allocated to discussions with the client's management. People are generally apprehensive when they're called into discussions with professionals, so you will need to allay their fears and create a non-threatening environment for your discussions. You need to make them understand that they are the experts and that you need their help to understand the business. These interviews will help you understand why the decision was taken to prepare a financial model. They should cover the history of the company, including key policy decisions that have been taken and their impact on the company's results. You will need to make an assessment of key management personnel and the extent to which you can place reliance on their assertions. You will need to document your discussions as thoroughly as possible but prepare the client for follow-up interviews should the need arise.
Historical data The foundation for building assumptions that we will use to forecast the company's results for the next five years is the company's historical financials. You will therefore need to obtain three or five years of the company's financial statements for this purpose. Ideally, you would want a soft copy of the accounts in Excel format. Unfortunately, what is usually available is a hard copy or a PDF file. Even when it is in Excel or CSV format, the layout will more than likely require modifications in order to bring it in line with your preferred layout. You should therefore be prepared to type out the accounts again in Excel, in a layout that's suitable for your model. You would need to extract the balance sheets and profit and loss accounts for every year. The historical financials are extremely important since, apart from forming the basis of our assumptions and projections, they will also play a very important role when troubleshooting is required. Since we will be using the same concepts and formulas for our projected years, it helps to use a set of complete and balanced accounts as the starting point.
Building assumptions A financial model can be defined as the collection of mathematical assumptions for the purpose of the results, financial position, and cash flow of a business in the future, often with a view to arriving at a value for the business. Building reliable assumptions is critical to the success of your model. The following is a quick checklist for your assumptions: Based on actual historical figures Realistic Clearly explained Easily verifiable Properly documented Visually distinguishable in your model (usually with a different font) from calculated cells
General assumptions The overall assumptions of your model are that the business will be profitable and cash flow will ultimately be positive. You also assume that the business is a going concern (that it will be able to meet its liabilities, as they fall due, for the foreseeable future) and that information you have obtained or been given, about competitors and projected costs and revenue, is accurate.
Profit and loss and balance sheet assumptions When you're building your financial statement assumptions, you start by identifying growth drivers. In this context, growth drivers are those indices or indicators that best capture the growth in individual items over the past three or five years. In carrying out this exercise, you need to consider the cost-effectiveness of your decisions, particularly when dealing with items that aren't material. Sometimes, a simple best-judgement projection will be sufficient.
Profit and loss account growth drivers Turnover is the most prominent item in a profit and loss account. It therefore makes sense to concentrate on identifying a driver for turnover and then relating some of the less significant line expenses to projected turnover. Appropriate drivers could be year-on-year growth or inflation, or compound annual growth rate (CAGR). We will look at these two drivers now.
Year-on-year growth This is simply the growth from one year to the next. It is usually expressed as a percentage. Year-on-year growth in turnover from year1 to year2 can be calculated as follows:
Compound annual growth rate To understand CAGR, you must understand the concept of compounding. If you invest N100m (one hundred million Naira) at 10% per annum, you would expect to collect N10m in interest at the end of the year (10% of N100m). At the end of the second year, you would collect another N10m in interest, and so on. If, however, you decided not to withdraw the interest of N10m, but rather to compound it, you would have N100m + N10m = N110m to invest at 10% at the beginning of the second year. So, at the end of the second year, you would receive N11m in interest (10% of N110m). You would therefore have N110m + N11m = N121m to invest at 10% at the beginning of the third year, and so on. The Naira is the currency of Nigeria - you can replace it with any currency of your choice and the values won't get affected!
Note that compounding over multiple years gives a higher overall return than if you withdrew the interest at the end of each year. You could also say that your N100m today is worth N110m at the end of one year and N121m at the end of 2 years, and so on. Money today is worth more tomorrow. Year-on-year growth is seldom constant over multiple periods; it varies from year to year. In practice, you might have a scenario like the one displayed in the following screenshot:
CAGR is an index that's used to convert diverse growth rates over multiple periods into a single growth rate over all the periods.
The CAGR of an item takes the value of that item in the first year and the value in the final year and, assuming compounding, calculates a growth rate for the period. The formula for CAGR is as follows:
We can simplify this by isolating V1 on the right-hand side of the equation, as follows:
Thus, the value in year three is as follows:
By substituting the value of V2 in the preceding equation, we get the following:
Now, V4 is as follows:
Substituting V3, we get the following:
This leads to the following general formula:
We take the following steps to rearrange and make r the subject of the formula:
We move V1 to the other side so that it becomes Vn/V1:
We move the power sign to the other side so that it becomes 1/(n-1):
Now, the CAGR is as follows:
When this is written out in full, it's as follows:
Here, n is the total number of years. The CAGR in revenue in our example will be as follows:
The power or exponent is represented by ^ in Excel. Therefore, 22 becomes 2^2 in Excel. We will look at the CAGR formula here:
This gives us a CAGR of 32%, as shown in the following screenshot:
Note that you can use the same formula to calculate the CAGR of other items, such as the cost of sales.
In general, we apply our growth drivers to the following values: Turnover—price and volume: For a simple model, you can base your
projections on turnover. However, in order to make your model more flexible, you may wish to increase the detail or granularity of it. In such cases, you would break down the turnover into its component parts and base your projections on price and volume. Purchases—cost and volume: Similarly, for purchases and other direct expenses, if necessary, you can make your model more granular and base your projections on cost and volume. Overheads: Most overheads can be projected based on the historical percentage of turnover. Then, the average—over the previous five years —percentage of turnover will be applied to the estimated turnover for each of the next five estimated years.
Balance sheet growth drivers Balance sheet growth drivers are not as straightforward as profit and loss drivers. While a profit and loss item is the sum of occurrences of that item within the period under review, a balance sheet item is made up of an opening balance, plus or minus movements in that item during the period, in order to arrive at a balance at a specific point in time; that is, the period end. A wise man once said that revenue is vanity, profit is sanity, but cash is reality. We identify appropriate balance sheet drivers by considering cash flow. Balance sheet items that drive cash flow are the elements of working capital —inventory, debtors, and creditors. An increase or decrease in these items has a direct effect on cash flow. The following diagram shows this process:
The working capital cycle consists of how quickly you turn over your stock, how quickly your debtors pay, and how quickly you pay your creditors. In general, the faster the cycle turns, the quicker its components are converted into cash. Balance sheet growth drivers are calculated using the concept of days of…. The following diagram shows the different labels for each process:
Days of inventory The management of a company will need to ensure that they have enough stock to satisfy customers and avoid supply delays. On the other hand, they shouldn't keep too much stock, as this ties down cash that could otherwise be utilized productively. Over time, management will learn the optimum level of stock to hold, as well as when to reorder stock, so as to strike an appropriate balance between satisfying customers and not overstocking. Once proper stock control has been achieved, the amount of time it takes before stock is sold (days of inventory) should be fairly constant and can be used as a basis for estimating future inventory. Days of inventory or inventory days is calculated as follows:
Here, opening inventory is the inventory at the beginning of the year, closing inventory is the inventory at the end of the year, and COGS is the cost of the goods that were sold.
Debtor days A similar assumption holds for debtors. Once management has established an efficient debt collection process, the number of days it takes, on average, for trade debtors to pay becomes fairly constant over time and can be used to estimate future debtors. The formula for debtor days is as follows:
Here, opening debtors is the count of debtors at the beginning of the year, and closing debtors is the count of debtors at the end of the year.
Creditor days Finally, once management has been able to negotiate favorable credit terms with its suppliers and an efficient payment process has been put in place, the amount of time it takes to pay suppliers becomes fairly constant. The formula for creditor days is as follows:
Here, opening creditors is the count of creditors at the beginning of the year and closing creditors is the count of creditors at the end of the year. Once we have established our historical growth drivers, we turn to our notes from discussions with management and our own assessments in order to create assumptions of the projected behavior of the selected items and balances over the next five years. For profit and loss items, we will be looking out for phrases such as …x should increase by historic CAGR over the next five years, or... should increase by 0.5% more (or less) than historic CAGR, or... should show a gradual increase from y% to z% over the next five years, or ...will stay the same for the next two years, then increase gradually to y% in the fifth year. Continuing with our example, say the sales manager projects that turnover will increase by 2% less than the historical CAGR over the next five years, we would proceed as follows. Using your knowledge of the referencing framework in Excel, you would highlight all the cells for the projected years to be populated with the growth driver, CAGRNew Rule... on the Home ribbon. The following screenshot shows the Conditional Formatting option on the Home ribbon:
Select New Rule... to open up the New Formatting Rule dialog box:
Now, select Use a formula to determine which cells to format. We need to use this formula, instead of just selecting one of the preset options, because some of the cells with the condition we are going to specify are not the same cells to which the condition is to be applied. The following screenshot shows the New Formatting Rule dialog box:
Once again, we will save time by using our knowledge of relative, absolute, and mixed referencing to enter the formula just once. The condition we will use is as follows: when any of the values in our scenario template equal the value in the same column on the reference box, then display the special format that we will specify. We first highlight all the value cells in the scenario template, and then enter the formula as displayed in the preceding screenshot: =G307=G$312
When that statement is true (it is currently false), that cell will display the special format we will specify. When the formula is copied to the right, G307 becomes H307, and G$312 becomes H$312. When the formula is copied down, G307 becomes G308, and G$312 stays as G$312. This ensures that the formula is always linked to the row of the reference box, row 312. Now that we are satisfied that the formula is correct, we press Ctrl + Enter to populate all the value cells in the scenario template with our formula. We can now specify the special format we want displayed when the condition is met. Select a bold and red style for the font. This screenshot shows how to specify a custom Font format:
Now, we will select a better color fill. The following screenshot shows how to specify a custom Fill format:
When you press OK, you are taken back to the New Formatting Rule dialog box, which now displays a sample of what the special format will look like. The following screenshot shows the New Formatting Rule dialog box with a sample of the custom format:
When you press OK, you are taken back to the worksheet and will observe that the values for Base Case display the conditional format. That is because that is the currently selected scenario in our Combo Box. Under the Base Case scenario, the share price is 117.6. The base case scenario with conditional formatting is as shown in the following screenshot:
In the Combo Box, select the Optimistic scenario. The following screenshot shows an optimistic scenario with conditional formatting:
The values for the Optimistic scenario now display the conditional format. That is because the currently selected scenario in our Combo Box is the Optimistic scenario. The share price is 222.4. Now, select the Pessimistic scenario. The following screenshot shows the Pessimistic scenario with conditional formatting:
The values for the Pessimistic scenario now display the conditional format. That is because the currently selected scenario in our Combo Box is the Pessimistic scenario. The share price is 69.9.
Creating a simple Monte Carlo simulation model The Monte Carlo simulation is a model that calculates the probabilities of different results in a process where there is much inherent uncertainty. The model makes use of randomly generated numbers to obtain thousands of possible results, from which a most likely outcome can be deduced. We will look at growth in free cash flow, FCFF, as well as the cost of capital, WACC, which are both integral parts of our DCF model. Calculate the FCFF growth rates for the historical years Y02A to Y05A using the following formula:
The following screenshot shows the calculated historical growth in FCFF:
Usually, Monte Carlo simulation uses thousands of repetitions. However, for illustration purposes, we will limit the number to 100. Let's take the average of FCFF historical growth. The following screenshot shows the calculation of mean growth in FCFF:
We obtain WACC from the valuation section of our model. The following screenshot shows how:
We will assume a standard deviation of 1% each. Standard deviation is a measure of how much we expect our simulations to vary from our starting values for FCFF growth and WACC. We now create a random number generator for FCFF growth and WACC using the Excel function, RAND, for both FCFF growth and WACC. The following screenshot shows how we create a random number generator for FCFF growth and WACC:
The RAND function generates a random number between 0 and 1. Each time Excel performs a calculation in this or another cell, the function recalculates, and another random number will be regenerated. The number, 0.83751, translates to an 83.75% chance of that value occurring. With this set up, Excel generates 100 different results for both FCFF growth and WACC. If these results were plotted on a graph, they would follow what is called a normal distribution. This is a normal distribution graph:
The points are clustered around a central peak. The further away a value is from the peak, the less likely it is for that value to occur. The peak represents the mean of all the values and is the most likely value of the variable. From the graph, you could select a value from the X-axis, the horizontal axis, and then trace a vertical line upward. The point at which it hits the curve gives the probability of that value occurring. In the scenario we are creating, we are generating random probabilities and we wish to convert these to values for both FCFF growth and WACC. To do this, we use the Excel function, NORMINV. This function uses the mean, standard deviation, and probability to calculate a value for the growth in FCFF and WACC variables. The following is a screenshot showing the NORMINV function:
We can manually force Excel to generate a fresh random number by simply pressing F2 (Edit), and then Enter. Each time new random numbers are generated, new values are created for FCFF growth and WACC. Note that the values in the screenshots are different from one screenshot to the next. This is because new random numbers are being constantly generated as a result of the RAND function.
We can copy and paste these new values to another location one after the other in order to tabulate the results. We would have to do this 100 times to cover the number of simulations required by the scenario we are building. Alternatively, there is a much more efficient way to do this, using data tables. Start off by typing 1 in a blank cell. With that cell selected, click the Fill icon, which is in the Edit group on the Home ribbon, and then select Series. This is a screenshot of the selection of Fill>Series:
A Series dialog box opens up. Select Columns in the Series in field, enter the Step value as 1, and the Stop value as 100. This is a screenshot of the Series dialog box:
When you press OK, a series from 1 to 100 is generated down the column, starting with the number 1 you typed earlier. Now, create the first iteration by linking the growth in FCFF to the cell beside the number 1. This is a screenshot showing how growth in FCFF is linked to our new table:
Then, link the WACC in the same fashion. This is a screenshot showing how WACC is linked to our new table:
We will now use Data Table to populate our new table with values for Growth in FCFF and WACC. Highlight all the cells in the new table, and then go to the Forecast group under the Data ribbon and select What-If Analysis, followed by Data Table. In the Data Table dialog box that opens up, ignore
Row input cell. For Column input cell, select any empty cell outside the table. This screenshot shows the selection of an empty cell outside the table as Column input cell:
When you click OK, the table is populated with 100 iterations of Growth FCFF and WACC, as shown in the following screenshot:
in
We then obtain the most likely value for growth in FCFF, given our assumptions, by taking the average of the 100 iterations of FCFF growth. This screenshot illustrates how we arrive at new growth in FCFF:
The most likely value for WACC is the average of the 100 iterations of WACC. The following screenshot illustrates how we arrive at a new WACC:
We will now take our new values for growth in FCFF and WACC and substitute them into our valuation model. The following screenshot shows how to do this:
We then substitute for WACC in our formula for Terminal
, as seen here:
Value
We recalculate the present values for the FCFF for the forecast years and the
terminal value, the net present value, and so on, to arrive at an Enterprise Value of N'(000)2,069,368, an Equity Value, market capitalization, of N'(000) 1,942,675, and eventually a Share Price (NAIRA) of 194.27.
Summary In this chapter, we have learned how to incorporate into your model a number of tests and procedures in order to improve the accuracy of the model. We have learned a number of basic procedures to follow in order to troubleshoot where errors are revealed in your model. We have understood the meaning of sensitivity analysis and learned how to use the direct and indirect methods. We have also learned how to display our results in a chart and to interpret them meaningfully. Finally, we learned about scenario analysis, how it differs from sensitivity analysis, and how to use it. Financial modeling can be a complex topic, but we hope we have been able to demystify it enough to encourage you to take on what can be a very rewarding subject. It is impossible to avoid some technical content entirely, but we hope that even here, we have been able to make it less intimidating.
Another Book You May Enjoy If you enjoyed this book, you may be interested in these other books by Packt:
Hands-On Machine Learning with Microsoft Excel 2019 Julio Cesar Rodriguez Martino ISBN: 978-1-78934-537-7 Use Excel to preview and cleanse datasets Understand correlations between variables and optimize the input to machine learning models Use and evaluate different machine learning models from Excel Understand the use of different visualizations Learn the basic concepts and calculations to understand how artificial neural networks work Learn how to connect Excel to the Microsoft Azure cloud Get beyond proof of concepts and build fully functional data analysis flows
Leave a review - let other readers know what you think Please share your thoughts on this book with others by leaving a review on the site that you bought it from. If you purchased the book from Amazon, please leave us an honest review on this book's Amazon page. This is vital so that other potential readers can see and use your unbiased opinion to make purchasing decisions, we can understand what our customers think about our products, and our authors can see your feedback on the title that they have worked with Packt to create. It will only take a few minutes of your time, but is valuable to other potential customers, our authors, and Packt. Thank you!
![Financial Analysis with Microsoft Excel [4 ed.]
0324407505, 9780324407501](https://ebin.pub/img/200x200/financial-analysis-with-microsoft-excel-4nbsped-0324407505-9780324407501.jpg)
![Financial Analysis with Microsoft Excel [8 ed.]
1337298042, 9781337298049](https://ebin.pub/img/200x200/financial-analysis-with-microsoft-excel-8nbsped-1337298042-9781337298049.jpg)
![Microsoft Excel Functions and Formulas With Excel 2019 / Office 365 [5 ed.]
9781683923732, 2019931784](https://ebin.pub/img/200x200/microsoft-excel-functions-and-formulas-with-excel-2019-office-365-5nbsped-9781683923732-2019931784.jpg)
![Microsoft Excel Functions and Formulas with Excel 2019/Office 365 [5 ed.]
1683923731, 9781683923732](https://ebin.pub/img/200x200/microsoft-excel-functions-and-formulas-with-excel-2019-office-365-5nbsped-1683923731-9781683923732.jpg)