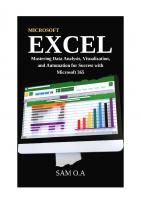Financial Analysis with Microsoft Excel [4 ed.] 0324407505, 9780324407501
FAME explores the use of Excel as THE calculating tool for finance professionals. As students enter College with basic s
383 125 4MB
English Pages 386 Year 2006
Recommend Papers
![Financial Analysis with Microsoft Excel [4 ed.]
0324407505, 9780324407501](https://ebin.pub/img/200x200/financial-analysis-with-microsoft-excel-4nbsped-0324407505-9780324407501.jpg)
- Author / Uploaded
- Timothy R.(Timothy R. Mayes) Mayes
- Todd M. Shank
- Similar Topics
- Computers
- Programming
File loading please wait...
Citation preview
1
CHAPTER 1
Spreadsheet Basics
After studying this chapter, you should be able to: 1.
Explain the basic purpose of a spreadsheet program.
2.
Identify the various components of the Excel screen.
3.
Navigate the Excel worksheet (entering, correcting, and moving data within the worksheet).
4.
Explain the purpose and usage of Excel’s built-in functions and macro functions.
5.
Create graphics and know how to print and save files in Excel.
The term “spreadsheet” covers a wide variety of elements useful for quantitative analysis of all kinds. Essentially, a spreadsheet is a simple tool consisting of a matrix of cells that can store numbers, text, or formulas. The spreadsheet’s power comes from its ability to recalculate results as you change the contents of other cells. No longer does the user need to do these calculations by hand or on a calculator. Instead, with a properly constructed spreadsheet, changing a single number (say, a sales forecast) can result in literally thousands of automatic changes in the model. The freedom and productivity enhancement provided by modern spreadsheets presents an unparalleled opportunity for learning financial analysis.
1
1
2
Spreadsheet Basics
CHAPTER 1: Spreadsheet Basics
Spreadsheet Uses Spreadsheets today contain built-in analytical capabilities previously unavailable in a single package. Users often had to learn a variety of specialized software packages to do any relatively complex analysis. With the newest versions of Microsoft Excel, users can perform tasks ranging from the routine maintenance of financial statements to multivariate regression analysis to Monte Carlo simulations of various hedging strategies. It is literally impossible to enumerate all of the possible applications for spreadsheets. You should keep in mind that spreadsheets are useful not only for financial analysis, but for any type of quantitative analysis whether your specialty is in marketing, management, engineering, statistics, or economics. For that matter, a spreadsheet can also prove valuable for personal uses. With Excel it is a fairly simple matter to build a spreadsheet to monitor your investment portfolio, do retirement planning, experiment with various mortgage options when buying a house, keep a mailing list, etc. The possibilities are quite literally endless. The more comfortable you become with the spreadsheet, the more valuable uses you will find. Above all, feel free to experiment! Try new things. Using a spreadsheet can help you find solutions that you never would have imagined on your own.
Starting Microsoft Excel
Excel 2002 Icon
Before you can do any work in Excel, you have to run the program. In Windows, programs are generally started by double-clicking on the program’s icon. The location of the Excel icon will depend on the organization of your system. You may have the Excel icon (left) on the desktop. Otherwise, you can start Excel by clicking the Start button and then choosing Microsoft Excel from the All Programs menu. For easier access, you may wish to create a Desktop or Taskbar shortcut. To do this right-click on the Excel icon in the All Programs menu and either choose Create Shortcut or drag the icon to the Desktop or Taskbar. Remember that a shortcut is not the program itself, so you can safely delete the shortcut if you later decide that you don’t need it.
2
3
Spreadsheet Basics
Parts of the Excel Screen
Parts of the Excel Screen FIGURE 1-1 MICROSOFT EXCEL 2002
The Title Bar The title bar is the area at the very top of the Excel screen. It serves a number of functions: •
Identifies the program as Microsoft Excel and displays the name of the currently active workbook.
•
Appears brightly colored when Excel is the active program.
•
Can be “grabbed” with the mouse to move the window around within the Windows environment, if the window is not maximized.
3
4
Spreadsheet Basics
CHAPTER 1: Spreadsheet Basics
•
Contains the system menu (left corner) and the minimize, maximize, and close buttons (right corner). The system menu provides choices for moving the window or changing its size as well as the ability to switch to or run other programs. The minimize button will collapse the window down to an icon at the bottom of the Windows screen where it is still active, but out of the way. The maximize button causes the program to occupy the entire screen. The close button will exit the program.
•
When double-clicked, the title bar duplicates the functioning of the maximize button.
The Menu Bar FIGURE 1-2 THE EXCEL 2002 MAIN MENUS
The main menu bar in Excel provides access to nine menus, each of which leads to further choices. There are two ways to select a menu: click on the menu of choice with the mouse, or use the Alt key in combination with the underlined letter in the menu name. For example, to choose the File menu, you could either click on the word “File” or press Alt+F on the keyboard. Either method will lead to the File menu dropping down, allowing you to make another choice. In Windows, menus are persistent, meaning that they stay visible on the screen until you either make a selection or cancel the menu by pressing the Esc key. While the menu is visible, you may use either the arrow keys or the mouse to select a function. At times, some menu selections are displayed in a light gray color (grayed). These options are not available for selection at the time that the menu is selected. For example, if you have not cut or copied a cell, the Paste option from the Edit menu has nothing to paste, so it is grayed. Only the menu options displayed in black may be selected. Refer to Appendix A for a short description of each menu selection.
4
5
Spreadsheet Basics
Parts of the Excel Screen
The Toolbars FIGURE 1-3 MOST COMMON EXCEL 2002 TOOLBARS
Immediately below the menu bar, Excel displays a series of shortcut buttons on Toolbars. The exact buttons, and their order, may be different on different machines. The buttons provide a quick way to carry out certain commands without wading through menus and dialog boxes. To add, delete, or rearrange buttons choose View Toolbars Customize from the menus. You can learn what function each button performs by simply moving the mouse pointer over a button on a Toolbar. After a few seconds, a message will appear that informs you of the button’s function. This message is known as a ToolTip. ToolTips are used frequently by Excel to help you to identify the function of various items on the screen. Note that you can move a Toolbar, or make it float over the worksheet, by clicking on a blank area of the Toolbar and dragging it to the new location. Dropping it over the worksheet area will leave it floating. The Toolbar will stay wherever you drop it, even after exiting and restarting Excel.
The Formula Bar FIGURE 1-4 THE EXCEL 2002 FORMULA BAR
The formula bar displays information about the currently selected cell. The left part of the formula bar indicates the name of the selected cell. The right part of the formula bar displays the contents of the selected cell. If the cell contains a formula, the formula bar displays the formula, and the cell displays the result of the formula.
5
6
Spreadsheet Basics
CHAPTER 1: Spreadsheet Basics
The fx button on the formula bar is used to show the Insert Function dialog box. This dialog box helps you to enter functions without having to memorize them. See page 23 for more information.
The Worksheet Area The worksheet area is where the real work of the spreadsheet is done. The worksheet is a matrix (256 columns and 65,536 rows) of cells, each of which can contain text, numbers, formulas, or graphics. Each cell is referred to by a column letter and a row number. Column letters (A,B,C, . . . ,IV) are listed at the top of each column, and row numbers (1,2,3, . . . ,65536) are listed to the left of each row. The cell in the upper left corner of the worksheet is therefore referred to as cell A1, the cell immediately below A1 is referred to as cell A2, the cell to the right of A1 is cell B1, and so on. This naming convention is common to all spreadsheets and will become comfortable once you have practiced a bit. The active cell (the one into which any input will be placed) can be identified by a solid black border around the cell. Note that the active cell is not always visible on the screen, but it is always named in the leftmost portion of formula bar.
Sheet Tabs FIGURE 1-5 THE SHEET TABS
Excel worksheets are stored in a format which combines multiple worksheets into one file known as a workbook. This allows several related worksheets to be contained in one file. The sheet tabs, near the bottom of the screen, allow you to switch between sheets in a workbook. You may rename, copy, or delete any existing sheet or insert a new sheet by clicking a tab with your right mouse button and making a choice from the resulting menu. You can easily change the order of the sheet tabs by left-clicking a tab and dragging it to a new position. It is easy to do any of these operations on multiple worksheets at once, except renaming. Simply click the first sheet and then Ctrl+click each of the others. (You can select a contiguous group of sheets by selecting the first, and then Shift+click the last.) Now, right-click one of the selected sheets and select the appropriate option from the pop-up menu. When sheets are grouped, anything you do to one
6
7
Spreadsheet Basics
Navigating the Worksheet
sheet gets done to all. This is useful if, for example, you need to enter identical data into multiple sheets or need to perform identical formatting on several sheets. To ungroup the sheets, either click on any non-grouped sheet or right-click a sheet tab and choose Ungroup Sheets from the pop-up menu. A new feature in Excel 2002 allows you to choose a color for each tab. To do this just right-click the tab and choose Tab Color from the pop-up menu. The VCR-style buttons to the left of the sheet tabs are the sheet tab control buttons; they allow you to scroll through the list of sheet tabs. Right-clicking on any of the VCR-style buttons will display a pop-up menu that allows you to quickly jump to any sheet tab in the workbook. This is especially helpful when you have too many tabs for them all to be shown.
Status Bar FIGURE 1-6 THE STATUS BAR
The status bar contains information regarding the current state of Excel, as well as certain messages. For example, most of the time the only message is “Ready” indicating that Excel is waiting for input. At other times, Excel may add “Calculate” to the status bar to indicate that it needs to recalculate the worksheet because of changes. You can also direct Excel to do certain calculations on the status bar. For example, in Figure 1-6 Excel is calculating the average of the cells that are highlighted in the worksheet. By right-clicking on the status bar you can also get Excel to calculate the sum, count, minimum, or maximum of any highlighted cells. This is useful when you need a quick calculation, but it doesn’t need to be in the worksheet. The right side of the status bar shows if the Num Lock or Scroll Lock keys are on.
Navigating the Worksheet There are two principle methods for moving around within the worksheet area: the arrow keys and the mouse. Generally speaking, for small distances the arrow keys provide an easy method of changing the active cell, but moving to more distant cells is usually easier with the mouse.
7
8
Spreadsheet Basics
CHAPTER 1: Spreadsheet Basics
Most keyboards have a separate keypad containing arrows pointing up, down, left, and right. If your keyboard does not, then the numeric keypad can be used if the Num Lock function is off (you will see the word NUM in the status bar if Num Lock is on). To use the arrow keys, simply press the appropriate key once for each cell that you wish to move across. For example, assuming that the current cell is A1 and you wish to move to cell D1, simply press the Right arrow key three times. To move from D1 to D5 press the Down arrow key four times. You can also use the Tab key to move one cell to the right. The mouse is even easier to use. While the mouse pointer is over the worksheet area it will be in the shape of a fat cross (see Figure 1-1). To change the active cell move the mouse pointer over the destination cell and click the left button. To move to a cell that is not currently displayed on the screen, click on the scroll bars until the cell is visible and then click on it. For example, if the active cell is A1 and you wish to make A100 the active cell, merely click on the arrow at the bottom of the scroll bar on the right-hand part of the screen until A100 is visible. Move the mouse pointer over cell A100 and click with the left button. Each click on the scroll bar moves the worksheet up or down one page. If you wish to move up, click above the thumb. If down, click beneath the thumb. The thumb is the small button that moves up and down the scroll bar to indicate your position in the worksheet. To move more quickly, you can drag the thumb to the desired position. If you know the name or address of the cell to which you wish to move (for large worksheets remembering the cell address isn’t easy, but you can use named ranges) use the Go To command. The Go To command will change the active cell to whatever cell you indicate. The Go To dialog box can be used by choosing the Edit menu and then the Go To command, by pressing the F5 function key, or by pressing the Ctrl+G key combination. To move to cell A50, simply press F5, type: A50 in the Reference box, and then press Enter. You will notice that cell A50 is now highlighted and visible on the screen. You can also use Go To to find certain special cells (e.g., the last cell that has data in it) by pressing the Special . . . button in the Go To dialog box.
Selecting a Range of Cells Many times you will need to select more than one cell at a time. For example, you may wish to apply a particular number format to a whole range of cells, or you might wish to clear a whole range. Since it would be cumbersome to do this one cell at a time, especially for a large range, Excel allows you to simultaneously select a whole range and perform various functions on all of the cells at once. The easiest way to select a contiguous range of cells is to use the mouse. Simply point
8
9
Spreadsheet Basics
Navigating the Worksheet
to the cell in the upper left corner of the range, click and hold down the left button, and drag the mouse until the entire range is highlighted. As you drag the mouse, watch the left side of the formula bar. Excel will inform you of the number of selected rows and columns. You can also use the keyboard to select a range. First change the active cell to the upper left corner of the range to be selected, press and hold down the Shift key, and use the arrow keys to highlight the entire range. Note that if you release the Shift key while pressing an arrow key you will lose the highlight. A very useful keyboard shortcut is the Shift+Ctrl+Arrow (any arrow key will work) combination. This is used to select all of the cells from the active cell up to, but not including, the first blank cell. For example, if you have 100 numbers in a column and need to apply a format, just select the first cell and then press Shift+Ctrl+Down Arrow to select them all. This is faster and more accurate than using the mouse. Many times it is also useful to select a discontiguous range (i.e., two or more unconnected ranges) of cells. To do this, simply select the first range as usual, and then hold down the Ctrl key as you select the other ranges. The ability to select cells in Excel is crucial because Excel, like most other Windows applications, works in the “select, then act” mode. (In the old days, users of DOS programs were familiar with the “act, then select” method of operation.) In Excel, you first select the cells that you wish to act on, then choose the operation (e.g., Edit Copy) that you want to perform. This would seem to be a minor point, but it is actually a big productivity improvement. In the “select, then act” method, the cells stay selected after the operation has been performed, thereby allowing another operation on those cells without reselecting them.
Using Named Ranges A named range is a cell, or group of cells, for which you have supplied a name. Range names can be useful in a number of different ways, but locating a range on a big worksheet is probably the most common use. To name a range of cells, start by selecting the range. For example, select A1:C5 and then choose Insert Name Define from the menus. In the edit box at the top of the Define Name dialog box, enter a name, say MyRange (note that a range name cannot contain spaces or most special characters). Now, click the Add button and the range is named. Figure 1-7
9
10
Spreadsheet Basics
CHAPTER 1: Spreadsheet Basics
shows how the dialog box should look. Note that at the bottom the Refers To edit box shows the address to which the name refers.1 FIGURE 1-7 THE DEFINE NAME DIALOG BOX
Once the range is named, you can select it using the Go To command. The name will appear in the list on the Go To dialog box. An even faster method is to use the Name Box on the left side of the formula bar. Simply drop the list and choose the named range that you wish to select. Named ranges can also be used in formulas in place of cell addresses, and can be used in the ChartSeries function for charts. As useful as they can be at times, there is no requirement to use them.
Entering Text and Numbers Each cell in an Excel worksheet can be thought of as a miniature word processor. Text can be entered directly into the cell and then formatted in a variety of ways. To enter a text string, first select the cell where you want the text to appear and then begin typing. It is that simple.
1. Note that the name is actually defined as a formula. This subtle point is important for some of the more advanced uses of named ranges. For example, the range of cells referred to by the name can be made to change automatically depending on circumstances.
10
Spreadsheet Basics
Navigating the Worksheet
Excel is smart enough to know the difference between numbers and text, so there are no extra steps for entering numbers. Let’s try the following example of entering numbers and text into the worksheet. Move the cell pointer to cell A1 (using the arrow keys, mouse, or the Go To command) and type: Microsoft Corporation Sales. In cell A2 enter: (Millions of Dollars). Select cell A3 and type: 1997 to 2002. Note that the entry in cell A3 will be treated as text by Excel because of the spaces and letters included. In cells A4 to F4 we now want to enter the years. In A4 type: 2002, in B4 type: 2001, now select A4:B4 and move the mouse pointer over the lower right corner of the selection. The mouse pointer will now change to a skinny cross indicating that you can use the AutoFill feature.2 Click and drag the mouse to the right to fill in the remaining years. Notice that the most recent data is typically entered at the left, and the most distant data at the right. This convention allows us to easily recognize and concentrate on what is usually the most important data. AutoFill Handle
We have now set up the headings for our first worksheet. Now let’s add Microsoft’s sales (in millions of dollars) for the years 1997 to 2002 into cells A5 to F5 as shown in Exhibit 1-1.3
Formatting and Alignment Options The worksheet in Exhibit 1-1 on page 12 isn’t very attractive. Notice that the text is displayed at the left side of the cells, while the numbers are at the right. By default this is the way that Excel aligns text and numbers. However, we can easily change the way that these entries are displayed through the use of the formatting and alignment options.
2. The AutoFill feature can be used to fill in any series that Excel can recognize. For example, type January in one cell and February in an adjacent cell. Select both cells and drag the AutoFill handle to automatically complete fill in a series of month names. You can also define your own series by using the Custom Lists tab in the Options dialog box (Tools Options). 3. All of the data for Microsoft in this chapter was obtained from the Microsoft Corp. Web site at http://www.microsoft.com/msft/download/financialhistoryFY.xls.
11
11
12
Spreadsheet Basics
CHAPTER 1: Spreadsheet Basics
EXHIBIT 1-1 THE FIRST WORKSHEET
1 2 3 4 5
A B C Microsoft Corporation Sales (Millions of Dollars) 1997 to 2002 2002 2001 2000 28365 25296 22956
D
E
F
1999 19747
1998 15262
1997 11936
Before continuing, we should define a few typographical terms. A “typeface” is a particular style of drawing letters and numbers. For example, the main text of this book is set in the Times New Roman typeface. However, the text that you are expected to enter into a worksheet is displayed in the Courier New typeface. Typeface also refers to whether the text is drawn in bold, italics, or perhaps bold italics. The term “type size” refers to the size of the typeface. When typewriters were commonly used, type size was defined in characters per inch (CPI). This convention was somewhat confusing because the larger the CPI number, the smaller was the text. Today, with computers we normally refer to the type size in “points.” Each point represents an increment of 1/72nd of an inch, so there are 72 points to the inch. A typeface printed at a 12 point size is larger than the same typeface printed at a size of 10 points. Generally, we refer to the typeface and type size combination as a font. So when we say “change the font to 12-point bold Times New Roman,” it is understood that we are referring to a particular typeface (Times New Roman, bolded) and type size (12 point). For text entries, the term “format” refers to the typeface and type size and cell alignment used to display the text. Let’s change the font of the text that was entered to Times New Roman, 12-point, bold. First, select the range from A1 to A3 by clicking on A1 and dragging to A3. Now select the Format menu and choose Cells. A dialog box allows you to change the various attributes of the cells. Click on the tab labeled “Font” so that the font choices are displayed. We want to select Times New Roman from the font list, bold from the style list, and 12 from the size list. Notice that there is a sample of this font displayed in the lower right corner of the dialog box, so you can see how the chosen font will look on the worksheet. Since none of these changes actually take effect until you validate them by clicking the
12
Spreadsheet Basics
Navigating the Worksheet
OK button, you can experiment until the text in the sample window looks right. Click on the OK button or press the Enter key to make the change take effect. You can also make all of these changes with the Formatting Toolbar. We can just as easily change the font for numbers. Suppose that we want to change the years in cells A4:F4 to 12-point italic Times New Roman. First select the range A4:F4 by clicking on A4 and dragging the mouse until the highlight extends to F4. Choose Format Cells (the font dialog box should be displayed since that was the last change that was made) and select the attributes. Click on the OK button and the change will be made. Note that this change could also have been made at the same time as the text was changed, or you could now choose Edit Repeat Font from the menus. In many cases the Edit menu will contain a choice that allows you to repeat or undo the last action. In addition, the F4 key, or Ctrl+Y, will repeat the last action. Our worksheet is now beginning to take on a better look, but it still isn’t quite right. We are used to seeing the titles of tables nicely centered over the table, but our title is way over at the left. We can remedy this by using Excel’s alignment options. Excel provides for seven different horizontal alignments within a cell. We can have the text (or numbers) aligned with the left or right sides of the cell or centered within the cell boundaries. Excel also allows centering text across a range of cells. Let’s change the alignment of our year numbers first. Highlight cells A4:F4 and select Format Cells from the menu. Click on the Alignment tab to display the alignment choices. Horizontal alignment refers to the left and right alignment, vertical refers to the up and down alignment, and orientation refers to the way that the font is rotated. For now, we simply want to change the horizontal alignment to centered. Choose “Center” from the horizontal choices and click on the OK button. Notice that the numbers are all centered within their respective cells. Next, we want to center our table title across the whole range of numbers that we have entered. To do this, we must select the entire range across which we want to center our titles. Highlight cells A1:F3 and select Format Cells from the menu. You will again be presented with the alignment dialog box from which you should select “Center across selection.” Click on the OK button and notice that the titles are indeed centered across the columns A to F. Note that there is also a button on the Formatting Toolbar that will “Merge and Center” the selected cells. This button will have the appearance of doing the same thing as “Center across selection,” but it doesn’t. In addition to centering the text, it also merges all of the selected cells into one big cell. Using this button may create alignment problems if you later decide to
13
13
14
Spreadsheet Basics
CHAPTER 1: Spreadsheet Basics
insert additional columns into the worksheet. Generally speaking, it is better not to use the Merge and Center button.
Number Formats Aside from changing the typeface and type size, when dealing with numbers we can also change their appearance by adding commas and dollar signs, and by altering the number of decimal places displayed. Furthermore, we can make the numbers appear different depending on whether they are positive or negative. For example, we might want negative numbers to be red in color and displayed in parentheses rather than using the negative sign. You can experiment with designing your own number formats, but for now we will stick to the more common predefined formats. Microsoft is a large company, and their sales have ranged from nearly $12 billion to over $28 billion over the 1997 to 2002 time period. Numbers this large, even when expressed in millions of dollars, become difficult to read unless they are written with commas separating every third digit. Let’s format our sales numbers so that they are easier to read. Select the range of sales numbers (A5:F5) and choose Format Cells from the menus and then click on the Number tab. You are presented with the Number Format dialog box which contains a list of formatting categories. For now, select Number from the category list. This will give you the option to choose the number of decimal places displayed, choose whether or not to use a 1000 separator, and select the format of negative numbers. We want to display the sales numbers with commas separating every third digit and two decimal places, so change the decimal places to 2 and check the box to add a 1000 separator.4 Click on the OK button and notice that the numbers are now displayed in this more readable format. At this point, we have made several formatting changes to the Microsoft Sales worksheet. Your worksheet should look like the one in Exhibit 1-2. All of this formatting may seem tedious at the moment, but it will quickly become easy as you become more familiar with the menus. Furthermore, the payoff in readability will be worth far more than the few seconds spent in formatting the worksheet.
4. Note that in the United States we use a comma as a 1000 separator. In many other countries a decimal point is used instead. Excel determines which to use based on the settings in the Control Panel’s regional and language settings utility.
14
Spreadsheet Basics
Navigating the Worksheet
EXHIBIT 1-2 ORIGINAL WORKSHEET REFORMATTED A
1 2 3 4 5
B C D E F Microsoft Corporation Sales (Millions of Dollars) 1997 to 2002 2002 2001 2000 1999 1998 1997 28,365.00 25,296.00 22,956.00 19,747.00 15,262.00 11,936.00
Borders and Shading Text formatting is not the only design element that is available in Excel. We can also enliven worksheets by placing borders around cells and shading them. In your worksheet select A4:F4 (the years). From the menus choose Format Cells and then select the Border tab from the dialog box. There are 13 different line styles that can be applied, and you can change the color of the lines. Click on the thick solid line (fifth down on the right side) and then click on both of the top and bottom lines in the sample view. Click the OK button to see the change. Next, with A4:F4 still selected, we will add shading. As before, choose Format Cells from the menus but this time select the Patterns tab. This tab allows you to set the background color and pattern of the cells. Click on the lightest gray color and then press the OK button. Now, to make the text more readable make it bold. Your worksheet should now look like the one in Exhibit 1-3. EXHIBIT 1-3 THE WORKSHEET WITH BORDERS AND SHADING A
1 2 3 4 5
B C D E F Microsoft Corporation Sales (Millions of Dollars) 1997 to 2002 2002 2001 2000 1999 1998 1997 28,365.00 25,296.00 22,956.00 19,747.00 15,262.00 11,936.00
15
15
16
Spreadsheet Basics
CHAPTER 1: Spreadsheet Basics
Entering Formulas So far, we haven’t done anything that couldn’t just as easily be done in any wordprocessing application. The real power of spreadsheets becomes obvious when formulas are used. Formulas will enable us to convert the data that we have entered into useful information. At the moment, our sample worksheet contains only sales data for Microsoft. Suppose, however, that we are interested in performing a simple analysis of the profitability of Microsoft over the 1997 to 2002 time period. In this case we would also need to see the net income for each of the years under study. Let’s make some modifications to the worksheet to make it more useful. Add the data from Table 1-1 to the sample worksheet in cells A6:F6, immediately below the sales data, and apply the same format. Now, we have a couple of problems. The title of our worksheet, in cell A1, is no longer accurate. We are now putting together a profitability analysis, so we should change the title to reflect this change of focus. Select cell A1 (even though the title is centered across A1:F1, Excel still keeps the data in A1) by clicking on it. Notice that the text appears in the right-hand side of the formula bar. To edit the title, click on the formula bar just to the right of the word “Sales.” Backspace over the word “Sales” and then type: Profitability Analysis, and press Enter to accept the change. TABLE 1-1 MICROSOFT NET INCOME Year
Net Income
2002
7,829.00
2001
7,346.40
2000
9,421.00
1999
7,785.00
1998
4,490.00
1997
3,454.00
Our only remaining problem is that the data in the table are not clearly identified. Ideally, we would like to have the data labeled in the column just to the left of the first data point. But, there is no column to the left of the data! There are several ways to overcome this problem. The easiest is to simply tell Excel to insert a
16
Spreadsheet Basics
Entering Formulas
column to the left of column A. To accomplish this feat, select column A entirely by clicking on the column header where it has an “A.” Notice that the whole column is highlighted (we can do this with rows as well). Now, from the menus, choose Insert Columns. The new column is magically inserted, and all of our data have been moved one column to the right. In cell A5 type: Sales, and in A6 type: Net Income. If you are following the examples exactly, the words Net Income probably do not fit exactly into A6. Instead, part of the text is cut off so as not to overflow onto the data in B6. We can easily remedy this by changing the width of column A. Again select column A, and then choose Format Column Width . . . which will cause a dialog box to be displayed. In the edit box type: 20 and press the Enter key. Column A should now be wide enough to hold the text that we have added and will add later. We can now proceed with our profitability analysis. Because of the dramatic growth in sales over the years, it isn’t immediately clear from the data whether Microsoft’s profitability has improved or not, even though net income has increased over this time. In this type of situation, it is generally preferable to look at net income as a percentage of sales (net profit margin) instead of dollar net income. Thankfully, we do not have to type in more data to do this. Instead, we can let Excel calculate these percentages for us. All we need to do is to enter the formulas. Formulas in Excel are based upon cell addresses. To add two cells together, we simply tell Excel to take the contents of the first cell and add it to the contents of the second. The result of the formula will be placed in the cell in which the formula is entered. In our problem, we need to find net income as a percentage of sales. We will do this first for 2002. Before entering our first formula, we should insert a label identifying the data. In cell A7 type: Net Profit Margin. Change the active cell to B7 where we want to place the result of the calculation. The problem that we want to solve is to take the number in cell B6 and divide it by the number in B5. In Excel, division is represented by the forward slash (/), so in B7 type: =B6/B5. The equals sign must precede all formulas in Excel, otherwise it will treat the formula as text and will not calculate the result. Press the Enter key to make Excel calculate the formula (you should get 0.2760 as the result). In this example, we typed the formula directly into the cell because the small size of our worksheet made it easy to know what cells we wanted to use in the formula. In
17
17
18
Spreadsheet Basics
CHAPTER 1: Spreadsheet Basics
many instances, this is not the case. In more complicated worksheets it is usually easier to use the “pointer mode” to enter formulas. In pointer mode, we use the mouse to point to the cells that we want included, and Excel inserts them into the formula. Move to C7 and we will enter the formula using the pointer mode. First, type = which places Excel in edit mode. Now, instead of typing C6, click on C6 with the mouse. Notice that C6 appears in the formula bar to the right of the equals sign. Press the forward slash key to indicate division and then click on C5. In the formula bar you should see the formula “=C6/C5.” Press the Enter key to calculate the result of the formula (you should get 0.2904 as the result). Let’s change the format of these cells so that they are easier to read. In this case, it would be nice to see them in percentage format with two decimal places. First, highlight cells B7:C7. Choose Format Cells and click on the Number tab. From the Category list click on Percentage and then set the Decimal places to 2. Press the Enter key or click the OK button. You could also apply this format by using the Percent Style button on the Formatting Toolbar. To get two decimal places, you need to click the Increase Decimal button on the same Toolbar. Figure 1-8 shows these and other formatting icons. FIGURE 1-8 FORMATTING ICONS
Currency Percent Common Style Style Style
Inc/Dec Decimals
Copying and Moving Formulas We have now calculated the net profit margin for 2002 and 2001, but that still leaves four years for which we need to enter formulas. Repeatedly typing essentially the same formula can get tedious. Fortunately, we can simply copy the formula, and Excel will update the cell addresses to maintain the same relative relationships. For example, we know that for 2000 the formula should read “=D6/ D5.” If we copy the formula from C7 to D7, Excel will change the formula from “=C6/C5” to “=D6/D5,” automatically. This works because Excel treats all cell references as relative. When you typed the formula in cell B7 (=B6/B5) Excel read that as “take the contents of the cell that is one row above the current cell and divide that by the contents of the cell that is two
18
Spreadsheet Basics
Entering Formulas
rows above the current cell.” When copying formulas, Excel maintains the same relative cell relationships so that the formulas are updated. When we copy to the left or right, Excel updates the columns in the formulas. When we copy up or down, Excel changes the rows. Rather than retyping the formula for our other cells, let’s simply copy from C7. First, select C7 and then choose Edit Copy from the menus. Now highlight cells D7:G7 and choose Edit Paste from the menus. At this point, your worksheet should closely resemble the one in Exhibit 1-4. EXHIBIT 1-4 A PROFITABILITY ANALYSIS FOR MICROSOFT A 1 2 3 4 5 6 7
Sales Net Income Net Profit Margin
B
C D E F G Microsoft Corporation Profitability Analysis (Millions of Dollars) 1997 to 2002 2002 2001 2000 1999 1998 1997 28,365.00 25,296.00 22,956.00 19,747.00 15,262.00 11,936.00 7,829.00 7,346.40 9,421.00 7,785.00 4,490.00 3,454.00 27.60% 29.04% 41.04% 39.42% 29.42% 28.94%
We can see from Exhibit 1-4 that Microsoft’s net profit margin increased from 1997 to 2000, but has been declining since. The declining profit margins in the past two years are roughly aligned with the economic recession and the beginning of the bear market in 2000, but they are still quite high compared to many other company’s margins. In addition to copying formulas (which maintains the relative cell references) they can also be moved. Moving a formula to a different cell has no effect on the cell references. For example, we could move the formula in B7 (=B6/B5) to B8. To do this, select B7 and then choose Edit Cut from the menus. Next, select B8 and choose Edit Paste from the menus. Notice that the result in B8 is exactly the same as before. Furthermore, the formula is unchanged. Formulas (or anything else) may also be moved with the mouse. Simply select the cells containing the data that you want to move, position the mouse pointer at the edge of the cell so that it changes to an arrow, and then click the left mouse button and drag the cell to its new location. Now move the formula back to B7. Highlight
19
19
20
Spreadsheet Basics
CHAPTER 1: Spreadsheet Basics
B8 and drag it back to B7. Or, select B8 and choose Edit Cut, select B7 and choose Edit Paste. The worksheet should again resemble the one pictured in Exhibit 1-4.
Mathematical Operators Aside from division, which we have already seen, there are four additional primary mathematical operations: addition, subtraction, multiplication, and exponentiation. All of these operations are available in Excel and can be used as easily as division. Table 1-2 summarizes the five basic operations and the result that you should get from entering the example formula into cell B8.
TABLE 1-2 MATHEMATICAL OPERATIONS Operation
Key
Example
Result in B8
Addition
+
=B5+B6
36,194
Subtraction
–
=B5–B6
20,536
Multiplication
*
=B5*B7
7,829
Division
/
=B6/B7
28,365
Exponentiation
^
=15^2
225
Parentheses and the Order of Operations Using the mathematical operators provided by Excel is straightforward in most instances. However, there are times when it gets a bit complicated. For example, let’s calculate the rates of growth of Microsoft’s sales and net income. To calculate the growth rates we will usually want the compound annual growth rate (geometric mean growth rate) rather than the arithmetic average growth rate. The general equation for the geometric mean growth rate is: 1 -----------------
XN (N – 1) X –1 G = ( N – 1 ) -----N- – 1 = ------ X1 X1
(1-1)
where G is the geometric mean, N is the count of the numbers in the series, X1 is the first number in the series (1997 sales in our example), and XN is the last number in the series (2002 sales).
20
Spreadsheet Basics
Using Excel’s Built-In Functions
Translating this equation into Excel is not as simple as it may at first appear. To do this correctly requires knowledge of operator precedence. In other words, Excel doesn’t necessarily evaluate equations from left to right. Instead, some operations are performed before others. Exponentiation is usually performed first. Multiplication and division are usually performed next, but they are considered equal in precedence so any multiplication and division are evaluated from left to right. Finally addition and subtraction are evaluated, and they are also considered equal in precedence to each other. We can modify the order of precedence by using parentheses. Operations enclosed in parentheses are always evaluated first. As a simple example, how would you evaluate the following expression? X = 2+4⁄ 3 Is X equal to 2 or 3.33? Algebraically, X is equal to 3.33 because the division should be performed before the addition (as Excel would do). If the answer we were seeking was 2, we could rewrite the expression using parentheses to clarify: X = (2 + 4) ⁄ 3 The parentheses clearly indicate that the addition should be performed first, so the answer is 2. To calculate the compound annual growth rate of sales, move to cell A8 and type: Sales Growth. Now, enter the following into B8: =(B5/G5)^(1/5)-1. Pressing the Enter key will reveal that the growth rate of sales for the five-year period was 18.90% per year (you may have to reformat the cell to display as a percentage with two decimal places). To determine the average growth rate of net income, type: Net Income Growth into A9, and then copy the formula from B8 to B9. You should find that the compound annual rate of growth of net income has been 17.78% per year and that the formula in B9 is: =(B6/G6)^(1/5)-1.
Using Excel’s Built-In Functions We could build some pretty impressive worksheets with the techniques that we have examined so far. But why should we have to build all of our formulas from scratch, especially when some of them can be quite complex and therefore errorprone? Excel comes with hundreds of built-in functions, more than 50 of them are
21
21
22
Spreadsheet Basics
CHAPTER 1: Spreadsheet Basics
financial functions. These functions are ready to go; all they need is for you to supply cell references as inputs. We will be demonstrating the use of many of these functions throughout the book, but for now let’s redo our growth rate calculations using the built-in functions. Since we want to know the compound annual rate of growth, we can use Excel’s built-in GEOMEAN function.5 To use this function the syntax is: =GEOMEAN(NUMBER1, NUMBER2, . . .) The GEOMEAN function takes up to 30 cell addresses separated by commas. As is usual in Excel, we can also supply a range of cells rather than specifying the cells individually. Remember, we want to find the geometric mean rate of growth of sales, not the geometric mean of the dollar amount of sales. Since the GEOMEAN function simply finds the Nth root of the product of the inputs, we need to redefine our inputs (we used sales in our custom-built formula). Let’s add a row of percentage changes in sales to our worksheet. Move to A10 and enter the label: % Change in Sales, then move to B10 and enter the formula: =B5/C5-1. The result in B10 should be 0.1213, indicating that sales grew by 12.13% from 2001 to 2002. Now copy the formula from B10 to each cell in the C10:F10 range. Note that we don’t copy the formula into G10 because that would cause an error since H10 doesn’t contain any data (try it, and you will see #DIV/0! in G10, meaning that your formula tried to divide by zero). Now, to calculate the compound annual rate of sales growth we need to enter the GEOMEAN function into B11: =geomean(B10:F10). Since our data points are in one contiguous range, we chose to specify the range rather than each individual cell. Let’s also supply a label so that when we come back later we can recall what this cell represents. Move to A11 and enter: Sales Growth. Have you noticed any problems with the result of the GEOMEAN function? The result was 17.51%, rather than the 18.90% which we got when using our custom formula. Either our custom formula is incorrect, or we have misused the GEOMEAN function. Actually, this type of error is common, and easily overlooked. What has happened is that when using the GEOMEAN function, we didn’t fully understand what goes on behind the scenes. Remember that GEOMEAN simply 5. We could calculate the arithmetic mean using the AVERAGE function, but this would ignore the compounding and overstate the true average growth rate. This function is defined as =AVERAGE(NUMBER1, NUMBER2, . . .)
22
Spreadsheet Basics
Using Excel’s Built-In Functions
takes the Nth root of the product of the numbers. When multiplying numbers that are less than one, the result is even smaller, not larger as is the case with numbers greater than one. What we should have done is taken the geometric mean of the relative changes (i.e., one plus the percentage change). To correct the error, replace the formula in B10 with: =B5/C5 and copy it to the other cells. Now replace the formula in B11 with: =geomean(B10:F10)-1. The result is 18.90%, exactly the same as our previous result. To avoid errors like this one, you absolutely must understand what the built-in formula is doing. Never blindly accept results just because Excel has calculated them for you. There is an old saying in computer science: “garbage in, garbage out.” At this point, your worksheet should closely resemble the one pictured in Exhibit 1-5. EXHIBIT 1-5 ANALYSIS OF MICROSOFT’S GROWTH RATES A 1 2 3 4 5 6 7 8 9 10 11
Sales Net Income Net Profit Margin Sales Growth Net Income Growth % Change in Sales Sales Growth
B
C D E F G Microsoft Corporation Profitability Analysis (Millions of Dollars) 1997 to 2002 2002 2001 2000 1999 1998 1997 28,365.00 25,296.00 22,956.00 19,747.00 15,262.00 11,936.00 7,829.00 7,346.40 9,421.00 7,785.00 4,490.00 3,454.00 27.60% 29.04% 41.04% 39.42% 29.42% 28.94% 18.90% 17.78% 1.1213 1.1019 1.1625 1.2939 1.2787 18.90%
Using the Insert Function Dialog Box With the hundreds of built-in functions that are available in Excel, it can be difficult to remember the name of the one you want to use, or the order of the parameters, etc. To help you with this problem, Excel provides the Insert Function dialog box, a series of dialog boxes that guide you through the process of selecting and entering a built-in formula. Let’s use Insert Function to insert the GEOMEAN function into B11. First, Select cell B11 and then clear the current formula by choosing Edit Clear All from the
23
23
24
Spreadsheet Basics
CHAPTER 1: Spreadsheet Basics
menus (or, press the Delete key on the keyboard). Find the Insert Function button (pictured at left) on the Formula Bar. Click this button to bring up the first Insert Function dialog box. In the first dialog box click on Statistical in the “select a category” list. The “Select a function” list will now contain all of the built-in statistical functions. Scroll down this list and click on GEOMEAN. Notice that there is a definition of the function at the bottom of the dialog box. Click on the OK button to change to the next dialog box, which is pictured in Exhibit 1-6.6 EXHIBIT 1-6 THE EXCEL 2002 INSERT FUNCTION DIALOG BOX
In the second dialog box you will see prompts and definitions for each of the inputs to the selected function. In this case, we want to click and drag the mouse over the B10:F10 range. This range will appear in the “Number 1” edit box. Click on the OK button to have the function entered. Notice that the result is 1.1890, not the 0.1890 that we expected. We need to subtract 1 from the result of the function, so click in the Formula Bar and type -1 after the GEOMEAN function and then press Enter. The formula in B11 should be: =Geomean(B10:F10)-1. Insert Function is an easy way to discover new functions and to use familiar ones. Using it will make Excel much easier for you to learn.
6. Note that this dialog box is frequently in the way of your work. You may click and drag any portion of the dialog box to move it out of the way.
24
Spreadsheet Basics
Using Excel’s Built-In Functions
Using Macro Functions There are times when you need to calculate a complex function and Excel doesn’t have a built-in function that will do the job. In this case you can either type the formula into a cell (which can be very tedious) or use a macro function. A macro function is similar to a built-in function, except that it was created by somebody other than the Excel development team at Microsoft. Macro functions can be purchased, downloaded from online services or the Internet, or you can create your own. Writing macro functions in Excel’s macro language (Visual Basic for Applications) is beyond the scope of this chapter, but we have included several functions in the Famefnc.xls file which is on the disk that was supplied with this book. These functions will be used occasionally throughout the book. Using a macro function is almost exactly the same as using a built-in function. The only difference is that the file containing the functions must be opened in order for the functions to be known to Excel. You can even use the Insert Function dialog box with macro functions (select the User Defined function category). As an example of the use of macro functions, we have created a macro to calculate the geometric mean rate of growth of sales. The macro is defined as:7 FAME_GEOMEAN(SALES) FAME_GEOMEAN is the name of the function, and SALES is the required range of cells that contain the sales figures. Before using the function you must open the file Famefncs.xls. (Note that this file only needs to be opened; you will not need to do anything with it.) Once the file is opened, switch back to your original worksheet by choosing Window from the menus and then selecting the workbook from the bottom of the menu. Now, in your original worksheet, select cell B12 and then bring up the Insert Function dialog box. From the “select a category” list choose User Defined to display a list of the functions that were supplied with this book. In the “Select a function” list select the macro named FAME_GEOMEAN and then click the OK button. In the edit box for Dollar Values enter B5:G5 which is the range that contains Microsoft’s sales. Click on the OK button and see that the answer is exactly the same as before. The function in B12 is: =famefnc.xls!FAME_Geomean(B5:G5). The part of the function that reads
7. This function was written specifically for this data. Do not attempt to use it in any other applications as it may return erroneous results.
25
25
26
Spreadsheet Basics
CHAPTER 1: Spreadsheet Basics
“famefnc.xls!” simply tells Excel that the function is located in a workbook named famefnc.xls.
Creating Graphics In our simple profitability analysis it is obvious that Microsoft’s profit margins have been growing at a slower rate in the last two years. Many times, you will build much more complicated worksheets where the key trends are not so easy to spot; especially for others who didn’t build the worksheet. You may also find that you need to give a presentation, perhaps to a group of investors to convince them to invest in your firm. In cases such as these, tables full of numbers may actually obscure your point. People (and students too!) tend to get a glazed look in their eyes when examining tables of numbers. The solution to this problem is to present a chart of the numbers to illustrate your point. Fortunately, high-quality graphics are a snap with Excel. There are two ways that charts can be created in Excel: in separate chart sheets, or embedded in the worksheet. We will cover each of these methods in turn.
Creating Charts in a Chart Sheet Before the advent of graphical user interfaces (GUIs), worksheets and graphics were separate entities. The original Lotus 1-2-3 actually used a separate program to create charts of worksheet data. Today, charts are usually created within the main program. In Excel, we can create a chart separate from the worksheet by selecting the data and inserting a new chart sheet. Excel will then help you to create the chart with the Chart Wizard. Let’s try creating a graph of Sales versus Net Income for Microsoft. First select the data in the A5:G6 range and then right-click the tab for the current worksheet (which is probably labeled “Sheet 1”). From the menu that appears, choose Insert. You will now be presented with a list of different file types from which to select. Since we want to create a chart, select Chart from the list and press Enter or click OK. The Chart Wizard will guide you through the process of creating the chart. The first dialog box asks you to choose the type of chart. In this case, a column chart probably best suits the data, so choose the Column type by double-clicking on it. The second dialog box asks for your data range; if you have selected A5:G6 the
26
Spreadsheet Basics
Creating Graphics
range will already be in the edit box. Note that the example of the chart shows that the X-axis is labeled with the numbers 1 through 6. Since it would be better to have the years on the X-axis, we need to specify the location of the X-axis labels. Click the Series tab and enter the range into the edit box labeled “Category (X) axis labels.” Note that you have to be very specific if you choose to type in the date range. You must type the range in the form: =Sheet1!B4:G4.8 Alternatively, you can simply click in the edit box and then select the range. You’ll see that the axis is now correctly labeled. FIGURE 1-9 THE SOURCE DATA DIALOG BOX OF THE CHART WIZARD
Click the Next button and you are asked to enter a chart title and titles for the axes. For the chart title enter: Microsoft Sales vs. Net Income. For the X-axis enter: Years. For the Y-axis enter: Millions of Dollars. Press the Finish button, and Excel will open a new chart sheet with a chart resembling that in Exhibit 1-7.
8. Simply typing B4:G4 will not work. Excel will interpret this as the label for the first data point. Therefore, you must include the name of the worksheet in the range.
27
27
28
Spreadsheet Basics
CHAPTER 1: Spreadsheet Basics
EXHIBIT 1-7 A STAND-ALONE CHART
Creating Embedded Charts You may want to create a chart that will be saved and displayed within the worksheet itself. Such a chart is referred to as an “embedded chart” because it appears within the worksheet. Unlike a separate chart sheet, embedded charts can be displayed and printed on the same page as the worksheet data. Furthermore, embedded charts don’t require any extra steps to display them. Once created, embedded charts are always opened and closed along with the worksheet automatically. If necessary, embedded charts can be saved and printed separately from the worksheet. To create an embedded chart, first switch to Sheet 1. Now select the data as before, click on the Chart Wizard button (on the Toolbar; see icon in margin), and follow the prompts exactly as you did to create the stand-alone chart. The chart will appear in the middle of your worksheet. To resize the chart, click and drag any of the selection boxes on its perimeter. To move the chart, click on a blank area inside the chart and drag it to wherever you want it to be. Your worksheet should now resemble the one in Exhibit 1-8, except for some minor formatting changes.
28
Spreadsheet Basics
Creating Graphics
Note that you can change your embedded chart into a separate chart sheet and vice versa. There is no need to invoke the Chart Wizard. Just right-click in the chart and choose Location from the shortcut menu. You can even move your chart to a different worksheet in this way. EXHIBIT 1-8 A WORKSHEET WITH AN EMBEDDED CHART A
C D E F G Microsoft Corporation Profitability Analysis (Millions of Dollars) 1997 to 2002 2002 2001 2000 1999 1998 1997 Sales 28,365.00 25,296.00 22,956.00 19,747.00 15,262.00 11,936.00 Net Income 7,829.00 7,346.40 9,421.00 7,785.00 4,490.00 3,454.00 Net Profit Margin 27.60% 29.04% 41.04% 39.42% 29.42% 28.94% Sales Growth 18.90% Net Income Growth 17.78% % Change in Sales 1.1213 1.1019 1.1625 1.2939 1.2787 Sales Growth 18.90%
B
Microsoft Sale s vs. Net Income Millions of Dollars
1 2 3 4 5 6 7 8 9 10 11 12 13 14 15 16 17 18 19 20 21
30,000.00 25,000.00 20,000.00 15,000.00 10,000.00 5,000.00 0.00
Sales Net Income
2002
2001
2000
1999
1998
1997
Ye ars
Formatting Charts We have now created a basic chart of Sales versus Net Income, but it probably isn’t quite what you expected. First of all, we normally expect that the most recent data in a chart is at the right side and the oldest at the left. Because we have created our worksheet data in the opposite direction, our chart is backward and a quick glance might suggest that sales and profits have been declining.
29
29
30
Spreadsheet Basics
CHAPTER 1: Spreadsheet Basics
In Excel, every element of a chart is treated as a separate “object.” This means that each element can be selected and edited separately from the other elements. In addition, these chart objects are somewhat intelligent. They “know” what actions can be performed on them, and will present a menu of these actions if you click on them with the right mouse button. The major objects in any chart include each data series, the plot area, the gridlines, the axes, the axis titles, the chart title, and any other text strings entered into the chart. To select an object, all you need to do is to click on it with the left mouse button. Once the object is selected, it will be redisplayed with small squares (selection boxes) surrounding it. With this knowledge, let’s edit our chart. First, we want to turn the x-axis around so that the data are presented in the order that we normally expect. Click on the x-axis (or axis labels) with the right mouse button to cause the shortcut menu to appear. You will know that the x-axis is selected when you see a small square at both ends of the axis. The shortcut menu will be different depending on which graphic object you click on, so it is important to click directly on the x-axis. Once the menu appears, choose Format Axis and then click on the Scale tab. From the resulting dialog box select “Categories in reverse order” and press Enter. Notice that the x-axis has reversed, but the y-axis is now on the right side of the chart. That doesn’t look right, so go back to the scale tab and click on “Value (Y) axis crosses at maximum category.” We could have checked both of these boxes at the same time. If you did not add the titles in the Chart Wizard, adding a title and axis labels to our chart simply requires a menu choice and a little typing. To add a chart title, select Chart Chart Options from the menus and then enter the titles in the appropriate edit boxes. You can also access the Chart Options dialog box by right-clicking in a blank area of the chart and choosing Chart Options from the shortcut menu. You can now edit the titles directly in the chart by selecting them, or you can return to the Chart Options dialog box. Suppose, for example, that we wanted to change the title so that it mentions the years that are covered by the data. Simply click on the title to select it, then click at the end of the title. You could begin typing immediately, but we want to put the new text on a second line. Press enter to begin a new line, then type: 1997 to 2002 and press the Esc key or click anywhere else on the chart. Next, let’s move the legend to the bottom of the chart to see if it looks better there. Click on the legend with the right mouse button and choose Format Legend from
30
Spreadsheet Basics
Creating Graphics
the shortcut menu. Now, select the Placement tab and select Bottom from the choices. Press the Enter key to return to the chart. Now the plot area of the chart looks squashed. To fix this, click in the plot area to select it and drag the selection boxes until the plot area is the proper size. To return to editing the worksheet, click anywhere in the worksheet. worksheet should now resemble the one in Exhibit 1-9.
Your
EXHIBIT 1-9 WORKSHEET WITH REFORMATTED CHART A
C D E F G Microsoft Corporation Profitability Analysis (Millions of Dollars) 1997 to 2002 2002 2001 2000 1999 1998 1997 Sales 28,365.00 25,296.00 22,956.00 19,747.00 15,262.00 11,936.00 Net Income 7,829.00 7,346.40 9,421.00 7,785.00 4,490.00 3,454.00 Net Profit Margin 27.60% 29.04% 41.04% 39.42% 29.42% 28.94% Sales Growth 18.90% Net Income Growth 17.78% % Change in Sales 1.1213 1.1019 1.1625 1.2939 1.2787 Sales Growth 18.90%
B
Microsoft Sale s vs. Net Income 1997 to 2002 Millions of Dollars
1 2 3 4 5 6 7 8 9 10 11 12 13 14 15 16 17 18 19 20 21
30,000.00 20,000.00 10,000.00 0.00 1997
1998
1999
2000
2001
2002
Ye ars Sales
Net Income
31
31
32
Spreadsheet Basics
CHAPTER 1: Spreadsheet Basics
Changing the Chart Type Excel offers many different types of charts, everything from the bar chart that we have created to 3-dimensional bar charts and radar plots. Some of these chart types are very sophisticated, even allowing you to rotate them to see a different view of the data.9 Despite these potential complexities, changing the chart type is very straightforward. Let’s assume that we would prefer to see the data in our chart presented as two lines, rather than as columns. To make this change right-click on a blank area around the outside edge of the chart and choose Chart Type from the menu. Select a type of line chart and click on the OK button. The chart is now displayed as a line chart. You can even change the individual data series chart type. For example, you might want to see Sales as a column chart and Net Income as a line on the same chart. Give it a try. Simply right-click on the Net Income data series and change the chart type to a line. To try other types of charts be sure to select the Custom tab of the Chart Wizard. You can also change other formatting in the chart very easily. For example, to change the color of the bars for Sales, simply right-click on one of the data points and choose Format Data Series. On the Patterns tab you can choose a different color and it will be applied to each of the bars for that data series. You can also change the border around the bars and add a shadow for a three dimensional effect.
Printing There are many times when a worksheet displayed on screen accomplishes all that you need. Other times there is no escaping the need for a hard copy. Excel makes printing a worksheet both easy and flexible. For small worksheets, all that need be done is to choose File Print from the menus and let Excel worry about the details. Larger printing tasks are only slightly more complex. Suppose that our profitability analysis of Microsoft needs to be printed so that it can be distributed at a meeting. As a first step, we need to decide if we want to print the entire worksheet, or only a portion of it. In this case, let’s assume that we wish to
9. You can learn about the types of charts that Excel can create, complete with examples, at http://office.microsoft.com/assistance/2002/articles/ExamplesofChartTypes.aspx.
32
Spreadsheet Basics
Printing
print the whole worksheet, except that we want to print the graph on a separate page so that it can more easily be converted to an overhead transparency. Because we wish to print the numbers and chart separately, we need to tell Excel the range of cells that we want printed. Select the range A1:G11 and then choose File Print Area Set Print Area from the menus. Notice that a light gray dashed line now surrounds the range that we have selected for printing. Before actually printing a worksheet, it is good practice to preview the output to make sure that it looks exactly as we want. This practice will save both time and paper. From the File menu select Print Preview. Excel will now display, on the screen, a likeness of the actual printed page. If you have followed the examples to this point, you might, depending on the type of printer you are using and the font size, notice that our worksheet is too wide to fit on one page. Since we would ideally like to fit the whole worksheet on one page, we have some adjustments to make. Essentially we have two options: either change the page orientation to print sideways (i.e., landscape mode) or have Excel reduce the printout to fit on one page. Each of these methods is equally viable, but let’s go for the reduction to one page. From the Print Preview mode, we can press the Setup button to change various options for printing. Clicking on Setup brings up the Page Setup dialog box. This dialog box may also be reached from outside of Print Preview by choosing Page Setup from the File menu. There are many options available in this dialog box, but the Scaling options are what we want now. Click on the Page tab and then select Fit to: pages wide by tall, and enter a 1 in both boxes. We also don’t want the gridlines to print. Click on the Sheet tab and make sure that the Cell Gridlines option is deselected (no x in the box.) Press the Enter key to return to Print Preview. Before actually printing the worksheet, it is a good idea to zoom in and check more closely that it looks as we want. To zoom in, simply click on the page. Your view will now be enlarged for closer inspection. At this point, everything should be ready for printing, so click on the “Print…” button. Excel now returns to the normal view and presents you with the print dialog box. Because we want to print the whole range that we have selected, make sure your printer is ready (turned on, has paper, etc.) and click on the OK button. Your page should look nearly identical to the on-screen version. To print the chart on a separate page, we first need to click on it so that it is selected. Now, to print the chart simply select File Print then from the print dialog box click
33
33
34
Spreadsheet Basics
CHAPTER 1: Spreadsheet Basics
on the OK button. Presto! The chart prints out on its own page. Of course, you can use Print Preview and Page Setup for charts just as we did for the worksheet. What if you wanted to print the chart on the same page as the worksheet? Simple, just select the entire range that you want to print, including the chart. Now repeat the steps from above, and the worksheet and chart will print on the same page. An easier alternative is to select the range to print, choose File Print, and make sure that Selection is selected in the Print What section of the print dialog box. Now, click on the OK button.
Saving and Opening Files Now that we have created a worksheet, you should save it so that it will be available at a later time. To save this file, choose File Save As… from the menus. This will cause a dialog box to be displayed which allows you to supply a name for the file and the location where you would like it stored. For example, to save the file as MSOFT.XLS on a floppy disk in the A: drive, you would change the Save in directory to “3½ Floppy (A:)” drive and type: msoft.xls in the File Name edit box. After saving a file, you can open it at any time by choosing File Open… from the menus. This will cause a dialog box to be displayed from which you may select the file. Once a file has been named and saved the first time, you may save further changes by choosing File Save.
Saving Worksheets for the Internet In addition to saving worksheets in Excel’s native file format, you can also save files as a Web page for the Internet in HTML format. Even better, the HTML file can be reopened and edited in Excel 2002 without losing any formatting. To save a file in HTML format, choose File Save as Web Page. In the dialog box you simply give the page a name and select the location. Click the OK button and you’ve created a Web version of your worksheet. Note that the dialog box also allows you to enter a title for the page by clicking the Change Title button. This title will be displayed in your browser’s title bar when the page is displayed. Finally, you can also post the worksheet directly to your Web site by clicking the Publish button. On the Publish as Web Page dialog box, enter the address of your Web server (or FTP site) in the File name edit box. You can also add nearly
34
Spreadsheet Basics
Using Excel with Other Applications
complete functionality to your page by checking the box labeled “Add interactivity with:”.
Using Excel with Other Applications Suppose that you are writing a report on the profitability of Microsoft for the past six years. Chances are good that you are writing the report in one of the major word processing programs. Your word processor probably allows for the creation of tables that can display all of the information that you have created in Excel, but it lacks the computational sophistication and graphics power of Excel. Similarly, Excel lacks the text processing power that you need to write the report. Fortunately, it is very easy to harness the strengths of both programs and combine the results. While some word processors will read Excel files directly from your disk, this is not usually the easiest way to incorporate spreadsheets into your wordprocessing files. Instead, it is usually easiest to use some variant of copy and paste, just like we’ve used within Excel itself. Every time you copy data from Excel, it goes to the clipboard. The contents of the clipboard are available to any other application that cares to access them. All you need to do is copy the data from within Excel, switch to the other application, and then choose Edit Paste from its menus. Simply pasting the Excel data into a word processor usually results in the word processor reading the data and creating a table. While this may be all that you need, many times it would be more convenient if you could still edit the data in its native environment. In other words, it would be nice if you could still take advantage of Excel’s built-in functions and recalculation ability. You can. Instead of using Edit Paste, use Edit Paste Special. The Paste Special command allows much more freedom in how the data is stored inside the word processor. For example, if you choose to paste the data as an “Microsoft Excel Worksheet Object” you will be able to edit the data from within the word processor by simply double-clicking on it. The menus and toolbars of your word processor will change to those of Excel, and you can edit the data exactly as if you were in Excel. This process is known as Object Linking and Embedding (OLE). Alternatively, you can link the data to your worksheet so that when you make changes in Excel, they are automatically reflected in your word processor. Finally,
35
35
36
Spreadsheet Basics
CHAPTER 1: Spreadsheet Basics
you can paste a non-editable picture of your data into your document. Either of these last two methods will consume less memory than embedding the worksheet with the OLE technique.
Quitting Excel To exit from Excel you can select File Exit from the menus, or double-click on the system menu box in the upper left corner of the Excel window. Note that if you attempt to exit Excel without saving your work, Excel will warn you and ask if you would like to save the file.
Summary In this chapter we have discussed the basics of Microsoft Excel. You should have gained a basic understanding of such topics as entering text and numbers, entering formulas, formatting, graphics, and printing. In the chapters ahead, we will cover many of these topics in more depth. We will, at the same time, introduce you to financial analysis and how Excel can make this analysis easier and more productive. Along the way, we hope to help you develop the reasoning, critical thinking, and quantitative skills that are so necessary in the field of finance today.
TABLE 1-3 FUNCTIONS INTRODUCED IN THIS CHAPTER
36
Purpose
Function
Page
Calculate the geometric mean
GEOMEAN(NUMBER1, NUMBER2,...)
22
Calculate the arithmetic mean
AVERAGE(NUMBER1, NUMBER2,...)
22
An alternate way to calculate the geometric mean
FAME_GEOMEAN(SALES)
25
Spreadsheet Basics
Problems
Problems 1.
Suppose that in August 1997 you purchased shares in Staples, Inc. (NASDAQ: SPLS). It is now five years later and you decide to evaluate your holdings to see if you have done well with this investment. The table below shows the market prices of SPLS. Staples, Inc. Stock Prices* Date
Price
August 1997
12.3125
1998
29.1250
1999
20.7500
2000
11.8125
2001
18.6875
2002
14.0625
* Prices rounded to nearest sixteenth.
a.
Enter the data, as shown, into a worksheet and format the prices to display as fractions in sixteenths.
b.
Create a formula to calculate your rate of return for each year.
c.
Create a line chart showing the stock price from August 1997 to August 2002. Make sure to title the chart and label the axes.
d.
Experiment with the formatting possibilities of the chart. For example, you might try changing the line to a three dimensional line and fill the plot area with a marble background.
37
37
38
Spreadsheet Basics
CHAPTER 1: Spreadsheet Basics
2.
In your position as research assistant to a portfolio manager, you need to analyze the profitability of the companies in the portfolio. Using the data for Bed Bath & Beyond, Inc., below: Fiscal Year
2002
2001
2000
1999
1998
Sales
2,928.0
2,396.7
1,878.0
1,397.2
1,066.6
219.6
171.9
131.2
97.3
73.1
Net Income
3.
a.
Calculate the net profit margin for each year.
b.
Calculate the average annual growth rates for sales and net income using the GEOMEAN function. Is net income growing more slowly or faster than sales? Is this a positive for your investment in the company?
c.
Calculate the average annual growth rate of sales using the AVERAGE function. Is this result more or less accurate than your result in the previous question? Why?
d.
Create a column chart of sales and net income. Be sure to change the chart so that the x-axis labels contain the year numbers, and format the axis so that 2002 is on the far right side of the axis.
Repeat Problem 2 using the data below for Lowe’s Companies, Inc. However, this time you should create a copy of your worksheet to use as a template. Replace the data for Bed Bath & Beyond with that of Lowe’s. Fiscal Year Sales Net Income
38
2002
2001
2000
1999
1998
22,111.1
18,778.6
15,905.6
12,244.9
10,136.9
1,023.3
809.9
672.8
482.4
357.5
a.
Do you think that Lowe’s can maintain the current growth rates of sales and net income over the long run? Why or why not?
b.
Which company was more profitable in 2002? Which was more profitable if you take a longer view? Would this affect your desire to invest in one company over the other?
Spreadsheet Basics
Internet Exercise
Internet Exercise 1.
Choose your own company and the repeat the analysis from Problem 3. You can get the data from MoneyCentral Investor at http://moneycentral.msn.com/investor/home.asp. To retrieve the data for your company, go to the Stocks area and enter the ticker symbol. Now choose Financial Results and then Statements from the menu on the left side of the screen. Display the annual income statement and copy the sales and net income data. Now enter the data into your template.
39
39
2
CHAPTER 2
The Basic Financial Statements
After studying this chapter, you should be able to: 1.
Explain the purpose and understand the format of the firm’s three basic financial statements: the income statement, the balance sheet, and the statement of cash flows.
2.
Construct each of these statements in Excel with data for any company.
3.
Link worksheets together so that formulas in one worksheet can reference data in another.
4.
Use Excel’s “Outline” tool to selectively display or hide parts of a financial statement.
Much of financial analysis takes as its starting point the basic financial statements of the firm. It is therefore crucial that the analyst have a strong fundamental understanding of these statements. There are three basic financial statements: 1.
The income statement summarizes the results of the firm’s operations over a period of time. The income statement tells us the total revenues and expenses for the time period, and also contains several different measures of the accounting profits earned by the firm. Typically, income statements are prepared for different time periods, usually monthly, quarterly, and annually.
41
41
42
The Basic Financial Statements
CHAPTER 2: The Basic Financial Statements
2.
The balance sheet describes the assets, liabilities, and equity of the firm at a specific point in time. Assets are the (tangible or intangible) things that a firm owns. Liabilities are the firm’s debts. Equity is the difference between what the firm owns and what it owes to others. Because the balance sheet is specific to a point in time, it is much like a photograph. What it shows was true when the snapshot was taken, but is not necessarily true when it is viewed.
3.
The statement of cash flows outlines the sources of the firm’s cash inflows and shows where the cash outflows went. Activities that bring cash into the firm are referred to as sources of cash, while those that take cash out of the firm are referred to as uses of cash.
In this chapter we will build each of these three statements for Elvis Products International, a small producer of Elvis paraphernalia. Each financial statement will be created in its own worksheet in the workbook, and we will create links between the sheets as necessary. Before beginning, open a new workbook.
The Income Statement The income statement is a fairly simple document that begins by listing a firm’s revenues (perhaps by sources or in total) followed by all of the firm’s expenses. The result of the income statement is the net income for the period. Net income represents the accounting profit left over after all expenses have been paid from the revenue for the period.
Building an Income Statement in Excel Exhibit 2-1 presents the income statement for Elvis Products International (EPI) for the year ending December 31, 2004. We will build this income statement first, and then use it as a base for creating the 2003 income statement.
42
The Basic Financial Statements
The Income Statement
EXHIBIT 2-1 EPI’S INCOME STATEMENT FOR 2004 AND 2003
Principle 1: Make Excel do as much of the work as possible. Whenever possible, a formula should be used rather than entering numbers. In the long run this will minimize errors. Principle 2: Format the worksheet so that it is easy to understand. Borders, shading, and font choices are more than just decorations. Properly chosen, they can make important numbers stand out and get the attention they deserve.
While we are building the income statement, we want to keep a couple of general principles in mind. Principle 1 says that we want to make Excel do as much of the work as possible. Any time a value can be calculated, we should use Excel to do so. The reasoning behind this principle is that we want to avoid mistakes and increase productivity. A little thought before beginning the design of a worksheet can help to minimize data entry errors, and increase productivity by reducing the amount of data that needs to be entered. Principle 2 says that we should format the worksheet in such a way as to make it easy to comprehend. There are many times that you will be creating a worksheet for others to use, or for your own use at a later date. Properly organizing the cells and judicious use of color and fonts can make the worksheet easier to use and modify.1 Worksheets that are disorganized and sloppily formatted do not engender faith in their results. It is usually helpful when working with multiple worksheets in a workbook for each sheet to be given a name other than the default. With the right mouse button, click 1. We would like to emphasize the word “judicious.” Many people to whom fonts are a new idea end up producing documents with a definite ransom note appearance. Do yourself, and others, a favor by limiting your use of fonts to one or two per document.
43
43
44
The Basic Financial Statements
CHAPTER 2: The Basic Financial Statements
on the sheet tab labeled “Sheet 1.” From the menu choose Rename and then enter Income Statement when prompted for the new name of the sheet. This step is important because when we later begin referencing data on this sheet, the references require the name of the sheet. We will begin building the income statement with the titles in A1:A3. Remember, if the need arises, we can always insert new rows or columns into the worksheet at a later time. In A1 type: Elvis Products International; in A2: Income Statement; in A3: For the Year Ended Dec. 31, 2004. The first line of the title identifies the company, the second identifies the type of statement, and the third identifies the time period that the statement covers. Now center the titles by selecting A1:C3, choose Format Cells, select the Alignment tab, and then select “Center Across Selection” under Horizontal. Note that Excel provides an icon on the formatting toolbar that is titled “Merge and Center” and accomplishes a similar alignment. However, in addition to centering the titles over the selected columns it also merges the cells into one. This creates a problem if we later decide to insert a new column. In general, you should never use the Merge and Center icon. How to proceed from this point is largely a matter of preference. We could move line by line through the income statement, entering a label followed by the value. An alternative is to enter all of the labels and then all of the numbers. The second method is preferable at this point so that we may concentrate on the numbers. The labels are going to be stored in column A, and the numbers will be in column B. It is good practice to enter a label indicating the end of the period above the data, so move to B4 and type: 2004. Beginning in A5, enter the labels exactly as they appear in Exhibit 2-1. Once you have entered the labels, it is likely that you will find that some of these labels are too long to fit in only one cell. To remedy this problem, we need to change the width of column A. There are several ways to accomplish this in Excel. The slowest method is to select the whole column (click on the column header) choose Format Column Width and enter: 33.5 in the column width edit box. If you are using some font other than 12 point Times New Roman, you will have to experiment with different numbers to find the appropriate width for the column. Instead of entering a specific number for the column width, we can also let Excel determine the appropriate width. Select column A, and choose Format Column Autofit Selection and Excel will automatically make the column wide enough to accommodate the longest text in the column. As usual, there is an alternative for mouse users. If you slowly move the mouse pointer over the column headers, you will notice that the pointer changes its shape (to that pictured at left) as it passes over the boundary between columns. Press the
44
The Basic Financial Statements
The Income Statement
left mouse button while the pointer is over this boundary, and drag until the column is wide enough to accommodate the text. You can also double-click on the column boundary and Excel will set the column width to the best fit for the data. Each of these techniques can also be used to change the height of a row. When entering data for large companies, it is often preferable to display the numbers in thousands or millions of dollars, rather than the full amount. For EPI, we will enter the numbers in full precision, and later display the numbers in millions to simplify the display. Move to B5 and enter: 3,850,000.2 Keeping principle 2 in mind, we would like the numbers to display with commas and two decimal places. Since each cell can maintain a number format, regardless of whether it contains any numbers, we will preformat the cells that we are going to use. Select cells B5:C15, choose Format Cells from the menus, click on the Number tab, and click the Number category. Now set the number of decimal places to 0 and make sure to click on Use 1000 Separator. When we enter numbers into these cells, they will automatically take on the format that we want. Move to B6 and type: 3,250,000 for Cost of Goods Sold. This is the total cost of the products sold to customers, including inventory shrinkage and write downs for damaged or outdated products. Notice that, as promised, the number in B6 appears with commas. Gross profit is the amount that is left over after paying for the goods that were sold. To calculate gross profit, we subtract cost of goods sold from sales. Again, we want Excel to make all of the calculations, so in B7 type: =B5-B6. Selling, General and Administrative (S,G&A) Expense is an input, so enter: 330,300 in B8. Fixed expenses (rent, salaries, etc.) for the period are an input so enter: 100,000 in B9. Depreciation is also an input in this case, so in B10 enter: 20,000. Earnings Before Interest and Taxes (EBIT) is gross profit less all remaining expenses other than interest and taxes. Any of several formulas could be used for this calculation, for example the obvious formula for EBIT in B11 is: =B7-B8B9-B10. However, obvious formulas aren’t always the best. We could simplify this equation somewhat by making use of the SUM function. The new function would be: =B7-Sum(B8:10). SUM is a built-in Excel function which returns the summation of the arguments. SUM is defined as: SUM(NUMBER1, NUMBER2, . . .) 2. There is no need for you to type the commas. We are showing them here for clarity. However, Excel will accept the numbers with commas if you wish to type them in.
45
45
46
The Basic Financial Statements
CHAPTER 2: The Basic Financial Statements
where NUMBER1 is the first number (or cell address), NUMBER2 is the second, and so on. Excel will also accept ranges of numbers in place of any individual number. There are two advantages of using the SUM function in this case: (1) It is faster and more compact; and (2) The range will automatically expand if we insert a new row. The second advantage is the most important. If we add another category of expense by adding another row above row 9, for example, our formula would automatically incorporate the new row by changing to: B7 - Sum (B8:B11). If we used the original formula, we would have to remember to change it after adding the new row. SUM is one of the more commonly used built-in functions, so common that Microsoft has included the AutoSum button (pictured at left) on the toolbar to automate the summation of rows or columns of numbers. To use the AutoSum button, simply select the cell where you want the formula to be placed and then click the button. Excel will make an intelligent guess about which cells you want included, and it is usually correct. If it guesses wrong, merely select the range that you wish to include and Excel will make the change. Note that the AutoSum button does not work when you are already in edit mode. The AutoSum button has proved so popular that its functionality has been improved. If you click the little arrow to the right of the AutoSum button, it will drop down a list of alternative functions. Now you can more quickly use the AVERAGE, COUNT, MAX, or MIN functions just by choosing a function from the menu. In B12 enter 76,000 for the interest expense. Next, we will calculate Earnings Before Taxes with the formula: =B11-B12 in cell B13. EPI pays taxes at the rate of 40% on taxable income, so in B18 type 40%. We will calculate the dollar amount of taxes in B14 with: =B13*$B18. Note that this lets us easily change the tax rate without having to edit formulas. Finally, Net Income is the profit earned by the firm after all revenues and expenses have been taken into account. To calculate net income, enter =B13-B14 in cell B15. As you can see, EPI’s net income for the fiscal year 2004 was $44,220. However, for analysis purposes, we normally are not overly concerned with net income. Net income does not accurately represent the funds that a firm has available to spend. In the calculation of net income, we include depreciation expense (and/or other non-cash expenses such as depletion or amortization) which ostensibly accounts for the decline in the value of the long-term assets of the firm. Since nobody actually wrote a check for the depreciation expense, it should be added back to the net income number to give a better picture of the cash flow for the period. Cash flow is the number one concern for financial analysts.
46
The Basic Financial Statements
The Income Statement
To create EPI’s income statement for 2003 doesn’t take nearly as much work. First, select B5:B15 and copy the cells using Edit Copy or the Copy button on the Toolbar. Select C5 and choose Edit Paste. Now you have an exact copy of the 2004 income statement. Enter the numbers from Table 2-1 into the appropriate cells. TABLE 2-1 EPI’S 2003 INCOME AND EXPENSES Category
Value
Sales
3,432,000
Cost of Goods Sold
2,864,000
SG&A Expenses
240,000
Depreciation Expense
18,900
Interest Expense
62,500
Notice that you only had to enter the new numbers. The formulas are updated and recalculated automatically. So instead of entering 11 cells of formulas or numbers, you only had to enter five numbers. Your worksheet should now resemble the one in Exhibit 2-1. The layout of the income statement that we have seen is the one normally used by analysts outside the firm. Those inside the firm will have more information and may find that Excel’s Outline display will make the worksheet easier to understand and maintain. To learn about outlining, see page 61.
Custom Number Formatting When the dollar amounts on a financial statement are in the millions or billions they can be a little confusing and hard to read. To make the numbers easier to read, we can display them in thousands of dollars using a custom number format. This is commonly done in annual reports, or any other report which lists large dollar amounts. Select B5:C15 and choose Format Cells from the menus. On the Number tab, choose the Custom category. This will allow us to define our own number format. First we choose a predefined number format, here we will choose the “#,##0.00” format from the list. If we add a comma after the format, Excel will display the numbers as if they have been divided by 1,000. Two commas would display the number as if they had been divided by 1,000,000, and so on. In the Type edit box add a single comma after the chosen format so that it looks like “#,##0.00,”. Note
47
47
48
The Basic Financial Statements
CHAPTER 2: The Basic Financial Statements
that Excel will show a sample of what your formatted numbers will look like. The numbers that you have entered will appear to have been divided by 1,000, but this affects only the appearance of the numbers. It is usually better to enter the full number and let Excel format it to look like you wish. The manner in which Excel displays numbers will not affect any calculations. Regardless of the format, Excel always stores numbers with full precision. The format merely changes what we see on the screen, not what is kept in memory. To see the full number, select the cell and look in the formula bar.3 Before continuing, edit cell A3 so that it says: For the Year Ended Dec. 31, 2004 ($ 000's). This will allow anyone looking at your worksheet to instantly understand that the numbers are displayed in thousands. Your income statement should now look like the one in Exhibit 2-2. EXHIBIT 2-2 THE INCOME STATEMENT WITH A CUSTOM NUMBER FORMAT
1 2 3 4 5 6 7 8 9 10 11 12 13 14 15 16 17 18
A B Elvis Products International Income Statement
C
For the Year Ended Dec. 31, 2004 ($ 000's) Sales Cost of Goods Sold Gross Profit Selling and G&A Expenses Fixed Expenses Depreciation Expense EBIT Interest Expense Earnings Before Taxes Taxes Net Income Notes: Tax Rate
2004 3,850.00 3,250.00 600.00 330.30 100.00 20.00 149.70 76.00 73.70 29.48 44.22
2003 3,432.00 2,864.00 568.00 240.00 100.00 18.90 209.10 62.50 146.60 58.64 87.96
40%
3. Excel has pre-defined number formats to meet most needs. However, there are many situations that call for a custom format. To learn more about creating custom formats look for “Number format codes” in the online help.
48
The Basic Financial Statements
The Income Statement
Common-Size Income Statements A common technique among financial analysts is to examine common-size financial statements. Common-size financial statements display the data not as dollar amounts, but as percentages. These statements provide the analyst with two key benefits: 1.
They allow for easy comparisons between firms of different sizes.
2.
They can aid in spotting important trends which otherwise might be not be obvious when looking at dollar amounts.
A common-size income statement is one which shows all of the data as a percentage of the firm’s total revenues. Excel makes the building of common-size financial statements easy, as we’ll see with the EPI data. To begin, we need to make room for the common-size income statements. Select any cell in column B, or all of column B, by clicking on the column header. From the menus choose Insert Columns which will insert a new column to the left of the selected column. This new column will need to be resized so that it is approximately the same size as column C, which was formerly column B. Now, repeat this process with column D (the 2003 data). In B4 and D4 enter the labels: 2004% and 2003%, respectively. We will start building our common-size income statements with the 2004 data. In B5 enter the formula: =C5/C$5.4 The resulting display is likely to be nonsensical because the formatting will be the same as the cells in column C. So change the number format (Format Cells) to a Percentage format with 2 decimal places. You should now see that the result is 100.00%. Copy B5, select cells B6:B15, and then choose Edit Paste. You have now created a common-size income statement for 2004. To create the common-size income statement for 2003, simply copy B5:B15 and then paste into D5. The resulting worksheet should appear like the one in Exhibit 2-3. You can easily see why this is a useful tool for analysts. By looking at row 8, you can 4. The $ in the formula will freeze the reference to a specific address. In this instance, C$5 will always refer to row 5, but the column reference will change if you copy the formula to the right or left. We could freeze only the column address with $C5. However, that would be counter-productive in this case. Here, we always want the divisor to be sales, but it should be the appropriate sales figure. Note that you can use the F4 key to cycle through all possible combinations (C5, $C5, C$5, $C$5).
49
49
50
The Basic Financial Statements
CHAPTER 2: The Basic Financial Statements
instantly see that Selling and G&A expenses have risen quite sharply in 2004 relative to sales. Also, looking at row 15 instantly shows that the firm’s net profit margin (see page 118) has decreased by half. EXHIBIT 2-3 EPI’S COMMON-SIZE INCOME STATEMENTS A
1 2 3 4 5 6 7 8 9 10 11 12 13 14 15 16 17 18
B C D Elvis Products International Income Statement For the Year Ended Dec. 31, 2004 ($ 000's) 2004% 2004 2003% Sales 100.00% 3,850.00 100.00% Cost of Goods Sold 84.42% 3,250.00 83.45% Gross Profit 15.58% 600.00 16.55% Selling and G&A Expenses 8.58% 330.30 6.99% Fixed Expenses 2.60% 100.00 2.91% Depreciation Expense 0.52% 20.00 0.55% EBIT 3.89% 149.70 6.09% Interest Expense 1.97% 76.00 1.82% Earnings Before Taxes 1.91% 73.70 4.27% Taxes 0.77% 29.48 1.71% Net Income 1.15% 44.22 2.56% Notes: Tax Rate
E
2003 3,432.00 2,864.00 568.00 240.00 100.00 18.90 209.10 62.50 146.60 58.64 87.96
40%
Simplifying the Display with Custom Views Now that we have created the common-size income statements, the worksheet is a bit cluttered, and potentially confusing. One way that we can clean things up is by using the Custom Views tool. Excel’s Custom Views tool allows us to have several different views of the worksheet without making multiple copies. In this case, we would like to have three views. The first will be the equivalent of the worksheet as it appears now. The other two will show just the common-size income statements and just the dollar income statements. First select View Custom Views from the menus. This will bring up the Custom Views dialog box which allows us to create or delete views and to switch between the views that we have defined. To create a new view click on the Add . . . button.
50
The Basic Financial Statements
The Income Statement
In the resulting dialog box type: ALL as the name. This view will show the entire worksheet just like Exhibit 2-3. To create a view of just the dollar income statements we must first arrange the worksheet so that it has the appearance that we need for this view. Click on the column headers for column B and D (when selecting column D, remember to hold down the Ctrl key) and then select Format Column Hide. This will set the width of the column to 0 so that it doesn’t display. Now define a view named Dollar using the same steps as were used to create the view ALL. To create the third view, we first need to switch back to the ALL view. Choose View Custom Views from the menus and then double-click on ALL. You should now see the whole worksheet again. Hide columns C and E and then create a view called Common Size. FIGURE 2-1 THE CUSTOM VIEWS DIALOG BOX
You can now switch between these three views by simply calling up the Custom Views and selecting the view that you would like to display. As an example, if you display the Common Size view, your worksheet should appear like the one in Exhibit 2-4. If you display the Dollar view, it will look like the one in Exhibit 2-2, except that the data will be in different columns. This feature is also very useful for printing different views of a spreadsheet.
51
51
52
The Basic Financial Statements
CHAPTER 2: The Basic Financial Statements
EXHIBIT 2-4 THE “COMMON-SIZE” VIEW OF EPI’S INCOME STATEMENTS
1 2 3 4 5 6 7 8 9 10 11 12 13 14 15 16 17 18
A B D Elvis Products International Income Statement For the Year Ended Dec. 31, 2004 ($ 000's) 2004% 2003% Sales 100.00% 100.00% Cost of Goods Sold 84.42% 83.45% Gross Profit 15.58% 16.55% Selling and G&A Expenses 8.58% 6.99% Fixed Expenses 2.60% 2.91% Depreciation Expense 0.52% 0.55% EBIT 3.89% 6.09% Interest Expense 1.97% 1.82% Earnings Before Taxes 1.91% 4.27% Taxes 0.77% 1.71% Net Income 1.15% 2.56% Notes: Tax Rate
40%
The Balance Sheet The balance sheet is usually depicted in two sections: the assets section at the top or left side, and the liabilities and owner’s equity section at the bottom or right side. It is important to realize that the balance sheet must balance (thus the name). That is, total assets must equal the sum of total liabilities and total owner’s equity. Each of these sections is usually further divided into subsections. On the asset side, there are two subsections. The current assets section describes the value of the firm’s short-term assets. Short-term, in this case, is defined as one year or the time it takes for the asset to go through one cash flow cycle (i.e., from purchase to sale to collection). Typical current assets are cash, accounts receivable, and inventories. Fixed assets are those assets with lives longer than one year. Examples of fixed assets include vehicles, property, buildings, etc. Like assets, liabilities can be subdivided into two sections. Current liabilities are those liabilities that are expected to be retired within one year. Examples are items
52
The Basic Financial Statements
The Balance Sheet
such as accounts payable, wages payable, etc. Long-term liabilities are those that will not be paid off within the current year. Generally, long-term liabilities are made up of various types of bonds, bank loans, etc. Owner’s equity represents the difference between the value of the total assets and liabilities of the firm. This part of the balance sheet is subdivided into contributed capital and retained earnings. Contributed capital is the investment made by the common and preferred stockholders of the firm. Retained earnings is the accumulation of the undistributed profits of the firm.
Building a Balance Sheet in Excel The process of building a balance sheet in Excel is very similar to building the income statement. We will build EPI’s 2004 and 2003 balance sheets, as shown in Exhibit 2-5, for an example. We will keep EPI’s balance sheets in the same workbook, but on a different worksheet, as the income statement. Keeping related data in the same workbook allows for easy referencing. Using separate worksheets allows us to keep the worksheets uncluttered and makes it easier to design worksheets. Click on the “Sheet 2” tab with the right mouse button and select Rename . . . from the menu. Type Balance Sheet as the new name for this worksheet. Enter the labels from Exhibit 2-5 into the blank worksheet. Notice that many of the labels in the balance sheet are indented. There are two ways to accomplish this effect. The method that we usually use, and are using here, is to first type the text into the cell and then click the “Increase Indent” button on the formatting toolbar (pictured at left). The alternative is to insert the indented labels into column B instead of column A. This way, by controlling the width of column A, we can control the depth of the indentation. The labels in column A will simply overlap into column B as long as there is no text in the cell to the right.
53
53
54
The Basic Financial Statements
CHAPTER 2: The Basic Financial Statements
EXHIBIT 2-5 EPI’S BALANCE SHEET A 1 2 3 4 5 6 7 8 9 10 11 12 13 14 15 16 17 18 19 20 21 22 23
B
C
Elvis Products International Balance Sheet As of Dec. 31, 2004 (000's) Assets Cash and Equivalents Accounts Receivable Inventory Total Current Assets Plant & Equipment Accumulated Depreciation Net Fixed Assets Total Assets Liabilities and Owner's Equity Accounts Payable Short-term Notes Payable Other Current Liabilities Total Current Liabilities Long-term Debt Total Liabilities Common Stock Retained Earnings Total Shareholder's Equity Total Liabilities and Owner's Equity
2004 2003 52,000 57,600 402,000 351,200 836,000 715,200 1,290,000 1,124,000 527,000 491,000 166,200 146,200
360,800
344,800
1,650,800 1,468,800 175,200 145,600 225,000 200,000 140,000 136,000 540,200 481,600 424,612 323,432 964,812 805,032 460,000 460,000 225,988 203,768 685,988 663,768 1,650,800 1,468,800
In EPI’s balance sheet, nearly everything is a direct input so we won’t discuss every cell. The italicized entries are formulas that we will discuss for 2004. The formulas for the 2003 balance sheet can be copied from the 2004 balance sheet. As with the income statement, you should enter the numbers as shown and then apply the custom format (see page 47) that we used earlier. In the asset section, the first formula is for total current assets in B8. This is simply the sum of all of the current asset accounts, so the formula is: =SUM(B5:B7). Next, we calculate EPI’s net fixed assets. This is equal to plant and equipment less accumulated depreciation, so in B11 enter: =B9-B10. Finally, calculate total assets by adding the current assets and net fixed assets with the formula: =B8+B11. The liabilities and owner’s equity section is similar. We will calculate several subtotals and then a grand total in B23. Total current liabilities in B17 are calculated with: =SUM(B14:B16). Total liabilities are calculated with the
54
The Basic Financial Statements
The Balance Sheet
formula: =B17+B18 in B19. Total shareholder’s equity is calculated in B22 with: =B20+B21. And, finally, we calculate the total liabilities and owner’s equity in B23 with: =B19+B22. Copy these formulas into the appropriate cells in column C to create the 2003 balance sheet. To achieve the underlining and shading effects pictured in the Exhibits, select the cells and then choose Format Cells from the menus and then click on the Border tab. To set the type of border, first click on the line type on the right side of the dialog, and then click on the location of the line in the Border area of the dialog. If you want to shade the selection, click on the Patterns tab and then select the color and pattern for the shading. It is usually best to make the text in a shaded cell bold so that it can be clearly seen. Before continuing, make sure that your worksheet looks like the one in Exhibit 2-5, except that you should have applied the custom format to display the numbers in thousands.
Creating a Common-Size Balance Sheet You can create a common-size balance sheet just as we did for the income statement. The only difference is that the balance sheet entries are displayed as a percentage of the firm’s total assets instead of total revenues. To create the common-size balance sheets for EPI, proceed in the same manner as for the common-size income statements. To be complete, you should also create the same three views as we did for the income statement. Note that you will need to use different names for the views than were used in the income statement. Your “Common-Size” view should look like that in Exhibit 2-6.
55
55
56
The Basic Financial Statements
CHAPTER 2: The Basic Financial Statements
EXHIBIT 2-6 COMMON-SIZE VIEW OF EPI’S BALANCE SHEET A 1 2 3 4 5 6 7 8 9 10 11 12 13 14 15 16 17 18 19 20 21 22 23
B
D
Elvis Products International Common-size Balance Sheet As of Dec. 31, 2004 (000's) Assets 2004% 2003% Cash and Equivalents 3.15% 3.92% Accounts Receivable 24.35% 23.91% Inventory 50.64% 48.69% Total Current Assets 78.14% 76.53% Plant & Equipment 31.92% 33.43% Accumulated Depreciation 10.07% 9.95% 21.86% 23.47% Net Fixed Assets Total Assets 100.00% 100.00% Liabilities and Owner's Equity Accounts Payable 10.61% 9.91% Short-term Notes Payable 13.63% 13.62% Other Current Liabilities 8.48% 9.26% Total Current Liabilities 32.72% 32.79% Long-term Debt 25.72% 22.02% Total Liabilities 58.45% 54.81% Common Stock 27.87% 31.32% Retained Earnings 13.69% 13.87% Total Shareholder's Equity 41.55% 45.19% Total Liabilities and Owner's Equity 100.00% 100.00%
Building a Statement of Cash Flows Boiled down to its essence, a firm participates in two kinds of financial transactions: those that increase the cash balance (cash inflows, or sources of funds) and those that decrease the cash balance (cash outflows, or uses of funds). One way that a financial analyst can determine how well a firm’s management is performing is to examine how they are managing the shareholder’s money. The accounting profession has developed a tool which is useful for this type of analysis.
56
The Basic Financial Statements
Building a Statement of Cash Flows
The tool is known as the Statement of Cash Flows.5 The statement of cash flows summarizes the causes of changes in the firm’s cash balance. Changes in the cash balance can be determined as follows: TABLE 2-2 DETERMINING THE CHANGE IN THE CASH BALANCE Beginning Cash Balance +
Cash inflows (sources)
–
Cash outflows (uses)
=
Ending Cash Balance
The statement of cash flows is organized into three sections according to how the cash flows were generated. The first section is “Cash Flows from Operations” which describes the cash flows generated by the firm in the ordinary course of conducting its business. The next section, “Cash Flows from Investing,” describes cash flows due to the firm altering its mix of fixed assets. The final section, “Cash Flows from Financing,” describes the cash flows that are generated in the course of financing the firm. It is important that you recognize that the statement of cash flows consists primarily of changes in balance sheet accounts. In order to calculate those changes, we must have balance sheets from two periods. Other than balance sheet changes, we also need the latest income statement, where the most important operational cash flows (net income and depreciation expense) are located. Unlike the income statement and balance sheet, which are mostly exercises in data entry, the statement of cash flows is primarily composed of formulas. Since these formulas reference many different cells in the workbook it is generally easiest to use Excel’s pointer mode when entering them. To begin, rename “Sheet 3” to Statement of Cash Flows and enter the labels as shown in Exhibit 2-7. Next, apply our custom number format to the cells in B5:C20.
5. Prior to the November 1987 release of FASB standard 95, this statement was known as the Statement of Changes in Financial Position. The Sources and Uses of Funds statement, as it was also known, contained the same information but was organized differently.
57
57
58
The Basic Financial Statements
CHAPTER 2: The Basic Financial Statements
EXHIBIT 2-7 STATEMENT OF CASH FLOWS FOR EPI A 1 2 3 4 5 6 7 8 9 10 11 12 13 14 15 16 17 18 19 20
B
C
Elvis Products International Statement of Cash Flows For the Year Ended Dec. 31, 2004 ($ 000's) Cash Flows from Operations Net Income Depreciation Expense Change in Accounts Receivable Change in Inventories Change in Accounts Payable Change in Other Current Liabilities Total Cash Flows from Operations Cash Flows from Investing Change in Plant & Equipment Total Cash Flows from Investing Cash Flows from Financing Change in Short-term Notes Payable Change in Long-term Debt Cash Dividends Paid to Shareholders Total Cash Flows from Financing Net Change in Cash Balance
44.22 20.00 -50.80 -120.80 29.60 4.00 -73.78 -36.00 -36.00 25.00 101.18 -22.00 104.18 -5.60
The first two items under Cash Flows from Operations are Net Income and Depreciation Expense. These are unique items because they are the only ones on the statement of cash flows that come from the income statement and are also the only items that are not represented as changes from a previous period.6 Also realize that Net Income summarizes every other item on the income statement. Therefore, if we were to include Sales, for example, we would be double counting. To enter the net income first type an = in B5 and then (before pressing the Enter key) click on the sheet tab for the Income Statement. Excel will change to the worksheet containing the income statement. Now click on C15 and press Enter. At this point, Excel will switch back to the Statement of Cash Flows worksheet and your formula in B5 should read: ='Income Statement'!C15. This formula directs Excel to put the value from cell C15 on the Income Statement worksheet into B5. If we should change some values in the income statement, any change in net income will automatically be reflected in the statement of cash flows. This type
6. Actually, we could calculate depreciation expense as the change in accumulated depreciation.
58
The Basic Financial Statements
Building a Statement of Cash Flows
of cell linking works across workbooks (different files) as well as within workbooks. We can actually make referencing other sheets slightly easier if we display two or more sheets on the screen at once. We will use this technique to complete the statement of cash flows. First, switch to the Income Statement sheet and then choose Window New Window from the menus. This will open a second copy of the workbook. Now choose Window Arrange and then Horizontal. You should now see two identical copies of the workbook. In one of the copies, click on the sheet tab for the Statement of Cash Flows. In B6, type = and then click anywhere on the other workbook. Now scroll down so that cell C10 is visible and click on it and press the Enter key. The formula in B6 of the Statement of Cash Flows should read: ='Income Statement'!C10, and the value should be 20,000. Notice that the custom format that we applied to the income statement is not carried over. Therefore we need to apply the same format to the cells that we will be using. Select B5:C20 and then Format Cells and apply the same custom format. Alternatively, you can click on any cell in the Income Statement worksheet and then click the Format Painter icon on the formatting toolbar (pictured at left) to copy the format. Now, select B5:C20 on the Statement of Cash Flows worksheet to paste the format. The rest of the statement of cash flows can be completed in a similar manner. Since we are done with the income statement, we now want to display the balance sheet in that workbook. Click on the sheet tab labeled Balance Sheet. You should now have both the Statement of Cash Flows sheet and the Balance Sheet displayed. At this point, we must be careful with respect to the signs of the numbers entered into the statement of cash flows. In general, when an asset account increases it represents a cash outflow (i.e., a use of funds). An asset account which decreases represents a cash inflow (i.e., a source of funds). Liability and equity accounts are exactly the opposite. We represent uses of funds as negative numbers and sources of funds as positive numbers on the statement of cash flows. Table 2-3 summarizes this point. For example, EPI’s accounts receivable balance increased from $351,200 in 2003 to $402,000 in 2004. This represents a use of funds and should be indicated with a negative sign on the statement of cash flows. On the other hand, the accounts payable balance increased and, because it is a liability account, represents a source of funds.
59
59
60
The Basic Financial Statements
CHAPTER 2: The Basic Financial Statements
TABLE 2-3 SIGNS OF CASH FLOWS FOR THE STATEMENT OF CASH FLOWS Direction of Change Type of Account
Increase
Decrease
Order of Subtraction
Asset
–
+
Older – Newer
Liability or Equity
+
–
Newer – Older
The formula for the change in accounts receivable in B7 should be: ='Balance Sheet'!E6-'Balance Sheet'!C6. We can get the change in inventories by simply copying this formula down to B8. Note that for these asset accounts, the direction of the subtraction is 2003 value – 2004 value. For liability and equity accounts the direction of the subtraction is reversed. This will ensure that the correct sign is used. The formula to calculate the change in accounts payable in B9 is: ='Balance Sheet'!C14-'Balance Sheet'!E14. In B10, to get the change in other current liabilities, we use the formula: ='Balance Sheet'!C16-'Balance Sheet'!E16. Now we calculate the total cash flows from operations in C11 with: =SUM(B5:B10). Note that we have skipped over the short-term notes payable. That is because notes payable is not an operating current liability. Generally, any interest-bearing liability is included in the Cash Flows from Financing section. Cash flows from investing are those cash flows generated from investments (or disinvestments) in long-term assets. In the case of EPI, that means plant and equipment. This change can be calculated in B13 by the formula: ='Balance Sheet'!E9-'Balance Sheet'!C9. For consistency, we will calculate the total cash flows from investing in C14 with: =B13. For the final section, our first item is the change in notes payable. This account increased from $200,000 in 2003 to $225,000 in 2004, representing a cash inflow of $25,000. In B16 enter the formula: ='Balance Sheet'!C15-'Balance Sheet'!E15. Next, we can calculate the change in long-term debt with the formula: ='Balance Sheet'!C18-'Balance Sheet'!E18. Cash dividends paid to shareholders in 2004 were $22,000 (a use of funds). This is calculated with the formula: Dividends Paid = Net Income – Change in Retained Earnings , so in B18 enter the formula: =-('Income Statement'!C15-('Balance Sheet'!C21-'Balance Sheet'!E21)). Note that the parentheses are
60
The Basic Financial Statements
Using Excel’s Outliner
important in this case, and that the result should be –22,000 (dividends paid are always a use of funds). Again, we can total the cash flows from financing in C19 with: =SUM(B16:B18). Finally, in C20 we calculate the net change in the cash balance by adding up the subtotals, so the formula is: =SUM(C11:C19). Note that this should exactly equal the actual change in the cash balance from 2003 to 2004, otherwise you have made an error. The most common errors are likely to be either a wrong sign or an omitted item. Since you no longer need the second copy of the worksheet, you may close either copy by clicking the Close button in the upper-right corner of the window. Note that choosing File Close will also work, but it will close both copies. Make sure that your worksheet resembles that pictured in Exhibit 2-7.
Using Excel’s Outliner Most people were first introduced to outlining as a tool to help organize a paper by considering the major ideas first and progressively moving to the details. Excel’s outliner works similarly, except that it is not really a tool for organizing ideas, but a tool to show or hide whatever level of detail is appropriate in a spreadsheet. Excel can automatically build an outline based on the formulas that you have entered. It looks for cells that summarize information in other cells and considers those to be top level. For example, consider the statement of cash flows that we created in Exhibit 2-7. Once the outline is applied to this sheet, we can collapse it so that it appears like the screen fragment in Exhibit 2-8. EXHIBIT 2-8 STATEMENT OF CASH FLOWS WITH ONLY LEVEL 1 DISPLAYED Click here to show level 1 only
Click here to show levels 1 and 2
Click any of these buttons to expand just part of the outline
61
61
62
The Basic Financial Statements
CHAPTER 2: The Basic Financial Statements
To create the outline, open the file containing your financial statements (File Open . . .) if necessary. Excel is sometimes smart enough to apply an outline automatically (Data Group and Outline Auto Outline), but we will do it manually to get exactly the result that we want. Select A4:C10 and then press Shift+Alt+Right Arrow (or Data Group and Outline Group). In this case we want to group by rows, so just press Enter. You will see an outline symbol appear at the left of the selected cells. If you click on the symbol, the outline will collapse so that it shows only the summary cell. Clicking the outline symbol again will restore the display. To create the other parts of the outline, select A12:C13 and A15:C18 and repeat the above steps for each range. If you make a mistake, or decide that you don’t like the outline feature, you can clear the outline by choosing Data Group and Outline Clear Outline from the menus. Outlining is especially useful for presentations to people who don’t need to see all of the details. It frees you from creating a separate summary worksheet. We could create an outline of an income statement Suppose that the income statement worksheet that we use inside the firm contains a breakdown of sales by product, several categories of cost of goods sold, etc. When we need to provide the income statement to those outside the firm we may not wish to provide all of that detail. Instead, simply print a copy from the outline with the appropriate level of detail. Note that if you print an outlined worksheet, only the levels displayed on-screen will print. However, if you copy an outlined worksheet, all of the details will be copied.
Summary In this chapter we discussed the three primary financial statements: the income statement, the balance sheet, and the statement of cash flows. You should have a basic understanding of the purpose of each of these statements and know how to build them in Excel. We demonstrated how worksheets can be linked so that formulas in one worksheet can reference data on another sheet. Custom number formatting was introduced, and we saw how the View Manager and the outliner can be useful tools for selectively displaying or hiding data.
62
The Basic Financial Statements
Summary
Make sure that you have saved a copy of the EPI workbook because we will be making use of this data in future chapters. TABLE 2-4 FUNCTIONS INTRODUCED IN THIS CHAPTER Purpose
Function
Page
Total numbers or a range of numbers
SUM(NUMBER1,NUMBER2, . . .)
45
63
63
64
The Basic Financial Statements
CHAPTER 2: The Basic Financial Statements
Problems 1.
Using the data presented below: Aspen Industries Income Statement For the Years Ended December 31, 2004 and 2003 2004 2003 Sales 285,000 190,000 Cost of Goods Sold 215,000 143,000 Gross Profit 70,000 47,000 Operating Expenses Variable Expenses 28,500 19,000 Fixed Expenses 21,000 20,000 Depreciation 10,000 4,500 Total 59,500 43,500 Earnings Before Interest and Taxes 10,500 3,500 Interest Expense 6,100 3,000 Earnings Before Taxes 4,400 500 Taxes 1,540 175 Net Income 2,860 325 Notes: Tax Rate Payout Ratio Dividends
35% 30% 858
Aspen Industries Balance Sheet As of December 31, 2004 and 2003 2004
64
2003
Assets Cash Accounts Receivable Inventories Total Current Assets Land Buildings and Equipment Accumulated Depreciation Total Fixed Assets Total Assets
4,000 16,000 42,500 62,500 26,000 100,000 (38,000) 88,000 150,500
9,000 12,500 29,000 50,500 20,000 70,000 (28,000) 62,000 112,500
Liabilities and Owner's Equity Accounts Payable Short-term Bank Notes Total Current Liabilities Long-term Debt Common Stock Retained Earnings Total Liabilities and Owner's Equity
22,298 47,000 69,298 22,950 31,500 26,752 150,500
10,500 17,000 27,500 28,750 31,500 24,750 112,500
The Basic Financial Statements
Internet Exercise
2.
a.
Recreate the income statement and balance sheet using formulas wherever possible. Each statement should be on a separate worksheet. Try to duplicate the formatting exactly.
b.
On another worksheet, create a statement of cash flows for 2004. Do not enter any numbers directly on this worksheet. All formulas should be linked directly to the source on previous worksheets.
c.
Using Excel’s outlining feature, create an outline on the statement of cash flows that, when collapsed, shows only the subtotals for each section.
d.
Suppose that sales were $320,000 in 2004 rather than $285,000. What is the 2004 net income and retained earnings?
e.
Undo the changes from Part d, and change the tax rate to 40%. What is the 2004 net income and retained earnings?
Using the data from the previous problem: a.
Create a common-size income statement for 2003 and 2004. This statement should be created on a separate worksheet with all formulas linked directly to the income statement.
b.
Create a common-size balance sheet for 2003 and 2004. This statement should be created on a separate worksheet with all formulas linked directly to the balance sheet.
Internet Exercise 1.
EdgarScan is a service of the ABAS Technology Group of PricewaterhouseCoopers which provides free access to all filings made by public companies in the United States. The site can be accessed at http://edgarscan.pwcglobal.com/servlets/edgarscan. EdgarScan makes it easy to download financial statements directly into Excel with just a click of a button. Using your Internet browser, go to the EdgarScan Web site and enter a ticker
65
65
66
The Basic Financial Statements
CHAPTER 2: The Basic Financial Statements
symbol or company name into the appropriate box. Click the Search button to see a list of the filings that are available. In the list, click on the most recent Form 10K.
66
a.
On the page that appears, click on the link for the Excel Spreadsheet for the Income Statement. This will either open Excel with the data loaded, or will save an Excel file to your disk.
b.
Repeat Part a for the Balance Sheet.
c.
Now, repeat problems 1 and 2 using the data for your chosen company.
3
CHAPTER 3
The Cash Budget
After studying this chapter, you should be able to: 1. 2. 3. 4. 5. 6.
Explain the purpose of the cash budget and how it differs from an income statement. Calculate a firm’s expected total cash collections and disbursements for a particular month. Calculate a firm’s expected ending cash balance and short-term borrowing needs. Demonstrate how Excel can be used to determine the optimal timing of major cash expenditures. Use the Scenario Manager to evaluate different assumptions in a model. Use the various tools that Excel provides to find and fix errors in formulas.
Of all the topics covered in this book, perhaps no other task benefits so much from the use of spreadsheets as the cash budget. As we’ll see, the cash budget can be a complex document with many interrelated entries. Manually updating a cash budget, especially for a large firm, is not a chore for which one volunteers. However, once the initial cash budget is set up in a spreadsheet, updating and playing “what if” becomes very easy. A cash budget is simply a listing of the firm’s anticipated cash inflows and outflows over a specified period. Unlike a pro forma income statement (discussed in Chapter
67
67
68
The Cash Budget
CHAPTER 3: The Cash Budget
5), the cash budget includes only actual cash flows. For example, depreciation expense does not appear on the cash budget, but principal payments on debt obligations (which are not on the income statement) do. Because of its emphasis on cash income and expenditures, the cash budget is particularly useful for planning short-term borrowing and the timing of expenditures. As with all budgets, another important benefit of the cash budget comes from reconciling actual cash flows with those from the forecast. We’ll see that a cash budget is composed of three parts: 1.
The worksheet area;
2.
A listing of each of the cash inflows (collections) and outflows (disbursements);
3.
Calculation of the ending cash balance and borrowing needs.
Throughout the chapter, we will create a complete cash budget with these three parts for Bithlo Barbecues, a small manufacturer of barbecue grills. The financial staff of the firm has compiled the following set of assumptions and forecasts to be used in the cash budgeting process:
68
1.
Actual and expected sales through October are as given in Table 3-1.
2.
40% of sales are for cash. Of the remaining sales, 75% are collected in the following month and 25% are collected two months after the sale.
3.
Inventory purchases are equal to 50% of the following month’s sales (e.g., June purchases are 50% of expected July sales). 60% of purchases are paid for in the month following the purchase, and the remainder are paid in the following month.
4.
Wages are forecasted to be equal to 20% of expected sales.
5.
Leasing expense for the property, plant, and equipment is $10,000 per month.
6.
Interest payments of $30,000 on long-term debt are due in June and September.
7.
A $50,000 dividend will be paid to common shareholders in June.
8.
Tax prepayments of $25,000 will be paid in June and September.
9.
A $200,000 capital improvement is scheduled to be paid in July, but management is flexible on the scheduling of this outlay.
The Cash Budget
The Worksheet Area
10.
Bithlo Barbecues must keep a minimum cash balance of $15,000 by agreement with its bank. Its cash balance at the end of May was $20,000.
The Worksheet Area The worksheet area is not necessarily a part of the cash budget. However, it is useful because it summarizes some of the most important calculations in the budget. This section includes a breakdown of expected sales, accounts receivable collections, and payments for materials (inventory) purchases. Open a new workbook and rename Sheet1 to Cash Budget. Like any other financial statement, we begin the cash budget with the titles. In A1 enter: Bithlo Barbecues; in A2 type: Cash Budget; and in A3 enter: For the Period June to September 2005. Center these titles across columns A:I. Next, enter the names of the months from Table 3-1 in C4:I4 using the AutoFill feature (see page 11). The starting point for a cash budget is the sales forecast. Many of the other forecasts in the cash budget are driven (at least indirectly) by this forecast. The sales forecast has been provided for us by Bithlo’s marketing department in Table 3-1. In A5 enter the label Sales, and then copy the expected sales to C5:I5 in your worksheet. TABLE 3-1 BITHLO BARBECUES ACTUAL AND EXPECTED SALES FOR 2005* Month
Sales
April
291,000
May
365,000
June
387,000
July
329,000
August
238,000
September
145,000
October
92,000
*April and May sales are actual.
69
69
70
The Cash Budget
CHAPTER 3: The Cash Budget
Note that sales have a strong seasonal component. In this case, barbecuing is mostly a summer phenomenon and we expect that sales will peak in June before falling dramatically in the fall and winter months. Such seasonality is important in many types of business; for example toy store sales in the fourth quarter may be 40% or more of annual sales.1 Seasonal patterns must be included in your sales forecast if your cash budget is to be accurate.
Collections For most firms, at least a portion of sales are made on credit. It is therefore important that the firm know how quickly it can expect to collect on those sales. In the case of Bithlo Barbecues, experience has shown that in the past about 40% of its sales are cash and 60% are on credit. Of the 60% of sales made on credit, about 75% will be collected during the month following the sale and the remaining 25% will be collected two months after the sale. In other words, 45% (= 0.60 x 0.75) of total sales in any month will be collected during the following month, and 15% (= 0.60 x 0.25) will be collected within two months.2 Our goal is to determine the total collections in each month. In A6 type: Collections:, and then in A7 enter the label: Cash. This will indicate the cash sales for the month. In A8 enter: First Month to indicate collections from the previous month. In A9 enter: Second Month to indicate collections on sales made two months previously. Since our estimates of the collection percentages may change, it is important that they not be entered directly into formulas. Instead, enter these percentages in B7:B9. Since the budget is for June to September we will begin our estimates of collections in E7. (Note that April and May sales are included here only because we need to reference sales from the two previous months to determine the collections from credit sales.) To calculate the cash collections for June we multiply the expected June sales by the percentage of cash sales, so enter: =E5*$B7 into E7. To calculate collections from cash sales for the other months, simply copy this formula to F7:H7.
1. In its 2001 Annual Report, management of Toys “R” Us, Inc., reported that fourth quarter sales represented an average of more than 40% of total annual sales for the past three years. Additionally, all of the firm’s annual profit was earned in the fourth quarter of 2001. The company lost money in the other three quarters. 2. For simplicity, we assume that 100% of sales will be collected. Most firms would include an allowance for “bad debts.”
70
The Cash Budget
The Worksheet Area
Collections on credit sales can be calculated similarly. In E8, we will calculate June collections from May sales with the formula: =D5*$B8. Copy this formula to F8:H8. Finally, collections from sales two months ago, in E9, can be calculated with the formula: =C5*$B9. After copying this formula to F9:H9, calculate the total collections in row 10 for each month by using the SUM function. Check your numbers against those in Exhibit 3-1 and format your worksheet to match. This is a good time to save your workbook.
Purchases and Payments In this section of the worksheet area, we calculate the payments that are made for inventory purchases. Bithlo Barbecues purchases inventory (equal to 50% of sales) the month before the sale is made. For example, June inventory purchases will be 50% of expected July sales. However, it does not pay for the inventory immediately. Instead, 60% of the purchase price is paid in the following month, and the other 40% is paid two months after the purchase. EXHIBIT 3-1 CALCULATING COLLECTIONS IN THE WORKSHEET AREA A
B
4 5 6 7 8 9 10
Sales Collections: Cash First Month Second Month Total Collections
50%
13
60% 40%
First Month Second Month 15 Total Payments
D
40% 45% 15%
11 Purchases 12 Payments: 14
C
E
F
G
H
I
Bithlo Barbeques Cash Budget For the Period June to September 2005 April May June July August September October 291,000 365,000 387,000 329,000 238,000 145,000 92,000
1 2 3
154,800 131,600 95,200 164,250 174,150 148,050 43,650 54,750 58,050 362,700 360,500 301,300 182,500 193,500
164,500
119,000
58,000 107,100 49,350 214,450
72,500
46,000
116,100 98,700 71,400 73,000 77,400 65,800 189,100 176,100 137,200
43,500 47,600 91,100
We first need to calculate the amount of inventory purchased in each month. As noted, this is 50% of the following month’s sales. So in A11 type: Purchases and in B11 enter: 50%. We will calculate April purchases in C11 with the formula: =$B11*D5. Copying this formula to D11:H11 completes the calculation of purchases.
71
71
72
The Cash Budget
CHAPTER 3: The Cash Budget
Credit purchases are not cash outflows, so we need to calculate the actual cash payments for inventory in each month. This is very similar to the way we calculated total cash collections. First, enter labels. In A12 type: Payments:. In A13 and A14 enter: First Month and Second Month respectively, and enter: Total Payments in A15. Now enter 60% in B13 and 40% in B14. In June Bithlo Barbecues will pay for 60% of purchases made in May. So the formula in E13 is: =$B13*D11. Copy this to F13:H13 to complete the first month’s payments. To calculate the June payment for April purchases in E14, use the formula: =$B14*C11. Copy this to F14:H14 and then calculate the total payments for each month in row 15. At this point your worksheet should look like the one in Exhibit 3-1. Check your numbers carefully to make sure that they agree with those in the exhibit. To clarify the logic of these formulas, examine Exhibit 3-2 which is the same as Exhibit 3-1, except it has arrows drawn in to show the references for June. EXHIBIT 3-2 THE WORKSHEET AREA OF A CASH BUDGET A
B
4 5 6 7 8 9 10
Sales Collections: Cash First Month Second Month Total Collections
50%
13
60% 40%
First Month Second Month 15 Total Payments
D
40% 45% 15%
11 Purchases 12 Payments: 14
C
E
F
G
H
I
Bithlo Barbeques Cash Budget For the Period June to September 2005 April May June July August September October 291,000 365,000 387,000 329,000 238,000 145,000 92,000
1 2 3
154,800 131,600 95,200 164,250 174,150 148,050 43,650 54,750 58,050 362,700 360,500 301,300 182,500 193,500
164,500
119,000
58,000 107,100 49,350 214,450
72,500
46,000
116,100 98,700 71,400 73,000 77,400 65,800 189,100 176,100 137,200
43,500 47,600 91,100
Collections and Disbursements This section of the cash budget is the easiest to set up in a spreadsheet because there are no complex relationships between the cells as there are in the worksheet area. The collections and disbursements area is very much like a cash-based income statement (i.e., there are no non-cash expenses). We simply list the cash inflows and outflows that are expected for each month.
72
The Cash Budget
Collections and Disbursements
We will begin by summarizing the cash collections for each month. Enter the label: Collections in A17. In E17:H17 the formulas simply reference the total collections that were calculated in E10:H10. So, for example, the formula in E17 is: =E10. Copy this formula to F17:H17. In A18, enter the label: Less Disbursements:. The first cash outflow that we will enter is the inventory payment which was calculated in the worksheet area. Enter Inventory Payments as the label in A19 and the formula in E19 is: =E15. Wages are assumed to be equal to 20% of sales. In A20 add the label: Wages and in B20 type: 20% which will be used to calculate the expected monthly wage expense. The formula to calculate wages in E20 is: =$B20*E5. Now copy these formulas to F19:H20. By now, you should be able to finish this section by entering the remaining labels and numbers as pictured in Exhibit 3-3. EXHIBIT 3-3 COLLECTIONS AND DISBURSEMENTS A
B
17 Collections 18 Less Disbursements: 19 20 21 22 23 24 25 26
Inventory Payments Wages Lease Payment Interest Dividend (Common) Taxes Capital Outlays Total Disbursements
20%
C
D
E
F
G
362,700
360,500
301,300
214,450
H
189,100 176,100 137,200 77,400 65,800 47,600 10,000 10,000 10,000 30,000 0 0 50,000 0 0 25,000 0 0 0 200,000 0 381,500 451,900 194,800
91,100 29,000 10,000 30,000 0 25,000 0 185,100
There are a couple of points to note about this portion of the cash budget. First, we have assumed that the only cash inflows are from selling the firm’s products. In other cases, however, it is possible that the firm might plan to sell some assets or bonds or stock. Any of these actions would bring cash into the firm and should be included under collections. Second, we have included dividends, which do not appear on the income statement. The reason that they are on the cash budget is that dividends represent a very real cash expenditure for the firm. They don’t appear on the income statement because dividends are paid from after-tax dollars. Finally, Bithlo Barbecues has scheduled capital outlays of $200,000 in July. Even though they are paying the full cost in July, it is unlikely that they would be allowed to expense this entire amount during 2005. Instead, the income statement would
73
73
74
The Cash Budget
CHAPTER 3: The Cash Budget
reflect the depreciation of these assets over a longer period of time. Regardless of tax laws or accounting conventions, it is important to include all expected cash inflows and outflows on the cash budget.
Calculating the Ending Cash Balance This last section of the cash budget calculates the expected ending cash balance at the end of each month. This is the most important part of the cash budget because it helps the manager understand the firm’s short-term borrowing requirements. Knowing the borrowing requirements in advance allows managers to arrange for financing when they need it and provides the time necessary to evaluate possible alternatives. Managers can also use this information to determine the best timing for major expenditures. TABLE 3-2 CALCULATING THE ENDING CASH BALANCE Beginning Cash Balance +
Total Collections
–
Total Disbursements
=
Unadjusted Cash Balance
+
Current Borrowing
=
Ending Cash Balance
Table 3-2 shows the series of calculations necessary to determine the firm’s ending cash balance. Essentially, this is the same procedure we saw in Table 2-2 on page 57. In the next section we will add a few steps to this calculation, but the basic procedure is always as outlined in Table 3-2. We have already made most of the calculations necessary to complete the cash budget. Before we finish this last section, however, we need to add another detail. The management of Bithlo Barbecues has decided that they would like to keep a minimum cash balance of $15,000 to meet any unexpected expenses. If the projected cash balance falls below this amount, they will need to borrow to bring the balance back to this minimum. In A32 enter the label: Notes:. We will use cells below A32 to indicate important assumptions about our cash budget. The first of these is the minimum cash balance requirement. In A33 enter the label: Minimum Acceptable Cash and in B33 enter: 15,000.
74
The Cash Budget
Calculating the Ending Cash Balance
In cells A27:A31 enter the labels as shown in Exhibit 3-4. (Notice that this is exactly the same as was outlined in Table 3-2.) We start with the unadjusted cash balance in May. Enter: 20,000 into D29. In D30 enter: 0 because the firm had no short-term borrowing needs in May. The ending cash balance for the month is simply the unadjusted cash balance plus current borrowing, so the formula in D31 is: =sum(D29:D30). This formula will be the same for each month, so copy it across to E31:H31. EXHIBIT 3-4 ENDING CASH BALANCE CALCULATION A
B
C
D
27 Beginning Cash Balance 28 Collections - Disbursements 29 Unadjusted Cash Balance 30 Current Borrowing 31 Ending Cash Balance
20,000 0 20,000
E
20,000 (18,800) 1,200 13,800 15,000
F
G
H
15,000 15,000 121,500 (91,400) 106,500 29,350 (76,400) 121,500 150,850 91,400 0 0 15,000 121,500 150,850
32 Notes: 33 Minimum Acceptable Cash 15,000
The beginning cash balance for any month is the same as the ending cash balance from the previous month. Therefore, we can simply reference the previous month’s ending cash balance calculation. In E27 enter the formula: =D31 and copy this across to F27:H27. At this point, your beginning cash balance for each month, except June, will be 0 because we have not yet entered any formulas in E28:H30. Since we have already calculated the total collections and total disbursements, there is no need to have separate rows for those calculations in this section. Instead, we will calculate the net collections for June in E28 with the formula: =E17-E26. Copy this formula to F28:H28. For June, the result is $-18,800, which indicates that the firm expects to spend more than it will collect. In other words, the cash balance is expected to decline by $18,800 in June. This decline will be reflected in the unadjusted cash balance. The unadjusted cash balance is what the cash balance would be if the firm did not have any short-term borrowing during the month. We simply add the beginning cash balance and the net collections for the month. The formula in E29 is: =Sum(E27:E28). The result is $1,200, which is less than the firm’s minimum acceptable cash balance of $15,000. Therefore, Bithlo Barbecues will need to borrow $13,800 to bring the balance up to this minimum. How did we determine that the firm needs to borrow $13,800? It is probably obvious to you, even without giving it much thought. However, you need to think it
75
75
76
The Cash Budget
CHAPTER 3: The Cash Budget
through carefully to create a formula which will work under all circumstances. We could use the following equation: Current Borrowing = Minimum Cash – Unadjusted Cash.
(3-1)
In this case we find that Bithlo Barbecues needs to borrow: $13,800 = $15,000 – $1,200 Equation 3-1 works in this case, but it is not appropriate in all circumstances. Suppose, for example, that the unadjusted cash balance had been $20,000. This would suggest that the firm needs to borrow –$5,000, which is absurd.3 In a case such as this, we would like to see current borrowing at 0. The calculation that we need can be stated as follows: “If the unadjusted cash balance is less than the minimum, then we borrow an amount equal to minimum cash – unadjusted cash. Otherwise, current borrowing is zero.” With the formulas that we have used so far, this type of calculation is impossible. However, Excel has a built in function that can handle situations where the result depends on some condition — the IF statement. The IF statement returns one of two values, depending on whether a statement is true or false: IF (LOGICAL_TEST, VALUE_IF_TRUE, VALUE_IF_FALSE). LOGICAL_TEST is any statement which can be evaluated as being either true or false, and VALUE_IF_TRUE and VALUE_IF_FALSE are the return values which depend on whether LOGICAL_TEST was true or false. If you are familiar with computer programming, you will recognize this as the equivalent of the If–Then– Else construct that is supported by most programming languages. The formula to calculate the firm’s borrowing needs for June, in E30, is: =IF(E290,D34*$D$39,D34*$D$40). In June, since the firm has not had previous borrowing or lending, the result should be 0. Copy this across to F23:H23. At this point, the last section of your worksheet should resemble the fragment in Exhibit 3-7.
84
The Cash Budget
Adding Interest and Investment of Excess Cash
EXHIBIT 3-7 THE WORKSHEET WITH INTEREST CALCULATIONS A
B
C
D
E
F
G
362,700
360,500
301,300
214,450
189,100 176,100 137,200 77,400 65,800 47,600 10,000 10,000 10,000 30,000 0 0 0 92 702 50,000 0 0 25,000 0 0 0 200,000 0 381,500 451,992 195,502 20,000 15,000 15,000 (18,800) (91,492) 105,798 20,000 1,200 (76,492) 120,798 0 13,800 91,492 0
91,100 29,000 10,000 30,000 702 0 25,000 0 185,802 120,798 28,648 149,446 0
17 Collections 18 Less Disbursements: 19 20 21 22 23 24 25 26 27 28 29 30 31 32 33
Inventory Payments Wages Lease Payment Interest Short-term Interest Expense (Inc.) Dividend (Common) Taxes Capital Outlays Total Disbursement Beginning Cash Balance Collections - Disbursements Unadjusted Cash Balance Current Borrowing Current Investing Ending Cash Balance
20%
34 Cumulative Borrowing (Investing) 35 Cumulative Interest Expense (Inc.) 36 Notes: 37 Minimum Acceptable Cash 38 Maximum Acceptable Cash 39 Borrowing Rate (Annual) 40 Lending Rate (Annual)
15,000 40,000 8% Monthly 6% Monthly
20,000
15,000
0
13,800
15,000 120,798 105,292
105,292
H
149,446 105,292
0.67% 0.50%
We can now calculate the cumulative interest expense (income) in E35. To do this we simply add the previous month’s interest expense (income) to the current month’s interest expense (income). For June, the formula is: =D35+E23. This formula should be copied across to F35:H35.
Calculating Current Borrowing Determining the amount of current borrowing and current investing is the most complex part of this cash budget. We have already calculated current borrowing, but since we are now considering investments and interest, the formula will need to be changed. For current borrowing, the logic can be explained this way: “If the unadjusted cash balance is less than the minimum acceptable cash, then borrow enough to bring the balance to the minimum. However, if the firm has some investments, reduce the amount of borrowing by the amount of the investments (or total borrowing needs, whichever is less). If the unadjusted cash balance is greater than the minimum and the firm has previous borrowing, then use the cash above the
85
85
86
The Cash Budget
CHAPTER 3: The Cash Budget
minimum to reduce the outstanding borrowing.” Writing a formula to implement this logic is complex, and it should be built in small pieces. After each piece, verify the result and then add on the next piece. Writing this formula requires the use of nested IF statements. That is, we embed a second IF statement within the first. In pseudocode this is: If Unadjusted Cash < Minimum Cash then {Firm needs to raise funds} If Cumulative Borrowing (Investing) < 0 then {Firm has investments it can sell} Current Borrowing = Minimum Cash + Cumulative Borrowing (Investing) – Unadjusted Cash Else Current Borrowing = Minimum Cash – Unadjusted Cash {Must Borrow} Else {Firm doesn’t need to raise funds} If Cumulative Borrowing (Investing) > 0 then {Use excess funds to reduce previous borrowings} Current Borrowing = –Minimum(Cumulative Borrowing (Investing), Unadjusted Cash – Minimum Cash) Else Current Borrowing = 0 End If
The formula to calculate current borrowing in July, E31, is: =IF(E30=1,"Good","Bad") in E3. In this case the result should be “Good” since the 2004 value is greater than the 2003 value. If you copy this formula to E4, the result will be “Bad” since the 2004 quick ratio is lower than the 2003 quick ratio. We can modify this formula to also take account of the industry average. If the 2004 ratio is greater than the 2003 ratio and the 2004 ratio is greater than the industry average, then the ratio is “Good”. To accomplish this we need to use the AND function. This function will return true only if all arguments are true:
128
Financial Statement Analysis Tools
Using Financial Ratios
AND(LOGICAL1, LOGICAL2, . . .) In this function LOGICAL1 and LOGICAL2 are the two required arguments that can each be evaluated to be either true or false. You can have up to 29 arguments, but only two are required. The modified function in E3 is now: =IF(And(C3/ D3>=1,C3/B3>=1),"Good","Bad"). Now, the ratio will only be judged as “Good” if both conditions are true. Note that they are not for the current ratio. One final improvement can be made by adding “Ok” to the possible outcomes. We will say that the ratio is “Ok” if the 2004 value is greater than the 2003 value, or the 2004 value is greater than the industry average. We can accomplish this by nesting a second IF statement inside the first in place of “Bad.” For the second IF statement, we need to use Excel’s OR function: OR(LOGICAL1, LOGICAL2, . . .) This function is identical to the AND function, except that it returns true if any of its arguments are true. The final form of our equation is: =IF(AND(C3/ D3>=1,C3/B3>=1),"Good",IF(OR(C3/D3>=1,C3/B3>=1),"Ok", "Bad")). For the current ratio, this will evaluate to “Ok.” You can now evaluate all of EPI’s ratios by copying this formula to E4:E26 and clearing the unnecessary copies in E5, E11, E17, and E20. One more change is necessary. Recall that for leverage ratios, lower is generally better. Therefore, change all of the “>=” to “0,"Deficit","Surplus").5 Your balance sheet should now resemble that in Exhibit 5-3. EXHIBIT 5-3 EPI’S PRO-FORMA BALANCE SHEET FOR 2005 A 1 2 3 4 5 6 7 8 9 10 11 12 13 14 15 16 17 18 19 20 21 22 23 24 25
B
C
D
E
F
Elvis Products International Pro-forma Balance Sheet As of Dec. 31, 2004 (000's) Assets Cash and Equivalents Accounts Receivable Inventory Total Current Assets Plant & Equipment Accumulated Depreciation Net Fixed Assets Total Assets Liabilities and Owner's Equity Accounts Payable Short-term Notes Payable Other Current Liabilities Total Current Liabilities Long-term Debt Total Liabilities Common Stock Retained Earnings Total Shareholder's Equity Total Liabilities and Owner's Equity Discretionary Financing Needed * Forecasted
2005* 52.00 444.51 914.90 1411.40 527.00 186.20
2004% 3.15% 24.35% 50.64% 78.14% 31.92% 10.07% 340.80 21.86% 1752.20 100.00%
2004 52.00 402.00 836.00 1290.00 527.00 166.20
2003% 3.92% 23.91% 48.69% 76.53% 33.43% 9.95% 360.80 23.47% 1650.80 100.00%
2003 57.60 351.20 715.20 1124.00 491.00 146.20
189.05 10.61% 225.00 13.63% 163.38 8.48% 577.43 32.72% 424.61 25.72% 1002.04 58.45% 460.00 27.87% 300.04 13.69% 760.04 41.55% 1762.08 100.00% -9.88 Surplus
175.20 9.91% 225.00 13.62% 140.00 9.26% 540.20 32.79% 424.61 22.02% 964.81 54.81% 460.00 31.32% 225.99 13.87% 685.99 45.19% 1650.80 100.00%
145.60 200.00 136.00 481.60 323.43 805.03 460.00 203.77 663.77 1468.80
344.80 1468.80
5. You could also design a custom number format. One possible format is: #,###.00," Deficit";#,###.00," Surplus". The benefit of this approach is that you don’t need to use a separate cell and you don’t need to enter a formula. Of course, this method may require that the column be wider in some instances.
148
Financial Forecasting
Other Forecasting Methods
Other Forecasting Methods The primary advantage of the percent of sales forecasting method is its simplicity. There are many other more sophisticated forecasting techniques that can be implemented in a spreadsheet program. In this section we will look at two of these that are particularly useful.
Linear Trend Extrapolation Suppose that you were asked to perform the percent of sales forecast for EPI. The first step in that analysis requires a sales forecast. Since EPI is a small company, nobody regularly makes such forecasts and you will have to generate your own. Where do you start? Your first idea might be to see if there has been a clear trend in sales over the past several years and to extrapolate that trend, if it exists, to 2005. To see if there has been a trend, you first gather data on sales for EPI for the past five years. Table 5-1 presents the data that you have gathered. TABLE 5-1 EPI SALES FOR 2000 TO 2004 Year
Sales
2000
1,890,532
2001
2,098,490
2002
2,350,308
2003
3,432,000
2004
3,850,000
Add a new worksheet to your EPI workbook, and rename it “Trend Forecast” so that it can be easily identified. Enter the labels and data from Table 5-1 into your worksheet beginning in A1. The easiest way to see if there has been a trend in sales is to create a chart which plots the sales data versus the years. Create this chart using the Chart Wizard by first selecting A1:B6. Make sure to select an XY chart and to enter the title as “EPI Sales for 2000 to 2004.” Your worksheet should resemble that in Exhibit 5-4.
149
149
Financial Forecasting
CHAPTER 5: Financial Forecasting
EXHIBIT 5-4 EPI TREND FORECAST WORKSHEET
1 2 3 4 5 6 7 8 9 10
A Year 2000 2001 2002 2003 2004
B Sales 1,890,532 2,098,490 2,350,308 3,432,000 3,850,000
C
D
E
F
G
H
2003
2004
EPI Sales for 2000 to 2004
Sales
150
5,000,000 4,000,000 3,000,000 2,000,000 1,000,000 0 2000
2001
2002
Year
Examining the chart leads to the conclusion that sales have definitely been increasing over the past five years, but not at a constant rate. There are several ways to generate a forecast from this data, even though the sales are not increasing at a constant rate. One of these methods is to let Excel determine a linear trend. That is, let Excel fit a straight line to the data and extrapolate that line to 2005 (or beyond). The line that is generated is in the form of: Y = mX + b
which you should recognize as the same equation used in algebra courses to describe a straight line. In this equation, m is the slope and b is the intercept. To determine the parameters for this line (m and b), Excel uses regression analysis which we will examine later. To generate a forecast based on the trend, we need to use the TREND function which is defined as: TREND(KNOWN_Y’S, KNOWN_X’S, NEW_X’S, CONST) In the TREND function definition, KNOWN_Y’S is the range of the data that we wish to forecast (the dependent variable) and KNOWN_X’S is the optional range of data (the independent variable) that we want to use to determine the trend in the dependent variable. Since the TREND function is generally used to forecast a timebased trend, KNOWN_X’S will usually be a range of years, though it can be any set of consecutive numbers (e.g., 1, 2, 3, . . .). NEW_X’S is a continuation of the KNOWN_X’S for which we don’t yet know the value of the dependent variable. CONST is a True/False
150
Financial Forecasting
Other Forecasting Methods
variable that tells Excel whether or not to include an intercept in its calculations (generally, this should be set to true or omitted). Using the TREND function is easier than it may at first seem. To generate a forecast for 2005, first enter 2005 into A7. This will provide us with the NEW_X’S value that we will use to forecast 2005 sales. Next, enter the TREND function as: =TREND(B$2:B$6,A$2:A$6,A7,TRUE) into B7. The result is a sales forecast of $4,300,000, which is the same sales forecast that we used in the percent of sales forecasting method for the financial statements. We can extend our forecast to 2006 and 2007 quite easily. To do this, first enter 2006 into A8 and 2007 into A9. Now copy the formula from B7 to B8:B9. You should see that the forecasted sales for 2006 and 2007 are $4,825,244 and $5,350,489, respectively. An interesting feature of charts in Excel is that we can tell Excel to add a trend line to the chart. Adding this line requires no more work than making a menu choice; we do not have to calculate the data ourselves. To add a trend line to our chart, select the plot line and click on it with the right mouse button. Click on Add Trendline . . . and then click on the OK button on the resulting dialog box to see the default linear trend line. You can also show trend lines that aren’t linear. For example, if sales had been increasing at an increasing rate, you might want to fit an exponential trend instead of a linear one. Excel also offers five other trend lines that it can calculate, including a moving average of user-determined length. Excel can even do a forecast automatically in the chart! (Note that you will not get the actual numerical forecast using this method.) First, delete the trend line that we added by selecting it and then pressing the Delete key on your keyboard, or rightclick the trend line and choose Clear from the shortcut menu. Now, select the original plot line again, and insert a linear trend line. Before clicking on the OK button, click on the Options tab. In the Forecast section, set Forward to 1 unit. After clicking on the OK button you will see a trend line which extends to 2005. We could also extend the forecast to 2006 or 2007 by setting Forward to 2 or 3. Note that we don’t have to first delete the trend line before showing the forecast. Instead, you could have right-clicked the existing trend line, chosen Format Trendline and the Options tab, and entered the forecast period as before. Recall that we said that Excel generates the equation for the trend line and uses this equation to make the forecast. We can have Excel show this equation on the chart by selecting the appropriate options. Right-click on the trend line and choose Format Trendline from the short-cut menu. Select the Options tab and then click on
151
151
Financial Forecasting
CHAPTER 5: Financial Forecasting
Display Equation on Chart. Click on the OK button and you should see the equation appear on the chart. The equation that Excel displays is: y = 525245x – 1E+09 which is Excel’s way of saying: y = 525245x – 1,000,000,000 However, you should be suspicious of rounding problems any time you see scientific notation. In some cases the rounding isn’t important, but in this case it is. We can fix the problem by right-clicking on the equation and choosing Format Data Labels from the shortcut menu. Now select the Number tab and apply another format. You should now see that the equation is actually:6 y = 525,244.60x – 1,048,815,423.20 We can see that this equation does indeed generate the forecast for 2005 by substituting 2005 for x.7 At this point, your worksheet should look like the one in Exhibit 5-5. EXHIBIT 5-5 EPI TREND FORECAST WORKSHEET
1 2 3 4 5 6 7 8 9 10
A Year 2000 2001 2002 2003 2004 2005 2006 2007
B Sales 1,890,532 2,098,490 2,350,308 3,432,000 3,850,000 4,300,000 4,825,244 5,350,489
C
D
E
F
G
H
EPI Sales for 2000 to 2004 with Trend 6,000,000 5,000,000
y = 525,244.60x - 1,048,815,423.20
4,000,000
Sales
152
3,000,000 2,000,000 1,000,000 0 2000
2001
2002
2003
2004
Year
6. You could even apply the custom number format that we’ve used for the financial statements. 7. Note that even this equation is slightly off. Using the LINEST function, we find that the actual equation is: y = 525,244.60 ( 2005 ) – 1,048,815,423.35 = 4,300,000
152
Financial Forecasting
Other Forecasting Methods
Regression Analysis The term regression analysis is a sophisticated-sounding term for a rather simple concept: fitting the best line to a data set. As simple as it sounds, the mathematics behind regression analysis are beyond the scope of this book. However, Excel can easily handle quite complex regression models with minimal knowledge on your part. We will make use of Excel’s regression tools without delving too deeply into the underlying mathematics. As we’ve noted, regression analysis is a technique for fitting the best line to a data set: a very powerful tool for determining the relationship between variables and for forecasting. You could, for example, simply plot the data and draw in what appears to be the line which best fits the data, but there is no guarantee that the line you choose is actually the best line. In regression analysis, the best line is defined as the one that minimizes the sum of the squared errors. The errors are the difference between the actual data point and that predicted by the model. In our previous example, we used regression analysis (disguised within the TREND function) to forecast EPI’s level of sales for 2005. Aside from forecasting, the second major use of regression analysis is to understand the relationship between variables. In this section we will use Excel’s regression tool to perform a regression analysis.8 Consider the following example in which we will make use of regression analysis to try to get a better forecast of next year’s cost of goods sold for EPI. Table 5-2 provides the historical data for sales and cost of goods sold. TABLE 5-2 EPI’S HISTORICAL SALES AND COST OF GOODS Year
Sales
Cost of Goods
2000
$ 1,890,532
$ 1,570,200
2001
2,098,490
1,695,694
2002
2,350,308
1,992,400
2003
3,432,000
2,864,000
2004
3,850,000
3,250,000
8. The regression tool is not a built-in function in the same sense as TREND. Instead, it is a part of the data analysis tools included with Excel. There is a regression function, LINEST. However, this function is more complex to use because it returns an array of values instead of a single value. Furthermore, the return values are not labeled. See the online help for more information.
153
153
Financial Forecasting
CHAPTER 5: Financial Forecasting
Recall that we previously calculated the average percentage of sales for 2003 and 2004 and used that average to generate our forecast for 2005. Suppose, however, that you are concerned that there may possibly be a more systematic relationship between sales and cost of goods sold. For example, it is entirely possible that as sales rise, cost of goods sold will rise at slower rate. This may be due to efficiencies in the production process, quantity discounts on materials, etc. Alternatively, there may be another relationship, or none at all. Regression analysis can help us to gain a better understanding of the historical relationship, and, hopefully, better forecasts of the future cost of goods sold. Before running the regression, let’s create a chart of the data to help get a visual picture of the historical relationship. Enter the data from Table 5-2 into a new worksheet beginning in cell A1. Now select B2:C6 and create an XY Scatter chart of the data. To facilitate our visualization, change the scale on each axis as follows: Select the axis, right-click it and choose Format Axis. Now, select the Scale tab and change the Minimum to 1,500,000, the Maximum to 4,500,000, and the Major unit to 1,000,000. This will ensure that the scale of each axis is the same, which makes it much easier to see the relationship between our two variables. The chart in Figure 5-1 shows what appears to be a pretty consistent relationship. Furthermore, the slope of the line is something less than 45 degrees so we know FIGURE 5-1 CHART OF COST OF GOODS SOLD VS. SALES
Cost of Goods Sold vs Sales 4,500,000 Cost of Goods Sold
154
3,500,000 2,500,000 1,500,000 1,500,000
2,500,000
3,500,000 Sales
154
4,500,000
Financial Forecasting
Other Forecasting Methods
that a change in sales of $1 will lead to a change in cost of goods sold of less than $1. The problem is that we can’t know the exact relationship from reading the chart. What we can do is to run a regression analysis on the data to find the exact slope and intercept of best-fitting line for this data. Excel provides several functions to calculate the parameters of a regression equation. For example, the TREND, LINEST, and FORECAST functions all use linear regression to generate equation parameters or forecasts. There are also functions for non-linear regression (e.g., GROWTH AND LOGEST). However, Excel also includes another method that we will cover here: the regression tool in the Data Analysis ToolPak.9 This tool works very much like any statistical program that you may have used. It will ask for the data and then output a table of the regression results. To run the regression tool, choose Tools Data Analysis from the menus. Next, select Regression from the list of analysis tools that are available. Figure 5-2 shows the dialog box. (Note that the data are already filled in.) Before running the analysis, we need to determine the theoretical relationship between the variables of interest. In this case we are hypothesizing that the level of sales can be used to predict the cost of goods sold. Therefore we say that the cost of goods sold is dependent on sales. So the cost of goods sold is referred to as the dependent (Y) variable, and sales is the independent (X) variable.10 Our mathematical model is: Cost of Goods Sold t = α + β ( Sales t ) + e˜t
(5-1)
where α is the intercept, β is the slope of the line, and e˜ is the random error term in period t.
9. Note that the Data Analysis ToolPak is generally not a part of the default installation of Excel. To see if it is installed on your PC, look on the Tools menu. If you have an item called Data Analysis, then it is installed. If not, go to Tools Add-Ins and see if you have an item called Analysis ToolPak. If so, make sure there is a check mark next to it. If not, you will need to insert your installation CD and install the Analysis ToolPak. 10.Many regression models have more than one independent variable. These models are known as multiple regressions and Excel can handle them just as easily as our bi-variate regression.
155
155
156
Financial Forecasting
CHAPTER 5: Financial Forecasting
FIGURE 5-2 THE REGRESSION TOOL
There are many options on this dialog box, but for our simple problem we are only concerned with four of them. First, we need to tell Excel where the dependent (Y) variable data are located. In the “Input Y Range” edit box enter $C$1:$C$6, or merely select this range with the mouse. In the “Input X Range” edit box enter $B$1:$B$6. Since we have included the labels in our input ranges, we must make sure that a check mark is in the Labels box. Finally, we want to tell Excel to create a new worksheet within the current workbook for the output. Click on the box to the left of “New Worksheet Ply:” in the Output section, and type Regression Results in the edit box to give a name to the new worksheet. After clicking the OK button, Excel will calculate the regression statistics and create a new worksheet named “Regression Results.” We could also have Excel enter the output in the same worksheet by specifying the Output Range. Note that you only need to specify the upper-left corner of the area where you want the output. (Beware that Excel has a minor bug. When you click on the radio button for the Output Range the cursor will return to the edit box for the Y range. Before selecting your output range, you must click in the proper edit box, otherwise you will overwrite your Y range. This bug has existed in the past several versions of Excel.)
156
Financial Forecasting
Other Forecasting Methods
EXHIBIT 5-6 REGRESSION RESULTS 1 2 3 4 5 6 7 8 9 10 11 12 13 14 15 16 17 18
A SUMMARY OUTPUT
B
C
D
E
F
G
Regression Statistics Multiple R 99.91% R Square 99.83% Adjusted R Square 99.77% Standard Error 35,523.08 Observations 5 ANOVA df Regression Residual Total
Intercept Sales
1 3 4
SS MS 2.20596E+12 2.20596E+12 3785666909 1261888970 2.20975E+12
Coefficients Standard Error (63,680.8247) 58,134.6760 0.8583 0.0205
t Stat (1.0954) 41.8108
F Significance F 1748.14121 3.01101E-05
P-value 0.3534 0.0000
Lower 95% Upper 95% (248,691.4831) 121,329.8337 0.7929 0.9236
Exhibit 5-6 shows the output of the regression tool (it has been reformatted to make it a bit easier to read). The output may appear to be complex if you are not familiar with regression analysis. However, we are primarily concerned with the output which gives the parameters of the regression line.11 In cells B17:B18 are the parameters of the regression equation. If we substitute these numbers into Equation (5-1) we find: Cost of Goods Sold t = -63,680.82 + 0.8583 ( Salest ) + e˜ t . The equation tells us that, all other things being equal, each dollar increase in sales will lead to an $0.86 increase in cost of goods sold. Before we use this equation to make our forecast, let’s evaluate it to make sure that there is a statistically significant relationship between the variables. We will begin by looking at the R Square (R2) in cell B5. The R2 is the coefficient of determination and tells us the proportion of the total variation in the dependent variable that is explained by the independent variable. In this case, sales are able to
11. We are not trying to minimize the importance of this other output. On the contrary, it would be foolish to attempt to use regression methods for any important purpose without understanding the model completely. We are merely trying to illustrate how Excel can be used for this type of analysis as simply as possible.
157
157
158
Financial Forecasting
CHAPTER 5: Financial Forecasting
explain nearly 100% of the variability in the cost of goods sold. That is a stronger relationship than you will normally find, but it indicates that this equation is likely to work very well, as long as we have a good forecast of next years’ sales. Next, we look at the t-statistics for our regression coefficients (D18, normally we aren’t too concerned with the significance of the intercept). Usually, we want to know whether a coefficient is statistically distinguishable from zero (i.e., “statistically significant”). Note that the magnitude of the coefficient is not the issue. If the coefficient for sales is significantly different from zero, then we know that sales is useful in predicting cost of goods sold. The t-statistic tells us how many standard deviations away from zero the coefficient is. Obviously, the higher this number, the more confidence we have that the coefficient is different from zero. In this case, the t-statistic is 41.81. A general rule of thumb is that, for large samples, a t-statistic greater than about 2.00 is significant at the 95% confidence level or more. Even though we don’t have a large sample, we can be quite sure that the coefficient for sales is significant. Note that we can also use the p-value (E18) to determine the exact confidence level. Simply subtract the p-value from 1 to find the confidence level. Here, the p-value is 0.00003, so we are essentially 100% (actually, 99.997%) confident that our coefficient is significant. We are very confident that the coefficient for sales is not zero, but we don’t know for sure that the correct value is 0.8583. That number is simply the best point estimate given our set of sample data. Note that in F18:G18 we have numbers labeled “Lower 95%” and “Upper 95%.” This gives us a range of values between which we can be 95% sure the true value of this coefficient lies. In other words, we can be 95% confident that the true change in cost of goods sold per dollar change in sales is between $0.7929 and $0.9236. Of course, there is a small chance (5%) that the true value lies outside of this range. As an aside, note that the 95% confidence range for the intercept contains 0. This indicates that we cannot statistically distinguish the intercept coefficient from zero (this is also confirmed by the rather high p-value for the intercept). However, since we are merely using this model for forecasting, the significance of the intercept is not important. We are now quite confident that our model is useful for forecasting cost of goods sold.12 To make a forecast for the 2005 cost of goods sold, we merely plug our 2005 sales forecast into the equation: Cost of Goods Sold 2005 = -63,680.82 + 0.8583 ( 4,300,000 ) = 3,626,854.68
12. One issue that we have ignored is the fact that we are using quite a small sample with only five observations. This reduces our confidence somewhat. It would be preferable to use higher frequency data such as quarterly sales and cost of goods sold.
158
Financial Forecasting
Other Forecasting Methods
Recall that using the percent of sales method our forecast for 2005 cost of goods sold was $3,609,107.56. Our regression result agrees fairly closely with this number, so either number is probably usable for a forecast. However, note that both of these methods depend critically on our sales forecast. Without a good forecast of sales, all of our other forecasts are questionable. To generate this forecast yourself, return to your worksheet with the data from Table 5-2. In A7 enter: 2005* for the year and in B7 enter the sales forecast of 4,300,000. Now, calculate the forecast by using the regression output. The equation in C7 is: ='Regression Results'!B17+'Regression Results'!B18*B7. As we did with the TREND function, we can replicate this regression directly in the XY chart that was completed earlier. Simply right-click on one of the data points, and choose Add Trendline. Now, using the Options tab, place the equation on the chart and have the trend line extended to forecast one period ahead. Your worksheet should now look like the one in Exhibit 5-7. As you can see, our regression line nearly perfectly matches the chart of the original data, this confirms our analysis of the regression results. EXHIBIT 5-7 COMPLETED REGRESSION WORKSHEET WITH FORECAST A Year 2000 2001 2002 2003 2004
B C Sales Cost of Goods 1,890,532 1,570,200 2,098,490 1,695,694 2,350,308 1,992,400 3,432,000 2,864,000 3,850,000 3,250,000
D
E
Cost of Goods Sold vs Sales 4,500,000 Cost of Goods Sold
1 2 3 4 5 6 7 8 9 10 11 12 13 14 15 16 17 18 19 20
y = 0.8583x - 63680.8247 2
R = 0.9983 3,500,000 2,500,000
1,500,000 1,500,000
2,500,000
3,500,000
4,500,000
Sales
159
159
160
Financial Forecasting
CHAPTER 5: Financial Forecasting
Summary In this chapter we have examined three methods of forecasting financial statements and variables. We used the percent of sales technique to forecast the firm’s income statement and balance sheet based upon an estimated level of sales. We used a time-trend technique to forecast sales as an input to the percent of sales method. Finally, we looked at regression analysis to help generate a better forecast of the cost of goods sold by using the relationship between that and sales over the past five years. We have barely scratched the surface of forecasting methodologies. However, we hope that this chapter has stimulated an interest in this important subject. If so, be assured that Excel, either alone or through an add-in program, can be made to handle nearly all of your forecasting problems. Please remember that any forecast is almost assuredly wrong. We can only hope to get reasonably close to the actual future outcome. How close you get depends upon the quality of your model and the inputs to that model.
TABLE 5-3 FUNCTIONS INTRODUCED IN THIS CHAPTER Purpose
Function
Page
Forecast future outcomes based on a time-trend
TREND(KNOWN_Y’S, KNOWN_X’S, NEW_X’S, CONST)
150
Problems 1.
Using the data in the file P&G.xls (downloadable from the test support site at http://mayes.swlearning.com) forecast the June 30, 2003, income statement and balance sheet for Proctor & Gamble. Use the percent of sales method and the following assumptions: (1) Sales in FY 2003 will be $41,736; (2) The tax rate will be 35%; and (3) Each item which changes with sales will be the five-year average percentage of sales. a.
160
What is the discretionary financing needed in 2003? Is this a surplus or deficit?
Financial Forecasting
Internet Exercise
2.
b.
Create a chart of Cash vs. Sales and add a linear trend line. Does there appear to be a consistent trend in this relationship?
c.
Use the regression tool to verify your results from Part b. Is the trend statistically significant? Use at least three methods to show why or why not.
d.
Use the Scenario Manager to set up three scenarios: 1) Best Case — Sales are 10% higher than expected. 2) Base Case — Sales are exactly as expected. 3) Worst Case — Sales are 10% less than expected. What is the DFN under each scenario?
Use the same data as in Problem 1. a.
Recalculate the percentage of sales income statement, but this time use the TREND function to forecast depreciation expense, other income, and interest expense.
b.
Recalculate the percentage of sales balance sheet, but this time use the TREND function to forecast cash, property plant and equipment (gross), intangibles, and other non-current assets.
c.
Do these new values appear to be more realistic than the original values? Does this technique make sense for each of these items? Might other income statement or balance sheet items be forecasted in this way?
Internet Exercise 1.
Since you are reading this after the end of Proctor & Gamble’s fiscal year 2003, how do your forecasts from the previous problems compare to the actual FY 2003 results? Does it appear that more information would have helped to generate better forecasts? Insert Proctor & Gamble’s actual sales for 2003 into your forecast. Does this improve your forecast of earnings?
161
161
162
Financial Forecasting
CHAPTER 5: Financial Forecasting
2.
162
Choose your own company and the repeat the analysis from Problem 1. You can get the data from MoneyCentral Investor at http://moneycentral.msn.com/investor/home.asp. To retrieve the data for your company, go to the Stocks area and enter the ticker symbol. Now choose Financial Results and then Statements from the menu on the left side of the screen. Display the annual income statement, select the entire data section, and copy. Now paste this data directly into a new worksheet. Repeat these steps for the balance sheets.
6
CHAPTER 6
Break-Even and Leverage Analysis
After studying this chapter, you should be able to: 1.
Differentiate between fixed and variable costs.
2.
Calculate operating and cash break-even points, and find the number of units that need to be sold to reach a target level of EBIT.
3.
Define the terms “business risk” and “financial risk,” and describe the orgins of each of these risks.
4.
Use Excel to calculate the DOL, DFL, and DCL and explain the significance of each of these risk measures.
5.
Explain how the DOL, DFL, and DCL change as the firm’s sales level changes.
In this chapter we will consider the decisions that managers make regarding the cost structure of the firm. These decisions will, in turn, impact the decisions they make regarding methods of financing the firm’s assets (i.e., its capital structure) and pricing the firm’s products. In general, we will assume that the firm faces two kinds of costs: 1.
Variable costs are those costs that are expected to change at the same rate as the firm’s sales. Variable costs are constant per unit, so as more units are sold total variable costs will rise. Examples of variable costs include sales commissions, costs of raw materials, hourly wages, etc.
163
163
164
Break-Even and Leverage Analysis
CHAPTER 6: Break-Even and Leverage Analysis
2.
Fixed costs are those costs that are constant, regardless of the quantity produced, over some relevant range of production. Total fixed cost per unit will decline as the number of units increases. Examples of fixed costs include rent, salaries, depreciation, etc.
Figure 6-1 illustrates these costs.1 FIGURE 6-1 TOTAL FIXED AND TOTAL VARIABLE COSTS $ Total Costs
Total Variable Costs Total Fixed Costs
Units Produced
Break-Even Points We can define the break-even point as the level of sales (either units or dollars) that causes profits (however measured) to equal zero. Most commonly, we define the break-even point as the unit sales required for earnings before interest and taxes (EBIT) to be equal to zero. This point is often referred to as the operating breakeven point. Define Q as the quantity sold, P is the price per unit, V is the variable cost per unit, and F as total fixed costs. With these definitions, we can say:
1. Most firms will also have some semi-variable costs which are fixed over a certain range of output, but will change if output rises above that level. For simplicity, we will assume that these costs are fixed.
164
Break-Even and Leverage Analysis
Break-Even Points
Q ( P – V ) – F = EBIT
(6-1)
If we set EBIT in equation (6-1) to zero, we can solve for the break-even quantity (Q*): F Q* = ------------P–V
(6-2)
Assume, for example, that a firm is selling widgets for $30 per unit while variable costs are $20 per unit and fixed costs total $100,000. In this situation, the firm must sell 10,000 units to break even: 100,000 Q* = ------------------- = 10,000 units 30 – 20 The quantity P – V is often referred to as the contribution margin per unit, because this is the amount that each unit sold contributes to coverage of the firm’s fixed costs. Using equation (6-1) you can verify that the firm will break even if it sells 10,000 widgets: 10,000 ( 30 – 20 ) – 100,000 = 0 We can now calculate the firm’s break-even point in dollars by simply multiplying Q* by the price per unit: $BE = P × Q*
(6-3)
In this example, the result shows that the firm must sell $300,000 worth of widgets to break even. Note that we can substitute equation (6-2) into (6-3): F F F $BE = P × ------------------ = ----------------------------- = -------------(P – V) CM% (P – V) ⁄ P
(6-4)
So, if we know the contribution margin as a percentage of the selling price (CM%), we can easily calculate the break-even point in dollars. In the previous example, CM% is 33.33% so the break-even point in dollars must be:
165
165
166
Break-Even and Leverage Analysis
CHAPTER 6: Break-Even and Leverage Analysis
------------------- = $300,000 $BE = 100,000 0.3333 which confirms our earlier result.
Calculating Break-Even Points in Excel We can, of course, calculate break-even points in Excel. Consider the income statement for Spuds and Suds, a very popular sports bar which serves only one product: a plate of gourmet french fries and a pitcher of imported beer for $16 per serving. The income statement is presented in Exhibit 6-1. EXHIBIT 6-1 INCOME STATEMENT FOR SPUDS AND SUDS
1 2 3 4 5 6 7 8 9 10 11 12 13 14 15 16 17 18 19 20 21 22 23
A B Spuds and Suds Income Statement For the Year Ended Dec. 31, 2004 2004 Sales $ 2,500,000 Less: Variable Costs 1,500,000 Less: Fixed Costs 400,000 Earnings Before Interest and Taxes 600,000 Less: Interest Expense 100,000 Earnings Before Taxes 500,000 Taxes 200,000 Net Income 300,000 Less: Preferred Dividends Net Income Available to Common Common Shares Outstanding Earnings per Share Assumptions Price per Unit Unit Sales Variable Costs as a Percent of Sales Tax Rate
$
$
100,000 200,000 1,000,000 0.20
16.00 156,250 60% 40%
Before calculating the break-even point, enter the labels into a new worksheet as shown in Exhibit 6-1. Since we will be expanding this example, it is important that you enter formulas where they are appropriate. Before doing any calculations, enter the numbers in B20:B23.
166
Break-Even and Leverage Analysis
Break-Even Points
We will first calculate the dollar amount of sales (in B5) by multiplying the per unit price by the number of units sold: =B20*B21. Variable costs are always 60% of sales (as shown in B22), so the formula in B6 is: =B22*B5. Both Fixed Costs (in B7) and Interest Expense (in B9) are constants so they are simply entered directly. The simple subtraction and multiplication required to complete the income statement through B12 should be obvious. In B14:B17 we have added information that is not immediately useful, but the figures will become central when we discuss operating and financial leverage. In cell B14 we have added preferred dividends, which will be subtracted from net income. The result (in B15), is net income available to the common shareholders. Preferred dividends, are simply input into B14, and the formula in B15 is: =B12B14. In B16, enter the number of common shares outstanding: 1,000,000. Earnings per share is then calculated as: =B15/B16 in cell B17. Now we can calculate the break-even points. In cell A25 enter the label: Breakeven Point (Units). Next, copy this label to A26, and change the word “Units” to Dollars. In B25, we can calculate the break-even point in units using equation (6-2). The formula is: =B7/(B20-B6/B21). Notice that we have to calculate the variable cost per unit by dividing total variable costs (B6) by the number of units sold (B21). You can see that Spuds and Suds must sell 62,500 units in order to break even and that they are well above this level. We can calculate the break-even point in dollars simply by multiplying the unit break-even point by the price per unit. In B26 enter the formula: =B25*B20. You will see that the result is $1,000,000.
Other Break-Even Points Recall that we found the break-even point by setting EBIT, in equation (6-1), equal to zero. However, there is no reason that we can’t set EBIT equal to any amount that we might desire. For example, if we define EBITTarget as the target level of EBIT, we find that the firm can earn the target EBIT amount by selling: Q*
Target
F + EBITTarget = --------------------------------P–V
(6-5)
Consider that Spuds and Suds might want to know the number of units that they need to sell in order to have EBIT equal $800,000. Mathematically, we can see that: Q*
800,000
400,000 + 800,000 = --------------------------------------------- = 187,500 units 16 – 9.60
167
167
168
Break-Even and Leverage Analysis
CHAPTER 6: Break-Even and Leverage Analysis
need to be sold to reach this target. You can verify that this number is correct by typing 187,500 into B21, and checking the value in B8. To return the worksheet to its original values, enter 156,250 into B21, or by choosing Edit Undo Typing ‘187500’ in B21. Recall from page 46 that we defined cash flow as net income plus non-cash expenses. We do this because the presence of non-cash expenses (principally depreciation) in the accounting numbers distort the actual cash flows. We can make a similar adjustment to our break-even calculations by setting EBITTarget equal to the negative of the depreciation expense. This results in a type of break-even that we refer to as the cash break-even point: Q*
Cash
F – Depreciation = ---------------------------------------P–V
(6-6)
Note that the cash break-even point will always be lower than the operating breakeven point because we don’t have to cover the depreciation expense.
Using Goal Seek to Calculate Break-Even Points As we’ve shown, the break-even point can be defined in numerous ways. We don’t even need to define it in terms of EBIT. Suppose that we wanted to know how many units need to be sold to break even in terms of net income. We could easily derive a formula (just use equation (6-5) and set EBITTarget = Interest Expense), but that’s not necessary. Excel has a tool, called Goal Seek, to help with problems like this.2 To use Goal Seek you must have a target cell with a formula and another cell that it depends on. For example, Net Income in B12 depends indirectly on the Unit Sales in B21. So, by changing B21, we change B12. When we use Goal Seek, we’ll simply tell it to keep changing B21 until B12 equals zero.
2. For more complicated problems use the Solver add-in.
168
Break-Even and Leverage Analysis
Leverage Analysis
Bring up the Goal Seek tool by choosing Tools Goal Seek from the menu. Fill in the dialog box as shown in Figure 6-2 and click the OK button. You should find that Unit Sales of 78,125 will cause Net Income to be equal to zero. You can experiment with this tool to verify the other break-even points that we’ve found. FIGURE 6-2 THE GOAL SEEK TOOL
Leverage Analysis In Chapter 4 (page 111) we defined leverage as a multiplication of changes in sales into even larger changes in profitability measures. Firms that use large amounts of operating leverage will find that their earnings before interest and taxes will be more variable than those who do not. We would say that such a firm has high business risk. Business risk is one of the major risks faced by a firm, and can be defined as the variability of EBIT.3 The more variable a firm’s revenues, relative to its costs, the more variable its EBIT will be. Also, the likelihood that the firm won’t be able to pay its expenses will be higher. As an example, consider a software company and a grocery chain. It should be apparent that the future revenues of the software company are much more uncertain than those for the grocery chain. This uncertainty in revenues causes the software company to have a much greater amount of business risk than the grocery chain. The software company’s management can do little about this business risk; it is simply a function of the industry in which they operate. Software is not a necessity of life. People do, however, need to eat. For this reason, the grocery business has much lower business risk.
3. The use of EBIT for this analysis assumes that the firm has no extraordinary income or expenses. Extraordinary income and/or expenses are one-time events that are not a part of the firm’s ordinary business operations. If the firm does have these items, one should use its net operating income (NOI) instead of EBIT.
169
169
170
Break-Even and Leverage Analysis
CHAPTER 6: Break-Even and Leverage Analysis
Business risk results from the environment in which the firm operates. Such factors as the competitive position of the firm in its industry, the state of its labor relations, and the state of the economy all affect the amount of business risk a firm faces. In addition, as we will see, the degree to which the firm’s costs are fixed (as opposed to variable) will affect the amount of business risk. To a large degree, these components of business risk are beyond the control of the firm’s managers. In contrast, the amount of financial risk is determined directly by management. Financial risk refers to the probability that the firm will be unable to meet its fixed financing obligations (which includes both interest and preferred dividends). Obviously, all other things being equal, the more debt a firm uses to finance its assets, the higher its interest cost will be. Higher interest costs lead directly to a higher probability that the firm won’t be able to pay. Since the amount of debt is determined by managerial choice, the financial risk that a firm faces is also determined by management. Managers need to be aware that they face both business risk and financial risk. If they are in an industry with high business risk, they should control the overall amount of risk by limiting the amount of financial risk that they face. Alternatively, firms that face low levels of business risk can better afford more financial risk. We will examine these concepts in more detail by continuing with our Spuds and Suds example.
The Degree of Operating Leverage Earlier we mentioned that a firm’s business risk can be measured by the variability of its earnings before interest and taxes. Obviously, if a firm’s costs are all variable, then any variation in sales will be reflected by exactly the same variation in EBIT. However, if a firm has some fixed expenses, EBIT will be more variable than sales. We refer to this concept as operating leverage. We can measure operating leverage by comparing the percentage change in EBIT to a given percentage change in sales. This measure is called the degree of operating leverage (DOL): %∆ in EBIT DOL = -----------------------------%∆ in Sales
170
(6-7)
Break-Even and Leverage Analysis
Leverage Analysis
So, if a 10% change in sales results in a 20% change in EBIT, we would say that the degree of operating leverage is 2. As we will see, this is a symmetrical concept. As long as sales are increasing, a high DOL is desirable. However, if sales begin to decline, a high DOL will result in EBIT declining at an even faster pace than sales. To make this concept more concrete, let’s extend the Spuds and Suds example. Assume that management believes that unit sales will increase by 10% in 2005. Furthermore, they expect that variable costs will remain at 60% of sales and fixed costs will stay at $400,000. Copy B4:B26 to C4:C26, and enter: =B21*1.1 into C21.4 (Note that you have just created a percent of sales income statement forecast for 2005, just as we did in Chapter 5.) Change the label in C4 to 2005* and you have completed the changes. Before continuing, notice that the operating break-even point (C25:C26) has not changed. This will always be the case if fixed costs are constant and variable costs are a constant percentage of sales. The break-even point is always driven by the level of fixed costs. Since we wish to calculate the DOL for 2004, we first need to calculate the percentage changes in EBIT and Sales. In A28 enter the label: % Change in Sales from Prior Year, and in A29 enter: % Change in EBIT from Prior Year. To calculate the percentage changes enter: =C5/B5-1 in cell C28 and then: =C8/B8-1 in C28. You should see that sales increased by 10% while EBIT increased by 16.67%. According to equation (6-7) the DOL for Spuds and Suds in 2004 is: 16.67% DOL = ------------------ = 1.667 10.00%
4. Do not use AutoFill to make the copy. When using AutoFill on a single-column range like this, it will add 1 to any of the constants in the range. For example, the 400,000 in B7 will be changed to 400,001 in C7. When using AutoFill on a single cell with a constant, it will not add 1. This inconsistency can cause errors and confusion so you must be aware of it.
171
171
172
Break-Even and Leverage Analysis
CHAPTER 6: Break-Even and Leverage Analysis
So, any change in sales will be multiplied by 1.667 times in EBIT. To see this, recall that the formula in C21 increased the 2004 unit sales by 10%. Temporarily, change this formula to: =B21*1.20. You should see that if sales increase by 20%, EBIT will increase by 33.33%. Recalculating the DOL, we see that it is unchanged: DOL = 33.33% ------------------ = 1.667 20.00% Furthermore, if we change the formula in C21 to =B21*0.90, so that sales decline by 10%, we find that EBIT declines by 16.67%. In this case the DOL is: – 16.67% DOL = --------------------- = 1.667 – 10.00% So leverage is indeed a double-edged sword. You can see that a high DOL would be desirable as long as sales are increasing, but very undesirable when sales are decreasing. Unfortunately, most businesses don’t have the luxury of instantaneously altering their DOL. Calculating the DOL with equation (6-7) is actually more cumbersome than is required. With this equation, we need to use two income statements. However, a more direct method of calculating the DOL is to use the following equation: Sales – Variable Costs Q(P – V) DOL = -------------------------------- = -----------------------------------------------------EBIT Q(P – V) – F
(6-8)
For Spuds and Suds in 2004, we can calculate the DOL using equation (6-8): 2,500,000 – 1,500,000 DOL = ------------------------------------------------------ = 1.667 600,000 which is exactly as we found with equation (6-7). Continuing with our example, enter the label: Degree of Operating Leverage in A32. In B32 we will calculate the DOL for 2004 with the formula: =(B5-B6)/B8. You should get the same result as before. If you copy the formula from B32 to C32, you will find that in 2005 the DOL will decline to 1.57. We will examine this decline in the DOL later. Your worksheet should now appear similar to the one in Exhibit 6-2.
172
Break-Even and Leverage Analysis
Leverage Analysis
EXHIBIT 6-2 SPUDS AND SUDS BREAK-EVEN AND LEVERAGE WORKSHEET A
1 2 3 4 5 6 7 8 9 10 11 12 13 14 15 16 17 18 19 20 21 22 23 24 25 26 27 28 29 30 31 32
B C Spuds and Suds Income Statement For the Year Ended Dec. 31, 2004 2004 2005* Sales $ 2,500,000 $ 2,750,000 Less: Variable Costs 1,500,000 1,650,000 Less: Fixed Costs 400,000 400,000 Earnings Before Interest and Taxes 600,000 700,000 Less: Interest Expense 100,000 100,000 Earnings Before Taxes 500,000 600,000 Taxes 200,000 240,000 Net Income 300,000 360,000 Less: Preferred Dividends Net Income Available to Common Common Shares Outstanding Earnings per Share
100,000 100,000 200,000 260,000 1,000,000 1,000,000 $ 0.20 $ 0.26
Assumptions Price per Unit $ 16.00 $ 16.00 Unit Sales 156,250 171,875 Variable Costs as a Percent of Sales 60% 60% Tax Rate 40% 40% Operating Break-even Point (Units) Operating Break-even Point (Dollars)
62,500 1,000,000
% Change in Sales from Prior Year % Change in EBIT from Prior Year % Change in EPS from Prior Year Degree of Operating Leverage
62,500 1,000,000 10.00% 16.67% 30.00%
1.67
1.57
The Degree of Financial Leverage Financial leverage is similar to operating leverage, but the fixed costs that we are interested in are the fixed financing costs. These are the interest expense and preferred dividends.5We can measure financial leverage by relating percentage changes in earnings per share (EPS) to percentage changes in EBIT. This measure is referred to as the degree of financial leverage (DFL):
173
173
174
Break-Even and Leverage Analysis
CHAPTER 6: Break-Even and Leverage Analysis
%∆ in EPS DFL = -----------------------------%∆ in EBIT
(6-9)
For Spuds and Suds we have already calculated the percentage change in EBIT, so all that remains is to calculate the percentage change in EPS. In A30 add the label: % Change in EPS from Prior Year, and in C30 add the formula: =C17/ B17-1. Note that EPS is expected to increase by 30% in 2005 compared to only 16.67% for EBIT. Using equation (6-9) we find that the degree of financial leverage employed by Spuds and Suds in 2004 is: 30.00% DFL = ------------------ = 1.80 16.67% Therefore, any change in EBIT will be multiplied by 1.80 times in earnings per share. Like operating leverage, financial leverage works both ways. When EBIT is increasing, EPS will increase even more. And, when EBIT decreases EPS will decline by a larger percentage. As with the DOL, there is a more direct method of calculating the degree of financial leverage: EBIT DFL = --------------------------------PD EBT – --------------(1 – t)
(6-10)
In equation (6-10), PD is the preferred dividends paid by the firm, and t is the tax rate paid by the firm. The second term in the denominator, PD ⁄ ( 1 – t ), requires some explanation. Since preferred dividends are paid out of after-tax dollars, we must determine how many pre-tax dollars are required to meet this expense. In this case, Spuds and Suds pays taxes at a rate of 40%, so they require $166,666.67 in pre-tax dollars in order to pay $100,000 in preferred dividends: 100,000 ------------------------ = 166,666.67 ( 1 – 0.40 )
5. Preferred stock, as we’ll see in Chapter 8, is a hybrid security; similar to both debt and equity securities. How it is treated is determined by one’s goals. When discussing financial leverage we treat preferred stock as if it were a debt security.
174
Break-Even and Leverage Analysis
Leverage Analysis
We can use equation (6-10) in the worksheet to calculate the DFL for Spuds and Suds. In cell A33, enter the label: Degree of Financial Leverage. In B33, enter: =B8/(B10-B14/(1-B23)). You should find that the DFL is 1.80, which is the same as we found by using equation (6-9). Copying this formula to C33 reveals that in 2005 we expect the DFL to decline to 1.62.
The Degree of Combined Leverage Most firms make use of both operating and financial leverage. Since they are using two kinds of leverage, it is useful to understand the combined effect. We can measure the total leverage employed by the firm by comparing the percentage change in sales to the percentage change in earnings per share. This measure is called the degree of combined leverage (DCL): %∆ in EPS DCL = ----------------------------%∆ in Sales
(6-11)
Since we have already calculated the relevant percentage changes, it is a simple matter to determine that the DCL for Spuds and Suds in 2004 was: 30.00% DCL = ------------------ = 3.00 10.00% Therefore, any change in sales will be multiplied three-fold in EPS. Recall that we earlier said that the DCL was a combination of operating and financial leverage. You can see this if we rewrite equation (6-11) as follows: %∆ in EPS %∆ in EBIT %∆ in EPS DCL = ------------------------------ × ------------------------------ = ----------------------------%∆ in Sales %∆ in EBIT %∆ in Sales Therefore, the combined effect of using both operating and financial leverage is multiplicative rather than simply additive. Managers should take note of this and use caution in increasing one type of leverage while ignoring the other. They may end up with more total leverage than anticipated. As we have just seen, the DCL is the product of DOL and DFL, so we can rewrite equation (6-11) as: DCL = DOL × DFL
(6-12)
To calculate the DCL for Spuds and Suds in your worksheet, first enter the label: Degree of Combined Leverage into A34. In B34, enter the formula:
175
175
176
Break-Even and Leverage Analysis
CHAPTER 6: Break-Even and Leverage Analysis
=B32*B33, and copy this to C34 to find the expected DCL for 2005. At this point, your worksheet should look like the one in Exhibit 6-3.
Extending the Example Comparing the three leverage measures for 2004 and 2005 shows that in all cases the firm will be using less leverage in 2005. Recall that the only change in 2005 was that sales were increased by 10% over their 2004 level. The reason for the decline in leverage is that fixed costs (both operating and financial) have become a smaller portion of the total costs of the firm. This will always be the case: As sales increase above the break-even point, leverage will decline regardless of the measure that is used. We can see this by extending our Spuds and Suds example. Suppose that management is forecasting that sales will increase by 10% each year for the foreseeable future. Furthermore, because of contractual agreements, the firm’s fixed costs will remain constant through at least 2008. In order to see the changes in the leverage measures under these conditions, copy C4:C34 and paste into D4:F34.6 This will create pro-forma income statements for three additional years. Change the labels in D4:F4 to 2006*, 2007* and 2008*.
6. Again, you should be aware of the AutoFill problem as noted in footnote 4. In this case, we can get around the problem by selecting B4:C34 (two columns) before doing the AutoFill. This will allow Excel to recognize that the constants are not changing across the two columns, so it will not change them during the AutoFill operation. Note that if you do a normal Copy and Paste you will not have this problem.
176
Break-Even and Leverage Analysis
Leverage Analysis
EXHIBIT 6-3 SPUDS AND SUDS WORKSHEET WITH THREE MEASURES OF LEVERAGE A
1 2 3 4 5 6 7 8 9 10 11 12 13 14 15 16 17 18 19 20 21 22 23 24 25 26 27 28 29 30 31 32 33 34
B C Spuds and Suds Income Statement For the Year Ended Dec. 31, 2004 2004 2005* Sales $ 2,500,000 $ 2,750,000 Less: Variable Costs 1,500,000 1,650,000 Less: Fixed Costs 400,000 400,000 Earnings Before Interest and Taxes 600,000 700,000 Less: Interest Expense 100,000 100,000 Earnings Before Taxes 500,000 600,000 Taxes 200,000 240,000 Net Income 300,000 360,000 Less: Preferred Dividends Net Income Available to Common Common Shares Outstanding Earnings per Share
100,000 100,000 200,000 260,000 1,000,000 1,000,000 $ 0.20 $ 0.26
Assumptions Price per Unit $ 16.00 $ 16.00 Unit Sales 156,250 171,875 Variable Costs as a Percent of Sales 60% 60% Tax Rate 40% 40% Operating Break-even Point (Units) Operating Break-even Point (Dollars)
62,500 1,000,000
% Change in Sales from Prior Year % Change in EBIT from Prior Year % Change in EPS from Prior Year Degree of Operating Leverage Degree of Financial Leverage Degree of Combined Leverage
62,500 1,000,000 10.00% 16.67% 30.00%
1.67 1.80 3.00
1.57 1.62 2.54
You should see that the DOL, DFL, and DCL are all decreasing as sales increase. This is easier to see if we create a chart. Select A32:F34 and use the Chart Wizard to create a line chart of the data. Be sure to choose the Series tab and set B4:F4 as the Category (X) axis labels. You should end up with a chart that resembles the one in Figure 6-3.
177
177
178
Break-Even and Leverage Analysis
CHAPTER 6: Break-Even and Leverage Analysis
FIGURE 6-3 CHART OF VARIOUS LEVERAGE MEASURES AS SALES INCREASE Leverage Measures as Sales Increase 3.00 2.90 2.80 2.70 2.60 2.50 2.40 2.30 2.20 2.10 2.00 1.90 1.80 1.70 1.60 1.50 1.40 1.30 2004
2005*
2006*
2007*
2008*
Year Degree of Operating Leverage
Degree of Financial Leverage
Degree of Combined Leverage
Obviously, as we stated earlier, the amount of leverage declines as the sales level increases. One caveat to this is that in the real world fixed costs are not necessarily the same year after year. Furthermore, variable costs do not always maintain an exact percentage of sales. For these reasons, leverage may not decline as smoothly as depicted in our example. However, the general principal is sound and should be understood by all managers.
Summary We started this chapter by discussing the firm’s operating break-even point. The break-even point is determined by a product’s price, and the amount of fixed and variable costs. The amount of fixed costs also played an important role in the determination of the amount of leverage a firm employs. We studied three measures of leverage:
178
Break-Even and Leverage Analysis
Summary
1.
The degree of operating leverage (DOL) measures the degree to which the presence of fixed costs multiplies changes in sales into even larger changes in EBIT.
2.
The degree of financial leverage (DFL) measures the change in EPS relative to a change in EBIT. Financial leverage is a direct result of managerial decisions about how the firm should be financed.
3.
The degree of combined leverage (DCL) provides a measure of the total leverage used by the firm. This is the product of the DOL and DFL.
We also introduced the Goal Seek tool which is very useful whenever you know the result that you want, but not the input value required to get that result.
TABLE 6-1 SUMMARY OF EQUATIONS Name
Equation
Page
Operating Break-Even Level in Units
F Q* = ------------P–V
165
Operating Break-Even Level in Dollars
$BE = P × Q∗ or F $BE = ------------CM%
165
Cash Break-Even Point in Units
Q*
Cash
F – Depreciation = ---------------------------------------P–V
165 168
179
179
180
Break-Even and Leverage Analysis
CHAPTER 6: Break-Even and Leverage Analysis
TABLE 6-1 (CONTINUED) SUMMARY OF EQUATIONS Name Degree of Operating Leverage (DOL)
Degree of Financial Leverage (DFL)
Degree of Combined Leverage (DCL)
Equation
Page
%∆ in EBIT DOL = -----------------------------%∆ in Sales or Q(P – V) DOL = -------------------------------Q(P – V) – F
170
%∆ in EPS DFL = -----------------------------%∆ in EBIT or EBIT DFL = --------------------------------PD EBT – --------------(1 – t)
174
%∆ in EPS DCL = ----------------------------%∆ in Sales or DCL = DOL × DFL
175
172
174
175
Problems 1.
180
Meyerson’s Bakery is considering the addition of a new line of pies to its product offerings. It is expected that each pie will sell for $10 and the variable costs per pie will be $3. Total fixed operating costs are expected to be $20,000. Meyerson’s faces a marginal tax rate of 35%, will have interest expense associated with this line of $3,000, and expects to sell about 2,500 pies in the first year. a.
Put together an income statement for the pie line’s first year. Is the line expected to be profitable?
b.
Calculate the operating break-even point in both units and dollars.
Break-Even and Leverage Analysis
Problems
2.
c.
How many pies would Meyerson’s need to sell in order to achieve earnings, before interest and taxes, of $15,000?
d.
Use the Goal Seek tool to determine the selling price per pie that would allow Meyerson’s to break even in terms of its net income.
Income Statements for Caterpillar, Inc., from 1997 to 2001 appear below. A
1 2 3 4 5 6 7 8 9 10 11 12 13 14 15 16 17 18
B C D Caterpillar Inc. Annual Income Statements For the Fiscal Years 1997 to 2001 Dec-01 Dec-00 Dec-99
Sales Cost of Sales Gross Operating Profit Selling, General & Admin. Expense Depreciation & Amortization EBIT Other Income, Net Interest Expense Pre-tax Income Income Taxes Total Net Income Dividends Paid per Share Preferred Dividends
E
F
Dec-98
Dec-97
20,450 13,583 6,867 3,730 1,169 1,968 146 942 1,172 367 805
20,175 13,475 6,700 3,253 1,022 2,425 55 980 1,500 447 1,053
19,702 13,536 6,166 3,167 945 2,054 176 829 1,401 455 946
20,977 14,166 6,811 3,204 865 2,742 189 753 2,178 665 1,513
18,925 12,636 6,289 2,760 738 2,791 250 580 2,461 796 1,665
1.38 0.00
1.33 0.00
1.25 0.00
1.10 0.00
0.90 0.00
a.
Enter the data into your worksheet. Assume that 50% of SG&A expense is a variable cost, with the balance being a fixed cost.
b.
Given that Caterpillar is a manufacturing company, would you expect that it would have more operating leverage or financial leverage?
c.
Calculate the degree of operating leverage, degree of financial leverage, and the degree of combined leverage for each of the five years. Does it appear that Caterpillar’s leverage measures have been increasing or decreasing over this period?
d.
Create a chart that shows how the various leverage measures have changed over this five-year period.
181
181
182
Break-Even and Leverage Analysis
CHAPTER 6: Break-Even and Leverage Analysis
Internet Exercise 1.
182
Following the instructions from Internet Exercise 2 in Chapter 5, get the income statements for the company of your choice for the past five years from MSN Investor. Choose a company that is not in a manufacturing industry. Now repeat the analysis from Problem 2 above. What differences do you note between the leverage measures for your company and Caterpillar, Inc.?
7
CHAPTER 7
The Time Value of Money
After studying this chapter, you should be able to: 1.
Explain the concept of the time value of money.
2.
Calculate the present value and future value of a stream of cash flows using Excel.
3.
Explain the types of cash flows encountered in financial analysis, and how to adjust for each type in making time value calculations in Excel.
4.
Differentiate between the alternative compounding periods, and use Excel to compare present and future values under different compounding schemes.
“A bird in the hand is worth more than two in the bush.” That old aphorism, when translated into the language of finance, becomes “A dollar today is worth more than a dollar tomorrow.” Intuitively, it probably makes sense, but why? Stated very simply, you can take that dollar today and invest it with the expectation of having more than a dollar tomorrow. Because money can be invested to grow to a larger amount, we say that money has a “time value.” This concept of a time value of money underlies much of the theory of financial decision making.
183
183
184
The Time Value of Money
CHAPTER 7: The Time Value of Money
Future Value Imagine that you have $1,000 available to invest. If you earn interest at the rate of 10% per year, then you will have $1,100 at the end of one year. The mathematics behind this example are quite simple: 1,000 + 1,000 ( 0.10 ) = 1,100 In other words, after one year you will have your original $1,000 (the principal amount) plus the interest earned. Since you won’t have the $1,100 until one year in the future, we refer to this amount as the future value. The amount that you have today, $1,000, is referred to as the present value. If, at the end of the year, you choose to make the same investment again, then at the end of the second year you will have: 1,000 + 1,000 ( 0.10 ) + 100 ( 0.10 ) + 1,000 ( 0.10 ) = 1,210 The $1,210 at the end of the second year can be broken down into its components: the original principal, the first year’s interest, the interest earned in the second year on the first year’s interest, and the second year’s interest on the original principal. Note that we could restate the second year calculation to be: 1,100 + 1,100 ( 0.10 ) = 1,210 or, by factoring out the 1,100 we get: 1,100 ( 1 + 0.10 ) = 1,210 Notice that in the second year the interest is earned on both the original principal and the interest earned during the first year. The idea of earning interest on previously earned interest is known as compounding. This is why the total interest earned in the second year is $110 versus only $100 the first year. Returning to our original one-year example, we can generalize the formula for any one-year investment, as follows: FV = PV + PV ( i ) Where FV is the future value, PV is the present value, and i is the one-year interest rate (compounding rate). The above equation is not in its simplest form. We can
184
The Time Value of Money
Future Value
factor PV from both terms on the right-hand side, simplifying the future value equation to: FV = PV ( 1 + i )
(7-1)
Recall that in our two-year example, we earned interest on both the principal and interest from the first year. In other words, the first year FV became the second year PV. Symbolically, the second year FV is: FV 2 = FV 1 ( 1 + i ) Substituting PV(1 + i) for FV1 and simplifying, we have: FV 2 = PV ( 1 + i ) ( 1 + i ) = PV ( 1 + i ) 2 We can actually further generalize our future value equation. Realize that the exponent (on the right-hand side) is the same as the subscript (on the left-hand side) in the future value equation. When we were solving for the future value at the end of the first year, the exponent was 1. When we were solving for the future value at the end of the second year, the exponent was 2. In general, the exponent will be equal to the number of the year for which we wish to find the future value. FVN = PV ( 1 + i ) N
(7-2)
Equation (7-2) is the basis for all of the time value equations that we will look at in the sections ahead. Using this version of the equation you can see that investing $1,000 for two years at 10% per year will leave you with $1,210 at the end of two years. In other words: FV2 = 1,000 ( 1.10 ) 2 = 1,210
Using Excel to Find Future Values It is easy enough to calculate future values with a hand calculator, especially a financial calculator. But, as we will see in the sections and chapters ahead, it is often necessary to use future values in worksheets. Excel makes these calculations easy with the use of the built-in function FV. FV(RATE, NPER, PMT, PV,TYPE)
185
185
186
The Time Value of Money
CHAPTER 7: The Time Value of Money
There are five parameters to the Fv function. RATE is the interest rate per period (year, month, day, etc.), NPER is the total number of periods, and PV is the present value. PMT and TYPE are included to handle annuities (a series of equal payments, equally spaced over time), which we will deal with later. For problems of the type that we are currently solving, we will set both PMT and TYPE to 0.1 Let’s set up a simple worksheet to calculate the future value of a single sum. Starting with a blank worksheet, enter the labels and numbers as shown in Exhibit 7-1. EXHIBIT 7-1 FUTURE VALUE OF A SINGLE CASH FLOW
1 2 3 4 5
A B Future Value Calculations Present Value 1000.00 Years 1 Rate 10% Future Value $1,100.00
We want to use the FV function to calculate the future value of $1,000 for one-year at 10% per year. In B5 enter the formula: =FV(B4,B3,0,-B2,0). The result, $1,100, is exactly the same as we found earlier. Note that we have entered –B2 for the PV parameter. The reason for the negative sign is because Excel realizes that either the PV or FV must be a cash outflow. If we had not used the negative sign, the result (FV) would have been negative. Users of financial calculators will recognize this as the cash flow sign convention. You can now experiment with different values for the parameters. Try replacing the 1 in B3 with a 2. Excel immediately updates the result in B5 with $1,210, just as we found in the second part of our example. To see just how powerful compounding can be, insert 30 into B3. The result, $17,449.40, indicates that each $1,000 invested at 10% per year will grow to $17,449.40 after just 30 years. If we double the investment, to $2,000, then we should double the future value. Try it; you should get a result of $34,898.80, exactly twice what we got with a $1,000 investment. In general, any money invested for 30 years at 10% per year will grow to 17.449 times its initial value. To see even more powerful examples of compounding, try increasing the interest rate.
1. The TYPE parameter tells Excel whether the cash flows occur at the end (0) or beginning (1) of the period.
186
The Time Value of Money
Present Value
Present Value Our future value equation can be solved for any of its variables. We may wish to turn our example problem around to solve for the present value. Suppose that the problem is restated as, “What initial investment is required so that you will accumulate $1,210 after two years if you earn an interest rate of 10% per year?” In this case, we want to solve for the present value—we already know the future value. Mathematically, all we need to do is to solve the future value equation (7-2) for the present value: FV N PV = -----------------( 1 + i )N
(7-3)
Of course, we already know that the answer must be $1,000: 1,210 PV = ----------------2- = 1,000 ( 1.10 ) In Excel, we can solve problems of this type by using the built-in PV function: PV(RATE, NPER, PMT, FV,TYPE) The parameters to the PV function are exactly the same as those for the FV function, except that PV is replaced by FV. For this example, in cells D1:E5, set up the worksheet as shown in Exhibit 7-2. EXHIBIT 7-2 PRESENT VALUE OF A SINGLE CASH FLOW
1 2 3 4 5
A B Future Value Calculations Present Value 1000.00 Years 2 Rate 10% Future Value $1,210.00
C
D E Present Value Calculations Future Value $1,210.00 Years 2 Rate 10% Present Value $1,000.00
187
187
188
The Time Value of Money
CHAPTER 7: The Time Value of Money
In cell E5 place the formula: =PV(E4,E3,0,-E2,0). Again, we enter the future value reference as negative so that the present value result will be positive. The result will be $1,000, exactly as expected. We have purposely constructed our future value and present value examples sideby-side in the worksheet to demonstrate that present value and future value are inverse functions. Let’s change our worksheet to make this concept clear. We want to link the references in the present value function to the cells used in the future value function. This will allow changes in the future value parameters to change the present value parameters. First, select E2 and enter: =B5, in E3 type: =B3, and in E4 enter: =B4. Now, regardless of the changes made to the future value side of the worksheet, the present value should be equal to the value in B2. Try making some changes to the inputs in B2, B3, and B4. No matter what changes you make, the calculated present value (in E5) is always the same as the present value input in B2. This is because the present value and future value are inverse functions.
Annuities Thus far we have examined the present and future values of single cash flows (also referred to as lump sums). These are powerful concepts that will allow us to deal with more complex cash flows. Annuities are a series of nominally equal cash flows, equally spaced in time. Examples of annuities abound. Your car payment is an annuity, so is your mortgage (or rent) payment. If you don’t already, you may someday own annuities as part of a retirement program. The cash flow pictured in Figure 7-1 is another example.
188
The Time Value of Money
Annuities
FIGURE 7-1 A TIMELINE FOR AN ANNUITY CASH FLOW
How do we find the value of a stream of cash flows such as that pictured in Figure 7-1? The answer involves the principle of value additivity. This principle says that “the value of a stream of cash flows is equal to the sum of the values of the components.” As long as the cash flows occur at the same time, they can be added together. Therefore, if we can move each of the cash flows to the same time period, we can add them to find the value as of that time period. Cash flows can be moved around in time by compounding or discounting.
Present Value of an Annuity One way to find the present value of an annuity is to find the present value of each of the cash flows separately and add them together. Equation (7-4) summarizes this method: N
PV A =
Pmt t
∑---------------(1 + i)
t
(7-4)
t=1
where PVA is the present value of the annuity, t is the time period, N is the total number of payments, Pmtt is the payment in period t, and i is the discount rate. Of course, this equation works fine for any annuity (or any stream of cash flows), but it can be very tedious for annuities with more than just a few payments. Imagine finding the current balance (i.e., present value) of a mortgage with more than 300 payments to go before it is paid off! We can find a closed-form solution (the above equation is an “open-form” solution because the number of additions is indefinite) by taking the summation:
189
189
190
The Time Value of Money
CHAPTER 7: The Time Value of Money
1 1 – -----------------(1 + i )N PV A = Pmt ---------------------------i
(7-5)
where all terms are as previously defined. Notice that we have dropped the subscript t, because this solution does not depend on our taking the present values separately. Instead, since each payment is the same, we can value the whole annuity in one step. Let’s find the present value of the cash flow pictured in Figure 7-1. Assuming that the discount rate for this cash flow is 8%, the equation is: 1 1 – ----------------( 1.08 )5 PV A = 100 --------------------------- = 399.271 0.08 This means that if you were to deposit $399.27 into an account today which pays 8% interest per year, you could withdraw $100 at the end of each year for the next five years and be left with a balance of $0.00 at the end of the five years. Recall from our earlier discussion of single cash flows that we can use Excel’s built-in PV function to find present values. To recap, the PV function is defined as: PV(RATE, NPER, PMT, FV, TYPE) When dealing with single cash flows we set PMT and TYPE to 0. Those parameters are used only in the case of annuities. PMT will be set to the dollar amount of the periodic payment. TYPE is an optional binary (0 or 1) variable which controls whether Excel assumes the payment occurs at the end (0) or the beginning (1) of the period. For the time being, we will assume that all payments occur at the end of the period (that is, they are regular annuities).
190
The Time Value of Money
Annuities
EXHIBIT 7-3 PRESENT VALUE OF AN ANNUITY A 1 2 3 4 5
B
Present Value of an Annuity Payment 100 Interest Rate 8% Number of Payments 5 Present Value $399.27
Set up a worksheet with the data pictured in Exhibit 7-3 in cells A1:B5. In B5 we wish to find the present value of the annuity presented in Figure 7-1, so enter: =PV(B3,B4,B2,0,0). Note that we have entered the payment as a positive number and the result is –$399.27. The interpretation is that if you were to make a deposit of (a cash outflow) $399.27 today, you could make a withdraw of (a cash inflow) $100 each year for the next five years. Had we made the payment (B2) negative instead, the present value would have been a positive $399.27. The answer is the same, except for the sign, but the interpretation is different. In this case, the interpretation is that if you were to take out a loan of $399.27 (a cash inflow) today, you would need to repay $100 (a cash outflow) per year for each of the next five years to retire the loan. We can, of course, experiment with various parameters. For example, suppose that instead of five withdrawals of $100 each, you wanted to make ten withdrawals of $50 each. How much would you need to deposit into this account in order to deplete the account after 10 withdrawals? Change the number of payments in B4 to: 10, and the payment in B2 to: 50. After these changes, you will see that an initial deposit of only $335.50 will allow you to achieve your goal. Returning now to our original example, reset the payment amount to 100 and the number of payments to 5. How much would you have to deposit if you want to make your first withdrawal today, rather than one year from today? To answer this question, realize that the only thing we have changed is the timing of the first withdrawal. We will still make a total of five withdrawals of $100 each, but they occur at the beginning of each period. In B5, change the TYPE parameter to 1, from 0 originally, so that the formula is now: =PV(B3,B4,B2,0,1). The result is –$431.21 indicating that, because the first withdrawal occurs immediately, you will have to make a larger initial deposit. Note that the amount of the deposit must be larger because you will not earn the first year’s interest before making the first withdrawal.
191
191
192
The Time Value of Money
CHAPTER 7: The Time Value of Money
Another way to look at this is that we are effectively depositing $331.21 (= $431.21 deposit - $100 withdrawal) in order to be able to make four future withdrawals of $100 each. To see that this is the case, change the PV formula back to its original form (TYPE = 0) and change the number of payments to 4. The present value is then shown to be $331.21, exactly as claimed.
Future Value of an Annuity Imagine that you have recently begun planning for retirement. One of the attractive options available is to set up an Individual Retirement Account (IRA). What makes the IRA so attractive is that you can deposit up to $3,000 per year,2 and the investment gains will accrue tax-free until you begin to make withdrawals after age 59½. Furthermore, depending on your situation, the IRA deposits may reduce your taxable income. To determine the amount that you will have accumulated in your IRA at retirement, you need to understand the future value of an annuity. Recalling the principle of value additivity, we could simply find the future value of each year’s investment and add them together at retirement. Mathematically this is: N
FV A =
∑[ Pmt ( 1 + i ) t
N – t]
(7-6)
t=1
Alternatively, we could use the closed-form solution of Equation (7-6): (1 + i )N – 1 FV A = Pmt ---------------------------i
(7-7)
Assume that you are planning on retirement in 30 years. If you deposit $3,000 each year into your IRA account which will earn an average of 7.5% per year, how much will you have after 30 years? Because of the large number of deposits, equation (77) will be easier to use than equation (7-6) though we could use either one. The solution is: ( 1.075 ) 30 – 1 FV A = 3,000 ------------------------------- = 310,198.21 0.075
2. As of this writing, current tax laws call for this amount to be stepped up each year until 2008 when it will reach $5,000.
192
The Time Value of Money
Annuities
As usual, Excel provides a built-in function to handle problems such as this one. The FV function, which we used to find the future value of a single sum earlier, will also find the future value of an annuity. Its use is nearly identical to the PV function; the only difference is the substitution of PV for FV. Set up a new worksheet like the one in Exhibit 7-4. EXHIBIT 7-4 FUTURE VALUE OF AN ANNUITY
1 2 3 4 5
A B Future Value of an Annuity Payment 3000 Interest Rate 7.50% Number of Payments 30 $310,198.21 Future Value
In B5 place the formula: =FV(B3,B4,-B2,0,0). The result, $310,198.21, agrees exactly with the result from the formula. What if that amount is less than you had hoped for? One solution is to start making the investments this year, rather than next (i.e, the beginning of this period rather than the end of this period). To see the effect of this change all that needs to be done is to change the TYPE parameter to 1 so that the formula is now: =FV(B3,B4,-B2,0,1). That minor change in your investment strategy will net you a little over $23,000 extra at retirement. Perhaps a better alternative is to accept a little extra risk (we assume that you are young enough that this makes sense) by investing in stock mutual funds which will return an average of about 10% per year over the 30-year horizon. In this case, still assuming that you start investing right now, you will have $542,830.27 at retirement. Significantly better!
Solving for the Annuity Payment Suppose that we want to know the amount that we have to deposit in order to accumulate a given sum after a number of years. For example, assume that you are planning to purchase a house five years from now. Since you are currently a student, you will begin saving for the $10,000 down payment one year from today. How much will you need to save each year, if your savings will earn a rate of 4% per year? Figure 7-2 diagrams the problem.
193
193
194
The Time Value of Money
CHAPTER 7: The Time Value of Money
FIGURE 7-2 A TIMELINE FOR ANNUAL SAVINGS TO OBTAIN $10,000 IN FIVE YEARS
In this case, we wish to solve for the payment you would have to make each year. The future value of the annuity is already known, so the FV function would be inappropriate. What we need is Excel’s PMT function: PMT(RATE,NPER,PV,FV,TYPE) The parameters for the PMT function are similar to those for the PV and FV functions, except that it has PV and FV parameters in place of the PMT parameter. EXHIBIT 7-5 ANNUITY PAYMENT WHEN PV OR FV IS KNOWN A 1 2 3 4 5 6
B
Solving for an Annuity Payment Present Value 0 Future Value $10,000 Number of Payments 5 Interest Rate 4% Annual Payment Amount $1,846.27
Enter the information from Exhibit 7-5 into cells A1:B6 of a new worksheet. In cell B6 enter the PMT function: =PMT(B5,B4,-B2,B3,0). The result indicates that you will have to save $1,846.27 per year (a cash outflow) in order to accumulate $10,000 for the down payment in five years. The PMT function allows both PV and FV to be inputs. In the previous example, it was assumed that PV was 0. However, let’s suppose that you have recently inherited $3,000 from your uncle, and that you want to use this money to begin saving now for that down payment. Since the $3,000 will grow to only $3,649.96 after five years at 4% per year (this can be verified by using the worksheet created
194
The Time Value of Money
Annuities
for Exhibit 7-1) you will still need to save some amount every year. How much will you need to save each year? To find out, simply set the present value, in B2, to 3000 leaving the other values unchanged. Because the initial investment reduces the total amount that you need to save to $6,350.04 (why?), your annual saving requirement is reduced to $1,172.39.
Solving for the Number of Periods in an Annuity Solving for the present value, future value, and payment for annuities are fairly simple problems. That is, the formulas are straightforward and easy to apply. Solving for the number of periods, N, is not as obvious mathematically. To do so requires knowledge of logarithms. If you know the present value of the annuity, then solving Equation (7-5) for N we get: – iPV ln --------------A- + 1 Pmt N = -----------------------------------– ln ( 1 + i )
(7-8)
where ln(·) is the natural logarithm operator. If you know the future value, then solving equation (7-7) for N results in: iFV ln -----------A- + 1 Pmt N = --------------------------------ln ( 1 + i )
(7-9)
Excel offers the built-in NPER function to solve problems of this type. This function is defined as: NPER(RATE, PMT, PV, FV,TYPE) where all of the parameters are as previously defined. To use this function, you must know the payment, per period interest rate, and either the present value or future value or both. Return now to our example of saving for the down payment for a house. Recall that it was determined that by saving $1,846.27 per year you could afford the down payment after five years, assuming no initial investment. Set up the worksheet in Exhibit 7-6.
195
195
196
The Time Value of Money
CHAPTER 7: The Time Value of Money
EXHIBIT 7-6 NUMBER OF ANNUITY PAYMENTS WHEN PV OR FV IS KNOWN A 1 2 3 4 5 6
B
Solving for N in an Annuity Present Value $0 Future Value $10,000 Annual Payment $1,846 Annual Rate 4.00% Number of Years 5.00
Since we want to solve for the number of periods, insert the NPER function into B6: =NPER(B5,-B4,-B2,B3,0). Notice that both the PV and PMT parameters are made negative in this function. Again, this is because of the cash flow sign convention. In this case, we wish to be able to withdraw the future value (a cash inflow and therefore positive) and deposit the PV and PMTs (cash outflows, therefore negative). The result is five years, exactly as we would expect. If you include the $3,000 inheritance, you will have the downpayment in only 3.39 years.
Solving for the Interest Rate in an Annuity Unlike the present value, future value, payment, and number of periods, there is no closed-form solution for the rate of interest of an annuity. The only way to solve this problem is to use a trial and error approach, perhaps an intelligent one such as the Newton-Raphson technique or the bisection method.3 Excel, however, offers a built-in function that will solve for the interest rate, though it requires a little more setup than the functions we’ve used so far. The function, RATE, is defined as: RATE(NPER, PMT, PV, FV,TYPE,GUESS)
3. These are powerful techniques for solving these types of problems. The bisection method, briefly, involves choosing two initial guesses at the answer that are sure to bracket the true answer. Each successive guess is halfway between the two previous guesses that bracket the solution. The Newton-Raphson technique requires calculus and is beyond the scope of this book. For more information, consult any numerical methods textbook.
196
The Time Value of Money
Annuities
where the parameters are as defined earlier, and GUESS is your optional first guess at the correct answer. Ordinarily, the GUESS can be omitted. Suppose that you are approached with an offer to purchase an investment that will provide cash flows of $1,500 per year for 10 years. The cost of purchasing this investment is $10,500. If you have an alternative investment opportunity, of equal risk, which will yield 8% per year, which should you accept? There are actually several ways that a problem such as this could be solved. One method is to realize that 8% is your opportunity cost of funds, and should therefore be used as your discount rate. Using the worksheet created in Exhibit 7-3 we find that the present value (i.e., current worth to you) of the investment is only $10,065.12. Since the price ($10,500) is greater than the value, you should reject the investment and accept your alternative.4 Another method of solving this dilemma is to compare the yields (i.e., compound annual return) offered by the investments. All other things being equal, the investment with the highest yield should be accepted. We already know that your alternative investment offers an 8% yield, but what is the yield of your new opportunity? We will use the worksheet in Exhibit 7-7 to find out. Into B6 place the function: =RATE(B5,B4,B2,B3,0,0.1). The result is 7.07% per year, so you should reject the new investment in favor of your alternative, which offers 8% per year. This is the same result we obtained with the present value methodology, as we would hope. Later, we will see that this will always be the case when comparing mutually exclusive investment opportunities.5
4. Note that we are simply comparing the cost of the investment to its perceived benefit (present value). If the cost is greater than the benefit, the investment should be rejected. We will expand on this method in future chapters. 5. Mutually exclusive investment opportunities are those in which you may choose one investment or the other, but not both. That is, the choice of one precludes your also choosing the other.
197
197
198
The Time Value of Money
CHAPTER 7: The Time Value of Money
EXHIBIT 7-7 YIELD ON AN ANNUITY A 1 2 3 4 5 6
B
Solving for i in an Annuity Present Value (10,500) Future Value 0 Annual Payment $1,500 Number of Years 10.00 Annual Rate 7.07%
Deferred Annuities Not all annuities begin their payments during the year following the analysis period. For example, if you are planning your retirement, you will probably start with the amount of income that you will need each year during retirement. But, chances are if you are a student, you will probably not retire for many years. Your retirement income, then, is an annuity which won’t begin until you retire. In other words it is a deferred annuity. How do we determine the value of a deferred annuity? Assume that you own a time machine (made of a super-strong futuristic metal that can withstand the gravitational forces of a black hole in space). This machine can transport you to any time period that you choose. If we use this time machine to transport you to the year just prior to retirement, then valuing the stream of retirement income becomes a simple matter. Just use Excel’s PV function. The year before retirement is now considered to be year 0, the first year of retirement is year 1, and so on. Figure 7-3 demonstrates this time-shifting technique. FIGURE 7-3 TIME-SHIFTING AS A FIRST STEP IN SOLVING DEFERRED ANNUITY PROBLEMS
198
The Time Value of Money
Annuities
In constructing Figure 7-3, we have assumed that you will retire 30 years from now, and will require income of $25,000 per year during retirement. If we further assume that you will need your retirement income for 35 years (you come from very long-lived stock) and expect to earn 6% per year, you will need $362,456 at retirement (year 30) to provide this income. In other words, $362,456 is the present value, at year 30, of $25,000 per year for 35 years at 6%. You can use the worksheet created for Exhibit 7-3 to verify these numbers. The problem in Figure 7-3 is that knowing the amount that we will need 30 years from now tells us nothing about how much we need to save today. The present value function in Excel, or the PVA equation (7-5), must be thought of as a transformation function. That is, it transforms a series of payments into a lump sum. That lump sum ($362,456 in our example) is then placed one period before the first payment occurs. In our earlier examples, the annuities began payment at the end of period 1, so the present value was at time period 0 (one period earlier than period 1). In the current example, the present value is at time period 30, also one period before the first payment. In order to determine the amount that we need to invest today, we must treat the required savings at retirement as a future value. This sum must then be discounted back to period 0. For example, if we assume that we can earn 8% per year before retirement, we would need to invest $36,019.93 today in order to meet our retirement goals. Exhibit 7-8 presents a simple worksheet to determine the investment required today in order to provide a particular income during retirement. Open a new worksheet and enter the data and labels from Exhibit 7-8.
199
199
200
The Time Value of Money
CHAPTER 7: The Time Value of Money
EXHIBIT 7-8 PLANNING FOR RETIREMENT A 1 2 3 4 5 6 7 8 9
B
Retirement Worksheet Annual Retirement Income Need 25,000 Years until Retirement 30 Years in Retirement 35 Rate of Return before Retirement 8% Rate of Return during Retirement 6% Savings Required at Retirement $362,456.16 Investment Required Today $36,019.93 Annual Investment Required $3,199.56
To complete our retirement worksheet, we need to enter functions into cells B7:B9. Recall that the first step in our retirement income problem was to determine the present value of your retirement income at period 30. To do this in our worksheet, enter the PV function into B7: =PV(B6,B4,-B2,0,0). The result, $362,456, tells us that you will need to have saved this amount in order to provide the income indicated in B2 for the number of years indicated in B4. To determine the amount that you would need to invest today (a lump sum), you need to determine the present value, at time period 0, of the amount in B7. To do this, in B8 enter the formula: =PV(B5,B3,0,-B7,0). As before, the amount required today is $36,019.93. Another feature of the retirement planning worksheet is that it will calculate the annual savings required to reach your goal. To make Excel do this calculation, we need to use the PMT function. In B9 enter: =PMT(B5,B3,0,-B7,0). The result is $3,199.56, which means that if you can save this amount each year for the next 30 years, and earn an average of 8% interest each year, you will reach your goal. We have ignored the effect of inflation and taxes on your retirement planning for this worksheet. But if we assume that you save the amount in B9 in a tax-deferred account, the results are a bit more realistic. Experiment with this worksheet. You may be surprised at the difficulty of saving for a comfortable retirement!
200
The Time Value of Money
Uneven Cash Flow Streams
Uneven Cash Flow Streams Annuities are very neat from a cash flow point of view, but most investments don’t have cash flows that are the same in each period. When the cash flows are different in each period we refer to them as uneven cash flow streams. Investments of this type are not as easy to deal with, though conceptually they are the same. Recall our discussion of the principle of value additivity. This principle says that as long as cash flows occur in the same period, we can add them together to determine their combined value. The principle applies to any time period, not just to time period 0. So, to determine the present value of an uneven stream of cash flows, one option is to determine the present value of each cash flow separately, and then add them together. The same technique applies to the future value of an uneven stream. Simply find the future value of each cash flow separately, and then add them together. Excel’s PV and FV functions cannot be used for uneven cash flow streams because they assume equal (annuity) payments or a lump sum. Set up the worksheet in Exhibit 7-9 and we’ll see what needs to be done. EXHIBIT 7-9 PV AND FV FOR UNEVEN CASH FLOWS A
B
Uneven Cash Flow Streams 2 Year Cash Flow 3 1 1000 4 2 2000 5 3 3000 6 4 4000 7 5 5000 8 Interest Rate 11.00% 9 Present Value $10,319.90 10 Future Value $17,389.63 1
First, we want to solve for the present value of the cash flows in B3:B7. To do this, we need to use the net present value, NPV, function. This function will be especially valuable in capital budgeting in Chapter 10. The NPV function is defined as:
201
201
202
The Time Value of Money
CHAPTER 7: The Time Value of Money
NPV(RATE,VALUE1,VALUE2, . . .) where RATE is the per period rate of return (i.e., the discount rate), and VALUE1 is the first cash flow (or range of cash flows), VALUE2 is the second cash flow, and so on. Excel will accept up to 29 cash flows in the list. To find the present value of the cash flows, enter: =NPV(B8,B3:B7) into B9.6 Note that we have entered the cash flows as a range, rather than as individual values. Excel will accept the parameters either way, though a range is generally easier to enter. The result is $10,319.90. To verify this result, you can find the present value of each cash flow at 11% and add them. Finding the future value of an uneven stream is a bit more difficult because Excel has no built-in function to perform this calculation. Recall, however, the principle of value additivity. If we can get all of the cash flows into the same period, we can add them together and then move the result to the desired period. Figure 7-4 shows this solution. FIGURE 7-4 FINDING THE FUTURE VALUE OF AN UNEVEN STREAM IN EXCEL
First, we find the present value of the uneven stream of cash flows, perhaps using the NPV function, and then we find the future value of the present value of the cash 6. If you are familiar with the definition of Net Present Value (NPV), you should know that Excel’s NPV function does not calculate the NPV as it is normally defined. Instead, it merely calculates the present value of the cash flows. This is covered in more depth in Chapter 10.
202
The Time Value of Money
Uneven Cash Flow Streams
flows. The easiest way to implement this method in Excel is to use the NPV function nested within the FV function. A nested function is one which is used as an input to another function. In B10 enter: =FV(B8,A7,0,-NPV(B8,B3:B7),0). The future value is found to be $17,389.63. Notice that we have used the NPV function inside the FV function. As an alternative, we could have put –B9 in for the present value parameter, but the result would be the same. Using nested functions can often simplify a worksheet by making use of fewer cells, though the formulas tend to be more complex.
Solving for the Yield in an Uneven Cash Flow Stream Often in financial analysis, it is necessary to determine the yield of an investment given its price and cash flows. For example, we have already seen that one way to choose between alternative investments is to compare their yields, and we will see more examples in Chapter 10. This was easy when dealing with annuities and lump-sum investments. But, what about the case of uneven cash flow investments? We will use the worksheet in Exhibit 7-10 to find out. To solve for the yield in problems such as this, we need to make use of the internal rate of return (IRR) function. The IRR is defined as the rate of return which equates the present value of future cash flows with the cost of the investment ($10,319.90 in this problem). In Excel, the IRR function is defined as: IRR(VALUES,GUESS) EXHIBIT 7-10 YIELD ON AN UNEVEN CASH FLOW STREAM A 1 2 3 4 5 6 7 8 9
B
Uneven Cash Flow Streams Year Cash Flow 0 (10,319.90) 1 1000 2 2000 3 3000 4 4000 5 5000 Yield 11.00%
203
203
204
The Time Value of Money
CHAPTER 7: The Time Value of Money
where VALUES is a range of cash flows (including the cost), and GUESS is the optional first guess at the correct interest rate. We will study this function in depth in Chapter 10, but for now we will just make use of it. Before we find the solution, notice a couple of things about the worksheet. The cash flows are listed separately, so we cannot use the IRR function like we did the FV, PV, and PMT functions. Also, we must include the cost of the investment as one of the cash flows. To find the yield on this investment, insert into B9: =IRR(B3:B8,0.10). The result is 11%, which means that if you purchase this investment you will earn a compound annual rate of 11%. We have used one form of the IRR function in B9. Another option is to omit the GUESS (0.10 in our example). In this case, either form will work. Sometimes, however, Excel will not be able to converge on a solution without a GUESS being specified. Remember that this is essentially a trial and error process, and sometimes Excel needs a little help to go in the right direction. A few situations may cause an error when using the IRR function. One that we’ve already discussed is that Excel may not converge to a solution. In this case, you can usually find the answer by supplying Excel with a different GUESS. Another occurs if you have no negative cash flows. As an example, change the purchase price to a positive 10,500. Excel will return the #NUM! error message indicating that there is a problem. In this case the problem is that your return is infinite (why?). A third problem can result from more than one negative cash flow in the stream. In general, there will be one solution to the problem for each sign change in the cash flow stream. In our original example, there is only one sign change (from negative to positive after the initial purchase.)
Non-Annual Compounding Periods There is no reason why we should restrict our analyses to investments which pay cash flows annually. Some investments make payments (e.g., interest) semiannually, monthly, daily, or even more frequently. Everything that we have learned to this point still applies, with only a minor change. Recall our basic time value of money formula (7-2): FV N = PV ( 1 + i ) N
204
The Time Value of Money
Non-Annual Compounding Periods
Originally, we defined i as the annual rate of interest, and N as the number of years. Actually, i is the periodic rate of interest and N is the total number of periods. As an example, i might be the weekly interest rate and N the number of weeks for which we will hold the investment.7 Since rates are usually quoted in terms of simple (i.e., not compounded) annual rates, we can restate our basic formula as: i FV N = PV 1 + --m-
Nm
(7-10)
where i is the annual rate, N is the number of years, and m is the number of periods per year. Excel can handle non-annual compounding just as easily as annual compounding. Just enter the rate and number of periods adjusted for the length of the compounding period. Let’s look at an example. Assume that you are shopping for a new bank to set up a savings account (a lousy investment, but play along anyway). As you start shopping, you notice that all of the banks offer the same stated interest rate, but different compounding periods. To help make your decision, you set up the worksheet in Exhibit 7-11. (Hint: the easiest way to set up this worksheet is to enter the data for the First National Bank and then make two copies. Next, edit the bank names and adjust the column widths to accommodate the labels.)
7. Since there are 52 weeks in a year, we would normally calculate the weekly rate as the annual rate divided by 52. Similarly, the number of weeks would be calculated by multiplying the number of years (perhaps a fractional number of years) by 52.
205
205
206
The Time Value of Money
CHAPTER 7: The Time Value of Money
EXHIBIT 7-11 NON-ANNUAL COMPOUNDING PERIODS
1 2 3 4 5 6 7 8 9 10 11 12 13 14 15 16 17 18 19
A B Non-Annual Compounding Worksheet First National Bank Investment 1000 Simple Rate 10.00% Periods per Year 1 Term of Investment (Years) 1 $1,100.00 Future Value Second National Bank Investment 1000 Simple Rate 10.00% Periods per Year 2 Term of Investment (Years) 1 Future Value $1,102.50 Third National Bank Investment 1000 Simple Rate 10.00% Periods per Year 12 Term of Investment (Years) 1 $1,104.71 Future Value
Notice that all of the banks are advertising a 10% annual rate. The only difference is how often they credit the interest to your account (i.e., the frequency of compounding). Being an economically rational thinker, you will choose the bank that will provide the highest balance at the end of the year. To determine the end of year balances, enter the FV formula in B7: =FV(B4/B5,B6*B5,0,-B3,1). Copy the formula from B7 to both B13 and B19. Note that we have again made use of nested functions. In this case, the rate is defined as the annual rate divided by the number of periods in a year, and the number of periods is the number of years times the number of periods in a year. The choice is clear. You should choose the Third National Bank since it offers the highest end of year balance. All other things being equal, the more frequent the compounding, the higher your future value will be. To see this more clearly, set up the worksheet in Exhibit 7-12.
206
The Time Value of Money
Non-Annual Compounding Periods
EXHIBIT 7-12 COMPARING VARIOUS NON-ANNUAL COMPOUNDING PERIODS
1 2 3 4 5 6 7 8 9 10 11 12
A B C Non-Annual Compounding Periods Present Value 1000 Annual Rate 10.00% Frequency Periods/Year FV Annual 1 $1,100.00 $1,102.50 Semiannual 2 Quarterly 4 $1,103.81 Bi-monthly 6 $1,104.26 Monthly 12 $1,104.71 Bi-weekly 26 $1,104.96 Weekly 52 $1,105.06 $1,105.16 Daily 365
To complete the worksheet, enter the FV formula in C5: =FV(B$3/B5,B5,0,B$2,1) and copy it down to the other cells. It is important that you insert the dollar signs as indicated so that the references to the present value and interest rate remain fixed when copying. Notice that, as before, the more frequent the compounding, the higher the future value. Furthermore, the future value increases at a decreasing rate as the number of compounding periods increases. This can be seen more easily if we create a graph of the future values. To accomplish this, select the labels in A5:A13 and the numbers in C5:C13 (remember, you can select non-contiguous ranges by holding down the Ctrl key while dragging the mouse). Note that you are selecting one extra row because we will use this worksheet again later to add one more data point. Now, click on the Chart Wizard icon and follow the prompts. You should end up with a worksheet that resembles the one in Exhibit 7-13.
207
207
The Time Value of Money
CHAPTER 7: The Time Value of Money
EXHIBIT 7-13 NON-ANNUAL COMPOUNDING RESULTS A B Non-Annual Compounding Present Value 1000 Annual Rate 10.00% Frequency Periods/Year Annual 1 Semiannual 2 Quarterly 4 Bi-monthly 6 Monthly 12 Bi-weekly 26 Weekly 52 Daily 365
C Periods
D
E
F
G
H
FV as Compounding Frequency Increases $1,106.00
FV $1,100.00 $1,102.50 $1,103.81 $1,104.26 $1,104.71 $1,104.96 $1,105.06 $1,105.16
$1,104.00 $1,102.00 $1,100.00 $1,098.00 $1,096.00 A n Se n u a m ian l nu Q ua al Bi rt er - m ly on th M ly on t Bi h ly -w ee kl W y ee kl y D ai ly
1 2 3 4 5 6 7 8 9 10 11 12
Future Value
208
Frequency
Continuous Compounding We have seen that more frequent compounding leads to higher future values. However, our examples extended this idea only as far as daily compounding. There is no reason that we can’t also compound every half-day, every hour, or even every minute. In fact, this concept can be extended to the smallest imaginable time period: the instant. This type of compounding is referred to as continuous compounding. Continuous compounding is an extension of what we have seen already. To recap, recall that we changed the basic future value function: i FVN = PV 1 + --m-
Nm
The more frequently we compound, the larger m is going to be. For example, with semiannual compounding m = 2, but with daily compounding m = 365. What if we set m equal to infinity? Actually, we can’t do that because i/∞ is effectively equal to zero. What we can do is to take the limit as m approaches infinity. When we do this, we get: lim FV N = PVe iN
m →∞
208
(7-11)
The Time Value of Money
Summary
where e is the base of the natural logarithm, and is approximately equal to 2.718… Excel does not offer functions to solve for the present or future value when compounding is continuous. However, we can easily create the formulas. To do so requires that you know about the EXP function which raises e to a specified power.8 This function is defined as: EXP(NUMBER) Using the worksheet in Exhibit 7-13, we can add, in cell C13: =B$2*exp(B$3). Since we have assumed a one year period in this example, the power to which e is raised is simply the interest rate. Add the label: Continuous in A13 and the worksheet is complete. Note that continuous compounding doesn’t offer much of an increase over daily compounding. The advantage does get larger as the amount invested grows, but it would take huge sums to make a significant difference. To see this, change the present value, B2, to 10,000,000. We can also calculate the present value of a continuously compounded sum. All that needs to be done is to solve equation (7-11) for PV:9 lim PV = FV N e –i N .
m →∞
(7-12)
Summary In this chapter we have discussed the concept of the time value of money. Present value represents the amount of money that needs to be invested today in order to purchase a future cash flow or stream of cash flows. Future value represents the amount of money that will be accumulated if we invest known cash flows at known 8. e is the base of the natural logarithm, so exp(·) is the inverse of ln(·). In other words, exp(ln(x)) = x. 9. Many students find that the continuous compounding equations are easier to recall if we change the notation slightly. Specifically, let P be the present value, F be the future value, r is the annual rate of interest, and T is the number of years (which can be fractional). rT With this notation, equation (7-11) becomes: F = Pe , and equation (7-12) becomes: – rT P = Fe . This is easier because the formulas can be pronounced. For example, (711) is pronounced “Pert.”
209
209
210
The Time Value of Money
CHAPTER 7: The Time Value of Money
interest rates. Further, we discussed various types of cash flows. Annuities are equal cash flows, equally spaced through time. Uneven cash flows are those in which the periodic cash flows are not equal. Before continuing with future chapters you should be comfortable with these concepts. Practice by changing the worksheets presented in this chapter until you develop a sense for the type of results that you will obtain.
TABLE 7-1 FINANCIAL FUNCTIONS USED IN THIS CHAPTER Purpose
Function
Page
Find the future value
FV(RATE, NPER, PMT, PV,TYPE)
185
Find the present value
PV(RATE, NPER, PMT, FV,TYPE)
187
Payment of an annuity
PMT(RATE, NPER, PV, FV,TYPE)
194
Number of periods
NPER(RATE, PMT, PV, FV,TYPE)
195
Yield of an annuity
RATE(NPER, PMT, PV, FV,TYPE,GUESS)
196
Present value of unequal cash flows
NPV(RATE,VALUE1,VALUE2,…)
202
Find the yield of unequal cash flows
IRR(VALUES,GUESS)
203
Raise e to a power
EXP(NUMBER)
209
Problems 1.
Upon starting your new job after college, you’ve been confronted with selecting the investments for your 401k retirement plan. You have four choices for investing your money:
• A money market fund which has historically returned about 5% per year.
• A long-term bond fund which has earned an average annual rate of return of 8%.
• A conservative common-stock fund which has earned 10% per year.
210
The Time Value of Money
Problems
• An aggressive common-stock fund which has historically earned 14% per year.
2.
a.
If you were to contribute $3,600 per year for the next 35 years, how much would you accumulate in each of the above funds?
b.
Now, change your worksheet so that it allows for non-annual investments (monthly, bi-weekly, etc.). Set up a scenario analysis that shows your accumulated value in each fund if you were to invest quarterly, monthly, bi-weekly, and weekly. Create a scenario summary of your results.
c.
What relationship do you notice between the frequency of investment and the future value?
Given the following set of cash flows: Period
3.
Cash Flow
1
12,000
2
10,000
3
8,000
4
6,000
5
4,000
a.
If your required rate of return is 12% per year, what is the present value of the above cash flows? Future value?
b.
Now, suppose that you are offered another investment that is identical, except that the cash flows are reversed (i.e., cash flow 1 is 4,000, cash flow 2 is 6,000, etc.). Is this investment worth more, or less, than the original? Why?
c.
If you paid $25,000 for the original investment, what average annual rate of return would you earn?
Your five-year-old daughter has just announced that she would like to attend college. Your best guess is that it will cost approximately $25,000 per year (for four years) in tuition, books,
211
211
212
The Time Value of Money
CHAPTER 7: The Time Value of Money
rent, etc. for her to attend State College 13 years from now. You believe that you can earn a rate of 9% on investments to meet this goal.
212
a.
If you were to invest a lump sum today in hopes of covering your daughter’s college costs, how much would you have to invest?
b.
If you now decided to invest annually instead, how much would you have to invest each year?
c.
You just learned of a $10,000 inheritance and plan to invest it in your daughter’s college fund. Given this new source of funds, how much will you now have to invest each year?
8
CHAPTER 8
Valuation and Rates of Return
After studying this chapter, you should be able to: 1.
Differentiate among the definitions of “value” and explain the importance of intrinsic value in making financial decisions.
2.
Explain how intrinsic value is calculated by considering the size, timing, and perceived riskiness of the cash flows.
3.
Explain the concept of “required rate of return” and calculate this rate using the Capital Asset Pricing Model (CAPM).
4.
Show how any security (common or preferred stocks, bonds, etc.) can be valued in Excel or by hand.
5.
Calculate the various bond return measures in Excel.
Determining the value of financial assets is important to both investors and corporate financial managers. The obvious reason is that nobody wants to pay more than an asset is worth, since such behavior would lead to lower returns. Less obvious, but equally important, is that we can draw some valuable conclusions from the observed prices of assets. We will examine one of these conclusions in detail in the next chapter when we use the value of corporate securities to determine the required rate of return on investments.
213
213
214
Valuation and Rates of Return
CHAPTER 8: Valuation and Rates of Return
What Is Value? The term “value” has many different meanings depending on the context in which it is used. For our purposes, there are four important types of value. Generally, value can be defined as the amount that a willing and able buyer agrees to pay for an asset to a willing and able seller. In order to establish the value of an asset, it is important that both the buyer and seller be willing and able. Otherwise, no legitimate transaction can take place, and value cannot be determined without an exchange. Notice that we did not say that the value of an asset is always the same as its price. Price and value are distinct, though related, concepts. The price of an asset can be greater than its value (in which case we say that the asset is overvalued or over-priced), less than its value (under-valued), or equal to its value (fairly-valued). Book value is the price of an asset minus its accumulated depreciation. Depreciation is a systematic method of accounting for the reduction in the value of an asset over its useful life. Because of the systematic nature of depreciation (i.e., it is determined in advance according to some well-defined formula), book value does not necessarily fairly represent the actual market value of the asset. Because of this, and other distortions of value, a school of investors (known as value investors) has arisen. These investors seek out the stocks of companies that they believe to be under-valued, in hopes that the market will eventually recognize the true value of the company. Intrinsic value is the value of an asset to a particular investor. Intrinsic value can be determined by taking the present value of the future cash flows at that investor’s required rate of return. Because we use the investor’s required rate of return in the calculation, and because each investor has different preferences and perceptions, intrinsic value is unique to each individual. Without these differences in intrinsic values markets could not function. Market value is the price of an asset as determined in a competitive marketplace. The market price is the price that the marginal investor is willing to pay, and will fluctuate (sometimes wildly) throughout the trading day. Investors will purchase assets with market values below their intrinsic values (under-valued assets), and sell assets with market values above their intrinsic values (over-valued assets). It is easy to determine the market value of securities traded in the public markets, but not so easy for many other types of assets. Houses, for example, trade only rarely so it is difficult to determine their true market value. In these cases, we must rely on estimates of market value made by experts (e.g., appraisers).
214
Valuation and Rates of Return
Fundamentals of Valuation
Unless otherwise modified, or obvious from the context, all references to the term “value” from this point forward will refer to the individual’s intrinsic value.
Fundamentals of Valuation As noted above, the intrinsic value of an asset is the present value of the expected future cash flows provided by the asset. Mathematically, intrinsic value is given by: N
V =
Cf t
∑---------------(1 + i)
t
(8-1)
t=1
where Cft is the expected cash flow in period t, and i is the required rate of return for the investor performing the calculation.1 The most important components of value are likely to be the size and timing of the expected cash flows. The larger the expected cash flows are, and the more quickly they are to be received, the higher the value will be. In other words, there is a positive relationship between the size of the cash flows and value, and a negative relationship between the time until the cash flows are received and value. The other component of value is the investor’s required rate of return. The required return is affected by the rates of return offered by competing investment vehicles and the riskiness of the investment. For example, if bonds are offering higher returns than stocks, we would expect that the prices of stocks would drop (and the prices of bonds would rise) as investors moved their money out of stocks and into bonds. This would occur because investors would recognize that bonds are less risky than are stocks, and they would raise their required returns for stocks. Since an increase in the required return will decrease value, investors would sell stocks, thereby driving down the prices. This process would continue until the prices of stocks had fallen enough, and bond prices risen enough, so that the expected returns reverted to the equilibrium relationship. To determine the value of a security, then, we must first determine three things:
1. At this point we will assume that all future cash flows are known with certainty. In Chapter 11 we will examine what happens when future cash flows are uncertain.
215
215
216
Valuation and Rates of Return
CHAPTER 8: Valuation and Rates of Return
1.
What are the expected cash flows?
2.
When will the cash flows occur?
3.
What is the required rate of return for this particular stream of cash flows?
As we discuss the methods of valuing securities, keep these ideas in mind as they are the fundamentals of all security valuation.
Determining the Required Rate of Return As mentioned above, one of the determinants of the required return for any stream of cash flows is the perceived riskiness of those cash flows. We will leave an indepth discussion of risk for Chapter 11, but for now we will assume that the risk of a security is known. In general, each investor can be classified by risk preference into one of three basic categories: 1.
Risk Averse — The risk averse investor prefers less risk for a given rate of return. The risk averter can be encouraged to accept nearly any level of risk, but only if the rate of return is expected to compensate him fairly. In other words, he must be paid in order to accept risk.
2.
Risk Neutral — The risk neutral investor is indifferent to the level of risk. His required rate of return will not change, regardless of the risk involved.
3.
Risk Lover — The risk loving investor will actually lower his required rate of return as the risk increases. In other words, he is willing to pay to take on extra risk.
Under ordinary circumstances we assume that all investors are risk averse, and must receive a higher rate of return in order to accept a higher risk. Realize, however, that even investors in the same category can have different risk preferences, so two risk averse investors will likely have different required returns for the same asset. Figure 8-1 illustrates the ex-ante (expected) risk-return trade-off for two risk averse investors. We know they are risk averse because the lines have a positive slope. In
216
Valuation and Rates of Return
Determining the Required Rate of Return
this case security B is riskier than A and therefore has the higher expected return for both investors. Investor I1 can be seen to be more risk averse than I2 because the slope of the risk-return line is steeper. In other words, the risk premium grows at a faster rate for I1 than it does for I2. FIGURE 8-1 THEORETICAL RISK-RETURN TRADE-OFF FOR TWO RISK AVERSE INVESTORS Return I1 B1%
A1% B2%
I2
A2%
A
B
Risk
A Simple Risk Premium Model An easy method of determining the rate of return for a security can be derived by assuming that the relationship pictured in Figure 8-1 is constant. If this is the case, then we can define the expected rate of return for an asset as a base rate (Y-axis intercept) plus a premium which is based on the riskiness of the security. In equation form: E(Ri) = Base Rate + Risk Premium where E(Ri) is the expected rate of return for security i, the base rate is the rate of return on some benchmark security, and the risk premium is subjectively determined.
217
217
218
Valuation and Rates of Return
CHAPTER 8: Valuation and Rates of Return
The problem with this model is that it is entirely subjective. Both the security chosen to provide the base rate and the risk premium are defined by the individual using the model. For example, one individual might choose as the base rate the rate of return on bonds issued by his company, while another might choose the average rate paid on AAA-rated corporate bonds. Furthermore, because of individual differences in risk preferences, each individual is likely to assign a different value to the risk premium. Obviously, what is needed is a more objective approach.
CAPM: A More Scientific Model The Capital Asset Pricing Model (CAPM) provides us with a more objective version of the simple risk premium model for determining expected returns. For our purposes, we can consider the CAPM to be a version of the simple risk premium model with its inputs more rigorously defined. The CAPM is given by: E ( Ri ) = Rf + βi [ E ( Rm ) – Rf ]
(8-2)
where Rf is the risk-free rate of interest, βi is a measure of the riskiness of security i relative to the riskiness of the market portfolio, and E(Rm) is the expected rate of return on the market portfolio. In the CAPM, Rf serves as the base rate of interest. It is defined as the rate of return on a security with zero risk. Sometimes Rf is referred to as the “pure time value of money,” or, in other words, the rate of return that is earned for delaying consumption but not accepting any risk. Because it is risk-free, we know Rf with certainty in advance. Ordinarily, Rf is assumed to be the rate of return on a U.S. Treasury security with time to maturity equal to the expected holding period of the security in question. Treasury securities are chosen because they are free of default risk, and are therefore the closest of all securities to being truly risk-free. The second term in the CAPM is the risk premium and is more difficult to understand. The market portfolio is a portfolio of all risky assets, usually proxied by a stock index such as the S&P 500, which serves as a sort of benchmark against which other portfolios are measured. Subtracting the risk-free rate of return from the expected market return gives the expected market risk premium. Beta (β) is an
218
Valuation and Rates of Return
Determining the Required Rate of Return
index of systematic risk.2 It measures the risk of a particular security relative to the market portfolio. If a stock has a beta of 2, then we could say that the stock is twice as risky as the market portfolio. If it is twice as risky, then common sense (and the CAPM) tells us that the risk premium for this stock should be twice that of the market. Likewise, a stock with a beta of 0.5 should carry half of the risk premium of the market. So the CAPM is no more than a sophisticated version of the simple risk premium model. With this in mind, we can redraw the risk-return trade-off graph (known as the security market line) in Figure 8-2. FIGURE 8-2 THE SECURITY MARKET LINE
Return
Security Market Line Y% M% X% Rf
X
M
Y
β
To see the CAPM in action, consider the following example: As a security analyst for Dewey, Cheatham, and Howe Securities you are preparing a report detailing your firm’s expectations regarding two stocks for the year to come. Your report is to include the expected returns for these stocks and a graph illustrating the expected risk-return trade-off. Other analysts at
2. In the world of CAPM there are two types of risk: systematic and unsystematic. Systematic risk is the market-related risk that affects all assets. An example would be unexpected changes in interest rates. Unsystematic risk is the company-specific risk such as the risk of a strike or of losing a major contract. As we will see in Chapter 11, through proper diversification, unsystematic risk can often be eliminated from a portfolio.
219
219
220
Valuation and Rates of Return
CHAPTER 8: Valuation and Rates of Return
DCH have informed you that the firm expects the S&P 500 to earn a return of 11% in the year ahead while the risk-free rate is 5%. According to Value Line, the betas for stocks X and Y are 0.5 and 1.5, respectively. What are the expected returns for X and Y? To work this example, open a new workbook and enter the data so that it resembles the worksheet in Exhibit 8-1. EXHIBIT 8-1 CALCULATING EXPECTED RETURNS WITH THE CAPM A
1 2 3 4
B C D The Security Market Line Risk-free X Market Beta 0.00 0.50 1.00 Expected Return 5.00% 11.00%
E Y 1.50
Before continuing, it is important to understand some of these inputs. The example problem did not mention the betas of the risk-free asset or of the market portfolio. How did we know that the beta of the risk-free asset is 0? Recall that beta measures the riskiness of the asset relative to the market. Since the risk-free asset has no risk, by definition, any measure of risk must be equal to zero. Similarly, by definition the market has a beta of 1.00 (why?). To complete this example, we need to enter the formula for the CAPM, equation (8-2), into C4 and E4. In C4 enter: =$B$4+C3*($D$4-$B$4) and then copy this cell to E4. You should see that security X has an expected return of 8% and Y has an expected return of 14%. Notice that the expect return of X is not one-half that of the market, nor is the expected return of Y 50% greater than that of the market. Instead, it is the risk premium of these securities that is one-half (for X) or one and one-half (for Y) the risk premium of the market. The portion of the expected return that comes from delaying consumption (the risk-free rate) is the same for both securities. Finally, we can create a graph of the SML with these data points. Select B3:E4 and use the Chart Wizard to create an XY scatter graph being sure that you make the first row the category (X-axis) labels. You can experiment with the SML by changing the expected return for the market or the risk-free rate. You will notice that the slope of the SML changes as you change the market risk premium. At this point your worksheet should match the one in Exhibit 8-2.
220
Valuation and Rates of Return
Valuing Common Stocks
EXHIBIT 8-2 EXPECTED RETURNS AND THE SECURITY MARKET LINE E Y 1.50 14.00%
Expected Return
A B C D 1 The Security Market Line Risk-free X Market 2 0.00 0.50 1.00 3 Beta 5.00% 8.00% 11.00% 4 Expected Return 5 The Security Market Line 6 15.00% 7 8 10.00% 9 10 5.00% 11 12 0.00% 13 0.00 0.50 1.00 1.50 14 Be ta 15
2.00
Valuing Common Stocks The first question to ask when attempting to value any security is, “What are the expected cash flows?” In the case of common stocks there are two types of cash flows: dividends and the amount received at the time of the sale. Consider the following problem: Suppose that you are interested in purchasing shares of the common stock of the XYZ Corporation. XYZ recently paid a dividend of $2.40, and you expect that this dividend will continue to be paid into the foreseeable future. Furthermore, you believe (for reasons that will become clear) that you will be able to sell this stock in three years for $20 per share. If your required return is 12% per year, what is the maximum amount that you should be willing to pay for a share of XYZ common stock?
221
221
222
Valuation and Rates of Return
CHAPTER 8: Valuation and Rates of Return
To clarify the problem, it helps to examine it in terms of a timeline. Figure 8-3 presents the timeline. FIGURE 8-3 TIMELINE FOR XYZ COMMON STOCK
0
2.40
2.40
20 2.40
1
2
3
Calculating the value of this stock is a simple matter of calculating the present value of its cash flows (equation (8-1)). Given that your required return is 12%, the intrinsic value must be: 2.40 2.40 + 20 2.40 = 20 V = ---------- + ----------------2- + ---------------------1.12 ( 1.12 ) ( 1.12 ) 3 If the stock is currently selling for $24 (the market value), would you purchase any shares? Obviously not, because the market value exceeds your intrinsic value by $4. If you did purchase the shares, and your cash flow expectations were realized, your average annual rate of return would be less than your required return. Of course, the XYZ example problem is somewhat contrived, because there is no way to know, for sure, what the dividends and selling price are going to be in the future. With dividends this is not so much of a problem, because firms tend to have a somewhat stable dividend policy. The advanced knowledge of the selling price is a different matter. It is impossible to know exactly what the market price will be tomorrow, and even more difficult to know the price three years hence.
The Constant-Growth Dividend Discount Model To eliminate these problems, we can make a couple of assumptions. The first assumption is that dividends will change at a constant rate.3 With this assumption, knowing the most recent dividend is equivalent to knowing all future dividends. Also assume that we have an infinite holding period. In other words, we will never
3. Note that this is not an assumption that the dividend stream will always get larger. The growth rate could be negative, in which case the dividends would be shrinking over time. Furthermore, the growth rate could be zero, which means that the dividends are constant.
222
Valuation and Rates of Return
Valuing Common Stocks
sell the stock, so we don’t have to worry about forecasting the selling price. While this second assumption may sound ludicrous, we will see that it is little more than a mathematical trick which allows us to develop a model. These assumptions lead to a model for the valuation of common stock which is known as the constant-growth dividend discount model (DDM), or the Gordon Model. Recall that we have defined the value of a common stock as the present value of future dividends plus the present value of the selling price. Since the stock will never be sold, because of the infinite holding period, the model becomes: D1 D∞ D3 D2 - + ... + ----------------------- + ----------------------- + ----------------------V CS = --------------------3 2 ( 1 + k CS ) ( 1 + k CS ) ( 1 + k CS ) ∞ ( 1 + k CS ) where VCS is the value of the common stock, the D’s are the dividends in a particular period, and kCS is the required return.4 Because the dividends are growing at a constant rate, they can be expressed as a function of the most recently paid dividend (D0): D 0 ( 1 + g ) D0 ( 1 + g ) 2 D0 ( 1 + g ) 3 D0( 1 + g )∞ V CS = ----------------------- + -------------------------2- + -------------------------3- + ... + ------------------------( 1 + k CS ) ( 1 + k CS ) ( 1 + k CS ) ∞ ( 1 + k CS ) This equation can be restated in closed-form as: D0( 1 + g ) D1 V CS = ----------------------- = ---------------k CS – g k CS – g
(8-3)
Returning to the example, realize that XYZ’s dividend growth rate is 0% (i.e., the dividend stream is not growing). Therefore, the value of a share is: 2.40 ( 1 + 0 ) V CS = ---------------------------- = 20 0.12 – 0 which is exactly the same value as was found when assuming that you knew the value of the stock three years hence.
4. kCS is the same as i, but is the more common notation for this model. As we will see later, this notation also helps to distinguish between the investor’s required return for the different securities issued by the firm.
223
223
224
Valuation and Rates of Return
CHAPTER 8: Valuation and Rates of Return
To see how you knew that the value of the stock would be $20 in three years, we can again use the time-shifting technique. Let’s look at another example. Suppose that you are interested in purchasing a share of the common stock of the ABC Corporation. ABC has not recently paid any dividends, nor is it expected to for the next three years. However, ABC is expected to begin paying a dividend of $1.50 per share four years from now. In the future, that dividend is expected to grow at a rate of 7% per year. If your required return is 15% per year, what is the maximum amount that you should be willing to pay for a share of ABC common stock? FIGURE 8-4 VALUING ABC COMMON STOCK WITH TIME-SHIFTING ?
0
0
0
Real Time 0 Shifted Time-3
1 -2
2 -1
3 0
1.50 1.61 1.72 1.84 1.97 2.10 2.25...
4 1
5 2
6 3
7 4
8 5
9 6
10... 7...
In order to determine the value of ABC common stock as of today (period 0), we must first find the value as of some future time period. The constant growth dividend discount model can be used at any time period, and will always provide the value of the stock at the time period that is one period before the dividend which is used in the numerator. For this particular problem, the future time period we choose is somewhat arbitrary as long as it is period 3 or later (but period 3 is the easiest). In this case, let’s find the value as of period 3 (using the period 4 dividend): D4 1.50 - = --------------------------- = 18.75 V 3 = ---------------0.15 – 0.07 k CS – g So we know that the stock will be worth $18.75 per share three years from today. Remembering that the value of a stock is the present value of its cash flows, and that the only relevant cash flow in this case is the value at year three (which encapsulates the value of all future dividends), the value as of today must be: 18.75 V 0 = ------------3- = 12.33 1.15
224
Valuation and Rates of Return
Valuing Common Stocks
We could also begin the valuation process at period 5 (or any other period). In this case, the value at period 5 (using the period 6 dividend) is: 1.72 V 5 = --------------------------- = 21.50 0.15 – 0.07 The next step is to take the present value of all future cash flows (in this case: D4, D5, and V5): 1.50 1.61 + 21.50 - = 12.35 V 0 = ------------4 + ----------------------------1.15 1.15 5 The $0.02 difference in values is due to rounding. Incidentally, note that had we only discounted back to period 3, the value at that time would have been $18.75. Earlier we said that the assumption of an infinite holding period was not as ludicrous as it sounds. Let’s examine this assumption in more detail with a worksheet. Open a new worksheet and enter the labels as shown so that it matches the fragment of a worksheet in Exhibit 8-3. EXHIBIT 8-3 WORKSHEET TO TEST THE INFINITE HOLDING PERIOD ASSUMPTION A B C D 1 Infinite Holding Period Assumption Dividends Present Value Growth Rate 2 Period 1 0.00 $0.00 Req. Return 3 2 0.00 $0.00 4 $0.00 3 0.00 5 $0.86 4 1.50 6 $1.66 5 1.61 7 $2.40 6 1.72 8 7 1.84 $3.09 9 8 1.97 $3.73 10 $4.33 9 2.10 11 $4.89 10 2.25 12
E 7% 15%
Note that the series of numbers representing the periods extends from 1 to 120 in cells A3:A122. To easily input these numbers, enter a 1 in A3 and then highlight the cells in the range A3:A122. Use the Edit Fill Series command to fill in the numbers. In the Series dialog box, set the Step value to 1 and the Stop value to
225
225
226
Valuation and Rates of Return
CHAPTER 8: Valuation and Rates of Return
120. Also be sure to set the series Type to Linear and Series in to Columns. The dialog box should look like the one in Figure 8-5. FIGURE 8-5 THE SERIES DIALOG BOX
In this worksheet we want to calculate the value of the stock with various numbers of dividends included. From the example problem, we know that ABC will first pay a dividend of $1.50 in period 4 and that the dividend will grow at a 7% (cell E2) rate each year. Before continuing, enter the dividends into the worksheet as follows: First, enter a 0 for each of the first three dividends. For period 4, enter: 1.50 in B6. In B7 we want to calculate the period 5 dividend, so enter: =B6*(1+E$2). Now copy this formula to each cell in the range B8:B122. To make sure that the copy was successful, note that the value in B122 should be 3842.46 (the power of compounding!). Now, we want to find the present values of dividends in cells C3:C122. We will use the NPV function to calculate the present values of the dividends. In C3 enter: =NPV(E$3,B$3:B3). The dollar sign will effectively freeze the first cell reference, so if we copy this formula down the range will expand. Copy the formula over the range C4:C122. Column C gives the value of the stock if we include only the dividends through the selected period. For example, the value in C20 ($8.15) is the value of the stock if we consider only the first 18 dividends. Similarly, the value in C50 ($11.85) is the value of the stock if we consider only the first 48 dividends. Notice how the present value of the dividends converges to the value of the stock ($12.33) as we include more and more dividends in the calculation. It is not necessary to include more than about 120 dividends because the present value of all dividends beyond that point is effectively zero. This is easier to see if we create a graph of the values versus the number of dividends. Highlight the range C3:C122. Now select the Chart Wizard icon and follow the prompts to create the line graph.
226
Valuation and Rates of Return
Valuing Common Stocks
Be sure to choose a line graph without symbols and on the Series tab set the range for the X-axis labels to A3:A122. Your worksheet should now resemble the one in Exhibit 8-4, except that we have added a line to represent the known value of the stock ($12.33). EXHIBIT 8-4 THE INFINITE HOLDING PERIOD IS JUST FOR SIMPLICITY J
Dollars per Share
A B C D E F G H I 1 Infinite Holding Period Assumption Dividends Present Value Growth Rate 7% 2 Period 1 0.00 $0.00 Req. Return 15% 12.33 3 12.33 2 0.00 $0.00 4 The Value of ABC Common Stock 3 0.00 $0.00 12.33 5 $14.00 12.33 4 1.50 $0.86 6 12.33 5 1.61 $1.66 7 $12.00 6 1.72 $2.40 12.33 8 12.33 7 1.84 $3.09 9 $10.00 8 1.97 $3.73 12.33 10 $8.00 12.33 9 2.10 $4.33 11 12.33 10 2.25 $4.89 12 $6.00 11 2.41 $5.40 12.33 13 $4.00 12.33 12 2.58 $5.89 14 13 2.76 $6.33 12.33 15 $2.00 14 2.95 $6.75 12.33 16 $0.00 12.33 15 3.16 $7.14 17 1 20 39 58 77 96 16 3.38 $7.50 12.33 18 17 3.61 $7.84 12.33 of Dividends Included 19 Number 12.33 18 3.87 $8.15 20
115
The Two-Stage Growth Model Assuming that the dividends will grow at a constant rate forever is convenient from a mathematical perspective, but it isn’t very realistic. Other valuation models have been developed that are more realistic. For example, there is a two-stage growth model that allows for a period of supra-normal growth followed by constant growth. In addition, a three-stage model modifies the two-stage model to allow for a gradual decline into the constant-growth stage. Both of these models are more complex than the constant-growth model, but keep in mind that they are still present value calculations. The only thing that has changed is the pattern of the future cash flows. The two-stage valuation model allows for the dividend to grow at one rate for several periods, and then to grow at a (usually, but not necessarily) slower rate from that point on. This is a much more realistic model because a firm’s dividends may be growing at a fast rate now, but that rate of growth is unlikely to be continued
227
227
228
Valuation and Rates of Return
CHAPTER 8: Valuation and Rates of Return
forever. All companies will eventually mature and find that their earnings growth slows so their dividend growth rate must slow as well. The two-stage model assumes that the change in the dividend growth rate will happen instantaneously at some point. Let g1 represent the dividend growth rate from period 1 to n, and g2 be the dividend growth rate for the remainder of time. Assuming that D0 kCS, the model is:
≠ 0, g1 ≠ kCS and g2 < n
1 + g1 n D 0 ( 1 + g1 ) V CS = -------------------------- 1 – ----------------- k CS – g 1 1 + k CS
D0 ( 1 + g 1 ) ( 1 + g2 ) -----------------------------------------------k CS – g 2 + -----------------------------------------------n ( 1 + k CS )
(8-4)
Note that the first term in equation (8-4) is simply the present value of the first n dividends growing at a rate of g1. The second term is the present value of all of the remaining dividends growing at a constant rate of g2. This is exactly the same procedure we used earlier to value ABC’s common stock, except that ABC not only had two growth rates (0% and 7%), but also was not originally paying a dividend.5 Note that if g1 = g2 then equation (8-4) simplifies to equation (8-3). To demonstrate the use of this model, let’s use an example. Oviedo Paper, Inc. is a major producer of paper products. Due to its immensely popular new stationery product, analysts expect that the firm’s earnings and dividends will grow at a rate of 15% per year for the next five years. After that, analysts expect that the firm’s growth rate will decline to its historical value of 8% per year as competitors launch similar products. If Oviedo Paper recently paid a dividend (D0) of $0.35 and your required return is 12%, what is the value of the stock today? To find the value, use equation (8-4):
5. Note that we cannot use equation (8-4) in that case because D0 was equal to $0.00. Plugging in $0.00 for D0 would give a value of $0.00 for the stock.
228
Valuation and Rates of Return
Valuing Common Stocks
5
1.15 0.35 ( 1.15 ) V CS = --------------------------- 1 – ---------- 1.12 0.12 – 0.15
5
0.35 ( 1.15 ) ( 1.08 ) -------------------------------------------0.12 – 0.08 + ------------------------------------------- = 12.68 5 ( 1.12 )
Since this equation is quite tedious, and Excel has no built-in function for this model, we have written a macro to do the calculations. Make sure that you have the file FAMEFNCS.XLS opened so that you have access to the macro. Now, return to your original workbook and open a new worksheet. The macro we will use is called FAME_TwoStageValue and is defined as: FAME_TwoStageValue(DIV1, REQRATE, GROWTHRATE1, GROWTHRATE2, G1PERIODS)
where DIV1 is the dividend to be paid at the end of period 1, REQRATE is the required return, GROWTHRATE1 and GROWTHRATE2 are the two growth rates, and G1PERIODS is the length of the first growth period. Set up your new worksheet to look like the one in Exhibit 8-5. To get the value in B7, use the Insert Function dialog box. Choose the User Defined category, and then select FAME_TwoStageValue from the list. After entering the appropriate cell addresses, your function in B7 should be: =famefncs.xls! FAME_TwoStageValue(B1*(1+B2),B5,B2,B3, B4). Note that to get the dividend at period 1 (DIV1), we need to multiply the period 0 dividend by 1 + B2, which is the first growth rate. Your answer in B7 should confirm the calculations we made using equation (8-4). EXHIBIT 8-5 THE TWO-STAGE GROWTH MODEL
1 2 3 4 5 6 7
A Dividend 0 Growth Rate 1 Growth Rate 2 Period 1 Length Required Return Two-Stage Value of Stock
B 0.35 15% 8% 5 12% $ 12.68
229
229
230
Valuation and Rates of Return
CHAPTER 8: Valuation and Rates of Return
The Three-Stage Growth Model The three-stage growth model is very similar in concept to the two-stage model. The difference is that the two-stage model assumes that the change in the growth rate occurs instantaneously, whereas the three-stage model assumes a linear decline in the growth rate over some period. In other words, the three-stage model allows the growth rate to decline more slowly to a constant rate. This is a more realistic assumption. Mathematically, the three-stage model is given by: n1 + n2 D0 V CS = ------------------- ( 1 + g 2 ) + ----------------- ( g 1 – g 2 ) k CS – g 2 2
(8-5)
Note that equation (8-5) looks quite similar to equation (8-3). The difference is that rather than using a single growth rate, the term in brackets in the three-stage model represents a factor by which the constant growth model must be multiplied to account for the higher initial growth rates. Also, note that all of the variables in (8-5) are as previously defined, except that n2 is the number of years until the growth rate becomes constant. It should be obvious that the average growth rate in the three-stage model will be higher than the average growth rate in the two-stage model. For this reason, the three-stage model will always give a somewhat higher valuation than the two-stage model. How much higher depends on the length of the transition period. Let’s return to our example using Oviedo Paper, Inc. In addition to the previous information, assume that the growth rate will transition from 15% to 8% over a three-year period. That makes the time in the first stage 5 years (n1), and the time until constant growth of 8 years (n2). Using equation (8-5), we find that the value of the stock has increased to: 5+8 0.35 V CS = --------------------------- 1.08 + ------------ ( 0.15 – 0.08 ) = 13.43 2 0.12 – 0.08 As with the two-stage model, we have written a function macro to make the calculations for the three-stage model. This function is defined as:
230
Valuation and Rates of Return
Bond Valuation
FAME_ThreeStageValue(DIV1, REQRATE, GROWTHRATE1, GROWTHRATE2, G1PERIODS,TRANSPERIODS). All of the function’s inputs are the same as before, except that TRANSPERIODS is the length of the transition period between growth rates. To use this function, you will need to modify your worksheet from Exhibit 8-5 slightly. Select row 5 and insert a row. In cell A5 enter the label: Transition Period Length, and in B5 enter 3. In A9 enter: 3-stage Value of Stock. In B9, use the Insert Function dialog box to enter the function. It is: =famefncs.xls!FAME_ThreeStageValue(B1*(1+B2),B6,B2,B3, B4,B5). As you can see in Exhibit 8-6, the three-year transition period adds $0.75 to the value of the stock as compared to the two-stage model. EXHIBIT 8-6 THE THREE-STAGE GROWTH MODEL 1 2 3 4 5 6 7 8 9
A Dividend 0 Growth Rate 1 Growth Rate 2 Period 1 Length Transition Period Length Required Return Two-Stage Value of Stock Three-Stage Value of Stock
B 0.35 15% 8% 5 3 12% $ 12.68 $ 13.43
Ultimately, its important to remember that all three of the common stock valuation models are nothing more than present value functions. Each uses a differing assumption about the growth pattern of the dividends, but they are still present value calculations. When faced with a problem that doesn’t fit the assumptions of any of these models, simply forecast the dividends in the future using whatever growth assumptions are appropriate. Then, calculate the present value of the future dividends. This is the method that was used to find the value of ABC common stock in the example problem on page 224.
Bond Valuation A bond is an interest-bearing, or discounted, security which obligates the issuer to pay the bondholder periodic interest payments and to repay the principal at maturity. Bonds are valued in the same manner as most other securities. That is, the value of a bond is the present value of its future cash flows.
231
231
232
Valuation and Rates of Return
CHAPTER 8: Valuation and Rates of Return
For a bond the cash flows consist of periodic (usually semiannual) interest payments and the return of the principal at maturity. The cash flow at maturity will therefore consist of both the last interest payment and the principal (often $1,000). For a four-year semiannual payment bond the timeline is pictured in Figure 8-6. FIGURE 8-6 TIMELINE FOR A FOUR-YEAR BOND WITH SEMIANNUAL INTEREST PAYMENTS Principal
-Price Pmt Periods Years
0 0
1
Pmt Pmt Pmt Pmt Pmt Pmt Pmt
2 1
3
4 2
5
6 3
7
8 4
9
10... 5...
As Figure 8-6 makes clear, a bond consists of two types of cash flows: an annuity (the interest payments) and a lump sum (the principal). Recalling the principal of value additivity from Chapter 7, we know that this stream of cash flows can be valued by adding the present values of its components. For a bond, the value is given by: 1 1 – ---------------------N( 1 + kB ) FV V B = Pmt -------------------------------- + ---------------------kB ( 1 + kB ) N
(8-6)
where Pmt is the periodic interest payment, kB is the periodic required rate of return for the bond, N is the number of periods, and FV is the face value. Recognize that this formula is valid only on a payment date. Consider the example problem: Wrent-a-Wreck, Inc., has issued bonds with 20 years to maturity, an 8% coupon rate, and $1,000 face value. If your required rate of return is 9% and the bonds pay interest semiannually, what is the value of these bonds? Before solving this problem, some definitions are required. Until fairly recently, bonds were printed on ornately decorated paper with small detachable coupons around the edges. These coupons were to be presented to the issuer in order to collect the periodic interest payments. Because of this practice, the interest payment has come to be known as the coupon payment and the rate of interest that
232
Valuation and Rates of Return
Bond Valuation
the issuer has promised to pay is referred to as the coupon rate. The annual interest payment is determined by multiplying the face value (principal) by the coupon rate. For bonds which pay interest more frequently than annually, the annual interest payment is divided by the number of payments per year. Most often, interest is paid twice per year so the annual interest payment must be divided by two. For the Wrent-a-Wreck bonds, the annual interest payment is $80 (=0.08*1,000), but the semiannual payment is $40 (=80/2). Furthermore, because the bond interest is paid twice per year, we must adjust the required return and number of periods to a semiannual basis. The required return is 9% per year which is 4.5% (=9%/2) per six-month period. Since there are 20 years to maturity, there are 40 (=20*2) sixmonth periods to maturity. Therefore, the value of the bonds is: 1 1 – ----------------1.045 40 1,000 - = 907.99 V B = 40 --------------------------- + ----------------0.045 1.045 40 Excel has a number of built-in functions which can be used for bond valuation. Most of these functions are beyond the scope of this text, so we will examine only two. To find the value of a coupon bearing bond, Excel provides the PRICE function. Note that, unlike equation (8-6), the PRICE function works even on nonpayment dates. The PRICE function is defined as:6 PRICE(SETTLEMENT, MATURITY, RATE,YLD, REDEMPTION, FREQUENCY, BASIS). SETTLEMENT is the date on which money and securities change hands,7 and MATURITY is the date on which the last coupon payment is made and the principal is returned. Excel uses the Windows date format to determine if what you have entered is a date. The Windows date format can be changed in the Control Panel if necessary, but most users will accept the default for their country. In the U.S. the default is the Month/Day/Year format so Excel will recognize, say, 2/4/2004 as February 4, 2004, and treat it as a date. You could also enter this date as Feb 4, 2001, and Excel will convert it to a date. Unrecognized date formats are treated as text strings. Dates are converted to a number which represents the number of days since
6. In order to use the PRICE function, and the YIELD function which is introduced later, you must have installed the Analysis ToolPak which is an add-in program that ships with Excel. 7. Before June 1995, the settlement date was five days after the trade. Since that time it has been reduced by the SEC to three business days after the trade. This policy is known as T+3.
233
233
234
Valuation and Rates of Return
CHAPTER 8: Valuation and Rates of Return
January 1, 1900 (or January 1, 1904, on the Macintosh). In the 1900 date system the serial number 1 corresponds to January 1, 1900. In the 1904 date system the serial number 1 corresponds to January 2, 1904 (January 1, 1904, is 0). To see the actual serial number, you can use the General number format. The difference in date systems is important to those transferring files from PCs to Macs. Using serial numbers makes date math quite simple. For example, you can determine the number of days between two dates with simple subtraction.8 Also, note that the date serial number is independent of the date format applied. RATE is the annual coupon rate. YLD is the annual required rate of return. In Excel functions, percentage rates are always entered in decimal form. If the coupon rate is 10%, you must enter it as 0.10, although Excel will convert a number followed by a percent sign (%) to this format. The effect of the percent sign is to cause Excel to divide the preceding number by 100. REDEMPTION is the amount to be received per $100 of face value when the bond is redeemed. It is important to realize that the redemption price can be different than the face value of the bond. This would be the case, for example, if the bond was called by the issuer. Calling a bond issue is very similar to refinancing a mortgage in that the issuer usually wishes to re-issue debt at a lower interest rate. There is often a premium that is paid to bondholders when bonds are called, and this premium plus the face value is the redemption price. If a bond issue has a 4% call premium, then REDEMPTION would be set to 104. For non-callable bonds this will be set to 100. FREQUENCY is the number of coupons paid each year. Most commonly this will be 2, though other values are possible. Excel will return the #NUM! error if FREQUENCY is any value other than 1, 2, or 4 (annual, semiannual, or quarterly). BASIS describes the assumption regarding the number of days in a month and year. Historically, different financial markets have made different assumptions regarding the number of days in a month and a year. Corporate, agency, and municipal bonds
8. As an interesting, if pointless, demonstration of the power of serial date numbers and custom formatting, consider the following: To determine exactly how old you are, enter your birth date in a blank cell of a worksheet, say A1. In A2 enter the formula: =TODAY()-A1. The Today() function returns the serial number of the current date. Now, choose the Custom Category in the Number Format dialog box type the following format in the Type box: yy “years ”mm“ months and“ dd“ days” and click on OK. Now set the width of column A to about 30 to see the display. We leave as an exercise for the reader the extension of this to display hours, minutes, and seconds.
234
Valuation and Rates of Return
Bond Valuation
are priced assuming that there are 30 days in a month and 360 days in a year. Treasury securities are priced assuming a 365-day year (366 days in a leap year) and the actual number of days in a month.9 Excel allows for four possibilities [days per month/days per year (code)]: 30/360 (0 or omitted); actual/actual (1); actual/ 360 (2); actual/365 (3). Any number greater than 3 will result in an error. For our purposes, the basis is unlikely to make a difference in the calculated price. However, if you are trading in large numbers of bonds, the basis can make a significant difference. To see how the PRICE function works, open a new worksheet and enter the data displayed in Exhibit 8-7 which is taken from the example. The settlement date should be entered by simply typing the date as it appears. As noted above, Excel will automatically recognize it as a date. Recall that the Wrent-a-Wreck bonds mature in 20 years. We have assumed that the settlement date is 2/15/2004. Your inclination is probably to enter 2/15/2024 for the maturity date, but that is actually 20 years and 5 days. To find the actual date that is exactly 20 years in the future, we have entered the formula: =B2+20*365 in B3. This formula takes the settlement date in B2 and adds 20 years to it. We do this to be consistent with the example calculations. In actual practice, the maturity date of the bond could be found in the indenture,10 by simply asking a broker, or by consulting a bond guide. EXHIBIT 8-7 BOND VALUATION WORKSHEET USING THE PRICE FUNCTION A 1 2 3 4 5 6 7 8 9
B
Bond Valuation Settlement Date 2/15/2004 Maturity Date 2/10/2024 Coupon Rate 8.00% Required Return 9.00% Redemption Value 100 Frequency 2 Basis 0 Value $ 907.99
9. For more information on day count conventions, see Standard Securities Calculation Methods, by John J. Lynch, Jr., and Jan H. Mayle, Securities Industry Association, 1986. 10.The indenture is the formal agreement which specifies all of the conditions of the bond issue.
235
235
236
Valuation and Rates of Return
CHAPTER 8: Valuation and Rates of Return
The current value of the bond can now be found by entering the function: =PRICE(B2,B3,B4,B5,B6,B7,B8)*10 in B9. The value is $907.99, exactly as we found by hand. Since bond prices are normally quoted as a percentage of par value we have multiplied the PRICE function’s return value by 10. This will convert the output to an actual price. If the face value is something other than $1,000, you will have to use a different multiplier. Also notice that we have not made any adjustment to account for the fact that the bond pays interest semiannually. Excel automatically makes this adjustment for you based on the frequency. In most textbooks, the homework problems don’t provide dates for input to spreadsheet functions. There are two ways to attack these types of problems. The first method is illustrated above: simply assume the dates. The actual dates are not important, as long as the time between the dates is equal to the time specified in the problem.11 The second method is to use other built-in time value functions. For example, we could have entered: =-PV(B5/2,40,B4*1000/2,1000,0) in B9. Note that, because of the way that we set up the worksheet, we must adjust the required return and the interest payment to a semiannual basis. Note also that the result is exactly the same as the other methods that we have used, $907.99.
Bond Return Measures Most often, investors do not decide to buy a bond because the price is below their arbitrarily determined intrinsic value. Instead, they examine the alternatives and compare bonds on the basis of the returns that they offer. There are several ways to calculate the returns offered by bonds. In this section we will cover three return measures for bonds and two additional measures for discounted debt securities.
Current Yield The current yield is defined as the annual coupon payment divided by the current price of the bond:
11. In practice the actual dates might be important. For example, assume that you need a sixmonth period. If you were to choose 2/15/2004 to 8/15/2004, that would be 182 days. On the other hand, 8/15/2004 to 2/15/2005 is 184 days. The difference in price can be important if you are trading a large quantity of bonds.
236
Valuation and Rates of Return
Bond Return Measures
Pmt CY = ---------VB
(8-7)
The current yield is considered to be a rough measure of the return earned over the next year. We say that it is rough because it ignores compounding and the change in price which may occur over the life of the bond. Excel has no built-in function to calculate the current yield, but it is a simple matter to write the formula yourself. On your worksheet, move to A11 and type: Current Yield. Now, in B11 enter: =(B4*B6*10)/B9. We must multiply the redemption value (in B6) by 10 to convert to the annual interest payment. In our example, the current yield is 8.81% which is, in fact, the return that you would earn over the next year if you received $80 in interest on an investment of $907.99. However, if interest rates remain unchanged over the year, the value of the bond will increase to $909.75. The capital gain of $1.76 is ignored in the current yield calculation.
Yield to Maturity The yield to maturity is the compound annual rate of return that can be expected if the bond is held to maturity. The yield to maturity is not without its problems as a return measure, but it is superior to the current yield because it accounts for both interest payments and capital gains. Unfortunately, it is also much more complex to calculate. Essentially, the yield to maturity is found by taking the bond price as given and solving the valuation equation for the required return (kB).12 No method exists, however, to solve directly for the yield to maturity. The yield can be found by using a trial and error approach, but it is a bit tedious. Excel makes the yield calculation simple with its built-in YIELD function which is defined as: YIELD(SETTLEMENT, MATURITY, RATE, PR, REDEMPTION, FREQUENCY, BASIS)
12.It should be noted that for most purposes the terms “required return” and “yield to maturity” can be used interchangeably, and often are. However, there is a slight, but important difference between the terms. Specifically, the required return is specified by the investor, and can be different for different investors. The yield to maturity is not under the control of the investor, instead it is merely a function of the current bond price and cash flows promised from the bond. As such, the yield to maturity will be the same regardless of who calculates it.
237
237
238
Valuation and Rates of Return
CHAPTER 8: Valuation and Rates of Return
All of the variables are the same as previously defined with the exception of PR, which is the price of the bond as a percentage of the face value. To make the calculation, first place the label: Yield to Maturity in A12 and then enter: =YIELD(B2,B3,B4,B9/10,B6,B7,B8) in B12. Note that the only difference from the PRICE function is that we replaced YLD with the current price of the bond as a percentage of par. In this case, we had to convert the bond price (in B9) back to a percentage of par by dividing it by 10. The result, as should be expected, is 9%. Note that we could also use the RATE function (see page 200) to find the yield to maturity if we assume that the settlement date is also an interest payment date for the bond. This technique is especially useful if you don’t know the exact settlement and maturity dates for the bond, and if you are calculating the yield on a payment date. Rather than replace our YIELD function, we’ll simply insert the RATE function in C12 so that we can compare the results. In C12 enter the function: =RATE((B3-B2)/365*B7,B4*B6/2,-B9/10,B6)*2. In order to use this function, we’ve had to embed several calculations. For the number of periods, we are taking the difference between the maturity and settlement dates to find the number of days. We next convert this to the number of periods by dividing by 365 and multiplying by the number of periods in a year. The payment amount is simply the coupon rate times the face (redemption) value divided by two. Finally, we need to adjust the price of the bond by dividing by 10 to convert it to a percentage of the face value. You’ll note that after annualizing the result by doubling (because it pays semiannually), the answer is the same 9% as before.
Yield to Call One other common measure of return is the yield to call. As noted earlier, many issuers reserve the right to buy back the bonds that they sell if it serves their interests. In most cases, bonds will be called if interest rates drop substantially so that the firm will save money by refinancing at a lower rate. If we calculate the yield to maturity assuming that the bond will be called at the first opportunity, we will have calculated the yield to call. Since it is common to have a contractual obligation to pay a premium over par value if the bonds are called, this must be taken into account in our calculation. In order to make this calculation we must add a couple of lines to our worksheet. First, insert a row above row 4. To do this highlight row 4, and choose Insert
238
Valuation and Rates of Return
Bond Return Measures
Rows. Now, in A4 type: First Call Date to indicate that this is the first date at which the firm has the option of calling the bonds. In B4 enter: 2/15/2009. This date reflects the fact that the first call date is often five years after the issue date (which we are assuming is the same as the settlement date in this case). Next, insert a row above row 8 and label it in A8: Call Price. Cell B8 will be the price at which the bonds can be called, in this case 5% over par value, so enter: 105. In A15, enter the label: Yield to Call. Finally, we will calculate the yield to call in B15 with the formula: =YIELD(B2,B4,B5,B11/10,B8,B9,B10). This is exactly the same formula as the yield to maturity, except that we have changed the maturity date to the call date, and the redemption value to the call price. Note that the call premium plus the earlier receipt of the face value has caused the yield to call to be 11.23%. Of course, the issuer would never call the bond under these circumstances because interest rates have risen since the bond was originally issued. Your worksheet should now resemble the one in Exhibit 8-8. EXHIBIT 8-8 BOND VALUATION WORKSHEET WITH YIELD TO CALL ADDED A 1 2 3 4 5 6 7 8 9 10 11 12 13 14 15
B
Bond Valuation Settlement Date 2/15/2004 Maturity Date 2/10/2024 First Call Date 2/15/2009 Coupon Rate 8.00% Required Return 9.00% Redemption Value 100 Call Price 105 Frequency 2 Basis 0 Value $ 907.99 Return Measures Current Yield 8.81% Yield to Maturity 9.00% Yield to Call 11.23%
239
239
240
Valuation and Rates of Return
CHAPTER 8: Valuation and Rates of Return
Returns on Discounted Debt Securities Not all debt instruments are bonds of the type that we have discussed above. Money market securities are short-term, high-quality, debt instruments that are sold on a discounted basis. That is, they do not pay interest; instead, they are sold for less than their face value. Since the full face value is returned to the investor at maturity, the interest is the difference between the face value and the purchase price. Examples of this type of security would include U.S. Treasury Bills, commercial paper, banker’s acceptances, and short-term municipals. Returns on discount securities on usually quoted on a bank discount basis. The bank discount rate is calculated as follows: FV – P 0 360 BDR = ------------------- × --------M FV
(8-8)
where FV is the face value of the security, P0 is the purchase price, and M is the number of days until maturity. For example, if you purchase a six-month (182-day) T-Bill for $985, the bank discount rate is: 1,000 – 985 360 BDR = ---------------------------- × --------- = 0.02967 = 2.967% 182 1,000 We can calculate the bank discount rate in Excel using the DISC function: DISC(SETTLEMENT, MATURITY, PR, REDEMPTION, BASIS) All of the variables are as previously defined. To see how this function works, insert a new worksheet into your workbook and enter the data as shown in Exhibit 8-9.
240
Valuation and Rates of Return
Bond Return Measures
EXHIBIT 8-9 CALCULATING THE BANK DISCOUNT RATE A 1 2 3 4 5 6
B
Discount Securities Settlement Date 2/15/2004 Maturity Date 8/15/2004 Redemption Value 100 Purchase Price 98.5 Days to Maturity 182
7 8
Bank Discount Rate
Notice that both the redemption value and purchase price are entered as a percentage of par, though we could enter the actual values. In B8 enter the DISC function as: =DISC(B2,B3,B5,B4,2). Note that we have set the BASIS to 2 because we are using the actual/360 day count convention. The answer is 2.967%, exactly as we calculated in equation (8-8). The bank discount rate is the method that is used to quote discount securities in the market. However, it does have a couple of problems: (1) It uses the face value as the basis for calculating the return, but you have only paid the purchase price, not the face value. (2) It assumes that there are only 360 days in a year, instead of 365 (366 in a leap year). We can solve these problems by calculating the bond equivalent yield: FV – P 0 365 FV 365 BEY = BDY × ------- × --------- = ------------------- × --------M P 0 360 P0
(8-9)
Note that the bond equivalent yield is simply a “fixed” version of the bank discount rate: We are using the purchase price as the basis for calculating the return, and changing the day count convention to actual/actual. In this example the bond equivalent yield is: 1,000 – 985 365 1,000 365 BEY = 0.2967 × ------------- × --------- = ---------------------------- × --------- = 0.03054 = 3.054% 182 985 985 360 As you might expect, Excel has a built-in function to calculate the bond equivalent yield:
241
241
242
Valuation and Rates of Return
CHAPTER 8: Valuation and Rates of Return
YIELDDISC(SETTLEMENT, MATURITY, PR, REDEMPTION, BASIS) In A9 of your worksheet enter the label: Bond Equivalent Yield, and in B9 enter the formula: =YIELDDISC(B2,B3,B5,B4,3). Note that the BASIS is set to 3 in this case. Again, the answer is 3.054% as we found using the equation.
Bond Price Sensitivities As should be clear, bond values are a function of several parameters: interest payment amount, face value, term to maturity, and the required return. Of these, only the interest payment and face value are constant over the life of the bond. Obviously, all other things being equal, the value of a bond is positively related to both. It is not so obvious how the value changes as the term to maturity or required return changes. In this section, we will examine the sensitivity of the value to changes in these variables.
Changes in the Required Return Because the value of a bond is the present value of its future cash flows, you probably expect that the value will increase as the interest rate declines and vice versa. And you would be correct. Let’s examine this idea to fix it in your mind, and to point out a factor which you may not have considered. Return to the worksheet created for our bond valuation example (Exhibit 8-8). We want to create a new section on this worksheet which will show the value of the bond at various interest rates. Move to A19 and enter: Required Return, and in B19 enter: Bond Value. Starting in A20, we want a column of interest rates ranging from 1% to 15% in steps of 1% (i.e., 0.01). Create this data series using the Edit Fill Series menu command. In B20 we need the value of the bond, using 1% as the required return. Using the PRICE function, this can be done with the formula: =PRICE($B$2,$B$3,$B$5,A20,$B$7,$B$9,$B$10)*10. This is the same formula as we used previously in B11, except that we have replaced the rate with the value in A20. Further, we have added dollar signs to fix most of the cell references so that they do not change as we copy this formula down. The interest rate is not fixed because we want it to change in each row. If you now create a chart with the interest rate on the X-axis and the bond value on the Y-axis, your worksheet should look similar to the one in Exhibit 8-10.
242
Valuation and Rates of Return
Bond Price Sensitivities
EXHIBIT 8-10 BOND VALUE FOR VARIOUS REQUIRED RETURNS C
D
E
F
G
H
I
J
K
Bond Value vs. Required Return 2500.00 2000.00 1500.00 Current Price 1000.00 500.00
Current Required Return 15%
14%
13%
12%
11%
9%
10%
8%
7%
6%
5%
4%
3%
2%
0.00 1%
Price
A B 18 Sensitivity to Required Return Bond Value 19 Required Return 1% 2265.23 20 2% 1984.48 21 3% 1747.51 22 4% 1546.85 23 5% 1376.38 24 6% 1231.05 25 7% 1106.72 26 8% 999.98 27 9% 907.99 28 10% 828.42 29 11% 759.33 30 12% 699.10 31 13% 646.38 32 14% 600.07 33 15% 559.21 34
Required Return
We have embellished our graph to show the current price and required rate of return.13 As expected, the price is negatively related to the required return. However, the relationship is not linear; instead it is convex to the origin. This nonlinear relationship leads to an interesting conclusion that we will now examine. Move the chart to the right so that column C is exposed. To do this, click once on the chart with the left mouse button and drag it to the right. In C19 enter the label: Change. In C20:C34 we want to enter the change in the bond price from the current price. In other words, the numbers in this range will be the gain or loss that would be experienced if you purchased the bond and then interest rates changed to the value in column A. In C20 enter the formula: =B20-B$28 which will fix the subtracted price at B28. Now copy the formula down the entire range.
13.Adding the lines is a simple matter of drawing them in. First, turn on the Drawing toolbar by choosing View Toolbars Drawing. Now, click on the line icon and click and drag the line on to the chart. To alter the style of the lines, click on one of them with the right mouse button and select Format AutoShape from the menu that appears. Make the changes in the dialog box and click OK. To change the other line to the same style, click on it with the left button and choose Edit Repeat Format Shape.
243
243
Valuation and Rates of Return
CHAPTER 8: Valuation and Rates of Return
FIGURE 8-7 BOND VALUE VS. REQUIRED RETURN Bond Value vs. Required Return 2500.00
2250.00
2000.00
1750.00
1500.00
Price
244
1250.00 Change if rates fall by 4% 1000.00 Change if rates rise by 4%
750.00
500.00
250.00
0.00 1%
2%
3%
4%
5%
6%
7%
8%
9%
10%
11%
12%
13%
14%
15%
Required Return
Figure 8-7 shows how your chart should appear. In your worksheet examine C20:C34 carefully. In particular, notice that the price changes are not symmetric. For example, if the interest rate falls 4% (to 5%), the price rises by $468.38. However, if the rate rises by 4% (to 13%), the price falls by only $261.61. In other words, as yields drop the price rises by more than it falls if yields rise a similar amount. Exhibit 8-11 demonstrates this asymmetry, and how it grows (in absolute value) as the change in rates grows.
244
Valuation and Rates of Return
Bond Price Sensitivities
EXHIBIT 8-11 ABSOLUTE VALUE OF CHANGES IN PRICE VS. CHANGES IN YIELD F
G
H
I
J
K
8.00%
6.00%
4.00%
2.00%
0.00%
-2.00%
-4.00%
in Price vs. Change in Yield
-6.00%
D E Price 2265.231 Change 1984.478 1600.00 1747.508 1546.85 1400.00 1376.375 1200.00 1231.048 1000.00 1106.722 800.00 999.9789 907.9918 600.00 828.4215 400.00 759.3271 200.00 699.0954 0.00 646.3824 600.0664 559.2091 523.0237 490.849
-8.00%
C
Absolute Value of Price Change
A B 1 Yield Change Price Change -8.00% 1357.24 2 -7.00% 1076.49 3 -6.00% 839.52 4 -5.00% 638.86 5 -4.00% 468.38 6 -3.00% 323.06 7 -2.00% 198.73 8 -1.00% 91.99 9 0.00% 0.00 10 1.00% 79.57 11 2.00% 148.66 12 3.00% 208.90 13 4.00% 261.61 14 5.00% 307.93 15 6.00% 348.78 16 7.00% 384.97 17 8.00% 417.14 18
Yield Change
Changes in Term to Maturity As a bond approaches its maturity date, the bond price must approach its face value (ignoring accrued interest). Since a bond can sell at a premium (above face value), at face value, or at a discount (below face value), the investor may realize a capital loss, no gain or loss, or a capital gain if they hold the bond to maturity. To see how the price changes as maturity approaches, move to A37 and enter the labels so that your worksheet resembles the fragment in Exhibit 8-12. Create a series in A39:A59 from 20 down to 0. Use the Edit Fill Series command with a step value of –1. Now, change the value in A59 from 0 to 0.01. This is because the PRICE function will return a #NUM! error if the maturity date is the same as the settlement date.
245
245
246
Valuation and Rates of Return
CHAPTER 8: Valuation and Rates of Return
EXHIBIT 8-12 BOND PRICES VS. TIME TO MATURITY
37 38 39 40 41 42 43 44 45 46 47 48 49
A B C Sensitivity to Time to Maturity Time to Maturity Bond 1 Bond 2 20 907.99 1106.72 19 909.75 1104.16 18 911.67 1101.41 17 913.77 1098.45 16 916.06 1095.29 15 918.56 1091.92 14 921.30 1088.29 13 924.28 1084.41 12 927.54 1080.24 11 931.09 1075.80 10 934.97 1071.03
Notice that we have included a column for a second bond. Make a copy of the original bond data (in B2:B11) and place it in C2:C11. The only difference between the two bonds will be the required return. For the second bond set the required return to 7%, and notice that the price of this bond is $1106.72. We are doing this to compare bonds selling at a discount and premium as they move towards maturity.14 In B39, we want to enter the PRICE function for the first bond allowing only the time to maturity to change. The formula to do this is:15 =PRICE(B$2,B$2+$A39*365,B$5,B$6,B$7,B$9,B$10)*10. Since the second parameter is the maturity date, we must calculate it based on the number of years which is given in A39. We do this by taking the settlement date plus 365 times the number of years to maturity. Copy this formula to C39 to find the price of the second bond, and then copy both of these down the entire range. The numbers in your worksheet should be the same as those in Exhibit 8-12. 14.Note that this is a contrived situation. The “law of one price” guarantees that identical cash flows will have identical prices, and thus identical yields. If this situation actually existed, arbitrageurs would buy bond 1 (driving its price up) and short sell bond 2 (driving its price down) until the prices were the same. 15.If you have forgotten the parameters, refer to the definition of the PRICE function on page 233, in the chapter summary, or use the Insert Function dialog box.
246
Valuation and Rates of Return
Bond Price Sensitivities
Notice that the first bond slowly increases in price as the time to maturity declines. The second bond’s price, however, slowly decreases in price as time to maturity declines. To see this more clearly, create a chart of this data with the Chart Wizard by selecting B38:C59. Again, make sure that A39:A59 is used for the category axis labels. Once the chart is created, you may want to adjust the scale of the Y-axis. Right-click the Y-axis and choose Format Axis, then click on the Scale tab. Now set the Minimum edit box to 850. This will change the scale so that the origin of the Y-axis is at 850, effectively magnifying the area of the chart that we are interested in. Note that we have also added a line to indicate the par value of the bond. In cell D39 enter 1000 and copy it down to the rest of the range. Now, select D39:D59 and drag the series over the chart and drop it there. You should see that the data has been added to the chart as a new series. After adding labels to the chart, this part of your worksheet should look like Exhibit 8-13. EXHIBIT 8-13 BOND PRICE VS. TIME TO MATURITY D
E
F
G
H
I
J
1000 Bond Prices as Time to Maturity Decreases 1000 1150.00 1000 1000 1100.00 1000 1000 1000 1050.00 1000 1000 1000.00 1000 1000 950.00 1000 1000 1000 900.00 1000 1000 850.00 1000 1000 Years to Maturity 1000 1000 Bond 1 Bond 2 Par Value 1000 2
0
4
6
8
10
12
14
16
18
20
A B C Sensitivity to Time to Maturity Time to Maturity Bond 1 Bond 2 20 907.99 1106.72 19 909.75 1104.16 18 911.67 1101.41 17 913.77 1098.45 16 916.06 1095.29 15 918.56 1091.92 14 921.30 1088.29 13 924.28 1084.41 12 927.54 1080.24 11 931.09 1075.80 10 934.97 1071.03 9 939.22 1065.91 8 943.85 1060.43 7 948.90 1054.58 6 954.42 1048.29 5 960.45 1041.56 4 967.03 1034.35 3 974.21 1026.64 2 982.06 1018.37 1 990.64 1009.50 0.01 999.89 1000.06
Bond Price
37 38 39 40 41 42 43 44 45 46 47 48 49 50 51 52 53 54 55 56 57 58 59
We have seen how bond prices change when the required return and time to maturity change. But, when examining these changes all other variables were held constant. When all of the variables are allowed to change, bond price behavior is much more complex to predict.
247
247
248
Valuation and Rates of Return
CHAPTER 8: Valuation and Rates of Return
Preferred Stock Valuation Preferred stock is a kind of hybrid security. It represents an ownership claim on the assets of the firm, like common stock, but holders of preferred stock do not benefit from increases in the firms earnings and they generally cannot vote in corporate elections, like bonds. Further, like a bond, preferred stock generally pays a fixed dividend payment each period. Also, like a common stock, there is no predefined maturity date, so the life of a share of preferred stock is effectively infinite. With the complex nature of preferred stock, it would be natural to assume that it must be difficult to determine its value. As we will see, preferred stock is actually easier to value than either bonds or common stock. To see how we can derive the valuation formula for preferred stock, consider the following example. The XYZ Corporation has issued preferred stock which pays a 10% annual dividend on its $50 par value. If your required return for investments of this type is 12%, what is the maximum amount that you should be willing to pay for a share of XYZ preferred? As usual, the first step in valuing preferred stock is to determine the cash flows. In the case of XYZ preferred, we have an infinite stream of dividends which are 10% of the par value. That is, we have a perpetual annuity, or perpetuity, of $5 per year. Figure 8-8 illustrates the expected cash flows for XYZ preferred stock. FIGURE 8-8 TIMELINE FOR XYZ PREFERRED STOCK
0
5
5
5
5
5
5
5
5
5
5...
1
2
3
4
5
6
7
8
9
10...
One way that we can arrive at a valuation formula for preferred stock is to realize that the cash flows resemble those of common stock. Preferred stock pays a dividend and never matures, just like common stock. The only difference, as far as the cash flows are concerned, is that the dividend never changes. In other words, the growth rate is zero. Therefore, we can say that the value of preferred stock is: D0 ( 1 + g ) V P = ----------------------kP – g
248
Valuation and Rates of Return
Preferred Stock Valuation
but since the growth rate is 0 we can simplify this to: D V P = ----kP
(8-10)
Notice that the subscript has been dropped on the dividend because all dividends are equal. As an alternative, we can value the perpetuity as if it were a bond with an infinite life. In this case, we have: 1 1 – --------------------( 1 + kP ) ∞ FV V P = D ------------------------------- + ---------------------∞kP ( 1 + kP ) Realizing that any number greater than 1 raised to an infinite power is equal to infinity, we can rewrite this expression as: 1 1 – --∞ FV V P = D ------------ + ------kP ∞ But any number divided by infinity is effectively equal to 0, so this equation reduces to:16 D V P = ----kP which is exactly the same as equation (8-10). So, for valuation purposes, regardless of whether we treat preferred stock like common stock or bonds, we arrive at exactly the same valuation formula. To find the value of a share of preferred stock, we need to merely divide its dividend payment by our required rate of return. Therefore, the value of XYZ’s preferred stock must be:
16.Actually, we can’t divide by infinity. Instead, we should take the limit as N approaches infinity.
249
249
250
Valuation and Rates of Return
CHAPTER 8: Valuation and Rates of Return
5 V P = ---------- = 41.66 0.12 You can prove this to yourself by recreating Exhibit 8-4 (page 227) with all of the dividends set to 5.
Summary The valuation process is important to both financial managers and investors. As we will see in future chapters, understanding the valuation process is crucial to making sound financial decisions. In this chapter we found that the value of a security depends on several factors:
• The size of the expected cash flows. • The timing of the expected cash flows. • And the perceived riskiness of the expected cash flows. Once the cash flows and required rate of return have been determined, we can value the security by finding the present value of its future cash flows. The actual equations are different for different cash flow patterns, but they all reduce to the present value of future cash flows. The formulas are: Valuation Model Constant growth common stock Two-stage growth common stock
250
Formula
Page
D0( 1 + g ) D1 V CS = ----------------------- = ---------------k CS – g k CS – g
223
n
D0 ( 1 + g1 ) 1 + g1 n V CS = -------------------------- 1 – ----------------- 1 + k CS k CS – g 1
D 0 ( 1 + g1 ) ( 1 + g 2 ) -----------------------------------------------k CS – g 2 + -----------------------------------------------n ( 1 + k CS )
228
Valuation and Rates of Return
Summary
Valuation Model
Formula
Page
n1 + n 2 D0 V CS = -------------------- ( 1 + g 2 ) + ----------------- ( g 1 – g 2 ) 2 K CS – g 2
230
232
Bonds
1 1 – ---------------------( 1 + kB )N FV V B = Pmt -------------------------------- + ---------------------NkB ( 1 + kB )
Preferred stock
D V P = ----kP
249
Threestage growth common stock
TABLE 8-1 FUNCTIONS INTRODUCED IN THIS CHAPTER Purpose
Function
Page
Two-stage growth model
FAME_TwoStageValue(DIV1, REQRATE, GROWTHRATE1,GROWTHRATE2,G1PERIODS)
229
Three-stage growth model
FAME_ThreeStageValue(DIV1, REQRATE,GROWTHRATE1,GROWTHRATE2, G1PERIODS,TRANSPERIODS)
231
Value of a bond
PRICE(SETTLEMENT, MATURITY,YLD, REDEMPTION, FREQUENCY, BASIS)
233
Yield to maturity of a bond
YIELD(SETTLEMENT, MATURITY, RATE,PR, REDEMPTION, FREQUENCY, BASIS)
237
Bank Discount Rate
DISC(SETTLEMENT, MATURITY, PR, REDEMPTION, BASIS)
240
Bond Equivalent Yield
YIELDDISC(SETTLEMENT, MATURITY, PR, REDEMPTION, BASIS)
242
251
251
252
Valuation and Rates of Return
CHAPTER 8: Valuation and Rates of Return
Problems 1.
2.
As an analyst at Churnem & Burnem Securities, you are responsible for making recommendations to your firm’s clients regarding common stocks. After gathering data on Denver Semiconductors, you have found that their dividends have been growing at a rate of 10% per year to the current (D0) rate of $0.60 per share. The stock is currently selling for $12 per share, and you believe that an appropriate rate of return for this stock is 15% per year. a.
If you expect that the dividend will continue to grow at a 10% rate into the foreseeable future, what is the highest price at which you would recommend purchasing this stock to your clients?
b.
Suppose now that you determine that the company’s new product line will cause much higher growth in the near future. Your revised estimate is for a three-year period of 20% annual growth which will be followed by a return to the historical 10% growth rate. Under these new assumptions, what is the current value of the stock using the two-stage dividend growth model?
c.
After considering your assumptions from Part b, you realize that it is likely that the growth will gradually transition from 20% down to 10% rather than instantaneously. If you believe that this transition will take five years, what is the value that you place on the stock today? Use the three-stage dividend growth model.
As an investor, you are considering an investment in the bonds of the Conifer Coal Company. The bonds, which pay interest semiannually, will mature in eight years, and have a coupon rate of 9.5% on a face value of $1,000. Currently, the bonds are selling for $872. a.
252
If your required return is 11% for bonds in this risk class, what is the highest price you would be willing to pay? (Note: use the PV function.)
Valuation and Rates of Return
Internet Exercises
b.
What is the yield to maturity on these bonds if you purchase them at the current price? (Note: use the RATE function.)
c.
If the bonds can be called in three years with a call premium of 4% of the face value, what is the yield to call on these bonds? (Note: use the RATE function.)
d.
Now assume that the settlement date for your purchase would be 7/30/2004, the maturity date is 7/28/2012, and the first call date is 7/29/2007. Using the PRICE and YIELD functions recalculate your answers to Parts a, b, and c.
e.
If market interest rates remain unchanged, do you think it is likely that the bond will be called in three years? Why or why not?
f.
Create a chart that shows the relationship of the bond’s price to your required return. Use a range of 0% to 15% in calculating the prices.
Internet Exercises 1.
Using the Yahoo! Finance Web site (http://finance.yahoo.com) get the current price and five-year dividend history for Albertsons, Inc. To gather this data, enter the ticker symbol (ABS), choose Chart from the drop-down list of quote types, and click the Get Quotes button. At the bottom of the chart, click on the “historical quotes” link. To get a table of previous dividends, select Dividends at the top of the table, set the Start Date to five years before today’s date and click the Get Historical Data button. Click the Download Spreadsheet Format link at the bottom of the table to download a file with this data. Open the .CSV file in Excel. You may find that the dates and dividends are sharing a cell. In this case, select all of the data choose Data Text to Columns from Excel’s menu. On the second dialog box, select Space as the delimiter and then click the OK button. You should now have the dividend data in a usable form.
253
253
254
Valuation and Rates of Return
CHAPTER 8: Valuation and Rates of Return
2.
254
a.
Since ABS pays dividends quarterly, calculate the quarterly percentage change in the dividends. Now, calculate the compound quarterly growth rate of the dividends using the GEOMEAN function.
b.
Now, annualize the quarterly dividend growth rate.
c.
Calculate the intrinsic value of the stock using a 10% required rate of return and the calculated annual growth rate. Use the sum of the most recent four dividends as D0.
d.
How does the calculated intrinsic value compare to the actual market price of the stock? Would you purchase the stock at its current price?
Using the Bond Screener at the Yahoo! Finance Web site (http:// bonds.yahoo.com/search.html), find a AAA rated corporate bond with at least 12 years to maturity. Click the link to get more detailed information on your chosen bond, and then set up a worksheet to answer the following questions. Note that since we are using corporate bonds, the basis should be set to 0 (30/360). a.
Using the coupon rate, settlement date, maturity date, and the given yield to maturity, calculate the value of the bond using the PRICE function.
b.
Using the coupon rate, settlement date, maturity date, and the given price of the bond, calculate the current yield.
c.
Using the coupon rate, settlement date, maturity date, and the given price of the bond, calculate the yield to maturity using the YIELD function.
9
CHAPTER 9
The Cost of Capital
After studying this chapter, you should be able to: 1.
Define “hurdle rate” and show how it relates to the firm’s Weighted Average Cost of Capital (WACC).
2.
Calculate the WACC using both book- and market-value weights.
3.
Calculate component costs of capital with flotation costs and taxes.
4.
Explain how and why a firm’s WACC changes as total capital requirements change.
5.
Use Excel to calculate the “break-points” in a firm’s marginal WACC curve, and graph this curve in Excel.
Knowledge of a firm’s cost of capital is vital if managers are to make appropriate decisions regarding the use of the firm’s funds. Without this knowledge, poor investments may be made that actually reduce shareholder wealth. In this chapter we will examine what the cost of capital is and how to calculate it.
255
255
256
The Cost of Capital
CHAPTER 9: The Cost of Capital
The Appropriate “Hurdle” Rate A firm’s required rate of return on investments is often referred to as its hurdle rate because all projects must earn a rate of return high enough to clear this rate. Otherwise, a project will not cover its cost of financing, thereby reducing shareholder wealth. But what is the appropriate rate to use? Let’s look at an example. The managers of the Rocky Mountain Motors (RMM) are considering the purchase of a new tract of land which will be held for one year. The purchase price of the land is $10,000. RMM’s capital structure is currently made up of 40% debt, 10% preferred stock, and 50% common equity. Because this capital structure is considered to be optimal, any new financing will be raised in the same proportions. RMM must raise the new funds as indicated in Table 9-1.
TABLE 9-1 FUNDING FOR RMM’S LAND PURCHASE Source of Funds Debt
Amount
Dollar Cost
After-Tax Cost
$ 4,000
$ 280
7%
Preferred Stock
1,000
100
10%
Common Stock
5,000
600
12%
10,000
980
9.8%
Total
Before making the decision, RMM’s managers must determine what required rate of return will simultaneously satisfy all of their capital providers. What minimum rate of return will accomplish this goal?
Obviously, the land must generate at least $980 in excess of its cost in order to cover the financing costs. This represents a minimum required return of 9.8% on
256
The Cost of Capital
The Appropriate “Hurdle” Rate
the investment of $10,000. Table 9-2 shows what would happen under three alternative rate of return scenarios. TABLE 9-2 ALTERNATIVE SCENARIOS FOR RMM Rate of Return Total Funds Available
8%
9.8%
11%
$ 10,800
$ 10,980
$ 11,100
Less: Debt Costs
4,280
4,280
4,280
Less: Preferred Costs
1,100
1,100
1,100
Available to Common Shareholders
5,420
5,600
5,720
Recall that the common shareholders’ required rate of return is 12% on the $5,000 that they provided. If RMM earns only 8%, the common shareholders will receive only $5,420 which is $180 less than required. Presumably, the common shareholders have alternative investment opportunities (with equal risk) which would return 12%. Therefore, if the project can return only 8%, the best decision that the managers could make would be to allow the common shareholders to hold on to their money. In other words, the project should be rejected. On the other hand, if the project is expected to return 9.8% the common shareholders will receive exactly the amount that they require. If the project returns 11%, they will be more than satisfied. Under these latter two scenarios the project should be accepted because shareholder wealth will either be increased by the amount required ($600) or increased by more than required ($720).1
The Weighted Average Cost of Capital It still remains to determine, in a general way, what required rate of return will simultaneously satisfy all of the firm’s stakeholders. Recall that 40% of RMM’s funds were provided by the debt holders. Therefore, 40% of this minimum required rate of return must go to satisfy the debt holders. For the same reason, 10% of this minimum required rate of return must go to satisfy the preferred stockholders, and
1. Note that the difference between the amount that is available to the common shareholders and the amount required is known as the net present value (NPV). This concept will be explored in Chapter 10.
257
257
258
The Cost of Capital
CHAPTER 9: The Cost of Capital
50% will be required for the common stockholders. In general, the minimum required rate of return must be a weighted average of the individual required rates of return on each form of capital provided. Therefore, we refer to this minimum required rate of return as the weighted average cost of capital (WACC). The weighted average cost of capital can be found as follows: WACC = w d k d + w P k P + w cs k cs
(9-1)
where the w’s are the weights of each source of capital, and the k’s are the costs (required returns) for each source of capital. In the case of RMM, the WACC is: WACC = 0.40 ( 0.07 ) + 0.10 ( 0.10 ) + 0.50 ( 0.12 ) = 0.098 = 9.80% which is exactly the required return that we found above.
Determining the Weights The weights that one uses in the calculation of the WACC will obviously affect the result. Therefore, an important question is, “where do the weights come from?” Actually, there are two possible answers to this question. Perhaps the most obvious answer is to find the weights on the balance sheet. The balance sheet weights (usually referred to as the book-value weights) can be obtained by the following procedure. Find the total long-term debt, total preferred equity, and the total common equity. Add together each of these to arrive at the grand total of the long-term sources of capital. Finally, divide each component by the grand total to determine the percentage that each source is of total capital. Table 9-3 summarizes these calculations for RMM. TABLE 9-3 CALCULATION OF BOOK-VALUE WEIGHTS FOR RMM Source of Capital
Total Book Value
Percentage of Total
Long-term Debt
$400,000
40%
Preferred Equity
100,000
10%
Common Stock
500,000
50%
1,000,000
100%
Grand Total
258
The Cost of Capital
WACC Calculations in Excel
The problem with book-value weights is that they represent the weights as they were when the securities were originally sold. That is, the book-value weights represent historical weights. The calculated WACC would better represent current reality if we used the present weights. Since the market constantly re-values the firm’s securities, we can find the weights by using the current market values of the securities. The procedure for determining the market-value weights is similar to that used to find the book-value weights. First, determine the total market value of each type of security. Total the results, and divide the market value of each source of capital by the total to determine the weights. TABLE 9-4 CALCULATION OF MARKET-VALUE WEIGHTS FOR RMM Source
Price Per Unit
Units
Debt
$ 904.53
400
$ 361,812
31.14%
Preferred
100.00
1,000
100,000
8.61%
Common
70.00
10,000
700,000
60.25%
1,161,812
100.00%
Totals
Total Market Value
Percentage of Total
Table 9-4 shows RMM’s current capital structure in market-value terms. Note that, in market value terms, the percentage of common equity has risen considerably, while the percentages of debt and preferred equity have fallen. Using these weights we can see that their WACC is: WACC = 0.3114 ( 0.07 ) + 0.0861 ( 0.10 ) + 0.6025 ( 0.12 ) = 0.1027 = 10.27% In this example, the book-value WACC and the market-value WACC are quite close together. This is not always the case. Whenever possible, use the market values of the firm’s securities to determine the WACC.
WACC Calculations in Excel We can easily set up a worksheet to do the calculations for the WACC as in Table 9-4. To do this, first copy the data from Table 9-4 into a new worksheet, starting with the headings in A1.
259
259
260
The Cost of Capital
CHAPTER 9: The Cost of Capital
In column D, we want to calculate the total market value of the securities which is the price times the number of units outstanding. So, in D2 enter: =B2*C2 and copy the formula down to D3 and D4. Cell D5 should have the total market value of the securities, so enter: =Sum(D2:D4). In Column E we need the percentage that each security represents of the total market value. These are the weights that we will use to calculate the WACC. In E2 enter: =D2/D$5 and copy down to E3 and E4. As a check, calculate the total in E5. Next, we want a column for the after-tax costs of each source of capital, and the weighted-average cost of capital. In F1 enter the label: After-tax Cost. Now, in F2:F4 enter the after-tax cost of each component from Table 9-1. We could calculate the WACC in F5 with the formula: =E2*F2+E3*F3+E4*F4. Even easier would be to use the array formula: =SUM(E2:E4*F2:F4), just remember to press Ctrl+Shift+Enter when entering this formula. The completed worksheet appears in Exhibit 9-1. Note that the WACC is exactly as we calculated earlier.2 You are encouraged to experiment by changing the market prices of the securities to see how the weights, and the WACC, change.3 EXHIBIT 9-1 WORKSHEET TO CALCULATE RMM’S WACC
1 2 3 4 5
A B Source Price Debt $ 904.53 Preferred $ 100.00 Common $ 70.00 Totals
C Units 400 1,000 10,000
D E F Total Market Value Percentage of Total After-tax Cost $ 361,812 31.14% 7.00% $ 100,000 8.61% 10.00% $ 700,000 60.25% 12.00% $ 1,161,812 100.00% 10.27%
2. Note that this is a simplified example. In reality, most companies will have multiple debt issues outstanding, and many have more than one class of common and preferred stock outstanding as well. The calculations will work in exactly the same way, regardless of the number of issues outstanding. However, you will first have to calculate a weightedaverage cost for each source of capital (e.g., a weighted-average after-tax cost of debt). 3. It would be a fairly simple exercise to completely automate the calculation of the WACC for a firm. Using either a Web Query or a database query (both available on the Data Import External Data menu), an Excel programmer could get “live” prices from the Internet or a database and update the prices in the worksheet. The WACC could then be recalculated continuously without further human intervention.
260
The Cost of Capital
Calculating the Component Costs
Calculating the Component Costs Up to this point, we have taken the component costs of capital as a given. In reality, these costs are anything but given, and, in fact, change continuously. How we calculate these costs is the subject of this section. To begin, note that the obvious way of determining the required rates of return is to simply ask each capital provider what her required rate of return is for the particular security that she owns. For all but the most closely held of firms, this would be exceedingly impractical and you would likely get some outlandish responses. However, there is a way by which we can accomplish the same end result. Recall from Chapter 8 that the market value of a security is equal to the intrinsic value of the marginal investor. Further, if shareholders are rational, they will buy (sell) securities as the expected return rises above (falls below) their required return. Therefore, we can say that the investors in the firm “vote with their dollars” on the issue of the firm’s cost of capital. This force operates in all markets.4 So at any given moment, the price of a security will reflect the overall required rate of return for that security. All we need, then, is a method of converting the observed market prices of securities into required rates of return. Since we have already discussed the valuation of securities (common stock, preferred stock, and bonds) you should recall that a major input was the investor’s required rate of return. As we will see, we can simply invert the valuation equations to solve for the required rate of return.
The Cost of Common Equity Because of complexities in the real world, finding a company’s cost of common equity is not always straightforward. In this section we will look at two approaches to this problem, both of which we have seen previously in other guises.
Using the Dividend Discount Model Recall that a share of common stock is a perpetual security which, we often assume, will periodically pay a cash flow which grows over time. We have previously 4. Anybody who isn’t convinced should check the history of bond and stock prices for companies such as Enron and WorldCom. They were falling dramatically long before those firms filed for bankruptcy.
261
261
262
The Cost of Capital
CHAPTER 9: The Cost of Capital
demonstrated that the present value of such a stream of cash flows is given by equation (8-3): D0 ( 1 + g ) D1 V CS = ----------------------- = ---------------k CS – g k CS – g assuming an infinite holding period and a constant rate of growth for the cash flows. If we know the current market price of the stock, we can use this knowledge to solve for the common shareholder’s required rate of return. Simple algebraic manipulation will reveal that this rate of return is given by: D0 ( 1 + g ) D1 k CS = -----------------------+g - + g = -------V CS V CS
(9-2)
Note that this equation says that the required rate of return on common equity is equal to the sum of the dividend yield and the growth rate of the dividend stream.
Using the CAPM Not all common stocks will meet the assumptions of the Dividend Discount Model. In particular, many companies do not pay dividends. An alternative approach to determining the cost of equity is to use the Capital Asset Pricing Model (CAPM ). The CAPM gives the expected rate of return for a security if we know the risk-free rate of interest, the market risk premium, and the riskiness of the security relative to the market portfolio (i.e., the security’s beta). The CAPM, you will recall, is the equation for the security market line: E ( R i ) = R f + βi ( E ( R m ) – R f ) Assuming that the stockholders are all price-takers, their expected return is the same as the firm’s required rate of return.5 Therefore, we can use the CAPM to determine the required rate of return on equity. 5. A price-taker cannot materially affect the price of an asset through individual buying or selling. This situation generally exists in the stock market because most investors are small when compared to the market value of the firm’s common stock. In an earlier footnote, we distinguished between the expected and required rates of return for an individual investor. Note that we have not altered this distinction here. We are merely pointing out that the investors’ expected return is the same as the firm’s required return.
262
The Cost of Capital
Calculating the Component Costs
The Cost of Preferred Equity Preferred stock, for valuation purposes, can be viewed as a special case of the common stock with the growth rate of dividends equal to zero. We can carry this idea to the process of solving for the preferred stockholders’ required rate of return. First, recall that the value of a share of preferred stock was given by equation (8-10): D V P = ----kP As with common stock, we can algebraically manipulate this equation to solve for the required return if the market price is known: D k P = ----Vp
(9-3)
The Cost of Debt Finding the cost of debt is more difficult than finding the cost of either preferred or common equity. The process is similar: determine the market price of the security, and then find the discount rate which makes the present value of the expected future cash flows equal to this price. However, we cannot directly solve for this discount rate. Instead, we must use an iterative trial and error process. Recall that the value of a bond is given by equation (8-6): 1 1 – --------------------( 1 + kd ) N FV V B = Pmt ------------------------------- + ---------------------Nkd ( 1 + kd ) The problem is to find kd such that the equality holds between the left and right sides of the equation. Suppose that, as in Exhibit 9-1, the current price of RMM’s bonds is $904.53, the coupon rate is 10%, the face value of the bonds is $1,000, and the bonds will mature in 10 years. If the bonds pay interest annually, our equation looks as follows: 1 1 – ---------------------( 1 + k d ) 10 1,000 -------------------------------904.53 = 100 + ----------------------kd ( 1 + k d ) 10
263
263
264
The Cost of Capital
CHAPTER 9: The Cost of Capital
We must make an initial, but intelligent, guess as to the value of kd. Since the bond is selling at a discount to its face value, we know that the yield to maturity (kd) must be greater than the coupon rate. Therefore, our first guess should be something greater than 10%. If we choose 12% we will find that the price would be $886.99 which is lower than the actual price. Our first guess was incorrect, but we now know that the answer must lie between 10% and 12%. The next logical guess is 11%, which is the halfway point. Inserting this for kd we get a price of $941.11 which is too high, but not by much. Further, we have narrowed the range of possible answers to those between 11% and 12%. Again, we choose the halfway point, 11.5%, as our next guess. This results in an answer of $913.48. Continuing this process we will eventually find the correct answer to be 11.67%.6
Making an Adjustment for Taxes Notice that the answer that we found for the cost of debt, 11.67%, is not the same as that listed in Exhibit 9-1. Because interest is a tax-deductible expense, interest payments actually cost less than the full amount of the payment. In this case, if RMM were to make an interest payment of $116.70, and the marginal tax rate is 40%, it would only cost them $70.02 (= 116.70 × ( 1 – 0.40 ) ). Notice that 70.02 ⁄ 1,000 ≈ 0.07, or 7%, which is the after-tax cost of debt listed in Exhibit 9-1. In general, we need to adjust the cost of debt to account for the deductibility of the interest expense by multiplying the before-tax cost of debt (i.e., the yield to maturity) by 1 - t, where t is the marginal tax rate. Note that we do not make the same adjustment for the cost of common or preferred equity because dividends are not tax deductible.7
6. The method presented here is known as the bisection method. Briefly, the idea is to quickly bracket the solution and to then choose as the next approximation the answer that is exactly halfway between the previous possibilities. This method can lead to very rapid convergence on the solution if a good beginning guess is used. 7. This is just a close approximation, but close enough for most purposes since the cost of capital is just an estimate anyway. It would be more accurate to use the after-tax cash flows in the equation. This will result in the after-tax cost of debt with no additional adjustment required, and will differ slightly from that given above.
264
The Cost of Capital
Using Excel to Calculate the Component Costs
Using Excel to Calculate the Component Costs A general principle that we have relied on in constructing our worksheet models is that we should make Excel do the calculations whenever possible. We will now make changes to our worksheet in Exhibit 9-1 to allow Excel to calculate the component costs of capital.
The After-Tax Cost of Debt We cannot calculate any of the component costs on our worksheet without adding some additional information. We will first add information which will be used to calculate the after-tax cost of debt. Beginning in A7 with the label: Additional Bond Data, add the information from Table 9-5 into your worksheet. TABLE 9-5 ADDITIONAL DATA FOR CALCULATING THE COST OF DEBT FOR RMM Additional Bond Data Tax Rate
40%
Coupon Rate
10%
Face Value Maturity
$1,000 10
With this information entered, we now need a function to find the cost of debt. Excel provides two built-in functions that will do the job: RATE and YIELD. We have already seen both of these functions. Since YIELD (defined on page 237) requires more information than we have supplied, we will use RATE. Recall that RATE will solve for the yield for an annuity-type stream of cash flows and allows for a different present value and future value. Specifically, RATE is defined as: RATE(NPER, PMT, PV, FV,TYPE,GUESS) The only unusual aspect of our usage of this function is that we will be supplying both a PV and an FV. Specifically, PV will be the negative of the current bond price and FV is the face value of the bond. In F2 enter the RATE function as: =RATE(B11,B9*B10,-B2,B10). The result is 11.67%, which we found to be the pre-tax cost of debt. Remember that we must also make an adjustment for taxes, so we need to multiply by 1 – t. The final form of the formula in F2 then is: =RATE(B11,B9*B10,-B2,B10)*(1-B8), and the result is 7.00%.
265
265
266
The Cost of Capital
CHAPTER 9: The Cost of Capital
With the new bond information, your worksheet should resemble Exhibit 9-2. EXHIBIT 9-2 RMM WORKSHEET WITH BOND DATA
1 2 3 4 5 6 7 8 9 10 11
A Source Debt Preferred Common Totals
B Price $ 904.53 $ 100.00 $ 70.00
C Units 400 1,000 10,000
D E F Total Market Value Percentage of Total After-tax Cost $ 361,812 31.14% 7.00% $ 100,000 8.61% 10.00% $ 700,000 60.25% 12.00% $ 1,161,812 100.00% 10.27%
Additional Bond Data Tax Rate 40% Coupon Rate 10% Face Value $ 1,000 Maturity 10
The Cost of Preferred Stock Compared to calculating the after-tax cost of debt, finding the cost of preferred stock is easy. We need only add one piece of information: the preferred dividend. In C7 type: Additional Preferred Data. In C8 type: Dividend and in D8 enter: 10. We know from equation (9-3) that we need to divide the preferred dividend by the current price of the stock. Therefore, the equation in F3 is: =D8/B3.
The Cost of Common Stock To calculate the cost of common stock, we need to know the most recent dividend and the dividend growth rate in addition to the current market price of the stock. In E7 type: Additional Common Data. In E8 type: Dividend 0 and in F8 enter: 3.96. In E9 enter the label: Growth Rate and in F9 enter: 6%. Finally, we will use equation (9-2) to calculate the cost of common stock in F4. Since we know the most recent dividend (D0) we need to multiply that by 1 + g. The formula in F4 is: =(F8*(1+F9))/B4+F9, and the result is 12% as we found earlier.
266
The Cost of Capital
The Role of Flotation Costs
As you will see, we have not yet completed the calculation of the component costs for RMM. We have left out one crucial piece which we will discuss in the next section. At this point, your worksheet should resemble that in Exhibit 9-3. EXHIBIT 9-3 RMM COST OF CAPITAL WORKSHEET
1 2 3 4 5 6 7 8 9 10 11
A Source Debt Preferred Common Totals
B Price $ 904.53 $ 100.00 $ 70.00
C Units 400 1,000 10,000
D E F Total Market Value Percentage of Total After-tax Cost $ 361,812 31.14% 7.00% $ 100,000 8.61% 10.00% $ 700,000 60.25% 12.00% $ 1,161,812 100.00% 10.27%
Additional Bond Data Additional Preferred Data Additional Common Data Tax Rate 40% Dividend $ 10.00 Dividend 0 $ 3.96 Coupon Rate 10% Growth Rate 6% Face Value $ 1,000 Maturity 10
The Role of Flotation Costs Any action that a corporation takes has costs associated with it. Up to this point we have implicitly assumed that securities can be issued without cost, but this is not the case. Selling securities directly to the public is a complicated procedure, generally requiring a lot of management time as well as the services of an investment banker. An investment banker is a firm which serves as an intermediary between the issuing firm and the public. In addition to forming the underwriting syndicate to sell the securities, the investment banker also functions as a consultant to the firm. As a consultant, the investment banker usually advises the firm on the pricing of the issue and is responsible for preparing the registration statement for the Securities and Exchange Commission (SEC). The cost of the investment banker’s services, and other costs of issuance, are referred to as flotation costs. (The term derives from the fact that the process of selling a new issue is generally referred to as floating a new issue.) These flotation costs add to the total cost of the new securities to the firm, and we must increase the component cost of capital to account for them.
267
267
268
The Cost of Capital
CHAPTER 9: The Cost of Capital
There are two methods for accounting for flotation costs.8 The most popular method is the cost of capital adjustment. Under this method the market price of new securities is decreased by the per unit flotation costs. This results in the net amount that the company receives from the sale of the securities. The component costs are then calculated in the usual way except that the net amount, not the market price, is used in the equation. The second, less common, method is the investment cost adjustment. Under this methodology we increase the initial outlay for the project under consideration to account for the total flotation costs. Component costs are then calculated as we did above. The primary disadvantage of this technique is that, because it assigns all flotation costs to one project, it implicitly assumes that the securities used to finance a project will be retired when the project is completed. Because it is more common, and its assumptions are more realistic, we will use the cost of capital adjustment technique. When flotation costs are included in the analysis, the equations for the component costs are given in Table 9-6. TABLE 9-6 COST OF CAPITAL EQUATIONS WITH FLOTATION COST ADJUSTMENT Component
Equation*
Cost of new common equity
D1 D0 ( 1 + g ) k CS = -----------------------+g - + g = --------------V CS – f V CS – f
Cost of preferred equity
D k P = ------------Vp – f
Pre-tax cost of debt (solve for kd)
1 1 – ---------------------N( 1 + kd ) FV V B – f = Pmt ------------------------------- + ---------------------Nkd ( 1 + kd )
* In these equations the flotation costs ( f ) are a dollar amount per unit. It is also common for flotation costs to be stated as a percentage of the unit price.
8. For more information on both methods, see Brigham and Gapenski, “Flotation Cost Adjustments,” Financial Practice and Education (Fall/Winter 1991): 29–34.
268
The Cost of Capital
The Role of Flotation Costs
Adding Flotation Costs to Our Worksheet We can easily incorporate the adjustment for flotation costs into our worksheet. All we need to do is change the references to the current price in each of our formulas to the current price minus the per unit flotation costs. These costs are given in Table 9-7. TABLE 9-7 FLOTATION COSTS AS A PERCENTAGE OF SELLING PRICE FOR RMM Security
Flotation Cost
Bonds
1%
Preferred Stock
2%
Common Stock
5%
Enter the information from Table 9-7 into your worksheet. For each security, we have added the information at the end of the “Additional information” section. For example, in A12 enter: Flotation and in B12 enter: 1%, which is the flotation cost for bonds. To account for flotation costs, change your formulas to the following: F2
=RATE(B11,B9*B10,-B2*(1-B12),B10)*(1-B8)
F3
=D8/(B3*(1-D9))
F4
=(F8*(1+F9))/(B4*(1-F10))+F9
Once these changes have been made, you will notice that the cost of each component has risen. Your worksheet should now resemble the one pictured in Exhibit 9-4.
269
269
270
The Cost of Capital
CHAPTER 9: The Cost of Capital
EXHIBIT 9-4 COST OF CAPITAL WORKSHEET WITH FLOTATION COSTS A 1 2 3 4 5
Source Debt Preferred Common Totals
B
C
Price $ 904.53 $ 100.00 $ 70.00
Units 400 1,000 10,000
D
E
F
Total Market Value Percentage of Total After-tax Cost $ 361,812 31.14% 7.10% $ 100,000 8.61% 10.20% $ 700,000 60.25% 12.31% $ 1,161,812 100.00% 10.51%
6 7 8 9 10 11 12
Additional Bond Data Additional Preferred Data Additional Common Data Tax Rate 40% Dividend $ 10.00 Dividend 0 $ 3.96 Coupon Rate 10% Flotation 2% Growth Rate 6% Face Value $ 1,000 Flotation 5% Maturity 10 Flotation 1%
The Cost of Retained Earnings We have shown how to calculate the required returns for purchasers of new common equity, preferred stock, and bonds, but firms also have another source of long-term capital: retained earnings. Is there a cost to such internally generated funds, or are they free? Consider that managers generally have two options as to what they do with the firm’s internally generated funds. They can either reinvest them in profitable projects or return them to the shareholders in the form of dividends. Since these funds belong to the common shareholders alone, the definition of a “profitable project” is one that earns at least the common shareholder’s required rate of return. If these funds will not be invested to earn at least this return, they should be returned to the common shareholders (in the form of extra dividends, share buybacks, etc.). So there is a cost (an opportunity cost) to internally generated funds: the cost of common equity. Note that the only difference between retained earnings (internally generated common equity) and new common equity is that the firm must pay flotation costs on the sale of new common equity. Since no flotation costs are paid for retained earnings, we can find the cost of retained earnings in the same way we did before learning about flotation costs. In other words, D0 ( 1 + g ) D1 -+g - + g = -------k RE = ----------------------V CS V CS
270
(9-4)
The Cost of Capital
The Marginal WACC Curve
This notion of an opportunity cost for retained earnings is important for a couple of reasons. Most importantly, managers should be disabused of the notion that the funds on hand are “free.” As you now know, there is a cost to these funds and it should be accounted for when making decisions. In addition, there may be times when a project that otherwise appears to be profitable is really unprofitable when the cost of retained earnings is correctly accounted for. Accepting such a project is contrary to the principle of shareholder wealth maximization, and will result in the firm’s stock price falling.
The Marginal WACC Curve A firm’s weighted average cost of capital is not constant. Changes can occur in the WACC for a number of reasons. As a firm raises more and more new capital its WACC will likely increase due to an increase in supply relative to demand for the firm’s securities. Furthermore, total flotation costs may increase as more capital is raised. Additionally, no firm has an unlimited supply of projects that will return more than the cost of capital, so the risk that new funds will be invested unprofitably increases. We will see in the next chapter that these increases in the WACC play an important role in determining the firm’s optimal capital budget. For the remainder of this chapter we will concentrate on determining the WACC at varying levels of total capital.
Finding the Break-Points We can model a firm’s marginal WACC curve with a step function. This type of function resembles a staircase when plotted. They are commonly used as a linear (though discontinuous) approximation to non-linear functions. The accuracy of the approximation improves as the number of steps increases. Estimating the marginal WACC (MCC) curve is a two step process: 1.
Determine the levels of total capital at which the marginal WACC is expected to increase. These points are referred to as breakpoints.
2.
Determine the marginal WACC at each break-point.
Figure 9-1 illustrates what a marginal WACC curve might look like for Rocky Mountain Motors. Notice that the break-points are measured in terms of dollars of
271
271
The Cost of Capital
CHAPTER 9: The Cost of Capital
total capital. In this section we will estimate where these break-points are likely to occur and the WACC at the break-points. FIGURE 9-1 THE MARGINAL WACC (MCC) CURVE AS A STEP FUNCTION
WACC (%)
272
Break-Points
Total Capital ($) After consulting with their investment bankers, the managers of RMM have determined that they can raise new money at the costs indicated in Table 9-8. Open a new worksheet and enter the data from Table 9-8 beginning in cell A1. The percentages in the “% of Total” column should be referenced from the worksheet that was created for Exhibit 9-4. TABLE 9-8 ROCKY MOUNTAIN MOTORS INFORMATION Source Common
Preferred Debt
272
% of Total 60.25%
8.61% 31.14%
Amounts Which Can Be Sold
Marginal After-Tax Cost
Up to 100,000
12.31%
100,001 to 500,000
15.00%
More than 500,000
17.00%
Up to 50,000
10.20%
More than 50,000
13.00%
Up to 250,000
7.10%
More than 250,000
8.00%
The Cost of Capital
The Marginal WACC Curve
Note that you should enter just the numbers from the “Amounts Which Can Be Sold” column. You can define custom formats, if desired, so the numbers are displayed with the text. This allows us to have the text, and still use the numbers for the calculations that follow. For example, you can format the first cell as “Up to “#,##0 which will cause the number to be displayed as shown in the table. The second number (500,000) can be formatted with “100,001 to “#,##0 so that it will display as shown. RMM feels that its current capital structure is optimal, so any new money will be raised in the same percentages. For example, if the firm decides to raise $200,000 in total capital, then $120,500 (60.25% of $200,000) will come from common equity, $62,280 (31.14%) will be debt, and $17,220 (8.61%) will be preferred equity. Using the information in Table 9-8, we can determine the break-points in RMM’s marginal WACC curve. To do this, first realize that a break will occur wherever the cost of an individual source of capital changes (why?). There will be a break-point associated with the issuance of $100,000 in common stock, for example. But recall that break-points are measured in dollars of total capital. So the question is, “How do we convert this $100,000 in common stock into the amount of total capital?” Since all of the capital will be raised in constant proportion, we can use the following equation: $ Common Stock $ Total Capital = -------------------------------------------% Common Stock
(9-5)
In this case, we can see that if RMM raised $100,000 in new common stock, then they must have raised $165,973 in total capital. Using equation (9-5): $100,000 $165,973 ≈ ---------------------0.6025 We can use this information to see that if RMM issued $100,000 in new common stock, then they must also have raised $51,684 (= $165,973 × 0.3114 ) in new debt, and $14,290 (= $165,973 × 0.0861 ) in new preferred. To locate all of the break-points, all we need to do is find the points at which the cost of each source changes, and then convert those into dollars of total capital.
273
273
274
The Cost of Capital
CHAPTER 9: The Cost of Capital
Table 9-9, using the information from Table 9-8, shows how to find these breakpoints. TABLE 9-9 FINDING THE BREAK-POINTS IN RMM’S MARGINAL WACC CURVE Source
Calculation
Break-Point
Common Stock
100,000 ⁄ 0.6025
$ 165,973
Common Stock
500,000 ⁄ 0.6025
$ 829,866
Preferred Stock
50,000 ⁄ 0.0861
$ 580,906
Debt
250,000 ⁄ 0.3114
$ 802,773
In your worksheet enter Break-points in cell E1. The first break-point is associated with the $100,000 level of new common stock. In E2, enter the formula =C2/B$2. The result is $165,973, exactly as we found in Table 9-9. Copy this formula to E3. In E5 the formula is: =C5/B$5. In E7 your formula will be: =C7/ $B$7. The next step is to determine the WACC at each of the break-points. To find the WACC we must convert each break-point into its components, and then determine the cost of each component. There are a number of ways we might approach this problem in the worksheet. Because we would ultimately like to generate a chart of the marginal WACC, we will set up a table which shows the amount of total capital, the cost of each component, and the WACC at that level of total capital. Begin by entering the labels in A10:E10. In A10 enter: Total Capital. In B10: Cost of Equity. In C10: Cost of Preferred. In D10: Cost of Debt. In E10: WACC. Now, in A11:A36, enter a series from 0 to 2,500,000 in steps of 100,000. Use Edit Fill Series . . . from the menus, or AutoFill, to enter the series. Next, we will determine the cost of each source for each level of total capital. In B11, we need to find the cost of equity at $0 of total capital. To facilitate later copying, we will set up a nested IF statement. In this case, the formula is: =IF(A11*$B$2
![Financial Analysis with Microsoft Excel [8 ed.]
1337298042, 9781337298049](https://ebin.pub/img/200x200/financial-analysis-with-microsoft-excel-8nbsped-1337298042-9781337298049.jpg)

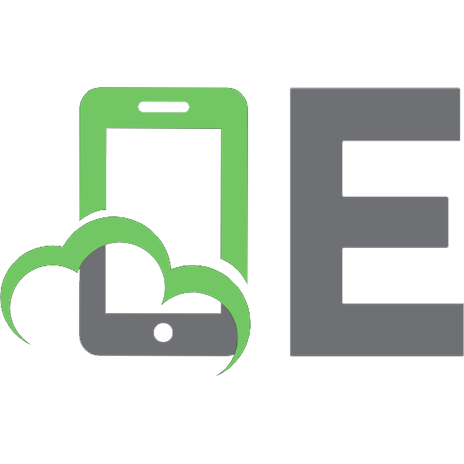

![Business Financial Planning With Microsoft Excel [1 ed.]
1032534419, 9781032534411](https://ebin.pub/img/200x200/business-financial-planning-with-microsoft-excel-1nbsped-1032534419-9781032534411.jpg)