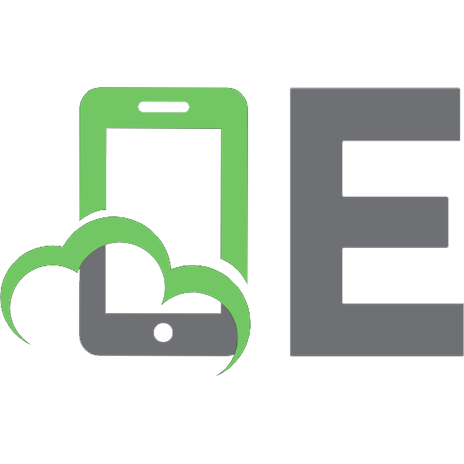Microsoft Excel 2010: Data Analysis and Business Modeling 9780735643369, 0735643369
Master the business modeling and analysis techniques that help you transform data into bottom-line results. For more tha
561 44 19MB
English Pages 720 [677] Year 2011
Microsoft Excel 2010 : data analysis and business modeling / Wayne L. Winston --
Microsoft PowerPivot for Excel 2010 : give your data meaning / Marco Russo, Alberto Ferrari.
Recommend Papers

File loading please wait...
Citation preview
PUBLISHED BY M crosoft Press A D v s on of M crosoft Corporat on One M crosoft Way Redmond, Wash ngton 98052-6399 Copyr ght © 2011 by Wayne L W nston A r ghts reserved No part of the contents of th s book may be reproduced or transm tted n any form or by any means w thout the wr tten perm ss on of the pub sher L brary of Congress Contro Number 2010934987 ISBN 978-0-7356-4336-9 Pr nted and bound n the Un ted States of Amer ca M crosoft Press books are ava ab e through bookse ers and d str butors wor dw de For further nformat on about nternat ona ed t ons, contact your oca M crosoft Corporat on off ce or contact M crosoft Press Internat ona d rect y at fax (425) 936-7329 V s t our Web s te at www m crosoft com/mspress Send comments to msp nput@m crosoft com M crosoft and the trademarks sted at http //www m crosoft com/about/ ega /en/us/Inte ectua Property/ Trademarks/EN-US aspx are trademarks of the M crosoft group of compan es A other marks are property of the r respect ve owners The examp e compan es, organ zat ons, products, doma n names, e-ma addresses, ogos, peop e, p aces, and events dep cted here n are fict t ous No assoc at on w th any rea company, organ zat on, product, doma n name, e-ma address, ogo, person, p ace, or event s ntended or shou d be nferred Th s book expresses the author’s v ews and op n ons The nformat on conta ned n th s book s prov ded w thout any express, statutory, or mp ed warrant es Ne ther the authors, M crosoft Corporat on, nor ts rese ers, or d str butors w be he d ab e for any damages caused or a eged to be caused e ther d rect y or nd rect y by th s book Acquisitions Editor: Rosemary Caperton Developmental Editor: Devon Musgrave Project Editor: Rosemary Caperton Editorial and Production: John P erce and Waypo nt Press Technical Reviewer: M tch Tu och; Techn ca Rev ew serv ces prov ded by Content Master, a member of CM Group, Ltd Cover: Tw st
Body Part No X17-37446
iv
Table of Contents
15 Three-Dimensional Formulas . . . . . . . . . . . . . . . . . . . . . . . . . . . . . 117 16 The Auditing Tool . . . . . . . . . . . . . . . . . . . . . . . . . . . . . . . . . . . . . . 121 17 Sensitivity Analysis with Data Tables . . . . . . . . . . . . . . . . . . . . . . 127 18 The Goal Seek Command . . . . . . . . . . . . . . . . . . . . . . . . . . . . . . . . 137 19 Using the Scenario Manager for Sensitivity Analysis . . . . . . . . . 143 20 The COUNTIF, COUNTIFS, COUNT, COUNTA, and COUNTBLANK Functions . . . . . . . . . . . . . . . . . . . . . . . . . . . . . . . . 149 21 The SUMIF, AVERAGEIF, SUMIFS, and AVERAGEIFS Functions . . . . . . . . . . . . . . . . . . . . . . . . . . . . . . . . . . . . . . . . . . . . . . 157 22 The OFFSET Function . . . . . . . . . . . . . . . . . . . . . . . . . . . . . . . . . . . . 163 23 The INDIRECT Function . . . . . . . . . . . . . . . . . . . . . . . . . . . . . . . . . . 177 24 Conditional Formatting . . . . . . . . . . . . . . . . . . . . . . . . . . . . . . . . . . 185 25 Sorting in Excel . . . . . . . . . . . . . . . . . . . . . . . . . . . . . . . . . . . . . . . . 209 26 Tables . . . . . . . . . . . . . . . . . . . . . . . . . . . . . . . . . . . . . . . . . . . . . . . . . 217 27 Spin Buttons, Scroll Bars, Option Buttons, Check Boxes, Combo Boxes, and Group List Boxes . . . . . . . . . . . . . . . . . . . . . . 229 28 An Introduction to Optimization with Excel Solver . . . . . . . . . . 241 29 Using Solver to Determine the Optimal Product Mix . . . . . . . . 245 30 Using Solver to Schedule Your Workforce . . . . . . . . . . . . . . . . . . 255 31 Using Solver to Solve Transportation or Distribution Problems . . . . . . . . . . . . . . . . . . . . . . . . . . . . . . . . . . . . . . . . . . . . . . 261 32 Using Solver for Capital Budgeting . . . . . . . . . . . . . . . . . . . . . . . . 267 33 Using Solver for Financial Planning . . . . . . . . . . . . . . . . . . . . . . . . 275 34 Using Solver to Rate Sports Teams . . . . . . . . . . . . . . . . . . . . . . . . 281
Table of Contents
35 Warehouse Location and the GRG Multistart and Evolutionary Solver Engines . . . . . . . . . . . . . . . . . . . . . . . . . . . . . . 287 36 Penalties and the Evolutionary Solver . . . . . . . . . . . . . . . . . . . . . 297 37 The Traveling Salesperson Problem . . . . . . . . . . . . . . . . . . . . . . . 303 38 Importing Data from a Text File or Document . . . . . . . . . . . . . . 307 39 Importing Data from the Internet . . . . . . . . . . . . . . . . . . . . . . . . . 313 40 Validating Data . . . . . . . . . . . . . . . . . . . . . . . . . . . . . . . . . . . . . . . . . 319 41 Summarizing Data by Using Histograms . . . . . . . . . . . . . . . . . . . 327 42 Summarizing Data by Using Descriptive Statistics . . . . . . . . . . . 335 43 Using PivotTables and Slicers to Describe Data . . . . . . . . . . . . . . 349 44 Sparklines . . . . . . . . . . . . . . . . . . . . . . . . . . . . . . . . . . . . . . . . . . . . . 381 45 Summarizing Data with Database Statistical Functions . . . . . . . 387 46 Filtering Data and Removing Duplicates . . . . . . . . . . . . . . . . . . . 395 47 Consolidating Data . . . . . . . . . . . . . . . . . . . . . . . . . . . . . . . . . . . . . 411 48 Creating Subtotals . . . . . . . . . . . . . . . . . . . . . . . . . . . . . . . . . . . . . . 417 49 Estimating Straight Line Relationships . . . . . . . . . . . . . . . . . . . . . 423 50 Modeling Exponential Growth . . . . . . . . . . . . . . . . . . . . . . . . . . . 431 51 The Power Curve . . . . . . . . . . . . . . . . . . . . . . . . . . . . . . . . . . . . . . . 435 52 Using Correlations to Summarize Relationships . . . . . . . . . . . . . 441 53 Introduction to Multiple Regression . . . . . . . . . . . . . . . . . . . . . . . 447 54 Incorporating Qualitative Factors into Multiple Regression . . . . . . . . . . . . . . . . . . . . . . . . . . . . . . . . . . . . . . . . . . . . . 453 55 Modeling Nonlinearities and Interactions . . . . . . . . . . . . . . . . . . 463
v
vi
Table of Contents
56 Analysis of Variance: One-Way ANOVA . . . . . . . . . . . . . . . . . . . . 471 57 Randomized Blocks and Two-Way ANOVA . . . . . . . . . . . . . . . . . 477 58 Using Moving Averages to Understand Time Series . . . . . . . . . 487 59 Winters’s Method . . . . . . . . . . . . . . . . . . . . . . . . . . . . . . . . . . . . . . 491 60 Ratio-to-Moving-Average Forecast Method . . . . . . . . . . . . . . . . 497 61 Forecasting in the Presence of Special Events . . . . . . . . . . . . . . . 501 62 An Introduction to Random Variables . . . . . . . . . . . . . . . . . . . . . 509 63 The Binomial, Hypergeometric, and Negative Binomial Random Variables . . . . . . . . . . . . . . . . . . . . . . . . . . . . . . . . . . . . . . 515 64 The Poisson and Exponential Random Variable . . . . . . . . . . . . . 523 65 The Normal Random Variable . . . . . . . . . . . . . . . . . . . . . . . . . . . . 527 66 Weibull and Beta Distributions: Modeling Machine Life and Duration of a Project . . . . . . . . . . . . . . . . . . . . . . . . . . . . . . . . 535 67 Making Probability Statements from Forecasts . . . . . . . . . . . . . 541 68 Using the Lognormal Random Variable to Model Stock Prices . . . . . . . . . . . . . . . . . . . . . . . . . . . . . . . . . . . . . . . . . . . . 545 69 Introduction to Monte Carlo Simulation . . . . . . . . . . . . . . . . . . . 549 70 Calculating an Optimal Bid . . . . . . . . . . . . . . . . . . . . . . . . . . . . . . . 559 71 Simulating Stock Prices and Asset Allocation Modeling . . . . . . 565 72 Fun and Games: Simulating Gambling and Sporting Event Probabilities . . . . . . . . . . . . . . . . . . . . . . . . . . . . . . . . . . . . . . 575 73 Using Resampling to Analyze Data . . . . . . . . . . . . . . . . . . . . . . . . 583 74 Pricing Stock Options . . . . . . . . . . . . . . . . . . . . . . . . . . . . . . . . . . . 587 75 Determining Customer Value . . . . . . . . . . . . . . . . . . . . . . . . . . . . . 601
Introduction Whether you work for a Fortune 500 corporation, a small company, a government agency, or a not-for-profit organization, if you’re reading this introduction the chances are you use Microsoft Excel in your daily work. Your job probably involves summarizing, reporting, and analyzing data. It might also involve building analytic models to help your employer increase profits, reduce costs, or manage operations more efficiently. Since 1999, I’ve taught thousands of analysts at organizations such as 3M, Bristol-Myers Squibb, Cisco Systems, Drugstore.com, eBay, Eli Lilly, Ford, General Electric, General Motors, Intel, Microsoft, NCR, Owens Corning, Pfizer, Proctor & Gamble, Tellabs, the U.S. Army, the U.S. Department of Defense, and Verizon how to use Excel more efficiently and productively in their jobs. Students have often told me that the tools and methods I teach in my classes have saved them hours of time each week and provided them with new and improved approaches for analyzing important business problems. Most of these classes used Excel 2003 or Excel 2007. With the added power of Excel 2010, you can be more productive than you ever dreamed! To paraphrase Alicia Silverstone in the movie Clueless, Excel 2007 is so five years ago. I’ve used the techniques described in this book in my own consulting practice to solve many business problems. For example, I use Excel to help the Dallas Mavericks NBA basketball team evaluate referees, players, and lineups. During the last 15 years I have also taught Excel business modeling and data analysis classes to MBA students at Indiana University’s Kelley School of Business. (As proof of my teaching excellence, I have won MBA teaching awards for 25 consecutive years, and have won the school’s overall MBA teaching award five times.) I would like to also note that 95 percent of MBA students at Indiana University take my spreadsheet modeling class even though it is an elective. The book you have in your hands is an attempt to make these successful classes available to everyone. Here is why I think the book will help you learn how to use Excel more effectively: ■
The materials have been tested while teaching thousands of analysts working for Fortune 500 corporations and government agencies, including the U.S. Army.
■
I’ve written the book as though I am talking to the reader. I hope this approach transfers the spirit of a successful classroom environment to the written page.
■
I teach by example, which makes concepts easier to master. These examples are constructed to have a real-world feel. Many of the examples are based on questions sent to me by employees of Fortune 500 corporations.
■
For the most part, I lead you through the approaches I take in Excel to set up and answer a wide range of data analysis and business questions. You can follow along with my explanations by referring to the sample worksheets that accompany each example.
ix
x
Introduction
However, I have also included template files for the book’s examples on the companion website. If you want to, you can use these templates to work directly with Excel and complete each example on your own. ■
For the most part, the chapters are short and organized around a single concept. You should be able to master the content of most chapters with at most two hours of study. By looking at the questions that begin each chapter, you’ll gain an idea about the types of problems you’ll be able to solve after mastering a chapter’s topics.
■
In addition to learning about Excel formulas, you will learn some important math in a fairly painless fashion. For example, you’ll learn about statistics, forecasting, optimization models, Monte Carlo simulation, inventory modeling, and the mathematics of waiting in line. You will also learn about some recent developments in business thinking, such as real options, customer value, and mathematical pricing models.
■
At the end of each chapter, I’ve provided a group of practice problems (over 600 in total) that you can work through on your own. These problems will help you master the information in each chapter. Answers to all problems are included in files on the book’s companion website. Many of these problems are based on actual problems faced by business analysts at Fortune 500 companies.
■
Most of all, learning should be fun. If you read this book, you will learn how to predict U.S. presidential elections, how to set football point spreads, how to determine the probability of winning at craps, and how to determine the probability of a specific team winning an NCAA tournament. These examples are interesting and fun, and they also teach you a lot about solving business problems with Excel.
■
To follow along with this book, you must have Excel 2010. Previous versions of this book can be used with Excel 2003 or Excel 2007.
What You Should Know Before Reading This Book To follow the examples in this book you do not need to be an Excel guru. Basically, the two key actions you should know how to do are the following: ■
Enter a formula You should know that formulas must begin with an equal sign ( ). You should also know the basic mathematical operators. For example, you should know that an asterisk (*) is used for multiplication, a forward slash (/) is used for division, and the caret key (^) is used to raise a quantity to a power.
■
Work with cell references You should know that when you copy a formula that contains a cell reference such as $A$4 (an absolute cell reference, which is created by including the dollar signs), the formula still refers to cell A4 in the cells you copy it to. When you copy a formula that contains a cell reference such as $A4 (a mixed cell address), the column remains fixed, but the row changes. Finally, when you copy a formula that contains a cell reference such as A4 (a relative cell reference), both the row and the column of the cells referenced in the formula change.
Introduction
xi
How to Use This Book As you read along with the examples in this book, you can take one of two approaches: ■
You can open the template file that corresponds to the example you are studying and complete each step of the example as you read the book. You will be surprised how easy this process is and amazed with how much you learn and retain. This is the approach I use in my corporate classes.
■
Instead of working in the template, you can follow my explanations as you look at the final version of each sample file.
Using the Companion Content This book features a companion website that makes available to you all the sample files you use in the book’s examples (both the final Excel workbooks and starting templates you can work with on your own). The workbooks and templates are organized in folders named for each chapter. The answers to all chapter-ending problems in the book are also included with the sample files. Each answer file is named so that you can identify it easily. For example, the file containing the answer to Problem 2 in Chapter 10 is named s10 2.xlsx. To work through the examples in this book, you need to copy the book’s sample files to your computer. These practice files, and other information, can be downloaded from the book’s detail page, located at: http://go.microsoft.com/fwlink/?Linkid 207235 Display the detail page in your Web browser, and follow the instructions for downloading
the files.
How to Access Your Online Edition Hosted by Safari The voucher bound in to the back of this book gives you access to an online edition of the book. (You can also download the online edition of the book to your own computer; see the next section.) To access your online edition, do the following:
1. Locate your voucher inside the back cover, and scratch off the metallic foil to reveal your access code.
2. Go to http://microsoftpress.oreilly.com/safarienabled.
xii
Introduction
3. Enter your 24-character access code in the Coupon Code field under Step 1:
(Please note that the access code in this image is for illustration purposes only.)
4. Click the CONFIRM COUPON button. A message will appear to let you know that the code was entered correctly. If the code was not entered correctly, you will be prompted to re-enter the code.
5. In the this step, you’ll be asked whether you’re a new or existing user of Safari Books Online. Proceed either with Step 5A or Step 5B.
5A. If you already have a Safari account, click the EXISTING USER – SIGN IN button under Step 2.
Introduction
xiii
5B. If you are a new user, click the NEW USER – FREE ACOUNT button under Step 2. ❑
You’ll be taken to the “Register a New Account” page.
❑
This will require filling out a registration form and accepting an End User Agreement.
❑
When complete, click the CONTINUE button.
6. On the Coupon Confirmation page, click the My Safari button.
7. On the My Safari page, look at the Bookshelf area and click the title of the book you want to access.
How to Download the Online Edition to Your Computer In addition to reading the online edition of this book, you can also download it to your computer. First, follow the steps in the preceding section. Then do the following:
1. On the page that appears after Step 7 in the previous section, click the Extras tab.
2. Find “Download the complete PDF of this book,” and click the book title:
xiv
Introduction
A new browser window or tab will open, followed by the File Download dialog box:
3. Click Save.
4. Choose Desktop and click Save.
5. Locate the .zip file on your desktop. Right-click the file, click Extract All, and then follow the instructions. Note If you have a prob em w th your voucher or access code, p ease contact
[email protected], or ca 800-889-8969, where you’ reach O’Re y Med a, d str butor m of M crosoft Press books
Errata and Book Support We’ve made every effort to ensure the accuracy of this book and its companion content. If you do find an error, please report it on our Microsoft Press site at Oreilly.com:
1. Go to http://microsoftpress.oreilly.com.
2. In the Search box, enter the book’s ISBN or title.
3. Select your book from the search results.
4. On your book’s catalog page, under the cover image, you’ll see a list of links.
5. Click View/Submit Errata. You’ll find additional information and services for your book on its catalog page. If you need additional support, please e-mail Microsoft Press Book Support at [email protected]. Please note that product support for Microsoft software is not offered through the addresses above.
Introduction
xv
We Want to Hear from You At Microsoft Press, your satisfaction is our top priority, and your feedback our most valuable asset. Please tell us what you think of this book at: http://www.microsoft.com/learning/booksurvey. The survey is short, and we read every one of your comments and ideas. Thanks in advance for your input!
Stay in Touch Let’s keep the conversation going! We’re on Twitter: http://twitter.com/MicrosoftPress.
Acknowledgments I am eternally grateful to Jennifer Skoog and Norm Tonina, who had faith in me and first hired me to teach Excel classes for Microsoft finance. Jennifer in particular was instrumental in helping design the content and style of the classes on which the book is based. Keith Lange of Eli Lilly, Pat Keating and Doug Hoppe of Cisco Systems, and Dennis Fuller of the U.S. Army also helped me refine my thoughts on teaching data analysis and modeling with Excel. I was blessed to work with John Pierce again, who edited the first edition of the book. Mitch Tulloch did a great job with the technical editing. Thanks also to Steve Sagman for managing the book’s production and to proofreader Tom Speeches. Microsoft Press editors Rosemary Caperton and Devon Musgrave helped shepherd the project to completion. I am grateful to my many students at the organizations where I’ve taught and at the Kelley School of Business. Many of them have taught me things I did not know about Excel. Alex Blanton, formerly of Microsoft Press, championed this project at the start and shared my vision of developing a user-friendly text designed for use by business analysts. Finally, my lovely and talented wife, Vivian, and my wonderful children, Jennifer and Gregory, put up with my long weekend hours at the keyboard.
Chapter 1
What’s New in Excel 2010 Microsoft Excel 2010 contains many new features that are helpful to the business analyst, including these: ■
Customizable ribbon Now you can completely customize the appearance of the ribbon.
■
Sparklines Cool graphs that summarize lots of data in a single cell.
■
Slicers Dashboard controls that make “slicing and dicing” PivotTable calculations much easier.
■
PowerPivot A free add-in that enables you to quickly create PivotTables with up to 100 million rows of data based on data from many sources (databases, spreadsheets, and websites).
■
Solver An improved Solver allows you to find the “best” solution to many business problems for which previous versions of the Solver returned incorrect answers.
■
File tab The new File tab on the ribbon replaces the Office button and allows easy access to the File and Print menus.
■
Updated statistical functions The accuracy of Excel statistical functions has been improved, and several new functions (including RANK.EX, AGGREGATE, WORKDAY.INTL, and NETWORKDAYS.INTL) have been added.
■
Equations You can now edit equations in Excel by using an equation editor that is similar to the Microsoft Word equation editor.
■
Data bars Data bars have been improved.
■
Paste Special Paste Special options now include a live preview.
Let’s now examine each of these exciting new features in more detail.
Customizable Ribbon In Excel 2007, users were not able to customize the tabs displayed across the top of the ribbon. In Excel 2010, it is easy to customize the appearance of the ribbon tabs. Begin by selecting File in the upper-left portion of the ribbon. After choosing Options, you’ll see the Customize Ribbon page shown in Figure 1-1.
1
2
Microsoft Excel 2010: Data Analysis and Business Modeling
FIGURE 1-1 How to custom ze the r bbon.
As an example, suppose you want to show the Developer tab. Simply select Developer in the list at the right, and click OK. You can change the order in which the tabs appear by selecting a tab, and then using the Move Up and Move Down arrows on the right. If you click the drop-down arrow by Main Tabs, you can display Tool tabs. Then you can customize the tabs that appear when a given object is selected. For example, if you clear Design under Chart Tools, when you select a Chart object, the Design tab does not appear. Clicking the New Tab button allows you to create a new tab, and the New Group button lets you create a group within a tab. Of course, you can use the Rename button to change the name of a group or tab.
Don’t Forget About the Quick Access Toolbar The Quick Access Toolbar is an old friend from Excel 2007 that can still be very useful. You probably use some Excel commands much more often than others. Having to switch between tabs to find the command you need might slow you down. The Quick Access Toolbar (see Figure 1-2) allows you to collect your favorite commands in one place. The default location of the Quick Access Toolbar is above the ribbon in the upper-left portion of the Excel window.
FIGURE 1-2 Qu ck Access Too bar.
Chapter 1 What’s New in Excel 2010
3
You can add a command to the Quick Access Toolbar simply by right-clicking the command and choosing Add To Quick Access Toolbar. You can also add commands by clicking File in the upper-left portion of the ribbon. Next click Options, and then display the Customize the Quick Access Toolbar page (shown in Figure 1-3). After choosing a command you want to add, select Add, and click OK. Of course, the Move Up and Move Down arrows let you customize the order in which icons appear. You can remove any command from the Quick Access Toolbar by right-clicking the command, and then clicking Remove From Quick Access Toolbar. You can move the Quick Access Toolbar below the ribbon by right-clicking the toolbar, and selecting Show Below The Ribbon.
FIGURE 1-3 You can add, remove, and arrange commands on the Qu ck Access Too bar.
People sometimes have trouble finding commands that appeared in earlier versions of Excel but seem to have disappeared from Excel 2010. For example, you might be a fan of the old method used to create PivotTables: the layout method. If you still want to use the layout method, you can find it by clicking the drop-down arrow to the right of Popular Commands and choosing Commands Not In The Ribbon. After scrolling down (pressing the P key several times is probably quicker!), you will find the PivotTable And PivotChart Wizard command, which you can then add to your Quick Access Toolbar.
4
Microsoft Excel 2010: Data Analysis and Business Modeling
Sparklines Sparklines are small charts or graphs that fit in a single cell. Sparklines let you place a graphical summary of data next to the data. Figure 1-4 shows how sparklines can summarize daily customer counts at bank branches.
FIGURE 1-4 Examp e of spark nes.
The sparklines make it clear that each branch is busiest on Monday and Friday. Sparklines are discussed in Chapter 44, “Sparklines.”
Slicers PivotTables are probably the single most used tool for summarizing data. PivotTables let you “slice and dice your data” and are discussed in Chapter 43, “Using PivotTables and Slicers to Summarize Data.” Excel 2010 allows you to use slicers to control the way you summarize your data. The Name and Product slicers in Figure 1-5 ensure that total sales for each month are computed for only the rows of data in which Eric and Rachel sold checking accounts or stock investment accounts. Slicers are also discussed in Chapter 43.
FIGURE 1-5 Examp e of s cers.
Chapter 1 What’s New in Excel 2010
PowerPivot Organizations often have to create reports based on data from different data sources. For example, a bank might have customer data for each branch in a separate spreadsheet or database. The bank might then want to create a corporate summary of total sales based on the data from the individual branches. In the past, it has been difficult to create PivotTables from different data sources. PowerPivot is a free add-in for Excel 2010 that allows you to easily create PivotTables based on data from different websites, spreadsheets, or databases. Using PowerPivot, you can quickly create PivotTables based on up to 100 million rows of data! PowerPivot is discussed in Chapter 84.
New Excel Solver The Excel Solver is used to find the best way to do something. For example, what is the cheapest way to meet customer demand by shipping products from factories to customers? Excel 2010 contains a much improved version of the Solver that allows you to use many important functions (such as IF, MAX, MIN, and ABS functions) in Solver models. With previous versions of Excel, use of these functions in a Solver model might cause the Solver to report an incorrect solution. I discuss the Excel Solver in Chapters 28–37.
File Tab Excel 2007 introduced the Office button. In Excel 2010, the Office button has been replaced by the File tab. The File tab is located at the left end of the ribbon. After selecting File, you are presented with the choices shown in Figure 1-6.
5
6
Microsoft Excel 2010: Data Analysis and Business Modeling
FIGURE 1-6 F e tab opt ons.
You can see that the File tab combines the Print and File menus from previous versions of Excel. Also, selecting Options lets you perform a variety of tasks, such as customizing the ribbon or the Quick Access Toolbar, or installing add-ins. In Excel 2007 these tasks (except for customizing the ribbon) were performed after clicking the Office button.
New Excel Functions Many new functions (mostly statistical functions that improve the accuracy of statistical functions in previous versions) have been added. For example, PERCENTILE.EXC improves the accuracy of the RANK function. Statistical functions are covered in Chapter 42, “Summarizing Data by Using Descriptive Statistics,” and Chapters 63–68. The new AGGREGATE function (see Chapter 12, “IF Statements”) enables calculations to be performed on cell ranges that contain errors! The new WORKDAY.INTL and NETWORKDAYS.INTL functions (see Chapter 7, “Dates and Date Functions”) recognize the fact that non-U.S. workers often get days other than Saturday and Sunday off from work. The accuracy of many financial functions (see Chapter 10, “More Excel Financial Functions”) has also been improved.
Chapter 1 What’s New in Excel 2010
7
New Equation Editor Many readers of this book are probably long-time users of the Microsoft Word equation editor. In Excel 2010 you can now create equations in Excel. If you select Insert from the ribbon, you can then click Equation at the far right to bring up the equation templates shown in Figure 1-7.
FIGURE 1-7 Equat on ed tor temp ates.
For example, if you want to type an equation involving a summation sign, choose one of the Large Operator options. Sometimes you want a well-known equation (such as the quadratic formula) to appear in your spreadsheet. After choosing Insert, click the drop-down arrow to the right of Equation to import an already completed equation (such as the quadratic formula). Of course, if after choosing Insert you select Symbol, you can insert mathematical symbols (such as the Greek letter µ) into a cell.
Improved Data Bars Excel 2007 introduced using data bars as a method to summarize numerical data. In Excel 2010 data bars have been improved in two ways: ■
You can choose either Solid Fill or Gradient Fill for shading.
■
Data bars recognize negative numbers.
Figure 1-8 shows an example of how the new data bars appear. Rows 4-11 contain gradient shading, and rows 12–17 contain solid shading. You’ll find a complete discussion of data bars in Chapter 24, “Conditional Formatting.”
8
Microsoft Excel 2010: Data Analysis and Business Modeling
FIGURE 1-8 Examp e of Exce 2010 data bars.
Paste Special Live Preview If you right-click a range of cells and select Paste Special (see Chapter 14 for a discussion of the Paste Special command), Excel 2010 brings up a live preview of the possible menu choices, as shown in Figure 1-9.
FIGURE 1-9 Paste Spec a
ve prev ew.
Clicking an option lets you see a preview of how your spreadsheet will appear if you choose that option.
Chapter 2
Range Names Questions answered in this chapter: ■
I want to total sales in Arizona, California, Montana, New York, and New Jersey. Can I use a formula to compute total sales in a form such as AZ+CA+MT+NY+NJ instead of SUM(A21:A25) and still get the right answer?
■
What does a formula like Average(A:A) do?
■
What is the difference between a name with workbook scope and one with worksheet scope?
■
I really am getting to like range names. I have started defining range names for many of the workbooks I have developed at the office. However, the range names do not show up in my formulas. How can I make recently created range names show up in previously created formulas?
■
How can I paste a list of all range names (and the cells they represent) into my worksheet?
■
I am computing projected annual revenues as a multiple of last year’s revenue. Is there a way to have the formula look like (1+growth)*last year?
■
For each day of the week we are given the hourly wage and hours worked. Can we compute total salary for each day with the formula wages*hours?
You have probably worked with worksheets that use formulas such as SUM(A5000:A5049). Then you have to find out what’s contained in cells A5000:A5049. If cells A5000:A5049 contain sales in each U.S. state, wouldn’t the formula SUM(USSales) be easier to understand? In this chapter, I’ll teach you how to name individual cells or ranges of cells. I’ll also show you how to use range names in formulas.
How Can I Create Named Ranges? There are three ways to create named ranges: ■
By entering a range name in the Name box.
■
By clicking Create From Selection in the Defined Names group on the Formulas tab.
■
By clicking Name Manager or Define Name in the Defined Names group on the Formulas tab.
9
10
Microsoft Excel 2010: Data Analysis and Business Modeling
Using the Name Box to Create a Range Name The Name box (shown in Figure 2-1) is located directly above the label for column A. (To see the Name box, you need to display the Formula bar.) To create a range name in the Name box, simply select the cell or range of cells that you want to name, click in the Name box, and then type the range name you want to use. Press Enter, and you’ve created the range name. Clicking the Name arrow displays the range names defined in the current workbook. You can display all the range names in a workbook by pressing the F3 key to open the Paste Name dialog box. When you select a range name from the Name box, Microsoft Excel 2010 selects the cells corresponding to that range name. This enables you to verify that you’ve chosen the cell or range that you intended to name. Range names are not case sensitive.
FIGURE 2-1 You can create a range name by se ect ng the ce range you want to name and then typ ng the range name n the Name box.
For example, suppose you want to name cell F3 east and cell F4 west. See Figure 2-2 and the file Eastwest.xlsx. Simply select cell F3, type east in the Name box, and then press Enter. Then select cell F4, type west in the Name box, and press Enter. If you now reference cell F3 in another cell, you see east instead of F3. This means that whenever you see the reference east in a formula, Excel will insert whatever is in cell F3.
FIGURE 2-2 Nam ng ce F3 east and ce F4 west.
Suppose you want to assign a rectangular range of cells (such as A1:B4) the name Data. Simply select the cell range A1:B4, type Data in the Name box, and press Enter. Now a formula such as AVERAGE(Data) would average the contents of cells A1:B4. See the file Data.xlsx and Figure 2-3.
FIGURE 2-3 Nam ng range A1:B4 Data.
Chapter 2 Range Names
11
Sometimes you want to name a range of cells made up of several noncontiguous rectangular ranges. For example, in Figure 2-4 and the file Noncontig.xlsx, we might want to assign the name Noncontig to the range consisting of cells B3:C4, E6:G7, and B10:C10. To assign this name, select any one of the three rectangles making up the range (I chose B3:C4). Hold down the Ctrl key, and then select the other two ranges (E6:G7 and B10:C10). Now release the Ctrl key, type the name Noncontig in the Name box, and press Enter. Using Noncontig in any formula will now refer to the contents of cells B3:C4, E6:G7, and B10:C10. For example, entering the formula AVERAGE(Noncontig) in cell E10 yields 4.75 (because the 12 numbers in our range add up to 57 and 57/12 4.75).
FIGURE 2-4 Nam ng a noncont guous range of ce s.
Creating Named Ranges by Using the Create From Selection Option The worksheet States.xlsx contains sales during March for each of the 50 U.S. states. Figure 2-5 shows a subset of this data. We would like to name each cell in the range B6:B55 with the correct state abbreviation. To do this, select the range A6:B55, and click Create From Selection in the Defined Names group on the Formulas tab (see Figure 2-6). Then select the Left Column check box, as indicated in Figure 2-7.
FIGURE 2-5 By nam ng the ce s that conta n state sa es w th state abbrev at ons, you can use the abbrev at on rather than the ce s co umn etter and row number when you refer to the ce .
12
Microsoft Excel 2010: Data Analysis and Business Modeling
FIGURE 2-6 Se ect Create From Se ect on.
FIGURE 2-7 Se ect the Left Co umn check box.
Excel now knows to associate the names in the first column of the selected range with the cells in the second column of the selected range. Thus, B6 is assigned the range name AL, B7 is named AK, and so on. Note that creating these range names in the Name box would have been incredibly tedious! Click the Name arrow to verify that these range names have been created.
Creating Range Names by Using the Name Manager Option If you click Name Manager on the Formulas tab and then choose New, the New Name dialog box shown in Figure 2-8 opens.
FIGURE 2-8 The New Name d a og box before creat ng any range names.
Suppose you want to assign the name range1 (range names are not case sensitive) to the cell range A2:B7. Simply type range1 in the Name box, and then point to the range or type =A2:B7 in the Refers To area. The New Name dialog box will now look like Figure 2-9. Click OK, and you’re done.
Chapter 2 Range Names
13
FIGURE 2-9 New Name d a og box after creat ng a range name.
If you click the Scope arrow, you can select the option Workbook or any worksheet in your workbook. I’ll discuss this decision later, so for now just choose the default scope of Workbook. You can also add comments for any of your range names.
The Name Manager If you now click the Name arrow, the name range1 (and any other ranges you have created) appears in the Name box. In Excel 2010, there is an easy way to edit or delete your range names. Simply open the Name Manager by selecting the Formulas tab and then clicking Name Manager. You will now see a list of all range names. For example, for the file States. xlsx, the Name Manager dialog box will look like Figure 2-10.
FIGURE 2-10 Name Manager d a og box for States.x sx.
14
Microsoft Excel 2010: Data Analysis and Business Modeling
To edit any range name, simply double-click the range name or select the range name and click Edit. Then you can change the name of the range, the cells the range refers to, or the scope of the range. To delete any subset of range names, first select the range names you want to delete. If the range names are listed consecutively, simply select the first range name in the group you want to delete, hold down the Shift key, and select the last range name in the group. If the range names are not listed consecutively, you can select any range name you want to delete and then hold down the Ctrl key while you select the other range names for deletion. Then press the Delete key to delete the selected range names. Now let’s look at some specific examples of how to use range names.
Answers to This Chapter’s Questions I want to total sales in Arizona, California, Montana, New York, and New Jersey. Can I use a formula to compute total sales in a form such as AZ+CA+MT+NY+NJ instead of SUM(A21:A25) and still get the right answer? Let’s return to the file States.xlsx, in which we assigned each state’s abbreviation as the range name for the state’s sales. If you want to compute total sales in Alabama, Alaska, Arizona, and Arkansas, you could clearly use the formula SUM(B6:B9). You could also point to cells B6, B7, B8, and B9, and the formula would be entered as AL+AK+AZ+AR. The latter formula is, of course, much easier to understand. As another illustration of how to use range names, look at the file Historicalinvest.xlsx, shown in Figure 2-11, which contains annual percentage returns on stocks, T-Bills, and bonds. (Some rows are hidden in this figure; the data ends in row 89.)
FIGURE 2-11 H stor ca nvestment data.
Chapter 2 Range Names
15
After selecting the cell range B7:D89 and choosing Formulas, Create From Selection, I c reated names in the top row of the range. The range B8:B89 is named Stocks, the range C8:C89 T.Bills, and the range D8:D89 T.Bonds. Now you no longer need to remember where your data is. For example, in cell B91, after typing =AVERAGE(, you can press F3 and the Paste Name dialog box appears, as shown in Figure 2-12.
FIGURE 2-12 You can add a range name to a formu a by us ng the Paste Name d a og box.
Then you can select Stocks in the Paste Name list and click OK. After entering the closing parenthesis, the formula, AVERAGE(Stocks), computes the average return on stocks (12.05 percent). The beauty of this approach is that even if you don’t remember where the data is, you can work with the stock return data anywhere in the workbook! I would be remiss if I did not mention the exciting AutoComplete capabilities of Excel 2010. If you begin typing Average(T, Excel shows you a list of range names and functions that begin with T. Then you can simply double-click T.Bills to complete the entry of the range name. What does a formula like Average(A:A) do? If you use a column name (in the form A:A, C:C, and so on) in a formula, Excel treats an entire column as a named range. For example, entering the formula AVERAGE(A:A) will average all numbers in column A. Using a range name for an entire column is very helpful if you frequently enter new data into a column. For example, if column A contains monthly sales of a product, as new sales data is entered each month, our formula computes an up-to-date monthly sales average. I caution you, however, that if you enter the formula AVERAGE(A:A) in column A, you will get a circular reference message because the value of the cell containing the average formula depends on the cell containing the average. You will learn how to resolve circular references in Chapter 11, “Circular References.” Similarly, entering the formula AVERAGE(1:1) will average all numbers in row 1. What is the difference between a name with workbook scope and one with worksheet scope? The file Sheetnames.xlsx will help you understand the difference between range names that have workbook scope and range names that have worksheet scope. When you create names
16
Microsoft Excel 2010: Data Analysis and Business Modeling
with the Name box, the names have workbook scope. For example, suppose you use the Name box to assign the name sales to the cell range E4:E6 in Sheet3, and these cells contain the numbers 1, 2, and 4, respectively. Then if you enter a formula such as SUM(sales) in any worksheet, you obtain an answer of 7. This is because the Name box creates names with workbook scope, so anywhere in the workbook where you refer to the name sales (which has workbook scope) the name refers to cells E4:E6 of Sheet3. In any worksheet, if you now enter the formula SUM(sales), you will obtain 7 because anywhere in the workbook, Excel links sales to cells E4:E6 of Sheet3. Now suppose that you type 4, 5, and 6 in cells E4:E6 of Sheet1, and 3, 4, and 5 in cells E4:E6 of Sheet2. Next you go to the Name Manager, give the name jam to cells E4:E6 of Sheet1, and define the scope of this name as Sheet1. Then you move to Sheet2, go to the Name Manager, and give the name jam to cells E4:E6, and define the scope of this name as Sheet2. The Name Manager dialog box now looks like Figure 2-13.
FIGURE 2-13 Name Manager d a og box w th worksheet and workbook names.
Now, what if you enter the formula SUM(jam) in each sheet? In Sheet 1, SUM(jam) will total cells E4:E6 of Sheet1. Because those cells contain 4, 5, and 6, you obtain 15. In Sheet2 Sum(jam) will total cells E4:E6 of Sheet2, yielding 3 + 4 + 5 12. In Sheet3, however, the formula SUM(jam) will yield a #NAME? error because there is no range named jam defined in Sheet3. If you enter anywhere in Sheet3 the formula SUM(Sheet2!jam), Excel will recognize the worksheet-level name that represents cell range E4:E6 of Sheet2 and yield a result of 3 + 4 + 5 12. Thus, prefacing a worksheet-level name by its sheet name followed by an exclamation point (!) allows you to refer to a worksheet-level range in a worksheet other than the sheet in which the range is defined.
Chapter 2 Range Names
17
I really am getting to like range names. I have started defining range names for many of the workbooks I have developed at the office. However, the range names do not show up in my formulas. How can I make recently created range names show up in previously created formulas? Let’s look at the file Applynames.xlsx. See Figure 2-14.
FIGURE 2-14 How to app y range names to formu as.
I entered the price of a product in cell F3, and product demand of 10000–300*F3 in cell F4. The unit cost and fixed cost are entered in cells F5 and F6, respectively, and profit is computed in cell F7 with the formula F4*(F3–F5)–F6. I used Formulas, Create From Selection, and chose the Left Row option to name cell F3 price, cell F4 demand, cell F5 unit cost, cell F6 fixed cost, and cell F7 profit. You would like these range names to show up in the cell F4 and cell F7 formulas. To apply the range names, first select the range where you want the range names applied (in this case, F4:F7). Now go to the Defined Names group on the Formulas tab, click the Define Name arrow, and then click Apply Names. Highlight the names you want to apply, and then click OK. Note that cell F4 now contains the formula 10000–300*price and cell F7 contains the formula demand*(price–unitcost)–fixed cost, as you wanted. By the way, if you want the range names to apply to the entire worksheet, simply select the entire worksheet by clicking the Select All button at the intersection of the column and row headings. How can I paste a list of all range names (and the cells they represent) into my worksheet? Press F3 to display the Paste Name box, and then click the Paste List button. (See Figure 2-12.) A list of range names and the cells each corresponds to will be pasted into your worksheet, beginning at the current cell location. I am computing projected annual revenues as a multiple of last year’s revenue. Is there a way to have the formula look like (1+growth)*last year? The file Last year.xlsx contains the solution to this problem. As shown in Figure 2-15, we want to compute revenues for 2012–2018 that grow at 10 percent per year off a base level of $300 million in 2011.
18
Microsoft Excel 2010: Data Analysis and Business Modeling
FIGURE 2-15 Creat ng a range name for last year.
To begin, we use the Name box to name cell B3 growth. Now comes the neat part! Move the cursor to B7 and bring up the New Name dialog box by clicking Define Name in the Defined Names group on the Formulas tab. Then fill in the New Name dialog box as shown in Figure 2-16.
FIGURE 2-16 n any ce , th s name refers to the ce above the act ve ce .
Because we are in cell B7, Excel interprets this range name to always refer to the cell above the current cell. Of course, this would not work if the cell reference B6 contains any dollar signs. Now if we enter in cell B7 the formula lastyear*(1+growth) and copy it down to the range B8:B13, each cell will contain the formula we want and will multiply 1.1 by the contents of the cell directly above the active cell. For each day of the week we are given the hourly wage and hours worked. Can we compute total salary for each day with the formula wages*hours? As shown in Figure 2-17 (see the file Namedrows.xlsx), row 12 contains daily wage rates, and row 13 contains hours worked each day.
Chapter 2 Range Names
19
FIGURE 2-17 n any ce , th s name refers to the ce above the act ve ce .
You can simply select row 12 (by clicking on the 12) and use the Name box to enter the name wage. Then select row 13 and use the Name box to enter the name hours. If you now enter in cell F14 the formula wage*hours and copy this formula to the range G14:L14, you can see that in each column Excel finds the wage and hour values and multiplies them.
Remarks ■
Excel does not allow you to use the letters r and c as range names.
■
If you use Create From Selection to create a range name and your name contains spaces, Excel inserts an underscore ( ) to fill in the spaces. For example, the name Product 1 is created as Product 1.
■
Range names cannot begin with numbers or look like a cell reference. For example, 3Q and A4 are not allowed as range names. Because Excel 2010 has over 16,000 columns, a range name such as cat1 is not permitted because there is a cell CAT1. If you try and name a cell CAT1, Excel tells you the name is invalid. Probably your best alternative is to name the cell cat1 .
■
The only symbols allowed in range names are periods (.) and underscores ( ).
Problems
1. The file Stock.xlsx contains monthly stock returns for General Motors and Microsoft. Name the ranges containing the monthly returns for each stock and compute the average monthly return on each stock.
2. Open a worksheet and name the range containing the cells A1:B3 and A6:B8 as Red.
3. Given the latitude and longitude of any two cities, the file Citydistances.xlsx computes the distance between the two cities. Define range names for the latitude and longitude of each city and ensure that these names show up in the formula for total distance.
4. The file Sharedata.xlsx contains the numbers of shares you own of each stock and the price of each stock. Compute the value of the shares of each stock with the formula shares*price.
5. Create a range name that averages the last five years of sales data. Assume annual sales are listed in a single column.
Chapter 3
Lookup Functions Questions answered in this chapter: ■
How do I write a formula to compute tax rates based on income?
■
Given a product ID, how can I look up the product’s price?
■
Suppose that a product’s price changes over time. I know the date the product was sold. How can I write a formula to compute the product’s price?
Syntax of the Lookup Functions Lookup functions enable you to “look up” values from worksheet ranges. Microsoft Excel 2010 allows you to perform both vertical lookups (by using the VLOOKUP function) and horizontal lookups (by using the HLOOKUP function). In a vertical lookup, the lookup operation starts in the first column of a worksheet range. In a horizontal lookup, the operation starts in the first row of a worksheet range. Because the majority of formulas using lookup functions involve vertical lookups, I’ll concentrate on VLOOKUP functions.
VLOOKUP Syntax The syntax of the VLOOKUP function is as follows. The brackets ([ ]) indicate optional arguments. VLOOKUP(lookup value,table range,column index,[range lookup]) ■
Lookup value is the value that you want to look up in the first column of the table range.
■
Table range is the range that contains the entire lookup table. The table range includes the first column, in which you try and match the lookup value, and any other columns in which you want to look up formula results.
■
Column index is the column number in the table range from which the value of the lookup function is obtained.
■
Range lookup is an optional argument. The point of range lookup is to allow you to specify an exact or approximate match. If the range lookup argument is True or omitted, the first column of the table range must be in ascending numerical order. If the range lookup argument is True or omitted and an exact match to the lookup value
21
Chapter 3 Lookup Functions
23
FIGURE 3-1 Us ng a ookup funct on to compute a tax rate. The numbers n the first co umn of the tab e range are sorted n ascend ng order.
I began by entering the relevant information (tax rates and break points) in cell range D6:E9. I named the table range D6:E9 lookup. I recommend that you always name the cells you’re using as the table range. If you do so, you need not remember the exact location of the table range, and when you copy any formula involving a lookup function, the lookup range will always be correct. To illustrate how the lookup function works, I entered some incomes in the range D13:D17. By copying from E13:E17 the formula VLOOKUP(D13,Lookup,2,True), I computed the tax rate for the income levels listed in D13:D17. Let’s examine how the lookup function worked in cells E13:E17. Note that because the column index in the formula is 2, the answer always comes from the second column of the table range. ■
In D13, the income of –$1,000 yields #N/A because –$1,000 is less than the lowest income level in the first column of the table range. If you want a tax rate of 15 percent associated with an income of –$1,000, simply replace the 0 in D6 by a number that is –1,000 or smaller.
■
In D14, the income of $30,000 exactly matches a value in the first column of the table range, so the function returns a tax rate of 34 percent.
■
In D15, the income level of $29,000 does not exactly match a value in the first column of the table range, which means the lookup function stops at the largest number less than $29,000 in the first column of the range—$10,000 in this case. This function returns the tax rate in column 2 of the table range opposite $10,000, or 30 percent.
■
In D16, the income level of $98,000 does not yield an exact match in the first column of the table range. The lookup function stops at the largest number less than $98,000 in the first column of the table range. This returns the tax rate in column 2 of the table range opposite $30,000—34 percent.
24
Microsoft Excel 2010: Data Analysis and Business Modeling ■
In D17, the income level of $104,000 does not yield an exact match in the first column of the table range. The lookup function stops at the largest number less than $104,000 in the first column of the table range, which returns the tax rate in column 2 of the table range opposite $100,000—40 percent.
■
In F13:F17, I changed the value of the range lookup argument from True to False and copied from F13 to F14:F17 the formula VLOOKUP(D13,Lookup,2,False). Cell F14 still yields a 34 percent tax rate because the first column of the table range contains an exact match to $30,000. All the other entries in F13:F17 display #N/A because none of the other incomes in D13:D17 have an exact match in the first column of the table range.
Given a product ID, how can I look up the product’s price? Often, the first column of a table range does not consist of numbers in ascending order. For example, the first column of the table range might list product ID codes or employee names. In my experience teaching thousands of financial analysts, I’ve found that many people don’t know how to deal with lookup functions when the first column of the table range does not consist of numbers in ascending order. In these situations, you need to remember only one simple rule: use False as the value of the range lookup argument. Here’s an example. In the file Lookup.xlsx (see Figure 3-2), you can see the prices for five products, listed by their product ID code. How do you write a formula that takes a product ID code and returns the product price?
FIGURE 3-2 Look ng up pr ces from product D codes. When the tab e range sn t sorted n ascend ng order,
enter False as the ast argument n the ookup funct on formu a.
Many people would enter the formula as I have in cell I18: VLOOKUP(H18,Lookup2,2). However, note that when you omit the fourth argument (the range lookup argument), the value is assumed to be True. Because the product IDs in the table range Lookup2 (H11:I15) are not listed in alphabetical order, an incorrect price ($3.50) is returned. If you enter the formula VLOOKUP(H18,Lookup2,2,False) in cell I18, the correct price ($5.20) is returned. You would also use False in a formula designed to find an employee’s salary by using the employee’s last name or ID number.
Chapter 4
The INDEX Function Questions answered in this chapter: ■
I have a list of distances between U.S. cities. How do I write a function that returns the distance between, for example, Seattle and Miami?
■
Is there a way I can write a formula that references the entire column containing the distances between each city and Seattle?
Syntax of the INDEX Function The INDEX function allows you to return the entry in any row and column within an array of numbers. The most commonly used syntax for the INDEX function is the following: INDEX(Array,Row Number,Column Number)
To illustrate, the formula INDEX(A1:D12,2,3) returns the entry in the second row and third column of the array A1:D12. This entry is the one in cell C2.
Answers to This Chapter’s Questions I have a list of distances between U.S. cities. How do I write a function that returns the distance between, for example, Seattle and Miami? The file Index.xlsx (see Figure 4-1) contains the distances between eight U.S. cities. The range C10:J17, which contains the distances, is named Distances.
FIGURE 4-1 You can use the NDEX funct on to ca cu ate the d stance between c t es.
29
30
Microsoft Excel 2010: Data Analysis and Business Modeling
Suppose that you want to enter the distance between Boston and Denver in a cell. Because distances from Boston are listed in the first row of the array named Distances, and distances to Denver are listed in the fourth column of the array, the appropriate formula is INDEX(distances,1,4). The results show that Boston and Denver are 1,991 miles apart. Similarly, to find the (much longer) distance between Seattle and Miami, you would use the formula INDEX(distances,6,8). Seattle and Miami are 3,389 miles apart. Imagine that the Seattle Seahawks NFL team is embarking on a road trip in which they play games in Phoenix, Los Angeles (an exhibition against USC!), Denver, Dallas, and Chicago. At the conclusion of the road trip, the Seahawks return to Seattle. Can you easily compute how many miles they travel on the trip? As you can see in Figure 4-2, you simply list the cities the Seahawks visit (8-7-5-4-3-2-8) in the order they are visited, starting and ending in Seattle, and copy from D21 to D26 the formula INDEX(distances,C21,C22). The formula in D21 computes the distance between Seattle and Phoenix (city number 7), the formula in D22 computes the distance between Phoenix and Los Angeles, and so on. The Seahawks will travel a total of 7,112 miles on their road trip. Just for fun, I used the INDEX function to show that the Miami Heat travel more miles during the NBA season than any other team.
FIGURE 4-2 D stances for a Seatt e Seahawks road tr p.
Is there a way I can write a formula that references the entire column containing the distances between each city and Seattle? The INDEX function makes it easy to reference an entire row or column of an array. If you set the row number to 0, the INDEX function references the listed column. If you set the column number to 0, the INDEX function references the listed row. To illustrate, suppose you want to total the distances from each listed city to Seattle. You could enter either of the following formulas: SUM(INDEX(distances,8,0)) SUM(INDEX(distances,0,8))
The first formula totals the numbers in the eighth row (row 17) of the Distances array; the second formula totals the numbers in the eighth column (column J) of the Distances array. In either case, you find that the total distance from Seattle to the other cities is 15,221 miles, as you can see in Figure 4-1.
Chapter 4 The INDEX Function
31
Problems
1. Use the INDEX function to compute the distance between Los Angeles and Phoenix and the distance between Denver and Miami.
2. Use the INDEX function to compute the total distance from Dallas to the other cities.
3. Jerry Jones and the Dallas Cowboys are embarking on a road trip that takes them to Chicago, Denver, Los Angeles (an exhibition against UCLA), Phoenix, and Seattle. How many miles will they travel on this road trip?
4. The file Product.xlsx contains monthly sales for six products. Use the INDEX function to compute the sales of Product 2 in March. Use the INDEX function to compute total sales during April.
5. The file Nbadistances.xlsx shows the distance between any pair of NBA arenas. Suppose you begin in Atlanta, visit the arenas in the order listed, and then return to Atlanta. How far would you travel?
6. Use the INDEX function to solve problem 10 of Chapter 3, “Lookup Functions.”
Chapter 5
The MATCH Function Questions answered in this chapter: ■
Given monthly sales for several products, how do I write a formula that returns the sales of a product during a specific month? For example, how much of Product 2 did I sell during June?
■
Given a list of baseball players’ salaries, how do I write a formula that yields the player with the highest salary? How about the player with the fifth-highest salary?
■
Given the annual cash flows from an investment project, how do I write a formula that returns the number of years required to pay back the project’s initial investment cost?
Suppose you have a worksheet with five thousand rows containing five thousand names. You need to find the name John Doe, which you know appears somewhere (and only once) in the list. Wouldn’t you like to know of a formula that would return the row number where the name John Doe is located? The MATCH function enables you to find within a given array the first occurrence of a match to a given text string or number. You should use the MATCH function instead of a lookup function in situations in which you want the position of a number in a range rather than the value in a particular cell. The syntax of the match function is: Match(lookup value,lookup range,[match type])
In the explanation that follows, we’ll assume that all cells in the lookup range are located in the same column. In this syntax: ■
Lookup value is the value you’re trying to match in the lookup range.
■
Lookup range is the range you’re examining for a “match” to the lookup value. The lookup range must be a row or column.
■
Match type 1 requires the lookup range to consist of numbers listed in ascending order. The MATCH function then returns the row location in the lookup range (relative to the top of the lookup range) that contains the largest value in the range that is less than or equal to the lookup value.
■
Match type –1 requires the lookup range to consist of numbers listed in descending order. The MATCH function returns the row location in the lookup range (relative to the top of the lookup range) that contains the last value in the range that is greater than or equal to the lookup value.
■
Match type 0 returns the row location in the lookup range that contains the first exact match to the lookup value. (I discuss how to find the second or third match in Chapter 20, “COUNTIF, COUNTIFS, COUNT, COUNTA, and COUNTBLANK Functions.”)
33
34
Microsoft Excel 2010: Data Analysis and Business Modeling
When no exact match exists and match type 0, Excel returns the error message #N/A. Most MATCH function applications use match type 0, but if match type is not included, match type 1 is assumed. Thus, use match type 0 when the cell contents of the lookup range are unsorted. This is the situation you usually face. The file Matchex.xlsx, shown in Figure 5-1, contains three examples of the MATCH function’s syntax.
FIGURE 5-1 Us ng the MATCH funct on to ocate the pos t on of a va ue n a range.
In cell B13, the formula MATCH(“Boston”,B4:B11,0) returns 1 because the first row in the range B4:B11 contains the value Boston. Text values must be enclosed in quotation marks (“”). In cell B14, the formula MATCH(“Phoenix”,B4:B11,0) returns 7 because cell B10 (the seventh cell in B4:B11) is the first cell in the range that matches “Phoenix.” In cell E12, the formula MATCH(0,E4:E11,1) returns 4 because the last number that is less than or equal to 0 in the range E4:E11 is in cell E7 (the fourth cell in the lookup range). In cell G12, the formula MATCH(–4,G4:G11,–1) returns 7 because the last number that is greater than or equal to –4 in the range G4:G11 is contained in cell G10 (the seventh cell in the lookup range). The MATCH function can also work with an inexact match. For example, the formula MATCH(“Pho*”,B4:B11,0) returns 7. The asterisk is treated as a wildcard, which means that Excel searches for the first text string in the range B4:B11 that begins with Pho. Incidentally, this same technique can be used with a lookup function. For example, in the price lookup exercise in Chapter 3, “Lookup Functions,” the formula VLOOKUP(“x*”,lookup2,2) would return the price of product X212 ($4.80). If the lookup range is contained in a single row, Excel returns the relative position of the first match in the lookup range, moving from left to right. As shown in the following examples, the MATCH function is often very useful when it is combined with other Excel functions, such as VLOOKUP, INDEX, or MAX.
Chapter 5 The MATCH Function
35
Answers to This Chapter’s Questions Given monthly sales for several products, how do I write a formula that returns the sales of a product during a specific month? For example, how much of Product 2 did I sell during June? The file Productlookup.xlsx (shown in Figure 5-2) lists sales of four NBA bobble-head dolls from January through June. How can you write a formula that computes the sales of a given product during a specific month? The trick is to use one MATCH function to find the row in which the given product is located, and another MATCH function to find the column in which the given month is located. You can then use the INDEX function to return the product sales for the month.
FIGURE 5-2 The MATCH funct on can be used n comb nat on w th funct ons such as NDEX and VLOOKUP.
I named the range B4:G7, which contains sales data for the dolls, as Sales. I entered the product I want to know about in cell A10 and the month in cell B10. In C10, I use the formula MATCH(A10,A4:A7,0) to determine which row number in the range Sales contains sales figures for the Kobe doll. Then, in cell D10, I use the formula MATCH(B10,B3:G3,0) to determine which column number in the range Sales contains June sales. Now that I have the row and column numbers that contain the sales figures we want, I can use the formula INDEX(Sales,C10,D10) in cell E10 to yield the piece of sales data that’s needed. For more information on the INDEX function, see Chapter 4, “The INDEX Function.” Given a list of baseball players’ salaries, how do I write a formula that yields the player with the highest salary? How about the player with the fifth-highest salary? The file Baseball.xlsx (see Figure 5-3) lists the salaries paid to 401 major league baseball players during the 2001 season. The data is not sorted by salary, and we want to write a formula that returns the name of the player with the fi salary, as well as the name of the player with the fifth-highest salary. To find the name of the player with the highest salary, proceed as follows: ■
Use the MAX function to determine the value of the highest salary.
■
Use the MATCH function to determine the row that contains the player with the highest salary.
36
Microsoft Excel 2010: Data Analysis and Business Modeling ■
Use a VLOOKUP function (keying off the data row containing the player’s salary) to look up the player’s name.
I named the range C12:C412, which includes the players’ salaries, as Salaries. I named the range used in our VLOOKUP function (range A12:C412) as Lookup.
FIGURE 5-3 Th s examp e uses the MAX, MATCH, and VLOOKUP funct ons to find and d sp ay the h ghest
va ue n a st.
In cell C9, I find the highest player salary ($22 million) with the formula MAX(Salaries). Next, in cell C8, I use the formula MATCH(C9,Salaries,0) to determine the “player number” of the player with the highest salary. I used match type 0 because the salaries are not listed in either ascending or descending order. Player number 345 has the highest salary. Finally, in cell C6, I use the function VLOOKUP(C8,Lookup,2) to find the player’s name in the second column of the lookup range. Not surprisingly, we find that Alex Rodriguez was the highest paid player in 2001. To find the name of the player with the fifth-highest salary, you need a function that yields the fifth-largest number in an array. The LARGE function does that job. The syntax of the LARGE function is LARGE(cell range,k). When the LARGE function is entered this way, it returns the kth-largest number in a cell range. Thus, the formula LARGE(salaries,5) in cell D9 yields the fifth-largest salary ($12.6 million). Proceeding as before, we find that Derek Jeter is the player with the fifth-highest salary. (The dl before Jeter’s name indicates that at the beginning of the season, Jeter was on the disabled list.) The function SMALL(salaries,5) would return the fifth-lowest salary. Given the annual cash flows from an investment project, how do I write a formula that returns the number of years required to pay back the project’s initial investment cost?
Chapter 5 The MATCH Function
37
The file Payback.xlsx, shown in Figure 5-4, shows the projected cash flows for an investment project over the next 15 years. We assume that in Year 1, the project required a cash outflow of $100 million. During Year 1, the project generated a cash inflow of $14 million. We expect cash flows to grow at 10 percent per year. How many years will pass before the project pays back its investment? The number of years required for a project to pay back an investment is called the payback period. In high-tech industries, the payback period is often used to rank investments. (You’ll learn in Chapter 8, “Evaluating Investments by Using Net Present Value Criteria,” that payback is flawed as a measure of investment quality because it ignores the value of money over time.) For now, let’s concentrate on how to determine the payback period for our simple investment model.
FIGURE 5-4 Us ng the MATCH funct on to ca cu ate an nvestment s payback per od.
To determine the payback period for the project, you proceed as follows: ■
In column B, compute the cash flows for each year.
■
In column C, compute the cumulative cash flows for each year.
Now you can use the MATCH function (with match type 1) to determine the row number of the first year in which cumulative cash flow is positive. This calculation gives you the payback period. I gave the cells in B1:B3 the range names listed in A1:A3. Year 0 cash flow (–Initial investment) is entered in cell B5. Year 1 cash flow (Year 1 cf) is entered in cell B6. Copying from B7 to B8:B20 the formula B6*(1+Growth) computes the cash flow for Years 2 through 15.
38
Microsoft Excel 2010: Data Analysis and Business Modeling
To compute the Year 0 cumulative cash flow, I used the formula B5 in cell C5. For later years, you can calculate cumulative cash flow by using a formula such as Year t cumulative cash flow Year t–1 cumulative cash flow+Year t cash flow. To implement this relationship, simply copy from C6 to C7:C20 the formula C5+B6. To compute the payback period, use the MATCH function (with match type 1) to compute the last row of the range C5:C20 containing a value less than 0. This calculation always gives you the payback period. For example, if the last row in C5:C20 that contains a value less than 0 is the sixth row in the range, that means the seventh value marks the cumulative cash flow for the first year the project is paid back. Because our first year is Year 0, the payback occurs during Year 6. Therefore, the formula in cell E2, MATCH(0,C5:C20,1), yields the payback period (6 years). If any cash flows after Year 0 are negative, this method fails because the range of cumulative cash flows would not be listed in ascending order.
Problems
1. Using the distances between U.S. cities given in the file Index.xlsx, write a formula using the MATCH function to determine (based on the names of the cities) the distance between any two of the cities.
2. The file Matchtype1.xlsx lists in chronological order the dollar amounts of 30 transactions. Write a formula that yields the first transaction for which total volume to date exceeds $10,000.
3. The file Matchthemax.xlsx gives the product ID codes and unit sales for 265 products. Use the MATCH function in a formula that yields the product ID code of the product with the largest unit sales.
4. The file Buslist.xlsx gives the amount of time between bus arrivals (in minutes) at 45th Street and Park Avenue in New York City. Write a formula that, for any arrival time after the first bus, gives the amount of time you have to wait for a bus. For example, if you arrive 12.4 minutes from now, and buses arrive 5 minutes and 21 minutes from now, you wait 21–12.4 8.6 minutes for a bus.
5. The file Salesdata.xlsx contains the number of computers sold by each salesperson. Create a formula that returns the units sold by a given salesperson.
6. Suppose the VLOOKUP function was removed from Excel. Explain how you could still “get along” by using the MATCH and INDEX functions?
Chapter 6
Text Functions Questions answered in this chapter: ■
I have a worksheet in which each cell contains a product description, a product ID, and a product price. How can I put all the product descriptions in column A, all the product IDs in column B, and all the prices in column C?
■
Every day I receive data about total U.S. sales, which is computed in a cell as the sum of East, North, and South regional sales. How can I extract East, North, and South sales to separate cells?
■
At the end of each school semester, my students evaluate my teaching performance on a scale from 1 to 7. I know how many students gave me each possible rating score. How can I easily create a bar graph of my teaching evaluation scores?
When someone sends you data or you download data from the Web, it often isn’t formatted the way you want. For example, in sales data you download, dates and sales amounts might be in the same cell, but you need them to be in separate cells. How can you manipulate data so that it appears in the format you need? The answer is to become good at using the Microsoft Excel text functions. In this chapter, I’ll show you how to use the following Excel text functions to magically manipulate your data so that it looks the way you want: ■
LEFT
■
RIGHT
■
MID
■
TRIM
■
LEN
■
FIND
■
SEARCH
■
REPT
■
CONCATENATE
■
REPLACE
■
VALUE
■
UPPER
■
LOWER
■
CHAR
39
40
Microsoft Excel 2010: Data Analysis and Business Modeling
Text Function Syntax The file Reggie.xlsx, shown in Figure 6-1, includes examples of text functions. You’ll see how to apply these functions to a specific problem later in the chapter, but let’s begin by seeing what each of the text functions does. Then we’ll combine the functions to perform some fairly complex manipulations of data.
FIGURE 6-1 Examp es of text funct ons.
The LEFT Function The function LEFT(text,k) returns the first k characters in a text string. For example, cell C3 contains the formula LEFT(A3,4). Excel returns Regg.
The RIGHT Function The function RIGHT(text,k) returns the last k characters in a text string. For example, in cell C4, the formula RIGHT(A3,4) returns ller.
The MID Function The function MID(text,k,m) begins at character k of a text string and returns the next m characters. For example, the formula MID(A3,2,5) in cell C8 returns characters 2–6 from cell A3, the result being eggie.
The TRIM Function The function TRIM(text) removes all spaces from a text string except for single spaces between words. For example, in cell C5 the formula TRIM(A3) eliminates two of the three spaces between Reggie and Miller and yields Reggie Miller. The TRIM function also removes spaces at the beginning and end of the cell.
Chapter 6 Text Functions
41
The LEN Function The function LEN(text) returns the number of characters in a text string (including spaces). For example, in cell C6, the formula LEN(A3) returns 15 because cell A3 contains 15 characters. In cell C7, the formula LEN(C5) returns 13. Because the trimmed result in cell C5 has two spaces removed, cell C5 contains two fewer characters than the original text in A3.
The FIND and SEARCH Functions The function FIND(text to find,actual text,k) returns the location at or after character k of the first character of text to find in actual text. FIND is case sensitive. SEARCH has the same syntax as FIND, but it is not case sensitive. For example, the formula FIND(“r”,A3,1) in cell C10 returns 15, the location of the first lowercase r in the text string Reggie Miller. (The uppercase R is ignored because FIND is case sensitive.) Entering SEARCH(“r”,A3,1) in cell C11 returns 1 because SEARCH matches r to either a lowercase character or an uppercase character. Entering FIND(“ “,A3,1) in cell C9 returns 7 because the first space in the string Reggie Miller is the seventh character.
The REPT Function The REPT function allows you to repeat a text string a specified number of times. The syntax is REPT(text,number of times). For example REPT(“|”,3) produces the output |||.
The CONCATENATE and & Functions The function CONCATENATE(text1,text2, . . .,text30) can be used to join up to 30 text strings into a single string. The & operator can be used instead of CONCATENATE. For example, entering in cell C12 the formula A1&” “&B1 returns Reggie Miller. Entering in cell D12 the formula CONCATENATE(A1,” “,B1) yields the same result.
The REPLACE Function The function REPLACE(old text,k,m,new text) begins at character k of old text and replaces the next m characters with new text. For example, in cell C13, the formula REPLACE(A3,3,2,”nn”) replaces the third and fourth characters (gg) in cell A3 with nn. This formula yields Rennie Miller.
42
Microsoft Excel 2010: Data Analysis and Business Modeling
The VALUE Function The function VALUE(text) converts a text string that represents a number to a number. For example, entering in cell B15 the formula VALUE(A15) converts the text string 31 in cell A15 to the numerical value 31. You can identify the value 31 in cell A15 as text because it is left justified. Similarly, you can identify the value 31 in cell B15 as a number because it is right justified.
The UPPER and LOWER Functions The function UPPER(text) changes text to all uppercase. Thus, if cell A1 contains jan then UPPER(A1) yields JAN. Similarly, the function LOWER(text) changes text to lowercase. If A1 contains JAN, LOWER(A1) yields jan.
The CHAR Function The function CHAR(number) yields (for a number between 1 and 255) the ASCII character with that number. For example, CHAR(65) yields A, CHAR(66) yields B, and so on.
Answers to This Chapter’s Questions You can see the power of text functions by using them to solve some actual problems that were sent to me by former students working for Fortune 500 corporations. Often, the key to solving problems is to combine multiple text functions into a single formula. I have a worksheet in which each cell contains a product description, a product ID, and a product price. How can I put all the product descriptions in column A, all the product IDs in column B, and all the prices in column C? In this example, the product ID is always defined by the first 12 characters, and the price is always indicated in the last 8 characters (with two spaces following the end of each price). The solution, contained in the file Lenora.xlsx and shown in Figure 6-2, uses the LEFT, RIGHT, MID, VALUE, TRIM, and LEN functions. It’s always a good idea to begin by trimming excess spaces, which you can do by copying from B4 to B5:B12 the formula TRIM(A4). The only excess spaces in column A turn out to be the two spaces inserted after each price. To see this, put the cursor in cell A4 and press F2 to edit the cell. If you move to the end of the cell, you will see two blank spaces. The results of using the TRIM function are shown in Figure 6-2. To prove that the TRIM function removed the two extra spaces at the end of cell A4, you can use the formulas LEN(A4) and LEN(B4) to show that cell A4 contains 52 characters and cell B4 contains 50 characters.
Chapter 6 Text Functions
43
FIGURE 6-2 Us ng the TR M funct on to tr m away excess spaces.
To capture the product ID, you need to extract the 12 leftmost characters from column B. To do this, copy from C4 to C5:C12 the formula LEFT(B4,12). This formula extracts the 12 leftmost characters from the text in cell B4 and the following cells, yielding the product ID, as you can see in Figure 6-3.
FIGURE 6-3 Us ng text funct ons to extract the product D, pr ce, and product descr pt on from a text str ng.
To extract the product price, we know that the price occupies the last six digits of each cell, so we need to extract the rightmost six characters from each cell. I copied from cell D4 to D5:D12 the formula VALUE(RIGHT(B4,6)). I used the VALUE function to turn the extracted text into a numerical value. If you don’t convert the text to a numerical value, you can’t perform mathematical operations on the prices. Extracting the product description is much trickier. By examining the data, you can see that if we begin our extraction with the thirteenth character and continue until we are 6 characters from the end of the cell, we can get the data we want. Copying from E4 to E5:E12 the formula MID(B4,13,LEN(B4)–6–12) does the job. LEN(B4) returns the total number of characters in the trimmed text. This formula (MID for Middle) begins with the thirteenth character and then extracts the number of characters equal to the total number less the 12 characters at the beginning (the product ID) and the 6 characters at the end (price). This subtraction leaves only the product description. Now suppose you are given the data with the product ID in column C, the price in column D, and the product description in column E. Can you put these values together to recover our original text? Text can easily be combined by using the CONCATENATE function. Copying from F4 to F5:F12 the formula CONCATENATE(C4,E4,D4) recovers our original (trimmed) text, which you can see in Figure 6-3.
44
Microsoft Excel 2010: Data Analysis and Business Modeling
The concatenation formula starts with the product ID in cell C4. Next you add the product description from cell E4. Finally, you add the price from cell D4. You have now recovered the entire text describing each computer! Concatenation can also be performed by using the & sign. You could recover the original product ID, product description, and price in a single cell with the formula C4&E4&D4. Note that cell E4 contains a space before the product description and a space after the product description. If cell E4 did not contain these spaces, you could use the formula C4&” “&E4&” “&D4 to insert the necessary spaces. Note that the space between each pair of quotation marks results in the insertion of a space. If the product IDs did not always contain 12 characters, this method of extracting the information would fail. You could, however, extract the product IDs by using the FIND function to discover the location of the first space. Then you could obtain the product ID by using the LEFT function to extract all characters to the left of the first space. The example in the next section shows how this approach works. If the price did not always contain precisely six characters, extracting the price would be a little tricky. See Problem 15 for an example of how to extract the last word in a text string. Every day I receive data about total U.S. sales, which is computed in a cell as the sum of East, North, and South regional sales. How can I extract East, North, and South sales to separate cells? This problem was sent to me by an employee in the Microsoft finance department. She received a worksheet each day containing formulas such as 50+200+400, 5+124+1025, and so on. She needed to extract each number into a cell in its own column. For example, she wanted to extract the first number (East sales) in each cell to column C, the second number (North sales) to column D, and the third number (South sales) to column E. What makes this problem challenging is that we don’t know the exact location of the character at which the second and third numbers start in each cell. In cell A3, North sales begin with the fourth character. In cell A4, North sales begin with the third character. The data for this example is in the file Salesstripping.xlsx, shown in Figure 6-4. You can identify the locations of the different regions’ sales as follows: ■
East sales are represented by every character to the left of the first plus sign (+).
■
North sales are represented by every character between the first and second plus signs.
■
South sales are represented by every character to the right of the second plus sign.
By combining the FIND, LEFT, LEN, and MID functions, you can easily solve this problem as follows: ■
Use the Edit, Replace command to replace each equal sign ( ) with a space. To remove the equal signs, select the range A3:A6. Then, on the Home tab in the Editing group,
Chapter 6 Text Functions
45
click Find & Select, and then click Replace. In the Find What field, enter an equal sign and insert a space in the Replace With field. Then click Replace All. This converts each formula into text by replacing the equal sign by a space. ■
Use the FIND function to locate the two plus signs in each cell.
FIGURE 6-4 Extract ng East, North, and South sa es w th a comb nat on of the F ND, LEFT, LEN, and M D
funct ons.
Begin by finding the location of the first plus sign for each piece of data. By copying from B3 to B4:B6 the formula FIND(“+”,A3,1), you can locate the first plus sign for each data point. To find the second plus sign, begin one character after the first plus sign, copying from C3 to C4:C6 the formula FIND(“+”,A3,B3+1). To find East sales, you can use the LEFT function to extract all the characters to the left of the first plus sign, copying from D3 to D4:D6 the formula LEFT(A3,B3-1). To extract North sales, use the MID function to extract all the characters between the two plus signs. Begin one character after the first plus sign and extract the number of characters equal to (Position of 2nd plus sign)–(Position of 1st plus sign) – 1. If you leave out the –1, you’ll get the second plus sign. (Go ahead and check this.) So, to get North sales, you copy from E3 to E4:E6 the formula MID(A3,B3+1,C3–B3–1). To extract South sales, you use the RIGHT function to extract all the characters to the right of the second plus sign. South sales will have the number of characters equal to (Total characters in cell) – (Position of 2nd plus sign). You compute the total number of characters in each cell by copying from F3 to F4:F6 the formula LEN(A3). Finally, you can obtain South sales by copying from G3 to G4:G6 the formula RIGHT(A3,F3-C3).
Extracting Data by Using the Text To Columns Wizard There is an easy way to extract East, North, and South sales (and data similar to this example) without using text functions. Simply select cells A3:A6, and then on the Data tab on the ribbon, in the Data Tools group, click Text To Columns. Select Delimited, click Next, and then fill in the dialog box as shown in Figure 6-5.
46
Microsoft Excel 2010: Data Analysis and Business Modeling
FIGURE 6-5 Convert Text To Co umns W zard.
Entering the plus sign in the Delimiters area directs Excel to separate each cell into columns, breaking at each occurrence of the plus sign. Note that options are provided for breaking data at tabs, semicolons, commas, or spaces. Now click Next, select the upper-left corner of your destination range (in the example, I chose cell A8), and click Finish. The result is shown in Figure 6-6.
FIGURE 6-6 Resu ts of Convert Text To Co umns W zard.
At the end of each school semester, my students evaluate my teaching performance on a scale from 1 to 7. I know how many students gave me each possible rating score. How can I easily create a bar graph of my teaching evaluation scores? The file Repeatedhisto.xlsx contains my teaching evaluation scores (on a scale from 1 through 7). Two people gave me scores of 1, three people gave me scores of 2, and so on. Using the REPT function, you can easily create a graph to summarize this data. Simply copy from D4 to D5:D10 the formula REPT(“|”,C4). This formula places in column D as many “|” characters as the entry in column C. Figure 6-7 makes clear the preponderance of good scores (6s and 7s) and the relative rarity of poor scores (1s and 2s). Repeating a character such as | enables you to easily mimic a bar graph or histogram. See Chapter 41, “Summarizing Data by Using Histograms,” for further discussion of how to create histograms with Excel.
Chapter 6 Text Functions
47
FIGURE 6-7 Us ng the REPT funct on to create a frequency graph.
Problems
1. Cells B2:B5 of the workbook Showbiz.xlsx contain the fictitious addresses of some of our favorite people. Use text functions to extract each person’s name to one column and each person’s street address to another.
2. The workbook IDprice.xlsx contains the product ID and prices for various products. Use text functions to put the product IDs and prices in separate columns. Then use the Text To Columns command on the Data tab on the ribbon to accomplish the same goal.
3. The workbook Quarterlygnpdata.xlsx contains quarterly GNP data for the United States (in billions of 1996 dollars). Extract this data to three separate columns, where the first column contains the year, the second column contains the quarter number, and the third column contains the GNP value.
4. The file Textstylesdata.xlsx contains information about the style, color, and size for a variety of shirts. For example, the first shirt is style 100 (indicated by digits between the colon and the hyphen). Its color is 65, and its size is L. Use text functions to extract the style, color, and size of each shirt.
5. The file Emailproblem.xlsx gives first and last names of several new Microsoft employees. To create an e-mail address for each employee, you need to follow the first letter of the employee’s first name by the employee’s last name and add @microsoft.com to the end. Use text functions to efficiently create the e-mail addresses.
6. The file Lineupdata.xlsx gives the number of minutes played by five-player combinations (lineups). (Lineup 1 played 10.4 minutes, and so on.) Use text functions to put this data into a form suitable for numerical calculations; for example, transform 10.4m into the number 10.4.
7. The file Reversenames.xlsx gives the first names, middle names or initials, and last names of several people. Transform these names so that the last name appears first, followed by a comma, followed by the first and middle names. For example, transform Gregory William Winston into Winston, Gregory William.
8. The file Incomefrequency.xlsx contains the distribution of starting salaries for MBA graduates of Faber College. Summarize this data by creating a frequency graph.
48
Microsoft Excel 2010: Data Analysis and Business Modeling
9. Recall that CHAR(65) yields the letter A, CHAR(66) yields the letter B, and so on. Use these facts to efficiently populate cells B1:B26 with the sequence A, B, C, and so on through Z.
10. The file Capitalizefirstletter.xlsx contains various song titles or phrases, such as “The rain in Spain falls mainly in the plain.” Ensure that the first letter of each song title is capitalized.
11. The file Ageofmachine.xlsx contains data in the following form: S/N: 160768, vib roller,84” smooth drum,canopy Auction: 6/2–4/2005 in Montgomery, Alabama Each row refers to a machine purchase. Determine the year of each purchase.
12. When downloading corporate data from the Security and Exchange Commission’s EDGAR site, you often obtain data for a company that looks something like this: Cash and Cash Equivalents
$31,848 $ 31,881
How would you efficiently extract the Cash and Cash Equivalents for each company?
13. The file Lookuptwocolumns.xlsx gives the model, year, and price for each of a series of cars. Set up formulas that enable you to enter the model and year of a car and return its price.
14. The file Moviedata.xlsx contains the names of several movies followed by the number of copies of the movie DVD purchased by a local video store. Extract the title of each movie from this data.
15. The file Moviedata.xlsx contains the names of several movies followed by the number of copies of the movie DVD purchased by a local video store. For each movie, extract the number of copies purchased from this data. Hint: You probably want to use the SUBSTITUTE function. The syntax of the SUBSTITUTE function is SUBSTITUTE(text,old text,new text,[instance num]). If instance num is omitted, every occurrence of old text in text is replaced by new text. If instance num is given, then only that occurrence of old text is replaced by new text. For example, SUBSTITUTE(A4,1,2) would replace each 1 in cell A4 with a 2, but SUBSTITUTE(A4,1,2,3) would replace only the third occurrence of a 1 in cell A4 with a 2.
16. The file Problem16data.xlsx contains the number of people who responded 1–5 on a marketing questionnaire (1 Very unlikely to buy product, …, 5 Very likely to buy product). Summarize this data graphically by using the asterisk symbol. To make your summary look more appealing, you can go to the Home tab on the ribbon and choose Orientation in the Alignment group and make the text vertical. Then right-click the row number, and increase the row height. Finally, in the Alignment group choose Wrap Text so that you make the text of your graph vertical.
17. The file Problem17data.xlsx contains people’s names (such as Mr. John Doe). Use text functions to extract each person’s title and first name to separate columns.
Chapter 7
Dates and Date Functions Questions answered in this chapter: ■
When I enter dates in Excel, I often see a number such as 37625 rather than a date such as 1/4/2003. What does this number mean, and how do I change it to a normal date?
■
Can I use a formula to automatically display today’s date?
■
How do I determine a date that is 50 workdays after another date? What if I want to exclude holidays?
■
How do I determine the number of workdays between two dates?
■
I have 500 different dates entered in an Excel worksheet. How do I write formulas to extract from each date the month, year, day of the month, and day of the week?
■
I am given the year, month, and day of the month for a date. Is there an easy way to recover the actual date?
■
My business has purchased and sold machines. For some, I have the date the machine was purchased and the date the machine was sold. Can I easily determine how many months we kept these machines?
To illustrate the most commonly used month-day-year formats in Microsoft Excel 2010, let’s suppose today is January 4, 2004. You can enter this date as any of the following: ■
1/4/2004
■
4-Jan-2004
■
January 4, 2004
■
1/4/04
If you enter only two digits to represent a year, and the digits are 30 or higher, Excel assumes the digits represent years in the twentieth century; if the digits are lower than 30, Excel assumes they represent years in the twenty-first century. For example, 1/1/29 is treated as January 1, 2029, but 1/1/30 is treated as January 1, 1930. Each year, the year treated as dates in the twenty-first century increases by one.
Answers to This Chapter’s Questions When I enter dates into Excel, I often see a number such as 37625 rather than a date such as 1/4/2003. What does this number mean, and how do I change it to a normal date?
49
50
Microsoft Excel 2010: Data Analysis and Business Modeling
The way Excel treats calendar dates is sometimes confusing to the novice. The key is understanding that Excel can display a date in a variety of month-day-year formats, or it can display a date in serial format. A date in serial format, such as 37625, is simply a positive integer that represents the number of days between the given date and January 1, 1900. Both the current date and January 1, 1900 are included in the count. For example, Excel displays January 3, 1900, in serial format as the number 3, which means there are three days between January 1, 1900, and January 3, 1900 (including both days). Note Exce assumes that 1900 was a eap year conta n ng 366 days In rea ty, 1900
c onta ned on y 365 days For some fasc nat ng nformat on on the or g n of th s “bug” see www.joelonsoftware.com/items/2006/06/16.html
Figure 7-1 shows the worksheet named Serial Format in the file Dates.xlsx. Suppose you are given the dates shown in cells D5:D14 in serial format. For example, the value 37622 in cell D5 indicates a date that is 37,622 days after January 1, 1900 (including both January 1, 1900, and day 37,622). To display these serial dates in month-day-year format, copy them to E5:E14. Select the cell range E5:E14, right-click the selection, and choose Format Cells. At any time, by the way, you can bring up the Format Cells dialog box by pressing Ctrl+1. Now select the date format you want from the list shown in Figure 7-2. The dates in E5:E14 will be displayed in date format, as you can see in Figure 7-1. If you want to format dates in the serial number format, select E5:E14, right-click the selection, and choose Format Cells, General.
FIGURE 7-1 Use the Format Ce s command to change dates from ser a number format to month day year
format.
Simply changing the date format of a cell to General will yield the date in serial format. Another way to obtain the date in serial format is to use the DATEVALUE function and enclose the date in quotation marks. For example, in the Date Format worksheet of the file Dates.xlsx, cell I5 contains the formula DATEVALUE(“1/4/2003”). Excel yields 37625, which is the serial format for January 4, 2003.
Chapter 7 Dates and Date Functions
51
FIGURE 7-2 Reformatt ng a ser a number to month day year format.
Can I use a formula to automatically display today’s date? Displaying today’s date with a formula is easy, as you can see by looking at cell C13 of the Date Format worksheet shown in Figure 7-3. Entering the TODAY() function in a cell will display today’s date. I created this screenshot on July 10, 2010.
FIGURE 7-3 Examp es of date funct ons.
How do I determine a date that is 50 workdays after another date? What if I want to exclude holidays? The function WORKDAY(start date,#days,[holidays]) displays the date that is the number of workdays (a workday is a nonweekend day) indicated by #days after a given start date. Holidays is an optional argument for the function that allows you to exclude from the calculation any dates that are listed in a cell range. Thus, entering the formula WORKDAY(C14,50) in cell D14 of the Date Format worksheet tells us that 3/14/2003 is 50 workdays after 01/03/2003. If we believe that the only two holidays that matter are Martin Luther King Day and Independence Day, we can change the formula to WORKDAY(C14,50,F17:F18). With this addition, Excel does not count 01/20/2003 in its calculations, making 03/17/2003 the fiftieth
52
Microsoft Excel 2010: Data Analysis and Business Modeling
workday after 01/03/2003. Note that instead of referring to the holidays in other cells, you can enter them directly in the WORKDAY formula with the serial number of each holiday enclosed in { }. For example, WORKDAY(38500,10,{38600,38680,38711}) would find the tenth workday after the date with serial number 38500, ignoring Labor Day, Thanksgiving, and Christmas of 2005. Excel 2010 contains a new function, WORKDAY.INTL, that allows you to choose your own efinition of a “workday.” The syntax is WORKDAY.INTL(start date,days,weekend, [holidays]). d The third argument lets you specify the definition of a day off. You can use the following codes to specify the definition of a day off. 1 or om tted
Saturday, Sunday
2
Sunday, Monday
3
Monday, Tuesday
4
Tuesday, Wednesday
5
Wednesday, Thursday
6
Thursday, Fr day
7
Fr day, Saturday
11
Sunday on y
12
Monday on y
13
Tuesday on y
14
Wednesday on y
15
Thursday on y
16
Fr day on y
17
Saturday on y
For example, in sheet Date Format of the file Date.xlsx, I computed in cell C27 (see Figure 7-4) the date 100 workdays after 3/14/2011, with Sunday and Monday as days off, with the formula WORKDAY.INTL(C23,100,2). In cell C28 I computed the date 100 workdays after 3/14/2011 when only Sunday is a day off by using the formula WORKDAY.INTL(C23,100,11). You can also enter the definition of “days off” with a string of seven ones and zeroes, where a one indicates a day off and the first entry in the string is Monday, the second is Tuesday, and so on. Thus, in cells D26 and D27 I duplicated our previous results with the formulas WORKDAY.INTL(C23,100,”1000001”) and WORKDAY.INTL(C23,100,”0000001”), respectively. How do I determine the number of workdays between two dates? The key to solving this problem is to use the NETWORKDAYS function. The syntax for this function is NETWORKDAYS(start date,end date,[holidays]), where holidays is an optional argument identifying a cell range that lists the dates you want to count as holidays. The NETWORKDAYS function returns the number of working days between start date and end date excluding weekends and any listed holidays. As an illustration of the NETWORKDAYS function, look at cell C18 in the Date Format worksheet, which contains
Chapter 7 Dates and Date Functions
53
the formula NETWORKDAYS(C14,C15). This formula yields the number of working days between 1/3/2003 and 8/4/2003, which is 152. The formula NETWORKDAYS(C14,C15,F17:F18) in cell C17 yields the number of workdays between 1/3/2003 and 8/4/2003, excluding Martin Luther King Day and Independence Day. The answer is 152–2 150. Excel 2010 includes a new function, NETWORKDAYS.INTL, that, like the WORKDAYS.INTL function, allows you to customize the definition of a weekend. For example, in cell C31 of the worksheet Date Format of the file Dates.xlsx, I computed the number of workdays (373) between 3/14/2011 and 8/16/2012, when Sunday and Monday are days off, with the formula NETWORKDAYS.INTL(C23,C24,2). (See Figure 7-4.) In cell D31 I computed the same result with the formula NETWORKDAYS.INTL(C23,C24,”1000001”)
FIGURE 7-4 Examp es of nternat ona date funct ons.
I have 500 different dates entered in an Excel worksheet. How do I write formulas that will extract from each date the month, year, day of the month, and day of the week? The Date Format worksheet of the file Dates.xlsx (see Figure 7-3) lists several dates in the cell range B5:B10. In B5 and B7:B9, I used four different formats to display January 4, 2003. In columns D:G, I extracted the year, month, day of the month, and day of the week for each date. By copying from D5 to D6:D10 the formula YEAR(B5), I extracted the year for each date. By copying from E5 to E6:E10 the formula MONTH(B5), I extracted the month (1 January, 2 February, and so on) portion of each date. By copying from F5 to F6:F10 the formula DAY(B5), I extracted the day of the month for each date. Finally, by copying from G5 to G6:G10 the formula WEEKDAY(B5,1), I extracted the day of the week for each date. When the last argument of the WEEKDAY function is 1, then 1 Sunday, 2 Monday, and so on. When the last argument is 2, then 1 Monday, 2 Tuesday, and so on. When the last argument is 3, then 0 Monday, 1 Tuesday, and so on. I am given the year, month, and day of the month for a date. Is there an easy way to recover the actual date? The DATE function, whose arguments are DATE(year,month,day), returns the date with the given year, month, and day of the month. In the Date Format worksheet, copying from cell H5 to cells H6:H10 the formula DATE(D5,E5,F5) recovers the dates we started with.
54
Microsoft Excel 2010: Data Analysis and Business Modeling
My business has purchased and sold machines. For some, I have the date the machine was purchased and the date the machine was sold. Can I easily determine how many months we kept these machines? The DATEDIF function can easily determine the number of complete years, months, or days between two dates. In file Datedif.xlsx (see Figure 7-5), you can see that a machine was bought on 10/15/2006 and was sold on 4/10/2008. How many complete years, months, or days was the machine kept? The syntax of the DATEDIF function is DATEDIF(startdate,enddate,time unit). If the unit is written as “y,” you get the number of complete years between the start and end dates; if the unit is written as “m,” you get the number of complete months between the start and end dates; and if the unit is written as “d,” you get the number of complete days between the start and end dates. Thus, entering DATEDIF(D4,D5,”y”) in cell D6 shows that the machine was kept for one full year. Entering the formula DATEDIF(D4,D5,”m”) in cell D7 shows the machine was kept for 17 complete months. Entering the formula DATEDIF(D4,D5,”d”) in cell D7 shows the machine was kept for 543 complete days.
FIGURE 7-5 Us ng the DATED F funct on.
Problems
1. What is the serial format for January 25, 2006?
2. What is the serial format for February 14, 1950?
3. To what actual date does a serial format of 4526 correspond?
4. To what actual date does a serial format of 45000 correspond?
5. Determine the day that occurs 74 workdays after today’s date (including holidays).
6. Determine the day that occurs 74 workdays after today’s date (including holidays but excluding the current year’s Christmas, New Year’s Day, and Independence Day).
7. How many workdays (including holidays) are there between July 10, 2005, and August 15, 2006?
8. How many workdays (including holidays but excluding Christmas, New Year’s Day, and Independence Day) are there between July 10, 2005, and August 15, 2006?
Chapter 7 Dates and Date Functions
55
Note The fi e Datep x sx conta ns severa hundred dates Use th s fi e for the next set of prob ems
9. Determine the month, year, day of the month, and day of the week for each date.
10. Express each date in serial format.
11. A project begins on December 4, 2005. The project consists of three activities: Activities 1, 2, and 3. Activity 2 can start the day after Activity 1 finishes. Activity 3 can start the day after Activity 2 finishes. Set up a worksheet that accepts as inputs the duration (in days) of the three activities and outputs both the month and year during which each activity is completed.
12. We bought a stock on July 29, 2005, and sold it on December 30, 2005. The stock exchange is closed on Labor Day, Christmas, and Thanksgiving. Create a list of dates of when the stock market was open during the time we owned the stock.
13. The file Machinedates.xlsx contains dates on which several machines were bought and sold. Determine how many months and years each machine was kept.
14. Given any date, find a way to have Excel compute the day of the week of the first day of the date’s month.
15. Given any date, find a way to have Excel compute the last day of the date’s month. Hint: DATE(2005,13,1), surprisingly, returns 1/1/2006.
16. Given any date, how can you compute which day of the year it is? For example, what day of the year will 4/15/2020 be? Hint: The formula DATE(2020,1,0) will return the serial number for day 0 of January 2020, and Excel will treat this as December 31, 2019.
17. In the country of Fredonia, employees have Tuesday and Wednesday off. What date is 200 workdays after 5/3/2013?
18. In the country of Lower Ampere, employees have Friday and Saturday off. Also Valentine’s Day is a holiday. How many workdays are there between 1/10/2014 and 5/31/2015?
19. Suppose the first quarter of each year is January–March, the second quarter is April– June, and so on. Write a formula that returns for a given date the first day of the quarter.
20. Using the definitions of quarters given in Problem 19, write a formula that computes for any given date the last day of the previous quarter.
21. Set up a spreadsheet in which a person can enter his or her date of birth and the spreadsheet returns the person’s actual age.
Chapter 8
Evaluating Investments by Using Net Present Value Criteria Questions answered in this chapter: ■
What is net present value (NPV)?
■
How do I use the Excel NPV function?
■
How can I compute NPV when cash flows are received at the beginning of a year or in the middle of a year?
■
How can I compute NPV when cash flows are received at irregular intervals?
Consider the following two investments, whose cash flows are listed in the file NPV.xlsx and shown in Figure 8-1. ■
Investment 1 requires a cash outflow of $10,000 today and $14,000 two years from now. One year from now, this investment will yield $24,000.
■
Investment 2 requires a cash outflow of $6,000 today and $1,000 two years from now. One year from now, this investment will yield $8,000.
Which is the better investment? Investment 1 yields total cash flow of $0, whereas Investment 2 yields a total cash flow of $1,000. At first glance, Investment 2 appears to be better. But wait a minute. Most of the cash outflow for Investment 1 occurs two years from now, while most of the cash outflow for Investment 2 occurs today. Spending $1 two years from now doesn’t seem as costly as spending $1 today, so maybe Investment 1 is better than first appears. To determine which investment is better, you need to compare the values of cash flows received at different points in time. That’s where the concept of net present value proves useful.
FIGURE 8-1 To determ ne wh ch nvestment s better, you need to ca cu ate net present va ue.
57
58
Microsoft Excel 2010: Data Analysis and Business Modeling
Answers to This Chapter’s Questions What is net present value? The net present value (NPV) of a stream of cash flow received at different points in time is simply the value measured in today’s dollars. Suppose you have $1 today and you invest this dollar at an annual interest rate of r percent. This dollar will grow to 1+r dollars in the first year, (1+r)2 dollars in two years, and so on. You can say, in some sense, that $1 today equals $(1+r) a year from now and $(1+r)2 two years from now. In general, you can say that $1 today is equal to $(1+r)n n years from now. As an equation, this calculation can be expressed as follows: $1 now $(1+r)n received n years from now If you divide both sides of this equation by (1+r)n, you get the following important result: 1/(1+r)n now $1 received n years from now This result tells you how to compute (in today’s dollars) the NPV of any sequence of cash flows. You can convert any cash flow to today’s dollars by multiplying the cash flow received n years from now (n can be a fraction) by 1/(1+r)n. You then add up the value of the cash flows (in today’s dollars) to find the investment’s NPV. Let’s assume r is equal to 0.2. You could calculate the NPV for the two investments we’re considering as follows: = Investment1NPV = –10,000 + = Investment2NPV = –6,000 +
24,000 –14,000 = $277.78 + (1 + 0.20)1 (1 + 0.20)2 8,000 –1,000 = $–27.78 + (1 + 0.20)1 (1 + 0.20)2
On the basis of NPV, Investment 1 is superior to Investment 2. Although total cash flow for Investment 2 exceeds total cash flow for Investment 1, Investment 1 has a better NPV because a greater proportion of Investment 1’s negative cash flow comes later, and the NPV criterion gives less weight to cash flows that come later. If you use a value of .02 for r, Investment 2 has a larger NPV because when r is very small, later cash flows are not discounted as much, and NPV returns results similar to those derived by ranking investments according to total cash flow.
Chapter 8 Evaluating Investments by Using Net Present Value Criteria
59
Note I random y chose the nterest rate r=0.2, sk rt ng the ssue of how to determ ne an
ppropr ate va ue of r You need to study finance for at east a year to understand the ssues a nvo ved n determ n ng an appropr ate va ue for r The appropr ate va ue of r used to compute NPV s often ca ed the company’s cost of capital. Suffice t to say that most U S compan es use an annua cost of cap ta between 0 1 (10 percent) and 0 2 (20 percent) If the annua nterest rate s chosen accord ng to accepted finance pract ces, projects w th NPV>0 ncrease the va ue of a company, projects w th NPV10. If the condition is true, the formula returns the first value listed in the formula; otherwise, we move on within the formula and repeat the process. The easiest way to show you the power and utility of IF formulas is to use them to help answer each of this chapter’s questions.
Answers to This Chapter’s Questions If I order up to 500 units of a product, I pay $3.00 per unit. If I order from 501 through 1200 units, I pay $2.70 per unit. If I order from 1201 through 2000 units, I pay $2.30 per unit. If I order more than 2000 units, I pay $2.00 per unit. How can I write a formula that expresses the purchase cost as a function of the number of units purchased? You can find the solution to this question on the Quantity Discount worksheet in the file Ifstatement.xlsx. The worksheet is shown in Figure 12-1.
FIGURE 12-1 You can use an F formu a to mode quant ty d scounts.
Suppose cell A9 contains our order quantity. You can compute an order’s cost as a function of the order quantity by implementing the following logic: ■
If A9 is less than or equal to 500, the cost is 3*A9.
■
If A9 is from 501 through 1,200, the cost is 2.70*A9.
■
If A9 is from 1,201 through 2,000, the cost is 2.30*A9.
■
If A9 is more than 2,000, the cost is 2*A9.
Chapter 12 IF Statements
89
Begin by linking the range names in A2:A4 to cells B2:B4, and linking the range names in cells D2:D5 to cells C2:C5. Then you can implement this logic in cell B9 with the following formula: IF(A9C10,24*(D10–C10),24+24*(D10–C10)) yields the correct result. Of course, I formatted these cells as Number. If the finish time is after the start time, subtracting the start time from the finish time and multiplying by 24 yields hours worked. If the finish time is before the start time, then 24*(finish time–start time) yields a negative number of hours, but adding 24 hours fixes things, assuming the end of the shift was one day later. Thus, Jane worked 9 hours and Jack worked 8.5 hours.
FIGURE 13-5 Comput ng ength of t me worked by emp oyees.
I added up the total time an employee worked, and I never get more than 24 hours. What did I do wrong? In cells C31:D35 in Figure 13-6, I give the number of hours (formatted as h:mm) an employee worked on each day of her workweek. In cell D36, the formula SUM(D31:D35) is used to compute the total number of hours worked during the week. Excel yields 14:48. This is clearly wrong! With the format h:mm, Excel never yields a value exceeding 24 hours. In cell D38, I chose a format (38:48:00) that allows for more than 24 hours. Then, summing up the hours worked each day yields the correct number of hours worked (38 hours and 48 minutes).
FIGURE 13-6 Determ n ng tota hours worked dur ng the week.
Chapter 13 Time and Time Functions
109
How can I easily create a sequence of regularly spaced time intervals? Suppose a doctor takes appointments from 8:00 A.M. in 20 minute segments up to 5:00 P.M. How can I enter in different rows the list of possible appointment times? Simply use Excel’s great AutoFill feature. (See Figure 13-7.) Enter the first two times (8:00 A.M. and 8:20 A.M.) in cells L15:L16. Now select cells L15:L16 and move the cursor to the lower-right corner of cell L16 until you see the black cross. Drag the pointer down until you see 5:00 P.M. (the last appointment time). From cells L15:L16, Excel has guessed (correctly!) that you want to enter times that are 20 minutes apart. Of course, entering Monday in a cell and Tuesday below and using AutoFill will yield the sequence Monday, Tuesday, Wednesday,…, eventually restarting at Monday. Entering 1/1/2007 in one cell, 2/1/2007 in another cell, selecting these two cells, and using AutoFill yields a sequence of dates, like 1/1/2007, 2/1/2007, 3/1/2007, and so on.
FIGURE 13-7 Enter ng a sequence of t mes.
Problems
1. Write a formula that will return a time 18 hours after the current time.
2. The file Marathon.xlsx gives marathon race times for four runners. Problems A through C refer to this data. Compute the average time of the runners.
a. How much faster was John than Jill?
b. How many total minutes did each runner take?
c. How many total seconds did each runner take?
3. The file Jobshop.xlsx gives the start time and date for several jobs and the time required to complete each job. Determine the completion time for each job.
Chapter 14
The Paste Special Command Questions answered in this chapter: ■
How can I move the results of calculations (not the formulas) to a different part of a worksheet?
■
I have a list of names in a column. How can I make the list appear in a row instead of a column?
■
I’ve downloaded U.S. T-Bill interest rates from a website into Excel. The data displays a 5 when the interest rate is 5 percent, 8 when the interest rate is 8 percent, and so on. How can I easily divide my results by 100 so that a 5 percent interest rate, for example, is displayed as .05?
With the Paste Special command in Microsoft Excel 2010, you can easily manipulate worksheet data. In this chapter, I’ll show how you can use the Paste Special command to perform the following types of operations: ■
Paste only the values in cells (not the formulas) to a different part of a worksheet.
■
Transpose data in columns to rows and vice versa.
■
Transform a range of numbers by adding, subtracting, dividing, or multiplying each number in the range by a given constant.
Answers to This Chapter’s Questions How can I move the results of calculations (not the formulas) to a different part of a worksheet? In the Paste Special Value worksheet in the file Pastespecial.xlsx, the cell range E4:H9 contains the names, games, total points, and points per game for five 10–11-year-old basketball players from Bloomington, Indiana. In the cell range H5:H9, I used the data in cells F5:G9 to compute each child’s points per game, as shown in Figure 14-1. Suppose you want to copy this data and the calculated points per game—but not the formulas that perform the calculations—to a different cell range (E13:H18, for example). All you do is select the range E4:H9, press Ctrl+C, and then move to the upper-left corner of the range where you want to copy the data (cell E13 in this example). Next, right-click the upper-left corner cell in the target range, click Paste Special, and then fill in the Paste Special dialog box as indicated in Figure 14-2. After clicking OK, the range E13:H18 contains the data but not the formulas from the cell range E4:H9. You can check this by going to cell H16. You will see a value (7) but not the formula that was used to compute Gregory’s average points per game. Note that if you
111
112
Microsoft Excel 2010: Data Analysis and Business Modeling
use the Paste Special command, select Values, and then paste the data into the same range from which you copied the data, your formulas disappear from the worksheet.
FIGURE 14-1 Us ng the Paste Spec a command to paste on y va ues.
FIGURE 14-2 The Paste Spec a d a og box w th Va ues se ected. Se ect ng Va ues pastes on y va ues and not
any formu as.
I have a list of names in a column. How can I make the list appear in a row instead of a column? To realign data from a row to a column (or vice versa), copy the data and then use the Paste Special command with Transpose selected. Essentially, the Transpose option in the Paste Special dialog box “flips” selected cells around so that the first row of the copied range becomes the first column of the range you paste data into, and vice versa. For an example, look at the Paste Special Transpose worksheet in the file Pastespecial.xlsx, shown in Figure 14-3. Suppose that you want to list the players’ names in one row (starting in cell E13). Simply select the range E5:E9, and then press Ctrl+C to copy the data. Right-click cell E13, click Paste Special, and select Transpose in the Paste Special dialog box. After you click OK, Excel transposes the players’ names into one row.
Chapter 14 The Paste Special Command
113
FIGURE 14-3 Use the Transpose opt on n the Paste Spec a d a og box to transpose a row of data nto a
co umn or a co umn of data nto a row.
Suppose you want to transpose the spreadsheet content in E4:H9 to a range beginning in cell E17. Begin by selecting the range E4:H9. Next, press Ctrl+C. Now move to the upper-left corner of the range where you want to put the transposed information (E17). Right-click and choose Paste Special, select Transpose, and then click OK. You’ll see that the content of E4:H9 is transposed (turned on its side), as shown in Figure 14-3. Note that in F20:J20, Excel was smart enough to adjust the points-per-game formula so that the average for each player is now computed from data in the same column instead of the same row. Note When you se ect Paste Spec a and c ck Paste L nk nstead of OK, the transposed ce s are
nked to the or g na ce s, and changes you make to the or g na data are reflected n the copy By chang ng the va ue n ce F5 to 7, the va ue n ce F18 becomes 7 as we , and ce F20 wou d d sp ay Dan’s average as 4 po nts per game
I’ve downloaded U.S. T-Bill interest rates from a website into Excel. The data displays a 5 when the interest rate is 5 percent, 8 when the interest rate is 8 percent, and so on. How can I easily divide my results by 100 so that a 5 percent interest rate, for example, is displayed as .05? The Paste Special Divide Before worksheet in the file Pastespecial.xlsx (see Figure 14-4) contains the annual rate of interest paid by three-month U.S. T-Bills for each month between January 1970 and February 1987. In January 1970, the annual rate on a three-month T-Bill was 8.01 percent. Suppose you want to earn annual interest on $1 invested at the current T-Bill rate. The formula to calculate the rate is (1+(annual rate)/100). It would be easier to compute earned interest if the column of annual interest rates were divided by 100. The Operations area of the Paste Special dialog box lets you add, subtract, multiply, or divide each number in a range by a given number, providing an easy way to divide each interest rate by 100. Here we want to divide each number in column D. To begin, I entered our
114
Microsoft Excel 2010: Data Analysis and Business Modeling
ivisor (100). You can enter it anywhere in the worksheet. I chose F5. (See Figure 14-4.) With d F5 selected, press Ctrl+C. You will see the “moving ants” surrounding cell F5. Next, select the range of numbers you want to modify. To select all the data in column D, click in cell D10 and press Ctrl+Shift and then the Down Arrow key. This shortcut is a useful trick for selecting a “tall” cell range. (To select a “wide” set of data listed in one row, move to the first data point and then press Ctrl+Shift and the Right Arrow key.) Next, right-click and choose Paste Special, and then select Divide in the Paste Special dialog box, as shown in Figure 14-5.
FIGURE 14-4 Data for us ng the D v de opt on n the Paste Spec a d a og box to d v de a data range by a constant.
FIGURE 14-5 You can app y an opt on n the Operat on area of the Paste Spec a d a og box to a
range of ce s.
After you click OK, Excel divides each selected number in column D by 100. The results are shown in Figure 14-6. If you had selected Add, D10 would display 108.01; if you had selected Subtract, D10 would display –91.99; and if you had selected Multiply, D10 would display 801.
Chapter 14 The Paste Special Command
115
FIGURE 14-6 Resu ts of us ng the D v de opt on n the Paste Spec a d a og box.
Problems
1. The file Mavs.xlsx contains statistics for the great 2002–2003 Dallas Mavericks basketball team. Player names are listed in column A, statistical categories are listed in row 3, and statistical results are listed in rows 4–20. Change the worksheet so that all player names are listed in the same row and all statistical categories are listed in the same column.
2. Field goal percentage, free throw percentage, and three-point percentage are listed as decimals. For example, Steve Nash made 91.9 percent of his free throws, which is listed as .919. Change the worksheet so that all shooting percentages are listed as a number from 1 through 100.
3. The file Productpaste.xlsx contains data on quarterly sales for four products. Copy this data to another range so that quarterly sales are read across instead of down. Link your copied data to the original data so that your computation of annual sales in the copied data range will reflect changes entered in rows 5–8.
4. The file Productsalespaste.xlsx contains sales of Products X, Y, and Z (in thousands of units). Convert this sales data to sales in actual units. Hint: Remember you can use the Ctrl key (as explained in Chapter 2, “Range Names”) to select a noncontiguous range of cells.
Chapter 15
Three-Dimensional Formulas Questions answered in this chapter: ■
Is there an easy way to setup a multiple-worksheet workbook in which each worksheet has a similar structure? Can I easily create formulas that involve cells in multiple worksheets?
■
In many business situations you have to set up workbooks in which each worksheet has a similar format or structure. Here are some examples:
■
You want to track your company’s sales in each region of the country in a separate worksheet and then summarize total sales in a summary worksheet.
■
You want to track your company’s sales for each month in a separate worksheet and then summarize year-to-date sales in a summary worksheet.
In this chapter, you will learn how to set up workbooks in which the individual worksheets have a similar structure. In this chapter I also discuss three-dimensional formulas, which allow you to easily write formulas to perform calculations on cells in multiple worksheets.
Answers to This Chapter’s Questions Is there an easy way to setup a multiple-worksheet workbook in which each worksheet has a similar structure? Can I easily create formulas that involve cells in multiple worksheets? Let’s suppose you want to set up a workbook that contains a separate worksheet to track sales in each region (East, South, Midwest and West) of the U.S. You also want to summarize total sales in a summary worksheet. In each worksheet you want to track your product’s price, unit cost, and units sold as well as your fixed cost and profits. In the summary worksheet you want to track just total profit and units sold. You want your individual region worksheets to look like Figure 15-1.
FIGURE 15-1 Sa es n the East.
117
118
Microsoft Excel 2010: Data Analysis and Business Modeling
To set up this structure, you enter in cell C3 of each worksheet the product price, in cell C4 the unit cost, in cell C5 the units sold, and in cell C6 the fixed cost. Then, in cell C7, you would compute the East region profit with the formula (C3-C4)*C5-C6. Of course, you want the same structure in the worksheets for the other regions. It turns out you need to enter the headings and formula in only one worksheet, and then Excel will automatically copy them to the other region’s worksheets. To begin, open a blank workbook, which by default contains three worksheets. By clicking the Insert Worksheet icon to the right of the last-named worksheet (or by pressing Shift+F11), insert two new worksheets so that your workbook contains five worksheets. Name the first four worksheets East, South, Midwest, and West. Name the last worksheet Summary. All sales will be totaled in the Summary worksheet. (By the way, if you select Options on the File tab and then choose General, you can change the number of worksheets included in a workbook by default.) To set up the regional worksheets, select the first worksheet (East) and then hold down the Shift key and select the last individual worksheet (West). Now, whatever you enter in the East worksheet is duplicated in the other regional worksheets. Simply type Price in cell B3, Unit Cost in cell B4, Units Sold in cell B5, Fixed Cost in cell B6, and Profit in cell B7. Finally, enter the formula (C3-C4)*C5-C6 in cell C7. Now click the last sheet to leave this data entry procedure. You will see that each regional worksheet has the same headings in Column B and the correct Profit formula in cell C7. You are now ready to use three-dimensional formulas to compute total units sold and profit. In cell C5, you will compute total units sold. Remember that you entered units sold for each region in cell C5. Move your cursor to cell C5 of the Summary worksheet where you want to compute total units sold. Type =SUM( and then move your cursor to the first cell you want to total (cell C5 of sheet East). Next, hold down the Shift key and click the last cell you want to total (cell C5 of worksheet West). Lastly, enter a right parentheses in the formula bar, and you will see entered in cell C5 of the Summary sheet the formula SUM(east:west!C5). This formula is an example of a three-dimensional formula. Most Excel formulas operate in two dimensions (rows and columns.) A three-dimensional formula operates in a third dimension: across worksheets. This formula tells Excel to sum cell C5 in all worksheets, starting with the East worksheet and ending with the West worksheet. Of course, if you wanted to, you could have simply typed this formula in cell C5 of the Summary worksheet. Copying this formula and pasting it to cell C7 of the Summary worksheet computes our company’s total profit. (See Figure 15-2.) In Chapter 47, “Consolidating Data,” you will learn how Excel’s Data Consolidate command can be used to summarize data from multiple worksheets or workbooks.
Chapter 15 Three-Dimensional Formulas
119
FIGURE 15-2 Summar z ng un t sa es and profit.
Problems
1. You own six local coffee shops. The revenues and customer count for each coffee shop are given in the following table. Shop
Revenues
Customer Count
1
$8,000
1,950
2
$7,000
1,800
3
$9,000
2,200
4
$8,400
2,000
5
$5,900
1,400
6
$10,100
2,500
Set up a workbook that makes it easy to enter revenue and customer count for each store and create a summary worksheet (using three-dimensional formulas) that computes total weekly revenue and customer count.
Chapter 16
The Auditing Tool Questions answered in this chapter: ■
I’ve just been handed a five thousand–row worksheet that computes the net present value (NPV) of a new car. In the worksheet, my financial analyst made an assumption about the annual percentage of the growth in the product’s price. Which cells in the worksheet are affected by this assumption?
■
I think my financial analyst made an error computing Year 1 before-tax profit. Which cells in the worksheet model were used for this calculation?
■
How does the auditing tool work when I’m working with data in more than one worksheet or workbook?
When we hear the word structure, we often think about the structure of a building. The structure of a worksheet model refers to the way input assumptions (data such as unit sales, price, and unit cost) are used to compute outputs of interest, such as NPV, profit, or cost. The Microsoft Excel 2010 auditing tool provides an easy method for documenting the structure of a worksheet, which makes understanding the logic underlying complex worksheet models easier. To view the auditing options in Excel, display the Formulas tab on the ribbon, and then view the Formula Auditing group. (See Figure 16-1.)
FIGURE 16-1 The Formu a Aud t ng too bar.
In this chapter, I discuss the Trace Precedents, Trace Dependents, and Remove Arrows commands. I discuss the Evaluate Formula command in Chapter 22, “The OFFSET Function.” Clicking Show Formulas serves as a switch that toggles the display of formulas in cells and the display of the values that result from the formulas. You can also press Ctrl+~ to toggle between showing formulas in cells and showing the formulas’ results. By using the Watch Window you can select a cell or cells and then, no matter where you are in the workbook, you will see how the value of the selected cells change. For example, after selecting the Watch Window you can select Add Watch and add a formula (say to cell C3 in Sheet 1). Now even if you are working in a different workbook, the Watch Window shows you how cell C3 of Sheet 1 changes. Trace Precedents and Trace Dependents locate and display precedents and dependents for worksheet cells or formulas. A precedent is any cell whose value is needed to compute
121
122
Microsoft Excel 2010: Data Analysis and Business Modeling
a selected formula’s value. For example, if you were analyzing a direct mail campaign, you would make assumptions about the number of letters mailed and the response rate for the mailing. Then you could compute the number of responses as response rate*letters mailed. In this case, the response rate and total letters mailed are precedents of the cell containing the formula used to compute total responses. A dependent is any cell containing a formula whose values can’t be computed without knowledge of a selected cell. In the previous example, the cell containing the total number of responses is a dependent of the cell containing the response rate. Excel marks precedents and dependents with blue arrows when you use the Auditing tool. The Remove Arrows button clears the display of the arrows. Let’s apply the Auditing tool to some practical problems.
Answers to This Chapter’s Questions I’ve just been handed a five thousand–row worksheet that computes the net present value (NPV) of a new car. In the worksheet, my financial analyst made an assumption about the annual percentage of the growth in the product’s price. Which cells in the worksheet are affected by this assumption? The Original Model worksheet in the file NPVaudit.xlsx contains calculations that compute the NPV of after-tax profits for a car expected to be available from the manufacturer for five years. (See Figure 16-2.) Price and cost are in thousands of dollars. The parameter values assumed for the analysis are given in cells C1:C8 (with associated range names listed in cells B1:B8). I’ve assumed that the price of the product will increase by three percent per year. Which cells in the worksheet are dependents of this assumption?
FIGURE 16-2 You can use the Aud t ng too to trace formu as n comp ex spreadsheets.
To answer this question, select cell C8 (the cell containing the assumption of 3 percent price growth), and then click the Trace Dependents button in the Formula Auditing group on the
Chapter 16 The Auditing Tool
123
Formulas tab. Excel displays the set of arrows shown in Figure 16-3 pointing to dependent cells. By clicking the Trace Dependents button once, Excel points to the cells that directly depend on the price growth assumption. In Figure 16-3, you can see that only the unit prices for Years 2–5 depend directly on this assumption. Clicking Trace Dependents repeatedly shows all formulas whose calculation requires the value for annual price growth, as shown in Figure 16-4.
FIGURE 16-3 Trac ng dependent ce s.
FIGURE 16-4 C ck ng Trace Dependents repeated y shows a the dependents of the pr ce growth
assumpt on.
You can see that in addition to unit price in Years 2–5, the price growth assumption affects Years 2–5 revenue, before-tax profits, tax paid, after-tax profits, and NPV. You can remove the arrows by clicking the Remove Arrows button.
124
Microsoft Excel 2010: Data Analysis and Business Modeling
I think my financial analyst made an error in computing Year 1 before-tax profit. Which cells in the worksheet model were used for this calculation? Now we want to find the precedents for cell B15. These precedents are the cells needed to compute Year 1 before-tax profit. Select cell B15, and then click the Trace Precedents button once. You’ll see the arrows shown in Figure 16-5.
FIGURE 16-5 D rect precedents for Year 1 before tax profit.
As you can see, the cells directly needed to compute before-tax Year 1 profit are Year 1 revenues and Year 1 cost. (Before-tax Year 1 profit equals Year 1 revenue minus Year 1 cost.) Repeatedly clicking the Trace Precedents button yields all precedents of Year 1 before-tax profit, as shown in Figure 16-6.
FIGURE 16-6 C ck Trace Precedents repeated y to show a precedents of Year 1 before tax profit.
Here the only input assumptions that influence Year 1 before-tax profit are Year 1 sales, Year 1 price, and Year 1 cost.
Chapter 16 The Auditing Tool
125
How does the auditing tool work when I’m working with data in more than one worksheet or workbook? Consider the simple worksheet model in the workbook Audittwosheets.xlsx, shown in Figure 16-7. The formula in the Profit worksheet computes a company’s profit (unit sales*(price–variable cost)–fixed cost) from information contained in the Data worksheet.
FIGURE 16-7 Data for us ng the Aud t ng too on mu t p e worksheets.
Suppose you want to know the precedents of the profit formula. Select cell D7 in the Profit worksheet, and then click Trace Precedents in the Formula Auditing group on the Formulas tab. You’ll see a dotted line, an arrow, and the worksheet icon shown in Figure 16-8.
FIGURE 16-8 Resu ts of trac ng precedents w th data on mu t p e worksheets.
The worksheet icon indicates that the precedents of the profit formula lie in another worksheet. Double-clicking the dotted line displays the Go To dialog box, shown in Figure 16-9.
FIGURE 16-9 W th the Go To d a og box, you can aud t data n mu t p e worksheets.
Now you can click any of the listed precedents (cells D4:D7 in the Data worksheet), and Excel will send you to the precedent you selected.
126
Microsoft Excel 2010: Data Analysis and Business Modeling
Problems ■
In the car NPV example, determine the following: ❑
The direct dependents and all dependents of the interest rate.
❑
The direct dependents and all dependents of the tax rate.
❑
The direct precedents and all precedents for Year 4 unit sales.
❑
The direct precedents and all precedents for Year 3 costs.
Chapter 17
Sensitivity Analysis with Data Tables Questions answered in this chapter: ■
I’m thinking of starting a store in the local mall to sell gourmet lemonade. Before opening the store, I’m curious about how my profit, revenue, and variable costs will depend on the price I charge and the unit cost.
■
I am going to build a new house. The amount of money I need to borrow (with a 15-year repayment period) depends on the price for which I sell my current house. I’m also unsure about the annual interest rate I’ll receive when I close. Can I determine how my monthly payments will depend on the amount borrowed and the annual interest rate?
■
A major Internet company is thinking of purchasing another online retailer. The retailer’s current annual revenues are $100 million, with expenses of $150 million. Current projections indicate that the retailer’s revenues are growing at 25 percent per year and its expenses are growing at 5 percent per year. We know projections might be in error, however, and would like to know, for a variety of assumptions about annual revenue and expense growth, the number of years before the retailer will show a profit.
Most worksheet models contain assumptions about certain parameters or inputs to the model. In our lemonade example, the inputs include: ■
The price for which a glass of lemonade is sold
■
The unit cost of producing a glass of lemonade
■
The sensitivity of demand for lemonade to price charged
■
The annual fixed cost of running a lemonade stand
Based on input assumptions, you can compute outputs of interest. For the lemonade example, the outputs of interest might include: ■
Annual profit
■
Annual revenue
■
Annual variable cost
Despite best intentions, assumptions about input values can be in error. For example, your best guess about the variable cost of producing a glass of lemonade might be $0.45, but it’s possible that your assumption is in error. Sensitivity analysis determines how a spreadsheet’s outputs vary in response to changes to its inputs. For example, you might want to see how a change in product price affects yearly profit, revenue, and variable cost. A data table in Microsoft Excel 2010 lets you easily vary one or two inputs and perform a sensitivity analysis.
127
128
Microsoft Excel 2010: Data Analysis and Business Modeling
With a one-way data table, you can determine how changing one input changes any number of outputs. With a two-way data table, you can determine how changing two inputs changes a single output. This chapter’s three examples will show how easy it is to use a data table and obtain meaningful sensitivity results.
Answers to This Chapter’s Questions I’m thinking of starting a store in the local mall to sell gourmet lemonade. Before opening the store, I’m curious about how my profit, revenue, and variable costs will depend on the price I charge and the unit cost. The work required for this analysis is in the file Lemonade.xlsx. (See Figures 17-1, 17-2, and 17-4.) The input assumptions are given in the range D1:D4. I assume that annual demand for lemonade (see the formula in cell D2) equals 65000–9000*price. (Chapter 79, “Estimating a Demand Curve,” contains a discussion of how to estimate a demand curve.) I’ve created the names in C1:C7 to correspond to cells D1:D7. I computed annual revenue in cell D5 with the formula demand*price. In cell D6, I computed the annual variable cost with the formula unit cost*demand. Finally, in cell D7, I computed profit by using the formula revenue–fixed cost–variable cost.
FIGURE 17-1 The nputs that change the profitab ty of a emonade store.
Suppose that I want to know how changes in price (for example, from $1.00 through $4.00 in $0.25 increments) affect annual profit, revenue, and variable cost. Because I’m changing only one input, a one-way data table will solve the problem. The data table is shown in Figure 17-2.
Chapter 17 Sensitivity Analysis with Data Tables
129
FIGURE 17-2 One way data tab e w th vary ng pr ces.
To set up a one-way data table, begin by listing input values in a column. I listed the prices of interest (ranging from $1.00 through $4.00 in $0.25 increments) in the range C11:C23. Next, I moved over one column and up one row from the list of input values, and there I listed the formulas I want the data table to calculate. I entered the formula for profit in cell D10, the formula for revenue in cell E10, and the formula for variable cost in cell F10. Now select the table range (C10:F23). The table range begins one row above the first input; its last row is the row containing the last input value. The first column in the table range is the column containing the inputs; its last column is the last column containing an output. After selecting the table range, display the Data tab on the ribbon. In the Data Tools group, click What-If Analysis, and then click Data Table. Now fill in the Data Table dialog box as shown in Figure 17-3.
FIGURE 17-3 Creat ng a data tab e.
For the column input cell, you use the cell in which you want the listed inputs—that is, the values listed in the first column of the data table range—to be assigned. Because the listed inputs are prices, I chose D1 as the column input cell. After you click OK, Excel creates the one-way data table shown in Figure 17-4.
130
Microsoft Excel 2010: Data Analysis and Business Modeling
FIGURE 17-4 One way data tab e w th vary ng pr ces.
In the range D11:F11, profit, revenue, and variable cost are computed for a price of $1.00. In cells D12:F12, profit, revenue, and variable cost are computed for a price of $1.25, and on through the range of prices. The profit-maximizing price among all listed prices is $3.75. A price of $3.75 would produce an annual profit of $58,125.00, annual revenue of $117,187.50, and an annual variable cost of $14,062.50. Suppose I want to determine how annual profit varies as price varies from $1.50 through $5.00 (in $0.25 increments) and unit cost varies from $0.30 through $0.60 (in $0.05 increments). Because here I’m changing two inputs, I need a two-way data table. (See Figure 17-5.) I list the values for one input down the first column of the table range (I’m using the range H11:H25 for the price values) and the values for the other input in the first row of the table range. (In this example, the range I10:O10 holds the list of unit cost values.) A two-way data table can have only one output cell, and the formula for the output must be placed in the upper-left corner of the table range. Therefore, I placed the profit formula in cell H10.
FIGURE 17-5 A two way data tab e show ng profit as a funct on of pr ce and un t var ab e cost.
Chapter 17 Sensitivity Analysis with Data Tables
131
I select the table range (cells H10:O25) and display the Data tab. In the Data Tools group, I click What-If Analysis and then click Data Table. Cell D1 (price) is the column input cell, and cell D3 (unit variable cost) is the row input cell. These settings ensure that the values in the first column of the table range are used as prices, and the values in the first row of the table range are used as unit variable costs. After clicking OK, we see the two-way data table shown in Figure 17-5. As an example, in cell K19, when we charge $3.50 and the unit variable cost is $0.40, the annual profit equals $58,850.00. For each unit cost, I’ve highlighted the profitmaximizing price. Note that as the unit cost increases, the profit-maximizing price increases as some of the cost increase is passed on to customers. Of course, I can only guarantee that the profit-maximizing price in the data table is within $0.25 of the actual profit-maximizing price. When you learn about the Excel Solver in Chapter 79, you’ll learn how to determine (to the penny) the exact profit-maximizing price. Here are some other notes on this problem: ■
As you change input values in a worksheet, the values calculated by a data table change, too. For example, if you increased fixed cost by $10,000, all profit numbers in the data table would be reduced by $10,000.
■
You can’t delete or edit a portion of a data table. If you want to save the values in a data table, select the table range, copy the values, and then right-click and select Paste Special. Then choose Values from the Paste Special menu. If you take this step, however, changes to your worksheet inputs no longer cause the data table calculations to update.
■
When setting up a two-way data table, be careful not to mix up your row and column input cells. A mix-up will cause nonsensical results.
■
Most people set their worksheet calculation mode to Automatic. With this setting, any change in your worksheet will cause all your data tables to be recalculated. Usually, you want this, but if your data tables are large, automatic recalculation can be incredibly slow. If the constant recalculation of data tables is slowing your work down, click the File tab on the ribbon, click Options, and then click the Formulas tab. Then select Automatic Except For Data Tables. When Automatic Except For Data Tables is selected, all your data tables recalculate only when you press the F9 (recalculation) key. Alternatively, you can click the Calculation Options button (in the Calculation group on the Formulas tab) and then click Automatic Except For Data Tables.
I am going to build a new house. The amount of money I need to borrow (with a 15-year repayment period) depends on the price for which I sell my current house. I’m also unsure about the annual interest rate I’ll receive when I close. Can I determine how my monthly payments will depend on the amount borrowed and the annual interest rate? The real power of data tables becomes evident when you combine a data table with one of the Excel functions. In this example, we’ll use a two-way data table to vary two inputs (the amount borrowed and the annual interest rate) to the Excel PMT function and determine
132
Microsoft Excel 2010: Data Analysis and Business Modeling
how the monthly payment varies as these inputs change. (The PMT function is discussed in detail in Chapter 10, “More Excel Financial Functions.”) Our work for this example is in the file Mortgagedt.xlst, shown in Figure 17-6. Suppose you’re borrowing money on a 15-year mortgage, where monthly payments are made at the end of each month. I’ve input the amount borrowed in cell D2, the number of months in the mortgage (180) in D3, and annual interest rate in D4. I’ve associated the range names in cells C2:C4 with the cells D2:D4. Based on these inputs, I compute the monthly payment in D5 with the formula -PMT(Annual int rate/12,Number of Months,Amt Borrowed).
FIGURE 17-6 You can use a data tab e to determ ne how mortgage payments vary as the amount borrowed and the nterest rate change.
You think that the amount borrowed will range (depending on the price for which you sell your current house) between $300,000 and $650,000 and that your annual interest rate will range between 5 percent and 8 percent. In preparation for creating a data table, I entered the amounts borrowed in the range C8:C15 and possible interest rate values in the range D7:J7. Cell C7 contains the output you want to recalculate for various input combinations. Therefore, I set cell C7 equal to cell D5. Next I select the table range (C7:J15), click What-If Analysis on the Data tab, and then click Data Table. Because numbers in the first column of the table range are amounts borrowed, the column input cell is D2. Numbers in the first row of the table are annual interest rates, so our row input cell is D4. After you click OK, you see the data table shown in Figure 17-6. This table shows, for example, that if you borrow $400,000 at an annual rate of 6 percent, your monthly payments would be just over $3,375. The data table also shows that at a low interest rate (for example, 5 percent), an increase of $50,000 in the amount borrowed raises the monthly payment by around $395, whereas at a high interest rate (such as 8 percent), an increase of $50,000 in the amount borrowed raises the monthly payment by about $478. A major Internet company is thinking of purchasing another online retailer. The retailer’s current annual revenues are $100 million, with expenses of $150 million. Current projections indicate that the retailer’s revenues are growing at 25 percent per year and its expenses are growing at 5 percent per year. We know projections might be in error, however, and we would like to know, for a variety of assumptions about annual revenue and expense growth, the number of years before the retailer will show a profit.
Chapter 17 Sensitivity Analysis with Data Tables
133
We want to determine the number of years needed to break even, using annual growth rates in revenue from 10 percent through 50 percent and annual expense growth rates from 2 percent through 20 percent. Let’s also assume that if the firm cannot break even in 13 years, we’ll say “cannot break even.” Our work is in the file Bezos.xlsx, shown in Figures 17-7 and 17-8. I chose to hide columns A and B and rows 16–18. To hide columns A and B, first select any cells in columns A and B (or select the column headings), and then display the Home tab. In the Cells group, click Format, point to Hide & Unhide, and select Hide Columns. To hide rows 16–18, select any cells in those rows (or select the row headings) and repeat the previous procedure, selecting Hide Rows. Of course, the Format Visibility options also include Unhide Rows and Unhide Columns. If you receive a worksheet with many hidden rows and columns and want to quickly unhide all of them, you can select the entire worksheet by clicking the Select All button at the intersection of the column and row headings. Now selecting Unhide Rows and/or Unhide Columns will unhide all hidden rows and/or columns in the worksheet. In row 11, I project the firm’s revenue out 13 years (based on the annual revenue growth rate assumed in E7) by copying from F11 to G11:R11 the formula E11*(1+$E$7). In row 12, I project the firm’s expenses out 13 years (based on the annual expense growth rate assumed in E8) by copying from F12 to G12:R12 the formula E12*(1+$E$8). (See Figure 17-7.)
FIGURE 17-7 You can use a data tab e to ca cu ate how many years t w
take to break even.
We would like to use a two-way data table to determine how varying the growth rates for revenues and expenses affects the years needed to break even. We need one cell whose value always tells us the number of years needed to break even. Because we can break even during any of the next 13 years, this might seem like a tall order. I begin by using in row 13 an IF statement for each year to determine whether we break even during the year. The IF statement returns the number of the year if we break even during the year or 0 otherwise. I determine the year we break even in cell E15 by simply adding together all the numbers in row 13. Finally, I can use cell E15 as the output cell for a two-way data table. I copy from cell F13 to G13:R13 the formula IF(AND(E11F12),F10,0). This formula reflects the fact that we break even for the first time during a year if, and only if, during the previous year, revenues are less than expenses and during the current year, revenues are greater than expenses. If this is the case, the year number is entered in row 13; otherwise, 0 is entered.
134
Microsoft Excel 2010: Data Analysis and Business Modeling
Now, in cell E15 I can determine the breakeven year (if any) with the formula IF(SUM(F13:R13)>0,SUM(F13:R13),”No BE”). If we do not break even during the next 13 years, the formula enters the text string “No BE”. I now enter the annual revenue growth rates (10 percent through 50 percent) in the range E21:E61. I enter annual expense growth rates (2 percent to 20 percent) in the range F20:X20. I ensure that the year-of-breakeven formula is copied to cell E20 with the formula E15. Next, I select the table range E20:X61, click What-If Analysis on the Data tab, and then click Data Table. I select cell E7 (revenue growth rate) as the column input cell and cell E8 (expense growth rate) as the row input cell. With these settings, I obtain the two-way data table shown in Figure 17-8.
FIGURE 17-8 A two way data tab e.
Note, for example, that if expenses grow at 4 percent a year, a 10-percent annual growth in revenue will result in breaking even in eight years, whereas a 50-percent annual growth in revenue will result in breaking even in only two years! Also note that if expenses grow at 12 percent per year and revenues grow at 14 percent per year, we will not break even by the end of 13 years.
Problems
1. You’ve been assigned to analyze the profitability of Bill Clinton’s autobiography. The following assumptions have been made: ❑
Bill is receiving a one-time royalty payment of $12 million.
❑
The fixed cost of producing the hardcover version of the book is $1 million.
❑
The variable cost of producing each hardcover book is $4.
❑
The publisher’s net from book sales per hardcover unit sold is $15.
❑
The publisher expects to sell 1 million hardcover copies.
❑
The fixed cost of producing the paperback is $100,000.
❑
The variable cost of producing each paperback book is $1.
❑
The publisher’s net from book sales per paperback unit sold is $4.
❑
Paperback sales will be double hardcover sales.
Chapter 17 Sensitivity Analysis with Data Tables
135
Use this information to answer the following questions. ❑
Determine how the publisher’s before-tax profit will vary as hardcover sales vary from 100,000 through 1 million copies.
❑
Determine how the publisher’s before-tax profit varies as hardcover sales vary from 100,000 through 1 million copies and the ratio of paperback to hardcover sales varies from 1 through 2.4.
2. The annual demand for a product equals 500-3p+10a.5, where p is the price of the product in dollars and a is hundreds of dollars spent on advertising the product. The annual fixed cost of selling the product is $10,000, and the unit variable cost of producing the product is $12. Determine a price (within $10) and amount of advertising (within $100) that maximizes profit.
3. Reconsider our hedging example from Chapter 12, “IF Statements.” For stock prices in six months that range from $20 through $65 and the number of puts purchased varying from 0 through 100 (in increments of 10), determine the percentage return on your portfolio.
4. For our mortgage example, suppose you know the annual interest rate will be 5.5 percent. Create a table that shows for amounts borrowed from $300,000 through $600,000 (in $50,000 increments) the difference in payments between a 15-year, 20-year, and 30-year mortgage.
5. Currently, you sell 40,000 units of a product for $45 each. The unit variable cost of producing the product is $5. You are thinking of cutting the product price by 30 percent. You are sure this will increase sales by an amount from 10 percent through 50 percent. Perform a sensitivity analysis to show how profit will change as a function of the percentage increase in sales. Ignore fixed costs.
6. Let’s assume that at the end of each of the next 40 years, you put the same amount in your retirement fund and earn the same interest rate each year. Show how the amount of money you will have at retirement changes as you vary your annual contribution from $5,000 through $25,000 and the rate of interest varies from 3 percent through 15 percent.
7. The payback period for a project is the number of years needed for a project’s future profits to pay back the project’s initial investment. A project requires a $300 million investment at Time 0. The project yields profit for 10 years, and Time 1 cash flow will be between $30 million and $100 million. Annual cash flow growth will be from 5 percent through 25 percent a year. How does the project payback depend on the Year 1 cash flow and cash flow growth rates?
8. A software development company is thinking of translating a software product into Swahili. Currently, 200,000 units of the product are sold per year at a price of $100 each. Unit variable cost is $20. The fixed cost of translation is $5 million. Translating the product into Swahili will increase sales during each of the next three years by some
136
Microsoft Excel 2010: Data Analysis and Business Modeling
unknown percentage over the current level of 200,000 units. Show how the change in profit resulting from the translation depends on the percentage increase in product sales. You can ignore the time value of money and taxes in your calculations.
9. The file Citydistances.xlsx gives latitude and longitude for several U.S. cities. There is also a formula that determines the distance between two cities by using a given latitude and longitude. Create a table that computes the distance between any pair of cities listed.
10. You have begun saving for your child’s college education. You plan to save $5,000 per year, and want to know for annual rates of return on your investment from 4 percent through 12 percent the amount of money you will have in the college fund after saving for 10–15 years.
11. If you earn interest at percentage rate r per year and compound your interest n times per year, then in y years $1 will grow to (1+(r/n))ny dollars. Assuming a 10 percent annual interest rate, create a table showing the factor by which $1 will grow in 5–15 years for daily, monthly, quarterly, and semiannual compounding.
12. Assume I have $100 in the bank. Each year, I withdraw x percent (ranging from 4 percent through 10 percent) of my original balance. For annual growth rates of 3 percent through 10 percent per year, determine how many years it will take before I run out of money. Hint: You should use the IFERROR function (discussed in Chapter 12) because if my annual growth rate exceeds the withdrawal rate, I will never run out of money.
13. If you earn interest at an annual rate of x percent per year, then in n years $1 will become (1+x)n dollars. For annual rates of interest from 1 percent through 20 percent, determine the exact time (in years) in which $1 will double.
14. You are borrowing $200,000 and making payments at the end of each month. For an annual interest rate ranging from 5 percent through 10 percent and loan durations of 10, 15, 20, 25, and 30 years, determine the total interest paid on the loan.
15. You are saving for your child’s college fund. You are going to contribute the same amount of money to the fund at the end of each year. Your goal is to end up with $100,000. For annual investment returns ranging from 4 percent through 15 percent and number of years investing varying from 5–15 years, determine your required annual contribution.
16. The file Antitrustdata.xlsx gives the starting and ending years for many court cases. Determine the number of court cases active during each year.
17. You can retire at age 62 and receive $8,000 per year or retire at age 65 and receive $10,000 per year. What is the difference (in today’s dollars) between these two choices as you vary the annual rate at which you discount cash flows between 2 percent and 10 percent and vary age of death between 70 and 84?
Chapter 18
The Goal Seek Command Questions answered in this chapter: ■
For a given price, how many glasses of lemonade does a lemonade store need to sell per year to break even?
■
We want to pay off our mortgage in 15 years. The annual interest rate is 6 percent. The bank told us we can afford monthly payments of $2,000. How much can we borrow?
■
I always had trouble with “story problems” in high school algebra. Can Excel make solving story problems easier?
The Goal Seek feature in Microsoft Excel 2010 enables you to compute a value for a worksheet input that makes the value of a given formula match the goal you specify. For example, in the lemonade store example in Chapter 17, “Sensitivity Analysis with Data Tables,” suppose you have fixed overhead costs, fixed per-unit costs, and a fixed sales price. Given this information, you can use Goal Seek to calculate the number of glasses of lemonade you need to sell to break even. Essentially, Goal Seek embeds a powerful equation solver in your worksheet. To use Goal Seek, you need to provide Excel with three pieces of information: ■
Set Cell Specifies that the cell contains the formula that calculates the information you’re seeking. In the lemonade example, the Set Cell would contain the formula for profit.
■
To Value Specifies the numerical value for the goal that’s calculated in the Set Cell. In the lemonade example, because we want to determine the sales volume that represents the breakeven point, the To Value would be 0.
■
By Changing Cell Specifies the input cell that Excel changes until the Set Cell calculates the goal defined in the To Value cell. In the lemonade example, the By Changing Cell would contain annual lemonade sales.
Answers to This Chapter’s Questions For a given price, how many glasses of lemonade does a lemonade store need to sell per year to break even? The work for this section is in the file Lemonadegs.xlsx, which is shown in Figure 18-1. As in Chapter 17, I’ve assumed an annual fixed cost of $45,000.00 and a variable unit cost of $0.45. Let’s assume a price of $3.00. The question is how many glasses of lemonade do I need to sell each year to break even.
137
138
Microsoft Excel 2010: Data Analysis and Business Modeling
FIGURE 18-1 We
use th s data to set up the Goa Seek feature to perform a breakeven ana ys s.
To start, insert any number for demand in cell D2. In the What-If Analysis group on the Data tab, click Goal Seek. Now fill in the Goal Seek dialog box as shown in Figure 18-2.
FIGURE 18-2 The Goa Seek d a og box fi ed n w th entr es for a breakeven ana ys s.
The dialog box indicates that I want to change cell D2 (annual demand, or sales) until cell D7 (profit) hits a value of 0. After I click OK, I get the result that’s shown in Figure 18-1. If I sell approximately 17,647 glasses of lemonade per year (or 48 glasses per day), I’ll break even. To find the value I’m seeking, Excel varies the demand in cell D2 (alternating between high and low values) until it finds a value that makes profit equal $0. If a problem has more than one solution, Goal Seek will still display only one answer. We want to pay off our mortgage in 15 years. The annual interest rate is 6 percent. The bank told us we can afford monthly payments of $2,000. How much can we borrow? You can begin to answer this question by setting up a worksheet to compute the monthly payments on a 15-year loan (let’s assume payments at the end of the month) as a function of the annual interest rate and a trial loan amount. You can see the work I did in the file Paymentgs.xlsx and in Figure 18-3. In cell E6, the formula –PMT(annual int rate/12,years,amt. borrowed) computes the monthly payment associated with the amount borrowed, which is listed in cell E5. Filling in the Goal Seek dialog box as shown in Figure 18-4 calculates the amount borrowed that results in monthly payments equal to $2,000. With a limit of $2,000 for monthly payments, you can borrow up to $237,007.03.
Chapter 18 The Goal Seek Command
139
FIGURE 18-3 You can use data such as th s w th the Goa Seek feature to determ ne the amount you can
borrow based on a set month y payment.
FIGURE 18-4 The Goa Seek d a og box set up to ca cu ate the mortgage examp e.
I always had trouble with “story problems” in high school algebra. Can Excel make solving story problems easier? If you think back to high school algebra, most story problems required you to choose a variable (usually it was called x) that solved a particular equation. Goal Seek is an equation solver, so it’s perfectly suited to solving story problems. Here’s a typical high school algebra problem: Maria and Edmund have a lover’s quarrel while honeymooning in Seattle. Maria storms into her Mazda Miata and drives 64 miles per hour toward her mother’s home in Los Angeles. Two hours after Maria leaves, Edmund jumps into his BMW in hot pursuit, driving 80 miles per hour. How many miles will each person have traveled when Edmund catches Maria? You can find the solution in the file Maria.xlsx, shown in Figure 18-5.
FIGURE 18-5 Goa Seek can he p you so ve story prob ems.
The Set Cell will be the difference between the distances Maria and Edmund have traveled. You can set this to a value of 0 by changing the number of hours Maria drives. Of course, Edmund drives two hours less than Maria.
140
Microsoft Excel 2010: Data Analysis and Business Modeling
I entered a trial number of hours that Maria drives in cell D2. Then I associated the range names in the cell range C2:C8 with cells D2:D8. Because Edmund drives two fewer hours than Maria, in cell D4 I entered the formula Time Maria drives–2. In cells D6 and D7, I used the fact that distance speed*time to compute the total distance Maria and Edmund travel. The difference between the distances traveled by Edmund and Maria is computed in cell D8 with the formula Maria distance–Edmund distance. Now I can fill in the Goal Seek dialog box as shown in Figure 18-6.
FIGURE 18-6 The Goa Seek d a og box fi ed n to so ve an a gebra story prob em.
I change Maria’s hours of driving (cell D2) until the difference between the miles traveled by Edmund and Maria (cell D8) equals 0. As you can see, after Maria drives 10 hours and Edmund 8 hours, they will each have driven a distance of 640 miles.
Problems
1. From Problem 1 in Chapter 17, determine how many hardcover books must be sold to break even.
2. From the car net present value (NPV) example in Chapter 16, “The Auditing Tool,” by what rate do annual sales need to grow for total NPV to equal $1 million?
3. What value of Year 1 unit cost would increase our NPV in the car example in Chapter 16 to $1 million?
4. In our mortgage example, suppose I need to borrow $200,000 for 15 years. If my maximum payments are limited to $2,000 per month, how high an annual interest rate can I tolerate?
5. How could I use Goal Seek to determine a project’s internal rate of return (IRR)?
6. At the end of each of the next 40 years, I’m going to put $20,000 in my retirement fund. What rate of return on my investments do I need so that I will have $2 million available for retirement in 40 years?
7. I expect to earn 10 percent per year on my retirement investments. At the end of each of the next 40 years, I want to put the same amount of money in my retirement portfolio. How much money do I need to put in each year if I want to have $2 million in my account when I retire?
Chapter 18 The Goal Seek Command
141
8. Consider two projects with the following cash flows: Year 1
Year 2
Year 3
Year 4
Project 1
–$1,000
$400
$350
$400
Project 2
–$900
$100
$100
$1,000
For what rate of interest will Project 1 have a larger NPV? (Hint: Find the interest rate that makes both projects have the same NPV.)
9. I am managing a conference at my college. My fixed costs are $15,000. I must pay the 10 speakers $700 each, and the college union $300 per conference participant for food and lodging costs. I am charging each conference participant who is not also a speaker $900, which includes the conference fee and their food and lodging costs. How many paid registrants need to attend for me to break even?
10. I am buying 40 pounds of candy. Some of the candy sells for $10 per pound and some sells for $6 per pound. How much candy at each price should I buy to result in an average cost of $7 per pound?
11. Three electricians are wiring my new home. Electrician 1 by himself will need 11 days to do the job. Electrician 2 by himself will need 5 days to do the job. Electrician 3 by herself will need 9 days to do the job. If all three electricians work on the job, how long will the job take to complete?
12. To celebrate the Lewis and Clark Expedition, I am traveling 40 miles upstream and then 40 miles downstream in a canoe. The speed of the river current is 5 miles per hour. If the trip takes me 5 hours total, how fast do I travel if the river has no current?
13. In the NPV.xlsx file in Chapter 8, “Evaluating Investments by Using Net Present Value Criteria,” we found that for high interest rates Project 1 has a larger NPV and for small interest rates Project 2 has a larger NPV. For what interest rate would the two projects have the same NPV?
Chapter 19
Using the Scenario Manager for Sensitivity Analysis Question answered in this chapter: ■
I’d like to create best, worst, and most-likely scenarios for the sales of an automobile by varying the values of Year 1 sales, annual sales growth, and Year 1 sales price. Data tables for sensitivity analysis allow me to vary only one or two inputs, so I can’t use a data table. Does Excel have a tool I can use to vary more than two inputs in a sensitivity analysis?
You can use the Scenario Manager to perform sensitivity analysis by varying as many as 32 input cells. With the Scenario Manager, you first define the set of input cells you want to vary. Next, you name your scenario and enter for each scenario the value of each input cell. Finally, you select the output cells (also called result cells) that you want to track. The Scenario Manager then creates a beautiful report containing the inputs and the values of the output cells for each scenario.
Answer to This Chapter’s Question I’d like to create best, worst, and most-likely scenarios for the sales of an automobile by varying the values of Year 1 sales, annual sales growth, and Year 1 sales price. Data tables for sensitivity analysis allow me to vary only one or two inputs, so I can’t use a data table. Does Excel have a tool I can use to vary more than two inputs in a sensitivity analysis? Suppose you want to create the following three scenarios related to the net present value (NPV) of a car, using the example in Chapter 16, “The Auditing Tool.”
Best case
Year 1 sales
Annual sales growth
Year 1 sales price
$20,000
20%
$10 00
Most ke y case
$10,000
10%
$7 50
Worst case
$5,000
2%
$5 00
For each scenario, you want to look at the firm’s NPV and each year’s after-tax profit. The work is in the file NPVauditscenario.xlsx. Figure 19-1 shows the worksheet model (contained in the Original Model worksheet), and Figure 19-2 shows the scenario report (contained in the Scenario Summary worksheet).
143
144
Microsoft Excel 2010: Data Analysis and Business Modeling
FIGURE 19-1 The data on wh ch the scenar os are based.
FIGURE 19-2 The scenar o summary report.
To begin defining the best-case scenario, display the Data tab, and then click Scenario Manager on the What-If Analysis menu in the Data Tools group. Then click the Add button, and fill in the Add Scenario dialog box as shown in Figure 19-3.
Chapter 19 Using the Scenario Manager for Sensitivity Analysis
145
FIGURE 19-3 Data nputs for the best case scenar o.
Enter a name for the scenario (Best), and select C2:C4 as the input cells containing the values that define the scenario. After you click OK in the Add Scenario dialog box, fill in the Scenario Values dialog box with the input values that define the best case, as shown in Figure 19-4.
FIGURE 19-4 Defin ng the nput va ues for the best case scenar o.
By clicking Add in the Scenario Values dialog box, you can enter the data for the most-likely and worst-case scenarios. After entering data for all three scenarios, click OK in the Scenario Values dialog box. The Scenario Manager dialog box, shown in Figure 19-5, lists the scenarios I created. When you click Summary in the Scenario Manager dialog box, you can choose the result cells that will be displayed in scenario reports. Figure 19-6 shows how I indicated in the Scenario Summary dialog box that I want the scenario summary report to track each year’s after-tax profit (cells B17:F17) as well as total NPV (cell B19).
146
Microsoft Excel 2010: Data Analysis and Business Modeling
FIGURE 19-5 The Scenar o Manager d a og box d sp ays each scenar o you define.
FIGURE 19-6 Use the Scenar o Summary d a og box to se ect the resu t ce s for the summary report.
Because the result cells come from more than one range, I separated the ranges B17:F17 and B19 with a comma. (I could also have used the Ctrl key to select and enter multiple ranges.) After selecting Scenario Summary (instead of the PivotTable option), click OK, and Excel creates the beautiful Scenario Summary report pictured earlier in Figure 19-2. Notice that Excel includes a column, labeled Current Values, for the values that were originally placed in the worksheet. The worst case loses money (a loss of $13,345.75), whereas the best case is quite profitable (a profit of $226,892.67). Because the worst-case price is less than our variable cost, the worst case loses money in each year.
Remarks ■
The Scenario PivotTable Report option on the Scenario Summary dialog box presents the scenario results in a PivotTable format.
■
Suppose you select a scenario in the Scenario Manager dialog box and then click the Show button. The input cells’ values for the selected scenario then appear in the worksheet, and Excel recalculates all formulas. This tool is great for presenting a “slide show” of your scenarios.
Chapter 19 Using the Scenario Manager for Sensitivity Analysis
147
■
It’s hard to create a lot of scenarios with the Scenario Manager because you need to input each individual scenario’s values. Monte Carlo simulation (see Chapter 69, “Introduction to Monte Carlo Simulation”) makes it easy to create many scenarios. Using the Monte Carlo simulation method, you can find information such as the probability that the NPV of a project’s cash flows is nonnegative—an important measure because it is the probability that the project adds value to the company.
■
Clicking the minus (–) sign in row 5 of the Scenario Summary report hides the Assumption cells and show only results. Clicking the plus (+) sign restores the full report.
■
Suppose you send a file to several people, and each adds his or her own scenarios. After each person returns the file containing the scenarios to you, you can merge all the scenarios into one workbook by opening each person’s version of the workbook, clicking the Merge button in the Scenario Manager dialog box in the original workbook, and then selecting the workbooks containing the scenarios you want to merge. Excel merges the selected scenarios in the original workbook.
Problems
1. Delete the best-case scenario and run another scenario report.
2. Add a scenario named High Price, in which Year 1 price equals $15 and the other two inputs remain at their most-likely values.
3. For the lemonade stand example in Chapter 17, “Sensitivity Analysis with Data Tables,” use the Scenario Manager to display a report summarizing profit for the following scenarios: Scenario
Price
Unit cost
Fixed cost
H gh cost/h gh pr ce
$5 00
$1 00
$65,000 00
Med um cost/med um pr ce
$4 00
$0 75
$45,000 00
Low cost/ ow pr ce
$2 50
$0 40
$25,000 00
4. For the mortgage payment example in Chapter 17, use the Scenario Manager to create a report tabulating monthly payments for the following scenarios: Scenario
Amount borrowed
Annual rate
Number of monthly payments
Lowest payment
$300,000
4%
360
Most- ke y payment
$400,000
6%
240
H ghest payment
$550,000
8%
180
Chapter 20
The COUNTIF, COUNTIFS, COUNT, COUNTA, and COUNTBLANK Functions Questions answered in this chapter: ■
Suppose I have a list of songs that were played on the radio. For each song, I know the singer, the date the song was played, and the length of the song. How can I answer questions such as these about the songs in the list: ❑
How many were sung by each singer?
❑
How many were not sung by my favorite singer?
❑
How many were at least four minutes long?
❑
How many were longer than the average length of all songs on the list?
❑
How many were sung by singers whose last names begin with S?
❑
How many were sung by singers whose last names contain exactly six letters?
❑
How many were played after June 15, 2005?
❑
How many were played before 2009?
❑
How many were exactly four minutes long?
❑
How many were sung by my favorite singer and were exactly four minutes long?
❑
How many were sung by my favorite singer and were three to four minutes long?
In a more general context, how do I perform operations such as the following: ■
Count the number of cells in a range containing numbers.
■
Count the number of blank cells in a range.
■
Count the number of nonblank cells in a range.
You often need to count the number of cells in a range that meet a given criterion. For example, if a worksheet contains information about makeup sales, you might want to count the number of sales transactions made by the salesperson named Jennifer or the number of sales transactions that occurred after June 10. The COUNTIF function lets you count the number of cells in a range that meet criteria that are defined on the basis of a one row or column of the worksheet.
149
150
Microsoft Excel 2010: Data Analysis and Business Modeling
The syntax of the COUNTIF function is COUNTIF(range,criterion). ■
Range is the range of cells in which you want to count cells meeting a given criterion.
■
Criterion is a number, date, or expression that determines whether to count a given cell in the range.
The syntax of COUNTIFS is COUNTIFS(range1,criterion1,range2,criterion2,…,range n,criterion n). COUNTIFS counts the number of rows for which the range1 entry meets criterion1, the range2 entry meets criterion2, the range n entry meets criterion n, and so on. Thus, COUNTIFS allows the criteria to involve more than one column or multiple conditions in one column. Other functions that allow for multiple criteria are discussed in Chapter 21, “The SUMIF, AVERAGEIF, SUMIFS, and AVERAGEIFS Functions,” and Chapter 45, “Summarizing Data with Database Statistical Functions.” The key to using the COUNTIF function (and similar functions) successfully is understanding the wide variety of criteria that Excel accepts. The types of criteria you can use are best explained through the use of examples. In addition to examples of the COUNTIF function, I’ll provide examples of the COUNT, COUNTA, and COUNTBLANK functions: ■
The COUNT function counts the number of cells in a range containing numbers.
■
The COUNTA function counts the number of nonblank cells in a range.
■
The COUNTBLANK function counts the number of blank cells in a range.
As an illustration of how to use these functions, consider a database that gives the following information for each song played on radio station WKRP: ■
The singer
■
The date the song was played
■
The length of the song
The file Rock.xlsx, shown in Figure 20-1, shows a subset of the data.
Chapter 20 The COUNTIF, COUNTIFS, COUNT, COUNTA, and COUNTBLANK Functions
151
FIGURE 20-1 The song database used for the COUNT F examp es.
Answers to This Chapter’s Questions How many songs were sung by each singer? To begin, I selected the first row of the database, the range D6:G6. Then I selected the whole database by pressing Ctrl+Shift+Down Arrow. Next, in the Defined Names group on the Formulas tab, I clicked Create From Selection and then chose Top Row. This names the range D7:D957 Song Numb, the range E7:E957 Singer, the range F7:F957 Date, and the range G7:G957 Minutes. To determine how many songs were sung by each singer, you copy from C5 to C6:C12 the formula COUNTIF(Singer,B5). In cell C5, this formula now displays the number of cells in the range Singer that match the value in B5 (Eminem). The database contains 114 songs sung by Eminem. Similarly, Cher sang 112 songs, and so on, as you can see in Figure 20-2. I could have also found the number of songs sung by Eminem with the formula COUNTIF(Singer,”Eminem”). Note that you must enclose text such as Eminem in quotation marks (“ “) and that criteria are not case sensitive.
FIGURE 20-2 Us ng COUNT F to determ ne how many songs were sung by each s nger.
152
Microsoft Excel 2010: Data Analysis and Business Modeling
How many songs were not sung by Eminem? To solve this problem, you need to know that Excel interprets the character combination as “not equal to.” The formula COUNTIF(Singer,”Eminem”), entered in cell C15, tells you that 837 songs in the database were not sung by Eminem, as you can see in Figure 20-3. I need to enclose Eminem in quotation marks because Excel treats the not equal to () character combination as text and Eminem is, of course, text. You could obtain the same result by using the formula COUNTIF(Singer,””&B5), which uses the ampersand (&) symbol to concatenate the reference to cell B5 and the operator.
FIGURE 20-3 You can comb ne the COUNT F funct on w th the not equa to operator ().
How many songs were at least four minutes long? In cell C16, I computed the number of songs played that lasted at least four minutes by using the formula COUNTIF(Minutes,”> 4”). You need to enclose > 4 in quotation marks because the greater than or equal to (> ) character combination, like , is treated as text. You can see that 477 songs lasted at least four minutes. How many songs were longer than the average length of all songs on the list? To answer this question, I first computed in cell G5 the average length of a song with the formula AVERAGE(Minutes). Then, in cell C17, I computed the number of songs that last longer than the average with the formula COUNTIF(Minutes,”>”&G5). I can refer to another cell (in this case G5) in the criteria by using the & character. You can see that 477 songs lasted longer than average, which matches the number of songs lasting at least 4 minutes. The reason these numbers match is that I assumed the length of each song was an integer. For a song to last at least 3.48 minutes, it has to last at least 4 minutes. How many songs were sung by singers whose last names begin with S? To answer this question, I used a wildcard character, the asterisk (*), in the criteria. An asterisk represents any sequence of characters. Thus, the formula COUNTIF(Singer,”S*”) in cell C18 picks up any song sung by a singer whose last name begins with S. (The criteria are not case sensitive.) Two hundred thirty-two songs were sung by singers with last names that begin with S. This number is simply the total of the songs sung by Bruce Springsteen and Britney Spears (103+129 232).
Chapter 20 The COUNTIF, COUNTIFS, COUNT, COUNTA, and COUNTBLANK Functions
153
How many songs were sung by singers whose last names contain exactly six letters? In this example, I used the question mark (?) wildcard character. The question mark matches any character. Therefore, entering the formula COUNTIF(Singer,”??????”) in cell C19 counts the number of songs sung by singers having six letters in their last name. The result is 243. (Two singers have last names of six characters, Britney Spears and Eminem, who together sang a total of 243 songs—129+114 243.) How many songs were played after June 15, 2005? The criteria you use with COUNTIF functions handle dates on the basis of a date’s serial number. (A later date is considered larger than an earlier date.) The formula COUNTIF(Date,”>6/15/2005”) in cell C20 tells you that 98 songs were played after June 15, 2005. How many songs were played before 2009? Here, we want our criteria to pick up all dates on or before December 31, 2008. I entered in cell C21 the formula COUNTIF(Date,”< 12/31/2008”). You can see that 951 songs (which turns out to be all the songs) were played before the start of 2009. How many songs were exactly four minutes long? In cell C22, I computed the number of songs lasting exactly four minutes with the formula COUNTIF(Minutes,4). This formula counts the number of cells in the range G7:G957 containing a 4. As you can see, 247 songs lasted exactly four minutes. In a similar fashion, cell C23 shows that 230 songs lasted exactly five minutes. How many songs played were sung by Bruce Springsteen and were exactly four minutes long? We want to count each row where an entry in the Singer column is Springsteen and an ntry in the Minutes column is 4. Since this question involves more than one criteria, this e is a job for the wonderful COUNTIFS function. Simply enter in cell C24 the formula COUNTIFS(Singer,”Springsteen”,Minutes,4). This formula counts any row in which Singer is Springsteen and Minutes equals 4. Bruce Springsteen sang 24 songs that were exactly four minutes long. My favorite Springsteen song is “Thunder Road,” but that song is more than four minutes long. I recommend using the function wizard to input formulas involving the COUNTIFS function. Don’t forget that you can paste range names into your formula with the F3 key. How many songs played were sung by Madonna and were three to four minutes long? Because we are dealing with multiple criteria, this is again a job for COUNTIFS. Entering in cell C25 the formula COUNTIFS(Singer,”Madonna”,Minutes,”< 4”,Minutes,”> 3”) counts all rows in which Madonna sang a song that was from three to four minutes long. These are exactly
154
Microsoft Excel 2010: Data Analysis and Business Modeling
the rows we want to count. It turns out that Madonna sang 70 songs that were from three to four minutes long. (My favorite one is “Crazy for You!”) How do I count the number of cells in a range containing numbers? The COUNT function counts the number of cells in a range containing a numeric value. For example, the formula COUNT(B5:C14) in cell C2 displays 9 because nine cells (the cells in C5:C13) in the range B5:C14 contain numbers. (See Figure 20-2.) How do I count the number of blank cells in a range? The COUNTBLANK function counts the number of blank cells in a range. For example, the formula COUNTBLANK(B5:C14) entered in cell C4 returns a value of 2 because two cells (B14 and C14) in the range B5:C14 contain blanks. How do I count the number of nonblank cells in a range? The COUNTA function returns the number of nonblank cells in a range. For example, the formula COUNTA(B5:C14) in cell C3 returns 18 because 18 cells in the range B5:C14 are not blank.
Remarks In the remainder of the book I discuss alternative methods to answer questions involving two or more criteria (such as how many Britney Spears songs were played before June 10, 2005). ■
Database statistical functions are discussed in Chapter 45, “Summarizing Data with Database Statistical Functions.”
■
Array formulas are discussed in Chapter 83, “Array Formulas and Functions.”
Problems The following questions refer to the file Rock.xlsx.
1. How many songs were not sung by Britney Spears?
2. How many songs were played before June 15, 2004?
3. How many songs were played between June 1, 2004, and July 4, 2006? Hint: Take the difference between two COUNTIF functions.
4. How many songs were sung by singers whose last names begin with M?
5. How many songs were sung by singers whose names contain an e?
6. Create a formula that always yields the number of songs played today. Hint: Use the TODAY() function.
Chapter 20 The COUNTIF, COUNTIFS, COUNT, COUNTA, and COUNTBLANK Functions
155
7. For the cell range D4:G15, count the cells containing a numeric value. Count the number of blank cells. Count the number of nonblank cells.
8. How many songs sung by Barry Manilow were played in 2004?
9. How many songs at least four minutes long and sung by Mandy Moore were played in 2007 or earlier?
10. How many songs exactly three minutes long and sung by Britney Spears were played later than 2004?
11. The file NBA.xlsx contains the following information: ❑
Columns A and B contain the name of each NBA team and a code number for each team. For example, Team 1 is Atlanta.
❑
Column C contains the home team for each game.
❑
Column D contains the visiting team for each game.
❑
Column E contains points scored by the home team.
❑
Column F contains points scored by the visiting team.
From this data, compute the number of games played by each team.
12. The file Matchthesecond.xlsx gives a list of names. Note that some names occur more than once. You need to determine the row in which, for example, the second occurrence of the name “Dave” occurs. Set up a worksheet that allows you to enter a person’s name and a positive integer (such as n) and returns the row in which the name occurs for the nth time.
13. The file Numbers.xlsx contains a set of numbers. Count how many of these numbers are between 1 and 12 inclusive.
Chapter 21
The SUMIF, AVERAGEIF, SUMIFS, and AVERAGEIFS Functions Questions answered in this chapter: ■
I’m a sales manager for a makeup company and have summarized for each sales transaction the following information: salesperson, date of sale, units sold (or returned), total price received (or paid out for returns). How can I answer the following questions? ❑
What is the total dollar amount of merchandise sold by each salesperson?
❑
How many units were returned?
❑
What is the total dollar amount of sales in or after 2005?
❑
How many units of lip gloss were sold? How much revenue did lip gloss sales bring in?
❑
What is the total dollar amount of sales made by someone other than a specific salesperson?
❑
What is the average number of units sold in each transaction made by a specific salesperson?
❑
What is the total dollar amount of lipstick sold by a specific salesperson?
❑
What is the average quantity (in units) of lipstick in each sale made by a specific salesperson?
❑
Among transactions involving at least 50 units, what is the average quantity of lipstick in each sale made by a specific salesperson?
❑
Among transactions of more than $100, what is the total dollar amount of lipstick sold by a specific salesperson? What about transactions of less than $100?
If you want to sum all the entries in one column (or row) that match criteria that depend on another column (or row), the SUMIF function gets the job done. The syntax of the SUMIF function is SUMIF(range,criterion,[sum range]). ■
Range is the range of cells that you want to evaluate with a criterion.
■
Criterion is a number, date, or expression that determines whether a given cell in the sum range is added.
■
Sum range is the range of cells that are added. If sum range is omitted, it is assumed to be the same as range.
157
158
Microsoft Excel 2010: Data Analysis and Business Modeling
The rules for criteria you can use with the SUMIF function are identical to the rules used for the COUNTIF function. For information about the COUNTIF function, see Chapter 20, “The COUNTIF, COUNTIFS, COUNT, COUNTA, and COUNTBLANK Functions.” The AVERAGEIF function has the syntax AVERAGEIF(range,criterion,[average range]). AVERAGEIF averages the range of cells meeting a criterion. Microsoft Excel 2010 includes three functions (introduced in Excel 2007) that you can use to flag rows that involve multiple criteria: COUNTIFS (discussed in Chapter 20), SUMIFS, and AVERAGEIFS. Other functions that you can use to do calculations involving multiple criteria are discussed in Chapter 45, “Summarizing Data with Database Statistical Functions.” Array functions (see Chapter 83, “Array Functions and Formulas”) can also be used to handle calculations involving multiple criteria. The syntax of SUMIFS is SUMIFS(sumrange,range1,criterion1,range2,criterion2,…,rangeN, criterionN). SUMIFS sums up every entry in the sumrange for which criterion1 (based on range1), criterion2 (based on range2),…,criterionN (based on rangeN) are all satisfied. In a similar fashion, the AVERAGEIFS function has the syntax AVERAGEIFS(sumrange,range1, criterion1,range2,criterion2,…,rangeN,criterionN). AVERAGEIFS averages every entry in the sumrange for which criterion1 (based on range1), criterion2 (based on range2),…,criterionN (based on rangeN) are all satisfied.
Answers to This Chapter’s Questions What is the total dollar amount of merchandise sold by each salesperson? The work for the problems in this chapter is in the file Makeup2007.xlsx. Figure 21-1 shows a subset of the data.
FIGURE 21-1 Data we
use for SUM F examp es.
Chapter 21 The SUMIF, AVERAGEIF, SUMIFS, and AVERAGEIFS Functions
159
As usual, I begin by labeling the data in columns G through L with the corresponding names in cells G4:L4. For example, the range name Product corresponds to the range J5:J1904. To compute the total amount sold by each salesperson (see Figure 21-2), I simply copy from cell B5 to B6:B13 the formula SUMIF(Name,A5,Dollars). This formula adds up every entry in the Dollars column that contains the name Emilee in the Name column and shows that Emilee sold $25,258.87 worth of makeup. Of course, the formula SUMIF(Name,”Emilee”,Dollars) would yield the same result.
FIGURE 21-2 Resu ts of SUM F computat ons.
How many units were returned? In cell B16, the formula SUMIF(Units,” 50”). In all transactions in which Zaret sold at least 50 units of lipstick, the average transaction size is 68 units. Among transactions of more than $100, what is the total dollar amount of lipstick sold by Jen? What about transactions of less than $100? Because the criteria is Name Jen, Product lipstick, and some statement about the dollar size of each order, you need to use the SUMIFS function. In cell B24 I compute the total amount
Chapter 21 The SUMIF, AVERAGEIF, SUMIFS, and AVERAGEIFS Functions
161
in transactions in which Jen sold lipstick and the dollar amount was at least $100 with the formula SUMIFS(Dollars,Name,”Jen”,Product,”lipstick”,Dollars”> 100”). Jen sold $3,583 worth of lipstick in such transactions. In lipstick transactions involving less than $100, you can see in cell B25 (the formula is SUMIFS(Dollars,Name,”Jen”,Product,”lipstick”,Dollars,”90) is satisfied. Then Excel applies the format you choose for that condition to all the cells that satisfy the condition. If the content of a cell does not satisfy any of the conditions, the formatting of the cell remains unchanged. In Excel 2007, conditional formatting was completely revised and expanded. Excel 2010 adds some minor improvements to conditional formatting. In this chapter, I show you how to use all the conditional formatting features in Excel 2010.
185
186
Microsoft Excel 2010: Data Analysis and Business Modeling
To view the conditional formatting options, first select the range you want to format. Then, on the Home tab, in the Styles group, click the Conditional Formatting arrow (see Figure 24-1) to open a menu of conditional formatting options, as shown in Figure 24-2.
FIGURE 24-1 Cond t ona formatt ng command.
FIGURE 24-2 Cond t ona formatt ng opt ons. ■
■
■
Highlight Cells Rules allows you to assign a format to cells whose contents meet one of the following criteria: ❑
Are within a specific numerical range
❑
Match a specific text string
❑
Are within a specific range of dates (relative to the current date)
❑
Occur more than once (or only once) in the selected range
Top/Bottom Rules allows you to assign a format to any of the following: ❑
N largest or smallest values in a range
❑
Top or bottom n percent of numbers in a range
❑
Numbers above or below the average of all the numbers in a range
Data Bars, Color Scales, and Icon Sets allow you to easily identify large, small, or intermediate values in the selected range. Larger data bars are associated with larger numbers. With color scales you might, for example, have smaller values appear in red and larger values in blue, with a smooth transition applied as values in the range increase from small to large. With icon sets, you can use as many as five symbols to identify different ranges of values. For example, you might display an arrow pointing
Chapter 24 Conditional Formatting
187
up to indicate a large value, pointing to the right to indicate an intermediate value, and pointing down to indicate a small value. ■
New Rule allows you to create your own formula to determine whether a cell should have a specific format. For example, if a cell exceeds the value of the cell above it, you could apply the color green to the cell. If the cell is the fifth-largest value in its column, you could apply the color red to the cell, and so on.
■
Clear Rules allows you to delete all conditional formats you have created for a selected range or for the entire worksheet.
■
Manage Rules allows you to view, edit, and delete conditional formatting rules, create new rules, or change the order in which Excel applies the conditional formatting rules you have set.
Answers to This Chapter’s Questions How can I visually indicate whether recent temperature data is consistent with global warming? This question offers a perfect opportunity for applying the Top/Bottom conditional formatting rules. The file Globalwarming.xlsx (see Figure 24-4) contains the average world temperatures for the years 1856–2005. (I hid the rows for years 1866–1989.) These temperatures are deviations from a base level of 15 degrees Centigrade. If global warming has occurred, you would expect the numbers in recent years to be larger than the numbers in earlier years. To determine whether recent years are warmer, I first selected the range B3:B152 containing the temperatures. On the Home tab, in the Styles group, I clicked Conditional Formatting and then selected Top/Bottom Rules. Next I selected Top 10 Items and filled in the dialog box as shown in Figure 24-3.
FIGURE 24-3 H gh ght ng the ten h ghest temperatures n red.
Note C ck ng the arrow shown on the r ght s de of F gure 24-3 d sp ays a st of opt ons,
nc ud ng Custom Format Se ect ng th s opt on d sp ays the Format Ce s d a og box, wh ch a ows you to create a custom format that s app ed when the cond t ona formatt ng cond t on s sat sfied
188
Microsoft Excel 2010: Data Analysis and Business Modeling
Next I selected the range B3:B152 again and went back to the Top/Bottom Rules. This time I selected Bottom 10 Items and chose to highlight the 10 smallest numbers in orange. You can see in Figure 24-4 that the 10 highest temperatures occurred since 1990, whereas 3 of the 10 lowest temperatures occurred before 1865. In a similar fashion, in column C I highlighted the top 10 percent of the temperatures in red and the bottom 10 percent in green. Finally, in column D I highlighted above-average temperatures in green and below-average temperatures in red. Note that all years earlier than 1865 had below-average temperatures, whereas all years from 1990 and later have had above-average temperatures. Conditional formatting is a powerful tool that can be used to demonstrate that the Earth (for whatever reasons) seems to have recently become warmer.
FIGURE 24-4 Cond t ona formatt ng us ng Top/Bottom Ru es.
How does the Highlights Cells conditional formatting feature work? The file Highlightcells.xlsx (see Figure 24-5) demonstrates how the Highlight Cells feature is used. For example, suppose you want to highlight all duplicate names in C2:C11 in red. Simply select the cell range C2:C11, click Conditional Formatting in the Styles group on the Home tab, click Highlight Cells Rules, click Duplicate Values, and then choose Light Red Fill With Dark Red Text. Click OK to apply the rule so that all names occurring more than once (John and Josh) are highlighted in red.
Chapter 24 Conditional Formatting
189
Figure 24-5 Using the Highlight Cells Rules option. Now suppose that you want to highlight in red all cells in the range D2:D11 that contain the text “Eric”. Simply select the cell range D2:D11, click Conditional Formatting, click Highlight Cells Rules, and then click Text That Contains. Enter Eric in the left box, and choose Light Red Fill With Dark Red Text on the right. As shown in Figure 24-5, both Eric and Erica are highlighted. (Erica, of course, contains the text string “Eric”). Suppose you have a list of dates (such as in E2:E11), and you want to highlight any cell that contains yesterday’s date in green and any other date during the last seven days in red. (See the worksheet Right Way in the file Highlightcells.xlsx.) Assume (as in Figure 24-5) that the current date is September 24, 2010. Note that cell E3 contains the formula TODAY()–1, so cell E3 always display yesterday’s date. Cell E4 contains the formula TODAY()–5. I began by selecting the cell range I want to format (E2:E11). Next, I selected the A Date Occurring option and then selected the Yesterday option with Green Fill With Dark Green Text. Then I clicked Conditional Formatting, Highlight Cells Rules, and again chose A Date Occurring. In the A Date Occurring dialog box, this time I selected In The Last 7 Days and Light Red Fill With Dark Red Text. Formatting rules created later have precedence over rules created earlier (unless you change the order of precedence, as explained later in the chapter). This explains why 9/23/2010 is formatted in red rather than green. How do I check or customize my rules? After creating conditional formatting rules, you can view your rules by clicking Manage Rules on the Conditional Formatting menu. For example, select the dates in E2:E11, click Conditional Formatting, click Manage Rules, and you see the rules displayed in Figure 24-6. You can see that the Last 7 Days formatting rule will be applied before the Yesterday formatting rule.
190
Microsoft Excel 2010: Data Analysis and Business Modeling
FIGURE 24-6 Cond t ona Formatt ng Ru es Manager d a og box.
In the Conditional Formatting Rules Manager dialog box, you can do the following: ■
Create a rule by clicking the New Rule button.
■
Edit or change a rule by clicking the Edit Rule button.
■
Delete a rule by selecting it and then clicking the Delete Rule button.
■
Change the order of precedence by selecting a rule and then clicking the up arrow or down arrow.
To illustrate the use of the Conditional Formatting Rules Manager dialog box, I copied the previous worksheet (simply right-click the worksheet tab, click Move Or Copy, and then select the Create A Copy check box) to the Right Way worksheet of the file Highlightcells.xlsx. I selected the Yesterday rule and clicked the up arrow. The Yesterday rule now has higher precedence than the Last 7 Days rule, so E3 will be formatted green and not red. Figure 24-7 shows how the Conditional Formatting Rules Manager dialog box looks, and Figure 24-8 shows that cell E3 is green and cell E4 is red as we wanted.
FIGURE 24-7 Now Yesterday has a h gher pr or ty than Last 7 days.
Chapter 24 Conditional Formatting
191
FIGURE 24-8 After change the precedence of ru es, yesterday s now formatted n green.
How do data bars work? When you have a long list of numbers, it’s nice to have a visual indicator that enables you to easily identify large and small numbers. Data bars, color scales, and icon sets (all introduced in Excel 2007) are perfect tools for displaying differences in a list of numbers. The file Scalesiconsdatabars.xlsx illustrates the use of these tools. Figure 24-9 shows the use of data bars. I began by applying the default data bars to the data in D6:D15. I selected the data in D6:D15, clicked Conditional Formatting, and then clicked Data Bars. Next I selected blue data bars and chose the Gradient Fill option to create the format shown in column D of Figure 24-9. Cells containing larger numbers contain longer blue bars. The default option is to associate the shortest data bar with the smallest number in the selected range and the longest data bar with the largest number. As you can see in column D, the size of the data bars is directly proportional to the data value; that is, the data bar for 4 is twice as large as the data bar for 2, and so on.
FIGURE 24-9 V sua y d st ngu sh ng numer c va ues by us ng data bars.
192
Microsoft Excel 2010: Data Analysis and Business Modeling
If, after clicking Data Bars, you click More Rules, the New Formatting Rule dialog box shown in Figure 24-10 is displayed. (You can also display this dialog box by clicking Manage Rules and then clicking Edit Rule or by double-clicking a rule.) From this dialog box, you can change the criteria used to assign the shortest and longest data bars to cells. In E6:E15, I assigned the shortest bar to the number 3 and the longest bar to the number 8. As shown in Figure 24-9, all numbers in column E that are less than or equal to 3 have the shortest bar, all numbers that are greater than or equal to 8 have the longest bar, and the numbers between 3 and 8 have graduated bars. Note that in the Edit Formatting Rule dialog box, you can select the Show Bar Only check box to display only the color bar and not the cell value in the conditionally formatted cells.
FIGURE 24-10 Custom z ng your data bars.
Next, in column F, I chose to assign the shortest bar to numbers in the bottom 20 percent of the range F6:F15, and the longest bar to numbers in the top 20 percent. In other words, all numbers < 1+.2(10–1) 2.8 have the shortest data bar, and all numbers > 1+.8(10–1) 8.2 have the longest data bar. Figure 24-9 shows that in column F, the numbers 1 and 2 have the shortest data bar and the numbers 9 and 10 have the longest data bar. In the cell range G6:G13, I associated the shortest data bar with all numbers at or below the twentieth percentile of the data (1), and I associated the longest data bar with all numbers at or above the ninetieth percentile of the data (9). From the Bar Direction list, you can specify whether your data bars begin at the right or left border of the cell.
Chapter 24 Conditional Formatting
193
Excel 2010 introduces solid shading for data bars and also allows you to orient data bars associated with negative values so that they run in a direction opposite to positive values. The file Negativedatabars.xlsx and Figure 24-11 show how solid data bars appear for a data set containing negative numbers.
FIGURE 24-11 Data bars for negat ve va ues w th both so d and grad ent shad ng.
How do color scales work? Now let’s use color scales to summarize some data sets. Like the Highlight Cells Rules option, a color scale uses cell shading to display the differences in cell values. Here I’ll describe an example of a three-color scale. (The file Colorscaleinvestment.xlsx and Figure 24-12 illustrate the use of a three-color scale. Note that I hid rows 19–75; to unhide them, select rows 18 and 76, right-click the selection, and then click Unhide.) I selected the annual returns on Stocks, T-Bills, and T-Bonds in cells B8:D89. I then clicked Conditional Formatting, Color Scales, and then More Rules to display the Edit Formatting Rule dialog box, which I filled in as shown in Figure 24-13. I chose the color red to indicate the lowest return, green to indicate the highest return, and orange to indicate the return at the midpoint. Amazingly, Excel makes small changes to the color shading of each cell based on the value in the cell. In column B of Figure 24-12, the lowest return is shaded red. Note that 1931 and 2008 (as we all know) were very poor years for stocks. As the returns approach the fiftieth percentile, the cell color gradually changes to yellow. Then, as the returns increase from the fiftieth percentile toward the largest return, the cell color changes from yellow to green. Most of the green and red cells are associated with stocks because annual stock returns are more variable than bond or T-Bill returns. This variability causes large and small stock returns to occur quite frequently. Virtually all annual returns for T-Bills or T-Bonds are yellow because the low variability of annual returns on these investments means that intermediate returns occur most of the time.
194
Microsoft Excel 2010: Data Analysis and Business Modeling
FIGURE 24-12 Three co or sca es.
FIGURE 24-13 Custom z ng a three co or sca e.
I created some two-color scales in the file Scalesiconsdatabars.xlsx shown in Figure 24-14. I selected the range of cells and then clicked Conditional Formatting, Color Scales. You can select the color combination you want from the given list or create your own by clicking More Rules. I chose a two-color scale that indicates lower values in white and higher values in dark blue. ■
In the cell range D19:D28, I chose to make the lowest value white and the highest value blue. As numbers increase, the cell shading becomes darker.
Chapter 24 Conditional Formatting
195
■
In the range E19:E28, I chose to make values less than or equal to 3 white and values greater than or equal to 8 blue. For numbers between 3 and 8, as numbers increase, the cell shading becomes darker.
■
In the range F19:F28, I chose to make values in the bottom 20 percent of the range white and numbers in the top 20 percent blue. For numbers in the middle 60 percent, cell shading becomes darker as numbers increase.
■
In G19:G28, I chose to make values at or below the twentieth percentile of data white and values at or above the eightieth percentile blue. For all other numbers, cell shading becomes darker as numbers increase.
FIGURE 24-14 Two co or sca es.
How do icon sets work? You can also display numerical differences by using icon sets. (See Figure 24-15 and the file Scalesiconsdatabars.xlsx.) An icon set consists of three to five symbols. You define criteria to associate an icon with each value in a cell range. For example, you might use a down arrow for small numbers, an up arrow for large numbers, and a horizontal arrow for intermediate values. The cell range E32:F41 contains two illustrations of the use of icon sets. For each column, I used the red down arrow, the yellow horizontal arrow, and the green up arrow.
FIGURE 24-15 Us ng an con set.
196
Microsoft Excel 2010: Data Analysis and Business Modeling
Here is how I assigned icons to a range of numerical values. ■
After selecting the numbers in E32:E41, I clicked Conditional Formatting, Icon Sets, and then clicked More Rules and chose the 3 Arrows (Colored) icon set from the Icon Styles list. In column E, I want numbers less than 4 to display a down arrow, numbers from 4 to 8 to display a horizontal arrow, and numbers 8 or larger to display an up arrow. To accomplish this goal, I set the options in the Edit Formatting Rule dialog box as shown in Figure 24-16.
■
In a similar fashion, I set up a formatting rule for F31:F42 so that up arrows are placed in cells containing numbers in the 80th percentile or above of all values (> 8), and down arrows are placed in cells containing numbers in the bottom 20 percent of all values (< 1). Figure 24-17 displays the needed formatting settings.
FIGURE 24-16 Ass gn ng cons to numer ca va ues.
FIGURE 24-17 Ass gn ng cons to percent e va ues.
Chapter 24 Conditional Formatting
197
Optional settings include Reverse Icon Order, which associates the icons on the left with small numbers and the icons on the right with larger numbers, and Show Icon Only, which hides the contents of the cell. In Excel 2010 you can now hide a subset of icons. You can also customize icon sets. In the worksheet Excel 2010 Icons in the file Historicalinvest.xls, I used three icons to summarize investment returns. The top third of the returns appear with an up gray arrow, the bottom third of the returns contain a down red arrow. I hid the flat arrow icon for the middle third of the returns. Figure 24-18 shows the resulting icons and Figure 24-19 shows the dialog box (accessed from Manage Rules) that I used to create this formatting. I customized the three gray arrow icon set by replacing the down gray arrow with a red arrow.
FIGURE 24-18 Custom zed con set w th h dden con.
FIGURE 24-19 D a og box for custom z ng and h d ng cons.
198
Microsoft Excel 2010: Data Analysis and Business Modeling
How can I color-code monthly stock returns so that every good month is indicated in one color, and every bad month in another? The file Sandp.xlsx, shown in Figure 24-20, contains monthly values and returns on the Standard & Poor’s stock index. Suppose that you want to highlight in green each month in which the S&P index went up by more than 3 percent, and to highlight in red each month in which it went down more than 3 percent. I began by moving to cell C10 (the first month containing an S&P return) and selecting all monthly returns by pressing Ctrl+Shift+Down Arrow. Next, I clicked Conditional Formatting, Manage Rules, New Rule, and selected Format Only Cells That Contain. Then I filled in the dialog box as shown in Figure 24-21. I told Excel to format cells in the selected range that are >0.03 and, after clicking Format, I selected the format to use (a green fill). Notice that the lists for fonts and font size aren’t available, so your choice of formatting can’t change these attributes. The Fill tab provides the option to shade cells in a color you choose, and the Borders tab lets you create a border for cells that satisfy your conditional criteria. After clicking OK in the Format Cells dialog box, you return to the Conditional Formatting dialog box. You can now select New Rule again, and in a similar fashion set things up so that all cells containing numbers that are less than –0.03 have a red fill. (See Figure 24-22.) When you click OK, all months with an S&P return that’s greater than 3 percent (see cell C23, for example) are displayed in green, and all months with an S&P return of less than –3 percent (see cell C18) are displayed in red. Cells in which the monthly returns don’t meet either of these conditions maintain their original formatting.
FIGURE 24-20 Cond t ona formatt ng h gh ghts returns n the S&P stock ndex.
Chapter 24 Conditional Formatting
199
FIGURE 24-21 App y ng spec a formatt ng to S&P returns greater than 3 percent.
FIGURE 24-22 Co or ng stock returns ess than 3 percent n red and greater than 3 percent n green.
Here are some useful tips concerning conditional formatting: ■
To delete conditional formatting (or any format) applied to a range of cells, simply select the range of cells, click Conditional Formatting, click Clear Rules, and then click Clear Rules From Selected Cells.
■
To select all the cells in a worksheet to which conditional formatting applies, press F5 to display the Go To dialog box. In the dialog box, click Special, select Conditional Formats, and then click OK.
■
If you want to edit a conditional formatting rule, click Manage Rules, and then double-click the rule or click Edit Rules.
■
You can delete a specific conditional formatting rule by clicking Manage Rules, clicking the rule, and then clicking Delete Rule.
Notice that after both rules are defined, the red formatting rule is listed first (because it was created more recently than the green formatting rule). In the Conditional Formatting Rules Manager dialog box, rules are listed in order of precedence. In this example, it does not matter which rule is listed first because no cell can satisfy the criteria for both rules. If rules conflict, however, the rule listed first takes precedence. To change the order of conditional formatting rules, select the rule and click the up arrow to move the rule up in precedence, or the down arrow to move the rule down in precedence.
200
Microsoft Excel 2010: Data Analysis and Business Modeling
Given quarterly corporate revenues, how can I indicate quarters in which revenues increased over the previous quarter in one color, and quarters in which revenues decreased from the previous quarter in another color? The file Amazon.xlsx contains quarterly revenues (in millions) for Amazon.com during the years 1995–2009. (See Figure 24-23.) We want to highlight quarters in which revenues increased over the previous quarter in green and highlight quarters in which revenues decreased over the previous quarter in red.
FIGURE 24-23 H gh ght ng ncreased sa es n green and decreased sa es n red.
The Use A Formula option in the Conditional Formatting Rules Manager dialog box enables you to specify a formula that defines conditions that Excel checks before it applies formatting to a cell. I’ll use this option in this section, but before I demonstrate the formula option, let’s look at how Excel evaluates some logical functions. The work is in the file Logicalexamples. xlsx. What happens when you type a formula such as B35) returns True if B3 3 and C3>5. Because B3 is not equal to 3, Excel returns False. In cell B8, however, the formula AND(B3>3,C3>5) returns True because B3>3 and C3>5 are both true.
■
In cell B9, the formula NOT(B3E6. To add the condition for formatting cells in which revenue decreased, select the range E6:E61 again, open the Conditional Formatting Rules Manager dialog box, click New Rule, and then select Use A Formula To Determine Which Cells To Format. Enter the formula E6 6 or >5 to obtain the same formatting.
204
Microsoft Excel 2010: Data Analysis and Business Modeling
Our basketball coach has given each player a rating between 1 and 10 based on the player’s ability to play guard, forward, or center. Can I set up a worksheet that visually indicates the ability of each player to play the position to which she’s assigned? The file Basketball.xlsx, shown in Figure 24-29, contains ratings given to 20 players for each position and the position (1 Guard, 2 Forward, 3 Center) played by each player. The goal here is to fill with red the cell containing the rating for each player for the position to which she’s assigned.
FIGURE 24-29 Th s worksheet rates each p ayer s ab ty to p ay a pos t on.
Begin by selecting the range C3:E22, which contains the players’ ratings. Click Conditional Formatting, Manage Rules. Then click New Rule, and choose the formula option. Now fill in the dialog box as shown Figure 24-30.
FIGURE 24-30 The Ed t Formatt ng Ru e d a og box set up to show p ayer rat ngs n red fi .
Chapter 24 Conditional Formatting
205
The formula $A3 C$1 compares the player’s assigned position to the column heading (1, 2, or 3) in row 1. If the player’s assigned position is set to 1 (Guard), her rating in column C, which is her guard rating, appears in red. Similarly, if the player’s assigned position is set to 2, her forward rating in column D appears in red. Finally, if the assigned position is set to 3, her center rating in column E appears in red. Note that if you do not include the dollar sign with the A and the 1 in the formula, it will not copy down and across correctly. I also want to note that Excel 2010 allows conditional formats created with formulas to reference data in other worksheets. In prior versions of Excel you could reference data only in the worksheet where the format was placed.
What does the Stop If True option in the Manage Rules dialog box do? Suppose that the Stop If True option is selected for a rule. If a cell satisfies this rule, all lower precedent rules are ignored. To illustrate the use of Stop If True, assume you have created a data bar format, but you don’t want data bars to appear in cells having values greater than or equal to 50. Simply use Manage Rules to add a first format to the cell range that takes effect only if the value of the cell is > 50. Have the first format use an automatic (black) font and select Stop If True for that format. Now, for all cells having values greater than or equal to 50, Excel will stop and not use the data bar format.
Problems
1. Using the data in the file Sandp.xlsx, use conditional formatting in the following situations: ❑
Format in bold each month in which the value of the S&P index increased, and underline each month in which the value of the S&P index decreased.
❑
Highlight in green each month in which the S&P index changed by a maximum of 2 percent.
❑
Highlight the largest S&P index value in red and the smallest in purple.
2. Using the data in the file Toysrusformat.xlsx, highlight in red all quarters for which revenue has increased over at least the last two quarters. Highlight all fourth-quarter revenues in blue and first-quarter revenues in red.
3. The file Test.xlsx contains exam scores for students. The top 10 students receive an A, the next 20 students receive a B, and all other students receive a C. Highlight the A grades in red, the B grades in green, and the C grades in blue. Hint: The function LARGE(D4:D63,10) gives you the tenth-highest grade on the test.
4. In the file Weekendformatting.xlsx, highlight all weekdays in red. Highlight in blue all days that occur in the first 10 days of the month.
206
Microsoft Excel 2010: Data Analysis and Business Modeling
5. Suppose each worker in Microsoft’s finance department has been assigned to one of four groups. The supervisor of each group has rated each worker on a 0–10 scale, and each worker has rated his satisfaction with each of the four groups. (See the file Satissuper.xlsx.) Based on the group to which each worker is assigned, highlight the supervisor rating and the worker satisfaction rating for each worker.
6. The file Varianceanalysis.xlsx contains monthly profit forecasts and monthly actual sales. The sales variance for a month equals: actualsales – predictedsales predictedsales Highlight in red all months with a favorable variance of at least 20 percent, and highlight in green all months with an unfavorable variance of more than 20 percent.
7. For our drug cost example from Chapter 22, “The OFFSET Function,” format the worksheet so that all Phase 1 costs are displayed in red, all Phase 2 costs are displayed in green, and all Phase 3 costs are displayed in purple.
8. The file Names.xlsx contains a list of names. Highlight all duplicates in green and all names containing Ja in red.
9. The file Duedates.xlsx contains due dates for various invoices. Highlight in red all invoices due by the end of the next month.
10. In the file Historicalinvest.xlsx, set up conditional formatting with three icons so that 10 percent of returns have an up arrow, 10 percent have a down arrow, and 80 percent have a horizontal arrow.
11. The file Nbasalaries.xlsx contains salaries of NBA players in millions of dollars. Set up data bars to summarize this data. Players making less than $1 million should have the shortest data bar, and players making more than $15 million should have largest data bar.
12. Set up a three-color scale to summarize the NBA salary data. Change the color of the bottom 10 percent of all salaries to green and the top 10 percent to red.
13. Use five icons to summarize the NBA player data. Create break points for icons at $3 million, $6 million, $9 million, and $12 million.
14. How could you set things up so that no icons are shown for players who have salaries between $7 million and $8 million? Hint: Use the Stop If True option.
15. The file Fractiondefective.xlsx contains the percentage of defective units produced daily. A day’s production is considered acceptable if 2 percent or less of the items produced are defective. Highlight all acceptable days with a green flag. In another worksheet, highlight all acceptable days with a red flag. Hint: Use the Stop If True option to ensure that no icon occurs in any cell containing a number less than 2.
Chapter 24 Conditional Formatting
207
16. Summarize global warming data with a three-color scale. Lower temperatures should be blue, intermediate temperatures should be yellow, and higher temperatures should be red.
17. Suppose you are saving for your child’s college fund. You are going to contribute the same amount of money to the fund at the end of each year. Your goal is to end up with $100,000. For annual investment returns ranging from 4 percent to 15 percent, and number of years investing varying from 5 to 15 years, determine your required annual contribution. Suppose you are able to save $10,000 per year. Use conditional formatting to highlight for each annual return rate the minimum number of years needed to accumulate $100,000.
18. The file Amazon.xlsx contains quarterly revenues for Amazon.com. Use conditional formatting to ensure that sales during each quarter are highlighted in a different color.
19. Set up conditional formatting that colors the cell range A1:H8 like a checkerboard, with alternating white and black coloring. Hint: The ROW() function gives the row number of a cell, and the COLUMN() function gives the column number of a cell.
20. When students take Vivian’s accounting exam they are told to enter their e-mail alias on a Scantron. Often they make a mistake. Vivian has a list of the actual e-mail aliases for the students in the class. She would like to highlight in yellow the e-mail aliases entered by students that are not true aliases. This will help her easily correct them. The file Scantrons.xlsx contains the necessary data. Help Vivian out!
21. The file Top5.xlsx contains the revenues each year of 50 companies. For each year highlight the companies that have the five largest revenues. Hint: The function LARGE(B1:B50,5) would return the fifth largest number in the range B1:B50.
22. The file Threetimes.xlsx contains a list of names. Highlight in red each name that appears at least three times.
23. The file GNP.xlsx contains quarterly U.S. gross national product. Take advantage of the fact that data bars handle negative values to summarize quarterly GNP percentage growth rates.
24. Using the data in the file Globalwarmingtemp.xlsx, highlight the years (not the temperatures) in which the temperature is above average.
Chapter 25
Sorting in Excel Questions answered in this chapter ■
How can I sort sales transaction data so that transactions are sorted first by salesperson, then by product, then by units sold, and finally in chronological order from oldest to most recent?
■
I have always wanted to sort my data based on cell color or font color. Is this possible in Excel 2010?
■
I love the great icon sets described in Chapter 24, “Conditional Formatting.” Can I sort my data based on the icon in the cell?
■
My worksheet includes a column containing the month in which each sale occurred. When I sort by this column, I get either April (first month alphabetically) or October (last month alphabetically) on top. How can I sort by this column so that January transactions are on top, followed by February, and so on?
■
Can I sort data without using the Sort dialog box?
Almost every user of Microsoft Excel has at one time or another sorted columns of data alphabetically or by numerical value. Let’s look at some examples of how wonderful and powerful sorting is in Excel 2010.
Answers to This Chapter’s Questions How can I sort sales transaction data so that transactions are sorted first by salesperson, then by product, then by units sold, and finally in chronological order from oldest to most recent? JAC is a small company that sells makeup. The Makeup worksheet in the Makeupsorttemp. xlsx file in the Templates folder for this chapter (see Figure 25-1) contains the following sales transaction information: ■
Transaction number
■
Name of salesperson
■
Date of transaction
■
Product sold
209
210
Microsoft Excel 2010: Data Analysis and Business Modeling ■
Units sold
■
Dollars received
■
Location of transaction
FIGURE 25-1 Sa es transact on data before sort ng.
I want to sort the data so that: ■
Transactions are listed alphabetically by salesperson. I want to sort in the usual A-to-Z order so that all of Ashley’s transactions are first and all of Zaret’s transactions are last.
■
Each person’s transactions are sorted by product. Thus, Ashley’s eye liner transactions will be followed by Ashley’s foundation transactions and so on.
■
For each salesperson and product, transactions are listed by number of units sold (in descending order).
■
If a salesperson makes two or more sales of the same product for the same number of units, transactions are listed in chronological order.
In versions of Excel before Excel 2007, it was difficult to sort on more than three criteria. Excel 2007 and Excel 2010 allow you to apply up to 64 criteria in one sort. To sort the sales data, I first need to select the data (cell range E3:K1894). Two easy ways to select this data are as follows: ■
Position the cursor in the upper-left corner of the data (cell E3), and then press Ctrl+Shift+Right Arrow followed by Ctrl+Shift+Down Arrow.
■
Position the cursor anywhere in the cell range and press Ctrl+Shift+*.
Chapter 25 Sorting in Excel
211
Next, on the Data tab, in the Sort & Filter group, I click Sort to display the Sort dialog box shown in Figure 25-2.
FIGURE 25-2 Sort d a og box not yet fi ed n.
Because row 3 contains headings for the data columns, I select the My Data Has Headers check box. Now I select the following four criteria in the order shown:
1. Sort by the Name column so that values (this means cell contents) are in A-to-Z order.
2. Sort by the Product column so that values are in A-to-Z order.
3. Sort by the Units column so that values are in order from largest to smallest.
4. Sort by the Date column so that values are in chronological order from oldest to newest. The dialog box now looks like Figure 25-3.
FIGURE 25-3 Sort d a og box set up for the sa es sort ng examp e.
The final result of our sort is shown in Figure 25-4.
212
Microsoft Excel 2010: Data Analysis and Business Modeling
FIGURE 25-4 Sorted sa es transact on data.
Note that all of Ashley’s transactions are listed first, with eye liner followed by foundation, and so on. Eye liner transactions are listed from the largest number of units sold to the smallest. In the case of a tie (see rows 6 and 7), the transactions are listed in chronological order. Using the Sort dialog box, you can easily add sort criteria (Add Level), delete sort c riteria (Delete Level), copy the settings that define a level of the sort (Copy Level), or specify whether your data has headers. By selecting Options, you can make the sort operation case sensitive or even sort data for which each data item is listed in a different column (instead of the more common situation in which each case is in a different row). I have always wanted to sort my data based on cell color or font color. Is this possible in Excel 2010? In Excel 2010, sorting on cell or font color is simple. Consider the Makeup worksheet in the Makeupsorttemp.xlsx file. Several names in column F are highlighted in different colors. For example, Cici in cell F620 is highlighted in red, and Colleen in cell F833 is highlighted in yellow. Suppose you want names with green fill on top, followed by yellow, and then by red, with the rest of the rows on the bottom. To sort the Name column by color, simply select the range you want to sort (E3:K1894), click Sort, and click Add Level. After selecting the Name column, click the Sort On setting, and select Cell Color (selecting Font Color sorts by font color). For the first level, select green from the Order list, select yellow for the second level, and select red for the third level. The completed dialog box is shown in Figure 25-5. The resulting sort is shown in the Colors worksheet of the Makeupsort.xlsx file found in the Practice Files folder for this chapter and shown in Figure 25-6.
Chapter 25 Sorting in Excel
213
FIGURE 25-5 Sort d a og box set up to sort by co or.
FIGURE 25-6 Resu ts of sort ng by co or.
I love the great icon sets described in Chapter 24, “Conditional Formatting.” Can I sort my data based on the icon in the cell? To sort by icon, simply select Cell Icon from the Sort On list in the Sort dialog box. Then, in the Order list, choose the icon you want on top for the first level and so on. My worksheet includes a column containing the month in which each sale occurred. When I sort by this column, I get either April (first month alphabetically) or October (last month alphabetically) on top. How can I sort by this column so that January transactions are on top, followed by February, and so on? The Dates worksheet in the Makeupsorttemp.xlsx file contains a list of months. (See Figure 25-7.) I would like to sort the months so that they appear in chronological order beginning with January. I begin by selecting the range D6:D15 and sorting column D by values. When selecting the order, I select Custom List and then select the option beginning with
214
Microsoft Excel 2010: Data Analysis and Business Modeling
January, February, March. Note that you could also have sorted by the day of the week. The completed dialog box is shown in Figure 25-8, with the resulting sort shown in Figure 25-9. Note that in the Custom Lists dialog box you can create a custom sort order list. Simply select New List, under List Entries type the entries in the order you want to sort by, and then click Add. Your new list is now included as a menu selection. For example, if you enter Jack, John, and Alan in List Entries (on different lines or separated by commas), all entries with Jack would be listed first, followed by John listings, with Alan listings at the end.
FIGURE 25-7 Months to be sorted.
FIGURE 25-8 The Sort d a og box set up to sort by month.
FIGURE 25-9 Months sorted n chrono og ca order.
Chapter 25 Sorting in Excel
215
Can I sort data without using the Sort dialog box? Sometimes sorting data without using the Sort dialog box is more convenient. To illustrate how this is done, suppose again that you want to sort the sales transaction data in the Makeup worksheet in the Makeupsort.xlsx file so that transactions are sorted first by salesperson, then by product, then by units sold, and finally in chronological order from the oldest to the most recent. To begin, select the least important column to sort on first, which is the date column (G3:G1894). Next, in the Sort & Filter group on the Data tab, click the Sort A To Z button (see Figure 25-10) and, with the Expand The Selection option selected, click Sort so that all the columns are sorted. The Sort A To Z button sorts numerical data so that the smallest numbers or oldest dates are on top, and sorts text so that A precedes B and so on.
FIGURE 25-10 Sort ng.
The Sort Z To A button, of course, sorts numerical data so that the largest numbers or most recent dates are on top, and sorts text data so that Z precedes Y. Next, sort by the second least important column (Units) Z To A because you want larger sales on top. Then sort from A to Z by Product, and finally from A to Z by salesperson. These steps achieve the same results as shown in Figure 25-4.
Problems
1. In the Makeupsort.xlsx file, sort the sales data alphabetically by location, then by product type, then by name, then by date of sale, and finally by units sold.
2. The Sortday.xlsx file contains hours worked on different days of the week. Sort the data so that Monday data is followed by Tuesday data and so on.
3. The Sorticons.xlsx file contains annual investment returns with an up arrow used to indicate good years, a horizontal arrow used to indicate average years, and a red arrow used to indicate bad years. Sort the data by the icons in the Stock column with up arrows on top, followed by horizontal arrows, and then red arrows.
4. The file Makeupsortfont.xlsx contains our makeup data with certain dates shown in blue, red, or brown font. Sort the data so that brown dates are on top, followed by red dates, and then blue dates.
Chapter 26
Tables
Questions answered in this chapter: ■
I have entered in a worksheet the number of units sold and total revenue for each salesperson, and I can easily compute average price for each salesperson. How can I create a nice format that is automatically copied if I enter new data? Also, is there an easy way to automatically copy my formulas when new data is added?
■
I have entered in my worksheet several years of natural gas prices, and I created a nice line chart displaying the monthly variation in prices. Can I set things up so that when I add new gas price data, my chart automatically updates?
■
For each sales transaction, I have the salesperson, date, product, location, and size of the transaction. Can I easily summarize, for example, total lipstick sales in the East made by Jen or Colleen?
■
How can I easily refer to portions of a table in other parts of my workbook?
■
Do conditional formats automatically apply to new data added to a table?
When most of us use Microsoft Excel, we often enter new data. Then we manually update our formulas, formats, and charts. What a drag! Now the Excel 2010 table capabilities make this drudgery a thing of the past.
Answers to This Chapter’s Questions I have entered in a worksheet the number of units sold and total revenue for each salesperson, and I can easily compute average price for each salesperson. How can I create a nice format that is automatically copied if I enter new data? Also, is there an easy way to automatically copy my formulas when new data is added? The file Tableexampletemp.xlsx in the Templates folder for this chapter (see Figure 26-1) contains units sold and revenue data for each of six salespersons. You know that new data will be added beginning in row 12. Also, in column H, you would like to calculate the average price (Units/Revenue) earned by each salesperson. You would like to create an attractive format for the data and have the formula for average price copied down automatically as new data is added.
217
218
Microsoft Excel 2010: Data Analysis and Business Modeling
FIGURE 26-1 Data for creat ng a tab e.
Creating a table allows your analysis and formatting to be automatically updated when you add data. Begin by selecting the current range of data (E5:G11), including headers. Next, click Table on the Insert tab or press Ctrl+T. After selecting the My Table Has Headers check box, you will see that the table range (E5:G11) is formatted beautifully. This formatting will continue automatically whenever new data is entered into the table. When you are working in a table, many styles and options are available on the Design tab. (See Figure 26-2.) You can select a formatting style that will be applied as new data is added to the table. Note that the column headings have arrows, as you can see in Figure 26-3. These arrows work as filters that can be used to sort or filter the table. (More on filtering later in this chapter.)
FIGURE 26-2 Tab e des gn opt ons.
FIGURE 26-3 Formatted tab e w th fi ters.
The cells in the selected table (excluding the headers) are given the name Table1 by d efault. I changed the name to Sales in the Properties group on the Design tab. If you click the Formulas tab and then click Name Manager, you can see that range E6:G11 is named Sales. The beauty of this range name (and the table) is that the range dynamically expands to include new rows added to the bottom of the table and new columns added to the right of the table. In Chapter 22, “The OFFSET Function,” I used the OFFSET function to create a dynamic range, but the new table capabilities make creation of a dynamic range a snap.
Chapter 26 Tables
219
Suppose that in D15 you want to compute total revenue. Begin by typing =SUM(S. Excel offers you the option to automatically complete the entry with the table range Sales. I implemented Autocomplete by double-clicking the range name. You can also implement Autocomplete by moving the cursor to Sales and pressing the Tab key. Then, when you see SUM(Sales and type an opening bracket ( [ ), Formula AutoComplete offers the option to complete the formula with column headings from the Sales table. (See Figure 26-4.) You can complete your formula as SUM(Sales[Revenue]) and calculate total revenue as $155,480. (See Figure 26-5.) (You will see an example of selecting the entries in the AutoComplete box that begin with number signs (#) later in this chapter.)
FIGURE 26-4 AutoComp ete opt ons for a tab e.
FIGURE 26-5 Tota revenue for or g na data.
If new rows of data are added, the data in these rows is automatically accounted for in the formula. To illustrate this idea, you can add new data in row 12: Amanda sold 400 units for $5,000. As shown in Figure 26-6, the total revenue has increased by $5,000 to $160,480. The formatting has been extended to row 12 as well, and the total revenue formula has been updated to include Amanda’s data. Even if data is added within the table (instead of at the bottom), everything will be updated in a consistent fashion.
220
Microsoft Excel 2010: Data Analysis and Business Modeling
FIGURE 26-6 New data added to tab e n row 12.
Now suppose that you want to compute in column H the price per unit earned by each salesperson. Simply type Unit Price in H5 as the column heading, and then in cell H6 type =SALES[. In the AutoComplete list, click Revenue. The formula is now SALES[Revenue]. Type a slash (/), and use Formula AutoComplete to complete the formula as SALES[Revenue]}/Sales[Units]. An amazing thing happens. Excel automatically copies the formula down to the bottom of the table in cell H12, as shown in Figure 26-7. If you go to any cell in column H, the formula appears as [@Revenue]/[@Units]. Of course, [@Revenue]/[@Units] is a lot easier to understand than G6/F6. This formula can be interpreted as taking whatever is in the current row in the Revenue column and dividing it by whatever is in the current row in the Units column.
FIGURE 26-7 Un t pr ce formu a autocopy.
If you click anywhere in a table, the Table Tools contextual tab appears on the ribbon and offers choices including the following: ■
Change Table Name Can be used to rename a table. I changed the name from Table1 (the default) to Sales.
■
Convert to Range Converts the table range to normal cells and removes the table structure.
■
Resize Table Adds or subtracts rows and/or columns to the defined table range.
■
Remove Duplicates Removes rows that contain duplicates. For example, selecting only the Name column in the Remove Duplicates dialog box ensures that a name will not occur more than once. Checking both the Names and Units columns ensures that no rows in the table will match both Name and Units, and so on.
Chapter 26 Tables
221
■
Header Row If checked, displays the header row . If unchecked, the header row is not displayed.
■
Total Row I discuss the total row later in this chapter.
■
First Column If checked, applies a special format to the first column of the table.
■
Last Column If checked, assigns a special format to the last column of the table.
■
Banded Rows If checked, gives the even-numbered rows in the table a different format than odd-numbered rows.
■
Banded Columns If checked, gives odd-numbered columns in the table a different format than even-numbered columns.
■
Table Styles Select from any of the table formats shown in this group. Of course, if the table expands or contracts, the format will adjust appropriately.
I have entered in my worksheet several years of natural gas prices, and I created a nice line chart displaying the monthly variation in prices. Can I set things up so that when I add new gas price data, my chart automatically updates? In the file Gasprices507.xlsx, the worksheet Original contains natural gas prices per thousand feet from July 2002 through December 2004. (See Figure 26-8.) As I previously described, you can select B5:C34 (containing months and prices) and press Ctrl+T to create a table from this range. Then you can create a line graph to display this data by clicking Line in the Charts group on the Insert tab and selecting the fourth type of line graph. The line graph I created is shown in Figure 26-9.
FIGURE 26-8 Gas pr ce data: 2002 2004.
222
Microsoft Excel 2010: Data Analysis and Business Modeling
FIGURE 26-9 Gas pr ce ne graph: 2002 2004 data.
Next, I copied this worksheet (by right-clicking the worksheet name, clicking Move Or Copy Sheet, and then clicking Make A Copy) and added gas prices through July 2006. (The data now extends to row 53.) I named the new worksheet New Data. Note the line graph in this worksheet automatically updates to include the new data. (See Figure 26-10.)
FIGURE 26-10 Gas pr ce ne graph: 2002 2006 data.
This example illustrates that if you create a table of your data before creating a chart, new data will automatically be included in the chart. For each sales transaction I have the salesperson, date, product, location, and size of the transaction. Can I easily summarize, for example, total lipstick sales in the East made by Jen or Colleen? The file Tablemakeuptemp.xlsx contains sales transactions. (See Figure 26-11.) For each transaction, I have the following information: transaction number, name, date, product, location, dollars, and units sold. If I format this data as a table, I can add a total row for the Units and Dollars columns and then use the filter arrows to make the total row include the subset of transactions I want. To begin, place the cursor anywhere within the data and create a table by pressing Ctrl+T. Note that if you scroll through the table, the header row remains
Chapter 26 Tables
223
visible. With the cursor in the table, select the Total Row check box in the Table Style Options group on the Design tab. By default, Excel will enter the total number of rows in the table in cell K1895, which you can delete. Click the arrows to the right of cells I1895 and J1895, and then click Sum. This totals all entries in columns I and J of the table. Thus, currently the total revenue is $239,012.67, and 78,707 units were sold. (See Figure 26-12 and the file Tablemakeuptotals.xlsx.)
FIGURE 26-11 Makeup sa es data.
FIGURE 26-12 Tota revenue and un ts so d.
To make the totals reflect only lipstick sales in the East made by either Jen or Colleen, click the arrow in F3 (to the right of the Name header). Clear the Select All box so that no names are selected. Then select the check boxes for Colleen and Jen (see Figure 26-13), and click OK. Next, click the Product arrow and select the lipstick check box, and then click the Location arrow and select the East check box. Use the same approach to show only lipstick in the Product column and only East in the location column. You now see all the data fitting the
224
Microsoft Excel 2010: Data Analysis and Business Modeling
ltering criteria in Figure 26-14 and in the file Tablemakeupfinal.xlsx. You’ll see that Colleen fi and Jennifer sold 497 units of lipstick in the East for a total of $1,515.89. This table filtering feature makes it a snap to easily compute totals for any subset of rows in an Excel worksheet. If you want, you can also copy the rows involving Colleen or Jen selling lipstick in the East and paste them elsewhere.
FIGURE 26-13 Se ect ng names from the tab e.
FIGURE 26-14 F tered subtota s for un ts and revenue.
Chapter 26 Tables
225
How can I easily refer to portions of a table in other parts of my workbook? The file Tablestructure.xlsx shows many examples of how you can refer to parts of a table when you are working outside the table’s range. These references are often called structured references. (See Figure 26-15.) When you enter a table name into a formula, AutoComplete makes the column names and the following table specifiers available for selection: ■
Table Name All cells in the table, excluding the header and total rows.
■
#All All cells in the table, including the total row (if any).
■
#Data All cells in the table except for the first row and the total row.
■
#Headers Just the header row.
■
#Totals Just the total row. If there is no total row, this returns an empty cell range.
■
#This Row All table entries in the current row.
A column reference includes all cells in a table column, excluding the header and total row entries (if any). Here are some examples of how table specifiers can be used in formulas: ■
In cell C15, the formula COUNTA(Table1[All#]) yields 55 because the table contains 55 entries.
■
In cell C16, the formula COUNTA([Table1]) yields 45 because the header and total rows are not counted. In cell C17, the formula COUNTA(Table[#data]) yields 45 because the cell range D5:H13 is referenced.
■
In cell C18, the formula COUNTA(Table1[#Headers]) yields 5 because only the header row (D4:H4) is referenced.
■
In cell C19, the formula SUM(Table1[Q1]) yields 367 because the formula sums the entries in E5:E13.
■
In cell C20, the formula SUM(Table1[#Totals]) sums up all entries in the total row and yields 1,340, which is the total sum of all table entries.
■
In cell C21, the formula SUM(Table1[[Data#],[Q1]:[Q3]]) sums up all data entries that are in columns Q1:Q3, inclusive (cells E5:G13). Thus, column names separated by a colon include all data entries between and including the column name before the colon and the column name after the colon.
■
In cell B8, the formula SUM(Table1[#This Row]) sums the entries in row 8 (41+28+49+40).
Of course, all of these formulas are automatically updated if new data is added to the table.
226
Microsoft Excel 2010: Data Analysis and Business Modeling
FIGURE 26-15 Structured references.
Do conditional formats automatically apply to new data added to a table? Yes, conditional formats will automatically include new table data. (See Figure 26-16.) To illustrate, I placed in worksheet Original of file Tablestructure.xlsx a conditional format to highlight the three largest Q1 sales in column E. Then entries in rows 7, 12, and 13 are highlighted. In worksheet Add Biggersale, I added in cell E14 the entry 90. This becomes the largest entry in the column and is immediately highlighted. Cell E7 is no longer highlighted because it is no longer one of the three largest numbers in column E of the table.
FIGURE 26-16 Cond t ona formatt ng extends automat ca y to new tab e data.
Chapter 26 Tables
227
Problems
1. The file Singers.xlsx contains a list of songs sung by different singers, as well as the length of each song. Set up your worksheet to compute the total number of songs sung by Eminem and the average length of each song. Of course, if new data is added, your formulas should automatically update.
2. In the file Tableexample.xlsx, set things up so that each salesperson’s rank in regards to total revenue and units sold is included in the worksheet. Of course, if new data is included, your ranks should automatically update. You might find it convenient to use the RANK.EQ function. The syntax of the RANK function is RANK.EQ(number,array,0). This function yields the rank of a number in a range array, with rank 1 being the largest number.
3. The file Lookupdata.xlsx contains product codes and prices. Set up the worksheet so that a product code can be entered and your worksheet will return the product price. Of course, when new products are introduced, your formula should still work.
4. The file Productlookup.xlsx contains the product sales made each day of the week. Set up a formula that returns the sale of any product on any given day. Of course, if new products are added to the data, your formula should be able to include sales for those products.
5. The file Tablepie.xlsx contains sales information for different products sold in a small general store. You want to set up a pie chart to summarize this data. Of course, if new product categories are added, the pie chart should automatically include the new data.
6. The file Tablexnpvdata.xlsx lists cash flows received by a small business. Set up a formula to compute (as of January 5, 2007) the NPV of all cash flows. Assume an annual discount rate of 10 percent. Of course, if new cash flows are entered, your formula should automatically include them.
7. The file Nikedata.xlsx contains quarterly sales revenues for Nike. Create a graph of Nike sales that automatically includes new sales revenue data.
8. For the data in file Tablemakeuptemp.xlsx, determine total units and revenue for all lip gloss or lipstick sold by Jen or Ashley in the South or East.
9. The file Closest.xlsx contains people’s names and salaries. Set up a worksheet that takes any number and finds the person whose salary is closest to that number. Your worksheet should accomplish this goal even if new names are added or existing names are deleted from the list.
10. The file Adagency.xlsx contains salaries and ages for employees of an ad agency, Set up a spreadsheet that will compute the average salary and age of the agency’s employees. Of course, your calculations should automatically update if the agency hires or fires workers.
Chapter 27
Spin Buttons, Scroll Bars, Option Buttons, Check Boxes, Combo Boxes, and Group List Boxes Questions answered in this chapter: ■
I need to run a sensitivity analysis that has many key inputs, such as Year 1 sales, annual sales growth, Year 1 price, and unit cost. Is there a way I can quickly vary these inputs and see the effect of the variation on the calculation of net present value, for example?
■
How do I set up a simple check box that toggles conditional formatting on and off?
■
How can I set up my worksheet so that my supply-chain personnel can click a button to choose whether we charge a high, low, or medium price for a product?
■
How can I create an easy way for a user of my worksheet to enter a day of the week without having to type any text?
User forms enable a user of Microsoft Excel 2010 to add a variety of cool, useful controls to a worksheet. In this chapter, I show you how easy it is to use spin buttons, scroll bars, check boxes, option buttons, combo boxes, and list boxes. To access Excel user forms, on the Developer tab on the ribbon, click Insert in the Controls group to display the forms controls (not to be confused with ActiveX Controls, which are usually used within the Microsoft Visual Basic for Applications [VBA] programming language.) Note To d sp ay the Deve oper tab, c ck the F e tab, and then c ck Opt ons C ck Custom ze R bbon, and then se ect Deve oper n the Ma n Tabs st
The user forms I discuss are shown in Figures 27-1 through 27-7. (See also the file Controls.xlsx in the Practice files folder for this chapter.)
FIGURE 27-1 Sp n button.
229
230
Microsoft Excel 2010: Data Analysis and Business Modeling
FIGURE 27-2 Scro bar.
FIGURE 27-3 Check box.
FIGURE 27-4 Opt on button.
FIGURE 27-5 Group box.
FIGURE 27-6 Combo box.
FIGURE 27-7 L st box.
Answers to This Chapter’s Questions I’ll begin by showing you how to use spin buttons and scroll bars. As I discussed in Chapter 19, “Using the Scenario Manager for Sensitivity Analysis,” the Scenario Manager lets you change a group of input cells to see how various outputs change. Unfortunately, the Scenario Manager requires you to enter each scenario individually, which makes creating more than a few scenarios difficult. For example, suppose you believe that four key inputs to the car net present value (NPV) model are Year1 sales, Sales growth, Year1 price, and Year1 cost. (See the file NPVspinners.xlsx.) You’d like to see how NPV changes as the inputs change in the following ranges:
Chapter 27 Spin Buttons, Scroll Bars, Option Buttons, Check Boxes, Combo Boxes, and Group List Boxes
Input
Low value
High value
Year 1 sa es
$5,000
$30,000
Annua sa es growth
0%
50%
Year 1 pr ce
$6
$20
Year 1 cost
$2
$15
231
Using the Scenario Manager to generate the scenarios in which the input cells vary within the given ranges would be very time-consuming. By using spin buttons, however, a user can quickly generate a host of scenarios that vary each input between its low and high value. A spin button is a control that is linked to a specific cell. As you click the up or down arrow on the spin button, the value of the linked cell changes. You can see how formulas of interest (such as one that calculates a car’s NPV) change in response to changes in the inputs. I need to run a sensitivity analysis that has many key inputs, such as Year 1 sales, annual sales growth, Year 1 price, and Year 1 unit cost. Is there a way I can quickly vary these inputs and see the effect of the variation on the calculation of net present value, for example? Here’s how to create spin buttons that allow you to vary Year1 sales, sales growth, Year1 price, and Year1 cost within the ranges you want. The Original Model worksheet (see the file NPVspinnerstemp.xlsx in the Templates folder) is shown in Figure 27-8.
FIGURE 27-8 The Or g na Mode worksheet w thout any sp n buttons
To create the spin buttons, select the rows in which you want to insert spin buttons (I used rows 2–5 in this example), and then increase the height of the rows by right-clicking and selecting Format, Row, and then Height. A row height of 27 is usually enough to accommodate the spin button arrows. Alternatively, hold down the Alt key while you draw the control so that it fits the cell.
232
Microsoft Excel 2010: Data Analysis and Business Modeling
Display the User Forms menu by clicking Insert in the Controls group on the Developer tab. Click the spin button form control (shown in Figure 27-1), and drag it to where you want it to appear in your worksheet (cell D2). You will see a plus sign (+). Clicking the mouse button anchors the spin button where you want it and allows you to draw the shape for the spin button. To change the shape of a form control or to move the control, place the cursor on the control and hold down the Ctrl key. When the pointer turns into a four-headed arrow, drag the control to move it. When the pointer appears as a two-headed arrow, you can drag the control to resize it. A spin button now appears in cell D2. You can use this spin button to change the value of Year1 sales. Right-click the spin button, and on the shortcut menu click Copy. Right-click cell D3, and then click Paste. Also paste the spin button into cells D4 and D5. You should now see four spin buttons as shown in Figure 27-9.
FIGURE 27-09 Sp n buttons p aced n worksheet ce s.
Now you need to link each spin button to an input cell. To link the spin button in D2 to cell C2, right-click the spin button in cell D2, and then click Format Control. Fill in the Format Control dialog box as shown in Figure 27-10.
FIGURE 27-10 Use the Format Contro d a og box to nk Year1 sa es to a sp n button.
Chapter 27 Spin Buttons, Scroll Bars, Option Buttons, Check Boxes, Combo Boxes, and Group List Boxes
233
The current value is not important. The rest of the settings tell Excel that this spin button is linked to the values in cell C2 (Year1 sales), that each click on the up arrow will increase the value in C2 by 1,000, and that each click on the down arrow will decrease the value in C2 by 1,000. When the value in C2 reaches 30,000, clicking the up arrow will not increase it; when the value in C2 reaches 5,000, clicking the down arrow will not decrease the value in cell C2. Next, use the Format Control dialog box to link the spin button in D4 to Year1 price (cell C4). For the current value, I used 9. The minimum value is 6, the maximum value is 20, and the incremental change is 1. Clicking the spin button arrows in cell D4 varies the Year1 price between $6 and $20 in $1 increments. To link the spin button in cell D5 to Year1 cost (cell D5), I used 6 for the current value, 2 for the minimum value, 15 for the maximum value, and 1 as the incremental change. Clicking the spin button arrows in cell D5 changes Year1 cost from $2 to $15 in $1 increments. Linking the spin button in cell D3 to Sales growth is trickier. We want the spin button c ontrol to change sales growth to 0 percent, 1 percent, … 50 percent. The problem is that the minimum increment a spin button value can change is 1. Therefore, you need to link this spin button to a dummy value in cell E3 and place the formula E3/100 in cell C3. Now, as cell E3 varies from 1 to 50, sales growth varies between 1 percent and 50 percent. Figure 27-11 shows how to link this spin button to cell E3. Remember that sales growth in cell C3 is simply the number in cell E3 divided by 100.
FIGURE 27-11 The Format Contro d a og box sett ngs that nk the sp n button n ce D3 to ce E3.
By clicking a spin button arrow, you can easily see how changing a single input cell—given the values for the other inputs listed in the worksheet—changes the car’s NPV. To see the effect of the changes, you can select cell F9, click Freeze Panes on the View menu, and then
234
Microsoft Excel 2010: Data Analysis and Business Modeling
click Freeze Panes again. This command freezes the data above row 9 and to left of column F. You can now use the scroll bars on the right of the window to arrange it as you see it in Figure 27-12.
FIGURE 27-12 You can freeze panes to see the resu ts of ca cu at ons n other parts of a worksheet.
Given the values of the other inputs, clicking the sales growth spin button arrows shows that a 1-percent increase in sales growth is worth about $2,000. (To return the worksheet to its normal state, click Freeze Panes on the View menu, followed by Unfreeze Panes.) The scroll bar control is very similar to the spin button. The main difference is that by moving the cursor over the gray area in the middle of the scroll bar, you can cause the linked cell to continuously change in value. By selecting Format Control on the shortcut menu and changing the value under Page Change in the Format Control dialog box, you can control the speed with which the linked cell changes. How do I set up a simple check box that toggles conditional formatting on and off? A check box is a form control that specifies a value of True in a cell when the box is checked and False when the box is clear. Check boxes can be used to create toggle switches that turn a particular feature on or off. As an example, I will show how to use a check box to turn the conditional formatting feature on or off. Suppose a worksheet contains monthly sales and you want to color the five largest sales in green and the five smallest sales in red. (See the file Checkbox.xlsx.) You enter in cell G4 the formula LARGE(Sales,5), which computes the fifth-largest sales value. Then, in cell H4, you compute the fifth-smallest sales value with the formula SMALL(Sales,5). (See Figure 27-13.)
Chapter 27 Spin Buttons, Scroll Bars, Option Buttons, Check Boxes, Combo Boxes, and Group List Boxes
235
FIGURE 27-13 Us ng a check box to turn cond t ona formatt ng on and off.
Next, you create a check box and configure it to enter True or False in cell F1. On the Developer tab, click Insert and select the check box (see Figure 27-3) from the Forms Controls palette. Drag the check box to cell G9, and change its text to read Turn Formatting On Or Off. Then right-click the check box, click Format Control, and fill in the dialog box as shown in Figure 27-14.
FIGURE 27-14 The Format Contro d a og box for a check box.
Now, whenever you select the check box, True is placed in F1, and whenever you clear the check box, False is placed in cell F1.
236
Microsoft Excel 2010: Data Analysis and Business Modeling
After selecting the cell range D4:D29, click Conditional Formatting in the Styles group on the Home tab, and then click New Rule. Enter the formulas shown in Figures 27-15 and 27-16 to color the top five sales green and the bottom five sales red. Note that the AND($F$1) portion of the formula ensures that the formatting can be applied if cell F1 is True. Of course, the check box determines whether cell F1 is True or False, so if the check box is not selected, the cells will not turn green or red.
FIGURE 27-15 Format to turn five argest ce s green.
FIGURE 27-16 Format to turn five sma est ce s red.
If you want, you can select cell F1 and change the font color to white to hide True and False.
Chapter 27 Spin Buttons, Scroll Bars, Option Buttons, Check Boxes, Combo Boxes, and Group List Boxes
237
How can I set up my worksheet so that my supply-chain personnel can check a button to choose whether we charge a high, low, or medium price for a product? Let’s suppose that you can charge one of three prices for a product: high, medium, or low. These prices are listed in cells B7:B9 of the file Optionbuttons.xlsx. You could easily use a lookup table to print the price if a user typed in High, Medium, or Low. It’s better design, however, if the user can select an option button that says High Price, Medium Price, or Low Price, and then have a formula automatically compute the price. (See Figure 27-17.) To use option buttons, you first draw a group box (see Figure 27-5) after choosing this control from the User Forms menu. Then you drag an option button for each choice into the group box. Because you have three price levels, you need to drag three option buttons into the group box. Right-click any option button, and then use the Format Control command to link any one of the option buttons to a cell. I linked the first option button to cell E4. All of the option buttons in the group box are now linked to the same cell. Selecting the first option button will enter a 1 in cell E4, selecting the second option button will enter a 2 in cell E4, and selecting the third option button will enter a 3 in cell E4. Entering the formula INDEX(A7:A9,E4,1) in cell E7 returns the price description corresponding to the selected option button. In cell F7, the formula VLOOKUP(E7,A7:B9,2,FALSE) computes the price corresponding to the selected option button.
FIGURE 27-17 Us ng opt on buttons to se ect product pr ce.
238
Microsoft Excel 2010: Data Analysis and Business Modeling
How can I create an easy way for a user of my spreadsheet to select a day of the week without having to type any text? The file Combobox.xlsx shows how to use a combo box or a list box (see Figure 27-18) to allow a user to easily select an item from a list. (Data validation also makes it easy to create drop-down boxes; see Chapter 40, “Validating Data.”) The goal here is to compute the number of hours an employee worked on a given day. The hours worked each day are listed in cells G9:G15. A combo box or list box allows you to select an entry from a list. If the combo box or list box is linked to a cell (via Format Control), then, if the first entry in the box is selected, a 1 is placed in the linked cell; if the second entry in the list is selected, a 2 is entered in the linked cell, and so on. To set up the worksheet, display the Developer tab, click Insert, and then drag a combo box from the Form Controls menu to C5 and a list box to B14. Right-click the combo box and click Format Control. Select the input range F9:F15 (this contains days of the week) and link cell A8. Now right-click the list box and select Format Control. Select the input range F9:F15 and link the cell A13. After these steps, if you select Tuesday from the combo box and Friday from the list box, for example, you see a 2 in A8 and a 5 in A13. In cell F3, the formula INDEX(F9:F15,A8,1) lists the day of the week corresponding to the combo box selection. In cell G3, the formula VLOOKUP(F3,$F$9:$G$15,2,False) locates the number of hours worked for the day selected in the combo box. In a similar fashion, the formulas in F4 and G4 list the day of the week and hours worked for the day selected in the list box.
FIGURE 27-18 Us ng combo boxes and st boxes.
Chapter 27 Spin Buttons, Scroll Bars, Option Buttons, Check Boxes, Combo Boxes, and Group List Boxes
239
Problems
1. Add a spin button for the car NPV example that allows you to vary the tax rate between 30 percent and 50 percent.
2. Add a spin button for the car NPV example that allows you to vary the interest rate between 5 percent and 20 percent.
3. The Format Control dialog box allows a minimum value of 0. Despite this limitation, can you figure out a way to use a spin button to vary sales growth between –10 percent and 20 percent?
4. Using the lemonade example in Chapter 17, “Sensitivity Analysis with Data Tables,” create spin buttons that allow the inputs to vary within the following ranges:
Input
Low value
High value
Pr ce
$2 00
$5 00
Un t cost
$0 20
$1 00
F xed cost
$20,000 00
$100,000 00
5. Using the mortgage payment example in Chapter 17, create spin buttons that allow inputs to vary within the following ranges: Input
Low value
High value
Amount borrowed
$270,000
$800,000
Number of months of payments
120
360
Annua nterest rate
4%
10%
6. For the weekend example used in Chapter 24, “Conditional Formatting,” set up a check box that turns conditional formatting on or off.
7. In the financial formulas described in Chapter 10, “More Excel Financial Functions,” I used a last argument of 1 to indicate end of month cash flows and 0 to indicate beginning of month cash flows. Excel recognizes True as equivalent to a 1 and False as equivalent to 0. Set up a worksheet in which a user can enter the number of months in a loan, principal, and annual interest rate to find the monthly payment. Then use a check box to select whether the payments are at the beginning or end of the month.
8. The file Quarterly.xlsx contains quarterly sales at different department stores. Use option buttons to select the quarter and a list box to select the product. Your worksheet should then compute sales at a specified store during a specific quarter.
240
Microsoft Excel 2010: Data Analysis and Business Modeling
9. Using the data for Problem 15 in Chapter 22, “The OFFSET Function,” create a spinner that lets you graph the last few months of sales (ranging from 3 to 8 months).
10. The file Suppliers.xlsx contains the unit price you pay to each of your suppliers and the units purchased. Create a list box that allows you to pick the supplier and returns the unit price and units purchased.
Chapter 28
An Introduction to Optimization with Excel Solver In many situations, you want to find the best way to do something. More formally, you want to find the values of certain cells in a worksheet that optimize (maximize or minimize) a certain objective. The Microsoft Excel Solver helps you answer optimization problems such as the following: ■
How can a large drug company determine the monthly product mix at its Indianapolis plant that maximizes corporate profitability?
■
If Microsoft produces Xbox consoles at three different locations, how can it minimize the cost of meeting demand for them?
■
What price for Xbox consoles and games will maximize Microsoft’s profit from Xbox sales?
■
Microsoft would like to undertake 20 strategic initiatives that will tie up money and skilled programmers for the next five years. It does not have enough resources for all 20 projects; which ones should it undertake?
■
How do bookmakers find the best set of ratings for NFL teams in order to set accurate point spreads?
■
How should I allocate my retirement portfolio among high-tech stocks, value stocks, bonds, cash, and gold?
An optimization model has three parts: the target cell, the changing cells, and the constraints. The target cell represents the objective or goal. You want to either minimize or maximize the amount in the target cell. In the question about a drug company’s product mix given earlier, the plant manager would presumably want to maximize the profitability of the plant during each month. The cell that measures profitability would be the target cell. The target cells for each situation described at the beginning of the chapter are listed in Table 28-1. Keep in mind, however, that in some situations you might have multiple target cells. For example, Microsoft might have a secondary goal to maximize Xbox market share.
241
242
Microsoft Excel 2010: Data Analysis and Business Modeling TABLE 28-1 List
of Target Cells
Model
Maximize or minimize
Target cell
Drug company product m x
Max m ze
Month y profit
Xbox sh pp ng
M n m ze
D str but on costs
Xbox pr c ng
Max m ze
Profit from Xbox conso es and games
M crosoft project n t at ves
Max m ze
Net present va ue (NPV) contr buted by se ected projects
NFL rat ngs
M n m ze
D fference between scores pred cted by rat ngs and actua game scores
Ret rement portfo o
M n m ze
R sk factor of portfo o
Changing cells are the worksheet cells that you can change or adjust to optimize the target cell. In the drug company example, the plant manager can adjust the amount produced for each product during a month. The cells in which these amounts are recorded are the changing cells in this model. Table 28-2 lists the appropriate changing cell definitions for the models described at the beginning of the chapter, and Table 28-3 lists the problem constraints. TABLE 28-2 List
of Changing Cells
Model
Changing cells
Drug company product m x
Amount of each product produced dur ng the month
Xbox sh pp ng
Amount produced at each p ant each month that s sh pped to each customer
Xbox pr c ng
Conso e and game pr ces
M crosoft program n t at ves
Wh ch projects are se ected
NFL rat ngs
Team rat ngs
Ret rement portfo o
Fract on of money nvested n each asset c ass
TABLE 28-3 List
of Problem Constraints
Model
Constraints
Drug company product m x
Product m x uses no more resources than are ava ab e Do not produce more of a product than can be so d
Xbox sh pp ng
Do not sh p more un ts each month from a p ant than p ant capac ty Make sure that each customer rece ves the number of Xbox conso es that they need
Xbox pr c ng
Pr ces can’t be too far out of ne w th compet tors’ pr ces
M crosoft project n t at ves
Projects se ected can’t use more money or sk ed programmers than are ava ab e
NFL rat ngs
None
Ret rement portfo o
Invest a our money somewhere (cash s a poss b ty) Obta n an expected return of at east 10 percent on our nvestments
Chapter 28 An Introduction to Optimization with Excel Solver
243
The best way to understand how to use Solver is by looking at some detailed examples. In later chapters, you’ll learn how to use Solver to address each of the situations described in this chapter as well as several other important business problems. To install Solver, click the File tab, click Options, and then click Add-Ins. In the Manage box at the bottom of the dialog box, select Excel Add-Ins, and click Go. Select the Solver AddIn check box in the Add-Ins dialog box, and click OK. After Solver is installed, you can run Solver by clicking Solver in the Analysis group on the Data tab. Figure 28-1 shows the Solver Parameters dialog box. In the next few chapters, you’ll see how to use this dialog box to input the target cell, changing cells, and constraints for a Solver model.
FIGURE 28-1 The So ver Parameters d a og box.
The Excel Solver has been greatly revamped and improved in Excel 2010. The primary change is the presence of the Select A Solving Method list. From this list you must select the appropriate solution engine for your optimization problem. ■
The Simplex LP engine is used to solve linear optimization problems. As you will see in Chapters 29–32, a linear optimization problem is one in which the target cell and constraints are all created by adding together terms of the form (changing cell)*(constant).
■
The GRG Nonlinear engine is used to solve optimization problems in which the target cell and/or some of the constraints are not linear and are computed by using common mathematical operations such as multiplying or dividing changing cells, raising changing cells to a power, exponential or trig functions involving changing cells, and so on. The GRG engine includes a powerful Multistart option that enables you to solve many problems that were solved incorrectly with previous versions of Excel. Chapters 33 through 35 discuss the GRG Nonlinear engine.
244
Microsoft Excel 2010: Data Analysis and Business Modeling ■
The Evolutionary engine is used when your target cell and/or constraints contain nonsmooth functions that reference changing cells. A nonsmooth function is one whose slope abruptly changes. For example, when x 0, the slope of the absolute value of x abruptly changes from -1 to 1. If your Target cell and/or constraints contain IF, SUMIF, COUNTIF, SUMIFS, COUNTIFS, AVERAGEIF, AVERAGEIFS, ABS, MAX or MIN functions that reference the changing cells, then you are using nonsmooth functions and the Evolutionary engine probably has the best shot at finding a good solution to your optimization problem. The Evolutionary engine is discussed in Chapters 36 and 37.
After you have input the target cell, changing cells, and constraints, what does Solver do? To answer this question, you need some background in Solver terminology. Any specification of the changing cells that satisfies the model’s constraints is a feasible solution. For instance, any product mix that satisfies the following three conditions would be a feasible solution: ■
Does not use more raw material or labor than is available.
■
Does not produce more of each product than is demanded.
■
Does not produce a negative amount of any product.
Essentially, Solver searches all feasible solutions and finds the one that has the “best” target cell value (the largest value for maximum optimization, the smallest for minimum optimization). Such a solution is called an optimal solution. As you’ll see in Chapter 29, “Using Solver to Determine the Optimal Product Mix,” some Solver models have no optimal solution and some have a unique solution. Other Solver models have multiple (actually, an infinite number of) optimal solutions. In the next chapter, we’ll begin our study of Solver examples by examining the drug company product mix problem.
Problems For each situation described below, identify the target cell, changing cells, and constraints.
1. I am borrowing $100,000 for a 15-year mortgage. The annual rate of interest is 8 percent. How can I determine my monthly mortgage payment?
2. How should an auto company allocate its advertising budget between different advertising formats?
3. How should cities transport students to more distant schools to obtain racial balance?
4. If a city has only one hospital, where should it be located?
5. How should a drug company allocate its sales force efforts among their products?
6. A drug company has $2 billion allocated to purchasing biotech companies. Which companies should they buy?
7. The tax rate charged to a drug company depends on the country in which a product is produced. How can a drug company determine where each drug should be made?
Chapter 29
Using Solver to Determine the Optimal Product Mix Questions answered in this chapter: ■
How can I determine the monthly product mix that maximizes profitability?
■
Does a Solver model always have a solution?
■
What does it mean if a Solver model yields the result “Set Values Do Not Converge”?
Answers to This Chapter’s Questions How can I determine the monthly product mix that maximizes profitability? Companies often need to determine the quantity of each product to produce on a monthly basis. In its simplest form, the product mix problem involves how to determine the amount of each product that should be produced during a month to maximize profits. Product mix must usually adhere to the following constraints: ■
Product mix can’t use more resources than are available.
■
There is a limited demand for each product. You don’t want to produce more of a product during a month than demand dictates because the excess production is wasted (for example, a perishable drug).
Let’s now solve the following example of the product mix problem. You can find a feasible solution to this problem in the Feasible Solution worksheet of the file Prodmix.xlsx, shown in Figure 29-1.
FIGURE 29-1 A feas b e product m x.
245
246
Microsoft Excel 2010: Data Analysis and Business Modeling
Let’s say you work for a drug company that produces six different products at its plant. Production of each product requires labor and raw material. Row 4 in Figure 29-1 shows the hours of labor needed to produce a pound of each product, and row 5 shows the pounds of raw material needed to produce a pound of each product. For example, producing a pound of Product 1 requires six hours of labor and 3.2 pounds of raw material. For each drug, the price per pound is given in row 6, the unit cost per pound is given in row 7, and the profit contribution per pound is given in row 9. For example, Product 2 sells for $11.00 per pound, incurs a unit cost of $5.70 per pound, and contributes $5.30 profit per pound. The month’s demand for each drug is given in row 8. For example, demand for Product 3 is 1,041 pounds. This month, 4,500 hours of labor and 1,600 pounds of raw material are available. How can this company maximize its monthly profit? If you knew nothing about the Excel Solver, you might attack this problem by constructing a worksheet to track profit and resource usage associated with the product mix. Then you could use trial and error to vary the product mix to optimize profit without using more labor or raw material than is available, and without producing any drug in excess of demand. You use Solver in this process only at the trial-and-error stage. Essentially, Solver is an optimization engine that flawlessly performs the trial-and-error search. A key to solving the product mix problem is to efficiently compute the resource usage and profit associated with any given product mix. An important tool that you can use to make this computation is the SUMPRODUCT function. The SUMPRODUCT function multiplies corresponding values in cell ranges and returns the sum of those values. Each cell range used in a SUMPRODUCT evaluation must have the same dimensions, which implies that you can use SUMPRODUCT with two rows or two columns but not with one column and one row. As an example of how you can use the SUMPRODUCT function in the product mix example, let’s try to compute resource usage. Labor usage is calculated by the following formula: (Labor used per pound of drug 1)*(Drug 1 pounds produced)+(Labor used per pound of drug 2) *(Drug 2 pounds produced) + ...(Labor used per pound of drug 6)*(Drug 6 pounds produced)
You could compute labor usage in a more tedious fashion as D2*D4+E2*E4+F2*F4+G2* G4+H2*H4+I2*I4. Similarly, raw material usage could be computed as D2*D5+E2*E5+F2* F5+G2*G5+H2*H5+I2*I5. However, entering these formulas in a worksheet for six products is time-consuming. Imagine how long it would take if you were working with a company that produced, for example, 50 products at its plant. A much easier way to compute labor and raw material usage is to copy from D14 to D15 the formula SUMPRODUCT($D$2:$I$2,D4:I4). This formula computes D2*D4+E2*E4+F2*F4+G2*G4+H2*H4+I2*I4 (which is the labor usage) but
Chapter 29 Using Solver to Determine the Optimal Product Mix
247
is much easier to enter. Notice that I use the $ sign with the range D2:I2 so that when I copy the formula I still capture the product mix from row 2. The formula in cell D15 computes raw material usage. In a similar fashion, profit is determined by the following formula: (Drug 1 profit per pound)*(Drug 1 pounds produced) + (Drug 2 profit per pound) *(Drug 2 pounds produced) + ...(Drug 6 profit per pound)*(Drug 6 pounds produced)
Profit is easily computed in cell D12 with the formula SUMPRODUCT(D9:I9,$D$2:$I$2). You now can identify the three components of the product mix Solver model: ■
Target cell The goal is to maximize profit (computed in cell D12).
■
Changing cells The number of pounds produced of each product (listed in the cell range D2:I2)
■
Constraints You have the following constraints: ❑
Do not use more labor or raw material than is available. That is, the values in cells D14:D15 (the resources used) must be less than or equal to the values in cells F14:F15 (the available resources).
❑
Do not produce more of a drug than is in demand. That is, the values in the cells D2:I2 (pounds produced of each drug) must be less than or equal to the demand for each drug (listed in cells D8:I8).
❑
You can’t produce a negative amount of any drug.
I’ll show you how to enter the target cell, changing cells, and constraints into Solver. Then all you need to do is click the Solve button to find a profit-maximizing product mix. To begin, click the Data tab, and in the Analysis group, click Solver. Note As I exp a ned n Chapter 28, “An Introduct on to Opt m zat on w th Exce So ver,” So ver s
nsta ed by c ck ng the F e tab, then Opt ons, fo owed by Add-Ins In the Manage st, c ck Exce Add- ns and c ck Go Se ect the So ver Add-In check box, and then c ck OK
The Solver Parameters dialog box will appear, as shown in Figure 29-2.
248
Microsoft Excel 2010: Data Analysis and Business Modeling
FIGURE 29-2 The So ver Parameters d a og box.
Click the Set Objective box, and then select the profit cell (cell D12). Click the By Changing Variable Cells box, and then point to the range D2:I2, which contains the pounds produced of each drug. The dialog box should now look Figure 29-3.
FIGURE 29-3 The So ver Parameters d a og box w th the target ce and chang ng ce s defined.
You’re now ready to add constraints to the model. Click the Add button. You’ll see the Add Constraint dialog box, shown in Figure 29-4.
Chapter 29 Using Solver to Determine the Optimal Product Mix
249
FIGURE 29-4 The Add Constra nt d a og box.
To add the resource usage constraints, click the Cell Reference box, and then select the range D14:D15. Select < from the middle list. Click the Constraint box, and then select the cell range F14:F15. The Add Constraint dialog box should now look like Figure 29-5.
FIGURE 29-5 The Add Constra nt d a og box w th the resource usage constra nts entered.
You have now ensured that when Solver tries different values for the changing cells, only combinations that satisfy both D14< F14 (labor used is less than or equal to labor available) and D15< F15 (raw material used is less than or equal to raw material available) will be considered. Click Add to enter the demand constraints, filling in the Add Constraint dialog box as shown in Figure 29-6.
FIGURE 29-6 The Add Constra nt d a og box w th the demand constra nts entered.
Adding these constraints ensures that when Solver tries different combinations for the changing cell values, only combinations that satisfy the following parameters will be considered: ■
D2< D8 (the amount produced of Drug 1 is less than or equal to the demand for Drug 1)
■
E2< E8 (the amount produced of Drug 2 is less than or equal to the demand for Drug 2)
■
F2< F8 (the amount produced of Drug 3 is less than or equal to the demand for Drug 3)
■
G2< G8 (the amount produced of Drug 4 is less than or equal to the demand for Drug 4)
■
H2< H8 (the amount produced of Drug 5 is less than or equal to the demand for Drug 5)
■
I2< I8 (the amount produced of Drug 6 is less than or equal to the demand for Drug 6)
250
Microsoft Excel 2010: Data Analysis and Business Modeling
Click OK in the Add Constraint dialog box. The Solver Parameters dialog box should look like Figure 29-7.
FIGURE 29-7 The fina So ver Parameters d a og box for the product m x prob em.
Selecting the Make Unconstrained Variables Non-Negative check box ensures that all the changing cells are forced to be greater than or equal to 0. Next choose Simplex LP from the Select A Solving Method list. You choose the Simplex LP engine because the product mix problem is a special type of Solver problem called a linear model. Essentially, a Solver model is linear under the following conditions: ■
The target cell is computed by adding together the terms of the form (changing cell)*(constant).
■
Each constraint satisfies the linear model requirement. This means that each constraint is evaluated by adding together the terms of the form (changing cell)*(constant) and comparing the sums to a constant.
Why is this Solver problem linear? Our target cell (profit) is computed as follows: (Drug 1 profit per pound)*(Drug 1 pounds produced) + (Drug 2 profit per pound) *(Drug 2 pounds produced) + ...(Drug 6 profit per pound)*(Drug 6 pounds produced)
This computation follows a pattern in which the target cell’s value is derived by adding together terms of the form (changing cell)*(constant).
Chapter 29 Using Solver to Determine the Optimal Product Mix
251
Our labor constraint is evaluated by comparing the value derived from (Labor used per pound of Drug 1)*(Drug 1 pounds produced) + (Labor used per pound of Drug 2)*(Drug 2 pounds produced)+…(Labor used per pound of Drug 6)*(Drug 6 pounds produced) to the labor available. Therefore, the labor constraint is evaluated by adding together the terms of the form (changing cell)*(constant) and comparing the sums to a constant. Both the labor constraint and the raw material constraint satisfy the linear model requirement. The demand constraints take the form: (Drug 1 produced) (Needed employees)
To set up the model for this problem, you need to track the number of employees working each day. I began by entering in the cell range A5:A11 trial values for the number of employees who start their five-day shift each day. For example, in A5, I entered 1, indicating that 1 employee begins work on Monday and works Monday through Friday. I entered each day’s required workers in the range C14:I14. To track the number of employees working each day, I entered a 1 or a 0 in each cell in the range C5:I11. The value 1 indicates that the employees who started working on the day designated in the cell’s row are working on the day associated with the cell’s column. For example, the 1 in cell G5 indicates that employees who started working on Monday are working on Friday; the 0 in cell H5 indicates that the employees who started working on Monday are not working on Saturday. By copying from C12 to D12:I12 the formula SUMPRODUCT($A$5:$A$11,C5:C11), I compute the number of employees working each day. For example, in cell C12, this formula evaluates to A5+A8+A9+A10+A11, which equals (Number starting on Monday)+(Number starting on Thursday)+(Number starting on Friday)+(Number starting on Saturday)+(Number starting on Sunday). This total is indeed the number of people working on Monday. After computing the total number of employees in cell A3 with the formula SUM(A5:A11), I can enter a model in Solver as shown in Figure 30-2.
FIGURE 30-2 The So ver Parameters d a og box fi ed n to so ve the workforce prob em.
Chapter 30 Using Solver to Schedule Your Workforce
257
In the target cell (A3), I want to minimize the number of total employees. The constraint C12:I12> C14:I14 ensures that the number of employees working each day is at least as large as the number needed each day. The constraint A5:A11 integer ensures that the number of employees beginning work each day is an integer. To add this constraint, I clicked Add in the Solver Parameters dialog box and filled in the Add Constraint dialog box as shown in Figure 30-3.
FIGURE 30-3 Th s constra nt defines as an nteger the number of workers who start each day.
Note that this model is linear because the target cell is created by adding together changing cells, and the constraint is created by comparing the result obtained by adding together the product of each changing cell times a constant (either 1 or 0) to the required number of workers. Therefore I selected the Simplex LP engine. Since you cannot start a negative number of workers on a day, I checked the Make Unconstrained Variables Non-Negative option. After clicking Solve, I find the optimal solution that’s shown earlier in Figure 30-1. A total of 20 employees is needed. One employee starts on Monday, three start on Tuesday, four start on Thursday, one starts on Friday, two start on Saturday, and nine start on Sunday. Note that this model actually has multiple optimal solutions that utilize 20 workers. If you run the Solver again, you might very well find one of these alternative optimal solutions.
Problems
1. Suppose Bank 24 had 22 employees and that the goal was to schedule employees so that they would have the maximum number of weekend days off. How should the workers be scheduled?
2. Suppose Bank 24 employees are paid $150 per day the first five days they work and can work a day of overtime at a cost of $350. How should the bank schedule its employees?
258
Microsoft Excel 2010: Data Analysis and Business Modeling
3. The number of telephone reservation operators needed by an airline during each time of day is as follows: Time
Operators needed
M dn ght–4 A M
12
4 A M –8 A M
16
8 A M –Noon
22
Noon–4 P M
30
4 P M –8 P M
31
8 P M –M dn ght
22
Each operator works one of the following six-hour shifts: midnight–6:00 A.M., 6:00 A.M.–noon, noon–6:00 P.M., 6:00 P.M.–midnight. What is the minimum number of operators needed?
4. Shown in Figure 30-4 are the number of people in different demographic groups who watch various TV shows and the cost (in thousands of dollars) of placing a 30-second ad on each show. For example, it costs $160,000 to place a 30-second ad on Friends. The show is watched by 6 million males between the ages 18 and 35, 3 million males between 36 and 55, 1 million males over 55, 9 million females between 18 and 35, 4 million females between 36 and 55, and 2 million females over 55. The data also includes the number of people in each group (in millions) that you want to have see the ad. For example, the advertiser wants at least 60 million 18 to 35 year old males to see its ads. What is the cheapest way to meet these goals?
FIGURE 30-4 Data for Prob em 4.
5. The Pine Valley Credit Union is trying to schedule bank tellers. The credit union is open 8 A.M.– 6 P.M. and needs the following number of tellers each hour.
Chapter 30 Using Solver to Schedule Your Workforce
Needed
Time
4
8–9
8
9–10
6
10–11
4
11–12
9
12–1
8
1–2
5
2–3
4
3–4
4
4–5
5
5–6
259
Full-time tellers can work 8 A.M.–5 P.M. (with a 12–1 lunch hour) or 9 A.M.–6 P.M. (with a 1 P.M.–2 P.M. lunch hour). Part-time tellers work 10 A.M.–2 P.M. Full-time tellers receive $300 per day and part-time tellers $60 per day. At most, four part-time tellers can be hired. How can the credit union minimize their daily teller salary cost?
Chapter 31
Using Solver to Solve Transportation or Distribution Problems Question answered in this chapter: ■
How can a drug company determine at which location it should produce drugs and from which location it should ship drugs to customers?
Many companies manufacture products at different locations (often called supply points) and ship their products to customers (often called demand points). A natural question is, “What is the least expensive way to produce and ship products to customers and still meet demand?” This type of problem is called a transportation problem. A transportation problem can be set up as a linear Solver model with the following specifications: ■
Target cell Minimize total production and shipping cost.
■
Changing cells The amount produced at each supply point that is shipped to each demand point.
■
Constraints The amount shipped from each supply point can’t exceed plant capacity. Each demand point must receive its required demand. Also, each changing cell must be non-negative.
Answer to This Chapter’s Question How can a drug company determine at which location it should produce drugs, and from which it should ship drugs to customers? You can follow along with this problem by looking at the file Transport.xlsx. Let’s suppose a company produces a certain drug at its Los Angeles, Atlanta, and New York facilities. Each month, the Los Angeles plant can produce up to 10,000 pounds of the drug. Atlanta can produce up to 12,000 pounds, and New York can produce up to 14,000 pounds. The company must ship each month the number of pounds listed in cells B2:E2 to the four regions of the United States—East, Midwest, South, and West— as shown in Figure 31-1. For example, the West region must receive at least 13,000 pounds of the drug each month. The cost per pound of producing a drug at each plant and shipping the drug to each region of the country is given in cells B4:E6. For example, it costs $3.50 to produce one pound of the drug in Los Angeles and ship it to the Midwest region. What is the cheapest way to get each region the quantity of the drug it needs?
261
262
Microsoft Excel 2010: Data Analysis and Business Modeling
FIGURE 31-1 Data for a transportat on prob em.
To express the target cell, you need to track total shipping cost. After entering in the cell range B10:E12 trial values for shipments from each supply point to each region, you can compute total shipping cost as follows: (Amount sent from LA to East)*(Cost per pound of sending drug from LA to East) +(Amount sent from LAto Midwest)*(Cost per pound of sending drug from LA to Midwest) +(Amount sent from LA to South)*(Cost per pound of sending drug from LA to South) +(Amount sent from LA to West)*(Cost per pound of sending drug from LA to West) +...(Amount sent from New York City to West) *(Cost per pound of sending drug from New York City to West)
The SUMPRODUCT function can multiply corresponding elements in two separate rectangles (as long as the rectangles are the same size) and add together the products. I’ve named the cell range B4:E6 costs and the changing cells range (B10:E12) shipped. Therefore, total shipping and production cost is computed in cell B18 with the formula SUMPRODUCT(costs,shipped). To express the problem’s constraints, I first compute the total shipped from each supply point. By entering the formula SUM(B10:E10) in cell F10, I compute the total number of pounds shipped from Los Angeles as (LA shipped to East)+(LA shipped to Midwest)+ (LA shipped to South)+(LA shipped to West). Copying this formula to F11:F12 computes the total shipped from Atlanta and New York City. Later I’ll add a constraint (called a supply constraint) that ensures that the amount shipped from each location does not exceed the plant’s capacity. Next I compute the total received by each demand point. I begin by entering in cell B13 the formula SUM(B10:B12). This formula computes the total number of pounds received in the East as (Pounds shipped from LA to East)+(Pounds shipped from Atlanta to East)+(Pounds shipped from New York City to East). By copying this formula from B13 to C13:E13, I compute
Chapter 31 Using Solver to Solve Transportation or Distribution Problems
263
the pounds of the drug received by the Midwest, South, and West regions. Later, I’ll add a constraint (called a demand constraint) that ensures that each region receives the amount of the drug it requires. Now I open the Solver Parameters dialog box (click Solver in the Analysis group on the Data tab) and fill it in as shown in Figure 31-2.
FIGURE 31-2 The So ver set up to so ve our transportat on prob em.
I want to minimize total shipping cost (computed in cell B18). The changing cells are the number of pounds shipped from each plant to each region of the country. (These amounts are listed in the range named shipped, consisting of cells B10:E12.) The constraint F10:F12< H10:H12 (the supply constraint) ensures that the amount sent from each plant does not exceed its capacity. The constraint B13:E13> B15:E15 (the demand constraint) ensures that each region receives at least the amount of the drug it needs. This model is a linear Solver model because the target cell is created by adding together the terms of the form (changing cell)*(constant), and both our supply and demand constraints are created by comparing the sum of changing cells to a constant. Because the model is linear I chose the Simplex LP engine. Clearly, shipments must be non-negative, so I selected the Make Unconstrained Variables Non-Negative check box. After clicking Solve in the Solver Parameters dialog box, I am presented with the optimal solution shown earlier in Figure 31-1. The minimum cost of meeting customer demand is
264
Microsoft Excel 2010: Data Analysis and Business Modeling
$86,800. This minimum cost can be achieved if the company uses the following production and shipping schedule: ■
Ship 10,000 pounds from Los Angeles to the West region.
■
Ship 3,000 pounds from Atlanta to the West region, and the same amount from Atlanta to the Midwest region. Ship 6,000 pounds from Atlanta to the South region.
■
Ship 9,000 pounds from New York City to the East region, and 3,000 pounds from New York City to the Midwest region.
Problems
1. The following table gives the distances between Boston, Chicago, Dallas, Los Angeles, and Miami. Each city requires 40,000 kilowatt hours (kWh) of power, and Chicago, Dallas, and Miami are capable of producing 70,000 kWh. Assume that shipping 1,000 kWh over 100 miles costs $4. From where should power be sent to minimize the cost of meeting each city’s demand? Boston
Chicago
Dallas
Los Angeles
Miami
Ch cago
983
0
1205
2112
1390
Da as
1815
1205
0
801
1332
M am
1539
1390
1332
2757
0
2. Resolve this chapter’s example assuming that demand in the West region increases to 13,000.
3. Your company produces and sells drugs at several different locations. The decision of where to produce goods for each sales location can have a huge impact on profitability. The model here is similar to the model used in this chapter to determine where drugs should be produced. Use the following assumptions: ❑
You produce drugs at six locations and sell to customers in six different areas.
❑
The tax rate and variable production cost depend on the location where the drug is produced. For example, any units produced at Location 3 cost $6 per unit to produce; profits from these goods are taxed at 20 percent.
❑
The sales price of each drug depends on where the drug is sold. For example, each product sold in Location 2 is sold for $40. Production location
1
2
3
4
5
6
Sa es pr ce
$45
$40
$38
$36
$39
$34
Tax rate
31%
40%
20%
40%
35%
18%
Var ab e product on cost
$8
$7
$6
$9
$7
$7
Chapter 31 Using Solver to Solve Transportation or Distribution Problems
265
❑
Each of the six plants can produce up to 6 million units per year.
❑
The annual demand (in millions) for your product in each location is as follows:
❑
Sales location
1
2
3
4
5
6
Demand
1
2
3
4
5
6
The unit shipping cost depends on the plant where the product is produced and the location where the product is sold. Sold 1
Sold 2
Sold 3
Sold 4
Sold 5
Sold 6
P ant 1
$3
$4
$5
$6
$7
$8
P ant 2
$5
$2
$6
$9
$10
$11
P ant 3
$4
$3
$1
$6
$8
$6
P ant 4
$5
$5
$7
$2
$5
$5
P ant 5
$6
$9
$6
$5
$3
$7
P ant 6
$7
$7
$8
$9
$10
$4
For example, if you produce a unit at Plant 1 and sell it in Location 3, it costs $5 to ship it. How can you maximize after-tax profit with your limited production capacity?
4. Suppose that each day, northern, central, and southern California each use 100 billion gallons of water. Also assume that northern California and central California have available 120 billion gallons of water, whereas southern California has 40 billion gallons of water available. The cost of shipping 1 billion gallons of water between the three regions is as follows: Northern
Central
Southern
Northern
$5,000
$7,000
$10,000
Centra
$7,000
$5,000
$6,000
Southern
$10,0000
$6,000
$5,000
You will not be able to meet all demand for water, so assume that each billion gallons of unmet demand incurs the following shortage costs:
Shortage cost/b on ga ons short
Northern
Central
Southern
$6,000
$5,500
$9,000
How should California’s water be distributed to minimize the sum of shipping and shortage costs?
Chapter 32
Using Solver for Capital Budgeting Question answered in this chapter: ■
How can a company use Solver to determine which projects it should undertake?
Each year, a company like Eli Lilly needs to determine which drugs to develop; a company like Microsoft, which software programs to develop; a company like Proctor & Gamble, which new consumer products to develop. The Solver in Microsoft Excel 2010 can help a company make these decisions.
Answer to This Chapter’s Question How can a company use Solver to determine which projects it should undertake? Most corporations want to undertake projects that contribute the greatest net present value (NPV), subject to limited resources (usually capital and labor). Let’s say that a software development company is trying to determine which of 20 software projects it should undertake. The NPV (in millions of dollars) contributed by each project as well as the capital (in millions of dollars) and the number of programmers needed during each of the next three years is given on the Basic Model worksheet in the file Capbudget.xlsx, shown in Figure 32-1. For example, Project 2 yields $908 million. It requires $151 million during Year 1, $269 million during Year 2, and $248 million during Year 3. Project 2 requires 139 programmers during Year 1, 86 programmers during Year 2, and 83 programmers during Year 3. Cells E4:G4 show the capital (in millions of dollars) available during each of the three years, and cells H4:J4 indicate how many programmers are available. For example, during Year 1 up to $2.5 billion in capital and 900 programmers are available. The company must decide whether it should undertake each project. Let’s assume that the company can’t undertake a fraction of a software project; if 0.5 of the needed resources is allocated, for example, the company would have a nonworking program that would bring in $0 revenue! The trick in modeling situations in which you either do or don’t do something is to use binary changing cells. A binary changing cell always equals 0 or 1. When a binary changing cell that corresponds to a project equals 1, you do the project. If a binary changing cell that corresponds to a project equals 0, you don’t do the project. You set up Solver to use a range of binary changing cells by adding a constraint: select the changing cells you want to use, and then choose Bin from the list in the Add Constraint dialog box.
267
268
Microsoft Excel 2010: Data Analysis and Business Modeling
FIGURE 32-1 Data we w
use w th So ver to determ ne wh ch projects to undertake.
With this background, you’re ready to solve the software project selection problem. As always with a Solver model, you should begin by identifying the target cell, the changing cells, and the constraints. ■
Target cell Maximize the NPV generated by selected projects.
■
Changing cells Look for a 0 or 1 binary changing cell for each project. I’ve located these cells in the range A6:A25 (and named the range doit). For example, a 1 in cell A6 indicates that you undertake Project 1; a 0 in cell C6 indicates that you don’t undertake Project 1.
■
Constraints You need to ensure that for each Year t (t 1, 2, 3), Year t capital used is less than or equal to Year t capital available, and Year t labor used is less than or equal to Year t labor available.
As you can see, the worksheet must compute for any selection of projects the NPV, the capital used annually, and the programmers used each year. In cell B2, I use the formula SUMPRODUCT(doit,NPV) to compute the total NPV generated by selected projects. (The range name NPV refers to the range C6:C25.) For every project with a 1 in column A, this formula picks up the NPV of the project, and for every project with a 0 in column A, this formula does not pick up the NPV of the project. Therefore, I’m able to compute the NPV of all projects, and the target cell is linear because it is computed by summing terms that follow the form (changing cell)*(constant). In a similar fashion, I compute the capital used each year and the labor used each year by copying from E2 to F2:J2 the formula SUMPRODUCT(doit,E6:E25). I now fill in the Solver Parameters dialog box as shown in Figure 32-2.
Chapter 32 Using Solver for Capital Budgeting
269
FIGURE 32-2 So ver Parameters d a og box set up for the project se ect on mode .
The goal is to maximize the NPV of selected projects (cell B2). The changing cells (the range named doit) are the binary changing cells for each project. The constraint E2:J2< E4:J4 ensures that during each year the capital and labor used are less than or equal to the capital and labor available. To add the constraint that makes the changing cells binary, I click Add in the Solver Parameters dialog box and then select Bin from the list in the middle of the Add Constraint dialog box. The Add Constraint dialog box should appear as shown in Figure 32-3. The goal is to maximize the NPV of selected projects (cell B2). The changing cells (the range named doit) are the binary changing cells for each project. The constraint E2:J2< E4:J4 ensures that during each year the capital and labor used are less than or equal to the capital and labor available. To add the constraint that makes the changing cells binary, I click Add in the Solver Parameters dialog box and then select Bin from the list in the middle of the Add Constraint dialog box. The Add Constraint dialog box should appear as shown in Figure 32-3.
FIGURE 32-3 Use the B n opt on n the Add Constra nt d a og box to set up b nary chang ng ce s
that d sp ay e ther a 0 or a 1.
ce s
270
Microsoft Excel 2010: Data Analysis and Business Modeling
This model is linear because the target cell is computed as the sum of terms that have the form (changing cell)*(constant) and because the resource usage constraints are computed by comparing the sum of (changing cells)*(constants) to a constant. Therefore, I select the Simplex LP engine. With the Solver Parameters dialog box filled in, I click Solve and get the results shown earlier in Figure 32-1. The company can obtain a maximum NPV of $9,293 million ($9.293 billion) by choosing Projects 2, 3, 6–10, 14–16, 19, and 20.
Handling Other Constraints Sometimes project selection models have other constraints. For example, suppose that if you select Project 3, you must also select Project 4. Because the current optimal solution selects Project 3 but not Project 4, this tells you that the current solution can’t remain optimal. To solve this problem, simply add the constraint that the binary changing cell for Project 3 is less than or equal to the binary changing cell for Project 4. You can find this example on the If 3 then 4 worksheet in the file Capbudget.xlsx, which is shown in Figure 32-4. Cell L9 refers to the binary value related to Project 3, and cell L12 to the binary value related to Project 4. By adding the constraint L9< L12, if you choose Project 3, L9 equals 1 and this constraint forces L12 (the Project 4 binary) to equal 1. This constraint must also leave the binary value in the changing cell of Project 4 unrestricted if you do not select Project 3. If you do not select Project 3, L9 equals 0 and the constraint allows the Project 4 binary to equal 0 or 1, which is what you want. The new optimal solution is shown in Figure 32-4.
FIGURE 32-4 New opt ma so ut on for if not Project 3 then Project 4.
Chapter 32 Using Solver for Capital Budgeting
271
Now suppose that you can do only four projects from among Projects 1 through 10. (See the At Most 4 Of P1–P10 worksheet, shown in Figure 32-5.) In cell L8, you compute the sum of the binary values associated with Projects 1 through 10 with the formula SUM(A6:A15). Then add the constraint L8< L10, which ensures that at most, 4 of the first 10 projects are selected. The new optimal solution is shown in Figure 32-5. The NPV has dropped to $9.014 billion.
FIGURE 32-5 Opt ma so ut on when on y 4 of 10 projects can be se ected.
Solving Binary and Integer Programming Problems Linear Solver models in which some or all changing cells are required to be binary or an integer are usually harder to solve than linear models in which all changing cells are allowed to be fractions. For this reason, analysts are often satisfied with a near-optimal solution to a binary or integer programming problem. If your Solver model runs for a long time, you may want to consider adjusting the Integer Optimality (formerly called Tolerance) setting in the Solver Options dialog box. (See Figure 32-6.) For example, a Tolerance setting of 0.5% means that Solver will stop the first time it finds a feasible solution that is within 0.5 percent of the theoretical optimal target cell value. (The theoretical optimal target cell value is the optimal target value found when the binary and integer constraints are omitted.) Often you’ll be faced with a choice between finding an answer within 10 percent of optimal in 10 minutes or finding an optimal solution in two weeks of computer time! The default Integer Optimality value is 1%, which means that Solver stops when it finds a target cell value within 1 percent of the theoretical optimal target cell value. When I first solved the software development example, I had the Integer Optimality set to 5% and found an optimal target cell value of 9269. When I changed the Integer Optimality value to 0.50%, I obtained a better target cell value (9293).
272
Microsoft Excel 2010: Data Analysis and Business Modeling
FIGURE 32-6 Adjust ng the nteger Opt ma ty opt on.
Problems
1. A company has nine projects under consideration. The NPV added by each project and the capital required by each project during the next two years is shown in the following table. (All numbers are in millions.) For example, Project 1 will add $14 million in NPV and require expenditures of $12 million during Year 1, and $3 million during Year 2. During Year 1, $50 million in capital is available for projects, and $20 million is available during Year 2. NPV
Year 1 expenditure
Year 2 expenditure
Project 1
14
12
3
Project 2
17
54
7
Project 3
17
6
6
Project 4
15
6
2
Project 5
40
32
35
Project 6
12
6
6
Project 7
14
48
4
Project 8
10
36
3
Project 9
12
18
3
❑
If you can’t undertake a fraction of a project but must undertake either all or none of a project, how can you maximize NPV?
Chapter 32 Using Solver for Capital Budgeting ❑
273
Suppose that if Project 4 is undertaken, Project 5 must be undertaken. How can you maximize NPV?
2. A publishing company is trying to determine which of 36 books it should publish this year. The file Pressdata.xlsx gives the following information about each book: ❑
Projected revenue and development costs (in thousands of dollars)
❑
Pages in each book
❑
Whether the book is geared toward an audience of software developers (indicated by a 1 in column E)
The company can publish books with a total of up to 8,500 pages this year and must publish at least four books geared toward software developers. How can the company maximize its profit?
3. In the equation SEND + MORE MONEY each letter represents a different digit from 0-9. Which digit is associated with each letter?
4. Jill is trying to determine her class schedule for the next semester. A semester consists of two seven-week half semesters. Jill must take four courses during each half semester. There are five time slots during each semester. Of course, Jill cannot take the same course twice. Jill has associated a value with each course and time slot. This data is in the file Classdata.xlsx. For example, course 1 during time slot 5 in semester 1 has a value of 5. Which courses should Jill take during each semester to maximize her total value from the semester’s courses?
Chapter 33
Using Solver for Financial Planning Questions answered in this chapter: ■
Can I use Solver to verify the accuracy of the Excel PMT function or to determine mortgage payments for a variable interest rate?
■
Can I use Solver to determine how much money I need to save for retirement?
The Solver feature in Microsoft Excel 2010 can be a powerful tool for analyzing financial planning problems. In many of these types of problems, a quantity such as the unpaid balance on a loan or the amount of money needed for retirement changes over time. For example, consider a situation in which you borrow money. Because only the noninterest portion of each monthly payment reduces the unpaid loan balance, we know that the following equation (which I’ll refer to as Equation 1) is true. (Unpaid loan balance at end of period t)=(Unpaid loan balance at beginning of period t) –[(Month t payment)–(Month t interest paid)]
Now suppose that you are saving for retirement. Until you retire, you deposit at the beginning of each period (let’s say periods equal years) an amount of money in your retirement account, and during the year, your retirement fund is invested and receives a return of some percentage. During retirement, you withdraw money at the beginning of each year and your retirement fund still receives an investment return. We know that the following equation (Equation 2) describes the relationship between contributions, withdrawals, and return. (Retirement savings at end of Year t+1) = (Retirement savings at end of Year t + retirement contribution at beginning of Year t+1 – Year t+1 retirement withdrawal) *(Investment return earned during Year t+1)
Combining basic relationships such as these with Solver enables you to answer a myriad of interesting financial planning problems.
Answers to This Chapter’s Questions Can I use Solver to verify the accuracy of the Excel PMT function or to determine mortgage payments for a variable interest rate? Recall that in Chapter 10, “More Excel Financial Functions,” we found the monthly payment (assuming payments occur at the end of a month) on a 10-month loan for $8,000.00 at an annual interest rate of 10 percent to be $1,037.03. Could we have used Solver to determine
275
276
Microsoft Excel 2010: Data Analysis and Business Modeling
our monthly payment? You’ll find the answer in the PMT By Solver worksheet in the file Finmathsolver.xlsx, which is shown in Figure 33-1.
FIGURE 33-1 So ver mode for ca cu at ng the month y payment for a oan.
The key to this model is to use Equation 1 to track the monthly beginning balance. The Solver target cell is to minimize the monthly payment. The changing cell is the monthly payment. The only constraint is that the ending balance in Month 10 equals 0. I entered the beginning balance in cell B5. I entered a trial monthly payment in cell C5. Then I copied the monthly payment to the range C6:C14. Because I’ve assumed that the payments occur at the end of each month, interest is incurred on the balance at the beginning of the month. The monthly interest rate (I’ve named cell C1 rate) is computed in D1 by dividing the annual rate of 0.08 by 12. The interest paid each month is computed by copying from cell D5 to D6:D14 the formula rate*B5. Each month, this formula computes the interest as .006666*(month’s beginning balance). By copying the formula (B5–(Payment–D5)) from cell E5 to E6:E14, I use Equation 1 to compute each month’s ending balance. Because (Month t+1 beginning balance) (Month t ending balance), each month’s beginning balance is computed by copying from cell B6 to B7:B14 the formula E5. I am now ready to use Solver to determine the monthly payment. To see how I’ve set up the Solver Parameters dialog box, take a look at Figure 33-2. The goal is to minimize the monthly payment (cell C5). Note that the changing cell is the same as the target cell. The only constraint is that the ending balance for Month 10 must equal 0. Adding this constraint ensures that the loan is paid off. After I choose the Simplex LP engine and select the non-negative variables option, the Solver calculates a payment of $1,037.03, which matches the amount calculated by the Excel PMT function.
Chapter 33 Using Solver for Financial Planning
277
FIGURE 33-2 So ver Parameters d a og box set up to determ ne mortgage payments.
This model is linear because the target cell equals the changing cell and the constraint is created by adding multiples of changing cells. I should mention that when Solver models involve very large and/or very small numbers, the Solver sometimes thinks models that are linear are not linear. To avoid this problem, it is good practice to check the Use Automatic Scaling option in the Options dialog box. This should ensure that Solver properly recognizes linear models as being linear. Can I use Solver to determine how much money I need to save for retirement? By using Equation 2 (shown earlier in the chapter), you can easily determine how much oney a person needs to save for retirement. Here’s an example. m I am planning for my retirement, and at the beginning of this year and each of the next 39 years, I’m going to contribute some money to my retirement fund. Each year, I plan to increase my retirement contribution by $500. When I retire in 40 years, I plan to withdraw (at the beginning of each year) $100,000 per year for 20 years. I’ve made the following assumptions about the yields for my retirement investment portfolio: ■
During the first 20 years of my investing, the investments will earn 10 percent per year.
■
During all other years, my investments will earn 5 percent per year.
278
Microsoft Excel 2010: Data Analysis and Business Modeling
I’ve assumed that all contributions and withdrawals occur at the beginning of the year. Given these assumptions, what is the least amount of money I can contribute this year and still have enough to make my retirement withdrawals? You can find the solution to this question on the Retire worksheet in the file Finmathsolver. xlsx, shown in Figure 33-3. Note that I’ve hidden many rows in the model. This worksheet simply tracks my retirement balance during each of the next 60 years. Each year, I earn the indicated interest rate on the retirement balance. I begin by entering a trial value for my Year 1 payment in cell C6. Copying the formula C6+500 from cell C7 to C8:C45 ensures that the retirement contribution increases by $500 per year during Years 2 through 40. I entered in column D the assumed return on my investments for each of the next 60 years. In cells E46:E65, I entered the annual $100,000 withdrawal for Years 41 through 60. Copying the formula (B6+C6–E6)*(1+D6) from F6 to F7:F65 uses Equation 2 to compute each year’s ending retirement account balance. Copying the formula F6 from cell B7 to B8:B65 computes the beginning balance for years 2 through 60. Of course, the Year 1 initial balance is 0. Note that the value 6.8704E-07 in cell F65 is approximately 0, with the difference the result of a rounding error.
FIGURE 33-3 Ret rement p ann ng data that can be set up for ana ys s w th So ver.
The Solver Parameters dialog box for this model is shown in Figure 33-4. I want to minimize my Year 1 contribution (cell C6). The changing cell is also my Year 1 contribution (cell C6). I ensure that I never run out of money during retirement by adding the constraint F46:F65> 0 so that the ending balance for Years 41 through 60 is non-negative.
Chapter 33 Using Solver for Financial Planning
279
FIGURE 33-4 So ver Parameters d a og box set up for the ret rement prob em.
After choosing the Simplex LP engine and selecting the Make Unconstrained Variables Non-Negative option in the Solver Parameters dialog box, I click Solve in the Solver Parameters dialog box and find that the first year’s contribution should equal $1,387.87. This model is linear because the target cell equals the changing cell and the constraint is created by adding multiples of changing cells. Note that because the return on the investments is not the same each year, there is no easy way to use Excel financial functions to solve this problem. Solver provides a general framework that can be used to analyze financial planning problems when mortgage rates or investment returns are not constant.
Problems
1. I am borrowing $15,000 to buy a new car. I am going to make 60 end-of-month payments. The annual interest rate on the loan is 10 percent. The car dealer is a friend of mine, and he will allow me to make the monthly payment for Months 1 through 30 equal to one-half the payment for Months 31 through 60. What is the payment during each month?
2. Solve the retirement planning problem assuming that withdrawals occur at the end of each year and contributions occur at the beginning of each year.
3. Solve our mortgage example assuming that payments are made at the beginning of each month.
280
Microsoft Excel 2010: Data Analysis and Business Modeling
4. In the retirement-planning example, suppose that during Year 1, your salary is $40,000 and your salary increases 5 percent per year until retirement. You want to save the same percentage of your salary each year you work. What percentage of your salary should you save?
5. In the mortgage example, suppose that you want your monthly payment to increase by $50 each month. What should each month’s payment be?
6. Assume you want to take out a $300,000 loan on a 20-year mortgage with end-ofmonth payments. The annual rate of interest is 6 percent. Twenty years from now, you need to make an ending balloon payment of $40,000. Because you expect your income to increase, you want to structure the loan so that at the beginning of each year your monthly payments increase by 2 percent. Determine the amount of each year’s monthly payment.
7. Blair’s mother is saving for Blair’s college education. The following payments must be made at the indicated times: 4 years from now
5 years from now
6 years from now
7 years from now
$24,000
$26,000
$28,000
$30,000
The following investments are available: ❑
Today, one year from now, two years from now, three years from now, and four years from now, she can invest money for one year and receive a 6 percent return.
❑
Today, 2 years from now, and 4 years from now, she can invest money for two years and receive a 14 percent return.
❑
Three years from now she can invest money for three years and receive an 18 percent return.
❑
Today she can invest money for seven years and receive a 65 percent return.
What is the minimum amount that Blair’s mother needs to commit today to Blair’s college education that ensures she can pay her college bills?
8. I owe $10,000 on one credit card that charges 18 percent annual interest and $5,000 on another credit card that charges 12 percent annual interest. Interest for the month is based on the month’s beginning balance. I can afford to make total payments of $2,000 per month and the minimum monthly payment on each card is 10 percent of the card’s unpaid balance at the beginning of the month. My goal is to pay off both cards in two years. What is the minimum amount of interest I need to pay?
Chapter 34
Using Solver to Rate Sports Teams Question answered in this chapter: ■
Can I use Excel to set NFL point spreads?
Many of us follow basketball, football, hockey, or baseball. Oddsmakers set point spreads on games in all these sports and others. For example, the bookmakers’ best guess was that the Indianapolis Colts would win the 2010 Super Bowl by 7 points. Instead, the New Orleans Saints won the game. In this chapter, I’ll show that the Excel Solver predicted that the Saints were the better team and should have been favored. Let’s now see how the Solver can accurately estimate the relative ability of NFL teams. Using a simple Solver model, you can generate reasonable point spreads for games based on the scores of the 2009 season. The work is in file Nfl2009april2010.xlsx, shown in Figure 34-1. You simply use the score of each game of the 2009 NFL season as input data. The changing cell for the Solver model is a rating for each team and the size of the home field advantage. For example, if the Indianapolis Colts have a rating of +5 and the New York Jets have a rating of +7, the Jets are considered two points better than the Colts. With regard to the home-field edge, in most years, college and professional football teams, as well as professional basketball teams, tend to win by an average of three points (whereas home college basketball teams tend to win by an average of five points). In our model, however, I will define the home edge as a changing cell and have the Solver estimate the home edge. You can define the outcome of an NFL game to be the number of points by which the home team outscores the visitors and predict the outcome of each game by using the following equation (which I’ll refer to as Equation 1): (Predicted points by which home team outscores visitors) (Home edge)+(Home team rating)– (Away Team rating) For example, if the home field edge equals three points, when the Colts host the Jets, the Colts will be a one-point favorite (3+5–7). If the Jets host the Colts, the Jets will be a fivepoint favorite (3+7-5). (The Tampa Bay-New England game was played in London, so there is no home edge for this game.) What target cell will yield reliable ratings? The goal is to find the set of values for team ratings and home-field advantage that best predicts the outcome of all games. In short, you want the prediction for each game to be as close as possible to the outcome of each game. This suggests that you want to minimize the sum over all games of (Actual outcome)– (Predicted outcome). However, the problem with using this target is that positive and negative prediction errors cancel each other out. For example, if you over predict the home-team
281
282
Microsoft Excel 2010: Data Analysis and Business Modeling
margin by 50 points in one game and under predict the home-team margin by 50 points in another game, the target cell would yield a value of 0, indicating perfect accuracy, when in fact you were off by 50 points a game. You can remedy this problem by minimizing the sum over all games by using the formula [(Actual Outcome)–(Predicted Outcome)]2. Now positive and negative errors will not cancel each other out.
Answer to This Chapter’s Question Can I use Excel to set NFL point spreads? Let’s now see how to determine accurate ratings for NFL teams by using the scores from the 2009 regular season. You can find the data for this problem in the file Nfl2009april2010.xlsx, which is shown in Figure 34-1.
FIGURE 34-1 Data rat ng NFL teams that we
use w th So ver.
To begin, I placed a trial home-field advantage value in cell B8. Starting in row 5, columns E and F contain the home and away teams for each game. For example, the first game (listed in row 5) is Tennessee playing at Pittsburgh. Column G contains the home team’s score, and column H contains the visiting team’s score. As you can see, the Steelers beat the Titans 13-10. I can now compute the outcome of each game (the number of points by which the home team beats the visiting team) by entering the formula G5–H5 in cell I5. By pointing to the lower-right portion of this cell and double-clicking the left mouse button, you can copy this formula down to the last regular season game, which appears in row 260. (By the way, an easy way to select all the data is to press Ctrl+Shift+Down Arrow. This key combination takes you to the last row filled with data—row 260 in this case.) In column J, I use Equation 1 to generate the prediction for each game. The prediction for the first game is computed in cell J5 as follows: $B$8+VLOOKUP(E5,$B$12:$C$43,2,FALSE)-VLOOKUP(F5,$B$12:$C$43,2,FALSE)
Chapter 34 Using Solver to Rate Sports Teams
283
This formula creates a prediction for the first game by adding the home edge to the home-team rating and then subtracting the visiting-team rating. (Note that in row 103 I deleted the term $B$8 from the formula because there was no home edge in the New England-Tampa Bay game.) The term VLOOKUP(E5,$B$12:$C$43,2,FALSE) locates the home-team rating, and VLOOKUP(F5,$B$12:$C$43,2,FALSE) looks up the visiting team’s rating. (For more information about using lookup functions, see Chapter 3, “Lookup Functions.”). In column K, I compute the squared error (actual score–predicted score)2 for each game. Our squared error for the first game is computed in cell K5 with the formula (I5-J5)^2. After selecting the cell range I5:K5, you can double-click and copy the formulas down to row 260. Next I compute the target cell in cell K3 by summing all the squared errors with the formula SUM(J5:J260). Tip You can enter a formu a for a arge co umn of numbers such as th s by typ ng =SUM( and then se ect ng the first ce n the range you want to add together Press Ctr +Sh ft+Down Arrow to enter the range from the ce you se ected to the bottom row n the co umn and then add the c os ng parenthes s It is convenient to make the average team rating equal to 0. A team with a positive rating is better than average and a team with a negative rating is worse than average. I computed the average team rating in cell C10 with the formula AVERAGE(C12:C43). I can now fill in the Solver Parameters dialog box as shown in Figure 34-2.
FIGURE 34-2 So ver Parameters d a og box set up for NFL rat ngs.
284
Microsoft Excel 2010: Data Analysis and Business Modeling
I minimize the sum of the squared prediction errors for all games (computed in cell K3) by changing each team’s rating (listed in cells C12:C43) and the home advantage (cell B8). The constraint C10 0 ensures that the average team rating is 0. From Figure 34-1, you can see that the home team has an advantage of 2.26 points over the visiting team. The 10 highestrated teams are shown in Figure 34-3. Remember that the ratings listed in cell range E3:E34 are computed by Solver. In the template file, you can start with any numbers in these cells, and Solver will still find the “best” ratings.
FIGURE 34-3 Top 10 teams for the NFL 2009 season.
These ratings have the Saints around 5 points better than the Colts, so this model would have predicted (before the playoffs) that the Saints would beat the Colts by 5 points.
Why is our model not a linear Solver model? This model is not linear because the target cell adds together terms of the form (Home Team Rating+Home Field Edge–Visiting Team Rating)2. Recall that for a Solver model to be linear, the target cell must be created by adding together terms with the form (changing cell)*(constant). This relationship doesn’t exist in this case, so the model is not linear. Solver does obtain the correct answer, however, for any sports-rating model in which the target cell minimizes the sum of squared errors. Note I chose the GRG nonlinear engine because this model is not linear and did not involve “nonmathematical functions” such as IF statements. I did not select the Make Unconstrained Variables Non-Negative option because to have the team ratings average 0, you must allow some of the team ratings to be negative.
Note Recent y, I found that the GRG So ver eng ne works poor y when automat c sa ng s
checked I recommend that you go open the Opt ons d a og box and c ear the Use Automat c Sca ng opt on
Chapter 34 Using Solver to Rate Sports Teams
285
Problems
1–4. The files Nfl0x.xlsx (x 1, 2, 3, 4) contain scores for every regular season game during the 200x NFL season. Rate the teams for each season. During each season which teams would you forecast to have made the Super Bowl?
5. For the 2004 season, devise a method to predict the actual score of each game. Hint: Give each team an offensive rating and a defensive rating. Who had the best offense? Who had the best defense?
6. True or False? An NFL team could lose every game and be an above-average team.
7. The file Nba01 02.xlsx contains scores for every game during the 2001–2002 NBA season. Rate the teams.
8. The file Nba02 03.xlsx contains scores for every regular season game during the 2002–2003 NBA season. Rate the teams.
9. The file Worldball.xlsx contains all scores from the 2006 World Basketball Championships. Rate the teams. Who were the best three teams?
10. Our method of rating teams works fine for football and basketball. What problems arise if you apply these methods to hockey or baseball?
Chapter 35
Warehouse Location and the GRG Multistart and Evolutionary Solver Engines Questions answered in this chapter: ■
Where in the US should an Internet shipping company locate a single warehouse to minimize the total distance that packages are shipped?
■
Where in the U.S. should an Internet shipping company locate two warehouses to minimize the total distance that packages are shipped?
In Microsoft Excel 2010, the Solver has been blessed with many new exciting capabilities. In this chapter (and Chapters 36 and 37) I will try to explain how the Solver’s new algorithms can help you solve many important optimization problems.
Understanding the GRG Multistart and Evolutionary Solver Engines As I pointed out in Chapter 28, “An Introduction to Optimization with Excel Solver,” the Excel 2010 Solver has three engines that it uses to solve optimization problems: Simplex LP, GRG Nonlinear, and Evolutionary. In the following sections, I’ll provide more details about how the latter two of these engines are used to solve optimization problems.
How Does Solver Solve Linear Solver Problems? As I pointed out in Chapters 28 through 33, a Solver model is linear if all references to changing cells in the target cells and constraints are created by adding together terms of the form (changing cells)*constants. For linear models, you should always select the Simplex LP engine, which is designed to efficiently find solutions to linear Solver models. The Excel 2010 Solver can handle problems with up to 200 changing cells and 100 constraints. Versions of Solver that can handle larger problems are available from the website Solver.com.
287
288
Microsoft Excel 2010: Data Analysis and Business Modeling
How Does the GRG Nonlinear Engine Solve Nonlinear Optimization Models? If your target cell and/or any of your constraints contain references to changing cells that are not of the form (changing cell)*(constant) you have a nonlinear model. If x and y are changing cells, references such as the following in the target cell and/or any constraints make your model nonlinear: ■
x2
■
xy
■
sin x
■
ex
■
xe2y
If your nonlinear formulas involve ordinary math operators like the previous examples, then proper use of the GRG Nonlinear engine should quickly find the optimal solution to your Solver model. To illustrate how the GRG Nonlinear engine works, suppose you want to maximize –x2 + 4x + 2. This function is graphed in Figure 35-1.
FIGURE 35-1 How the GRG Non near eng ne max m zes a funct on.
You can see that this function is maximized for x 2. Notice also that for x 2, the f unction has a slope of 0. The GRG Nonlinear engine solves this problem by trying to find a point at which the slope of the function is 0. Similarly, if you want to minimize y x2, the GRG Nonlinear engine solves this problem by determining that the slope of this function is 0 for x 0. See Figure 35-2.
Chapter 35 Warehouse Location and the GRG Multistart and Evolutionary Solver Engines
289
FIGURE 35-2 How the GRG Non near eng ne m n m zes a funct on.
Unfortunately, there are many functions that cannot be maximized simply by locating a point where the function’s slope equals 0. For example, suppose you want to maximize the function shown in Figure 35-3, when x ranges between -5 and +10.
FIGURE 35-3 Max m z ng a funct on w th mu t p e peaks.
You can see that this function has more than one peak. If you start with a value of x near 1, you will find the right solution to the problem (x 1). If you start near another peak—say near x 5—you will find a solution of x 5, which is incorrect. Because in most problems (especially those with more than one changing cell) you do not know a good starting point, it appears you have a major hurdle to clear. Fortunately, Excel 2010 has a Multistart option. You can select Multistart after choosing Options and then clicking on the GRG Nonlinear tab. When the Multistart option is selected, Excel chooses many starting solutions and finds the best answer after beginning with these starting points. This approach usually resolves the multiple peak and valley problem. By the way, pressing Esc stops the Solver. Also, keep in mind that the GRG Multistart option works best when you place reasonable upper and lower bounds on your changing cells (for example, you do not specify changing cell 3.2 in your criteria range below a heading that is not a column label. If the first row of data does not satisfy this condition, you will see FALSE in the worksheet, but Excel will still flag all rows having a unit price that’s greater than or equal to $3.20. Entering in N22 the formula DSUM(data,4,O21:O22) computes the total number of units of makeup sold (1,127) in orders for which the unit price was greater than or equal to $3.20. Note that cell O22 contains the formula (L5/K5)> 3.2.
FIGURE 45-3 Computed cr ter a.
What is the total dollar amount each salesperson sold of each makeup product? For this problem, I’d like to use a DSUM function whose criteria range is based on both the Name and Product columns. Using a data table, I can easily loop through all possible combinations of Name and Product in the criteria range and compute the total revenue for each Name and Product combination. I begin by entering any name in cell X26 and any product in cell Y26. Then I enter in cell Q25 the formula DSUM(data,5,X25:Y26), which computes total sales revenue for (in this case) Betsy and eye liner. Next, I enter each salesperson’s name in the cell range Q26:Q33 and each product in the cell range R25:V25. Now select the data table range (Q25:V33). On the Data tab, in the Data Tools group, click What-If Analysis, and then click Data Table. Choose cell X26 as the column input cell and Y26 as the row input cell. You then obtain the results shown
392
Microsoft Excel 2010: Data Analysis and Business Modeling
in Figure 45-4. Each entry in the data table computes the revenue generated for a different name/product combination because the data table causes the names to be placed in cell X26 and the products to be placed in cell Y26. For example, Ashley sold $3,245.45 worth of lipstick.
FIGURE 45-4 Comb n ng data tab es w th a DSUM funct on.
This example shows how combining data tables with database statistical functions can quickly generate many statistics of interest. Note that I also solved this problem by copying from cell R37 to R37:V45 the formula SUMIFS(Dollars,Name,$Q37,Product,R$36). What helpful tricks can I use to set up criteria ranges? Here are some examples of little tricks that might help you set up an appropriate criteria range. Suppose the column label in the first row of the criteria range refers to a column containing text (for example, column H). ■
*Allie* will flag records containing the text string Allie in column H.
■
A?X will flag a record if the record’s column H entry begins with A and contains X as its third character. (The second character can be anything!)
■
*B* will flag a record if column H’s entry does not contain any Bs.
If a column (for example, column I) contains numerical values, ■
>100 will flag a record if column I contains a value greater than 100.
■
100 will flag a record if column I contains a value not equal to 100.
■
> 1000 will flag a record if column I contains a value greater than or equal to 1,000.
I have a database that lists for each sales transaction the revenue, the date sold, and the product ID code. Given the date sold and the ID code for a transaction, is there an easy way to capture the transaction’s revenue? roduct The file Dget.xlsx (see Figure 45-5) contains a database that lists revenues, dates, and p ID codes for a series of sales transactions. If you know the date and the product ID code
Chapter 45 Summarizing Data with Database Statistical Functions
393
for a transaction, how can you find the transaction’s revenue? With the DGET function, it’s simple. The syntax of the DGET function is DGET(database,field#,criteria). Given a cell range for database and a value for field# in the database (counting columns from left to right across the range), the DGET function returns the entry in column field# from the database record satisfying the criteria. If no record satisfies the criteria, the DGET function returns the #VALUE error message. If more than one record satisfies the criteria, the DGET function returns the #NUM! error message. Suppose that you want to know the revenue for a transaction involving product ID code 62426 that occurred on 1/9/2006. Assuming that the transaction involving this product on the given date is unique, the formula (entered in cell G9) DGET(B7:D28,1,G5:H6) yields the transaction’s revenue of $169. Note that I used 1 for the field# argument because Revenue is listed in the first column of the database (which is contained in the cell range B7:D28). The criteria range G5:H6 ensures that you find a transaction involving product 62426 on 1/9/2006.
FIGURE 45-5 Us ng the DGET funct on.
Problems
1. How many units of lip gloss did Zaret sell during 2004 and 2005?
2. Create a data table that contains each person’s total revenue and units sold.
3. How many units of lip gloss did Colleen sell outside the West region?
4. Using the data in file Makeupdb.xlsx, create a data table that shows the average perunit revenue generated by each person for sales in which the average per-unit price exceeded $3.30.
394
Microsoft Excel 2010: Data Analysis and Business Modeling
5. Use the data in the file Sales.xlsx to determine the following: ❑
Total dollar sales in the Midwest
❑
Total dollars that Heather sold in the East
❑
Total dollars that Heather sold or that were sold in the East
❑
Total dollars sold in the East by Heather or John
❑
Number of transactions in the East region
❑
Number of transactions with greater than average sales
❑
Total sales not in the Midwest
6. The file Housepricedata.xlsx contains the following information for selected homes: ❑
Square footage
❑
Price
❑
Number of bathrooms
❑
Number of bedrooms
Use this information to answer the following questions:
❑
What is the average price of all homes having a total number of bathrooms and bedrooms greater than or equal to six?
❑
How many homes sell for more than $300,000 and have a total number of edrooms and bathrooms less than or equal to five? b
❑
How many homes have at least three bathrooms but the total number of edrooms and bathrooms is less than or equal to six? b
❑
What is the highest price of a home having at most 3,000 square feet and a t otal number of bedrooms and bathrooms less than or equal to six? (Hint: Use the DMAX function to solve this problem.)
7. The file Deciles.xlsx contains the unpaid balance for 20 accounts. Use DBASE functions to compute the total unpaid balances in each decile.
Chapter 46
Filtering Data and Removing Duplicates Questions answered in this chapter: Joolas is a small company that manufactures makeup. Its managers track each sales transaction in a Microsoft Excel 2010 worksheet. Sometimes they want to extract, or “filter out,” a subset of their sales data. For example, they might want to identify sales transactions that answer the following questions: ■
How can I identify all transactions in which Jen sold lipstick in the East region?
■
How can I identify all transactions in which Cici or Colleen sold lipstick or mascara in the East or South region?
■
How can I copy all transactions in which Cici or Colleen sold lipstick or mascara in the East or South region to a different worksheet?
■
How do I clear filters from a column or database?
■
How can I identify all transactions that involved sales greater than $280 and greater than 90 units?
■
How can I identify all sales occurring in 2005 or 2006?
■
How can I identify all transactions in the last three months of 2005 or the first three months of 2006?
■
How can I identify all transactions for which the salesperson’s first name starts with C?
■
How can I identify all transactions for which the cell containing the product name is colored in red?
■
How can I identify all transactions in the top 30 revenue values in which Hallagan or Jen was the salesperson?
■
How can I easily obtain a complete list of salespeople?
■
How can I view every combination of salesperson, product, and location that occurs in the database?
■
If my data changes, how can I reapply the same filter?
■
How can I extract all foundation transactions in the first six months of 2005 for which Emilee or Jen was the salesperson and the average per-unit price was more than $3.20?
Microsoft Excel 2010 has filtering capabilities that make identifying any subset of data a snap. Excel also makes it easy to remove duplicate records from a list. You’ll find the work
395
396
Microsoft Excel 2010: Data Analysis and Business Modeling
for this chapter in the file Makeupfilter.xlsx. For the 1,891 sales transactions listed in this file (Figure 46-1 shows a subset of the data), you have the following information. ■
Transaction number
■
Name of the salesperson
■
Date of the transaction
■
Product sold
■
Units sold
■
Dollar amount of the transaction
■
Transaction location
FIGURE 46-1 Makeup sa es data.
Each column (C through I) of our database (cell range C4:I1894) is called a field. Each row of the database that contains data is called a record. (Thus, the records in our database are contained in the cell range C4:I1894.) The first row of each field must contain a field name. For example, the name of the field in column F is Product. By using the Excel AutoFilter, you can query the database using AND criteria to identify a subset of records. This means that you can use queries of the form “Find all records where Field 1 satisfies certain conditions, and Field 2 satisfies certain conditions, and Field 3 satisfies certain conditions.” This chapter’s examples illustrate the capabilities of the Excel AutoFilter.
Chapter 46 Filtering Data and Removing Duplicates
397
Answers to This Chapter’s Questions How can I identify all transactions in which Jen sold lipstick in the East region? To begin, place your cursor anywhere in the database and select Filter in the Sort & Filter group on the Data tab on the ribbon. As shown in Figure 46-2, each column of the database now has an arrow in the heading row (see the Data worksheet).
FIGURE 46-2 AutoF ter head ng arrows.
After clicking the arrow for the Name column, you will see the choices shown in Figure 46-3. You could choose Text Filters, which allows you to filter based on characteristics of the person’s name (more on this later). For now, you just want to work with data for Jen, so first clear the Select All check box, then select the check box for Jen, and then click OK. You now see only those records for which Jen was the salesperson. Next, go to the Product column and select the lipstick check box. Then go to the Location column, and select the East check box. You now see only those transactions for which Jen sold lipstick in the East region. (See Figure 46-4 and the Lipstick Jen East worksheet.) Notice that the arrow has changed to a cone in the columns in which you set up filtering criteria.
398
Microsoft Excel 2010: Data Analysis and Business Modeling
FIGURE 46-3 Cho ces for fi ter ng or sort ng the Name co umn.
FIGURE 46-4 Jen se s pst ck n the East reg on.
How can I identify all transactions in which Cici or Colleen sold lipstick or mascara in the East or South region? You simply select Cici and Colleen from the Name column list, lipstick and mascara from the Product column list, and East and South from the Location column list. The records meeting this filtering criteria are shown in Figure 46-5 (see the Cici Colleen Lipstick And Masc worksheet).
Chapter 46 Filtering Data and Removing Duplicates
399
FIGURE 46-5 Transact ons n wh ch C c or Co een so d pst ck or mascara n the East or South reg on.
How can I copy all transactions in which Cici or Colleen sold lipstick or mascara in the East or South region to a different worksheet? The trick here is to first press F5, click Special, and then select the Visible Cells Only option. Now when you copy your data, Excel includes only the visible rows (in this case, the rows selected by the filtering criteria). Select all the filtered cells in the worksheet (Cici, Colleen, lipstick, and mascara) and paste them into a blank worksheet. You can create a blank worksheet in your workbook by right-clicking any worksheet tab, clicking Insert, selecting Worksheet, then clicking OK. The worksheet Visible Cells Copied contains the records where Cici or Colleen sold lipstick or mascara in the East. How do I clear filters from a column or database? Clicking Filter on the Data tab removes all filters. Clicking the cone for any column for which you created a filter displays an option to clear the filter from that column. How can I identify all transactions that involved sales greater than $280 and greater than 90 units? After clicking Filter on the Data tab, first click the Units column arrow to display the options shown in Figure 46-6.
400
Microsoft Excel 2010: Data Analysis and Business Modeling
FIGURE 46-6 F ter ng opt ons for a numer ca co umn.
You can check any subset of numerical unit values (for example, all transactions for which sales were –10 or –8 units). I clicked Number Filters to display the choices in Figure 46-7.
FIGURE 46-7 Number F ters opt ons.
Most of the options you see in the figure are self-explanatory. Here you choose the Is Greater Than option and then fill in the dialog box as shown in Figure 46-8.
Chapter 46 Filtering Data and Removing Duplicates
401
FIGURE 46-8 Se ect ng a records where un ts so d s greater than 90.
Next, go to the Dollars column and click to include only records where the dollar amount is greater than $280. You obtain the records shown in Figure 46-9 (see the Sales > 90 units dollars > $280 worksheet). Note that all selected records have both units greater than 90 and dollars greater than $280.
FIGURE 46-9 Transact ons where more than 90 un ts were so d for a tota of more than $280.
How can I identify all sales occurring in 2005 or 2006? After clicking Filter on the ribbon, click the arrow for the Date column to display the choices in Figure 46-10.
402
Microsoft Excel 2010: Data Analysis and Business Modeling
FIGURE 46-10 F ter ng opt ons for the Date co umn.
After selecting 2005 and 2006, you see only those records involving sales in 2005 or 2006, as shown in Figure 46-11 (see the Sales In 2005 And 2006 worksheet).
FIGURE 46-11 Sa es dur ng 2005 and 2006.
Note that you could also have selected Date Filters to display the options shown in Figure 46-12.
Chapter 46 Filtering Data and Removing Duplicates
403
FIGURE 46-12 Date F ters opt ons.
Most of these options are self-explanatory as well. The Custom Filter option allows you to select any range of dates as your filtering criteria. How can I identify all transactions in the last three months of 2005 or the first three months of 2006? After clicking the arrow for the Date column, you see the list of years shown in Figure 46-10 earlier. Clicking the + sign to the left of the year displays a list of months. You can check October through December of 2005 and then January through March of 2006 to show all sales during those months. (See Figure 46-13 and the Filter By Months worksheet.)
FIGURE 46-13 A sa es dur ng October 2005 March 2006.
404
Microsoft Excel 2010: Data Analysis and Business Modeling
How can I identify all transactions for which the salesperson’s first name starts with C? Simply click the Name column arrow, and choose Text Filters. Next, select Begins With, and in the dialog box shown in Figure 46-14, choose Begins With C.
FIGURE 46-14 Custom AutoF ter d a og box set up to se ect a records for wh ch the sa esperson s name
beg ns w th C.
How can I identify all transactions for which the cell containing the product name is colored in red? Click the Product column arrow, and then choose Filter By Color. You can now select the color to use as a filter. As shown in Figure 46-15, I chose to include only the rows for which the product is colored in red. Figure 46-16 shows the resulting records (see the Filter By Color worksheet).
FIGURE 46-15 D a og box for fi ter ng by ce co or.
Chapter 46 Filtering Data and Removing Duplicates
405
FIGURE 46-16 A records where the product ce co or s red.
How can I identify all transactions in the top 30 revenue values for which Hallagan or Jen was the salesperson? After clicking Filter on the ribbon, you click the Name column arrow and then select the check boxes for Hallagan and Jen. Then you click the arrow for the Dollar column and choose Number Filters. From the Number Filters list, select the Top 10 option, and then fill in the dialog box as shown in Figure 46-17. You have now filtered all records in the top 30 revenue values in which Jen or Hallagan is the salesperson. See the results in Figure 46-18 (see the Top 30 $s With Hallagan Or Jen worksheet). Note that only five of the top 30 sales had Hallagan or Jen as the salesperson. You can also select Top 5 percent, Bottom 20 percent, and so on, for any numerical column.
FIGURE 46-17 D a og box to se ect the top 30 records by do ar va ue.
FIGURE 46-18 Top 30 records by do ar va ue for wh ch Jen or Ha agan was the sa esperson.
How can I easily obtain a complete list of salespeople? Here we want a list of all the salespeople, without anybody’s name repeated. Begin by selecting Remove Duplicates on the Data tab on the ribbon to display the Remove Duplicates dialog box shown in Figure 46-19. After choosing Unselect All, select only the Name check box, and then click OK. This setting filters the data for only the first record involving each salesperson’s name. See the results in Figure 46-20 and in the Name Duplicates Removed worksheet.
406
Microsoft Excel 2010: Data Analysis and Business Modeling
Important Because se ect ng Remove Dup cates removes some of your data, I recommend mak ng a copy of your data before se ect ng Remove Dup cates
FIGURE 46-19 Remove Dup cates d a og box.
FIGURE 46-20 L st of sa espersons names.
How can I view every combination of salesperson, product, and location that occurs in the database? Here again you need to click Remove Duplicates on the Data tab to begin. Then fill in the Remove Duplicates dialog box as shown in Figure 46-21.
Chapter 46 Filtering Data and Removing Duplicates
407
FIGURE 46-21 F nd ng un que sa esperson, product, and ocat on comb nat ons.
Figure 46-22 lists the first record for each combination of person, product, and location occurring in the database (see the Unique Name Product Location worksheet). One hundred and eighty unique combinations occurred. Note that the twentieth record was omitted because it included Zaret selling lip gloss in the Midwest and the fifth record had already picked up this combination.
FIGURE 46-22 L st of un que sa esperson, product, and ocat on comb nat ons.
If my data changes, how can I reapply the same filter? Simply right-click any cell in your filtered results, point to Filter, and then click Reapply. Any changes to your data are reflected in the filtered data.
408
Microsoft Excel 2010: Data Analysis and Business Modeling
How can I extract all foundation transactions in the first six months of 2005 for which Emilee or Jen was the salesperson and the average per-unit price was more than $3.20? The AutoFilter feature (even with the Custom option) is limited to AND queries across columns. This means, for example, that you cannot find all transactions for lipstick sales by Jen during 2005 OR foundation sales by Zaret during 2004. To perform more complex queries such as this one, you need to use the Advanced Filter feature. To use Advanced Filter, you set up a criteria range that specifies the records you want to extract. (This process is described in detail in Chapter 45, “Summarizing Data with Database Statistical Functions.”) After specifying the criteria range, you tell Excel whether you want the records extracted to the current location or to a different location. To identify all foundation transactions in the first six months of 2005 for which Emilee or Jen was the salesperson and for which the average per-unit price was more than $3.20, you can use the criteria range shown in the range O4:S6 in Figure 46-23. (See the Jen + Emilee worksheet in the file Advancedfilter.xlsx.)
FIGURE 46-23 Sett ng up a cr ter a range to use w th an advanced fi ter.
In cells R5 and R6, I entered the formula (L5/K5)>3.2. Recall from Chapter 45 that this formula creates computed criteria that flags each row in which the per-unit price is more than $3.20. Also remember that your heading for a computed criteria must not be a field name. I used Price as the field heading here. The criteria in O5:S5 flags all records in which Jen is the salesperson, the date is between 1/1/2005 and 6/30/2005, the product sold is foundation, and the per-unit price is more than $3.20. The criteria in O6:S6 flags all records in which Emilee is the salesperson, the date is between 1/1/2005 and 6/30/2005, the product sold is foundation, and the per-unit price is more than $3.20. The criteria range O4:S6 flags exactly the records you want. Remember that criteria in different rows are joined by OR. You can now select any cell within the database range and select Advanced in the Sort & Filter group on the Data tab. Then fill in the dialog box as shown in Figure 46-24.
FIGURE 46-24 Advanced F ter d a og box sett ngs.
Chapter 46 Filtering Data and Removing Duplicates
409
With these settings, you are telling Excel to extract all records in the database (the cell range G4:M1895) that satisfy the criteria specified in O4:S6. These records should be copied to a range whose upper-left corner is cell O14. The records extracted are shown in the cell range O14:U18. Only the four records shown in Figure 46-25 meet the defined criteria (see the Jen + Emilee worksheet again).
FIGURE 46-25 Advanced fi ter resu ts.
If you select Unique Records Only in the Advanced Filter dialog box, no duplicate records are returned. For example, if Jen had another foundation transaction in the East region on 3/19/2005 for one unit for $4.88, only one of those transactions would be extracted.
Problems
1. Find all transactions in which Hallagan sold eye liner in the West region.
2. Find all transactions that rank in the top 5 percent with regard to units sold.
3. Find the top 20 revenue-generating transactions that involve foundation sales.
4. Find all transactions involving sales of at least 60 units during 2004 for which the per-unit price was a maximum of $3.10.
5. Find all foundation transactions during the first three months of 2004 for which the per-unit price was larger than the average price received for foundation during the entire time period.
6. Find all transactions in which Zaret or Betsy sold either lipstick or foundation.
7. Find all unique combinations of product and salesperson’s name.
8. Find all of the top 30 sales (by units) occurring in 2005 that involved lip gloss or mascara.
9. Find all sales by Jen between August 10 and September 15, 2005.
10. Find all sales of lipstick sold by Colleen for which the number of units sold is higher than the average number of units in a lipstick transaction.
11. Find all unique combinations of name, product, and location occurring during the first three months of 2006.
12. Find all records in which the product cell is colored yellow.
Chapter 47
Consolidating Data Question answered in this chapter: ■
My company sells products in several regions of the United States. Each region keeps records of the number of units of each product sold during the months of January, February, and March. Is there an easy way to create a “master workbook” that always combines each region’s sales and gives a tally of the total amount of each product sold in the U.S. during each month?
A business analyst often receives worksheets that tally the same information (such as onthly product sales) from different affiliates or regions. To determine the company’s m overall profitability, the analyst usually needs to combine or consolidate this information into a single Microsoft Excel workbook. PivotTables built from multiple consolidation ranges can be used to accomplish this goal, but the little-known Consolidate command (on the Data tab on the ribbon) is another way to accomplish this goal. With Consolidate, you can ensure that c hanges in the individual worksheets are automatically reflected in the consolidated worksheet.
Answer to This Chapter’s Question My company sells products in several regions of the United States. Each region keeps records of the number of units of each product sold during the months of January, February, and March. Is there an easy way to create a “master workbook” that always combines each region’s sales and gives a tally of the total amount of each product sold in the U.S. during each month? The file East.xlsx (shown in Figure 47-1) displays monthly unit sales of Products A–H in the eastern U.S. during January, February, and March. Similarly, the file West.xlsx (shown in Figure 47-2) displays monthly unit sales of Products A–H in the western U.S. from January through March. Your need is to create a consolidated worksheet that tabulates each product’s total sales by month.
411
412
Microsoft Excel 2010: Data Analysis and Business Modeling
FIGURE 47-1 East reg on sa es dur ng January March.
FIGURE 47-2 West reg on sa es dur ng January March.
Before you use the Consolidate command, it’s helpful to see both worksheets together on the screen. To do this, open both workbooks, click Arrange All in the Window group on the View tab, and select the Tiled option. Your screen should look like Figure 47-3.
Chapter 47 Consolidating Data
413
FIGURE 47-3 East and West sa es arranged on the same screen.
Now open a blank worksheet in a new workbook, and then click Arrange All and Tiled again. In the blank worksheet, click Consolidate in the Data Tools group on the Data tab, and you’ll see the Consolidate dialog box, shown in Figure 47-4.
FIGURE 47-4 Conso date d a og box.
To consolidate the data from the East and West regions into your new, blank worksheet, enter the ranges you want to consolidate in the Reference box of the Consolidate dialog box, clicking Add after selecting each range. By selecting the Top Row and Left Column check boxes in the Use Labels In area, you ensure that Excel consolidates the selected ranges by looking at labels in the top row and left column of each range. The Create Links To Source Data option enables changes in the selected ranges to be reflected in the consolidated worksheet. Select Sum in the Function box because you want Excel to add up the total
414
Microsoft Excel 2010: Data Analysis and Business Modeling
sales of each product by month. Selecting Count, for instance, would count the number of transactions for each product during each month; selecting Max would compute the largest sales transaction for each product during each month. The Consolidate dialog box should be filled out as shown in Figure 47-5. After clicking OK, the new worksheet looks like the one shown in Figure 47-6. (See file Eastandwestconsolidated.xlsx.) You can see, for example, that 1,317 units of Product A were sold in February, 597 units of Product F were sold in January, and so on.
FIGURE 47-5 Comp eted Conso date d a og box.
FIGURE 47-6 Tota sa es after conso dat on.
Now go to cell C2 of East.xlsx and change the February Product A sales from 263 to 363. Notice that in the consolidated worksheet, the entry for February Product A sales has also increased by 100 (from 1,317 to 1,417). This change occurs because the Create Links To Source Data option was selected in the Consolidate dialog box. (By the way, if you click the 2 right below the workbook name in the consolidated worksheet, you’ll see how Excel grouped the data to perform the consolidation.) The final result is contained in the file Eastandwestconsolidated.xlsx.
Chapter 47 Consolidating Data
415
If you frequently download new data to your source workbooks (in this case, East.xlsx and West.xlsx), it’s a good idea to name the ranges including your data as a table. Then new data is automatically included in the consolidation. You might also choose to select some blank rows below the current data set. When you populate the blank rows with new data, Excel picks up the new data when it performs the consolidation. A third choice is to make each data range a dynamic range (see Chapter 22, “The OFFSET Function,” for more information).
Problems The following problems refer to the data in files Jancon.xlsx and Febcon.xlsx. Each file contains the unit sales, dollar revenues, and product sold for each transaction during the month.
1. Create a consolidated worksheet that gives the total unit sales and dollar revenue for each product by region.
2. Create a consolidated worksheet that gives the largest first-quarter transaction for each product by region from the standpoint of revenue and units sold.
Chapter 48
Creating Subtotals Questions answered in this chapter: ■
Is there an easy way to set up a worksheet to calculate total revenue and units sold by region?
■
Can I also obtain a breakdown by salesperson of sales in each region?
Joolas is a small company that manufactures makeup. For each transaction, it tracks the name of the salesperson, the location of the transaction, the product sold, the units sold, and the revenue. The managers want answers to questions such as those that are the focus of this chapter. PivotTables can be used to slice and dice data in Microsoft Excel. Often, however, you’d like an easier way to summarize a list or a database within a list. In a sales database, for example, you might want to create a summary of sales revenue by region, a summary of sales revenue by product, and a summary of sales revenue by salesperson. If you sort a list by the column in which specific data is listed, the Subtotal command allows you to create a subtotal in a list on the basis of the values in the column. For example, if you sort the makeup database by location, you can calculate total revenue and units sold for each region and place the totals just below the last row for that region. As another example, after sorting the database by product, you can use the Subtotal command to calculate total revenue and units sold for each product and display the totals below the row in which the product changes. In the next section, we’ll look at some specific examples.
Answers to This Chapter’s Questions Is there an easy way to set up a worksheet to calculate total revenue and units sold by region? The data for this question is in the file Makeupsubtotals.xlsx. In Figure 48-1 you can see a subset of the data as it appears after sorting the list by the Location column. To calculate revenue and units sold by region, place the cursor anywhere in the database, and then click Subtotal in the Outline group on the Data tab. In the Subtotal dialog box, fill in the values as shown in Figure 48-2. By selecting Location from the At Each Change In list, you ensure that subtotals are c reated at each point in which the value in the Location column changes. This corresponds to the different regions. Selecting Sum from the Use Function box tells Excel to total the units and dollars for each different region. By selecting the Units and Dollars options in the Add
417
418
Microsoft Excel 2010: Data Analysis and Business Modeling
Subtotal To area, you indicate that subtotals should be created on the basis of the values in these columns. The Replace Current Subtotals option causes Excel to remove any previously computed subtotals. Because you haven’t created any subtotals, it doesn’t matter whether this option is selected for this example. If the Page Break Between Groups option is selected, Excel inserts a page break after each subtotal. Selecting the Summary Below Data check box causes Excel to place subtotals below the data. If this option is not selected, the subtotals are created above the data used for the computation. Clicking Remove All removes subtotals from the list.
FIGURE 48-1 After sort ng a st by the va ues n a spec fic co umn, you can eas y create subtota s for that
data.
FIGURE 48-2 Subtota d a og box.
Chapter 48 Creating Subtotals
419
A sample of the subtotals results is shown in Figure 48-3. You can see that 18,818 units were sold in the East region, earning revenue of $57,372.09.
FIGURE 48-3 Subtota s for each reg on.
Notice that in the left corner of the window, below the Name box, buttons with the numbers 1, 2, and 3 appear. Clicking the largest number (in this case 3) yields the data and subtotals. If you click the 2 button, you see just the subtotals by region, as shown in Figure 48-4. Clicking the 1 button yields the Grand Total, as shown in Figure 48-5. In short, clicking a lower number reduces the level of detail shown.
FIGURE 48-4 When you create subtota s, Exce adds buttons that you can c ck to d sp ay on y subtota s or
both subtota s and deta s.
FIGURE 48-5 D sp ay ng the overa tota w thout any deta .
420
Microsoft Excel 2010: Data Analysis and Business Modeling
Can I also obtain a breakdown by salesperson of sales in each region? If you want to, you can nest subtotals. In other words, you can obtain a breakdown of sales by each salesperson in each region, or you can even get a breakdown of how much each salesperson sold of each product in each region. (See the file Nestedsubtotals.xlsx.) To demonstrate the creation of nested subtotals, let’s create a breakdown of sales by each salesperson in each region. To begin, you must sort your data first by Location and then by Name. This gives a breakdown for each salesperson of units sold and revenue within each region. If you sort first by Name and then by Location, you would get a breakdown of units sold and revenue for each salesperson by region. After sorting the data, you proceed as before and create the subtotals by region. Then you click Subtotal again and fill in the dialog box as shown in Figure 48-6.
FIGURE 48-6 Creat ng nested subtota s.
You now want a breakdown by Name. Clearing the Replace Current Subtotals box ensures that you will not replace your regional breakdown. You can now see the breakdown of sales by each salesperson in each region as shown in Figure 48-7.
Chapter 48 Creating Subtotals
FIGURE 48-7 Nested subtota s.
Problems You can find the data for this chapter’s problems in the file Makeupsubtotals.xlsx. Use the Subtotal command for the following computations:
1. Find the units sold and revenue for each salesperson.
2. Find the number of sales transactions for each product.
3. Find the largest transaction (in terms of revenue) for each product.
4. Find the average dollar amount per transaction by region.
5. Display a breakdown of units sold and revenue for each salesperson that shows the results for each product by region.
421
Chapter 49
Estimating Straight Line Relationships Questions answered in this chapter: ■
How can I determine the relationship between monthly production and monthly operating costs?
■
How accurately does this relationship explain the monthly variation in plant operating costs?
■
How accurate are my predictions likely to be?
■
When estimating a straight line relationship, which functions can I use to get the slope and intercept of the line that best fits the data?
Suppose you manage a plant that manufactures small refrigerators. National headquarters tells you how many refrigerators to produce each month. For budgeting purposes, you want to forecast your monthly operating costs and need answers to the questions that are the focus of this chapter. Every business analyst should have the ability to estimate the relationship between important business variables. In Microsoft Excel, the trend curve, which I’ll discuss in this chapter as well as in Chapter 50, “Modeling Exponential Growth,” and in Chapter 51, “The Power Curve,” is often helpful in determining the relationship between two variables. The variable that analysts try to predict is called the dependent variable. The variable you use for prediction is called the independent variable. Here are some examples of business relationships you might want to estimate. Independent variable
Dependent variable
Un ts produced by p ant n a month
Month y cost of operat ng p ant
Do ars spent on advert s ng n a month
Month y sa es
Number of emp oyees
Annua trave expenses
Company revenue
Number of emp oyees (headcount)
Month y return on the stock market
Month y return on a stock (for examp e, De )
Square feet n home
Va ue of home
The first step in determining how two variables are related is to graph the data points (by using the Scatter Chart option) so that the independent variable is on the x-axis and the
423
424
Microsoft Excel 2010: Data Analysis and Business Modeling
dependent variable is on the y-axis. With the chart selected, you click a data point (all data points are then displayed in blue), click Trendline in the Analysis group on the Chart Tools Layout tab, and then click More Trendline Options (or right-click and select Add Trendline). You’ll see the Format Trendline dialog box, which is shown in Figure 49-1.
FIGURE 49-1 Format Trend ne opt ons.
If your graph indicates that a straight line is a reasonable fit to the points, choose the Linear option. If the graph indicates that the dependent variable increases at an accelerating rate, the Exponential (and perhaps Power) option probably fits the relationship. If the graph shows that the dependent variable increases at a decreasing rate, or that the dependent variable decreases at a decreasing rate, the Power option is probably the most relevant. In this chapter, I’ll focus on the Linear option. In Chapter 50, I’ll discuss the Exponential option, and in Chapter 51, I’ll cover the Power option. In Chapter 58, “Using Moving Averages to Understand Time Series,” I’ll discuss the moving average curve, and in Chapter 80, “Pricing Products by Using Tie-Ins,” I’ll discuss the polynomial curve. (The logarithmic curve is of little value in this discussion, so I won’t address it.)
Chapter 49 Estimating Straight Line Relationships
425
Answers to This Chapter’s Questions How can I determine the relationship between monthly production and monthly operating costs? The file Costestimate.xlsx, shown in Figure 49-2, contains data about the units produced and the monthly plant operating cost for a 14-month period. You are interested in predicting monthly operating costs from units produced, which helps the plant manager determine the operating budget and better understand the cost to produce refrigerators.
FIGURE 49-2 P ant operat ng data.
Begin by creating an XY chart (or a scatter plot) that displays the independent variable (units produced) on the x-axis and the dependent variable (monthly plant cost) on the y-axis. The column of data that you want to display on the x-axis must be located to the left of the column of data you want to display on the y-axis. To create the graph, select the data in the range C2:D16 (including the labels in cells C2 and D2). Then click Scatter in the Charts group on the Insert tab, and select the first option (Scatter With Only Markers) as the chart type. You’ll see the graph shown in Figure 49-3.
FIGURE 49-3 Scatter p ot of operat ng cost vs. un ts produced.
426
Microsoft Excel 2010: Data Analysis and Business Modeling
If you want to modify this chart, you can click anywhere inside the chart to display the Chart Tools contextual tab. Using the commands on the Chart Tools Design tab, you can: ■
Change the chart type.
■
Change the source data.
■
Change the style of the chart.
■
Move the chart.
Using the commands on the Chart Tools Layout tab, you can: ■
Add a chart title.
■
Add axis labels.
■
Add labels to each point that give the x and y coordinate of each point.
■
Add gridlines to the chart.
Looking at the scatter plot, it seems reasonable that a straight line (or linear relationship) exists between units produced and monthly operating costs. You can see the straight line that best fits the points by adding a trendline to the chart. Click within the chart to select it, and then click a data point. All the data points are displayed in blue, with an X covering each point. Right-click, and then click Add Trendline. In the Format Trendline dialog box, select the Linear option, and then select the Display Equation On Chart and the Display R-Squared Value On Chart check boxes, as shown in Figure 49-4.
FIGURE 49-4 Se ect ng trend ne opt ons.
Chapter 49 Estimating Straight Line Relationships
427
After clicking Close, you’ll see the results shown in Figure 49-5. Notice that I added a title to the chart and labels for the x-axis and y-axis by selecting Chart Tools and clicking Chart Title and then Axis Titles in the Labels group on the Layout tab.
FIGURE 49-5 Comp eted trend curve.
If you want to add more decimal points to the values in the equation, you can select the trendline equation, and after selecting Layout from Chart Tools, choose Format Selection. Now after selecting Number, you can choose the number of decimal places to be displayed. How does Excel determine the best fitting line? Excel chooses the line that minimizes (over all lines that could be drawn) the sum of the squared vertical distance from each point to the line. The vertical distance from each point to the line is called an error, or residual. The line created by Excel is called the least-squares line. You minimize the sum of squared errors rather than the sum of the errors because in simply summing the errors, positive and n egative errors can cancel each other out. For example, a point 100 units above the line and a point 100 units below the line cancel each other if you add errors. If you square errors, however, the fact that your predictions for each point are wrong is used by Excel to find the best fitting line. Thus, Excel calculates that the best fitting straight line for predicting monthly operating costs from monthly units produced as follows: (Monthly operating cost)=37,894.0956+64.2687(Units produced)
By copying the formula 64.2687*C3+37894.0956 from cell E3 to the cell range E4:E16, you compute the predicted cost for each observed data point. For example, when 1,260 units are produced, the predicted cost is $123,118. (See Figure 49-2.) You should not use a least-squares line to predict values of an independent variable that lie outside the range for which you have data. The line in this example should only be used
428
Microsoft Excel 2010: Data Analysis and Business Modeling
to predict monthly plant operating costs during months in which production is between approximately 450 and 1,300 units. The intercept of this line is $37,894.10, which can be interpreted as the monthly fixed cost. So, even if the plant does not produce any refrigerators during a month, this graph estimates that the plant will still incur costs of $37,894.10. The slope of this line (64.2687) indicates that each extra refrigerator produced increases monthly costs by $64.27. Thus, the variable cost of producing a refrigerator is estimated to be $64.27. In cells F3:F16, I computed the errors (or residuals) for each data point. I defined the error for each data point as the amount by which the point varies from the least-squares line. For each month, error equals the observed cost minus the predicted cost. Copying from F3 to F4:F16 the formula D3-E3 computes the error for each data point. A positive error indicates a point is above the least-squares line, and a negative error indicates that the point is below the least-squares line. In cell F1, I computed the sum of the errors and obtained –0.03. In reality, for any least-squares line, the sum of the errors should equal 0. (I obtained –0.03 because I rounded the equation to four decimal points.) The fact that errors sum to 0 implies that the least-squares line has the intuitively satisfying property of splitting the points in half. How accurately does this relationship explain the monthly variation in plant operating cost? Clearly, each month both the operating cost and the units produced vary. A natural q uestion is, What percentage of the monthly variation in operating costs is explained by the monthly variation in units produced? The answer to this question is the R2 value (0.69 shown in Figure 49-5). You can state that the linear relationship explains 69 percent of the variation in monthly operating costs. This implies that 31 percent of the variation in monthly operating costs is explained by other factors. Using multiple regression (see Chapters 53 through 55), you can try to determine other factors that influence operating costs. People always ask, what is a good R2 value? There is really no definitive answer to this question. With one independent variable, of course, a larger R2 value indicates a better fit of the data than a smaller R2 value. A better measure of the accuracy of your predictions is the standard error of the regression, which I’ll describe in the next section. How accurate are my predictions likely to be? When you fit a line to points, you obtain a standard error of the regression that measures the “spread” of the points around the least-squares line. The standard error associated with a least-squares line can be computed with the STEYX function. The syntax of this function is STEYX(yrange,xrange), where yrange contains the values of the dependent variable, and xrange contains the values of the independent variable. In cell K1, I computed the standard error of the cost estimate line in the file Costestimate.xlsx using the formula STEYX(D3:D16,C3:C16). The result is shown in Figure 49-6.
Chapter 49 Estimating Straight Line Relationships
429
Approximately 68 percent of the points should be within one standard error of regression (SER) of the least-squares line, and about 95 percent of the points should be within two SER of the least-squares line. These measures are reminiscent of the descriptive statistics rule of thumb that I described in Chapter 42, “Summarizing Data by Using Descriptive Statistics.” In this example, the absolute value of around 68 percent of the errors should be $13,772 or smaller, and the absolute value of around 95 percent of the errors should be $27,544 (or 2*13,772) or smaller. Looking at the errors in column F, you can see that 10 out of 14, or 71 percent, of the points are within one SER of the least-squares line and all (100 percent) of the points are within two standard SER of the least-squares line. Any point that is more than two SER from the least-squares line is called an outlier. Looking for causes of outliers can often help you improve the operation of your business. For example, a month in which actual operating costs are $30,000 higher than anticipated would be a cost outlier on the high side. If you could ascertain the cause of this high cost outlier and prevent it from recurring, you would clearly improve plant efficiency. Similarly, consider a month in which actual costs are $30,000 less than expected. If you could ascertain the cause of this low cost outlier and ensure it occurred more often, you would improve plant efficiency.
FIGURE 49-6 Computat on of s ope, ntercept, RSQ, and standard error of regress on.
When estimating a straight line relationship, which functions can I use to get the slope and intercept of the line that best fits the data? The Excel SLOPE(yrange,xrange) and INTERCEPT(yrange,xrange) functions return the slope and intercept, respectively, of the least-squares line. Thus, entering in cell I1 the formula SLOPE(D3:D16,C3:C16) (see Figure 49-6) returns the slope (64.27) of the least-squares line. Entering in cell I2 the formula INTERCEPT(D3:D16,C3:C16) returns the intercept (37,894.1) of the least-squares line. By the way, the RSQ(yrange,xrange) function returns the R2 value associated with a least-squares line. So, entering in cell I3 the formula RSQ(D3:D16,C3:C16) returns the R2 value of 0.6882 for the least-squares line.
Problems The file Delldata.xlsx contains monthly returns for the Standard & Poor’s stock index and for Dell stock. The beta of a stock is defined as the slope of the least-squares line used to predict the monthly return for a stock from the monthly return for the market.
1. Estimate the beta of Dell.
2. Interpret the meaning of Dell’s beta.
430
Microsoft Excel 2010: Data Analysis and Business Modeling
3. If you believe a recession is coming, would you rather invest in a high beta or a low beta stock?
4. During a month in which the market goes up 5 percent, you are 95 percent sure that Dell’s stock price will increase between which range of values? The file Housedata.xlsx gives the square footage and sales prices for several houses in Bellevue, Washington.
5. You are going to build a 500-square-foot addition to your house. How much do you think your home value will increase as a result?
6. What percentage of the variation in home value is explained by variation in house size?
7. A 3,000-square-foot house is selling for $500,000. Is this price out of line with typical real estate values in Bellevue? What might cause this discrepancy?
8. We know that 32 degrees Fahrenheit is equivalent to 0 degrees Celsius, and that 212 degrees Fahrenheit is equivalent to 100 degrees Celsius. Use the trend curve to determine the relationship between Fahrenheit and Celsius temperatures. When you create your initial chart, before clicking Finish, you must indicate that data is in columns and not rows, because with only two data points, Excel assumes different variables are in different rows.
9. The file Betadata.xlsx contains the monthly returns on the Standard & Poor’s index as well as the monthly returns on Cinergy, Dell, Intel, Microsoft, Nortel, and Pfizer. Estimate the beta of each stock.
10. The file Electiondata.xlsx contains, for several elections, the percentage of votes Republicans gained from voting machines (counted on election day) and the percentage Republicans gained from absentee ballots (counted after election day). Suppose that during an election, Republicans obtained 49 percent of the votes on election day and 62 percent of the absentee ballot votes. The Democratic candidate cried “Fraud.” What do you think?
Chapter 50
Modeling Exponential Growth Question answered in this chapter: ■
How can I model the growth of a company’s revenue over time?
If you want to value a company, it’s important to have some idea about its future revenues. Although the future might not be like the past, you often begin a valuation analysis of a corporation by studying the company’s revenue growth during the recent past. Many analysts like to fit a trend curve to recent revenue growth. To fit a trend curve, you plot the year on the x-axis (for example, the first year of data is Year 1, the second year of data is Year 2, and so on), and on the y-axis, you plot the company’s revenue. Usually, the relationship between time and revenue is not a straight line. Recall that a straight line always has the same slope, which implies that when the independent variable (in this case, the year) is increased by 1, the prediction for the dependent variable (revenue) increases by the same amount. For most companies, revenue grows by a fairly constant percentage each year. If this is the case, as revenue increases, the annual increase in revenue also increases. After all, revenue growth of 10 percent of $1 million means revenue grows by $100,000. Revenue growth of 10 percent of $100 million means revenue grows by $10 million. This analysis implies that a trend curve for forecasting revenue should grow more steeply and have an increasing slope. The exponential function has the property that as the independent variable increases by 1, the dependent variable increases by the same percentage. This relationship is exactly what you need to model revenue growth. The equation for the exponential function is y aebx. Here, x is the value of the independent variable (in this example, the year), whereas y is the value of the dependent variable (in this case, annual revenue). The value e (approximately 2.7182) is the base of natural logarithms. If you select Exponential from Excel’s trendline options, Excel calculates the values of a and b that best fit the data. Let’s look at an example.
Answers to This Chapter’s Question How can I model the growth of a company’s revenue over time? The file Ciscoexpo.xlsx, shown in Figure 50-1, contains the revenues for Cisco for the years 1990 through 1999. All revenues are in millions of dollars. In 1990, for example, Cisco’s revenues were $103.47 million.
431
432
Microsoft Excel 2010: Data Analysis and Business Modeling
FIGURE 50-1 C sco s annua revenues for the years 1990 through 1999.
To fit an exponential curve to this data, begin by selecting the cell range A3:B13. Next, on the Insert tab, in the Charts group, click Scatter. Selecting the first chart option (Scatter With Only Markers) creates the chart shown in Figure 50-2.
FIGURE 50-2 Scatter p ot for the C sco trend curve.
Fitting a straight line to this data would be ridiculous. When a graph’s slope is rapidly increasing, as in this example, an exponential growth will usually provide a good fit to the data. To obtain the exponential curve that best fits this data, right-click a data point (all the points turn blue), and then click Add Trendline. In the Format Trendline dialog box, select the Exponential option in the Trendline Options area, and also select the Display Equation On Chart and Display R-Squared Value On Chart check boxes. After you click Close, you’ll see the trend curve shown in Figure 50-3. The estimate of Cisco’s revenue in year x (remember that x 1 is the year 1990) is computed from the following formula Estimated Revenue=58.552664e.569367x
Chapter 50 Modeling Exponential Growth
433
I computed estimated revenue in the cell range C4:C13 by copying from C4 to C5:C13 the formula 58.552664*EXP(0.569367*A4). For example, the estimate of Cisco’s revenue in 1999 (year 10) is $17.389 billion.
FIGURE 50-3 Exponent a trend curve for C sco revenues.
Notice that most of the data points are very close to the fitted exponential curve. This pattern indicates that exponential growth does a good job of explaining Cisco’s revenue growth during the 1990s. The fact that the R2 value (0.98) is very close to 1 is also consistent with the visual evidence of a good fit. Remember that whenever x increases by 1, the estimate from an exponential curve increases by the same percentage. You can verify this fact by computing the ratio of each year’s estimated revenue to the previous year’s estimated revenue. To compute this ratio, copy from D5 to D6:D13 the formula C5/C4. You’ll find that the estimate of Cisco’s growth rate is 76.7 percent per year, which is the best estimate of Cisco’s annual growth rate for the years 1990 through 1999. Of course, to use this estimated annual revenue growth rate in a valuation analysis, you need to ask yourself whether it’s likely that this growth rate can be maintained. Be forewarned that exponential growth cannot continue forever. For example, if you use the exponential trend curve to forecast revenues for 2005 (year 16), Cisco’s 2005 predicted revenues would be $530 billion. If this estimate were realized, Cisco’s revenues would be triple the 2002 revenues of the world’s largest company (Walmart). This seems highly unrealistic. The moral is that during its early years, the revenue growth for a technology company follows exponential growth. After a while, the growth rate slows down. If Wall Street analysts had understood this fact during the late 1990s, the Internet stock bubble might have been avoided. Note that during 1999, Cisco’s actual revenue fell well short of the trend curve’s estimated revenue. This fact may well have indicated the start of the technology slowdown, which began during late 2000.
434
Microsoft Excel 2010: Data Analysis and Business Modeling
By the way, why must you use x 1 instead of x 1990? If you used x 1990, Excel would have to juggle numbers around the size of e1990. A number this large causes Excel a great deal of difficulty.
Problems The file Exponentialdata.xlsx contains annual sales revenue for Staples, Walmart, and Intel. Use this data to work through the first five problems for this chapter.
1. For each company, fit an exponential trend curve to its sales data.
2. For which company does exponential growth have the best fit with its revenue growth?
3. For which company does exponential growth have the worst fit with its revenue growth?
4. For each company, estimate the annual percentage growth rate for revenues.
5. For each company, use your trend curve to predict 2003 revenues.
6. The file Impalas.xlxs contains the price of 2009, 2008 2007, and 2006 Impalas during 2010. From this data, what can you conclude about how a new car loses it value as it grows older?
Chapter 51
The Power Curve Questions answered in this chapter: ■
As my company produces more of a product, it learns how to make the product more efficiently. Can I model the relationship between units produced and the time needed to produce a unit?
A power curve is calculated with the equation y axb. In the equation, a and b are constants. Using a trend curve, you can determine the values of a and b that make the power curve best fit a scatter plot diagram. In most situations, a is greater than 0. When this is the case, the slope of the power curve depends on the value of b, as follows: ■
For b>1, y increases as x increases, and the slope of the power curve increases as x increases.
■
For 0 ME DIAN(prices),prices,””))}. This formula creates an array that contains the row’s price if the row’s price is greater than or equal to the median price or a space otherwise. Averaging this array gives you the results you want.
654
Microsoft Excel 2010: Data Analysis and Business Modeling
I have a sales database for a small makeup company that lists the salesperson, product, units sold, and dollar amount for every transaction. I know I can use database statistical functions or COUNTIFS, SUMIFS, and AVERAGEIFS to summarize this data, but can I also use array functions to summarize the data and answer questions such as how many units of makeup a salesperson sold, how many units of lipstick were sold, and how many units were sold by a specific salesperson or were lipstick? The Makeuparray.xlsx file contains a list of 1,900 sales transactions made by a makeup company. For each transaction, the transaction number, salesperson, transaction date, product sold, units sold, and dollar volume are listed. You can see some of the data in Figure 83-7.
FIGURE 83-7 Makeup database.
This data can easily be summarized by using database statistical functions, as I described in Chapter 46, “Summarizing Data with Database Statistical Functions,” or by using the COUNTIFS and SUMIFS functions. (See Chapter 20, “The COUNTIF, COUNTIFS, COUNT, COUNTA, and COUNTBLANK Functions,” and Chapter 21, “The SUMIF, AVERAGEIF, SUMIFS, and AVERAGEIFS Functions”). As you’ll see in this section, array functions provide an easy, powerful alternative to these functions. How many units of makeup did Jen sell? You can easily answer this question by using the SUMIF function. In this worksheet, I named the cell range J5:J1904 Name and the cell range M5:M1904 Units. I entered in cell E7 the formula SUMIF(Name,”Jen”,Units) to sum up all the units sold by Jen. The total is 9,537 units. You can also answer this question by array-entering in cell E6 the formula SUM(IF(J5:J1904 ”Jen”,M5:M1904,0))}. This formula creates an array that contains the units sold for a transaction made by Jen and a 0 for all other transactions. Therefore, summing this array also yields the number of units sold by Jen, 9,537, as you can see in Figure 83-8.
Chapter 83 Array Formulas and Functions
655
FIGURE 83-8 Summar z ng data w th array formu as.
How many units of lipstick did Jen sell? This question requires a criterion that uses two columns (Name and Product). You could answer this question by using the database statistical function formula DSUM(J4:N1904,4,E9:F10), which is entered in cell F7. This formula shows that Jen sold 1,299 units of lipstick. You can also obtain this answer by using the array formula entered in cell F6, SUM((J5:J1904 ”jen”)*(L5:L1904 ”lipstick”)*M5:M1904)}. To understand this formula, you need to know a bit about Boolean arrays. The portion of this formula that reads (J5:J1904 ”jen”) creates a Boolean array. For each entry in J5:J1904 that equals Jen, the array includes the value True, and for each entry in J5:J1904 that does not equal Jen, the array contains False. Similarly, the (L5:L1904 ”lipstick”) portion of this formula creates a Boolean array with a True corresponding to each cell in the range that contains the word lipstick and a False corresponding to each cell in the range that does not. When Boolean arrays are multiplied, another array is created using the following rules: ■
True*True 1
■
True*False 0
■
False*True 0
■
False*False 0
In short, multiplying Boolean arrays mimics the AND operator. Multiplying the product of the Boolean arrays by the values in the range M5:M1904 creates a new array. In any row in which Jen sold lipstick, this array contains the units sold. In all other rows, this array contains a 0. Summing this array yields Jen’s total lipstick sales (1,299). ■
How many units were sold by Jen or were lipstick? In cell G7, I used the database statistical function DSUM(J4:N1904,4,E12:F14) to find that all units that were sold by Jen or that were lipstick total 17,061. In cell G6, I computed the number of units that
656
Microsoft Excel 2010: Data Analysis and Business Modeling
were sold by Jen or that were lipstick by array-entering the formula {SUM(IF((J5:J1904 ”jen”)+(L5:L1904 ”lipstick”),1,0)*M5:M1904)}. Again, the portion of this formula that reads (J5:J1904 ”jen”)+(L5:L1904 ”lipstick”) creates two Boolean arrays. The first array contains True if and only if Jen (the formula is not case sensitive) is the salesperson. The second array contains True if and only if the product sold is lipstick. When Boolean arrays are added, the following rules are used: ■
False+True 1
■
True+True 1
■
True+False 1
■
False+False 0
In short, adding Boolean arrays mimics the OR operator. Therefore, this formula creates an array in which each row where Jen is the salesperson or lipstick is the product sold has the number of units sold multiplied by 1. In any other row, the number of units sold is multiplied by 0. The same result is obtained as with the database statistical formula (17,061). Can I summarize the number of units of each product sold by each salesperson? Array formulas make answering a question such as this a snap. You begin by listing each salesperson’s name in the cell range A17:A25 and each p roduct name in the cell range B16:F16. Now you array-enter in cell B17 the formula {SUM(($J$5:$J$1904 $A17) *($L$5:$L$1904 B$16)*$M$5:$M$1904)}. This formula counts only units of eye liner sold by Ashley (1,920 units). By copying this formula to C17:F17, I compute the units of each product sold by Ashley. Next, I copy the formulas in C17:F17 to C18:C25 and compute the number of units of each product sold by each salesperson. Notice that I add a dollar sign to A in the reference to cell A17 so that I always pull the person’s name, and I add a dollar sign to the 16 in the reference to cell B16 so that I always pull the product. Note Astute readers m ght ask why I s mp y d dn’t se ect the formu a n B17 and try to copy t
n one step to fi n the tab e Remember that you cannot paste an array formu a nto a range that conta ns both b ank ce s and array formu as, wh ch s why I first cop ed the formu a n B17 to C17 F17 and then dragged t down to comp ete the tab e
What are array constants and how can I use them? You can create your own arrays and use them in array formulas. Simply enclose the array v alues in curly brackets, { }. You need to enclose text in double quotation marks (“ “) as well. You can also include the logical values True and False as entries in the array. Formulas or symbols such as dollar signs or commas are not allowed in array constants.
Chapter 83 Array Formulas and Functions
657
As an example of how an array constant might be used, look at the Creating Powers worksheet in the Arrays.xlsx file, shown in Figure 83-9.
FIGURE 83-9 Creat ng second and fourth powers of sa es.
In this worksheet, you’re given sales during six months, and you want to create for each month the second, third, and fourth power of sales. Simply select the range D4:F9, which is where you want the resulting computation to be placed. Array-enter in cell D4 the formula C4:C9^{2,3,4}. In the cell range D4:D9, this formula loops through and squares each number in C4:C9. In the cell range E4:E9, the formula loops through and cubes each number in C4:C9. Finally, in the cell range F4:F9, the formula loops through and raises each number in C4:C9 to the fourth power. The array constant {2,3,4} is required to let you loop through different power values. How do I edit array formulas? Suppose you have an array formula that creates results in multiple cells and you want to edit, move, or delete the results. You cannot edit a single element of the array. To edit an array formula, however, you can begin by selecting all cells in the array range. Then pick one cell in the array. By pressing F2 to edit a cell in the array, you can make changes in that cell. After making the changes, press Ctrl+Shift+Enter to enter your changes. Now, the entire selected array will reflect your changes. Given quarterly revenues for a toy store, can I estimate the trend and seasonality of the store’s revenues? The Toysrustrend.xlsx file, shown in Figure 83-10, contains quarterly revenues (in millions of dollars) for a toy store during the years 1997–2002. I would like to estimate the quarterly trend in revenues as well as the seasonality associated with each quarter (first quarter equals January–March; second quarter equals April–June; third Quarter equals July–September; fourth Quarter equals October–December). A trend of 1 percent per quarter, for example, means that sales are increasing at 1 percent per quarter. A seasonal index for the first quarter of 0.80, for example, means that sales during Quarter 1 are approximately 80 percent of an average quarter. The trick to solving this problem is to use the LOGEST function. Suppose that you are trying to predict a variable y from independent variables x1, x2,…, xn, and you believe that for some values of a, b1, b2,…, bn, the relationship between y and x1, x2,…, xn is given by y a(b1)x1(b2) x2(bn)xn. (I’ll call this Equation 1.)
658
Microsoft Excel 2010: Data Analysis and Business Modeling
FIGURE 83-10 Toy revenue trend and seasona ty est mat on.
The LOGEST function is used to determine values of a, b1, b2,…, bn that best fit this equation to the observed data. To use the LOGEST function to estimate trend and seasonality, note the following: ■
y equals quarterly revenues.
■
x1 equals the quarter number (listed in chronological order, the current quarter is Quarter 1, the next quarter is Quarter 2, and so on).
■
x2 equals 1 if the quarter is the first quarter of the year, and 0 otherwise.
■
x3 equals 1 if the quarter is the second quarter of the year, and 0 otherwise.
■
x4 equals 1 if the quarter is the third quarter of the year, and 0 otherwise.
You need to choose one quarter to leave out of the model. (I arbitrarily chose the fourth quarter.) This approach is similar to the one used with dummy variables in Chapter 54. The model you choose to estimate is then y a(b1)x1(b2)x2(b3)x3(b4)x4. When the LOGEST function determines values of a, b1, b2, b3, and b4 that best fit the data, the values are interpreted as follows: ■
a is a constant used to scale the forecasts.
■
b1 is a constant that represents the average per-quarter percentage increase in toy store sales.
■
b2 is a constant that measures the ratio of first-quarter sales to the omitted quarter’s (fourth quarter) sales.
■
b3 is a constant that measures the ratio of second-quarter sales to the omitted quarter’s sales.
■
b4 is a constant that measures the ratio of third-quarter sales to the omitted quarter’s sales.
Chapter 83 Array Formulas and Functions
659
To begin, I created the dummy variables for Quarters 1–3 in the cell range G6:I27 by copying from G6 to G6:I27 the formula IF($D6 G$4,1,0). Remember that a fourth quarter is known to Excel because all three dummy variables equal 0 during the fourth quarter, which is why you can leave out the dummy variable for this quarter. I now select the cell range K6:O6, where I want LOGEST to place the estimated coefficients. The constant a will be placed in the right-most cell, followed by the coefficients corresponding to the ordering of the independent variables. Thus, the trend coefficient will be next to the constant, then the Quarter 1 coefficient, and so on. The syntax I use for the LOGEST function is LOGEST(y range,x range,True,True). After arrayentering in cell K6 the formula LOGEST(E6:E27,F6:I27,True,True)}, I obtain the coefficient estimates shown in Figure 83-11. The equation to predict quarterly revenues (in millions) is as follows: 4219.57*(1.0086)quarter number*(.435)Q1dummy*(.426)Q2dummy*(.468)Q3dummy
FIGURE 83-11 LOGEST est mates trend and seasona ty.
During the first quarter, the Q1 dummy equals 1 and the Q2 and Q3 dummies equal 0. (Recall that any number raised to the power 0 equals 1.) Thus, during a first quarter, quarterly revenues are predicted to equal 4219.57*(1.0086)qua te numbe *(.435). During a second quarter, the Q1 dummy and the Q3 dummy equal 0 and the Q2 dummy equals 1. During this quarter, quarterly revenues are predicted to equal 4219.57*(1.0086)qua te numbe *(.426). During a third quarter, the Q1 dummy and the Q2 dummy equal 0 and the Q3 dummy equals 1. Quarterly revenues during this quarter are predicted to equal 4219.57*(1.0086)qua te numbe *(.468). Finally, during a fourth quarter, the Q1, Q2, and Q3 dummies equal 0. During this quarter, quarterly revenues are predicted to equal 4219.57*(1.0086)qua te numbe .
660
Microsoft Excel 2010: Data Analysis and Business Modeling
In summary, I have estimated a quarterly upward trend in revenues of 0.9 percent (around 3.6 percent annually). After adjusting for the trend, I find the following: ■
Quarter 1 revenues average 43.5 percent of Quarter 4 revenues.
■
Quarter 2 revenues average 42.6 percent of Quarter 4 revenues.
■
Quarter 3 revenues average 46.8 percent of Quarter 4 revenues.
To create a seasonal index for each quarter, you give the omitted quarter (Quarter 4) a value of 1, and find that an average quarter has a weight equal to the following (see cell K2 in Figure 83-11): .435 + .426 + .468 + 1 = .582 4 Then you can compute the relative seasonal index for Quarters 1–3 by copying from K4 to L4:M4 the formula K6/$K$2. The Quarter 4 seasonality is computed in cell M2 with the formula 1/K2. After adjusting for the trend, I can conclude the following: ■
Quarter 1 sales are 80 percent of a typical quarter.
■
Quarter 2 sales are 73 percent of a typical quarter.
■
Quarter 3 sales are 75 percent of a typical quarter.
■
Quarter 4 sales are 172 percent of a typical quarter.
Suppose you want to generate the forecast for each quarter corresponding to the fitted equation (Equation 1). You can use the Excel GROWTH function to create this forecast. The GROWTH function is an array function with the syntax GROWTH(known ys,known xs,new xs,True). This formula gives the predictions for the new xs when Equation 1 is fitted to the data contained in the ranges specified by known ys and known xs. Thus, selecting the range J6:J27 and array-entering in cell J6 the formula {GROWTH(E6:E27,F6:I27,F6:I27,TRUE)} generates forecasts from Equation 1 for each quarter’s revenue. For example, the forecast for Quarter 4 of 1997 using Equation 1 is $4.366 billion. Given a list of transactions in different countries how can I calculate the median size of a transaction in each country? The file Medians.xlsx (see Figure 83-12) contains the revenue generated by a company’s transactions in France, the U.S., and Canada. Here, we want to calculate the median size of the transactions in each country. Suppose, for example, you want to compute median size of a transaction in the U.S. An easy way to do this is to create an array that contains only the U.S. revenues and replaces other revenues by a blank space. Then you can have Excel compute the median of this new array. After naming the data in column C Country and naming the data in column D Revenue, you can array-enter the formula MEDIAN(IF(Country F5,Revenue,””)) in cell G5 to replace the revenue in each row containing a non-U.S. transaction by a blank space and calculate the median size of U.S.
Chapter 83 Array Formulas and Functions
661
transactions ($6,376.50). Copying this formula from G5 to G6:G7 computes the median transaction size for Canada and France.
FIGURE 83-12 F nd ng med an transact on s ze n each country.
Problems All data for Problems 1 through 5 is in the Chapter83data.xlsx file.
1. The Duplicate worksheet contains two lists of names. Use an array formula to count the number of names appearing on both lists.
2. The Find Errors worksheet contains some calculations. Use an array formula to count the number of cells containing errors. (Hint: Use the ISERROR function in your array formula.)
3. The Sales worksheet contains 48 months of sales at a toy store. Create an array formula to add (beginning with Month 3) every fifth month of sales. (Hint: You might want to use the Excel MOD function. MOD(number,divisor) yields the remainder after the number is divided by the divisor. For example, MOD(7,5) yields 2.)
4. Use an array function to compute the third, fifth, and seventh power of each month’s sales.
5. The Product worksheet contains sales during April through August of Products 1 through 7. Sales for each month are listed in the same column. Rearrange the data so that sales for each month are listed in the same row and changes to the original data are reflected in the new arrangement you have created.
662
Microsoft Excel 2010: Data Analysis and Business Modeling
6. Use the data in the Historicalinvest.xlsx file to create a count of the number of years in which stock, bond, and T-Bill returns are from –20 percent through –15 percent, –15 percent through –10 percent, and so on.
7. An m by n matrix is a rectangular array of numbers containing m rows and n columns. For example, 1 2 3 4 5 6 7 8 9 is a 3-by-3 matrix. Consider two matrices, A and B. Suppose that the number of columns in matrix A equals the number of rows in matrix B. Then you can multiply matrix A by matrix B. (The product is written as AB.) The entry in row I and column J of AB is computed by applying the SUMPRODUCT function to row I of A and column J of B. AB will have as many rows as A and as many columns as B. The Excel MMULT function is an array function with which you can multiply matrices. Use the MMULT function to multiply the following matrices: 1 2 3 A= 4 5 6 7 7 0
and B=
1 2 3 1 2 0 3 3 0
8. A square matrix has the same number of rows and columns. Given a square matrix A, suppose there exists a matrix B whereby AB equals a matrix in which each diagonal entry equals 1 and all other entries equal 0. You can then say that B is the inverse of A. The Excel array function MINVERSE finds the inverse of a square matrix. Use the MINVERSE function to find the inverse for matrices A and B in Problem 7.
9. Suppose you have invested a fraction f of your money in investment i (i 1,2,…,n). Also, suppose the standard deviation of the annual percentage return on investment i is s and the correlation between the annual percentage return on investment i and investment j is ñ j. You would like to know the variance and standard deviation of the annual percentage return on your portfolio. This can easily be computed by using matrix multiplication. Create the following three matrices: ❑
Matrix 1 equals a 1 by n matrix whose ith entry is s f .
❑
Matrix 2 equals an n by n matrix whose entry in row i and column j is ñ j.
❑
Matrix 3 is a n by 1 matrix whose ith entry is s f .
The variance of the annual percentage return on your portfolio is simply (Matrix 1)*(Matrix 2)*(Matrix 3). The data in Historicalinvest.xlsx gives annual returns on stocks, bonds, and T-Bills. Use the MMULT and TRANSPOSE functions to estimate
Chapter 83 Array Formulas and Functions
663
(based on the given historical data) the variance and standard deviation of a portfolio that invests 50 percent in stocks, 25 percent in bonds, and 25 percent in T-Bills. Problems 10 through 13 use the data in the Makeupdb.xlsx file.
10. How many dollars’ worth of lip gloss did Jen sell?
11. What was the average number of lipstick units sold by Jen in the East region?
12. How many dollars of sales were made by Emilee or in the East region?
13. How many dollars’ worth of lipstick were sold by Colleen or Zaret in the East region?
14. Use the data in the Chapter58data.xlsx file to estimate the trend and seasonal components of the quarterly revenues of Ford and GM.
15. In the toy store example (using the Toysrustrend.xlsx file), use the data for 1999–2001 to forecast quarterly revenues for 2002.
16. The Lillydata.xlsx file contains information from a market research survey that was used to gather insights to aid in designing a new blood pressure drug. Fifteen experts (six from Lilly and nine from other companies—see column N) were asked to compare five sets of four potential Lilly products. The fifth choice in each scenario is that a competitor’s drug is chosen over the four listed Lilly drugs. For example, in the first scenario, the second option considered would be a Lilly drug that reduced blood pressure 18 points, resulted in 14 percent of side effects, and sold for $16. The range I5:N21 contains the choices each expert made for each of the five scenarios. For example, the first expert (who worked for Lilly) chose a competitor’s drug when faced with Scenario 1 and chose the first listed drug when faced with Scenario 2. Use this information to answer the following:
❑
Enter a formula that can be copied from I2 to I2:M5 that calculates the price for each scenario and option in I2:M5.
❑
Enter an array formula in I23 that can be copied to I23:I32 and then to J23:M32 that calculates for each question the frequency of each response (1–5), broken down by Lilly and non-Lilly experts. Thus for Question 1, one Lilly expert responded 1, three responded 2, and two responded 5.
17. The Arrayexam1data.xlsx file contains sales by company and date. Your job is to break sales down on a quarterly basis by using array formulas. I want the data summarized (using only array formulas) by company and by quarter as shown in Figure 83-13.
664
Microsoft Excel 2010: Data Analysis and Business Modeling
FIGURE 83-13 Format for Prob em 17 answer.
For example, L7 should contain Quarter 1 (January 1 through March 31) ACS sales, and so on. Verify your answer with a PivotTable.
18. Explain why array-entering the formula SUM(1/COUNTIF(Info,Info)) will yield the number of unique entries in the range Info. Apply this formula to the data in the Unique.xlsx file and verify that it returns the number of unique entries.
19. The Salaries.xlsx file contains the salaries of NBA players. Write an array formula that adds the four largest player salaries. Hint: Use the array constant {1,2,3,4} in conjunction with the LARGE function. Then generalize your formula so that you can enter any positive integer n and your formula will add the n largest salaries. Hint: If cell G9 contains an integer n, when you array-enter a formula ROW(Indirect(“1:”&G9)), Excel will create an array constant {1,2,…,n}.
Chapter 84
PowerPivot Questions answered in this chapter: ■
How do I read data into PowerPivot?
■
How do I use PowerPivot to create a PivotTable?
■
How can I use slicers with PowerPivot?
■
What are DAX functions?
Microsoft PowerPivot for Excel 2010 is an add-in that enables you to easily create PivotTables for large data sets—up to 100,000,000 rows of data! Most amazingly, the data can come from a variety of sources. For example, some of your data might come from a Microsoft Access database, some from a text file, some from several Excel files, and some from live data imported from a website. In this chapter, I provide an introduction to PowerPivot. For a more complete explanation of how PowerPivot works, I heartily recommend Microsoft PowerPivot for Excel 2010: Give Your Data Meaning (Microsoft Press 2010), by Marco Russo and Alberto Ferrari. You can download PowerPivot from www.powerpivot.com. A separate version of PowerPivot is available for 32-bit and 64-bit versions of Excel 2010. These versions are not interchangeable, so be sure you download the correct version.
Answers to This Chapter’s Questions How do I read data into PowerPivot? After you install PowerPivot, you see a PowerPivot tab on the ribbon. Clicking the PowerPivot tab displays the options shown in Figure 84-1.
FIGURE 84-1 PowerP vot opt ons.
665
666
Microsoft Excel 2010: Data Analysis and Business Modeling
Clicking the PowerPivot Window button in the Launch group opens the PowerPivot window and displays the Home tab, part of which is shown in Figure 84-2. (The remainder of the PowerPivot window’s Home tab does not concern us.)
FIGURE 84-2 The PowerP vot w ndow Home tab.
If you installed PowerPivot after October 2010, you will also see an option for getting external data from the Windows Azure Datamarket. This option enables you to conduct PowerPivot analyses on a variety of interesting data sets described at datamarket.azure.com. For example, you can download game-by-game statistics from all NFL games and break down how each team performed rushing and passing against teams in its own division. On the Home tab, you can import data from multiple sources. If you select From Database, PowerPivot will accept input from an Access or Microsoft SQL Server database, for example. If you select From Report, PowerPivot will accept input from a Microsoft SQL Server Reporting Services report. Selecting From Data Feeds allows you to read data from a website that has an Atom feed. Note For more nformat on on Atom feeds, see social.technet.microsoft.com/wiki/contents/ articles/ssrs-2008-r2-atom-data-feeds-for-powerpivot.aspx.
From Text allows you to import data from a text file, and From Other Sources allows you to read data from the previously described sources as well as from Excel files and many other types of databases, such as Oracle and Teradata. After copying data from Excel, you can select Paste to insert the data into PowerPivot. To illustrate how to download data from multiple sources into PowerPivot, I’ll use the text file Storesales.txt, in which I’ve listed sales transactions from 20 stores. A subset of the data is shown in Figure 84-3. You can see that for each transaction, I am given the store number, the product sold, sale date, units sold, and revenue. I want to summarize this data by state, but the state for each store is listed in a different file, States.xlsx. The location of each store is shown in Figure 84-4.
Chapter 84 PowerPivot
667
FIGURE 84-3 Sa es data to be mported nto PowerP vot.
FIGURE 84-4 Locat on of each store.
I want to create a PivotTable that lets me slice and dice my data so that I can view how I did selling each product in each state. To begin, I select the PowerPivot tab and then click PowerPivot Window in the Launch group (as shown at the left in Figure 84-1). This brings up the Home tab in the PowerPivot window. Because I want to import a text file, I select From Text on the Home tab. As shown in Figure 84-5, I can then browse to the file Storesales.txt.
668
Microsoft Excel 2010: Data Analysis and Business Modeling
Because the first row of data contains column headers, I select the Use First Row As Column Headers option. In the Column Separator list, I select Tab because the data fields in the text file are not separated by spaces or a character, such as a comma or a semicolon. Clicking Finish imports the text file’s data into PowerPivot.
FIGURE 84-5 Sett ng up a text fi e mport for PowerP vot.
Figure 84-6 shows the result after the text data is imported into PowerPivot. A subset of the data is shown. At the bottom you can see a tab indicating that the source of the data is Storesales.txt.
FIGURE 84-6 Subset of the data mported from Storesa es.txt.
Next, I want to import the file States.xlsx so that PowerPivot will know the state in which each store is located. To import States.xlsx, I return to Excel by clicking the Excel icon in the
Chapter 84 PowerPivot
669
upper-left corner of the PowerPivot ribbon. Then I open the file States.xlsx and copy the data I need. Now, I select Paste on the Home tab in PowerPivot (see Figure 84-2). The Paste Preview dialog box shown in Figure 84-7 appears.
FIGURE 84-7 Paste Prev ew d a og box.
After I select Use First Row As Column Headers and click OK, the data from States.xlsx is imported into PowerPivot, as shown in Figure 84-8. Note that at the bottom of the window, a tab appears for each data source used to import data into PowerPivot. I left the name for States.xlsx as Table, but you can easily change the name.
FIGURE 84-8 Data from two sources s now mported nto PowerP vot.
670
Microsoft Excel 2010: Data Analysis and Business Modeling
Recall that I want to analyze sales in different states. The problem is that at present PowerPivot does not know that the listing of store locations from States.xlsx corresponds to the stores listed in the text file. To remedy this problem, I need to create a relationship between the two data sources. To create this relationship, I click Design on the ribbon in the PowerPivot window (see Figure 84-2) to display the Design tab shown in Figure 84-9.
FIGURE 84-9 PowerP vot Des gn tab.
On the Design tab, I click Create Relationship to open the dialog box shown in Figure 84-10. Filling in the dialog box as shown ensures that PowerPivot recognizes that the Store columns in each data source refer to the same set of stores. For example, PowerPivot now recognizes that Stores 19 and 20 in the file Storesales.txt are in Iowa, as shown in the file States.xlsx.
FIGURE 84-10 Creat ng a re at onsh p between two data sources.
How do I use PowerPivot to create a PivotTable? Now, I’m ready to use PowerPivot to summarize our company’s sales data via a PivotTable. I display the Home tab in the PowerPivot window and then select the PivotTable option. The Create PivotTable dialog box appears and prompts me to choose a new worksheet or a location in the current worksheet. I choose a new worksheet. Then the PowerPivot Field List is displayed, shown in Figure 84-11.
Chapter 84 PowerPivot
671
FIGURE 84-11 PowerP vot F e d L st.
When I click Table, the field list shows all the column headings (States and Stores) for the Table data. The goal is to get a breakdown by state and product of total revenue and units sold. To summarize revenue and units sold, I drag the Revenue and Units fields to the Values area. Next, I drag State to the Row Labels area and Product to the Column Labels area to arrange the PivotTable fields as shown in Figure 84-12. Note that the fields used in the PivotTable are selected.
FIGURE 84-12 Ass gnment of fie ds to create a P votTab e report.
672
Microsoft Excel 2010: Data Analysis and Business Modeling
The portion of the PivotTable involving CDs, DVDs, and food is shown in Figure 84-13. As you can see, 3,881 DVDs were sold in Illinois (ILL) for a total revenue of $2,295.76.
FIGURE 84-13 P votTab e break ng down product sa es by state.
How can I use slicers with PowerPivot? In Chapter 43, “Using PivotTables and Slicers to Describe Data,” I showed how to use slicers to reveal details and different perspectives in your PivotTable analyses. Slicers look even nicer in PowerPivot PivotTables. Here, I’ll create slicers that summarize the data for any subset of products and stores. To do this, I place Product in the Slicers Horizontal field area and Store in the Slicers Vertical area in the PowerPivot Field List. The resulting slicers are shown in Figure 84-14. (See the file Pivotwithslicers.xlsx.) As described in Chapter 43, you can hold down the Ctrl key as you click to select any subset of products and/or stores. Holding down the Ctrl key also enables you to resize the slicers. The PivotTable shown in Figure 84-14 gives the total revenue and units sold of DVDs and food in Stores 7 through 11. Since Stores 7 through 11 are all in Illinois or Michigan, these are the only states shown in the resulting PivotTable. If I had created the Product slicer with the ordinary Excel PivotTable functionality, all six products would be listed in a single column. I think you would agree that the PowerPivot Product slicer looks much nicer.
FIGURE 84-14 Product and store s cers.
Chapter 84 PowerPivot
673
What are DAX functions? Recall from Chapter 43 that you can generate new formulas in a PivotTable by using calculated items or calculated fields. After your data is imported into PowerPivot, you can use the DAX (short for Data Analysis Expressions) formula language to create new calculated columns that make your PivotTables much more meaningful. Note A fu d scuss on of DAX s beyond the scope of th s chapter Microsoft PowerPivot for
Excel 2010: Give Your Data Meaning nc udes an exce ent and comp ete d scuss on of the DAX anguage
To illustrate a DAX formula, I’ll show how to place the year, month, and day of the month for each sales transaction in a separate column. To begin, I click the Storessales tab in the PowerPivot window and select the first blank column. Clicking the fx button below the PowerPivot ribbon brings up a list of DAX functions. Many of these (such as YEAR, MONTH, and DAY) are virtually identical to ordinary Excel functions. Selecting Filter brings up the list of DAX functions shown in Figure 84-15. These are not your mother’s Excel functions! For example, the DISTINCT function can return a list of entries in a column that meet a specified criterion.
FIGURE 84-15 L st ng of DAX funct ons.
To place the year, month, and day of the month for each transaction in a separate column, move to the first cell of the first blank column and type =YEAR(st. Then you are prompted with the columns from the PowerPivot data sources that you can apply the YEAR function to. Select the date column, and enter the formula YEAR(storesales[Date]). The column is now populated with the year of each sales transaction. By right-clicking the column heading, I can
674
Microsoft Excel 2010: Data Analysis and Business Modeling
rename the column Year. In the next column I compute the month of the year by entering the formula MONTH(storesales[Date]). In the next column I compute the day of the month with the formula DAY(storesales[Date]). After I rename these columns Month and Day Of Month, the data is arranged as shown in Figure 84-16.
FIGURE 84-16 Year, Month, and Day Of Month co umns created w th DAX formu as.
Now I can create a variety of informative PivotTables. For example, I can summarize sales in each state by year. (See Problem 1.)
Problem
1. Summarize total sales in each state by year.
2. Summarize total revenue by store and create a slicer for stores.
Index Symbols & funct on, 41, 44
A A Date Occurr ng opt on, 189 A Removed worksheet, 452 abandonment opt ons, 597 598. See also stock opt ons abso ute percentage error comput ng, 494 m n m z ng, 494 abso ute va ue funct on, 290 ABS(x) funct on, 290 accuracy of pred ct ons, 428 429 Act ve F e d group, 356 act v ty durat ons, mode ng, 538 539 actua text argument, 41 Adagency.x sx fi e, 227 adapt ve forecast ng methods, 491 Add Biggersale worksheet, 226 Add Constra nt d a og box, 248 249 B n opt on, 267, 269 for workforce schedu ng prob em, 257 Add Scenar o d a og box, 144 145 Add To Qu ck Access Too bar command, 3 Add Trend ne command, 424, 426 Add Watch command, 121 add ns, Ana ys s Too Pak, 328 Add ns d a og box, 243 ADDRESS funct on, 182, 183 Addresses.x sx fi e, 103 adjustab e rate mortgages (ARMs), 78 79 Advanced F ter d a og box, 408 Un que Records On y opt on, 409 Advanced F ter feature, 408 after tax profits, 82 AGGREGATE funct on, 6, 98 gnor ng, 98 Ag ngdata.x sx fi e, 174 a rport secur ty queu ng t mes, 621 623 A br ght, S. Chr st an, 316 a gebra story prob ems, so v ng, 139 140
A Ce s Show ng “Sum of Un ts” Va ues For “Product” opt on, 364 A D fferent opt on, 303 All Row Fields worksheet, 353, 357 alpha parameter, 536 a phabet ca sort ng, 210 a ternat ve hypothes s, 471 Amazonma.x sx fi e, 488 Amazon.x sx fi e, 200, 207, 487 Amer can stock opt ons, 588. See also stock opt ons amount borrowed, ca cu at ng w th Goa Seek command, 138 139 ampersand (&), for concatenat on, 41, 42, 152, 179 ana ys s, automat ca y updat ng, 218 Ana ys s group Data Ana ys s opt on, 328, 443 Descr pt ve Stat st cs opt on, 335 So ver, 243 Trend ne opt on, 424 ana ys s of var ance. See ANOVA Ana ys s Too Pak, 328 Corre at on opt on, 443 nsta ng, 448 Analysts Forecasts worksheet, 313 AND operator, 91 92, 396 AutoF ter feature w th, 408 eva uat on of, 200 mu t p y ng Boo ean arrays and, 655 ang e brackets (), 152 annua ho d ng costs, 610 611. See also nventory mode ng determ n ng, 608 annua order ng costs. See also nventory mode ng determ n ng, 608 annua payments negat ve va ue for, 72 va u ng per year, 69 71 annua returns est mat ng, 346 of stock d v dends, 589 annua revenue, comput ng, 128 annua setup costs, 610 annu t es defined, 69 number of per ods n, 70 va ue n future do ars, 71 72 va u ng, 69 71 Another Summary worksheet, 182 ANOVA, 456 accuracy of forecasts, 475 a pha va ue, 473, 478
a ternat ve hypothes s, 471 forecast ng w th, 474 475 nput range, 473, 478, 482 nteract ons, test ng for, 477 nu hypothes s, 471 nu hypothes s, accept ng, 473 one way, 471 476 output range, 473, 478, 482 pred ct on equat ons, 483 s gn ficance measures, 457 two factor w th nteract on, 484 two factor w th rep cat on, 480 two way, 477 486 two way w thout rep cat on, 478 Anova: S ng e Factor d a og box, 472 Labe s n F rst Row opt on, 473 Anova: S ng e Factor opt on, 471 Anthony, Carme o, 579 Ant trustdata.x sx fi e, 136 App y Names command, 17 arguments True and 1, 524 unacceptab e, 99 Arrange A command, 412 array arguments n AGGREGATE funct on, 98 defined, 648 array constants, 656 657 array formu as aster sk n, 649 ce ranges conta n ng, 648 cur y brackets ({}) for, 649, 656 defined, 647 648 do ar s gn ($) n, 656 dummy var ab es for, 659 ed t ng, 657 enter ng, 648 nterpret ng, 648 649 sts, match ng tems n, 652 653 med an, averag ng numbers arger than, 653 med an transact on s ze, find ng, 660 661 past ng, 656 powers of sa es, 657 summar z ng data w th, 654 656 summ ng second d g ts n set of ntegers, 651 652 trends, est mat ng w th, 657 660 va ue ranges, count ng va ues n, 650 651 array funct ons, 462, 648 ce ranges conta n ng, 648 FREQUENCY funct on, 650 651 GROWTH funct on, 660 L NEST funct on, 452, 648 LOGEST funct on, 657 660
675
676
array functions (continued) array funct ons (continued) M NVERSE funct on, 662 MMULT funct on, 662 MODE.MULT funct on, 337 338, 648 TRANSPOSE funct on, 649 650 TREND funct on, 462, 648 array enter ng a formu a, 648 Arrayexam1data.x sx fi e, 663 arrays, 647 664 b n arrays, 650 Boo ean arrays, 655 656 creat ng, 656 657 data arrays, 650 651 quotat on marks (“ “) for text, 656 rank ng numbers n, 344 Arrays.x sx fi e, 648 arr va s, mean and standard dev at on between, 619 ASC characters, 42 As ansa es.x sx fi e, 166 Asse a s m.x sx fi e, 573 asset a ocat on, 565, 569 572 Asseta ocat onopt.x sx fi e, 571 Asseta s m.x sx fi e, 569 assets ba anc ng w th ab t es, 95 tota , comput ng, 97 Ass gn.x sx fi e, 26, 298 Assumpt on ce s, h d ng, 147 aster sks (*), 152 for mu t p cat on, 649 as w dcard character, 34 At Most 4 Of P1 P10 worksheet, 271 Atom feeds, mport ng data from, 666 aud t ng too , 121 126 precedents and dependents, 122 Aud ttwosheets.x sx fi e, 125 AutoComp ete feature, 15, 219 220 w th data va dat on, 324 tab e names opt ons, 225 autocopy feature, 220 AutoF feature, for t me nterva creat on, 109 AutoF ter feature head ng arrows, 397 query ng databases w th, 396 automated formu as, 182 Automat c Except For Data Tab es opt on, 131 Automat c Except For Tab es opt on, 557 automat c updat ng of ne graphs, 222 w th new data, 218 219 Automat c worksheet ca cu at on modes, 131
Auto.x sx fi e, 453 AVERAGE funct on, 152, 337 extreme va ues and, 345 Average Those > Median worksheet, 653 AVERAGE F funct on, 158, 160 AVERAGE FS funct on, 158, 160, 390 averages of a numbers greater than med an, 653 based on cr ter a, 158 Ax s T t es command, 427
B back order case, 613 615 ba ance pa d, ca cu at ng, 73 74 ba ance sheets, defined, 94 ba oon mortgages, 78 ba oon payments, 73, 74 Banded Co umns opt on, 221 Banded Rows opt on, 221 Bar D rect on st, 192 base of natura ogar thms, 431 base of t me ser es, 491 est mat ng, 493 Baseba 96.x sx fi e, 468 Basic Model worksheet, 267 Basketba .x sx fi e, 204 best case scenar os, ca cu at ng, 143 147 beta parameter, 536 Beta random var ab e, 535, 538 539 Betadata.x sx fi e, 430 BETA.D ST funct on, 539 Beta.x sx fi e, 538 Bezos.x sx fi e, 133 b as, n forecasts, 542 b ds mean profit, ca cu at ng, 562 mode ng as norma random var ab es, 560 561 opt m z ng, 559 563 symmetry assumpt on, 560 B ds m.x sx fi e, 561 b n arrays, 650 b n ranges, 327 creat ng, 328 defin ng, 328, 329 b n range frequenc es, 330 b nary chang ng ce s, 267, 269 b nary programm ng prob ems, so v ng, 271 272 B NOM.D ST funct on, 517 519 b nom a random var ab es, 515 519 B NOM.D ST funct on, 517 B NOM. NV funct on, 519 negat ve, 520 521
s mu at ng, 559 560 B nom a examp es.x sx fi e, 517 B nom a s m.x sx fi e, 559 B NOM. NV funct on, 519, 559 560, 562 B ack, F scher, 587 B ack Scho es opt on pr c ng formu a, 548, 587 599 mp ement ng n Exce , 591 592 nput va ues, 591 requ rements of, 590 vo at ty, est mat ng, 590, 593 594 Black Swan, The (Ta eb), 548 b ack swans, 565 Blades worksheet, 633 b ank ce s, count ng, 150, 154 b ank rows add ng to P votTab es, 363 nsert ng, tota ng va ues and, 180 Blank rows no totals worksheet, 363 Boo ean arrays, 655 656 add ng, 656 mu t p y ng, 655 bootstrapp ng, 565 asset a ocat on, 569 572 future nvestment returns, 566 567 nterdependence of returns on asset c asses, 570 s mu ated va ues, generat ng, 570 Borders tab, 198 borrow amount, ca cu at ng w th Goa Seek command, 138 139 borrow rate vs. re nvest rate, 66 67 break po nts, creat ng, mov ng, de et ng, 309 breakeven ana ys s, w th Goa Seek command, 137 138 breakeven po nt, ca cu at ng, 133 134 Bstempprotected.x sx fi e, 594, 596 Bstemp.x sx fi e, 592, 594 bund ng, 640 642. See also product pr c ng pure bund ng, 641 bus ness var ab es. See also corre at ons; trend nes and trend curves est mat ng re at onsh ps among, 423 butterfly spreads, 102 buy and ho d strategy vs. mov ng average trad ng ru e, 90 93 By Chang ng Ce , defined, 137 By Chang ng Var ab e Ce s box, 248
Charts group Line option
C C22p1.x sx fi e, 173 Calc Field worksheet, 374 ca cu ated fie ds and tems, 374 375, 377 creat ng w th DAX funct ons, 673 674 Ca cu at on group, 557 Ca cu at on Opt ons button, 131 Ca cu at on Opt ons command, 131 ca cu at on resu ts, mov ng, 111 112 ca opt ons. See also stock opt ons cash flows from, 588 defined, 587 d v dends, exerc s ng opt on and, 588 graphs of, 588 Call worksheet, 588 Candybardata.x sx fi e, 325 Capbudget.x sx fi e, 267 cap ta , cost of, 59 cap ta budget ng. See also project se ect on prob ems opt on pr c ng and, 596 598 cap ta nvestment projects, un que RR of, 65 carat symbo [^], 438 Cardata.x sx fi e, 468 Carv e, James, 458 Casesens t ve.x sx fi e, 175 cash, comput ng, 95 cash ba ances, 70 cash flows beg nn ng of year, ca uc at ng, 59 60 buy ng and se ng stock shares, 93 ca cu at ng, 37 38 from ca opt ons, 588 d scount ng, 59, 61 free cash flows, 94 rregu ar, ca cu at ng, 60 61 on rregu ar dates, ca cu at ng RR of, 66 67 RR, find ng, 64 65 m d year, ca cu at ng, 60 nonnegat ve NPV, 147 NPV of, 63 from put opt ons, 588 589 sequence of cash flows, 65 cash outflows, annu t es, 69 ce addresses, automated generat on of, 182 ce formats. See also cond t ona formatt ng; formatt ng Grad ent F opt on, 191
ce ranges. See also named ranges; range names array formu as and funct ons n, 648 ass gn ng names, 95 b ank ce s, count ng, 150, 154 ce s w th numbers, count ng, 150, 154 cond t ona formatt ng of, 185 207 count ng ce s n, 149 150 for data conso dat on, 413 descr pt ve stat st cs on, 345 for DSUM funct on, 389 kth argest/sma est number n, 344 st ng n s ng e row, 649 650 nam ng, 151 nonb ank ce s, count ng, 150, 154 noncont guous, se ect ng, 115 referenc ng, 163 175 se ect ng, 114, 210 tota ng numbers n, 180 transpos ng, 650 va dat ng data n, 319 320 Ce Reference box, 249 ce references chang ng w thout chang ng formu as, 178 179 equa to content of ce , 177. See also ND RECT funct on Exce eva uat on of, 178 179 ce va ues. See also numer ca data; percent es; va ues h d ng, 192, 197 mov ng, 111 112 ce s. See also nput ce s b nary chang ng ce s, 267 border for, 198 chang ng ce s, 241. See also chang ng ce s cond t ona formatt ng of, 185 207 w th cond t ona formatt ng, se ect ng, 199 extract ng data from, 167 168 nk ng, 113 nk ng combo and st boxes to, 238 nk ng opt on buttons to, 237 m ss ng from worksheet, 99 reference ce s, 163 shad ng, 193 195, 198 sort ng on co or, 212 213 target ce s, 241. See also target ce s un ock ng, 594 595 user access to, 595
Ce s group, 25 Format command, 133 centered mov ng averages ca cu at ng, 499 trend nes, fitt ng to, 499 Centra L m t Theorem, 532 533, 545 Central Limit worksheet, 532 centra ocat on mean, 337 338 med an, 337 338 mode, 337 338 Cerealcollapse worksheet, 356 ceteris paribus, 456 Ch52data.x sx fi e, 446 Ch57.x sx fi e, 485 Ch58data.x sx fi e, 489 Ch66data.x sx fi e, 539 Change Constra nt d a og box, 252 253 Change Data Source command, 365 change n s gn n cash flow sequences, 65 Change Tab e Name command, 220 Changes group, 595 chang ng ce s, 241 242 a d fferent va ues, 303 b nary chang ng ce s, 267 b nary, nteger vs. fract ona , 271 bounds on, 295, 297 for financ a p ann ng prob ems, 276 new parameters as, 505, 507 n project se ect on prob ems, 268 for sports teams rat ngs, 281 for transportat on prob ems, 261 Chapter56data.x sx fi e, 475 Chapter58data.x sx fi e, 663 Chapter83data.x sx fi e, 661 CHAR funct on, 42 characters n text str ngs count ng, 41 extract ng, 42 44 return ng, 40 char tab e contr but ons, ca cu at ng, 81 82 Chart 1 worksheet, 361 Chart Output command, 329 Chart T t e command, 427 Chart Too s Des gn tab, 426 Chart Too s Layout tab, 426 Chartdynam crange.x sx fi e, 171 172 charts dynam c updates, 171 173 source data for, 627 tab es for data n, 222 Charts group L ne opt on, 221
677
678
check boxes check boxes, 230 Chr stmas week worksheet, 507 chrono og ca sort ng, 210, 212, 213 214 churn rate, 601 Cici Colleen Lipstick And Masc worksheet, 398 C garettedata.x sx fi e, 380 c rcu ar references, 81 85 for cost a ocat on to support departments, 85 w th F formu as, 97 terat ons, 83 Max mum Change sett ng, 83 reso v ng, 15, 82 84 C scoexpo.x sx fi e, 431 C sco mpvo .x sx fi e, 593 C tydata.x sx fi e, 27 C tyd stances.x sx fi e, 19, 136 C typower.x sx fi e, 347 C assdata.x sx fi e, 273 C ear F ter command, 359 C ear Ru es command, 187 C ear Ru es From Se ected Ce s opt on, 199 C osest.x sx fi e, 227 coeffic ents, nterpretat on of, 456, 460 COGS, comput ng, 95 cohorts, defined, 602 Co egedata.x s fi e, 380 co ons n t mes, 105 co or, sort ng on, 212 213 co or cod ng, 198 199 co or sca es, 186, 193 195 co or comb nat ons, 194 formu a opt on w th, 202 Co or Sca es opt on, 186 187 Colors worksheet, 212 Co orsca e nvestment.x sx fi e, 193 Co tsdata.x sx fi e, 348 COLUMN funct on, 182, 207 co umn head ngs fi ter arrows, 218 column index argument of VLOOKUP funct on, 21 co umn abe s, return ng, 182 Co umn Labe s zone, 353 co umn names n formu as, 15 co umn numbers, return ng, 182 Co umn Separator st, 668 Column Sparkline worksheet, 384 co umns break ng data nto, 307 311 break po nts, 309 De m ted and F xed W dth opt ons, 307 309 extract ng text to, 46 47
fi ng w th data, 555 556 fi ter ng cr ter a for, 397 fi ters, c ear ng, 399 h d ng, 25, 133 ast number n, find ng, 169 170 referenc ng w th NDEX funct on, 30 referr ng to by name, 84 separat ng data nto, 168 transpos ng data to rows, 112 113 v s b ty of, 91 columns moved argument of OFFSET funct on, 164, 167 combo boxes, 230, 238 Combobox.x sx fi e, 238 commands, See also specific command names group ng, 2 3 from prev ous Exce vers ons, 3 commas, break ng data at, 46 comments ed t ng, 581 nsert ng, 581 pr nt ng, 582 show ng and h d ng, 581 compact form P votTab es, 354. See also P votTab es company va ues, 59 comp ex formu as, eva uat ng, 169 compound nterest, 589 computed cr ter a, 389, 391 392, 408 CONCATENATE funct on, 41, 43 44 concatenat on, ampersand (&) for, 152 Cond form worksheet, 364 cond t ona formatt ng, 185 207, 300 based on formu as, 200 205 border on ce s, 198 C ear Ru es From Se ected Ce s opt on, 199 co or cod ng opt ons, 198 199 co or sca es, 193 195 cond t ons, defin ng, 200 202 data bars, 191 195 de et ng, 199 Format On y Ce s That Conta n opt on, 198, 203 formatt ng opt ons, 186 187 H gh ght Ce s feature, 188 189 h gh ght ng dates, 189 h gh ght ng text that conta ns opt on, 189 con sets, 195 197 More Ru es opt on, 192 of new tab e data, 226
other worksheets, referenc ng, 205 of out ers, 341 342 for P votTab es, 364 365 ru es, custom z ng, 189 191. See also ru es for cond t ona formatt ng se ect ng ce s w th, 199 shad ng ce s, 198 Stop f True opt on, 205 togg ng on and off, 234 236 top/bottom ru es, 187 188 of weekend dates, 202 203 Cond t ona Formatt ng arrow, 186 Cond t ona Formatt ng menu, 189 Cond t ona Formatt ng Ru es Manager d a og box, 190 order of ru es, 199 Use A Formu a opt on, 200 Use A Formu a To Determ ne Wh ch Ce s To Format opt on, 201 cond t ona tests, on va ues and formu as, 88. See also F statements confidence nterva for mean profit, 557 558 Connect ons group Refresh A opt on, 315 Conso date command, 411 Conso date d a og box, 413 Create L nks To Source Data opt on, 413 Funct on box opt ons, 413 414 Use Labe s area, 413 conso dat on, 411 415 group ng data for, 414 updat ng w th new data, 415 constants data ranges, d v d ng by, 113 115 n forecast ng equat ons, 502 constra nts, 241 242 add ng, 249 chang ng, 252 253 for financ a p ann ng prob ems, 276 n near prob ems, comput ng, 251 n project se ect on prob ems, 268 n transportat on prob ems, 261 w th Evo ut onary So ver, 297 consumer dec s on mak ng, 640 641 consumer product va uat on, 641 643 consumer surp us, 641 determ n ng, 642 643
data Cont Rate EOQ worksheet, 610 content, enab ng, 313 cont nuous random var ab es, 511 Beta random var ab e, 535 d screte random var ab es, mode ng as, 512 mode ng as norma random var ab es, 560 mode ng quant t es w th, 527 probab ty dens ty funct ons, 511 512, 527 t me between arr va s, 525 526 We bu random var ab e, 535 Contoso.x sx fi e, 378 Contract Ent re F e d button, 356 357 Contrateeoq.x sx fi e, 610 contro s. See also form contro s add ng, 229 Contro s group nsert opt on, 229 Contro s.x sx fi e, 229 convent ons for s gns of pmt and fv, 70 convergence to so ut on, 83 84 Convert Text To Co umns W zard, 168 Convert to Range command, 220 copy ng fi tered data, 399 formu as, 92 CORREL funct on, 445 Corre at on d a og box, 443 Labe s n F rst Row opt on, 444 corre at on matr ces, fi ng n, 444 445 Corre at onexamp es.x sx fi e, 441 corre at ons defined, 441 nput range, 444 nterpretat on of, 441 442 negat ve, 442 pos t ve, 441 R2 va ues and, 445 regress on toward the mean and, 445 446 among var ab es, 441 446 zero corre at on, 442 cost of cap ta , 59 RR n excess of, 65 66 Costest mate.x sx fi e, 425, 428 costs a ocat ng, 85 based on order quant ty, 88 89 as funct on of un ts produced, 435 of product on, 625 un t costs, 625, 639 COUNT funct on, 150, 154 COUNTA funct on, 150, 154, 168
COUNTBLANK funct on, 150, 154 COUNT F funct on, 149 150, 551 count ng ce s based on cr ter a, 151 153 summar z ng range of returns w th, 568 syntax, 150 COUNT FS funct on, 150, 153, 158 Countryreg on.x sx fi e, 467 Coupondata.x sx fi e, 486 craps game status, determ n ng, 576 577 mode ng first ro , 93 probab ty of w nn ng at, 575 577 Craps worksheet, 93 Craps.x sx fi e, 576 Create A Copy opt on, 190, 465 Create From Se ect on command, 633 range names, creat ng w th, 11 12 Create L nks To Source Data opt on, 413 414 Create P votTab e d a og box, 351 352, 670 Create Re at onsh p command, 670 Creating Powers worksheet, 657 Cred tun on.x sx fi e, 501 CR TB NOM funct on, 519 cr ter a case sens t v ty, 151 dates as, 153 mu t p e, 150, 153 mu t p e, flagg ng rows w th, 158 for sort ng, 210 212 summ ng based on, 157 text n quotat on marks, 151 w dcard characters n, 152 cr ter a ranges advanced fi ters and, 408 AND cr ter a n, 389 date references, 391 exc us on cr ter a, 390 mu t co umn, 391 numer ca va ues n co umns, 392 text n co umns, 392 t ps for, 392 criterion argument of COUNT F funct on, 150 of DSUM funct on, 389 of SUM F funct on, 157 criterion n argument of COUNT FS funct on, 150 criterion1 argument of SUM FS funct on, 158 Ctr key, 376 res z ng s cers w th, 672 se ect ng w th, 115, 672
Ctr +Sh ft+Enter key comb nat on, 648 Cuban, Mark, 307 CUM PMT funct on, 75 CUMPR NC funct on, 75 cumu at ve va ue, 642 cur y brackets ({}) for array formu as, 649, 656 currency exchange rate quer es, 316 current t me, d sp ay ng, 107 Current Va ues co umn, 146 Custom AutoF ter d a og box, 404 Custom F ter opt on, 403 Custom Format opt on, 187 custom formats. See also cond t ona formatt ng creat ng, 187 Custom L sts d a og box sort order opt ons, 214 custom sort orders, 214 customer va ue, 601 605, 641 643 churn rate, 601 oya ty ncent ves, ca cu at ng, 603 605 retent on rates, 601 603, 603 Custom ze R bbon command, 229 Custom ze R bbon page, 1 2 Custom ze the Qu ck Access Too bar page, 3
D Da as Maver cks, 307 data. See also new data break ng nto co umns, 307 311 conso dat ng, 411 415 copy ng, 399 deseasona z ng, 498 499 fi ter ng, 357 361. See also P votTab es h stograms from, 327 334 mport ng, 666 mport ng from nternet, 313 317 mport ng n text fi es, 307 311 ocat on, changes n, 166 mak ng nferences from, 583 586 n mu t p e worksheets, 125 read ng nto PowerP vot, 665 670 rea gn ng from co umn to row and row to co umn, 112 113 refresh ng, 315 samp e standard dev at on, 339 340 samp e var ance, 339 sort ng, 357 361. See also P votTab es summar z ng, 46 47
679
680
data (continued) data (continued) summar z ng across worksheets, 117 119 summar z ng n s ng e worksheet, 182 summar z ng w th descr pt ve stat st cs, 335 348 summar z ng w th s cers, 4 sum of squares, 474 t me ser es data, 487 489 from W ndows Azure Datamarket, 666 Data Ana ys s d a og box, 328 329 Anova: S ng e Factor opt on, 471, 472 Anova: Two Factor W thout Rep cat on opt on, 478 Anova: Two Factor W th Rep cat on opt on, 481 H stogram opt on, 328 Regress on opt on, 455 Res dua s opt on, 456 Rows Per Samp e opt on, 482 Data Ana ys s Express ons (DAX) funct ons, 673 674 Data Analysis for Managers with Microsoft Excel (A br ght, W nston, and Zappe), 316 data arrays, 650 chang ng data po nts n, 651 data bars, 186, 191 195 Bar D rect on st, 192 Exce 2010 mprovements, 7 8 formu a opt on w th, 202 or entat on of, 193 for P votTab e data, 364 shad ng, 7 s ze of, 191, 192 so d shad ng, 193 Data Bars opt on, 186 187, 191, 207 208 data changes, watch ng, 121 Data Conso date command, 118 data feeds, mport ng data from, 666 data formatt ng, 39 40. See also cond t ona formatt ng data man pu at on w th Paste Spec a command, 111 115 Data named ranges, 10 data po nts n b n ranges, count ng, 651 n data arrays, chang ng, 651 errors and res dua s for, 428 graph ng, 423 424 va dat on po nts, 459 Data Range Propert es opt ons, 315 data ranges. See also ce ranges
d v d ng by a constant, 113 115 se ect a data n, 114 data sets compar ng, 333, 342 kurtos s, 339 arge, 665 mean, 337, 340 med an, 337 mode, 337 338 range of, 340 rank ng numbers n, 344 345 re at ve pos t on n, 342 343 skewness measures, 339 spread of, 339 340 standard dev at on, 340 summar z ng, 193 195 tr mmed mean, 345 data sources mu t p e, 665 666 re at onsh ps among, 670 Data Tab e d a og box, 129 data tab es, 127 automat c reca cu at on of, 131 b ds, s mu at ng n, 562 co umn nput ce s, 562 w th database stat st ca funct ons, 391 392 EOQ sens t v ty, 608 Exce funct ons and, 131 132 one way, 128 130. See also one way data tab es for parameter changes n stock opt ons, 593 reca cu at ng, 557 row and co umn nput ce s, 131 row nput ce s, 562 sav ng va ues n, 131 sett ng up, 129 two way, 130 131, 131 134, 555 556. See also two way data tab es Data Too s group Scenar o Manager, 144 Text To Co umns opt on, 45, 168 What f Ana ys s opt on, 129 data va dat on, 238, 319 326 Autocomp ete feature w th, 324 c ear ng, 324 error a erts, 320 formu as for, 321 322 ND RECT funct on w th, 324 ength of text cr ter a, 324 st va dat on cr ter a, 322 324 se ect ng a ce s w th, 323 t me of day cr ter a, 324 Data Va dat on d a og box, 319 320 Custom sett ng, 321 322 Error A ert tab, 320
nput Message tab, 320 Sett ngs tab, 320 database argument of DSUM funct on, 388 database stat st ca funct ons, 387 394 computed cr ter a, 389, 391 392 cr ter a ranges, 389. See also cr ter a ranges data tab es w th, 391 392 date cr ter a, 391 DAVERAGE funct on, 390 DCOUNTA funct on, 390 DCOUNT funct on, 390 DGET funct on, 393 394 DSUM funct on, 387 389 exc us on cr ter a, 390 mu t co umn cr ter a range, 391 392 OR operat ons, 390 summar z ng data w th, 654 databases dup cates, remov ng from resu ts, 405 406 extract ng records, 408 fie d names, 396 fie ds, 396 fi ters, c ear ng, 399 mport ng data from, 666 query ng w th AutoF ter, 396 records n, 396 se ect ng a , 151 date and t me n same ce , 106 ser a number for, 105 Date Axis worksheet, 383 Date F ters opt ons, 402 403 DATE funct on, 53 date funct ons, 49 55 DATED F funct on, 54 DATE funct on, 53 DATEVALUE funct on, 50 DAY funct on, 53 MONTH funct on, 53 NETWORKDAYS funct on, 52 53 NETWORKDAYS. NTL funct on, 53 TODAY() funct on, 51 WEEKDAY funct on, 53 WORKDAY funct on, 51 52 WORKDAY. NTL funct on, 52 YEAR funct on, 53 DATED F funct on, 54 Datedv.x sx fi e, 321 Date ookup.x sx fi e, 25 dates, 49 55 as cr ter a, 153 extract ng year, month, day from, 53
duration of activity, modeling formatt ng cond t ona y, 202 203 group ng, 377 ho days, 51 52 month day year formats, 49 50 ser a format, 50 51 today s date, d sp ay ng, 51 va dat ng, 321 weekend dates, 202 203 workdays, defin ng, 52 dates argument, 60 61 Dates worksheet, 213 DATEVALUE funct on, 50 DAVERAGE funct on, 390 DAX funct ons, 673 674 DAY funct on, 53 days count ng, 54 se ect ng w thout typ ng, 238 sort ng chrono og ca y, 214 #days argument, 51 days argument, 52 days off, defin ng, 52 53 DCOUNTA funct on, 390 DCOUNT funct on, 390 debt comput ng, 95 n pro forma statements, 93 97 debugg ng formu as, 169 Decade ncome.x sx fi e, 347 Dec es.x sx fi e, 394 Define Names command, 172 Defined Names group, 17 Create From Se ect on opt on, 151 Name Manager opt on, 171 De ete Ru e command, 190, 199 De m ted opt on, 307, 309 de m ters for co umns, 309 310 de m t ng characters, 168 De data.x sx fi e, 429 De vo .x sx fi e, 590 demand constant rate, nventory mode ng and, 607 611 econom c order batch and, 611 econom c order quant ty and, 609 e ast c ty of, 626 meet ng w th m ted resources, 253 95 percent serv ce eve and, 616 and pr ce, non near re at onsh p, 463 product on and, 245 s mu at ng, 551 552, 554 uncerta n, nventory mode ng w th, 613 618 un m ted, 253 demand constra nts, 251 demand curves, 625 629
customer w ngness to pay and, 628 629 defined, 625 determ n ng, 631 determ n ng for unknown e ast c ty, 635 est mat ng, 626 628 near and power curves, 626 628 quadrat c, 635 demand po nts, 261 tota product rece ved by, ca cu at ng, 262 263 Dem ng, Edwards, 334 Dem ng.x sx fi e, 334 dependenc es between ce s, 81 dependent var ab es, 423 mu t p e factor effects on, 477 non near effects on, 463 regress on toward the mean, 445 446 dependents defined, 122 trac ng, 122 123 depos ts at beg nn ng or end of per od, 71 72 future va ue of, 72 deprec at on accumu ated, comput ng, 96 comput ng, 96 descr pt ve stat st cs, 327, 335 348 on ce ranges, 345 centra ocat on measures, 337 338 compar ng data sets w th, 342 cond t on formatt ng for out ers, 341 342 geometr c mean, 346 group ng sett ngs, 336 nput range, 336 kurtos s, 339 abe s, 336 arge and sma numbers, find ng, 344 percent e rank ngs, 342 343 rank ng numbers, 344 345 skewness measures, 339 spread of data, 339 340 summary stat st cs, 336 Descr pt ve Stat st cs d a og box, 335 336 deseasona z ng, 498, 499 Des gn tab, 218, 670 Tab e Sty e Opt ons group, 223 Deve oper tab, d sp ay ng, 229 deve opment costs, OFFSET funct on for, 167 DGET funct on, 393 394
Dget.x sx fi e, 392 D agona .x s fi e, 175 D f opt on, 303 305 d scount rate, 602 NPV to zero, 66 67 d scounts, quant ty d scounts, 88 89 d screte random var ab es, 509 510 b nom a random var ab es, 515 517 mode ng as cont nuous random var ab es, 512 s mu at ng va ues of, 551 552 D scretes m.x sx fi e, 551 d spers on measures, 339 340 D sp ay Equat on On Chart opt on, 426, 636 D sp ay R Squared Va ue On Chart opt on, 426 d stances, ca cu at ng, 29 30 D ST NCT funct on, 673 d str but on prob ems, 261 265 #D V/0! error, 99 D v debypr ce.x sx fi e, 103 d v dend rate, 589 d v dends comput ng, 96 exerc s ng ca opt ons and, 588 stock pr ce and, 593 Do an, Robert J., 625 do ar s gn ($), 247, 577 n array formu as, 656 nsert ng and de et ng, 202 use of, 201 doub e c ck ng to copy formu as, 92 Dow.x sx fi e, 348, 379, 385, 446 D prefix, 387 388 Draft ottery.x sx fi e, 347 dr ng down n P votTab es, 377 drop down sts, 238 for data va dat on, 322 324 Drugabandon.x sx fi e, 597 Drugfore.x sx fi e, 542 DSUM funct on, 387 388, 390, 655 mu t co umn cr ter a range, 391 392 syntax, 388 389 Duedates.x sx fi e, 206 dummy var ab es, 454 458 for array formu as, 659 nterpretat on of, 457 dup cates find ng w th array formu as, 652 653 formatt ng cond t ona y, 188 remov ng, 405 406 remov ng from tab es, 220 durat on of act v ty, mode ng, 535
681
682
duration of stock options durat on of stock opt ons, 589 ncreases n, 593 dynam c range names, 170 171. See also range names creat ng, 172 dynam c ranges, creat ng, 170 171, 172 173, 218 dynam c updates of charts, 171 173 dynam c web quer es, 315 316
E e va ue (base of natura ogar thms), 431 Eastandwestconso dated.x sx fi e, 414 Eastwest.x sx fi e, 10 East.x sx fi e, 411 econom c order batch (EOB), 610 611 annua ho d ng costs, 611 batch s ze and, 611 demand and, 611 econom c order quant ty (EOQ), 608 demand and, 609 quant ty d scounts and, 609 econom c order quant ty formu a, 607 611 economy, effect on e ect ons, 458 Ed t Comment command, 581 Ed t Data command, 383 Ed t Formatt ng Ru e d a og box, 193, 203, 204 con set opt ons, 196 Reverse con Order opt on, 197 Show Bar On y opt on, 192 Show con On y opt on, 197 Ed t Query command, 315 Ed t Ru e button, 190 Ed t, Rep ace command, 44 effic ency, out ers and, 429 e ast c ty of demand, 626 E ect ondata.x sx fi e, 430 e ect ons data on, 459 pred ct ng, 458 461 emp oyees ength of t me worked, comput ng, 108 tota hours worked, comput ng, 108 Emp oyees.x sx fi e, 28 Enab e terat ve Ca cu at ons opt on, 81 84, 97 end date argument, 52 enddate argument, 54 end ng ba ances, ca cu at ng, 74
Enter Parameter Va ue d a og box, 316 EOB, 610 611 EOQ, 608 609 EOQ worksheet, 608 Eoq.x sx fi e, 608 Equat on 1, 275 for oan payment ca cu at ons, 276 for sports teams rat ngs, 282 283 Equat on 2, 275 for ret rement p ann ng, 278 equat on ed tor, 7 equat on ed tor temp ates, 7 equat on so ver, 137 141. See also Goa Seek command equat ons creat ng n Exce , 7 mport ng, 7 terat on procedure for near equat ons, 83 84 equ ty, comput ng, 95 error a erts, 320 error va ues, 97 examp es of, 99 gnor ng, 98 errors data va dat on feature and, 319 gnor ng rows w th, 98 rep ac ng w th spaces, 97 99 Errortrap.x sx fi e, 97 Errortypes.x sx fi e, 99 Esc button, 169 Esc key, 289 est mat on. See also forecasts and forecast ng standard error of regress on, 428 429 of stra ght ne re at onsh ps, 423 430 European stock opt ons, 588. See also stock opt ons ca opt ons, 102 put opt ons, 89 90 va u ng, 592 Eva uate button, 169 Eva uate Formu a command, 169 Evo ut onary So ver eng ne, 244, 291 constra nts, 297 cutoff po nts, 645 for job ass gnment prob ems, 297 300 keys to us ng, 297 pena t es w th, 297 300 for profit max m z ng quant ty d scount p an, 645 for sequenc ng prob ems, 303 306 EXACT funct on, 175
Exce 2010, new features, 1 8 Excel 2010 Icons worksheet, 197 Exce fi es, mport ng data from, 666, 668 669 Exce con, 668 Exce NPV funct on, 59 Exce Opt ons d a og box, 82 Exce So ver. See So ver excess product on, 245 exc amat on po nt (!), 16 exerc se date, defined, 588 exerc se pr ce defined, 587 ncreases n, 593 opt on va ue and, 589 Ex st ng Connect ons opt on, 316 Expand Ent re F e d button, 356 357 expected va ues, 510 expend tures, sort ng by gender, 366 exper ence curves, 436 mode ng, 437 439 exper ments. See also probab ty of succes defined, 509 exp rat on date, defined, 588 EXPON.D ST funct on, 525 EXPOND ST funct on, 525 exponent a funct ons, equat on for, 431 exponent a growth, mode ng, 431 434 exponent a probab t es, 525 526 exponent a trend nes, 424, 431 434 fit of, 433 Exponent a data.x sx fi e, 434 extract ng data, 42 44, 44 45 from ce s, 167 168 Text To Co umns W zard, 45 47 extract ng records, 408
F F. Harr s of West nghouse Corporat on, 607 F3 key, 153 F4 key, 202 F5 key, 199, 323, 399, 595 F9 key, 131, 178 179, 233, 551, 649 for data tab es, 557 mu t p e presses of, 555 factors effect on data, 471 mu tp e, 477 Fa r, Roy, 458 Fa rmode .x sx fi e, 458
formulas favor te rat ng underdog rat ng of sports teams, 580 Fax.x sx fi e, 437 Feasible Solution worksheet, 245 feas b e so ut ons, 244 to product m x mode , 251 features, togg ng on and off, 234 236 feeds, mport ng data from, 666 Ferrar , A berto, 665 field argument of DSUM funct on, 388 389 fie d names, 396 fie ds, database, 396 fie ds n P votTab es, 352 ca cu ated fie ds, 374 375 co aps ng and expand ng, 356 357 sort ng and fi ter ng, 357 361 F e Convers on d a og box (M crosoft Word), 308 F e menu, 6 F e tab, 5 6 F command, 555 F tab, 198 F ter By Co or opt on, 404 Filter By Color worksheet, 404 Filter By Months worksheet, 403 F ter command, 399 fi ter ng, 395 409. See also sort ng Advanced F ter feature, 408 c ear ng fi ters, 399 by co or, 404 copy ng data to new worksheets, 399 Date F ters opt ons, 402 403 Date opt ons, 401 402 dup cates, remov ng, 405 406 Greater Than opt on, 400 401 by months, 403 by name, 404 numer ca data, 399 400 reapp y ng fi ters, 407 text fi ters, 397 top 10 va ues, 359 top records, 405 for un que comb nat ons, 406 407 F na Four basketba tournament, s mu at ng, 579 582 Final Percent Breakdown worksheet, 371 Final Table worksheet, 368 F na 4s m.x sx fi e, 580 FinalRegression worksheet, 465 finance.yahoo.com, 546 financ a dec s on mak ng, opt on pr c ng and, 596 598
financ a funct ons, author s convent ons, 70 financ a future, pred ct ons of, 94 financ a p ann ng prob ems, 275 280 chang ng ce s, 276 constra nts, 276 ret rement funds, 275 target ce s, 276 F ND funct on, 41, 44, 45, 168 case sens t v ty, 41 F nd & Se ect command, 45 F nearts.x sx fi e, 379 F nmathso ver.x sx fi e, 276 F rst Co umn opt on, 221 1st Percent Breakdown worksheet, 370 First 6 months worksheet, 362 1st Table worksheet, 370, 372 1st Three Days worksheet, 505 fixed assets gross, comput ng, 96 net, comput ng, 96 F xed W dth opt on, 307, 309 F zzy.x sx fi e, 467 font co or, sort ng on, 212 213 Font d a og box auncher, 595 forecast errors, 506 507 random var ab es and, 543 forecasts and forecast ng accuracy of, 451, 460, 475, 480, 484, 504 507, 542 b as n, 542 eva uat ng, 542 543 forecast errors, exam n ng, 506 507 forecast errors, random, 507 formu as, 492 future va ues, 491 GROWTH funct on for, 660 h stor ca data about, 541 agged va ues and, 455 mean of, 542 from mu t p e regress on, 461 462 w th one way ANOVA, 474 475 opt m z ng, 492 out ers n, 504 505 parameters sett ngs, 503 504 po nt forecasts, 541 pres dent a e ect ons, 458 461 rat o to mov ng average method, 497 500 sa es, 483 sca e constant, 658 spec a events, account ng for, 501 504, 504 506 standard dev at on of, 542 W nters s method, 491 495
form contro s check boxes, 234 236 combo boxes, 238 d sp ay ng, 229 st boxes, 238 opt on buttons, 237 res z ng, 232 scro bars, 234 shapes, chang ng, 232 sp n buttons, 231 234 Format Ce s, Genera command, 50 Format Ce s d a og box, 187, 595 open ng, 50 Format command, 133, 198 Format Contro command, 232 Format Contro d a og box, 232 233 m n mum va ues, 239 Page Change opt on, 234 Format On y Ce s That Conta n opt on, 198, 203 Format Trend ne d a og box, 424 D sp ay Equat on On Chart opt on, 426, 636 D sp ay R Squared Va ue On Chart opt on, 426 Exponent a opt on, 432 L near opt on, 426 Po ynom a opt on, 636 Power opt on, 437 438 Format V s b ty opt ons, 133 Formatted $s worksheet, 355 formatt ng, 39 40 automat ca y updat ng, 218 cond t ona formatt ng, 185 207 de et ng, 199 n P votTab es, chang ng, 355 356 of query resu ts, 315 tab es, 218 Formu a Aud t ng group, 121 Eva uate Formu a opt on, 169 Trace Dependents button, 122 Trace Precedents button, 124 Formu a AutoComp ete feature, 219 220 formu as array enter ng a formu a, 648 array formu as, 647 648. See also array formu as autocomp et ng, 219 autocopy ng, 220 automat ng, 182 co umn names n, 15 for co umns of numbers, 283 for cond t ona formatt ng, 187, 200 205 cond t ona tests on, 88. See also F statements copy ng, 92, 99 100
683
684
formulas (continued) formu as (continued) for data va dat on, 321 322 DAX funct ons, 673 674 de et ng, 112 do ar s gn n, 577 eva uat ng parts of, 169 protect ng from changes, 594 596, 609 range names, app y ng to, 17 range names n, 14 15, 153 se ect ng a , 595 tab e spec fiers n, 225 three d mens ona , 117 119 and va ues, togg ng between, 121 four per od mov ng averages, 488 489 Fract ondefect ve.x sx fi e, 206 fract ons, t me d sp ayed as, 107 free cash flows (FCFs), 94 Freeze F rst Co umn opt on, 91 Freeze Panes command, 91, 233 234 Freeze Top Row opt on, 91 FREQUENCY funct on, 650 651 frequency graphs, 46 47 frequency of va ues n va ue ranges, 650 651 Frequency worksheet, 650 From Web opt on, 313 314 Fru t st.x sx fi e, 324 funct on number, 98 Funct on W zard, 153 He p On Th s Funct on, 98 funct ons DAX funct ons, 673 674 max m z ng and m n m z ng, 288 289 new n Exce 2010, 6 nonsmooth funct ons, 291 future do ars, annu ty va ues n, 71 72 future payments, va ue n today s do ars, 69 71 future va ues, 70 forecast ng, 491 n PV funct on, 70 s gn convent ons, 70 fv argument of PMT funct on, 73 FV funct on, 71 72 syntax, 71 fx button, 673
G gamb ng craps, probab ty of w nn ng at, 575 577
poker, probab ty of gett ng a part cu ar hand, 577 579 Gaspr ces507.x sx fi e, 221 Gauss Se de terat on, 83 Gauss an h stograms, 340 geometr c mean, 346 GEOMMEAN funct on, 346 Geommean.x sx fi e, 346 Ges m ess5.x sx fi e, 568 Ges m.x sx fi e, 566, 573 Get Externa Data group Ex st ng Connect ons opt on, 316 From Web opt on, 313 314 GETP VOTDATA funct on, 377 378 turn ng off, 378 GetP votData Funct on For P votTab e References opt on, 378 Getp votdata.x sx fi e, 377 G oba warm ngtemp.x sx fi e, 207 G oba warm ng.x sx fi e, 187 GNP.x sx fi e, 207 Goa Seek command, 137 141 amount borrowed, ca cu at ng, 138 139 mp ed vo at ty, ca cu at ng, 593 oya ty ncent ves, ca cu at ng, 603 605 story prob ems, so v ng w th, 139 140 Goa Seek d a og box, 138, 594 Goa s.x sx fi e, 385 Go fdata.x sx fi e, 174 Go To d a og box, 125, 595 Cond t ona Formats opt on, 199 Spec a opt on, 323 Grades.x sx fi e, 28 Grad ent F opt on, 191 Grand Tota , d sp ay ng, 419 Graph No Interaction worksheet, 482 graph cs, spark nes, 381 385 graphs. See also h stograms creat ng, 46 47 of data po nts, 423 424 mov ng average graphs, 488 489 of t me ser es, 487 greater than or equa to (>=) operator, 152 GRG Non near eng ne, 243 max m z ng and m n m z ng funct ons w th, 288 289 Mu t start opt on, 289, 295 for non near opt m zat on mode s, 288 291 for warehouse ocat on prob ems, 292, 294 295 GRG2 method, 251
Grocer espt.x sx fi e, 351, 353 Grocery.x sx fi e, 467 gross fixed assets, comput ng, 96 group boxes, 230 draw ng, 237 group ng dates, 377 nonadjacent se ect ons, 376 numer ca va ues, 377 Group ng d a og box, 367 groups d sband ng, 376 n P votTab es, creat ng, 376 Groups Collapsed worksheet, 357 groups w th n tabs, 2 growth, mode ng, 431 434 GROWTH funct on, 660 guess argument, 66 for RR, 64 n RATE funct on, 75 vary ng, 64
H Harr son, Benjam n, 461 Header Row opt on, 221 header rows, d sp ay ng, 221 head ng arrows, n AutoF ter, 397 head ngs, for P votTab e data, 351 Hedging worksheet, 89 90 height argument of OFFSET funct on, 164, 167 He p On Th s Funct on opt on, 98 h dden rows, gnor ng, 98 H de Co umns command, 25, 133 H de Rows command, 133 h d ng ce va ues, 197 co umns, 133 cons, 197 rows, 133, 193 High Low worksheet, 382 h ghest va ue find ng, 35 36 formatt ng cond t ona y, 187 H gh ght Ce s cond t ona formatt ng feature, 186 189 H gh ght Ce s Ru es opt on, 186, 188 A Date Occurr ng opt on, 189 Text That Conta ns opt on, 189 H gh ghtce s.x sx fi e, 188, 189 H stogram d a og box, 328 329 h stograms, 327 334 b n range frequenc es, 330 b n ranges, 327 328, 329 compar ng data sets w th, 333 gaps between bars, 329 330
interest expense, computing h stograms (continued) Gauss an, 340 nput range, 329 abe s, 329 330 shapes of, 330 332 t t e of, 330 Histograms worksheet, 333 H stor ca nvest2009.x sx fi e, 333 H stor ca nvest.x s fi e, 197 H stor ca nvest.x sx fi e, 14, 206, 348, 662 HLOOKUP funct on, 21 examp e, 25 syntax, 22 ho d ng costs. See also nventory mode ng assumpt ons about, 613 m n m z ng, 614 616 ho days, 51 52 holidays argument, 51, 52 Ho and, John, 291 hor zonta ookups, 21 Hosp ta .x sx fi e, 379 hour, extract ng from t mes, 108 HOUR funt on, 108 Housedata.x sx fi e, 430 Housepr cedata.x sx fi e, 394 House2.x sx fi e, 492 hous ng starts, forecast ng, 491 495 Hr.x sx fi e, 26 HYPERGEOM.D ST funct on, 520 Hypergeom.d st.x sx fi e, 520 hypergeometr c random var ab es, 519 520
I con sets, 186 187, 195 197 formu a opt on w th, 202 cons, custom z ng, 197 con Sty es st, 196 con Sets opt on, 186 187 con Sty es st, 196 cons ce va ues, assoc at ng w th, 195 197 h d ng, 197 sort ng on, 213 If 3 then 4 worksheet, 270 F statements, 87 104 for breakeven ana ys s, 133 134 c rcu ar references w th, 97 cond t ons on, 88, 92 craps, mode ng first ro , 93 errors, gnor ng, 97 Evo ut onary So ver for, 645 w th MOD funct on, 99 100
nest ng, 89, 100 order of eva uat on, 89 OR formu as n, 93 for percentage return on portfo o, 89 90 for quant ty d scounts, 88 89, 645 w th ROW funct on, 99 100 sports w nners, advanc ng w th, 580 581 text n, 92 FERROR funct on, 97 99, 99, 136 mpa as.x xs fi e, 434 mp ed vo at ty approach, 593 mport Data d a og box, 314 mport ng data, 666 data from nternet, 313 317 quer es, refresh ng, 315 text fi es, 307 311 Word documents, 307 ncome before taxes, comput ng, 96 ncome statements, defined, 94 ncomedata.x sx fi e, 348 ndependent random var ab es, 512 513 mean, var ance, and standard dev at ons of, 532 533 ndependent var ab es, 423 a owed number, 501 coeffic ents, est mat ng, 502 coeffic ents, ntrepret ng, 456, 460 defin ng, 458 dropp ng from ana ys s, 450, 460, 465 dummy var ab es, 454 458 nteract ons between, 464 467 mu t p e, 447 452 non near effect on dependent var ab es, 463 pred ct ve power, 450 451, 457 p va ues, 450 qua tat ve, 453 462 quant tat ve, 453 NDEX funct on, 29 31, 237 d stances, ca cu at ng w th, 29 30 referenc ng co umns and rows w th, 30 syntax, 29 for tota d stance trave ed, 304 ndex.x sx fi e, 29 nd cator var ab es, 502 ND RECT funct on, 177 183 b ank rows and, 180 chang ng ce references n formu as, 178 179 w th data va dat on, 324
for summar z ng data n s ng e worksheet, 182 st ng entr es n one worksheet, 179 range names, referenc ng, 181 182 tota ng va ues n or g na range, 180 nd rectconso date.x sx fi e, 182 nd rect nsertrow.x sx fi e, 180 nd rectmu t sheet.x sx fi e, 179 nd rectrange.x sx fi e, 181 nd rects mp eex.x sx fi e, 177 nexact matches, 34 nfeas b e so ut ons to product m x mode , 252 nferences from data, 583 586 nput assumpt ons, 121 changes, ana yz ng effects of, 127 136 dependents on, 122 123 sted nputs, 129 outputs of nterest, 127 nput ce s sp n buttons, nk ng to, 232 233 vary ng, 143 147 nput va ues changes n two va ues, 131 132 chang ng, 131 nsert B ank L ne After Each tem opt on, 363 nsert Ca cu ated F e d d a og box, 374 nsert F e d button, 374 nsert Worksheet command, 118 Insig worksheet, 473 nteger Opt ma ty sett ng, 271 272 nteger programm ng prob ems, 271 272 ntegers, 152 summ ng second d g ts n set, 651 652 nteract ons n ANOVA ana ys s, 482, 484 485 defined, 464 pred ct on equat ons and, 485 test ng for, 464, 477, 480 481 nteract ons.x sx fi e, 463, 464 nterarr va t mes, 619 mean and standard dev at on of, 619, 622 stat onary, 620 NTERCEPT funct on, 429 ntercept of east squares nes, 429 nterdependence between returns, 570 nterest expense, comput ng, 96
685
686
interest income, computing nterest ncome, comput ng, 96 nterest pa d ca cu at ng, 73 74 cumu at ve, 75 nterest rate, 63 annua , 59 ca cu at ng, 75 76, 113 114 comput ng, 276 RR and, 63 NPV of zero and, 64 r sk free rate, 589, 593 nterna rate of return. See RR nternet, mport ng data from, 313 317 nva d data. See also data va dat on error a erts, 320 flagg ng, 319 nventory costs annua , 609 m n m z ng, 607 609 nventory eve s average, 608 average, product on, 610 nventory mode ng econom c order batch, 609 611 econom c order quant ty, 607 609 reorder po nt, 613 safety stock eve s, 615 w th uncerta n demand, 613 618 nvestment eva uat on net present va ue cr ter a, 57 63 w th payback per od, 37 Investment Science (Luenberger), 587 nvestments future scenar os, generat ng, 565 future va ue of, 71 72 PMT funct on, 73 74 syntax, 73 IQ Density worksheet, 528 RR borrow and re nvest rates and, 66 67 ca cu at ng, 60 61 cash flows on rregu ar dates, ca cu at ng, 66 67 cost of cap ta , n excess of, 65 66 defined, 63 find ng, 64 65 mu t p e, 64 no RR, 65 sca e of project and, 66 un que, 63 65 un que, guarantee of, 65 us ng, 65 66
RR funct on, 63 cash flow eft b ank, 67 RR, find ng, 64 syntax of, 64 SNUMBER funct on, 321 322 terat on procedure, 83 84 vo at ty.com, 546
J Jen + Emilee worksheet, 408 job ass gnment prob ems, 297 300 job shop schedu ng prob ems, 303 Jobshop.x sx fi e, 109 Jordan.x sx fi e, 348 just fcat on of text, 42
K Keep So ver So ut on command, 252 K ngs neups.docx fi e, 311 kth argest/sma est number, 344 find ng, 36 kurtos s, 339
L abor ength of t me worked, 108 for product on, 246 schedu ng prob ems, 255 259 usage ca cu at ons, 246 247 agged va ues, 455 Lagged.x sx fi e, 174 LARGE funct on, 207, 344 funct ona ty of, 36 syntax of, 36 argest va ues, assoc at ng data bars w th, 191 192 Last Co umn opt on, 221 ast number n co umn, return ng, 169 170 Last year.x sx fi e, 17 Lat tude.x sx fi e, 325 Launch group, 666 Lawdata.x sx fi e, 586 Layout Group Report Layout opt on, 354 ayout method, 3 eap year bug, 50 earn ng curves, 436 est mates for var ous ndustr es, 439 mode ng, 437 439 earn ng rates, 436
east squares nes, 427 ntercept of, 429 s ope of, 429 standard error of, 428 429 LEFT funct on, 40, 43, 45, 168 eft hand ookups, 165 Lefthand ookup.x sx fi e, 165 Lemonadegs.x sx fi e, 137 Lemonade.x sx fi e, 128 LEN funct on, 41, 43 ength of t me worked, comput ng, 108 eve of t me ser es, 491 updat ng, 493 Lewent, Judy, 596 ab t es ba anc ng w th assets, 95 comput ng, 95 tota , comput ng, 97 L ydata.x sx fi e, 663 near demand curves, 626 near equat ons, terat on procedure, 83 84 near mode requ rement, 250 251 near mode s So ver so ut ons for, 287 very arge and sma numbers and, 277 near opt m zat on prob ems, 243, 250 project se ect on prob ems, 268, 270 transportat on prob ems, 261, 263 workforce schedu ng prob em, 257 near pr c ng. See also product pr c ng defined, 639 profit max m z ng pr ce, 641 642 near re at onsh ps dummy var ab es for, 454 exact, 454 455 strength of, 441. See also corre at ons near trend nes, 424 est mat ng, 423 430 L nearfit.x sx fi e, 626 ne graphs automat ca y updat ng, 222 creat ng, 221 Line Sparkline worksheet, 382 L NEST funct on, 447, 452, 648 L neupsch38.docx fi e, 307 L neupsch38.txt fi e, 308 nk ng range names, 89 Lipstick Jen East worksheet, 397 L pst ckpr ce.x sx fi e, 635
modeling st boxes, 230, 238 L st va dat on cr ter a, 322 324 sted nputs, 129 sts tems n, se ect ng, 238 match ng tems n, 652 653 sts that change, TRANSPOSE funct on for, 649 650 oan ba ances, fina , 73 oan payments, ca cu at ng, 72 74 oans amount of, 73 nterest pa d, 276 month y payments, ca cu at ng w th So ver, 275 277 unpa d ba ances, 275 Locked opt on, 595 LOGEST funct on, 657 660 syntax, 659 og ca funct ons copy ng, 201 202 eva uat on of, 200 201 Log ca examp es.x sx fi e, 200 ognorma random var ab es for B ack Scho es pr c ng formu a, 590 stock pr ce mode ng w th, 545 548, 565 LOGNORM.D ST funct on, 545, 547 LOGNORM. NV funct on, 545, 548 LOGNORMD ST returns, 547 ookup funct ons, 21 28 find ng va ues based on date, 25 find ng va ues based on D numbers, 24 25 first co umn n ascend ng order, 22 24 first co umn not n ascend ng order, 24 25 eft hand ookups, 165 tab e ranges, nam ng, 23 VLOOKUP funct on, 21 22 w dcard characters and, 34 ookup ranges, 33 s ng e row, 34 unsorted va ues, 34 lookup value argument of VLOOKUP funct on, 21 ookup va ues, 33 exact matches to, 33 va ues greater than or equa to, 33 va ues ess than or equa to, 33 Lookupdata.x sx fi e, 227 Lookupmu t p eco umns.x sx fi e, 27 Lookup.x sx fi e, 22 oops between ce s, 81 ost sa es case, 613 616
LOWER funct on, 42 owest va ues, formatt ng cond t ona y, 188 Loyalty Effect, The (Re chhe d), 601 Loya ty.x sx fi e, 601 Luenberger, Dav d G., 587
M m by n matr xes, 662 Macdona ds.x sx fi e, 379 mach ne fet mes, mode ng, 535 537 Make Unconstra ned Var ab es Non Negat ve opt on, 250, 253, 257, 572 Makeup worksheet, 209, 212 213 Makeuparray.x sx fi e, 654 Makeupdb.x sx fi e, 379, 388, 393, 663 Makeupfi ter.x sx fi e, 396 Makeupsortfont.x sx fi e, 215 Makeupsorttemp.x sx fi e, 209, 212, 213 Makeupsort.x sx fi e, 212 Makeupsubtota s.x sx fi e, 417 Makeup2007.x sx fi e, 158, 161 Manage Ru es command, 187, 189 191 Manage Ru es d a og box Stop f True opt on, 205 manager a flex b ty, va u ng, 596 MAPE, 494 Marathon.x sx fi e, 109 Mar a.x sx fi e, 139 marketab e secur t es, comput ng, 95 Marketbasketdata.x sx fi e, 183 master workbooks, creat ng, 411 415 MATCH funct on, 33 38 funct ona ty of, 33 nexact matches, 34 kth va ue, determ n ng, 35 36 OFFSET funct on w th, 165 166 w th other funct ons, 35 payback per od, ca cu at ng, 37 38 n P votTab es, 378 syntax of, 33 for un ts purchased, 642 643 w dcard characters and, 34 match type=0 argument, 33 34, 36 match type= 1 argument, 33 match type=1 argument, 33, 37, 38 Matching Names worksheet, 652
Match st.x sx fi e, 104 Matchthesecond.x sx fi e, 155 mathemat ca operat ons, so v ng opt m zat on prob ems w th, 243 Matrad ngru e.x sx fi e, 91 93, 174 matr ces mu t p y ng, 662 square matr ces, 662 MAX funct on, 35 Max mum Change sett ng, 83 Max mum T me W thout mprovement opt on, 297 mean, 337 338 ana ys s of var ance, 471 476 of forecasts, 542 geometr c means, 346 of random var ab es, 510 of resamp ed data, 584 s gn ficant d fferences among, 471 tr mmed means, 344 345 mean abso ute percentage error (MAPE), 494 Meanvar ance.x sx fi e, 510 med an, 337 338 averag ng numbers arger than, 653 ca cu at ng us ng array formu as, 660 661 n skewed data sets, 345 MED AN funct on, 337 Med ans.x sx fi e, 660 Merton, Robert, 587 Microsoft PowerPivot for Excel 2010: Give Your Data Meaning (Russo and Ferrar ), 665, 673 M crosoft SQL Server Report ng Serv ces, 666 M crosoft Word equat on ed tor, 7 M D funct on, 40, 43, 45 m tary t me, 105 106 m nute, extract ng from t mes, 108 M NUTE funt on, 108 M NVERSE funct on, 662 M RR funct on, 66 67 syntax of, 67 MIRR worksheet, 67 MMULT funct on, 662 MOD funct on, 99 100 mode, 337 338 MODE funct on, 337 338 MODE.MULT funct on, 337 338, 648 MODE.SNGL funct on, 337 338 Modefunct ons.x sx fi e, 337 338 Model worksheet, 621 mode ng. See So ver act v ty durat ons, 538 539
687
688
modeling (continued) mode ng (continued) growth of revenue, 431 434 mach ne fet mes, 535 537 stock pr ces, 545 548 uncerta n events w th Monte Car o s mu at on, 549 558 mod fied nterna rate of return (M RR), 66 67 money depos ted at beg nn ng or end of per od, 71 72 future va ue of, 72 money owed, va ue of, 71 Monte Car o s mu at ons, 147, 549 558 annua return, ca cu at ng, 571 assumpt ons, ncorporat ng, 568 of b nom a random var ab es, 559 560 confidence nterva for mean profit, 557 558 cont nuous random var ab e, mode ng as norma random var ab es, 560 of craps game, 575 577 for dec s on mak ng, 554 556 of demand, 551 552 fina asset pos t on for each scenar o, 571 for gamb ng and sport ng event s mu at ons, 575 opt ma b ds, ca cu at ng w th, 559 563 probab ty of gett ng a part cu ar poker hand, 577 579 RAND func ton, 550 551 random var ab es, s mu at ng va ues of, 551 553 r sk and, 557 sports teams, rat ng, 579 582 users of, 549 550 month day year formats, 49 MONTH funct on, 53 month y fixed costs, 428 month y payments amount borrowed based on, 138 139 ca cu at ng, 73 74 months count ng, 54 sort ng chrono og ca y, 213 More Ru es opt on, 192 mortgage payments changes based on nput changes, 131 132 determ n ng w th So ver, 275 277 Mortgagedt.x st fi e, 132 mortgages adjustab e rate mortgages, 78 79
amount borrowed, ca cu at ng, 138 139 ba oon mortgages, 78 most ke y scenar os, ca cu at ng, 143 147 Move Or Copy command, 190, 465 Move P votTab e command, 365 Mov es.x sx fi e, 167 168 mov ng average graphs, 488 489 Mov ng Average opt on, 488 mov ng average trad ng ru es, 90 93, 174 mov ng averages ca cu at ng, 499 centered, ca cu at ng, 499 four per od mov ng averages, 488 489 four quarter, 499 mov ng ce va ues, 111 112 Mrcostest.x sx fi e, 447 MSFT and IBM worksheet, 316 MSN MoneyCentra nvestor Stock Quotes query, 316 mu t p e cr ter a flagg ng rows w th, 158 funct ons a ow ng for, 150 Multiple IRR worksheet, 64 mu t p e peaks h stograms, 332 mu t p e regress on, 428, 447 452 accuracy of pred ct ons, 451 452 coeffic ents, nterpret ng, 456 dummy var ab es, nterpret ng, 457 forecasts from, 461 462 ndependent var ab es, de et ng from ana ys s, 450 ndependent var ab es, pred ct ve power, 450 nput ranges, 449 nteract ons, check ng for, 464 466 agged va ues, 455 L NEST funct on, ca cu at ng w th, 452 non near effects, check ng for, 464 466 out ers, 451, 461 output ocat on, 449 pred ct on equat on 1, 456, 466 pred ct on equat on 2, 460 pres dent a e ect ons, pred ct ng w th, 458 461 qua tat ve factors n, 453 462 res dua s, 449, 451, 457 resu ts, nsert ng n workbook, 452 for sa es forecasts, 453 457 standard error, 451 va dat on po nts, 459 Mu t start opt on, 243, 289, 295
mutat on rate, 291, 297 ncreas ng, 304 My Data Has Headers opt on, 211 My Tab e Has Headers opt on, 218
N #NA (not ava ab e), 34, 97 99, 652 Name arrow, 10 Name box defined, 10 range names, creat ng n, 10 11 workbook scope names, 16 #NAME? errors, 99 Name Duplicates Removed worksheet, 405 406 Name Manager, 171, 218 range names, creat ng w th, 12 13 named ranges. See also ce ranges; range names co umn names as, 15 creat ng, 9 12 Namedrows.x sx fi e, 18 Names.x sx fi e, 206 Nancybonds.x sx fi e, 103 Nash, Steve, 559 nav gat ng workbooks, 353 NBA p ayers, rat ng, 307 Nbad stances.x sx fi e, 31 Nbadv .x sx fi e, 319 Nbam es.x sx fi e, 306 Nbasa ar es.x sx fi e, 206 NBA.x sx fi e, 161 Nba01 02.x sx fi e, 285 Nba02 03.x sx fi e, 285 Ncaa2003.x sx fi e, 581 negat ve b nom a random var ab es, 520 521 negat ve numbers n data bars, 7 negat ve product on, 253 negat ve va ues, data bars for, 193 negat ve y skewed h stograms, 332 NEGB NOM.D ST funct on, 520 Negb nom.d st.x sx fi e, 521 nested F formu as, 89, 100 Nestedsubtota s.x sx fi e, 420 net fixed assets, comput ng, 96 net ncome, comput ng, 96 net present va ue (NPV). See NPV NETWORKDAYS funct on, 52 53 NETWORKDAYS. NTL funct on, 6, 53 New Comment command, 581 new data automat c updat ng on, 218 219, 222 cond t ona formatt ng of, 226 formatt ng sty e for, 218 updat ng w th, 171 173 New Data worksheet, 222
optimal solutions New Formatt ng Ru e d a og box, 192 for P votTab es, 364 Use A Formu a To Determ ne Wh ch Ce s To Format opt on, 341 New Group button, 2 New Name d a og box, 12, 12 13, 18, 172 New Ru e button, 190 New Ru e command, 187 New Tab button, 2 new text argument, 41 New Web Query d a og box, 313 314 NFL po nt spreads, sett ng, 281 285 NFLpo nts.x sx fi e, 334 Nfl2009apr 2010.x sx fi e, 281, 282 Nflw ns osses.x sx fi e, 384 Nfl0x.x sx fi e, 285 N kedata.x sx fi e, 227 95 percent serv ce eve , 616 618 defined, 613 N p.x sx fi e, 639 No Blades worksheet, 631 No Feasible Solution worksheet, 252 No IRR worksheet, 65 NoA worksheet, 450 451 nonadjacent se ect ons, group ng, 376 nonb ank ce s, count ng, 150, 154 Noncont g.x sx fi e, 11 non near effects, 463 check ng for, 464 non near opt m zat on mode s, GRG Non near eng ne for, 288 291 non near pr c ng, 639 646. See also product pr c ng defined, 639 quant ty d scounts, 639 two part tar ffs, 640 Nonlinear Pricing Examples worksheet, 639 Nonlinearity worksheet, 463 nonsmooth funct ons, 291. See also Evo ut onary So ver eng ne defined, 244 so v ng, 244 nonsmooth opt m zat on prob ems, 291. See also Evo ut onary So ver eng ne NORM.D ST funct on, 529 530, 543 NORM. NV funct on, 531 532, 552 553, 560 for sports s mu at ons, 580 581 NORM.S.D ST funct on, for cumu at ve norma probab ty, 591
norma cumu at ve funct ons, 529 norma random var ab es, 527 534 cont nuous random var ab es, mode ng as, 560 arger σ, 529 percent es for, 531 532 propert es of, 528 529 s mu at ng va ues of, 552 553 standard norma s, 591 Norma examp es.x sx fi e, 528, 530 not equa to ang e brackets (), 152 NOT funct on, eva uat on of, 200 NOW() funct on, 107 NPER funct on, 76 NPV beg nn ng of year cash flows, 59 60 ca cu at ng, 58 59 of customers, 602 defin t on of, 57 59 end of year cash flow, convert ng to beg nn ng of year, 602 nterest rate and, 63 rregu ar cash flows, 60 61 max m z ng, 267, 269 m d year cash flows, 60 nonnegat ve cash flows, 147 NPV funct on, 59 of payments, 71 n today s do ars, 61 XNPV funct on, 60 61 zero va ue, 63, 64 NPVaud tscenar o.x sx fi e, 143 NPVaud t.x sx fi e, 122 NPVsp nnerstemp.x sx fi e, 231 NPV.x sx fi e, 141 nu hypothes s, 471 accept ng, 473 #NUM! error messages, 61, 67, 99, 393 for no RR, 64, 65 number argument, 42 Number F ters opt on, 400 Number format for t me formu as, 106 107 number of per ods, 70 number of times argument, 41 Numberdv.x sx fi e, 321 numbers extract ng nto separate ce s, 44 45 pos t on n range, 33 rank ng, 578 text str ngs, convert ng from, 42, 43 Numbers.x sx fi e, 155, 162
numer ca data count ng ce s w th, 154 fi ter ng, 399 400 group ng, 377 cons, assoc at ng w th, 195 197 rank ng, 344 345 sort ng, 215 treat ng as numbers, 310 va dat ng, 321 322 v sua y d st ngu sh ng, 191 193
O Obama, Barack, 461 odds, trans at ng probab t es from, 581 Office button, 5 OFFSET funct on, 163 175 ce s, extract ng data from, 167 168 changes n data ocat on, 166 dynam c updates w th, 172, 171 173 eva uat ng parts of, 169 ast number n co umn, find ng, 170 for eft hand ookups, 165 MATCH funct on w th, 165 166 n P votTab es, 378 syntax, 163 164 Offsetcost.x sx fi e, 166, 169 Offsetexamp e.x sx fi e, 164 O we .x sx fi e, 596 old text argument, 41 One warehouse worksheet, 291 one way ana ys s of var ance, 471 476 one way data tab es. See also data tab es; two way data tab es for customer va uat on, 603 for opt on pr c ng, 596 597 for resamp ng data, 585 sett ng up, 568 s mu at ng craps n, 577 OnePrice worksheet, 641 Onewayanova.x sx fi e, 472 operat ng costs forecast ng, 448 451 month y var at on n, 428 vs. product on, 425 428 operat ng ncome, comput ng, 96 Operations Research: Applications and Algorithms (W nston), 609 opt ma b ds, ca cu at ng, 559 563 opt ma so ut ons, 244 mu t p e, 257 to product m x mode , 251
689
690
optimization opt m zat on. See also So ver defined, 241 near opt m zat on prob em, 243 so ut on eng nes, 243 244 so ut on types, 244 opt m zat on mode s, parts of, 241 opt m zat on prob ems non near opt m zat on prob ems, 288 290 nonsmooth opt m zat on prob ems, 291 option argument of AGGREGATE funct on, 98 opt on buttons, 230, 237 nk ng to ce s, 237 opt on pr c ng B ack Scho es formu a, 548, 587 599 for cap ta budget ng and financ a dec s on mak ng, 596 598 Opt onbuttons.x sx fi e, 237 Opt onfigures.x sx fi e, 588 opt ons. See stock opt ons Opt ons d a og box Use Automat c Sca ng opt on, 277 OR operator add ng Boo ean arrays and, 656 w th DSUM funct on, 390 eva uat on of, 200 n F formu as, 93 order quant ty, d scounts on, 88 89 order ng costs assumpt ons about, 613 m n m z ng, 607 609, 614 616 Original Model worksheet, 122, 143, 231 Original worksheet, 221 out ers, 340 common factors of, 507 effic ency and, 429 n forecasts, 504 505 formatt ng cond t ona y, 341 342 n mu t p e regress on ana ys s, 451, 461 out ne form P votTab es, 354 Outline Form worksheet, 354 Out ne group Subtota command, 417 outputs of nterest, sens t v ty ana ys s on, 127 136
P p va ues a ternat ve hypothes s and, 471 ndependent var ab es, dropp ng, 460
nteract ons and, 464 ow va ues, 484 n mu t p e regress on ana ys s, 450 nu hypothes s and, 471 s gn ficance of, 456, 465 466, 479 Page Setup d a og box, 582 parameter va ues, 122 Parameters d a og box, 494 Paste L nk opt on, 113 Paste L st button, 17 Paste Name d a og box, 15, 17 Paste Prev ew d a og box, 669 Paste Spec a command, 111 115 ve prev ew, 8 past ng on y va ues, 111 112 Paste Spec a d a og box, 111 112 D v de opt on, 114 Operat ons area, 113 114 Paste L nk opt on, 113 Sk p B anks opt on, 444 Transpose opt on, 112 113, 444, 649 Va ues opt on, 112 Paste Special Divide Before worksheet, 113 Paste Special Transpose worksheet, 112 Paste Special Value worksheet, 111 Pastespec a .x sx fi e, 111 payback per od, 135 ca cu at ng, 37 38 Paymentgs.x sx fi e, 138 payments ba oon payments, 73 at beg nn ng or end of per od, 71, 73, 74 future va ue of, 69 71 oan payments, ca cu at ng, 72 74 number of, 72 number of per ods of, 76 present va ue of, 71, 73 on pr nc pa , ca cu at ng, 73 74 s gn convent ons, 70 type of, 70 payoffs for ca opt ons, 588 for put opt ons, 589 peakedness of data, 339 pena t es w th Evo ut onary So ver, 297 300 #per argument, 70 n FV funct on, 71 n PMT funct on, 73 n PMT funct on, 72 percentage errors, standard dev at on of, 542
percentage return on portfo os, 89 90 PERCENT LE funct on, 342 343 percent e rank ngs, 342 343 PERCENT LE.EXC funct on, 6, 342 343 PERCENT LE. NC funct on, 342 343 percent es cons, assoc at ng w th, 196 for norma random var ab es, 531 532 Percent e.x sx fi e, 342 PERCENTRANK funct on, 342 343 PERCENTRANK.EXC funct on, 342 343 performance, automat c reca cu at on and, 131 per od c payments, ca cu at ng, 72 74 per ods number of, ca cu at ng, 76 payback per ods, 135 payments made at end or beg nn ng of, 70 71, 73, 74 n PV funct on, 70 Phone oya ty.x sx fi e, 603 P neva ey.x sx fi e, 27 P votCharts, 361 362 chart types, chang ng, 369 Co umn Graphs opt on, 368 ed t ng, 368 L ne Graph opt on, 361 P votTab e F e d L st, 352 353 P votTab e Opt ons d a og box, 363 P votTab e Too s Des gn opt on, 363 P votTab e Too s Opt ons command, 356 P votTab es, 4, 327, 349 380 b ank rows, add ng, 363 ca cu ated fie ds, 374 375 ca cu ated tems, 377 C ear F ter command, 359 Co umn Labe s zone, 353 cond t ona formatt ng for, 364 365 creat ng w th PowerP vot, 670 672 vs. database stat st ca funct ons, 387 data source, chang ng, 365 descr pt on of, 350 351 dr ng down n, 377 dynam c range names n, 170 empty ce s, rep ac ng, 363 externa data source for, 351 extract ng entr es, 378 fie ds, 352 fie ds, arrang ng, 671
probability of occurrences P votTab es (continued) fie ds, co aps ng and expand ng, 356 357 fie ds, p vot ng, 355 fie ds, sort ng and fi ter ng, 357 361, 372 formatt ng, chang ng, 355 356 GETP VOTDATA funct on, 377 378 group ng tems n, 376 group ng resu ts, 367 head ngs, 351 ayouts, 354 ocat ng and return ng data, 377 378 percentages, d sp ay ng data as, 370 P votCharts, summar z ng w th, 361 362. See also P votCharts PowerP vot add on, 5 remov ng row abe s from, 367 report fi ters, 362, 375 376 Report F ter zone, 353 Row Labe s zone, 352 scenar o resu ts as, 146 Show F e d L st command, 353 s cers. See s cers sort ng data by two var ab es, 368 standard dev at ons n, 380 sty es, 356 tota s, h d ng, 363 updat ng, 365 Va ues zone, 353 var ab es, nfluence on each other, 369 371 zones, 352 353 P votw ths cers.x sx fi e, 672 p us s gn (+), 232 pmt argument n FV funct on, 71 n PV funct on, 70 PMT By Solver worksheet, 276 PMT funct on, 72 74 accuracy of, 275 277 syntax, 72 PMT worksheet, 75 po nt forecasts, 541. See also forecasts and forecast ng probab ty statements about, 541 po nt spreads, sett ng, 281 285 PO SSON funct on, 524 Po sson random var ab e, 523 526 t me between arr va s, 525 526 PO SSON.D ST funct on, 524 Po sson.x sx fi e, 524 poker, probab ty of gett ng a part cu ar hand, 577 579 popu at on standard dev at on, 340 popu at on var ance, 340
popu at ons, 291 portfo o nsurance, 90 portfo os, percentage return on, 89 90 pos t ve va ues, data bars for, 193 pos t ve y skewed h stograms, 331 power curves, 424, 435 440 fit of, 438 product on costs as funct on of un ts produced, 435 propert es of, 437 sa es as funct on of advert s ng expend tures, 436 s ope of, 435 steepness of, 438 t me for product on as funt on of cumu at ve product on, 436 power demand curves, 626 Power Pricing (Do an and S mon), 625 Powerexamp es.x sx fi e, 435 Powerfit.x sx fi e, 628 PowerP vot, 5, 665 674 DAX funct ons, 673 674 down oad ng, 665 mport ng data nto, 666 nsert ng data n, 666 opt ons for, 665 P votTab es, creat ng, 670 672 read ng data nto, 665 670 s cers w th, 672 PowerP vot Des gn tab, 670 PowerP vot F e d L st, 670 671 S cers Hor zonta and Vert ca fie ds, 672 PowerP vot Home tab, 666, 667 Paste Prev ew d a og box, 669 P votTab e opt on, 670 PowerP vot tab, 665 Exce con, 669 fx button, 673 PowerP vot w ndow Des gn opt on, 670 PowerP vot W ndow button, 666 powers of sa es, 657 PPMT funct on, 73 74 syntax, 74 precedence of cond t ona formatt ng ru es, 190 191, 199 precedents w th data on mu t p e worksheets, 125 defined, 121 122 trac ng, 124 125 Predicting Presidential Elections and Other Things (Fa r), 458 pred ct on equat ons, 502 equat on 1, 466
equat on 2, 483, 485 fit of, 456, 460 nteract ons and, 485 pred ct ons. See also forecasts and forecast ng accuracy of, 428 429 pres dent a e ect ons, 458 461 sa es, 453 457 of t me ser es future va ues, 491 two factors w th rep cat on, 480 485 pres dent a e ect ons, pred ct ng, 458 461 Pressdata.x sx fi e, 273 pr ce and demand, non near re at onsh p, 463 of products. See product pr c ng profit max m z ng pr ce. See profit max m z ng pr ce pr ce bund ng, 640 642 pr ce cuts, pr ce e ast c ty and, 626 pr ce e ast c ty defined, 626 unknown, 635 Pr ceads.x sx fi e, 468 pr c ng products. See product pr c ng pr nc pa payments, 73 74 cumu at ve, 75 Pr nt menu, 6 pr nt ng comments, 582 pro forma statements debt as p ug, 93 97 defined, 94 probab t es w th Beta random var ab e, 538 539 of ognorma random var ab e w th parameters Mean and S gma s ess than or equa to x, 547 resamp ng data for, 583 586 that X equa s a and a ways equa s 0, 528 trans at ng to odds, 581 probab ty dens ty funct ons (pdfs), 511 512 of cont nuous random var ab es, 527 528 exponent a , 525 he ght of, 512 norma , 560 probab ty mass funct ons, 517 probab ty of occurrences exponent a probab t es, 525 526 n short nterva , 523 526
691
692
probability of success probab ty of success ca cu at ng, 516 518 of fa uers before sth success, 520 of greater than or ess than x, 518 of ess than or equa to x, 519 w th sma samp e s ze, 518 519 probab ty statements from po nt forecasts, 541 544 Prodm x.x sx fi e, 245 product on batch s zes, opt m z ng, 609 611 econom c order batch s ze mode , 610 month y var at on n, 428 negat ve, 253 vs. operat ng costs, 425 428 setup costs, 610 s mu at ng eve s of, 554 556 product on costs comput ng, 643 644 as funct on of un ts produced, 435 var ab e, 625 product m x opt m zat on prob ems, 245 254 chang ng ce s, 247 constra nts, 245, 247 feas b e so ut ons, 251 nfeas b e so ut ons, 252 SUMPRODUCT eva uat ons, 246 247 target ce s, 247 product pr c ng bund ng, 640 642 demand curve and, 625 factors affect ng, 625 non near pr c ng, 639 646 profit max m z ng pr ce, 631 633, 635 638, 641 642 quant ty d scounts, 639 for subject ve demand, 635 638 w th t e ns, 631 634 two part tar ffs, 640 w th var ab e cost and three po nts on demand curve, 635 638 product sa es. find ng, 35 Product ookup.x sx fi e, 227 Productpaste.x sx fi e, 115 products cumu at ve va ue assoc ated w th, 642 demand curve, 625 fixed fee for, 643 644 pr ce charged for, 642 644. See also product pr c ng un t va ue, 629 Productsa espaste.x sx fi e, 115 Product.x sx fi e, 31
profit comput ng, 128, 642, 644 confidence nterva for, 557 558 formu a for, 247 max m z ng, 245 252 transact on cost mpact on, 93 Profit worksheet, 125 profit max m z ng pr ce find ng, 631 633, 635 638, 641 642 two part tar ff pr ce, 642 646 profitab ty of customers, 601 605 customer va ue and, 603 oya ty ncent ves and, 603 605 pr ce bund ng and, 640 642 product pr c ng and, 625 t e ns and, 631 634 Proforma.x sx fi e, 94 project durat ons, mode ng, 538 539 project se ect on prob ems, 267 273 add t ona constra nts, 270 271 chang ng ce s, 268 constra nts n, 268 near mode , 268, 270 target ce s, 268 projects sca e of, 66 va ue, add ng, 66 Protect Sheet command, 595 Protect Sheet d a og box, 595 Ptable worksheet, 358 Ptab eexamp e.x sx fi e, 371, 374 Ptab epartsdata.x sx fi e, 380 Ptcustomers.x sx fi e, 358 P23 2.x sx workbook, 183 purchases, consumer surp us, 641 pure bund ng, 641 put opt ons, 89 90. See also stock opt ons cash flows from, 588 589 defined, 587 graph ng, 589 pv argument n FV funct on, 71 n PMT funct on, 73 PV funct on, 69 71 syntax, 69
Q Qd.x sx fi e, 645 quadrat c demand curves, 635 qua tat ve factors mode ng, 454 n mu t p e regress on, 453 462
quant tat ve ndependent var ab es, 453 Quantity Discount worksheet, 88 quant ty d scounts, 639 comput ng w th So ver, 644 645 mode ng, 88 89 Quarter y.x sx fi e, 239, 495 quer es ed t ng, 315 refresh ng and updat ng, 315 query resu ts, formatt ng, 315 quest on mark (?) w dcard character, 153 Queuing Data worksheet, 622 queu ng systems cond t ons of, 620 nfin te nes, 620 nterarr va t me, mean and standard dev at on, 619 queu ng temp ate, 621 623 servers, number of, 619 serv ce capac ty, 623 serv ce t me, mean and standard dev at on, 620 steady state, 620 t me n, factors affect ng, 619 620 var ab ty and, 621 queu ng theory, 619 624 Queu ngtemp ate.x sx fi e, 621 Qu ck Access Too bar, 2 3 pos t on of, 3 quotat on marks (“ “) for array text, 656 for text n cr ter a, 151, 151 152 for P votTab e head ngs, 377 for text, 34, 92
R
R squared va ues, comput ng, 502 RAND funct on, 550 551 reca cu at on of numbers, 551 =RAND() formu a, 550 551 RANDBETWEEN funct on, 566, 570, 576 resamp ng w th, 583 585 Randdemo.x sx fi e, 550 random numbers generat ng, 550 551 rank ng, 578 579 reca cu at ng, 551 random var ab es, 509 513 Beta random var ab e, 535, 538 539 b nom a , 515 517, 559 560 cont nuous, 511 d screte, 509 510 expected va ues, 510
retirement funds, relationship among contributions random var ab es (continued) forecast errors and, 543 hypergeometr c, 519 520 ndependent, 512 513 ognorma random var ab es, 545 548 mean and standard dev at on of, 552 553 mean of, 510 negat ve b nom a , 520 521 NEGB NOM.D ST funct on, 520 norma , 527 534 Po sson random var ab e, 523 526 probab ty dens ty funct ons, 511 512 s mu at ng va ues of, 551 553 standard dev at on of, 510 511 un form random var ab es, 563 va ues of, 509 var ance of, 510 511 We bu random var ab e, 535 537 random var at on, smooth ng, 488 random zat on n ANOVA ana yses, 478 random zed b ock mode s, 477, 478 479 Randomized Blocks worksheet, 478 randomness of forecast errors, 507 range argument of COUNT F funct on, 150 of SUM F funct on, 157 range lookup argument of VLOOKUP funct on, 21 22, 24 range names, 9 19, 159. See also named ranges for ce above act ve ce , 18 19 comments for, 13 d sa owed etters, 19 d sp ay ng, 10 dynam c, 170 171 ed t ng and de et ng, 13 14 n formu as, 14 15, 153 formu as, app y ng to, 17 for rectangu ar ce ranges, 10 nk ng, 89 Name box, creat ng w th, 10 11 new data n, 218 for noncont nguous ce s, 11 past ng nto worksheets, 17 perm tted name types, 19 referenc ng, 181 182 scope of, 15 16 spaces and underscores n, 19 symbo s n, 19 undefined, 99 references n worksheets, 633 range of ce s. See ce ranges range of data set, 340
range n argument of COUNT FS funct on, 150 range1 argument of SUM FS funct on, 158 ranges, pos t on of number n, 33 RANK funct on, 344 RANK.AVG funct on, 344 RANK.EQ funct on, 227, 344, 578 579 syntax, 578 rank ng numbers, 344 345, 578 579 rank ng projects on RR, 66 rate argument, 60 61 n FV funct on, 71 n PMT funct on, 72 n PV funct on, 70 RATE funct on, 75 76 rate ndexes, 78 rate of oan, 75 76. See also nterest rate rat o to mov ng average forecast ng method, 497 500 Rat oma.x sx fi e, 497, 498 raw mater a s for product on, 246 usage ca cu at ons, 246 247 Razorsandb ades.x sx fi e, 631 rea opt ons, 596. See also stock opt ons rea gn ng data, 112 113 Reapp y command, 407 rec proca cost a ocat on method, 85 records, database, 396 #REF! errors, 99 reference argument of OFFSET funct on, 164 reference ce s, 163 references to ce ranges, 163 175. See also ce ranges Refresh command, 365 Refresh Contro sett ngs, 315 refunds, count ng, 160 regress on ana ys s. See mu t p e regress on Regress on d a og box, 448 regress on equat ons. See also pred ct on equat ons va dat ng, 459 regress on toward the mean, 445 446 Regression worksheet, 449, 456 Regressionfinal worksheet, 460 Re chhe d, Freder ck, 601 re nvest rate vs. borrow rate, 66 67 rema nders, y e d ng, 99 100 Remove Arrows button, 122
Remove Dup cates command, 220 Remove Dup cates d a og box, 405 406 Remove From Qu ck Access Too bar command, 3 Rename button, 2 reorder po nt back order case, 614 615 defined, 613 ost sa es case, 615 616 95 percent serv ce eve , 613, 616 618 safety stock eve , 615 two b n po cy, 618 uncerta nty and, 616 var ab es affect ng, 614 Reorderpo nt backorder.x sx fi e, 614 Reorderpo nt ostsa es.x sx fi e, 615 Rep ace A command, 45 Rep ace Current Subtota s opt on, 418 REPLACE funct on, 41 Report F ter zone, 353 report fi ters, 362, 372, 375 376 Report Layout opt on, 354 reports, mport ng data from, 666 REPT funct on, 41, 46 47 Requ red Bounds On Var ab es check box, 291 Resamp ey e d.x sx fi e, 583 resamp ng, 583 586 mean of resamp ed data, 584 585 rep ay ng, 585 res dua s ca cu at ng, 457 exam n ng, 506 507 random, 507 Res ze Tab e command, 220 resource usage ca cu at ng, 246 247 for product on, 246 resu t ce s, 143 choos ng, 145 resu ts ed t ng, mov ng, de et ng, 657 mov ng, 111 112 return ng n one or mu t p e ce s, 647 648 se ect ng d sp ay range, 648, 650 reta ned earn ngs, beg nn ng and end ng, 96 retent on rates, customer, 601 603 Retire worksheet, 278 ret rement funds, re at onsh p among contr but ons, w thdrawa s, and return, 275
693
694
retirement planning ret rement p ann ng, us ng So ver for, 277 279 revenue ca cu at ng, 99 100, 643 644 comput ng, 128 determ n ng by month, 373 mode ng growth of, 431 434 summar z ng by two var ab es, 372 revenue trends, est mat ng w th array formu as, 657 660 Reverse con Order opt on, 197 Reversed.x sx fi e, 175 r bbon custom z ng, 1 2 PowerP vot tab, 665 R GHT funct on, 40, 45 Right Way worksheet, 189 r sk, dec s on mak ng and, 557 r sk free rate, 589 ncreases n, 593 Rock.x sx fi e, 150 151, 154 Rooseve t, Theodore, 461 round ng errors n PMT funct on, 74 ROW funct on, 99 100, 182, 207 Row Inserted worksheet, 180 Row Labe s zone, 352 row ocat on, return ng, 33 row numbers, return ng, 182 row of reference, 99 rows add ng together, 387 388 errors n, gnor ng, 98 he ght, ncreas ng, 231 h d ng, 133, 193 nsert ng, tota ng va ues and, 180 st ng ce ranges n, 649 650 w th mu t p e cr ter a, flagg ng, 158 new, n tab es, 219 referenc ng w th NDEX funct on, 30 referr ng to by name, 84 subsets of, 224 transpos ng data to co umns, 112 113 v s b ty of, 91 rows moved argument of OFFSET funct on, 164, 167 RSQ funct on, 504 R2 va ues, 428 corre at ons and, 445 nterpret ng, 451 ru es for cond t ona formatt ng, 186 187. See also cond t ona formatt ng creat ng, 187, 190 cr ter a for, 192
de et ng, 187, 190, 199 ed t ng, 190, 199 manag ng, 187, 189 191 order of, 199 precedence of, 190, 199 Stop f True opt on, 205 top/bottom ru es, 187 188 v ew ng, 189 Russo, Marco, 665
S S curves, 488 safety stock eve s, 615 serv ce eve s and, 616 Sagar n, Jeff, 307 Sagar n rat ngs, 579 Sa ar es.x sx fi e, 664 sa es comput ng, 95 deseasona z ng, 498 effects on, check ng for, 472 473 as funct on of advert s ng expend tures, 436 pred ct ng, 453 457, 480 seasona ty of, 497 498 sa es forecasts, 497 500. See also forecasts and forecast ng w th rat o to mov ng average method, 499 500 Sales > 90 units dollars > $280 worksheet, 401 Sales In 2005 And 2006 worksheet, 402 Sa es.x sx fi e, 394 samp e standard dev at on, 339 340 samp e var ance, 339 340 samp ng w th rep acement, 583 Sandp.x sx fi e, 198, 205 Sat ssuper.x sx fi e, 206 sca e of projects, RR and, 66 Sca es consdatabars.x sx fi e, 191, 194, 195 Scatter Chart opt on, 423 scatter p ots creat ng, 425 for near demand curves, 627 mod fy ng, 426 for power curves, 437 438 for t me ser es, 487 for trend curves, 432 Scatter W th On y Markers opt on, 425 Scatter w th Smooth L nes and Markers opt on, 487 Scatter W th Stra ght L nes opt on, 627
Scenar o Manager, 230 231 for sens t v ty ana ys s, 143 147 start ng, 144 Scenar o Manager d a og box, 145 146 Merge button, 147 Show button, 146 Summary opt on, 145 Scenar o P votTab e Report opt on, 146 Scenar o Summary d a og box, 145 146 Scenar o Summary opt on, 146 Scenar o Summary reports Assumpt on ce s, h d ng and show ng, 147 Current Va ues co umn, 146 Scenario Summary worksheet, 143 Scenar o Va ues d a og box, 145 scenar os, 145 149 creat ng, 230 231 nput data, 144 st ng, 145 146 merg ng nto one workbook, 147 Monte Car o s mu at on, 147 show ng, 146 summary report, 144, 145 Scenar o P votTab e Report opt on, 146 schedu ng, So ver opt m zat on of, 255 259 Scho es, Myron, 587 Scope arrow, 13 scro bar contro s, 230, 234 SEARCH funct on, 41 seasona ndexes, 491, 657 creat ng, 660 defin ng, 497 498 est mat ng w th rat o to mov ng average method, 498 500 est mat ng w th W nters s method, 493 updat ng, 494 seasona ty. See also seasona ndexes defined, 491 est mat ng w th array formu as, 657 660 mode ng, 454 455 pred ct ng effect of, 457 remov ng from est mates, 499 smooth ng, 488 489 SECOND funt on, 108 2nd Table worksheet, 373 seconds (t me) d sp ay ng, 107 extract ng from t mes, 108
Set Objective box Se ect A So v ng Method st, 243 244 S mp ex LP, 250 Se ect A button, 133 se ect a data n a range, 114 Se ect Un ocked Ce s opt on, 595 se ect ng ce ranges, 210 sts tems, 238 w th opt on buttons, 237 sort cr ter a, 211 tab e spec fiers, 225 sem co ons, break ng data at, 46 sens t v ty ana ys s, 127 136 of queu ng system components, 623 Scenar o Manager for, 143 147 sequence of cash flows, one change n s gn n, 65 sequence of t mes, enter ng, 109 sequenc ng prob ems, so v ng, 303 ser a format dates, 50 51 ser a numbers for date and t me, 105 for t mes, 105 Ser es d a og box, 555 556 servers ( n queu ng system), number of, 619, 622, 623. See also queu ng systems serv ce t mes. See also queu ng systems mean and standard dev at on of, 620, 622 stat onary, 620 Serv ce eve reorder.x sx fi e, 616 Set Ce , defined, 137 Set Object ve box, 248 Set Va ues Do Not Converge message, 253 Set Values Do Not Converge worksheet, 253 Sharedata.x sx fi e, 19 Sheetnames.x sx fi e, 15 sh pp ng costs, ca cu at ng, 262 shortage costs assumpt ons about, 613 m n m z ng, 614 616 Show Bar On y opt on, 192 Show F e d L st command, 353 Show Formu as command, 121 Show/H de Comments command, 581 Show con On y opt on, 197 s gn changes, 507 Signif worksheet, 472, 475 S mon, Hermann, 625 S mp ex LP eng ne, 243, 287
for product m x prob ems, 250 251 s mp ex method, 251 s mu at on. See also Monte Car o s mu at ons of va ues for stocks, 570 S ngers.x sx fi e, 227 s ng e row ookup ranges, 34 s ng e warehouse prob em, 291 293 SKEW funct on, 339 skewed eft h stograms, 332 skewed r ght h stograms, 331 skewness, 339 mean of data and, 345 s ashes (/), 220 s cers, 4, 351, 353, 363 creat ng, 375 376 w th PowerP vot, 672 res z ng, 672 Slicers worksheet, 375 SLOPE funct on, 429 s ope of east squares nes, 429 SMALL funct on, 36, 344 sma est va ues, assoc at ng w th data bars, 191 192 smooth ng constants, 492 est mat ng, 493 494 smooth ng methods, W nters s method, 491 495 so ut on eng nes, 243 244 so ut ons feas b e, 244, 251 no feas b e so ut ons, 252 253 opt ma , 244, 251, 257 So ver for asset a ocat on prob ems, 571 572 b nary chang ng ce s, 267 for d str but on prob ems, 261 265 errors n mode , 253 Esc key, 289 feas b e so ut ons, 244 for financ a p ann ng, 275 280 forecast parameters sett ngs, 503 504 funct ona ty of, 241 nsta ng, 243 near prob ems, 251 mortgage payments, determ n ng w th, 275 277 new capab t es, 5 no feas b e so ut ons, 252 253 opt ma so ut ons, 244 Parameters d a og box, 494 pr ce, constra n ng, 637 product m x prob ems, 245 254
profit max m z ng pr ce, find ng, 632 633, 637 project se ect on prob ems, 267 273 for quant ty d scount prob ems, 644 645 reso v ng ncorrect prob ems from prev ous vers ons, 243 for ret rement p ann ng, 277 279 runn ng, 243 schedu ng prob ems, 255 259 Se ect A So v ng Method st, 243 244 for sequenc ng prob ems, 303 serv ce eve reorder po nt ca cu at on, 617 618 for s ng e warehouse prob em, 291 293 so ut on eng nes, 243 244 for sports teams rat ngs, 281 285 to erance sett ngs, 271 272 for transportat on prob ems, 261 265 for two warehouses prob em, 293 295 very arge and sma numbers and, 277 We bu random var ab e paramter sett ngs, 536 So ver Opt ons d a og box nteger Opt ma ty sett ng, 271 So ver Parameters d a og box, 243, 247 248 for asset a ocat on mode , 571 572 By Chang ng Var ab e Ce s box, 248 chang ng and target ce s, defin ng, 248 for Evo ut onary So ver prob ems, 297 for profit max m z ng quant ty d scounts, 646 Make Unconstra ned Var ab es Non Negat ve check box, 250, 253, 257, 572 for max m z ng profit, 632, 637 for mortgage payment prob ems, 276 277 for one warehouse prob em, 292 293 for product m x prob em, 250 for project se ect on prob em, 268 269 for reorder po nt ca cu at on, 617 for ret rement p ann ng prob ems, 278 Set Object ve box, 248
695
696
Solver Parameters dialog box (continued) So ver Parameters d a og box (continued) for sports teams rat ngs, 283 for trave ng sa esperson prob em, 304 305 for two warehouses prob em, 294 for workforce schedu ng prob em, 256 Sort A To Z button, 215 Sort & F ter group Advanced opt on, 408 F ter opt on, 397 Sort button, 211 sort cr ter a, 210 212 manag ng, 212 se ect ng, 211 Sort d a og box, 211 Add Leve opt on, 212 Ce Co or opt on, 212 Ce con opt on, 213 cr ter a management, 212 Font Co or opt on, 212 not us ng, 215 Sortday.x sx fi e, 215 Sorted q1 worksheet, 360 Sort cons.x sx fi e, 215 sort ng, 209 215. See also fi ter ng by age, 367 a phabet ca y, 210 A to Z order, 210 on ce or font co or, 212 213 chrono og ca y, 210, 212, 213 214 cr ter a, 210 custom sort orders, 214 by gender, 366 on cons, 213 argest to sma est, 360 My Data Has Headers opt on, 211 numer ca va ues, 215 reverse a phabet ca order, 357 sma est to argest, 357 subtota s for, 417 420 on two va ues, 368 w thout Sort d a og box, 215 spaces break ng data at, 46 as co umn de m ters, 309 310 errors, rep ac ng w th, 97 99 nsert ng, 44 remov ng from text str ngs, 40 tr mm ng excess, 42 Spark ne Too s Des gn tab, 382 383 spark nes, 4, 381 385 automat ca y updat ng w th new data, 385 axes for, 383 convert ng type of, 384 data for, 381 383
rregu ar y spaced data, 383 mod fy ng, 382 384 w n/ oss spark nes, 384 385 Spark nes group L ne opt on, 381 382 Spark nes.x sx fi e, 381 spec a events, forecast ng, 501 504 sp n buttons, 229, 231 234 anchor ng, 232 copy ng and past ng, 232 creat ng, 231 232 nk ng to nput ce s, 232 233 m n mum ncrement, 233 row he ght for, 231 shape, chang ng, 232 sports teams rat ngs, 281 285, 579 582 chang ng ce s, 281 favor te rat ng underdog rat ng, 580 home fie d edge, 281 282, 284 squared errors, 282, 284 target ce s, 281 spread of data, 339 340 square matr ces, 662 squared errors, 282 283 standard dev at on, 340 est mat ng, 560 of forecast errors, 480 of forecasts, 542 P votTab es and, 380 of random var ab es, 510 511 standard error of regress on, 428 429 ca cu at ng, 457 standard norma s, 591 start date argument, 51, 52 startdate argument, 54 Statedv.x sx fi e, 322 States.x sx fi e, 11, 668 Stat on.x sx fi e, 369 stat st ca nferences, 583 status bar, 345 STDEV funct on, 340 STDEV.S funct on, 340 steady state, quant t es n, 620 STEYX funct on, 428 429 stock ndexes, quer es about, 316 stock market mov ng average trad ng ru es, 90 93 trends, fo ow ng, 90 93 stock opt ons. See also ca opt ons; put opt ons abandonment opt ons, 597 598 Amer can vs. European, 588 durat on of, 589 exerc se (exp rat on) date, 588
exerc se pr ce, 587 mp ed vo at ty approach, 593 nput va ues, changes n, 592 593 opt on pr c ng formu a, 587 599 rea opt ons, 596 r sk free rate, 589 va ue parameters, 589 590 va u ng, 592 vo at ty of, 590 stock pr ces bootstrapp ng, 565 568 down oad ng, 315 317 downward moves n, 89 90 mp ed vo at ty, 546 ncreases n, 592 med an pr ce, pred ct ng, 548 mode ng, 545 548 one year returns, ca cu at ng, 567 stock opt on va ue and, 589 stock vo at ty, 590 est mat ng, 590 Stockcorre .x sx fi e, 443 Stockprices worksheet, 327, 341 stocks average return on, 346 butterfly spreads, 102 European put opt ons, 89 Stock.x sx fi e, 19, 327, 341 Stop f True opt on, 205 Storesa es.txt fi e, 666 story prob ems, so v ng w th Goa Seek, 139 140 stra ght ne re at onsh ps est mat ng, 423 430 NTERCEPT funct on, 429 SLOPE funct on, 429 structure of worksheets, 121 structured references, 225 226 Sty es group Cond t ona Formatt ng arrow, 186 subject ve demand, product pr c ng for, 635 638 subsets of data, dent fy ng, 395. See also fi ter ng SUBST TUTE funct on, 48 Subtota command, 417 Subtota d a og box, 417 418 Add Subtota To area, 417 418 At Each Change n st, 417 Page Break Between Groups opt on, 418 Rep ace Current Subtota s opt on, 418, 420 Summary Be ow Data check box, 418 Use Funct on box, 417 SUBTOTAL funct on, gnor ng, 98
text functions subtota s, 417 421 be ow data, 418 buttons to d sp ay, 419 h d ng, 363 nest ng, 420 421 page break after, 418 remov ng, 418 SUM funct on. See also summ ng w th ND RECT funct on, 180 sum of squared errors comput ng, 438, 503 m n m z ng, 503 504 sum of squares, 474 sum range argument omm tt ng, 159 of SUM F funct on, 157 Sum Up 2nd Digit worksheet, 651 SUM F funct on, 157 158, 654 cr ter a for, 158 160 cr ter a ru es, 158 Sum frows.x sx fi e, 161 SUM FS funct on, 158, 160 161, 389, 392 Sum nd rect.x sx fi e, 178 summar z ng data w th array formu as, 654 656 co umn and row data, 381 385 w th database stat st ca funct ons, 387 394, 654 w th descr pt ve stat st cs, 335 348 w th h stograms, 327 334 w th P votTab es. See P votTab es w th PowerP vot s sers, 672 w th s cers, 4 subtota s, 417 421 summary worksheets, poo ng data n, 182 summ ng based on cr ter a, 157 b ank rows and, 180 second d g ts n set of ntegers, 651 652 SUMPRODUCT funct on, 246 247, 256, 262 sumrange argument of SUM FS funct on, 158 Supp ers.x sx fi e, 240 supp y po nts, 261 tota product sh pped from, ca cu at ng, 262 support department costs, a ocat ng, 85 Suzuk , ch ro, 563 symbo s n range names, 19 ranges of va ues, dent fy ng w th, 186, 195 197
symmetr c d str but ons, 331 symmetry assumpt on, 560
T tab order, 2 table range argument of VLOOKUP funct on, 21 tab e ranges, 129 Tab e Sty e Opt ons group Tota Row opt on, 223 Tab e Sty es opt on, 221 Tab e Too s tab, 220 221 Banded Co umns opt on, 221 Banded Rows opt on, 221 Change Tab e Name command, 220 Convert to Range command, 220 F rst Co umn opt on, 221 Header Row opt on, 221 Last Co umn opt on, 221 Remove Dup cates command, 220 Res ze Tab e command, 220 Tab e Sty es opt on, 221 Tota Row opt on, 221 Tab eexamp etemp.x sx fi e, 217 Tab eexamp e.x sx fi e, 227 Tab emakeupfina .x sx fi e, 224 Tab emakeuptemp.x sx fi e, 222 Tab ep e.x sx fi e, 227 tab es, 217 227. See also P votTab es autocomp ete opt ons, 219 autocopy ng formu as n, 220 banded co umns and rows, 221 for chart data, 222 cond t ona formatt ng of new data, 226 creat ng, 218 des gn opt ons, 218 dup cates, remov ng, 220 dynam c data and, 173 fi ter arrows, 223 224 first co umn formatt ng, 221 header rows, 221, 222 ast co umn formatt ng, 221 My Tab e Has Headers opt on, 218 nam ng, 218 parts of, referr ng to, 225 226 renam ng, 220 res z ng, 220 structured references, 225 226 tab e formats, 221 tab e range, convert ng to norma ce s, 220 tab e spec fiers, 225 tota s, fi ter ng, 223 224 tota s rows, 222 224
Tab es group P votTab e opt on, 351 Tab estructure.x sx fi e, 225, 226 Tab exnpvdata.x sx fi e, 227 tabs break ng data at, 46 custom z ng, 1 2 groups w th n, 2 renam ng, 2 tabu ar form P votTab es, 354 Tabular Form worksheet, 354 Ta eb, N cho as, 548 Tapesa es.x sx fi e, 174 target ce s, 241 n cap ta budget ng prob ems, 268 n financ a p ann ng prob ems, 276 n near prob ems, comput ng, 250 mu t p e, 241 242 pena z ng, 297, 298 299 n sports teams rat ngs, 281 theoret ca opt ma va ue of, 271 n transportat on prob ems, 261 tax rates, comput ng, 22 24, 96 Teams.x sx fi e, 334, 468 techno ogy compan es, revenue growth of, 433 Test.x sx fi e, 205 text comb n ng, 43 44 find ng, 41 n F statements, 92 just fcat on of, 42 owercase, 42 numbers, convert ng to, 43 quotat on marks around, 34, 151 152 rep ac ng, 41 spaces, tr mm ng from, 42 uppercase, 42 uppercase and owercase convers ons, 42 text argument, 40, 42 text fi es mport ng, 307 311 mport ng data from, 666 668 Text F ters command, 397 text funct ons CHAR funct on, 42 CONCATENATE funt on, 41 F ND funct on, 41 formatt ng data w th, 39 48 & funct on, 41 LEFT funct on, 40 LEN funct on, 41 LOWER funct on, 42 M D funct on, 40
697
698
text functions (continued) text funct ons (continued) REPLACE funct on, 41 REPT funct on, 41 R GHT funct on, 40 SEARCH funct on, 41 syntax, 40 TR M funct on, 40 UPPER funct on, 42 VALUE funct on, 42 Text mport W zard, 307 309 Treat Consecut ve De m ters As One opt on, 310 text str ngs characters, extract ng from, 42 44 characters n, ca cu at ng, 41 convert ng to t mes, 107 k characters, return ng, 40 numbers, convert ng to, 42 repeat ng, 41 spaces, remov ng from, 40 Text That Conta ns opt on, 189 Text To Co umns command, 168 Text To Co umns W zard, 45 47 text to find argument, 41 3 Arrows (Co ored) con set opt on, 196 three co or sca es, 193 194 three d mens ona formu as, 117 119 Threet mes.x sx fi e, 207 t e ns, 631 634 T ed v ew, 412 413 t me and t me funct ons, 105 109 computat ons w th, 106 107 current t me, d sp ay ng, 107 and dates n same ce , 106 effect of, 478 enter ng n ce s, 105 106 extract ng t me un ts from, 108 formats for, 105 106 as funct on of cumu at ve product on, 436 ength of t me worked, comput ng, 108 seconds, d sp ay ng, 107 ser a numbers for, 105 text str ngs, convert ng to, 107 t me nterva s, creat ng, 109 t me of day, 107 tota hours worked, comput ng, 108 t me between arr va s, 525 526 t me d fferences, ca cu at ng, 106 107 t me format d sp ay ng seconds, 107 h:mm, 108 T ME funct on, 107
t me nterva s, creat ng, 109 t me ser es, 487 489 character st cs of, 491 forecast ng future va ues w th rat o to mov ng average method, 498 500 forecast ng future va ues w th W nters s method, 491 495 graph ng, 487 parameter defin t ons, 491 492 seasona ty of. See seasona ndexes trend of, 497 time unit argument, 54 timetext argument of T MEVALUE funct on, 107 T MEVALUE funct on, 107 T me.x sx fi e, 105 To Va ue, defined, 137 TODAY funct on, 51, 107, 189 today s date, d sp ay ng, 51 today s t me, d sp ay ng, 107 togg e sw tches, check box contro s for, 234 236 To erance sett ng, 271 Too tabs, 2 Top/Bottom cond t ona formatt ng ru es, 187 188 Top/Bottom Ru es opt on, 186, 187 Top5.x sx fi e, 207 Top half worksheet, 360 top row, freez ng n p ace, 91 Top 10 cus worksheet, 359 Top 30 $s With Hallagan Or Jen worksheet, 405 tota assets, comput ng, 97 tota hours worked, comput ng, 108 tota ab t es, comput ng, 97 Tota Row opt on, 221 Total Wages worksheet, 648 tota s fi ter ng, 223 224 h d ng, 363 tota s rows, 222 224 Toysrusformat.x sx fi e, 205 Toysrustrend.x sx fi e, 657, 663 Toysrus.x sx fi e, 161 Trace Dependents command, 121 123 Trace Precedents command, 121 122, 124 125 transact on costs, mpact on profits, 93 Transact ondata.x sx fi e, 175 transact ons, med an s ze of, 660 661 transportat on prob ems, 261 265 chang ng ce s, 261
constra nts, 261 demand constra nts, 263 demand po nts, 261 near mode s, 261, 263 sh pp ng costs, ca cu at ng, 262 supp y constra nts, 262 263 supp y po nts, 261 target ce s, 261 tota product rece ved, ca cu at ng, 262 263 tota product sh pped, ca cu at ng, 262 Transport.x sx fi e, 261 TRANSPOSE funct on, 649 650 Transpose worksheet, 649 transpos ng data from co umn to row and row to co umn, 112 113 Trave data.x sx fi e, 366 trave ng sa esperson prob ems (TSPs), 303 305 tota d stance trave ed, 304 Treat Consecut ve De m ters As One opt on, 310 TREND funct on, 461 462, 648 Trend ne opt on, 424 trend nes and trend curves, 423 ca cu at on of, 427 centered mov ng averages, fitt ng to, 499 dec ma p aces to d sp ay, 427 errors and res dua s, 427 428 exponent a , near, and power, 424 exponent a trend nes, 431 434 formatt ng opt ons, 426 four quarter mov ng averages, 488 489 ntercept of, 428 east squares nes, 427 near, est mat ng, 423 430 power curves, 435 440 product on vs. operat ng costs, 425 428 for revenue growth, 431 S curves, 488 trends, est mat ng w th array formu as, 657 660 trends of t me ser es, 491 defined, 497 est mat ng w th rat o to mov ng average method, 498 500 est mat ng w th W nters s method, 493 updat ng, 494 tr a and error searches, 246 TR M funct on, 40, 42 TR MMEAN funct on, 345
Weibull random variable Tr mmean.x sx fi e, 344 tr mmed means, 344 345 tr mm ng excess spaces, 42 Tsp.x sx fi e, 303 Tufte, Edward, 381 two b n po cy, 618 two co or sca es, 194 195 two factor ANOVA w th nteract on, 484 w th rep cat on, 480 481 Two Part Tariff worksheet, 642 two part tar ffs, 640 determ n ng, 642 646 two warehouses prob em, 293 295 Two warehouses worksheet, 293 two way ana ys s of var ance, 477 486 Two Way ANOVA No Interaction worksheet, 481 Two Way ANOVA with Interaction worksheet, 484 two way ANOVA w thout rep cat on, 478 two way data tab es, 555 556. See also data tab es b ds, s mu at ng n, 562 for profit max m z ng two part tar ffs, 644 Twowayanova.x sx fi e, 478, 481 type argument n FV funct on, 71 n PMT funct on, 73 n PV funct on, 70
U uncerta n events, mode ng, 549 558 uncerta nty n future nvestment returns, est mat ng, 565 reorder po nt and, 616 underscore ( ) n range names, 19 Unemp oyment.x sx fi e, 334 Unfreeze Panes command, 91, 234 Unh de Co umns command, 133 Unh de command, 193 Unh de Rows command, 133 un form random var ab es, 563 Unique Name Product Location worksheet, 407 Un que Records On y opt on, 409 Un que.x sx fi e, 664 un t cost (UC), 625 non near, 639 640 un t va ue, approx mat on of, 629 un ts so d averag ng, 390
summ ng, 654 655 unsorted va ues n ookup range, 34 updates, dynam c, 171 173 UPPER funct on, 42 USC.x sx fi e, 544 Use A Formu a To Determ ne Wh ch Ce s To Format opt on, 200 202, 341 Use An Externa Data Source opt on, 351 Use Automat c Sca ng opt on, 277 Use F rst Row As Co umn Headers opt on, 668 669 user forms, access ng, 229 User Forms menu, 232
V Va ent ne.x sx fi e, 554 va dat on po nts, 459 va uat on ana yses, mode ng growth, 431 434 #VALUE error messages, 99, 393, 652 Va ue F e d Sett ngs d a og box, 370 Number Format opt on, 355 Show Va ues As sett ng, 373 summary funct ons n, 366 VALUE funct on, 42, 43 va ue ranges, count ng va ues n, 650 651 va ues. See also ce va ues; numbers; numer ca data; percent es chang ng w th sp n buttons, 231 co or cod ng, 198 199 cond t ona tests on, 88. See also F statements deseasona z ng, 498 expected va ues, 510 and formu as, togg ng between, 121 mov ng, 111 112 probab ty mass funct on of, 517 values argument, 60 61 Va ues zone, 353 Van Exe , N ck, 308 VAR funct on, 340 var ab e costs, 428 comput ng, 128 of product on, 625 var ab es corre at ons among, 441 446 dependent and ndependent, 423 dummy var ab es, 454 458 est mat ng exponent a re at onsh ps among, 431 434 est mat ng stra ght ne re at onsh ps among, 423 430
est mat ng trend re at onsh ps among, 435 440 nd cator var ab es, 502 nfluence on each other, 369 371 random var ab es. See random var ab es re at onsh p among mu t p e ndependent var ab es and dependent var ab e, 447 452 var ance of random var ab es, 510 511 Var anceana ys s.x sx fi e, 206 VAR.S funct on, 340 Ver zondata.x sx fi e, 174 Ver zon nd rectdata.x sx fi e, 183 Ver zon.x sx fi e, 175 vert ca ookups, 21 Visible Cells Copied worksheet, 399 V s b e Ce s On y opt on, 399 VLOOKUP funct on, 21, 36, 165, 237 find ng team rat ngs w th, 581 #N/A errors and, 97 99 for s mu ated card draw, 579 syntax, 21 22 vo at ty, 590 est mat ng, 590, 593 594 mp ed vo at ty, 593 ncreases n, 593 opt on pr c ng and, 597 Vo at ty.x sx fi e, 598
W Wade, Dwayne, 579 wages, comput ng w th array formu as, 648 649 Waggoner, R ck, 549 wa t ng n ne. See also queu ng systems ca cu at ng, 621 623 factors affect ng t me wa t ng, 619 620 Wa martdata.x sx fi e, 500 Wa martrev.x sx fi e, 99 100 Warehouse oc.x sx fi e, 291 Watch W ndow, use of, 121 web quer es, bu t n, 315 317 Webquer es.x sx fi e, 313, 316 WEEKDAY funct on, 53, 202 203 weekend argument, 52 weekend dates, formatt ng cond t ona y, 202 203 Weekendformatt ng.x sx fi e, 202, 205 We bu random var ab e, 535 537 a pha parameter, 536 beta parameter, 536 dens ty, 537
699
700
WEIBULL.DIST function WE BULL.D ST funct on, 535, 537 WE BULLD ST funct on, 537 We bu est.x sx fi e, 535 West.x sx fi e, 411 What f Ana ys s, 129, 556 What f Ana ys s group Goa Seek button, 138 Which Project worksheet, 66 who e numbers, va dat ng, 319 320 width argument of OFFSET funct on, 164, 167 w dcard characters aster sk (*), 34, 152 n cr ter a, 152 153 quest on mark (?), 153 w n/ oss spark nes, 384 385 Win Loss worksheet, 384 W ndow group Arrange A opt on, 412 W ndows Azure Datamarket, 666 W nston, Wayne, 316, 609 W nters s method, 491 495 n t a z ng, 492 493 smooth ng parameters, 492 W th n Groups MS, 475 Word documents mport ng, 307 sav ng as text fi es, 308 309 workbook scope names, 15 16 workbooks nav gat ng, 353 range names, d sp ay ng, 10 scenar os, merg ng n, 147 v ew ng n t ed format, 412 worksheets, nsert ng, 118 WORKDAY. NTL funct on, 6, 52
workdays count ng, 51 53 defin ng, 52 WORKDAY(start date,#days, [ho days]) funct on, 51 52 worker ass gnment prob ems, 297 300 workforce schedu ng prob ems, 255 259 chang ng ce s, 255 constra nts, 256 target ce s, 255 worksheet ca cu at on modes, Automat c, 131 worksheet FV, 72 worksheet Nper, 76 worksheet PMT, 73 worksheet PV, 70 worksheet scope names, 15 16 worksheet Sheet1, 81 worksheets conso dat ng data n, 411 415 contro s, add ng to, 229 copy ng, 190 copy ng data nto, 465 creat ng, 399 defau t number of, 118 dup cat ng formu as among, 118 nsert ng, 118 st ng entr es from other worksheets, 179 ook ng up va ues n, 21 28 protect ng from changes, 594 596 range name references n, 633 range names, app y ng to, 17
se ect ng, 133 setup, s m ar, 117 118 structure of, 121 summar z ng data across, 117 119 Wor dba .x sx fi e, 285 worst case scenar os, ca cu at ng, 143 147 Wr ght Patterson A r Force Base, 439
X X RR funct on, 66 67 syntax, 66 XIRR worksheet, 66 XNPV funct on, 60 61 XY charts creat ng, 425 abe s and t t es for, 427 mod fy ng, 426
Y YEAR funct on, 53 years, count ng, 54 Years Column worksheet, 355 Yeartodate.x sx fi e, 175
Z Zappe, Chr stopher, 316 zones n P votTab es, 352 353
About the Author Wayne Winston, professor of operations and decision technologies at Indiana University and an Eli Lilly & Co. faculty fellow, developed this tutorial to provide users of Microsoft Excel with a comprehensive understanding of spreadsheet modeling. For more than 10 years, Wayne has taught Excel modeling to thousands of analysts at organizations such as Microsoft, Eli Lilly, Cisco, eBay, the U.S. Army, General Motors, Ford, Pfizer, and Verizon. He has won more than 25 teaching awards. Wayne also consults for the Dallas Mavericks NBA team. His book on math and sports, Mathletics, was published in 2009 by Princeton University Press. Wayne is a two time Jeopardy! champion.
703


![Business Analysis: Microsoft Excel 2010 (MrExcel Library) [1 ed.]
0789743175, 9780789743176](https://ebin.pub/img/200x200/business-analysis-microsoft-excel-2010-mrexcel-library-1nbsped-0789743175-9780789743176.jpg)