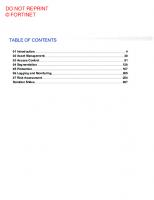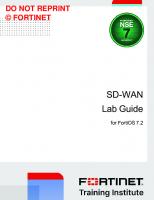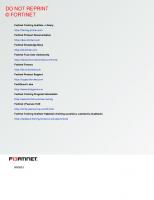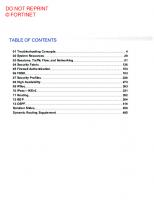Fortinet OT Security Lab Guide for FortiOS 7.2
1,160 211 5MB
English Pages [132]
Network Topology
Lab 1: Introduction
Lab 2: Device Detection
VM Username and Passwords
Exercise 1: Configuring Device Detection on FortiGate
Configure FortiAnalyzer Logging on Edge-FortiGate (Root)
Configure the Security Fabric on Edge-FortiGate (Root)
Configure the Security Fabric on FortiGate-1
Authorize the Downstream FortiGate (FortiGate-1) on the Root FortiGate (Edge-...
Configure the Security Fabric on FortiGate-2
Authorize the Downstream FortiGate (FortiGate-2) on the Root FortiGate (Edge-...
Authorize All Security Fabric FortiGate Devices on FortiAnalyzer
Check the Security Fabric Deployment Result
Lab 3: Access Control
Exercise 1: Configuring Local Authentication
Configure Local Users
Configure Firewall Policy Authentication
Test the Policy-Based Authentication
Exercise 2: Configuring FSSO Authentication
Review the FSSO Configuration on FortiGate
Assign FSSO Users to a Firewall Policy
Test the User Authentication
Lab 4: Segmentation
Exercise 1: Configuring Microsegmentation
Configure a Software Switch on FortiGate-1
Manage Traffic Between PLC-1 and PLC-2
Configure a Software Switch on FortiGate-2
Exercise 2: Configuring Internal Segmentation
Configure Firewall Policies to Allow Traffic Between Floors
Lab 5: Protection
Exercise 1: Configuring Industrial Signatures
Generate Modbus Traffic
Review Logs
Generate IEC 104 Communication Traffic
Review Logs
Exercise 2: Configuring an Application Filter Sensor
Create an Application Sensor
Generate and Monitor Traffic
Lab 6: Logging and Monitoring Configuration
Exercise 1: Preparing Devices for Logs and Alerts
Configure Edge-FortiGate to Send Logs to FortiAnalyzer and FortiSIEM
Configure FortiAnalyzer
Configure a Rule on FortiSIEM for Incidents
Generate Logs
Exercise 2: Examining Logs and Events on FortiAnalyzer
Explore Log View
Use Log Filters
Create a Custom View
Explore FortiView
Explore FortiSOC
View OT Security Events and Incidents
Exercise 3: Configuring a Rule to Monitor Performance
Configure a Rule to Monitor Fuel Pump Server Temperature Sensors
Lab 7: Risk Assessment
Exercise 1: Running a Default Report
Exercise 2: Building a Chart-Based Report on a Log Search
Exercise 3: Executing Default Reports on FortiSIEM
Exercise 4: Building Reports From Analytics on FortiSIEM
Create a Report on Performance for OT Devices
Create a Report on Traffic for Purdue Level 1 Devices
Create a Report on Modbus and IEC 104 service
Create a Report on OT Security Events From FortiAnalyzer
Exercise 5: Building an OT Dashboard on FortiSIEM
Lab 8: Use Case 1
Exercise 1: Configuring Devices
Network Topology
Requirements
Exercise 2: Testing the Configuration
Lab 9: Use Case 2
Exercise 1: Configuring Devices
Network Topology
Requirements
Exercise 2: Testing the Configuration
Recommend Papers

File loading please wait...
Citation preview
DO NOT REPRINT © FORTINET
OT Security Lab Guide for FortiOS 7.2
DO NOT REPRINT © FORTINET Fortinet Training Institute - Library https://training.fortinet.com Fortinet Product Documentation https://docs.fortinet.com Fortinet Knowledge Base https://kb.fortinet.com Fortinet Fuse User Community https://fusecommunity.fortinet.com/home Fortinet Forums https://forum.fortinet.com Fortinet Product Support https://support.fortinet.com FortiGuard Labs https://www.fortiguard.com Fortinet Training Program Information https://www.fortinet.com/nse-training Fortinet | Pearson VUE https://home.pearsonvue.com/fortinet Fortinet Training Institute Helpdesk (training questions, comments, feedback) https://helpdesk.training.fortinet.com/support/home
11/22/2022
DO NOT REPRINT © FORTINET
TABLE OF CONTENTS Network Topology Lab 1: Introduction Lab 2: Device Detection VM Username and Passwords
Exercise 1: Configuring Device Detection on FortiGate Configure FortiAnalyzer Logging on Edge-FortiGate (Root) Configure the Security Fabric on Edge-FortiGate (Root) Configure the Security Fabric on FortiGate-1 Authorize the Downstream FortiGate (FortiGate-1) on the Root FortiGate (EdgeFortiGate) Configure the Security Fabric on FortiGate-2 Authorize the Downstream FortiGate (FortiGate-2) on the Root FortiGate (EdgeFortiGate) Authorize All Security Fabric FortiGate Devices on FortiAnalyzer Check the Security Fabric Deployment Result
Lab 3: Access Control Exercise 1: Configuring Local Authentication Configure Local Users Configure Firewall Policy Authentication Test the Policy-Based Authentication
6 7 8 8
9 9 10 11 12 13 14 15 16
19 21 21 22 23
Exercise 2: Configuring FSSO Authentication
25
Review the FSSO Configuration on FortiGate Assign FSSO Users to a Firewall Policy Test the User Authentication
25 26 27
Lab 4: Segmentation Exercise 1: Configuring Microsegmentation
29 31
Configure a Software Switch on FortiGate-1 Manage Traffic Between PLC-1 and PLC-2 Configure a Software Switch on FortiGate-2
31 32 33
Exercise 2: Configuring Internal Segmentation Configure Firewall Policies to Allow Traffic Between Floors
Lab 5: Protection Exercise 1: Configuring Industrial Signatures
35 35
39 40
DO NOT REPRINT © FORTINET Generate Modbus Traffic Review Logs Generate IEC 104 Communication Traffic Review Logs
Exercise 2: Configuring an Application Filter Sensor Create an Application Sensor Generate and Monitor Traffic
Lab 6: Logging and Monitoring Configuration Exercise 1: Preparing Devices for Logs and Alerts Configure Edge-FortiGate to Send Logs to FortiAnalyzer and FortiSIEM Configure FortiAnalyzer Configure a Rule on FortiSIEM for Incidents Generate Logs
Exercise 2: Examining Logs and Events on FortiAnalyzer Explore Log View Use Log Filters Create a Custom View Explore FortiView Explore FortiSOC View OT Security Events and Incidents
Exercise 3: Configuring a Rule to Monitor Performance Configure a Rule to Monitor Fuel Pump Server Temperature Sensors
Lab 7: Risk Assessment Exercise 1: Running a Default Report Exercise 2: Building a Chart-Based Report on a Log Search Exercise 3: Executing Default Reports on FortiSIEM Exercise 4: Building Reports From Analytics on FortiSIEM Create a Report on Performance for OT Devices Create a Report on Traffic for Purdue Level 1 Devices Create a Report on Modbus and IEC 104 service Create a Report on OT Security Events From FortiAnalyzer
Exercise 5: Building an OT Dashboard on FortiSIEM Lab 8: Use Case 1 Exercise 1: Configuring Devices Network Topology Requirements
Exercise 2: Testing the Configuration Lab 9: Use Case 2 Exercise 1: Configuring Devices Network Topology Requirements
40 41 42 42
44 44 46
48 51 51 52 54 57
59 59 62 63 65 65 66
69 69
82 83 88 94 98 98 101 103 105
109 117 120 120 120
122 124 127 127 127
DO NOT REPRINT © FORTINET Exercise 2: Testing the Configuration
130
DO Network NOTTopology REPRINT © FORTINET Network Topology
OT Security 7.2 Lab Guide Fortinet Technologies Inc.
6
DO NOT REPRINT © FORTINET Lab 1: Introduction There is no lab associated with this lesson.
7
OT Security 7.2 Lab Guide Fortinet Technologies Inc.
DO NOT REPRINT © FORTINET Lab 2: Device Detection In this lab, you will learn to configure the Fortinet Security Fabric with device detection. After you configure the Security Fabric, you will access the physical and logical topology views.
Objectives l
Configure the Security Fabric on Edge-FortiGate (root), FortiGate-1, and FortiGate-2
l
Use the Security Fabric topology views to have logical and physical views of your network topology
Time to Complete Estimated: 30 minutes
VM Username and Passwords VM
Username
Password
Linux-Client
Supervisor
password
Edge-FortiGate
admin
password
FortiGate-1
admin
password
FortiGate-2
admin
password
FortiAnalyzer
admin
password
FortiSIEM
admin
Fortinet1!
PLC-1
sysadmin
Fortinet1!
PLC-2
sysadmin
Fortinet1!
PLC-3
sysadmin
Fortinet1!
Client
sysadmin
Fortinet1!
OT Security 7.2 Lab Guide Fortinet Technologies Inc.
8
DO NOT REPRINT © FORTINET Exercise 1: Configuring Device Detection on FortiGate In this exercise, you will configure the Security Fabric between Edge-FortiGate (root), FortiGate-1 (leaf), and FortiGate-2 (leaf).
Configure FortiAnalyzer Logging on Edge-FortiGate (Root) You will configure the root of the Security Fabric to send all logs to FortiAnalyzer. These settings are automatically replicated to all downstream devices when they become members of the Security Fabric.
To configure Edge-FortiGate (root) to send logs to FortiAnalyzer 1. Log in to the Edge-FortiGate GUI with the username admin and password password. 2. Click Security Fabric > Fabric Connectors. 3. Select FortiAnalyzer Logging, and then click Edit. 4. In the FortiAnalyzer Settings section, configure the following settings:
Field
Value
Status
Enable
IP address
10.1.3.210
Upload option
Real Time
5. Click OK. 6. In the verification window that appears, click Accept.
9
OT Security 7.2 Lab Guide Fortinet Technologies Inc.
DO Exercise NOT1: Configuring REPRINT Device Detection on FortiGate © FORTINET
Configure the Security Fabric on Edge-FortiGate (Root)
A warning appears that states FortiGate isn’t authorized on FortiAnalyzer yet. You will configure this authorization on FortiAnalyzer in a later step.
7. Click Close.
Configure the Security Fabric on Edge-FortiGate (Root) You will configure the root of the Security Fabric tree.
To enable the Security Fabric connection on the Edge-FortiGate interfaces 1. On the Edge-FortiGate GUI, click Network > Interfaces. 2. Click port5, and then click Edit. 3. In the Network section, enable Device detection.
4. Click OK.
To enable the Security Fabric on Edge-FortiGate 1. On the Edge-FortiGate GUI, click Security Fabric > Fabric Connectors. 2. Click Security Fabric Setup, and then click Edit. 3. In the Security Fabric role field, select Serve as Fabric Root. 4. Configure the following settings:
Field
Value
Status
Enable
Security Fabric role
Serve as Fabric Root
Fabric name
fortinet
Allow other Security Fabric devices to join
Enable, and then ensure that both interfaces (port1 and port2) are selected.
OT Security 7.2 Lab Guide Fortinet Technologies Inc.
10
DO Configure NOTtheREPRINT Security Fabric on FortiGate-1 © FORTINET
Exercise 1: Configuring Device Detection on FortiGate
5. Click OK.
Configure the Security Fabric on FortiGate-1 You will configure a leaf of the Security Fabric tree.
To enable the Security Fabric connection on the FortiGate-1 interfaces 1. Log in to the FortiGate-1 GUI with the username admin and password password. 2. Click Network > Interfaces. 3. Click port1, and then click Edit. 4. In the Administrative Access section, select the Security Fabric Connection checkbox. 5. In the Network section, enable Device detection. 6. Click OK. If the following warning appears, click OK:
To enable the Security Fabric on FortiGate-1 (leaf) 1. On the FortiGate-1 GUI, click Security Fabric > Fabric Connectors. 2. Click Security Fabric Setup, and then click Edit. 3. In the Security Fabric Settings section, in the Status field, select Enabled. 4. In the Security Fabric role field, confirm that Join Existing Fabric is selected.
11
OT Security 7.2 Lab Guide Fortinet Technologies Inc.
1: Configuring Device Detection DO Exercise NOT on FortiGateREPRINT © FORTINET
Authorize the Downstream FortiGate (FortiGate-1) on the Root FortiGate (Edge-FortiGate)
5. In the Upstream FortiGate IP/FQDN field, make sure the IP address is 10.1.1.254. 6. In the Default admin profile field, select admin_no_access.
7. Click OK. 8. Click OK.
FortiAnalyzer logging is enabled after FortiTelemetry is enabled. FortiAnalyzer settings are retrieved from the root Edge-FortiGate when FortiGate-1 connects to the root Edge-FortiGate.
Authorize the Downstream FortiGate (FortiGate-1) on the Root FortiGate (Edge-FortiGate) You will authorize FortiGate-1 on the root Edge-FortiGate to join the Security Fabric.
To authorize the downstream FortiGate-1 on the root Edge-FortiGate 1. On the Edge-FortiGate GUI, click Security Fabric > Fabric Connectors. 2. In the Topology section, click the highlighted FortiGate serial number, and then click Authorize.
OT Security 7.2 Lab Guide Fortinet Technologies Inc.
12
DO Configure NOTtheREPRINT Security Fabric on FortiGate-2 © FORTINET
Exercise 1: Configuring Device Detection on FortiGate
3. In the Device Registration window, in the Devices field, ensure the FortiGate serial number is selected, and then click Authorize.
If the serial number is not displayed, refresh the page, and then repeat step 2.
4. Click Close.
After authorization, FortiGate-1 appears in the Security Fabric topology section, which means FortiGate-1 joined the Security Fabric successfully.
5. Hover over the FortiGate-1 icon to display a summary of the firewall settings, and then verify that it is correctly registered in the Security Fabric.
Configure the Security Fabric on FortiGate-2 You will configure a leaf of the Security Fabric tree.
To enable the Security Fabric connection on the FortiGate-2 interfaces 1. Log in to the FortiGate-2 GUI with the username admin and password password. 2. Click Network > Interfaces. 3. Click port1, and then click Edit. 4. In the Administrative Access section, select the Security Fabric Connection checkbox.
13
OT Security 7.2 Lab Guide Fortinet Technologies Inc.
1: Configuring Device Detection DO Exercise NOT on FortiGateREPRINT © FORTINET
Authorize the Downstream FortiGate (FortiGate-2) on the Root FortiGate (Edge-FortiGate)
5. In the Network section, enable Device detection. 6. Click OK. If the following warning appears, click OK:
To enable the Security Fabric on FortiGate-2 (leaf) 1. On the FortiGate-2 GUI, click Security Fabric > Fabric Connectors. 2. Click Security Fabric Setup, and then click Edit. 3. In the Security Fabric Settings section, in the Status field, select Enabled. 4. In the Security Fabric role field, confirm that Join Existing Fabric is selected. 5. In the Upstream FortiGate IP/FQDN field, make sure the IP address is 10.1.2.254. 6. In the Default admin profile field, select admin_no_access. 7. Click OK. 8. Click OK.
Authorize the Downstream FortiGate (FortiGate-2) on the Root FortiGate (Edge-FortiGate) You will authorize FortiGate-2 on the root Edge-FortiGate to join the Security Fabric.
To authorize the downstream FortiGate-2 on the root Edge-FortiGate 1. On the Edge-FortiGate GUI, click Security Fabric > Fabric Connectors. 2. In the Topology section, click the highlighted FortiGate serial number, and then click Authorize.
OT Security 7.2 Lab Guide Fortinet Technologies Inc.
14
Security Fabric FortiGate Devices on DO Authorize NOTAllREPRINT FortiAnalyzer © FORTINET
Exercise 1: Configuring Device Detection on FortiGate
3. In the Device Registration window, in the Devices field, ensure the FortiGate serial number is selected, and then click Authorize.
If the serial number is not displayed, refresh the page, and then repeat step 2.
4. Click Close.
After authorization, FortiGate-2 appears in the Security Fabric topology section, which means FortiGate-2 joined the Security Fabric successfully.
5. Hover over the FortiGate-2 icon to display a summary of the firewall settings, and then verify that it is correctly registered in the Security Fabric.
Authorize All Security Fabric FortiGate Devices on FortiAnalyzer You will authorize all Security Fabric devices on FortiAnalyzer.
To authorize Edge-FortiGate, FortiGate-1, and FortiGate-2 on FortiAnalyzer 1. Log in to the FortiAnalyzer GUI with the username admin and password password. 2. Click Device Manager. 3. In the Device & Groups section, click Unauthorized Devices.
15
OT Security 7.2 Lab Guide Fortinet Technologies Inc.
DO Exercise NOT1: Configuring REPRINT Device Detection on FortiGate © FORTINET
Check the Security Fabric Deployment Result
All three FortiGate devices appear as unauthorized devices. 4. Select the Edge-FortiGate, FortiGate-1, and FortiGate-2 checkboxes, and then click Authorize. 5. Click OK to keep the default FortiGate device names. 6. In the Authorize Device wizard, click Close. All three devices are added to the FortiAnalyzer root ADOM. 7. Wait a few seconds until the Logs status for all FortiGate devices turns green.
Check the Security Fabric Deployment Result You will check the Security Fabric deployment result on the root Edge-FortiGate.
To check the Security Fabric on Edge-FortiGate 1. On the Edge-FortiGate GUI, click Dashboard > Status. The Security Fabric widget displays all FortiGate devices in the Security Fabric.
2. On the Edge-FortiGate GUI, click Security Fabric > Physical Topology. This page shows a visualization of access layer devices in the Security Fabric.
OT Security 7.2 Lab Guide Fortinet Technologies Inc.
16
DO Check NOT REPRINT the Security Fabric Deployment Result © FORTINET
Exercise 1: Configuring Device Detection on FortiGate
3. On the Edge-FortiGate GUI, click Security Fabric > Logical Topology. This dashboard displays information about the interfaces that each device in the Security Fabric connects to.
17
OT Security 7.2 Lab Guide Fortinet Technologies Inc.
DO Exercise NOT1: Configuring REPRINT Device Detection on FortiGate © FORTINET
OT Security 7.2 Lab Guide Fortinet Technologies Inc.
Check the Security Fabric Deployment Result
18
DO NOT REPRINT © FORTINET Lab 3: Access Control In this lab, you will configure local authentication on FortiGate-1 and FortiGate-2. This lab uses a demo environment to emulate the behavior of an active FSSO DC agent from the Linux-Client VM using a Python script. Therefore, you will not configure a DC agent to send logon events from the Linux-Client VM.
Objectives l
Configure local authentication and apply it to policies
l
Review the SSO configuration on FortiGate
l
Test the transparent or automatic user identification by generating user logon events
l
Monitor the SSO status and operation
Time to Complete Estimated: 30 minutes
Prerequisites Before you begin this lab, you must restore the initial configuration files to the FortiGate devices. The configuration files are located on the desktop of the Linux-Client VM.
To restore the FortiGate-1 configuration file 1. Log in to the FortiGate-1 GUI at 10.1.1.1 with the username admin and password password. 2. In the upper-right corner of the screen, click admin, and then click Configuration > Restore.
3. Click Local PC, and then click Upload. 4. Click Desktop > Resources > Access_Control, select FortiGate-1_access_control.conf, and then click Open. 5. Click OK. 6. Click OK to reboot.
19
OT Security 7.2 Lab Guide Fortinet Technologies Inc.
DO Lab NOT REPRINT 3: Access Control © FORTINET To restore the FortiGate-2 configuration file 1. Log in to the FortiGate-2 GUI at 10.1.2.1 with the username admin and password password. 2. In the upper-right corner of the screen, click admin, and then click Configuration > Restore.
3. Click Local PC, and then click Upload. 4. Click Desktop > Resources > Access Control, select FortiGate-2_access_control.conf, and then click Open. 5. Click OK. 6. Click OK to reboot.
To restore the Edge-FortiGate configuration file 1. On the Linux-Client VM, open a browser, and then log in to the Edge-FortiGate GUI at 10.1.5.254 with the username admin and password password. 2. In the upper-right corner of the screen, click admin, and then click Configuration > Restore.
3. Click Local PC, and then click Upload. 4. Click Desktop > Resources > Access Control, select Edge-FortiGate_access_control.conf, and then click Open. 5. Click OK. 6. Click OK to reboot.
OT Security 7.2 Lab Guide Fortinet Technologies Inc.
20
DO NOT REPRINT © FORTINET Exercise 1: Configuring Local Authentication In this exercise, you will configure local users and use them as part of policy-based authentication to allow access to programmable logic controllers (PLCs).
Configure Local Users You will configure local users on FortiGate-1 and FortiGate-2.
To configure local users 1. Log in to the FortiGate-1 GUI with the username admin and password password. 2. Click User & Authentication > User Definition, and then click Create New. 3. Configure the following settings:
Field
Value
User Type
Local User
Username
supervisor
Password
password
4. Click Submit. 5. Click Create New. 6. Configure the following settings:
Field
Value
User Type
Local User
Username
PLC1admin
Password
password
7. Click Submit. 8. Log in to the FortiGate-2 GUI with the username admin and password password. 9. Click User & Authentication > User Definition > Create New. 10. Configure the following settings:
21
Field
Value
User Type
Local User
Username
supervisor
Password
password
OT Security 7.2 Lab Guide Fortinet Technologies Inc.
DO Exercise NOT1: Configuring REPRINT Local Authentication © FORTINET
Configure Firewall Policy Authentication
11. Click Submit.
Configure Firewall Policy Authentication You will configure firewall policy authentication to allow authorized users to access the PLCs.
To configure firewall policies 1. On the FortiGate-1 GUI, click Policy & Objects > Firewall Policy. 2. Click Create New, and then configure the following settings:
Field
Value
Name
PLC-2_Access
Incoming Interface
port1
Outgoing Interface
Floor-1_Switch
Source
all supervisor (located under User)
Destination
PLC-2
Service
ALL
NAT
disable
3. Click OK. 4. Click Create New, and then configure the following settings:
Field
Value
Name
PLC-1_Access
Incoming Interface
port1
Outgoing Interface
Floor-1_Switch
Source
all supervisor and PLC1admin (located under User)
Destination
PLC-1
Service
ALL
NAT
disable
5. Click OK. 6. On the Linux-Client VM, close all browsers that are open.
OT Security 7.2 Lab Guide Fortinet Technologies Inc.
22
DO Test NOT REPRINT the Policy-Based Authentication © FORTINET
Exercise 1: Configuring Local Authentication
Test the Policy-Based Authentication You will test the policy-based authentication from the Linux-Client VM.
To test the policy-based authentication 1. On the Linux-Client VM, open a browser, and then access PLC-1 at http://192.168.1.1. FortiGate sends an authentication page for user authentication. 2. Type the username PLC1admin and password password, and then click Continue.
You are redirected to the PLC-1 web page. 3. Open another browser tab, and then open the PLC-2 web page at http://192.168.1.2.
Notice that you cannot connect to the PLC-2 page. This is because the user is already registered with the IP address and is not allowed to access PLC-2.
4. Close the browser to clear the cache. 5. Log in to the FortiGate-1 GUI with the username admin and password password. 6. Click Dashboard > Users & Devices. 7. Expand Firewall Users. 8. If the PLC1admin user is still logged in, deauthenticate this user. 9. On the Linux-Client VM, close all browsers. 10. On the Linux-Client VM, open a new browser, and then access PLC-1 at http://192.168.1.1.
23
OT Security 7.2 Lab Guide Fortinet Technologies Inc.
DO Exercise NOT1: Configuring REPRINT Local Authentication © FORTINET
Test the Policy-Based Authentication
FortiGate sends an authentication page for user authentication. 11. Type the username supervisor and password password, and then click Continue. You are redirected to the PLC-1 web page. 12. Open another browser tab, and then open the PLC-2 web page at http://192.168.1.2.
Notice that this time, you are not required to authenticate the user. Because the supervisor user also has access to PLC-2, you can access PLC-2 without having to authenticate the user.
OT Security 7.2 Lab Guide Fortinet Technologies Inc.
24
DO NOT REPRINT © FORTINET Exercise 2: Configuring FSSO Authentication In this exercise, you will assign FSSO users to a firewall policy and test the user authentication to access PLCs protected by FortiGate. This lab uses a demo environment to emulate the behavior of an active FSSO DC agent from the Linux-Client VM using a Python script. Therefore, you will not configure a DC agent to send logon events from the Linux-Client VM. In the real world, you must configure FortiGate to identify users by polling their logon events using an FSSO agent, and you must install and configure a collector agent. FSSO agents are available on the Fortinet Support website (http://support.fortinet.com). For FortiGate to communicate and poll information from the FSSO collector agent, you must assign the polled user to a firewall user group, and then add the user group as a source on a firewall policy. Finally, you can verify the user logon event that FortiGate collects. This event is generated after a user logs in to the Windows Active Directory domain. Therefore, no firewall authentication is required.
Review the FSSO Configuration on FortiGate You will review the FSSO configuration and FSSO user groups on Edge-FortiGate. FSSO allows FortiGate to automatically identify the users who connect using SSO. Then, you will add FSSO user groups to the firewall policies.
To review the FSSO server and FSSO user group configuration on FortiGate 1. Log in to the Edge-FortiGate GUI with the username admin and password password. 2. Click Security Fabric > External Connectors. 3. Select TrainingDomain, and then click Edit. 4. In the upper-right corner, review the Endpoint/Identity status, and see that the status is Disconnected. Leave the window open.
To run a script to simulate a user logon event 1. On the Linux-Client VM, open a terminal window, and then run the following commands to simulate a user logon event: cd Desktop/FSSO/ python2 fssoreplay.py -l 8000 -f sample.log
Keep the terminal window open. The script will continue to run in the background.
To review the FSSO connection and FSSO user groups 1. Continuing on the TrainingDomain window, click Apply & Refresh.
25
OT Security 7.2 Lab Guide Fortinet Technologies Inc.
DO Exercise NOT2: Configuring REPRINT FSSO Authentication © FORTINET
Assign FSSO Users to a Firewall Policy
The Security Fabric > External Connectors window is displayed. 2. Select TrainingDomain, and then click Edit. 3. In the Users/Groups field, click View.
You can see the TRAININGAD/Management_Users monitored group. 4. Click X to close the Collector Agent Group Filters window. 5. Click OK. A green up arrow confirms that communication with the FSSO collector agent is up.
To assign the FSSO user to an FSSO user group 1. On the Edge-FortiGate GUI, click User & Authentication > User Groups. 2. Click Create New, and then configure the following settings:
Field
Value
Name
Management
Type
Fortinet Single Sign-On (FSSO)
Members
TRAININGAD/Management_Users
The FSSO user is automatically listed because of the selected group type—FSSO.
3. Click OK.
Assign FSSO Users to a Firewall Policy You will assign your FSSO user group as a source on a firewall policy. This allows you to control access to network resources based on user identity.
To add the FSSO user group to the firewall policy 1. Log in to the Edge-FortiGate GUI with the username admin and password password. 2. Click Policy & Objects > Firewall Policy. 3. Click Create New, and then configure the following settings:
OT Security 7.2 Lab Guide Fortinet Technologies Inc.
26
DO Test NOT REPRINT the User Authentication © FORTINET
Exercise 2: Configuring FSSO Authentication
Field
Value
Name
Floor-2_Access
Incoming Interface
port5
Outgoing Interface
port2
Source
all Management (located under User)
Destination
all
Service
ALL
NAT
disable
Log Allowed Traffic
All Sessions
4. Click OK.
Test the User Authentication You will test the user authentication from the Linux-Client VM.
To test the user authentication 1. On the Linux-Client VM, open a new browser, and then access PLC-3 at http://192.168.2.1. You are redirected to the PLC-3 web page without an authentication prompt. 2. Log in to the Edge-FortiGate GUI with the username admin and password password. 3. Click Log & Report > Forward Traffic. 4. Select a log, and then click Details to view more information about it.
27
OT Security 7.2 Lab Guide Fortinet Technologies Inc.
DO Exercise NOT2: Configuring REPRINT FSSO Authentication © FORTINET
OT Security 7.2 Lab Guide Fortinet Technologies Inc.
Test the User Authentication
28
DO NOT REPRINT © FORTINET Lab 4: Segmentation In this lab, you will configure microsegmentation with Edge-FortiGate, FortiGate-1, and FortiGate-2.
Objectives l
Configure software switches on FortiGate-1 and FortiGate-2
l
Allow traffic between software switch members based on requirements
Time to Complete Estimated: 30 minutes
Prerequisites Before you begin this lab, you must restore the initial configuration files to the FortiGate devices. The configuration files are located on the desktop of the Linux-Client VM.
To restore the FortiGate-1 configuration file 1. On the Linux-Client VM, open a browser, and then log in to the FortiGate-1 GUI at 10.1.1.1 with the username admin and password password. 2. In the upper-right corner of the screen, click admin, and then click Configuration > Restore.
3. Click Local PC, and then click Upload. 4. Click Desktop > Resources > Segmentation, select FortiGate-1_segmentation.conf, and then click Open. 5. Click OK. 6. Click OK to reboot.
To restore the FortiGate-2 configuration file 1. On the Linux-Client VM, open a browser, and then log in to the FortiGate-2 GUI at 10.1.2.1 with the username admin and password password. 2. In the upper-right corner of the screen, click admin, and then click Configuration > Restore.
29
OT Security 7.2 Lab Guide Fortinet Technologies Inc.
DO Lab NOT REPRINT 4: Segmentation © FORTINET
3. Click Local PC, and then click Upload. 4. Click Desktop > Resources > Segmentation, select FortiGate-2_segmentation.conf, and then click Open. 5. Click OK. 6. Click OK to reboot.
To restore the Edge-FortiGate configuration file 1. On the Linux-Client VM, open a browser, and then log in to the Edge-FortiGate GUI at 10.1.5.254 with the username admin and password password. 2. In the upper-right corner of the screen, click admin, and then click Configuration > Restore.
3. Click Local PC, and then click Upload. 4. Click Desktop > Resources > Segmentation, select Edge-FortiGate_segmentation.conf, and then click Open. 5. Click OK. 6. Click OK to reboot.
OT Security 7.2 Lab Guide Fortinet Technologies Inc.
30
DO NOT REPRINT © FORTINET Exercise 1: Configuring Microsegmentation In this exercise, you will configure software switches on FortiGate-1 and FortiGate-2. You will use the software switches to control traffic between devices that belong to the same broadcast domain. You will use firewall policies to allow traffic based on the requirements.
Configure a Software Switch on FortiGate-1 You will configure a software switch on FortiGate-1. You will add port3 and port4 as members of the switch.
To configure a software switch on FortiGate-1 1. Connect over SSH to FortiGate-1. 2. Log in with the username admin and password password. 3. Enter the following commands to create a software switch: config system switch-interface edit Floor_1_Switch set vdom root set member port3 port4 set intra-switch-policy explicit next end
4. Enter the following commands to configure the switch interface: config system interface edit Floor_1_Switch set ip 192.168.1.254 255.255.255.0 set allowaccess ping next end
5. Log in to the FortiGate-1 GUI with the username admin and password password. 6. Click Policy & Objects > Firewall Policy. 7. Click Create New, and then configure the following settings to allow Linux-Client access to PLC-1 and PLC-2:
31
Field
Value
Name
Linux_Client_To_PLC_Access
Incoming Interface
port1
Outgoing Interface
Floor_1_Switch
Source
Linux-Client
Destination
all
Service
ALL
NAT
disable
OT Security 7.2 Lab Guide Fortinet Technologies Inc.
DO Exercise NOT1: Configuring REPRINT Microsegmentation © FORTINET
Manage Traffic Between PLC-1 and PLC-2
8. Click OK.
Manage Traffic Between PLC-1 and PLC-2 You configured a software switch and now PLC-1 and PLC-2 belong to the same broadcast domain. Now, you will test the connectivity between PLC-1 and PLC-2.
To test the connection 1. Connect to the Linux-Client VM. 2. On the Linux-Client VM, open PuTTY. 3. Click PLC-1 to select the saved session, and then click Open. 4. Log in with the username sysadmin and password Fortinet1!. 5. Enter the following command to start a ping: ping 192.168.1.2 (after a few seconds, press Ctrl+C to stop the ping) 6. Minimize the PuTTY window for PLC-1. 7. On the Linux-Client VM, open PuTTY, and then open the PLC-2 saved session. 8. Log in with the username sysadmin and password Fortinet1!. 9. Enter the following command to start a ping: ping 192.168.1.1 (after a few seconds, press Ctrl+C to stop the ping)
You will notice that even if PLC-1 and PLC-2 are in the same broadcast domain, they cannot ping each other.
To allow access from PLC-1 to PLC-2 1. Log in to the FortiGate-1 GUI with the username admin and password password. 2. Click Policy & Objects > Firewall Policy. 3. Click Create New, and then configure the following settings to allow access from PLC-1 to PLC-2:
Field
Value
Name
PLC-1_To_PLC-2
Incoming Interface
port3
Outgoing Interface
port4
Source
all
Destination
all
Service
ALL
NAT
disable
OT Security 7.2 Lab Guide Fortinet Technologies Inc.
32
DO Configure NOTaREPRINT Software Switch on FortiGate-2 © FORTINET
Exercise 1: Configuring Microsegmentation
4. Click OK.
To test the connection 1. Connect to the Linux-Client VM. 2. On the Linux-Client VM, open PuTTY. 3. Click PLC-1 to select the saved session, and then click Open. 4. Log in with the username sysadmin and password Fortinet1!. 5. Enter the following command to generate a ping: ping 192.168.1.2 (after a few seconds, press Ctrl+C to stop the ping) 6. Minimize the PuTTY window for PLC-1. 7. On the Linux-VM, open PuTTY, and then open the PLC-2 saved session. 8. Log in with the username sysadmin and password Fortinet1!. 9. Enter the following command to generate a ping: ping 192.168.1.1 (after a few seconds, press Ctrl+C to stop the ping)
Because you only have a policy that allows traffic from PLC-1 to PLC-2, the communication is active from PLC-1 to PLC-2 only, but not the other way around.
Configure a Software Switch on FortiGate-2 You will configure a software switch on FortiGate-2. You will add port3 and port4 as members of the switch.
To configure a software switch on FortiGate-2 1. Connect over SSH to FortiGate-2. 2. Log in with the username admin and password password. 3. Enter the following commands to create a software switch: config system switch-interface edit Floor_2_Switch set vdom root set member port3 port4 set intra-switch-policy explicit next end
4. Enter the following commands to configure the switch interface: config system interface edit Floor_2_Switch set ip 192.168.2.254 255.255.255.0 set allowaccess ping next end
5. Log in to the FortiGate-2 GUI with the username admin and password password. 6. Click Policy & Objects > Firewall Policy.
33
OT Security 7.2 Lab Guide Fortinet Technologies Inc.
DO Exercise NOT1: Configuring REPRINT Microsegmentation © FORTINET
Configure a Software Switch on FortiGate-2
7. Click Create New, and then configure the following settings to allow Linux-Client access to PLC-3 and the Client VM:
Field
Value
Name
Linux_Client_Access
Incoming Interface
port1
Outgoing Interface
Floor_2_Switch
Source
Linux-Client
Destination
all
Service
ALL
NAT
disable
8. Click OK.
OT Security 7.2 Lab Guide Fortinet Technologies Inc.
34
DO NOT REPRINT © FORTINET Exercise 2: Configuring Internal Segmentation In this exercise, you will manage the traffic from one floor to another using firewall policies on Edge-FortiGate. Floor-1 and Floor-2 are already segmented using two different subnets and two different interfaces. Any communication between the floors must be allowed by a supervisor on Edge-FortiGate.
Configure Firewall Policies to Allow Traffic Between Floors You will configure firewall policies to allow traffic from the Client VM to PLC-2. You will also allow traffic from PLC1 to PLC-3. You will restrict the allowed traffic as much as possible to allow only essential traffic, to avoid security risks.
To allow traffic from the Client VM to PLC-2 1. Log in to the FortiGate-2 GUI with the username admin and password password. 2. Click Policy & Objects > Firewall Policy. 3. Click Create New, and then configure the following settings to allow the Client VM access to PLC-2:
Field
Value
Name
Client_To_PLC-2
Incoming Interface
Floor_2_Switch
Outgoing Interface
port1
Source
Client
Destination
PLC-2
Service
ALL
NAT
disable
4. Click OK. 5. Log in to the Edge-FortiGate GUI with the username admin and password password. 6. Click Policy & Objects > Firewall Policy. 7. Click Create New, and then configure the following settings to allow the Client VM access to PLC-2:
35
Field
Value
Name
Client_To_PLC-2
Incoming Interface
port2
Outgoing Interface
port1
OT Security 7.2 Lab Guide Fortinet Technologies Inc.
DO Exercise NOT2: Configuring REPRINT Internal Segmentation © FORTINET Field
Value
Source
Client
Destination
PLC-2
Service
ALL
NAT
disable
Log Allowed Traffic
All Sessions
Configure Firewall Policies to Allow Traffic Between Floors
8. Click OK. 9. Log in to the FortiGate-1 GUI with the username admin and password password. 10. Click Policy & Objects > Firewall Policy. 11. Click Create New, and then configure the following settings to allow the Client VM access to PLC-2:
Field
Value
Name
Client_To_PLC-2
Incoming Interface
port1
Outgoing Interface
Floor_1_Switch
Source
Client
Destination
PLC-2
Service
ALL
NAT
disable
12. Click OK.
To test the connection 1. Connect to the Linux-Client VM. 2. On the Linux-Client VM, open PuTTY. 3. Click CLIENT to select the saved session, and then click Open. 4. Log in with the username sysadmin and password Fortinet1!. 5. Enter the following command to generate a ping: ping 192.168.1.2 (after a few seconds, press Ctrl+C to stop the ping)
To allow traffic from PLC-1 to PLC-3 1. On the FortiGate-1 GUI, click Policy & Objects > Firewall Policy. 2. Click Create New, and then configure the following settings to allow PLC-1 access to PLC-3:
OT Security 7.2 Lab Guide Fortinet Technologies Inc.
36
DO Configure NOTFirewall REPRINT Policies to Allow Traffic Between Floors © FORTINET Field
Value
Name
PLC-1_To_PLC-3
Incoming Interface
Floor_1_Switch
Outgoing Interface
port1
Source
PLC-1
Destination
PLC-3
Service
ALL
NAT
disable
Exercise 2: Configuring Internal Segmentation
3. Click OK. 4. On the Edge-FortiGate GUI, click Policy & Objects > Firewall Policy. 5. Click Create New, and then configure the following settings to allow PLC-1 access to PLC-3:
Field
Value
Name
PLC-1_To_PLC-3
Incoming Interface
port1
Outgoing Interface
port2
Source
PLC-1
Destination
PLC-3
Service
ALL
NAT
disable
Log Allowed Traffic
All Sessions
6. Click OK. 7. On the FortiGate-2 GUI, click Policy & Objects > Firewall Policy. 8. Click Create New, and then configure the following settings to allow PLC-1 access to PLC-3:
37
Field
Value
Name
PLC-1_To_PLC-3
Incoming Interface
port1
Outgoing Interface
Floor_2_Switch
Source
PLC-1
Destination
PLC-3
OT Security 7.2 Lab Guide Fortinet Technologies Inc.
DO Exercise NOT2: Configuring REPRINT Internal Segmentation © FORTINET Field
Value
Service
ALL
NAT
disable
Configure Firewall Policies to Allow Traffic Between Floors
9. Click OK.
To test the connection 1. Connect to the Linux-Client VM. 2. On the Linux-Client VM, open PuTTY. 3. Click PLC-1 to select the saved session, and then click Open. 4. Log in with the username sysadmin and password Fortinet1!. 5. Enter the following command to generate a ping: ping 192.168.2.1 (after a few seconds, press Ctrl+C to stop the ping)
OT Security 7.2 Lab Guide Fortinet Technologies Inc.
38
DO NOT REPRINT © FORTINET Lab 5: Protection In this lab, you will configure Edge-FortiGate to monitor industrial protocol signatures using application filters. You will also create an application filter to allow specific signatures to pass through.
Objectives l
Configure an application filter to monitor industrial signatures
l
Generate industrial signatures on PLCs and Client VMs
l
Monitor logs for industrial traffic signatures
l
Use application control to allow only specific signatures
Time to Complete Estimated: 45 minutes
Prerequisites You must complete the previous lab before you start this one. If you haven't done so, tell your instructor.
39
OT Security 7.2 Lab Guide Fortinet Technologies Inc.
DO NOT REPRINT © FORTINET Exercise 1: Configuring Industrial Signatures In this exercise, you will perform basic industrial control system (ICS) honeypot communication by simulating common industrial control protocols. You will generate Modbus TCP with Conpot from the Client VM to PLC-2. You will log the traffic on Edge-FortiGate, and then review the logs.
Generate Modbus Traffic You will configure application control on Edge-FortiGate. You will also generate Modbus TCP traffic from the Client VM to PLC-2.
To configure application control 1. Connect over SSH to Edge-FortiGate. 2. Log in with the username admin and password password. 3. Enter the following commands to include industrial signatures: config ips global set exclude-signature none end
4. Log in to the Edge-FortiGate GUI with the username admin and password password. 5. Click Policy & Objects > Firewall Policy. 6. Select the Client_To_PLC-2 policy, and then click Edit. 7. Enable Application Control, and then select the default profile. 8. Click OK.
To generate Modbus traffic 1. Connect to the Linux-Client VM. 2. On the Linux-Client VM, open PuTTY. 3. Click PLC-2 to select the saved session, and then click Open. 4. Log in with the username sysadmin and password Fortinet1!. 5. Enter the following command: ./Uploads/start-conpot.sh
6. Leave the PuTTY session open. 7. On the Linux-Client VM, open a new PuTTY window. 8. Click CLIENT to select the saved session, and then click Open. 9. Log in with the username sysadmin and password Fortinet1!. 10. Enter the following command: ./Uploads/synchronous_client_ext.py
11. Leave the PuTTY session open.
OT Security 7.2 Lab Guide Fortinet Technologies Inc.
40
DO Review NOTLogsREPRINT © FORTINET
Exercise 1: Configuring Industrial Signatures
Review Logs You will review logs being captured by Edge-FortiGate for the Modbus traffic that you generated.
To review logs 1. Log in to the Edge-FortiGate GUI with the username admin and password password. 2. Click Log & Report > Forward Traffic. 3. Review the log with the Modbus_Diagnostics signature.
41
OT Security 7.2 Lab Guide Fortinet Technologies Inc.
DO Exercise NOT1: Configuring REPRINT Industrial Signatures © FORTINET
Generate IEC 104 Communication Traffic
Generate IEC 104 Communication Traffic You will start IEC 104 communication from PLC-1 to PLC-3, and then monitor the traffic.
To configure application control 1. Log in to the Edge-FortiGate GUI with the username admin and password password. 2. Click Policy & Objects > Firewall Policy. 3. Select the PLC-1_To_PLC-3 policy, and then click Edit. 4. Enable Application Control, and then select the default profile. 5. Click OK.
To generate IEC 104 traffic 1. Connect to the Linux-Client VM. 2. On the Linux-Client VM, open PuTTY. 3. Click PLC-3 to select the saved session, and then click Open. 4. Log in with the username sysadmin and password Fortinet1!. 5. Enter the following command: cd Uploads/iecsim/ python3 demo_server.py 1000 2000
6. Leave the PuTTY session open. 7. On the Linux-Client VM, open a new PuTTY window. 8. Click PLC-1 to select the saved session, and then click Open. 9. Log in with the username sysadmin and password Fortinet1!. 10. Enter the following command: cd Uploads/iecsim/ python3 demo_client.py 192.168.2.1 1000 1010
11. Leave the PuTTY session open.
After you run the Python command, notice the data model on PLC-3. You also simulated a similar data model on PLC-1.
Review Logs You will review the logs being captured by Edge-FortiGate for the IEC 104 traffic that you generated.
To review logs 1. Log in to the Edge-FortiGate GUI with the username admin and password password. 2. Click Log & Report > Security Events. 3. Review the security widgets, and then click the Application Control widget. 4. Review the logs for IEC traffic.
OT Security 7.2 Lab Guide Fortinet Technologies Inc.
42
DO Review NOTLogsREPRINT © FORTINET
Exercise 1: Configuring Industrial Signatures
Press Ctrl+C to stop the scripts on the PLC-1, PLC-2, and PLC-3 PuTTY sessions before beginning the next exercise.
43
OT Security 7.2 Lab Guide Fortinet Technologies Inc.
DO NOT REPRINT © FORTINET Exercise 2: Configuring an Application Filter Sensor In this exercise, you will create an application sensor to allow only specific traffic and block all other traffic from PLC-1 to PLC-3.
Create an Application Sensor You will create an application sensor using signatures to allow IEC 104 transfer only. You will also block the signature for the C_BO_NA_1 command.
To create an application sensor 1. Log in to the Edge-FortiGate GUI with the username admin and password password. 2. Click Security Profiles > Application Control > Create New. 3. In the Name field, type Allow_IEC-104_Transfer. 4. Under Categories, select Block for All Categories. 5. In the Application and Filter Overrides section, click Create New. 6. In the search field, type IEC.60870.5.104 to list all matching signatures. 7. Right-click the IEC.60870.5.104_Information.Transfer.C.BO.NA.1 signature to select it. 8. Click Add selected, and then click OK to save the filter. 9. Under Application and Filter Overrides, click Create New again. 10. Change the Action field to Monitor. 11. In the search field, type IEC.60870.5.104 to list all matching signatures. 12. Press Ctrl, and then select the following signatures: IEC.60870.5.104_Control.Functions IEC.60870.5.104_Control.Functions.STARTDT.ACT IEC.60870.5.104_Control.Functions.STARTDT.CON IEC.60870.5.104_Information.Transfer
13. Right-click each of the selected signatures, and then click Add selected. 14. Click OK to save the filter.
OT Security 7.2 Lab Guide Fortinet Technologies Inc.
44
DO Create NOT REPRINT an Application Sensor © FORTINET
Exercise 2: Configuring an Application Filter Sensor
15. Click OK.
45
OT Security 7.2 Lab Guide Fortinet Technologies Inc.
DO Exercise NOT2: Configuring REPRINT an Application Filter Sensor © FORTINET
Generate and Monitor Traffic
To apply an application sensor to a policy 1. Log in to the Edge-FortiGate GUI with the username admin and password password. 2. Click Policy & Objects > Firewall Policy. 3. Select the PLC-1_To_PLC-3 policy, and then click Edit. 4. Enable Application Control, and then select the Allow_IEC-104_Transfer profile. 5. Click OK.
Generate and Monitor Traffic You will generate IEC 104 communication, and then review the logs.
To generate traffic 1. Connect to the Linux-Client VM. 2. On the Linux-Client VM, open PuTTY. 3. Click PLC-3 to select the saved session, and then click Open. 4. Log in with the username sysadmin and password Fortinet1!. 5. Enter the following command: cd Uploads/iecsim/ python3 demo_server.py 1000 2000
6. Leave the PuTTY session open. 7. Connect to the Linux-Client VM. 8. On the Linux-Client VM, open PuTTY. 9. Click PLC-1 to select the saved session, and then click Open. 10. Log in with the username sysadmin and password Fortinet1!. 11. Enter the following command: cd Uploads/iecsim/ python3 demo_client.py 192.168.2.1 1000 1010
12. Leave the PuTTY session open.
To review logs 1. Log in to the Edge-FortiGate GUI with the username admin and password password. 2. Click Log & Report > Security Events, then click the Application Control widget. 3. Review the logs for IEC traffic.
OT Security 7.2 Lab Guide Fortinet Technologies Inc.
46
DO Generate NOTandREPRINT Monitor Traffic © FORTINET
Exercise 2: Configuring an Application Filter Sensor
Press Ctrl+C to stop the scripts on the PLC-1 and PLC-3 PuTTY sessions before beginning the next lab.
47
OT Security 7.2 Lab Guide Fortinet Technologies Inc.
DO NOT REPRINT © FORTINET Lab 6: Logging and Monitoring Configuration In this lab, you will configure FortiGate to send logs to FortiAnalyzer and FortiSIEM. You will configure FortiAnalyzer to accept logs from FortiGate, and configure a rule to monitor industrial protocols on FortiSIEM. You will also configure FortiSIEM to monitor and send alerts for changes in the performance of industrial devices. After you complete these exercises, you will understand how single and multiple pattern performance rules for industrial devices work and how to create your own.
Objectives l
Configure FortiGate to send logs to both FortiAnalyzer and FortiSIEM
l
Configure FortiAnalyzer to send security events to FortiSIEM
l
Examine logs on FortiAnalyzer for industrial protocols and signatures
l
Examine logs and alerts on FortiSIEM for industrial protocols and signatures
l
Configure a performance single pattern rule on FortiSIEM to send alerts for industrial devices
l
Enhance performance rules for multiple patterns to send alerts for industrial devices on FortiSIEM
Time to Complete Estimated: 120 minutes
Prerequisites Before you begin this lab, you must restore the initial configuration files to FortiAnalyzer and Edge-FortiGate. The configuration files are located in the Resources folder on the desktop of the Linux-Client VM.
To restore the FortiAnalyzer configuration file 1. On the Linux-Client VM, open a browser, and then log in to the FortiAnalyzer GUI at 10.1.3.210 with the username admin and password password. 2. Click System Settings. 3. In the System Information widget, in the System Configuration field, click the Restore icon.
OT Security 7.2 Lab Guide Fortinet Technologies Inc.
48
DO NOT REPRINT © FORTINET
Lab 6: Logging and Monitoring Configuration
4. Click Browse. 5. Click Desktop > Resources > Logging and Monitoring, and then select FortiAnalyzer_logging.dat. You do not have to enter a password because the file is not encrypted. 6. Leave the Overwrite current IP and routing settings checkbox selected.
7. Click OK.
49
OT Security 7.2 Lab Guide Fortinet Technologies Inc.
DO Lab NOT REPRINT 6: Logging and Monitoring Configuration © FORTINET To restore the Edge-FortiGate configuration file 1. On the Linux-Client VM, open a browser, and then log in to the Edge-FortiGate GUI at 10.1.5.254 with the username admin and password password. 2. In the upper-right corner of the screen, click admin, and then click Configuration > Restore.
3. Click Local PC, and then click Upload. 4. Click Desktop > Resources > Logging and Monitoring, select Edge-FortiGate_logging.conf, and then click Open. 5. Click OK. 6. Click OK to reboot.
Follow the directions in the lab guide and do not make changes to any other devices unless your instructor tells you to.
OT Security 7.2 Lab Guide Fortinet Technologies Inc.
50
DO NOT REPRINT © FORTINET Exercise 1: Preparing Devices for Logs and Alerts In this exercise, you will configure FortiGate to send logs to FortiAnalyzer and FortiSIEM. You will configure FortiAnalyzer to accept logs from FortiGate, and configure an event handler to send events to FortiSIEM. You will also configure a rule to monitor industrial protocols on FortiSIEM, by generating traffic from PLC simulations.
Configure Edge-FortiGate to Send Logs to FortiAnalyzer and FortiSIEM You will configure FortiGate to send logs to both FortiAnalyzer and FortiSIEM.
To enable FortiAnalyzer logging on Edge-FortiGate 1. Log in to the Edge-FortiGate GUI with the username admin and password password. 2. On the Edge-FortiGate GUI, click Security Fabric > Fabric Connectors. 3. Click FortiAnalyzer logging, and then click Edit. 4. In the FortiAnalyzer Settings section, in the Status field, select Enabled. 5. Configure the following settings:
Field
Value
IP address
10.1.3.210
Upload option
Real Time
6. Click OK. 7. Click Accept. 8. Click Close.
A warning appears that states FortiGate isn’t yet authorized on FortiAnalyzer. You will configure this authorization on FortiAnalyzer in a later step.
To enable syslog on Edge-FortiGate for FortiSIEM 1. On the Edge-FortiGate GUI, click Log & Report > Log Settings. 2. In the Remote Logging and Archiving section, enable Send logs to syslog. 3. In the IP Address/FQDN field, type 10.1.3.180.
4. Click Apply. 5. Click OK to dismiss the warning message.
51
OT Security 7.2 Lab Guide Fortinet Technologies Inc.
DO Exercise NOT1: Preparing REPRINT Devices for Logs and Alerts © FORTINET
Configure FortiAnalyzer
6. Click Close.
Configure FortiAnalyzer You will configure FortiAnalyzer to accept logs from FortiGate. You will also configure an event handler to send events to FortiSIEM.
To accept a device registration request 1. Log in to the FortiAnalyzer GUI with the username admin and password password. 2. Click Device Manager. 3. In the Device & Groups section, click Unauthorized Devices. 4. Select the Edge-FortiGate checkbox, and then click Authorize. 5. Click OK, and then click Close.
To configure an event handler 1. Continuing on the FortiAnalyzer GUI, in the drop-down list on the left, click FortiSOC. 2. Click Handlers > Event Handler List. 3. Click Create New, and then in the Name field, type OT_Security_Events. 4. In the Log Type field, select Application Control (app-ctrl), and then in the Confirm Reset window, click OK.
5. In the Logs match field, select All, and then configure the following settings:
Field
Value
Log Field
Application Category (appcat)
Value
Industrial
Generate Alert When
1, Exact, 1
Event Message
Industrial_Application_Activity_Detected
OT Security 7.2 Lab Guide Fortinet Technologies Inc.
52
DO Configure NOTFortiAnalyzer REPRINT © FORTINET
Exercise 1: Preparing Devices for Logs and Alerts
Field
Value
Event Status
Unhandled
Event Severity
High
6. In the Notification section, select the Send Alert to Syslog Server checkbox, and then click + to configure the syslog server settings.
7. In the Create New Syslog Server Settings window, configure the following settings:
53
Field
Value
Name
FortiSIEM
IP address (or FQDN)
10.1.3.180
Syslog Server Port
514
OT Security 7.2 Lab Guide Fortinet Technologies Inc.
DO Exercise NOT1: Preparing REPRINT Devices for Logs and Alerts © FORTINET
Configure a Rule on FortiSIEM for Incidents
8. Click OK, and then in the drop-down list, select FortiSIEM as the syslog server. 9. Click OK to finish the event handler configuration.
Configure a Rule on FortiSIEM for Incidents You will configure a rule on FortiSIEM to monitor industrial protocols and trigger an incident if a match is found.
To configure a rule to monitor industrial protocols 1. Log in to the FortiSIEM GUI with the username admin and password Fortinet1!. 2. Click Accept to dismiss the warning message. 3. Click the RESOURCES tab, and then expand the Protocols section on the left. 4. Click OT Ports. Review the entries including Modbus and IEC.60870.5.104 ports. 5. Click Rules > Security > Operation Technology, and then click New. 6. In the Add New Rule window, under Step 1: General, in the Rule Name field, type Monitor Industrial Protocols. 7. Select Step 2: Define Condition, and then leave the default time interval set to 300 seconds (5 minutes). 8. In the Subpattern field, click the pencil icon, type the name industrial_protocol_monitor, and then create the following Filters:
Field
Value
Attribute
Destination TCP/UDP Port
Operator
IN
Value
Select CMDB > Protocols > OT Ports, add the OT Ports group to Selections, and then click OK.
Next
OR
Row
+
OT Security 7.2 Lab Guide Fortinet Technologies Inc.
54
DO Configure NOTaREPRINT Rule on FortiSIEM for Incidents © FORTINET
Exercise 1: Preparing Devices for Logs and Alerts
Field
Value
Attribute
Source TCP/UDP Port
Operator
IN
Value
Select CMDB > Protocols > OT Ports, add the OT Ports group to Selections, and then click OK.
9. In the Aggregate section, use the Expression Builder in the Attribute field. 10. In the Function field, select COUNT, and then click +. 11. In the Event Attribute field, select Matched Events, click +, and then click Validate. An Expression is valid message appears.
12. Close the window, and then click OK. 13. In the Operator field, select >=, and then type a value of 1. 14. In the Group By section, add the Source TCP/UDP Port, Destination TCP/UDP Port, Event Type, and Reporting IP attributes, and then click Save.
55
OT Security 7.2 Lab Guide Fortinet Technologies Inc.
DO Exercise NOT1: Preparing REPRINT Devices for Logs and Alerts © FORTINET
Configure a Rule on FortiSIEM for Incidents
15. Click Step 3: Define Action, set the Severity to 10 - HIGH, the Category to Security, and the Subcategory to Lateral Movement.
16. In the Action section, click the pencil icon, in the Incident Title field, type Operational Technology, complete the Incident Attributes and Triggered Attributes fields as shown in the following image, and then click Save.
OT Security 7.2 Lab Guide Fortinet Technologies Inc.
56
DO Generate NOTLogs REPRINT © FORTINET
Exercise 1: Preparing Devices for Logs and Alerts
17. Click Save to save the rule. 18. Select the Active checkbox to enable the rule, and then in the Activation window, click Continue.
Generate Logs You will generate Modbus and IEC 104 communication.
To generate Modbus traffic 1. Connect to the Linux-Client VM. 2. On the Linux-Client VM, open PuTTY. 3. Click PLC-2 to select the saved session, and then click Open.
57
OT Security 7.2 Lab Guide Fortinet Technologies Inc.
DO Exercise NOT1: Preparing REPRINT Devices for Logs and Alerts © FORTINET
Generate Logs
4. Log in with the username sysadmin and password Fortinet1!. 5. Enter the following command: ./Uploads/start-conpot.sh
6. Leave the PuTTY session open.
The output may report a failure to allocate a new port. This is because of the previous lab. It should not impact the results to continue and generate Modbus traffic.
7. On the Linux-Client VM, open a new PuTTY window. 8. Click CLIENT to select the saved session, and then click Open. 9. Log in with the username sysadmin and password Fortinet1!. 10. Enter the following command: ./Uploads/synchronous_client_ext.py
11. Leave the PuTTY session open.
To generate IEC 104 traffic 1. On the Linux-Client VM, open a new PuTTY window. 2. Click PLC-3 to select the saved session, and then click Open. 3. Log in with the username sysadmin and password Fortinet1!. 4. Enter the following command: cd Uploads/iecsim/ python3 demo_server.py 1000 2000
5. Leave the PuTTY session open. 6. On the Linux-Client VM, open a new PuTTY window. 7. Click PLC-1 to select the saved session, and then click Open. 8. Log in with the username sysadmin and password Fortinet1!. 9. Enter the following command: cd Uploads/iecsim/ python3 demo_client.py 192.168.2.1 1000 2000
10. Leave the PuTTY session open.
Notice the data model on PLC-3 after running the Python command. You also simulated a similar data model on PLC-1.
OT Security 7.2 Lab Guide Fortinet Technologies Inc.
58
DO NOT REPRINT © FORTINET Exercise 2: Examining Logs and Events on FortiAnalyzer There are many ways to view logs and events on FortiAnalyzer. In this exercise, you will explore the following different views and log management features: l
Log View
l
FortiView
l
FortiSOC
Because of simulated traffic limitations in this lab, not all views will be populated.
Explore Log View Log View allows you to view traffic logs (also referred to as firewall policy logs), event logs, and security logs for each device or for each log group, which is a feature we are not using in this lab. When ADOMs are enabled, Log View displays information for each ADOM. Log View displays log messages from analytics logs and archive logs. l
Historical logs and real-time logs in Log View are from analytics logs.
l
Log Browse can display logs from both the current, active log file and any of the compressed log files.
You will examine traffic logs and security logs related to industrial protocols and signatures only.
59
OT Security 7.2 Lab Guide Fortinet Technologies Inc.
DO Exercise NOT2: Examining REPRINT Logs and Events on FortiAnalyzer © FORTINET
Explore Log View
To view logs in Log View 1. Log in to the FortiAnalyzer GUI with the username admin and password password. 2. Click Log View. 3. In the menu on the left, click FortiGate > Traffic. 4. Explore the different ways of viewing logs, such as real time, historical, and raw. l
On the right side of the GUI, click Tools > Real-time Log.
You should see traffic logs in real time and in the formatted view.
Note that you can click Pause to stop the traffic if you want to look at one or more logs without losing them among all the real-time logs constantly dropping in. Click Resume to resume.
Real-time logs are temporarily considered compressed, but are indexed as soon as FortiAnalyzer has available CPU and memory.
l
Click Tools > Historical Log. You should see formatted, historical logs according to the filters that are set. For example, All FortiGate and Last 1 hour. Double-click a log to see more details.
OT Security 7.2 Lab Guide Fortinet Technologies Inc.
60
DO Explore NOTLogREPRINT View © FORTINET
Exercise 2: Examining Logs and Events on FortiAnalyzer
The indexing process may take a few minutes to show all historical logs.
You can view details about historical logs, because they have been indexed in the SQL database.
l
Click Tools > Display Raw. You should see the raw logs (not formatted).
While logs are compressed, they are considered offline, and you cannot view details about the logs in Log View (or FortiView). Also, you cannot customize the columns.
61
OT Security 7.2 Lab Guide Fortinet Technologies Inc.
DO Exercise NOT2: Examining REPRINT Logs and Events on FortiAnalyzer © FORTINET
Explore Log View
5. Click Tools > Formatted Log to return the view to formatted logs. 6. In the menu on the left, click Security to examine the security logs. Security logs from FortiAnalyzer include antivirus, web filtering, application control, intrusion prevention, email filtering, data leak prevention, SSL/SSH scan, and VoIP. The logs displayed on FortiAnalyzer are dependent on the device type logging to it, the traffic, and the features that are enabled. In this lab, only web filter, application control, and intrusion prevention logs are triggered.
You can also view security logs in real-time or historical views, and in raw or formatted formats.
l
Click Security > Application Control. You should see all logs that match application control traffic. Double-click a log for more details.
Use Log Filters You can use log filters to narrow down search results and locate specific logs. Tips: l
If you are not sure what the correctly formed column name is, add the column name that you want to search for in the Column Settings drop-down list.
l
Ensure your time filter covers the logs that you are searching for.
l
Ensure the device is set accordingly for the logs you want to return.
l
Verify whether case-sensitive search is enabled or disabled (Tools).
OT Security 7.2 Lab Guide Fortinet Technologies Inc.
62
DO Explore NOTLogREPRINT View © FORTINET
Exercise 2: Examining Logs and Events on FortiAnalyzer
l
Ensure you are searching on the appropriate log type for the logs you want to return (for example, traffic, web filter, application control, IPS, and so on).
l
Ensure you are not in the raw log view, because you cannot filter on raw logs (only historical and real-time).
l
Ensure you are not filtering on real-time logs if you want to search on historical logs.
To use log filters 1. Continuing on the FortiAnalyzer GUI, click Log View. 2. Locate the following logs: l
Application control logs on all FortiGate devices over the past hour with a specific application category (for example, Industrial)
Ensure your time filter is set correctly (includes the time you have been generating traffic).
Create a Custom View You will create a custom view for industrial protocols and application categories.
To create a custom view 1. Continuing on the FortiAnalyzer GUI, click Log View > Security > Application Control. Ensure your time filter is set correctly (includes the time you have been generating traffic). Set your time filters appropriately, and if required, increase the time range from 1 to 4 hours.
2. Click Add Filter, type Application, in the drop-down list, select Application Category, and then select "Industrial".
63
OT Security 7.2 Lab Guide Fortinet Technologies Inc.
DO Exercise NOT2: Examining REPRINT Logs and Events on FortiAnalyzer © FORTINET
Explore Log View
3. Click Add Filter again, type Destination, in the drop-down list, select Destination Port, and then type "2404". 4. To the right of the filters, click the custom view icon.
5. In the Name field, type Industrial Applications and Protocols. 6. Click OK.
7. In the Custom View section, you can review the Industrial Applications and Protocols custom view.
OT Security 7.2 Lab Guide Fortinet Technologies Inc.
64
DO Explore NOTFortiView REPRINT © FORTINET
Exercise 2: Examining Logs and Events on FortiAnalyzer
Explore FortiView You can view summaries of log data in FortiView in both tabular and graphical formats. For example, you can view top applications and websites, top threats to your network, top sources of network traffic, and top destinations of network traffic. For each summary view, you can drill down into details.
To view logs in FortiView 1. Click Log View > FortiView. 2. Examine (and experiment with) the following views and feel free to add notes: Set your time filters appropriately!
Category
View
Applications & Websites
Top Applications
Notes
Displays information about the top applications being used on the network, including the application name, category, and risk level.
Explore FortiSOC FortiSoC provides events and incident management capabilities. You will review the OT security events that the event handler created, and you will also create an incident for the OT security event.
65
OT Security 7.2 Lab Guide Fortinet Technologies Inc.
DO Exercise NOT2: Examining REPRINT Logs and Events on FortiAnalyzer © FORTINET
Explore FortiSOC
View OT Security Events and Incidents You will view the OT security event that the event handler you configured in the first exercise created, and then you will create an incident for the event.
To view events and create an incident 1. Click FortiView > FortiSOC. 2. Click Dashboards > Events to verify two OT_Security_Events.
3. Click Event Monitor > All Events, and then expand the Industrial event. You should see at least two grouped events for the industrial category—one for the Modbus application and one for IEC 104.
4. Double-click one of the events to view logs for the event, and then double-click the log again to view log details.
OT Security 7.2 Lab Guide Fortinet Technologies Inc.
66
DO Explore NOTFortiSOC REPRINT © FORTINET
Exercise 2: Examining Logs and Events on FortiAnalyzer
5. Click the back arrow icon to go back to All Events, select one of the events, right-click the event, and then click Create New Incident to manually create an incident for the selected event. 6. In the Raise Incident window, configure the following settings:
Field
Value
Incident Category
Unauthorized Access
Severity
High
Status
New
Description
Investigate: Industrial_Application_Activity_Detected
Assigned To
admin
7. Click OK to create the incident.
A window appears, to confirm that the incident was created. The window will disappear by itself. 8. Click Incidents to view the incident table and verify the incident. You should see an incident listed in the table.
67
OT Security 7.2 Lab Guide Fortinet Technologies Inc.
DO Exercise NOT2: Examining REPRINT Logs and Events on FortiAnalyzer © FORTINET
Explore FortiSOC
9. Click Dashboards > Incidents to view the count and status of incidents on the Incidents dashboard.
OT Security 7.2 Lab Guide Fortinet Technologies Inc.
68
DO NOT REPRINT © FORTINET Exercise 3: Configuring a Rule to Monitor Performance In this exercise, you will build a single pattern performance rule to monitor the temperature of some fuel pump sensors, and trigger alerts if the average temperature over a 5-minute time period goes above or below a set threshold (80 degrees Fahrenheit).
FortiSIEM collects temperature events every 60 seconds, and appear as: Event Type: PH_DEV_MON_HW_TEMP Raw Event Sample: [PH_DEV_MON_HW_TEMP]:[eventSeverity]=PHL_INFO, [fileName]=deviceCustom.cpp,[lineNumber]=2227,[hostName]=Fuel Server1,[hostIpAddr]=10.6.0.1,[hwComponentName]=CorePump, [envTempDegF]=47,[phLogDetail]=
Configure a Rule to Monitor Fuel Pump Server Temperature Sensors You will configure a rule to monitor fuel pump temperature sensors. You will also generate logs to trigger an incident according to your rule.
To configure filters 1. Log in to the FortiSIEM GUI, click the ANALYTICS tab, and then clear the display filters. 2. Click the change field display icon beside the Run icon, and then click Clear All to clear any existing fields. 3. Click Apply, and then click Use Default. 4. In the Edit Filters and Time Range field, click the field, and when the Filter editor opens, click Clear All to clear any existing conditions, and then add the following condition:
69
OT Security 7.2 Lab Guide Fortinet Technologies Inc.
a Rule to Monitor DO Exercise NOT3: Configuring REPRINT Performance © FORTINET
Configure a Rule to Monitor Fuel Pump Server Temperature Sensors
Field
Value
Filter
Event Attribute
Attribute
Host IP
Operator
IN
Value
10.6.0.1,10.6.0.2,10.6.0.3
NEXT
AND
5. In the Row column associated with the condition, click + to add another row. 6. In the second condition row, configure the following settings:
Field
Value
Attribute
Event Type
Operator
=
Value
PH_DEV_MON_HW_TEMP
7. In the Time Range section, select Real Time. 8. Click Apply & Run.
To add and generate logs for fuel servers 1. On Linux-Client, open PuTTY, create a new SSH session to the FortiSIEM device using the Host Name 10.1.3.180 and Port 22, and then click Open.
OT Security 7.2 Lab Guide Fortinet Technologies Inc.
70
Rule to Monitor Fuel Pump Server Temperature DO Configure NOTaREPRINT Sensors © FORTINET
Exercise 3: Configuring a Rule to Monitor Performance
2. Log in with the username root and password Fortinet1!. 3. Enter the following commands, and then when prompted, enter 1 for Option 1: cd /root/labs/lab6/6_4 ./runLab6_4.sh
This script adds three generic Linux devices to FortiSIEM and replays some temperature events. On the CMDB tab, you can view the devices that were added: Fuel Server 1 – 10.6.0.1, Fuel Server 2 – 10.6.0.2, and Fuel Server 3 – 10.6.0.3.
To view logs 1. On the FortiSIEM GUI, you should see results from the Real Time search—review the raw event logs to see their content.
71
OT Security 7.2 Lab Guide Fortinet Technologies Inc.
a Rule to Monitor DO Exercise NOT3: Configuring REPRINT Performance © FORTINET
Configure a Rule to Monitor Fuel Pump Server Temperature Sensors
The script may take a couple of minutes to process and display the logs. If you cannot see logs on the FortiSIEM GUI, run the scripts again.
2. Edit the Group By and Display Fields section to match the following image, and then click Apply:
Use the Expression Builder to create the AVG(Temperature Fahrenheit) field for the Group By and Display fields.
3. Perform the search again using a Relative time period of 10 minutes. The results should be similar to the following example. Notice that for the same Host IP, Host Name, and Hardware Component Name, the average temperature in Fahrenheit is now reported.
OT Security 7.2 Lab Guide Fortinet Technologies Inc.
72
Rule to Monitor Fuel Pump Server Temperature DO Configure NOTaREPRINT Sensors © FORTINET
Exercise 3: Configuring a Rule to Monitor Performance
To configure a rule 1. On the FortiSIEM GUI, click the ADMIN tab, click Settings, and then in the Analytics section, click Subcategory.
2. In the left pane, under Category, select Performance, and then in the Subcategory section, click Add.
3. In the new empty entry box, type Temperature Sensors, click the check mark icon, and then click Save All.
73
OT Security 7.2 Lab Guide Fortinet Technologies Inc.
a Rule to Monitor DO Exercise NOT3: Configuring REPRINT Performance © FORTINET
Configure a Rule to Monitor Fuel Pump Server Temperature Sensors
If an empty entry is created above, click X to delete it.
4. Click the RESOURCES tab, and in the left pane, open the Rules tree, and then click Performance.
5. Click + at the top of the tree to create a new folder, in the Group field, type Fuel Pump, and then click Save. 6. Select the new Fuel Pump subgroup, and then click New to create a new rule.
OT Security 7.2 Lab Guide Fortinet Technologies Inc.
74
Rule to Monitor Fuel Pump Server Temperature DO Configure NOTaREPRINT Sensors © FORTINET
Exercise 3: Configuring a Rule to Monitor Performance
7. Under Step 1: General, in the Rule Name field, type Fuel Pump Temperature Alert, and then if you want, type a description.
8. Click Step 2: Define Condition, and then leave the default time interval at 300 seconds (5 minutes).
75
OT Security 7.2 Lab Guide Fortinet Technologies Inc.
a Rule to Monitor DO Exercise NOT3: Configuring REPRINT Performance © FORTINET
Configure a Rule to Monitor Fuel Pump Server Temperature Sensors
9. Click the pencil icon, and then in the Subpattern field, create the following Filters:
Field
Value
Attribute
Host IP
Operator
IN
Value
10.6.0.1,10.6.0.2,10.6.0.3
NEXT
AND
10. In the Row column associated with the condition, click + to add another row. 11. In the second condition row, configure the following settings:
Field
Value
Attribute
Event Type
Operator
=
Value
PH_DEV_MON_HW_TEMP
12. For the Aggregate condition, use the Expression Builder in the Attribute section. 13. In the Function drop-down list, select AVG, and then click +. 14. In the Event Attribute field, type Temperature, select Temperature Fahrenheit, click +, and then click Validate. An Expression is valid message appears.
OT Security 7.2 Lab Guide Fortinet Technologies Inc.
76
Rule to Monitor Fuel Pump Server Temperature DO Configure NOTaREPRINT Sensors © FORTINET
Exercise 3: Configuring a Rule to Monitor Performance
15. Close the message, and then click OK. 16. In the Operator field, select >=, and then type a value of 80 to complete the first row. 17. Add a second row to the Aggregate condition. 18. Use the Expression Builder with the following settings:
Field
Value
Attribute
COUNT(Matched Events)
Operator
>=
Value
2
19. In the Group By section, add the Host IP, Host Name, and Hardware Component Name attributes, and then click Save.
77
OT Security 7.2 Lab Guide Fortinet Technologies Inc.
a Rule to Monitor DO Exercise NOT3: Configuring REPRINT Performance © FORTINET
Configure a Rule to Monitor Fuel Pump Server Temperature Sensors
20. Click Step 3: Define Action, set Severity to 10-HIGH, Category to Performance, and Subcategory to Temperature Sensors.
21. In the Action: Undefined section, click the pencil icon, complete the Incident and Triggered Attributes as shown in the following image, and then click Save:
OT Security 7.2 Lab Guide Fortinet Technologies Inc.
78
Rule to Monitor Fuel Pump Server Temperature DO Configure NOTaREPRINT Sensors © FORTINET
Exercise 3: Configuring a Rule to Monitor Performance
22. Click Save to save the rule. 23. Click the Active checkbox to enable the rule, and then in the activation window, click Continue.
To generate logs to test the rule 1. On the FortiSIEM CLI, enter 2 for Option 2 to replay new events.
79
OT Security 7.2 Lab Guide Fortinet Technologies Inc.
a Rule to Monitor DO Exercise NOT3: Configuring REPRINT Performance © FORTINET
Configure a Rule to Monitor Fuel Pump Server Temperature Sensors
If the Lab 6.4 tool is not open, launch it again.
2. Wait for the Simulation - All Done! message (in approximately 3 minutes), and then enter 3 to Quit the script.
To view the incident triggered by the rule 1. On the FortiSIEM GUI, select the INCIDENTS tab to see if your new rule triggered an incident.
2. Select List by Incident to view the Events that triggered the incident.
OT Security 7.2 Lab Guide Fortinet Technologies Inc.
80
Rule to Monitor Fuel Pump Server Temperature DO Configure NOTaREPRINT Sensors © FORTINET
Exercise 3: Configuring a Rule to Monitor Performance
Review the incident (there should be an incident for Fuel Server 2 only) and notice the incident Target and Details, and then click the Events tab to view the individual events that triggered the rule.
81
OT Security 7.2 Lab Guide Fortinet Technologies Inc.
DO NOT REPRINT © FORTINET Lab 7: Risk Assessment In this lab, you will generate a default report, build a chart based on a log search, and perform some diagnostic checks on FortiAnalyzer. You will also create reports and dashboards for operational technology (OT) security on FortiSIEM.
Objectives l
Generate a default report on FortiAnalyzer
l
Run report diagnostics on FortiAnalyzer
l
Build a chart-based report on a log search on FortiAnalyzer
l
Execute default reports on FortiSIEM
l
Create reports on FortiSIEM from analytics
l
Create an OT dashboard on FortiSIEM
Time to Complete Estimated: 75 minutes
Prerequisites Before you begin this lab, you must complete the previous lab. If you haven't done so, tell your instructor.
Follow the directions in the lab guide and do not make changes to any other devices unless the course instructor tells you to.
OT Security 7.2 Lab Guide Fortinet Technologies Inc.
82
DO NOT REPRINT © FORTINET Exercise 1: Running a Default Report In this exercise, you will run one of the default reports on demand. This will allow you to see the report immediately. You will also run diagnostics for this report.
Because of simulated traffic limitations in this lab, not all report fields are populated.
To generate a default report 1. Log in to the FortiAnalyzer GUI with the username admin and password password. 2. Click Reports. 3. Click Report Definitions > All Reports. This page provides all available default reports. 4. Double-click the Application Risk and Control report. 5. Click the Settings tab, and then in the Time Period field, select Today.
83
OT Security 7.2 Lab Guide Fortinet Technologies Inc.
DO Exercise NOT1: Running REPRINT a Default Report © FORTINET
Ensure your time filter is set correctly (includes the time you have been generating traffic).
6. Click Apply. 7. Click the Generated Reports tab, and then click Run Report to run the report on demand.
8. When the report is ready, view the report in HTML format. 9. Scroll down, click Application Risk Definition, and then review the Risk Rating for applications.
10. Scroll down, and then click Key Applications Crossing The Network.
OT Security 7.2 Lab Guide Fortinet Technologies Inc.
84
DO NOT REPRINT © FORTINET
Exercise 1: Running a Default Report
The report shows key industrial applications going through your network. 11. Click Application Categories.
You can view the latest available applications in the industrial category by clicking the http://fortiguard.com/appcontrol link. 12. Scroll down, click Files/File Types Transferred by Applications, and then review the contents of the File Name column to see the industrial application data.
85
OT Security 7.2 Lab Guide Fortinet Technologies Inc.
DO Exercise NOT1: Running REPRINT a Default Report © FORTINET
To run diagnostics on a report 1. Return to the FortiAnalyzer GUI, right-click the report you just ran, and then select Retrieve Diagnostic. 2. Save the file to your downloads folder. 3. Open the rpt_status.log file in Notepad++. 4. Scroll down to the Report Summary section, and then record the following information: HCACHE building time Rendering time Total time For example:
5. Return to the FortiAnalyzer GUI, and then click All Reports. 6. Double-click the Application Risk and Control report. 7. Click the Settings tab, and then select the Enable Auto-cache checkbox.
OT Security 7.2 Lab Guide Fortinet Technologies Inc.
86
DO NOT REPRINT © FORTINET
Exercise 1: Running a Default Report
FortiAnalyzer updates the HCACHE when new logs come in and new log tables generate. If you do not enable auto-cache, the report generates the HCACHE for the current log tables only. Remember, you are currently generating traffic in your lab. 8. Click Apply. 9. Run the report again, and then run diagnostics again. What is the output this time? HCACHE building time Rendering time Total time For example:
Although your lab environment does not have a large number of logs, you can still see that by enabling autocache, the report builds faster. This is more noticeable if you have higher log volumes.
87
OT Security 7.2 Lab Guide Fortinet Technologies Inc.
DO NOT REPRINT © FORTINET Exercise 2: Building a Chart-Based Report on a Log
Search In this exercise, you will create a chart based on the industrial application category, add the chart to a report, and then run the report.
To create a chart based on a log search 1. Log in to the FortiAnalyzer GUI with the username admin and password password. 2. Click Log View. 3. Click FortiGate > Security > Application Control. 4. Click Last 1 Hour, and then in the drop-down list, select Last 7 Days to change the duration. 5. Click Add Filter, type Application, and then select Application Category. 6. Click "Industrial" as the filter value.
Ensure your time filter is set correctly (includes the time you have been generating traffic). 7. Click the custom view icon to save the current view as a custom view.
Although a custom view isn't required to build a chart, it's a nice feature that allows you to save your filtered searches. The custom view option is available only in the historical log view.
8. In the Name field, type OT_Security_Logs, and then click OK.
OT Security 7.2 Lab Guide Fortinet Technologies Inc.
88
DO NOT REPRINT © FORTINET
Exercise 2: Building a Chart-Based Report on a Log Search
Ensure your time filter is set correctly (includes the time you have been generating traffic).
9. In your OT_Security_Logs custom view, click the custom view icon, and then click More Columns.
89
OT Security 7.2 Lab Guide Fortinet Technologies Inc.
DO Exercise NOT2: Building REPRINT a Chart-Based Report on a Log Search © FORTINET 10. In Column Settings, select the Application Risk and File Name column names, and then click OK. 11. In your OT_Security_Logs custom view, click the tools icon, and then click Chart Builder.
Chart Builder is available only in the historical log view.
The dataset query is generated in advance based on your search filters. The Preview window indicates what the results will look like in a report. 12. Configure the following settings to fine-tune your results:
Field
Value
Name
OT_Security_Chart
Columns
Select: l
Date/Time
l
Level
l
Application
l
Application Risk
l
File Name
This setting allows you to select only five columns. If other columns are selected by default, deselect them. Group By
Date/Time
Order By
Application
Show Limit
200
13. Click Preview. The dataset query updates based on your modifications. Review the following example of a dataset query:
OT Security 7.2 Lab Guide Fortinet Technologies Inc.
90
DO NOT REPRINT © FORTINET
Exercise 2: Building a Chart-Based Report on a Log Search
14. View the preview, and then click Save. Your dataset and chart are created.
To run a report on the custom chart 1. Continuing on the FortiAnalyzer GUI, click Log View > Reports. 2. Click All Reports, and then click Report > Create New. 3. Configure the following settings:
Field
Value
Name
Operational_Technology _Report
Create from
Blank
4. Click OK. 5. Click Settings. 6. In the Time Period field, select Today. 7. Click the Editor tab, and then click Insert Chart.
8. Click the second Chart drop-down list, in the text field, start typing OT_Security_Chart, and then when it appears in the list, select it.
9. Click OK. 10. Click Apply.
91
OT Security 7.2 Lab Guide Fortinet Technologies Inc.
DO Exercise NOT2: Building REPRINT a Chart-Based Report on a Log Search © FORTINET 11. Optionally, try inserting one of the Traffic macros: a. Click to insert your cursor below the chart you just added to the layout. b. Click Insert Macro. c. In the inserted macro drop-down list, scroll up to the Traffic section, and then select any of the default macros. For example, you can select the Highest Risk Application with Highest Session Count macro. d. Click Apply.
12. Click the Generated Reports tab, and then click Run Report. 13. In the Format column, click HTML or PDF to view the report.
OT Security 7.2 Lab Guide Fortinet Technologies Inc.
92
DO NOT REPRINT © FORTINET
Exercise 2: Building a Chart-Based Report on a Log Search
You successfully created a report based on a chart and dataset created from a filtered search result.
93
OT Security 7.2 Lab Guide Fortinet Technologies Inc.
DO NOT REPRINT © FORTINET Exercise 3: Executing Default Reports on FortiSIEM In this exercise, you will run one of the default reports on demand. You will explore the opening and running of reports from the report tree. You will explore a default report on all incidents. FortiSIEM is placed in Purdue level 3.5, and it will trigger incidents based on events for devices from level 0 to 5. The All incidents report provides an incident summary from all Purdue levels. You will also learn how to schedule a report on FortiSIEM.
To run a report from the report tree 1. Log in to the FortiSIEM GUI, and then click the RESOURCES tab. 2. Click Reports > Incidents. 3. In the main window, select All Incidents. 4. Click Run. The Run window opens. 5. On the Report Time Range tab, select Relative, in the Last field, type 7, and then in the drop-down list, select Days. 6. Click OK. The report automatically runs and populates the results in a new tab on the ANALYTICS tab.
Review the results. Results may vary.
To schedule a report 1. Click the RESOURCES tab. 2. Click Reports > Incidents. 3. Select All Incidents. 4. Click More. 5. In the More drop-down list, select Schedule.
OT Security 7.2 Lab Guide Fortinet Technologies Inc.
94
DO NOT REPRINT © FORTINET
Exercise 3: Executing Default Reports on FortiSIEM
6. Configure the following settings (you must click Next to view some of the settings), and then click OK:
Field
Value
Time Zone
Local
Report time range
Relative, last 7 Days
Schedule Time Range (Start Time:)
Set this field to 10 minutes ahead of the current time, and then make sure Local is selected.
Schedule Recurrence Pattern
Once
Output Format
PDF
Notification
Copy to a remote directory
Keep report for
2 hours
The remote directory to save reports is already configured. The Scheduled column for the All Incidents report indicates that a report is scheduled.
7. Click the ADMIN tab, and then click Settings > Analytics > Scheduled Report > Scheduled Report Copy to review the settings of the remote directory.
95
OT Security 7.2 Lab Guide Fortinet Technologies Inc.
DO Exercise NOT3: Executing REPRINT Default Reports on FortiSIEM © FORTINET
The FortiSIEM _Reports folder is on the desktop of the Linux-Client VM.
To explore other options to schedule a report 1. On the FortiSIEM GUI, click the RESOURCES tab. 2. Click Reports > Incidents. 3. Select the All Incidents report, and then in the lower section, click the Schedule tab (you may need to click the up arrow in the lower-right corner of the GUI to see this).
Notice the existing report schedule is already present. 4. Click +. Notice that the same Schedule dialog box shown above opens. 5. Click Cancel. 6. Click the scheduled entry Scheduled for:. Both the pencil and trash icons become active. 7. Click the pencil icon to modify the schedule of the report.
Do not delete the schedule for the report.
8. After 10 minutes, verify the delivery of the scheduled report to the FortiSIEM_Reports folder on the desktop of the Linux-Client VM.
OT Security 7.2 Lab Guide Fortinet Technologies Inc.
96
DO NOT REPRINT © FORTINET
Exercise 3: Executing Default Reports on FortiSIEM
The All Incidents report should be available in PDF format after approximately 10 minutes.
97
OT Security 7.2 Lab Guide Fortinet Technologies Inc.
DO NOT REPRINT © FORTINET Exercise 4: Building Reports From Analytics on FortiSIEM In this exercise, you will learn to save reports from the ANALYTICS tab. You will create search filters to capture events on various OT, security, and performance events, and then save them as reports.
To create a custom report folder for OT 1. On the FortiSIEM GUI, click the RESOURCES tab. 2. Click Reports. 3. Click + to create a new report group. 4. In the Group field, type Operational Technology. 5. Click Save.
Create a Report on Performance for OT Devices You will build search filters to capture the temperature performance of fuel pump servers, add aggregate log data for average temperatures, and then save it as a report.
To configure search filters and save a report 1. On the FortiSIEM GUI, click the ANALYTICS tab, and then click the search field. The Filter editor opens. 2. Click the Clear All button to clear any existing conditions, and then add the following condition:
OT Security 7.2 Lab Guide Fortinet Technologies Inc.
98
DO Create NOT REPRINT a Report on Performance for OT Devices © FORTINET
Exercise 4: Building Reports From Analytics on FortiSIEM
Field
Value
Filter
Event Attribute
Attribute
Host IP
Operator
IN
Value
10.6.0.1,10.6.0.2,10.6.0.3
NEXT
AND
3. In the Row column associated with the condition, click + to add another row. 4. In the second condition row, configure the following settings:
Field
Value
Attribute
Event Type
Operator
=
Value
PH_DEV_MON_HW_TEMP
5. In the Time Range section, select Relative, in the Last field, type 1, select Day in the drop-down list, and then click Apply. 6. Click the change field display icon beside the Run icon. 7. In the Group By and Display Fields window, click Clear All to clear any existing fields, and then configure the display fields with the following attributes:
99
l
Reporting IP
l
Event Type
l
Hardware Component Name
l
AVG(Temperature Fahrenheit)
l
COUNT(Matched Events)
OT Security 7.2 Lab Guide Fortinet Technologies Inc.
DO Exercise NOT4: Building REPRINT Reports From Analytics on FortiSIEM © FORTINET
Create a Report on Performance for OT Devices
Use Expression Builder where required.
8. Click Apply & Run. The search results should look similar to the following example:
Results may vary, because of log simulation.
Event Name is not an attribute that you can search for—it appears automatically when the Event Type attribute is selected.
9. In the upper-left corner, click Actions, and then click Save as Report to save the results as a report. The default report name is Search Result - . 10. Replace the Report Name with OT_Device_Performance. 11. Select the Save Definition checkbox, and then in the Save To section, select the Operational Technology folder. 12. Select the Save Results checkbox, in the for field, select 1 and Days, and then click OK to save the report.
OT Security 7.2 Lab Guide Fortinet Technologies Inc.
100
DO Create NOT REPRINT a Report on Traffic for Purdue Level 1 Devices © FORTINET
Exercise 4: Building Reports From Analytics on FortiSIEM
A window should appear that confirms the report was saved successfully.
The window disappears automatically. You can view the saved report in the Reports > Operational Technology folder.
Create a Report on Traffic for Purdue Level 1 Devices You will build search filters to capture security events from Purdue level 1 devices (traffic from PLC-1 to PLC-3), and then save it as a report.
To configure search filters and save a report 1. On the FortiSIEM GUI, click the ANALYTICS tab, and then click the search field. The Filter editor opens. 2. Click Clear All to clear any existing conditions, and then add the following condition:
101
Field
Value
Filter
Event Attribute
Attribute
Source IP
Operator
=
Value
192.168.1.1
NEXT
AND
OT Security 7.2 Lab Guide Fortinet Technologies Inc.
DO Exercise NOT4: Building REPRINT Reports From Analytics on FortiSIEM © FORTINET
Create a Report on Traffic for Purdue Level 1 Devices
3. In the Row column associated with the condition, click + to add another row. 4. In the second condition row, configure the following settings:
Field
Value
Attribute
Destination IP
Operator
=
Value
192.168.2.1
5. In the Time Range section, select Relative, in the Last field, type 1, in the drop-down list, select Day, and then click Apply. 6. In the Group By and Display Fields window, click Clear All to clear any existing fields, and then configure the display fields with the following attributes: l
Reporting Device
l
Event Type
l
Source IP > Display AS > PLC-1
l
Destination IP > Display AS > PLC-3
l
Service Name
l
COUNT(Matched Events)
7. Click Apply & Run. The search results should look like the following example:
OT Security 7.2 Lab Guide Fortinet Technologies Inc.
102
DO Create NOT REPRINT a Report on Modbus and IEC 104 service © FORTINET
Exercise 4: Building Reports From Analytics on FortiSIEM
Event Name is not an attribute that you can search for—it appears automatically when the Event Type attribute is selected.
8. In the upper-left corner, click Actions, and then click Save as Report to save the results as a report. The default report name is Search Result - . 9. Replace the Report Name with Traffic From PLC-1 to PLC-3 - Purdue Level 1_Security Events. 10. Select the Save Definition checkbox, and then in the Save To section, select the Operational Technology folder. 11. Select the Save Results checkbox, in the for field, select 1 and Days, and then click OK to save the report.
Create a Report on Modbus and IEC 104 service You will build search filters to capture security events for Modbus and IEC 104 service, and then save it as a report.
To configure search filters and save a report 1. On the FortiSIEM GUI, continuing on the ANALYTICS tab, click the search field. The Filter editor opens. 2. Click Clear All to clear any existing conditions, and then add the following condition:
103
Field
Value
Filter
Event Attribute
Attribute
Destination TCP/UDP Port
Operator
IN
OT Security 7.2 Lab Guide Fortinet Technologies Inc.
DO Exercise NOT4: Building REPRINT Reports From Analytics on FortiSIEM © FORTINET
Create a Report on Modbus and IEC 104 service
Field
Value
Value
Click CMDB > Protocols > OT Ports, add the OT Ports group to Selections, and then click OK.
NEXT
OR
3. In the Row column associated with the condition, click + to add another row. 4. In the second condition row, configure the following settings:
Field
Value
Attribute
Source TCP/UDP Port
Operator
IN
Value
Click CMDB > Protocols > OT Ports, add the OT Ports group to Selections, and then click OK.
5. In the Time Range section, select Relative, in the Last field, type 1, in the drop-down list, select Day, and then click Apply. 6. In the Group By and Display Fields window, click Clear All to clear any existing fields, and then configure the display fields with the following attributes: l
Reporting Vendor
l
Service Name
l
Event Type
l
COUNT(Matched Events)
OT Security 7.2 Lab Guide Fortinet Technologies Inc.
104
DO Create NOT REPRINT a Report on OT Security Events From FortiAnalyzer © FORTINET
Exercise 4: Building Reports From Analytics on FortiSIEM
7. Click Apply & Run. The search results should look like the following example:
Event Name is not an attribute that you can search for—it appears automatically when the Event Type attribute is selected.
8. In the upper-left corner, click Actions, , and then click Save as Report to save the results as a report. The default report name is Search Result - . 9. Replace the Report Name with MODBUS and IEC104_OT_Security_Events. 10. Select the Save Definition checkbox, and then in the Save To section, select the Operational Technology folder. 11. Select the Save Results checkbox, in the for field, select 1 and Days, and then click OK to save the report.
Create a Report on OT Security Events From FortiAnalyzer You will build search filters to capture security events that FortiAnalyzer (IP 10.1.3.210) reports, and you will add display fields to display the application risk level, and then save it as a report.
To configure search filters and save a report 1. On the FortiSIEM GUI, continuing on the ANALYTICS tab, click the search field. The Filter editor opens. 2. Click Clear All to clear any existing conditions, and then add the following condition:
105
OT Security 7.2 Lab Guide Fortinet Technologies Inc.
DO Exercise NOT4: Building REPRINT Reports From Analytics on FortiSIEM © FORTINET
Create a Report on OT Security Events From FortiAnalyzer
Field
Value
Filter
Event Attribute
Attribute
Reporting IP
Operator
=
Value
10.1.3.210
NEXT
AND
3. In the Row column associated with the condition, click + to add another row. 4. In the second condition row, configure the following settings:
Field
Value
Attribute
Application Group Name
Operator
=
Value
Industrial
5. In the Time Range section, select Relative, in the Last field, type 1, in the drop-down list, select Day, and then click Apply. 6. In the Group By and Display Fields window, click Clear All to clear any existing fields, and then configure the display fields with the following attributes: l
Reporting IP
l
Application Group Name
l
Application Risk
l
Application Name
l
Service Name
l
COUNT(Matched Events)
OT Security 7.2 Lab Guide Fortinet Technologies Inc.
106
DO Create NOT REPRINT a Report on OT Security Events From FortiAnalyzer © FORTINET
Exercise 4: Building Reports From Analytics on FortiSIEM
7. Click Apply & Run. The search results should look like the following example:
8. In the upper-left corner, click Actions, and then click Save as Report to save the results as a report. The default report name is Search Result - . 9. Replace the Report Name with FortiAnalyzer_OT_Security_Events_Application_Risk_ Assessment. 10. Select the Save Definition checkbox, and then in the Save To section, select the Operational Technology folder.
107
OT Security 7.2 Lab Guide Fortinet Technologies Inc.
DO Exercise NOT4: Building REPRINT Reports From Analytics on FortiSIEM © FORTINET
Create a Report on OT Security Events From FortiAnalyzer
11. Select the Save Results checkbox, in the for field, select 1 and Days, and then click OK to save the report. 12. Navigate to the RESOURCES > Reports > Operational Technology folder to view all four reports.
You will use these reports in the next exercise to build an OT dashboard.
OT Security 7.2 Lab Guide Fortinet Technologies Inc.
108
DO NOT REPRINT © FORTINET Exercise 5: Building an OT Dashboard on FortiSIEM In this exercise, you will create a custom dashboard by adding dashboard widgets for OT.
To create a custom dashboard folder 1. On the FortiSIEM GUI, click the DASHBOARD tab. 2. In the Application Server Dashboard drop-down menu, select New.
The Create Dashboard Folder window opens. 4. In the Name field, type Operational Technology, and then click Save.
The Operational Technology group opens, and is added to the dashboard drop-down list.
To add widget dashboards 1. In the Operational Technology dashboard group, to the right of the dashboard drop-down list, click +.
The Create New Dashboard window opens. 2. In the Name field, type OT/IoT. 3. In the Type field, select Widget Dashboard. 4. Click Save.
109
OT Security 7.2 Lab Guide Fortinet Technologies Inc.
DO Exercise NOT5: Building REPRINT an OT Dashboard on FortiSIEM © FORTINET
The OT/IoT widget is created, and the main window displays an empty widget. 5. On the OT/IoT tab, click +.
The Report selector window appears. 6. Click the Reports folder, and then select the Incidents folder. 7. Select the All Incidents report, and then when the right arrow icon appears, click the icon to add the All Incidents report widget.
8. Hover over the title bar of the All Incidents widget, on the right side, click the settings icon, and then click Edit Settings.
OT Security 7.2 Lab Guide Fortinet Technologies Inc.
110
DO NOT REPRINT © FORTINET
Exercise 5: Building an OT Dashboard on FortiSIEM
9. Adjust the widget settings to match the following image, and then click Save:
If the Display Settings fields are empty, click Save, and then click the widget settings icon again to open the widget settings. The Display Settings fields should now be populated. Network lag can cause this issue, which you may not experience.
10. On the OT/IoT tab, click + again, and add the report widgets from the Operational Technology folder, in the following order:
111
l
OT_Device_Performance
l
FortiAnalyzer_OT_Security_Events_Application_Risk_Assessment
l
MODBUS and IEC104_OT_Security_Events
l
Traffic From PLC-1 to PLC-3 - Purdue Level 1_Security Events
OT Security 7.2 Lab Guide Fortinet Technologies Inc.
DO Exercise NOT5: Building REPRINT an OT Dashboard on FortiSIEM © FORTINET
10. Hover over the title bar of the OT_Device_Performance widget, and then on the right, click the settings icon to edit the settings. 11. Adjust the widget settings to match the following image, and then click Save:
If the Display Settings fields in the widget settings are empty, click Save, and then click the widget settings icon again to open the widget settings. The Display Settings fields should now be populated. Network lag can cause this issue, which you may not experience. 12. Hover over the title bar of the FortiAnalyzer_OT_Security_Events_Application_Risk_Assessment widget, and then on the right, click the settings icon to edit the settings. 13. Adjust the widget settings to match the following image, and then click Save:
OT Security 7.2 Lab Guide Fortinet Technologies Inc.
112
DO NOT REPRINT © FORTINET
Exercise 5: Building an OT Dashboard on FortiSIEM
If the Display Settings fields in the widget settings are empty, click Save, and then click the widget settings icon again to open the widget settings. The Display Settings fields should now be populated. Network lag can cause this issue, which you may not experience.
14. Hover over the title bar of the MODBUS and IEC104_OT_Security_Events widget, and on the right side, click the settings icon to edit the settings. 15. Adjust the widget settings to match the following image, and then click Save:
113
OT Security 7.2 Lab Guide Fortinet Technologies Inc.
DO Exercise NOT5: Building REPRINT an OT Dashboard on FortiSIEM © FORTINET
If the Display Settings fields in the widget settings are empty, click Save, and then click the widget settings icon again to open the widget settings. The Display Settings fields should now be populated. Network lag can cause this issue, which you may not experience. 16. Hover over the title bar of the Traffic From PLC-1 to PLC-3 - Purdue Level 1_Security Events widget, and then on the right, click the settings icon to edit the settings. 17. Adjust the widget settings to match the following image, and then click Save:
OT Security 7.2 Lab Guide Fortinet Technologies Inc.
114
DO NOT REPRINT © FORTINET
Exercise 5: Building an OT Dashboard on FortiSIEM
If the Display Settings fields are empty, click Save, and then click the widget settings icon again to open the widget settings. The Display Settings fields should now be populated. Network lag can cause this issue, which you may not experience.
18. Review the Operational Technology > OT/IOT dashboard, which appears similar to the following image:
115
OT Security 7.2 Lab Guide Fortinet Technologies Inc.
DO Exercise NOT5: Building REPRINT an OT Dashboard on FortiSIEM © FORTINET
Results may vary, because of log simulation.
OT Security 7.2 Lab Guide Fortinet Technologies Inc.
116
DO NOT REPRINT © FORTINET Lab 8: Use Case 1 In this lab, you will configure Fortinet devices based on requirements that a customer provides. The lab is preconfigured with IP addresses.
Objectives l
Complete all tasks to configure the network based on customer requirements
Time to Complete Estimated: 150 minutes
Prerequisites Before you begin this lab, you must restore the initial configuration files to the FortiGate devices. The configuration files are located on the desktop of the Linux-Client VM.
To restore the FortiGate-1 configuration file 1. Log in to the FortiGate-1 GUI at 10.1.1.1 with the username admin and password password. 2. In the upper-right corner of the screen, click admin, and then click Configuration > Restore.
3. Click Local PC, and then click Upload. 4. Click Desktop > Resources > Use Case-1, select FortiGate-1_usecase1.conf, and then click Open. 5. Click OK. 6. Click OK to reboot.
To restore the FortiGate-2 configuration file 1. Log in to the FortiGate-2 GUI at 10.1.2.1 with the username admin and password password. 2. In the upper-right corner of the screen, click admin, and then click Configuration > Restore.
117
OT Security 7.2 Lab Guide Fortinet Technologies Inc.
DO Lab NOT REPRINT 8: Use Case 1 © FORTINET
3. Click Local PC, and then click Upload. 4. Click Desktop > Resources > Use Case-1, select FortiGate-2_usecase1.conf, and then click Open. 5. Click OK. 6. Click OK to reboot.
To restore the FortiAnalyzer configuration file 1. On the Linux-Client VM, open a browser, and then log in to the FortiAnalyzer GUI at 10.1.3.210 with the username admin and password password. 2. Click System Settings. 3. In the System Information widget, in the System Configuration field, click the restore icon.
4. Click Browse. 5. Click Desktop > Resources > Use Case-1, and then select FortiAnalyzer_usecase1.dat.
OT Security 7.2 Lab Guide Fortinet Technologies Inc.
118
DO NOT REPRINT © FORTINET
Lab 8: Use Case 1
You do not have to enter a password because the file is not encrypted. 6. Leave the Overwrite current IP and routing settings checkbox selected.
7. Click OK.
To restore the Edge-FortiGate configuration file 1. On the Linux-Client VM, open a browser, and then log in to the Edge-FortiGate GUI at 10.1.5.254 with the username admin and password password. 2. In the upper-right corner of the screen, click admin, and then click Configuration > Restore.
3. Click Local PC, and then click Upload. 4. Click Desktop > Resources > Use Case-1, select Edge-FortiGate_usecase1.conf, and then click Open. 5. Click OK. 6. Click OK to reboot.
119
OT Security 7.2 Lab Guide Fortinet Technologies Inc.
DO NOT REPRINT © FORTINET Exercise 1: Configuring Devices In this exercise, you will configure the OT network based on the following basic customer requirements: l
Achieve microsegmentation within floors
l
Implement segmentation between floors
l
Implement access control to limit access to Fortinet devices and PLCs
l
Allow only Modbus traffic between PLCs based on requirements
l
Log traffic on FortiGate and FortiAnalyzer
Network Topology
Review the current configuration before proceeding to the next step. You have basic connectivity from Fortinet products to FortiManager so that you can perform license verification. Do not make changes to the policies that allow this traffic.
Requirements To configure basic connectivity Ensure that Linux-Client is able to access the following devices without access control:
OT Security 7.2 Lab Guide Fortinet Technologies Inc.
120
DO Requirements NOT REPRINT © FORTINET l
FortiGate-1
l
FortiGate-2
l
FortiAnalyzer
Exercise 1: Configuring Devices
To achieve microsegmentation within floors l
On Floor-1, make sure that PLC-1 and PLC-2 are in the same broadcast domain.
l
Allow only ping traffic from PLC-1 to PLC-2.
l
Do not allow any other traffic between PLC-1 and PLC-2.
l
On Floor-2, make sure that PLC-3 and the Client VM are in the same broadcast domain.
l
Configure FortiGate-1 to allow the Client VM to send all traffic to PLC-3.
l
Allow only ping traffic from PLC-3 to the Client VM.
To segment floors l
Ensure that all traffic between floors is controlled through Edge-FortiGate.
l
Allow Linux-Client to access PLC-1, PLC-2, PLC-3, and the Client VM over SSH without access control.
To implement access control Create the following local users on Edge-FortiGate:
Username
Password
supervisor
supervisor
jradmin
jradmin
sradmin
sradmin
client1
client1
Create policies to allow traffic from the Linux-Client VM to the following devices using access control: l
Allow supervisor to access PLC-1, PLC-2, PLC-3, and the Client VM over HTTP.
l
Allow jradmin to access PLC-3 over HTTP.
l
Allow sradmin to access all PLCs on Floor-1 over HTTP.
l
Allow client1 to access the Client VM over HTTP.
To log traffic Configure the devices so that Edge-FortiGate can send logs in real time to FortiAnalyzer for storage and reporting.
To protect the OT network l
Allow all Modbus traffic from the Client VM to PLC-2, except for traffic that matches the Modbus_ Exception.Illegal.Function signature.
l
Log all traffic from the Client VM to PLC-2.
121
OT Security 7.2 Lab Guide Fortinet Technologies Inc.
DO NOT REPRINT © FORTINET Exercise 2: Testing the Configuration Make sure you complete all of the configuration steps before you test the configuration.
To test basic connectivity From the Linux-Client VM, you must be able to access the following devices: l
FortiGate-1 at 10.1.1.1 over HTTP and SSH
l
FortiGate-2 at 10.1.2.1 over HTTP and SSH
l
FortiAnalyzer at http://10.1.3.210 over HTTP and SSH
To test internal segmentation l
You must not be able to ping PLC-3 from PLC-1.
l
You must not be able to ping the Client VM from PLC-1.
l
PLC-3 must not be able to ping any devices on Floor-1.
l
Linux-Client must be able to connect to PLC-1, PLC-2, PLC-3, and the Client VM over SSH.
To test microsegmentation within floors l
You should be able to ping PLC-2 from PLC-1.
l
You must not be able to ping PLC-1 from PLC-2.
l
You should be able to ping the Client VM from PLC-3.
l
You should be able to ping and connect over SSH to PLC-3 from the Client VM.
To test access control l
On the Linux-Client VM, when you access PLC-1, PLC-2, PLC-3, and the Client VM over HTTP, you must receive a login prompt.
l
The following users must be able to access the allowed devices over HTTP only:
Username
Allowed devices over HTTP
supervisor
PLC1, PLC-2, PLC-3, and the Client VM
jradmin
PLC-3
sradmin
PLC-1 and PLC-2
client1
The Client VM
After you are logged in with one user, if you do not see another login prompt, do the following: 1. Click Dashboard > Users & Devices, and then expand Firewall Users to deauthenticate the user. 2. Close all browsers to clear the caches.
OT Security 7.2 Lab Guide Fortinet Technologies Inc.
122
DO NOT REPRINT © FORTINET
Exercise 2: Testing the Configuration
To test application filter and logging 1. Connect to the Linux-Client VM. 2. Open PuTTY. 3. Click PLC-2 to select the saved session, and then click Open. 4. Log in with the username sysadmin and password Fortinet1!. 5. Enter the following command: ./Uploads/start-conpot.sh
If you receive an error when you try to run the script, this may be due to a previous session. Enter the docker ps command to check the process ID of the running script, and then enter the docker kill command to stop the script.
6. Leave the PuTTY session open. 7. Connect to the Linux-Client VM. 8. On the Linux-Client VM, open PuTTY. 9. Click Client to select the saved session, and then click Open. 10. Log in with the username sysadmin and password Fortinet1!. 11. Enter the following command: ./Uploads/synchronous_client_ext.py
12. Leave the PuTTY session open. 13. Log in to the FortiAnalyzer GUI with the username admin and password password. 14. Click Log View. 15. Click FortiGate > Security > Application Control. 16. Ensure that you see the following results:
123
OT Security 7.2 Lab Guide Fortinet Technologies Inc.
DO NOT REPRINT © FORTINET Lab 9: Use Case 2 In this lab, you will configure Fortinet devices based on requirements provided by a customer. The lab is preconfigured with IP addresses.
Objectives l
Complete all tasks to configure the network based on customer requirements
Time to Complete Estimated: 150 minutes
Prerequisites Before you begin this lab, you must restore the initial configuration files to the FortiGate devices. The configuration files are located on the desktop of the Linux-Client VM.
To restore the FortiGate-1 configuration file 1. Log in to the FortiGate-1 GUI at 10.1.1.1 with the username admin and password password. 2. In the upper-right corner of the screen, click admin, and then click Configuration > Restore.
3. Click Local PC, and then click Upload. 4. Click Desktop > Resources > Use Case-2, select FortiGate-1_usecase2.conf, and then click Open. 5. Click OK. 6. Click OK to reboot.
To restore the FortiGate-2 configuration file 1. Log in to the FortiGate-2 GUI at 10.1.2.1 with the username admin and password password. 2. In the upper-right corner of the screen, click admin, and then click Configuration > Restore.
OT Security 7.2 Lab Guide Fortinet Technologies Inc.
124
DO NOT REPRINT © FORTINET
Lab 9: Use Case 2
3. Click Local PC, and then click Upload. 4. Click Desktop > Resources > Use Case-2, select FortiGate-2_usecase2.conf, and then click Open. 5. Click OK. 6. Click OK to reboot.
To restore the FortiAnalyzer configuration file 1. On the Linux-Client VM, open a browser, and then log in to the FortiAnalyzer GUI at 10.1.3.210 with the username admin and password password. 2. Click System Settings. 3. In the System Information widget, in the System Configuration field, click the restore icon.
4. Click Browse. 5. Click Desktop > Resources > Use Case-2, and then select FortiAnalyzer_usecase2.dat.
125
OT Security 7.2 Lab Guide Fortinet Technologies Inc.
DO Lab NOT REPRINT 9: Use Case 2 © FORTINET You do not have to enter a password because the file is not encrypted. 6. Leave the Overwrite current IP and routing settings checkbox selected.
7. Click OK.
To restore the Edge-FortiGate configuration file 1. On the Linux-Client VM, open a browser, and then log in to the Edge-FortiGate GUI at 10.1.5.254 with the username admin and password password. 2. In the upper-right corner of the screen, click admin, and then click Configuration > Restore.
3. Click Local PC, and then click Upload. 4. Click Desktop > Resources > Use Case-2, select Edge-FortiGate_usecase2.conf, and then click Open. 5. Click OK. 6. Click OK to reboot.
OT Security 7.2 Lab Guide Fortinet Technologies Inc.
126
DO NOT REPRINT © FORTINET Exercise 1: Configuring Devices In this exercise, you will configure the OT network based on the following basic customer requirements: l
Configure administrator accounts on the FortiGate devices
l
Configure microsegmentation within Floor-1
l
Implement segmentation between floors
l
Implement access control to limit access to Fortinet devices and PLCs
l
Allow only IEC-104 traffic between PLCs based on requirements
l
Log traffic on FortiGate, FortiAnalyzer, and FortiSIEM
Network Topology
Review the current configuration before proceeding to the next step. You will have basic connectivity from Fortinet products to FortiManager so that you can perform license verification. Do not make changes to the policies that allow this traffic.
Requirements To configure administrator accounts Create the following administrator accounts on FortiGate-1 and FortiGate-2:
127
OT Security 7.2 Lab Guide Fortinet Technologies Inc.
DO Exercise NOT1: Configuring REPRINT Devices © FORTINET
Requirements
Username
Password
Access
supervisor
fortinet
Super admin
admin_1
fortinet
Super admin read-only
To configure basic connectivity Ensure that the Linux-Client can access the following devices without access control: l
FortiGate-1
l
FortiGate-2
l
FortiAnalyzer
l
FortiSIEM
To achieve microsegmentation within floors l
On Floor-1, make sure that PLC-1 and PLC-2 are in the same broadcast domain.
l
Allow only ICMP and SSH traffic from PLC-2 to PLC-1.
l
Do not allow any other traffic between PLC-1 and PLC-2.
l
On Floor-2, make sure that PLC-3 and the Client VM are in the same broadcast domain.
l
Allow all traffic between PLC-3 and the Client VM without using firewall policies.
To segment floors l
Ensure that all traffic between floors is controlled through Edge-FortiGate.
l
Configure firewall policies and routes to allow Linux-Client to access PLC-1, PLC-2, PLC-3, and the Client VM over SSH without access control.
To implement access control Create the following local users on Edge-FortiGate:
Username
Password
supervisor
supervisor
jradmin
jradmin
sradmin
sradmin
Create policies to allow traffic from the Linux-Client VM to the following devices using access control: l
Allow supervisor to access PLC-1, PLC-2, PLC-3, and the Client VM over HTTP.
l
Allow jradmin to access PLC-1 over HTTP.
l
Allow sradmin to access PLC-3 on Floor-2 over HTTP.
To log traffic Configure devices so that Edge-Fortigate can:
OT Security 7.2 Lab Guide Fortinet Technologies Inc.
128
DO Requirements NOT REPRINT © FORTINET l
Send logs in real time to FortiAnalyzer for storage and reporting
l
Send logs to FortiSIEM
Exercise 1: Configuring Devices
To protect the OT network l
Allow and monitor only IEC-104 traffic from PLC-2 to PLC-3, except traffic that matches the IEC.60870.5.104_ Information.Transfer.C.BO.NA.1 signature.
l
Block all other industrial signatures from PLC-2 to PLC-3.
l
Log all traffic from PLC-2 to PLC-3.
129
OT Security 7.2 Lab Guide Fortinet Technologies Inc.
DO NOT REPRINT © FORTINET Exercise 2: Testing the Configuration Make sure you have completed all of the configuration steps before testing the configuration.
To configure administrator accounts l
You must be able to log in to FortiGate-1 and FortiGate-2 with the username supervisor and password fortinet. l
l
After you log in, you must have read and write access to all features on the FortiGate devices.
You must be able to log in to FortiGate-1 and FortiGate-2 with the username admin_1 and password fortinet. l
After you log in, you must have read-only access to all features on the FortiGate devices.
To test basic connectivity From the Linux-Client VM, you must be able to access the following devices: l
FortiGate-1 at 10.1.1.1 over HTTP and SSH
l
FortiGate-2 at 10.1.2.1 over HTTP and SSH
l
FortiAnalyzer at http://10.1.3.210 over HTTP and SSH
l
FortiSIEM at https://10.1.3.180
To test microsegmentation within floors l
From PLC-2, you should be able to ping and connect over SSH to PLC-1.
l
You must not be able to ping PLC-2 from PLC-1.
l
You should be able to send any traffic between PLC-3 and the Client VM.
l
Firewall policies on FortiGate-2 must not allow or deny traffic between PLC-3 and the Client VM.
To test internal segmentation l
You must not be able to ping PLC-3 from PLC-1.
l
You must not be able to ping the Client VM from PLC-1.
l
PLC-3 must not be able to ping any devices on Floor-1.
l
Linux-Client must be able to connect to PLC-1, PLC-2, PLC-3, and the Client VM over SSH.
To test access control l
On the Linux-Client VM, when you access PLC-1, PLC-2, PLC-3, and the Client VM over HTTP, you must receive a login prompt.
l
The following users must be able to access the allowed devices over HTTP only:
Username
Allowed devices over HTTP
supervisor
PLC1, PLC-2, PLC-3, and the Client VM
jradmin
PLC-1
sradmin
PLC-3
OT Security 7.2 Lab Guide Fortinet Technologies Inc.
130
DO NOT REPRINT © FORTINET
Exercise 2: Testing the Configuration
If you do not see another login prompt after you are logged in with one user, do the following: 1.
Click Dashboard > Users & Devices, and then expand Firewall Users to deauthenticate the user.
2.
Close all browsers to clear the caches.
To test application filter and logging 1. Connect to the Linux-Client VM. 2. On the Linux-Client VM, open PuTTY. 3. Click PLC-3 to select the saved session, and then click Open. 4. Log in with the username sysadmin and password Fortinet1!. 5. Enter the following command: cd Uploads/iecsim/ python3 demo_server.py 1000 2000
6. Leave the PuTTY session open. 7. Connect to the Linux-Client VM. 8. On the Linux-Client VM, open PuTTY. 9. Click PLC-2 to select the saved session, and then click Open. 10. Log in with the username sysadmin and password Fortinet1!. 11. Enter the following command: cd Uploads/iecsim/ python3 demo_client.py 192.168.2.1 1000 1010
12. Leave the PuTTY session open. 13. Log in to the FortiAnalyzer GUI with the username admin and password password. 14. Click Log View. 15. In the menu on the left, click FortiGate > Security > Application Control. 16. Ensure that you see the following result:
131
OT Security 7.2 Lab Guide Fortinet Technologies Inc.
DO NOT REPRINT © FORTINET
No part of this publication may be reproduced in any form or by any means or used to make any derivative such as translation, transformation, or adaptation without permission from Fortinet Inc., as stipulated by the United States Copyright Act of 1976. Copyright© 2022 Fortinet, Inc. All rights reserved. Fortinet®, FortiGate®, FortiCare® and FortiGuard®, and certain other marks are registered trademarks of Fortinet, Inc., in the U.S. and other jurisdictions, and other Fortinet names herein may also be registered and/or common law trademarks of Fortinet. All other product or company names may be trademarks of their respective owners. Performance and other metrics contained herein were attained in internal lab tests under ideal conditions, and actual performance and other results may vary. Network variables, different network environments and other conditions may affect performance results. Nothing herein represents any binding commitment by Fortinet, and Fortinet disclaims all warranties, whether express or implied, except to the extent Fortinet enters a binding written contract, signed by Fortinet’s General Counsel, with a purchaser that expressly warrants that the identified product will perform according to certain expressly-identified performance metrics and, in such event, only the specific performance metrics expressly identified in such binding written contract shall be binding on Fortinet. For absolute clarity, any such warranty will be limited to performance in the same ideal conditions as in Fortinet’s internal lab tests. In no event does Fortinet make any commitment related to future deliverables, features, or development, and circumstances may change such that any forward-looking statements herein are not accurate. Fortinet disclaims in full any covenants, representations,and guarantees pursuant hereto, whether express or implied. Fortinet reserves the right to change, modify, transfer, or otherwise revise this publication without notice, and the most current version of the publication shall be applicable.