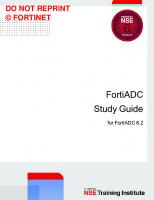Fortinet FortiVoice Study Guide for FortiVoice 6.0
564 143 45MB
English Pages [504]
01 System Configuration
02 Extensions
03 Groups
04 Trunks
05 Call Features
06 Logging and Maintenance
07 Call Reporting
08 User Portal
09 Auto Dialer
11 FortiFone Softclient
Recommend Papers

File loading please wait...
Citation preview
BETA VERSION DO NOT REPRINT © FORTINET
FortiVoice Study Guide for FortiVoice 6.0
BETA VERSION - DO NOT REPRINT © FORTINET Fortinet Training https://training.fortinet.com
Fortinet Document Library https://docs.fortinet.com
Fortinet Knowledge Base https://kb.fortinet.com
Fortinet Fuse User Community https://fusecommunity.fortinet.com/home
Fortinet Forums https://forum.fortinet.com
Fortinet Support https://support.fortinet.com
FortiGuard Labs https://www.fortiguard.com
Fortinet Network Security Expert Program (NSE) https://training.fortinet.com/local/staticpage/view.php?page=certifications
Fortinet | Pearson VUE https://home.pearsonvue.com/fortinet
Feedback Email: [email protected]
9/25/2020
BETA VERSION - DO NOT REPRINT © FORTINET
TABLE OF CONTENTS 01 System Configuration 02 Extensions 03 Groups 04 Trunks 05 Call Features 06 Logging and Maintenance 07 Call Reporting 08 User Portal 09 Auto Dialer 11 FortiFone Softclient
4 115 155 191 265 331 369 398 436 451
System Configuration
BETA VERSION - DO NOT REPRINT © FORTINET
In this lesson, you will learn how to set up FortiVoice system-wide parameters for network and voice communications. You will also learn about the various profiles within the system that allow for easier and efficient set up of resources and user access.
FortiVoice 6.0 Study Guide
4
System Configuration
BETA VERSION - DO NOT REPRINT © FORTINET
In this lesson, you'll explore the topics shown on this slide.
FortiVoice 6.0 Study Guide
5
System Configuration
BETA VERSION - DO NOT REPRINT © FORTINET
After completing this section, you will be able to achieve the objectives shown on this slide. By demonstrating competence in system configuration, you will be able to understand telephony fundamentals, set up FortiVoice on the network, and prepare for phone registration.
FortiVoice 6.0 Study Guide
6
System Configuration
BETA VERSION - DO NOT REPRINT © FORTINET
Analog telephony consists of systems, apparatuses, and lines used to send and receive electrical signals over long distances in the frequency of a human voice. Analog telephony technology converts human voice vibrations, captured by a microphone, to an electrical signal, and transmits that signal over different mediums such as physical, wireless, and lines, to the destination. The transmitted electrical signal is then converted to audio signals using a speaker. Analog phones connect to a POTS provider, which forms a complete audio communication system.
FortiVoice 6.0 Study Guide
7
System Configuration
BETA VERSION - DO NOT REPRINT © FORTINET
Analog interface signal types include the following: • FXS: Used by providers such as public switched telephone (PSTN), private branch exchange (PBX), and key systems (KS) to offer dial tone, battery, and ring voltage to FXO. (It is the plug in the wall.) • FXO: The port in the end device (phone, fax, PBX, and KS) that receives the signal (dial tone, battery, and ring) from the FXS provider. It delivers the on-hook/off-hook indication. • E and M: The trunk that is used between switches.
FortiVoice 6.0 Study Guide
8
System Configuration
BETA VERSION - DO NOT REPRINT © FORTINET
In digital telephony, the Nyquist theorem (sampling theorem) states that for analog-to-digital conversion to result in a faithful reproduction, the input analog signal must be sampled at twice the frequency of the original form. Human speech frequencies are roughly in the range of 300 Hz to 3,400 Hz. So, to accurately replicate a human sound, a sample rate of 8000 bits, where each sample is encoded in an 8 bit (1 byte), is adequate.
FortiVoice 6.0 Study Guide
9
System Configuration
BETA VERSION - DO NOT REPRINT © FORTINET
T-carrier one (T1) and E-carrier one (E1) are digital carriers that transmit digital signals. Digital signals are multiplexed into higher capacity circuits, such as converting DS0 into DS1. To carry voice transmission, a framing bit, which is the synchronization bit, is added with each sample. This counts to 8,000 bps added to DS1, when multiplexed from DS0. In Europe, DS0 is known as E-carrier 0 (E0) and T1 as E1. However, E1 carries 30 voice channels plus two additional channels used for signaling and synchronization.
FortiVoice 6.0 Study Guide
10
System Configuration
BETA VERSION - DO NOT REPRINT © FORTINET
This table on this slide shows the digital interfaces with each the voice channels of each interface multiplied by 64 Kbps and added to the signaling times framing each signal, to obtain the total bandwidth in Kbps.
FortiVoice 6.0 Study Guide
11
System Configuration
BETA VERSION - DO NOT REPRINT © FORTINET
Digital telephony technology is the conversion process from analog to digital bits and subsequent encoding and packetization of those bits into packets that are later transmitted over the packet switch telephone network. VoIP refers to sending voice packets over an IP packet switch network, such as the internet.
FortiVoice 6.0 Study Guide
12
System Configuration
BETA VERSION - DO NOT REPRINT © FORTINET
The basic concept in IP telephony refers to how VoIP leverages packet-switched data networks to route and interconnect voice calls. It supports interconnectivity through traditional public switched telephone network (PSTN) legacy (analog and digital) networks.
FortiVoice 6.0 Study Guide
13
System Configuration
BETA VERSION - DO NOT REPRINT © FORTINET
This slide shows an example of using digital interfaces with the analog variant. FortiVoice handles calls from local IP phones and ensures no traffic leaves the local network to the internet. FortiVoice provides IP phones with the digital interfaces required for analog phones.
FortiVoice 6.0 Study Guide
14
System Configuration
BETA VERSION - DO NOT REPRINT © FORTINET
Another method is remote on-net. Known as toll bypass, it refers to calls in the same data network being handled by one or more FortiVoice devices. In this scenario, FortiVoice processes the packets and then routes them to an IP network, for example, the internet.
FortiVoice 6.0 Study Guide
15
System Configuration
BETA VERSION - DO NOT REPRINT © FORTINET
The remote off-net route method calls to the PSTN, which offers redundancy in case the IP network route fails. In the scenario shown on this slide, a caller dials an access digit, followed by the destination number.
FortiVoice 6.0 Study Guide
16
System Configuration
BETA VERSION - DO NOT REPRINT © FORTINET
The remote on-net and off-net offer calls cross both the IP the and PSTN. It provides off-net redundancy support if the primary IP network route fails. Calls handled by one or more FortiVoice devices.
FortiVoice 6.0 Study Guide
17
System Configuration
BETA VERSION - DO NOT REPRINT © FORTINET
The PBX/KS to another PBX/KS scenario offers calls that are originated on one PBX or KS and terminate on another PBS or KS. Calls are routed through the digital PSTN if the toll-bypass data path fails. The calls are handled by one or more FortiVoice devices.
FortiVoice 6.0 Study Guide
18
System Configuration
BETA VERSION - DO NOT REPRINT © FORTINET
The FortiVoice solution enables you to completely control the telephone communication system in your organization. It delivers everything you need to handle calls and control communication and costs, and stay connected. As an enterprise-class voice solution, it includes all the fundamentals with no additional licenses or cards to install. Also, it offers features that are built-in such as auto attendants, voice messaging, ring groups, and much more. The solution supports user-friendly FortiFone devices and softphone. As a unified solution, the staff in your organization can view individual extension call logs by accessing the FortiVoice personal web portal.
FortiVoice 6.0 Study Guide
19
System Configuration
BETA VERSION - DO NOT REPRINT © FORTINET
Key features and benefits: • Multiple line types: Support for primary rate interface standard (PRI) (T1/E1) digital lines • Multi-location networking: Integration of multiple locations around the block or across the country in one single system • Flexibility: Multiple mode scheduling, flexible number management and caller ID modification • Comprehensive system monitoring: Real-time call status monitoring, call statistics, call logs, call reports, and network traffic captures • Availability: Appliance, VM, public cloud, and cloud (as a service)
FortiVoice 6.0 Study Guide
20
System Configuration
BETA VERSION - DO NOT REPRINT © FORTINET
The FortiVoice solution is available for small and medium-sized businesses with the appropriate number of extensions and features that are offered by the FortiVoice solution.
FortiVoice 6.0 Study Guide
21
System Configuration
BETA VERSION - DO NOT REPRINT © FORTINET
The FortiVoice enterprise offers different models and options that share add-on features, but vary in the number of extensions and trunk ports available.
FortiVoice 6.0 Study Guide
22
System Configuration
BETA VERSION - DO NOT REPRINT © FORTINET
The FortiVoice gateways solution provides ease of support for additional phone lines or analog extensions for small and medium-sized businesses.
FortiVoice 6.0 Study Guide
23
System Configuration
BETA VERSION - DO NOT REPRINT © FORTINET
The FortiVoice solution is also available in a virtual machine (VM) variant, which provides different options based on the number of extension and trunk ports.
FortiVoice 6.0 Study Guide
24
System Configuration
BETA VERSION - DO NOT REPRINT © FORTINET
In order to connect to FortiVoice as an administrator, ensure that port 1 on FortiVoice is connected to your network. Next, open a web browser and type the default system IP address: https://192.168.1.99/admin. If your PC is in a different IP address range, you may need to manually change its IP address, temporarily, before you can connect to FortiVoice. The FortiVoice IP address can be changed once you’ve logged in. When FortiVoice first prompts you with the login screen, type admin in the Name field and leave the Password field empty. By default, the administrator login will give you full access to the system as an administrator. When you first log in to FortiVoice, you will be prompted to create a password for the system. You can change the password by selecting admin in the upper-right corner of the interface and selecting Change password.
FortiVoice 6.0 Study Guide
25
System Configuration
BETA VERSION - DO NOT REPRINT © FORTINET
The dashboard is the first tab you will see when you log in to FortiVoice. This tab provides important information about the system in a series of widgets. You can add or remove the widgets you would like to see by clicking Manage Widgets. The dashboard is a great place to start troubleshooting any issues that arise. Now you will learn about important widgets to keep an eye on.
FortiVoice 6.0 Study Guide
26
System Configuration
BETA VERSION - DO NOT REPRINT © FORTINET
The System Information widget provides information at a glance and allows you to modify select system settings. You will need the Serial number listed in this widget to register the system for support. The Up time and Reboot time go hand in hand when troubleshooting. These settings indicate how long the system has been running and when the system was last restarted. If the system restarts unexpectedly, you can use the Reboot time setting as a starting point when viewing logs. The System time allows you to modify the time, date, time zone, and NTP server on the system. The Firmware version displays the version currently installed on the system. You can update the firmware by clicking the Update link. System configuration allows you to back up or restore the configuration. In the Deployment mode drop-down list, you can select how FortiVoice behaves, either as a PBX or as a survivability branch. In the Current administrator setting, you can see when an administrator was last logged in by clicking the Details link. The HA mode displays the status of high availability. Clicking on Configure, you can make adjustments to the HA settings if needed. The Log disk and Storage disk settings display how much storage is allocated and used by system logging (log disk), voicemail, recordings, and hosted files (storage disk).
FortiVoice 6.0 Study Guide
27
System Configuration
BETA VERSION - DO NOT REPRINT © FORTINET
The Service Status widget lets you quickly view the activity of the FortiVoice system. Here, you can see how many calls are actively taking place as well as the number of extensions and trunks that are active or disabled. If the FortiVoice model supports FXO and PRI, the connection status of the ports will be shown here. The connection status provides the following valuable information: • Connected: The port is connected to a device. • Disconnected: The port is not connected to a device. The information here does not update in real time. You must refresh the window using the Refresh button in the upper-right corner.
FortiVoice 6.0 Study Guide
28
System Configuration
BETA VERSION - DO NOT REPRINT © FORTINET
The License Information widget allows you to install or update your licenses, view license restrictions, and see if the license is still active. Updating or installing a license is easily done by selecting the Update License link, select the license from your PC and then upload it to FortiVoice. Because there are many types of licenses and updates, you can view the license restrictions here, so you know exactly what is allowed with the current license. The license status allows you to quickly identify the state of each installed license. A checkmark means that the license is active. An X means that there is an issue with the license, such as it having expired.
FortiVoice 6.0 Study Guide
29
System Configuration
BETA VERSION - DO NOT REPRINT © FORTINET
The System Resource widget gives you an overview of how much of the system’s resources are being used. This information is not presented in real time and must be refreshed by either using the refresh button, or setting up an automatic refresh by clicking the Settings button.
FortiVoice 6.0 Study Guide
30
System Configuration
BETA VERSION - DO NOT REPRINT © FORTINET
You can use the admin drop-down list to change your administrator password and correctly restart or shut down FortiVoice, if needed. The administrator can also log out of FortiVoice from here.
FortiVoice 6.0 Study Guide
31
System Configuration
BETA VERSION - DO NOT REPRINT © FORTINET
When configuring FortiVoice for the first time, start by setting up the network portion by clicking System > Network. The Network tab allows you to check the connection type, IP addresses, protocol access, and connection status. This tab also allows you to create new connections and edit existing ones.
FortiVoice 6.0 Study Guide
32
System Configuration
BETA VERSION - DO NOT REPRINT © FORTINET
Clicking New or Edit opens the settings for the selected port, allows you to change the IP address of the port, and edit which protocols are accepted on the port. The main difference between the two options is that clicking New allows you to configure a new VLAN, redundant, or loopback. Note that if you intend to separate your IP phone network from the rest of your network by using a different port, ensure that correct access is selected in the Access section of that port, SIPPNP, HTTPS, LDAP, and so on. This allows the IP phones to detect and automatically download their configuration. FortiVoice uses a default MTU value of 1500, which can be changed here, if necessary, to improve performance on your network. To enable or disable the port, in the Administrative status field, select Up or Down, respectively.
FortiVoice 6.0 Study Guide
33
System Configuration
BETA VERSION - DO NOT REPRINT © FORTINET
On the Routing tab, click New or Edit to open the settings for a network route. The settings here determine how to direct packets that are egressing FortiVoice. In the example shown on this slide, any packet trying to reach 192.168.110.0 on port2 of FortiVoice will be directed to the gateway with the IP address of 192.168.110.5. The Destination IP/Netmask and the Gateway settings must be IP addresses, you cannot use FQDNs here. It is very important to note that you must create a network route if VoIP trunks are to be used on FortiVoice. Without a network route, outbound calls will not work. It is a good practice to create at least one network route with the Destination IP/Netmask set to 0.0.0.0/0, which will match all traffic going out of FortiVoice and direct it toward the gateway.
FortiVoice 6.0 Study Guide
34
System Configuration
BETA VERSION - DO NOT REPRINT © FORTINET
The DNS tab contains the primary and secondary DNS server addresses that the system will use. Type the DNS servers that you want to use, and then click Apply.
FortiVoice 6.0 Study Guide
35
System Configuration
BETA VERSION - DO NOT REPRINT © FORTINET
The DHCP tab is where you can set up the system to act as a DHCP server. A good reason to enable this feature is to set up separate networks for data and voice. When FortiVoice is set to act as a DHCP server, you can have your IP phones obtain IP addresses from FortiVoice on any port specified on the system. In order to assign IP addresses, remember to create a DHCP IP Range. Other DHCP options available on the DHCP tab are the DHCP Excluded IP Range, where you specify the range of IP addresses that you do not want to have assigned to any device, and the Reserved IP Address. The Reserved IP Address option is where you list IP addresses that are assigned to the MAC address of a device, so that the device will always have the same IP address on the network.
FortiVoice 6.0 Study Guide
36
System Configuration
BETA VERSION - DO NOT REPRINT © FORTINET
The Traffic Capture tab is a troubleshooting tool that can capture session initiation protocol (SIP) traffic on FortiVoice. The capture creates a .pcap file that can be read in programs such as Wireshark. These captures can greatly assist in issues that surround registration with SIP trunks and IP phones, as well as audio issues. When creating a traffic capture, you can select the extensions or trunks that you want to capture information for. To keep the size down, you can filter the type of traffic that you are capturing. The Capture All option will capture all traffic, SIP, UDP, and TFTP, which is very helpful when troubleshooting issues related to IP phones obtaining configuration files. The Exclusion setting is another filter. It allows you to specify IP addresses and ports that you do not want to have traffic captured on.
FortiVoice 6.0 Study Guide
37
System Configuration
BETA VERSION - DO NOT REPRINT © FORTINET
Click System > RAID to configure a redundant array of independent disks (RAID) for the FortiVoice hard disks that are used to store recordings and logs. With a RAID configuration, you can use all hard disks as a single large storage device or have a smaller amount of storage and keep a backup, in case of hard disk failure. Choose a configuration to suit your individual requirements for enhanced performance and reliability. Select rescan to rebuild the RAID unit with disks that are currently a member of that unit, or detect newly added hard disks, and start a diagnostic check. If a FortiVoice model does not support RAID, the option will not be available in the System menu.
FortiVoice 6.0 Study Guide
38
System Configuration
BETA VERSION - DO NOT REPRINT © FORTINET
Good job! You now have an introductory understanding of FortiVoice. Now, you’ll learn about administrator accounts.
FortiVoice 6.0 Study Guide
39
System Configuration
BETA VERSION - DO NOT REPRINT © FORTINET
After completing this section, you should be able to achieve the objectives shown on this slide. By demonstrating competence in creating and configuring administrator accounts, you will be able to set up different administrators for larger deployments.
FortiVoice 6.0 Study Guide
40
System Configuration
BETA VERSION - DO NOT REPRINT © FORTINET
You can view administrator accounts by clicking System > Administrator. The Administrator tab allows you to enable and disable administrator accounts, add new, edit existing, and delete administrator accounts from the system. Each account listed on this screen gives a quick overview of its authentication settings.
FortiVoice 6.0 Study Guide
41
System Configuration
BETA VERSION - DO NOT REPRINT © FORTINET
Creating a new administrator account or editing an existing one allows you to set authentication rules, such as locally authenticated, or authenticated through an LDAP server. This is another location where you can change the administrator password for logging in to FortiVoice. It is highly recommended that you add a new password after you have logged in to the system. For extra security, you can restrict the administrator to logging in through a trusted host. The default setting is 0.0.0.0/0, meaning that the administrator may log in to the system from any IP address on the network. When you specify an IP address here, it restricts the administrator to logging in from only that IP address. What the administrator has access to on the system is set in the administrator profile. You can select an existing administrator profile, create a new one, or edit the selected one. Now, you will learn about administrator profiles.
FortiVoice 6.0 Study Guide
42
System Configuration
BETA VERSION - DO NOT REPRINT © FORTINET
The Admin Profile tab allows you to create new, edit existing, or delete administrator profiles. The administrator profile is where you define which sections of FortiVoice an administrator can access. Each section can have its own level of restriction: • None: Removes that section from the GUI when logged in • Read Only: Restricts the administrator to simply viewing the settings for that section • Read-Write: Allows the administrator full access to that section The administrator account and administrator profile work hand in hand to keeping the system secure.
FortiVoice 6.0 Study Guide
43
System Configuration
BETA VERSION - DO NOT REPRINT © FORTINET
Good job! You now understand administrator accounts. Now, you’ll learn how to manage high availability.
FortiVoice 6.0 Study Guide
44
System Configuration
BETA VERSION - DO NOT REPRINT © FORTINET
After completing this section, you should be able to achieve the objectives shown on this slide. By demonstrating competence in working with HA on FortiVoice, you will be able to successfully set up failover in the event of a problem.
FortiVoice 6.0 Study Guide
45
System Configuration
BETA VERSION - DO NOT REPRINT © FORTINET
The FortiVoice HA feature keeps your system cloned in case of a failure. You use an active/passive type, meaning that you have a primary (active) device and a secondary (passive) device. These two devices make up your HA group. The secondary device is not used until a failure occurs on the primary device, triggering the secondary device to then assume the responsibilities of the primary device. The devices use a heartbeat link to communicate. This lets the secondary device know that the primary device is up and running. It also allows the primary device to copy configuration and data information to the primary whenever the primary configuration changes. If a failure occurs on the primary device, triggered by a loss of the heartbeat, the secondary device will not only take over as your primary device, it will also be a copy of the primary.
FortiVoice 6.0 Study Guide
46
System Configuration
BETA VERSION - DO NOT REPRINT © FORTINET
Planning for HA includes the following: • Both devices must be the same FortiVoice model. If you are using a VM, you will need two VM licenses. • Both devices in the HA group should have their interface ports connected to a switch on the network. • Decide which interface port will be used for your voice traffic and which will be used for a heartbeat link. For example, port1 is used for voice traffic and port2 is the primary heartbeat. It is a good practice to keep your heartbeat link port and voice traffic port separate, because having them go through the same port could trigger a failover if the system is under a heavy load, because the heartbeat link is time sensitive. • HA uses a secondary IP address on the interface ports. These are called virtual IP addresses. The primary and secondary devices will both be configured to use this virtual IP address, but only the acting primary device will communicate over it. Any network traffic that is to be forwarded to FortiVoice should be forwarded to the virtual IP address. If a failover occurs, the secondary device assumes the role of primary and starts to use the virtual IP address. Your system will then be able to continue operating as normal, without having to change your port forwarding. For example, the primary device has an IP address of 192.168.1.200, and the secondary device has an IP address of 192.168.1.202. The virtual IP address is 192.168.1.210, which is shared by both primary and secondary devices and where all port forwarding to FortiVoice is sent. • Make note of the IP addresses for each interface port on both devices, because you will need this information to set up the heartbeat link. • If a failover does occur, remember to swap physical FXO and PRI connections to the secondary device.
FortiVoice 6.0 Study Guide
47
System Configuration
BETA VERSION - DO NOT REPRINT © FORTINET
You must perform the following steps on the primary and secondary devices. Click System > High Availability > Configuration. • In the Mode of Operation drop-down list, select whether the device will act as the primary or secondary device. • In the On failure drop-down list, select a behavior for the active device during a failure. • In the Shared password field, type a password. You must type a password for both the primary device and secondary device. • In the Interface section, select the port that is being used for SIP traffic and click Edit. • In the Peer IP address field, type the IP address of the opposite device for the same port. For example, if you’re configuring port1 on the primary device, type the IP address of port1 on the secondary device. You will do the opposite when you configure the secondary device port. • In the Virtual IP action drop-down list, select Use. In the Virtual IP address field, type the IP address that you chose for SIP traffic. Do this on both the primary and secondary devices. • Select a port to use for the primary heartbeat link. This should be different from the port that you selected for SIP traffic, and then click Edit. • In the Heartbeat status drop-down list, select Primary • In the Peer IP address field, type the IP address of the opposite device for the same port. • After you have completed the set up on both devices, click the Status tab and click the click here for a configuration/data sync link. This will copy the current configuration and data from the primary to the secondary.
FortiVoice 6.0 Study Guide
48
System Configuration
BETA VERSION - DO NOT REPRINT © FORTINET
The Configuration tab is where you set up HA. Each device that is a part of the HA group must be configured separately. There are four sections to configure: HA Configuration, Advanced Options, Interface, and Service Monitor. You will learn about each section. In the HA Configuration section, you determine which mode the current device will operate under, primary or secondary. You can also disable HA by turning the mode Off. Next, you must select what the device will do if a failure is detected. You do this by selecting one of the following in the On failure drop down list: • Switch Off: The failed device will not become a primary or secondary as part of the HA group again until you manually restore the configured operating mode on the Status tab. • Wait for recovery then restore original role: After the device has recovered from failure, it will revert to its originally configured mode of operation. For example, the primary device (device-1) fails and the secondary device (device-2) takes over and becomes the primary. After device-1 recovers from failure, it will be restored as the primary device and device-2 will return as the secondary device. • Wait for recovery then restore to slave role: After the device recovers from failure, it will operate as the secondary device. For example, if device-1 (primary) fails, and device-2 (secondary) becomes the primary device, after device-1 recovers, it will continue to operate in secondary mode, and device-2 will continue to operate in primary mode. Each device in the HA group must have a shared password that identifies it as being part of the HA group. If the passwords don’t match, there is no link established between the devices. Remember to click Apply to save the settings.
FortiVoice 6.0 Study Guide
49
System Configuration
BETA VERSION - DO NOT REPRINT © FORTINET
The Advanced Options section is where you configure the port and heartbeat. The HA base port setting is used for the heartbeat signal as well as the data and configuration synchronization. The default and recommended port is 20000. The Heartbeat lost threshold setting is the amount of time that must pass with no heartbeat link between the primary and secondary devices before a failover is triggered. The heartbeat signal is sent once per second to ensure that the device is responding. To prevent a premature failover due to the system being under a heavy load, it is recommended that you configure this setting at 30 seconds or higher. As an added safety measure, you can enable Remote services as heartbeat. After you enable this setting, you can configure the HTTP and SIP UDP settings in the Service Monitored section to act as an additional HA heartbeat. If both the primary and secondary heartbeat links fail, but the remote service detects that the primary is still available, no failover will occur. Note that this feature is only an additional heartbeat and does not provide any synchronization of files from primary to secondary, so it is not recommended that you rely on remote services alone. You should configure at least one HA heartbeat on an interface port.
FortiVoice 6.0 Study Guide
50
System Configuration
BETA VERSION - DO NOT REPRINT © FORTINET
The Interface section is where you configure how the ports behave. When setting up the ports, ensure that you mirror the primary device settings on the secondary device, aside from the peer IP address settings. The main screen gives you an overview of what is configured on each port. To see the settings, select a port and click Edit. The settings are as follows: • Enable port monitor: This setting acts as an internal port check on the device. When this setting is enabled, the device will ensure that this port is responsive. If the port becomes unresponsive, a failover is triggered. You configure the timing intervals for this setting in the Interface monitor area of the Service monitor section, which you will learn about in this lesson. • Heartbeat status: This is where you configure the heartbeat link and system synchronization. There are three options in this drop-down list: • Disable: No heartbeat link or synchronization will occur on this port. • Primary: This port will provide a heartbeat link and system synchronization from the primary device to the secondary device. • Secondary: A secondary heartbeat link is used as a backup, in case the primary fails. A failover won’t occur unless both the primary and secondary heartbeat links are down. • Peer IP address and IPv6 address: Specify the IP address of the port on the partner device for the heartbeat link to communicate on. For example, if you are configuring the primary device, type the IP address for port2 of the secondary device here. On the secondary side, configure the IP address of port 2 on the primary device. • Virtual IP action and Virtual IP address: When configuring the virtual IP address, ensure that the Virtual IP action is set to Use and that both devices share the same virtual IP address on each port. All port forwarding for voice traffic on your router should be forwarded to the virtual IP address.
FortiVoice 6.0 Study Guide
51
System Configuration
BETA VERSION - DO NOT REPRINT © FORTINET
The Service Monitor is another place where you can configure settings to help you determine whether or not there is a system failure. The Remote HTTP and SIP UDP settings are used as a heartbeat link, confirming that the secondary device can connect to the primary device using HTTP or SIP. If not, a failover is triggered and the secondary device becomes the primary. You must enable these settings here and you must select Remote services as heartbeat in the Advanced section, to activate this feature. The Interface monitor and Local hard drives settings are monitored locally. If the system detects a failure within itself on the interface port or hard drive, a failover is triggered. The interface monitor settings determine the timing the device uses to check for interface port failure. It is a universal setting to be used by all interface ports. To specify the ports the device monitors for failure, select a port in the Interface section, click Edit, and select Enable port monitor.
FortiVoice 6.0 Study Guide
52
System Configuration
BETA VERSION - DO NOT REPRINT © FORTINET
The Status tab gives you a quick look at which mode the device is operating in and allows you to manually start a configuration and data synchronization. Look at the information on this page. Refresh: This is a timer that specifies how often this page should automatically check for a status update. You can also manually refresh the page by clicking Refresh. The information in the Mode Status identifies the mode that the device is configured for and the mode that it is currently operating in. • Configured Operating Mode: The device operating mode that you configured in the Configuration tab: primary or secondary. • Effective Operating Mode: The operating status of the device. It can be one of the following: • Master: The device is acting as the primary. • Slave: The device is acting as the secondary. • Failed: Service/network interface monitoring has detected a failure and the diagnostic connection is currently determining whether the problem has been corrected or failover is required. • Off: For primary devices, this indicates that service and interface monitoring has detected a failure and has taken the primary device offline, triggering failover. For secondary devices, this indicates that synchronization has failed once, and a subsequent failure will trigger failover.
FortiVoice 6.0 Study Guide
53
System Configuration
BETA VERSION - DO NOT REPRINT © FORTINET
• Daemon Status: This information is only available for the secondary device. There are three status updates here: • Monitor: Shows when the secondary device will next check the primary device to ensure it is still active. If any errors were detected, this section will show how many errors have been detected. • Configuration: Shows the last time the configuration was updated from primary to secondary. • Data: Shows the last time the data was synchronized between the primary and secondary devices. Don’t worry if the times between configuration and data don’t match up exactly, synchronizing data can take a few minutes and the time shown is when the data had finished synchronization. • Click HERE to Start a Configuration/Data Sync: Click this link to start a configuration and data synchronization between the primary and secondary devices. Not all of the configuration is synchronized. These are the configuration items that do not get copied over: • Host name • Static routes • Interface configuration • Main HA configuration • HA service monitor settings • System appearance • Click HERE to Restore Configured Operating Mode: If a failover has been triggered and the issue has been resolved, you can click this link to return the device to the operating mode it was originally configured for.
FortiVoice 6.0 Study Guide
54
System Configuration
BETA VERSION - DO NOT REPRINT © FORTINET
License files for the call center and hotel management features are shared between primary and secondary devices, however, they must be installed separately on each device. To install the licenses: • Install the license files on the primary device. • Log in to the secondary device. • Click System > High Availability > Status and check that the effective operating mode of the secondary device says out of sync. You can install the license files on the secondary device only when those files are out of sync with the license files on the primary device. • After the HA status shows out of sync, click Dashboard > License Information and click Update license. • After the licenses are successfully loaded, click System > High Availability > Status, and then Click HERE to Restart the HA System.
FortiVoice 6.0 Study Guide
55
System Configuration
BETA VERSION - DO NOT REPRINT © FORTINET
Good job! You now understand HA. Now, you’ll learn how to manage phone system settings.
FortiVoice 6.0 Study Guide
56
System Configuration
BETA VERSION - DO NOT REPRINT © FORTINET
After completing this section, you should be able to achieve the objectives shown on this slide. By demonstrating competence in the general phone system settings of the FortiVoice device, you will be able to better apply system number management.
FortiVoice 6.0 Study Guide
57
System Configuration
BETA VERSION - DO NOT REPRINT © FORTINET
Click Phone System > Setting to choose the location of the system. The settings shown on this page are the default information for that region. You can edit any of them by clicking them. The location settings are used with user privileges to determine call restrictions for extensions. The language that is selected in the Default prompt language field is the language that is used for all of the prompts on the system, such as the default auto attendant and voicemail greetings.
FortiVoice 6.0 Study Guide
58
System Configuration
BETA VERSION - DO NOT REPRINT © FORTINET
You can add additional emergency contact information, which is sent in the email if an emergency number is dialed. You can then set up an email alert that will indicate when an emergency number is dialed. You can do this using the setting in the Emergency setting section.
FortiVoice 6.0 Study Guide
59
System Configuration
BETA VERSION - DO NOT REPRINT © FORTINET
The Option tab is where you can configure default settings that are used by all extensions. These settings determine how extensions dial internally, register with FortiVoice, and trigger call handling. The settings in the Number Management section allow you to set dial patterns for internal calls as well as set restricted and unrestricted dialing prefixes. The most important thing to understand is the dial pattern. FortiVoice uses dial patterns to determine how calls should be handled. The Default Setting section contains information that extensions need to register with FortiVoice: the default SIP password, default web portal, and voicemail password (Default user password and Default Voicemail PIN). An optional security feature is User ID prefix, which adds a number to the beginning of the SIP user ID that extensions use to register. The Default ring duration determines how long to wait (in seconds) until call handling for an extension takes over a call. Ring patterns can also be modified for different types of calls using the Internal calls ring pattern and External calls ring pattern.
FortiVoice 6.0 Study Guide
60
System Configuration
BETA VERSION - DO NOT REPRINT © FORTINET
Now, you will learn more about the settings on the Miscellaneous tab. These system-wide settings defined by the administrator include: • Administrator PIN: The code used to execute commands on phones connected to the system • PBX identification: The network display name • Notification expiry: The duration that email notification save or delete links will remain active • QR code expiry: Lists the user in the dial-by-name directory, which allows a caller to find a user’s extension number, and connect to their local extension or remote extension • Caller ID: Enable this feature to change the way phone numbers are displayed on an extensions display, for example 613551212 displays as 613-555-1212 The Business Group section settings allows for an abbreviated dialing function in multi-location enterprise deployments. This allows phone users to dial other extension numbers in the same business group using a shortened number of digits instead of the full extension number. The Schedule Override sections contains settings that allows an administrator to change the schedule of the system permanently or temporarily.
FortiVoice 6.0 Study Guide
61
System Configuration
BETA VERSION - DO NOT REPRINT © FORTINET
The Voicemail section is where you can configure the maximum length for voicemail messages and greetings that can be recorded. The volume that voicemail is recorded at can be set here as well, if you’re finding the audio too loud or too low, adjust the volume percentage.
FortiVoice 6.0 Study Guide
62
System Configuration
BETA VERSION - DO NOT REPRINT © FORTINET
The Directory settings configure how callers interact with the dial-by-name directory option using an auto attendant. The Internet of Things option allows for the use of Amazon Alexa with FortiVoice.
FortiVoice 6.0 Study Guide
63
System Configuration
BETA VERSION - DO NOT REPRINT © FORTINET
The call details record in the CDR and Queue Log sections contain storage maintenance settings that determine how long the system will store these logs, and exactly how many records a log may contain.
FortiVoice 6.0 Study Guide
64
System Configuration
BETA VERSION - DO NOT REPRINT © FORTINET
Good job! You now understand phone system settings. Now, you’ll learn how to manage advanced settings.
FortiVoice 6.0 Study Guide
65
System Configuration
BETA VERSION - DO NOT REPRINT © FORTINET
After completing this section, you should be able to achieve the objectives shown on this slide. By demonstrating competence in FortiVoice advanced settings, you will be able to better set up the system to meet the requirements of users.
FortiVoice 6.0 Study Guide
66
System Configuration
BETA VERSION - DO NOT REPRINT © FORTINET
Settings located in System > Advanced allow you to control which ports are used for communicating and connecting with FortiVoice.
The SIP tab contains all the port and timer settings required for SIP communication to FortiVoice. The Transport Setting contains the ports that FortiVoice uses to tell other SIP devices how to contact it. The default ports are 5060 for UDP and TCP and 5061 for TLS (a SIP session using encryption).
FortiVoice 6.0 Study Guide
67
System Configuration
BETA VERSION - DO NOT REPRINT © FORTINET
In the RTP Setting section, you enter the ports that FortiVoice uses for audio during SIP communication. • Port: Enter the port that FortiVoice will use for audio during SIP sessions. Ensure there is a reasonable port range so that you have enough ports for all open calls. • Timeout: The amount of time in seconds during an active call that the extension will wait for RTP packets before hanging up the call. A setting of 0 means no time limit. • Hold timeout: The amount of time in seconds that the extension will wait on hold for RTP packets before hanging up the call. A setting of 0 means no time limit.
FortiVoice 6.0 Study Guide
68
System Configuration
BETA VERSION - DO NOT REPRINT © FORTINET
The settings in the Registration/Subscription Interval section define how often an extension should register or send subscriptions to FortiVoice in order to stay registered or keep subscriptions valid. • Extension registration/subscription interval range: This setting defines how often an extension can register or subscribe to FortiVoice. Extensions programmed outside of this range will not be able to register. • Internal extension registration/subscription interval: This setting defines how often an extension registered as internal must send a registration or subscription request. • External extension registration/subscription interval: This setting defines how often an extension registered as external must send a registration or subscription request.
FortiVoice 6.0 Study Guide
69
System Configuration
BETA VERSION - DO NOT REPRINT © FORTINET
In the Security section, you can enable the Accept unauthenticated incoming call setting, if you require that calls from an unauthenticated source be allowed. By default, FortiVoice screens all incoming calls from an unauthorized source.
FortiVoice 6.0 Study Guide
70
System Configuration
BETA VERSION - DO NOT REPRINT © FORTINET
In the Advanced Settings section, you can enable the SIP session helper, which can help direct SIP traffic on your network. The settings in this section include: • Enable early media: Select if you want FortiVoice to relay a ring tone to the caller of an incoming call before the establishment of a call connection. • SIP session helper: Select if you want FortiVoice to apply NAT or other SIP session help features to SIP traffic if not using a FortiGate device. With the SIP session helper disabled, FortiVoice can still accept SIP sessions, if they are allowed by a security policy, but FortiVoice will not be able to open pinholes or NAT the addresses in the SIP messages. • Internal network: Add the subnets that are used on your network or VLAN so that the SIP session helper can route traffic properly.
FortiVoice 6.0 Study Guide
71
System Configuration
BETA VERSION - DO NOT REPRINT © FORTINET
The Service section is where you configure the internal listening ports for network communications on FortiVoice. Because TFTP is not secure, it is recommended that you enable this setting only if required.
FortiVoice 6.0 Study Guide
72
System Configuration
BETA VERSION - DO NOT REPRINT © FORTINET
The Networks section is where you enter the IP address and ports that external extensions will use to communicate with FortiVoice. The address that you enter in the SIP server external hostname/IP address field is the hostname or WAN IP of FortiVoice location.
FortiVoice 6.0 Study Guide
73
System Configuration
BETA VERSION - DO NOT REPRINT © FORTINET
Now you’ll learn more about the Auto Provisioning tab. Auto provisioning allows FortiVoice IP phones to automatically obtain their configuration files when they are discovered on the network by the system. No need to log in to a FortiVoice IP phone and manually set up anything. By default, auto provisioning and the option to generate a configuration for an unassigned phone are enabled. An unassigned phone is a supported FortiVoice IP phone that has been discovered by the system but has not been configured as an extension yet. After the FortiVoice IP phone has been assigned as an extension, it will be asked to restart and obtain its extension configuration file. The Provisioning protocol can also be set here. For strengthened security, it is recommended that you select HTTPS.
FortiVoice 6.0 Study Guide
74
System Configuration
BETA VERSION - DO NOT REPRINT © FORTINET
The Server Settings for Phone Configuration windows is where you configure different servers for SIP, NTP, and LDAP. You can configure the settings of each server for the supported phones. The server port information reflects the FortiVoice device network interfaces.
FortiVoice 6.0 Study Guide
75
System Configuration
BETA VERSION - DO NOT REPRINT © FORTINET
If auto discovery for phones is required, enable SIPPnP multicast for the connected phones to find the provisioning server contained in its message for the phones. You can also click the DHCP server link to select or add a server that contains provisioning server information in its message for the phones to look for. SIPPnP multicast and DHCP server do not conflict, although SIPPnP has priority. Phones can retrieve provisioning server information from either of the two. The DHCP server settings are valid only if FortiVoice is being used as a DHCP server.
FortiVoice 6.0 Study Guide
76
System Configuration
BETA VERSION - DO NOT REPRINT © FORTINET
The Other Settings section allows for the configuration of settings that are not as commonly used within auto provisioning a phone. Secondary account can be enabled to allow extensions to use an appearance key to not only answer calls for the secondary account, but to place calls as that account as well. For example, extension 111 is set up to have a secondary account for extension 222. When 222 receives a call, 111 can answer that call through the appearance key for the secondary account. By pressing the appearance key for the secondary account, 111 will be able to make an outbound call and appear as extension 222. Phone firmware upgrade schedule allows you to select, add, or edit a schedule for when to perform a firmware update for phones. You can enable Backward support of legacy FortiFone legacy FortiFone devices are to be used on this system.
FortiVoice 6.0 Study Guide
77
System Configuration
BETA VERSION - DO NOT REPRINT © FORTINET
Good job! You now understand FortiVoice advanced settings. Now, you’ll learn how to manage profiles.
FortiVoice 6.0 Study Guide
78
System Configuration
BETA VERSION - DO NOT REPRINT © FORTINET
After completing this section, you should be able to achieve the objectives shown on this slide. By demonstrating competence in FortiVoice profiles, you will be able to better set up profiles for the various system resources and make global changes quickly and efficiently.
FortiVoice 6.0 Study Guide
79
System Configuration
BETA VERSION - DO NOT REPRINT © FORTINET
Various features on FortiVoice make use of profiles. These profiles are a series of settings that determine how a feature behaves. This can be how the system communicates with a SIP service provider or how particular phones are configured. First, you will learn about SIP profiles. When you configure a SIP profile, you are choosing the protocols used for SIP by FortiVoice. The sip_setting_default profile will be sufficient for FortiVoice IP phones and the sip_trunk_default will cover most SIP service provider needs. If you do need to adjust settings, you can add or edit existing profiles by clicking New or selecting a profile and clicking Edit. The SIP settings control how FortiVoice translates DTMF with the SIP service provider. The auto setting is the default and the recommended choice. This way, if the SIP service provider changes how they are sending DTMF, FortiVoice can automatically negotiate the correct option. FortiVoice can send keepalive messages to the SIP service provider in order to maintain connectivity. The default here is 0, which means that FortiVoice will not send any keepalive messages. If the SIP service provider supports SIP NAT and faxing with T.38, select the options here.
The Transport section contains the protocols for SIP transmission. The default of UDP will be used by most providers, but you should select the best option according to your SIP service provider. If setting up a profile to be used by IP phones and you would like to encrypt your conversations, select TLS and Secure RTP. This isn’t just for IP phones but ensure this feature is supported before selecting it.
FortiVoice 6.0 Study Guide
80
System Configuration
BETA VERSION - DO NOT REPRINT © FORTINET
The last section you will learn about is Codec, the type of encoding used to send audio and video to and from FortiVoice. Select which codecs your SIP service provider supports here. The default selections will cover audio codecs for most SIP providers. The preferred codec for FortiVoice is G711u, which provides the best audio but uses the most bandwidth.
FortiVoice 6.0 Study Guide
81
System Configuration
BETA VERSION - DO NOT REPRINT © FORTINET
The profiles that you select on the Caller ID Modification window can be used with your inbound or outbound call routing rules to change the caller ID of a call. FortiVoice uses a series of variables in order to make these modifications. The setting that you select in the Match option drop-down list determines what FortiVoice will look for in order to modify the caller ID.
FortiVoice 6.0 Study Guide
82
System Configuration
BETA VERSION - DO NOT REPRINT © FORTINET
The match number setting can be a specific number on an inbound or outbound call or a variable. The default here is X. meaning that any number will follow these rules. Here are the variables that FortiVoice uses: • X: Matches any single digit from 0 - 9 • Z: Matches any single digit from 1 - 9 • N: Matches any single digit from 2 - 9 • [15-7]: Matches a single character from the range of digits specified. In this case, the pattern matches a single 1, as well as any number in the range 5, 6, 7. • .: Wildcard match; matches one or more characters, no matter what they are • !: Wildcard match; matches zero or more characters, no matter what they are , ; or (space): These pattern delimiters allow you to enter multiple pattern strings at a time. • For example, you can enter NXXX,6XXXX;[3-5]X. For example, if you wanted to change the caller ID of any number that started with 613, you would enter 613. Then FortiVoice will flag any 613 number to follow this profile rule.
FortiVoice 6.0 Study Guide
83
System Configuration
BETA VERSION - DO NOT REPRINT © FORTINET
The second part of Match Number is the Number Modification. The settings in this section allow you to remove numbers from the caller ID or add numbers to it. The Strip and Truncate options remove numbers from the start and end of an ID, respectively. This is done by specifying how many numbers you would like to remove. The default is 0, so no numbers will be removed. For example, if you type: 2, then the first two numbers in a caller ID number would be removed. The Prefix and Postfix options add numbers to the start or end of the caller ID, respectively. These numbers can be any numbers you would like, for example, add 212 in the Prefix option and the caller ID will be modified to start with 212.
FortiVoice 6.0 Study Guide
84
System Configuration
BETA VERSION - DO NOT REPRINT © FORTINET
If you are trying to match a caller ID name, you can specify this in the Match caller ID name field. What you enter in the Map to new caller ID name field is what will be sent as the new caller ID after a match. You can enable Block Caller ID in order to hide your caller ID, if there is a match. Being able to have your caller ID blocked is entirely up to your service provider, so enabling this option may not result in your caller ID being blocked.
FortiVoice 6.0 Study Guide
85
System Configuration
BETA VERSION - DO NOT REPRINT © FORTINET
Phone profiles are used to configure various settings for FortiFone. Each phone profile is specific to a particular model. When you are configuring a FortiFone, you can specify this profile and these settings will be added to the configuration. The new profile will consist of the following: Name: The name of the profile Phone model: The model of FortiFone the profile is for Time format: Select the format used to display the date and time on the screen Phone book: Select which phone book to use with this profile VLAN: Configure VLAN settings, either manually or by using LLDP Display option: Select what to display on the extension: the extension user’s name only or name and number Digit map pause timer: Enter the digit map timeout in seconds, which defines the waiting time between the completion of dialing number entering and initiating the call Various settings will be available here depending upon the model of FortiFone selected, as each model may differ.
FortiVoice 6.0 Study Guide
86
System Configuration
BETA VERSION - DO NOT REPRINT © FORTINET
Many FortiFone models use programmable keys for a variety of functions, such as extension or line appearances. If you are configuring a FortiFone that has programmable keys, start by creating a programmable key profile. You can set these up so that all phones of one model type can use the same layout. Settings include the following: Name: This is how the profile is identified Phone model: Select the FortiFone model that can use this profile Provisioning lines: Select how many lines will be reserved as a line appearance for the FortiFone Number of pages to be used on this phone: Select the number of programmable key pages to use for this model when using this profile There are two types of programmable keys: User: Allows the user of the phone to program the key themselves from the user portal Admin: The administrator defines the programmable key functionality
FortiVoice 6.0 Study Guide
87
System Configuration
BETA VERSION - DO NOT REPRINT © FORTINET
Now you’ll learn about the settings in the User Privileges tab. These are a set of rules that extensions follow for each feature of FortiVoice. You can create many different user privileges, each with different rules, to create different levels of access for extension users. For example, if you had a public phone in the office, you would assign that extension to a user privilege that is heavily restricted compared to one used for employees.
FortiVoice 6.0 Study Guide
88
System Configuration
BETA VERSION - DO NOT REPRINT © FORTINET
The Basic Settings section provides options for how an extension interacts with FortiVoice. Any feature not selected will restrict the extension from being able to use that feature. The features that you can enable include: • Auto provisioning: The IP phone configuration file will be sent to the IP phone only if this option is selected in the user privilege applied to the extension associated with the IP phone • List in directory: Lists the user in the dial-by-name directory, which allows a caller to find a user’s extension number, and connect to their local extension or remote extension • Configure programmable phone key/PFK: Allows access to the programmable phone keys within the user portal • Lookup directory: Allows access to the FortiVoice directory within the user portal • Lookup directory in remote office(s): Allows access to remote FortiVoice directories in the user portal • Twinning: Enables twinning. The twinning feature allows you to use an external telephone (often a smartphone or home phone) to replicate your internal office extension (often your desk phone), so that when your desk phone rings, so does the twin phone. After you return to your desk, you may press the twinning key on the phone to terminate the twinning. • Softclient API login: Allows FortiFone softclient to log in to FortiVoice
FortiVoice 6.0 Study Guide
89
System Configuration
BETA VERSION - DO NOT REPRINT © FORTINET
The Operator Role section allows an extension access to the operator console within the user portal. The operator console allows an extension to manage calls through a web browser. The options available here determine which modules the user will be able to access while logged in to operator console. You will learn more about the operator console in another lesson.
FortiVoice 6.0 Study Guide
90
System Configuration
BETA VERSION - DO NOT REPRINT © FORTINET
The Voicemail section contains settings that enable voicemail access. This section also allows you to set the limitations for storage by setting the maximum number of voicemails for each voicemail box and how long to retain messages. Any messages that are older than the retention limit will be deleted. This includes new, old, and saved messages.
FortiVoice 6.0 Study Guide
91
System Configuration
BETA VERSION - DO NOT REPRINT © FORTINET
The Music section lets you load an audio file to play when a caller is on hold. The Early media dropdown list allows you to select an audio file that will be played to the extension instead of ringing when making a call. This could be music, a customized ringtone recording, and so on. You can select edit to add more files to play and specify how they will play back.
FortiVoice 6.0 Study Guide
92
System Configuration
BETA VERSION - DO NOT REPRINT © FORTINET
The settings in the Fax section allow extensions to send or receive faxes. This section also places limits on how many faxes are sent or received and stored on the system. The stored faxes can be viewed in the user portal for the extension.
FortiVoice 6.0 Study Guide
93
System Configuration
BETA VERSION - DO NOT REPRINT © FORTINET
The Call Restriction section works with the location settings located in Phone System > Setting. This section allows you to allow or block calls to specific locations with the following options: • Forbidden: Calls to this destination are not allowed. • Allowed: Calls to this destination are allowed • Allowed with account code: Calls are allowed but the user must first enter an account code. Account codes are programmed under Security > User Privilege > Account Code. • Allowed with personal code: Calls are allowed but the user must first enter the personal code that has been created for the extension. Personal codes can be configured within the Extension > User Setting > Phone Access. • Allowed with account code and personal code: Calls are allowed but the user must first entre a valid account code and personal code. The Other Restricted Area Code option allows you to specify area codes that may or may not be dialed. These rules follow the same settings as above. Lastly, the Miscellaneous section lets you configure how many concurrent calls can be made from an extension using this user privilege. The default is 4 and the allowable range is 1-10.
FortiVoice 6.0 Study Guide
94
System Configuration
BETA VERSION - DO NOT REPRINT © FORTINET
The Monitor/Recording section lets you choose if an extension can record or barge into calls. Personal recording allows users to record their calls and access them within the user portal. System recording works hand in hand with the Call Recording feature, which you will cover in another lesson. It gives a user control over the call recording by being able to pause, resume, or cancel the recording. This is useful because there are some countries that do no allow the recording of calls. Giving users access to this feature allows them more control, if needed. System recordings are only accessible by administrators that are logged in to FortiVoice and not accessible in the user portal. If you allow barging of calls, the extension doing the barging has a few options: • Listen only: Allows the call to be listened to, but the extension barging in cannot speak to either party on the call • Whisper only: Allows the extension being barged to hear the barging extension • Whisper and listen: Allows the barging extension to speak with the extension being barged and hear the call, the caller will not hear the barging extension In order to barge in to calls, the extension being barged must have a user privilege that has Allow being barged enabled.
FortiVoice 6.0 Study Guide
95
System Configuration
BETA VERSION - DO NOT REPRINT © FORTINET
The Hot-desking feature allows a user to make an extension behave as if it is their own. For example, the user at extension 111 is away from their phone but near the phone for extension 122. That user could pick up extension 122, enter the hot-desk code along, with their user PIN and 122 becomes extension 111. Enable hot-desking login must be enabled on any extension that you want to use hot-desking on. Also, any extension that is to be used as a hot-desk phone must have Enable hosting hot-desking enabled within their user privileges.
FortiVoice 6.0 Study Guide
96
System Configuration
BETA VERSION - DO NOT REPRINT © FORTINET
The User Portal section settings determine what the user will have access to when logged in to the user portal in a web browser.
FortiVoice 6.0 Study Guide
97
System Configuration
BETA VERSION - DO NOT REPRINT © FORTINET
The Advanced Settings section contains permissions for various features that the extensions can use: • Conference number: Set the permission level for conference calls. You can allow or disallow all conference calls or set it up with an exemption that will allow or disallow all, except for the numbers entered as exemptions. To add an exemption to the permission, click New, and then click within the number pane. • Paging/Intercom: Set the permission level to allow or disallow paging/intercom. You can also set exemptions to the permissions in the same way as the conference number. • Trusted hosts: Enter the IP address and netmask of the subnet that can register with the SIP server. Only extensions on the specified subnet can register with the SIP server. • Permit outgoing rules: If you have configured any rules for outgoing calls, they will be listed here. You can select which rules an extension will have to comply with by using the user privilege. By default, each of these features is set to Allows All.
FortiVoice 6.0 Study Guide
98
System Configuration
BETA VERSION - DO NOT REPRINT © FORTINET
The Emergency Zone Profile tab allows you to create profiles with detailed contact information, should an emergency number be dialed. It is important to note here that the value you type in the Emergency caller ID field will be the outbound caller ID sent, when an emergency number is dialed and the extension is using this emergency zone profile. You can configure an alert email to be sent out to an emergency contact. When you fill out the Contact Information section, this information is included in the email sent out in the event of an emergency number being dialed.
FortiVoice 6.0 Study Guide
99
System Configuration
BETA VERSION - DO NOT REPRINT © FORTINET
The Schedule tab is used to define blocks of time that will be used by call routing features. There are two modes of schedules that you can use: Standard and Calendar. To create a new schedule, click New, select either Standard or Calendar, and then click Create. To define the schedule, select the one you would like to define, and then click Edit.
FortiVoice 6.0 Study Guide
100
System Configuration
BETA VERSION - DO NOT REPRINT © FORTINET
The standard schedule mode allows you to set blocks of time on a daily basis. These time blocks are separated into AM and PM and run on a 24-hour clock, all year long. For example, you could select Monday to Friday and set them to run from 9:00 to 17:00 as your business hours. You could then create another schedule for after hours. Select Monday to Friday and set them to run from 17:00 to 9:00, and then select Saturday and Sunday with Full Day enabled. When call routing rules are configured to use these schedules, they will follow the blocks of time specified. In this scenario, you could have an auto attendant answer during the times defined for business hours and have voicemail answer during the afterhours times. Holidays that are selected will also follow the times that are defined within the schedule.
FortiVoice 6.0 Study Guide
101
System Configuration
BETA VERSION - DO NOT REPRINT © FORTINET
Setting up a calendar-based schedule gives you more control than the standard version, but it is more involved. The calendar version allows you to create your schedule based on each day of the month, instead of simply running a Monday to Sunday standard schedule. Having this level of control is very useful if you have different hours based on the season.
FortiVoice 6.0 Study Guide
102
System Configuration
BETA VERSION - DO NOT REPRINT © FORTINET
To set up a schedule, select the date that you would like to start on and click New or double-click the date. In the pop-up window, you can set the time that you would like to use for that day. If this is a block of time that you’d like to use every day, click the link in the Recurrence field. The Recurrence Settings section allows you to have the same block of time reoccur based on your selections. This could be on a daily, weekly, monthly, or yearly basis. For example; if you would like to have a 9-5 time slot reoccur every day until a certain date, in the Recurring frequency drop-down lists, select Daily. In the Recurring every drop-down list, select 1 and specify an end date.
FortiVoice 6.0 Study Guide
103
System Configuration
BETA VERSION - DO NOT REPRINT © FORTINET
Good job! You now understand FortiVoice profiles. Now, you’ll learn how to manage security.
FortiVoice 6.0 Study Guide
104
System Configuration
BETA VERSION - DO NOT REPRINT © FORTINET
After completing this section, you should be able to achieve the objectives shown on this slide. By demonstrating competence in setting up FortiVoice security, you will be able to protect the system from unwanted access.
FortiVoice 6.0 Study Guide
105
System Configuration
BETA VERSION - DO NOT REPRINT © FORTINET
Intrusion detection blocks access to IP addresses that have tried too many times to access the FortiVoice system and failed. It works like this: • The first time an offender is blocked, they are blocked for the configured initial block period (configured under Security > Intrusion Detection > Setting). • If the offender is blocked two or more times within 45 days, they are blocked for twice the configured block period. • If the offender is blocked five or more times within 45 days, they are blocked for five times the configured block period. • If the offender is blocked 10 times within 45 days, they are blocked for the maximum block time. The Exempt IP tab allows you to manually add IP addresses or a range to be exempted from being blocked. Manually added IP addresses are usually from sources that you trust. For example, IP addresses from external customer devices can be added.
FortiVoice 6.0 Study Guide
106
System Configuration
BETA VERSION - DO NOT REPRINT © FORTINET
The Setting tab is where you configure the intrusion detection settings: • Disable: Select to stop intrusion detection activity. • Monitor Only: Select to monitor possible intrusion activity but take no action. • Enable: Select to start intrusion detection activity. • Access Tracking: Select the methods of access to FortiVoice that should be monitored for possible intrusion. • Initial block period: Enter the time in minutes to initially block every new device/IP trying to access the FortiVoice device.
FortiVoice 6.0 Study Guide
107
System Configuration
BETA VERSION - DO NOT REPRINT © FORTINET
The Security section is where you can view blocked intrusion attempts on FortiVoice. The Blocked IP tab is where you can view any of the IP addresses that have been blocked by the system and take the following actions: • Delete: Remove the selected IP address from the blocked IP list. • Add to Exempt List: Add the selected IP address to the exempt list, allowing access to FortiVoice should the user have correct authorization. • View Blocked History: The 10 most recently blocked history records are displayed for the selected IP address.
FortiVoice 6.0 Study Guide
108
System Configuration
BETA VERSION - DO NOT REPRINT © FORTINET
The Auto Exempt IP tab displays a list of all IP addresses that have been flagged by FortiVoice as being safe. If there have been 10 or more successful logins from an IP address within the three-hour period, that IP address is added to the Auto Exempt IP list. That IP address will remain on the list for a minimum of three days. If the IP address isn't seen for more than three days, it will be removed from the list.
FortiVoice 6.0 Study Guide
109
System Configuration
BETA VERSION - DO NOT REPRINT © FORTINET
The Password/PIN Policy tab is where you set the SIP password and user PIN policy for administrators and extension users. You can enable the following settings: • Password/PIN Policy: Select to enable the policy. • Minimum password length: Set the minimum acceptable length for passwords. • Password must contain: Select any of the following special character types to require in a password. Each selected type must occur at least once in the password. • Upper-case-letter: Allow the use of upper case letters, for example: A, B, C, ... Z • Lower-case-letter: Allow the use of lower case letters, for example: a, b, c, ... z • Number (0-9): Allow the use of numbers • Non-alphanumeric: Allow the use of punctuation marks, @,#, %, and so on • Apply password policy to: Select where to apply the password policy: • Admin user: Apply to administrator web GUI passwords. If any password does not conform to the policy, require that administrator to change the password at the next login • SIP user: Apply to FortiVoice SIP phone users’ passwords • User passwords: Apply to user web portal access passwords • Minimum PIN length: Set the minimum acceptable length for the user PIN. The default is six characters. • PIN must contain: Select which characters will be required for a user PIN • Number (0-9): Select to include numbers in the PIN • PIN special: Select to include special characters in the PIN • Apply PIN policy to: Select voicemail users to apply the policy to FortiVoice phone users’ user PIN. If any PIN does not conform to the policy, require that user to change the PIN at the next login. • Allow empty admin password: Select to allow administrators to access FortiVoice without a password, just a username.
FortiVoice 6.0 Study Guide
110
System Configuration
BETA VERSION - DO NOT REPRINT © FORTINET
The Password Auditor tab provides a list of configured extensions in the system and the strength of their passwords. The SIP Password column contains the current configured SIP authentication password. Selecting the extension and clicking Edit will open the extension profile. You can change the SIP password by selecting Advanced under Device Setting. Remember to click Save when done. The icons in the various strength columns will indicate how strong the password is compared to the password and PIN policy rules.
FortiVoice 6.0 Study Guide
111
System Configuration
BETA VERSION - DO NOT REPRINT © FORTINET
The Blocked Number tab allows the administrator to add or delete phone numbers to block that may be unwanted or spam calls. To block a number from FortiVoice, click New, and then add the phone number.
FortiVoice 6.0 Study Guide
112
System Configuration
BETA VERSION - DO NOT REPRINT © FORTINET
Congratulations! You have completed this lesson. Now, you will review the objectives that you covered in this lesson.
FortiVoice 6.0 Study Guide
113
System Configuration
BETA VERSION - DO NOT REPRINT © FORTINET
This slide shows the objectives that you covered in this lesson. By mastering the objectives covered in this lesson, you learned how to set FortiVoice system-wide parameters and configure FortiVoice profiles.
FortiVoice 6.0 Study Guide
114
Extensions
BETA VERSION - DO NOT REPRINT © FORTINET
In this lesson, you will learn how to set up IP extensions on FortiVoice as well as the best practices to follow when setting up users. You will also learn about remote and fax extensions, and how to maintain the voicemail boxes assigned to them.
FortiVoice 6.0 Study Guide
115
Extensions
BETA VERSION - DO NOT REPRINT © FORTINET
In this lesson, you will explore the topics shown on this slide.
FortiVoice 6.0 Study Guide
116
Extensions
BETA VERSION - DO NOT REPRINT © FORTINET
After completing this section, you should be able to achieve the objectives shown on this slide. By demonstrating competence in the different types of extensions, you will be able to set up the correct phone type based on customer requirements.
FortiVoice 6.0 Study Guide
117
Extensions
BETA VERSION - DO NOT REPRINT © FORTINET
FortiVoice includes three types of extensions: internal, external, and remote. Internal extensions are the most commonly used and the type that you will work with most often. An internal extension is an IP extension that is connected on the same LAN as FortiVoice. These extensions are easy to set up, once they are configured on FortiVoice. Connect the IP phone to the LAN and, by default, they will automatically obtain their configuration files. External extensions are IP phones that connect to FortiVoice from the internet. These extensions communicate to FortiVoice using VoIP and act as if they are in the same location as FortiVoice, but could be located anywhere in the world. Remote extensions are phones outside of FortiVoice that need to be contacted through your VoIP trunks, public switched telephone network (PSTN), or primary rate interface (PRI) lines. Configuring a mobile phone as a remote extension is a great way for customers to be able to get in contact with you while you are away from the office. Now, you will learn about setting up each one of these extension types.
FortiVoice 6.0 Study Guide
118
Extensions
BETA VERSION - DO NOT REPRINT © FORTINET
Good job! You now understand the different types of extensions. Now, you will learn how to configure IP extensions.
FortiVoice 6.0 Study Guide
119
Extensions
BETA VERSION - DO NOT REPRINT © FORTINET
After completing this section, you should be able to achieve the objectives shown on this slide. By demonstrating competence in extension setup, you will be able to configure users in the system with ease and confidence.
FortiVoice 6.0 Study Guide
120
Extensions
BETA VERSION - DO NOT REPRINT © FORTINET
There are two methods that you can use to create extensions with FortiVoice: manually or through automatically discovered, supported IP phones (FortiFones). Configuring extensions using either method is similar, however, the automatically discovered method is quick, especially if you’re setting up numerous IP phones. By default, FortiVoice creates a profile for IP phones named Unassigned. IP phones that are connected to the network automatically try to find FortiVoice through various methods (MDNS, DHCP option 66, SIP) and, if not yet configured, the phone will download the Unassigned profile. This verifies that they are connected to FortiVoice and are awaiting correct configuration. Once the IP phone is configured on FortiVoice, it will reboot and display the newly assigned extension information. All IP phones that have discovered FortiVoice and are configured as unassigned are located in Phone System > Device > Desktop FortiFone. The Management column displays if the IP phone is assigned or not assigned. To begin configuring an unassigned IP phone, select the phone with a management status of Not Assigned from the list and then click Action. There are many options: • Assign to new extension: Create a new extension using this FortiFone. • Assign to existing extension: Select a configured extension and overwrite its configuration to now contain the new FortiFone configuration information. • Assign as Auxiliary to Existing Extension: Configure this phone as an auxiliary extension to an existing extension. • Assign to Multi-cell Device: Exists specifically for the FortiFone-870i model.
FortiVoice 6.0 Study Guide
121
Extensions
BETA VERSION - DO NOT REPRINT © FORTINET
After selecting Assign to new extension, a pop-up window opens showing the first page of the settings for the extension. Now, you will learn about the settings on each page. The Extension Details section contains settings related to extension basics: • Number: Enter the number you want for the extension. If you select Show suggested numbers, FortiVoice will generate a list of extension numbers not in use. • User ID: This is automatically generated based upon the extension number and whether a user ID prefix had been created in the system options. This is the user ID that will be used to log in to the user portal. • Enabled: Enable or disable the extension. • Display name: Enter the name that will appear on the IP phone. • External caller ID: Enter what you would like as the caller ID of this extension on outbound calls instead of the caller ID of the trunk. • Emergency caller ID: Enter the caller ID that will appear when this extension makes a call to an emergency number.
FortiVoice 6.0 Study Guide
122
Extensions
BETA VERSION - DO NOT REPRINT © FORTINET
The User Settings section contains settings related to extension access. The Management tab contains the following settings: • User privilege: Select the user privilege to be used with this extension. • Department: You can add extensions to Departments, such as Support or Sales, which will be listed in the system directory within the user portal. You will learn about Department settings in another lesson. • Survival Branch: Select the branch system the extension belongs to. You will learn about survival branch solutions in another lesson. • Voicemail: Select which voicemail boxes will notify this extension when there are new messages. The Web Access tab (to log in to the User Portal or mobile or desktop softclient) contains the following settings: • Authentication type: Select to have authentication done locally on FortiVoice or through an LDAP server. • User password: Enter the password to use for this extension when logging in to the user portal or softclients. The Phone Access tab (to access voicemail or restricted phone calls) contains the following settings: • Voicemail PIN: Enter the PIN to access the voicemail box for this extension. • Personal code: Enter the password to use for this extension when making a restricted phone call. Click Next to continue.
FortiVoice 6.0 Study Guide
123
Extensions
BETA VERSION - DO NOT REPRINT © FORTINET
In the Device Details section, select settings that determine how the IP phone operates with the system. These include: • Type: Select FortiFone or generic. Because this is an autodiscovered IP phone, the type, device, and phone model are already configured. • SIP setting: Select the SIP profile to be used with the extension. Unless you have created a profile for your setup, the default SIP profile handles most usage. • Emergency zone: Select the emergency zone profile to be used with this extension. • Programmable keys: Select the programmable key profile to use with this extension. • SIP user ID: This is automatically generated. • SIP password: Enter a password for the IP phone to use when registering with FortiVoice. • Location: Select whether the IP phone is internal (on the same LAN) or external (connecting on the WAN side). • MWI: Enable or disable notifications for new messages. • Auto Answer: Enable or disable the option to have the IP phone answer the call right away without user interaction. • Direct call: Configure a number to be dialed automatically by the extension after seizing a line. Click Next to continue.
FortiVoice 6.0 Study Guide
124
Extensions
BETA VERSION - DO NOT REPRINT © FORTINET
The last page is a simple summary detailing the extension number, the MAC address, and the model. Click Finish to create the extension.
FortiVoice 6.0 Study Guide
125
Extensions
BETA VERSION - DO NOT REPRINT © FORTINET
You can manually configure IP, analog, remote, and fax extensions in Extension > Extension. Configuring each extension type is almost the same as configuring the unassigned IP extension, but with some differences to note. You will start with a new IP extension. Click New.
FortiVoice 6.0 Study Guide
126
Extensions
BETA VERSION - DO NOT REPRINT © FORTINET
Configure the new IP extension. Unlike the unassigned extension, you will need to specify the Phone type and enter the MAC address. To display these settings, click the + icon beside Device. If there is a specific SIP password that you would like to use, click Advanced to configure that setting. If you are not using FortiFone, in the Phone type drop-down list select Generic. On the generic IP phone, you will need the user ID and SIP password for the extension, as well as the IP address and SIP port of FortiVoice to use as the SIP server and the FortiVoice SIP port.
FortiVoice 6.0 Study Guide
127
Extensions
BETA VERSION - DO NOT REPRINT © FORTINET
Good job! You now understand IP extension setup. Now, you will learn how to manage extension preferences.
FortiVoice 6.0 Study Guide
128
Extensions
BETA VERSION - DO NOT REPRINT © FORTINET
After completing this section, you should be able to achieve the objectives shown on this slide. By demonstrating competence in extension preferences, you will be able to successfully customize extensions for users based on specific needs.
FortiVoice 6.0 Study Guide
129
Extensions
BETA VERSION - DO NOT REPRINT © FORTINET
You can configure extension preferences for each type of extension on the Preference tab. You can also access preferences on the user portal, as long as the extension has user privilege settings that allow access. On the Preferences tab, you can set how you would like the extension to operate, most notably call handling. Now, you will explore each of these preferences. Begin by selecting an extension and clicking Edit.
FortiVoice 6.0 Study Guide
130
Extensions
BETA VERSION - DO NOT REPRINT © FORTINET
The first section is voicemail Settings, which contains various preferences for the extension. • User ID and Number: These settings are the user ID based on the extension number and the extension number itself. These two items are not editable. • Display name: The name that appears on the extension if you are using an IP phone. • Emergency caller ID: The caller ID to use when an emergency number has been dialed. • External caller ID: The caller ID to use on an outbound call. This must be in the format of name . • Ring duration: The number of seconds a call will ring the extension before the call follows the call handling settings for the extension. • Programmable keys: Select the programmable key profile for the extension. • Call forward: Enter a phone number to forward calls to when this option is selected. • Call waiting: When you select this setting, call waiting is activated on the extension. • Do not disturb: The do not disturb settings will be followed when this feature is selected. • Message waiting indication: When you select this setting, the light on the phone will flash when a new voicemail message has been received. • Voicemail handling: Select this option if you would like to give callers the option to reach the operator by pressing 0 during the voicemail greeting. • Include caller id number when playing voicemail messages: Enable this setting to hear the phone number of the caller id when listening to voicemail messages. • Include date and time when playing voicemail messages: Enable this setting to have the date and time of the message played when listening to voicemail messages.
FortiVoice 6.0 Study Guide
131
Extensions
BETA VERSION - DO NOT REPRINT © FORTINET
The Notification Options section contains settings that you can use to activate the sending of an email notification to the user when they receive a new voicemail, fax, or even a missed call. There are two choices for the email being sent for a voicemail or fax: • Simple: Send an email stating date, time, and caller ID of the voicemail or fax. • With attachment: Send the voicemail message or fax as an attachment within the email.
FortiVoice 6.0 Study Guide
132
Extensions
BETA VERSION - DO NOT REPRINT © FORTINET
The Voicemail Options section contains settings that you can use to record your name for the directory and your voicemail greeting. The voicemail greeting has four options: Standard, Simple, Scheduled, and Conditional. To record a greeting, you will need to click the Audio file link, and then choose which greeting you would like to create. Once the greeting has been recorded, it will be selectable within the Simple, Scheduled, and Conditional options. Now, you will explore what each of the greeting options means: • Standard: Play the prerecorded greeting on FortiVoice. • Simple: Select one of the recordings on the system to play as your voicemail greeting. • Scheduled: Select which greeting you would like to play for each of the configured schedules on the system. • Conditional: This option will play a recorded greeting only if the extension is busy or not available. When recording greetings on your computer to be loaded on FortiVoice, the audio file must be in this format: 16-bit, 8 kHz, mono, u-law.
FortiVoice 6.0 Study Guide
133
Extensions
BETA VERSION - DO NOT REPRINT © FORTINET
The Display Preference section contains settings that deal mostly with the look and feel of the web portal. There are three different web portals available on the FortiVoice user portal, operator console, and agent console (which require the call center license). You can also set the Phone language and the Web language, which is used within the selected web portal. You can change the color scheme of the web portal in the Theme drop-down list, and set the Time zone. The Idle timeout logs out the user if there has been no activity within the set number of minutes.
FortiVoice 6.0 Study Guide
134
Extensions
BETA VERSION - DO NOT REPRINT © FORTINET
The Account Management section allows a user to change their personal identification number (PIN) and user password, which are used to access voicemail and the user portal. If needed, possibly while configuring a generic IP phone, the SIP User ID and Password are visible here but are not editable. These are the same values that are covered under the extension setup.
FortiVoice 6.0 Study Guide
135
Extensions
BETA VERSION - DO NOT REPRINT © FORTINET
Agent is available if the call center license is installed. This section determines requirements for agent authentication when using this extension.
FortiVoice 6.0 Study Guide
136
Extensions
BETA VERSION - DO NOT REPRINT © FORTINET
Follow Me is a feature of FortiVoice that is a choice in the Call Handling section. When selected, follow me will call any number specified, which could be your home phone or mobile phone. Multiple numbers can be added to the follow me setting and each number will be called in the order that they are entered.
FortiVoice 6.0 Study Guide
137
Extensions
BETA VERSION - DO NOT REPRINT © FORTINET
The Call Handling section is the most important section of the extension preferences. The options that you select in this section dictate how a call is handled when it reaches the extension. The options in the Call Handling section, are the divided into in three parts: the options, the Normal call handling link, and the Quick call handling link. First, you’ll learn more about the options. There are three options available: • Retain original caller ID: If you have set up any caller ID modification rules, enabling this option bypasses those rules and displays the caller ID as it was received by FortiVoice. This is enabled by default. • Call screening: This option plays a prompt to the extension when answering a call. The user can choose to answer or reject the call. • Record caller name: This option works hand in hand with call screening. When a caller dials an extension with this option enabled, they are prompted to record their name. When the extension answers the call, they will hear the recorded name and can choose to answer or reject the call.
FortiVoice 6.0 Study Guide
138
Extensions
BETA VERSION - DO NOT REPRINT © FORTINET
Now, you will learn about the options that are available when you click the Normal call handling link. The various states that a caller can encounter with the extension—Normal, No answer, Busy, Do not disturb, Unavailable, and Voicemail—each have their own section that can be configured. Each state, aside from voicemail, has the same default action: to go to voicemail. The voicemail state determines what will happen when a caller dials 0 while listening to a voicemail greeting. The default behavior is to send the call to the configured operator. The Call from options determine which type of calls will be affected by these call handling settings. Each of the states is configured the same way: you can leave the default action, or you can select User defined to configure your own. Once you have selected User defined, click New, set the schedule you would like to follow and the call types, and then choose one of the following actions: • Ring phone: To continually ring the extension • Go to Voicemail: To send the call to the voicemail box • Follow me: Select an entry from your follow me list to have the call sent to. Follow Me contains a setting for how long to ring the phone. When that ring duration has been reached, the call will come back to FortiVoice and follow the next call handling setting. • Play Announcement: To play a recorded announcement to the caller • Auto Attendant: To direct the caller to a selected auto attendant • Play Busy Tone: To play a busy tone to the caller • Hang Up: To disconnect the call from FortiVoice • Forward: To send the caller to the specified number. You would usually use this option when you want to have the call go to a mobile phone and follow through with how the mobile phone handles a call.
FortiVoice 6.0 Study Guide
139
Extensions
BETA VERSION - DO NOT REPRINT © FORTINET
The Quick call handling link takes you to a separate group of actions that you must activate manually, using a feature code. There are no default settings for these states. Use quick call handling when you will be away from your extension for a period of time. Quick call handling options are configured the same way as call handling: click Quick call handling, choose your state, click New, and then set your schedule and action. You can configure a time frame for each state by clicking on the link for that state. You will have three options: • Persistent: The extension will remain in this state until the state has been deactivated using the feature code *720. • Switch back in: The extension can be set to remain in this state for a period of up to 30 days, after which it will return to normal call handling. • Switch back next day at: The extension will remain in this state until the next day at the specified time. After that time, it will return to normal call handling.
FortiVoice 6.0 Study Guide
140
Extensions
BETA VERSION - DO NOT REPRINT © FORTINET
When a call comes in to an extension that has an auxiliary device configured, both the extension and auxiliary device will ring at the same time, allowing for one of them to answer the call. Under Extension > Extension > IP Extension, select the extension to configure, and then click Edit. The Auxiliary Device section allows you to add, edit, and delete auxiliary devices. The Actions menu allows you to push the configuration to the selected device, view the configuration for the device, and view the SIP configuration parameters for the device.
FortiVoice 6.0 Study Guide
141
Extensions
BETA VERSION - DO NOT REPRINT © FORTINET
When adding a new or editing an existing auxiliary device, you must configure the following settings: • Type: Select a FortiFone or generic device. • Device: Select the device to use by adding a new device manually, or select from a list of available devices. • Phone Model: Display the model of phone being used. • Setting: Select between Default or Custom settings. If you select Custom, configure the following settings: • SIP settings: Select the SIP profile to use with this auxiliary device. You can add new profiles and edit the selected profile here. • Emergency zone: Select the emergency zone profile to use with this auxiliary device. You can add new profiles and edit the selected profile here. • Location: Choose where this device is located, Local on the same network as FortiVoice or External from FortiVoice network. • MWI: Enable the message waiting indicator on this device. • Auto Answer: Enable this device to automatically answer incoming calls. • Direct call: Enable this device to call a configured number immediately upon going off-hook. Click Create to add the auxiliary device.
FortiVoice 6.0 Study Guide
142
Extensions
BETA VERSION - DO NOT REPRINT © FORTINET
Good job! You now understand extension preferences. Now, you will learn how to configure other extensions.
FortiVoice 6.0 Study Guide
143
Extensions
BETA VERSION - DO NOT REPRINT © FORTINET
After completing this section, you should be able to achieve the objectives shown on this slide. By demonstrating competence in configuring other extensions, you will be able to better control where and how calls are routed to external parties, as well as configure analog and fax extensions.
FortiVoice 6.0 Study Guide
144
Extensions
BETA VERSION - DO NOT REPRINT © FORTINET
The Remote Extensions tab contains settings that apply to phones that are outside of FortiVoice, such as a mobile or home phone. Remote extensions are great for someone who is not usually at a desk or is often away from the office. Remote extensions use multiple trunks to establish a call, one for the call coming in to FortiVoice, and one to have the caller speak with the remote extension. Remote extensions and IP extensions share the same preferences and options for voicemail. Now, you’ll learn how to set up the remote extension: • Number: Enter the number you would like to use for the extension. Selecting Show suggested numbers will generate a list of extension numbers not in use. • Remote number: This is the phone number that FortiVoice will call to reach the remote extension. If you use a dial prefix to call out, ensure you enter it before your remote number or the call will not go through. • Enable: Enable or disable the extension. • Display name: Enter the name of the user of this extension. Once you save those settings, you can then configure the user settings as you would an IP extension.
FortiVoice 6.0 Study Guide
145
Extensions
BETA VERSION - DO NOT REPRINT © FORTINET
Analog extensions are available only on specific FortiVoice models. There are a very limited number of analog (FXS) ports on FortiVoice, so it is best to use the analog port for a fax machine that cannot be set up to register as an IP fax extension. Analog extensions share very similar configuration parameters with the IP extensions, aside from one difference to pay attention to. When configuring the analog extension, make sure that you select the correct analog port. Analog ports are numbered physically on FortiVoice as fxs1 or fxs2, and are the ports that you would connect a phone or fax to.
FortiVoice 6.0 Study Guide
146
Extensions
BETA VERSION - DO NOT REPRINT © FORTINET
Fax extensions are configured the same way that you manually configure an IP extension. The biggest difference is that you must remember to configure the fax itself, because the fax cannot auto configure with FortiVoice. When configuring your fax machine or ATA adapter (used to connect fax machines that do not support SIP connections), you will need the following information to register with FortiVoice, which can be found by clicking View SIP Configuration: • Username • SIP password • IP address of FortiVoice (LAN if this is an internal extension, WAN if this is external) • SIP port used by FortiVoice FortiVoice can use a fax machine connected to the system as an extension for faxing, or its internal fax server, which must be configured by clicking Call Feature > Fax. The fax options in Call Feature will be covered in the Call Feature lesson.
FortiVoice 6.0 Study Guide
147
Extensions
BETA VERSION - DO NOT REPRINT © FORTINET
Good job! You now understand how to configure other extensions on FortiVoice. Now, you will learn how to manage extensions.
FortiVoice 6.0 Study Guide
148
Extensions
BETA VERSION - DO NOT REPRINT © FORTINET
After completing this section, you should be able to achieve the objectives shown on this slide. By demonstrating competence in extension maintenance, you will be better equipped to manage the system resources efficiently.
FortiVoice 6.0 Study Guide
149
Extensions
BETA VERSION - DO NOT REPRINT © FORTINET
Maintenance options are located on the tabs in the Extension menu. The IP Extensions tab features the most maintenance options. First, you’ll learn about the similarities that each tab shares. The IP Extensions, Remote Extensions, and Fax Extensions tabs all have the options you use to create new entries, edit entries, and delete entries. The Preference tab includes the Maintenance option, which allows you to reset the selected entries to their default settings, and, for voice messages, to have all the messages in the selected voicemail box deleted.
FortiVoice 6.0 Study Guide
150
Extensions
BETA VERSION - DO NOT REPRINT © FORTINET
The IP Extensions tab contains many more options than the other tabs on the Actions menu. These options include Export and Import of extension information. Clicking Export allows you to create a backup of limited extension settings in a CSV file. These settings include: • User ID and Extension • SIP password, voicemail PIN, and personal password • Email and display name • Phone type and MAC address • Phone profile, survival branch, and device ID The Import option allows you to fill out the same fields in a CSV file and upload it to FortiVoice. This is useful if you are preconfiguring the system or uploading the backup. Other Actions contains the following options: • View Phone Configuration: Display all of the settings in the configuration sent to the phone. • Apply Configuration (Main Phone): If you have edited an extension configuration and want to apply it to the phone associated with this extension, select the extension and click this option. • Password Auditor: You can verify the strength of SIP extension passwords. • Number Auditor: You can find and modify duplicate extension numbers and conflicting MAC addresses. • Send Softclient QR Code by Email: If you have added FortiFone softclient to an extension and entered your email address as a notification option, select this option to send a QR code to the email address. The QR code will also appear on the Preferences page of the extension user web portal. • Maintenance: Display the number of voicemail and fax messages on the system for the selected IP extension and allows you to clear the selected message box.
FortiVoice 6.0 Study Guide
151
Extensions
BETA VERSION - DO NOT REPRINT © FORTINET
If you would like to import extensions, it is best to first obtain the template CSV file. This is done by selecting Export > Table Template. The CSV file will have the correct format you need to import an extension list. When you click Import, upload your CSV file. There is one setting: • Update existing extensions: Select this option to overwrite existing extensions on FortiVoice that match the User ID column in your CSV file.
FortiVoice 6.0 Study Guide
152
Extensions
BETA VERSION - DO NOT REPRINT © FORTINET
Congratulations! You have completed this lesson. Now, you will review the objectives that you covered in this lesson.
FortiVoice 6.0 Study Guide
153
Extensions
BETA VERSION - DO NOT REPRINT © FORTINET
This slide shows the objectives that you covered in this lesson. By mastering the objectives covered in this lesson, you learned how to set up IP extensions on FortiVoice, as well as the best practices to follow when setting up users. You will also learn about remote and fax extensions, and how to maintain the voicemail boxes assigned to them.
FortiVoice 6.0 Study Guide
154
Groups
BETA VERSION - DO NOT REPRINT © FORTINET
In this lesson, you will learn about the different types of groups within the system and how to set them up. You will also learn about general voice mailboxes, as well as virtual numbers and how to utilize them within the system.
FortiVoice 6.0 Study Guide
155
Groups
BETA VERSION - DO NOT REPRINT © FORTINET
In this lesson, you will learn about the topics shown on this slide.
FortiVoice 6.0 Study Guide
156
Groups
BETA VERSION - DO NOT REPRINT © FORTINET
After completing this section, you should be able to achieve the objectives shown on this slide. By demonstrating understanding in the difference between user groups and departments, you will be able to configure the system based on customer requirements.
FortiVoice 6.0 Study Guide
157
Groups
BETA VERSION - DO NOT REPRINT © FORTINET
User groups simplify adding extensions to other types of groups. For example, you can add a user group containing many extensions to a ring group, a paging group, and a pickup group instead of adding all those extensions to each group individually. To create a user group, on the User Group tab, click New. Next, name the user group, select the extensions that you would like to add, and then click Create.
FortiVoice 6.0 Study Guide
158
Groups
BETA VERSION - DO NOT REPRINT © FORTINET
You can display extensions in the user portal directory using departments. To create a department, click New and enter a Name to identify the department. You can now assign extensions to the department through the extension settings. The department will be added to the system directory, which you can view on the user portal. You can also use departments when the call center license is installed. You will learn about user groups and call centers in another lesson.
FortiVoice 6.0 Study Guide
159
Groups
BETA VERSION - DO NOT REPRINT © FORTINET
Good job! You now understand user groups and departments. Now, you will learn about ring groups.
FortiVoice 6.0 Study Guide
160
Groups
BETA VERSION - DO NOT REPRINT © FORTINET
After completing this section, you should be able to achieve the objectives shown on this slide. By demonstrating competence in ring groups on FortiVoice, you will be able to configure groups for users based on the specific needs.
FortiVoice 6.0 Study Guide
161
Groups
BETA VERSION - DO NOT REPRINT © FORTINET
Ring groups contain many extensions that will ring at the same time when a ring group number is dialed. Ring groups are excellent for sending calls to a specific department of extensions, such as a sales or support group. The Ring Group tab displays the Name, Number, Display Name, Department, Members, and any External Members. Take a look at the settings. First, add a ring group by clicking New.
FortiVoice 6.0 Study Guide
162
Groups
BETA VERSION - DO NOT REPRINT © FORTINET
Ring group settings are distributed across multiple sections. First, you will learn about the settings in the Ring Group section. In this section, you can define the ring group name and number, as well as who belongs in the ring group. The settings in this section are as follows: • Name: A name given to the ring group to identify it in FortiVoice. • Number: A number assigned to the ring group in order to call it. • Display Name: A name that can appear on extensions in the ring group when the ring group is called. This works hand in hand with the advanced settings that you will learn about later. • Enable: Enable or disable the ring group. • Ring Mode: This determines how FortiVoice calls the extensions in the ring group. All will ring all of the extensions at the same time. Sequential will ring the extensions one at a time in the order that is listed in the members selected section. You can set a ring duration in advanced settings. • Department: Select the department that this group belongs to. • Members: Click members to select the extensions that you would like to have in the ring group. • External Numbers: Add numbers to this list to allow it to make calls to a mobile or home phone.
FortiVoice 6.0 Study Guide
163
Groups
BETA VERSION - DO NOT REPRINT © FORTINET
You can access Call Handling by clicking Normal Call Handling. With the exclusion of No answer, Busy, and Phone not connected, call handling settings for ring groups are the same as those for extensions. Also the ring group system default action is different. The system default action for a ring group is to hang up on the call. It is recommended that you configure a user-defined set of actions for the ring group to follow.
FortiVoice 6.0 Study Guide
164
Groups
BETA VERSION - DO NOT REPRINT © FORTINET
The settings in the Advanced setting section mostly affect the way a call rings extensions in the ring group. The settings in this section are as follows: • Ring pattern: Choose a ring pattern that can be used to identify a call with a specific ring group. This is a great setting if your extension is part of multiple ring groups. • Ring duration: Configure how long the ring group extensions will ring before following the call handling settings. • Early media: This is a recording that a caller will hear after dialing a ring group. Select a recording from the drop-down list, or click New to choose multiple recordings that can play sequentially. • Caller ID option: Select how FortiVoice displays the caller ID to the extensions in the ring group. • Call waiting: Enable or disable call waiting for the ring group. • Emergency call option: When Display emergency caller ID is selected, the ring group will display the configured emergency caller ID of any extension that calls the ring group. If all members of the ring group are currently on calls, selecting Disconnect ongoing call will end the call of the first member in the ring group when an extension calls into it. This is a setting that is generally used in schools, where an extension in a classroom may need to reach school security. • Missed call notification: Enable and configure any email addresses that should receive an email notification of calls that were not answered in the ring group.
FortiVoice 6.0 Study Guide
165
Groups
BETA VERSION - DO NOT REPRINT © FORTINET
Good job! You now understand ring groups. Now, you will learn about paging and multicast paging groups.
FortiVoice 6.0 Study Guide
166
Groups
BETA VERSION - DO NOT REPRINT © FORTINET
After completing this section, you should be able to achieve the objectives shown on this slide. By demonstrating competence in paging groups on FortiVoice, you will be able to customize paging groups for users based on specific needs.
FortiVoice 6.0 Study Guide
167
Groups
BETA VERSION - DO NOT REPRINT © FORTINET
Paging groups allow multiple extensions to be paged by activating the IP phone speaker a single time, from any other extension. On the Page Group tab, you will see the Name, Number, Display Name, and Member column. You can also enable or disable the page group from here. To create a paging group, click New. You can define the following settings: • Name: The name of the page group. • Number: The number to call for the page group. • Display name: A name that can be displayed as a caller ID on extensions when the page group is called. In order for this to work you must select the option from the caller ID option. • Enable: Enable or disable the page group. • Caller ID option: Allow the use of the display name or the extension name to be shown as the caller ID when the page group is called. • Emergency call option: When you select Display emergency caller ID, the page group displays the configured emergency caller ID of any extension that calls the page group. If all members of the page group are currently on calls, selecting Disconnect ongoing call will end the calls of members in the page group when an extension pages it. This is a setting that is usually used in schools, where an extension in a classroom may need to reach school security. • Department: Select the department this paging group belongs in. • Members: Select which extensions will be a part of this page group.
FortiVoice 6.0 Study Guide
168
Groups
BETA VERSION - DO NOT REPRINT © FORTINET
Multicast paging provides a more robust and efficient mechanism to deliver audio messages to larger paging groups. To create a paging group, click New. You can define the following settings: • Name: The name of the paging group. • Number: The number to call for the page group. • Display name: A name that can be displayed as a caller ID on extensions when the page group is called. In order for this to work, you must select the option from the caller ID option • Status: Enable or disable the page group. • Multicast IP: Enter the multicast address that FortiVoice sends the audio message to, which can be the same for each group. • Multicast Port: Enter the multicast port number through which FortiVoice send the audio message, which must be unique for each group’s ends. • Alert tone: Enable or disable a notification tone to be played on the extension receiving the multicast page. • Members: Select which extensions will be a part of this paging group.
FortiVoice 6.0 Study Guide
169
Groups
BETA VERSION - DO NOT REPRINT © FORTINET
Good job! You now understand paging and multicast paging groups. Now, you will learn about message groups.
FortiVoice 6.0 Study Guide
170
Groups
BETA VERSION - DO NOT REPRINT © FORTINET
After completing this section, you should be able to achieve the objectives shown on this slide. By demonstrating competence in message groups on FortiVoice, you will be able to customize message groups for users based on the specific needs.
FortiVoice 6.0 Study Guide
171
Groups
BETA VERSION - DO NOT REPRINT © FORTINET
Message groups are used to send a text message or prerecorded audio message to a group of IP phones. The two types of messages have different settings that you must configure separately. To create a message group, on the Message Group tab, click New. You can define the following settings: • Name: The name of the paging group. • Number: The number to call for the paging group. • Display name: A name that can be displayed as a caller ID on extensions when the paging group is called. In order for this to work, you must select the option from the caller ID option. • Status: Enable or disable the paging group. • Message type: Text and audio messages can be enabled and configured.
FortiVoice 6.0 Study Guide
172
Groups
BETA VERSION - DO NOT REPRINT © FORTINET
Text messages display a message on the screen of the IP phone. On the Text Message page, you can define the following settings: • Title: The name of the text message. • Message: The message sent to IP phones. The default shown in this field will define a description of the sender of the text. You can remove this and add a customized message. • Delay: The number of seconds to wait to send the message after the sender has dialed the message group number. • Display time: The number of seconds to display the message on the IP phone screen. • Alert tone: Enable or disable a notification tone to be played on the extension receiving the multicast page. • User group: Select the user group that will receive text messages from this message group. User groups are created separately within Extension > Group > User Group.
FortiVoice 6.0 Study Guide
173
Groups
BETA VERSION - DO NOT REPRINT © FORTINET
Audio messages are prerecorded audio messages that play over the speaker of an IP phone. On the Audio Message page, you can define the following settings: • Sound file: Select a prerecorded audio message from the drop-down list or select Add to create a new audio message, select Edit to modify the currently selected prerecorded message. When adding or editing, you can upload an audio file, record a new message from your extension, and download and play the audio message. • Multicast group: Audio messages are sent through multicast and must use a multicast paging group. Select the multicast group to send the audio message to. • Single number: Enter an external number to send the audio message to.
FortiVoice 6.0 Study Guide
174
Groups
BETA VERSION - DO NOT REPRINT © FORTINET
Good job! You now understand message groups. Now, you will learn about pickup groups.
FortiVoice 6.0 Study Guide
175
Groups
BETA VERSION - DO NOT REPRINT © FORTINET
After completing this section, you should be able to achieve the objectives shown on this slide. By demonstrating competence in pickup groups on FortiVoice, you will be able to better control how calls are answered in busy environments.
FortiVoice 6.0 Study Guide
176
Groups
BETA VERSION - DO NOT REPRINT © FORTINET
Pickup groups allow extensions to pick up calls that are ringing other extensions through the feature codes *80 (which picks up any ringing extension) and *81 + extension number (which picks up the specified ringing extension). The Pickup Group tab shows the Name, Members, and Pickup By Members. You can create a new pickup group by clicking New. You must configure the following settings for a pickup group: • Name: The name of the pickup group. • Enable: Enable or disable the pickup group. • Members: Select which extensions can have their calls picked up. • Pickup by members: Select which extensions can pick up calls at other extensions.
FortiVoice 6.0 Study Guide
177
Groups
BETA VERSION - DO NOT REPRINT © FORTINET
Good job! You now understand pickup groups. Now, you will learn about general voicemail.
FortiVoice 6.0 Study Guide
178
Groups
BETA VERSION - DO NOT REPRINT © FORTINET
After completing this section, you should be able to achieve the objectives shown on this slide. By demonstrating competence in general voicemail on FortiVoice, you will able to set up global mailboxes for groups or common requirements based on user needs.
FortiVoice 6.0 Study Guide
179
Groups
BETA VERSION - DO NOT REPRINT © FORTINET
General voicemail is a voicemail box that is not assigned to a specific extension. General mailboxes are great for use with groups of people, such as sales or support teams, so that callers are able to leave a voicemail message for the group. The entire group would be notified of the new message, and anyone in the group would be able to check the message. On the General Voicemail configuration page, you can enable or disable the voicemail box. You can also see the Number, Display Name, and Disk Usage. To create a general voicemail, click New.
FortiVoice 6.0 Study Guide
180
Groups
BETA VERSION - DO NOT REPRINT © FORTINET
General voicemail settings are organized in two sections. The settings in the General Voicemail section are as follows: • Number: The number assigned as the general voicemail number. • User ID: This is based on the Number setting and is used as the user ID to log in to the user portal. • Enable: Enable or disable the general voicemail. • Display Name: The name of the general voicemail. This will also appear in the system directory. • User PIN: The PIN used to log in to the general voicemail over your extension and to log in to the user portal. • Authentication type: Select how authentication will be handled for logging in to the user portal, local, or through LDAP. If LDAP is selected, choose your configured LDAP profile and authentication ID. • Phone language: Select which language the prompts will be when checking the general voicemail. • Preference: Click Edit preference to configure your recordings and user portal preferences.
FortiVoice 6.0 Study Guide
181
Groups
BETA VERSION - DO NOT REPRINT © FORTINET
In the User Settings section, you can find settings related to general voicemail access. On the Management tab, the settings are as follows: • User privilege: Select the user privilege to be used with this extension. • Voicemail: Select which voicemail boxes will notify this extension when there are new messages. You will learn more about this setting later in this lesson. On the Web Access tab (to log into the user portal, or mobile or desktop softclient), the settings are as follows: • Authentication type: Select to have authentication done locally on FortiVoice or through an LDAP server. • User password: Enter the password to use for this extension when logging in to the user portal or softclients. On the Phone Access tab (to access voicemail or restricted phone calls), the settings are as follows: • Voicemail PIN: Enter the PIN to access the voicemail box for this extension. • Personal code: Enter the password to use for this extension when making a restricted phone call. Click Next to continue setup.
FortiVoice 6.0 Study Guide
182
Groups
BETA VERSION - DO NOT REPRINT © FORTINET
You can use the Voicemail link in User Settings > Management to set up how extensions are notified that a new message is in the general voicemail. In Mode, it contains the two settings that specify how the general voicemail is checked: • Centralized: Keeps a single copy of the voicemail message on the system for any extension to check. This option has two settings: • Notify message waiting light: The light on the selected extensions blink when a new voicemail arrives. Once the voicemail has been checked or deleted, the system will notify the selected extension by turning off the light. • List as mailbox: Users of selected extensions can check the general voicemail by pressing the voicemail key on their phone. The extension user will be informed of how many messages are in their voicemail as well as in the general voicemail. • Broadcast: This option will put a copy of the new voicemail message into the voicemail box of selected extensions. On the Users and Groups sections, you can select extensions or groups of extensions to be notified of a new message in the general voicemail.
FortiVoice 6.0 Study Guide
183
Groups
BETA VERSION - DO NOT REPRINT © FORTINET
Good job! You now understand general voicemail. Now, you will learn about virtual numbers.
FortiVoice 6.0 Study Guide
184
Groups
BETA VERSION - DO NOT REPRINT © FORTINET
After completing this section, you should be able to achieve the objectives shown on this slide. By demonstrating competence in virtual numbers on FortiVoice, you will be able to route calls through the system more efficiently.
FortiVoice 6.0 Study Guide
185
Groups
BETA VERSION - DO NOT REPRINT © FORTINET
Virtual numbers are similar to extensions but are not assigned to a physical phone. When a virtual number is dialed, the programmed call handing sequence is followed. On the Virtual Numbers page, you can: • Enable or disable the virtual number • View the Name • View the Number • View the Display Name • View the selected actions in the Action Summary To create a virtual number, click New.
FortiVoice 6.0 Study Guide
186
Groups
BETA VERSION - DO NOT REPRINT © FORTINET
When configuring a virtual number, you will configure the following settings: • Name: The name of the virtual number. • Number: The number necessary to dial the virtual number. • Display Name: The name that appears in the system directory. • Enable: Enable or disable the virtual number. • Bypass sub call handling: Select this option to prevent the call handling of selected actions from taking place. For example, in the Call Handling section shown on this slide, the action is to dial extension 7104. Selecting this option would bypass the call handling of extension 7712 and continue with any further actions programmed for the virtual number. • Call Handling: Virtual number call handling is very similar to the call handling of extensions. The difference between them is that virtual numbers do not have a default action or tabs for various states.
FortiVoice 6.0 Study Guide
187
Groups
BETA VERSION - DO NOT REPRINT © FORTINET
Use virtual numbers to manage the way that callers experience FortiVoice using the following settings: • Call Bridge: Allows callers to make a call out of FortiVoice. • Set Prompt Language: Sets the language for prompts that callers will hear. • Set Music on Hold: Specifies the music on hold file that you would like callers to hear. An example of using a virtual number for this purpose is directing callers through FortiVoice in another language. You can set up FortiVoice to use French: • The trunk answers with an auto attendant programmed to go to a virtual number if the caller presses 1 for French. • Virtual number call handling is configured for Set Prompt Language to French. • The next virtual number call handling entry is to go to an auto attendant and specify your auto attendant that has been recorded in French. • The caller will now be able to select the option for French from the first auto attendant. This will transfer the caller to the virtual number that changes all prompts the caller hears into French and then directs the caller to an auto attendant recorded in French.
FortiVoice 6.0 Study Guide
188
Groups
BETA VERSION - DO NOT REPRINT © FORTINET
Congratulations! You have completed this lesson. Now, you will review the objectives that you covered in this lesson.
FortiVoice 6.0 Study Guide
189
Groups
BETA VERSION - DO NOT REPRINT © FORTINET
This slide shows the objectives that you covered in this lesson. By mastering the objectives covered in this lesson, you learned about the different types of groups within the system and how to set them up.
FortiVoice 6.0 Study Guide
190
Trunks
BETA VERSION - DO NOT REPRINT © FORTINET
In this lesson, you will learn how to set up different types of trunks in FortiVoice, as well as the best practices to follow when setting up call routing. You will also explore VoIP trunks, auto attendants, and how to configure them.
FortiVoice 6.0 Study Guide
191
Trunks
BETA VERSION - DO NOT REPRINT © FORTINET
In this lesson, you will learn about the topics shown on this slide.
FortiVoice 6.0 Study Guide
192
Trunks
BETA VERSION - DO NOT REPRINT © FORTINET
After completing this section, you should be able to achieve the objectives shown on this slide. By demonstrating competence in the differences between VoIP trunks and office peers, you will be able to configure the system to handle calls over a VoIP network.
FortiVoice 6.0 Study Guide
193
Trunks
BETA VERSION - DO NOT REPRINT © FORTINET
FortiVoice supports many types of trunks, and one of the most common is VoIP. VoIP is used by FortiVoice for your day-to-day phone calls, as well as connecting multiple locations through an office peer. You can configure a VoIP trunk in the VoIP section of the user portal. The main screen provides an overview of the currently configured VoIP trunks: • Enabled: To enable or disable the VoIP trunk • Name: Type a name to identify the VoIP trunk • Server: The SIP server used to register the VoIP trunk • Port: The port used to communicate with the SIP server • SIP Setting: The SIP profile selected for this VoIP trunk • Status: The current status of the VoIP trunk. This status can be affected by a keepalive message that is configured within your SIP profile. The different status notifications are as follows: • Not registered: The trunk is not registered with the VoIP service provider and is not in service • In service: FortiVoice has received a 200 OK response to the keepalive message sent to the service provider and is registered • Unavailable: FortiVoice has not received a 200 OK response to the keepalive message sent to the service provider • Admin down: The trunk is disabled • Unmonitored: The trunk is registered and FortiVoice is not sending a keepalive message to the service provider • Unknown: This is a pending status. It means that FortiVoice is determining the status. Click the refresh button to see the actual status. You can set up a VoIP trunk manually with any VoIP service provider that you may have, or automatically with a FortiCall trial account. FortiCall is available only in the USA and Canada.
FortiVoice 6.0 Study Guide
194
Trunks
BETA VERSION - DO NOT REPRINT © FORTINET
You can create one trunk with FortiCall and use it free for 30 days or 300 minutes, whichever comes first. Note that the trial account allows only outbound calling and no international calling is available. If you sign up for the service during a trial use, the trial is closed and billing will start. The first screen displays the MAC address and system ID of FortiVoice, which you use to create your FortiCall account. You will also have the option to allow FortiVoice to create dialplans for this trunk, which will automatically create a dialplan for outbound calls.
FortiVoice 6.0 Study Guide
195
Trunks
BETA VERSION - DO NOT REPRINT © FORTINET
On the next screen, you can finish signing up for the trial by configuring fax options and entering your name and email address. You can sign up for a full FortiCall account by visiting: https://forticall.secureto.us/signup.php There are two settings for faxes: Automatic fax detection: On this trunk, automatically detects incoming fax signals but may delay the call response time on this trunk Forward fax to eFax account: Select the eFax account to send faxes to when a fax signal is automatically detected on this trunk. You will learn about faxing in another lesson.
FortiVoice 6.0 Study Guide
196
Trunks
BETA VERSION - DO NOT REPRINT © FORTINET
There are many settings to configure when you add a new VoIP trunk. Now, you will learn about the settings in each section. Click New to add a trunk.
FortiVoice 6.0 Study Guide
197
Trunks
BETA VERSION - DO NOT REPRINT © FORTINET
The following settings in the SIP section are the basic settings of the VoIP trunk that you are creating: • Name: Enter a name for the VoIP trunk. This is usueful when multiple trunks are set up on FortiVoice and you need to identify a specific trunk. • Enable: Enable or disable the VoIP trunk • Display Name: The name used as the caller ID on outbound calls through this trunk • Main number: Enter your VoIP service phone number. This number will be used as a caller ID (CLID) if there is no DID or external caller ID associated with the extension making the call.
FortiVoice 6.0 Study Guide
198
Trunks
BETA VERSION - DO NOT REPRINT © FORTINET
In the SIP Setting section, you’ll configure the following settings that are necessary to contact your VoIP service provider: • SIP server: Enter the SIP server IP address or domain name as provided by your VoIP service provider. This will be used for registering your phone numbers and establishing phone calls. • SIP port: Enter the port used for SIP communication by your VoIP service provider. The most common is 5060. • Using SRV record: Translates a domain name to the various IP addresses and obtains the corresponding SIP port • User name: Enter the user name provided by the VoIP service provider • Password: Enter the password provided by the VoIP service provider • Auth. User name: If supplied with an authentication user name that is different from the preceding user name, enter it here. If left blank, the user name entry will be used. • Realm/Domain: Some VoIP service providers require a realm or domain name in order to authenticate a VoIP trunk. If you are given one, enter it here. • SIP setting: Select the SIP profile that you would like to use with this VoIP trunk • Max channel: Enter the number of concurrent calls allowable by your VoIP service provider • Overflow check: This is an administrator alert setting that you must also configure in the Alerts section of Log & Report. When selected and the maximum number of channels are in use, the administrator is sent an email alert stating that all channels are in use. • Max outgoing channel: If you would like to reserve channels for incoming calls, use this setting to specify how many outgoing calls are allowable at one time for this trunk. • User=Phone in SIP URI: Adds User=Phone to the SIP header so that the receiving server knows that a phone is sending the request. This setting is rarely used. • Caller ID modification: Enable this option to have the main number used as the outbound caller ID, otherwise the user name will be used as the caller ID • Inband ringtone: Enable this option to have FortiVoice send a ringtone to the caller while a call is being established. You can enable this feature only if early media has been enabled in the Advanced Settings under Phone System in the menu on the left side of the page.
FortiVoice 6.0 Study Guide
199
Trunks
BETA VERSION - DO NOT REPRINT © FORTINET
The Caller ID Option section allows the user to select which caller ID to use in the From header and P-AssertedIdentity header of a SIP packet. The information in these headers can be used by VoIP providers for authorization and billing purposes. Ask your VoIP service provider which one you should use. In most cases, the default values are appropriate. •
From header: Select which caller ID option to use: • SIP user name: The default option. The setting uses the User name from the SIP Setting section. • Caller ID priority rule: Uses the caller ID modification rule for the trunk, if no rule is set, Main number is used • Main number: Uses the number from the Main number field at the top of the trunk settings • Specified: The user can enter a specific caller ID
•
P-Asserted-Identity header: This has the same options as the From header aside from: • No PAI header: This is the default setting. When you select it, there is no P-Asserted-Identity header sent in a SIP packet.
FortiVoice 6.0 Study Guide
200
Trunks
BETA VERSION - DO NOT REPRINT © FORTINET
The Registration section contains information that determines how FortiVoice registers with the VoIP service provider by selecting the Type: • Disable: There are some VoIP service providers that do not require registration because they authenticate using your IP address. If that is the case with your VoIP service provider, clear the checkbox to enable registration. • Standard: This options uses the SIP server of the VoIP service provider entered in the SIP Setting section • Registrar: Select this option if the VoIP service provider requires that you register with an address other than the SIP server. This will require the following information: • Registrar: Enter the IP address or domain name for the registrar as provided by the VoIP service provider • Registrar port: Enter the port needed to register, as provided by the VoIP service provider • Transport protocol: Select the protocol required by the VoIP service provider. The three options available are TCP, UDP, and TLS. • Registration interval: Enter how often FortiVoice will send a registration request, in minutes, to the VoIP service provider. By default, FortiVoice sets this to 5 minutes. • Registration URI: In this field, you can enter a string command that contains all of the settings you can configure by selecting Registration URI and entering the information from the SIP Settings section. Fortinet does not recommend using this feature.
FortiVoice 6.0 Study Guide
201
Trunks
BETA VERSION - DO NOT REPRINT © FORTINET
Some VoIP service providers use an Outbound Proxy to direct SIP traffic. If your VoIP service provider has supplied you with outbound proxy information, configure the following: • Enable: Turn on the toggle switch • Proxy (Host/IP): Enter the IP address or domain name for the proxy server, as given by the VoIP service provider • Proxy port: Enter the port number for the proxy server, as given by the VoIP service provider • Transport protocol: Select between UDP, TCP, and TLS. If the VoIP service provider has not specified which protocol to use, ensure that you contact them for the information because registration might not occur if you select the wrong protocol.
FortiVoice 6.0 Study Guide
202
Trunks
BETA VERSION - DO NOT REPRINT © FORTINET
In the Fax section, you can configure fax settings for this VoIP trunk. The two settings—Automatic fax detection and Forward fax to eFax account—are linked. If you enable Automatic fax detection, you must configure an eFax account to direct received faxes to the correct destination. You configure an eFax account in the Call Features section: • Automatic fax detection: Adds up to two rings on inbound calls so that FortiVoice can detect whether or not the call is an incoming fax • Forward fax to eFax account: Select the eFax account to use to direct an automatically detected fax If you are using a physical fax machine, it is recommended that you have a dedicated trunk for the fax. This way you can have fax calls go directly to the fax machine and not interrupt a caller’s experience with two additional rings before their call is handled.
FortiVoice 6.0 Study Guide
203
Trunks
BETA VERSION - DO NOT REPRINT © FORTINET
In the Phone Number section, you can enter the phone numbers given to you by the VoIP service provider. This is a list of the numbers that you can register with this account and does not affect the call handling. Call handling is done with a series of routing rules, which you will learn about later in this lesson.
FortiVoice 6.0 Study Guide
204
Trunks
BETA VERSION - DO NOT REPRINT © FORTINET
Office Peers allow for multiple locations around the world to communicate with each other as if they are one location. Office peers connect through VoIP and communicate with each other as if this connection were a VoIP trunk. This means that when configuring the office peers you must set up inbound and outbound rules to direct calls to the multiple locations. You will learn about inbound and outbound rules later in this lesson. Now, you will examine the Office Peer settings.
FortiVoice 6.0 Study Guide
205
Trunks
BETA VERSION - DO NOT REPRINT © FORTINET
The main office peer screen allows you to create new, edit, or delete an office peer, as well as fetch the directory of a selected office peer. The quick reference settings are as follows: • Enabled: Enable or disable the office peer • Name: The name of this office peer • Display name: Name that will appear under Status—Directory as the Location • Type: The type of connection being used for the office peer • Server: The IP address of the remote office peer that this location is trying to connect with • Port: The port that the remote location is using to establish a connection • SIP Setting: The SIP profile that is being used for this office peer location • Status: The current status of the office peer. This status can be affected by a keepalive message that is configured in the SIP profile: • Not registered: FortiVoice is not registered with the remote office peer • In service: FortiVoice has received a 200 OK response to the keepalive message sent to the remote office peer • Unavailable: FortiVoice has not received a 200 OK response to the keepalive message sent to the remote office peer • Admin down: The office peer is disabled • Unmonitored: The office peer locations are connected to each other, but FortiVoice is not sending keepalive messages • Unknown: This is a pending status, and means that FortiVoice is determining the status. Wait for a short period of time, and then click refresh to see the actual status. Click New to add an office peer.
FortiVoice 6.0 Study Guide
206
Trunks
BETA VERSION - DO NOT REPRINT © FORTINET
There are three types of office peer: Site to Site, Remote Access, and Custom. You will start with Site to Site. To create a site to site office peer, you must create an office peer for each location. For example: if you had offices in New York, London, and Vancouver, each location would need an office peer between it and the other locations. For the New York office, you would have to create two office peers: one for London and one for Vancouver. Your other two locations, London and Vancouver, would also require two office peers. Click Next to continue.
FortiVoice 6.0 Study Guide
207
Trunks
BETA VERSION - DO NOT REPRINT © FORTINET
In order to set up a site to site office peer, you must configure the following settings: • Name: The name that identifies the office peer connection. For example, if the remote location is in New York, enter New York • Display name: This is the caller ID that will appear when you make a call from this location to the office peer location • Enable: Enable or disable the office peer • Remote Host/IP: The IP address of the remote location • Port: The port used at the remote location for SIP or IAX2
FortiVoice 6.0 Study Guide
208
Trunks
BETA VERSION - DO NOT REPRINT © FORTINET
Select the type of authentication next: • Disabled: No authentication needed (not recommended for security purposes) • Symmetric: Uses a username and password that must be the same across all office peers • Asymmetric: Uses an inbound and outbound username with a shared password. All username and passwords must be the same across office peers that can contact one another. • Outgoing digit pattern: Define the digit pattern of the outgoing dial plan for the local and peer offices
FortiVoice 6.0 Study Guide
209
Trunks
BETA VERSION - DO NOT REPRINT © FORTINET
The setting in the Advanced section determine how this office peer will behave: • Local/incoming digit pattern: Edit the digit pattern of the local/incoming dial plan for this office peer • Call routing: Enable or disable call routing options • Directory: When enabled on both office peer sides, you can click Fetch Directory on the main screen. This will contact the selected location and download the directory. • Share metric: Enter the hop count value for this FortiVoice to share its phone directory with an office peer. For example, if you enter 1, the directory can be shared only with the first office peer in the routing table of this FortiVoice. • SIP settings: The SIP profile that you would like to use with this office peer location • Max channel: The maximum number of channels to use on this office peer Click Create to complete the configuration.
FortiVoice 6.0 Study Guide
210
Trunks
BETA VERSION - DO NOT REPRINT © FORTINET
Remote access office peers consist of a master location and slave locations. The slave locations register with the master location, and all calls between slave locations must go through the master location. This office peer is quicker to set up than site to site but will use more bandwidth on the master location side. To configure a remote access office peer, plan which location is the master and which is the slave, and then select the appropriate Role for this location. Click Next to continue.
FortiVoice 6.0 Study Guide
211
Trunks
BETA VERSION - DO NOT REPRINT © FORTINET
In order to set up a remote access office peer, you must configure the following settings: • Name: The name that identifies the office peer connection. For example, if the remote location is in New York, enter New York. • Display name: This is the caller ID that will appear on a call from this location to the peer location • Enable: Enable or disable the office peer • Master Host/IP: Enter the IP address of the master location as well as the SIP port (this field is only visible on slave locations) • Username: Enter the username to use for this office peer • Password: Enter the password to use for this office peer • Outgoing digit pattern: Define the digit pattern of the outgoing dial plan for the local and peer offices The Advanced settings are the same as the Site to Site office peer advanced settings: • Local/incoming digit pattern: Edit the digit pattern of the local/incoming dial plan for the local and peer offices • Call routing: Enable or disable call routing options • Directory: When enabled at both office peer sides, you can click Fetch Directory on the main screen. This will contact the selected location and download the directory. • Share metric: Enter the hop count value for this FortiVoice to share its phone directory with an office peer. For example, if you enter 1, the directory can be shared only with the first office peer in the routing table of this FortiVoice • SIP settings: The SIP profile that you would like to use with this office peer location • Max channel: The maximum number of channels to use on this office peer Click Create to complete the configuration.
FortiVoice 6.0 Study Guide
212
Trunks
BETA VERSION - DO NOT REPRINT © FORTINET
Custom office peers are for connecting FortiVoice to a third-party office peer. Click Next to continue.
FortiVoice 6.0 Study Guide
213
Trunks
BETA VERSION - DO NOT REPRINT © FORTINET
The Custom office peer allows you to configure FortiVoice as Site to Site or as a Remote Access Master: • Name: The name that identifies the office peer connection. For example, if the remote location is in New York, type New York. • Display name: This is the caller ID that will appear when you make a call from this location to the office peer location • Enable: Enable or disable the office peer • Host/IP: Enter the IP address of the master location as well as the SIP port (site to site configuration only) • Username: Enter the username to use for this office peer • Password: Enter the password to use for this office peer • SIP settings: The SIP profile that you would like to use with this office peer location • Max channel: The maximum number of channels to use on this office peer Click Create to complete the configuration.
FortiVoice 6.0 Study Guide
214
Trunks
BETA VERSION - DO NOT REPRINT © FORTINET
Good job! You now understand VoIP trunks and office peers. Now, you will learn about analog lines.
FortiVoice 6.0 Study Guide
215
Trunks
BETA VERSION - DO NOT REPRINT © FORTINET
After completing this section, you be able to achieve the objectives shown on this slide. By demonstrating competence in PSTN lines on FortiVoice, you will be able to set up the system to handle analog lines.
FortiVoice 6.0 Study Guide
216
Trunks
BETA VERSION - DO NOT REPRINT © FORTINET
If your FortiVoice has FXO ports, you will be able to configure the analog lines you can see by clicking Trunk > Analog. On the main screen, you can enable or disable analog trunks, add new analog trunks, edit the settings, and view a quick reference of the trunk status. The Status section provides the following information: • In service: The trunk has been detected by the system and is enabled • Alarm detected: One of the foreign exchange office (FXO) ports is disconnected. Check the Service Status widget on the dashboard for more information. • Admin down: The trunk is disabled Click New to add a new analog trunk.
FortiVoice 6.0 Study Guide
217
Trunks
BETA VERSION - DO NOT REPRINT © FORTINET
The settings that you need to configure when creating an analog trunk are organized in multiple sections. In the Trunk Setting section, you configure the following: • Name: FortiVoice names each of the analog trunks and you cannot edit this. This is the name that will appear when you create an inbound or outbound dialing rule. • Enable: Enable or disable the analog trunk • Display Name: A descriptive name for the trunk • Number: The main number of this trunk
FortiVoice 6.0 Study Guide
218
Trunks
BETA VERSION - DO NOT REPRINT © FORTINET
In the Hardware Property section, you select which FXO ports will be used within this trunk, the codec, and caller ID signal types. In the Hardware Property section, when you click Edit the PSTN Analog Setting window opens. This is where you configure the following: • Codec: The codec used for the analog trunk. There are two choices available in the drop-down list: ULAW or ALAW. If you are in North America, select ULAW; for all other locations, select ALAW • Caller ID signalling: Determines how your caller ID is detected. This drop-down list includes the following options: • BELL: Bell202 as used in the USA (default) • V23: V23 as used in the UK • V23_JP: V23 as used in Japan • DTMF: DTMF as used in Denmark, Sweden, and Netherlands • SMDI: Use SMDI for caller ID. Requires SMDI to be enabled. • Port: Select the FXO ports to be used by this trunk • Max channel: The number of FXO ports available for incoming and outgoing calls over this trunk • Max outgoing channel: You can use this field to restrict the number of FXO ports that can be used for outgoing calls. For example, if you have selected four FXO ports and want to reserve two of those for incoming calls, enter 2 in the Max outgoing channel field. This way, only two FXO ports can be used for outgoing calls and the other two are left for incoming calls.
FortiVoice 6.0 Study Guide
219
Trunks
BETA VERSION - DO NOT REPRINT © FORTINET
The settings in the Fax and Phone Number section are the same as the VoIP trunk settings.
FortiVoice 6.0 Study Guide
220
Trunks
BETA VERSION - DO NOT REPRINT © FORTINET
Good job! You now understand analog lines. Now, you will learn about PRI trunks.
FortiVoice 6.0 Study Guide
221
Trunks
BETA VERSION - DO NOT REPRINT © FORTINET
After completing this section, you should be able to achieve the objectives shown on this slide. By demonstrating competence in PRI trunks on FortiVoice, you will be able to set up the T1 or E1 interface to work with your system.
FortiVoice 6.0 Study Guide
222
Trunks
BETA VERSION - DO NOT REPRINT © FORTINET
If your FortiVoice supports PRI trunks, you can configure them by clicking Trunks > PRI. The window displays the following information for each PRI trunk: • Enabled: Enable or disable the PRI trunk • Name: The name that is automatically assigned by FortiVoice. This follows a pri1, pri2 naming convention • Status: The current status of the PRI trunk. It can be one of the following: • In service: The trunk is currently in use • Alarm detected: An alarm was detected on the PRI trunk. Ensure that the cables are secure. If the cables are secure, then further troubleshooting may be required with the PRI service provider. • Admin down: The trunk is disabled • Type: The format of the PRI trunk. It is always Digital. Click New to start creating a new PRI trunk.
FortiVoice 6.0 Study Guide
223
Trunks
BETA VERSION - DO NOT REPRINT © FORTINET
On the Trunk Setting section, you can configure the following: • Name: FortiVoice names each of the PRI trunks and you cannot edit this. This is the name that appears when you are creating an inbound or outbound dialing rule. • Enable: Enable or disable the trunk • Display Name: The name that displays as the caller ID on an outbound call • Number: The number that displays as part of the caller ID on an outbound call
FortiVoice 6.0 Study Guide
224
Trunks
BETA VERSION - DO NOT REPRINT © FORTINET
Hardware Property contains several settings: •
•
• •
You can edit span settings by clicking the edit link. A window containing all of the span settings opens. These settings are extremely important because they dictate how your PRI trunk operates. The next slide will go into more detail about these settings. The Span selection displays available and selected spans. If you have a FortiVoice device that supports more than one PRI connection, you can create multiple spans and select the ones that you would like as part of this PRI trunk Max channel you will see the number of channels available for making phone calls with this PRI trunk. Max outgoing channel field allows you to define how many channels can be used for outbound calls. The remaining channels are reserved for inbound calls.
FortiVoice 6.0 Study Guide
225
Trunks
BETA VERSION - DO NOT REPRINT © FORTINET
The span settings are organized in three sections. In the Standard Options section, you can set the following: • Type: There are two options in this drop-down list: PRI T1 and PRI E1. The USA and Canada use PRI T1, while the rest of the world uses PRI E1. • Signaling: When selecting your signaling, keep in mind the Type that you selected • If you are setting up PRI T1, select PRI signaling, CPE side • If you are setting up PRI E1, select PRI signaling, CPE side or PRI R2 signaling Consult your service provider to ensure that you choose the correct Type and Signaling options for your area.
FortiVoice 6.0 Study Guide
226
Trunks
BETA VERSION - DO NOT REPRINT © FORTINET
The Advanced Options settings will have different options depending on the selection you made in the Type field in the Standard Options section. Now, you will learn about the most common settings, but it is best to contact the service provider to learn all available settings. The following are the most commonly seen settings: • Framing and coding options: For PRI T1, select ESF/B8ZS, and for PRI E1 select CCS/CRC4HDB3 • Clocking options: For both the PRI T1 and PRI E1, select Clock sourcing from PSTN network • Receive sensitivity: Select the level of receiving sensitivity recommended by your service provider. This is based on how far the FortiVoice device is from the nearest repeater or endpoint that it uses to connect to your service provider. • D-channel signaling format: For PRI T1 select National ISDN 2, and for PRI E1 select EuroISDN • Line build out: Select the level of transmit sensitivity recommended by your service provider. This is based on how far the FortiVoice device is from the nearest repeater or endpoint that it uses to connect to your service provider. • D-channel: Specify the channel range for the D-channel: • For PRI T1, the default D-channel is 24 • For PRI E1, the default D-channel is 16 • B-channel: Specify the channel range for the B-channel: • For PRI T1, the default range is 1-23 • For PRI E1, the default range is 1-15 and 17-31
FortiVoice 6.0 Study Guide
227
Trunks
BETA VERSION - DO NOT REPRINT © FORTINET
The PRI R2 Settings section is available only for PRI E1 when you select PRI R2 signaling as the signaling type. There are numerous configuration options for R2 trunks, so it is best to consult your service provider to learn the required settings. The options in this section include the following: • Country: Select the country that the FortiVoice device is located in • Max ANI digits: Automatic number identification (ANI), is the number of the calling party. Enter the number of digits to be captured by FortiVoice. • Max DNIS digits: Dialed number identification service (DNIS), is the number that the call is being sent to. In PRI it is often just referred to as a DID number. Enter the number of digits to be sent by the service provider. • Caller category: The account type. Consult with your service provider to find out which category you should be using. • Incoming digits mode: Select which method FortiVoice should use for detecting incoming digits: DNIS or ANI/DNIS. DNIS requests the number that the caller dialed. ANI/DNIS requests the number that the caller had called from. • DTMF dialing: Enable this option to send DTMF over R2. This will work only if your region requires it. • DTMF answering: Enable this option to detect DTMF over R2. This will work only if your region requires it. • Allow collect calls: Enable this option to instruct FortiVoice to allow collect calls into the system
FortiVoice 6.0 Study Guide
228
Trunks
BETA VERSION - DO NOT REPRINT © FORTINET
Lastly, settings in the Fax and Phone Number section are the same as the VoIP trunk settings.
FortiVoice 6.0 Study Guide
229
Trunks
BETA VERSION - DO NOT REPRINT © FORTINET
Good job! You now understand PRI trunks. Now, you will learn about inbound call routing.
FortiVoice 6.0 Study Guide
230
Trunks
BETA VERSION - DO NOT REPRINT © FORTINET
After completing this section, you will be able to achieve the objectives shown on this slide. By demonstrating competence in inbound calls, you will be able to better control how calls are answered or routed based upon the customer’s requirements.
FortiVoice 6.0 Study Guide
231
Trunks
BETA VERSION - DO NOT REPRINT © FORTINET
With FortiVoice, you can configure how incoming calls are handled when they reach the system. You can do this with inbound call routing rules, which you create on the Inbound tab. On the Inbound tab, you can create new inbound calling rules and view the following settings: • Enabled: Enable or disable the inbound call routing rule • Name: Name given to the inbound call routing rule during configuration • Call Handling: The action type selected during configuration • Handling Description: The action that will take place when a call follows this inbound call routing rule • From Trunk: The trunks that have been assigned to use this inbound call routing rule • Match DID: The numbers that have been entered in the Dialed Number Match section of the inbound routing rule • Match CID: The caller ID entries that have been entered in the Caller ID Match section of the inbound routing rule Click New to create a new inbound calling rule.
FortiVoice 6.0 Study Guide
232
Trunks
BETA VERSION - DO NOT REPRINT © FORTINET
When you create a new calling rule, the first actions you need to take are naming the rule and enabling it.
FortiVoice 6.0 Study Guide
233
Trunks
BETA VERSION - DO NOT REPRINT © FORTINET
In the From Trunk section, you select the trunks that will follow the new inbound routing rule. This can be any of the trunks that you have created—PRI, analog, VoIP, or your office peer.
FortiVoice 6.0 Study Guide
234
Trunks
BETA VERSION - DO NOT REPRINT © FORTINET
The Dialed Number Match matches what the caller has dialed and follows the inbound routing rule. Dialed number matching can be done in two ways: by entering the full phone number, or through a pattern string. Here are a few things to keep in mind while configuring this section: • Only phone numbers that are associated with a trunk that you selected in the From Trunk section, can be matched • To direct all calls made to a selected trunk to follow the inbound routing rule, leave this section blank • The inbound routing rule will apply to only the phone numbers you entered here. All other phone numbers that call the trunk will be ignored unless you have created a different inbound routing rule that applies to them Pattern matching rules can use the following special characters: • X—Matches any single digit from 0 to 9 • Z—Matches any single digit from 1 to 9 • N—Matches any single digit from 2 to 9 • [15-7]—Matches a single character from the range of digits specified. In this case, the pattern matches a single 1, as well as any number in the range 5, 6, 7. • .—Wildcard match: matches one or more characters, no matter what they are • !—Wildcard match: matches zero or more characters, no matter what they are The following are some pattern-matching examples: • NXXXXXX—Matches any seven-digit number, as long as the first digit is 2 or higher • NXXNXXXXXX—Matches areas with 10-digit dialing • 1NXXNXXXXXX—Matches the number 1, followed by an area code between 200 and 999, then any seven-digit number. In the North American Numbering Plan calling area, you can use this pattern to match any long-distance number • 011.—Matches any number that starts with 011 and has at least one more digit
FortiVoice 6.0 Study Guide
235
Trunks
BETA VERSION - DO NOT REPRINT © FORTINET
Caller ID Match operates in the same manner as Dialed Number Match, but identifies the number of the caller. The matching process can use a full phone number or a pattern string that follows the same pattern as the Dialed Number Match.
FortiVoice 6.0 Study Guide
236
Trunks
BETA VERSION - DO NOT REPRINT © FORTINET
The Caller ID Modification section allows you to select a previously created modification profile to change the incoming caller ID information. For information about how to configure the Caller ID Modification settings, refer to the System lesson.
FortiVoice 6.0 Study Guide
237
Trunks
BETA VERSION - DO NOT REPRINT © FORTINET
The Call Handling section is where you instruct FortiVoice how to handle a call that matches the criteria that you specified in the other settings. The Action type drop-down list in this section lists three different starting actions: Endpoint Action, Dial Local Number, and Call Routing. The Endpoint action tells FortiVoice where to direct a call on the system. It includes the following options: • No Action: No action is taken. This option is not recommended. • Play Announcement: Plays a selected recording. This option is useful for when the office is closed or unavailable. • Dial Operator: Sends the caller to the operator • Dial Extension: Sends the caller to the selected extension • Go to Voicemail: Sends the caller to the selected voice mailbox • Ring Group: Select a ring group to send the caller to • Look Up Name Directory: Allows the caller to try and reach an extension by dialing the name of the extension user • Call Queue: Places the caller in the specified call queue • Auto Attendant: Sends the caller to the specified auto attendant • Ringing: Plays a ring tone • Hang Up: Hangs up on the caller • IVR: Sends the caller to a programmed interactive voice response (IVR). This will work only if the call center license is installed • Set Prompt Language: Allows you to change the language of the prompts played to the caller for the rest of their call through FortiVoice. This is useful if you have identified callers from a specific region and would like them to have prompts in a specific language. For example, if you create a caller ID match for area codes from Mexico, then you can set the prompt language in the Call Handling section to change to Spanish. • Set Music on Hold: Allows you to change the music on hold for callers that meet the configured criteria You can create multiple Endpoint actions; this ability is most useful when you first set a prompt language and music on hold. After you have completed the initial set up, you can redirect callers to the appropriate prompts and music on hold.
FortiVoice 6.0 Study Guide
238
Trunks
BETA VERSION - DO NOT REPRINT © FORTINET
Selecting Dial Local Number in the Action type drop-down list is useful when you have multiple DIDs with your service provider and you’ve set up your extensions to match the DIDs. It works like this: • The caller dials a number to reach FortiVoice • If you have a DID of 555-555-1234, and configure Dial Local Number to match pattern 555555XXXX, and strip the first seven digits, FortiVoice will see that it has matched with 555-555-1234, then remove the first seven digits, and dial the extension of 234 This way, if you have 30 DIDs linked to extensions, you won’t have to create 30 different inbound routing rules, just one. You can also add numbers to the beginning using the Prefix option, and to the end of a number using the Postfix option, which allows for more flexibility with your DIDs and extension numbering.
FortiVoice 6.0 Study Guide
239
Trunks
BETA VERSION - DO NOT REPRINT © FORTINET
The last option in the Action type is Call Routing. This feature sends the caller to an office peer. An office peer is another FortiVoice location linked to your FortiVoice. Together, they act as one big system. This way, you can direct callers to specific offices located anywhere in the world. In order for this feature to work, you must configure both locations: • In the From Trunk section discussed previously, select an office peer location • Make sure that an outbound routing rule has been created for office peer communication. This is done by clicking Call Routing > Outbound. • In the Call Handling > Call Routing section of this inbound routing rule, select the outbound rule for the office peer location • Select Retain original caller ID if you would like to have the caller’s caller ID sent to an office peer when the caller is transferred from the original location
FortiVoice 6.0 Study Guide
240
Trunks
BETA VERSION - DO NOT REPRINT © FORTINET
The settings in the DID Mapping tab are similar to those for inbound call routing. They allow you to create rules for specific DID numbers to go directly to extensions. You can also route calls to other sources, depending on your match criteria. The DID Mapping tab contains the DID mapping settings that you have configured. Like the inbound routing rules, DID mapping checks all the rules listed here from top to bottom for matches. The first match is the rule that FortiVoice will follow. Now, you will learn how to configure DID mapping.
FortiVoice 6.0 Study Guide
241
Trunks
BETA VERSION - DO NOT REPRINT © FORTINET
DID Mapping contains multiple sections: DID Rule, Caller ID Match, Inbound Handling, and Number Mapping. In the DID Rule section, you can configure which trunk the DID calls are coming from and where to send a call if no match has been made within the Number Mapping section. The settings within DID Rule are as follows: • Rule name: The name used to identify this rule configuration • Enable: Enable or disable the rule • Trunk: Select which trunk that the DID numbers are active on • Schedule: Select the time of day that this rule will run The settings for Caller ID Match allow you to add matching caller ID names or numbers to the DID Mapping rule. The settings for Inbound Handling are as follows: • Inbound caller ID modification: Select the caller ID modification profile that you would like to use to change inbound caller ID • Inbound fallback action: Select where to send calls that do not match the criteria set within the Number Mapping section
FortiVoice 6.0 Study Guide
242
Trunks
BETA VERSION - DO NOT REPRINT © FORTINET
In the Number Mapping section you can define your DID numbers for the trunk you selected in the DID Rule section. You will see an overview of configured DID numbers here. You will also be able to edit and delete entries as well as export and import your DID number list as a CSV file. To create a number mapping entry click New. This opens the Number Mapping window where you can configure the following: • DID number: Enter the DID number that you would like to have follow this rule • Extension: Enter the extension number that calls to this DID will be routed to • Inbound option: Select this option to have inbound calls go to the configured extension. If this feature is not selected, calls to this DID number will follow the Inbound fallback action. • Outbound option: Select this option to have the DID number be the caller ID of the configured extension when the extension makes an outbound call • Caller number: This option directs specific callers to the configured extension. You can enter a full phone number or a pattern string value. Any caller phone number that doesn’t match will follow the Inbound fallback action.
FortiVoice 6.0 Study Guide
243
Trunks
BETA VERSION - DO NOT REPRINT © FORTINET
Follow these tips for the best results, when you are configuring call routing: • FortiVoice checks for DID mapping matches first and then it checks for inbound rules. If FortiVoice finds DID mapping matches, FortiVoice then takes the following actions: • Checks for a DID number match on the specified trunk • Checks for entered caller numbers • If caller number is blank, all calls to the configured DID go to the specified extension • If there is a caller number configured but no match, the fallback action takes place • Rules at the top of the rules list take precedence • Inbound rules with a blank DID number and caller ID match at the top of the list ignore secondary rules for specific DID number and caller ID match. All calls will match the blank rule. • It is a best practice to have all matched DID and caller ID match rules at the top of the list and have a rule at the bottom with blank DID number and caller ID match to handle any other calls on the specified trunks • An inbound routing rule can be used with the call handling action of Dial Local Number to route multiple DID numbers to corresponding extensions. This way you create one rule instead of many. You can move rules around by selecting the rule and then clicking Move.
FortiVoice 6.0 Study Guide
244
Trunks
BETA VERSION - DO NOT REPRINT © FORTINET
Good job! You now understand inbound call routing. Now, you will learn about outbound call routing.
FortiVoice 6.0 Study Guide
245
Trunks
BETA VERSION - DO NOT REPRINT © FORTINET
After completing this section, you should be able to achieve the objectives shown on this slide. By demonstrating competence in outbound calling, you will able to set up efficient rules for the system to take advantage of customer lines and ensure minimal toll charges or busy signals when placing calls.
FortiVoice 6.0 Study Guide
246
Trunks
BETA VERSION - DO NOT REPRINT © FORTINET
You can configure how FortiVoice controls calls going out of the system using the settings found in the Outbound section. Much like inbound routing, outbound routing can have a large list of routing rules, with the first matching rule being the one that is followed. So, it’s important to note the order of the rules as you create them. To move a rule, select it and then click Move. We recommend that you place the rule for emergency numbers at the top of the list. You can see the following settings on the Outbound tab: • Enabled: Enable or disable the outbound routing rule • Name: Name given to identify the outbound routing rule • Pattern: The pattern strings that FortiVoice will try to match on outbound calls • Match CID: The pattern strings that FortiVoice will try to match for extension caller ID • Call Handling: The schedule and trunk that the outbound routing rule will follow Now, you will learn how to create a new outbound rule by clicking New.
FortiVoice 6.0 Study Guide
247
Trunks
BETA VERSION - DO NOT REPRINT © FORTINET
When creating an outbound rule, the first settings you will configure are as follows: • Name: Enter a name that will be used to identify the outbound rule • Enable: Enable or disable the outbound rule • Emergency call: Enable this option to allow emergency calls to use this outbound rule
FortiVoice 6.0 Study Guide
248
Trunks
BETA VERSION - DO NOT REPRINT © FORTINET
The settings in the Caller ID Match section are used to identify extensions that will be using this outbound rule. Leaving this blank will allow all extensions to follow this outbound rule. If you make an entry here, only extensions that match the caller ID pattern will be able to use this rule. This can be useful for creating different rules for different departments. For example, the sales team members all have fourdigit extensions that start with 7. A caller ID pattern of 7XXX will only allow those extensions to dial out with this outbound rule. When creating a new caller ID match, you will have a single field to configure with the same pattern matching syntax that is used throughout the system.
FortiVoice 6.0 Study Guide
249
Trunks
BETA VERSION - DO NOT REPRINT © FORTINET
The settings in the Dialed Number Match section determine what numbers need to be dialed by an extension in order for the outbound rule to be followed. Click New to configure the match pattern needed to use the outbound rule. Match Pattern uses the pattern matching syntax that is used throughout the system. You can also configure FortiVoice to perform the following actions on a matching pattern: • Strip: Removes the specified number of digits from the beginning of the dialed number match • Prefix: Adds the specified number to the beginning of a dialed number match • Postfix: Adds the specified number to the end of a dialed number match Multiple entries can be created in the Dialed Number Match section, allowing for a single rule to handle many types of dialing patterns. Many companies like to use a dialing prefix in order to dial out from an extension. This would need to be configured as part of the match pattern. For example, extensions need to dial 9 first in order to dial out. To configure this you will need to do the following: 1. Create a Match Pattern of 9X. (X. means any number of any length) 2. Configure Strip as 1 Numbers dialed that start with 9 will match this outbound rule. The 9 is stripped by FortiVoice and the rest of the dialed number is sent out over the trunk.
FortiVoice 6.0 Study Guide
250
Trunks
BETA VERSION - DO NOT REPRINT © FORTINET
The Call Handling section is where you configure what happens to an attempted outbound call. The initial window provides an overview of the configured call handling options. Click New to create a new call handling entry and configure the following settings: • Schedule: Select which schedule this call handling entry will be active during • Action: Select where to allow or deny outbound calls with the following options: • Allow: Allows calls out of FortiVoice • Deny: Rejects an attempted call from being made out of FortiVoice • Allow with Warning: Allows calls but plays a configured recording to the extension • Deny with Warning: Rejects the call and plays a configured recording to the extension • Authorize: Prompts the extension to enter a valid account code. You must configure the account by clicking Security > User Privilege > Account Code. • Outgoing trunk: Select which trunk the call will go out on • Caller ID modification: Select a caller ID modification profile to be used on outbound calls • Warning message: If you select Allow or Deny with Warning from the Action drop-down list, select a preloaded recording or create a new one • Delay: Enter the number of seconds that FortiVoice will wait before dialing out. This feature is typically not used.
FortiVoice 6.0 Study Guide
251
Trunks
BETA VERSION - DO NOT REPRINT © FORTINET
Good job! You now understand outbound call routing. Now, you will learn about testing call routing.
FortiVoice 6.0 Study Guide
252
Trunks
BETA VERSION - DO NOT REPRINT © FORTINET
After completing this section, you should able to achieve the objectives shown on this slide. By understanding the test function on the system, you will able to debug the system and avoid problems during the initial setup.
FortiVoice 6.0 Study Guide
253
Trunks
BETA VERSION - DO NOT REPRINT © FORTINET
FortiVoice has a useful Test function that you can use to test the outbound routing rules. The Test menu is located at the top of the of the Outbound tab. This test function verifies whether your dial number match pattern works and the call handling action is followed. If you are experiencing issues with outbound dialing, this test is a great way to see exactly what is being dialed, helping you to identify where the issue is. There are two types of tests you can run: a dry run and a real test call. To start a test, select which outbound rule you would like to test, and then click Test.
FortiVoice 6.0 Study Guide
254
Trunks
BETA VERSION - DO NOT REPRINT © FORTINET
The first option is Test Call—Dry Run, which won’t make a real call out over your trunk but will verify that your outbound routing rules are followed. The steps are as follows: • Enter a Destination number. This is the number that FortiVoice will try to dial out. You must enter it exactly as you would dial it from an extension. This verifies whether your Dial Number Match pattern works. • Enter a From number. This is an extension number that you would make a call from. • Click Test at the bottom of the window to start The Test result window will display the call flow and the final results. Here is what you will typically see in the test results: • Info: Displays the dial plan being tested • Dialed number: Displays the number as it was dialed by the extension • Outgoing number: Displays the number as FortiVoice will dial it. If your Dial Number Match rule is to Strip, Prefix, or Postfix any numbers, you will see the result here. • Outgoing trunk: Displays the trunk that the call will go out on, according to the Call Handling settings • Caller ID: Displays the caller ID that FortiVoice will use on the outbound call • Dial status: States if the Dial Number Match was successful Lastly, the end result is displayed, stating that your call handling action has taken place.
FortiVoice 6.0 Study Guide
255
Trunks
BETA VERSION - DO NOT REPRINT © FORTINET
The second option is Test Call. This action will make a live call while testing your outbound routing rule. The configuration and test results are the same as the dry run aside from an additional option: After call is established. This option can do two things: • Play Welcome Message: Plays a recording when the call is answered at the destination number, stating that the call was a success • Connect Test Call to Number: Calls the destination number and then calls the extension entered in the Number field. This way, you can test the outbound rule and ensure the call was a success by having two speaking parties.
FortiVoice 6.0 Study Guide
256
Trunks
BETA VERSION - DO NOT REPRINT © FORTINET
Good job! You now understand testing call routing. Now, you will learn about auto attendants.
FortiVoice 6.0 Study Guide
257
Trunks
BETA VERSION - DO NOT REPRINT © FORTINET
After completing this section, you should be able to achieve the objectives shown on this slide. By demonstrating competence in auto attendants, you will able to route calls to the correct extensions or groups based on the requirements of the customer.
FortiVoice 6.0 Study Guide
258
Trunks
BETA VERSION - DO NOT REPRINT © FORTINET
Auto attendants are a very powerful feature of FortiVoice. They can be the main form of interaction with callers into your system and help them connect with the people that they need to speak with. You can find auto attendants by clicking Call Feature > Auto Attendant in the menu on the left side of screen. You can create many auto attendants, each with multiple functions. You can even have auto attendants point to other auto attendants, which is useful for customers who would like to use multiple languages, or departments with numerous options. On the Auto Attendant tab, you can create, edit, or delete auto attendants. Add an auto attendant by clicking New.
FortiVoice 6.0 Study Guide
259
Trunks
BETA VERSION - DO NOT REPRINT © FORTINET
The Auto Attendant configuration is broken up into three sections. The first section is Auto Attendant and it contains the basic settings for operating auto attendant. Take a look at the auto attendant settings as follows: • Name: Used to identify the auto attendant • Default language: Select which language you would like to use for the auto attendant prompts to callers. Selecting Default instructs the auto attendant to use the same language that you configured for the system • Greeting mode: Contains two choices: Simple and Scheduled. The Simple option allows you to select a prerecorded greeting from the Greeting drop-down list or create a new greeting. The Scheduled option allows you to configure different greetings for different times of the day within the Scheduled Greeting section. The Scheduled Greeting section appears once you select Scheduled as your Greeting mode. If you are recording your greetings, make note of the file format required by FortiVoice: 8kHz, 16 bit, mono, U-law wav file • Ringing for: Allows you to set the number of seconds that FortiVoice plays ringing to a caller before the auto attendant picks up the call • Time out action after: Allows you to set the number of seconds that FortiVoice will wait for something to be dialed within the auto attendant before following the selected action: • Start Over: Replays the auto attendant. You can configure how many times it will replay. Once that limit is reached, FortiVoice will terminate the call. • Dial Operator: Sends the caller to the configured operator extension • Dial Extension: Sends the caller to the specified extension • Go to Voicemail: Sends the caller to the specified voicemail box • Call Queue: Places the caller in the specified call queue • Hang Up: Terminates the call • Invalid input action after: Select what you would like to have happen if the caller dials an invalid entry three times. The choices here are to Dial Operator, Dial Extension, Go to Voicemail, Ring Group, or Hang Up.
FortiVoice 6.0 Study Guide
260
Trunks
BETA VERSION - DO NOT REPRINT © FORTINET
In the Dial Pad Key Action, you configure what actions a caller can select from while in an auto attendant. You will see an overview of the configured keys and actions here. To configure a new action, click New. Here you can program the following: • Key: Enter which key on a dial pad the caller must use to perform the following action. This can be only a single digit and is limited to these digits and characters: 0123456789*# • Language: Select which language the system prompts will use after following the selected action • Action: Once the configured key is pressed, this action will be performed. There are many choices : • Play Announcement: Select a prerecorded message or create a new one • Dial Operator: Sends the caller to the configured operator extension • Dial Extension: Sends the caller to the specified extension • Go to Voicemail: Sends the caller to the specified voicemail box • Ring Group: Sends the caller to the specified ring group • Dial Number: Sends the caller to the specified phone number. You can enter a remote extension number or a phone number. • Call Queue: Sends the caller to the selected call queue • Lookup Name Directory: Sends the caller to the directory where they can look up the names of extensions. The caller will be prompted with instructions as to how the directory works. • Change Language: Changes the prompt language of FortiVoice for the remainder of the call. This is only useful if you are using the default auto attendant recordings on FortiVoice. • Auto Attendant: Sends the caller to the selected auto attendant • Start Over: Replays the auto attendant greeting • Hang Up: Terminates the call • IVR: Sends the caller to the specified IVR • Follow action: This is only available to the Play Announcement and Change Language actions. Once the action has taken place, select what to do next with the caller: Hang Up, Start Over, or Auto Attendant. • Music on hold: Select the music on hold the caller will hear if put on hold after performing the selected action
FortiVoice 6.0 Study Guide
261
Trunks
BETA VERSION - DO NOT REPRINT © FORTINET
The Advanced section is the final section. This is where you configure specific allowances and restrictions for the caller: • Access voicemail: Select to allow callers to dial in to a voicemail box with the *98 + voicemail box number command. This is useful if you are outside the office and would like to check your voicemail. • Dial local number: This setting is enabled by default and allows callers to dial extensions directly while in the auto attendant • Override schedule: This setting allows the schedule that FortiVoice is running to be temporarily changed. This follows the commands *821, *822, and *823 to change the schedule, and *820 to revert to the original schedule. These commands will also require the necessary administrator PIN. You can access the override settings by clicking Phone System > Setting > Miscellaneous • Allow recording of prompt sound file: Select this to allow a caller to record a new greeting for the auto attendant. This requires the administrator PIN code. • Call Bridge(DISA) Account code: Enable this setting to allow callers to dial out of FortiVoice. The caller will need to enter the selected account code to be able to dial out of the system • Outbound dialplans allowed for access: Select which outbound routing rules to use should a caller try to use Call Bridge or if the key action is set to Dial number • Business group: Select a business group to enable an external caller to dial in to an extension within the group using the shortened number
FortiVoice 6.0 Study Guide
262
Trunks
BETA VERSION - DO NOT REPRINT © FORTINET
Congratulations! You have completed this lesson. Now, you will review the objectives that you covered in this lesson.
FortiVoice 6.0 Study Guide
263
Trunks
BETA VERSION - DO NOT REPRINT © FORTINET
This slide shows the objectives that you covered in this lesson. By mastering the objectives covered in this lesson, you learned how to set up different types of trunks on FortiVoice, as well as the best practices to follow when setting up call routing. You also learned about VoIP trunks, auto attendants, and how to configure them.
FortiVoice 6.0 Study Guide
264
Call Features
BETA VERSION - DO NOT REPRINT © FORTINET
In this lesson, you will learn about a number of the call features within the FortiVoice system, such as speed dial, conferencing, and call features. You will also learn about queues and parking orbits, and the included fax server.
FortiVoice 6.0 Study Guide
265
Call Features
BETA VERSION - DO NOT REPRINT © FORTINET
In this lesson, you will explore the topics shown on this slide.
FortiVoice 6.0 Study Guide
266
Call Features
BETA VERSION - DO NOT REPRINT © FORTINET
After completing this section, you should be able to achieve the objectives shown on this slide. By demonstrating competence in configuring speed dialing within the system, you will be able to provide easy access to common numbers for the users.
FortiVoice 6.0 Study Guide
267
Call Features
BETA VERSION - DO NOT REPRINT © FORTINET
FortiVoice features a system-wide speed dialing feature that you can configure in Call Feature > Speed Dial. You can create new, edit existing, and delete speed dial entries. You can also export your speed dial configuration to a CSV file as a back up, and import a CSV list of speed dial entries. Speed dial numbers use a specific pattern, the default being *3XX. So, by default, any speed dial number that you create must start with *3 and be a total of four characters. You can change the pattern by clicking the edit link beside Current speed dial pattern. The window displays a list of the currently configured speed dial entries for you to quickly reference.
FortiVoice 6.0 Study Guide
268
Call Features
BETA VERSION - DO NOT REPRINT © FORTINET
To add a speed dial number, click New. You will need to complete the following fields: • Name: Enter a name to describe this speed dial • Dialed Code: Enter the pattern to dial from an extension for this speed dial. To the right of this field, you can see a reminder of how the speed dial should currently be formatted. • Mapped Number: Enter the phone number that FortiVoice will dial. You must enter this exactly as you would dial out from your extension. So, if you need to dial a 9 to get an outside line, ensure 9 is entered before your number. Accepted characters for this field are 0-9, #, *, comma (,) and semicolon (;). The comma and semicolon act as two-second pauses. For example, if you need FortiVoice to dial a number, then pause for an automated attendant to pick up, then dial an extension number, you would enter 91234567777, 1234#.
FortiVoice 6.0 Study Guide
269
Call Features
BETA VERSION - DO NOT REPRINT © FORTINET
The speed dial Rule allows you to map groups of numbers by replacing what you dial in place of X within a dialed pattern with the X of a mapped pattern. To add a speed dial rule, click New. You will need to complete the following fields: • Name: Enter a name to describe the speed dial rule • Dialed Pattern: Enter a speed dial pattern this is supported by FortiVoice, for example, *83XXX. • Mapped Number: Enter the phone number pattern to map to the dialed pattern, for example, 6112239XXX. In the example shown on this slide, when you dial *83111, phone number 6112239111 will be called.
FortiVoice 6.0 Study Guide
270
Call Features
BETA VERSION - DO NOT REPRINT © FORTINET
Good job! You now understand the speed dial feature. Now, you’ll learn about conferencing.
FortiVoice 6.0 Study Guide
271
Call Features
BETA VERSION - DO NOT REPRINT © FORTINET
After completing this section, you should be able to achieve the objectives shown on this slide. By demonstrating competence in configuring conferencing and dynamic conferencing within the system, you can configure rooms easily and efficiently for users.
FortiVoice 6.0 Study Guide
272
Call Features
BETA VERSION - DO NOT REPRINT © FORTINET
You can use the Conferencing section to set up conference rooms on FortiVoice. To enter a conference room, you need to dial the conference room number and then enter a valid PIN. There are two types of conference rooms that you can set up: static and dynamic. You can create static conference rooms that are available at a specific time of day, every day. You can also create a one-time schedule for the conference room to be available. A dynamic conference room is a little different than a static conference room. When you create a single conference room number, it can contain multiple conference events. For example, you may create a conference room with the number 600, which will contain several conference events for July 1st, each one with their own PIN. This way, you can use a single conference room number across your office, with participants entering conference events using the unique PIN and conference event number. It works like this: • User dials the dynamic conference room number • User is prompted for a conference event number • User is then prompted for the unique PIN The FortiVoice administrator controls the setup of conference rooms on the Admin Conferencing tab, and the basic configuration on the User Conferencing tab. User conferencing allows for conference room set up from within the user portal, which you will learn about later in this lesson. The Admin Conferencing tab displays static and dynamic conference rooms.
FortiVoice 6.0 Study Guide
273
Call Features
BETA VERSION - DO NOT REPRINT © FORTINET
To configure a static conference room on the Admin Conferencing tab, click New. You need to provide the following information: • Mode: Select the type of conference room • Name: Enter a descriptive name that identifies this conference room • Enabled: Select to enable this conference room • Number: Enter the number that users will dial The Setting section contains security settings and settings that specify what users will hear while waiting for others to join. These settings include: • Display name: Enter a descriptive name that will appear in the system directory • Attendee PIN: Enter a numerical PIN that users must enter in order to join the conference room. The default is 123456. • Organizer PIN: Enter a numerical PIN for the administrator to use in order to join the conference room. The default is 123123. • Music on hold: Select if you would like to have users listen to music while waiting for the conference to start • Quiet mode: Select if you would like to disable the option to record a user’s name, which would then be announced when they enter the conference The attendee PIN and organizer PIN that you enter here give users access to the conference room at any time, allowing users to be unrestricted by scheduled times.
FortiVoice 6.0 Study Guide
274
Call Features
BETA VERSION - DO NOT REPRINT © FORTINET
The Conferencing section contains two types of schedules: recursive and one time. The recursive schedule limits the conference room availability to the specified time of each day. To create a recursive schedule, first enable the recursive schedule using the toggle switch and click New. In the Schedule window, select a preconfigured schedule or create a new one and then enter a password. The password will limit users to accessing the conference room only during the selected schedule time.
FortiVoice 6.0 Study Guide
275
Call Features
BETA VERSION - DO NOT REPRINT © FORTINET
The One Time Schedules section allows you to set specific dates and times for users with a valid password to access the conference room. Once the date and time has expired, access to the conference room is no longer available. In this section, you can also see a list of the scheduled settings for the conference room. The schedules will not be active until you click the toggle switch to enable them. Click New to create a one-time schedule. In the Schedule window, you can specify a Start time and End time for when the conference room will be available to users with the password that you enter in the Password field. You can create multiple one-time schedules.
FortiVoice 6.0 Study Guide
276
Call Features
BETA VERSION - DO NOT REPRINT © FORTINET
To configure a dynamic conference room on the Admin Conferencing tab, click New. You need to provide the following information: • Mode: Select the type of conference room • Name: Enter a descriptive name that identifies the conference room • Enabled: Select to enable the conference room • Number: Enter the number that users will dial The Setting section contains security settings and settings that specify what users will hear while waiting for others to join the call. These settings include: • Display name: Enter a descriptive name that will appear in the system directory • Music on hold: Select if you would like to have users listen to music while waiting for the conference to start • Quiet mode: Select if you would like to disable the option to record a user’s name, which would then be announced when they enter the conference Click Create to finish the conference room creation. Dynamic conference rooms require a schedule in order for participants to dial in to the conference. To configure this click the dynamic conference room that you created and then click Edit.
FortiVoice 6.0 Study Guide
277
Call Features
BETA VERSION - DO NOT REPRINT © FORTINET
At the bottom of the window is a new link, View Scheduled Conferences. Click this link to configure the date, time, and PINs required for a dynamic conference room.
FortiVoice 6.0 Study Guide
278
Call Features
BETA VERSION - DO NOT REPRINT © FORTINET
On the User Conference window, you will define the date and times that a conference event will be available. To create a new conference event, click a date and then click New.
FortiVoice 6.0 Study Guide
279
Call Features
BETA VERSION - DO NOT REPRINT © FORTINET
In the Calendar Event window, you can configure your conference event with the following settings: • Title: Enter a descriptive name for the conference event • Conference ID: Enter a conference event number. When a user calls in and dials the main conference room number, they will be prompted for this conference event number • Attendee PIN: Create a unique numerical password for users to enter the conference room • Organizer PIN: Create a unique numerical password for admininstrators to enter the conference room • Start time and End time: Configure the times that the conference room will be available. Once the time has expired, users will no longer be able to enter the conference room. • All day event: Select to have this conference room available all day long within the selected date range • Recurrence: Allows you to have this conference event continue to be available on different dates for the same specified times. There are multiple settings for a recurring schedule: • Recurring frequency: Allows you to make this conference event available daily, weekly, monthly, or yearly • Recurring every: Allows you to set how often this conference event will be available according to the frequency. For example, if you set this to 1 and set the frequency to daily, this conference event will be available every day. • Recurring start and Recurring end: Configure the start and end times that the Recurrence Settings will be active for
FortiVoice 6.0 Study Guide
280
Call Features
BETA VERSION - DO NOT REPRINT © FORTINET
The Additional Setting section allows you to add users who can access the conference event by sending the users an email. Once you have added the email addresses, click Create. User receive an email notification containing all of the necessary information to join the conference event, such as the number to dial, the conference event number, and the attendee PIN. The information that you enter in the Location and Description fields is included in the email; however, it is for information only.
FortiVoice 6.0 Study Guide
281
Call Features
BETA VERSION - DO NOT REPRINT © FORTINET
Good job! You now understand conferencing. Now, you’ll learn about call recording.
FortiVoice 6.0 Study Guide
282
Call Features
BETA VERSION - DO NOT REPRINT © FORTINET
After completing this section, you should be able to achieve the objectives shown on this slide. By demonstrating competence in call recording, you can set up rules to ensure compliance with the various market requirements.
FortiVoice 6.0 Study Guide
283
Call Features
BETA VERSION - DO NOT REPRINT © FORTINET
The Call Recording feature of FortiVoice contains three types of recording: • Personal recordings are started with the feature code *30 while on a call. These are stored in the user portal. Once a recording is started, the recording will continue throughout the full call. • System recordings are started with the feature code *35 while on a call. These are stored within FortiVoice and can only be accessed by administrators. System recordings can be paused (*36), resumed (*37), and cancelled (*38). • Automatic system recordings are configured under Call Feature > Call Recording. These recordings follow the configured policies, cannot be controlled like a manual system recording, and are only accessible on FortiVoice by administrators.
Now, you will learn about configuring the rules for configuring the automatic system recordings.
FortiVoice 6.0 Study Guide
284
Call Features
BETA VERSION - DO NOT REPRINT © FORTINET
The first tab on the Call Feature > Call Recording is Policy, where you can configure, edit, and delete the automatic call recording policies. You can also click View Recordings to go to where all system recordings are stored. On this tab, you can see an overview of the created policies. You can also enable or disable a policy, and view the rule details under the Description heading. To create a policy, click New.
FortiVoice 6.0 Study Guide
285
Call Features
BETA VERSION - DO NOT REPRINT © FORTINET
To create a policy, configure the following fields: • Name: Enter a name. This can also be used within the filename of the recording when downloaded. • Enabled: Select to enable the policy • Description: Select the type of call that you would like to have automatically recorded. Select from the following options: • By Phone Number: Has two fields to fill out, Caller number pattern and Dialed number pattern. These fields use FortiVoice pattern matching syntax. You can configure both fields to record matching inbound and outbound calls or just fill out a single field. • By Department: Records calls to and from extensions within the selected department • By Group: Records calls to and from extensions within the selected group • By Trunk: Records calls on a selected trunk. You must also choose to record the type of call, inbound, outbound, or both. • By Queue: Records calls that go to the selected queue • Record ratio: You may be allowed to record only a specific percentage of calls, depending on your country’s laws and regulations. The record ratio allows you to set the percentage of calls that the system will record when this policy is triggered. When set to 100, all calls will be recorded, anything below 100 will randomly select calls to record. • Retention duration: Allows you to set how long recordings from this policy are stored on the system, up to 365 days. Depending on your country’s laws and regulations, you may be restricted to keeping recordings on FortiVoice for a limited amount of time • File name format: Select a format for a generated filename when viewing or downloading recordings. A filename is generated depending on the selection made here.
FortiVoice 6.0 Study Guide
286
Call Features
BETA VERSION - DO NOT REPRINT © FORTINET
On the Archive tab, you can configure how FortiVoice stores the recorded calls. The first section is Rotation Settings, where you configure how FortiVoice will store the recorded calls. Take a look at the available options: • Recording rotation size: Enter the disk space that FortiVoice will use for storing recorded calls in a folder. Once this size limit is reached, FortiVoice will create a new archive folder, with a new name, and continue to record calls. The minimum size is 10 MB and maximum size is 1000 MB. • Recording rotation time: Enter the number of days to pass and the hour of the day after which FortiVoice will create a new archive folder for storing recorded calls • Note that FortiVoice will create a new archive folder for recorded calls, depending on which limit is reached first, the Recorded rotation size or the Recorded rotation time • Archiving options with disk quota is full: There are two options available: • Overwrite: Once the disk quota is full, FortiVoice will overwrite the oldest recorded call archive and continue to record calls • Do not archive: FortiVoice will stop archiving recorded calls once the disk quota is full
FortiVoice 6.0 Study Guide
287
Call Features
BETA VERSION - DO NOT REPRINT © FORTINET
In the Destination Settings section, you can specify where to have the recorded calls stored by configuring the following: • Destination: Choose between Local, storing on FortiVoice, or Remote, storing on a server on the network • Local disk quota: Configure the amount of space to use for local storage. This has a maximum setting of 50% of your storage disk size (found on the Dashboard). You must configure the following settings if you set the Destination to Remote: • Protocol: Choose between FTP or SFTP for your remote server • IP address: Enter the IP address of your remote server • User name: Enter the user name for the remote server • Password: Enter the password for the remote server • Remote directory: Enter the directory to store the recorded call archive on the remote server, for example, /home/fortivoice/call-archives • Remote cache quota: Configure the amount of space to be used on FortiVoice for storing recorded calls before they are archived to the remote server. This can be up to 50% of the storage disk size. • Schedule: Select a schedule to start archiving recorded calls to a remote server. This setting will work only if a remote destination is set in the Destination Settings. Having a scheduled time to transfer the recorded calls to a remote destination helps to alleviate stress on the system. It is best to set this to an after-hours schedule.
FortiVoice 6.0 Study Guide
288
Call Features
BETA VERSION - DO NOT REPRINT © FORTINET
On the Setting tab, you can select the quality of the call recordings. Selecting a lower quality would take up less disk space on FortiVoice, allowing for more recordings.
FortiVoice 6.0 Study Guide
289
Call Features
BETA VERSION - DO NOT REPRINT © FORTINET
To listen to recorded calls that are stored on FortiVoice, click Monitor > Storage > Recorded Call. Here, you will have a list of the archives according to the policies that you created. The first archive, with Current as part of the label, is a default containing all recorded calls that have yet to be archived. By double-clicking an archive, you can view all of the recorded calls stored there. From here, you can select a recorded call to delete, play, or download. You will see a Recording type drop-down list, allowing you to filter between system recorded calls or conference room recorded calls.
FortiVoice 6.0 Study Guide
290
Call Features
BETA VERSION - DO NOT REPRINT © FORTINET
Good job! You now understand call recording. Now, you’ll learn about call queues.
FortiVoice 6.0 Study Guide
291
Call Features
BETA VERSION - DO NOT REPRINT © FORTINET
After completing this section, you should be able to achieve the objectives shown on this slide. By demonstrating competence in call queues, you will be able to better manage inbound calls for various departments and ensure calls are answered in correct priority and importance.
FortiVoice 6.0 Study Guide
292
Call Features
BETA VERSION - DO NOT REPRINT © FORTINET
The Call Queue feature found by clicking Call Feature > Call Queue, is where you configure a queue where callers can wait for the first available extension to answer the call. On the main tab, Call Queue, you can create, edit, and delete a call queue. You will also see a quick overview of all created call queues. When dealing with call queues, the extensions are known as agents. Call queues have many options available, depending upon your business needs. Now, you will go through the settings for creating a call queue by clicking New.
FortiVoice 6.0 Study Guide
293
Call Features
BETA VERSION - DO NOT REPRINT © FORTINET
In the window you will configure the most basic settings: • Queue ID: The name given to the call queue for identification purposes • Number: The number for the call queue. Call queues require a number so that calls can be entered into or transferred into the call queue. • Status: Select this checkbox to enable the call queue • Display name: This can be used as the caller ID that an agent sees when a queued call rings their phone. Replacing the caller ID is an additional setting you will learn about later in this lesson. • Description: Describe the call queue if more information than the Queue ID is needed • Department: You can select which department the call queue is associated with. This setting does not affect the call queue in any way, it is informative only.
FortiVoice 6.0 Study Guide
294
Call Features
BETA VERSION - DO NOT REPRINT © FORTINET
In the Queue Settings section, you can determine how agents are chosen to answer calls, as well as how the call queue itself handles numerous calls. • Distribution policy: Choose how you would like to have agents answering a call in the queue: • Ring All: Rings all available agents (default) • Round Robin: Rings all agents in a queue equally in some rational order, usually from the top to the bottom of a list and then starting again at the top of the list and so on • Sequential: Rings each agent in a sequential manner regardless of whether they have answered calls • Random: Rings an agent at random • Least Recent: Rings the agent that least recently received a call • Fewest Calls: Rings the agent that has completed the fewest calls in the queue • Weight Random: Rings a random agent and uses the number of received calls as a weight • Priority Based: Rings agents based on call answering priorities for callers entering the call queue. A new call always starts with the lowest priority. However, a queue manager with privileges can change the priority of a call on the agent console of the user web portal • Maximum queue capacity: Enter the maximum number of callers that can be waiting in the queue. This setting has a limit of 100 callers. Once this limit is reached, further callers directed to the queue will follow the Overflow Call Handling setting. The overflow call handling can also be configured in the Scheduled Business Hour Call Handling section, which you will learn about later in this lesson • Maximum queuing time: Enter the maximum number of minutes that a caller will wait in the queue before following the Timeout call handling setting. This setting has a limit of 720 minutes. The timeout call handling can also be configured in the Scheduled Business Hour Call Handling section. • Ring duration: Enter the number of seconds to ring an agent. This has a range of 5 to 120 seconds. Once the limit is reached, the caller will continue to the next agent. • Music on hold: Select the recording that you would like to have callers listen to while in the queue
FortiVoice 6.0 Study Guide
295
Call Features
BETA VERSION - DO NOT REPRINT © FORTINET
The Additional Settings section contains several sub-sections of miscellaneous settings. First, you will learn about the settings in the Distinctive Settings for agent section: • Announce queue name: A recording that will play when a queued call is answered by an agent. You can choose from an existing recording, create a new one, or edit the selected existing recording. • Caller ID option: Allows the caller ID of a queued caller to be changed when ringing an agent, with the following options: • No change: The caller ID is left as is • Replace: The caller ID is replaced with the Display Name under the Call Queue settings • Prefix: The Display Name under the Call Queue settings is prefixed to the caller’s caller ID • Ring pattern: Select a ring pattern for the call queue. This is helpful for agents to be able to identify which call queue is ringing their extension, in case there are call queues that have a higher level of importance.
FortiVoice 6.0 Study Guide
296
Call Features
BETA VERSION - DO NOT REPRINT © FORTINET
In the Business Schedule section, you can select which schedule agents will be available to take calls from this call queue. If FortiVoice is operating within a schedule that hasn’t been selected, calls put into this queue will follow the Non Scheduled Business Hour Call Handling setting within the Call Handling section.
FortiVoice 6.0 Study Guide
297
Call Features
BETA VERSION - DO NOT REPRINT © FORTINET
The Announcement to Caller section contains settings related to playing a message to callers when they enter the call queue. These settings include: • Announce holdtime: Plays a message to the caller stating how long the current wait time is until their call is answered. If you select Yes, the announcement is played repeatedly according to the interval setting • Announce position: Plays a message to the caller stating their position in the queue, such as “You are caller number 5 in the call queue.” This announcement follows the selected option: • No: Do not announce a caller’s position • Always: Always announce a caller’s position • Abbreviated: Announce a caller’s position only once the caller is over the Mark position and always announce once the caller is within the Mark position • Minimal: Announce only when the caller is within the Mark position • Mark position: Enter the benchmark for selecting the Abbreviated or Minimal setting. For example, if you select Abbreviated and type 5, a caller’s position is announced when the caller becomes fifth in the queue and announced only once before the caller becomes fifth in the queue. • Announcement interval: Enter the number of seconds to wait before replaying an announcement In the Custom Announcement section, you can configure how a custom announcement is played to callers in the queue. Beside Announce holdtime, select one of the following: • Disable: No custom announcement will be played • Periodic: Plays the selected announcement according to the Announcement interval time • Random: Plays the selected announcement at a random interval The final option here is Queue Entry Announcement. If you have loaded a recording onto the system that you would like played to callers once they enter the call queue, enable this option and select the recording.
FortiVoice 6.0 Study Guide
298
Call Features
BETA VERSION - DO NOT REPRINT © FORTINET
In the Agent section, you can add extensions or queue groups as agents to take calls in the call queue. Click the Agent members link to open a window with all available extensions and queue groups. You’ll learn about queue groups later in this lesson.
FortiVoice 6.0 Study Guide
299
Call Features
BETA VERSION - DO NOT REPRINT © FORTINET
In the Call Handling section, you can configure what happens to a call in a queue when the following occurs: • Maximum queue capacity has been reached • Maximum queue time has been exceeded • No agents are available during the selected schedule There are two options here: Scheduled Business Hour Call Handling and Non Scheduled Business Hour Call Handling. In the Scheduled Business Hour Call Handling section, you can configure what happens when the Maximum queue capacity or Maximum queue time has been reached. These are represented by the Queue Overflow tab and the Queue Timeout tab. The call handling options here are similar to what you will have seen when configuring trunks or extensions. Click New and then select the Schedule to follow and configure an Action. When configuring call handling for queues, always keep scheduling in mind. If you only set up a business hours schedule, FortiVoice will hang up calls that come into the queue outside of the configured business hours schedule. It is best to add a call handling option for all hours or use the Anytime schedule option.
FortiVoice 6.0 Study Guide
300
Call Features
BETA VERSION - DO NOT REPRINT © FORTINET
The Non Scheduled Business Hour Call Handling is configured in the same way as the Scheduled Business Hour Call Handling. These call handling options take effect when a call comes into the call queue outside of the selected Business Hours within the Additional Settings section. Again, if you do not configure a call handling option to cover all hours outside the selected business hours, FortiVoice will hang up on callers coming into the call queue. It is best to create a call handling option with a schedule set to use the Anytime option. This way you will always be covered and not lose a call.
FortiVoice 6.0 Study Guide
301
Call Features
BETA VERSION - DO NOT REPRINT © FORTINET
Under the Call Feature > Call Queue section is another tab: Queue Group. The Queue Group tab allows you to create a group containing multiple call queues that have been created on the Call Queue tab. If you would like to add all of the agents from various call queues, create a Queue Group with those call queues selected. When you create a new call queue on the Call Queue tab, you will be able to select the Queue Group within the Agents section of the configuration.
FortiVoice 6.0 Study Guide
302
Call Features
BETA VERSION - DO NOT REPRINT © FORTINET
Good job! You now understand call queue. Now, you will learn about call parking.
FortiVoice 6.0 Study Guide
303
Call Features
BETA VERSION - DO NOT REPRINT © FORTINET
After completing this section, you should be able to achieve the objectives shown on this slide. By demonstrating competence in managing call parking, you will be able to help users to easily manage their calls and hand over calls quickly and simply.
FortiVoice 6.0 Study Guide
304
Call Features
BETA VERSION - DO NOT REPRINT © FORTINET
Extensions on FortiVoice can place calls in and retrieve calls from a park orbit. This allows a call to be put into a hold state, which can then be answered by any other extension. There are two ways to use the call parking feature: • During the call, dial *40 and FortiVoice will park the caller within the first available park orbit and give the extension a prompt, such as “Call parked at 301.” Any other extension can then dial 301 to pick up the parked caller. • Extensions can transfer a caller to the Park call number. This will deliver the same results as the previous step. It’s a personal preference as to which method you use. Call Parking is located under Call Feature > Call Parking. Take a look at configuring Call Parking: • Park call number: Transferring calls to this number will choose the first available position in the park orbit. The default is 300. • Park line start: This is the first position of the park orbit. All numbers between the Park line start and Park line end will be available positions for the park orbit. The default is 301. • Park line end: This is the last position of the park orbit. The default is 310. • Parking timeout: This is the amount of time that a caller may be held within a park orbit before calling back the extension that had parked the call. The default is 60 seconds. • Music on hold: Here you can select a preloaded recording, or add a new one, that will play while the caller is held in the parking orbit.
FortiVoice 6.0 Study Guide
305
Call Features
BETA VERSION - DO NOT REPRINT © FORTINET
Good job! You now understand call parking. Now, you will learn about the fax feature.
FortiVoice 6.0 Study Guide
306
Call Features
BETA VERSION - DO NOT REPRINT © FORTINET
After completing this section, you should be able to achieve the objectives shown on this slide. By demonstrating competence in configuring and managing the fax server within the system, you will able to better manage inbound faxes and allow users to send outbound faxes without issues.
FortiVoice 6.0 Study Guide
307
Call Features
BETA VERSION - DO NOT REPRINT © FORTINET
When you configure the fax server, you can customize how faxes are sent, received, and distributed. In the eFax Account section, you can configure how faxes are received. An eFax account allows FortiVoice to act as a fax machine. This is done by giving an eFax account an extension number to receive faxes. The faxes are then stored on FortiVoice and can be viewed by selected extensions as PDF files. You can create multiple eFax accounts in order to accommodate multiple fax numbers for different departments. This main screen shown on this slide is a simple overview of the eFax name and number. This is also where you add new, edit, or delete eFax accounts.
FortiVoice 6.0 Study Guide
308
Call Features
BETA VERSION - DO NOT REPRINT © FORTINET
There are many settings to configure within different sections of the eFax account, so you will go through each of the sections individually. The first section at the top of the page is where you can configure the following: • Name: A descriptive name for the eFax account • Number: This is the extension number for the eFax account. When automatic fax detection has been enabled on a trunk, this is the number that faxes to FortiVoice will be directed to. • Display name: This name will appear in the system directory along with the number that you entered in the Number field • Enable: Enable or disable the eFax account
FortiVoice 6.0 Study Guide
309
Call Features
BETA VERSION - DO NOT REPRINT © FORTINET
In the External Numbers section, you can add any DID numbers that are being used as your fax number. Faxes sent to the DID number will go directly to the eFax account extension number. If you have DID numbers on various trunks, it’s very easy to add them. Click New to configure these settings: • Enabled: Enable or disable these DID numbers • Incoming trunk: Select the trunk that hosts your DID numbers • DID numbers: Add or remove DID numbers
FortiVoice 6.0 Study Guide
310
Call Features
BETA VERSION - DO NOT REPRINT © FORTINET
The Select Fax Monitors section allows you to add extensions whose users can view faxes sent to this eFax account. Users using the selected extensions can view the faxes in the user portal and download them as PDF files.
FortiVoice 6.0 Study Guide
311
Call Features
BETA VERSION - DO NOT REPRINT © FORTINET
In the Fax to Email section, you can add email addresses that will receive a PDF copy of the fax received by this eFax account. Clicking the Customize Email Template link allows you to create a custom message that is sent within the email.
FortiVoice 6.0 Study Guide
312
Call Features
BETA VERSION - DO NOT REPRINT © FORTINET
In the Relay to Fax Machine section, you can select the fax extensions connected to FortiVoice that will receive faxes. There are a few things to remember for this section: • You must create fax machines in Extension > Extension > Fax Extension in order to appear in this list • If the fax machine is not IP based, you will need a T.38 adapter in order to connect it to FortiVoice
FortiVoice 6.0 Study Guide
313
Call Features
BETA VERSION - DO NOT REPRINT © FORTINET
In the Archive section, you can enable or disable archiving of faxes for this eFax account and choose the file name format. The archive settings are located on the Archive tab, which are settings that affect all eFax accounts. Archives of faxes are stored on FortiVoice in Monitor > Storage > Fax Archive.
FortiVoice 6.0 Study Guide
314
Call Features
BETA VERSION - DO NOT REPRINT © FORTINET
In the Sending Rule tab, you can create the rules for sending faxes. You can create new, edit, and delete sending rules. You can also test your rule. The main screen gives you a quick overview of the configured sending rules, along with the option to enable or disable the sending rule. When you configure multiple rules, FortiVoice uses the rule that best matches what the user has dialed.
FortiVoice 6.0 Study Guide
315
Call Features
BETA VERSION - DO NOT REPRINT © FORTINET
The Sending Rule tab has three sections you must configure. In the first section, type a name for the sending rule and enable or disable the sending rule.
FortiVoice 6.0 Study Guide
316
Call Features
BETA VERSION - DO NOT REPRINT © FORTINET
The Dialed Number Match determines what numbers need to be dialed by an extension in order for the sending rule to be followed. Clicking New allows you to configure the Match Pattern needed to use the sending rule. The match pattern uses the same pattern matching syntax that is used throughout the system. You can also configure FortiVoice to perform the following actions on a matching pattern: • Strip: Removes the specified number of digits from the beginning of the dialed number match • Prefix: Adds the specified number to the beginning of a dialed number match • Postfix: Adds the specified number to the end of a dialed number match You can create multiple Dialed Number Match, allowing for a single rule to handle many types of dialing patterns. Many companies like to use a dialing prefix in order to dial out from an extension, which must be configured as part of the match pattern. For example, extensions need to dial 9 first in order to dial out. To configure such a rule, take the following steps: 1. Create a Match Pattern of 9X. (X. means any number of any length) 2. Configure Strip as 1 Numbers dialed that start with 9 will match this sending rule. The 9 is stripped by FortiVoice and the rest of the dialed number is sent out over the trunk.
FortiVoice 6.0 Study Guide
317
Call Features
BETA VERSION - DO NOT REPRINT © FORTINET
In the Call Handling section, you can configure what happens to an attempted outbound fax. The main screen displays an overview of the configured entry. Click New to create an entry and configure the following: • Schedule: Select which schedule this call handling entry will be active during • Action: Select where to allow or deny outbound calls with the following options: • Allow: Allows faxing out of FortiVoice • Deny: Rejects a fax that an extension attempts to send out of FortiVoice • Allow with warning: Allows faxing but plays a configured recording to the extension • Deny with warning: Rejects the call and plays a configured recording to the extension • Authorize: Prompts the extension to enter a valid account code. You must configure the account code first. • Outgoing trunk: Select which trunk the call will go out on • Caller ID modification: Select a caller ID modification profile to be used on outbound calls • Warning message: If using Allow or Deny with warning as the Action, select a preloaded recording or create a new one • Delay: Enter the number of seconds that FortiVoice will wait before dialing out
FortiVoice 6.0 Study Guide
318
Call Features
BETA VERSION - DO NOT REPRINT © FORTINET
On the Archive tab, you can configure the way that FortiVoice stores faxes. The first section is Rotation Setting, where you configure how FortiVoice will store the faxes. Take a look at the available options: • Fax rotation size: Enter the disk space that FortiVoice will use for storing faxes. Once this size limit is reached, FortiVoice creates a new archive folder, with a new name. • Fax rotation time: Enter the number of days to pass and the hour of the day that FortiVoice will create a new archive folder for storing faxes • Note that FortiVoice will create a new archive folder for faxes depending on which limit is reached first, the Fax rotation size or the Fax rotation time • Archiving options when disk quota is full: There are two options available: • Overwrite: Once the disk quota is full, FortiVoice will overwrite the oldest fax archive and continue to archive faxes • Do not archive: FortiVoice will stop archiving faxes once the disk quota is full • Schedule: Select a schedule to start archiving faxes to a remote server. This setting will work only if a remote destination is set in the Destination Settings. Having a scheduled time to transfer the faxes to a remote destination helps to alleviate stress on the system. It is best to set this to an after-hours schedule.
FortiVoice 6.0 Study Guide
319
Call Features
BETA VERSION - DO NOT REPRINT © FORTINET
In the Destination Settings you can set where you would like to have the faxes stored by configuring the following: • Destination: Choose between Local, storing on FortiVoice, or Remote, storing on a server on the network • Local disk quota: Configure the amount of space to use for local storage. This has a maximum setting of 20% of your storage disk size (found on the Dashboard). You need to configure the following settings, if you set the Destination to Remote: • Protocol: Choose between FTP or SFTP for your remote server • IP address: Enter the IP address of your remote server • User name: Enter the user name for the remote server • Password: Enter the password for the remote server • Remote directory: Enter the directory to store the fax archive on the remote server, for example, /home/fortivoice/fax-archives • Remote cache quota: Configure the amount of space to be used on FortiVoice for storing faxes before they are archived to the remote server. This can be up to 20% of the storage disk size.
FortiVoice 6.0 Study Guide
320
Call Features
BETA VERSION - DO NOT REPRINT © FORTINET
The Setting section contains fax sending options that affect all of the sending rules and eFax accounts. You can configure the following options: • System station ID: This will appear as a header on the sent faxes. This can be anything, a company name, extension number, and so on. • System fax header: This is another header that appears on sent faxes. Again, this can be anything, typically a company name or fax number. FortiVoice can use the T.38 codec for faxing over IP, which sends the fax as an image as opposed to an audio transmission. In the T.38 Fax section you can configure the following: • Sending Fax: Initiate a T.38 reinvite if the remote end does not: Enable to try sending a re-invite message if the receiving side does not respond to the initial invitation containing T.38 • Sending/Receiving: Fallback to audio (G.711) mode on T.38 failure: Enable to use the best audio codec (G.711) if trying to send a fax and T.38 fails • UDPTL port start/end: Configure the ports that will be used for sending fax over IP The Send Queue section is where you can configure the options to retry sending a fax should it initially fail: • Max retry times: Enter how many times FortiVoice should try to resend a fax before it fails • Retry interval: Enter how long FortiVoice should wait, in seconds, between retry attempts • Wait time for an answer: Enter how long, in seconds, FortiVoice will wait for a response before it determines that the fax attempt has failed
FortiVoice 6.0 Study Guide
321
Call Features
BETA VERSION - DO NOT REPRINT © FORTINET
In order to access faxes on FortiVoice, click Monitor > Storage > Fax or Fax Archive. The difference between Fax and Fax Archive is as follows: • Fax contains all of the received faxes, for each eFax account, before they are archived • Fax Archive contains all faxes that have been archived according to settings under Call Feature > Fax > Archive On the Fax tab you can view the information for all received faxes by double-clicking a listed eFax account. To view the fax, click the Download PDF link.
FortiVoice 6.0 Study Guide
322
Call Features
BETA VERSION - DO NOT REPRINT © FORTINET
The Fax Archive tab is similar to the Fax tab, however, it lists a series of folders created according to the settings in Call Feature > Fax > Archive. To access archived faxes, double-click an archive folder, which opens a new tab containing all the faxes. From there, you can double-click the eFax account you’d like to view faxes for.
FortiVoice 6.0 Study Guide
323
Call Features
BETA VERSION - DO NOT REPRINT © FORTINET
On the Fax Queue tab, you can view all faxes currently being sent through FortiVoice by fax over IP. You can also download a copy of the fax being sent by clicking the Download PDF link.
FortiVoice 6.0 Study Guide
324
Call Features
BETA VERSION - DO NOT REPRINT © FORTINET
Good job! You now understand the fax feature. Now, you will learn about feature codes.
FortiVoice 6.0 Study Guide
325
Call Features
BETA VERSION - DO NOT REPRINT © FORTINET
After completing this section, you should be able to achieve the objectives shown on this slide. By demonstrating competence in the use of the feature codes, you can customize specific features to better suit users who are familiar with other systems.
FortiVoice 6.0 Study Guide
326
Call Features
BETA VERSION - DO NOT REPRINT © FORTINET
There are two types of feature codes: • Vertical Service Code: A set of codes that can be dialed on an extension that is not on a call. For example, you can dial *78 to put your extension in do-not-disturb mode • Mid-Call/DTMF Code: A set of codes that can be dialed while an extension is on a call. These codes are used for transferring the call, recording, and so on.
FortiVoice 6.0 Study Guide
327
Call Features
BETA VERSION - DO NOT REPRINT © FORTINET
You can modify feature codes by clicking the feature code that you would like to edit, and then clicking Edit. On the Feature Code Settings window, you can configure the following: • Name: The name of the feature code • Enable: Enable or disable the use of the feature code • Code: Enter the digits to dial that will now activate this feature code • Alternative code: Enter an alternate set of digits to activate this feature code
FortiVoice 6.0 Study Guide
328
Call Features
BETA VERSION - DO NOT REPRINT © FORTINET
Congratulations! You have completed this lesson. Now, you will review the objectives that you covered in this lesson.
FortiVoice 6.0 Study Guide
329
Call Features
BETA VERSION - DO NOT REPRINT © FORTINET
This slide shows the objectives that you covered in this lesson. By mastering the objectives covered in this lesson, you learned how to configure and manage FortiVoice call features, so that you can use them in your network.
FortiVoice 6.0 Study Guide
330
Logging and Maintenance
BETA VERSION - DO NOT REPRINT © FORTINET
In this lesson, you will learn about logging and maintenance on the FortiVoice system, such as backup, call monitoring, and alerts. You will also explore log status and network capturing.
FortiVoice 6.0 Study Guide
331
Logging and Maintenance
BETA VERSION - DO NOT REPRINT © FORTINET
In this lesson, you will learn about the topics shown on this slide.
FortiVoice 6.0 Study Guide
332
Logging and Maintenance
BETA VERSION - DO NOT REPRINT © FORTINET
After completing this section, you should be able to achieve the objectives shown on this slide. By demonstrating competence in logging you will be able to ensure correct logs are captured for support in the event of system problems or issues with third-party products.
FortiVoice 6.0 Study Guide
333
Logging and Maintenance
BETA VERSION - DO NOT REPRINT © FORTINET
Under Log & Report > Log Setting > Local, the administrator can control various elements of logging in the system. You can specify the size of each log file, duration of logging, and, most importantly, the logging level. If you are troubleshooting issues, you should set the logging level to Debug to capture all relevant information. In the logging policy configuration section, you can select which events you want to capture in the logs, such as administrator account login events, mail server settings, high availability, and so on.
FortiVoice 6.0 Study Guide
334
Logging and Maintenance
BETA VERSION - DO NOT REPRINT © FORTINET
Under Log & Report > Log Setting > Remote, all data is sent to a server capturing and holding the data, with all settings being the same as the local logging settings. The benefit of remote logging is that you can run log collection for a longer period of time without the fear of rolling over data.
FortiVoice 6.0 Study Guide
335
Logging and Maintenance
BETA VERSION - DO NOT REPRINT © FORTINET
You can view any logs that are stored locally on the system on the Monitor > Log page. You can view, download, or delete the logs that are stored in memory. Logs are divided into system logs (event logs), generic logs (SMTP, activity logs), voice logs ( which include SIP, PRI, and PSTN logging details), and fax logs. If the call center and hotel licenses are installed, you will also be able to view logs for the queue, hotel and call center.
FortiVoice 6.0 Study Guide
336
Logging and Maintenance
BETA VERSION - DO NOT REPRINT © FORTINET
Good job! You now understand log settings. Now, you will learn about network capture.
FortiVoice 6.0 Study Guide
337
Logging and Maintenance
BETA VERSION - DO NOT REPRINT © FORTINET
After completing this section, you should be able to achieve the objectives shown on this slide. By demonstrating competence in using the network capture feature, you will be able to ensure accurate logging for advanced troubleshooting with FortiCare Support. .
FortiVoice 6.0 Study Guide
338
Logging and Maintenance
BETA VERSION - DO NOT REPRINT © FORTINET
System > Network > Traffic Capture includes a crucial troubleshooting tool that allows you to capture network traffic for debug purposes. The main screen allows you to start a new capture, and stop, delete, or download any capture. These captures are stored as pcap files, which you can view in Wireshark.
FortiVoice 6.0 Study Guide
339
Logging and Maintenance
BETA VERSION - DO NOT REPRINT © FORTINET
When creating a new capture, you can select specific end points that are captured in the log to easily identify issues, especially in very busy systems. You can set the duration for a capture to run, however, preserving the default values will run the log continuously until you stop it on the main page. Under the SIP Connection you can select extensions or VoIP trunks to monitor. If you are troubleshooting a problem with an extension making a call, it is best to run a trace on the extension and the trunk to understand both sides of the issue. You can also enter a specific IP address, such as a server, that may not be configured within the system in the event that you want to run a trace on a mail server problem or remote login issue.
FortiVoice 6.0 Study Guide
340
Logging and Maintenance
BETA VERSION - DO NOT REPRINT © FORTINET
You can configure filters to further reduce the traffic contained within the capture. If you select SIP, only SIP traffic will be in the trace and not RTP traffic. This is useful when troubleshooting interoperability issues or registration problems with a provider, not when looking for call quality issues. You can specify the protocol by selecting Use Protocol to capture the TCP or UDP traffic of selected end points. The Capture all option captures all traffic types, which is useful when you want to investigate communication traffic from a phone, including boot up (DHCP traffic), auto discovery, configuration download, and SIP registration. Finally, the exclusion list allows you to enter IP addresses and ports that you don’t want captured.
FortiVoice 6.0 Study Guide
341
Logging and Maintenance
BETA VERSION - DO NOT REPRINT © FORTINET
Good job! You now understand network capture. Now, you will learn about the phone system review.
FortiVoice 6.0 Study Guide
342
Logging and Maintenance
BETA VERSION - DO NOT REPRINT © FORTINET
After completing this section, you should be able to achieve the objectives shown on this slide. By demonstrating competence in phone system review, you will be able to identify issues with configurations during set up and ensure a smoother roll out.
FortiVoice 6.0 Study Guide
343
Logging and Maintenance
BETA VERSION - DO NOT REPRINT © FORTINET
The Phone System > Review > Number tab provides a list of configured numbers in the system. This includes extensions, parking orbits, groups, conference rooms, and so on. The type column provides details on whether the number is a SIP extension, fax, remote, conference, paging group, or used for call parking. Both the display name and description are preset to provide further details regarding the resource.
FortiVoice 6.0 Study Guide
344
Logging and Maintenance
BETA VERSION - DO NOT REPRINT © FORTINET
The Phone System > Review > MWI Auditor tab provides a list of configured extensions in the system that are linked to voicemail boxes. Clicking the User ID opens a window displaying which mailboxes they are monitoring. If an extension or user does not appear in the list then it is not linked to any mailbox.
FortiVoice 6.0 Study Guide
345
Logging and Maintenance
BETA VERSION - DO NOT REPRINT © FORTINET
The Network Summary tab displays the various IP addresses used within the system, both internally and externally, as well as how many endpoints are using each one. The Count column directly reflects the number of internal IP extensions for the local LAN.
FortiVoice 6.0 Study Guide
346
Logging and Maintenance
BETA VERSION - DO NOT REPRINT © FORTINET
The Phone System > Review > DID Handling tab provides a list of configured DID numbers in the system, the associated rule, and trunk for each one. This pane provides a quick view of the DID: • DID: The DID number • Extension: The extension that the DID is being routed to • Type: This is Audio for a regular extension and Fax for a fax extension • Rule: The name of the DID rule under on the DID Mapping page • Incoming Trunk: The trunk being monitored for the DID • Schedule: The name of the schedule being used to monitor the DID
FortiVoice 6.0 Study Guide
347
Logging and Maintenance
BETA VERSION - DO NOT REPRINT © FORTINET
On the Phone System > Review > Referenced Extension tab, you can view where all extensions are referenced in the extensions options (Extension, Group, General Voicemail, and Virtual Number) on FortiVoice. To view where an extension is referenced, click the button beside the extension. You can also view specific types using the Extension type and Reference type search options. This can be useful for verifying which groups a specific extension is referenced in, in case the extension needs to be removed or reassigned.
FortiVoice 6.0 Study Guide
348
Logging and Maintenance
BETA VERSION - DO NOT REPRINT © FORTINET
Good job! You now understand phone system review. Now, you will learn about system backup.
FortiVoice 6.0 Study Guide
349
Logging and Maintenance
BETA VERSION - DO NOT REPRINT © FORTINET
After completing this section, you should be able to achieve the objectives shown on this slide. By demonstrating competence in system backup, you will be able to improve the system and ensure quick restoration in the event of a failure.
FortiVoice 6.0 Study Guide
350
Logging and Maintenance
BETA VERSION - DO NOT REPRINT © FORTINET
System > Maintenance > Configuration contains the backup options that allow the administrator to create back up copies of the configuration, including user data, in the event the system needs to be restored or replaced. Keep in mind that the user data contains only system prompts and greetings, personal greetings, and reminders. Administrators can restore a configuration or restore firmware using the links at the bottom of the page. Clicking these links will open search windows where you can select the backup configuration or firmware files.
FortiVoice 6.0 Study Guide
351
Logging and Maintenance
BETA VERSION - DO NOT REPRINT © FORTINET
The administrator has the option to set scheduled backups that run daily, or at specified days and times of the week. To prevent the backup files from taking up too much room in local storage, you can specify the maximum number of backups that can be contained in the system. Once the maximum number is reached, the oldest copy is deleted. You can also configure the system to send the backup files to a remote server. You can specify the protocol (FTP or SFTP) and IP address, as well as any required authentication parameters that may be required.
FortiVoice 6.0 Study Guide
352
Logging and Maintenance
BETA VERSION - DO NOT REPRINT © FORTINET
The System > Configuration > Storage page allows the administrator to determine how to store call recordings, faxes, and voicemail. There are two choices: • Local: Stores everything locally on FortiVoice • NAS: Stores everything remotely on a NAS server. You can specify the protocol (NFS or iSCSI), IP address, port, and the directory path where the backup files should be stored. Whether you choose Local or NAS, this storage configuration represents where FortiVoice stores all information. This includes voicemail, recordings, reports, configurations, and so on. For example, on the Scheduled Backup page, there is a Local setting that stores the information in local storage or on a NAS, depending on what you select in the Storage setting (shown on this slide). Using a NAS has the benefit of being able to restore all these items in case of a system failure.
FortiVoice 6.0 Study Guide
353
Logging and Maintenance
BETA VERSION - DO NOT REPRINT © FORTINET
Good job! You now understand system backup. Now, you will learn about call monitoring.
FortiVoice 6.0 Study Guide
354
Logging and Maintenance
BETA VERSION - DO NOT REPRINT © FORTINET
After completing this section, you should be able to achieve the objectives shown on this slide. By demonstrating competence in setting up call monitoring features, you will be able to effectively track calls in real time and identify problems with calls and configurations.
FortiVoice 6.0 Study Guide
355
Logging and Maintenance
BETA VERSION - DO NOT REPRINT © FORTINET
In Monitor > Phone System, the Active Calls tab displays any call coming in to and going out of the system, including internal extensions. The page displays the from and to, call status, and duration. The trunk used for the call is displayed, unless the call is an internal one.
FortiVoice 6.0 Study Guide
356
Logging and Maintenance
BETA VERSION - DO NOT REPRINT © FORTINET
On the Monitor > Phone System > Parked Call tab, any call that is currently parked in the system is displayed. The slot is the parking orbit where the call is located. The page also displays the caller ID as well as the duration.
FortiVoice 6.0 Study Guide
357
Logging and Maintenance
BETA VERSION - DO NOT REPRINT © FORTINET
On the Monitor > Phone System > Conference tab are any conference room calls currently in progress. Clicking the name expands the list of callers that are participating in the conference, including their number and name, as well as how long they have been in the conference. Members in the conference room can also be kicked out by selecting the member to remove and then clicking the handset icon.
FortiVoice 6.0 Study Guide
358
Logging and Maintenance
BETA VERSION - DO NOT REPRINT © FORTINET
On the Monitor > Phone System > Trunk tab, you can view the status of the trunks in the system. The statuses listed are the same as the statuses covered in the Trunks lesson.
FortiVoice 6.0 Study Guide
359
Logging and Maintenance
BETA VERSION - DO NOT REPRINT © FORTINET
Good job! You now understand call monitoring. Now, you will learn about the FortiVoice console.
FortiVoice 6.0 Study Guide
360
Logging and Maintenance
BETA VERSION - DO NOT REPRINT © FORTINET
After completing this section, you should be able to achieve the objectives shown on this slide. By demonstrating competence in using the FortiVoice console, you will able to issue advanced commands to the system or execute diagnostic commands required by FortiCare Support.
FortiVoice 6.0 Study Guide
361
Logging and Maintenance
BETA VERSION - DO NOT REPRINT © FORTINET
On Dashboard > Console, you can enter advanced CLI commands to query or tweak the system. The most common commands that you will use for troubleshooting are for enabling a trace log. FortiCare Support will sometimes request trace logs to investigate issues. You will need to use the following steps to enable the trace log on FortiVoice: 1. On the Console tab, enter the following command to enable the trace log: diag debug application voiced trace-log enable 2. Reproduce the issue 3. Return to the Console tab 4. Enter the following command to disable the trace log: diag debug application voiced tracelog disable 5. Click the Download trace log link to download the log file After you have the tracelog, provide it to FortiCare Support along with as many details about the issue as possible (date, time, extension involved, and so on).
FortiVoice 6.0 Study Guide
362
Logging and Maintenance
BETA VERSION - DO NOT REPRINT © FORTINET
Good job! You now understand the FortiVoice console. Now, you will learn about system alerts.
FortiVoice 6.0 Study Guide
363
Logging and Maintenance
BETA VERSION - DO NOT REPRINT © FORTINET
After completing this section, you should be able to achieve the objectives shown on this slide. By demonstrating competence in configuring the alert feature, you can set up notifications for administrators of critical events that occur on the system.
FortiVoice 6.0 Study Guide
364
Logging and Maintenance
BETA VERSION - DO NOT REPRINT © FORTINET
You can set up the system alerts in Log & Report > Alert. When an alert is triggered, the system sends an email to let you know that an issue has been found. You can configure many email addresses to receive the alerts on the Configuration tab. To add an email address, click New and enter the email address.
FortiVoice 6.0 Study Guide
365
Logging and Maintenance
BETA VERSION - DO NOT REPRINT © FORTINET
You can select which alerts to receive notifications for on the Category tab: • Critical events: Send an alert email message when FortiVoice detects a system error that may affect its operation • Disk is full: Send an alert email message when the FortiVoice hard disk is full • HA events: Send an alert email message when any high availability (HA) event occurs • Archive quota is exceeded: Send an alert email message when the recorded call archiving account reaches its quota of hard disk space • Deferred email # over: Send an alert email message if the deferred email queue contains greater than this number of email messages. Enter a number between 1 and 10,000 to define the alert threshold, then enter the interval of time between each alert email message that FortiVoice will send while the number of email messages in the deferred email queue remains over this limit. • RESTful service alert: Send an alert email message when the service fails to respond within the set limit • Daily call summary: Send an alert email with a daily call summary including the number of total calls, long distance calls, and international calls. You need to enter the time for generating the summary, which is the 24hour period before the time you set. For example, if you set 9 for Schedule at hour, the summary will be for the period from 9 AM of the previous day to 9 AM of the day you receive the alert email. • PRI alarm: Send an alert email when the PRI line has a problem. Available only on models that support PRI. • FXO alarm: Send an alert email when the PSTN analog line has a problem. Available only on models that support FXO. • Trunk lines are saturated: Send an alert email when the SIP/PSTN/PRI trunk lines are fully occupied. SIP trunk alert only works if you select Overflow check when configuring SIP trunk. • Massive SIP authentication failure: Send an alert email when large-scale SIP authentication sessions fail • SIP trunk/office peer connectivity alert: Select the trunks for which an alert email is sent when a trunk has an issue • Alert interval: Set the time interval for sending an alert email in seconds
FortiVoice 6.0 Study Guide
366
Logging and Maintenance
BETA VERSION - DO NOT REPRINT © FORTINET
Congratulations! You have completed this lesson. Now, you will review the objectives that you covered in this lesson.
FortiVoice 6.0 Study Guide
367
Logging and Maintenance
BETA VERSION - DO NOT REPRINT © FORTINET
This slide shows the objectives that you covered in this lesson. By mastering the objectives covered in this lesson, you learned about logging and maintenance on the FortiVoice system, such as backup, call monitoring, and alerts. You also learned about log status and network capturing.
FortiVoice 6.0 Study Guide
368
Call Reporting
BETA VERSION - DO NOT REPRINT © FORTINET
In this lesson, you will learn about the call reporting feature included on FortiVoice. You will explore setting up and scheduling reports, as well as the different types of reports available to the user.
FortiVoice 6.0 Study Guide
369
Call Reporting
BETA VERSION - DO NOT REPRINT © FORTINET
In this lesson, you will explore the topics shown on this slide.
FortiVoice 6.0 Study Guide
370
Call Reporting
BETA VERSION - DO NOT REPRINT © FORTINET
After completing this section, you should be able to achieve the objective shown on this slide. By demonstrating competence in CDR logs, you will be able to review how the calls were handled, and identify any issues or problems with the system setup.
FortiVoice 6.0 Study Guide
371
Call Reporting
BETA VERSION - DO NOT REPRINT © FORTINET
The Monitor > Call History > Call Detail Record(CDR) page lets you quickly view activity on FortiVoice. You can see how many calls have taken place, as well as details about the call. The page provides the following information: From: The caller ID of the party making the call To: The destination that last handled the call, extension, voicemail, and so on Start: The date and time the call started End: The date and time the call ended Duration: The duration of the call Disposition: The state the call was in, such as answered, busy, voicemail, and so on Direction: Whether this was an inbound call, outbound, or internal call Trunk: The line used for the phone call, VoIP profile, FXO port, or PRI trunk Call Type: Whether this was a voice call Recorded: Whether the call was recorded or not This information does not update in real time. You must refresh the window using the Refresh button in the upper-right corner.
FortiVoice 6.0 Study Guide
372
Call Reporting
BETA VERSION - DO NOT REPRINT © FORTINET
Filters let you search or alter the data displayed in logs find the calls you are looking for. There are three filters: Direction, Disposition, and Search. The Direction filter allows you to display calls as incoming, outgoing, or internal calls. The Disposition filter allows you to display calls based on the state of the call, which it makes it easier to find failed outbound calls, or calls that were denied because of user privileges. The Search filter allows you to input any name or number, full or partial, and search the From and To fields for a match.
FortiVoice 6.0 Study Guide
373
Call Reporting
BETA VERSION - DO NOT REPRINT © FORTINET
Double-clicking on any call log entry allows you to access more details on the call. In the call flow section, you view logs related to each step of the call. This includes any caller ID match, auto attendant that answered the call, as well as any extension that rang and answered the call. This window is very useful to confirm configuration and call routing settings.
FortiVoice 6.0 Study Guide
374
Call Reporting
BETA VERSION - DO NOT REPRINT © FORTINET
Good job! You now understand call detail records. Now, you will learn about reports.
FortiVoice 6.0 Study Guide
375
Call Reporting
BETA VERSION - DO NOT REPRINT © FORTINET
After completing this section, you should be able to achieve the objectives shown on this slide. By demonstrating competence in the report engine, you will be able to create reports to identify call usage, trends, or statistics based on extensions or trunks.
FortiVoice 6.0 Study Guide
376
Call Reporting
BETA VERSION - DO NOT REPRINT © FORTINET
The Log & Report > Call Report > Call Report page lets you create, edit, or generate reports on the system. You can view a list of all the configured reports that have been created in the system and when they are scheduled to be run. Manual reports are listed as Not Scheduled. You can run a report manually by selecting the report and clicking Generate.
FortiVoice 6.0 Study Guide
377
Call Reporting
BETA VERSION - DO NOT REPRINT © FORTINET
You can divide creating a new report into five sections: • Time period: Select the length of time to generate a report on. This can range from the current day, weekly, monthly, yearly and user defined. • Query List: The specific criteria for the report. For more complex reports, you can create multiple queries that you can consolidate into one report.
FortiVoice 6.0 Study Guide
378
Call Reporting
BETA VERSION - DO NOT REPRINT © FORTINET
A new query list has the following settings: • Category: The type of report • Account Code: Report on any calls made from an extension using an Account Code • CDR: Direct output of CDR data (similar to downloading from the Call Detail Records page) • Call Usage: Report on calls based on caller; extension or caller ID of remote party • Extensions: Report on individual or many selected extensions • Lines: Report on individual lines according to specific type or all line types • Number Search: Report on specific phone numbers • Phone Bill: Report on calls based on caller ID, either daily or total, for a specified time frame • Queue Ring Time: Report on how long callers waited in a queue • Top 30: Report on the top 30 numbers dialed within a selected date range • Trunk Concurrent Calls: Breakdown of the number of concurrent calls during the specified time window, grouped into 5-minute increments • Trunk Usage: Report on calls based on line used • Virtual Number: Report on calls using specific virtual numbers • Subcategory: Either Summary or Detailed • Summary: A tally of data for the duration of the specified time frame • Detail: A tally of data on a per-day basis for the specified time frame • From and To: Whether the call is Internal, External, or Any. Selecting Any for both fields will report on any call direction • Region: Controls call type, local, long distance, international, and so on, or any to capture all calls • Report Column: Controls whether you display the report based on the caller ID, the extension that received the call, or the trunk the call came in on • Sort Column: Sorts the data from lowest to highest based on caller, duration, or cost
FortiVoice 6.0 Study Guide
379
Call Reporting
BETA VERSION - DO NOT REPRINT © FORTINET
Additional options that are only available for specific categories: • Call type: How the call was placed, inbound, outbound or both • Line type: The type of line, analog, PRI, VoIP or all • Match type: Select how to run a report on a number match using the options starts with, ends with, or match any • Wait time: Select how to display a report on queue wait times in seconds or minutes
FortiVoice 6.0 Study Guide
380
Call Reporting
BETA VERSION - DO NOT REPRINT © FORTINET
Email: The email address to send the reports to if the schedule is enabled. You can add as many email addresses as you want. Format: The format of the report that you are emailing. Schedule: Specify when the report is set to be run. • Daily: Select the hour the report is to be run • Weekdays: Select which days the report is to run and the hour it is to be run at • These days: Choose which days in the month the report is to run and the hour it is to be run Rate Setting: If required, you can select the rate or the costing to be used for the when you want to apply billing to your reports.
FortiVoice 6.0 Study Guide
381
Call Reporting
BETA VERSION - DO NOT REPRINT © FORTINET
The Log & Report > Call Report > Rating page allows you set the cost per minute for the various types of calls. You can configure the trunk type, VoIP profile, PSTN, or PRI that apply to this profile, and the corresponding costs per minute for the various call types. This includes local, long distance, international, and other (internal or system) calls.
FortiVoice 6.0 Study Guide
382
Call Reporting
BETA VERSION - DO NOT REPRINT © FORTINET
Depending on the report category you select, there will be many options available. For example, when selecting CDR or Concurrent Calls you do not have the option to select any other criteria for the query. Report Column and Sort Column options also vary between Call Usage, Phone Bill, and Trunk Usage reports. The table shown on this slide displays the options for overall calls on FortiVoice.
FortiVoice 6.0 Study Guide
383
Call Reporting
BETA VERSION - DO NOT REPRINT © FORTINET
The table shown on this slide displays the options for reports that are more specific. For example, you can run a report on a single extension or a group of selected extensions.
FortiVoice 6.0 Study Guide
384
Call Reporting
BETA VERSION - DO NOT REPRINT © FORTINET
The CDR report provides the same data as that on the Monitor > Call History > Call Detail Record page. It is broken down into each call, including the start and end times, as well as the duration.
FortiVoice 6.0 Study Guide
385
Call Reporting
BETA VERSION - DO NOT REPRINT © FORTINET
Call Usage has two reports: Detailed and Summary. The Detailed report displays the calls individually by caller and grouped by date. The report provides the time of each call, which line the call used, duration, and the resource the caller was connected to. The Summary report summarizes the calls based on the caller and provides a total duration for all of the calls to or from that number. These are the two most widely used reports for seeing who is making or receiving calls and the types of calls users are making.
FortiVoice 6.0 Study Guide
386
Call Reporting
BETA VERSION - DO NOT REPRINT © FORTINET
Extensions has four reports: Blocked Calls, Detailed, List Summary, and Summary. The Blocked Calls report shows which extensions have attempted to make calls that have been blocked by the administrator. The Detailed report breaks down the calls individually by caller and grouped by date. The report provides the time of each call, the type of call, which line the call used, and the duration. The List Summary report displays a summary of all calls made from an extension by date. Each date displays the total number of calls made by the extension on that day. The Summary report displays a summary of all calls from an extension and the total duration.
FortiVoice 6.0 Study Guide
387
Call Reporting
BETA VERSION - DO NOT REPRINT © FORTINET
Line has two reports: Detailed and Summary. The Detailed report displays the calls individually by call and grouped by date. The report provides the time of each call, duration, and the extension the caller was connected to. The Summary report displays the calls and provides the total duration for all the calls to or from that line.
FortiVoice 6.0 Study Guide
388
Call Reporting
BETA VERSION - DO NOT REPRINT © FORTINET
Phone Bill has two reports: Detailed and Summary. The information that the Detailed report provides is very similar to the Call Usage detail report. However, the report displays each call in its own report so that if you use costing you can see the total for each number. The Summary report is similar in the way it summarizes the calls, each number having its own report. However, the calls are divided based on call type—internal, long distance, international, other, and so on. Typically users will use these reports if they want to analyze costs for long distance or international calling, or generate bills for clients or services.
FortiVoice 6.0 Study Guide
389
Call Reporting
BETA VERSION - DO NOT REPRINT © FORTINET
The Concurrent calls report displays the number of current calls in 5 minute increments. This allows you to quickly identify your peak times for calls and whether you are nearing or meeting the limit of calls received by the system.
FortiVoice 6.0 Study Guide
390
Call Reporting
BETA VERSION - DO NOT REPRINT © FORTINET
Trunk Usage has two reports: Detailed and Summary. The Detailed report provides very similar information as the Phone Bill detail report, including displaying the report as individual reports based on the trunk or VoIP profile that was used. The Summary report is similar in the way it summarizes the calls, except it uses one report for all trunks. The calls are divided based on call type—internal, long distance, international, other, and so on. The Summary report is useful for checking which trunk or profile is being used for long distance or international calling, because your configuration for the system might have specific rules based on dialing plans, which will help ensure calls are being routed correctly.
FortiVoice 6.0 Study Guide
391
Call Reporting
BETA VERSION - DO NOT REPRINT © FORTINET
Top 30 has two reports: Numbers Dialed and Longest Calls. The Numbers Dialed report displays the 30 most-called numbers. This report shows the date and time for each call as well as the line being used and the extension making the call. The Longest Calls report displays the 30 longest calls on FortiVoice. This report includes the phone number of the call, the extensions that were on the call, the type of call, as well as the date, time, and duration.
FortiVoice 6.0 Study Guide
392
Call Reporting
BETA VERSION - DO NOT REPRINT © FORTINET
Good job! You now understand reports. Now, you will learn about call reports.
FortiVoice 6.0 Study Guide
393
Call Reporting
BETA VERSION - DO NOT REPRINT © FORTINET
After completing this section, you should be able to achieve the objective shown on this slide. By demonstrating competence in call reports, you will able to provide insight into the generated reports.
FortiVoice 6.0 Study Guide
394
Call Reporting
BETA VERSION - DO NOT REPRINT © FORTINET
The Monitor > Call Report > Report tab allows you to view the generated reports. You will see a list of all of the reports, including each query report that was run. You can double-click the query report to view the data it contains, or select the report file name and click Download. You have the option to save the report as a PDF, HTML, or CSV file.
FortiVoice 6.0 Study Guide
395
Call Reporting
BETA VERSION - DO NOT REPRINT © FORTINET
Congratulations! You have completed this lesson. Now, you will review the objectives that you covered in this lesson.
FortiVoice 6.0 Study Guide
396
Call Reporting
BETA VERSION - DO NOT REPRINT © FORTINET
By mastering the objectives covered in this lesson, you learned about the call reporting feature on FortiVoice, as well as setting up and scheduling reports, and the different types of reports available to the user.
FortiVoice 6.0 Study Guide
397
User Portal
BETA VERSION - DO NOT REPRINT © FORTINET
In this lesson, you will learn about the user portal and operator consoles and the features they contain. You will also explore the differences between the default operator console and the call center console.
FortiVoice 6.0 Study Guide
398
User Portal
BETA VERSION - DO NOT REPRINT © FORTINET
In this lesson, you will learn about the topics shown on this slide.
FortiVoice 6.0 Study Guide
399
User Portal
BETA VERSION - DO NOT REPRINT © FORTINET
After completing this section, you should be able to achieve the objectives shown on this slide. By demonstrating competence in the user portal, you will be able to show the user how to customize their extension and eliminate the drain on IT for simple changes.
FortiVoice 6.0 Study Guide
400
User Portal
BETA VERSION - DO NOT REPRINT © FORTINET
Users can log in to the user portal to manage their personal settings and messages. To access the user portal, the user must visit https:///voice. The site prompts the user for the following: • Extension: This is the user’s extension number. • Password: The user password that is created for the user’s extension. This is configured in the administrator portal on the Extensions page.
FortiVoice 6.0 Study Guide
401
User Portal
BETA VERSION - DO NOT REPRINT © FORTINET
The first section of the user portal is the main menu. Users can select which section they would like to view: • Call History • Voicemail • Contact • Call Handling • Call Recording • Fax
FortiVoice 6.0 Study Guide
402
User Portal
BETA VERSION - DO NOT REPRINT © FORTINET
Once you are already in a section of the user portal, you can access other sections by clicking the section title in the upper-left corner.
FortiVoice 6.0 Study Guide
403
User Portal
BETA VERSION - DO NOT REPRINT © FORTINET
In the upper-right corner of the user portal, are options for switching to the operator console, and viewing help, the status of the extension, and the extension preferences. You will learn about preferences later in this lesson.
FortiVoice 6.0 Study Guide
404
User Portal
BETA VERSION - DO NOT REPRINT © FORTINET
The call history section shows how many calls have taken place, as well as details about the call. The page provides the following information: From: The caller ID of the party making the call To: The destination that last handled the call, extension, voicemail, and so on Start: The date and time the call started Duration: The duration of the call Disposition: The state the call was in, such as answered, busy, voicemail, and so on Direction: Whether this was an inbound, outbound, or internal call Call Type: Whether this was a voice call This information does not update in real time. You must refresh the window using the refresh button on the upper-left corner. The user can save the call history to their computer by clicking Download, which will save the log as a CSV file. By enabling the With call flow option, the downloaded call log will include all the steps that the calls took to reach the user’s extension, such as going to an auto attendant, being transferred, and so on. The More Action option allows the user to add a selected entry to the personal contact list or add them to their personal block list.
FortiVoice 6.0 Study Guide
405
User Portal
BETA VERSION - DO NOT REPRINT © FORTINET
The filters let you quickly search or alter the displayed data in the logs to find the calls you are looking for. There are three filters: Direction, Disposition, and Search. The Direction filter allows you to display calls as incoming, outgoing, or internal calls. The Disposition filter allows you to display calls based on the state of the call, which it makes it easier to find failed outbound calls, or calls that were denied because of user privileges. The Search filter is configurable through the settings button in the search field. By default, the from and to fields are searched.
FortiVoice 6.0 Study Guide
406
User Portal
BETA VERSION - DO NOT REPRINT © FORTINET
The Voicemail section allows the user to listen to and manage voicemail messages. Users can view various types of voicemail using the drop-down list in the upper-left corner. Management of voicemail includes the following options: • Mark As Read or Mark As Unread: Allows the user to send voicemail to the Old folder (Mark As Read) or to the Inbox (Mark As Unread) • Forward: Allows the user to forward voicemail messages to the voicemail box of another extension on FortiVoice • Download: Allows the user to download voicemail messages to their computer
FortiVoice 6.0 Study Guide
407
User Portal
BETA VERSION - DO NOT REPRINT © FORTINET
The Directory section contains the FortiVoice directory, business contacts, and personal contacts. The user can select the type they would like to view through the drop-down list in the upper-left corner. Each entry in the directory has a handset icon beside the contact entry. Clicking this icon places a call to that contact. These calls do not go through the user portal, but are controlled by the user’s phone.
FortiVoice 6.0 Study Guide
408
User Portal
BETA VERSION - DO NOT REPRINT © FORTINET
On the call handling section, the user can determine how calls are treated by their extension. This is broken into three sections: Setting, Quick Call Handling, and Follow Me. The Setting section at the top of the page is the main call handling for the extension. This is where the user can configure how calls are handled in each state. Aside from voicemail, each state has the same default action, which is to go to voicemail. The voicemail state specifies what will happen when a caller dials 0 while listening to a voicemail greeting. By default, the call goes to the configured operator. You configure each of the states in the same manner. The user can keep the default action, or select User defined to set their own actions. Select User defined, click New, and then configure Schedule, Call from, and Action. The following actions are available: • Ring phone: To continually ring the extension • Go to voicemail: To send the call to the voicemail box • Follow me: To select an entry from your Follow Me list to have the call sent to. Follow Me and Forward are similar, however, Follow Me contains a setting for how long to ring the phone. When that ring duration has been reached, the call will come back to FortiVoice and follow the next call handling setting. • Play announcement: To play a recorded announcement to the caller • Auto Attendant: To direct the caller to a specified auto attendant • Play busy tone: To play a busy tone to the caller • Hang up: To disconnect the call from FortiVoice • Forward: To send the caller to the number specified. Use this setting to send the call to a mobile phone and specify how the mobile phone handles a call.
FortiVoice 6.0 Study Guide
409
User Portal
BETA VERSION - DO NOT REPRINT © FORTINET
Use the Quick call handling section to temporarily change how calls are handled by the extension. After you configure quick call handling, the user can use DTMF commands from their extension to change to a quick call handling state: • *720: To cancel quick call handling and returns to normal operation • *721: To switch to out of office state • *722: To switch to away state • *723: To switch to other state These commands have their schedules configured in the preferences section, which you will learn about later in this lesson.
FortiVoice 6.0 Study Guide
410
User Portal
BETA VERSION - DO NOT REPRINT © FORTINET
On the Follow Me Setting page, the user can configure a phone number to be called if they select Follow Me within any of their call handling settings. They must configure this before selecting Follow Me as a call handling option or there will be nothing to select.
FortiVoice 6.0 Study Guide
411
User Portal
BETA VERSION - DO NOT REPRINT © FORTINET
In the Call Recording section, the user can manage any personal recordings they have made of their calls. They can listen to, delete, and download messages to their computer, and forward messages to another extension on FortiVoice.
FortiVoice 6.0 Study Guide
412
User Portal
BETA VERSION - DO NOT REPRINT © FORTINET
In the Fax section, the user can view faxes that they have received and sent, as well as view any faxes they have been configured to monitor. Faxes are stored as PDF files that the user can view by selecting the fax in the list and clicking View. To resend a fax, the user must select the fax and then click Resend. The Inbox and Sent folders have slight differences. In the Sent folder, the user can click New, which allows them to send a new fax. The file that they upload to send must be in PDF or JPEG format. While a fax is transmitting, the user can view the status of the fax in the Sent folder to see if the fax has been received or not. There is also a Send Fax option in the upper-left corner of the user portal that is always visible. This is a short cut to allow the user to send a fax while on any screen within the user portal.
FortiVoice 6.0 Study Guide
413
User Portal
BETA VERSION - DO NOT REPRINT © FORTINET
Access DND preferences in the upper-right hand corner of the page. Users can access the following settings: • DND: To enable do not disturb • Soft Phones: To view the mobile and desktop softclients registered to this extension (only visible if a softclient license is assigned to the extension) • Programmable Keys: To allow the user to configure the programmable keys on their phone (only visible if using a phone with programmable keys) • Preferences: To configure extension preferences • Calendar: To manage the extension calendar • Log Out: To log out of the user portal
FortiVoice 6.0 Study Guide
414
User Portal
BETA VERSION - DO NOT REPRINT © FORTINET
The Soft Phones section allows the user to view their mobile and desktop softclients. They can see what version of the softclient they are using and the device that it is on. Clicking Revoke will remove this softclient registration, allowing the user to register the softclient on a different device.
FortiVoice 6.0 Study Guide
415
User Portal
BETA VERSION - DO NOT REPRINT © FORTINET
The programmable keys section allows the user to configure the programmable keys on their extension. The user can configure only keys that have been set to User Assigned by the administrator on FortiVoice. Users can configure the following keys: • Park: To place a call in an available park orbit • System speed dial: To dial a selected system speed dial • User speed dial: To allow user to configure a custom speed dial • Call forward: To enable call forward settings • Intercom: To start an intercom call • Extension appearance: To monitor the state of a selected extension • Line appearance: To monitor the state of a selected trunk • Record: To start recording the call • Reserved for line: To monitor calls on this extension. By default, there are two reserved keys. • Park appearance: To monitor selected parking orbit • Twinning: To enables twinning option • Amazon Alexa: To access Amazon Alexa If the IP phone supports multiple pages of programmable keys, click a page number to continue programming.
FortiVoice 6.0 Study Guide
416
User Portal
BETA VERSION - DO NOT REPRINT © FORTINET
The Preferences page is divided into several sections. In the User Setting section, the user can view their extension number and various caller IDs. They can also enable call forwarding, change their user PIN and password, and autoprovision their mobile softclient by scanning a QR code.
FortiVoice 6.0 Study Guide
417
User Portal
BETA VERSION - DO NOT REPRINT © FORTINET
In the Display Preference section, the user can configure various settings for how they view the user portal and IP phone: • Default portal: To select which portal to access immediately when first logging into the user portal • Phone language: To select which language is used on the IP phone • Web language: To select which language is used within the user portal • Theme: To select the color scheme to use within the user portal • Time zone: To select the time zone to use on the IP phone
FortiVoice 6.0 Study Guide
418
User Portal
BETA VERSION - DO NOT REPRINT © FORTINET
In the Incoming Calls section can enable settings that determine what happens on the IP phone upon receiving a call: • Retain original caller ID: If the user has set up any Caller ID Modification rules, enabling this setting would bypass those rules and display the caller ID as it was received by FortiVoice. This setting is enabled by default and is most useful when transferring calls in order to keep the caller ID of the caller. • Call screening: To play a prompt to the extension that asks the user to either answer or reject the call when answering a call • Record caller name: To work hand-in-hand with Call Screening. When a caller dials an extension that has this feature enabled, they will be prompted to record their name. When the user answers the call, they will hear the recorded name and can choose to answer or reject the call. • Ring duration: To configure how long the phone will ring before going to voicemail • Call waiting: To enable call waiting on the extension
FortiVoice 6.0 Study Guide
419
User Portal
BETA VERSION - DO NOT REPRINT © FORTINET
Quick Mode is a separate group of actions that the user must manually activate using a feature code. There are no default settings for these states. Users can use Quick Mode when they will be away from their extension for a period of time. Configure Quick Mode in the same way as Normal call handling—click Quick Mode, select the state and configure the Option: • Persistent: To set the extension to remain in this state until the user deactivates the state using the feature code *720 • Switch back in: To set the extension to remain in this state for a period of up to 30 days, after which it will return to normal call handling • Switch back next day at: To set the extension to remain in this state until the next day at the specified time, after which it will return to normal call handling
FortiVoice 6.0 Study Guide
420
User Portal
BETA VERSION - DO NOT REPRINT © FORTINET
In the Notification Options, the user can activate sending an email notification to the user when they receive a new voicemail, fax, or miss a call. The user can select one of the following types of email messages that is sent for a voicemail or fax: • Simple: To send an email stating date, time, and caller ID of the voicemail or fax • With attachment: To send the voicemail message or fax as an attachment in the email
FortiVoice 6.0 Study Guide
421
User Portal
BETA VERSION - DO NOT REPRINT © FORTINET
In Voicemail Options, the user can enable the 0 option, which allows a caller to press 0 during the voicemail greeting in order to reach the operator. Users can also record their name for the directory and voicemail greeting. The voicemail greeting has four options: Standard, Simple, Scheduled, and Conditional. To record a greeting, click the Audio file link and then select the greeting to create. After the greeting has been recorded, you can select it in the Simple, Scheduled, and Conditional options. Take a look at what each of the greeting options means: • Standard: To play the prerecorded greeting on FortiVoice • Simple: To select one of the recordings on the system to play as the voicemail greeting • Scheduled: To select which greeting to play for each of the configured schedules on the system • Conditional: To play a recorded greeting only if the extension is busy or not available When recording greetings on a computer to be loaded on FortiVoice, the audio file must be in this format: 16bit, 8 kHz, mono, u-law.
FortiVoice 6.0 Study Guide
422
User Portal
BETA VERSION - DO NOT REPRINT © FORTINET
The Calendar section allows the user to create custom reminders, which are useful for meetings, conference calls, or planning events.
FortiVoice 6.0 Study Guide
423
User Portal
BETA VERSION - DO NOT REPRINT © FORTINET
To set up a reminder, select the date to start on and click New, or, double-click the date. In the pop-up window, configure the time to use for that day. If this is a block of time to use every day, click the Recurrence link. The Recurrence Setting allows the user to configure the same block of time for an event to recur based upon their selections. This could be on a daily, weekly, monthly, or yearly basis. For example, to have a 9-to-5 time slot recur every day until a specific date, set the Recurring frequency to Daily, an in the Recurring every drop-down list, select 1, then specify an end date. Users can also add a Guest to their reminder. When a reminder event occurs, the added guests will be called and receive the Reminder audio message. Users can create their own custom reminder audio message by clicking Create New and following the instructions.
FortiVoice 6.0 Study Guide
424
User Portal
BETA VERSION - DO NOT REPRINT © FORTINET
Good job! You now understand the user portal. Now, you will learn about the operator console.
FortiVoice 6.0 Study Guide
425
User Portal
BETA VERSION - DO NOT REPRINT © FORTINET
After completing this section, you should be able to achieve the objective shown on this slide. By demonstrating competence in the operator console, you will be able to manage and transfer active calls, and call a contact quickly and effortlessly.
FortiVoice 6.0 Study Guide
426
User Portal
BETA VERSION - DO NOT REPRINT © FORTINET
You can access the operator console in the same way as the user portal. The administrator specifies which web portal you have access to in the user privileges settings. If the user has access to both the operator console and the user portal, they can select which view they would like at the top of the screen. The operator console allows the user to control calls using a web browser. The user can customize the view within the operator console through modules. The user can choose which modules they would like to view by clicking Settings in the upper-right corner.
FortiVoice 6.0 Study Guide
427
User Portal
BETA VERSION - DO NOT REPRINT © FORTINET
The user can make and control calls through the operator console using the call control bar in the upper-left corner. This does not make the call through their computer, instead it works with the user’s physical extension to control or make calls. For example, if the user makes a call from the operator console, their physical extension will ring, and once the extension has been answered, the call will be made.
FortiVoice 6.0 Study Guide
428
User Portal
BETA VERSION - DO NOT REPRINT © FORTINET
The user can view all the current calls on FortiVoice in the Active Call module. The user can filter the calls using the Call, Direction, and Status drop-down lists.
FortiVoice 6.0 Study Guide
429
User Portal
BETA VERSION - DO NOT REPRINT © FORTINET
The Parked Call module displays all of the calls that are parked on FortiVoice. The user can unpark a call using this module by clicking a parked call and then clicking Unpark.
FortiVoice 6.0 Study Guide
430
User Portal
BETA VERSION - DO NOT REPRINT © FORTINET
The Peer Status module shows the user the status of all the extensions on the system. You can also filter this module to display only selected statuses by using the Status drop-down list. This module is useful for identifying whether a particular extension is available.
FortiVoice 6.0 Study Guide
431
User Portal
BETA VERSION - DO NOT REPRINT © FORTINET
The Directory module lists all the extensions on FortiVoice. The user can filter this view by User, Group, Conference, Location, and Type. The user can call other extensions from the Directory module by right-clicking an entry and selecting Call.
FortiVoice 6.0 Study Guide
432
User Portal
BETA VERSION - DO NOT REPRINT © FORTINET
The Statistics module shows the user their own call statistics in chart form, which can be useful for identifying call volume. The user can select how they would like to view the chart using the drop-down lists at the top of the page. These include options for time (hour, day, month, year, and so on), type of call (incoming, outgoing, and internal), and the type of chart (bar or line).
FortiVoice 6.0 Study Guide
433
User Portal
BETA VERSION - DO NOT REPRINT © FORTINET
Congratulations! You have completed this lesson. Now, you will review the objectives that you covered in this lesson.
FortiVoice 6.0 Study Guide
434
User Portal
BETA VERSION - DO NOT REPRINT © FORTINET
By mastering the objectives covered in this lesson, you learned about the user portal and operator consoles and the features they contain. You also explored the differences between the default operator console and the call center console.
FortiVoice 6.0 Study Guide
435
Auto Dialer
BETA VERSION - DO NOT REPRINT © FORTINET
In this lesson, you will learn about the auto dialer feature contained in FortiVoice PBX. The auto dialer will automatically dial numbers from a list and play a prerecorded message. You will learn about campaigns and report generations for campaigns in this lesson.
FortiVoice 6.0 Study Guide
436
Auto Dialer
BETA VERSION - DO NOT REPRINT © FORTINET
In this lesson you, will learn about the topics shown on this slide.
FortiVoice 6.0 Study Guide
437
Auto Dialer
BETA VERSION - DO NOT REPRINT © FORTINET
After completing this section, you should be able to achieve the objective shown on this slide. By demonstrating competence in using the auto dialer campaigns feature, you will be able to provide useful advertisements and notifications for customers.
FortiVoice 6.0 Study Guide
438
Auto Dialer
BETA VERSION - DO NOT REPRINT © FORTINET
To create a campaign, first you must add the contacts you want to notify in Auto Dialer > Contact > Contact. You can either import a CSV file with a list of contacts, or manually input the users. When manually creating a user, you must type a phone number in the Main number field, and type a contact name in the Name field. You can provide additional data for the contact, such as company, address, email address, and so on. However, for the purpose of campaigns, you need to type a valued only in the Main number field.
FortiVoice 6.0 Study Guide
439
Auto Dialer
BETA VERSION - DO NOT REPRINT © FORTINET
On the Contact Group page, configuring campaigns can be made simpler by creating groups that you can select for the campaign, rather than selecting the participants individually. You configure a group by creating a name for the group and adding contacts, similar to creating extension groups.
FortiVoice 6.0 Study Guide
440
Auto Dialer
BETA VERSION - DO NOT REPRINT © FORTINET
The Setting page allows you to enable the auto dialer as well as set the maximum number of concurrent calls that can be made. Setting the number too high can prevent inbound callers from reaching your system. You must plan how many channels you want to dedicate for campaigns.
FortiVoice 6.0 Study Guide
441
Auto Dialer
BETA VERSION - DO NOT REPRINT © FORTINET
In Auto Dialer > Campaign, you can start to configure a campaign by specifying the following values: • Name: This is the name of the campaign. • Caller ID: This is the number that is used to make the outbound calls. This is typically the main number. To track responses to the campaign, you may want to use an alternative number so you can run a report on the number of people who called that number back. • Sound file: This is the recording that is played to the caller when they answer the call. You can select a loaded file or click New to upload a new file. • Retry: This is the number of times that the system will attempt to reach each party if the line is busy or there is no answer.
FortiVoice 6.0 Study Guide
442
Auto Dialer
BETA VERSION - DO NOT REPRINT © FORTINET
When creating a campaign, you also specify: External Numbers: This is the list of contacts included on the Contact or Contact Group tabs. You can select individual contacts or select the group to call. • Internal Numbers: This is a list of the extensions in the system that you can use, if you want to place a direct call to each user.
FortiVoice 6.0 Study Guide
443
Auto Dialer
BETA VERSION - DO NOT REPRINT © FORTINET
After you have configured the campaign(s), you have the option to start the campaign. Select the campaign you want to initiate, and then click Start. A pop-up window opens providing the options to start now or at a specific time and date. You can also end the campaign at a specific time and date, whether it has finished or not. At any time, you can pause or stop the campaign on the campaign window. The window will display the time the campaign started and finished its calls.
FortiVoice 6.0 Study Guide
444
Auto Dialer
BETA VERSION - DO NOT REPRINT © FORTINET
Good job! You now understand campaigns. Now, you will learn about reports.
FortiVoice 6.0 Study Guide
445
Auto Dialer
BETA VERSION - DO NOT REPRINT © FORTINET
After completing this section, you should be able to achieve the objective shown on this slide. By demonstrating competence in understanding auto dialer reports, you will be able to confirm contacts that were reached by the campaign, and those that were unsuccessful.
FortiVoice 6.0 Study Guide
446
Auto Dialer
BETA VERSION - DO NOT REPRINT © FORTINET
The Report page displays the statistics of any campaign that you run. If the campaign is still pending, then it will not appear on this page. Here, you will find the total number of contacts in the campaign and how many were answered and unanswered. The retry counter will display the number of times the campaign ran in an attempt to get the highest number of answered calls. The duration indicates how long the campaign ran for and when the campaign finished, either by completing all calls or reaching the set time limit.
FortiVoice 6.0 Study Guide
447
Auto Dialer
BETA VERSION - DO NOT REPRINT © FORTINET
You can view a report by selecting it and then clicking View. The pop-up window contains the same detailed information including a Call Log. The call log provides an analysis of each contact in the campaign. If the Answer Time column is empty, then the contact did not answer the call. If the contact answered, the Duration column indicates how long the call was connected. Lastly, the log shows the trunk each call used.
FortiVoice 6.0 Study Guide
448
Auto Dialer
BETA VERSION - DO NOT REPRINT © FORTINET
Good job! You now understand the auto dialer feature. Now, you will review the objectives that you covered in this lesson.
FortiVoice 6.0 Study Guide
449
Auto Dialer
BETA VERSION - DO NOT REPRINT © FORTINET
This slide shows the objectives that you covered in this lesson. By mastering the objectives covered in this lesson, you learned how to manage and configure campaigns and contact lists, and understand auto dialer reports.
FortiVoice 6.0 Study Guide
450
FortiFone Softclient
BETA VERSION - DO NOT REPRINT © FORTINET
In this lesson, you will learn how to set up FortiVoice system-wide parameters for network, voice communications and FortiFone softclient.
FortiVoice 6.0 Study Guide
451
FortiFone Softclient
BETA VERSION - DO NOT REPRINT © FORTINET
In this lesson, you will learn about the topics shown on the slide.
FortiVoice 6.0 Study Guide
452
FortiFone Softclient
BETA VERSION - DO NOT REPRINT © FORTINET
After completing this section, you should be able to achieve the objectives shown on this slide. By demonstrating competence in installing and configuring softclient, you will be able to set up an extension to use FortiFone softclient.
FortiVoice 6.0 Study Guide
453
FortiFone Softclient
BETA VERSION - DO NOT REPRINT © FORTINET
FortiVoice allows the use of one softclient without a license installed on the system. In order to use more softclients on FortiVoice, you must install a license. Users can purchase licenses for 10 or 100 softclients. To install the softclient license: 1. Log in to the FortiVoice admin portal using the FortiVoice IP address with admin, appended to the end of the address. For example: https://192.168.1.99/admin. 2. Type the admin username and password.
FortiVoice 6.0 Study Guide
454
FortiFone Softclient
BETA VERSION - DO NOT REPRINT © FORTINET
The first section is the Dashboard, which is where you can install a softclient license. The License Information widget allows you to install or update your licenses, view the license restrictions, and identify if the license is still active. You can update or install a license by clicking the Update License link, then selecting the license on your PC and uploading it to FortiVoice. Because there are many types of licenses and updates, you can view the license restrictions on the license information widget, so you know exactly what is allowed with the current license. The license status allows you to quickly identify the state of each installed license. A check mark means that the license is active, and X means there is an issue with the license, such as, it has expired.
FortiVoice 6.0 Study Guide
455
FortiFone Softclient
BETA VERSION - DO NOT REPRINT © FORTINET
In Phone System > Profile > User Privilege you can create or edit a profile to allow a user access to the preferences of their extension. The user accesses these preferences through the user portal, and scans a QR code when first setting up the softclient. You should give users access to the preferences for quick configuration of softclient. By default, this setting is enabled. To configure a user privilege to allow access to the preference: 1. On the User Privileges page, edit or create a new user. 2. In the User Portal section, enable the User preference option. 3. Click OK.
FortiVoice 6.0 Study Guide
456
FortiFone Softclient
BETA VERSION - DO NOT REPRINT © FORTINET
In Extension > Extension > IP Extension, you can configure new or existing extensions to use a mobile or desktop FortiFone softclient. When creating a new extension or editing an existing one, select the Soft Phone tab to add a softclient license to the extension. Each softclient requires a license. If the extension is to use the mobile and desktop softclients, two licenses would be needed. Clicking View Login Information opens a window displaying the information required to manually configure a softclient. Clicking the QR code image will open a separate window, displaying a QR code that can be scanned by the mobile softclient for autoprovisioning. It is best to have the user scan the QR code from the user portal. The SIP Setting section allows the administrator to select the SIP profile to be used with that particular softclient platform. The window on the right displays all devices that have registered with a softclient license for this extension. If you would like to remove that device, click the small red X beside the device name. This will allow for a new device to use the allocated softclient license on a different device. After licenses have been allocated, the softclient can be configured to register with FortiVoice.
FortiVoice 6.0 Study Guide
457
FortiFone Softclient
BETA VERSION - DO NOT REPRINT © FORTINET
Good job! You now understand how to get started with the FortiFone softclient. Now, you will learn about how to use the FortiFone mobile softclient.
FortiVoice 6.0 Study Guide
458
FortiFone Softclient
BETA VERSION - DO NOT REPRINT © FORTINET
After completing this section, you should be able to achieve the objectives shown on this slide. By demonstrating competence in configuring the FortiFone mobile softclient, you will be able to use the softclient for taking and managing call activity.
FortiVoice 6.0 Study Guide
459
FortiFone Softclient
BETA VERSION - DO NOT REPRINT © FORTINET
The quickest way to set up the softclient is to access the user portal and scan the QR code that contains the extension information. To access the user portal: 1. Go to http(s):///voice 2. Type the extension number and user password.
FortiVoice 6.0 Study Guide
460
FortiFone Softclient
BETA VERSION - DO NOT REPRINT © FORTINET
After you are logged in to the user portal, that these steps: 1. Click Preferences, then click Click and scan to login softclient. This will display a QR code on the screen. 2. Open softclient on your mobile phone, then tap Scan QR Code. 3. Point the mobile phone camera at the QR code on the screen. 4. Softclient will scan the QR code and autoprovision with FortiVoice.
FortiVoice 6.0 Study Guide
461
FortiFone Softclient
BETA VERSION - DO NOT REPRINT © FORTINET
If the user does not have access to the user portal, or the user privileges do not make the user preferences visible, you must manually configure softclient. To manually configure an account: 1. Open softclient and tap Account 2. Configure the following settings: • Account name: Type a name to identify the account within the accounts list. • Server: Type the IP address of FortiVoice. • Username: Type the extension number to use with this account. • Password: Type the PIN for the extension number. Remember this is the PIN you used to log in to the user portal, not the SIP password. 3. Tap Save.
FortiVoice 6.0 Study Guide
462
FortiFone Softclient
BETA VERSION - DO NOT REPRINT © FORTINET
A successful registration will display the Dialpad with the extension name and number, as well as the green off-hook button.
FortiVoice 6.0 Study Guide
463
FortiFone Softclient
BETA VERSION - DO NOT REPRINT © FORTINET
To add additional accounts to softclient: • Tap Menu > Account. • Tap More > Add FortiVoice Account (manual setup) or Scan QR Code (automatic setup). • For manual set up, fill in the required details, then tap Save. For automatic set up, point your mobile device camera at the QR code. Softclient will scan the QR code and register with Fortivoice.
FortiVoice 6.0 Study Guide
464
FortiFone Softclient
BETA VERSION - DO NOT REPRINT © FORTINET
Each account is listed on the Account page. You can activate and deactivate accounts using the switch beside each account.
FortiVoice 6.0 Study Guide
465
FortiFone Softclient
BETA VERSION - DO NOT REPRINT © FORTINET
You can edit accounts if a change has been made to the extension, such as the PIN or the FortiVoice IP address. To edit an account: • Tap Menu > Accounts. • Tap the account you want to edit. • On Android devices, tap the information that you want to edit. On iOS devices, tap the More icon, then tap Edit account, then make changes. • Tap Save.
FortiVoice 6.0 Study Guide
466
FortiFone Softclient
BETA VERSION - DO NOT REPRINT © FORTINET
You can delete accounts from softclient if they are no longer in use. To delete an account: • Tap Menu > Account. • Tap the account you want to delete. • Tap More > Delete.
FortiVoice 6.0 Study Guide
467
FortiFone Softclient
BETA VERSION - DO NOT REPRINT © FORTINET
You can set up accounts to forward calls to another number. To enable Call Forward: • Tap Menu > Accounts. • Tap the account you want to enable Call Forward on. • Enable Call Forward. • Tap Call Forward Number, then type the number you want to forward calls to.
FortiVoice 6.0 Study Guide
468
FortiFone Softclient
BETA VERSION - DO NOT REPRINT © FORTINET
An icon indicating that Call Forward is enabled appears on softclient.
FortiVoice 6.0 Study Guide
469
FortiFone Softclient
BETA VERSION - DO NOT REPRINT © FORTINET
You enable Do Not Disturb on each account separately. When enabled, the call handling settings take effect. You can edit these settings in the user portal under Call Handling. To enable Do Not Disturb: • Tap Menu > Account. • Tap the account you want to enable Do Not Disturb on. • Enable Do Not Disturb.
FortiVoice 6.0 Study Guide
470
FortiFone Softclient
BETA VERSION - DO NOT REPRINT © FORTINET
An icon indicating that Do Not Disturb is enabled appears on softclient.
FortiVoice 6.0 Study Guide
471
FortiFone Softclient
BETA VERSION - DO NOT REPRINT © FORTINET
Answer calls using the softclient as you would any call on your mobile device. If you reject a call, that call will follow the busy call handling settings of the extension associated with the softclient account. To change the call handling settings, you must log in to the user portal and click Call Handling.
FortiVoice 6.0 Study Guide
472
FortiFone Softclient
BETA VERSION - DO NOT REPRINT © FORTINET
You can access the Dialpad on from the toolbar at the bottom of the softclient. The Dialpad contains a variety of functions: • Search bar: Tap to search for a specific contact. Once the contact is selected, call that contact by tapping the Off-hook button. • Input: Displays numbers that you have dialed. Tap the delete icon to make corrections to a number. Touch and hold in this area to paste numbers you have copied from a text message or web browser. • Dialpad: Used to dial a phone number. Touch and hold the 1 key to access voicemail on FortiVoice. • Off hook: Tap to dial.
FortiVoice 6.0 Study Guide
473
FortiFone Softclient
BETA VERSION - DO NOT REPRINT © FORTINET
After a call has been established, there are two main areas of interest. The upper panel of the screen which contains: • The caller ID • The caller number • The length of the call The lower panel of the screen which contains the call options: • speaker: Turns on the speaker on the mobile device. Tap again to turn off the speaker. • hold: Places the call on hold on FortiVoice. Tap again to take the call off hold. • transfer: Places the call on hold and allows the user to transfer the call to another number. • mute: Mutes the microphone on the mobile device. Tap again to disable mute. • dialpad: Opens up the dialpad, allowing the user to tap numbers and symbols while on the call. • add call: Places caller on hold and allows user to establish a second call. • On hook: Disconnects the call.
FortiVoice 6.0 Study Guide
474
FortiFone Softclient
BETA VERSION - DO NOT REPRINT © FORTINET
You can access the call history on the toolbar at the bottom of softclient. The call history contains all calls to and from softclient, as well as the following options and information: • Search bar: Tap to search for a specific history entry. • All: Displays all history entries. • Missed: Displays missed calls. • Placed: Displays calls made from softclient. • Received: Displays calls answered by softclient.
FortiVoice 6.0 Study Guide
475
FortiFone Softclient
BETA VERSION - DO NOT REPRINT © FORTINET
You can return a call from a history entry by tapping the Place Call icon beside the history entry.
FortiVoice 6.0 Study Guide
476
FortiFone Softclient
BETA VERSION - DO NOT REPRINT © FORTINET
You can add a new contact to favorites in the contact section. To add a contact to favorites from a history entry: 1. Tap the history entry. 2. Tap Add to Favorite. 3. Fill in the new contact. 4. Tap Save. Now you can view the new contact in favorites.
FortiVoice 6.0 Study Guide
477
FortiFone Softclient
BETA VERSION - DO NOT REPRINT © FORTINET
You can access Contact on the toolbar at the bottom of the softclient. Contact contains a list of favorites, the directory on the phone, and the FortiVoice directory. You can access three types of contacts: • Favorite: Contacts that the user has created or imported from the other contacts lists • Phone: Contacts from the user’s mobile device • Directory: Contacts from the FortiVoice directory This list displays only 20 contacts, regardless of how many contacts are in the FortiVoice directory. This is done to save space on the mobile device because the FortiVoice directory can be quite large. While there are only 20 contacts listed here, the entire FortiVoice directory is scanned when you use the search bar to find a contact. You can also tap a contact to view the contact details, as well as tap Place Call to call that contact.
FortiVoice 6.0 Study Guide
478
FortiFone Softclient
BETA VERSION - DO NOT REPRINT © FORTINET
To add contacts directly from the Phone or Directory: 1. Tap Select. 2. Select the contacts to import, or, to import all contacts, tap Select all. 3. Tap Import.
FortiVoice 6.0 Study Guide
479
FortiFone Softclient
BETA VERSION - DO NOT REPRINT © FORTINET
To add contacts directly from the phone or directory: 1. Tap Select. 2. Select the contacts to delete, or, to delete all contacts, tap Select All. 3. Tap Delete.
FortiVoice 6.0 Study Guide
480
FortiFone Softclient
BETA VERSION - DO NOT REPRINT © FORTINET
You can access Voicemail on the toolbar at the bottom of softclient. This is a list of all voice mail for the account, which you can play, return the call, and delete. The Voicemail list is divided into two sections: • New: Contains voicemail that has not been heard. • Old: Contains voicemail that has been heard. Each voicemail in the list contains information about the caller, such as the caller ID, date, and time of the voicemail. You can search for a specific voicemail using the Search bar. Tap the arrow beside the voicemail to play the message and display the play screen.
FortiVoice 6.0 Study Guide
481
FortiFone Softclient
BETA VERSION - DO NOT REPRINT © FORTINET
You can play voicemail through the speaker, pause it, skip through it, and use it to return the call. To perform these actions, do the following: • To skip through a voicemail, on the progress bar, touch and hold the moving dot and slide your finger to the right. • Tap speaker icon to activate the speaker on the mobile device. • Tap pause to stop playing the voicemail and tap play to resume. • Tap more to return the call or to delete the voicemail. The play screen also contains information about the caller, such as their caller ID, date, and time of the voicemail.
FortiVoice 6.0 Study Guide
482
FortiFone Softclient
BETA VERSION - DO NOT REPRINT © FORTINET
You can manage voicemail by tapping a voicemail to display the voicemail options: • Call Back: Tap to return the call. • Mark as Read/Mark as Unread: Tap to store a voicemail in the old messages list or new messages list. • Delete: Tap to delete the voicemail from softclient and FortiVoice.
FortiVoice 6.0 Study Guide
483
FortiFone Softclient
BETA VERSION - DO NOT REPRINT © FORTINET
Good job! You now understand how to use the FortiFone mobile softclient. Now, you will learn how to use the FortiFone desktop softclient.
FortiVoice 6.0 Study Guide
484
FortiFone Softclient
BETA VERSION - DO NOT REPRINT © FORTINET
After completing this section, you should be able to achieve the objectives shown on this slide. By demonstrating competence in configuring the FortiFone desktop softclient, you will be able to use the softclient for taking and managing call activity.
FortiVoice 6.0 Study Guide
485
FortiFone Softclient
BETA VERSION - DO NOT REPRINT © FORTINET
The first time the FortiFone desktop softclient opens, you will be asked to enter your extension authorization information. This is the same as your user portal login: • Server: Enter the IP address or FQDN of FortiVoice. (If you have logged in previously, click the history icon to select a location to log into.) • Username: Type the extension number that you would like to log into. • Password: Type the password for the extension. This is the same as the user portal password for the extension. Click Login to continue.
FortiVoice 6.0 Study Guide
486
FortiFone Softclient
BETA VERSION - DO NOT REPRINT © FORTINET
After logging in, the user will gain access to a variety of options: • App menu: Click to view various options for the FortiFone desktop softclient. • Extension settings: Click to view account information and preferences for this extension. • Expand: Click to view history, contact, voicemail. • Status/Notification: Displays the status of the registration. If not registered, can be clicked to attempt reregistration (useful if there was a network issue). Also displayed are notifications such as do not disturb, voicemail, and missed calls.
FortiVoice 6.0 Study Guide
487
FortiFone Softclient
BETA VERSION - DO NOT REPRINT © FORTINET
The FortiFone desktop softclient only accesses a single extension at a time. If the you need to access another extension, you must log out of the current extension by clicking Extension settings > Log Out, which will allow you to log in with a new extension.
FortiVoice 6.0 Study Guide
488
FortiFone Softclient
BETA VERSION - DO NOT REPRINT © FORTINET
Click Extension Settings > Account Info to perform the following: • Fetch Configuration: Downloads the latest configuration for the extension. This is useful if any changes have been made to the extension settings. • Scan to login softclient: If the user is also using the mobile softclient, it can be autoprovisioned by clicking here to display a QR code for the mobile softclient to scan.
FortiVoice 6.0 Study Guide
489
FortiFone Softclient
BETA VERSION - DO NOT REPRINT © FORTINET
Click Extension Settings > Preference allows the user to perform the following: • Do not disturb: Enable do not disturb on the extension. • Call forward: Enable and configure call forwarding on the extension.
FortiVoice 6.0 Study Guide
490
FortiFone Softclient
BETA VERSION - DO NOT REPRINT © FORTINET
Click the Fortinet logo in the upper left hand corner to access the app options. The App Setting section allows you to: • Automatically start FortiFone: Starts the softclient when the computer starts. • Hide FortiFone on close: Select to hide the softclient in the taskbar instead of closing it when you press the X in the upper right hand corner.
FortiVoice 6.0 Study Guide
491
FortiFone Softclient
BETA VERSION - DO NOT REPRINT © FORTINET
Click the Fortinet logo in the upper left hand corner to access the app options. The Audio Setting section allows you to select the microphone and headset to use with the softclient, as well as adjust the volume levels of each one.
FortiVoice 6.0 Study Guide
492
FortiFone Softclient
BETA VERSION - DO NOT REPRINT © FORTINET
You can access the Dialpad on from the toolbar at the bottom of the softclient. The Dialpad contains the following functions: • Input: Displays number being dialed. Click within this section to enter numbers using your keyboard. • Delete: Removes numbers entered in the input section. • Dialpad: Used to dial a phone number. Click and hold the 1 key to access voicemail on FortiVoice. • Off hook: Click to dial a number.
FortiVoice 6.0 Study Guide
493
FortiFone Softclient
BETA VERSION - DO NOT REPRINT © FORTINET
Receiving an incoming call allows the user to perform the following actions: • Mute: Select to disable the ringtone. • Forward to VM: Select to send caller directly to voicemail without following call handling settings. • Reject: Select to have call follow the busy call handling settings of the extension. • Answer: Select to answer the call.
FortiVoice 6.0 Study Guide
494
FortiFone Softclient
BETA VERSION - DO NOT REPRINT © FORTINET
After a call has been established, there are two main areas of interest. The upper section of the screen which contains: • The caller ID • The caller number • The length of the call The lower section of the screen which contains the call options: • Mute: Mutes the microphone on the mobile device. Tap again to disable mute. • Hold: Places the call on hold on FortiVoice. Tap again to take the call off hold. • Transfer: Places the call on hold and allows the user to perform an attended or blind transfer to another number. • Dialpad: Opens up the dialpad, allowing the user to tap numbers and symbols while on the call. • Add Call: Places caller on hold and allows user to establish a second call. • On hook: Disconnects the call.
FortiVoice 6.0 Study Guide
495
FortiFone Softclient
BETA VERSION - DO NOT REPRINT © FORTINET
If you answer a second incoming call or use Add Call to place a second call, you will notice two new items on the screen: • Swap: Click to place current call on hold and engage with the secondary call. • Merge: Click to create a conference call with the calls on display.
FortiVoice 6.0 Study Guide
496
FortiFone Softclient
BETA VERSION - DO NOT REPRINT © FORTINET
Click the expand arrow to open the user panel and have access to: • History • Contact • Voicemail • Fax
FortiVoice 6.0 Study Guide
497
FortiFone Softclient
BETA VERSION - DO NOT REPRINT © FORTINET
The History tab contains all calls to and from the softclient, including the following options: • Refresh: Click to refresh the tab and view any new entries. • Call type: Select the type of call you would like to display: • All: Displays all history entries. • Missed: Displays missed calls. • Placed: Displays calls made from softclient. • Received: Displays calls answered by softclient. • Search: Enter criteria to find a specific call. • Page selection: If there are too many entries to display on a single page, click here to view more entries. • Place call: Click to return the call. By default, the call will be placed through the softclient. If the you also have a desk phone that uses the same account, you can click the arrow to select Desk Phone for returning the call.
FortiVoice 6.0 Study Guide
498
FortiFone Softclient
BETA VERSION - DO NOT REPRINT © FORTINET
The Contact tab contains all calls to and from the softclient, including the following options: • Contact type: Select the type of contact you would like to display: • Personal Contact: Displays all contacts added by the user. • Business Contact: Displays all contacts added on FortiVoice for business purposes. • Directory: Displays all endpoints on FortiVoice. • Search: Enter criteria to find a specific contact. • Page selection: If there are too many entries to display on a single page, click here to view more entries. • Place call: Click to return the call. By default, the call will be placed through the softclient. If you also have a desk phone that uses the same account, you can click the arrow to select Desk Phone for returning the call.
FortiVoice 6.0 Study Guide
499
FortiFone Softclient
BETA VERSION - DO NOT REPRINT © FORTINET
The Voicemail tab contains all voicemail messages with the following options: • Inbox type: Select the type of contact you would like to display: • All: Displays all voicemail messages. • Inbox: Displays new voicemail messages. • Urgent: Displays all messages tagged as urgent when the message was left. • Old: Displays all messages that have been listened to or marked as read. • Page selection: If there are too many entries to display on a single page, click here to view more entries. • Place call: Click to return the call. By default, the call will be placed through the softclient. If you also have a desk phone that uses the same account, you can click the arrow to select Desk Phone for returning the call. • More: Manages the voicemail message with the following options: • Mark as Read/Unread: Flags the voicemail as new unread or old read. • Forward: Sends the voicemail to another extension. • Download: Downloads the voicemail to your computer. • Delete: Removes the voicemail.
FortiVoice 6.0 Study Guide
500
FortiFone Softclient
BETA VERSION - DO NOT REPRINT © FORTINET
The Fax tab contains all faxes with the following options: • Fax type: Select the type of fax you would like to display: • Inbox: Displays new faxes • Sent: Displays all sent faxes • Other fax lists may be displayed here, if this extension is set up as a fax monitor in the eFax settings of FortiVoice. • Send new fax: Click to send a new fax. You can send a JPG and PDF files. • Page selection: If there are too many entries to display on a single page, click here to view more entries. • More: Manages the faxes with the following options: • Download: Downloads the fax to your computer • Delete: Removes fax • Forward: Sends the fax to another extension
FortiVoice 6.0 Study Guide
501
FortiFone Softclient
BETA VERSION - DO NOT REPRINT © FORTINET
Congratulations! You have completed this lesson. Now, you will review the objectives that you covered in this lesson.
FortiVoice 6.0 Study Guide
502
FortiFone Softclient
BETA VERSION - DO NOT REPRINT © FORTINET
This slide shows the objectives that you covered in this lesson. By mastering the objectives covered in this lesson, you learned how to set up the FortiVoice system-wide parameters for network and voice communications.
FortiVoice 6.0 Study Guide
503
BETA VERSION - DO NOT REPRINT © FORTINET
No part of this publication may be reproduced in any form or by any means or used to make any derivative such as translation, transformation, or adaptation without permission from Fortinet Inc., as stipulated by the United States Copyright Act of 1976. Copyright© 2020 Fortinet, Inc. All rights reserved. Fortinet®, FortiGate®, FortiCare® and FortiGuard®, and certain other marks are registered trademarks of Fortinet, Inc., in the U.S. and other jurisdictions, and other Fortinet names herein may also be registered and/or common law trademarks of Fortinet. All other product or company names may be trademarks of their respective owners. Performance and other metrics contained herein were attained in internal lab tests under ideal conditions, and actual performance and other results may vary. Network variables, different network environments and other conditions may affect performance results. Nothing herein represents any binding commitment by Fortinet, and Fortinet disclaims all warranties, whether express or implied, except to the extent Fortinet enters a binding written contract, signed by Fortinet’s General Counsel, with a purchaser that expressly warrants that the identified product will perform according to certain expressly-identified performance metrics and, in such event, only the specific performance metrics expressly identified in such binding written contract shall be binding on Fortinet. For absolute clarity, any such warranty will be limited to performance in the same ideal conditions as in Fortinet’s internal lab tests. In no event does Fortinet make any commitment related to future deliverables, features, or development, and circumstances may change such that any forward-looking statements herein are not accurate. Fortinet disclaims in full any covenants, representations,and guarantees pursuant hereto, whether express or implied. Fortinet reserves the right to change, modify, transfer, or otherwise revise this publication without notice, and the most current version of the publication shall be applicable.
504