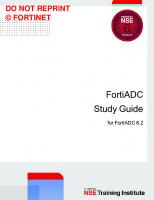Fortinet FortiManager Study Guide for FortiManager 7.2
3,735 694 38MB
English Pages [372]
01 Introduction and Initial Configuration
02 Administration and Management
03 Device Registration
04 Device-Level Configuration and Installation
05 Policy and Objects
06 Global ADOM and Central Management
07 Diagnostics and Troubleshooting
08 Additional Configuration
Recommend Papers

File loading please wait...
Citation preview
DO NOT REPRINT © FORTINET
FortiManager Study Guide for FortiManager 7.2
DO NOT REPRINT © FORTINET Fortinet Training Institute - Library https://training.fortinet.com Fortinet Product Documentation https://docs.fortinet.com Fortinet Knowledge Base https://kb.fortinet.com Fortinet Fuse User Community https://fusecommunity.fortinet.com/home Fortinet Forums https://forum.fortinet.com Fortinet Product Support https://support.fortinet.com FortiGuard Labs https://www.fortiguard.com Fortinet Training Program Information https://www.fortinet.com/nse-training Fortinet | Pearson VUE https://home.pearsonvue.com/fortinet Fortinet Training Institute Helpdesk (training questions, comments, feedback) https://helpdesk.training.fortinet.com/support/home
1/10/2023
DO NOT REPRINT © FORTINET
TABLE OF CONTENTS 01 Introduction and Initial Configuration 02 Administration and Management 03 Device Registration 04 Device-Level Configuration and Installation 05 Policy and Objects 06 Global ADOM and Central Management 07 Diagnostics and Troubleshooting 08 Additional Configuration
4 46 103 149 200 251 274 325
Introduction and Initial Configuration
DO NOT REPRINT © FORTINET
In this lesson, you will learn the basics of FortiManager. This includes how FortiManager fits into your existing network architecture. FortiManager provides centralized policy provisioning, configuration, and update management for various Fortinet security devices.
FortiManager 7.2 Study Guide
4
Introduction and Initial Configuration
DO NOT REPRINT © FORTINET
In this lesson, you will learn about the topics shown on this slide.
FortiManager 7.2 Study Guide
5
Introduction and Initial Configuration
DO NOT REPRINT © FORTINET
After completing this section, you should be able to achieve the objectives shown on this slide. By demonstrating competence in using FortiManager key features, you will be able to use the device effectively in your own network.
FortiManager 7.2 Study Guide
6
Introduction and Initial Configuration
DO NOT REPRINT © FORTINET
When should you use FortiManager in your network? In large enterprises and managed security service providers (MSSPs), the size of the network introduces challenges that smaller networks don’t have: mass provisioning; scheduling rollout of configuration changes; and maintaining, tracking, and auditing many changes. Centralized management through FortiManager can help you to more easily manage many deployment types with many devices, and to reduce cost of operation. What can FortiManager do? • • • • •
Provision firewall policies across your network Act as a central repository for configuration revision control and security audits Deploy and manage complex mesh and star IPsec VPNs Act as a private FortiGuard Distribution Network (FDN) server for your managed devices Script and automate device provisioning, policy changes, and more with JSON APIs
FortiManager 7.2 Study Guide
7
Introduction and Initial Configuration
DO NOT REPRINT © FORTINET
FortiManager can help you to better organize and manage your network. Key features of FortiManager include: • • •
• • • • •
•
Centralized management: Instead of logging in to hundreds of FortiGate devices individually, you can use FortiManager to manage them all from a single console. ADOMs: FortiManager can group devices into geographic or functional ADOMs, ideal if you have a large team of network security administrators. Configuration revision control: Your FortiManager keeps a history of all configuration changes. You can schedule FortiManager to deploy a new configuration or revert managed devices to a previous configuration. Local FortiGuard service provisioning: To reduce network delays and minimize internet bandwidth usage, your managed devices can use FortiManager as a private FDN server. Firmware management: FortiManager can schedule firmware upgrades for managed devices. Scripting: FortiManager supports CLI-based and TCL-based scripts for configuration deployments. Pane managers (VPN, FortiAP, FortiSwitch, Fabric View): FortiManager management panes simplify the deployment and administration of VPN, FortiAP, FortiSwitch, and Fabric View. Logging and reporting: Managed devices can store logs on FortiManager. From that log data, you can generate SQL-based reports, because FortiManager has many of the same logging and reporting features as FortiAnalyzer. FortiMeter: Provides large MSSPs with a cost-effective way of managing their client’s security needs. The FortiManager metering module reports the traffic volume handled by the special FortiOS-VM to FortiGuard or FortiCare, which manages the point calculations.
FortiManager 7.2 Study Guide
8
Introduction and Initial Configuration
DO NOT REPRINT © FORTINET
ADOMs enable the admin administrator to create groupings of devices for administrators to monitor and manage. For example, administrators can manage devices specific to their geographic location or business division. The purpose of ADOMs is to divide administration of devices by ADOM and to control (restrict) administrator access. If VDOMs are used, ADOMs can further restrict access to only data from a specific device VDOM.
FortiManager 7.2 Study Guide
9
Introduction and Initial Configuration
DO NOT REPRINT © FORTINET
FortiManager 7.2 Study Guide
10
Introduction and Initial Configuration
DO NOT REPRINT © FORTINET
Good job! You now understand FortiManager key features. Now, you will learn about FortiManager key concepts.
FortiManager 7.2 Study Guide
11
Introduction and Initial Configuration
DO NOT REPRINT © FORTINET
After completing this section, you should be able to achieve the objectives shown on this slide. By demonstrating competence in understanding FortiManager key concepts, you will be able to more effectively use FortiManager in your network.
FortiManager 7.2 Study Guide
12
Introduction and Initial Configuration
DO NOT REPRINT © FORTINET
FortiManager and FortiAnalyzer run on the same hardware and software platform. Like FortiAnalyzer, FortiManager can also act as a logging and reporting device, but there are logging rate restrictions. Also, FortiManager requires additional resources (CPU, memory, disk) to process logs and reports. FortiManager can be used as a fully functional logging and reporting device for low volumes of logs, but it needs to use some of its system resources for other features, such as configuration management. If you have high log volumes, you should use a dedicated FortiAnalyzer.
FortiManager 7.2 Study Guide
13
Introduction and Initial Configuration
DO NOT REPRINT © FORTINET
FortiManager gives visibility into the logs on FortiAnalyzer, providing a single pane of glass on FortiManager. When FortiManager manages a FortiAnalyzer device, all configuration and data is kept on FortiAnalyzer to support the following FortiAnalyzer features: • FortiView • Log View • Incidents & Events • Reports
FortiManager 7.2 Study Guide
14
Introduction and Initial Configuration
DO NOT REPRINT © FORTINET
Inside FortiManager there are management layers that are represented as panes in the GUI. For example, the device management module is represented by the Device Manager pane, which you use to perform revision history and scripting.
FortiManager 7.2 Study Guide
15
Introduction and Initial Configuration
DO NOT REPRINT © FORTINET
To organize and efficiently manage a large scale network, FortiManager has multiple layers: •
•
•
The global ADOM layer has two key pieces: the global object database, and all header and footer policy packages. Header and footer policy packages envelop each ADOM’s policies. An example of where this would be used is in a carrier environment, where the carrier allows customer traffic to pass through their network, but would not allow the customer to have access to the carrier’s network infrastructure. The ADOM layer is where policy packages are created, managed, and installed on managed devices or device groups. Multiple policy packages can be created here. The ADOM layer has one common object database for each ADOM. The databases contains information such as addresses, services, and security profiles. The device manager layer records information on devices that are centrally managed by the FortiManager device, such as the name and type of device, the model, IP address, current firmware installed, revision history, and real-time status.
Now take a look at how these layers are related.
FortiManager 7.2 Study Guide
16
Introduction and Initial Configuration
DO NOT REPRINT © FORTINET
Understanding the layers of the FortiManager device management model is important. • • •
In the global ADOM layer, you create header and footer policy rules. You can assign these policy rules to multiple ADOMs. If multiple ADOM policy packages require the same policies and objects, you can create them in this layer, so that you don’t have to maintain copies in each ADOM. In the ADOM layer, objects and policy packages in each ADOM share a common object database. Policy packages , or you can import them from and install them on many managed devices at once. In the device manager layer, you can configure device settings and install them per device. If a configuration change is detected—whether the change is made locally or on the FortiManager—then, FortiManager compares the current configuration revision to the changed configuration, and creates a new configuration revision on FortiManager. Whether the configuration change is big or small, FortiManager records it and saves the new configuration. This can help administrators to audit configuration changes, and to revert to a previous revision, if required.
FortiManager 7.2 Study Guide
17
Introduction and Initial Configuration
DO NOT REPRINT © FORTINET
FortiManager 7.2 Study Guide
18
Introduction and Initial Configuration
DO NOT REPRINT © FORTINET
Good job! You now understand FortiManager key concepts. Now, you will learn how to initially configure FortiManager.
FortiManager 7.2 Study Guide
19
Introduction and Initial Configuration
DO NOT REPRINT © FORTINET
After completing this section, you should be able to achieve the objectives shown on this slide. By demonstrating competence in the initial configuration of FortiManager, you will be able to add FortiManager to your network and perform basic administrative tasks.
FortiManager 7.2 Study Guide
20
Introduction and Initial Configuration
DO NOT REPRINT © FORTINET
Often, your first consideration is where you should place FortiManager in your network. Typically, you should deploy FortiManager behind a firewall, such as FortiGate. On the perimeter firewall, allow only relevant ports in the firewall policy for FortiManager, as a security consideration. If administrators or remote FortiGate devices will make inbound connections to FortiManager from outside your administrative subnet, such as from the internet, create a virtual IP. To safeguard against losing access if your network is down, connect your management computer directly to FortiManager or through a switch.
FortiManager 7.2 Study Guide
21
Introduction and Initial Configuration
DO NOT REPRINT © FORTINET
FortiManager uses many TCP and UDP ports for its tasks. Only the most common default ports used by FortiManager are listed in this table. In addition, FortiManager uses standard management ports such as: HTTP HTTPS SSH
Port 80 (TCP) Port 443 (TCP) Port 22 (TCP)
Especially if your FortiManager is deployed behind a firewall, it is always good to know what ports are being used. This can help you to analyze, diagnose, and resolve common network issues. FortiManager cascade mode: optional upstream(cascade-mode) server for FortiGuard services.
FortiManager 7.2 Study Guide
22
Introduction and Initial Configuration
DO NOT REPRINT © FORTINET
Before reviewing the configuration settings, it is necessary to discuss the importance of security. Your FortiManager manages all your Fortinet network security devices, so it is vital that data is properly protected. Here are some security recommendations: • •
•
• •
Deploy your FortiManager in a protected and trusted private network. It should never be deployed directly on the internet. Always use secure connection methods to do administration: HTTPS for web-based management or SSH for the CLI. Insecure methods like HTTP are plain text, so an attacker can use packet sniffing tools to obtain information that can be used to breach your network. Use trusted hosts on your users and allow logins only from specific locations. If you do need to open outside access to the device so that remote devices can connect, open only the ports necessary for this. Additional open ports increases your security risk. If you need to open direct login access from the outside, be sure to set up special user accounts for this and open only protocols that are secure. Secure passwords should also be used and a password policy is highly recommended. Check event logs, configure external syslog or mail server for quick notifications. You can enable and configure following password policies: • Minimum Length: Specify the minimum number of characters that a password must be, from 8 to 32. The default is 8. • Must Contain: Specify the types of characters a password must contain: uppercase and lowercase letters, numbers, or special characters. • Admin Password Expires after: Specify the number of days a password is valid for. When the time expires, the administrator is prompted to enter a new password.
FortiManager 7.2 Study Guide
23
Introduction and Initial Configuration
DO NOT REPRINT © FORTINET
It is important to know the factory default settings, such as the default user name and password, the port 1 IP address, netmask, and default supported management access protocols, so that you can initially connect to your management computer and configure FortiManager for your network. You can find the default settings in your model-specific Quick Start Guide. Different FortiManager models have different numbers of ports, but port1 is the management port and will always have this default IP. To log in to the FortiManager GUI for the first time, open a browser and enter the URL https:// . After the login screen appears, use the factory default administrator credentials to log in. The default credentials are user name admin and a blank password.
FortiManager 7.2 Study Guide
24
Introduction and Initial Configuration
DO NOT REPRINT © FORTINET
When you log in to FortiManager, the FortiManager Setup wizard displays to help you set up FortiManager by performing the following actions: • Registering with FortiCare and enabling FortiCare single sign-on • Changing your password • Setting the time zone • Specifying a hostname You can choose whether to complete the wizard now or later. When you complete and action, a green check mark displays beside it in the wizard, and the wizard no longer displays after you log in to FortiManager.
FortiManager 7.2 Study Guide
25
Introduction and Initial Configuration
DO NOT REPRINT © FORTINET
The initial configuration of FortiManager is very similar to FortiGate. In order to configure FortiManager for your network, you must set the IP address and netmask, select supported administrative access protocols, and specify a default gateway for routing packets. You can do all of this from the Network page. Port1, the management interface, has a default IP address and netmask: 192.168.1.99/24. If your management subnet uses a different subnet, or uses IPv6, change these settings . The IP address must be a unique static IP address. Relatedly, enter the IP address of the next hop router in Gateway, and specify your DNS servers. By default, FortiGuard DNS servers are configured in DNS server settings, to help guarantee connectivity for FortiGuard downloads and queries. But you can specify a local DNS server instead. Service access allows you to enable the FortiManager response to the requests from managed devices for FortiGuard services on this interface. This includes FortiGate updates and web filtering. By default, all services to managed devices are enabled on port1 and disabled on other ports.
FortiManager 7.2 Study Guide
26
Introduction and Initial Configuration
DO NOT REPRINT © FORTINET
Similar to FortiOS, you can use the CLI commands shown on this slide to examine or troubleshoot general issues on FortiManager. For example, you can view the general status, interface, and DNS settings of FortiManager.
FortiManager 7.2 Study Guide
27
Introduction and Initial Configuration
DO NOT REPRINT © FORTINET
You can use this command to get basic FortiManager system information, which can be useful for troubleshooting. You can use the command to get information, such as: • • •
•
Version: Ensure the FortiManager firmware version is compatible with the device you are registering. (See the FortiManager Release Notes for supported firmware versions.) Admin Domain Configuration: Ensure ADOMs are enabled if attempting to register a non-FortiGate device. Also, it shows you how many ADOMs are supported on the FortiManager model. Current Time: Ensure your date and time is set according to your needs. For many features to work, including scheduling, FortiManager-FortiGate tunnel negotiations, and logging features, the FortiManager system time must be accurate. While you can manually set the date and time, you should synchronize with a Network Time Protocol (NTP) server. License Status: Ensure you have a valid licence.
FortiManager 7.2 Study Guide
28
Introduction and Initial Configuration
DO NOT REPRINT © FORTINET
FortiManager 7.2 Study Guide
29
Introduction and Initial Configuration
DO NOT REPRINT © FORTINET
Good job! You now understand how to initially configure FortiManager. Now, you will examine some of the use cases for FortiManager, based on different organizations.
FortiManager 7.2 Study Guide
30
Introduction and Initial Configuration
DO NOT REPRINT © FORTINET
After completing this section, you should be able to achieve the objectives shown on this slide. By understanding FortiManager use cases, you will be able to see the different ways in which FortiManager is commonly used in other organizations and, if applicable, employ some of these strategies.
FortiManager 7.2 Study Guide
31
Introduction and Initial Configuration
DO NOT REPRINT © FORTINET
One common FortiManager use case involves large retail customers or distributed enterprises, because they tend to have many smaller customer premises equipment (CPE) devices in their branches, plus remote sites, and several main sites. These customers benefit from centralized firewall provisioning and monitoring. In large scale enterprise deployments, administrators usually prefer a basic initial configuration that the installation technician loads through a USB, or copies and pastes into the console. This basic configuration allows FortiGate to contact FortiManager, where the administrator can add it to the appropriate device group or ADOM, then send the full configuration to that FortiGate.
FortiManager 7.2 Study Guide
32
Introduction and Initial Configuration
DO NOT REPRINT © FORTINET
Another common use case involves MSSP. Carriers often may have many powerful firewalls and require strict configuration control, which is achievable by restricting configuration from the FortiManager. MSSPs may subdivide their firewalls into virtual firewalls that they provide to customers, or they may manage devices on customer premises. In both cases, they need to maintain configuration revisions for the customer and, optionally, provide a portal where customers can view or edit some of their settings. Another important use case for MSSPs is being able to determine (or report) which firewall or configuration objects are in use or not in use. Firewall policies change over time and associated objects are substituted for other new objects. However, administrators often want to keep the old objects temporarily, in case they need to revert changes. Eventually, unused objects clutter the FortiGate configuration, making it harder to understand and troubleshoot. So, performing periodic clean-ups of these orphan configuration objects is useful. Now able to meet the demand for pay-as-you-go service models, FortiManager allows MSSPs to avoid the overhead of perpetual licenses through the use of the Fortinet VM On-Demand Program.
FortiManager 7.2 Study Guide
33
Introduction and Initial Configuration
DO NOT REPRINT © FORTINET
As you can see, different organizations may use FortiManager ADOMs and policy packages differently. In a retail organization, you may have a single ADOM with many FortiGate devices, or multiple ADOMs with one FortiGate. In MSSPs, each customer’s FortiGate devices are placed in their ADOM. We will cover these topics in detail so you can have the practical skills necessary to manage devices for diverse organizations.
FortiManager 7.2 Study Guide
34
Introduction and Initial Configuration
DO NOT REPRINT © FORTINET
The FortiManager JSON API allows you to perform configuration and monitoring operations on a FortiManager appliance or VM. The JSON API is based on JSON-RPC, a remote procedure call protocol encoded in JSON. The API allows you to do many of the same tasks as the FortiManager GUI using FortiPortal or other third-party applications. It allows MSSP and large enterprises to create customized, branded web portals for FortiManager administration, without directly logging in to FortiManager. This method is very useful in an MSSP environment, where many MSSP customers need their own portal to access FortiManager. FortiPortal uses the REST API to communicate with FortiManager and gather device details. A RESTful API uses standard HTTP methods (GET, POST, DELETE) for client-server interactions. When FortiPortal (client) makes an HTTP request, FortiManager or FortiAnalyzer (server) responds by returning the requested data in XML or JSON format. This process is similar to what happens when a web browser requests a web page from a server, and then the server responds with the web page in HTML format. When REST API is being used, the application (FortiPortal) cannot parse the data in HTML format. The application works only with the XML or JSON formats. The FNDN provides access tools, sample code, documentation, and access the Fortinet developer community when you subscribe. You can also get more details from the Fortinet document library.
FortiManager 7.2 Study Guide
35
Introduction and Initial Configuration
DO NOT REPRINT © FORTINET
As shown on this table, the API returns an HTTP status code to indicate the status of the request.
FortiManager 7.2 Study Guide
36
Introduction and Initial Configuration
DO NOT REPRINT © FORTINET
The API example on this slide shows how to create a new site for the customer with an ID.
FortiManager 7.2 Study Guide
37
Introduction and Initial Configuration
DO NOT REPRINT © FORTINET
The API example on this slide shows how to change customer policy tab permissions.
FortiManager 7.2 Study Guide
38
Introduction and Initial Configuration
DO NOT REPRINT © FORTINET
Meta Fields allow administrators to add extra information when configuring, adding, or maintaining FortiGate devices or adding new administrators. You can make meta fields required or optional. When meta fields are required, administrators must supply additional information when they create an associated object. For example, if you create a required meta field for a device object, administrators must define a value for the meta field for all devices. When you create a meta field, a variable for the meta field is automatically created: Object: allows you to select the object type, such as administrative domain, firewall address group, firewall policy, central NAT, administrator, and so on. This determines where the meta field is used in the configuration. Importance: allows you to make the meta field setting compulsory on the object that has the meta field option available. For example, to create a new administrator, if the Contact Email meta field is set to Required, the FortiManager administrator must provide this information to create a new administrator, otherwise select Optional. Status: determines the availability of meta fields to select in the objects. If Disabled, you cannot see or select the meta field. This option is available only for non-firewall objects. In FortiManager, ADOM-level meta variables are also available for general use in scripts, templates, and model devices. This slide shows both system and ADOM-level meta variables. In system meta fields, you must also select the object type such as Device, System Administrator, and so on.
FortiManager 7.2 Study Guide
39
Introduction and Initial Configuration
DO NOT REPRINT © FORTINET
Meta fields are useful when an enterprise has global offices or branches and the FortiManager administrator needs to create multiple objects with the same logical name but different values. Instead of creating hundreds of separate address objects or IPPools in the FortiManager ADOM database, an administrator can create a few logical objects and then map each object to create specific address objects for each FortiGate. In the example shown on this slide, the meta variable branch_id is used in the firewall address object and IPPool. A branch_id value is unique for each branch FortiGate.
FortiManager 7.2 Study Guide
40
Introduction and Initial Configuration
DO NOT REPRINT © FORTINET
After firewall objects are assigned and the policy package is installed, the Firewall Policy on FortiGate shows that the variable (branch_id) has been substituted as per its per-device value 3.
FortiManager 7.2 Study Guide
41
Introduction and Initial Configuration
DO NOT REPRINT © FORTINET
In this example, the CLI template is assigned to and installed on FortiGate fgt_vm64. When an installation is performed, the install preview shows that the variable (hostname) has been substituted as per its per-device value Remote-FortiGate. 1. Create or edit the meta variable to map the device and type value. Here you use Remote-FortiGate as the value. 2. Use the meta variable in the script. 3. Assign the script to the targeted FortiGate. 4. Install to apply the device-level configuration. 5. The device hostname changes to the defined meta variable value.
FortiManager 7.2 Study Guide
42
Introduction and Initial Configuration
DO NOT REPRINT © FORTINET
FortiManager 7.2 Study Guide
43
Introduction and Initial Configuration
DO NOT REPRINT © FORTINET
Congratulations! You have completed this lesson. Now, you will review the objectives that you covered in this lesson.
FortiManager 7.2 Study Guide
44
Introduction and Initial Configuration
DO NOT REPRINT © FORTINET
This slide shows the objectives covered in this lesson. By mastering the objectives covered in this lesson, you learned the basics of FortiManager and how to use it in your network.
FortiManager 7.2 Study Guide
45
Administration and Management
DO NOT REPRINT © FORTINET
In this lesson, you will learn how to set up and administer FortiManager. You will also learn how to use features that are critical to day-to-day use, such as ADOMs, event monitoring, backup, and restore.
FortiManager 7.2 Study Guide
46
Administration and Management
DO NOT REPRINT © FORTINET
In this lesson, you will learn about the topics shown on this slide.
FortiManager 7.2 Study Guide
47
Administration and Management
DO NOT REPRINT © FORTINET
After completing this section, you should be able to achieve the objectives shown on this slide. By demonstrating competence in ADOMs, you will be able to organize FortiGate devices effectively within FortiManager.
FortiManager 7.2 Study Guide
48
Administration and Management
DO NOT REPRINT © FORTINET
ADOMs enable the admin administrator to create groupings of devices for administrators to monitor and manage. For example, administrators can manage devices specific to their geographic location or business division. The purpose of ADOMs is to divide the administration of devices by ADOM, and to control (restrict) administrator access. ADOMs are not enabled by default and can be enabled (or disabled) only by the admin administrator or an administrator that has the Super_User profile. After you change the ADOM mode, you are logged out so the system can reinitialize with the new settings. When you log in with ADOMs enabled, you must select the ADOM you want to view from your list of configured ADOMs. You can easily switch between ADOMs by clicking the ADOM list in the upper-right corner of the GUI. Remember, the maximum number of ADOMs varies by FortiManager physical model or VM license.
FortiManager 7.2 Study Guide
49
Administration and Management
DO NOT REPRINT © FORTINET
When you configure ADOMs, you can choose between two modes: Normal or Backup. In Normal mode, you can make configuration changes to an ADOM and the managed devices. The main purpose of Backup mode is to back up the configuration changes made directly on the managed device.
FortiManager 7.2 Study Guide
50
Administration and Management
DO NOT REPRINT © FORTINET
By default, ADOMs run in Normal mode and all panes are available. The ADOM is read-write, which allows you to make configuration changes to managed devices stored in the ADOM database and then install those changes on managed devices. You can also make configuration changes directly to each managed device through the FortiGate CLI or GUI. This will trigger the managed device to automatically update the FortiGate revision history on FortiManager. However, auto-update has a limitation in that it updates only device manager changes and not policy and object changes.
FortiManager 7.2 Study Guide
51
Administration and Management
DO NOT REPRINT © FORTINET
What if managed device configuration changes always need to be made directly on the device and you want to use FortiManager only for revision control and tracking purposes? In this case, you can configure the ADOM in Backup mode. When in Backup mode, the ADOM is read-only, so the Device Manager pane is restricted. You can add and delete devices, but the device-level settings are not available for configuration and installation. For the same reason, other panes such as AP Manager, VPN Manager, FortiSwitch Manager are not available. In Backup mode, you can import firewall address and service objects into FortiManager, and FortiManager stores the objects in the Device Manager database. You can view the objects on the Policy & Objects pane. Although you can view the objects on the Policy & Objects pane, the objects are not stored in the central database. This lets you maintain a repository of objects used by all devices in the backup ADOM that is separate from the central database. You can use the script feature on FortiManager to make configuration changes to managed devices. If you make changes directly on the managed device, those changes need to meet specific conditions in order to trigger the device to back up its configuration to FortiManager.
FortiManager 7.2 Study Guide
52
Administration and Management
DO NOT REPRINT © FORTINET
An ADOM has two device modes: Normal, which is the default mode, and Advanced. In Normal mode, you cannot assign different FortiGate virtual domains (VDOMs) to different FortiManager ADOMs. What if you are a managed security service provider (MSSP), have FortiGate VDOMs for different customers, and want to separate those VDOMs in different ADOMs? In Advanced mode, you can assign different VDOMs from the same FortiGate device to different ADOMs. The system applies this setting globally to all ADOMs. This results in more complicated management scenarios. It is recommended for advanced users only.
FortiManager 7.2 Study Guide
53
Administration and Management
DO NOT REPRINT © FORTINET
Which devices should be in each ADOM? Use a scheme that simplifies management. For example, you could organize your devices by: •
• • • • •
Firmware version: You can group all devices with the same firmware version in the same ADOM. For example, if FortiGate devices are running firmware version 7.0, you can group these devices in a version 7.0 ADOM. Geographic regions: You can group all devices for a specific geographic region into an ADOM, and devices for a different region into another ADOM. Assigned administrators: You can group devices into separate ADOMs and assign them to specific administrators. Customers: You can group all devices for one customer into an ADOM, and devices for another customer into another ADOM. Device type: You can create a separate ADOM for each device type. Non-FortiGate devices are automatically located in specific ADOMs for their device type. They cannot be moved to other ADOMs. Organizational needs: You can separate production and test network FortiGate devices into separate ADOMs.
When organizing managed FortiGate devices, always group them based on the device type first, then the FortiOS firmware version. Valid command syntax varies by firmware version, which affects script compatibility and other features. For example, if you are grouping based on geographic region and have FortiGate devices running FortiOS 7.0 and 7.2 firmware in the same region, you should create two ADOMs based on the firmware version, for that geographic region. Then, you would assign both ADOMs to the administrator for that region. However, a best practice is to use the FortiManager ADOM upgrade feature and upgrade all the devices to the same firmware version.
FortiManager 7.2 Study Guide
54
Administration and Management
DO NOT REPRINT © FORTINET
With ADOMs enabled, administrators with the Super_User profile have access to the All ADOMs page, where all default ADOMs and custom ADOMs created by the administrator appear. You can restrict the access of other administrators to one or more specific ADOMs. FortiGate ADOMs are grouped together. If the default ADOMs do not fit your requirements, you can create your own. While you can edit these default ADOMs, you cannot edit the device type or firmware version of the device. This is because, internally, the database structure depends on what types of data that FortiManager needs to store for that device type or firmware. The ADOM type you create must match the device type you are adding. For example, if you want to create an ADOM for FortiGate, you must select FortiGate as the ADOM type. With FortiGate ADOMs specifically, you must also select the firmware version of the FortiGate device. Different firmware versions have different features, and therefore different CLI syntaxes. Your ADOM setting must match the device’s firmware. The default ADOM mode is Normal. In the Central Management field, you can select VPN to centrally manage IPsec VPNs for all managed devices in that ADOM. By default, FortiAP and FortiSwitch central management are selected. Auto-Push-Policy: If auto-push is enabled, policy packages and device settings will be installed to offline devices when they come back online. The maximum number of ADOMs you can create varies by FortiManager model.
FortiManager 7.2 Study Guide
55
Administration and Management
DO NOT REPRINT © FORTINET
FortiManager 7.2 Study Guide
56
Administration and Management
DO NOT REPRINT © FORTINET
Good job! You now understand ADOMs. Now, you will examine administrator accounts on FortiManager.
FortiManager 7.2 Study Guide
57
Administration and Management
DO NOT REPRINT © FORTINET
After completing this section, you should be able to achieve the objectives shown on this slide. By demonstrating competence in using administrative access controls, you will be able to better safeguard the administration and management of FortiManager and the managed devices.
FortiManager 7.2 Study Guide
58
Administration and Management
DO NOT REPRINT © FORTINET
In order to efficiently administer your system, FortiManager comes with five pre-installed default profiles that you can assign to other administrative users. Administrator profiles define administrator permissions and are required for each administrative account. The five default profiles are: • • • • •
Package_User: provides read/write access to policy package and objects permissions, but read-only access for system and other permissions Restricted_User: provides read-only access to device permissions, but not system permissions Standard_User: provides read/write access to device permissions, but no system permissions Super_User: provides access to all device and system permissions, such as FortiGate No_Permission_User: no system or device privileges enabled
You can assign the default profiles to administrative accounts, or you can modify the individual permissions associated with each default profile. Alternatively, you can create your own custom profile.
FortiManager 7.2 Study Guide
59
Administration and Management
DO NOT REPRINT © FORTINET
You can customize both administrator profile types: System Admin and Restricted Admin. For the System Admin type, you can modify one of the predefined profiles, or create a custom profile. Only administrators with full system permissions can modify administrator profiles. Depending on the nature of the administrator’s work, access level, or seniority, you can allow them to view and configure as much, or as little, as required. For the Restricted Admin type, you can create a new restricted administrator profile to allow the delegated administrator to make changes to the web filtering profile, IPS sensor, and application sensor associated with their ADOM.
FortiManager 7.2 Study Guide
60
Administration and Management
DO NOT REPRINT © FORTINET
A new firewall administrator role IPS admin has been added. The IPS administrator, depending on permissions, can have read or read-write access on the IPS objects. You can configure this administrator profile only from the CLI. You can set none, read, and read-write permissions. If permissions are set to read, the IPS administrator can: • Read but not edit or install IPS objects • Install firewall policies without installing IPS-related objects • Assign IPS profiles in the policy package An administrator with a read-write profile can also edit and install IPS objects in addition to having the read-only privileges. The IPS admin profile has visibility on each IPS profile on FortiManager, including usage, status, installed versus modify, and configuration differences, as compared to the Restricted Admin profile that has visibility only to the IPS profile associated with their ADOM. This enables the administrator to assign multiple ADOMs to the IPS administrator, including the global ADOM. This feature is very useful for large enterprises or financial institutions that have dedicated IPS administrators for IPS management.
FortiManager 7.2 Study Guide
61
Administration and Management
DO NOT REPRINT © FORTINET
Depending on your deployment, you may want to divide FortiManager administrative tasks among multiple employees by creating additional administrator accounts. In order to protect your network, you can control and restrict administrator access using the following methods: • • •
Administrative profiles ADOMs Trusted hosts
FortiManager 7.2 Study Guide
62
Administration and Management
DO NOT REPRINT © FORTINET
In addition to controlling administrative access through administrator profiles, you can further control access by setting up trusted hosts for each administrative user and/or local-in policy to control traffic to a FortiManager. The trusted host restricts administrators to logins from specific IP addresses or subnets only. You can even restrict an administrator to a single IP address if you define only one trusted host IP address. The trusted hosts you define apply to both the GUI and the CLI when accessed through SSH. A local-in policy controls traffic to a FortiManager interface and can be used to restrict administrative access. This policy allows you to define settings such as action, destination port, destination IP, incoming interface, protocol and source IP address. This feature can only be configured using the FortiManager CLI and supported for both IPv4 and IPv6 traffic.
FortiManager 7.2 Study Guide
63
Administration and Management
DO NOT REPRINT © FORTINET
Another way you can control administrative access is through ADOMs. This makes device management more effective, because administrators need to monitor and manage devices only in their assigned ADOM. It also makes the network more secure, because administrators are restricted to only those devices to which they should have access. Administrators who have the Super_User profile have full access to all ADOMs, whereas administrators with any other profile have access only to those ADOMs to which they are assigned—this can be one or more. You can also assign different admin profiles to same administrator for each ADOMs. As shown on this slide, an administrator Training is assigned two ADOMS and for profile Per-ADOM is selected. The Admin Profile setting displays the list of ADOMs that you specified access to for the administrator with a different profile you selects for each ADOM. If Single is selected, the administrator will only have one admin profile for all ADOMs.
FortiManager 7.2 Study Guide
64
Administration and Management
DO NOT REPRINT © FORTINET
Instead of creating local administrators, where logins are validated by FortiManager, you can configure external servers to validate your administrator logins. You can use RADIUS, LDAP, TACACS+, and PKI as means of verifying the administrator credentials. To configure two-factor authentication, you also need FortiAuthenticator and FortiToken. See the FortiManager Administration Guide for more details.
FortiManager 7.2 Study Guide
65
Administration and Management
DO NOT REPRINT © FORTINET
To track administrator user sessions, including who is currently logged in and through what trusted host, click System Settings > Admin > Administrator. Only the default admin administrator or administrator with the Super_User profile can see the complete administrator’s list. To track installation changes from the FortiManager user, click Log & Report > Events on the managed FortiGate device.
FortiManager 7.2 Study Guide
66
Administration and Management
DO NOT REPRINT © FORTINET
FortiManager 7.2 Study Guide
67
Administration and Management
DO NOT REPRINT © FORTINET
Good job! You now understand administrator accounts. Now, you will examine concurrent administrators on FortiManager.
FortiManager 7.2 Study Guide
68
Administration and Management
DO NOT REPRINT © FORTINET
After completing this section, you should be able to achieve the objectives shown on this slide. By demonstrating competence in using ADOMs, device, or policy package locking, you will be able to better safeguard the administration and management of FortiManager and the managed devices.
FortiManager 7.2 Study Guide
69
Administration and Management
DO NOT REPRINT © FORTINET
By default, multiple administrators can access the same ADOM concurrently because workspace-mode is set to disabled. Usually this is OK, especially if you’ve used administrator profiles with non-overlapping permissions. The probability of two people changing the same setting in a network with hundreds of complex devices is small, but it is still possible.
FortiManager 7.2 Study Guide
70
Administration and Management
DO NOT REPRINT © FORTINET
What if multiple administrators try to change the same devices, at the same time, but make different changes? This can cause conflicts: one administrator’s changes will be overwritten by the other administrator’s changes. If conflicts are likely to occur for you, you can use both CLI or GUI to enable workspace mode and prevent concurrent ADOM access. This allows administrators to lock their ADOM, a device, or a policy package. Furthermore, only a single administrator has read/write access to the ADOM, while all other administrators have read-only access. Locking an ADOM automatically removes locks on devices and policy packages that you have locked within that ADOM.
FortiManager 7.2 Study Guide
71
Administration and Management
DO NOT REPRINT © FORTINET
When workspace mode is enabled, how do you use it? 1. Prior to making changes, Admin A locks the ADOM. A green lock icon appears. Admin A now has read/write access and can make changes to the managed devices in that ADOM. 2. During this time, Admin B sees a red lock icon on the ADOM. Admin B has read-only access to that ADOM, and cannot make changes. 3. When Admin A finishes making changes, they save the changes and then unlock the ADOM. The icon changes to a grey unlocked icon. Admin B sees that the ADOM is now available for use. 4. Now, Admin B locks the ADOM, and again the lock icon changes to green. Admin B now has read-write access, and can safely make changes without risk of conflicts.
FortiManager 7.2 Study Guide
72
Administration and Management
DO NOT REPRINT © FORTINET
When workspace is enabled, the ADOM is initially read-only. To enable read/write permission, and make changes to the ADOM, you must lock the ADOM, device, or policy package. You can lock the ADOM in the upper-right corner of the GUI. After you lock the ADOM, you can safely make changes to the managed device settings, in that ADOM, without worrying about conflicts. If you make changes to the managed device configuration or policy packages, the changes must be saved prior to attempting to install them. Other administrators can’t make changes to the ADOM because they have read-only permissions. There are three lock status icons: • • •
Grey lock icon: The ADOM is currently unlocked. To make changes, you must first lock the ADOM. Green lock icon: The ADOM is locked by you. You can make changes in that ADOM. Red lock icon: The ADOM is locked by another administrator. You must wait for them to finish and unlock the ADOM.
FortiManager 7.2 Study Guide
73
Administration and Management
DO NOT REPRINT © FORTINET
In Normal workspace mode, you must lock a device or a policy package before you can make changes to it. Other administrators will be unable to make changes to that device or policy package until you unlock it, log out of FortiManager, or are forcibly disconnected when another administrator locks the ADOM that the device or package is in. Locking an ADOM automatically removes locks on devices and policy packages that you have locked within that ADOM. You cannot lock individual devices if ADOMs are in Advanced mode.
FortiManager 7.2 Study Guide
74
Administration and Management
DO NOT REPRINT © FORTINET
FortiManager 7.2 Study Guide
75
Administration and Management
DO NOT REPRINT © FORTINET
Good job! You now understand concurrent administrators. Now, you will examine ADOM best practices and troubleshooting.
FortiManager 7.2 Study Guide
76
Administration and Management
DO NOT REPRINT © FORTINET
After completing this section, you should be able to achieve the objectives shown on this slide. By demonstrating competence in ADOM best practices and troubleshooting, you will be able to organize and manage your FortiGate device more effectively within FortiManager.
FortiManager 7.2 Study Guide
77
Administration and Management
DO NOT REPRINT © FORTINET
In the FortiManager database, each ADOM is associated with a specific FortiGate firmware version, based on the firmware version of the devices that are in that ADOM. The firmware version determines the appropriate database schema. What if you created an ADOM using version 7.0, added FortiGate devices running FortiOS 7.0, but then needed to upgrade the FortiGate devices to FortiOS 7.2? An ADOM can concurrently manage FortiGate devices running two FortiGate firmware versions; for example, FortiOS 7.0 and 7.2. Therefore, the devices running firmware versions 7.0 and 7.2 can share a common FortiManager database. Although multiple FortiOS versions can exist in the same ADOM, some of the features of the newer firmware version may be restricted if you are using an older ADOM version. This is because the CLI command syntax for the newer firmware version might have changed because of new features and is, therefore, configured differently. It is very important to make sure you add FortiGate to an ADOM that is based on its FortiOS firmware version. You should not add a higher version FortiGate to a lower version ADOM. Also, keep in mind that upgrading the FortiManager firmware version will not upgrade the ADOM version. You should use this feature only to facilitate upgrading to new firmware. ADOMs are not usually run with mixed firmware. In that case, use separate ADOMs instead.
FortiManager 7.2 Study Guide
78
Administration and Management
DO NOT REPRINT © FORTINET
On the FortiManager 7.2.1, you can upgrade ADOM version 6.4 to 7.0 without first updating all devices in the ADOM from FortiOS 6.4 to 7.0. In the older version ADOM, upgrade ForiGate devices first and then the ADOM version. Note: If there are many ADOM revisions, FortiManager requires more system resources and the ADOM upgrade can take more time to complete.
FortiManager 7.2 Study Guide
79
Administration and Management
DO NOT REPRINT © FORTINET
You can upgrade the ADOM in System Settings > All ADOMs. You can upgrade an ADOM to one version higher by selecting the version. For example, you can upgrade an ADOM running 6.4 to 7.0 first, then to 7.2. Note that if ADOM is using Global ADOM objects then you must also upgrade Global Database ADOM to same version, otherwise you will lose configuration. Upgrade process only updates the selected ADOM’s database. For example, if FortiGate configuration is using SDN connector then you must upgrade global ADOM as connectors are global settings. You’ll learn more about global ADOM later in the course.
FortiManager 7.2 Study Guide
80
Administration and Management
DO NOT REPRINT © FORTINET
You can perform real-time ADOM upgrade debugging using the CLI commands shown on this slide. When you upgrade the ADOM, the system generates an event log stating that the ADOM upgrade was successful. The task monitor also generates an entry for the ADOM upgrade.
FortiManager 7.2 Study Guide
81
Administration and Management
DO NOT REPRINT © FORTINET
What if you need to upgrade a few FortiGate devices, but not all of them are contained in the same ADOM? Another way to handle mixed FortiGate versions in the ADOMs is to first upgrade the devices in the original ADOM, then move them to a new ADOM that uses a matching firmware version. If you move a device from one ADOM to another, policies and objects are not imported into the ADOM database. You must run the Import Policy wizard to import policies and objects into the ADOM database. Moving devices from one ADOM to another is not a recommended practice. For example, if you have configured complex IPsec VPNs with VPN Manager, you will need to reconfigure the VPN settings after you move the IPsec VPNs from one ADOM to another.
FortiManager 7.2 Study Guide
82
Administration and Management
DO NOT REPRINT © FORTINET
You can move devices between ADOMs after registering on the All ADOMs page. You can move devices between ADOMs by editing the custom ADOM to which you want to add the device, and then selecting the device to add to it.
FortiManager 7.2 Study Guide
83
Administration and Management
DO NOT REPRINT © FORTINET
Before an ADOM upgrade, you should install any pending device settings or policy package changes to the managed devices and get all devices and policy packages synchronized. Once you have upgraded the devices and the ADOM, you should perform the installation preview. The Install preview shows you any changes that occurred during the upgrade process. You will need to check that all the to-be-installed changes occurred during the upgrade process, and make corrections if required. When you move devices from one ADOM to another ADOM, shared policy packages and objects do not move to the new ADOM. You will need to import policy packages from managed devices.
FortiManager 7.2 Study Guide
84
Administration and Management
DO NOT REPRINT © FORTINET
FortiManager 7.2 Study Guide
85
Administration and Management
DO NOT REPRINT © FORTINET
Good job! You now understand ADOM best practices and troubleshooting. Now, you will examine backup and restore on FortiManager.
FortiManager 7.2 Study Guide
86
Administration and Management
DO NOT REPRINT © FORTINET
After completing this section, you should be able to achieve the objectives shown on this slide. By demonstrating competence in backup and restore, you will be able to ensure that if there is a severe hardware failure, you can quickly restore FortiManager to its original state without affecting the network. This is, after all, your central network management system, and you will probably be investing considerable time and resources in building and maintaining your firewall policies. So, you will learn how to keep the data safe.
FortiManager 7.2 Study Guide
87
Administration and Management
DO NOT REPRINT © FORTINET
At any time, you can back up the FortiManager configuration in the System Information widget on the GUI. By default, encryption is enabled when you use the GUI for backups. If you use encryption, you must set a password that is used to encrypt the backup file. The backup file can’t be restored unless you provide the same password. Fortinet Technical Support usually requests the FortiManager backup in unencrypted format. The backup contains everything except the logs, FortiGuard cache, and firmware images saved on FortiManager. You can also use the CLI to schedule backups at regular intervals. If changes are made to FortiManager that end up negatively affecting your network, you can restore the configuration from any of the backups you performed.
FortiManager 7.2 Study Guide
88
Administration and Management
DO NOT REPRINT © FORTINET
You can restore the FortiManager configuration using the GUI or CLI. When you perform a restore, FortiManager reboots and the changes take effect. When you are restoring a backup file, make sure the FortiManager’s firmware version and model matches the backup file. There are a few other options in the Restore System pop-up that are worth learning about: •
•
Overwrite current IP, routing, and HA settings: by default, this option is enabled. If FortiManager has an existing configuration, restoring a backup will overwrite everything, including the current IP address, routing, and HA settings. If you disable this option, FortiManager will still restore the configurations related to device information and global database information, but will preserve the basic HA and network settings. Restore in Offline Mode: by default, this is enabled and grayed out—you cannot disable it. While restoring, FortiManager temporarily disables the communication channel between FortiManager and all managed devices. This is a safety measure in case any devices are being managed by another FortiManager.
FortiManager 7.2 Study Guide
89
Administration and Management
DO NOT REPRINT © FORTINET
You can back up the configuration on one FortiManager model and restore this configuration on a different FortiManager model. This can be useful for: • Troubleshooting purposes, by restoring the configuration to a different FortiManager model. • Upgrading FortiManager to a bigger model, because it will preserve your already-configured devices and task manager database. System settings are not preserved. The steps required to migrate a configuration are simple. You need to back up the configuration on one FortiManager model, and then run the CLI migrate command on the second FortiManager. FortiManager supports FTP, SCP, and SFTP protocols to migrate a configuration from one FortiManager model to another FortiManager model.
FortiManager 7.2 Study Guide
90
Administration and Management
DO NOT REPRINT © FORTINET
By default, offline mode is disabled, allowing FortiManager to manage the devices. When you perform a configuration restore, FortiManager disables the FGFM protocol. This protocol uses TCP port 541 for communication between FortiManager and FortiGate devices. You can manually enable or disable in System Settings > Advanced > Advanced Settings. When should you enable offline mode? You can enable offline mode to troubleshoot problems. Offline mode allows you to change FortiManager device settings without affecting managed devices, or to load a backup on a second FortiManager for testing. That way, the second FortiManager cannot automatically connect to your FortiGate devices and start managing them.
FortiManager 7.2 Study Guide
91
Administration and Management
DO NOT REPRINT © FORTINET
If you need to factory reset FortiManager, connect using the console port. The reset all-settings command returns FortiManager to its factory default settings and reboots FortiManager. The format disk command erases all device settings and images, FortiGuard databases, and log data on the FortiManager hard drive. To completely erase all configuration databases, reset all settings, then format the disk using the CLI. Even if you format your disks, this only destroys the file system tables. Files remain, and attackers could use forensic tools to recover the data. Failure to overwrite your configuration databases jeopardizes the security of your entire network. So, if you will be replacing or selling your FortiManager, or replacing the hard disk, you should use a secure (deep-erase) disk reformat, to overwrite the hard disk with random data. Usually, the deep-erase feature takes longer to complete and is not necessary in most cases.
FortiManager 7.2 Study Guide
92
Administration and Management
DO NOT REPRINT © FORTINET
FortiManager 7.2 Study Guide
93
Administration and Management
DO NOT REPRINT © FORTINET
Good job! You now understand backup and restore. Now, you will examine monitoring events.
FortiManager 7.2 Study Guide
94
Administration and Management
DO NOT REPRINT © FORTINET
After completing this section, you should be able to achieve the objectives shown on this slide. By demonstrating competence in monitoring FortiManager events, you will be able to diagnose and troubleshoot issues related to FortiManager and managed devices.
FortiManager 7.2 Study Guide
95
Administration and Management
DO NOT REPRINT © FORTINET
To monitor the status of all tasks, such as imports and device upgrade status, click System Settings > Task Monitor. You can filter a task category in the Show Status drop-down list, or leave the default All. For example, you can filter by running, pending, canceling, or aborting tasks, and can identify if the tasks have been in that stuck state for long time. You can cancel or delete the tasks that are stuck for a long time and have stopped progressing, because they might prevent other pending tasks from being processed. The system stores tasks in a separate task database. Under special circumstances, it is possible to reset this database (thus clearing all task entries). The system includes these tasks in the configuration backup and are visible when you perform a configuration restore. The View Progress Report on the task details page is very useful to troubleshoot FortiManager task issues.
FortiManager 7.2 Study Guide
96
Administration and Management
DO NOT REPRINT © FORTINET
Logs provide important troubleshooting information about events that happen on FortiManager. You can view logs, download, view logs in raw format, or view historical logs by clicking System Settings > Event Log. By default, event log severity is set to the information level. You can change the level (increase or decrease) using the CLI. Information-level log severity provides enough details about the log messages to investigate an issue. If you need to work with Fortinet Technical Support, you can increase the log severity to debug level to get more details on the event logs. Depending upon the number and type of FortiGate devices managed and amount of daily activity, you should monitor disk (input and output wait states) and CPU activity after increasing it to debug level, to ensure that there are no significant increases in CPU or disk usage.
FortiManager 7.2 Study Guide
97
Administration and Management
DO NOT REPRINT © FORTINET
If you need to focus on specific types of log messages, use filters. For example, you can filter by level, administrator, subtype, and messages. To apply a filter, click Add Filter, then select which parameter you would like to refine. Next, pick a level and, if required, select an event subtype. NOT and OR operators are also available in the dynamic list. You can click Add Filter to add and combine additional filters. Event logging for FortiManager has several subtypes. For additional details, refer to the FortiManager Log Message Reference Guide.
FortiManager 7.2 Study Guide
98
Administration and Management
DO NOT REPRINT © FORTINET
If you want to use APIs to monitor your system, or to set or get data using third-party devices, you can use the JSON API. The FortiManager APIs are a very powerful tools that offer administrative web portals to customers, automated deployment, and provisioning systems. If you want to use web services to monitor your system, you can download the WSDL interface definition from FortiManager in Advanced Settings. Web services is a standards-based, platform-independent access method. The file itself defines the format of commands FortiManager will accept, as well as the response to expect.
FortiManager 7.2 Study Guide
99
Administration and Management
DO NOT REPRINT © FORTINET
FortiManager 7.2 Study Guide
100
Administration and Management
DO NOT REPRINT © FORTINET
Congratulations! You have completed this lesson. Now, you will review the objectives that you covered in this lesson.
FortiManager 7.2 Study Guide
101
Administration and Management
DO NOT REPRINT © FORTINET
This slide shows the objectives that you covered in this lesson. By mastering the objectives covered in this lesson, you learned how to set up and administer FortiManager. You also learned how to use features that are critical to day-to-day use, such as ADOMs, event monitoring, back up, and restore.
FortiManager 7.2 Study Guide
102
Device Registration
DO NOT REPRINT © FORTINET
In this lesson, you will learn about the primary functions of the device manager pane, and how to manage FortiGate using FortiManager.
FortiManager 7.2 Study Guide
103
Device Registration
DO NOT REPRINT © FORTINET
In this lesson, you will learn about the topics shown on this slide.
FortiManager 7.2 Study Guide
104
Device Registration
DO NOT REPRINT © FORTINET
After completing this section, you should be able to achieve the objectives shown on this slide. By demonstrating competence in provisioning common settings, you will be able to use FortiManager to configure common settings for many FortiGate devices.
FortiManager 7.2 Study Guide
105
Device Registration
DO NOT REPRINT © FORTINET
Provisioning templates allow you to create profiles that contain device-level settings. These templates facilitate identical device-level settings across many devices. You can edit and reapply the templates. There are few types of templates, based on common device settings. They are as follows: • System Templates: allow you to create and manage common system-level settings for the managed device. • IPsec tunnel Templates: You can provision IPsec tunnels to FortiGate branch devices using an IPsec template. • SD-WAN Templates: allow you to configure SD-WAN for one or more devices. • Static Route Templates: You can provision static routes to FortiGate devices by using a static route template. • Certificate Templates: allow you to create certification authority (CA) certificate templates, add devices to them, and generate certificates for selected devices. After you generate and sign the CA certificates, you can install them using the install wizard. • Threat Weight Templates: allow you to create threat weights, which can provide information by tracking client behavior and reporting on activities that you determine risky or otherwise worth tracking • CLI Templates: allow you to create CLI script templates or CLI script template groups that you can assign to managed devices. • NSX-T Service Template: allow you to manage multiple FortiGate VMs running on NSX-T by automatically applying VDOM, policy, and configuration settings to each VM that belongs on the same registered service. • Firmware Templates: Firmware templates define what firmware version should be installed on FortiGate devices and all access devices, such as FortiAP, FortiSwitch, and FortiExtender. Note that the provisioning templates are based on specific ADOM versions, so some settings may not be available.
FortiManager 7.2 Study Guide
106
Device Registration
DO NOT REPRINT © FORTINET
The System Templates page contains one generic profile named default, which is a subset of the model device configurations and contains the widgets such as DNS, Alert Email, Admin Settings, and others. You can create a new device profile and configure the settings in the widgets in that profile. You can use the Import icon or Import Template to import the settings from a specific managed device, which inherits the system-level settings and CLI settings of that managed device. You can use the Assign to Device tab to associate devices with a profile, or to view the list of devices already assigned to a profile. You can apply these configured profiles to multiple devices within the same ADOM, which facilitates identical device-level settings across many devices. You will apply the default profile in System Templates when you add FortiGate to FortiManager later in this lesson.
FortiManager 7.2 Study Guide
107
Device Registration
DO NOT REPRINT © FORTINET
As you know CLI Templates allows you to create CLI script templates or CLI script template groups that you can assign to managed devices. In FortiManager 7.2, CLI templates have increased visibility for troubleshooting including: line numbering, detailed error report with line number, template name, and reason for the installation failure. The example on this slide shows a policy package for two devices that encountered the error Copy Failed for a FortiGate device named “Branch A1”. To preview the error, click CLI Template Log to display the CLI content. If you hover the mouse over the red x that indicates an error, you can view information about the error. CLI templates also include validation and preview functions to perform verification of the template before installation. You can validate the template by clicking Validate. After the template validation finishes, detected errors are displayed, and you can check the errors for details. For example, this slide shows variables that are missing from the template. You can now click View Validation Result to type the missing variable in the dialog box. When the CLI template passes validation, you can preview the script by clicking View Validation Result again.
FortiManager 7.2 Study Guide
108
Device Registration
DO NOT REPRINT © FORTINET
What if you need to apply the same system-level settings to many FortiGate devices in different ADOMs? Remember, each ADOM has a unique object database, which also includes the templates. You can, however, export and import system templates from one ADOM to another ADOM. The ADOMs must be running the same firmware version. First, you need to export the system template from the original ADOM to the FortiManager file system, then you can import that profile into the other ADOM.
FortiManager 7.2 Study Guide
109
Device Registration
DO NOT REPRINT © FORTINET
FortiManager 7.2 Study Guide
110
Device Registration
DO NOT REPRINT © FORTINET
Good job! You now understand provisioning common settings. Now, you will learn about registration methods.
FortiManager 7.2 Study Guide
111
Device Registration
DO NOT REPRINT © FORTINET
After completing this section, you should be able to achieve the objectives shown on this slide. By demonstrating competence in device registration, you will be able to add devices into FortiManager for managing and administering these devices from FortiManager.
FortiManager 7.2 Study Guide
112
Device Registration
DO NOT REPRINT © FORTINET
The Device Manager provides device and installation wizards to help you perform administrative and maintenance tasks. Using these tools can help you shorten the amount of time it takes to do many common tasks. There are four main wizards: • •
•
•
Add Device: Add devices to central management and import their configurations. Install Wizard: Install configuration changes from Device Manager or Policies & Objects to the managed devices. It allows you to preview the changes and, if the administrator doesn’t agree with the changes, cancel and modify them. Import Configuration: Import interface mapping, policy database, and objects associated with the managed devices into a policy package under the Policy & Object pane. You can run it with the Add Device wizard, and run it at any time from the managed device list. Re-install Policy: Install the policy package quickly. It also allows you to preview the changes that are installed on the managed device.
You can access the Import policy and Re-install Policy wizards by right-clicking your managed device on the Device Manager tab.
FortiManager 7.2 Study Guide
113
Device Registration
DO NOT REPRINT © FORTINET
There are two ways you can register a device using FortiManager. The first method involves the FortiManager device registration wizard. If the device is supported and all the details of the device are correct, FortiManager registers the device. The second method involves a request for registration from a supported device. When the FortiManager administrator receives that request, the request is accepted (though it can be denied).
FortiManager 7.2 Study Guide
114
Device Registration
DO NOT REPRINT © FORTINET
Using the Add Device wizard, you can add a FortiGate device with an existing configuration (which includes its firewall policies) or add a new FortiGate device. FortiGate is usually provisioned with a call home configuration, which is the minimum configuration needed to reach FortiManager (the central management server). Such configurations are typically installed by a technician and the actual firewall configuration is done by the administrator in the security/network operations center where FortiManager resides. When you import a device that has an existing configuration, FortiManager imports the device firewall policies into a new policy package (which you can rename). Objects share the common object database per ADOM. FortiManager saves the objects in the ADOM database, which you can share or use among different managed FortiGate devices in the same ADOM. FortiManager also checks for duplicate or conflicting objects.
FortiManager 7.2 Study Guide
115
Device Registration
DO NOT REPRINT © FORTINET
The first registration method you will learn about is the device registration wizard on FortiManager. When this method is used, the FortiManager administrator proactively initiates and, ultimately, performs the registration. When this method is used, the administrator must have specific details about the device that they are registering. You can launch the wizard from the Device Manager pane by clicking Add Device on the menu bar. If you have enabled ADOMs and want to add the device to a specific ADOM, select the ADOM from the ADOM list before clicking Add Device.
FortiManager 7.2 Study Guide
116
Device Registration
DO NOT REPRINT © FORTINET
You can add an online device to FortiManager using the Add Device wizard and discover mode with the OAUTH protocol. You type in the IP address of the FortiGate management port, keep the Use legacy device login setting at the default OFF position, and then click Next to continue. At this stage of the wizard, the following actions occur: 1. FortiManager connects to the online FortiGate. 2. A browser popup window opens to let you log in to FortiGate as part of the authorization process. 3. When FortiManager connects to FortiGate, it retrieves the FortiOS management IP address and management port. In some cases, FortiManager can access FortiGate, but the browser pop-up window cannot. For example, if FortiGate uses NAT, FortiManager can access the internal IP address for FortiGate and establish the connection. However the browser pop-up window cannot access the internal IP address for the FortiGate device, and the authentication connection fails. You can work around this problem by specifying an accessible management IP address and port on FortiOS. As an alternate to specifying the accessible management IP and port for FortiOS, you can use the legacy login for the Add Device wizard with Discover mode. If you are adding a FortiGate running FortiOS 6.4.x, you must use the legacy login.
FortiManager 7.2 Study Guide
117
Device Registration
DO NOT REPRINT © FORTINET
For FortiGate devices running FortiOS 7.0.0 and later, you can use the legacy login method instead of using the new authorization method. The legacy login method is useful for certain topologies where the browser pop-up window used by the new authorization method cannot connect to online FortiGate devices. You use the Discover Device and Use legacy device login option to add an existing device. Here, you must enter the login credentials for the FortiGate device—IP address, user name, and password. In order to fully discover the device and add the full configuration, the login credentials that you enter when you use the Discover Device option must have full read-write access on FortiGate. This also allows FortiManager to install the configuration on the managed FortiGate. If you are adding a FortiGate running FortiOS 6.4.x and earlier, you must use the legacy login.
FortiManager 7.2 Study Guide
118
Device Registration
DO NOT REPRINT © FORTINET
In this step, FortiManager determines whether the FortiGate device is reachable and also discovers basic information about the device, including IP address, administrative user name, device model, firmware version (build), serial number, and high-availability mode. Administrators can configure the system template in advance and apply it to new devices as they are being added to FortiManager. Templates save time by removing the need to repeat common configuration settings multiple times.
FortiManager 7.2 Study Guide
119
Device Registration
DO NOT REPRINT © FORTINET
You can run the diagnose debug application depmanager 255 and diagnose debug enable CLI commands on FortiManager to obtain real-time status of the FortiGate device being added. Note that the output of this command is verbose and shows the output from other managed devices too.
FortiManager 7.2 Study Guide
120
Device Registration
DO NOT REPRINT © FORTINET
In the next step, FortiManager checks the addition of the FortiGate device and creates the initial configuration file in the revision history. This is the full configuration that contains all used and orphaned objects along with the firewall policies on FortiGate. It also checks the support contract, which is useful in the event FortiManager is used as the local FortiGuard server for the managed FortiGate. There are two options for importing policies and objects: • •
Clicking Import Now adds the policies to the policy package and objects in the common shared ADOM database. These objects can be used by multiple FortiGate devices in the same ADOM. Clicking Import Later adds only the device-level settings to the device database, but the firewall policy and objects are not imported into Policy & Objects. You can import these later using the Import policy wizard.
In the example shown on this slide, the Import Now option is selected.
FortiManager 7.2 Study Guide
121
Device Registration
DO NOT REPRINT © FORTINET
The wizard searches for all policies to import into the FortiManager database. In this step, policies are imported into a new policy package under the Policy & Objects pane. At this point, you can choose whether to import all policies or selected policies, and whether to import only referenced objects or all objects. By default, the Import All and Import only policy dependent objects options are selected when adding a device.
FortiManager 7.2 Study Guide
122
Device Registration
DO NOT REPRINT © FORTINET
If virtual domains (VDOMs) are configured, you are prompted to select the VDOMs you want to import. The majority of a firewall configuration is specific to the VDOM, therefore each VDOM counts as one managed device. FortiManager probes FortiGate and creates an interface mapping in the ADOM database. You can also rename the ADOM interface mapping. The FortiGate device has interfaces port1 and port3, which are renamed to WAN and LAN respectively. This mapping is local to the FortiManager database and you can view policies on FortiManager as from LAN and WAN interfaces. You can use local ADOM interface mappings for multiple FortiGate devices. Keep in mind that ADOM interface names are case sensitive. For example, if you have an existing device with an interface WAN and you rename the interface to wan, you will see two interfaces named WAN and wan in your interface lists. Correct interface mappings are useful in large deployments, where administrators can use common names for ADOM interfaces. You can also use the same name for the FortiGate device interfaces at the ADOM level. It also helps administrators view and track firewall policies easily on FortiManager. By default, the Add mappings for all unused device interfaces setting is enabled. Enabling this setting creates an automatic mapping for the new interface. As such, the FortiManager administrator does not need to create a manual mapping.
FortiManager 7.2 Study Guide
123
Device Registration
DO NOT REPRINT © FORTINET
Next, the wizard searches the FortiGate device for objects to import and, if any conflicts exist, they appear here. You can view additional details, as well as download the conflicts in HTML format. If you select FortiGate from the Use Value From column, the FortiManager database gets updated with that value. If you select FortiManager, the next time you install the configuration from FortiManager to FortiGate it makes those changes to the FortiGate firewall. By default, FortiGate is selected.
FortiManager 7.2 Study Guide
124
Device Registration
DO NOT REPRINT © FORTINET
Once the object conflicts are noted and resolved, the wizard searches for the objects to import. FortiManager adds new objects and updates the existing FortiManager objects. FortiManager does not import duplicate entries in the ADOM database, because those objects already exist in the database.
FortiManager 7.2 Study Guide
125
Device Registration
DO NOT REPRINT © FORTINET
The final page of the wizard is Import Summary. On this page of the wizard, the firewall policies and objects are imported into FortiManager. You can also download the import report, which is only available on this page. As a best practice, it is recommended that you download the report. The next slide shows the downloaded import report.
FortiManager 7.2 Study Guide
126
Device Registration
DO NOT REPRINT © FORTINET
The import report provides important information, such as which device is imported into which ADOM, as well as the name of the policy package created along with objects imported. These objects and policies are created in the Policy & Objects pane for that ADOM. FortiManager imports new objects. FortiManager does not import already existing, or duplicate, entries into the ADOM database. If a conflict is detected, FortiManager updates the object associated with the selected device in the Objects Conflict step of the wizard. In the import report, the object is referred to as update previous object. As the example on this slide shows, when you import the configuration from FortiGate to FortiManager, a comment is associated with the address object named ALL in the device configuration. However, there is no comment associated with the address object ALL in the FortiManager database. When you choose the FortiGate device value and import the address object ALL, an entry named update previous object is added to the import report. Dynamic objects can also be created, whereby a single object name has different values, depending on which device it is installed on.
FortiManager 7.2 Study Guide
127
Device Registration
DO NOT REPRINT © FORTINET
Because you renamed port3 to LAN and port1 to WAN in the interface mapping step of the wizard, on FortiManager, the policy shows as being imported from LAN and WAN interfaces. However, on FortiGate the policy shows port1 and port3. This is called dynamic mapping: firewall policies created in policy packages refer to these mappings. When the policy packages are installed, the interface mapping is translated to the local interfaces on the managed device. Dynamic mapping is useful when installing the same policy package to multiple managed FortiGate devices, where interface mapping is translated to the local interfaces on the managed device.
FortiManager 7.2 Study Guide
128
Device Registration
DO NOT REPRINT © FORTINET
The second option in the Add Device wizard is Add Model Device, which allows you to add a device that is not yet online. Using this option, you can create the configuration in advance. You can link to the real device using either of the following two methods: • FortiGate serial number, which is mandatory when adding FortiGate as a model device • Pre-shared key, a unique pre-shared key if adding multiple model devices
FortiManager 7.2 Study Guide
129
Device Registration
DO NOT REPRINT © FORTINET
In FortiManager 7.2, you can now create device blueprints to simplify configuration of certain device settings, including device groups, configuring pre-run templates, policy packages, provisioning templates, and so on. Once a device blueprint has been created, it can be selected when adding a model device or when importing multiple model devices from a CSV file. You can see it as a package which simplifies the zero touch provisioning process. Per device model, you will be able to select which firmware version should be used, to what device group or folder the FortiGate needs to be added, assign pre-run CLI templates, provisioning templates and a policy package as shown on this slide. Devices that are assigned the blueprint are automatically configured with the settings specified by the blueprint when they are added to FortiManager. As an example, device blueprints can simplify the onboarding of branch devices in an SD-WAN configuration when using SD-WAN Overlay Templates by configuring the default device group to which the devices are added.
FortiManager 7.2 Study Guide
130
Device Registration
DO NOT REPRINT © FORTINET
On the FortiGate side, you need to configure FortiGate to point to FortiManager. This is important for minimal touch deployments, such as when using FortiDeploy. If you are using a serial number to add FortiGate as a model device, you must configure the FortiManager IP address on FortiGate under the central management configuration. If you are using a pre-shared key to add a model device, you must perform the central management configuration, plus you must run a register device command on the FortiGate CLI. This command requires a FortiManager serial number, along with a pre-shared key to use when adding a model device. The FortiGate device is automatically promoted as a registered device after FortiGate is deployed with its basic IP address and routing configuration to reach FortiManager. You can then install the preconfigured configuration from FortiManager to FortiGate.
FortiManager 7.2 Study Guide
131
Device Registration
DO NOT REPRINT © FORTINET
The FortiGate administrator must configure the FortiManager IP address and apply the settings. A pop-up window opens stating that the management request has been sent to FortiManager. Click OK to open the FortiManager Status window, and then you can authorize the FortiGate device. Also, you must ensure that FMG-Access is enabled on the FortiGate interface that is facing the FortiManager device.
FortiManager 7.2 Study Guide
132
Device Registration
DO NOT REPRINT © FORTINET
So how does FortiGate move from an unauthorized device to a managed device? This happens on the FortiManager side. After the request is made from the supported device, the request appears under Device Manager > Unauthorized Devices on the FortiManager GUI. The FortiManager administrator should review the details of the unauthorized device and, if satisfied, authorize the device. If you authorize an unauthorized device, then you must run the Import Policy wizard to import the device firewall policy into a new policy package. If ADOMs are enabled, the device appears in the root ADOM, which is the management ADOM of FortiManager. The root ADOM is based on the FortiGate ADOM type, so you can authorize only FortiGate devices to join the root ADOM. Alternatively, if you’ve created a custom ADOM based on the FortiGate ADOM type, you can authorize FortiGate to join the custom ADOM instead. On the FortiManager CLI, you can enable automatic authorization of unauthorized devices. But, you still need to run the Import Policy wizard to import the device firewall policy into a new policy package.
FortiManager 7.2 Study Guide
133
Device Registration
DO NOT REPRINT © FORTINET
What if you need to add multiple FortiGate devices at the same time? You can enable Show Add Multiple Button under Admin Settings, which enables the option for adding multiple devices under Device Manager. You can click Add and enter the FortiGate IP address, user name, and password. Similar to adding an unauthorized device, policy packages are not automatically created. You must run the Import Policy wizard to import the device firewall policy to a new policy package.
FortiManager 7.2 Study Guide
134
Device Registration
DO NOT REPRINT © FORTINET
After you register FortiGate devices, they appear on the Device Manager in the ADOM to which they were added.
FortiManager 7.2 Study Guide
135
Device Registration
DO NOT REPRINT © FORTINET
Some FortiManager devices can work with the shelf manager to manage the FortiGate 5000 series chassis. First, you must enable chassis management on the System Settings > Advanced > Advanced Settings pane. After you enable it, you can add the chassis in the default chassis ADOM. The dashboard for the chassis provides the information related to slot number, slot information, current state of blade, and various other parameters. On the dashboard, you can view or configure information related to the blades, PEM, fan tray, shelf manager, and SAP.
FortiManager 7.2 Study Guide
136
Device Registration
DO NOT REPRINT © FORTINET
FortiManager physical devices or virtual machine (VM) licenses support a limited number of devices, depending on the device size or license type. A FortiGate high availability (HA) cluster counts as a single device, as does a virtual domain (VDOM). This is because the bulk of the configuration relates to the firewall policies and objects, and a device that is in a cluster does not increase the size of that configuration, because devices in the cluster are running the same configuration. The use of VDOMs increases the size of the configuration. For example, if there are two FortiGate devices in an HA cluster (active-active or active-passive), both FortiGate devices have the same configuration and are counted as one device. However, enabling a VDOM increases the size of the configuration, because each VDOM is logically a separate firewall.
FortiManager 7.2 Study Guide
137
Device Registration
DO NOT REPRINT © FORTINET
A FortiGate HA cluster is managed as a single device from FortiManager, and has a unique ID. You can use the diagnose dvm device list command on the CLI to view the device members. FortiManager is unaware of—and will not verify—FortiGate HA synchronization status. The optional, dedicated HA per device management interface is for SNMP monitoring only and must not be used for FGFM management. FortiGate HA configuration on FortiManager is read-only using the GUI only. It is retrievable and visible, but cannot be modified. FortiGate HA configuration is also not applied to FortiGate during installations. This is to avoid overwriting the HA configuration. However, if FortiGate HA roles have changed, you can force an HA failover using FortiManager. FortiGate configuration changes concerning HA parameters do not modify the checksum (get system mgmt-csum) and do not cause an out-of-sync situation.
FortiManager 7.2 Study Guide
138
Device Registration
DO NOT REPRINT © FORTINET
FortiManager 7.2 Study Guide
139
Device Registration
DO NOT REPRINT © FORTINET
Good job! You now understand registration methods. Now, you will examine common device discovery issues and how to resolve them.
FortiManager 7.2 Study Guide
140
Device Registration
DO NOT REPRINT © FORTINET
After completing this section, you should be able to achieve the objectives shown on this slide. By demonstrating competence in device discovery troubleshooting, you will be able to diagnose and resolve issues related to device discovery.
FortiManager 7.2 Study Guide
141
Device Registration
DO NOT REPRINT © FORTINET
The management protocol FGFM runs on both FortiGate (fgfmd) and FortiManager (fgfmsd). FortiManager and FortiGate create a secure tunnel on port TCP 541. Being TCP-based, the connection works with portbased NAT, which allows both FortiGate and FortiManager to be behind a NAT device. On the FortiGate side, you can enable the FMG-Access setting for each interface and for the interface facing FortiManager. Once you have configured the management tunnel, it can be established in either direction—by FortiManager or the managed FortiGate device. FortiManager reserves link-level addressing using the 169.254.0.0/16 subnet. The 169.254.0.1 IP address is reserved for FortiManager and managed devices are allocated to other IP addresses in the 169.254.0.0/16 range. A keepalive message is sent from the FortiGate device. The keep-alive message includes the checksum of the FortiGate configuration, which calculates the synchronization status. FortiGate login credentials are required when discovering the device for the first time or reclaiming the tunnel. The login credentials are to set the serial number. After the login credentials have been entered, the serial number becomes the basis of authentication.
FortiManager 7.2 Study Guide
142
Device Registration
DO NOT REPRINT © FORTINET
There are two steps involved when FortiGate is registering on FortiManager: 1. Discovery: In this step, FortiManager sends a CLI command to obtain the minimum information for FortiGate. 2. Adding: During this step, complete configuration details of FortiGate are obtained by FortiManager and FortiGate configuration is stored in the revision history. There are two methods to register FortiGate on FortiManager. The secure FGFM tunnel can be initiated by either device: FortiGate or FortiManager. If the tunnel is initiated by FortiGate, the device is added to the FortiManager unauthorized device list in the root ADOM. At this point, it has not been discovered. The complete discovery and add process starts once the device is promoted to being a authorized device.
FortiManager 7.2 Study Guide
143
Device Registration
DO NOT REPRINT © FORTINET
When FortiManager is discovering and adding FortiGate, it sends commands to FortiGate to get complete information on FortiGate. You can also run the following CLI command on FortiGate, while discovering and adding it: diagnose debug cli 8 diagnose debug enable
FortiManager 7.2 Study Guide
144
Device Registration
DO NOT REPRINT © FORTINET
If you are experiencing communication issues between FortiGate and FortiManager, first ensure that the two devices can reach each other. Use the execute ping CLI command from either device to verify that the devices are capable of routing to each other. (Ping must be enabled and allowed by all intermediate firewalls.) If you are having issues with discovering FortiGate from FortiManager, check the following: • • • • • •
•
FortiManager has sufficient administrator privileges. Sufficient privileges are required to add a FortiGate. Offline mode is disabled (disabled by default). Enabling offline mode disables the FGFM protocol (TCP port 541) used to communicate with managed devices. Packets from FortiGate are reaching FortiManager and packets from FortiManager are reaching FortiGate. Run sniffers on both devices to confirm. FortiGate credentials are correct in the Add Device wizard. FGFM access is enabled on the FortiGate interface facing FortiManager. FortiGate is in an unauthorized device list. You can check from the root ADOM on the GUI or from the CLI using the following command: diagnose dvm device list The date and time are synchronized between FortiManager and FortiGate.
FortiManager 7.2 Study Guide
145
Device Registration
DO NOT REPRINT © FORTINET
FortiManager 7.2 Study Guide
146
Device Registration
DO NOT REPRINT © FORTINET
Congratulations! You have completed this lesson. Now, you will review the objectives that you covered in this lesson.
FortiManager 7.2 Study Guide
147
Device Registration
DO NOT REPRINT © FORTINET
This slide shows the objectives that you covered in this lesson. By mastering the objectives covered in this lesson, you learned about the primary functions of the device manager pane, and how to manage FortiGate using FortiManager.
FortiManager 7.2 Study Guide
148
Device-Level Configuration and Installation
DO NOT REPRINT © FORTINET
In this lesson, you will learn how to configure device-level changes, understand the status of a managed FortiGate on FortiManager, and install changes to the managed FortiGate devices. You will also learn how to use the revision history for troubleshooting, and you will learn about the capabilities of scripts and device groups.
FortiManager 7.2 Study Guide
149
Device-Level Configuration and Installation
DO NOT REPRINT © FORTINET
In this lesson, you will learn about the topics shown on this slide.
FortiManager 7.2 Study Guide
150
Device-Level Configuration and Installation
DO NOT REPRINT © FORTINET
After completing this section, you should be able to achieve the objectives shown on this slide. By demonstrating competence in understanding FortiGate configuration status and synchronization behavior, you will be able to diagnose and take action based on the status of FortiGate.
FortiManager 7.2 Study Guide
151
Device-Level Configuration and Installation
DO NOT REPRINT © FORTINET
To configure registered devices, select the device or VDOM in the Device Manager. In this example, the FortiGate device named Local is selected. The device-level settings of a managed FortiGate can be viewed and configured from the toolbar at the top of the Dashboard. You can view or configure interfaces, HA, DNS, and so on. To configure or view routes, select the Router tab. In this example, a new static route is created. Most of the settings that you see in this example have a one-to-one correlation with the device configuration that you would see if you logged in locally using the FortiGate GUI or CLI. Note that there are only a few options in the toolbar (Dashboard and Router). You can click Display Options to customize device tabs at the device level.
FortiManager 7.2 Study Guide
152
Device-Level Configuration and Installation
DO NOT REPRINT © FORTINET
The CLI-Only Objects menu allows you to configure device settings that are normally available and configured only through the FortiGate CLI. Note that the available options vary according to device, supported features, and firmware version. Hidden by default, this menu can be enabled in Display Options. The CLI-Only Objects menu is available in the Device Manager and Policy & Objects panes.
FortiManager 7.2 Study Guide
153
Device-Level Configuration and Installation
DO NOT REPRINT © FORTINET
You can add a VDOM to the managed device from the Device Manager pane. Adding a VDOM is a configuration change, so you need to install these changes on the managed device.
FortiManager 7.2 Study Guide
154
Device-Level Configuration and Installation
DO NOT REPRINT © FORTINET
This diagram shows the status of a managed FortiGate. FortiManager keeps FortiGate configurations in the revision history. The latest revision history is compared with the FortiGate configuration to provide the configuration statuses. The latest revision history is also compared with the device-level database of the FortiGate, which indicates if FortiGate configuration has changed on the FortiManager. Knowing the overall configuration status of a managed device helps the administrator identify issues and take appropriate actions from FortiManager: • Synchronized / Auto-Update: The latest revision history configuration entry (whether an install, retrieve, or auto-update) is aligned with the configuration on FortiGate. • Modified: Configurations are modified on FortiManager and not synchronized between FortiManager and the managed device. • Out-of-Sync: The latest revision history configuration entry does not match the configuration on the FortiGate due to configuration changes made locally on FortiGate or a previous partial install failure. It is recommended that you perform a retrieve from the FortiManager. • Conflict: If the changes are made locally on the FortiGate and are not retrieved, but changes are also made from FortiManager, the status goes in conflict state. Depending on the configuration changes, you can either retrieve the configuration or install the changes from FortiManager. The Conflict status can also indicate a failed installation. • Unknown: The FortiManager is unable to determine the synchronization status because the FortiGate is not reachable, or due to a partial install failure. It is recommended that you perform a retrieve from the FortiManager.
FortiManager 7.2 Study Guide
155
Device-Level Configuration and Installation
DO NOT REPRINT © FORTINET
On the Device Manager pane, click a managed FortiGate to select it and view its dashboard. You can see the Config Status field under the Configuration and Installation widget. The Config Status compares the running device configuration with the current version in the revision history. There are few possible sync statuses: • Synchronized: The current revision history configuration entry (whether an install or retrieve) is synchronized with the running configuration on the FortiGate. • Out-of-Sync: The current revision history configuration entry does not match the running configuration on the FortiGate. It can be caused by failed installation or direct changes made on FortiGate that were not auto-updated. • Unknown: The FortiManager system is unable to detect which revision (in the revision history) is currently running on the device due to a connection issue. The Unknown status can also indicate that you added a model device, which does not generate a revision. • Conflict: When install failed or configuration are modified on both FortiManager and the managed device, and not automatically synchronized with FortiManager.
FortiManager 7.2 Study Guide
156
Device-Level Configuration and Installation
DO NOT REPRINT © FORTINET
The Config Status indicates the status of the device settings on FortiManager. There are three configuration statuses: • Modified: If the device is configured from the Device Manager, the device database is changed and the device settings status is tagged as Modified, because it doesn’t match the running configuration or latest revision history for that device. If changes are installed, it puts the device back into the synchronized state. • Auto-Updated: The configuration changes are made directly on FortiGate and the device database is updated automatically. • Modified (recent auto-updated): Configurations are modified on FortiManager and configurations modified on the managed device are automatically synchronized with FortiManager.
FortiManager 7.2 Study Guide
157
Device-Level Configuration and Installation
DO NOT REPRINT © FORTINET
Under the Configuration and Installation widget, click Install Preview to view the changes made to the device database on FortiManager. These are the exact commands that will be installed on this FortiGate when the next install is performed. Previously, we configured a new static route. That is why the Config Status is tagged as Modified. In this example, the static route configuration will be pushed to FortiGate on the next install.
FortiManager 7.2 Study Guide
158
Device-Level Configuration and Installation
DO NOT REPRINT © FORTINET
The diagnose dvm device list command provides the list of all devices or VDOMs for managed and unregistered devices. It also provides information, such as serial number, connecting IP, firmware, HA mode, and status for device-level settings and policy packages.
FortiManager 7.2 Study Guide
159
Device-Level Configuration and Installation
DO NOT REPRINT © FORTINET
The example on this slide shows that the FortiGate configuration is in sync with the latest running revision history. However, changes have been made to the device-level settings. That is why the CLI output is showing db:modified and the cond is showing as pending. After you install the changes on FortiGate, it will show db: not modified and cond:OK. You can also check whether the FGFM tunnel between FortiGate and FortiManager is up or down.
FortiManager 7.2 Study Guide
160
Device-Level Configuration and Installation
DO NOT REPRINT © FORTINET
You can use the diagnose fgfm session-list command to verify the FGFM tunnel uptime between FortiManager and FortiGate devices, display the connecting IP addresses of all managed devices, and show the link-level addresses assigned by FortiManager to FortiGate devices for management traffic. When you refresh a device, you attempt to establish the connection between the selected device and FortiManager. This operation retrieves basic information about the managed device, such as serial number, firmware version, support contracts, and FortiGate HA cluster member information. You can refresh the connection by clicking the Refresh icon in the Connection Summary widget, or by selecting the device in the Device Manager and then selecting Refresh Device from the More drop-down list.
FortiManager 7.2 Study Guide
161
Device-Level Configuration and Installation
DO NOT REPRINT © FORTINET
FortiManager 7.2 Study Guide
162
Device-Level Configuration and Installation
DO NOT REPRINT © FORTINET
Good job! You now understand the device-level settings and status of the managed device on FortiManager. Now, you will learn how to install configuration changes from FortiManager.
FortiManager 7.2 Study Guide
163
Device-Level Configuration and Installation
DO NOT REPRINT © FORTINET
After completing this section, you should be able to achieve the objectives shown on this slide. By demonstrating competence in installing configuration changes, you will successfully make changes to managed devices through FortiManager.
FortiManager 7.2 Study Guide
164
Device-Level Configuration and Installation
DO NOT REPRINT © FORTINET
This diagram illustrates the installation process that pushes changes from the Device Manager pane to a device. For completeness, the Policy & Objects pane is also included in this illustration. When a new configuration is installed, FortiManager compares the latest revision history running on the device with the changes made on FortiManager. FortiManager then creates a new revision in the revision history and installs these changes on the managed device.
FortiManager 7.2 Study Guide
165
Device-Level Configuration and Installation
DO NOT REPRINT © FORTINET
The installation process involves the FortiManager Install Wizard. Configuration changes made from the Device Manager do not take immediate effect—they have to be installed. Until they are installed, the Device Setting Status remains as Modified. During installation, you are asked to choose between two different installation types. If you choose Install Device Settings (only), the wizard installs only device-level configuration changes made from FortiManager. If you have made changes to the device-level configuration and policies in the policy packages, you can choose Install Policy Package & Device Settings, which installs policy package changes and any device-specific settings. To launch the install wizard, click Install Wizard on the toolbar, or click Install and choose Install Wizard. When the Install Wizard opens, you need to choose which option you want to use to install your settings. In this example, we select Install Device Settings (only). This option installs only the configuration changes that are related to device-level settings. Because we previously added a new route to the managed FortiGate, the Config Status is showing as Modified. During this installation process, the device configuration items are installed on the managed device. Once complete, the FortiManager and FortiGate are in sync, and the Config Status changes from Modified to Synchronized.
FortiManager 7.2 Study Guide
166
Device-Level Configuration and Installation
DO NOT REPRINT © FORTINET
In the next step, you need to select the device you want to install the changes on. If you’ve made device-level changes to multiple devices under the Device Manager, you can select multiple devices on which to install those changes. The next step is validation. The Install Wizard checks the device settings and compares them with the latest running revision history. Click Install Preview to view the configuration changes that will be installed on the managed FortiGate. You can download the preview by clicking Download. The file is saved in a .txt format. As a best practice, you should always preview and verify the changes that will be committed to FortiGate. In the case of a conflict, you can cancel the installation. Then, you can review and correct the conflicting configuration under Device Manager and relaunch the Install Wizard. In the example shown on this slide, a new static route has been added.
FortiManager 7.2 Study Guide
167
Device-Level Configuration and Installation
DO NOT REPRINT © FORTINET
You can now preview device settings and policy packages on up to 10 devices when using the Install Wizard. Multiple device selection is available in the Device Manager and Policy & Objects tiles. In the example shown on this slide, you can see a preview for both selected FortiGate devices.
FortiManager 7.2 Study Guide
168
Device-Level Configuration and Installation
DO NOT REPRINT © FORTINET
The final step performed using the Install Wizard is the installation. After the installation is complete, you can view the Install Log to see the list of devices on which the configuration changes were installed. The log also shows any errors or warnings that occurred during the installation process. Click View Installation Log to view the configuration changes installed on the managed FortiGate. If the installation fails, the install log provides an indication of the stage where the failure occurred. In the example shown on this slide, the installation was successful and FortiManager created a new revision history for the installation.
FortiManager 7.2 Study Guide
169
Device-Level Configuration and Installation
DO NOT REPRINT © FORTINET
The Quick Install option allows you to perform a quick installation of device-level settings without launching the Install Wizard. When you use this option, you cannot preview the changes prior to committing. Administrators should be certain of the changes before using this install option, because the install can’t be cancelled after the process is initiated. If unsure about the changes, administrators are encouraged to use the Install Wizard, so that they can preview the changes before committing.
FortiManager 7.2 Study Guide
170
Device-Level Configuration and Installation
DO NOT REPRINT © FORTINET
FortiManager 7.2 Study Guide
171
Device-Level Configuration and Installation
DO NOT REPRINT © FORTINET
Good job! You now understand the steps involved in installing device-level configuration changes. Now, you will learn about the revision history repository for the managed FortiGate on FortiManager.
FortiManager 7.2 Study Guide
172
Device-Level Configuration and Installation
DO NOT REPRINT © FORTINET
After completing this section, you should be able to achieve the objectives shown on this slide. By demonstrating competence in using revision history features, you will be able to diagnose and troubleshoot common issues related to FortiGate configuration changes.
FortiManager 7.2 Study Guide
173
Device-Level Configuration and Installation
DO NOT REPRINT © FORTINET
A revision history is created by many different operations, such as adding a device, installing changes, retrieving a configuration, or the occurrence of an automatic update. FortiManager maintains a repository of the configuration revisions made to managed devices. This allows the FortiManager administrator to view and download the configuration revisions for a managed device, inspect configuration changes between configuration revisions, view installation history, and view which administrator or process created the new configuration revision.
FortiManager 7.2 Study Guide
174
Device-Level Configuration and Installation
DO NOT REPRINT © FORTINET
If the managed FortiGate device configuration is modified directly from the FortiGate, FortiManager compares the checksum with the latest revision history to the running configuration on the FortiGate, and creates a new revision history in its repository. It then updates the FortiManager database, which includes device-level settings only. The policy and objects are updated using the Import Policy wizard. If the changes are made from FortiManager to the managed device, when performing the install, it will compare the checksum with the latest revision history to the FortiManager database and create a new revision history. So, when a change in the configuration is detected, FortiManager creates a new revision history and tags it with a version or ID number. Select the device and, in the Configuration and Installation widget, you can view, download, or compare the differences between revisions. Revision history also allows you to view the installation performed from FortiManager.
FortiManager 7.2 Study Guide
175
Device-Level Configuration and Installation
DO NOT REPRINT © FORTINET
The Revision History repository stores all configuration revisions for the devices and tags each revision with a version or ID number. The Installation and Created by columns provide details about the action, process, or administrator that created the revision. You can select the revision ID to view or download the configuration revision. This is the complete configuration of the managed device, including device-level, policy, and object configuration. After every retrieval and installation operation, FortiManager stores the FortiGate configuration checksum output with the revision history. This is how the out-of-sync condition is calculated. You can also compare the differences between the revision histories by clicking Revision Diff. You can compare the revision history to a previous version, select a specific version, or compare it to the factory default configuration. In terms of the output, you can choose to show the full configuration with differences, differences only, or you can capture the differences to a script.
FortiManager 7.2 Study Guide
176
Device-Level Configuration and Installation
DO NOT REPRINT © FORTINET
When the installation is done from FortiManager, the installation log shows the name of the administrator who made the change. When an install is performed, the Installation column is automatically filled with the Installed entry. These are the revisions for which you can view install logs. You can view the commands sent for that revision ID by selecting the revision ID and clicking View Install Log. If an installation fails because there is no rollback, this history is useful because it shows which commands were sent to and accepted by the device, as well as the commands that were not accepted. You can also click Download to download this file in .txt format.
FortiManager 7.2 Study Guide
177
Device-Level Configuration and Installation
DO NOT REPRINT © FORTINET
If you are not satisfied with the running configuration there are multiple ways to resolve the configuration issues. You can: • Modify the configuration on FortiManager and then install it to the managed device • Modify the configuration directly on the managed device • Retrieve the configuration • Revert to a previous configuration • Import the FortiGate configuration from a local computer Note that FortiManager supports importing only configuration files that are downloaded from FortiManager.
FortiManager 7.2 Study Guide
178
Device-Level Configuration and Installation
DO NOT REPRINT © FORTINET
The revision history also allows you to create a new revision from the device’s running configuration. Click Retrieve Config. FortiManager checks and compares the configuration on the managed device and current revision history on FortiManager. If there is a difference, FortiManager creates a new revision history with a new ID number. This option can be used to resync the FortiGate device with the FortiManager device database. However, when retrieving a configuration, firewall policy changes need to be imported to the Policy & Objects pane. The Comments column automatically generates a comment if a retrieve operation is performed.
FortiManager 7.2 Study Guide
179
Device-Level Configuration and Installation
DO NOT REPRINT © FORTINET
By default, all changes made directly on the FortiGate device are automatically updated (retrieved) by FortiManager and reflected in Revision History and Config Status for that device in the Device Manager. You can disable the automatic update behavior, which allows the FortiManager administrator a choice to accept or refuse the automatic update. If an automatic update occurs, it is no longer possible for FortiManager to be sure the selected policy package is the same as the running firewall policy. As such, Policy Package Status returns an Out-of-Sync error. You must run the Import Policy wizard on FortiManager to sync the policy package.
FortiManager 7.2 Study Guide
180
Device-Level Configuration and Installation
DO NOT REPRINT © FORTINET
The green checkmark in the revision history indicates which revision history configuration corresponds to the device manager database configuration. It is usually the top entry, which is synchronized with the FortiGate configuration. A revert operation within the revision history changes the device database configuration to a previous configuration state. You must install these reverted changes on FortiGate, which then creates a new revision entry. This new revision is a copy of the reverted one and in sync with the FortiGate configuration. Revert followed by installation would only revert device-level changes. Keep in mind that revert does not revert policy packages; you will need to import policies and objects. You can revert to any previous revision by right-clicking that entry and then clicking Revert. The selected previous entry for revert will automatically updates the Installation column to Revision Revert. FortiManager also updates the Comments column with the number of the revision revision it is reverted from, and that installation is required.
FortiManager 7.2 Study Guide
181
Device-Level Configuration and Installation
DO NOT REPRINT © FORTINET
FortiManager 7.2 Study Guide
182
Device-Level Configuration and Installation
DO NOT REPRINT © FORTINET
Good job! You now understand the purpose of the revision history and how it can be used. Now, you will learn about scripts and device groups.
FortiManager 7.2 Study Guide
183
Device-Level Configuration and Installation
DO NOT REPRINT © FORTINET
After completing this section, you should be able to achieve the objectives shown on this slide. By demonstrating competence in using scripts, you will be able to use scripts to make many changes to managed FortiGate devices. Using device groups, you will be able to administer and manage your FortiGate devices more effectively and efficiently.
FortiManager 7.2 Study Guide
184
Device-Level Configuration and Installation
DO NOT REPRINT © FORTINET
Scripts can make many changes to a managed device and are useful for bulk configuration changes and consistency across multiple managed devices. FortiManager supports two types of scripts: • CLI: CLI scripts include only FortiOS CLI commands as they are entered at the command line prompt on a FortiGate device. • TCL: TCL is a dynamic scripting language that extends the functionality of CLI scripting. In FortiManager TCL scripts, the first line of the script is a number sign (#) plus an exclamation mark (!), which are for standard TCL scripts. Do not include the exit command that normally ends TCL scripts; it will prevent the script from running. You must be familiar with the TCL language and regular expressions. For more information about TCL scripts, visit the official TCL website: http://www.tcl.tk By default, scripts are enabled. For TCL scripts, you also need to enable the show_tcl_script command from the FortiManager CLI. Note that TCL scripts do not run through the FGFM tunnel like CLI scripts do. TCL scripts use SSH to tunnel through FGFM and they require SSH authentication to do so. If FortiManager does not use the correct administrative credentials in the device manager, the TCL script fails. CLI scripts use the FGFM tunnel, and the FGFM tunnel is authenticated using the FortiManager and FortiGate serial numbers. In this lesson, you will learn about CLI scripts only.
FortiManager 7.2 Study Guide
185
Device-Level Configuration and Installation
DO NOT REPRINT © FORTINET
When creating CLI scripts, follow these best practices: • • •
Use complete FortiOS CLI commands. Partial syntax can be used; however, it may cause the script to fail. A comment line that starts with the number sign (#) will not execute. In the FortiGate CLI, ensure the console output is set to standard. Otherwise, scripts and other output longer than a screen in length will not execute or display correctly.
FortiManager 7.2 Study Guide
186
Device-Level Configuration and Installation
DO NOT REPRINT © FORTINET
Scripts can be run in three different ways: • Device Database: By default, a script is executed on the device database. It is recommended that you run the changes on the device database (default setting), because this allows you to check what configuration changes you will send to the managed device. Once scripts are run on the device database, you can then install the changes on a managed device using the installation wizard. • Policy Package, ADOM Database: If a script contains changes related to ADOM-level objects and policies, you can change the default selection to run on Policy Package, ADOM Database and can then install the changes using the installation wizard. • Remote FortiGate Directly (through the CLI): A script can be executed directly on the device and you don’t need to install the changes using the installation wizard. As the changes are directly installed on the managed device, no option is provided to verify and check the configuration changes through FortiManager prior to executing it. You can also apply options in Advanced Device Filters, which you can use to restrict the scripts to running on managed devices only if the device matches the set criteria.
FortiManager 7.2 Study Guide
187
Device-Level Configuration and Installation
DO NOT REPRINT © FORTINET
The diagram on this slide shows FortiManager-FortiGate interactions. As this slide shows, when you perform an installation from FortiManager to FortiGate, FortiGate creates a new revision history. If you run a script on a device database or on a policy package, you must perform an installation on the managed devices. If you run a script directly on a remote device, an automatic update occurs, creates a new revision, and updates the device-level database. If you perform a retrieval from FortiManager, or an automatic update occurs, FortiManager creates a new revision history. If the changes are related to policies or objects, you must run the Import Policy wizard to import policies and objects into the ADOM database.
FortiManager 7.2 Study Guide
188
Device-Level Configuration and Installation
DO NOT REPRINT © FORTINET
Once you’ve configured the script, you can browse the ADOM script list for the ADOM that contains the script you would like to run. To run the script now, select the script and click Run Scripts Now. You can also schedule the script to run at a specific time; for example, outside of business hours. This is useful when you don’t want to interfere with the production network in the business hours. To open the window where you can schedule the script to run, right-click the script and click Schedule Scripts. Schedules cannot be used on scripts with the target policy package or ADOM database. The right-click menu also provides other options, such as create new script, edit, clone, and delete the existing script. You can also export the script by clicking Export. The exported script can be saved on your local computer in .txt format. Scripts can also be imported as text files from your local computer by clicking Import.
FortiManager 7.2 Study Guide
189
Device-Level Configuration and Installation
DO NOT REPRINT © FORTINET
To view the script history, go to the device dashboard. Under the Configuration and Installation Status widget, click View History to open the Running Script History table. This table provides additional information, such as name, execution time, and status of the script. Click the Execution Log icon to view the execution log of that particular script and confirm that the script ran without any issues. The Script Executing History table also allows you to rerun the script. Click the Run Again icon in the far right column of the table to rerun the script.
FortiManager 7.2 Study Guide
190
Device-Level Configuration and Installation
DO NOT REPRINT © FORTINET
You can also use scripts to get information from the FortiGate device. These types of scripts are usually oneline scripts that use show commands and should be chosen to run on Remote FortiGate Directly (via CLI). Running a script on the device or on the ADOM database does not provide any useful information. FortiManager supports dynamic mapping of interfaces and objects so that they can be used with multiple policy packages. You can configure these dynamic mappings from the FortiManager GUI under the Policy & Object pane. But what if you need to configure dynamic mapping for hundreds of FortiGate devices for an address object or interface? You can use scripts that requires special CLI syntax that is applicable to FortiManager internally and is used for creating dynamic mapping. It is two-part script: • The top part is the regular FortiOS CLI syntax defining the object. • The bottom part is special FortiManager CLI syntax to create dynamic mapping for the object or interface defined in top part.
FortiManager 7.2 Study Guide
191
Device-Level Configuration and Installation
DO NOT REPRINT © FORTINET
You can also run a real-time debug on FortiManager when executing scripts that shows the request performed and the outcome of the request.
FortiManager 7.2 Study Guide
192
Device-Level Configuration and Installation
DO NOT REPRINT © FORTINET
These are the common errors and common causes for the scripts to fail. You can use these to diagnose and troubleshoot script failure issues and can use common solutions to fix the issue. The common errors and common causes for the scripts to fail are: • command parse error: It was not possible to parse this line of your script into a valid FortiGate CLI command. This is usually caused by misspelled keywords or an incorrect command format. • unknown action: Generally this message indicates the previous line of the script was not executed, causing the following CLI commands to fail to execute properly. • Device failed-1: This usually means there is a problem with the end of the script. The is the name of the FortiGate on which the script is executed. If a script has no end statement or that line has an error in it, you may see this error message. You may also see this message if the FortiGate unit has not been synchronized by deploying its current configuration. To resolve the script failure issues, use the script history that shows which CLI commands are executed and which commands it is failing to execute.
FortiManager 7.2 Study Guide
193
Device-Level Configuration and Installation
DO NOT REPRINT © FORTINET
When troubleshooting scripts, you can check the Script History to see details about the script. The task monitor also provides the same information along with other tasks performed. You can also change the logging level to debug for event logs, which creates the log for the actions performed.
FortiManager 7.2 Study Guide
194
Device-Level Configuration and Installation
DO NOT REPRINT © FORTINET
You can use the execute fmscript command tree on FortiManager for scripts. The execute fmscript command tree on FortiManager provides various commands for scripts, such as deleting scheduled scripts, copying scripts between ADOMs, importing scripts, listing all the configured scripts in an ADOM, or showing the script log for a device.
FortiManager 7.2 Study Guide
195
Device-Level Configuration and Installation
DO NOT REPRINT © FORTINET
You can create device groups in an ADOM. You can use device groups to simplify a management action by providing a target that represents multiple devices for scripts, firmware upgrades, and configuration changes. You can create a new device group by clicking Device Group > Create New Group and selecting the devices to be added to this group. Note that to delete a device group, you must delete all devices from the device group first. Similarly, to delete an ADOM, you must delete all device groups from the ADOM first.
FortiManager 7.2 Study Guide
196
Device-Level Configuration and Installation
DO NOT REPRINT © FORTINET
FortiManager 7.2 Study Guide
197
Device-Level Configuration and Installation
DO NOT REPRINT © FORTINET
Congratulations! You have completed this lesson. Now, you will review the objectives that you covered in this lesson.
FortiManager 7.2 Study Guide
198
Device-Level Configuration and Installation
DO NOT REPRINT © FORTINET
This slide shows the objectives that you covered in this lesson. By mastering the objectives covered in this lesson, you learned how to configure device-level changes, understand the status of a managed FortiGate on FortiManager, and install changes to the managed FortiGates. You also learned how to use the revision history for troubleshooting and about the capabilities of scripts and device groups.
FortiManager 7.2 Study Guide
199
Policy and Objects
DO NOT REPRINT © FORTINET
In this lesson, you will learn how to manage policy and objects on FortiManager for FortiGate. You will also learn how to configure policy and objects on FortiManager, and then install them on FortiGate.
FortiManager 7.2 Study Guide
200
Policy and Objects
DO NOT REPRINT © FORTINET
In this lesson, you will learn about the topics shown on this slide.
FortiManager 7.2 Study Guide
201
Policy and Objects
DO NOT REPRINT © FORTINET
After completing this section, you should be able to achieve the objectives shown on this slide. By demonstrating competence in understanding, configuring, and using policies and objects, you will be able to create customized access and policies based on the needs of your organization.
FortiManager 7.2 Study Guide
202
Policy and Objects
DO NOT REPRINT © FORTINET
You can create multiple policy packages in a single ADOM. FortiManager allows you to customize policy packages for each device or VDOM in a specific ADOM. You can point these policy packages to a single device, multiple devices, all devices, a single VDOM, multiple VDOMs, or all devices in a single ADOM. FortiManager helps simplify provisioning of new devices, ADOMs, or VDOMs by allowing you to copy or clone existing policy packages. You can also create the ADOM revision, which allows you to maintain a revision of the policy packages and objects settings in an ADOM.
FortiManager 7.2 Study Guide
203
Policy and Objects
DO NOT REPRINT © FORTINET
Policy packages simplify centralized firewall policy management by providing a useful container for your firewall rule set. Policy packages contain firewall policies which, in turn, link to the objects you define on the Object Configuration pane. Objects share the common object database for each ADOM. You can share objects among multiple policy packages in the ADOM. You can manage a common policy package for many devices in an ADOM, or have a separate policy package for each device. Policy packages allow you to maintain multiple versions of the rule set. For example, you can clone a policy package before you make changes, which allows you to preserve the previous rule set. A word of caution: while policy packages allow for multiple versions of a firewall policy rule set, the objects referenced in those packages do not have multiple versions—they use only a current value. For example, say you clone a policy package, add a new rule, and then change the value of a shared object. If you return to a previous version of the policy package, you will back out of the rule that you added, but not the modification to the shared object. The only way to return to a previous version of the policy package, including backing out of the rule that you added and the modification to the shared object, is to use ADOM revisions, which takes a snapshot of the Policy & Objects database for that ADOM.
FortiManager 7.2 Study Guide
204
Policy and Objects
DO NOT REPRINT © FORTINET
In a single ADOM, administrators can create multiple policy packages. FortiManager allows you to customize the policy packages for each device or VDOM in a specific ADOM, or apply a single policy package for multiple devices in an ADOM. By defining the scope of a policy package, an administrator can modify or edit the policies in that package, without changing other policy packages.
FortiManager 7.2 Study Guide
205
Policy and Objects
DO NOT REPRINT © FORTINET
All objects in an ADOM are managed by a single database that is unique to that ADOM. Objects inside the database include firewall objects, security profiles, users, and devices. Objects are shared in the ADOM and can be used among multiple policy packages. This simplifies the job of the administrator. For example, you can create a security profile once and attach it to multiple policy packages for installation on multiple FortiGate devices. To create or edit the existing object, in Object Configurations, select the object type from the menu on the left side of the screen.
FortiManager 7.2 Study Guide
206
Policy and Objects
DO NOT REPRINT © FORTINET
The Display Options feature allows you to display specific features in the GUI. The available display options depend on the ADOM version and vary from one ADOM to another. By default, when you open Display Options, the checkboxes for the most common options are selected. You can show or hide a feature in Display Options by selecting or clearing the checkbox beside the feature. You can show all of the options in a category by selecting the checkbox beside the category name, or show all of the categories by selecting Check All at the bottom of the Display Options window.
You can also enable additional firewall policy types such as NAT64, IPv6, and interface policies in Display Options.
FortiManager 7.2 Study Guide
207
Policy and Objects
DO NOT REPRINT © FORTINET
Policy folders help you manage your policy packages. You can customize policies based on organization, geography, security requirements, or legal requirements, and organize policies in specific policy folders. You can create new policy sub-folders in policy folders to help you better organize your policy packages.
FortiManager 7.2 Study Guide
208
Policy and Objects
DO NOT REPRINT © FORTINET
A policy package has an installation target on one or more devices or VDOMs. Policy packages can share the same installation target, however, only one policy package can be active on a device or VDOM. The active policy package is listed on the Device Manager pane. You can add, edit, or delete an installation target on the Installation Targets pane. After you add an installation target, it appears in the list of Installation Targets. When you install a newly assigned policy package on a target, the installation wizard displays a warning message that contains the name of the previously assigned policy package. After you install the new policy package, it appears as the active policy package for these devices or VDOMs on the Device Manager pane, in the Policy Package Status column.
FortiManager 7.2 Study Guide
209
Policy and Objects
DO NOT REPRINT © FORTINET
What if you need to share a policy package among many devices, with the exception of only a few policies for specific FortiGate devices? You can perform granular installation targets per rule in the actual policy by clicking the Install On column. This allows you to target devices to add, remove, or set to defaults. So, by using an installation target, you can share a policy package among multiple devices, and define rules per device in the policy. Shared policy packages are helpful in environments where many devices need to share common policies (with the exception of a few policies that you can target per device), and eliminate the need for multiple policy packages.
FortiManager 7.2 Study Guide
210
Policy and Objects
DO NOT REPRINT © FORTINET
All objects in an ADOM are managed by a single database unique to the ADOM. Many objects now include the option to enable dynamic mapping. You can use dynamic objects to map a single logical object to a unique definition per device. You can dynamically map common features such as addresses, interfaces, virtual IPs, and IP pools. A common example is a firewall address. You may have a common name for an address object, but have a different value depending on the device it is installed on. In the example shown on this slide, the dynamic address object Internal refers to the internal network address of the managed firewalls. The object has a default value of 10.0.0.0/8. The mapping rules are defined per device. For Remote-FortiGate, the address object Internal refers to 10.0.2.0/24, whereas for LocalFortiGate the same object refers to 10.0.1.0/24. The devices in the ADOM that do not have dynamic mapping for Internal have a default value of 10.0.0.0/8. To add devices for dynamic mapping, select Per-Device Mapping arrow, and then, in the Per-Device Mapping section, click Create New. In the pop-up window that opens, select the device and set the IP range/subnet.
FortiManager 7.2 Study Guide
211
Policy and Objects
DO NOT REPRINT © FORTINET
Default normalized interfaces are created when ADOMs are created. Default normalized interfaces contain a number of per-platform mapping rules for all FortiGate models. In the example shown on this slide, interface internal1 is mapped to internal1 for highlighted platforms. Default per-platform mapping rules allow you to install policies on FortiGate devices without first creating custom mapping rules. You can map normalized interface names to different physical interface names on different FortiGate models. In the example shown on this slide, the normalized interface named Inside is mapped to port3 for LocalFortiGate and to port6 for Remote-FortiGate. You can also select normalized interfaces when you create virtual wire pairs.
FortiManager 7.2 Study Guide
212
Policy and Objects
DO NOT REPRINT © FORTINET
Inside is mapped to port3 on Local-FortiGate. Therefore, after a firewall policy is installed on the managed FortiGate, the Inside interface will appear as port3. Trusted, however, remains untouched, because you installed it on the device as a zone and the port6 and port7 interfaces are part of it.
FortiManager 7.2 Study Guide
213
Policy and Objects
DO NOT REPRINT © FORTINET
On FortiManager, it is possible to delete a used object. FortiManager will display a warning message stating that the object is currently used by other firewall policies or objects. To view the references of this object, click Where Used. However, if you delete a used object, FortiManager will replace it with a none object. The none object is equal to null, which means any traffic that meets that firewall policy will be blocked. Unless, there is a more broad policy that still meets the traffic requirement or a policy defined to allow all traffic (catch all). You should double-check all references to objects before deleting them, to avoid unintended firewall policy behavior.
FortiManager 7.2 Study Guide
214
Policy and Objects
DO NOT REPRINT © FORTINET
Find Unused Objects is a built-in GUI tool available to administrators to help you locate all unused firewall objects in the FortiManager ADOM object database. Find Unused Objects searches all types of firewall objects and displays the results in a pop-up window. You can delete unused objects directly in the Unused Objects pop-up window. This removes the selected object from the FortiManager ADOM objects database.
FortiManager 7.2 Study Guide
215
Policy and Objects
DO NOT REPRINT © FORTINET
Similar to Find Unused Objects, the Find Duplicate Objects tool searches the FortiManager firewall object database and displays all objects that have duplicate values assigned to them. In the example shown on this slide, the tool found that the custom service objects FTP, FTP_GET, and FTP_PUT have the same value. After duplicate objects are found, you can use the same wizard to merge objects, if needed.
FortiManager 7.2 Study Guide
216
Policy and Objects
DO NOT REPRINT © FORTINET
Policy Check provides recommendations only on what improvements can be made—it does not perform any changes. It uses an algorithm to evaluate policy objects based on: • Source and destination interface policy objects • Source and destination address policy objects • Service and schedule policy objects Policy Check checks for: • Duplication, where two objects have identical definitions • Shadowing, where one object completely shadows another object of the same type • Overlap, where one object partially overlaps another object of the same type • Orphaning, where an object has been defined, but has not been used anywhere To perform a policy check, select a policy package, and then, in the Policy Package drop-down list, click Policy Check. In the Policy Check dialog box, you can select one of the following options: • Perform Policy Check: This performs a policy check for consistency and provides any conflicts that may prevent your devices from passing traffic. • View Last Policy Check Result: This allows you to view the results of the most recent consistency check. In the example shown on this slide, policy ID 2 and 1 have the same source and destination in terms of interface and objects, but have different services. You can combine these two policies by adding the services to one policy. It is important to note that the policy check only provides recommendations on what improvements can be made—it does not actually make any changes.
FortiManager 7.2 Study Guide
217
Policy and Objects
DO NOT REPRINT © FORTINET
FortiManager 7.2 Study Guide
218
Policy and Objects
DO NOT REPRINT © FORTINET
Good job! You now understand policy and objects management. Now, you will learn about import and install wizards.
FortiManager 7.2 Study Guide
219
Policy and Objects
DO NOT REPRINT © FORTINET
After completing this section, you should be able to achieve the objectives shown on this slide. By demonstrating competence in understanding the options for configuring and managing firewall policies on the Policy & Objects pane, you will examine the Import Policy wizard and the Install wizard, which you can use to manage devices on FortiManager.
FortiManager 7.2 Study Guide
220
Policy and Objects
DO NOT REPRINT © FORTINET
The screen capture at the top of the slide shows the output of the diagnose dvm device list, in which the policy package is modified while the configuration status is in sync. This indicates that only the policy package is modified, not the device-level settings. The same information is also available on the GUI, as shown in the screen capture on this slide.
FortiManager 7.2 Study Guide
221
Policy and Objects
DO NOT REPRINT © FORTINET
After every retrieve, auto-update, and installation operation, FortiManager stores the FortiGate configuration in the revision history. The illustration on this slide shows the status of the policy package: • Imported: Indicates that a policy package was successfully imported for a managed device. • Synchronized: Indicates that a policies and objects are synchronized between FortiManager and the managed device. • Never Installed: Policy package was never created, hence it was never imported for a managed device. • Modified: Policy package configuration is changed on FortiManager and changes have not yet pushed to the managed device. • Out-of-sync: The latest policy package does not match the policies and objects configuration on the latest revision history because of configuration changes made locally on FortiGate or a previous partial installation failure. You should perform a retrieve, and then import policies from FortiManager. • Conflict: If you make policy configuration changes locally on FortiGate and don’t import the changes into the policy package, and you also made the changes on FortiManager, the status enters conflict state. Depending on the configuration changes, you can either import a policy package or install the changes from FortiManager. • Unknown: FortiManager is unable to determine the policy package status. You can resolve most policy status issues by importing a policy package or installing a policy package.
FortiManager 7.2 Study Guide
222
Policy and Objects
DO NOT REPRINT © FORTINET
It is common for FortiGate to have a running configuration already. The Import Configuration wizard guides you through importing policies and objects into FortiManager. When you import a device, you create a new policy package that does not interfere with other packages. However, objects you import will add to, or update, existing objects. You may want to create a new ADOM revision before performing an import. If you add an unregistered device to FortiManager, you must run the Import Configuration wizard after promoting the device. The next few slides explore the stages that the wizard guides you through.
FortiManager 7.2 Study Guide
223
Policy and Objects
DO NOT REPRINT © FORTINET
By default, interface mappings exist for interfaces configured on the firewall. This allows the device interfaces to be referenced in policy packages. You can rename the ADOM interface mapping in the wizard. In the example shown on this slide, port1 is renamed External and port3 is renamed Internal. Policies on the Local-FortiGate are on port1 and port3, but on FortiManager they are referenced locally as External and Internal. Note that, by default, the Add mappings for all unused device interfaces checkbox is selected and creates an automatic mapping for the new interface. The wizard performs a policy search to find all policies in preparation for import into the FortiManager database. You may choose to import all firewall policies, or select specific policies to import. If you choose to import only specific policies into the policy package and later install policy changes, the policies that were not imported will be deleted locally on FortiGate. This is because FortiManager does not have those policies in the policy package. Also, you can choose whether to import all configured objects, or only the objects referenced by the current firewall policies. Regardless of whether you choose to import only policy-dependent objects or all objects, the system will delete orphan (unused) objects that are not tied to policies locally on FortiGate in the next installation. But if you choose to import all objects, then the system imports all used and unused objects in the FortiManager ADOM object database and can use them later by referencing the policies on FortiManager and installing them on the managed devices. By default, Import All and Import only policy dependent objects are selected when you run the Import Policy wizard. As a word of caution, if you are managing many devices in an ADOM and select Import all objects for all devices, the object database will become too full of unused objects, which can be overwhelming for an administrator.
FortiManager 7.2 Study Guide
224
Policy and Objects
DO NOT REPRINT © FORTINET
After the import is complete, the wizard provides the Policy Import Summary and the Download Import Report. You can download the import report, which is only available on the Import Device page. You can view the report using any text editor. As a best practice, you should download the report. The import report provides information about FortiGate, the ADOM name on FortiManager, and the policy package name. The report also provides additional information, such as the objects that have been added as new objects. Existing objects that have the same values locally on FortiGate and FortiManager are referred to as DUPLICATE. If the value of an existing object is changed, FortiManager updates that in its database and shows update previous object in the import report.
FortiManager 7.2 Study Guide
225
Policy and Objects
DO NOT REPRINT © FORTINET
After you make configuration changes to the policy package, the Policy Package Status is flagged as Modified on the Device Manager pane. There are multiple ways to launch the Install Wizard on the Device Manager pane, as well as on the Policy & Objects pane. If you are using ADOMs, make sure you select the ADOM in the ADOM drop-down list first. Now, you will explore the process of installing policy configuration changes using the Install Wizard. During this process, the policy and device configuration items are installed on the managed device. After the installation is complete, FortiManager and FortiGate are in sync and the Policy Package Status changes from Modified to Installed (Synchronized).
FortiManager 7.2 Study Guide
226
Policy and Objects
DO NOT REPRINT © FORTINET
When you select Install Policy Package & Device Settings, the Install Wizard installs the policy package and any pending device-level changes. The policy package you select is displayed and you have the option to create a new ADOM revision for this installation. Note that an ADOM revision is a snapshot of the entire ADOM and not the changes specific to this policy package. You can also enable Schedule Install, which allows you to specify the date and time to install the latest policy package changes. The next step is Device Selection. In this step, the wizard displays the devices selected in the installation target for the specific policy package.
FortiManager 7.2 Study Guide
227
Policy and Objects
DO NOT REPRINT © FORTINET
The next step in the wizard is validation. In this step, the wizard checks that the policy package selected is suitable for the installation targets selected, such as whether the interface mapping reference in the policy package is configured on the installation targets. If the validation fails, the installation will stop. Before performing the installation, as a best practice, always preview and verify the changes that will be committed to FortiGate. If this is the first installation, you may see many changes, because objects may have been renamed during the import process and unused objects removed from the device configuration. If you don’t want to proceed with the installation, you can cancel the installation at this step in the wizard. The last step is Install, which is the actual installation. The wizard lists the devices on which configuration changes were installed. Any errors or warnings that occur during installation appear here as well. If the installation fails, the installation history indicates the stage at which the installation failed. You can also check the installation history for the successful installation too. In the example shown on this slide, the wizard indicates that the configuration changes were successfully installed on FortiGate, and that FortiManager has created a new revision history for this installation.
FortiManager 7.2 Study Guide
228
Policy and Objects
DO NOT REPRINT © FORTINET
FortiManager also provides a Re-install Policy option. A re-installation is the same as an installation except there are no prompts and it provides the ability to preview the changes that will be installed on the managed device. The Re-install Policy will create a new revision history and apply it to all selected installation targets. The Re-install Policy option works only after the first policy installation. The option is greyed out or unavailable if Policy Package Status on the Device Manager pane shows as Never Installed for the managed device.
FortiManager 7.2 Study Guide
229
Policy and Objects
DO NOT REPRINT © FORTINET
FortiManager 7.2 Study Guide
230
Policy and Objects
DO NOT REPRINT © FORTINET
Good job! You now understand FortiManager policy and objects management, as well as the Import wizard and Install wizard. Now, you will learn about ADOM revision and database versions.
FortiManager 7.2 Study Guide
231
Policy and Objects
DO NOT REPRINT © FORTINET
After completing this section, you should be able to achieve the objectives shown on this slide. By demonstrating competence in understanding ADOM revisions and database versions, you will understand their effect on policy and objects configurations.
FortiManager 7.2 Study Guide
232
Policy and Objects
DO NOT REPRINT © FORTINET
ADOM revision saves the policy package and objects locally on FortiManager. You can create a new ADOM revision, view differences between revisions, or revert to a specific ADOM revision. As a word of caution, if you choose to revert to a specific ADOM revision, you will revert all the policy packages and objects based on that revision. Warning: Keep in mind that ADOM revisions can significantly increase the size of the configuration backup. You can delete revisions automatically based on given variables, and you can lock individual revisions to prevent them from being automatically deleted. Click Settings for access to the auto-deletion settings.
FortiManager 7.2 Study Guide
233
Policy and Objects
DO NOT REPRINT © FORTINET
Each ADOM is associated with a specific FortiOS version, based on the firmware version of the devices that are managed in that ADOM. The selected version determines the CLI syntax that is used to configure the devices. Select this version when you create a new ADOM. It is recommended to update all of the FortiGate devices in an ADOM to the latest FortiOS firmware version before you can upgrade the ADOM version.
FortiManager 7.2 Study Guide
234
Policy and Objects
DO NOT REPRINT © FORTINET
When you move a device from one ADOM to another, policies and objects (used and unused) don’t move to the new ADOM. If you need to move a device from one ADOM to another, run the import policy wizard to import the policy package into the new ADOM. What if you need to use unused objects from a previous ADOM in the new ADOM? You can copy objects from one ADOM to another using the FortiManager CLI. When FortiGate devices are upgraded, it is best to keep them in the same ADOM and use the ADOM upgrade. Moving FortiGate devices to a new ADOM introduces additional work and certain complications. Also, manager panes like VPN manager does not move and FortiManager administrator must reconfigure all the VPN configuration on the managed device.
FortiManager 7.2 Study Guide
235
Policy and Objects
DO NOT REPRINT © FORTINET
FortiManager 7.2 Study Guide
236
Policy and Objects
DO NOT REPRINT © FORTINET
Good job! You now understand ADOM revision and database versions. Now, you will learn about policy locking and workflow mode.
FortiManager 7.2 Study Guide
237
Policy and Objects
DO NOT REPRINT © FORTINET
After completing this section, you should be able to achieve the objective shown on this slide. By demonstrating competence in understanding the purpose and use of policy locking and workflow mode on FortiManager, you will be able to understand how they impact your network.
FortiManager 7.2 Study Guide
238
Policy and Objects
DO NOT REPRINT © FORTINET
Policy locking is available in workspace normal mode only. Policy locking allows administrators to work on, and lock, a single policy package instead of locking the whole ADOM. In order to use policy locking, you must set workspace-mode to normal. You can lock either the whole ADOM or a specific policy package. Policy locking is an extension of ADOM locking, which allows multiple administrators to work on separate policy packages on the same ADOM at the same time.
FortiManager 7.2 Study Guide
239
Policy and Objects
DO NOT REPRINT © FORTINET
In workspace mode, administrators can lock individual policies, except for policies used by policy blocks. You cannot lock an individual policy when the policy is used in a policy block. If you want to modify a policy, you do not need to lock the entire policy package. Once you lock a policy, a padlock icon appears beside the policy. Other administrators are now unable to modify your policy or lock the policy package where the locked policy is in, and unable to lock the ADOM. The policy lock is automatically released at administrator timeout, or if the administrator closes a session gracefully without unlocking the policy package or policy.
FortiManager 7.2 Study Guide
240
Policy and Objects
DO NOT REPRINT © FORTINET
Instead of workspaces, you can use workflow mode. Before enabling workflow mode, notify other administrators logged in to FortiManager to save their work: it will terminate all management sessions. You can use workflow mode to control the creation, configuration, and installation of firewall policies and objects. Approval is required before changes can be installed on a device. All the modifications made in a workflow mode session must be discarded or submitted for approval at the end of the session. Sessions that are rejected can be repaired and resubmitted for approval as new sessions. All sessions must be approved in the same order in which they were created to prevent any conflicts. In workflow mode, panes related to FortiGate configuration are read-only at first. To create a new workflow mode session, you must lock the ADOM first, similar to workspaces. You must enable workflow mode in the CLI or GUI. Enabling workflow mode will log out all administrators.
FortiManager 7.2 Study Guide
241
Policy and Objects
DO NOT REPRINT © FORTINET
The graphic on this slide shows how to use workflow mode. When Admin A locks the ADOM, a green lock icon appears. Admin A has read/write access and creates a new session on the Policy & Objects pane in the ADOM. Admin A makes configuration changes to the managed devices and submits the request for approval to Admin B. This approval submission automatically unlocks the ADOM. Admin B must have read/write permission for workflow approval. Admin B then locks the ADOM and has read-write access. Admin B opens the session list and has the option to approve, reject, discard, or view differences in the changes submitted by Admin A.
FortiManager 7.2 Study Guide
242
Policy and Objects
DO NOT REPRINT © FORTINET
An administrator must be part of an approval group, and have rights over the ADOM in which the session was created, in order to approve a session. Being part of the Super_Admin profile is not enough to approve a session. On the Workflow Approval pane, configure the workflow approval matrix using the following values: • ADOM: Select the ADOM you want to apply workflow mode to. • Approval Group #1: Add the administrators who will approve the changes in the ADOM. • Send email notification to: Send administrators email notifications when another administrator makes changes and submits the changes for approval. • Mail server: Select the email server that FortiManager will use to send its notifications on the Mail Server pane.
FortiManager 7.2 Study Guide
243
Policy and Objects
DO NOT REPRINT © FORTINET
The administrator must lock the ADOM before they are allowed to create a new session. After the ADOM is locked, the administrator has the option to create a new session and start making changes to the policy package. Note that the administrator cannot make any changes to policy packages until they create a new session.
FortiManager 7.2 Study Guide
244
Policy and Objects
DO NOT REPRINT © FORTINET
After you edit firewall policies or objects, click Save to save your session, then submit your changes. Alternatively, you can click Submit, which saves and submits the changes automatically. You can view a session diff before submitting the session for approval. After you submit your changes for approval or have discarded them, the ADOM automatically returns to the unlocked state.
FortiManager 7.2 Study Guide
245
Policy and Objects
DO NOT REPRINT © FORTINET
After the workflow request is submitted, administrators with the appropriate permissions can approve or reject the pending request. The approval administrator must lock the ADOM during the decision process. After the ADOM is locked, they can open the session list. The session list shows the administrator who submitted the request and other information, such as date of submission, total requests, and comments by the submitting administrator. The approver administrator has four options: • Approve: The session is waiting to be reviewed and approved. If the session is approved, no further action is required. • Reject: If the session is rejected, the system sends a notification to the administrator who submitted the session. The approver administrator has the option to repair the changes. A session that is rejected must be fixed before the next session can be approved. • Discard: The approval administrator doesn’t agree with the changes and discards them. No further action is required. • View Diff: The approval administrator can view the differences between the original policy package and changes made by the submitting administrator. In the example shown on this slide, the admin user student submitted the request for approval to admin user admin.
FortiManager 7.2 Study Guide
246
Policy and Objects
DO NOT REPRINT © FORTINET
If a connection to FortiManager unexpectedly closes (PC crashed or browser closed) while an ADOM is locked, it will remain locked until the administrator session times out or the session is deleted. You can delete administrator sessions on the GUI or CLI. After the previous session is deleted, the ADOM will be unlocked immediately.
FortiManager 7.2 Study Guide
247
Policy and Objects
DO NOT REPRINT © FORTINET
FortiManager 7.2 Study Guide
248
Policy and Objects
DO NOT REPRINT © FORTINET
Congratulations! You have completed this lesson. Now, you will review the objectives that you covered in this lesson.
FortiManager 7.2 Study Guide
249
Policy and Objects
DO NOT REPRINT © FORTINET
This slide shows the objectives that you covered in this lesson. By mastering the objectives covered in this lesson, you learned how to manage policy and objects on FortiManager for FortiGate. You also learned how to configure policy and objects on FortiManager, and then install them on FortiGate.
FortiManager 7.2 Study Guide
250
Global ADOM and Central Management
DO NOT REPRINT © FORTINET
In this lesson, you will learn about the global administrative domain (ADOM), and central management.
FortiManager 7.2 Study Guide
251
Global ADOM and Central Management
DO NOT REPRINT © FORTINET
In this lesson, you will learn about the topics shown on this slide.
FortiManager 7.2 Study Guide
252
Global ADOM and Central Management
DO NOT REPRINT © FORTINET
After completing this section, you should be able to achieve the objectives shown on this slide. Now, you will learn about the global ADOM and its feature sets.
FortiManager 7.2 Study Guide
253
Global ADOM and Central Management
DO NOT REPRINT © FORTINET
Global policies and objects allow administrators to push firewall policies universally, to all ADOMs. You must explicitly assign global policy packages to specific ADOMs on which administrators want to install similar policies. The illustration on this slide shows that different ADOMs can use separate global policies. When you create a global policy package, you can choose ADOMs that you want to apply specific policies to. Furthermore, you can even pick specific policy packages in individual ADOMs that you want to apply the global policies to. You can create global policy packages based on the type of network environment that you are managing, and apply header or footer policies to meet the security requirements.
FortiManager 7.2 Study Guide
254
Global ADOM and Central Management
DO NOT REPRINT © FORTINET
You can use header and footer policies to wrap policies in each individual ADOM. An example of where header and footer policies would be used is in a carrier environment, in which the carrier would allow customer traffic to pass through their network, but would not allow the customer to have access to the carrier network assets. The illustration on this slide shows how global policies and objects are assigned to ADOM policy packages. In this section, you will learn how to apply a global header policy in order to deny all Telnet traffic to a public IP address, and then assign it to an ADOM.
FortiManager 7.2 Study Guide
255
Global ADOM and Central Management
DO NOT REPRINT © FORTINET
Enter the Global Database ADOM to access the global policy database. Header policies are the policies located at the top of the policy package in the individual ADOM. Footer policies are the policies located at the bottom of the policy package in the individual ADOM.
FortiManager 7.2 Study Guide
256
Global ADOM and Central Management
DO NOT REPRINT © FORTINET
In the example shown on this slide, a header policy blocks Telnet traffic from passing through the managed firewalls. The next step is to assign this policy to one policy package in an individual ADOM.
FortiManager 7.2 Study Guide
257
Global ADOM and Central Management
DO NOT REPRINT © FORTINET
Select the global policy package that you would like to assign to the individual ADOM policy package, and then click Assignment > Add ADOM. In the example shown on this slide, the default global policy package is added to the four policy packages except default and cloned policy packages in the MyADOM ADOM. After you add the global policy package, the status appears as Pending changes, because it is not assigned to the individual ADOM policy package. The ADOM Policy Packages column shows only five policy packages selected out of six packages available in the MyADOM ADOM. To assign the global policy package to the individual ADOM policy package, click Assign or Assign Selected. The Assign option commits the global policy package and used objects to the individual ADOM policy package. Assign Selected, on the other hand, provides more advanced options, including: • Assign used objects only • Assign all objects • Automatically install policies on ADOM devices After installation, the status changes to Up to date.
FortiManager 7.2 Study Guide
258
Global ADOM and Central Management
DO NOT REPRINT © FORTINET
After you assign the global ADOM objects, they appear on the Policy & Objects pane for that ADOM. All global objects start with "g" and are edited or deleted in the global ADOM only. A word of caution, never create address objects or security profiles starting with letter “g” on ADOM database or directly on the managed devices because this conflicts with global ADOM objects and cause configuration failure issues. In the example shown on this slide, the header policy is added to the Local-FortiGate. You can assign only one global policy package to an individual ADOM policy package. Assigning an additional global policy package to the same individual ADOM policy package removes previously assigned policies. Also, you can`t edit and move the header and footer policies between the rules in an individual ADOM policy package. You must install policy packages on the managed devices for the new rules to work. You install a header policy at the top of the list of firewall rules on the target device.
FortiManager 7.2 Study Guide
259
Global ADOM and Central Management
DO NOT REPRINT © FORTINET
FortiManager 7.2 Study Guide
260
Global ADOM and Central Management
DO NOT REPRINT © FORTINET
Good job! You now understand the global ADOM. Now, you will examine the Security Fabric and its features.
FortiManager 7.2 Study Guide
261
Global ADOM and Central Management
DO NOT REPRINT © FORTINET
After completing this section, you should be able to achieve the objectives shown on this slide. By demonstrating competence in understanding the Security Fabric and its feature sets, you will be able to use the Security Fabric effectively in your network.
FortiManager 7.2 Study Guide
262
Global ADOM and Central Management
DO NOT REPRINT © FORTINET
FortiManager enables you to manage your Fortinet devices centrally using manager panes. VPN Manager: On the VPN Manager pane, you can configure IPsec VPN settings that you can install on multiple devices. The settings are stored as objects in the objects database. You push the IPsec VPN settings to one or more devices by installing a policy package. Enabling VPN Manager for an ADOM overrides existing VPN configurations for managed devices in that ADOM. Mixed-mode VPN allows you to configure VPNs concurrently through VPN Manager and on the FortiGate device in Device Manager. AP Manager: The AP Manager pane allows you to manage FortiAP devices that are controlled by FortiGate devices that are managed by FortiManager. The administrator can use Wi-Fi templates to easily manage and distribute AP profiles, SSIDs, and wireless intrusion detection system (WIDS) profiles. The administrator can also monitor all wireless clients and check AP health. FortiSwtich Manager: The FortiSwitch Manager pane enables you to centrally manage FortiSwitch templates and VLANs, and monitor FortiSwitch devices that are connected to FortiGate devices. You can configure multiple templates for specific FortiSwitch platforms that can be assigned to multiple devices. Extender Manager: The Extender Manager pane enables you to manage managed connected FortiExtender. You can use the Extender Manager to create custom templates, SIM profiles, and data plans for up to two modems.
FortiManager 7.2 Study Guide
263
Global ADOM and Central Management
DO NOT REPRINT © FORTINET
Fabric View (Security Fabric): The Fabric View pane is displayed when FortiManager is managing FortiGate units that have Security Fabric enabled and are part of a Security Fabric group. You can view Security Fabric ratings of configurations for Security Fabric groups. You must generate the Security Fabric ratings by using FortiOS before you can view the information in FortiManager.
FortiManager 7.2 Study Guide
264
Global ADOM and Central Management
DO NOT REPRINT © FORTINET
The Security Rating feature includes new security checks that can help you make improvements to your organization’s network, such as enforce password security, apply recommended login attempt thresholds, encourage two-factor authentication, and so on. You can view Security Fabric ratings of configurations for all FortiGate devices in a Security Fabric group, or for individual FortiGate devices in a Security Fabric group. You cannot use FortiManager to generate Security Fabric ratings; you must use FortiOS to generate Security Fabric ratings for a FortiGate Security Fabric group, and then you can see the Security Fabric ratings in FortiManager. The Security Rating page is separated into three major scorecards: • Security Posture • Fabric Coverage • Optimization These scorecards provide an executive summary of the three largest areas of security focus in the Security Fabric. The scorecards show an overall letter grade and breakdown of the performance in subcategories. Clicking a scorecard drills down to a detailed report of itemized results and compliance recommendations. The point score represents the net score for all passed and failed items in that area. The report includes the security controls that were tested against, linking to specific FSBP or PCI compliance policies. You can click the FSBP and PCI buttons to reference the corresponding standard.
FortiManager 7.2 Study Guide
265
Global ADOM and Central Management
DO NOT REPRINT © FORTINET
FortiManager recognizes Security Fabric groups of devices and lets you display the Security Fabric topology. You can click Fabric View > Physical Topology, Logical Topology, or right-click a Security Fabric device and select Fabric Topology to view your entire device topology in the Security Fabric group. The Logical Topology view displays your network as a bubble chart of network connection endpoints. These devices are grouped based on the upstream device interface they are connected to. The Logical Topology view is similar to the Physical Topology view, but it shows the network interfaces, logical or physical, that are used to connect devices in the Security Fabric.
FortiManager 7.2 Study Guide
266
Global ADOM and Central Management
DO NOT REPRINT © FORTINET
The Management Extensions applications allow you to enable licensed applications that are released and signed by Fortinet. Note that both applications are disabled in the FortiManager default configuration. It is important to understand that some MEAs require a minimum amount of memory or a minimum number of CPU cores. The following applications are available as management extensions to FortiManager: • FortiWLM MEA: You can use Wireless Manager (FortiWLM) to monitor, operate, and administer wireless networks on FortiGate devices that are managed by FortiManager. • FortiPortal MEA: You can use FortiPortal MEA to provide a self-service management interface for customers to monitor and configure security instances without direct FortiManager access. • FortiSigConverter MEA: You can use FortiSigConverter MEA to import Snort rules directly into FortiManager and convert them to Fortinet-supported IPS signatures. Snort is a popular open source network intrusion detection system (NIDS). • FortiAuthenticator MEA: You can use FortiAuthenticator MEA to provide access to FortiAuthenticator user and identity management solutions through FortiManager. • FortiSOAR MEA: You can use Fortinet Security Orchestration, Automation, and Response (FortiSOAR) MEA on FortiManager, and use it to manage the entire lifecycle of a threat or breach within your organization. • Policy Analyzer MEA: You can use Policy Analyzer MEA to learn about FortiGate traffic from logs, and present you with several policy options, based on the needs of the analyzed traffic. You can choose a policy option, and Policy Analyzer MEA adds a policy block to the policy, and triggers installation of the updated policy package to FortiGate. • FortiAIOps: You can use FortiAIOps MEA to diagnose and troubleshoot network issues by analyzing potential problems and suggesting remedial steps based on the artificial intelligence (AI) and machine learning (ML) architecture that it is built upon. • Universal Connector MEA: You can use Universal Connector MEA to configure fabric connectors to external applications, such as Guardicore Centra.
FortiManager 7.2 Study Guide
267
Global ADOM and Central Management
DO NOT REPRINT © FORTINET
The unavailable tiles represent disabled applications. As shown on this slide, FortiPortal MEA starts to download.
FortiManager 7.2 Study Guide
268
Global ADOM and Central Management
DO NOT REPRINT © FORTINET
The downloading process might take some time to install the application. When FortiPortal is enabled, you can use it to provide a self-service management interface for customers to monitor and configure security instances without direct FortiManager access. FortiPortal provides a comprehensive set of security management and analytics within a multi-tenant, multi-tier management framework. FortiPortal enables Managed Security Service Providers (MSSPs) to give their customers controlled access to configuration and analytics.
FortiManager 7.2 Study Guide
269
Global ADOM and Central Management
DO NOT REPRINT © FORTINET
It is important to understand that some MEAs require a minimum amount of memory or a minimum number of CPU cores. If FortiManager has eight CPUs and 16 GB RAM, then only four CPUs and eight GB RAM are available to MEAs by default, and the four CPUs and eight GB RAM are used for all enabled MEAs. Keep in mind that FortiManager uses lots of resources in the MEA, so, before you enable MEAs, make sure to review the requirements in the FortiManager release notes. FortiManager uses port TCP port 443 or TCP port 4443 to connect to the Fortinet registry and download MEAs. Make sure that the port is also open on any upstream FortiGate devices.
FortiManager 7.2 Study Guide
270
Global ADOM and Central Management
DO NOT REPRINT © FORTINET
FortiManager 7.2 Study Guide
271
Global ADOM and Central Management
DO NOT REPRINT © FORTINET
Congratulations! You have completed this lesson. Now, you will review the objectives that you covered in this lesson.
FortiManager 7.2 Study Guide
272
Global ADOM and Central Management
DO NOT REPRINT © FORTINET
This slide shows the objectives that you covered in this lesson. By mastering the objectives covered in this lesson, you learned about SD-WAN, global ADOM, and the Security Fabric.
FortiManager 7.2 Study Guide
273
Diagnostics and Troubleshooting
DO NOT REPRINT © FORTINET
In this lesson, you will learn how to diagnose and troubleshoot issues related to FortiManager and managed devices.
FortiManager 7.2 Study Guide
274
Diagnostics and Troubleshooting
DO NOT REPRINT © FORTINET
In this lesson, you will learn about the topics shown on this slide.
FortiManager 7.2 Study Guide
275
Diagnostics and Troubleshooting
DO NOT REPRINT © FORTINET
After completing this section, you should be able to achieve the objectives shown on this slide. By demonstrating competence in understanding various FortiManager deployment scenarios, keepalive messages, and how to replace a managed FortiGate device, you will be able to deploy FortiGate devices in various scenarios and manage FortiGate devices.
FortiManager 7.2 Study Guide
276
Diagnostics and Troubleshooting
DO NOT REPRINT © FORTINET
In the scenario shown on this slide, FortiManager is operating behind a NAT device. By default, only FortiManager can discover a new device. If the FGFM tunnel is torn down, only FortiManager tries to reestablish the FGFM tunnel. This is because, by default, the NATed FortiManager IP address is not configured on FortiGate central management. How can FortiGate announce itself to the NATed FortiManager, or try to re-establish the FGFM tunnel if it is torn down? You can configure the FortiManager NATed IP address on FortiGate under the central management configuration. This allows FortiGate to announce itself to FortiManager and try to re-establish the FGFM tunnel, if it is torn down. Configuring the FortiManager NATed IP address on FortiGate allows both FortiManager and FortiGate to re-establish the FGFM tunnel. Also, if you configure the FortiManager NATed IP address under the FortiManager system administrator settings, FortiManager sets this address on FortiGate during the discovery process.
FortiManager 7.2 Study Guide
277
Diagnostics and Troubleshooting
DO NOT REPRINT © FORTINET
In this scenario, FortiGate is operating behind a NAT device. FortiManager can discover FortiGate through the FortiGate NATed IP address. FortiGate can also announce itself to FortiManager. What if the FGFM tunnel is interrupted? If the FGFM tunnel is torn down, only FortiGate attempts to reestablish the connection. FortiManager treats the NATed FortiGate as an unreachable device and doesn’t attempt to reestablish the FGFM tunnel. However, you can force a one-time connection attempt from FortiManager by clicking the Refresh Device icon in the Managed FortiGate for the managed device in Device Manager.
FortiManager 7.2 Study Guide
278
Diagnostics and Troubleshooting
DO NOT REPRINT © FORTINET
What if both devices—FortiManager and FortiGate—are behind a NAT device? Then, the FortiGate device is discovered by FortiManager through the FortiGate NATed IP address. Just like it was in the NATed FortiManager scenario, the FortiManager NATed IP address in this scenario is not configured under the FortiGate central management configuration. FortiManager does not attempt to reestablish the FortiGate to FortiManager (FGFM) tunnel to the FortiGate NATed IP address, if the FGFM tunnel is interrupted. If the FortiManager NATed IP address is configured on FortiGate under the central management configuration, FortiGate tries to reestablish the FGFM tunnel, if it is torn down.
FortiManager 7.2 Study Guide
279
Diagnostics and Troubleshooting
DO NOT REPRINT © FORTINET
Keepalive messages, including the configuration checksums, are sent from FortiGate at configured intervals. The messages also show the intrusion prevention system (IPS) version of the FortiGate device. The keepalive message includes: • fgfm-sock-timeout: the maximum FortiManager or FortiGate communication socket idle time, in seconds • fgfm_keepalive_itvl: the interval at which the FortiGate sends a keepalive signal to a FortiManager device to keep the FortiManager or FortiGate communication protocol active If there are no responses to the keepalive messages for the duration of the sock timeout value, the tunnel is torn down and both ends attempt to reestablish it.
FortiManager 7.2 Study Guide
280
Diagnostics and Troubleshooting
DO NOT REPRINT © FORTINET
When an installation is performed from FortiManager to FortiGate, FortiManager always tries to ensure connectivity with the managed FortiGate device. If the connection fails, FortiManager tries to recover the FGFM tunnel by unsetting the command that caused the tunnel to go down. For each installation, FortiManager sends the following commands to the managed FortiGate device: • Set commands, needed to apply the configuration changes • Unset commands, to recover the configuration changes When applying changes, FortiGate: • Applies the set commands, using memory only, nothing written to a configuration file • Tests the FGFM connection to FortiManager If the connection fails to reestablish, FortiGate applies the unset command after 15 minutes (not configurable and not based on sock timeout values). If the connection remains down, and rollback-allow-reboot is enabled on FortiManager, FortiGate reboots to recover the previous configuration from its configuration file.
FortiManager 7.2 Study Guide
281
Diagnostics and Troubleshooting
DO NOT REPRINT © FORTINET
FortiManager saves the configuration revisions of a managed device. But what happens if you need to replace the standalone managed device because of hardware failure or return merchandise authorization (RMA)? You can replace the faulty standalone device by manually changing the serial number of the faulty device to the serial number of the replacement device on FortiManager. Then, you redeploy the configuration. The serial number is verified before each management connection, because the licenses are attached to the FortiGate serial number. When replacing a FortiGate cluster member, FortiManager learns the new serial number through the FGFM tunnel.
FortiManager 7.2 Study Guide
282
Diagnostics and Troubleshooting
DO NOT REPRINT © FORTINET
Note that the replacement FortiGate should not contact FortiManager before the execute device replace sn command is run. If it does, you will have to delete the unregistered device entry prior to rerunning the command. To replace the faulty device with the new device, take the following steps: 1. Note the device name of the original FortiGate. If the replacement device is already listed as unregistered, then you will need to delete it from the unregistered device list in the root ADOM. 2. Add the serial number of the replacement FortiGate. After the replace command is executed, FortiManager updates the serial number in its database. 3. Verify that the new device serial number is associated with the faulty device in FortiManager. You can do this using the CLI or the System Information widget of FortiGate. 4. Send a request from the replacement device to register it with FortiManager. If connectivity fails after you update the serial number, you might need to reclaim the management tunnel. The device name is optional. If you run the command without the device name, FortiManager tries to reclaim tunnels from all managed devices. Optionally, you can change the device password that you used when you added the device by running the execute device replace pw command.
FortiManager 7.2 Study Guide
283
Diagnostics and Troubleshooting
DO NOT REPRINT © FORTINET
FortiManager 7.2 Study Guide
284
Diagnostics and Troubleshooting
DO NOT REPRINT © FORTINET
Good job! You now understand deployment scenarios. Now, you will learn how to use some diagnostics commands to troubleshoot issues with FortiManager connectivity and performance.
FortiManager 7.2 Study Guide
285
Diagnostics and Troubleshooting
DO NOT REPRINT © FORTINET
After completing this section, you should be able to achieve the objectives shown on this slide. By demonstrating competence in using diagnostics and troubleshooting techniques, you will be able to manage and maintain the integrity of FortiGate devices in your network.
FortiManager 7.2 Study Guide
286
Diagnostics and Troubleshooting
DO NOT REPRINT © FORTINET
This slide shows some CLI commands that you can use to troubleshoot FortiManager connectivity and resource issues. These commands are similar to the FortiGate commands that you can use to diagnose and troubleshoot common issues. For example, to view the top running processes you can run execute top. You can use the execute iotop command to identify system processes with high I/O usage (usually the disk activity). You can view the crash log entries. If FortiManager is dropping packets or not receiving packets, you can run a packet capture (sniffer) to help diagnose the reason. You can also test the device reachability and confirm the status of the FGFM tunnel.
FortiManager 7.2 Study Guide
287
Diagnostics and Troubleshooting
DO NOT REPRINT © FORTINET
The get system performance command provides information about system resource usage and displays the output by resource type: • CPU: provides an overview of CPU usage information on the system. It shows what type of processes are using what percentage of the CPU • Memory: provides total memory available to the unit and how much memory is currently in use • Hard Disk: provides hard disk usage information, including total disk space available and how much is in use • Flash Disk: provides flash disk usage information Always check the Used column to check resource usage. If the resources usage is high, you may experience issues managing devices from FortiManager. For example, adding devices or installing changes may take a long time.
FortiManager 7.2 Study Guide
288
Diagnostics and Troubleshooting
DO NOT REPRINT © FORTINET
The execute top command displays real-time system statistics that are very useful for system monitoring. The statistics are displayed in rows, as follows: Row 1: current time, uptime, users sessions, average system load (last minute, five minutes and 15 mins) Row 2: total number of processes running, processes actively running, processes sleeping, stopped, in zombie state Row 3: CPU usage for: user processes, system processes, priority processes, CPU idle, processes waiting for I/O, hardware irq, software irq, and steal time Row 4 and Row 5: memory usage Row 6: process ID, user, priority process, nice value of the process, virtual memory usage is a swap file, memory usage is RAM, CPU usage, memory usage percentage, total activity time, state of the process, and name of the process When you are troubleshooting issues with high CPU or memory usage, check the overall system resources. Then check individual processes for high CPU or memory usage.
FortiManager 7.2 Study Guide
289
Diagnostics and Troubleshooting
DO NOT REPRINT © FORTINET
FortiManager displays the individual processes that are responsible for high I/O wait state when you use the command execute iotop. You can use this command to identify the process that is causing high I/O usage when you are troubleshooting performance issues related to heavy I/O usage.
FortiManager 7.2 Study Guide
290
Diagnostics and Troubleshooting
DO NOT REPRINT © FORTINET
Another area you may want to monitor, purely for diagnostics, is the crash logs. The crash logs are available through the CLI. The most recent crash log is listed at the bottom of the output. In this example, process fgdsvr was restarted with signal 11, and crash information was logged in the crash log file. The crash log displays the firmware information in the first line, followed by process name, and signal information. Most of the logs in the crash log are normal. Some logs in the crash log might indicate problems. For that reason, crash logs may be requested by Fortinet Technical Support for troubleshooting purposes.
FortiManager 7.2 Study Guide
291
Diagnostics and Troubleshooting
DO NOT REPRINT © FORTINET
The packet sniffer command is useful for troubleshooting connectivity and traffic-related issues. The packet sniffer command shown on this slide is set up to capture packets from host 192.168.1.99 on port 541 and to display the packet header only (verbose 1) for five packets and the local timestamp. Unlike FortiOS, FortiManager supports only verbose options 1, 2, and 3. For example, if you are experiencing a connectivity issue between FortiManager and FortiGate, you can sniff for management traffic on TCP port 541 to see if there is any communication between the two devices.
FortiManager 7.2 Study Guide
292
Diagnostics and Troubleshooting
DO NOT REPRINT © FORTINET
The diagnose system print df command displays disk partition information on FortiManager. It shows the filesystem, size, usage, available disk space, usage in percentage, and mount point. This command can be useful when troubleshooting disk-related issues. It can be helpful to know what each of these partitions are used for on FortiManager: • /dev/shm is used as shared memory. • /tmp is temporary file storage file system. • /data is the pointer to the flash disk partition. • /var is used for FortiManager database storage. • /drive0 is used as the FortiAnalyzer archives and postgres database. • /Storage is used for FortiAnalyzer log and report storage.
FortiManager 7.2 Study Guide
293
Diagnostics and Troubleshooting
DO NOT REPRINT © FORTINET
On FortiManager, processes lock and unlock the database, but they should not remain stuck in the locked state. There should be no locks on an idle system. What if FortiManager is taking too long to complete a task? You can use the proc list command to identify any process or task that is stuck. A stuck task may prevent other subsequent tasks from being processed. If a task is taking too long to process, it is listed here. You can cancel or delete the pending (stuck) task from Task Monitor on the System Settings pane. Sometime Task Monitor does not cancel or delete the stuck or pending tasks from GUI, but you can run the CLI commands to cancel or delete: • diagnose dvm task repair keeps the logs while repairing the task database. Where as • diagnose dvm task reset completely removes the logs from the FortiManager task database. These CLI commands reboots FortiManager after fixing the task database.
FortiManager 7.2 Study Guide
294
Diagnostics and Troubleshooting
DO NOT REPRINT © FORTINET
You can use these debug commands to troubleshoot issues between FortiManager and FortiGate. These issues could be related to actions such as adding, deleting, refreshing, auto-updating, and installing. Before you run any debug commands, check if any other debug commands are enabled. Running a debug shows the output from all other enabled debugs, if they are not disabled or reset. Always reset the debug level before enabling any new debugs.
FortiManager 7.2 Study Guide
295
Diagnostics and Troubleshooting
DO NOT REPRINT © FORTINET
An ungraceful shutdown on FortiManager can cause corruption to the file system and internal database. This applies to both hardware and virtual machines. As a best practice, you should check the Alert Message Console and event logs for important messages. If FortiManager loses power, a message on the console connection advises you to repair the file system. Remember, always back up FortiManager prior to repairing the file system. It is also highly recommended that you connect FortiManager to an uninterruptible power supply (UPS) to prevent an unexpected shut down.
FortiManager 7.2 Study Guide
296
Diagnostics and Troubleshooting
DO NOT REPRINT © FORTINET
To ensure database integrity on FortiManager, you should follow these best practices: • Always gracefully shut down FortiManager. Using an ungraceful shutdown can damage the internal databases. • If multiple administrators are performing operations on FortiManager, enable ADOM locking to avoid configuration conflicts. • Always follow the correct upgrade path. If you don’t, it may cause inconsistencies in the database. • Make sure all administrators are logged off, and perform database integrity checks before performing a firmware upgrade. If you cannot resolve a data integrity issue, you can perform a factory reset on FortiManager, and then restore the configuration using a good backup configuration.
FortiManager 7.2 Study Guide
297
Diagnostics and Troubleshooting
DO NOT REPRINT © FORTINET
If you are experiencing unusual behavior on FortiManager, check for issues with database integrity. Database integrity commands modify any database errors that are found. It is recommended that you perform a backup before executing database integrity commands. Also it is recommended to have all the administrators log out and all the ADOMs unlocked, if work space mode is enabled before running the integrity check commands. Having a backup is helpful when you don’t want to keep changes that were made by the integrity commands and you need to restore the FortiManager configuration. As a best practice, configure a scheduled backup of FortiManager. FortiManager automatically runs database integrity commands prior to a schedule backup, and creates logs. If there are any issues with database integrity, you must rerun the commands to fix the problem.
FortiManager 7.2 Study Guide
298
Diagnostics and Troubleshooting
DO NOT REPRINT © FORTINET
This slide lists commands that you can use to verify and maintain database integrity. If you execute a database integrity command that makes a change or correction to the database, it is advised that you then run the command again to verify that any changes or corrections were made properly.
FortiManager 7.2 Study Guide
299
Diagnostics and Troubleshooting
DO NOT REPRINT © FORTINET
This slide shows an example of a database integrity check. FortiManager finds no issues with the device manager databases. The second example shows how to check the database integrity on an individual ADOM.
FortiManager 7.2 Study Guide
300
Diagnostics and Troubleshooting
DO NOT REPRINT © FORTINET
FortiManager 7.2 Study Guide
301
Diagnostics and Troubleshooting
DO NOT REPRINT © FORTINET
Good job! You now understand how to diagnose and troubleshoot various issues with FortiManager. Now, you will learn about troubleshooting device and ADOM databases.
FortiManager 7.2 Study Guide
302
Diagnostics and Troubleshooting
DO NOT REPRINT © FORTINET
After completing this section, you should be able to achieve the objective shown on this slide. By demonstrating competence in understanding how to use CLI commands related to device-level and ADOM-level databases, you will learn how to troubleshoot device-level and ADOM-level issues.
FortiManager 7.2 Study Guide
303
Diagnostics and Troubleshooting
DO NOT REPRINT © FORTINET
If you need to verify which templates are applied to which FortiGate device, you can check from the Provisioning Templates widget, or from the individual device Configuration and Installation Status widget. In this example, the default system template is applied to Local-FortiGate and Remote-FortiGate for DNS settings.
FortiManager 7.2 Study Guide
304
Diagnostics and Troubleshooting
DO NOT REPRINT © FORTINET
You can use this command to view to the CLI configuration of templates. You can see which CLI commands will be pushed to FortiGate. Tip: Use ? for help. In this example, the default system template is configured with primary and secondary DNS entries. Remember that the default system template is applied to Local-FortiGate and Remote-FortiGate, as shown on the previous slide.
FortiManager 7.2 Study Guide
305
Diagnostics and Troubleshooting
DO NOT REPRINT © FORTINET
You can use CLI commands to view the whole configuration of the managed device, or view individual object configuration. The execute fmpolicy print-device-database command displays the device configuration, including device-level changes made from FortiManager. It does not display the changes caused by applying the system template. Also, ADOM-level configuration changes made from FortiManager, such as firewall policies and objects, are not displayed. These changes are applied (copied) to the device-level database at the installation. If you perform an installation preview from the Configuration and Installation Status widget for a managed device, it displays the device-level configuration changes with the following exceptions: • System templates • ADOM-level configuration changes
FortiManager 7.2 Study Guide
306
Diagnostics and Troubleshooting
DO NOT REPRINT © FORTINET
This slide shows an example of DNS settings for Local-FortiGate. Local-FortiGate is configured locally, using the DNS configuration shown here. The DNS entries used in this example are not the same as those used in the default system template. When installing the device-level configuration to Local-FortiGate, the installation skips the primary DNS entry and installs only the secondary DNS entry. This is because the primary DNS entry is the same, based on the applied default system template and Local-FortiGate.
FortiManager 7.2 Study Guide
307
Diagnostics and Troubleshooting
DO NOT REPRINT © FORTINET
On the previous slides, you learned how to view configurations related to a specific managed device. You can also view the policies and objects at the ADOM level, using the commands shown on this slide.
FortiManager 7.2 Study Guide
308
Diagnostics and Troubleshooting
DO NOT REPRINT © FORTINET
This slide shows an example of viewing a policy or policies in a particular policy package. In this example, the Local-FortiGate policy package initially has only one policy named Ping_Access. The FortiManager administrator has configured a new policy named Full_Access in the Local-FortiGate policy package. When viewing the policy from the ADOM level, it shows both policies—the existing policy and new policy, which needs to be installed. If you view the policies for the Local-FortiGate at the device level, is the newly configured firewall policy shown? At the device level, ADOM-level (firewall policy and related objects) configuration changes that have been made from FortiManager are not displayed until after the Policy & Objects installation is performed.
FortiManager 7.2 Study Guide
309
Diagnostics and Troubleshooting
DO NOT REPRINT © FORTINET
This slide shows an example of a policy or policies being viewed for a particular device at the device level. In this example, the Local-FortiGate policies are viewed at the device level. ADOM-level configuration changes are not displayed until the Policies & Object installation is performed.
FortiManager 7.2 Study Guide
310
Diagnostics and Troubleshooting
DO NOT REPRINT © FORTINET
FortiManager 7.2 Study Guide
311
Diagnostics and Troubleshooting
DO NOT REPRINT © FORTINET
Good job! You now understand how to diagnose and troubleshoot device and ADOM database issues on FortiManager. Now, you will learn how to troubleshoot import and installation issues.
FortiManager 7.2 Study Guide
312
Diagnostics and Troubleshooting
DO NOT REPRINT © FORTINET
After completing this section, you should be able to achieve the objective shown on this slide. By demonstrating competence in understanding import and installation issues, you will be able to troubleshoot them if they occur in your network.
FortiManager 7.2 Study Guide
313
Diagnostics and Troubleshooting
DO NOT REPRINT © FORTINET
In this example, the configuration is correctly retrieved and saved in the revision history; however, the problem occurs when updating the device database. Usually, issues like this are caused by inconsistent or corrupt FortiGate configurations. You can troubleshoot reload failures to see at which stage the configuration is failing to load into the devicelevel database. When you execute the reload failure command, FortiManager connects to FortiGate and downloads its configuration file. Then, FortiManager performs a reload operation on the device database. There are two possible outcomes: • If there are no errors in the FortiGate configuration, the reload is successful, and the device-level database is updated with the FortiGate configuration. However, note that a new revision history entry is not created. • If there are errors in the FortiGate configuration, the output of the reload command indicates the point in the configuration at which the device-level database failed to update. You can also check the event logs to see if they contain details about the cause of the failure.
FortiManager 7.2 Study Guide
314
Diagnostics and Troubleshooting
DO NOT REPRINT © FORTINET
When you add a FortiGate device using the Add Device wizard, or import policies using the Import Policy wizard, always make sure that the policies and objects have successfully imported. In this example, the FortiManager ADOM database has a firewall address object named Test_PC which is associated with the interface any. The second FortiGate also has a firewall address object named Test_PC and it’s associated with the interface port6. This firewall address object is referenced in the firewall policy on the second FortiGate. When a policy package was added or imported to the second FortiGate, it failed to import the firewall address object Test_PC, as well as associated firewall policies. The FortiManager Download Import Report provides the reason for failed object or policy imports. FortiManager can create a dynamic mapping for an address object, if the address object name is the same, but contains a different value locally. However, there is one restriction—the associated interface cannot be different. This is because, at the ADOM level, this address object might be used by other policy packages, which might not have the same interfaces. What will the impact of the partial policy package import be? The failed import logs on the event log provide more details and pin points the objects that cause import failure issue.
FortiManager 7.2 Study Guide
315
Diagnostics and Troubleshooting
DO NOT REPRINT © FORTINET
After you make configuration changes from FortiManager to the partial imported policy package, and attempt to install it using the installation wizard for Policy & Objects, FortiManager deletes the failed objects and policies. This is because the policy package is not aware of missing or failed policies and objects. There are two ways to fix the problem: • You can remove the interface binding to make it the same as the FortiManager ADOM object. • If there is a need to keep the interface binding for FortiGate that is having issues with a partial policy import, you can rename the address object to a unique name that is not part of the ADOM database. To use either of these methods, you can run a script from FortiManager using the Remote FortiGate Directly (Via CLI) option, or you can locally log in to FortiGate to make the configuration change. Note that FortiManger allows you to choose the object either from FortiManage or FortiGate if both has the same object name with out Per-device Mapping.
FortiManager 7.2 Study Guide
316
Diagnostics and Troubleshooting
DO NOT REPRINT © FORTINET
When you perform a policy package installation, the copy operation is the first operation that FortiManager performs, before you perform the actual installation. It is the operation in which FortiManager tries to copy the ADOM-level object or policy to the device database. It is the opposite of the import operation. Copy failure issues are usually caused by having incorrect or missing object dependencies when copying from the ADOM database to the device database. The incorrect or missing object dependencies are caused by corruption or inconsistencies in the FortiManager database. The View Progress Report section helps you to identify the failing issue. When a copy failure happens, the device database is restored to its original state, prior to the copy attempt.
FortiManager 7.2 Study Guide
317
Diagnostics and Troubleshooting
DO NOT REPRINT © FORTINET
Always check View Install Log to see which CLI commands were not executed or accepted by FortiGate. It is usually caused by: • An ADOM and FortiGate mismatch version, which created an object using incorrect CLI syntax • An ADOM upgrade, which modifies existing objects incorrectly, because of database corruption • Not following the correct order of operation on FortiManager, for example, pushing a SD-WAN policy without enabling SD-WAN on FortiManager
FortiManager 7.2 Study Guide
318
Diagnostics and Troubleshooting
DO NOT REPRINT © FORTINET
This is the installation log for the failed installation. In the example shown on the slide, a new firewall policy named SD-WAN was not added (failed) because of unavailable virtual-wan-link interface on FortiGate. In this scenario, the administrator did not follow the correct steps to enable the SD-WAN interface before pushing the SD-WAN policy, and FortiGate rejected the addition of the SD-WAN firewall policy.
FortiManager 7.2 Study Guide
319
Diagnostics and Troubleshooting
DO NOT REPRINT © FORTINET
The verification report shows the differences between the configuration that was expected to be installed and what was installed on the FortiGate device. Because the virtual-wan-link is not available, a firewall policy was not created on the FortiGate device.
FortiManager 7.2 Study Guide
320
Diagnostics and Troubleshooting
DO NOT REPRINT © FORTINET
There are multiple ways to fix installation failure issues. First, verify that the FortiGate version is the same as, or supported by, the ADOM version. If the FortiGate version is not supported by the ADOM version, or if FortiManager doesn’t support some FortiGate CLI features, then: 1. Move the FortiGate device to the supported ADOM, or use the script to resolve the issue. 2. Perform the installation again. If the ADOM version is correct or the ADOM upgrade was performed, then: 1. Retrieve the FortiGate configuration so that FortiManager updates the device database with the correct syntax. 2. Make a small device-level change and install it to ensure that there is not a device-database issue. • If the installation is unsuccessful, check and fix the device-level settings. • If the installation is successful, check and, if needed, recreate the object or policy. 3. Perform the installation again. Make sure to follow the correct order of operations on FortiManager. For example, enable SD-WAN before creating or pushing the SD-WAN firewall policy. As a last resort, to isolate and fix the installation failure issues, you can: 1. Create a new ADOM with matching firmware on FortiGate. 2. Move FortiGate to the new ADOM. 3. Retrieve the configuration and import policy packages. 4. Recreate the object or policy from the FortiManager GUI (if supported), or using a script, and perform the installation.
FortiManager 7.2 Study Guide
321
Diagnostics and Troubleshooting
DO NOT REPRINT © FORTINET
FortiManager 7.2 Study Guide
322
Diagnostics and Troubleshooting
DO NOT REPRINT © FORTINET
Congratulations! You have completed this lesson. Now, you will review the objectives that you covered in this lesson.
FortiManager 7.2 Study Guide
323
Diagnostics and Troubleshooting
DO NOT REPRINT © FORTINET
This slide shows the objectives that you covered in this lesson. By mastering the objectives covered in this lesson, you learned how to diagnose and troubleshoot issues related to FortiManager and managed devices.
FortiManager 7.2 Study Guide
324
Additional Configuration
DO NOT REPRINT © FORTINET
In this lesson, you will learn how to set up a FortiManager high availability (HA) cluster, and how to use FortiManager as a local FortiGuard server for your devices.
FortiManager 7.2 Study Guide
325
Additional Configuration
DO NOT REPRINT © FORTINET
In this lesson, you will learn about the topics shown on this slide.
FortiManager 7.2 Study Guide
326
Additional Configuration
DO NOT REPRINT © FORTINET
After completing this section, you should be able to achieve the objectives shown on this slide. By demonstrating competence in implementing and configuring FortiManager in an HA cluster, you will be able to use this FortiManager solution to enhance fault tolerance and reliability in your network.
FortiManager 7.2 Study Guide
327
Additional Configuration
DO NOT REPRINT © FORTINET
A FortiManager HA cluster consists of up to five FortiManager devices of the same FortiManager model and firmware. One of the devices in the cluster operates as the primary device and the other devices—up to four— operate as secondary devices. The HA heartbeat packets use TCP port 5199. FortiManager HA provides geographic redundancy and each FortiManager has its own IP address. When performing a firmware upgrade on the cluster, always schedule a maintenance window because upgrading the firmware on the primary FortiManager also upgrades the firmware on all the secondary devices, and reboots all the devices in the cluster. During the firmware upgrade procedure, you connect to the primary device GUI or CLI to upgrade the firmware.
FortiManager 7.2 Study Guide
328
Additional Configuration
DO NOT REPRINT © FORTINET
All changes to the FortiManager database are saved on the primary FortiManager, and then these changes are synchronized with the secondary FortiManager devices. The configuration and device and policy databases of the primary device are also synchronized with the secondary devices. There are a few configuration settings, FortiGuard databases, and logs that are not synchronized between the primary and secondary devices. The FortiGuard databases and packages are downloaded separately, and each device can provide FortiGuard services to managed devices. The cluster functions as an active-passive cluster; however, you can configure the cluster members to act as independent active local FortiGuard server(s).
FortiManager 7.2 Study Guide
329
Additional Configuration
DO NOT REPRINT © FORTINET
There are two HA failover modes: 1. Manual 2. VRRP (Automatic) In manual mode, FortiManager HA does not support IP takeover where an HA state transition is transparent to administrators. If a failure of the primary occurs, the administrator must take corrective action to resolve the problem. These correction may include invoking a state transition. If the primary device fails, the administrator must do the following in order to return the FortiManager HA to a working state: 1. Manually reconfigure one of the secondary devices to become the primary device. 2. Reconfigure all other secondary devices to point to the new primary device. You don’t need to reboot devices that you promote from secondary to primary. If the secondary FortiManager fails, the administrator can reconfigure the primary device to remove the secondary configuration. Alternatively, the administrator can keep the secondary configuration in the HA settings and, after the secondary device comes online, it resynchronizes with the primary device. You can select VRRP to configure automatic failover. When the monitored interface for the primary FortiManager is unreachable or down, HA automatic failover occurs, and the secondary FortiManager automatically becomes the primary. You must also configure virtual IP (VIP), VRRP interface, priority, and monitored IP. Unicast is optional.
FortiManager 7.2 Study Guide
330
Additional Configuration
DO NOT REPRINT © FORTINET
After you select Manual in the Failover Mode field, you can select Primary as the role for one cluster member, and then add up to four secondary devices to the cluster. There are a few other settings that are worth mentioning that you can configure only on the primary FortiManager, including: • •
Heart Beat Interval: The time in seconds that a cluster member waits between sending heartbeat packets and expecting to receive a heartbeat packet from the other cluster member. Failover Threshold: The maximum number of heartbeat intervals that can occur without response before FortiManager assumes that the other cluster members have failed.
After you configure the HA cluster, it shows the roles of cluster members.
FortiManager 7.2 Study Guide
331
Additional Configuration
DO NOT REPRINT © FORTINET
A Virtual Router Redundancy Protocol (VRRP) configuration can be used as a high availability solution to ensure connectivity. When the monitored interface for the primary FortiManager is down, HA automatic failover will occur, and the secondary FortiManager will automatically become the new primary. The Priority setting determines which device will be primary and secondary in an HA configuration. This slide shows the basic VRRP topology. Both the FortiGate devices connect to Virtual IP of the FortiManager instead of actual port 2 IP address. When primary device fails, MAC address updates in the arp table on devices for Virtual IP address 172.16.0.245 to the new primary port 2 MAC address.
FortiManager 7.2 Study Guide
332
Additional Configuration
DO NOT REPRINT © FORTINET
You can select VRRP in the Failover Mode field, and then add up to four secondary devices to the cluster. The following settings are required in this failover mode: • • • • •
Virtual IP (VIP): is required for FortiManager HA. Generally, it is one of the IP addresses in the subnet that FortiGate devices use to communicate with FortiManager. VRRP Interface: is the interface that is bound to the VIP. Priority: determines the role of the FortiManager device in HA. The device with a higher priority operates as the primary device when possible. 1 is the lowest value and 253 is the highest. Unicast: is an optional setting. You can enable it if required (for layer 3). By default, FortiManager HA VRRP uses multicast to advertise packets. Monitored IP: allows you to configure the IP address and interface to monitor for HA failover. You can add additional monitored IP addresses by clicking +.
FortiManager 7.2 Study Guide
333
Additional Configuration
DO NOT REPRINT © FORTINET
After you configure the FortiManager cluster, you can view the System Information widget on the dashboard, HA settings, or CLI for the current status of the HA cluster. You can also check the logs in the Event Log or Alert Message Console widget on the dashboard. After you configure a FortiManager cluster, a message opens on the secondary FortiManager. It states that you can’t make any device configuration changes on the secondary device. It also states that you can make changes to the configuration database only on the primary FortiManager, which will synchronize its changes with all secondary devices.
FortiManager 7.2 Study Guide
334
Additional Configuration
DO NOT REPRINT © FORTINET
The managed FortiGate devices are updated by the primary FortiManager with the serial numbers of all cluster members. Similarly, if you remove a secondary member from the HA configuration, the primary FortiManager removes the secondary serial number from the central management configuration of FortiGate, and updates the managed FortiGate devices immediately.
FortiManager 7.2 Study Guide
335
Additional Configuration
DO NOT REPRINT © FORTINET
If you experience issues with the FortiManager HA, you can check the following: • • • •
The HA heartbeat packets use TCP port 5199. Run sniffers on TCP port 5199 to ensure clusters members are able to send and receive HA heartbeat packets. Check event and alert message console for messages related to HA. Run real-time debugs to verify HA synchronization. Check HA status to confirm HA is fully synchronized.
To resolve HA issues, you can force a resync from the primary FortiManager, which resyncs its database with all secondary devices. If you run the command to resync on a secondary FortiManager, only that secondary FortiManager resyncs with the primary FortiManager.
FortiManager 7.2 Study Guide
336
Additional Configuration
DO NOT REPRINT © FORTINET
The first thing you should look at in the HA cluster is whether there is any pending data that needs to be synced between the cluster members. A value in the Pending Module Data field means there are updates that must be synced on secondary devices. The value should be 0, which indicates synchronization is working fine. To troubleshoot, you can run real-time debugs on HA daemons on all cluster members.
FortiManager 7.2 Study Guide
337
Additional Configuration
DO NOT REPRINT © FORTINET
You can use the real-time debug commands to check sync issues and for keepalive messages. In the example shown on this slide, a new secondary FortiManager is configured and sending a request to the primary FortiManager to join the cluster. The primary FortiManager accepts the request and sends the databases to the secondary FortiManager. Then, the secondary FortiManager saves these databases and updates the primary FortiManager. After the primary and secondary devices are fully synced, cluster members exchange keepalive messages, which confirms the cluster is up and running. The failure is detected after you configure the heartbeat interval multiplied by the failover threshold in the HA settings on the primary FortiManager.
FortiManager 7.2 Study Guide
338
Additional Configuration
DO NOT REPRINT © FORTINET
FortiManager 7.2 Study Guide
339
Additional Configuration
DO NOT REPRINT © FORTINET
Good job! You now understand how to implement, configure, and troubleshoot an HA cluster. Now, you will learn about FortiGuard services.
FortiManager 7.2 Study Guide
340
Additional Configuration
DO NOT REPRINT © FORTINET
After completing this section, you should be able to achieve the objectives shown on this slide. By demonstrating competence in using FortiGuard services on FortiManager, you will be able to use your FortiManager effectively as a local FDS.
FortiManager 7.2 Study Guide
341
Additional Configuration
DO NOT REPRINT © FORTINET
A FortiManager device that is acting as a local FortiGuard synchronizes the FortiGuard updates and packages with the public FortiGuard Distribution Network (FDN), then provides the updates to your private network’s supported Fortinet devices. The local FortiGuard provides a faster connection, which reduces the internet connection load and the time required to apply updates, such as IPS signatures, to many devices.
FortiManager 7.2 Study Guide
342
Additional Configuration
DO NOT REPRINT © FORTINET
FortiManager can function as a local FortiGuard Distribution Server (FDS). It continuously connects to the public FDN servers to obtain managed device license information and check firmware availability updates (unless configured for closed-network operations). FortiManager can provide antivirus, IPS signature updates, web filtering, and antispam services to supported devices. FortiGuard information is not synchronized across a FortiManager cluster. In a cluster, each device individually downloads and can provide these services independently. FortiManager supports requests from registered (managed) and unregistered (unmanaged) devices. Use of FortiGuard services on FortiManager may be resource intensive and, moreover, you may dedicate a FortiManager to this task.
FortiManager 7.2 Study Guide
343
Additional Configuration
DO NOT REPRINT © FORTINET
FortiGuard services represent the antivirus, IPS, web-filtering, and antispam update services. Historically, the antivirus and IPS service has been referred to as the FDS service, and the web filter and email filter service as the FortiGuard service. Currently, the term FortiGuard covers all services; however, specific FortiManager GUI or CLI configuration sections still continue to refer to them using the terminology shown on this slide.
FortiManager 7.2 Study Guide
344
Additional Configuration
DO NOT REPRINT © FORTINET
FortiManager requires internet access using TCP port 443 in order to download packages and databases, and validate FortiGate service licenses, from public FDN servers. FortiManager uses four main FortiGuard services to create a replica of public FDN servers for FortiGate and FortiClient.
FortiManager 7.2 Study Guide
345
Additional Configuration
DO NOT REPRINT © FORTINET
In order to enable the built-in FDS, you must enable the service access setting on the FortiManager interface and the FortiGuard services. You must configure the Service Access settings on FortiManager per interface. This is useful when different FortiGate devices are communicating with FortiManager on different interfaces. FortiGate devices use FortiGuard services to query and obtain updates from FortiManager. The FortiGate Updates service is for antivirus, IPS, and license validation. The Web Filtering service is for web filter and antispam. The second configuration step is to enable services on FortiManager. By default, communication to the public FDN is enabled, which allows FortiManager to continuously connect to FDN servers to obtain managed device information and sync packages. However, you must enable services such as antivirus and IPS, web filter, and email filter so that FortiManager can download updates for these services from the public FDN. You can select Servers Located in the US Only to limit communication to FortiGuard servers located in the USA. Select Global Servers to communicate with servers anywhere. When you use FortiManager in a closed network, disable communication with FortiGuard. When communication is disabled, you must upload antivirus, IPS, license packages, web filter, and email filter databases manually because they are no longer automatically retrieved from the public FDN server(s). During the first-time setup, FortiManager is still receiving updates from the public FDN and you should disable service access at the interface level. This is because FortiManager is still downloading updates and may not be able to provide accurate ratings or updates to FortiGate. You can enable service access after FortiManager has downloaded the packages and databases.
FortiManager 7.2 Study Guide
346
Additional Configuration
DO NOT REPRINT © FORTINET
The antivirus and IPS services are enabled together and use TCP port 443 to obtain the updates from public FDN. You can enable updates for the supported products by enabling the firmware version that you want to download the updates for. By default, FortiManager first attempts to connect to the public FDS server fds1.fortinet.com through TCP port 443, to download the list of secondary FDS servers that it will download AV/IPS packages from.
FortiManager 7.2 Study Guide
347
Additional Configuration
DO NOT REPRINT © FORTINET
Keeping the built-in FDS up-to-date is important to provide current FDS update packages. By enabling Schedule Regular Updates, you are guaranteed to have a relatively recent version of signature and package updates. A FortiManager system acting as an FDS synchronizes its local copies of FortiGuard update packages with the FDN when: • FortiManager is scheduled to poll or update its local copies of update packages • Push updates are enabled (it receives an update notification from the FDN) If the network is interrupted when FortiManager is downloading a large file, FortiManager downloads all files again when the network resumes. You can configure scheduled updates on an hourly, daily, or weekly schedule. By default, FortiManager schedules updates every ten minutes because antivirus updates occur frequently. What if there are important IPS updates available on the public FortiGuard? How can you ensure that FortiManager always receives new updates?
FortiManager 7.2 Study Guide
348
Additional Configuration
DO NOT REPRINT © FORTINET
If you enable Allow Push Update, the FDN can push update notifications to the FortiManager built-in FDS, as soon as new signature updates are released publicly by FortiGuard. FortiManager then downloads the updates immediately. Usually, when you enable push updates, FortiManager sends its IP address to the FDN. FDN uses this IP address as the destination for push messages. What if FortiManager is behind a NAT device? If FortiManager is behind a NAT device, sending its IP address for push updates causes push updates to fail because this is a non-routable IP address from the FDN. You must configure the following: • On FortiManager, configure the NAT device IP address and port used for push updates. By default, the port for push updates is UDP 9443, but you can configure a different port number. • On the NAT device, configure the virtual IP and port that forwards to FortiManager. FortiManager may not receive push updates if the external IP address of the NAT device changes. The built-in FDS may not receive push updates if the external IP address of any intermediary NAT device is dynamic (such as an IP address from PPPoE or DHCP). When the external IP address of the NAT device changes, the FortiManager push IP address configuration becomes out of date.
FortiManager 7.2 Study Guide
349
Additional Configuration
DO NOT REPRINT © FORTINET
The Receive Status displays the package received, latest version, size, to be deployed version, and update history for the antivirus and IPS signature packages received from FortiGuard. The Update History shows the update times, the events that occurred, the status of the updates, and the versions downloaded. You can also change the version you want to deploy.
FortiManager 7.2 Study Guide
350
Additional Configuration
DO NOT REPRINT © FORTINET
There are five main statuses for FortiGate devices configured to receive updates from the FortiManager: • • • • •
Up to Date: The latest package has been received by the FortiGate device. Never Updated: The device never requested or received the package. Pending: The FortiGate device has an older version of the package because of an acceptable reason (such as the scheduled update time is pending). Problem: The FortiGate device missed the scheduled query, or did not correctly receive the latest package. Unknown: The FortiGate device status is not currently known.
You can also push pending updates to the devices, either individually or all at the same time.
FortiManager 7.2 Study Guide
351
Additional Configuration
DO NOT REPRINT © FORTINET
You must enable the web filter and email filter services individually. By default, FortiManager first attempts to connect to the public FortiGuard server over TCP port 443 to download the list of secondary FortiGuard servers from which it then downloads web and antispam packages. By default, FortiManager is scheduled to check for updates every ten minutes.
FortiManager 7.2 Study Guide
352
Additional Configuration
DO NOT REPRINT © FORTINET
When you enable web and anti spam services for the first time, it may take several hours to download and merge the databases. During this time, you will notice higher I/O wait times and a spike in CPU usage related to web and email processes on FortiManager.
FortiManager 7.2 Study Guide
353
Additional Configuration
DO NOT REPRINT © FORTINET
The web and antispam databases received from FortiGuard are listed under Receive Status. The date and time updates are received from the server, the update version, the size of the update, and the update history are also shown. You can click Update History to see more information about individual packages downloaded. The Query Status shows the number of queries made from all managed devices to the FortiManager device that is acting as a local FDS.
FortiManager 7.2 Study Guide
354
Additional Configuration
DO NOT REPRINT © FORTINET
By default, Server Override Mode is set to Loose, which is the recommended mode. This setting allows FortiManager to fall back to the other FDN servers if FortiManager is not able to communicate with one of the configured servers in the override server address list. You can change the Server Override Mode to Strict, which prevents the fallback from occurring. This setting allows FortiManager to communicate only with the servers configured in the override server address list.
FortiManager 7.2 Study Guide
355
Additional Configuration
DO NOT REPRINT © FORTINET
You can configure an override server address, which allows FortiManager to communicate to the servers listed in the override servers. You can configure the override server addresses for antivirus, IPS, web filter, and email filter for FortiGate, FortiMail, and FortiClient. An example of a good situation in which to configure an override server address is if you have a dedicated upstream FortiManager that you use to download antivirus and IPS updates. In this case, you can configure your downstream FortiManager to get the updates from the dedicated upstream FortiManager by configuring the IP address and port used by the upstream FortiManager.
FortiManager 7.2 Study Guide
356
Additional Configuration
DO NOT REPRINT © FORTINET
FortiManager tries to obtain updates from the servers configured in the Use Override Server Address for FortiGate/FortiMail section. Depending on the Server Override Mode configuration, you can restrict FortiManager to receiving updates from the configured override servers list, or allowing fallback to other public FDS servers, if FortiManager is not able to communicate and receive updates from the configured server list. In the example shown on this slide, two override server addresses are configured. When Server Override Mode is set to Strict, FortiManager gets updates only from these two servers. There is no fallback to other public servers, if these two configured servers are not available. If you set Server Override Mode to Loose, FortiManager first tries to get updates from the configured server list; if they are unavailable, FortiManager falls back to other public FDS servers to get updates.
FortiManager 7.2 Study Guide
357
Additional Configuration
DO NOT REPRINT © FORTINET
You can configure logging of FortiGuard events, such as FortiManager built-in FDS updates, and FortiGate devices using FortiManager as an FDS. You can view the logs in Event Logs, which can be helpful in diagnosing or troubleshooting issues related to FortiGuard updates.
FortiManager 7.2 Study Guide
358
Additional Configuration
DO NOT REPRINT © FORTINET
FortiManager includes a licensing overview page that allows you to view license information for all managed FortiGate devices. You can quickly verify if the FortiGate license has expired or not. If you are managing many FortiGate devices in an ADOM, you can use filters to check the statuses. For example, you can check service licenses for the FortiGate devices expiring in the next 30 days. This helps you to take proactive steps to renew the licenses.
FortiManager 7.2 Study Guide
359
Additional Configuration
DO NOT REPRINT © FORTINET
FortiManager can download images from the FDN, or you can upload firmware images from your management computer. If the latest firmware doesn’t suit your needs, you can change the latest firmware or you can import firmware images from your management computer. This allows you to change the device firmware using your FortiManager device. You can view the available firmware based on the supported product type, and filter for all devices or only managed devices.
FortiManager 7.2 Study Guide
360
Additional Configuration
DO NOT REPRINT © FORTINET
You can upgrade the FortiGate firmware in a few ways: • •
For each device, using the System Information widget For multiple devices, on the Firmware tab in the ADOM. You can upgrade the firmware version of all the FortiGate devices, selected FortiGate devices, or FortiGate devices in a group.
FortiManager allows you to upgrade the firmware now, or schedule the upgrade using the Firmware Templates.
FortiManager 7.2 Study Guide
361
Additional Configuration
DO NOT REPRINT © FORTINET
You can also configure unmanaged FortiGate devices to use FortiManager as a local FDS. You must configure the server-list in the central-management settings of FortiGate, which include: • The IP address of FortiManager used as the local FDS for FortiGate devices • The server type, which include: • update — used for antivirus, IPS updates, and FortiGate license verification • rating — used for web filter or anti-spam rating By default, include-default-servers is enabled, which allows a FortiGate device to communicate with the public FortiGuard servers if a private server (configured in the server-list) is unavailable. You can enable or disable inclusion of public FortiGuard servers in the override server list.
FortiManager 7.2 Study Guide
362
Additional Configuration
DO NOT REPRINT © FORTINET
By default, when FortiGate is managed by FortiManager, it uses public FortiGuard servers. This is because not every organization uses FortiManager for local FDS. There are multiple ways to configure FortiGate to use FortiManager as a local FDS. You can: •
•
Configure FortiGuard settings in the FortiGuard widget, which you can assign to and install on managed devices. The decision to override the default FDS server and use FortiManager is a device-level setting. Remember to enable service access settings on the FortiManager interface. Configure and install a script for the central management server-list.
FortiManager 7.2 Study Guide
363
Additional Configuration
DO NOT REPRINT © FORTINET
The first step you should perform when troubleshooting FortiGuard issues is to verify the configuration on FortiManager. You should confirm that: • You are able to resolve the public FDN servers by domain name. For example, check if you are able to ping fds1.fortinet.com for antivirus and IPS for FortiGate or FortiMail. • Communication to public network and services are enabled on FortiManager • Services are enabled on FortiManager
FortiManager 7.2 Study Guide
364
Additional Configuration
DO NOT REPRINT © FORTINET
After you verify the configuration, check if FortiManager is communicating with the upstream FortiGuard server(s). If FortiManager is unable to connect to the public FDN servers, only the primary FDN servers appear in the server list. This can be caused by FortiManager being unreachable or disabled services on FortiManager. After FortiManager connects to the public FDN servers, it downloads the list of secondary FDN servers from which it downloads the updates and packages.
FortiManager 7.2 Study Guide
365
Additional Configuration
DO NOT REPRINT © FORTINET
You can also check the status of the connection to the public FDN. If FortiManager is not able to connect to the public FDN, or the service is disabled, the UpullStat for the current status is empty, and there is no information about the date, time, download size, and package. After FortiManager is able to communicate with the public FDN, FortiManager displays the download size, package, and IP address of the FDN server that FortiManager is communicating with to download the updates. The UpullStat has four main statuses: • Connected: The FortiManager connection to FDN initially succeeds, but a synchronization connection has not yet occurred. • Syncing: The built-in FDS is enabled, and FortiManager is downloading and syncing packages available on the FDN. • Synced: The built-in FDS is enabled and the FDN packages download successfully. • Out-of-sync: The initial FDN connection succeeds, but the built-in FDS is disabled.
FortiManager 7.2 Study Guide
366
Additional Configuration
DO NOT REPRINT © FORTINET
FortiGate devices must have valid and active service contracts to receive updates from FortiManager. You can check the contract information of all FortiGate devices on the FortiManager CLI. An expired or trial FortiGate license shows as 99, which means FortiGate is unable to receive the updates from FortiManager.
FortiManager 7.2 Study Guide
367
Additional Configuration
DO NOT REPRINT © FORTINET
On the FortiGate CLI, you can check the version, when it was last updated, and contract information for FortiGate. You can also run a real-time debug along with the update command, which tries to download the latest definitions and packages from the FDS server (or configured local FDS server in the central management configuration).
FortiManager 7.2 Study Guide
368
Additional Configuration
DO NOT REPRINT © FORTINET
FortiManager 7.2 Study Guide
369
Additional Configuration
DO NOT REPRINT © FORTINET
Congratulations! You have completed this lesson. Now, you will review the objectives that you covered in this lesson.
FortiManager 7.2 Study Guide
370
Additional Configuration
DO NOT REPRINT © FORTINET
This slide shows the objectives that you covered in this lesson. By mastering the objectives covered in this lesson, you learned how to set up a FortiManager HA cluster and how to use FortiManager as a local FortiGuard server for your devices.
FortiManager 7.2 Study Guide
371
DO NOT REPRINT © FORTINET
No part of this publication may be reproduced in any form or by any means or used to make any derivative such as translation, transformation, or adaptation without permission from Fortinet Inc., as stipulated by the United States Copyright Act of 1976. Copyright© 2023 Fortinet, Inc. All rights reserved. Fortinet®, FortiGate®, FortiCare® and FortiGuard®, and certain other marks are registered trademarks of Fortinet, Inc., in the U.S. and other jurisdictions, and other Fortinet names herein may also be registered and/or common law trademarks of Fortinet. All other product or company names may be trademarks of their respective owners. Performance and other metrics contained herein were attained in internal lab tests under ideal conditions, and actual performance and other results may vary. Network variables, different network environments and other conditions may affect performance results. Nothing herein represents any binding commitment by Fortinet, and Fortinet disclaims all warranties, whether express or implied, except to the extent Fortinet enters a binding written contract, signed by Fortinet’s General Counsel, with a purchaser that expressly warrants that the identified product will perform according to certain expressly-identified performance metrics and, in such event, only the specific performance metrics expressly identified in such binding written contract shall be binding on Fortinet. For absolute clarity, any such warranty will be limited to performance in the same ideal conditions as in Fortinet’s internal lab tests. In no event does Fortinet make any commitment related to future deliverables, features, or development, and circumstances may change such that any forward-looking statements herein are not accurate. Fortinet disclaims in full any covenants, representations,and guarantees pursuant hereto, whether express or implied. Fortinet reserves the right to change, modify, transfer, or otherwise revise this publication without notice, and the most current version of the publication shall be applicable.