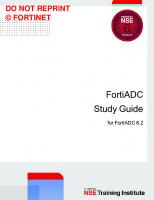Fortinet FortiMail Study Guide for FortiMail 7.2
1,488 200 48MB
English Pages [527]
01 Email Concepts
02 Basic Setup
03 Access Control and Policies
04 Authentication
05 Session Management
06 Antivirus and Antispam
07 Content Inspection
08 Securing Communications
09 High Availability
10 Server Mode
11 Transparent Mode
12 Maintenance
13 Troubleshooting
Recommend Papers
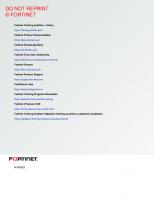
File loading please wait...
Citation preview
DO NOT REPRINT © FORTINET
FortiMail Study Guide for FortiMail 7.2
DO NOT REPRINT © FORTINET Fortinet Training Institute - Library https://training.fortinet.com Fortinet Product Documentation https://docs.fortinet.com Fortinet Knowledge Base https://kb.fortinet.com Fortinet Fuse User Community https://fusecommunity.fortinet.com/home Fortinet Forums https://forum.fortinet.com Fortinet Product Support https://support.fortinet.com FortiGuard Labs https://www.fortiguard.com Fortinet Training Program Information https://www.fortinet.com/nse-training Fortinet | Pearson VUE https://home.pearsonvue.com/fortinet Fortinet Training Institute Helpdesk (training questions, comments, feedback) https://helpdesk.training.fortinet.com/support/home
9/14/2022
DO NOT REPRINT © FORTINET
TABLE OF CONTENTS 01 Email Concepts 02 Basic Setup 03 Access Control and Policies 04 Authentication 05 Session Management 06 Antivirus and Antispam 07 Content Inspection 08 Securing Communications 09 High Availability 10 Server Mode 11 Transparent Mode 12 Maintenance 13 Troubleshooting
4 42 86 122 154 188 247 304 362 392 419 453 486
Email Concepts
DO NOT REPRINT © FORTINET
In this lesson, you will learn about basic email concepts and gain an understanding of SMTP and FortiMail.
FortiMail 7.2 Study Guide
4
Email Concepts
DO NOT REPRINT © FORTINET
In this lesson, you will learn about the topics shown on this slide.
FortiMail 7.2 Study Guide
5
Email Concepts
DO NOT REPRINT © FORTINET
After completing this section, you should be able to achieve the objectives shown on this slide. By demonstrating competence in SMTP and DNS roles, you will be able to identify SMTP device roles and understand the importance of DNS in email exchanges.
FortiMail 7.2 Study Guide
6
Email Concepts
DO NOT REPRINT © FORTINET
Mail servers use SMTP to deliver email between accounts in different domains. If a mail server wants to communicate a message to a separate mail server across the internet, it usually does so using SMTP. SMTP is distinct from mail delivery protocols in that it is universally used regardless of whatever endpoint client is being used.
FortiMail 7.2 Study Guide
7
Email Concepts
DO NOT REPRINT © FORTINET
End users interact with their email using an MUA, such as Microsoft Outlook, Mozilla Thunderbird, or Apple Mail, to compose and send email. MUAs facilitate email retrieval protocols such as POP or IMAP. An SMTP server that handles email, but isn't the final destination server, is an MTA (also known as a mail relay). MTAs can exist internally, on an enterprise network, or on the internet, provided as a service by an ISP for its customers. FortiMail operating in gateway mode is an MTA. FortiMail in server mode is both an MTA and the destination mail server. Typically, MTAs implement a vetting mechanism to check if a sender is authorized to use the services of that MTA. This can be in the form of authentication or filtering rules, based on source IP addresses. MTAs that don’t implement these mechanisms are referred to as open relays. Open relays are widely exploited by spammers, to send unsolicited spam in bulk. A mail server is the final destination of an email before the recipient retrieves it. A mail server might also support MTA functionality but also host user mailboxes.
FortiMail 7.2 Study Guide
8
Email Concepts
DO NOT REPRINT © FORTINET
DNS plays an important role in email delivery. When an MTA needs to verify where to send an email, it performs a lookup for a specific type of DNS record on the domain portion of the recipient’s email address. This DNS record is known as the MX record. The MX record lookup can return one or more destination MTAs. To send the email, the sending MTA connects to the address indicated by the MX record. When multiple MTA addresses exist, preference values are used to indicate priority. An MTA with the lowest preference always has the highest priority. If the MTA with the lowest preference doesn’t respond to a TCP SYN request, then the next higher preference MTA is used. If the preference value is equal across multiple MX entries, then some form of load balancing may be used. The most common form of load balancing is DNS round robin. The DNS server randomizes the order of equally weighted DNS MX responses, where the senders therefore load distribute using whichever random server is at the top of the list. Depending on the deployment mode of FortiMail, the public DNS records may indicate that FortiMail is the MX destination.
FortiMail 7.2 Study Guide
9
Email Concepts
DO NOT REPRINT © FORTINET
FortiMail 7.2 Study Guide
10
Email Concepts
DO NOT REPRINT © FORTINET
Good job! You now understand SMTP and DNS roles. Now, you will learn about mail flow.
FortiMail 7.2 Study Guide
11
Email Concepts
DO NOT REPRINT © FORTINET
After completing this section, you should be able to achieve the objective shown on this slide. By demonstrating competence in mail flow, you will be able to identify mail flows and how the SMTP protocol works.
FortiMail 7.2 Study Guide
12
Email Concepts
DO NOT REPRINT © FORTINET
When a user composes an email message to a recipient in their email client software and clicks Send, the software connects to the mail relay. Usually, this is the corporate or ISP mail server. The mail relay performs a DNS lookup for the domain portion of the recipient’s email address, requesting the MX record for that domain, and delivers the email to the listed next hop MTA. This process is repeated until the email reaches the destination mail server.
FortiMail 7.2 Study Guide
13
Email Concepts
DO NOT REPRINT © FORTINET
On the next few slides, you will learn about the process of sending an email. This slide illustrates a scenario where user [email protected] wants to send an email to [email protected]. Since post.example1.org is the local mail server for the sender, the email will go through post.example1.org.
FortiMail 7.2 Study Guide
14
Email Concepts
DO NOT REPRINT © FORTINET
To forward the email toward the destination, post.example1.org queries the public DNS server for the MX records of example3.com, and uses the entry with the lowest preference, which in this case is relay.example2.net with a preference value of 50.
FortiMail 7.2 Study Guide
15
Email Concepts
DO NOT REPRINT © FORTINET
The since the relay.example2.net MTA is not the final destination for this email, it also queries their DNS server for the MX record for example3.com. This time, the smallest preference entry is mail.example3.com. So, relay.example2.net forwards the email to mail.example3.com. Note that while the same DNS server providing different MX record responses is not a typical scenario, it is possible to achieve this using split-view DNS mechanisms. Split-view DNS is an implementation of DNS that provides different DNS responses based on the source IP of the DNS request. The network topology shown on this slide is using a split-view DNS mechanism to illustrate how email routing is achieved. This is very common in situations where separate filtering email devices are used but redundancy and continuity is important.
FortiMail 7.2 Study Guide
16
Email Concepts
DO NOT REPRINT © FORTINET
Finally, user [email protected] uses their MUA to download the email from mail.example3.com.
FortiMail 7.2 Study Guide
17
Email Concepts
DO NOT REPRINT © FORTINET
FortiMail 7.2 Study Guide
18
Email Concepts
DO NOT REPRINT © FORTINET
Good job! You now understand mail flow. Now, you will learn about email transmission and retrieval.
FortiMail 7.2 Study Guide
19
Email Concepts
DO NOT REPRINT © FORTINET
After completing this section, you should be able to achieve the objectives shown on this slide. By demonstrating competence in email transmission and retrieval, you will be able to describe the message exchange process and differentiate between different protocols that are used to send and receive email.
FortiMail 7.2 Study Guide
20
Email Concepts
DO NOT REPRINT © FORTINET
Email on the internet follows a set of standards known as SMTP. The SMTP protocol was first submitted in 1982 under RFC 821. Although there have been many subsequent extensions, SMTP remains true to its name: it is a relatively simple protocol, with a limited number of commands and responses. The SMTP commands shown on this slide show how the client—usually an MUA or an intermediary MTA— performs various tasks. There are also three-digit server response codes that the receiving MTA can use to convey various status messages back to the sender. Over the years, engineers have added features to SMTP that didn't exist in the original RFC. For example, servers that support ESMTP can be requested to use encryption of the email body using transport layer security (TLS).
FortiMail 7.2 Study Guide
21
Email Concepts
DO NOT REPRINT © FORTINET
This slide shows the commands that are typically used and seen by the client and server during an email exchange. It starts with the client—the sending MTA or MUA—initiating a TCP session on port 25 though keep in mind SMTP can be used over most TCP ports. If the TCP session is established, the SMTP session starts when the receiving MTA presents the banner. The client then presents a HELO message, which the server acknowledges. The client uses the DATA command to indicate the start of the actual email message, which includes the header and body. The message header can contain a lot more information than what is shown on this slide. The client sends a single (.) to indicate the end of the message, and the server acknowledges the end of the SMTP transaction. If the client needs to send an additional email, the process starts again at the MAIL FROM step. To end the SMTP session, the client sends the QUIT command, which is also acknowledged by the server. Then, the TCP session is torn down. This type of message exchange occurs any time an SMTP device has to send an email. Whether it is an MUA-to-MTA or an MTA-to-MTA transmission, this kind of client-server interaction occurs. The only exception to this interaction is with Microsoft Outlook and Microsoft Exchange servers, which use a Microsoft proprietary protocol called Messaging Application Programming Interface (MAPI). MAPI is used for both email transmission and retrieval between Microsoft Outlook and Microsoft Exchange.
FortiMail 7.2 Study Guide
22
Email Concepts
DO NOT REPRINT © FORTINET
A message header can contain a lot of useful information. Each email client has its own procedure for viewing the message header of a single email. Message headers are often used to gather information or troubleshoot email issues. The content of the message header remains intact when an email is forwarded as an attachment. Forwarding the email destroys the original message header because the MUA creates new headers from the new point of origin. One of the most important parts of an email is the received header. Every time an email is generated by an MUA, or traverses an MTA, a received header is added. At a minimum, the received header contains the IP address of the sender, if it is the first hop, or the receiver, if it is an intermediary hop, as well as the date and time the email was processed by the hop. Depending on the vendor, MTAs sometimes add a session ID for the email, as well as the TLS version and cipher information (if applicable). Received headers are added on top of one another. The bottom entry shows where the email started its journey, and the top entry shows where the email is currently located. As well as the received headers, other information in the message header includes MIME headers, content headers, and the subject.
FortiMail 7.2 Study Guide
23
Email Concepts
DO NOT REPRINT © FORTINET
The original RFC for SMTP did not include any requirements for security mechanisms. Email was transmitted in plaintext by unauthenticated users. The AUTH extension was added later in the mid-1990s to verify sender identity. MTAs that support ESMTP can, and should, enforce authentication to ensure that only authorized users are allowed to send email. This verifies only the sender identity for outbound emails from a protected domain, but it does not prevent spoofing of inbound emails coming from external mail servers.
FortiMail 7.2 Study Guide
24
Email Concepts
DO NOT REPRINT © FORTINET
SMTPS implements a layer of security using TLS encryption, but it was never standardized. MTAs needed to maintain separate ports for encrypted and unencrypted sessions because SMTP by default uses port 25, and SMTPS uses port 465 or 587. The current standard for secured email communication is SMTP over TLS. Connections are made using the standard SMTP port, and a TLS negotiation occurs after the SMTP session is established. If both sides agree, a secure connection is established and the remaining data is exchanged securely. Many ESMTP servers enforce the STARTTLS message for encryption. This means that the recipient MTA only accepts the envelope addresses (MAIL FROM and RCPT TO) after TLS is established.
FortiMail 7.2 Study Guide
25
Email Concepts
DO NOT REPRINT © FORTINET
In SMTP over TLS, the initial connection is made on the standard SMTP TCP port. The client, which can be an MUA or MTA, transmits its EHLO message and is presented with a list of extensions that represent the set of supported extensions on the server side of the connection. If STARTTLS is present in the list, and if the client wants a secure connection, then the client responds with STARTTLS. This initiates the TLS negotiation between the two endpoints. After the secure connection is established, the remaining SMTP traffic is encrypted on the network. In SMTPS, the server and client start the SMTP session, which is fully encrypted in a TLS tunnel.
FortiMail 7.2 Study Guide
26
Email Concepts
DO NOT REPRINT © FORTINET
POP is used to download new messages and store them locally in the user’s email client. Typically, the messages are deleted from the server after download. This works well, but there are some disadvantages. Since email messages are stored on the user’s device after download, they are accessible only on that device. If the user accesses email from multiple devices, such as a smartphone and a laptop, it becomes challenging to keep track of which message is on which device. It’s important to use POP in a secure way. The original RFC for POP didn't implement any form of encryption, and passwords can be sent as clear text, unless the email server and client are configured to support the SSL/TLS extensions to POP3.
FortiMail 7.2 Study Guide
27
Email Concepts
DO NOT REPRINT © FORTINET
IMAP is another mail retrieval protocol that has multiple advantages over POP3. It provides more robust management of an email inbox, including message retention, allowing multiple managers of an inbox, folder management, and so on. IMAP is usually the go-to method for keeping multiple devices synchronized with the same inbox. Like POP3, IMAP functions on two separate ports. TCP port 143 can use a STARTTLS message to upgrade the connection to be TLS encrypted. Otherwise, IMAP will function in cleartext. TCP port 993 is used for complete end-to-end encryption using SSL.
FortiMail 7.2 Study Guide
28
Email Concepts
DO NOT REPRINT © FORTINET
Now, when you look at the mail flow example, you should be able to identify where SMTP transactions occur, and where IMAP, POP3, MAPI, and webmail transactions occur.
FortiMail 7.2 Study Guide
29
Email Concepts
DO NOT REPRINT © FORTINET
FortiMail 7.2 Study Guide
30
Email Concepts
DO NOT REPRINT © FORTINET
Good job! You now understand email transmission and retrieval. Now, you will learn about operating modes.
FortiMail 7.2 Study Guide
31
Email Concepts
DO NOT REPRINT © FORTINET
After completing this section, you should be able to achieve the objective shown on this slide. By demonstrating competence in understanding FortiMail operating modes, you will be able to identify the appropriate operating mode for FortiMail, based on your network environment.
FortiMail 7.2 Study Guide
32
Email Concepts
DO NOT REPRINT © FORTINET
In gateway mode, FortiMail provides full MTA functionality. In the email path, FortiMail is situated in front of an existing email server and scans email. If FortiMail detects any spam emails, it discards them or stores them in the user quarantine mailboxes on the local FortiMail device. FortiMail delivers all clean emails to the back-end mail server. Since incoming email needs to be directed to FortiMail, a DNS MX record change (or destination NAT rule change on the firewall) redirecting all inbound email traffic may be required. For complete protection, all outbound email should be routed through FortiMail for inspection. Gateway mode deployments are excellent at extending existing email infrastructure scalability. FortiMail can offload all security-related and message-queuing tasks and reduce the overall performance requirements from back-end mail servers.
FortiMail 7.2 Study Guide
33
Email Concepts
DO NOT REPRINT © FORTINET
In gateway mode DNS MX records usually point to an external firewall IP address that has a DNAT rule for the FortiMail device. After determining if the email is allowed, FortiMail scans and delivers the email to the corresponding local email server. For outgoing email, FortiMail verifies if the sender of the email is valid and then perform its own DNS MX lookup for delivery unless email forwarding is configured.
FortiMail 7.2 Study Guide
34
Email Concepts
DO NOT REPRINT © FORTINET
In server mode, FortiMail provides all of the typical functions of an email server, as well as security scans. You can use FortiMail operating in server mode as a drop-in replacement for retiring email servers. It is also an excellent choice for environments deploying internal email servers for the first time. The same DNS MX record change or destination NAT rule change on the firewall is needed to redirect all inbound email traffic to FortiMail for inspection. After inspection, FortiMail delivers the clean emails to the enduser mailboxes stored locally on FortiMail. End users use IMAP, POP3, or webmail to access their inboxes. Along with storing user mailboxes, FortiMail running in server mode provides a complete group calendar, resource scheduling, webmail, and other advanced features.
FortiMail 7.2 Study Guide
35
Email Concepts
DO NOT REPRINT © FORTINET
You can set up server mode FortiMail by setting a MX record to point to an external IP address that has a DNAT rule pointing to FortiMail. If FortiMail receives an email for a protected domain and configured email box, it scans and stores the email until the user connects with webmail, POP3, or IMAP to retrieve the email from FortiMail. To handle outgoing email, configure the local email user clients to use FortiMail as their outbound SMTP server. FortiMail can then authenticate outgoing email.
FortiMail 7.2 Study Guide
36
Email Concepts
DO NOT REPRINT © FORTINET
In transparent mode, FortiMail is physically located on the email path to intercept email traffic transparently for inspection. When operating in transparent mode, FortiMail isn't the intended IP destination of the email; and therefore, no DNS MX record or DNAT rule change is required. This allows you to deploy FortiMail in environments where you don’t want to or cannot change IP address and DNS MX records. Transparent mode is often used in large MSSPs or carrier environments.
FortiMail 7.2 Study Guide
37
Email Concepts
DO NOT REPRINT © FORTINET
As long as the email traffic is routed through the FortiMail device by routing, it is able to scan and filter email as it is delivered and sent from local email servers. FortiMail does not need additional DNS MX records and it can protect multiple email domains.
FortiMail 7.2 Study Guide
38
Email Concepts
DO NOT REPRINT © FORTINET
FortiMail 7.2 Study Guide
39
Email Concepts
DO NOT REPRINT © FORTINET
Congratulations! You have completed this lesson. Now, you will review the objectives that you covered in this lesson.
FortiMail 7.2 Study Guide
40
Email Concepts
DO NOT REPRINT © FORTINET
This slide shows the objectives that you covered in this lesson. By mastering the objectives covered in this lesson, you learned about basic email concepts, and gained an understanding of SMTP and FortiMail operating modes.
FortiMail 7.2 Study Guide
41
Basic Setup
DO NOT REPRINT © FORTINET
In this lesson, you will learn how to configure basic settings for your FortiMail deployments.
FortiMail 7.2 Study Guide
42
Basic Setup
DO NOT REPRINT © FORTINET
In this lesson, you will explore the topics shown on this slide.
FortiMail 7.2 Study Guide
43
Basic Setup
DO NOT REPRINT © FORTINET
After completing this section, you should be able to achieve the objectives shown on this slide. By demonstrating competence in navigating the GUI, you will be able to access the FortiMail administrative and webmail interfaces and navigate the GUI. You will also learn to access and use the CLI.
FortiMail 7.2 Study Guide
44
Basic Setup
DO NOT REPRINT © FORTINET
FortiMail has two web interfaces: an administration interface and webmail interface. Administration tasks can also be performed on a CLI. Most of the time, administrators use the GUI to configure and maintain FortiMail. The URL formats for the two web interfaces are shown on this slide.
FortiMail 7.2 Study Guide
45
Basic Setup
DO NOT REPRINT © FORTINET
Starting from FortiMail 6.2, the quarantine mailbox for FortiMail includes additional folders such as Drafts, Sent Items, Trash, and Encrypted Email. Previously, only the Bulk folder was available for quarantine mailboxes.
FortiMail 7.2 Study Guide
46
Basic Setup
DO NOT REPRINT © FORTINET
You can use the quick start wizard to complete common FortiMail deployment tasks to save time and avoid errors. The quick start wizard takes you through configuring basic settings. When you log in for the first time, the GUI will enforce a password change. Note that you can’t use the quick start wizard to select the operation mode. Configure the operation mode before you use the wizard.
FortiMail 7.2 Study Guide
47
Basic Setup
DO NOT REPRINT © FORTINET
The FortiMail GUI has two display views: advanced view and simple view. The default view is simple view. In advanced view, all configuration menu items are visible. Simple view displays only the features and functions that you use most commonly for daily operation and maintenance. Switching between advanced view and simple view affects only what the GUI displays—the configuration doesn’t change.
FortiMail 7.2 Study Guide
48
Basic Setup
DO NOT REPRINT © FORTINET
The FortiMail CLI syntax is similar to the FortiOS syntax, however, you can configure most of the configuration through GUI. You need to use the CLI for those features that are not commonly used, or you need specialized knowledge about the feature before you configure it. For example, you must use the CLI to disable clear-text POP3 and IMAP services to make sure FortiMail complies with information security standards. See the CLI Reference Guide in the Fortinet Document Library at docs.fortinet.com.
FortiMail 7.2 Study Guide
49
Basic Setup
DO NOT REPRINT © FORTINET
You can customize elements of both the administration and webmail GUIs to apply alternate branding, color themes, default languages, and so on. Because you have already authenticated by logging in to the GUI, you can access the CLI using a single click. Alternatively, you can access the CLI using SSH in a separate SSH client.
FortiMail 7.2 Study Guide
50
Basic Setup
DO NOT REPRINT © FORTINET
You can integrate FortiMail into the Security Fabric. The Security Fabric root FortiGate can then establish an administration connection to FortiMail using the IP address and port number specified. You can use the Fabric Device widget on FortiGate to display FortiMail system information and mail statistics. You can integrate FortiMail with other Fortinet products, as well as third-party virtual and cloud platforms, to help establish a seamless Security Fabric across the entire attack surface. FortiMail antispam processing helps offload other devices in the Security Fabric that would typically carry out this process.
FortiMail 7.2 Study Guide
51
Basic Setup
DO NOT REPRINT © FORTINET
FortiMail 7.2 Study Guide
52
Basic Setup
DO NOT REPRINT © FORTINET
Good job! You now understand how to navigate the GUI. Now, you will learn about system settings and administrative options.
FortiMail 7.2 Study Guide
53
Basic Setup
DO NOT REPRINT © FORTINET
After completing this section, you should be able to achieve the objectives shown on this slide. By demonstrating competence in system settings and administrative options, you will be able to select the FortiMail operation mode and configure basic network settings. You will also learn various administrative options such as setting up an administrator account and permissions.
FortiMail 7.2 Study Guide
54
Basic Setup
DO NOT REPRINT © FORTINET
The default operation mode is gateway mode. The other modes are server mode and transparent mode. If you change the operation mode, FortiMail reboots and most settings return to factory default values. Because the operation mode affects how FortiMail functions, you should select the operation mode as soon as possible when you perform the initial setup. If you plan to use the quick start wizard to begin the configuration, you must set the operation mode before you use the quick start wizard. Before you select server or gateway for the operation mode, verify that your public DNS MX records are up to date and are pointing to the correct IP address. Accurate date and time values are important for timestamps in logs, mail transfer agent (MTA) functionality, and SSL/TLS transactions. FortiMail applies timestamps to various message headers that get processed by other external MTAs along the way. You can configure the date and time in FortiMail manually, but to maintain accuracy, sync FortiMail with an NTP server instead.
FortiMail 7.2 Study Guide
55
Basic Setup
DO NOT REPRINT © FORTINET
By default, the system host name is set to the device serial number. This causes the device serial number to show up in the SMTP banner during regular SMTP sessions. You should set the host name and local domain name to create a unique FQDN. The FQDN of a FortiMail instance is used in a variety of places. Many functions, such as email quarantine, won’t function unless the host name can be resolved correctly. For correct external MTA connectivity, you must set the FortiMail FQDN to be externally resolvable both forward and backward.
FortiMail 7.2 Study Guide
56
Basic Setup
DO NOT REPRINT © FORTINET
Typically, in gateway and server modes, only one interface is active. In transparent mode, depending on the deployment topology, multiple interfaces may be active. The default IP address and subnet mask for the port1 interface is 192.168.1.99/24. FortiMail also supports IPv6 and DHCP addresses. You can select an access option to enable or disable access to FortiMail using HTTP, HTTPS, PING, SSH, SNMP, and TELNET. By default, there are no default or static routes configured on FortiMail. You must configure at least one default route to the internet to make sure FortiMail connects correctly to FortiGuard, and to make sure email traffic flows correctly. You can configure more static routes as needed to accommodate networks that have multiple gateways. The fields in the New Routing Entry dialog support both IPv4 and IPv6 addresses. By default, FortiMail is preconfigured with FortiGuard DNS servers. DNS plays a vital role in email transmission as well as FortiGuard connectivity; therefore, the choice of DNS servers can have a significant effect on the performance of FortiMail.
FortiMail 7.2 Study Guide
57
Basic Setup
DO NOT REPRINT © FORTINET
FortiMail is configured with a default admin user with an empty password field. You must create an admin user password to secure the device from unauthorized users. You can set the access profile and domain to restrict administrators to certain sections of the GUI, or to specific domains. You can set the authentication type to local or remote, using RADIUS, LDAP, PKI, or single sign-on. For remote authentication types, you must also configure an additional profile that defines the details of the authentication. You can configure trusted hosts to restrict each account to specific IP subnets or addresses. You can also set a color theme and language for the GUI for each administrator.
FortiMail 7.2 Study Guide
58
Basic Setup
DO NOT REPRINT © FORTINET
You must associate each administrator user account with an admin profile that determines which areas an administrator can access and provides permissions to modify elements within those areas. The default super_admin_prof admin profile is assigned to the default admin account. You can’t remove or modify the super_admin_prof admin profile. You can create and modify a custom admin profile to tailor which areas of FortiMail an associated administrator can access. You can also apply admin profile levels dynamically through RADIUS. You will explore RADIUS and other authentication profiles in more detail in another lesson.
FortiMail 7.2 Study Guide
59
Basic Setup
DO NOT REPRINT © FORTINET
You can create a single, global password policy to enforce complex passwords, and you can choose which admin users, local mail users, and IBE users to apply the policy to. The authentication server usually enforces the password policies for non-local mail users (LDAP and others). To make sure FortiMail complies with information security standards, you can reduce the idle timeout and enable a login disclaimer. You can set the disclaimer to appear before or after the user logs in. You can also set the disclaimer to appear when an admin, webmail, or IBE user logs in. When you set the disclaimer for admin users, it also appears when the admin users access the CLI using SSH or TELNET. You can also change the administration ports on the Option tab. If you change the default ports, you must update the applicable port forwarding rules on your organization’s firewall to reflect the change.
FortiMail 7.2 Study Guide
60
Basic Setup
DO NOT REPRINT © FORTINET
Starting with FortiMail 6.4.0, there is a separate GUI view for Microsoft 365 after the license is applied. This allows the administrator to view the scanning and search results from the 365 API. An additional license is not required for Microsoft 365, but to access these additional scanning features. Email messages can be scanned in real time, after the email arrives in the user's mailbox. You can also conduct an on-demand search and scan of email messages already delivered to the user's inbox. Once scanned, you can decide what to do with an infected or spam email. You can also manually apply actions directly to the email messages you specify. Before you can scan email in Microsoft 365 mailboxes, you must connect to Microsoft 365. Note that the Microsoft 365 global administrator role is required to configure Microsoft 365 on FortiMail. For a detailed Microsoft 365 integration workflow, refer to the FortiMail Administration Guide.
FortiMail 7.2 Study Guide
61
Basic Setup
DO NOT REPRINT © FORTINET
FortiMail 7.2 Study Guide
62
Basic Setup
DO NOT REPRINT © FORTINET
Good job! You now understand system settings and administrative options. Now, you will learn about protected domains.
FortiMail 7.2 Study Guide
63
Basic Setup
DO NOT REPRINT © FORTINET
After completing this section, you should be able to achieve the objectives shown on this slide. By demonstrating competence in protected domains, you will be able to define a protected domain and configure various advanced domain settings. You will also learn how FortiMail differentiates between inbound and outbound email messages.
FortiMail 7.2 Study Guide
64
Basic Setup
DO NOT REPRINT © FORTINET
To create a protected domain, you must select different options, depending on the operation mode of FortiMail. For gateway mode, you must define the domain and the destination SMTP server for email in that domain. For transparent mode, if you define the domain, then you must specify the destination SMTP server. For server mode, you must define only the domain, because FortiMail is the final destination of the email message. Protected domains also specify which email messages FortiMail considers to be inbound and which it considers to be outbound. An email in a protected domain is considered inbound, all other emails are outbound.
FortiMail 7.2 Study Guide
65
Basic Setup
DO NOT REPRINT © FORTINET
When FortiMail receives an email, it compares the domain part of the recipient email address with the list of protected domains. If there is a match, FortiMail considers the message to be inbound; otherwise, the message is outbound. The direction of the email is important to FortiMail because it influences relay behavior. Inbound email is relayed by default, so no additional configuration is required to allow email into the organization. By default, FortiMail rejects outbound email messages unless the sender is authenticated. This behavior is hardcoded to prevent FortiMail from being abused as an open relay.
FortiMail 7.2 Study Guide
66
Basic Setup
DO NOT REPRINT © FORTINET
Domain association allows multiple email domains to share a single configuration in FortiMail. For example, any recipient-based policies created for the main domain apply to the associated domains as well. This is extremely convenient for environments that have more than one domain and you want to keep FortiMail protection consistent across all of them. This not only helps to minimize redundant configurations and speed up the deployment, but also helps to eliminate errors or drift over time in the configuration. When adding associated domains to FortiMail, update the MX records of the domains so all inbound email is delivered to FortiMail.
FortiMail 7.2 Study Guide
67
Basic Setup
DO NOT REPRINT © FORTINET
FortiMail 7.2 Study Guide
68
Basic Setup
DO NOT REPRINT © FORTINET
Good job! You now understand protected domains. Now, you will learn about user management.
FortiMail 7.2 Study Guide
69
Basic Setup
DO NOT REPRINT © FORTINET
After completing this section, you should be able to achieve the objectives shown on this slide. By demonstrating competence in user management, you will be able to configure and manage server mode users, gateway, and transparent mode quarantine mailboxes. You will also learn to configure recipient verification.
FortiMail 7.2 Study Guide
70
Basic Setup
DO NOT REPRINT © FORTINET
Because user mailboxes are managed by FortiMail in server mode, you should create user account entries for each user. You can configure these user accounts to authenticate locally, or using LDAP or RADIUS. In server mode, the user inbox handles both regular email and the spam quarantine. You can use the User tab to create users, while the User Preference tab allows you to manage user preferences. The administrator can manage user preferences using the administration interface, and the end user can manage their preferences using the webmail interface.
FortiMail 7.2 Study Guide
71
Basic Setup
DO NOT REPRINT © FORTINET
In gateway and transparent modes, FortiMail maintains quarantine mailboxes for users. These mailboxes are created automatically when FortiMail needs to send email to quarantine as a result of spam detection. You cannot manually create users on FortiMail when it is configured in gateway or transparent mode. You can, however, manage user preferences, such as block or allowlist entries using the administration GUI. The end user can access their quarantine mailbox and account preferences using the webmail interface.
FortiMail 7.2 Study Guide
72
Basic Setup
DO NOT REPRINT © FORTINET
When FortiMail is configured in gateway or transparent mode, it processes all email and attempts to relay it to the back-end server. What happens if a user account doesn't exist? In this case, the back-end server generates an error and FortiMail creates a quarantine account where the invalid user email is quarantined. Over time, this can lead to an excessive amount of storage space being used for email for invalid users. There are two ways to deal with this: recipient address verification or automatic removal of invalid quarantine accounts. To optimize the use of storage space, you should implement at least one of these features for gateway or transparent mode deployments. Recipient verification is built into the regular server mode email handling process; therefore, you don’t need to configure this feature.
FortiMail 7.2 Study Guide
73
Basic Setup
DO NOT REPRINT © FORTINET
Recipient Address Verification is a setting that you can configure for each protected domain entry. When you enable recipient address verification, FortiMail verifies the recipient email address after the RCPT TO command for each inbound email before allowing the sender to start the DATA portion of the email. If the recipient address is found to be invalid, FortiMail rejects the email. This method keeps all invalid email out of the FortiMail system, reserving storage for valid email only. There are two methods of performing recipient address verification: SMTP and LDAP. The Use LDAP server option requires you to configure an LDAP profile to define the LDAP server settings. The Use SMTP server option requires the back-end server to support either the VRFY or RCPT SMTP command. Typically, VRFY is disabled on most mail servers to prevent directory harvesting attacks.
FortiMail 7.2 Study Guide
74
Basic Setup
DO NOT REPRINT © FORTINET
You can use an alternate method to clean up quarantine mailboxes for invalid accounts. The Automatic Removal of Invalid Quarantine function removes all invalid quarantine mailboxes after FortiMail has already accepted email and created accounts for invalid accounts. Invalid removal of quarantine uses the same options as recipient address verification: SMTP or LDAP. By default, it is scheduled to run at 4:00 am local time. You can change the scheduled time using the CLI.
FortiMail 7.2 Study Guide
75
Basic Setup
DO NOT REPRINT © FORTINET
FortiMail 7.2 Study Guide
76
Basic Setup
DO NOT REPRINT © FORTINET
Good job! You now understand user management. Now, you will learn about email flow management.
FortiMail 7.2 Study Guide
77
Basic Setup
DO NOT REPRINT © FORTINET
After completing this section, you should be able to achieve the objectives shown on this slide. By demonstrating competence in email flow management, you will be able to verify email flow using logs, and manage FortiMail email queues when emails are not flowing because of errors.
FortiMail 7.2 Study Guide
78
Basic Setup
DO NOT REPRINT © FORTINET
The logs shown on the History tab provide an overview of what happened to an email. A successful email transmission is classified as Not Spam and shows Accept in the Disposition column. For more detail, click the Session ID link, which gathers and displays all individual logs generated by an email. You will learn more about log review in another lesson.
FortiMail 7.2 Study Guide
79
Basic Setup
DO NOT REPRINT © FORTINET
It might not always be possible to deliver email immediately. Delayed messages must be stored somewhere so that the MTA can attempt to resend them later. The Mail Queue holds email that can't be sent immediately. This is usually because of temporary circumstances, such as the remote MTA being busy, or the temporary loss of DNS or network connectivity. If a message can’t be delivered or returned to the sender, it’s placed in the Dead Mail queue. Most often, messages end up in the Dead Mail queue because of permanent failures. Email moves from the Mail Queue to the Dead Mail queue after the MTA has exhausted the maximum retry period without resolution of the issues that caused the email to fail transmission in the first place.
FortiMail 7.2 Study Guide
80
Basic Setup
DO NOT REPRINT © FORTINET
When messages are placed in the mail queue, several timers are used to specify how the email is handled, and when to send delivery status notifications (DSNs). The Maximum time for email in queue to value defines the maximum number of hours that delayed emails can remain in the queue. The Maximum time for DSN email in queue value defines the maximum number of hours that an undeliverable DSN can remain in the queue. The Time before delay warning value defines the number of hours that must expire before the email is considered delayed and a DSN is sent to the sender. The Time interval for retry value defines how often the MTA attempts to redeliver the message. The Dead mail retention period value defines the number of days an email can stay in the Dead Mail queue.
FortiMail 7.2 Study Guide
81
Basic Setup
DO NOT REPRINT © FORTINET
Starting from FortiMail 6.4.0, a new widget has been added in the Dashboard to view mail queue size status, which includes incoming, outgoing, IBE, spam and virus outbreak, and sandbox queues. This can also be viewed on the CLI.
FortiMail 7.2 Study Guide
82
Basic Setup
DO NOT REPRINT © FORTINET
FortiMail 7.2 Study Guide
83
Basic Setup
DO NOT REPRINT © FORTINET
Congratulations! You have completed this lesson. Now, you will review the objectives that you covered in the lesson.
FortiMail 7.2 Study Guide
84
Basic Setup
DO NOT REPRINT © FORTINET
This slide shows the objectives that you covered in this lesson. By mastering the objectives covered in this lesson, you learned how to configure basic settings for your FortiMail deployments.
FortiMail 7.2 Study Guide
85
Access Control and Policies
DO NOT REPRINT © FORTINET
In this lesson, you will learn how to configure access control rules and policies on FortiMail.
FortiMail 7.2 Study Guide
86
Access Control and Policies
DO NOT REPRINT © FORTINET
In this lesson, you will explore the topics shown on this slide.
FortiMail 7.2 Study Guide
87
Access Control and Policies
DO NOT REPRINT © FORTINET
After completing this section, you should be able to achieve the objective shown on this slide. By demonstrating competence in access control rules, you will be able to harden your FortiMail security by allowing only authorized email messages.
FortiMail 7.2 Study Guide
88
Access Control and Policies
DO NOT REPRINT © FORTINET
Access receive rules specify whether an email is allowed to use FortiMail services. You can think of these rules as a type of SMTP access control list (ACL) that allows or denies SMTP sessions. If an SMTP session doesn’t match any rule, or if there are no rules defined, and the sender is unauthenticated, the default behaviour of FortiMail is based on the RCPT TO: field of the envelope. • If an email is destined to a protected domain, FortiMail relays it. • If an email is not destined to a protected domain, FortiMail rejects it. This default behavior prevents FortiMail from acting as an open relay, which is also the reason to explicitly define an access receive rule so that FortiMail can act as an outbound MTA and relay outbound email. Later in this lesson, you will look at an example configuration.
FortiMail 7.2 Study Guide
89
Access Control and Policies
DO NOT REPRINT © FORTINET
The selection criteria used in access receive rules provide control based on the sender IP from the IP header and recipient email addresses from the SMTP envelope. Access receive rules are applied before message header inspection.
FortiMail 7.2 Study Guide
90
Access Control and Policies
DO NOT REPRINT © FORTINET
When creating rules, be as specific as possible. The rule shown in the example on this slide is very specific. This example rule allows all email to any recipient, if the sender domain is internal.lab and the source machine is 10.0.1.99.
FortiMail 7.2 Study Guide
91
Access Control and Policies
DO NOT REPRINT © FORTINET
There are five possible actions you can associate with an access receive rule: • • • • • •
Safe: Deliver only if the recipient belongs to a protected domain, or the sender has authenticated. Antispam profiles are skipped, but greylisting, antivirus, and content filters are still applied. Safe & Relay: Deliver regardless of recipient or sender status and skip antispam profiles. Greylisting and other scans are still performed. Receive: Accept incoming mail to protected domains if it passes scans. Relay: Deliver and perform all scans except greylisting. Reject: Stop processing and respond to sender with SMTP reply code 550 Relaying Denied. Discard: Stop processing and silently drop the email message.
FortiMail 7.2 Study Guide
92
Access Control and Policies
DO NOT REPRINT © FORTINET
The counterpart to access receive rules is access delivery rules. Access delivery rules provide control over connections that originate from FortiMail. You can create access delivery rules to match sender and recipient patterns, as well as the destination IP address or subnet. Access delivery rules allow you to enforce TLS and other encrypting standards for outgoing SMTP sessions. They also allow you to apply secure MIME (S/MIME) or identity-based encryption (IBE) to specific sessions. Access delivery rules aren’t required to establish email flow.
FortiMail 7.2 Study Guide
93
Access Control and Policies
DO NOT REPRINT © FORTINET
FortiMail 7.2 Study Guide
94
Access Control and Policies
DO NOT REPRINT © FORTINET
Good job! You now understand access control rules. Now, you will learn about outbound MTA functionality.
FortiMail 7.2 Study Guide
95
Access Control and Policies
DO NOT REPRINT © FORTINET
After completing this section, you should be able to achieve the objectives shown on this slide. By demonstrating competence in outbound MTA functionality, you will be able to configure outbound MTA functionality on FortiMail in transparent, gateway, and server modes. You will also learn how to configure an external relay host for outbound email from FortiMail.
FortiMail 7.2 Study Guide
96
Access Control and Policies
DO NOT REPRINT © FORTINET
You need to create access receive rules for gateway and transparent mode deployments if you intend to scan outbound email using FortiMail. In gateway mode deployments, you must make configuration changes on the back-end mail server. These changes ensure that all outbound email from the mail server is sent to FortiMail, instead of being routed to the internet using the mail server’s own MTA functionalities. When you create access control rules use as specific matching criteria as possible. For example, when you specify a single Source IP/netmask for the back-end mail server, use a /32 mask.
FortiMail 7.2 Study Guide
97
Access Control and Policies
DO NOT REPRINT © FORTINET
For server mode deployments, the access receive rule is very similar to the gateway and transparent mode example. However, in the Source IP/netmask field you will most likely need to enter a subnet instead of a host address, because end users will be connecting directly to FortiMail to send email. Doing this, while convenient, is not very secure. A misconfigured printer or scanner on that subnet could potentially send documents to unintended recipients because of a more open rule with a subnet. This is one of the reasons why you should enforce authentication when you create server mode access receive rules. Requiring authentication for SMTP connections from a subnet can prevent unauthorized devices from sending unwanted email. Authentication on FortiMail is covered in greater detail in another lesson.
FortiMail 7.2 Study Guide
98
Access Control and Policies
DO NOT REPRINT © FORTINET
In certain deployments, it might be necessary to send all outbound email from the FortiMail to an external relay server instead of using the built-in MTA. For these deployments you can configure an external relay server to deliver email. When you enable this feature, FortiMail will not perform any DNS MX queries of its own and will deliver all outbound email for all domains to the relay host. Configuring a relay host does not negate the need for access receive rules for outbound emails. For correct outbound email flow, you should configure both.
FortiMail 7.2 Study Guide
99
Access Control and Policies
DO NOT REPRINT © FORTINET
FortiMail 7.2 Study Guide
100
Access Control and Policies
DO NOT REPRINT © FORTINET
Good job! You now understand outbound MTA functionality. Now, you will learn about policies.
FortiMail 7.2 Study Guide
101
Access Control and Policies
DO NOT REPRINT © FORTINET
After completing this section, you should be able to achieve the objective shown on this slide. By demonstrating competence in policies, you will be able to configure IP address and recipient-based policies.
FortiMail 7.2 Study Guide
102
Access Control and Policies
DO NOT REPRINT © FORTINET
There are three types of policies: • Access control policies • IP-based policies • Recipient-based policies Use access control rules and delivery rules to control which SMTP clients can send email and how FortiMail delivers email that it proxies or relays. FortiMail applies recipient-based policies to individual email messages based on the recipient’s email address. FortiMail applies IP-based policies based on the IP address of the connecting SMTP client or server. Much like firewall rules, FortiMail evaluates policies in a top-down order. Once an email flow matches a policy, FortiMail skips any remaining policies in the list. FortiMail maintains a single global list of IP-based policies but maintains domain-specific lists for recipient-based policies if there are multiple protected domains.
FortiMail 7.2 Study Guide
103
Access Control and Policies
DO NOT REPRINT © FORTINET
Policies reference profiles. Profiles define which inspections and actions FortiMail performs on email that are matched by a policy. Different types of profiles govern different types of inspections. Profile types include session, antispam, antivirus, and so on. You can enable and configure specific processing activities in profiles. Each inspection profile, other than the session profile, has corresponding action profiles that define the action that is taken on an email as a result of the scan. Possible actions include reject, discard, personal quarantine, system quarantine, and so on. FortiMail policies and profiles give you the flexibility to treat each email differently by allowing you to build FortiMail configurations with multiple policies, each having unique selection criteria and calling different profiles.
FortiMail 7.2 Study Guide
104
Access Control and Policies
DO NOT REPRINT © FORTINET
IP-based policies use source and destination IP information as selection criteria. This is useful in situations where it’s preferable to distinguish between email traffic using IP information, such as when FortiMail is placed between the internet and a large, multi-tenant email server farm. Session profiles are available only through IP policies, and perform actions that are applied to information gathered early in the SMTP connection process. This action can detect malicious activities even before FortiMail processes the SMTP header. Session profile scans eliminate the need to conduct more resourceintensive scans.
FortiMail 7.2 Study Guide
105
Access Control and Policies
DO NOT REPRINT © FORTINET
Some fields are hidden in the IP policy section in simple view. You can switch between simple view and advanced view on the GUI at any time, with no configuration loss.
FortiMail 7.2 Study Guide
106
Access Control and Policies
DO NOT REPRINT © FORTINET
Deciding which policy type to implement doesn’t necessarily mean choosing one type over the other. It’s not uncommon for both IP-based and recipient-based policy types to be used concurrently. Having both policy types available to use provides flexibility, especially when deployments increase and become very large. As mentioned earlier, the two policy types have different capabilities. The most significant differences are that you can apply session profiles to IP-based policies and IP-based policy action profiles don’t support the user quarantine option. Specific deployment types use strict IP-based filtering: large mail hosting services and ISPs. These deployment types usually require that email is inspected from a high number of domains. On such a large scale, it isn’t feasible to maintain a complete list of protected domains and configure a recipient-based policies for each domain. That’s why large-scale deployments usually opt for a strict IP-based filtering setup.
FortiMail 7.2 Study Guide
107
Access Control and Policies
DO NOT REPRINT © FORTINET
The exclusive flag forces FortiMail to apply only profiles from the matching IP-based policy in the event that there is also a matching recipient-based policy. If both a recipient-based policy and an IP-based policy match the email, unless you have enabled Take precedence over recipient based policy match in the IP-based policy, the settings in the recipient-based policy will take precedence.
FortiMail 7.2 Study Guide
108
Access Control and Policies
DO NOT REPRINT © FORTINET
Recipient-based policies use the sender and recipient information from the email message to match the policy and apply inspection profiles to the email flow. When you use recipient-based policies, you also have the option to configure profiles to support authentication for SMTP, POP3, IMAP, and webmail access. FortiMail maintains separate lists for inbound and outbound recipient-based policies.
FortiMail 7.2 Study Guide
109
Access Control and Policies
DO NOT REPRINT © FORTINET
If you configure inspection profiles using recipient-based policies, you should have at least one IP-based policy in place to apply a session profile to all SMTP sessions. Recipient-based policies allow more granularity when applying inspection to specific email flows. Note that system recipient-based policies take precedence over domain recipient-based policies.
FortiMail 7.2 Study Guide
110
Access Control and Policies
DO NOT REPRINT © FORTINET
If you use a configuration that employs strict IP policy-based filtering, or if you set the IP policy exclusive flag, then FortiMail applies only the inspection profiles from the matching IP policy. No other policy or profiles need to be evaluated. However, if you don’t set the exclusive flag, or there are matching recipient-based policies, then the behavior changes. FortiMail applies the session profile from the matching IP-based policy, and applies the rest of the profiles, such as antispam, antivirus, and content filters from the matching recipient-based policy
FortiMail 7.2 Study Guide
111
Access Control and Policies
DO NOT REPRINT © FORTINET
FortiMail 7.2 Study Guide
112
Access Control and Policies
DO NOT REPRINT © FORTINET
Good job! You now understand policies. Now, you will learn about tracking rules and policy IDs.
FortiMail 7.2 Study Guide
113
Access Control and Policies
DO NOT REPRINT © FORTINET
After completing this section, you should be able to achieve the objective shown on this slide. By demonstrating competence in tracking rules and policy IDs, you will be able to track access control rules and policy matches by investigating the logs.
FortiMail 7.2 Study Guide
114
Access Control and Policies
DO NOT REPRINT © FORTINET
The system assigns an ID to the access control rule at the time it creates the rule. The ID number doesn’t change as rules move higher or lower in the sequence. The default behavior—for example, allow all inbound email destined for a protected domain, or allow authenticated outbound email—is considered ID 0 by the system.
FortiMail 7.2 Study Guide
115
Access Control and Policies
DO NOT REPRINT © FORTINET
IP-based policy IDs are globally relevant, because FortiMail maintains only a single list of IP policies for the whole system. Recipient-based policy IDs, however, are relevant only for specific protected domains. That is why you can have multiple policies with ID 1. You can reorder recipient-based policies only after selecting the relevant domain in the Domain drop-down list.
FortiMail 7.2 Study Guide
116
Access Control and Policies
DO NOT REPRINT © FORTINET
The policy IDs for each email are recorded in the history logs using the format of X:Y:Z: , where the fields represent the following: • X is the ID of the access control rule. • Y is the ID of the IP-based policy. • Z is the ID of the recipient-based policy. • The last field displays a protected domain name if the email matches a recipient-based policy; If there is no recipient-based policy match, or it’s an outbound email, it displays SYSTEM. If the value in the access control rule field for incoming email is 0, it means that FortiMail is applying its default rule for handling inbound email. If the value of X, Y, Z is 0 in any other case, it means that no policy or rule could be matched.
FortiMail 7.2 Study Guide
117
Access Control and Policies
DO NOT REPRINT © FORTINET
The policy ID field is critical for understanding and troubleshooting email. Each entry is a reference to a policy, which can in turn have profiles associated with them performing operations. Being able to associate the policy ID with its associated policies can be critical in understanding how mail is flowing through your FortiMail. In this example of an outgoing email, the access control rule is number 1, indicating it was sent from 10.0.1.99. Any other source would have probably used the default access control rule of 0. The IP policy rule also matches the IP address of 10.0.1.99 as the source. In this case it is IP policy rule number 3, associated with the Outbound Session profile, which will be applied to the email. The Recipient based policy matches ID number 2, indicating that this email is being sent from a user in the internal.lab protected domain. Any outbound profiles defined with recipient policy 2 will be applied to this email.
FortiMail 7.2 Study Guide
118
Access Control and Policies
DO NOT REPRINT © FORTINET
FortiMail 7.2 Study Guide
119
Access Control and Policies
DO NOT REPRINT © FORTINET
Congratulations! You have completed this lesson. Now, you will review the objectives that you covered in this lesson.
FortiMail 7.2 Study Guide
120
Access Control and Policies
DO NOT REPRINT © FORTINET
This slide shows the objectives that you covered in this lesson. By mastering the objectives covered in this lesson, you learned how to configure access control rules and policies on FortiMail.
FortiMail 7.2 Study Guide
121
Authentication
DO NOT REPRINT © FORTINET
In this lesson, you will learn how to configure and enforce authentication on FortiMail.
FortiMail 7.2 Study Guide
122
Authentication
DO NOT REPRINT © FORTINET
In this lesson, you will explore the topics shown on this slide.
FortiMail 7.2 Study Guide
123
Authentication
DO NOT REPRINT © FORTINET
After completing this section, you should be able to achieve the objectives shown on this slide. By demonstrating competence in authentication, you will learn how to configure FortiMail to support and enforce authentication for SMTP, POP3, IMAP, and webmail. You will also learn how to enable remote authentication for administrative accounts.
FortiMail 7.2 Study Guide
124
Authentication
DO NOT REPRINT © FORTINET
In transparent and gateway modes, FortiMail acts as an authentication proxy. User credentials are not stored on FortiMail, so you must tell FortiMail explicitly where to find this information using authentication profiles. When a user needs to authenticate, FortiMail prompts the user for their ID and password, which it then sends to the back-end authentication server. The user is granted or denied access based on the response from the authentication server. In server mode, FortiMail acts as the authentication server. Users authenticate directly against a local database of users and passwords using SMTP, POP3, IMAP, HTTP, or HTTPS.
FortiMail 7.2 Study Guide
125
Authentication
DO NOT REPRINT © FORTINET
On FortiMail, you can use authentication profiles to define the server details and protocol options that support authentication. FortiMail supports SMTP, POP3, IMAP, and RADIUS server integration. All deployment modes can also use LDAP profiles for LDAP server integration. LDAP profiles provide more advanced functionality, such as alias and group lookup, which cannot be achieved using other authentication profiles. You will learn more about LDAP profiles later in this lesson.
FortiMail 7.2 Study Guide
126
Authentication
DO NOT REPRINT © FORTINET
FortiMail supports the RADIUS access-challenge message to allow for two-factor authentication. RADIUS authentication profiles can also be used to define the administrator account domain and access profiles dynamically, using vendor-specific attributes.
FortiMail 7.2 Study Guide
127
Authentication
DO NOT REPRINT © FORTINET
There are two methods of enabling authentication: • IP-based policies • Inbound recipient-based policies By default, the recipient-based policy takes presence unless configured otherwise. You do not need to explicitly enable user authentication in server mode deployments because it is enabled by default. Policies enable authentication to take place, but they do not enforce it. You can enforce authentication using access control receive rules. You can configure administrator accounts individually using RADIUS, PKI, and LDAP authentication profiles. You can configure wildcard authentication if you are using RADIUS or LDAP.
FortiMail 7.2 Study Guide
128
Authentication
DO NOT REPRINT © FORTINET
Source and destination IP information triggers IP-based policies. IP policies support SMTP, POP3, IMAP, LDAP, and RADIUS authentication.
FortiMail 7.2 Study Guide
129
Authentication
DO NOT REPRINT © FORTINET
Incoming recipient-based policies offer more flexibility. You can use recipient-based policy authentication to allow SMTP, POP3, IMAP, LDAP, RADIUS, and webmail access.
FortiMail 7.2 Study Guide
130
Authentication
DO NOT REPRINT © FORTINET
Policies enable but don’t enforce authentication. To enforce SMTP authentication, you must create appropriate access control receive rules. For gateway mode deployments, access control receive rules could apply to individual accounts, such as automailers, that use FortiMail as a mail relay. However, for server mode deployments, you should enable access control receive rules for the entire user base, to ensure that FortiMail isn’t being used by unauthorized users to relay potential spam.
FortiMail 7.2 Study Guide
131
Authentication
DO NOT REPRINT © FORTINET
SMTP authentication mitigates the problem of an SMTP brute force attack by tracking the IP addresses of the offending client attempting to connect to the box. SMTP authentication can detect and block attackers. If a user has consecutive successful logins within a specified period of time, the user’s IP address will be automatically added to an auto/dynamic exempt list.
FortiMail 7.2 Study Guide
132
Authentication
DO NOT REPRINT © FORTINET
FortiMail tracks failed login attempts made from the CLI, mail, and web. Blocked IP addresses can be deleted manually or added to the exempt list. Starting with FortiMail 6.4.1, a new violation column was added to the reputation table to show the cause for access violation.
FortiMail 7.2 Study Guide
133
Authentication
DO NOT REPRINT © FORTINET
If an SMTP authentication attempt is unsuccessful, the system creates an entry in the history logs and assigns it an SMTP authentication failure classifier. You can use these log entries to troubleshoot and expose bruteforce authentication attacks.
FortiMail 7.2 Study Guide
134
Authentication
DO NOT REPRINT © FORTINET
FortiMail supports SAML SSO for both the admin and webmail portals. This allows you to support SSO for the webmail portal as well as the administrator portal. If SSO is enabled for the administrator portal, the administrator login page will be presented with an SSO option. If SSO is enabled for the webmail portal, the webmail login page will be the SSO login page.
FortiMail 7.2 Study Guide
135
Authentication
DO NOT REPRINT © FORTINET
FortiMail 7.2 Study Guide
136
Authentication
DO NOT REPRINT © FORTINET
Good job! You now understand how authentication works on FortiMail. Now, you will learn about LDAP operations.
FortiMail 7.2 Study Guide
137
Authentication
DO NOT REPRINT © FORTINET
After completing this section, you should be able to achieve the objective shown on this slide. By demonstrating competence in LDAP operations, you will learn how you can use LDAP profiles on FortiMail for more than just user authentication. You can use LDAP profiles for user, alias, and group queries, as well as domain lookups and mail routing.
FortiMail 7.2 Study Guide
138
Authentication
DO NOT REPRINT © FORTINET
If your organization has an LDAP server, you should integrate it with FortiMail to reduce configuration overhead for FortiMail features, such as user alias and group lookups. In this lesson, you will learn about the most commonly-used features of the LDAP profile, including the following: • User query • Group query • User authentication • User alias
FortiMail 7.2 Study Guide
139
Authentication
DO NOT REPRINT © FORTINET
Before you can start using the LDAP profile, you must configure at least one server name and IP address, and the default bind options. The Base DN field defines the distinguished name of the point in the LDAP tree where FortiMail starts searching for users. This could be the root of the tree or an organizational unit. The Bind DN and Bind Password fields define the distinguished name and password of a user account with the necessary privileges to perform LDAP queries and search the directory. This account is also referred to as a bind account. The default bind options rely solely on the backend LDAP server vendor and schema. The example shown on this slide is based on a Windows Active Directory LDAP server. To validate your settings, click [Browse…]. If your configuration is correct, FortiMail fetches the contents of the base DN.
FortiMail 7.2 Study Guide
140
Authentication
DO NOT REPRINT © FORTINET
This slide shows an example of the output that appears after you click [Browse]. FortiMail fetches all the objects in the base DN. To view more details, you can click individual objects, down to individual entries.
FortiMail 7.2 Study Guide
141
Authentication
DO NOT REPRINT © FORTINET
Use the user query options to specify a query string, which will return a user based on their email address. The query string syntax differs based on the backend LDAP server schema. FortiMail has predefined strings for an active directory, lotus domino, and open LDAP. You can also define your own query string to work with any custom LDAP implementation, as long as you define the query to search for users based on their email address. This user query function is used by Recipient Address Verification and Automatic Removal of Invalid Quarantine Accounts for protected domains.
FortiMail 7.2 Study Guide
142
Authentication
DO NOT REPRINT © FORTINET
By default, User Authentication Options is enabled in all LDAP profiles. After you configure the Default Bind Options and User Query Options settings, you can use the LDAP profile for recipient address verification, automatic removal of invalid quarantine accounts, user authentication using policies, and administrator authentication.
FortiMail 7.2 Study Guide
143
Authentication
DO NOT REPRINT © FORTINET
The Group Query Options section allows you to configure the necessary settings to use user group membership queries. Many FortiMail features can use group queries to create a highly customized configuration. The settings you must use depend solely on the backend LDAP server schema. For example, selecting memberOf as the Group membership attribute and CN as the Group name attribute are only relevant for Windows AD. The Use group name with base DN as group DN option allows you to use the group name instead of the fully distinguished name for any FortiMail feature that uses group queries. To make configuration easier, enable Use group name with base DN as group DN and enter in the Group base DN. You will see an example of this on a later slide. To validate your settings, click [Test…]. In the LDAP Query Test window, enter a user’s email address and the group name and click Test. If your configuration is correct, the results show whether the user is a member of the group or not.
FortiMail 7.2 Study Guide
144
Authentication
DO NOT REPRINT © FORTINET
This slide shows an example of an LDAP group query being used to craft inbound, recipient-based policies. You can customize inspection profiles, based on user group membership. This example also shows the configuration requirement with and without the Use group name with base DN as group DN option enabled in the LDAP profile.
FortiMail 7.2 Study Guide
145
Authentication
DO NOT REPRINT © FORTINET
The User Alias option converts email aliases into a user’s real email address. On FortiMail, use this option to consolidate objects in FortiMail that are stored using an email address as the identifier. For example, if a user has five aliases in addition to a primary email address, FortiMail can use this feature to maintain a single user quarantine, instead of six separate quarantines and quarantine reports.
FortiMail 7.2 Study Guide
146
Authentication
DO NOT REPRINT © FORTINET
To use the user alias feature, select a predefined schema or customize one to fit any LDAP server. The default active directory schema alias member query is set up to perform alias expansion based on groups. To perform an alias expansion, you must change the query to search for proxy addresses. To validate your settings click [Test…] and then enter a proxy address. If the configuration is correct, FortiMail retrieves the corresponding mail attribute.
FortiMail 7.2 Study Guide
147
Authentication
DO NOT REPRINT © FORTINET
This slide shows an example user alias configuration with an Open LDAP server. This particular OpenLDAP schema is also used in the lab environment. Please note that not all OpenLDAP deployments are the same. You will have to match the proper attributes based on your own LDAP schema.
FortiMail 7.2 Study Guide
148
Authentication
DO NOT REPRINT © FORTINET
You can enable user alias mapping on the protected domain configuration page. Expand LDAP Options. In the User alias/address mapping profile drop-down list, select the appropriate LDAP profile. If you do not see the LDAP Options section, you may need to enable the advanced view in the GUI settings.
FortiMail 7.2 Study Guide
149
Authentication
DO NOT REPRINT © FORTINET
Click [Test LDAP Query…] to validate various sections of the LDAP configuration, including the following: • User query • User authentication • Group lookup • Alias expansion
FortiMail 7.2 Study Guide
150
Authentication
DO NOT REPRINT © FORTINET
FortiMail 7.2 Study Guide
151
Authentication
DO NOT REPRINT © FORTINET
Congratulations! You have completed this lesson. Now, you will review the objectives that you covered in this lesson.
FortiMail 7.2 Study Guide
152
Authentication
DO NOT REPRINT © FORTINET
This slide shows the objectives that you covered in this lesson. By mastering the objectives covered in this lesson, you learned how to configure and enforce authentication on FortiMail.
FortiMail 7.2 Study Guide
153
Session Management
DO NOT REPRINT © FORTINET
In this lesson, you will learn about session management and related features.
FortiMail 7.2 Study Guide
154
Session Management
DO NOT REPRINT © FORTINET
In this lesson, you will learn about the topics shown on this slide.
FortiMail 7.2 Study Guide
155
Session Management
DO NOT REPRINT © FORTINET
After completing this section, you should be able to achieve the objectives shown on this slide. By demonstrating competence in understanding the session profile, you will be able to configure the session profile to inspect properties of SMTP connections at the lowest layers—from the IP session to the SMTP envelope. You will also be able to configure and use session profile options.
FortiMail 7.2 Study Guide
156
Session Management
DO NOT REPRINT © FORTINET
The overall purpose of session profile inspections is to detect suspicious activity as soon as possible. Early detection allows FortiMail to take action early, and eliminates the need to perform some, or all, of the more resource-intensive scans that are required after the entire email message arrives.
FortiMail 7.2 Study Guide
157
Session Management
DO NOT REPRINT © FORTINET
Session profiles are unique, because they can be referenced only by IP policies. You should create separate IP policies for outbound and inbound email, regardless of the deployment mode you are using. This type of IP policy and session profile setup allows you to disable specific session profile features for your internal assets, such as sender reputation, while still enforcing those features for all inbound email.
FortiMail 7.2 Study Guide
158
Session Management
DO NOT REPRINT © FORTINET
The session profile settings in the Connection Settings section allow you to set limits on the number of connections, messages, recipients, and concurrent connections for each client. Since each connection consumes resources, you can use limits to prevent a single MTA from exhausting FortiMail services. If FortiMail is operating in transparent mode, then two additional options appear on the GUI that govern FortiMail low-level connection behaviors. You will learn about transparent mode in another lesson.
FortiMail 7.2 Study Guide
159
Session Management
DO NOT REPRINT © FORTINET
As FortiMail processes and scans email messages, it maintains a sender reputation score for the IP address of each external MTA that opens an inbound SMTP connection. This score is calculated as the percentage of email from this sender that is spam, contains a virus, or has invalid recipients or senders, during a 12-hour period. The higher the score, the worse the sender’s reputation. You can use the sender reputation score in the session profile to set score thresholds for FortiMail to throttle the client, issue a temporary fail message, or reject the client at this early stage. FortiMail can also check the reputation of the sender IP address against the FortiGuard blocklist database. The FortiGuard IP reputation check drop-down list has three possible settings. If you select Use AntiSpam profile settings, FortiMail applies the action that is defined in the matching antispam profile. Unlike most session profile inspections, if you select Use AntiSpam profile setting, FortiMail processes the entire message before applying the action. If you select When client connects, FortiMail applies the FortiGuard IP reputation check immediately during the connection phase. You will learn more about antispam profiles and actions in another lesson.
FortiMail 7.2 Study Guide
160
Session Management
DO NOT REPRINT © FORTINET
You can view the current sender reputation statuses on the Sender Reputation page. By default, this view shows the scores sorted in descending order, with the worst reputation at the top. You can use this view to identify the worst offenders and troubleshoot the possible causes of delayed or rejected messages. Any changes that you make to the sender reputation configuration will take some time to manifest because of the scoring system. To clear the reputation list and force all scores to be recalculated from a blank state, use the CLI command shown on this slide.
FortiMail 7.2 Study Guide
161
Session Management
DO NOT REPRINT © FORTINET
Because the IP addresses of mobile devices can change frequently, you can use endpoint reputation to track the reputation scores of the devices. Like sender reputation, endpoint reputation uses the unique MSISDN number associated with a device SIM card to identify mobile devices that could be compromised and are sending spam or infected messages. The endpoint reputation feature is mainly used by carriers to block messages sent by compromised mobile devices. By blocking messages, carriers protect the internet reputation of their own IP address space. You must integrate FortiMail with a back-end authentication RADIUS server in order to map IP addresses to their corresponding MSISDN values.
FortiMail 7.2 Study Guide
162
Session Management
DO NOT REPRINT © FORTINET
A common sender validation technique is to use SPF. Using SPF, a domain owner publishes specially formatted DNS text (TXT) records. The records contain the authorized MTAs of the domain. The domain security relies on the fact that only authorized domain administrators are allowed to make changes to the domain DNS records. If you enable SPF verification in the session profile, FortiMail performs a DNS TXT record lookup for the sending domain of any email session. If an SPF entry exists, FortiMail compares the address with the address of the sending MTA. The sender reputation decreases for authorized clients and increases for unauthorized clients. While SPF is not universally adopted, it is still a simple and effective way to validate a sender’s IP address. Enabling the SPF check in the session profile for all email won’t be detrimental because, if FortiMail doesn’t receive any responses for the DNS TXT record lookup, it skips the SPF check and continues processing the email. SPF checking can be enabled in either a session profile or an antispam profile, or in both. However, if you select Bypass SPF checking in the session profile, SPF checking will be bypassed, even though you enable it in the antispam profile.
FortiMail 7.2 Study Guide
163
Session Management
DO NOT REPRINT © FORTINET
Unlike SPF, DKIM validates that the sending server is authorized to send mail for the domain. It also validates that mail content has not changed since being sent by the server. DKIM uses a public/private key signing process using DKIM keys stored in DNS. With DKIM, the sending MTA use its DKIM private key to generate a signature. The sending MTA then inserts the generated signature into the email header. The receiving MTA queries DNS for the sender domain TXT records, which contains the DKIM public key. The receiving MTA then uses the DKIM public key to validate the DKIM signature in the email header. DKIM validation requires more processing than SPF validation.
FortiMail 7.2 Study Guide
164
Session Management
DO NOT REPRINT © FORTINET
To configure DKIM signing for outgoing messages, you must first generate a public and private key pair for the domain. DKIM signatures are domain specific. FortiMail generates and stores the private key and uses it to generate the DKIM signature. After the key is created and activated, you must download the public key and publish it to your external DNS server. Enabling DKIM signing for outgoing email in the Domain settings to enable DKIM signing for all messages in that protected domain. You can also in an appropriate session profile select Enable DKIM signing for outgoing messages, to start affixing the DKIM signature to all outbound email headers for that session.
FortiMail 7.2 Study Guide
165
Session Management
DO NOT REPRINT © FORTINET
ARC permits intermediate email servers (such as mailing lists or forwarding services like FortiMail) to sign an email's original DKIM results. This allows a receiving service to validate an email, in the event the email's SPF and DKIM records are rendered invalid by an intermediate server's processing. Further information about ARC can be found in RFC 8617 and in the FortiMail Administration Guide. Support for ARC sealing started in FortiMail 7.2.
FortiMail 7.2 Study Guide
166
Session Management
DO NOT REPRINT © FORTINET
The Session Settings section of the session profile contains the settings that you use to inspect and control many aspects of the SMTP protocol. Most legitimate MTA implementations are based on mature codebases and are compliant with standards. The chance of SMTP protocol errors occurring is almost zero. Spammers, on the other hand, are known to use homegrown scripts and code that often exhibit protocol errors. You can use strict syntax and invalid character checking to identify suspicious behavior and reject sessions that show abnormalities. You can also have FortiMail acknowledge end-of-message or, if using transparent mode, switch to splice mode, to prevent the session from timing out because of antispam inspections. FortiMail instances operating in transparent mode have additional options that you can use to manipulate the SMTP session. These options include the ability to rewrite the EHLO or HELO greeting strings, and prevent session encryption negotiations, so that the message is sent in clear text. This enables FortiMail to scan the contents of email messages that would otherwise be encrypted.
FortiMail 7.2 Study Guide
167
Session Management
DO NOT REPRINT © FORTINET
Unauthenticated session settings are used to control sessions that are not authenticated using SMTP AUTH. These settings enable you to enforce stricter checks. When the domain checks are being used, the domain claimed by the EHLO or HELO, sender domain (MAIL FROM:), and recipient domain (RCPT TO:) must be resolvable in DNS for either an A or an MX record type. If the domain can’t be resolved, the SMTP command is rejected with an appropriate error code.
FortiMail 7.2 Study Guide
168
Session Management
DO NOT REPRINT © FORTINET
Using the SMTP Limits settings, you can set limits on SMTP sessions to restrict common spamming techniques. The default settings work well, but you can adjust them, if necessary. Noteworthy settings include restrictions on the number of SMTP greetings (EHLO or HELO), NOOPs, and RSETs. Legitimate connections typically require only a few of these commands in a given session, and spammers may try to abuse them. Closing the sessions when these limits are reached forces spammers to reconnect if they want to continue; however, they are just as likely to abandon the attack and move on to their next target. The Cap message size (KB) at option is commonly used to control email size. You will learn more about this later in the lesson.
FortiMail 7.2 Study Guide
169
Session Management
DO NOT REPRINT © FORTINET
Usually, correctly configured SMTP servers don’t generate errors. So, SMTP protocol errors can indicate server misuse. FortiMail can penalize misbehaving clients, including disconnecting them, if they exceed the maximum number of errors. The first limit you can set is the number of free SMTP errors that is tolerated before delays are imposed on the client. After that value is reached, the client is delayed for the number of seconds specified in the Delay for the first non-free error (seconds) field. During this time, FortiMail won’t accept any SMTP commands from the remote MTA in the session. Any subsequent errors result in additional incremental delays, as specified in the Delay increment for subsequent errors (seconds) field. After the number of errors exceeds the value in the Maximum number of errors allowed for each connection field, FortiMail drops the connection.
FortiMail 7.2 Study Guide
170
Session Management
DO NOT REPRINT © FORTINET
As an email message travels from MTA to MTA, each MTA adds a new Received: header entry to the email. This not only increases the size of the header, but might also reveal details about your internal network that you want to keep private. You can use the header manipulation settings of the session profile to remove these Received: headers, typically on outbound emails. Be careful not to violate SMTP standards when deleting specific headers because there may be unintended consequences if other mail processing devices require or verify these headers.
FortiMail 7.2 Study Guide
171
Session Management
DO NOT REPRINT © FORTINET
You can also configure each session profile to use independent sender and recipient block and safe lists. The lists contain email addresses to either block or allow certain senders or recipients when a specific session profile is used. FortiMail applies session profile lists very early in its order of execution, which are overridden only by the system safe and block lists.
FortiMail 7.2 Study Guide
172
Session Management
DO NOT REPRINT © FORTINET
FortiMail utilizes the GeoIP database to map the geolocations of client IP addresses. You can use GeoIP groups in access control rules and IP-based policies. The GeoIP service looks up the IP address geolocations in the GeoIP database. However, in some cases, the lookup might not be accurate, for example, when clients use proxies. With FortiMail, you can override the GeoIP lookup by manually specifying the geolocations of some IP addresses and IP ranges. When you create GeoIP groups, you can use the override geolocations in the groups.
FortiMail 7.2 Study Guide
173
Session Management
DO NOT REPRINT © FORTINET
FortiMail 7.2 Study Guide
174
Session Management
DO NOT REPRINT © FORTINET
Good job! You now understand how to configure a session profile. Now, you will learn about sender address rate control.
FortiMail 7.2 Study Guide
175
Session Management
DO NOT REPRINT © FORTINET
After completing this section, you should be able to achieve the objective shown on this slide. By demonstrating competence in using sender address rate control, you will be able to control the outbound email rate based on sender address.
FortiMail 7.2 Study Guide
176
Session Management
DO NOT REPRINT © FORTINET
Without any rate limits, a single sender can potentially monopolize FortiMail capabilities by sending an unlimited number of messages which, under some circumstances, could result in a poor reputation being assigned to the MX IP address of the organization. In the worst-case scenario, the MX IP address could be placed on an internet block list if a compromised endpoint, which has been infected with a spam bot, starts sending out mass spam email. The sender address rate control settings are part of the domain entry for each protected domain. They provide granular control of messages sent in terms of the number of messages, the total size in megabytes, and even the ability to notify someone when the rate limit function is triggered. You can choose to either reject sessions from senders that have triggered the rate limits, or temporarily fail them to allow transmission later.
FortiMail 7.2 Study Guide
177
Session Management
DO NOT REPRINT © FORTINET
MTA IP addresses can be blocklisted if sending outgoing email at too high a rate. Marketing mail campaigns can sometimes cause the corporate IP addresses to be registered in DNSBL. To solve this problem, you can rate limit email delivery at the system level. In the Recipient domain field, you must specify the recipient domain that the policy will be applied to. You can use a wildcard (*) to make this policy apply to all recipient domains. Starting with FortiMail 6.4, you can restrict the number of recipients per message in the access delivery control configuration.
FortiMail 7.2 Study Guide
178
Session Management
DO NOT REPRINT © FORTINET
In FortiMail logs, you can see sender address rate control in action. In the History logs, look for entries with a Classifier of Sender Address Rate Control. The search result contains details of the rate limit violation, as well as how long the user will be blocked from sending any new messages.
FortiMail 7.2 Study Guide
179
Session Management
DO NOT REPRINT © FORTINET
FortiMail 7.2 Study Guide
180
Session Management
DO NOT REPRINT © FORTINET
Good job! You now understand how sender address rate control can be used to limit the number of outbound emails based on sender address. Now, you will learn about message size management.
FortiMail 7.2 Study Guide
181
Session Management
DO NOT REPRINT © FORTINET
After completing this section, you should be able to achieve the objective shown on this slide. By demonstrating competence in message size management, you will be able to enforce size limits for all email passing through FortiMail, including attachments.
FortiMail 7.2 Study Guide
182
Session Management
DO NOT REPRINT © FORTINET
FortiMail rejects all email larger than 10 MB. This size limit is enforced by the kernel and includes the SMTP header size as well as the message body size, which includes attachments. You can override this value in two places: the session profile or each protected domain definition.
FortiMail 7.2 Study Guide
183
Session Management
DO NOT REPRINT © FORTINET
FortiMail behavior varies, depending on whether the email is incoming or outgoing. For outgoing email, FortiMail uses only the session profile value, if a session profile matches the email. If no session profile matches, FortiMail still uses the default limit of 10 MB. For incoming messages, FortiMail evaluates both the session profile and the protected domain values and selects the smallest value.
FortiMail 7.2 Study Guide
184
Session Management
DO NOT REPRINT © FORTINET
FortiMail 7.2 Study Guide
185
Session Management
DO NOT REPRINT © FORTINET
Congratulations! You have completed this lesson. Now, you will review the objectives that you covered in the lesson.
FortiMail 7.2 Study Guide
186
Session Management
DO NOT REPRINT © FORTINET
This slide shows the objectives that you covered in this lesson. By mastering the objectives covered in this lesson, you learned how to effectively use session management and related features.
FortiMail 7.2 Study Guide
187
Antivirus and Antispam
DO NOT REPRINT © FORTINET
In this lesson, you will learn about antivirus and antispam techniques on FortiMail.
FortiMail 7.2 Study Guide
188
Antivirus and Antispam
DO NOT REPRINT © FORTINET
In this lesson, you will explore the topics shown on this slide.
FortiMail 7.2 Study Guide
189
Antivirus and Antispam
DO NOT REPRINT © FORTINET
After completing this section, you should be able to achieve the objective shown on this slide. By demonstrating competence in antivirus, you will be able to configure and apply antivirus profiles to recipient-based or IP-based policies.
FortiMail 7.2 Study Guide
190
Antivirus and Antispam
DO NOT REPRINT © FORTINET
FortiGuard antivirus is included in the FortiGuard antivirus subscription. FortiMail uses the FortiGuard antivirus service to protect against the latest threats. The Fortinet unique content pattern recognition language (CPRL) allows a single signature to protect against different and varient malware strains. FortiMail antivirus scanning uses the same FortiGuard virus signature databases that are used in FortiGate firewalls. The databases are kept up-to-date by regular updates from the FortiGuard Distribution Network (FDN). The FortiGuard real-time sandbox is also included in the FortiGuard antivirus subscription. FortiMail uses a local sandbox to evaluate executable content that has passed the FortiGuard antivirus signatures. The local sandbox examines the construction of files to look for characteristics commonly found in viruses. It also emulates the execution of the content to look for typical virus behavior. FortiGuard labs receive global requests for ratings of sender IPs, content, and attachments. Using data analytic techniques, FortiGuard can quickly detect and respond to new outbreaks, blocking suspicious virus objects without the need for antivirus signatures.
FortiMail 7.2 Study Guide
191
Antivirus and Antispam
DO NOT REPRINT © FORTINET
This slide shows the process flow for malware detection.
FortiMail 7.2 Study Guide
192
Antivirus and Antispam
DO NOT REPRINT © FORTINET
To enable local antivirus scanning techniques and actions, you must create an antivirus profile first. Each antivirus profile specifies a default action that FortiMail runs when it detects a virus. You can override the default action if you select a different action on a technique-by-technique basis. When you create an antivirus profile, set the domain attribute to determine the visibility of the profile within the system. You can set the domain attribute to be available for use across the system, or in only a specific protected domain. FortiMail scans the email header, body, and attachments (including compressed files, such as ZIP, PKZIP, LHA, ARJ, and RAR files), for virus infections. If FortiMail detects a virus, it takes the actions you define in the antivirus action profiles. FortiMail keeps its antivirus scan engine and virus signature database up to date by connecting to the FDN antivirus services. Enable File signature check, if you already have hash values of some known virus-infected files. You can add those checksums on the File Signature page.
FortiMail 7.2 Study Guide
193
Antivirus and Antispam
DO NOT REPRINT © FORTINET
You can create a new action profile in the Antivirus Profile. The most commonly used action is Replace infected/suspicious body or attachment(s). This option allows the body of the email to be delivered to the intended recipient, without the malicious attachments. Other commonly used actions include Discard and Reject. You can customize the replace message by defining a new replacement message profile; otherwise, a default message is used. Note that there is no personal quarantine option in an antivirus action profile. This protects the end user from releasing infected content accidentally on their local computer.
FortiMail 7.2 Study Guide
194
Antivirus and Antispam
DO NOT REPRINT © FORTINET
The antivirus profile can be referenced by IP-based policies or recipient-based policies. For complete protection, enable antivirus scanning on outbound policies to prevent malicious content from accidentally leaving your organization. As a general rule, recipient-based policies override IP-based policies. This means that if an email message matches both a recipient-based policy and an IP-based policy, the settings in the recipient-based policy will be applied, and the IP-based policy will be ignored, unless you have enabled Take precedence over recipient based policy match in the IP policy.
FortiMail 7.2 Study Guide
195
Antivirus and Antispam
DO NOT REPRINT © FORTINET
The history logs provide an overview of the events that have occurred, including classifier, disposition, and virus name. For more detail, click the Session ID link to see a cross-search result of all the logs for that single event. This slide shows an example of a reject action in response to the detection of a virus. FortiMail generates an SMTP 554 message that explains the reason for the rejection.
FortiMail 7.2 Study Guide
196
Antivirus and Antispam
DO NOT REPRINT © FORTINET
When you enable Repackage email with customized content, and FortiMail detects an infected attachment, FortiMail replaces the infected attachment with a text attachment that contains the details of the original file and the detected virus. This allows the recipient to stay informed.
FortiMail 7.2 Study Guide
197
Antivirus and Antispam
DO NOT REPRINT © FORTINET
FortiMail 7.2 Study Guide
198
Antivirus and Antispam
DO NOT REPRINT © FORTINET
Good job! You now understand how antivirus works on FortiMail. Now, you will learn about antispam profiles.
FortiMail 7.2 Study Guide
199
Antivirus and Antispam
DO NOT REPRINT © FORTINET
After completing this section, you should be able to achieve the objectives shown on this slide. By demonstrating competence in using antispam profiles, you will be able to identify the spam detection methodologies used by FortiMail and apply the appropriate antispam action profile.
FortiMail 7.2 Study Guide
200
Antivirus and Antispam
DO NOT REPRINT © FORTINET
The industry-standard definition of email spam has two components. First, the email messages are unsolicited; that is, the recipient hasn’t requested or granted permission for the email. Second, the email messages are considered bulk mailings because they are sent out in mass quantities and contain identical (or nearly identical) content. The industry term for this is unsolicited bulk email (UBE). FortiMail antispam service is a combination of two tiers of spam defense: the FortiGuard antispam service, combined with FortiMail built-in antispam detection techniques. By leveraging the FortiGuard antispam service, FortiMail has access to the latest knowledge of emerging spam threats and outbreaks. Email messages are inspected at two distinct layers: the session layer and the application layer. The session layer analyzes the attributes and behaviors of the IP connection and SMTP session for traits that are common to spam activity. FortiMail can detect spam even before the message headers and message body are sent. This saves valuable resources and improves the performance of the FortiMail server. The application layer detection analyzes the content of the message headers and body after they arrive. FortiMail uses this data to perform in-depth spam detection.
FortiMail 7.2 Study Guide
201
Antivirus and Antispam
DO NOT REPRINT © FORTINET
When an email message matches the selection criteria specified in an IP or a recipient policy, you can activate an antispam profile to perform any of the available antispam scanning techniques. In the antispam profile, select the default action to be executed if the message is verified to be spam, or associate different action profiles with different antispam techniques. In the Scan Options section, you can define a size limit for messages to scan. If an email is larger than the specified value, FortiMail skips antispam inspections on that email. You can also bypass an email from antispam inspections if the user is authenticated. Be careful with this setting because an authenticated user isn’t always a safe sender.
FortiMail 7.2 Study Guide
202
Antivirus and Antispam
DO NOT REPRINT © FORTINET
In addition to other options listed in the FortiMail Administration Guide, this slide lists a summary of some of the commonly used options in the antispam profile. These include: • FortiGuard MX reputation and URL scanning which uses FortiGuard lists and reputation scores to identify known spammers and to verify embedded URLs are safe. • Spam outbreak, which holds new and unidentified emails for a predefined period to combat zero-day spam. • Greylisting, which performs analyses on the behavior of the sending mail exchanger, and blocks or delays emails, based on their session behavior and not their contents. • SPF, DKIM, and DMARC with ARC validation, which verifies the identity of the sending mail exchanges and signatures embedded in email headers. • Header and behavioral analysis, which examines the content of the email headers and bodies and compares them to known spam emails to determine if the new email has spam-like characteristics. • Impersonation detection, which detects if an email sender is attempting to impersonate another user. • Word lists, dictionaries, and URL block lists, which are updated by FortiGuard services with words and URLs that are commonly found in spam email. These lists are highly customizable. • Image spam detection which examines GIF, JPG, and PNG files to determine if they are known images in spam messages. • Newsletter detection, which detects spam messages masquerading as known and accepted newsletter emails.
FortiMail 7.2 Study Guide
203
Antivirus and Antispam
DO NOT REPRINT © FORTINET
Superseded and less recommended features are removed from the antispam profile in simple view. To have access to all available antispam features, use the advanced view GUI display.
FortiMail 7.2 Study Guide
204
Antivirus and Antispam
DO NOT REPRINT © FORTINET
The antispam action profile provides options that you can apply to an email, if it is detected as spam. If an email is detected as spam, you can tag the subject field of that email to warn the user that the email is potential spam. You can also insert a header or a disclaimer into the email. If you want to deliver a spam email to an alternate host, such as a specialized quarantine server, you can configure that in the antispam action profile using the Deliver to alternate host option. There are other actions that you can configure in the antispam action profile, such as archiving the email or sending a notification to a valid email address. These actions are considered non-final actions, because FortiMail continues antispam scanning. You can also configure a final action. The final action makes a final decision on the action to apply to the spam email. There are five different options for the final action: discard, reject, personal quarantine, system quarantine, and rewrite recipient email address. Once the final action has been taken, no other antispam scanning is performed.
FortiMail 7.2 Study Guide
205
Antivirus and Antispam
DO NOT REPRINT © FORTINET
FortiMail 7.2 Study Guide
206
Antivirus and Antispam
DO NOT REPRINT © FORTINET
Good job! You now understand how to use antispam profiles on FortiMail. Now, you will learn about antispam techniques.
FortiMail 7.2 Study Guide
207
Antivirus and Antispam
DO NOT REPRINT © FORTINET
After completing this section, you should be able to achieve the objectives shown on this slide. By demonstrating competence in using antispam techniques, you will be able to configure FortiMail to block spam and backscatter attempts.
FortiMail 7.2 Study Guide
208
Antivirus and Antispam
DO NOT REPRINT © FORTINET
When you enable the FortiGuard IP reputation option, FortiMail queries the FortiGuard antispam service to determine if the remote MTA IP address is in the FortiGuard blocklist database. FortiGuard categorizes the blocklisted IP addresses into three levels. Level 1 has the worst reputation, Level 2 has a better reputation, and Level 3 has an even better reputation. To help prevent false positives, you can choose to take different actions on different IP reputation levels. Usually, you should take strict actions, such as reject or discard, on Level 1 IP addresses, and take loose actions, such as quarantine or tag, on Level 3 IP addresses. The default action for address Levels 1, 2, and 3 is the same as the IP Reputation action. If you use the default action for IP reputation, the FortiGuard action is used. If you use the FortiGuard default action, the AntiSpam Profile Default action is used. If you want to check all SMTP servers in the Received lines of the message header, enable the Extract IP from Received Header option.
FortiMail 7.2 Study Guide
209
Antivirus and Antispam
DO NOT REPRINT © FORTINET
FortiGuard URL filtering sorts known URLs into categories, such as phishing, spam, and malicious. You can configure the URL category profile to check for specific categories. If an email message contains any URLs that match the categories enabled in the URI filter profile, FortiMail can treat that message as spam. You can also customize URL filters in most deployments. You should always enable the Security Risk category. However, you can customize the URL category profile to filter email messages containing URLs that traditionally would not be considered suspicious or malicious.
FortiMail 7.2 Study Guide
210
Antivirus and Antispam
DO NOT REPRINT © FORTINET
Regular FortiGuard updates ensure that FortiMail has the most current threat information available. Even so, it’s still possible for FortiMail to receive a spam message that it hasn’t seen before and has little or no information about. This feature is effective against zero-day spam outbreaks. When Spam outbreak protection is enabled, the suspicious email is held in a dedicated queue, for a specific period of time, and then re-evaluated. This gives FortiGuard an opportunity to learn about the potential spam outbreak and update its databases. After the timeout value for the email expires, FortiMail queries the FortiGuard servers again. If the ratings come back as clean, FortiMail releases the email to the recipient; otherwise, it applies the antispam action. When set to monitor only, email is not deferred. Instead, X-FEASSpam-outbreak: monitor-only is inserted as its header, and the email is logged. By default, the hold period is 30 minutes, and the outbreak protection level is medium.
FortiMail 7.2 Study Guide
211
Antivirus and Antispam
DO NOT REPRINT © FORTINET
End users can submit suspicious email as spam using an Outlook plugin. These emails can then be either reviewed by an administrator or sent to FortiGuard for immediate evaluation.
FortiMail 7.2 Study Guide
212
Antivirus and Antispam
DO NOT REPRINT © FORTINET
SPF is a technique that you can use to validate senders. Using SPF, a domain owner publishes specially formatted DNS text (TXT) records. The records contain the authorized MTAs of the domain. Using the SPF check feature, FortiMail performs a DNS TXT record lookup for the sending domain of any email session. If an SPF entry exists, FortiMail compares the address of the SPF entry with the address of the sending MTA, and, if no match is found, treats the email as spam. In the antispam profile, you can configure the various granular settings available with SPF validation. Configure the None setting to deal with domains for which there are no SPF records. Configure the Neutral setting for SPF records that don’t want to assert that a particular IP address is authorized to send from the sending domain. A neutral result is treated the same as a none result. SPF records with a neutral result are typically using the ? qualifier. Configure the Pass setting to deal with IP addresses that are authorized to send from the sending domain. This result is generated when the sender IP is correctly identified in the SPF record of the sending domain with the correct syntax. Configure the Fail setting to deal with IP addresses that are not authorized to send from the sending domain. This means that the SPF record of the sending domain does not contain the sending server or IP address. DKIM utilizes public and private keys to digitally sign outbound emails to prove that email has not been tampered with in transit. Enabling this will allow FortiMail to validate the key signature against the public key to verify if the email is authentic. DMARC is much more comprehensive. Using DMARC, FortiMail validates both SPF and DKIM. However, the email only has to pass one of these checks. If the email fails both the SPF and DKIM checks, then it is treated as spam. DMARC validation isn’t universally adopted yet; however, it’s slowly becoming more popular.
FortiMail 7.2 Study Guide
213
Antivirus and Antispam
DO NOT REPRINT © FORTINET
ARC permits intermediate email servers, such as mailing lists or forwarding services, to sign an email's original authentication results. This allows a receiving service to validate an email, in the event the email's SPF and DKIM records are rendered invalid by an intermediate server's processing. This setting allows FortiMail to validate these services even when an original message has been altered by an upstream email server but has been signed and sealed with a valid ARC entry in the message header.
FortiMail 7.2 Study Guide
214
Antivirus and Antispam
DO NOT REPRINT © FORTINET
Behavior analysis uses a variety of methods to identify spam that is not caught directly by FortiGuard. By applying elements of heuristics and a fuzzy matching algorithm, which compares spam recently detected (within the past 6 hours) by FortiGuard signatures on the FortiMail, behavioral analysis can detect changing spam samples. Behavior analysis is useful for detecting and preventing new zero-day spam outbreaks. Header analysis looks for the presence of header entries that are commonly found together in spam email.
FortiMail 7.2 Study Guide
215
Antivirus and Antispam
DO NOT REPRINT © FORTINET
Email impersonation is a type of email spoofing attack that attempts to deceive the recipient by using a forged header to make the message appear to be from a trusted sender. Often, the impersonated individuals are key executive personnel whose names and email addresses are publicly posted or easily available. This technique is often referred to as whaling in the email security world. Using the impersonation analysis feature on FortiMail, you can map high-value target display names with specific allowable email addresses. In order to activate impersonation analysis, you require a license and that is available only as part of the Enterprise ATP bundle. There are two types of mapping—dynamic and manual. All impersonation analysis matches are case insensitive. Dynamic mode matches learned entries such as Doe, John as John Doe; whereas in manual mode, you would have to specify both explicitly.
FortiMail 7.2 Study Guide
216
Antivirus and Antispam
DO NOT REPRINT © FORTINET
Enter the display name of the high-profile user that the impersonation profile will protect. You can enter this name using either a wildcard or regular expression. Next, enter the email address that is associated with the user’s display name, and then click Create. If the user wants to associate multiple email addresses with their display name, create an impersonation entry for each email address.
FortiMail 7.2 Study Guide
217
Antivirus and Antispam
DO NOT REPRINT © FORTINET
In addition to manually entering mapping entries and creating impersonation analysis profiles, FortiMail Mail Statistics Service can automatically learn the mapping in the incoming email Header To fields and track the mapping dynamically. To use FortiMail manual impersonation analysis scanning, dynamic impersonation analysis scanning, or both, use the commands shown on this slide. By default, FortiMail uses manual analysis only. You can also enable the FortiMail mail statistics service with the commands shown on this slide. This service is also disabled by default.
FortiMail 7.2 Study Guide
218
Antivirus and Antispam
DO NOT REPRINT © FORTINET
FortiGuard maintains a set of heuristic rules based on known spam content. These heuristic rules use PERLcompatible regular expressions (PCRE), a powerful form of regular expression matching, to locate spamidentified attributes within each message. These rules are continuously updated as new spam threats emerge. As each rule is evaluated against the message, a score is generated, reflecting how much of the rule criteria was found in the message. When FortiMail finishes processing a rule, it adds the score to the total score of the message. If the total score meets or exceeds the set threshold, FortiMail determines that the message is spam. Heuristics scanning can be very resource intensive.
FortiMail 7.2 Study Guide
219
Antivirus and Antispam
DO NOT REPRINT © FORTINET
When you enable heuristic scanning in an antispam profile, you use two settings to fine-tune the behavior. The first setting, Threshold, determines what total score is necessary to decide that an email is spam. The default value might be appropriate for most environments, but you can increase it, if there are false positives, or decrease it as necessary. Expect to tune this value multiple times because there is no universal value that suits all deployments. If the threshold is not set correctly, it can generate unnecessary false positives or negatives. The second setting, The percentage of rules used, specifies how much of the rule list is applied to each message. The rule ordering is maintained by FortiGuard. The rules that detect the most prevalent spam are at the top of the list, and rules for older, more obscure spam are lower. The rule ordering changes over time as FortiGuard responds to the ever-changing spam landscape. Heuristic rule processing is a resource intensive process, so you can use this setting to strike a balance between performance and thoroughness.
FortiMail 7.2 Study Guide
220
Antivirus and Antispam
DO NOT REPRINT © FORTINET
A SURBL is similar, in concept, to the FortiGuard URI filter, but it uses third-party SURBL servers. FortiMail extracts URIs from email messages and sends them to the SURBL servers. The SURBL servers identify if the URIs are known to be associated with spam. The DNSBL is similar, in concept, to the FortiGuard IP reputation feature, but it uses third-party DNSBL servers. FortiMail will include the IPs from the chain of Received headers in DNSBL scans, if you select Extract IP from Received Header, in the antispam profile. Just like the FortiGuard IP reputation scan, the DNSBL scan ignores any RFC 1918 addresses. If an IP is blocklisted by the DNSBL server, FortiMail treats the email as spam, and executes the configured action.
FortiMail 7.2 Study Guide
221
Antivirus and Antispam
DO NOT REPRINT © FORTINET
When you enable the Banned word scan option in an antispam profile, FortiMail scans the subject and message body for the presence of any word on a list of prohibited words. If a message contains one or more of the words on the list, FortiMail treats the message as spam. The Safelist word scan option scans the subject or body of an email for the presence of any word on a list of safe words. If a match is found, FortiMail exempts the email from antispam inspections. Other inspection profiles that you enable still apply. To maintain efficiency, the word lists support wildcard characters, but not regular expressions or extended character set encodings.
FortiMail 7.2 Study Guide
222
Antivirus and Antispam
DO NOT REPRINT © FORTINET
A dictionary scan provides a more flexible way to identify email messages that contain specific words or phrases. To use this feature, you must create a dictionary profile containing words or phrases of interest. This can include regular expressions as well as extended character set encodings. If the scan finds one or more dictionary entries in the email message, FortiMail adds the X-FEAS-DICTIONARY header to the email header, followed by the dictionary word or pattern that was found in the email, and treats the email as spam. Dictionary scans are more resource intensive than banned word scans because they provide more flexibility. For simple lists of words, consider using banned word scans to improve performance.
FortiMail 7.2 Study Guide
223
Antivirus and Antispam
DO NOT REPRINT © FORTINET
FortiMail is capable of detecting spam messages that consist mainly of embedded GIF, JPEG, or PNG images with little or no text in the message body. Many of the other spam detection techniques have difficulty with messages like this because of the lack of text. The image spam feature analyzes the characteristics of embedded images using fuzzy logic developed by FortiGuard, to determine if the message is spam. If you enable Aggressive, FortiMail also analyzes image attachments too. Image spam scanning can be resource intensive, especially if you enable Aggressive. However, you should use image spam scanning if image-based spam messages are passing through the other spam techniques undetected.
FortiMail 7.2 Study Guide
224
Antivirus and Antispam
DO NOT REPRINT © FORTINET
The newsletter scan detects messages that are likely to be legitimate newsletters and treats them as spam. One interesting possibility is to tag the subject line of these email messages with “[newsletter]” so that the end user can filter them at their MUA email client. Spammers sometimes disguise email to look like legitimate newsletters. The suspicious newsletter scan examines the content to detect spam characteristics, and executes the configured antispam action.
FortiMail 7.2 Study Guide
225
Antivirus and Antispam
DO NOT REPRINT © FORTINET
Like image-based spam, spammers may attempt to evade detection by sending messages containing only a PDF attachment. PDF scanning converts only the first page of the PDF document to a format that is suitable for analysis by the banned word, heuristic, and image scanning methods. Enable at least one of these three methods in the antispam profile, if you wish to perform PDF scanning.
FortiMail 7.2 Study Guide
226
Antivirus and Antispam
DO NOT REPRINT © FORTINET
FortiMail uses four levels of blocklisting and safelisting. The order of processing priority is system, then session, then domain, and finally, personal. System-level list entries apply to all protected domains. Domain-level list entries apply to all users in that protected domain. Personal list entries are relevant for the user only. You can also configure blocklist and safelist entries in a session profile. The list entries will affect only email messages being handled by the IP policy that uses that session profile. For any messages matching a safelist, FortiMail bypasses all antispam checks and the message is processed through any other configured inspection profiles from the matching policy. List entries can take the form of email addresses, domains, or IP addresses. If a message matches an entry on a blocklist, the message is processed by the blocklist action in the Setting tab. You can set the blocklist action to reject or discard the message, or to invoke the action in the matching antispam profile.
FortiMail 7.2 Study Guide
227
Antivirus and Antispam
DO NOT REPRINT © FORTINET
Spammers use many tricks to bypass security mechanisms. One of these tricks is to spoof SMTP header addresses. The spammer might use a legitimate sender in the envelope MAIL FROM address, but when they craft the header, they spoof the From address. Since MUAs use the header addresses to display email information, such as the From, and To fields, the recipients see the spoofed email sender. In the Impersonation section of an antispam profile, you can configure the Sender Alignment setting to verify the email message From: header is the same as the SMTP envelope to prevent spoofed headers.
FortiMail 7.2 Study Guide
228
Antivirus and Antispam
DO NOT REPRINT © FORTINET
Spammers sometimes try to bypass antispam measures by hiding spam content in delivery status notifications (DSN) or bounce messages. DSN messages don’t undergo the same level of antispam processing as regular email, if any at all. In a clever abuse of SMTP, spammers forge the email address of the intended target as the MAIL FROM address and use a non-existent recipient in RCPT TO address. Then, the spammers send the message out to a relay MTA, which, since it cannot deliver the message, creates the DSN and sends it out to the spammer’s intended target, with the original spam content attached. This technique is typically referred to as backscatter.
FortiMail 7.2 Study Guide
229
Antivirus and Antispam
DO NOT REPRINT © FORTINET
If you look at the same backscatter attack attempt but this time with bounce address tag validation (BATV) enabled on the a.com MTA, the outcome looks very different. The BATV enabled MTA searches for the BATV tag in the DSN email header. If it doesn’t find the tag, the MTA drops the DSN message instead of delivering it to the end user. BATV provides a mechanism that can distinguish between legitimate DSN messages and backscatter spam, provided that the DSN was generated because of a message sent by a particular FortiMail-protected domain.
FortiMail 7.2 Study Guide
230
Antivirus and Antispam
DO NOT REPRINT © FORTINET
On the email client, when you open the DSN email, you see the DSN transcript along with the original email, which is attached.
FortiMail 7.2 Study Guide
231
Antivirus and Antispam
DO NOT REPRINT © FORTINET
To configure BATV on FortiMail, you must first enter a key. The key can be any sequence of ASCII characters. The key, along with a cryptographic salt value, generates a unique tag for each message. You can create new keys if necessary, but only one key in the list can be active at any time. Once an active key is available, enable BATV and set the action to execute if tag validation fails. After you enable BATV, FortiMail starts prepending the key to the sender’s email address in the SMTP envelope MAIL FROM field. FortiMail doesn’t alter the sender’s email address. If the tagged message is undeliverable, the resulting DSN contains the tagged version of the sender’s address, since the original message is appended to the DSN. When the DSN arrives on FortiMail, FortiMail searches for this tag. If the tag exists, it means the DSN was generated for an email sent out from one of the protected domains, and FortiMail delivers the DSN to the recipient. If the tag doesn’t exist, FortiMail drops the DSN. For inbound DSN messages, the envelope MAIL FROM field must be blank; otherwise, FortiMail won’t perform bounce verification on it. The MAIL FROM envelope address of a DSN message is typically blank, to avoid the potential to create continuous bounce messages that bounce back and forth forever between MTAs.
FortiMail 7.2 Study Guide
232
Antivirus and Antispam
DO NOT REPRINT © FORTINET
Certain MTAs reject email messages that have BATV tags in the email header, either deliberately or because of configuration mistakes. To allow successful email transmission between FortiMail and these MTAs, you can exclude these MTAs from BATV tagging. Email sent from FortiMail to the MTAs in the tagging exempt list will not have the BATV tags added to their headers. Other MTAs won’t append the original email to the DSN email. If the original email isn’t appended to the DSN, the email won’t have a BATV tag, and tag verification fails. To exclude these MTAs from tag verification, add them to the Verification Exempt List.
FortiMail 7.2 Study Guide
233
Antivirus and Antispam
DO NOT REPRINT © FORTINET
This slide shows an example of a log showing that an email was discarded because it failed bounce verification.
FortiMail 7.2 Study Guide
234
Antivirus and Antispam
DO NOT REPRINT © FORTINET
FortiMail performs each of the antispam scanning actions and other actions, in a specific order. Actions that are taken, as a result of scanning can be categorized as either final, or non-final. When no other actions can be applied to an email message after taking an action, then it is considered a final action. For example, reject, discard, personal, and system quarantine. If FortiMail applies a final action, no further scanning will be performed. FortiMail can apply multiple non-final actions to an email, but only one final action. You can find the detailed execution sequence of antispam techniques in the FortiMail Administration Guide.
FortiMail 7.2 Study Guide
235
Antivirus and Antispam
DO NOT REPRINT © FORTINET
FortiMail 7.2 Study Guide
236
Antivirus and Antispam
DO NOT REPRINT © FORTINET
Good job! You now understand antispam techniques and different ways to block spam. Now, you will learn about personal quarantine management.
FortiMail 7.2 Study Guide
237
Antivirus and Antispam
DO NOT REPRINT © FORTINET
After completing this section, you should be able to achieve the objective shown on this slide. By demonstrating competence in personal quarantine management, you will be able to manage quarantine reports and access a personal quarantine through webmail.
FortiMail 7.2 Study Guide
238
Antivirus and Antispam
DO NOT REPRINT © FORTINET
FortiMail can generate a quarantine report for each end user, to notify them of any email in their quarantine mailbox. FortiMail sends the reports on a schedule. The reports are generated only for mailboxes that contain quarantined email. Depending on the action profile configuration, users can use either email actions or web actions to release or delete quarantined messages.
FortiMail 7.2 Study Guide
239
Antivirus and Antispam
DO NOT REPRINT © FORTINET
Users can access their personal quarantine through the web. The quarantine mailbox for FortiMail has additional folders such as Drafts, Sent Items, Trash, and Encrypted Email, in addition to the Bulk folder. In addition to personal quarantine access, in server mode, FortiMail webmail also provides access to the inbox, address book, and other features.
FortiMail 7.2 Study Guide
240
Antivirus and Antispam
DO NOT REPRINT © FORTINET
The Quarantine Report tab lets you configure various system-wide aspects of the quarantine report, including scheduling when FortiMail sends reports. Configuring an alternate host name for web release and delete links can be useful if the local domain name or management IP of FortiMail is not resolvable from everywhere that email users use their quarantine reports. In that case, you can override the web release link to use a globally resolvable host name or IP address.
FortiMail 7.2 Study Guide
241
Antivirus and Antispam
DO NOT REPRINT © FORTINET
When you configure FortiMail to send spam email to a user’s personal quarantine, the user can delete the quarantined email or release it to their inbox. The administrator GUI can display the messages contained in the user’s quarantine and distinguish between released and unreleased messages. When users release email messages from their personal quarantine, the messages are tagged as Released.
FortiMail 7.2 Study Guide
242
Antivirus and Antispam
DO NOT REPRINT © FORTINET
By logging in to the webmail GUI, users can review email message details and release any email messages that are false positives. The email message will then be released from quarantine and delivered to the user’s inbox.
FortiMail 7.2 Study Guide
243
Antivirus and Antispam
DO NOT REPRINT © FORTINET
FortiMail 7.2 Study Guide
244
Antivirus and Antispam
DO NOT REPRINT © FORTINET
Congratulations! You have completed this lesson. Now, you will review the objectives that you covered in this lesson.
FortiMail 7.2 Study Guide
245
Antivirus and Antispam
DO NOT REPRINT © FORTINET
This slide shows the objectives that you covered in this lesson. By mastering the objectives covered in this lesson, you learned about antivirus and antispam techniques on FortiMail.
FortiMail 7.2 Study Guide
246
Content Inspection
DO NOT REPRINT © FORTINET
In this lesson, you will learn how to configure the FortiMail antivirus and content inspection features.
FortiMail 7.2 Study Guide
247
Content Inspection
DO NOT REPRINT © FORTINET
In this lesson, you will learn about the topics shown on this slide.
FortiMail 7.2 Study Guide
248
Content Inspection
DO NOT REPRINT © FORTINET
After completing this section, you should be able to achieve the objective shown on this slide. By demonstrating competence in using advanced threat protection (ATP), you will be able to configure an antivirus profile to use FortiSandbox inspection.
FortiMail 7.2 Study Guide
249
Content Inspection
DO NOT REPRINT © FORTINET
FortiSandbox integrates with FortiMail to provide protection against email-borne threats. Unlike network traffic, FortiMail handles email traffic using a store-and-forward system— so, it is generally okay to introduce a small amount of latency into the system. Because of this, you can use FortiMail with FortiSandbox and FortiGate to prevent advanced threats contained in email from reaching the end user. When you make this simple integration, at-risk email traffic is sent to FortiSandbox and held until it has been analyzed. If FortiSandbox finds a suspicious or malicious, it can block that email from being delivered.
FortiMail 7.2 Study Guide
250
Content Inspection
DO NOT REPRINT © FORTINET
To enable FortiSandbox integration, you must choose a FortiSandbox that is running on the local network or on a cloud-based device. When you perform the initial configuration, use the test function to validate communications between FortiMail and FortiSandbox. Starting with version 6.4.3, FortiSandbox Cloud provides two types of services: • Cloud: You can use one FortiCare account to register multiple FortiMail devices. • Enhanced Cloud: You can register one FortiMail device with one FortiCare account to guarantee dedicated FortiSandbox service and high performance. By default, the values in the Scan timeout and Scan result expires in fields are 30 minutes and 60 minutes respectively. The Scan timeout value specifies how long FortiMail waits for a response from FortiSandbox, and the Scan result expires in value specifies how long FortiMail caches a scan result.
FortiMail 7.2 Study Guide
251
Content Inspection
DO NOT REPRINT © FORTINET
You can expand the File Scan Setting section to select the file types that FortiMail submits to FortiSandbox. You can also create custom file patterns to scan, and limit file submissions by size. In the URL Scan Setting section, you can specify to scan URLs in all email or suspicious email only. Suspicious emails are those received during spam outbreaks. URL Scan Setting provides granular control over which type of URLs FortiMail submits to FortiSandbox. Select unrated or all to set the type of URLs that are sent for scanning. To limit the number of URLs, type a value in the Number of URLs per email field. FortiMail can also recognize one-time URLs and not scan them to improve performance.
FortiMail 7.2 Study Guide
252
Content Inspection
DO NOT REPRINT © FORTINET
After FortiMail connects to FortiSandbox, in the antivirus profile you can define what scan mode FortiSandbox uses. If you select Submit only, FortiMail submits all files to FortiSandbox and delivers the email to the intended recipient without waiting for a response. In this mode, FortiSandbox is only a monitoring device. FortiMail doesn’t perform any antivirus actions based on scan results from FortiSandbox. If you select Submit and wait for result, FortiMail submits all files to FortiSandbox and waits for the duration of time set in the Scan timeout field. You should select this option to protect your network from email-borne threats. Optionally, you can assign different action profiles for different threat levels or select the global Default action. If an IP or recipient policy references the antivirus profile, as FortiMail starts processing email using the policy, FortiMail sends files to FortiSandbox.
FortiMail 7.2 Study Guide
253
Content Inspection
DO NOT REPRINT © FORTINET
You can examine the cross-search results to view details about the events that FortiSandbox integrated virus scanning generated. The logs show what type of file triggered the FortiSandbox scan, the file checksum, and the scan result. FortiMail also logs how long it took to process the email.
FortiMail 7.2 Study Guide
254
Content Inspection
DO NOT REPRINT © FORTINET
The URL submission logs are like file submission logs. This slide shows sample logs for a URL submission to a FortiSandbox event.
FortiMail 7.2 Study Guide
255
Content Inspection
DO NOT REPRINT © FORTINET
FortiMail 7.2 Study Guide
256
Content Inspection
DO NOT REPRINT © FORTINET
Good job! You now understand how to configure antivirus for ATP inspection with FortiSandbox. Now, you will learn about content inspection.
FortiMail 7.2 Study Guide
257
Content Inspection
DO NOT REPRINT © FORTINET
After completing this section, you should be able to achieve the objective shown on this slide. By demonstrating competence in content inspection, you will be able to configure content filtering to manage the type of content in an email.
FortiMail 7.2 Study Guide
258
Content Inspection
DO NOT REPRINT © FORTINET
Content profiles support attachment detection based on MIME types or file extensions. Content profiles also support dictionary profiles to detect the content of words or phrases using regular or wildcard expressions.
FortiMail 7.2 Study Guide
259
Content Inspection
DO NOT REPRINT © FORTINET
You can use Scan Options to detect various properties of email or attachments. You can configure a content profile to detect and act on password-protected Microsoft Office or PDF documents. If you enable the password decrypt feature, FortiMail tries to brute-force all password-protected Microsoft Office and PDF documents to attempt to scan the contents. You will learn more about this later in this lesson. Another common use of the content profile is attachment limiting. You can configure the Maximum number of attachment setting to limit how many attachments per email FortiMail allows. Sometimes, attached documents will have embedded content. For example, Microsoft Office documents can have embedded visual basic macros which can be exploited by remote attackers if the user mistakenly enables the macro after opening the document. If you enable the Detect embedded component setting, FortiMail can detect and act on such documents.
FortiMail 7.2 Study Guide
260
Content Inspection
DO NOT REPRINT © FORTINET
For password-protected PDF and archive attachments, if you want to decrypt and scan them, you can specify what kind of passwords you want to use to decrypt the files. When you enable Words in email content, FortiMail searches the email message body for keywords to use as passwords to attempt to decrypt the password-protected files. You can enable Built-in password list to use the predefined passwords on FortiMail. The built-in password list contains more than 1000 popular passwords and is hidden. You can also create your own list of passwords, as shown on this slide. To use your own list of passwords for decryption, enable the User-defined password list in the file password decryption settings.
FortiMail 7.2 Study Guide
261
Content Inspection
DO NOT REPRINT © FORTINET
You can use file filters to match email attachments based on the file extension or type. The predefined File Type definitions can detect files based on their MIME header. This allows FortiMail to detect mismatched MIME/extension pairs such as an executable file masked with a .txt extension. If the predefined set of file filters doesn’t include the file type you need, you can add entries on the File Filter tab and specify MIME types, file extensions, or both.
FortiMail 7.2 Study Guide
262
Content Inspection
DO NOT REPRINT © FORTINET
You can add file filters to the Attachment Scan Rules content profile, and then select a default action profile. You can also override the default action profile for each file filter individually if, for example, you want to always block email with suspicious .exe file attachments but only quarantine email with suspicious .txt file attachments.
FortiMail 7.2 Study Guide
263
Content Inspection
DO NOT REPRINT © FORTINET
A dictionary profile is a list of words or phrases defined using either regular or wildcard expressions. FortiMail has three predefined dictionaries for HIPAA, SOX, and GLB. You can also add new dictionary profiles to use the predefined Smart Identifiers, or user-defined Dictionary Entries. Dictionary profiles allow you to inspect email content on a deeper level. You can search for words or phrases in the email header, body, and attachments. Dictionary matching, while granular, is also very resource intensive.
FortiMail 7.2 Study Guide
264
Content Inspection
DO NOT REPRINT © FORTINET
You can add dictionary profiles to content profiles in the Content Monitor and Filtering section. You can also enable different Scan Options to apply the dictionary lookups to PDF, Microsoft Office, and archive content. When you create dictionary profiles, you can associate each pattern entry with a score. For each Content Monitor and Filtering entry, FortiMail runs the defined action only if the total score meets or exceeds the minimum score value. A minimum score value of 1 causes FortiMail to run the action if it finds any of the listed dictionary words or phrases in the email.
FortiMail 7.2 Study Guide
265
Content Inspection
DO NOT REPRINT © FORTINET
HTML content in the email body and attachments might contain potentially hazardous tags and attributes (such as hyperlinks and scripts). Microsoft Office and PDF attachments might contain potentially hazardous macros, active scripts, and other active content. FortiMail can use the content disarm and reconstruction (CDR) feature to remove or neutralize the potentially hazardous content and reconstruct the email message and attachment files.
FortiMail 7.2 Study Guide
266
Content Inspection
DO NOT REPRINT © FORTINET
FortiMail provides the capability to remove or neutralize the potentially hazardous contents and reconstruct the email messages and attachment files. You can also remove all HTML URLs in the email body, or apply click protection and FortiIsolator inspection. For text content, such as URLs in the email body, FortiMail can use CDR to remove all URLs, or apply click protection and FortiIsolator inspection. FortiMail can also apply CDR to Microsoft Office and PDF files.
FortiMail 7.2 Study Guide
267
Content Inspection
DO NOT REPRINT © FORTINET
If you’re using URL click protection, FortiMail rewrites any URLs in the email body that were categorized as non-malicious or unrated to point to itself. So, when the user clicks on the email URL at a later time, the URL request goes through FortiMail for a second rating query. If the URL rating changes from a non-malicious rating to a malicious rating, FortiMail is then able to block the request. The diagram on this slide shows an example scenario in which URL click protection is useful. In this scenario, a spammer sends an email containing the URL https:/www.example.com. When FortiMail initially processes the email, the URL rating query might return with either a non-malicious rating or an unrated rating. FortiMail rewrites the URL in the email body to point to FortiMail, and then delivers it to the end user. Later, the user clicks the URL, and because that URL has been rewritten, the request goes through FortiMail. At this point, FortiMail requires a rating of the URL and, based on a malicious rating reply, blocks the request.
FortiMail 7.2 Study Guide
268
Content Inspection
DO NOT REPRINT © FORTINET
URL click protection is available for HTML and text content. To protect users from harmful or spam URLs, such as phishing or advertising websites, FortiMail uses the FortiGuard URL filter service and FortiSandbox to scan URLs after users click them. Depending on the inspection results from the FortiGuard and FortiSandbox scans, you can decide to allow users to access URLs the or block them. If you select the Allow with Confirmation action, FortiMail allows access to the URL with a warning. Selecting Block means that FortiMail blocks access, and selecting Submit only means that FortiMail allows access while it sends the URLs for scanning. When FortiMail sends URLs to FortiSandbox for scanning, it might take a while for FortiSandbox to return the results. In the Timeout (seconds) field, specify how long you want to wait for results before you select Block, Allow, or Allow with Confirmation in the Timeout action drop-down list.
FortiMail 7.2 Study Guide
269
Content Inspection
DO NOT REPRINT © FORTINET
Starting with FortiMail 6.4, when you enable Redirect to Click Protection, both the original and rewritten URLs are logged.
FortiMail 7.2 Study Guide
270
Content Inspection
DO NOT REPRINT © FORTINET
FortiIsolator is a browser isolation solution that protects users against zero-day malware and phishing threats that are delivered over the web and in email. These threats might result in data loss, compromise, or ransomware. This protection is achieved by creating a visual air gap between users' browsers and websites, which prevents content from breaching the gap. With FortiIsolator, web content is executed in a remote disposable container and displayed to users.
FortiMail 7.2 Study Guide
271
Content Inspection
DO NOT REPRINT © FORTINET
To configure FortiIsolator on FortiMail: • Configure the URL category you want to scan using FortiIsolator—you must use a URL filter profile to configure this. • Configure the FortiIsolator IP address or URL. • Select which type of content you want to scan—text or HTML. • Select whether to use FortiIsolator only, or use it with click protection. When you select Redirect to FortiIsolator, FortiMail redirects the user to FortiIsolator. The user can then browse the URL on FortiIsolator. FortiIsolator provides all the isolation necessary to lock down any potential threats. When you select Redirect to Click Protection + FortiIsolator, FortiMail rewrites the URL to point to itself. When a user clicks the URL, they are redirected to FortiMail for scanning. If the URL is malicious, FortiMail blocks it. If the URL is clean, FortiMail then also redirects the user to FortiIsolator, and the user browses the URL on FortiIsolator.
FortiMail 7.2 Study Guide
272
Content Inspection
DO NOT REPRINT © FORTINET
You can use the Personal quarantine option only for incoming content action profiles. The rest of the options are identical. The most used actions are Reject and System quarantine. When you select a quarantine action, you can specify the folder to save the email in. It is recommended that you use the Content folder for email quarantined from a content profile. Another common action is Encrypt with profile. You can use a dictionary match of a specific word or phrase to trigger identity-based encryption. You will learn more about identity-based encryption in another lesson.
FortiMail 7.2 Study Guide
273
Content Inspection
DO NOT REPRINT © FORTINET
You can configure how certain action profile settings are applied. The Action Profile Preference settings change how the Deliver to alternate host, Deliver to original host, System quarantine, and Personal quarantine actions handle content in emails. If you select Modified copy, FortiMail delivers or quarantines the email after modifying the content. If you select Unmodified copy, FortiMail delivers or quarantines the email without modifying the content. This is useful for the CDR feature. You can deliver a modified copy of the email content to the original host, and at the same time, send an unmodified copy of the email to the system quarantine for further examination.
FortiMail 7.2 Study Guide
274
Content Inspection
DO NOT REPRINT © FORTINET
When FortiMail acts against emails, you might want to inform email senders, recipients, or other users what happened to the email. To do this, you must create notification profiles and use them in antispam, antivirus, or content action profiles. You can use a generic notification profile for antispam, antivirus, and content profiles to notify the sender, recipient, or other email accounts. If you want to configure a sender address rate control notification in the domain settings, then you must set the type to Sender Address Rate Control in the notification profile. In this case, you must notify only the senders, not the recipients. You do not need to include the original message as an attachment. Therefore, these two options are unavailable.
FortiMail 7.2 Study Guide
275
Content Inspection
DO NOT REPRINT © FORTINET
Like other inspection profiles, you can apply content profiles to email flows by enabling them in IP-based or recipient-based policies. As a rule, recipient-based policies override IP-based policies. This means that if an email matches both a recipient-based policy and an IP-based policy, FortiMail applies the settings in the recipient-based policy and ignores the IP-based policy, unless you enable Take precedence over recipient based policy match in the IP policy.
FortiMail 7.2 Study Guide
276
Content Inspection
DO NOT REPRINT © FORTINET
The logs that the content profile generates show whether the log was triggered by an attachment scan rule or dictionary match. The cross-search results include details such as filename, attachment filter rule, dictionary profile name, and the dictionary word or phrase.
FortiMail 7.2 Study Guide
277
Content Inspection
DO NOT REPRINT © FORTINET
Content filter logs are generated by the content disarm and reconstruction rule, which detects suspicious HTML content in an attachment, and reconstructs the file by removing offending content. The end user receives an email that is safe.
FortiMail 7.2 Study Guide
278
Content Inspection
DO NOT REPRINT © FORTINET
FortiMail 7.2 Study Guide
279
Content Inspection
DO NOT REPRINT © FORTINET
Good job! You now understand content inspection and different content inspection methodologies on FortiMail. Now, you will learn about data loss prevention.
FortiMail 7.2 Study Guide
280
Content Inspection
DO NOT REPRINT © FORTINET
After completing this section, you should be able to achieve the objective shown on this slide. By demonstrating competence in data loss prevention (DLP), you will be able to use the FortiMail DLP feature to control, with a high level of granularity, the type of data that is allowed to enter or leave your organization by email.
FortiMail 7.2 Study Guide
281
Content Inspection
DO NOT REPRINT © FORTINET
You can define custom patterns, or use a prebuilt data template or file filters to build DLP rules. A single DLP profile can contain multiple rules. The DLP feature is disabled on entry-level models. Starting with version 6.4.1, you can control dictionary and DLP scan rule aggressiveness. The higher the level, the more aggressive the scan, and therefore more resources are required. The default setting is medium.
FortiMail 7.2 Study Guide
282
Content Inspection
DO NOT REPRINT © FORTINET
When you configure DLP, you must define sensitive data first. You can define sensitive data using predefined patterns, such as file filters and data templates; user-defined patterns, such as document fingerprints and strings; or regular expression-based patterns. Next, you must configure DLP scan rules that define where to look for sensitive data in an email, for example, in the email header or body. Then, you must add the DLP scan rules to DLP profiles to define what action to take. After the DLP profile is complete, you can apply it to an IP-based or recipient-based policy.
FortiMail 7.2 Study Guide
283
Content Inspection
DO NOT REPRINT © FORTINET
You can use file filters to match email attachments based on the file extension or file type. FortiMail comes with nine predefined filters. You can also create new filters. File filters are used by the DLP and content filter features.
FortiMail 7.2 Study Guide
284
Content Inspection
DO NOT REPRINT © FORTINET
FortiMail comes with a list of predefined data types, such as credit cards, social security numbers, and social insurance numbers. You can use these data templates to define your sensitive data based on file content in DLP rules. Using these templates means that you don’t have to perform extra configuration steps in attempting to define certain well known data types.
FortiMail 7.2 Study Guide
285
Content Inspection
DO NOT REPRINT © FORTINET
Another technique you can use to detect sensitive data is fingerprinting. When you use fingerprinting, you must provide the file. FortiMail generates and stores a file checksum fingerprint. FortiMail then compares the fingerprint with all future email attachments for a match. You can manually upload files to FortiMail to generate fingerprints. You can also create an SMB or a CIFS fingerprint source that FortiMail can use to generate fingerprints automatically from the contents of the shared folder. The manual method is sufficient when you have only a few documents to fingerprint. If you have a large list of documents that go through many version changes, you should use a fingerprint source. Starting with FortiMail 6.4, a new column has been added to show the fingerprint status when files are uploaded manually. In the Fingerprint Status column, one of the following statuses is displayed: • To be generated, which is displayed when you have uploaded the file to the fingerprint list before clicking Create. • Being generated, which is displayed when the fingerprint generating process is executing. • Generated, which is displayed when the fingerprint has been generated. • Not generated, which is displayed when no fingerprint has been generated for the file because there is not enough text or the fingerprint generation is in progress. • File type not supported, which is generated when the file type is not supported to generate a fingerprint.
FortiMail 7.2 Study Guide
286
Content Inspection
DO NOT REPRINT © FORTINET
A single DLP scan rule can have multiple conditions. You can specify whether the rule is triggered after matching any or all of the conditions. In the DLP scan rule, you can define string-based or regular expressionbased patterns to match any part of the email. You can select contains sensitive data to apply the sensitive data definitions, such as fingerprint source, or data templates. FortiMail currently supports metadata string matching for Microsoft Office, OpenOffice, PDF, TIFF, IGS, and TXT files.
FortiMail 7.2 Study Guide
287
Content Inspection
DO NOT REPRINT © FORTINET
This slide shows an example DLP scan rule. The DLP rule matches if the following conditions are met: • The sender is internal (from a protected domain) • The body or attachment contain credit card numbers You can use exceptions to exempt specific email from the DLP scan rule. In this example, FortiMail ignores the DLP rule for all email sent from [email protected].
FortiMail 7.2 Study Guide
288
Content Inspection
DO NOT REPRINT © FORTINET
After you define the DLP scan rules, you can add them to DLP profiles. You can also modify the action profile to specify how to handle email that the DLP profile identifies. This example shows that the identified emails are sent to the system quarantine DLP folder. DLP profiles use the same action profiles as content profiles. To configure an action profile for DLP, click Profile > Content > Action.
FortiMail 7.2 Study Guide
289
Content Inspection
DO NOT REPRINT © FORTINET
The DLP profile can be referenced by IP-based or recipient-based policies. Because this DLP profile is intended to inspect outbound emails, FortiMail applies it to an outbound recipient-based policy. As a general rule, recipient-based policies override IP-based policies. This means that if an email matches both a recipient-based policy and an IP-based policy, FortiMail applies the settings in the recipient-based policy and ignores the IP-based policy unless you enabled Take precedence over recipient based policy match in the IP policy.
FortiMail 7.2 Study Guide
290
Content Inspection
DO NOT REPRINT © FORTINET
Logs that a DLP event generates are assigned the Data Loss Prevention classifier. To see exactly what email content FortiMail caught, click the session ID to view the cross-search results for that event.
FortiMail 7.2 Study Guide
291
Content Inspection
DO NOT REPRINT © FORTINET
FortiMail 7.2 Study Guide
292
Content Inspection
DO NOT REPRINT © FORTINET
Good job! You now understand DLP. Now, you will learn about email archiving.
FortiMail 7.2 Study Guide
293
Content Inspection
DO NOT REPRINT © FORTINET
After completing this section, you should be able to achieve the objective shown on this slide. By demonstrating competence in email archiving, you will be able to configure FortiMail to archive incoming and outgoing messages to meet organizational or compliance requirements.
FortiMail 7.2 Study Guide
294
Content Inspection
DO NOT REPRINT © FORTINET
To use FortiMail email archiving, you must create archive mailboxes by adding an archive account. You can use the default account or create a new one. You can then define an archive account password, access options, mailbox rotation schedules, and disk quota. You can also define the archive storage location, which can be either local or remote. FTP and SFTP are the only supported remote storage options. You can now configure the retention period in days.
FortiMail 7.2 Study Guide
295
Content Inspection
DO NOT REPRINT © FORTINET
Archive policies allow you to define which emails FortiMail archives. The Account option allows you to define where FortiMail saves the archived emails. The Pattern option allows you to define a string that FortiMail searches to make archiving decisions. The Policy type option allows you to define where FortiMail searches for the Pattern. You can search for the defined pattern in an email sender, recipient, subject, body, or attachment filename by configuring the Policy type setting appropriately. After you create a valid archive policy, FortiMail immediately begins archiving email that matches the policy.
FortiMail 7.2 Study Guide
296
Content Inspection
DO NOT REPRINT © FORTINET
You can use exempt policies to exempt specific emails from being archived. You typically configure an exempt policy to exclude spam email from being archived in order to use the archive storage more efficiently.
FortiMail 7.2 Study Guide
297
Content Inspection
DO NOT REPRINT © FORTINET
You can also use antispam action profiles and content action profiles to archive emails. For each action profile, select Archive to account, and then select a destination archive account. A typical use case scenario involves using dictionary profiles, which are supported by both antispam and content profiles, to monitor and archive emails that contain specific words or phrases.
FortiMail 7.2 Study Guide
298
Content Inspection
DO NOT REPRINT © FORTINET
You can use the cross-search results of the logs to verify that FortiMail is archiving email correctly.
FortiMail 7.2 Study Guide
299
Content Inspection
DO NOT REPRINT © FORTINET
You can access the archived email using the FortiMail management GUI. You can also access the archive mailbox using IMAP if the relevant access options are configured in the archive account options. You can export archived emails in .mbox or .eml formats. You can’t delete emails from the archive. The only way to delete archived emails is to format the mail disk.
FortiMail 7.2 Study Guide
300
Content Inspection
DO NOT REPRINT © FORTINET
FortiMail 7.2 Study Guide
301
Content Inspection
DO NOT REPRINT © FORTINET
Congratulations! You have completed this lesson. Now, you will review the objectives that you covered in this lesson.
FortiMail 7.2 Study Guide
302
Content Inspection
DO NOT REPRINT © FORTINET
This slide shows the objectives that you covered in this lesson. By mastering the objectives covered in this lesson, you learned how to configure FortiMail antivirus and content inspection features.
FortiMail 7.2 Study Guide
303
Securing Communications
DO NOT REPRINT © FORTINET
In this lesson, you will learn about the diverse methods for securing communications on FortiMail.
FortiMail 7.2 Study Guide
304
Securing Communications
DO NOT REPRINT © FORTINET
In this lesson, you will explore the topics shown on this slide.
FortiMail 7.2 Study Guide
305
Securing Communications
DO NOT REPRINT © FORTINET
After completing this section, you should be able to achieve the objectives shown on this slide. By demonstrating competence in encryption, you will be able to configure Simple Mail Transfer Protocol Secure (SMTPS) and manage transport layer security (TLS) encryption with TLS profiles and access control rules.
FortiMail 7.2 Study Guide
306
Securing Communications
DO NOT REPRINT © FORTINET
While SMTPS is usually deprecated in favor of STARTTLS, SMTPS is still supported on FortiMail for backward compatibility. For gateway and transparent modes, you can enable SMTPS support in the protected domain configuration. By default, if the back-end server doesn’t support SMTPS, the connection reverts to SMTP.
FortiMail 7.2 Study Guide
307
Securing Communications
DO NOT REPRINT © FORTINET
You can also configure FortiMail to accept all connections as SMTPS by enabling SMTP over SSL/TLS. This also enables the STARTTLS extension for clients to use. You should enable this option for all deployment modes.
FortiMail 7.2 Study Guide
308
Securing Communications
DO NOT REPRINT © FORTINET
The TLS profile is configured with one of three security levels and associated sets of failure actions. The possible settings are shown on this slide. By default, FortiMail uses the Preferred setting. This means that FortiMail will choose TLS when sending and allow TLS when receiving. Failure actions aren’t applicable. DANE (DNS-based Authentication of Named Entities) allows the retrieval of PGP public keys using DNS as outlined in RFC 7929. MTA-STS support allows the checking of MTS-STS profile records when allowing email to be delivered to the FortiMail. You can enable MTA-STS in the System > Mail Setting and then select it in a TLS profile.
FortiMail 7.2 Study Guide
309
Securing Communications
DO NOT REPRINT © FORTINET
By default, FortiMail uses STARTTLS if the recipient MTA supports it, and reverts to plain text if the recipient MTA doesn’t support it. Using access control rules and TLS profiles, FortiMail can enforce TLS in both directions. For example, you can configure an access receive rule that has a TLS profile to accept email only if the sender selects STARTTLS. In the reverse direction, you can configure an access delivery rule that has a TLS profile to force FortiMail to always select STARTTLS and close the connection if the recipient MTA doesn’t support STARTTLS.
FortiMail 7.2 Study Guide
310
Securing Communications
DO NOT REPRINT © FORTINET
FortiMail logs all TLS-related entries as event logs. To view TLS-related events, in a history log, click the Session ID link. The log entry contains the TLS version, cipher suite, and bit strength.
FortiMail 7.2 Study Guide
311
Securing Communications
DO NOT REPRINT © FORTINET
FortiMail 7.2 Study Guide
312
Securing Communications
DO NOT REPRINT © FORTINET
Good job! You now understand encryption. Now, you will learn about the advantages of using identity-based encryption (IBE).
FortiMail 7.2 Study Guide
313
Securing Communications
DO NOT REPRINT © FORTINET
After completing this section, you should be able to achieve the objective shown on this slide. By demonstrating competence in understanding the advantages of using identity-based encryption (IBE), you will be able to differentiate between traditional email encryption methods and IBE.
FortiMail 7.2 Study Guide
314
Securing Communications
DO NOT REPRINT © FORTINET
SMTP, as a store-and-forward protocol, is detrimental to security because the contents of a message can travel through multiple locations from sender to recipient. Even with traditional TLS encryption methods, if there are multiple hops, there is no way to ensure that all sessions are encrypted. To make matters worse, the message contents are available in plaintext at each MTA along the path. This provides multiple opportunities for unscrupulous individuals to observe the content of the message. To guarantee privacy and security, the contents of the message must remain encrypted over the entire journey from sender to recipient, and receipt of the message must be authenticated.
FortiMail 7.2 Study Guide
315
Securing Communications
DO NOT REPRINT © FORTINET
IBE leverages the best parts of public key cryptography and provides a powerful, yet simplified solution for environments requiring end-to-end encryption for secure delivery of sensitive email content. At the time an email message is created, the identities of the participants are already known from their email addresses. IBE uses email addresses as the source input to automatically generate a key pair for each user identity. These key pairs are held and managed securely by FortiMail, and not distributed to the end users, eliminating the need for any cumbersome key exchange mechanisms. Because there is no key management overhead, IBE messages can be sent by FortiMail users to arbitrary external recipients, without needing any prior preparations. The only requirement for the recipient of an IBEsecured message is a relatively modern browser capable of SSL. No specialized software is needed.
FortiMail 7.2 Study Guide
316
Securing Communications
DO NOT REPRINT © FORTINET
FortiMail 7.2 Study Guide
317
Securing Communications
DO NOT REPRINT © FORTINET
Good job! You now understand the advantages of using IBE. Now, you will learn about delivery methods.
FortiMail 7.2 Study Guide
318
Securing Communications
DO NOT REPRINT © FORTINET
After completing this section, you should be able to achieve the objective shown on this slide. By demonstrating competence in delivery methods, you will be able to differentiate between push and pull delivery methods.
FortiMail 7.2 Study Guide
319
Securing Communications
DO NOT REPRINT © FORTINET
IBE provides two options for message delivery. If you configure FortiMail to use the pull method, messages remain on FortiMail in a secure mailbox. A notification email is sent to the recipient’s address stating that they have been sent an encrypted email message. The notification also contains instructions to click the embedded HTTPS URL to access the encrypted email message. When the recipient clicks the link, their browser opens and establishes an HTTPS connection to FortiMail. After the recipient authenticates, the secured message is decrypted and displayed using a webmail interface.
FortiMail 7.2 Study Guide
320
Securing Communications
DO NOT REPRINT © FORTINET
Step 1: A client composes and sends a regular email through FortiMail.
FortiMail 7.2 Study Guide
321
Securing Communications
DO NOT REPRINT © FORTINET
Step 2: The email matches a policy in FortiMail that is configured to trigger IBE encryption. Matches are made using either an inbound access delivery rule, or an outbound recipient-based policy using a content profile with a dictionary word.
FortiMail 7.2 Study Guide
322
Securing Communications
DO NOT REPRINT © FORTINET
Step 3: FortiMail encrypts the message and stores it in a secure mailbox.
FortiMail 7.2 Study Guide
323
Securing Communications
DO NOT REPRINT © FORTINET
Step 4: After the email contents have been encrypted and stored, a notification email is sent to the recipient containing instructions and the SSL link.
FortiMail 7.2 Study Guide
324
Securing Communications
DO NOT REPRINT © FORTINET
Step 5: The recipient opens the notification email and clicks the HTTPS link connecting them to the secure mail gateway on the FortiMail.
FortiMail 7.2 Study Guide
325
Securing Communications
DO NOT REPRINT © FORTINET
Step 6: If this is the first time the recipient has accessed an IBE message on this FortiMail, the recipient is prompted to register for a new IBE account. Otherwise, the recipient authenticates using the credentials from a previous registration.
FortiMail 7.2 Study Guide
326
Securing Communications
DO NOT REPRINT © FORTINET
Step 7: The message is decrypted and displayed for the recipient by a webmail interface using HTTPS.
FortiMail 7.2 Study Guide
327
Securing Communications
DO NOT REPRINT © FORTINET
When you configure the push method, the recipient receives a plaintext email message containing the encrypted message as an HTML attachment, as well as instructions on how to authenticate and view the secured message. The attachment opens in a browser that connects automatically to FortiMail by through SSL and pushes the encrypted contents back to FortiMail. After the recipient authenticates, FortiMail decrypts and displays the now decrypted message using a webmail interface. The major difference between these two methods is the storage of the encrypted message. Using the pull method, the message is stored in FortiMail until it is deleted. The push method delivers the message to the recipient, who is then responsible for its storage and then delivery to FortiMail for decryption.
FortiMail 7.2 Study Guide
328
Securing Communications
DO NOT REPRINT © FORTINET
Steps 1 and 2: The first two steps in the push method are like the pull method, except that the encryption configuration on FortiMail is set to use push.
FortiMail 7.2 Study Guide
329
Securing Communications
DO NOT REPRINT © FORTINET
Step 3: Using the push method, the original message is encrypted, and packaged as an HTML attachment in the notification email.
FortiMail 7.2 Study Guide
330
Securing Communications
DO NOT REPRINT © FORTINET
Step 4: A notification email is sent to the recipient containing instructions and the encrypted email message as an attachment.
FortiMail 7.2 Study Guide
331
Securing Communications
DO NOT REPRINT © FORTINET
Step 5: When the recipient opens the attachment, the MTA creates an HTTPS connection to FortiMail.
FortiMail 7.2 Study Guide
332
Securing Communications
DO NOT REPRINT © FORTINET
Step 6 : If this is the first time the recipient has accessed an IBE message on this FortiMail, the recipient is prompted to register for a new IBE account. Otherwise, the recipient authenticates using the credentials from a previous registration.
FortiMail 7.2 Study Guide
333
Securing Communications
DO NOT REPRINT © FORTINET
Step 7: FortiMail decrypts and displays the message to the recipient using a webmail interface over HTTPS., When the webmail connection with the recipient is closed, no traces of the encrypted message exist except at the recipient’s inbox, because the encrypted message isn’t stored in FortiMail when the push method is used.
FortiMail 7.2 Study Guide
334
Securing Communications
DO NOT REPRINT © FORTINET
FortiMail 7.2 Study Guide
335
Securing Communications
DO NOT REPRINT © FORTINET
Good job! You now understand delivery methods. Now, you will learn about IBE configuration.
FortiMail 7.2 Study Guide
336
Securing Communications
DO NOT REPRINT © FORTINET
After completing this section, you should be able to achieve the objectives shown on this slide. By demonstrating competence in IBE configuration, you will be able to configure encryption profiles for different IBE methods and trigger IBE on outbound email using a dictionary word.
FortiMail 7.2 Study Guide
337
Securing Communications
DO NOT REPRINT © FORTINET
On FortiMail, IBE is enabled globally. On the IBE Encryption tab, you can enable IBE system-wide, and define various options. FortiMail uses the IBE service name field as a header that it displays on the IBE user login portal. When Activation is required for account registration is enabled, users receive an email that contains an activation link to complete the account registration. You can use the secure editing options to control the actions allowed in the IBE webmail interface. You can enable or disable replying, forwarding, and composing of email messages for IBE users within the secure webmail portal. FortiMail uses the IBE base URL in notification email messages, either in the encrypted attachment or the URL, to enable the recipient to access their secure mailbox. If you leave the field empty, FortiMail uses its fullyqualified hostname and local domain to generate the URL. Customize this field only if you want to use a different URL to enable the recipient to access their secure mailbox. Starting with FortiMail 6.4, two-factor authentication and one-time secure token—no password required—are supported for IBE authentication.
FortiMail 7.2 Study Guide
338
Securing Communications
DO NOT REPRINT © FORTINET
You can configure the various setting in the Account Status Notification section to control the type of notifications you want to send to the IBE recipients. You can enable the Expiration and configure settings to control when account expiration notifications should be sent. The settings in the Email Status Notification section allow you to enable or disable notifying the sender or recipient when the secure email is read or remains unread for a specified period.
FortiMail 7.2 Study Guide
339
Securing Communications
DO NOT REPRINT © FORTINET
When IBE encryption is triggered, the encryption profile determines how FortiMail handles the email message. Options in the encryption profile include which IBE message delivery method FortiMail invokes, as well as which encryption algorithm and strength FortiMail uses. When FortiMail uses the Push method, the maximum size option limits the size of the encrypted attachment. If the encrypted attachment size exceeds this value, FortiMail will revert to the Pull method. To define how FortiMail handles email in the event the IBE service fails, in the Action on failure drop-down list, select an action. Possible actions include Drop and send DSN, Send plain message, and Enforce TLS. Since IBE is used for highly confidential emails, it is prudent to use the Drop and send DSN failure action in most cases.
FortiMail 7.2 Study Guide
340
Securing Communications
DO NOT REPRINT © FORTINET
You can apply encryption profiles using either access delivery rules or content action profiles. It’s not common practice to use access delivery rules to apply IBE because of its rigid matching criteria. A delivery rule always applies the encryption profile to any email messages that match its configured patterns. It’s more common to apply IBE using a content profile Content Monitor and Filtering rule that is configured to match a specific trigger word. After the trigger word is matched in an email, the content action profile can apply the encryption profile. While the latter method is more common, using access delivery rules is still a viable method for testing your IBE configuration.
FortiMail 7.2 Study Guide
341
Securing Communications
DO NOT REPRINT © FORTINET
This slide shows an outline of the configuration steps required to establish IBE, based on content inspection. First, you must identify a trigger word, and create a dictionary profile using the trigger word. FortiMail applies the dictionary profile to a content profile as a content monitor and filtering rule. When the trigger word is matched, a content action profile applies an encryption profile. An outbound recipient-based policy applies the content profile to all applicable email.
FortiMail 7.2 Study Guide
342
Securing Communications
DO NOT REPRINT © FORTINET
The example on this slide uses the word “confidential” inside square brackets to trigger IBE. You can use wildcard patterns for an exact match or use regular expressions for more complex matching logic. Whichever pattern type you select, be aware of special characters. For example, square brackets are special wildcard characters that must be preceded by a backslash. Enable the appropriate search options for the dictionary entry. For example, if you want to search for the pattern only in the headers and subject of an email, enable only the Search header.
FortiMail 7.2 Study Guide
343
Securing Communications
DO NOT REPRINT © FORTINET
On the Content Action Profile screen, enable Final action and select Encrypt with profile. In the Profile name drop-down list, select the profile name.
FortiMail 7.2 Study Guide
344
Securing Communications
DO NOT REPRINT © FORTINET
After you create the dictionary profile and content action profiles, you must apply them to a content profile. Apply the dictionary profile as a Content Monitor and Filtering rule. Set the Action profile globally if you are using the content profile exclusively for IBE. Otherwise, if the content profile is multipurpose, set the appropriate action profile in the Content Monitor and Filtering rule.
FortiMail 7.2 Study Guide
345
Securing Communications
DO NOT REPRINT © FORTINET
You should apply the content profile using an outbound recipient-based policy because it provides more configuration flexibility. Recipient policies allow configuration for specific domains or recipients, which IP policies lack. After you apply the content profile to an outbound recipient policy, the IBE feature is ready for you to use.
FortiMail 7.2 Study Guide
346
Securing Communications
DO NOT REPRINT © FORTINET
The History tab displays IBE logs with Content Requires Encryption in the Classifier column and Encrypt in the Disposition column. The cross-search result provides more detail, such as the dictionary profile name and entry that triggered IBE, the IBE method, and the specific word or phrase that triggered the Content Monitor and Filtering rule.
FortiMail 7.2 Study Guide
347
Securing Communications
DO NOT REPRINT © FORTINET
FortiMail 7.2 Study Guide
348
Securing Communications
DO NOT REPRINT © FORTINET
Good job! You now understand IBE configuration. Now, you will learn about the user experience with IBE.
FortiMail 7.2 Study Guide
349
Securing Communications
DO NOT REPRINT © FORTINET
After completing this section, you should be able to achieve the objective shown on this slide. By demonstrating competence in the user experience, you will be able to differentiate between push and pull notification messages, register an IBE user, and access IBE emails.
FortiMail 7.2 Study Guide
350
Securing Communications
DO NOT REPRINT © FORTINET
When IBE is triggered to encrypt an email message using the pull method, the recipient receives a notification that a secured email has been sent to them. The notification includes an HTML link that opens a new browser window for the IBE portal on FortiMail. The push method notification email contains an HTML attachment. When the recipient opens the attachment, a new browser window opens for the IBE portal on FortiMail. Make sure you configure the correct firewall and destination NAT rules to allow HTTPS access to FortiMail from the internet. Otherwise, the IBE users won’t be able to reach the FortiMail IBE portal.
FortiMail 7.2 Study Guide
351
Securing Communications
DO NOT REPRINT © FORTINET
A first-time user is prompted to register as an IBE user. To register, a new user must submit their first name, last name and password (if selected under IBE settings). Starting with FortiMail 6.4, two-factor authentication and one-time password (OTP) are also supported for IBE authentication. If OTP is used for then the IBE user does not have to provide a password during registration.
FortiMail 7.2 Study Guide
352
Securing Communications
DO NOT REPRINT © FORTINET
After registration, users can enter their password or request a token through SMS or email, to view the secured message in a standard FortiMail webmail interface. If you enable secure replying and forwarding, those controls appear on the interface.
FortiMail 7.2 Study Guide
353
Securing Communications
DO NOT REPRINT © FORTINET
FortiMail 7.2 Study Guide
354
Securing Communications
DO NOT REPRINT © FORTINET
Good job! You now understand the user experience. Now, you will learn about IBE user management and customization.
FortiMail 7.2 Study Guide
355
Securing Communications
DO NOT REPRINT © FORTINET
After completing this section, you should be able to achieve the objectives shown on this slide. By demonstrating competence in IBE user management and configuration, you will be able to manage IBE users and customize IBE settings.
FortiMail 7.2 Study Guide
356
Securing Communications
DO NOT REPRINT © FORTINET
The system creates IBE user accounts automatically whenever an IBE message is sent to a new recipient. Until a new IBE user registers, their account status is listed as Pre-registered in the IBE user list. After they register, the status changes to Activated. An IBE user account remains in the active state until the account expires because of inactivity. You can set the length of time before an inactive account expires in the global IBE configuration settings. An expired user must register their account again to access any new IBE emails.
FortiMail 7.2 Study Guide
357
Securing Communications
DO NOT REPRINT © FORTINET
FortiMail allows you to customize the IBE login page, user registration page, and email notifications. You must modify the HTML code to rebrand the pages for your organization.
FortiMail 7.2 Study Guide
358
Securing Communications
DO NOT REPRINT © FORTINET
FortiMail 7.2 Study Guide
359
Securing Communications
DO NOT REPRINT © FORTINET
Congratulations! You have completed this lesson. Now, you will review the objectives that you covered in the lesson.
FortiMail 7.2 Study Guide
360
Securing Communications
DO NOT REPRINT © FORTINET
This slide shows the objectives that you covered in this lesson. By mastering the objectives covered in this lesson, you learned about the diverse methods for securing communications on FortiMail.
FortiMail 7.2 Study Guide
361
High Availability
DO NOT REPRINT © FORTINET
In this lesson, you will learn how to deploy and configure FortiMail in high availability (HA) mode.
FortiMail 7.2 Study Guide
362
High Availability
DO NOT REPRINT © FORTINET
In this lesson, you will explore the topics shown on this slide.
FortiMail 7.2 Study Guide
363
High Availability
DO NOT REPRINT © FORTINET
After completing this section, you should be able to achieve the objectives shown on this slide. By demonstrating competence in FortiMail HA, you will be able to identify the different HA modes and differentiate synchronization behavior between HA modes.
FortiMail 7.2 Study Guide
364
High Availability
DO NOT REPRINT © FORTINET
FortiMail supports two different modes of HA: active-passive and config-only. Active-passive HA is a traditional pair-based architecture in which one FortiMail device acts as the primary device and another acts as the secondary device, standing by to take over processing if the primary device fails. FortiMail uses heartbeat connections to synchronize the configuration as well as the stateful mail data, to ensure no data is lost. Config-only HA allows larger clusters, containing up to 25 FortiMail devices, to be built to provide increased processing capacity in larger environments. In a config-only cluster, all the standby devices synchronize their configuration with the primary device. The FortiMail HA architecture also supports clusters that have mismatched hardware. For example, you can build an active-passive cluster using a FortiMail 200F and a FortiMail 400F. However, the cluster is limited to the hardware and software limits of the 200F.
FortiMail 7.2 Study Guide
365
High Availability
DO NOT REPRINT © FORTINET
In both modes, you must always manage the entire cluster’s configuration on the primary FortiMail, except for settings that aren’t synchronized. Not all configuration items are synchronized between clustered devices. For any unsynchronized elements listed in the tables, you must access the secondary devices to modify their values.
FortiMail 7.2 Study Guide
366
High Availability
DO NOT REPRINT © FORTINET
Members of an HA cluster do not share logging information or mail queues. It is important in config-only mode to have external storage so all members can have a centralized mail queue and quarantine repository. Logging information is stored on the local FortiMail device that transmits the email. If centralized logging is required, you must configure FortiMail to send logging information to a centralized server like FortiAnalyzer or a syslog server. You can acquire a separate centralized monitoring license to enable the primary cluster member to search the log files of the members of a cluster.
FortiMail 7.2 Study Guide
367
High Availability
DO NOT REPRINT © FORTINET
FortiMail 7.2 Study Guide
368
High Availability
DO NOT REPRINT © FORTINET
Good job! You now understand FortiMail HA. Now, you will learn about config-only HA mode.
FortiMail 7.2 Study Guide
369
High Availability
DO NOT REPRINT © FORTINET
After completing this section, you should be able to achieve the objectives shown on this slide. By demonstrating competence in config-only mode, you will be able to identify requirements for config-only cluster implementation.
FortiMail 7.2 Study Guide
370
High Availability
DO NOT REPRINT © FORTINET
Although their configurations are kept in sync, config-only cluster members operate independently of each other, handling SMTP connections and performing their configured scans individually. Because their configurations are identical, config-only clusters in gateway mode or transparent mode are often positioned behind a load balancer, multiplying the capacity over that of any single FortiMail instance. Another use case for config-only clusters is to deploy them in server mode to maintain an email server farm. The members of the cluster are operational peers of each other because they process the email traffic. However, one member is elected as the configuration primary and all configuration changes are made on that device. Any configuration changes made on the configuration primary are instantly propagated to the other devices, keeping them synchronized. The main motivation for deploying config-only HA clusters is to create increased capacity. However, when positioned behind load balancers, a measure of HA or redundancy is also provided. If a device were to fail, the load balancer would stop sending traffic to the failed device and share the traffic with the rest of the remaining devices. Each FortiMail in the cluster maintains its own set of mail transfer agent (MTA) queues and mail storage, which are not synchronized across the devices. Any messages held in a queue when a device fails are lost. For this reason, you should use an external network-attached storage (NAS) for gateway or transparent mode clusters. Server mode clusters require external NAS storage; otherwise, user mailbox data becomes incoherent because it’s spread randomly across the devices in the server farm.
FortiMail 7.2 Study Guide
371
High Availability
DO NOT REPRINT © FORTINET
To create a config-only HA cluster, select one device to be the primary device, and in the HA mode dropdown list, select Config-primary. Enter a Shared password and the IP addresses of the secondary devices. On each subsequent device, set the HA mode to Config-secondary, enter the same Shared password, and the IP address of the config primary.
FortiMail 7.2 Study Guide
372
High Availability
DO NOT REPRINT © FORTINET
FortiMail 7.2 Study Guide
373
High Availability
DO NOT REPRINT © FORTINET
Good job! You now understand config-only HA mode. Now, you will learn about active-passive HA mode.
FortiMail 7.2 Study Guide
374
High Availability
DO NOT REPRINT © FORTINET
After completing this section, you should be able to achieve the objectives shown on this slide. By demonstrating competence in active-passive mode, you will be able to identify requirements for activepassive cluster implementation.
FortiMail 7.2 Study Guide
375
High Availability
DO NOT REPRINT © FORTINET
Active-passive HA clusters operate in the traditional fashion, in which the primary device performs all the email processing, and the secondary device monitors the primary device, ready to take over the services if the primary device fails. While the cluster is operating, the active device synchronizes not only the configuration, but all email data, such as the MTA queues, the user’s quarantined messages, identity-based encryption (IBE) messages, and, for server mode, the user mailboxes. Because the secondary device has all the data that is on the primary device, a failover can occur without any data loss. Additionally, any SMTP sessions interrupted during the failover are retransmitted by the sender, so no email is lost.
FortiMail 7.2 Study Guide
376
High Availability
DO NOT REPRINT © FORTINET
FortiMail uses heartbeat packets as a keepalive mechanism between clustered devices. The secondary device monitors heartbeat packets from the primary device. If the heartbeat is undetected for 30 seconds(default), the secondary device takes over. At minimum, you must set a network interface on each device as the primary heartbeat interface. If you use only a primary heartbeat, then the primary interface carries the heartbeats, as well as all the configuration synchronization and email data replication traffic. For increased reliability, you should configure secondary heartbeat interfaces in addition to the primary interface. When a secondary heartbeat link exists, the traffic load is divided between the primary interface that is handling the synchronization and replication traffic, and the secondary interface dedicated only to the heartbeat. You should configure heartbeat interfaces to use dedicated links. If that’s not possible, use isolated subnets or VLANs.
FortiMail 7.2 Study Guide
377
High Availability
DO NOT REPRINT © FORTINET
Active-passive HA clusters use a virtual IP address for email processing and other user-facing services. If a failover occurs, the secondary device inherits this virtual IP. For clustering to work properly, the virtual IP address must be the address used in all DNS MX records, or the appropriate firewall rules must be in place to destination NAT (DNAT) any domain name system (DNS) mail exchange (MX) public IP address to the cluster’s virtual IP. This way, any failover event is transparent to the rest of the IP infrastructure. While the cluster shares a virtual IP, you can access each device individually using its dedicated network access port IP address.
FortiMail 7.2 Study Guide
378
High Availability
DO NOT REPRINT © FORTINET
To configure an active-passive cluster, select an HA mode. Select Primary for the primary device, and Secondary for the secondary device. You must also type a shared password and configure the backup options. The action you select in the On failure drop-down list determines how the cluster behaves after a failure: • If you select switch off, the failed device's mode of operation is set to off. In this state, the device is not part of the cluster and doesn't process email. To restore the device, you must manually select an HA mode. • If you select wait for recovery then restore original role, then the failed device, after recovery, returns to its original HA mode. For example, if a device's HA mode was primary before failure, after recovery it resumes its primary role. • If you select wait for recovery then restore secondary role, then if the device fails after recovery it will stay in the secondary role. You should select wait for recovery then restore secondary role because it allows time to investigate the cause of a failure before putting the device back into operation. You can also configure the Heartbeat lost threshold value. This is the time in seconds for which the primary device can be unresponsive before it triggers a failover to the secondary device. The HA Base port value specifies the TCP ports that are used for heartbeat signal, sync control, data sync, and config sync.
FortiMail 7.2 Study Guide
379
High Availability
DO NOT REPRINT © FORTINET
Each clustered device requires at least one primary heartbeat interface, a peer device IP address, and the virtual IP address. To designate an interface as a heartbeat interface, you have to select a heartbeat status (primary, or secondary), and enter a peer IP Address. In the example shown on this slide, port2 on both devices has been designated as the primary heartbeat interface because it is directly connected by a dedicated link. You should apply the virtual IP address to the interface that is connected to the rest of the network. In the example show on this slide, this is port1 on both devices. You can also enable the Port Monitor option to monitor a network interface for failure. If there is a port failure on the active device, it triggers a failover to the secondary.
FortiMail 7.2 Study Guide
380
High Availability
DO NOT REPRINT © FORTINET
The HA service monitor provides an optional way to verify the status of the active device, beyond that of the heartbeat interfaces. On the standby device, the service monitor can check the status of the network services running on the active device, such as SMTP, POP, IMAP, and HTTP. A failure of any of these services can then be used in the decision to trigger a failover event. Likewise, on the active device, the service monitor can monitor the proper operation of network interfaces and local hard drives. You should configure each device independently with the appropriate service monitors for the situation.
FortiMail 7.2 Study Guide
381
High Availability
DO NOT REPRINT © FORTINET
FortiMail 7.2 Study Guide
382
High Availability
DO NOT REPRINT © FORTINET
Good job! You now understand active-passive mode. Now, you will learn about managing FortiMail HA clusters.
FortiMail 7.2 Study Guide
383
High Availability
DO NOT REPRINT © FORTINET
After completing this section, you should be able to achieve the objectives shown on this slide. By demonstrating competence in managing FortiMail HA, you will be able to manage HA operations on clustered devices and upgrade a FortiMail HA cluster.
FortiMail 7.2 Study Guide
384
High Availability
DO NOT REPRINT © FORTINET
The centralized monitoring features is only available once you apply an MSSP license. The Centralized Monitor menu allows you to monitor the state and activity of each HA cluster member, including CPU, memory, disk usage, email throughput, and other mail statistic summaries on the primary FortiMail device in an HA cluster. You can also perform cross-device log searches across all cluster units from the primary FortiMail.
FortiMail 7.2 Study Guide
385
High Availability
DO NOT REPRINT © FORTINET
On the HA Status page, you can perform management tasks such as restarting the HA system, starting configuration synchronization, promoting or demoting devices, and removing a device from the cluster. The Daemon status section displays messages about the status of the cluster.
FortiMail 7.2 Study Guide
386
High Availability
DO NOT REPRINT © FORTINET
The HA status section on the system information widget in the dashboard displays the configured and effective state of the HA system, problems with synchronization, or if a failure needs investigation. You can make changes to the HA configuration under System > High Availability.
FortiMail 7.2 Study Guide
387
High Availability
DO NOT REPRINT © FORTINET
Before performing a firmware upgrade, check the release notes to make sure you follow the supported upgrade paths, and to note any major changes that may be applicable to your configuration because of the upgrade. In an active-passive cluster, start by upgrading the secondary device. The upgrade causes FortiMail to reboot. This procedure won't affect the primary device's email processing capabilities. After the secondary device restarts, upgrade the primary device. The primary device stops all email processing and sends a signal to the secondary device to prevent a failover. After the upgrade on the primary device finishes, normal HA and email processing operations resume. For config-only clusters, you must upgrade each device individually. Upgrade all the secondary devices first, and then upgrade the primary device.
FortiMail 7.2 Study Guide
388
High Availability
DO NOT REPRINT © FORTINET
FortiMail 7.2 Study Guide
389
High Availability
DO NOT REPRINT © FORTINET
Congratulations! You have completed this lesson. Now, you will review the objectives that you covered in the lesson.
FortiMail 7.2 Study Guide
390
High Availability
DO NOT REPRINT © FORTINET
This slide shows the objectives that you covered in this lesson. By mastering the objectives covered in this lesson, you learned how to identify various HA modes and differentiate synchronization behavior between HA modes.
FortiMail 7.2 Study Guide
391
Server Mode
DO NOT REPRINT © FORTINET
In this lesson, you will learn how to deploy and configure FortiMail in server mode.
FortiMail 7.2 Study Guide
392
Server Mode
DO NOT REPRINT © FORTINET
In this lesson, you will learn about the topics shown on this slide.
FortiMail 7.2 Study Guide
393
Server Mode
DO NOT REPRINT © FORTINET
After completing this section, you should be able to achieve the objectives shown on this slide. By demonstrating competence in understanding network topology requirements and traffic flow rules, you will be able to deploy FortiMail in server mode.
FortiMail 7.2 Study Guide
394
Server Mode
DO NOT REPRINT © FORTINET
After you configure FortiMail to operate in server mode, FortiMail provides all the services of a full-featured mail transfer agent (MTA), along with all the FortiMail security benefits. The user mailboxes are stored locally, and user access is provided by POP3, IMAP, or webmail. Just like you would in gateway mode, you should route SMTP traffic for all protected domains directly to FortiMail by publishing the necessary mail exchange (MX) records in DNS. These MX records typically resolve to an external IP address that you should set to the destination network address translation (DNAT) on the perimeter firewall for the FortiMail IP address. After the email message arrives at the FortiMail server, FortiMail inspects it and, if it is clean, delivers it to the recipient’s local mailbox.
FortiMail 7.2 Study Guide
395
Server Mode
DO NOT REPRINT © FORTINET
For server mode implementation, inbound email doesn’t require access receive rules. By default, FortiMail accepts all email destined for protected domains. However, to allow outbound email from you local users, you still must configure the appropriate access receive rule. To prevent unauthorized relaying, you should configure authentication enforcement when you set up access receive rules for server mode. For more information about authentication enforcement, see the Authentication lesson. For more information about access control rules, see the Access Control and Policies lesson.
FortiMail 7.2 Study Guide
396
Server Mode
DO NOT REPRINT © FORTINET
FortiMail 7.2 Study Guide
397
Server Mode
DO NOT REPRINT © FORTINET
Good job! You now understand the implementation requirements. Now, you will learn about server mode configuration.
FortiMail 7.2 Study Guide
398
Server Mode
DO NOT REPRINT © FORTINET
After completing this section, you will be able to achieve the objectives shown on this slide. By demonstrating competence in configuring service settings, mail servers, quotas, accounts, and more, you will be able to configure FortiMail server mode options.
FortiMail 7.2 Study Guide
399
Server Mode
DO NOT REPRINT © FORTINET
In a server mode domain configuration, you can define domain-level service settings to control the account limit for each protected domain, disk quota for each user, and the mail access options for users. These settings give you granular control in environments where FortiMail may be hosting many domains at the same time, such as a managed service provider. For more information about how to configure protected domains, see the Basic Setup lesson.
FortiMail 7.2 Study Guide
400
Server Mode
DO NOT REPRINT © FORTINET
In server mode, you must set up a user account for each end user. You can configure these user accounts to authenticate locally or remotely using LDAP or RADIUS and an appropriate authentication profile. For more information about authentication profiles, see the Authentication and Encryption lesson. Creating a user account in server mode creates the user’s mailbox, which handles both regular email and the spam quarantine. Create users on the User tab and manage user preferences on the User Preferences tab. End users can manage their own preferences when they login to the webmail interface.
FortiMail 7.2 Study Guide
401
Server Mode
DO NOT REPRINT © FORTINET
Resource profiles allow you to control user account options at the policy level. You can define disk space quotas, webmail access options, address book permissions, personal quarantine, and email retention periods. Use recipient-based policies to apply resource profiles. For more information about recipient-based policies and other policies, see the Authentication and Policies lesson. For more information about other inspection profiles, see the Session Management, Antivirus and Antispam, and Content Inspection lessons.
FortiMail 7.2 Study Guide
402
Server Mode
DO NOT REPRINT © FORTINET
Because FortiMail maintains user mailboxes when operating in server mode, the amount of storage FortiMail needs when operating in server mode can be far greater than it is in other operating modes. When you install FortiMail in server mode, you must decide whether to use the FortiMail internal storage or an external storage solution. In some configuration scenarios, such as configuration-only high availability (HA) clusters, external storage for user mailboxes is a requirement when FortiMail is operating in server mode. See the FortiMail Administration Guide for a list of supported network file share (NFS) servers. For more information about FortiMail clustering, see the High Availability lesson.
FortiMail 7.2 Study Guide
403
Server Mode
DO NOT REPRINT © FORTINET
There are three levels of address books—personal, domain, and system. The user manages their own personal address book. The administrator manages the domain address books, which contain entries of users within a particular protected domain. The administrator also manages the system address book which is provided as read-only to users across all domains. While the webmail interface provides direct access to address books, third-party email clients, such as Outlook and Thunderbird, can access address books using the LDAP protocol. The FortiMail server contains an embedded LDAP server that acts as a bridge for address book access.
FortiMail 7.2 Study Guide
404
Server Mode
DO NOT REPRINT © FORTINET
End users always have access to their personal address books. Access to the domain or global address books depends on the matching resource profile.
FortiMail 7.2 Study Guide
405
Server Mode
DO NOT REPRINT © FORTINET
You can populate the system or domain address books by retrieving entries from an existing LDAP server. The mapping profile maps attributes from LDAP to address book fields. The LDAP attributes differ, based on the LDAP server architecture. The example shown on this slide uses attributes from a Windows Active Directory LDAP server.
FortiMail 7.2 Study Guide
406
Server Mode
DO NOT REPRINT © FORTINET
To support calendar sharing, you must enable the sharing protocols. The calendar service also supports resource management, such as meeting rooms and equipment. Of the two most popular email clients, only Thunderbird implements full, real-time calendar syncing because of its support of CalDAV. Outlook users can publish their local calendar to the FortiMail server and subscribe to other calendars using WebDAV, but their local, personal calendars remain owned by Outlook. Outlook through WebDAV does provide full functionality to schedule meetings and view free or busy status.
FortiMail 7.2 Study Guide
407
Server Mode
DO NOT REPRINT © FORTINET
FortiMail 7.2 Study Guide
408
Server Mode
DO NOT REPRINT © FORTINET
Good job! You now understand server mode configuration. Now, you will learn about the server mode user experience.
FortiMail 7.2 Study Guide
409
Server Mode
DO NOT REPRINT © FORTINET
After completing this section, you should be able to achieve the objective shown on this slide. By demonstrating competence in understanding the server mode webmail interface features, you will be able to configure and manage those features for end users.
FortiMail 7.2 Study Guide
410
Server Mode
DO NOT REPRINT © FORTINET
The server mode webmail interface comes with all the standard mailbox features. Spam email is sent to the Bulk mailbox folder and identity-based encryption (IBE) email is sent to the Encrypted Email folder. To access account settings, in the top-right corner of the screen, click the account settings icon.
FortiMail 7.2 Study Guide
411
Server Mode
DO NOT REPRINT © FORTINET
Email users can manage their out-of-office settings using the webmail user interface. To set an out-of-office auto reply, click User Preferences > Composition. Set specific start and end dates, which will prevent the user from accidentally leaving the auto reply active. Use the Auto reply interval option to control how often a sender receives an auto reply. You can also define exactly which senders should receive an auto reply.
FortiMail 7.2 Study Guide
412
Server Mode
DO NOT REPRINT © FORTINET
In addition to providing email services, FortiMail in server mode provides full calendar support for personal and shared calendars; free or busy status; and the scheduling of resources, such as conference rooms and equipment. The webmail interface provides the user with full access to their calendars. A fully-interactive drag-and-drop interface allows for the easy creation, editing, moving, and deletion of calendar events. Users can create multiple personal calendars to keep their appointments organized. Along with traditional day, week, and month views, users can view calendar entries in the agenda view, which shows upcoming calendar events in a compact list view.
FortiMail 7.2 Study Guide
413
Server Mode
DO NOT REPRINT © FORTINET
FortiMail calendars support the industry-standard access protocols CalDAV and WebDAV. This provides third-party email clients, such as Outlook and Thunderbird, with the ability to access user calendars stored on the FortiMail server. This allows the end user to control their calendars completely, using their email client of choice, assuming the client supports either CalDAV or WebDAV.
FortiMail 7.2 Study Guide
414
Server Mode
DO NOT REPRINT © FORTINET
FortiMail operating in server mode also provides users with the ability to publish their free or busy status. To access the URL, on the calendar screen, click the account settings icon to access preferences.
FortiMail 7.2 Study Guide
415
Server Mode
DO NOT REPRINT © FORTINET
FortiMail 7.2 Study Guide
416
Server Mode
DO NOT REPRINT © FORTINET
Congratulations! You have completed this lesson. Now, you will review the objectives that you covered in this lesson.
FortiMail 7.2 Study Guide
417
Server Mode
DO NOT REPRINT © FORTINET
This slide shows the objectives that you covered in this lesson. By mastering the objectives covered in this lesson, you learned how to deploy FortiMail in server mode.
FortiMail 7.2 Study Guide
418
Transparent Mode
DO NOT REPRINT © FORTINET
In this lesson, you will learn how to deploy FortiMail in transparent mode.
FortiMail 7.2 Study Guide
419
Transparent Mode
DO NOT REPRINT © FORTINET
In this lesson, you will explore the topics shown on this slide.
FortiMail 7.2 Study Guide
420
Transparent Mode
DO NOT REPRINT © FORTINET
After completing this section, you should be able to achieve the objectives shown on this slide. By demonstrating competence in determining network topology requirements and configuring rules for email flow, you will be able to implement transparent mode on FortiMail.
FortiMail 7.2 Study Guide
421
Transparent Mode
DO NOT REPRINT © FORTINET
In transparent mode, FortiMail sits in the email path to intercept email traffic transparently, based on the destination IP address, and perform the antispam and antivirus scans. In the example deployment shown on this slide, FortiMail isn’t the intended IP destination of the email messages; therefore, no DNS or DNAT rule change is required. In some environments, such as large managed service providers (MSP) and carriers, the infrastructure changes required by the other deployment modes are impractical. Because of these constraints, MSPs and carriers usually deploy FortiMail in transparent mode.
FortiMail 7.2 Study Guide
422
Transparent Mode
DO NOT REPRINT © FORTINET
In transparent mode, like all other deployment modes, no access receive rules are required for inbound email. By default, FortiMail accepts all email destined for protected domains. However, to allow outbound email, you must configure the appropriate access receive rule. You must create access receive rules if you intend to use FortiMail to scan outbound email. For more information about access control rules, see the Access Control and Policies lesson.
FortiMail 7.2 Study Guide
423
Transparent Mode
DO NOT REPRINT © FORTINET
FortiMail 7.2 Study Guide
424
Transparent Mode
DO NOT REPRINT © FORTINET
Good job! You now understand the implementation requirements of transparent mode. Now, you'll learn about transparent mode configuration.
FortiMail 7.2 Study Guide
425
Transparent Mode
DO NOT REPRINT © FORTINET
After completing this section, you should be able to achieve the objectives shown on this slide. By demonstrating competence in transparent mode configuration, you will be able to apply specific transparent mode configuration options.
FortiMail 7.2 Study Guide
426
Transparent Mode
DO NOT REPRINT © FORTINET
By default, all interfaces are configured as a bridge in transparent mode. You must assign the management IP statically to port1. The management IP is used for all management-related traffic as well as FortiGuard communication. Bridge member interfaces must belong to the same subnet as the management IP of port1, if assigned an IP address. The built-in bridge forwards everything, not just SMTP traffic. Therefore, you can deploy transparent mode without having to make extensive topology changes. All SMTP traffic is picked up for inspection, and any nonSMTP traffic is bridged across the interfaces.
FortiMail 7.2 Study Guide
427
Transparent Mode
DO NOT REPRINT © FORTINET
You can remove any interface, except port1, from the built-in bridge. This allows FortiMail to access more than one subnet if the topology design requires it. Make sure you configure any additional static routes or define the gateway address for the new subnet.
FortiMail 7.2 Study Guide
428
Transparent Mode
DO NOT REPRINT © FORTINET
In the example deployment shown on this slide, port1 and port2 are bridge members and are processing email for the exmapleA.com domain in the 10.200.1.0/24 subnet. port3 has been removed from the bridge and connected to the 192.168.3.0/24 subnet to process email for the exampleB.com domain.
FortiMail 7.2 Study Guide
429
Transparent Mode
DO NOT REPRINT © FORTINET
Configuring a transparent mode protected domain is like configuring a gateway mode protected domain. You must configure the domain name and provide the backend server IP address in the SMTP server field. However, in transparent mode you must also define the interface that the SMTP server is connected to. Expand Transparent Mode Options and then, in the This server is on drop-down list, select an interface. This ensures FortiMail forwards all inspected email using the correct interface. For more information about protected domains, see the Basic Setup lesson.
FortiMail 7.2 Study Guide
430
Transparent Mode
DO NOT REPRINT © FORTINET
When operating in transparent mode, FortiMail has two methods of handling an SMTP session—proxy or relay. Depending on the topology setup, these two methods can produce vastly different results in email routing. When using the built-in MTA to relay email, FortiMail uses MX record lookups to deliver email. Using this method, FortiMail can queue undeliverable messages and generate DSNs. The built-in MTA is used implicitly. This means SMTP clients don’t explicitly establish a connection to it. This is also the default method for handling SMTP sessions in transparent mode.
FortiMail 7.2 Study Guide
431
Transparent Mode
DO NOT REPRINT © FORTINET
FortiMail has two transparent proxies: an incoming proxy and an outgoing proxy. When configured to use the proxies, FortiMail doesn’t do any DNS lookups of its own, and only attempts to deliver the message to the destination specified by the SMTP client. The incoming proxy supports message queuing; however, the outgoing proxy does not. Therefore, when using the outgoing proxy, FortiMail can’t queue undeliverable messages or generate DSN email messages. You can enable the proxy separately for each message flow direction. For outgoing sessions, on the Proxies tab, select Use client specified SMTP server to send email. For incoming sessions, on the Domains tab, select the Use this domain’s SMTP server to deliver the email. If you disable these options, FortiMail uses the built-in MTA to relay email.
FortiMail 7.2 Study Guide
432
Transparent Mode
DO NOT REPRINT © FORTINET
At the network connection level, directionality is determined if the destination IP address of the IP header matches the defined relay server. If the destination IP address matches a protected domain’s SMTP server IP address, then it is an incoming connection. If the destination IP address does not match any protected domain’s SMTP server IP address, then it is an outgoing connection. Unlike application-layer directionality, connection-level directionality does not consider the email’s recipient domain (RCPT TO:). This can sometimes mean that the session direction is not the same as the email direction.
FortiMail 7.2 Study Guide
433
Transparent Mode
DO NOT REPRINT © FORTINET
The example deployment scenario shown on this slide illustrates the difference between application-layer and network-layer directionality. In this network, there is an internal mail relay server with the IP address 10.200.1.252. All inbound email from remote MTAs for the internal.lab domain are delivered to this relay server. All outbound email generating from the internal mail servers also must flow through this relay server. Therefore, the transparent mode FortiMail is deployed in front of the internal mail relay server, and configured to protect the internal.lab domain with the SMTP server 10.200.1.252. Users connect to an internal mail server to send an external email. When that email is sent to the internal relay server, it arrives at FortiMail with a destination IP of 10.200.1.252, and a recipient domain of external.lab. According to FortiMail’s directionality rules, this is an inbound connection sending an outbound email.
FortiMail 7.2 Study Guide
434
Transparent Mode
DO NOT REPRINT © FORTINET
The internal mail relay server will query the public DNS server to resolve the external.lab domain. If Use client-specified SMTP server to send email is enabled, then the transparent mode FortiMail device will route the email message based on the destination IP that has been resolved by the internal mail relay server, which in this example is 100.64.1.252. If not, FortiMail performs its own lookup and attempts to deliver the mail.
FortiMail 7.2 Study Guide
435
Transparent Mode
DO NOT REPRINT © FORTINET
When the email message is sent to the remote MTA server, it arrives at FortiMail with a destination IP address of 100.64.1.252, and a recipient domain of external.lab. According to FortiMail directionality rules, this is an outbound connection sending an outbound email.
FortiMail 7.2 Study Guide
436
Transparent Mode
DO NOT REPRINT © FORTINET
The table on this slide shows which sessions are handled by the built-in MTA, and which sessions are handled by the proxies. Any inbound session with an inbound email is always processed by the built-in MTA, regardless of the proxy configuration. Any inbound session with an outbound email is processed, depending on the proxy configuration. Any outbound session processing also depends on the proxy configuration. To determine whether a connection was handled by the built-in MTA or one of the proxies, in the history log messages, view the Mailer column.
FortiMail 7.2 Study Guide
437
Transparent Mode
DO NOT REPRINT © FORTINET
Each interface’s SMTP proxy settings define which email flows are picked up by FortiMail. The terminology used here can be confusing at first, because the settings reference proxy. Don’t confuse this with the previous discussions about the transparent proxy versus built-in MTA. For each interface, you can select an action for each direction of SMTP sessions. When you select Proxy, FortiMail will inspect the email messages that arrive at the interface. If you select Pass through, FortiMail forwards the email message to its original destination without any inspection. If you select Drop, FortiMail drops the email message. The Local connections setting controls whether clients can connect to that interface for FortiMail services like webmail access, IBE access, and the administration interface. How you configure these settings depends on your FortiMail setup.
FortiMail 7.2 Study Guide
438
Transparent Mode
DO NOT REPRINT © FORTINET
When configuring SMTP proxy pickup, it is important to make sure that you aren’t scanning the same traffic twice. A good rule to follow is to pick up sessions closest to the source. In the example deployment shown on this slide, port1 is the closest interface to the source for all inbound email (internet); therefore, port1 incoming connections are proxied. port2 is the closest interface to the source for all outbound email; therefore, port2 outbound connections are proxied. Note that this rule might not apply to all deployments. For example, a transparent mode FortiMail without any protected domains would need to proxy only outgoing connections, since all email for that specific deployment would be considered outgoing.
FortiMail 7.2 Study Guide
439
Transparent Mode
DO NOT REPRINT © FORTINET
By default, FortiMail in transparent mode is not truly transparent. Evidence of its existence can be found in the IP headers, SMTP session banner, EHLO/HELO greetings, and email message headers. IP sessions are sourced from the management IP, if using a bridge member interface, or the interface IP, if using an out-of-bridge interface. This will be evident in any packet captures of email messages traversing a transparent mode FortiMail. The SMTP session banner and EHLO/HELO greetings are also replaced by the transparent mode FortiMail interface IP address. The email message headers will also include information about the transparent mode FortiMail that processed the email. You must explicitly configure transparency, whether using the proxies or the built-in MTA.
FortiMail 7.2 Study Guide
440
Transparent Mode
DO NOT REPRINT © FORTINET
To hide FortiMail in all inbound sessions, on the Domain tab, in the Transparent Mode Options section, enable Hide the transparent box. This preserves the session originator’s source IP in the IP header, the SMTP greeting messages in the envelope, and the email message headers.
FortiMail 7.2 Study Guide
441
Transparent Mode
DO NOT REPRINT © FORTINET
To hide FortiMail in outbound sessions, you need to configure a session profile as shown on this slide. This preserves the protected SMTP server’s source IP in the IP header. You can apply session profiles using an IP-based policy only. For more information about how to create outbound IP policies, see the Access Control and Policies lesson. To replicate the back-end server’s SMTP greetings, and preserve email message headers, you must configure the protected domain settings as shown on this slide. Typically, this value should be the same HELO/EHLO greeting that the back-end mail server uses.
FortiMail 7.2 Study Guide
442
Transparent Mode
DO NOT REPRINT © FORTINET
Transparent mode FortiMail can’t scan encrypted sessions. If the back-end server supports STARTTLS, you must configure a session profile as shown on this slide and apply it using an IP-based policy. When you enable Prevent encryption of the session, FortiMail blocks the STARTTLS command during the SMTP message exchanges. You can enable this option in a session profile and apply it using IP-based policies. For more information about how to configure IP-based policies, see the Access Control and Policies lesson.
FortiMail 7.2 Study Guide
443
Transparent Mode
DO NOT REPRINT © FORTINET
FortiMail 7.2 Study Guide
444
Transparent Mode
DO NOT REPRINT © FORTINET
Good job! You now understand transparent mode configuration. Now, you'll learn about some deployment examples.
FortiMail 7.2 Study Guide
445
Transparent Mode
DO NOT REPRINT © FORTINET
After completing this section, you should be able to achieve the objective shown on this slide. By demonstrating competence in understanding different deployment scenario requirements, you will be able to determine how to most effectively use a transparent mode FortiMail in your network.
FortiMail 7.2 Study Guide
446
Transparent Mode
DO NOT REPRINT © FORTINET
In SMB deployments, the networks are less complicated. Deploying FortiMail in transparent mode is as simple as positioning FortiMail directly in front of the local mail server. If there are no additional relay servers, then you should use the built-in MTA for outbound connections. If there are relay servers, you should proxy connections in both directions.
FortiMail 7.2 Study Guide
447
Transparent Mode
DO NOT REPRINT © FORTINET
Enterprise networks might have multiple branch offices with their own mail servers connected to the corporate network. The challenge with these deployments is to position FortiMail where it can inspect all inbound and outbound connections. If there is a global relay server for the whole corporate network, then you should position FortiMail in front of the global relay server, and proxy connections in both directions. If there are no relay servers, then you can use a methodology like the one used in SMB deployments and position FortiMail in front of the corporate email servers.
FortiMail 7.2 Study Guide
448
Transparent Mode
DO NOT REPRINT © FORTINET
For service providers, it is more common to find transparent mode FortiMail devices deployed without any protected domains. The scope of these deployments is so large that it is not feasible to maintain a full list of protected domains. These types of deployments usually use strict IP policy-based inspection. Clustering is typically used to increase session handling capacity. Load balancers are used to maintain session persistence. Policy-based routing is used to redirect all SMTP traffic to the FortiMail cluster. When not configured with any protected domains, all emails are considered outbound by the transparent mode FortiMail. Since there can be hundreds of subscribers with different MUA settings, the FortiMail devices are usually configured to use only the outbound proxy, with full transparency.
FortiMail 7.2 Study Guide
449
Transparent Mode
DO NOT REPRINT © FORTINET
FortiMail 7.2 Study Guide
450
Transparent Mode
DO NOT REPRINT © FORTINET
Congratulations! You have completed this lesson. Now, you will review the objectives covered in this lesson.
FortiMail 7.2 Study Guide
451
Transparent Mode
DO NOT REPRINT © FORTINET
This slide shows the objectives that you covered in this lesson. By mastering the objectives covered in this lesson, you have learned how to deploy FortiMail in transparent mode.
FortiMail 7.2 Study Guide
452
Maintenance
DO NOT REPRINT © FORTINET
In this lesson, you will learn some useful tips for maintaining your FortiMail device.
FortiMail 7.2 Study Guide
453
Maintenance
DO NOT REPRINT © FORTINET
In this lesson, you will learn about the topics shown on this slide.
FortiMail 7.2 Study Guide
454
Maintenance
DO NOT REPRINT © FORTINET
After completing this section, you should be able to achieve the objectives shown on this slide. By demonstrating competence in performing system maintenance, you will be able to effectively maintain FortiMail operation. .
FortiMail 7.2 Study Guide
455
Maintenance
DO NOT REPRINT © FORTINET
FortiMail stores stateful information in three separate areas of storage. The flash memory stores the FortiMail firmware, current system configuration, and the certificate store. The log disk stores all log data in a dedicated fixed-size partition. The mail disk is used for mail transfer agent (MTA) queues, system quarantine, user data and quarantines, user mailboxes (server mode), identity based encryption (IBE) messages, and runtime data.
FortiMail 7.2 Study Guide
456
Maintenance
DO NOT REPRINT © FORTINET
One of the important decisions that you must make when you install FortiMail is how to allocate the storage for logs and mail data. By default, the storage is split so that 80% is used for mail data and 20% is used for logging. With some implementations, it may make sense to adjust the default allocation. For example, because FortiMail doesn’t store user mailboxes in gateway mode, it might be advantageous to reduce the size of the mail data disk and expand the size of the logging disk so more log data is available. You can use the CLI to change the percentage of storage allocated to logging and mail data but be aware that both storage partitions will be reformatted, and any existing data will be lost. Because of this, plan to perform the partitioning task during the initial stages of deployment.
FortiMail 7.2 Study Guide
457
Maintenance
DO NOT REPRINT © FORTINET
FortiGuard subscription services are integral to FortiMail. Regular updates to the FortiGuard antispam and antivirus databases are required to ensure that FortiMail accurately detects these threats as they emerge and change over time. In addition, several antispam scan techniques involve real-time communications with the FortiGuard Distribution Network (FDN). Monitoring the status of these FDN communications ensures accurate results. Use the License Information widget on the dashboard to quickly view the current status of FortiGuard connectivity. For more information about the last update timestamp, as well as version information for the antivirus engine, and various other definition databases, use the License page, as shown on this slide.
FortiMail 7.2 Study Guide
458
Maintenance
DO NOT REPRINT © FORTINET
Use the FortiGuard query tool to validate that FortiMail can successfully communicate with the FDN for rating queries. A successful response means FortiMail is communicating with FDN accurately. By default, FortiMail submits all rating requests on UDP port 53. This makes all rating query traffic appear as DNS traffic. Certain firewalls perform special inspection tasks on all DNS traffic, which may have an adverse effect on the rating queries. In these scenarios, use one of the alternate service ports as a workaround, but make sure the proper firewall rules are in place to allow traffic on the alternate port.
FortiMail 7.2 Study Guide
459
Maintenance
DO NOT REPRINT © FORTINET
You can display CPU and memory use on both the GUI and the CLI. Observing changes in these values can be useful when enabling or tuning various features FortiMail features. In the System Resource widgets, you can access historical resource usage data for the last 24 hours.
FortiMail 7.2 Study Guide
460
Maintenance
DO NOT REPRINT © FORTINET
Use the command shown on this slide to display CPU and memory usage in real-time in the CLI. The output lists the internal FortiMail processes that are currently consuming the most CPU time, as well as the memory use of each process. This display continuously refreshes every five seconds until you press q. This information can be invaluable for tuning the performance of FortiMail as well as diagnosing issues, such as I/O performance and runaway processes.
FortiMail 7.2 Study Guide
461
Maintenance
DO NOT REPRINT © FORTINET
Solid network I/O is critical to the successful operation of FortiMail. Issues at Layer 1 and Layer 2 can cause behaviors that are odd and difficult to diagnose. Use the command shown on this slide to help expose networking issues at these lower layers.
FortiMail 7.2 Study Guide
462
Maintenance
DO NOT REPRINT © FORTINET
You can back up system, user, and IBE configuration parameters individually, or as a complete configuration archive file. Before you can back up user configuration or IBE data, you must update and refresh the user configuration or IBE data to activate their respective check boxes. You can restore a configuration—either partial or full—on the same screen.
FortiMail 7.2 Study Guide
463
Maintenance
DO NOT REPRINT © FORTINET
You can schedule FortiMail configurations for backup, store the backup files locally, remotely, or both. You can set scheduled backups to occur daily, or on selected days of the week. Configure the Max backup number value to limit the number of configuration backups. FortiMail deletes the oldest backups when the maximum limit is reached.
FortiMail 7.2 Study Guide
464
Maintenance
DO NOT REPRINT © FORTINET
The data FortiMail stores beyond the simple configurations is called mail data backup and includes the contents of personal quarantines, system quarantines, user preferences, email archives, and server mode user mailboxes. NFS, SMB/CIFS, SSH file system, iSCSI, or external USB drives are supported as remote storage options. Mail data backups are based on a periodic full backup with frequent incremental backups in between. In configuring mail data backups, choose how many full backups to retain, how often to perform full backups, and the frequency of the incremental backups. Because of the potential volume of mail data involved, backups of mail data are recommended for any deployment.
FortiMail 7.2 Study Guide
465
Maintenance
DO NOT REPRINT © FORTINET
Restoring mail data is straightforward. Choose the granularity of the data to restore, which can be the entire system, a specific protected domain, or a specific user. Keep in mind you can restore mail data from different FortiMail devices and for specific users and domains.
FortiMail 7.2 Study Guide
466
Maintenance
DO NOT REPRINT © FORTINET
Specific FortiMail models provide RAID support at various levels, depending on the model. To know which FortiMail models support RAID, refer to the FortiMail Data Sheet. Changing the RAID level erases all existing data in the log and mail data areas. So, either perform RAID configuration tasks during the initial configuration stages or perform backups if the existing data needs to be restored.
FortiMail 7.2 Study Guide
467
Maintenance
DO NOT REPRINT © FORTINET
FortiMail models that have software RAID support RAID levels 0 and 1 and come with two hard drives. By default, the RAID layout consists of two RAID 1 volumes for each of the log and mail data storage areas. After the software RAID is operational, you can monitor its status in the GUI. Any RAID events, such as drive failures and RAID rebuilding events, are logged, and optionally, trigger email alerts.
FortiMail 7.2 Study Guide
468
Maintenance
DO NOT REPRINT © FORTINET
For most situations, you should use the default RAID layout. However, requirements may dictate that you change the RAID configuration to alter the balance of performance, availability, and total storage size. Like software RAID, once the RAID is operational, you can monitor its status on the GUI.
FortiMail 7.2 Study Guide
469
Maintenance
DO NOT REPRINT © FORTINET
FortiMail will display different status messages depending on the health of the disk array. The different status messages are shown on this slide.
FortiMail 7.2 Study Guide
470
Maintenance
DO NOT REPRINT © FORTINET
Starting with FortiMail 6.4.0, two more options were added to the existing factory reset command. The execute factoryreset keeplicense command, resets all the configuration to factory default settings but keeps the vm license. The execute factoryreset shutdown command can be used to reset FortiMail’s configuration and disk partition to factory default settings and then shutdown the system.
FortiMail 7.2 Study Guide
471
Maintenance
DO NOT REPRINT © FORTINET
FortiMail 7.2 Study Guide
472
Maintenance
DO NOT REPRINT © FORTINET
Good job! You now understand FortiMail system maintenance. Now, you'll learn about FortiMail system monitoring.
FortiMail 7.2 Study Guide
473
Maintenance
DO NOT REPRINT © FORTINET
After completing this section, you should be able to achieve the objectives shown on this slide. By demonstrating competence using monitoring tools and system options, you will be able to monitor and maintain FortiMail operation.
FortiMail 7.2 Study Guide
474
Maintenance
DO NOT REPRINT © FORTINET
After you log in to the GUI, the System Status page opens. The System Information widget shows highlevel information, such as the FortiMail serial number, uptime, firmware version, operating mode, storage utilization, and email throughput. The License Information widget shows the details of the FortiGuard subscription currently active for the device. Viewing this information is a quick way to verify crucial information about FortiMail status and operations.
FortiMail 7.2 Study Guide
475
Maintenance
DO NOT REPRINT © FORTINET
You can display the same high-level information on the CLI using the commands shown on this slide. The information displayed on the CLI includes a few additional items, such as antivirus and antispam database version numbers, timestamps of the latest database updates, and the status of FIPS support and cryptography level.
FortiMail 7.2 Study Guide
476
Maintenance
DO NOT REPRINT © FORTINET
On the GUI, on the main System Status, the Statistics History widget shows a bar graph of email history broken down by classifier categories. By default, the widget shows message volume by hour over the previous 24-hour period. You can set the widget to show message volume by minute, by day, by month, and by year. This display is useful for highlighting out-of-the-ordinary situations, such as a dramatic drop in message volume, or a dramatic rise in a particular type of message classification.
FortiMail 7.2 Study Guide
477
Maintenance
DO NOT REPRINT © FORTINET
The Statistics Summary widget displays a summary of all messages processed by FortiMail, divided into three categories: Not Spam, Spam, and Virus Infected. For each message classification, total counts are displayed for, the current year, month, week, day, hour, and minute. This is extremely useful for understanding which features are effective. You can also use information from this widget to determine which features are allowing potential spam to pass through. For example, a high number for safe lists would mean too many email messages are bypassing antispam scanning, which requires investigation.
FortiMail 7.2 Study Guide
478
Maintenance
DO NOT REPRINT © FORTINET
FortiMail has a powerful built-in reporting facility that generates both scheduled and on-demand reports. You should use it as a regular monitoring and maintenance tool. You can use the report data to verify or plan improvements to your FortiMail configuration. You can configure each report using the prebuilt queries. These queries are hardcoded and can’t be modified. You can build each report for a system-wide view, or create a separate report for each protected domain. You can create and schedule new report types for immediate execution, or save them for future use on demand.
FortiMail 7.2 Study Guide
479
Maintenance
DO NOT REPRINT © FORTINET
After you generate a report, you can retrieve it on the Mail Statistics page on the GUI. You can also choose to have the reports emailed automatically after generation, to one or more recipients. FortiMail can generate reports in either HTML or PDF format.
FortiMail 7.2 Study Guide
480
Maintenance
DO NOT REPRINT © FORTINET
FortiMail provides read-only support for SNMP v1, v2c, and v3 polling and traps. Integration with third-party SNMP management platforms is provided by the FortiMail vendor MIB, which you can download from the Fortinet support website. For more information, see the FortiMail Administration Guide, because the specific FortiMail MIB attributes can change by release. You can enable SNMPv2 on FortiMail to generate SNMP traps when certain system events or thresholds have been reached.
FortiMail 7.2 Study Guide
481
Maintenance
DO NOT REPRINT © FORTINET
For each SNMPv3 user, define the security level and enable the desired traps. If you enable authentication, privacy, or both, the password values must match those set in the SNMP management platform.
FortiMail 7.2 Study Guide
482
Maintenance
DO NOT REPRINT © FORTINET
FortiMail 7.2 Study Guide
483
Maintenance
DO NOT REPRINT © FORTINET
Congratulations! You have completed this lesson. Now, you will review the objectives that you covered in this lesson.
FortiMail 7.2 Study Guide
484
Maintenance
DO NOT REPRINT © FORTINET
This slide shows the objectives that you covered in this lesson. By mastering the objectives covered in this lesson, you have learned how to maintain your FortiMail device.
FortiMail 7.2 Study Guide
485
Troubleshooting
DO NOT REPRINT © FORTINET
In this lesson, you will learn some useful tips for troubleshooting FortiMail.
FortiMail 7.2 Study Guide
486
Troubleshooting
DO NOT REPRINT © FORTINET
In this lesson, you will learn about the topics shown on this slide.
FortiMail 7.2 Study Guide
487
Troubleshooting
DO NOT REPRINT © FORTINET
After completing this section, you should be able to achieve the objectives shown on this slide. By demonstrating competence in using troubleshooting tools, you will be able to use those tools to investigate issues on FortiMail.
FortiMail 7.2 Study Guide
488
Troubleshooting
DO NOT REPRINT © FORTINET
FortiMail includes basic IP connectivity testing tools that can help you diagnose network connectivity issues from the point of view of FortiMail. These include ping, traceroute, SSH, and telnet.
FortiMail 7.2 Study Guide
489
Troubleshooting
DO NOT REPRINT © FORTINET
When you troubleshoot network issues, displaying the address resolution protocol (ARP) table can help identify any Layer 2 problems. You can use the CLI commands shown on this slide to display and manipulate the ARP table in order to address Layer 2 problems.
FortiMail 7.2 Study Guide
490
Troubleshooting
DO NOT REPRINT © FORTINET
You can use the nslookup tool to assist you in verifying domain name system (DNS) connectivity issues on FortiMail and resolving them. When you enter the command, you can specify a fully qualified domain name (FQDN) or IP address for the lookup, as well as the type of record, class, server, or even a specific port. This is usually used to verify what MX record the FortiMail will use when delivering mail when using its MTA.
FortiMail 7.2 Study Guide
491
Troubleshooting
DO NOT REPRINT © FORTINET
You can use the smtptest command to create an interactive SMTP connection to remote mail transfer agents (MTAs). This tool is useful for troubleshooting connectivity issues with other MTAs. This command initiates an interactive SMTP session with the specified IP or FQDN. If the connection establishes successfully, you can issue the full range of SMTP commands, such as EHLO, MAIL FROM, RCTP TO, DATA, and so on.
FortiMail 7.2 Study Guide
492
Troubleshooting
DO NOT REPRINT © FORTINET
FortiMail has a built-in GUI based packet capture tool. You can set up a duration to stop the capture without manual intervention. This ensures that the captures don’t fill up the log disk partition. You can define up to three different host or subnet addresses to capture. You can capture all traffic on an interface, or filter by port. You can also exclude certain host addresses, subnet addresses, or ports from the capture, to make sure unnecessary traffic is excluded from the final capture file and make it easier to analyze. Once the capture runs for its defined duration, it is ready for download. FortiMail generates the capture file in the standard LIBPCAP format, which you view in WireShark or other traffic analyzers.
FortiMail 7.2 Study Guide
493
Troubleshooting
DO NOT REPRINT © FORTINET
There is a similar CLI traffic capture tool, identical to the one on FortiGate. You can limit the CLI capture to network traffic on a particular interface and filter it with Berkeley Packet Filter (BPF) formatted filter expressions. The output of this command is displayed on the CLI terminal session for real-time analysis. To capture the output to a file, use a terminal program such as PuTTY that allows session logging. For further protocol analysis with Wireshark, you can convert the captured output to PCAP format using WireShark’s text2pcap tool.
FortiMail 7.2 Study Guide
494
Troubleshooting
DO NOT REPRINT © FORTINET
There are five different log types on FortiMail. Each of the five log types holds the details for different FortiMail activities. The history log contains a high-level abstract of each email processed by FortiMail, and its final disposition. Event log entries provide the details of SMTP connections as well as system events. Antivirus log entries are generated for any virus detection event. Antispam logs contain entries for each email that the antispam scans detect as spam, along with which scan type detected it, and the elements in the email that triggered the hit. And finally, the encryption log entries are created when an email message triggers identity based encryption (IBE) or secure/multipurpose internet mail extensions (S/MIME) encryption. A single email can potentially generate four to five different log types, depending on which inspection profiles are triggered. This allows a deep look into each single email event.
FortiMail 7.2 Study Guide
495
Troubleshooting
DO NOT REPRINT © FORTINET
Use the built-in search function to find what you are looking for. The search form allows you to search the logs using different search criteria and time periods. The search functions exist for each of the log types, with different criteria available for each. When performing searches, try to narrow down your scope using short time periods; otherwise, the search can potentially use enough FortiMail resources to affect performance.
FortiMail 7.2 Study Guide
496
Troubleshooting
DO NOT REPRINT © FORTINET
History log entries have two attributes: classifier and disposition. These attributes quickly show you what happened to a particular email message. The disposition attribute shows the action taken by FortiMail, and the classifier attribute shows the reason the action was taken. Classifier values tend to be the names of particular FortiMail subsystems, but can also be generic terms such as Not Spam. For a complete list of classifiers and dispositions, see the FortiMail Administration Guide.
FortiMail 7.2 Study Guide
497
Troubleshooting
DO NOT REPRINT © FORTINET
In addition to SMTP sessions, the event log can contain entries related to other FortiMail subsystems, such as IMAP and POP client connections, HA, internal system activities, configuration changes, problems with FortiMail processes, and DNS failures. If you are searching for logs related to a particular system event, it is always a good practice to filter the logs using the Type drop-down list. Otherwise, the sheer volume of logs in this section makes investigation very difficult. You can narrow the scope even further by selecting the appropriate severity level using the Level drop-down list.
FortiMail 7.2 Study Guide
498
Troubleshooting
DO NOT REPRINT © FORTINET
Clicking the Session ID link will open the cross-search result showing all relevant log entries—of all log types—that are associated with the same TCP session. The cross search is time based, and the default period is 5 minutes. Different time values are accessible through right-click options. This is an extremely powerful and convenient way to see the sequence of events and FortiMail actions that took place for a given session. In the cross-search result, the Message column contains the most detailed information relevant to the email event.
FortiMail 7.2 Study Guide
499
Troubleshooting
DO NOT REPRINT © FORTINET
The Message column contains the most detailed information relevant to the email session. Specifically, the SMTP event logs are divided in a way that can assist in identifying issues in email transmission. The first pair of event logs are always related to the TLS and email transmission details between the sending MTA and FortiMail. The second pair of event logs are related to the TLS, and email transmission details between FortiMail and the backend mail sever. In this section, FortiMail records the acknowledgement message from the backend mail server in the logs. The presence, or absence, of certain information in the logs can help you to identify the root cause of any email transmission issues. For example, the lack of STARTTLS messages might mean that TLS is either not enabled, or not supported, by either MTA. Or, if there is a delivery acknowledgement recorded by FortiMail, but the message never reached the end user, then there might be an issue in the path between the mail server, and the end user.
FortiMail 7.2 Study Guide
500
Troubleshooting
DO NOT REPRINT © FORTINET
For server mode deployments, there are fewer sessions involved and, therefore, fewer logs recorded. The first part of the session still generates TLS and email session details between the sending MTA and FortiMail. The second part of the session doesn’t contain the same number of details because the email is simply delivered to a local mailbox.
FortiMail 7.2 Study Guide
501
Troubleshooting
DO NOT REPRINT © FORTINET
By default, FortiMail logs are set at the most verbose level: Information. This creates the most detailed logs, but also the largest volume of log data. The log viewer in the FortiMail GUI allows you to filter the logs by severity level, to quickly locate log entries of a particular level. You can also configure FortiMail to send all logs to remote storage in syslog or OFTPS format. Just remember, if you disable local logging and rely solely on remote logging, the log correlation feature will be lost. You will have to manually find all related logs for a single email using the session ID on the remote logging server.
FortiMail 7.2 Study Guide
502
Troubleshooting
DO NOT REPRINT © FORTINET
FortiMail 7.2 Study Guide
503
Troubleshooting
DO NOT REPRINT © FORTINET
Good job! You now understand FortiMail troubleshooting tools. Now, you will learn about troubleshooting methodologies.
FortiMail 7.2 Study Guide
504
Troubleshooting
DO NOT REPRINT © FORTINET
After completing this section, you should be able to achieve the objective shown on this slide. By demonstrating competence in using the built-in troubleshooting tools, you will be able to effectively manage issues that may arise on FortiMail.
FortiMail 7.2 Study Guide
505
Troubleshooting
DO NOT REPRINT © FORTINET
To address most email-related issues that occur on FortiMail, you should start by looking at the logs. By far, FortiMail logs provide the most information about the activities and behaviors of the system. The default settings produce verbose logs full of detail. Start with the history logs. If you can find the event in question, use the session ID to view the correlated logs. At this point, you can be sure that a successful transmission control protocol (TCP) session was established, and any issues were caused by higher-layer inspections. If no history logs exist, it means no TCP session was established. This is the time to search the event logs. Try to narrow down your search scope using the Level and type drop-down lists. When searching event logs, always be aware of time and shifting time zones. Not all MTAs exist in the same time zone, so pinpointing the exact time period of the event will help in finding the logs related to the event.
FortiMail 7.2 Study Guide
506
Troubleshooting
DO NOT REPRINT © FORTINET
FortiMail receives antispam and antivirus updates from the Fortinet Distribution Network (FDN), as long as there is a support contract attached to the device serial number. If the FortiMail device is registered and isn’t receiving updates, there are a few things you can check to verify whether or not FortiMail is set up correctly to receive updates. All update requests are sent to update.fortiguard.net using port 443. You can use the execute ping command to test DNS resolution and verify connectivity. You can also use the execute telnet command to verify whether or not FortiMail can establish an outbound TCP connection on port 443. If either of these tests fail, you must address the root causes accordingly. For example, if the DNS resolution fails, ensure you have the correct DNS servers configured on Fortimail. If there are no ping responses, or if the telnet connection fails on port 443, ensure the default gateway is configured correctly on FortiMail. You may also need to investigate the issue on your network firewall to ensure the proper firewall rules are in place for FortiMail to allow outbound connections on port 443. Alternatively, you can use the built-in packet sniffer to verify traffic flow. If DNS or the default gateway is not configured correctly, you won’t see any update requests leaving FortiMail. If there is an issue with firewall rules, you would see the requests leave FortiMail; however, you wouldn’t see any response traffic.
FortiMail 7.2 Study Guide
507
Troubleshooting
DO NOT REPRINT © FORTINET
You can also see the update process status message in real-time using the CLI commands shown on this slide. After you have the desired amount of output, remember to disable the debugging.
FortiMail 7.2 Study Guide
508
Troubleshooting
DO NOT REPRINT © FORTINET
Rating queries are an important function of FortiMail inspection tasks. Failed queries can result in spam being delivered to end users. Use the FortiGuard Query tool to test whether FortiMail can perform successful queries. All rating requests are sent to the service.fortiguard.net fully qualified domain name (FQDN). By default, FortiMail is configured to use port 53. If your network firewall is configured to perform DNS inspection, it will interfere with the rating query traffic. In such cases, you should use one of the alternate service ports: 8888 or 8889. Similar to FortiGuard update troubleshooting, you can use the built-in packet sniffer to verify traffic flow. If DNS or default gateway are not configured correctly, you would not see any rating requests leaving FortiMail. If there is an issue with firewall rules, you would see the requests leave FortiMail; however, you wouldn’t see any response traffic.
FortiMail 7.2 Study Guide
509
Troubleshooting
DO NOT REPRINT © FORTINET
When you encounter false positives, check the logs first. Identify which FortiMail feature detected the email message as spam. The most common sources of false positives are Domain-based Message Authentication, Reporting and Conformance (DMARC), heuristics, and bayesian detection. DMARC relies on the presence of a Sender Policy Framework (SPF) record, or a DomainKeys Identified Mail (DKIM) signature. While SPF has been around longer, it’s still not adopted by everyone, and DKIM even less so. To prevent false positives by DMARC, you can enable it only for domains known to use SPF records or DKIM signing. If heuristics are causing false positives, try increasing the thresholds or reducing the percentage of rules used. If the bayesian databases are not continuously trained, or worse, not trained at all, filtering becomes far less accurate. Since the other FortiMail scan methods are more accurate without needing continuous maintenance, you should disable bayesian filtering in most cases. Content profiles can cause false positives if they match unintended messages. This can be especially problematic, since content profiles are immune to allowlists. If content profiles are causing false positives, check the profile configuration and see if you can configure it to be more selective.
FortiMail 7.2 Study Guide
510
Troubleshooting
DO NOT REPRINT © FORTINET
When spam makes it through the FortiMail antispam scans, the first place you should look is the logs. Verify which access control rule, IP policy, and recipient policy processed the emails. Then, check the configuration of the policies and profiles, and ensure the proper antispam features are enabled. As a baseline, your inbound antispam profiles should have at least the following features enabled: • FortiGuard IP reputation, deep header inspection, URI filter, and spam outbreak protection • Behavior analysis • Header analysis • Spam URI real-time block Lists (SURBL) and domain name system block lists (DNSBL) • Image spam • Suspicious newsletter
FortiMail 7.2 Study Guide
511
Troubleshooting
DO NOT REPRINT © FORTINET
The FortiMail safelists can be another source of false negatives. There are four safelists: system, session, domain, and personal. A matching entry in any of them will cause the email to bypass antispam. Use caution when using wildcards in safelist entries, because they can cause false negative issues as well.
FortiMail 7.2 Study Guide
512
Troubleshooting
DO NOT REPRINT © FORTINET
FortiMail has antispam features specifically designed to combat zero-day outbreaks. These include FortiGuard spam outbreak protection, behavior analysis, and header analysis. For more information about these features, see the Antispam lesson.
FortiMail 7.2 Study Guide
513
Troubleshooting
DO NOT REPRINT © FORTINET
When configuring the FortiMail antispam settings, a common mistake is to consider only incoming email as potential spam threats. With the rise of spam bots, internal devices are now sources of spam traffic, and you should treat their outbound email with the same level of suspicion as incoming messages. Each FortiMail antispam profile contains the Bypass scan on SMTP authentication setting, which, as its name implies, skips antispam scanning if the SMTP session is coming from an authenticated user. If this setting is enabled in the active antispam profile used by a compromised device, then FortiMail delivers all its outbound messages. This not only leads to false negatives, but could also adversely affect the IP reputation of the domain. Use this setting with caution!
FortiMail 7.2 Study Guide
514
Troubleshooting
DO NOT REPRINT © FORTINET
Even when FortiMail is properly configured, false negatives and false positives can sometimes happen. If it does, you can submit the messages to FortiGuard for evaluation and inclusion in the FortiGuard databases. To view the instructions for submitting the offending email, visit the FortiGuard website.
FortiMail 7.2 Study Guide
515
Troubleshooting
DO NOT REPRINT © FORTINET
A lack of incoming email can be caused by several issues. You should verify that incoming email is arriving at FortiMail by sending a message from an outside source while running a packet capture. If no traffic is arriving at FortiMail, try the following: • Check that the DNS MX record resolves to the correct IP address. If your organization’s MX record doesn’t resolve correctly to an IP address, no MTA will be able to find your FortiMail. • From the outside, use telnet to connect to the MX record’s IP address on port 25 and verify that the normal SMTP session conversation is happening. If this test fails, it is most likely either a firewall rule, or a destination network address translation (DNAT) issue. • Check the SMTP event logs to determine where the issue lies. Depending on the deployment mode, the presence, or absence, of certain event logs will identify if the issue is a FortiMail issue. For more information, see the Log Message Correlation and SMTP Event Logs lesson. • For gateway and transparent mode, check the deferred queue. If there is a connection issue between FortiMail and the back-end server, email starts to fill the queue. Test the connectivity between FortiMail and the back-end server.
FortiMail 7.2 Study Guide
516
Troubleshooting
DO NOT REPRINT © FORTINET
If outbound email messages are not being delivered by FortiMail, check the logs first. Ensure proper access control rules are in place. See the Access Control and Policies lesson. If that doesn’t expose the cause of the problem, try the following: • Test the DNS resolution on FortiMail; DNS is a critical service for email operations. • Use the smtptest command to connect to an outside MTA. Determine if it’s a global issue, or only affecting certain MTAs. Your MX IP just might be blocklisted. • Check the deferred queue; deferred messages include the reason for their deferral. • Verify that the outbound session profile isn’t interfering with email delivery by being too restrictive. It’s a recommended practice to create specific IP policies with less restrictive session profiles, for outbound email.
FortiMail 7.2 Study Guide
517
Troubleshooting
DO NOT REPRINT © FORTINET
Since IP blocklists are an important and widely-used tool to limit spam, maintaining your public IP reputation is critical. If spam email is being sent using your public MX IP address(es), you could quickly find that your outbound email is being rejected because of a poor IP reputation. If this happens, ensure that FortiMail is not improperly configured to act as an open relay, and that outbound email is passing through antispam scans. Another potential cause of a poor IP reputation is that outbound SMTP sessions are bypassing FortiMail entirely. This can happen with client devices that are compromised with spambot malware. To prohibit SMTP traffic from bypassing FortiMail, block all SMTP traffic at the firewall, except for SMTP sessions originating from the FortiMail IP address.
FortiMail 7.2 Study Guide
518
Troubleshooting
DO NOT REPRINT © FORTINET
As a rule, you should never configure FortiMail to operate as an open relay, a MTA that forwards email from any arbitrary external senders. By default, FortiMail without any access rules prohibits the system from acting as an open relay. When configuring access receive rules, take great care to make sure that the access rule doesn’t create an unintentional open relay situation, such as specifying a sender IP address value with a /0 subnet mask and an action of relay. You can also create an open relay situation when combining a subnet-wide access control receive rule with a misconfigured NAT policy on a firewall. For example, if source NAT (SNAT) is enabled on a DNAT policy, all inbound traffic through that policy will have its source IP address NATed to an internal IP. This will inadvertently satisfy the access receive rule constraints and allow relaying.
FortiMail 7.2 Study Guide
519
Troubleshooting
DO NOT REPRINT © FORTINET
High CPU or memory utilization can often be caused by problems with slow DNS resolution or LDAP responses. Good indicators that this is happening are frequent DNS or LDAP errors reported in the event logs under the system type. By default, DNS caching is enabled on FortiMail. To a certain extent, this can alleviate some of the problems related to slow DNS resolution. You can also enable antispam rating caching to alleviate it further. However, you must still address the root cause of the problem, which is, most likely an overtaxed DNS server. LDAP query results can also be cached to temporarily alleviate some of the symptoms caused by slow responses. However, you should address the root cause as soon as possible.
FortiMail 7.2 Study Guide
520
Troubleshooting
DO NOT REPRINT © FORTINET
If the logs show frequent SMTP disconnects or timeouts, first check that the system is not critically overloaded by observing CPU and memory utilization. Another possible cause is an intervening firewall device configured to perform security inspection on SMTP traffic destined for FortiMail. This can cause significant delays on the SMTP session and can cause the remote MTA to prematurely terminate the session. Since FortiMail is a dedicated device for SMTP inspections, disable SMTP inspections at the firewall level.
FortiMail 7.2 Study Guide
521
Troubleshooting
DO NOT REPRINT © FORTINET
Email may be delayed if the greylisting feature is enabled, if it’s the first attempt for a triplet. Ensure greylisting is not enabled on outbound email. For delay issues not caused by greylisting, the SMTP event logs will show whether the delay occurred because of FortiMail processing. The delay field shows the time it took FortiMail to process an email and send it out. Outbound email may also be delayed if the next MTA hop is experiencing issues or is not responding. Check the deferred queue, which will indicate the reason for deferral.
FortiMail 7.2 Study Guide
522
Troubleshooting
DO NOT REPRINT © FORTINET
In the rare event that there are unrecoverable disk issues, you may need to format the drives. You can use the format commands to rebuild either the mail or log partitions. Formatting erases all data, so perform any necessary backups prior to executing the commands.
FortiMail 7.2 Study Guide
523
Troubleshooting
DO NOT REPRINT © FORTINET
FortiMail 7.2 Study Guide
524
Troubleshooting
DO NOT REPRINT © FORTINET
Congratulations! You have completed this lesson. Now, you will review the objectives that you covered in this lesson.
FortiMail 7.2 Study Guide
525
Troubleshooting
DO NOT REPRINT © FORTINET
This slide shows the objectives that you covered in this lesson. By mastering the objectives covered in this lesson, you learned some useful tips for troubleshooting FortiMail.
FortiMail 7.2 Study Guide
526
DO NOT REPRINT © FORTINET
No part of this publication may be reproduced in any form or by any means or used to make any derivative such as translation, transformation, or adaptation without permission from Fortinet Inc., as stipulated by the United States Copyright Act of 1976. Copyright© 2022 Fortinet, Inc. All rights reserved. Fortinet®, FortiGate®, FortiCare® and FortiGuard®, and certain other marks are registered trademarks of Fortinet, Inc., in the U.S. and other jurisdictions, and other Fortinet names herein may also be registered and/or common law trademarks of Fortinet. All other product or company names may be trademarks of their respective owners. Performance and other metrics contained herein were attained in internal lab tests under ideal conditions, and actual performance and other results may vary. Network variables, different network environments and other conditions may affect performance results. Nothing herein represents any binding commitment by Fortinet, and Fortinet disclaims all warranties, whether express or implied, except to the extent Fortinet enters a binding written contract, signed by Fortinet’s General Counsel, with a purchaser that expressly warrants that the identified product will perform according to certain expressly-identified performance metrics and, in such event, only the specific performance metrics expressly identified in such binding written contract shall be binding on Fortinet. For absolute clarity, any such warranty will be limited to performance in the same ideal conditions as in Fortinet’s internal lab tests. In no event does Fortinet make any commitment related to future deliverables, features, or development, and circumstances may change such that any forward-looking statements herein are not accurate. Fortinet disclaims in full any covenants, representations,and guarantees pursuant hereto, whether express or implied. Fortinet reserves the right to change, modify, transfer, or otherwise revise this publication without notice, and the most current version of the publication shall be applicable.