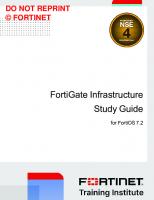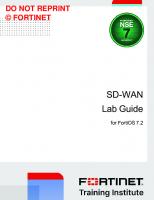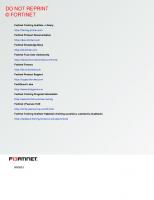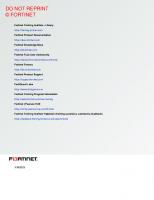Fortinet FortiGate Security Lab Guide for FortiOS 7.2
3,786 672 6MB
English Pages [204]
Change Log
Network Topology
Lab 1: FortiGate Introduction
VM Usernames and Passwords
Exercise 1: Working With the CLI
Explore the CLI
Exercise 2: Generating Configuration Backups
Restore a Configuration From a Backup
Back Up and Encrypt a Configuration File
Restore an Encrypted Configuration Backup
Compare the Headers of Two Configuration Files
Exercise 3: Configuring Administrator Accounts
Configure a User Administrator Profile
Create an Administrator Account
Test the New Administrator Account
Restrict Administrator Access
Test the Restricted Access
Lab 2: Firewall Policies
Exercise 1: Creating Firewall Address Objects and Firewall Policies
Create Firewall Address Objects
Create a Firewall Policy
Test the Firewall Policy and View the Generated Logs
Exercise 2: Reordering Firewall Policies and Firewall Policy Actions
Create a Firewall Policy
Test the Reordering of a Firewall Policy
Exercise 3: Applying ISDB Objects as Destinations
Review the ISDB
Configure a Firewall Policy Destination as an ISDB Object
Test the Internet Service Firewall Policy
Exercise 4: Using Policy Lookup
Enable Existing Firewall Policies
Set Up and Test the Policy Lookup Criteria
Reorder the Firewall Policies
Retest Policy Lookup After Reordering the Firewall Policies
Lab 3: NAT
Exercise 1: Configuring DNAT Settings Using a VIP
Create a VIP
Create a Firewall Policy
Test the VIP Firewall Policy
Test SNAT
Exercise 2: Using Dynamic NAT With IP Pools
Create an IP Pool
Edit a Firewall Policy to Use the IP Pool
Test Dynamic NAT With IP Pools
Exercise 3: Configuring Central SNAT
Configure a Central SNAT Policy
Review the Firewall Policy
Test Central SNAT
Exercise 4: Configuring and Testing DNAT and VIPs
Create DNAT and VIPs
Verify the Firewall Policy Settings
Test DNAT and VIPs
Lab 4: Firewall Authentication
Exercise 1: Configuring Remote Authentication
Configure an LDAP Server on FortiGate
Assign an LDAP User Group to a Firewall Group
Add the Remote User Group to the Firewall Policy
Authenticate and Monitor the Authentication
Remove the User Group From the Firewall Policy
Lab 5: Log Configuration and Monitoring
Exercise 1: Configuring Log Settings
Configure Log Settings
Configure Threat Weight
Exercise 2: Enabling Logging on Firewall Policies
Enable Logging on a Firewall Policy
Exercise 3: Monitoring Logs Through Email Alerts
Configure Email Alerts
Generate Traffic
Generate Traffic Through FIT
Generate Traffic Through Nikto
View Email Alerts
Exercise 4: Viewing Logs on the FortiGate GUI
View Logs From the Log & Report Menu
View Forward Traffic Logs
View Security Profile Logs
View and Filter IPS Logs
View Logs in FortiView
Lab 6: Certificate Operations
Exercise 1: Configuring Full SSL Inspection on Outbound Traffic
Configure SSL Inspection
Enable SSL Inspection on a Firewall Policy
Install the Fortinet_CA_SSL Certificate
Test Full SSL Inspection
Exercise 2: Configuring Full SSL Inspection on Inbound Traffic
Configure a Virtual IP and Firewall Policy
Install the Training CA Certificate
Configure Inbound Full SSL Inspection
Lab 7: Web Filtering
Exercise 1: Configuring FortiGuard Web Filtering
Review the FortiGate Settings
Determine Web Filter Categories
Configure a FortiGuard Category-Based Web Filter
Apply the Web Filter Profile to a Firewall Policy
Test the Web Filter
Create a Web Rating Override
Test the Web Rating Override
Exercise 2: Setting Up Web Filtering Authentication
Set Up the Authenticate Action
Define Users and Groups
Test the Authenticate Action
Lab 8: Application Control
Exercise 1: Controlling Application Traffic
Configure Filter Overrides
Apply the Application Control Profile to the Firewall Policy
Test the Application Control Profile
Configure Application Overrides
Test Application Overrides
View Logs
Exercise 2: Controlling Application Bandwidth Usage
Modify the Application Override Action
Configure a Traffic Shaping Policy
Test Traffic Shaping
Exercise 3: Implementing Application Control in NGFW Policy-Based Mode
Enable Policy-Based NGFW Mode
Configure SSL Inspection and Central SNAT Policies
Configure the Security Policy and Test Application Control
Lab 9: Antivirus
Exercise 1: Using Antivirus Scanning in Proxy-Based Inspection Mode
Change the Antivirus Profile Inspection Mode
Enable the Antivirus Profile on a Firewall Policy
Test the Antivirus Configuration
Test an Alternate Download Method
View the Antivirus Logs
Enable SSL Inspection on a Firewall Policy
Exercise 2: Configuring Flow-Based Antivirus Scanning
Change the Antivirus Profile Inspection Mode
Change the FortiGate Inspection Mode
Test the Flow-Based Antivirus Profile
View the Antivirus Logs
Test the Machine learning (AI) scan
Lab 10: IPS and DoS
Exercise 1: Blocking Known Exploits
Configure IPS Inspection
Apply an IPS Sensor to a VIP Firewall Policy
Generate Attacks From the Linux Server
Monitor the IPS
Exercise 2: Using Rate-Based IPS Signatures
Apply Rate-Based Signatures
Test the Rate-Based Signature
Exercise 3: Mitigating a DoS Attack
Create a DoS Policy
Test the DoS Policy
Lab 11: Security Fabric
Exercise 1: Configuring the Security Fabric on Local-FortiGate and ISFW
Configure FortiAnalyzer Logging on Local-FortiGate (Root)
Configure the Security Fabric on Local-FortiGate (Root)
Configure the Security Fabric on ISFW
Authorize ISFW (Downstream) on Local-FortiGate (Root)
Check the Security Fabric Deployment Result
Exercise 2: Configuring the Security Fabric on Local-FortiGate and Remote-FortiGate
Configure the Security Fabric on Remote-FortiGate (Downstream)
Authorize Remote-FortiGate (Downstream) on Local-FortiGate (Root)
Check the Security Fabric Deployment Result
Exercise 3: Running the Security Rating
Run the Security Rating on the Local-FortiGate (Root)
Recommend Papers

File loading please wait...
Citation preview
DO NOT REPRINT © FORTINET
FortiGate Security Lab Guide for FortiOS 7.2
DO NOT REPRINT © FORTINET Fortinet Training Institute - Library https://training.fortinet.com Fortinet Product Documentation https://docs.fortinet.com Fortinet Knowledge Base https://kb.fortinet.com Fortinet Fuse User Community https://fusecommunity.fortinet.com/home Fortinet Forums https://forum.fortinet.com Fortinet Product Support https://support.fortinet.com FortiGuard Labs https://www.fortiguard.com Fortinet Training Program Information https://www.fortinet.com/nse-training Fortinet | Pearson VUE https://home.pearsonvue.com/fortinet Fortinet Training Institute Helpdesk (training questions, comments, feedback) https://helpdesk.training.fortinet.com/support/home
8/30/2022
DO NOT REPRINT © FORTINET
TABLE OF CONTENTS Change Log Network Topology Lab 1: FortiGate Introduction VM Usernames and Passwords
Exercise 1: Working With the CLI Explore the CLI
7 8 9 9
10 10
Exercise 2: Generating Configuration Backups
13
Restore a Configuration From a Backup Back Up and Encrypt a Configuration File Restore an Encrypted Configuration Backup Compare the Headers of Two Configuration Files
13 15 16 16
Exercise 3: Configuring Administrator Accounts
19
Configure a User Administrator Profile Create an Administrator Account Test the New Administrator Account Restrict Administrator Access Test the Restricted Access
Lab 2: Firewall Policies Exercise 1: Creating Firewall Address Objects and Firewall Policies Create Firewall Address Objects Create a Firewall Policy Test the Firewall Policy and View the Generated Logs
Exercise 2: Reordering Firewall Policies and Firewall Policy Actions Create a Firewall Policy Test the Reordering of a Firewall Policy
Exercise 3: Applying ISDB Objects as Destinations Review the ISDB Configure a Firewall Policy Destination as an ISDB Object Test the Internet Service Firewall Policy
Exercise 4: Using Policy Lookup Enable Existing Firewall Policies Set Up and Test the Policy Lookup Criteria Reorder the Firewall Policies
19 20 20 21 21
23 27 27 27 28
30 30 31
34 34 34 35
37 37 37 38
DO NOT REPRINT © FORTINET Retest Policy Lookup After Reordering the Firewall Policies Lab 3: NAT Exercise 1: Configuring DNAT Settings Using a VIP Create a VIP Create a Firewall Policy Test the VIP Firewall Policy Test SNAT
Exercise 2: Using Dynamic NAT With IP Pools Create an IP Pool Edit a Firewall Policy to Use the IP Pool Test Dynamic NAT With IP Pools
Exercise 3: Configuring Central SNAT Configure a Central SNAT Policy Review the Firewall Policy Test Central SNAT
Exercise 4: Configuring and Testing DNAT and VIPs Create DNAT and VIPs Verify the Firewall Policy Settings Test DNAT and VIPs
39
41 44 44 45 46 47
49 49 50 51
52 54 55 56
58 58 59 60
Lab 4: Firewall Authentication Exercise 1: Configuring Remote Authentication
62 64
Configure an LDAP Server on FortiGate Assign an LDAP User Group to a Firewall Group Add the Remote User Group to the Firewall Policy Authenticate and Monitor the Authentication Remove the User Group From the Firewall Policy
64 65 68 69 70
Lab 5: Log Configuration and Monitoring Exercise 1: Configuring Log Settings Configure Log Settings Configure Threat Weight
Exercise 2: Enabling Logging on Firewall Policies Enable Logging on a Firewall Policy
Exercise 3: Monitoring Logs Through Email Alerts Configure Email Alerts Generate Traffic Generate Traffic Through FIT Generate Traffic Through Nikto View Email Alerts
Exercise 4: Viewing Logs on the FortiGate GUI View Logs From the Log & Report Menu View Forward Traffic Logs
72 75 75 77
79 79
82 82 82 82 84 85
87 87 87
DO NOT REPRINT © FORTINET View Security Profile Logs View and Filter IPS Logs View Logs in FortiView
Lab 6: Certificate Operations Exercise 1: Configuring Full SSL Inspection on Outbound Traffic Configure SSL Inspection Enable SSL Inspection on a Firewall Policy Install the Fortinet_CA_SSL Certificate Test Full SSL Inspection
Exercise 2: Configuring Full SSL Inspection on Inbound Traffic Configure a Virtual IP and Firewall Policy Install the Training CA Certificate Configure Inbound Full SSL Inspection
89 90 91
93 96 96 97 97 101
102 102 103 109
Lab 7: Web Filtering Exercise 1: Configuring FortiGuard Web Filtering
114 117
Review the FortiGate Settings Determine Web Filter Categories Configure a FortiGuard Category-Based Web Filter Apply the Web Filter Profile to a Firewall Policy Test the Web Filter Create a Web Rating Override Test the Web Rating Override
117 118 120 122 123 125 126
Exercise 2: Setting Up Web Filtering Authentication Set Up the Authenticate Action Define Users and Groups Test the Authenticate Action
Lab 8: Application Control Exercise 1: Controlling Application Traffic Configure Filter Overrides Apply the Application Control Profile to the Firewall Policy Test the Application Control Profile Configure Application Overrides Test Application Overrides View Logs
Exercise 2: Controlling Application Bandwidth Usage Modify the Application Override Action Configure a Traffic Shaping Policy Test Traffic Shaping
127 127 128 129
131 134 134 136 137 138 139 139
140 140 141 144
Exercise 3: Implementing Application Control in NGFW Policy-Based Mode 147 Enable Policy-Based NGFW Mode Configure SSL Inspection and Central SNAT Policies
147 147
DO NOT REPRINT © FORTINET Configure the Security Policy and Test Application Control Lab 9: Antivirus Exercise 1: Using Antivirus Scanning in Proxy-Based Inspection Mode Change the Antivirus Profile Inspection Mode Enable the Antivirus Profile on a Firewall Policy Test the Antivirus Configuration Test an Alternate Download Method View the Antivirus Logs Enable SSL Inspection on a Firewall Policy
Exercise 2: Configuring Flow-Based Antivirus Scanning Change the Antivirus Profile Inspection Mode Change the FortiGate Inspection Mode Test the Flow-Based Antivirus Profile View the Antivirus Logs Test the Machine learning (AI) scan
Lab 10: IPS and DoS Exercise 1: Blocking Known Exploits Configure IPS Inspection Apply an IPS Sensor to a VIP Firewall Policy Generate Attacks From the Linux Server Monitor the IPS
Exercise 2: Using Rate-Based IPS Signatures Apply Rate-Based Signatures Test the Rate-Based Signature
Exercise 3: Mitigating a DoS Attack Create a DoS Policy Test the DoS Policy
Lab 11: Security Fabric Exercise 1: Configuring the Security Fabric on Local-FortiGate and ISFW Configure FortiAnalyzer Logging on Local-FortiGate (Root) Configure the Security Fabric on Local-FortiGate (Root) Configure the Security Fabric on ISFW Authorize ISFW (Downstream) on Local-FortiGate (Root) Check the Security Fabric Deployment Result
149
152 154 154 155 155 156 157 158
160 160 161 161 163 163
166 168 168 169 172 172
174 174 175
178 178 179
181 186 186 187 189 191 192
Exercise 2: Configuring the Security Fabric on Local-FortiGate and RemoteFortiGate 194 Configure the Security Fabric on Remote-FortiGate (Downstream) Authorize Remote-FortiGate (Downstream) on Local-FortiGate (Root) Check the Security Fabric Deployment Result
Exercise 3: Running the Security Rating Run the Security Rating on the Local-FortiGate (Root)
194 195 196
199 199
DO Change NOTLogREPRINT © FORTINET Change Log This table includes updates to the FortiGate Security 7.2 Lab Guide dated 6/13/2022 to the updated document version dated 8/30/2022.
Change
Location
Updated SSL inspection on Inbound traffic
Lab 6 exercise 2
Various formatting fixes
Entire guide
Fixed step based on latest Firefox version
Lab 6 exercise 1 and 2
FortiGate Security 7.2 Lab Guide Fortinet Technologies Inc.
7
DO NOT REPRINT © FORTINET Network Topology
8
FortiGate Security 7.2 Lab Guide Fortinet Technologies Inc.
DO NOT REPRINT © FORTINET Lab 1: FortiGate Introduction In this lab, you will learn about FortiGate administration through the CLI and GUI. You will also back up and restore a configuration file, as well as create a new administrator account and modify administrator access permissions.
Objectives l
Access the FortiGate CLI
l
Back up and restore configuration files
l
Locate the FortiGate model and FortiOS firmware build in a configuration file
l
Create a new administrator user
l
Restrict administrator access
Time to Complete Estimated: 25 minutes
VM Usernames and Passwords VM
Username
Password
Local-Client
Administrator
password
Remote-Client
Administrator
password
Local-FortiGate
admin
password
Remote-FortiGate
admin
password
ISFW
admin
password
FortiAnalyzer
admin
password
FortiGate Security 7.2 Lab Guide Fortinet Technologies Inc.
9
DO NOT REPRINT © FORTINET Exercise 1: Working With the CLI In this exercise, you will access a FortiGate using the CLI.
Explore the CLI You will become familiar with the FortiGate CLI.
To explore the CLI 1. Go to the Local-FortiGate CLI. 2. At the login prompt, type admin. 3. In the Password field, type password, and then press Enter. 4. Enter the following command: get system status
This command displays basic status information about FortiGate. The output includes the FortiGate device serial number, operation mode, and so on. When the More prompt appears on the CLI, perform one of the following actions:
Action
Command
To continue scrolling
Press the space bar.
To scroll one line at a time
Press Enter.
To exit
Type q.
5. Enter the following command: get ?
The ? character is not displayed on the screen.
This command shows all options that the CLI will accept after the # get command. Depending on the command, you may need to enter additional words to completely specify a configuration option. 6. Press the up arrow key. This displays the previous get system status command. 7. Try some of the control key sequences shown in the following table:
10
FortiGate Security 7.2 Lab Guide Fortinet Technologies Inc.
DO Exercise NOT1: Working REPRINT With the CLI © FORTINET
Explore the CLI
Action
Command
Previous command
Up arrow
Next command
Down arrow
Beginning of line
Ctrl + a
End of line
Ctrl + e
Back one word
Ctrl + b
Forward one word
Ctrl + f
Delete current character
Ctrl + d
Clear screen
Ctrl + l
Abort command and exit
Ctrl + c
Auto repeat history
Ctrl + p
8. Enter the following command: execute ?
This command lists all options that the CLI accepts after the execute command. 9. Type exe, and then press the Tab key. Notice that the CLI completes the current word. 10. Press the space bar, and then press the Tab key three times. Each time you press the Tab key, the CLI replaces the second word with the next possible option for the execute command, in alphabetical order. You can abbreviate most commands. In lessons and labs, many of the commands that you see are in abbreviated form. For example, instead of typing execute, you can type exe. Use this technique to reduce the number of keystrokes that are required to enter a command. Often, experts can configure FortiGate faster using the CLI than using the GUI. If there are other commands that start with the same characters, your abbreviation must be long enough to be specific, so that FortiGate can distinguish them. Otherwise, the CLI displays an error message about ambiguous commands. 11. On a new line, enter the following command to view the port3 interface configuration (hint: try using the shortcuts you just learned about): show system interface port3
12. Enter the following command: show full-configuration system interface port3
FortiGate Security 7.2 Lab Guide Fortinet Technologies Inc.
11
DO Explore NOTthe REPRINT CLI © FORTINET
Exercise 1: Working With the CLI
Stop and think! Compare both outputs. How are they different? The show full-configuration command displays all the configuration settings for the interface. The show command displays only those values that are different from the default values.
12
FortiGate Security 7.2 Lab Guide Fortinet Technologies Inc.
DO NOT REPRINT © FORTINET Exercise 2: Generating Configuration Backups In this exercise, you will learn how to generate and restore cleartext and encrypted configuration backups. The configuration files that backups produce enable you to restore FortiGate to an earlier configuration.
Restore a Configuration From a Backup You will restore a configuration from a backup.
To restore a configuration from a backup 1. Log in to the Local-Client VM with the username Administrator and password password.
The first time that you log in, you may need to click and drag the screen from the bottom to bring up the login prompt.
2. On the Local-Client VM, open a browser, and then log in to the Local-FortiGate GUI at 10.0.1.254 with the username admin and password password. You can also access the Local-FortiGate GUI from the bookmarks bar in the Mozilla Firefox browser.
All lab exercises were tested running Firefox on the Local-Client and Remote-Client VMs. To get consistent results, you should use Firefox to access both the internet and the FortiGate GUIs in this virtual environment.
3. In the upper-right corner of the screen, click admin, and then click Configuration > Restore.
FortiGate Security 7.2 Lab Guide Fortinet Technologies Inc.
13
DO Restore NOTa Configuration REPRINT From a Backup © FORTINET
Exercise 2: Generating Configuration Backups
4. Click Upload to select the backup configuration file from your local PC.
5. Click Desktop > Resources > FortiGate-Security > Introduction > local-initial.conf, and then click Open. 6. Click OK. 7. Click OK to reboot. After your browser uploads the configuration, FortiGate reboots automatically. This takes approximately 30– 45 seconds. 8. When the Local-FortiGate GUI login page reappears after reboot, log in with the username admin and password password. 9. Click Network > Interfaces, and then verify that the network interface settings were restored.
10. Click Network > Static Routes, click the + sign to expand the IPv4 routes, and then verify that the default route was restored.
14
FortiGate Security 7.2 Lab Guide Fortinet Technologies Inc.
DO Exercise NOT2: Generating REPRINT Configuration Backups © FORTINET
Back Up and Encrypt a Configuration File
Back Up and Encrypt a Configuration File Always back up the configuration before making changes to FortiGate (even if the change seems minor or unimportant). There is no undo. You should carefully consider the pros and cons of an encrypted backup before you begin encrypting backups. While your configuration, including things like private keys, remains private, an encrypted file hampers troubleshooting because Fortinet Support cannot read the file. Consider saving backups in plaintext, and storing them in a secure place instead. You will create an encrypted file with the backup of the FortiGate current configuration.
To save an encrypted configuration backup 1. On the Local-Client VM, open a browser, and then log in to the Local-FortiGate GUI at 10.0.1.254 with the username admin and password password. 2. On the Local-FortiGate GUI, in the upper-right corner, click admin, and then click Configuration > Backup. 3. On the Backup System Configuration page, enable Encryption. 4. In the Password and Confirm password fields, type fortinet.
5. Click OK. 6. Select Save File, and then click Cancel. The Firefox browser saves the encrypted configuration file in the Downloads folder, by default. Ensure that you record the password and store it in a secure place. You can access downloaded files by clicking the blue down arrow in the upper-right corner of the browser.
FortiGate Security 7.2 Lab Guide Fortinet Technologies Inc.
15
DO Restore NOTan Encrypted REPRINT Configuration Backup © FORTINET
Exercise 2: Generating Configuration Backups
Restore an Encrypted Configuration Backup Restoring from a backup enables you to return FortiGate to a previous configuration. As a word of caution, if you cannot recall the password required to decrypt an encrypted backup, you will not be able to restore FortiGate to the backup. Ensure that you record the password and store it in a secure place. You will restore the configuration backup that you created in the previous procedure.
Take the Expert Challenge! Restore the configuration from the encrypted backup. If you require assistance, or to verify your work, use the step-by-step instructions that follow. After you complete the challenge, see Compare the Headers of Two Configuration Files on page 16.
To restore an encrypted configuration backup 1. On the Local-FortiGate GUI, in the upper-right corner, click admin, and then click Configuration > Restore. 2. On the Restore System Configuration page, click Upload. 3. Browse to your Downloads folder, and then select the configuration file that you created in the previous procedure. 4. In the Password field, type fortinet, and then click OK. 5. Click OK to confirm that you want to restore the configuration. FortiGate reboots.
Compare the Headers of Two Configuration Files When you troubleshoot issues, or when you restore FortiGate to an earlier OS version or build, it is useful to know where to find the version and build number in a configuration file. This task shows you where to find this information. You will open and compare two configuration files using Notepad++.
To compare the headers of two configuration files 1. On the Local-Client VM, click the Notepad++ icon.
16
FortiGate Security 7.2 Lab Guide Fortinet Technologies Inc.
DO Exercise NOT2: Generating REPRINT Configuration Backups © FORTINET
Compare the Headers of Two Configuration Files
2. Click File > Open, and then browse to the Downloads folder to open the encrypted configuration file.
3. Click File > Open, and then browse to the initial configuration file: Desktop\Resources\FortiGate-Security\Introduction\local-initial.conf
The configuration file opens in a second tab in Notepad++. 4. Compare the headers in the two files. The following example is an encrypted file:
The following example is a cleartext file:
FortiGate Security 7.2 Lab Guide Fortinet Technologies Inc.
17
DO Compare NOTtheREPRINT Headers of Two Configuration Files © FORTINET
Exercise 2: Generating Configuration Backups
In both the cleartext and encrypted configuration files, the top line acts as a header, and lists the firmware and model that this configuration belongs to.
5. Close the two tabs in Notepad++, and then close the application.
18
FortiGate Security 7.2 Lab Guide Fortinet Technologies Inc.
DO NOT REPRINT © FORTINET Exercise 3: Configuring Administrator Accounts FortiGate offers many options for configuring administrator privileges. For example, you can specify the IP addresses that administrators are allowed to connect from. In this exercise, you will work with administrator profiles and administrator user accounts. An administrator profile is a role that is assigned to an administrator user that defines what the user is permitted to do on the FortiGate GUI and CLI.
Configure a User Administrator Profile You will create a new user administrator profile that has read-only access for most of the configuration settings.
To configure a user administrator profile 1. Connect to the Local-FortiGate GUI, and then log in with the username admin and password password. 2. Click System > Admin Profiles. 3. Click Create New. 4. In the Name field, type Security_Admin_Profile. 5. In the permissions table, set Security Profile to Read/Write, and then set all other permissions to Read.
6. Click OK to save the changes.
FortiGate Security 7.2 Lab Guide Fortinet Technologies Inc.
19
DO Create NOT REPRINT an Administrator Account © FORTINET
Exercise 3: Configuring Administrator Accounts
Create an Administrator Account You will create a new administrator account. You will assign the account to the administrator profile you created in the previous procedure. The administrator will have read-only access to most of the configuration settings.
To create an administrator account 1. On the Local-FortiGate GUI, click System > Administrators. 2. Click Create New, and then click Administrator to add a new administrator account. 3. On the New Administrator page, configure the following settings:
Field
Value
Username
Security
Type
Local User
Password
fortinet
Confirm Password
fortinet
Administrator Profile
Security_Admin_Profile
Administrator names and passwords are case sensitive. You can't include characters, such as < > ( ) # ", in an administrator account name
4. Click OK to save the changes.
Test the New Administrator Account You will confirm that the new administrator account has read-write access to only the security profiles configuration.
To test the new administrator account 1. Continuing on the Local-FortiGate GUI, click admin, and then click Logout to log out of the admin account GUI session.
20
FortiGate Security 7.2 Lab Guide Fortinet Technologies Inc.
DO Exercise NOT3: Configuring REPRINT Administrator Accounts © FORTINET
Restrict Administrator Access
2. Log back in to the Local-FortiGate GUI with the username Security and password fortinet. 3. In the FortiGate Setup window, click Later. 4. Enable Don't show again, and then click OK to close the FortiOS introduction window. 5. Explore the permissions that are listed in the GUI. You should see that this account can configure only security profiles. 6. Log out of the GUI.
Restrict Administrator Access You will restrict access for FortiGate administrators. Only administrators connecting from a trusted subnet are allowed access. This is useful if you must restrict the access points that administrators connect to FortiGate from.
To restrict administrator access 1. On the Local-Client VM, open a browser, and then log in to the Local-FortiGate GUI with the username admin and password password. 2. Click System > Administrators. 3. Edit the Security account. 4. Enable Restrict login to trusted hosts, and then set Trusted Host 1 to the 10.200.3.0/24address. 5. Click OK to save the changes. 6. Log out of the GUI.
Test the Restricted Access You will verify that a Security administrator outside the 10.200.3.0/24 subnet can't access FortiGate.
To test the restricted access 1. On the Local-Client VM, log out of the Local-FortiGate GUI session as the admin user. 2. Try to log in to the Security account with the password fortinet. Authentication will fail. 3. Log in to the Remote-Client VM with the username Administrator and password password. 4. On the Remote-Client VM, open a browser, and then log in to the Local-FortiGate GUI at 10.200.1.1 with the username Security and password fortinet.
FortiGate Security 7.2 Lab Guide Fortinet Technologies Inc.
21
DO Test NOT REPRINT the Restricted Access © FORTINET
Exercise 3: Configuring Administrator Accounts
What is the result this time? Stop and think! Why were you able to log in using the admin account and not the Security account from the Local-Client VM directly connecting to the Local-FortiGate GUI? This is because Trusted Host is set on the Security administrator account but not on the admin account. 5. On the Local-FortiGate CLI, log in with the username admin and password password. 6. Enter the following CLI commands to add 10.0.1.0/24 as the second trusted IP subnet (Trusted Host 2) to the Security administrator account: config system admin edit Security set trusthost2 10.0.1.0/24 end
7. Return to the Local-Client VM. 8. Open a browser, and then try to log in to the Local-FortiGate GUI at 10.0.1.254 with the username Security and password fortinet. You should be able to log in.
22
FortiGate Security 7.2 Lab Guide Fortinet Technologies Inc.
DO NOT REPRINT © FORTINET Lab 2: Firewall Policies In this lab, you will configure firewall policies on Local-FortiGate, and then perform various tests on the LocalClient VM to confirm that traffic is matching the appropriate firewall policies based on the configuration.
Objectives l
Configure firewall objects and firewall policies
l
Configure source and destination matching in firewall policies
l
Apply service and schedule objects to a firewall policy
l
Configure firewall policy logging options
l
Reorder firewall policies
l
Read and understand logs
l
Use policy lookup to find a matching policy
Time to Complete Estimated: 25 minutes
FortiGate Security 7.2 Lab Guide Fortinet Technologies Inc.
23
DO NOT REPRINT © FORTINET Prerequisites Before beginning this lab, you must restore configuration files to Remote-FortiGate, ISFW, and Local-FortiGate.
To restore the Remote-FortiGate configuration file 1. Connect to the Remote-FortiGate GUI, and then log in with the username admin and password password. 2. In the upper-right corner of the screen, click admin, and then click Configuration > Revisions.
3. Click the + sign to expand the list. 4. Select the configuration with the comment initial, and then click Revert.
5. Click OK to reboot.
To restore the ISFW configuration file 1. Connect to the ISFW GUI, and then log in with the username admin and password password. 2. In the upper-right corner of the screen, click admin, and then click Configuration > Revisions.
24
FortiGate Security 7.2 Lab Guide Fortinet Technologies Inc.
DO NOT REPRINT © FORTINET
3. Click the + sign to expand the list. 4. Select the configuration with the comment initial, and then click Revert.
5. Click OK to reboot.
To restore the Local-FortiGate configuration file 1. Connect to the Local-FortiGate GUI, and then log in with the username admin and password password. 2. In the upper-right corner of the screen, click admin, and then click Configuration > Revisions.
3. Click the + sign to expand the list. 4. Select the configuration with the comment local-firewall-policy, and then click Revert.
FortiGate Security 7.2 Lab Guide Fortinet Technologies Inc.
25
DO NOT REPRINT © FORTINET
5. Click OK to reboot.
26
FortiGate Security 7.2 Lab Guide Fortinet Technologies Inc.
DO NOT REPRINT © FORTINET Exercise 1: Creating Firewall Address Objects and Firewall
Policies In this exercise, you will configure firewall address objects. You will also configure an IPv4 firewall policy that you will apply firewall address objects to, along with a schedule, services, and log options. Then, you will test the firewall policy by passing traffic through it and checking the logs for your traffic. At its core, FortiGate is a firewall, so almost everything that it does to your traffic is related to your firewall policies.
Create Firewall Address Objects By default, FortiGate has many preconfigured, well-known address objects in the factory default configuration. However, if those objects don’t meet the needs of your organization, you can configure more.
To create a firewall address object 1. Connect to the Local-FortiGate GUI, and then log in with the username admin and password password. 2. Click Policy & Objects > Addresses. 3. Click Create New > Address. 4. Configure the following settings:
Field
Value
Name
LOCAL_SUBNET
Type
Subnet
IP/Netmask
10.0.1.0/24
Interface
any
5. Click OK.
Create a Firewall Policy First, you will disable the existing firewall policy. Then, you will create a more specific firewall policy using the firewall address object that you created in the previous procedure. You will also select specific services and configure log settings.
To disable an existing firewall policy 1. On the Local-FortiGate GUI, click Policy & Objects > Firewall Policy. 2. Right-click the Full_Access firewall policy, and then in the Set Status field, select Disable.
FortiGate Security 7.2 Lab Guide Fortinet Technologies Inc.
27
the Firewall Policy and View the Generated DO Test NOT REPRINT Logs © FORTINET
Exercise 1: Creating Firewall Address Objects and Firewall Policies
To create a firewall policy 1. Continuing in the Policy & Objects > Firewall Policy section, click Create New to add a new firewall policy. 2. Configure the following settings:
Field
Value
Name
Internet_Access
Incoming Interface
port3
Outgoing Interface
port1
Source
LOCAL_SUBNET
Destination
all
Schedule
always
Service
ALL_ICMP, HTTP, HTTPS, DNS, SSH Tip: Type the service name in the search box to quickly find it, and then click the service object to add it to the policy.
Action
ACCEPT
NAT
Log Allowed Traffic
and select All Sessions
Generate Logs when Session Starts
Enable this policy
3. Leave all other settings at the default values, and then click OK to save the changes.
When you create firewall policies, remember that FortiGate is a stateful firewall. As a result, you need to create only one firewall policy that matches the direction of the traffic that initiates the session.
Test the Firewall Policy and View the Generated Logs Now that you configured the firewall policy, you will test it by passing traffic through it and viewing the generated logs.
To test and view logs for a firewall policy 1. On the Local-Client VM, open several web browser tabs, and connect to several external websites, such as:
28
FortiGate Security 7.2 Lab Guide Fortinet Technologies Inc.
Firewall Address Objects and Firewall DO Exercise NOT1: Creating REPRINT Policies © FORTINET l
www.google.com
l
kb.fortinet.com
l
docs.fortinet.com
l
www.bbc.com
Test the Firewall Policy and View the Generated Logs
2. Return to the browser tab with the Local-FortiGate GUI, and then click Policy & Objects > Firewall Policy. 3. Right-click the Internet_Access policy, and then click Show Matching Logs.
4. Identify the log entries for your internet browsing traffic. With the current settings, you should have a few log messages that have Accept: session start in the Result column. These are the session start logs. When sessions close, there is a separate log entry for the amount of data that was sent and received. Enabling Generate Logs when Session Starts in the firewall policy will generate twice the amount of log messages. You should use this option only when this level of detail is absolutely necessary.
When you click Show Matching Logs in the firewall policy, it adds the Policy UUID filter in the forward traffic logs.
5. In the Forward Traffic logs, click X to remove the Policy UUID filter.
When you remove the Policy UUID filter, the logs are displayed unfiltered. You will use the logs in upcoming labs.
FortiGate Security 7.2 Lab Guide Fortinet Technologies Inc.
29
DO NOT REPRINT © FORTINET Exercise 2: Reordering Firewall Policies and Firewall
Policy Actions In the applicable interface pair section, FortiGate looks for a matching policy, beginning at the top. Usually, you should put more specific policies at the top—otherwise, more general policies will match the traffic first, and more granular policies will never be applied. In this exercise, you will create a new firewall policy with more specific settings, such as the source, destination, and service, and you will set the action to DENY. Then, you will move this firewall policy above the existing firewall policies and observe the behavior that reordering the firewall policies creates.
Create a Firewall Policy You will create a new firewall policy to match a specific source, destination, and service, and you will set the action to DENY.
The firewall address LINUX_ETH1 with IP/netmask 10.200.1.254/32 is preconfigured for you, and you will use this address when you create the firewall policy.
Take the Expert Challenge! Configure a firewall policy on the Local-FortiGate GUI using the following settings: l
Name the firewall policy Block_Ping.
l
Use port3 as the incoming interface and port1 as the outgoing interface.
l
Block all ping traffic from the 10.0.1.0/24 subnet destined for the 10.200.1.254 address. Use the preconfigured address objects LOCAL_SUBNET and LINUX_ETH1.
l
Enable log violation traffic.
If you require assistance, or to verify your work, use the step-by-step instructions that follow. After you have performed these steps, see Test the Reordering of a Firewall Policy on page 31.
To create a firewall policy 1. Connect to the Local-FortiGate GUI, and then log in with the username admin and password password. 2. Click Policy & Objects > Firewall Policy, and then click Create New. 3. Configure the following settings:
30
FortiGate Security 7.2 Lab Guide Fortinet Technologies Inc.
DO Exercise NOT2: Reordering REPRINT Firewall Policies and Firewall Policy Actions © FORTINET Field
Value
Name
Block_Ping
Incoming Interface
port3
Outgoing Interface
port1
Source
LOCAL_SUBNET
Destination
LINUX_ETH1
Schedule
always
Service
PING
Test the Reordering of a Firewall Policy
Tip: Type the service name in the search box to quickly find it, and then click the service object to add it to the policy. Action
DENY
Log Violation Traffic
Enable this policy
4. Click OK to save the changes.
Test the Reordering of a Firewall Policy Now that your configuration is ready, you will test it by moving the Block_Ping firewall policy above the Internet_ Access firewall policy. The objective is to confirm that, after you reorder the firewall policies, the following occurs: l
Traffic is matched to a more specific firewall policy.
l
The policy ID remains the same.
To confirm traffic matches a more granular firewall policy after reordering the policies 1. On the Local-Client VM, open a terminal. 2. Ping the destination address (LINUX_ETH1) that you configured in the Block_Ping firewall policy. ping 10.200.1.254
Stop and think! Why are you still able to ping the destination address, even though you just configured a policy to block it? The ping should still work because it matches the ACCEPT policy and not the DENY policy that you created. The Block_Ping policy was never checked because the traffic matched the policy at the top (Internet_ Access). This demonstrates the behavior that FortiGate looks for a matching policy, beginning at the top. 3. Leave the terminal window open and running. 4. On the Local-FortiGate GUI, click Policy & Objects > Firewall Policy.
FortiGate Security 7.2 Lab Guide Fortinet Technologies Inc.
31
DO Test NOT REPRINT the Reordering of a Firewall Policy © FORTINET
Exercise 2: Reordering Firewall Policies and Firewall Policy Actions
5. Hover over the Name column. A settings icon appears beside Name. 6. Click the settings icon, scroll down to the Select Columns section, select the ID column, and then click Apply.
The ID column appears as the last column in the table. 7. Drag the ID column to the left of the Name column, so it becomes the first column in the table. Note the current ID values for both the Internet_Access and Block_Ping firewall policies.
8. In the ID column, drag the Block_Ping firewall policy up, and place it above the Internet_Access firewall policy. When you move the Block_Ping policy up, the ID value remains the same.
32
FortiGate Security 7.2 Lab Guide Fortinet Technologies Inc.
DO Exercise NOT2: Reordering REPRINT Firewall Policies and Firewall Policy Actions © FORTINET
Test the Reordering of a Firewall Policy
If the changes that you made are not displayed, refresh the page. Alternatively, you can log out of the FortiGate GUI, and then log back in.
9. On the Local-Client VM, review the terminal window that is running the continuous ping. You should see that the pings now fail. Stop and think! Why are the pings failing? This demonstrates the outcome of the policy reordering. After moving the more granular policy above the general access policy, the traffic is matched to the more granular policy and, based on the DENY action, the traffic stops being processed. 10. Close the terminal window. 11. On the Local-FortiGate GUI, click Log & Report > Forward Traffic. You should see many policy violation logs reporting the blocked ping.
Clear the log filter that you applied in the previous exercise.
FortiGate Security 7.2 Lab Guide Fortinet Technologies Inc.
33
DO NOT REPRINT © FORTINET Exercise 3: Applying ISDB Objects as Destinations FortiGate can match destination traffic using address objects or internet service database (ISDB) objects. ISDB objects are predefined entries that FortiGuard regularly updates and contain a database of IP addresses, protocols, and port numbers that the most common internet services use. You can use ISDB objects to allow or deny traffic to well-known internet destinations, without having to configure the IP addresses, protocols, or ports that those destinations use in the firewall policy. In this exercise, you will apply an ISDB object as the destination criteria in a firewall policy to block traffic to a wellknown internet service.
Review the ISDB You will review the entries in the ISDB.
To review the ISDB 1. Connect to the Local-FortiGate GUI, and then log in with the username admin and password password. 2. Click Policy & Objects > Internet Service Database. 3. Expand the Predefined Internet Services and IP Reputation Database sections. 4. Double-click any entry, and then click View/Edit Entries. You can see the corresponding IP addresses, ports, and protocols that the internet service uses. 5. Click Return.
Configure a Firewall Policy Destination as an ISDB Object You will modify an existing firewall policy and use an ISDB object as a destination.
To configure an internet service as a destination 1. On the Local-FortiGate GUI, click Policy & Objects > Firewall Policy. 2. Right-click the ID column for the Block_Ping firewall policy, and then click Edit. 3. Change the Name to Block_Facebook. 4. Click Destination, and then in the right pane, click LINUX_ETH1 to clear it. 5. Click Internet Service. 6. Select Facebook-Web.
Type the internet service object name in the search box to quickly find it, and then click the object to add it to the policy.
Your configuration should look like the following example:
34
FortiGate Security 7.2 Lab Guide Fortinet Technologies Inc.
DO Exercise NOT3: Applying REPRINT ISDB Objects as Destinations © FORTINET
Test the Internet Service Firewall Policy
When Internet Service is selected as the Destination, you cannot: l
Use Address in the Destination
l
Select Service in the firewall policy
7. Click OK.
Test the Internet Service Firewall Policy Now that you configured the firewall policy, you will test it by passing traffic through it.
To test the internet service firewall policy 1. On the Local-Client VM, open a few browser tabs, and go to the following websites: l
www.facebook.com
l
www.twitter.com
FortiGate Security 7.2 Lab Guide Fortinet Technologies Inc.
35
DO Test NOT REPRINT the Internet Service Firewall Policy © FORTINET
Exercise 3: Applying ISDB Objects as Destinations
Stop and think! Why is Facebook blocked but Twitter is allowed? FortiGate checks for the matching policy from top to bottom. Facebook is blocked by the ID 4 firewall policy because the destination is set to Facebook-Web. Twitter is allowed by the ID 3 firewall policy, which allows internet access.
2. On the Local-FortiGate GUI, click Log & Report > Forward Traffic. You should see many policy violation logs that the Block_Facebook policy reported.
3. On the Local-FortiGate GUI, click Policy & Objects > Firewall Policy, right-click the Block_Facebook firewall policy, select Set Status, and then click Disable.
36
FortiGate Security 7.2 Lab Guide Fortinet Technologies Inc.
DO NOT REPRINT © FORTINET Exercise 4: Using Policy Lookup FortiGate can find a matching firewall policy based on the policy lookup input criteria. The policy lookup feature basically creates a packet flow over FortiGate without real traffic. From this packet flow, FortiGate can extract a policy ID and highlight it on the GUI policy configuration page. In this exercise, you will use the policy lookup feature to find a matching firewall policy based on input criteria.
Enable Existing Firewall Policies As required in the previous exercises, most of the configured firewall policies are currently disabled. Now, you will enable some of the existing firewall policies.
Take the Expert Challenge! On the Local-FortiGate GUI, enable Policy Status for the Fortinet and Full_Access firewall policies. If you require assistance, or to verify your work, use the step-by-step instructions that follow. After you have performed these steps, see Set Up and Test the Policy Lookup Criteria on page 37.
To enable existing firewall policies 1. Connect to the Local-FortiGate GUI, and then log in with the username admin and password password. 2. Click Policy & Objects > Firewall Policy. 3. Right-click the Fortinet firewall policy, select Set Status, and then click Enable. 4. Right-click the Full_Access firewall policy, select Set Status, and then click Enable.
Set Up and Test the Policy Lookup Criteria You will set up the policy lookup criteria. FortiGate searches and highlights the matching firewall policy based on your input criteria.
To set up and test the policy lookup criteria 1. Continuing on the Local-FortiGate GUI, click Policy & Objects > Firewall Policy, and then click Policy Lookup. 2. Configure the following settings:
Field
Value
Source Interface
port3
FortiGate Security 7.2 Lab Guide Fortinet Technologies Inc.
37
DO Reorder NOTtheREPRINT Firewall Policies © FORTINET
Exercise 4: Using Policy Lookup
Field
Value
Protocol
TCP
Source
10.0.1.100
Source Port
Destination
fortinet.com
Destination Port
443
3. Click Search. The search matches the Full_Access policy, but does not match the more specific Fortinet firewall policy. In the search criteria, the source address is set to 10.0.1.100. This source address is not included in the Fortinet firewall policy; therefore, the search does not match the Fortinet firewall policy.
When FortiGate is performing a policy lookup, it does a series of checks on ingress, stateful inspection, and egress for the matching firewall policy. It performs the checks from top to bottom before it provides results for the matching policy.
4. Click Policy Lookup, and then change the Source to 10.0.1.10. Make sure all the other settings match the settings you configured in step 2. 5. Click Search. This time, the search matches the Fortinet firewall policy, in which the destination is set to the FQDN address object.
Reorder the Firewall Policies You will reorder the firewall policies. You will move the Block_Facebook firewall policy above the Full_Access policy.
Take the Expert Challenge! On the Local-FortiGate GUI, move the Block_Facebook firewall policy above the Full_Access policy. If you require assistance, or to verify your work, use the step-by-step instructions that follow. After you have performed these steps, see Retest Policy Lookup After Reordering the Firewall Policies on page 39.
38
FortiGate Security 7.2 Lab Guide Fortinet Technologies Inc.
DO Exercise NOT4: Using REPRINT Policy Lookup © FORTINET
Retest Policy Lookup After Reordering the Firewall Policies
To reorder the firewall policies 1. Continuing on the Local-FortiGate GUI, click Policy & Objects > Firewall Policy. 2. From the ID column, drag the Block_Facebook firewall policy above the Full_Access firewall policy. The order of the firewall policies should match the following example:
Retest Policy Lookup After Reordering the Firewall Policies You will retest the policy lookup feature after reordering the firewall policies.
To retest policy lookup after reordering the firewall policies 1. Continuing on the Local-FortiGate GUI, click Policy & Objects > Firewall Policy, and then click Policy Lookup. 2. Configure the following settings:
Field
Value
Source Interface
port3
Protocol
TCP
Source
10.0.1.10
Destination
facebook.com
Destination Port
443
3. Click Search. Stop and think! Why did the search not match the more specific policy, Block_Facebook? When FortiGate is performing a policy lookup, it skips all disabled policies. The search matches the Full_Access policy, but does not match the more specific Block_Facebook policy because it is disabled.
FortiGate Security 7.2 Lab Guide Fortinet Technologies Inc.
39
DO Retest NOT REPRINT Policy Lookup After Reordering the Firewall Policies © FORTINET
Exercise 4: Using Policy Lookup
4. Right-click the Block_Facebook firewall policy, select Set Status, and then click Enable. 5. Click Policy Lookup. Make sure all the settings match the settings you configured in step 2. 6. Click Search. This time the search matches the more specific policy, Block_Facebook.
40
FortiGate Security 7.2 Lab Guide Fortinet Technologies Inc.
DO NOT REPRINT © FORTINET Lab 3: NAT You can use network address translation (NAT) to perform source NAT (SNAT) and destination NAT (DNAT) for the traffic passing through FortiGate. There are two ways to configure SNAT and DNAT: l
Firewall policy NAT
l
Central NAT
In this lab, you will examine how to configure and test firewall policy for DNAT using virtual IP (VIP), and SNAT using IP pool. You will configure and test SNAT using the central SNAT policy, and DNAT using the DNAT policy and VIPs.
Objectives l
Configure DNAT settings using a VIP
l
Configure SNAT settings using overload IP pools
l
Configure a central NAT policy for SNAT
l
Configure DNAT and VIPs for DNAT
Time to Complete Estimated: 50 minutes
FortiGate Security 7.2 Lab Guide Fortinet Technologies Inc.
41
DO NOT REPRINT © FORTINET Prerequisites Before beginning this lab, you must restore a configuration file on each FortiGate. Make sure that you restore the correct configuration on each FortiGate using the following steps. Failure to restore the correct configuration on each FortiGate will prevent you from doing the lab exercises.
To restore the Remote-FortiGate configuration file 1. Connect to the Remote-FortiGate GUI, and then log in with the username admin and password password. 2. In the upper-right corner of the screen, click admin, and then click Configuration > Revisions.
3. Click + to expand the list. 4. Select the configuration with the comment initial, and then click Revert.
5. Click OK to reboot.
To restore the Local-FortiGate configuration file 1. Connect to the Local-FortiGate GUI, and then log in with the username admin and password password. 2. In the upper-right corner of the screen, click admin, and then click Configuration > Revisions.
42
FortiGate Security 7.2 Lab Guide Fortinet Technologies Inc.
DO NOT REPRINT © FORTINET
3. Click + to expand the list. 4. Select the configuration with the comment local-nat, and then click Revert.
5. Click OK to reboot.
FortiGate Security 7.2 Lab Guide Fortinet Technologies Inc.
43
DO NOT REPRINT © FORTINET Exercise 1: Configuring DNAT Settings Using a VIP VIPs are typically used to translate external, or public, IP addresses to internal, or private, IP addresses. In this exercise, you will examine how to configure a VIP for the Local-Client VM. Then, you will create an egressto-ingress firewall policy and apply the VIP. This allows internet connections to the Local-Client VM. You will also verify the DNAT and SNAT behavior using CLI commands.
Create a VIP For DNAT on FortiGate, you use a VIP as the destination address field of a firewall policy. You will configure the VIP to map the Local-Client VM (10.0.1.10) to 10.200.1.200, which is part of the port1 subnet. To refer to the lab diagram, see Network Topology on page 8.
To create a VIP 1. Connect to the Local-FortiGate GUI, and then log in with the username admin and password password. 2. Click Policy & Objects > Virtual IPs. 3. Click Create New, and then select Virtual IP. 4. Configure the following settings:
Field
Value
Name
VIP-INTERNAL-HOST
Interface
port1 This port is connected to the internet with IP address 10.200.1.1/24.
External IP address/range
10.200.1.200 This IP address is in the same range as the port1 subnet.
Mapped IP address/range
44
10.0.1.10
FortiGate Security 7.2 Lab Guide Fortinet Technologies Inc.
DO Exercise NOT1: Configuring REPRINT DNAT Settings Using a VIP © FORTINET
Create a Firewall Policy
5. Click OK.
Create a Firewall Policy You will configure a new firewall policy using the VIP that you just created as the destination address.
To create a firewall policy 1. On the Local-FortiGate GUI, click Policy & Objects > Firewall Policy. 2. Click Create New. 3. Configure the following settings:
Field
Value
Name
Web-Server-Access
Incoming Interface
port1
Outgoing Interface
port3
Source
all
Destination
VIP-INTERNAL-HOST Tip: This is listed under the VIRTUAL IP/SERVER section.
Schedule
always
Service
HTTP, HTTPS Tip: In the right pane, type the name in the search box, and then click services to add.
Action
FortiGate Security 7.2 Lab Guide Fortinet Technologies Inc.
ACCEPT
45
DO Test NOT the VIPREPRINT Firewall Policy © FORTINET
Exercise 1: Configuring DNAT Settings Using a VIP
4. In the Firewall/Network Options section, disable NAT. 5. In the Logging Options section, enable Log Allowed Traffic, and then select All Sessions. 6. Click OK.
Test the VIP Firewall Policy Now that you have configured a firewall policy with the VIP as the destination, you can test your VIP by accessing it from the Remote-Client VM, which is behind the Remote-FortiGate internal network. A Linux machine acts as a router between the two FortiGate devices, and routes the traffic from the Remote-FortiGate to the Local-FortiGate. For more information, see Network Topology on page 8. You will also test how the source address is translated by the VIP when traffic leaves the Local-Client VM.
46
FortiGate Security 7.2 Lab Guide Fortinet Technologies Inc.
DO Exercise NOT1: Configuring REPRINT DNAT Settings Using a VIP © FORTINET
Test SNAT
To test VIPs (DNAT) 1. On the Remote-Client VM, open a browser, and then browse to the following URL: http://10.200.1.200 If the VIP operation is successful, a simple web page opens.
2. On the Local-FortiGate CLI, log in with the username admin and password password. 3. Enter the following command to check the destination NAT entries in the session table: get system session list
The following example shows a sample output: Local-FortiGate# get system session list PROTO EXPIRE SOURCE SOURCE-NAT DESTINATION DESTINATION-NAT tcp 3594 10.200.3.1:49478 - 10.200.1.200:80 10.0.1.10:80
You will notice that the destination address 10.200.1.200 is translated to 10.0.1.10, which is the mapping you configured in the VIP.
The HTTP session may have been deleted by the time you run the get system session list command. You can repeat steps 1–3 to generate a new HTTP connection and, therefore, another HTTP session through Local-FortiGate.
Test SNAT As a result of the VIP (which is a static NAT), FortiGate uses the VIP external address as the NAT IP address when performing SNAT for the ingress-to-egress direction of the traffic, provided the matching outgoing firewall policy has NAT enabled. That is, FortiGate doesn't use the egress interface address.
To test SNAT 1. Return to the Local-FortiGate CLI session, and then enter the following command to clear any existing sessions: diagnose sys session clear
FortiGate Security 7.2 Lab Guide Fortinet Technologies Inc.
47
DO Test NOT SNAT REPRINT © FORTINET
Exercise 1: Configuring DNAT Settings Using a VIP
The diagnose sys session clear CLI command clears all sessions, including the SSH session you created. This is expected behavior.
This clears the session to the Local-FortiGate from the Local-Client VM. 2. Close the Local-FortiGate CLI window. 3. On the Local-Client VM, open a few browser tabs, and connect to a few websites, such as: l
www.fortinet.com
l
www.yahoo.com
l
www.bbc.com
4. On the Local-FortiGate CLI, log in with the username admin and password password. 5. Enter the following command to view the session information: get system session list
The following example shows a sample output:
The outgoing connections from the Local-Client VM are now translated with the VIP address 10.200.1.200, instead of the firewall egress interface IP address (10.200.1.1).
This is a behavior for SNAT when using a static NAT VIP. That is, when you enable NAT on a policy, the external address of a static NAT VIP takes precedence over the destination interface IP address if the source address of the connections matches the VIP internal address. 6. Close the Local-FortiGate CLI window. 7. Close all browser tabs except the Local-FortiGate GUI.
48
FortiGate Security 7.2 Lab Guide Fortinet Technologies Inc.
DO NOT REPRINT © FORTINET Exercise 2: Using Dynamic NAT With IP Pools IP pools are used to translate the source address to an address from that pool, rather than the egress interface address. Currently, Local-FortiGate translates the source IP address of all traffic generated from the Local-Client VM to 10.200.1.200 because the internal address of the VIP matches the address of Local-Client, and the VIP is a static NAT VIP. In this exercise, you will examine how to create an IP pool, apply it to the ingress-to-egress firewall policy, and verify the SNAT address using CLI commands.
Create an IP Pool You will create an IP pool from the range of public IP addresses available on the egress port (port1).
To create an IP pool 1. Connect to the Local-FortiGate GUI, and then log in with the username admin and password password. 2. Click Policy & Objects > IP Pools. 3. Click Create New, and then configure the following settings:
Field
Value
Name
INTERNAL-HOST-EXT-IP
Type
Overload
External IP address/range
10.200.1.100-10.200.1.100
4. Click OK.
FortiGate Security 7.2 Lab Guide Fortinet Technologies Inc.
49
DO Edit NOT REPRINT a Firewall Policy to Use the IP Pool © FORTINET
Exercise 2: Using Dynamic NAT With IP Pools
Edit a Firewall Policy to Use the IP Pool You will apply the IP pool to change the behavior from static NAT to dynamic NAT on the ingress-to-egress firewall policy.
To edit the firewall policy 1. On the Local-FortiGate GUI, click Policy & Objects > Firewall Policy. 2. Right-click the Full_Access firewall policy, and then click Edit. 3. In the Firewall / Network Options section, configure the following settings:
Field
Value
NAT
IP Pool Configuration
Use Dynamic IP Pool
4. Click the + sign that appeared when you clicked Use Dynamic IP Pool, and then in the right pane, click INTERNAL-HOST-EXT-IP. Your configuration will look similar to the following example:
5. Click OK.
50
FortiGate Security 7.2 Lab Guide Fortinet Technologies Inc.
DO Exercise NOT2: Using REPRINT Dynamic NAT With IP Pools © FORTINET
Test Dynamic NAT With IP Pools
Test Dynamic NAT With IP Pools Now that your configuration is ready, you can test dynamic NAT with IP pools by browsing to a few external sites on the internet. If successful, you will see that the Local-Client VM IP address (10.0.1.10) is translated to the IP pool address of 10.200.1.100.
To test dynamic NAT with IP pools 1. On the Local-FortiGate CLI, log in with the username admin and password password. 2. Enter the following commands to clear sessions sourced from 10.0.1.10: diagnose sys session filter clear diagnose sys session filter src 10.0.1.10 diagnose sys session clear
You built the filter to match sessions sourced from 10.0.1.10. This way, when you run the diagnose sys session clear CLI command, it clears only the sessions sourced from 10.0.1.10. As a result, your SSH session is not disconnected. This is why it is important to build the session filter before using the session clear command. 3. On the Local-Client VM, open a few browser tabs, and connect to a few websites, such as: l
www.fortinet.com
l
www.yahoo.com
l
www.bbc.com
4. On the Local-FortiGate CLI, enter the following command to verify the SNAT address that the sessions are using: get system session list
The following image shows a sample output:
Notice that the SNAT address is now 10.200.1.100, as configured in the IP pool, and the IP pool has overridden the static NAT VIP. 5. Close the Local-FortiGate CLI window. 6. Close all browser tabs except the Local-FortiGate GUI.
FortiGate Security 7.2 Lab Guide Fortinet Technologies Inc.
51
DO NOT REPRINT © FORTINET Exercise 3: Configuring Central SNAT A central SNAT policy is applied to multiple firewall policies, based on a configured central rule. In this exercise, you will examine how to configure a central SNAT policy and test it.
Prerequisites Before beginning this lab, you must restore a configuration for central NAT to Local-FortiGate. Make sure to restore the correct configuration for Local-FortiGate using the following steps. Failure to restore the correct configuration on Local-FortiGate will prevent you from doing the lab exercise.
To restore the Local-FortiGate configuration file 1. Connect to the Local-FortiGate GUI, and then log in with the username admin and password password. 2. In the upper-right corner of the screen, click admin, and then click Configuration > Revisions.
3. Click + to expand the list. 4. Select the configuration with the comment local-central-nat, and then click Revert.
52
FortiGate Security 7.2 Lab Guide Fortinet Technologies Inc.
DO Exercise NOT3: Configuring REPRINT Central SNAT © FORTINET
5. Click OK to reboot. When enabling central NAT, you must first remove VIP and IP pool references from the existing firewall policies. For example, if you try to enable central NAT without removing VIP and IP pool references from the existing firewall policies, you will see the following error:
To prevent this error from occurring during this exercise, the following changes were made as part of the configuration restoration: l
The IP pool was removed from the Full_Access firewall policy (policy ID 1), and the VIP address was removed from the Web-Server-Access firewall policy (policy ID 2), because central NAT can be enabled only if none of the firewall policies have IP pools and VIPs associated with them.
l
The VIP you added in a previous exercise to test the firewall policy SNAT was removed.
l
Central NAT was enabled.
You will notice all the changes listed above after you load local-centralnat.conf in the firewall.
FortiGate Security 7.2 Lab Guide Fortinet Technologies Inc.
53
DO Configure NOTaREPRINT Central SNAT Policy © FORTINET
Exercise 3: Configuring Central SNAT
Configure a Central SNAT Policy You will configure a central SNAT policy using the IP pool you created in the previous exercise.
To review the IP pool configuration 1. Connect to the Local-FortiGate GUI, and then log in with the username admin and password password. 2. Click Policy & Objects > IP Pools. 3. Review the settings of INTERNAL-HOST-EXT-IP.
To configure a central SNAT policy 1. On the Local-FortiGate GUI, click Policy & Objects > Central SNAT. 2. Click Create New, and then configure the following settings:
Field
Value
Incoming Interface
port3
Outgoing Interface
port1
Source Address
all
Destination Address
all
NAT
IP Pool Configuration
Use Dynamic IP Pool Click +, and then select INTERNAL-HOST-EXT-IP.
Protocol
54
any
FortiGate Security 7.2 Lab Guide Fortinet Technologies Inc.
DO Exercise NOT3: Configuring REPRINT Central SNAT © FORTINET
Review the Firewall Policy
3. Keep the default values for the remaining settings, and then click OK to save the changes. NAT is enabled on the central SNAT policy. If no central SNAT or matching central SNAT rule exists, FortiGate creates the session using the original source IP address and no NAT is applied.
Review the Firewall Policy You will review the firewall policy.
To verify that NAT is enabled on the firewall policy 1. On the Local-FortiGate GUI, click Policy & Objects > Firewall Policy. 2. Right-click the Full_Access firewall policy, and then click Edit. 3. Review the Firewall/Network Options of the Full_Access policy.
FortiGate Security 7.2 Lab Guide Fortinet Technologies Inc.
55
DO Test NOT CentralREPRINT SNAT © FORTINET
Exercise 3: Configuring Central SNAT
There is no option for enabling NAT or using IP pools. In central NAT mode, the SNAT policy controls whether or not NAT is used.
4. Click Cancel.
Test Central SNAT Now that your configuration is ready, you will test the behavior of the central SNAT policy.
To test central SNAT 1. On the Local-FortiGate CLI, log in with the username admin and password password. 2. Enter the following commands to clear sessions sourced from 10.0.1.10: diagnose sys session filter clear diagnose sys session filter src 10.0.1.10 diagnose sys session clear
3. Close the Local-FortiGate CLI window. 4. On the Local-Client VM, open a few browser tabs, and connect to a few websites, such as: l
www.fortinet.com
l
www.yahoo.com
l
www.bbc.com
5. On the Local-FortiGate CLI, log in with the username admin and password password. 6. Enter the following command to verify the SNAT IP address that those sessions are using: get system session list
56
FortiGate Security 7.2 Lab Guide Fortinet Technologies Inc.
DO Exercise NOT3: Configuring REPRINT Central SNAT © FORTINET
Test Central SNAT
The following image shows a sample output:
Notice that the SNAT address is now 10.200.1.100, which matches the IP pool configured in the central SNAT policy. 7. Close the Local-FortiGate CLI. 8. Close all browser tabs except the Local-FortiGate GUI.
Field
Value
Field
Value
Incoming Interface
port3
Outgoing Interface
port1
NAT
Enabled
A central SNAT policy is processed from top to bottom, similar to firewall policies.
FortiGate Security 7.2 Lab Guide Fortinet Technologies Inc.
57
DO NOT REPRINT © FORTINET Exercise 4: Configuring and Testing DNAT and VIPs In firewall policy NAT, a VIP is selected in the firewall policy as the destination address. In central NAT, when you configure DNAT and VIPs, FortiGate automatically creates a rule in the kernel to allow DNAT to occur, and no additional configuration is required. In this exercise, you will examine how to configure and test the behavior of central DNAT.
Create DNAT and VIPs You will configure DNAT and VIPs.
To create DNAT and VIPs 1. Connect to the Local-FortiGate GUI, and then log in with the username admin and password password. 2. Click Policy & Objects > DNAT & Virtual IPs. 3. Click Create New, and then select DNAT & Virtual IP. 4. Configure the following settings:
58
Field
Value
Name
Central-DNAT
Interface
port1
Type
Static NAT (default setting)
External IP address/range
10.200.1.150
Mapped IP address/range
10.0.1.10
FortiGate Security 7.2 Lab Guide Fortinet Technologies Inc.
DO Exercise NOT4: Configuring REPRINT and Testing DNAT and VIPs © FORTINET
Verify the Firewall Policy Settings
5. Click OK.
Verify the Firewall Policy Settings You will verify the firewall policy settings for the egress-to-ingress firewall policy.
To verify the firewall policy settings 1. On the Local-FortiGate GUI, click Policy & Objects > Firewall Policy. 2. Right-click the Web-Server-Access firewall policy, and then click Edit. 3. Review the settings of the firewall policy. 4. Try to select the Central-DNAT object in the firewall Destination address. You will not be able to do so because the Central-DNAT object is not in the list.
In central NAT mode, you don't reference VIPs in firewall policies. As soon as you create the VIP object, FortiGate automatically creates a rule in the kernel for DNAT to occur.
5. Scroll to the bottom of the page, and then ensure that Enable this policy is enabled.
6. Click OK.
FortiGate Security 7.2 Lab Guide Fortinet Technologies Inc.
59
DO Test NOT REPRINT DNAT and VIPs © FORTINET
Exercise 4: Configuring and Testing DNAT and VIPs
Test DNAT and VIPs You will test DNAT and VIPs by accessing the Local-Client VM.
To test DNAT and VIPs 1. On the Remote-Client VM, open a browser, and then access the following URL: http://10.200.1.150 If the VIP operation is successful, a simple web page opens. 2. On the Local-FortiGate CLI, log in with the username admin and password password. 3. Enter the following command to check the destination NAT entries in the session table: get system session list
The following example shows a sample output:
The HTTP session may have been deleted by the time you run the get system session list command. You can repeat steps 1–3 to generate a new HTTP connection and, therefore, another HTTP session through Local-FortiGate.
4. On the Local-Client VM, open a few browser tabs, and connect to a few websites, such as: l
www.fortinet.com
l
www.yahoo.com
l
www.bbc.com
5. Return to the Local-FortiGate CLI session, and then verify the SNAT IP address that those sessions are using: get system session list
The following example shows a sample output:
Notice that the SNAT address is still 10.200.1.100, as configured in the central SNAT policy using IP pool. That is, the DNAT and VIP object you created did not override the central SNAT policy. This behavior is similar to firewall policy NAT configured with IP pool.
60
FortiGate Security 7.2 Lab Guide Fortinet Technologies Inc.
DO Exercise NOT4: Configuring REPRINT and Testing DNAT and VIPs © FORTINET
Test DNAT and VIPs
If both the central SNAT policy and DNAT and VIP object are defined, FortiGate uses the NAT address configured in the central SNAT policy to perform SNAT.
To summarize, when you configure a VIP for a host, the following occurs in firewall policy NAT mode: l
If the outgoing policy has NAT enabled, FortiGate uses the external address defined in the VIP as the NAT IP.
l
If the outgoing policy references an IP pool, FortiGate uses the external address defined in the IP pool as the NAT IP.
In central NAT mode, FortiGate uses the address configured in the SNAT policy as the NAT IP. This address can be the egress interface address or the IP pool external address. 6. Close the Local-FortiGate CLI window. 7. Close all browser tabs except the Local-FortiGate GUI.
FortiGate Security 7.2 Lab Guide Fortinet Technologies Inc.
61
DO NOT REPRINT © FORTINET Lab 4: Firewall Authentication In this lab, you will examine how to configure FortiGate to communicate with a remote LDAP server for serverbased password authentication. You will also configure a captive portal, so that users who connect to the network are prompted for their login credentials (active authentication).
Objectives l
Configure server-based password authentication with an LDAP server
Time to Complete Estimated: 20 minutes
62
FortiGate Security 7.2 Lab Guide Fortinet Technologies Inc.
DO NOT REPRINT © FORTINET Prerequisites Before beginning this lab, you must restore a configuration file to Local-FortiGate.
To restore the Local-FortiGate configuration file 1. Connect to the Local-FortiGate GUI, and then log in with the username admin and password password. 2. In the upper-right corner of the screen, click admin, and then click Configuration > Revisions.
3. Click + to expand the list. 4. Select the configuration with the comment local-firewall-authentication, and then click Revert.
5. Click OK to reboot.
FortiGate Security 7.2 Lab Guide Fortinet Technologies Inc.
63
DO NOT REPRINT © FORTINET Exercise 1: Configuring Remote Authentication In this exercise, you will examine how to configure an LDAP server on FortiGate for remote authentication, create a remote authentication group for remote users, and then add that group as a source in a firewall policy. Finally, you will authenticate as one of the remote users, and then monitor the login as the administrator.
Configure an LDAP Server on FortiGate You can configure FortiGate to point to a preconfigured FortiAuthenticator acting as an LDAP server for serverbased password authentication.
To configure an LDAP server on FortiGate 1. Connect to the Local-FortiGate GUI, and then log in with the username admin and password password. 2. Click User & Authentication > LDAP Servers, and then click Create New. 3. Configure a server using the following settings:
Field
Value
Name
External_Server
Server IP/Name
10.0.1.150 This is the IP address of the FortiAuthenticator acting as the LDAP server. For more information, see Network Topology on page 8.
Server Port
389 This is the default port for LDAP.
Common Name Identifier
uid This is the attribute name used to find the username on the preconfigured LDAP server.
Distinguished Name
ou=Training,dc=trainingAD,dc=training,dc=lab This is the domain name for the LDAP directory on FortiAuthenticator, with all users located under the Training organizational unit (ou).
Bind Type
Regular
Username
uid=adadmin,cn=Users,dc=trainingAD,dc=training,dc=lab You are using the credentials of an LDAP user called adadmin to authenticate to the LDAP server.
64
FortiGate Security 7.2 Lab Guide Fortinet Technologies Inc.
DO Exercise NOT1: Configuring REPRINT Remote Authentication © FORTINET Field
Value
Password
Training!
Assign an LDAP User Group to a Firewall Group
This is the password preconfigured for the adadmin user. You must use it to be able to bind. 4. Click Test Connectivity.
You should see a message indicating that the connection was successful. 5. Click OK.
Assign an LDAP User Group to a Firewall Group You will assign an LDAP user group (AD_users) that includes two users (aduser1 and aduser2) to a firewall user group, called Remote-users, on FortiGate. By doing this, you will be able to configure firewall policies to act on the firewall user group. Usually, groups are used to more effectively manage individuals who have a shared relationship.
The Remote-users firewall group is preconfigured for you. However, you must modify it to add the users from the remote LDAP server you configured in the previous procedure.
FortiGate Security 7.2 Lab Guide Fortinet Technologies Inc.
65
DO Assign NOT REPRINT an LDAP User Group to a Firewall Group © FORTINET
Exercise 1: Configuring Remote Authentication
Take the Expert Challenge! On Local-FortiGate (10.0.1.254), assign the Active Directory user group called AD_users to the FortiGate firewall user group called Remote-users. If you require assistance, or to verify your work, use the step-by-step instructions that follow. After you have completed this exercise, see Configuring Remote Authentication on page 64.
To assign a user to a user group 1. On the Local-FortiGate GUI, click User & Authentication > User Groups, and then edit the Remote-users group. Notice that it's currently configured as a firewall group. 2. To add users from the remote LDAP server, in the Remote Groups table, click Add.
The Add Group Match dialog box opens.
3. In the Remote Server drop-down list, select External_Server. 4. On the Groups tab, right-click AD_users, and then click Add Selected.
66
FortiGate Security 7.2 Lab Guide Fortinet Technologies Inc.
DO Exercise NOT1: Configuring REPRINT Remote Authentication © FORTINET
Assign an LDAP User Group to a Firewall Group
AD_users has a green check mark beside it, which indicates that it was added.
5. Click OK. The users in this Active Directory group are now included in the FortiGate Remote-users firewall user group. Only users from the remote LDAP server that match this user group entry can authenticate.
6. Click OK.
FortiGate Security 7.2 Lab Guide Fortinet Technologies Inc.
67
DO Add NOT REPRINT the Remote User Group to the Firewall Policy © FORTINET
Exercise 1: Configuring Remote Authentication
Add the Remote User Group to the Firewall Policy Now that you have added the LDAP server to the Remote-users firewall user group, you can add the group to a firewall policy. This allows you to control access to network resources, because policy decisions are made for the group as a whole.
To add the remote user group to the firewall policy 1. On the Local-FortiGate GUI, click Policy & Objects > Firewall Policy, and then double-click the existing port3 to port1 firewall policy.
2. Configure the following setting:
Field
Value
Source
Click +, and then select Remote-users (located under User).
3. In the Security Profiles section, enable Web Filter, and then select Category_Monitor. This web filter was preconfigured and is set to block the following categories: Potentially Liable, Adult/Mature Content, and Security Risk. 4. In the Logging Options section, ensure Log Allowed Traffic is enabled, and then select All Sessions. 5. Click OK.
To test whether aduser1 can successfully authenticate 1. On the Local-FortiGate CLI, log in with the username admin and password password. 2. Enter the following command: diagnose test authserver ldap
Where: l
is External_Server (case-sensitive)
l
is aduser1
l
is Training!
A message like the following example should appear to indicate that authentication was successful:
68
FortiGate Security 7.2 Lab Guide Fortinet Technologies Inc.
DO Exercise NOT1: Configuring REPRINT Remote Authentication © FORTINET
Authenticate and Monitor the Authentication
3. Close the Local-FortiGate CLI window.
Authenticate and Monitor the Authentication You will authenticate through the firewall policy as aduser1. This user is a member of the Remote-users group on FortiGate. Then, you will monitor the authentication.
To authenticate as a remote user 1. On the Local-Client VM, open a new browser tab, and then go to elite-hackers.com. You are asked to log in to the network. 2. Log in as aduser1 with the password Training!. This URL is set to be blocked by the web filter security profile you enabled in the firewall policy.
Notice that the blocked page displays a replacement message that includes useful information, such as the URL and Category.
To monitor active captive portal authentications 1. Return to the browser tab where you are logged in to the Local-FortiGate GUI as admin. 2. Monitor the firewall authenticated user. To view this login authentication, click Dashboard > Users & Devices, and then click Firewall Users to expand it to full screen.
FortiGate Security 7.2 Lab Guide Fortinet Technologies Inc.
69
DO Remove NOTtheREPRINT User Group From the Firewall Policy © FORTINET
Exercise 1: Configuring Remote Authentication
You will see aduser1 listed along with other information, such as User Group and IP Address. 3. Click aduser1, and then click Deauthenticate.
While the config user setting CLI command determines how long a user authenticating through the captive portal can remain authenticated, you can choose to manually revoke a captive portal user authentication by selecting the user in the Firewall User Monitor list, and then clicking Deauthenticate. After the user is deauthenticated, the user disappears from the list, because it is reserved for active users only. 4. In the Confirm window, click OK.
This deauthenticates the user. The user must log in again to access the resources protected by the firewall policy.
Remove the User Group From the Firewall Policy You will remove the user group assigned to the firewall policy for authentication.
To remove the remote user group from the firewall policy 1. On the Local-FortiGate GUI, click Policy & Objects > Firewall Policy, and then double-click the existing port3 to port1 firewall policy.
2. In the Source field, remove the Remote-users user group.
70
FortiGate Security 7.2 Lab Guide Fortinet Technologies Inc.
DO Exercise NOT1: Configuring REPRINT Remote Authentication © FORTINET
Remove the User Group From the Firewall Policy
3. Click Close, and then click OKto save the changes.
FortiGate Security 7.2 Lab Guide Fortinet Technologies Inc.
71
DO NOT REPRINT © FORTINET Lab 5: Log Configuration and Monitoring In this lab, you will configure log settings on Local-FortiGate, configure alert emails, and view logs.
Objectives l
Configure logging on FortiGate
l
Configure threat weight
l
Monitor logs through alert emails
l
View logs on the Local-FortiGate GUI
Time to Complete Estimated: 35 minutes
72
FortiGate Security 7.2 Lab Guide Fortinet Technologies Inc.
DO NOT REPRINT © FORTINET Prerequisites Before beginning this lab, you must restore a configuration file to Local-FortiGate. After Local-FortiGate reboots, you must check the status of your web filter license because you will use web filtering in this lab, and it must appear as licensed.
To restore the Local-FortiGate configuration file 1. Connect to the Local-FortiGate GUI, and then log in with the username admin and password password. 2. In the upper-right corner of the screen, click admin, and then click Configuration > Revisions.
3. Click the + sign to expand the list. 4. Select the configuration with the comment local-logging, and then click Revert.
FortiGate Security 7.2 Lab Guide Fortinet Technologies Inc.
73
DO NOT REPRINT © FORTINET 5. Click OK to reboot.
To check the web filter license status after Local-FortiGate reboots 1. Continuing on the Local-FortiGate GUI with the username admin and password password. 2. Select Dashboard > Status, and then in the Licenses widget, verify that there is a green check mark beside Web Filtering, which indicates that the service is licensed and active. 3. Click System > FortiGuard. 4. Scroll to the bottom of the page, and then in the Filtering section, beside FortiGuard filtering services, click Test Connectivity to confirm connectivity.
5. Click Apply to confirm. You should see a green up arrow beside the web filtering service, which confirms FortiGuard connectivity.
74
FortiGate Security 7.2 Lab Guide Fortinet Technologies Inc.
DO NOT REPRINT © FORTINET Exercise 1: Configuring Log Settings To record network activity, you must configure logging on FortiGate. In this exercise, you will configure the log settings.
Configure Log Settings Configuring log settings does not generate logs directly on FortiGate. Instead, log settings define if, where, and how a log is stored. The objective of this exercise is to prepare the log settings on Local-FortiGate. For the purposes of this lab, this includes: l
Enabling disk logging, so that logs are stored locally on FortiGate
l
Enabling historical FortiView, so that more than only real-time information is captured in the FortiView dashboards
l
Configuring event logging for all activity, to track and monitor events that occur on FortiGate
l
Disabling local traffic logging, to prevent filling up the disk too quickly with traffic going directly to and from FortiGate
l
Configuring FortiGate to resolve host names, so that FortiGate performs reverse DNS lookups for all IP addresses, and makes it easier to search logs
Take the Expert Challenge! Configure the log settings on Local-FortiGate (10.0.1.254 | admin / password) according to the objective stated above. If you require assistance, or to verify your work, use the step-by-step instructions that follow. After you complete the challenge, see Configuring Log Settings on page 75.
To configure log settings 1. Connect to the Local-FortiGate GUI, and then log in with the username admin and password password. 2. Click Log & Report > Log Settings. 3. In the Local Log section, enable the following settings:
Field
Value
Disk
Enable Historical FortiView
FortiGate Security 7.2 Lab Guide Fortinet Technologies Inc.
75
DO Configure NOTLog REPRINT Settings © FORTINET
Exercise 1: Configuring Log Settings
4. In the Log Settings section, make sure the following settings are configured:
Field
Value
Event Logging
All Event logs provide all the system information that FortiGate generates (they are not caused by traffic passing through firewall policies). However, it is a good practice to track and monitor events that occur on FortiGate.
Local Traffic Log
Customize—with all traffic logging checkboxes cleared These logs record traffic directly to and from FortiGate, and can fill up your disk quickly if not properly managed and monitored. For the purposes of this lab, leave all checkboxes associated with local traffic log options cleared.
5. In the GUI Preferences section, configure the following settings:
Field
Value
Resolve Hostnames
Resolving hostnames requires FortiGate to perform reverse DNS lookups for all IP addresses, and makes it easier to search the logs.
76
FortiGate Security 7.2 Lab Guide Fortinet Technologies Inc.
DO Exercise NOT1: Configuring REPRINT Log Settings © FORTINET
Configure Threat Weight
6. Click Apply.
Configure Threat Weight To prioritize solving the most relevant issues easily, you can configure severity levels for IPS signatures, web categories, and applications that are associated with a threat weight (or score). Threat weight allows you to set the risk values for low, medium, high, and critical levels, and then apply a threat weight to specific categories. The objective of this task is to set the following categories to a critical status: l
Malicious Websites
l
Hacking
l
Explicit Violence
l
Pornography
You will use threat weight later, when you search for logs at a specific threat weight.
To configure threat weight 1. Continuing on the Local-FortiGate GUI, click Log & Report > Threat Weight. 2. In the Web Activity section, select the Critical option for the following categories:
FortiGate Security 7.2 Lab Guide Fortinet Technologies Inc.
77
DO Configure NOTThreat REPRINT Weight © FORTINET
Exercise 1: Configuring Log Settings
3. In the Risk Level Values section, record the value associated with the Critical risk level. You will use this information later to search for logs, using the risk level value as a filter.
Risk level
Value
Critical 4. Click Apply.
78
FortiGate Security 7.2 Lab Guide Fortinet Technologies Inc.
DO NOT REPRINT © FORTINET Exercise 2: Enabling Logging on Firewall Policies Now that you defined if, where, and how a log is stored using the FortiGate log settings, you must define whether logs are generated. To accomplish this, you must enable logging on your firewall policy. A log message can generate only when logging is enabled on a firewall policy.
Enable Logging on a Firewall Policy For the purposes of this lab, two firewall policies were created for you. However, you must now configure these firewall policies for logging. The two firewall policies are: l
IPS: You will use this firewall policy to capture IPS traffic.
l
Full Access: You will use this firewall policy to capture antivirus, web filter, DNS, and application control traffic.
Take the Expert Challenge! On the Local-FortiGate GUI (10.0.1.254 | admin/password), configure logging for all sessions on both the IPS and Full Access firewall policies. Enable the following security profiles: l
l
IPS l
IPS | default
l
SSL Inspection | certificate-inspection
Full Access l
AntiVirus | default
l
Web Filter | Category-block-and-warning
l
DNS Filter | default
l
Application Control | block-high-risk
l
SSL Inspection | certificate-inspection
If you require assistance, or to verify your work, use the step-by-step instructions that follow. After you complete the challenge, see Monitoring Logs Through Email Alerts on page 82.
To enable logging on the IPS firewall policy 1. Connect to the Local-FortiGate GUI, and then log in with the username admin and password password. 2. Click Policy & Objects > Firewall Policy, and then edit the IPS firewall policy.
FortiGate Security 7.2 Lab Guide Fortinet Technologies Inc.
79
DO Enable NOT REPRINT Logging on a Firewall Policy © FORTINET
Exercise 2: Enabling Logging on Firewall Policies
3. In the Security Profiles section, configure the following settings:
Security profiles
Profile
IPS
default
SSL Inspection
certificate-inspection
4. In the Logging Options section, enable Log Allowed Traffic, and then select All Sessions. Remember, you will not receive any logs if Log Allowed Traffic is not enabled.
5. Click OK. You successfully enabled logging on your firewall policy. Later in this lab, you will test these log settings.
To enable logging on the Full Access firewall policy 1. Continuing on the Local-FortiGate GUI, click Policy & Objects > Firewall Policy, and then edit the Full Access firewall policy.
2. In the Security Profiles section, configure the following settings:
80
FortiGate Security 7.2 Lab Guide Fortinet Technologies Inc.
DO Exercise NOT2: Enabling REPRINT Logging on Firewall Policies © FORTINET
Enable Logging on a Firewall Policy
Security profiles
Profile
AntiVirus
default
Web Filter
Category-block-and-warning
DNS Filter
default
Application Control
block-high-risk
SSL Inspection
certificate-inspection
3. In the Logging Options section, enable Log Allowed Traffic, and then select All Sessions. Remember, you will not receive any logs if Log Allowed Traffic is not enabled.
4. Click OK.
You successfully enabled logging on your firewall policy. Later in this lab, you will test these log settings.
FortiGate Security 7.2 Lab Guide Fortinet Technologies Inc.
81
DO NOT REPRINT © FORTINET Exercise 3: Monitoring Logs Through Email Alerts In this exercise, you will configure email alerts, run some traffic through Local-FortiGate, and then view the email alerts.
Configure Email Alerts Because you can’t always be physically at the FortiGate, you can monitor events by setting up email alerts. Email alerts provide an efficient and direct method of notifying an administrator of events. An SMTP mail server is required for email alerts to operate. Because configuring a mail server is out of scope for this lab, one was configured for you. You can view the email service configuration on the Local-FortiGate GUI by clicking System > Settings, and then scrolling down to the Email Service configuration.
To configure email alerts 1. On the Local-FortiGate CLI, log in with the username admin and password password. 2. Enter the following CLI commands: config set set set set set end
alertemail setting username [email protected] mailto1 [email protected] email-interval 1 IPS-logs enable webfilter-logs enable
3. Close the Local-FortiGate CLI window.
Generate Traffic For the purposes of this lab, you must generate traffic so you can see the logs that FortiGate collects.
The traffic you generate will go through Local-FortiGate. You already enabled the security policy on the IPS firewall policy and logging for all sessions.
You will use two different tools to create different types of traffic.
Generate Traffic Through FIT The firewall inspection tester (FIT) program on the FIT VM generates web browsing traffic, application control, botnet IP hits, malware URLs, and malware downloads.
82
FortiGate Security 7.2 Lab Guide Fortinet Technologies Inc.
DO Exercise NOT3: Monitoring REPRINT Logs Through Email Alerts © FORTINET
Generate Traffic
In this lab, you will direct the traffic that FIT generates through Local-FortiGate. The FIT is behind port3 on LocalFortiGate. The traffic from FIT will go through the Full Access firewall policy. For more information, see Network Topology on page 8. You configured the Full Access firewall policy to include the following security policies and logging options:
Because the traffic that FIT generates originates from the IP address of the FIT VM (10.0.1.20), all these logs show the same source IP address. This is a limitation of the lab environment. In a real-world scenario, there will likely be many different source IP addresses for your traffic.
To generate traffic through FIT 1. Continuing on the Local-Client VM, open PuTTY, and then connect over SSH to the FIT saved session. 2. Log in with the username student and password password. 3. Enter the following commands: cd FIT ./fit.py all --repeat
Traffic begins to generate and repeats the script each time it completes.
4. Leave the PuTTY session open (you can minimize it) so traffic continues to generate.
FortiGate Security 7.2 Lab Guide Fortinet Technologies Inc.
83
DO Generate NOTTraffic REPRINT © FORTINET
Exercise 3: Monitoring Logs Through Email Alerts
This will run for the remainder of this lab.
Do not close the FIT PuTTY session or traffic will stop generating.
Generate Traffic Through Nikto Nikto generates intrusion prevention system (IPS) traffic. You will direct the traffic that Nikto generates through Local-FortiGate. Nitko is running on the Linux VM, and the traffic will go through the egress-to-ingress firewall policy named IPS. For more information, see Network Topology on page 8. You configured the IPS firewall policy to include the following security policy and logging options:
Because the traffic that Nikto generates originates from the IP address of the Linux VM where Nikto is installed (10.200.1.254), all these logs show the same source IP address. This is a limitation of the lab environment. In a real-world scenario, there will likely be many different source IP addresses for your traffic.
To generate traffic through Nikto 1. Continuing on the Local-Client VM, open a second PuTTY session, and then connect over SSH to the LINUX saved session. 2. Log in with the username student and password password. 3. Enter the following command: nikto.pl -host 10.200.1.10
The vulnerability scanning results in traffic beginning to generate.
84
FortiGate Security 7.2 Lab Guide Fortinet Technologies Inc.
DO Exercise NOT3: Monitoring REPRINT Logs Through Email Alerts © FORTINET
View Email Alerts
The scan will continue for a while. 4. Leave the PuTTY session open (you can minimize it) so traffic continues to generate. This will run for the remainder of the lab.
Do not close the LINUX PuTTY session or traffic will stop generating.
View Email Alerts Now that traffic is being sent through FortiGate, you can check the [email protected] email to see if any alerts were generated based on that traffic. You configured the email alert to generate an alert every minute when an intrusion is detected by the IPS security profile on the IPS firewall policy, and when the web filter security profile blocks traffic on the Full Access firewall policy. The log message that accompanies an alert provides more details about the traffic that caused the alert.
To view email alerts 1. Continuing on Local-Client, on the desktop, open Mozilla Thunderbird.
2. Select the inbox of the [email protected] email account, and then click Get Messages. You should see a message in the admin inbox with a subject of "Message meets Alert condition". If no email appears in the inbox, wait 30 seconds, and then click Get Messages again. 3. Open any email alert, and then review the log message. As you can see, the log message is in raw format. In the web filter example below (you may receive a different log message), the log message header provides the type (utm) and subtype (webfilter). The log message body provides information about the web filter security profile that was applied to the traffic
FortiGate Security 7.2 Lab Guide Fortinet Technologies Inc.
85
DO View NOT REPRINT Email Alerts © FORTINET
Exercise 3: Monitoring Logs Through Email Alerts
(Category-block-and-warning), the action it took (blocked), and the category description of the traffic (Malicious Websites).
4. Open another email alert, and then record the following information from a single web filter log:
Field
Value
date time logid subtype level sessionid profile catdesc crscore You will locate this log on the Local-FortiGate GUI in the next exercise. 5. Select the email of the log you recorded by clicking the star icon to the left of the email subject. The star icon turns yellow.
If you want to review more email alerts, click Get Messages in your admin inbox again. You configured your email alert to send messages that meet the alert condition every one minute.
6. When you are finished, close the Thunderbird email client.
86
FortiGate Security 7.2 Lab Guide Fortinet Technologies Inc.
DO NOT REPRINT © FORTINET Exercise 4: Viewing Logs on the FortiGate GUI In this exercise, you will view logs using both the Log & Report and FortiView menus on the Local-FortiGate GUI. You will also configure filter options to locate specific logs.
View Logs From the Log & Report Menu You will examine the logs, on the Local-FortiGate GUI, that are based on the traffic you generated from the FIT VM and Nikto.
View Forward Traffic Logs The first place you will examine logs is on the Forward Traffic page. All logs that are related to security profiles are tracked in the forward traffic logs, so you can search all forward traffic in one place. This is helpful if you are looking to see all activity from a specific address, security feature, or traffic. Security profile logs are still tracked separately in the GUI, but only appear when logs exist.
To view and filter forward traffic logs 1. Connect to the Local-FortiGate GUI, and then log in with the username admin and password password. 2. Click Log & Report > Forward Traffic. 3. To narrow down the logs (results), on the search bar, click Add Filter, and then add some filters. The following table shows some example filters:
FortiGate Security 7.2 Lab Guide Fortinet Technologies Inc.
87
DO View NOT REPRINT Logs From the Log & Report Menu © FORTINET
Exercise 4: Viewing Logs on the FortiGate GUI
Filter
Value
Date/Time
Last 5 minutes This filters on all logs from the last 5 minutes.
Result
Deny (all) This filters on all blocked traffic.
Threat Score
>=50 This filters on all web activity greater than or equal to the critical (50) risk level. Remember, you set Malicious Websites, Hacking, Explicit Violence, and Pornography to the critical risk level.
If the information that you are filtering on does not appear in the table, you may need to add the related column to the table. To do so, right-click any column in the table, and then select the column you want to add. For example, to view the Threat Score column, add Threat Score. At the bottom of the list, click Apply to refresh the table with the new column. 4. Double-click the log you want to view. The Log Details pane appears on the right side of the page.
88
FortiGate Security 7.2 Lab Guide Fortinet Technologies Inc.
DO Exercise NOT4: Viewing REPRINT Logs on the FortiGate GUI © FORTINET
View Logs From the Log & Report Menu
5. View both the Details and Security tabs to see the information that is available.
View Security Profile Logs You will examine the security profile logs, which are tracked separately on the GUI. The menu item for the specific security profile only appears on the GUI if logs of that type exist.
To view web filter logs 1. Continuing on the Local-FortiGate GUI, click Log & Report > Security Events > Web Filter.
If this menu item does not display, you can refresh the page, or log out of the LocalFortiGate GUI and log in again.
2. Use log filters to locate the log in the email alert that you recorded in Monitoring Logs Through Email Alerts on page 82. Stop and think! Which filter would best return the specific log you are seeking? For example, filters based on log subtype or crscore will most likely return too many logs, which makes the search inefficient. Answer: Session ID.
FortiGate Security 7.2 Lab Guide Fortinet Technologies Inc.
89
DO View NOT REPRINT and Filter IPS Logs © FORTINET
Exercise 4: Viewing Logs on the FortiGate GUI
3. After you locate the log, double-click the entry to view the log details. As you can see, the log details in the alert email are the same as the log details on the GUI. The only difference is the format—alert emails provide the log detail information in raw format, while the GUI provides the log detail information in a formatted view.
View and Filter IPS Logs You will view and filter IPS logs.
Take the Expert Challenge! On the Local-FortiGate GUI (10.0.1.254), complete the following: l
View the GUI page that shows intrusion prevention logs only.
l
Double-click any IPS log to view more information about an attack.
l
View the attack information on FortiGuard.
If you require assistance, or to verify your work, use the step-by-step instructions that follow. After you complete the challenge, see Viewing Logs on the FortiGate GUI on page 87.
To view and filter IPS logs 1. Continuing on the Local-FortiGate GUI, click Log & Report > Security Events > Intrusion Prevention. 2. Double-click any IPS log to view more information about an attack. 3. In the Log Details pane, under Intrusion Prevention, click the reference link.
This takes you to the FortiGuard website, where you can gather more information about the specific attack, such as the description of the attack, affected products, impact, and recommended actions. 4. After you finish, close the FortiGuard tab.
90
FortiGate Security 7.2 Lab Guide Fortinet Technologies Inc.
DO Exercise NOT4: Viewing REPRINT Logs on the FortiGate GUI © FORTINET
View Logs in FortiView
View Logs in FortiView FortiView is a comprehensive monitoring system for your network that integrates real-time and historical data into a single view on FortiGate. You will view the logs in FortiView.
To view logs in FortiView 1. Continuing on the Local-FortiGate GUI, click Dashboard > FortiView Web Sites. By default, the search settings are set to display logs that are currently being created. If no logs are being created currently, the page is blank—this is expected. 2. Use the search settings to display the web activity in a different way, for example, you can do the following: l
Click Settings.
l
In the FortiGate field, select All FortiGates, and then in the Visualization field, click Bubble Chart.
l
Use the Sort By drop-down menu to display the information by Threat Score, Sessions, Browsing Time, or Bytes.
FortiGate Security 7.2 Lab Guide Fortinet Technologies Inc.
91
DO View NOT Logs inREPRINT FortiView © FORTINET
Exercise 4: Viewing Logs on the FortiGate GUI
Close both the FIT and LINUX PuTTY sessions to stop log generation.
92
FortiGate Security 7.2 Lab Guide Fortinet Technologies Inc.
DO NOT REPRINT © FORTINET Lab 6: Certificate Operations In this lab, you will configure full SSL inspection using a self-signed SSL certificate on FortiGate to inspect outbound traffic. You will also import a web server certificate on FortiGate and configure inbound SSL inspection.
Objectives l
Configure and enable full SSL inspection on outbound traffic
l
Import an external web server certificate
l
Configure and enable full SSL inspection on inbound traffic
Time to Complete Estimated: 40 minutes
FortiGate Security 7.2 Lab Guide Fortinet Technologies Inc.
93
DO NOT REPRINT © FORTINET Prerequisites Before beginning this lab, you must restore a configuration file on each FortiGate. Make sure that you restore the correct configuration on each FortiGate, using the following steps. Failure to restore the correct configuration on each FortiGate will prevent you from doing the lab exercises.
To restore the Remote-FortiGate configuration file 1. Connect to the Remote-FortiGate GUI, and then log in with the username admin and password password. 2. In the upper-right corner of the screen, click admin, and then click Configuration > Revisions.
3. Click the + sign to expand the list. 4. Select the configuration with the comment initial, and then click Revert.
5. Click OK to reboot.
To restore the Local-FortiGate configuration file 1. Connect to the Local-FortiGate GUI, and then log in with the username admin and password password. 2. In the upper-right corner of the screen, click admin, and then click Configuration > Revisions.
94
FortiGate Security 7.2 Lab Guide Fortinet Technologies Inc.
DO NOT REPRINT © FORTINET
3. Click the + sign to expand the list. 4. Select the configuration with the comment initial, and then click Revert.
5. Click OK to reboot.
FortiGate Security 7.2 Lab Guide Fortinet Technologies Inc.
95
DO NOT REPRINT © FORTINET Exercise 1: Configuring Full SSL Inspection on Outbound
Traffic Full SSL inspection on outbound traffic allows FortiGate to inspect encrypted internet-bound traffic and apply security profiles to that traffic to protect your network and end users. FortiGate employs a man-in-the-middle (MITM) attack to inspect the traffic and apply security profiles, such as antivirus, web filter, and application control. In this exercise, you will configure and enable full SSL inspection on all outbound traffic.
Configure SSL Inspection By default, FortiGate includes four security profiles for SSL/SSH inspection: certificate-inspection, customdeep-inspection, deep-inspection, and no-inspection. You can modify the settings for the custom-deepinspection profile only. The other profiles are read-only. Because this exercise involves configuring full SSL inspection on FortiGate, you will configure a new SSL/SSH inspection profile for this purpose.
To configure SSL inspection 1. Connect to the Local-FortiGate GUI, and then log in with the username admin and password password. 2. Click Security Profiles > SSL/SSH Inspection. 3. In the upper-left corner, click Create New to create a new profile.
4. In the Name field, type Custom_Full_Inspection. 5. At the bottom of the page, in the Common Options section, in the Invalid SSL certificates field, click Allow.
96
FortiGate Security 7.2 Lab Guide Fortinet Technologies Inc.
DO Exercise NOT1: Configuring REPRINT Full SSL Inspection on Outbound Traffic © FORTINET
Enable SSL Inspection on a Firewall Policy
6. Click OK.
Enable SSL Inspection on a Firewall Policy You must enable SSL inspection on a firewall policy to start inspecting SSL traffic. However, you cannot enable SSL inspection by itself. You must enable one or more additional security profiles in the firewall policy. When you enable SSL inspection, this configures how you want FortiGate to handle encrypted traffic, and then you must configure which traffic you want FortiGate to inspect. For the purposes of this lab, you will enable the default web filter security profile.
To enable SSL inspection on a firewall policy 1. On the Local-FortiGate GUI, click Policy & Objects > Firewall Policy. 2. Double-click the Full_Access firewall policy to edit it. 3. In the Security Profiles section, enable the following security profiles:
Security Profile
Value
Web Filter
default
SSL Inspection
Custom_Full_Inspection This is the profile you created previously.
4. In the Logging Options section, enable Log Allowed Traffic, and then select All Sessions. 5. Click OK.
Install the Fortinet_CA_SSL Certificate FortiGate includes an SSL certificate, named Fortinet_CA_SSL, that you can use for full SSL inspection. It is signed by a certificate authority (CA) named FortiGate CA, which is not public. Because the CA is not public, each time a user connects to an HTTPS site, the browser displays a certificate warning. This is because the browser receives certificates signed by FortiGate, which is a CA it does not know and trust. You can avoid this warning by downloading the Fortinet_CA_SSL certificate and installing it on all workstations as a public authority. In this procedure, you will first test access to an HTTPS site without the Fortinet_CA_SSL certificate installed. Then, you will install the Fortinet_CA_SSL certificate and test access to the HTTPS site again.
To test full SSL inspection without a trusted CA 1. On the Local-Client VM, open a new browser tab, and then go to an HTTPS site, such as:
FortiGate Security 7.2 Lab Guide Fortinet Technologies Inc.
97
DO Install NOT REPRINT the Fortinet_CA_SSL Certificate © FORTINET
Exercise 1: Configuring Full SSL Inspection on Outbound Traffic
https://salesforce.com 2. Click Advanced. Notice the certificate warning. This appears because the browser receives certificates signed by the FortiGate CA private key, and the corresponding CA certificate is not in the Local-Client certificate store.
3. Leave the browser tab open, and then continue to the next procedure. Do not click Accept the Risk and Continue.
To install the Fortinet_CA_SSL certificate in the browser 1. On the Local-Client VM, open a new browser, and then log in to the Local-FortiGate GUI at 10.0.1.254 with the username admin and password password. 2. Click System > Certificates. 3. In the Local CA Certificate section, click Fortinet_CA_SSL, and then click Download.
The certificate downloads to your Downloads folder. 4. In Firefox, in the upper-right corner, click the Open menu icon, and then click Settings.
98
FortiGate Security 7.2 Lab Guide Fortinet Technologies Inc.
DO Exercise NOT1: Configuring REPRINT Full SSL Inspection on Outbound Traffic © FORTINET
Install the Fortinet_CA_SSL Certificate
5. Click Privacy & Security.
6. In the Certificates section, click View Certificates.
FortiGate Security 7.2 Lab Guide Fortinet Technologies Inc.
99
DO Install NOT REPRINT the Fortinet_CA_SSL Certificate © FORTINET
Exercise 1: Configuring Full SSL Inspection on Outbound Traffic
7. In the Certificate Manager window, click the Authorities tab, and then click Import.
8. Click Downloads > Fortinet_CA_SSL.cer, and then click Select. 9. In the Downloading Certificate window, select Trust this CA to identify websites, and then click OK.
100
FortiGate Security 7.2 Lab Guide Fortinet Technologies Inc.
DO Exercise NOT1: Configuring REPRINT Full SSL Inspection on Outbound Traffic © FORTINET
Test Full SSL Inspection
The Fortinet_CA_SSL certificate is added to the Firefox Authorities certificate store. 10. Click OK. 11. Restart Firefox.
Test Full SSL Inspection Now that you added the Fortinet_CA_SSL certificate to your browser, you will not receive certificate warnings when you access a secure site. The CA that signed this certificate is not public, but the browser does not issue a certificate warning for it because you added it as a trusted authority in the previous exercise.
To test SSL full inspection 1. On the Local-Client VM, open a new browser, and then go to a secure site, such as: https://salesforce.com This time, you are passed through to the site without certificate warnings. 2. Close the browser.
FortiGate Security 7.2 Lab Guide Fortinet Technologies Inc.
101
DO NOT REPRINT © FORTINET Exercise 2: Configuring Full SSL Inspection on Inbound
Traffic You can use full SSL inspection on inbound traffic to protect internal resources, such as web servers that users can access on the internet. Implementing inbound full SSL inspection allows you to apply antivirus, IPS, and web application firewall (WAF) on encrypted traffic destined for your web servers to protect them from malicious files and traffic. In this exercise, you will import an external web server certificate to Local-FortiGate, and then configure full SSL inspection to protect a web server with an antivirus profile.
Configure a Virtual IP and Firewall Policy First, you will configure a virtual IP to map an external IP address to the internal IP address of the web server. Then, you will configure a firewall policy to allow access to the virtual IP.
Take the Expert Challenge! l
On the Local-FortiGate GUI, configure a new virtual IP to map the external IP, 10.200.1.200, to the internal IP, 10.0.1.10, using port1 as the external interface. Use VIP-WEB-SERVER as the name of your virtual IP.
l
Create a new firewall policy to allow all inbound traffic to the virtual IP. Use Web_Server_Access as the name of the firewall policy.
If you require assistance, or to verify your work, use the step-by-step instructions that follow. After you complete the challenge, see Install the Training CA Certificate on page 103.
To configure a virtual IP 1. Connect to the Local-FortiGate GUI, and then log in with the username admin and password password. 2. Click Policy & Objects > Virtual IPs. 3. Click Create New, and then select Virtual IP. 4. Configure the following settings:
102
Field
Value
Name
VIP-WEB-SERVER
Interface
port1
FortiGate Security 7.2 Lab Guide Fortinet Technologies Inc.
DO Exercise NOT2: Configuring REPRINT Full SSL Inspection on Inbound Traffic © FORTINET Field
Value
External IP address/range
10.200.1.200
Map to IPv4 address/range
10.0.1.10
Install the Training CA Certificate
5. Click OK.
To configure a firewall policy 1. On the Local-FortiGate GUI, click Policy & Objects > Firewall Policy. 2. Click Create New, and then create a new firewall policy using the following settings:
Field
Value
Name
Web_Server_Access
Incoming Interface
port1
Outgoing Interface
port3
Source
all
Destination
VIP-WEB-SERVER
Service
ALL
NAT
3. Click OK.
Install the Training CA Certificate You will verify access to the web server URL, and then install the CA certificate on Firefox to eliminate certificate errors.
FortiGate Security 7.2 Lab Guide Fortinet Technologies Inc.
103
DO Install NOT REPRINT the Training CA Certificate © FORTINET
Exercise 2: Configuring Full SSL Inspection on Inbound Traffic
Take the Expert Challenge! l
On the Remote-Client VM, verify that you have access to the web server using https://lab.webserver.
l
Using Firefox, review the web server certificate details and identify the certificate issuer.
l
Install the CA certificate in the Firefox Authorities certificate store. The certificate file is located in Desktop > Resources > FortiGate-Security > Certificate-Operations > CA.crt.
l
Make sure certificate-related warning messages no longer appear before proceeding to the next section.
If you require assistance, or to verify your work, use the step-by-step instructions that follow. After you complete the challenge, see Configure Inbound Full SSL Inspection on page 109.
To verify access 1. On the Remote-Client VM, open a new browser tab, and then access the web server using https://lab.webserver. A security warning appears.
2. Click Advanced, and then review the warning message.
104
FortiGate Security 7.2 Lab Guide Fortinet Technologies Inc.
DO Exercise NOT2: Configuring REPRINT Full SSL Inspection on Inbound Traffic © FORTINET
Install the Training CA Certificate
3. Click Accept the Risk and Continue. The Apache2 Ubuntu default page loads. 4. Click the security exception icon.
5. Click the Show connection details icon.
6. Click More Information. 7. Click View Certificate.
FortiGate Security 7.2 Lab Guide Fortinet Technologies Inc.
105
DO Install NOT REPRINT the Training CA Certificate © FORTINET
Exercise 2: Configuring Full SSL Inspection on Inbound Traffic
8. In the Issuer Name section, review the information.
9. Close the certificate details window.
To install the Training CA certificate 1. On the Remote-Client VM, in the upper-right corner of the Firefox browser, click the Open menu icon, and then click Settings.
106
FortiGate Security 7.2 Lab Guide Fortinet Technologies Inc.
DO Exercise NOT2: Configuring REPRINT Full SSL Inspection on Inbound Traffic © FORTINET
Install the Training CA Certificate
2. Click Privacy & Security.
3. In the Certificates section, click View Certificates.
FortiGate Security 7.2 Lab Guide Fortinet Technologies Inc.
107
DO Install NOT REPRINT the Training CA Certificate © FORTINET
Exercise 2: Configuring Full SSL Inspection on Inbound Traffic
4. In the Certificate Manager window, click the Authorities tab, and then click Import.
5. Click Desktop > Resources > FortiGate-Security > Certificate-Operations > CA.crt, and then click Select. The Downloading Certificate window opens. 6. Click Trust this CA to identify websites, and then click OK.
108
FortiGate Security 7.2 Lab Guide Fortinet Technologies Inc.
DO Exercise NOT2: Configuring REPRINT Full SSL Inspection on Inbound Traffic © FORTINET
Configure Inbound Full SSL Inspection
7. Click OK. 8. Restart Firefox. 9. Go to https://lab.webserver, and then verify that the security warning is no longer displayed.
10. Close the browser.
Configure Inbound Full SSL Inspection On Local-FortiGate, you will configure and enable full SSL inspection on all inbound traffic destined to the web server, using the default certificate. You will also observe the changes to the end-user browser session on Remote-Client. Then, you will import the external web server certificate on Local-FortiGate, and use it to perform full SSL inspection to eliminate security errors.
To configure inbound full SSL inspection 1. Return to the Local-FortiGate GUI, click Security Profiles > SSL/SSH Inspection. 2. In the upper-left corner, click Create New to create a new profile. 3. Configure the following settings:
Field
Value
Name
Inbound_SSL_Inspection
Enable SSL inspection of
Protecting SSL Server
Server certificate
Fortinet_SSL
FortiGate Security 7.2 Lab Guide Fortinet Technologies Inc.
109
DO Configure NOTInbound REPRINT Full SSL Inspection © FORTINET
Exercise 2: Configuring Full SSL Inspection on Inbound Traffic
4. Click OK. 5. Click Policy & Objects > Firewall Policy. 6. Edit the Web_Server_Access policy. 7. In the Inspection Mode field, select Proxy-based. 8. In the Security Profiles section, enable the following security profiles:
Security profile
Value
AntiVirus
default
SSL Inspection
Inbound_SSL_Inspection
9. Click OK.
To verify inbound full SSL inspection 1. On the Remote-Client VM, close any existing instances of Firefox. 2. Open Firefox again, and then go to https://lab.webserver.
A security warning is displayed. If you do not receive a security warning, refresh the page (F5). This forces Firefox to update its local cache. 3. Click Advanced, and then review the error message. 4. Click Accept the Risk and Continue. 5. Click the security exception icon.
6. Click the Show connection details icon.
110
FortiGate Security 7.2 Lab Guide Fortinet Technologies Inc.
DO Exercise NOT2: Configuring REPRINT Full SSL Inspection on Inbound Traffic © FORTINET
Configure Inbound Full SSL Inspection
7. Click More Information. 8. Click View Certificate.
9. Review the certificate information.
FortiGate Security 7.2 Lab Guide Fortinet Technologies Inc.
111
DO Configure NOTInbound REPRINT Full SSL Inspection © FORTINET
Exercise 2: Configuring Full SSL Inspection on Inbound Traffic
Stop and think! To inspect the encrypted traffic, Local-FortiGate must proxy the connection between Remote-Client and the web server. To do this, FortiGate must use its own certificate (FortiGate_SSL), which is not a trusted certificate. It is also not issued for the host name you are using in the URL to access the secure website. While this does verify that Local-FortiGate is inspecting the encrypted traffic, you must perform a few more configuration steps to make sure the correct certificate is being used, to eliminate any security errors on the end-user side. 10. Close the certificate details window.
To import the web server certificate and private key on Local-FortiGate 1. On the Local-Client VM, open a browser, and then log in to the Local-FortiGate GUI at 10.0.1.254 with the username admin and password password. 2. On the Local-FortiGate GUI, click System > Certificates. 3. Click Create/Import, and then select Certificate. 4. Click Import Certificate. 5. In the Type field, select PKCS # 12 Certificate. 6. Click Upload. 7. Browse to Desktop > Resources > FortiGate-Security > Certificate-Operations > Webserver.p12, and then click Open. The Certificate Name field is auto-populated from the certificate filename.
112
FortiGate Security 7.2 Lab Guide Fortinet Technologies Inc.
DO Exercise NOT2: Configuring REPRINT Full SSL Inspection on Inbound Traffic © FORTINET
Configure Inbound Full SSL Inspection
PKCS#12 (.p12 file extension) is an archive file format used to bundle a certificate with its private key. It is usually protected using a password. The Webserver.p12 file contains the web server certificate and private key.
8. In the Password field, type fortinet, and then type the same password in the Confirm Password field. 9. Click Create. The certificate and key are imported. 10. Click OK.
To modify the inbound SSL inspection profile 1. Continuing on the Local-FortiGate GUI, click Security Profiles > SSL/SSH Inspection. 2. Edit Inbound_SSL_Inspection. 3. In the Server certificate field, remove Fortinet_SSL, and then select Webserver. 4. Click OK.
To verify the SSL inspection profile change 1. Return to the Remote-Client VM, and then close any existing instances of Firefox. 2. Open Firefox again, and then go to https://lab.webserver. Verify that there are no more security errors. If you still receive errors, refresh the page (F5). This forces Firefox to update its local cache.
FortiGate Security 7.2 Lab Guide Fortinet Technologies Inc.
113
DO NOT REPRINT © FORTINET Lab 7: Web Filtering In this lab, you will configure one of the most used security profiles on FortiGate: web filter. This includes configuring a FortiGuard category-based filter, applying the web filter profile on a firewall policy, testing the configuration, and basic troubleshooting.
Objectives l
Configure web filtering on FortiGate
l
Apply the FortiGuard category-based option for web filtering
l
Troubleshoot the web filter
l
Read and interpret web filter log entries
Time to Complete Estimated: 25 minutes
114
FortiGate Security 7.2 Lab Guide Fortinet Technologies Inc.
DO NOT REPRINT © FORTINET Prerequisites Before beginning this lab, you must clear the browser history, and then restore a configuration file to LocalFortiGate.
To clear the browser history 1. On the Local-Client VM, open the browser, and then click the menu icon in the upper-right corner.
2. Click Settings > Privacy & Security. 3. Scroll to History, click Clear History, and then ensure the time range to clear is set to Everything. 4. Click OK.
To restore the FortiGate configuration file 1. Connect to the Local-FortiGate GUI, and then log in with the username admin and password password. 2. In the upper-right corner of the screen, click admin, and then click Configuration > Revisions.
3. Click the + sign to expand the list. 4. Select the configuration with the comment local-web-filtering, and then click Revert.
FortiGate Security 7.2 Lab Guide Fortinet Technologies Inc.
115
DO NOT REPRINT © FORTINET
5. Click OK to reboot.
116
FortiGate Security 7.2 Lab Guide Fortinet Technologies Inc.
DO NOT REPRINT © FORTINET Exercise 1: Configuring FortiGuard Web Filtering To configure FortiGate for web filtering based on FortiGuard categories, you must make sure that FortiGate has a valid FortiGuard security subscription license. The license provides the web filtering capabilities necessary to protect against inappropriate websites. Then, you must configure a category-based web filter security profile on FortiGate, and apply the security profile on a firewall policy to inspect the HTTP traffic. Finally, you can test different actions taken by FortiGate according to the website rating.
Review the FortiGate Settings You will review the inspection mode and license status according to the uploaded settings. You will also list the FortiGuard Distribution Servers (FDS) that your FortiGate uses to send the web filtering requests.
To review the restored settings on FortiGate 1. Connect to the Local-FortiGate GUI, and then log in with the username admin and password password. 2. On the Dashboard, locate the Licenses widget, and then confirm that the Web Filtering service is licensed and active. A green check mark should appear beside Web Filtering. Because of the reboot following the restoration of the configuration file, the web filter license status may be Unavailable. In this case, navigate to System > FortiGuard, in the Filtering section, click Test Connectivity to force an update, and then click OK to confirm.
FortiGate Security 7.2 Lab Guide Fortinet Technologies Inc.
117
DO Determine NOT Web REPRINT Filter Categories © FORTINET
Exercise 1: Configuring FortiGuard Web Filtering
3. Click Policy & Objects > Firewall Policy. 4. Double-click the Full_Access policy to edit it. 5. Verify the Inspection Mode setting. Notice that the default inspection mode is set to Flow-based. 6. Under Inspection Mode, select Proxy-based. 7. Click OK. 8. Click Policy & Objects > Firewall Policy. 9. Double-click the Full_Access policy to edit it, and then verify that Inspection Mode is now set to Proxy-based.
Determine Web Filter Categories To configure web filter categories, you must first identify how specific websites are categorized by the FortiGuard service.
To determine web filter categories 1. On the Local-Client VM, open a new browser tab, and then go to https://www.fortiguard.com/webfilter.
118
FortiGate Security 7.2 Lab Guide Fortinet Technologies Inc.
DO Exercise NOT1: Configuring REPRINT FortiGuard Web Filtering © FORTINET
Determine Web Filter Categories
2. Use the Web Filter Lookup tool to search for the following URL: www.twitter.com
This is one of the websites you will use later to test your web filter. As you can see, Twitter is listed in the Social Networking category. 3. Use the Web Filter Lookup tool again to find the web filter category for the following websites:
FortiGate Security 7.2 Lab Guide Fortinet Technologies Inc.
119
DO Configure NOTaREPRINT FortiGuard Category-Based Web Filter © FORTINET l
www.skype.com
l
www.ask.com
l
www.bing.com
Exercise 1: Configuring FortiGuard Web Filtering
You will test your web filter using these websites also. The following table shows the category assigned to each URL, as well as the action you will configure your FortiGate to take based on your web filter security profile:
Website
Category
Action
www.twitter.com
Social Networking
Block
www.skype.com
Internet Telephony
Warning
www.bing.com
Search Engines and Portals
Allow
www.ask.com
Search Engines and Portals
Allow
Configure a FortiGuard Category-Based Web Filter You will review the default web filtering profile, and then configure the FortiGuard category-based filter.
To configure the web filter security profile 1. Return to the browser tab where you are logged in to the Local-FortiGate GUI, and then click Security Profiles > Web Filter. 2. Double-click the default web filter profile to edit it.
3. Verify that FortiGuard Category Based Filter is enabled.
120
FortiGate Security 7.2 Lab Guide Fortinet Technologies Inc.
DO Exercise NOT1: Configuring REPRINT FortiGuard Web Filtering © FORTINET
Configure a FortiGuard Category-Based Web Filter
4. Review the default actions for each category.
Category
Action
Local Categories
Disable
Potentially Liable
Block: Extremist Group Allow: all other subcategories Tip: Expand Potentially Liable to view the subcategories.
Adult/Mature Content
Block
Bandwidth Consuming
Allow
Security Risk
Block
General Interest - Personal
Allow
General Interest - Business
Allow
Unrated
Block
5. Expand General Interest - Personal to view the subcategories. 6. Right-click Social Networking, and then select Block.
FortiGate Security 7.2 Lab Guide Fortinet Technologies Inc.
121
DO Apply NOT REPRINT the Web Filter Profile to a Firewall Policy © FORTINET
Exercise 1: Configuring FortiGuard Web Filtering
7. Expand Bandwidth Consuming to view the subcategories. 8. Right-click Internet Telephony, and then select Warning.
The Edit Filter dialog box opens, which allows you to modify the warning interval. 9. Keep the default setting of five minutes, and then click OK. 10. Click OK.
Apply the Web Filter Profile to a Firewall Policy Now that you configured the web filter profile, you must apply this security profile to a firewall policy in order to start inspecting web traffic. You will also enable the logs to store and analyze the security events that the web traffic generates.
122
FortiGate Security 7.2 Lab Guide Fortinet Technologies Inc.
DO Exercise NOT1: Configuring REPRINT FortiGuard Web Filtering © FORTINET
Test the Web Filter
Take the Expert Challenge! On the Local-FortiGate GUI, apply the web filter profile to the existing Full_Access firewall policy. Make sure that logging is also enabled and set to Security Events. If you require assistance, or to verify your work, use the step-by-step instructions that follow. After you complete the challenge, see Test the Web Filter on page 123.
To apply a security profile on a firewall policy 1. Continuing on the Local-FortiGate GUI, click Policy & Objects > Firewall Policy. 2. Double-click the Full_Access policy to edit it. 3. In the Security Profiles section, enable Web Filter, and then in the drop-down menu, select default.
4. Under Log Allowed Traffic, make sure Security Events is selected. 5. Keep all other default settings, and then click OK.
Test the Web Filter For the purposes of this lab, you will test the web filter security profile you configured for each category.
To test the web filter 1. On the Local-FortiGate CLI, log in with the username admin and password password. 2. Enter the following command to verify the web filter status: get webfilter status
FortiGate Security 7.2 Lab Guide Fortinet Technologies Inc.
123
DO Test NOT REPRINT the Web Filter © FORTINET
Exercise 1: Configuring FortiGuard Web Filtering
The get webfilter status and diagnose debug rating commands show the list of FDSs that your FortiGate uses to send web filtering requests. In normal operations, FortiGate sends the rating requests only to the server at the top of the list. Each server is probed for round-trip time (RTT) every two minutes. Stop and think! Why does only one IP address from your network appear in the server list? Your lab environment uses a FortiManager at 10.0.1.241, which is configured as a local FDS. It contains a local copy of the FDS web rating database. FortiGate sends the rating requests to FortiManager instead of the public FDS. For this reason, the output of the command above lists the FortiManager IP address only. 3. On the Local-Client VM, open a new browser tab, and then go to www.twitter.com. A warning appears, according to the predefined action for this website category.
4. Open a new browser tab, and then go to www.skype.com. A warning appears, according to the predefined action for this website category.
124
FortiGate Security 7.2 Lab Guide Fortinet Technologies Inc.
DO Exercise NOT1: Configuring REPRINT FortiGuard Web Filtering © FORTINET
Create a Web Rating Override
5. Click Proceed to accept the warning and access the website. 6. Open a new browser tab, and then go to www.bing.com. This website appears because it belongs to the Search Engines and Portals category, which is set to Allow.
Create a Web Rating Override You will override the category for www.bing.com.
To create a web rating override 1. Return to the browser tab where you are logged in to the Local-FortiGate GUI, and then click Security Profiles > Web Rating Overrides. 2. Click Create New, and then configure the following settings:
Field
Value
URL
www.bing.com
Category
Security Risk
Sub-Category
Malicious Websites
FortiGate Security 7.2 Lab Guide Fortinet Technologies Inc.
125
DO Test NOT REPRINT the Web Rating Override © FORTINET
Exercise 1: Configuring FortiGuard Web Filtering
3. Click OK.
Test the Web Rating Override You will test the web rating override you created in the previous procedure.
To test the web rating override 1. On the Local-Client VM, open a new browser tab, and then try to access the www.bing.com website again. The website is blocked, and it matches a local rating instead of a FortiGuard rating.
126
FortiGate Security 7.2 Lab Guide Fortinet Technologies Inc.
DO NOT REPRINT © FORTINET Exercise 2: Setting Up Web Filtering Authentication In this exercise, you will configure and test the authenticate action for web filtering categories.
Set Up the Authenticate Action First, you will confirm that the override category for www.bing.com is set to Malicious Websites. Then, you will set the action for this FortiGuard category to Authenticate.
To override the category 1. Connect to the Local-FortiGate GUI, and then log in with the username admin and password password. 2. Click Security Profiles > Web Rating Overrides. There is an entry for www.bing.com. The override category is set to Malicious Websites, which you should have created in the previous exercises.
3. Double-click www.bing.com to verify the rating override, and confirm the category and subcategory.
Field
Value
Category
Security Risk
Sub-Category
Malicious Websites
By default, the Security Risk category is set to Block on your FortiGate.
4. Click Cancel.
To set up the authenticate action 1. Continuing on the Local-FortiGate GUI, click Security Profiles > Web Filter. 2. Double-click the default web filter profile to edit it. 3. Under FortiGuard Category Based Filter, expand Security Risk, right-click Malicious Websites, and then select Authenticate. The Edit Filter dialog box opens, which allows you to modify the warning interval. 4. Configure the following settings:
FortiGate Security 7.2 Lab Guide Fortinet Technologies Inc.
127
DO Define NOT REPRINT Users and Groups © FORTINET
Exercise 2: Setting Up Web Filtering Authentication
Field
Value
Warning Interval
5 minutes
Selected User Groups
Override_Permissions
5. Click OK. 6. Click OK.
For the purpose of this lab, Override_Permissions is a predefined user group. To review the user groups, click User & Authentication > User Groups.
Define Users and Groups You will define a user in order to test the authenticate action.
To create a user 1. Continuing on the Local-FortiGate GUI, click User & Authentication > User Definition. 2. Click Create New. 3. In the User Type field, select Local User. 4. Click Next, and then configure the following settings:
Field
Value
Username
student
Password
fortinet
5. Click Next. 6. Click Next. 7. Enable User Group, and then in the drop-down list, select Override_Permissions. 8. Click Submit. The student user is created.
128
FortiGate Security 7.2 Lab Guide Fortinet Technologies Inc.
DO Exercise NOT2: Setting REPRINT Up Web Filtering Authentication © FORTINET
Test the Authenticate Action
Test the Authenticate Action You will test access to a website using the authenticate action, and then analyze the logs that the security events create.
To test the web rating override 1. On the Local-Client VM, open a new browser tab, and then try to access www.bing.com. A warning appears. Note that it is a different message from the one that appeared before.
2. Click Proceed. You might receive a certificate warning at this stage. This is normal and is the result of using a self-signed certificate. Accept the warning message to proceed with the remainder of the procedure (click Advanced, and then click Accept the Risk and Continue). 3. Enter the following credentials:
FortiGate Security 7.2 Lab Guide Fortinet Technologies Inc.
129
DO Test NOT REPRINT the Authenticate Action © FORTINET
Exercise 2: Setting Up Web Filtering Authentication
Field
Value
Username
student
Password
fortinet
4. Click Continue. This website now displays correctly.
To review the web filter logs for web rating overrides 1. Return to your browser tab where you are logged in to the Local-FortiGate GUI, and then click Log & Report > Security Events. 2. Under Summary, click Web Filter.
According to the logs, http://www.bing.com was initially blocked, but after you clicked Proceed and authenticated, the logs show a different action: passthrough. Remember, http://www.bing.com is rated by FortiGuard as belonging to the Search Engines and Portals category, where the action, by default, is set to Allow. However, for this website, you changed the subcategory to Malicious Websites.
130
FortiGate Security 7.2 Lab Guide Fortinet Technologies Inc.
DO NOT REPRINT © FORTINET Lab 8: Application Control In this lab, you will configure and use application control in profile-based mode and policy-based mode to apply an appropriate action to specific application traffic. You will then view the generated logs.
Objectives l
Configure and test application control in NGFW profile mode
l
Configure and test application control in NGFW policy mode
l
Read and understand application control logs
Time to Complete Estimated: 30 minutes
FortiGate Security 7.2 Lab Guide Fortinet Technologies Inc.
131
DO NOT REPRINT © FORTINET Prerequisites Before beginning this lab, you must restore a configuration file to Local-FortiGate.
To restore the FortiGate configuration file 1. Connect to the Local-FortiGate GUI, and then log in with the username admin and password password. 2. In the upper-right corner of the screen, click admin, and then click Configuration > Revisions.
3. Click the + sign to expand the list. 4. Select the configuration with the comment local-app-control, and then click Revert.
132
FortiGate Security 7.2 Lab Guide Fortinet Technologies Inc.
DO NOT REPRINT © FORTINET 5. Click OK to reboot.
FortiGate Security 7.2 Lab Guide Fortinet Technologies Inc.
133
DO NOT REPRINT © FORTINET Exercise 1: Controlling Application Traffic In this exercise, you will create a profile-based application control profile in flow-based inspection mode. Flowbased and proxy-based inspection modes share identical configuration steps for application control. FortiGate matches the traffic in the following order: 1. Application and filter overrides 2. Categories You will also view the application control logs to confirm that FortiGate identifies applications and takes the configured actions on them.
Configure Filter Overrides The configuration file for this exercise has the application control categories set to Monitor (except for Unknown Applications). This allows the applications to pass, but also records a log message. You will configure filter overrides.
To configure filter overrides 1. Connect to the Local-FortiGate GUI, and then log in with the username admin and password password. 2. Click Security Profiles > Application Control. 3. Double-click the default application control profile to edit it.
There are 111 cloud-based application signatures available in the application control signatures database that require deep inspection. The number beside the cloud icon in each category represents the number of cloud application signatures in a specific category. The number of cloud applications increases as new applications are added to this list.
134
FortiGate Security 7.2 Lab Guide Fortinet Technologies Inc.
DO Exercise NOT1: Controlling REPRINT Application Traffic © FORTINET
Configure Filter Overrides
4. In the Application and Filter Overrides section, click Create New to add a filter override. 5. On the Add New Override page, in the Type field, select Filter. 6. Click + to add a filter. 7. Under BEHAVIOR, click Excessive-Bandwidth.
The Excessive-Bandwidth setting blocks many applications that are known to be bandwidth intensive. Applications can belong to different categories, but they may be part of this behavior filter if they are bandwidth intensive.
8. Click OK. Your configuration should look similar to the following image. The Action should be set to Block.
9. Click OK.
FortiGate Security 7.2 Lab Guide Fortinet Technologies Inc.
135
DO Apply NOT REPRINT the Application Control Profile to the Firewall Policy © FORTINET
Exercise 1: Controlling Application Traffic
Apply the Application Control Profile to the Firewall Policy Now that you configured the application control profile, you will apply it to the firewall policy.
Take the Expert Challenge! On the Local-FortiGate GUI, edit the existing Application_Control firewall policy and do the following: l
Enable the default application control profile.
l
Enable deep-inspection in the SSL/SSH inspection profile.
If you require assistance, or to verify your work, use the step-by-step instructions that follow. After you complete the challenge, see Test the Application Control Profile on page 137.
To apply the application control profile to the firewall policy 1. Continuing on the Local-FortiGate GUI, click Policy & Objects > Firewall Policy. 2. Click + to expand the policy list. 3. Double-click the Application_Control firewall policy to edit it. 4. In the Security Profiles section, enable Application Control, and then select default in the drop-down list. 5. In the SSL Inspection field, select the deep-inspection profile in the drop-down list.
6. Click OK to save the changes.
136
FortiGate Security 7.2 Lab Guide Fortinet Technologies Inc.
DO Exercise NOT1: Controlling REPRINT Application Traffic © FORTINET
Test the Application Control Profile
Test the Application Control Profile You will test the application control profile by going to the application that you blocked in the application override configuration.
To test the application control profile 1. On the Local-Client VM, open a new browser tab, and then go to the following URL: http://abc.go.com. You should see that you cannot connect to this site—it times out. 2. Return to the browser tab where you are logged in to the Local-FortiGate GUI, and then click Security Profiles > Application Control. 3. Edit the default application sensor again. 4. In the Options section at the bottom of the page, enable Replacement Messages for HTTP-based Applications. 5. Click OK. 6. Open a new browser tab, and then go to the following URL: http://abc.go.com. FortiGate should display a block message—it can take up to two minutes for the block page to appear because of the change in configuration.
If the FortiGate self-signed, full-inspection certificate is not installed on the browser, end users see a certificate warning message. In this lab environment, the FortiGate self-signed SSL inspection certificate is installed on the browser. If the block page does not appear after two minutes, close all browser tabs, and then restart the browser.
FortiGate Security 7.2 Lab Guide Fortinet Technologies Inc.
137
DO Configure NOTApplication REPRINT Overrides © FORTINET
Exercise 1: Controlling Application Traffic
Configure Application Overrides You will configure application overrides. The application overrides take precedence over filter overrides and application categories.
Take the Expert Challenge! On the Local-FortiGate GUI, complete the following: l
Modify the default application control profile.
l
Add Application Overrides for the ABC.Com application signature, and set the action to Allow.
If you require assistance, or to verify your work, use the step-by-step instructions that follow. After you complete the challenge, see Test Application Overrides on page 139.
To configure application overrides 1. Return to the browser tab where you are logged in to the Local-FortiGate GUI, and then click Security Profiles > Application Control. 2. Edit the default application sensor again. 3. In the Application and Filter Overrides section, click Create New. 4. On the Add New Override page, in the Type field, select Application. 5. In the Action field, select Allow. 6. In the search field, type abc.com, and then press Enter. A signature is returned.
7. Right-click ABC.Com, and then click Add Selected. 8. Click OK. 9. Drag the ABC.Com application filter and place it above the Excessive-Bandwidth filter. Your configuration should look like the following image:
138
FortiGate Security 7.2 Lab Guide Fortinet Technologies Inc.
DO Exercise NOT1: Controlling REPRINT Application Traffic © FORTINET
Test Application Overrides
10. Click OK.
This application control profile is already applied to a firewall policy that is scanning all outbound traffic. You do not need to reapply the application control profile for the changes to take effect.
Test Application Overrides You will test the application control profile by going to the application that you allowed.
To test the application control profile 1. On the Local-Client VM, open a new browser tab, and then go to the following URL: http://abc.go.com. FortiGate allows the website to load properly.
View Logs You will view the logs for the test you just performed.
To view logs 1. Return to the browser tab where you are logged in to the Local-FortiGate GUI, and then click Log & Report > Security Events. 2. Under Summary, click Application Control. 3. Use the Application Name log filter, and then search for ABC.Com. You will see log messages with the action set to block. 4. Double-click a log to view more details. The details include application sensor name, application name, category, policy ID, and the action taken by FortiGate. 5. Click Log & Report > Forward Traffic, and then search and view the log information for ABC.Com. You can see more details about the log, including translated IP, bytes sent, bytes received, action, and application.
FortiGate Security 7.2 Lab Guide Fortinet Technologies Inc.
139
DO NOT REPRINT © FORTINET Exercise 2: Controlling Application Bandwidth Usage You can limit the bandwidth consumption of an application category or a specific application by configuring a traffic shaping policy. You must ensure that the matching criteria aligns with the firewall policy or policies that you want to apply shaping to. In this exercise, you will configure and apply traffic shaping to an application to limit its bandwidth consumption.
Modify the Application Override Action You will add the application override for the Vimeo application to the application control profile. Then, you will apply traffic shaping in the next procedure.
To add the application override action 1. Connect to the Local-FortiGate GUI, and then log in with the username admin and password password. 2. Click Security Profiles > Application Control. 3. Edit the default application sensor. 4. In the Application and Filter Overrides section, click Create New. 5. On the Add New Override page, in the Type field, select Application. 6. In the Action field, select Monitor. 7. In the search field, type Vimeo, and then press Enter. 8. Right-click Vimeo, and then click Add Selected. 9. Click OK. 10. Drag the Vimeo application filter and place it above the Excessive-Bandwidth filter. Your configuration should look like the following image:
11. Click OK.
For the purposes of this lab, setting the action to Monitor ensures all application control events are logged.
140
FortiGate Security 7.2 Lab Guide Fortinet Technologies Inc.
DO Exercise NOT2: Controlling REPRINT Application Bandwidth Usage © FORTINET
Configure a Traffic Shaping Policy
Configure a Traffic Shaping Policy You will configure a traffic shaping policy using the preconfigured traffic shaper to limit the bandwidth usage of the Vimeo application.
Take the Expert Challenge! On the Local-FortiGate GUI, complete the following: l
Create a traffic shaping policy for the Vimeo application only from port1.
l
Apply the VIMEO_SHAPER as the Reverse Shaper.
If you require assistance, or to verify your work, use the step-by-step instructions that follow. After you complete the challenge, see Test Traffic Shaping on page 144.
To configure a traffic shaping policy 1. Continuing on the Local-FortiGate GUI, click Policy & Objects > Traffic Shaping > Traffic Shapers. 2. For the VIMEO_SHAPER, examine the Max Bandwidth column. You will notice that the maximum amount of allowed bandwidth is very low. 3. Click Policy & Objects > Traffic Shaping, and then click Traffic Shaping Policies. 4. Click Create New.
5. Configure the following settings:
Field
Value
Name
Application_Traffic_Shaper_Policy
Source
all
Destination
all
Service
ALL
FortiGate Security 7.2 Lab Guide Fortinet Technologies Inc.
141
DO Configure NOTaREPRINT Traffic Shaping Policy © FORTINET
Exercise 2: Controlling Application Bandwidth Usage
Field
Value
Application
Vimeo Tip: Type Vimeo in the search box in the right pane to locate it easily.
Outgoing interface
port1 This is the FortiGate egress interface.
Apply shaper
Reverse shaper
and apply VIMEO_SHAPER
Your configuration should look like the following image:
142
FortiGate Security 7.2 Lab Guide Fortinet Technologies Inc.
DO Exercise NOT2: Controlling REPRINT Application Bandwidth Usage © FORTINET
Configure a Traffic Shaping Policy
6. Click OK. The Shared Shaper option limits the bandwidth from ingress-to-egress. It is useful for limiting uploading bandwidth. The Reverse Shaper limits the bandwidth from egressto-ingress. It is useful for limiting downloading or streaming bandwidth. You must ensure that the matching criteria aligns with the firewall policy or policies that you want to apply traffic shaping to.
FortiGate Security 7.2 Lab Guide Fortinet Technologies Inc.
143
DO Test NOT Traffic REPRINT Shaping © FORTINET
Exercise 2: Controlling Application Bandwidth Usage
Test Traffic Shaping You will test traffic shaping by playing a video on Vimeo.
To test traffic shaping 1. On the Local-Client VM, open a new browser tab, and then go to the following URL: http://vimeo.com/watch. 2. Try to play any video. You will notice that access to this site is slow and the video is taking a long time to buffer and play. If your classroom uses a virtual lab, the underlying hardware is shared, so the amount of available bandwidth for internet access varies according to other simultaneous use. The traffic shaper is set to a very low value to make sure that the difference in behavior is easily noticeable. In real networks, this setting would be set to a higher value. 3. Return to the browser tab where you are logged in to the Local-FortiGate GUI, and then click Policy & Objects > Traffic Shaping > Traffic Shapers. 4. Review the Bandwidth Utilization and Dropped Bytes columns for the VIMEO_SHAPER. You might need to refresh the FortiGate GUI to view the statistics on Traffic Shapers. You will notice the bandwidth used by the Vimeo application, and that FortiGate is dropping the packets that exceed the configured bandwidth in the traffic shaper.
Monitor statistics are current as of the time that you requested the GUI page, so make sure to view them while a video is downloading. Also, refresh the page a few times to get the results.
5. Click Log & Report > Forward Traffic. 6. Click Configure Table. 7. Scroll down, and then click Traffic Shaping Policy ID to enable it. The following image shows the details:
144
FortiGate Security 7.2 Lab Guide Fortinet Technologies Inc.
DO Exercise NOT2: Controlling REPRINT Application Bandwidth Usage © FORTINET
Test Traffic Shaping
8. Click Apply. 9. Review the logs to display basic information about the Traffic Shaper policy.
FortiGate Security 7.2 Lab Guide Fortinet Technologies Inc.
145
DO Test NOT Traffic REPRINT Shaping © FORTINET
146
Exercise 2: Controlling Application Bandwidth Usage
FortiGate Security 7.2 Lab Guide Fortinet Technologies Inc.
DO NOT REPRINT © FORTINET Exercise 3: Implementing Application Control in NGFW
Policy-Based Mode In an NGFW firewall, there are two modes that you can use to implement application control in security policies: policy-based mode and profile-based mode. In policy-based NGFW mode, you can implement application control directly in security policies without using application control profiles. In this exercise, you will enable policy-based NGFW mode on FortiGate, and then implement application control in the security policy to explicitly allow access to only the LinkedIn web application and block access to all other web applications.
Enable Policy-Based NGFW Mode You will change the NGFW mode on Local-FortiGate from profile-based to policy-based.
To enable policy-based NGFW mode 1. Connect to the Local-FortiGate GUI, and then log in with the username admin and password password. 2. Click System > Settings. 3. In the View Settings section, change NGFW Mode to Policy-based. 4. Click Apply, and then click OK to confirm the change. Changing NGFW modes removes the existing firewall policies and central SNAT. To pass traffic in policy-based NGFW mode, FortiGate requires three types of policies to be configured. This is unlike a profile-based NGFW mode setup, where only one policy is required.
Configure SSL Inspection and Central SNAT Policies You will modify the default SSL inspection policy to use the deep-inspection SSL inspection profile, and then create a central SNAT policy.
To modify the SSL inspection policy 1. Continuing on the Local-FortiGate GUI, click Policy & Objects > SSL Inspection & Authentication. 2. Double-click the Default policy to edit it. 3. In the Security Profiles section, in the SSL Inspection field, select the deep-inspection profile in the drop-down list. 4. Click OK.
FortiGate Security 7.2 Lab Guide Fortinet Technologies Inc.
147
Inspection and Central SNAT DO Configure NOTSSL REPRINT Policies © FORTINET
Exercise 3: Implementing Application Control in NGFW Policy-Based Mode
To create the central SNAT policy 1. Continuing on the Local-FortiGate GUI, click Policy & Objects > Central SNAT. 2. Click Create New. 3. Configure the following settings:
Field
Value
Incoming Interface
port3
Outgoing Interface
port1
Source Address
all
Destination Address
all
Your configuration should look like the following image:
4. Click OK.
148
FortiGate Security 7.2 Lab Guide Fortinet Technologies Inc.
3: Implementing Application Control in NGFW PolicyDO Exercise NOT Based ModeREPRINT © FORTINET
Configure the Security Policy and Test Application Control
Configure the Security Policy and Test Application Control You will create a security policy to apply the application signature required to allow access to the LinkedIn web application and block access to all other web applications.
To create a security policy to allow the LinkedIn web application 1. Continuing on the Local-FortiGate GUI, click Policy & Objects > Security Policy. 2. Click Create New. 3. Configure the following settings:
Field
Value
Name
Allow_LinkedIn
Incoming Interface
port3
Outgoing Interface
port1
Source
all
Destination
all
Application
LinkedIn DNS Tip: Type LinkedIn in the search box in the right pane to locate it easily.
4. Verify Action is set to ACCEPT.
FortiGate Security 7.2 Lab Guide Fortinet Technologies Inc.
149
Security Policy and Test Application DO Configure NOTtheREPRINT Control © FORTINET
Exercise 3: Implementing Application Control in NGFW PolicyBased Mode
Your configuration should look like the following image:
5. Click OK.
FortiGate policy-based NGFW follows the concept of precedence to evaluate security policies. If traffic does not match the created security policy, it is processed by the implicit security policy, which denies access to all other web application traffic.
To test policy-based NGFW mode application control 1. On the Local-Client VM, open a new browser tab, and then go to the following URL: http://linkedin.com
FortiGate allows the website to load properly. 2. Open a new tab, and then go to the following URL: http://facebook.com
FortiGate blocks access to the Facebook web application according to the implicit security policy. 3. Return to your browser tab where you are logged in to the Local-FortiGate GUI. 4. Click Log & Report > Security Events. 5. Under Summary, click Application Control. 6. Review the logs that allowed access to the LinkedIn web application.
150
FortiGate Security 7.2 Lab Guide Fortinet Technologies Inc.
3: Implementing Application Control in NGFW PolicyDO Exercise NOT Based ModeREPRINT © FORTINET
FortiGate Security 7.2 Lab Guide Fortinet Technologies Inc.
Configure the Security Policy and Test Application Control
151
DO NOT REPRINT © FORTINET Lab 9: Antivirus In this lab, you will examine how to configure, use, and monitor antivirus scanning on Local-FortiGate in both flowbased and proxy-based inspection modes.
Objectives l
Configure antivirus scanning in both flow-based and proxy-based inspection modes
l
Understand FortiGate antivirus scanning behavior
l
Scan multiple protocols
l
Read and understand antivirus logs
l
Understand machine learning (AI) scan
Time to Complete Estimated: 25 minutes
152
FortiGate Security 7.2 Lab Guide Fortinet Technologies Inc.
DO NOT REPRINT © FORTINET Prerequisites Before beginning this lab, you must restore a configuration file to Local-FortiGate.
To restore the FortiGate configuration file 1. Connect to the Local-FortiGate GUI, and then log in with the username admin and password password. 2. In the upper-right corner of the screen, click admin, and then click Configuration > Revisions.
3. Click + to expand the list. 4. Select the configuration with the comment initial, and then click Revert.
5. Click OK to reboot.
FortiGate Security 7.2 Lab Guide Fortinet Technologies Inc.
153
DO NOT REPRINT © FORTINET Exercise 1: Using Antivirus Scanning in Proxy-Based
Inspection Mode In proxy-based inspection mode, the proxy for each protocol buffers the entire file (or waits for oversize limit) and then scans it. The client must wait for the scan to finish. In this exercise, you will examine how to use antivirus in proxy-based inspection mode to understand how FortiGate performs antivirus scanning. You will observe the behavior of antivirus scanning, with and without deep inspection, to understand the importance of performing full-content inspection.
Change the Antivirus Profile Inspection Mode You will change the inspection mode in the default antivirus profile, which is applied on the firewall policy, to inspect traffic.
To change the antivirus profile inspection mode 1. Connect to the Local-FortiGate GUI, and then log in with the username admin and password password. 2. Click Security Profiles > AntiVirus. 3. Right-click the default antivirus profile, and then click Edit. 4. In the Feature set field, select Proxy-based. 5. On the SSH protocol, toggle to enable.
6. Click OK.
Feature set is an option to specify the type of antivirus profile applied to a firewall policy. Flow-based antivirus profiles offer higher throughput performance, while proxybased profiles are useful to mitigate stealthy malicious code.
154
FortiGate Security 7.2 Lab Guide Fortinet Technologies Inc.
DO Exercise NOT1: Using REPRINT Antivirus Scanning in Proxy-Based Inspection Mode © FORTINET
Enable the Antivirus Profile on a Firewall Policy
Enable the Antivirus Profile on a Firewall Policy By default, flow-based inspection mode is enabled on the FortiGate firewall policy. You will change the inspection mode from flow-based to proxy-based.
Take the Expert Challenge! On the Local-FortiGate GUI, complete the following: l
Edit the Full_Access firewall policy, and change the Inspection Mode to Proxy-based.
l
Enable the default antivirus profile.
l
Use the certificate-inspection profile for SSL inspection.
If you require assistance, or to verify your work, use the step-by-step instructions that follow. After you complete the challenge, see Test the Antivirus Configuration on page 155.
To change the firewall policy inspection mode 1. Continuing on the Local-FortiGate GUI, click Policy & Objects > Firewall Policy. 2. Double-click the Full_Access policy to edit it. 3. In the Inspection Mode field, select Proxy-based.
4. In the Protocol Options field, verify the default profile is selected. 5. In the Security Profiles section, enable AntiVirus, and then select default from the drop-down list. 6. In the SSL Inspection drop-down list, keep the default certificate-inspection profile. The Protocol Options profile provides the required settings to hold traffic in proxy while the inspection process is carried out. The default profile is preconfigured to follow the standardized parameters for the common protocols used in networking. SSL Inspection selects the certificate-inspection profile by default. You can select any preconfigured SSL inspection profile in the associated drop-down list. 7. Keep the default values for the remaining settings, and click OK to save the changes..
Test the Antivirus Configuration You will download the EICAR test file to your Local-Client VM. The EICAR test file is an industry-standard virus used to test antivirus detection without causing damage. The file contains the following characters: X5O!P%@AP[4\PZX54(P^)7CC)7}$EICAR-STANDARD-ANTIVIRUS-TEST-FILE!$H+H*
FortiGate Security 7.2 Lab Guide Fortinet Technologies Inc.
155
DO Test NOT REPRINT an Alternate Download Method © FORTINET
Exercise 1: Using Antivirus Scanning in Proxy-Based Inspection Mode
To test the antivirus configuration 1. On the Local-Client VM, open a new web browser tab, and then access the following website: http://10.200.1.254/test_av.html
2. In the Download area section, download any EICAR sample file.
FortiGate should block the download attempt, and insert a replacement message similar to the following example:
FortiGate shows the HTTP virus message when it blocks or quarantines infected files.
Test an Alternate Download Method You will test the proxy-based antivirus configuration using the Save Link As method to download the EICAR text file.
To test the antivirus configuration 1. On the Local-Client VM, open a new web browser tab, and then go to the following website: http://10.200.1.254/test_av.html 2. In the Download area section, right-click eicar.com.txt, and then select Save Link As.
156
FortiGate Security 7.2 Lab Guide Fortinet Technologies Inc.
DO Exercise NOT1: Using REPRINT Antivirus Scanning in Proxy-Based Inspection Mode © FORTINET
View the Antivirus Logs
3. Change the download location to Desktop, and then click Save. You should see the file you downloaded on the desktop. Why was the download allowed? 4. On your desktop, right-click the eicar.com.txt downloaded file, click Open With Other Application, click Notepad++, and then click Select to open the file you downloaded. Is the content of the file what it's supposed to be? Stop and think! Remember, you are using proxy-based inspection mode. When a firewall policy inspection mode is set to proxy, traffic flowing through the policy is buffered by FortiGate for inspection. This means that FortiGate holds the packets for a file, email message, or web page until the entire payload is inspected for violations (virus, spam, or malicious web links). After FortiOS has finished the inspection, FortiGate either releases the payload to the destination (if traffic is clean) or drops and replaces it with a message (if the traffic contains violations). FortiGate injects the block message into the partially downloaded file. The client can use Notepad to open and view the file. 5. Close Notepad++. 6. Delete the downloaded eicar.com.txt file from the desktop.
View the Antivirus Logs The purpose of logs is to help you monitor your network traffic, locate problems, establish baselines, and make adjustments to network security, if necessary.
To view the antivirus logs 1. Continuing on the Local-FortiGate GUI, click Log & Report > Forward Traffic. You may need to remove any log filters you set. 2. Locate the antivirus log message, and double-click it. The Details tab shows forward traffic log information, along with the action taken. 3. Select the Security tab to view security logs, which provide information more specific to security events, such as filename, virus or botnet, and reference. 4. To view antivirus security logs, click Log & Report > Security Events > AntiVirus.
FortiGate Security 7.2 Lab Guide Fortinet Technologies Inc.
157
DO Enable NOT SSLREPRINT Inspection on a Firewall Policy © FORTINET
Exercise 1: Using Antivirus Scanning in Proxy-Based Inspection Mode
Enable SSL Inspection on a Firewall Policy So far, you have tested unencrypted traffic for antivirus scanning. In order for FortiGate to inspect the encrypted traffic, you must enable deep inspection on the firewall policy. After you enable this feature, FortiGate can inspect SSL traffic using a technique similar to a man-in-the-middle (MITM) attack.
Take the Expert Challenge! l
On Local-Client, test the configuration by downloading the eicar.com file using HTTPS, without enabling the deep-inspection profile on the Full Access firewall policy.
l
Configure Local-FortiGate to scan secure protocols by enabling SSL Inspection, using the deepinspection profile on the Full Access firewall policy.
l
Test the configuration by downloading the eicar.com file using HTTPS.
If you require assistance, or to verify your work, use the step-by-step instructions that follow.
To test antivirus scanning without SSL inspection enabled on the firewall policy 1. On the Local-Client VM, open a web browser, and then go to the following website: https://10.200.1.254/test_av.html 2. Click Advanced. 3. Click Accept the Risk and Continue. 4. In the Download areasection, download the eicar.com sample file.
FortiGate should not block the file, because you did not enable full SSL inspection.
To enable and test the SSL inspection profile on a firewall policy 1. Return to the browser tab where you are logged in to the Local-FortiGate GUI, and click Policy & Objects > Firewall Policy. 2. Double-click the Full Access firewall policy to edit it. 3. In the Security Profiles section, in the SSL Inspection drop-down list, select deep-inspection. 4. Keep the remaining default settings, and click OK to save the changes. 5. In the Download area section, try to download the same eicar.com file again. If the FortiGate self-signed, full-inspection certificate is not installed on the browser, end users will see a certificate warning message. In this environment, the FortiGate self-signed SSL inspection certificate is installed on the browser. If the block page does not appear after two minutes, close all web browser tabs and restart the web browser.
158
FortiGate Security 7.2 Lab Guide Fortinet Technologies Inc.
DO Exercise NOT1: Using REPRINT Antivirus Scanning in Proxy-Based Inspection Mode © FORTINET
Enable SSL Inspection on a Firewall Policy
FortiGate should block the download and replace it with a message. If it doesn't, you may need to clear your cache. In Firefox, click Preferences > Privacy & Security. Scroll to History, click Clear History, and ensure the time range to clear is set to Everything. Click Clear Now.
FortiGate Security 7.2 Lab Guide Fortinet Technologies Inc.
159
DO NOT REPRINT © FORTINET Exercise 2: Configuring Flow-Based Antivirus Scanning When a firewall policy’s inspection mode is set to flow, FortiGate does not buffer traffic flowing through the policy. Unlike proxy mode, FortiGate inspects the content payload passing through the policy packet by packet. FortiGate holds the very last packet until the scan returns a verdict. If FortiGate detects a violation in the traffic, it sends a reset packet to the receiver, which terminates the connection, and prevents the payload from being sent successfully. In this exercise, you will convert the inspection mode on the firewall policy and the antivirus profile to flow-based inspection mode. Then, you will perform a test to download a file located on an FTP server. You will view the logs and summary information related to the antivirus scanning. Finally, you will test the machine learning detection feature on Fortigate.
Change the Antivirus Profile Inspection Mode You will change the inspection mode in the default antivirus profile, which is applied on the firewall policy, to inspect traffic including FTP.
To change the antivirus profile inspection mode 1. Continuing on the Local-FortiGate GUI, click Security Profiles > AntiVirus. 2. Right-click the default antivirus profile, and then click Edit. 3. In the Feature set field, select Flow-based. 4. In the Inspected Protocols section, verify that FTP is enabled.
5. Click OK.
160
FortiGate Security 7.2 Lab Guide Fortinet Technologies Inc.
DO Exercise NOT2: Configuring REPRINT Flow-Based Antivirus Scanning © FORTINET
Change the FortiGate Inspection Mode
Change the FortiGate Inspection Mode By default, flow-based inspection mode is enabled on the FortiGate firewall policy. In this exercise, you will change the inspection mode from proxy-based to flow-based.
To change the firewall policy inspection mode 1. Continuing on the Local-FortiGate GUI, click Policy & Objects > Firewall Policy. 2. Click Policy & Objects > Firewall Policy. 3. Double-click the Full_Access policy to edit it. 4. In the Inspection Mode field, select Flow-based.
5. In the Protocol Options field, verify that the default profile is selected. 6. In the Security Profiles section, verify that the default AntiVirus profile is selected. 7. Click OK.
Test the Flow-Based Antivirus Profile You will test the flow-based antivirus profile using FTP.
Take the Expert Challenge! l
On the Local-Client VM desktop, use the FileZilla FTP client to connect to the Linux preconfigured profile under Site Manager.
l
Leave the username and password fields empty.
l
Download the eicar.com file from the FTP server.
l
View the relevant logs on the Local-FortiGate GUI, and identify the action taken as a result of the scanning.
If you require assistance, or to verify your work, use the step-by-step instructions that follow.
To test the antivirus configuration 1. On the Local-Client VM, open the FileZilla FTP client software from the desktop. 2. Click the Site Manager icon in the upper-left corner, and then select Linux.
FortiGate Security 7.2 Lab Guide Fortinet Technologies Inc.
161
DO Test NOT REPRINT the Flow-Based Antivirus Profile © FORTINET
Exercise 2: Configuring Flow-Based Antivirus Scanning
3. On the Remote site side of the application (right), right-click the eicar.com file, and then select Download.
The client should display an error message that the server terminated the connection. FortiGate sends the replacement message as a server response.
In flow-based inspection mode, FortiGate does not buffer traffic flowing through the policy. If FortiGate detects a violation in the traffic, it sends a reset packet to the receiver, which terminates the connection, and prevents the payload from being sent successfully. 4. Close the FileZilla FTP client.
162
FortiGate Security 7.2 Lab Guide Fortinet Technologies Inc.
DO Exercise NOT2: Configuring REPRINT Flow-Based Antivirus Scanning © FORTINET
View the Antivirus Logs
View the Antivirus Logs You will check and confirm the logs for the test you just performed.
To view the antivirus logs 1. Continuing on the Local-FortiGate GUI, click Log & Report > Forward Traffic. 2. Locate the antivirus log message from when you tried to access the file using FTP, and double-click the log entry to view the details. The Details tab shows forward traffic log information, along with the action taken.
3. To view security log information, do one of the following: l
Select the Security tab. This includes information more specific to the security event, such as filename, virus or botnet, reference, and so on.
l
Click Log & Report > Security Events > AntiVirus.
Test the Machine learning (AI) scan By default, machine learning detection is enabled on FortiGate and it detects zero-day attacks. In this exercise, you will disable machine learning detection and then download an unknown malware from the FTP server. Then you will enable machine learning detection and download the same file again to test the machine learning detection scan.
FortiGate Security 7.2 Lab Guide Fortinet Technologies Inc.
163
DO Test NOT REPRINT the Machine learning (AI) scan © FORTINET
Exercise 2: Configuring Flow-Based Antivirus Scanning
To disable machine learning detection 1. On the Local-FortiGate CLI, log in with the username admin and password password. 2. Enter the following commands to disable machine learning detection: config antivirus settings set machine-learning-detection disable end
3. On the Local-Client VM, open the FileZilla FTP client software from the desktop. 4. Click the Site Manager icon in the upper-left corner, and then select Linux. 5. On the Remote site side of the application (right), right-click the 1132999808 file, and then select Download. You will see that the download completed successfully.
Block the unknown malware using machine learning scan 1. Return to the Local-FortiGate CLI and enter the following commands to enable machine learning detection: config antivirus settings set machine-learning-detection enable end
2. Open the FileZilla FTP client software again, right-click the 1132999808 file, and then select Download. 3. In the Target file already exists window, select Overwrite, and then click OK.
You will see that the download failed this time because the AI engine terminated the file transfer. 4. In the Target file already exists window,click Cancel. 5. Continuing on the Local-FortiGate GUI, click Log & Report > Security Events > AntiVirus.
164
FortiGate Security 7.2 Lab Guide Fortinet Technologies Inc.
DO Exercise NOT2: Configuring REPRINT Flow-Based Antivirus Scanning © FORTINET
Test the Machine learning (AI) scan
A zero-day attack is malware that is new, unknown, and therefore, does not have an existing associated signature. Files detected by a machine learning scan are identified with the W32/AI.Pallas.Suspicious signature.
FortiGate Security 7.2 Lab Guide Fortinet Technologies Inc.
165
DO NOT REPRINT © FORTINET Lab 10: IPS and DoS In this lab, you will set up intrusion prevention system (IPS) profiles and denial of service (DoS) policies. You will also use a vulnerability scanner and a custom script to generate attacks on Local-FortiGate.
Objectives l
Protect your network against known attacks using IPS signatures
l
Use rate-based signatures to block brute force attacks
l
Mitigate and block DoS attacks
Time to Complete Estimated: 40 minutes
166
FortiGate Security 7.2 Lab Guide Fortinet Technologies Inc.
DO NOT REPRINT © FORTINET Prerequisites Before beginning this lab, you must restore a configuration file to the Local-FortiGate.
To restore the Local-FortiGate configuration file 1. Connect to the Local-FortiGate GUI, and then log in with the username admin and password password. 2. In the upper-right corner of the screen, click admin, and then click Configuration > Revisions.
3. Click the + sign to expand the list. 4. Select the configuration with the comment initial, and then click Revert.
5. Click OK to reboot.
FortiGate Security 7.2 Lab Guide Fortinet Technologies Inc.
167
DO NOT REPRINT © FORTINET Exercise 1: Blocking Known Exploits In this exercise, you will configure IPS inspection on the Local-FortiGate.
Configure IPS Inspection You will configure an IPS sensor that includes the signatures for known attacks based on different severity levels.
To configure IPS inspection 1. Connect to the Local-FortiGate GUI, and then log in with the username admin and password password. 2. Click Security Profiles > Intrusion Prevention. 3. Click Create New. 4. In the Name field, type WEBSERVER for the new sensor name. 5. In the IPS Signatures and Filters section, click Create New.
6. In the Add Signatures window, click + to add a Filter. 7. In the search bar, type medium, and then click the SEV object to select the medium severity filter.
168
FortiGate Security 7.2 Lab Guide Fortinet Technologies Inc.
DO Exercise NOT1: Blocking REPRINT Known Exploits © FORTINET
Apply an IPS Sensor to a VIP Firewall Policy
8. In the search bar, delete medium, and then type high. 9. Click the SEV object to select the high severity filter.
10. In the search bar, delete high, and then type critical. 11. Click the SEV object to select the critical severity filter.
12. Click OK to add the selected filters. All signatures that match the filters are added to the IPS sensor, and FortiGate takes the default action for these signatures. 13. Click OK.
Apply an IPS Sensor to a VIP Firewall Policy You will apply the new IPS sensor to a firewall policy that allows external access to the web server running on the Local-Client.
FortiGate Security 7.2 Lab Guide Fortinet Technologies Inc.
169
DO Apply NOT REPRINT an IPS Sensor to a VIP Firewall Policy © FORTINET
Exercise 1: Blocking Known Exploits
Take the Expert Challenge! On the Local-FortiGate GUI, do the following: l
Configure a new virtual IP to map the external IP 10.200.1.200 to the internal IP 10.0.1.10, using port1 as the external interface. Name the virtual IP VIP-WEB-SERVER.
l
Create a new firewall policy to allow all inbound traffic to the virtual IP, and enable the WEBSERVER IPS sensor. Name the firewall policy Web_Server_Access_IPS.
If you require assistance, or to verify your work, use the step-by-step instructions that follow. After you complete the challenge, see Generate Attacks From the Linux Server on page 172
To create a virtual IP 1. Continuing on the Local-Fortigate GUI, click Policy & Objects > Virtual IPs. 2. Click Create New > Virtual IP. 3. Configure the following settings:
Field
Value
Name
VIP-WEB-SERVER
Interface
port1
External IP address/range
10.200.1.200
Map to IPv4 address/range
10.0.1.10
4. Click OK.
To configure a firewall policy 1. Continuing on the Local-FortiGate GUI, click Policy & Objects > Firewall Policy. 2. Click Create New, and create a new firewall policy using the following settings:
170
Field
Value
Name
Web_Server_Access_IPS
Incoming Interface
port1
Outgoing Interface
port3
Source
all
Destination
VIP-WEB-SERVER
FortiGate Security 7.2 Lab Guide Fortinet Technologies Inc.
DO Exercise NOT1: Blocking REPRINT Known Exploits © FORTINET
Apply an IPS Sensor to a VIP Firewall Policy
Field
Value
Schedule
always
Service
ALL
Action
ACCEPT
Inspection Mode
Flow-based
NAT
disabled
3. In the Security Profiles section, enable IPS and, in the drop-down list, select WEBSERVER. The policy should look like the following example:
Configuring full SSL inspection would significantly increase the time required to complete this lab. Therefore, for the purposes of this exercise, you will not configure full SSL inspection.
4. Click OK.
FortiGate Security 7.2 Lab Guide Fortinet Technologies Inc.
171
DO Generate NOTAttacks REPRINT From the Linux Server © FORTINET
Exercise 1: Blocking Known Exploits
Generate Attacks From the Linux Server You will run a Perl script to generate attacks from the Linux server located in front of the Local-FortiGate.
To generate attacks from the Linux server 1. On the Local-Client VM, open PuTTY, and then connect over SSH to the LINUX saved session. 2. Log in with the username student and password password. 3. Run the following script to start the attacks: nikto.pl -host 10.200.1.200
4. Leave the PuTTY session open (you can minimize it) so traffic continues to generate.
Do not close the LINUX PuTTY session or traffic will stop generating.
Monitor the IPS You will check the IPS logs to monitor for known attacks being detected and dropped by the Local-FortiGate.
Take the Expert Challenge! On the Local-FortiGate GUI, complete the following: l
Review the IPS logs for all detected and dropped attacks.
l
Review the FortiGuard encyclopedia pages.
If you require assistance, or to verify your work, use the step-by-step instructions that follow.
To monitor the IPS 1. Return to your browser tab where you are logged in to the Local-FortiGate GUI, and click Log & Report > Security Events > Intrusion Prevention. 2. Locate and review the relevant log entries for the detected and dropped attacks. FortiGate creates an intrusion prevention log entry for the following: l
Detected attack without blocking it
l
Dropped attack with blocking it
3. Click a log entry, and then click Details. 4. Click the Attack Name link.
172
FortiGate Security 7.2 Lab Guide Fortinet Technologies Inc.
DO Exercise NOT1: Blocking REPRINT Known Exploits © FORTINET
Monitor the IPS
5. Review the FortiGuard encyclopedia pages for the signatures. The FortiGuard encyclopedia provides information about signatures, such as severity, coverage, affected products, impact, and recommended actions that you can take. None of the affected products are currently installed on the Local-Client. This information is important to make a note of before you tune the WEBSERVER IPS sensor. If the affected products aren't installed, is it really necessary to inspect those packets? 6. Close the LINUX PuTTY session.
FortiGate Security 7.2 Lab Guide Fortinet Technologies Inc.
173
DO NOT REPRINT © FORTINET Exercise 2: Using Rate-Based IPS Signatures In this exercise, you will configure a rate-based signature to detect and block a brute force FTP attack.
Apply Rate-Based Signatures You will create a new IPS sensor, and enable and configure the appropriate signature to detect and block FTP brute force attacks. You will then apply the IPS sensor to all outbound traffic on Local-FortiGate.
To create an IPS sensor 1. Connect to the Local-FortiGate GUI, and then log in with the username admin and password password. 2. Click Security Profiles > Intrusion Prevention. 3. Click Create New. 4. In the Name field, type FTP_BRUTE_FORCE. 5. In the IPS Signatures and Filters section, click Create New.
6. On the Add Signatures page, in the Type field, select Signature. 7. In the Action field, select Reset in the drop-down menu. 8. In the Status field, select Enable. 9. In the Rate-based settings field, select Specify. 10. Configure the following settings:
174
Field
Value
Threshold
5
FortiGate Security 7.2 Lab Guide Fortinet Technologies Inc.
DO Exercise NOT2: Using REPRINT Rate-Based IPS Signatures © FORTINET Field
Value
Duration (seconds)
30
Track By
Source IP
Test the Rate-Based Signature
11. Type FTP.Login.Brute.Force in the search field, and then press Enter. 12. Right-click FTP.Login.Brute.Force, and then click Add Selected. 13. Click OK. The configuration should look like the following image:
14. Click OK.
To apply IPS on outbound traffic 1. Continuing on the Local-FortiGate GUI, click Policy & Objects > Firewall Policy. 2. Double-click the existing Full_Access policy to edit it. 3. In the Security Profiles section, enable IPS and, in the drop-down list, select FTP_BRUTE_FORCE. 4. Click OK.
Test the Rate-Based Signature You will use a custom bash script to generate invalid login attempts to the FTP server located on the Linux VM. You will then verify your configuration using the IPS logs. A typical brute force attack uses a dictionary of usernames and passwords. In this scenario, the script uses an incorrect username and password to flood the FTP server with invalid login attempts. The 530 Login incorrect responses from the FTP server should be enough to trigger the signature.
FortiGate Security 7.2 Lab Guide Fortinet Technologies Inc.
175
DO Test NOT REPRINT the Rate-Based Signature © FORTINET
Exercise 2: Using Rate-Based IPS Signatures
To run the bash script 1. On the Local-Client VM, open a terminal window. 2. Change the working directory to cd Desktop/Resources/FortiGate-Security/IntrusionPrevention-System. 3. Execute the bash script. bash bruteFTP.sh
4. Wait for the script to finish, and then leave the terminal window open in the background.
To view the IPS logs 1. Return to the browser tab where you are logged in to the Local-FortiGate GUI, and clickLog & Report > Security Events > Intrusion Prevention. 2. Locate the logs for the FTP brute force attacks.
Why are there only six log entries, when the script generated 10 login attempts? Stop and think! You configured the FTP.Login.Brute.Force rate-based signature with a threshold of 5. The IPS signature action was triggered only after this threshold was met.
To verify the IPS signature action 1. On the Local-Client VM, return to the terminal window. 2. Scroll up, and locate Attempt 4 and Attempt 5.
176
FortiGate Security 7.2 Lab Guide Fortinet Technologies Inc.
DO Exercise NOT2: Using REPRINT Rate-Based IPS Signatures © FORTINET
Test the Rate-Based Signature
Note that for Attempt 4, the server response is 530 Login incorrect. However, for Attempt 5, the error message is 421 Service not available, remote server has closed connection. This is where the rate-based signature action triggers, and the FTP client connections are reset. The same error message repeats until the script ends with Attempt 10. 3. Close the terminal window.
FortiGate Security 7.2 Lab Guide Fortinet Technologies Inc.
177
DO NOT REPRINT © FORTINET Exercise 3: Mitigating a DoS Attack In this exercise, you will configure the Local-FortiGate for DoS protection.
Create a DoS Policy You will create a DoS policy to detect and block an ICMP flood attack.
Take the Expert Challenge! On the Local-FortiGate GUI, do the following: l
Create a new IPv4 DoS policy for port1.
l
Configure the policy to block ICMP floods with a threshold of 200.
l
Enable logging.
If you require assistance, or to verify your work, use the step-by-step instructions that follow. After you complete the challenge, see Test the DoS Policy on page 179.
To create a DoS policy 1. Connect to the Local-FortiGate GUI, and then log in with the username admin and password password. 2. Click Policy & Objects > IPv4 DoS Policy. 3. Click Create New. 4. Configure the following settings:
Field
Value
Name
ICMP_Floods
Incoming Interface
port1
Source Address
all
Destination Address
all
Services
ALL
5. In the L4 Anomalies section, locate icmp_flood, and then enable Logging. 6. Set Action to Block, and then set Threshold to 200.
178
FortiGate Security 7.2 Lab Guide Fortinet Technologies Inc.
DO Exercise NOT3: Mitigating REPRINT a DoS Attack © FORTINET
Test the DoS Policy
7. Click OK.
Test the DoS Policy You will generate an ICMP flood from the Linux VM. This will trigger the DoS policy on the Local-FortiGate.
To test the DoS policy 1. On the Local-Client VM, open PuTTY, and then connect over SSH to the LINUX saved session. 2. Log in with the username student and password password. 3. Enter the following command to generate an ICMP flood to the Local-FortiGate: sudo ping -f 10.200.1.1
A password prompt for the student account is displayed.
The command option -f causes the ping utility to run continuously, and not wait for replies between ICMP echo requests. It also requires super-user privileges.
4. Enter password. For every ping sent, the SSH session displays a period.
FortiGate Security 7.2 Lab Guide Fortinet Technologies Inc.
179
DO Test NOT REPRINT the DoS Policy © FORTINET
Exercise 3: Mitigating a DoS Attack
5. Leave the SSH connection open with the ping running (you can minimize the window).
To view the anomaly logs 1. Return to the browser where you are logged in to the Local-FortiGate GUI, and press F5 to refresh the browser (or log out and log in again). 2. Click Log & Report > Security Events > Anamoly. 3. Examine the logs. Note that the ICMP flood was blocked. This is indicated by the clear_session entry in the Action field.
4. Go back to the PuTTY window, and press Ctrl+C to stop the ping. 5. Close the PuTTY session.
180
FortiGate Security 7.2 Lab Guide Fortinet Technologies Inc.
DO NOT REPRINT © FORTINET Lab 11: Security Fabric In this lab, you will learn to configure the Fortinet Security Fabric. After you configure the Security Fabric, you will access the physical and logical topology views.
Objectives l
Configure the Security Fabric on Local-FortiGate (root) and ISFW (downstream)
l
Configure the Security Fabric on Local-FortiGate (root) and Remote-FortiGate (downstream)
l
Use the Security Fabric topology views to examine the logical and physical views of your network topology
l
Run the Security Fabric rating checks on the root FortiGate and apply a recommendation
Time to Complete Estimated: 45 minutes
Topology In this lab, you will learn how to configure the Security Fabric on all FortiGate devices in the topology. LocalFortiGate and Remote-FortiGate are connected through an IPsec tunnel. Local-FortiGate is the root FortiGate in the Security Fabric, and Remote-FortiGate and ISFW are downstream FortiGate devices. FortiAnalyzer is behind Local-FortiGate and will be used in the Security Fabric.
FortiGate Security 7.2 Lab Guide Fortinet Technologies Inc.
181
DO NOT REPRINT © FORTINET Prerequisites Before beginning this lab, you must restore configuration files on Remote-FortiGate, Local-FortiGate, ISFW, and FortiAnalyzer. Make sure you restore the correct configuration on each FortiGate, using the following steps. Failure to restore the correct configuration on each FortiGate will prevent you from doing the lab exercise.
To restore the Remote-FortiGate configuration 1. Connect to the Remote-FortiGate GUI, and then log in with the username admin and password password. 2. In the upper-right corner of the screen, click admin, and then click Configuration > Revisions.
3. Click the + sign to expand the list. 4. Select the configuration with the comment remote-SF, and then click Revert.
5. Click OK to reboot.
To restore the Local-FortiGate configuration 1. Connect to the Local-FortiGate GUI, and then log in with the username admin and password password. 2. In the upper-right corner of the screen, click admin, and then click Configuration > Revisions.
182
FortiGate Security 7.2 Lab Guide Fortinet Technologies Inc.
DO NOT REPRINT © FORTINET
3. Click the + sign to expand the list. 4. Select the configuration with the comment local-SF, and then click Revert.
5. Click OK to reboot.
FortiGate Security 7.2 Lab Guide Fortinet Technologies Inc.
183
DO NOT REPRINT © FORTINET To restore the ISFW configuration 1. Connect to the ISFW GUI, and then log in with the username admin and password password. 2. In the upper-right corner of the screen, click admin, and then click Configuration > Revisions.
3. Click the + sign to expand the list. 4. Select the configuration with the comment ISFW-SF, and then click Revert.
5. Click OK to reboot.
To restore the FortiAnalyzer configuration 1. On the Local-Client VM, open a browser, and then connect to the FortiAnalyzer GUI at http://10.0.1.210. 2. Log in to the FortiAnalyzer GUI with the username admin and password password. A link to FortiAnalyzer is added to the favorites bar in the browser on the Local-Client VM.
184
FortiGate Security 7.2 Lab Guide Fortinet Technologies Inc.
DO NOT REPRINT © FORTINET 3. Click System Settings.
4. In the System Information section, click the icon to restore from an existing configuration.
5. Clear the Overwrite current IP and routing settings checkbox, and then click Browse.
6. Browse to Desktop > Resources > FortiGate-Security > Security-Fabric, select FAZ-SF.dat, and then click Select.
7. Click OK. 8. Wait until FortiAnalyzer restarts.
FortiGate Security 7.2 Lab Guide Fortinet Technologies Inc.
185
DO NOT REPRINT © FORTINET Exercise 1: Configuring the Security Fabric on Local-
FortiGate and ISFW In this exercise, you will configure the Security Fabric between Local-FortiGate (root) and ISFW (downstream).
Configure FortiAnalyzer Logging on Local-FortiGate (Root) You will configure the root of the Security Fabric to send all logs to FortiAnalyzer. These settings will be automatically replicated to all downstream devices when they become members of the Security Fabric.
For this lab, FortiAnalyzer is already preconfigured to accept the registration requests that originate from all FortiGate devices in the topology.
To configure Local-FortiGate to send logs to FortiAnalyzer 1. Log in to the Local-FortiGate GUI with the username admin and password password. 2. In the menu on the left, click Security Fabric > Fabric Connectors. 3. Select FortiAnalyzer Logging, and then click Edit.
4. Enable FortiAnalyzer Logging.
186
FortiGate Security 7.2 Lab Guide Fortinet Technologies Inc.
the Security Fabric on Local-FortiGate and DO Exercise NOT1: Configuring REPRINT ISFW © FORTINET
Configure the Security Fabric on Local-FortiGate (Root)
5. Edit the settings so they match the following image:
6. Click OK. 7. In the verification window that appears, click Accept.
8. Verify that the status of Security Fabric > Fabric Connectors > FortiAnalyzer Logging is up.
Configure the Security Fabric on Local-FortiGate (Root) You will configure the root of the Security Fabric.
To enable the Security Fabric connection on Local-FortiGate interfaces 1. On the Local-FortiGate GUI, log in with the username admin and password password. 2. Click Network > Interfaces. 3. Click port3, and then click Edit. 4. In the Administrative Access section, select the Security Fabric Connection checkbox. 5. In the Network section, enable Device detection. Your configuration should look like the following example:
FortiGate Security 7.2 Lab Guide Fortinet Technologies Inc.
187
Security Fabric on Local-FortiGate DO Configure NOTtheREPRINT (Root) © FORTINET
Exercise 1: Configuring the Security Fabric on Local-FortiGate and ISFW
6. Click OK. 7. Click Network > Interfaces, and then expand port1. 8. Click the To-Remote-HQ2 interface, and then click Edit. 9. In the Administrative Access section, select the Security Fabric Connection checkbox. 10. Click OK.
To enable the Security Fabric on Local-FortiGate 1. On the Local-FortiGate GUI, click Security Fabric > Fabric Connectors. 2. Click Security Fabric Setup, and then click Edit. 3. In the Security Fabric Settings section, click Enabled.
4. Click Serve as Fabric Root. 5. Configure the following settings:
Field
Value
Fabric name
fortinet
Allow other Security Fabric devices to join
enable
(ensure both interfaces are selected)
port3, To-Remote-HQ2
Your configuration should look like the following example:
188
FortiGate Security 7.2 Lab Guide Fortinet Technologies Inc.
DO Exercise NOT1: Configuring REPRINT the Security Fabric on Local-FortiGate and ISFW © FORTINET
Configure the Security Fabric on ISFW
6. Click OK.
Configure the Security Fabric on ISFW You will configure ISFW to join the Security Fabric as a downstream FortiGate.
Take the Expert Challenge! On the ISFW GUI, enable Security Fabric Connection on port1 and port3. Enable network device detection on both ports. After you enable Security Fabric Connection, connect ISFW to the Security Fabric that has Local-FortiGate as its root device. If you require assistance, or to verify your work, use the step-by-step instructions that follow. After you complete the challenge, see To enable the Security Fabric on ISFW (downstream) on page 190.
To enable the Security Fabric connection on ISFW interfaces 1. On the ISFW GUI, log in with the username admin and password password. 2. Click Network > Interfaces. 3. Click port1, and then click Edit. 4. In the Administrative Access section, confirm that the Security Fabric Connection checkbox is selected. 5. In the Network section, enable Device detection.
FortiGate Security 7.2 Lab Guide Fortinet Technologies Inc.
189
DO Configure NOTtheREPRINT Security Fabric on ISFW © FORTINET
Exercise 1: Configuring the Security Fabric on Local-FortiGate and ISFW
6. Click OK. 7. Click Network > Interfaces. 8. Click port3, and then click Edit. 9. In the Administrative Access section, select the Security Fabric Connection checkbox. 10. In the Network section, enable Device detection. 11. Click OK to save the changes.
To enable the Security Fabric on ISFW (downstream) 1. On the ISFW GUI, click Security Fabric > Fabric Connectors. 2. Click Security Fabric Setup, and then click Edit. 3. In the Security Fabric Settings section, click Enabled.
4. In the Security Fabric role field, confirm that Join Existing Fabric is selected. 5. Verify that the Upstream FortiGate IP is set to 10.0.1.254. 6. In the Default admin profile field, select super_admin. 7. In the Management IP/FQDN field, click Specify, and then type 10.0.1.200. Your configuration should look like the following example:
190
FortiGate Security 7.2 Lab Guide Fortinet Technologies Inc.
1: Configuring the Security Fabric on Local-FortiGate DO Exercise NOT and ISFW REPRINT © FORTINET
Authorize ISFW (Downstream) on Local-FortiGate (Root)
8. Click OK. 9. Click OK to confirm the settings. FortiAnalyzer logging is enabled on ISFW after the Security Fabric is enabled. Downstream FortiGate devices retrieve FortiAnalyzer settings from the root FortiGate when they join the Security Fabric.
Authorize ISFW (Downstream) on Local-FortiGate (Root) You will authorize ISFW on Local-FortiGate to join the Security Fabric.
To authorize ISFW on Local-FortiGate 1. On the Local-FortiGate GUI, click Security Fabric > Fabric Connectors. 2. In the Topology section, click the highlighted FortiGate serial number, and then click Authorize.
3. In the Device Registration window, click Authorize, and then click Close.
After authorization, ISFW appears in the Security Fabric topology section, which means ISFW joined the Security Fabric successfully.
4. Hover over the ISFW icon to display a summary of the firewall settings, and then verify that it is correctly registered in the Security Fabric.
FortiGate Security 7.2 Lab Guide Fortinet Technologies Inc.
191
the Security Fabric Deployment DO Check NOT REPRINT Result © FORTINET
Exercise 1: Configuring the Security Fabric on Local-FortiGate and ISFW
Check the Security Fabric Deployment Result You will check the Security Fabric deployment result on Local-FortiGate (root).
To check the Security Fabric on Local-FortiGate 1. On the Local-Client VM, open a new browser, and then go to https://www.fortinet.com. This is to generate some traffic from the Local-Client VM so it is included in the topology views. 2. On the Local-FortiGate GUI, click Dashboard > Status. The Security Fabric widget displays the FortiGate devices in the Security Fabric.
3. On the Local-FortiGate GUI, click Security Fabric > Physical Topology. This page shows a visualization of access layer devices in the Security Fabric.
192
FortiGate Security 7.2 Lab Guide Fortinet Technologies Inc.
the Security Fabric on Local-FortiGate and DO Exercise NOT1: Configuring REPRINT ISFW © FORTINET
Check the Security Fabric Deployment Result
Your topology view might not match exactly what is shown in this example. 4. On the Local-FortiGate GUI, click Security Fabric > Logical Topology. This dashboard displays information about the interfaces that connect each device in the Security Fabric.
FortiGate Security 7.2 Lab Guide Fortinet Technologies Inc.
193
DO NOT REPRINT © FORTINET Exercise 2: Configuring the Security Fabric on Local-
FortiGate and Remote-FortiGate In this exercise, you will add another FortiGate to the Security Fabric tree. In this topology, the downstream Remote-FortiGate connects to the root Local-FortiGate over IPsec VPN to join the Security Fabric.
Take the Expert Challenge! On the Remote-FortiGate GUI, enable Security Fabric Connection on port6 and the To-Local-HQ1 VPN interface. Enable network device detection on port6. After you enable Security Fabric Connection, connect Remote-FortiGate to the Security Fabric using the tunnel IP address 10.10.10.1 to connect to the root FortiGate. If you require assistance, or to verify your work, use the step-by-step instructions that follow. After you complete the challenge, see Authorize Remote-FortiGate (Downstream) on Local-FortiGate (Root) on page 195.
Configure the Security Fabric on Remote-FortiGate (Downstream) You will configure Remote-FortiGate to join the Security Fabric as a downstream FortiGate over the IPsec VPN.
To enable the Security Fabric connection on Remote-FortiGate interfaces 1. On the Remote-FortiGate GUI, log in with the username admin and password password. 2. Click Network > Interfaces. 3. Click port6, and then click Edit. 4. In the Administrative Access section, select the Security Fabric Connection checkbox. 5. In the Network section, ensure that Device detection is enabled. 6. Click OK. 7. Click Network > Interfaces, and then expand port4. 8. Click the To-Local-HQ1 interface, and then click Edit. 9. In the Administrative Access section, select the Security Fabric Connection checkbox. 10. Click OK to save the changes.
To enable the Security Fabric on Remote-FortiGate 1. On the Remote-FortiGate GUI, click Security Fabric > Fabric Connectors. 2. Click Security Fabric Setup, and then click Edit. 3. In the Security Fabric Settings section, click Enabled.
194
FortiGate Security 7.2 Lab Guide Fortinet Technologies Inc.
2: Configuring the Security Fabric on Local-FortiGate DO Exercise NOT REPRINT and Remote-FortiGate © FORTINET
Authorize Remote-FortiGate (Downstream) on Local-FortiGate (Root)
4. In the Security Fabric role field, ensure that Join Existing Fabric is selected. 5. In the Upstream FortiGate IP field, type 10.10.10.1. 6. In the Default admin profile field, select super_admin. 7. In the Management IP/FQDN field, click Specify, and then type 10.10.10.3. Your configuration should look like the following example:
8. Click OK. 9. Click OK to confirm.
Authorize Remote-FortiGate (Downstream) on Local-FortiGate (Root) You will authorize Remote-FortiGate on Local-FortiGate to join the Security Fabric.
To authorize Remote-FortiGate on Local-FortiGate 1. On the Local-FortiGate GUI, log in with the username admin and password password. 2. Click Security Fabric > Fabric Connectors. 3. In the Topology section, click the highlighted FortiGate serial number, and then click Authorize.
FortiGate Security 7.2 Lab Guide Fortinet Technologies Inc.
195
the Security Fabric Deployment DO Check NOT REPRINT Result © FORTINET
Exercise 2: Configuring the Security Fabric on Local-FortiGate and RemoteFortiGate
4. In the Device Registration window, click Authorize, and then click Close. After authorization, Remote-FortiGate appears in the topology. Now, both ISFW and Remote-FortiGate are shown as downstream devices of the root, Local-FortiGate. Your configuration should look like the following example:
You may need to refresh the page to match the image above.
Check the Security Fabric Deployment Result You will check the Security Fabric deployment result on the root, Local-FortiGate.
To check the Security Fabric on Local-FortiGate 1. On the Local-FortiGate GUI, click Dashboard > Status. The Security Fabric widget displays all FortiGate devices in the Security Fabric.
2. Click Security Fabric > Physical Topology. This page shows a visualization of access layer devices in the Security Fabric.
196
FortiGate Security 7.2 Lab Guide Fortinet Technologies Inc.
the Security Fabric on Local-FortiGate and RemoteDO Exercise NOT2: Configuring REPRINT FortiGate © FORTINET
Check the Security Fabric Deployment Result
You may need to click the Update Now button to refresh the topology. Your topology view might not match what is shown in this example. 3. Click Security Fabric > Logical Topology. This dashboard displays information about the interfaces that each device in the Security Fabric connects to.
You may need to click the Update Now button to refresh the topology.
FortiGate Security 7.2 Lab Guide Fortinet Technologies Inc.
197
the Security Fabric Deployment DO Check NOT REPRINT Result © FORTINET
Exercise 2: Configuring the Security Fabric on Local-FortiGate and RemoteFortiGate
Your topology view might not match what is shown in this example. At a minimum, you should see Local-FortiGate, Remote-FortiGate, and ISFW in the topology view. You can generate some traffic from the Linux VMs to have them shown in the topology.
198
FortiGate Security 7.2 Lab Guide Fortinet Technologies Inc.
DO NOT REPRINT © FORTINET Exercise 3: Running the Security Rating The security rating feature includes three major score cards: Security Posture, Fabric Coverage, and Optimization. These can help you make improvements to your organization’s network, such as enforcing password security, applying recommended login attempt thresholds, encouraging two-factor authentication, and more. In this exercise, you will run security ratings and apply some of the recommendations. When you make changes through the Security Posture page, FortiGate generates two configuration revisions for each change you make. Because FortiGate can store only a limited number of revisions, if you make multiple changes through the security rating, you may lose some of the revisions needed for other labs. If you lose any revisions that you make for the labs, contact the instructor for assistance.
Run the Security Rating on the Local-FortiGate (Root) You will run a security rating check, which analyzes the Security Fabric deployment, and then identifies potential vulnerabilities and highlights best practices. You must run the Security Fabric rating on the root FortiGate in the Security Fabric.
To review the Security Posture widget 1. On the Local-FortiGate GUI, log in with the username admin and password password. 2. Click Security Fabric > Security Rating, and then check the Security Posture widget to see the score of your Security Fabric deployment.
FortiGate Security 7.2 Lab Guide Fortinet Technologies Inc.
199
DO Run NOT REPRINT the Security Rating on the Local-FortiGate (Root) © FORTINET
Exercise 3: Running the Security Rating
Your Security Posture widget might not match what is shown in this example.
To generate new security rating scores on the root FortiGate 1. On the Local-FortiGate GUI, click Security Fabric > Security Rating.
You can expand each scorecard section to view recommendations for each section. 2. Click Security Posture to show the scorecard details.
200
FortiGate Security 7.2 Lab Guide Fortinet Technologies Inc.
DO Exercise NOT3: Running REPRINT the Security Rating © FORTINET
Run the Security Rating on the Local-FortiGate (Root)
You may need to zoom out this page to see all details. The Security Posture scorecard shows the following information: l
A Score field that shows the score for your Security Fabric
l
An overall count of how many checks passed and failed, with the failed checks divided by severity
l
Information about each failed check, including which FortiGate device failed the check, the effect of the check failure on the security score, and recommendations to fix the issue
Your Security Posture score might not match what is shown in this example. 3. In the Security Control column, expand Failed, and then select Administrative Access. The Apply option appears with recommendations that the wizard can apply. 4. In the right pane, under Local-FortiGate, click Apply.
FortiGate Security 7.2 Lab Guide Fortinet Technologies Inc.
201
DO Run NOT REPRINT the Security Rating on the Local-FortiGate (Root) © FORTINET
Exercise 3: Running the Security Rating
If you can't see the Apply button, zoom out on the web page to view the full page.
5. Click OK to save the configuration file. The View Diff button appears beside Apply after audit log settings are applied successfully. 6. Click View Diff to view the configuration changes that the wizard applied to Local-FortiGate.
7. Click Close. 8. Click Security Fabric > Security Rating. 9. Click Run Now to get the new Security Posture score.
You will notice the Security Posture widget displays information from the most recent security rating check.
202
FortiGate Security 7.2 Lab Guide Fortinet Technologies Inc.
DO Exercise NOT3: Running REPRINT the Security Rating © FORTINET
Run the Security Rating on the Local-FortiGate (Root)
When you run a Security Fabric rating, your organization's Security Fabric receives a Security Fabric score. The score is positive or negative, and a higher score represents a more secure network. The score is based on how many checks your network passes and fails, as well as the severity level of these checks. You can repeat steps 2–7 for all other sections and devices to apply recommendations, which will improve your Security Fabric score. Your security rating scores might not match what is shown in this example.
FortiGate Security 7.2 Lab Guide Fortinet Technologies Inc.
203
DO NOT REPRINT © FORTINET
No part of this publication may be reproduced in any form or by any means or used to make any derivative such as translation, transformation, or adaptation without permission from Fortinet Inc., as stipulated by the United States Copyright Act of 1976. Copyright© 2022 Fortinet, Inc. All rights reserved. Fortinet®, FortiGate®, FortiCare® and FortiGuard®, and certain other marks are registered trademarks of Fortinet, Inc., in the U.S. and other jurisdictions, and other Fortinet names herein may also be registered and/or common law trademarks of Fortinet. All other product or company names may be trademarks of their respective owners. Performance and other metrics contained herein were attained in internal lab tests under ideal conditions, and actual performance and other results may vary. Network variables, different network environments and other conditions may affect performance results. Nothing herein represents any binding commitment by Fortinet, and Fortinet disclaims all warranties, whether express or implied, except to the extent Fortinet enters a binding written contract, signed by Fortinet’s General Counsel, with a purchaser that expressly warrants that the identified product will perform according to certain expressly-identified performance metrics and, in such event, only the specific performance metrics expressly identified in such binding written contract shall be binding on Fortinet. For absolute clarity, any such warranty will be limited to performance in the same ideal conditions as in Fortinet’s internal lab tests. In no event does Fortinet make any commitment related to future deliverables, features, or development, and circumstances may change such that any forward-looking statements herein are not accurate. Fortinet disclaims in full any covenants, representations,and guarantees pursuant hereto, whether express or implied. Fortinet reserves the right to change, modify, transfer, or otherwise revise this publication without notice, and the most current version of the publication shall be applicable.