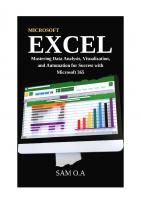Financial Analysis with Microsoft Excel [8 ed.] 1337298042, 9781337298049
Take your spreadsheet skills to a new level of proficiency! Giving you hands-on experience solving real financial proble
2,077 211 10MB
English Pages 544 [561] Year 2017
Contents
Preface
1 Introduction to Excel 2016
2 The Basic Financial Statements
3 Financial Statement Analysis Tools
4 The Cash Budget
5 Financial Statement Forecasting
6 Forecasting Sales with Time Series Methods
7 Break-Even and Leverage Analysis
8 The Time Value of Money
9 Common Stock Valuation
10 Bond Valuation
11 The Cost of Capital
12 Capital Budgeting
13 Risk and Capital Budgeting
14 Portfolio Statistics and Diversification
15 Writing User-Defined Functions with VBA
16 Analyzing Datasets with Tables and Pivot Tables
Appendix: Directory of User-Defined Functions in FameFncs.xlam
Index
Recommend Papers
![Financial Analysis with Microsoft Excel [8 ed.]
1337298042, 9781337298049](https://ebin.pub/img/200x200/financial-analysis-with-microsoft-excel-8nbsped-1337298042-9781337298049.jpg)
- Author / Uploaded
- Timothy R. Mayes
File loading please wait...
Citation preview
Mayes
Financial Analysis with Microsoft Excel ®
®
2016
Timothy R. Mayes
Financial Analysis with Microsoft® Excel®
8th Edition
2016
Financial Analysis with Microsoft Excel ®
®
2016
8th Edition
To register or access your online learning solution or purchase materials for your course, visit www.cengagebrain.com.
8th Edition
Timothy R. Mayes
Financial Analysis with Microsoft® Excel® EIGHTH EDITION
Timothy R. Mayes Metropolitan State College of Denver
Australia • Brazil • Mexico • Singapore • United Kingdom • United States
Financial Analysis with Microsoft® Excel®, Eighth Edition Timothy R. Mayes
SVP, GM Social Science and Qualitative Business: Erin Joyner Executive Product Director: Mike Schenk
© 2018, 2015 Cengage Learning® Unless otherwise noted, all content is © Cengage Microsoft Excel: Microsoft Excel is a registered trademark of Microsoft Corporation. 2014 Microsoft ALL RIGHTS RESERVED. No part of this work covered by the copyright herein may be reproduced or distributed in any form or by any means, except as permitted by U.S. copyright law, without the prior written permission of the copyright owner.
Sr. Product Team Manager: Joe Sabatino For product information and technology assistance, contact us at Cengage Learning Customer & Sales Support, 1-800-354-9706.
Project Manager: Julie Dierig Content Developer: Tara Slagle,
For permission to use material from this text or product, submit all requests online at www.cengage.com/permissions. Further permissions questions can be emailed to [email protected].
MPS North America LLC Product Assistant: Renee Schnee Sr. Marketing Manager: Nate Anderson
Library of Congress Control Number: 2017934413
Manufacturing Planner: Kevin Kluck Intellectual Property Analysts: Brittani Morgan and Ashley Maynard
ISBN: 978-1-337-29804-9 Cengage Learning
Intellectual Property Project Manager: Kathryn Kucharek
20 Channel Center Street
Art and Cover Direction, Production Management, and Composition: Lumina Datamatics Inc.
USA
Sr. Art Director: Michelle Kunkler
Boston, MA 02210
Cengage Learning is a leading provider of customized learning solutions with employees residing in nearly 40 different
Cover Image: Cover Screenshots are used with
countries and sales in more than 125 countries around the
permission from Microsoft Corporation,
world. Find your local representative at
Microsoft Excel® is a registered trademark
www.cengage.com/global
of Microsoft Corporation. © 2016 Microsoft.
Cengage Learning products are represented in Canada by Nelson Education, Ltd. To learn more about Cengage Learning Solutions, visit www.cengage.com. Purchase any of our products at your local college store or at our preferred online store www.cengagebrain.com.
Printed in the United States of America Print Number: 01 Print Year: 2017
Contents Preface
xiii
Purpose of the Book
xiv
Target Audience xiv A Note to Students xv
Organization of the Book xv Outstanding Features xvi Pedagogical Features xvii Supplements xvii
Typography Conventions xviii Changes from the 7th Edition xix A Note on the Internet xix Acknowledgments xx CHAPTER 1
Introduction to Excel 2016
1
Spreadsheet Uses 2
Starting Microsoft Excel 2 Parts of the Excel Screen 3 The File Tab and Quick Access Toolbar 3 The Home Tab 4 The Formula Bar 6 The Worksheet Area 6 Sheet Tabs 7 Status Bar 7
Navigating the Worksheet
8
Selecting a Range of Cells 9 Using Defined Names 9 Entering Text and Numbers 10 Formatting and Alignment Options Formatting Numbers 13 Adding Borders and Shading 14
Entering Formulas
11
14
Copying and Moving Formulas 17 Mathematical Operators 18 Parentheses and the Order of Operations 18
iii
Contents
Using Excel’s Built-In Functions
20
Using the Insert Function Dialog Box 21 “Dot Functions” in Excel 2016 23 Using User-Defined Functions 24
Creating Graphics
26
Creating Charts in a Chart Sheet 26 Creating Embedded Charts 27 Formatting Charts 28 Changing the Chart Type 29 Creating Sparkline Charts 31
Printing 32 Using Excel with Other Applications 33 Quitting Excel 34 Best Practices for Spreadsheet Models 35 Summary 36 Problems 37 Internet Exercise 40 CHAPTER 2
The Basic Financial Statements 41 The Income Statement
42
Building an Income Statement in Excel 42
The Balance Sheet
47
Building a Balance Sheet in Excel 47
Improving Readability: Custom Number Formats Common-Size Financial Statements 52 Creating Common-Size Income Statements 52 Creating a Common-Size Balance Sheet 54
Building a Statement of Cash Flows
55
Using Excel’s Outliner 60 Common-Size Statement of Cash Flows 62
Summary 65 Problems 66 Internet Exercise CHAPTER 3
68
Financial Statement Analysis Tools 69 Liquidity Ratios
70
The Current Ratio 71 The Quick Ratio 72
iv
49
Contents
Efficiency Ratios
73
Inventory Turnover Ratio 73 Accounts Receivable Turnover Ratio 74 Average Collection Period 74 Fixed Asset Turnover Ratio 75 Total Asset Turnover Ratio 76
Leverage Ratios
77
The Total Debt Ratio 77 The Long-Term Debt Ratio 78 The Long-Term Debt to Total Capitalization Ratio 78 The Debt to Equity Ratio 79 The Long-Term Debt to Equity Ratio 80
Coverage Ratios
80
The Times Interest Earned Ratio 80 The Cash Coverage Ratio 81
Profitability Ratios
82
The Gross Profit Margin 82 The Operating Profit Margin 83 The Net Profit Margin 83 Return on Total Assets 84 Return on Equity 84 Return on Common Equity 85 DuPont Analysis 85 Analysis of EPI’s Profitability Ratios 87
Financial Distress Prediction
88
The Original Z-Score Model 88 The Z-Score Model for Private Firms
Using Financial Ratios
90
90
Trend Analysis 90 Comparing to Industry Averages 91 Company Goals and Debt Covenants 93 Automating Ratio Analysis 93
Economic Profit Measures of Performance Summary 98 Problems 101 Internet Exercise 102 CHAPTER 4
The Cash Budget The Worksheet Area
95
103 105
Using Date Functions 105
v
Contents
Calculating Text Strings 106 Sales and Collections 107 Purchases and Payments 109
Collections and Disbursements 110 Calculating the Ending Cash Balance
112
Repaying Short-Term Borrowing 114 Using the Cash Budget for What-If Analysis The Scenario Manager 117
115
Adding Interest and Investment of Excess Cash
121
Calculating Current Borrowing 123 Using the Formula Auditing Tools to Avoid Errors Calculating Current Investing 127 Working Through the Example 128
123
Summary 131 Problems 133 CHAPTER 5
Financial Statement Forecasting 139 The Percent of Sales Method
140
Forecasting the Income Statement 140 Forecasting Assets on the Balance Sheet 144 Forecasting Liabilities on the Balance Sheet 146 Discretionary Financing Needed 147
Using Iteration to Eliminate DFN Other Forecasting Methods 152
149
Linear Trend Extrapolation 152 Regression Analysis 156 Statistical Significance 160
Summary 163 Problems 164 Internet Exercises CHAPTER 6
166
Forecasting Sales with Time Series Methods 167 Time Series Decomposition
168
Smoothing a Time Series with Moving Averages 169 Isolating the Seasonality of a Time Series 171 Extracting the Irregular Component 172
Time Series Forecasting Techniques
173
Measuring Forecast Errors 174
Exponential Smoothing Methods
vi
174
Contents
Simple Exponential Smoothing 175 Holt’s Linear Trend Exponential Smoothing Model 177 Forecasting Time Series with Both Trend and Seasonality 179 Holt-Winters Additive Seasonal Model 180 Using the Built-in ETS Model 182 Holt-Winters Multiplicative Seasonal Model 184
Time Series Forecasting Using Regression Analysis
186
Forecasting the Trend Using Regression 186 Using Seasonal Dummy Variables to Account for Seasonality 188
Summary 191 Problems 192 Internet Exercise CHAPTER 7
193
Break-Even and Leverage Analysis Break-Even Points
195
196
Calculating Break-Even Points in Excel 197 Other Break-Even Points 199
Using Goal Seek to Calculate Break-Even Points Leverage Analysis 202
201
The Degree of Operating Leverage 203 The Degree of Financial Leverage 205 The Degree of Combined Leverage 207 Extending the Example 208
Linking Break-Even Points and Leverage Measures Summary 210 Problems 212 Internet Exercise 213 CHAPTER 8
The Time Value of Money Future Value
209
215
216
Using Excel to Find Future Values 217
Present Value 218 Annuities 219 Present Value of an Annuity 220 Future Value of an Annuity 222 Solving for the Annuity Payment 224 Solving for the Number of Periods in an Annuity 225 Solving for the Interest Rate in an Annuity 226 Deferred Annuities 228
vii
Contents
Graduated Annuities 230 Present Value of a Graduated Annuity 230 Future Value of a Graduated Annuity 233 Solving for the Graduated Annuity Payment 234
Uneven Cash Flow Streams
234
Solving for the Yield in an Uneven Cash Flow Stream 236
Nonannual Compounding Periods
237
Continuous Compounding 241
Summary 242 Problems 243 CHAPTER 9
Common Stock Valuation
247
What Is Value? 248 Fundamentals of Valuation 249 Determining the Required Rate of Return
250
A Simple Risk Premium Model 251 CAPM: A More Scientific Model 251
Valuing Common Stocks
254
The Constant-Growth Dividend Discount Model 255 The Two-Stage Growth Model 260 Three-Stage Growth Models 262
Alternative Discounted Cash Flow Models 266 The Earnings Model 266 The Free Cash Flow Model
270
Relative Value Models 273 Preferred Stock Valuation 275 Summary 277 Problems 278 Internet Exercise 280 CHAPTER 10
Bond Valuation 283 Bond Valuation
284
Valuing Bonds between Coupon Dates 286 Using Excel’s Advanced Bond Functions 288
Bond Return Measures Current Yield 291 Yield to Maturity 292
viii
291
Contents
Yield to Call 294 Returns on Discounted Debt Securities 296
The U.S. Treasury Yield Curve Bond Price Sensitivities 300
298
Changes in the Required Return 300 Changes in Term to Maturity 302 Comparing Two Bonds with Different Maturities 305 Comparing Two Bonds with Different Coupon Rates 307
Duration and Convexity
308
Duration 308 Modified Duration 310 Visualizing the Predicted Price Change 311 Convexity 313
Summary 315 Problems 318 Internet Exercise CHAPTER 11
320
The Cost of Capital 321 The Appropriate Hurdle Rate
322
The Weighted Average Cost of Capital 323 Determining the Weights 324
WACC Calculations in Excel 325 Calculating the Component Costs 326 The Cost of Common Equity 327 The Cost of Preferred Equity 328 The Cost of Debt 329
Using Excel to Calculate the Component Costs
330
The After-Tax Cost of Debt 330 The Cost of Preferred Stock 332 The Cost of Common Stock 332
The Role of Flotation Costs 333 Adding Flotation Costs to Our Worksheet The Cost of Retained Earnings 335
334
The Marginal WACC Curve 336 Finding the Break-Points 336 Creating the Marginal WACC Chart 340
Summary 342 Problems 342 Internet Exercise
344
ix
Contents
CHAPTER 12
Capital Budgeting 347 Estimating the Cash Flows 348 The Initial Outlay 349 The Annual After-Tax Operating Cash Flows 350 The Terminal Cash Flow 351 Estimating the Cash Flows: An Example 352
Calculating the Relevant Cash Flows Making the Decision 358
357
The Payback Method 359 The Discounted Payback Period 361 Net Present Value 363 The Profitability Index 365 The Internal Rate of Return 366 Problems with the IRR 367 The Modified Internal Rate of Return 369
Sensitivity and Scenario Analysis
372
NPV Profile Charts 372 Scenario Analysis 373
The Optimal Capital Budget
376
Optimal Capital Budget without Capital Rationing 376 Optimal Capital Budget under Capital Rationing 378 Other Techniques 383
Summary 383 Problems 384 CHAPTER 13
Risk and Capital Budgeting 389 Review of Some Useful Statistical Concepts
390
The Expected Value 390 Measures of Dispersion 392
Using Excel to Measure Risk
395
The Freshly Frozen Fish Company Example 395
Introducing Uncertainty
399
Sensitivity Analysis 399 Scenario Analysis 404 Calculating the Expected NPV from the Scenarios 406 Calculating the Variance and Standard Deviation 407 Calculating the Probability of a Negative NPV 409 Monte Carlo Simulation 410 The Risk-Adjusted Discount Rate Method 417 The Certainty-Equivalent Approach 418
x
Contents
Summary 420 Problems 422 CHAPTER 14
Portfolio Statistics and Diversification 425 Portfolio Diversification Effects 426 Determining Portfolio Risk and Return
428
Portfolio Standard Deviation 429 Changing the Weights 432
Portfolios with More than Two Securities
434
Creating a Variance/Covariance Matrix 434 Calculating the Portfolio Standard Deviation 438
The Efficient Frontier
439
Locating Portfolios on the Efficient Frontier in Excel 440 Charting the Efficient Frontier 443
The Capital Market Line
445
Charting the Capital Market Line 448 Identifying the Market Portfolio 449
Utility Functions and the Optimal Portfolio
452
Charting Indifference Curves 452
The Capital Asset Pricing Model The Security Market Line
Summary 457 Problems 458 Internet Exercise CHAPTER 15
454
455
461
Writing User-Defined Functions with VBA 463 What Is a Macro?
464
Two Types of Macros 464
The Visual Basic Editor
466
The Project Explorer 467 The Code Window 468
The Parts of a Function 468 Writing Your First User-Defined Function 469 Writing More Complicated Functions 473 Variables and Data Types 473 The If-Then-Else Statement 475 Looping Statements 478 Using Worksheet Functions in VBA 481 Using Optional Arguments 482
xi
Contents
Using ParamArray for Unlimited Arguments 483
Debugging VBA Code
484
Breakpoints and Code Stepping 484 The Watch Window 485 The Immediate Window 486
Creating Excel Add-Ins 487 Best Practices for VBA 488 Summary 489 Problems 490 CHAPTER 16
Analyzing Datasets with Tables and Pivot Tables 493 Creating and Using an Excel Table 494 Removing Duplicate Records from the Table 496 Filtering the Table 497 Sorting and Filtering Numeric Fields 498 Structured Referencing for Formulas in Tables 500
Using Get & Transform
501
Cleaning the Dataset 503 An Example Data Query 503
Using Pivot Tables
505
Creating a Pivot Table 505 Formatting the Pivot Table 507 Rearranging the Pivot Table and Adding Fields 510 Transforming the Data Field Presentation 511 Calculations in Pivot Tables 512
Pivot Tables for Financial Statements
513
Grouping Data by Date 515 Using Pivot Charts to Show Trends Over Time 517 Displaying Multiple Subtotals 518 Using Calculated Fields for Financial Ratios 519 Filtering Data with Slicers and Timelines 521
Extracting Data from a Pivot Table Summary 523 Problems 524 Internet Exercise 527
xii
522
APPENDIX
Directory of User-Defined Functions in FameFncs.xlam 529
INDEX
533
Preface
Electronic spreadsheets have been available for microcomputers since the introduction of VisiCalc® for the Apple I in June 1979. The first version of Lotus 1-2-3® in January 1983 convinced businesses that the IBM PC was a truly useful productivity-enhancing tool. Today, any student who leaves business school without at least basic spreadsheet skills is truly at a disadvantage. Much as earlier generations had to be adept at using a slide rule or financial calculator, today’s manager needs to be proficient in the use of a spreadsheet. International competition means that companies must be as efficient as possible. No longer can managers count on having a large staff of “number crunchers” at their disposal. Microsoft first introduced Excel in 1985 for the Apple Macintosh and showed the world that spreadsheets could be both powerful and easy to use, not to mention fun. Excel 2.0 was introduced to the PC world in 1987 for Microsoft Windows version 1.0, where it enjoyed something of a cult following. With the introduction of version 3.0 of Windows, sales of Excel exploded so that today it is the leading spreadsheet on the market. As of this writing, Excel 2016 (also known as Excel version 16) is the current version. Unlike Excel 2007, which introduced the Ribbon interface, Excel 2016 is more evolutionary than revolutionary. The changes are mostly cosmetic, though the addition of Get & Transform is a truly valuable new feature (see Chapter 16). While the book has been written with the current version in mind, it can be used with older versions, if allowances are made for minor interface differences. The user interface has always been different on the Apple Mac, but Excel 2016 for Mac supports virtually all of the features discussed in this book (the Analysis ToolPak add-in was finally added in this version). The major missing features are pivot charts and the Get &
xiii
Preface
Transform tools. Both of those features are used in Chapter 16, but Get & Transform is also used in Chapter 10 to get yield curve data from the U.S. Treasury Web site. Mac users can access the yield curve data by using the From Web tool in Get External Data instead. I have made a document, Fame 8e Guide for Mac Users.pdf, that is available on the Financial Analysis with Microsoft Excel, 8th ed. Instructor Companion Web site.
Purpose of the Book Financial Analysis with Microsoft Excel, 8th ed. was written to demonstrate useful spreadsheet techniques and tools in a financial context. This allows readers to see the material in a way with which they are familiar. For students just beginning their education in finance, the book provides a thorough explanation of all of the concepts and equations that are usually covered. In other words, it is a corporate finance textbook, but it uses Excel instead of financial calculators. Students with no prior experience with spreadsheets will find that using Excel is very intuitive, especially if they have used other Windows applications. For these students, Financial Analysis with Microsoft Excel, 8th ed. will provide a thorough introduction to the use of spreadsheets from basic screen navigation skills to building fairly complex financial models. I have found that even students with good spreadsheet skills have learned a great deal more about using Excel than they expected. Finally, I feel strongly that providing pre-built spreadsheet templates for students to use is a disservice. For this reason, this book concentrates on spreadsheet building skills. I believe that students can gain valuable insights and a deeper understanding of financial analysis by actually building their own spreadsheets. By creating their own spreadsheets, students will have to confront many issues that might otherwise be swept under the carpet. It continually amazes me how thankful students are when they are actually forced to think rather than just to “plug and go.” For this reason the book concentrates on spreadsheet building skills (though all of the templates are included for instructors) so that students will be encouraged to think and truly understand the problems on which they are working.
Target Audience Financial Analysis with Microsoft Excel is aimed at a wide variety of students and practitioners of finance. The topics covered generally follow those in an introductory financial management course for undergraduates or first-year MBA students. Because of the emphasis on spreadsheet building skills, the book is also appropriate as a reference for caseoriented courses in which the spreadsheet is used extensively. I have been using the book in
xiv
Organization of the Book
my Financial Modeling course since 1995, and students consistently say that it is the most useful course they have taken. A sizable number of my former students have landed jobs due to their superior spreadsheet skills. I have tried to make the book complete enough that it may also be used for self-paced learning, and, if my e-mail is any guide, many have successfully taken this route. I assume, however, that the reader has some familiarity with the basic concepts of accounting and statistics. Instructors will find that their students can use this book on their own time to learn Excel, thereby minimizing the amount of class time required for teaching the rudiments of spreadsheets. Practitioners will find that the book will help them transfer skills from other spreadsheets to Excel and, at the same time, refresh their knowledge of corporate finance.
A Note to Students As I have noted, this book is designed to help you learn finance and understand spreadsheets at the same time. Learning finance alone can be a daunting task, but I hope that learning to use Excel at the same time will make your job easier and more fun. Be sure to experiment with the examples by changing numbers and creating charts. You will likely find that learning the material and skills presented is more difficult if you do not work the examples presented in each chapter. While this will be somewhat time consuming, I encourage you to work along with, rather than just read, the book as each example is discussed. Further, I suggest that you try to avoid the trap of memorizing Excel formulas. Instead, try to understand the logic of the formula so that you can more easily apply it in other, slightly different, situations in the future. Make sure that you save your work often, and keep a current backup.
Organization of the Book Financial Analysis with Microsoft Excel, 8th ed. is organized along the lines of an introductory financial management textbook. The book can stand alone or be used as an adjunct to a regular text, but it is not “just a spreadsheet book” and shouldn’t be treated as a cookbook with recipes. In most cases, topics are covered at the same depth as the material in conventional textbooks; in many cases, the topics are covered in greater depth. For this reason, I believe that Financial Analysis with Microsoft Excel, 8th ed. can be used as a comprehensive primary text. The book is organized as follows: •
Chapter 1: Introduction to Excel 2016
•
Chapter 2: The Basic Financial Statements
xv
Preface
•
Chapter 3: Financial Statement Analysis Tools
•
Chapter 4: The Cash Budget
•
Chapter 5: Financial Statement Forecasting
•
Chapter 6: Forecasting Sales with Time Series Methods
•
Chapter 7: Break-Even and Leverage Analysis
•
Chapter 8: The Time Value of Money
•
Chapter 9: Common Stock Valuation
•
Chapter 10: Bond Valuation
•
Chapter 11: The Cost of Capital
•
Chapter 12: Capital Budgeting
•
Chapter 13: Risk and Capital Budgeting
•
Chapter 14: Portfolio Statistics and Diversification
•
Chapter 15: Writing User-Defined Functions with VBA
•
Chapter 16: Analyzing Datasets with Tables and Pivot Tables
•
Appendix: Directory of User-Defined Functions in FameFncs.xlam
Extensive use of built-in functions, charts, and other tools (e.g., Scenario Manager and Solver) throughout the book encourages a much deeper exploration of the models presented than do more traditional methods. Questions such as, “What would happen if...” are easily answered with the tools and techniques taught in this book.
Outstanding Features The most outstanding feature of Financial Analysis with Microsoft Excel, 8th ed. is its use of Excel as a learning tool rather than just a fancy calculator. Students using the book will be able to demonstrate to themselves how and why things are the way they are. Once students create a worksheet, they understand how it works and the assumptions behind the calculations. Thus, unlike the traditional “template” approach, students gain a deeper understanding of the material. In addition, the book greatly facilitates the professors’ use of spreadsheets in their courses. The text takes a self-teaching approach used by many other “how-to” spreadsheet books, but it provides opportunities for much more in-depth experimentation than the competition. For
xvi
Outstanding Features
example, scenario analysis is an often recommended technique, but it is rarely demonstrated in any depth. This book uses the tools that are built into Excel to greatly simplify computation-intensive techniques, eliminating the boredom of tedious calculation. Other examples include regression analysis, linear and nonlinear programming, and Monte Carlo simulation. The book encourages students to actually use the tools that they have learned about in their statistics and management science classes.
Pedagogical Features Financial Analysis with Microsoft Excel, 8th ed. begins by teaching the basics of Excel. Then, the text uses Excel to build the basic financial statements that students encounter in all levels of financial management courses. This coverage then acts as a “springboard” into more advanced material such as performance evaluation, forecasting, valuation, capital budgeting, and modern portfolio theory. Each chapter builds upon the techniques learned in prior chapters so that the student becomes familiar with Excel and finance at the same time. This type of approach facilitates the professor’s incorporation of Excel into a financial management course since it reduces, or eliminates, the necessity of teaching spreadsheet usage in class. It also helps students to see how this vital “tool” is used to solve the financial problems faced by practitioners. The chapters are organized so that a problem is introduced, solved by traditional methods, and then solved using Excel. I believe that this approach relieves much of the quantitative complexity while enhancing student understanding through repetition and experimentation. This approach also generates interest in the subject matter that a traditional lecture cannot (especially for nonfinance business majors who are required to take a course in financial management). Once they are familiar with Excel, my students typically enjoy using it and spend more time with the subject than they otherwise would. In addition, since charts are used extensively (and are created by the student), the material may be better retained. A list of learning objectives precedes each chapter, and a summary of the major Excel functions discussed in the chapter is included at the end. In addition, each chapter contains homework problems, and many include Internet Exercises that introduce students to sources of information on the Internet.
Supplements The Instructor’s Manual and other resources, available online, contain the following: (These materials are available to registered instructors at the Instructor Companion Web site for Financial Analysis with Microsoft Excel, 8th ed., www.cengagebrain.com).
• The completed worksheets with solutions to all problems covered in the text. Having this material on the Instructor Companion Web site (www.cengagebrain.com) allows the instructor to easily create transparencies or give live demonstrations via computer projections in class without having to build the spreadsheets from scratch.
xvii
Preface
• Additional Excel spreadsheet problems for each chapter that relate directly to the concepts covered in that chapter. Each problem requires the student to build a worksheet to solve a common financial management problem. Often the problems require solutions in a graphical format.
• Complete solutions to the in-text homework problems and those in the Instructor’s Manual and on the Instructor Companion Web site, along with clarifying notes on techniques used.
• An Excel add-in program that contains some functions that simplify complex calculations such as the two-stage common stock valuation model and the payback period, among many others (see the Appendix for a complete listing of the functions). Also included is an add-in program for performing Monte-Carlo simulations discussed extensively in Chapter 13, and an add-in to create “live” variance/covariance matrices. These add-ins are available on the Web site.
Typography Conventions The main text of this book is set in the 10-point Times New Roman True Type font. Text or numbers that readers are expected to enter are set in the 10 point Courier New True Type font. The names of built-in functions are set in small caps and boldface. Function arguments can be either required or optional. Required inputs are set in small caps and are italicized and boldface. Optional inputs are set in small caps and italicized. As an example, consider the PV function (introduced in Chapter 8): PV(RATE, NPER, PMT, FV, TYPE) In this example, PV is the name of the function, RATE, NPER, and PMT, are the required arguments, while FV and TYPE are optional. In equations and the text, equation variables (which are distinct from function arguments) are italicized. As an example, consider the PV equation: FV N PV = -----------------N (1 + i) I hope that these conventions will help avoid confusion due to similar terms being used in different contexts.
xviii
A Note on the Internet
Changes from the 7th Edition The overall organization of the book remains similar, but there have been many changes throughout the book. All of the chapters have been updated, but the more important changes include: Chapter 1—Updated for Excel 2016, including coverage of the new charting interface that uses buttons for chart elements and panels for formatting. Chapter 6—This is a completely new chapter covering the use of time series forecasting techniques for forecasting revenue. It includes a method of decomposing a time series into its component parts, as well as forecasting techniques that deal with trends and seasonality. Chapter 8—Added to the coverage of graduated annuities with a discussion of how to calculate the payment amount. In addition, the existing user-defined functions were reworked so as to be more consistent with the built-in time value functions. Chapter 10—Added a method of calculating the convexity of a bond on any date using the built-in PRICE function. This method is simple but is still a close approximation. I have also updated the FAME_CONVEXITY function to calculate exact convexity on any date. Additionally, I have used the Get & Transform (see below) tools to query the U.S. Treasury Web site for data used to create the yield curve. Chapter 16—Added coverage of the new Get & Transform tool that is available on the Data tab. This is a very powerful tool that is used to query database files, Excel worksheets, and Web sites. It is essentially a built-in ETL (Extract, Transform, and Load) tool that makes processing internal or external data much easier than before. In addition, I swapped the positions of Chapters 3 and 4 so that coverage of financial ratios now follows coverage of financial statements.
A Note on the Internet I have tried to incorporate Internet Exercises into those chapters where the use of the Internet is applicable. In many cases, the necessary data simply is not available to the public or very difficult to obtain online (e.g., cash budgeting), so some chapters do not have Internet Exercises. For those chapters that do, I have tried to describe the steps necessary to obtain the data—primarily from either the SEC’s Edgar System or Yahoo! Finance. It should be noted that Web sites change frequently and these instructions and URLs may change in the future. I chose the Edgar System and Yahoo! Finance because I believe that these sites are the least likely to undergo severe changes and/or disappear completely. In many cases, there are alternative sites from which the data can be obtained if it is no longer available from the given site. All Excel spreadsheets for students’ and instructors’ use (as referenced in the book) are available at the Student and Instructor Companion Web sites (www.cengagebrain.com).
xix
Preface
Acknowledgments All books are collaborative projects, with input from more than just the listed authors. This is true in this case as well. I wish to thank those colleagues and students who have reviewed and tested the book to this point. Any remaining errors are my sole responsibility, and they may be reported to me by e-mail. For this edition, I would like to thank two of my colleagues at Metro State: Qiongqi Xiao and Su-Jane Chen were very kind to review chapters or sections of chapters. Douglas Jordan of Sonoma State University also provided valuable input, particularly the suggestion of swapping Chapters 3 and 4. The input of the anonymous reviewers who responded to surveys is also greatly appreciated. I would also like to thank Debra Dalgleish, an author of several books on pivot tables, Microsoft Excel MVP, and a blogger at blog.contextures.com, for answering some technical questions about pivot tables. I would also like to thank the several reviewers who spent a great deal of time and effort reading over the previous editions. These reviewers are Tom Arnold of the University of Richmond, Denise Bloom of Viterbo University, David Suk of Rider College, Mark Holder of Kent State University, Scott Ballantyne of Alvernia College, John Stephens of Tri State University, Jong Yi of California State University Los Angeles, and Saiyid Islam of Virginia Tech. I sincerely appreciate their efforts. In particular, I would like to thank Nancy Jay of Mercer University–Atlanta for her scrupulous editing of the chapters and homework problems in the first three editions. Many people long ago provided invaluable help on the first and second editions of this text, and their assistance is still appreciated. Professional colleagues include Ezra Byler, Anthony Crawford, Charles Haley, David Hua, Stuart Michelson, Mohammad Robbani, Gary McClure, and John Settle. In addition, several of my now former students at Metropolitan State University of Denver were helpful—most especially, Peter Ormsbee, Marjo Turkki, Kevin Hatch, Ron LeClere, Christine Schouten, Edson Holland, Mitch Cohen, and Theresa Lewingdon. Finally, I wish to express my gratitude to Joe Sabatino (Senior Product Team Manager), Julie Dierig (Project Manager), and Tara Slagle (Senior Content Project Manager) of the Cengage Learning team. Without their help, confidence, and support, this book would never have been written. To anybody I have forgotten, I heartily apologize. I encourage you to send your comments and suggestions, however minor they may seem to you, to [email protected]. Timothy R. Mayes December 2016
xx
Introduction to Excel 2016
CHAPTER 1
After studying this chapter, you should be able to: 1.
Explain the basic purpose of a spreadsheet program.
2.
Identify the various components of the Excel screen.
3.
Navigate the Excel worksheet (entering, correcting, and moving data within the worksheet).
4.
Explain the purpose and usage of Excel’s built-in functions and user-defined functions.
5.
Create graphics and know how to print and save files in Excel.
The term “spreadsheet” covers a wide variety of elements useful for quantitative analysis of all kinds. Essentially, a spreadsheet is a simple tool consisting of a matrix of cells that can store numbers, text, or formulas. The spreadsheet’s power comes from its ability to recalculate results as you change the contents of other cells. No longer does the user need to do these calculations by hand or on a calculator. Instead, with a properly constructed spreadsheet, changing a single number (say, a sales forecast) can result in literally thousands of automatic changes in the model. The freedom and productivity enhancement provided by modern spreadsheets present an unparalleled opportunity for learning financial analysis.
1
CHAPTER 1: Introduction to Excel 2016
Spreadsheet Uses Spreadsheets today contain built-in analytical capabilities previously unavailable in a single package. Years ago, users often had to learn a variety of specialized software packages to do any relatively complex analysis. With the newest versions of Microsoft Excel, users can perform tasks ranging from the routine maintenance of financial statements to multivariate regression analysis to Monte Carlo simulations of hedging strategies. It is impossible to enumerate all of the possible applications for spreadsheets. You should keep in mind that spreadsheets are useful not only for financial analysis but also for any type of quantitative analysis whether your specialty is in marketing, management, engineering, statistics, or economics. For that matter, a spreadsheet can also prove valuable for personal uses. With Excel, it is a fairly simple matter to build a spreadsheet to monitor your investment portfolio, plan for retirement, experiment with various mortgage options when buying a house, create and maintain a mailing list, and so on. The possibilities are quite literally endless. The more comfortable you become with the spreadsheet, the more uses you will find. Using a spreadsheet can help you find solutions that you never would have imagined on your own. Above all, feel free to experiment and try new things as you gain more experience working with spreadsheet programs, particularly Excel. The above is not meant to suggest that Excel is the only analytical tool you’ll ever need. For example, Excel is not meant to be a relational database, though it has some tools that allow it to work well for small databases (see Chapter 16). For bigger projects, however, Excel can serve as a very effective “front-end” interface to a database. It also isn’t a complete replacement for a dedicated statistics program, though it can work well for many statistical problems. Although Excel can be made to do just about anything, it isn’t always the best tool for the job. Still, it may well be the best tool that you or your colleagues know how to use.
Starting Microsoft Excel
Excel 2016 Icon
Start Excel by double-clicking on the program’s icon. The location of the Excel icon will depend on the organization of your system. You may have the Excel icon (at left) on the desktop or in the taskbar. Otherwise, you can start Excel by clicking the Start button and then clicking the Excel 2016 tile, or type Excel into the search box at the bottom of the Start menu. If you have Windows 10 and a microphone, then you can even tell Cortana to “start Excel 2016.” For easier access, you may wish to create a Desktop or Taskbar shortcut. To do this, click on the Excel icon in the All Apps menu and drag the icon to the Desktop or Taskbar. Remember that a shortcut is not the program itself, so you can safely delete the shortcut if you later decide that you no longer need it.
2
Parts of the Excel Screen
Parts of the Excel Screen If you have used any recent version of Excel, then you will be familiar with most of the user interface in Excel 2016. In Figure 1-1, note the labeled parts of the Excel screen. We will examine most of these parts separately. Please refer to Figure 1-1 as you read through each of the sections that follow. FIGURE 1-1 MICROSOFT EXCEL 2016
The File Tab and Quick Access Toolbar The File tab in Excel 2016 is similar to the File menu in most other Windows programs. It can be opened either by clicking the tab or by pressing Alt-F. Click the File tab when you need to open, save, print, or create a new file. The File tab also contains additional functionality. It opens in what is known as Backstage View, which takes over the entire window. This additional space, compared to a menu, allows for much more information to be displayed. For example, if you click the Print tab on the left side, you get access not only to all of the print settings but also to print preview on the same page. The Info tab is where you can set the document properties (author, keywords, etc.), inspect the document for hidden data that may reveal private details, encrypt the spreadsheet, and so on.
3
CHAPTER 1: Introduction to Excel 2016
Finally, the File tab is the pathway to setting the program options. At the bottom of the tabs on the left you will find a link to Options. This launches the Excel Options dialog box where you can set all of the available options. It is advisable to go through the Excel Options to familiarize yourself with some of the things that you can control. While you may not understand all of the choices, at least you will know where to go when you need to change something (e.g., the user name, macro security level, or the default file locations). You also have the ability to customize the Ribbon. Click the File tab, choose Options, and then select Customize Ribbon in the dialog box. Here you can create new tabs, move buttons from one tab to another, remove them completely, and even export your customizations so that others can use them. The Quick Access toolbar (typically abbreviated as QAT) is located above the File tab and, by default, provides a button to save the current file as well as the Undo and Redo buttons. If you regularly use commands that aren’t located on the Home tab, you can easily customize the Quick Access toolbar to add those commands by right-clicking the QAT and choosing “Customize Quick Access Toolbar….” The dialog box is self-explanatory. You can also add or remove commands, such as Print Preview, by clicking the arrow to the right of the QAT.
The Home Tab FIGURE 1-2 EXCEL 2016 HOME TAB
Immediately below the title bar, Excel displays the various tabs in what is known as the Ribbon. Tabs are the toolbars that replaced the menus of pre-2007 versions. The Home tab contains the most commonly used commands, including the Cut, Copy, and Paste buttons, and the various cell formatting buttons. You can learn what function each button performs by letting the mouse pointer hover over a button. After a few seconds, a message will appear that informs you of the button’s function. This message is known as a ToolTip. ToolTips are used frequently by Excel to help you identify the function of various items on the screen. Note that several of the buttons (e.g., the Copy and Paste buttons) on the Ribbon have a downward-pointing arrow. This is a signal that the button has options besides the default behavior. For example, by clicking the arrow on the Paste button you will find that there are several choices regarding what to paste (e.g., just the formula, or the value without the formula). Clicking the upper half of a split button invokes the default purpose.
4
Parts of the Excel Screen
The other tabs are named according to their functionality, and you will quickly learn which one to choose in order to carry out a command. Table 1-1 shows the other tabs and a short description of what they do. TABLE 1-1 OTHER TABS IN THE EXCEL 2016 RIBBON Tab
What It Does
File
File management features (open, save, close, print, etc.) and options.
Insert
Contains buttons for inserting pivot tables, charts, pictures, shapes, text boxes, equations, and other objects.
Page Layout
Has choices that control the look of the worksheet on the screen and when printed. You can change the document theme, the page margins and orientation, and so on.
Formulas
This is where to go when you want to insert a formula, create a defined name for a cell or range, or use the formula auditing tools to find errors.
Data
Contains buttons to guide you through getting data from other sources (such as an Access database, a Web site, or a text file). Launch tools such as the Scenario Manager, Goal Seek, Solver, and the Analysis Toolpak.
Review
Here you will find spell check, the thesaurus, and also commands for working with cell comments and worksheet protection.
View
Contains commands that control the worksheet views, zoom controls, and the visibility of various objects on the screen (such as gridlines and the formula bar).
Developer
Has tools that allow you to access the VBA editor, insert controls (e.g., dropdown lists), and work with XML. This tab is not visible by default, but can be enabled in Options.
Add-ins
This is where older Excel add-ins that create custom tool bars and menus will be located. Not visible unless older add-ins are installed.
Power Pivot
Power Pivot is an add-in for certain versions of Excel. It allows you to work with data files that are much larger than Excel can normally handle.
Note that another set of tabs will appear when you are working on charts. The Design and Format tabs contain all of the options that you will need for working with charts (see “Creating Graphics” on page 26). Furthermore, add-in programs may create additional tabs.
5
CHAPTER 1: Introduction to Excel 2016
The Formula Bar As you work more in Excel to create financial models, you will find that the formula bar is one of its most useful features. The formula bar displays information about the currently selected cell, which is referred to as the active cell. The left part of the formula bar indicates the name or address of the selected cell (H9 in Figure 1-3). The right part of the formula bar displays the contents of the selected cell. If the cell contains a formula, the formula bar displays the formula while the cell itself displays the result of the formula. If text or numbers have been entered, then the text or numbers are displayed. FIGURE 1-3 THE EXCEL 2016 FORMULA BAR
The fx button on the formula bar is used to show the Insert Function dialog box. This dialog box helps you to find and enter functions without having to memorize them. It works the same as the Insert Function button on the Formulas tab. See page 21 for more information. The chevron at the right of the formula bar is used to expand the formula bar. This is useful if you have long formulas that occupy more than one line. You can break long formulas across multiple lines by pressing Alt+Enter where you want the line to break. If you do this, then you can expand the formula bar even further by dragging its lower edge.
The Worksheet Area The worksheet area is where the real work of the spreadsheet is done. The worksheet is a matrix of cells (1,048,576 rows by 16,384 columns),1 each of which can contain text, numbers, or formulas. Each cell is referred to by a column letter and a row number. Column letters (A, B, C, …, XFD) are listed at the top of each column, and row numbers (1, 2, 3, …, 1048576) are listed to the left of each row. The cell in the upper left corner of the worksheet is therefore referred to as cell A1, the cell immediately below A1 is referred to as cell A2, the cell to the right of A1 is cell B1, and so on. This naming convention is common to all spreadsheet programs. If not already, you will become comfortable with it once you have gained some experience working in Excel. The active cell can be identified by a solid black border around the cell. Note that the active cell is not always visible on the screen, but its address is always named in the leftmost portion of the formula bar. In the lower-right corner is the AutoFill handle (see page 11).
1. This is known as the “big grid” because it is much larger than in pre-2007 versions of Excel, which only supported up to 65,536 rows and 256 columns.
6
Parts of the Excel Screen
Sheet Tabs FIGURE 1-4 THE SHEET TABS
Excel worksheets are stored in a format that allows you to combine multiple worksheets into one file known as a workbook. This allows several related worksheets to be contained in one file for easy access. The sheet tabs, near the bottom of the screen, enable you to move easily from one sheet to another in a workbook. You may rename, copy, or delete any existing sheet or insert a new sheet by right-clicking a sheet tab with the mouse and making a choice from the resulting menu. You can change the order of the sheet tabs by clicking a tab and dragging it to a new position, or you can press the Ctrl key (option on Mac) and drag to copy it. To insert a new worksheet, click the New Sheet button to the right of the last worksheet. It is easy to do any of these operations on multiple worksheets at once, except for renaming. Simply click the first sheet and then Ctrl+click each of the others. (You can select a contiguous group of sheets by selecting the first and then Shift+click the last.) Now, rightclick one of the selected sheets and select the appropriate option from the pop-up menu. When sheets are grouped, anything you do to one sheet gets done to all. This feature is useful if, for example, you need to enter identical data into multiple sheets or need to perform identical formatting on several sheets. To ungroup the sheets, either click on any nongrouped sheet or right-click a sheet tab and choose Ungroup Sheets from the pop-up menu. Another feature in Excel 2016 allows you to choose a color for each sheet tab by right-clicking the tab and choosing a Tab Color from the pop-up menu. The transport buttons to the left of the sheet tabs allow you to scroll through the list of sheet tabs. Right-clicking either of these buttons will display a pop-up menu that allows you to quickly jump to any sheet tab in the workbook. This is especially helpful when you have too many tabs for them all to be shown.
Status Bar The status bar, located below the sheet tabs, contains information regarding the current state of Excel, as well as certain messages. For example, most of the time the only message is “Ready” indicating that Excel is waiting for input. At other times, Excel may add “Calculate” to the status bar to indicate that it needs to recalculate the worksheet because of changes. You can also direct Excel to do certain calculations on the status bar. For example, in Figure 1-5, Excel is showing the average, count, and sum of the highlighted cells in the worksheet.
7
CHAPTER 1: Introduction to Excel 2016
FIGURE 1-5 THE STATUS BAR
By right-clicking on this area of the status bar, you can also get Excel to calculate the count of numbers only, the minimum, or the maximum of any highlighted cells. This is useful when you need a quick calculation that doesn’t need to be in the worksheet. The right side of the status bar contains buttons to change the view of the worksheet (normal, page layout, and page break preview) as well as the zoom level.
Navigating the Worksheet There are two principal ways for moving around within the worksheet area: the arrow keys and the mouse (or touchpad). For small distances the arrow keys provide an easy method of changing the active cell, but moving to more distant cells is usually easier with the mouse. Most keyboards have a separate keypad containing arrows pointing up, down, left, and right. If yours does not, then the numeric keypad can be used if the Num Lock function is off. You can use the Tab key to move one cell to the right. The Page Up and Page Down keys also work as you would expect. The mouse is even easier to use. When the mouse pointer is over the worksheet area, it will be in the shape of a fat cross. To change the active cell, move the mouse pointer over the destination cell and click. To move to a cell that is not currently displayed on the screen, click on the scroll bars until the cell is visible and then click on it. For example, if the active cell is A1 and you wish to make A100 the active cell, click on the scroll bar on the right hand part of the screen until A100 is visible. Move the mouse pointer over cell A100 and click with the left button. Each click on the scroll bar moves the worksheet up or down one page. If you wish to move up, click above the thumb. If down, click beneath the thumb. The thumb (or slider) is the button that moves up and down the scroll bar to indicate your position in the worksheet. To move more quickly, you can drag the thumb to the desired position. If you know the name or address of the cell to which you wish to move (for large worksheets remembering the cell address isn’t easy, but you can use named ranges), use the Go To command. The Go To command will change the active cell to whatever cell you indicate. The Go To dialog box can be used by clicking the Find & Select button on the Home tab and then choosing the Go To… command, by pressing the F5 function key, or by pressing the Ctrl+G key combination. To move to cell A50, simply press F5, type: A50 in the Reference box, and then press Enter. You will notice that cell A50 is now highlighted and visible on the
8
Navigating the Worksheet
screen. You can also use Go To to find certain special cells (e.g., the last cell that has data in it) by pressing the Special… button in the Go To dialog box.
Selecting a Range of Cells Many times you will need to select more than one cell at a time. For example, you may wish to apply a particular number format to a whole range of cells, or you might want to clear a whole range. Because it would be cumbersome to do this one cell at a time, especially for a large range, Excel allows you to simultaneously select a whole range and perform various functions on all of the cells at once. The easiest way to select a contiguous range of cells is to use the mouse. Simply point to the cell in the upper left corner of the range, and click and drag the mouse until the entire range is highlighted. As you drag the mouse, watch the left side of the formula bar. Excel will inform you of the number of selected rows and columns. In addition, the row and column headers will be highlighted for the selected cells. You can also use the keyboard to select a range. First change the active cell to the upper left corner of the range to be selected, press and hold down the Shift key, and use the arrow keys to highlight the entire range. Note that if you release the Shift key while pressing an arrow key, you will lose the selection. A very useful keyboard shortcut is the Shift+Ctrl+Arrow (any arrow key will work) combination. This is used to select all of the cells from the active cell up to, but not including, the first blank cell. For example, if you have 100 numbers in a column and need to apply a format, just select the first cell and then press Shift+Ctrl+Down arrow to select them all. This is faster and more accurate than using the mouse. Often it is also useful to select a discontiguous range (i.e., two or more unconnected ranges) of cells. To do this, simply select the first range as usual and then hold down the Ctrl key as you select the other ranges.
Using Defined Names A named range is a cell, or group of cells, for which you have supplied a name. Named ranges can be useful in a number of different ways, but locating a range on a big worksheet is probably the most common use. To name a range of cells, start by selecting the range. For example, select A1:C5 and then choose Define Name from the Formulas tab. At the top of the New Name dialog box, enter a name, say MyRange (note that a range name cannot contain spaces or most special characters). Figure 1-6 shows how the dialog box should look. Note that the Refers to edit box shows the address to which the name refers.2
2. The name is actually defined as a formula. This is important for some of the more advanced uses of named ranges. For example, we can use a name to define constants, do calculations, or to create a reference to a range that grows as data is added.
9
CHAPTER 1: Introduction to Excel 2016
FIGURE 1-6 THE DEFINE NAME DIALOG BOX
You can also enter a comment that provides more details about the range and control the scope of the name. Scope refers to the location within which the name doesn’t need to be qualified by a sheet name. For example, MyRange was defined to have Workbook scope. Therefore, we can refer to that range from any cell of the entire workbook by just using its name (=MyRange). However, if the scope had been restricted to Sheet1, then from Sheet2 we would refer to the name with =Sheet1!MyRange. Note that defined names must be unique within their scope. So you can only have one workbook-scoped range named MyRange, but you could have one MyRange per worksheet if it is scoped to the sheet level. Once the range is named, you can select it using the Go To command (Find & Select then Go To…, or press F5). The name will appear in the list on the Go To dialog box. An even faster method is to use the Name Box on the left side of the formula bar. Simply drop the list and choose the named range that you wish to select. Named ranges can be used in formulas in place of cell addresses and can be used in the SERIES function for charts. Defined names don’t have to refer to a cell or range. They can be used to define a constant or formula instead. For example, you might create the name Pi and in the Refers to box enter: =3.14159 instead of a cell or range address. You can use that name in formulas whenever you need the value of Pi, though Excel already has a PI function. As useful as they can be, there is no requirement for you to ever use defined names.
Entering Text and Numbers Each cell in an Excel worksheet can be thought of as a miniature word processor. Text can be entered directly into the cell and then formatted in a variety of ways. To enter a text string, first select the cell where you want the text to appear and then begin typing. It is that simple.
10
Navigating the Worksheet
Excel is smart enough to know the difference between numbers and text, so there are no extra steps for entering numbers. Let’s try the following example of entering numbers and text into the worksheet. Select cell A1 and type: Microsoft Corporation Sales. In cell A2, enter: (Millions of Dollars). Select A3 and type: 2011 to 2016. Note that the entry in cell A3 will be treated as text by Excel because of the spaces and letters included. In cells A4 to F4, we now want to enter the years. In A4 type: 2016, in B4 type: 2015, select A4:B4, and move the mouse pointer over the lower right corner of the selection. The mouse pointer will now change to a skinny cross indicating that you can use the AutoFill feature.3 Click and drag the mouse to the right to fill in the remaining years. Notice that the most recent data is entered at the left and the most distant data at the right. This convention allows us to easily recognize and concentrate on what is usually the most important data. We have set up the headings for our first worksheet. Now let’s add Microsoft’s sales (in millions of dollars) for the years 2011 to 2016 into cells A5 to F5 as shown in Exhibit 1-1. EXHIBIT 1-1 THE FIRST WORKSHEET
Formatting and Alignment Options The worksheet in Exhibit 1-1 isn’t very attractive. Notice that the text is displayed at the left side of the cells, while the numbers are at the right. By default, this is the way that Excel aligns text and numbers. However, we can easily change the way that these entries are displayed through the use of the formatting and alignment options. Before continuing, we should define a few typographical terms. A “typeface” is a particular style of drawing letters and numbers. For example, the main text of this book is set in the Times New Roman typeface. However, the text that you are expected to enter into a worksheet is displayed in the Courier New typeface. Typeface also refers to whether the text is drawn in bold, italics, or perhaps bold italics.
3. AutoFill can be used to fill any series that Excel can recognize. For example, type January in a cell and drag the AutoFill handle to automatically fill in month names. You can define your own series by clicking the Edit Custom Lists button under General in the Advanced category of Options.
11
CHAPTER 1: Introduction to Excel 2016
The term “type size” refers to the size of the typeface. We normally refer to the type size in “points.” Each point represents an increment of 1/72nd of an inch, so there are 72 points to the inch. A typeface printed at a 12-point size is larger than the same typeface printed at a size of 10 points. Informally, we refer to the typeface and type size combination as a font. So when we say “change the font to 12-point bold Times New Roman,” it is understood that we are referring to a particular typeface (Times New Roman, bolded) and type size (12 points). For text entries, the term “format” refers to the typeface, size, text color, and cell alignment used to display the text. Let’s change the font of the text that was entered to Times New Roman, 12 points, bold. First, select the range A1:A3. Now, on the Home tab, click on the Font list so that the font choices are displayed and then select Times New Roman from the list. Next, click the Bold button and then choose 12 from the font size list. Notice that as you scroll through the Font and Size lists, the selected text is displayed as will look on the worksheet. This is known as Live Preview, and it works for many, but not all, of the formatting features in Excel 2016. Because none of these changes actually take effect until you validate them by clicking, you can scroll through the choices until the text looks exactly right. You can also make these changes by right-clicking the selected cells and choosing Format Cells… from the menu. The choices that we made can be found on the Font tab. We can just as easily change the font for numbers. Suppose that we want to change the years in cells A4:F4 to 12-point italic Times New Roman. First select the range A4:F4. Select the proper attributes from the Home tab, or right-click and choose Format Cells. Note that this change could also have been made at the same time as the text was changed, or you could now press Ctrl+Y to repeat the last action. You could also add the Repeat button to the Quick Access toolbar. Just click arrow at the right of the Quick Access toolbar and choose More Commands…. Now select the Repeat button and then click the Add button in the dialog box. Our worksheet is now beginning to take on a nicer look, but it still isn’t quite right. We are used to seeing titles nicely centered over the table, but our title is way over at the left. We can remedy this by using Excel’s alignment options. Excel provides for seven different horizontal alignments within a cell. We can have the text (or numbers) aligned with the left or right sides of the cell or centered within the cell boundaries. Excel also allows centering text across a range of cells. Let’s change the alignment of our year numbers first. Highlight cells A4:F4 and then click the Center button in the Alignment section of the Home tab. Notice that the numbers are all centered within their respective cells. Next, we will center our table title across the whole range of numbers that we have entered. To do this, select the entire range across which we want to center our titles. Highlight cells A1:F3 and select Format Cells from the right-click menu. Click on the Alignment tab and then select “Center across selection” from the Horizontal alignment list. Click on the OK button and notice that the titles are indeed centered across columns A to F.
12
Navigating the Worksheet
Be aware that there is also a button on the Home tab that will “Merge and Center” the selected cells. This button will have the appearance of doing the same thing as “Center across selection,” but it doesn’t. In addition to centering the text, it also merges all of the selected cells into one big cell that spans multiple columns and/or rows. In the process of merging cells, all data that isn’t in the upper-left cell will be lost. Furthermore, merged cells make it difficult to select, sort, or filter a range. Generally speaking, it is better not to use the Merge and Center button. If needed, there is an Unmerge Cells command in the same button.
Formatting Numbers Aside from changing the typeface and type size, when dealing with numbers we can also change their appearance by adding commas and dollar signs and by altering the number of decimal places displayed. Furthermore, we can make the numbers appear differently depending on whether they are positive or negative. For example, we might want negative numbers to be red in color and displayed in parentheses rather than using the negative sign. You can also experiment with designing custom number formats, but for now we will stick to the more common predefined formats. Microsoft is a large company, and its sales have ranged from nearly $70 billion to over $93 billion during 2011 to 2016. Numbers this large can be difficult to read unless they are written with commas separating every third digit. Let’s format our sales numbers so that they are easier to read. Select the range of sales numbers (A5:F5) and choose Format Cells from the right-click menu, and then click on the Number tab. You are presented with the Number Format dialog box that contains a list of formatting categories. For now, select Number from the Category list. This will give you the option to choose the number of decimal places displayed, choose whether or not to use a 1000 separator, and select the format of negative numbers. We want to display the sales numbers with commas separating every third digit and two decimal places, so change the decimal places to 2 and check the box to add a 1000 separator.4 Click on the OK button and notice that the numbers are now displayed in a more readable format. You could accomplish almost exactly the same format by clicking the Comma Style button on the Ribbon (there is a slight alignment difference between the two methods—you cannot center numbers formatted with the comma style). We have made several formatting changes to the Microsoft Sales worksheet and your’s should look like the one in Exhibit 1-2. All of this formatting may seem tedious at the moment, but it will become easy as you get more familiar with the choices. Furthermore, the payoff will be worth far more than a few seconds spent formatting the worksheet.
4. In the U.S. we use a comma as the 1000 separator. In many other countries a decimal point is used instead. Excel determines which to use based on settings in the Windows Control Panel.
13
CHAPTER 1: Introduction to Excel 2016
EXHIBIT 1-2 ORIGINAL WORKSHEET REFORMATTED
Adding Borders and Shading Text formatting is not the only design element available in Excel. We can also liven up worksheets by placing borders around cells and shading them. In your worksheet, select A4:F4 (the years). Right-click the selection and choose Format Cells, and then select the Border tab from the dialog box. There are 13 different line styles that can be applied, and you can change the color of the lines. Click on the thick solid line (fifth down on the right side) and then click on both of the top and bottom lines in the sample view. Click the OK button to see the change. Next, with A4:F4 still selected, we will add shading. As before, choose Format Cells from the menu, but this time select the Fill tab. This tab allows you to set the background color and pattern of the cells. Click on a light gray color and then press the OK button. Now, to make the numbers more readable, make them bold. Your worksheet should now look like the one in Exhibit 1-3. EXHIBIT 1-3 THE WORKSHEET WITH BORDERS AND SHADING
Entering Formulas So far, we haven’t done anything that couldn’t just as easily be done in a table in Microsoft Word. The real power of spreadsheets becomes obvious when formulas are used. Formulas will enable us to convert the data that we have entered into useful information. At the moment, our sample worksheet contains only sales data for Microsoft. Suppose, however, that we are interested in performing a simple analysis of the profitability of Microsoft over the 2011 to 2016 time period. In this case, we would also need to see the net
14
Entering Formulas
income for each of the years under study. Let’s make some modifications to the worksheet to make it more useful. TABLE 1-2 MICROSOFT NET INCOME 2011 TO 2016 Year
Net Income
2016
16,798.00
2015
12,193.00
2014
22,074.00
2013
21,863.00
2012
16,978.00
2011
23,150.00
Add the data from Table 1-2 to the sample worksheet in cells A6:F6, immediately below the sales data, and apply the same formatting. Now, we have a couple of problems. The title of our worksheet, in cell A1, is no longer accurate. We are now putting together a profitability analysis, so we should change the title to reflect this change of focus. Select cell A1 (even though the title is centered across A1:F1, Excel still keeps the data in A1) by clicking on it. Notice that the text appears in the right hand side of the formula bar. To edit the title, click on the formula bar just to the right of the word “Sales.” Backspace over the word “Sales” and then type: Profitability Analysis, and press Enter to accept the change. Our only remaining problem is that the data in the worksheet are not clearly identified. Ideally, we would like to have the data labeled in the column just to the left of the first data point. But, there is no column to the left of the data! There are several ways to overcome this problem. The easiest is to simply insert a column to the left of column A. To accomplish this, select column A entirely by clicking on the column header where it has an “A.” Notice that the whole column is highlighted (we can do this with rows as well). Now, click the Insert button on the Home tab and choose Insert Sheet Columns. The new column is magically inserted, and all of our data have been moved one column to the right. In cell A5, type: Sales and in A6 type: Net Income. If you are following the examples exactly, the words “Net Income” probably do not fit exactly into A6. Instead, part of the text is cut off so as not to overflow onto the data in B6. We can easily remedy this by changing the width of column A. Click the Format button on the Home tab and choose Column Width. In the edit box type: 20 and press the Enter key. Column A should now be wide enough to hold the text that we have added and will add later. We can now proceed with our profitability analysis. Because of the change in sales over the years, it isn’t immediately clear from the data whether Microsoft’s profitability has
15
CHAPTER 1: Introduction to Excel 2016
improved or not, as net income has varied as well. In this type of situation, it is often preferable to look at net income as a percentage of sales (the net profit margin) instead of dollar net income. Thankfully, we don’t have to type in more data to do this. Instead, we can let Excel calculate these percentages for us. All we need to do is to enter the formulas. Formulas in Excel are based on cell addresses. To add two cells together, we simply tell Excel to take the contents of the first cell and add it to the contents of the second. The result of the formula will be placed in the cell in which the formula is entered. In our problem, we need to find net income as a percentage of sales. We will do this first for 2016. Before entering our first formula, we should insert a label identifying the data. In cell A7, type: Net Profit Margin. Change the active cell to B7 where we want to place the result of the calculation. The problem that we want to solve is to take the number in cell B6 (net income) and divide it by the number in B5 (sales). In Excel, division is represented by the forward slash (/), so in B7 type: =B6/B5. The equals sign must precede all formulas in Excel, otherwise it will treat the formula as text and will not calculate the result. Press the Enter key to calculate the result of the formula. You should get 0.1969 as the result. In this example, we typed the formula directly into the cell because the small size of our worksheet made it easy to know what cells we wanted to use in the formula. In many instances, this is not the case. In more complicated worksheets, it is usually easier to use pointer mode to enter formulas. In pointer mode, we use the mouse to point to the cells that we want to be included, and Excel inserts them into the formula. Move to C7 and we will enter the formula using pointer mode. First, type = to place Excel in edit mode. Now, instead of typing C6, click on C6 with the mouse. Notice that C6 appears in the formula bar to the right of the equals sign. Press the forward slash key to indicate division and then click on C5. In the formula bar you should see the formula “=C6/C5.” Press the Enter key to calculate the result of the formula. The result should be 0.1303. Let’s change the format of these cells so that they are easier to read. In this case, it would be nice to see them in percentage format with two decimal places. First, highlight cells B7:C7. Right-click and choose Format Cells, and click on the Number tab. From the Category list, click on Percentage and then set the Decimal places to 2. Press the Enter key or click the OK button. You could also apply this format by using the Percent Style button on the Ribbon. To get two decimal places, you would then need to click the Increase Decimal button in the same group. Figure 1-7 shows these and other formatting icons. FIGURE 1-7 NUMBER FORMATTING ICONS
16
Entering Formulas
Copying and Moving Formulas We have now calculated the net profit margin for 2016 and 2015, but that still leaves four years for which we need to enter formulas. Repeatedly typing essentially the same formula can get tedious. Fortunately, we can simply copy the formula, and Excel will update the cell addresses to maintain the same relative relationships. For example, we know that for 2014 the formula should read “=D6/D5.” If we copy the formula from C7 to D7, Excel will change the formula from “=C6/C5” to “=D6/D5” automatically. This works because Excel treats all cell references as relative. When you typed the formula in cell B7 (=B6/B5), Excel read that as “take the contents of the cell that is one row above the current cell and divide that by the contents of the cell that is two rows above the current cell.” When copying formulas, Excel maintains the same relative cell relationships so that the formulas are updated. When we copy to the left or right, Excel updates the columns in the formulas. When we copy up or down, Excel changes the rows. To change this behavior, we use absolute references instead. An absolute reference always refers to the same cell, no matter where you copy it. To create an absolute reference, type dollar signs before the column letter and row number. For example, $B$6 will always refer to cell B6. The “$” tells Excel to not change the reference. We can also create mixed references. In a mixed reference only the column or row remains constant, not both. For example, $B6 is a mixed reference (column absolute, row relative). If the formula is copied down, it will change to $B7, but if it is copied across it will still be $B6. On the other hand, B$6 (column relative, row absolute) will still be B$6 if copied down, but will change to C$6 if copied across. We will make heavy use of absolute and mixed references in later chapters. Note that you can use the F4 key (a-T on a Mac) to cycle through every possible reference type. Simply enter a cell address and repeatedly press F4 until you get the type of reference you need (e.g., $B$6, B$6, $B6, or B6). Rather than retyping the formula for our other cells, let’s simply copy from C7. First, select C7 and then click the Copy button (or Ctrl-C) on the Ribbon. Now highlight cells D7:G7 and click the Paste button. At this point, your worksheet should closely resemble the one in Exhibit 1-4. EXHIBIT 1-4 A PROFITABILITY ANALYSIS FOR MICROSOFT
17
CHAPTER 1: Introduction to Excel 2016
We can see from Exhibit 1-4 that Microsoft’s net profit margin has varied somewhat over this period, but the margins are quite high compared to those of many other companies. In addition to copying formulas (which maintains the relative cell references), they can also be moved. Moving a formula to a different cell has no effect on the cell references. For example, we could move the formula in B7 (=B6/B5) to B8. To do this, select B7 and then click the Cut button. Next, select B8 and then click Paste. Notice that the result in B8 is exactly the same as B7 because the formula is unchanged. Now click the Undo button on the Quick Access toolbar to return the formula to B7. Formulas (or anything else) may also be moved with the mouse. Simply select the cells containing the data that you want to move, position the mouse pointer at the edge of the cell so that it changes to an arrow, and then click the left mouse button and drag the cell to its new location. Now move the formula back to B7. The worksheet should again resemble the one pictured in Exhibit 1-4.
Mathematical Operators Aside from division, which we have already seen, there are four additional primary mathematical operations: addition, subtraction, multiplication, and exponentiation. Table 1-3 summarizes the five basic operations and the result that you should get from entering the example formula into cell B8. TABLE 1-3 MATHEMATICAL OPERATIONS Operation
Key
Formula
Result in B8
Addition
+
=B5+B6
99,712
Subtraction
–
=B5–B6
55,986
Multiplication
*
=B5*B7
21,863
Division
/
=B6/B7
77,849
Exponentiation
^
=15^2
225
Parentheses and the Order of Operations Using the mathematical operators provided by Excel is straightforward in most instances. However, there are times when it gets a bit complicated. For example, let’s calculate the rates of growth of Microsoft’s sales and net income. To calculate the growth rates, we usually want the compound annual growth rate (CAGR, which is also known as the geometric mean growth rate) rather than the arithmetic average growth rate.
18
Entering Formulas
The equation for the CAGR is: 1 -----------------
Sales ( N – 1 ) Sales CAGR = ( N – 1 ) ----------------N- – 1 = ⎛ ----------------N-⎞ –1 ⎝ Sales 0 ⎠ Sales 0
(1-1)
where N is the count of the numbers in the series, Sales0 is the first number in the series (2011 sales in our example), and SalesN is the last number in the series (2016 sales). Translating this equation into Excel is not as simple as it may at first appear. Doing this correctly requires knowledge of operator precedence. In other words, Excel doesn’t necessarily evaluate formulas from left to right. Instead, some operations are performed before others. Exponentiation is usually performed first. Multiplication and division are usually performed next, but they are considered equal in precedence, so any multiplication and division are evaluated from left to right. Finally, addition and subtraction are evaluated and they are also considered equal in precedence to each other. These are the same rules that you learned in your first algebra class. We can modify the order of operations by using parentheses. Operations enclosed in parentheses are always evaluated first. As a simple example, how would you evaluate the following expression? X = 2+4⁄3 Is X equal to 2 or 3.33? Algebraically, X is equal to 3.33 because the division should be performed before the addition as Excel would do. If the answer we were seeking was 2, we could rewrite the expression using parentheses to clarify: X = (2 + 4) ⁄ 3 The parentheses clearly indicate that the addition should be performed first, so the answer is 2. When in doubt, always use parentheses because using them unnecessarily will not cause any problems. To calculate the compound annual growth rate of sales, move to cell A8 and type: Sales Growth. Now, enter the following into B8 using equation (1-1): =(B5/G5)^(1/5)-1. Pressing the Enter key will reveal that the growth rate of sales for the five-year period was 4.05% per year (you may have to reformat the cell to display as a percentage with two decimal places). To determine the average growth rate of net income, type: Net Income Growth into A9, and then copy the formula from B8 to B9. You should find that the compound annual rate of growth of net income has been −6.21% per year and that the formula in B9 is: =(B6/ G6)^(1/5)-1. Notice how the row references were updated when you copied the formula down.
19
CHAPTER 1: Introduction to Excel 2016
Using Excel’s Built-In Functions We could build some pretty impressive worksheets with the techniques that we have examined so far. But why should we have to build all of our formulas from scratch, especially when some of them can be quite complex and therefore error-prone? Excel comes with hundreds of built-in functions, and more than 50 of them are financial functions. These functions are ready to go; all they need is for you to supply cell references as inputs. We will be demonstrating the use of many of these functions throughout the book, but for now let’s redo our growth rate calculations using the built-in functions. Because we want to know the compound annual rate of growth, we can use Excel’s built-in GEOMEAN function.5 To use this function the syntax is: =GEOMEAN(NUMBER1, NUMBER2, …) The GEOMEAN function takes up to 255 cell addresses (or ranges) separated by commas. As is usual in Excel, we can also supply a range of cells rather than specifying the cells individually. Remember, we want to find the geometric mean rate of growth of sales (i.e., CAGR), not the geometric mean of the dollar amount of sales. Because the GEOMEAN function simply calculates the N th root of the product of the inputs, we need to redefine our inputs (we used the dollar amount of sales in our custom-built formula). Let’s add a row of percentage changes in sales to our worksheet (this is called a helper row). Move to A10 and enter the label: % Change in Sales, then select B10 and enter the formula: =B5/C5-1. The result in B10 should be −0.0883, indicating that sales decreased by 8.83% from 2015 to 2016. Now copy the formula from B10 to each cell in the C10:F10 range. Note that we don’t copy the formula into G10 because that would cause an error since H10 doesn’t contain any data (try it, and you will see #DIV/0! in G10, meaning that your formula tried to divide by zero). Now, to calculate the compound average annual rate of sales growth, we need to enter the GEOMEAN function into B11: =GEOMEAN(B10:F10). Because our data points are in one contiguous range, we chose to specify the range rather than each individual cell. Let’s also supply a label so that when we come back later we can recall what this cell represents. Move to A11 and enter: Sales Growth. Have you noticed any problems with the result of the GEOMEAN function? The result was a #NUM! error, rather than the 4.05% that we got when using our custom formula. Either our custom formula is incorrect or we have misused the GEOMEAN function. 5. We could calculate the arithmetic mean using the AVERAGE function, but this would ignore the compounding and overstate the true average growth rate. This function is defined as =AVERAGE(NUMBER1, NUMBER2, . . .).
20
Using Excel’s Built-In Functions
Actually, this type of error is common and easily overlooked. What has happened is that when using the GEOMEAN function, we didn’t fully understand what goes on behind the scenes. GEOMEAN simply takes the N th root of the product of the numbers. That single negative number has caused the entire product to be negative, and you can’t calculate a root of a negative number. What we should have done is calculated the geometric mean of the price relative changes (i.e., one plus the percentage change). To correct the error, replace the formula in B10 with: =B5/C5 and copy it to the other cells. Now replace the formula in B11 with: =GEOMEAN(B10:F10)-1. The result is 4.05%, exactly the same as our previous result. To avoid errors like this one, you must absolutely understand what the built-in formula is doing. Never blindly accept results just because Excel has calculated them for you. There is an old saying in computer science: “garbage in, garbage out.” At this point, your worksheet should closely resemble the one pictured in Exhibit 1-5. EXHIBIT 1-5 ANALYSIS OF MICROSOFT’S GROWTH RATES
Using the Insert Function Dialog Box With the hundreds of built-in functions available in Excel, it can be difficult to remember the name of the one that you want to use or the order of the arguments. To help you with this problem, Excel provides the Insert Function dialog box, a series of dialog boxes that guide you through the process of selecting and entering a built-in formula. Let’s use Insert Function to insert the GEOMEAN function into B11. First, select cell B11 and then clear the current formula by clicking the Clear button on the Home tab and then choosing Clear Contents (or, press the Delete key on the keyboard). Click the Insert Function button on the Formulas tab to launch the first Insert Function dialog box. In the first dialog box click on Statistical in the “Or select a category” list. The “Select a function” list will now contain all of the built-in statistical functions. Scroll down this list
21
CHAPTER 1: Introduction to Excel 2016
and click on GEOMEAN. Notice that there is a definition of the function at the bottom of the dialog box. Click OK to go to the next dialog box, which is pictured in Figure 1-8.6 In the Function Arguments dialog box, you will see prompts and definitions for each of the inputs to the selected function. Click and drag the mouse over the B10:F10 range. This range will appear in the “Number 1” edit box. Click on the OK button to have the function entered. The result is 104.05%, not the 4.05% that we expected. We need to subtract 1 from the result of the function, so click in the Formula bar and type -1 after the GEOMEAN function and then press Enter. The formula in B11 should be: =GEOMEAN(B10:F10)-1. Note that the 1 that we are subtracting represents 100% of the starting value. FIGURE 1-8 THE EXCEL 2016 FUNCTION ARGUMENTS DIALOG BOX
Insert Function is an easy way to discover new functions and to use familiar ones. You can also find functions by using the function category buttons on the Formulas tab. Choosing a function from one of those lists will lead to the same Function Arguments dialog box. However you get there, using it will make Excel much easier for you to learn and use. If you know the name of the function that you need, you can skip the Insert Function dialog box. Just type = and then start typing the function name or any part of the name. Excel will automatically create a Formula AutoComplete menu listing functions that match what you have typed. Figure 1-9 shows the result from typing =ge in a cell. You could also type =mean or any other part of the function name to get a similar list. When you see the function name that you want, you can use the arrow keys to select it and then press the Tab key to begin entering the arguments. As you enter the function arguments, you will see a ToolTip that reminds you of their order.
6. Note that this dialog box frequently blocks your work. You can click and drag it out of the way.
22
Using Excel’s Built-In Functions
FIGURE 1-9 FORMULA AUTOCOMPLETE
“Dot Functions” in Excel 2016 In Excel 2010, Microsoft introduced a new naming convention for some functions. The new functions contain a “dot” in their names. For example, the STDEV.S function calculates a sample standard deviation and is identical to the STDEV function that has been in all earlier versions of Excel. In this case, the new naming convention is meant to more clearly convey the purpose of the function. In other cases, a dot function uses a new algorithm to calculate more precise results. In all cases, the older versions of the functions are available for compatibility with older versions of Excel. If a file is created using the dot functions in Excel 2016 and then opened in Excel 2007 or earlier, the result will be a #NAME! error. That happens because older versions aren’t aware of the existence of new functions. If a worksheet that you create may be used on older versions of Excel, you should run the Compatibility Checker before saving the file. This will warn of compatibility problems, including the use of the new dot functions. To use the Compatibility Checker, click the File tab and then Info. Click the Check for Issues button and then choose Check Compatibility. This will launch a dialog box like that shown in Figure 1-10, which is showing that there is a potential problem in Sheet1 of the workbook due to the use of functions that are incompatible with versions from Excel 97 to Excel 2007. Note that the dialog box shows the number of occurrences of each problem and the sheet on which they are located. If there is only one problem, then clicking the Find link will take you to that cell. If there is more than one problem, then the easiest way to find them is by clicking the Copy to New Sheet button. This will create a new worksheet with a report that identifies each cell with a problem, including a hyperlink that will take you straight to that cell.
23
CHAPTER 1: Introduction to Excel 2016
FIGURE 1-10 THE COMPATIBILITY CHECKER
Using User-Defined Functions There are times when you need to calculate a complex formula and Excel doesn’t have a built-in function that will do the job. In this case, you can either type the formula into a cell (which can be very tedious) or use a user-defined function. A user-defined function is similar to a built-in function, except that it was created by somebody other than the Excel development team at Microsoft. User-defined functions can be purchased, downloaded from the Internet, or created on your own. Writing them in Excel’s macro language (Visual Basic for Applications, see Chapter 15) is beyond the scope of this chapter, but we have included several functions in the Famefncs.xlam file, which can be found on the official Web site for this book.7 Download the file and save it in an easy-to-remember location. These functions will be used occasionally throughout the book, especially in later chapters. Before using a user-defined function you must open Famefncs.xlam. This file is a special type of Excel file known as an add-in. An add-in can be opened just like any other Excel file, or it can be set to open automatically every time you start Excel. To make the functions in this file available at all times, click the File tab and then Options. Click Add-ins and then choose Excel Add-ins from the Manage list and click the Go button. This will open the Addins dialog box as pictured in Figure 1-11. If you have enabled the Developer tab, then you can also click the Excel Add-ins button located in the Add-ins group.
7. In Excel 2007 and later, file names with extensions that are .xlsm or .xlam contain macros. These files may require special security settings before Excel will allow the macros to run. Go to the File tab, then Options, and set up your Trusted Locations in the Trust Center. You may still receive warnings for some files, but if you are sure that they are safe then allow the macros to run.
24
Using Excel’s Built-In Functions
FIGURE 1-11 THE ADD-INS DIALOG BOX
Click the Browse button, navigate to where you saved the file, and choose Famefncs.xlam. It will be added to the Add-ins dialog box as shown above, and the functions in the file will now be available to use in all of your workbooks. If you can’t access the functions, be sure that you saved the file in one of your trusted locations as mentioned in footnote 7. Using a user-defined function is almost exactly the same as using a built-in function. The only difference is that the file containing the functions must be opened in order for the functions to be known to Excel. You can even use the Insert Function dialog box (select the User Defined function category, which is only available when user-defined functions are installed). As an example of the use of user-defined functions, we have created one to calculate the compound average annual rate of growth of sales from the dollar amounts instead of the price relatives that we used earlier. The function is defined as:8 FAME_CAGR(SALES) FAME_CAGR is the name of the function, and SALES is the required range of cells that contain the sales figures. The function automatically calculates the formula given in equation (1-1) on page 19. Now, in your original worksheet, select cell B12 and then bring up the Insert Function dialog box. Choose the User Defined category to display the list of functions that were supplied
8. This function was written specifically to calculate a compound average growth rate from dollar values. It does not duplicate Excel’s GEOMEAN function, so do not use it in place of that function.
25
CHAPTER 1: Introduction to Excel 2016
with this book. In the “Select a function” list, select FAME_CAGR and then click the OK button. In the edit box for Sales enter B5:G5, which is the range that contains Microsoft’s sales. Click on the OK button and see that the answer is exactly the same as before. The function in B12 is: =FAME_CAGR(B5:G5). We will use more of the user-defined functions from this add-in in later chapters.
Creating Graphics In our simple profitability analysis, it is obvious that Microsoft’s profit margins have been somewhat volatile over the past six years. Many times, you will build much more complicated worksheets where the key trends are not so easy to spot, especially by others who haven’t spent as much time with the data. You may also find that you need to give a presentation, perhaps to a group of investors to convince them to invest in your firm. In cases such as these, tables full of numbers may actually obscure your point. People (and students too!) tend to get a glazed look in their eyes when examining tables of numbers. The solution to this problem is to present a chart of the numbers to illustrate your point. Fortunately, high-quality graphics are a snap with Excel. There are three ways that charts can be created in Excel: in separate chart sheets, embedded in the worksheet, or as in-cell charts known as Sparklines. We will cover each of these methods in turn.
Creating Charts in a Chart Sheet When you want to focus only on a chart, then it is best to create it in its own chart sheet. We can create a chart separate from the worksheet by selecting the data and inserting a new chart sheet. Let’s try creating a graph of Sales versus Net Income for Microsoft. First select the data in the A4:G6 range and then right-click the tab for the current worksheet. From the menu that appears, choose Insert. You will now be presented with a list of different file types from which to select. Because we want to create a chart, select Chart from the list and press Enter or click OK. A chart sheet will open with your data displayed automatically in a Column chart. It will have a default chart title, no axis titles, and will require a few other enhancements. Note that you now have two additional tabs in the Ribbon (Design and Format) that are specific to working with charts. These are known as contextual tabs because they only appear when editing a chart. If you want another type of chart, click the Change Chart Type button on the Design tab.
26
Creating Graphics
Let’s begin to fix our chart by adding a title. Select the chart and then click the Chart Elements button that appears near the upper-right corner of the chart (Microsoft calls these buttons the Proximal UI). Click the Chart Title item and choose the Centered Overlay option. In the text box that appears, type: Microsoft Sales vs. Net Income and then click outside the box to lock in the title. EXHIBIT 1-6 A STAND-ALONE CHART
You will follow a similar procedure for the axis titles. Click the Axis Titles item in the Chart Elements button to insert both the x and y axis titles. For the x-axis double click the “Axis Text” label and then type: Years, and for the y-axis type: Millions of Dollars for the title. Your chart should now resemble the one in Exhibit 1-6. We will see how to fix the reversed x-axis after the next section.
Creating Embedded Charts You may want to create a chart that will be saved and displayed within the worksheet itself. Such a chart is referred to as an “embedded chart” because it appears within the worksheet. Unlike a separate chart sheet, embedded charts can be displayed and printed on the same page as the worksheet data. If necessary, embedded charts can be printed separately from the worksheet. To create an embedded chart, first switch to your worksheet. Now select A4:G6 as before and then click the Insert tab. Click the Column button in the Charts group and then choose the first type listed under 2-D Column. The chart will appear in the middle of your worksheet. To resize the chart, click and drag any of the selection boxes on its perimeter. To move the chart, click on a blank area inside the chart and drag it to wherever you want it to be. If you hold down the Alt button (a on Mac) while dragging or resizing the chart, it will snap to the gridlines. Your worksheet should now resemble the one in Exhibit 1-7, except for some minor formatting changes. Enter the chart and axis titles exactly as before.
27
CHAPTER 1: Introduction to Excel 2016
EXHIBIT 1-7 A WORKSHEET WITH AN EMBEDDED CHART
Note that you can move your embedded chart into a separate chart sheet and vice versa. Just right-click in the chart and choose Move Chart from the shortcut menu. There is also a Move Chart button on the Design tab. You can even move your chart to a different worksheet in this way.
Formatting Charts We have now created a basic chart of Sales versus Net Income, but it probably isn’t quite what you expected. First, we normally expect that the most recent data in a chart is on the right side and the oldest on the left. Because we have created our worksheet data in the opposite direction (a common convention), our chart is backward and a quick glance might suggest that sales and profits have been declining. In Excel, every element of a chart is treated as a separate “object.” This means that each element can be selected and edited separately from the other elements. In addition, these chart objects are somewhat intelligent. They “know” what actions can be performed on them and will present a menu of these actions if you right-click on them. The major objects in any chart include each data series, the plot area, the gridlines, the axes, each axis title, the chart title, and any text boxes entered into the chart. To select an object, all that you need to do is to click on it. Once the object is selected, it will have small squares (selection handles)
28
Creating Graphics
surrounding it. In some cases this will result in the selection of multiple items (e.g., the entire data series, or the entire legend), but you can often narrow the selection with a second click (not a double-click). With this knowledge, let’s edit our chart. First, we want to turn the x-axis around so that the data are presented in the order that we normally expect. Right-click on the x-axis (or the axis labels) to show the shortcut menu. Once the menu appears, choose Format Axis. This will launch the Format Axis panel on the right side of the window. Under Axis Options, choose the Date Axis type so that Excel understands that our year numbers are dates. It will flip the axis so that it reads left to right as we would expect. If we had entered full dates in the heading (e.g., 6/30/2016), then Excel would have recognized the dates and created a date axis that we wouldn’t need to flip. We could also flip the axis by selecting “Categories in reverse order” from the same panel. This will reverse the x-axis, but also move the y-axis to the right side of the chart. If that isn’t what you want, click on “At maximum category” in the same dialog box to move the y-axis back to the left side. This method is best used when your x-axis labels are text. If they are dates, then the previous method is better. Now suppose that we wanted to change the chart title so that it shows the years that are covered by the data. Simply click on the chart title to select it, then click at the end of the title. You could begin typing immediately, but we want to put the new text on a second line. Press Enter to begin a new line and then type: 2011 to 2016 and press the Esc key or click anywhere else on the chart. You may need to resize the font to make the title fit. Next, let’s move the legend to the bottom of the chart to see if it looks better there. Rightclick on the legend and choose Format Legend from the shortcut menu. Select Bottom from the choices presented. Close the Format Legend panel and return to the chart. If things don’t look quite right, click in the plot area to select it and drag the selection handles until the plot area is the proper size. Your worksheet should now resemble the one in Exhibit 1-8.
Changing the Chart Type Excel offers many different types of charts: everything from the column chart that we have created to Box and Whisker charts and Waterfall charts. Some of these chart types are very sophisticated. Despite potential complexities, changing the chart type is very simple. Let’s assume that we would prefer to see the data in our chart presented as two lines, rather than as columns. To make this change, right-click anywhere inside the chart and choose Change Chart Type from the menu (or the button on the Design tab). Select a type of Line chart and click OK. The chart is now displayed as a line chart. You can even change the type of an individual data series. For example, you might want to see Sales as a Column chart and Net Income as a Line on the same chart. Give it a try. Right-click on the Sales data series, choose “Change Series Chart Type…,” and change the chart type to Clustered Column.
29
CHAPTER 1: Introduction to Excel 2016
EXHIBIT 1-8 WORKSHEET WITH REFORMATTED CHART
Another option would be to create an XY Scatter chart, where each point represents an (X,Y) coordinate. This type of chart would be more appropriate for our data because the x-axis data (the years) is numerical, and it would also eliminate the need to flip the x-axis. Column and Line charts are best suited to categorical data, and Scatter charts are best for numerical data. One exception is when you have dates as the x-axis data. As we saw, Line and Column charts allow for a date axis that gives great flexibility. Figure 1-12 shows the Scatter chart. FIGURE 1-12 SALES VS. NET INCOME AS A SCATTER CHART
You can also change other formatting in the chart very easily. Excel has many built-in chart styles, and you can choose one from the Chart Styles button next to the chart (or the Chart
30
Creating Graphics
Styles group on the Design tab). These styles were created with complimentary colors so that they look nice, even if you don’t have any design skills. If you want to change just the color of the columns (or line) for Sales, simply right-click on one of the data points and choose Format Data Series. Click the Fill & Line button and then Solid Fill. You can now choose the exact color that you want to apply to the data series. You can also change the border around the bars and add a shadow for a 3-D effect. Be careful about applying too much “eye candy.” Excel 2016’s charting ability makes it easy to fill the chart with effects that add nothing to the viewer’s understanding of the data. Typically, excessive formatting distracts from the message of the chart (e.g., see just about any so-called info-graphic on the Internet). Excel charting and data visualization experts9 generally recommend that you use the correct type of chart and keep the formatting as simple as possible. After all, the purpose of a chart is to make data easier to understand; it isn’t supposed to be a work of art.
Creating Sparkline Charts Sparklines are a type of “word” chart created by Edward Tufte, a statistician and data visualization expert. They are tiny charts that are intended to be presented as a “word” in a line of text or next to data in a table. Their chief purpose is to display trends and variability in a very compact space. Let’s add a few sparklines to our worksheet to show the trend in sales, net income, and net profit margin over time. Select cell H5 and then click the Insert tab and choose the Line button in the Sparklines group. In the dialog box choose B5:G5 as the Data Range and then click OK. You will now have the sparkline chart in H5, but notice that it seems to indicate that sales have been declining. As before, this is because our data is listed from newest to oldest, so we need to flip the x-axis. On the Design tab for the sparkline, click the Axis button and choose Plot Data Right-to-left. Now we can easily see, in a very compact space, that sales have been mostly trending upward for the past six years. You can follow the same steps to create sparklines for net income and the net profit margin, or you can simply use the AutoFill handle to copy the sparkline from H5. We can now apply additional formatting, such as adding markers to each data point, by using the options available on the Design tab.
9.
For example, see Jon Peltier, an Excel charting expert who maintains the PTS blog at peltiertech.com. Stephen Few is a data visualization expert and author who maintains the Visual Business Intelligence blog at www.perceptualedge.com/blog.
31
CHAPTER 1: Introduction to Excel 2016
EXHIBIT 1-9 PROFITABILITY ANALYSIS WITH SPARKLINES
If you want to change the type of Sparkline chart, simply select the Sparklines and then click the type of chart that you want in the Design tab. Note that you cannot delete Sparklines by pressing the Delete key. Instead, click the Clear button in the Design tab, or right-click them and delete them using the shortcut menu.
Printing There are many times when a worksheet displayed on screen accomplishes all that you need. Other times there is no escaping the need for a printed copy. Excel makes printing a worksheet both easy and flexible. For small worksheets all that needs to be done is to click the File tab, and then on the Print tab click the Print button. This will print the worksheet immediately, using the default printer and settings. Note that the preview of the printout is shown in this tab instead of a separate window as in older versions of Excel. Larger printing tasks are only slightly more complex. Suppose that our profitability analysis of Microsoft needs to be printed so that it can be distributed at a meeting. As a first step, we need to decide if we want to print the entire worksheet or only a portion of it. In this case, let’s assume that we wish to print the whole worksheet, except that we want to print the graph on a separate page so that it can more easily be converted to an overhead transparency. Because we wish to print the numbers and chart separately, we need to tell Excel the range of cells that we want printed. Select the range A1:G11, choose Print Area on the Page Layout tab, and then Set Print Area. Notice that a light gray line now surrounds the range that we have selected for printing. Before actually printing a worksheet, it is good practice to preview the output to make sure that it looks exactly as we want. This will save both time and paper. From the File tab choose the Print tab. Excel will now display a likeness of the
32
Using Excel with Other Applications
actual printed page. If it doesn’t look exactly the way that you want, you can change some options. For example, if the gridlines appear on the print preview, you can turn them off on the Page Layout tab by unchecking the Print option under Gridlines. If you have followed the examples to this point, you might, depending on the type of printer you are using and the font size, notice that our worksheet is too wide to fit on one page. Because we would ideally like to fit the whole worksheet on one page, we have some adjustments to make. Essentially we have two options: either change the page orientation to print sideways (i.e., landscape mode) or have Excel reduce the printout to fit on one page. Each of these methods is equally viable, but let’s go for the reduction to one page. From the Print tab, we can click the button that shows the current scaling choice (probably No Scaling) and choose an option from the list. You can also set custom scaling options by clicking the Page Setup link, which will launch the Page Setup dialog box. In the Fit to: pages wide by tall and enter a 1 in both boxes. We also don’t want the gridlines to print. Click on the Sheet tab and make sure that the Gridlines option is deselected (no check mark in the box). Click OK to return to Print Preview. At this point, everything should be ready for printing, so click on the Print button. Excel now returns to the normal view and presents you with the print dialog box. Because we want to print the whole range that we have selected, make sure your printer is ready (turned on, has paper, etc.) and click OK. Your page should look nearly identical to the on-screen version. To print the chart on a separate page, we first need to click on it so that it is selected. Now, to print the chart, simply select Print from the File tab. Presto! The chart prints out on its own page. Of course, you will still see the Print Preview and be able to use the page setup options for charts just as we did for the worksheet. What if you wanted to print the chart on the same page as the worksheet? Simple, just select the entire range that you want to print, including the chart. Now repeat the steps from above (resetting the print area), and the worksheet and chart will print on the same page. An easier alternative is to select the range to print, choose Print from the File tab, and make sure that Print Selection is selected in the Settings section.
Using Excel with Other Applications Suppose that you are writing a report on the profitability of Microsoft for the past six years. Chances are good that you are writing the report in one of the major word processing programs. Your word processor probably allows for the creation of tables that can display all of the information that you have created in Excel, but it lacks the computational
33
CHAPTER 1: Introduction to Excel 2016
sophistication and graphics power of Excel. Similarly, Excel lacks the text processing power that you need to write the report. Fortunately, it is very easy to harness the strengths of both programs and combine the results. While some word processors will read Excel files directly from your disk, this is not usually the easiest way to incorporate spreadsheets into your word processing files. Instead, it is usually easiest to use some variant of copy and paste, just like we’ve used within Excel itself. Every time you copy data from Excel, it goes to the clipboard. The contents of the clipboard are available to any other application that cares to access them. All you need to do is copy the data from within Excel, switch to the other application, and then paste from its menus. Simply pasting the Excel data into a word processor may result in the word processor reading the data and creating a table. While this may be all that you need, many times it would be more convenient if you could still edit the data in its native environment. In other words, it would be nice if you could still take advantage of Excel’s built-in functions and recalculation ability. You can. Instead of using the paste command, use Paste Special. The Paste Special command allows much more freedom in how the data is stored inside the word processor. For example, if you choose to paste the data as a “Microsoft Excel Worksheet Object,” you will be able to edit the data from within the word processor by simply double-clicking on it. If you are using Microsoft Word 2016, the Ribbon will change to that of Excel, and you can edit the data exactly as if you were in Excel. Alternatively, you can link the data to your worksheet so that when you make changes in Excel, they are automatically reflected in your word processor. Finally, you can paste a noneditable picture of your data into your document. Either of these last two methods will consume less memory than embedding the worksheet.
Quitting Excel In previous versions, you could exit from Excel by selecting Exit from the File tab. However, due to user confusion between closing files and exiting, this option was eliminated in Excel 2010. Now to close the workbook and exit, you must repeatedly click the Close button in the upper right corner of the Excel window to close each open workbook and eventually the program itself. Note that if you attempt to close a file without saving your work, Excel will warn you and ask if you would like to save the file.
34
Best Practices for Spreadsheet Models
Best Practices for Spreadsheet Models A spreadsheet model (specifically a financial model in this book) is simply a spreadsheet designed to solve a particular problem. A properly designed model requires a good deal of thought before the first formula is written. It should be functional, flexible, well-organized, easy to use, and nice looking. While we cannot tell you what font you should use, we can provide several rules that are common to good spreadsheet design. 1.
Create an area specifically for the variables (inputs) in the model. The input area should be separate from the calculation area whenever possible. If there are lots of variables, then the input area should be on a separate worksheet (usually the first worksheet in the workbook). This will make it easy to change the assumptions behind the model. Further, cells containing formulas that should not be modified by end users should be protected (Review tab, Protect Sheet).
2.
Do not enter numbers directly into a formula, unless they will never change. Numbers that may be changed should be entered into the input area, or calculated if possible. This will help to minimize errors in the model and greatly simplify the changing of assumptions. It is much better to change a number in one cell than to have to remember to change it in five formulas.
3.
Your model should be well organized and nicely formatted. This will not only help you to minimize errors, but will also make it easier for others to understand. A haphazardly created model may return the correct answers, but it will be difficult to understand. Even if nobody else will ever see your spreadsheet, you will probably have to look it over in the future. The effort that you expend in designing the model will be paid back many times over in future time savings.
4.
If your formulas are long or use complex logic, be sure to document them. A simple explanatory cell comment (choose New Comment from the Review tab) or a textbox describing the logic of the model can save enormous effort when debugging formulas. Writing your own userdefined functions in Visual Basic for Applications (VBA, see Chapter 14) can help to simplify your model, particularly if the formula is needed in several places.
5.
Always test your model thoroughly before declaring it finished. While your model may produce correct answers for your expected input values, it may not work properly in every conceivable case. It is important to change your inputs several times and to verify the output. Make sure to use some numbers that don’t seem realistic to see what happens. This will
35
CHAPTER 1: Introduction to Excel 2016
often uncover errors in formula logic. Your formulas should be written so that they can handle anything that you may throw at them. IF statements, Data Validation, and Conditional Formatting are useful in this regard. Keep these five rules in mind when building your models, and you will be much more productive and less likely to create flawed models.10
Summary In this chapter, we have discussed the basics of Microsoft Excel 2016. You should have gained a basic understanding of such topics as entering text and numbers, entering formulas, formatting, graphics, and printing. We have also discussed some important considerations for designing spreadsheet models. In the chapters ahead, we will cover many of these topics in more depth. You will, at the same time, be introduced to financial analysis and see how Excel can make this analysis easier and more productive. Along the way, we hope to help you develop the reasoning, critical thinking, and quantitative skills that are so necessary in the field of finance today. It takes quite a lot of time, energy, and practice to become skilled with Excel, but all of that practice is an excellent investment in your future. TABLE 1-4 FUNCTIONS INTRODUCED IN THIS CHAPTER Purpose
Function
Page
Calculate the geometric mean
GEOMEAN(NUMBER1, NUMBER2,…)
20
Calculate the arithmetic mean
AVERAGE(NUMBER1, NUMBER2,…)
20
An alternate way to calculate the geometric mean using dollar values
FAME_CAGR(SALES)
25
10. The IT Faculty of The Institute of Chartered Accountants in England and Wales (ICAEW) has published “Twenty Principles for Good Spreadsheet Practice” that is worth reading. It is available at www.ion.icaew.com/itcounts/post/twenty-principles-for-good-spreadsheet-practice.
36
Problems
Problems 1.
Suppose that at the end of August 2011 you purchased shares in Fastenal, Co. (Nasdaq: FAST). It is now five years later and you decide to evaluate your holdings to see if you have done well with this investment. The table below shows the end of August market prices of FAST. FAST Stock Prices Date
Price
2011
33.47
2012
43.09
2013
43.99
2014
45.28
2015
38.54
2016
43.11
a.
Enter the data into a worksheet and format the table as shown.
b.
Add a new column and use a formula to calculate your rate of return for each year. Format the data as percentages with two decimal places.
c.
Add another column and use a formula to calculate the cumulative total return from August 2011 to the end of August of each year. Format the data as above.
d.
Calculate the total return for the entire five-year holding period. What is the compound average annual rate of return?
e.
Create a Line chart showing the stock price from August 2011 to August 2016. Make sure to title the chart and label the axes. Now, create an XY Scatter chart of the same data. What are the differences between these types of charts? Which type of chart is more appropriate for this data?
f.
Experiment with the formatting possibilities of the chart. For example, you might try changing it to a 3-D Line chart and fill the plot area with a marble background. Is there any reason to use this type of chart to display this data? Do the “enhancements” help you to understand the data?
37
CHAPTER 1: Introduction to Excel 2016
2.
In your position as research assistant to a portfolio manager, you need to analyze the profitability of the companies in the portfolio. Using the data for Electronic Arts, Inc. (NASDAQ: EA) below: Fiscal Year
3.
2015
2014
2013
2012
Total Revenue
4,396
4,515
3,575
3,797
4,143
Net Income
1,156
875
8
98
76
a.
Calculate the net profit margin for each year.
b.
Calculate the compound average annual growth rates (CAGR) for revenue and net income using the GEOMEAN function. Is net income growing more slowly or faster than total revenue? Is this a positive for your investment in the company?
c.
Calculate the average annual growth rate of total revenue using the AVERAGE function. Is this result more or less accurate than your result in the previous question? Why?
d.
Create a Column chart of total revenue and net income. Be sure to change the chart so that the x-axis labels contain the year numbers, and format the axis so that 2016 is on the far right side of the axis.
Repeat Problem 2 using the data below for Kroger Co (NYSE: KR). However, this time you should create a copy of your worksheet to use as a template. Replace the data for Electronic Arts with that of Kroger. Fiscal Year Total Revenue Net Income
38
2016
2016
2015
2014
2013
2012
109,830
108,465
98,375
96,619
90,269
2,039
1,728
1,519
1,497
602
a.
Which company’s sales were growing faster over this period? Which one had the faster net income growth?
b.
Which company was more profitable in 2016? Which was more profitable if you take a longer view? Would the volatility of the net profit margin affect your desire to invest in one company or the other?
Problems
4.
Using the data for Clorox Company (NYSE: CLX), presented below: Fiscal Year
2016
2015
2014
2013
2012
Sales
$5,761
$5,655
$5,591
$5,623
$5,468
EBIT
1,068
1,002
954
966
888
Interest Expense
82
95
99
119
123
Total Net Income
648
606
562
574
543
Basic EPS from Total Operations
4.97
4.39
4.26
4.30
4.09
4,518
4,164
4,258
4,311
4,355
490
431
440
413
412
Total Liabilities
4,221
4,046
4,104
4,165
4,490
Retained Earnings
2,163
1,923
1,739
1,561
1,350
Net Cash from Operating Activities
778
874
767
775
612
Free Cash Flow
606
749
629
581
420
Total Assets Accounts Payable
a.
Calculate the ratio of each years’ data to the previous year for each of the above items for Clorox. For example, for the year 2016, the ratio for sales is $5,761/$5,655 = 1.0187.
b.
From your calculations in part a, calculate each year’s rate of growth. Using the example in part a, the ratio is 1.0187, so the percentage growth in sales for 2016 is 1.0187 – 1 or 1.87%.
c.
Calculate the average growth rate (using the AVERAGE function) of each of the above items using the results you calculated in part b. These averages are arithmetic averages.
d.
Use the GEOMEAN function to estimate the compound annual average growth rate (CAGR) for each of the above items using the results that you calculated in part a. Be sure to subtract 1 from the result to arrive at a percent change. These are geometric averages.
e.
Compare the results from part c to those for part d for each item. Is it true that the arithmetic average growth rate is always greater than or equal to the geometric average (CAGR)?
39
CHAPTER 1: Introduction to Excel 2016
f.
Contrast the results for the geometric averages to those for the arithmetic average for the variables listed below. What do you observe about the differences in the two growth estimates for Sales and Retained Earnings? What do you observe about the differences in the two estimates for Net Cash from Operations and Free Cash Flow? Hint: Look at the results from part b (the individual yearly growth rates) for each variable to draw some conclusions about the variation between the arithmetic and geometric averages. 1.
Sales
2.
Retained Earnings
3.
Total Assets
4.
Net Cash from Operations
5.
Free Cash Flow
Internet Exercise 1.
40
Choose your own company and repeat the analysis from Problem 3. You can get the data from MSN Money at money.msn.com/investing. To retrieve the data for your company, enter the ticker symbol. Now choose Financials and then Income Statement from the menu. Display the annual income statement and copy the sales and net income data. Now enter the data into your template.
The Basic Financial Statements
CHAPTER 2
After studying this chapter, you should be able to: 1.
Explain the purpose and format of the firm’s three basic financial statements: the income statement, the balance sheet, and the statement of cash flows.
2.
Build these statements in Excel with data for any company, and create common-size versions of them.
3.
Link worksheets together so that formulas in one worksheet can reference data in another and update automatically when changes are made.
4.
Use Excel’s Outline tool to selectively display or hide parts of a financial statement.
5.
Use Data Validation to prevent data entry errors.
Much of financial analysis takes as its starting point the basic financial statements of the firm. It is therefore crucial that the analyst have a strong fundamental understanding of these statements. There are three basic financial statements: 1.
The income statement summarizes the results of the firm’s operations over a period of time. The income statement tells us the total revenues and expenses for the time period and also contains several different measures of the accounting profits earned by the firm. Typically, income statements are prepared for different time periods, usually monthly, quarterly, and annually.
41
CHAPTER 2: The Basic Financial Statements
2.
The balance sheet describes the assets, liabilities, and equity of the firm at a specific point in time. Assets are the (tangible or intangible) things that a firm owns. Liabilities are the firm’s debts. Equity is the difference between what the firm owns and what it owes to others. Because the balance sheet is specific to a point in time, it is much like a photograph. What it shows was true when the snapshot was taken, but is not necessarily true when it is viewed.
3.
The statement of cash flows outlines the sources of the firm’s cash inflows and shows where the cash outflows went. Activities that bring cash into the firm are referred to as sources of cash, while those that take cash out of the firm are referred to as uses of cash.
In this chapter, we will build each of these three statements for Elvis Products International, a small producer of Elvis memorabilia. Each financial statement will be created in its own worksheet in the workbook, and we will create links between the sheets as necessary. Before beginning, open a new workbook.
The Income Statement Principle 1: Make Excel do as much of the work as possible. Whenever possible, a formula should be used rather than entering numbers. In the long run this will minimize errors. Principle 2: Format the worksheet so that it is easy to understand. Borders, shading, and font choices are more than just decorations. Properly chosen, they can make important numbers stand out and get the attention they deserve.
42
The income statement is a fairly simple document that begins by listing a firm’s revenues (perhaps by sources or in total) followed by all of the firm’s expenses. The result of the income statement is the net income for the period. Net income represents the accounting profit left over after all expenses and taxes have been paid from the revenue for the period.
Building an Income Statement in Excel Exhibit 2-1 presents the income statement for Elvis Products International (EPI) for the year ending December 31, 2016. We will build this income statement first and then use it as a base for creating the 2015 income statement. While we are building the income statement, we want to keep a couple of general principles in mind. Principle 1 says that we want to make Excel do as much of the work as possible. Any time a value can be calculated, we should use Excel to do so. The reasoning behind this principle is that we want to avoid mistakes and increase productivity. A little thought before beginning the design of a worksheet can help minimize data entry errors and increase productivity by reducing the amount of data that needs to be entered. Principle 2 says that we should format the worksheet in such a way as to make it easy to comprehend. There are many times that you will create a worksheet for others to use or for your own use at a later date.
The Income Statement
EXHIBIT 2-1 EPI’S INCOME STATEMENT FOR 2016 AND 2015
Properly organizing the data and the judicious use of color and fonts can make the worksheet easier to use and modify.1 Worksheets that are disorganized and sloppily formatted waste the time of the audience and do not engender faith in their results. It is usually helpful when working with multiple worksheets in a workbook for each sheet to be given a name other than the default. Worksheets can be renamed using the Format button on the Home tab or by right-clicking the sheet tab. Right-click “Sheet1,” choose Rename, and then type Income Statement over the existing name. This step is important because when we later begin referencing data on this sheet, the references will require the name of the sheet in addition to the cell reference. Note, however, that you can always rename the sheet later and any formulas referencing it will automatically be updated.2 We will begin building the income statement with the titles in A1:A3. Remember, if the need arises, we can always insert new rows or columns into the worksheet at a later time. In A1
1. We would like to emphasize the word “judicious.” Some people overuse fonts and end up producing documents with the appearance of a ransom note. Do yourself, and others, a favor by limiting your use of fonts to one or two per document. 2. This is always true for references within the same workbook. However, suppose that we have two workbooks called X and Y. If X contains a reference to a cell in Y, it will be updated automatically as long as both workbooks are open. If X is closed when the sheet name is changed in Y, then you will see a #REF! error the next time you open X and will have to manually change the reference.
43
CHAPTER 2: The Basic Financial Statements
type: Elvis Products International; in A2: Income Statement; in A3: For the Year Ended Dec. 31, 2016. The first line of the title identifies the company, the second identifies the type of statement, and the third identifies the time period that the statement covers. Now center the titles by selecting A1:C3. Choose Format Cells, select the Alignment tab, and then select “Center Across Selection” under Horizontal. Note that Excel provides an icon in the Alignment group of the Home tab that is titled “Merge and Center” and accomplishes a similar alignment. However, in addition to centering the titles over the selected columns, it also merges the cells into one. This can create problems if we later decide to insert a new column, sort the range, change formatting, use a formula, or create a pivot table. In general, you should never use the Merge and Center icon. How to proceed from this point is largely a matter of preference. We could move line by line through the income statement, entering a label followed by the value. An alternative is to enter all of the labels and then all of the numbers. The second method seems preferable at this point so that we may concentrate on the numbers. The labels are going to be in column A and the numbers in column B. It is good practice to enter a label indicating the end of the period above the data, so move to B4 and type: 2016. Beginning in A5, enter the labels exactly as they appear in Exhibit 2-1. It is likely that you will find that some of these labels are too long to fit in only one cell. To fix this problem, we need to change the width of column A. There are several ways to accomplish this in Excel. The slowest method is to select a cell in column A and then click the Format button on the Home tab. Next, choose Column Width and enter: 30 in the edit box. If you are using some font other than 12-point Times New Roman, you will have to experiment with different numbers to find the appropriate width for the column. Alternatively, we could let Excel determine the appropriate width. Select column A, and click the Format button. Now choose Autofit Column Width, and Excel will automatically make the column wide enough to accommodate the longest text in the column. As usual, there is a shortcut available. Move the mouse pointer over the column headers, and you will notice that the pointer changes its shape (to that pictured at left) as it passes over the boundary between columns. Click while the pointer is over this boundary and drag until the column is wide enough to accommodate the text. You can also double-click on the column boundary, and Excel will set the column width to the best fit for the data. Each of these techniques can also be used to change the height of a row. When entering large numbers, it is often preferable to display them in thousands or millions of dollars, instead of the full amount. For EPI, we will enter the numbers in full precision and later apply a custom number format. Move to B5 and enter: 3,850,000.3
3. There is no need for you to type the commas. However, Excel will accept numbers with commas if you type them in. If you don’t type them, you will need to apply a format that includes commas.
44
The Income Statement
Keeping principle 2 in mind, we would like the numbers to display with commas and no decimal places. Because each cell can maintain a number format, regardless of whether it contains any numbers, we will preformat the cells that we are going to use. Select cells B5:C15 and click the Comma Style button in Home tab. Now click the Decrease Decimal button twice so that no decimal places are displayed. When we enter numbers into these cells, they will automatically take on the format that we want. Move to B6 and type: 3,250,000 for cost of goods sold. This is the total cost of the products sold to customers, including inventory shrinkage and write-downs for damaged or outdated products. Notice that, as promised, the number in B6 appears with commas. Gross profit is the amount left over after paying for the goods that were sold. To calculate gross profit, we subtract cost of goods sold from sales. Again, we want Excel to make all of the calculations, so in B7 type: =B5-B6. Selling, general and administrative (SG&A) expense is an input, so enter: 330,300 in B8. Fixed expenses (rent, salaries, etc.) for the period are an input, so enter: 100,000 in B9. Depreciation is also an input in this case, so in B10 enter: 20,000. Earnings before interest and taxes (EBIT) is gross profit less all remaining expenses other than interest and taxes. Any of several formulas could be used for this calculation, for example, the obvious formula for EBIT in B11 is: =B7-B8-B9-B10. However, obvious formulas aren’t always the best. We could simplify this equation somewhat by making use of the SUM function. The new formula would be: =B7-SUM(B8:B10). SUM is a built-in Excel function that returns the summation of the arguments. SUM is defined as: SUM(NUMBER1, NUMBER2, …) where NUMBER1 is the first number (or cell address), NUMBER2 is the second, and so on. Excel will also accept ranges in place of any individual cell reference. There are two advantages of using the SUM function in this case: (1) It is more compact and (2) the range will automatically expand if we insert a new row. The second advantage is the most important. If we add another category of expense by adding another row above row 9, for example, our formula would automatically incorporate the new row by changing to: B7 – Sum (B8:B11). If we used the original formula, we would have to remember to change it after adding the new row. SUM is one of the more commonly used built-in functions, so common that Microsoft has included the AutoSum button (pictured at left) in the Editing group on the Home tab to automate the summation of rows or columns of numbers. To use the AutoSum button, simply select the cell where you want the formula to be placed and then click the button. Or, you can use the Alt+= keyboard shortcut. Excel will make an intelligent guess about which cells you want included, and it is usually correct. If it guesses wrongly, simply select the
45
CHAPTER 2: The Basic Financial Statements
range that you wish to include and Excel will make the change. Note that the AutoSum button doesn’t work when you are editing a formula in the formula bar. The AutoSum button has proved so popular that its functionality has been improved. If you click the little arrow to the right of the AutoSum button, it will drop down a list of alternative functions. Now you can more quickly use the AVERAGE, COUNT, MAX, or MIN functions just by choosing a function from the menu. In B12 enter 76,000 for the interest expense. Next, we will calculate earnings before taxes with the formula: =B11-B12 in cell B13. EPI pays taxes at the rate of 40% on taxable income, so in B18 type 40%. We will calculate the dollar amount of taxes in B14 with: =B13*$B18. Note that this lets us easily change the tax rate without having to edit formulas. Finally, net income is the profit earned by the firm after all revenues and expenses have been taken into account. To calculate net income, enter =B13-B14 in cell B15. As you can see, EPI’s net income for the fiscal year 2016 was $44,220. However, for analysis purposes, we normally are not overly concerned with net income. Net income does not accurately represent the funds that a firm has available to spend. In the calculation of net income, we include depreciation expense (and/or other noncash expenses such as depletion or amortization), which ostensibly accounts for the decline in the value of the long-term assets of the firm. Because nobody actually wrote a check for the depreciation expense, it should be added back to the net income number to give a better, though not complete, picture of the cash flow for the period. Cash flow is the number one concern for financial analysts. Creating EPI’s income statement for 2015 doesn’t take nearly as much work. First, select B4:B15 and copy the cells using the Copy button on the Home tab. Select C4 and click the Paste button. Don’t forget to change C4 to: 2015. Now you have an exact copy of the 2016 income statement. Enter the numbers from Table 2-1 into the appropriate cells. TABLE 2-1 EPI’S 2015 INCOME AND EXPENSES Category
Value
Sales
3,432,000
Cost of Goods Sold
2,864,000
SG&A Expenses
240,000
Depreciation Expense
18,900
Interest Expense
62,500
Notice that you only had to enter the new numbers. The formulas are updated and recalculated automatically. So instead of entering 11 cells of formulas or numbers, you only
46
The Balance Sheet
had to enter six numbers and no formulas at all. Your worksheet should now resemble the one in Exhibit 2-1, page 43. The layout of the income statement that we have seen is the one normally used by analysts outside the firm. Those inside the firm will have more information and may find that Excel’s Outline display will make the worksheet easier to understand and maintain. To learn about outlining, see page 60.
The Balance Sheet The balance sheet is usually depicted in two sections: the assets section at the top or left side, and the liabilities and owner’s equity section at the bottom or right side. It is important to realize that the balance sheet must balance (thus the name). That is, total assets must equal the sum of total liabilities and total owner’s equity. Each of these sections is usually further divided into subsections. On the asset side, there are two subsections. The current assets section describes the value of the firm’s short-term assets. Short-term, in this case, is defined as one year or the time it takes for the asset to go through one operating cycle (i.e., from purchase of raw materials to sale to collection of cash). Typical current assets are cash, accounts receivable, and inventories. Fixed assets are those assets with lives longer than one year. Examples of fixed assets include vehicles, property, and buildings. Like assets, liabilities can be subdivided into two sections. Current liabilities are those liabilities that are expected to be retired in one year or less. Examples are items such as accounts payable and wages payable. Long-term liabilities are those that will not be paid off within the current year. Generally, long-term liabilities are made up of various types of bonds, bank loans, and so on. Owner’s equity represents the difference between the value of the total assets and liabilities of the firm. This part of the balance sheet is subdivided into contributed capital and retained earnings. Contributed capital is the investment made by the common and preferred stockholders of the firm. Retained earnings is the accumulation of the undistributed profits of the firm.
Building a Balance Sheet in Excel The process of building a balance sheet in Excel is very similar to building the income statement. EPI’s 2016 and 2015 balance sheets, as shown in Exhibit 2-2, will serve as an example.
47
CHAPTER 2: The Basic Financial Statements
EXHIBIT 2-2 EPI’S BALANCE SHEET
We will keep EPI’s balance sheets in the same workbook, but on a different worksheet, as the income statement. Keeping related data in the same workbook allows for easy referencing. Using separate worksheets allows us to keep the worksheets uncluttered and makes it easier to design the worksheets. Right-click on the Sheet2 tab and select Rename from the menu. Type Balance Sheet as the new name for this worksheet. Enter the labels from Exhibit 2-2 into the blank worksheet. Notice that many of the labels in the balance sheet are indented. There are two ways to accomplish this effect. The method that we usually use, and are using here, is to first type the text into the cell and then click the “Increase Indent” button (pictured at left) in the Alignment group of the Home tab. An alternative method would be to insert the indented labels into column B instead of column A. This way, by controlling the width of column A, we could control the depth of the indentation. The labels in column A will simply overlap into column B as long as there is no text in the cell to the right. However, this method can cause problems if a new column is inserted between A and B, so the increase indent button method is a better choice. In EPI’s balance sheet, nearly everything is a direct input, so we won’t discuss every cell. The italicized entries are formulas that we will discuss for 2016. The formulas for the 2015
48
Improving Readability: Custom Number Formats
balance sheet can be copied from the 2016 balance sheet. As with the income statement, you should enter the numbers as shown and apply the same number format. In the asset section, the first formula is for total current assets in B8. This is simply the sum of all of the current asset accounts, so the formula is: =SUM(B5:B7). Next, we calculate EPI’s net fixed assets. This is equal to plant and equipment less accumulated depreciation, so in B11 enter: =B9-B10. Finally, calculate total assets by adding the current assets and net fixed assets with the formula: =B8+B11. The liabilities and owner’s equity section is similar. We will calculate several subtotals and then a grand total in B23. Total current liabilities in B17 is calculated with: =SUM(B14:B16). Total liabilities is calculated with the formula: =B17+B18 in B19. Total shareholder’s equity is calculated in B22 with: =B20+B21. And, finally, we calculate the total liabilities and owner’s equity in B23 with: =B19+B22. Copy these formulas into the appropriate cells in column C and enter the numbers from Exhibit 2-2 to create the 2015 balance sheet. To achieve the underlining and shading effects pictured in the exhibits, select the cells and then choose Format Cells from the shortcut menu and click on the Border tab. To set the type of border, first click on the line style on the left side of the dialog, and then click on the location of the line in the Border area of the dialog. If you want to shade the selection, click on the Fill tab and then select the color and pattern for the shading. It is usually best to make the text in a shaded cell bold so that it can be clearly seen. Before continuing, make sure that your worksheet looks like the one in Exhibit 2-2.
Improving Readability: Custom Number Formats When the dollar amounts on a financial statement are very large, they can be a little confusing and hard to read. To make the numbers easier to read, we can display them in thousands (or millions) of dollars using a custom number format. For example, EPI’s sales for 2016 were 3,850,000. We can apply a custom number format that will display this amount as 3,850.00. This is commonly done in annual reports or any other report that lists large dollar amounts. Return to the Income Statement worksheet and select B5:C15. To create the custom number format, choose Format Cells from the shortcut menu. On the Number tab choose the Custom category, which is where we will define our own number format. We can begin by choosing a predefined number format. Here we will choose the “#,##0.00” format from the list. If we add a comma after the format, then Excel will display the numbers as if they have been divided by 1,000. Two commas would display the numbers as if they had been divided by 1,000,000 and so on. In the Type edit box add a single comma after the chosen
49
CHAPTER 2: The Basic Financial Statements
EXHIBIT 2-3 THE INCOME STATEMENT WITH A CUSTOM NUMBER FORMAT
format so that it looks like “#,##0.00,”. You will see an example of what your formatted numbers will look like in the Sample area of the dialog box. The numbers that you have entered will appear to have been divided by 1,000, but this affects only the appearance of the numbers. You should always enter the full number and then format it to look the way that you wish. The manner in which Excel displays numbers will not affect any calculations. Regardless of the format, numbers are always saved with full precision. The format only changes what we see on the screen, not what is kept in memory. To see the full number, select the cell and look in the formula bar. Before continuing, edit cell A3 so that it says: For the Year Ended Dec. 31, 2016 ($ in 000's). This will allow anyone looking at your worksheet to instantly understand that the numbers are displayed in thousands of dollars. Your income statement should now look like the one in Exhibit 2-3. Because the income statement has been reformatted, it makes sense to use the same number format on the balance sheet for consistency. Switch to the Balance Sheet worksheet and select cells B5:C23 (see Exhibit 2-2, page 48). Now, choose Format Cells and go to the Custom category. Select the format that you just created from the list (it should be at the bottom of the list). Finally, change the title in A3 so that it indicates that the dollar amounts are shown in thousands. Your balance sheet should now look like the one in Exhibit 2-4.
50
Improving Readability: Custom Number Formats
EXHIBIT 2-4 THE BALANCE SHEET WITH A CUSTOM NUMBER FORMAT
Creating your own number formats in Excel is easy, if you understand a few key points. The number format code is a series of wildcard characters. Both the # sign and 0 work as a standin for any digit. The difference between them is how leading and trailing zeros are handled. The # sign will not display leading or trailing zeros, while 0 will. Generally, use # signs to the left of the decimal point and 0 to the right. For example, to display 1542.2 with a thousand separator and two decimal places, we might use a format code of “#,###.00” and see 1,542.20. If we left off the last 0 in the code, the result would be 1,542.2 (notice that the trailing zero is missing). If some of your numbers will be less than one, then using “#,##0.00” would be better because that will preserve the zero to the left of the decimal point. Custom formats can do many other tricks. You can add color that varies based on the sign of the number, have different formats for positive and negative numbers, add text, and make numbers align on the decimal point. Note that custom formats are saved with the workbook, not at the application level, so you will have to recreate them in any future workbooks. To learn more about creating custom formats, search for “create or delete a custom number format” in the online help.
51
CHAPTER 2: The Basic Financial Statements
Common-Size Financial Statements A technique widely used by financial analysts is to examine common-size financial statements, which display the data not as dollar amounts, but as percentages. These statements provide the analyst with two key benefits: 1.
They allow for easy comparisons between firms of different sizes.
2.
They can aid in spotting important trends, which otherwise might not be obvious when looking at dollar amounts.
As we’ll see, common-size financial statements are easy to create and make it simple to glean important insights that are not immediately obvious when looking at dollar amounts.
Creating Common-Size Income Statements A common-size income statement is one that shows all of the data as a percentage of the firm’s total revenues. Before beginning, remember that we want to make full use of Excel’s capabilities to be as productive as possible. Instead of creating a new, blank worksheet and retyping all of the labels, we will make a copy of the Income Statement worksheet. Rightclick on the sheet tab and choose Move or Copy… from the shortcut menu. To create a copy, be sure to click on “Create a copy” at the bottom of the dialog box. Note that the copy can be placed anywhere in the current workbook, in a new workbook, or any other open workbook. Place it before the Balance Sheet workbook. Right-click on the sheet tab and rename the worksheet to Common-Size Income Statement. We now have a perfect copy of the income statement that we can convert into a commonsize income statement. The formulas that we use will reference data from the Income Statement worksheet; so it is helpful to understand how these references are created. In order for Excel to know where to get the data, it has to be told the location and name of the file, the name of the worksheet, and the cell address. For example, a reference to a cell in another workbook would look something like the following: =C:\'[File Name.xlsx]Sheet1'!A1 Notice that the path to the file is listed first, then the name of the file is in brackets. This allows Excel to find the file on your computer. The file name is followed by the name of the worksheet, then an exclamation point, and then the cell address. If the path, file name, or worksheet name contains spaces, then everything after the equals sign and before the exclamation point will be enclosed in single quotes. Fortunately, you won’t have to type all of this. Instead, just type an equals sign and then switch to the appropriate worksheet and click on the cell you want to reference. Excel will fill in all of the details. If the data in the original worksheet changes, then the data will be updated automatically in the worksheet with the reference.
52
Common-Size Financial Statements
We can now create the common-size income statement with only two simple changes. First, in B5 type = and then switch to the Income Statement worksheet. Now click on B5 and type / and then click on B5 again. Finally, press the Enter key and your formula will be: ='Income Statement'!B5/'Income Statement'!B5. Now, change the number format to a Percentage format with 2 decimal places. You should now see that the result is 100.00%. We are going to copy that formula to every cell in the income statement, so we need to use a mixed reference (see page 17) in the denominator so that it will update appropriately. Therefore, you will need to edit the reference in the denominator so that it will always reference row 5. Change the formula by adding a $ before the 5, so that it becomes: ='Income Statement'!B5/'Income Statement'!B$5. At this point, we want to copy this formula to every other cell in the worksheet. However, if we do a normal copy and paste, our underline formatting will be destroyed. To get around this problem, copy the cell and then select all of the other cells (B6:C15 and C5). Now, instead of pasting, choose Paste Special from bottom of the Paste menu on the Home tab. As shown in Figure 2-1, this allows us to choose exactly what and how to paste the data. In the list of options, choose Formulas and number formats. FIGURE 2-1 THE PASTE SPECIAL DIALOG BOX
You have now created a common-size income statement with a minimum number of steps. It should resemble the one shown in Exhibit 2-5. You can easily see why this is a useful tool for analysts. At a glance, you can see that Cost of Goods Sold has risen by about 1% and that SG&A expense has risen by about 1.5% in 2016 relative to sales. Also, looking at row 15 instantly shows that the net profit margin (see page 83) has decreased by more than half. We can see how the changes in each of the items contributed to the decline in net income by doing a contribution analysis. Simply calculate the change in each item and sum them to get the change in net income. In E4 type: Contribution and then select C4 and click the
53
CHAPTER 2: The Basic Financial Statements
Format Painter on the Home tab to copy the format. Now click E4 to paste that format. In E6 enter the formula: =C6-B6 and then copy it to the other cells shown in Exhibit 2-5. From this we can easily see that the changes in Cost of Goods and SG&A were the largest contributors to the decline in net income. EXHIBIT 2-5 EPI’S COMMON-SIZE INCOME STATEMENTS
Creating a Common-Size Balance Sheet The common-size balance sheet can be created just as we did for the income statement. The only difference is that the balance sheet entries are displayed as a percentage of the firm’s total assets instead of total revenues. To make the common-size balance sheets for EPI, proceed in the same manner as for the common-size income statements. Create a copy of the existing Balance Sheet worksheet and rename the sheet to Common-Size Balance Sheet. In cell B5 enter: ='Balance Sheet'!B5/'Balance Sheet'!B$12. That formula will calculate the cash balance as a percentage of total assets. We want to do the same for every item, so copy the formula and then select all of the cells on the balance sheet. Use Paste Special to paste only the Formulas and number formats. Your common-size balance sheet should look like the one in Exhibit 2-6.
54
Building a Statement of Cash Flows
EXHIBIT 2-6 EPI’S COMMON-SIZE BALANCE SHEET
Building a Statement of Cash Flows Boiled down to its essence, a firm participates in two kinds of financial transactions: those that increase the cash balance (cash inflows, or sources of funds) and those that decrease the cash balance (cash outflows, or uses of funds). One way that a financial analyst can determine how well a firm’s management is performing is to examine how they are managing the shareholder’s money. The accounting profession has developed the Statement of Cash Flows, which is useful for this type of analysis. The statement of cash flows summarizes the causes of changes in the firm’s cash balance. Essentially, it converts the accrual-based net income into cash flow.4
4. We present the indirect method of constructing the statement of cash flows because this method is used by most companies. The alternative is known as the direct method, but it is rarely used.
55
CHAPTER 2: The Basic Financial Statements
Changes in the cash balance can be determined as shown in Table 2-2: TABLE 2-2 DETERMINING THE CHANGE IN THE CASH BALANCE Beginning Cash Balance +
Cash inflows (sources)
–
Cash outflows (uses)
=
Ending Cash Balance
The statement of cash flows is organized into three sections according to how the cash flows were generated: 1.
Cash Flows from Operations—cash flows that are generated by the firm in the ordinary course of conducting its business.
2.
Cash Flows from Investing—cash flows that result from buying and/or selling long-term assets such as land, buildings, machinery, and long-term securities.
3.
Cash Flows from Financing—cash flows resulting from obtaining or repaying long-term capital. This includes changes in long-term debt, common equity (but not retained earnings), and the payment of dividends.
The most obvious source of operating cash flow is sales and other revenues. Similarly, the most obvious uses of cash are the firm’s expenses. However, we already have this information on the income statement and don’t need to repeat it in the statement of cash flows. Therefore, instead of putting nearly the entire income statement into the Cash Flows from Operations section, we will only enter net income, which is a summary of the entire income statement. In addition, we will add back the depreciation expense (and other noncash charges) because, in reality, there was no cash outflow associated with depreciation. The rest of the entries on the statement of cash flows will be changes in balance sheet items, though a few will be left out for reasons that we will discuss later. Unlike the income statement and balance sheet, which are mostly exercises in data entry, the statement of cash flows is primarily made up of formulas. Because these formulas reference many different cells in the workbook, it is generally easiest to use Excel’s pointer mode when entering them. To begin, insert a new worksheet and rename it to Statement of Cash Flows. Enter the labels as shown in Exhibit 2-7 and then apply our custom number format to the cells in B5:C21.
56
Building a Statement of Cash Flows
EXHIBIT 2-7 STATEMENT OF CASH FLOWS FOR EPI
The first two items under Cash Flows from Operations are Net Income and Depreciation Expense. As previously mentioned, these are unique items because they are the only ones on the statement of cash flows that come from the income statement and are also the only items that are not represented as changes from a previous period.5 Also realize that Net Income summarizes every other item on the income statement. Therefore, if we were to include Sales, for example, we would be double counting. To enter the net income first type an = in B5 and then (before pressing the Enter key) click on the sheet tab for the Income Statement. Excel will change to the worksheet containing the income statement. Now click on B15 and press Enter. At this point, Excel will switch back to the Statement of Cash Flows worksheet and your formula in B5 should read: ='Income Statement'!B15. This formula directs Excel to pull the value from cell B15 on the Income Statement worksheet into B5. If we change some values in the income statement, any change in net income will automatically be reflected in the statement of cash flows. We can make referencing other sheets slightly easier if we display two or more sheets on the screen at once. We will use this technique to complete the statement of cash flows.
5. Actually, we could calculate depreciation expense as the change in accumulated depreciation.
57
CHAPTER 2: The Basic Financial Statements
First, switch to the Income Statement sheet and then click the New Window button on the View tab. This will open a second copy of the workbook. Click the Arrange All button and then choose Vertical from the dialog box. You should now see two identical copies of the workbook. In one of the copies, click on the sheet tab for the Statement of Cash Flows. In B6, type = and then click anywhere on the income statement. Now scroll down so that cell B10 is visible and click on it and press the Enter key. The formula in B6 of the Statement of Cash Flows should read: ='Income Statement'!B10, and the value should be 20,000. If you didn’t already apply the custom number format that we used on the income statement, then you will need to apply it now. Select B5:C21 and then select Format Cells from the right-click menu and apply the same custom format. Alternatively, you can click on any cell in the Income Statement worksheet and then click the Format Painter icon on the Home tab to copy the format. Now, select B5:C21 on the Statement of Cash Flows worksheet to paste the format. Regardless of the method you use, the value in B6 will be displayed as 20.00, although the actual value in the cell is 20,000. The rest of the statement of cash flows can be completed in a similar manner, except that we will be calculating changes in balance sheet items. Because we are done with the income statement, we now want to display the balance sheet in that copy of the workbook. Click on the sheet tab labeled Balance Sheet. You should now have both the Statement of Cash Flows sheet and the Balance Sheet displayed. At this point, we must be careful with respect to the signs of the numbers entered into the statement of cash flows. In general, an increase in an asset represents a cash outflow (i.e., a use of funds). A decrease in an asset represents a cash inflow (i.e., a source of funds). Liability and equity items are exactly the opposite. We represent uses of funds as negative numbers and sources of funds as positive numbers on the statement of cash flows. TABLE 2-3 SIGNS OF CASH FLOWS FOR THE STATEMENT OF CASH FLOWS Direction of Change Type of Item
Increase
Decrease
Order of Subtraction
Asset
–
+
Older – Newer
Liability or Equity
+
–
Newer – Older
Table 2-3 shows how to always get the sign correct. As an example, EPI’s accounts receivable balance increased from $351,200 in 2015 to $402,000 in 2016. Because the firm invested in accounts receivable by making more loans to customers, it represents a use of funds and should be indicated with a negative sign on the statement of cash flows. On the other hand, the accounts payable balance increased and, because it is a liability, represents a source of funds. It will have a positive sign on the statement of cash flows.
58
Building a Statement of Cash Flows
The formula for the change in accounts receivable in B7 should be: ='Balance Sheet'!C6-'Balance Sheet'!B6. Because it is an asset, we are subtracting the newer value from the older value as shown in Table 2-3. The change in inventories can be found by simply copying this formula down to B8. For liability and equity items the direction of the subtraction will be reversed. This will ensure that the sign is always correct no matter how the numbers change. The formula to calculate the change in accounts payable in B9 is: ='Balance Sheet'!B14-'Balance Sheet'!C14. In B10, to get the change in other current liabilities, we use the formula: ='Balance Sheet'!B16-'Balance Sheet'!C16. Now we calculate the total cash flows from operations in C11 with: =SUM(B5:B10). Note that we have skipped over the short-term notes payable. That is because notes payable is not an operating current liability. Generally, any interest-bearing liability is included in the Cash Flows from Financing section. Similarly, changes in interest-bearing assets would be included in the Cash Flows from Investing section. If you are paying close attention, then you probably noticed that we haven’t included the change in the cash balance in this section. The reason is that the change in the cash balance is the final result of the statement of cash flows. We will calculate that by summing the subtotals from each of the three sections (see C21 in Exhibit 2-7). Remember, the purpose of the statement of cash flows is to explain the actions that resulted in the new cash balance, so including the change in cash would be double counting. Cash flows from investing are those cash flows generated from investments (or disinvestments) in long-term assets. In the case of EPI, that means plant and equipment.6 This change can be calculated in B13 by the formula: ='Balance Sheet'!C9-'Balance Sheet'!B9. Even though we only have one number in this section, for consistency we will calculate the total cash flows from investing in C14 with: =B13. For the final section, our first item is the change in notes payable. This item increased from $200,000 in 2015 to $225,000 in 2016, representing a cash inflow of $25,000. In B16 enter the formula: ='Balance Sheet'!B15-'Balance Sheet'!C15. Next, we can calculate the change in long-term debt with the formula: ='Balance Sheet'!B18'Balance Sheet'!C18. Even though common stock didn’t change during the year, it should still be included. In B18, enter: ='Balance Sheet'!B20-'Balance Sheet'!C20. Cash dividends paid to shareholders in 2016 were $22,000. This is calculated with the formula: Dividends Paid = Net Income – Change in Retained Earnings
6. We do not use Net Fixed Assets, as that would result in double-counting depreciation expense.
59
CHAPTER 2: The Basic Financial Statements
Dividends paid are always a use of funds, so in B19 enter the formula: =-('Income Statement'!B15-('Balance Sheet'!B21-'Balance Sheet'!C21)). Note that the parentheses are important in this case and that the result should be –22,000. Again, we can total the cash flows from financing in C20 with: =SUM(B16:B19). Finally, in C21 we calculate the net change in the cash balance by adding up the subtotals, so the formula is: =SUM(C11:C20). Note that this should exactly equal the actual change in the cash balance from 2015 to 2016, otherwise you have made an error. The most common errors are likely to be either a wrong sign or an omitted item. Because you no longer need the second copy of the worksheet, you may close either copy by clicking the Close button in the upper right corner of the window. Note that if you save the workbook with more than one view open, it will retain that setting and both views will be visible when you reopen the workbook. Before continuing, make sure that your worksheet resembles that pictured in Exhibit 2-7 on page 57.
Using Excel’s Outliner Most people were first introduced to outlining as a tool to help organize a paper by considering the major ideas first and progressively moving to the details. Excel’s outliner works similarly, except that it is not really a tool for organizing ideas, but a tool to show or hide whatever level of detail is appropriate in a spreadsheet. It is reminiscent of the “directory tree” that is used in Windows Explorer for browsing through directories. Excel can automatically build an outline based on the formulas that you have entered. It looks for cells that summarize information in other cells and considers those to be top level. For example, consider the statement of cash flows that we created in Exhibit 2-7. Once an outline is applied to this sheet, we can collapse it so that it appears like the screen fragment in Exhibit 2-8. Excel is sometimes smart enough to apply an outline automatically, but we will do it manually to get exactly the result that we want. Select A4:C10 on the Statement of Cash Flows worksheet and then press Shift+Alt+Right arrow (or click the top half of the Group button on the Data tab). In this case we want to group by rows, so just press Enter when the dialog box appears. You will see an outline symbol appear at the left of the selected cells. If you click on the symbol, the outline will collapse so that it shows only the summary cell. Clicking the outline symbol again will restore the display. To create the other parts of the outline, select A12:C13 and A15:C19 and repeat the above steps for each range. If you decide that you don’t like the outline feature, you can clear the outline by clicking the lower half of the Ungroup button and choosing Clear Outline from the menu.
60
Building a Statement of Cash Flows
EXHIBIT 2-8 STATEMENT OF CASH FLOWS WITH ONLY LEVEL 1 DISPLAYED
Outlining is especially useful for presentations to people who don’t need to see all of the details. It frees you from creating a separate summary worksheet. For example, we could create an outline of an income statement. Suppose that the income statement worksheet that we use inside the firm contains a breakdown of sales by product, several categories of cost of goods sold, and so on. When we need to provide the income statement to those outside the firm, we may not wish to provide all of those details. Instead, simply print a copy from the outline with the appropriate level of detail. Note that if you print an outlined worksheet, only the levels displayed on-screen will print. However, if you copy an outlined worksheet, all of those details will be copied and will be visible to anybody who has the copy. Distributing workbooks with “hidden” data has been the source of many embarrassing, and potentially costly, stories. For example, a lawyer working for Barclays Capital on its agreement to purchase some of the assets of Lehman Brothers reformatted a worksheet and accidentally exposed 179 hidden rows before creating a PDF file for submission to the bankruptcy court. Those previously hidden rows contained information regarding contracts that Barclays did not want to purchase but that were inadvertently included in the offer. A reporter noted, “as we all know, they don’t teach ‘Excel’ in law school and they really, really should.”7 Excel 2016 has a feature designed to avoid this and similar errors. Before distributing a workbook, use the Inspect Document feature to search for and remove, if necessary, hidden data. This feature can be found in the Info tab under the File tab. Click the Check for Issues button and choose Inspect Document.
7. See abovethelaw.com/2008/10/the-case-for-sleep-what-happens-in-excel-after-dark.
61
CHAPTER 2: The Basic Financial Statements
Common-Size Statement of Cash Flows Earlier we saw that the common-size income statement and balance sheet were useful analysis tools. We can also create a common-size statement of cash flows, though they are less commonly used. Unlike the income statement and balance sheet, there are at least two different numbers that are used as denominators: sales or the beginning cash balance. We will start with sales and then create a worksheet that can be toggled between the two different versions. As before, create an exact copy of your statement of cash flows worksheet. In B4 enter: % of Sales so that it is clear that we are using sales in the denominator. Now for each item, except the subtotals, divide the original formula by the 2016 sales from the income statement. For example, in B5 our original formula was ='Income Statement'!B15. We want to change this to be a percentage of sales, so edit the formula to: ='Income Statement'!B15/'Income Statement'!$B$5. When you have changed each formula in this way, your worksheet should look like the one in Exhibit 2-9. EXHIBIT 2-9 COMMON-SIZE STATEMENT OF CASH FLOWS USING SALES
It can also be useful for the beginning cash balance to be the denominator. We can create another copy of the statement of cash flows and proceed as before, or we can change this one so that it can toggle between the two versions. This is what we will do.
62
Building a Statement of Cash Flows
We need to be able to switch the denominator in our formulas, depending on which version the user wants to view. The CHOOSE function picks a value based on an index number and is defined as: CHOOSE(INDEX, VALUE1, VALUE2,…) where INDEX is a number between 1 and 254, and the VALUE arguments are the items from which to choose. The VALUE arguments can be numbers, text, cell references, defined names, and so on. We will use CHOOSE to select the cell to use in the denominator based on an index number entered by the user in cell F1. Enter: Denominator as a label into E1, and 2 into cell F1 before proceeding. Change the denominator in cell B5 so that the formula is: ='Income Statement'!B15/ CHOOSE($F$1,'Income Statement'!$B$5,'Balance Sheet'!$C$5). Now, copy the CHOOSE function from the denominator and then paste it into the denominator of each of the other items. Your worksheet should now resemble Exhibit 2-10.8 EXHIBIT 2-10 COMMON-SIZE STATEMENT OF CASH FLOWS USING BEGINNING CASH
8. We could also use the SWITCH function, which is new in Excel 2016. The denominator would be: SWITCH($F$1,2,'Balance Sheet'!$C$5,'Income Statement'!$B$5). This will default to the use of Sales in the denominator so that Data Validation may not be required.
63
CHAPTER 2: The Basic Financial Statements
Finally, we need to change the label in B4 so that it shows the correct denominator. We can use the same idea, so in B4 enter: ="% of "&CHOOSE($F$1,"Sales","Beginning Cash"). Note that we are using a text formula here to build a text string. This concept is fully explained in “Calculating Text Strings” on page 106. One other number could be used as the basis of the common-size statement of cash flows: the net change in the cash balance (cell C21). We leave this as an exercise for the reader.
Using Data Validation to Prevent Input Errors A user of your common-size statement of cash flows could enter anything into cell F1, but we would like to restrict them to entering only a 1 or 2 (or 3, if you completed the exercise above). This can be done by applying a Data Validation rule to the cell. Excel allows for seven different types of validation rules, or you can write a formula to test for valid entries. Select cell F1 and then go to the Data tab and click the Data Validation button. This will launch a dialog box where you can set the rule for the cell (Figure 2-2). FIGURE 2-2 THE DATA VALIDATION DIALOG BOX
We want to restrict the user’s choices to a list of numbers, so from the Allow drop-down choose List, and enter 1, 2 in Source. This will create a drop-down list when the cell is selected so that the user can make a valid choice. Because the user can still type in the cell, we will also show a prompt and, if necessary, an error message. Set a prompt for the user by going to the Input Message tab and typing Enter 1 for a Sales-based statement, or 2 for a beginning cash balance-based statement in the Input message box. This message will appear whenever cell F1 is selected. Finally, go to the Error Alert tab and type Only 1 or 2 are allowed in the Error message box. If the user enters anything else in the cell, then a message box will appear alerting them to the error.
64
Summary
Summary In this chapter, we have discussed the three primary financial statements: the income statement, the balance sheet, the statement of cash flows, and common-size versions of each. You should have a basic understanding of the purpose of each of these statements and know how to build them in Excel. We have demonstrated how worksheets can be linked so that formulas in one worksheet can reference data on another sheet. Custom number formatting was introduced, and we saw an outline can be a useful tool for selectively displaying or hiding data. Finally, we have shown how Data Validation can be used to prevent users from making data entry errors. Make sure that you have saved a copy of the EPI workbook because we will be making use of the data in the workbook in future chapters. TABLE 2-4 FUNCTIONS INTRODUCED IN THIS CHAPTER Purpose
Function
Page
Total numbers or a range of cells
SUM(NUMBER1, NUMBER2, …)
45
Average numbers or a range of cells
AVERAGE(NUMBER1, NUMBER2,…)
46
Count the numbers in a range
COUNT(VALUE1, VALUE2, …)
46
Find the maximum of numbers in a range
MAX(NUMBER1, NUMBER2, …)
46
Find the minimum of numbers in a range
MIN(NUMBER1, NUMBER2, …)
46
Select a value based on an index number
CHOOSE(INDEX, VALUE1, VALUE2,…)
63
Return a result based on the first matched value, or the default value
SWITCH(EXPRESSION, VALUE1, RESULT1, DEFAULT OR VALUE2, RESULT2, …)
63
65
CHAPTER 2: The Basic Financial Statements
Problems 1.
66
Using the data presented below:
Problems
2.
3.
a.
Recreate the income statement and balance sheet using formulas wherever possible. Each statement should be on a separate worksheet. Try to duplicate the formatting exactly.
b.
On another worksheet, create a statement of cash flows for 2016. Do not enter any numbers directly on this worksheet. All formulas should be linked directly to the source on previous worksheets.
c.
Using Excel’s outlining feature, create an outline on the statement of cash flows that, when collapsed, shows only the subtotals for each section.
d.
Suppose that sales were $400,000 in 2016 rather than $369,300. What is the 2016 net income and retained earnings?
e.
Undo the changes from part d, and change the tax rate to 35%. What is the 2016 net income and retained earnings?
Using the data from the previous problem: a.
Create a common-size income statement for 2015 and 2016. This statement should be created on a separate worksheet with all formulas linked directly to the income statement.
b.
Create a common-size balance sheet for 2015 and 2016. This statement should be created on a separate worksheet with all formulas linked directly to the balance sheet.
c.
Create a common-size statement of cash flows for 2016 that can be switched between using sales and the 2015 cash balance in the denominator.
Download the file named “Chapter 2 Problem 3.xlsx” from the text support Web site. (www.cengagebrain.com) a.
Fill in the blanks on the financial statements for Winter Park Web Design with formulas. Some of the formulas will require links to data given in other worksheets in the workbook.
b.
Create a common-size income statement and balance sheet using your answers from above. Using the techniques you have learned in this chapter, you should be able to do these statements in less than one minute with formatting that is identical to the original worksheets.
67
CHAPTER 2: The Basic Financial Statements
Internet Exercise 1.
68
Choose your own company and repeat the analysis from Problems 1 and 2. Get the data from Google Finance at www.google.com/finance. To retrieve the data for your company, enter the name or ticker symbol in the search box at the top of the page. Then, click Financials in the menu on the left side. Finally, select the statement type and click the Annual Data link. a.
On the page that appears, click on the link for the Income Statement and copy the data to a new worksheet. Reformat the data so that it is more readable, and insert formulas in place of the numbers where possible.
b.
Repeat part a for the Balance Sheet.
c.
Create a common-size income statement and balance sheet based on the data from parts a and b.
Financial Statement Analysis Tools
CHAPTER 3
After studying this chapter, you should be able to: 1.
Describe the purpose of financial ratios and who uses them.
2.
Define the five major categories of ratios (liquidity, efficiency, leverage, coverage, and profitability).
3.
Calculate the common ratios for any firm using financial statement data.
4.
Use financial ratios to assess a firm’s past performance, identify its current problems, and suggest strategies for dealing with these problems.
5.
Calculate the economic profit earned by a firm.
In Chapter 2, we have seen how the firm’s basic financial statements are constructed. In this chapter, we will see how financial analysts can use the information contained in the income statement and balance sheet for various purposes. Many tools are available for use when evaluating a company, but some of the most valuable are financial ratios. Ratios are an analyst’s microscope; they allow us to get a better view of the firm’s financial health than just looking at the raw financial statements. A ratio is simply a comparison of two numbers by division. We could also compare numbers by subtraction, but a ratio is superior in most cases because it is a measure of relative size. Relative measures are easier to compare to other time periods or to other firms than changes in dollar amounts.
69
CHAPTER 3: Financial Statement Analysis Tools
Ratios are useful to both internal and external analysts of the firm. For internal purposes, ratios can be useful in planning for the future, setting goals, and evaluating the performance of managers. External analysts use ratios to decide whether or not to grant credit, to monitor financial performance, to forecast financial performance, and to decide whether to invest in the company. We will look at many different ratios, but you should be aware that these are, of necessity, only a sampling of the ratios that might be useful. Furthermore, different analysts may calculate ratios slightly differently, so you will need to know exactly how the ratios are calculated in a given situation. The keys to understanding ratio analysis are experience and an analytical mind. We will divide our discussion of the ratios into five categories based on the information provided: 1.
Liquidity ratios describe the ability of a firm to meets its short-term obligations. They compare current assets to current liabilities.
2.
Efficiency ratios describe how well the firm is using its investment in various types of assets to produce sales. They may also be called asset management ratios.
3.
Leverage ratios reveal the degree to which debt has been used to finance the firm’s asset purchases. These ratios are also known as debt management ratios.
4.
Coverage ratios are similar to liquidity ratios in that they describe the ability of a firm to pay certain expenses.
5.
Profitability ratios provide indications of how profitable a firm has been over a period of time.
One additional category, relative value ratios, will be discussed in Chapter 9 on page 273. Before we begin the discussion of individual financial ratios, open your Elvis Products International (EPI) workbook from Chapter 2 and add a new worksheet named “Ratios.”
Liquidity Ratios The term “liquidity” refers to the speed with which an asset can be converted into cash without large discounts to its value. Some assets, such as accounts receivable, can easily be converted into cash with only small discounts. Other assets, such as buildings, can be converted into cash very quickly only if large price concessions are given. We therefore say that accounts receivable are more liquid than buildings. All other things being equal, a firm with more liquid assets will be more able to meet its maturing obligations (e.g., its accounts payable and other short-term debts) than a firm with
70
Liquidity Ratios
fewer liquid assets. As you might imagine, creditors are particularly concerned with a firm’s ability to pay its bills. To assess this ability, it is common to use the current ratio and/or the quick ratio.
The Current Ratio Generally, a firm’s current assets are converted to cash (e.g., collecting on accounts receivable or selling its inventories) and this cash is used to retire its current liabilities. Therefore, it is logical to assess a firm’s ability to pay its bills by comparing the size of its current assets to the size of its current liabilities: Current Assets Current Ratio = -------------------------------------------Current Liabilities
(3-1)
Obviously, the higher the current ratio, the higher the likelihood that a firm will be able to pay its bills. So, from the creditor’s point of view, higher is better. However, from a shareholder’s point of view, this is not always the case. Current assets usually have a lower expected return than do fixed assets, so the shareholders would like to see that only the minimum amount of the company’s capital is invested in current assets. Of course, too little investment in current assets could be disastrous for both creditors and owners of the firm. We can calculate the current ratio for 2016 for EPI by looking at the balance sheet (Exhibit 2-3, page 50). In this case, we have: 1,290.00 Current Ratio = --------------------- = 2.39 times 540.20 meaning that EPI has 2.39 times as many current assets as current liabilities. We will determine later whether this is sufficient or not. EXHIBIT 3-1 RATIO WORKSHEET FOR EPI
Exhibit 3-1 shows the beginnings of our “Ratios” worksheet. Enter the labels as shown. We can calculate the current ratio for 2016 in B5 with the formula: ='Balance Sheet'!B8/ 'Balance Sheet'!B17. After formatting to show two decimal places, you will see that the current ratio is 2.39. Copy the formula to C5.
71
CHAPTER 3: Financial Statement Analysis Tools
Notice that we have applied a custom number format (see page 49 to refresh your memory) to the result in B5. In this case, the custom format is 0.00”x”. Any text that you include in quotes will be shown along with the number. However, the presence of the text in the display does not affect the fact that it is still a number and may be used for calculations. As an experiment, in B6 enter the formula: =B5*2. The result will be 4.78 just as if we had not applied the custom format. Now, in B7 type: 2.39x and then copy the formula from B6 to B8. You will get a #VALUE! error because the value in B7 is a text string, not a number. This is one of the great advantages to custom number formatting: We can have both text and numbers in a cell and still use the number for calculations. Delete B6:B8 so that we can use the cells in the next section.
The Quick Ratio Inventories are often the least liquid of the firm’s current assets.1 For this reason, many believe that a better measure of liquidity can be obtained by excluding inventories. The result is known as the quick ratio (sometimes called the acid-test ratio) and is calculated as: Current Assets – Inventories Quick Ratio = -------------------------------------------------------------------Current Liabilities
(3-2)
For EPI in 2016 the quick ratio is: 1,290.00 – 836.00 Quick Ratio = ------------------------------------------- = 0.84 times 540.20 The quick ratio will always be less than the current ratio, unless the firm has no inventory. This is by design. However, a quick ratio that is too low relative to the current ratio may indicate that inventories are higher than they should be. As we will see later, this can only be determined by comparing the ratio to previous periods or to similar companies in the same industry. We can calculate EPI’s 2016 quick ratio in B6 with the formula: =('Balance Sheet'!B8-'Balance Sheet'!B7)/'Balance Sheet'!B17. Copying this formula to C6 reveals that the 2015 quick ratio was 0.85. Be sure to remember to enter a label in column A for all of the ratios.
1. That is why you so often see 50% off sales when firms are going out of business.
72
Efficiency Ratios
Efficiency Ratios Efficiency ratios, also called asset management ratios, provide information about how well the company is using its assets to generate sales. For example, if two firms have the same level of sales, but one has a lower investment in inventories, we would say that the firm with lower inventories is more efficient with respect to its inventory management. There are many different types of efficiency ratios that could be defined. However, we will illustrate five of the most common.
Inventory Turnover Ratio The inventory turnover ratio measures the number of dollars of sales that are generated per dollar of inventory. It can also be interpreted as the number of times that a firm replaces (or turns over) its inventories during a year. It is calculated as: Cost of Goods Sold Inventory Turnover Ratio = ----------------------------------------------Inventory
(3-3)
Note that it is also common to use sales in the numerator. Because the only difference between sales and cost of goods sold is a markup (i.e., profit margin), this causes no problems. In addition, you will frequently see the average level of inventories throughout the year in the denominator. Whenever using ratios, you need to be aware of the method of calculation to be sure that you are comparing “apples to apples.” For 2016, EPI’s inventory turnover ratio was: 3,250.00 Inventory Turnover Ratio = --------------------- = 3.89 times 836.00 meaning that EPI replaced its inventories about 3.89 times during the year. Alternatively, we could say that EPI generated $3.89 in sales for each dollar invested in inventories. Both interpretations are valid, though the latter is probably more generally useful. To calculate the inventory turnover ratio for EPI, enter the formula: ='Income Statement'!B6/'Balance Sheet'!B7 into B8 and copy this formula to C8. Notice that this ratio has deteriorated somewhat from 4 times in 2015 to 3.89 times in 2016. Generally, high inventory turnover is considered to be good because it means that the opportunity costs of holding inventory are low, but if it is too high the firm may be risking inventory outages and the loss of customers.
73
CHAPTER 3: Financial Statement Analysis Tools
Accounts Receivable Turnover Ratio Businesses grant credit to customers for one main reason: to increase sales. It is important, therefore, to know how well the firm is managing its accounts receivable. The accounts receivable turnover ratio (and the average collection period) provides us with this information. It is calculated by: Credit Sales Accounts Receivable Turnover Ratio = -------------------------------------------------Accounts Receivable
(3-4)
For EPI, the 2016 accounts receivable turnover ratio is (assuming all sales are credit sales): 3,850.00 Accounts Receivable Turnover Ratio = --------------------- = 9.58 times 402.00 So each dollar invested in accounts receivable generated $9.58 in sales. In cell B9 of your worksheet, enter: ='Income Statement'!B5/'Balance Sheet'!B6. The result is 9.58, which is the same as we found above. Copy this formula to C9 to get the 2015 accounts receivable turnover ratio. Whether or not 9.58 is a good accounts receivable turnover ratio is difficult to know at this point. We can say that higher is generally better, but too high might indicate that the firm is denying credit to creditworthy customers (thereby losing sales). If the ratio is too low, it would suggest that the firm might be having difficulty collecting on its sales. We would have to see if the growth rate in accounts receivable exceeds the growth rate in sales to determine whether the firm is having difficulty in this area. We can see that is the case by looking at the common-size balance sheet in Exhibit 2-6 on page 55. Accounts receivable has grown from 23.91% of sales to 24.35%; a slight increase, but an increase nonetheless.
Average Collection Period The average collection period (also known as days sales outstanding, or DSO) tells us how many days, on average, it takes to collect on a credit sale. It is calculated as follows: Accounts Receivable Average Collection Period = -------------------------------------------------Credit Sales ⁄ 360
(3-5)
Note that the denominator is simply credit sales per day.2 In 2016, it took EPI an average of 37.59 days to collect on their credit sales:
2. The use of a 360-day year dates back to the days before computers. It was derived by assuming that there are 12 months, each with 30 days (known as a “Banker’s Year”). You may also use 365 days; the difference is irrelevant as long as you are consistent.
74
Efficiency Ratios
402.00 Average Collection Period = ---------------------------------- = 37.59 days 3,850.00 ⁄ 360 We can calculate the 2016 average collection period in B10 with the formula: ='Balance Sheet'!B6/('Income Statement'!B5/360). Copy this to C10 to find that in 2015 the average collection period was 36.84 days, which was slightly better than in 2016. Note that this ratio actually provides us with the same information as the accounts receivable turnover ratio. In fact, it can easily be demonstrated by simple algebraic manipulation: 360 Accounts Receivable Turnover Ratio = ---------------------------------------------------------------Average Collection Period Or alternatively: 360 Average Collection Period = ----------------------------------------------------------------------------------------Accounts Receivable Turnover Ratio Because the average collection period is (in a sense) the inverse of the accounts receivable turnover ratio, it should be apparent that the inverse criteria apply to judging this ratio. In other words, lower is usually better, but too low may indicate lost sales. Many firms offer a discount for fast payment in order to get customers to pay more quickly. For example, the credit terms on an invoice might specify 2/10n30, which means that there is a 2% discount for paying within 10 days otherwise the entire balance is due in 30 days. Such a discount is very attractive for customers, but whether it makes sense for a particular firm is for them to decide. Remember that accounts receivable represents short-term loans made to customers, and those funds have an opportunity cost. Regardless, offering a discount will almost certainly reduce the average collection period and increase the accounts receivable turnover. You should always compare the average collection period to the credit terms that the company offers its customers.
Fixed Asset Turnover Ratio The fixed asset turnover ratio describes the dollar amount of sales that are generated by each dollar invested in fixed assets. It is given by: Sales Fixed Asset Turnover = ----------------------------------------Net Fixed Assets
(3-6)
For EPI, the 2016 fixed asset turnover is: 3,850.00 Fixed Asset Turnover = --------------------- = 10.67 times 360.80
75
CHAPTER 3: Financial Statement Analysis Tools
So, EPI generated $10.67 in revenue for each dollar invested in fixed assets. In your “Ratios” worksheet, entering: ='Income Statement'!B5/'Balance Sheet'!B11 into B11 will confirm that the fixed asset turnover was 10.67 times in 2016. Again, copy this formula to C11 to get the 2015 ratio. Note that because we use net fixed assets in the denominator, a firm can improve its fixed asset turnover ratio by simply delaying the replacement of its long-term assets. As accumulated depreciation increases, net fixed assets will decrease, all other things being the same. However, this is a short-term gimmick since those assets will eventually wear out.
Total Asset Turnover Ratio Like the other ratios discussed in this section, the total asset turnover ratio describes how efficiently the firm is using all of its assets to generate sales. In this case, we look at the firm’s total asset investment: Sales Total Asset Turnover = ----------------------------Total Assets
(3-7)
In 2016, EPI generated $2.33 in sales for each dollar invested in total assets: 3,850.00 Total Asset Turnover = --------------------- = 2.33 times 1,650.80 This ratio can be calculated in B12 on your worksheet with: ='Income Statement' !B5/'Balance Sheet'!B12. After copying this formula to C12, you should see that the 2015 value was 2.34, essentially the same as 2016. We can interpret the asset turnover ratios as follows: Higher turnover ratios indicate more efficient usage of the assets and are therefore preferred to lower ratios. However, you should be aware that some industries will naturally have lower turnover ratios than others. For example, a consulting business will almost surely have a very small investment in fixed assets and therefore a high fixed asset turnover ratio. On the other hand, an electric utility will have a large investment in fixed assets and a low fixed asset turnover ratio. This does not mean, necessarily, that the utility company is more poorly managed than the consulting firm. Rather, each is simply responding to the demands of their very different industries. At this point, this part of your worksheet should resemble the one in Exhibit 3-2. We have applied a custom format, discussed previously, to most of these ratios. In B10:C10, however, we used the format 0.00” days” because the average collection period is measured in days.
76
Leverage Ratios
EXHIBIT 3-2 EPI’S EFFICIENCY RATIOS
Leverage Ratios In physics, leverage refers to a multiplication of force. Using a lever and fulcrum, you can press down on one end of a lever with a given force and get a larger force at the other end. The amount of leverage depends on the length of the lever and the position of the fulcrum. In finance, leverage refers to a multiplication of changes in profitability measures. For example, a 10% increase in sales might lead to a 20% increase in net income.3 The amount of leverage depends on the amount of debt that a firm uses to finance its operations, so a firm that uses a lot of debt is said to be “highly leveraged.” Leverage ratios describe the degree to which the firm uses debt in its capital structure. This is important information for creditors and investors in the firm. Creditors might be concerned that a firm has too much debt and will therefore have difficulty in repaying loans. Investors might be concerned because a large amount of debt can lead to high volatility in the firm’s earnings. However, most firms use some debt because the tax deductibility of interest can increase the stock price. We will examine several ratios that measure the amount of debt that a firm is using. How much is too much depends on the nature of the business.
The Total Debt Ratio The total debt ratio measures the total amount of debt (long-term and short-term) that the firm uses to finance its assets: Total Liabilities Total Assets – Total Equity Total Debt Ratio = -------------------------------------- = -----------------------------------------------------------------Total Assets Total Assets
(3-8)
3. As we will see in Chapter 7, this would mean that the degree of combined leverage is 2.
77
CHAPTER 3: Financial Statement Analysis Tools
Calculating the total debt ratio for EPI, we find that debt financing makes up about 58.45% of the firm’s capital structure: 964.81 Total Debt Ratio = --------------------- = 58.45% 1,650.80 The formula for the total debt ratio in B14 is: ='Balance Sheet'!B19/'Balance Sheet'!B12. The result for 2016 is 58.45%, which is higher than the 54.81% in 2015.
The Long-Term Debt Ratio Many analysts believe that it is more useful to focus on just the long-term debt (LTD) instead of total debt. The long-term debt ratio is the same as the total debt ratio, except that the numerator includes only long-term debt: Long-Term Debt Long-Term Debt Ratio = ---------------------------------------Total Assets
(3-9)
EPI’s long-term debt ratio is: 424.61 Long-Term Debt Ratio = --------------------- = 25.72% 1,650.80 In B15, the formula to calculate the long-term debt ratio for 2016 is: ='Balance Sheet'!B18/'Balance Sheet'!B12. Copying this formula to C15 reveals that in 2015 the ratio was only 22.02%. Obviously, EPI has increased its long-term debt at a faster rate than it has added assets.
The Long-Term Debt to Total Capitalization Ratio Similar to the previous two ratios, the long-term debt to total capitalization ratio tells us the percentage of long-term sources of capital4 that is provided by long-term debt (LTD). It is calculated by: LTD LTD to Total Capitalization = -------------------------------------------------------------------------------------------------------LTD + Preferred Equity + Common Equity For EPI, we have: 424.61 LTD to Total Capitalization = --------------------------------------- = 38.23% 424.61 + 685.99
4. Some analysts will include notes payable and the LTD due in one year in total capitalization.
78
(3-10)
Leverage Ratios
Because EPI has no preferred equity, its total capitalization consists of long-term debt and common equity. Note that common equity is the total of common stock and retained earnings. We can calculate this ratio in B16 of the worksheet with: ='Balance Sheet'!B18/('Balance Sheet'!B18+'Balance Sheet'!B22). In 2015 this ratio was only 32.76%.
The Debt to Equity Ratio The debt to equity ratio provides exactly the same information as the total debt ratio, but in a slightly different form that some analysts prefer: Total Debt Debt to Equity = -----------------------------Total Equity
(3-11)
For EPI, the debt to equity ratio is: 964.81 Debt to Equity = ---------------- = 1.41 times 685.99 In B17, this is calculated as: ='Balance Sheet'!B19/'Balance Sheet'!B22. Copy this to C17 to find that the debt to equity ratio in 2015 was 1.21 times. To see that the total debt ratio and the debt to equity ratio provide the same information, realize that: Total Debt Total Debt Total Assets ------------------------------ = ----------------------------- × -----------------------------Total Equity Total Assets Total Equity
(3-12)
but from rearranging equation (3-8) we know that: Total Assets 1 ------------------------------ = ------------------------------------------------Total Equity 1 – Total Debt Ratio
(3-13)
so, by substitution we have: Total Debt Total Debt 1 ------------------------------ = ----------------------------- × --------------------------------------Total Equity Total Assets Total Debt 1 – ----------------------------Total Assets
(3-14)
We can convert the total debt ratio into the debt to equity ratio without any additional information (the result is not exact due to rounding): Total Debt 1 ------------------------------ = 0.5845 × ------------------------- = 1.41 Total Equity 1 – 0.5845
79
CHAPTER 3: Financial Statement Analysis Tools
The Long-Term Debt to Equity Ratio Once again, some analysts prefer to focus on the amount of long-term debt that a firm carries. For this reason, they may use the long-term debt to total equity ratio: LTD Long-Term Debt to Equity = -------------------------------------------------------------------------------------Preferred Equity + Common Equity
(3-15)
EPI’s long-term debt to equity ratio is: 424.61 Long-Term Debt to Equity = ---------------- = 61.90% 685.99 The formula to calculate EPI’s 2016 long-term debt to equity ratio in B18 is: ='Balance Sheet'!B18/'Balance Sheet'!B22. After copying this formula to C18, note that the ratio was only 48.73% in 2015. This portion of your worksheet should now look like the one in Exhibit 3-3. EXHIBIT 3-3 EPI’S LEVERAGE RATIOS
Coverage Ratios The coverage ratios are similar to liquidity ratios in that they describe the quantity of funds available to “cover” certain expenses. We will examine two very similar ratios that describe the firm’s ability to meet its interest payment obligations. In both cases, higher ratios are desirable to a degree. However, if they are too high, it may indicate that the firm is underutilizing its debt capacity and therefore not maximizing shareholder wealth.
The Times Interest Earned Ratio The times interest earned ratio measures the ability of the firm to pay its interest obligations by comparing earnings before interest and taxes (EBIT) to interest expense:
80
Coverage Ratios
EBIT Times Interest Earned = --------------------------------------Interest Expense
(3-16)
For EPI in 2016, the times interest earned ratio is: 149.70 Times Interest Earned = ---------------- = 1.97 times 76.00 In your worksheet, the times interest earned ratio can be calculated in B20 with the formula: ='Income Statement'!B11/'Income Statement'!B12. Copy the formula to C20 and notice that this ratio has declined rather precipitously from 3.35 in 2015.
The Cash Coverage Ratio EBIT does not really reflect the cash that is available to pay the firm’s interest expense. That is because a noncash expense (depreciation) has been subtracted in the calculation of EBIT. To correct for this deficiency, some analysts like to use the cash coverage ratio instead of times interest earned. This ratio (also known as the EBITDA coverage ratio) is calculated as: EBIT + Noncash Expenses Cash Coverage Ratio = ---------------------------------------------------------------Interest Expense
(3-17)
The calculation for EPI in 2016 is: 149.70 + 20.00 Cash Coverage Ratio = ------------------------------------ = 2.23 times 76.00 Note that the cash coverage ratio will always be higher than the times interest earned ratio. The difference depends on the amount of depreciation expense and therefore the amount and age of fixed assets. The cash coverage ratio can be calculated in cell B21 of your “Ratios” worksheet with: =('Income Statement'!B11+'Income Statement'!B10)/'Income Statement'!B12. In 2015, the ratio was 3.65. EXHIBIT 3-4 EPI’S COVERAGE RATIOS
81
CHAPTER 3: Financial Statement Analysis Tools
Profitability Ratios Investors, and therefore managers, are particularly interested in the profitability of the firms that they own. As we’ll see, there are many ways to measure profits. Profitability ratios provide an easy way to compare profits to earlier periods or to other firms. Furthermore, by simultaneously examining the first three profitability ratios, an analyst can discover categories of expenses that may be out of line. Profitability ratios are the easiest of all the ratios to analyze. Without exception, higher ratios are preferred. However, the definition of high depends on the industry in which the firm operates. Generally, firms in mature industries with lots of competition will have lower profitability measures than firms in faster growing industries with less competition. For example, grocery stores have lower profit margins than software companies. In the grocery business, a net profit margin of 3% would be quite good. The same margin would be abysmal in the software business, where 15% or higher is common. However, grocery stores, on average, have a higher return on equity (17.43% vs. 12.30% for the past five years) because they typically have about twice as much debt as measured by the total debt ratio.5
The Gross Profit Margin The gross profit margin measures the gross profit relative to sales. It indicates the amount of funds available to pay the firm’s expenses other than its cost of sales. The gross profit margin is calculated by: Gross Profit Gross Profit Margin = ----------------------------Sales
(3-18)
In 2016, EPI’s gross profit margin was: 600.00 Gross Profit Margin = --------------------- = 15.58% 3,850.00 which means that cost of goods sold consumed about 84.42% ( = 1 – 0.1558 ) of sales revenue. We can calculate this ratio in B23 with: ='Income Statement'!B7/ 'Income Statement'!B5. After copying this formula to C23, you will see that the gross profit margin has declined from 16.55% in 2015.
5. Results from author conducted screen of grocery and software companies in the S&P 900 index.
82
Profitability Ratios
The Operating Profit Margin Moving down the income statement, we can calculate the profits that remain after the firm has paid all of its operating (nonfinancial) expenses. The operating profit margin is calculated as: Net Operating Income Operating Profit Margin = ----------------------------------------------------Sales
(3-19)
For EPI in 2016: 149.70 Operating Profit Margin = --------------------- = 3.89% 3,850.00 The operating profit margin can be calculated in B24 with the formula: ='Income Statement'!B11/'Income Statement'!B5. Note that this is significantly lower than the 6.09% from 2015, indicating that EPI seems to be having problems controlling its operating costs.
The Net Profit Margin The net profit margin relates net income to sales. Because net income is profit after all expenses, the net profit margin tells us the percentage of sales that remains for the shareholders of the firm (either dividends or retained earnings): Net Income Net Profit Margin = ---------------------------Sales
(3-20)
The net profit margin for EPI in 2016 is: 44.22 Net Profit Margin = --------------------- = 1.15% 3,850.00 which can be calculated on your worksheet in B25 with: ='Income Statement'!B15/ 'Income Statement'!B5. This is lower than the 2.56% in 2015. If you take a look at the common-size income statement (Exhibit 2-5, page 54), you can see that profitability has declined because cost of goods sold, SG&A expense, and interest expense have risen more quickly than sales. Taken together, the three profit margin ratios that we have examined show a company that may be losing control over its costs. Of course, high expenses mean lower returns for investors, and we’ll see this confirmed by the next three profitability ratios.
83
CHAPTER 3: Financial Statement Analysis Tools
Return on Total Assets The total assets of a firm are the investment that the shareholders have made. Much like you might be interested in the returns generated by your investments, analysts are often interested in the return that a firm is able to get from its investments. The return on total assets (ROA) is: Net Income Return on Total Assets = ----------------------------Total Assets
(3-21)
In 2016, EPI earned about 2.68% on its assets: 44.22 Return on Total Assets = --------------------- = 2.68% 1,650.80 For 2016, we can calculate the return on total assets in cell B26 with the formula: ='Income Statement'!B15/'Balance Sheet'!B12. Notice that this is more than 50% lower than the 5.99% recorded in 2015. Obviously, EPI’s total assets increased in 2016 at a faster rate than its net income (which actually declined).
Return on Equity While total assets represent the total investment in the firm, the owners’ investment (preferred stock, common stock, and retained earnings) usually represent only a portion of this amount (some is debt). For this reason, it is useful to calculate the rate of return on the shareholder’s invested funds. We can calculate the return on equity (ROE) as: Net Income Return on Equity = -----------------------------Total Equity
(3-22)
Note that if a firm uses no debt, then its return on equity will be the same as its return on assets. The more debt a firm uses, the higher its return on equity will be relative to its return on assets (see DuPont Analysis on page 85). In 2016, EPI’s return on equity was: 44.22 Return on Equity = ---------------- = 6.45% 685.99 which can be calculated in B27 with: ='Income Statement'!B15/'Balance Sheet'!B22. Again, copying this formula to C27 reveals that this ratio has declined from 13.25% in 2015.
84
Profitability Ratios
Return on Common Equity For firms that have issued preferred stock in addition to common stock, it is often helpful to determine the rate of return on just the common stockholders’ investment: Net Income Available to Common Return on Common Equity = ----------------------------------------------------------------------------------Common Equity
(3-23)
Net income available to common is net income less preferred dividends. In the case of EPI, this ratio is the same as the return on equity because it has no preferred shareholders: 44.22 – 0 Return on Common Equity = ---------------------- = 6.45% 685.99 For EPI, the worksheet formula for the return on common equity is exactly the same as for the return on equity.
DuPont Analysis The return on equity (ROE) is important to both managers and investors. The effectiveness of managers is often measured by changes in ROE over time, and their compensation may be tied to ROE-based goals. Therefore, it is important that they understand what they can do to improve the firm’s ROE and that requires knowledge of what causes changes in ROE over time. For example, we can see that EPI’s return on equity dropped precipitously from 2015 to 2016. As you might imagine, both investors and managers are probably trying to figure out why this happened. The DuPont system is one way to look at this problem. The DuPont system is a way to break down the ROE into its components so that management can understand how to improve the firm’s ROE. Let’s first take another look at the return on assets (ROA): Net Income Net Income Sales ROA = ----------------------------- = ---------------------------- × ----------------------------Total Assets Sales Total Assets
(3-24)
So, the ROA shows the combined effects of profitability (as measured by the net profit margin) and the efficiency of asset usage (the total asset turnover). Therefore, ROA could be improved by increasing profitability or by using assets more efficiently. As mentioned earlier, the amount of leverage that a firm uses is the link between ROA and ROE. Specifically: Net Income Net Income Total Assets ROE = ---------------------------- = ----------------------------- × ----------------------------Equity Total Assets Equity
(3-25)
Note that the second term in (3-25) is sometimes called the “equity multiplier” and from (313) we know it is equal to:
85
CHAPTER 3: Financial Statement Analysis Tools
Total Assets 1 1 ------------------------------ = ------------------------------------------------- = --------------------------------------Total Equity 1 – Total Debt Ratio Total Debt 1 – ----------------------------Total Assets
(3-26)
Substituting (3-26) into (3-25) and rearranging, we have: Net Income Total Debt ROE = ----------------------------- ÷ ⎛ 1 – -------------------------------⎞ Total Assets ⎝ Total Assets ⎠
(3-27)
We can now see that the ROE is a function of the firm’s ROA and the total debt ratio. If two firms have the same ROA, the one using more debt will have a higher ROE. We can make one more substitution to completely break down the ROE into its components. Because the first term in (3-27) is the ROA, we can replace it with (3-24): Net Income- ----------------------------Sales --------------------------× Sales Total Assets ROE = ---------------------------------------------------------------Total Debt 1 – ----------------------------Total Assets
(3-28)
Or, to simplify it somewhat: Net Profit Margin × Total Asset Turnover ROE = ---------------------------------------------------------------------------------------------------1 – Total Debt Ratio
(3-29)
To prove this to yourself, in A30 enter the label: DuPont ROE. Now, in B30 enter the formula: =(B25*B12)/(1-B14). The result will be 6.45% as we found earlier. Note that if a firm uses no debt, then the denominator of equation (3-29) will be 1, and the ROE will be the same as the ROA.
Extended DuPont Analysis We can take the decomposition of ROE one step further by breaking the net profit margin into three components: 1.
The operating profit margin, which measures the basic profitability from the firm’s day-to-day operations.
2.
The interest burden, which measures the impact of interest expense on pre-tax earnings.
3.
The tax burden, which shows the effect that taxes have on net income.
We have already discussed the operating profit margin in equation (3-19) on page 83. The interest burden is calculated as:
86
Profitability Ratios
Earnings Before Taxes EBT Interest Burden = ------------------------------------------------------------------------------------ = ------------Earnings Before Interest and Taxes EBIT
(3-30)
and the tax burden is calculated as: Net Income NI Tax Burden = ------------------------------------------------------- = ----------Earnings Before Taxes EBT
(3-31)
Multiplying these three ratios together gives us the net profit margin: Net Income EBIT EBT NI Net Profit Margin = ---------------------------- = ------------- × ------------- × ----------Sales Sales EBIT EBT
(3-32)
Finally, if we substitute equation (3-32) into the numerator of (3-28), we have: EBIT EBT NI Sales ------------- × ------------- × ----------- × ----------------------------Sales EBIT EBT Total Assets Extended DuPont ROE = --------------------------------------------------------------------------------------Total Debt 1 – ----------------------------Total Assets
(3-33)
The extended DuPont system for calculating the ROE, equation (3-33), tells us that the return on equity is a function of operating profitability, the interest rate, the tax rate, the efficiency with which the firm uses its assets, and the amount of debt that it uses. At this point, this part of your worksheet should resemble Exhibit 3-5. EXHIBIT 3-5 EPI’S PROFITABILITY RATIO AND DUPONT ROE
Analysis of EPI’s Profitability Ratios Obviously, EPI’s profitability has slipped rather dramatically in the past year. The sources of these declines can be seen most clearly if we look at all of EPI’s ratios.
87
CHAPTER 3: Financial Statement Analysis Tools
The gross profit margin in 2016 is lower than in 2015, but not significantly (at least compared to the declines in the other ratios). The operating profit margin, however, is significantly lower in 2016 than in 2015. This indicates potential problems in controlling the firm’s operating expenses, particularly SG&A expenses. The other profitability ratios are lower than in 2015 partly because of the “trickle down” effect of the increase in operating expenses. However, they are also lower because EPI has taken on a lot of extra debt in 2016, resulting in interest expense increasing faster than sales. This can be confirmed by examining EPI’s common-size income statement (Exhibit 2-5, page 54). Finally, the DuPont analysis of the firm’s ROE has shown us that it could be improved by any of the following: (1) increasing the net profit margin, (2) increasing the total asset turnover, or (3) increasing the amount of debt relative to equity. Our ratio analysis has shown that operating expenses have grown considerably, leading to the decline in the net profit margin. Reducing these expenses should be the primary objective of management. Because the total asset turnover ratio is near the industry average, as we’ll soon see, it may be difficult to increase this ratio. However, the firm’s inventory turnover ratio is considerably below the industry average and inventory control may provide one method of improving the total asset turnover. An increase in debt is not called for because the firm already has somewhat more debt than the industry average.
Financial Distress Prediction The last thing that any investor wants to do is to invest in a firm that is nearing a bankruptcy filing or about to suffer through a period of severe financial distress. Starting in the late 1960s and continuing today, scholars and credit analysts have spent considerable time and effort trying to develop models that could identify such companies in advance. The bestknown of these models was created by Professor Edward Altman in 1968. We will discuss Altman’s original model and a later one developed for privately held companies.
The Original Z-Score Model6 The Z-score model was developed using a statistical technique known as multiple discriminant analysis. This technique creates a quantitative model that places a company into one of two (or more) groups depending on the score. If the score is below the cutoff
6. See E. Altman, “Financial Ratios, Discriminant Analysis and the Prediction of Corporate Bankruptcy,” Journal of Finance, September 1968, pp. 589–609. The models discussed in this section are from an updated version of this paper written in July 2000: E. Altman, “Predicting Financial Distress of Companies: Revisiting the Z-Score and ZETA Models,” pp. 1–54. This paper can be obtained from www.defaultrisk.com/pp_score_14.htm.
88
Financial Distress Prediction
point, it is placed into group 1 (soon to be bankrupt), otherwise it is placed into group 2. In fact, Altman also identified a third group that fell into a so-called gray zone. These companies could go either way, but should be considered greater credit risks than those in group 2. The lower the Z-score, the higher the risk of financial distress or bankruptcy within the next two years. The original Z-score model for publicly traded companies is: Z = 1.2X 1 + 1.4X 2 + 3.3X 3 + 0.6X 4 + X 5
(3-34)
where the variables are the following financial ratios: X1 = net working capital/total assets X2 = retained earnings/total assets X3 = EBIT/total assets X4 = market value of all equity/book value of total liabilities X5 = sales/total assets Altman reports that this model is 80–90% accurate if we use a cutoff point of 2.675. That is, a firm with a Z-score below 2.675 can reasonably be expected to experience severe financial distress, and possibly bankruptcy, within the next two years. The predictive ability of the model is even better if we use a cutoff of 1.81. There are, therefore, three ranges of Z-scores: Group 1:
Z < 1.81
Bankruptcy predicted within one year
Gray Zone:
1.81 < Z < 2.675
Financial distress, possible bankruptcy
Group 2:
Z > 2.675
No financial distress predicted
We can easily apply this model to EPI in the Ratios worksheet. However, first note that we haven’t supplied information regarding the market value of EPI’s common stock. In A31, enter the label: Market Value of Equity and in B31 enter 884,400. The market value of the equity is found by multiplying the share price by the number of shares outstanding. Next, enter: Z-Score into A32, and in B32 enter the formula: =1.2*('Balance Sheet'!B8-'Balance Sheet'!B17)/'Balance Sheet' !B12+1.4*('Balance Sheet'!B21/'Balance Sheet'!B12)+3.3*('Income Statement'!B11/'Balance Sheet'!B12)+0.6*(B31/'Balance Sheet' !B19)+('Income Statement'!B5/'Balance Sheet'!B12). If you’ve entered the equation correctly, you will find that EPI’s Z-score in 2016 is 3.92, which is safely above 2.675, so bankruptcy isn’t predicted.
89
CHAPTER 3: Financial Statement Analysis Tools
The Z-Score Model for Private Firms Because variable X4 in equation (3-34) requires knowledge of the firm’s market capitalization (including both common and preferred equity), we cannot easily use the model for privately held firms. Estimates of the market value of these firms can be made, but the result is necessarily very uncertain. Alternatively, we could substitute the book value of equity for its market value, but that wouldn’t be correct. Most publicly traded firms trade for several times their book value, so such a substitution would seem to call for a new coefficient for X4. In fact, all of the coefficients in the model changed when Altman reestimated it for privately held firms. The new model for privately held firms is: Z′ = 0.717X 1 + 0.847X 2 + 3.107X 3 + 0.420X 4 + 0.998X 5
(3-35)
where all of the variables are defined as before, except that X4 uses the book value of equity instead of market value. Altman reports that this model is only slightly less accurate than the one for publicly traded firms when we use the new cutoff points shown below. Group 1:
Z′ < 1.21
Bankruptcy predicted within one year
Gray Zone:
1.23 < Z′ < 2.90
Financial distress, possible bankruptcy
Group 2:
Z′ > 2.90
No financial distress predicted
If we treat EPI as a privately held firm, its Z-score for 2016 is 3.35 and for 2015 is 3.55. These scores show that EPI is not likely to file for bankruptcy anytime soon.
Using Financial Ratios Calculating financial ratios is a pointless exercise unless you understand how to use them. One overriding rule of ratio analysis is this: A single ratio provides very little information and may be misleading. You should never draw conclusions from a single ratio. Instead, several ratios and other information should support any conclusions that you make. With that precaution in mind, there are several ways that ratios can be used to draw important conclusions.
Trend Analysis Trend analysis involves the examination of ratios over time. Trends, or the lack thereof, can help managers gauge their progress toward a goal. Further, trends can highlight areas in need of attention. While we don’t really have enough information on EPI to perform a trend analysis, it is obvious that many of its ratios are moving in the wrong direction.
90
Using Financial Ratios
For example, all of EPI’s profitability ratios have declined in 2016 relative to 2015, some rather dramatically. Management should immediately try to isolate the problem areas. For example, the gross profit margin has declined only slightly, indicating that increasing materials costs are not a major problem, though a price increase may be called for. The operating profit margin has fallen by about 36%, and since we can’t blame increasing costs of goods sold, we must conclude that operating costs have increased at a more rapid rate than revenues. The common-size income statement (Exhibit 2-5, page 54) shows that the culprit is SG&A expense. This increase in operating costs has led, to a large degree, to the decline in the other profitability ratios. One potential problem area for trend analysis is seasonality. We must be careful to compare similar time periods. For example, many firms generate most of their sales during the holidays in the fourth quarter of the year. For this reason they may begin building inventories in the third quarter when sales are low. In this situation, comparing the third-quarter inventory turnover ratio to the fourth-quarter inventory turnover would be misleading.
Comparing to Industry Averages Aside from trend analysis, one of the most beneficial uses of financial ratios is to compare similar firms within a single industry. This can be done by comparing to industry average ratios, which are published by organizations such as the Risk Management Association (RMA) and Standard & Poor’s. Industry averages provide a standard of comparison so that we can determine how well a firm is performing relative to its peers. Consider Exhibit 3-6, which shows EPI’s ratios and the industry averages for 2016. You can enter the industry averages into your worksheet starting in D3 with the label: Industry 2016. Now select D5:D28, type 2.70 into D5, and then press the Enter key. Notice that the active cell will change to D6 when the Enter key is pressed. This is an efficient method of entering a lot of numbers because your fingers never have to leave the number keypad. It is especially helpful when entering numbers into multiple columns and discontiguous cells. It should be obvious that EPI is not being managed as well as the average firm in the industry. From the liquidity ratios, we can see that EPI is less able to meet its short-term obligations than the average firm, though they are probably not in imminent danger of missing payments. The efficiency ratios show us that EPI is not managing its assets as well as would be expected, especially inventories. It is also obvious that EPI is using substantially more debt than its peers. The coverage ratios indicate that EPI has less cash to pay its interest expense than the industry average. This is due to carrying more than average debt. Finally, all of these problems have led to subpar profitability measures, which seem to be getting worse, rather than better.
91
CHAPTER 3: Financial Statement Analysis Tools
EXHIBIT 3-6 EPI’S RATIOS VS. INDUSTRY AVERAGES
It is important to note that industry averages may not be appropriate in all cases. In many cases, it is probably more accurate to define the “industry” as the target company’s most closely related competitors. This group is probably far smaller (maybe only three to five companies) than the entire industry as defined by the 4-digit SIC code. The newer 6-digit NAICS code7 improves, but doesn’t eliminate, this situation.
7. North American Industry Classification System. This system was created by the U.S. Census Bureau and its Canadian and Mexican counterparts in 1997 and is replacing the SIC codes. See www.census.gov/eos/www/naics for more information.
92
Using Financial Ratios
Company Goals and Debt Covenants Financial ratios are often the basis of company goal setting. For example, a CEO might decide that a goal of the firm should be to earn an ROE of at least 15%. Obviously, whether or not this goal is achieved can be determined by calculating the return on equity. Further, by using trend analysis, managers can gauge progress toward meeting goals, and they can determine whether the goals are realistic or not. Another use of financial ratios can be found in covenants to loan contracts. When companies borrow money, the lenders (bondholders, banks, or other lenders) place restrictions on the company, very often tied to the values of certain ratios. For example, the lender may require that the borrowing firm maintain a current ratio of at least 2.0. Or, it may require that the firm’s total debt ratio not exceed 40%. Whatever the restrictions are, it is important that the firm monitor its ratios for compliance, or the loan may be due immediately.
Automating Ratio Analysis Ratio analysis is as much art as science, and different analysts are likely to render somewhat different judgments on a firm. Nonetheless, you can have Excel do a rudimentary analysis for you. Actually, the analysis could be made quite sophisticated if you are willing to put in the effort. The technique that we will illustrate is analogous to creating an expert system, though we wouldn’t call it a true expert system at this point. An expert system is a computer program that can diagnose problems or provide an analysis by using the same techniques as an expert in the field. For example, a medical doctor might use an expert system (such as IBM’s Watson) to diagnose a patient’s illness. The doctor would tell the system about the symptoms, and the expert system would consult its rules to generate a likely diagnosis. Building a true ratio analysis expert system in Excel would be very time-consuming, and there are better tools available. However, we can build a very simple system using only a few functions. Our system will analyze each ratio separately and will only determine whether a ratio is “Good,” “Ok,” or “Bad.” To be really useful, the system would need to consider the interrelationships between the ratios, the industry that the company is in, and so on. We leave it to you to improve the system. As a first step in developing our expert system, we need to specify the rules that will be used to categorize the ratios. In most cases, we have seen that the higher the ratio the better. Therefore, we would like to see that the ratio is higher in 2016 than in 2015 and that the 2016 ratio is greater than the industry average. We can use Excel’s built-in IF statement to implement our automatic analysis. The IF statement returns one of two values, depending on whether a statement is true or false:
93
CHAPTER 3: Financial Statement Analysis Tools
IF(LOGICAL_TEST, VALUE_IF_TRUE, VALUE_IF_FALSE) Where LOGICAL_TEST is any statement that can be evaluated as true or false, and VALUE_IF_TRUE and VALUE_IF_FALSE are the return values, which depend on whether LOGICAL_TEST was true or false. We actually want to make two tests to determine whether a ratio is “Good,” “Ok,” or “Bad.” First, we will test to see if the 2016 ratio is greater than the 2015 ratio. To do this, we divide the 2016 value by the 2015 value. If the result is greater than 1, then the 2016 ratio is higher than the 2015 ratio. Using only this test, our formula for the current ratio would be: =IF(B5/C5>=1,"Good","Bad") in E5. In this case, the result should be “Good” because the 2016 value is greater than the 2015 value. If you copy this formula to E6, the result will be “Bad” because the 2016 quick ratio is lower than the 2015 quick ratio. We can modify this formula to also take account of the industry average. If the 2016 ratio is greater than the 2015 ratio and the 2016 ratio is greater than the industry average, then the ratio is “Good.” To accomplish this we need to use the AND function. This function will return true only if all arguments are true: AND(LOGICAL1, LOGICAL2, . . .) In this function, LOGICAL1 and LOGICAL2 are the arguments to be evaluated as either true or false. You can have up to 255 arguments, but only one is required. The modified function in E5 is now: =IF(And(B5/C5>=1,B5/D5>=1),"Good","Bad"). Now, the ratio will only be judged as “Good” if both conditions are true. Note that they are not for the current ratio, so the result is “Bad.” One final improvement can be made by adding “Ok” to the possible outcomes. We will say that the ratio is “Ok” if the 2016 value is greater than the 2015 value, or the 2016 value is greater than the industry average. We can accomplish this by nesting a second IF statement inside the first in place of “Bad.” For the second IF statement, we will use the OR function: OR(LOGICAL1, LOGICAL2, . . .) This function is identical to the AND function, except that it returns true if any of its arguments are true. The final form of our equation is: =IF(AND(B5/C5>=1,B5/ D5>=1),"Good",IF(OR(B5/D5>=1,B5/C5>=1),"Ok","Bad")). For the current ratio, this will evaluate to “Ok.” You can now evaluate all of EPI’s ratios by copying this formula to E6:E28. One more change is necessary. Recall that for leverage ratios, lower is generally better. Therefore, change all of the “>=” to “
![Financial Analysis with Microsoft Excel [4 ed.]
0324407505, 9780324407501](https://ebin.pub/img/200x200/financial-analysis-with-microsoft-excel-4nbsped-0324407505-9780324407501.jpg)

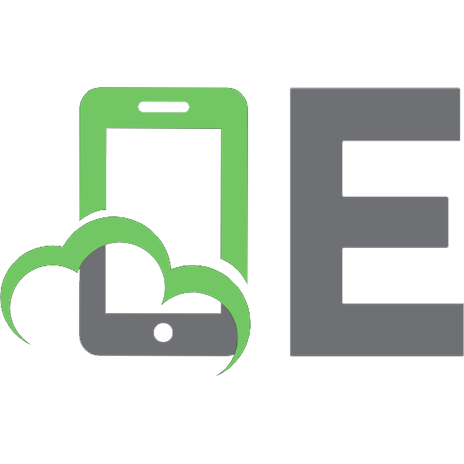

![Business Financial Planning With Microsoft Excel [1 ed.]
1032534419, 9781032534411](https://ebin.pub/img/200x200/business-financial-planning-with-microsoft-excel-1nbsped-1032534419-9781032534411.jpg)