Facebook for Seniors: Connect with Friends and Family in 12 Easy Lessons [1 ed.] 1593277911, 9781593277918
“"Offers 12 step-by-step lessons for getting set up on Facebook"-- xxiii, 307 pages : 24 cm "Offers 12
123 110 15MB
English Pages 336 Year 2017
Recommend Papers
File loading please wait...
Citation preview
Mlcs|
ot 31t111 03767 4585
CONNECT WITH FRIENDS AND FAMILY | IN 12 EASY LESSONS
CR RBIE
EWIN,
CHRIS
EWIN,
AND
One rhh Ey
=
7
a
1
m vi
j
a) :
al
_
_ _
-
7
:
=
.
ca oe
e
APR ~ — 2017
Facebook® for Seniors
San Rafael Public Library 1100 E. Street
.
San Rafael, CA 94901
SAN RAFAEL PUBLIC LIBRARY 1100 E STREET SAN RAFAEL, CA 9490} 415-485-3323 srpubliclibrary.org
CONNECT
CARRIE
WITH FRIENDS AND FAMILY IN 12 EASY LESSONS
EWIN,
CHRIS
EWIN,
AND
© no starch press
SAN FRANCISCO
CHERYL
EWIN
Facebook® for Seniors. Copyright © 2017 by Carrie Ewin, Chris Ewin, and Cheryl Ewin. All rights reserved. No part of this work may be reproduced or transmitted in any form or by any means, electronic or mechanical, including photocopying, recording, or by any information storage or retrieval system, without the prior written permission of the copyright owner and the publisher. Printed on demand in the U.S.A. ISBN-10: 1-59327-791-1 ISBN-13: 978-1-59327-791-8
Publisher: William Pollock Production Editor: Serena Yang Cover Design: Beth Middleworth Interior Design: Serena Yang
Developmental Editor: Liz Chadwick Copyeditor: Barton D. Reed Compositor: Serena Yang Proofreader: James M. Fraleigh For information on distribution, translations, or bulk sales, please contact No Starch Press, Inc. directly: No Starch Press, Inc. 245 8th Street, San Francisco, CA 94103
phone: 1.415.863.9900; [email protected]; www.nostarch.com Library of Congress Cataloging-in-Publication Data Names:
Ewin,
Title:
Facebook for seniors
Carrie,
author.
| Ewin,
Chris,
author.
: connect with friends and family in 12 easy
lessons / by Carrie Ewin, Chris Ewin, and Cheryl Ewin. Description: 1st Edition. | San Francisco : No Starch Press, [2017] Identifiers: LCCN 2016036010 (print) | LCCN 2016051889 (ebook) | ISBN 9781593277918
(pbk.)
| ISBN
1593277911
(pbk.)
| ISBN
9781593278090
(epub)
| ISBN 1593278098 (epub) | ISBN 9781593278106 (mobi) | ISBN 1593278101 (mobi) Subjects: LCSH:
Facebook (Electronic resource)
| Computers and older people.
| Internet and older people. | Online social networks. | Social media. Classification: LCC HM743.F33 E95 2017 (print) | LCC HM743.F33 (ebook) | DDC 004.084/6--dce23 LC record available at https://lccn.loc.gov/2016036010
No Starch Press and the No Starch Press logo are registered trademarks of No Starch Press, Inc. Facebook is a registered trademark of Facebook, Inc. Other product and company names mentioned herein may be the trademarks of their respective owners. Rather than use a trademark symbol with every occurrence of a trademarked name, we are using the names only in an editorial fashion and to the benefit of the trademark owner, with no intention of infringement of the trademark. The information in this book is distributed on an “As Is” basis, without warranty. While every precaution has been taken in the preparation of this work, neither the authors nor No Starch Press, Inc. shall have any liability to
any person or entity with respect to any loss or damage caused or alleged to be caused directly or indirectly by the information contained in it. This book is not authorized or endorsed by Facebook, Inc.
Brief Contents
SM
MME
a
0B
ES
PRG“
Pe
ete er
8
ea
a a
ae es Deccassestasonie xviii ee
IE
xix
ee NINE ea OINC SEAPRCISEMOIONCS 25 to
foe 42.492, suet és) sss cuss iad demsudi dae 1
ee
a sexe nca neds /oosgeadssoncdipinrshtidasteasee 21
Rar, ICMIEMMS PACINO oo
EEN ESS) G8 gt[9s REN Sry
id a
De
Se
CARON, BADGTSCNS ot
EE 7D
eS NR
ES 39
pedi clavnsssiceng decorative 63
tare 6p aBy fice 0gf 1 bee enn eee
ee 81
Lesson 6: Posting Photos and Vide@OS ..0.......:ccccccscceseesseesseesseeseetsees 107 MSET fF LSSUNICS WUT FIICTOS ce 5 creo ontedecbosecdocssesttd-c0 rears parince 131 EET
FAVS NAMING e015
(RTE. CPSTSS eae
ha co ic hoc
ete
ck, opin ney eat anes asa
nie
ia we 155
pains Naar re
185
Easton 10; Messenger and Cnt ...2c5..ccocecscscsccetetseccesesurtevoesurniersee 207 ALY Bayy MME NN
RR
oa IOPat Bee a POE Se BSED, ane
20 RTPA MAUS CUI CY 5.55 iso ae
eee rao
il Aes Perrine 231
aaziieed snaihcabs etvdendsconteniy 104s0s 257
onchao eerste cs slau Meche a apb dsaaticka sepnrav
285
ee
y
* a leeed
nee
es
ede. J Bis pier
Contents in Detail
Acknowledgments..........ccsssssccssssrrsscesssreccsessseccesssresssssscescssscees XVI Introduction.........ccccscecesees
Jo
ESTOS 31a2)SSS
tee
nap
oee eoee
heceukos
eesoaniaeek
ce a ecgMe Ni ialEf
coekns
syabeticnn sibeiectes
5 Se
xix
Oe
XX
ihe Should -Readit ais. Book? cu... Be okie alecae, xxi NOR CR
ao
ect
Oe
hts UE Git see) gaan
ECE
ay a Te 2hee)A a ne
eerie seer LPO
EEC US KNOWS «cc
send i idatteuusica cents: stsve Mitac ee ihe alt xxi ok an
OR
We ne Med ec
xxi
ter cee Cee ere ae Te aN
Noma
Xxii
cane
etal
hee
RR Ti
cstotante nt
mee
es Be Xxili
Lesson 1: Joining Facebook .............ccssccccsccsrssssssscccceseseeeeeses Me
OS
Levee ae
opted ian
ceo lave lun knaed ois cos oes hosel 2
Meriat Carl Do with FaCAOQOOK? scicis552 stesso ae ee WiC NGOSe FECA AUN
AUr
OOK? fick os
a
itn
ae 3
ACEO OOK ACCOUNT pejansecsucsneina chau taue sroFpus eeiaeduansies larg neckaaeaee2
epee SAEUS BES
ACO OR oerised WAU IPS
aN
Sead
ach he th aaa wean tenceeanae 4
dc yaasduscedacterspstsoions aeqiéviaitoeds ocaeniaakieranr term aracate Mateel
SURO PASS WONG ohesececcpncnacaniusesaccuncosnd rhuetthnsigaih waancitan det7
Bre sila egol ott) sie epee eA
BARON
2
ere OH OrOR
er DemRGen CreerARe ccecke one
er ey eee Ree Pee 11
oarcezioeetatn cd suzhadoiesindtteintniriesina orregnehingsiieinees 12
Using a Picture Already on Your COMPUTE «0.0... sssseseeeerseseneens 1 DS eer SU OLIet 6 AIT Bearea maths ened NG eaten Pes aR
yam eid iesbi deattone penniditancaciesrdaynee+40017 nmneanii 19 on cin ecndvcdhadgreripaeitinabyscuvedssceuneco
Lesson 2: Meeting Facebook...............sssssscscssssscsrsccrsersceseees OT What (s Facebook Fort...
onscae cer sugar
nee
ene
ae ZZ
Oh Dear, Do iNeed’ My: Password ?.ciuinmansonteaiamcte phe eare re Ze
Loagind lin to Facebook. cites. BaD er un tae. weet 22 LBoingot My. Password ross .eccusivretsnecadsannet otiosusiolhaet Raman na een RraERe25 Loucincdut-o1 Racebook tc iyrstses ccchecranineamnst neniemeaneice neeeosageuaeal Re PA GCUIVIEE Ln dasechcce Sageseee Qcunestemadioos Sete a2 vnused ist tate iadal atin ate duende Zi Welcome tostne News: reed Paden
ait
The Facebocie tool barvirem nian
ieee
eed
emi oar mien esa arrred te baat 28
char ANOAN iL put ae pena tho ir urDmoee Grr aNn! cae hr Srmnemnt ehmht xi Bente oP boglBde ir, Valea sc
WYcengO near pct eet ee seb en ete ad on a nen ble ae Aa raed cline Sie te
HnesNewsreed Coleimittiarssi
nc
2/7
tecie ie ere cae
31 31
reece ene cones 34
ORE eden ai ear Ce neem anAA ec rontecnd eter a heir il to doa Bn gtr Picadas tn 36 LTV
CET
RS
ig ae
Sia
Hoes IETS NS VAAN co oc fac comacr ker oer se See une
BU
a
oe
es
ee
ay
va sone nah cal ee eatin teeters a eae ay
L@sS011 3: Your Profibe ssxssossassssusssechsideadiessohissslecellutctssbllees 39 Piero Protea eetut ie case PVs
AIS
ETE
VV
er cae tactaccone Cette oer ane 40
CAT i srcrience sheet ea tants Mtesseeten ercrermnnar
VOUT: MOM T AOE
re wei nacm es nh UCN
tls NOLS pce Rael pe terernmen ener PSA TIC VOUT P TOT
ere
nek Wreees ee eats 42
tent hres Mirror riers pe paar pipe, rath ait ts a 43
atin
MAVICS TOT Rare vient rset
shne oat pater ces Wee canara cee Ne
Vill CONTENTS
IN DETAIL
ae 44
enti eRe! | cn 46
Tilaetelll alcamrmemmrapeepermmbers its contCes eremaM epi, anteAah) aah lice Arn
ere
miter tates On, Partai tce meee eee esree ee 45
cidgetl31a), eaten satpr america tcrrniy vere tren erent EP NCLIVICY Gr vice
erates A)
aac ager eee teen delete cena
te me a tea
lately 46 ee
47
eee ea tule waht GOVEr PHOTO msc cs
feaNA NRT TUT SEIT is ee Ra 8 8 ce
he
eh
ee
ee 48
IOTUTE a55. cayccassoresiciavshts eters AM, 48
eR
ah Sis ec Cari ch ii iid aowrbdsvv'evsvwn'r Sots MTOR
PTCBUC Feet OAD EREUDUD Kireyasieet ughvevuavanvovloon CoA we HEPye Th fe alk] AaaoN] Bl (1)(oi aE AUSESTOTE Yer DONS Discs tel FeCl
Noelle edicts a
OE
cerEa OPER
SOP
52
BA EO
FETE Si
MEIER ACTON] 2AM 5 8
56
Paaing Biographical Informations sicesceccscicaccharsinbaceesesieedessebdevivesss oY cai lo
ak
OR
ei
errr
ays nD ap tai
ON
a
oy
Editing and Changing the Privacy of Biographical Information.....59 CMU ges ie MR
A
teen ane
alae
ere
OLEATE SSRN
ORES AECL RARRAE, oe ACD61
ares typave cas aah Cisd aus Gudea div doadto eee aS ae Oe 62
Lesson 4: Facebook Friends ............ccccccsccsssscscssccvescscsesccsesseces OD RIOR NIGD ESIOTICIS Ree ola Getsteee reviews oaibgapodina gag donervestueterboil & Hikes ahaa Lae 64 PE FNSS NEFF HIVACY DE LUINGS sic oie ani oeasearcaape et Tips for Finding Friends'on Facebook...) vo phe(ie Bom Tg leBUR eae ra a Oe
i ana
RN
PRON ass 64
1.08, aah
Qleiniene 65
oeeOeee
BNO
o esier ene ESS eer, 66
Help! The Search Hasn't Found Any Results ....... c ccceeeeeeeeeneeeee 69 ME PMN EN RED oeSpcaec dc edrdanthinestondsd bed adiventastiatler dia andeOlediednlt teat Meie i attce sites 70 Confirming You've Found the Right Person... sss
70
PRS
+2
Freer
alt
oi it
FE PCUUNY BO ede teosesr eA
Rt,
GP
RLU
Be le
rend detest HERES A BTL UES ee
Receiving an Answer to Your Friend Request .......ccccsceeeseseneeees 74 RECEIVINEEPHENG REQUESTS ccdresedaonPecy Util cocoa Mearibicutstiactuvetl Wcusviedssties 74 Accepting or Rejecting a Friend REQuest oo... ccc cccseseeseesesenees 74 If | Reject a Friend Request, Will They Be Told? oo...
Miewing the Profile Page Of
75
GFA wc ciccsistsgecsioaseveesatncsivesstestetessetdtereeees 76
ix CONTENTS
IN DETAIL
Now: How. Do. |_Remdvea Friend? «ic. eee ee
REMOQWing as FOAM MP CTE
icc. ss nexsioeapaans SPCR EMT
FED. a cia cesses
nae, hina
Untollowing a! Friend). Pree We Diehl
RS SOON
et
Sth
me
ra
a eee ce
Pee v7
adesiswnn brad conagiarinin sides ee aan ae meer
crcciss sssonsncnesantens ». sal
Sa)
hs As
c.. cescs ces avandia Sete clath, eaaiene. Momeni NnI
mae78 78 cca 79
an: el Hct din Rukus atu dacmnai annitiengsharagannspniseenk gence ce eee 489
Lesson 5: Creating Text Posts ............sccsssssscsssssscssessssesceseeoes OF MVS OS OPL IVEY Wis PYOTIC Pant iia: out cen udinak acct oc audits pate eaeameae tay a 82 Ge ARMY
LTO
Le ene hey soften eeviadaads aus tae oth ae cata aac pea Ta Dee cae ee
82
Pasting or: VOUT FOG Fa G!a;ccudinimecisetie oo ueaieeamen eee 83 Pee CIV IEF VL cred as ctu Saha cer inctiviaurs suits icckead en she diegioe Se ash tenance ate 86 NManaingseriends ineVOur POSt icuiat.scutecs tes:eeealelteteen ane cane 86 PB PNT ICY 11 orn. a0 de vasenibsrats sad nnicatens enclannaiie sonekecaeas couse Acoing mow You re Feelings.
LUG
eee 88
dichcsccimauacietapae ane eee 89
Aaging a Location to Your Postee.cn84 semen ana eet 91 meVTE are2 eerie ve 2. 65 icc. aihassviaalelooatnosnncuencuinie munahv aoe ee ee 94 Changing. Privacy. Séttinas for Posts 42 acilcissee acts Saale: 94 Die CRUE 18.
a
2 Scat crue sa calitagsdiiamaaunsnasianaaqunacqunsannae eed aI cane 96
Posting, trom, the.News.Feed:Page!)
sscjers aiicucamenatost 96
Viewing OUrrOsts ON YOUN Timie@lime@ i ccsissaucasrncoransenabeieert dean
ase o]
Receiving Likes, Reactions, ANd COMMENEHS ....c..cccccesscsssccesecesscessecesecseceens 98
Receiving Likes om foumPostues
auuk.admingat. ocean
os 98
Receiving Keactions on Your. Post...........:...aspeagheeyen neti et eareereees oY. Receiving Commentsonwour Rost .y.:asnagaat. gen aoe.
100
Replying,to Comments:anYOur Post qcaiwiit. curva kohedee eA 102
IGUIMG:F OSS..0.c,..-cincsuniuntetcanercana mga Re eekine. BARRA BOS. Cae 103
x CONTENTS
IN DETAIL
COONS
ONE LAE A
Fa
ame enn
ee
2
rr
ea oh
rr 104
sieiim ee
105
Lesson 6: Posting Photos and Video................sssssscsssssssseseee TOT BE
NECRG
PEIN
NE TUS TRERCE eRe
ccs. saa Sosutevsdvlaiteysaicuuay Uphecjweapacg\lotechesigens 108
RE Na ISTE
er stres WVCIVIGUAL CS
UR
ROR
108
GN: VICEOS cic viscscidseoveccsseogeseesedovanccavessuteees 110
ee
Meee
ge
a Tn hata awas dust anes action 110
Writing a Message to Accompany a Photo........ccccccessesseeseeseeesees 12 Sere
ar SOS OUE PTOUO cisasacs aisssacg tetics ohne ous ny 113
Ba
NN LI
SEIN
9 le BEEN RRS
CPOE SCE SA
a as da che ec ucts egal, Sh da esek ategs dah cede goth 114 ns ead talDE
nt te penne BPRS rea aOR
Cte wh
116
ESPERO ee TaD PO eR ee
116
Pasting PNOlos aNd VIGEOS IN AM ADU cx, ccdicssalarcdganersencsdenseacreatnertenteas Ws OETe ET
ELA a
ne eng atteneins Ne ORR
ENS CST st 800]gy eee
aesCD ORR
a rn Pa Corer inns ry EN Jenna?
ORRARSE 117 cs
118
Adding and Removing Photos in an AIDUM.......:cecceceeeeteeteeneneees 120 Changing Who Gan See the Alun :;...:..scaaierteemtnstiasesedecheetes 121 See OA AI
UNIO s cs sone aivcc: Hadanecerssd Sortecamastige east
UN Aae ee ee 122
a
ey Maa
ase oC et OEM
MAIL COR A SPIE
ee ome Rat Pie eord
eave 123
oss cc sada a arnaesteaaey acsaeaieg iy ar sane 123
Bee PETE HG Ghrps lec aeA medi vires csv aioe Aa niaaoe dies euieteaeedwe death gine se debv eye TOAAS 126 Receiving Comments on Your Photos and [email protected] iy,
Me PGCE AMUN
7 whe Leh pce ct at faycil and cachtsca permease peda om tage ATO 129
ESRC Neri
er ae I
ee
AE os
hs
Ge
hs 2, aera
a
ose AMtidanpecubousi eb apddauacmuraabeds he aiict at 129
asec case ere I Pie Sanden heraaldbiennngithps 130
e
Xi CONTENTS IN DETAIL
Lesson 7: Posting with Friends............scccccccsccscccssccsseeseseeees LOT a CSUs Ub clak-lwo ied els) |: Samper ie cree cen eee ve napa ne eth snr ior meee SRL Thi
4. one patti eee ae PME
ar rec SPARE
ire ri 132
LN IRN Enh tol Ser tarey
(a6:
Exploring a Friend's Profile ............05 dtc besospnscepepberaete cit beycpitpeated 134 RSUeie toy«(LAN aden ae oycome cannon eeprom
reelprees shptees polis cory GA poner oer os 135
Baer Metos TON ert OST soonest ns ee paren ee er ea eee reas aipsey pel: Boos HAC Oi cor TiGliG @ PIC TIG ec cecacer aa skits
ae er
tee
te ee ecennee eee 139
PRN SL GhVVEDLGI VIG SSACIOD A. herp iiner: sariavvoondiunctecrmveonss simerosesecnatee pat 140 eC
Vile
sarc
OMT
Meieutce Fancast whas mecavamentiee ten: Pe
Oo aaeicanne 141
Be UIC MOTOS AC) VICIGOS v.21.ietimugs vise clecatalarret snag tea eeaate ene ee 141
SSN LY MegAti ecskeet i MET Tink cunt hts Eas EGE e Dar ted Co NUMA eda ae rere Rea ViNG DOSts TOM ENIONOS
tess, j oncsaes oct
143
aonteet oper ee peeoeees 144
WIG VVII EEPOSTS ON YOU PIONS cn co cicuevcededa+saststesuvsesoanstennigentscaae tue 144 RESMORGIIG IG POSTS: Om TOUT FROTUG s.cdh.sa4 ces signa shonyssacssteguase eee 145 spicing Up: Your Comments with Stickers: .scca..ccaicudctaasatasrenen: 146
MSN
Wheofa ease ool oe etc va thaincadludeansiexa-paeaadengss Peaeeekeost oakapnea 148
Keeping Up with Friends Using News Feed............:cccccsssesseeseeseeessesseesees 149
lew Pek atic: HNO) POSES asst cs cnsais teptonastatar ere eee 150 TNT TAU (Fret S(t ewe Med oie
ete te et ane
Oa
Sek pe EI | 151
RMA ERVTS LATES" IC: OSES xs fersiestessids sngstn Acser acyecarterees os Ayton 152 Peetea ee GA
A tases R, sc consascinanva cates sManbasouneseaiiie4 akc ae ore mas tuamaeteeaeten 154
Ea eM VN
ceil icss pastas sda jn soon ates bea ebegult Peciuatay aes ck ans MRE
ee 154
Lesson 8: Playing Games ..........ccccsccccsssscsccssssccccssscesescccesesece 15 Viv lay talties OF PACeOCOK ec tires tn ee teeter tae 156 Dey tant eeCEL CIGUE vee wtearnststar icsereontanneurret ter cocaine ae crest ean 157 The Name.of the Game ls: Privacy
xii CONTENTS
IN DETAIL
Uline
eee
eee 157
PMA
SASS aslo iety cia a mvccirossierduva odeanPheenrar sod vecaesaaantlca ted, Bas 158 op de daccianeon sontivnnindvac usesvovsvedivesedcusivete soe SelM 160
PRN PN
LCBLS ION Y lensooindi aapss ovtvinionsSucld lied RO: 161 vesvessidi
aS
BI Net
ches hc tacaltodecpnainisedordanaearnneciiiguvse donaree etna mvoe sev Tbabes AONB 163
FMT
IAT HOS. YN SIT doce cneivsuvisetalsivcoors iturin Meee deeb eklae kes:163
Pe UI
Te veer sear nacre
FRI
nn GUNA GR hid
AE ME
hos 166
ernes Cy POP Wality cron eececkAit weg ahem alls Derwent. 166
REAP MIED GA SITIES pc tosvanccactinoremucateoveiny eettivast ae alveUte eal ob tas:167 REP AIEE 1)Veach SALT SGN LL, ONG vc ievccscmosnvoroersavohioviererosmeven atte hoe 169
ee NAT RONEN acre tior ce teuresivntavenernneaaeyivon sine HOR eet RI el aoa Ws EMING a Game and.Playing Again ,..i.c...heciewe di i adon atl. i773 BAC AIMELV RIED secrete cre takidanntsitcvopdciedovsal vinemecmoreie ap cseronomannodeme ena arb SUM Tso 175 eS
aNOE SA AGAIC BSage cge cin ce canaiecontiesaoneivenrcuitePlensiaene Ne ave one176
PE MMECS WANES rte AONA cise, eae coin al vdeau
iaw uideadaaee
Re
ae
aS 177
SSTOTI UI WVON Battie ye iis acces ios ene Syitvisecsdcn hfe eaeWW? Playing Word Battle With a FAGAN oi cijccccscacccnotzageosesesvoetsentacetenacss 17d Pepe BEERS
DY copreccyncccsciase savetecectnncccentummicic aeaqerennere 181
Aes STE SEEN GO ASV ca aedines dee atvce yretea ver ann Poucl whuirosonanan meeooaset gas 182 EG
SE
MeFae kas
EN
ta ela
arses
SST
a he
IAA
le
ROR
TP NES SPs
te 183
cee annie detec in baxeuciagudedepesiaarates nat anise meee reat 184
CAPOUNIS cocanscareacesnsibaseversenancherseraanparesnenpasisneseecsovssterit OO
tiny, Would i Usea Facebook Group... ea
des 186
MOV
Protect MY PHIVECY IN GIOODS? sassccitisctirecciavaatqtetisuedddrsa vieivess 187
aE
EG TMOG wseicbincnn iade dadenvs aeciviteinedaddeandduynns eavay ibang sstvtria oveneins 188
Finding aroups by General HODbIes vincwinla iwi atackdntiles 188
Finding Groups by Specific Interests........cccccseseccesenerseeteteneeee 190 Poe
Ratatat
deve 193 ly eitirscesselyhie thatsutetikoTi ccscbdp hang édaesedvadunpseeetiienee
xiii CONTENTS
IN DETAIL
renee 193 sree ema ontsate lea his-GrOup OR Mels JcA;. sastotuaticteausecsucaceearc He CACHINITY HOD seis codsinasidh sisnnadeasonepeancdinsanii atsanieoloacss dgytiges Ae te eae eet 195 SOM IAG, SeGOW 4vascenccsnesss an nes chee acdencinren i Mate te cet Wal ageneia tat caatea anne: 196 Bers Jolt the DISCUSSION! sanietancccardintacnsncinermaeannescaniuancu temic taren 197 POStING, 10,2 SST OUD sc.aieiascionanedbeansndancnste titers Mets net te ceenanaieret ensWes Receiving Replies to, YOUR POSticic. Share
*
Your name and Profile picture will appear just above the post so your Facebook friends know who posted it.
*
Just beneath your name it says when the post was made. Your post was made “Just now,” so you know it’s very recent.
85 CREATING A POST
*
Next to the time, you'll notice the privacy icon (it looks like two silhouettes next to an arrow), which indicates who can see this post. By default, your post can be seen by your Facebook
friends. We'll explore how to change this later in this lesson. *
Underneath the post, you'll see the options to like, comment, and share the post. Your Facebook friends can do these things to engage with you and your post! We'll explore most of these options later in this lesson.
ACTIVITY #10 In this activity, you're going to create a simple post.
1.
Begin creating a post on your Profile about your day. You might want to say something quick and simple, like “What a lovely day!”
2.
Click Post to post your message.
NAMING
FRIENDS
IN YOUR
POST
You can name Facebook friends in your post to indicate that they were involved in your posted activity—or just because you particularly want them to see your post. This is known as tagging a friend. It can be a fun way of letting others know who shared your adventure or including your friends in your post. When you tag a friend, the words “with Name of Friend” appear at the end of your post. The person you named will receive a notification
encouraging them to look at the post and the post will appear on their Profile page and News Feed page. This means that their friends can also see the post.
86 LESSON
5: CREATING
TEXT POSTS
1
Create a new post that says “I just enjoyed the most wonderful ice cream!" Don't post it yet!
2
At the bottom of your post, click the tag icon, highlighted below. # Status |(8) Photo/Video | ™ Life Event “, te
3
| just enjoyed the most wonderful ice cream!
A box will appear underneath your post with the word “With” in it. # Status
{@§ Photo/Video | ‘™ Life Event
| ey _
With
| just enjoyed the most wonderful ice cream!
| & Friends +
| Post
Click in the With box and start typing the name of one of your Facebook friends. As you type, you'll notice that Facebook
recognizes the name. Click the correct friend from the list that Facebook provides. # Status
8] Photo/Video
‘\™ Life Event
a
a”
; | just enjoyed the most wonderful ice cream! 2
With
Cheryl Ewin
x
St Friends +
87 CREATING
A POST
* NOTE: If the name of the friend you want to tag doesn’t appear, it might be that you aren't friends with them yet or that they have
unfriended you. You can check your friends list by clicking the Friends button from the navigation pane.
5
Your post will now include the words “—with Name of Friend.” You
can add more than one friend; just click next to your friend's name, type another name, and choose the correct friend from the dropdown list. 6
If you want to remove the tag from your post, click the small X just above their name in the With box.
7 ~~ Click Post! Your post will now appear as shown below. an
sy
| ;
Carrie Ewin with Cheryl Ewin ust
NOW
¥
| just enjoyed the most wonderful ice cream! Like
Comment
Share
ACTIVITY #11 In this activity, you're going to create a post and tag a friend.
1.
Begin creating a post on your Profile about a recent experience with a Facebook friend. For example, “Wow,
| enjoyed dancing!” You can choose a different message to post.
88 LESSON
5: CREATING
TEXT POSTS
2.
Choose a Facebook friend to name or tag in your post. When you've chosen one, click the tag icon and tag your friend. Remember that you must choose a person who is already your Facebook friend. Your post will now read “Wow, | enjoyed dancing—with Name of Friend.”
3.
Click Post to post your message with your friend tagged in it.
ADDING
HOW
YOU'RE
FEELING
Sometimes written text just can’t quite express your deepest feelings. You can illustrate your post by adding an icon of the emotion you want to associate with your post. (These icons are called emoji [pronounced em-oh-gee].) Adding an emoji is a good idea if your post is ambiguous or could be interpreted in a couple different ways. It also helps express the depth of your feelings to your friends and family. 1.
Create anew post that says “Wow, the new Mamma
Mia concert is
just around the corner.”
2
Atthe bottom of your post, click the feeling icon, highlighted below. # Status
(@) Photo/Video
\™ Life Event
ue [te
Wow, the new Mamma Mia concert is just around the corner
(e)
3
ee
2 Friends+
| Post |
Along list of categories of feelings and actions will appear. Click Feeling, as shown next.
CREATING
A POST
# Status |§8j Photo/Video |\™ Lifé Event _ Wow, the new Mamma Mia concert is just around the corner
i.
|< 4 Celebrating
“Watching
4 = Along list of emotions will now appear, with a small illustration beside each one, as shown below. Move your mouse over the top of the list and scroll down to see more feelings! # Status |(8) Photo/Video |
re,
Life Event
co
Wow, the new Mamma Mia concert is just around the corner
Feeling
|
happy
5
Click an emotion to add a “feeling” to the bottom of your post.
— @ feeling happy.
90 LESSON
5: CREATING
TEXT POSTS
6_
If you would like to remove the feeling emoji, click the X next to the feeling, highlighted below. If you can't see the box, click the feeling icon to bring up the Feeling box again.
ADDING
A LOCATION
TO YOUR
POST
You can also associate your post with a specific location. Our sample post has proclaimed that you're looking forward to the new Mamma Mia concert. However, your friends and family might not know where the next Mamma Mia concert will be, so it would be helpful to let them know that they can book their seat at Radio City Music Hall! Be aware,
though, that many people don't like to give away their specific location.
Rather than posting your location at a private home, for example, you may feel more comfortable adding a town or city as the location or choosing a public location nearby, such as a coffee shop. 1
Atthe bottom of your post, click the location icon, highlighted below. # Status
{8} Photo/Video
\™ Life Event
eo Wow, the new Mamma Mia concert is just around the corner
— @ feeling happy. & Friends +
| Post |
91 CREATING
A POST
2
A Location box, starting with the word “At,” will appear. # Status
es
[8) Photo/Video |\ Life Event
Wow, the new Mamma Mia concert is just around the corner
— @ feeling happy. At
.
Where are you? fe Friends +
3
| Post |
Click in the At box and type your location. As you type, you'll
notice that Facebook tries to recognize the location. Click the correct location from the drop-down list that Facebook provides. # Status
[@) Photo/Video | \® Life Event
eee |
Ay
Wow, the new Mamma Mia concert is just around the corner
—_ ay feeling happy. At
Radio City Music Hall Radio City Music Hall 1260 Avenue of the Americas - New York, New York - 691,688 people ch...
* -aam
Radio City Music Hall yr) Mupa~ Moscow, Russia : 5,411 people checked in here Radio City Music Hall Ny Niagara Falls, Ontario - 14 people checked in here
4
If you want to remove the location, just click the X next to the location, as highlighted on the next page. If you can’t see the box with the location, click the location icon to bring up the box again.
92 LESSON
5: CREATING
TEXT POSTS
At
5
Radio City Music Hall
©
Your location will now be added to your post, and often with a handy map to make it even easier to visualize. ca Carrie Ewin @ feeling happy at 9 Radio City Music Hall. | Just now -New York, NY,
United States .
a+
Wow, the new Mamma Mia concert is just around the corner os ao.
$
¥
=
& bs)
v
D7 Av >
9°
5 Av/S3 St >
47-50 Sts
D Rockefeller Ctr
Ww
FF,Ps s S}
Times $q-42St
& v
&
Radio City Music Hall Performance & Sports Venue - New York, NY, United States 691,690 people checked in here
@ Like ea
= Comment
>
Review
Share
Write a comment.
93 CREATING
A POST
ACTIVITY #12 In this activity, you're going to create a post and add a location. 1.
Begin creating a post on your Profile about a party or gathering. You might say something like, “| had a wonderful time at the book club.”
2.
Add the location of the event to your post. Remember, you don't have to be too specific. You could just add the town or city.
3.
Post your message with the location added.
CHANGING
PRIVACY
SETTINGS
FOR
POSTS
By default, only your Facebook friends can read your posts. If you have named or tagged another person in your post, then by default that person’s friends will also be able to read the post. However, you may prefer that some posts can be read by the general public and that others are kept more private. For this reason, you're able to change the privacy setting of each individual post. If you are planning to make a post public, make sure you're careful about the information you put in it. You don’t necessarily want to advertise that your house is empty while you're away, for example. If you wouldn't tell it to a stranger, then you shouldn't post the information publicly. To change the privacy settings on a post, follow these steps. 1
Create a new post that says, “It’s been a great day!”
2
At the bottom of the post you're creating, notice the privacy setting is set to Friends or, if you have tagged a friend, Friends (+).
94 LESSON
5: CREATING
TEXT POSTS
# Status
[§j Photo/Video
\™ Life Event
iy.
ca It's been a great day!
3°
Click the privacy button, and a small menu will appear. Click More Options.
$ Friends + Who should see this?
@ Public Anyone on or off Facebook
~ & Friends Your friends on Facebook *
More Options
You'll now see the privacy options.
ORE TICN EO
If you choose Public, all Facebook users will be able to see this post. If
ee Rtas cat ai aaa
you choose Only Me, only you and :
h
any
friends
you
tagged
will be
able
to see the information. If you choose Custom, you can decide exactly which friends you would like to be able to see the post and which friends
¥ & Friends Your friends on Facebook
& Only Me # Custom
should not be able to see the post.
Click the privacy setting you would like to apply to your post.
Click Post. Your post will now have your new privacy setting!
95 CREATING
A POST
ACTIVITY #13 In this activity, we're going to create a post to share publicly. 1.
Create a new post about the weather.
2.
Change the privacy setting of the post to Public.
3.
Click Post to share your message.
POSTING
FROM
THE
NEWS
FEED
xs
PAGE
You can also make posts from the News Feed page. This can be very handy because your News Feed page is the first page you see when you
log in to Facebook, so you can just create your post right away. Posting from your News Feed page is very similar to posting from your Profile. A couple of very small options aren't available when posting from the News Feed page (such as changing the time and date of your post), but if you squint you won't notice any difference! 1
Click the f button to go to the News Feed page. Gi Carne
2
Home
Find Friends
Atthe top of the page, you'll find the Post box. It looks like this: (8) Photo/Video
Photo/Video Album
”
& Friends +
3
Create your post using all the skills you’ve learned in this lesson!
96 LESSON
| Post |
5: CREATING
TEXT POSTS
Viewing Your Posts on Your Timeline After you click Post, your post is sent to your Profile and to the News Feed of anyone who has the privacy permission to see it. All your posts remain on your Profile page. Here’s how to see your old posts: 1°
Click the Profile button to go to your Profile page. ty Carrie
2
Home
Find Friends
All your posts appear in the Timeline section of your Profile page. Conveniently, they are all displayed in chronological order, so your newest posts will appear at the top of your page. Simply scroll down the page to see older posts.
Glecee——~— Carrie Ewin Timeline
Update Info
About
Friends
@ Status
oO Intro +
Describe
Who
%
Works at Grauman's Chinese. Theatre
2
Photos
{@) Photo/Video
More
\
View ActivityLog
=~:
»
Life Event
You Are
®
Studied Laws at Yale University
=
Went to Hollywood High School
fs
Add Featured Photos
%& Friends ~
Post |
fer Carrie Ewin tmin-
aw
Hehe, I've eaten three apple muffins this morning. I've all muffined out!
©) Photos -Nothin
i
Like
= Comment
*
Share
@ Friends 2 ig a Carrie Ewin
Alice
Evans
It's been such a great day! | can't wait to do it again. i Like
English (US) -P3Z(HtA) Portugués (Brasil)
S570} -Espariol
oe ly 1.
® Comment
» Share
Write a comrent
97 VIEWING YOUR POSTS ON YOUR TIMELINE
Receiving Likes, Reactions, and Comments Your friends and family can respond to your post by liking it, which gives the post a thumbs up; by reacting to it, which gives the post a happy face, heart, or other emoji; and by commenting on it, which adds a written thought you can reply to. : RECEIVING
LIKES
ON YOUR
POST
Liking is the Facebook version of a thumbs up, and you will get a small symbol of a thumbs up and the name of the person who liked your post at the bottom of your post. Just as it sounds, liking is quick way for people to let you know that they enjoyed a post! If your post has been liked, you will receive a notification. 1.
Ared number will appear on the notification button to indicate
that you have a new notification. od] Carmie
Home
Find Friends
2 = Click the notification button. The notification will tell you that a
friend has liked your post. ‘e
te Carrie
Home __—‘Find Friends
Notifications
Mark All as Read - Settings
Chery! Ewin likes your post: "It's been such a great day! |
can't..." ©
a few seconds
ago
3 = Click the notification to go to the post that has been liked, 4
Underneath the post, you'll notice the thumbs up symbol and the name of the friend or friends who have liked your post, as shown next.
98 LESSON
5: CREATING TEXT POSTS
Ae %) Carrie Ewin i
ihr
Ay
It's been such a great day! | can't wait to do it again. wy Like
™
Comment
* Share
© Cheryl Ewin ay
[ty
Write
a comment...
RECEIVING
REACTIONS
ON YOUR
POST
Your friends can also add a reaction to your post. A reaction works in exactly the same way as a Like, except that they can choose from a number of different reactions, including Love and Sad, with a different
symbol for each. If you've received a reaction to your post, follow these
steps: 1.
Ared number will appear on the notification button to indicate that you have a new notification. Fj carrie
Home
Find Friends
é:
2 = Click the notification button. The notification will tell you that a friend has reacted to your post, as shown below. @
Carrie
Home
Notifications
Find Friends Mark All as Read - Settings
Chery! Ewin reacted to your post: "Wow, the new Mamma Mia concert is just..."
© 2 few seconds ago
3.
Click the notification to go to the post your friend has reacted to.
99 RECEIVING
LIKES, REACTIONS, AND COMMENTS
4
Underneath the post, notice the reaction symbol and the name of the friend or friends who have reacted to your post, as shown in
the following figure. If you're not sure what the symbol means, you can move your mouse over the top of the symbol and hold it there for a few seconds, and the name of the reaction will appear. )
Carrie Ewin @ feeling happy at 9 Radio City Music Hall United
States
+
Wow, the new Mamma Mia concert is just around the corner
47-50 Sts D> Rockefeller Ctr > Py
ar
Sy
, Times Sq = 42 St
x Se
Radio City Music Hall Performance & Sports Venue : New York, NY, United States 691,700
y Like
®
people
checked
in here
Review
comment
© Cheryl Ewin ee ae
Write
RECEIVING
a
comment
COMMENTS
ON YOUR
POST
Your Facebook friends can share your experience by adding their thoughts about your life update, story, or experience. This is known as
commenting, and allows your friends and family to essentially converse with you about your post. Receiving comments. makes your news much
100 LESSON
5: CREATING
TEXT POSTS
more fun to share! Anyone who can see your post will also be able to see any attached comments from your Facebook friends. If someone has commented on your post, Facebook will send you a notification. 1.
Ared number will appear on the notification button to indicate
that you have a new notification. Fi Carrie
2
Home
Find Friends
é
Click the notification button. The notification will tell you that a friend has commented on your post. a
(FB carrie
Home
Find Friends
_ Notifications
Mark All as Read - Settings
|
ep Cheryl Ewin commented on your post. ts) about
a
minute
ago
3 = Click the notification to go to the post your friend commented on.
4
Your post will display, and you will find your friend’s reply at the bottom of the post. Es , Carrie Ewin oi}
2 hrs
Mw
| just enjoyed the most wonderful ice cream! iy Like
Comment
«>
Share
Chery! Ewin Yummy! | hope it was chocolate. Just don't forget, a moment on the lips is a lifetime on the hips! Like - Reply « Just now a : ee Write a reply...
Write a comment..
101 RECEIVING
LIKES, REACTIONS, AND COMMENTS
REPLYING
TO COMMENTS
ON
YOUR
POST
After your Facebook friends have commented on your post, you can
continue the conversation by replying to their comments. If this sounds confusing, remember the following:
You created the initial post: “| just enjoyed the most wonderful
*
ice cream!”
:
Your friend commented: “Yummy! | hope it was chocolate. Just don't forget, a moment on the lips is a lifetime on the hips!” You can reply to the comment: “Hehe but the ice cream is so worth it!” By replying, you and your friend can really converse about your post. To reply to a comment, follow these steps: 1
Ensure that you are looking at your post with your friend's comment below it.
2
Find a box marked “Write a reply...” below your friend's comment. cn Carrie Ewin a
e)
2hrs
i.w
|just enjoyed the most wonderful ice cream! » Like
=
Comment
«
Share
Chery! Ewin Yummy! | hope it was chocolate. Just don't forget, a moment on
the lips is a lifetime on the hips! Like -Reply - 2 mins
3
Click in the Write a reply... box directly underneath your friend's comment and then type your reply.
4
Press ENTER on your keyboard to send your reply.
102 LESSON
5: CREATING
TEXT POSTS
5
Your reply will now appear underneath your friend's comment, as shown next. Your friend will receive a notification that you've replied to their comment. ea Carrie Ewin Phrs - Aw
| just enjoyed the most wonderful ice cream! y Like
W
Comment
™
Share
Chery! Ewin Yummy! | hope it was chocolate. Just don't forget,
a moment on
the lips is a lifetime on the hips! Like -Reply - 9 mins e | ry
>
o
Deleting Posts From embarrassing your dearest grandchild to potentially giving away information about a surprise party, there are many reasons you might wish to delete a post. Fortunately, no matter the reason, you can delete any
post you've made at any time. If you delete a post, you'll also delete any comments your friends and family have written on the post.
4
Find the post you want to delete.
2 = Click the small arrow in the top-right corner of the post, highlighted below. fé , Carrie Ewin Bi
Justnow:
a
¥
| can't wait to celebrate Ally's suprise birthday tommorow! i
Like
®
Comment
@
Share
103 DELETING
POSTS
3
Asmall menu will appear. Click Delete. Save post Edit Post
Change Date Turn off notifications for this post Hide from Timeline
Turn off translations
4
Aboxwill appear asking you to confirm that you want to delete the post. Click Delete Post. The post will now be removed from your Profile. Delete Post This post will be deleted and you won't be able to find it anymore. You can also edit this post, if you just want to change something.
Cancel
_ EditPost
fects:
Phew, We Did It! In this lesson, we looked at posting on your own Profile. You learned that posts are exciting news, stories, and experiences you write about, or even photos or videos. In this lesson, we learned all about written posts. Here’s what you learned to do in this lesson:
*
Create a post from your Profile page and News Feed page
*
Name or tag friends and family in posts
*
Add a feeling or a location to a post
*
Change the privacy setting of a post to Public or Only Me
104 LESSON
5: CREATING TEXT POSTS
*
View likes, reactions, and comments on your posts
*
Reply to a comment
*
Delete a post
Great work! You've mastered text posts, so it’s time to learn how to post
photos and videos to your Profile page in the next lesson.
LESSON REVIEW Congratulations, you've completed Lesson 5! Take this opportunity to review what you've learned by completing this activity. lf you can do so with confidence, then you are ready
for Lesson 6. If not, don’t lose heart—keep practicing by creating posts and adding different details! 4k
Create the following post on your Profile page: “! love this weather!”
Name or tag a friend or family member who also enjoys your current weather. (Lie if necessary; they'll forgive you!)
Add a feeling to show how you feel about the current weather.
Add your location so your friends and family know where the good weather is. Remember, this could be a large city or even a state; it doesn't have to be your very doorstep. Carefully review the privacy setting of the current post and decide if it should be changed. Post your post! (continued)
105 PHEW, WE DID IT!
106 LESSON 5: CREATING TEXT POSTS
LESSONS FOsTinclenoTos GLI U3 3 In this lesson, you'll learn to spice up your posts with photos and videos!
WYOrKINCS WIth. LIGital PNOTOS 4.6. m.Sa 5, fi ecrcd ces tmanners 108 Posting Individual Photos and VideOS ............:::seceeees 110 SHOCSING a PiOtieT
nin eee ei hati 110
Writing a Message to Accompany a Photo......... 112 Changing Who Can See Your Photo...........:.:064 113 PORNO ANOULEUOOs
ait ccaisiiee ee me 114
Posting Photos and Videos in an Album..............0 117 SETS STATsBaaLadadn 18 ere
rR
DR
id
ae 117
CPEAUNC ANE AIOUIN 4.5-coumaser eee veaint cette: 118
Adding and Removing Photos in an Album......... 120 Changing Who Can See the Allbum..............065 121 PESTLEYeicata Ua(0 her te
ye eee eae Py
no
122
VIEWING PROTOS. 17 GM ALOUM ©...ccccesseorscvereseceseses 123 Receiving Comments on Your Photos and Videos..... 127
Working with Digital Photos To post photos on Facebook, they must be in a digital format before they can be shared. Your photos should be in a digital format if: *
You took the photos with a digital camera.
*
The photos were emailed to you and you saved the photo.files to your computer.
*
The photos were shot on film, developed, and then scanned into your computer.
*
You found the photos on the internet and saved them to your
computer.
ACTIVITY #14 In this activity, you're going to learn to save a picture from the internet to your computer. We're going to use a website called
Public Domain Pictures. On this website, photo lovers have waived their rights under copyright law and have added their
own pictures for anyone to use and enjoy freely. 1.
Open your internet browser.
2.
Enter www.publicdomainpictures.net into the address bar. Press the ENTER key on your keyboard to load the Public Domain Pictures website.
3.
You'll see a collection of images on the home page. Scroll down until you find an image you like, or use the search bar at the top of the page to find a beautiful photo, and then click that image. It will then loadin a larger size.
108 LESSON 6: POSTING
PHOTOS AND VIDEOS
4.
Right-click the image and a small
menu like the one to the right will appear. From this menu, left-click Save picture as. The File Explorer window will now
appear. To be able to easily find it later, save this image to the Pictures folder.
Ask Cortana
[Save picture as Share picture Select all
Copy
Click Pictures from the links on the left side of the menu, as shown below. 88 This PC
‘ie Desktop © Documents Downloads
1) Music = Pictures
Bi Videos &. 1131402200A (C:)
The text in the “File name” box should be highlighted blue, and you can just start typing a new name for your picture, as shown below. (/f the text isn’t blue, click in the
box and delete what's there before you type a name.) File name: |Durdle Door English Landscape wf |
Click Save.
Congratulations, you now have a picture that can be posted on your Profile!
109 WORKING
WITH DIGITAL PHOTOS
Posting Individual Photos and Videos In the first part of this lesson, you'll learn to add photos to your Profile page one at a time. These photos will appear on your Profile as isolated
pictures, something like a framed photo you might have around your house. To keep things simple, we'll go through the instructions assuming you're adding a photo, but keep in mind that the same method can be used to add a video. CHOOSING
A PHOTO
Just like with written posts, you can post a photo from your Profile page or from your News Feed page. Using your Profile page helps you see all of your photos after they've been posted, so we'll use that method. Follow these steps: 1.
Click the Profile button (the one with your name on it) to go to
your Profile page. 2
Find the Post box at the top of your Timeline. @ Status | §§j Photo/Video | ™ Life Event
3
| Post _ |
SR Friends ~
| Post |
Click Photo/Video.
ve
# Status |(8) Photo / Video
110 LESSON
| §& Friends+
6: POSTING
PHOTOS AND VIDEOS
Life Event
4
In the box that opens, click Upload Photos/Videos. # Status {8} Photo /Video
Life Event
Upload Photos/Videos
Create Photo Album
The File Explorer window will now
This PC
open, and you'll need to locate where
1,Desktop
your pictures or videos have been
Gi boasnents
saved on your computer. Pictures are
% Downloads
often saved in the Pictures folder and
D Music
videos are usually saved in the Videos folder. Look for Pictures or Videos on
© Pictures Videos
the left-hand side of the window, as
we a
shown to the right. Once you've found your photo, click it and click the Open button.
Your photo should now appear in the bottom-left corner of your post, as shown here. Don't be concerned if it looks small; it won't be so small once it has been posted! @ Status (8) Photo/Video (@ Life Event
ee
—
anaes Topics
add a topic
With
Who were you with?
rey
Dh,
3}
:
fd
&
Friends +
| Post |
111 POSTING
INDIVIDUAL PHOTOS AND VIDEOS
WRITING
A MESSAGE
TO. ACCOMPANY
A PHOTO
Your photo or video post can be improved by adding writing. For example, you can add text to your photo to discuss when and where it was taken or tell the story behind it. 1.
Above the small image of your photo, note the words “Say something about this photo...” in the Post box, shown here. -
2
Click these words and type a message relating to your photo, like in the following example. @ Status (8) Photo/Video {fj Life Event | a
Wow, what a beautiful landscape!
Topics
add a topic
With
VWho were
yas
(2)
you with?
7)
7”
112 LESSON
6: POSTING
PHOTOS AND VIDEOS
&& Friends +
Be creative! Use all the techniques you learned in Lesson 5 to extend
and improve your post. For example, you might want to: *
Click the tag icon to name a friend in the photo post.
*
Click the feeling icon to describe the feeling you associate with the photo.
*
Click the location icon to add where you took the photo.
CHANGING
WHO
CAN
SEE YOUR
PHOTO
As you learned in Lesson 5, the privacy of your post is set to Friends by default. This means that only your Facebook friends can see the post and the included photo. You can change the privacy setting of each individual post to allow the public or just yourself to view it. Before changing your privacy setting, think about who you want to see the photo; it’s often a good idea to keep your photos fairly private. 1.
Atthe bottom of your post, notice that the privacy button, highlighted next, is currently set to Friends. # Status | Photo/Video
Life Event
4 [ty
Topics
Wow, what a beautiful landscape!
add a topic
113 POSTING
INDIVIDUAL PHOTOS AND VIDEOS
2 = Click the privacy button and a list of different privacy settings will appear, as shown below. Choosing Public means all Facebook users will be able to see the post, whereas choosing Only Me means no one but you will see the post.
Who should see this?
@ Public Anyone on or off Facebook
~ & Friends Your friends on Facebook
& Only Me Only Me
~
More Options S$ Friends me
3
Choose a privacy setting.
POSTING
YOUR
PHOTO
The moment has finally arrived! You're now ready to post your photo. 1.
Click Post. # Status [8 Photo / Video
Life Event
jg
ye Wow, what a beautiful landscape!
Topics add a topic With
Who were you with?
2 @ °° @ 114 LESSON 6: POSTING
PHOTOS AND VIDEOS
x Friends GED
Your post will now appear on your Profile page, like in the example here. Notice that your photo or video has appeared in full size! If you posted a video, it can now be played. You can play it by
clicking the play button in the middle of the video. |£] carrie ewin
Q
At |Carrie
Home — Find Friends
Carrie Ewin Timeline
Friends
e
+
Describe Who You Are = .
a
&
Works at Grauman’s Chinese.
=
Studied Laws at Yale University
=
Went to Hollywood High Schooi
9 t
¥
Nothi
More
~
_ Vhats
+
on-your
%
a mind
SR Friends
=
—4 s e ff "iCarrie Ewin Just
Photos
Photos
Theatre
EJ Add Featured Photos So ©
=
(Bj Photo/Video | © Life Event
# Status
Intro
©
About
i
wick
now
- Av
i Wow, what a beautiful landscape! 1
@ Friends 2
English
(US)
S37 (He)
4}
-Espafiol
Portugués (Brasil)
&
Like
®
Comment
*»
Share
* NOTE: You might be wondering why your photo hasn't appeared in the Photos box on your Profile page. Only tagged photos of you (that is, photos that are tagged with your name) appear there. To find other photos you've posted, click the Photos button from the
navigation buttons under your name and Profile picture. All of your photos will be there!
115 POSTING
INDIVIDUAL PHOTOS AND VIDEOS
ACTIVITY #15 In this activity, you're going to add the picture you chose in Activity #14 to your Profile page. a
1.
Begin creating a new Photo/Video post on your Profile
page and add the picture you found and saved from Public Domain Pictures.
2.
Adda
description just above the picture.
3.
Leave the privacy setting of the picture as Friends.
4.
Post the picture.
ACTIVITY #16 In this activity, you're going to take three photos and save them to your computer. You'll use these photos in Activity #17.
1.
Using your digital camera, take three photos of beautiful flowers. If you don't have a digital camera, search for some pictures of flowers on the Public Domain Pictures website and save them to your computer (see Activity #14). You can use the search bar on the website to search for the term
flowers, and you should be presented with lots of flower pictures to choose from!
2.
Transfer the digital photos from your camera (or save the pictures from the website) to the Pictures folder.
116 LESSON
6: POSTING
PHOTOS AND VIDEOS
Posting Photos and Videos in an Album If you have a collection of similar photos or videos, perhaps from a particular vacation or event, you might want to group them together in an album. This will keep your photos organized and help your Facebook friends view the photos and videos they really want to see. Just as in the previous section, we'll show you how to add photos to keep things simple. But remember you can also add videos to albums! CHOOSING
THE
PHOTOS
We'll create a photo album from your Profile page, but you can also do this from your News Feed page. 1
Click the Profile button (the one with your name on it) to go to
your Profile page. 2
From the Post box, click the Photo/Video button like you did
when posting an individual photo. 3
Click Create Photo Album, highlighted below. @ Status @& Photo/Video [J Life Event
Upload Photos/Videos
4
Create Photo Album
The File Explorer window will appear, showing the folders and files
on your computer. Find the folder where you saved your pictures. 5
6
Toselect multiple photos, click the first photo, then hold down the cTRL key on your keyboard and click any additional photos you want to add. When you've clicked all of the photos you want to use, let go of the CTRL key and click Open.
117 POSTING
PHOTOS AND VIDEOS IN AN ALBUM
* NOTE: If your photos are spread across a number of folders on your computer and you can't add them all at once, don't worry— you can add more photos from other folders later on. For now, just choose three photos to start the album off!
CREATING
THE ALBUM
The Create Album screen should now appear, with small versions:of
your chosen photos on the right and a Create Album panel on the left. Depending on which internet browser you're using, your album might be laid out a little differently, but the same buttons will exist! Create Album
+ Add More Photos / Videos
Order by Date Taken
Untitled Album
Tagged in This Album tick anywhere
on
photos fo tag friends
Let Friends Add Photos Make Shared Album
More Options High Quality Change Date
Use date from photos
Pick a date
Add
Photos
&
118 LESSON
6: POSTING
PHOTOS AND VIDEOS
Friends +
|Post|
Let's take a closer look at the Create Album panel. Create Album
Untitied Album
Album name and description Photo location Tagged in This Album
Let Friends Add Photos
Allow friends to add photos to the album More Options
Photo quality Change Date
*
Date of photos Enter a name for your album in the Untitled Album box. You can also give a short description about your album in the Say something about this album... box. If you'd like to add a description to an individual photo, click in the Say something about this photo... box underneath it and enter a description. If you have a lot of photos, this can become overwhelming, so most people add only an album description.
*
Click in the Where were these taken? box and type in the location where the photos were taken. As you type, Facebook
will try to recognize the location. Click the correct location from the drop-down list that Facebook provides. This will tag the location in each photo in the album.
*
To allow certain friends to add photos to your album, check the Make Shared Album box. Then click the Add Contributors box and enter the names of friends who can add photos to this album. Facebook will try to recognize their names; click the correct name from the drop-down list.
119 POSTING
PHOTOS AND VIDEOS IN AN ALBUM
* NOTE: Be a little wary, though—any friends you select can add any photo they like without your permission, and they can add additional contributors who could do the same!
*
If you would like your photos to display in higher quality, check the High Quality checkbox. This will make your photos look better, but they may take longer to appear. a
*
You can add a date to the album to let people know when the photos were taken. If the photos were taken with a digital camera that is set to the correct date, you can click Use date
from photos. Otherwise you'll need to click Pick a date. Click each of the three date boxes and choose the year, month, and
day that the photos were taken from the menus that appear, as shown
to the right. You can only choose one date, so if the photos were taken on different days, just
choose the most appropriate date for all of them. If you prefer, you can leave this blank and no date will be added. ADDING
AND
REMOVING
PHOTOS
IN AN ALBUM
Sometimes after you've made an album, you'll realize that you forgot the best photo of all! But don’t worry—additional photos can still be added. 1.
From the Create Album box, click Add More Photos/Videos. + Add More Photos / Videos
120 LESSON
6: POSTING
PHOTOS AND VIDEOS
2
The File Explorer window will appear. Click the photo you want to add to your album. If you want to add more than one photo, hold down the crrt key on your keyboard and click any additional photos.
3.
When you've selected the photos you want to add, let go of the CTRL key and click Open. The additional photos will now appear in your Create Album box.
You can also remove a photo if you
S
GlickAnywhere toTag
change your mind about including it. Simply move your mouse over the photo and click the X in the top-right corner of the photo. CHANGING
WHO
CAN
SEE THE ALBUM
The default privacy setting for your album is Friends, so only your friends and you can see your album. This can be changed to allow the public or just you to view the photos in the album. Be careful before changing
this setting to Public, because your photos will then be visible to every person on Facebook! * NOTE: If you've allowed friends to add photos to your album, then by default these friends will also be able to see the album. You can also choose to let their friends view the album.
4
Atthe bottom of your album, notice that the privacy button is currently set to Friends.
121 POSTING
PHOTOS AND VIDEOS IN AN ALBUM
2 = Click the privacy button) 3
Choose a privacy setting: Friends, Public, or Only Me.
POSTING
THE ALBUM
The moment has finally arrived! Now you're ready to post the album. 1.
Click Post.
2
Congratulations, your album has now been created in the Photos section of your Profile page. You'll be automatically brought to your new album. It should look something like this: 7) Photos Your Photos
+ Create Album Aibums
Change to Shared Album
Edit |Tag Nature $3seconds
ago Taken
at Derbyshire
Beautiful Landscapes
up Like
® Comment
“> Share
122 LESSON
6: POSTING
AddVideo
PHOTOS AND VIDEOS
JA
ACTIVITY #17 In this activity, you're going to create an album using the photos ‘of the flowers you saved to your computer in Activity #16. 1.
Create a new photo album post.
2.
Add the three flower pictures into your album.
3.
Add the title Flowers.
4.
Add the description A collection of flower photos.
5
Add the location where you took the photos (or where they were likely taken).
>
Add the date that you took the photos (or today’s date).
7.
Ensure that the privacy setting of the album is set to Friends.
8.
Post the album.
VIEWING
PHOTOS
IN AN
ALBUM
After you've made your album, the photos in the album will be stored on
your Profile so you and your Facebook friends can look back over these treasured memories at any time! Let’s see how to view an album: 4
Click the Profile button (the one with your name on it) to go to
your Profile page.
2
When you post a new album, it will appear on your Profile page as a post, as shown next.
123 POSTING
PHOTOS AND VIDEOS IN AN ALBUM
“Al Carrie Ewin added 3 new photos to the album:
_#
Nature — ai >
— Derbyshire 6 mins
-@-
ai +
Beautiful Landscapes
Ses
Re ze
re aS
ae RRA
BW
Comment
oe
Share
If you've added an album with a lot of photos, they may not all be
visible in the post. The album will also show up on your friends’ News Feed page if the album’s privacy setting is either Friends or Public.
LESSON
6: POSTING
PHOTOS AND VIDEOS
;
As you add more posts, your album will slip down the page and out of sight. To find the album and view all of the photos in it at any time, click Photos from the navigation buttons just under your name and cover photo.
:
Your photos will appear, with the most recent posts at the top. If you don't see the album you're looking for, click Albums from just above your photos. Find your album and click it. Your album, and all of the photos inside the album, will then
appear, but unfortunately they'll be quite small. To see a photo in full size, click the small version of the image (this is called the
thumbnail image). 3) Photos Your Photos
+ Create Album
AddVideo
4
Aibums
Change to Shared Album
| Edit| Tag! # Nature aken
al
Derbyshire
4
Beautiful Landscapes
= Comment
125 POSTING
PHOTOS AND VIDEOS IN AN ALBUM
6
Your full-sized photo will appear!
7 = Click the X in the top-right corner of the photo to return to your album.
ACTIVITY #18 Take a moment to view the beautiful flower photos you added to your album in Activity #17.
1.
Find the photos by clicking Photos from the navigation buttons on your Profile and opening your album. (If your flowers album is the most recent album you've made, it will
appear at the top. If not, look below to find your flowers album.)
2.
Once you've found the photos, view them in full size.
3.
Return to your Profile page.
126 LESSON
6: POSTING
PHOTOS
AND VIDEOS
Receiving Comments on Your Photos and Videos Just like with written posts, your Facebook friends can share their thoughts about your photos and videos. This is known as commenting, and it's a wonderful way to share and receive feedback on your photos. Your friends can comment on a particular photo or the entire album. Facebook will send you a notification when someone comments on a photo or album. 1.
Arednumber will appear on the notification button to indicate that you have a new notification, as you've seen before. |
Came
Home
— Find Friends
2 = Click the notification button, and the notification will tell you that someone has commented on a photo, video, or album. 8
|
@
Carrie
Home
Find Friends
Notifications &p
,
Cheryl Ewin commented on your photo.
@ a few seconds ago
Mark All as Read - Settings Pe
Petr
3.
Toviewthe comment, click this notification.
4
lf the comment was received on an individual photo, that photo will display with the comment to the right of the image, as shown on the next page.
127 RECEIVING
COMMENTS
ON YOUR PHOTOS AND VIDEOS
& I Carrie Ewin
Add a description At @ Derbyshire.
TagPhoto
Like
&®
# Edit
Comment
Share
Chery! Ewin Wow, It really is spectacular! Like «Reply
ea)
People You May Know
5
If the comment was received on an entire album, you'll be brought to the Photos section of your Profile with your album on display. You'll find the comment at the bottom of the album.
ee
Nature pdatad
38 minutes age - Taken
at Derbyshire
nd
Beautiful Landscapes
As with written posts, you can continue the conversation by replying to comments on your photos, videos, and albums. If you need a
reminder on how to do this, turn back to “Replying to Comments on Your Post” on page 102.
128 LESSON
6: POSTING
PHOTOS AND VIDEOS
ACTIVITY #19 In this activity, you'll check for comments on your album.
4,
Check to see if you have a comment on your photo or album.
Z
If you find a new comment, go ahead and read it.
Phew, We Did It! In this lesson, we looked at posting photos and videos on your Profile. We extended these skills by choosing multiple photos with a similar theme and posting them together in an album. This helps keep photos and videos organized and encourages friends and family to enjoy viewing photos and videos of interest. In this lesson, you learned how to: *
Choose and post an individual photo
*
Write a message to accompany the photo
*
Create a photo album with a name, description, location, and date
*
Add more photos to an album and remove photos from albums
*
View the photos in an album
*
Receive and reply to comments
Nice stuff! In the next lesson you'll build on these skills and learn to add written posts, photos, and videos to the Profile page of a friend.
129 PHEW, WE DID IT!
LESSON REVIEW Congratulations, you've completed Lesson 6! Take this opportunity to review what you've learned by completing
the following activities. If you can do so with confidence, you're ready for Lesson 7. If not, don’t lose heart—just keep + practicing! ay
Start a new album on your Profile page with two of your favorite photos. Add an album title, description, location, Sees
Add another photo to the album. Post the album. View the photos in the album at full size. Return to your Profile page.
Si me SOW Oy Se
Remember to check the notification button for a comment on your photo, video, or album. If there’s
a comment, reply to it!
130 LESSON
6: POSTING
PHOTOS AND VIDEOS
ee) PSsTINGLWiTH FRIENDS: In this lesson, you'll learn how to post messages and photos on a friend’s Profile, respond to posts, and view your News Feed.
Suipte gad as tls veMbas)| Rt eee Reoniya See A om Dee 132 PCMAG ot ET IONICSPU OIWE cane. cc. cspcatccenetesoarcsessys134 TPOSTAE TESOL ge calles tol onen| Pre Rreieten R
ar aea iiare 135
Bee iCE IOLOS TFONT GNOSt vo..-..,scc-crcccceearecess asthe 138 Pasting On a-Friend's Provile:.c. ocsc..ccsscescecce cascode sbanes 139 Posting Written Messages ............eeceeeeeeeeeeseeeeees 140 Rost PMOtOS.anc.ViGCOSc.
arise ?s-srenetesereodnsseet 141
Receiving Posts trom: Frienclsiisc.. iiicessisscciltnsecsacesesoes 144 MIEWVIFFC) POSTS ON 1 QUE PT ONG iy aris ic-ceveceatssostennrs 144
Responding to Posts on Your Profile.............. 145 Spicing Up Your Comments with Stickers........... 146 Keeping Up with Friends Using News Feed.............. 149 Viewing Text and Photo Posts...........ccscsesseeeees 150 WWII CV IDGO PFOSLE tag iaviuoreeyecsesnsaydsiscsrdas see’ ton 151 Viewing Web Links in Posts...........::cesseeesseeeseeens 152
Posting on a friend's Profile helps start up communication with your friends and family and is one of the most popular activities on Facebook! In this lesson, you'll also see what happens when a friend posts on your Profile, and you'll learn how to reply to keep the conversation flowing!
Visiting a Friend's Profile Your Facebook friends have a Profile page just like yours, with biographical information, photos, and posts. You can visit the Profile of a Facebook friend to keep up to date with their happenings, learn new information, and share messages, photos, and videos. The News Feed page is also a great way to see what your friends have been doing, as a selection of their posts will appear on your News Feed. Remember, though, the News Feed page is only a snapshot of recent activity; if you want to learn more about a particular friend, it's best to visit their Profile page directly. Follow these steps to get to a friend's Profile page: 41.
From any page on Facebook, click in the search box. (A carrie
2
Home _ Find Friends
‘Type your friend’s name in the search box.
3 = Allist of Profiles matching your friend’s name will appear, as shown below. Use the Profile picture beside each name to determine which Profile belongs to the friend you're searching for.
Gy chery! a
photos
2] cheryl owin poste )
Q
cheryl ewing
ep Cheryl Ewin
f
Q.) See all results for “cheryl ewin" !
132 LESSON
7: POSTING WITH FRIENDS
4
Click your friend's Profile from the list. You will now arrive at your friend's Profile page! It should look something like this. Ei Cheryl Ewin
Q
FQ carne
Home
Find Friends
‘
Cheryl Ewin Timeline
About
Friends
# Post
(8) Photo / Video
ep Chery! Ewin Lloved getting into the garden today. The roses are growing up so fast!
%* NOTE: If you're unsure which of the names on the list is the friend you're looking for, clicking a name and looking at the Profile is the quickest way to confirm! Use the tips from “Confirming You've Found the Right Person” on page 70 if you need further help.
ACTIVITY #20 In this activity, you'll practice searching for and viewing friends’ Profiles.
1.
Type the name of a Facebook friend into the search box.
2.
Click your friend’s Profile from the resulting list to view this friend’s Profile page.
3.
Use the search box to find and open the Profile of a different friend that you can use for the next section of this lesson.
133 VISITING A FRIEND'S PROFILE
EXPLORING
A FRIEND’S: PROFILE
The good news is that every Profile has the same layout, so the Profile of a friend will be really similar to your own. This means you can quickly and easily find what you're interested in lookimg at! Let's take a quick look at your friend's Profile page, as labeled in the following figure. Profile picture
Cover photo
Write a new post here.
FL CREE SRE
oon
a
pees err te
ee ne rr
mn Melo
Cheryl Ewin Timeline
©
About
Friends
@ Post
Intro
m@
Works at Grauman’s Chinese.
®
Lives in Los Angeles, Califomia
@
From Melboume,
4 Mutual
Photos
More
*
(i Photo/Video
Theatre
Australia
oa Photos - Nothingtoshow
Co) Chery! Ewin July
at }Friends
2 (4 Mutual)
22 at S:50pm > I
| loved getting into the garden today. The roses are growing up so fast! i
@ comment
Like
*
Share
4 fey
Write
a
comment
&p Cheryl Ewin
Friends Photos Intro
I've just eaten the most delicious lunch at the Olive Garden. Yummy. &
Like
@ Comment
>
Share
The top section of a friend's Profile page displays their name as well as
their cover and Profile pictures in a large format. The navigation buttons underneath allow you to view more information about your friend. Remember that you can do the following here: *
Click About to view all the biographical information about your friend and their interests and hobbies.
*
Click Friends to view a list of all the friends your friend has added.
134 LESSON
7: POSTING
WITH FRIENDS
*
Click Photos to view all your friend's photos.
*
Click More to view your friend's interests and hobbies.
Intro Box
The Intro box displays some of the most important biographical details about your friend, such as their workplace, their current city, and their
hometown. Just like on your own Profile, only information with a privacy setting of Public will be displayed in this summarized box. You can see more information by clicking About from the navigation buttons. Photos Box The Photos box shows a selection of your friend’s photos. You can see all of your friend’s photos by clicking Photos from the navigation buttons. Friends Box
The Friends box displays a selection of your friend's friends. If you have any friends in common, they'll usually appear here. Post Box
This is the box where you can post messages, photos, and videos on
your friend's Profile. Older Posts
This area shows posts that were previously added to your friend's Profile.
These might be posts written by your friend or posts by other people. Just as you can post on your friend’s Profile, so can their other friends! RESPONDING
TO POSTS
You can view all of your friend's posts in the Older Posts section of their Profile. You may also want to comment on, react to, or like their posts. We looked at this briefly in Lessons 5 and 6, when you received Likes, reactions, and comments from your friends. Now we'll look at how to
like, react to, and comment on posts yourself.
135 VISITING A FRIEND’S PROFILE
To like or react to a post, followthese steps: 1.
Find the post that you want to like, and click the Like button. O- Cheryi Ewin
The weather is warming up so it's time to get gardening!
Comment
2
Toadda reaction, hold your mouse over the Like button without clicking it. A range of reactions will pop up, as shown below, including Like, Love, Haha, Wow, Sad, and Angry.
OO8Fee Like
~
Comment
Share
3 = Click a reaction and your reaction will appear just underneath your friend’s post.
© Love
¥ Comment
136 LESSON 7: POSTING
WITH FRIENDS
Share
To comment on a post, do the following: 1
Find the post you want to comment on and locate the box marked “Write a comment...” at the bottom of the post.
Like
|
Comment
©
Share
2 = Click in this box and type your comment. 3
Press ENTER on your keyboard to send your message. Your
comment will now appear underneath your friend's post. ep Cheryl Ewin The weather is warming up so it's time to get gardening!
=" Comment A
|
Carrie Ewin The flowers are so lovely. i'm looking forward to hopping into my garden as well. Like -Rept
just new
137 VISITING A FRIEND’S PROFILE
SAVING
PHOTOS
FROM
, Welcome to the Word
Battle
game
Click the New Message button.
ia: Click in the To box and type the name of the friend you wish to message. Return to Facebook
Messenger
New message
212 LESSON
10: MESSENGER AND CHAT
As you type, Facebook will try to recognize your friend. Click the correct name from the list that Facebook provides.
If you want to send the message to more than one friend, you can
‘ss
create a group message by typing in a second name and clicking the correct name from the list that Facebook provides. This will allow all the recipients in the group to read your message and read any replies from every other recipient. You can add as many people as you like in this way. When you have your recipients set, click in the Type a message...
box at the bottom of the page. Cheryl Ewin
Cheryl Ewin You're friends on Facebook
Type a message to your friend(s). You can write as many messages
as you like, so your first message doesn’t have to be as long as War and Peace!
When you're ready, click Send to send your message. Hi. Would you like to get a coffee together at the cute new coffee shop?
)
(Send)
213 FACEBOOK
MESSENGER
8
Your sent message will now appear in the middle of the page. The time that you sent it will appear just above the message, as shown below. Your friend(s) can now see this message!
* NOTE: You might also notice that when you send a message to a friend, some options appear on the right. These options are rarely used; click the i button in the top-right corner to remove them. Returntofacehaok
=
Chery! Ewin
Messenger
i )
op ee
D
Cheryl Ewin
Cheryl Ewin
You're friends on Facebook
:
tical
ea
;
$s
@
i
Cheryl Ewin Mi,
Wenle
Edit Nicknames “")
Change Colour
Change
Emoji
Search in Conversation Mute Notifications
ACTIVITY #31 In this activity, you're going to send a message to a friend or family member with an invitation.
1.
Pick a friend or family member you'd like to catch up with.
2.
Start
3.
Write and send your message.
anew message and add your friend as the recipient.
Notice that the message you sent earlier in this lesson hasn't disappeared! Your previous conversation will appear when you
click their name from the left column of Messenger.
AAA
LZ i& 58
Se
LESSON
10: MESSENGER
AND CHAT
SENDING
PHOTOS
AND
VIDEOS
Just like with written messages, you might prefer to send some photos and videos privately. This is an excellent idea for photos that have some significant meaning to you and one other person (like photos of your grandchildren), or for fun moments that only involved a few others.
To send a photo or video, follow these steps: a
Create a message by clicking the recipient's name from the left column of Messenger or by creating a new message and choosing a recipient.
G:
From the “Type a message...” box, click the add files button.
The File Explorer window should open. Find the picture or video you want to send. Click it and then click Open. Your photo or video will be sent, as shown below.
215 FACEBOOK
MESSENGER
SENDING
STICKERS
AND
GIFS
You can also do other fun things to personalize messages. One common
way of spicing up your messages, and expressing how you feel, is to add a sticker like we did in Lesson 7. Another fun option is to send a GIF, a
very short, moving picture sequence. GIFs are a popular way to express yourself! Follow these steps to add a sticker: 1
~Fromthe “Type a message...” box, click the sticker button.
eee 2.
Allist of sticker categories will appear. Stickers are sorted by category to make it easier to find the one you want!
3
If the categories don’t capture the emotion you want, or if you have a specific sticker in mind, then you can type something else into the search box above the sticker categories.
4 = Click the sticker to immediately send it to your friend.
5)
Your sticker will be sent.
To send a GIF, follow these steps:
1.
2
From the “Type a message...” box, click the GIF button.
eomMee |
Alist of GIFs will appear. Scroll through the list of popular GIFs
or use the search box to find a specific GIF of a particular item or emotion.
216 LESSON
10: MESSENGER
AND CHAT
|
3.
When you've found a great GIF, click it to send it to your friend. It will appear in the middle of the screen.
ACTIVITY #32 In this activity, you'll send a new message to a Facebook friend with either a sticker or a photo. 1.
Create
anew message and choose the recipient (maybe
choose a different friend from those you've already written messages to in this lesson). 2.
Type and send a message about something you're happy about.
3.
Choose a sticker to express your happiness or send a photo of something that makes you happy.
4.
Go back to Facebook.
READING
AND
RESPONDING
TO MESSAGES
Of course, you're not the only one who can start a conversation!
Your friends can send you messages too. In this section, we'll assume
that you'll receive a message while you're enjoying Facebook. If you're still on the Messenger website, open up Facebook! When someone
sends you a message, you'll receive a notification and a red number will appear on the message notification button.
1
Click the message notification button. * Carrie
Home
Find Friends
a
row
Aa
fn
FACEBOOK
bw |
4s
i fF
MESSENGER
2)
Anaotification will appear with the name and Profile picture of the friend who sent the message and the first few words of the message itself. The number in parentheses after the sender's name indicates how many messages the person has sent that you haven't read. The most recent message will be at the top. Recent(1)
Message
Requests
Mark All as Read
- New Message
Chery! Ewin (1) Would you like to see a movie next week?
Click the notification to open the message in a Messages Box, which will appear at the bottom of the page, as shown next.
i] Chery! Ewin
+m.
a;
| had such a great time. (09+ J Thanks for the coffee 02:44
23:14
Would you like to see a movie next week?
218 LESSON
10: MESSENGER AND CHAT
&
xX
-
4
The Messages Box is different from the full Messenger and is a quicker way to read a message and send a response. Unfortunately, because it’s quite small, it doesn’t have some
helpful features that Messenger has (such as a Send button!). 5
Toreply using this quick box, click in the Type a message... box
- and type a message. When you're ready, press ENTER to send your message. 6
=|f you would rather open Messenger and reply from there (highly recommended), go to the News Feed page and click Messenger from the Side Menu, or use the address bar at the top of your screen to go to WwWWw.messenger.com.
7
Click the correct conversation from the list on the left. It will open
with your friend’s most recent message at the bottom, as shown on the next page.
219 FACEBOOK
MESSENGER
=
_4&P
Would you like to see a movie next week?
To reply, click in the Type a message... box and type your response. When you're ready, click Send, as shown below. Fantastic idea! I'd like to see a funny comedy. Hiatt
Messenger Search
Sean
Messenger
New message
Bon) Cheryl Ewin fey
Out YOu:
Fantastic Panitantic:
Ge
20:33 idea! I'd (chou! telike like to
| had such a great time, Thanks for the coffee
:
saree
1
[00 J
220 LESSON
10: MESSENGER
AND CHAT
NOVEMBER
Would you like to see a movie next week?
rey
23:14
10
You can also reply with photos, videos, and stickers, just as you sent them before. Have a glance back at “Sending Photos and Videos” on page 215 and “Sending Stickers and GIFs” on page 216 to refresh your memory.
ACTIVITY #33 For this activity, you need to wait for a friend to message you first—or even better, ask someone to send you a Facebook
message to get you started. 1.
Keep an eye out for a new message notification.
2.
When you get a notification, open the message in Messenger and get ready to reply!
3.
Send a sticker that includes the word “thanks.”
Lights, Camera, Chat! Chat lets you have a live, real-time written conversation with someone on Facebook! When you're chatting, you and your friend are sending and
answering messages in the moment, rather than leaving a message and waiting hours or days for a response. It's a bit like talking with a person beside you as opposed to sending them a letter.
While the mechanics of Chat and Messenger are very similar, the key difference is that a conversation through Messenger occurs when one person is not necessarily signed in to Facebook. The message sits and waits until the person connects to Facebook, reads the
message, and responds. A Chat conversation happens when both people are connected to Facebook and ready to chat. The message
is read and generally responded to instantly.

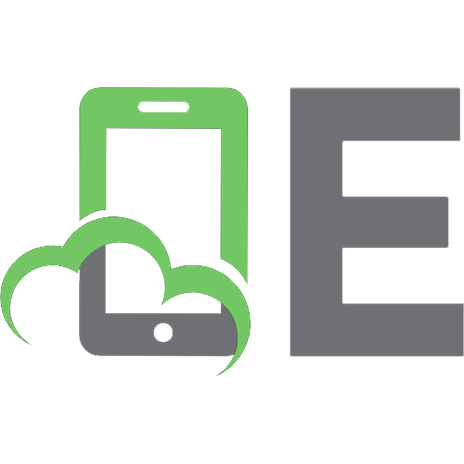








![Facebook for Seniors: Connect with Friends and Family in 12 Easy Lessons [1 ed.]
1593277911, 9781593277918](https://ebin.pub/img/200x200/facebook-for-seniors-connect-with-friends-and-family-in-12-easy-lessons-1nbsped-1593277911-9781593277918.jpg)