Excel and VBA Boosting Performance with Best Practices 9798223834090
"Excel and VBA: Boosting Performance with Best Practices" is a comprehensive guide that focuses on optimizing
125 72 1MB
English Pages 248 [273] Year 2023
Title Page
Copyright Page
Excel and VBA Boosting Performance with Best Practices
1.1 Understanding Excel and VBA
1.2 Benefits of Using VBA in Excel
1.3 Setting Up the VBA Environment
1.4 Navigating the Excel Interface
2.1 Working with Cells and Ranges
2.2 Using Formulas and Functions
2.3 Working with Worksheets and Workbooks
2.4 Managing Data in Excel
3.1 Understanding VBA Performance
3.2 Using Efficient Data Structures
3.3 Minimizing Loops and Iterations
3.4 Avoiding Common Performance Pitfalls
3.5 Optimizing Memory Usage
Conclusion
3.6 Using Error Handling Techniques
Conclusion
4.1 Manipulating Worksheets and Workbooks
4.2 Automating Data Entry and Formatting
4.3 Creating and Formatting Charts
4.4 Interacting with Other Applications
5.1 Using Advanced Formulas and Functions
Conclusion
5.2 Working with PivotTables and PivotCharts
5.3 Creating Custom Functions and Add-Ins
5.4 Implementing User Forms and Controls
Conclusion
6.1 Understanding Debugging Tools
6.2 Using Breakpoints and Watch Windows
6.3 Handling Errors and Exceptions
6.4 Troubleshooting Common Errors
7.1 Identifying Performance Bottlenecks
7.2 Optimizing Calculation and Recalculation
Conclusion
7.3 Speeding Up Data Retrieval and Manipulation
7.4 Improving File and Memory Management
8.1 Understanding Excel's Limitations
8.2 Efficiently Handling Large Data Sets
8.3 Using Advanced Filtering and Sorting
8.4 Optimizing Data Analysis and Reporting
9.1 Automating Repetitive Tasks
Conclusion
9.2 Integrating Excel with Other Applications
9.3 Using External Data Sources
9.4 Creating Custom Add-Ins and Templates
10.1 Understanding Excel Security Risks
10.2 Protecting VBA Code and Macros
10.3 Securing Data and Workbooks
10.4 Implementing User Access Controls
11.1 Sharing Workbooks and Worksheets
11.2 Tracking Changes and Comments
11.3 Using Excel in a Shared Environment
11.4 Collaborating with Others on Excel Projects
Conclusion
Recommend Papers

- Author / Uploaded
- Américo Moreira
- Similar Topics
- Computers
- Algorithms and Data Structures
- Commentary
- Boosting Performance Excel and VBA + Best Practices
File loading please wait...
Citation preview
Excel and VBA Boosting Performance with Best Practices
Américo Moreira
Published by Américo Moreira, 2023.
While every precaution has been taken in the preparation of this book, the publisher assumes no responsibility for errors or omissions, or for damages resulting from the use of the information contained herein.
EXCEL AND VBA BOOSTING PERFORMANCE WITH BEST PRACTICES
First edition. November 29, 2023.
Copyright © 2023 Américo Moreira.
ISBN: 979-8223834090
Written by Américo Moreira.
Table of Contents
Title Page
Copyright Page
Excel and VBA Boosting Performance with Best Practices
1.1 Understanding Excel and VBA
1.2 Benefits of Using VBA in Excel
1.3 Setting Up the VBA Environment
1.4 Navigating the Excel Interface
2.1 Working with Cells and Ranges
2.2 Using Formulas and Functions
2.3 Working with Worksheets and Workbooks
2.4 Managing Data in Excel
3.1 Understanding VBA Performance
3.2 Using Efficient Data Structures
3.3 Minimizing Loops and Iterations
3.4 Avoiding Common Performance Pitfalls
3.5 Optimizing Memory Usage
Conclusion
3.6 Using Error Handling Techniques
Conclusion
4.1 Manipulating Worksheets and Workbooks
4.2 Automating Data Entry and Formatting
4.3 Creating and Formatting Charts
4.4 Interacting with Other Applications
5.1 Using Advanced Formulas and Functions
Conclusion
5.2 Working with PivotTables and PivotCharts
5.3 Creating Custom Functions and Add-Ins
5.4 Implementing User Forms and Controls
Conclusion
6.1 Understanding Debugging Tools
6.2 Using Breakpoints and Watch Windows
6.3 Handling Errors and Exceptions
6.4 Troubleshooting Common Errors
7.1 Identifying Performance Bottlenecks
7.2 Optimizing Calculation and Recalculation
Conclusion
7.3 Speeding Up Data Retrieval and Manipulation
7.4 Improving File and Memory Management
8.1 Understanding Excel's Limitations
8.2 Efficiently Handling Large Data Sets
8.3 Using Advanced Filtering and Sorting
8.4 Optimizing Data Analysis and Reporting
9.1 Automating Repetitive Tasks
Conclusion
9.2 Integrating Excel with Other Applications
9.3 Using External Data Sources
9.4 Creating Custom Add-Ins and Templates
10.1 Understanding Excel Security Risks
10.2 Protecting VBA Code and Macros
10.3 Securing Data and Workbooks
10.4 Implementing User Access Controls
11.1 Sharing Workbooks and Worksheets
11.2 Tracking Changes and Comments
11.3 Using Excel in a Shared Environment
11.4 Collaborating with Others on Excel Projects
Conclusion
12.1 Organizing and Structuring VBA Projects
Conclusion
12.2 Naming Conventions and Coding Standards
Conclusion
12.3 Documenting Code and Processes
12.4 Testing and Quality Assurance
12.5 Continuous Improvement and Learning
Conclusion
Excel and VBA Boosting Performance with Best Practices
Américo Moreira
1 - Introduction to Excel and VBA
1.1 Understanding Excel and VBA
Excel is a powerful spreadsheet program developed by Microsoft that allows users to perform various calculations, analyze data, and create visual representations of information. It is widely used in businesses, organizations, and even by individuals for personal finance management, data analysis, and reporting. VBA (Visual Basic for Applications) is a programming language that is integrated into Excel and other Microsoft Office applications. It allows users to automate tasks, create custom functions, and interact with Excel objects programmatically. With VBA, you can extend the functionality of Excel and create powerful macros to automate repetitive tasks, manipulate data, and generate reports. The Relationship between Excel and VBA Excel and VBA work hand in hand to provide a comprehensive solution for data analysis and automation. Excel provides a user-friendly interface for entering and manipulating data, while VBA allows you to automate complex tasks and perform calculations that are not easily achievable with Excel's built-in functions. VBA is particularly useful when dealing with large datasets, performing complex calculations, or when you need to automate repetitive tasks. By writing VBA code, you can create macros that can be executed with a single click, saving you time and effort. Benefits of Using VBA in Excel There are several benefits to using VBA in Excel:
VBA allows you to automate repetitive tasks, such as data entry, formatting, and report generation. By writing macros, you can save time
and reduce the risk of errors that may occur when performing these tasks manually. With VBA, you can customize Excel to suit your specific needs. You can create custom functions, add-ins, and user forms to extend Excel's functionality and tailor it to your requirements. VBA allows you to perform complex calculations and data manipulations that may not be possible with Excel's built-in functions alone. By writing efficient VBA code, you can optimize the performance of your macros and improve the speed of data processing. VBA enables you to integrate Excel with other applications, such as databases, external data sources, and even other Microsoft Office applications. This integration allows you to import and export data, automate data retrieval, and create dynamic reports. VBA provides a flexible programming environment that allows you to create dynamic and interactive Excel applications. You can create user interfaces, handle events, and respond to user inputs, making your Excel solutions more user-friendly and intuitive.
Setting Up the VBA Environment To start using VBA in Excel, you need to enable the Developer tab, which provides access to the VBA editor and other developer tools. Here's how you can enable the Developer tab:
Open Excel and click on the File tab in the ribbon. Click on Options to open the Excel Options dialog box. In the Excel Options dialog box, click on the Customize Ribbon tab. Under the Customize the Ribbon section, check the box next to Click OK to save the changes and close the Excel Options dialog box.
Once you have enabled the Developer tab, you can access the VBA editor by clicking on the Developer tab in the ribbon and then clicking on the Visual Basic button. The VBA editor provides a development environment where you can write, edit, and debug VBA code. Navigating the Excel Interface Before diving into VBA programming, it is essential to have a good understanding of the Excel interface. Excel consists of various components that allow you to work with data, formulas, and visualizations. Here are some key components of the Excel interface:
A workbook is a file that contains one or more worksheets. It is the primary document in Excel and is used to store and organize data. A worksheet is a single sheet within a workbook. It consists of a grid of cells where you can enter and manipulate data. Each worksheet has a name and can contain multiple columns and rows. A cell is a single unit within a worksheet grid. It is identified by its column letter and row number. Cells can contain various types of data, such as numbers, text, formulas, and functions. Formula The formula bar is located above the worksheet grid and displays the contents of the selected cell. It is used to enter and edit formulas and functions. The ribbon is a collection of tabs, each containing groups of related commands. It provides access to various Excel features and functions. Quick Access The quick access toolbar is located above the ribbon and provides quick access to frequently used commands, such as Save, Undo, and Redo. Status The status bar is located at the bottom of the Excel window and displays information about the current status of Excel, such as the current cell mode, calculation mode, and other notifications.
By familiarizing yourself with these components, you will be able to navigate and interact with Excel effectively, which is crucial when writing VBA code. In the next section, we will explore the fundamentals of Excel and VBA, including working with cells and ranges, using formulas and functions, and managing worksheets and workbooks.
1.2 Benefits of Using VBA in Excel
Visual Basic for Applications (VBA) is a powerful programming language that is integrated into Microsoft Excel. It provides users with the ability to automate tasks, create custom functions, and enhance the functionality of Excel. By leveraging VBA, users can significantly boost their productivity and efficiency when working with Excel. In this section, we will explore the various benefits of using VBA in Excel.
1.2.1 Automation of Repetitive Tasks
One of the key benefits of using VBA in Excel is the ability to automate repetitive tasks. Excel is often used for data analysis, reporting, and other tasks that involve manipulating large amounts of data. Without VBA, performing these tasks manually can be time-consuming and prone to errors. However, by writing VBA macros, users can automate these tasks and save a significant amount of time and effort. Macros can be created to perform tasks such as data entry, formatting, calculations, and generating reports, allowing users to focus on more important aspects of their work.
1.2.2 Customization and Extensibility
Another advantage of using VBA in Excel is the ability to customize and extend the functionality of Excel. While Excel provides a wide range of built-in features and functions, there may be specific requirements that are not met by these standard features. With VBA, users can create custom functions, add-ins, and user forms to tailor Excel to their specific needs.
This level of customization allows users to work more efficiently and effectively, as they can create tools and functionalities that are specifically designed for their workflows.
1.2.3 Enhanced Data Analysis and Reporting
Excel is widely used for data analysis and reporting, and VBA can greatly enhance these capabilities. With VBA, users can automate complex data analysis tasks, such as filtering, sorting, and summarizing data. VBA macros can be used to perform advanced calculations, create charts and graphs, and generate customized reports. By leveraging VBA's programming capabilities, users can streamline their data analysis and reporting processes, making them more accurate and efficient.
1.2.4 Integration with Other Applications
VBA in Excel enables seamless integration with other Microsoft Office applications, such as Word and PowerPoint. This integration allows users to automate tasks that involve multiple applications, such as generating reports in Word or creating presentations in PowerPoint based on Excel data. By using VBA, users can establish a connection between these applications, enabling data transfer and manipulation across different platforms. This integration not only saves time but also ensures consistency and accuracy in data across various documents and presentations.
1.2.5 Increased Productivity and Efficiency
By utilizing VBA in Excel, users can significantly increase their productivity and efficiency. VBA macros can automate repetitive tasks, reduce manual errors, and streamline complex processes. This automation allows users to focus on more value-added activities, such as data analysis and decision-making, rather than spending time on mundane and repetitive tasks. With VBA, users can work more efficiently, complete tasks faster, and achieve better results in less time.
1.2.6 Flexibility and Adaptability
VBA provides users with a high degree of flexibility and adaptability. With VBA, users can create dynamic and interactive Excel applications that can adapt to changing requirements and scenarios. VBA macros can be easily modified and updated to accommodate new data sources, changes in calculations, or adjustments in reporting formats. This flexibility allows users to respond quickly to evolving business needs and ensures that their Excel applications remain relevant and effective over time.
1.2.7 Access to Advanced Excel Features
Excel offers a wide range of advanced features and functionalities that are not readily available through the standard user interface. However, with VBA, users can access and utilize these advanced features to their advantage. VBA allows users to interact with Excel objects, such as worksheets, ranges, and charts, at a granular level, enabling them to perform complex operations and achieve desired outcomes. By leveraging VBA, users can tap into the full potential of Excel and take advantage of its advanced capabilities.
In conclusion, using VBA in Excel provides numerous benefits that can greatly enhance productivity, efficiency, and flexibility. By automating repetitive tasks, customizing Excel's functionality, and leveraging advanced features, users can optimize their workflows and achieve better results. Whether it is automating data analysis, generating reports, or integrating with other applications, VBA empowers users to work smarter and more effectively in Excel.
1.3 Setting Up the VBA Environment
Setting up the VBA environment is an essential step in harnessing the power of Excel and VBA. By properly configuring your VBA environment, you can ensure a smooth and efficient development experience. In this section, we will explore the necessary steps to set up the VBA environment and discuss some best practices to enhance your productivity.
1.3.1 Enabling the Developer Tab
Before you can start working with VBA, you need to enable the Developer tab in Excel. The Developer tab provides access to various tools and features that are essential for VBA development. To enable the Developer tab, follow these steps:
Open Excel and click on the File tab in the ribbon. Select Options from the drop-down menu. This will open the Excel Options dialog box. In the Excel Options dialog box, click on the Customize Ribbon tab on the left-hand side. Under the Customize the Ribbon section, check the box next to Click OK to save the changes and close the Excel Options dialog box.
Once you have enabled the Developer tab, you will see it in the Excel ribbon, providing access to various developer tools and features.
1.3.2 Accessing the Visual Basic Editor (VBE)
The Visual Basic Editor (VBE) is where you write, edit, and manage your VBA code. To access the VBE, follow these steps:
Click on the Developer tab in the Excel ribbon. In the Code group, click on the Visual Basic button. This will open the VBE window.
Alternatively, you can use the shortcut key Alt + F11 to quickly access the VBE. The VBE window consists of several components, including the Project Explorer, Code Window, Immediate Window, and Watch Window. Familiarizing yourself with these components will greatly enhance your productivity when working with VBA.
1.3.3 Customizing the VBE Environment
The VBE environment can be customized to suit your preferences and working style. Here are some customization options you can explore:
1.3.3.1 Changing the Font and Color Scheme
You can change the font and color scheme in the VBE to make it more visually appealing and easier to read. To customize the font and color scheme, follow these steps:
In the VBE window, click on Tools in the menu bar.
Select Options from the drop-down menu. This will open the Options dialog box. In the Options dialog box, navigate to the Editor Format tab. Here, you can choose your preferred font, font size, and color scheme. Click OK to save the changes and close the Options dialog box.
1.3.3.2 Enabling Code Auto-Completion
Code auto-completion is a useful feature that can save you time and reduce typing errors. It provides suggestions for VBA keywords, functions, and variables as you type. To enable code auto-completion, follow these steps:
In the VBE window, click on Tools in the menu bar. Select Options from the drop-down menu. This will open the Options dialog box. In the Options dialog box, navigate to the Editor tab. Check the box next to Auto Syntax Check to enable code autocompletion. Click OK to save the changes and close the Options dialog box.
1.3.3.3 Adding VBA Add-Ins
VBA add-ins are additional tools and libraries that extend the functionality of the VBE. They can provide additional features, code snippets, and utilities to enhance your VBA development experience. To add VBA add-ins, follow these steps:
In the VBE window, click on Tools in the menu bar.
Select Add-Ins from the drop-down menu. This will open the Add-Ins dialog box. In the Add-Ins dialog box, click on the Browse button. Navigate to the location where the VBA add-in file is saved and select it. Click OK to add the selected add-in. The add-in will now appear in the Add-Ins dialog box. Check the box next to the add-in to enable it. Click OK to save the changes and close the Add-Ins dialog box.
1.3.4 Setting VBA Project Properties
VBA project properties allow you to configure various settings for your VBA projects. These settings can affect the behavior and performance of your macros. To set VBA project properties, follow these steps:
In the VBE window, click on Tools in the menu bar. Select VBAProject Properties from the drop-down menu. This will open the Project Properties dialog box. In the Project Properties dialog box, you can configure settings such as the project name, description, and protection level. Explore the different tabs in the Project Properties dialog box to customize the settings according to your requirements. Click OK to save the changes and close the Project Properties dialog box.
By properly configuring the VBA project properties, you can enhance the security, performance, and usability of your VBA projects.
Conclusion
Setting up the VBA environment is a crucial step in Excel and VBA development. By enabling the Developer tab, accessing the VBE, customizing the VBE environment, and setting VBA project properties, you can create an efficient and productive development environment. Taking the time to properly configure your VBA environment will pay off in the long run, as it will streamline your workflow and help you write better and more efficient VBA code.
1.4 Navigating the Excel Interface
Navigating the Excel interface is an essential skill for anyone working with Excel and VBA. Whether you are a beginner or an experienced user, understanding how to navigate the various components of Excel will greatly enhance your productivity and efficiency. In this section, we will explore the different elements of the Excel interface and provide you with tips and tricks to navigate them effectively.
1.4.1 The Ribbon
The Ribbon is the main control center in Excel, where you can access various commands and features. It is divided into tabs, each containing groups of related commands. To navigate the Ribbon, simply click on the desired tab to display its contents. You can also use the keyboard shortcuts to quickly access the tabs and commands. For example, pressing "Alt" followed by the corresponding key for the desired tab will activate it.
1.4.2 Quick Access Toolbar
The Quick Access Toolbar is a customizable toolbar located above the Ribbon. It provides quick access to frequently used commands. By default, it contains commands like Save, Undo, and Redo. You can customize the toolbar by adding or removing commands according to your needs. To add a command, right-click on it in the Ribbon and select "Add to Quick Access Toolbar." To remove a command, right-click on it in the toolbar and select "Remove from Quick Access Toolbar."
1.4.3 Formula Bar
The Formula Bar is located above the worksheet and displays the contents of the active cell. It is where you can enter or edit formulas, functions, and data. To navigate to a specific cell, you can either click on it directly or use the arrow keys on your keyboard. You can also use the "Ctrl + G" shortcut to open the Go To dialog box, where you can enter the cell reference or range you want to navigate to.
1.4.4 Worksheets and Workbooks
Excel workbooks consist of multiple worksheets, which are displayed as tabs at the bottom of the Excel window. To navigate between worksheets, simply click on the desired tab. You can also use the "Ctrl + Page Up" and "Ctrl + Page Down" shortcuts to move to the previous or next worksheet, respectively. Additionally, you can use the "Ctrl + Tab" shortcut to cycle through all open workbooks.
1.4.5 Cell Navigation
Navigating within a worksheet involves moving from one cell to another. You can use the arrow keys on your keyboard to move up, down, left, or right within the worksheet. To move to the last cell in a column or row, you can use the "Ctrl + Arrow" key combination. For example, pressing "Ctrl + Down Arrow" will take you to the last cell in the current column that contains data.
––––––––
1.4.6 Scroll Bars
Excel provides both horizontal and vertical scroll bars to navigate through large worksheets. The vertical scroll bar allows you to move up and down within the worksheet, while the horizontal scroll bar enables you to move left and right. You can click on the arrows at either end of the scroll bars to scroll one row or column at a time. Alternatively, you can click and drag the scroll box to quickly navigate to a specific area of the worksheet.
1.4.7 Zooming In and Out
Excel allows you to zoom in and out of your worksheets to adjust the level of detail displayed on the screen. You can use the zoom slider located at the bottom-right corner of the Excel window to increase or decrease the zoom level. Alternatively, you can use the "Ctrl + Mouse Scroll" shortcut to zoom in and out. Zooming in can be helpful when working with small text or intricate details, while zooming out allows you to view more of the worksheet at once.
1.4.8 Splitting Panes
When working with large worksheets, it can be useful to split the window into multiple panes to view different areas simultaneously. To split the window, go to the View tab in the Ribbon and click on the "Split" button. This will create a horizontal or vertical split, depending on your preference. You can adjust the position of the split by clicking and dragging the split bar. To remove the split, simply double-click on the split bar.
1.4.9 Keyboard Shortcuts
Excel provides a wide range of keyboard shortcuts to navigate the interface quickly. Learning and using these shortcuts can significantly improve your efficiency. Some commonly used shortcuts include:
"Ctrl + C" to copy selected cells or text "Ctrl + V" to paste copied cells or text "Ctrl + X" to cut selected cells or text "Ctrl + Z" to undo the last action "Ctrl + Y" to redo the last action "Ctrl + S" to save the workbook "Ctrl + P" to print the workbook "Ctrl + F" to open the Find dialog box
These are just a few examples, and there are many more shortcuts available. You can find a comprehensive list of keyboard shortcuts in Excel's Help documentation or by searching online. Navigating the Excel interface efficiently is crucial for working with large datasets, creating complex formulas, and automating tasks with VBA. By mastering the various elements of the Excel interface and utilizing keyboard shortcuts, you can save time and boost your productivity. In the next chapter, we will delve into the fundamentals of Excel and VBA, exploring how to work with cells, ranges, formulas, and functions.
2 - Excel and VBA Fundamentals
2.1 Working with Cells and Ranges
Working with cells and ranges is a fundamental aspect of Excel and VBA programming. Whether you are manipulating data, performing calculations, or formatting cells, understanding how to efficiently work with cells and ranges is essential for optimizing the performance of your macros. In this section, we will explore some best practices and techniques for working with cells and ranges in Excel and VBA.
2.1.1 Selecting Cells and Ranges
When working with cells and ranges, it is important to minimize the use of the Select method. Selecting cells or ranges can be resource-intensive and slow down the execution of your macros. Instead, you can directly reference cells and ranges using their addresses or names. For example, instead of selecting a range and then performing an operation on it, you can directly reference the range and perform the operation. This not only improves the performance of your macros but also makes your code more readable and easier to maintain. ' Selecting a range and performing an operation Range("A1:B10").Select Selection.ClearContents ' Directly referencing the range and performing the operation Range("A1:B10").ClearContents
2.1.2 Avoiding Loops for Cell Manipulation
In Excel and VBA, loops are often used to iterate through cells and perform operations on them. However, using loops for cell manipulation can be time-consuming, especially when dealing with large datasets. Instead, you can leverage the power of array functions and perform operations on entire ranges at once. By assigning a range to an array variable, you can perform calculations or manipulations on the entire range without the need for looping through individual cells. This approach significantly improves the performance of your macros. ' Looping through cells and performing an operation Dim cell As Range For Each cell In Range("A1:A100") cell.Value = cell.Value * 2 Next cell ' Performing the operation on the entire range at once Dim data As Variant data = Range("A1:A100").Value For i = 1 To UBound(data) data(i, 1) = data(i, 1) * 2 Next i Range("A1:A100").Value = data
2.1.3 Using the Range.Value Property
When working with cell values, it is important to use the Range.Value property instead of the Range.Text property. The Range.Value property retrieves the underlying value of a cell, while the Range.Text property retrieves the formatted text displayed in the cell. Using the Range.Value property is more efficient because it avoids the overhead of formatting calculations. Additionally, it ensures that you are
working with the actual value of the cell, regardless of any formatting changes. ' Retrieving cell values using Range.Value Dim value As Variant value = Range("A1").Value ' Retrieving cell values using Range.Text Dim text As String text = Range("A1").Text
2.1.4 Disabling Screen Updating
When performing operations that involve a large number of cell updates, it is beneficial to disable screen updating. By default, Excel updates the screen after each cell update, which can significantly slow down the execution of your macros. To disable screen updating, you can use the Application.ScreenUpdating property. Set it to False before performing the operations and then set it back to True when you are done. This prevents unnecessary screen refreshes and improves the performance of your macros. ' Disabling screen updating Application.ScreenUpdating = False ' Perform operations that involve cell updates ' Enabling screen updating Application.ScreenUpdating = True
2.1.5 Using Range.Formula instead of Range.Value
In some cases, you may need to perform calculations using formulas in Excel. When working with formulas, it is more efficient to use the
Range.Formula property instead of the Range.Value property. The Range.Formula property allows you to set or retrieve the formula of a cell, which Excel will automatically calculate. This approach is faster than setting the values directly using the Range.Value property, especially when dealing with complex calculations or large datasets. ' Setting a formula using Range.Formula Range("A1").Formula = "=SUM(B1:B10)" ' Retrieving the formula using Range.Formula Dim formula As String formula = Range("A1").Formula By following these best practices and techniques for working with cells and ranges, you can significantly improve the performance of your Excel and VBA macros. Minimizing the use of Select, avoiding loops for cell manipulation, using the Range.Value property, disabling screen updating, and leveraging the Range.Formula property when working with formulas will help you write more efficient and optimized code.
2.2 Using Formulas and Functions
Formulas and functions are essential tools in Excel for performing calculations and manipulating data. They allow you to automate complex calculations and streamline your workflow. In this section, we will explore some best practices for using formulas and functions effectively in Excel and VBA.
2.2.1 Understanding Formulas
Formulas are expressions that perform calculations or manipulate data in Excel. They can be simple arithmetic calculations or complex operations involving multiple functions and references to cells or ranges. Understanding how formulas work is crucial for optimizing their performance.
Avoiding Volatile Functions
Volatile functions are functions that recalculate every time there is a change in the worksheet, even if the change does not affect the result of the function. Examples of volatile functions include NOW(), TODAY(), and RAND(). Using too many volatile functions can significantly slow down the recalculation process in large workbooks. Therefore, it is advisable to use volatile functions sparingly and only when necessary.
Minimizing the Use of Array Formulas
Array formulas are formulas that perform calculations on multiple cells or ranges simultaneously. While they can be powerful, they can also be resource-intensive and slow down the calculation process. It is recommended to use array formulas only when needed and to keep them as concise as possible.
Using Named Ranges
Named ranges are names assigned to specific cells or ranges in Excel. They make formulas more readable and easier to understand. Additionally, using named ranges can improve the performance of your formulas, especially when working with large datasets. Instead of referencing cells directly in your formulas, use named ranges to refer to specific data ranges.
2.2.2 Optimizing Formula Calculation
Excel provides several options to optimize the calculation process and improve the performance of your formulas. By understanding and utilizing these options effectively, you can significantly boost the efficiency of your Excel workbooks.
Manual Calculation Mode
By default, Excel operates in automatic calculation mode, where it recalculates all formulas whenever a change is made. However, in some cases, you may want to switch to manual calculation mode to control when and how formulas are recalculated. This can be particularly useful when working with large datasets or complex formulas. To switch to
manual calculation mode, go to the "Formulas" tab, click on "Calculation Options," and select "Manual."
Calculation Options
Excel provides various calculation options that allow you to fine-tune the calculation process. For example, you can choose to calculate only the active sheet or the entire workbook. You can also enable iterative calculation, which allows formulas to repeatedly recalculate until a specific condition is met. By adjusting these calculation options based on your specific needs, you can optimize the calculation process and improve performance.
Using Calculation Dependencies
Calculation dependencies are the relationships between cells that determine the order in which formulas are calculated. By understanding and managing calculation dependencies effectively, you can minimize unnecessary calculations and improve the overall performance of your workbook. To view calculation dependencies, go to the "Formulas" tab, click on "Calculation Options," and select "Calculation Tools." From there, you can analyze and manage calculation dependencies.
2.2.3 Leveraging Excel Functions
Excel provides a vast library of built-in functions that can perform a wide range of calculations and data manipulations. By leveraging these functions effectively, you can simplify your formulas, improve readability, and enhance the performance of your Excel workbooks.
Using Efficient Functions
Excel offers multiple functions that can achieve the same result but with varying levels of efficiency. For example, when working with large datasets, using functions like INDEX and MATCH can be more efficient than using VLOOKUP or HLOOKUP. It is essential to choose the most appropriate and efficient function for your specific needs to optimize performance.
Avoiding Volatile Functions
As mentioned volatile functions can significantly impact the performance of your Excel workbooks. Whenever possible, try to replace volatile functions with non-volatile alternatives. For example, instead of using NOW() to get the current date and time, use CTRL + ; to insert the current date as a static value.
Using Array Functions
Array functions are a powerful feature in Excel that allows you to perform calculations on multiple cells or ranges simultaneously. They can be particularly useful when working with large datasets or complex calculations. However, it is important to use array functions judiciously and avoid unnecessary calculations to maintain optimal performance.
Conclusion
Formulas and functions are essential tools in Excel and VBA for performing calculations and manipulating data. By understanding the best practices for using formulas and functions effectively, you can optimize the performance of your Excel workbooks and streamline your workflow. Remember to minimize the use of volatile functions, optimize formula calculation, and leverage efficient Excel functions to achieve the best results.
2.3 Working with Worksheets and Workbooks
Working with worksheets and workbooks is a fundamental aspect of Excel and VBA. Understanding how to efficiently manipulate and manage these elements is crucial for optimizing performance and productivity. In this section, we will explore various best practices and techniques for working with worksheets and workbooks in Excel and VBA.
2.3.1 Managing Worksheets
2.3.1.1 Naming Worksheets
One of the first steps in managing worksheets is to assign meaningful names to them. By default, worksheets are named "Sheet1," "Sheet2," and so on. However, it is recommended to provide descriptive names that reflect the purpose or content of each worksheet. This makes it easier to navigate and reference specific worksheets in your VBA code. To rename a worksheet, you can right-click on the sheet tab at the bottom of the Excel window and select "Rename." Alternatively, you can use VBA code to rename worksheets programmatically. For example, the following code renames the active worksheet to "Sales Data": ActiveSheet.Name = "Sales Data"
2.3.1.2 Referencing Worksheets
When working with multiple worksheets, it is important to reference them accurately in your VBA code. Instead of relying on the default sheet
names (e.g., "Sheet1"), it is recommended to use explicit references to avoid any confusion or errors. You can reference worksheets by their name or index number. Using the worksheet name is more readable and less prone to errors, especially when the order of sheets changes. Here's an example of how to reference a worksheet by name: Dim ws As Worksheet Set ws = ThisWorkbook.Worksheets("Sales Data") Alternatively, you can use the index number to reference a worksheet. The index number represents the position of the worksheet in the workbook, starting from 1. For example, to reference the second worksheet in the workbook, you can use the following code: Dim ws As Worksheet Set ws = ThisWorkbook.Worksheets(2)
2.3.1.3 Activating Worksheets
Activating a worksheet means bringing it to the front and making it the active sheet. While it is sometimes necessary to activate a worksheet to perform certain operations, it is generally recommended to avoid excessive activation as it can slow down the execution of your code. Instead of activating a worksheet, you can directly work with it using the worksheet object reference. This eliminates the need to activate and deactivate worksheets, resulting in faster and more efficient code. For example, instead of activating a worksheet and selecting a range, you can directly manipulate the range without activating the sheet: Dim ws As Worksheet Set ws = ThisWorkbook.Worksheets("Sales Data") ws.Range("A1").Value = "Hello, World!"
2.3.2 Managing Workbooks
2.3.2.1 Opening and Closing Workbooks
When working with multiple workbooks, it is important to handle the opening and closing of workbooks efficiently. Opening and closing workbooks can be resource-intensive operations, especially if the workbooks contain large amounts of data or complex formulas. To open a workbook, you can use the Workbooks.Open method in VBA. It is recommended to specify the full path of the workbook to avoid any ambiguity. After you have finished working with a workbook, it is important to close it to release system resources. Failing to close workbooks can lead to memory leaks and slower performance. Dim wb As Workbook Set wb = Workbooks.Open("C:\Path\to\Workbook.xlsx") ' Do some operations with the workbook wb.Close SaveChanges:=False ' Close the workbook without saving changes
2.3.2.2 Referencing Workbooks
Similar to referencing worksheets, it is important to reference workbooks accurately in your VBA code. This ensures that you are working with the intended workbook and avoids any confusion or errors. You can reference workbooks by their name or by using the ThisWorkbook or ActiveWorkbook objects. The ThisWorkbook object refers to the workbook containing the VBA code, while the ActiveWorkbook object refers to the currently active workbook in the Excel application.
Dim wb As Workbook Set wb = Workbooks("Workbook.xlsx") ' Reference by name Set wb = ThisWorkbook ' Reference the workbook containing the VBA code Set wb = ActiveWorkbook ' Reference the currently active workbook
2.3.2.3 Saving Workbooks
Saving workbooks is an essential part of working with Excel and VBA. It is important to save your workbooks regularly to avoid data loss and ensure that your changes are preserved. However, saving workbooks can also impact performance, especially if the workbook contains complex calculations or large amounts of data. To save a workbook, you can use the Save or SaveAs methods in VBA. The Save method saves the workbook using its existing file name and location, while the SaveAs method allows you to specify a new file name and location. ThisWorkbook.Save ' Save the workbook using its existing file name and location ThisWorkbook.SaveAs "C:\Path\to\NewWorkbook.xlsx" ' Save the workbook with a new file name and location
2.3.3 Best Practices for Worksheets and Workbooks
2.3.3.1 Limiting the Number of Worksheets
Having too many worksheets in a workbook can impact performance, especially when performing operations that involve all the worksheets. It is recommended to limit the number of worksheets to what is necessary
for your specific task. If you have a large amount of data, consider splitting it into multiple workbooks or using other techniques such as data consolidation or database connections.
2.3.3.2 Disabling Screen Updating
By default, Excel updates the screen after each operation, which can slow down the execution of your code. To improve performance, you can disable screen updating while performing operations that don't require visual feedback. This can significantly speed up the execution of your code. Application.ScreenUpdating = False ' Disable screen updating ' Perform operations that don't require visual feedback Application.ScreenUpdating = True ' Enable screen updating
2.3.3.3 Using Arrays for Bulk Operations
When working with large amounts of data, using arrays instead of individual cell references can significantly improve performance. Reading data into an array, performing operations on the array, and then writing the results back to the worksheet is much faster than reading and writing individual cells. Dim data As Variant data = Range("A1:D1000").Value ' Read data into an array ' Perform operations on the array Range("A1:D1000").Value = data ' Write the results back to the worksheet
2.3.3.4 Clearing the Clipboard
Copying and pasting data can consume system resources and slow down your code. It is good practice to clear the clipboard after performing copy or cut operations to release system resources. Application.CutCopyMode = False ' Clear the clipboard By following these best practices and techniques for working with worksheets and workbooks, you can optimize the performance of your Excel and VBA code. Efficiently managing worksheets and workbooks not only improves the speed of your macros but also enhances your overall productivity.
2.4 Managing Data in Excel
Managing data is a fundamental aspect of working with Excel. Whether you are analyzing large datasets, performing calculations, or creating reports, understanding how to effectively manage data is crucial for maximizing efficiency and productivity. In this section, we will explore various techniques and best practices for managing data in Excel.
2.4.1 Structuring Data
One of the first steps in managing data is to ensure that it is properly structured. This involves organizing data into logical groups, such as tables or ranges, and using appropriate headers and labels. Structuring data not only makes it easier to navigate and understand but also enables you to perform operations on specific subsets of data. When structuring data, consider using Excel's built-in features like tables. Tables provide a range of benefits, including automatic filtering, sorting, and formatting. By converting your data into a table, you can easily manipulate and analyze it without the need for complex formulas or macros.
2.4.2 Sorting and Filtering Data
Sorting and filtering data are essential techniques for managing and analyzing large datasets. Excel offers powerful sorting and filtering capabilities that allow you to arrange data in a specific order or display only the relevant information.
To sort data, select the range you want to sort and click on the "Sort" button in the "Data" tab. You can choose to sort by one or multiple columns, in ascending or descending order. Sorting data helps in identifying patterns, finding outliers, and organizing data for further analysis. Filtering data allows you to display only the rows that meet specific criteria. Excel provides various filtering options, such as text filters, number filters, and date filters. You can also apply multiple filters to narrow down your data further. Filtering data is particularly useful when working with large datasets, as it allows you to focus on specific subsets of data without the need to manually search or scroll through the entire dataset.
2.4.3 Data Validation
Data validation is a powerful feature in Excel that helps ensure data accuracy and consistency. It allows you to define rules and restrictions on the type and format of data that can be entered into a cell or range. By applying data validation, you can prevent users from entering invalid or incorrect data, reducing the chances of errors and inconsistencies. For example, you can set up data validation to only allow numeric values within a specific range, or to restrict text entries to a predefined list. To apply data validation, select the cell or range you want to validate, go to the "Data" tab, and click on the "Data Validation" button. From there, you can define the validation criteria and customize error messages to guide users when they enter invalid data.
2.4.4 Data Consolidation
Data consolidation is the process of combining data from multiple sources or worksheets into a single location for analysis or reporting. Excel provides several tools and techniques to consolidate data efficiently. One common method is using the "Consolidate" feature, which allows you to merge data from different ranges or worksheets into a single range or worksheet. This feature is particularly useful when you have data spread across multiple files or worksheets and want to bring it all together for analysis. Another approach is using formulas like SUMIFS, COUNTIFS, or AVERAGEIFS to consolidate data based on specific criteria. These formulas enable you to perform calculations on data that meets certain conditions, providing a flexible way to consolidate and analyze data.
2.4.5 Data Import and Export
Excel offers various options for importing and exporting data to and from external sources. This functionality is particularly useful when working with data from databases, text files, or other applications. To import data, you can use the "Get External Data" feature, which allows you to connect to external data sources and import data directly into Excel. This feature supports a wide range of data sources, including databases, web pages, and XML files. On the other hand, exporting data from Excel can be done by saving the workbook in different file formats, such as CSV, TXT, or PDF. This enables you to share data with others who may not have Excel or to use the data in other applications.
2.4.6 Data Analysis Tools
Excel provides a variety of built-in data analysis tools that can help you gain insights and make informed decisions. These tools range from simple functions like SUM, AVERAGE, and COUNT to more advanced features like PivotTables, Power Query, and Power Pivot. PivotTables are particularly powerful for summarizing and analyzing large datasets. They allow you to quickly create interactive reports by dragging and dropping fields to define rows, columns, and values. PivotTables can also perform calculations, apply filters, and display data in various formats, making them a versatile tool for data analysis. Power Query and Power Pivot are add-ins that provide advanced data manipulation and analysis capabilities. Power Query allows you to connect to multiple data sources, transform and clean data, and load it into Excel. Power Pivot, on the other hand, enables you to create data models, perform complex calculations, and build interactive dashboards.
2.4.7 Data Protection and Security
When managing data in Excel, it is essential to consider data protection and security. Excel provides several features to help safeguard your data, including password protection, file encryption, and workbook permissions. You can password protect your Excel files to prevent unauthorized access or modifications. Additionally, you can encrypt your files using strong encryption algorithms to ensure that sensitive data remains secure. Workbook permissions allow you to control who can access and modify specific parts of your workbook. By assigning different levels of permissions to users or groups, you can restrict access to sensitive data or protect formulas and macros from being tampered with. In conclusion, managing data effectively is crucial for maximizing productivity and efficiency in Excel. By structuring data, sorting and
filtering, applying data validation, consolidating data, using data import and export features, leveraging data analysis tools, and ensuring data protection and security, you can optimize your data management workflow and make the most out of Excel's capabilities.
3 - Optimizing VBA Code
3.1 Understanding VBA Performance
When working with VBA in Excel, it is important to understand the factors that can impact the performance of your macros. Writing efficient code not only improves the speed and responsiveness of your macros, but also enhances the overall user experience. In this section, we will explore some key concepts and techniques for optimizing VBA performance.
3.1.1 Minimizing Code Execution Time
One of the primary goals of performance optimization is to minimize the execution time of your VBA code. This can be achieved by reducing unnecessary calculations, minimizing loops and iterations, and optimizing memory usage. Let's take a closer look at each of these aspects.
3.1.1.1 Reducing Unnecessary Calculations
Unnecessary calculations can significantly slow down the execution of your macros. To improve performance, it is important to identify and eliminate any redundant calculations. One way to achieve this is by using variables to store intermediate results instead of recalculating them multiple times. By storing the result of a calculation in a variable and reusing it when needed, you can avoid unnecessary computations and improve the overall efficiency of your code.
3.1.1.2 Minimizing Loops and Iterations
Loops and iterations are essential in many VBA macros, but they can also be a major source of performance bottlenecks. To optimize performance, it is important to minimize the number of iterations and make your loops as efficient as possible. One way to achieve this is by using the appropriate loop constructs, such as the For Each loop, which can be faster than the traditional For loop in certain scenarios. Additionally, you can use techniques like loop unrolling and loop merging to reduce the number of iterations and improve the overall performance of your code.
3.1.1.3 Optimizing Memory Usage
Efficient memory usage is crucial for optimal VBA performance. When working with large data sets or complex calculations, it is important to manage memory effectively to avoid performance issues. One way to optimize memory usage is by minimizing the number of variables and objects you create. Each variable or object consumes memory, so by reducing their usage, you can improve the performance of your macros. Additionally, you can release memory by setting objects to Nothing when they are no longer needed, and by using the Erase statement to clear arrays.
3.1.2 Using Efficient Data Structures
Choosing the right data structure can have a significant impact on the performance of your VBA macros. By using efficient data structures, you can improve the speed and efficiency of data manipulation operations. Let's explore some commonly used data structures in VBA.
3.1.2.1 Arrays
Arrays are one of the most efficient data structures in VBA. They allow you to store and manipulate large amounts of data in a compact and efficient manner. By using arrays, you can avoid the overhead associated with accessing individual cells or ranges in Excel, which can significantly improve the performance of your macros. Additionally, you can use techniques like dynamic arrays and multidimensional arrays to further optimize memory usage and enhance the efficiency of your code.
3.1.2.2 Collections
Collections are another useful data structure in VBA. They allow you to store and manipulate a collection of related objects. Collections provide a convenient way to organize and access objects, and can be particularly useful when working with complex data structures. However, it is important to note that collections can be slower than arrays in certain scenarios, so it is important to choose the appropriate data structure based on your specific requirements.
3.1.3 Avoiding Common Performance Pitfalls
There are several common performance pitfalls that you should be aware of when writing VBA macros. By avoiding these pitfalls, you can improve the performance and efficiency of your code. Let's discuss some of the most common pitfalls and how to avoid them.
3.1.3.1 Using Select and Activate
The Select and Activate methods are commonly used in VBA macros to manipulate cells and ranges. However, excessive use of these methods can significantly slow down the execution of your macros. Instead of using Select and Activate, it is recommended to directly reference the cells and ranges you want to manipulate. This not only improves the performance of your macros but also makes your code more readable and maintainable.
3.1.3.2 Avoiding Volatile Functions
Volatile such as NOW() and RAND(), are functions that are recalculated every time Excel recalculates the worksheet. Using too many volatile functions in your macros can lead to slow performance, especially when working with large data sets. To optimize performance, it is recommended to minimize the use of volatile functions and consider alternative approaches, such as using VBA functions or storing intermediate results in variables.
3.1.3.3 Limiting Interactions with the Worksheet
Interacting with the worksheet can be a slow operation, especially when working with large data sets. To improve performance, it is important to minimize the number of interactions with the worksheet. Instead of reading or writing data cell by cell, consider using arrays or other efficient data structures to perform bulk operations. Additionally, you can disable screen updating and calculation during the execution of your macros to further enhance performance.
3.1.4 Summary
Optimizing VBA performance is essential for creating efficient and responsive macros in Excel. By understanding the factors that impact performance and implementing best practices, you can significantly improve the speed and efficiency of your VBA code. In this section, we explored the importance of minimizing code execution time, using efficient data structures, and avoiding common performance pitfalls. By applying these techniques, you can take your VBA macros to the next level and provide a seamless user experience.
3.2 Using Efficient Data Structures
When it comes to optimizing VBA code, using efficient data structures is crucial. Data structures are the foundation of any program, and choosing the right ones can significantly impact the performance of your macros. In this section, we will explore some of the most commonly used data structures in VBA and discuss how to use them effectively to boost the performance of your Excel macros.
3.2.1 Arrays
Arrays are one of the most efficient data structures in VBA. They allow you to store and manipulate large amounts of data in a single variable. By using arrays, you can reduce the number of variables and loops in your code, resulting in faster execution times. To use arrays effectively, it is important to dimension them properly. By specifying the size of the array when declaring it, you can allocate the exact amount of memory needed, which can improve performance. Additionally, using the appropriate data type for your array elements can further optimize memory usage. Another way to optimize array performance is by using the Option Base 1 statement at the beginning of your module. This statement changes the default lower bound of arrays from 0 to 1, which can simplify array indexing and make your code more readable.
3.2.2 Collections
Collections are another useful data structure in VBA. They allow you to group related objects together, making it easier to manage and manipulate them. Unlike arrays, collections can dynamically grow or shrink as needed, which can be advantageous when dealing with varying amounts of data. To use collections efficiently, it is important to understand their properties and methods. For example, the Add method allows you to add items to a collection, while the Count property returns the number of items in the collection. By leveraging these properties and methods, you can perform operations on collections more efficiently. When working with large collections, it is recommended to use the For Each loop instead of the For loop. The For Each loop automatically iterates through each item in the collection, eliminating the need for manual indexing and reducing the risk of errors.
3.2.3 Dictionaries
Dictionaries are a powerful data structure in VBA that allow you to store and retrieve values based on unique keys. Unlike arrays and collections, dictionaries do not rely on index numbers to access their elements. Instead, they use keys, which can significantly improve the performance of data retrieval operations. To use dictionaries effectively, it is important to choose the appropriate data type for your keys and values. By using the most suitable data types, you can ensure efficient memory usage and optimize performance. When working with dictionaries, it is also important to handle potential errors. For example, you can use the Exists method to check if a key exists in the dictionary before retrieving its value. This can help prevent runtime errors and improve the reliability of your macros.
3.2.4 User-Defined Types
User-Defined Types (UDTs) allow you to create custom data structures in VBA. They are particularly useful when you need to store multiple related values together. By defining your own data types, you can improve code readability and simplify data manipulation. To use UDTs efficiently, it is important to define them properly. Each UDT should include the appropriate variables and data types that represent the desired structure. By organizing your data in UDTs, you can reduce the number of variables and improve the overall performance of your macros.
3.2.5 Choosing the Right Data Structure
When deciding which data structure to use, it is important to consider the specific requirements of your macro. Each data structure has its own strengths and weaknesses, and choosing the right one can significantly impact the performance of your code. Arrays are ideal for storing large amounts of data in a structured manner. They are efficient in terms of memory usage and can be accessed quickly. Collections, on the other hand, are more flexible and can handle varying amounts of data. They are particularly useful when dealing with dynamic lists of objects. Dictionaries are best suited for scenarios where fast data retrieval is crucial. They provide efficient lookup times and are ideal for storing keyvalue pairs. Finally, UDTs are useful when you need to create custom data structures that represent a specific entity or concept. In conclusion, using efficient data structures is essential for optimizing VBA code. By choosing the right data structure for your specific needs
and using it effectively, you can significantly improve the performance of your Excel macros. Whether it's arrays, collections, dictionaries, or userdefined types, understanding how to leverage these data structures will help you write more efficient and faster macros.
3.3 Minimizing Loops and Iterations
Loops and iterations are essential components of any programming language, including VBA. They allow us to repeat a set of instructions multiple times, making it easier to process large amounts of data or perform repetitive tasks. However, loops can also be a source of performance bottlenecks if not used efficiently. In this section, we will explore some techniques to minimize loops and iterations in VBA code, thereby improving the overall performance of our macros.
3.3.1 Use the Right Looping Construct
VBA provides several looping constructs, such as For...Next, Do...Loop, and While...Wend. Each construct has its own purpose and usage scenarios. It is important to choose the right looping construct based on the specific requirements of your code. The For...Next loop is commonly used when you know the exact number of iterations in advance. It allows you to specify the starting and ending values, as well as the increment or decrement step. This loop is efficient and easy to read, making it a good choice for most situations. The Do...Loop loop is useful when you need to repeat a set of instructions until a certain condition is met. It provides more flexibility compared to the For...Next loop, as you can specify the condition at the beginning or end of the loop. However, be cautious when using the Do...Loop loop, as it can potentially result in an infinite loop if the condition is not properly defined. The While...Wend loop is similar to the Do...Loop loop, but the condition is checked at the beginning of the loop. This construct is useful
when you want to repeat a set of instructions while a certain condition is true. Like the Do...Loop loop, be careful to define the condition properly to avoid infinite loops.
3.3.2 Combine Operations and Avoid Nested Loops
One effective way to minimize loops and iterations is to combine multiple operations into a single loop. Instead of performing separate loops for each operation, try to consolidate them into a single loop. This reduces the overhead of looping and improves the overall performance of your code. Additionally, nested loops can significantly impact the performance of your macros, especially when dealing with large datasets. Each iteration of the outer loop triggers the inner loop, resulting in a multiplication of iterations. Whenever possible, try to avoid nested loops or find alternative approaches to achieve the desired result.
3.3.3 Use Array Operations
Working with arrays can be much faster than looping through individual elements. VBA provides powerful array operations that allow you to perform calculations and manipulations on entire arrays at once. By leveraging array operations, you can minimize the number of iterations required and improve the performance of your code. For example, instead of looping through each cell in a range to perform a calculation, you can assign the range to an array and perform the calculation on the array directly. This eliminates the need for individual iterations and can significantly speed up your code.
3.3.4 Use the With Statement
The With statement is a useful construct in VBA that allows you to perform a series of operations on a specific object without having to repeatedly reference the object. By using the With statement, you can minimize the number of iterations required to access and manipulate properties or methods of an object. For example, instead of repeatedly referencing a worksheet object within a loop, you can use the With statement to specify the worksheet object once and then perform all the necessary operations within the block. This reduces the overhead of repeated object references and improves the performance of your code.
3.3.5 Leverage Excel's Built-in Functions
Excel provides a wide range of built-in functions that can perform complex calculations and manipulations on data. Instead of manually looping through cells or ranges to perform calculations, consider using these built-in functions whenever possible. Excel's built-in functions are highly optimized and can often perform calculations much faster than VBA code. For example, instead of looping through a range to calculate the sum of values, you can use the SUM function to achieve the same result. This not only simplifies your code but also improves its performance.
3.3.6 Use Conditional Statements
Conditional such as If...Then...Else and Select Case, can help you minimize unnecessary iterations by selectively executing code based on certain conditions. By using conditional statements effectively, you can
skip iterations that are not required, thereby improving the efficiency of your code. For example, if you need to perform a specific operation only on cells that meet certain criteria, you can use an If...Then...Else statement to check the condition before executing the code. This avoids unnecessary iterations on cells that do not meet the criteria and improves the overall performance of your macro.
3.3.7 Test and Measure Performance
When optimizing loops and iterations, it is important to test and measure the performance of your code. Use tools like the VBA Profiler or built-in Excel features to analyze the execution time of your macros. This will help you identify any performance bottlenecks and determine the effectiveness of your optimization efforts. By testing and measuring the performance of your code, you can make informed decisions on which optimization techniques to apply and ensure that your macros are running as efficiently as possible. In this section, we explored various techniques to minimize loops and iterations in VBA code. By choosing the right looping construct, combining operations, leveraging array operations, using the With statement, utilizing Excel's built-in functions, employing conditional statements, and testing and measuring performance, you can significantly improve the performance of your macros. Remember, efficient code not only saves time but also enhances the user experience and productivity.
3.4 Avoiding Common Performance Pitfalls
When writing VBA code in Excel, it is important to be mindful of performance considerations. Inefficient code can lead to slow execution times, increased memory usage, and overall poor user experience. In this section, we will discuss some common performance pitfalls and provide tips on how to avoid them.
3.4.1 Using Variant Data Type Wisely
The Variant data type in VBA is a versatile data type that can hold any type of data. While it provides flexibility, it can also lead to performance issues if used improperly. It is recommended to use specific data types whenever possible, such as Integer, Long, Double, or String, instead of relying on Variants. Using specific data types not only improves performance but also helps in catching potential errors at compile-time. Variants, on the other hand, require additional memory and processing time for type conversions, which can slow down the execution of your code.
3.4.2 Minimizing Interactions with the Excel Object Model
Interacting with the Excel object model can be time-consuming, especially when dealing with large data sets or performing complex operations. Each interaction with the object model incurs overhead due to the communication between VBA and Excel.
To avoid unnecessary interactions, it is recommended to minimize the number of calls to the object model. Instead of accessing individual cells or ranges in a loop, consider reading the data into an array, performing the necessary operations, and then writing the results back to the worksheet in a single operation. This reduces the overhead of multiple interactions with the object model and significantly improves performance.
3.4.3 Disabling Screen Updating and Calculation
By default, Excel updates the screen and recalculates formulas after each change made through VBA. While this is useful for visual feedback during development, it can significantly slow down the execution of your code, especially when dealing with large data sets. To improve performance, it is recommended to disable screen updating and calculation during the execution of your code. You can do this by setting the Application.ScreenUpdating and Application.Calculation properties to False at the beginning of your code and restoring them to True at the end. This prevents unnecessary screen flickering and recalculation, resulting in faster execution times.
3.4.4 Using the With Statement
The With statement in VBA allows you to perform a series of operations on a specific object without having to repeatedly reference the object. This can greatly improve performance, especially when working with multiple properties or methods of the same object. By using the With statement, you can reduce the number of object references, which in turn reduces the overhead of accessing the object model. This is particularly useful when performing operations on ranges,
worksheets, or workbooks. Instead of repeatedly referencing the object, you can simply use the With statement to specify the object once and then perform the desired operations within the block.
3.4.5 Avoiding Unnecessary Recalculation
Excel has a powerful calculation engine that automatically recalculates formulas whenever a change is made to the worksheet. While this feature is useful, it can also lead to unnecessary recalculations and slow down the performance of your code. To avoid unnecessary recalculation, it is recommended to temporarily disable automatic calculation using the Application.Calculation property. You can set it to xlCalculationManual at the beginning of your code and restore it to xlCalculationAutomatic at the end. This ensures that formulas are only recalculated when necessary, improving the overall performance of your VBA macros.
3.4.6 Efficiently Handling Errors
Error handling is an important aspect of writing robust and efficient VBA code. However, improper error handling can negatively impact performance. When an error occurs, VBA interrupts the normal flow of execution and jumps to the error handling routine. This can be time-consuming, especially if errors occur frequently. To minimize the impact on performance, it is recommended to use specific error handling techniques, such as On Error Resume Next or On Error GoTo 0, sparingly and only when necessary. Additionally, it is important to handle errors at the appropriate level of granularity. Instead of handling errors within each individual line of code,
consider using structured error handling techniques, such as Try...Catch blocks, to handle errors at a higher level. This reduces the overhead of error handling and improves the overall performance of your code.
3.4.7 Optimizing Memory Usage
Excel has limited memory resources, and inefficient memory usage can lead to performance issues, especially when working with large data sets. To optimize memory usage, it is important to release any unnecessary objects or variables as soon as they are no longer needed. This can be done by setting object variables to Nothing and using the VBA garbage collector to reclaim memory. Additionally, consider using arrays instead of ranges when working with large amounts of data. Arrays are stored in memory, which allows for faster access and manipulation compared to accessing cells directly. By loading data into arrays, performing operations, and then writing the results back to the worksheet, you can significantly improve the performance of your code.
3.4.8 Testing and Profiling
To ensure optimal it is important to thoroughly test your VBA code and identify any potential bottlenecks. Use the built-in debugging tools in VBA, such as breakpoints and watch windows, to step through your code and identify areas that may be causing performance issues. Additionally, consider using profiling tools, such as the VBA Profiler, to measure the execution time of different parts of your code. This can help pinpoint specific areas that may require optimization. By following these best practices and avoiding common performance pitfalls, you can significantly improve the performance of your VBA
macros and provide a better user experience in Excel.
3.5 Optimizing Memory Usage
Memory usage is a critical aspect of optimizing VBA code in Excel. Efficient memory management can significantly improve the performance of your macros and prevent unnecessary slowdowns or crashes. In this section, we will explore various techniques and best practices to optimize memory usage in your VBA code.
3.5.1 Declare Variables Correctly
One of the fundamental principles of optimizing memory usage is to declare variables correctly. When declaring variables, it is essential to choose the appropriate data type that matches the nature of the data you are working with. Using the correct data type not only saves memory but also improves the execution speed of your code. For example, if you are working with integers, use the Integer data type instead of Variant. Similarly, if you are working with decimal numbers, use the Double data type instead of Variant. By explicitly specifying the data type, you avoid the overhead of the Variant data type, which consumes more memory.
3.5.2 Release Object References
Excel VBA uses a technique called "reference counting" to manage memory for objects. When you create an object variable, Excel keeps track of the number of references to that object. If an object no longer has any references, it is automatically released from memory.
To optimize memory usage, it is crucial to release object references as soon as you are done using them. Failing to release object references can lead to memory leaks, where objects remain in memory even though they are no longer needed. To release an object reference, use the Set statement to set the object variable to Nothing. Set obj = Nothing By releasing object references promptly, you free up memory and ensure efficient memory management in your VBA code.
3.5.3 Use Arrays for Bulk Operations
When working with large sets of data, using arrays instead of individual variables can significantly reduce memory usage and improve performance. Arrays allow you to store multiple values in a single variable, reducing the overhead of creating and managing individual variables. For example, if you need to perform calculations on a range of cells, you can read the values into an array, perform the calculations on the array, and then write the results back to the range. This approach is much faster and more memory-efficient than accessing each cell individually. Dim dataRange As Range Dim dataArray() As Variant Dim resultArray() As Variant Set dataRange = Worksheets("Sheet1").Range("A1:A1000") dataArray = dataRange.Value ReDim resultArray(1 To dataRange.Rows.Count, 1 To dataRange.Columns.Count) For i = 1 To dataRange.Rows.Count resultArray(i, 1) = dataArray(i, 1) * 2 Next i
dataRange.Value = resultArray By using arrays for bulk operations, you minimize the number of memory allocations and deallocations, resulting in improved memory usage and faster execution.
3.5.4 Clear Variables and Arrays
To optimize memory usage, it is essential to clear variables and arrays when they are no longer needed. Clearing variables and arrays releases the memory occupied by them, making it available for other operations. To clear a variable, you can assign it a Nothing value or set it to its default value. For arrays, you can use the Erase statement to remove all the elements and free up memory. Dim myVariable As Object Dim myArray() As Variant Set myVariable = Nothing Erase myArray By clearing variables and arrays, you ensure efficient memory management and prevent unnecessary memory consumption.
3.5.5 Limit the Use of Clipboard
Copying and pasting data using the clipboard can consume a significant amount of memory, especially when working with large datasets. Each time you copy data to the clipboard, it occupies additional memory, which can lead to memory exhaustion and slow down your macros. To optimize memory usage, limit the use of the clipboard in your VBA code. Instead of copying and pasting data, consider using direct value assignments or working with arrays. By avoiding the clipboard, you reduce memory usage and improve the performance of your macros.
3.5.6 Use Efficient Data Structures
Choosing the right data structure can have a significant impact on memory usage and performance. Excel VBA provides various data structures, such as arrays, collections, dictionaries, and lists, each with its advantages and disadvantages. When selecting a data structure, consider the specific requirements of your code. For example, if you need to store a collection of unique values, a dictionary may be more memory-efficient than an array. If you need to perform frequent insertions or deletions, a linked list may be a better choice than an array. By using efficient data structures, you can optimize memory usage and improve the overall performance of your VBA code.
3.5.7 Minimize String Concatenation
String concatenation can be memory-intensive, especially when performed repeatedly within a loop. Each time you concatenate strings, a new string object is created, consuming additional memory. This can lead to excessive memory usage and slow down your macros. To optimize memory usage, minimize string concatenation within loops. Instead of concatenating strings directly, consider using the StringBuilder object or an array to store the individual strings and then join them together at the end. Dim result As String Dim tempArray() As String Dim i As Long ReDim tempArray(1 To 1000) For i = 1 To 1000
tempArray(i) = "Value " & i Next i result = Join(tempArray, "") By minimizing string concatenation, you reduce memory usage and improve the performance of your VBA code.
3.5.8 Use Efficient File and Memory Management
Efficient file and memory management can significantly impact the memory usage and performance of your VBA code. When working with external files or large datasets, it is crucial to close files and release memory as soon as they are no longer needed. To optimize file management, ensure that you close files using the appropriate file handling techniques, such as Close or Dispose methods. Similarly, when working with large datasets, release memory by clearing variables, arrays, and object references. By efficiently managing files and memory, you prevent memory leaks and ensure optimal memory usage in your VBA code.
Conclusion
Optimizing memory usage is a critical aspect of improving the performance of your VBA code in Excel. By following the best practices outlined in this section, you can minimize memory consumption, prevent memory leaks, and enhance the overall efficiency of your macros. Remember to declare variables correctly, release object references, use arrays for bulk operations, clear variables and arrays when no longer needed, limit the use of the clipboard, choose efficient data structures, minimize string concatenation, and practice efficient file and memory management. By implementing these techniques, you can boost the performance of your Excel macros and provide a seamless user experience.
3.6 Using Error Handling Techniques
Error handling is an essential aspect of writing robust and reliable VBA code. It allows you to anticipate and handle errors that may occur during the execution of your macros. By implementing proper error handling techniques, you can ensure that your code gracefully handles unexpected situations and provides meaningful feedback to the user.
3.6.1 Understanding Errors in VBA
Before diving into error handling techniques, it's important to understand the different types of errors that can occur in VBA. Errors can be categorized into two main types: compile-time errors and runtime errors. Compile-time errors are detected by the VBA compiler before the code is executed. These errors occur due to syntax or logic mistakes in your code. Examples of compile-time errors include misspelled variable names, missing parentheses, or incorrect function arguments. The VBA editor will highlight these errors with a red underline, making them easy to identify and fix. Runtime errors, on the other hand, occur during the execution of your code. These errors can be caused by a variety of factors, such as invalid user input, unexpected data, or external dependencies. Runtime errors can lead to program crashes or incorrect results if not handled properly.
3.6.2 The On Error Statement
The On Error statement is the foundation of error handling in VBA. It allows you to define how your code should behave when an error occurs. The On Error statement has several options:
On Error Resume Next: This option tells VBA to continue executing the code from the line immediately following the one that caused the error. It effectively ignores the error and allows the program to continue running. This option is useful when you want to handle errors gracefully and continue with the execution of the macro. On Error GoTo 0: This option disables error handling and reverts to the default behavior, which is to display the standard VBA error message and stop the execution of the macro. It is recommended to include this statement at the end of your error handling routine to ensure that any subsequent errors are not ignored. On Error GoTo [label]: This option allows you to specify a label to which the execution should jump when an error occurs. By using this option, you can define a specific error handling routine to handle different types of errors. The label must be defined within the same procedure or module.
3.6.3 Handling Specific Errors
In addition to the general error handling options provided by the On Error statement, you can also handle specific errors using the Err object. The Err object provides information about the last error that occurred in your code, such as the error number and description. To handle specific errors, you can use the Err.Number property to check the error number and execute different code based on the specific error. For example: On Error GoTo ErrorHandler
' Code that may cause an error Exit Sub ErrorHandler: If Err.Number = 1004 Then ' Handle error 1004 (Application-defined or object-defined error) ElseIf Err.Number = 91 Then ' Handle error 91 (Object variable or With block variable not set) Else ' Handle other errors End If By using specific error handling, you can provide more targeted feedback to the user and take appropriate actions based on the specific error that occurred.
3.6.4 Logging and Reporting Errors
In addition to handling errors, it's important to log and report errors to help diagnose and troubleshoot issues. Logging errors allows you to keep a record of errors that occur during the execution of your macros, which can be useful for debugging and identifying recurring issues. One way to log errors is by writing them to a log file. You can create a text file and use the FileSystemObject to write error information to the file. Include details such as the error number, description, timestamp, and any relevant information about the state of the program when the error occurred. Another option is to display an error message to the user using a message box or a custom user form. The error message should provide clear and concise information about the error and suggest possible solutions or actions to take. You can also include a "Report Error" button
that allows users to report the error to you, providing valuable feedback for improving your macros.
3.6.5 Graceful Exit and Cleanup
When an error it's important to ensure that your code exits gracefully and cleans up any resources that were used. This includes closing open files, releasing memory, and restoring the program to a stable state. To achieve a graceful exit, you can use the Resume statement to jump to a specific line of code after the error handling routine has executed. This line of code should perform any necessary cleanup tasks before exiting the macro. On Error GoTo ErrorHandler ' Code that may cause an error Exit Sub ErrorHandler: ' Perform cleanup tasks Resume Next By including a cleanup routine in your error handling code, you can ensure that your macros leave the program in a consistent state, even in the event of an error.
3.6.6 Testing and Debugging Error Handling
To ensure that your error handling code is working correctly, it's important to thoroughly test and debug it. Test your macros with different inputs and scenarios to ensure that errors are handled correctly and that the appropriate error messages are displayed. Use the VBA debugger to step through your code and verify that the error handling routine is executed when an error occurs. Check the values
of variables and objects to ensure that they are in the expected state. Additionally, consider using automated testing frameworks or tools to automate the testing of your macros. These tools can help you identify and fix errors more efficiently, saving you time and effort in the long run.
Conclusion
Error handling is a critical aspect of writing reliable and robust VBA code. By using proper error handling techniques, you can anticipate and handle errors that may occur during the execution of your macros. This ensures that your code gracefully handles unexpected situations and provides meaningful feedback to the user. Remember to test and debug your error handling code to ensure its effectiveness and reliability.
4 - Working with Excel Objects
4.1 Manipulating Worksheets and Workbooks
In Excel, worksheets and workbooks are the building blocks of any spreadsheet. They allow you to organize and manage your data effectively. In this section, we will explore various techniques for manipulating worksheets and workbooks using VBA. By understanding these techniques, you can streamline your code and improve the performance of your macros.
4.1.1 Working with Worksheets
4.1.1.1 Referencing Worksheets
When working with multiple worksheets, it is important to reference them correctly in your VBA code. Instead of using the default sheet names like "Sheet1" or "Sheet2", it is recommended to use meaningful names that reflect the purpose of each worksheet. This makes your code more readable and maintainable. To reference a worksheet, you can use the Worksheets collection and specify the name of the worksheet within square brackets. For example, to reference a worksheet named "Data", you can use the following code: Dim ws As Worksheet Set ws = Worksheets("Data") Once you have referenced a worksheet, you can perform various operations on it, such as reading and writing data, formatting cells, and manipulating ranges.
4.1.1.2 Activating Worksheets
In some cases, you may need to activate a specific worksheet to perform certain operations. However, it is generally recommended to avoid using the Activate method excessively, as it can slow down the execution of your code. Instead of activating a worksheet, you can directly reference it using the Worksheets collection, as shown in the previous example. This allows you to perform operations on the worksheet without activating it. For example, to copy data from one worksheet to another, you can use the following code: Dim sourceSheet As Worksheet Dim destinationSheet As Worksheet Set sourceSheet = Worksheets("Source") Set destinationSheet = Worksheets("Destination") sourceSheet.Range("A1:B10").Copy destinationSheet.Range("A1") By directly referencing the worksheets, you can avoid unnecessary activations and improve the performance of your macros.
4.1.1.3 Hiding and Unhiding Worksheets
Sometimes, you may need to hide or unhide worksheets based on certain conditions. Instead of manually hiding or unhiding worksheets, you can use VBA to automate this process. To hide a worksheet, you can use the Visible property and set it to xlSheetHidden. For example, the following code hides a worksheet named "HiddenSheet": Worksheets("HiddenSheet").Visible = xlSheetHidden To unhide a worksheet, you can set the Visible property to xlSheetVisible. For example, the following code unhides a worksheet named "HiddenSheet":
Worksheets("HiddenSheet").Visible = xlSheetVisible By automating the hiding and unhiding of worksheets, you can make your macros more dynamic and user-friendly.
4.1.2 Working with Workbooks
4.1.2.1 Opening and Closing Workbooks
When working with multiple workbooks, it is important to handle the opening and closing of workbooks efficiently. Opening and closing workbooks can be resource-intensive operations, especially if the workbooks contain large amounts of data. To open a workbook, you can use the Workbooks.Open method and specify the path and filename of the workbook. For example, the following code opens a workbook named "Data.xlsx" located in the same directory as the Excel file: Dim wb As Workbook Set wb = Workbooks.Open(ThisWorkbook.Path & "\Data.xlsx") Once you have finished working with a workbook, it is important to close it to free up system resources. To close a workbook, you can use the Close method. For example, the following code closes the workbook referenced by the variable wb: wb.Close By properly opening and closing workbooks, you can optimize the memory usage of your macros and prevent unnecessary resource consumption.
4.1.2.2 Saving Workbooks
Saving workbooks is an essential part of any Excel automation process. When saving workbooks using VBA, it is important to choose the appropriate file format and optimize the saving process for performance. To save a workbook, you can use the Save method. For example, the following code saves the active workbook: ActiveWorkbook.Save If you want to save the workbook with a different filename or in a different location, you can use the SaveAs method. For example, the following code saves the active workbook with a new filename and in a different folder: ActiveWorkbook.SaveAs "C:\NewFolder\NewWorkbook.xlsx" When saving workbooks, it is recommended to use the appropriate file format based on your requirements. For example, if you only need to save the data without any formatting, you can use the CSV (Comma Separated Values) format, which is faster and more efficient than the Excel workbook format. ActiveWorkbook.SaveAs "C:\NewFolder\NewWorkbook.csv", xlCSV By choosing the right file format and optimizing the saving process, you can improve the performance of your macros and reduce the file size of your workbooks.
Conclusion
Manipulating worksheets and workbooks efficiently is crucial for optimizing the performance of your Excel macros. By referencing worksheets correctly, avoiding excessive activations, and automating tasks such as hiding and unhiding worksheets, you can streamline your code and improve the execution speed of your macros. Similarly, handling the opening, closing, and saving of workbooks properly can optimize memory usage and enhance the overall performance of your Excel automation
processes. By following these best practices, you can write efficient macros that boost the performance of your Excel and VBA projects.
4.2 Automating Data Entry and Formatting
Automating data entry and formatting tasks in Excel can save you a significant amount of time and effort. By using VBA, you can create macros that perform these tasks automatically, eliminating the need for manual input and formatting. In this section, we will explore some best practices for automating data entry and formatting in Excel using VBA.
4.2.1 Automating Data Entry
Data entry is a common task in Excel, and it can be time-consuming, especially when dealing with large datasets. By automating data entry using VBA, you can streamline the process and reduce the chances of errors. Here are some best practices for automating data entry:
Use variables to store data: Instead of hardcoding values in your VBA code, use variables to store data. This allows you to easily update the values without modifying the code. For example, you can store the data in an array or read it from an external source such as a text file or database. Loop through the data: If you have a large dataset, consider using a loop to iterate through the data and enter it into Excel. This allows you to automate the process and enter data row by row or column by column. You can use a For loop or a Do While loop depending on your requirements. Validate input data: Before entering the data into Excel, it is important to validate the input to ensure its accuracy and integrity. You can use conditional statements and data validation techniques to check for errors
and inconsistencies in the data. This helps to maintain data quality and prevent issues down the line. Handle errors gracefully: When automating data entry, it is essential to handle errors gracefully. Use error handling techniques such as On Error Resume Next or On Error GoTo to handle any unexpected errors that may occur during the data entry process. This ensures that your macro continues to run smoothly even if errors are encountered.
4.2.2 Automating Formatting
Formatting is another aspect of Excel that can be time-consuming, especially when dealing with large datasets or complex formatting requirements. By automating formatting tasks using VBA, you can save time and ensure consistency in your Excel workbooks. Here are some best practices for automating formatting:
Use formatting functions: Excel provides a range of formatting functions that can be used in VBA to automate formatting tasks. For example, you can use the Range.Font property to change the font style, size, and color, or the Range.NumberFormat property to format numbers, dates, and currencies. By using these functions, you can apply formatting to cells, ranges, or entire worksheets. Create formatting templates: To ensure consistency in your formatting, consider creating formatting templates that can be applied to multiple worksheets or workbooks. You can create a template worksheet with the desired formatting and then use VBA to copy and apply the formatting to other worksheets or workbooks. This saves time and ensures that the formatting is consistent across your Excel files. Use conditional formatting: Conditional formatting allows you to automatically apply formatting to cells based on specific conditions or
criteria. By using VBA, you can automate the creation and management of conditional formatting rules. This is particularly useful when you have large datasets and want to highlight certain values or trends based on predefined conditions. Apply formatting based on data: In some cases, you may need to apply formatting based on the data itself. For example, you may want to highlight cells that contain certain keywords or values. By using VBA, you can automate this process by searching for specific data and applying the desired formatting. This helps to draw attention to important information and makes it easier to analyze the data.
4.2.3 Testing and Error Handling
When automating data entry and formatting tasks in Excel using VBA, it is important to thoroughly test your macros and handle any errors that may occur. Here are some best practices for testing and error handling:
Test with sample data: Before running your macro on a large dataset, test it with sample data to ensure that it performs as expected. This allows you to identify and fix any issues before running the macro on the actual data. Test different scenarios and edge cases to ensure that your macro handles all possible situations. Use breakpoints and debug tools: Excel provides a range of debugging tools that can help you identify and fix errors in your VBA code. Use breakpoints to pause the execution of your macro at specific points and examine the values of variables and objects. This allows you to pinpoint the source of the error and make the necessary corrections. Handle errors gracefully: As mentioned earlier, it is important to handle errors gracefully when automating data entry and formatting tasks. Use error handling techniques such as On Error Resume Next or On Error
GoTo to handle any unexpected errors that may occur during the execution of your macro. Display meaningful error messages to the user and provide options for recovery or troubleshooting. Document your code: Documenting your VBA code is essential for future reference and troubleshooting. Use comments to explain the purpose and functionality of each section of your code. This makes it easier for others (including yourself) to understand and modify the code in the future. Additionally, consider creating a user manual or documentation that explains how to use the macro and any prerequisites or dependencies.
By following these best practices, you can automate data entry and formatting tasks in Excel using VBA more efficiently and effectively. This not only saves time but also ensures accuracy and consistency in your Excel workbooks.
4.3 Creating and Formatting Charts
Charts are an essential tool in Excel for visualizing data and conveying information effectively. They allow users to understand trends, patterns, and relationships in data at a glance. In this section, we will explore the various techniques for creating and formatting charts using VBA.
4.3.1 Creating Charts
Creating a chart using VBA involves a few simple steps. First, you need to define the range of data that you want to include in the chart. This can be done using the Range object. Once you have defined the range, you can create a new chart object using the AddChart2 method of the ChartObjects collection. Here's an example: Sub CreateChart() Dim rngData As Range Dim chtObj As ChartObject Dim cht As Chart ' Define the range of data Set rngData = Worksheets("Sheet1").Range("A1:B10") ' Create a new chart object Set chtObj = Worksheets("Sheet1").ChartObjects.Add(Left:=100, Top:=100, Width:=400, Height:=300) ' Set the chart object to a variable Set cht = chtObj.Chart ' Set the source data for the chart cht.SetSourceData Source:=rngData ' Set the chart type cht.ChartType = xlColumnClustered
End Sub In this example, we define the range of data as A1:B10 on "Sheet1". We then create a new chart object and set its source data to the defined range. Finally, we set the chart type to a clustered column chart.
4.3.2 Formatting Charts
Once you have created a chart, you can apply various formatting options to enhance its appearance and make it more visually appealing. VBA provides a wide range of properties and methods to manipulate chart elements and customize their appearance.
4.3.2.1 Chart Title and Axis Labels
Adding a title to a chart helps to provide context and clarify the purpose of the chart. You can set the chart title using the ChartTitle property of the Chart object. Here's an example: Sub FormatChart() Dim cht As Chart ' Set the chart object to a variable Set cht = Worksheets("Sheet1").ChartObjects("Chart 1").Chart ' Set the chart title cht.HasTitle = True cht.ChartTitle.Text = "Sales Performance" ' Set the axis labels cht.Axes(xlCategory).HasTitle = True cht.Axes(xlCategory).AxisTitle.Text = "Month" cht.Axes(xlValue).HasTitle = True cht.Axes(xlValue).AxisTitle.Text = "Sales Amount"
End Sub In this example, we set the chart title to "Sales Performance" and add axis labels for the category (x) axis and value (y) axis.
4.3.2.2 Chart Styles and Colors
Excel provides a variety of built-in chart styles that you can apply to your charts. You can use the ChartStyle property of the Chart object to set the desired style. Additionally, you can customize the colors of chart elements such as data series, chart area, and plot area using the Format object. Here's an example: Sub FormatChart() Dim cht As Chart Dim ser As Series ' Set the chart object to a variable Set cht = Worksheets("Sheet1").ChartObjects("Chart 1").Chart ' Apply a chart style cht.ChartStyle = 8 ' Customize series colors For Each ser In cht.SeriesCollection ser.Format.Fill.ForeColor.RGB = RGB(255, 0, 0) ' Red color Next ser ' Customize chart area color cht.ChartArea.Format.Fill.ForeColor.RGB = RGB(255, 255, 255) ' White color ' Customize plot area color cht.PlotArea.Format.Fill.ForeColor.RGB = RGB(220, 220, 220) ' Light gray color End Sub
In this example, we apply the 8th chart style to the chart and customize the colors of the series, chart area, and plot area.
4.3.2.3 Chart Legends and Data Labels
Legends and data labels provide additional information about the chart elements and make it easier for viewers to interpret the data. You can control the visibility and formatting of legends and data labels using the Legend and DataLabels properties of the Chart object. Here's an example: Sub FormatChart() Dim cht As Chart ' Set the chart object to a variable Set cht = Worksheets("Sheet1").ChartObjects("Chart 1").Chart ' Show/hide the legend cht.HasLegend = True ' Format legend position cht.Legend.Position = xlLegendPositionBottom ' Show/hide data labels cht.SeriesCollection(1).HasDataLabels = True ' Format data label position cht.SeriesCollection(1).DataLabels.Position = xlLabelPositionAbove End Sub In this example, we show the legend at the bottom of the chart, enable data labels for the first series, and position the data labels above the data points.
4.3.3 Modifying Chart Data
In addition to creating and formatting charts, VBA allows you to modify the data source of an existing chart dynamically. This can be useful when you want to update the chart with new data or change the range of data being displayed. To modify the chart data, you can use the SetSourceData method of the Chart object. Here's an example: Sub ModifyChartData() Dim rngData As Range Dim cht As Chart ' Define the new range of data Set rngData = Worksheets("Sheet1").Range("A1:B20") ' Set the chart object to a variable Set cht = Worksheets("Sheet1").ChartObjects("Chart 1").Chart ' Modify the chart data source cht.SetSourceData Source:=rngData End Sub In this example, we define a new range of data as A1:B20 on "Sheet1" and modify the data source of the chart to reflect the new range.
Conclusion
Creating and formatting charts using VBA allows you to automate the process of visualizing data in Excel. By utilizing the various properties and methods available, you can customize the appearance of charts to meet your specific requirements. Whether it's adding titles, formatting colors, or modifying data sources, VBA provides the flexibility to create professional-looking charts that effectively communicate your data insights.
4.4 Interacting with Other Applications
Interacting with other applications is a powerful feature of VBA that allows you to automate tasks and exchange data between Excel and external programs. This capability opens up a world of possibilities for enhancing your Excel projects and streamlining your workflow. In this section, we will explore various techniques for interacting with other applications using VBA.
4.4.1 Automating Other Applications
VBA provides a way to automate other applications installed on your computer, such as Microsoft Word, PowerPoint, Outlook, and even thirdparty applications like Adobe Acrobat or Internet Explorer. By automating these applications, you can perform tasks that would otherwise require manual intervention. To automate another application, you need to establish a reference to its object library. This can be done by going to the VBA editor, selecting "Tools" from the menu, and then choosing "References." In the References dialog box, locate the desired application's object library and check the corresponding checkbox. Once you have established the reference, you can create an instance of the application's object and interact with it using VBA. For example, you can create a Word document, populate it with data from Excel, and save it as a PDF file. Or you can automate Outlook to send emails with attachments based on certain conditions in your Excel workbook.
4.4.2 Importing and Exporting Data
One of the most common tasks when interacting with other applications is importing and exporting data. VBA provides several methods to accomplish this, depending on the format of the data and the application you are working with. For example, you can import data from a text file into Excel using the OpenText method. This method allows you to specify the delimiter, text qualifier, and other options to correctly parse the data. Similarly, you can export data from Excel to a text file using the SaveAs method, specifying the desired file format. If you are working with databases, you can use VBA to connect to the database and retrieve or update data. VBA supports various database technologies, such as Microsoft Access, SQL Server, and Oracle. By leveraging the power of SQL queries, you can extract specific data from the database and populate Excel worksheets or update the database with data from Excel.
4.4.3 Controlling External Applications
In addition to automating other applications, VBA allows you to control their behavior and perform actions programmatically. For example, you can manipulate the formatting of a Word document, create PowerPoint presentations, or interact with web pages in Internet Explorer. By accessing the object model of the external application, you can perform a wide range of tasks. For instance, you can format text, apply styles, insert tables, and add images to a Word document. You can also create slides, add content, and apply animations to a PowerPoint presentation. In Internet Explorer, you can navigate to specific web pages, fill out forms, and extract data from websites.
4.4.4 Error Handling and Exception Handling
When interacting with other applications, it is important to handle errors and exceptions gracefully. Errors can occur due to various reasons, such as invalid input data, network connectivity issues, or application-specific errors. By implementing proper error handling techniques, you can prevent your code from crashing and provide meaningful feedback to the user. VBA provides several error handling mechanisms, such as the On Error statement, which allows you to define how errors should be handled. You can choose to display a custom error message, log the error details, or perform specific actions based on the type of error encountered. In addition to error handling, it is also important to handle exceptions that may occur during the interaction with external applications. Exceptions are specific to each application and may indicate issues such as file not found, access denied, or invalid data format. By anticipating and handling these exceptions, you can ensure that your code behaves as expected and provides a smooth user experience.
4.4.5 Performance Considerations
When interacting with other applications, it is important to consider performance implications. Depending on the complexity of the task and the amount of data being exchanged, the performance of your VBA code may be affected. To optimize performance, you should minimize unnecessary interactions with external applications. For example, if you need to perform multiple operations on a Word document, it is more efficient to open the document once, perform all the required operations, and then
close it. This reduces the overhead of opening and closing the document multiple times. You should also be mindful of the amount of data being exchanged between Excel and other applications. Transferring large amounts of data can be time-consuming and may impact the overall performance of your code. Consider using efficient data structures and techniques, such as arrays or ranges, to minimize the amount of data being transferred. Furthermore, it is important to release any resources or objects that are no longer needed. Failing to do so can lead to memory leaks and degrade the performance of your code. Make sure to explicitly release any references to external applications or objects using the Set statement and set them to Nothing.
Conclusion
Interacting with other applications using VBA opens up a world of possibilities for enhancing your Excel projects and automating repetitive tasks. By leveraging the power of automation, you can save time, improve accuracy, and streamline your workflow. However, it is important to consider performance implications and implement proper error handling techniques to ensure the smooth execution of your code. With the techniques discussed in this section, you can take your Excel and VBA skills to the next level and unlock the full potential of automation and integration.
5 - Advanced Excel and VBA Techniques
5.1 Using Advanced Formulas and Functions
In Excel, formulas and functions are powerful tools that allow you to perform complex calculations and automate tasks. While basic formulas and functions are commonly used, there are advanced formulas and functions that can further enhance your productivity and efficiency. In this section, we will explore some of these advanced techniques and how they can be applied in your VBA code.
5.1.1 Array Formulas
Array formulas are a special type of formula that can perform calculations on multiple values at once. They are particularly useful when dealing with large data sets or when you need to perform calculations across multiple cells. By using array formulas, you can avoid the need for complex loops and iterations in your VBA code. To create an array formula, you need to select a range of cells that is large enough to hold the results of the calculation. Then, instead of entering the formula in a single cell, you enter it as an array formula by pressing Ctrl+Shift+Enter. Excel will automatically enclose the formula in curly braces {} to indicate that it is an array formula. For example, let's say you have a range of numbers in cells A1:A10, and you want to calculate the sum of the squares of these numbers. Instead of using a loop in VBA, you can use an array formula like this: {=SUM(A1:A10^2)} This formula will calculate the square of each number in the range A1:A10 and then sum the results. Remember to press Ctrl+Shift+Enter after entering the formula.
5.1.2 Lookup Functions
Lookup functions are used to search for a specific value in a range of cells and return a corresponding value from another column or row. These functions can be extremely useful when you need to retrieve data from a large table or perform complex lookups. One of the most commonly used lookup functions is VLOOKUP, which stands for vertical lookup. It allows you to search for a value in the leftmost column of a table and return a value from a specified column in the same row. VLOOKUP can be used in VBA code to automate data retrieval and manipulation tasks. Another useful lookup function is INDEX-MATCH, which is a combination of the INDEX and MATCH functions. INDEX returns the value of a cell in a specified row and column of a range, while MATCH searches for a specified value in a range and returns its position. By combining these two functions, you can perform more flexible and powerful lookups in your VBA code.
5.1.3 Text Functions
Excel provides a wide range of text functions that can be used to manipulate and analyze text strings. These functions can be particularly useful when working with data that contains text, such as names, addresses, or product descriptions. Some commonly used text functions include CONCATENATE, LEFT, RIGHT, MID, LEN, and SUBSTITUTE. CONCATENATE allows you to combine multiple text strings into a single string. LEFT, RIGHT, and MID can be used to extract a specific number of characters from the left, right,
or middle of a text string. LEN returns the length of a text string, while SUBSTITUTE replaces a specific text string with another text string. By using text functions in your VBA code, you can automate tasks such as data cleaning, formatting, and manipulation. For example, you can use the SUBSTITUTE function to remove unwanted characters from a text string, or the CONCATENATE function to combine multiple text strings into a single cell.
5.1.4 Date and Time Functions
Excel provides a variety of date and time functions that can be used to perform calculations and manipulate dates and times. These functions can be particularly useful when working with data that includes dates and times, such as sales records, project schedules, or financial data. Some commonly used date and time functions include TODAY, NOW, DATE, TIME, YEAR, MONTH, DAY, HOUR, MINUTE, and SECOND. TODAY returns the current date, while NOW returns the current date and time. DATE, TIME, YEAR, MONTH, DAY, HOUR, MINUTE, and SECOND can be used to extract specific components from a date or time value. By using date and time functions in your VBA code, you can automate tasks such as calculating the number of days between two dates, determining the day of the week for a specific date, or extracting the month and year from a date.
5.1.5 Statistical Functions
Excel provides a wide range of statistical functions that can be used to analyze and summarize data. These functions can be particularly useful
when working with large data sets or when you need to perform complex calculations. Some commonly used statistical functions include SUM, AVERAGE, COUNT, MAX, MIN, MEDIAN, MODE, STDEV, VAR, and CORREL. SUM calculates the sum of a range of values, while AVERAGE calculates the average. COUNT counts the number of cells that contain numbers, MAX returns the largest value, and MIN returns the smallest value. MEDIAN returns the median value, MODE returns the most frequently occurring value, STDEV calculates the standard deviation, VAR calculates the variance, and CORREL calculates the correlation coefficient. By using statistical functions in your VBA code, you can automate tasks such as calculating the total sales for a specific product, determining the average score for a group of students, or finding the maximum and minimum values in a data set.
Conclusion
Using advanced formulas and functions in Excel and VBA can greatly enhance your productivity and efficiency. Array formulas allow you to perform calculations on multiple values at once, lookup functions enable you to retrieve data from large tables, text functions help you manipulate and analyze text strings, date and time functions allow you to perform calculations and manipulate dates and times, and statistical functions enable you to analyze and summarize data. By incorporating these advanced techniques into your VBA code, you can streamline your workflows and achieve better performance in your Excel projects.
5.2 Working with PivotTables and PivotCharts
PivotTables and PivotCharts are powerful tools in Excel that allow you to analyze and summarize large amounts of data quickly and easily. They provide a dynamic way to organize, manipulate, and present data in a meaningful way. In this section, we will explore the best practices for working with PivotTables and PivotCharts to maximize their efficiency and effectiveness.
5.2.1 Creating and Configuring PivotTables
When creating a it is important to consider the structure and layout of your data. Here are some best practices to follow:
Clean and well-organized Before creating a PivotTable, ensure that your data is clean and well-organized. Remove any unnecessary rows or columns, and make sure that your data is in a tabular format with consistent column headers. Use named Instead of selecting the entire data range manually, consider using named ranges. Named ranges make it easier to update the data source for your PivotTable and improve the readability of your formulas. Avoid blank Ensure that your data does not contain any blank cells. Blank cells can cause issues with calculations and filtering in PivotTables. If you have missing data, consider using appropriate placeholders or filling in the missing values. Normalize your If your data is stored in multiple tables or sheets, consider normalizing it before creating a PivotTable. Normalizing your data
involves organizing it into a single table with consistent column headers and data types. This will make it easier to create meaningful relationships between tables and improve the performance of your PivotTable. Choose the right data When creating a PivotTable, select the appropriate data source. If your data is stored in an Excel table or range, choose that as the data source. If your data is stored in an external database or data source, consider importing it into Excel or connecting to it directly.
Once you have created your PivotTable, you can configure it to meet your specific needs. Here are some tips for configuring PivotTables:
Choose the right aggregation Depending on the nature of your data, choose the appropriate aggregation function for your PivotTable. Common aggregation functions include sum, count, average, min, and max. Selecting the right aggregation function will ensure that your PivotTable accurately reflects the data you are analyzing. Group and summarize Use the grouping and summarizing features of PivotTables to organize and summarize your data effectively. Grouping allows you to group data by specific criteria, such as dates or categories, while summarizing allows you to calculate totals, averages, or other summary statistics. Apply filters and Filters and slicers allow you to narrow down the data displayed in your PivotTable. Use them to focus on specific subsets of your data or to create interactive dashboards. Filters can be applied to individual fields, while slicers provide a visual way to filter multiple fields simultaneously. Format your Apply formatting to your PivotTable to improve its readability and visual appeal. Use font styles, colors, and conditional formatting to highlight important information or trends. Consider using a
consistent color scheme and font style across all your PivotTables for a professional and cohesive look.
5.2.2 Creating and Customizing PivotCharts
PivotCharts are visual representations of PivotTables that allow you to present your data in various chart formats. Here are some best practices for creating and customizing PivotCharts:
Choose the right chart Select the appropriate chart type that best represents your data and effectively communicates your message. Excel offers a wide range of chart types, including column charts, line charts, pie charts, and more. Consider the nature of your data and the insights you want to convey when choosing a chart type. Customize chart Customize the elements of your PivotChart to enhance its visual appeal and clarity. Modify the chart title, axis labels, legends, and data labels to provide additional context and make it easier for viewers to interpret the chart. Use colors, patterns, and chart styles to differentiate data series and highlight important information. Use chart Similar to PivotTable filters, you can apply filters to your PivotChart to focus on specific subsets of your data. Chart filters allow you to dynamically change the data displayed in your chart without modifying the underlying PivotTable. This is particularly useful when presenting different scenarios or comparing specific data points. Create interactive Make your PivotCharts interactive by using features like drill-down, data labels, and chart tooltips. Drill-down allows users to explore detailed information by clicking on specific chart elements. Data labels provide additional information directly on the chart, while chart tooltips display details when hovering over data points.
Update and refresh your If your underlying data changes, make sure to update and refresh your PivotChart to reflect the latest information. Excel provides options to automatically refresh PivotTables and PivotCharts when the data source is updated. This ensures that your charts always display the most up-to-date information.
By following these best practices, you can effectively work with PivotTables and PivotCharts in Excel and VBA. These tools provide a powerful way to analyze and present data, and by optimizing their usage, you can enhance your productivity and make more informed decisions based on your data.
5.3 Creating Custom Functions and Add-Ins
Custom functions and add-ins are powerful tools that can enhance the functionality of Excel and VBA. They allow you to create your own specialized functions and automate repetitive tasks, making your work more efficient and productive. In this section, we will explore the process of creating custom functions and add-ins and discuss best practices for their implementation. 5.3.1 Creating Custom Functions Excel provides a wide range of built-in functions that cover many common calculations and operations. However, there may be situations where you need to perform a specific calculation or operation that is not available in the built-in functions. In such cases, creating a custom function can be a valuable solution. To create a custom function in VBA, you need to follow these steps:
Open the Visual Basic Editor by pressing Alt + F11. Insert a new module by clicking on "Insert" and selecting "Module". In the module window, define the function using the following syntax:
Function FunctionName(Arguments) As DataType ' Function code goes here End Function
Replace "FunctionName" with the desired name for your function. Specify the arguments that your function will accept within the parentheses.
Define the data type of the value that your function will return using "As DataType". Write the code for your function within the function body.
Here is an example of a custom function that calculates the average of a range of numbers: Function CustomAverage(rng As Range) As Double Dim total As Double Dim count As Integer For Each cell In rng total = total + cell.Value count = count + 1 Next cell CustomAverage = total / count End Function Once you have created your custom function, you can use it in your Excel worksheets just like any other built-in function. Simply enter the function name followed by the required arguments in a cell or formula. 5.3.2 Creating Add-Ins Add-ins are a way to package and distribute custom functions, macros, and other VBA code so that they can be easily used by others. Creating an add-in allows you to share your custom functionality with colleagues or use it across multiple workbooks. To create an add-in in Excel, follow these steps:
Open the Visual Basic Editor by pressing Alt + F11. Insert a new module by clicking on "Insert" and selecting "Module". Write your VBA code within the module. Save the workbook as an add-in file by selecting "File" > "Save As" and choosing the file type "Excel Add-In (*.xlam)".
Specify a name and location for the add-in file and click "Save".
Once you have created the add-in file, you can easily load it into Excel by following these steps:
Open Excel and go to "File" > "Options". In the Excel Options dialog box, select "Add-Ins" from the left-hand menu. Click on the "Go" button next to "Manage: Excel Add-Ins". In the Add-Ins dialog box, click on the "Browse" button and locate the add-in file you created. Select the add-in file and click "OK".
The add-in will now be loaded into Excel, and its functionality will be available for use in any workbook. 5.3.3 Best Practices for Custom Functions and Add-Ins When creating custom functions and add-ins, it is important to follow best practices to ensure their efficiency, reliability, and maintainability. Here are some key considerations:
Modularity and Design your functions and add-ins to be modular and reusable. This allows you to easily incorporate them into different projects and reduces the need for duplicating code. Error Implement proper error handling techniques in your custom functions and add-ins to handle unexpected situations gracefully. This includes using error handling statements like "On Error Resume Next" and "On Error GoTo" to handle and report errors. Testing and Thoroughly test your custom functions and add-ins to ensure they produce the expected results and handle different scenarios correctly.
Validate the inputs and outputs to avoid potential errors and inconsistencies. Document your custom functions and add-ins by providing clear and concise comments within the code. This helps other users understand the purpose and usage of your functions and add-ins. Version Implement version control for your custom functions and add-ins to track changes and maintain a history of revisions. This allows you to roll back to previous versions if needed and ensures proper management of updates. Performance Optimize the performance of your custom functions and addins by minimizing unnecessary calculations, avoiding excessive looping, and utilizing efficient algorithms and data structures.
By following these best practices, you can create custom functions and add-ins that are reliable, efficient, and easy to use, enhancing your productivity and expanding the capabilities of Excel and VBA. Conclusion Creating custom functions and add-ins in Excel and VBA allows you to extend the functionality of the software and automate repetitive tasks. By following the steps outlined in this section and adhering to best practices, you can create efficient and reliable custom functions and addins that enhance your productivity and improve your overall Excel and VBA experience.
5.4 Implementing User Forms and Controls
User forms and controls are powerful tools in Excel and VBA that allow you to create interactive interfaces for your users. By implementing user forms and controls, you can enhance the user experience, improve data entry accuracy, and streamline data processing tasks. In this section, we will explore the various techniques and best practices for implementing user forms and controls in Excel and VBA.
5.4.1 Creating User Forms
User forms serve as the foundation for creating interactive interfaces in Excel. They provide a visual representation of the data and allow users to input or select data in a structured manner. When creating user forms, it is important to follow certain best practices to ensure a seamless user experience.
5.4.1.1 Designing User-Friendly Interfaces
When designing user forms, it is crucial to prioritize user-friendliness. Consider the following tips to create intuitive and user-friendly interfaces:
Keep the layout clean and organized: Arrange the controls in a logical order and group related controls together. Use labels to provide clear instructions and descriptions for each control. Use appropriate control types: Choose the right control types for each data input. For example, use drop-down lists for selecting options from a
predefined list, text boxes for free-form text input, and checkboxes for binary choices. Limit the number of controls: Avoid overwhelming the user with too many controls on a single form. If necessary, break down complex forms into multiple smaller forms to improve usability. Provide feedback and validation: Use error messages, tooltips, and validation rules to guide users and prevent data entry errors. Provide clear instructions on how to correct any invalid inputs.
5.4.1.2 Optimizing Form Load Time
Form load time is an important aspect of user experience. To optimize form load time, consider the following techniques:
Load only necessary data: Retrieve and load only the data that is required for the form. Avoid loading large datasets or unnecessary calculations during form initialization. Use asynchronous loading: If your form requires data from external sources or complex calculations, consider using asynchronous loading techniques to prevent the form from freezing or becoming unresponsive. Use progress indicators: If the form requires significant processing time, consider displaying a progress indicator to inform the user about the loading progress.
5.4.2 Working with Controls
Controls are the building blocks of user forms. They allow users to interact with the form and input or select data. Understanding the different
types of controls and their functionalities is essential for creating effective user interfaces.
5.4.2.1 Common Controls
Excel provides a wide range of controls that can be used in user forms. Some of the commonly used controls include:
Text Box: Allows users to input text or numbers. Combo Box: Provides a drop-down list of options for users to select from. Check Box: Allows users to select or deselect options. Option Button: Presents a set of mutually exclusive choices for users to select from. List Box: Displays a list of options for users to select from. Command Button: Triggers an action when clicked by the user.
5.4.2.2 Control Event Handling
Control event handling is a crucial aspect of user form development. By utilizing control events, you can define the actions that should be performed when a user interacts with a control. Some common control events include:
Click: Triggered when the user clicks on a control. Change: Triggered when the value of a control changes. KeyPress: Triggered when a key is pressed while a control has focus. BeforeUpdate: Triggered before the value of a control is updated.
By writing appropriate event handling code, you can validate user inputs, update data, or perform any other necessary actions based on user interactions.
5.4.3 Data Validation and Error Handling
Data validation is an essential part of user form development. It ensures that the data entered by the user meets the required criteria and is accurate. By implementing data validation techniques, you can prevent data entry errors and improve the overall quality of the data.
5.4.3.1 Input Validation
Input validation involves checking the user's input against predefined rules or criteria. Some common techniques for input validation include:
Range validation: Check if the input falls within a specified range of values. Format validation: Validate the input based on a specific format, such as date, time, or email address. Required field validation: Ensure that the user has entered a value in a mandatory field. Custom validation: Implement custom validation rules based on specific business requirements.
5.4.3.2 Error Handling
Error handling is crucial to provide a smooth user experience and prevent unexpected errors from crashing the application. By implementing error
handling techniques, you can gracefully handle errors and provide meaningful error messages to the user. Some best practices for error handling include:
Use structured error handling: Utilize the On Error statement to handle errors in a structured manner. This allows you to define specific error handling routines for different types of errors. Provide informative error messages: Display clear and concise error messages that explain the cause of the error and suggest possible solutions. Log errors: Implement error logging mechanisms to capture and record errors for troubleshooting and analysis purposes.
5.4.4 Advanced Techniques
In addition to the basic implementation of user forms and controls, there are several advanced techniques that can further enhance the functionality and usability of your user interfaces.
5.4.4.1 Dynamic Controls
Dynamic controls allow you to create controls dynamically at runtime. This technique is useful when you need to create controls based on certain conditions or when the number of controls is not known in advance. By dynamically creating controls, you can provide a more flexible and customizable user interface.
5.4.4.2 Data Binding
Data binding is a powerful technique that allows you to bind controls directly to data sources. By binding controls to data, you can automatically update the control values when the underlying data changes. This eliminates the need for manual data synchronization and improves data consistency.
5.4.4.3 Customizing Control Appearance
Excel provides various options for customizing the appearance of controls. You can modify properties such as font, color, size, and alignment to match the overall design of your user form. By customizing the control appearance, you can create visually appealing and professional-looking user interfaces.
Conclusion
Implementing user forms and controls in Excel and VBA can greatly enhance the user experience and improve the efficiency of data entry and processing tasks. By following the best practices outlined in this section, you can create user-friendly interfaces, optimize form load time, handle user inputs effectively, and implement advanced techniques to further enhance the functionality of your user interfaces.
6 - Debugging and Error Handling
6.1 Understanding Debugging Tools
Debugging is an essential part of the software development process, and Excel VBA is no exception. As you write and execute your VBA code, you may encounter errors or unexpected behavior. Debugging tools help you identify and fix these issues, ensuring that your code runs smoothly and efficiently. In this section, we will explore the various debugging tools available in Excel VBA and learn how to use them effectively. These tools will help you pinpoint errors, track the flow of your code, and gain insights into the values of variables at different stages of execution. 6.1.1 The Immediate Window The Immediate Window is a powerful tool that allows you to interactively execute VBA code and view the results in real-time. It is particularly useful for testing small snippets of code or evaluating expressions. To open the Immediate Window, press Ctrl + G or go to the "View" tab in the Excel ribbon and click on "Immediate Window." Once the Immediate Window is open, you can type VBA statements directly into it and press Enter to execute them. For example, you can assign a value to a variable, call a function, or print the value of an expression. This can be immensely helpful in understanding how your code behaves and identifying any issues. 6.1.2 The Locals Window The Locals Window provides a detailed view of the variables in your code and their current values during runtime. It allows you to monitor the state of your variables as your code executes line by line. To open the Locals Window, go to the "View" tab in the Excel ribbon, click on "Locals Window," or press Ctrl + L.
When the Locals Window is open, it displays a list of variables and their values. You can expand each variable to view its properties and subproperties. This information can be invaluable in understanding how your code is manipulating data and identifying any discrepancies or unexpected values. 6.1.3 The Watch Window The Watch Window allows you to monitor the value of specific variables or expressions as your code executes. It is particularly useful when you want to track the changes in a particular variable or evaluate the result of an expression at different stages of execution. To open the Watch Window, go to the "View" tab in the Excel ribbon, click on "Watch Window," or press Ctrl + Shift + W. Once the Watch Window is open, you can add variables or expressions to it by right-clicking and selecting "Add Watch." You can then specify the variable or expression you want to monitor. The Watch Window will display the current value of each watched item, and you can update or remove watches as needed. 6.1.4 Stepping Through Code Stepping through code allows you to execute your VBA code line by line, observing the changes in variables and the flow of execution. This can be immensely helpful in understanding how your code behaves and identifying any issues. Excel VBA provides several options for stepping through code:
Step Into (F8): Executes the current line of code and moves to the next line. If the current line contains a function call, it will step into the function and execute it line by line. Step Over (Shift + F8): Executes the current line of code and moves to the next line. If the current line contains a function call, it will execute the entire function without stepping into it.
Step Out (Ctrl + Shift + F8): Executes the remaining lines of the current procedure and returns to the calling procedure. Run to Cursor (Ctrl + F8): Executes the code until it reaches the line where the cursor is positioned.
By using these stepping options judiciously, you can gain a deeper understanding of your code's execution and identify any errors or unexpected behavior. 6.1.5 Breakpoints Breakpoints allow you to pause the execution of your code at specific lines, giving you the opportunity to inspect variables and the program state at that point. To set a breakpoint, simply click on the line number where you want the execution to pause. A red dot will appear, indicating that a breakpoint has been set. When the code reaches a breakpoint, it will pause, and you can use the debugging tools discussed earlier to examine the variables and the program state. This can be immensely helpful in identifying the cause of errors or unexpected behavior. 6.1.6 Handling Errors Error handling is an essential aspect of debugging. When an error occurs during the execution of your VBA code, it can disrupt the flow and potentially crash your program. Proper error handling allows you to gracefully handle these errors and take appropriate actions. Excel VBA provides several error handling techniques, such as On Error Resume Next, On Error GoTo, and On Error GoTo 0. These statements allow you to control how errors are handled in your code. By strategically placing error handling blocks and using the appropriate error handling statements, you can ensure that your code continues to execute even in the presence of errors. Conclusion
Understanding and effectively using debugging tools is crucial for writing efficient and error-free VBA code. The Immediate Window, Locals Window, Watch Window, stepping through code, breakpoints, and error handling techniques are powerful tools that can help you identify and fix issues in your code. By leveraging these tools, you can streamline your development process, improve the quality of your code, and boost the performance of your Excel VBA applications.
6.2 Using Breakpoints and Watch Windows
When it comes to debugging and troubleshooting your VBA code, breakpoints and watch windows are invaluable tools. They allow you to pause the execution of your code at specific points and inspect the values of variables and expressions in real-time. By using breakpoints and watch windows effectively, you can identify and fix errors more efficiently, saving you time and effort in the long run.
6.2.1 Setting Breakpoints
Breakpoints are markers that you can set in your code to pause its execution at a specific line. This allows you to examine the state of your variables and step through the code line by line, making it easier to pinpoint the source of any issues. To set a breakpoint, simply click on the left margin of the code editor window next to the line where you want the execution to pause. A red dot will appear, indicating that a breakpoint has been set. When the code reaches that line during execution, it will pause, and you can start inspecting the variables and expressions. It's important to strategically place breakpoints in your code to focus on the areas that are most likely to cause problems. For example, if you suspect that a specific loop is causing an issue, you can set a breakpoint at the beginning of the loop to examine the variables at each iteration.
6.2.2 Stepping Through Code
Once a breakpoint is hit, you can step through the code line by line to understand how it is executing and identify any errors or unexpected behavior. There are several options available for stepping through code:
Step Into (F8): This option allows you to step into a function or subroutine called from the current line. It is useful when you want to examine the inner workings of a specific procedure. Step Over (Shift + F8): This option allows you to execute the current line and move to the next line without stepping into any called functions or subroutines. It is useful when you are confident that the current line is not causing any issues and want to quickly move forward. Step Out (Ctrl + Shift + F8): This option allows you to continue executing the code until you reach the line that called the current function or subroutine. It is useful when you want to quickly exit a function or subroutine and return to the calling code.
By using these stepping options in combination with breakpoints, you can systematically analyze your code and identify any errors or unexpected behavior.
6.2.3 Inspecting Variables with Watch Windows
Watch windows provide a convenient way to monitor the values of variables and expressions as your code executes. They allow you to keep track of specific variables and observe how their values change throughout the execution. To add a variable or expression to a watch window, you can right-click on the variable in your code and select "Add Watch" or manually add it by typing the variable name or expression in the watch window.
Once a variable or expression is added to a watch window, its value will be displayed in real-time as the code executes. You can also modify the value of a variable directly in the watch window to test different scenarios and observe the impact on your code. Watch windows are particularly useful when you want to track the values of variables inside loops or conditionals. By monitoring the values, you can quickly identify any unexpected changes or errors that may occur during execution.
6.2.4 Using Conditional Breakpoints
In addition to regular breakpoints, VBA also allows you to set conditional breakpoints. A conditional breakpoint is a breakpoint that only pauses the execution of the code if a specific condition is met. This can be extremely helpful when you want to investigate a particular scenario or narrow down the source of an issue. To set a conditional breakpoint, right-click on the breakpoint and select "Condition...". In the dialog box that appears, you can enter a condition using VBA syntax. The code will only pause at the breakpoint if the condition evaluates to true. Conditional breakpoints are especially useful when you have a large dataset or a complex loop, and you want to pause the execution only when a specific condition is met. This saves you from manually stepping through the code multiple times and allows you to focus on the relevant parts of your code.
6.2.5 Best Practices for Using Breakpoints and Watch Windows
To make the most out of breakpoints and watch windows, consider the following best practices:
Strategically place breakpoints: Set breakpoints in areas of your code that are likely to cause issues or where you suspect errors may occur. This will help you focus your debugging efforts and save time. Use conditional breakpoints: When dealing with large datasets or complex loops, set conditional breakpoints to pause the execution only when specific conditions are met. This will allow you to narrow down the source of the issue more efficiently. Monitor variables and expressions: Add variables and expressions to watch windows to keep track of their values as your code executes. This will help you identify any unexpected changes or errors. Step through code systematically: Use the stepping options (Step Into, Step Over, Step Out) to analyze your code line by line and understand how it is executing. This will help you identify errors and unexpected behavior more effectively. Experiment with different scenarios: Modify the values of variables directly in the watch window to test different scenarios and observe the impact on your code. This can help you understand how your code behaves under different conditions.
By following these best practices and leveraging the power of breakpoints and watch windows, you can significantly improve your ability to debug and troubleshoot your VBA code. These tools will help you identify and fix errors more efficiently, ultimately boosting the performance and reliability of your Excel applications.
6.3 Handling Errors and Exceptions
Errors and exceptions are an inevitable part of programming, and VBA is no exception. When writing VBA code, it is crucial to anticipate and handle errors effectively to ensure the smooth execution of your macros. In this section, we will explore various techniques and best practices for handling errors and exceptions in Excel and VBA.
6.3.1 Understanding Errors and Exceptions
Before diving into error handling techniques, it is essential to understand the difference between errors and exceptions. In VBA, errors occur when something unexpected happens during the execution of your code, such as dividing by zero or referencing a non-existent object. On the other hand, exceptions are errors that occur outside of VBA's control, such as file access errors or network connection issues. When an error occurs, VBA provides a mechanism to handle it gracefully and prevent your code from crashing. By implementing error handling routines, you can display meaningful error messages to users, log errors for troubleshooting, and gracefully exit the macro without disrupting the user's experience.
6.3.2 On Error Statement
The On Error statement is the primary mechanism for handling errors in VBA. It allows you to define how VBA should handle errors within a specific block of code. The On Error statement has several options:
On Error Resume Next: This option tells VBA to continue executing the code even if an error occurs. It is useful when you want to ignore certain errors and continue with the next line of code. However, it is crucial to use this option judiciously, as it can lead to unexpected results if errors are not handled properly. On Error GoTo 0: This option disables error handling and returns VBA to its default behavior of displaying an error message and stopping the code execution when an error occurs. On Error GoTo [label]: This option redirects the execution to a specific label in your code when an error occurs. By using this option, you can define a custom error handling routine to handle the error gracefully.
6.3.3 Error Handling Techniques
When an error it is essential to provide meaningful feedback to the user and handle the error appropriately. Here are some error handling techniques you can use in your VBA code:
Displaying Error Messages: Use the MsgBox function to display informative error messages to users. Include details about the error and suggest possible solutions. This helps users understand what went wrong and how to resolve the issue. Logging Errors: Implement a logging mechanism to record errors for troubleshooting purposes. You can write error details to a log file or a worksheet within the workbook. Include information such as the error number, description, timestamp, and the location where the error occurred. This log can be invaluable in identifying recurring issues and improving the stability of your macros.
Graceful Exit: When an error occurs, it is essential to exit the macro gracefully to prevent further errors or data corruption. Use the Exit Sub statement to exit the current subroutine or Exit Function to exit a function. Ensure that any necessary cleanup tasks, such as closing files or releasing resources, are performed before exiting. Resuming Execution: In some cases, you may want to resume execution at a specific line of code after handling the error. To achieve this, use the Resume statement followed by the label where you want the execution to resume. However, be cautious when using this technique, as it can lead to infinite loops or unexpected behavior if not used correctly.
6.3.4 Error Handling Best Practices
To ensure effective error handling in your VBA code, consider the following best practices:
Use Specific Error Handling: Instead of using a generic error handling routine for all errors, consider implementing specific error handlers for different types of errors. This allows you to handle each error differently based on its nature and provide more targeted feedback to users. Include Error Numbers and Descriptions: When displaying error messages or logging errors, include the error number and description. This information helps in troubleshooting and understanding the cause of the error. Test Error Handling: Test your error handling routines thoroughly to ensure they work as expected. Create test cases that simulate different error scenarios and verify that the error handling routines handle them correctly. Document Error Handling: Document the error handling routines in your code to make it easier for future developers to understand and maintain
the code. Include comments that explain the purpose of each error handler and any specific considerations. Consider User Experience: When displaying error messages, consider the user's perspective. Use clear and concise language, avoid technical jargon, and provide actionable steps to resolve the error if possible. This helps users understand the issue and take appropriate action. Handle Expected Errors: Anticipate and handle expected errors proactively. For example, if your code relies on user input, validate the input before processing it to prevent errors. By handling expected errors, you can provide a better user experience and prevent unnecessary errors from occurring.
6.3.5 Common Error Types
While errors can occur in various forms, some common error types you may encounter in VBA include:
Object Errors: These errors occur when you try to perform an operation on an object that does not exist or is not accessible. Division Errors: These errors occur when you divide a number by zero or perform an invalid mathematical operation. File and Data Errors: These errors occur when there are issues with file access, data retrieval, or data manipulation. Syntax Errors: These errors occur when there are issues with the syntax or structure of your VBA code.
By understanding these common error types, you can anticipate potential issues and implement appropriate error handling routines. In conclusion, handling errors and exceptions is a critical aspect of writing robust and reliable VBA code. By implementing effective error
handling techniques, you can provide meaningful feedback to users, log errors for troubleshooting, and ensure the smooth execution of your macros. Remember to anticipate potential errors, handle them gracefully, and continuously test and improve your error handling routines to enhance the stability and usability of your VBA projects.
6.4 Troubleshooting Common Errors
Even the most experienced Excel and VBA users encounter errors from time to time. Errors can occur due to various reasons, such as incorrect syntax, invalid data, or conflicts with other applications. Troubleshooting these errors is an essential skill for any Excel and VBA user. In this section, we will explore some common errors that you may encounter while working with Excel and VBA and provide tips on how to troubleshoot and resolve them.
6.4.1 Syntax Errors
Syntax errors occur when the code you have written does not follow the correct syntax rules of VBA. These errors are usually easy to identify as they are highlighted with a red underline in the VBA editor. To resolve syntax errors, carefully review the code and check for any missing or misplaced characters, incorrect variable names, or incorrect use of VBA keywords. Here are some tips to troubleshoot syntax errors:
Double-check the spelling and capitalization of keywords, function names, and variable names. VBA is case-insensitive, but it is good practice to be consistent with your naming conventions. Ensure that all opening parentheses have a corresponding closing parenthesis and that all opening quotation marks have a corresponding closing quotation mark. Pay attention to the order of operations. Use parentheses to clarify the order of calculations if necessary.
Use the VBA editor's debugging tools, such as the "Compile" option, to identify syntax errors before running the code.
6.4.2 Runtime Errors
Runtime errors occur while the code is executing. These errors can be caused by a variety of factors, such as invalid data, division by zero, or referencing objects that do not exist. When a runtime error occurs, VBA will display an error message and pause the execution of the code. Here are some tips to troubleshoot runtime errors:
Read the error message carefully to understand the nature of the error. The error message usually provides information about the specific line of code where the error occurred and the type of error. Use the VBA editor's debugging tools, such as breakpoints and watch windows, to pause the code execution at the point where the error occurs. This allows you to examine the values of variables and identify the cause of the error. Check for invalid data or incorrect data types. Ensure that the data being used in calculations or assignments is valid and compatible with the expected data type. Use error handling techniques, such as the "On Error" statement, to gracefully handle runtime errors and provide meaningful error messages to the user.
6.4.3 Object Errors
Object errors occur when there is an issue with referencing or manipulating objects in Excel or other applications. These errors can be
caused by referencing objects that do not exist, using incorrect object methods or properties, or conflicts with other applications. Here are some tips to troubleshoot object errors:
Double-check the object names and ensure that they are spelled correctly and exist in the appropriate scope. For example, if you are referencing a worksheet, ensure that the worksheet name is correct and that it exists in the workbook. Verify that the object methods and properties you are using are valid for the specific object. Refer to the object's documentation or use the VBA editor's IntelliSense feature to explore available methods and properties. Ensure that the object is in the correct state before performing any operations on it. For example, if you are trying to manipulate a workbook, ensure that it is open and not in a protected state. Check for conflicts with other applications or add-ins. Sometimes, conflicts can occur when multiple applications or add-ins try to access the same object simultaneously. Disable any unnecessary add-ins and close any conflicting applications to see if the error persists.
6.4.4 Calculation Errors
Calculation errors can occur when working with formulas and functions in Excel. These errors can be caused by incorrect formula syntax, circular references, or issues with the data being used in the calculations. Here are some tips to troubleshoot calculation errors:
Double-check the formula syntax and ensure that all cell references and operators are correct. Pay attention to the order of operations and use parentheses to clarify the calculations if necessary.
Check for circular references. Circular references occur when a formula refers to the cell it is located in or creates a loop of references between multiple cells. Resolve circular references by adjusting the formulas or reorganizing the data. Verify that the data being used in the calculations is valid and compatible with the expected data types. Ensure that the data is correctly formatted and does not contain any errors or missing values. Use Excel's built-in error checking tools, such as the "Trace Error" and "Evaluate Formula" features, to identify and resolve calculation errors.
By following these troubleshooting tips, you will be better equipped to identify and resolve common errors that may arise while working with Excel and VBA. Remember to carefully review your code, use the debugging tools available in the VBA editor, and leverage Excel's built-in error checking features to ensure the smooth execution of your macros and formulas.
7 - Performance Optimization Techniques
7.1 Identifying Performance Bottlenecks
Identifying performance bottlenecks is a crucial step in optimizing the performance of your Excel and VBA projects. By identifying the areas of your code that are causing slowdowns, you can focus your efforts on improving those specific areas and ultimately boost the overall performance of your application. In this section, we will explore some techniques and tools that can help you identify performance bottlenecks in your Excel and VBA projects.
7.1.1 Profiling Tools
Profiling tools are essential for identifying performance bottlenecks in your code. These tools provide detailed information about the execution time and resource usage of different parts of your code, allowing you to pinpoint the areas that need optimization. Here are some popular profiling tools that you can use:
7.1.1.1 Excel's built-in profiler
Excel provides a profiler called the "Performance Analyzer" that can help you identify performance bottlenecks in your VBA code. To access the Performance Analyzer, go to the "Developer" tab, click on "Add-Ins," and enable the "Analysis ToolPak." Once enabled, you can access the Performance Analyzer from the "Add-Ins" tab. The Performance Analyzer provides detailed information about the execution time of each line of code, allowing you to identify the slowest
parts of your code. It also provides information about memory usage, CPU usage, and other performance metrics. By analyzing this information, you can identify the areas of your code that need optimization.
7.1.1.2 Third-party profilers
There are also profilers available that offer more advanced features and capabilities. These profilers provide detailed insights into the performance of your code, including function-level profiling, memory profiling, and more. Some popular third-party profilers for VBA include "VBA Profiler" and "MZ-Tools."
7.1.2 Benchmarking
Benchmarking is another effective technique for identifying performance bottlenecks in your Excel and VBA projects. By comparing the execution time of different parts of your code, you can identify the areas that are causing slowdowns. Here are some tips for effective benchmarking:
7.1.2.1 Use a consistent test environment
To ensure accurate benchmarking results, it is important to use a consistent test environment. This includes using the same hardware, software, and data sets for each benchmark. By keeping the test environment consistent, you can eliminate external factors that may affect the performance of your code.
7.1.2.2 Benchmark different scenarios
To get a comprehensive understanding of the performance of your code, it is important to benchmark it under different scenarios. This includes benchmarking it with different data sets, different input parameters, and different usage patterns. By benchmarking different scenarios, you can identify the areas of your code that are sensitive to specific conditions and optimize them accordingly.
7.1.2.3 Use appropriate timing methods
When benchmarking your code, it is important to use appropriate timing methods to measure the execution time accurately. In VBA, you can use the Timer function to measure the elapsed time. However, keep in mind that the Timer function has a resolution of one second, which may not be sufficient for measuring the performance of small code snippets. In such cases, you can use the GetTickCount API function or third-party timing libraries for more accurate timing.
7.1.3 Code Review and Analysis
Performing a thorough code review and analysis can also help you identify performance bottlenecks in your Excel and VBA projects. By reviewing your code line by line, you can identify areas that are inefficient or could be optimized. Here are some tips for effective code review and analysis:
7.1.3.1 Review loops and iterations
Loops and iterations are common areas where performance bottlenecks can occur. Review your code to ensure that loops are necessary and
optimized. Consider using more efficient looping constructs such as For Each loops instead of For loops where appropriate. Additionally, minimize the number of iterations and avoid unnecessary calculations within loops.
7.1.3.2 Review data structures and algorithms
Review the data structures and algorithms used in your code to ensure they are efficient. Consider using more efficient data structures such as arrays or dictionaries instead of ranges or collections where appropriate. Additionally, analyze the complexity of your algorithms and optimize them if necessary.
7.1.3.3 Eliminate redundant calculations and operations
Identify and eliminate redundant calculations and operations in your code. Avoid recalculating values that do not change frequently and cache the results instead. Additionally, minimize the number of unnecessary operations such as unnecessary cell formatting or unnecessary data manipulation.
7.1.4 User Feedback
User feedback is a valuable source of information for identifying performance bottlenecks in your Excel and VBA projects. Users often notice slowdowns or areas of the application that are not responsive. Encourage users to provide feedback on the performance of your application and use their feedback to identify areas that need optimization. By combining the techniques mentioned above, you can effectively identify performance bottlenecks in your Excel and VBA projects. Once
identified, you can focus your efforts on optimizing those specific areas, resulting in improved performance and a better user experience. Remember that performance optimization is an iterative process, and continuous monitoring and improvement are essential for maintaining optimal performance.
7.2 Optimizing Calculation and Recalculation
Calculation and recalculation are fundamental processes in Excel that determine the values of cells and update formulas and functions. As your Excel workbooks become more complex and contain larger amounts of data, the calculation and recalculation processes can become timeconsuming and impact the overall performance of your macros. In this section, we will explore various techniques to optimize the calculation and recalculation processes in Excel and VBA.
7.2.1 Understanding Calculation Modes
Excel offers three calculation modes: Automatic, Manual, and Automatic Except for Data Tables. By default, Excel operates in Automatic calculation mode, where it automatically recalculates the entire workbook whenever a change is made. While this mode is convenient for most scenarios, it can significantly slow down the performance of your macros, especially when dealing with large datasets. To optimize calculation and recalculation, consider switching to Manual calculation mode. In this mode, Excel only recalculates the workbook when explicitly instructed to do so. This allows you to control when and how often calculations occur, reducing unnecessary calculations and improving performance. You can manually recalculate the workbook by pressing the "F9" key or using the "Calculate Now" button in the Formulas tab.
7.2.2 Using Calculation Options
Excel provides several calculation options that can further enhance the performance of your macros. These options allow you to fine-tune the calculation process based on your specific requirements. To access the calculation options, go to the "Formulas" tab and click on the "Calculation Options" button. One useful option is the "Calculation" dropdown menu, which allows you to choose between "Automatic," "Automatic Except for Data Tables," and "Manual" calculation modes. Additionally, you can enable the "Enable Iterative Calculation" option, which is particularly useful when dealing with circular references in your formulas. Another important option is the "Calculation Options" dialog box, where you can specify the maximum number of iterations and the maximum change allowed for iterative calculations. Adjusting these settings can help optimize the calculation process and prevent unnecessary iterations.
7.2.3 Minimizing Calculation Range
In large workbooks with numerous formulas and functions, Excel may recalculate the entire workbook even if only a small portion of it has changed. This can significantly impact performance, especially when dealing with complex calculations. To mitigate this issue, you can minimize the calculation range by using the "Application.Calculate" method in VBA. By specifying the range to be calculated, you can limit the calculation process to only the necessary cells, reducing the overall calculation time. For example, instead of recalculating the entire worksheet, you can calculate only a specific range that is affected by the changes made in your macro. This targeted approach can greatly improve the performance of your macros, especially when working with large datasets.
7.2.4 Disabling Screen Updating
When executing macros that involve extensive calculations, the constant updating of the screen can significantly slow down the performance. By disabling screen updating during the execution of your macros, you can eliminate unnecessary screen refreshes and improve the overall speed. In VBA, you can disable screen updating using the "Application.ScreenUpdating" property. Set it to "False" at the beginning of your macro and restore it to "True" at the end. This ensures that the screen is not updated until the macro has finished executing, resulting in a smoother and faster performance.
7.2.5 Using Volatile Functions Sparingly
Volatile functions are functions that recalculate whenever any change is made in the workbook, regardless of whether the change affects their arguments or not. Examples of volatile functions include "NOW," "TODAY," and "RAND." While these functions can be useful in certain scenarios, excessive use of volatile functions can significantly impact the performance of your macros. To optimize calculation and recalculation, use volatile functions sparingly and only when necessary. Consider replacing volatile functions with non-volatile alternatives whenever possible. By minimizing the use of volatile functions, you can reduce unnecessary recalculations and improve the overall performance of your macros.
7.2.6 Using Array Formulas
Array formulas are a powerful feature in Excel that allow you to perform calculations on multiple cells simultaneously. Unlike regular formulas, array formulas can process large amounts of data in a single operation, resulting in faster calculations and improved performance. To use array formulas, select the range of cells where you want the results to appear, enter the formula using curly braces "{ }" around it, and press "Ctrl+Shift+Enter" to confirm. Excel will automatically apply the formula to the entire range, performing the calculation efficiently. By utilizing array formulas, you can minimize the number of individual calculations required, leading to faster and more efficient macros.
7.2.7 Using Calculation Dependencies
Excel provides a feature called "Calculation Dependencies" that allows you to track and manage the dependencies between cells and formulas. By understanding the dependencies in your workbook, you can optimize the calculation process and improve the performance of your macros. To view the calculation dependencies, go to the "Formulas" tab and click on the "Calculation Auditing" button. From there, you can access the "Trace Dependents" and "Trace Precedents" options, which highlight the cells that depend on a selected cell or the cells that a selected cell depends on, respectively. By analyzing the calculation dependencies, you can identify any unnecessary or redundant calculations and make adjustments accordingly. This can help streamline the calculation process and enhance the performance of your macros.
7.2.8 Using Calculation Events
In VBA, you can take advantage of calculation events to trigger specific actions whenever a calculation occurs. By utilizing calculation events, you can optimize the recalculation process and improve the performance of your macros. For example, you can use the "Worksheet_Calculate" event to execute certain code whenever a calculation is performed on a specific worksheet. This allows you to automate tasks or update specific values based on the calculation results, reducing the need for manual intervention and improving efficiency. By leveraging calculation events, you can enhance the functionality of your macros and optimize the calculation and recalculation processes in Excel.
Conclusion
Optimizing the calculation and recalculation processes in Excel and VBA is crucial for improving the performance of your macros. By understanding the various techniques discussed in this section, you can minimize unnecessary calculations, reduce processing time, and enhance the overall efficiency of your workbooks. Implementing these best practices will not only boost the performance of your macros but also improve your productivity when working with large datasets and complex calculations.
7.3 Speeding Up Data Retrieval and Manipulation
When working with large datasets in Excel, retrieving and manipulating data can often be a time-consuming process. In this section, we will explore various techniques and best practices to speed up data retrieval and manipulation in Excel using VBA.
7.3.1 Efficient Data Retrieval
Retrieving data efficiently is crucial for optimizing performance in Excel. Here are some techniques to consider:
7.3.1.1 Use Range Variables
One way to improve data retrieval speed is by using range variables. Instead of repeatedly referencing a range using its address, assign it to a variable and then use the variable in your code. This reduces the number of times Excel needs to access the worksheet, resulting in faster execution. Dim dataRange As Range Set dataRange = Worksheets("Sheet1").Range("A1:D1000") ' Access the data using the range variable For Each cell In dataRange ' Perform operations on the cell Next cell
7.3.1.2 Limit Interactions with the Worksheet
Minimize interactions with the worksheet when retrieving data. Reading data cell by cell can be slow, especially when dealing with large datasets. Instead, consider reading the data into an array and manipulating it in memory. This reduces the number of interactions with the worksheet, resulting in significant performance improvements. Dim dataRange As Range Dim dataArray As Variant Set dataRange = Worksheets("Sheet1").Range("A1:D1000") dataArray = dataRange.Value ' Manipulate the data in the array For i = 1 To UBound(dataArray, 1) For j = 1 To UBound(dataArray, 2) ' Perform operations on the data Next j Next i
7.3.1.3 Use Specialized Functions
Excel provides specialized functions that can retrieve data more efficiently than traditional methods. For example, the INDEX and MATCH functions can be used to retrieve specific values from a large dataset. By leveraging these functions in your VBA code, you can improve performance significantly. Dim value As Variant value = Application.WorksheetFunction.Index(dataRange, 5, 3)
7.3.2 Optimizing Data Manipulation
Manipulating data efficiently is equally important for improving performance in Excel. Here are some techniques to consider:
7.3.2.1 Use Arrays for Bulk Operations
As mentioned using arrays instead of interacting with the worksheet directly can significantly improve performance. When manipulating data, consider loading the data into an array, performing the necessary operations, and then writing the modified data back to the worksheet in one go. This reduces the number of read and write operations, resulting in faster execution. Dim dataRange As Range Dim dataArray As Variant Set dataRange = Worksheets("Sheet1").Range("A1:D1000") dataArray = dataRange.Value ' Manipulate the data in the array For i = 1 To UBound(dataArray, 1) For j = 1 To UBound(dataArray, 2) ' Perform operations on the data dataArray(i, j) = dataArray(i, j) * 2 Next j Next i ' Write the modified data back to the worksheet dataRange.Value = dataArray
7.3.2.2 Disable Screen Updating
Disabling screen updating can significantly improve the performance of data manipulation operations. By turning off screen updating, Excel doesn't need to redraw the screen after each change, resulting in faster execution. Remember to turn screen updating back on once the data manipulation is complete.
Application.ScreenUpdating = False ' Perform data manipulation operations Application.ScreenUpdating = True
7.3.2.3 Use the AutoFilter Method
When working with large datasets, filtering data can be time-consuming. Instead of using loops to filter data, consider using the AutoFilter method. This method allows you to filter data based on specific criteria, resulting in faster execution. Dim dataRange As Range Set dataRange = Worksheets("Sheet1").Range("A1:D1000") ' Apply the filter dataRange.AutoFilter Field:=1, Criteria1:="Value" ' Perform operations on the filtered data ' Remove the filter dataRange.AutoFilter
7.3.3 Additional Tips
Here are some additional tips to further optimize data retrieval and manipulation in Excel:
Minimize the use of volatile functions such as NOW and TODAY, as they recalculate every time Excel recalculates the worksheet. Avoid unnecessary formatting changes during data manipulation, as formatting changes can slow down the execution. Use the Application.Calculation property to control the calculation mode. Setting it to manual before performing data manipulation operations can
improve performance. Consider using the With statement to reduce the number of references to objects, resulting in faster execution.
By implementing these techniques and best practices, you can significantly improve the speed of data retrieval and manipulation in Excel using VBA. Remember to test and measure the performance of your code to ensure that the optimizations are effective.
7.4 Improving File and Memory Management
Efficient file and memory management is crucial for optimizing the performance of your Excel and VBA projects. In this section, we will explore various techniques and best practices to improve file handling and memory usage, ensuring that your macros run smoothly and efficiently.
7.4.1 Managing File Operations
When working with files in Excel and VBA, it is important to handle file operations efficiently to minimize the impact on performance. Here are some best practices to consider:
7.4.1.1 Opening and Closing Files
Open files only when necessary: Opening and closing files can be timeconsuming operations. Therefore, it is recommended to open files only when you need to read or write data from/to them. Avoid unnecessary file openings and closings to improve performance. Use the appropriate file open method: Depending on your requirements, choose the most suitable method for opening files. The Workbooks.Open method is commonly used to open Excel workbooks, while the FileSystemObject can be used to open text files or other file types. Close files after use: Always remember to close files after you have finished working with them. Failing to do so can lead to memory leaks and potential performance issues. Use the Workbook.Close method or the FileSystemObject's Close method to properly close files.
7.4.1.2 Reading and Writing Data
Use efficient methods for reading and writing data: When reading or writing data to cells, ranges, or files, use the most efficient methods available. For example, instead of looping through each cell individually, consider using the Range.Value property to read or write data in bulk. Minimize disk I/O operations: Disk input/output (I/O) operations can significantly impact performance. To minimize the number of disk I/O operations, consider reading data into an array, performing the necessary operations in memory, and then writing the results back to the file in a single operation. Use appropriate data structures: Choose the appropriate data structure based on your requirements. For example, if you need to perform frequent lookups or searches, consider using a dictionary or a collection instead of iterating through a large range of cells.
7.4.2 Optimizing Memory Usage
Efficient memory management is essential for improving the performance of your Excel and VBA projects. Here are some techniques to optimize memory usage:
7.4.2.1 Minimize unnecessary variables
Declare variables only when needed: Avoid declaring variables that are not necessary for your code. Each variable consumes memory, so declaring unnecessary variables can lead to increased memory usage and slower performance.
Release memory when variables are no longer needed: Set variables to Nothing or use the Erase statement to release memory when variables are no longer needed. This helps free up memory and improves performance, especially when working with large data sets.
7.4.2.2 Use appropriate data types
Choose the appropriate data type for variables: Using the correct data type for variables can help optimize memory usage. For example, if you only need to store whole numbers, use the Long data type instead of the Variant data type, which consumes more memory. Use arrays for efficient memory storage: Arrays are efficient for storing and manipulating large amounts of data. Consider using arrays when working with large data sets to minimize memory usage and improve performance.
7.4.2.3 Optimize object references
Set object variables to Nothing when no longer needed: When you are finished using an object, set the object variable to Nothing to release memory. This is particularly important when working with objects that consume a significant amount of memory, such as Workbook or Worksheet objects. Use object variables sparingly: Object variables consume more memory compared to other data types. Therefore, use object variables only when necessary and release them as soon as they are no longer needed.
7.4.3 Handling Large Data Sets
Working with large data sets in Excel and VBA can be challenging, but there are techniques you can employ to optimize performance:
7.4.3.1 Use efficient data structures
Use arrays for large data sets: Arrays are particularly useful when working with large data sets as they provide faster access and manipulation compared to ranges. Read data into arrays, perform the necessary operations, and write the results back to the worksheet in a single operation. Utilize advanced filtering and sorting techniques: Excel provides powerful filtering and sorting capabilities that can help you efficiently analyze and manipulate large data sets. Use features like AutoFilter, Advanced Filter, and Sort to extract and organize data based on specific criteria.
7.4.3.2 Limit unnecessary calculations
Disable automatic calculations: When working with large data sets, consider disabling automatic calculations using the Application.Calculation property. This prevents Excel from recalculating formulas after each change, improving performance. Use manual calculation mode: Switching to manual calculation mode (Application.Calculation = xlManual) allows you to control when calculations occur. This can be useful when performing multiple operations on large data sets, as you can manually trigger calculations at the appropriate times.
By implementing these file and memory management techniques, you can significantly improve the performance of your Excel and VBA projects.
Efficient file handling and optimized memory usage will ensure that your macros run smoothly and efficiently, even when working with large data sets.
8 - Working with Large Data Sets
8.1 Understanding Excel's Limitations
Excel is a powerful tool for data analysis and manipulation, but it does have its limitations when it comes to working with large data sets. Understanding these limitations is crucial for optimizing performance and ensuring that your macros and formulas run smoothly. In this section, we will explore some of the key limitations of Excel and discuss strategies for efficiently working with large data sets.
8.1.1 Row and Column Limitations
One of the most limitations of Excel is its maximum number of rows and columns. In older versions of Excel (prior to Excel 2007), the maximum number of rows was 65,536 and the maximum number of columns was 256. However, in newer versions of Excel, these limits have been significantly increased to 1,048,576 rows and 16,384 columns. While these limits may seem generous, they can still pose challenges when working with extremely large data sets. If your data exceeds these limits, you will need to consider alternative solutions such as using a database management system or specialized software designed for handling big data.
8.1.2 Memory Limitations
Another limitation of Excel is its memory capacity. Excel is a memoryintensive application, and the amount of data it can handle is limited by the available memory on your computer. If you try to load a large data set
into Excel and it exceeds the available memory, you may experience slow performance or even crashes. To optimize memory usage, it is important to minimize the amount of data loaded into Excel at any given time. Instead of loading the entire data set into a worksheet, consider using techniques such as data paging or loading data into memory structures like arrays or collections. This allows you to work with smaller subsets of data at a time, reducing the memory footprint and improving performance.
8.1.3 Calculation and Recalculation Limitations
Excel's calculation engine is powerful, but it can become slow when dealing with complex formulas or large data sets. One limitation to be aware of is the automatic recalculation feature in Excel. By default, Excel recalculates all formulas whenever a change is made to a cell. This can be time-consuming, especially when working with large data sets or complex formulas. To optimize calculation and recalculation, consider turning off automatic recalculation while performing data manipulation tasks. You can do this by going to the "Formulas" tab in the Excel ribbon, selecting "Calculation Options," and choosing "Manual." This allows you to control when and how often Excel recalculates formulas, improving performance. Additionally, consider using more efficient formulas and functions. Excel provides a wide range of built-in functions, but some are more resource-intensive than others. For example, using array formulas or volatile functions like INDIRECT can significantly slow down calculations. By using simpler and more efficient alternatives, you can improve performance when working with large data sets.
8.1.4 File Size Limitations
Excel workbooks can quickly become large in size, especially when they contain a significant amount of data or complex formulas. Excel has a maximum file size limit of 2GB, which includes all the worksheets, macros, and other objects within the workbook. To optimize file size, consider removing any unnecessary data or objects from your workbook. Delete unused worksheets, remove hidden rows or columns, and compress images to reduce file size. Additionally, consider splitting large workbooks into smaller files or using external data sources to link to the data instead of embedding it directly into the workbook.
8.1.5 Performance Considerations
When working with large data sets, it is important to consider performance implications at every step of your data analysis process. Here are some additional tips to optimize performance when working with large data sets in Excel:
Use efficient data structures: Instead of working directly with ranges or cells, consider using arrays or collections to store and manipulate data. This can significantly improve performance, especially when performing repetitive operations or complex calculations. Minimize formula usage: Formulas can be resource-intensive, especially when used in large quantities or with complex calculations. Whenever possible, try to minimize the number of formulas used and consider using alternative techniques such as data tables or Power Query to perform calculations. Use advanced filtering and sorting: Excel provides powerful filtering and sorting capabilities that can help you work with large data sets more
efficiently. Instead of manually manipulating data, use features like AutoFilter, Advanced Filter, or Power Query to filter and sort data based on specific criteria. Optimize data analysis and reporting: When generating reports or performing data analysis, consider using pivot tables, Power Pivot, or Power BI instead of traditional formulas or manual calculations. These tools are specifically designed for working with large data sets and can provide faster and more flexible analysis options.
By understanding and working within the limitations of Excel, you can optimize performance and efficiently handle large data sets. By implementing the strategies discussed in this section, you will be able to overcome Excel's limitations and make the most of its powerful features for data analysis and manipulation.
8.2 Efficiently Handling Large Data Sets
Working with large data sets in Excel can be challenging, as it can slow down your macros and make your workbook difficult to manage. However, with the right techniques and best practices, you can efficiently handle large data sets and improve the performance of your macros. In this section, we will explore some strategies to optimize your code and enhance the processing speed when dealing with large amounts of data.
8.2.1 Use Arrays for Data Manipulation
One of the most effective ways to handle large data sets is by using arrays. Instead of directly manipulating cells in a worksheet, you can load the data into an array, perform the necessary operations, and then write the results back to the worksheet. This approach significantly reduces the number of read and write operations, resulting in faster execution times. To load data into an array, you can use the Range.Value property. For example: Dim dataRange As Range Dim dataArray() As Variant Set dataRange = Worksheets("Sheet1").Range("A1:D100000") dataArray = dataRange.Value Once the data is stored in an array, you can loop through the array to perform calculations or apply any required transformations. Afterward, you can write the modified data back to the worksheet using the Range.Value property.
8.2.2 Limit the Number of Calculations
Performing calculations on a large data set can be time-consuming. To optimize performance, consider limiting the number of calculations you perform. For example, instead of recalculating a formula for each cell in a range, you can calculate the formula once and then apply it to the entire range using the Range.Formula property. Dim dataRange As Range Set dataRange = Worksheets("Sheet1").Range("A1:D100000") ' Calculate the formula once dataRange.Formula = "=A1*2" ' Copy the formula to the entire range dataRange.FillDown By calculating the formula once and applying it to the entire range, you can significantly reduce the processing time.
8.2.3 Use Filtered Ranges
When working with large data sets, it is often helpful to filter the data to focus on specific criteria. Excel provides the AutoFilter method, which allows you to filter data based on specific conditions. By filtering the data, you can reduce the number of rows or columns that need to be processed, resulting in faster execution times. Dim dataRange As Range Set dataRange = Worksheets("Sheet1").Range("A1:D100000") ' Apply filter to the data range dataRange.AutoFilter Field:=1, Criteria1:=">100" ' Process the filtered data ' ... ' Remove the filter
dataRange.AutoFilter By applying filters to your data, you can efficiently handle large data sets and focus only on the relevant information.
8.2.4 Use Power Query for Data Transformation
Power Query is a powerful tool in Excel that allows you to import, transform, and load data from various sources. When dealing with large data sets, Power Query can significantly improve performance by performing data transformations directly in the query editor, rather than manipulating the data in the worksheet. By using Power Query, you can apply various transformations, such as filtering, sorting, and aggregating, to your data before loading it into Excel. This approach reduces the amount of data that needs to be processed in Excel, resulting in faster performance.
8.2.5 Use PivotTables for Data Analysis
PivotTables are a powerful feature in Excel that allows you to summarize and analyze large data sets. Instead of performing complex calculations manually, you can use PivotTables to quickly generate reports and analyze data. By using PivotTables, you can summarize large data sets into meaningful information without the need for complex formulas or macros. PivotTables also provide interactive features, such as filtering and sorting, which allow you to explore your data in a dynamic and efficient manner.
8.2.6 Split Data into Multiple Worksheets
If your data set is too large to handle efficiently in a single worksheet, consider splitting it into multiple worksheets. By dividing the data into smaller chunks, you can improve the performance of your macros and make it easier to manage and analyze the data. You can split the data based on specific criteria, such as date ranges, regions, or any other relevant factors. This approach allows you to work with smaller data sets, reducing the processing time and improving overall performance.
8.2.7 Use Efficient Data Structures
When working with large data sets, it is essential to choose the right data structure for storing and manipulating the data. Using efficient data structures, such as dictionaries or collections, can significantly improve the performance of your macros. Dictionaries, for example, provide fast lookup times and efficient storage of key-value pairs. By using dictionaries, you can quickly access and manipulate data without the need for extensive looping or searching operations. Collections, on the other hand, allow you to store and manipulate a group of related objects efficiently. By using collections, you can organize and access your data in a structured manner, improving the performance of your macros. In conclusion, efficiently handling large data sets in Excel requires careful consideration of various factors. By using arrays, limiting calculations, using filtered ranges, leveraging Power Query and PivotTables, splitting data into multiple worksheets, and using efficient data structures, you can optimize the performance of your macros and improve the overall efficiency of your workbook.
8.3 Using Advanced Filtering and Sorting
Filtering and sorting data are essential tasks when working with large data sets in Excel. These operations allow you to quickly analyze and extract relevant information from your data. In this section, we will explore advanced filtering and sorting techniques that can significantly improve your productivity and efficiency.
8.3.1 Filtering Data
Filtering data is the process of displaying only the rows that meet specific criteria. Excel provides various filtering options that allow you to customize your data view and focus on the information you need. Here are some advanced filtering techniques to enhance your data analysis:
8.3.1.1 AutoFilter
The AutoFilter feature in Excel enables you to filter data based on column values automatically. To apply AutoFilter, select the range of data you want to filter and go to the "Data" tab, then click on the "Filter" button. Excel will add drop-down arrows to each column header, allowing you to select specific values or apply custom criteria to filter your data.
8.3.1.2 Advanced Filter
The Advanced Filter feature provides more advanced filtering capabilities compared to AutoFilter. It allows you to define complex criteria using formulas and extract filtered data to a different location. To use the Advanced Filter, go to the "Data" tab, click on the "Advanced" button in the "Sort & Filter" group, and specify the criteria range and the destination range for the filtered data.
8.3.1.3 Filter by Color
Excel allows you to filter data based on cell color or font color. This feature is particularly useful when you want to highlight specific data points and filter them accordingly. To filter by color, select the range of data, go to the "Home" tab, click on the "Sort & Filter" button, and choose "Filter by Color." Excel will display a color palette, and you can select the desired color to filter your data.
8.3.1.4 Filter by Multiple Criteria
In some cases, you may need to apply multiple criteria to filter your data. Excel provides the option to combine different criteria using logical operators such as AND and OR. To filter by multiple criteria, use the Custom Filter option in the AutoFilter or Advanced Filter dialog box. Specify the criteria using logical operators and apply the filter to display the desired data.
8.3.2 Sorting Data
Sorting data allows you to arrange your data in a specific order based on column values. Excel provides various sorting options that enable you to
sort data in ascending or descending order. Here are some advanced sorting techniques to enhance your data organization:
8.3.2.1 Sort by Multiple Columns
Excel allows you to sort data by multiple columns simultaneously. This feature is useful when you want to sort data based on primary and secondary criteria. To sort by multiple columns, select the range of data you want to sort, go to the "Data" tab, click on the "Sort" button, and specify the sort criteria for each column. Excel will sort the data based on the specified order of columns.
8.3.2.2 Sort by Custom List
Excel provides the option to sort data based on a custom list. This feature is handy when you want to sort data according to a specific order that is not alphabetical or numerical. To sort by a custom list, go to the "File" tab, click on "Options," select "Advanced," and scroll down to the "General" section. Click on the "Edit Custom Lists" button and define your custom list. Once defined, you can use this custom list to sort your data.
8.3.2.3 Sort by Cell Color or Font Color
Similar to Excel allows you to sort data based on cell color or font color. This feature is useful when you want to arrange data based on specific color-coded categories. To sort by color, select the range of data you want to sort, go to the "Data" tab, click on the "Sort" button, and choose the "Sort by Color" option. Excel will display a color palette, and you can select the desired color to sort your data.
8.3.2.4 Sort by Cell Icon
Excel provides the option to sort data based on cell icons, such as arrows or symbols. This feature is helpful when you want to sort data based on specific indicators or rankings. To sort by cell icon, select the range of data you want to sort, go to the "Data" tab, click on the "Sort" button, and choose the "Sort by Cell Icon" option. Excel will display a dialog box where you can select the desired icon to sort your data.
8.3.3 Performance Considerations
While filtering and sorting data can greatly enhance your data analysis capabilities, it's important to consider the performance implications, especially when dealing with large data sets. Here are some tips to optimize the performance of advanced filtering and sorting operations:
Limit the When applying filters or sorting, select only the necessary range of data. Avoid selecting entire columns or rows unnecessarily, as it can significantly slow down the filtering and sorting process. Use If you frequently filter or sort the same data range, consider creating an index column that contains unique identifiers for each row. This index column can speed up the filtering and sorting process by providing a reference for Excel to quickly locate the desired data. Avoid Complex When using the Advanced Filter feature, try to keep the filtering criteria as simple as possible. Complex formulas can slow down the filtering process, especially when applied to large data sets. If necessary, consider using helper columns to simplify the filtering criteria.
Sort in Excel provides the option to sort data in the background, allowing you to continue working on other tasks while the sorting operation is in progress. To enable background sorting, go to the "File" tab, click on "Options," select "Advanced," and scroll down to the "Editing options" section. Check the "Enable background error checking" option.
By utilizing advanced filtering and sorting techniques and considering performance optimization strategies, you can efficiently analyze and organize large data sets in Excel. These techniques will help you save time and improve your productivity when working with complex data analysis tasks.
8.4 Optimizing Data Analysis and Reporting
Data analysis and reporting are essential tasks in Excel and VBA. Whether you are working with large datasets or performing complex calculations, optimizing your code can significantly improve the speed and efficiency of your data analysis and reporting processes. In this section, we will explore some best practices and techniques to optimize your data analysis and reporting tasks in Excel and VBA.
8.4.1 Use Efficient Data Structures
One of the key factors in optimizing data analysis and reporting is using efficient data structures. Excel offers various data structures such as arrays, ranges, and tables, each with its own advantages and disadvantages. Choosing the right data structure for your specific task can greatly impact the performance of your code. Arrays are particularly useful when working with large datasets. By storing data in an array, you can perform calculations and manipulations much faster than directly accessing cells in a worksheet. Additionally, arrays consume less memory compared to ranges, which can be crucial when dealing with large datasets. Another efficient data structure is the table. Tables provide a structured way to organize and analyze data. They offer built-in functionality for sorting, filtering, and summarizing data, making it easier to perform data analysis tasks. When working with tables, it is recommended to use structured references instead of cell references, as they are more readable and less prone to errors.
8.4.2 Minimize Calculations and Iterations
Performing unnecessary calculations and iterations can significantly slow down your data analysis and reporting tasks. It is important to minimize these operations to improve the performance of your code. One way to minimize calculations is by using the Calculate method judiciously. By default, Excel automatically recalculates formulas whenever a change is made to the worksheet. However, in some cases, you may want to disable automatic calculation and manually trigger it only when necessary. This can be achieved by setting the Calculation property to xlCalculationManual at the beginning of your code and then re-enabling automatic calculation at the end. Another technique to minimize calculations is by using the Application.ScreenUpdating property. When this property is set to False, Excel does not update the screen while executing your code, resulting in faster execution. However, it is important to remember to set it back to True at the end of your code to ensure that the screen is updated properly. Additionally, it is crucial to minimize unnecessary iterations in your code. For example, instead of looping through each cell in a range, you can use built-in functions like SUM or AVERAGE to perform calculations on entire ranges at once. This reduces the number of iterations and improves the performance of your code.
8.4.3 Use Advanced Filtering and Sorting Techniques
Efficient filtering and sorting techniques can greatly enhance the speed and accuracy of your data analysis and reporting tasks. Excel provides
several advanced filtering and sorting options that can be leveraged to optimize your code. When filtering data, it is recommended to use the AutoFilter method instead of manually looping through each cell. The AutoFilter method allows you to apply complex criteria to filter data quickly. By using this method, you can significantly reduce the execution time of your code. Sorting large datasets can also be time-consuming. To optimize sorting operations, it is advisable to use the Sort method with the xlSortValues option instead of the Sort method with the xlSortColumns option. Sorting values is generally faster than sorting columns, especially when dealing with large datasets.
8.4.4 Utilize PivotTables and PivotCharts
PivotTables and PivotCharts are powerful tools in Excel for data analysis and reporting. They allow you to summarize and visualize large datasets quickly and efficiently. By utilizing these features effectively, you can optimize your data analysis and reporting tasks. When creating PivotTables, it is important to choose the appropriate fields and summarize data efficiently. Avoid including unnecessary fields or summarizing data at a granular level, as this can slow down the performance of your PivotTable. Instead, focus on summarizing data at a higher level to provide meaningful insights. PivotCharts can be used to visualize data from PivotTables in a graphical format. To optimize the performance of PivotCharts, it is recommended to limit the number of data points and use appropriate chart types. Avoid creating charts with excessive data points, as it can lead to slower rendering and decreased performance. Choose chart types that effectively represent the data and provide clear insights.
8.4.5 Use Power Query for Data Transformation
Power Query is a powerful tool in Excel that allows you to transform and shape data from various sources. It provides a user-friendly interface to perform complex data transformations, such as merging, filtering, and pivoting. By utilizing Power Query, you can optimize your data analysis and reporting tasks by automating data transformation processes. Power Query offers a range of features to optimize data transformation. For example, you can use the "Group By" feature to summarize data efficiently, reducing the need for complex formulas or VBA code. Additionally, Power Query provides options to filter and sort data at the source, minimizing the need for additional filtering and sorting operations in Excel. By leveraging the capabilities of Power Query, you can streamline your data transformation processes and improve the performance of your data analysis and reporting tasks. In this section, we explored various techniques to optimize data analysis and reporting in Excel and VBA. By using efficient data structures, minimizing calculations and iterations, utilizing advanced filtering and sorting techniques, leveraging PivotTables and PivotCharts, and utilizing Power Query for data transformation, you can significantly improve the speed and efficiency of your data analysis and reporting tasks. Implementing these best practices will not only enhance the performance of your code but also improve your overall productivity in Excel and VBA.
9 - Automation and Integration
9.1 Automating Repetitive Tasks
Automation is one of the key benefits of using VBA in Excel. By automating repetitive tasks, you can save time and reduce the chances of errors. In this section, we will explore various techniques and best practices for automating tasks in Excel using VBA.
9.1.1 Recording Macros
One of the easiest ways to automate a task in Excel is by recording a macro. The Macro Recorder allows you to record your actions in Excel and generate VBA code that replicates those actions. This can be a great starting point for automating repetitive tasks. To record a macro, go to the "Developer" tab in the Excel ribbon (if it's not visible, you can enable it in the Excel options). Click on the "Record Macro" button and give your macro a name. Choose a location to store the macro (either in the current workbook or in your personal macro workbook) and click "OK". Perform the actions you want to automate, and then click on the "Stop Recording" button in the Developer tab. Once the macro is recorded, you can run it by going to the "Developer" tab and clicking on the "Macros" button. Select the macro you want to run and click "Run". You can also assign a shortcut key or create a button on the Excel ribbon to run the macro.
9.1.2 Writing VBA Code
While recording macros is a quick way to automate tasks, it has some limitations. The recorded code may not be efficient or flexible enough to handle different scenarios. To overcome these limitations, you can manually write VBA code. VBA (Visual Basic for Applications) is a programming language that allows you to control Excel and perform complex operations. With VBA, you have full control over Excel's features and can create custom solutions tailored to your specific needs. To write VBA code, you need to open the Visual Basic Editor (VBE) in Excel. You can do this by pressing "Alt + F11" or by going to the "Developer" tab and clicking on the "Visual Basic" button. In the VBE, you can create a new module and start writing your code. When writing VBA code, it's important to follow best practices to ensure efficiency and maintainability. Here are some tips:
9.1.2.1 Use Meaningful Variable Names
Choose variable names that accurately describe their purpose. This makes your code more readable and easier to understand. Avoid using generic names like "x" or "temp" as they can lead to confusion.
9.1.2.2 Break Down Complex Tasks into Smaller Subroutines
If you have a complex task to automate, break it down into smaller subroutines. This makes your code more modular and easier to debug and maintain. Each subroutine should have a specific purpose and be responsible for a specific part of the task.
9.1.2.3 Use Comments to Explain Your Code
Comments are lines of text that are ignored by the VBA compiler but provide information to the reader. Use comments to explain the purpose of your code, document any assumptions or limitations, and provide instructions for future modifications.
9.1.2.4 Avoid Using Select and Activate
The Select and Activate methods are often used when recording macros, but they should be avoided in your VBA code. Instead of selecting or activating objects, you can directly reference them in your code. This improves performance and makes your code more robust.
9.1.2.5 Use With Statements
The With statement allows you to perform a series of actions on an object without repeatedly referencing it. This can make your code more concise and easier to read. For example: With Worksheets("Sheet1") .Range("A1").Value = 10 .Range("B1").Value = 20 .Range("C1").Value = .Range("A1").Value + .Range("B1").Value End With
9.1.2.6 Error Handling
Error handling is an important aspect of writing robust VBA code. Use error handling techniques, such as the On Error statement, to handle and
recover from errors gracefully. This prevents your code from crashing and provides a better user experience.
9.1.3 Using Excel Events
Excel events allow you to automate tasks based on specific actions or triggers in Excel. For example, you can run a macro automatically when a workbook is opened or when a cell value changes. This can be useful for tasks like data validation, data updates, or generating reports. To use Excel events, you need to write event procedures in the code module of the worksheet or workbook where the event occurs. For example, to run a macro when a cell value changes, you can use the Worksheet_Change event. Here's an example: Private Sub Worksheet_Change(ByVal Target As Range) If Not Intersect(Target, Range("A1:A10")) Is Nothing Then ' Perform actions when a cell in range A1:A10 changes End If End Sub In this example, the macro will be triggered whenever a cell in the range A1:A10 changes. You can customize the code inside the If statement to perform the desired actions.
9.1.4 Using Excel Add-Ins
Excel add-ins are custom programs that extend Excel's functionality. They can automate tasks, provide additional features, and enhance the user experience. Add-ins can be created using VBA and distributed to other users. To create an Excel add-in, you need to save your VBA code in a special workbook format (.xlam). This workbook can then be loaded as an
add-in in Excel. Add-ins can contain macros, custom functions, user forms, and other VBA code. Using add-ins allows you to share your automation solutions with others and ensure consistency across multiple workbooks. Add-ins can be loaded automatically when Excel starts or manually by the user.
Conclusion
Automating repetitive tasks in Excel using VBA can greatly improve your productivity and efficiency. Whether you choose to record macros or write VBA code from scratch, following best practices and using efficient techniques will help you create robust and maintainable automation solutions. By leveraging Excel events and creating add-ins, you can further enhance the automation capabilities of Excel and integrate it with other applications.
9.2 Integrating Excel with Other Applications
Integrating Excel with other applications can greatly enhance its functionality and allow for seamless data exchange and automation. Excel's versatility and compatibility make it an ideal tool for integrating with various software and systems. In this section, we will explore different methods and techniques to integrate Excel with other applications, enabling you to streamline your workflow and maximize productivity.
9.2.1 Importing and Exporting Data
One of the most common ways to integrate Excel with other applications is by importing and exporting data. Excel provides several options to import data from external sources, such as databases, text files, and web services. Similarly, you can export data from Excel to various formats, including CSV, XML, and SQL databases. To import data into Excel, you can use the built-in data import features like Power Query or the Get External Data option. These tools allow you to connect to different data sources, apply transformations, and load the data into Excel. By leveraging these features, you can automate the process of importing data, ensuring that your Excel spreadsheets are always up to date. On the other hand, exporting data from Excel can be achieved through various methods. You can save your Excel data as a CSV file, which can be easily imported into other applications. Additionally, you can use VBA to automate the export process, allowing you to customize the format and structure of the exported data.
9.2.2 Using APIs and Web Services
Another powerful way to integrate Excel with other applications is by utilizing APIs (Application Programming Interfaces) and web services. Many modern applications provide APIs that allow developers to interact with their systems programmatically. By leveraging these APIs, you can automate tasks, retrieve data, and perform actions in external applications directly from Excel. To interact with APIs in Excel, you can use VBA to send HTTP requests and parse the responses. Excel's built-in XML and JSON parsing capabilities make it easy to extract and manipulate data returned by the API. By integrating with APIs, you can automate data retrieval, update records, and perform complex calculations using external data sources. Web services, which are a type of API, provide a standardized way to exchange data over the internet. Excel can consume web services using various methods, such as the Web Services Description Language (WSDL) or RESTful APIs. By integrating web services into your Excel workflows, you can automate data synchronization, perform real-time calculations, and create dynamic reports.
9.2.3 Embedding Objects and Controls
Excel allows you to embed objects and controls from other applications directly into your spreadsheets. This feature enables you to enhance the functionality of your Excel workbooks by incorporating elements from other software. For example, you can embed a Microsoft Word document or PowerPoint presentation into an Excel worksheet. This allows you to view and edit the embedded document without leaving Excel. Similarly, you
can embed charts, graphs, and diagrams from other applications to create visually appealing reports and dashboards. In addition to embedding objects, Excel provides various controls that can be inserted into worksheets. These controls, such as buttons, dropdown lists, and checkboxes, can be linked to VBA macros, enabling you to create interactive user interfaces. By combining these controls with VBA automation, you can build powerful applications within Excel that interact with other software.
9.2.4 Automating External Applications
Excel's integration capabilities extend beyond importing and exporting data. With VBA, you can automate external applications, allowing you to control and interact with them programmatically. This opens up a wide range of possibilities for streamlining your workflow and reducing manual effort. By using VBA's object model, you can control applications like Microsoft Word, PowerPoint, Outlook, and even third-party software. For example, you can automate the creation of Word documents based on Excel data, send emails with Outlook, or generate PowerPoint presentations from Excel charts. Furthermore, you can leverage Excel's ability to interact with scripting languages like PowerShell or Python. By executing scripts from Excel, you can automate complex tasks, perform system operations, and integrate with a wide range of software and systems.
9.2.5 Real-Time Data Streaming
In certain you may need to display real-time data in Excel, such as stock prices, weather updates, or sensor readings. Excel provides various
methods to achieve real-time data streaming, allowing you to visualize and analyze live data within your spreadsheets. One approach is to use Excel's built-in data connection features, such as Power Query or the Data tab in the Ribbon. These tools allow you to connect to data sources that support real-time streaming, such as web services or databases. By configuring the refresh settings, you can update the data in your Excel workbook at regular intervals, ensuring that you always have the latest information. Another method is to use VBA to establish a direct connection to the data source and retrieve real-time data. By leveraging VBA's networking capabilities, you can establish socket connections, consume data streams, and update your Excel workbook in real-time.
9.2.6 Collaboration and Sharing
Excel's integration capabilities also extend to collaboration and sharing. By integrating with collaboration tools and platforms, you can enhance teamwork, streamline communication, and ensure data consistency across multiple users. For example, you can integrate Excel with cloud storage services like Microsoft OneDrive or Google Drive. This allows you to store your Excel workbooks in the cloud, making them accessible to your team members from anywhere and facilitating real-time collaboration. Additionally, you can integrate Excel with project management tools, such as Microsoft Teams or Trello. By linking Excel data to these platforms, you can track progress, assign tasks, and generate reports directly from your spreadsheets. Furthermore, Excel can be integrated with version control systems like Git. By leveraging Git, you can track changes, manage different versions
of your Excel workbooks, and collaborate with other developers seamlessly. In conclusion, integrating Excel with other applications opens up a world of possibilities for automation, data exchange, and collaboration. By leveraging Excel's compatibility and versatility, you can streamline your workflow, enhance productivity, and unlock the full potential of your data. Whether it's importing and exporting data, using APIs and web services, embedding objects, automating external applications, or collaborating with others, Excel's integration capabilities empower you to create powerful and efficient solutions.
9.3 Using External Data Sources
In Excel and VBA, you often need to work with data from external sources such as databases, text files, or web services. This section will explore various techniques and best practices for efficiently importing and manipulating data from these external sources.
9.3.1 Importing Data from Databases
Databases are a common source of data for many Excel and VBA projects. To import data from a database, you can use the built-in data connection features in Excel or write VBA code to establish a connection and retrieve the data. When importing data from a database, it is important to consider the following best practices:
Use parameterized Instead of directly embedding user input into your SQL queries, use parameterized queries to prevent SQL injection attacks and improve performance. Parameterized queries allow you to pass values to your queries dynamically, making them more secure and efficient. Limit the amount of When importing data from a database, it is often unnecessary to retrieve all the data from a table. Use SQL queries to filter and retrieve only the required data, reducing the amount of data transferred and improving performance. Optimize database Ensure that your database queries are optimized for performance. Use appropriate indexes, avoid unnecessary joins, and consider using stored procedures or views to encapsulate complex queries.
Refresh data If your Excel workbook contains data connections to a database, make sure to refresh these connections periodically to ensure that the data is up to date. You can automate this process using VBA code or set up automatic refresh options in Excel.
9.3.2 Importing Data from Text Files
Text files are another common source of data for Excel and VBA projects. Excel provides several methods for importing data from text files, including the Text Import Wizard and Power Query. Additionally, you can use VBA code to read and parse text files. Consider the following best practices when importing data from text files:
Specify the correct file When importing data from a text file, ensure that you specify the correct file format, such as CSV (Comma Separated Values) or Tab Delimited. This ensures that Excel interprets the data correctly and separates it into columns. Handle data Text files may contain data in different formats, such as dates or numbers. Make sure to specify the correct data format during the import process to ensure that Excel recognizes and treats the data correctly. Handle large text If you are working with large text files, consider using techniques to optimize the import process. For example, you can read the file line by line instead of loading the entire file into memory, which can improve performance and reduce memory usage. Cleanse and validate Text files may contain inconsistent or invalid data. Before importing the data into Excel, consider performing data cleansing and validation operations to ensure the data is accurate and reliable.
9.3.3 Importing Data from Web Services
Web services provide a convenient way to access data from external sources over the internet. Excel and VBA support consuming web services using various methods, such as XMLHTTP requests or SOAP (Simple Object Access Protocol) requests. Consider the following best practices when importing data from web services:
Choose the appropriate Depending on the web service you are working with, choose the appropriate method for consuming the data. For RESTful web services, you can use XMLHTTP requests to retrieve data in JSON or XML format. For SOAP-based web services, you can use SOAP requests to interact with the service. Handle authentication and If the web service requires authentication or uses secure protocols, make sure to handle the authentication process and ensure that the data is transferred securely. Excel and VBA provide options for handling authentication, such as passing credentials or using token-based authentication. Parse and transform the Web service responses often come in XML or JSON format. Use appropriate parsing techniques to extract the required data from the response and transform it into a format suitable for analysis or further processing in Excel. Handle rate limits and Some web services impose rate limits or throttling to prevent abuse or ensure fair usage. Make sure to handle these limits appropriately in your code to avoid exceeding the allowed limits and encountering errors.
9.3.4 Working with Other External Data Sources
Apart from text files, and web services, Excel and VBA support importing data from various other external sources, such as SharePoint lists, XML files, ODBC data sources, and more. The specific techniques and best practices for working with these sources may vary, but the general principles remain the same:
Understand the data Before importing data from any external source, take the time to understand the structure and format of the data. This will help you determine the most efficient way to import and manipulate the data in Excel. Consider data refresh and If your Excel workbook relies on external data sources, consider how you will handle data refresh and update. Automate the process using VBA code or set up automatic refresh options in Excel to ensure that the data remains up to date. Validate and cleanse Regardless of the data source, it is important to validate and cleanse the data before using it in your Excel workbook. Perform necessary data validation checks and cleansing operations to ensure the data is accurate and reliable.
By following these best practices, you can efficiently import and work with data from external sources in Excel and VBA. This allows you to leverage the power of external data to enhance your analysis, reporting, and automation capabilities.
9.4 Creating Custom Add-Ins and Templates
Creating custom and templates can greatly enhance your productivity and streamline your workflow in Excel and VBA. Add-ins are supplemental programs that extend the functionality of Excel, while templates provide pre-designed formats and structures for your workbooks. In this section, we will explore the benefits of creating custom add-ins and templates and provide guidelines for their development.
9.4.1 Benefits of Custom Add-Ins
Custom add-ins offer several advantages over traditional macros and workbooks. They provide a centralized and reusable solution for automating tasks and implementing custom functionality. Here are some key benefits of using custom add-ins:
Add-ins ensure consistency in your Excel projects by providing standardized functionality and formatting options. They allow you to enforce company-wide standards and ensure that all users have access to the same tools and features. Add-ins can significantly improve your productivity by automating repetitive tasks and streamlining complex processes. They eliminate the need to recreate macros or formulas in multiple workbooks, saving you time and effort. Custom add-ins can be easily shared and deployed across different machines and environments. They can be installed on multiple computers, allowing you to use your custom functionality wherever you work.
Add-ins can be password-protected, preventing unauthorized access and modification of your code. This ensures the integrity and security of your custom functionality.
9.4.2 Developing Custom Add-Ins
When developing custom add-ins, it is important to follow best practices to ensure their effectiveness and maintainability. Here are some guidelines to consider:
Identify the Clearly define the purpose and scope of your add-in. Determine the specific functionality it will provide and the target audience it is intended for. This will help you design and develop the add-in with a clear focus. Plan the Plan the structure and organization of your add-in. Divide the functionality into modules or classes to improve code readability and maintainability. Use meaningful names for your modules and procedures to make it easier for users to understand and utilize your add-in. Use Error Implement robust error handling in your add-in to handle unexpected situations and provide informative error messages. This will help users troubleshoot issues and prevent Excel from crashing or freezing. Optimize Optimize the performance of your add-in by minimizing unnecessary calculations and reducing memory usage. Avoid using volatile functions or excessive calculations that can slow down Excel. Test your add-in with large datasets to ensure it performs efficiently. Document Your Document your code thoroughly to make it easier for users to understand and modify. Use comments to explain the purpose and
functionality of each procedure and provide examples of how to use them. This will make it easier for users to leverage your add-in's functionality. Test and Thoroughly test your add-in to ensure its functionality and reliability. Use debugging tools to identify and fix any issues or errors. Test your add-in in different versions of Excel to ensure compatibility.
9.4.3 Creating Custom Templates
Custom templates provide a starting point for creating new workbooks with predefined formats, formulas, and macros. They can save you time and effort by eliminating the need to recreate the same structure and formatting for each new workbook. Here are some guidelines for creating custom templates:
Design the Plan the structure and layout of your template. Determine the worksheets, named ranges, and formatting options that should be included. Consider the specific needs of your users and design the template accordingly. Include Default Formulas and Add default formulas and functions to your template to automate calculations and data analysis. This can include commonly used formulas, such as SUM, AVERAGE, and VLOOKUP, as well as custom functions specific to your needs. Implement Include macros in your template to automate repetitive tasks or provide custom functionality. This can include data import/export macros, formatting macros, or macros for generating reports. Apply Apply formatting options, such as cell styles, conditional formatting, and number formats, to your template. This will ensure consistency and make it easier for users to work with the template. Document Provide clear instructions and guidance on how to use the template. Include comments or a separate instruction sheet that explains
the purpose and functionality of each worksheet and macro. Test and Thoroughly test your template to ensure its functionality and reliability. Validate that formulas and macros work as intended and that formatting is applied correctly. Test the template with different datasets to ensure its flexibility and scalability.
Conclusion
Creating custom and templates can greatly enhance your productivity and streamline your workflow in Excel and VBA. By following best practices and guidelines for their development, you can ensure their effectiveness, maintainability, and compatibility across different environments. Custom add-ins and templates provide a centralized and reusable solution for automating tasks, implementing custom functionality, and enforcing company-wide standards. They can save you time and effort, improve consistency, and enhance the security of your Excel projects.
10 - Security and Protection
10.1 Understanding Excel Security Risks
Excel is a powerful tool that allows users to manipulate and analyze data, automate tasks, and create complex calculations. However, with this power comes the potential for security risks. It is important for Excel users, especially those working with VBA code and macros, to understand these risks and take appropriate measures to protect their data and systems.
10.1.1 Macro Security Settings
One of the main security risks in Excel is the execution of malicious macros. Macros are sets of instructions that automate tasks and can be written in VBA (Visual Basic for Applications) programming language. While macros can greatly enhance productivity, they can also be used to execute harmful code. To mitigate this risk, Excel provides macro security settings that allow users to control the execution of macros. By default, Excel disables all macros, and users are prompted to enable them when opening a workbook that contains macros. However, it is important to note that enabling macros from an untrusted source can expose your system to potential threats. To protect against malicious macros, it is recommended to keep the default macro security settings enabled. Only enable macros from trusted sources or digitally signed macros. Additionally, regularly update your antivirus software to detect and block any potential threats.
10.1.2 Workbook Protection
Another security risk in Excel is unauthorized access to sensitive data stored in workbooks. Excel provides various protection features to safeguard your workbooks and prevent unauthorized modifications. One of the most common protection features is password protection. You can set a password to restrict access to your workbook, preventing unauthorized users from opening or modifying it. It is important to choose a strong password that is not easily guessable. Excel also allows you to protect specific worksheets within a workbook. You can set passwords to prevent users from modifying, deleting, or adding new worksheets. This is particularly useful when you have sensitive data on certain worksheets that you want to restrict access to. In addition to password protection, Excel provides other security features such as file encryption and digital signatures. File encryption ensures that your workbook is stored in an encrypted format, making it difficult for unauthorized users to access the data. Digital signatures provide a way to verify the authenticity and integrity of a workbook, ensuring that it has not been tampered with.
10.1.3 External Data and Links
Excel allows users to import data from external sources such as databases, web pages, and other Excel workbooks. While this feature is convenient, it also introduces security risks. When importing data from external sources, it is important to ensure that the data is coming from a trusted and secure source. Malicious data sources can potentially introduce harmful code or compromise the security of your system.
Excel also allows users to create links to external data sources. These links can be used to automatically update data in your workbook. However, if the linked data source is compromised, it can potentially execute harmful code or expose sensitive information. To mitigate these risks, it is important to regularly review and validate the external data sources and links used in your workbooks. Ensure that the data sources are from trusted and secure locations, and regularly update and patch any software or systems that are used to retrieve the data.
10.1.4 User Access Controls
In addition to protecting the workbook itself, it is important to implement user access controls to restrict the actions that users can perform within the workbook. Excel provides various features to control user access and permissions. One of the main features is worksheet protection. You can set passwords to prevent users from modifying specific cells, ranges, or entire worksheets. This is particularly useful when you have certain cells or ranges that contain sensitive formulas or data that you want to protect. Excel also allows you to define user roles and assign specific permissions to each role. For example, you can create a role that has readonly access to the workbook, while another role has full editing permissions. This allows you to control who can make changes to the workbook and what changes they can make. It is important to regularly review and update the user access controls to ensure that they align with your security requirements. Remove any unnecessary permissions and regularly audit the user roles and permissions to identify any potential security vulnerabilities.
Conclusion
Understanding the security risks associated with Excel and taking appropriate measures to protect your data and systems is crucial. By following best practices and implementing security measures such as macro security settings, workbook protection, validation of external data sources, and user access controls, you can minimize the risk of security breaches and ensure the integrity and confidentiality of your Excel workbooks.
10.2 Protecting VBA Code and Macros
One of the key concerns when working with VBA code and macros in Excel is ensuring the security and protection of your work. VBA code and macros can contain sensitive information or perform critical operations, so it is important to take steps to safeguard them from unauthorized access or modification. In this section, we will explore various techniques and best practices for protecting VBA code and macros in Excel. 10.2.1 Password-Protecting VBA Code One of the simplest ways to protect your VBA code is by passwordprotecting it. Excel allows you to set a password that must be entered before the VBA code can be viewed or modified. To password-protect your VBA code, follow these steps:
Open the Visual Basic Editor by pressing Alt + F11. In the Project Explorer window, locate the workbook or module containing the VBA code you want to protect. Right-click on the workbook or module and select "VBAProject Properties" from the context menu. In the "Protection" tab of the "VBAProject Properties" window, check the "Lock project for viewing" checkbox. Enter a password in the "Password" field and click "OK".
Once you have set a password, anyone who tries to view or modify the VBA code will be prompted to enter the password. It is important to choose a strong password that is not easily guessable. 10.2.2 Hiding VBA Code
In addition to password protection, you can also hide your VBA code to make it more difficult for others to access or modify. Hiding the code does not provide the same level of security as password protection, but it can act as an additional layer of defense. To hide your VBA code, follow these steps:
Open the Visual Basic Editor by pressing Alt + F11. In the Project Explorer window, locate the workbook or module containing the VBA code you want to hide. Right-click on the workbook or module and select "Properties" from the context menu. In the "Properties" window, check the "Hidden" checkbox. Click "OK" to save the changes.
When you hide the VBA code, it will no longer be visible in the Visual Basic Editor. However, it is important to note that hiding the code does not prevent someone with advanced knowledge from accessing it. 10.2.3 Digital Signatures Another way to protect your VBA code and macros is by using digital signatures. A digital signature is a unique identifier that verifies the authenticity and integrity of the code. By signing your VBA code with a digital signature, you can ensure that it has not been tampered with and that it comes from a trusted source. To sign your VBA code with a digital signature, you need to obtain a digital certificate from a trusted certificate authority. Once you have a digital certificate, follow these steps to sign your code:
Open the Visual Basic Editor by pressing Alt + F11.
In the Project Explorer window, locate the workbook or module containing the VBA code you want to sign. Right-click on the workbook or module and select "Properties" from the context menu. In the "Properties" window, click on the "Digital Signatures" button. Click on the "Choose" button and select the digital certificate you want to use. Click "OK" to sign the code.
When you sign your VBA code, a digital signature will be added to it. This signature can be verified by anyone who wants to ensure the authenticity and integrity of the code. 10.2.4 Disabling Macros Excel provides the option to disable macros altogether, which can be useful in situations where you want to prevent any macros from running in a workbook. Disabling macros can help protect against malicious code or unauthorized access to sensitive information. To disable macros in Excel, follow these steps:
Click on the "File" tab in the Excel ribbon. Select "Options" from the menu. In the "Excel Options" window, click on "Trust Center" in the left-hand menu. Click on the "Trust Center Settings" button. In the "Trust Center" window, select "Macro Settings" in the left-hand menu. Choose the option that best suits your needs under "Macro Settings". Click "OK" to save the changes.
By disabling macros, any macros in the workbook will not run when the file is opened. However, it is important to note that disabling macros can also prevent legitimate macros from running, so use this option with caution. 10.2.5 Distributing Protected Workbooks When you have taken steps to protect your VBA code and macros, it is important to ensure that the protection remains intact when the workbook is distributed to others. To distribute a protected workbook, follow these guidelines:
Save the workbook as a macro-enabled file format, such as .xlsm or .xlsb, to preserve the VBA code and macros. If you have password-protected the VBA code, provide the password to trusted individuals who need to access or modify the code. If you have used digital signatures, ensure that the digital certificate is trusted by the recipients of the workbook. Clearly communicate any restrictions or limitations on the use of the workbook to the recipients.
By following these guidelines, you can ensure that your protected workbook remains secure and that the intended recipients can use it without any issues. In this section, we have explored various techniques for protecting VBA code and macros in Excel. By password-protecting the code, hiding it, using digital signatures, disabling macros, and following best practices for distributing protected workbooks, you can safeguard your VBA code and macros from unauthorized access or modification. Remember to choose strong passwords, keep your digital certificates secure, and communicate any restrictions or limitations to the recipients of your workbooks.
10.3 Securing Data and Workbooks
When working with Excel and VBA, it is crucial to ensure the security and protection of your data and workbooks. This section will provide you with best practices and techniques to secure your data and workbooks, protecting them from unauthorized access and potential threats. 10.3.1 Password Protecting Workbooks One of the most common ways to secure your Excel workbooks is by password protecting them. By setting a password, you can restrict access to the workbook and prevent unauthorized users from viewing or modifying its contents. To password protect a workbook, follow these steps:
Open the workbook you want to protect. Click on the "File" tab in the Excel ribbon. Select "Protect Workbook" from the drop-down menu. Choose "Encrypt with Password." Enter a strong password and click "OK." Confirm the password and click "OK" again.
It is important to choose a strong password that includes a combination of uppercase and lowercase letters, numbers, and special characters. Avoid using easily guessable passwords or common words.
––––––––
Protecting Worksheets and Cells
In addition to password protecting the entire workbook, you can also protect specific worksheets or cells within a workbook. This allows you to control the level of access and editing permissions for different users. To protect a worksheet, follow these steps:
Right-click on the worksheet tab you want to protect. Select "Protect Sheet" from the context menu. Set a password if desired, and choose the options you want to allow or restrict. Click "OK" to apply the protection.
To protect specific cells within a worksheet, follow these steps:
Select the cells you want to protect. Right-click on the selected cells and choose "Format Cells" from the context menu. Go to the "Protection" tab in the Format Cells dialog box. Check the box for "Locked" to prevent changes to the selected cells. Click "OK" to apply the protection.
After protecting a worksheet or cells, users will need to enter the password (if set) to make any changes to the protected elements.
––––––––
Hiding Formulas and Data Sometimes, you may want to hide sensitive formulas or data from prying eyes. Excel provides options to hide formulas and data, making them invisible to users who do not have the necessary permissions. To hide formulas, follow these steps:
Select the cell or range containing the formula you want to hide. Right-click on the selected cell(s) and choose "Format Cells" from the context menu. Go to the "Protection" tab in the Format Cells dialog box. Check the box for "Hidden" to hide the formula. Click "OK" to apply the formatting.
To hide data, you can use similar steps by formatting the cells as hidden. This can be useful when you want to protect sensitive information such as passwords or financial data. 10.3.4 Protecting VBA Code If you have written VBA code in your Excel workbook, it is essential to protect it from unauthorized access or modification. By default, VBA code is accessible to anyone who opens the workbook. However, you can take steps to secure your VBA code. To protect VBA code, follow these steps:
Press "Alt + F11" to open the Visual Basic Editor. In the Project Explorer window, right-click on the project name and choose "VBAProject Properties." Go to the "Protection" tab in the VBAProject Properties dialog box. Check the box for "Lock project for viewing" and enter a password. Click "OK" to apply the protection.
By locking the VBA project with a password, you prevent unauthorized users from viewing or modifying the code. It is important to choose a strong password and keep it secure.
10.3.5 Digital Signatures Another way to enhance the security of your Excel workbooks is by using digital signatures. A digital signature provides a way to verify the authenticity and integrity of a workbook, ensuring that it has not been tampered with. To add a digital signature to a workbook, follow these steps:
Click on the "File" tab in the Excel ribbon. Select "Protect Workbook" from the drop-down menu. Choose "Add a Digital Signature." Follow the prompts to select a digital certificate and sign the workbook.
By adding a digital signature, you can assure users that the workbook has not been modified since it was signed. This is particularly useful when sharing workbooks with others or distributing them externally. 10.3.6 External Data Security When working with external data sources, such as databases or web services, it is important to consider the security implications. Ensure that the data sources you connect to are secure and that appropriate authentication mechanisms are in place. When retrieving data from external sources, avoid storing sensitive information, such as usernames or passwords, directly in your Excel workbooks. Instead, consider using secure methods of authentication, such as OAuth or token-based authentication, to access the data. Additionally, be cautious when sharing workbooks that contain external data connections. Ensure that the data sources are accessible to the intended users and that any necessary credentials are securely provided. Conclusion
Securing your data and workbooks is essential to protect sensitive information and prevent unauthorized access. By following the best practices outlined in this section, you can ensure the security and integrity of your Excel and VBA projects. Remember to use strong passwords, protect worksheets and cells, hide sensitive formulas and data, secure VBA code, utilize digital signatures, and consider the security of external data sources. By implementing these measures, you can confidently work with Excel and VBA while keeping your data safe.
10.4 Implementing User Access Controls
In any it is crucial to have proper user access controls in place to protect sensitive data and ensure that only authorized individuals can access and modify important Excel workbooks and VBA code. Implementing user access controls not only helps in maintaining data integrity but also prevents unauthorized users from making unintended changes or accessing confidential information.
10.4.1 Understanding User Access Levels
Before implementing user access controls, it is important to understand the different levels of access that can be granted to users. Excel provides three main levels of access:
Read-Only Users with read-only access can view the contents of the workbook but cannot make any changes. This level of access is suitable for individuals who only need to review or analyze the data without modifying it. Read/Write Users with read/write access have the ability to view and modify the contents of the workbook. They can make changes to the data, formulas, formatting, and other elements within the workbook. This level of access is typically granted to individuals who need to update or manipulate the data. Full Control Users with full control access have complete control over the workbook and its contents. They can not only view and modify the workbook but also change the access permissions for other users. This
level of access is usually reserved for administrators or individuals responsible for managing the workbook and its security settings.
10.4.2 Protecting Worksheets and Workbooks
Excel provides several built-in features that can be used to protect worksheets and workbooks from unauthorized access or modifications. These features can be accessed from the "Review" tab in the Excel ribbon. Here are some key techniques for implementing user access controls:
Protecting To protect a worksheet, you can use the "Protect Sheet" feature. This allows you to specify a password and choose the elements that users can modify, such as cells, formatting, or inserting/deleting rows and columns. By setting appropriate permissions, you can restrict users from making changes to specific areas of the worksheet. Protecting Excel also provides the option to protect the entire workbook. This can be done using the "Protect Workbook" feature. When a workbook is protected, users are required to enter a password to open or modify the workbook. You can choose to allow or restrict specific actions, such as inserting or deleting sheets, saving changes, or sharing the workbook. Sharing Excel allows multiple users to work on the same workbook simultaneously by enabling the "Share Workbook" feature. This feature allows you to specify user access levels and track changes made by different users. By enabling sharing and setting appropriate access permissions, you can ensure that only authorized individuals can make changes to the shared workbook.
10.4.3 Using VBA to Implement User Access Controls
In addition to the built-in features provided by Excel, you can also use VBA code to implement more advanced user access controls. VBA allows you to customize the access controls based on your specific requirements. Here are some techniques you can use:
User You can create a custom login form using VBA to authenticate users before granting access to the workbook. The login form can prompt users to enter their username and password, and then verify the credentials against a predefined list or a database. This ensures that only authorized users can access the workbook. Custom Access With VBA, you can define custom access levels and assign them to different users. For example, you can create access levels such as "Manager," "Supervisor," or "Employee," each with different permissions. You can then use VBA code to check the user's access level and restrict or allow specific actions based on their assigned level. Dynamic Access VBA allows you to implement dynamic access controls based on certain conditions. For example, you can write code to check the user's department or role and grant or restrict access accordingly. This provides a more flexible and granular level of control over user access. Logging and You can use VBA to log user activities and track changes made to the workbook. By recording user actions, you can monitor who accessed the workbook, what changes were made, and when they occurred. This can be useful for auditing purposes and identifying any unauthorized access or modifications.
10.4.4 Documenting User Access Controls
It is important to document the user access controls implemented in your Excel workbooks and VBA projects. Proper documentation helps in
understanding the security measures in place and ensures that the controls are consistently applied. Here are some guidelines for documenting user access controls:
Access Control Create an access control matrix that lists all the users and their corresponding access levels. This matrix should clearly define the permissions granted to each user, such as read-only access, read/write access, or full control access. User Roles and Document the roles and responsibilities of different users in relation to the workbook or VBA project. This helps in understanding the purpose of each user's access level and ensures that the access controls align with their responsibilities. Password If passwords are used to protect the workbook or VBA code, document the password management procedures. This includes guidelines for creating strong passwords, instructions for changing passwords periodically, and steps to follow in case of a forgotten password. Security Incident Document the procedures to be followed in case of a security incident, such as unauthorized access or data breach. This should include steps to investigate the incident, mitigate any potential damage, and implement corrective measures to prevent similar incidents in the future.
By implementing user access controls and documenting them properly, you can ensure the security and integrity of your Excel workbooks and VBA projects. These controls help in preventing unauthorized access, protecting sensitive data, and maintaining the overall confidentiality of your organization's information.
11 - Collaboration and Sharing
11.1 Sharing Workbooks and Worksheets
Sharing workbooks and worksheets is a common requirement in collaborative environments where multiple users need to access and modify the same Excel files. Excel provides several features and techniques to facilitate this collaboration and ensure data integrity. In this section, we will explore various methods for sharing workbooks and worksheets, tracking changes and comments, using Excel in a shared environment, and collaborating with others on Excel projects.
11.1.1 Sharing Workbooks
Sharing workbooks allows multiple users to simultaneously work on the same Excel file. This feature is particularly useful when different team members need to update specific sections of a workbook or when realtime collaboration is required. To share a workbook, follow these steps:
Open the workbook you want to share. Click on the "Review" tab in the Excel ribbon. In the "Changes" group, click on the "Share Workbook" button. In the "Share Workbook" dialog box, check the "Allow changes by more than one user at the same time" option. Optionally, you can also specify advanced settings such as tracking changes, updating changes, and conflict resolution. Click on the "OK" button to save the changes and share the workbook.
Once the workbook is shared, other users can open the same file and make changes simultaneously. Excel will automatically merge the changes made by different users, and conflicts, if any, will be resolved based on the specified settings.
11.1.2 Tracking Changes and Comments
When collaborating on a workbook, it is essential to keep track of the changes made by different users and to communicate effectively. Excel provides features to track changes and add comments to cells. Here's how you can use these features:
Tracking Changes
Open the workbook you want to track changes in. Click on the "Review" tab in the Excel ribbon. In the "Changes" group, click on the "Track Changes" button. In the "Track Changes" dialog box, specify the settings for tracking changes, such as who can make changes, what changes to track, and where to save the changes history. Click on the "OK" button to start tracking changes.
Once tracking changes is enabled, Excel will highlight the modified cells and display the changes made by different users. You can review the changes by clicking on the "Review Changes" button in the "Changes" group.
Adding Comments
Select the cell where you want to add a comment. Right-click on the cell and choose "Insert Comment" from the context menu. Type your comment in the comment box that appears. Press "Enter" to save the comment.
Comments provide a way to communicate with other users and provide additional information about the data in a cell. Users can view and reply to comments by right-clicking on the cell and selecting the appropriate options from the context menu.
11.1.3 Using Excel in a Shared Environment
In a shared where multiple users access Excel files from a network location, it is crucial to follow certain best practices to ensure smooth collaboration and avoid conflicts. Here are some tips for using Excel in a shared environment:
Store the Excel files in a shared network folder accessible to all users. Avoid opening the same file multiple times simultaneously to prevent conflicts. Close the file when you are done editing to allow other users to access it. Use the "Save As" option to create a new version of the file if significant changes are made. Communicate with other users to avoid overwriting each other's changes. Regularly backup the shared files to prevent data loss.
By following these practices, you can minimize conflicts and ensure that all users can work efficiently in a shared Excel environment.
11.1.4 Collaborating with Others on Excel Projects
Collaborating with others on Excel projects often involves sharing workbooks, worksheets, and macros. To ensure smooth collaboration, consider the following best practices:
Use descriptive names for worksheets and workbooks to make it easier for others to understand the content. Clearly define the purpose and scope of each worksheet and workbook. Avoid hardcoding values in formulas and use named ranges or variables instead. Document the logic and functionality of complex formulas and macros. Use consistent formatting and styling to maintain a professional appearance. Regularly communicate with other team members to discuss progress and resolve any issues.
By following these best practices, you can enhance collaboration and ensure that all team members can work effectively on Excel projects. In this section, we explored various techniques for sharing workbooks and worksheets, tracking changes and comments, using Excel in a shared environment, and collaborating with others on Excel projects. By leveraging these features and following best practices, you can enhance collaboration, improve productivity, and ensure data integrity in your Excel and VBA projects.
11.2 Tracking Changes and Comments
Tracking changes and comments in Excel is an essential feature when collaborating with others on a workbook or when reviewing and revising your own work. Excel provides several tools and functionalities to help you track changes, add comments, and communicate effectively with your team members. In this section, we will explore these features and discuss best practices for using them efficiently. 11.2.1 Tracking Changes Excel allows you to track changes made to a workbook, including modifications to cells, formulas, and formatting. This feature is particularly useful when multiple users are working on the same workbook, as it helps to keep track of who made what changes and when. To enable change tracking, follow these steps:
Open the workbook you want to track changes in. Go to the "Review" tab in the Excel ribbon. Click on the "Track Changes" button in the "Changes" group. Select "Highlight Changes" from the drop-down menu. In the "Highlight Changes" dialog box, choose the options you want to track, such as changes to cells, formulas, or formatting. Specify the range of cells or the entire workbook you want to track changes for. Choose how you want the changes to be highlighted, such as with a different color or a specific format. Click "OK" to apply the changes.
Once change tracking is enabled, any modifications made to the specified range will be highlighted according to your settings. You can also view the changes by going to the "Review" tab and clicking on the "Track Changes" button again. This will display a list of all the changes made, including the user who made the change, the date and time of the change, and the specific details of the modification. 11.2.2 Adding Comments Comments are a great way to provide additional information or explanations about specific cells or sections of a workbook. They can be used to communicate with other users or to remind yourself of important details. To add a comment to a cell, follow these steps:
Select the cell where you want to add the comment. Right-click on the cell and choose "Insert Comment" from the context menu. A comment box will appear next to the selected cell. Type your comment in the box. You can resize the comment box by dragging its edges. To format the comment text, right-click on the comment box and choose "Format Comment" from the context menu. In the "Format Comment" dialog box, you can change the font, size, color, and other formatting options. Click "OK" to apply the formatting changes.
Once a comment is added, a small red triangle will appear in the topright corner of the cell to indicate that a comment is present. To view the comment, hover the mouse over the cell, and the comment box will appear. You can edit or delete the comment by right-clicking on the cell and choosing the appropriate option from the context menu. 11.2.3 Resolving Conflicts
When multiple users are working on the same workbook, conflicts may arise when two or more users make changes to the same cell simultaneously. Excel provides a conflict resolution feature to help you manage these conflicts and merge the changes effectively. When a conflict occurs, Excel will display a dialog box with options to resolve the conflict. You can choose to keep your changes, keep the other person's changes, or merge the changes manually. To resolve conflicts, follow these steps:
When a conflict occurs, Excel will display a dialog box with the conflicting changes. Review the changes made by each user and the conflicting cells. Choose the appropriate option to resolve the conflict, such as "Keep This Change" or "Keep Other Person's Change." If you choose to merge the changes manually, you can select the conflicting cells and make the necessary modifications. Click "OK" to apply the changes and resolve the conflict.
It is important to communicate with your team members when conflicts occur to ensure that everyone is aware of the changes made and the resolutions applied. Regular communication and coordination can help minimize conflicts and ensure smooth collaboration. 11.2.4 Best Practices for Tracking Changes and Comments To effectively track changes and manage comments in Excel, consider the following best practices:
Clearly communicate with your team members about the purpose and guidelines for using change tracking and comments. Use change tracking and comments sparingly and only when necessary to avoid cluttering the workbook.
Regularly review and resolve conflicts to ensure that all changes are properly merged and documented. Encourage team members to provide clear and concise comments that explain the purpose or context of the changes made. Use formatting options to make comments and changes more visible and distinguishable from the rest of the workbook. Document the changes made and the resolutions applied in a separate document or worksheet for future reference. Regularly backup the workbook to prevent data loss in case of accidental modifications or conflicts.
By following these best practices, you can effectively track changes, manage comments, and collaborate with others on Excel projects. These features not only enhance communication and coordination but also help maintain the integrity and accuracy of your workbooks.
11.3 Using Excel in a Shared Environment
When working with Excel in a shared environment, it is important to consider the unique challenges and requirements that arise. Collaborating with others on Excel projects can be a highly productive and efficient way to work, but it also requires careful planning and coordination to ensure smooth operation and avoid conflicts. In this section, we will explore some best practices for using Excel in a shared environment, including strategies for sharing workbooks, tracking changes, and collaborating with others on Excel projects.
11.3.1 Sharing Workbooks and Worksheets
Sharing workbooks and worksheets is a common practice when multiple users need to access and update the same data simultaneously. However, it is important to be aware of the potential issues that can arise when sharing workbooks.
11.3.1.1 Protecting Shared Workbooks
When sharing a it is crucial to protect the integrity of the data and prevent accidental or unauthorized changes. Excel provides several options for protecting shared workbooks, such as password protection, restricting editing permissions, and enabling track changes. By implementing these security measures, you can ensure that only authorized users can make modifications to the shared workbook.
11.3.1.2 Resolving Conflicts in Shared Workbooks
When multiple users are working on the same workbook simultaneously, conflicts can arise when two or more users try to make changes to the same cell or range. Excel provides conflict resolution tools that allow users to review and merge conflicting changes. It is important to communicate with other users and establish clear guidelines for resolving conflicts to avoid data inconsistencies and errors.
11.3.2 Tracking Changes and Comments
Excel offers powerful features for tracking changes and adding comments to workbooks and worksheets. These features can greatly enhance collaboration and facilitate communication among team members. Here are some best practices for using these features effectively:
11.3.2.1 Enabling Track Changes
Enabling track changes allows Excel to keep a record of all modifications made to a workbook or worksheet. This feature is particularly useful when multiple users are working on the same file. By enabling track changes, you can easily review and accept or reject changes made by other users, ensuring data integrity and transparency.
11.3.2.2 Adding Comments
Comments provide a way to annotate cells or ranges with additional information or instructions. When collaborating with others, adding comments can help clarify the purpose or context of certain data entries. It
is important to use comments sparingly and ensure they are concise and relevant to avoid cluttering the worksheet.
11.3.3 Using Excel in a Shared Environment
When working with Excel in a shared environment, it is essential to follow certain best practices to ensure smooth collaboration and avoid conflicts. Here are some tips for using Excel effectively in a shared environment:
11.3.3.1 Communicate and Coordinate
Effective communication and coordination are key to successful collaboration in a shared Excel environment. Establish clear guidelines and protocols for sharing workbooks, resolving conflicts, and tracking changes. Regularly communicate with other users to stay updated on the progress of the project and address any issues or concerns that may arise.
11.3.3.2 Use File Locking
File locking is a technique that allows users to lock specific files or sections of a workbook to prevent others from making changes. This can be particularly useful when working on complex projects with multiple users. By using file locking, you can ensure that only one user can make changes to a specific file or section at a time, reducing the risk of conflicts and data inconsistencies.
11.3.3.3 Establish Data Entry Standards
To maintain data integrity and consistency, it is important to establish data entry standards when working in a shared Excel environment. Define guidelines for formatting, naming conventions, and data validation to ensure that all users follow the same standards. This will help avoid errors and make it easier to analyze and manipulate the data.
11.3.3.4 Regularly Backup and Save Versions
When working in a shared environment, it is crucial to regularly backup your work and save different versions of the workbook. This will help protect against data loss and allow you to revert to previous versions if necessary. Consider using version control software or cloud storage solutions to facilitate backup and versioning.
11.3.4 Collaborating with Others on Excel Projects
Collaborating with others on Excel projects can be a highly productive and efficient way to work. Here are some best practices for collaborating effectively with others on Excel projects:
11.3.4.1 Define Roles and Responsibilities
Clearly define the roles and responsibilities of each team member involved in the Excel project. This will help ensure that everyone understands their tasks and responsibilities, reducing the risk of duplication or confusion. Assigning specific roles, such as data entry, data analysis, or report generation, can help streamline the collaboration process.
11.3.4.2 Establish a Centralized Location for Files
To facilitate establish a centralized location for storing and accessing Excel files. This can be a shared network drive, a cloud storage platform, or a project management tool. By centralizing the files, you can ensure that all team members have access to the latest versions and avoid issues with file versioning and synchronization.
11.3.4.3 Use Collaboration Tools
Leverage collaboration tools and features available in Excel, such as shared workbooks, track changes, and comments. These tools can greatly enhance communication and facilitate collaboration among team members. Additionally, consider using project management tools or communication platforms to further streamline collaboration and improve productivity.
11.3.4.4 Document and Share Processes
Documenting and sharing processes is essential for effective collaboration. Create clear and concise documentation outlining the steps and procedures involved in the Excel project. Share this documentation with all team members to ensure everyone is on the same page and can follow the established processes. In conclusion, using Excel in a shared environment requires careful planning, coordination, and adherence to best practices. By following the tips and strategies outlined in this section, you can ensure smooth
collaboration, avoid conflicts, and maximize productivity when working with others on Excel projects.
11.4 Collaborating with Others on Excel Projects
Collaboration is an essential aspect of working with Excel projects, especially when multiple team members are involved. Whether you are working on a small project with a few colleagues or a large-scale project with a distributed team, effective collaboration can significantly enhance productivity and ensure the success of the project. In this section, we will explore various strategies and tools that can help you collaborate seamlessly with others on Excel projects.
11.4.1 Sharing Workbooks and Worksheets
One of the fundamental ways to collaborate on Excel projects is by sharing workbooks and worksheets with others. Excel provides several options for sharing, allowing multiple users to work on the same file simultaneously. Here are some best practices for sharing workbooks and worksheets:
Enable workbook To enable workbook sharing, go to the "Review" tab in the Excel ribbon and click on the "Share Workbook" button. This allows multiple users to edit the workbook simultaneously, and changes made by each user are automatically synchronized. Set When sharing workbooks, it is essential to set appropriate permissions to control who can make changes to the file. Excel provides options to restrict editing, allowing only specific users to modify the workbook. Track Excel offers a built-in feature called "Track Changes" that allows you to keep track of modifications made by different users. This feature
highlights changes made by each user, making it easier to review and accept or reject them. Protect sensitive If your workbook contains sensitive information, consider protecting specific cells or ranges to prevent accidental modifications. Excel provides various protection options, such as password protection and worksheet protection, to safeguard your data.
11.4.2 Tracking Changes and Comments
When collaborating on Excel projects, it is crucial to have effective mechanisms for tracking changes and leaving comments. This helps team members communicate and provide feedback on specific aspects of the project. Here are some techniques for tracking changes and using comments effectively:
Track As mentioned earlier, Excel's "Track Changes" feature allows you to monitor modifications made by different users. It is essential to enable this feature and review the changes periodically to ensure the accuracy and integrity of the project. Excel provides a commenting feature that allows users to leave comments on specific cells or ranges. Comments can be used to provide explanations, ask questions, or provide feedback on the content. When collaborating, encourage team members to use comments effectively to enhance communication and understanding. Resolve In collaborative environments, conflicts may arise when multiple users make conflicting changes to the same cell or range. Excel provides options to resolve conflicts, such as accepting or rejecting changes, merging conflicting changes, or manually resolving conflicts.
11.4.3 Using Excel in a Shared Environment
In some cases, you may need to work on Excel projects in a shared environment, such as a network drive or a cloud storage platform. Working in a shared environment requires additional considerations to ensure smooth collaboration. Here are some tips for using Excel in a shared environment:
File When working on a shared file, it is essential to establish a file locking mechanism to prevent multiple users from editing the file simultaneously. This can be achieved by implementing a check-in/checkout system or using file locking features provided by the shared environment. Version In a shared environment, it is crucial to have a version control system in place to track different versions of the file. This allows you to revert to previous versions if needed and ensures that everyone is working on the latest version of the project. Backup and Working in a shared environment increases the risk of data loss or corruption. It is essential to regularly back up your Excel files and have a recovery plan in place to minimize the impact of any unforeseen issues.
11.4.4 Collaborative Tools and Platforms
To enhance collaboration on Excel projects, you can leverage various tools and platforms that provide additional features and functionalities. Here are some popular collaborative tools and platforms:
Microsoft Microsoft Teams is a collaboration platform that integrates with Excel and provides features such as real-time co-authoring, chat, video
conferencing, and file sharing. It allows team members to collaborate seamlessly and communicate effectively. Google Google Sheets is a cloud-based spreadsheet application that offers real-time collaboration features. Multiple users can work on the same sheet simultaneously, and changes are automatically synchronized. Google Sheets also provides commenting and revision history features. SharePoint is a web-based collaboration platform that allows teams to share and manage documents, including Excel files. It provides features such as version control, document libraries, and access control, making it easier to collaborate on Excel projects. Online project management There are various online project management tools available that offer collaboration features specifically designed for team projects. These tools provide features such as task management, file sharing, communication channels, and progress tracking.
By leveraging these collaborative tools and platforms, you can streamline communication, enhance productivity, and ensure effective collaboration on Excel projects.
Conclusion
Collaborating with others on Excel projects is essential for successful project outcomes. By following best practices for sharing workbooks and worksheets, tracking changes and comments, using Excel in a shared environment, and leveraging collaborative tools and platforms, you can enhance collaboration and achieve better results. Effective collaboration not only improves productivity but also fosters creativity and innovation within the team.
12 - Best Practices for Excel and VBA
12.1 Organizing and Structuring VBA Projects
When working with VBA projects in Excel, it is essential to have a wellorganized and structured codebase. This not only improves readability and maintainability but also enhances the overall performance of your macros. In this section, we will explore some best practices for organizing and structuring VBA projects.
12.1.1 Module Organization
One of the first steps in organizing your VBA project is to divide your code into logical modules. Modules are containers that hold related procedures, functions, and variables. By grouping similar code together, you can easily locate and manage different parts of your project. Consider creating separate modules for different aspects of your project, such as data manipulation, user interface, calculations, and external interactions. This modular approach allows for better code reuse and makes it easier to maintain and update specific functionalities.
12.1.2 Procedure Naming
Naming conventions play a crucial role in making your code more understandable and maintainable. When naming procedures, it is recommended to use descriptive and meaningful names that accurately reflect their purpose. Start procedure names with a verb to indicate the action they perform. For example, "CalculateTotal" or "FormatData". Avoid using generic
names like "Sub1" or "Function2" as they provide little information about the purpose of the code. Additionally, consider using a consistent naming convention throughout your project. This helps in quickly identifying the type of procedure (subroutine or function) and improves code readability.
12.1.3 Variable and Constant Naming
Similar to procedure naming, choosing appropriate names for variables and constants is essential for code clarity. Use descriptive names that convey the purpose and meaning of the variable. Avoid using single-letter variable names like "i" or "x" unless they are used as loop counters. Instead, opt for more meaningful names like "rowIndex" or "customerName". This makes it easier for others (including your future self) to understand the code. When declaring constants, use uppercase letters and underscores to separate words. For example, "MAX_ROWS" or "TAX_RATE". This convention helps distinguish constants from variables and makes them stand out in the code.
12.1.4 Commenting and Documentation
Adding comments to your code is crucial for understanding its functionality and purpose. Comments provide additional context and explanations that help other developers (or yourself) understand the code's logic. Consider adding comments at the beginning of each procedure to describe its purpose and any important details. Additionally, include comments within the code to explain complex or non-obvious sections.
While comments are essential, they should not be overused. Use them sparingly and focus on explaining the why rather than the how. Wellwritten code should be self-explanatory, and comments should only supplement the understanding of the code. Apart from comments, consider creating a separate documentation file or a worksheet within your Excel file to provide an overview of your VBA project. This documentation should include information about the project's purpose, key functionalities, and any important considerations for future maintenance.
12.1.5 Error Handling
Proper error handling is crucial for robust and reliable VBA projects. When an error occurs during the execution of your code, it is important to handle it gracefully and provide meaningful feedback to the user. Use error handling techniques such as "On Error Resume Next" or "On Error GoTo" to handle anticipated errors and prevent the code from crashing. Additionally, consider implementing error logging to capture and record any unexpected errors that may occur during runtime. By handling errors effectively, you can improve the user experience and prevent potential data loss or corruption.
12.1.6 Project Structure
In addition to organizing code within modules, it is important to structure your entire VBA project effectively. This includes managing references, external files, and any additional resources your project relies on. Consider creating a separate folder for your VBA project and organizing related files within it. This helps keep your project files
organized and makes it easier to share or transfer the project to other users. Furthermore, if your project relies on external libraries or references, ensure that they are properly managed and documented. Keep track of the versions and dependencies of these references to avoid compatibility issues in the future.
12.1.7 Version Control
Implementing version control is highly recommended for any software development project, including VBA projects. Version control allows you to track changes, collaborate with others, and revert to previous versions if needed. Consider using a version control system such as Git to manage your VBA project. This enables you to track changes, create branches for experimental features, and merge changes from multiple contributors. By using version control, you can easily manage and track the evolution of your VBA project, ensuring that you have a reliable and welldocumented history of your codebase.
Conclusion
Organizing and structuring your VBA projects is essential for maintaining code quality, improving readability, and enhancing performance. By following the best practices outlined in this section, you can create wellorganized VBA projects that are easier to understand, maintain, and optimize. Remember to use descriptive names, add comments for clarity, handle errors effectively, and structure your project in a logical manner. These practices will not only benefit you but also make it easier for others to collaborate on your VBA projects.
12.2 Naming Conventions and Coding Standards
When it comes to writing clean and maintainable code in Excel and VBA, following consistent naming conventions and coding standards is essential. These practices not only improve the readability of your code but also make it easier for you and other developers to understand and maintain the codebase. In this section, we will discuss some best practices for naming conventions and coding standards in Excel and VBA.
12.2.1 Naming Conventions
Consistent and meaningful naming conventions play a crucial role in making your code more understandable and maintainable. By following a set of naming conventions, you can easily identify the purpose and functionality of variables, functions, and other elements in your code. Here are some guidelines for naming conventions in Excel and VBA:
Use descriptive Choose names that accurately describe the purpose or content of the element. Avoid using generic names like "temp" or "var" as they provide little information about the purpose of the variable. Use camel Use camel case to separate words within a name. Start the first word with a lowercase letter and capitalize the first letter of each subsequent word. For example, customerName or totalSales. Avoid While abbreviations can save typing effort, they can also make the code harder to understand. Use meaningful and descriptive names instead of abbreviations whenever possible.
Be Maintain consistency in your naming conventions throughout your codebase. If you choose to use a specific naming convention for variables, functions, or other elements, stick to it consistently. Prefixes and Consider using prefixes or suffixes to indicate the type or purpose of the element. For example, you can use "str" as a prefix for string variables (strName) or "int" for integer variables (intCount). Avoid reserved Avoid using reserved words or keywords as names for your variables, functions, or other elements. Using reserved words can lead to syntax errors and make your code harder to understand.
12.2.2 Coding Standards
In addition to naming conventions, following coding standards can greatly improve the readability and maintainability of your Excel and VBA code. Consistent coding standards make it easier for you and other developers to understand and navigate through the codebase. Here are some coding standards to consider:
Indentation and Use consistent indentation and formatting throughout your code. Properly indenting your code improves readability and makes it easier to identify code blocks and logical structures. Consider using an indentation of four spaces or a tab character. Use comments to explain the purpose and functionality of your code. Comments help other developers (including yourself) understand the code and its intended behavior. Place comments above the code they refer to and use clear and concise language. Break down your code into smaller, reusable modules or functions. This improves code organization and makes it easier to understand and
maintain. Each module or function should have a clear purpose and perform a specific task. Error Implement proper error handling techniques in your code. Use error handling routines to gracefully handle and report errors that may occur during the execution of your code. This helps prevent unexpected crashes and improves the reliability of your macros. Avoid unnecessary Remove any unused or redundant code from your macros. Unnecessary code not only adds complexity but also affects the performance of your macros. Regularly review and clean up your code to ensure it remains lean and efficient. Consistent use of Declare and use variables consistently throughout your code. Avoid using global variables unless absolutely necessary. Instead, use local variables within the scope of the function or subroutine where they are needed. Avoid hardcoding Instead of hardcoding values directly into your code, consider using constants or variables to represent them. This makes your code more flexible and easier to maintain. For example, instead of using Range("A1"), define a constant like Const StartCell As String = "A1". Avoid unnecessary Minimize unnecessary calculations and operations in your code. For example, if a calculation or operation is not required, avoid performing it. This helps improve the performance of your macros, especially when working with large datasets.
By following these naming conventions and coding standards, you can significantly improve the readability, maintainability, and performance of your Excel and VBA code. Consistency is key, so make sure to apply these practices consistently throughout your codebase. Remember, writing clean and well-structured code not only benefits you but also makes it easier for other developers to collaborate and maintain the code in the future.
Conclusion
In this section, we discussed the importance of naming conventions and coding standards in Excel and VBA. By following consistent naming conventions, you can make your code more understandable and maintainable. Additionally, adhering to coding standards improves the readability and organization of your code. By implementing these best practices, you can write clean and efficient code that is easier to understand, maintain, and collaborate on. In the next section, we will explore the importance of documenting code and processes.
12.3 Documenting Code and Processes
Documentation is an essential aspect of any software development project, including Excel and VBA. It helps in understanding the purpose, functionality, and usage of the code and processes. Proper documentation not only aids in maintaining and troubleshooting the code but also facilitates collaboration and knowledge sharing among team members. In this section, we will explore the importance of documenting code and processes in Excel and VBA projects and discuss some best practices to follow.
12.3.1 Why Documenting Code is Important
Documenting code is crucial for several reasons. First and foremost, it helps in understanding the purpose and functionality of the code. When you or someone else revisits the code after a long time, proper documentation can provide valuable insights into the logic and implementation details. It saves time and effort that would otherwise be spent deciphering the code. Documentation also aids in maintaining and troubleshooting the code. When bugs or issues arise, having clear and concise documentation can help identify the problem areas quickly. It allows developers to trace the flow of the code, understand the dependencies, and make necessary modifications without disrupting the overall functionality. Furthermore, documentation promotes collaboration and knowledge sharing. When multiple developers are working on a project, welldocumented code ensures that everyone is on the same page. It enables team members to understand each other's code, collaborate effectively,
and provide support when needed. Documentation also serves as a valuable resource for new team members joining the project, helping them get up to speed quickly.
12.3.2 Best Practices for Documenting Code
To ensure effective documentation, it is essential to follow some best practices. Here are some guidelines to consider when documenting your Excel and VBA code:
12.3.2.1 Use Meaningful Comments
Comments play a vital role in code documentation. They provide additional information about the code's purpose, functionality, and any important considerations. Use comments to explain complex logic, provide context, and highlight any assumptions or limitations. Make sure to use clear and concise language, and avoid unnecessary comments that state the obvious.
12.3.2.2 Document Function and Sub Procedures
When writing functions and sub procedures, document their purpose, input parameters, return values (if applicable), and any important considerations. Use comments to describe the expected behavior, expected input formats, and any error handling mechanisms. This documentation will help other developers understand how to use the functions and sub procedures correctly.
12.3.2.3 Include Header Comments
At the beginning of each module or code file, include a header comment that provides an overview of the code's purpose, author, creation date, and any relevant version information. This information helps identify the code's origin and provides a quick summary of its functionality.
12.3.2.4 Use Descriptive Variable and Function Names
Choosing meaningful and descriptive names for variables, functions, and sub procedures is crucial for code readability. Well-named entities make the code self-explanatory and reduce the need for excessive comments. Avoid using generic names like "temp" or "x" and opt for names that accurately represent the purpose or content of the entity.
12.3.2.5 Document Dependencies and Assumptions
If your code relies on specific versions of Excel, external libraries, or other dependencies, document them clearly. Mention any assumptions or prerequisites required for the code to function correctly. This information helps other developers understand the code's requirements and ensures that it can be used in the intended environment.
12.3.2.6 Update Documentation Regularly
Documentation should not be a one-time activity. As the code evolves and changes over time, it is essential to keep the documentation up to date. Whenever you make modifications to the code, review the associated documentation and update it accordingly. This practice ensures that the documentation remains accurate and relevant throughout the project's lifecycle.
12.3.3 Documenting Processes
In addition to documenting code, it is equally important to document the processes and workflows involved in your Excel and VBA projects. Process documentation provides a clear understanding of how the project operates, the steps involved, and the roles and responsibilities of team members. Here are some best practices for documenting processes:
12.3.3.1 Define Process Objectives
Start by clearly defining the objectives of the process. What is the purpose of the process? What are the desired outcomes? Understanding the goals helps in designing and documenting the process effectively.
12.3.3.2 Identify Process Steps
Break down the process into individual steps, starting from the initial inputs and ending with the final outputs. Document each step in a sequential manner, including any decision points, dependencies, or conditions that may affect the flow.
12.3.3.3 Document Roles and Responsibilities
Identify the roles and responsibilities of team members involved in the process. Clearly define who is responsible for each step and who should be consulted or informed. This documentation ensures that everyone understands their roles and can collaborate effectively.
12.3.3.4 Include Process Diagrams
Process diagrams, such as flowcharts or swimlane diagrams, can provide a visual representation of the process flow. These diagrams help in understanding the overall structure, decision points, and dependencies of the process. Include these diagrams alongside the textual documentation for better clarity.
12.3.3.5 Document Process Inputs and Outputs
Specify the inputs required for each process step and the expected outputs or deliverables. This documentation ensures that all necessary inputs are available and that the outputs meet the desired requirements.
12.3.3.6 Review and Update Process Documentation
Similar to code process documentation should be reviewed and updated regularly. As the project evolves or new requirements emerge, revisit the process documentation and make necessary modifications. This practice ensures that the documentation remains accurate and reflects the current state of the project.
Conclusion
Documenting code and processes is a critical aspect of Excel and VBA projects. It helps in understanding, maintaining, and troubleshooting the
code, promotes collaboration among team members, and ensures knowledge sharing. By following the best practices discussed in this section, you can create effective documentation that enhances the overall quality and efficiency of your Excel and VBA projects. Remember to update the documentation regularly to keep it accurate and relevant throughout the project's lifecycle.
12.4 Testing and Quality Assurance
Testing and quality assurance are crucial steps in the development process of any software application, including Excel and VBA projects. By thoroughly testing your code and ensuring its quality, you can identify and fix any issues or bugs before they impact the end-users. This section will discuss the importance of testing and quality assurance in Excel and VBA projects and provide some best practices to follow.
12.4.1 Importance of Testing
Testing is an essential part of the software development lifecycle. It helps ensure that your code functions as intended, meets the requirements, and performs optimally. In the context of Excel and VBA projects, testing is particularly important due to the potential complexity and interdependencies of the code. Here are some key reasons why testing is crucial for Excel and VBA projects:
Identifying Bugs and Testing helps uncover any bugs or errors in your code, allowing you to fix them before the end-users encounter them. This ensures that your application functions correctly and provides accurate results. Ensuring Testing verifies that your code performs the intended tasks and meets the requirements specified. It helps ensure that all features and functionalities work as expected.
Optimizing Through testing, you can identify any performance bottlenecks or inefficiencies in your code. By optimizing these areas, you can enhance the overall performance of your Excel and VBA projects. Enhancing User Thorough testing helps ensure a smooth and seamless user experience. By eliminating bugs and errors, you can provide a reliable and user-friendly application to your end-users.
12.4.2 Types of Testing
There are various types of testing that you can perform on your Excel and VBA projects. Each type serves a specific purpose and helps uncover different types of issues. Here are some common types of testing you should consider:
Unit Unit testing involves testing individual components or units of code in isolation. It helps ensure that each unit functions correctly and produces the expected output. In Excel and VBA projects, unit testing can be done by testing individual macros or functions. Integration Integration testing focuses on testing the interaction between different components or modules of your code. It helps identify any issues that may arise due to the integration of various parts. In Excel and VBA projects, integration testing can involve testing the interaction between different macros or modules. Functional Functional testing verifies that your code performs the intended functions and meets the specified requirements. It ensures that all features and functionalities work as expected. In Excel and VBA projects, functional testing can involve testing the functionality of macros, formulas, or user interfaces.
Performance Performance testing evaluates the performance and efficiency of your code. It helps identify any bottlenecks or areas that need optimization. In Excel and VBA projects, performance testing can involve testing the speed and responsiveness of macros or the efficiency of data manipulation operations. User Acceptance User acceptance testing involves testing your code with end-users to ensure that it meets their expectations and requirements. It helps gather feedback and validate the usability of your application. In Excel and VBA projects, user acceptance testing can involve involving end-users in the testing process and gathering their feedback.
12.4.3 Best Practices for Testing
To ensure effective testing and quality assurance for your Excel and VBA projects, it is essential to follow some best practices. These practices can help you streamline the testing process and improve the overall quality of your code. Here are some best practices to consider:
Define Test Before starting the testing process, define clear and comprehensive test cases that cover all aspects of your code. Test cases should include inputs, expected outputs, and any specific conditions or scenarios to test. Automate Whenever possible, automate the testing process using tools like Excel's built-in testing framework or third-party testing frameworks. Automation helps save time and ensures consistent and repeatable testing. Test Edge In addition to testing typical scenarios, make sure to test edge cases or boundary conditions. These are scenarios where inputs are at the extreme ends of the valid range. Testing edge cases helps uncover any issues that may arise in such situations.
Perform Regression After making any changes or updates to your code, perform regression testing to ensure that existing functionalities have not been affected. Regression testing helps identify any unintended side effects of code modifications. Document Test Keep a record of all test results, including any issues or bugs encountered during testing. This documentation helps track the progress of testing and provides a reference for future improvements or bug fixes. Involve Whenever possible, involve end-users in the testing process. Their feedback and input can provide valuable insights into the usability and functionality of your application. Test in Different Test your code in different environments to ensure compatibility and functionality across various versions of Excel and operating systems. This helps identify any issues that may arise due to platform-specific differences. Perform Code Conduct code reviews with your team members or peers to get feedback on your code. Code reviews can help identify potential issues or areas for improvement that may have been overlooked during testing.
12.4.4 Quality Assurance
In addition to quality assurance (QA) practices play a vital role in ensuring the overall quality of your Excel and VBA projects. QA focuses on preventing issues and improving the development process. Here are some best practices for quality assurance:
Code Regular code reviews help identify potential issues, improve code quality, and ensure adherence to coding standards. Code reviews should be conducted by experienced team members or peers.
Version Use a version control system to manage your codebase. Version control allows you to track changes, collaborate with team members, and revert to previous versions if needed. Code Document your code to make it more understandable and maintainable. Use comments, clear variable and function names, and provide an overview of the code's purpose and functionality. Code Design your code to be modular and reusable. Encapsulate common functionalities into separate functions or modules that can be easily reused in different parts of your project. Error Implement robust error handling techniques to handle unexpected errors and exceptions gracefully. Proper error handling improves the reliability and stability of your application. Performance Optimize your code for performance by following the best practices discussed in earlier chapters. Well-optimized code not only improves performance but also enhances the overall quality of your project. User Provide clear and comprehensive user documentation to guide endusers on how to use your application effectively. User documentation should include instructions, examples, and troubleshooting tips.
By incorporating these testing and quality assurance practices into your Excel and VBA projects, you can ensure that your code is reliable, efficient, and meets the requirements of your end-users. Thorough testing and quality assurance contribute to the overall success and longevity of your projects.
12.5 Continuous Improvement and Learning
Continuous improvement and learning are essential for any Excel and VBA developer. Technology is constantly evolving, and new features and techniques are introduced regularly. To stay ahead and maximize your productivity, it is crucial to embrace a mindset of continuous improvement and actively seek opportunities to learn and grow.
12.5.1 Stay Updated with the Latest Excel and VBA Features
Excel and VBA are constantly evolving, with new features and enhancements being introduced in each version. To ensure you are leveraging the full potential of Excel and VBA, it is important to stay updated with the latest features and functionalities. Keep an eye on Microsoft's official documentation, blogs, and forums to learn about new features and improvements. Attend webinars, workshops, and conferences to gain insights from industry experts and fellow developers. By staying updated, you can take advantage of new tools and techniques to enhance your productivity and optimize your code.
12.5.2 Explore Online Resources and Communities
The internet is a treasure trove of resources for Excel and VBA developers. There are numerous websites, forums, and communities dedicated to Excel and VBA, where you can find tutorials, code samples, and discussions on various topics.
Explore websites like Stack Overflow, Excel VBA Mastery, and Excel Campus, which offer a wealth of information and resources. Participate in online forums and communities to connect with other developers, ask questions, and share your knowledge. Engaging with the community not only helps you learn from others but also allows you to contribute and help fellow developers.
12.5.3 Take Advantage of Online Courses and Tutorials
Online courses and tutorials are a great way to enhance your Excel and VBA skills. Platforms like Udemy, Coursera, and LinkedIn Learning offer a wide range of courses on Excel and VBA, catering to different skill levels and areas of expertise. Enroll in courses that align with your learning goals and interests. These courses often provide structured learning paths, hands-on exercises, and quizzes to reinforce your understanding. By investing time in online courses, you can gain in-depth knowledge and practical skills that can significantly boost your performance as an Excel and VBA developer.
12.5.4 Join Excel and VBA User Groups
Joining Excel and VBA user groups can provide valuable networking opportunities and access to a community of like-minded professionals. User groups often organize meetups, webinars, and workshops where you can learn from experienced developers and industry experts. Search for local user groups in your area or consider joining online user groups. Engage in discussions, attend events, and share your experiences with the community. User groups can be a great source of
inspiration, support, and learning, enabling you to stay motivated and continuously improve your skills.
12.5.5 Practice and Experiment with New Techniques
Learning is not limited to theoretical knowledge alone. To truly master Excel and VBA, it is essential to practice and experiment with new techniques. Apply what you learn in real-world scenarios and challenge yourself to find innovative solutions to complex problems. Create personal projects or contribute to open-source projects to gain hands-on experience. Experiment with different coding techniques, explore advanced formulas, and try out new features. By actively practicing and experimenting, you can deepen your understanding, refine your skills, and discover new ways to optimize your code.
12.5.6 Collaborate and Learn from Others
Collaboration is a powerful tool for continuous improvement. Engage with other Excel and VBA developers, both within your organization and in the wider community. Collaborating with others allows you to learn from their experiences, gain different perspectives, and discover alternative approaches to problem-solving. Participate in code reviews, pair programming sessions, or hackathons to work alongside experienced developers. Share your code and seek feedback from others to identify areas for improvement. By collaborating and learning from others, you can accelerate your learning curve and develop more efficient and effective solutions.
12.5.7 Document and Share Your Knowledge
Documenting your code and processes is not only beneficial for others but also for your own learning and growth. When you document your work, you are forced to think critically about your code, identify areas for improvement, and articulate your thought process. Maintain a personal knowledge base or blog where you can share your learnings, code snippets, and best practices. By documenting and sharing your knowledge, you not only contribute to the Excel and VBA community but also solidify your own understanding and reinforce your learning.
12.5.8 Embrace a Growth Mindset
Finally, to truly excel in Excel and VBA, it is important to embrace a growth mindset. Believe in your ability to learn and improve, and approach challenges with a positive and open mindset. Embrace failures as learning opportunities and persist in the face of setbacks. Continuously seek feedback, reflect on your work, and identify areas for improvement. Celebrate your successes, no matter how small, and use them as motivation to keep pushing forward. With a growth mindset, you can overcome obstacles, adapt to new technologies, and continuously improve your skills as an Excel and VBA developer.
Conclusion
Continuous improvement and learning are essential for Excel and VBA developers who want to maximize their productivity and optimize their code. By staying updated with the latest features, exploring online resources, taking advantage of online courses, joining user groups, practicing and experimenting, collaborating with others, documenting and sharing knowledge, and embracing a growth mindset, you can continuously enhance your skills and become a more proficient Excel and VBA developer. Remember, the journey of learning never ends, and there is always room for improvement.
Índice Excel and VBA Boosting Performance with Best Practices 1 - Introduction to Excel and VBA
1.1 Understanding Excel and VBA The Relationship between Excel and VBA Benefits of Using VBA in Excel Setting Up the VBA Environment Navigating the Excel Interface 1.2 Benefits of Using VBA in Excel 1.2.1 Automation of Repetitive Tasks 1.2.2 Customization and Extensibility 1.2.3 Enhanced Data Analysis and Reporting 1.2.4 Integration with Other Applications 1.2.5 Increased Productivity and Efficiency 1.2.6 Flexibility and Adaptability 1.2.7 Access to Advanced Excel Features 1.3 Setting Up the VBA Environment 1.3.1 Enabling the Developer Tab 1.3.2 Accessing the Visual Basic Editor (VBE) 1.3.3 Customizing the VBE Environment 1.3.4 Setting VBA Project Properties Conclusion 1.4 Navigating the Excel Interface 1.4.1 The Ribbon 1.4.2 Quick Access Toolbar 1.4.3 Formula Bar 1.4.4 Worksheets and Workbooks 1.4.5 Cell Navigation
1.4.6 Scroll Bars 1.4.7 Zooming In and Out 1.4.8 Splitting Panes 1.4.9 Keyboard Shortcuts
2 - Excel and VBA Fundamentals
2.1 Working with Cells and Ranges 2.1.1 Selecting Cells and Ranges 2.1.2 Avoiding Loops for Cell Manipulation 2.1.3 Using the Range.Value Property 2.1.4 Disabling Screen Updating 2.1.5 Using Range.Formula instead of Range.Value 2.2 Using Formulas and Functions 2.2.1 Understanding Formulas 2.2.2 Optimizing Formula Calculation 2.2.3 Leveraging Excel Functions Conclusion 2.3 Working with Worksheets and Workbooks 2.3.1 Managing Worksheets 2.3.2 Managing Workbooks 2.3.3 Best Practices for Worksheets and Workbooks 2.4 Managing Data in Excel 2.4.1 Structuring Data 2.4.2 Sorting and Filtering Data 2.4.3 Data Validation 2.4.4 Data Consolidation 2.4.5 Data Import and Export 2.4.6 Data Analysis Tools 2.4.7 Data Protection and Security
3 - Optimizing VBA Code
3.1 Understanding VBA Performance 3.1.1 Minimizing Code Execution Time 3.1.2 Using Efficient Data Structures 3.1.3 Avoiding Common Performance Pitfalls 3.1.4 Summary 3.2 Using Efficient Data Structures 3.2.1 Arrays 3.2.2 Collections 3.2.3 Dictionaries 3.2.4 User-Defined Types 3.2.5 Choosing the Right Data Structure 3.3 Minimizing Loops and Iterations 3.3.1 Use the Right Looping Construct 3.3.2 Combine Operations and Avoid Nested Loops 3.3.3 Use Array Operations 3.3.4 Use the With Statement 3.3.5 Leverage Excel's Built-in Functions 3.3.6 Use Conditional Statements 3.3.7 Test and Measure Performance 3.4 Avoiding Common Performance Pitfalls 3.4.1 Using Variant Data Type Wisely 3.4.2 Minimizing Interactions with the Excel Object Model 3.4.3 Disabling Screen Updating and Calculation 3.4.4 Using the With Statement 3.4.5 Avoiding Unnecessary Recalculation 3.4.6 Efficiently Handling Errors 3.4.7 Optimizing Memory Usage 3.4.8 Testing and Profiling
3.5 Optimizing Memory Usage 3.5.1 Declare Variables Correctly 3.5.2 Release Object References 3.5.3 Use Arrays for Bulk Operations 3.5.4 Clear Variables and Arrays 3.5.5 Limit the Use of Clipboard 3.5.6 Use Efficient Data Structures 3.5.7 Minimize String Concatenation 3.5.8 Use Efficient File and Memory Management Conclusion 3.6 Using Error Handling Techniques 3.6.1 Understanding Errors in VBA 3.6.2 The On Error Statement 3.6.3 Handling Specific Errors 3.6.4 Logging and Reporting Errors 3.6.5 Graceful Exit and Cleanup 3.6.6 Testing and Debugging Error Handling Conclusion
4 - Working with Excel Objects
4.1 Manipulating Worksheets and Workbooks 4.1.1 Working with Worksheets 4.1.2 Working with Workbooks Conclusion 4.2 Automating Data Entry and Formatting 4.2.1 Automating Data Entry 4.2.2 Automating Formatting 4.2.3 Testing and Error Handling 4.3 Creating and Formatting Charts
4.3.1 Creating Charts 4.3.2 Formatting Charts 4.3.3 Modifying Chart Data Conclusion 4.4 Interacting with Other Applications 4.4.1 Automating Other Applications 4.4.2 Importing and Exporting Data 4.4.3 Controlling External Applications 4.4.4 Error Handling and Exception Handling 4.4.5 Performance Considerations Conclusion
5 - Advanced Excel and VBA Techniques
5.1 Using Advanced Formulas and Functions 5.1.1 Array Formulas 5.1.2 Lookup Functions 5.1.3 Text Functions 5.1.4 Date and Time Functions 5.1.5 Statistical Functions Conclusion 5.2 Working with PivotTables and PivotCharts 5.2.1 Creating and Configuring PivotTables 5.2.2 Creating and Customizing PivotCharts 5.3 Creating Custom Functions and Add-Ins 5.3.1 Creating Custom Functions 5.3.2 Creating Add-Ins 5.3.3 Best Practices for Custom Functions and Add-Ins Conclusion 5.4 Implementing User Forms and Controls
5.4.1 Creating User Forms 5.4.2 Working with Controls 5.4.3 Data Validation and Error Handling 5.4.4 Advanced Techniques Conclusion
6 - Debugging and Error Handling
6.1 Understanding Debugging Tools 6.1.1 The Immediate Window 6.1.2 The Locals Window 6.1.3 The Watch Window 6.1.4 Stepping Through Code 6.1.5 Breakpoints 6.1.6 Handling Errors Conclusion 6.2 Using Breakpoints and Watch Windows 6.2.1 Setting Breakpoints 6.2.2 Stepping Through Code 6.2.3 Inspecting Variables with Watch Windows 6.2.4 Using Conditional Breakpoints 6.2.5 Best Practices for Using Breakpoints and Watch Windows 6.3 Handling Errors and Exceptions 6.3.1 Understanding Errors and Exceptions 6.3.2 On Error Statement 6.3.3 Error Handling Techniques 6.3.4 Error Handling Best Practices 6.3.5 Common Error Types 6.4 Troubleshooting Common Errors 6.4.1 Syntax Errors
6.4.2 Runtime Errors 6.4.3 Object Errors 6.4.4 Calculation Errors
7 - Performance Optimization Techniques
7.1 Identifying Performance Bottlenecks 7.1.1 Profiling Tools 7.1.2 Benchmarking 7.1.3 Code Review and Analysis 7.1.4 User Feedback 7.2 Optimizing Calculation and Recalculation 7.2.1 Understanding Calculation Modes 7.2.2 Using Calculation Options 7.2.3 Minimizing Calculation Range 7.2.4 Disabling Screen Updating 7.2.5 Using Volatile Functions Sparingly 7.2.6 Using Array Formulas 7.2.7 Using Calculation Dependencies 7.2.8 Using Calculation Events Conclusion 7.3 Speeding Up Data Retrieval and Manipulation 7.3.1 Efficient Data Retrieval 7.3.2 Optimizing Data Manipulation 7.3.3 Additional Tips 7.4 Improving File and Memory Management 7.4.1 Managing File Operations 7.4.2 Optimizing Memory Usage 7.4.3 Handling Large Data Sets
8 - Working with Large Data Sets
8.1 Understanding Excel's Limitations 8.1.1 Row and Column Limitations 8.1.2 Memory Limitations 8.1.3 Calculation and Recalculation Limitations 8.1.4 File Size Limitations 8.1.5 Performance Considerations 8.2 Efficiently Handling Large Data Sets 8.2.1 Use Arrays for Data Manipulation 8.2.2 Limit the Number of Calculations 8.2.3 Use Filtered Ranges 8.2.4 Use Power Query for Data Transformation 8.2.5 Use PivotTables for Data Analysis 8.2.6 Split Data into Multiple Worksheets 8.2.7 Use Efficient Data Structures 8.3 Using Advanced Filtering and Sorting 8.3.1 Filtering Data 8.3.2 Sorting Data 8.3.3 Performance Considerations 8.4 Optimizing Data Analysis and Reporting 8.4.1 Use Efficient Data Structures 8.4.2 Minimize Calculations and Iterations 8.4.3 Use Advanced Filtering and Sorting Techniques 8.4.4 Utilize PivotTables and PivotCharts 8.4.5 Use Power Query for Data Transformation
9 - Automation and Integration
9.1 Automating Repetitive Tasks 9.1.1 Recording Macros
9.1.2 Writing VBA Code 9.1.3 Using Excel Events 9.1.4 Using Excel Add-Ins Conclusion 9.2 Integrating Excel with Other Applications 9.2.1 Importing and Exporting Data 9.2.2 Using APIs and Web Services 9.2.3 Embedding Objects and Controls 9.2.4 Automating External Applications 9.2.5 Real-Time Data Streaming 9.2.6 Collaboration and Sharing 9.3 Using External Data Sources 9.3.1 Importing Data from Databases 9.3.2 Importing Data from Text Files 9.3.3 Importing Data from Web Services 9.3.4 Working with Other External Data Sources 9.4 Creating Custom Add-Ins and Templates 9.4.1 Benefits of Custom Add-Ins 9.4.2 Developing Custom Add-Ins 9.4.3 Creating Custom Templates Conclusion
10 - Security and Protection
10.1 Understanding Excel Security Risks 10.1.1 Macro Security Settings 10.1.2 Workbook Protection 10.1.3 External Data and Links 10.1.4 User Access Controls Conclusion
10.2 Protecting VBA Code and Macros 10.2.1 Password-Protecting VBA Code 10.2.2 Hiding VBA Code 10.2.3 Digital Signatures 10.2.4 Disabling Macros 10.2.5 Distributing Protected Workbooks 10.3 Securing Data and Workbooks 10.3.1 Password Protecting Workbooks 10.3.2 Protecting Worksheets and Cells 10.3.3 Hiding Formulas and Data 10.3.4 Protecting VBA Code 10.3.5 Digital Signatures 10.3.6 External Data Security Conclusion 10.4 Implementing User Access Controls 10.4.1 Understanding User Access Levels 10.4.2 Protecting Worksheets and Workbooks 10.4.3 Using VBA to Implement User Access Controls 10.4.4 Documenting User Access Controls
11 - Collaboration and Sharing
11.1 Sharing Workbooks and Worksheets 11.1.1 Sharing Workbooks 11.1.2 Tracking Changes and Comments 11.1.3 Using Excel in a Shared Environment 11.1.4 Collaborating with Others on Excel Projects 11.2 Tracking Changes and Comments 11.2.1 Tracking Changes 11.2.2 Adding Comments
11.2.3 Resolving Conflicts 11.2.4 Best Practices for Tracking Changes and Comments 11.3 Using Excel in a Shared Environment 11.3.1 Sharing Workbooks and Worksheets 11.3.2 Tracking Changes and Comments 11.3.3 Using Excel in a Shared Environment 11.3.4 Collaborating with Others on Excel Projects 11.4 Collaborating with Others on Excel Projects 11.4.1 Sharing Workbooks and Worksheets 11.4.2 Tracking Changes and Comments 11.4.3 Using Excel in a Shared Environment 11.4.4 Collaborative Tools and Platforms Conclusion
12 - Best Practices for Excel and VBA
12.1 Organizing and Structuring VBA Projects 12.1.1 Module Organization 12.1.2 Procedure Naming 12.1.3 Variable and Constant Naming 12.1.4 Commenting and Documentation 12.1.5 Error Handling 12.1.6 Project Structure 12.1.7 Version Control Conclusion 12.2 Naming Conventions and Coding Standards 12.2.1 Naming Conventions 12.2.2 Coding Standards Conclusion 12.3 Documenting Code and Processes
12.3.1 Why Documenting Code is Important 12.3.2 Best Practices for Documenting Code 12.3.3 Documenting Processes Conclusion 12.4 Testing and Quality Assurance 12.4.1 Importance of Testing 12.4.2 Types of Testing 12.4.3 Best Practices for Testing 12.4.4 Quality Assurance 12.5 Continuous Improvement and Learning 12.5.1 Stay Updated with the Latest Excel and VBA Features 12.5.2 Explore Online Resources and Communities 12.5.3 Take Advantage of Online Courses and Tutorials 12.5.4 Join Excel and VBA User Groups 12.5.5 Practice and Experiment with New Techniques 12.5.6 Collaborate and Learn from Others 12.5.7 Document and Share Your Knowledge 12.5.8 Embrace a Growth Mindset Conclusion
Don't miss out!
Click the button below and you can sign up to receive emails whenever Américo Moreira publishes a new book. There's no charge and no obligation.
https://books2read.com/r/B-I-CLTAB-MIHRC
https://books2read.com/r/B-I-CLTAB-MIHRC
Connecting independent readers to independent writers.

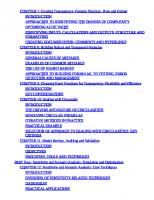
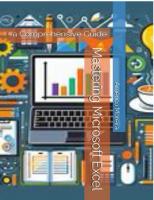

![Mastering Excel 2003 Programming with VBA [illustrated edition]
9780782142815, 0782142818](https://ebin.pub/img/200x200/mastering-excel-2003-programming-with-vba-illustrated-edition-9780782142815-0782142818.jpg)
![Writing Excel Macros with VBA [2nd ed.]
9780596003593, 0596003595](https://ebin.pub/img/200x200/writing-excel-macros-with-vba-2ndnbsped-9780596003593-0596003595.jpg)



