Writing Excel Macros with VBA [2nd ed.] 9780596003593, 0596003595
To achieve the maximum control and flexibility from Microsoft Excel often requirescareful custom programming using the V
346 96 5MB
English Pages 490 Year 2002
Writing Excel Macros with VBA 2e.pdf......Page 0
Table of Content......Page 2
Preface to the Second Edition......Page 8
Figure P-1. New objects in the Excel XP object hierarchy......Page 9
Organization of This Book......Page 10
About the Code......Page 11
Conventions in this Book......Page 12
Acknowledgments......Page 13
Figure 1-2. The Select Special utility......Page 15
1.2 Setting a Chart's Data Point Labels......Page 16
Figure 1-5. Set Data Labels dialog......Page 17
1.3 Topics in Learning Excel Programming......Page 18
Part I: The VBA Environment......Page 20
Table 2-1. Some Programming Languages......Page 21
2.2.1 Comments......Page 22
2.2.2 Readability......Page 23
2.2.3 Modularity......Page 25
Figure 3-2. The Project Explorer......Page 27
3.1.2 Project Contents......Page 28
3.1.2.4 Class modules......Page 29
Figure 3-3. A UserForm dialog box......Page 30
Figure 3-4. The Properties window......Page 31
3.3.2 The Object and Procedure List Boxes......Page 32
3.3.2.3 A UserForm object......Page 33
3.4 The Immediate Window......Page 34
Figure 3-11. The Docking options......Page 35
4.1.1.1 Navigating the code window at design time......Page 37
4.1.1.3 Bookmarks......Page 38
Figure 4-1. The Add Procedure dialog box......Page 39
Figure 4-2. An error message......Page 40
Figure 4-3. The Options dialog box......Page 41
4.5.3 Run-Time Errors......Page 42
Figure 4-7. The result of a logical error......Page 43
Figure 4-8. Top-and-bottom windows for easy debugging......Page 44
Example 4-2. Sample Code for Tracing Methods......Page 45
4.6.1.5 Set Next Statement (Ctrl-F9 or choose Set Next Statement from the Debug menu)......Page 46
Figure 4-10. The Locals and Watches windows......Page 47
Figure 4-11. The Add Watch dialog box......Page 48
4.7.1 Recording Macros......Page 49
Figure 4-12. Excel's Macro dialog box......Page 50
Part II: The VBA Programming Language......Page 52
5.3 Constants......Page 53
5.3.1 Enums......Page 54
5.4 Variables and Data Types......Page 56
5.4.1 Variable Declaration......Page 57
5.4.2 The Importance of Explicit Variable Declaration......Page 58
5.4.3 Numeric Data Types......Page 59
5.4.5 String Data Type......Page 60
5.4.8 Excel Object Data Types......Page 61
5.4.8.2 The Set statement......Page 62
5.4.9.2 Dynamic arrays......Page 63
5.4.10 Variable Naming Conventions......Page 64
Table 5-4. Naming Convention for Some Object Variables......Page 65
Figure 5-2. Examples of variable scope......Page 66
5.4.11.2 Module-level variables......Page 67
5.4.12.1 Static variables......Page 68
Example 5-2. ToComic() Modified to Use a Static Variable......Page 69
5.4.13 Variable Initialization......Page 70
Table 5-5. VBA Operators and Relations......Page 71
Figure 6-1. The message dialog displayed by Example 6-1......Page 73
6.2 Calling Subroutines......Page 74
Example 6-3. Using an Optional Argument......Page 75
6.3.2 Named Arguments......Page 76
Example 6-4. Testing the ByVal and ByRef Keywords......Page 77
Example 6-5. Passing an Argument by Value......Page 78
6.6 Project References......Page 79
6.6.1 Fully Qualified Procedure Names......Page 80
Table 7-1. VBA Functions[1]......Page 81
Table 7-2. The MsgBox Buttons Argument Values......Page 82
7.2 The InputBox Function......Page 83
7.3 VBA String Functions......Page 84
7.4.1.4 The IsNumeric function......Page 88
Example 7-1. The Switch Function......Page 89
7.4.5 The Beep Statement......Page 90
7.5.1 The On Error Goto Label Statement......Page 91
7.5.4 The On Error Resume Next Statement......Page 92
7.5.5 The Resume Statement......Page 93
Example 7-2. Error Handling with the Resume Statement......Page 94
8.2 The For Loop......Page 95
Example 8-1. Finding the First Nonempty Cell......Page 96
8.3 The For Each Loop......Page 97
8.4 The Do Loop......Page 98
8.5 The Select Case Statement......Page 99
Table 8-2. Some Date- and Time-Related Functions......Page 100
Table 8-3. Format Function Examples......Page 101
Part III: Excel Applications and the Excel Object Model......Page 102
9.1.1 Properties......Page 103
Table 9-1. Some Excel Collection Objects......Page 104
9.2.1 The Base of a Collection......Page 105
Figure 9-1. A small portion of the Excel object model (the tag means that the object is new in version X of Excel)......Page 106
9.4 Object Model Syntax......Page 107
9.5 Object Variables......Page 108
Figure 9-2. Integer variables in memory......Page 109
Figure 9-4. Two object variables referencing the same object......Page 110
9.5.5 The Is Operator......Page 111
9.5.7 Global Members......Page 112
Table 9-2. Excel global members......Page 113
10.1 Providing Access to an Application's Features......Page 114
Figure 10-1. Dialog for a charting utility......Page 115
Figure 10-3. The Commands tab of the Customize dialog......Page 116
10.2 Where to Store an Application......Page 117
10.2.2 Excel Templates......Page 118
Figure 10-4. The New dialog showing template icons......Page 119
10.2.3.1 Creating an add-in......Page 120
Figure 10-7. The Add-Ins dialog......Page 121
Figure 10-9. Protection tab......Page 122
10.2.3.2 Characteristics of an add-in......Page 123
10.3.1 Creating the Source Workbook......Page 124
Example 10-2. The CreateCustomMenuItem Procedure......Page 125
10.3.4 Final Steps......Page 126
11.3 Accessing an Event Procedure......Page 127
Table 11-1. Worksheet Events (DocEvents)......Page 128
Table 11-2. Workbook Events......Page 129
Table 11-4. Application Events......Page 130
Figure 11-2. Application-level events......Page 131
Table 11-5. Refresh Events......Page 132
Figure 12-2. An Office menu......Page 133
12.1.3 Command-Bar Controls......Page 134
12.2 The CommandBars Collection......Page 135
Example 12-1. Listing Excel's CommandBar Objects......Page 136
Example 12-2. Creating a New Toolbar......Page 137
12.4 Command-Bar Controls......Page 138
12.5 Built-in Command-Bar-Control IDs......Page 139
Example 12-3. Code to Generate a List of Control IDs......Page 140
Example 12-4. Outputting the IDs of Command-Bar Controls......Page 141
Example 12-5. An Example Menu......Page 142
Example 12-6. An Example Toolbar......Page 143
Example 12-8. Macro Invoked by Selecting a Composer from the List Box......Page 144
12.9 Augmenting the SRXUtils Application......Page 145
Figure 12-5. DataSheet of SRXUtils.xls......Page 146
Example 12-11. The CreateCustomMenus Procedure......Page 147
Example 12-12. The CreateCustomMenu Procedure......Page 148
Example 12-13. Code for the Printing Procedures......Page 149
Example 12-14. The RunUtility Procedure......Page 150
Example 12-16. The Workbook_BeforeClose Event Handler......Page 151
Example 12-17. The DeleteCustomMenus Procedure......Page 152
Table 13-1. XlBuiltInDialog constants and values......Page 153
13.1 The Show Method......Page 155
Figure 14-1. A UserForm dialog box (design time)......Page 157
14.3 ActiveX Controls......Page 158
Figure 14-2. A Sort dialog box......Page 159
Figure 14-3. Control toolbars......Page 160
14.6 Example: The ActivateSheet Utility......Page 161
Table 14-1. Nondefault Properties of the ListBox Control......Page 162
14.6.3.1 Cancel button code......Page 163
Example 14-1. The ActivateSelectedSheet Procedure......Page 164
Example 14-3. The UserForm_Initialize Event Procedure......Page 165
14.7 ActiveX Controls on Worksheets......Page 166
Table 14-4. Members of the OLEObject object......Page 167
Table 14-5. ProgIDs for ActiveX Controls......Page 169
Table 15-2. Excel 10 objects and their child counts......Page 171
15.2 Excel Enums......Page 173
Table 15-4. The Excel Enums and their number of constants (Excel 8)......Page 174
Figure 15-1. The Microsoft Object Browser......Page 175
Figure 16-1. The Excel Application object and its children (the tag means that the object is new in version X of Excel)......Page 177
Figure 16-2. The Excel Application object along with its hidden children......Page 178
Table 16-1. Application object members[2]......Page 179
Table 16-2. Members that return child objects......Page 182
16.1.2 Members that Affect the Display......Page 183
16.1.3 Members that Enable Excel Features......Page 184
Table 16-3. Special Keys for the Key Parameter......Page 186
16.1.4.2 OnTime method......Page 187
16.1.5.3 Calculation property (R/W Long)......Page 188
Table 16-4. XLFileFormat constants......Page 189
16.1.6.5 GetOpenFilename method......Page 190
16.1.6.6 GetSaveAsFilename method......Page 191
16.1.7 Members that Affect the Current State of Excel......Page 192
16.1.8.1 ConvertFormula method......Page 195
16.1.8.2 Evaluate method......Page 196
16.1.8.3 Goto method......Page 197
16.1.9.1 CellFormat, FindFormat and ReplaceFormat object......Page 199
16.1.9.2 InputBox method......Page 200
Figure 16-3. Illustration of Type = 64......Page 201
16.1.9.5 Intersect method......Page 202
16.2.1 Name Objects and the Names Collections......Page 203
16.2.2 The Windows Collection and Window Objects......Page 205
16.2.3 The WorksheetFunction Object......Page 206
17.1.1 Add Method......Page 208
17.1.5 Open Method......Page 209
17.1.6 OpenText Method......Page 210
Figure 17-2. A comma-delimited text file opened in Excel......Page 212
Table 17-1. Members of the Workbook object......Page 213
Figure 17-4. Children of the Workbook object......Page 214
Table 17-2. Members of Workbook that return children......Page 215
17.2.4 FileFormat Property (Read-Only Long )......Page 216
17.2.6 HasPassword Property (Read-Only Boolean)......Page 217
17.2.10 Protect Method......Page 218
17.2.14 SaveAs Method......Page 219
17.3.1 The CustomView Object......Page 220
17.3.4 The Styles Collection and the Style Object......Page 221
17.4 Example: Sorting Sheets in a Workbook......Page 222
Example 17-2. The SortAllSheets Procedure......Page 223
Table 18-1. Members of the Worksheet Object......Page 225
Table 18-2. Members That Return Objects......Page 226
Figure 18-2. A data form......Page 232
Figure 18-4. The end result......Page 233
Table 18-3. Members of the PageSetup Object......Page 235
18.3.1 The Protection Object......Page 236
18.3.2 The AllowEditRange Object......Page 237
Figure 18-7. Print sheets dialog......Page 238
18.4.1.2 Print button......Page 239
Example 18-3. The cmdPrint_Click Event Handler......Page 240
Example 18-5. The PrintSelectedSheets Procedure......Page 241
Table 19-1. Members of the Range Object......Page 243
19.1 The Range Object as a Collection......Page 244
Table 19-2. Excel Members That Return a Range Object......Page 245
19.2.1 Range Property......Page 246
19.2.2 Cells Property......Page 247
19.2.3 Column, Columns, Row, and Rows Properties......Page 248
Figure 19-1. A noncontiguous range......Page 249
Figure 19-2. The range as a union......Page 250
19.3.3 Address Property (Read-Only String)......Page 251
19.3.4 AutoFill Method......Page 252
Figure 19-4. Autofilling B1:B5 in Figure 19-3......Page 253
Figure 19-5. A worksheet before autofiltering......Page 254
19.3.7 AutoFormat Method......Page 255
19.3.8 BorderAround Method......Page 257
19.3.11 ColumnDifferences and RowDifferences Methods......Page 258
19.3.13 Width, Height, Top, and Left Properties......Page 259
19.3.14 Consolidate Method......Page 260
Figure 19-8. Sheet3 before consolidation......Page 261
19.3.15 Copy and Cut Methods......Page 262
Figure 19-11. Illustrating CurrentRegion......Page 263
Figure 19-12. Illustrating the Dependents property......Page 264
19.3.24 Fill Methods......Page 265
19.3.25 Find Method......Page 266
19.3.26 FindNext and FindPrevious Methods......Page 267
Figure 19-13. Illustrating the Formula property......Page 268
Figure 19-14. Illustrating the FormulaArray property......Page 269
19.3.32 IndentLevel Property and InsertIndent Method......Page 270
19.3.35 Merge-Related Methods and Properties......Page 271
19.3.39 PasteSpecial Method......Page 272
19.3.40 PrintOut Method......Page 273
19.3.42 Replace Method......Page 274
19.3.45 Sort Method......Page 275
19.3.46 SpecialCells Method......Page 276
19.3.47 TextToColumns Method......Page 277
Table 19-3. FieldInfo Values for xlDelimited Text......Page 278
19.3.48 Value Property......Page 279
19.4.1 The Areas Collection......Page 280
Figure 19-19. Illustrating the Border object......Page 281
Figure 19-21. The xlInsideVertical constant......Page 282
Table 19-4. Some Common Colors......Page 283
19.4.3.3 LineStyle property......Page 284
19.4.5 The Comment Object......Page 285
19.4.7 The FormatConditions Collection......Page 286
Figure 19-24. A conditionally formatted range......Page 287
19.4.8.2 Pattern property......Page 288
19.4.11 The Validation Object......Page 289
Figure 19-25. The Settings tab of the Data Validation dialog......Page 290
Figure 19-26. The Input Message tab of the Data Validation dialog......Page 291
Figure 19-27. The Error Alert tab of the Data Validation dialog......Page 292
Example 19-1. The GetUsedRange Function......Page 293
19.6 Example: Selecting Special Cells......Page 294
19.6.1 Designing the Utility......Page 295
19.6.2.2 Control names......Page 296
19.6.3 Writing the Code......Page 297
Example 19-5. The cmdClose_Click Event Procedure......Page 298
Example 19-8. The GetSearchRange Procedure......Page 299
Example 19-9. The cmdSelect_Click Event Procedure......Page 300
Example 19-10. The SelectIfDifferent Procedure......Page 301
Example 19-11. The SelectIfSame Procedure......Page 302
Example 19-12. The SelectIfEmpty Procedure......Page 303
Example 19-13. The cmdCompleteColumns_Click Procedure......Page 304
Table 20-1. Source Data for PivotTable (for 1998)......Page 305
Figure 20-1. Step 1 in the PivotTable wizard......Page 307
Figure 20-3. Step 3 in the PivotTable wizard......Page 308
Figure 20-6. The PivotTable......Page 309
20.3 The PivotTableWizard Method......Page 310
20.4 The PivotTable Object......Page 312
Example 20-1. The CreatePivotFields Procedure......Page 313
Example 20-2. The ShowFields Procedure......Page 314
Example 20-3. The CreatePivot Procedure......Page 316
20.5 Properties and Methods of the PivotTable Object......Page 317
20.5.1.1 ColumnFields property......Page 318
20.5.1.6 RowFields property......Page 319
Figure 20-9. No grand totals......Page 320
Figure 20-10. No totals at all......Page 321
20.5.3.3 DataLabelRange property......Page 322
20.5.3.5 RowRange property......Page 323
Figure 20-18. The TableRange2 range......Page 324
20.5.4 PivotSelect and PivotSelection......Page 325
Figure 20-20. Reversing the word order to select company data for Boston only......Page 326
20.5.5.2 CalculatedFields method......Page 327
20.5.5.3 Errors-related properties......Page 328
20.5.5.7 Refreshing a pivot table......Page 329
20.5.5.12 SourceData property......Page 330
Table 20-3. Members of the PivotField Object......Page 331
20.7.1 AutoShow-Related Members......Page 332
20.7.2 Sorting Pivot Fields......Page 333
20.7.3.1 Function property......Page 334
Figure 20-26. DataRange for Store Type......Page 335
20.7.6 Name, Value, and SourceName Properties......Page 336
20.7.8 Data Field Calculation......Page 337
20.7.8.2 Calculations not requiring a BaseField/BaseItem......Page 338
Figure 20-29. Calculation = xlPercentOfRow......Page 339
Figure 20-31. Calculation = xlPercentOfTotal......Page 340
Figure 20-32. Illustrating a calculation......Page 341
Figure 20-34. Illustrating the Calculation property......Page 342
20.7.12 MemoryUsed Property......Page 343
Figure 20-35. ShowAllItems = False......Page 344
Figure 20-36. ShowAllItems = True......Page 345
Table 20-4. Values for the Subtotals Method's Index Parameter......Page 346
20.8.2 MemoryUsed Property......Page 347
20.9 The PivotItem Object......Page 348
20.9.2 LabelRange Property......Page 349
20.9.6 RecordCount Property......Page 350
Figure 20-39. Illustrating ShowDetail......Page 351
20.10 PivotCell and PivotItemList Objects......Page 352
20.10.1 ColumnItems, RowItems, and DataField Properties......Page 353
20.10.2 CustomSubtotalFunction Property......Page 354
20.10.4 PivotTable, PivotField, and PivotItem Properties......Page 355
20.11 Calculated Items and Calculated Fields......Page 356
Figure 20-43. Illustrating a calculated field and calculated item......Page 357
Figure 20-44. The output of ListFormulas......Page 358
20.12.1.1 List box......Page 359
20.12.2.2 Cancel button code......Page 360
Example 20-9. The Initialize Event......Page 361
Example 20-10. The PrintSelectedPTs Procedure......Page 362
21.1 Chart Objects and ChartObject Objects......Page 363
21.2 Creating a Chart......Page 364
21.2.2 Creating Embedded Charts......Page 365
Figure 21-4. The results of creating an embedded chart object......Page 366
Example 21-2. The CreateChart Procedure......Page 367
Figure 21-6. Illustrating z-order......Page 369
Table 21-1. ChartType Constants......Page 370
21.3.1.1 ApplyCustomType method......Page 372
21.4 Children of the Chart Object......Page 373
Figure 21-10. Axes-related objects......Page 374
21.6.2.1 HasTitle property (R/W Boolean)......Page 377
21.6.2.2 The Border property and the Border object......Page 379
21.6.4 CategoryType Property and BaseUnit Property......Page 380
21.6.6 Display Units......Page 381
21.6.7 Gridline-Related Properties and the Gridline Object......Page 382
21.6.9 Tick Mark-Related Properties......Page 383
21.6.9.1 The TickLabels object......Page 384
21.6.10 Units-Related Properties......Page 385
Figure 21-13. Illustrating ReversePlotOrder (before)......Page 386
21.7 The ChartArea Object......Page 387
21.8 The ChartGroup Object......Page 388
Figure 21-16. The ChartGroup object......Page 389
21.8.2 DropLines......Page 390
Figure 21-19. SeriesLines......Page 391
Figure 21-21. A data table......Page 392
Figure 21-23. The Legend object......Page 393
21.12.2 The LegendKey Object......Page 394
21.14 The PlotArea Object......Page 395
Table 21-4. Members of the Series Object......Page 396
21.15.1 Adding a New Series......Page 397
21.15.2 The DataLabel Object......Page 398
Figure 21-27. Illustrating the data point legend......Page 399
Figure 21-28. Explosion = 20......Page 400
21.15.3.2 MarkerSize and MarkerStyle......Page 401
Table 21-7. Members of the Chart Object......Page 402
Table 21-8. Members that Return Children......Page 403
21.16.1 ChartWizard Method......Page 404
21.16.2 Export Method......Page 405
21.17 Example: Scrolling Through Chart Types......Page 406
Example 21-3. Code in the Chart Sheet's Code Module......Page 407
Example 21-4. The ChartTypes.txt File......Page 408
Figure 21-32. Print Charts dialog......Page 409
21.18.1.3 Cancel button......Page 410
21.18.2.4 The Form's Initialize event......Page 411
21.18.2.5 The PrintCharts procedure......Page 412
Figure 21-33. A data label in edit mode......Page 413
Figure 21-35. DataSheet......Page 414
Example 21-11. The LabelDataSeries Procedure......Page 415
Example 21-13. The Option Buttons' Click Events......Page 417
Example 21-15. The DoDataLabels Procedure......Page 418
Example 21-16. The cmdUndo_Click Event Procedure......Page 420
Figure 22-2. A smart tag in Excel XP......Page 421
22.3 SmartTag Object......Page 422
22.4 SmartTagAction Object......Page 423
22.5 SmartTagOptions Object......Page 424
Part IV: Appendixes......Page 425
A.2 Z-Order......Page 426
A.3 Creating Shapes......Page 427
Table A-1. MsoAutoShapeType Constants (and Values)......Page 428
Example A-2. The Delay Procedure......Page 429
Example A-4. DrawSine2, to Generate a Dampened Sine Curve of Small Stars......Page 430
Example A-5. Code to Produce a Random Series of Stars......Page 431
Example A-6. The DrawHypocycloid Procedure......Page 432
Figure A-5. A hypocycloid......Page 433
Figure A-7. The Diagram dialog box......Page 434
Table A-4. Members of the DiagramNodeChildren object......Page 435
Example B-1. The GetInstalledPrinters Procedure......Page 437
Figure B-1. Installed printers......Page 439
C.1 Built-in Command-Bar Controls......Page 440
Figure D-1. FaceIDs for icons 0 -799......Page 458
Figure D-2. FaceIDs for icons 800 -1599......Page 459
Figure D-3. FaceIDs for icons 1600 -2399......Page 460
Figure D-4. FaceIDs for icons 2400 -3199......Page 461
Figure D-5. FaceIDs for icons 3200 -3399......Page 462
E.2 Getting a Reference to the Excel Application Object......Page 464
E.2.1.1 The CreateObject function......Page 465
E.2.1.3 No object library reference......Page 466
Appendix F. High-Level and Low-Level Languages......Page 468
F.1 BASIC......Page 469
F.2 Visual Basic......Page 470
F.3 C and C++......Page 471
F.4 Visual C++......Page 472
F.5 Pascal......Page 473
F.7 COBOL......Page 474
F.8 LISP......Page 475
Appendix G. New Objects in Excel XP......Page 477
Properties......Page 482
Figure G-2. The Watch Window......Page 489
Colophon......Page 490
Recommend Papers
File loading please wait...
Citation preview
W r it ing Ex ce l M a cr os w it h VBA, 2 n d Edit ion By St even Rom an, Ph.D.
Publisher : O'Reilly Pub Dat e : June 2002 I SBN : 0- 596-00359-5 Pages : 560
AM FL Y
To achieve the maximum control and flexibility from Microsoft Excel often requires careful custom programming using the VBA (Visual Basic for Applications) language. Writing Excel Macros with VBA, 2nd Edition offers a solid introduction to writing VBA macros and programs, and will show you how to get more power at the programming level: focusing on programming languages, the Visual Basic Editor, handling code, and the Excel object model.
TE
Table of Cont ent s
Team-Fly®
Table of Content Table of Content ........................................................................................................... ii Preface........................................................................................................................ viii Preface to the Second Edition............................................................................. viii The Book's Audience............................................................................................... x Organization of This Book....................................................................................... x The Book's Text and Sample Code...................................................................... xi About the Code........................................................................................................ xi Conventions in this Book ...................................................................................... xii Obtaining the Sample Programs......................................................................... xiii How to Contact Us ................................................................................................ xiii Acknowledgments ................................................................................................. xiii Chapter 1. Introduction................................................................................................ 1 1.1 Selecting Special Cells ..................................................................................... 1 1.2 Setting a Chart's Data Point Labels................................................................ 2 1.3 Topics in Learning Excel Programming ......................................................... 4 Part I: The VBA Environment ......................................................................................... 6 Chapter 2. Preliminaries.............................................................................................. 7 2.1 What Is a Programming Language?............................................................... 7 2.2 Programming Style............................................................................................ 8 Chapter 3. The Visual Basic Editor, Part I.............................................................. 13 3.1 The Project Window ........................................................................................ 13 3.2 The Properties Window .................................................................................. 17 3.3 The Code Window........................................................................................... 18 3.4 The Immediate Window.................................................................................. 20 3.5 Arranging Windows ......................................................................................... 21 Chapter 4. The Visual Basic Editor, Part II ............................................................ 23 4.1 Navigating the IDE .......................................................................................... 23 4.2 Getting Help...................................................................................................... 25 4.3 Creating a Procedure...................................................................................... 25 4.4 Run Time, Design Time, and Break Mode .................................................. 26 4.5 Errors ................................................................................................................. 27 4.6 Debugging ........................................................................................................ 30 4.7 Macros............................................................................................................... 35 Part II: The VBA Programming Language.................................................................. 38 Chapter 5. Variables, Data Types, and Constants ............................................... 39 5.1 Comments......................................................................................................... 39 5.2 Line Continuation............................................................................................. 39 5.3 Constants.......................................................................................................... 39 5.4 Variables and Data Types.............................................................................. 42 5.5 VBA Operators................................................................................................. 57 Chapter 6. Functions and Subroutines ................................................................... 59 6.1 Calling Functions ............................................................................................. 59 6.2 Calling Subroutines ......................................................................................... 60 6.3 Parameters and Arguments........................................................................... 61 6.4 Exiting a Procedure ......................................................................................... 65 6.5 Public and Private Procedures ...................................................................... 65
ii
6.6 Project References.......................................................................................... 65 Chapter 7. Built-in Functions and Statements....................................................... 67 7.1 The MsgBox Function ..................................................................................... 68 7.2 The InputBox Function.................................................................................... 69 7.3 VBA String Functions...................................................................................... 70 7.4 Miscellaneous Functions and Statements................................................... 74 7.5 Handling Errors in Code ................................................................................. 77 Chapter 8. Control Statements ................................................................................ 81 8.1 The If...Then Statement.................................................................................. 81 8.2 The For Loop.................................................................................................... 81 8.3 The For Each Loop.......................................................................................... 83 8.4 The Do Loop..................................................................................................... 84 8.5 The Select Case Statement........................................................................... 85 8.6 A Final Note on VBA ....................................................................................... 86 Part III: Excel Applications and the Excel Object Model .......................................... 88 Chapter 9. Object Models ......................................................................................... 89 9.1 Objects, Properties, and Methods ................................................................ 89 9.2 Collection Objects............................................................................................ 90 9.3 Object Model Hierarchies ............................................................................... 92 9.4 Object Model Syntax ....................................................................................... 93 9.5 Object Variables .............................................................................................. 94 Chapter 10. Excel Applications .............................................................................. 100 10.1 Providing Access to an Application's Features....................................... 100 10.2 Where to Store an Application .................................................................. 103 10.3 An Example Add-In ..................................................................................... 110 Chapter 11. Excel Events ....................................................................................... 113 11.1 The EnableEvents Property....................................................................... 113 11.2 Events and the Excel Object Model ......................................................... 113 11.3 Accessing an Event Procedure................................................................. 113 11.4 Worksheet Events ....................................................................................... 114 11.5 WorkBook Events........................................................................................ 115 11.6 Chart Events ................................................................................................ 116 11.7 Application Events....................................................................................... 116 11.8 QueryTable Refresh Events ...................................................................... 118 Chapter 12. Custom Menus and Toolbars ........................................................... 119 12.1 Menus and Toolbars: An Overview .......................................................... 119 12.2 The CommandBars Collection .................................................................. 121 12.3 Creating a New Menu Bar or Toolbar ...................................................... 123 12.4 Command-Bar Controls.............................................................................. 124 12.5 Built-in Command-Bar-Control IDs ........................................................... 125 12.6 Example: Creating a Menu ........................................................................ 128 12.7 Example: Creating a Toolbar..................................................................... 129 12.8 Example: Adding an Item to an Existing Menu....................................... 131 12.9 Augmenting the SRXUtils Application...................................................... 131 Chapter 13. Built-In Dialog Boxes ......................................................................... 139 13.1 The Show Method ....................................................................................... 141 Chapter 14. Custom Dialog Boxes ........................................................................ 143 14.1 What Is a UserForm Object? ..................................................................... 143 14.2 Creating a UserForm Object...................................................................... 143 14.3 ActiveX Controls .......................................................................................... 144 iii
14.4 Adding UserForm Code.............................................................................. 145 14.5 Excel's Standard Controls.......................................................................... 146 14.6 Example: The ActivateSheet Utility .......................................................... 147 14.7 ActiveX Controls on Worksheets .............................................................. 152 Chapter 15. The Excel Object Model .................................................................... 157 15.1 A Perspective on the Excel Object Model ............................................... 157 15.2 Excel Enums ................................................................................................ 159 15.3 The VBA Object Browser ........................................................................... 161 Chapter 16. The Application Object ...................................................................... 163 16.1 Properties and Methods of the Application Object................................. 165 16.2 Children of the Application Object ............................................................ 189 Chapter 17. The Workbook Object........................................................................ 194 17.1 The Workbooks Collection......................................................................... 194 17.2 The Workbook Object ................................................................................. 199 17.3 Children of the Workbook Object.............................................................. 206 17.4 Example: Sorting Sheets in a Workbook................................................. 208 Chapter 18. The Worksheet Object....................................................................... 211 18.1 Properties and Methods of the Worksheet Object ................................. 211 18.2 Children of the Worksheet Object............................................................. 219 18.3 Protection in Excel XP ................................................................................ 222 18.4 Example: Printing Sheets........................................................................... 224 Chapter 19. The Range Object .............................................................................. 229 19.1 The Range Object as a Collection............................................................ 230 19.2 Defining a Range Object ............................................................................ 231 19.3 Additional Members of the Range Object................................................ 237 19.4 Children of the Range Object .................................................................... 266 19.5 Example: Getting the Used Range........................................................... 279 19.6 Example: Selecting Special Cells ............................................................. 280 Chapter 20. Pivot Tables ........................................................................................ 291 20.1 Pivot Tables.................................................................................................. 291 20.2 The PivotTable Wizard ............................................................................... 293 20.3 The PivotTableWizard Method.................................................................. 296 20.4 The PivotTable Object ................................................................................ 298 20.5 Properties and Methods of the PivotTable Object ................................. 303 20.6 Children of the PivotTable Object............................................................. 317 20.7 The PivotField Object ................................................................................. 317 20.8 The PivotCache Object .............................................................................. 333 20.9 The PivotItem Object .................................................................................. 334 20.10 PivotCell and PivotItemList Objects ....................................................... 338 20.11 Calculated Items and Calculated Fields ................................................ 342 20.12 Example: Printing Pivot Tables............................................................... 345 Chapter 21. The Chart Object ................................................................................ 349 21.1 Chart Objects and ChartObject Objects .................................................. 349 21.2 Creating a Chart .......................................................................................... 350 21.3 Chart Types.................................................................................................. 356 21.4 Children of the Chart Object ...................................................................... 359 21.5 The Axes Collection .................................................................................... 360 21.6 The Axis Object ........................................................................................... 363 21.7 The ChartArea Object................................................................................. 373 21.8 The ChartGroup Object .............................................................................. 374 iv
21.9 The ChartTitle Object.................................................................................. 378 21.10 The DataTable Object .............................................................................. 378 21.11 The Floor Object........................................................................................ 379 21.12 The Legend Object ................................................................................... 379 21.13 The PageSetup Object............................................................................. 381 21.14 The PlotArea Object ................................................................................. 381 21.15 The Series Object ..................................................................................... 382 21.16 Properties and Methods of the Chart Object ........................................ 388 21.17 Example: Scrolling Through Chart Types ............................................. 392 21.18 Example: Printing Embedded Charts..................................................... 395 21.19 Example: Setting Data Series Labels .................................................... 399 Chapter 22. Smart Tags.......................................................................................... 407 22.1 What Are Smart Tags? ............................................................................... 407 22.2 SmartTagRecognizer Object ..................................................................... 408 22.3 SmartTag Object ......................................................................................... 408 22.4 SmartTagAction Object .............................................................................. 409 22.5 SmartTagOptions Object............................................................................ 410 Part IV: Appendixes ..................................................................................................... 411 Appendix A. The Shape Object.............................................................................. 412 A.1 What Is the Shape Object?.......................................................................... 412 A.2 Z-Order ........................................................................................................... 412 A.3 Creating Shapes............................................................................................ 413 A.4 Diagram, DiagramNode, and DiagramNodeChildren Objects ............... 420 Appendix B. Getting the Installed Printers ........................................................... 423 Appendix C. Command Bar Controls.................................................................... 426 C.1 Built-in Command-Bar Controls.................................................................. 426 Appendix D. Face IDs.............................................................................................. 444 Appendix E. Programming Excelfrom Another Application ............................... 450 E.1 Setting a Reference to the Excel Object Model ....................................... 450 E.2 Getting a Reference to the Excel Application Object .............................. 450 Appendix F. High-Level and Low-Level Languages ........................................... 454 F.1 BASIC.............................................................................................................. 455 F.2 Visual Basic.................................................................................................... 456 F.3 C and C++ ...................................................................................................... 457 F.4 Visual C++ ...................................................................................................... 458 F.5 Pascal.............................................................................................................. 459 F.6 FORTRAN ...................................................................................................... 460 F.7 COBOL............................................................................................................ 460 F.8 LISP ................................................................................................................. 461 Appendix G. New Objects in Excel XP ................................................................. 463 AllowEditRange Object .......................................................................................... 463 AutoRecover Object................................................................................................ 463 CalculatedMember Object ...................................................................................... 464 CellFormat Object................................................................................................... 464 CustomProperty Object........................................................................................... 465 Diagram, DiagramNode and DiagramNodeChildren Objects ................................ 465 Error Object ............................................................................................................ 466 ErrorCheckingOptions Object ................................................................................ 468 Graphic Object ........................................................................................................ 468 IRTDServer and IRTDUpdateEvent Objects.......................................................... 469 v
PivotCell and PivotItemList Objects ...................................................................... 469 Protection Object .................................................................................................... 470 RTD Object............................................................................................................. 470 SmartTag Related Objects ...................................................................................... 471 Speech Object ......................................................................................................... 471 SpellingOptions Object........................................................................................... 473 Tab Object............................................................................................................... 473 UsedObjects Object ................................................................................................ 473 UserAccessList andUserAccess Objects................................................................. 474 Watch Object .......................................................................................................... 474 Colophon ................................................................................................................... 476
vi
Copyright © 2002, 1999 O'Reilly & Associates, Inc. All rights reserved. Originally published under the title Writing Excel Macros. Printed in the United States of America. Published by O'Reilly & Associates, Inc., 1005 Gravenstein Highway North, Sebastopol, CA 95472. O'Reilly & Associates books may be purchased for educational, business, or sales promotional use. Online editions are also available for most titles (http://safari.oreilly.com). For more information contact our corporate/institutional sales department: 800-998-9938 or [email protected]. Nutshell Handbook, the Nutshell Handbook logo, and the O'Reilly logo are registered trademarks of O'Reilly & Associates, Inc. Many of the designations used by manufacturers and sellers to distinguish their products are claimed as trademarks. Where those designations appear in this book, and O'Reilly & Associates, Inc. was aware of a trademark claim, the designations have been printed in caps or initial caps. The association between the image of a blue jay and the topic of Excel macros is a trademark of O'Reilly & Associates, Inc. While every precaution has been taken in the preparation of this book, the publisher and the author assume no responsibility for errors or omissions, or for damages resulting from the use of the information contained herein.
vii
Preface As the title suggests, this book is for those who want to learn how to program Microsoft Excel Version 8 (for Office 97) and Version 9 (for Office 2000). We should begin by addressing the question, "Why would anyone want to program Microsoft Excel?" The answer is simple: to get more power out of this formidable application. As you will see, there are many things that you can do at the programming level that you cannot do at the userinterface level—that is, with the menus and dialog boxes of Excel. Chapter 1 provides some concrete examples of this. This book provides an introduction to programming the Excel object model using Visual Basic for Applications (VBA). However, it is not intended to be an encyclopedia of Excel programming. The goal here is to acquaint you with the main points of Excel programming—enough so that you can continue your education (as we all do) on your own. The goal is that after reading this book you should not need to rely on any source other than the Excel VBA Help file or a good Excel VBA reference book and a nice object browser (such as my Enhanced Object Browser, a coupon for which is included in the back of this book). It has been my experience that introductory programming books (and, sadly, most trade computer books) tend to do a great deal of handholding. They cover concepts at a very slow pace by padding them heavily with overblown examples and irrelevant anecdotes that only the author could conceivably find amusing, making it difficult to ferret out the facts. Frankly, I find such unprofessionalism incredibly infuriating. In my opinion, it does the reader a great disservice to take perhaps 400 pages of information and pad it with another 600 pages of junk. There is no doubt in my mind that we need more professionalism from our authors, but it is not easy to find writers who have both the knowledge to write about a subject and the training (or talent) to do so in a pedagogical manner. (I should hasten to add that there are a number of excellent authors in this area—it's just that there are not nearly enough of them.) Moreover, publishers tend to encourage the creation of 1000-plus page tomes because of the general feeling among the publishers that a book must be physically wide enough to stand out on the bookshelf! I shudder to think that this might, in fact, be true. (I am happy to say that O'Reilly has not succumbed to this opinion.) By contrast, Writing Excel Macros with VBA is not a book in which you will find much handholding (nor will you find much handholding in any of my books). The book proceeds at a relatively rapid pace from a general introduction to programming through an examination of the Visual Basic for Applications programming language to an overview of the Excel object model. Given the enormity of the subject, not everything is covered, nor should it be. Nevertheless, the essentials of both the VBA language and the Excel object model are covered so that, when you have finished the book, you will know enough about Excel VBA to begin creating effective working programs. I have tried to put my experience as a professor (about 20 years) and my experience writing books (about 30 of them) to work here to create a true learning tool for my readers. Hopefully, this is a book that can be read, perhaps more than once, and can also serve as a useful reference.
Preface to the Second Edition
viii
With the recent release of Excel 10 (also called Excel XP), it was necessary to update my book. Excel XP is mostly an evolutionary step forward from Excel 2000, but does have some interesting new features worth special attention, such as support for text-to-speed and smart tags. The Excel object model has 37 new objects, containing 266 new members. There are also 180 new members of preexisting objects. In this book, I cover most of the central objects. Figure P-1 shows most of the new objects in the Excel XP object hierarchy and where these objects occur in the Excel XP object model. (This figure is taken from my program Object Model Browser. For more information on this program, please visit my web site at http://www.romanpress.com.) Figure P-1. New objects in the Excel XP object hierarchy
ix
The Book's Audience As an introduction to programming in Excel VBA, the book is primarily addressed to two groups of readers: • •
Excel users who are not programmers but who would like to be. If you fall into this category, it is probably because you have begun to appreciate the power of Excel and want to take advantage of its more advanced features or just accomplish certain tasks more easily. Excel users who are programmers (in virtually any language—Visual Basic, Visual Basic for Applications, BASIC, C, C++, and so on) but who are not familiar with the Excel object model. In this case, you can use Writing Excel Macros to brush up on some of the details of the VBA language and learn about the Excel object model and how to program it.
Organization of This Book Writing Excel Macros consists of 21 chapters that can informally be divided into four parts (excluding the introductory chapter). In addition, there are five appendixes. Chapter 1 examines why you might want to learn programming and provides a few examples of the kinds of problems that can best be solved through programming. Chapter 2 introduces programming and the Visual Basic for Applications language. Chapter 2 through Chapter 4 form the first part of the book. Chapter 3 and Chapter 4 examine the Visual Basic Integrated Development Environment (IDE), which is the programming environment used to develop Excel VBA applications. The second part of the book consists of Chapter 5 through Chapter 8, which form an introduction to the VBA language, the language component that is common to Microsoft Visual Basic and to many of Microsoft's major applications, including Word, Excel, PowerPoint, and Access, as well as to software from some other publishers. Individual chapters survey VBA's variables, data types, and constants (Chapter 5), functions and subroutines (Chapter 6), intrinsic functions and statements (Chapter 7), and control statements (Chapter 8). The third part of the book is devoted to some general topics that are needed to create usable examples of Excel applications and to the Excel object model itself. We begin with a discussion of object models in general (Chapter 9). The succeeding chapters discuss what constitutes an Excel application (Chapter 10), Excel events (Chapter 11), Excel menus and toolbars (Chapter 12), and Excel dialog boxes, both built-in and custom (Chapter 13 and Chapter 14). (Those who have read my book Learning Word Programming might notice that these topics came at the end of that book. While I would have preferred this organization here as well, I could not construct meaningful Excel examples without covering this material before discussing the Excel object model.) The last chapters of the book are devoted to the Excel object model itself. This model determines which elements of Excel (workbooks, worksheets, charts, cells, and so on) are accessible through code and how they can be controlled programmatically. Chapter 15 gives an overview of the Excel object model. Subsequent chapters are devoted to taking a closer look at some of the main objects in the Excel object model, such as the Application object (Chapter 16), which represents the Excel application itself; the Workbook object (Chapter 17), which represents an Excel workbook; the
x
Worksheet object (Chapter 18), which represents an Excel worksheet; the Range object (Chapter 19), which represent a collection of cells in a workbook; the PivotTable object (Chapter 20); and the Chart object (Chapter 21). Chapter 22 covers Smart Tags. I have tried to include useful examples at the end of most of these chapters. The appendixes provide a diverse collection of supplementary material, including a discussion of the Shape object, which can be used to add some interesting artwork to Excel sheets, determining what printers are available on a user's system (this is not quite as easy as you might think), and how to program Excel from other applications (such as Word, Access, or PowerPoint). There is also an appendix containing a very brief overview of programming languages that is designed to give you a perspective on where VBA fits into the great scheme of things.
The Book's Text and Sample Code When reading this book, you will encounter many small programming examples to illustrate the concepts. I prefer to use small coding examples, hopefully, just a few lines, to illustrate a point.
AM FL Y
Personally, I seem to learn much more quickly and easily by tinkering with and tracing through short program segments than by studying a long, detailed example. The difficulty in tinkering with a long program is that changing a few lines can affect other portions of the code, to the point where the program will no longer run. Then you have to waste time trying to figure out why it won't run.
TE
I encourage you to follow along with the code examples by typing them in yourself. (Nevertheless, if you'd rather save yourself the typing, sample programs are available online; see Section P.7 later in this Preface.) Also, I encourage you to experiment -- it is definitely the best way to learn. However, to protect yourself, I strongly suggest that you use a throw-away workbook for your experimenting. One final comment about the sample code is worth making, particularly since this book and its coding examples are intended to teach you how to write VBA programs for Microsoft Excel. Generally speaking, there is somewhat of a horse-before-the-cart problem in trying to write about a complicated object model, since it is almost impossible to give examples of one object and its properties and methods without referring to other objects that may not yet have been discussed. Frankly, I don't see any way to avoid this problem completely, so rather than try to rearrange the material in an unnatural way, it seems better to simply proceed in an orderly fashion. Occasionally, we will need to refer to objects that we have not yet discussed, but this should not cause any serious problems, since most of these forward references are fairly obvious.
About the Code The code in this book has been carefully tested by at least three individuals—myself, my editor Ron Petrusha, and the technical reviewer, Matt Childs. Indeed, I have tested the code on more than one machine (with different operating systems) and at more than one time (at least during the writing of the book and during the final preparation for book production). Unfortunately, all three of us have run into some deviations from expected behavior (that is, the code doesn't seem to work as advertised, or work at all) as well as some inconsistencies in code
xi ® Team-Fly
behavior (that is, it works differently on different systems or at different times). Indeed, there have been occasions when one of us did not get the same results as the others with the same code and the same data. Moreover, I have personally had trouble on occasion duplicating my own results after a significant span of time! I suppose that this shouldn't be entirely surprising considering the complexity of a program like Excel and the fallibility of us all, but the number of such peccadilloes has prompted me to add this caveat. Offhand, I can think of two reasons for this behavior—whether it be real or just apparent—neither of which is by any means an excuse: •
•
The state of documentation being what it is, there may be additional unmentioned requirements or restrictions for some code to work properly, or even at all. As an example, nowhere in the vast documentation—at least that I could find—does it say that we cannot use the HasAxis method to put an axis on a chart before we have set the location of the data for that axis! (This seems to me to be putting the cart before the horse, but that is not the issue.) If we try to do so, the resulting error message simply says "Method 'HasAxis' of object '_Chart' has failed." This is not much help in pinpointing the problem. Of course, without being privy to this kind of information from the source, we must resort to experimentation and guesswork. If this does not reveal the situation, it will appear that the code simply does not work. Computers are not static. Whenever we install a new application, whether it be related to Excel or not, there is a chance that a DLL or other system file will be replaced by a newer file. Sadly, newer files are not always better. This could be the cause, but certainly not the excuse, for inconsistent behavior over time.
The reason that I am bringing this up is to let you know that you may run into some inconsistencies or deviations from expected behavior as well. I have tried to point out some of these problems when they occur, but you may encounter others. Of course, one of our biggest challenges (yours and mine) is to determine whether it is we who are making the mistake and not the program. I will hasten to add that when I encounter a problem with code behavior, I am usually (but not always) the one who is at fault. In fact, sometimes I must remind myself of my students, who constantly say to me, "There is an error in the answers in the back of the textbook." I have learned over 20 years of teaching that 99% of the time (but not 100% of the time), the error is not in the book! Would that the software industry had this good a record! I hope you enjoy this book. Please feel free to check out my web site at http://www.romanpress.com.
Conventions in this Book Throughout this book, we have used the following typographic conventions: Constant width indicates a language construct such as a language statement, a constant, or an expression. Lines of code also appear in constant width, as do functions and method prototypes. Italic
xii
represents intrinsic and application-defined functions, the names of system elements such as directories and files, and Internet resources such as web documents and email addresses. New terms are also italicized when they are first introduced. Constant width italic
in prototypes or command syntax indicates replaceable parameter names, and in body text indicates variable and parameter names.
Obtaining the Sample Programs The sample programs presented in the book are available online from the Internet and can be freely downloaded from our web site at http://www.oreilly.com/catalog/exlmacro2.
How to Contact Us We have tested and verified all the information in this book to the best of our ability, but you may find that features have changed (or even that we have made mistakes!). Please let us know about any errors you find, as well as your suggestions for future editions, by writing to: O'Reilly & Associates 1005 Gravenstein Highway North Sebastopol, CA 95472 (800) 998-9938 (in the U.S. or Canada) (707) 829-0515 (international/local) (707) 829-0104 (fax) There is a web page for this book, where we list any errata, examples, and additional information. You can access this page at: http://www.oreilly.com/catalog/exlmacro2 To ask technical questions or comment on the book, send email to: [email protected] For more information about our books, conferences, software, Resource Centers, and the O'Reilly Network, see our web site at: http://www.oreilly.com
Acknowledgments
xiii
I would like to express my sincerest thanks to Ron Petrusha, my editor at O'Reilly. As with my other books, Ron has been of considerable help. He is one of the best editors that I have worked with over the last 17 years of book writing. Also, I would like to thank Matt Childs for doing an all-important technical review of the book.
xiv
Chapter 1. Introduction Microsoft Excel is an application of enormous power and flexibility. But despite its powerful feature set, there is a great deal that Excel either does not allow you to do or does not allow you to do easily through its user interface. In these cases, we must turn to Excel programming. Let me give you two examples that have come up in my consulting practice.
1.1 Selecting Special Cells The Excel user interface does not have a built-in method for selecting worksheet cells based on various criteria. For instance, there is no way to select all cells whose value is between 0 and 100 or all cells that contain a date later than January 1, 1998. There is also no way to select only those cells in a given column that are different from their immediate predecessors. This can be very useful when you have a sorted column and want to extract a set of unique values, as shown in Figure 1-1. Figure 1-1. Selecting unique values
I have been asked many times by clients if Excel provides a way to make such selections. After a few such questions, I decided to write an Excel utility for this purpose. The dialog for this utility is shown in Figure 1-2. With this utility, the user can select a match type (such as number, date, or text) and a match criterion. If required, the user supplies one or two values for the match. This has proven to be an extremely useful utility. Figure 1-2. The Select Special utility
1
In this book, we will develop a simpler version of this utility, whose dialog is shown in Figure 1-3. This book will also supply you with the necessary knowledge to enhance this utility to something similar to the utility shown in Figure 1-2. Figure 1-3. Select Special dialog
1.2 Setting a Chart's Data Point Labels As you may know, data labels can be edited individually by clicking twice (pausing in between clicks) on a data label. This places the label in edit mode, as shown in Figure 1-4. Once in edit mode, we can change the text of a data label (which breaks any links) or set a new link to a worksheet cell. Accomplishing the same thing programmatically is also very easy. For instance, the code:
2
ActiveChart.SeriesCollection(1).DataLabels(2).Text = "=MyChartSheet!R12C2"
sets the data label for the second data point to the value of cell B12. Note that the formula must be in R1C1 notation. (We will explain the code in Chapter 21, so don't worry about the details now.) Figure 1-4. A data label in edit mode
Unfortunately, however, Excel does not provide a simple way to link all of the data labels for a data series with a worksheet range, beyond doing this one data label at a time. In Chapter 21, we will create such a utility, the dialog for which is shown in Figure 1-5. This dialog provides a list of all the data series for the selected chart. The user can select a data series and then define a range to which the data labels will be linked or from which the values will be copied. If the cell values are copied, no link is established, and so changes made to the range are not reflected in the chart. There is also an option to control whether formatting is linked or copied. Figure 1-5. Set Data Labels dialog
I hope that these illustrations have convinced you that Excel programming can at times be very useful. Of course, you can do much more mundane things with Excel programs, such as automating the printing of charts, sorting worksheets alphabetically, and so on.
3
1.3 Topics in Learning Excel Programming In general, the education of an Excel programmer breaks down into a few main categories, as follows. The Visual Basic Editor First, you need to learn a bit about the environment in which Excel programming is done. This is the so-called Visual Basic Editor or Excel VBA Integrated Development Environment (IDE for short). We take care of this in Chapter 3 and Chapter 4. The Basics of Programming in VBA Next, you need to learn a bit about the basics of the programming language that Excel uses. This language is called Visual Basic for Applications (VBA). Actually, VBA is used not only by Microsoft Excel, but also by the other major components in the Microsoft Office application suite: Access, Word, and PowerPoint. Any application that uses VBA in this way is called a host application for VBA. (There are also a number of nonMicrosoft products that use VBA as their underlying programming language. Among the most notable is Visio, a vector-based drawing program.) It is also used by the standalone programming environment called Visual Basic (VB). We will discuss the basics of the VBA programming language in Chapter 5 through Chapter 8. Object Models and the Excel Object Model Each VBA host application (Word, Access, Excel, PowerPoint, Visual Basic) supplements the basic VBA language by providing an object model to deal with the objects that are particular to that application. For instance, Excel VBA includes the Excel object model, which deals with such objects as workbooks, worksheets, cells, rows, columns, ranges, charts, pivot tables, and so on. On the other hand, the Word object model deals with such objects as documents, templates, paragraphs, fonts, headers, tables, and so on. Access VBA includes two object models, the Access object model and the DAO object model, that allow the programmer to deal with such objects as database tables, queries, forms, and reports. (To learn more about the Word, Access, and DAO object models, see my books Learning Word Programming and Access Database Design and Programming, also published by O'Reilly.) Thus, an Excel programmer must be familiar with the general notion of an object model and with the Excel object model in particular. We discuss object models in general in Chapter 9, and our discussion of the Excel object model takes up most of the remainder of the book. Incidentally, the Excel object model is quite extensive—a close second to the Word object model in size and complexity, with almost 200 different objects. Lest you be too discouraged by the size of the Excel object model, I should point out that you only need to be familiar with a handful of objects to program meaningfully in Excel VBA. In fact, as we will see, the vast majority of the "action" is related to just seven objects: Application, Range, WorksheetFunction, Workbook, Worksheet, PivotTable, and Chart.
4
To help you get an overall two-dimensional picture of the Excel object model, as well as detailed local views, I have written special object browser software. (The object browser comes with over a dozen other object models as well.) For more information, please visit http://www.romanpress.com. Whether you are interested in Excel programming to be more efficient in your own work or to make money writing Excel programs for others to use, I think you will enjoy the increased sense of power that you get by knowing how to manipulate Excel at the programming level. And because Excel programming involves accessing the Excel object model by using the Visual Basic for Applications programming language—the same programming language used in Microsoft Word, Access, and PowerPoint—after reading this book, you will be half-way to being a Word, Access, and PowerPoint programmer as well!
5
Part I: The VBA Environment Chapter 2 Chapter 3 Chapter 4
6
Chapter 2. Preliminaries We begin with some general facts related to programming and programming languages that will help to give the main subject matter of this book some perspective. After all, VBA is just one of many programming languages, and anyone who wants to be a VBA programmer should have some perspective on where VBA fits into the greater scheme of things. Rest assured, however, that we will not dwell on side issues. The purpose of this chapter is to give a very brief overview of programming and programming languages that will be of interest to readers who have not had any programming experience, as well as to those who have.
2.1 What Is a Programming Language? Simply put, a programming language is a very special and very restricted language that is understood by the computer at some level. We can roughly divide programming languages into three groups, based on the purpose of the language:
• •
Languages designed to manipulate the computer at a low level, that is, to manipulate the operating system (Windows or DOS) or even the hardware itself, are called low-level languages. An example is assembly language. Languages designed to create standalone applications, such as Microsoft Excel, are highlevel languages. Examples are BASIC, COBOL, FORTRAN, Pascal, C, C++, and Visual Basic. Languages that are designed to manipulate an application program, such as Microsoft Excel, are application-level languages. Examples are Excel VBA, Word VBA, and PowerPoint VBA.
AM FL Y
•
TE
Those terms are not set in concrete and may be used differently by others. However, no one would disagree that some languages are intended to be used at a lower level than others. The computer world is full of programming languages—hundreds of them. In some cases, languages are developed for specific computers. In other cases, languages are developed for specific types of applications. Table 2-1 gives some examples of programming languages and their general purposes.
Language ALGOL BASIC C, C++ COBOL FORTRAN Lisp Pascal SIMULA Smalltalk Visual Basic Visual C++
Table 2-1. Some Programming Languages General Purpose An attempt to design a universal language A simple, easy-to-learn language designed for beginners A very powerful languages with excellent speed and control over the computer A language for business programming A language for scientific programming and number crunching A language for list processing (used in artificial intelligence) A language to teach students how to program "correctly" A language for simulating (or modeling) physical phenomena A language for object-oriented programming A version of BASIC designed for creating Windows applications A version of C++ designed for creating Windows applications
7 ® Team-Fly
Programming languages vary quite a bit in their syntax. Some languages are much easier to read than others (as are spoken languages). As a very simple example, Table 2-2 shows some ways that different programming languages assign a value (in this case, 5) to a variable named X. Notice the variation even in this simple task. Table 2-2. Assignment in Various Languages Language Assignment Statement APL BASIC BETA C, C++ COBOL FORTRAN J LISP Pascal Visual Basic
X X X = 5; MOVE 5 TO X X = 5 X =. 5 (SETQ X 5) X := 5 X = 5
If you're interested in how Visual Basic compares with some of the other major programming languages, Appendix F contains a short description of several languages, along with some programming examples.
2.2 Programming Style The issue of what constitutes good programming style is, of course, subjective, just as is the issue of what constitutes good writing style. Probably the best way to learn good programming style is to learn by example and to always keep the issue somewhere in the front of your mind while programming. This is not the place to enter into a detailed discussion of programming style. However, in my opinion, the two most important maxims for good programming are: • •
When in doubt, favor readability over cleverness or elegance. Fill your programs with lots of meaningful comments.
2.2.1 Comments Let us take the second point first. It is not possible to overestimate the importance of adding meaningful comments to your programs—at least any program with more than a few lines. The problem is this: good programs are generally used many times during a reasonably long lifetime, which may be measured in months or even years. Inevitably, a programmer will want to return to his or her code to make changes (such as adding additional features) or to fix bugs. However, despite all efforts, programming languages are not as easy to read as spoken languages. It is just inevitable that a programmer will not understand (or perhaps not even recognize!) code that was written several months or years earlier, and must rely on carefully written comments to help reacquaint himself with the code. (This has happened to me more times that I would care to recall.)
8
Let me emphasize that commenting code is almost as much of an art as writing the code itself. I have often seen comments similar to the following: ' Set x equal to 5 x = 5
This comment is pretty useless, since the actual code is self-explanatory. It simply wastes time and space. (In a teaching tool, such as this book, you may find some comments that would otherwise be left out of a professionally written program.) A good test of the quality of your comments is to read just the comments (not the code) to see if you get a good sense not only of what the program is designed to do, but also of the steps that are used to accomplish the program's goal. For example, here are the comments from a short BASIC program that appears in Appendix F: ' BASIC program to compute the average ' of a set of at most 100 numbers ' Ask for the number of numbers ' If Num is between 1 and 100 then proceed ' Loop to collect the numbers to average ' Ask for next number ' Add the number to the running sum ' Compute the average ' Display the average
2.2.2 Readability Readability is also a subjective matter. What is readable to one person may not be readable to another. In fact, it is probably fair to say that what is readable to the author of a program is likely to be less readable to everyone else, at least to some degree. It is wise to keep this in mind when you start programming (that is, assuming you want others to be able to read your programs). One of the greatest offenders to code readability is the infamous GOTO statement, of which many languages (including VBA) have some variety or other. It is not my intention to dwell upon the GOTO statement, but it will help illustrate the issue of good programming style. The GOTO statement is very simple—it just redirects program execution to another location. For instance, the following BASIC code asks the user for a positive number. If the user enters a nonpositive number, the GOTO portion of the code redirects execution to the first line of the program (the label TryAgain). This causes the entire program to be executed again. In short, the program will repeat until the user enters a positive number: TryAgain: INPUT "Enter a positive number: ", x IF x 100 THEN GOTO TooLarge IF x 100 THEN PRINT "Your number is too large" GOTO TryAgain ELSEIF x 100 THEN PRINT "Your number is too large" ELSEIF x = 1 AND x 6, in the Expression text box. Note that there are three types of watches: • • •
Watch Expression simply adds the expression to the Watches window, so we can watch its value as code is executed. In this example, the value of the expression will be either True or False, depending upon whether x is greater than 6. Break When Value Is True asks Excel to stop execution and enter break mode whenever the expression is true. In this example, VBA will break execution when x > 6 is true, that is, when x becomes greater than 6. Break When Value Changes asks Excel to enter break mode when the value of the expression changes in any way. (In this case, from True to False or vice-versa.) Figure 4-11. The Add Watch dialog box
34
Altogether, the various tracing modes and watch types provide a very powerful set of tools for debugging code. I use them often!
4.7 Macros In earlier days, a macro consisted of a series of keystrokes that was recorded and assigned to a hot key. When a user invoked the hot key, the recording would play and the recorded keystrokes would be executed. These days, macros (at least for Microsoft Office) are much more sophisticated. In fact, an Excel macro is just a special type of subroutine—one that does not have any parameters. (We will discuss subroutines and parameters in Chapter 6.)
4.7.1 Recording Macros Excel has the capability of recording very simple macros. When we ask Excel to record a macro by selecting Macro Record New Macro from Excel's (not Excel VBA's) Tools menu, it takes note of our keystrokes and converts them into a VBA subroutine (with no parameters). For example, suppose we record a macro that does a find and replace, replacing the word "macro" by the word "subroutine." When we look in the Projects window under the project in which the macro was recorded, we will find a new subroutine in a standard code module: Sub Macro1() ' ' Macro1 Macro ' Macro recorded 9/13/98 by sr ' ' Cells.Replace What:="macro", Replacement:="subroutine", _
35
LookAt:=xlPart, SearchOrder:=xlByRows, MatchCase:=False End Sub
This is the same code that we might have written in order to perform this find and replace operation. In certain situations, the macro recorder can serve as a very useful learning tool. If we can't figure out how to code a certain action, we can record it in a macro and cut and paste the resulting code into our own program. (In fact, you might want to try recording the creation of a pivot table.) However, before you get too excited about this cut-and-paste approach to programming, we should point out that it is not anywhere near the panacea one might hope. One problem is that the macro recorder has a tendency to use ad hoc code rather than code that will work in a variety of situations. For instance, recorded macro code will often refer to the current selection, which may work at the time the macro was recorded but is not of much use in a general setting, because the programmer cannot be sure what the current selection will be when the user invokes the code. Another problem is that the macro recorder is only capable of recording very simple procedures. Most useful Excel programs are far too complicated to be recorded automatically by the macro recorder. Finally, since the macro recorder does such a thorough job of translating our actions into code, it tends to produce very bloated code, which often runs very slowly.
4.7.2 Running Macros As you may know, to run a macro from the user interface, we just choose Macros from the Macro submenu of the Tools menu (or hit Alt-F8). This displays the Macro dialog box shown in Figure 4-12. This dialog box lists all macros in the current workbook or in all workbooks. From here, we can do several things, including running, editing, creating, or deleting macros. (Choosing Edit or Create places us in the VB Editor.) Figure 4-12. Excel's Macro dialog box
36
We should also comment on what appears and does not appear in the Macro list box. All macros that we write will appear in the Macros dialog box (as will all recorded macros). However, there are a few variations. If we give the macro a unique name (within the context given in the "Macros in" list box), then only the name of the macro will appear in the list box. If the name is not unique, then it must be qualified by the name of the module in which the macro appears, as in: Sheet5.ScrollChartTypes
in Figure 4-12. Unfortunately, the first version of a macro with a nonunique name is not qualified. (Note the presence of another ScrollChartTypes macro in Figure 4-12.) Note that we can prevent a macro procedure from appearing in the Macros list box by making the procedure private, using the Private keyword, as in: Private Sub HideThisMacro()
We will discuss Private and Public procedures in Chapter 6.
TE
Wks_Sort Wks_Compare Wks_Print
AM FL Y
Finally, if you are like me, you will collect a great many macros over the years. As time goes by, you may forget the names of some of these macros and thus have trouble finding a macro when you need it. I would advise you to give some careful thought to creating a consistent naming convention for macros. I begin the names of all macros with a word that categorizes the macro. For instance, all of my macros that deal with worksheets begin with the letters Wks, as in:
37 ® Team-Fly
Part II: The VBA Programming Language Chapter 5 Chapter 6 Chapter 7 Chapter 8
38
Chapter 5. Variables, Data Types, and Constants In the next few chapters, we will discuss the basics of the VBA programming language, which underlies all of the Microsoft Office programming environments. During our discussion, we will consider many short coding examples. I hope that you will take the time to key in some of these examples and experiment with them.
5.1 Comments We have already discussed the fact that comments are important. Any text that follows an apostrophe is considered a comment and is ignored by Excel. For example, the first line in the following code is a comment, as is everything following the apostrophe on the third line: ' Declare a string variable Dim WksName as String WksName = Activesheet.Name
' Get name of active sheet
When debugging code, it is often useful to temporarily comment out lines of code so they will not execute. The lines can subsequently be uncommented to restore them to active duty. The CommentBlock and UncommentBlock buttons, which can be found on the Edit toolbar, will place or remove comment marks from each currently selected line of code and are very useful for commenting out several lines of code in one step. (Unfortunately, there are no keyboard shortcuts for these commands, but they can be added to a menu and given menu accelerator keys.)
5.2 Line Continuation The very nature of Excel VBA syntax often leads to long lines of code, which can be difficult to read, especially if we need to scroll horizontally to see the entire line. For this reason, Microsoft recently introduced a line-continuation character into VBA. This character is the underscore, which must be preceded by a space and cannot be followed by any other characters (including comments). For example, the following code: ActiveSheet.Range("A1").Font.Bold = _ True
is treated as one line by Excel. It is important to note that a line continuation character cannot be inserted in the middle of a literal string constant, which is enclosed in quotation marks.
5.3 Constants The VBA language has two types of constants. A literal constant (also called a constant or literal ) is a specific value, such as a number, date, or text string, that does not change, and that is used exactly as written. Note that string constants are enclosed in double quotation marks, as in "Donna Smith" and date constants are enclosed between number signs, as in #1/1/96#. For instance, the following code stores a date in the variable called dt:
39
Dim dt As Date dt = #1/2/97#
A symbolic constant (also sometimes referred to simply as a constant) is a name for a literal constant. To define or declare a symbolic constant in a program, we use the Const keyword, as in: Const InvoicePath = "d:\Invoices\"
In this case, Excel will replace every instance of InvoicePath in our code with the string "d:\Invoices\". Thus, InvoicePath is a constant, since it never changes value, but it is not a literal constant, since it is not used as written. The virtue of using symbolic constants is that, if we decide later to change "d:\Invoices\" to "d:\OldInvoices\", we only need to change the definition of InvoicePath to: Const InvoicePath = "d:\OldInvoices\"
rather than searching through the entire program for every occurrence of the phrase "d:\Invoices\".
It is generally good programming practice to declare any symbolic constants at the beginning of the procedure in which they are used (or in the Declarations section of a code module). This improves readability and makes housekeeping simpler. In addition to the symbolic constants that you can define using the Const statement, VBA has a large number of built-in symbolic constants (about 700), whose names begin with the lowercase letters vb. Excel VBA adds additional symbolic constants (1266 of them) that begin with the letters xl. We will encounter many of these constants throughout the book. Among the most commonly used VBA constants are vbCrLf, which is equivalent to a carriage return followed by a line feed, and vbTab, which is equivalent to the tab character.
5.3.1 Enums Microsoft has recently introduced a structure into VBA to categorize the plethora of symbolic constants. This structure is called an enum , which is short for enumeration. A list of enums can be obtained using my Object Model Browser software. For instance, among Excel's 152 enums, there is one for the fill type used by the AutoFill method, defined as follows: Enum XlAutoFillType xlFillDefault = 0 xlFillCopy = 1 xlFillSeries = 2 xlFillFormats = 3 xlFillValues = 4 xlFillDays = 5 xlFillWeekdays = 6 xlFillMonths = 7 xlFillYears = 8 xlLinearTrend = 9 xlGrowthTrend = 10 End Enum
40
(The Excel documentation incorrectly refers to this enum as XlFillType.) Note that enum names begin with the letters Xl (with an uppercase X ). Thus, the following line of code will autofill the first seven cells in the first row of the active sheet with the days of the week, assuming that the first cell contains the word Monday: ActiveSheet.Range("A1").AutoFill ActiveSheet.Range("A1:G1"), xlFillDays
This is far more readable than: ActiveSheet.Range("A1").AutoFill ActiveSheet.Range("A1:G1"), 5
Note that this enum is built in, so we do not need to add it to our programs in order to use these symbolic constants. (We can create our own enums, but this is generally not necessary in Excel VBA programming, since Excel has done such a good job of this for us.) As another example, the built-in enum for the constant values that can be returned when the user dismisses a message box (by clicking on a button) is: Enum VbMsgBoxResult vbOK = 1 vbCancel = 2 vbAbort = 3 vbRetry = 4 vbIgnore = 5 vbYes = 6 vbNo = 7 End Enum
For instance, when the user hits the OK button on a dialog box (assuming it has one), VBA returns the value vbOK. Certainly, it is a lot easier to remember that VBA will return the symbolic constant vbOK than to remember that it will return the constant 1. (We will discuss how to get and use this return value later.) VBA also defines some symbolic constants that are used to set the types of buttons that will appear on a message box. These are contained in the following enum (which includes some additional constants not shown): Enum VbMsgBoxStyle vbOKOnly = 0 vbOKCancel = 1 vbAbortRetryIgnore = 2 vbYesNoCancel = 3 vbYesNo = 4 vbRetryCancel = 5 End Enum
To illustrate, consider the following code: If MsgBox("Proceed?", vbOKCancel) = vbOK Then ' place code to execute when user hits OK button Else ' place code to execute when user hits any other button End If
41
In the first line, the code MsgBox("Proceed?", vbOKCancel) causes Excel to display a message box with an OK button and a Cancel button and the message "Proceed?", as shown in Figure 5-1. Figure 5-1. Example message box
If the user clicks the OK button, Excel will return the constant value vbOK; otherwise it will return the value vbCancel. Thus, the If statement in the first line will distinguish between the two responses. (We will discuss the If statement in detail in Chapter 8. Here, we are interested in the role of symbolic constants.) In case you are not yet convinced of the value of symbolic constants, consider the following enum for color constants: Enum ColorConstants vbBlack = 0 vbBlue = 16711680 vbMagenta = 16711935 vbCyan = 16776960 vbWhite = 16777215 vbRed = 255 vbGreen = 65280 vbYellow = 65535 End Enum
Consider which you'd rather type, this: ATextBox.ForeColor = vbBlue
or this: ATextBox.ForeColor = 16711680
Need I say more?
5.4 Variables and Data Types A variable can be thought of as a memory location that can hold values of a specific type. The value in a variable may change during the life of the program—hence the name variable. In VBA, each variable has a specific data type, which indicates which type of data it may hold. For instance, a variable that holds text strings has a String data type and is called a string variable. A variable that holds integers (whole numbers) has an Integer data type and is called an integer
42
variable. For reference, Table 5-1 shows the complete set of VBA data types, along with the amount of memory that they consume and their range of values. We will discuss a few of the more commonly used data types in a moment. Table 5-1. VBA Data Types Type Size in Memory Range of Values Byte 1 byte 0 to 255 Boolean 2 bytes True or False Integer 2 bytes -32,768 to 32,767 Long (long integer) 4 bytes -2,147,483,648 to 2,147,483,647 Single(single4 bytes Approximately -3.4E38 to 3.4E38 precision real) Double(double8 bytes Approximately -1.8E308 to 4.9E324 precision real) Currency(scaled Approximately -922,337,203,685,477.5808 8 bytes integer) to 922,337,203,685,477.5807 Date 8 bytes 1/1/100 to 12/31/9999 Object 4 bytes Any Object reference. Variable length:10 bytes + Variable length: =
Chapter 6. Functions and Subroutines As we have seen, VBA allows two kinds of procedures: functions and subroutines. As a reminder, the only difference between a function and a subroutine is that a function returns a value, whereas a subroutine does not.
6.1 Calling Functions A function declaration has the form: [Public or Private] Function FunctionName(Param1 As DataType1, _ Param2 As DataType2,...) As ReturnType
Note that we must declare the data types not only of each parameter to the function, but also of the return type. Otherwise, VBA declares these items as variants. We will discuss the optional keywords Public and Private later in this chapter, but you can probably guess that they are used here to indicate the scope of the function, just as they are used in variable declarations. For example, the AddOne function in Example 6-1 adds 1 to the original value. Example 6-1. The AddOne Function Public Function AddOne(Value As Integer) As Integer AddOne = Value + 1 End Function
To use the return value of a function, we just place the call to the function within the expression, in the location where we want the value. For instance, the code: MsgBox "Adding 1 to 5 gives: " & AddOne(5)
produces the message box in Figure 6-1, where the expression AddOne (5) is replaced by the return value of AddOne, which, in this case, is 6. Figure 6-1. The message dialog displayed by Example 6-1
Note that, in general, any parameters to a function must be enclosed in parentheses within the function call.
59
In order to return a value from a function, we must assign the function's name to the return value somewhere within the body of the function. Example 6-2 shows a slightly more complicated example of a function. Example 6-2. Assigning a Function's Return Value Function ReturnCount() As Variant ' Return count of cells in current selection If TypeName(Selection) = "Range" Then ReturnCount = Selection.Count Else ReturnCount = "Not applicable" End If End Function
This function returns a count of the number of cells in the current selection, provided that the selection is a range of cells. If the selection is another type of object (such as a chart), the function returns the words "Not applicable." Note that since the return value may be a number or a string, we declare the return type as Variant. Note also that ReturnCount is assigned twice within the body of the function. Its value, and hence the value of the function, is set differently depending upon the value returned by the TypeName(Selection) function. Since these assignments are mutually exclusive, only one of them will occur each time the function is called. Because functions return values, you can't call them directly from the Macro dialog that appears when you select Tools Macro Macros, nor can you assign them to an Excel toolbar or menu through Excel's user interface. If you want to be able to call a function, you'll have to "wrap" it in—that is, have it called by—a subroutine, the topic that we'll cover next.
6.2 Calling Subroutines A subroutine declaration has the form: [Public or Private] Sub SubroutineName(Param1 As DataType1, _ Param2 As DataType2,...)
This is similar to the function declaration, with the notable absence of the As ReturnType portion. (Note also the word Sub in place of Function .) Since subroutines do not return a value, they cannot be used within an expression. To call a subroutine named SubroutineA, we can write either: Call SubroutineA(parameters, . . .)
or simply: SubroutineA parameters, . . .
Note that any parameters must be enclosed in parentheses when using the Call keyword, but not otherwise.
60
6.3 Parameters and Arguments Consider the following very simple subroutine, which does nothing more than display a message box declaring a person's name: Sub DisplayName(sName As String) MsgBox "My name is " & sName End Sub
To call this subroutine, we would write, for example: DisplayName "Wolfgang"
or: Call DisplayName("Wolfgang")
The variable sName in the procedure declaration: Sub DisplayName(sName As String)
is called a parameter of the procedure. The call to the procedure should contain a string variable or a literal string that is represented by the variable sName in this procedure (but see the discussion of optional parameters in the next section). The value used in place of the parameter when we make the procedure call is called an argument. Thus, in the previous example, the argument is the string "Wolfgang." Note that many programmers fail to make a distinction between parameters and arguments, using the names interchangeably. However, since a parameter is like a variable and an argument is like a value of that variable, failing to make this distinction is like failing to distinguish between a variable and its value!
6.3.1 Optional Arguments In VBA, the arguments to a procedure may be specified as optional, using the Optional keyword. (It makes no sense to say that a parameter is optional; it is the value that is optional.) To illustrate, consider the procedure in Example 6-3, which simply changes the font name and font size of the current selection: Example 6-3. Using an Optional Argument Sub ChangeFormatting(FontName As String, _ Optional FontSize As Variant) ' Change font name Selection.Font.Name = FontName ' Change font size if argument is supplied If Not IsMissing(FontSize) Then Selection.Font.Size = CInt(FontSize) End If End Sub
61
The second parameter is declared with the Optional keyword. Because of this, we may call the procedure with or without an argument for this parameter, as in: ChangeFormatting("Arial Narrow", 24)
and: ChangeFormatting("Arial Narrow")
Note that the IsMissing function is used in the body of the procedure to test whether the argument is present. If the argument is present, then the font size is changed. Note also that we declared the FontSize parameter as type Variant because IsMissing works only with parameters of type Variant (unfortunately). Thus, we converted the Variant to type Integer using the CInt function. A procedure may have any number of optional arguments, but they must all come at the end of the parameter list. Thus, for instance, the following declaration is not legal: Sub ChangeFormatting(Optional FontName As String, FontSize As Single)
If we omit an optional argument in the middle of a list, we must include an empty space when calling that procedure. For instance, if a procedure is declared as follows: Sub ChangeFormatting(Optional FontName As String, _ Optional FontSize As Single, _ Optional FontBold as Boolean)
then a call to this procedure to set the font name to Arial and the boldfacing to True would look like: ChangeFormat "Arial", , True
To avoid confusion, we should point out that some built-in Excel procedures have optional arguments and others do not. Of course, we can't leave out an argument unless the documentation or declaration for the procedure specifically states that it's optional.
6.3.2 Named Arguments Some VBA procedures can contain a large number of parameters. For example, one form of the Excel SaveAs function has the declaration: SaveAs (Filename As string, FileFormat As VARIANT, Password As VARIANT, _ WriteResPassword As VARIANT, ReadOnlyRecommended As VARIANT, _ CreateBackup As VARIANT, AddToMru As VARIANT, TextCodepage As _ VARIANT, TextVisualLayout As VARIANT)
where all of the parameters are optional. Here is an example of a call to this procedure: SaveAs "c:\temp\test.xls", , , , , True , , , True
Not very readable, is it? The arguments shown in the previous call are said to be positional arguments because it is their position that tells VBA which parameters they are intended to replace. This is why we need to include space for missing arguments.
62
However, VBA can also use named arguments, in which case the previous call would be written as: SaveAs FileName:="c:\temp\test.xls", _ CreateBackup:=True, _ AddToMru:=True
Note the special syntax for named arguments, in particular, the colon before the equal sign. This function call is a great improvement over the positional argument version. In general, the advantages of named arguments over positional arguments are threefold: • • •
Named arguments can improve readability and clarity. Blank spaces (separated by commas) are required for missing optional arguments when using a positional declaration, but not when using named arguments. The order in which named arguments are listed is immaterial, which, of course, is not the case for positional arguments.
Named arguments can improve readability quite a bit and are highly recommended. However, they can require considerably more space, so for the short examples in this book, we usually will not use them.
6.3.3 ByRef Versus ByVal Parameters Parameters come in two flavors:ByRef and ByVal. Many programmers do not have a clear understanding of these concepts, but they are very important and not that difficult to understand. To explain the difference, consider the two procedures in Example 6-4. ProcedureA simply sets the value of the module-level variable x to 5, displays that value, calls the procedure AddOne with the argument x , and then displays the value of x again. Example 6-4. Testing the ByVal and ByRef Keywords Sub ProcedureA() x = 5 MsgBox x Call AddOne(x) MsgBox x End Sub
' ' ' '
Set x to 5 Display x Call AddOne Display x again
Sub AddOne(ByRef i As Integer) i = i + 1 End Sub
Note the presence of the ByRef keyword in the AddOne procedure declaration. This keyword tells VBA to pass a reference to the variable x to the AddOne procedure. Therefore, the AddOne procedure, in effect, replaces its parameter i by the variable x. As a result, the line: i = i + 1
effectively becomes: x = x + 1
So, after AddOne is called, the variable x has the value 6.
63
On the other hand, suppose we change the AddOne procedure, replacing the keyword ByRef with the keyword ByVal: Sub AddOne(ByVal i As Integer) i = i + 1 End Sub
In this case, VBA does not pass a reference to the variable x, but rather it passes its value. Hence, the variable i in AddOne simply takes on the value 5. Adding 1 to that value gives 6. Thus, i equals 6, but the value of the argument x is not affected! Hence, both message boxes will display the value 5 for x. ByRef and ByVal both have their uses. When we want to change the value of an argument, we must declare the corresponding parameter as ByRef, so that the called procedure has access to the actual argument itself. This is the case in the previous example. Otherwise, the AddOne procedure does absolutely nothing, since the local variable i is incremented, and it is destroyed immediately
afterwards, when the procedure ends. On the other hand, when we pass an argument for informational purposes only, and we do not want the argument to be altered, it should be passed by value, using the ByVal keyword. In this way, the called procedure gets only the value of the argument. To illustrate further, ProcedureA in Example 6-5 gets the text of the first cell and feeds it to the CountCharacters function. The returned value (the number of characters in the active document) is then displayed in a message box. Example 6-5. Passing an Argument by Value Sub ProcedureA() Dim sText As String sText = ActiveSheet.Cells(1,1).Text MsgBox CountCharacters(sText) End Sub Function CountCharacters(ByVal sTxt As String) CountCharacters = Len(sTxt) End Function
Now, CountCharacters does not need to, and indeed should not, change the text. It only counts the number of characters in the text. This is why we pass the argument by value. In this way, the variable sTxt gets the value of the text in sText, that is, it gets a copy of the text. To appreciate the importance of this, imagine for a moment that CountCharacters is replaced by a procedure that contains hundreds or thousands of lines of code, written by someone else, perhaps not as reliable as we are. Naturally, we do not want this procedure to change our text. Rather than having to check the code for errors, all we need to do is notice that the sTxt parameter is called by value, which tells us that the procedure does not even have access to our text. Instead, it gets only a copy of the text. There is one downside to passing arguments by value: it can take a lot of memory (and time). For instance, in the previous example, VBA needs to make a copy of the text to pass to the parameter sTxt. Thus, we can summarize by saying that if we want the procedure to modify an argument, the argument must be passed by reference. If not, the argument should be passed by value unless this
64
will produce an unacceptable decrease in performance or unless we are very sure that it will not get changed by accident. It is important to note that VBA defaults to ByRef if we do not specify otherwise. This means that the values of arguments are subject to change by the called procedure, unless we explicitly include the keyword ByVal. Caveat scriptor !
6.4 Exiting a Procedure VBA provides the Exit Sub and Exit Function statements, should we wish to exit from a procedure before the procedure would terminate naturally. For instance, if the value of a parameter is not suitable, we may want to issue a warning to the user and exit, as Example 6-6 shows. Example 6-6. Using the Exit Sub Statement Sub DisplayName(sName As String) If sName = "" then Msgbox "Please enter a name." Exit Sub End If MsgBox "Name entered is " & sName End Sub
6.5 Public and Private Procedures Just as variables and constants have a scope, so do procedures. We can declare a procedure using the Public or Private keyword, as in: Public Function AddOne(i As Integer) As Integer
or: Private Function AddOne(i As Integer) As Integer
The difference is simple: a Private procedure can only be called from within the module in which it is defined, whereas a Public procedure can be called from within any module in the project. Note that if the Public or Private keyword is omitted from a procedure declaration, then the procedure is considered to be Public.
6.6 Project References In order for code in one project to call a public procedure in another project, the calling project must have a reference to the called project.
65
Generally, a project that is associated with a workbook is interested only in procedures that lie in that project. In fact, generally it would be bad programming practice to require a procedure in one project to call a procedure in another project. Nonetheless, there may be occasions when this is required. To add a reference to the calling project, we use the References dialog box (under the Tools menu), shown in Figure 6-2. Figure 6-2. The References dialog box
6.6.1 Fully Qualified Procedure Names When we call a public procedure that lies in another module, there is a potential problem with ambiguity, for there may be more than one public procedure with the same name in another module. VBA will execute the first one it finds, and this may not be the one we had in mind! The solution is to use a qualified procedure name, which has the form: ModuleName.ProcedureName
For instance, if a public procedure named AddOne lies in a module named Utilities, then we can call this procedure using the syntax: Utilities.AddOne
If necessary, we can also specify the project name, using the syntax (don't forget to set the reference first): ProjectName.ModuleName.ProcedureName
It is important to note that ProjectName is the code name of the project, not the filename. (The default code name is VBAProject.)
66
Chapter 7. Built-in Functions and Statements VBA has a large number of built-in functions and statements. For possible reference, Table 7-1 shows the VBA functions, and Table 7-2 shows the statements. We will take a look at a few of the more commonly used functions and statements for programming Excel VBA in this chapter and Chapter 8. To help simplify the exposition, we will follow Microsoft's lead and use square brackets to indicate optional parameters. Thus, for instance, the second parameter in the following procedure is optional: Sub ChangeFormat(FontName [, FontSize])
Note that we have also omitted the data type declarations, which will be discussed separately.
Right RightB Rnd Round* RTrim Second Seek Sgn Shell Sin SLN Space Spc Split* Sqr Str StrComp StrConv String StrReverse* Switch SYD Tab Tan Time Timer TimeSerial TimeValue Trim TypeName UBound
AM FL Y
TE
Abs Array Asc AscB AscW Atn CallByName* Cbool Cbyte Ccur Cdate CDbl Cdec Choose Chr ChrB ChrW Cint CLng Command Cos CreateObject CSng CStr CurDir Cvar CVDate CVErr Date DateAdd DateDiff
Table 7-1. VBA Functions[1] DoEvents IsEmpty Environ IsError EOF IsMissing Error IsNull Exp IsNumeric FileAttr IsObject FileDateTime Join* FileLen Lbound Filter* Lcase Fix Left Format LeftB FormatCurrency* Len FormatDateTime* LenB FormatNumber* LoadPicture FormatPercent* Loc FreeFile LOF FV Log GetAllSettings Ltrim GetAttr Mid GetAutoServerSettings MidB GetObject Minute GetSetting MIRR Hex Month Hour MonthName* Iif MsgBox IMEStatus Now Input Nper InputB NPV InputBox Oct InStr Partition InStrB Pmt
67 ® Team-Fly
DatePart DateSerial DateValue Day DDB Dir [1]
InstrRev* Int Ipmt IRR IsArray IsDate
PPmt PV QBColor Rate Replace* RGB
UCase Val VarType WeekdayWeekdayName* Year
Items marked with an asterisk (*) are for Office 9/10 only.
7.1 The MsgBox Function We have been using the MsgBox function unofficially for some time now. Let us introduce it officially. The MsgBox function is used to display a message and wait for the user to respond by pushing a button. The most commonly used syntax is: MsgBox(prompt [, buttons] [, title])
This is not the function's complete syntax. There are some additional optional parameters related to help contexts that you can look up in the help documentation. prompt is a String parameter containing the message to be displayed in the dialog box. Note that a multiline message can be created by interspersing the vbCrLf constant within the message. buttons is a Long parameter giving the sum of values that specify various properties of the
message box. These properties are the number and type of buttons to display, the icon style to use, the identity of the default button, and the modality of the message box. (A system modal dialog box remains on top of all currently open windows and captures the input focus systemwide, whereas an application modal dialog box remains on top of the application's windows only and captures the application's focus.) The various values of Buttons that we can sum are shown in Table 7-2. (They are officially defined in the VbMsgBoxStyle enum.)
Purpose Button types
Icon types
Default button
Table 7-2. The MsgBox Buttons Argument Values Constant Value Description vbOKOnly 0 Display OK button only vbOKCancel 1 Display OK and Cancel buttons vbAbortRetryIgnore 2 Display Abort, Retry, and Ignore buttons vbYesNoCancel 3 Display Yes, No, and Cancel buttons vbYesNo 4 Display Yes and No buttons vbRetryCancel 5 Display Retry and Cancel buttons vbCritical 16 Display Critical Message icon vbQuestion 32 Display Warning Query icon vbExclamation 48 Display Warning Message icon vbInformation 64 Display Information Message icon vbDefaultButton1 0 First button is default vbDefaultButton2 256 Second button is default vbDefaultButton3 512 Third button is default vbDefaultButton4 768 Fourth button is default
68
Modality
vbApplicationModal vbSystemModal
0 4096
Application modal message box System modal message box
For instance, the code: MsgBox "Proceed?", vbQuestion + vbYesNo
displays the message box shown in Figure 7-1, which includes a question mark icon and two command buttons, labeled Yes and No. Figure 7-1. A MsgBox dialog box
The title parameter is a string expression that is displayed in the title bar of the dialog box. If we omit this argument, then "Microsoft Excel" will be displayed, as in Figure 7-1. The MsgBox function returns a number indicating which button was selected. These return values are given in Table 7-3. (They are officially defined in the VbMsgBoxResult enum.)
Constant vbOK vbCancel vbAbort vbRetry vbIgnore vbYes vbNo
1 2 3 4 5 6 7
Table 7-3. MsgBox Return Values Value Description OK button pressed Cancel button pressed Abort button pressed Retry button pressed Ignore button pressed Yes button pressed No button pressed
7.2 The InputBox Function The InputBox function is designed to get input from the user. The most commonly used (but not the complete) syntax is: InputBox(prompt [, title] [, default])
where prompt is the message in the input box, title is the title for the input box, and default is the default value that is displayed in the text box. For instance, the code: sName = InputBox("Enter your name.", "Name", "Albert")
produces the dialog box in Figure 7-2.
69
Figure 7-2. An InputBox dialog box
The InputBox function returns the string that the user enters into the text box. Thus, in our example, the string variable sName will contain this string. Note that if we want a number from the user, we can still use the InputBox function and simply convert the returned string (such as "12.55") to a number (12.55) using the Val function, discussed later in the chapter.
7.3 VBA String Functions Here are a handful of useful functions that apply to strings (both constants and variables): The Len function The Len function returns the length of a string—that is, the number of characters in the string. Thus, the code: Len("January Invoice")
returns the number 15. The UCase and LCase functions These functions return an all uppercase or all lowercase version of the string argument. The syntax is: UCase(string) LCase(string)
For instance: MsgBox UCase("Donna")
will display the string DONNA. The Left, Right, and Mid functions These functions return a portion of a string. In particular: Left(string, number)
70
returns the leftmost number characters in string, and: Right(string, number)
returns the rightmost number characters in string. For instance: MsgBox Right("Donna Smith", 5)
displays the string Smith. The syntax for Mid is: Mid(string, start, length)
This function returns the first length number of characters of string, starting at character number start. For instance: Mid("Library.xls",9,3)
returns the string xls. If the length parameter is missing, as in: Mid("Library.xls",9)
the function will return the rest of the string, starting at start. The InStr, InStrRev functions The syntax for the very useful InStr function is: Instr(Start, StringToSearch, StringToFind)
The return value is the position, beginning at Start, of the first occurrence of StringToFind within StringToSearch. If Start is missing, then the function starts searching at the beginning of StringToSearch. For instance: MsgBox Instr(1, "Donna Smith", "Smith")
displays the number 7, because "Smith" begins at the seventh position in the string "Donna Smith." The InStrRev function is analogous to InStr but searches backwards through the StringToSearch string. The Replace function This very useful function (not available in Excel 97) is used to replace a substring in a string by another string. For instance, the code: MsgBox Replace("the car is red", "red", "blue")
displays the string "the car is blue". The Str and Val functions
71
The Str function converts a number to a string. For instance: Str(123)
returns the string 123. Conversely, the Val function converts a string that represents a number into a number (so that we can do arithmetic with it, for instance). For example: Val("4.5")
returns the number 4.5 and: Val("1234 Main Street")
returns the number 1234. Note, however, that Val does not recognize dollar signs or commas. Thus: Val($12.00)
returns 0, not 12.00. The Trim, LTrim, and RTrim functions The LTrim function removes leading spaces from a string. Similarly, RTrim removes trailing spaces, and Trim removes both leading and trailing spaces. Thus: Trim("
extra
")
returns the string extra. The String and Space functions The String function provides a way to quickly create a string that consists of a single character repeated a number of times. For instance: sText = String(25, "B")
sets sText to a string consisting of 25 Bs. The Space function returns a string consisting of a given number of spaces. For instance: sText = Space(25)
sets sText to a string consisting of 25 spaces. The Like operator and StrCmp function The Like operator is very useful for comparing two strings. Of course, we can use the equal sign, as in: string1 = string2
which is true when the two strings are identical. However, Like will also make a caseinsensitive comparison or allow the use of pattern matching. The expression:
72
string Like pattern
returns True if string fits pattern, and False otherwise. (Actually, the expression can also return Null.) We will describe pattern in a moment. The type of string comparison that the Like operator uses depends upon the setting of the Option Compare statement. There are two possibilities, one of which should be placed in the Declarations section of a module (in the same place as Option Explicit): Option Compare Binary Option Compare Text
Note that the default is Option Compare Binary. Under Option Compare Binary, string comparison is in the order given by the ANSI character code, as shown here: A 0 ) and (Num
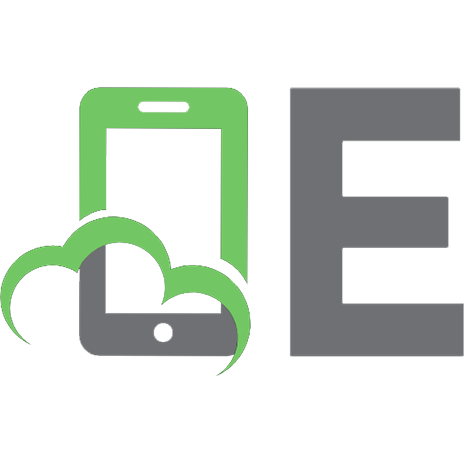
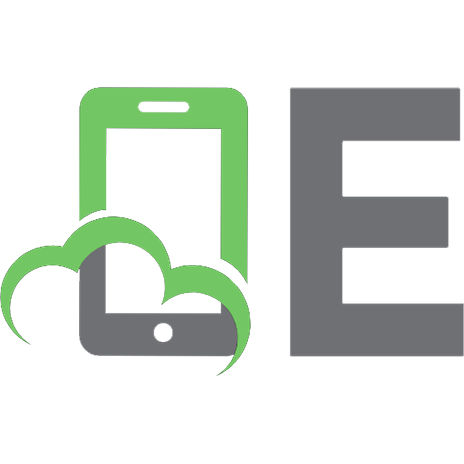




![Mastering Excel 2003 Programming with VBA [illustrated edition]
9780782142815, 0782142818](https://ebin.pub/img/200x200/mastering-excel-2003-programming-with-vba-illustrated-edition-9780782142815-0782142818.jpg)



![Writing Excel Macros with VBA [2nd ed.]
9780596003593, 0596003595](https://ebin.pub/img/200x200/writing-excel-macros-with-vba-2ndnbsped-9780596003593-0596003595.jpg)