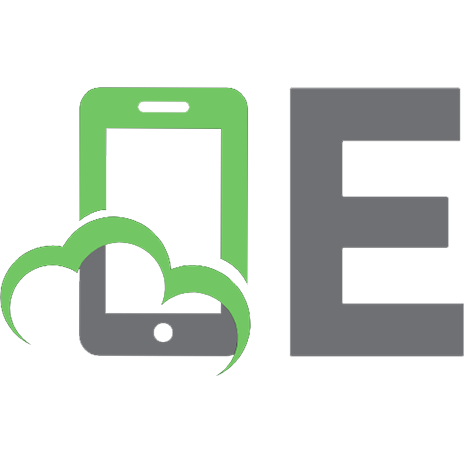Principles of Financial Modelling: Model Design and Best Practices Using Excel and VBA
The comprehensive, broadly-applicable, real-world guide to financial modellingPrinciples of Financial Modelling–Model De
542 104 29MB
English Pages 544 [616] Year 2018
Title Page......Page 25
Table of Contents......Page 2
Preface......Page 28
About the Author......Page 30
About the Website......Page 31
PART One: Introduction to Modelling, Core Themes and Best Practices......Page 32
THE STAGES OF MODELLING......Page 33
BACKWARD THINKING AND FORWARD CALCULATION PROCESSES......Page 34
BENEFITS OF USING MODELS......Page 37
CHALLENGES IN USING MODELS......Page 39
KEY THEMES......Page 45
PART Two: Model Design and Planning......Page 52
KEY ISSUES FOR CONSIDERATION......Page 53
KEY ISSUES FOR CONSIDERATION......Page 67
PRACTICAL EXAMPLE......Page 72
INTRODUCTION......Page 77
GENERIC BEST PRACTICE STRUCTURES......Page 79
USING INFORMATION FROM MULTIPLE WORKSHEETS: CHOICE (EXCLUSION) AND CONSOLIDATION (INCLUSION) PROCESSES......Page 82
PART Three: Model Building, Testing and Auditing......Page 89
APPROACHES TO IDENTIFYING THE DRIVERS OF COMPLEXITY......Page 90
OPTIMISING AUDIT PATHS......Page 93
IDENTIFYING INPUTS, CALCULATIONS AND OUTPUTS: STRUCTURE AND FORMATTING......Page 102
CREATING DOCUMENTATION, COMMENTS AND HYPERLINKS......Page 109
GENERAL CAUSES OF MISTAKES......Page 111
EXAMPLES OF COMMON MISTAKES......Page 112
THE USE OF NAMED RANGES......Page 118
APPROACHES TO BUILDING FORMULAE, TO TESTING, ERROR DETECTION AND MANAGEMENT......Page 124
KEY CONSIDERATIONS......Page 139
THE DRIVERS AND NATURE OF CIRCULARITIES......Page 152
RESOLVING CIRCULAR FORMULAE......Page 154
ITERATIVE METHODS IN PRACTICE......Page 158
PRACTICAL EXAMPLE......Page 164
SELECTION OF APPROACH TO DEALING WITH CIRCULARITIES: KEY CRITERIA......Page 167
OBJECTIVES......Page 180
PROCESSES, TOOLS AND TECHNIQUES......Page 183
PART Four: Sensitivity and Scenario Analysis, Simulation and Optimisation......Page 190
OVERVIEW OF SENSITIVITY-RELATED TECHNIQUES......Page 191
DATATABLES......Page 192
PRACTICAL APPLICATIONS......Page 196
OVERVIEW OF GOALSEEK AND SOLVER......Page 199
PRACTICAL APPLICATIONS......Page 200
PRACTICAL APPLICATIONS......Page 208
THE LINKS BETWEEN SENSITIVITY AND SCENARIO ANALYSIS, SIMULATION AND OPTIMISATION......Page 215
PRACTICAL EXAMPLE: A PORTFOLIO OF PROJECTS......Page 217
FURTHER ASPECTS OF OPTIMISATION MODELLING......Page 220
THE MEANING, ORIGINS AND USES OF MONTE CARLO SIMULATION......Page 225
KEY PROCESS AND MODELLING STEPS IN RISK MODELLING......Page 229
USING EXCEL AND VBA TO IMPLEMENT RISK AND SIMULATION MODELS......Page 232
USING ADD-INS TO IMPLEMENT RISK AND SIMULATION MODELS......Page 235
PART Five: Excel Functions and Functionality......Page 237
PRACTICAL APPLICATIONS......Page 238
INTRODUCTION......Page 256
PRACTICAL APPLICATIONS: ARRAY FUNCTIONS......Page 257
PRACTICAL APPLICATIONS: ARRAY FORMULAE......Page 266
PRACTICAL APPLICATIONS......Page 270
PRACTICAL APPLICATIONS......Page 286
OTHER FINANCIAL FUNCTIONS......Page 299
PRACTICAL APPLICATIONS: POSITION, RANKING AND CENTRAL VALUES......Page 301
PRACTICAL APPLICATIONS: SPREAD AND SHAPE......Page 310
PRACTICAL APPLICATIONS: CO-RELATIONSHIPS AND DEPENDENCIES......Page 320
PRACTICAL APPLICATIONS: PROBABILITY DISTRIBUTIONS......Page 328
PRACTICAL APPLICATIONS: MORE ON REGRESSION ANALYSIS AND FORECASTING......Page 341
INTRODUCTION......Page 349
INTRODUCTION......Page 358
PRACTICAL APPLICATIONS......Page 359
INTRODUCTION......Page 365
PRACTICAL APPLICATIONS......Page 366
INTRODUCTION......Page 379
PRACTICAL APPLICATIONS: BASIC REFERENCING PROCESSES......Page 380
PRACTICAL APPLICATIONS: FURTHER REFERENCING PROCESSES......Page 382
PRACTICAL APPLICATIONS: COMBINING MATCHING AND REFERENCE PROCESSES......Page 390
PRACTICAL APPLICATIONS: MORE ON THE OFFSET FUNCTION AND DYNAMIC RANGES......Page 402
PRACTICAL APPLICATIONS: THE INDIRECT FUNCTION AND FLEXIBLE WORKBOOK OR DATA STRUCTURES......Page 408
PRACTICAL EXAMPLES: USE OF HYPERLINKS TO NAVIGATE A MODEL, AND OTHER LINKS TO DATA SETS......Page 411
ISSUES COMMON TO WORKING WITH SETS OF DATA......Page 413
PRACTICAL APPLICATIONS: FILTERS......Page 417
PRACTICAL APPLICATIONS: DATABASE FUNCTIONS......Page 431
PRACTICAL APPLICATIONS: PIVOTTABLES......Page 434
KEY SHORT-CUTS AND THEIR USES......Page 452
OTHER USEFUL EXCEL TOOLS AND FEATURES......Page 459
PART Six: Foundations of VBA and Macros......Page 460
MAIN USES OF VBA......Page 461
CORE OPERATIONS......Page 463
SIMPLE EXAMPLES......Page 471
OVERVIEW OF THE OBJECT MODEL......Page 477
WORKING WITH RANGE OBJECTS: SOME KEY ELEMENTS......Page 480
CORE TOPICS IN OVERVIEW......Page 489
PRACTICAL APPLICATIONS......Page 500
KEY PRINCIPLES......Page 505
FURTHER APPROACHES TO TESTING, DEBUGGING AND ERROR-HANDLING......Page 516
PRACTICAL APPLICATIONS......Page 520
BENEFITS OF CREATING USER-DEFINED FUNCTIONS......Page 541
SYNTAX AND IMPLEMENTATION......Page 542
PRACTICAL APPLICATIONS......Page 543
Index......Page 562
End User License Agreement......Page 615
Recommend Papers
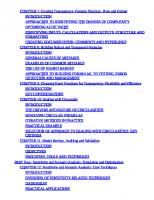
File loading please wait...
Citation preview
Table of Contents Cover Title Page Preface About the Author About the Website PART One: Introduction to Modelling, Core Themes and Best Practices CHAPTER 1: Models of Models INTRODUCTION CONTEXT AND OBJECTIVES THE STAGES OF MODELLING BACKWARD THINKING AND FORWARD CALCULATION PROCESSES CHAPTER 2: Using Models in Decision Support INTRODUCTION BENEFITS OF USING MODELS CHALLENGES IN USING MODELS CHAPTER 3: Core Competencies and Best Practices: Meta-themes INTRODUCTION KEY THEMES PART Two: Model Design and Planning CHAPTER 4: Defining Sensitivity and Flexibility Requirements INTRODUCTION KEY ISSUES FOR CONSIDERATION CHAPTER 5: Database Versus Formulae-driven Approaches INTRODUCTION KEY ISSUES FOR CONSIDERATION PRACTICAL EXAMPLE CHAPTER 6: Designing the Workbook Structure INTRODUCTION GENERIC BEST PRACTICE STRUCTURES USING INFORMATION FROM MULTIPLE WORKSHEETS: CHOICE (EXCLUSION) AND CONSOLIDATION (INCLUSION) PROCESSES PART Three: Model Building, Testing and Auditing
CHAPTER 7: Creating Transparency: Formula Structure, Flow and Format INTRODUCTION APPROACHES TO IDENTIFYING THE DRIVERS OF COMPLEXITY OPTIMISING AUDIT PATHS IDENTIFYING INPUTS, CALCULATIONS AND OUTPUTS: STRUCTURE AND FORMATTING CREATING DOCUMENTATION, COMMENTS AND HYPERLINKS CHAPTER 8: Building Robust and Transparent Formulae INTRODUCTION GENERAL CAUSES OF MISTAKES EXAMPLES OF COMMON MISTAKES THE USE OF NAMED RANGES APPROACHES TO BUILDING FORMULAE, TO TESTING, ERROR DETECTION AND MANAGEMENT CHAPTER 9: Choosing Excel Functions for Transparency, Flexibility and Efficiency INTRODUCTION KEY CONSIDERATIONS CHAPTER 10: Dealing with Circularity INTRODUCTION THE DRIVERS AND NATURE OF CIRCULARITIES RESOLVING CIRCULAR FORMULAE ITERATIVE METHODS IN PRACTICE PRACTICAL EXAMPLE SELECTION OF APPROACH TO DEALING WITH CIRCULARITIES: KEY CRITERIA CHAPTER 11: Model Review, Auditing and Validation INTRODUCTION OBJECTIVES PROCESSES, TOOLS AND TECHNIQUES PART Four: Sensitivity and Scenario Analysis, Simulation and Optimisation CHAPTER 12: Sensitivity and Scenario Analysis: Core Techniques INTRODUCTION OVERVIEW OF SENSITIVITY-RELATED TECHNIQUES DATATABLES PRACTICAL APPLICATIONS
CHAPTER 13: Using GoalSeek and Solver INTRODUCTION OVERVIEW OF GOALSEEK AND SOLVER PRACTICAL APPLICATIONS CHAPTER 14: Using VBA Macros to Conduct Sensitivity and Scenario Analyses INTRODUCTION PRACTICAL APPLICATIONS CHAPTER 15: Introduction to Simulation and Optimisation INTRODUCTION THE LINKS BETWEEN SENSITIVITY AND SCENARIO ANALYSIS, SIMULATION AND OPTIMISATION PRACTICAL EXAMPLE: A PORTFOLIO OF PROJECTS FURTHER ASPECTS OF OPTIMISATION MODELLING CHAPTER 16: The Modelling of Risk and Uncertainty, and Using Simulation INTRODUCTION THE MEANING, ORIGINS AND USES OF MONTE CARLO SIMULATION KEY PROCESS AND MODELLING STEPS IN RISK MODELLING USING EXCEL AND VBA TO IMPLEMENT RISK AND SIMULATION MODELS USING ADD-INS TO IMPLEMENT RISK AND SIMULATION MODELS PART Five: Excel Functions and Functionality CHAPTER 17: Core Arithmetic and Logical Functions INTRODUCTION PRACTICAL APPLICATIONS CHAPTER 18: Array Functions and Formulae INTRODUCTION PRACTICAL APPLICATIONS: ARRAY FUNCTIONS PRACTICAL APPLICATIONS: ARRAY FORMULAE CHAPTER 19: Mathematical Functions INTRODUCTION PRACTICAL APPLICATIONS CHAPTER 20: Financial Functions INTRODUCTION PRACTICAL APPLICATIONS
OTHER FINANCIAL FUNCTIONS CHAPTER 21: Statistical Functions INTRODUCTION PRACTICAL APPLICATIONS: POSITION, RANKING AND CENTRAL VALUES PRACTICAL APPLICATIONS: SPREAD AND SHAPE PRACTICAL APPLICATIONS: CO-RELATIONSHIPS AND DEPENDENCIES PRACTICAL APPLICATIONS: PROBABILITY DISTRIBUTIONS PRACTICAL APPLICATIONS: MORE ON REGRESSION ANALYSIS AND FORECASTING CHAPTER 22: Information Functions INTRODUCTION CHAPTER 23: Date and Time Functions INTRODUCTION PRACTICAL APPLICATIONS CHAPTER 24: Text Functions and Functionality INTRODUCTION PRACTICAL APPLICATIONS CHAPTER 25: Lookup and Reference Functions INTRODUCTION PRACTICAL APPLICATIONS: BASIC REFERENCING PROCESSES PRACTICAL APPLICATIONS: FURTHER REFERENCING PROCESSES PRACTICAL APPLICATIONS: COMBINING MATCHING AND REFERENCE PROCESSES PRACTICAL APPLICATIONS: MORE ON THE OFFSET FUNCTION AND DYNAMIC RANGES PRACTICAL APPLICATIONS: THE INDIRECT FUNCTION AND FLEXIBLE WORKBOOK OR DATA STRUCTURES PRACTICAL EXAMPLES: USE OF HYPERLINKS TO NAVIGATE A MODEL, AND OTHER LINKS TO DATA SETS CHAPTER 26: Filters, Database Functions and PivotTables INTRODUCTION ISSUES COMMON TO WORKING WITH SETS OF DATA PRACTICAL APPLICATIONS: FILTERS PRACTICAL APPLICATIONS: DATABASE FUNCTIONS PRACTICAL APPLICATIONS: PIVOTTABLES
CHAPTER 27: Selected Short-cuts and Other Features INTRODUCTION KEY SHORT-CUTS AND THEIR USES OTHER USEFUL EXCEL TOOLS AND FEATURES PART Six: Foundations of VBA and Macros CHAPTER 28: Getting Started INTRODUCTION MAIN USES OF VBA CORE OPERATIONS SIMPLE EXAMPLES CHAPTER 29: Working with Objects and Ranges INTRODUCTION OVERVIEW OF THE OBJECT MODEL WORKING WITH RANGE OBJECTS: SOME KEY ELEMENTS CHAPTER 30: Controlling Execution INTRODUCTION CORE TOPICS IN OVERVIEW PRACTICAL APPLICATIONS CHAPTER 31: Writing Robust Code INTRODUCTION KEY PRINCIPLES FURTHER APPROACHES TO TESTING, DEBUGGING AND ERRORHANDLING CHAPTER 32: Manipulation and Analysis of Data Sets with VBA INTRODUCTION PRACTICAL APPLICATIONS CHAPTER 33: User-defined Functions INTRODUCTION BENEFITS OF CREATING USER-DEFINED FUNCTIONS SYNTAX AND IMPLEMENTATION PRACTICAL APPLICATIONS Index End User License Agreement
List of Illustrations Chapter 1 FIGURE 1.1 A Generic Framework for Stages of the Modelling Process FIGURE 1.2 Modelling as a Combination of a Backward Thought Process and a Forward Calculation Process Chapter 3 FIGURE 3.1 The Best Practice Efficient Frontier: Minimising Complexity for Given Flexibility Chapter 4 FIGURE 4.1 Initial Approach to Labour Cost Breakdown FIGURE 4.2 Modified Approach Based on a Possible Sensitivity Driver with Absolute Variation FIGURE 4.3 Modified Approach Based on a Possible Sensitivity Driver with Absolute and Percentage Variation FIGURE 4.4 Approach Sensitivity Driver Categories FIGURE 4.5 Sensitivity Driver Categories with Flexible Data Entry FIGURE 4.6 Parameter Reduction to Aid Sensitivity Analysis FIGURE 4.7 Model Built Using Category Totals as Direct Inputs FIGURE 4.8 Absolute and Percentage Sensitivities Chapter 5 FIGURE 5.1 Classification of Modelling Situations According to the Focus on Data or on Formulae FIGURE 5.2 The Reports Worksheet Linking to Specific Cells FIGURE 5.3 The Feb Data Worksheet, Containing Cost Data for February FIGURE 5.4 Underlying Data Set as a Single Database FIGURE 5.5 The Reports Worksheet Using SUMIFS, Database Functions or a PivotTable Chapter 6 FIGURE 6.1 Generic Best Practice Model Structures FIGURE 6.2 Structure of Worksheets in the Workbook FIGURE 6.3 A Typical Data Sheet for the Summing Across Worksheets Example FIGURE 6.4 Summing Across Ranges of Worksheets
FIGURE 6.5 Using Excel's Data/Consolidation Feature FIGURE 6.6 Results of Consolidating Without Links to Source Data FIGURE 6.7 Results of Consolidating with Links to Source Data Chapter 7 FIGURE 7.1 An Initial Simple and Transparent Model FIGURE 7.2 Initial Model Without Formatting FIGURE 7.3 Initial Model Without Formatting and Some Labels FIGURE 7.4 Restructured Model with Moved Items FIGURE 7.5 Simple Forecast with Centralised Assumptions FIGURE 7.6 Centralised Assumptions May Inhibit Copying and Re-using Model Logic FIGURE 7.7 The Corrected Model and Its Audit Paths for the Centralised Structure FIGURE 7.8 Centralised Inputs with Transfer Areas to Create Modular Structures FIGURE 7.9 Audit Paths for Final Model with Centralised Inputs, Transfer Areas and Modular Structures FIGURE 7.10 Fully Modular Structure with Localised Assumptions FIGURE 7.11 Reuseable Logic and Short Audit Paths in the Modular Structure FIGURE 7.12 A Frequent (Often Acceptable) Violation of the “Model as You Read” Principle FIGURE 7.13 Strict Adherence to the “Model as You Read” Principle May Not Always Be Best from the Perspective of Simplicity and Transparency FIGURE 7.14 The Optimal Placement of Summary Information May Compromise the Flow Principle FIGURE 7.15 Example of Conditional Formatting Applied to Dates FIGURE 7.16 Using Conditional Formatting to Highlight Values Less Than 1% FIGURE 7.17 Using Conditional Formatting to Highlight the Top Two Values FIGURE 7.18 Examples of Custom Formatting Chapter 8 FIGURE 8.1 The Behaviour of Blanks and Text Fields as Model Inputs FIGURE 8.2 Standard Modelling Approaches Often Use Inconsistent Formulae FIGURE 8.3 Multi-cell Named Ranges Used to Create Formulae FIGURE 8.4 Errors Arising as a Formula Using Multi-cell Named Ranges is Moved
FIGURE 8.5 Referring to Full Ranges or Individual Values Within a Multi-cell Named Range FIGURE 8.6 Possible Application of MAX and SUM Functions to Multi-cell Ranges FIGURE 8.7 Possible Application of the NPV Function to Multi-cell Ranges FIGURE 8.8 Sequence of Text Functions Shown as Separate Steps FIGURE 8.9 Sequence of Text Functions Shown as Separate Steps FIGURE 8.10 Substitution Process Using a Repeat Starting Cell FIGURE 8.11 Applying the Compound Formula to a Larger Data Set FIGURE 8.12 Excel's Error Checking FIGURE 8.13 A Lower Value-added Error Check FIGURE 8.14 Example of a Value-added Error Check FIGURE 8.15 Conditional Formatting Highlights the Presence of an Error FIGURE 8.16 Custom Criteria with Data Validation FIGURE 8.17 Model with an Extended Range Chapter 9 FIGURE 9.1 OR Function with a Contiguous Input Range FIGURE 9.2 OR Function with Separate Input Cells FIGURE 9.3 OR Function with a Contiguous Input Range and a Long Audit Path FIGURE 9.4 Possible Implementations of Allocating an Amount to Either Excess Cash or Additional Borrowings FIGURE 9.5 Parameters for an Income-allocation Example FIGURE 9.6 Completed Income-allocation Example FIGURE 9.7 Core Revenue Forecast for Two Product Lines FIGURE 9.8 An Example of Using Lookup Functions in Place of Embedded IF Statements FIGURE 9.9 The SUMPRODUCT Function When Using Short-form Logic FIGURE 9.10 Direct Cell Reference Approach FIGURE 9.11 Flexible Identifier Approach Chapter 10 FIGURE 10.1 Example of a Circular Reference Arising from Implementing Equilibrium Logic
FIGURE 10.2 Illustrative Iterative Process by Using Multiple Copies of a Model FIGURE 10.3 Results of Allowing Excel to Iterate the Bonus Model Which Contains Circular References FIGURE 10.4 Creating a Broken Circular Path FIGURE 10.5 Results After One Paste of the Broken Circular Path Approach FIGURE 10.6 Results After Two Pastes of the Broken Circular Path Approach FIGURE 10.7 Resolving a Broken Circular Path Using a Macro FIGURE 10.8 Using Excel's Iterative Process in a Model with Circular References FIGURE 10.9 Using a Macro to Resolve Circular References FIGURE 10.10 Using Algebraic Manipulation to Eliminate Circular References FIGURE 10.11 Altering the Model to Eliminate Circularity Using Starting Balances FIGURE 10.12 Altering the Model to Eliminate Circularity Using Starting Balances and Interim Non-interest Cash Flows FIGURE 10.13 Example of a Divergent Circular Reference FIGURE 10.14 The Result of One Iteration with a Floating Circularity FIGURE 10.15 The Result of Two Iterations with a Floating Circularity FIGURE 10.16 The Result of Three Iterations with a Floating Circularity FIGURE 10.17 The Values of Each Item at Each Iteration with a Floating Circularity FIGURE 10.18 Initial Forecast Model FIGURE 10.19 Modified Forecast Model with a Floating Circularity FIGURE 10.20 Initial Error Propagation due to a Divergent Circularity FIGURE 10.21 Errors Remaining After Correction of the Cause of the Divergent Circularity FIGURE 10.22 Errors Remaining After Partial Rebuild of Model Formulae FIGURE 10.23 Successful Rebuild of One Column of the Model FIGURE 10.24 Errors in a Model with a Broken Circular Path FIGURE 10.25 Simple Process to Correct Errors in a Model with a Broken Circular Path Chapter 11 FIGURE 11.1 The Go/To Special Menu FIGURE 11.2 Excel's In-built Error-checking Options
Chapter 12 FIGURE 12.1 Populating a DataTable by Linking Its Values to a Model Input Cell FIGURE 12.2 Examples of One- and Two-way DataTables FIGURE 12.3 Combining a DataTable with a CHOOSE Function to Run Scenarios Chapter 13 FIGURE 13.1 Initial Model with Completed GoalSeek Dialog FIGURE 13.2 Results of Using Goal Seek for Breakeven Analysis FIGURE 13.3 Running GoalSeek with a Scaled Target Value for Improved Accuracy FIGURE 13.4 Using GoalSeek to Determine the Implied Volatility of a European Option FIGURE 13.5 Model for Calculation of Sales Proceeds and Capital Gains FIGURE 13.6 Application of Solver to Optimise Sales Allocation FIGURE 13.7 Results of Running Solver to Determine Optimum Sales Allocation FIGURE 13.8 Results of Using Solver to Fit a Non-linear Curve to Data Chapter 14 FIGURE 14.1 Model Before Running the Sensitivity Analysis Macro FIGURE 14.2 Model After Running the Sensitivity Analysis Macro FIGURE 14.3 Using a Macro to Run Scenarios FIGURE 14.4 Use of GoalSeek Within a Macro to Calculate the Price–Volume Breakeven Frontier FIGURE 14.5 Results of Running Solver with a Macro to Determine Proceeds for Various Tax Thresholds Chapter 15 FIGURE 15.1 Basic Distinction Between Choice and Uncertainty as an Extension of Traditional Sensitivities FIGURE 15.2 Variable Launch Dates for Each Project Within a Portfolio FIGURE 15.3 Using Solver to Determine Optimal Start Dates FIGURE 15.4 A Random Scenario for Project Start Dates and its Implications for the Calculations FIGURE 15.5 Distribution of NPV that Results from the Simulation FIGURE 15.6 Structural and Combinatorial Optimisation Chapter 16
FIGURE 16.1 Simple Model that Generates Random Samples in Excel and Uses a Macro to Simulate Many Outcomes FIGURE 16.2 Using @RISK in the Simple Model Chapter 17 FIGURE 17.1 Data Set Used as a Basis for Several Examples in the Early Part of Chapter 17 FIGURE 17.2 Examples of the IF and AND Functions Using the Formula View FIGURE 17.3 Examples of the IF and AND Functions Showing the Results FIGURE 17.4 Examples of the MIN and MAX Functions FIGURE 17.5 Example of the MAXIFS Functions FIGURE 17.6 Examples of the COUNT, COUNTA, COUNTIF and Similar Functions FIGURE 17.7 Examples of the SUM and AVERAGE Functions FIGURE 17.8 Examples of the SUMIF, SUMIFS, AVERAGEIF and AVERAGIFS Functions FIGURE 17.9 Using PRODUCT to Calculate Probabilities of Occurrence and Nonoccurrence FIGURE 17.10 Using PRODUCT to Calculate Probabilities of Shared Birthdays FIGURE 17.11 Using PRODUCT to Calculate Future Values FIGURE 17.12 Portfolio Returns Using the SUMPRODUCT FIGURE 17.13 Depreciation Calculations Using SUMPRODUCT FIGURE 17.14 Function Numbers When Using SUBTOTAL FIGURE 17.15 Use of SUBTOTAL by Direct Insertion FIGURE 17.16 Insertion of SUBTOTAL Functions by Category Using the Wizard FIGURE 17.17 Insertion of SUBTOTAL Functions by Category Using the Wizard FIGURE 17.18 Final Result After Insertion of SUBTOTAL Functions Using the Wizard FIGURE 17.19 Possibilities for the Calculations to be Performed by the AGGREGATE Function FIGURE 17.20 Possibilities for Ignoring Input Data when the AGGREGATE Function Evaluates FIGURE 17.21 Examples of the Application of the AGGREGATE Function FIGURE 17.22 Example of the IFERROR Function FIGURE 17.23 General Example of the SWITCH Function
FIGURE 17.24 Using SWITCH to Change a Text Description into a Number Chapter 18 FIGURE 18.1 Using TRANSPOSE to Transpose a Data Range FIGURE 18.2 Using TRANSPOSE Embedded Within a Formula FIGURE 18.3 Use of TRANSPOSE with SUMPRODUCT in Cost Allocation FIGURE 18.4 Use of MMULT in Cost Allocation FIGURE 18.5 Using Array Functions for Matrix Calculations to Calculate Cost Driver Coefficients FIGURE 18.6 Calculation of Sums of the Powers of Integers Using MINVERSE FIGURE 18.7 Combining the MIN and IF in an Array Formula to Find Dates of First Cash Flows FIGURE 18.8 Application of Multiple Criteria Using Array Formulae to Calculate Conditional Maxima and Minima FIGURE 18.9 Example of Using an Array Formula with AGGREGATE to Calculate the Conditional Maximum of a Data Set FIGURE 18.10 Using the Non-array Form of the AGGREGATE Function Based on Explicit Individual Calculations Chapter 19 FIGURE 19.1 Periodic Returns and Reforecast Prices Using LN and EXP FIGURE 19.2 Periodic Returns and Reforecast Prices Using Traditional Corporate Finance Approach FIGURE 19.3 Calculating Absolute Values Using ABS, IF, MAX and MIN FIGURE 19.4 Using the SIGN Function, and Global Error Checking Using ABS FIGURE 19.5 Examples of INT and Various ROUND-type Functions for Positive and Negative Inputs FIGURE 19.6 Examples of Using INT and Various ROUND-type Functions to Calculate Quarters FIGURE 19.7 Using MROUND to Round to Nearest Multiples, and Adapting the Calculations Using ABS and SIGN FIGURE 19.8 Examples of the CELING.MATH Function FIGURE 19.9 Using MOD to Allocate Items to Groups FIGURE 19.10 Examples of the POWER and SQRT Functions and Comparison with Direct Arithmetic
FIGURE 19.11 A Recombining Tree Using Simple Absolute Periodic Price Changes of 10% FIGURE 19.12 Number of Possibilities to Achieve Each Outcome in the Binomial Tree FIGURE 19.13 Final Probability of Each Ending State FIGURE 19.14 Random Possible Price Paths Using RAND() FIGURE 19.15 Using ASIN to Find the Angle Within a Triangle FIGURE 19.16 Conversion Between Decimals and Equivalents in Other Numerical Bases FIGURE 19.17 Conversion Between Arabic and Roman Equivalents Chapter 20 FIGURE 20.1 Examples of the FVSCHEDULE Function FIGURE 20.2 Use of FVSCHEDULE to Calculate Total and Average Growth Rates FIGURE 20.3 Examples of the FV Function FIGURE 20.4 Examples of the PV Function FIGURE 20.5 Examples of Uses of PMT, IPMT, PPMT, CUMIPMT and CUMPRINC Functions FIGURE 20.6 Example of the NPER Function FIGURE 20.7 Use of NPV and IRR for a Buy-versus-lease Decision FIGURE 20.8 Results of IRR Function for Some Non-standard Cash Flow Profiles FIGURE 20.9 Comparison of NPV and IRR When There is a Possibility of Delayed Cash Inflows FIGURE 20.10 IRR as Function of the Year of Sale of a Positive NPV Project FIGURE 20.11 Examples of the SLN, DDB and VBB Functions FIGURE 20.12 Calculation of a Full Depreciation Profile Based on a CapEx Profile FIGURE 20.13 Use of YIELD Function and Comparison with IRR FIGURE 20.14 Calculations of Duration, Macaulay Duration and Modified Duration of Cash Flows FIGURE 20.15 Use of DURATION and MDURATION and Comparison with Explicit Calculations FIGURE 20.16 Example of PDURATION and Its Equivalent Calculated Directly Chapter 21 FIGURE 21.1 Use of the MODE-type Functions
FIGURE 21.2 Use of MODE-type Functions in Situation Containing Only Unique Values FIGURE 21.3 Examples of TRIMMEAN, GEOMEAN and HARMEAN FIGURE 21.4 Using LARGE and SMALL to Sort and Manipulate Data FIGURE 21.5 Examples of the RANK.EQ Function FIGURE 21.6 RANK.EQ and RANK.AVG in the Case of Tied Items FIGURE 21.7 Use of the PERCENTILE-type and MEDIAN Functions FIGURE 21.8 Examples of PERCENTRANK Functions FIGURE 21.9 Using the FREQUENCY Function FIGURE 21.10 Use of COUNTIFS as an Alternative to FREQUENCY FIGURE 21.11 Variance and Standard Deviation of Returns Based on a Sample of Data FIGURE 21.12 Reconciliation of Sample and Population Statistics FIGURE 21.13 Examples of the DEVSQ and AVEDEV Functions FIGURE 21.14 Examples of SKEW.S and KURT Functions FIGURE 21.15 Using an Array Formula to Calculate the Semi-deviation of a Data Set of Returns FIGURE 21.16 Using Scatter Plots and the Relationship Between Slope and Correlation FIGURE 21.17 Calculation of Ranked Correlation Using Explicit Steps and an Array Formula FIGURE 21.18 Calculation of the Covariance Between Two Data Sets Using Various Functions FIGURE 21.19 Portfolio Volatility Calculation Based on Data for Underlying Assets FIGURE 21.20 Portfolio Volatility Calculation Based on Data for Weighted Assets FIGURE 21.21 Use of the BINOM.DIST Function in Density and Cumulative Form FIGURE 21.22 Use of the BINOM.DIST.RANGE Function in Density, Cumulative and Range Form FIGURE 21.23 The Normal Distribution and the Frequency of Outcomes in Ranges Around the Mean FIGURE 21.24 Generating of Random Samples from a Standard Normal Distribution FIGURE 21.25 Generation of Random Samples from a Weibull Distribution FIGURE 21.26 Inverse Function for a Binomial Process
FIGURE 21.27 Various Forms of the Inverse Student Distribution Function in Excel FIGURE 21.28 Confidence Interval for the Mean Based on Sample Data FIGURE 21.29 Confidence Interval for the Mean Using CONFIDENCE Functions FIGURE 21.30 Confidence Interval for the Standard Deviation Based on Sample Data FIGURE 21.31 Confidence Interval for the Slope (Beta) of a Regression Line by Explicit Calculation FIGURE 21.32 Confidence Interval for the Slope (Beta) of a Regression Line Using LINEST FIGURE 21.33 Using LINEST to Perform a Multiple Regression and an Associated Forecast FIGURE 21.34 Use of the LOGEST Function FIGURE 21.35 Comparison of LOGEST and LINEST Applied to the Logarithm of the Data FIGURE 21.36 Use of TREND and GROWTH Functions and Comparison with Explicit Calculations FIGURE 21.37 Use of FORECAST.LINEAR Function and Comparison with Explicit Calculations FIGURE 21.38 Example of the Use of the FORECAST.ETS Suite FIGURE 21.39 The Result of Using the Forecast Sheet Feature Chapter 22 FIGURE 22.1 Use of ISTEXT to Create an In-formula Comment FIGURE 22.2 Use of ISBLANK to Create Forecasts that Update as Reported Data is Input FIGURE 22.3 Use of ISBLANK to Detect Inconsistent Data Entries FIGURE 22.4 Use of the NA() Function FIGURE 22.5 Overview of INFO and CELL Functions FIGURE 22.6 Use of CELL Function to Create Updating Labels Referring to the Location of the Data FIGURE 22.7 Use of CELL to Show the Recalculation Mode FIGURE 22.8 Use of Release Information to Create Backward Compatible Functions FIGURE 22.9 Integrated Example of the Use of the INFO, CELL, SHEETS and SHEET Functions Chapter 23
FIGURE 23.1 Use of Date Calculations and DAYS Function in Task Durations and Resource Estimation FIGURE 23.2 Using DAYS to Calculate Length of Stay of Hotel Guests FIGURE 23.3 Using EOMONTH to Create a Time Axis FIGURE 23.4 Using EDATE to Create a Time Axis FIGURE 23.5 Example of YEAR and MONTH Function FIGURE 23.6 Various Ways to Calculate the Quarter of a Given Date FIGURE 23.7 Creating Reports and Models from Time-based Data Sets FIGURE 23.8 Examples of the Use of the WEEKDAY Function FIGURE 23.9 Calculating the Date of the Last Friday of the Month for a Given Date FIGURE 23.10 Examples of the DATEDIF Function Chapter 24 FIGURE 24.1 Examples of the CONCAT, TEXTJOIN and Related Functions FIGURE 24.2 The Second Step of the Convert Text to Columns Wizard FIGURE 24.3 Using the VALUE and NUMBERVALUE Functions FIGURE 24.4 Using the LEFT and RIGHT Functions FIGURE 24.5 Using the MID Function to Extract Part of a Text Field FIGURE 24.6 Comparing LEFT, RIGHT, MID and LEN FIGURE 24.7 Using the SEARCH and MID Functions Combined FIGURE 24.8 Comparing the FIND and SEARCH Functions FIGURE 24.9 Using the UPPER and LOWER Functions FIGURE 24.10 Example of the PROPER Function FIGURE 24.11 Use of the EXACT Function FIGURE 24.12 Comparing REPLACE with SUBSTITUTE FIGURE 24.13 Example of the REPT Function FIGURE 24.14 Example Uses of the CLEAN Function I FIGURE 24.15 Example Uses of the CLEAN Function II FIGURE 24.16 Using the TRIM Function FIGURE 24.17 Updating Model Labels and Graph Titles Using TEXT to Format the Numerical Fields FIGURE 24.18 Two Data Sets that Can Be Linked by Creating a Common Key
Chapter 25 FIGURE 25.1 Single Cell and Array Formulae use of the ROW and COLUMN Functions FIGURE 25.2 Example of the ROWS and COLUMNS Function FIGURE 25.3 Use of ADDRESS and Comparison with CELL FIGURE 25.4 Finding the Address of Corresponding Cells in Another Worksheet FIGURE 25.5 Use of the CHOOSE Function to Select the Relevant Scenario Data FIGURE 25.6 Use of the CHOOSE, INDEX and OFFSET Functions to Select Scenario Data FIGURE 25.7 Use of Scenarios for Multiple Model Variables FIGURE 25.8 Use of Scenarios for Non-contiguous Data Sets FIGURE 25.9 Scenario Approaches to Creating Graphs FIGURE 25.10 Use of OFFSET to Reverse Time-series Data FIGURE 25.11 Use of INDEX to Reverse Time-series Data FIGURE 25.12 Using ROW to Create an Embedded Indexation Field FIGURE 25.13 Using Lookup Functions to Transpose Data FIGURE 25.14 Various Methods to Shift Cash Flows over Time FIGURE 25.15 Using INDEX in a Triangle-type Depreciation Calculation FIGURE 25.16 Using MATCH to Find the Time at Which Revenues Reach a Target FIGURE 25.17 Using MATCH to Select Data from Non-contiguous Scenarios FIGURE 25.18 Using Text Functions and MATCH to Find Data in Currency Database FIGURE 25.19 Combining INDEX and MATCH Processes FIGURE 25.20 Using VLOOKUP to Find the Relevant Exchange Rate FIGURE 25.21 Limitations to Data Structures When Using VLOOKUP FIGURE 25.22 Error-prone Nature of Hard-coded Column Numbers When Using VLOOKUP FIGURE 25.23 Using MATCH to Create a Flexible Column Number Within VLOOKUP FIGURE 25.24 Using INDEX-MATCH in Place of VLOOKUP FIGURE 25.25 Computation Inefficiency of VLOOKUP When Multiple Items are Looked Up Requiring the Same Underlying Key FIGURE 25.26 Dependency Tracing when VLOOKUP Functions are Used
FIGURE 25.27 Precedents Tracing when VLOOKUP Functions are Used FIGURE 25.28 Greater Transparency and Computational Efficiency of an INDEX/MATCH Approach FIGURE 25.29 Use of HLOOKUP to Select Values from a Table FIGURE 25.30 Potential Errors when a Row is Inserted Within the HLOOKUP Range FIGURE 25.31 Using the Vector Form of the LOOKUP Function as an Alternative to INDEX-MATCH FIGURE 25.32 Finding Closest Matching Values Using Lookup and Array Formula FIGURE 25.33 Using OFFSET to Sum Between User-defined Cells FIGURE 25.34 Using OFFSET to Sum Between Calculated Cells FIGURE 25.35 Using OFFSET to Sum Rows Above FIGURE 25.36 Creation of a Correlation Matrix Using a Single Formula FIGURE 25.37 Translation Between Two Fixed Languages FIGURE 25.38 Translation Between Any Two Languages FIGURE 25.39 Basic Application of the INDIRECT Function FIGURE 25.40 Combining INDIRECT with ADDRESS or CELL Functions FIGURE 25.41 Direct and Indirect Referencing of Data on Another Worksheet FIGURE 25.42 Use of a Text Argument as a Range Within the INDIRECT Function FIGURE 25.43 Using INDIRECT to Incorporate Data from a Specified Sheet FIGURE 25.44 Sequential Drop-downs Using INDIRECT FIGURE 25.45 Comparison and Use of HYPERLINK Function or Insert/Hyperlink Menu Chapter 26 FIGURE 26.1 Multiple Row Field Identifiers – To Be Avoided When Using Databases and Tables FIGURE 26.2 Single Row Field Identifiers – To Be Preferred When Using Databases and Tables FIGURE 26.3 Part of an Initial Data Set Before Correcting for Spelling Mistakes or Blanks FIGURE 26.4 Data Filtered to Show Only Incorrect or Blank Entries Within the Country Field FIGURE 26.5 Functions Applied to a Filtered Data Set
FIGURE 26.6 Functions Applied to a Filtered Data Set with a Hidden Row FIGURE 26.7 Applying Remove Duplicates to Copied Data FIGURE 26.8 Unique Items Resulting from Application of Remove Duplicates FIGURE 26.9 Application of Remove Duplicates to Identify All Unique Combinations FIGURE 26.10 Unique Combinations Resulting from Application of Remove Duplicates FIGURE 26.11 Filtering and Selecting of Rows Which Are Desired to be Deleted FIGURE 26.12 Result of Deleting Specified Rows FIGURE 26.13 Addition of a New Field to Capture Specific or Complex Criteria FIGURE 26.14 Defining the Data Range for a Table FIGURE 26.15 Addition of a New Column to a Table FIGURE 26.16 Modification of Formulae Using the Header Names Generated Within the Table FIGURE 26.17 Example of the Implementation of An Advanced Filter FIGURE 26.18 Database and Parameters Required to Use Database Functions FIGURE 26.19 Implementation of Selected Database Functions FIGURE 26.20 Criteria Range Extended by a Column to Implement a Between Query FIGURE 26.21 Database Functions Do Not Treat Calculated Blanks as True Blanks FIGURE 26.22 Foundation Structure of a PivotTable FIGURE 26.23 Creation of PivotTable Row–column and Reporting Structure FIGURE 26.24 Basic Use of a Filter FIGURE 26.25 Representation of Report Based on a Copied PivotTable FIGURE 26.26 Example of Results of Drill-down of An Item in a PivotTable FIGURE 26.27 Use of a Single Slicer FIGURE 26.28 Inclusion of a Second Slicer FIGURE 26.29 Interactions Between the Slicers FIGURE 26.30 Use of a TimeLine Slicer FIGURE 26.31 Data Set with a Comment Field FIGURE 26.32 Using Slicers to Exclude Specific Commented Items FIGURE 26.33 Use of the GETPIVOTDATA Function FIGURE 26.34 Example of a Pivot Chart and Alignment of Filters with Its PivotTable
FIGURE 26.35 Data Sets Used for PowerView Example FIGURE 26.36 Adding a New Workbook Connection I FIGURE 26.37 Completed List of Connections FIGURE 26.38 Defining Relationships Between the Tables FIGURE 26.39 PivotTable Report Based on the DataModel Chapter 27 FIGURE 27.1 Copying a Formula Without Altering Preset Formatting FIGURE 27.2 Invoking Function Parameters Within the Formula Bar Using Ctrl+Shift+A FIGURE 27.3 Building a Formula by Invoking the List of Named Ranges FIGURE 27.4 Selecting the Current Region of a Cell (Cell D13) FIGURE 27.5 Use of Short-cuts to Trace Precedents (of cell I8) FIGURE 27.6 Finding the Last Cell in the Used Range Chapter 28 FIGURE 28.1 Invoking the Developer Tab FIGURE 28.2 The Developer Tab FIGURE 28.3 Core Elements of the Visual Basic Editor FIGURE 28.4 Recording A Copy/Paste Operation FIGURE 28.5 Simple Example of Using Values from Excel in VBA FIGURE 28.6 Results of Running Some Simple Code, with the Message Box Displayed FIGURE 28.7 Creating Named Ranges in Excel FIGURE 28.8 Result of Running a Simple Macro to Assign Values from VBA into Excel FIGURE 28.9 Results of Assignment Operation Instead of Copy/Paste FIGURE 28.10 Simple Example of a User-defined Function FIGURE 28.11 Displaying a Message when a Workbook is Opened Chapter 29 FIGURE 29.1 Highlighting the Row and Column of a Chosen Cell Chapter 30 FIGURE 30.1 Example of Code for a For…Next Loop Chapter 31
FIGURE 31.1 Results of Passing Arguments ByRef and ByVal Chapter 32 FIGURE 32.1 Using CurrentRegion to Detect the Size of a Range FIGURE 32.2 Taking User Input About the Location of a Cell or Data Point FIGURE 32.3 Finding the Full Range of any Single Contiguous Data Set FIGURE 32.4 Reversing Data and Placing the Results Next to the Original Data FIGURE 32.5 A Selected Data Set Before the Delete Blank Rows Code is Run FIGURE 32.6 The Data Set After the Delete Blank Rows Code Has Run FIGURE 32.7 Deleting All Blank Rows in the Used Range: Before FIGURE 32.8 Deleting All Blank Rows in the Used Range: After FIGURE 32.9 Original Data Set Before Application of the Procedure FIGURE 32.10 Results of Running a Set of Queries of Different Structures FIGURE 32.11 Generic Model Worksheet Structure FIGURE 32.12 Example Data Set FIGURE 32.13 Final Consolidated Data Chapter 33 FIGURE 33.1 Using VBA's Val to Create a User-defined Function FIGURE 33.2 Using VBA's StrReverse to Create a User-defined Function FIGURE 33.3 Using VBA's Split to Create a User-defined Array Function FIGURE 33.4 Using VBA's Split to Create a User-defined Function to Extract Part of a String FIGURE 33.5 Wrapper Function to Use the Latest Excel Function Version FIGURE 33.6 Example of a Consolidated Error Check Using a User-defined Function FIGURE 33.7 A User-defined Function to Replace Calculation Ranges FIGURE 33.8 Example of Application.Caller with User-defined Array Functions FIGURE 33.9 Individual User-defined Functions FIGURE 33.10 An Array Function Valid Only in the Row Form FIGURE 33.11 Adapted Array Function that Can Be Entered in Row or Column Form FIGURE 33.12 Creating a User-defined Functions for Triangle-type Calculations FIGURE 33.13 Examples of User-defined Functions with Worksheet Names as Inputs
FIGURE 33.14 Functions with Worksheet Names as Inputs and Additional Calculation Capability FIGURE 33.15 Array Function for the Probability-weighted Moments of a Data Set FIGURE 33.16 Rank Correlation Using a User-defined Function FIGURE 33.17 Semi-deviation Using a User-defined Function
Founded in 1807, John Wiley & Sons is the oldest independent publishing company in the United States. With offices in North America, Europe, Australia and Asia, Wiley is globally committed to developing and marketing print and electronic products and services for our customers' professional and personal knowledge and understanding. The Wiley Finance series contains books written specifically for finance and investment professionals as well as sophisticated individual investors and their financial advisors. Book topics range from portfolio management to e-commerce, risk management, financial engineering, valuation and financial instrument analysis, as well as much more. For a list of available titles, visit our Web site at www.WileyFinance.com.
Principles of Financial Modelling Model Design and Best Practices using Excel and VBA MICHAEL REES
This edition first published 2018 © 2018 John Wiley & Sons, Ltd Registered office John Wiley & Sons Ltd, The Atrium, Southern Gate, Chichester, West Sussex, PO19 8SQ, United Kingdom For details of our global editorial offices, for customer services and for information about how to apply for permission to reuse the copyright material in this book please see our website at www.wiley.com. All rights reserved. No part of this publication may be reproduced, stored in a retrieval system, or transmitted, in any form or by any means, electronic, mechanical, photocopying, recording or otherwise, except as permitted by the UK Copyright, Designs and Patents Act 1988, without the prior permission of the publisher. Wiley publishes in a variety of print and electronic formats and by print-on-demand. Some material included with standard print versions of this book may not be included in e-books or in print-on-demand. If this book refers to media such as a CD or DVD that is not included in the version you purchased, you may download this material at http://booksupport.wiley.com. For more information about Wiley products, visit www.wiley.com. Designations used by companies to distinguish their products are often claimed as trademarks. All brand names and product names used in this book are trade names, service marks, trademarks or registered trademarks of their respective owners. The publisher is not associated with any product or vendor mentioned in this book. Limit of Liability/Disclaimer of Warranty: While the publisher and author have used their best efforts in preparing this book, they make no representations or warranties with respect to the accuracy or completeness of the contents of this book and specifically disclaim any implied warranties of merchantability or fitness for a particular purpose. It is sold on the understanding that the publisher is not engaged in rendering professional services and neither the publisher nor the author shall be liable for damages arising herefrom. If professional advice or other expert assistance is required, the services of a competent professional should be sought. Library of Congress Cataloging-in-Publication Data is Available: ISBN 978-1-118-90401-5 (hardback) ISBN 978-1-118-90400-8 (ePub) ISBN 978-1-118-90394-0 (ePDF) Cover Design: Wiley Cover Images: © AmbientShoot/Shutterstock; © whiteMocca/Shutterstock
“To my mother, father and the Godsall and Rees families”
Preface This text aims to address key topics in the design and building of financial models, so that such models are appropriate to decision support, are transparent and flexible. It aims to address the issues that are generally applicable in many applications, highlighting several core themes: Building models that meet their decision-support role. Designing models so that sensitivity analysis can be conducted as relevant, and which meet core requirements for flexibility. Minimising the complexity, subject to the model meeting the core requirements. Structuring models to have an effective layout and flow, with audit (dependency) paths as short as possible. Focusing on the creation of transparency. Using Excel functions and functionality (and perhaps VBA/macros) in the most effective and appropriate way (requiring one to have a good knowledge of the possibilities and options available). Employing problem-solving skills in an integrated way. The work is structured into six Parts: Part I presents a framework to describe modelling processes, discusses the role of models in decision support and summarises some key themes and best practices. Part II discusses model design, focusing on sensitivity and flexibility requirements, and the optimisation of data structures and layout. Part III covers the process of building models, focusing on maximising transparency, using the appropriate Excel functions, and creating models which are error-free and easy to audit. Part IV covers sensitivity and scenario analysis, simulation and optimisation. Part V provides practical examples of the use of Excel functions and functionality in financial modelling. Part VI covers an introduction to VBA and its key areas of application within financial modelling. Note that Part V and Part VI are relevant on a stand-alone basis and could be read before the other Parts. This allows the earlier Parts of the text to focus on the general issues relating to model design, build and use, even as, on occasion, they refer to the later Parts. This text builds on some key principles that were also a core aspect of the author's earlier work Financial Modelling in Practice: A Concise Guide for Intermediate and Advanced
Level (John Wiley & Sons, 2008), especially that of using sensitivity thought processes as a model design tool. However, the discussion here is more extensive and detailed, reflecting the author's enhanced view of these topics that has been gained through the decade since the publication of the earlier work. Indeed, this text is approximately three times the length of that of the corresponding elements of the earlier work (i.e. of Chapters 1, 2 and 6 in that work). Note that, unlike the earlier work, this text does not aim to treat specific applications in depth (such as financial statements, valuation, options and real options). Further, the topic of risk, uncertainty and simulation modelling is covered only briefly, since the author's Business Risk Modelling in Practice: Using Excel, VBA and @RISK (John Wiley & Sons, 2015) provides a detailed treatment of this topic. The website associated with this text contains approximately 235 Excel files (screen-clips of most of which are shown in the text). These are an integral part of this work, and it will generally be necessary to refer to these files in order to gain the maximum benefit from reading this text.
About the Author Michael Rees has a Doctorate in Mathematical Modelling and Numerical Algorithms and a B.A. with First Class Honours in Mathematics, both from Oxford University. He has an MBA with Distinction from INSEAD in France. In addition, he studied for the Wilmott Certificate of Quantitative Finance, where he graduated in first place for coursework and received the Wilmott Award for the highest final exam mark. Since 2002, he has worked as an independent expert in quantitative decision support, financial modelling, economic, risk and valuation modelling, providing training, model-building and advisory services to a wide range of corporations, consulting firms, private equity businesses and training companies. Prior to becoming independent, Michael was employed at J.P. Morgan, where he conducted valuation and research work, and prior to that he was a Partner with strategy consultants Mercer Management Consulting, both in the U.K. and in Germany. His earlier career was spent at Braxton Associates (a boutique strategy consulting firm that became part of Deloitte and Touche), where he worked both in the UK and as a founding member of the start-up team in Germany. Michael is a dual UK/Canadian citizen. He is fluent in French and German, and has wide experience of working internationally and with clients from diverse cultural backgrounds. In additional to this text, he is the author of Financial Modelling in Practice: A Concise Guide to Intermediate and Advanced Level (John Wiley & Sons, 2008), Business Risk and Simulation Modelling in Practice (John Wiley & Sons, 2015), a contributing author to The Strategic CFO: Creating Value in a Dynamic Market Environment (Springer, 2012) and has also contributed articles to the Wilmott Magazine.
About the Website This book is accompanied by a companion website which can be accessed at www.principlesoffinancialmodelling.com (Password hint: The last word in Chapter 5). The website includes: 237 PFM models (screen-clips of most of which are shown in the text), which demonstrate key principles in modelling, as well as providing many examples of the use of Excel functions and VBA macros. These facilitate learning and have a strong emphasis on practical solutions and direct realworld application.
PART One Introduction to Modelling, Core Themes and Best Practices
CHAPTER 1 Models of Models INTRODUCTION This chapter provides an overview of financial modelling, including its objectives, stages and processes. The discussion sets the context and frameworks that are used in much of the subsequent text.
CONTEXT AND OBJECTIVES A model is a numerical or mathematical representation of a real-life situation. A financial model is one which relates to business and finance contexts. The typical objectives of financial modelling include to support decisions relating to business plans and forecasts, to the design, evaluation and selection of projects, to resource allocation and portfolio optimisation, to value corporations, assets, contracts and financial instruments, and to support financing decisions. In fact, there is no generally accepted (standardised) definition of financial modelling. For some, it is a highly pragmatic set of activities, essentially consisting of the building of Excel worksheets. For others, it is a mainly conceptual activity, whose focus is on the use of mathematical equations to express the relationships between the variables in a system, and for which the platform (e.g. Excel) that is used to solve such equations is not of relevance. In this text, we aim to integrate theory and practice as much as possible.
THE STAGES OF MODELLING The modelling process can be considered as consisting of several stages, as shown in Figure 1.1.
FIGURE 1.1 A Generic Framework for Stages of the Modelling Process The key characteristics of each stage include:
Specification: This involves describing the real-life situation, either qualitatively or as a set of equations. In any case, at this stage one should also consider the overall objectives and decision-making needs, and capture the core elements of the behaviour of the realworld situation. One should also address issues relating to the desired scope of model validity, the level of accuracy required and the trade-offs that are acceptable to avoid excessive complexity whilst providing an adequate basis for decision support. Implementation: This is the process to translate the specification into numerical values, by conducting calculations based on assumed input values. For the purposes of this text, the calculations are assumed to be in Excel, perhaps also using additional compatible functionality (such as VBA macros, Excel add-ins, optimisation algorithms, links to external databases and so on). Decision support: A model should appropriately support the decision. However, as a simplification of the real-life situation, a model by itself is almost never sufficient. A key challenge in building and using models to greatest effect is to ensure that the process and outputs provide a value-added decision-support guide (not least by providing insight, reducing biases or correcting invalid assumptions that may be inherent in less-rigorous decision processes), whilst recognising the limitations of the model and the modelling process. Note that in many practical cases, no explicit specification step is conducted; rather, knowledge of a situation is used to build an Excel workbook directly. Since Excel does not calculate incorrectly, such a model can never truly be “(externally) validated”: the model specification is the model itself (i.e. as captured within the formulae used in Excel). Although such “self-validation” is in principle a significant weakness of these pragmatic approaches, the use of a highly formalised specification stage is often not practical (especially if one is working under tight deadlines, or one believes that the situation is generally well-understood). Some of the techniques discussed in this text (such as sensitivity-driven model design and the following of other best practices) are particularly important to support robust modelling processes, even where little or no documented specification has taken place or is practically possible.
BACKWARD THINKING AND FORWARD CALCULATION PROCESSES The modelling process is essentially two-directional (see Figure 1.2):
FIGURE 1.2 Modelling as a Combination of a Backward Thought Process and a Forward Calculation Process A “backward thought process”, in which one considers a variable of interest (the model output) and defines its underlying, or causal, factors. This is a qualitative process, corresponding to reading Figure 1.2 from left to right. For example, cash flow may be represented as being determined from revenue and cost, each of which may be determined by their own causal factors (e.g. revenue is determined by price and volume). As a qualitative process, at this stage, the precise the nature of the relationships may not yet be made clear: only that the relationships exist. A “forward-calculation process”, in which one which starts with the assumed values of the final set of causal factors (the “model inputs”) and builds the required calculations to determine the values of the intermediate variables and final outputs. This is a numerical process corresponding to reading Figure 1.2 from right to left. It involves defining the nature of the relationships sufficiently precisely that they can be implemented in quantitative formulae. That is, inputs are used to calculate the intermediate variables, which are used to calculate the outputs. For example, revenue would be calculated (from an assumed price and volume), and cost (based on fixed and variable costs and volume), with the cash flow as the final output. Note that the process is likely to contain several iterations: items that may initially be numerical inputs may be chosen to be replaced by calculations (which are determined from new numerical inputs), thus creating a model with more input variables and detail. For example, rather than being a single figure, volume could be split by product group. In principle, one may continue the process indefinitely (i.e. repeatedly replacing hard-coded numerical inputs with intermediate calculations). Of course, the potential process of creating more and more detail must stop at some point: For the simple reason of practicality. To ensure accuracy. Although the creation of more detail would lead one to expect to have a more accurate model, this is not always the case: a detailed model will require more information to calibrate correctly (for example, to estimate the values of all the inputs). Further, the capturing of the relationships between these inputs will become progressively more complex as more detail is added. The “optimal” level of detail at which a model should be built is not a trivial question, but is discussed further in Chapter 4.
It may be of interest to note that this framework is slightly simplified (albeit covering the large majority of cases in typical Excel contexts): In some applications (notably sequential optimisation of a time series, and decision trees), the calculations are required to be conducted both forward and backward, as the optimal behaviour at an earlier time depends on considering all the future consequences of each potential decision. In econometrics, some equations may be of an equilibrium nature, i.e. they contain the same variable(s) on both sides of an equation(s). In such cases, the logic flow is not directional, and will potentially give rise to circular references in the implemented models.
CHAPTER 2 Using Models in Decision Support INTRODUCTION This chapter summarises the main benefits and challenges of using models in decision support. Where significant amounts of money are at stake, or the choice of the most appropriate decision option is important for some other reason, it is often taken as a given that the building of a model would be useful. However, it is important to understand the specific sources of benefits, and the challenges and potential weaknesses of modelling processes. Doing so will help to support a more robust basis for decision-making, and reduce the likelihood that the outputs are misinterpreted, misused, or assumed to apply to a context for which the model was not designed.
BENEFITS OF USING MODELS This section highlights the key benefits potentially achievable by the use of models.
Providing Numerical Information A model calculates the possible values of variables that are considered important in the context of the decision at hand. Of course, this information is often of paramount importance, especially when committing resources, budgeting and so on. Nevertheless, the calculation of the numerical values of key variables is not the only reason to build models; the modelling process often has an important exploratory and insight-generating aspect (see later in this section). In fact, many insights can often be generated early in the overall process, whereas numerical values tend to be of most use later on.
Capturing Influencing Factors and Relationships The process of building a model should force a consideration of which factors influence the situation, including which are most important. Whilst such reflections may be of an intuitive or qualitative nature (at the early stages), much insight can be gained through the use of a quantitative process. The quantification of the relationships requires one to consider the nature of the relationships in a very precise way (e.g. whether a change in one would impact another and by how much, whether such a change is linear or non-linear, whether other variables are also affected, or whether there are (partially) common causal factors between variables, and so on).
Generating Insight and Forming Hypotheses
The modelling process should highlight areas where one's knowledge is incomplete, what further actions could be taken to improve this, as well as what data is needed. This can be valuable in its own right. In fact, a model is effectively an explicit record of the assumptions and of the (hypothesised) relationships between items (which may change as further knowledge is developed). The process therefore provides a structured approach to develop a better understanding. It often uncovers many assumptions that are being made implicitly (and which may be imprecisely understood or incorrect), as well as identifying the assumptions that are required and appropriate. As such, both the qualitative and the quantitative aspects of the process should provide new insights and identify issues for further exploration. The overlooking or underestimation of these exploratory aspects is one of the main inefficiencies in many modelling processes, which are often delegated to junior staff who are competent in “doing the numbers”, but who may not have the experience, or lack sufficient project exposure, authority, or the credibility to identify and report many of the key insights, especially those that may challenge current assumptions. Thus, many possible insights are either lost or are simply never generated in the first place. Where a model produces results that are not readily explained intuitively, there are two generic cases: It is over-simplified, highly inaccurate or wrong in some important way. For example, key variables may have been left out, dependencies not correctly captured, or the assumptions used for the values of variables may be wrong or poorly estimated. It is essentially correct, but provides results which are not intuitive. In such situations, the modelling process can be used to adapt, explore and generate new insights, so that ultimately both the intuition and the model's outputs become aligned. This can be a valueadded process, particularly if it highlights areas where one's initial intuition may be lacking. In this context, the following well-known quotes come to mind: “Plans are useless, but planning is everything” (Eisenhower). “Every model is wrong, some are useful” (Box). “Perfection is the enemy of the good” (Voltaire).
Decision Levers, Scenarios, Uncertainties, Optimisation, Risk Mitigation and Project Design When conducted rigorously, the modelling process distinguishes factors which are controllable from those which are not. It may also highlight that some items are partially controllable, but require further actions that may not (currently) be reflected in the planning nor in the model (e.g. the introduction of risk mitigation actions). Ultimately, controllable items correspond to potential decisions that should be taken in an optimal way, and non-controllable items are those which are risky or subject to uncertainty. The use of sensitivity, scenario and risk techniques can also provide insight into the extent of possible exposure if a decision were to proceed as planned, lead to modifications to the project or decision design, and allow one to
find an optimal decision or project structure.
Improving Working Processes, Enhanced Communications and Precise Data Requirements A model provides a structured framework to take information from subject matter specialists or experts. It can help to define precisely the information requirements, which improves the effectiveness of the research and collection process to obtain such information. The overall process and results should also help to improve communications, due to the insights and transparency generated, as well as creating a clear structure for common working and coordination.
CHALLENGES IN USING MODELS This section highlights the key challenges faced when using models in decision support.
The Nature of Model Error Models are, by nature, simplifications of (and approximations to) the real-world. Errors can be introduced at each stage (as presented in Figure 1.1): Specification error. This is the difference between the behaviour of the real-world situation and that captured within the specification or intentions of the model (sometimes this individual part is referred to as “model risk” or “model error”). Although one may often be able to provide a reasonable intuitive assessment of the nature of some such errors, it is extremely challenging to provide a robust quantification, simply because the nature of the real world is not fully known. (By definition, the ability to precisely define and calculate model error would only arise if such error were fully understood, in which case, it could essentially be captured in a revised model, with error then having been eliminated.) Further, whilst one may be aware of some simplifications that the model contains compared to the real-life situation, there are almost certainly possible behaviours of the real-life situation that are not known about. In a sense, one must essentially “hope” that the model is a sufficiently accurate representation for the purposes at hand. Of course, a good intuition, repeated empirical observations and large data sets can increase the likelihood that a conceptual model is correct (and improve one's confidence in it), but ultimately there will be some residual uncertainty (“black swans” or “unknown unknowns”, for example). Implementation error. This is the difference between the specified model (as conceived or intended) and the model as implemented. Such errors could result by mistake (calculation error) or due to subtler issues, such as the use of a discrete time axis in Excel (when events in fact materialise in continuous time), or of a finite time axis (instead of an unlimited one). Errors also arise frequently in which a model calculates correctly in the base case, but not in other cases (due to mistakes, or overlooking key aspects of the behaviour of the situation).
Decision error. This is the idea that a decision that is made based on the results of a model could be inappropriate. It captures the (lack of) effectiveness of the decision-making process, including a lack of understanding of a model and its limitations. Note that a poor outcome following a decision does not necessarily imply that the decision was poor, nor does a good outcome imply that the decision was the correct choice. Some types of model error relate to multiple process stages (rather than a single one), including where insufficient attention is given to scenarios, risk and uncertainties.
Inherent Ambiguity and Circularity of Reasoning The modelling process is inherently ambiguous: in order to specify or build a model, one must already understand the situation reasonably well. However, the model and modelling process can provide benefit only to the extent that the initial understanding is imperfect. (By definition, were a perfect understanding to exist even before a model is built, then no model would be required, since there would be no way to improve the understanding further!) This ambiguity also creates potentially uncertainty around the meaning of the model outputs: indeed, in the first instance, the outputs provides information only about the model (rather than the real-life situation). It may also create a circularity in the reasoning: when conducting sensitivity analysis, one may conclude that a specific variable is important, whereas the importance of a variable (e.g. as determined from running sensitivity analysis) directly reflects the assumptions used and the implicit logic that is embedded within the model.
Inconsistent Scope or Alignment of Decision and Model Every model has a limited scope of validity. Typically, assumptions about the context have been made that are implicit or not well documented. Such implicit assumptions are easy to overlook, which may result in a model being invalid, or becoming so when it is applied to a different situation. For example, an estimate of the construction cost for a project may use the implicit assumption about the geographic location of the project. If such assumptions are insufficiently documented (or are implicit and not at all documented), then the use of the model in a subsequent project in a new geographic location may be invalid, for it is likely that that new line items or other structural changes are necessary, yet some or all of these may be overlooked.
The Presence on Biases, Imperfect Testing, False Positives and Negatives Decisions (or input assumptions and model formulae) may be biased in ways that favours a particular outcome or ignore important factors or risks. Biases may have several generic forms: Motivational or political. These are where one has some incentive to deliberately bias a process, a set of results, or assumptions used. Cognitive. These are inherent to the human psyche, and often believed to have arisen for
evolutionary reasons. They include the bias toward optimism, anchoring to an initial view, or making a different decision if the information is presented in terms of making gains versus avoiding losses. Structural. These relate to situation in which the modelling approach, methodology or implementation platform inherently creates biases. For example, the use of fixed input values to drive calculations can be regarded as an approach that is typically structurally biased (for the purposes of economic analysis and decision-making): where model inputs are set at their most likely values, the output will generally not show its true most likely value. Further, the mean (average) of the output is generally the single most important quantity for financial decision-making, yet this can typically not be shown as a valid model case. A detailed discussion of such topics is beyond the scope of this text, but is contained in the author's Business Risk and Simulation Modelling in Practice (John Wiley & Sons, 2015). One may consider that the use of a model to support a decision is rather like performing any other form of test. A perfect test would be one which results not only in genuinely good projects being (always) indicated as good, but also in genuinely bad ones (always) being indicated as bad. In practice, modelling processes seem to have a high false-negative rate (i.e. projects which are in fact bad are not detected as such), so that such projects are not ruled out or stopped sufficiently early. False positives are also rare (that is, where there is a good project, but the model indicates that it is a bad one).
Balancing Intuition with Rationality Most decisions are made using a combination of intuition and rational considerations, with varying degrees of balance between these. Intuitive approaches are typically characterised by: Gut feel, experience and biases. Rapid decision-making, with a bias to reinforce initial conclusions and reject counternarratives. Ignoring or discounting items that are complex or not understood well. Little (formalised) thinking about risks, uncertainties and unknowns. Little (formalised) decision processes or governance procedures. Lack of transparency into decision criteria and the importance placed on various items. Seeking input from only a small set of people, rather than from a diverse group. At its best, intuitive decision-making can be powerful and effective, i.e. a low investment nevertheless resulting in a good decision. By contrast, rational approaches are characterised by: Non-reliance on personal biases.
Strong reliance on analysis, models and frameworks. Objective, holistic and considered thinking. Self-critical: ongoing attempts to look for flaws and possible improvements in the process and the analysis. Openness to independent review and discussion. Formalised processes and decision governance. Setting objectives and creating higher levels of transparency into explicit decision criteria. A desire to consider all factors that may be relevant, to incorporate alternative viewpoints and the needs of different stakeholders and to achieve diverse input from various sources. Explicitly searching out more information and a wide variety of diverse inputs, and the collection of data or expert judgement. Openness to use alternative tools and techniques where they may be appropriate. Willingness to invest more in time, processes, tools and communication. Exposing, challenging, overcoming or minimising biases that are often present in situations where insufficient reflection or analysis has taken place. (Usually) with some quantification and prioritisation. (Ideally) with an appropriate consideration of factors that may lead to goals being compromised (risks and uncertainties). It is probably fair to say that intuition is generally the dominant force in terms of how decisions are made in practice: a course of action that “feels wrong” to a decision-maker (but is apparently supported by rational analysis) is unlikely to be accepted. Similarly, a course of action that “feels right” to a decision-maker will rarely be rejected, even if the analysis would recommend doing so. Where the rational and intuitive approaches diverge in their initial recommendations, one may either find areas where the decision-makers' intuition may be incorrect, or where the rational analysis is incomplete, or is based on incorrect assumptions about the decision-maker's preferences or the decision context. Ideally such items would be incorporated in a revised analysis, creating an alignment between the rational analysis and the intuition. Where this results in a change (or improvement) to the intuitive understanding of a situation, such a process will have been of high value added.
Lack of Data or Insufficient Understanding of a Situation The absence of sufficient data is often stated as a barrier to building models. If there is no data, no way to create expert estimates or use judgements and there are no proxy measures available, then it may be difficult to build a model. However, even in some such cases, models that capture behaviours and interactions can be built, and populated with generic numbers. This can help to structure the thought process, generate insight and identify where more understanding, data or research is required.
Of course, there may be situations where useful models cannot be built, such as: Where the objectives are not defined in a meaningful way. For example, doing one's best to “build a model of the moon” might not result in anything useful, at least without further clarification. However, the requirement to build a model which calculates the variation in the temperature of the surface of the moon may be sufficient to provide a reasonable starting point for modelling activities. Where basic structural elements or other key factors that drive the behaviour of the situation are not known or have not been decided upon. For example, it could prove to be a challenge to try to model the costs of building a new manufacturing facility in a new but unknown country, and which will produce new products that need still to be defined and developed, in accordance with regulations that have not yet been released, using technology that has not yet specified. Thus, whilst in some cases models may not initially be able to be built, very often such cases can be used to clarify objectives, to highlight where further understanding needs to be generated, there are the additional data requirements and so on. Models which generate insight can then be built, resulting in an iterative process in which the quality of a model is gradually improved.
Overcoming Challenges: Awareness, Actions and Best Practices Best practices in modelling partly concern themselves with reducing the sources of total error, whether they relate to model specification, implementation, decision-making processes, or other factors. The range of approaches to doing this includes topics of a technical nature, and those that relate to organisational behaviour and processes. Such themes include: Being aware of biases. Asking for examples of why an analysis could be wrong, or why outcomes could be significantly different to the ones expected or considered so far. Explicitly seeking and supporting dissension and alternate opinions. Being aware of model error: as noted earlier, in the first instance, the results of a model say something about the model, not the real-life situation! Being open to rejecting projects, even when some organisational effort, personal capital or investment has already been made in them (and focusing only future benefits, not sunk costs). Ensuring that models are designed and implemented in accordance with best practice principles. These include the use of flexibility and sensitivity techniques (as mentioned earlier, and discussed in more detail later in the text). Using risk modelling approaches (rather than static approaches based only on sensitivity or scenario analysis). In particular, this can help to overcome many of the biases mentioned earlier.
Not using the lack of data as an excuse to do nothing! Even with imperfect data, the modelling process can often provide a framework to generate insight into a situation, even where the numerical output (for a given set of assumptions) may have a high degree of uncertainty associated with it.
CHAPTER 3 Core Competencies and Best Practices: Meta-themes INTRODUCTION This chapter discusses the foundation of modelling best practices and the core competencies required to build good models. The discussion here is at a high level, since the rest of this text is essentially a more detailed discussion of these topics.
KEY THEMES It is probably fair to say that many models built in practice are of mediocre quality, especially larger ones. Typical weakness that often arise include: They are hard to understand, to audit or validate. They require an over-dependence on the original modeller to use, maintain or modify, with even minor changes requiring significant rework. They are either excessively complex for a given functionality, or lack key functionality. For example, it may be cumbersome to run sensitivity or scenario analysis for important cases (such as changing multiple items simultaneously, or delaying the start date of part of a project), the granularity of the data or time axis may be inappropriate, and it may be cumbersome to include new data, or replace forecasted items with actual figures as they become available, and so on. Additionally, the choice of functions used in Excel may limit the ability to modify the model, or be computationally inefficient. They are likely to contain errors, or assumptions which are implicit but which may have unintended consequences (such as being invalid in certain circumstances, and which are overlooked even when such circumstances arise). This is often due to excessive complexity and lack of transparency, as well as due to the use of poor structures and excessively complex formulae which have not been fully tested through a wide range of scenarios. We consider that seven key areas form the core competencies and foundation of best practices: 1. Gaining a good understanding of the objective, and the role of analysis in the decision process. 2. Having a sufficient understanding of the specific application. 3. Having sufficient knowledge of the implementation platform (e.g. Excel and VBA), not only to implement the models in the most effective way, but also to foster creativity to consider alternative possible modelling approaches. 4. Designing models that meet the requirements for flexibility and sensitivities.
5. Designing models that have the appropriate data structures, layout and flow. 6. Ensuring transparency and user-friendliness. 7. Employing integrated problem-solving skills. The rest of this chapter provides an overview of these, whilst the purpose of most of the rest of the text is to address many of these issues in detail.
Decision-support Role, Objectives, Outputs and Communication It is important for a modelling process to remain focused on the overall objective(s), including its decision-support role, as well as the wider context, organisational processes, management culture and so on. Some specific points are worth addressing early in the process, including: What are the key business decisions that one wishes to take? What are the outputs that are required? What type of sensitivity, scenario or risk analysis will be needed? (This is likely to affect choice of variables, model data structures and overall design, amongst other items.) Are there optimisation issues that need to be captured (e.g. to distinguish explicitly the effect of controllable items (i.e. decisions) from that of non-controllable one, and to design the model so that additional optimisation algorithms can be applied most efficiently)? What types of variables should be included? What level of detail is required for the variables and for the time axis (e.g. by product or product group, and whether daily, weekly, monthly, quarterly, or annually…)? What should be the logical flow, in terms of which variables are inputs, calculated (dependent) variables and outputs? What data is available? How often will the model need to be updated? What other processes or models do the results need to be consistent with? What is required to make the model “as simple as possible, but no simpler”? Establishing the answer to such questions early on will help to ensure that a model is appropriately adapted to reflect the key business issues, the effect of specific possible decisions and the communication needs of decision-makers.
Application Knowledge and Understanding In general, a modeller will need to have a sufficient understanding of the situation to be able to express it using logical relationships and assumptions. In some situations, high accuracy is required, whereas in others, cruder approximations may be sufficient. For example: The building of a forecast of a company's financial statements generally requires only a
minimal knowledge of basic arithmetic operations in Excel (such as to add, subtract, multiply, divide and to use the IF or MAX/MIN functions). Yet it does require a reasonable knowledge of the meaning of the main financial statements (income statement, balance sheet, cash flow statement) and how they relate to each other. Without sufficient knowledge, the building of a model would be a significant challenge. The implementation of a discounted flow valuation model in Excel may be very straightforward for someone who has a good understanding of valuation theory, whereas acquiring the knowledge about this theory may be harder in the first instance. In financial derivatives, the Black–Scholes closed-form formulae for the value of a European vanilla option are relatively straightforward to implement in Excel. Yet one would generally need to have a good knowledge of the theory concerning the valuation of derivatives (i.e. of risk-neutral or arbitrage-free methods) to understand and apply the results appropriately, or to be able to develop analogous approaches that would be valid in other applications. In practice, a modelling analyst will often be required to build a bespoke customised representation of a decision situation or project for which there may be little in the way of preexisting guidelines, publications, templates, or underlying established (theoretical) basis. One can broadly distinguish two generic contexts: Where the area of application is essentially standardised. In this case, the design and implementation process is typically straightforward if one is familiar with the standard knowledge. Where the area of application is non-standard or may require innovation. In such cases, the modelling process has (or should have) a stronger “problem-solving” component that relates to hypothesis-testing, experimentation and discovery. In a sense, dealing with these is essentially the core of what may be considered as “advanced” modelling. Therefore, many modelling situations require a sufficient knowledge of the underlying situation, as well as the ability to reflect bespoke needs. Problem-solving skills are required in order to design and integrate various components together in an efficient and appropriate way (see later in this chapter).
Skills with Implementation Platform The modeller must have sufficient skill with whichever platform has been chosen (e.g. Excel), including the ability to creatively consider a variety of options and to choose the one which is most appropriate overall. Often, models are implemented in ways that are either insufficiently flexible, or are flexible but are unnecessarily complicated. In this latter case, the reasons that complexity has not been reduced are usually a combination of: Insufficient reflection and/or knowledge of the possibilities that are available within Excel/VBA. Most frequently, an inappropriate function choice is used (or VBA macros are not used when their use would in fact be highly effective).
Insufficient consideration (or implementation) of issues concerning layout, data structures, formatting and other transparency-related topics. A lack of advanced problem-solving skills. Lack of discipline (or time) to implement better solutions, even when their existence is known or hypothesised.
Defining Sensitivity and Flexibility Requirements The topic of clearly defining the sensitivity requirements is perhaps the single most important area in model design; once these are adequately defined, the appropriate approach to many other aspects of the modelling also become clear. In fact, we use the term “flexibility requirements” to emphasise the wider applicability of this concept, which includes: Standard sensitivity analysis, i.e. of the ability to change input values and see the effect on calculations and outputs. The use of “sensitivity thought processes” to validly implement the “backward thought process” described in Chapter 1, whilst ensuring that such a process terminates at an appropriate point. The ability to include new data sets and/or remove old ones (or update data that is linked to an external source), whilst having to make minimum changes when doing so. For example, at each month end, new data may need to be introduced into the model, which then automatically reports the prior three-month aggregate figures (including the most recently added data). If such a requirement is not incorporated as a fundamental part of a model's design, then one will spend much time each month in manipulating the data in less efficient ways. Such functionality may not be considered as a standard sensitivity requirement, but falls within the scope of “flexibility requirements”. Being able to update a forecast model with realised figures as they become available, without having to conduct inordinate modelling (re-)work to do so; the creation of such functionality would need to form a fundamental part of the model design process, as it generally cannot be added as an afterthought. The inclusion of (the ability to create or run) multiple scenarios, and to distinguish between decision variables (whose value is to be chosen optimally) and uncertainty/risk variables. Increasing the scope of validity of a model by turning contextual assumptions (or limitations) into input assumptions. For example, a model may list as an “assumption” that the start date is (say) 1 January 2018, yet does not adapt appropriately if this date were to be changed (e.g. sales volume may need to be shifted in time, even as the price achievable is not shifted, as it may relate to external market variables). In other words, the start date is a limitation (or a contextual assumption), not an input assumption. In fact, it can be challenging to create a model so that its calculations are correct as the start date is altered, but if this were done, then the contextual limitation has become a genuine input assumption. Clearly, a model which has more flexibility will in principle also be more complex; typically,
it may be larger, and use more advanced formulae and functions, as well as VBA macros or user-defined functions. To some extent, an increase in complexity is therefore potentially unavoidable as flexibility is increased. On the other hand, many models are built with insufficient focus on reducing their complexity, even as there are typically many ways to do so (whilst retaining the flexibility features). We consider that the core of modelling “best practices” is the creation of models that lie on (or close to) the “best practice frontier”, shown schematically in Figure 3.1. In this framework, the core to modelling best practices is:
FIGURE 3.1 The Best Practice Efficient Frontier: Minimising Complexity for Given Flexibility Defining the nature of the flexibilities required. Building a model that has the minimum complexity that can be achieved whilst capturing these flexibilities: for every level of flexibility requirement, many possible models can be built, but only some of these have the lowest possible complexity. Note that the flexibility features that are required should be limited to those that are genuinely necessary, since: Model complexity increases disproportionally to flexibility. The process to simplify a complex model is often more cumbersome than the process to add flexibility to a well-built model. Note that many specific topics that are often considered to constitute best practices in fact simply follow as a direct result of applying this generic framework, including: the need for overall transparency, for a clear layout, for borders around key areas, of using formatting and colour-coding, the judicious choice of functions, the selected and appropriate use of VBA, and so on. In a sense, this can also be captured through the guiding principle: “Everything should be made as simple as possible, but no simpler” (Einstein).
Designing Appropriate Layout, Input Data Structures and Flow A key aspect of model implementation in Excel is the choice of an appropriate layout, which
includes the structure of the input data (or data sets). Not only does an appropriate layout facilitate the transparency (through the creation of a clear flow to the logic), but also the use of appropriate input data structures is critical in circumstances in which there is a requirement to introduce new data sets regularly, as well as in cases where the volume of data significantly dominates the number of formulae. To some extent, the role of achieving a good layout is to compensate for the lack of (visual) influence-diagrams in Excel. In other words, the Excel environment is not per se one in which the logic structure (or the relationships between inputs and calculations) is clear by default, since it is contained within the formulae. (For example, the Excel representation of Figure 1.2 would simply be some numbers contained in cells and some calculations, with the labels in other cells.) Generally, techniques to improve transparency – such as the use of borders around input and calculation areas – are partial proxies for influence diagrams, since they use visual techniques as a rapid way to enhance transparency and understanding. The overall design (in terms of layout and data structures) also has a major influence on the extent to which a model can be used flexibly. For example: A model built in a single worksheet can be copied easily (by copying the whole sheet), whereas one built in multiple worksheets cannot (without copying the whole workbook as a new file). A template model in one worksheet can be used to create a multi-sheet workbook, in which each worksheet contains a model (e.g. that represents a business unit), whose figures are consolidated within the same workbook. Such “modular structures” can be very beneficial, as discussed later in the text. Where new data sets need to be regularly introduced (such as the latest month's reported figures), a structure which allows this to be done easily will be important. Once again, this may involve using separate worksheets for each month's data, or using a single consolidated database (or a mixture of the two). Specific applications may be dominated by data and reports or queries of this data, with the number of calculations being limited. In this case, the Excel “model” becomes a database application and should be structured as such. An important point is to make a clear distinction between “data-dominated” situations and “formula-dominated” situations (“traditional” models), as discussed in Chapter 5.
Ensuring Transparency and Creating a User-friendly Model The creation of models which are transparent (easy to understand) has several purposes: A transparent (clear) model is a direct reflection of a transparent (clear) thought process. If the model is not clear, then it is most likely that the underlying logical process is also unclear, and also likely to be incomplete or wrong in some way. There are less likely to be errors of calculation. It is a more effective use of resources, as it will take less time for a user or new team member to understand it, and it allows the team to share, roles to change and staff to be
deployed flexibly. Transparency is not an absolute requirement for a model to be “correct”, but a way to work efficiently, gain confidence that the overall process is robust, and reduce the chance of errors or invalid assumptions. Note that some models have sophisticated user-interfaces, which guide (and limit) the user as to the data entry that should be provided. Whilst such models may be considered “easy to use”, and may help to ensure integrity of the inputs provided, they also tend to be of a black-box nature, so that the transparency (of the model's logic) may be lacking. Thus, when considering the use of such approaches, one needs careful reflection as to the appropriate method to use.
Integrated Problem-solving Skills When modelling a standard application, there is little problem-solving involved. For example, for the underlying theory, one can simply refer to a standard text on corporate finance or accounting, whilst the Excel aspects are generally straightforward in terms of the functions and operations required. On the other hand, when dealing with a one-off or bespoke situation, one cannot rely on standard texts or previous, so that there is potentially a significant aspect that involves problem-solving. In a sense, such skills are arguably the essential component of “advanced” modelling. In fact, in practice, many apparently standardised situations may (or should) also potentially have a “problem-solving” component. Typically – except in the simplest cases – there may be additional issues or questions that may arise, which the model should be designed to address. These could include the need to have functionality to: Easily run multiple scenarios. Update the model over time with actuals in place of forecasts (without excessive rework). Bring in new underlying data sets, whose consolidated data form the main values of some of the input assumptions. Run optimisation routines, or simulation techniques that see the distribution of outcomes as inputs varying simultaneously across probabilistic ranges. Problem-solving skills have many components and facets. In relation to financial modelling, it involves the ability to find appropriate ways to design and implement bespoke models that identify and address all requirements for flexibility, whilst being “as simple as possible, but no simpler”, transparent and computationally effective. This is determined from a combination of acquirable knowledge (such as that about Excel, VBA and best practice principles), innate underlying ability, a particular mindset, inherent discipline and willingness to question and explore different approaches, amongst other factors. In a sense, the entirety of this text forms the building blocks that should help to simplify modelling and promote problem-solving, whilst acknowledging that some key aspects of problem-solving remain elusive, and are difficult to teach or communicate in a systematic or highly structured way.
PART Two Model Design and Planning
CHAPTER 4 Defining Sensitivity and Flexibility Requirements INTRODUCTION This chapter discusses what is perhaps the single most important area to consider when planning and designing models. This concerns ensuring that one clearly defines (early in the processes) the nature of the sensitivity analysis that will be used in decision support, and using this as the fundamental driver in model design. As in the author's earlier work Financial Modelling in Practice, we use the term “sensitivity-analysis thinking” (“SAT”) to describe this, and to emphasise the conceptual nature of this approach to model design (and to contrast it with quantitative sensitivity analysis that may be used later in the process). In fact, a generalisation of the SAT concept is that in which the focus is on the “flexibility requirements” of the model. This covers functionality beyond standard sensitivities, such as the ability to update a forecasting model with realised figures as they occur, or the facility to be able to introduce new data or data sets without having to perform undue structural modifications. In the subsequent text, we will still use the term “SAT” to refer to this general concept of “flexibility and sensitivity thinking”. This chapter focuses on a discussion of the (generalised) SAT concept, whilst Chapter 5 and Chapter 6 discuss design issues relating to model flexibility, especially those which are linked to the design of the data sets and the workbook and worksheet structures.
KEY ISSUES FOR CONSIDERATION Some form of sensitivity-related techniques is relevant at all stages of the modelling process: at the model design stage, the focus is of a conceptual (qualitative) nature and seeks to define precisely the sensitivity and flexibility requirements. As the model is being built, sensitivity analysis can be used to test it for the absence of logical errors, to ensure that more complex formulae are implemented correctly, and that the relationships between the variables are correctly captured. Once the model is built, sensitivity analysis can be used in the traditional sense, i.e. to better understand the range of possible variation around a point forecast.
Creating a Focus on Objectives and Their Implications In Chapter 1, we noted the importance of focusing on the overall objective(s) of a modelling process, which is usually to support a decision in some way. We also mentioned some core questions that one may need to ask, such as those relating to the nature of the business decision, and the information requirements that are necessary to provide appropriate decision support.
In fact, a more precise structure and clearer focus can be brought to the process of defining objectives by focusing explicitly on the sensitivity and flexibility requirements that will be needed once the model is built (i.e. by using SAT). Indeed, once these requirements are adequately defined, the appropriate approach to many other aspects of the modelling process typically also becomes clear (such as the nature of the required formulae and the overall layout and structure of the model). Thus, where time is very limited (such as in the proverbial 30-second elevator ride with the CEO), one may find that focusing on this subject alone is sufficient to define almost all aspects required in order to be able to start to build an effective model.
Sensitivity Concepts in the Backward Thought and Forward Calculation Processes The use of SAT is key to ensuring that both the backward and the forward processes described in Chapter 1 (Figure 1.2) are implemented appropriately. Note that the backward process by itself is not sufficient to fully determine the nature of an appropriate model: There are typically many ways of breaking down an item into subcomponents. For example, a sales figure could be conceived as: Sales = volume multiplied by price. Sales = market size multiplied by market share. Sales = sum of the sales per customer. Sales = sum of sales per product group. … It is not clear at what level of detail to work with (i.e. at what point in the backward thought process to stop). For example, in the latter case above, the sales for each product group could be broken into: Sales per product group = Sum of sales of individual products. Sales per product group = Sum of sales of product sub-groups. … The use of SAT will help to clarify which approach is appropriate, especially relating to the choice of variables that are used for inputs and intermediate calculations, and the level of detail that makes sense (since one can run sensitivity analysis only on a model input). Further, its use will also help to ensure that the forward calculations correctly reflect dependencies between the items (general dependencies or specific common drivers of variability), since sensitivity analysis will be truly valid only if such dependencies are captured. Simply put, many aspects of the appropriate model design generally become clear by using the SAT process. It is surprising how often this fundamental approach is overlooked or insufficiently considered, resulting in models that are ineffective at addressing key questions and inefficient
or cumbersome to use. The file Ch4.1.BFDesign.xlsx contains an example of such processes, as shown in the sequence of screen-clips (Figures 4.1 to Figure 4.5). The aim is to calculate the labour cost associated with a project to renovate a house. In the first instance, a backward thought process is applied to consider possible ways of breaking down the total cost into components. As described above, there may be various ways to do this. Figure 4.1 represents the initial method used, based on a hypothesis that the items shown are the underlying drivers of the total (with the value of each item perhaps taken from a supplier quote).
FIGURE 4.1 Initial Approach to Labour Cost Breakdown On further reflection of the nature of the sensitivities, one may conclude that (since all costs are labour-related), it would not make sense to change the value only of an individual item, since if a different labour cost changes the value of one item, then (in real life) the others would also change. This would need to be reflected in the model's logic for this type of sensitivity analysis to make sense. Figure 4.2 shows an example of a modified model, in which the backward path has been extended to include an hourly labour rate, and the forward calculation path is based on using new underlying base figures (derived so that the new totals for each are the same as the original values).
FIGURE 4.2 Modified Approach Based on a Possible Sensitivity Driver with Absolute Variation In addition, one may desire to be able to vary the figures using a percentage variation (as an alternative, or in addition, to varying absolute figures). Figure 4.3 shows an example of how this may be implemented.
FIGURE 4.3 Modified Approach Based on a Possible Sensitivity Driver with Absolute and Percentage Variation In a more general case, there may be several underlying factors (or different categories of labour), with some individual items driven by one of these, and other items by another. Figure 4.4 shows an example of this.
FIGURE 4.4 Approach Sensitivity Driver Categories Finally, in general when items fall into categories, it may be preferable to build a model which is not structurally constrained by the categories; in other words, one in which the items can be entered in any order (rather than having to be entered by category). This is simple to do by using functions such as INDEX, MATCH and SUMIFS. Figure 4.5 shows an example (the reader may inspect the formulae in the file, if desired).
FIGURE 4.5 Sensitivity Driver Categories with Flexible Data Entry Of course, the above demonstrates only one example of the use of such principles, which essentially apply in all model design situations. Another important case is that of models with a time axis (perhaps to forecast items such as volumes, prices, revenues or cost), where an important question is whether the assumptions used for the forecast (e.g. for the growth rate in revenues) should be individual to each time period, or common to several time periods: a separate assumption in each period can be cumbersome and inhibit sensitivity analysis, whereas a single assumption that applies to all future periods may be too crude (and unrealistic), resulting in an excessively high sensitivity of the output to the input value. A compromise approach, in which there are several growth rates, each applied to several periods, is often the most appropriate. This can also be considered as a “parameter reduction”, i.e. the number of inputs is reduced to a more manageable level, whilst aiming to retain sufficient accuracy (in terms of its reflecting reality reasonably well). The file Ch4.2.TimeDesign.xlsx provides an example, shown in Figure 4.6, in which there is a single assumption for revenue growth in each of years 1–3, a single assumption for each of years 4–5 and a single assumption for each of years 6–10.
FIGURE 4.6 Parameter Reduction to Aid Sensitivity Analysis
Time Granularity Where models have a time component (such as each column representing a time period), it is important to consider the granularity of the time axis (such as whether a column is to represent a day, a month, a quarter or a year, and so on). It is generally better to build the model so that the granularity of the time axis is at least as detailed as that required for the purposes of development of the formulae and results analysis. For example, if one may wish to delay some cash flows by a month, then a monthly model should be considered. Similarly, if the refinancing conditions for a bank or project loan are to be verified quarterly (in accordance with some agreed contract), then a model which forecasts whether such conditions will be met should generally be built to be at least quarterly. The benefits of increasing granularity potentially include: Models with a very granular (detailed) time axis can be used to give the relevant figures for longer periods (by summation). It is harder to validly allocate aggregate figures (i.e. for a period of a year) into the components (such as monthly figures), since the effect of growth or other factors would lead to non-equal values in the component periods. The disadvantages of increasing granularity include: Models with a very detailed time axis become large and cumbersome to maintain, whilst not necessarily offering sufficient additional accuracy. It may be hard to calibrate the model by finding or estimating input data that is itself required to be very granular. One may be required to forecast the time allocation of items that may be difficult to assess at that level of detail. For example, in a model for a manufacturing business that produces a low volume of high-value bespoke engineering products with a long lead-time between a customer order and the fulfilment of the order, it may be cumbersome to produce a full forecast based on a weekly time axis: the allocation of orders to precise weeks may be a difficult and low value-added process (from a financial forecasting perspective), but the allocation into quarterly periods may be much easier and more sensible.
Level of Detail on Input Variables Just as there is likely to be an optimal level of detail for the granularity of the time axis, the
same applies to input variables. The appropriate level of detail will closely relate to the nature of the sensitivities to be conducted, as well as to the data requirements and sources. As an example, with respect to Figure 4.4, since the sensitivity analysis will in principle be conducted at the category level (i.e. using the percentage variation figures in cells F3:F5), one could have considered building the model using category totals only (see Figure 4.7, which is also contained in the example file referred to earlier).
FIGURE 4.7 Model Built Using Category Totals as Direct Inputs Note, however, that this more aggregate model does not allow for an easy calibration based on the more granular information provided (such as the cost of removing the old kitchen, or of redoing the electrics), as this information is used only implicitly when determining the base category totals (in Column C). Thus, the appropriate level of granularity may be one that uses the detailed information explicitly (as shown in Figure 4.4): this reflects not only the sensitivities required, but also the nature of the data available. In other words, data may be input at a granular level, but the sensitivities are designed to be conducted at the category level (even as one could in theory conduct a sensitivity to an individual item, even if this may not be logically consistent with the real-life situation). A model that is more detailed may not have a better predictive power than a less detailed one: When there are more variables, the number of possible dependencies between them becomes large (in proportion to the square of the number), whilst the formulae required to capture such dependencies will become complex or may simply be overlooked. The sensitivity analysis of the results would be inaccurate, and the predicted ranges of variation would be incorrect (either too wide or too narrow). It may be hard to calibrate the input values, simply because data (or the ability to judge or make estimates) is not available at that level of detail. Thus, the appropriate level of detail – whilst non-trivial to answer definitely – is closely related both to the nature of the sensitivities to be conducted, and to the nature and availability of data that will be used to populate it.
Sensitising Absolute Values or Variations from Base Cases
At the model design stage, it is useful to consider explicitly whether sensitivity analysis will be performed on an absolute or on a variation (change) basis. In the first approach, the value of a model's output is shown, as an input takes each of a pre-defined set of values. In the second approach, the output is shown for a set of input values corresponding to a variation from the base case (the variation can itself either be absolute percentages variations). The advantage of the variation approach is that the position of the base case within the sensitivity table is fixed (even if its underlying value has been updated), so that sensitivity tables can be formatted to highlight the base case. For example, Figure 4.8 shows two sensitivity tables in the context of the earlier labour-cost model. In the latter approach (which uses a percentage variation), the base case position is fixed (at 0% variation), even if other assumption values were updated (such as the base unit labour-cost).
FIGURE 4.8 Absolute and Percentage Sensitivities When using the variation approach (whether absolute or percentages), the variation is an additional model input, which must be used together with the original absolute input figure within the calculations. Therefore, at the model design stage, it is useful to reflect on which approach to sensitivity analysis will be used, since significant rework may otherwise be required to adapt the model's formulae appropriately. The percentage-variation approach has particular appeal, as it may correspond closely to how many decision-makers think. Its main disadvantages include the potential for error and/or confusion in cases where the base case values are percentage figures (so that it becomes less clear whether the percentage variation applied is a relative or an absolute figure, e.g. whether a 5% variation around a base of 10% represents the range 9.5–10.5% or rather 5–15%), and where base case values may themselves be zero (so that a percentage variation results in the same value).
Scenarios Versus Sensitivities At the model design stage, it is also worth reflecting on whether the sensitivity analysis will be conducted using scenarios or not. Scenarios are used most typically where it is desired to vary three or more input values simultaneously. Another use of scenarios is to reflect possible dependencies between two or more inputs. This can be useful where the relationship between the variables is not well understood and cannot be represented with simple formulae. For example, it may be difficult to express the volume of a product that might be sold for every possible value of the price, but market research could be used to establish this at several price points, with each volume-price combination forming a possible scenario.
When scenarios are used, tables of data to define the scenarios will be required, and their placement will affect the model design, layout and construction. If the need for scenarios (and their nature, such as whether the number of scenarios is known or may vary) is not considered early in the process, then the model may later require significant rework, or indeed be structured in an inappropriate way. For example, in Chapter 25 and in Chapter 33, we show methods that can be used to use separate worksheets to contain (scenario) data that needs to be brought into the model (or deleted from it), in such a way that the model would need only minimal adjustment: these are also discussed in the context of model flexibility and workbook structure in Chapter 6.
Uncertain Versus Decision Variables It is quite frequent that no consideration is given as to whether any change in the values of input variables corresponds to something (in the real-life situation) over which one would have control or not. For example, the price at which to launch a new product is something that one can control (or choose), whereas the price that one pays for oil is (generally) not. Thus, two generic types of input variables include: Those which represent items that one can control (i.e. ones for which there is a choice), with a resulting issue being how to choose them in an optimal way. Those which represent items that one cannot control, and are therefore uncertain or associated with risk. It is important to reflect which category each input belongs to: The process to explicitly consider the distinction between the role of the variables will help to ensure that one develops additional insight into the situation, and into the levers that may be used to affect a decision. It would often affect the best way to layout the model so that items of the similar type (optimisation versus uncertain variables) are grouped together if possible, or are perhaps formatted differently. This will generally not only aid transparency, but also affect the ease with which additional tools can be applied: The methods used to capture the effect of several sources of uncertainty will in practice often involve using simulation to evaluate many possible (non-controllable) scenarios or input combinations. Typically, inputs may need to be replaced by probability distributions, and the parameters of such distributions (e.g. mean and standard deviation, or minimum, most likely and maximum) would need to be explicitly placed somewhere in the model. Where VBA is used to generate random samples and to run simulations, it can be helpful if all such inputs are grouped into a single contiguous range. The algorithms that are typically used to find an optimal set of input values (such as Solver) are usually most easily implemented if the inputs that are to be optimised (as well as data relating to any constraints that are to be respected) are grouped into a
single range. The logic within the model may need to be adapted, potentially quite significantly. For example, if it is desired to find the price at which to sell a product in order to maximise revenues, one will need to capture (in the logic of the model) the mechanism by which volume decreases as price is increased (generally resulting in an inverted-U curve for revenue as a function of price, when implemented correctly). Achieving this can be a significant challenge, and potentially requiring one to develop a more detailed understanding of the underlying behaviour (e.g. demand-curve modelling). Where an optimum value is determined purely by constraints, such issues may be less challenging.
Increasing Model Validity Using Formulae A model is valid only within an implicit context (that is often not documented at all, or perhaps done so insufficiently, and therefore not known by another user). Examples of assumed contexts include: The geographic location of a construction project. The timing of the start of production relative to that of the construction phase of a project. The timing of one set of cash flows relative to another (for example, of tax payments relative to taxable earnings). The composition of items which determine the cost structure. The range of profitability of a business. Many models use formulae to calculate tax charges that are valid only when taxable profit is positive, and are not valid where it is negative. The interest rate earned on cash balances. In some models, a periodic interest rate of 200% or more would result in a divergent set of calculations, and resulting errors (see Chapter 10). The model is to be applied only to decisions relating to the planet Earth (for example, although undocumented, the model would be incorrect if used to conduct the financial planning of a trip to Mars, where the Martian year is of approximately 687 Earth days in duration). In fact, even where an effort is made to document a model, frequently no distinction is made between items which are within the model (“model assumptions”) and those which are about the model (“contextual assumptions”): Model assumptions are numerical values typically (sometimes text fields also act as inputs), which the model's calculations should update correctly (i.e. reflect the reality of the real-life situation) if these values are altered (e.g. to conduct a sensitivity analysis). Contextual assumptions are those which limit the validity of a model, and so cannot be validly changed within the existing model. The creation of flexibility in a model often involves increasing its validity by adapting it so
that contextual (fixed or implicit) assumptions are replaced by genuine numerical ones. In such cases, the (fixed) context of the original model is generally simply a special case (possible scenario) within the new model. For example: If one is evaluating the economics of a construction project, using detailed assumptions for a specific project, but is also considering several locations for the project, it may be that each location has some specific characteristics; one may also require new road infrastructure to be built, whilst the other may not. Thus, instead of having a separate model for each location, a more general approach would be one in which a common model structure is developed, which includes every line item for every location (e.g. road infrastructure for each), but in which the corresponding figures are set to zero (where no such infrastructure is needed), with a scenario approach used to run the desired case. Methods to alter the timing (whether absolute or relative) of the occurrence of items (such as the start dates of project phases or of cash flows, and general time-shifting) are discussed in various places later in the text. Note that one issue to consider is that a delay may affect items in different ways. For example, whereas the volume produced and sold may be fully shifted in time, the price level achieved per unit may not be shifted at all, as it may be determined from external market prices. Similarly, whilst variable costs may be shifted in time, some fixed overhead costs may remain even during the pre-start-up period. Thus, such models can become more complex. A model of the total payroll costs could be built by explicitly listing only all those employees who are currently on the payroll (and their salaries and other relevant benefits). On the other hand, a more general model could include a longer list of employees (including former staff and potential future staff, as well as possibly making a distinction between status: contractor, or full/part-time etc.), and use either indicator flags (e.g. 1 for current employees, 0 for others) or database-type queries to create calculations which reflect only the relevant staff. The latter approach would typically be more flexible for day-to-day working, albeit with increased complexity (again, typically using the techniques discussed later in the text). If building a model that is to apply when taxable income is negative, one may need to capture the reporting and cash flow effect of tax-loss carry-forwards; doing so would require a modification to the original formulae. In fact, the creation of models with insufficient flexibility in their formulae arises most often due to inadequate consideration, a lack of knowledge, or a lack of capability in several areas, including of: How structural (contextual) limitations may be replaced by appropriate numerical assumptions. The sensitivities that decision-makers would like to see. How variations in multiple items may interact. How to implement the formulae or create model flexibility using Excel or VBA.
Thus, the discussion within this overall text is aimed at ensuring that models are built with the appropriate level of flexibility, and in ways that are efficient and which manage complexity.
CHAPTER 5 Database Versus Formulae-driven Approaches INTRODUCTION This chapter provides an overview of the main issues that need consideration with respect to the appropriate structure of a model's input data, focusing on two main areas: the nature of any changes that will be made to the data when the model is built, and whether the overall situation is dominated by calculations or by data.
KEY ISSUES FOR CONSIDERATION In this section, we discuss the key issues that typically should be considered when designing a model's overall architecture. In the next, we provide a practical example which demonstrates some of these principles. In the next chapter, we discuss possibilities for specific workbook and worksheet structures.
Separating the Data, Analysis and Presentation (Reporting) Layers One important principle is to separate the data (inputs) from the way that the data is used (calculations). This is also known as separating the data and analysis “layers” (and applies to general technical applications). In principle, such separation allows for each layer to be modified or updated independently. It is especially important in many real-life applications: for example, it would be highly inconvenient if, in order to implement a version update to software that contains a database of customer contacts, all existing contacts needed to be deleted. This framework can be extended to include an additional presentation (or reporting) layer, such as graphs that are populated using the output of a model. The translation of this into Excel modelling contexts is fairly clear, albeit with some potential caveats: (Data) Inputs should be shown separately to calculations. Every cell should contain either a pure number or a pure formula or a text field. For example, a “mixed” formula, such as =10*C6, should not be used, as there are several disadvantages in doing so: Lack of transparency; the input assumption (here: 10) is not directly visible in the normal view of a worksheet. Sensitivity analysis to the value (here: 10) is not easy to conduct (and cannot be automated); generally, the value of the number is harder to modify when it is embedded within a calculation rather than being separate. If such a formula is used in a range of cells (such as for a time series) so that the value
(10) is repeated several times, one may overlook that the real-world behaviour of this value may have a time trend (e.g. a growth profile). Inputs should be clearly identifiable, and organised so that they can be updated easily. In the author's view, this does not mean that all inputs need to be grouped together (e.g. at the beginning of the model or in a separate worksheet). Rather, when using modular structures, the inputs relevant to a specific module (i.e. area of the worksheet) can be local to that area, with inputs that are of global relevance placed separately (see Chapter 6). In practice, the presentation layer may contain charts, sensitivity or scenario tables, or other items that require linking to the output in some way (or directly to the input, such as with PivotTables). One can argue that, rather than linking directly to the calculations, a better method is to create a separate output area, which contains direct cell references to the calculation of the outputs, and link any charts or presentation tools to this additional output area. In this way, the presentation layer is formally separated from the model. On the other hand, in practice, doing so may be cumbersome. First, it increases the size of the model (although this is a relatively small additional increase in larger models in which the volume of intermediate calculations is much larger than that of the outputs). Second, since DataTables (see Chapter 12) need to reside on the same worksheet as the inputs that are being varied, the data and presentation layers may need to be on the same worksheet. Third, some structures (such as PivotTables, or tables built with SUMIFS queries of a data set) can be considered as belonging both to the analysis and presentation layer. A strict separation would often not make sense, or would require significant duplication. The analysis layer is essentially the formulae in the model, although strictly speaking the presentation layer may contain some formula links to the calculated outputs (as described above). It is worth noting that although mixed formulae (such as =10*C6) should be avoided in principle, in practice they may arguably be acceptable in some situations, including: Growth formulae, such as D6=C6*(1+D5), where D5 is a percentage growth rate. This standard formula could instead be written D6=C6+C6*D5, but this latter formulation may be less familiar (for example, when compared to formulae in many textbooks). Further, it repeats the use of the cell reference C6, which should be avoided in principle. Where Text functions are used to add comments to input values, thus creating formulae, such as D6=9.8*ISTEXT(“Updated Value from Nov 2017”). In models with conversion factors (e.g. years to months) or other parameters (i.e. constants that should not be changed), it may be clearer to include such constants within the formulae, rather than treating them as inputs in a separate cell (i.e. dividing by 12 in each cell may be a reasonable alternative to having all formulae link to a central cell containing the value of 12).
The Nature of Changes to Data Sets and Structures
In model design and implementation, it is important to consider: The frequency with which data will be changed or updated once the model is built (if at all). The nature of any changes that will be required. Of course, if it is known in advance that the data would never change in any way, then the main design issues would revolve around building the model in the most efficient way possible (generally the quickest and simplest), whilst ensuring that it is reasonably transparent (for example, by highlighting which elements are inputs and which are calculations using colourcoding or other clear identifiers). On the other hand, for the overwhelming majority of models, the data will need to be changed on several occasions after the model is built (or during the building process): at the simplest level, better estimates may arise for the value of some inputs, and/or traditional sensitivity analysis may need to be conducted. Beyond these, other changes that may be required to the data include: Creating additional scenarios for the values of some of the inputs. Updating a forecast model by incorporating the values of reported actuals as they become available (month, year etc.). Extending the number of time periods in a forecast. Adding data about a newly purchased business unit or asset into a model that consolidates the information for all units or assets into summary figures. Updating data that is linked to another workbook or to another external data source (for example, a website that contains market prices of commodities, exchange rates or other financial instruments). Note that many models are built with the (often implicit) assumption that the numbers and sizes of the data ranges are fixed, whereas in fact this is not the case (leading to a model that it inefficient and cumbersome to use). For example, if it is known that a forecast model will need to be updated with actual figures as they become available during the forecast period, then the true nature of the data set is one that will contain two types of values (i.e. assumptions about future forecasts, and the actual values that were realised up until some point within the forecast period). However, if the model is built to include only the forecast assumptions, then there will be no any easy mechanism to update it as actual figures become available. Where changes to the data will likely be required, the design process should ensure that an efficient mechanism will be needed to add, delete, update or change the data. In order to plan an appropriate mechanism, a further key distinction regarding the nature of the data ranges (i.e. model inputs) is fundamental: Their number and size are fixed. In this case, the number of data ranges, and the size of each, are known at the design stage, in principle. Many traditional models fall into this category; changes to the data result only due to modification of the values of base case
assumptions or when conducting a traditional sensitivity analysis. The main requirements to being able to update a model easily are essentially that: The inputs are contained in stand-alone cells (and are not embedded within formulae). The inputs can be easily found and identified. The model contains error-checks or other validation tools to cover the cases where invalid values are attempted to be used as inputs. Their number and size are not fixed. Such cases may occur where the maximum number of scenarios that one may wish to run is not known, or where an unknown number of new business units or other assets are likely to be purchased or sold. More sophisticated approaches to the design and accessing of the data will be appropriate. For example: Where there is a single data range whose size is not known, database approaches (including the use of Excel Tables) can allow for flexible-sized ranges. (As an alternative, the OFFSET function within the “refers to” dialog of the Name Manager can be used to define a range whose size varies dynamically according to the size of the data set.) Where new data sets are required to be added or deleted with relative ease and only minimal model adjustment, techniques to consolidate and/or select values from data that is contained in multiple worksheets can be applied. These are discussed in Chapter 6, Chapter 25 and Chapter 33.
Focus on Data or Formulae? The consideration of whether the overall modelling context is one that needs to be dominated by formulae or by data is an important one during the design stage: Traditional (or classical) Excel models, such as those used in corporate finance or cash flow valuation, often have a small set of numerical assumptions, from which large tables of calculations are performed. Certainly, where a single value is used for an assumption across multiple time periods (such as a single growth rate in revenues that applies to all future time periods), arbitrarily large tables of calculations may be generated simply by extending the time axis sufficiently, even as the number of inputs remains fixed. Such modelling approaches are “formulae-focused (or dominated)”. The modelling emphasis will be on highlighting the (relatively small number) of inputs, and on ensuring a clear logical flow. The way that input data is structured will not generally be an issue of significance, as long as basic care is taken, such as ensuring that inputs are clearly identifiable and are in stand-alone cells. In many other situations, there is a large volume of data that is required. For example, a model may calculate the annual profit by aggregating the daily revenue figures from the daily cost figures and subtracting the two. In such cases, the appropriate modelling approach is typically a “data-focused” one, using database concepts, functionality or dataoriented architectures and modular structures. These include the structuring of data sets into
(perhaps several) contiguous ranges, using a column (field)-based approach for the model's variables (with well-structured field identifiers, disciplined naming conventions, and so on). There could also be multiple data sets, each situated on separate worksheet. In addition, functions such as SUMIFS or Database functions may be used to query the data sets, and there is also likely to be a need for Lookup and other advanced functions. In many (more complex) real-life cases, there may be large data sets and also potentially many formulae, and it may not be clear (without further reflection) as to whether one should consider the situation to be formulae-dominated or data-dominated. Figure 5.1 illustrates the various cases. Note that the diagonal line in the top right-hand quadrant aims to highlight that:
FIGURE 5.1 Classification of Modelling Situations According to the Focus on Data or on Formulae A model that is built for a “formulae-dominated” situation typically cannot readily be adapted into one that would apply to “data-dominated” situation. A model which is structured using database-type approaches may not be the best adapted to situations where there is only limited data, but many formulae are required. Therefore, at the design stage, the reflection on the appropriate approach is fundamental: an inappropriate choice can lead to a model that is inflexible, cumbersome and not fit for purpose. It is also worth noting that: The formula-dominated approach is typically the default approach of many modellers (especially those with a corporate finance or accounting heritage). Many situations that one may initially consider as needing to be formulae-dominated are not necessarily best considered as such; the number of unique formulae required may in fact be quite low, even as such formulae may be copied to many cells. Thus, database approaches often have a wider applicability than is often first considered.
There is a frequent overlap between situations which are data-dominated and those in which the number and size of data sets is not fixed (for example, where new data needs to be introduced regularly, typically the amount of data is usually also dominant). Thus, as a general observation, it is typically the case that insufficient thought is given to the use of data-driven approaches, just as the issue of the nature of the data ranges is often overlooked. Database approaches may often be preferable to traditional approaches where there is a detailed time-axis (such as monthly or daily). The use of a time axis which develops across columns (as in many traditional forecasting models) works well for models which have only a few time periods (such as a 10-year annual forecast). However, where the time axis is more detailed (so that the volume of information becomes large, even as the number of unique formulae may be small), a database approach – in which the time axis generally develops downwards within a column – may be more appropriate. Typically, such a database may contain operational data, whereas financial data (such as interest expenses or taxes) may need to be calculated separately based on summary data, not the individual line items. Note that we use the term “database approach” (rather than pure databases) since some items are nevertheless calculated within contiguous, multiple-column ranges. In addition, unlike pure databases, in which each row is independent of the others, in such models there may be time-dependency between the item in the rows of a column.
PRACTICAL EXAMPLE The file Ch5.1.DataStr.Horses.1.FormulaCellLinks.xlsx contains an example of the traditional formula driven approach. The Reports worksheet (see Figure 5.2) shows a summary cost figure for each horse for each month, using (see the Formula Bar) a direct cell reference to the relevant specific cell of the applicable monthly worksheet (see Figure 5.3), i.e. Cell D4 links to the Feb data sheet, containing the data for February.
FIGURE 5.2 The Reports Worksheet Linking to Specific Cells
FIGURE 5.3 The Feb Data Worksheet, Containing Cost Data for February The use of such approaches is frequently seen, and presumably is favoured due to the intuitive appeal of using direct cell references, as well as out of lack of awareness (or consideration) of alternative approaches. However, this approach to generating the summary figures is generally unsatisfactory: The addition of data for a new month will require that many new formulae and cell links be added to the Reports sheet (which is time-consuming and has the potential for error). The approach is not flexible if the set of horses may change (e.g. due to new acquisitions or sales). The approach does not readily allow for additional types of cost items to be introduced. It is not easy to produce other forms of reports, such as the total expenditure by cost category (e.g. total stables cost). The file Ch5.2.DataStr.Horses.2.Database.xlsx shows an example of the data-driven approach, resulting from recognising that the situation is dominated by the volume of data, and also that the size of the data sets is not fixed. In this case (Figure 5.4) the underlying elements are recorded as a database (whose rows may be presented in any order, of course), so that the
month, horse name and item description become database fields which can be used to generate various reports. The Reports worksheet (shown partly in Figure 5.5) then creates the desired reports using either the SUMIFS function, or Database functions or a PivotTable (as desired).
FIGURE 5.4 Underlying Data Set as a Single Database
FIGURE 5.5 The Reports Worksheet Using SUMIFS, Database Functions or a PivotTable Note also that in many more-complex applications, the query stage (shown as the reporting stage in the above example) would be linked to further additional (global) assumptions that would drive further calculations. For example, one may wish to see the aggregate effect of a percentage variation in all stables' costs.
CHAPTER 6 Designing the Workbook Structure INTRODUCTION This chapter discusses issues relating to the design of the overall workbook structure. These include the use of linked workbooks, the number of worksheets, the role of each worksheet and the data structures used. It is probably fair to say that insufficient attention is generally paid to such issues. We present a set of generic base practice structures in terms of the placement of data and calculations, as well as tools and techniques to select or consolidate data that is used across multiple worksheets.
Designing Workbook Models with Multiple Worksheets This section presents some general principles relating to overall model structure, especially the use of linked workbooks, and the role of each worksheet in models with multiple worksheets.
Linked Workbooks In principle, models should be self-contained within a single workbook, and not have links to other workbooks. The main reason is to avoid potential errors that can otherwise easily arise, yet be hard to detect: If structural changes are made to a source workbook (e.g. the addition/deletion of rows or columns, renaming of the workbook or of a worksheet) when the destination workbook is not open, then such changes will generally not be reflected in the formulae in the (closed) destination workbook. For example, the link may be altered to refer to last month's oil price rather than this month's. As a result, one cannot know a priori whether the linked cells in a destination workbook are linked to the correct cells in the source workbook or not. Thus, such models are inherently prone to errors. In principle, an “audit” would be required every time the model is used. Clearly, this is not only impractical but also highly unsatisfactory if one wishes to have reliable and efficient models. If numerical changes are made (such as to run sensitivity analysis) within linked workbook structures, the results may be incorrect unless all workbooks are open at the same time. In practice, it may not always be possible to avoid linking workbooks. Frequently, there is a need to access a centralised data set in another workbook (such as that of a company's standard oil price forecast). Similarly, the output of a set of individual analysts' work may need to be collected into a central reference workbook. When linked workbooks cannot be avoided, there are two main ways to improve robustness: Using “mirror” worksheets. These are worksheets which are identical in structure, and are
placed in each of the source and destination workbook. The objective is to create indirect links, so that the owner of each workbook can work independently without having to consider other workbooks: The mirror sheet in the source workbook is populated from cells within the same workbook by using direct references to the relevant cells within it (i.e. taking data from that workbook). The mirror sheet in the destination workbook is populated by referencing the corresponding cells in the mirror sheet of the source workbook (thus creating the links between the workbooks). Note that once the sheets are placed in each workbook, they should not be changed structurally. The mirror sheet in the destination workbook is used to populate the main calculations of the destination workbook by using cell references. Using named ranges in the source workbook for the data that is to be linked, and referring to such data (from the destination workbook) using these names. In this way, the correct references will apply even if the cells in the source workbook have been moved when the destination workbook is not open. The use of mirror sheets has the advantage that it isolates the linking process in a very explicit and transparent way. In principle, one can use both methods together (i.e. in which named ranges are used within mirror sheets). However, once mirror sheets have been implemented, the additional benefit of the named ranges is only marginal (whereas using only the named range approach does not isolate the linking process, nor does it create the same level of transparency about the existence of the linkages).
Multiple Worksheets: Advantages and Disadvantages Many traditional models are structured over several worksheets. Reasons often cited for using multiple worksheets include: To devote a worksheet to each main item or concept. For example, one may have a dedicated worksheet for each of revenues, variable costs, capital investments, depreciation, net asset values, tax, dividends, financing, the income statement, balance sheet and cash flow statement, and so on. To ease model navigation or printing (this can also be facilitated using named ranges, rather than using multiple worksheets). As a result of the development of a model over time by various analysts. Sometimes, additional parts of the model are simply started in another worksheet to avoid changing the existing structure or to keep one's work separate from that of someone else's. It just seemed like a good idea! However, there are some key disadvantages of using an excessive number of worksheets: Auditing the model is much more cumbersome, time-consuming and error-prone than it is
for a model built in a single worksheet: The audit paths are three-dimensional and diagonal, with even the following of basic logical paths requiring one to move between worksheets. On the other hand, in a single worksheet model, the dependency paths are almost always either horizontal or vertical (not diagonal). Thus, the complexity, time taken and potential for errors become significantly larger when multiple worksheets are involved. The formulae are larger and look more complex, not least due to the explicit presence of worksheet names within them. There are often many repeated formulae and cell references, as items are transferred from one sheet to another. There is a higher risk of unforeseen errors, such as the creation of circular references. The detection and correction of errors by modifying formulae and their linkages is much harder and cumbersome in multi-sheet calculations. A single worksheet model generally may be used quite readily as a template. For example, a model that is developed in a single worksheet could be copied several times within the same workbook (for example, with each worksheet representing a business unit, and a consolidation sheet used to aggregate these). The author's overall experience is that most models have too many worksheets, with insufficient attention paid to the appropriate role of each. This is discussed in detail in the next section.
GENERIC BEST PRACTICE STRUCTURES In this section, we present the author's view of some best practice model structures, especially with respect to the workbook structure and role of each worksheet.
The Role of Multiple Worksheets in Best Practice Structures In the author's opinion, the most legitimate uses of using multiple worksheets are: To create modularised structures. There may be several components (such as business units, scenarios, months etc.) with identical structures (at least at the summary level) and which need to be used individually within an overall model. To allow for the easy entry or deletion of data sets (see later). Where several separate (single sheets) or analyses are to be consolidated. For example, the sales department may provide a revenue forecast, whereas the engineering team may provide cost analysis, with the main model using both sets of data to calculate profit. It would often make sense for the components to be in separate worksheets (and to have an additional consolidation worksheet) to allow for each group to update their own models, with each acting as an input to the overall consolidated model.
When the structure of the calculations changes significantly between model areas. For example, the main model may contain a time axis that develops across columns, whereas some input values may be determined from a statistical analysis of a database, in which the time axis develops in the rows. In such case, it would often make sense to have the analysis and the main model on separate worksheets. To create robust links to another workbook using mirror sheets (see above), or to link to an external data source using a dedicated linking worksheet. Where it is desired to hide confidential data (by hiding the worksheet and applying the appropriate password-protection to the workbook structure); this is not a very robust approach for highly confidential data, but may be considered in less important cases. In Figure 6.1, we show some key generic best practice model structures, which are described in the following text.
FIGURE 6.1 Generic Best Practice Model Structures
Type I: Single Worksheet Models In single worksheet models, the input data and the calculations are built into a single sheet. Generally, there will be a presentation, reporting or summary area within the sheet as well. The author believes that, as a default approach, models should be built in this way (a view which contrasts with many models observed in practice). Single-sheet models (if reasonably well-built), will generally have easy (horizontal/vertical) audit paths, and can also be used as a template for larger models that are constructed by copying this sheet several times in the same workbook (and can form the basis for Type III models).
Type II: Single Main Formulae Worksheet, and Several Data Worksheets In this case, data sheets contain “local” inputs (e.g. that describe data for a business unit, or a scenario or a month). In principle, these sheets have the same structure as each other. The overall model will typically require “global” inputs (such as the oil price that is applicable to all business units); such global inputs may be contained within the main formula worksheet (so
that this main sheet is rather like a Type I model, albeit also requiring external inputs from the data sheets).
Type III: Single Main Formulae Worksheet, and Several Data and Local Analysis Worksheets This is similar to Type II models, except that “data” sheets also contain some calculations which drive the information or values that are ultimately passed to the main model's calculations. In the following, we shall continue to refer to such sheets as data sheets, even as they also contain some calculations. In general, the calculations in each data sheet may be different to each other: for example, each sheet may represent a country, with the calculations determining the taxes payable in that country according to country-specific calculations. However, each sheet would contain a summary area (generally placed at the top of the sheet), which is structured in the same way across all sheets, and which contains the information that needs to be passed to the Intermediate sheet.
Further Comparative Comments The following additional points are worth noting when comparing the generic structures: For simplicity of presentation, Figure 6.1 does not explicitly show additional worksheets that would be required to link to other workbooks (i.e. the mirror sheets). Such worksheets would simply be extra worksheets that would link into the local data worksheets or the main model sheet. Although Type II and Type III are typically the appropriate generic structures for multisheet models, they can also be considered as describing possible variations of the single sheet (Type I) model, i.e. one in which there is a modular structure, with formulae placed closed to the data which is required within the calculations. A discussion and an example of this are provided in Chapter 7. The models of Type II and Type III each contain an Intermediate worksheet which links into the main formula sheet. This Intermediate sheet contains the result of a structured query of the data sheets: either using the information on only one of the data sheets (i.e. an exclusive/selection process) or the information on several of the sheets at the same time (i.e. a consolidation process, in the general sense). The final model's calculations in the main formula sheet are built by referencing this Intermediate sheet (rather than referencing the individual data sheets). Although such an intermediate step is not always strictly necessary, generally it allows for more flexibility in the construction of the main model; the cell links between the main formula sheet and the Intermediate sheet can be created in any way that is appropriate for the structure of the main model, whilst the formulae within the Intermediate sheet would be required to follow the same structure as that of the data sheets. When the structures in Type II and Type III are used, the data sheets within each should generally have the same structure as each other. This facilitates the processes to populate the Intermediate sheet. Nevertheless, their structures do not need to be identical in all
cases. For example, in Type II, each data sheet may contain a database which has the same column (field) structure as in the other data sheets, even as the number of rows within each may be different. For example, the Intermediate sheet may be constructed from these using a VBA macro to consolidate the data sets one underneath the other. When working with Type II or Type III structures, one may also have a template sheet (contained within the model or held separately) that contains the generic data sheet structure (Type II) or the generic data and calculations (Type III). This template can be used to add a new sheet to the model when required (it will generally be more robust to do this than to copy an existing data sheet, especially if a macro is used to add it). The presentation or reporting area may often be an implicit part of the main model (formula sheet), rather than a separate sheet. In particular, if one wishes to use a DataTable to show sensitivity analysis (see Chapter 12), then this needs to be on the same worksheet as the inputs that are varied.
USING INFORMATION FROM MULTIPLE WORKSHEETS: CHOICE (EXCLUSION) AND CONSOLIDATION (INCLUSION) PROCESSES In this section, we cover techniques that can be used to access the individual data sheets, i.e. formulae and processes that can be used in the Intermediate sheet. Some of the techniques are mentioned only at a summary level here, as they are described later in more detail in Part V and Part VI. Those methods that relate to Excel functionality (rather than to its functions or to VBA) are shown with examples in this section. It is necessary to distinguish: Exclusive processes, where data from only one of the sheets needs to be accessed at any one time (such as with scenario data). The data can be brought onto the Intermediate worksheet (and subsequently into main model calculations) by: Using a CHOOSE function (Chapter 25) to directly reference each data sheet. This is appropriate when the number of data sheets is fixed. Using the INDIRECT function (Chapter 25) where the number of data sheets may change (as new sheets are added or deleted). Similar functionality can also be obtained using VBA user-defined functions (Chapter 33). Consolidation processes, where data from several of the sheets needs to be accessed simultaneously (such as to add the revenues of several business units). The data can be brought onto the Intermediate worksheet (and subsequently into main model calculations) by: Using direct cell (or range) references to the data sheets. This is usually straightforward, so is not discussed further, other than to note that it is most applicable
and efficient only when the number of data sheets is fixed. Use formulae that perform calculations across sheets, or which consolidate values across several sheets in some way. This is most appropriate where the number of data sheets may vary. Such approaches include using: Multi-sheet (“3-dimensional”) formulae. Excel's Data/Consolidation functionality. A VBA macro to create a consolidated data set. User-defined functions that sum (or perform other operations) on the values in a set of data sheets, with this set (or a range which defines them) being an input parameter to the user-defined function (see Chapter 33).
Multi-sheet or “Three Dimensional” Formulae The file Ch6.1.Consolidate.SumAcrossSheets.1.xlsx contains an example of multi-sheet formulae. Figure 6.2 shows the overall worksheet structure of the workbook, which consists of several data sheets (Field1, Field2 etc.), one of which is shown in Figure 6.3 (that of Field2).
FIGURE 6.2 Structure of Worksheets in the Workbook
FIGURE 6.3 A Typical Data Sheet for the Summing Across Worksheets Example
In Figure 6.4, we show the consolidation formulae used in the Intermediate sheet, which calculates the sum of the values in the corresponding cells of the data sheets.
FIGURE 6.4 Summing Across Ranges of Worksheets Note that the formula is entered in the summary (Intermediate) sheet by: Typing “=SUM(” within the cell at which one wishes to place the formula. Selecting the cell in the first sheet that is desired to be included in the sum, so that the formula then reads (for example) “=SUM('Field 1'!C3”. Holding down the Shift key. Clicking on the tab name of the last sheet to include (such as Field4). Within the Formula Bar, adding the closing bracket and pressing Enter. It is very important to note that the worksheets included within the sum are determined by their physical placement in the model (not by their number), so that in the example file, if the data sheet Field3 were moved to be to the right of Field4, then the data for Field3 would not be included in the summation. Note also that functions such as AVERAGE and COUNT can be used in the same way.
Using Excel's Data/Consolidation Functionality The Consolidation icon on the Data tab can be used to consolidate data, either by using their values (by not retaining the links to the original data sets), or by creating direct formula links to the data sets (which would be cumbersome to create otherwise).
The file Ch6.2.Consolidation.Data.SameStructure.xlsx contains an example. Multiple tables of data with the same structure can be consolidated (using Data/Consolidation), with an example dialogue shown in Figure 6.5. In the dialogue box as shown, the option to link to the source data has not been used, resulting in a consolidation as shown in Figure 6.6.
FIGURE 6.5 Using Excel's Data/Consolidation Feature
FIGURE 6.6 Results of Consolidating Without Links to Source Data Figure 6.7 shows the results that would be produced if the “Create links to source data” option had instead been selected (see Figure 6.5). Note that in this case, the process produces grouped rows in this case. This approach retains live links to the data sets (so that the underlying values can be changed), but would only generally be appropriate if the number of data sets and their size is fixed (otherwise the process would need to be repeated, and overwrite the original formulae links, and so on).
FIGURE 6.7 Results of Consolidating with Links to Source Data
Consolidating from Several Sheets into a Database Using a Macro The above approaches have consolidated the values in the data sets in the sense of (generally) adding the values together. In some cases, a consolidation of the data sets may be desired in which the values of individual data are retained when transferred to the Intermediate sheet (i.e. without any calculations being performed). One way to create a single database of the data sets in the Intermediate sheet is by using a macro to sequentially assign the values in one data sheet into the Intermediate sheet, placing the data sets one under the other (see Chapter 32). Such an approach is essentially identical, irrespective of whether the number of data sheets is fixed or is variable. Note that where (especially for Type III) the data sheets are not identically structured to each other, only the (identically structured) summary part of each sheet should be copied. In such a structure, the main calculations (formulae sheet) will contain queries that refer to the Intermediate sheet (such as using SUMIFS, Database or other functions). One potential disadvantage of this approach is the lack of live-linking from the data sets to the final calculations. Thus, a direct sensitivity analysis (in which values of items in the data sheets are varied) could not be conducted. On the other hand, whereas such sensitivity could be conducted with macros (see Chapter 14), in many cases the items that would be varied
would not be the individual detailed items in the data sets, but those that result from the intermediate queries.
User-defined Functions User-defined functions (udfs) can be written which use a sheet name (or the names of multiple sheets) as an input parameter(s). They can be created to perform essentially any operation on the underlying data sets (and placed within the Intermediate sheet, or perhaps directly in the main model calculations, as appropriate). For example: To select the values in the same cell of a data sheet, where the name of the data sheet is an input parameter to the udf. To perform operations on the data within a single data sheet, where the name of the data sheet is an input parameter to the udf. To perform operations on the data within multiple sheets (such as add up the values in the same cell reference of several sheets), where a range of cells containing the names of the data sheets is an input parameter to the udf. These basic elements of these approaches are covered in Chapter 33.
PART Three Model Building, Testing and Auditing
CHAPTER 7 Creating Transparency: Formula Structure, Flow and Format INTRODUCTION This chapter covers some key ways to enhance the transparency of a model. This represents an important aspect of best practices, since it is one of the major approaches to reducing the complexity of a model. The main themes relate to: Putting oneself in the place of an auditor, since doing so helps one to understand the causes of complexity, and hence to determine characteristics of better (less complex) models. Drawing clear attention to the location of inputs, calculations and outputs. Ensuring that audit paths are clear, and are as short as possible. (Achieving this is also linked to the discussion of workbook structure in Chapter 6.) The appropriate use of formatting, comments and other documentation.
APPROACHES TO IDENTIFYING THE DRIVERS OF COMPLEXITY Taking the Place of a Model Auditor Perhaps the best way to gain an understanding of what is required to maximise transparency is to do one (ideally both) of the following: Review large models that have been built by someone else. When doing so, one is almost invariably struck by their complexity, and the difficulty in understanding their detailed mechanics. It seems that there is unlimited creativity when it comes to building complicated models! Especially by reviewing several models from different contexts, one can start to establish common themes which add complexity unnecessarily. Indeed, many of the themes in this chapter were determined in this way through the author's experience. Restructure a clear and transparent model (perhaps built by oneself), with the deliberate aim of making it as hard to follow and as complex as possible, yet leaving the calculated values unchanged (i.e. to create a model which is numerically correct but difficult to follow). It is usually possible (with only a few steps) to turn a small and simple model into one which produces the same result, but with a level of complexity that is overwhelming, and renders the model essentially incomprehensible. This approach is a particularly powerful method to highlight how excessive complexity may develop, and therefore what can be done to avoid it.
The “principle of entropy” applies to models: the natural state of a system is one of disorder, and most actions tend to increase this. Crudely speaking, there are many ways to form a pile of bricks, but the creation of a stable wall, with solid foundations that are sufficient to support the weight above it, requires proper planning and design, the right selection from a range of possible materials, and robust implementation processes. Analogous comments apply to Excel models and their components: the creation of clear and transparent models requires planning, structure, discipline, focus and explicit effort, whereas poor models can be built in a multitude of ways.
Example: Creating Complexity in a Simple Model Following the discussion in Chapter 3, any action which increases complexity without adding required functionality or flexibility is the antithesis of “best practice”; the use of such complexity-increasing actions is therefore a simple way to highlight both the causes of complexity as well as identifying approaches to reducing it. As a simple example, Figure 7.1 shows a small model whose key output is the profit for a business, based on using input assumptions for price, volume and costs. The model should be almost immediately understandable to most readers without further explanation.
FIGURE 7.1 An Initial Simple and Transparent Model This model could provide the same results, with a lot less transparency if one were to: Remove the formatting from the cells (Figure 7.2).
FIGURE 7.2 Initial Model Without Formatting Remove the labels around the main calculation areas (Figure 7.3).
FIGURE 7.3 Initial Model Without Formatting and Some Labels Move the inputs, calculations and outputs to different areas of the Excel workbook (Figure 7.4). Although it is not shown as an additional explicit Figure, one can imagine an even more complex case, in which items were moved to other worksheets or indeed to other workbooks that are linked. Indeed, although one may consider that the presentation of items in Figure 7.4 looks unrealistic, it is a microcosm of the type of structures that are often inherent in models in which calculations are structured over multiple worksheets.
FIGURE 7.4 Restructured Model with Moved Items
Core Elements of Transparent Models The key points that can be established by reference to the above example concern the techniques that could be applied in reverse, i.e. to start with a model such as in Figure 7.4 (or perhaps the more complex version with some of the items contained in other worksheets or in linked workbooks), and to can transform it into a clear model (i.e. as shown in Figure 7.1). This would require a few core elements, that also encompass many elements of general best practices: Using as few worksheets (and workbooks) as possible (see Chapter 6 for a detailed discussion of this). Grouping together inputs, as well as calculated items that are related to each other. Ensuring that audit paths are generally horizontal and/or vertical, and are as short as possible subject to this. Creating a clear direction of logical flow within each worksheet. Clearly distinguishing inputs, calculations and outputs, and overall logic and flow (by use of their positioning, format and labels). These issues (and other related points) are discussed in detail in the rest of this chapter.
OPTIMISING AUDIT PATHS A core principle to the creation of transparency (and a reduction in complexity) is to minimise the total length of all audit paths. Essentially, if one were to trace the dependency and precedence paths of each input or calculation, and sum these for all inputs, the total length should be minimised. Clearly, a model with this property is likely to be easier to audit and
understand than one in which there are much longer dependency paths. Another core principle is to ensure that audit paths are generally horizontal and vertical, with a top-to-bottom and left-to-right flow. These principles are discussed in this section. We note that the principles are generally aligned with each other (although may conflict in some specific circumstances), and that there may also be cases where a strict following of the principle may not maximise transparency, with the “meta-principle” of creating transparency usually needing to be dominant, in case of conflicts between the general principles.
Creating Short Audit Paths Using Modular Approaches An initial discussion of modular approaches was covered to some extent in cover in Chapter 6. In fact, although that discussion was presented within the context of the overall workbook structure, the generic structures presented in Figure 6.1 are more widely applicable (including at the worksheet level); indeed, Figure 6.1 is intended to represent model structures in general. In this section, we discuss the use of modularised structures within workbook calculation areas. We use a simple example to demonstrate how such structures are often more flexible, transparent and have shorter audit paths than the alternatives. The file Ch7.1.InputsAndStructures.xlsx contains several worksheets which demonstrate various possible approaches to the structure and layout of the inputs and calculations of a simple model. Despite its simplicity, the example is sufficient to highlight many of the core principles above. Figure 7.5 shows SheetA1 of the file, which creates a forecast based on applying an assumed growth rate in each period, and with the input assumptions (cells C3:D3) held in a central area, with the calculations based on these being in Row 8 and Row 9.
FIGURE 7.5 Simple Forecast with Centralised Assumptions
This is a structure that is frequently observed, and indeed it conforms to best practices in the sense that the inputs are held separately and are clearly marked. However, one can also observe some potential disadvantages: The audit paths are diagonal (not purely horizontal or vertical). It would not be possible to copy the calculation area, were it desired to add another model component with the same logic (such as a revenue for an additional product, or a cost item). Figure 7.6 shows the incorrect formulae that would result if a copying process were to be conducted (Sheet A2 of the file). (This is because the cell references in the assumptions area and those in the new copied range are not positioned relative to each other appropriately, a problem which cannot be corrected by the use of absolute cell referencing, except in cases where assumptions are of a global nature to be used throughout the model.)
FIGURE 7.6 Centralised Assumptions May Inhibit Copying and Re-using Model Logic Of course, the formulae in Row 11 and Row 12 can be corrected or rebuilt, resulting in a model shown in Figure 7.7 (and in SheetA3 of the file).
FIGURE 7.7 The Corrected Model and Its Audit Paths for the Centralised Structure Note that an alternative approach would be to use “localised inputs”. Figure 7.8 (SheetA4 in the file) shows the approach in which the calculations use values of the inputs that have been transferred from the central input area into the corresponding rows of the calculations. Note that the initial calculation area (Row 8 and Row 9) can then be copied (to Row 11 and Row 12), with only the cells in the transfer area (cells C11 and D12) needing to be relinked; the completed model is shown in Figure 7.9 (and contained in SheetA5 of the file).
FIGURE 7.8 Centralised Inputs with Transfer Areas to Create Modular Structures
FIGURE 7.9 Audit Paths for Final Model with Centralised Inputs, Transfer Areas and Modular Structures The approach with transfer areas largely overcomes many of the disadvantages of the original model, in that the audit paths are horizontal and vertical (not diagonal), and the calculation areas can be copied. Note also that the total length of all audit paths in this approach is shorter than in the original model: although a single diagonal line has a shorter length than that of the sum of the two horizontal and vertical lines that arrive at the same point, the original model has more such diagonal lines: for example, in Figure 7.7, there are three diagonal lines from cell C3, whereas in Figure 7.8, these are replaced by a single vertical line and three shorter horizontal lines. It is also worthwhile noting that, whilst diagonal audit paths can be easy to follow in very small models, they are very hard to follow in larger models, due to the difficulty of scrolling diagonally. Hence the importance of having only horizontal and vertical paths as far as possible. The above approach, using modularised structures and transfer areas for the centralised assumptions, has the potential advantage that all inputs are shown in a single place. It also has some disadvantages (albeit less significant than in the original model): The risk of incorrectly linking the cells in the transfer area to the appropriate inputs. The audit paths from the centralised input area to the transfer area may be long (in large models). There is a duplication of input values, with those in the transfer area being “quasi inputs” or “calculated inputs”, or “false formulae” (and thus having a slightly ambiguous role, i.e. as to whether they are inputs or calculations). An alternative approach is therefore to use fully modularised structures from the beginning. Figure 7.10 (SheetB1 in the file) shows the use of a fully modularised structure for the original
(revenue only) model.
FIGURE 7.10 Fully Modular Structure with Localised Assumptions Figure 7.11 (Sheet B2 in the file) shows that the original module can easily be copied and the input values altered as appropriate. It also shows the simple flow of the audit paths, and that they are very short.
FIGURE 7.11 Reuseable Logic and Short Audit Paths in the Modular Structure It is also worth noting that the length of the audit paths in this approach is in proportion to the number of modules (since each module is self-contained), whereas in the approach shown in Figure 7.9, the audit paths are not only longer, but also have a total length which would increase according to the square of the number of modules (when in the same worksheet): the audit path from the central area to any new module has a length which includes all previous modules. Therefore in a larger model such as one would typically have in real life, the modular approach affords much better scalability. In terms of linking this discussion to the structure presented in Chapter 6, we noted that the generic best practices structures (Figure 6.1) may apply at the worksheet level as well as at the workbook level. Thus, the fully modularised structure represents part of a Type III structure (in which only the local data and calculations have been completed, but these have not yet been brought together through the intermediate calculations, such as that of profit as the difference between revenue and cost, nor linked to other global assumptions (such as an exchange rate) that may be relevant in general contexts). Note that, the placement of “local” inputs within their own modules does mean that not all the model's inputs are grouped together (with only the globally applicable inputs held centrally).
However, this should pose no significant issue, providing that the inputs are clearly formatted, and the existence of the modularised structure is clear.
Creating Short Audit Paths Using Formulae Structure and Placement The creation of short audit paths is not only driven by workbook and worksheet structure, but also by the way that formulae are structured. Generally speaking, the paths used within formulae should be short, with any required longer paths being outside the formulae (and using simple cell references as much as possible), i.e. “short paths within formulae, long paths to link formulae”. For example, instead of using a formula such as:
one could split the calculations:
In a sense, doing the latter is rather like using a modular approach in which the ranges A1:A15, C1:C15 and E1:E15 are each input areas to the calculations of each module (with each module's calculations simply being the SUM function), and where the final formulae (in cell H18) is used to bring the calculations in the modules together. Note once again that the latter approach has shorter total audit paths, and also that it is much easy to audit, since the interim summation calculations are shown explicitly and so are easy to check (whereas to detect a source of error in the original approach would be more complex). Such issues become much more important in models with multiple worksheets. For example, instead of using a formula (say in the Model sheet) such as:
the alternative is to build the summation into each of the worksheets Data1, Data2 and Data3:
and in the Models worksheet, use:
This example highlights the fact that, where dependent formulae may potentially be placed at
some distance from their inputs, it is often better to restructure the calculations so that the components required in the formula are calculated as closely as possible to the inputs, with the components then brought together in the final calculation. Note that, in addition to the general reduction in the total length of audit paths that arise from using this approach, it also less error-prone and sometimes more computationally efficient. For example, when using the original approach (in which the formula sums a range that is on a different sheet), it is more likely that changes may be made to the range (e.g. to Data1!A1:A15), such as adding a new data point at the end of the range (i.e. in Cell A of Data1), or cutting out some rows from the range, or introducing an additional row within the range. Each of these may have unintended consequences, since unless one inspects all dependents of the range before making such changes, errors may be introduced. Where the range has many dependent formula, this can be cumbersome. Further, it may be that a summation of the range is required several times within the model. To calculate it each time (embedded in separate formulae), is not only computationally inefficient, but also leads to the range having many dependents, which can hinder the process of checking whether changes can be made to the range (e.g. adding a new data point) without causing errors. Finally, note also that when working with multi-worksheet models, it can also be helpful to use structured “transfer” areas in the sheets (to take and pass information to other sheets), with these areas containing (as far as possible) only cell references (not formulae). These are rather like the mirror sheets to link workbooks, as discussed in Chapter 6, but are of course only ranges in the worksheets, rather than being whole worksheets. In particular, cross-worksheet references should generally only be conducted on individual cells (or ranges) and not within formulae.
Optimising Logical Flow and the Direction of the Audit Paths The way in which logic flows should be clear and intuitive. In principle, this means that generally, the logic should follow a left-to-right and top-to-bottom flow (the “model as you read” principle). This is equivalent to saying that the audit paths (dependence or precedence arrows) would also follow these directions. If there is a mixed logical flow (e.g. most items at the bottom depending on those at the top, but a few items at the top depending on those at the bottom), then the logic is hard to follow, the model is difficult to adapt, and there is also a higher likelihood of creating unintentional circular references. In fact, there are cases where the strict interpretation of the “model as you read” principle may not be optimal. For example, in forecast models where historic information is used to calibrate assumptions, the flow may often be reversed at some points in the model. Figure 7.12 shows an example of a frequently used structure in which the historic growth rate (Cell D4) is calculated in a “model as you read” manner, whereas the forecast assumptions (in cells E4:G4) are subsequently used in a bottom-to-top flow.
FIGURE 7.12 A Frequent (Often Acceptable) Violation of the “Model as You Read” Principle Note that the strict adherence to the “top-to-bottom” principle can be achieved. Figure 7.13 shows such a case, which uses historic data (for 2015 and 2016) as well as forecast assumptions. (The formula is analogous to when updating with actuals, as discussed in Chapter 22, using the functions such as ISBLANK.) Thus, whilst the principle has been fully respected, the model is larger and more complex.
FIGURE 7.13 Strict Adherence to the “Model as You Read” Principle May Not Always Be Best from the Perspective of Simplicity and Transparency The flow may also need to be compromised where summary calculations are shown at the top of the model, or toward the left-hand side. For example, in a 30-year forecast, in which each column represents a year, one may wish to show summary data (such as total revenues for the first 10 years) toward the left of the model (such as after the revenue label) (see Figure 7.14). Note that the summation calculations (in Column E and Column F) refer to items to their right, and therefore violates the principle. The advantages of doing so include not only the visual convenience of being able to see key summary information toward the left (or the top) of the model, but also that respecting the principle would mean that the summary calculations are placed 30 columns to the right, i.e. in a part of the model that is likely not to be viewed, and which may be overwritten inadvertently (e.g. if adjustments are made to the model's calculations and copied across the columns).
FIGURE 7.14 The Optimal Placement of Summary Information May Compromise the Flow Principle The flow principle also typically needs to be compromised in financial statement modelling, since the interrelationships between items often mean that trying to achieve a strict top-to-
bottom flow would require repetitions of many items, resulting in a larger model. For example, when calculating operating profit, the depreciation charge would need to refer to the fixed asset calculations, whereas the capital expenditure items may be related to the sales level. A pure top-to-bottom flow would therefore not be able to create the financial statements directly; rather, the statements would be created towards the end of the modelling process by referring to individual items that have already been calculated. On the other hand, a smaller model may be possible, in which the statements are determined more directly, but which would require a less clear flow.
IDENTIFYING INPUTS, CALCULATIONS AND OUTPUTS: STRUCTURE AND FORMATTING It is important to highlight the identity, role and location of the various components of the model. Clearly, some of this can be done through structural methods: for example, in a simple model, one may hold all inputs in a single area, so that their location is clear without much other effort being required. In more complex cases, inputs may be held in several areas (global inputs and those for each module), and so on.
The Role of Formatting Formatting of cells and ranges has several important roles: To highlight the structure, main components and logic flow. Especially the use of borders around input and calculation blocks (and modules) can create more transparency and assist a user's understanding. In that sense, this compensates for the lack of “influence diagrams” in Excel. To highlight inputs (see below for a detailed discussion). To highlight outputs. Whilst many modellers pay some attention to the formatting of inputs, the benefit of doing so for outputs is often overlooked. To draw attention to the occurrence of specific conditions (generally using Conditional Formatting): To highlight an error, for example, as detected by an error-checking calculation when the difference between two quantities is not zero. If specific criteria are met, such as if the revenue of one product becomes larger than that of another. To highlight key values in a data set (such as duplicates, large values etc.); see the options within the Conditional Formatting menu. In large tables of calculations in which many elements are typically zero, then it can be useful to de-emphasise cells which contain the value of zero (applications include error-checking calculations, and the triangular calculations for depreciation formulae,
discussed in Chapter 18). Conditional Formatting can be used to set the font of zeros to light grey whilst non-zero values remain in the default font. Note that the use of light grey (rather than white, for example) is important to ensure that a user is not led to implicitly believe that the cells are fully blank. To assist in model auditing. For example, when using the F5 (GoTo) Special, as soon as one has automatically selected all cells that contain values, one can format these (at the same time) so that there is a record of these.
Colour-coding of Inputs and Outputs The inputs to a model may in fact have different roles: Historical data (reported numbers that will not change, in principle). Conversion factors (e.g. years to months, grams to ounces, thousands to millions) or other parameters which would not be meaningful to change. (Arguably, it is acceptable to include such constants within calculations or formulae, rather than placing them in a separate cell that is then referred to by the formulae.) Decision variables, whose value can be chosen or selected by a decision-maker. In principle, the values are to be chosen optimally (although they may also be used in a standard sensitivity analysis). Uncertain variables, whose values are not directly controllable by the decision-maker (within the context of the model). Beyond standard sensitivity analysis, simulation techniques can be used to assess the range and probability of the possible outcomes. Text fields are inputs when they drive some calculations (such as conditional summations which are used in subsequent calculations, or to create a summary report). In such cases, one needs to make sure not only that these fields are spelled correctly, but also that the input is placed in the model only once (for otherwise, sensitivity analysis would give an incorrect result). Thus, an initial text string can be colour-coded or formatted as would be any other input, and placed only once in the model, with all subsequent uses of the text field being made by cell reference links to the unique original entry. Databases. In principle, any database entry which is used in a query that feeds a model or a report is an input (as are the field names where Database functions or PivotTables are used). Thus, in theory, most elements of a database should be formatted as inputs (e.g. with shading and colour-coding). In practice, this may not be the optimal way to present a database, due to the overwhelming amount of colour that may result. Further, it is usually implicitly quite clear from the context that the whole database is essentially a model input (and for this reason, this point often escapes explicit consideration entirely). Further, where an Excel Table is used, the overriding of Excel's default formatting for such objects is usually inconvenient, and may be confusing. “False formulae”. In some cases, it can be convenient to replace input values with formulae (see Figure 7.9, for example). In such cases, in a sense, the cells containing such
formulae nevertheless represent model inputs, not least because the model would be valid if the process were reversed and these formulae were replaced with hard-coded values. (This contrasts with most model contexts, in which the replacement of a calculated field by its value would generally invalidate the model, except for the single base case.) Regarding outputs, the knowledge of which calculations represent the model's outputs (and are not simply intermediate calculations that are of no interest by themselves) is central to understanding the objectives of the model and modelling process. If the identities of the outputs are not clear, it is in fact very hard for another user to understand or use the model. For example, it would not be clear what sensitivity analysis should be conducted (if at all), or what results should be used for presentation and decision-support purposes. Generically speaking, the outputs include all of the items that are at the very end of the dependency tracing path(s), for otherwise calculations have been performed that are not required. However, outputs may also include some intermediate calculations that are not at the end of dependency paths, but are nevertheless of interest for decision-making purposes. This will be compounded if the layout is poor (especially in multi-sheet models and those with non-left-to-right flows), as the determination of the identity of items at the end of the dependency paths is a time-consuming process, and not one that is guaranteed to find all (or even the correct) the outputs. Therefore, in practice, the identity of the full set of outputs (and only the outputs) will not be clear unless specific steps are taken to highlight them. The most basic approaches to formatting include using colour-coding and the shading of cells, using capitalised, bold, underlined or italic text, and placing borders around ranges. In principle, the inputs could be formatted according to their nature. However, this could result in a large number of colours being used, which can be visually off-putting. In practice, it is important not to use an excessive range of colours, and not to create too many conditions, each of which would have a different format: doing so would add complexity, and therefore not be best practice. Typically, optimal formatting involves using around 3–5 colour/shading combinations as well as 2–3 border combinations (thin and thick borders, double borders and dashed borders in some cases). The author often uses the following: Historic data (and fixed parameters): Blue font with light grey shading. Forecast assumptions: There are several choices possible here, including: Red font with light grey shading. This is the author's preferred approach, but is not used in cases where there is a desire to use red font for the custom formatting of negative (calculated) numbers. Blue font with light yellow shading. This is an alternative that the author uses if red font is desired to be retained to be used for the custom formatting of negative numbers (and calculations). Blue font with light grey shading. This is the same as for historic data, and may be appropriate in pure forecasting models in which there is no historic data (only estimates of future parameters), or if the distinction between the past and future is made in some structural (or other) way within the model (such as by using borders).
Formulae (calculations): Calculations can typically be identified simply by following Excel's default formatting (generally black font, without cell shading), and placing borders around key calculation areas or modules. (In traditional formulae-dominated models, the use of the default formatting for the calculations will minimise the effort required to format the model.) “False formulae”: Black font with light grey shading (the colour-code would be changed as applicable if the formula were changed into a value). Outputs: Key outputs can use black font with light green shading. Some caveats about formatting are worth noting: The use of capitalised or bold text or numbers can be helpful to highlight key results or the names of main areas. Underlining and italics also have their roles, although their use should be much more restricted, as they can result in items that are difficult to read when in a large Excel worksheet, or when projected or printed. Excessive decimal places are often visually overwhelming. On the other hand, if too few decimal points are used, it may appear that a calculated quantity does not vary as some inputs are changed (e.g. where a cell containing the value 4.6% has been formatted so that it displays 5%, the cell would still show 5% if the underlying value changes to 5.2%). Thus, it is important to choose a number of decimal places based on the require figures that are significant. A disadvantage of Conditional and Custom Formatting is that their use is not directly visible, so that the ready understanding of the model by others (i.e. its transparency) could be partially compromised. However, cells which contain Conditional Formatting can be found using Home/Conditional Formatting/Manage Rules (where one then selects to look for all rules in This Worksheet) or selected under Home/Find and Select/Conditional Formatting or using the Go To Special (F5 Special) menu.
Basic Formatting Operations An improvement in formatting is often relatively quick to achieve, and can dramatically improve the transparency of some models. A familiarity with some key short-cuts can be useful in this respect, including (see also Chapter 27): Ctrl+1 to display the main Format Cells menu. The Format Painter to copy the format of one cell or range to another. To apply it to multiple ranges in sequence (such as if the ranges are not contiguous in the worksheet), a double-click of the icon will keep it active (until it is deactivated by a single click). Using Ctrl+* (or Ctrl+Shift+Space) to select the Current Region of a cell, as a first step to placing a border around the range or to format all the cells in the same way. To work with borders around a range: Ctrl+& to place borders.
Ctrl+ _ to remove borders. To format the text in cells or selected ranges: Crtl+2 (or Ctrl+B) to apply or remove bold formatting. Ctrl+3 (or Ctrl+I) to apply or remove italic formatting. Ctrl+4 (or Ctrl+U) to apply or remove underlining. Alt+Enter to insert a line break in a cell when typing labels. Ctrl+Enter to copy a formula into a range without disturbing existing formats.
Conditional Formatting Where one wishes to format a cell (or range) based on its value or content, one can use the Home/Conditional Formatting menu, for example: To highlight Excel errors (such as #DIV0!, #N/A!, #VALUE! etc.). This can be achieved using “Manage Rules/New Rule”, then under “Format only cells that contain”, setting the rule description to “Format only cells with” and selecting “errors” (and then setting the desired format using the “Format” button). Dates and blank cells can also be formatted in this way. To highlight cells which contain a non-zero value, such as might occur if a cross-check calculation that should evaluate to zero detects an error (non-zero) value. Such cells can be highlighted as above, by selecting “Cell Value is not equal to zero” (instead of “errors”). To avoid displaying very small non-zero values (e.g. that may arise from rounding errors in Excel), one can instead use the “not between” option, in which one sets the lower and upper limits to small negative and positive values respectively. Based on dates (using the “Dates Occurring” option on the “Format only cells with” dropdown). To highlight low or high values (e.g. Top 5). To highlight comparisons or trends using DataBars or Icon Sets. To detect duplicate values in a range (or detect unique values). To detect a specific text field or word. To highlight cells according to the evaluation of a formula. For example, cells which contain an error can be highlighted by using the rule type “Use a formula” to determine which cells to format and then setting the formula to be =ISERROR(cell reference). Similarly, alternate rows of a worksheet can be highlighted by setting the formula =MOD(ROW(A1),2)=1 in the data entry box. Figure 7.15 shows an example of using Conditional Formatting to highlight dates that occurred in the last seven days. Figure 7.16 shows the use of highlighting values that are less than 1%, and Figure 7.17 shows the highlighting of the top two values only.
FIGURE 7.15 Example of Conditional Formatting Applied to Dates
FIGURE 7.16 Using Conditional Formatting to Highlight Values Less Than 1%
FIGURE 7.17 Using Conditional Formatting to Highlight the Top Two Values
Custom Formatting Custom Formatting can be used to create customised (bespoke) formatting rules, for example: To display negative numbers with brackets. To use Continental Formatting, in which a space is used every three digits (in place of a comma). To display values in thousands (by using the letter k after the reduced-form value, rather than using actual division), and similarly for millions. To Format dates in a desired way (such as 01-Jan-17, if such a format is not available within the standard date options). The menu is accessible under Home/Number (using the Show icon to bring up the Format Cells dialog and choosing the Custom category); or using the Ctrl+1 short-cut. New formats can be created by direct typing in the Type dialog box, or selecting and modifying one of the existing formats. The file Ch7.2.CustomFormats.xlsx contains several reference examples. Figure 7.18 shows the case in which negative number are displayed in brackets. Note that the format used for positive numbers is one in which there is a blank space at the end (a blank space before the
semi-colon in the format definition), so that the display of units for numbers are aligned if a positive number is displayed above a negative one (or vice versa).
FIGURE 7.18 Examples of Custom Formatting
CREATING DOCUMENTATION, COMMENTS AND HYPERLINKS It can be helpful to document models, whilst doing so with an emphasis on value-added points, including: The key objectives, contextual assumptions and structural limitations (i.e. to the validity of the model or key restrictions on the embedded logic). The key input assumptions, and any restrictions on how they may be used (such as requiring integer inputs or where some combinations would not represent valid scenarios). Any aspects that could initially appear complex or unintuitive. Comments or other text may be created in a variety of ways, including: Writing general notes as regular text. Making a remark in a comment box of a specific cell (Review/Edit Comment menu or right-clicking on the cell to insert a comment). In-formula comments, such as =105*ISTEXT(“data from 2017”), or similar approaches using ISNUMBER or other functions (see Chapter 22).
One of the main challenges in using comments is to ensure that they are kept up to date. It is easy to overlook the need to update them when there is a change to the formulae or the input data, or to the implicit contextual assumptions of a model. Some techniques that can help include: Using the Review/Show All Comments menu (or the equivalent toolbar short-cut) to show (or hide) all comment boxes, and the Reviewing Toolbar to move between them. This should be done regularly, and as a minimum as a last step before a model is finalised. Printing the contents of the comment boxes using Page Layout/Page Setup/Sheet and under Comments selecting whether to print comments at end of the worksheet or as they appear. For in-formula comments, one may have to set the model to the Formula View and inspect the comments individually. Alternatively, one may specifically search for ISTEXT, ISNUMBER or other functions and review these individually. The use of hyperlinks can aid model navigation (and improve transparency), and be an alternative to named ranges. However, hyperlinks often become broken (not updated) as a model is changed. This is disconcerting to a user, who sees part of a model that is not working, and hence will have reduced confidence in its overall integrity. If hyperlinks are used, one should ensure (before sharing the model with others, as a minimum) that they are up to date (Chapter 25 demonstrates some simple examples).
CHAPTER 8 Building Robust and Transparent Formulae INTRODUCTION This chapter discusses approaches and techniques to build robust and transparent formulae. Whilst mistakes may sometimes be evident by the display of error messages, or by calculated values that are orders of magnitude different to the correct figures (or are clearly incorrect for some other reason), typically they are subtler and may therefore be overlooked. The first section of this chapter discusses the general underlying factors which often lead to mistakes being made. The second section presents some examples of common mistakes that one often observes in models and their formulae. The third section discusses named ranges, including their advantages and disadvantages when aiming to build transparent and flexible models. The fourth section presents some key approaches that can be used to build and test formulae, and to detect, correct or manage errors.
GENERAL CAUSES OF MISTAKES Insufficient Use of General Best Practices Relating to Flow, Formatting, Audit Paths A key general cause of mistakes is simply the insufficient use of best practices. There is a higher risk of introducing errors into models that are excessively complex, contain unnecessary flexibility, are poorly laid out (poor flow, diagonal audit paths, too many worksheets, inconsistent structures across worksheets), have poor formatting, and so on.
Insufficient Consideration Given to Auditability and Other Potential Users As discussed in Chapter 7, a key approach to understanding best practices and the creation of transparent models is to put oneself in the place of someone else who is tasked with auditing a model. For example, a formula that appears slightly complex as it is being built will appear to be more complex when viewed a few days later by the same model builder, and will be even more complex to a third party who reviews it subsequently. The overlooking of this key approach often leads one to build models that to the model builder may appear to be simple to follow, but in fact are not.
Overconfidence, Lack of Checking and Time Constraints When building complex formulae, many modellers fail to test them sufficiently, and particularly
may lack the discipline to find the circumstances in which the calculations would be incorrect (even as the base values may be correct). This is often compounded by an overconfidence (or optimism) in the belief that a complex formula that calculates correctly in a specific case is probably correct. Whilst practical time constraints may sometimes also play a role, this is generally a small effect and a false economy. We use the term “time-bomb” models for cases where the original model builder is aware that a formula (or a model) is correct only in a limited set of cases, but also knows that his/her responsibility for the model will soon end, and leaves these issues to a successor (with later communication about the presence of such issues being inadequate).
Sub-optimal Choice of Functions As discussed later in more detail (see Chapter 9), although there are often many ways in which the same (and correct) figures can be calculated, model builders tend to employ either the first approach that comes to mind, or the one with which they are the most familiar. Insufficient attention is typically paid to the consideration of the possible options and the advantages or disadvantages of each, as they relate to issue of flexibility, computational effectiveness or transparency. This can lead to excessive complexity, insufficient flexibility and computational inefficiency.
Inappropriate Use or Poor Implementation of Named Ranges, Circular References or Macros Another frequent cause of mistakes is the inappropriate use or named ranges, circular references, or macros, as well as to poor implementation of these in the cases where their use is appropriate. An extensive discussion of each of these topics is covered later (see later in the chapter for the use of named ranges, Chapter 10 for circular references and Part VI for macros). Here we simply note that an inappropriate or ineffective use of any of these will lead to reduced transparency and flexibility, resulting in an increase in the chance of errors or mistakes.
EXAMPLES OF COMMON MISTAKES Referring to Incorrect Ranges or To Blank Cells Models that are built in excessively complex ways are more likely to contain formulae that refer to incorrect ranges, simply because such errors will not be immediately obvious, or may be hard to detect. The checking of such formulae is cumbersome, so that such checks may not be sufficiently carried out. For example, it is awkward to audit and verify a formula that contains embedded references to multiple worksheets, such as:
Further, even if such formulae are built correctly for an initial application of the model, they
are hard to maintain, so that subsequent versions or updates of the model may contain errors. For example, if an update to the model is made by including an additional item in the cell Investments!C160 (i.e. immediately below the original set of items in the investments sheet), then it may not be immediately clear that the formulae above (which is contained in another sheet) would need to be updated. Needless to say, such issues can largely be avoided by following the principles of best practices, particularly those discussed in Chapter 7 (for example, in which the summation of each range is first done separately in the same worksheet as the range, and cross-worksheet references are done using single cell references to these interim totals). Similarly, models often contain formulae that refer to blank cells, which is also unsatisfactory: It is often not clear if the use of a blank cell is an error or not. For example, a formula such as “=SUM(D3:D20)+H9” (where H9 is blank) may arise through a simple typing error. If the user types a value, date or text into the cell (perhaps with the intention to add documentation to the model), the calculations would be incorrect, but a user may not expect such behaviour and so not be made aware of the error. Even if used intentionally and correctly, inputs which are blank in the default case are also often labelled poorly (as the model builder's focus is not typically drawn to the issue of labelling blank cells). This may result in a user entering incorrect values when populating these cells for the non-default case (e.g. entering 4 instead of 4% for an interest rate, or using a positive rather than a negative figure for an investment amount, and so on). Although Excel functions are generally designed to be robust when blank cells are used as inputs to them, the transparency of models is nevertheless often compromised by doing so. For example, MINA, MAXA and COUNTA ignore blank cells, but treat text entries as if they were zeros. Thus, a text entry entered in a cell that is initially blank could change subsequent calculations. Figure 8.1 shows an example of this (the functions are described in more detail in Chapter 17).
FIGURE 8.1 The Behaviour of Blanks and Text Fields as Model Inputs An important case where the deliberate use of blanks may be valuable is as place-holders for not-yet-realised figures, for example where forecast figures are used until actuals become available (e.g. see Chapter 22). In such models, blank cells should be formatted and placed in
an input area so that it is clear that it is these that are to be populated at the appropriate point.
Non-transparent Assumptions, Hidden Inputs and Labels There are several ways in which mistakes can arise due to lack of transparency as to which ranges represent values in a model: Some input values may be placed in calculation areas, even as there is a separate area (or worksheet) that has been called the “input area” (or equivalent). Note that (as per the discussion in Chapter 5, Chapter 6 and Chapter 7), best practices allow for modularised structures in which input values are not all held centrally. The issue being raised here is that in which the model is presented as one in which inputs are held centrally (or in designated areas) whereas in fact there are other areas in which input values are also held, but not clearly designated as such. Input values on hidden worksheets. Whilst it is generally bad practice to hide worksheets, this may be appropriate in some cases (e.g. for reasons of confidentiality or to hide old data that wishes to nevertheless be retained). However, the inclusion on hidden worksheets of input assumptions (that affect a model's calculations) is generally not appropriate; their presence will not be clear without a detailed audit, so that the model may be calculated in cases in which these inputs are set at incorrect values, rendering the resulting calculations incorrect. Labels as inputs. Where a text label (such as the name of a country) becomes a model input (such as the label being used in a SUMIFS function to sum within a database the revenues of the customers within that country), one typically should manage the labels carefully (see Chapter 7). Repeated assumptions. The repetition of input values (e.g. having a tax rate in two separate cells at different parts of the model) is clearly generally inappropriate. Not only does it render a sensitivity analysis incorrect (in which only one of the values is changed), it may also lead to subsequent mistakes or failure to update a model correctly. Nevertheless, such repetition occurs fairly often and is often overlooked. It arises most frequently where there are hidden input sheets, labels are used as assumptions, where mixed formulae are used (containing an input value embedded within a formula that is then copied), as well as in poorly structured, large multi-sheet models. A new category of data has been added to a database field, and this is not reflected in some of the conditional calculations. For example, a new country has been added to the list of countries within a database, whereas subsequent queries or calculations do not take this into account.
Overlooking the Nature of Some Excel Function Values Especially when using embedded functions (which may disguise the presence of errors or incorrect values), there is a risk that one may overlook the nature of the values that some Excel functions produce. For example:
Many financial functions (such as PMT) return negative values. Where embedded within an IF statement (e.g. to apply the result only during the life of a loan), one may overlook the default sign, and inadvertently create a formula that branches in the wrong direction. Inconsistent periodic interest rates. Where financial functions require the interest rate as an input (or growth or rates of return), one needs to ensure that the interest rate used is consistent with the granularity of the time period in the model (e.g. annual, quarterly or monthly). Once again, this is easy to overlook. Incorrect discounting: A frequent mistake when using the NPV function is to overlook that the function implicitly assumes that the value in the first cell of the range is discounted for one period, the second value is discounted for two periods, and so on. This is equivalent to assuming that all cash flows occur at the end of their periods. Thus, an investment that occurs at the very beginning of a project should generally be excluded from the function, and treated separately to calculate the total NPV. Overlooking the behaviour of the return values of logical statements, especially in embedded functions. For example, when embedded within a SUMPRODUCT function, a short-form statement such as =AND(E19=1, E20=1) may not evaluate as expected (i.e. not be directly equivalent to 0 or 1); see Chapter 9 for an example. The use of text, rather than numerical, fields as return values can also lead to the building of incorrect formulae, due to overlooking (for example) that ="TRUE" is not the same as =TRUE or =1 (see Chapter 9). It may be overlooked that fields that look like numbers may in fact be text. Whilst errors in direct subsequent formulae would often be obvious, mistakes in dependent embedded formulae or conditional summations will often not be so clear. The appropriate manipulation (often involving text or date functions, as discussed later in the text), may be necessary.
Using Formulae Which are Inconsistent Within a Range The use of formulae which are inconsistent with (i.e. different to) each other is often observed. For example, if the items in a row represent a time-based forecast (such as of revenues, costs, or capital expenditures), one may find that somewhere along the row the formulae are different to those in adjacent cells in that row. There are many reasons why such inconsistencies arise: The first time periods have properties which are different to others. For example, the capital expenditure budget for an initial period may wish to be treated as fixed (as a specific budget has been authorised by the management), whereas the longer-term expenditure requirements would depend on the growth rate assumptions. A contractual provision states that an item (such as a supplier's price to the customer) is fixed for an initial period, but is to increase with inflation after that period. Where values are taken from another model or forecast, they may have been hard-coded (rather than using formula-links or linked workbooks).
They are simple errors. For example, pressing F9 when working in the Formula Bar results in the formula being replaced with its value. Of course, generally, the use of inconsistent formulae within a contiguous range is bad practice: The presence of the change in formulae will not normally be expected by a user, who may misuse or misinterpret the model. When modifying the model, extra work is created to determine whether the inconsistent formula is an error or is an intentional part of the model. The inconsistent formulae are likely to be overwritten when modifications are made, especially if short-cuts are used to rapidly copy formulae across a range. On occasion, such inconsistent formulae within a range are necessary. Indeed, to some extent they happen in almost all models, as one transitions from the range containing numerical inputs to that which contains formulae. For example, in Figure 8.2 (which is a repeat of Figure 7.10, but shown here for simplicity), C4 contains an input assumption, D4 is blank, E4 is a formula which takes the value from C4, and the range F4:H4 contain growth formulae. Thus, the formulae in Row 4 are not all the same.
FIGURE 8.2 Standard Modelling Approaches Often Use Inconsistent Formulae Where such inconsistencies are necessary, the following principles and techniques can be used to maximise transparency, and to reduce the risk of misinterpretation or subsequent errors: The use of formatting (colour-coding and borders) to distinguish one type of logic from another (e.g. different formulae within a contiguous range, or to mark the transition from numbers to formulae). Documentation and comments to describe the reason for such transitions. Cells or ranges may be protected in order to avoid such formulae being accidentally “corrected” by another user (see later in the chapter). Separate the formulae into ranges (generally only two), each of which contains formulae which are consistent within their own range, with a logic switch used in order to explicitly pick the formulae that are to be applied. Note that (as discussed later), Excel error-checking procedures can be used to highlight
inconsistent formulae. In addition, Formulas/Show Formulas (Ctrl+`) can be used to allow a visual inspection of the model's formulae, and to inspect for inconsistencies or errors.
Overriding Unforeseen Errors with IFERROR Despite its ease of use, one should be cautious in the use of IFERROR. In general, it is better to adapt the formulae that should apply to specific occurrences of “valid errors”. If one overrides all errors however they arise, one may overlook other errors that in fact should be corrected. An approach using an IF statement to manage the specific expected error cases is arguably superior, rather than overriding all errors of whatever nature.
Models Which are Correct in Base Case but Not in Others A frequent mistake is for models to calculate correctly in the base case (and perhaps in a small set of other cases), but not in other cases. This can arise for many reasons: When a calculation has been overwritten by a hard-coded figure. Where the model has structural limitations which only become apparent in some cases. For example, where the range required for a lookup function exceeds that for which the model is built (such as a model containing 50 columns, but the lookup function needs to find the value in column 53 when an unexpected but valid set of inputs is used). When using interest calculations that involve circular references; these may diverge if the periodic interest rate that is used is 200% or more (a case that would rarely arise in practice, but nevertheless does in some cases). Where some formulae become invalid only where specific combinations of several input values are varied simultaneously, but not if only one or two are varied. Where a time-shifting mechanism may have been built in (even though the base case corresponds to a shift of zero), and this may fail if a non-integer (or negative) number of model periods is attempted to be used for the shifting.
Incorrect Modifications when Working with Poor Models Mistakes can also arise when changes are made to models which are complex or poorly built. In principle, this can occur for many general reasons, as well as being driven by many of reasons cited elsewhere, such as: Where excessive absolute cell referencing is used, other formulae that have been created by copying are more likely to refer to the incorrect cells. Models which use hard-coded column or row numbers with VLOOKUP or HLOOKUP functions may become incorrect when a new column or row is introduced (see Chapter 25). Where formulae are used that refer to range on multiple sheets (see earlier). Where there are inconsistent formulae in a contiguous range, some of which may be incorrectly overwritten as one formula within the range is updated or corrected.
Where macros have been written poorly written (e.g. using cell references rather than named ranges).
THE USE OF NAMED RANGES The use of named ranges is a topic for which there is a wide range of opinions amongst Excel modellers. Some consider that their intensive use in almost all situations should be considered as best practice, whereas others tend to believe that they should essentially be avoided. It is fair to say that the improved capabilities to manage named ranges from Excel 2007 onwards both eases their use and mitigates some of their potential disadvantages compared to earlier Excel versions. The author's belief is that named ranges should be used only selectively and in specific contexts. In his opinion, their use as a default modelling approach is not appropriate in most Excel modelling situations.
Mechanics and Implementation The following points about the mechanics of using names are worth noting: Names can be entered, edited and deleted using Formulas/Name Manager or Ctrl+F3. Named ranges can have a scope which is either a worksheet or the workbook. The scope of a name is the region of the workbook in which it does not need to be qualified to use it. In general, names which are needed in calculations on more than one worksheet should have a workbook scope (if a worksheet-scoped name is required in another worksheet it needs to be referred to with the worksheet name as a qualifier, e.g. Sheet1!RangeName). If the Name Box is used to implement the names rather than the Formulas/Name Manager, the scope is automatically the whole workbook. Although this is a quick procedure, it should generally be avoided, as it is important to define the scope correctly, and the use of the Formulas/Name Manager reminds one more explicitly to consider this. In addition, the use of the Name Box to change a name (rename the same range) is generally not recommended, as it will result in the original name being retained. The list of names whose scope is either the workbook or the current worksheet can be pasted into Excel by using F3 and selecting Paste List (or Use in Formula/Paste Names). Such techniques can be useful when: Creating VBA code that refers to these names (so that the names can be copied and correctly spelled into a Range(“ThisName”) statement in VBA for example). Auditing and documenting a model. Looking for links to other workbooks. Trying to locate whether a range has been given multiple names, the pasted list can be sorted using the location of the name as a key (so that names with the same location will be shown next to each other, and the sorted list can be inspected as to whether consecutive elements refer to the same range).
When creating a formula in the Formula Bar (after typing =), the F3 key (or Formulas/Use in Formula) can be used to see a list of names that can be inserted. The names shown are those whose scope is the current worksheet or the workbook, but not other worksheets (the same applies to the list of names visible when using the drop-down Name Box). The use of a SPACE between the names of a column and row range will return the value of the cell in which these ranges intersect (or a #NULL! error if the ranges do not intersect). If names have been defined after the formulae which should use them have been built, the names can be applied by rebuilding the formulae using Formulas/Define Name/Apply Names.
Disadvantages of Using Named Ranges Potential disadvantages of using named ranges revolve around the fact that their use can lead to less flexible and more complex models, as well as that errors may arise when multi-cell ranges are used within formulae. Concerning limitations to the flexibility to move items or modify formulae: Formulae built by using multi-cell ranges may create inadvertent errors if either the formulae, or the underlying named ranges, are moved in a way that is not aligned correctly. Figure 8.3 shows an example built by using a formula driven by two multi-cell named ranges, and Figure 8.4 shows the effect of moving this formula (using cut-and-paste) by two columns. Note that the behaviour of the formula is such that inadvertent errors can be created:
FIGURE 8.3 Multi-cell Named Ranges Used to Create Formulae
FIGURE 8.4 Errors Arising as a Formula Using Multi-cell Named Ranges is Moved Especially in multi-worksheet models, where the time axes used on one worksheet may not be readily visible on another, the values displayed in the early part of the profit range may not be those that correspond to the correct time period for one or other of the named ranges. In a large model with many columns, the #VALUE! fields may be overlooked. When defining the ranges for several multi-cell names (such as C5:Z5 for one and C8:Z8 for the other), it is usually preferable to have consistent row or column definitions (e.g. both starting at Column C and ending at Z, rather than one starting at C and the other at B). However, this can still create confusion in some modelling applications. For example, when working with financial statement models, the items on the Balance Sheet will generally have an opening balance which is taken as a carryforward amount from the prior period ending values, whereas items on the Income Statement or Cash Flow Statement will not have such items. Thus, the named ranges for Balance Sheet items may start one cell earlier than those for Income Statement and Cash Flow items. Alternatively, if the ranges are defined to have the same size, then the formulae will not be consistent across the range, since for Balance Sheet items, the first formulae in the range will involve cell references, and the others will use the named range. One may wish to move items (including moving some items to new worksheets) in order to optimise the layout and structure, a process which is inhibited by multi-cell ranges. One may have to create new names for each part, delete the old names and rebuild the formulae. Especially when building a model from scratch, or when adapting an existing model to a new situation, this can be a severe limitation and encumbrance. Once the scope (whether workbook or worksheet) of a name is initially defined, it cannot easily be changed. Deleting a name that is used in a formula will result in errors, and in potential significant rebuilding work. Find/Replace techniques can be used to overcome some of these limitations (e.g. creating a new similar name with the correct scope and then modifying the formulae that used the original name, before deleting the name). Concerning the potential for errors to arise inadvertently if names are used in formulae, this is due to complexities of their general application, which is not always fully or widely
understood. The file Ch8.1.MultiCellNames.xslx highlights the potential for unexpected results that may arise when multi-cell named ranges are used in formulae. Figure 8.5 shows a screen-clip of the file in which the range D3:I3 (the model time axis) has been given the name Dates. Note the following:
FIGURE 8.5 Referring to Full Ranges or Individual Values Within a Multi-cell Named Range Row 4 and Row 5 each contain an IF statement to return a flag indicator (1, if the date of the model time axis is after the specific date tested in Column C, and 0 otherwise). Note that the presence of the + sign in the formulae in Row 5 does not affect the results. Row 6 and Row 7 apply a similar test, but return (instead of 1) the date of the model time axis where this is larger than the test date, and otherwise (instead of 0) return the specific date tested. Note that this is equivalent to calculate the maximum of the data tested and the date of the model time axis. Once again, the presence of the + in Row 7 does not affect the results. Row 8 and Row 9 show the results of using the MAX function instead of the IF statement. Since the calculations in Rows 6 and 7 also calculate a maximum, one may expect the results to be the same. However, Row 8 shows that the values returned throughout the range is the single value which corresponds to the maximum of the tested data and the full set of dates within the named range, whereas in Row 9 (due to the + symbol), the calculations return values that are specific to individual cells. In Figure 8.6, we show the results of using the MAX function applied to the Dates field in the same example, as well as the SUM function when applied to a range named Values (D16:I16).
FIGURE 8.6 Possible Application of MAX and SUM Functions to Multi-cell Ranges In Figure 8.7, we show the use of the NPV function in the same context, further highlighting that potential errors may arise.
FIGURE 8.7 Possible Application of the NPV Function to Multi-cell Ranges In summary, such behaviour may not be expected by many modellers or users, so that mistakes can be made inadvertently, especially when used in larger models in which the calculation paths are longer. Further potential disadvantages of using named ranges include: Their use does not encourage the process to ensure a clear logic flow. When using cell references, one is essentially explicitly made aware of the location of the cells used in the formula (such as whether they are above, below, or to the right of the current cell, or on another sheet). However, when building a formula (such as Profit=Revenue-Cost, created by using the F3 key or by direct typing of the pre-defined names), one is not explicitly made aware of the locations of the named ranges. Thus, it is harder to identify and correct any potential flow issues (i.e. not respecting principles of top-to-bottom and left-to-right flow, with minimal connections across worksheets etc.) Of course, whilst the use of the named ranges does not prevent the creation of clear logical flow per se, the issue is that the modeller's attention is not drawn to this. In practice, the flow of models built in this way is often severely compromised, and they are hard to audit. Their use as a default modelling approach will often result in many names that are poorly defined and structured, essentially negating the potential benefits of transparency. In some
cases, the appropriate structure of the names can be determined early on, with systematic naming conventions used (e.g. using the name Price.BU1.2016.US$ rather than simply Price). However, modelling processes are often exploratory and not fully definable from the outset, so that errors may arise in several ways, including: When introducing a new, better structured or appropriately scoped set of names (such as Price.BU1.2016.US$ rather Price), the formulae that need to use these will require adaptation or rebuilding, which can be cumbersome, time-consuming and error-prone. If a range containing formulae is given a name which initially is appropriate to the formulae used, but the calculations are subsequently modified (such as the original formulae being overwritten by new formulae that also include a reference to a currency exchange rate), then the original name would no longer be appropriate. This may create formulae which are unclear or wrong, or (if new names are introduced for the same range) result in duplicate names for the same range (which can lead to inadvertent errors). Whilst good practice would suggest that redundant names should be deleted, very often this is not done, so that any formulae that inadvertently refer to the old names may look correct (i.e. produce a reasonable value, rather than an error or #REF! message), but in fact refer to incorrect ranges. Many modellers or clients of models are not familiar with their use, so may find it hard to understand the model. Thus the use of named ranges can reduce flexibility, create complexity and potentially introduce inadvertent errors, especially where a model will be developed over time, or may need to be adapted for other uses, or where there is an exploratory component to the process (so that the modelling is not simply the implementation of a prescribed algorithm or known formula).
Advantages and Key Uses of Named Ranges There are of course some important reasons to use named ranges: To enable rapid model navigation (using the short-cut F5, for Home/Find and Select/Go To, or the drop-down Name Box). When writing VBA code so that it is robust (as discussed in Part VI). To enhance the transparency of formulae, by using meaningful names which describe the variables in the calculations rather than using cell references, especially when using standard formulae or algorithms, so that there is no exploratory part to the modelling process, this can make sense. For example, it would make sense when implementing the Black–Scholes formula for the valuation of a European option, as all inputs are known and the calculations steps are precisely defined. In such cases, the names can be appropriately defined before the calculation is implemented, and this can be done in a way that is clear, well-structured and which will not need to be changed.
To create several formulae that all refer to the same range, so that the range can be extended or reduced in size without having to change the formulae (i.e. by changing only the definition of the range a single time), such as SUM(DataSet), AVERAGE(DataSet), and so on. To create dynamic or flexible ranges that adjust automatically as data is added or deleted to an existing data set. This can also be useful when several formulae or charts use the same range as inputs; the creation of a dynamic range will avoid having to update the range definition as data is added. One way to do this is to use the OFFSET or INDIRECT functions within the “Refers To” area when defining the name (see Chapter 25 for an example in the context of cascading drop-down lists). Note that such names will not be displayed on the drop-down Name Box, unlike when using the Name Manager. In many practical cases, an easier and more powerful way is to use Excel Tables (see Chapter 26). To enable the rapid printing of key areas. One can use the Name Box to select a single named range, or several ranges (by holding the Ctrl key), and then using the Set Print Area command (on the Page Layout tab); if doing this several times, one would generally wish to use Clear Print Area before defining the set of named ranges to be printed.
APPROACHES TO BUILDING FORMULAE, TO TESTING, ERROR DETECTION AND MANAGEMENT This section covers some key approaches to building and testing robust formulae, as well as to detect, and correct or manage, errors. Some of the key principles discussed include: Building formulae that show each logical step separately, with compound formulae to be used only sparingly and in specific circumstances. Testing each formula as it is built, rather than only doing more general overall checks on a completed model; if one were to test only a completed model, not only would the number of combinations of items to test be very large, but also one would have likely not have built the model in the most appropriate way to start with. Testing the formulae across a wide range of individual input values: base case, variations from base case, extreme (large or small) values, and the effect of changes to several inputs simultaneously. Building error checks into the model, as well as using error-handling procedures appropriately and not excessively. Correcting the formulae or model structure as appropriate: in addition to basic errorcorrection, this may involve extending the size of the ranges, introducing error-handling procedures, or restricting the allowed input values, or protecting the model (or ranges within it) so that formulae cannot be altered. Documenting any limitations to the validity of input values or combinations, as well as to the structural limitations of the model. For example, a model may sometimes return error
values that are inherently related to structural assumptions (such as the use of only a finite number of forecast periods, or formulae which are only applicable within a specific timeperiod). In such cases, such errors may not be able to be corrected, but must be explicitly documented (and perhaps handled).
Checking Behaviour and Detecting Errors Using Sensitivity Testing Recall that a main theme of this book is that the sensitivity-related techniques should be used at all stages of the modelling process. In Chapter 4, we discussed its use at the model design stage to identify the requirement for sensitivity analysis and model flexibility. At the model building stage, there are several potential roles: To help to create the correct logic in complex formulae. For example, where embedded functions, lookup functions or conditional logic are used, testing them under various scenarios will help to ensure their robustness. To adapt formulae as required as structural model limits are reached. For example, one may see that with some input combinations, a lookup function may return #N/A, such as when a matching value is not found within the lookup range. In such cases, the model may need to be extended to include more rows and columns, or some form of error-handling functionality may need to be built, or otherwise a structural limitation on the model should be noted clearly within its documentation. To check for errors or alter the model appropriately. For example, where error checks are built into a model (such as formulae that should always evaluate to zero), their values should be tested across a wide range of scenarios: this will help to ensure that calculations are still correct when inputs are varied, not just when the base case values are used. Note that at the model building stage, the nature of the sensitivity analysis conducted generally does not need to be very formalised; the simple changing of input values and their combinations by manual methods is usually sufficient to detect most potential errors. Note that: In general, formulae should be tested under a wide range of input values. As a minimum, formulae should be valid across the range of values that would be applied when sensitivity analysis is used on the completed model. More generally, positive, negative and extreme values should be tested. For example, it is surprising how often formulae are built to calculate tax charges, but with the formulae valid only when taxable income is positive, and not tested for the case where losses occur. Formulae involving conditional statements should be tested in a way that results in all the possible conditions occurring. One should explicitly try to find the conditions under which a formula will break or be invalid, and adapt the model accordingly. For example, some formulae that are frequently used to calculate the total annuity value of a set of discounted cash flows may not work whenever the growth rate is equal to the cost of capital, even where alternative formulae exist that may still be valid in many of the cases (such as when the cash flow series is
finite). The robustness of formulae as combinations of input values are changed should also be tested. Since the number of combinations is large, it can be fruitful to explicitly try to consider cases in which combinations could be invalid (rather than finding them my trial and error). One should specifically consider whether there may be implicit dependencies between inputs that are not captured within a model. For example, there may be two input dates, one for the start of construction of a manufacturing facility and the other for the start of production at the facility. Whilst a sensible user would not deliberately input the latter date to be before the former, such a possibility could arise if sensitivity analysis is automated. Thus, one may have to adapt the formulae so that production start date is calculated as the construction start date plus an additional time period (that is restricted to positive values). Note also that a truly robust check would be to use simulation to generate many input combinations, and, whilst doing so, to track the value of key items (including of error-checking calculations, which should result in a set of zero values in all cases). Where one wishes to validate a formula by seeing the effect of a change in an input on several calculations which relate to it, one can use the Formulas/Watch Window. An alternative is to create a single summary area which refers to the outputs of the individual calculations. However, such an approach is more cumbersome in larger models and especially in cases where the identity of the calculations that one may wish to monitor may need to be changed.
Using Individual Logic Steps Compound (or embedded) formulae are difficult to test, since the input parameters will not be fixed numbers or ranges that can be chosen by the model builder or tester, but will depend on the results of other calculations. Such formulae become even more complex to assess if they involve the use of lookup functions and/or references to other worksheets (as well as if the ranges referred to also create diagonal and/or multi-sheet audit paths). For example, one should avoid a formula in Sheet1 such as:
In fact, even without a cross-worksheet reference, compound formulae are difficult to test. For example, to assess whether the calculations are correct within the formula:
one would have to inspect, sum and compare (essentially using mental arithmetic) the values within each range (G3:G19, H3:H19). On the other hand, if the two SUM functions are placed explicitly in separate cells (say G20 and H20), so that the formula becomes:
then it is much easier to see whether the formula is evaluating as expected, since the interim summations in cells G20 and H20 are shown explicitly (and do not require mental arithmetic
or additional comparison formulae to be built). Thus, in principle, multiple levels of embedding should be avoided, as it is very often difficult to assess the accuracy of, and to test, such formulae. In other words, in principle, each formula should use only a single stage of logic. On the other hand, there are some disadvantages to using only single-stage logic: Models may become visually large. Some multi-stage logic process can be easy to understand, either because their logic is not excessively complex or because it represents a fairly standard approach, with which many modellers and users would be familiar. Therefore, the selective use of embedded formulae can make sense in some circumstances, including: Using a MATCH within an INDEX function to replace a VLOOKUP (see Chapter 25; as discussed there, the MATCH function should be retained in a separate cell when its result needs to be used several times). Embedding a SEARCH within a TEXT function to directly extract specific string. This may be acceptable when there is a single embedding, whereas if the identity of the element that is looked for within the SEARCH function also needs to be established as the result of another function (so that there would be three logical steps), the process should generally be split (see Chapter 24 for a description of Text functions). A formula such as =VALUE(MID(B3,SEARCH("(",B3,1)+1,1)) may also be considered to essentially be two logical steps, for the presence of the VALUE function will not materially hinder transparency, since it returns a number from the equivalent text field without any genuine manipulation or additional calculations. One should generally avoid using more than two embedded logical steps. In some cases it can be more robust, flexible and transparent to replace the calculations with a user-defined function (see Part VI), especially where large Excel tabular structures contain many copied formulae (or intermediate calculations) whose values are not of explicit interest, and also where a cell reference is used several times in a single formula (as for Cell B3 in the above example).
Building and Splitting Compound Formulae Based on the above discussion, in practice there will be cases where it makes sense to build embedded formulae, and others where is makes sense to split a formula into its individual components. In order to build robust embedded formulae (in the cases when it makes sense), it is usually most effective to build and test each logical step separately and, by copying from the Formula Bar, to combine these into a single formula (that may be copied to several calls in a range). The procedure in which one copies from the Formula Bar will ensure that the cell references
remain correct, which would not generally be the case if a simple cell copy-and-paste operation were used. Figure 8.8 shows the case (with similar examples discussed in Chapter 24), where a sequence of Text functions is used to isolate the numerical value contained in Cell B5 (i.e. the number 1).
FIGURE 8.8 Sequence of Text Functions Shown as Separate Steps These logic steps should first be tested, so that they work across the full range of input formats that may be placed in Cell B5, or which will be present in a larger data set to which the sequence will be applied. Once this is done, the formulae can be combined into a single formula. A robust way to do this is to work from the final result (i.e. Cell F5, containing the formula =VALUE(E5)) and substitute the cell reference(s) within it by the formula(e) that are in those cells; thus, within Cell F5, the reference to Cell E5 would be replaced by the formula =MID(B5,D5+1,1). Figure 8.9 shows how this can be done by copying the formula from the Formula Bar (one should not copy the = sign; after selecting the part to copy and using Ctrl+C, one can escape from the Formula Bar by using the X (Cancel) button).
FIGURE 8.9 Sequence of Text Functions Shown as Separate Steps The result of this process is that Cell F5 would contain =VALUE(MID(B5,D5+1,1)). The next step would be to replace the new cell reference(s)) with their corresponding formulae in the same way (i.e. to replace D5 with its formula), leading to a final formula that depends only on the input (Cell B5). In fact, in order to do this most robustly, one should generally retain the original formulae whilst the modified formulae are built into a copy of them. Figure 8.10 shows how the process
would best be conducted, in which a simple repetition of the final formula of the individual steps is used (in cell H5) as the basis to start the substitution process.
FIGURE 8.10 Substitution Process Using a Repeat Starting Cell Of course, once the process is complete, one should check that the compound formula produces the same results as the individual steps (using a wide variety of possible input values), and once this is done, the individual intermediate calculations can be deleted. Figure 8.11 shows how the final formula may be used on a larger data set.
FIGURE 8.11 Applying the Compound Formula to a Larger Data Set Where it is instead desired to split a compound formula into its components, the copying of the formula to other cells and the deleting of the unwanted items may result incorrect cell references, so this is generally not the most robust approach. Alternatives include: Copying the component elements from the Formula Bar into new cells. Using Ctrl+' in the cell below the formula (the short-cut recreates the contents of the cell directly above), and then deleting the unnecessary components. Once isolated, the
component may be moved to a new cell, to clear the cell (below the original formula), so that the short-cut can be used in this cell for the next component. This allows the individual components to be isolated in turn. For example, the individual components of:
could be isolated in separate cells before being summed.
Using Absolute Cell Referencing Only Where Necessary The ease of applying the F4 short-cut may lead to the creation of “over-dollared” formulae, i.e. ones in which the $ symbol is inserted before both the row and column references, when only one or the other is required; this will typically result in formulae that cannot be correctly copied to elsewhere. Particularly in modular structures, one may copy over-dollared formulae into a new area, and overlook that the cell references are not correct. Consideration should therefore be given as to what are the minimum requirements for absolute cell referencing.
Limiting Repeated or Unused Logic It is perhaps surprising how often models contain calculations that are not used for the determination of the output, or which repeat calculations that are conducted elsewhere. Examples of cases that the author has observed in practice include: The passing of calculated values from sheet to sheet without the values being used in the intermediate steps but only at the end of the path (sometimes called “daisy chains”). This creates a long audit path. In fact, it can be acceptable to use “transfer” areas in source and destination sheets, in order to transfer values between sheets, before these are used in the calculations on the destination sheet. However, if many such transfer areas are required between many sheets in a model, it is likely that these sheets would be better combined into a single one. “Lazy summations”, such as a cell (say D21) containing “=SUM(D3:D20)” and the next cell (D22) containing “=D21-D7”. In other words, the final calculations in D22 are intended to ignore D7 and implicitly use the formula “=SUM(D3:20)-D7”. Of course, such items should ideally be improved or corrected as appropriate. This is often simple in principle, but time-consuming in practice. For example: Rebuilding the formulae that originally refer to the second instance of an input requires formulae to be relinked to the single intended input, and for subsequent links to this input to be deleted. Where (as in the example above), the Cell D7 is to be excluded from the total for some reason, one would have several possibilities to adapt it: To change the model structurally, so that items that are to be excluded (i.e. Row 7 in the above example) are moved into a different range, so that only the items that are genuinely required are contained within the range (of the SUM function in this case).
To use flag fields (consisting of 0s and 1s, or text fields) to indicate which items are to be excluded, and use the SUMIFS function based on the full range and conditional on the flags to add up the items.
Using Breaks to Test Calculation Paths The above discussion has emphasised the importance of testing the formulae as they are being built. The testing of formulae only within completed models is more complex, as for many formulae, their inputs are calculated values, rather than references to pure numerical values. One technique that can be used (ideally when building the model) is to break the calculation path for a specific formula. This simply means the input cell references to the formula are replaced by (a reference to) a CHOOSE function, which is used to select either the values from the main model's calculation or simply to select an alternative set of values that the user can define. For example, if Range1 is used to denote the original main range of calculations that drive the formula, and Range2 is used to denote any values that one may wish to use in its place, then one can build the model with a new range, Range3, so that:
and link subsequent formulae to Range3 instead of to Range1. Of course, if this method is used, one needs to take care that any use of the model for final decision and analysis purposes is based on the correct range or formulae (so that the switch should be set to choose the values in Range1 for this purpose).
Using Excel Error Checking Rules Excel has a useful “error-checking” feature, under File/Options/Formulas (see Figure 8.12). Note that these do not (in general) check whether a calculation is accurate (since Excel calculates correctly), nor whether the calculations are appropriate within the modelling context (i.e. are in conformance to the model specification). Rather, the feature can be used to identify possible areas where formulae may lack robustness, or potentially refer to the wrong ranges, and so on (so that further investigation can be conducted, or modifications made as appropriate).
FIGURE 8.12 Excel's Error Checking In fact, it can be distracting to have Excel's error checks active in a completed model that one knows is correct. Therefore, the options may be switched off in a completed model that has been adequately tested. On the other hand, when building (rebuilding), modifying, testing or auditing a model, it can be useful to switch the options on at various stages of these processes.
Building Error-checking Formulae Error checks are formulae which calculate two paths through the model and compare the results. The most frequent implementation is where the results should be the same, so that the difference between the two calculated items should always be equal to zero. Note that: Since there may be various error checks used at different places in the model, a consolidated range which refers to each one could be created. A single error-check value could also be created, which sums up the values of the individual checks (absolute values of the individual items can be summed, to avoid positive and negative errors cancelling each other out). A non-zero value of this single figure would indicate that there is some error that can be investigated in more detail by referring to the individual error-checking calculations. Conditional Formatting can be used to highlight the occurrence of an error (e.g. using this to shade the cell contents bright yellow). This is useful, since errors may be quite rare, so that one may otherwise overlook them if there is no mechanism to draw attention to them. It is worthwhile to focus on using “value-added” error checks. Lower value-added checks are those that that will always evaluate to zero unless truly basic errors are made. Examples include the testing, in a table of data that is summed along rows and columns using the SUM function, whether the row and column sums are the same. This is generally a low value-added check, since the sums will always be the same unless there is a very basic mistake in one of the formulae (see Figure 8.13). (Of course, basic checks on such formulae are still necessary, such as to ensure that they are linked to the full range of data and so on, but they do not need to be built permanently into a model as this increases its size and adds complexity.)
FIGURE 8.13 A Lower Value-added Error Check (Another low-value check is that in which one verifies that an item that is selected from a drop-down (Data/Validation menu) is genuinely contained within the list of valid items, when the list that defines the drop-down is itself defined from the same range as the list of valid items.) An example of the type of a higher value-added error check is shown in Figure 8.14. In this case, the SUMIFS function is used (Cells H3:H7) to sum the amounts (in Column D) for each country. The error check (Cell H11) checks the difference between the sum of these figures and the sum of all figures within the full data set. This can detect errors that are likely to occur, even as they may otherwise be overlooked, such as:
FIGURE 8.14 Example of a Value-added Error Check Inclusion of a new country in the full data set, so that the list of conditional queries is not complete (overlooking the new country). A mistake in the spelling of a country name (in the full data set or in the query range). The example may be extended by using Conditional Formatting in the Cell H11 to highlight the presence of an error (which is introduced here by misspelling the entry in Cell C9) (see Figure
8.15).
FIGURE 8.15 Conditional Formatting Highlights the Presence of an Error
Handling Calculation Errors Robustly In many cases, there may be no way of eliminating that error values may arise. For example: In the above product revenue growth example, there will always be some input values for which the revenues of one product never reach those of another, so that the MATCH function used will return #NA. The PPMT function (see Chapter 20) produces numerical values only for those time periods which are within the time-frame of the loan, and otherwise returns #NUM! The IRR of a function (Chapter 20) will return #NUM! if all the input cash flows are positive. The IFERROR function (Chapter 17) can be used to override errors and replace them with an alternative value, in particular in cases in which errors are expected and will have no consequence. For example, in the case of PPMT, the (structural) fact that there is no payment due after the end of the loan contract is equivalent to a zero amount, so that the alternative value may be set to zero for most practical cases (although in a technical or legalistic sense, the absence of an obligation may not be the same as having an obligation of amount zero). On the other hand, one should be cautious when tempted to use an IFERROR function: by overriding all errors, however they arise, one is not alerted to other forms of mistakes or errors which should be corrected or dealt with in some way. Thus, an approach which uses the IF statement to identify only the specific (expected) cases and handles these is arguably superior, because any other form of error that arises would then be visible and can be dealt with. For example, in the case of the PPMT function, the approach would be used to eliminate explicitly only those error cases arising from the time period being outside the loan term, rather than eliminating all errors of whatever nature. In other cases, particularly when working with large data sets, it may be more appropriate to retain errors in the data, but to filter them or ignore them in the final analysis stage, for example using the AGGREGATE function (Chapter 18) or a filtered PivotTable (Chapter 27).
Restricting Input Values Using Data Validation In some cases, some of the formulae may be valid only if input values are restricted to specific items. Typical examples include: Restricting to integers (such as 1, 2, 3) the values which define the scenario number, or which represent the (whole period) delay of the start date of a project. Ensuring that only values or text fields within a pre-defined list are used. For example, one may restrict the possible entries in the column of data set, so that only “Yes” or “No” can be entered. Especially where the calculations may use a function such as =COUNTIF(…, “Yes”), one can limit the use of invalid entries such as “Y”, which would lead to an incorrect value being returned (even as such entries would be sufficient for pure visual purposes). The Data/Data Validation menu can be used to restrict input values. It is largely selfexplanatory, with a few points nevertheless worth emphasising: The Allow box on the Settings tab is used to define the nature of the restriction (e.g. whole number list). Once this is selected, a context-sensitive dialogue appears, into which the required details for that type of restriction can be entered. The Input Message tab can be used to create a message that is displayed when the user hovers with the cursor over the cell. This can be used to provide information, such as the role of the cell, and nature of the allowable inputs. The Error Alert tab can be used to display a message in the case that the user tries to use invalid data. Custom criteria on the Settings tab can be used to define a logical formula that evaluates to TRUE for valid data. This can also be used to restrict inputs where there are relationships between several inputs that must hold, for example that one input value must be larger than another. The use of the Circle Invalid Data option of the Data Validation menu can allow one to highlight the cells in a range that do not meet certain criteria. Figure 8.16 shows an example in which a custom criterion is used to ensure that an item is entered at most once on a list (of course, Conditional Formatting would be an alternative approach to highlight potential duplicates).
FIGURE 8.16 Custom Criteria with Data Validation
Protecting Ranges Excel has several tools that can be used to protect ranges, worksheets or workbooks. For example: Hiding a worksheet by right-clicking on the sheet tab (and selecting Hide). Password-protection of a worksheet (by right-clicking on the sheet tab, or using the Review/Protect Sheet menu). This can be used to stop the entire contents of a worksheet being changed. Password-protection of a workbook (using Review/Protect Workbook). This can be used to ensure that no worksheets are added (by protecting its structure) or to ensure that the presence of hidden sheets is masked (although unless the VBA Project is also protected, the presence of a hidden worksheet could be seen there). Requiring a password to open or modify a workbook. This can be done using File/Save As, then selecting MoreOptions/Tools/GeneralOptions. This menu can suggest using the workbook in read-only form (that is, not password-protected), so that accidental changes cannot be made. (A read-only workbook can be saved under a new name and then edited normally, so the level of protection is quite weak.) Frequently, one may wish to protect only the formulae in a range so that they cannot be changed or overwritten. This can be achieved by locking the relevant cells and subsequently protecting the worksheet with a password. Note that Excel's default setting is that all cells are locked, but
this is not typically actively observed, since by default worksheets are not passwordprotected. Therefore, to lock a range, one must: Unlock all cells on the worksheet. This can be done by clicking in the top-left Home box to select all worksheet cells, then using Ctrl+1 to invoke the Format Cells menu, followed by unchecking the Locked box on the Protection tab. Selecting the range that one wishes to protect, then using Ctrl+1 to invoke the Format Cells menu, followed by checking the Locked box on the Protection tab. Applying password-protection to the worksheet, as above. The use of VBA to protect models is often very convenient. For example: Where hidden worksheets are used, the VBA Project can be password-protected to ensure that such sheets are not visible. One could write event code which shows a Disclaimer when a file is opened, or which keeps all sheets hidden until one clicks on button to accept the Disclaimer, and then exposes the worksheets.
Dealing with Structural Limitations: Formulae and Documentation In some cases, potential errors (or unexpected values) may arise due to structural limitations of a model. Typically, the options to best deal with these include: Extending the size of some of the ranges, or modifying the formulae to make them more generally applicable. Including error-handling procedures as part of the model's formulae. Limiting the input values that are allowed. Providing documentation concerning limitations of model validity. Building error checks into the model. Using VBA code to overcome size limitations. As an example of extending the size, Figure 8.17 shows a screen-clip of a model which calculates the time at which the revenues of one product line will exceed those of another (the file and a more detailed explanation is found in Chapter 25). Clearly, if the assumed growth rate in revenues for Product 2 is decreased, the time at which the revenue of Product 2 overtakes that of Product 1 is pushed further into the future. To some extent, this can be dealt with by simply extending the time axis as far as necessary. In practice, in a large model, the extension of all relevant ranges can be cumbersome to do and potentially error-prone (since the formulae need adapting to ensure that the new ranges are correctly referred to). In addition, there will always be some input values for which no range is sufficiently large (for example, if the growth rate of Product 2 were the same as that of Product 1).
FIGURE 8.17 Model with an Extended Range In some cases, VBA may be used to create models in which a limitation that would otherwise be structural simply becomes a parameter, or calculation, of a more general model. For example, the above forecast could be entirely constructed within a simple VBA loop (one pass through the loop for each year), which (for given input assumptions) is continued until the revenue conditions are met. Similarly, when using binomial (or other) tree-based methods in option valuation, rather than build a tree in Excel according to a fixed structure, the calculations implied within a tree can be captured in VBA code, with the number of branches in the tree simply being an input to a user-defined function (or subroutine). Where a model does contain structural limitations (or contextual assumptions), these should be noted within the overall documentation, in order to ensure that the model is not used in contexts for which it is not suitable or meaningful.
CHAPTER 9 Choosing Excel Functions for Transparency, Flexibility and Efficiency INTRODUCTION This chapter highlights some key issues relating to the choice of which Excel function(s) or calculation method to use. Very often, although there are many ways in which the same (and correct) figures would result, model builders tend to employ either the first approach that comes to mind, or the one that is the most familiar. Insufficient attention is typically paid to the consideration of the possible options and the advantages or disadvantages of each, as they relate to issue of flexibility, computational effectiveness or transparency.
KEY CONSIDERATIONS For the purposes of the issues discussed in this chapter, it is important to note that all methods shown will produce a correct numerical result. In other words, the result of the calculations per se is not a consideration; we will take the accuracy as a given (and necessary) element in all methods, and focus on issues relating to the choice of the most appropriate function or approach.
Direct Arithmetic or Functions, and Individual Cells or Ranges? When dealing with basic arithmetic operations (i.e. addition, subtraction, multiplication, division), it is often worth considering whether either to use Excel's functions, or to perform the operations explicitly. For example, when adding together a set of items, one could: Use the SUM function. Use the + operator, referring to individual cells. Where the items that are to be summed are laid out in a single contiguous range, the SUM formula is quick to build and can readily be adapted if a new item is added (especially by inserting/deleting a row or column within the range). However, one loses the flexibility to move items around the model. The use of the + operator would make most sense if one wishes to retain the flexibility to move data around, i.e. to cut and paste individual cells. For example, it may not be fully clear at the outset as to what the most appropriate layout is for a model. However, a major disadvantage of this approach is that it is cumbersome to add or delete data, and there is a risk of error if one forgets to update the formulae when doing so. Further, the approach is hard to audit, for it is time-consuming to check that all relevant cells have been included in the calculations (and one has not been overlooked if a row had been added, for example).
Similar comments (regarding range or individual cell references) apply not only to many other functions where simple direct arithmetic operations could be used as alternatives (including PRODUCT, COUNT, AVERAGE, SUMPRODUCT and NPV), but also to Logical functions, such as AND, OR, as well as MIN, MAX, and many others. In Figure 9.1, an example of an OR function used with a contiguous input range is shown. Note that the function is placed close to its inputs (which is generally to be recommended, as discussed in Chapter 7). Of course, this approach would inhibit the moving of one of Row 2 or Row 3 if this were needed at some later time. For example, Inclusion Flag 1 may relate to operations, Inclusion Flag 2 to financing and it may be appropriate to place these in separate calculation areas in some models.
FIGURE 9.1 OR Function with a Contiguous Input Range In Figure 9.2 we show how the alternative (individual cell) syntax would be one which would allow for the cells (i.e. in Row 2 and Row 3) to be moved to different parts of the model.
FIGURE 9.2 OR Function with Separate Input Cells Note that when developing a larger model from a very small one, in the case of the approach used in Figure 9.1, one would likely detect that the OR function is built in a way that is inappropriate if rows are moved, so that one may change the syntax to that used in Figure 9.2 before making structural changes (e.g. moving rows). However, where such (contiguous input range) approaches are used in models with longer audit paths (see Figure 9.3), during the process of moving Row 2 or Row 3, it would be easy to overlook that the formula in Row 244 would then become incorrect.
FIGURE 9.3 OR Function with a Contiguous Input Range and a Long Audit Path The SUM function can also be used in the multi-argument form, i.e. where it is applied to individual ranges that are separated by commas (e.g. SUM(A2, A3, A4), rather than SUM(A2:A4), and more generally SUM(A2,A3,A4,B6,B7,B8), rather than SUM(A2:A4,B6:B8)). This latter approach can make sense if one knows that the ranges may need to be moved, whilst the items within each range would not need to be separated from each other. On the other hand, in practice, the individual components, if moved, are likely not to be placed near each other, so that the audit paths may become more longer and less transparent. Thus the “mixed use” form is generally not optimal. For example, rather than:
the use of separate steps (for example):
would be more transparent (see the discussion in Chapter 7).
IF Versus MIN/MAX In many cases, one's intuition may be to use an IF function, because the corresponding thought process is of a binary nature. However, in some cases, the name of a function can be a misleading guide as to the best or clearest choice. Indeed, the MIN or MAX functions are often more appropriate than the IF function. For example, when creating formulae to allocate an amount to various bands (or tranches, layers, bands or “buckets”), several implementations are possible. The screen-clip in Figure 9.4 shows two possibilities, of allocating the amount that is shown in Cell C2 to either the asset side or the liability side. In the first, an IF function is used, and in the second, the MIN/MAX functions are used.
FIGURE 9.4 Possible Implementations of Allocating an Amount to Either Excess Cash or Additional Borrowings In this simple case (in which there are only two layers), the decision between the two approaches may not be so important: the only direct difference here is that whilst the IF function may be a more intuitive representation of the underlying logic (through its name), it requires three parameters (in which C2 is repeated), whereas MIN/MAX require only two parameters and have no repetition. Whereas in simple models, there may be only one or two bands, in more general cases, there may be more (in either, or both of, the positive or negative cases). For example, when working out the income tax due based on a (positive) income figure, different tax rates may apply to parts of the income. Figure 9.5 shows an example in which it is desired to allocate the income (Cell D2) into the layers (in the range D5:D8, defined by the parameters in C5:C7), so that in subsequent calculations, a different tax rate can be applied to the income within each band.
FIGURE 9.5 Parameters for an Income-allocation Example In the author's experience, most modellers would initially try to build the required formulae using IF functions, which quickly leads one to building complex embedded IF formulae. These are not only hard to read and test, but also are very difficult to adapt appropriately if an additional band needs to be added (each additional band would involve an additional
embedding within the function). This quickly becomes unwieldy and error-prone when more than two bands are needed. Figure 9.6 shows an example of completed formulae based on the use of the MIN function, rather than embedded IF functions. In this case, the intermediate bands are all based on the same copied formula (that may also be copied if a new band is introduced). The formulae for the first and last bands need to be adapted (for example, to reflect that the last band has unlimited capacity).
FIGURE 9.6 Completed Income-allocation Example Similar situations arise in many applications, including financial statement modelling, project finance, tax calculations and production share or royalty agreements. In the case of financial statement models, the amount is initially calculated from the cash flow statement, and is needed on the balance sheet to ensure consistency, i.e. that the balance sheet indeed balances: the amount corresponds either to an additional cash balance resulting from the cash flow (when the amount is positive) or to the additional borrowing that is required (when the amount is negative).
Embedded IF Statements The potential for embedded IF functions (i.e. the use of an IF function within another IF function) arises quite frequently, in cases that require (or appear to require) a sequential logic: that is, to check whether a first condition is met, and if not check a second condition, and, if not, whether a third condition is met, and so on. The file Ch9.1.EmbeddedIFs.1.xlsx contains an example which forecasts the revenues of each of two product lines: one whose revenues are initially large but are in decline, and another whose revenues start smaller but grow quickly. Row 10 contains a flag field which indicates whether, in each year, the revenue for product line 2 is greater than that for product line 1. The main aim is to find out (as a calculated field) the first year in which the revenues of product line 2 are forecast to be greater than those of product line 1 (which, from Cell F19, we can see happens in 2019) (see Figure 9.7).
FIGURE 9.7 Core Revenue Forecast for Two Product Lines Of course, there are various ways to find the required information, some of which may use IF functions. Implementations of some of these are shown in Rows 12 through 14, including: Using a sequence of IF statements, in which each formula is self-contained and evaluates all previous columns (Row 12). Thus, the formula in the last column (G) has as many embedded levels as the number of columns up to that point. Needless to say, not only is this complex, but also it is extremely cumbersome to create or modify (as a single formula cannot be copied across columns). Using only two IF statements, based on using the result of the previous column (Row 13); this is an improvement over the first approach. Using the result of the previous column, and also the AND function, meaning that only one IF function is necessary (Row 14). This approach is probably the most transparent of the three, as it makes directly clear which conditions need to hold for the IF function to return a 1 (i.e. to indicate that a match has taken place for the first point in the sequence), whereas the second approach (Row 13) is a less direct statement of what is ultimately the same logic. In principle, the use of one set of logical criteria that is embedded within another is often intransparent, inflexible and error-prone. In particular, the presence of inadvertent errors may arise as it can be very difficult to test the model properly: ideally, such testing involves ensuring that the calculations work correctly along all logical paths that may arise as the model inputs are varied across a wide range of values. However, without being able to see the results of the individual logical steps, it is difficult to know which paths have been activated by a specific combination of input values. Thus, there may be logical paths which are incorrect, but which become active for the first time only when another user requires a different set of input values. In essentially all practical contexts, when there are more than two potential embedded logical functions (mostly frequently embedded IF statements), there is almost always a more convenient, transparent and flexible approach. These typically involve one of: Using MIN/MAX or AND/OR functions (as shown in the earlier examples).
Using lookup functions (see Chapter 25). In the above example, the MATCH function (see Chapter 25) would generally be a better way of determining (based on the flag in Row 10) the first year in which the revenues of product line 2 are forecast to be greater than those of product line 1. The file Ch9.2.EmbeddedIFs.2.xlsx contains an example of using lookup functions to eliminate embedded IF statements (see Figure 9.8). The file contains a table of data, showing the average temperature by time of day (Cells B2:C7). The user can input a time of day (in Cell B11 or B15) and the functions return the average temperature (Cells C11 and C15 respectively). In the first case, a sequence of embedded IF functions are used, whereas in the latter the INDEX/MATCH combination is employed. The latter is clearly easier to read, and would work immediately if a new time of day (e.g. early evening) were introduced as a new row in the data set, whereas the first approach would require significant adaptation. The embedded IFS approach has the additional disadvantage that the data would need to be placed in timeorder, whereas in the example, when using the lookup function approach, the data set can be in any order.
FIGURE 9.8 An Example of Using Lookup Functions in Place of Embedded IF Statements
Short Forms of Functions Generally, it is logically clearer and more transparent not to use the short forms of functions, but rather to use the slightly longer but more explicit logical expressions. This section provides a discussion of these issues. A statement such as:
is generally clearer than simply:
For, even though the second is shorter, it requires the user to explicitly consider the outcomes
that result in each case. Similarly, expressions such as =IF(G3, Value1,Value2) are unsatisfactory, since it is not explicit what aspect of G3 is being tested. In fact, it would return Value1 if cell G3 contains any non-zero number, Value2 if G3 is contains the number 0 or is blank, and #VALUE in the case of a text entry. More explicit statements of which aspect of G3 are being tested are preferable. For example, depending on the context, one may require the ISBLANK, ISNUMBER or ISTEXT functions, perhaps in combination with AND, OR or NOT. Using full expressions, such as:
is arguably clearer than:
for the same reason (i.e. that the consequence of results of the test are being made explicit). Further, the fact that short-form functions often return TRUE or FALSE can lead to modelling errors: Many modellers may interpret the returns values as text fields, and in subsequent formula write expressions such as:
Although such return statements are generally treated (by Excel) as if they were 0 or 1, this is not always the case. Figure 9.9 shows an example in which the pure SUMPRODUCT function does not evaluate as one might expect when its inputs are the results of short-form logic (with Cell C14 containing the value 0). To create the correct calculations, one needs to implement a modification as shown in Cell C15. However, the need to perform such modification is easy to overlook, and it also creates a more complex formula.
FIGURE 9.9 The SUMPRODUCT Function When Using Short-form Logic
Text Versus Numerical Fields As noted above, it is generally preferable to ensure that formulae in Excel evaluate to a numerical value where possible. Such a principle helps to ensure that subsequent (dependent) calculations are robust and correct. For example, a function that could be written to return the text field “TRUE” should generally rather return a 1 (and similarly for “FALSE” returning a 0). This is in addition to the points noted above (where the use of a 1 is generally preferable to the TRUE that is output by some short-form functions). Also related to this is that it is generally preferable to use the =NA() function rather than the text field “N” (or similar) in the relevant circumstances (see Chapter 22 for more details).
SUMIFS with One Criterion For the SUMIF and AVERAGEIF functions, the range to be summed or averaged is the last parameter, whereas the range in which the condition is to be checked is the first parameter. This is in contrast to SUMIFS and AVERAGEIFS, where the range to be summed or averaged is the first argument, with the criteria being the latter (and optional) ranges. Thus, even when a SUMIF or AVERAGEIF formula is required (i.e. with only one condition to check), often it is better to instead use a SUMIFS or AVERAGEIFS: such an approach allows additional criteria to be easily added if necessary, or for the formulae to be more easily copied or used in other formulae. By contrast, the COUNTIF functions can be directly transformed into a COUNTIFS function if an additional criterion needs to be added. However, for the sake of a consistent approach, one may argue always to use COUNTIFS even where COUNTIF would suffice.
Including Only Specific Items in a Summation In some cases, one may not yet know which items should be included in a final calculation. For example, one may need to choose a subset of people to form a team, whilst respecting some constraint on the total budget that is determined by adding the compensation of each person who is in the selected team. Possible desired teams can be explored by trial and error until one is found which can deliver the project whilst meeting the budget constraint. The file Ch9.3.FlexSUM.xlsx contains an example. Figure 9.10 shows an approach which one sees frequently, in which the cost of a “trial team” has been formed by linking to direct cell references (Sheet1 in the file).
FIGURE 9.10 Direct Cell Reference Approach It will no doubt be clear to many readers that a more transparent and flexible approach is to use a flag field (Column B) to explicitly define and identify the inclusion or not of someone within the team, and then to use a function to calculate the total cost of this team (Sheet2 in the file). Figure 9.11 shows that the calculation of team cost can then be achieved by using the SUMIFS function or the DSUM Database function (discussed in Chapter 26). This approach
could also be the basis for the employment of optimisation techniques or tools (for example, those that find the optimum combination of 1s or 0s to achieve the objective at minimum cost).
FIGURE 9.11 Flexible Identifier Approach
AGGREGATE and SUBTOTAL Versus Individual Functions The SUBTOTAL and AGGREGATE functions (see Chapter 17) have a wide variety of options, and to some extent could always be used in place of the underlying functions (for example, using AGGREGATE instead of SUM, COUNT or AVERAGE). However, such generalised approaches are often more cumbersome for a user to understand and audit; it would typically be necessary to check which function number and options are being used in a specific case (as most modellers would not remember these details). Therefore, unless their use provides a unique capability (or some form of flexibility that is not available with the underlying functions), it would typically make sense to use the more specific (not generalised) function.
Cases where the generalised functions may be considered as appropriate include: The possibility to exclude error values from the calculations (when using AGGREGATE). The ability to rapidly change from one type of calculation to another (e.g. from SUM to AVERAGE or COUNT) by changing a single function argument. The potential to use the Wizard for the SUBTOTAL function (in order to place the function at the end of each change in the category identifier).
Array Functions or VBA User-defined Functions? Often, there is a choice as to whether to use an (Excel) array function or a VBA user-defined function. Where such calculations return a value to a single cell (not to an array of cells), and essentially involve working with tabular data “behind the scenes”, either approach is generally possible. For example, the calculation of the semi-deviation of a data set can be conducted as an array function (see Chapter 18), or as a user-defined function (see Chapter 33). Similar dual approaches could be used for some other calculations, such as of the statistical moments when frequencies are known, and the rank order correlation between two data sets (also shown in Chapter 33). The choice between the two approaches can be finely balanced in some cases. Whilst one may wish to avoid using VBA unless it is truly necessary (or already used elsewhere in the model), array functions are more cumbersome to work with and often less flexible. For example, if the range of cells that drives the function is altered in size, it is typically slightly harder to alter the range references for an array function than it is for a user-defined function (where one can be sure – if correctly written – that each range is referred to only once).
Volatile Functions A Volatile function is one whose value is updated at every recalculation of Excel, even when the values of its arguments have not changed. For reasons of computational efficiency, most Excel functions update only when their argument values change (i.e. they are not Volatile). The main Volatile functions are NOW, TODAY, RAND, OFFSET, INDIRECT, CELL and INFO. The use of Volatile functions slows down each recalculation (especially if many are used), so generally they should be used only to provide a unique functionality that cannot be replicated by other (non-Volatile) functions: OFFSET and INDIRECT should be favoured only when they are used to create flexible ranges or references. Where this is not necessary, other functions (such as INDEX or CHOOSE) may be sufficient (see Chapter 25). The ADDRESS function may be chosen in preference to the CELL function in some cases.
Effective Choice of Lookup Functions
The effective use and selection of lookup functions is a very important aspect of building flexible, transparent and efficient models. The key points are covered in detail in Chapter 25; here, we provide only a summary for consolidation purposes: Lookup functions should generally be considered whenever there would otherwise be logical functions embedded within others, especially embedded IF functions. VLOOKUP and HLOOKUP should generally be avoided, with the INDEX/MATCH combination (or perhaps LOOKUP) used instead. The reasons for this are discussed in detail in Chapter 25, but briefly include: flexibility (e.g. placement of data ranges and the ability to move parts of a range), robustness (avoiding hard-coded row or column numbers, avoiding two-dimensional ranges), auditing (reducing size of precedents and dependent ranges) and computational efficiency (avoiding repetition of multiple identical implicit matching processes, size of model due to audit paths). Since the SUMIF or SUMIFS functions can be used to form the conditional sum of all items in a list, they can also be used to find the value of a single item in a list that has some property. However, lookup functions should generally be used for such purposes, as they are more transparent and effective in this context. Where a logical statement has only two outcomes, the selection between using IF or CHOOSE may not be clear-cut: it would seem to make sense to use IF when the logical part is a result of a general branching, and to use the CHOOSE if the role of the branching process corresponds to an explicit decision that would be made. When building scenario input data, CHOOSE would be used for data sets which may need to be moved around (cut and paste), whereas INDEX would be used for cases where the data will always be only in a contiguous range. OFFSET and INDIRECT can be used to create flexible ranges and references, but as Volatile functions, they are computationally inefficient, and so should be used only where their unique functionality is employed.
CHAPTER 10 Dealing with Circularity INTRODUCTION This chapter discusses the issue of dealing with circularities. We make a distinction between circularities that arise as an inherent property of the real-life situation and those resulting from the presence of circular formulae within an implemented model (also called circular references). We discuss the potential advantages and disadvantages of using circular formulae, ways to deal with circular logic and methods to (where desired) retain the inherent circularity in the logic of a real-life situation whilst avoiding any circular formulae in the model.
THE DRIVERS AND NATURE OF CIRCULARITIES This section discusses the fundamental distinction between circularities that are an inherent property of the real-life situation and those resulting from the way that formulae are implemented in Excel.
Circular (Equilibrium or Self-regulating) Inherent Logic Many real-life situations can be described using mathematical equations. Often, such equations express some form of equilibrium or self-regulation within a system. For example, the heat generated by a thermostatically controlled radiator depends on the difference between the current room temperature and the target level. At the same time, the room temperature will be affected by (depend on) the new heat generated by the radiator. Similarly, in economics, “circular” logic may arise as a statement of some form of equilibrium within the system being modelled, characterised by the presence of a variable(s) on both sides of some equation(s). In financial modelling contexts, examples of circular logic include: The bonus of senior management could depend on the net income of the company, which is itself calculated net of bonus expense. Written as formulae, one has:
(For simplicity of presentation, we ignore tax; i.e. the bonus may generally be subtracted from pre-tax income.) The interest rate at which a company may be able to borrow will depend on the risk that the debt principal and the periodic interest payments may not be able to be met. If the interest-coverage ratio (operating profit divided by interest payment) is used as a measure
of this risk, a circularity in logic is created: an increase in the assumed borrowed amount would lead to higher interest charges, a reduced coverage ratio, and hence tend to reduce the amount able to be borrowed (that was just increased). Similarly, for projects financed partially with debt, the debt capacity will depend on the ability to repay the debt, which is linked to the post-tax (and post interest) cash flows, and hence to the level of debt. The discount rate used to determine the value of a company (when using the discounted cash flow approach) depends on the company's debt-equity ratio (or debt-to-value ratio). However, a value determined from this approach may initially be inconsistent with the ratios assumed to determine the discount rate, for example if debt levels are regarded as fixed, so that the equity value is a residual that depends on the valuation, meaning that the new implied debt-equity ratio may not be the same as the one that was assumed to derive the value in the first place. The theoretically correct valuation is found only if all assumptions are consistent with each other, which requires an equilibrium (or circular) logic. A tax authority may exercise a wealth tax on individuals depending on their net worth, but the net worth is calculated after deducting the wealth taxes.
Circular Formulae (Circular References) Circular references arise when the calculations to evaluate an Excel cell (or range) involve formulae whose value depends on the same cell or range. This may often occur through a sequence of cell references or formulae, in which the first depends on the last. Such circularities may be intentional or unintentional: Unintentional circularities generally result from a mistake or oversight when creating formulae, most often where a model is poorly structured, or has an unclear logical flow (e.g. does not follow the left-to-right and top-to-bottom principle, or uses multiple worksheets with complex linkages between them). A simple example would be if, in Cell B6, a formula such as “=SUM(B4:B6)” had been used in place of “=SUM(B4:B5)”, so that the value in B6 refers to itself. Intentional circular references. In principle, these are used to reflect a circular (or equilibrium) logic that is present in the real-life situation. For example: Models corresponding to any of the situations described above (i.e. management bonus, cost of debt, debt capacity, cash flow valuation, wealth tax) could potentially be implemented in ways that deliberately contain circular references. When calculating period-end cash balances (based on operating income and interest earned during a period), the interest earned within a period may depend on the average cash balance during that period (multiplied by the interest rate). This creates a circular reference, since the average cash balance requires the final balance to be known. In terms of equations, one has:
where Cend is the closing balance, Cbeg is the starting balance, Cop is the non-interest cash inflow and IntRate is the interest rate; the circularity is visible due to the presence of Cend on both sides of the equation.
Generic Types of Circularities By considering possible combinations of circular logic and circular formulae, one may consider four categories of intentional modelling situations: NCL/NCF: No circular logic and no circular formulae. This is the situation for many traditional models: the underlying situation does not require circular logic, and the models also do not contain such logic (apart from unintended errors). CL/NCF: Circular logic but no circular formulae. This is where the underlying situation contains a circularity in its logic, but the model ignores this, usually for reasons of simplicity (of implementation) or transparency. Many traditional models fall into this category, such as corporate valuation models, which often ignore circular logic relating to the cost of debt. CL/CF: Circular logic and circular formulae. This is where circular formulae are implemented in the model to capture circularity (equilibrium) in the underlying situation. For example, the approach could be used in the contexts cited earlier. NCL/CF: No circular logic but circular formulae. Although this category would apparently not exist (except when unintentional circularities arise by mistake), there are cases where the original real-life situation may not be fully circular, but a slight modification to the assumed reality creates circular logic. In fact, the interest calculation described above may be considered to be such a case, since interest is usually not truly paid based on the average balance in a period, but perhaps on interim cash balances at various times throughout a period (so that the assumption that it depends on average balances is a modification to the specification of the reality, that is subsequently captured in the model). In other words, this category is effectively a CL/CF form of this modified reality.
RESOLVING CIRCULAR FORMULAE In this section, we cover the key methods to deal with potential circular references: Correcting the formulae when the circularity results from a mistake or typing error. Ignoring the logical circularity, i.e. creating a model which provides only an approximation to, or modification of, the original situation, and in which there is no circularity within the formulae. Algebraic manipulation. This involves writing the equations that create the circularity as mathematical formulae, and manipulating them in order to isolate or solve for the (otherwise circular) variables on one side of an equation only. This implicitly retains the equilibrium logic that created the original circularity.
Using iterative methods, with the aim of finding a stable set of calculations, in which all items are consistent with each other. In practice, this can be achieved by implementing one of several approaches: Excel's in-built iterative calculation method, in a model with circular formulae. Iterating a “broken” circular path using a VBA macro (or manually conducted copyand-paste operations).
Correcting Mistakes that Result in Circular Formulae Clearly, circular formulae that have been implemented by mistake should be removed or corrected. This should be done as soon as they are detected, because it is generally complex to audit completed models to find how the circularity arises: since there is no starting point for a circularity, the tracing of precedents and dependent can become time-consuming and frustrating. It may be that one will need to delete formulae on the circular path and rebuild the model in some way, as an interim step to find and correct the circularity.
Avoiding a Logical Circularity by Modifying the Model Specification In some cases, a real-life situation may contain circular logic, but it may be possible to ignore this, yet build a model whose accuracy is regarded as sufficient. For example, many corporate valuation models simply ignore the circular logic relating to the discount rate and to the cost of debt. Similarly, for the example concerning ending cash balances, one could eliminate the circularity by assuming that interest is earned on the opening cash balance only:
This approach is simple to implement in practice, but may not be sufficiently accurate in some cases. An improvement in accuracy can be achieved by introducing more sophistication and complexity, in which interest is earned on the total of the opening balance plus the average non-interest cash inflow:
Of course, a reformulation will alter the value of some calculations and outputs, which may or may not be acceptable according to the context. For example, the calculation of the bonus based on pre-bonus income (rather than on post-bonus or net income) would eliminate the circularity. However, the presentation of a result in which the bonus is inconsistent with the final net income figure may not be acceptable or credible (especially since it is a figure which may attract particular attention; an inconsistency in less visible figures may be acceptable).
Eliminating Circular Formulae by Using Algebraic (Mathematical) Manipulation From a purely mathematical perspective, a formula containing a circularity such as:
can be rearranged to give:
and then solved:
Similarly, in the bonus example:
i.e. i.e. i.e. and Thus, by using the last two formulae in order, the circular references have been eliminated, whilst the underlying circularity of the logic has been retained. In the calculation of ending cash balances, the circular equation:
can be re-written to isolate Cend on the left-hand side:
i.e. Using the last formula, the ending cash balance can be calculated directly from the starting balance, the interest rate and the non-interest cash flow without creating a circularity. Once Cend is calculated, the interest income can be calculated (also without creating a circularity) as:
Note that when using the algebraic approach, the order of the calculation of the items can be counter-intuitive. For example, using the equations above the bonus is calculated by using the pre-bonus income, and the net income calculated once the bonus is known (which contrasts to the description and formulae at the beginning of the chapter, which defined bonus as a quantity
that is determined from net income). Similarly, in the interest calculations, using the formula from algebraic manipulation, the value of Cend is calculated before the interest income, and the interest income is calculated from CEnd, which is counter to the logic that the interest income drives the value of CEnd (or that CEnd depends on interest income).
Resolving a Circularity Using Iterative Methods The role of a variable that is present on both sides of an equation can often be determined by an iterative solution method (whether working in Excel or more generally). This means that one starts with a trial value (such as zero) for a variable, and this is substituted into one side of the equation (and where the other side is the isolated value of this same variable). For example, with:
using an initial value of B6 as zero on the right-hand side, the process results in the sequence 0, 1, 1.1, 1.11, 1.111. This shows that where a single and stable correct figure exists (i.e. 10/9); iterative methods generally converge very quickly to this. In theory, an iterative sequence could be explicitly replicated in Excel by building multiple copies of a model, in which the first is populated with trial values, and the outputs of this are used to provide inputs to the second copy, and so on. For example, Figure 10.1 shows the bonus calculations (using a bonus level of 5% of net income). The net income (Cell D5) is determined after subtracting the bonus (Cell D4) from the pre-bonus income figure, and the bonus (Cell D4) itself depends on the net income (Cell D5), thus creating a circular reference. Note that when the circular formula is entered for the first time the result may evaluate to zero (Cell D4). At this point, the figures are not consistent, i.e. the bonus figure as shown is equal to 0% (not 5%) of the net income.
FIGURE 10.1 Example of a Circular Reference Arising from Implementing Equilibrium Logic In Figure 10.2, we illustrate the iterative process that uses a sequence of models, where the output of each is an input to the next. The values in Row 4 (cells D4:I4) and Row 5 (cells D5:I5) rapidly converge to stable figures that are consistent with each other.
FIGURE 10.2 Illustrative Iterative Process by Using Multiple Copies of a Model Of course, it is generally not practical to build multiple copies of a model in this way. Rather, iterative methods within the same model are required. There are several possible approaches to doing this, which are discussed in the next section.
ITERATIVE METHODS IN PRACTICE In practice, iterative methods (for item(s) on a circular path) take the value of a variable at some cell, and calculate the dependent formulae in the circular path, until the original cell has been recalculated, and then the process repeats. This is rather like substituting the value into the “later” parts of the model, until such later parts (due to the circularity) meet the original cell. The general expectation is that the values that are calculated will settle (or “converge”) to stable values which are consistent with each other. This section discusses three key approaches to the implementation of iterative methods within an Excel model: Using Excel's default iterative calculation. Using manual iterations of a broken circular path. Automating the iterations of a broken circular path using a VBA macro.
Excel's Iterative Method In the presence of a circular reference, Excel does not have the capability to manipulate the equations or find a correct algebraic solution. Rather, it will use its in-built iterative calculation method, in which the value of a variable at some point on the circular path is used in all dependent formulae, until the original point is reached, giving rise to a new updated value of that variable. This updated value is then used to recalculate the dependent items again, and so on. The file Ch10.1.BonusCircRef.xlsx contains the bonus model with a circular reference. Figure 10.3 shows the model after applying Excel's iterations (producing results that are the same as in the explicit multi-model approach shown earlier).
FIGURE 10.3 Results of Allowing Excel to Iterate the Bonus Model Which Contains Circular References The general presence of a circular reference will be signalled with a “Calculate” message on Excel's Status Bar (as can been seen toward the bottom of Figure 10.3). Further, the Calculation Option settings (under File/Options/Formulas) will have an effect according to the selected option: If (the default) Enable Iterative Calculation is switched on: On (the default) Automatic calculation method: No circular reference warning message will appear when the formula is created. The model will directly iterate. The values that result will depend on the number of iterations and the maximum change conditions (that are defined within the calculation options, e.g. the default is to allow 100 iterations). The Status Bar will show (using “Calculate”) that there is a circularity present. Each further use of the F9 key will result in further iterations being conducted. The model's values will change only if the earlier iterative process has not converged. On the Manual recalculation method: No circular reference warning message will appear when a formula containing a circular reference is first created. The formula will evaluate a single time (i.e. to a context-specific, generally nonzero, value), but it will not iterate beyond this. The Status Bar will show (using “Calculate”) that there is a circularity present. The use of the F9 key will result in the model performing iterative calculations (with the values that result depending both on the number of iterations and on the maximum change conditions defined in the calculation settings). Each further use of the F9 key will result in further iterations being conducted. The model's values will change only if the iterative process has not converged. If Enable Iterative Calculation is switched off:
On the Automatic calculation method: A circular reference warning message will appear when a formula containing a circular reference is first created. The formula will evaluate to zero when created or re-entered. The Status Bar will explicitly state the presence of a circular reference and indicate the address of one of the cells on the circular path. The Excel worksheet will highlight the circularity with precedence and dependence arrows. The use of the F9 key will have no further effect on the values in the model, since iterative calculation is switched off, so that the circularity cannot be attempted to be resolved. On the Manual recalculation method: No circular reference warning message will appear when a formula containing a circular reference is first created. The formula will evaluate a single time (i.e. to a context-specific, generally nonzero, value), although the whole model will not evaluate. The Status Bar will show that there is a circularity present, but these will not be immediately highlighted with explicit cell references in the Status Bar, nor with precedence and dependence arrows in the Excel worksheet. The use of the F9 key will result in a message warning that there is a circular reference. At this point, the Status Bar will also explicitly state the presence of a circular reference and indicate the address of one of the cells on the circular path. The Excel worksheet will highlight the circularity with precedence and dependence arrows. However, there will be no effect on the values in the model, since iterative calculation is switched off, so that the circularity cannot be resolved. It is also worth noting that since Excel's default settings (i.e. when first installed) are typically the Automatic and Iterative calculation options (by default), the only indication of a possible circular reference is the presence of “Calculate” in the Status Bar. However, such a message can appear for other reasons (most notably when Excel detects that a model that is set on Manual calculation needs to be recalculated, for example due to a change in the input values used). Thus, the detection of a possible circular reference (e.g. as part of a model auditing process) will need to be done as a deliberate step. Fortunately, it is simple to detect the presence of a circular reference: by switching off Iterative calculation, a circular reference warning will be displayed, the Status Bar will show the address of a cell on the circular path, and the dependence and precedence arrows appearing in the Excel worksheet. (In Automatic calculation, these will directly appear, whereas in Manual calculation, one will need to press the F9 key for this information to appear.)
Creating a Broken Circular Path: Key Steps An alternative to using Excel's iterations is to “break” the circular path within the model. This is done by: Modifying the model to isolate in a single cell (or in a dedicated range) the value of one variable or calculation that is on the circular path. Adding a new cell (or range), whose role is to represent the same variable, but which contains only numbers. The new range may initially be populated with any values (such as zero). Relinking the formulae that depend on the original variable, so that they instead depend on the new range. This would need to be done for each formula that is dependent on the original precedent chosen, which is why it is ideal to find or create a precedent with a single dependent if possible. There would then be no more circularity, but there would be two ranges which represent the same variable: the new range (containing pure numbers) and the original range (containing calculated values). Unless the values are the same, the circularity has not been fully resolved. Iterate: this means recalculating the model (e.g. pressing F9) and copying the updated values (at each iteration) of the original field into the field containing only numerical values. This can be repeated until the values in each field have converged to the same figure (or the difference between them becomes very small). The file Ch10.2.Bonus.Iterations.Manual.xlsx contains an implementation of this within the earlier bonus example (see Figure 10.4). Note the process that would have been required if one had started with the model shown in Figure 10.3: first, one would identify that Cell D4 and D5 (in Figure 10.3) are on the circular path, and that D4 has a single dependent. Second, a new range is added (i.e. Row 5 in Figure 10.4). Third, the formulae that are dependent on Cell D4 (i.e. Cell D6 in Figure 10.4, corresponding to Cell D5 in Figure 10.3) are relinked to depend on Cell D5. Fourth, when the model is recalculated, the values of net income (Cell D6) and the calculated bonus (Cell D4) are both updated, as they depend on the values in the new range (Cell D5), rather than on themselves (as was the case with the original circularity). Since the new range (Cell D5) contains only values, there is no longer a circularity.
FIGURE 10.4 Creating a Broken Circular Path Whilst the process of adapting a model in this way may seem complex at first, in fact it is easy
and straightforward to implement if the model is structured in this way as it is being built.
Repeatedly Iterating a Broken Circular Path Manually and Using a VBA Macro As noted earlier, when iterative processes are convergent, typically only a few iterations are required in order to have stable values. This means that the iterative process can be implemented in several ways: Manually pasting the values of the calculated bonus field (Cell D4) into the new bonus value field (Cell D5), ensuring that one recalculates the model after the paste, and repeating this process until one observes sufficient convergence between the figures. Implementing a VBA macro to repeatedly assign the values from D4 into D5, also ensuring that the model recalculates each time (repeating this until sufficient convergence has been achieved, which may be checked automatically by the VBA code). For example, Figure 10.5 shows the result of conducting a single (manual) paste of the values of B4 onto B5 and letting the model recalculate once, whilst Figure 10.6 shows the results of doing this an additional time. Unsurprisingly, the sequence of results produced is the same as that shown for the first steps in Figure 10.2 (i.e. to the values 0, 50, 47.5… , as shown in cells D4, E4 and F4).
FIGURE 10.5 Results After One Paste of the Broken Circular Path Approach
FIGURE 10.6 Results After Two Pastes of the Broken Circular Path Approach Of course, the manual approach may be sufficient for very simple models which are to be used in only basic ways. However, in practice there are several advantages to using a VBA macro: It reduces the chance of an error, especially when repeatedly pasting multi-cell ranges.
It saves time, since the pressing of a button to run a macro will be quicker than repeatedly copying and pasting ranges, and checking for convergence. One is less likely to forget to update the model by recalculating the circularity (indeed, the macro could be automatically run though a workbook open or change procedure, as discussed in Part VI). It is easier to run sensitivity analysis, since one can integrate the circular reference macro within a single larger macro (see Chapter 14). The manual procedure would be very cumbersome, as several copy-and-paste procedures would be required each time that an input value is changed. In Part VI, we describe a simple macro to assign values from one range into another (rather than using copy/paste) which is very straightforward. For example, a code line such as: Range("BonusValue").Value = Range("BonusCalc").Value
will perform the assignment (where the Cell D4 has been given the range name BonusCalc and D5 the name BonusValue). Of course, a recalculation is required after every assignment statement to ensure that the values are updated. Thus, a simple macro that would perform the assignment and recalculate the model several times (here: 10) could be: Sub MRResolveCirc() For i = 1 To 10 Range("BonusValue").Value = Range("BonusCalc").Value Application.Calculate Next i End Sub
The file Ch10.3.CircRef.BasicMacro.xlsm contains the above macro, and a textbox button has been assigned to run it (see Figure 10.7).
FIGURE 10.7 Resolving a Broken Circular Path Using a Macro Note that it would be straightforward to add more capability and sophistication, such as using a preset tolerance figure (e.g. 0.00001) and iterating until the difference between the two figures is less than this tolerance, whilst allowing a higher maximum number of iterations if not:
Sub MRResolveCirc2() NitsMax = 100 'Set Max no. of iterations Tol = 0.00001 'Set tolerance icount = 0 Do While VBA.Abs(Range("BonusValue).Value - Range("BonusCalc").Value) >= Tol icount = icount + 1 If icount F6. These implicitly involve an IF statement, which evaluates to either TRUE or FALSE. These are not text strings, but are interpreted as one or zero respectively when used in most subsequent calculations in Excel. For example, =50*(F7>F6) would return either 50 or zero. The long-form equivalent explicitly involves an IF statement, such as =IF(F7>F6,1,0). (Note also, that these are different to =IF(F7>F6,“TRUE”,“FALSE”), as this returns text strings, and is therefore generally inconvenient when the results of such expressions are to be used in further numerical calculations.) The results of short-form logical tests (i.e. FALSE or TRUE) may, however, act in unexpected ways (i.e. not as directly equivalent to 0 or 1) when embedded within other Excel functions (such as SUMPRODUCT, as discussed in Chapter 9). Therefore, the author's preference is to use the full logical form, which creates an explicit, more transparent and more robust set of output values.
Tests for blanks. The statement =IF(G3,1,0) should not be used to test whether a cell is empty or not. This would return 1 if G3 contains a strictly positive (or strictly negative) value, 0 where G3 is equal to 0 or is blank, and #VALUE in the case of a text entry. In addition, it is not explicit which property of G3 is being tested by such a statement. Functions with more explicit and clear logical tests (such as ISBLANK, ISNUMBER or ISTEXT, perhaps in combination with AND, OR or NOT) are to be preferred. The file Ch17.1.IF.AND.OR.NOT.xlsx shows examples of some of these functions, with screen-clips shown in Figure 17.2 and Figure 17.3
FIGURE 17.2 Examples of the IF and AND Functions Using the Formula View
FIGURE 17.3 Examples of the IF and AND Functions Showing the Results
Example: MIN, MAX, MINA, MAXA The file Ch17.2.MAX.MIN.xlsx shows examples of the MAX and MIN functions to work out the maximum and minimum of the values in a data set respectively, with a screen-clip shown in Figure 17.4. It also shows the use of the MAXA and MINA functions. It is worth noting that:
FIGURE 17.4 Examples of the MIN and MAX Functions The MIN and MAX functions ignore blank cells and text. In particular, blank cells are not treated as if they contained zeros. For example, the minimum (MIN) of a set of items which
includes blanks and strictly positive (non-zero) values will be the smallest strictly positive number (not zero). The MINA and MAXA functions do not ignore blanks, so that MINA of a set of items which includes blanks and strictly positive (non-zero) values will be zero. Text fields are not ignored by the functions, but their presence has no effect on the returned output (this is in contrast to COUNTA, where the presence of text fields will change the result).
Example: MINIFS and MAXIFS The file Ch17.3.MAXIFS.MINIFS.xlsx shows an example of the MAXIFS function to perform conditional queries. Figure 17.5 shows the maximum number of visits for some of the physicians.
FIGURE 17.5 Example of the MAXIFS Functions Note that the MINIFS and MAXIFS functions were introduced into Excel in early 2016; prior to this, the closest similar functionality could have been achieved either by use of the Database functions (DMIN and DMAX), array formulae, or of the array form of the AGGREGATE function, all of which are discussed later in this text.
Example: COUNT, COUNTA, COUNTIF and Similar Functions The file Ch17.4.CountAndVariants.xlsx shows examples of the COUNT-type functions including COUNT, COUNTA, COUNTBLANK, COUNTIF and COUNTIFS (see Figure 17.6).
FIGURE 17.6 Examples of the COUNT, COUNTA, COUNTIF and Similar Functions A few points are worthy of note: COUNT counts the numbers in a range, ignoring blank cells, i.e. blank cells are not treated as if they contained zeros, but as if they did not exist at all (i.e. as if they were left out of the set of input cells). COUNTA counts both text and numbers in a range, ignoring blank cells. COUNTBLANK can be used to count the number of blank cells in a range, as can COUNTIF. COUNTIF can be used to conduct conditional calculations, and some specific cases are worth noting: The application of a condition of equality (such as counting the number of items that are exactly equal to a specific figure) can be achieved by direct use of the relevant value or cell reference in the corresponding function argument. Conditions of inequality require the entry of the appropriate symbol (such as >, =, or =2”. When conditions of inequality should reference cells (rather than using hard-coded values), manual editing of the function is required. For example, a criterion that is desired to refer to a cell such as “>=G24” would need editing to create “>=”&G24. “Between” conditions can be created by using the COUNTIFS function and applying two sets of conditions to the same referred range (such as checking both “>=” and “