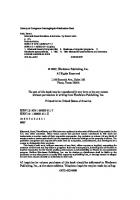Excel 2003. Эффективный самоучитель 5-94387-153-5
Данная книга является превосходным самоучителем, позволяющим самостоятельно освоить Excel 2003. Благодаря ей, вы научите
273 108 6MB
Russian Pages 401 Year 2005
Recommend Papers
File loading please wait...
Citation preview
+ ПОШАГОВЫЕ ПРИМЕРЫ И УПРАЖНЕНИЯ В КОНЦЕ КАЖДОЙ ТЕМЫ
эффективный самоучитель С Ц В Е Т Н Ы М И В К Л А Д К А М И 632
Подробное описание работы в Excel Вычисления в Excel Построение графиков и диаграмм Оформление таблиц Подготовка таблиц к печати • Обработка списков и баз данных
Незаменимая книга для самообучения. Лучший выбор для начинающих.
В.В. Серогодский
В.В. Серогодск^й
ExceL
03
ЭФФЕКТИВНЫЙ САМОУЧИТЕЛЬ
Наука и Техника, Санкт-Петербург 2005
Серогодский В.В. Excel 2003. Эффективный самоучитель — СПб.: Наука и Техника, 2005. — 400 с.: ил., цв. вклейки Под редакцией М.В. Финкова ISBN 5-94387-153-5
Серия «Просто о сложном»
\
Данная книга является превосходным самоучителем, позволяющим самостоятельно освоить Excel 2003. Благодаря ей, вы научитесь создавать, редактировать и оформлять таблицы, готовить их к печати, выполнять вычисления, строить графики и диаграммы, а также многому другому. В конце каждого раздела имеется подробный пошаговый пример. Каждое действие в нем сопровождается рисунком — копией окна Excel. Всего в книге около 70 таких примеров. Выполняя их под руководством автора вы на практике будете закреплять пройденный материал. Таким образом, прочитав данную книгу, вы получите устойчивые навыки работы в Excel. Книга отличается простотой и ясностью изложения материала. Написана автором на основе многолетнего опыта преподавания на компьютерных курсах. Снабжена цветными вкладками-шпаргалками. Лучший выбор для начинающих.
Контактные телефоны издательства (812) 567-70-25, 567-70-26 (044) 516-38-66, 559-27-40 g'785943 1 1 871535 1 1
Официальный сайт www.nit.com.ru
ISBN 5-94387-153-5
© В.В. Серогодский © Наука и Техника (оригинал-макет), 2005
ООО «Наука и Техника». Лицензия №000350 от 23 декабря 1999 года. 198097, г. Санкт-Петербург, ул. Маршала Говорова, д. 29. Подписано в печать 17.09.04 Формат 70x100 1/16. Бумага газетная. Печать офсетная. Объем 25 п. л. Тираж 3000 экз. Заказ № 924 Отпечатано с готовых диапозитивов в ОАО «Техническая книга» 190005, Санкт-Петербург, Измайловский пр., 29
Предисловие 1. Что такое Excel и что он позволяет делать
12 ,
14
2. Как устроено окно Excel
20
3. Основы работы с документами в Excel
52
4. Учимся вводить данные и формулы
72
5. Перемещение по таблице
96
6. Действия над ячейками
99
7. Проведение расчетов в Excel. Функции и их использование.... 122 8. Способы ускорения ввода данных
146
9. Как оформить документ (таблицу) Excel
163
10. Работа с листами таблиц одной и нескольких книг
201
11. Проверка орфографии
211
12. Как распечатывать документы Excel
216
13. Переход, поиск и замена
234
14. Использование имен ячеек
248
15. Учимся строить диаграммы
255
16. Рисунки в таблицах Excel
278
17. Совместный доступ и редактирование документов
309
18. Связь с Word
333
19. Базы данных. Как их создавать и использовать в Excel. — 340 20. Шаблоны и их использование
361
21. Специальные возможности Excel
368
22. Настройка среды Excel
375
23. Основные клавиатурные комбинации
386
одержание Предисловие
12
Глава 1. Что такое Excel и что он позволяет делать
14
1.1. Понятие электронной таблицы 1.2. Операции в Excel и их обозначения в книге 1.3. Описание команд меню в книге 1.4. Запуск Excel
15 15 16
17
Пример 1. Запуск Excel
18
Глава 2. Как устроено окно Excel
20
2.1. Основные элементы окна Excel 2.1.1. Меню Меню приложения Настройка параметров меню приложения Контекстные меню 211.2. Строка состояния 2.1.3. Панель формул 2.1.4. Область задач / Пример 2. Настройка меню, строки состояния и панели формул
22 22 22 23 24 25 26 26 0кно
Справка
~
Приступая к работе
Office в Интернете
ление к диаграммам привлекательных Форматирования Создание пользовательских функций в nporpat-me Excel 2000
Пример: "базовые учебники
W 's«! л й:
1
6
Откройте список страниц области задач и щелкните по строке с надписью Поиск (рис. 2.14). Убедитесь, что произошел переход на соответствующую страницу. Затем, таким же образом, перейдите на страницу Буфер обмена.
Рис. 2.14.
j Файл
Qos&Ka Ею
Встаем
Фм>мат
Сяжис Лам*«
QKWO Справке
Щелкая по левой кнопке перехода (рис. 2.15), выполните обратный переход на страницу Поиск, а затем на страницу Приступая к работе. Щелкая по кнопке прямого перехода, снова выполните переход на страницу Поиск, а затем на страницу Буфер обмена. Закройте область задач, щелкнув по кнопке ее закрытия. I
SMKCTI/ri
'./n.,,,|«
£лраека
• 10 ,\^£,
- Д - §
А 1. BD
BE
BF
i
BS
S
ВН
!-
Во вновь созданной книге перейдите на лист Лист2. Используя полосы прокрутки найдите ячейку AZ45 и установите на нее табличный курсор (рис. 2.36). Перейдите на лист Лист 7, установите табличный курсор на ячейку ВЗ.
59 '"°°°
46
Рис. 2.36.
Как устроено окно Excel
Действие Перетащите левую границу горизонтальной полосы прокрутки так, чтобы ярлык последнего (седьмого) листа не был виден (рис. 2.37.а), используя кнопки прокрутки листов, найдите ярлык последнего, седьмого листа и щелкните по нему (рис. 2.37.6), вернитесь к первому листу, щелкните по нему. Двойным щелчком по левой границе горизонтальной полосы прокрутки восстановите ее исход1Г ное положение.
Рис. 2.37.а.
о :. Д,:;
Рис. 2.37.6.
2.4. Операции над окнами документов Excel 2.4.1. Масштабирование документов Excel Для удобства просмотра документа его вид в окне может быть изменен с помощью операции масштабирования, т.е. изменения отношения размера изображения, выводимого на экран, по отношению к реальному размеру документа. Для изменения масштаба используется инструмент панели Стандартная. Масштаб Чтобы задать значение масштаба с помощью этого инструмента, можно использовать фиксированные цифровые значения (в процентах), имеющиеся в открывающемся списке. Если в этом списке выбрать значение По выделению, то автоматически будет установлен масштаб, позволяющий видеть в окне только выделенные ячейки таблицы (выделение ячеек описано в п. 6.1). Если щелкнуть мышью в поле ввода этого инструмента, то значение масштаба 47
Excel 2003. Эффективный самоучитель
можно задать вручную с помощью клавиатуры, причем знак процента набирать здесь не обязательно. Допускаются значения масштаба от 10% до 400%. Задание масштаба может быть также выполнено с использованием команды Масштаб... (Вид). После ее выполнения появляется диалоговое окно (рис. 2.38), опции которого дублируют возможности инструмента Масштаб. Включив команду Во весь экран (Вид), документ можно развернуть на весь экран, убрав большую часть элементов окна. Прежний вид возвращается выключением этой команды или щелчком по появляющейся в этом случае кнопке Вернуть обычный режим.
Масштаб Масштаб Г 200%
С 75% 25%
: . ; . . выделению
;
С произвольный; 1 i00
Отмена
ОК
Рис. 2.38. Окно Масштаб
2.4.2. Фиксация ячеек Возможна ситуация, когда создана большая таблица, и ее полное изображение в масштабе, приемлемом для чтения, на экран не помещается. В результате этого при перемещении по таблице текст с заголовками ее строк и столбцов может оказаться за пределами окна, что делает просмотр таблицы неудобным. Для того, чтобы заголовки были видны в окне все время и не «уезжали» при прокрутке, нужно выполнить фиксацию ячеек, содержащих эти заголовки. Например, если строки 1, 2 и столбец А содержат ячейки, которые должны оставаться видимыми при прокрутке таблицы (рис. 2.39), то для их фиксации следует установить табличный курсор на ячейку ВЗ и выполнить команду Закрепить области (Окно). В результате на экране появятся вертикальная и горизонтальная разделительные линии, по которым произведена фиксация облас\ А ••-.••• 8 | С 1 D 1 Е тей таблицы. Теперь при 1 i прокрутке изображения JH ЗаголовокВ ;ЗаголовокС :ЗаголовокО ^ЗаголовокЕ 3 таблицы вправо и вниз ЗаголовокЗ | ! 4 ЗаголовокД строки 1 и 2, а также и 5 !3аголовок5 столбец А, всегда будут 6 !3аголовок£ находиться в пределах 7 Заголовок? ЗагояовокВ окна документа. | | | f~ 9 | ЗаголовокЭ 10 Заголовок! 0 Для отмены фиксации 31 Заголовок! 1 необходимо выполнить команду Снять закреплеРис. 2.39. Фиксация заголовков таблицы ние областей (Окно).
1 '"
48
"" \
\ " "
:
i
Как устроено окно Excel
2.4.3. Разбиение окна документа Если при большом размере таблицы пользователю потребуется одновременно просматривать и редактировать удаленные друг от друга части этой таблицы, то окно документа можно разбить на подокна. В подоконах будут отображены различные части одной и той же таблицы (рис. 2.40). В результате для перемещения из одной части таблицы в другую будет достаточно переместиться из одного подокна в другое.
F L ...§.
. . . ;
Рис. 2.40. Разбиение окна документа Разбиение окна документа можно произвести одним из следующих способов: - мышью перетащить разделитель окна до требуемого положения (разделители показаны на рис. 2.29; курсор мыши при установке его на разделитель приобретает вид двойной разделенной стрелки); - выполнить команду Разделить (Окно). Первым способом, используя один или два разделителя, окно можно разделить на два или четыре подокна, соответственно. При втором способе окно автоматически разделяется на четыре подокна. При этом границы подокон будут проходить по верхней и по левой границам ячейки, на которую был установлен табличный курсор. Если же табличный курсор находился на ячейке А1, то произойдет разделение на четыре равных подокна. После разбиения в каждом подокне появляются независимые полосы прокрутки. Для перехода между подокнами можно использовать мышь или клавишу F6 (в обратном порядке Shift+F6). Изменения в одном подокне приводят к таким же изменениям в других. Отменить разбиение можно одним из следующих способов: - выполнить двойной щелчок по разделителю; - перетащить разделитель (разделители) в исходное положение; - выполнить команду Снять разделение (Окно).
49
Excel 2003. Эффективный самоучитель
Пример 7. Режимы просмотра окна документа Действие 1 йроыа
Вид
Вставка
форыаг
Свежие
Данные
Окно
Выполните команду Масштаб... (Вид), в появившемся диалоговом окне выберите переключатель 50% и нажмите кнопку ОК. Убедитесь, что масштаб таблицы уменьшился (рис. 2.41).
£правка
- !• • X - И J|i
с=з
Раскройте список инструмента Масштаб панели Стандартная
ч > и'\Писи готово
«"
;
::.;.;,i Ш
\ 100% I и щелчком выберите значение 100%. Убедитесь, что изображение таблицы вернулось в исходное состояние.
v.:;"£igi
Рис. 2.47.
Действие 2 •НИИ
Выполните команду Зо весь экран (Вид). Убедитесь, что изображение таблицы развернулось на весь экран (рис. 2.42). Щелкните по инструменту Вернуть обычный режим. Убедитесь, что изображение таблицы вернулось в исходное состояние.
Рис. 2.42.
50
Как устроено окно Excel
Действие 3 Установите табличный курсор на ячейку С4 и ла з-jt .i * а: * 'Ьи- V.ifl; j?.• * ; 41 Ji.a* °* -»| выполните команду Зак.it> . ю - ж к а ! f т щ ai "Я * .«. 3 »" ИР ^ Ш - * - А • 1 репить области (Окно). A i В е. ! -£_1__е ! н i i . • j i ,..,K,-Jjy Убедитесь, что произошло закрепление областей по левой и верхней границам табличного курсора (рис. 2.43).
j ;£ай*1 . Дравка
Еид
Вставка
Фодаат
Сервис
Дадаые
QKHO
£поавка
io
>.-••-
' • • • • • • •
:>;тп.
Выполните команду Сохранить как... (Файл), щелкните правой клавишей мыши по панели адресов, расположенной в левой части окна Сохранение документа, и выполните команду Мелкие значки появившегося контекстного меню. Убедитесь, что крупные значки, изображенные на панели, заменены на мелкие (рис. 3.7). Не закрывая окно, убедитесь, что текущим является каталог d:\Tables и выполните команду Добавить на панель адресов из подменю инструмента РИС. 3.7. Сервис (рис. 3.7). Убедитесь, что на панели адресов появится адрес Tables. Используя панель адресов, перейдите в каталог Мои документы, а затем вернитесь в каталог Tables. Закройте окно Сохранение документа.
Пример 9. Сохранение документа Действие 1 Щелкая по инструменту Создать Щ панели Стандартная, создайте три новых документа Книга 1, Книга2 и КнигаЗ. Перейдите в документ Книга1, щелкните по инструменту Сохранить Щ панели Стандартная. В появившемся диалоговом окне в поле Имя файла наберите Первая книга (расширение xls набирать не обязательно) и нажмите Enter. Если в диалоговом окне Параметры на вкладке Общие переключатель Предлагать заполнение свойств файла включен, то при сохранении появится окно Свойства (рис. 3.5), в котором можно просто нажать кнопку ОК.
Действие 2 ~3 »;; aVSt Х.а;аНс«^
-Э Тип файле;
62
|книга Microsoft Office E«el (*.xls)
С...»..ть
|
Перейдите в документ Книга2, выполните команду Сохранить (Файл), в появившемся диалоговом окне щелкните по инструменту Сервис, в открывшемся меню выполните команду Общие параметры... (рис. 3.8), в появившемся диалоговом окне включите переключатель Всегда создавать резервную копию и нажмите Рис. 3.8.
Основы работы с документами в Excel кнопку ОК. Затем в окне Сохранение документа в поле Имя файла наберите Вторая книга и нажмите Enter. Обратите внимание, что в дальнейшем при сохранении файла Вторая книга в каталоге d:\Tables будет создаваться резервная копия Резервная копия Вторая книга.xlk.
Перейдите в книгу КнигаЗ, нажмите Ctrl+S, в появившемся диалоговом окне Сохранение документа в поле Имя файла наберите Третья книга и щелкните по кнопке Сохранить. Примечание. Документы Первая книга. Вторая книга и Третья книга будут использоваться при выполнении некоторых последующих упражнений, поэтому удалять их не следует. При этом задания будут основываться на том, что все предыдущие упражнения выполнялись, а документы сохранялись. Вместе с тем, для выполнения многих упражнений использовать эти тренировочные документы не потребуется. Их можно будет выполнять на любом чистом листе, а результаты сохранять не обязательно (такие упражнения будут начинаться со слов «на чистом листе ...»).
Пример 10. Сохранение рабочей области. Сохранение документа под другим именем и в другом месте Действие 1 Выполните команду Сохранить рабочую область (Файл), в появившемся диалоговом окне (рис. 3.9) в поле Имя файла наберите Три книги (расширение xlw набирать не обязательно) и нажмите Enter.
Рис. 3.9.
63
Excel 2003. Эффективный самоучитель Действие 2 Перейдите в документ Третья книга, выполните команду Сохранить как... (Файл), в появившемся диалоговом окне Сохранение документа в поле Имя файла наберите ЧетвертаяИзТретьей и нажмите Enter. Убедитесь, что в каталоге d:\Tables на основе документа Третья книга создан еще один файл. Действие 3 Находясь в документе ЧетвертаяИзТретьей, выполните команду Сохранить как... (Файл). В появившемся диалоговом окне щелчком на панели адресов перейдите в каталог Мои документы (рис. 3.10), а затем щелкните по кнопке Сохранить. Убедитесь, что в каталоге Мои документы (т.е. в другом каталоге) создан файл с таким же именем, т.е. ЧетвертаяИзТретьей.х1з. Закройте Excel, выполнив команду Выход (Файл). Рис. 3.10.
з.з. Открытие и закрытие документов Excel 3.3.1. Открытие документов Обычный способ Для открытия (загрузки в Excel) уже существующего на диске документа необходимо вызвать окно открытия (рис. 3.11). Для этого следует выполнить одно из следующих действий: - выбрать инструмент Открыть
панели Стандартная;
- нажать комбинацию Ctrl+O (Open) или Ctrl+F12; - выполнить команду Открыть... (Файл). Работа с окном Открытие документа аналогична работе с окном сохранения. Для открытия документа необходимо: 1) выбрать диск, на котором находится искомый файл; 2) перейти в каталог, в котором находится искомый файл; 64
Основы работы с документами в Excel
• Мои ' ..;•.:.;;; последи.;..
§)Расходы.х15 Моп документы
я
Мри
Имяфайпа:
Открыть
Тип файлов; JBce файлы Microsoft Offke Excel (* xi*; * xte; *~xlt;
Открыть Открыть для чтения Открыть как коты
Рис. 3.11. Окно Открытие документа
Открыть и восстановить..
3) выбрать файл, для чего: - дважды щелкнуть по файлу в списке каталогов и файлов или - щелкнуть по файлу в списке каталогов и файлов, а затем щелкнуть по левой секции кнопки Открыть. Примечание. Excel позволяет одновременно открыть несколько файлов, расположенных в одном каталоге. Для этого перед щелчком по кнопке Открыть следует в списке каталогов и файлов выделить эти файлы. Выделять можно, используя клавиши Ctrl и Shift, т.е. так же, как и в программе Проводник.
Открытие документа в различных режимах При выполнении описанных выше действий документ открывается в обычном режиме редактирования. Если же при открытии щелкнуть не по левой, а по правой секции кнопки Открыть, то в появившемся списке можно выбрать один из следующих вариантов открытия выбранного документа: Открыть для чтения — открытый документ будет доступен только для чтения, а при попытке сохранения после изменения будет предложено сохранить файл под другим именем (в другом каталоге); Открыть как копию — будет создан и сразу же открыт документ, который является копией открываемого документа и имеет имя, начинающееся со слова «Коп»; 3 Зак. 924
65
Excel 2003. Эффективный самоучитель
Открыть и восстановить — открытие документа содержащего дефекты, не позволяющие открыть его обычным способом. При этом предлагается следующий выбор: попытаться восстановить документ полностью или попытаться извлечь только данные без оформления. Назначение закрытого списка Тип файлов в окне открытия состоит в фильтрации появляющегося перечня файлов. Так, например, если выбрать значение Листы (*.xls), то в перечне будут представлены только файлы с расширением xls. Если в выбранном каталоге находится много файлов, причем лишь небольшая часть из них является файлами книг Excel, то фильтрация позволяет ускорить поиск нужного файла, т.к. список становится короче. Если в списке Тип файлов выбрать значение Все файлы (*.*), то фильтрация отменяется, и в списке появляются все файлы выбранного каталога. Если в окне открытия был выбран файл рабочей области с расширением xlw, то будут открыты все документы, сохраненные в этом файле. Если документ, сохраненный в файле рабочей области, был переименован, удален или перемещен в другой каталог, то он не откроется. Быстрое открытие недавно открывавшихся документов Если пользователь хочет открыть файл, который открывался и редактировался совсем недавно, то для этого следует открыть подменю пункта меню Файл. В нем находится список последних загружавшихся файлов. Для открытия файла из этого списка достаточно щелкнуть по его имени. Количество имен, сохраняющихся в списке загружавшихся файлов, можно изменить. Для этого необходимо в диалоговом окне Параметры на вкладке Общие (рис. 2.28) в поле, находящемся справа от переключателя Помнить список файлов до, ввести требуемое число (не более 9). Если этот переключатель выключен, то списка файлов в пункте меню Файл вообще не будет. Автозагрузка документов Если пользователь практически все время работает с одними и теми же книгами и ему требуется, чтобы все эти книги автоматически открывались каждый раз при запуске Excel, то следует переместить эти книги в так называемый каталог автозагрузки или, что является более разумным, создать в этом каталоге ярлыки нужных документов. Стандартный каталог автозагрузки файлов Excel имеет имя XLStart и размещается в каталоге, где был установлен пакет Microsoft Office 2003, т.е. c:\Program Files\Microsoft Office\Officell\XLStart. Кроме стандартного, может быть задан дополнительный каталог автозагрузки. Путь к нему устанавливается в диалоговом окне Параметры на вкладке Общие (рис. 2.28) в поле Каталог автозагрузки, например, d:\Tables\auto. Этот каталог должен уже существовать на диске. При запуске Excel происходит открытие файлов из обоих каталогов автозагрузки.
66
Основы работы с документами в Excel
В каталогах автозагрузки можно размещать также файлы рабочих областей (п. 3.2.6) или их ярлыки. Примечание. Для открытия документа можно использовать опции, расположенные на листе Приступая к работе области задач, в секции Открыть (рис. 2.1), а именно, ссылку Дополнительно... (вызывается окно открытия документа) и список последних загружавшихся файлов.
3.3.2. Закрытие документов и Excel Для закрытия документа, т.е. удаления документа из памяти компьютера, а также для завершения работы в Excel можно использовать обычные приемы закрытия окон приложения. При этом следует различать закрытие документа и закрытие Excel вместе со всеми документами. Для закрытия только текущего документа необходимо использовать один из следующих способов: - - - -
щелкнуть по кнопке закрытия документа (рис. 2.1); нажать комбинацию Ctrl+F4 или Ctrl+W; выполнить команду Закрыть (Файл); выполнить двойной щелчок по кнопке системного меню окна документа (рис. 2.1).
Для закрытия Excel можно использовать один из следующих способов: - щелкнуть по кнопке закрытия приложения (рис. 2.1); - нажать комбинацию Alt+F4; - выполнить команду Выход (Файл); - выполнить двойной щелчок по кнопке системного меню приложения (рис. 2.1). Для закрытия всех окон документов сразу, но без закрытия Excel, необходимо, удерживая нажатой клавишу Shift, выбрать пункт меню Файл и выполнить команду Закрыть все (при обычном открытии подменю Файл, эта команда не появляется). Microsoft Excel / f \
Сохранить изменения в файле 'Баня.х15'? Да
I
Нет
Отмена
Рис. 3.12. Окно с предложением о сохранении документа
67
Excel 2003. Эффективный самоучитель
Если какой-либо закрываемый документ после изменения не был сохранен, то после команды закрытия появится информационное окно с соответствующим предупреждением (рис. 3.12). В этом случае требуется выбрать одно их следующих действий: - закрыть окно, сохранив документ (кнопка Да); - закрыть окно, не сохраняя документ (кнопка Нет); - не закрывать окно и продолжить работу в нем (кнопка Отмена или клавиша Esc).
Пример 11. Установка количества запоминаемых имен документов. Открытие и закрытие документа Действие 1 Запустите Excel и выполните команду Параметры... (Сервис). В появившемся диалоговом окне на вкладке Общие в поле, находящемся рядом с переключателем Помнить список файлов до введите число 5 и нажмите кнопку ОК (рис. 3.13).
Международные • } -Сожрем»»*; ' 1 .. Провеял ошибок ' { - Орфография Безопас Вид j Вычиспвния ] Праек.1 Общие | П*р*хсд j Списки 1 Дц*раи»и | . Параметры /™
;
• -'— f? Преллвгйтв аапояиение свойсте файпг
1
Г" Игнорировать [Юеоапросы от лру|
«ений
Г" ЗЕ\
,^*;обыт1Й
Р Помнить список файлов, до; Параметры в*б-докуи*нта... 1 Параметры служб...
»fs~l]
i Рис. 3.73. 68
>ir
Основы работы с документами в Excel
Действие 2 Щелкните по инструменту Открыть JSJ панели Стандартная. В появившемся диалоговом окне щелкните по файлу Первая книга.xls (рис. 3.14), а затем по левой секции кнопки Открыть. Убедитесь, что открылся первый документ (в заголовке окна Excel появилась надпись Microsoft Excel — Первая книга). Нажмите Ctrl+O, в появившемся диалоговом окне Открытие документа дважды щелкните по файлу Вторая KHuaa.xls. Убедитесь, что открылся второй документ (в заголовке окна Excel появилась надпись Microsoft Excel — Вторая книга).
j&« файлы Microsoft Offite Excel (*.x(*j '.xb; '.Л; *.htmH
Рис. 3./4.
Действие 3 Выполните команду Открыть... (Файл), в появившемся диалоговом окне Открытие документа одинарным щелчком выделите файл Четвертая ИзТретьей.х1з, щелкните по инструменту Удалить. В появившемся диалоговом окне (рис. 3.15) щелкните по кнопке Да.
Г
Убедитесь, что файл ЧетвертаяИз Третьей, xls в списке окна Открытие документа исчез. Затем дважды щелкните по файлу Третья KHUza.xls. Убедитесь, что открылся треSr тий документ.
Рис. 3.15.
69
Excel 2003. Эффективный самоучитель йствие 4 Перейдите в документ Первая книга и щелкните по кнопке закрытия документа. Перейдите в документ Вторая книга и нажмите комбинацию Ctrl+F4. Перейдите в документ Третья книга и выполните команду Закрыть (Файл). Убедитесь, что все документы закрыты (рис. 3.16).
Рис. 3.76.
Действие 5 Щелкните по пункту меню Файл, в открывшемся списке имен последних открывавшихся документов щелкните по строке Первая книга (рис. 3.17). Убедитесь, что открылся первый документ. Аналогично откройте документ Вторая книга. Закройте оба документа, не закрывая Excel.
Рис. 3.17.
70
Основы работы с документами в Excel
Пример 12. Открытие рабочей области, закрытие всех документов, закрытие Excel Действие 1 Выполните команду Открыть... (Файл), в появившемся диалоговом окне Открытие документа дважды щелкните по файлу Три книги.xlw. Убедитесь, что три документа открылись одновременно (рис. 3.18).
Рис. 3.18. Дей ствие 2 Нажмите и, удерживая нажатой клавишу Shift, щелкните по пункту меню Файл, в раскрывшемся подменю выполните команду Закрыть все (рис. 3.19). Убедитесь, что все три документа закрылись. Разрешения - 1 Прапвдрмтельиый просмотр веб-страницы Параметры страницы... Область печати Предвармтельиьй просмотр Оечать... ,
CUI+P
Отправите Свойства 11РИ
2Треть
Рис. 3.19.
Действие 3 Отработайте разные способы закрытия Excel. Для начала закройте Excel, выполнив команду Выход (Файл). Снова запустите Excel и закройте Excel, нажав комбинацию AII+F4. Запустите Excel еще раз и закройте Excel, выполнив двойной щелчок по кнопке системного меню приложения.
71
X
2OO 3
т формулы
Учимся вводить данные и формулы
При заполнении электронной таблицы полезно, хотя и необязательно, придерживаться следующих правил: » заполнять с левого верхнего угла и лучше сверху вниз; » не пропускать строки и столбцы (для разделения блоков данных можно использовать другие приемы), а если и пропускать, то не более одной строки или одного столбца; » заголовок таблицы вводить в первую слева ячейку строки, находящейся над таблицей (затем его можно будет разместить по центру всей таблицы); * зарезервировать левый столбец для заголовков строк, а строку после заголовка таблицы — для заголовков столбцов (в данном случае речь идет о создаваемых пользователем заголовках строк и столбцов таблицы, т.е. о так называемой «шапке» таблицы, а не об элементах окна документа). Первые два правила обусловлены тем, что размер файла книги, а значит и место, которое он занимает на диске и в памяти, зависит не от общего числа ячеек в таблице, а от числа занятых ячеек. При этом размер файла прямо пропорционален размеру активной области таблицы. Активная область — это прямоугольная область, левый верхний угол которой совпадает с ячейкой А1, а правый нижний находится на пересечении последней занятой строки и последнего занятого столбца таблицы.
4.1. Ввод данных и их редактирование 4.1.1. Ввод в пустую ячейку Для первоначального заполнения пустой ячейки необходимо установить на нее табличный курсор и начать набор с помощью клавиатуры. После нажатия первой клавиши происходит активизация панели формул (рис. 4.1), в средней секции, в секции управления, появляются кнопки Отмена, Ввод и Вставка функции. Набираемый текст появляется в двух местах: в самой ячейке и в правой секции панели формул — в секции содержания. Для исправления опечаток во время набора текста при первоначальном заполнении ячейки можно использовать только клавишу Backspace. Клавиши перемещения и, следовательно, клавиша Delete, при первоначальном заполнении применяться не могут, т.к.' это приведет к завершению ввода данных (см.ниже).
Вставка функции Секция содержания
Секция адреса Отмена
содержание ячейки I
.
j Г
и] щ
А
i/ J: ;:, В v':^.|
С
|
D
Е
Т
[содержание ячейки ВЗ
Рис. 4.1. Панель формул
73
Excel 2003. Эффективный самоучитель
Для завершения ввода при первоначальном заполнении ячейки следует выполнить одно из следующих действий: - - - -
нажать клавишу Enter; нажать кнопку Ввод в секции управления панели формул; нажать любую клавишу перемещения на клавиатуре; щелкнуть по другой ячейке.
При нажатии клавиши Enter табличный курсор переместится вниз на одну ячейку, при нажатии кнопки Ввод — останется на той ячейке, в которую вводились данные, а при нажатии клавиши перемещения — переместится на соседнюю ячейку в соответствующем направлении. Для завершения ввода можно также нажать комбинацию Shift+Enter. В этом случае табличный курсор переместится в противоположном направлении, т.е. вверх. Для того, чтобы после нажатия Enter табличный курсор перемещался не вниз, а в другом направлении, т.е. вверх, вправо или влево, необходимо в диалоговом окне Параметры на вкладке Правка в списке в направлении вместо значения Вниз выбрать другое значение (рис. 4.2). Для того чтобы табличный курсор после нажатия Enter вообще не перемещался, необходимо на этой же вкладке выключить переключатель Переход к другой ячейке после ввода. После завершения ввода панель формул становится неактивной, кнопки Ввод и Отмена из секции управления исчезают. В дальнейшем при установке табличного курсора на заполненную ячейку в секции содержания панели формул появляются введенные в нее данные. Параметры Международные Вид
Сохранение |
Орфография
Проверка ошибок
Списки
j Вычисления L.Ife^.!?*!LJ | Общие ] Переход
]
Безопасность
Диаграмма
]
Цвет
Параметры -""•- — • — - ---------- ~~-~~~™,_,- — „ — „ — ,_; --- „..__-.-_„,„_ -- , — Р Правка прямо в ячейке
Р Расширять форматы и формулы в диапазонах данных
Р Перетаскивание ячеек
Р Автоматический ввод процентов
Р Предупреждать перед перезаписью ячеек Р Отображать меню параметров вставки рг Переход к другой ячейке после ввода, в направлении;
|Вниз
Р Отображать ценю параметров добавления Т]
:
-'-''*
''••:
Ч
>-'•' £
-'•''••
i Фжсированный десятичный формат при вводе, десятичных разрядов: Р Перемещать объекты вместе с ячейками Р Запрашивать об обновлении автоматических * •связей.
• : ij':" • ',.
Р Плавная вставка н удаление ячеек Р Автозавершение значений ячеек
Рис. 4.2. Окно Параметры (вкладка Правка) 74
Учимся вводить данные и формулы
Для отказа от ввода данных в ячейку уже после начала набора необходимо нажать клавишу Esc или кнопку Отмена в секции управления панели формул. В результате этого ячейка вернется в исходное состояние, т.е. останется пустой.
4.1.2. Как изменить содержимое ячейки Содержимое ячейки может изменяться. Причем здесь возможны два варианта: полная замена содержимого и частичная замена содержимого (редактирование). Для полной замены данных в ячейке следует установить на нее табличный курсор и начать набор, т.е. сделать то же, что и при первоначальном вводе. Вновь набранный текст сохраняется в ячейке одним из описанных выше способов. Старое содержимое ячейки при этом удаляется. Если после начала набора отказаться от него, нажав, например, клавишу Esc, то в ячейке останутся прежние данные. Редактирование используется тогда, когда не нужно полностью заменять содержимое ячейки, а требуется только небольшое его изменение. В режим редактирования данных в ячейке можно перейти одним из следующих способов: - установить табличный курсор на ячейку и нажать F2; - выполнить двойной щелчок по ячейке; - установить табличный курсор на ячейку и щелкнуть мышью в секции содержания панели формул. В результате этого активизируется панель формул и появляется текстовый курсор. Причем в первых двух случаях он появится в самой ячейке, в последнем — в секции содержания панели формул. Примечание. Для обеспечения возможности редактирования непосредственно в ячейке необходимо, чтобы в диалоговом окне Параметры на вкладке Правка (рис. 4.2) был включен переключатель Правка прямо в ячейке.
В отличие от первоначального ввода в режиме редактирования для перемещения текстового курсора можно использовать клавиши перемещения с горизонтальными стрелками, а также клавиатурные комбинации, приведенные в табл. 23.2. Для завершения ввода при редактировании можно использовать лишь клавишу Enter и кнопку Ввод панели формул. Клавиши перемещения в этом случае ввод не завершают, т.к. используются для перемещения текстового курсора. 75
Excel 2003. Эффективный самоучитель
По умолчанию буква (символ, пробел), введенная в середину или в начало текста, «раздвигает» собой этот текст и вставляется в него. Если при редактировании содержимого ячейки нажать клавишу Insert, то будет включен режим замещения букв. Это приводит к тому, что очередная набранная буква будет «заменять» собой букву справа от текстового курсора. Включен или нет в данный момент режим замещения, можно определить, посмотрев на строку состояния. При включенном режиме замещения во второй справа секции строки состояния активизируется индикатор ЗАМ (рис. 2.1). Выключается этот режим повторным нажатием клавиши Insert.
4.1.3. Автозаполнение ячеек Excel располагает большими возможностями по автоматизации различных процессов, в том числе и процесса заполнения ячеек. Одной из них является возможность автозавершения ввода. Автозавершение работает следующим образом. Если пользователь вводит данные в ячейки одного столбца, не пропуская при этом строки, то при вводе очередного значения может появиться предлагаемое продолжение вводимого значения. Нажав Enter, с этим продолжением можно согласиться или, продолжив набор, не согласиться. В качестве продолжения предлагается одно из ранее введенных в данном столбце значений, имеющее идентичное начало. Например, если в столбец вводятся данные о семейном положении сотрудников (рис. 4.3), и в одну из ячеек уже было введено значение холост, то при наборе в очередной ячейке буквы х появится предлагаемое продолжение олост. В то же время, если в расположенных выше ячейках уже были введены значения холост и хочет жениться и набраны первые две буквы хо, то продолжение не появится, т.к. в столбце два слова с таким набором первых букв (рис. 4.3). Продолжение появится только если третьей будет набрана буква л или н. Для отключения автозавершения в диалоговом окне Параметры на вкладке Правка следует выключить переключатель Автозавершение значений ячеек. Другой возможностью ускорения ввода данных в ячейки является выбор одного из уже введенных значений из списка. Эта возможность также становится доступной при вводе данных в ячейки одного столбца без пропуска строк. Если перейти в очередную ячейку заполняемо76
женат .; холост хочет жениться
женат холост хочет жениться женат холост хочет жени
Рис. 4.3. Автозаполнение ячеек
Учимся вводить данные и формулы
го столбца и нажать Alt+i (или выполнить команду Выбрать из раскрывающегося .списка... контекстного меню этой ячейки), то под этой ячейкой появится список всех уже введенных в данный столбец значений (рис. 4.3). Если мышью или, что быстрее, клавиатурой выбрать значение из этого списка, то оно будет введено в текущую ячейку.
4.1.4. Как отменить последние действия в Excel В Excel имеется очень и очень полезная возможность отмены последнего действия (правда, не любого). Под действием при этом понимается ввод данных, редактирование данных и/или форматирование таблицы. Для отмены последнего действия следует выполнить одно из следующих действий: - выбрать левую секцию инструмента Отменить «а^ панели Стандартная; - нажать комбинацию Ctrl+Z; - нажать комбинацию Alt+Back Space; - выполнить команду Отменить... (Правка) (в .наименовании команды будет указано название действия, которое будет отменено, например, Отменить ввод). После отмены последнего действия можно одним из перечисленных приемов отменить предпоследнее действие и т.д. Возможен и обратный процесс. То есть, если отменить последнее действие, а потом решить, что этого делать не следовало (а такое тоже бывает), то документ можно вернуть в исходное состояние, т.е. в то, которое было до отмены. Для этого следует выполнить одно из следующих действий: - выбрать левую секцию инструмента Вернуть Га . панели Стандартная', - нажать комбинацию Ctrl+Y; - нажать F4; - выполнить команду Вернуть... (Правка) (в наименовании команды будет указано название действия, которое будет возвращено, например Вернуть ввод). Если выполнялось несколько отмен действий подряд, то можно одним из перечисленных приемов вернуть предпоследнее отмененное действие и т.д. Если щелкнуть по правой секции инструмента Отменить, то появится список последних выполненных действий, которые, правда, описаны не всегда понятными словами (рис. 4.4). Используя этот список, можно отменить сразу несколько последних действий. Для этого следует без нажатия клавиш переместить курсор мыши вниз по списку (будет происходить выделение), а затем, когда будет выделено необходимое количество действий, нажать левую 77
Excel 2003. Эффективный самоучитель
клавишу мыши. Если ни одно действие в Excel еще не выполнялось, то инструмент Отменить является недоступным, он не работает. Аналогичным образом можно работать и с пра1-Н вой секцией инструмента Вернуть. Только здесь рамки в списке появляются отмененные действия. Если изменение шрифта Форматирование ячеек ни одно действие не отменялось, то инструмент Стиль Вернуть является недоступным. выравнивание по левому краю полужирный ввод '1.0' в Е8 Сортировка изменение шри. Убедитесь, что ячейка A3 заполнена, а табличный курсор перешел на ячейку ВЗ (рис. 4.7).
во
' .
:
::••. ' • •
:• (*{ '
' . . ' '
•• •
•.
М&-
' ' ,;
'."
NLW
Рис. 4.7.
'•;, .•;.;;..•; ::':;г;:,;;/:;^;,;;^^Р--.-ч:-^жттщ :-:т
ствие 4
Установите табличный курсор на ячейку А4, наберите Незавершенный ввод, а затем, не завершая ввод, нажмите Esc. Убедитесь, что ячейка А4 осталась незаполненной, а табличный курсор остался на этой же ячейке.
Действие 5 Находясь на ячейке А4, наберите Редактирование при втором, не за LJ LJ ial L^ ;j.l iA ^ и*. J^ ^-й ^S * , / " * " * * ' • ^ • - Z - ^ l j J J i Ш} j^ 10ГИ , .$ j| i AnalCyt - 0 ' ; Ж AT a. ; |p ^ ^ Ш ^5 * ^fl *iS >™ - ij* iS 1.Еб,*.д.| ; вершая ввод, нажатием клавиши Back Space К Л 3J~ в • с- • p. I.....-..E........ 1..:.. „F;. 1 & ) н. ! 1 ! .J (она находится в правом 1 «Моя первая ячейка i 2 "'Моя еторзя ячейка \ Ц верхнем углу клавиатуры 3 .Моя третья ячейка пишущей машинки) удаД .^Редактирование при первом вводе _ лите слово втором, вмее -• . \. сто него наберите пер'i ' ' ' . ' '\ i вом вводе и нажмите щ Г"" ( Enter. Убедитесь, что в 1 . „^./^/^/^./„««/Sa/^/ : - -lii^S. : i „ЧГ ячейку А4 введено Ре : гею» -..,.. •;• . «JM л дактирование при первом вводе (рис. 4.8). Рис. 4.8. й
i ;!|зйЯ' Правка Ёид Вставка
1
;
Фориат
CSPWO Данные 2кио
~
*
'
\
Ъ ^-i ••••:•-•:
- _ fl X
:
1
« '
Справка
e/
-»-:.••:::...:: >:Щ
1
i
.
i
79
Excel 2003. Эффективный самоучитель
Пример 14. Редактирование ячейки Действие 1 Вин
Сдонс
Встдвм
Данные
QKHO
Выполните команду Параметры... (Сервис), убедитесь, что в появившемся диалоговом окне на вкладке Правка включен переключатель Правка прямо в ячейке, и нажмите кнопку Отмена.
Справка
Л ' ^ й i международные вид
t-jMofl nepi ;2 ']Моя BTOf 3 ЧМоя трет v .i
п
}
j - Сохранение
Еычиспе-*»
{
Проверка ошибок
rpptw e
г-
I
Орфография
Пр.зека ! Общие j Переход ) Слиски
j ДиэФаина
Р РЖИРЙТЪ форматы и форму»
р nepejaia'Meahete ячеек
Р Артаиатичеоэйвводлроцетхщ • ' Р Огобеемпжегаоларднетрсеьстаекп
iv Предулрежлате перед Р* Овреход к другой 3Ne*ke п
Если переключатель Правка прямо в ячейке оказался выключен, включите его (рис. 4.9) и нажмите кнопку ОК.
^ Отображать цежэпараиетрсе до6авпе«ия (Вт
А десятичный формат при ь&одс, десятичны/ разрядов:
' Запрашивать об обновлении автом-атических •:Ея:ей " ' '. ' Пдасная вставка и удаление ячеек • ' AoTojaeepiuewHe1. значений ячеек
•1Г
Рис. 4.9.
Действие 2 :
: ::
'
:
:^} £айя ОР8»8 и1»
BcTjeK.a Тормяг
CSPBMC ^аимьв :
::
:
QKHO
£лрав ка
г!ч fS' -'i: UV-T-V
• _ fl X
г
: 21 •-.;' У .- - ^ ^':. • "^ Д Jt Сз '.«я •• .•-' -*> ' " • ' z - :"-i i • Altai Си А1
- 10 - Ж f а
:•::•::•:' -:л-' .;.vj '*^
. . =
; £ „;
:':!' ;:i:- _- - & - Д - j|
- X N/ * Моя пятая ячейка
A .j в
; с ;;L,..:0...;;..j Е. L f...",:l .^;..!
,- Моя вторая ячейка j Моя третья ячейка Ч; |Редактрирование при первом вводе
8 ;
i
и л * «\Шст1/Лжт2/^ктЗ/пжт4/Пист5Хл.а6 |( СЛист7/ fWa
:--.
'
'"'
-.
:Г
"!""Г'1*.1 ::'
' • • . - " -
Установите табличный курсор на ячейку А1 и нажмите клавишу F2. Удалите слово первая, а вместо него наберите слово пятая (рис. 4.10) и нажмите ЕгЦег Убедитесь, что в ячейке А1 введено Моя пятая ячейка.
NUM 4^^^Ц -J^ iL^.
* 1 Г
Рис. 4.10.
йствие 3 | £айл DPae('-a fine Вставка
'Т'орцат
' Ю -: ж х X V £ Моя не В! орая ;В1:,.: 1 |_Моя. пятая, ячейка
С
..}
;D
[Mggjte[ вторая ячейка третья ячейка 4 :Редактрироеание при первом вводе
.и!1 М\Шст1/Лист2^Лнст? /
80
Сервис
£атые
QKHQ Справка
Выполните двойной щелчок в ячейке А2. Исправьте содержимое ячейки на Моя не вторая ячейка (рис. 4.11) и нажмите Enter. Убедитесь, что содержимое ячейки А2 изменилось.
Рис. 4.11.
Учимся вводить данные и формулы
Действие 4 '£_] Файл Драв** |ш Встдака Формат Седо*: Данные QKHO j ' • ' - ' -
^¥ il
-' >л » ••'
J, " - * ' •
!
Z
' - • V ' "-
- 10 - • Ж JT Ч . и' •;:/ '-;•- ;лз ^ '
• AiialCy.
A3 » X s/ ft Моя>чейка : - ' A . J В C . t.'Mofl пятая ячейка i Моя не вторая ячейка
D
-
E
^
ЭЙ .." F
; 4 ^Редактирование при первом вводе
'
^ :
i
:
H
^ •-" Щ
i
l
.
J
•
Ы ....:... :.;;....:....:
- • " :. /.' . "' . ' : - • -
..
:
..
Установите табличный курсор на ячейку A3, и щелкните мышью в секции содержания панели формул. Исправьте ее ..:....! • ^ • Г - |i J i : Si 4/ [Щч !)*•§ конур, в ячейку А2 — Пле: Ai«IC> - Ю - Ж ^ Г Н ^ — ^ ,х.; Я ' ' . ^^ '" *:~ . __ • * • A • § сецк. Установите табличA3 г;, X V * Байконур ный курсор на ячейку A3, 1 ; J ; l •:••.• • ;
О
(•l»«Bnf. •.,.;-!
Сервис Данные Qf.no Справка
J :
Веол
1 ;
.:
т
:.: :: | f
_,_
} мл
ш
К
В ячейку А4 введите Балашиха. Установите табличный курсор на ячейку А5 и наберите Ба.
1
7'-
Затем нажмите на клавишу с русской буквой Л, и после появления подсказМ ки автоввода (рис. 4.15) нажмите Enter. Убедитесь, что в ячейку А5 введено значение Балашиха.
я&
Рис. 4.15.
Действие 4 Установите табличный курсор на ячейку А6. Нажмите комбинацию Alt+i и клавишей -I выберите значение Плесецк (рис. 4.16). Нажмите Enter. Убедитесь, что в ячейку А6 введено значение Плесецк.
г
Рис. 4.16.
Пример 16. Отмена и возврат последних действий Действие Щелкните по левой секции инструмента Отменить панели Стандартная. Убедитесь, что последнее действие было отменено, т.е. что ячейка А6 очистилась. Нажмите комбинацию Ctrl+Z. Убедитесь, что отменено предпоследнее действие, т.е. ячейка А5 очистилась . Нажмите комбинацию Alt+Back Space. Убедитесь, что отменено еще одно действие, т.е. ячейка А4 очистилась.
82
Учимся вводить данные и формулы
Действие 2 .^j файл
Qpaer,a
Ёнд
Встаака
формат
СЕРВИС
£ап»«
Окно
Щелкните по правой секции инщжмента вернуть панели Стандартная, в появившемся списке (не нажимая клавиши) переместите курсора мыши вниз по списку, а затем, когда будут выделены все три отмененных действия, (рис. 4.17) нажмите левую клавишу мыши. Убедитесь, что отмененные действия вновь выполнены, т.е. ячейки А4, А5 и А6 снова заполнены. Закройте Excel, не сохраняя книгу.
Справка
J _' at ^ : ^ Д ; У 2 1 * : 4 i i ;АйСи
- 10 .^ ж *• а
Р * * sS|
"""iM
Рис. 4.17.
4.2. Типы данных Ячейки электронной таблицы, так же как и ячейки обычной таблицы, могут содержать обычный текст, числа, даты. Кроме этого, значения ячеек электронной таблицы могут быть зависимы от значений других ячеек. В частности, числа в ячейках могут вычисляться по значениям из других ячеек. Исходя из этого, каждая заполненная ячейка таблицы содержит один из следующих типов данных: * текстовое значение; * числовое значение; * формулу.
V
Распознавание типа данных при заполнении ячеек новой таблицы выполняется автоматически (см.ниже).
4.2.1. Текстовые значения Как текстовые значения воспринимаются все данные, которые не распознаны как числовое значение или как формула. Текстовые значения после их ввода в пустую и неформатированную ячейку автоматически выравниваются по левой границе ячейки. Именно по этому признаку можно определить, что введенные данные воспринимаются как текстовое значение. Если текстовое значение не поместилось в ячейку, то оно размещается поверх соседних, расположенных справа ячеек при условии, что они свободны. Если впоследствии в соседние ячейки будут введены данные, то длинная строка текста будет обрываться на границе занятой ячейки. При 83
Excel 2003. Эффективный самоучитель
этом текст, содержащийся в ячейке, не изменяется, он лишь не виден на экране. Например, в ячейки А1 и В1 на рис. 4.18 введен одинаковый текст, однако текст в ячейке А1 виден полностью, а в ячейке В1 нет, т.к. соседняя ячейка А2 пустая, а В2 заполнена. .i . A T . s § i с : __ р В дальнейшем для того, чтобы был ви'1_]АБ8ГДЕЕЖЗИИКЛМНОПРСТУФХ ден весь текст, введенный в ячейку, сле:2JABBrflEEahcdefghijklitiiio|>qist " ' дует использовать приемы форматирования таблицы: расширить столбец или установить вертикальную ориентацию Рис. 4.18. Ввод текстовых значений текста и др. Об этом читайте в гл. 9. Иногда требуется, чтобы текст, вводимый в ячейку, размещался в ней не в одну, а в несколько строк. В этом случае для перехода на следующую строку внутри ячейки необходимо во время набора нажать комбинацию Alt+Enter. Для того, чтобы при наборе текстового значения ввести символ (букву), которого нет в латинском шрифте и в шрифте кириллицы, необходимо: 1) установить текстовый курсор в место ввода и выполнить команду Символ... (Вставка); 2) на вкладке Символы в открытом списке-таблице или в строке-таблице Ранее использовавшиеся символы появившегося диалогового окна (рис. 4.19) найти и щелчком выделить символ (букву); 3) нажать кнопку Вставить, а затем закрыть окно Символ. !
С_имволы 1 Специальные знаки ]
d
Шрифт: jSymbol
i V #|э|% & э ( ) * + 1 - . /J 0 1 2 3 4 5 6 7 8 9 : ; < = > ?
= А ВX
пв
¥
Р Z Т Y
ф"
Г Н I -& К А М N 0 | | Q •* Ф Z [ . . ] 1 ,
. *анее использовавшиеся символы:
€ £ ¥ эутгЬЫ: 68
©
® тм ± #
+
X
СО
М а
р
цз: ]Символ (дес.) [ Вставить]
Отмена
1
Рис. 4.19. Окно Символ
Если требуемый символ не найден, то в закрытом списке Шрифт можно выбрать другой вид шрифта, например, Symbol. В результате этого появится другая таблица символов. Кроме этого, на вкладке Специальные знаки окна Символ имеется дополнительный список символов. 84
Учимся вводить данные и формулы
4.2.2. Числовые значения Числовое значение после ввода в пустую и неформатированную .ячейку автоматически выравнивается по правой границе ячейки. По этому признаку можно определить, что данные воспринимаются как числовые. Различают два вида числовых значений: »число; » дата и время. Числа Для ввода отрицательного числа перед ним следует поставить знак минус, например, —775, или взять число в скобки, например, (775/ В качестве десятичного разделителя по умолчанию используется тот знак, который установлен в настройках Windows: вкладка Числа в программе Язык и стандарты в окне Панель управления. Обычно это точка или запятая. Примечание.
•
Используемый десятичный разделитель можно изменить, причем, не изменяя при этом общую настройку Windows. Для этого следует в диалоговом окне Параметры на вкладке Международные в группе Числа выключить переключатель Использовать системные разделители и в поле Разделитель целой и дробной части ввести другой разделитель.
Если число меньше единицы, то нуль перед разделителем набирать необязательно, после, ввода числа он будет добавлен автоматически. Если неизвестен десятичный эквивалент нецелого числа, то оно может быть введено в дробном виде. Например, для ввода числа 23/? необходимо через пробел набрать 2 3/7, а для ввода числа 3/7 — 0 3/7. После ввода такого числа в самой ячейке оно будет показано в том же виде, в котором было набрано, например, 2 3/7. Реально же в ячейку будет записано десятичное число. Если установить табличный курсор на ячейку с дробным числом, то в секции содержания панели формул будет показано это десятичное число. Примечание. Здесь, а также в некоторых других случаях, следует различать значение, изображенное в ячейке, и значение, реально записанное в нее. По форме они могут не совпадать. Реальное значение, как правило, отражается в секции содержания панели формул.
Если при наборе после числа поставить знак процента, то реально в ячейку будет записано число, которое меньше введенного в 100 раз. При этом и в ячейке, и в секции содержания панели формул будет показано то зна85
Excel 2003. Эффективный самоучитель
чение, которое набиралось. Например, после ввода значения 72% в ячейке будет показано 12%, а реально записано число 0,12. И именно оно и будет использоваться в формулах при расчетах. Ввод большого количества чисел, которые имеют одинаковое количество цифр после десятичного разделителя, можно ускорить, включив режим фиксированной десятичной точки. Для включения такого режима необходимо в диалоговом окне Параметры на вкладке Правка (рис. 4.2) включить переключатель Фиксированный десятичный формат при вводе и в поле десятичных разрядов установить число, равное требуемому количеству цифр после разделителя. В результате этого, если, например, в поле десятичных разрядов установить число 2, то для ввода числа 15,75 можно набрать 7575. О включении режима фиксированной десятичной точки можно судить по активизации индикатора FIX в строке состояния (рис. 2.1). Если в диалоговом окне Параметры на вкладке Вид (рис. 2.5) в группе Параметры окна выключить переключатель нулевые значения, то в ячейках, содержащих нулевые значения (введенные или вычисленные по формулам), ничего показано не будет. .
Даты и время Дата и время относятся к числовым значениям, и их можно использовать при вычислении по формулам. Excel распознает введенное значение как дату (время) в том случае, когда оно имеет один из заранее установленных форматов представления. В противном случае значение будет восприниматься как текст. Можно вводить только дату, только время или и то, и другое. Русскоязычная версия Excel распознает следующие форматы представления даты и времени (на примере 3 марта 1997 года 13 часов 15 минут 17,1 секунд) (табл. 4.1). Таблица 4.1
Форматы даты и времени Дата 3.3.1997 3.03.1997 Map. 1997
Время
3. Map. 1997 З.Мар
13:15 13:15:17.1
1:15 РМ 1:15:17.1 РМ
Вместо 1997 можно набирать 97, однако значение, записанное в ячейке, все равно по умолчанию будет иметь формат 1997. Для вставки в ячейку текущей даты можно нажать комбинацию Ctrl+;, для вставки текущего времени — Ctrl+Shift+;. Дата в Excel воспринимается как число дней, отсчитанных от некоторой начальной даты. По умолчанию начальная дата — 1 января 1900 года. Началу этих суток, т.е. О часов, 0 минут, 0 секунд, соответствует число 1. Время представляется как десятичное число меньше единицы, которое показывает, какая часть суток истекла, например, для полудня, т.е. для 12:00 — это 0,5. 86
Учимся вводить данные и формулы
Если указывается дата и время, то Excel воспринимает это значение как сумму чисел, соответствующих дате и времени. Дате 3 марта 1997 года при точке отсчета 1.01.1900 соответствует число 35492, а времени 13 часов 15 минут 17,1 секунд — число 0,55228. В итоге этому моменту времени соответствует число 35492,55228. Примечание. Начальную точку отсчета можно переместить на 2 января 1904 года. Для этого в диалоговом окне Параметры на вкладке Вычисления (рис. 4.21) в группе Параметры книги следует включить переключатель система дат 1904. Эта система используется для совместимости версий Excel для Windows и Excel для Macintosh.
Если введенное число не помещается в ячейку, то оно будет иметь экспо8 ненциальную форму представления, например, 6Е+08, т.е. 6-Ю . Если в ячейку не помещается и экспоненциальное представление числа или если в ячейку не помещается дата, то в ней появляются символы ###. В этом случае следует расширить столбец таблицы или уменьшить размер шрифта (об этом читайте в гл. 9). Для того, чтобы вводимое числовое значение (число или дата) воспринималось как текстовое, необходимо перед ним набрать апостроф или набрать знак равенства и заключить число в кавычки, например, '0099 или ="0099". При этом, апостроф и кавычки в ячейке видны не будут. Такое преобразование может понадобиться, например, тогда, когда в ячейку вводится код номенклатуры товара, состоящий из цифр и начинающийся с нулей. В этом случае, если просто ввести 0099, то Excel автоматически распознает это значение как числовое, и ведущие нули выводиться не будут, т.е. будет показано число 99. Числовое значение может быть приведено к текстовому значению и после его ввода, уже во время форматирования ячейки (п. 9.2.2). 4.2.3. Формулы /
Ввод формул Введенное в ячейку значение распознается как формула тогда, когда оно начинается со знака равенства «=», а также со знака плюс «+» или минус «—». Если в ячейку введена формула, то изображенное в ней значение будет представлять собой результат выполнения каких-либо действий над значениями других ячеек. Например, в ячейке с формулой может содержаться сумма чисел из других заранее заданных ячеек. При этом в формуле указываются не числа, содержащиеся в этих ячейках, а адреса ячеек. Благодаря этому, если в дальнейшем изменится значение хотя бы одной из 87
Excel 2003. Эффективный самоучитель
ячеек, входящих в формулу, формула будет автоматически пересчитана. Причем изменять в ней ничего не надо. Именно формулы являются одной из тех «изюминок», ради которых и стоит использовать Excel. В отличие от обычных таблиц, в электронных таблицах вычисляемые значения не требуется считать и заполнять вручную, они определяются (вычисляются) и выводятся в ячейках автоматически. Простейшими действиями в формулах являются арифметические действия над числами, содержащимися в ячейках: сложение вычитание умножение деление возведение в степень
+ * /
Для того, чтобы, например, в какой-либо ячейке было показано число, равное сумме числа 100, и чисел, записанных в ячейки А2, В2, С2 и F3, необходимо ввести в нее формулу:
= 100+A2+B2 + C2+F3. Порядок выполнения арифметических действий в формуле соответствует принятым в математике правилам: сначала умножение и деление, затем сложение и вычитание. Для изменения этого порядка необходимо использовать круглые скобки. Адреса можно набирать строчными буква- ми, после ввода они автоматически преобразуются в заглавные. Если ячейка, адрес которой включен в формулу, пустая, то при вычислении полагается, что в ней записан ноль. Во время набора формулы ячейки, адреса которых входят в формулу, автоматически обводятся разноцветными тонкими линиями (рис. 4.20). Соответствующий цвет имеют и сами адреса в формуле.
cvw
г
х - / £ =юо+А2+в2+с2+
Рис 4 2а Ввод
' '
При вводе формулы вместо набора адресов, входящих в формулу, вручную можно использовать один из следующих приемов автоматического ввода адресов: - щелкнуть мышью по ячейке, адрес которой необходимо ввести; - клавишами перемещения перевести табличный курсор (он становится пунктирным) на ячейку, адрес которой необходимо ввести. Знак равенства и знаки арифметических действий в этом случае по-прежнему необходимо набирать клавиатурой. То есть, например, для того, чтобы в ячейку ввести формулу =А2 + В2, следует набрать знак =, щелкнуть по 88
Учимся вводить данные и формулы
ячейке А2, набрать знак +, щелкнуть по ячейке В2, а затем завершить ввод, например, нажав Enter. Такой способ уменьшает вероятность ошибки в формуле и делает ее ввод в ячейку более удобным. Примечание. Если в формуле есть адрес той ячейки, в которой введена сама формула, т.е. имеется так называемая циклическая ссылка, то производится итерационное уточнение вычисляемого значения. Параметры ограничения итерационных вычислений устанавливаются в диалоговом окне Параметры на вкладке Вычисления (рис. 4.21).
Вычисление по введенным формулам Вычисление по введенным формулам могут выполняться или автоматически, или вручную. По умолчанию установлено автоматическое вычисление формул. Для изменения способа вычислений следует использовать переключатели, расположенные в диалоговом окне Параметры на вкладке Вычисления (рис. 4.21) в группе Вычисления.
Параметры Международные Вид
|
Сохранение
Проверка ошибок
Вычисления | Правка
Орфография
безопасность
Общие | Переход | Списки | Диаграмма |
Цвет
Вычисления *•* автоматически
табличный курсор будет последовательно переходить вправо по строке (рис. 5.1): '* в конец текущей заполненной области (т.е. на ближайшую заполненную ячейку, за которой следует пустая); * в начало следующей заполненной области (т.е. на ближайшую заполненную ячейку, которой предшествует пустая); * в конец текущей заполненной области и т.д.
Табличный курсор
Заполненные ячейки
Рис. 5.1. Схема перемещения между заполненными областями
Аналогично выполняется перемещение влево, вверх и вниз. При использовании клавиши Ctrl ее необходимо удерживать нажатой во время нажатия клавиши перемещения. Если же используется клавиша End, то ее необходимо нажать и отпустить, а затем нажать клавишу перемещения. После нажатия End в строке состояния активизируется индикатор КНЦ (рис. 2.1), который выключается после нажатия любой клавиши перемещения. Совет. Для того, чтобы при перемещении с помощью клавиатуры табличный курсор «уезжал» вместе с таблицей (как и при использовании полосы прокрутки), необходимо нажать клавишу Scroll Lock. При этом в строке состояния активизируется индикатор SCRL (рис. 2.1) и загорается соответствующий индикатор на клавиатуре. Этот режим отключается повторным нажатием клавиши Scroll Lock.
4 Зак. 924
97
Excel 2003. Эффективный самоучитель
Пример 20. Перемещение по таблице Действие 1 Запустите Excel, откройте документ Первая книга, перейдите на лист Лист2.
Формат : CM»"C Данные 0кно Справка = ; ArialCyf М26
А 1 i 2 : 3
т
В
С
11 21 31
12 22 32
41;
42
I 13! 23: ! 33
D
. . 43;
5! Б
В
•
ячейкаСб чвйка'Ьб ячейкаСЭ ; чейкаОЭ
.?.';.
ячебкаСП чейкаОН ячейкаС12 : чейкаЬ12
Е
•
F
.
G
Н
'
1
. . . Л
Александр Виталий ; Игорь Андрей Геннадий Константин Антон Григорий Леонид Алексей Дмитрий Михаил Борис .Данила Николай Боргдэн .Егор Владимир Евгений Пяр : ;
:
1.
J
i
КГ "1
. 1 1
'о™"" .;.: ::;;:..« [
•
Заполните произвольными числовыми и текстовыми значениями три диапазона ячеек: от А1 (левый верхний угол диапазона) до С4 (правый нижний угол диапазона), от F3 до Н9 и ОТ С8 до D12 (рис. 5.2).
Рис. 5.2.
. ^:.:.- •„,•• ::
.
•• . ••—..:
Действие 2
.:.
;•:,.:
Используя клавиатурные комбинации из табл. 23.3, выполните переходы между ячейками таблицы различными способами, в частности: а) Нажмите Ctrl+End. В результате табличный курсор перейдет в правый нижний угол активной области, то есть в ячейку Н12. б) Установите табличный курсор на ячейку А4 и, удерживая Ctrl, нажимайте ->. Таким образом, табличный курсор будет последовательно переходить на ячейки С4, F4, Н4, IV4. в) Установите табличный курсор на ячейку С1 и, удерживая Ctrl, нажимайте i. В результате табличный курсор будет последовательно переходить на ячейки С4, С8, С12, С65536. г) Установите табличный курсор на ячейку J8, нажмите End, затем .' ' -. * - 11 л!.;^?^ °* - ^1 сор мыши на границу . AnalCyi - 10 .. Ж JT Ч -Ш Ш М З а ; 9 "'« аа Tsl - Д * S блока и, удерживая C10 - f, Еладим1 Р • A ; A В 1 D " " j E i F • • • i G . ; н | i . . .i j Г7Т| Ctrl+Shift, перетащите i'Ti;";'""~ji --— э его влево, между ячейка! Дмитрий Михаил ми В10 до СЮ (ориента' 3'.! '. '-Владимир 1 Николай Петр ция контура при отпуска;Ёюр 6 i : У" 7' '. .1А . нии мыши должна быть -ячейкаС8'^чейка08 !Боргдан Евгений Олег : Владимир Николай !Петр вертикальная). 1
-3j 2;*"" Правка
£ид
Рстаена
!
Чс Д-| «ф , £н ,
ML .L
.Н..Т
Кнопка закрытия документа
Приступая к работе
Office в Интернет! * Это так просто! Замечательные еозмож Excel * Добавление к диэграг^ форматирования * Со5дание пользовательских функций Б nporpame Excel 2000
Размерные кнопки
Дополнительно,., №кать;
В Припер: "базовые учебники"
{ Открыть Комис с nfl.xls Бюджет, х
MJ\%cTi/ЛИСТЕ /пистз /
Область задач
^ jc™,, , ВДП CAPS ШМ SCRL KMJ ФИКС ,
Строка состояния
Индикаторы режима
памятка I
Щелкните по этому значку, чтобы создать новый документ в Excel
С помощью этого значка можно открыть уже существующий документ Excel
I Со:фанить как веб-страницу.., I Сохранить рабочую область.., Поиск файлов... I Разрешения 1 Предварительный просмотр веб-страницы [ Параметры страницы... 1 Отпасть печати ! Предварительный просмотр Пвчэть... [ Отправить.
Щелчок по этому значку приводит к сохранению текущего документа
Набираемый текст появляется в двух местах: в самой ячейке и в правой секции панели формул
1
Создать, открыть, сохранить и т. д. документ Excel можно из меню Файл, выбрав соответствующую команду
Для первоначального заполнения пустой ячейки необходимо установить на нее табличный курсор и начать набор с помощью клавиатуры. Для исправления опечаток во время набора текста при первоначальном заполнении ячейки можно использовать клавишу Backspace. Для отказа от ввода данных в ячейку уже после начала набора, необходимо нажать клавишу Esc или кнопку Отмена в секции управления панели формул. Для завершения ввода при первоначальном заполнении ячейки следует выполнить одно из следующих действий: — нажать клавишу Enter; — нажать кнопку Ввод в секции управления панели формул; — нажать любую клавишу перемещения на клавиатуре; — щелкнуть по другой ячейке
Для полной замены данных в ячейке следует установить на нее табличный курсор и начать набор, т.е. сделать то же, что и при первоначальном вводе. Старое содержимое ячейки при этом удаляется.
Редактирование используется тогда, когда не нужно полностью заменять содержимое ячейки, а требуется только небольшое изменение. В режим редактирования данных в ячейке удобнее всего перейти: — либо установив табличный курсор на ячейку и нажав F2; — либо выполнив двойной щелчок по ячейке
Юодвржнмоэ я
Если содержимое ячейки не помещается в нее, то можно изменить ширину столбца. Для этого следует перетащить его правую границу в области заголовков столбцов в требуемое положение. Аналогично можно изменить высоту строки
Операции с ячейками Чтобы выделить блок ячеек, нужно при нажатой левой кнопке протащить курсор мыши от левой верхней ячейки до правой нижней ячейки выделяемого блока
Выделить всю таблицу целиком можно, щелкнув по кнопке, находящейся на пересечении заголовков строк и столбцов таблицы
Выделить сразу целую строку можно, щелкнув мышкой по ее заголовку. Аналогично можно выделить столбец
Выделить несколько ячеек, не расположенных подряд, можно щелкая по ним мышкой при нажатой клавише «Ctrl»
А И в Т с I D
Вместо команд контексного меню можно воспользоваться значками на панели инструментов
,';' Перед тем, как скопировать, переместить или удалить какие-либо ячейки, их необходимо сначала выделить. Затем щелкните по выделенным ячейкам правой кнопкой мыши и в появившемся контекстном меню выберите нужную вам команду
•йг| дзайл Оравка §ид вставка Фосват | Cjp ис
>|Д|£У'_ __ . ю • Ж Л'Дд'гРм* J! A3 • ft 31
Т
"7
3 4
е к
А
Г" ~в" Г с
1 21 31 «
А
12 22 32| *->!
'
13 23 33 л
5
Г
14 24 34 а
Воевать
скопировать ячейки
7
а У
ю" 11 « "13 "14 "15"" 16
Т?
1В 19" "20 21
'23
П ™ . . . Добавить ячейки...
Выберите, чтобы переместить ячейки
г
Выберите, чтобы удалить ячейки
Добавить примечание Формат цчеек... Выбрать из раскрывающегося списка, , , Создать список,,, Гиперссыпка, , , Поиск...
F Далее надо будет указать место вставки копируемых или перемесоответствующую ячейку табличный курсор ? Нажмите кнопку Вставка на панели инструментов или щелкните по месту вставки правой кнопкой мыши и выберите команду Вставить. После этого копируемые или перемещаемые ячейки появятся на новом месте
Уделить Я|(мй< ^ оз^сдвигом влево] Г тай»и, со сдвигом вверх !~ CJJJOK у
ок
|
Отмем. |
При удалении ячеек на экране появится диалоговое окно, в котором нужно будет указать, как именно должно производиться удаление
Вычисления в Excel 2003 Формула должна начинаться со знака равенства «=». Также она может начинаться со знака плюс«+» или минус«-». Если в ячейку введена формула, то изображенное в ней значение будет представлять собой результат выполнения каких-либо действий над значениями других ячеек. Например, в ячейке с формулой может содержаться сумма чисел из других заранее заданных ячейках. При этом в формуле указываются не числа, содержащиеся в этих ячейках, а адреса ячеек. Благодаря этому, если в дальнейшем изменится значение хотя бы одной из ячеек, входящих в формулу, формула будет автоматически пересчитана. Причем изменять в ней ничего будет не надо
X -J f. =B2+C2+D2+F3+100
sfj
Щ
Во время набора формулы ячейки, адреса которых обводятся в формулу, автоматически вводятся разноцветными тонкими линиями
Простейшими действиями в формулах являются арифметические действия над числами, содержащимися в ячейках: сложение + вычитание умножение деление / возведение в степень" Для того, чтобы, например, в какой-либо ячейке было показано число, равное сумме числа 100 и чисел, записанных в ячейках В2, С2, D2 и F3, необходимо ввести в нее формулу: =100+B2+C2+D2+F3
При создании формулы адреса ячеек, входящих в нее, можно вводить либо с клавиатуры, либо просто щелкая по ним мышкой Впоследствии можно наглядно посмотреть, какие ячейки влияют на выбранную ячейку. Сделать это можно, выбрав в меню Сервис Зависимости формул Влияющие ячейки
Функции используются в формулах. При записи функции вводится ее имя, после которого в круглых скобках перечисляются аргументы функции. Например, для того чтобы в какой-либо ячейке было показано число, равное сумме числа 100 и чисел, записанных в ячейки А2, В2, С2 и F3, можно ввести в нее следующую формулу = СУММ(100;А2;В2;С2;РЗ) Здесь перечислены наиболее часто используемые функции Облегчить ввод функции можно с помощью специального Мастера функций. Перед его запуском необходимо установить табличный курсор на ячейку, в которую требуется ввести функцию, и нажать кнопку Вставка функции на панели формул. На первом шаге мастера вы будете выбирать функцию, а на втором задавать ее параметры
Проведение расчетов в Excel. Функции и их использование
Если на втором шаге функции СУММ в списке не окажется, то следует выбрать значение Другие функции... и в появившемся окне Мастер функций — шаг 1 из 2 выбрать функцию СУММ. Чтобы при создании формулы вернуться к редактированию функции более высокого уровня, следует щелкнуть по имени этой функции в секции содержания панели формул. В приведенном примере, если при вводе аргументов вложенной функции СУММ требуется вернуться к функции более высокого уровня, то следует щелкнуть по имени КОРЕНЬ в правой секции панели формул.
7.1.3. Редактирование формул Нередки ситуации, когда требуется изменить уже введенную формулу. Для этих случаев в Excel предусмотрено два способа редактирования содержимого ячейки, содержащей формулу. Первый способ может применяться для редактирования любых формул, и с функциями, и без них. Он состоит в следующем. После установки табличного курсора на ячейку с формулой следует любым способом войти в режим редактирования ячейки (например, нажав F2). В результате этого все ячейки и диапазоны, адреса которых входят в формулу, будут обведены разноцветными тонкими линиями. Соответствующий цвет будут иметь и сами адреса в формулах (рис. 7.4). СУММ
-г X V f* =СУММ(100;А2:С2;
Рис. 7.4. Редактирование формулы
Далее можно редактировать формулу как обычным способом, т.е. клавиатурой, так и с использованием мыши. Мышью можно сделать следующее: » установить курсор мыши на границу цветного контура (курсор приобретает вид белой наклоненной влево стрелки) и перетащить контур на другие ячейки; » установить курсор мыши на любой угол цветного контура (курсор приобретает вид черной наклонной двойной стрелки) и перетаскиванием изменять форму контура. В результате манипуляций мышью одновременно с изменением положения и размера цветных контуров будет происходить и соответствующее изменение адресов в формуле. 5 Зак. 924
129
Excel 2003. Эффективный самоучитель
Второй способ редактирования формул может использоваться лишь при наличии в формуле функций. В этом случае можно, установив табличный курсор на ячейку с формулой, нажать эту кнопку Вставка функции на панели формул (рис. 4.1). В результате этого появится окно Аргументы функции (рис. 7.2.6). Если формула содержит вложенные функции, то это будет окно функции, внешней по отношению ко всем другим. Далее редактирование выполняется с использованием уже описанных приемов. При удалении и добавлении ячеек следует помнить о том, что это отразится на формулах, ссылающихся на адреса ячеек, которых касаются вносимые в таблицу изменения, а именно: » если в формуле есть ссылка на диапазон ячеек, и в этот диапазон вставлена новая ячейка (ячейки), то диапазон в формуле расширится, и наоборот, если ячейка из диапазона удалена, то диапазон в формуле соответствующим образом уменьшится; » если в формуле есть ссылка на адрес одной ячейки, и на ее место вставлена новая ячейка, то ссылка в формуле будет указывать уже на новый адрес смещенной ячейки, в случае же удаления одной ячейки в формуле будет ошибка #ССЫЛКА!
Пример 24. Использование функций. Мастер функций Действие. 1 I ' Ш':-.т '••'. ^ШШ^^^^Ш^'^ШЙИШ Правка Вт" Встала
Откройте документ Первая книга, перейдите на лист Лист1. В ячейку А6 с использованием клавиатуры введите формулу =СУММ(100;А2;В2;С2;ЕЗ). По окончании ввода убедитесь в правильности выполненных вычислений (рис. 7.5). Рис. 7.5.
130
Проведение расчетов в Excel. Функции и их использование
Действие 2 В ячейку А7 введите формулу =СУММ(100;А2:С2; ЕЗ). Для этого сначала введите =СУММ(100;. Затем протащите мышью по ячейкам А2, В2 и С2. В результате этого в функции появится адрес диапазона А2:С2.
" часе
- X %< £ =СУММ(1Ю:Д2:С2:ЕЗ
•jr Рис. 7.6.
Далее введите точку с запятой и щелкните мышью по ячейке ЕЗ (рис. 7.6). В заключении введите правую скобку и, нажав Enter, завершите ввод формулы. Убедитесь, что результат вычисления по формуле тот же, что в ячейке А6 (а также в ячейке А5).
Действие 3 Измените значение в ячейке А2, например, на 246. Убедитесь, что значение в ячейках А5, А6, А7 автоматически пересчитались. Сохраните документ Первая книга.
Действие 4 Находясь на листе Лист1 документа Первая-книга, в ячейку Е1 введите формулу определения максимального числа =МАКС(100;А2:С2;ЕЗ). Сделайте это, используя Мастер функций. Чтобы вызвать Мастер функций, установите табличный курсор на ячейку Е1 и нажмите кнопку Вставка функции на панели формул.
Рис.
7.7.
В появившемся диалоговом окне в закрытом списке Категория выберите значение Статистические, а в открытом списке Выберите функцию — значение МАКС. Нажмите кнопку ОК.
В очередном диалоговом окне в поле ввода первого аргумента Число1 введите 100. В поле ввода Число2 протаскиванием мыши поведите диапазон А2:С2. В поле ЧислоЗ поведите адрес ячейки ЕЗ, щелкнув по ней мышкой (рис. 7.7). Нажав кнопку ОК, завершите ввод формулы. Обратите внимание на то, что при вводе адресов происходит временное автоматическое сворачивание окна Аргументы функции. Если окно перекрывает необходимые для ввода адресов ячейки, то используйте кнопки сворачивания окна.
131
Excel 2003. Эффективный самоучитель Действие 5 В ячейку D1 введите формулу извлечения квадратного корня из максимального числа =КОРЕНЬ(МАКС(100;А2:С2;ЕЗ)). Для этого также используйте Мастер функций. Для его вызова воспользуйтесь клавиатурной комбинацией Shift+F3.
Действие 6 Формулу в ячейке Е1 измените на =МАКС(100; А2:С2;А4), используя при этом следующий способ: установите табличный курсор на ячейку Е1, войдите в режим редактирования ячейки (например, нажав F2).
Рис. 7.8.
Далее, установив курсор мыши на цветной контур вокруг ячейки ЕЗ, перетащите его на ячейку А4 (рис. 7.8) и нажмите кнопку Ввод на панели формул.
Убедитесь, что формула в ячейке Е1 изменилась, и в ячейке появилось другое максимальное число. Аналогично измените формулу в ячейке D1 на =КОРЕНЬ(МАКС(100;А2:А7;ЕЗ)). Сохраните документ Первая книга и закройте его.
7.2. Изучаем основные функции Как уже отмечалось, чем больше функций знает пользователь, тем лучше. Вместе с тем, среди функций Excel можно выделить такие, которые наиболее часто используются, и знание которых очень желательно. Ниже приведено описание некоторых из них (описание несколько упрощено). СУММ(значение1 ;значение2;...) сумма числовых значений Категория «Математические». Минимальное количество аргументов — 1, максимальное —- 30. В качестве аргументов могут быть числовые значения (числа и даты), адреса отдельных ячеек и диапазонов ячеек. В англоязычной версии Excel эта функция имеет имя SUM. 132
Проведение расчетов в Excel. Функции и их использование Примечание. Если среди аргументов этой и других функций, предназначенных для выполнения действий с числовыми значениями, имеется адрес пустой ячейки или ячейки, которая содержит текст, то эта ячейка игнорируется. В этих же числовых функциях в качестве аргументов кроме адресов отдельных ячеек могут использоваться простейшие арифметические действия с ними.
ПРОИЗВЕД(значение1; значение2;...) произведение числовых значений Категория «Математические». Минимальное количество аргументов — 1, максимальное — 30. В качестве аргументов могут быть числовые значения, адреса отдельных ячеек и диапазонов ячеек. В англоязычной версии — PRODUCT. СРЗНАЧ(значение1 ;значение2;...) среднее арифметическое числовых значений Категория «Статистические». Минимальное количество аргументов — 1, максимальное — 30. В качестве аргументов могут быть числовые значения, адреса отдельных и диапазонов ячеек. Непустые ячейки, содержащие нулевые значения, учитываются. В англоязычной версии —AVERAGE. .
МИН(значение1;значение2;...) и МАКС(значение1;значение2;...) минимальное и максимальное значение множества числовых значений Категория «Статистические». Минимальное количество аргументов — 1, максимальное — 30. В качестве аргументов могут быть числовые значения, адреса отдельных ячеек и диапазонов ячеек. Если среди аргументов чисел нет, то результат равен нулю. В англоязычной версии — MIN и МАХ. СЧЕТ(значение1 ;значение2;...) количество ячеек, содержащих числовые значения Категория «Статистические». Минимальное количество аргументов — 1, максимальное — 30. В качестве аргументов могут быть числовые значения, адреса отдельных ячеек и диапазонов ячеек. В англоязычной версии — COUNT. ОКРУГЛ (значение;количество_цифр) округление числового значения Категория «Математические». Оба аргумента обязательны. Первый аргумент — числовое значение или адрес отдельной ячейки, второй — количество зна-
133
Excel 2003. Эффективный самоучитель
ков после десятичного разделителя, до которого необходимо округлять. Если второй аргумент равен нулю, то выполняется округление до ближайшего целого числа. Если второй аргумент является отрицательным числом, то округление выполняется до десятков (-1), сотен (-2), тысяч (-3) и т.д. В англоязычной версии — ROUND. В этой функции, как правило, в качестве первого аргументы выступает другая функция, выполняющая действия над числами, т.е. функция ОКРУГЛ обычно используется для округления результатов других функций. Например, ОКРУГЛ(ЛРОИЗВЕД(А2;В2), -1). ТДАТА() текущие дата и время: Категория «Дата и время». Без аргументов. С системных часов компьютера вводятся текущие дата и время, которые затем обновляются вручную (во всех книгах — F9, только в текущей таблице — Shift+F9) или автоматически (при загрузке и закрытии документа, при печати). В англоязычной версии - NOW. Примечание. Если требуется, чтобы однажды введенные текущие дата и время больше не изменялись, необходимо установить табличный курсор на ячейку с функцией ТДАТА(), а затем последовательно нажать: F2 (редактирование), F9 (последнее обновление) и Enter (запоминание). Формат представления даты и времени можно изменять, используя диалоговое окно Формат ячеек (п. 9.2.2).
ЕСЛИ(логическое_выражение;значение_если_истина;значение_если_ложь) логический выбор: Категория «Логические». Первый аргумент представляет собой условие, которое необходимо проверить. Второй и третий аргументы — это или текст (заключается в кавычки), или числовое значение, или формула. В англоязычной версии — IF. Если проверяемое условие выполняется, то на экран в ячейке выводится второй аргумент, если нет — третий. Например, если в ячейку ввести: =ЕСЛЩА2>=100;А2*1.5;"А2 меньше 100") то в том случае, когда неравенство А2>100 выполнено, в ячейке будет показан результат вычисления произведения А2*1,5. Если же это условие не выполняется, то в ячейке появится текст «А2 меньше 100».
134
Проведение расчетов в Excel. Функции и их использование
Пример 25. Изучение основных функций Действие 1 >i
lAnalC,. С5
Правлэ
;;
Etta
вставка
Фоз&ат
Серии
Данные
Дкно
^правка
и* к-мм
-.10 : - : Ж Л- Ц ^ Щ ^ S g j i ^ . % ов Я в SI !B U] - * •
Откройте документ Первая книга, перейдите на лист Лист1. В ячейку С5 введите формулу =ТДАТА() (рис. 7.9). Убедитесь, что в ячейку введено текущее время, а точнее то, которое установлено на системных часах компьютера.
При необходимости увеличьте ширину столбца, чтобы текущее время было видно. Через 1-2 миРис. 7.9. нуты (в течение которых можете выполнить следующее упражнение) нажмите F9 и убедитесь, что содержимое ячейки С5 обновлено. Самостоятельно отработайте использование стандартных функций, рассмотренных в теоретической части данного раздела.
Действие 2 Теперь отработайте ввод сложной логической функции (если хотите, можете это действие пропустить). В ячейку С6 введите формулу =ЕСЛИ(О1 хv> =сумм(А2:С2)
Я
=СУММ(А2:АД)
Рис. 7.11. Ускоренный ввод функции СУММ
136
Проведение расчетов в Excel. Функции и их использование
С предлагаемым диапазоном можно не согласиться. Для его изменения следует протащить мышь по другим ячейкам (так же как и при обычном вводе формулы). Аналогичным образом можно выполнять ускоренный ввод еще четырех функций: СРЗНАЧ, СЧЕТ, МАКС и МИН. Для этого следует выполнить те же действия, что и для ввода функции СУММ, за исключением того, что на втором шаге для вставки формулы следует в подменю инструмента Автосумма выбрать команду Среднее, Число, Максимум или Минимум, соответственно.
Пример 26. Автосуммирование Действие 1
v
|П,^-,Д.
иг
Откройте документ Вторая книга, перейдите на лист Лист1. Заполните диапазон B3:D7 произвольными числами, а в ячейку Е2 введите значение 1-й квартал. После этого установите табличный курсор на ячейку ЕЗ, нажмите комбинацию Alt+= (рис. 7.12), а затем Enter. Рис. 7.12.
Действие 2
ОгУ/гл ]
•Г]
..?...! 1"!
ш
Г; '7 *Щигаго 9 ;!
icij
* X У ft =СУММ(ВЗ В7)
В
А '
1
С
f IT i
36'' 38"! ] "25'
69*
^i iji
{
6?! 83
D
.!. .....Е
38! 69! 55-
!....:^Н
; ;:.J.. . j
L
J;;V 1.;..:„К. .:... ~
18!
- /(^," " /
'/
«ci.iXnsnZn
,.G
.""'2ir' '
j.
В
f-._. j
100:'"
] СУММ|чися о1;[числв21..Ц
|»CVMM|g
1
:.
..lii :,
i • '• ViwYT1'/
'"4«1
Рис. 7.13.
•
'
' • ' "
1
»!f~ ^
В ячейку А8 введите значение Итого. Далее установите табличный курсор на В8, щелкните по левой секции инструмента Автосумма панели Стандартная(р\лс. 7.13), а затем по кнопке Ввод в секции управление панели формул. Убедитесь, что при изменении значения в ячейке ВЗ происходит соответствующее изменение в ячейках ЕЗ и В8. Сохраните документ Вторая книга и закройте его.
137
Excel 2003. Эффективный самоучитель
7.4. Поиск ошибок в формулах 7.4.1. Автоматический поиск ошибок Excel имеет довольно большой арсенал средств проверки формул и поиска ошибок. Это становится весьма актуально в больших и сложных таблицах с большим количеством формул. Ошибки можно разделить на два вида: явные ошибки, например, деление на ноль, и неявные. В последнем случае формула не содержит грубых ошибок, однако результат вычисления по формуле существенно отличается от ожидаемого. Такие ошибки принято называть логическими. Для того, чтобы выявление явных ошибок происходило сразу при вводе данных и формул, необходимо, чтобы в диалоговом окне Параметры на вкладке Проверка ошибок (рис. 7.14) был включен переключатель включить фоновую проверку ошибок. На этой же вкладке переключателями группы Проверять наличие следующих ошибок устанавливаются параметры поиска ошибок. Совет. Назначение того или иного переключателя на этой вкладке диалогового окна Параметры (как, впрочем, и любого другого диалогового окна Excel) можно узнать, нажав справочную кнопку. Эта кнопка располагается в правой верхней части диалогового окна, на ней изображен вопросительный знак.
Вид
| Вычисления ] Правка { Общие
Международные
|
Сохранение
Параметры ---••••—.—-—-——-
•--—••~*~г—
Р" Включить фоновую проверку ошибок Цвет отображения ошибок; j
Аето
Сброс пропущенных ошибок -;у|: -
.Проверять напичче емдуюших ошибок. —^—*~^*-~™~ .:• Р" §ычпсление формулы вызывает ошибку • Р" текстовая дата с 2-значным годом р":число сохранено как текст
•': '•'•
? несогласующаяся формула в области
.. г- .•• • ik»? формула не охватывает смежные.ячвики Р^ не заблокирована ячейка, содержащая формулу | .формула ссыпается на пустые дчейки
:
Рис. 7.14. Окно Параметры (вкладка Проверка ошибок)
Если при включенном режиме автоматической проверки формул обнаруживается явная ошибка, то в ячейке появляется сообщение, начинающееся со знака «#» (например #ДЕЛ/0!), а в ее левом верхнем углу появляется метка ошибки (рис. 7.15), цвет которой задается в диалоговом окне Параметры на вкладке Проверка ошибок.
138
Проведение расчетов в Excel. Функции и их использование
7.4.2. Обработка ошибок Если установить табличный курсор на отмеченную меткой ячейку, то рядом с ней появляется кнопка меню обработки ошибки. Если теперь навести курсор мыши на эту кнопку и щелкнуть по ней, то раскрывается меню обработки ошибок (рис. 7.15). Меню обработки ошибок предоставляет возможности по выбору действий, направленных на поиск места ошибки. Используя команды этого меню, можно: * узнать тип ошибки — верхняя строка меню; » открыть раздел справочной системы Excel, описывающий ошибку и возможОшибка - деление на ноль : ные ее причины — команда Справка по Справка по этой ошибке Показать этапы вычисления... этой ошибке (на месте этой команды Пропустить ошибку может быть команда непосредственно• Изменить в отроке Формул го устранения ошибки); Параметры проверки ошибок... « игнорировать ошибку — команда ПроПоказать панель аудита Формул пустить ошибку; • перейти в режим редактирования ячейки с использованием секции содержаРис. 7.15. Меню обработки ошибок ния панели формул — команда Изменить в строке формул; » вызвать вкладку Проверка ошибок диалогового окна Параметры — команда Параметры проверка ошибок...; * вызвать окно вычисления формулы и выполнить пошаговое вычисление формулы (п. 7.4.5) — команда Показать этапы вычисления. =G4/H2
7.4.3. РуЧНОЙ ПОИСК Ошибок
Если режим автоматического обнаружения ошибок выключен, то их поиск может быть выполнен вручную. Для запуска такого поиска следует выполнить команду Проверка наличия ошибок... (Сервис). В результате этого появится диалоговое окно (рис. 7.16), используя которое можно последовательно просмотреть найденные явные ошибки и принять по ним решения. Кнопкой Далее можно перемещаться к следующей ячейке с ошибкой, а кнопкой Назад — возвращаться к предыдущей (порядок просмотра: слева направо, сверху вниз). Остальные кнопки окна Контроль ошибок имеют то же назначение, что и команды меню обработки ошибки (п. 7.4.2). Ручной поиск может быть запущен и при включенном режиме автоматического обнаружения ошибок. Это может быть удобно при большом количестве ошибок, т . к . не потребуется вручную переводить табличный курсор.
139
Excel 2003. Эффективный самоучитель
Для проверки формул можно также задать такой режим, при котором в ячейках будут отображаться не знач е н и я , в ы ч и с л е н н ы е по формулам, а сами формулы. Для этого следует выполнить одно из следующих действий:
Контроль ошибок гОшйбка в ячейке £4 — -^
:
~~~~: - -—г
| -СРЭНАЧ(В4;04)
:~
ртраека по этой ошибке Показать этапы вычисления,..
!фц*Йка -деление на ноль ; Формула или используемая функция ' выполняет деление на ноль или на пустые : ячейки.
Пропустить ошибку Изменить в строке формуя
параметры,..
Рис 7 16 Окно
контроль ошибок
- нажать комбинацию Ctrl+'; - в диалоговом окне Параметры на вкладке Вид (рис. 2.5) в группе Параметры окна включить переключатель формулы', - включить команду Зависимости формул-режим проверки формул (Сервис). Обычный режим возвращается обратным действием, например, нажатием Ctrl+'.
7.4.4. Зависимости между ячейками Для того, чтобы найти место ошибки, можно использовать различные приемы. Так, для проверки правильности формул и поиска логических ошибок можно вывести на экран зависимости между ячейками. Это можно сделать командами раскрывающегося подменю Зависимости формул (Сервис). Если установить табличный курсор на ячейку, то для нее в виде стрелок на экран можно вывести: • связи с ячейками, адреса которых используются в формуле, записанной в выделенной ячейке (ячейка С2 на рис. 7.17), — команда Влияющие ячейки', * связи с ячейками, в которых введены формулы, содержащие адрес выделенной ячейки (ячейка С7 на рис. 7.17), — команда Зависимые ячейки; » связи с ячейками, в которых возможно находятся некорректные данные, приводящие к ошибке в выделенной ячейке (в данном случае речь идет о явной ошибке), — команда Источник ошибок. Для того, чтобы убрать стрелки связей с экрана, следует выполнить команду Зависимости формул-Убрать все стрелки (Сервис). 44 Рис. 7.17. Зависимые и влияющие ячейки
140
Проведение расчетов в Excel. Функции и их использование
7.4.5. Пошаговое вычисление формул Для более глубокого анализа формул с целью поиска логических ошибок в сложных формулах можно использовать команды Вычислить формулу и Показать окно контрольного значения раскрывающегося подменю Зависимости формул (Сервис). После выполнения команды Вычислить формулу появляется диалоговое окно (рис. 7.18), используя которое можно выполнить пошаговое вычисление по формуле. Для перехода к каждому следующему шагу следует нажимать кнопку Вычислить. При этом происходит вычисление подчеркнутого значения (ячейка А2 на рис. 7.18). В примере, показанном на рис. 7.18, после первого нажатия кнопки Вычислить будет определено значение ячейки А2, после второго — сумма числа 100 и значения из ячейки А2, после третьего — среднее значение ячеек G2:G13, после четвертого — окончательный результат.
Вычисление Формулы Ссылка: Лист2!$С$12
Вычисление: 100+fi2+CP3HA4(G2; G13)
Для просмотра результата вычисления подчеркнутого выражения нажмите кнопку • "Вычислить". Последний полученный результат отображается курсивом. ! |ычислить J Шаг с заходом
Закрыть
Рис. 7.18. Окно Вычисление формулы
Если подчеркнутым значением является адрес ячейки и эта ячейка содержит другую формулу, то можно вычислить значение по этой вложенной формуле либо сразу, либо по шагам. Для вычисления «сразу» следует нажать кнопку Вычислить. Для вычисления «по шагам» следует нажать кнопку Шаг с заходом (произойдет вход во вложенную формулу), а затем продолжать нажимать кнопку Вычислить.
141
Excel 2003. Эффективный самоучитель
Если после захода во вложенную формулу нажать кнопку Шаг с выходом, то вычисление вернется на верхний уровень, т.е. пошаговое вычисление вложенной формуле будет завершено досрочно. В примере, показанном на рис. 7.18, если на первом шаге нажать кнопку Шаг с заходом, то будет выполнен вход в формулу, записанную в ячейку А2 (заход будет выполнен, даже если там не формула, а введенное значение). Если выполнить команду Зависимости формул-Показать окно контрольного значения (Сервис), то появится диалоговое окно (рис. 7.19), в котором можно наблюдать за тем, как изменяются значения, вычисляемые по формулам в различных ячейках. При этом наблюдаемые ячейки могут находиться в разных частях таблицы, на разных листах и даже в разных книгах. Все изменения содержимого ячеек будут отражаться в окне сразу же после изменения данных во влияющих ячейках.
[Окно контрольного значения
т
х|
SU Добавить контрольное значение,;., i^ Удалить контрольное значение Книга Комиссия, xls Бюджет, xls Баня. xls
Лист Лист! Лист! Лист!
J Имя
| Ячейка В4 В5 В4
Значение 9 6 0
(Формула =МАКС(В1:ВЗ) =CP3HA4(G1:G3) =СУММ(В1:ВЗ)
Рис. 7.19. Окно Окно контрольного значения
Примечание. Для вызова окна наблюдения можно включить соответствующий переключатель на вкладе Панели инструментов диалогового окна Настройка (рис. 22.3).
Для добавления ячейки в окно наблюдения необходимо нажать кнопку Добавить контрольное значение... и в появившемся диалоговом окне задать адрес этой ячейки. Как нетрудно догадаться, если после выделения строки нажать кнопку Удалить контрольное значение, то эта строка будет удалена из окна наблюдения. Упомянутые уже выше команды, а также некоторые дополнительные действия, могут быть выполнены инструментами панели Зависимости. Для ее вывода можно включить команду Зависимости формул-Панелъ зависимостей (Сервис) или выполнить команду Показать панель аудита формул меню обработки ошибки (рис. 7.15).
142
Проведение расчетов в Excel. Функции и их использование
Пример 27. Поиск ошибок в формулах Действие 1 Откройте документ Первая книга. Выполните команду Параметры... (Сервис), в появившемся диалоговом окне на вкладке Проверка ошибок убедитесь, что переключатель Включить фоновую проверку ошибок включен (рис. 7.20). Если этот переключатель оказался выключен, включите его и нажмите кнопку ОК.
Рис. 7.20.
На листе Лист1, в формулу ячейки D1 внесите изменение, приводящее к ошибке, например =КОРЕНЬ(МАКС(100;А2:А7; ЕЗ) -10000). После этого установите табличный курсор на эту ячейку, наведите курсор мыши на кнопку меню обработки ошибки и щелкните по ней, а в раскрывшемся меню выполните команду Показать этапы вычисления...(рис. 7.21).
т Рис. 7.21.
143
Excel 2003. Эффективный самоучитель
•J 0 Si Л - i i - A ^ a * ^ Й - У ">; !»-.;. I -.*! «.!» ««* - *| •:*i«iQ«
. 10 . ж л' н Щ • *.Щ Sjl % no .5!. iS 9MiE: и • * - Д - |
D1
Й =KOPEHt(CyMM(100:AZ'A7;E3).1DGOO)
Рис.
В появившемся диалоговом окне Вычисление формулы нажмите кнопку Вычислить, затем появившуюся на ее месте кнопку Заново, а после того как вычисление по формуле начнется, сначала (рис. 7.22) три раза нажмите кнопку Вычислить. Убедитесь, что пошаговое вычисление формулы позволяет сравнительно легко определить причину и место ошибки. Закройте окно Вычисление формулы. Формулу в ячейке D1 верните в исходное состояние.
7.22.
Действие 3 Прмжэ
RL*I Рсг^ела
у ш| . ю . ж i' s;. ff * * ill ^ "~ га :Л $ .
' " " '
6 .j=CYMM(1pg;A2;B2;C
7"!=cVf,"'
.-^-д-J
=ТДАТАО =ECJ1H(D1 .м>..«й ,.*:*.^- > - Д ШуГОД!
:
• ! . ; J . ' к ; ГГ
Создайте новую книгу и первым двум листам таблиц присвойте имена / полугодие и // полугодие, а третьему — Год. В ячейки А2 листов / полугодие и // полугодие введите значения 100 и 7000, соответственно.
Перейдите на лист Год и в ячейку В2 введите формулу, по которой считается сумма ячеек А2 лиРис. 10.9. ста / полугодие и А2 листа // полугодие. При этом, для начала, введите начало формулы =СУММ(, затем щелкните по ярлыку листа / полугодие и на этом листе щелкните по ячейке А2. После этого в секции содержания панели формул в конец формулы введите точку с запятой. Далее щелкните по ярлыку листа // полугодие, на этом листе щелкните по ячейке А2, в секции содержания панели формул наберите завершающую скобку и нажмите Enter. Таким образом, в ячейке В2 листа Год должна быть введена формула =СУММ(Ч полугодие'!А2;'П полугодие'!А2) (рис. 10.9). Убедитесь, что значение в ячейке В2 листа Год вычисляется по данным ячеек А2 листов / полугодие и // полугодие. Закройте новую книгу, не сохраняя ее.
210
£scce£
X
гоо з
роверка орфографии
Excel 2003. Эффективный самоучитель
Очевидно, что наличие орфографических ошибок не красит ни один документ, в том числе и таблицу, созданную в Excel. Для того, чтобы текст документа не содержал ошибок, следует или не допускать их, или, если этого не удалось, уметь быстро найти их и исправить. В Excel проверка орфографии и поиск ошибок в текстовых данных может выполняться, как во всей текущей таблице целиком, так и в отдельном, предварительно выделенном блоке. Суть проверки заключается в том, что определяется наличие набранного слова в словаре. Если слова в словаре нет, то считается, что оно набрано с ошибкой. Кроме этого, обнаруживаются слова, набранные дважды подряд. При этом для проверки могут использоваться словари, поставляемые в составе пакета Microsoft Office, а также словарь, создаваемый самим пользователем. Примечание. Словарь, создаваемый пользователем, представляет собой простой текстовый файл CUSTOM.DIG, в каждой строчке которого записывается по одному слову. Словарь пользователя находится в каталоге словарей. Если, например, в Windows 2000/ХР зарегистрирован пользователь Valery, то это будет каталог C:\Documents and Settings\Valery\Application Data\Microsoft\Proof.
Очевидно, что при таком подходе ошибочным может быть признано слово, набранное верно, но отсутствующее в словаре. Иначе говоря, при проверке орфографии Excel лишь сообщает о том, что данное слово ему «незнакомо», ну а пользователь сам определяет, внести исправление в слово или нет. Для проверки орфографии после окончания набора текста необходимо: 1) определить область Проверки, для чего: - установить курсор в место, начиная с которого будет проводиться проверка, или * - выделить блок, внутри которого будет проводиться проверка; 2) начать проверку, для чего: - нажать F7 или - выбрать инструмент Орфография панели Стандартная, или - выполнить команду Орфография... (Сервис). Проверка выполняется слева направо, сверху вниз. После обнаружения незнакомого слова (или повтора) ячейка с этим словом выделяется, а на экране появляется диалоговое окно Проверка орфографии (рис. 11.1). В этом окне в поле Нет в словаре находятся «незнакомое» слово. В открытом списке Варианты находятся предлагаемые варианты для замены этого слова.
212
Проверка орфографии Орфография: русский (Россия) Нет в словаре: |лошка
Пропустить ^ Пропустить gce^^j Добавить в словарь|
Варианты: Заменить
лишка Лешка блошка лошака плошка
'
j
... .. Заменить все
Jll
£зык словаря:
! русский (Россия)
Параметры.., : 1 Отменить последнее исправление I .
Закрыть
Рис. 11.1. Окно Орфография
Если найденное слово набрано без ошибок, что вполне возможно (см. выше), возможны следующие действия: - пропустить это слово в данном месте и продолжить проверку — нажать кнопку Пропустить; - пропустить это слово в данном месте и продолжить проверку, пропуская это слово и далее, до конца текущей проверки — нажать кнопку Пропустить все', - пропустить это слово и продолжить проверку, добавив слово в словарь пользователя, — нажать кнопку Добавить в словарь (при текущей и всех последующих проверках это слово будет пропускаться). Примечание. Добавляя слово в словарь, необходимо помнить о том, что имеет значение, какой регистр букв имеет добавляемое слово. Если в словаре находится, к примеру, слово «орфография», то правильными будут считаться слова «орфография», «Орфография» и «ОРФОГРАФИЯ», если имеется слово «Орфография», то правильными будут «Орфография» и «ОРФОГРАФИЯ», если «ОРФОГРАФИЯ» — только «ОРФОГРАФИЯ».
Если же при проверке найдено слово, которое действительно набрано с ошибками, то можно выполнить одно из следующих действий: - заменить его на одно из слов из поля Варианты — щелчком выделить правильный вариант и нажать кнопку Заменить или выполнить двойной щелчок по правильному варианту; - заменить его на одно из слов из поля Варианты в данном месте, а также и во всей области проверки — щелчком выделить правильный вариант и нажать кнопку Заменить все. 213
Excel 2003. Эффективный самоучитель
В некоторых случаях в списке Варианты появляется значение (Вариантов нет). В этом случае можно закрыть окно Проверка орфографии и исправить ошибку путем редактирования ячейки. Нажав кнопку Отменить последнее исправление, можно, как это ни удивительно, отменить последнее исправление, внесенное в таблицу при проверке орфографии. Досрочно завершить проверку орфографии можно нажатием кнопки Отмена. Если пользователь считает, что он слишком часто совершает одну и ту же опечатку, то он может при проверке заменять неправильное слово нажатием кнопки Автозамена вместо Заменить. В этом случае произойдет не только замена неправильного слова на правильное, но и будет создан элемент автозамены (об автозамене — в гл. 21). В результате этого в дальнейшем неправильно набранное слово при наборе будет автоматически заменяться на правильное.
.Вид : ."•=:. ] Вычисления ^.Междунарсм^
I
Главка | Общие | Переход I ! Списки | Диаграмма ] ; Цвет-,' ;
Сохранение . . |
Проверка.ошибок
^„.„.J j
Безопасность
Орфография Язык словаря: ' !>&•:•;'|ринуи П
3 СТР' в 8ЫС°ТУ
Рис. 72.7. Окно Параметры страницы (вкладка Страница)
Установка любого из видов масштабирования задает лишь масштаб распечатки и не изменяет сам документ, а также его изображение на экране. Эффект от масштабирования при печати можно оценить при предварительном просмотре (п. 12.2).
12.1.2. Поля страницы На вкладке Поля диалогового окна Параметры страницы в полях верхнее, нижнее, левое и правое устанавливаются отступы от края страниц до таблицы (рис. 12.2). От величины отступов зависит высота и ширина поля таблицы, от размеров которого, в свою очередь, зависит разбиение таблицы на страницы (п. 12.1.5). Верхний отступ
ле таблицы
Левый отступ
Правый отступ
|ий отступ
Рис. 72.2. Поля страницы 218
Как распечатывать документы Excel
Переключателями группы Центрировать по странице на вкладке Поля можно изменить размещение таблицы на листе относительно границ поля таблицы. По умолчанию таблица размещается в левой верхней части этого поля.
12.1.3. Создание колонтитулов На каждой странице напечатанного документа могут размещаться колонтитулы. Колонтитул — это текст, который размещается в специально отведенной области в верхней или в нижней части страницы (верхний и нижний колонтитулы). Колонтитул, как правило, имеет одинаковое содержание на каждой напечатанной странице документа. В него обычно включается дополнительная информация о документе: номер страницы, общее количество страниц, дата и время, фамилия автора, название фирмы и т.д. Благодаря этому отпадает необходимость размещать данную информацию на каждой странице документа вручную. Она будет добавляться автоматически. Отступы от края страницы до колонтитулов задаются на вкладке Поля диалогового окна Параметры страницы (поля верхнего колонтитула и нижнего колонтитула). Задание содержимого колонтитула выполняется на вкладке Колонтитулы этого же окна. Для того, чтобы открыть окно Параметры страницы сразу на вкладке Колонтитулы, следует выполнить команду Колонтитулы... (Вид). На этой вкладке можно: * выбрать колонтитулы из имеющихся стандартных вариантов — закрытые списки Верхний колонтитул и Нижний колонтитул', * создать колонтитулы произвольного вида — кнопки Создать верхний колонтитул и Создать нижний колонтитул. Всего страниц Номер страницы Шрифт
Путь и имя файла Имя файла Дата | Имя листа Время j Добавить рисунок Формат рисунка
те KHOI ку ш зифт, путь к фай) у илИ имя яр ычк-
Чтобы по«естить|йй«ер%; установите курсор на пес*)
gji
«.[Страница] / «.[Страниц] Ш
Рис. 12.3. Окно Верхний колонтитул
219
Excel 2003. Эффективный самоучитель
После нажатия одной из кнопок появляется диалоговое окно, имеющее три поля: Слева, В центре и Справа (рис. 12.3). Заполняя эти поля, можно задать вид соответствующего колонтитула. Если в поле вводится обычный текст, то этот текст будет повторяться на всех страницах. Кроме этого, в поля для задания переменных значений могут вводиться специальные коды. Например, для того, чтобы на каждой странице было отображено общее количество страниц в документе, а это количество имеет переменное, причем заранее неизвестное, значение, следует ввести код &[Страниц]. Для заполнения полей удобно использовать кнопки окна колонтитула: вызов диалогового окна Шрифт для форматирования текста элементов колонтитула;
Шрифт Номер страницы
вставка кода номера текущей страницы;
Всего страниц
вставка кода общего количества страниц;
Дата, Время
вставка кода даты и времени печати;
Путь и имя файла Имя файла и Имя листа Добавить рисунок и Формат рисунка
вставка кода полного имени книги, включающего путь к каталогу, где она находится; вставка кодов имени книги и имени листа таблицы, соответственно; -1 вставка рисунка, созданного во внешнем редакторе, и вызов окна Формат рисунка, соответственно.
Для отказа от колонтитула необходимо на вкладке Колонтитулы в соответствующем закрытом списке выбрать значение (нет).
12.1.4. Дополнительные опции печати Вкладка Лист диалогового окна Параметры страницы содержит некоторые дополнительные опции печати (рис. 12.4). В поле Выводить на печать диапазон можно указать диапазон ячеек, который необходимо напечатать. Такое указание имеет смысл использовать для многократной печати только одной из частей таблицы. На экране область печати будет выделена пунктирной линией с длинными штрихами. Область печати может быть задана и без вызова окна Параметры страницы. Для этого необходимо выделить блок ячеек и выполнить команду задать из раскрывающегося подменю Область печати (Файл). Командой убрать из этого же подменю можно отменить определение области печати.
220
Как распечатывать документы Excel
: Страница j Поля j Колонтитулы
Лист j
:
: :
Выводить йа печать диапазон; ]$A$i:$G$16
JSl' V Печать.,.
Печатать на ка^кдой странице '-^.~'..~^^~^.^.~.^~~~^~ - — -—'. сквозные строки: •
]$1:$3
гкптн! IP rrnnftihi* Печать
'••:••••
*C'\
LBOIH.TM....
•
•-'•;
Г" сетка
: Г" заголовки строк и столбцов . .
•П че(»«-&елая
примечания: |(нет)
j-JJ
Г*к-*ад
ошибки ячеек как; |наЭкране
3 •
Д
,
^Ц
l+л tfi
Р
рматированием. Для авто мат, а затем — Автоформат Перед автоформатированием следует или выделить блок форматируемых ячеек, или установить табличный курсор на одну из заполненных ячеек внутри блока данных. В послед нем случае после выполнения команды Автоформат блок данных будет автоматически выделен Далее в появившемся диалоговом окне вам останется просто выбрать понравившееся оформление
ятка V
Печать документов Excel Прежде чем приступить к печати таблицы Excel, необходимо задать параметры страницы печати. Для этого в строке меню выберите Файл, а затем — Параметры страницы. После этого появится диалоговое окно Параметры страницы, в котором вы и сможете произвести все необходимые настройки. Это окно показано справа
С помощью этих переключателей можно задать ориентацию листа
Масштаб
Здесь можно задать масштаб, в котором должна печататься таблица Размер печатных листов указывается в этом закрытом списке
На вкладке Поля диалогового окна Параметры страницы устанавливаются отступы от края печатных листов до таблицы
г* установить: ]1°° ±! % от натуральной ~ разместить не более чей на: fl ^ стр. в шрину и р -Негр, рвьсоту
PajHep бумаги: Качвстеопечати
Отиена]
| Здесь указывается качество печати
^/фТ:О текст, который размещает! иапьно отведейной области в верхней и. нижней части страницы (верхний и нижний улы), 8 него обычно включается дополнит! ормация о документе, номер страницы ,i и т.д. благодаря вещать данную документа вручную Здесь отображается текущее содержимое колонтитула
j Издательство "Наука и Те ~~*
Колонтитулы можно задать на вкладке Колонтитулы диалогового окна Параметры страницы. Чтобы создать колонтитул, нажмите на соответствующую кнопку В списке можно выбрать один из стандартных колонтитулов В эти поля при создании колонтитула можно ввести свой текст
Создать верхний колонтитул..
Для форматирования текста выделите текст, мтви нажмите кнопку шрифта, Чтобы поместить номер страницы, дату, время, имя файле, путь к файлу или у установите курсор на место ест веки и нажмите нужную кнопку. Чтобы вставить рисунок, нажните кнопку вставки рисунка. Для форматирован! i рисунка установите курсор в поле редактирования и нажмите кнопку форматирован! i рисунка,
.AJ _§JJJ
памят
I Перед печатью документа его можно и даже необходимо предварительно просмотреть, чтобы увидеть, какой будет выглядеть на бумаге. Причем в Excel (по сравнению с Word) эту операцию следует отнести к обязательным, т.к. пользуясь диалоговым окном Параметры страницы, довольно сложно сразу добиться разбиения и размещения таблицы, требуемого для печати. Для перехода в режим предварительного просмотра следует в строке меню выбрать Файл, а затем — Предварительный просмотр. В результате этого в окне приложения появится полное изображение текущей страницы документа в том виде, в каком она будет напечатана. В случае необходимости вы сможете изменить ее параметры Переход к просмотру следующей страницы
Маркеры границ колонок. Их можно перетаскивать
Выход из режима предварительного просмотра ]Переход в режим разметки страницы [ В режиме разметки наглядно можно увидеть всю разбивку таблицы на печатные страницы, что на каждой странице будет расположено. В случае надобности вы можете вручную изменить разбиение на страницы, перетащив синие разделительные линии
Граница нижнего колонтитула Из режима разметки в обычный режим можно перейти, выбрав в строке меню Вид, а затем — Обычный
Серым фоном показываются ячейки, не попавшие в область печати
, либо без нее. В первом случае для подгото вызвать ) ниже), а во втором случае достаточно просто щелкДля вывода диалогового окна Печать необходимо в строке меню выбрать Файл, а затем — Печать. По окончании настройки нажмите ОК, и начнется печать -Принтер
ваш принтер
: Состоят»; Свободен | Порп j заметки!
С помощью этих переключателей можно указать область печати; всю книгу, только выделенные листы или только выделенный диапазон ячеек
LPTli Г~ Печать в файл -Копии
Печатать
Зислокопий:
\ f ДОШ CI
1
3 Л* |
Вывести на печать Г*~ выделенный диапазон '" вое кни^у r^f выделенные цисты f -- i.*--s^
3
—___„„
_
рвц^вмцв^
Нажав на эту кнопку, вы перейдете к настройкам принтера: цветная или нецветная печать, качество печати, порядок печати листов, печать нескольких страниц на листе и т.д. Здесь можно указать количество копий — количество экземпляров печатаемого документа
Учимся строить диаграммы
Для создания диаграммы следует запустить программу Мастер диаграмм. Сделать это можно одним из следующих способов: - выбрать инструмент Мастер диаграмм панели Стандартная', - выполнить команду Диаграмма... (Вставка); - выполнить команду Добавить... контекстного меню листа таблицы, в появившемся диалоговом окне (рис. 10.2) на вкладке Общие выделить пиктограмму Диаграмма и нажать кнопку ОК. В результате появится диалоговое окно Мастер диаграмм (шаг 1 из 4) (рис. 15.2). На вкладке Стандартные этого окна следует выбрать: - тип диаграммы — список Тип; » вид (подтип) диаграммы — поле Вид.
Стандартные | Нестандартные ] .
Тип:
Вид;
T":.'!
I Отмена
|
• = -: л, . |
Го-
Рис. 75.2. Окно Мастер диаграмм (шаг 1 из 4)
Если нажать и удерживать кнопку Просмотр результата, то можно увидеть как будет выглядеть диаграмма для выделенных данных. Аналогичным образом тип диаграммы может быть выбран и на вкладке Нестандартные диалогового окна Мастер диаграмм (шаг 1 из 4). После нажатия кнопки Далее> появится диалоговое окно Мастер диаграмм (шаг 2 из 4) (рис. 15.3). На вкладке Диапазон данных этого окна при необходимости можно уточнить: » диапазон отражаемых на диаграмме данных — поле Диапазон с кнопкой сворачивания окна; * размещение данных, отражаемых рядами — переключатели группы Ряды в. 9 Зак. 924
257
Excel 2003, Эффективный самоучитель
Диапазон данных | Ряд j
Диапазон;
|-ЛистП$А$2:|0*5
Ряды в;





![Excel 2003 [Crds ed.]
1572227990, 9781572227996](https://ebin.pub/img/200x200/excel-2003-crdsnbsped-1572227990-9781572227996.jpg)