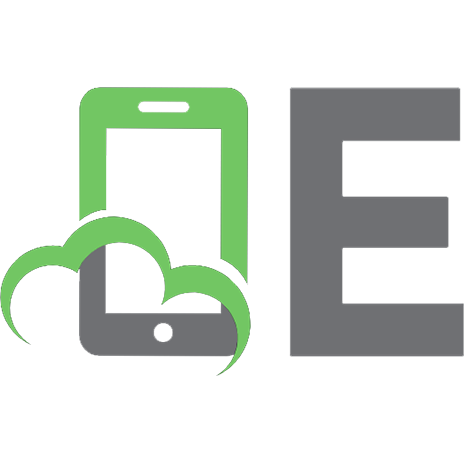Microsoft Office Excel 2003, Учебный курс 5947237644
513 12 48MB
Russian Pages 500 Year 2004
Recommend Papers

- Similar Topics
- Education
File loading please wait...
Citation preview
В. Кузьмин
Office Excel 2003
Все, что нужно узнать о новой версии популярной программы обработки электронных таблиц!
В. Кузьмин
Microsoft
учебный курс ЖЧЧП
-я -
'
1т?
- •
Москва • Санкт-Петербург • Нижний Новгород • Воронеж Ростов-на-Дону • Екатеринбург • Самара Киев • Харьков - Минск
2004
ББК 32.973.23я7 УДК 681.3.016(075)
К89
К89
Microsoft Office Excel 2003. Учебный курс / В. Кузьмин, — СПб.: Питер; Киев: Издательская группа BHV, 2004. — 493 с.: ил. ISBN 5-94723-764-4 В книге описана новая версия популярной программы обработки электронных таблиц — Excel 2003. Прочитав ее, вы научитесь создавать, редактировать и выводить таблицы на печать, выполнять сложные расчеты и анализ данных. Формулы и функции, автоматическое создание итогов, консолидация данных, функция поиска решения и, конечно же, сводные таблицы и диаграммы — весь этот богатый арсенал средств программы Excel подробно рассмотрен автором. Большое внимание уделено вопросам, связанным с обменом данными и коллективной работой. Вы узнаете, как извлечь данные из внешнего источника, отправить таблицу по электронной почте, сохранить документ в формате Веб, защитить его от несанкционированного доступа. ББК 32.973.23я7 УДК 681.3.016(075)
Информация, содержащаяся в данной книге, получена из источников, рассматриваемых издательством как надежные. Тем не менее, имея в виду возможные человеческие или технические ошибки, издательство не может гарантировать абсолютную точность и полноту приводимых сведений и не несет ответственность за возможные ошибки, связанные с использованием книги.
ISBN 5-94723-764-4
© ЗАО Издательский дом «Питер», 2004
ISBN 966-552-116-0
© Издательская группа ВНV. Киев, 2004
Краткое содержание Введение
13
Урок 1. Знакомство с Excel 2003
17
Урок 2. Создание электронной таблицы
44
Урок 3. Ввод и редактирование данных
59
Урок 4. Оформление таблицы
88
Урок 5. Формулы и функции
126
Урок 6. Работа со списками и базами данных
162
Урок 7. Анализ данных
191
Урок 8. Создание диаграмм
242
Урок 9. Графические объекты
284
Урок 10. Элементы управления на рабочем листе
303
Урок 11. Подготовка документа к печати
322
Урок 12. Работа с макросами, основы VBA
351
Урок 13. Обмен данными
383
Урок 14. Интернет-технологии в Excel
416
Урок 15. Коллективная работа
444
Урок 16. Индивидуальная настройка программы
465
Алфавитный указатель
485
Содержание Введение
13
Об этой книге Краткое содержание книги От издательства
13 14 16
Урок 1. Знакомство с Excel 2003
17
Запуск программы и выход из нее Окно Excel и его элементы Строка заголовка Строка меню Панели инструментов Строка формул Строка состояния Окно книги Полосы прокрутки Область задач Рабочая книга Excel Сохранение книги Информация о документе Автосохранение Сохранение рабочей области Закрытие рабочих книг Открытие существующих документов Открытие документов на удаленных компьютерах Создание нового документа Шаблоны рабочих книг Автоматическое открытие файлов Поиск документа Просмотр документов в окне открытия Структура рабочей книги Диалогспрограммой О работе с мышью • . , Диалоговые окна Управление окнами и отображением таблицы Полноэкранное представление Масштабирование изображения Сокрытие листов и книг Разделение окна Справочная подсистема программы Excel Подведение итогов
18 19 19 20 20 21 22 22 23 23 24 24 27 27 28 29 29 31 31 32 32 33 34 35 35 36 36 38 38 38 40 40 41 43
Содержание
5
Урок 2. Создание электронной таблицы Вводданныхвтаблицу ' Ввод названий месяцев с помощью функции автозаполнения Ввод чисел с помощью функции автозаполнения Перемещение диапазонов ячеек Использование формул при вычислениях Расчет сумм Ввод формул, выполняющих арифметические операции Форматированиетаблиц Форматирование заголовка и присвоение денежного стиля Автоподбор ширины столбцов Удаление сетки таблицы с рабочего листа Создание диаграммы Печать рабочеголиста Подведение итогов
Урок 3. Ввод и редактирование данных Ввод данных в ячейку и перемещение по рабочему листу Ввод данных Перемещение по рабочему листу Самостоятельная работа Выделениеячеекидиапазоновячеек Способы выделения диапазона ячеек Выделение несмежных диапазонов Выделение строк и столбцов Выделение ячеек по заданным критериям Самостоятельная работа. Редактирование содержимого ячеек Перемещение и копирование Специальная вставка Транспонирование таблицы Вставка и удаление ячеек Самостоятельная работа Использование средств автозаполнения Ввод данных с использованием маркера заполнения Контекстное меню автозаполнения Использование команд автозаполнения Самостоятельная работа Управление рабочими листами Выделение группы рабочих листов Вставка и удаление рабочеголиста Перемещение и копирование листа Переименование листа Самостоятельная работа Подведение итогов
Урок 4. Оформление таблицы Присвоение и создание форматов ячеек Форматирование числовых и текстовых данных Представление даты и времени
44
1
45 46 47 48 49 50 50 52 52 53 55 55 57 58
59 60 61 63 65 65 65 67 67 68 72 72 73 75 76 77 79 79 79 80 81 83 83 83 84 85 87 87 87
88 89 90 92
Содержание
Создание пользовательских форматов Условное форматирование Самостоятельная работа Выравнивание содержимого ячеек Выравнивание по горизонтали Выравнивание по вертикали Ориентация текста Объединение ячеек, автоподбор ширины и перенос текста Самостоятельная работа Рекомендации по использованию шрифтов Границы и цветовое оформление Границы Цветовое оформление Самостоятельная работа Форматирование столбцов и строк Изменение ширины столбца Изменение высоты строки Сокрытие столбцов и строк таблицы Самостоятельная работа Автоматическое форматирование Возможности автоформатирования Сохранение исходных параметров при автоформатировании Самостоятельная работа Стили форматирования Использование стилей Создание новых стилей Самостоятельная работа Создание иерархической структуры таблицы Понятие структурирования Автоматическое структурирование Группирование данных Удаление структуры Самостоятельная работа Вставка примечаний Защита ячеек и листов Подведение итогов
Урок 5. Формулы и функции Формулы Ввод и редактирование формул Отображение формул Относительные и абсолютные ссылки на ячейки Ссылки на листы и книги Формулы массива Режимы пересчета формул Самостоятельная работа Имена в формулах Присвоение имен ячейкам и диапазонам ячеек Присвоение имен константам и формулам Создание имен на основе заголовков
93 96 99 99 101 101 101 102 102 102 104 104 108 110 110 110 112 113 113 114 114 115 116 116 117 117 118 118 119 119 121 122 123 123 124 125
126 127 128 130 131 133 . 135 136 138 138 138 139 . 140
Содержание Применение имен Самостоятельная работа Функции Вызов функций Ввод функций с помощью строки формул и мастера Использование функции автосуммирования Стандартные функции Excel Вложенные функции Самостоятельная работа Ошибки в формулах Типы ошибок Исправление ошибок Отслеживание зависимостей Циклические ссылки Установка ограничений при вводе данных Самостоятельная работа Подведение итогов
Урок 6. Работа со списками и базами данных Создание и заполнение списков Использование функции автозаполнения Диалоговое окно формы данных Редактирование записей. Поиск записей Самостоятельная работа Сортировка сп исков Сортировка арок Сортировка столбцов Создание пользовательского порядка сортировки Фильтрация данных Функция автофильтра Расширенный фильтр Самостоятельная работа ИмпортданныхспомощьюМ1сго5оЛОиегу Создание запросов Окно Microsoft Query Добавление таблиц и столбцов Определение или изменение условий отбора записей Форматирование таблицы результатов Сортировка результатов запроса Просмотр записей в таблице результатов Редактирование таблицы результатов Передача данных в Excel Самостоятельная работа Подведение итогов
Урок 7. Анализ данных Установка надстроек Автоматическое вычисление
Итоги,
142 144 144 144 145 149 149 150 152 152 154 155 156 159 160 161 161
162 163 164 165 166 166 167 168 168 170 170 171 171 175 178 178 178 184 185 186 187 188 188 189 189 190 . 190
191 192 192
. 193
8
Содержание
Создание итогов Вложенные итоги Самостоятельная работа Консолидация данных Использование формул со ссылками Использование команды Consolidate Самостоятельная работа ; Подбор параметра Использование средства подбора параметра Подбор параметра и диаграммы Самостоятельная работа Таблицы подстановки Таблицы подстановки с одной переменной Таблицы постановки с двумя переменными Редактирование таблиц подстановки Самостоятельная работа Поискрешения Пример поиска решения Создание отчетов о результатах поиска решения Параметры процедуры поиска решения Самостоятельная работа Сценарии Созданием использование сценария Создание итогового отчета по результатам работы сценариев Самостоятельная работа Сводные таблицы и диаграммы Исходные данные для сводной таблицы Мастер сводных таблиц и диаграмм Использование режима макета Параметры сводной таблицы Управление элементами данных и итоговыми расчетами Детальное отображение данных сводной таблицы Изменение и обновление сводной таблицы Автоматическое форматирование сводной таблицы Создание сводной таблицы со страничной организацией Панель инструментов PivotTable Сводные диаграммы Самостоятельная работа Подведение итогов '
Урок 8. Создание диаграмм Элементы диаграммы Создание диаграммы на рабочем листе Мастер диаграмм Построение диаграммы на листе диаграмм Преобразование вставленных диаграмм и листов диаграмм Самостоятельная работа Типы диаграмм Гистограмма Линейчатая диаграмма
194 197 200 200 200 201 204 204 204 207 208 209 209 212 214 214 215 215 219 219 220 220 221 224 225 225 226 226 230 232 233 236 236 237 238 239 240 240 241
242 243 245 246 253 255 256 256 256 . 258
Содержание
График Круговая диаграмма Кольцевая диаграмма
259 260 261
Точечная диаграмма
Пузырьковая диаграмма Диаграмма с областями Лепестковая диаграмма Объемная поверхностная диаграмма Самостоятельная работа Обработка диаграмм Панель инструментов Chart Изменение типа диаграммы • Добавление и удаление рядов данных Изменение порядка рядов Самостоятельная работа Средства форматирования диаграмм Вставка легенды Определение цветам узора Надписи на диаграмме Форматирование осей Изменение вида объемных диаграмм Форматирование категорий Установка формата по умолчанию Самостоятельная работа Подведение итогов
Урок 9. Графические объекты Встроенный графический редактор Excel Панель инструментов Drawing Создание графических объектов Действия над графическими объектами Автофигуры Форматирование графических объектов Самостоятельная работа Коллекция WordArt Средства оформления текста Самостоятельная работа Вставка рисунков из файлов Вставка рисунков из коллекции картинок Clip Art. Вставка изображений из файла Вставка сканированных изображений Редактирование изображений Самостоятельная работа Подведение итогов
Урок 10. Элементы управления на рабочем листе Видыэлементовуправления Элементы управления ActiveX Панель инструментов Control Toolbox Добавление элемента управления на рабочий лист
261
-
262 262 263 263 263 264 264 265 268 269 270 271 271 273 274 277 279 282 283 283 283
284 285 285 286 288 290 292 294 294 294 297 297 297 299 300 301 302 302
303 304 305 306 307
10
Присвоение имен элементам управления Перемещение элементов управления Форматирование элементов управления ActiveX Самостоятельная работа Элементы управления панели инструментов Forms Панель инструментов Forms Настройка элементов управления панели Forms Самостоятельная работа Подведение итогов
УрокИ. Подготовка документа к печати Подготовка принтера к работе Установка принтера Настройка принтера Самостоятельная работа Установка параметров страницы Поля страницы Области печати Колонтитулы Размещение листа на странице Настройка параметров печати Ориентация печати, размер бумаги Разметка страницы Источник бумаги, копии, порядок печати Разрешение при печати Печать заголовков Самостоятельная работа Предварительный просмотр страниц Работа в режиме предварительного просмотра Коррекция полей и ширины столбцов Печать документа Выполнение печати Уменьшение времени печати Диспетчер отчетов Печать отчета сводной таблицы Подведение итогов
Урок 12. Работа с макросами, основы VBA Автоматизация рабочих процессов Макрорекордер Запуск макроса Редактирование макроса Создание панелей инструментов для запуска макросов Создание меню для запуска макросов Самостоятельная работа Visual Basic для приложений Объекты Свойства Методы События
Содержание
308 309 309 315 316 316 316 321 321
322 323 324 326 329 330 331 332 333 336 336 337 337 339 339 339 339 340 340 341 343 343 344 345 347 350
351 352 352 356 358 . 361 362 363 364 364 365 365 . 365
Содержание Как взаимодействуют объекты, свойства и методы Использование свойств и методов, возвращающих объекты Области в Excel — объекты VBA Аргументы VBA Процедуры и функции VBA Создание пользовательских функций Переменные в VBA Управляющие конструкции VBA Подведение итогов
Урок 13. Обмен данными Связь ExceLc другими приложениями Буфер обмена Работа с фрагментами Связывание и внедрение данных Самостоятельная работа Взаимодействие Ехсе12003 и Access 2003 Вставка таблицы Excels базу данных Access Обмен данными между Excel и Access посредством программы-надстройки AccessLinks Перенос базы данных Access на рабочий лист Excel Самостоятельная работа Взаимодействие Excel 2003 и Outlook 2003 Вложение данных Excel в электронное сообщение Связывание рабочего листа Excel с задачей Outlook Самостоятельная работа Возможности Ехсе1поимпортуиэкспортуданных Открытие в Excel файлов в других форматах Импорт данных Экспорт данных Самостоятельная работа Совместное использование файлов Microsoft Excel Совместное использование файлов на одном компьютере Совместное использование файлов в одной сети Доступ к файлам посредством Интернета Самостоятельная работа Подведение итогов
Урок 14. Интернет-технологии в Excel Обмен документами с помощью электронной почты Отправка сообщений Самостоятельная работа Работа с файлами в сети Панель инструментов Web Открытие рабочей книги в Интернете или в корпоративной сети Обмен данными с FTP-узлами Публикация данных в Интернете средствами Excel Работа с гиперссылками Создание гиперссылок Оформление и изменение гиперссылок
11 365 366 367 368 371 373 374 376 382
383 384 384 386 387 392 392 393 397 405 406 406 406 407 408 408 409 410 411 412 413 413 413 414 414 415
416 417 417 422 423 423 424 425 428 437 437 441
12
Содержание
Использование гиперссылок в формулах Переход по гиперссылке Самостоятельная работа Подведение итогов
Урок 15. Коллективная работа
442 '. . 443 443 443
444
Совместная работа в Excel 445 Совместное использование рабочих книг 445 Просмотр журнала изменений 449 Объединение изменений в рабочих книгах 451 Самостоятельная работа 452 Организация работысдокументами ExceLcnoMOiMbroSharePointTearnServices . . . 452 Использование браузера при работе с документами Excel на веб-узле SharePoint Team Services 453 Работа в Ехсе1сдокументами,хранящимися на веб-узле 458 Самостоятельная работа 463 Подведение итогов 464
Урок 16. Индивидуальная настройка программы Настройка рабочей области Вкладка View Вкладка Calculation , Вкладка Edit Вкладка Transition Вкладка General Вкладка Custom Lists Вкладка Chart Вкладка Color Вкладка Security Вкладка Spelling Вкладка Error checking Вкладка International Самостоятельная работа Конфигурирование панелей инструментов Самостоятельная работа Подведение итогов
Алфавитный указатель
465 466 466 468 469 471 472 473 473 475 476 477 478 479 480 481 483 484
485
Введение Появление очередной версии любой программы — это всегда прекрасная возможность для пользователя усовершенствовать свое мастерство, изучив новые средства и функции продукта. Если же вы с программой еще не работали, имеет смысл познакомиться именно с последней ее версией, ведь она наверняка более совершенна. Освоив весь инструментарий программы Microsoft Office Excel 2003, вы по-другому оцените собственную работу и обязательно реорганизуете ее. Обсуждая структуру, содержание и принцип изложения материала книги, мы рассчитывали, что ее читателями станут пользователи, имеющие навыки работы с компьютером в среде операционной системы Windows, владеющие основами работы с различными файловыми системами. Конечно, элементарные представления о программе Excel имеют и сотрудники предприятий, и служащие офисов, которым довольно часто приходится производить те или иные расчеты. Ученики школ и студенты вузов получают навыки работы с электронными таблицами в рамках курса информатики. Правда, пользователи, решившие самостоятельно освоить программу, чаще всего изучают лишь те функции и средства, которые необходимы для решения каких-то конкретных задач. Добившись требуемого результата, они, как правило, на этом останавливаются. Мало кто может с уверенностью утверждать, что знает абсолютно все возможности электронной таблицы и ее надстроек и выполняет свои расчеты самым простым и быстрым способом. Изучить программу в полном объеме поможет настоящая книга.
Об этой книге Об Excel можно писать бесконечно много и долго. С программой неразрывно ассоциируются такие понятия, как обработка и анализ данных, формулы и встроенные функции, таблицы подстановки и поиск решения, сводные таблицы и диаграммы, коллективная работа и публикация документов в Веб. Мы же, работая над содержимым книги, в первую очередь руководствовались целью создания книг серии «Учебный курс» — подготовка пользователя к профессиональной работе. Мы стремились научить читателя использовать программу обработки электронных таблиц для решения практических задач в любой области деятельности. Содержащийся в книге материал представлен в виде уроков, что предполагает четкость и последовательность его изложения, выполнение практических работ и закрепление пройденного материала. Каждый урок открывается списком рассматриваемых тем. В основной части урока наряду с изложением теоретического
14
Введение
материала дается пошаговое описание действии, которые ведут к решению конкретных задач. Выполняя предлагаемые задания, а также упражнения из раздела •«Самостоятельная работа*, вы тем самым будете закреплять прочитанный материал, углублять свои знания и совершенствовать умение работать с Excel. В конце каждого урока, в разделе «Подведение итогов», перечисляется все, чему вы научились в ходе урока. Этот список может использоваться для самопроверки полученных знаний и приемов практической работы. Скорее всего, вы подобно большинству пользователей начали изучать Excel под «давлением»- определенных обстоятельств, поэтому какой-то один способ достижения поставленной цели вас вполне устраивал. Но это вовсе не значит, что вы использовали все предоставляемые Excel возможности и делали все максимально эффективно, в самые короткие сроки, прилагая минимум усилий. Как правило, существует несколько способов выполнения одной и той же задачи и часто один из них — возможно, пока что вам не известный — гораздо эффективнее других. Взяв в руки нашу книгу, ознакомьтесь со всеми возможностями программы, проверьте в действии новые команды и надстройки и выберите те, которые больше всего подходят для решения ваших задач. Уверяем, вы не пожалеете о потраченном времени. Специалист любой отрасли непременно найдет для себя что-то новое, что поможет ускорить его работу.
Краткое содержание книги Расскажем о содержании каждого урока. Урок 1, «Знакомство с Excel 2003», можно рассматривать как вводную часть книги. В нем вы научитесь работать с таблицами Excel, настраивать рабочую область, конфигурировать панель инструментов, пользоваться справочной подсистемой, вводить данные в таблицу, перемещать диапазоны ячеек. В рамках этого урока будет рассказано об элементах окна программы, командах управления окнами и документами, а также о некоторых функциях программы. В уроках 2 и 3, «Создание электронной таблицы» и «Ввод и редактирование данных», вы познакомитесь с принципами создания таблиц, в частности, узнаете, как выделять ячейки и их диапазоны, несмежные области, строки и столбцы. Кроме того, вы научитесь редактировать содержимое ячеек, перемещать, копировать, вставлять и удалять ячейки, транспонировать таблицы и использовать средства их автозаполнения, а также управлять рабочими листами книги Excel. Урок 4, «Оформление таблицы», посвящен форматированию и оформлению таблицы, созданию ее иерархической структуры. Мы расскажем о том, как присваивать и создавать форматы, выравнивать содержимое ячеек, изменять шрифт, использовать границы и цветовое оформление, форматировать столбцы и строки, осуществлять автоматическое форматирование, вставлять примечания и ячейку, устанавливать защиту ячеек и листов. Чрезвычайно важен и интересен урок 5, «Формулы и функции», так как формулы являются основным средством обработки и анализа вводимых в таблицу данных. Вы научитесь создавать формулы, использовать относительные и абсолютные ссылки, применять формулы массива, присваивать имена ячейкам и затем использовать их в формулах, вызывать функции и применять их в формулах, находить и исправлять ошибки, отслеживать зависимости, задавать ограничения
Введение
15
при вводе данных. Для выполнения стандартных вычислений — как сложных, так и простых — программа предлагает большое количество встроенных функций, которые можно вызывать в формулах. В Excel аналогом простой базы данных является список, который представляет собой группу строк, содержащих связанные данные. Из урока 6, «Работа со списками и базами данных», вы узнаете, как создавать списки вручную и с помощью формы данных, сортировать строки и столбцы списка, используя сложные критерии, выполнять отбор данных с помощью функции автоматического фильтра, как задавать расширенные фильтры прямо на рабочем листе. Кроме того, вы научитесь формировать запросы к внешним базам данных с помощью программы Microsoft Query, редактировать списки базы данных, форматировать таблицу результатов, передавать данные запросов в программу Excel. Изучив материалы по работе с базами данных, научившись создавать формулы и использовать функции, можно приступать к самому интересному и важному этапу — анализу данных. В уроке 7, «Анализ данных», вы научитесь устанавливать надстройки, выполнять автоматическое вычисление, создавать итоги, группировать данные, производить подбор параметров, формировать таблицы подстановки и разрабатывать сценарии. В уроке 8, «Создание диаграмм», вы познакомитесь с работой мастера создания диаграмм, узнаете, какими они бывают, в каких случаях какой тип диаграммы рекомендуется применять, как сделать диаграмму максимально информативной и наглядной. Ведь профессионально построенная диаграмма должна не просто иллюстрировать излагаемый материал, но и отображать соотношения различных показателей, динамику их изменения. В уроке 9, «Графические объекты», речь пойдет о красочном оформлении рабочих листов за счет использования картинок из коллекции Clip Art, автофигур, а также текста, оформленного с применением специальных эффектов приложения WordArt. Освоив материал урока 10, «Элементы управления на рабочем листе», вы узнаете, какие типы элементов управления используются в Excel, чем элементы управления ActiveX отличаются от аналогичных элементов панели инструментов Forms (Формы), какими возможностями они обладают, освоите технику работы с ними. Excel предоставляет в наше распоряжение множество инструментов формирования вида печатаемого документа. Как подготовить документ к печати, как выбрать, установить и настроить принтер, как задать параметры страницы, вы узнаете из урока 11, «Подготовка документа к печати». Тема урока 12, «Работа с макросами, основы VBA», говорит сама за себя. В данном уроке речь пойдет о создании макросов и о программировании на VBA. К сожалению, многие пользователи не умеют писать программ и не считают нужным этому учиться. А зря, затратив не так уж много времени и усилий, ряд операций можно автоматизировать, то есть избавиться от необходимости выполнять часто повторяющиеся, как правило, довольно рутинные действия, что позволит сосредоточиться на решении конкретных задач. Приложения пакета Microsoft Office 2003 поддерживают несколько способов обмена данными. Внимательно изучив материалы урока 13, «Обмен данными», вы
16
Введение
сделаете первый шаг к коллективной работе с документами. Обычно и эту возможность Excel в полной мере использует лишь незначительная часть пользователей. В уроке рассказывается об обмене данными между приложениями с помощью буфера обмена, о передаче данных в виде фрагментов документа, о вставке объектов с сохранением связей с приложениями, в которых они были созданы. Интернет доступен любому современному специалисту. И тем не менее предлагаем подробно ознакомиться с материалами урока 14, «Интернет-технологии в Excel», с тем чтобы систематизировать свои познания об использовании сети Интернет при работе с программой Excel. Теперь вы сможете отправлять рабочие листы в качестве сообщений электронной почты, применять возможность маршрутизации сообщений, открывать рабочую книгу в сети Интернет, работать с РТРузлами, публиковать данные в Интернете, создавать и использовать гиперссылки. В уроке 15, «Коллективная работа», мы расскажем об организации совместной работы с Excel-документами при использовании средств, предоставляемых вебузлами рабочей группы Microsoft SharePoint Team Services. Для того чтобы включиться в работу группы, достаточно иметь доступ к браузеру. Но Excel 2003 позволяет работать на веб-узле группы более эффективно: сохранять и редактировать документы в клиентской программе, пересылать данные из нее на веб-узел. Имея некоторый опыт работы с программой, вы сможете приступить к настройке меню и панелей инструментов. Сделать Excel удобным для работы можно, даже обладая минимальными знаниями и опытом. Элементарные настройки выполняются в диалоговых окнах Options (Параметры) и Customize (Настройка), описанных в уроке 16, «Индивидуальная настройка программы».
От издательства Свои замечания, предложения, вопросы отправляйте по адресу электронной почты [email protected] (издательство «Питер», компьютерная редакция). Мы будем рады узнать ваше мнение о книге! Подробную информацию о книгах издательств «Питер» и «Издательская группа BHV& вы найдете на веб-сайтах http://www.piter.com и http://www.bhv.kiev.ua.
УРОК
Знакомство с Excel 2003
П
Запуск и завершение программы
П
Окно Excel и его элементы
П
Рабочая книга Excel
П
Диалог с программой
П
Управление окнами и отображением таблицы
П
Справочная подсистема
Урок 1 * Знакомство с Excel 2003
18
Добро пожаловать в мир электронных таблиц! Однако прежде чем вы полностью окунетесь в работу с Microsoft Office Excel, необходимо изучить базовые команды работы с файлами, узнать, из каких элементов состоит окно программы, и понять, что собой представляет документ Excel. Кроме того вы должны уметь осуществлять диалог с программой и пользоваться ее справочной системой. Все эти знания вы получите в этом уроке. Конечно же, первое, что нам нужно сделать, — это запустить программу.
Запуск программы и выход из нее Порядок запуска и завершения работы Excel ничем не отличается от порядка выполнения этих операций в других приложениях Windows, Запуск программы Excel 1. Щелкните на кнопке Start (Пуск) панели задач, чтобы открыть стартовое меню. 2. Установите указатель мыши на меню Programs (Программы) в стартовом меню. 3. В открывшемся меню активизируйте команду Microsoft Excel.
Существует и более быстрый способ запуска Excel, для применения которого необходимо наличие панели инструментов Microsoft Office. Если эта панель установлена на вашем компьютере, для запуска программы достаточно щелкнуть на кнопке, вызывающей Excel. Чтобы выйти из программы, воспользуйтесь одним из следующих способов: О вызовите команду File > Close (Файл > Закрыть); О щелкните на кнопке с крестиком в строке заголовка окна Excel; О нажмите комбинацию клавиш Alt+F4. Если последняя редакция документа (рабочего листа) не была сохранена, при попытке пользователя завершить работу с Excel программа спросит о необходимости сохранения внесенных изменений. Для того чтобы сохранить документ в новой редакции, в окне сообщения следует нажать кнопку Yes (Да), при необходимости выйти из программы без сохранения изменений — кнопку No (Нет), а для того чтобы продолжить редактирование документа — кнопку Cancel (Отмена). I ПРИМЕЧАНИЕ
Запрос о том, нужно ли сохранить внесенные изменения, может появиться на экране и в том случае, если содержимое листа после редактирования осталось прежним (например, при условии, что вы введете некоторые данные, а затем удалите их). Объясняется это тем, что Excel интерпретирует выполнение любых операций с текстом как изменение содержимого документа.
Окно Excel и его элементы
Окно Excel и его элементы Окно Excel 2003 (рис. 1.1) подобно окнам других приложений пакета Microsoft Office 2003. Назначение его элементов описано в настоящем разделе. Строка меню
Панели инструментов
Строка формул
Кнопки управления окном Excel
Строка ш*ш» г,пл п!гч Т'ЧиДи заголовка 1
1 Arid
'
- in
"
-
В
/
Кнопки управления окном документа
Ц
. х •/
Облать
рабочего листа
Строка соаояния
Ярлычки рабочих листов
Полосы прокрутки
Область задач
Рис. 1.1. Окно программы Excel 2003
Строка заголовка Строка заголовка расположена в верхней части окна Excel и содержит имя приложения и имя книги. На ее концах находятся стандартные кнопки: слева — кнопка вызова системного меню, справа — кнопки управления окном. Системное меню содержит команды Restore Window (Восстановить), Move Window (Переместить), Size Window (Размер), Minimize Window (Свернуть), Maximize Window (Развернуть) и Close Window (Закрыть), предназначенные для выполнения различных операций с окном. Кнопки управления окном позволяют быстро активизировать некоторые команды системного меню. Первая слева кнопка соответствует команде Minimize Window (Свернуть) и служит для сворачивания окна программы. При ее нажатии окно Excel исчезает, а на панели задач появляется новая кнопка, «отвечающая» за его восстановление. Средняя кнопка позволяет отобразить окно в нормальном режиме. Кнопка с крестиком предназначена для завершения сеанса работы с программой.
20
Урок 1 • Знакомство с Excel 2003
Строка меню Под строкой заголовка находится строка меню, содержащая имена меню программы. Следует отметить, что строка меню является разновидностью панели инструментов. С ней можно обращаться точно так же, как с панелью инструментов: перемещать в любое место экрана, вставлять и удалять ее элементы и т. д, Для перехода в строку меню следует воспользоваться клавишей Alt или функциональной клавишей F10. Повторное нажатие клавиши Alt или F10 позволит вернуться в режим редактирования текста. Имена меню, как и кнопки панели инструментов, выделяются при размещении на них указателя мыши. В результате щелчка на имени меню появляется список относящихся к нему команд. Открыть меню можно и с помощью клавиши Enter или клавиши со стрелкой вниз (i), а передвигаться по строке меню — с помощью клавиши Tab. Одна из букв в именах меню, равно как и в названиях команд, подчеркнута. Клавиша с этой буквой в сочетании с клавишей Alt служит для открытия соответствующего меню или для вызова команды. Например, чтобы открыть меню File, следует нажать клавишу Alt, а затем — клавишу с буквой «F». Закрывается меню путем нажатия клавиши Esc. Правда, в результате нажатия данной клавиши имя меню остается активным и в этом случае нельзя выполнять операции в рабочей области. Для того чтобы вернуться в режим редактирования, необходимо еще раз нажать клавишу Esc. Чтобы закрыть меню с помощью мыши, не активизируя команду, нужно выполнить щелчок в области листа. Для перехода из открытого меню в любое другое достаточно переместить указатель мыши на имя нужного меню, после чего предыдущее меню будет закрыто. Кнопка системного меню не содержит надписей. Однако это меню можно открыть посредством клавиатуры, последовательно нажав клавиши Alt и Пробел. Для открытия системного меню окна рабочей книги предназначена комбинация клавиш Alt + -. Чтобы активизировать команду, следует открыть меню, в котором она находится, установить указатель мыши на имени команды и произвести щелчок или нажать клавишу Enter. В результате активизации некоторых команд открываются дополнительные меню (подменю) или диалоговые окна, в которых устанавливаются нужные параметры. После имени такой команды вы увидите треугольник или многоточие, указывающие соответственно на то, что появится подменю или будет открыто диалоговое окно (рис, 1.2). Возле имен отдельных команд указываются функциональные клавиши или комбинации клавиш, с помощью которых их можно активизировать. Во многих случаях это повышает скорость работы. Если команде соответствует кнопка панели инструментов, слева от имени такой команды находится значок.
Панели инструментов Под строкой меню обычно размещаются панели инструментов (см. рис. 1.1). Каждая панель инструментов содержит ряд кнопок, предназначенных для быстрой активизации команд меню и функций программы.
21
Окно Excel и его элементы
i j £s' hb
Edit ] View - Insert
Forrr.at
«jOrtlL»*
Save (Файл > Сохранить); О нажать комбинацию клавиш CtrL+S; О щелкнуть на соответствующей кнопке панели инструментов. СОВЕТ
Прежде чем произвести операцию сохранения. Excel запоминает активную ячейку и активизирует ее при следующем открытии документа. Поэтому перед сохранением выделите область книги, которую вы хотели бы видеть на экране сразу после загрузки Excel.
Книги в процессе сохранения можно переименовывать. Для этого следует воспользоваться командой File > Save As (Файл » Сохранить как) или функциональной клавишей F12. В результате выполнения указанной операции открывается диалоговое окно Save As (Сохранение документа), которое вы видите на рис. 1.5. Это окно появляется также при вызове команды File > Save (Файл > Сохранить) или нажатии соответствующей кнопки на стандартной панели инструментов, если документ еще ни разу не сохранялся. По умолчанию Excel предлагает сохранить документ под именем Bookn (Книгаи), где п — номер рабочей книги.
| f; j Мои документы
т • •I
2l Obhaha
I IMicrcsoft Excri Worttxx* f.xls)
Рис. 1.5. Диалоговое окно Save As
Книгам следует присваивать имена, по которым можно получить представление об их содержимом. В дальнейшем это позволит быстрее осуществлять поиск. Пользователи не всегда понимают значение и роль имени файла. И только когда поиск нужного файла превратится в длительное путешествие по всем имеющимся папкам, они смогут по достоинству оценить наш совет: файлу следует присвоить имя, которое поможет определить, какая именно информация в нем хранится.
26
Урок 1 • Знакомство с Excel 2003
Имя книги и полный путь доступа к ней могут состоять максимум из 218 знаков. В имени книги нельзя использовать следующие символы: косую черту (/), обратную косую черту (\), знак больше (>), знак меньше ( Save Workspace (Файл > Сохранить рабочую область) и в открывшемся диалоговом окне (рис. 1.9) указать имя файла рабочей области. При необходимости можно выбрать другую папку или иное устройство. Все установки необходимо подтвердить нажатием кнопки Save (Сохранить). Save Wotkspace ^3 Мои документы
ои рисунки
Рис. 1.9. Диалоговое окно Save Workspace
Закрытие рабочих книг Для закрытия книг предназначены команда File > Close (Файл > Закрыть), а также кнопка системного меню и кнопки управления окном, находящиеся в окне рабочей книги. Вы можете закрыть все рабочие книги одновременно. Для этого следует при нажатой клавише Shift щелкнуть на меню File (Файл). В нем вместо команды Close (Закрыть) появится команда Close AIL (Закрыть все). Выполнив эту команду, вы закроете все рабочие книги Excel. Если внесенные в книгу изменения не были предварительно сохранены, на экране появится соответствующий запрос.
Открытие существующих документов I Каждый из документов, сохраненных в предыдущих сеансах работы с Excel, открывается в отдельном окне книги.
30
Урок 1 • Знакомство с Excel 2003
Для открытия документа воспользуйтесь одним из следующих методов: О выполните команду FHe > Open (Файл * Открыть); О щелкните на кнопке Open (Открыть) панели инструментов; О нажмите комбинацию клавиш CtrL+0. Независимо от того, какой способ открытия документа будет применен, на экране появится диалоговое окно, изображенное на рис. 1.10.
JAII Microsoft Excel Fles(*.xl*; *.xfe *.xfc; *,htm; *.htrnl; V]
|__
Рис. 1.10. Диалоговое окно Open
Выберите в списке файлов или введите в поле File name (Имя файла) имя открываемого документа. Возможно, вам придется открыть другую папку или перейти на иное устройство. Если нужно открыть документ, тип которого отличается от типа файла Excel, то сначала следует указать необходимый тип в списке Files of type (Тип файлов). Отметив требуемый документ, следует нажать кнопку Open (Открыть). Чтобы открыть за один раз несколько документов, необходимо при выделении их имен удерживать нажатой клавишу Ctrl. Для выделения группы документов, следующих друг за другом, нужно выделить имя первого из них, а затем — имя последнего, удерживая нажатой клавишу Shift. Выделив имена всех подлежащих открытию документов, нажмите кнопку Open (Открыть). В меню File (Файл) отображаются имена четырех документов, которые открывались последними. При щелчке на имени загружается книга — таким образом обеспечивается быстрый доступ к часто используемым документам. Количество имен документов в меню File (Файл) может быть увеличено. Оно определяется в поле Recently used file list (Список ранее открывавшихся файлов содержит элементов, не более) вкладки General (Общие), которая находится в диалоговом окне Options, вызываемом посредством команды Tools > Options (Сервис t Параметры).
Рабочая книга Excel
31
Открытие документов на удаленных компьютерах Excel предоставляет пользователям возможность открывать рабочие книги, находящиеся на FTP-серверах, а также HTML-файлы.
Ш
Для поиска документов на удаленных узлах предназначена кнопка Search the Web (Найти в Интернете), с помощью которой запускается браузер.
Создание нового документа Ipyi Новые книги создаются с помощью команды File > New (Файл V Создать) или мН кнопки New (Создать) панели инструментов. Реакция программы на нажатие указанной кнопки и выполнение названной команды различна. В первом случае Excel без вопросов создает новую книгу, во втором открывается область задач New Workbook (Создание книги). Workbook
New $Й: FfO^ existing workbook,,.
ГетрШи!
', ',*'3jj[ Templates"on Office Online Опту computer... On my Web site's.,.
Эта область предоставляет следующие возможности. Выбрав ссылку Blank workbook (Чистая книга), вы можете создать пустой документ. После нажатия ссылки From existing workbook (Выбор книги) открывается окно New from Existing Workbook (Создание из имеющейся книги). Выберите в этом окне уже существующий документ и нажмите кнопку Create New (Создать новый). Открывшийся документ будет автоматически переименован, после чего вы сможете вносить в него изменнения. Данный метод удобно использовать при создании однотипных документов. После щелчка на ссылке On my computer (Общие шаблоны) появляется окно Templates (Шаблоны), в котором можно выбрать необходимый для работы шаблон (рис. 1.11). Использование профессионально разработанных шаблонов, поставляемым с Excel, позволяет заметно ускорить такие операции, как деловое планирование или, скажем, финансовый анализ. Чтобы начать работу с любым из имеющихся шаблонов, необходимо перейти на вкладку Spreadsheet Solutions (Решения) и выполнить двойной щелчок на соответствующем ему значке.
Урок 1 • Знакомство с Excel 2003
Balance Sheet ExpenseSt...
Loan Amortization
Sdes Invoice
Рис. 1.11. Шаблоны, предоставляемые в диалоговом окне Templates
Шаблоны рабочих книг Рабочие книги в Excel базируются на шаблонах. Шаблон содержит параметры форматирования, макрокоманды, ряд других установок, используемых при создании книги. Чтобы не составлять некий часто используемый бланк каждый раз заново, его нужно сохранить в качестве шаблона. Для этого в диалоговом окне Save As (Сохранение документа), в списке Save as tape (Тип файла), следует указать требуемый тип файла Template (Шаблон) и подтвердить свой выбор нажатием кнопки Save (Сохранить). Excel автоматически присвоит файлу расширение .xlt и сохранит его в качестве шаблона. Шаблон открывается подобно обычному документу. Excel создает новую рабочую книгу с установленными в шаблоне параметрами, которую можно сохранить под любым именем. Внести изменения в созданный шаблон позволяет команда File > Open (Файл > Открыть). Для этого необходимо выбрать нужный шаблон в диалоговом окне Open (Открытие документа) и нажать кнопку Open (Открыть). Шаблон будет загружен в окно книги, где его можно соответствующим образом отредактировать.
Автоматическое открытие файлов На вкладке General (Общие) окна Options (Параметры), в поле At Startup, open all files in (Рабочий каталог), можно задать стартовую папку, использование которой ускоряет загрузку документов. Хранящиеся в этой папке файлы открываются сразу после запуска программы. В стартовую папку рекомендуется помещать документы, с которыми приходится работать ежедневно. Сохранение таких документов в папке можно выполнить с помощью программы Проводник. СОВЕТ
8 стартовой папке храните только необходимые для работы документы, в противном случае оперативная память будет использоваться нерационально.
33
Рабочая книга Excel
Поиск документа При наличии большого количества информации на жестком диске поиск нужного документа обычно занимает немало времени. Этого удается избежать, разумно систематизировав папки и подпапки на диске и присвоив файлам имена, по которым можно получить представление об их содержимом. Если необходимый документ все же не удается найти, вы можете воспользоваться диалоговым окном File Search (Найти), которое открывается с помощью команды Tools > Search (Сервис > Найти), задаваемой в окне Open (Открытие документа). После открытия окна File Search (Найти) активной становится вкладка Basic (Обычный) (рис. 1,12).
|
..: Рис. 1.12. Вкладка Basic диалогового oi
Искомый текст или его фрагмент вводится в поле Search text (Текст) области Search for (Искать). В поле Results should be (Типы файлов результатов) области Other Search Options (Другие параметры поиска) указываются типы файлов, поиск которых необходимо выполнить, а в поле Search in (Область поиска) этой же области — используемое для данной цели устройство, а также имя папки, в которой они, возможно, хранятся. После ввода всех параметров необходимо нажать кнопку Search (Найти); результаты поиска отобразятся в поле Results (Результаты). На вкладке Advanced (Расширенный), показанной на рис. 1.13, производится расширенный поиск по критериям, которые указываются в полях Property (Свойство), Condition (Условие), Value (Значение). Результат войска во многом зависит от того, какой переключатель является активным — And (И) или Ог (Или). Если установлен переключатель And (И), ведется поиск тех документов, которые удовлетворяют 2 Зак. 345
34
Урок 1 * Знакомство с Excel 2003
всем критериям, если же активизирован переключатель Or (Или), осуществляется поиск документов, которые удовлетворяют хотя бы одному критерию.
Рис. 1.13. Вкладка Advanced диалогового окна File Search
i1
В поле Property (Свойство) указывается критерий поиска (например, имя документа, имя автора, тема, тип файла, шаблон и т. д.). В поле Condition (Условие) задается условие для выбранного критерия. Например, если вы задали в качестве критерия поиска Number of multimedia clips (Число клипов мультимедиа), то в дант ном поле вам необходимо указать условие equals (равно), not equal to (не равно) или, предположим, more than (больше). В поле Value (Значение) следует ввести фрагмент искомого текста. Для того чтобы сохранить критерий поиска, нажмите кнопку Add (Добавить). Неиспользуемые группы критериев поиска можно удалить с помощью кнопки Remove (Удалить) или Remove AIL (Удалить все). Поиск документа производится после установления критериев и параметров поиска. Для выполнения операции поиска достаточно нажать кнопку Search (Найти),.
Просмотр документов в окне открытия В диалоговом окне Open (Открытие документа) документы могут отображаться различными способами. Способ отображения выбирается посредством команд Large Icons (Крупные значки), Small Icons (Мелкие значки), List (Список), Details (Таблица), Properties (Свойства), Preview (Просмотр), Thumbnails (Эскизы) и Web view (Веб-представление) соответствующего меню. Функции некоторых из этих кнопок описаны в следующей таблице.
Диалог с программой
35
Таблица 1.1. Кнопки, задающие способ отображения документов Кнопка Large Icons (Крупные значки)
Что отображается Крупные значки документов
Small Icons (Мелкие значки)
Мелкие значки документов
List (Список)
Имена документов (без дополнительной информации)
Details (Таблица)
Имена и параметры документов, такие как размер файла, тип и дата внесения последних изменений
Properties (Свойства)
Свойства документов (автор, название приложения, в котором подготовлен документ, даты создания и модификации, размер и т. д.)
Preview (Просмотр)
Весь текст документа (он отображается справа от перечня документов)
Thumbnails (Эскизы)
Изображения, хранящиеся в папке (отображаются на значке папки)
Структура рабочей книги После запуска программы на экране отображается открытая пустая рабочая книга. Мы уже говорили о том, что по умолчанию она содержит три рабочих листа с именами Sheetl (Лист1), Sheet2 (ЛистЗ) и Sheets (ЛистЗ). Для того чтобы изменить данную установку, выберите команду Tools > Options (Сервис > Параметры) и на вкладке General (Общие) установите нужное значение в поле Sheets in New Workbook (Листов в новой книге). В Excel используются листы двух типов. Их назначение следующее: О Sheet (Лист) — применяется для ввода и обработки числовых данных; О Chart (Диаграмма) — предназначен для создания и хранения диаграмм, не внедренных в рабочие листы. Имя листа, назначенное по умолчанию, можно изменить. При этом желательно выбрать имя, которое отражает тип находящейся на листе информации. В процессе работы вы можете удалять и вставлять рабочие листы, а также перемещать и копировать их (максимальное число листов равно 255). В частности, пустые и ненужные листы лучше удалить. Однако при этом необходимо учитывать, что все находящиеся на них данные будут утеряны. (Операции с рабочими листами подробно рассмотрены в уроке 3.)
Диалог с программой Чтобы выполнить в Excel какую-либо операцию, необходимо дать программе команду. Это можно сделать разными способами, и в частности посредством выбора команды, щелчка на кнопке панели инструментов, нажатия комбинации клавиш. При выполнении перечисленных операций используются клавиатура и мышь.
Урок 1 • Знакомство с Excel 2003
36
О работе с мышью В данной книге, если не оговаривается противное, речь идет о левой кнопке мыши, то есть указание «щелкните» следует понимать как -«выполните щелчок с помощью левой кнопки мыши»-. При работе с мышью на экране отображается указатель мыши, который перемещается в соответствии с ее передвижением. В процессе работы с Excel вид указателя мыши может изменяться. +I
В обычном режиме работы указатель мыши имеет вид стрелки. С его помощью удобно активизировать элементы окна программы и перемещать объекты. В области рабочего листа указатель мыши имеет вид белого крестика и служит для активизации ячеек. При размещении на маркере заполнения, находящемся в правом нижнем углу ячейки, указатель мыши преобразуется в черный крестик. Таким образом программа сообщает о возможности использования функции автозаполнения. Указатель мыши может также приобретать вид курсора ввода (например, при размещении в правой части строки формул). При изменении размеров окна указатель мыши превращается в двунаправленную стрелку. Двунаправленная стрелка с вертикальной линией появляется, если указатель мыши находится между двумя элементами, границы которых можно изменить (например, между заголовками строк или столбцов). Указатель в виде двух параллельных прямых со стрелками используется для разделения рабочего листа с помощью специальных маркеров на несколько подокон (панелей). Указатель мыши со знаком вопроса позволяет вызвать окно контекстной справки.
Диалоговые окна Если для выполнения определенной команды необходима дополнительная информация (имя такой команды в меню помечается многоточием), открывается диалоговое окно. Любое диалоговое окно включает строку заголовка и системное меню. Системное меню открывается при нажатии комбинации клавиш Alt+Пробел. Команды системного меню позволяют переместить диалоговое окно, если оно накладывается на часть страницы, которую вы хотели бы видеть во время установки параметров, или даже закрыть его. Диалоговое окно закрывается и в результате нажатия комбинации клавиш Alt+F4, клавиши Esc или щелчка на кнопке Close (Закрыть). При этом выполнение команды отменяется, а установленные параметры становятся недействительными. Диалоговые окна могут содержать ряд вкладок (рис. 1.14). Вкладка напоминает карточку каталога. Активной может быть только одна вкладка — она полностью отображается в окне. Но в верхней части окна постоянно присутствуют заголовки всех других его вкладок. Для перехода из вкладки на вкладку предназначены комбинации клавиш Ctrl+Tab и Ctrl+Shift+Tab.
37
Диалог с программой
Рис. 1.14. Вкладки диалогового окна Options
Элементами диалоговых окон являются поля ввода, поля списка, флажки, переключатели и кнопки. Кнопки в диалоговых окнах служат главным образом для активизации определенных функций. «Нажать» кнопку — значит выполнить на ней щелчок или воспользоваться клавишей Enter. Названия некоторых кнопок содержат подчеркнутые буквы, а нажатие клавиши с этой буквой, как вы знаете, эквивалентно нажатию кнопки. Флажок — это контрольный индикатор, указывающий на определенный параметр, которым он управляет, и имеющий вид маленького квадратика. Устанавливается флажок посредством щелчка на его названии — об этом свидетельствует появление в квадратике галочки. Повторный щелчок приводит к выключению параметра (и исчезновению галочки). Переключатель - это индикатор с определенным названием, имеющий вид кружка с точкой. Он предназначен для выбора одного из нескольких альтернативных значений. В области диалогового окна может быть активизирован только один переключатель (см. рис. 1.14). Различие между полями списка и полями ввода состоит в том, что первые содержат список возможных значений и пользователю остается выбрать одно из них, а в поля ввода значения вводятся с клавиатуры. Некоторые поля ввода связаны с полями списка. Выбранное в поле списка значение сразу появляется в поле ввода. Если все элементы списка не помещаются в отведенную для него область, справа от списка появляется полоса прокрутки. Перед внесением данных поле ввода необходимо активизировать, чтобы в нем появился курсор ввода. Для удаления отдельных символов в поле ввода используются клавиши Delete и Backspace. При необходимости удалить всю запись, вернее, заменить
38
Урок 1 • Знакомство с Excel 2003
другой, ее нужно сначала выделить, выполнив двойной щелчок, а как только пользователь начнет вводить новое значение, старая запись исчезнет. Использование мыши заметно облегчает процесс установки необходимых параметров в диалоговом окне. Посредством щелчка очень просто снять или установить флажок, выбрать переключатель или, предположим, перейти в требуемое поле ввода. Устанавливать параметры с применением клавиатуры также довольно просто. Перейти к следующему элементу диалогового окна позволяет клавиша Tab, а к предыдущему — комбинация клавиш Shift+Tab. Чтобы активизировать элемент диалогового окна, необходимо с помощью клавиш управления переместить курсор на ее имя и нажать клавишу Пробел. Значительно упрощают работу с диалоговыми окнами комбинации клавиши Alt и клавиш, соответствующих буквам, которые подчеркнуты в названиях элементов.
Управление окнами и отображением таблицы Зная принципы работы с окнами, вы без труда установите такое представление окна программы, при котором размер рабочей области станет максимальным, а работа с несколькими приложениями удобнее, и не растеряетесь, если после нажатия «не той» кнопки или клавиши окно программы неожиданно исчезнет с экрана вашего компьютера. Как правило, в процессе работы с Excel на экране отображается небольшая часть электронной таблицы. Это сильно затрудняет просмотр данных, и пользователю приходится постоянно прибегать к помощи полос прокрутки. Установив нужный масштаб изображения таблицы, вы сделаете ее восприятие максимально легким.
Полноэкранное представление Размер видимой части рабочей области зависит прежде всего от размера окна книги. Чтобы отобразить максимально возможное количество ячеек, для окна программы и рабочей книги необходимо установить полноэкранное представление. Количество видимых ячеек можно увеличить за счет удаления с экрана всех функциональных элементов окна, воспользовавшись для этой цели вкладкой View (Вид) диалогового окна Options (Параметры). Однако самый простой и эффективный способ увеличения рабочей области — активизация команды View > FullScreen (Вид * Во весь экран). В результате ее выполнения с экрана удаляются все функциональные элементы окна программы, за исключением строки меню, полос прокрутки и ярлычков (рис. 1.15). I
Масштабирование изображения Excel позволяет также увеличивать и уменьшать размер ячеек. Речь идет не об изменении высоты и ширины строк и столбцов, а о масштабировании, при котором изменяется размер ячеек во всей таблице. Нормальное представление ячеек соответствует значению масштабирования 100 %. Для выполнения масштабирования предназначены команда View * Zoom (Вид > Масштаб) и поле Zoom панели
Управление окнами и отображением таблицы
39
инструментов Standard (Стандартная). После выбора команды Zoom (Масштаб) открывается одноименное диалоговое окно (рис. 1.16).
Рис. 1.15. Окно рабочей книги в режиме полноэкранного представления
Рис. 1.16. Диалоговое окно Zoom
При установке значения масштабирования 200 % количество видимых ячеек сокращается вдвое (а следовательно, во столько же раз увеличивается их размер), а при установке значения 50 % — возрастает вдвое. Если необходимо изменить размер лишь некоторой части рабочего листа, следует выделить этот диапазон и в диалоговом окне Zoom (Масштаб) активизировать переключатель Fit selection (по выделению). В результате выделенный диапазон
40
Урок 1 • Знакомство с Excel 2003
ячеек будет увеличен или уменьшен таким образом, что займет всю видимую часть окна рабочей книги. Путем установки значения, равного 100 %, можно восстановить первоначальный вид рабочего листа.
Сокрытие листов и книг В случае совместного использования рабочих книг некоторые из них (или отдельные листы) могут быть скрыты. Такая книга или такой лист не отображаются на экране и не могут быть активизированы посредством ярлычков или меню Window (Окно). Благодаря этому пользователь может защитить данные не только от редактирования, но и от просмотра. Скрыть активный лист позволяет команда Format > Sheet/Hide (Формат > Лист/ Скрыть), а восстановить его отображение — команда Format > Sheet/Unhide (Формат > Лист/Отобразить). В диалоговом окне Unhide (Вывод на экран скрытого листа) отображаются имена всех скрытых листов рабочей книги (рис. 1.17). После выделения имени и нажатия кнопки О К лист снова появляется на экране. Если он защищен, то другой пользователь не сможет просмотреть его.
Рис. 1.17. Список скрытыхлистов в окне Unhide
Для того чтобы скрыть книгу, а затем восстановить ее отображение, следует воспользоваться соответственно командами Hide (Скрыть) и Unhide (Отобразить) меню Window (Окно).
Разделение окна При работе с большими таблицами легко потерять ориентацию. В этом случае бывает очень сложно определить, к какой строке и к какому столбцу относится информация, так как их названия отображаются только в начале таблицы. С помощью команды Window > Split (Окно > Разделить) рабочий лист можно разделить на два или четыре подокна с полосами прокрутки и зафиксировать в одном из них часть таблицы с названиями строк и столбцов. Благодаря этому при просмотре любой области таблицы будет легко определить, к каким строкам или столбцам относятся данные в подокнах. В качестве примера рассмотрим электронную таблицу, приведенную на рис. 1.18. Она приобрела такой вид после вызова команды Window * Split (Окно > Разделить). Как видите, мы зафиксировали названия месяцев в верхней части окна, разместив
Справочная подсистема программы Excel
горизонтальную линию разбивки между третьей и четвертой строками, а вертикальную (которая нам не нужна) — между первым столбцом и номерами строк. (ПРИМЕЧАНИЕ
Линии разбивки можно установить и с применен нем маркеров разбивки, которые находятся над вертикальной полосой прокрутки и справа от горизонтальной. При разбивке рабочего листа разделяются и полосы прокрутки.
Разместив линии разбивки должным образом, их местоположение нужно зафиксировать посредством команды Window > Freeze Panes (Окно » Закрепить). fvj Microsoft of Ike Extol 2«0li - uinn *i
Улрэаленчвосуа отчет о 3ox Unfreeze Panes (Окно > Снять закрепление областей).
Справочная подсистема программы Excel Excel никогда (или почти никогда) не оставит вас в беде. Залог тому — наличие электронного справочника, то есть справочной подсистемы программы. Необходимость в таком справочнике очевидна. Ведь вы концентрируете свое внимание лишь
42
Урок 1 • Знакомство с Excel 2003
на тех командах и функциях, которые используете в ежедневной работе с программой, и просто не в состоянии изучить и запомнить остальные. После нажатия клавиши F1 или кнопки Microsoft Office Excel Help (Справка Ш : Microsoft Excel) на стандартной панели инструментов появляется область задач под названием Excel Help (Справка Excel), показанная на рис. 1.19, Если ввести вопрос в поле Search for (Поиск) и нажать расположенную справа от него кнопку со стрелкой, то в области задач отобразятся результаты поиска. Выберите один из ответов, щелкнув на нем кнопкой мыши и на экране появится окно Microsoft Office Excel Help (Справка Microsoft Excel) с нужной вам информацией. ,: Ексе| help
Assistance Search for:
ТаЫе of Contents
Microsoft Office Online M
Connect to Microsoft Office Online "• Get the latest news about using Excel •" Automatic dly update this list from the web
What's New Contact Us Accessibility help Online Content Settings,
Рис. 1.19. Область задач Excel Help
После щелчка на ссылке ТаЫе of Contents (Показывать вкладки) в нижней части области задач появляется список разделов справки. Щелкните на ссылке, которая снабжена значком закрытой книги, чтобы открыть интересующий вас раздел. Затем среди ссылок, обозначенных значком вопроса, найдите нужную, и после щелчка на ней кнопкой мыши на экране отобразится текст справки. Одним из компонентов справочной системы Microsoft Excel является Assistance (Помощник), который может постоянно присутствовать в рабочей области. Справочную систему можно вызвать, щелкнув на ссылке Assistance (Помощник) в области задач.
Подведение итогов
43
Справочную подсистему можно использовать по-разному. Даже вызывать ее можно различными способами. В зависимости от способа вызова справки программа Excel предлагает пользователю: О инструкцию по выполнению основных операций; О сведения о команде; О информацию о диалоговом окне. Например, если пользователю понадобится помощь при работе с определенным диалоговым окном, то для получения справочной информации (если таковая имеется) сначала следует нажать кнопку со знаком вопроса, которая находится в правой верхней части этого диалогового окна, а затем щелкнуть мышью на кнопке или флажке. На экране появится всплывающее меню с описанием функции элемента. В Excel насчитывается двадцать панелей инструментов с кнопками, позволяющими быстро активизировать команды. Но даже обладая хорошей памятью пользователь не сможет запомнить назначение всех кнопок. Поэтому в программе реализована система всплывающих подсказок, которые позволяют быстро разобраться, для чего предназначена та или иная кнопка. Всплывающие подсказки появляются приблизительно через две секунды после установки указателя мыши на кнопке панели инструментов.
Ш
|
§ | 1г,9 - % -
* - Insert Hyperlink %r~ ' '„".—h -л
AutoFormat (Формат > Автоформат), после чего будет открыто одноименное диалоговое окно (рис. 2.9).
•
Рис. 2.9. Диалоговое окно AutoFormat
3. Выберите в списке с примерами оформления таблиц тип Classic 1 (Классический 1) и нажмите кнопку ОК. В процессе автоматического форматирования Excel распознает (по формулам), в каких ячейках находятся результаты вычислений, а в каких — данные, используемые при вычислениях. На основании результатов анализа содержимого ячеек программа принимает решение о том, какие ячейки форматировать. В выбранном нами формате Classic 1 (Классический 1) для выделения данных используются линии и различное начертание (рис. 2.10). При автоматическом форматировании кроме рамки и параметров шрифта изменяется и ширина столбцов — так, чтобы пользователь мог видеть в ячейках весь текст.
Форматирование заголовка и присвоение денежного стиля Следующий этап оформления таблицы состоит в форматировании заголовка отчета и присвоении всем ячейкам с числовыми значениями денежного стиля. 1. Активизируйте ячейку А1. 2. В поле списка с размерами шрифтов Font Size (Размер шрифта), расположенном на панели инструментов Formatting (Форматирование), установите размер шрифта равным 12 пунктам.
Форматирование таблицы
3. Посредством кнопок Bold (Полужирный) и Italic (Курсив) этой же панели задайте жирное курсивное начертание. 4. Выделите диапазон ячеек B5:G17 и щелкните на кнопке Currency (Денежный формат), расположенной на панели инструментов форматирования. Из-за недостаточной ширины столбцов данные в большинстве ячеек будут заменены символами диеза (#). Таким способом отображаются только числовые значения. Не вмещающиеся в ячейку текстовые данные будут урезаны.
аи шш' mm
,-j£UI
-'Туре з quesaco &r I
к —. а LIHM-.S, - ss i лги i
j-.io - » ./ . a ri^.sfc-.ss.ai цц
^К2Г™^Ш^^^'
' sie ш | i|! '*л „.* а • д р| .'И*' "i*"
i
•
'f вг jJ > --.•?•$?- -.- '• - - & >
Отчет о доходах и расходах .предприятия
1
Сентябрь •• Октябрь
Ноябрь
Декабрь
Показатель
Мюль
Валоеая выручка Налог на добавленную стоимость Валовой доход
1235000 970000 8S7000 745000 985000! • 620833,3333 820833,3333; 1029166,667 808333,3333 144500 124166,6667 164166,6667: 205833.3333 161666,6667
Август
4
• •
Ш
^ШЗатраты на производство продукции 465500 ?ШПВ том числе: Заработная плата 300000 Арендная плата Ю Аренда оборудования 50000 Другие расходы 25500
•
.. ;
855000 712500 142500
460000 300000 90000 50000 20000
. 300000! 90000! 50000! 2S700;
472100 300000 90000 50000 32100
300000 90000 50000 29200
469Ш 300000 90000 50000 29900
285000' S5500 199500
516300; 15S4SO! 3623101
762900 228870 534030
500300 150240 350560
385100 115530 269570
1
Валовая прибыль Налог на прибыль ШЦ Чистая прибыль
v
l"0^f;MMu:vi •• , -. *,
401500 120450 2S1050
^Ш1ЩтШшШ1ШШ1^Ш^Ж?
т
и Ш
i
. .«У*. . . .
:
; - . ' < . -jfr
Рис. 2.10. Таблица в формате Classic 1
Автоподбор ширины столбцов Для того чтобы ячейки, содержащие символы диеза, приобрели обычный вид, необходимо задать команду AutoFit Selection (Автоподбор ширины). 1. Установите указатель мыши на заголовке столбца В. 2. Переместите указатель мыши при нажатой левой кнопке от заголовка столбца В до заголовка столбца G и выделите диапазон, включающий все ячейки этих столбцов (рис. 2.11). 3. Вызовите команду Format > Column > AutoFit Selection (Формат > Столбец > Автоподбор ширины). В результате выполнения этой команды ширина столбца устанавливается с учетом размеров самого длинного его элемента. Поскольку в нашем примере перед выполнением команды Auto Fit Selection (Автоподбор ширины) было выделено несколько столбцов, для всех их будет установлена одна и та же ширина (рис. 2.12).
54
Урок 2 • Создание электронной таблицы
...-.-j, L>ou. Ш •'
• т
а доходщ .
доОмл«нную стоимость
Затраты н« производство продукции В том числ»: Заработная плата Аренда оборудования
^
HI щ ••
. . . -
>7ЯЙ7ЛПЙг(
140 740fl
Рис. 2.11. Таблица с выделенными столбцами
F
i" °" p Тур* s ^л . ..,,
-
if I
J18
Отчет о доходах и расходах предприятия ошзаталь
i
Июль
Август
Сентябрь
Октябрь
Ноябрь
штоеэя выручка •лог па добавл*нную стоимость •лов о и доход
867 ООО.ООо.
745 000. OOp.
985 OOO.OOp.
1 235 OOO.OOp
970000,00р.
820 ЗЗЗ.ЗЗр
1 029 166.67р.
124166.67p
164 16B.67p
205 ВЗЗ.ЗЗр
808 333, 33р. 161 666, 67р
1Трапы на производство продукции том чиел»: Заработная плата Арендная плата Аренда оОорудования Други» расходы
465 SOO.OOp
460 OOC.OOc 300 OOO.OOp
4S6 700,00p
472 100.00р.
469 200.00Р
300 000, ООр
30D OOO.OOp 90 000.000
иювая прибыль тог на прибыль л стая прибыль
722 SOO.OOe..
••
его 833. ззр
. 300 000 OOp
. , ! . , ;
93 OOQ.OOp.
90 000. OOD
90 OOO.OOp.
90 OOO.OOp.
50 OCO.OOp
50 OOO.OOp
50 000. OOp
50000.00р.
so ooo.oop :
Э5 SOO.OCp
20 OOO.OOp
2S 700,00р.
32 100.00D
29 200,00р.
401 500, OOp.
285 OOO.OOp.
120d50.00p. 281 U50.00D
513 300,00р.
782 900,00р.
500 800,00р.:
85 SOO.OOp.
1S5490.00p
228870,00р.
19B SOO.OOp.
362 81C.OOD
534 ОЗО.ООр
15024Ь."66о.| 350 560.00Р ;
i'l. Рис. 2.12. Отформатированная таблица
В Excel размеры отдельных ячеек нельзя устанавливать произвольным образом, поскольку данные будут смещены в другие строки или столбцы, что приведет к появлению ошибочных результатов. Поэтому размеры ячеек можно менять только путем изменения высоты всей строки или ширины всего столбца. Параметры форматирования ячеек можно задавать в индивидуальном порядке. Ведь в ячейках рабочего листа часто находятся данные различных типов.
Создание диаграммы
55
Обязательным условием выполнения большинства операций по форматированию является предварительное выделение ячеек. Путем выделения вы указываете программе, к каким ячейкам относится следующая операция.
Удаление сетки таблицы с рабочего листа Чтобы увидеть результат форматирования, нужно убрать с рабочего листа сетку таблицы. 1. Выполните команду Tools > Options (Сервис > Параметры), для того чтобы открыть одноименное диалоговое окно. 2. Перейдите на вкладку View (Вид) и снимите флажок GridLines (сетка). 3. Нажмите кнопку ОК. Этот флажок определяет, будет ли отображена сетка на экране, не влияя на ее вывод на печать.
Создание диаграммы
Ш
Excel предоставляет в распоряжение пользователей удобные средства создания и форматирования диаграмм. Продемонстрируем их возможности.
1. Выделите диапазон ячеек A3:G3. Содержащиеся в этой строке значения будут использоваться в качестве надписей на оси X. 2. Удерживая нажатой клавишу Ctrl, выделите диапазон ячеек A5:G5. 3. Выделите диапазоны ячеек A9:G9, A17:G17 и только после этого отпустите клавишу Ctrl 4. Для вызова мастера диаграмм, осуществляющего пошаговое руководство процессом создания диаграммы, нажмите кнопку Chart Wizard (Мастер диаграмм), расположенную на стандартной панели инструментов. 5. В первом диалоговом окне мастера выберите тип диаграммы (рис. 2.13). 6. Нажмите кнопку Next (Далее), с тем чтобы перейти во второе окно мастера (рис. 2.14). В поле Data range (Диапазон) этого окна должны отображаться адреса диапазонов, выделенных перед созданием диаграммы. 7. Нажмите кнопку Next (Далее). Третье окно мастера диаграмм состоит из нескольких вкладок, предназначенных для задания различных параметров диаграммы. Большинство из этих параметров устанавливает сама программа. 8. В поле Charttitle (Название диаграммы) вкладки Titles (Заголовки) введите название диаграммы Отчет о доходах и расходах предприятия. После щелчка на кнопке Next (Далее) открывается последнее диалоговое окно мастера диаграмм, окно Chart Location (Размещение диаграммы), в котором можно определить месторасположение создаваемой диаграммы — активный лист или отдельный лист. После нажатия кнопки Finish (Готово) диаграмма появится на рабочем листе (рис. 2.15). Воспользовавшись рамкой, ее можно переместить.
>б I ПРИМЕЧАНИЕ
Урок 2 • Создание электронной таблицы
Вы можете изменить ориентацию надписей на оси X. Для этого сначала необходимо выполнить щелчок в области диаграммы, вследствие чего вокруг нее появится рамка, дважды щелкнуть на названии месяца, чтобы открыть диалоговое окно Format Axis (Формат оси), перейти на вкладку Alignment (Выравнивание) и выбрать ориентацию текста.
Рис. 2.13. Окно для выбора типа диаграммы
Рис. 2.14. Второе диалоговое окно мастера диаграмм
57
Печать рабочего листа
Отчет о доходах и расходах предприятия
• Затраты на производство продукции D Чистая прибыль
Июль
Август
Сентябрь Октябрь
Ноябрь
Декабрь
Рис. 2.15. Готовая диаграмма
Печать рабочего листа Прежде чем выводить таблицу или диаграмму на печать, с помощью функШ ции Print Preview (Предварительный просмотр) можно посмотреть, как созданный документ будет выглядеть на бумаге. 1. Щелкните на кнопке Print Preview (Предварительный просмотр) стандартной панели инструментов, и подготовленная к печати страница будет представлена на экране (рис. 2.16). 2. В окне предварительного просмотра щелкните на кнопке Setup (Страница) панели инструментов. 3. В окне Page Setup (Параметры страницы) перейдите на вкладку Margins (Поля) и введите в поля Left (левое) и Right (правое) значение 0.5. Путем уменьшения размеров полей можно увеличить количество столбцов на странице. 4. Установите в области Center on page (Центрировать на странице) флажки Horizontally (горизонтально) и Vertically (вертикально) и закройте диалоговое окно, нажав кнопку ОК. [ПРИМЕЧАНИЕ
При необходимости диаграмму можно переместить в другое место. Нажмите кнопку Close (Закрыть) для возврата в рабочую книгу, установите указатель мыши на диаграмме,удерживая нажатой левую кнопку, перетащите диаграмму в новую позицию и отпустите кнопку.
5. Чтобы распечатать таблицу, щелкните на кнопке Print (Печать) в окне предварительного просмотра или на соответствующей кнопке стандартной панели инструментов в обычном режиме.
58
Урок 2 • Создание электронной таблицы
Наконец-то вы держите в руках свою первую таблицу, созданную с помощью программы Excel. Более подробно о принципах работы с электронными таблицами мы расскажем в следующих уроках. ; Microsoft OfBce Excel 2003
Рис. 2.16. Лист электронной таблицы перед печатью
Подведение итогов В 0 0 0 0 0 0 0
этом уроке мы научились: вводить данные в таблицу; пользоваться функцией автозаполнения; перемещать диапазоны ячеек; применять при проведении вычислений формулы; форматировать таблицы; создавать диаграммы; выводить рабочие листы на печать.
Ввод и редактирование УРОК данных П
Ввод данных в ячейку и перемещение по рабочему листу
П
Выделение ячеек и диапазонов ячеек
П
Выделение строк и столбцов
П
Выделение ячеек по заданным критериям
П
Редактирование содержимого ячеек
П
Транспонирование таблицы
О
Вставка и удаление ячеек
П
Использование средств автозаполнения
П
Управление рабочими листами
УрокЗ • Вводи редактирование данных
В предыдущих уроках вы ознакомились с окнам программы Excel 2003 и создали простую таблицу. На ее примере в упрощенном виде был продемонстрирован процесс создания таблицы от ввода данных до вывода таблицы на печать. Начиная с настоящего занятия, вы будете изучать указанный процесс более детально. Излагая материал этого урока, мы продемонстрируем приемы, которые используются при создании таблиц, подобных представленной на рис. 3.1. В рассматриваемой таблице содержится такая информация, как названия городов, в которых проводились аукционы (в течение двух месяцев), даты их проведения, количество проданного товара и число потенциальных покупателей. Значения, хранящиеся в ячейках С18:Е18, можно получить путем суммирования данных в соответствующих столбцах. £3 Microsoft Office Extet 20Q3 •
Н24
• В С ;:ДЙ! Книга 2003 -Результаты аукционов BiB^B^S™ •^^ЯИ^^Ивн! it ''Город Дата Сумма Покупатели Продано книг \ ::'&'-• Киев 107. июл | | | 1 ; Харьков =10. июл |ЩйКиев :15.июл ,:t>.'pi Донецк М7.ИЮЛ •" 7!.;! Москва :17.июл Hi Москва ; 21. июл "-Петербург |23.июл г'Щ. Хаоьков ГзЙ.июл Щ* С.-Петербург !01авг
Киев
1 180.00р. 821.00р. 932.00р. 923.00р. 1 724,00р. I 1 200.00р. 1 745.00р. 745,00р. 1 982.00р. 1 635,00р. 794.00р. 1 523,00р 1 002,00р. 1 340,00р. 975,00р. 18521,00р.
|01.авг
1 Киев ЮУ.авг 1 |!с.-Петербург lOS.aer 1 Донецк |19.вег г16;-: Москва |20.авг й"^; Москва '28 авг ;1S. : Всего ! lit! ! 14 * * x-Nsheetlj^^HH
205J 385! 499 93 [ 463! 2211 149
147: 1461 151! 45! 181 411 95!
175 278
102; 1 132
279 145 153 165 г 356 19837641
109. 87! 97 1231 : 180 97' 1733
i .
Рис. 3.1. Таблица-пример
Ввод данных в ячейку и перемещение по рабочему листу Скорость работы с информацией, хранящейся в таблицах Excel, во многом будет зависеть от того, насколько полно вы овладеете методами ввода данных и приемами, позволяющими перемещаться по рабочему листу.
Ввод данных в ячейку и перемещение по рабочему листу
61
Ввод данных Данные вводятся либо в активную ячейку, либо в строку формул. Как только в ячейку будет введен хотя бы один символ, ее содержимое отобразится в строке формул. Кроме того, в этой строке появятся три кнопки, с помощью которых осуществляется обработка содержимого ячейки.
Ввод данных в ячейку 1. Активизируйте ячейку, дважды щелкнув на ней мышью. 2. Введите в ячейку или в строку формул данные. 3. Завершите ввод данных нажатием клавиши Enter или щелчком на кнопке с изображением галочки в строке формул либо воспользовавшись клавишами управления курсором. Последний способ позволит вам сместиться в нужном направлении. При необходимости отменить операцию ввода данных воспользуйтесь клавишей Esc или кнопкой с крестиком, находящейся в строке формул. IПРИМЕЧАНИЕ
Прежде чем вводить данные с помощью цифрового блока клавиатуры,следует проверить, включен ли он (на клавиатуре должен светиться индикатор Num Lock).
Ячейки электронной таблицы могут содержать самую разнообразную информацию: текст, числовые значения, формулы. При вводе данных Excel автоматически распознает их тип. Вводимые числовые значения автоматически выравниваются по правому краю, а текстовые данные — по левому краю ячейки. Однако Excel предоставляет возможность изменять способ выравнивания данных разных типов. Если длина введенного в ячейку текста превышает ширину этой ячейки, то после завершения операции ввода текст либо полностью отображается в таблице, закрывая расположенные справа пустые ячейки, либо урезается по правому краю ячейки, если соседняя ячейка содержит какую-либо информацию. Урезанный текст полностью отображается только в строке формул. Возможна и такая ситуация, когда числовые значения, полученные в результате вычисления формул, не помещаются в ячейке. Вместо них на экране будут отображаться (рис. 3.2) символы диеза (#). Excel автоматически распознает форматы дат и времени и определенным образом выводит данные этого типа на экран. Для представления дат и значений времени существует несколько форматов. Формат, который нужно присвоить значению, определяется на основе порядка ввода цифр и разделителей (табл. 3.1). [ПРИМЕЧАНИЕ
Значения, представленные в форматах даты и времени, можно использовать в вычислениях.
В некоторых случаях автоматическое присвоение формата введенным данным нежелательно. Перед такими данными следует ставить символ апострофа. Например,
62
Урок 3 • Ввод и редактирование данных
данные типа '1,1 будут интерпретированы программой как текст и выровнены по левому краю. После удаления апострофа им автоматически будет присвоен соответствующий формат.
Книга 2003 -Результаты аукционов Покупатели •- Продано книг \ Город iflara Сумма 205; 147! Киев :07июл | «ЙШ* '385! Харьков МО.июл : 821,00р. 14в 51! И5.ИЮЛ • 932,00р.
1
Харьков ;3р июл С.-Петербург |01.авг Киев Киев
745,00р.
Рис. 3.2. Отображение числовых значений при недостаточной ширине ячейки Таблица 3.1. Содержимое ячейки в зависимости от типа данных и способа их ввода
Представление
Тип данных
Содержимое ячейки
1
Числовое значение
1
1,
1
Числовое значение
1
Л
Числовое значение
ОД
Текст
1.
.1
од 1. л
Текст
.1
1/1
1-Янв
Значение даты
01.ЯНВ
1/1/3
1-Янв-2003
Значение даты
01.01.2003
2/2003
Фев-03
Значение даты
фее. 03
2-2
2-Фев
Значение даты
О2.фев
2:2
2:02
Значение времени
2:02
Введенное значение
1.
Если в ячейку вводится формула, то сразу по завершении данной операции выполняются вычисления, и в ячейке отображается результат вычислений. Формула в Excel должна начинаться со знака равенства. Так, после ввода формулы =1+6 в ячейке появится число 7, но в строке формул отобразится фактическое содержимое ячейки — формула. Запись 1+6 программа интерпретирует как текст.
Ввод данных в ячейку и перемещение по рабочему листу
63
Формула может начинаться также со знака плюс или со знака минус. Эти знаки всегда относятся к первому числовому значению в формуле. Иногда после ввода формулы появляется сообщение об ошибке. Например, программа воспримет значение -1/0 как формулу и сразу попытается произвести вычисления. Однако через некоторое время она выдаст сообщение #OIV/0! (#ДЕЛ/01), по содержимому которого нетрудно определить характер ошибки. А после ввода данных типа =Текст в ячейке появится сообщение #NAME? (#ИМЯ?), указывающее на то, что имени ячейки или диапазона Текст не существует. СОВЕТ
Данные удобнее вводить в выделенные диапазоны, поскольку очередностью выделения ячеек определяется направление перемещения указателя ячейки. После заполнения последней ячейки диапазона и нажатия клавиши Enter указатель ячейки возвращается в левую верхнюю его ячейку.
Перемещение по рабочему листу Для перемещения по небольшим диапазонам ячеек достаточно клавиш управления курсором. Чтобы попасть в ту часть таблицы, которая не отображается на экране, но находится недалеко от видимой области, следует воспользоваться полосой прокрутки. Более быстрый способ перемещения по таблице — применение клавиш Page Up (смещение вверх с шагом в один экран) и Page Down (смещение вниз с шагом в один экран). При нажатии комбинации клавиш ALt+Page Down видимая часть таблицы смещается вправо. Комбинация клавиш Alt+Page Up предназначена для перемещения в обратном направлении. I ПРИМЕЧАНИЕ
Клавиша Scroll Lock позволяет зафиксировать позицию указателя ячейки при перемещении по рабочему листу с помощью клавиш управления курсором.
Если позиция ячейки известна, то перейти к ней можно с помощью команды Edit > Go To (Правка > Перейти) либо посредством нажатия клавиши F5 или комбинации клавиш CtrL+G. В каждом из трех случаев открывается диалоговое окно Go To (Переход), в котором следует указать адрес или имя нужной ячейки (рис. 3.3). Добиться значительного ускорения при перемещении по рабочему листу можно за счет использования специальных комбинаций клавиш. Для перехода в последнюю строку рабочего листа необходимо поочередно нажать клавишу End и клавишу со стрелкой вниз (-1). Если между активной ячейкой и последней строкой рабочего листа находятся заполненные ячейки, то в результате нажатия указанных клавиш активизируется первая такая ячейка. В этом случае для перехода к последней строке рабочего листа процедуру придется повторить определенное количество раз. Посредством последовательных нажатий клавиши End и клавиши со стрелкой вправо (-») выполняется переход к последнему столбцу рабочего листа, однако если указатель ячейки «натолкнется» при этом на заполненную ячейку, то она будет активизирована.
Урок 3 • Ввод и редактирование данных
64
•> Рис. 3.3. Диалоговое окно Go To
Перейти в начало рабочего листа позволяет комбинация клавиш CtrL+Home. Что касается комбинации клавиш Ctrl+End, то она зарезервирована для перехода не к последней строке рабочего листа, а к последней заполненной ячейке таблицы (к ячейке с наибольшими значениями номеров строки и столбца). Для быстрого перемещения по листу предназначены также комбинации клавиши Ctrl с клавишами управления курсором. Нажатие комбинации CtrL+i приводит к активизации следующей заполненной ячейки, а если таковой в заданном направлении нет, то осуществляется переход в последнюю строку таблицы. Аналогичным образом действуют комбинации клавиш CtrL+^, Ctrl+
Вправо до первой заполненной ячейки
Выделение ячеек и диапазонов ячеек
65
Клавиша или комбинация клавиш
Перемещение
Ctrl+«-
Влево до первой заполненной ячейки
Page Up
Вверх на один экран
Page Down
Вниз на один экран
Alt+ Page Up
Влево на один экран
Alt-f Page Down
Вправо на один экран
Ctrt+PageUp
К следующему листу рабочей книги
Ctrl+ Page Down
К предыдущему листу рабочей книги
Самостоятельная работа 1. Создайте новый файл рабочей книги и сохраните его на диске. 2. Пользуясь рис. 3.1, введите заголовок и шапку таблицы. 3. Введите названия нескольких городов в столбец А. 4. Введите какие-либо значения даты в столбец В. Попытайтесь ускорить данный процесс, пользуясь информацией, приведенной в табл. 3.2. 5. Потренируйтесь в применении различных способов перемещения по рабочему листу.
Выделение ячеек и диапазонов ячеек Выделение производится с целью обозначения диапазона, к которому должна относиться следующая задаваемая команда или функция. Выделенный на рабочем листе диапазон всегда имеет прямоугольную форму (рис. 3.4). Наименьшей структурной единицей выделенного диапазона является ячейка. Активная ячейка (в которой находится указатель ячеек) считается выделенной. Все выполняемые команды относятся только к активной ячейке или к выделенному диапазону.
Способы выделения диапазона ячеек Диапазон ячеек выделяется путем перемещения указателя мыши в нужном направлении при нажатой левой кнопке. Такую операцию можно выполнить и с помощью клавиатуры. Для этого следует установить указатель ячейки в начале выделяемой области, нажать клавишу Shift и, удерживая ее в таком состоянии, с помощью клавиш управления курсором выделить нужный диапазон. Альтернативой клавише Shift является функциональная клавиша F8 (она применяется для включения режима выделения и в некоторых других приложениях Windows). После нажатия этой клавиши в строке состояния появляется индикатор ЕХТ (ВДЛ), свидетельствующий о том, что режим выделения включен. Теперь с помощью клавиш управления курсором можно расширить выделенный диапазон. Повторное нажатие клавиши F8 приводит к отключению режима выделения. 3 Зак. 345
66
Урок 3 • Ввод и редактирование данных
Рис. 3.4. Таблица с выделенными ячейками
Выделенные ячейки отображаются инверсно. Таким образом программа сообщает пользователю, что последующая операция будет относиться только к указанным ячейкам. Для отмены операции выделения достаточно выполнить щелчок вне отмеченной области или нажать одну из клавиш управления курсором. Если понадобится изменить размер выделенного диапазона, необходимо снова нажать клавишу Shift и удерживать ее в таком состоянии до тех пор, пока область не достигнет нужного размера. В Excel для быстрого выделения диапазона ячеек в режиме ЕХТ (ВДЛ) предусмотрен ряд комбинаций клавиш. Выделить всю таблицу, от начала до конца, можно с помощью комбинации клавиш Ctrl+Shift+End, а любую часть таблицы, от активной ячейки до начала, — комбинации клавиш Ctrl+Shift+Home. Если таблица не содержит пустых строк или столбцов, ее очень просто выделить с помощью клавиш Ctrlf * (клавиша со звездочкой (*) находится на цифровом блоке клавиатуры). В этом случае выделяется диапазон ячеек вокруг активной ячейки, который тянется до первой пустой строки и первого пустого столбца. Существует еще один способ быстрого выделения диапазона, с использованием мыши. Состоит он в следующем. Указатель мыши устанавливается в левой верхней ячейке выделяемого диапазона, и при нажатой клавише Shift выполняется щелчок на его правой нижней ячейке. При этом не имеет значения, содержит ли данный диапазон пустые строки или столбцы.
67
Выделение ячеек и диапазонов ячеек
Выделение несмежных диапазонов Несмежные диапазоны ячеек выделяются в том случае, если действие команды должно распространяться на ячейки, расположенные в разных частях таблицы (рис. 3.5).
Книга 2603 -Результаты аукционов пвтвпи; Продано книг Киев Харьков Киев
;07mori 385!"
147 ""'U6
|15.игол
Рис. 3.5. В таблице выделены несмежные диапазоны ячеек
Но на выделенные несмежные диапазоны распространяется действие не всех команд. В частности, такие диапазоны нельзя перемещать или копировать. Однако их можно удалять, форматировать, вводить в них данные. Вот как можно выделить несколько несмежных диапазонов. Сначала нужно отметить первый диапазон и нажать комбинацию клавиш Shift+F8. В строке состояния появится индикатор ADD (ДОБ), свидетельствующий о включении режима несмежных выделений. В этом режиме с помощью мыши или клавиатуры последовательно отмечаются все нужные диапазоны. Но устанавливать режим несмежных выделений не обязательно. Несмежные диапазоны можно также выделить с использованием мыши при нажатой клавише Ctrl.
Выделение строк и столбцов Строки и столбцы тоже можно выделять как с помощью мыши, так и с помощью клавиатуры. Сначала рассмотрим, как данная операция выполняется посредством мыши. Чтобы выделить один столбец, достаточно произвести щелчок на его
Урок 3 • Ввод и редактирование данных
заголовке. Для выделения нескольких смежных столбцов следует активизировать заголовок первого столбца нужного диапазона и, удерживая левую кнопку мыши нажатой, переместить указатель до заголовка последнего столбца диапазона. Строки выделяются аналогичным образом. При выделении столбца с помощью клавиатуры указатель мыши необходимо разместить в области этого столбца и нажать комбинацию клавиш Ctrl+П робел. Для выделения всей строки предназначена комбинация клавиш Shift+Пробел. Если вам нужно выделить весь рабочий лист (рис. 3.6), щелкните мышью на пересечении заголовков строк и столбцов или воспользуйтесь комбинацией клавиш CtrL+A.
Книга 20СЗ -Результаты аукционо
Рис. 3.6. Полностью выделенный рабочий лист
Выделение ячеек по заданным критериям В Excel имеется возможность выделять ячейки, отвечающие определенному критерию. При использовании этой функции следует выделить диапазон, в котором должен производиться поиск нужных ячеек. В противном случае действие функции распространится на весь рабочий лист. Критерий выбора задается в диалоговом окне Go To Special. (Выделение группы ячеек), которое вы видите на рис. 3.7.
69
Выделение ячеек и диапазонов ячеек
.
Рис. З.7. Диалоговое окно Go To Special
Выделение ячеек по определенному критерию 1. Выделите диапазон ячеек. 2. Вызовите команду Edit > Go To (Правка > Перейти), в открывшемся диалоговом окне нажмите кнопку Special (Выделить), и на экране появится окно Go To Special (Выделение группы ячеек). 3. В области Select (Выделить) активизируйте переключатель, который задает критерий выбора ячеек, после чего нажмите кнопку ОК.
На рис. 3.8 выделены ячейки, данные в которых получены с помощью формул. Критерий выделения ячеек с формулами можно конкретизировать, воспользовавшись четырьмя флажками, которые становятся доступными после установки переключателя Formulas (формулы) или Constants (константы). Ячейки с данными какого типа будут выделены в результате вычисления формул при установке одного или нескольких флажков переключателя Formulas (формулы), описано в табл. 3.3. Таблица 3.3 Назначение флажков переключателя Formulas диалогового окна Go To Special Флажок
Результат вычисления формулы
Numbers (числа)
Числовое значение
Text (текст)
Текст
Logicals (логические)
Логическое значение
Errors (ошибки)
Сообщение об ошибке
70
Урок 3 • Ввод и редактирование данных
Microsoft Office t/xccl 2003 - 14'зуяы.иы аукционов
- ч*
Книга 2003 -Результаты аукционов Покупатели Продано книг
Киев онеун Москва Москва С-Петербург Харьков С.-Петер_бур_г Киев Кию С.-_Пет0рбхрг онеци 19.авг Москва 20.ВНГ 28.авг Москва
932,pop
ж°°е
1 724! OOp
1 200,рОр l"745.00p '745.00р 1 635. ООр 7£МД)р 1 523!ООР 1 ЭДО.ООр
' 975" ООр
Рис. 3.8. Данные в выделенных ячейках получены с использованием формул
В диалоговом окне Go To Special (Выделение группы ячеек) имеется и ряд других переключателей, с помощью которых можно автоматически выделить ячейки определенного типа. О Comments (примечания) — выделяются все ячейки, содержащие примечания (как текстовые, так и звуковые). Для того чтобы это сделать, необходимо выделить диапазон ячеек и нажать комбинацию клавиш Ctrl+Shift+?. По умолчанию ячейка с примечаниями помечается точкой в левом верхнем углу. О Blanks (пустые ячейки) — выделяются все пустые ячейки в указанном диапазоне. Если диапазон никак не помечен, выделяются все пустые ячейки, которые находятся между верхним левым углом листа (ячейка А1) и последней заполненной ячейкой (рис. 3.9). О Current region (текущую область) — предназначен для выделения вокруг активной ячейки прямоугольного диапазона. С помощью данного переключателя можно выделить всю таблицу, если в ней отсутствуют пустые строки и столбцы. Ему соответствует комбинация клавиш Ctrl+* (необходимо нажимать клавишу со звездочкой (*) на цифровом блоке клавиатуры). О Current array (текущий массив) — используется для выделения целого массива, в котором находится указатель ячейки. Этому элементу соответствует комбинация клавиш Ctrl+/.
71
Выделение ячеек и диапазонов ячеек
Покупатели • Продано книг
Москва Москва С-Петербург ларьков С.-Петербург Киев Киев С.-Петер.бург Донецк Москва Москва Всего
932.0Cip 923.QOp 724.00p 1 2gO,OOp_ Г745,ОЮр 745, OOp 1 982. OOp
О7.авг О8.авг 19.авг 20.авг 28.авг
l"635,00p 7Э4дар 1 523.pOp
Рис. 3.9. В таблице выделены пустые ячейки
О Row differences (отличия по строкам) — с помощью данного переключателя можно выделить ячейки строки, содержимое которых отличается от содержимого активной ячейки. При этом поиск осуществляется только в строке с активной ячейкой, содержимое которой используется в качестве критерия. Переключателю соответствует комбинация клавиш Ctrl+\. О Column differences (отличия по столбцам) — выделяются все ячейки столбца, содержимое которых отличается от содержимого активной ячейки. Поиск выполняется только в столбце с активной ячейкой, содержимое которой является критерием. Данному переключателю соответствует комбинация клавиш Ст.г1+5п1тЪ+(Символ +). О Precedents (влияющие ячейки)'— после установки этого переключателя посредством комбинации клавиш Ctrl+[ в положение Precedents (влияющие ячейки) выделяются все ячейки, ссылки на которые содержит формула в активной ячейке. О Dependents (зависимые ячейки) — выделяются все ячейки, формулы в которых содержат ссылки на активную ячейку. Прежде чем удалить ячейку из таблицы, выделите ее и, нажав комбинацию клавиш Ctrl+], проверьте, не содержат ли ссылки на нее формулы из других ячеек. При использовании двух последних переключателей можно выделить не только те ячейки, которые непосредственно связаны с активной, но и ячейки других уровней, с формулами, содержащими
. УрокЗ • Вводи редактирование данных
72
косвенные ссылки на активную ячейку. Для этого следует использовать соответствующую клавишу с квадратной скобкой ([ или ]) в комбинации с клавишами Ctrl+Shift О Last cell (последнюю ячейку) - предназначен для выделения последней ячейки таблицы. Причем ячейка должна содержать данные или параметры форматирования. О Visible celts only (только видимые ячейки) — чтобы изменения в таблице коснулись лишь видимых ячеек, их нужно выделить с помощью именно этого переключателя. О Objects (объекты) - выделяются все объекты на рабочем листе, в том числе созданные в других приложениях и вставленные с помощью механизма OLE.
Самостоятельная работа 1. Воспользовавшись рабочим листом, созданным в процессе выполнения предыдущей самостоятельной работы, или любым другим готовым листом, содержащим данные, выделите на нем диапазон ячеек. 2. Выделите диапазон ячеек, не являющийся смежным с предыдущим. 3. Отмените выделение ячеек. 4. Выделите несколько столбцов таблицы, а затем отмените выделение. 5. Выделите несколько строк таблицы и также отмените выделение. 6. Выделите на листе ячейки с формулами.
Редактирование содержимого ячеек Существуют различные способы редактирования содержимого ячеек. Наиболее быстрый и простой из них — запись новой информации поверх старой. При обнаружении каких-либо несущественных ошибок данные в ячейке лучше не переписывать, а редактировать. Для этого нужно активизировать режим редактирования, выполнив на ячейке двойной щелчок, вследствие чего в ней появится курсор ввода (рис. 3.10). Перейти в указанный режим позволяет также функциональная клавиша F2.
Рис. 3.10. Ячейка в режиме редактирования
I ПРИМЕЧАНИЕ
В режиме редактирования содержимое ячейки отображается полностью, независимо от того, заполнена ли соседняя ячейка, расположенная справа.
Редактиро ванне содержим о roj чеек
73
В режиме редактирования для выделения символов в ячейке используются клавиши управления курсором в сочетании с клавишей Shift, а для удаления таковых — клавиши Delete и Backspace. По умолчанию Excel работает в режиме ввода. Это значит, что вводимый символ вставляется в позицию курсора ввода, после чего сам курсор ввода автоматически смещается на один символ вправо. При нажатии клавиши Insert активизируется режим замены. В данном режиме вводимые символы заменяют существующие. В результате повторного нажатия клавиши Insert опять включается режим ввода. IПРИМЕЧАНИЕ
При удалении содержимого ячеек параметры форматирования сохраняются. Например, если в ячейке ранее содержалось значение, имеющее процентный формат, этот же формат будет присвоен и новому значению. Данное обстоятельство следует учитывать и в случае необходимости удалять не только значение, но и параметры форматирования — с помощью команды Edit > Clear > Formats {Правка > Очистить > Форматы).
Перемещение и копирование В Excel содержимое любой ячейки может быть перемещено или скопировано. Содержимое ячеек, в которые вставляются переносимые (или копируемые) данные, автоматически удаляется. Чтобы избежать этого, в ту область электронной таблицы, в которую вы хотите перенести данные, необходимо вставить пустые ячейки. (ПРИМЕЧАНИЕ
Если ячейки, в которые копируются данные, содержат некоторые значения, на экране появится окно, в котором следует подтвердить необходимость выполнения операции замены. Вы можете заменить содержимое ячеек или отменить операцию.
Excel позволяет перемещать и копировать содержимое столбца или строки, а также выделенного диапазона ячеек. Диапазон ячеек можно перемещать и копировать в другие приложения через буфер обмена. Различие между операциями перемещения и копирования состоит в том, что в первом случае содержимое ячеек в исходной позиции удаляется, а при копировании сохраняется. Обе операции можно выполнить как с помощью мыши, так и с помощью клавиатуры. Чтобы переместить диапазон ячеек посредством мыши, необходимо выделить ячейки (только смежные), поместить указатель мыши в любое место на границе отмеченного диапазона и, удерживая нажатой левую кнопку, перетащить весь диапазон на новое место. Как только вы отпустите кнопку мыши, содержимое выделенных ячеек будет удалено в исходной позиции и вставлено в текущей. Если во время выполнения этой операции удерживать нажатой клавишу Ctrl, образуется копия выделенного диапазона (рис. 3.11). В Excel довольно легко перемещать и копировать данные из одних рабочих лис-. тов и книг в другие.
н
Урок3 «Ввод«'редактированиеданных
Перемещение •soft llftVM Ц.-.'l ,= (!ПИ - IViynhT-OU .iyi!t|.".:F!
• |
j | g
i*fM
Книга 2003 -Рвзультжгы аукциона!
Копирование Рис. 3.11. Перемещение и копирование данных
Перенос (копирование) данных из одной книги в другую 1, Откройте рабочие книги таким образом, чтобы их окна не накладывались одно на другое. 2, Выделите диапазон ячеек с данными в исходной рабочей книге. 3, Перетащите выделенный диапазон посредством мыши в другую рабочую книгу и разместите в отведенном для него месте (для копирования удерживайте нажатой клавишу Ctrl).
Перенос (копирование) данных на другой лист (в пределах одной книги) 1. Выделите диапазон ячеек с данными в исходном листе. 2. Нажмите клавишу Alt и удерживайте ее в этом состоянии (для копирования удерживайте нажатой клавишу Ctrl). 3. Поместите указатель мыши на границу выделенного диапазона и, удерживая нажатой левую кнопку, сместите его на ярлычок того листа, на который копируются данные. 4. Переместите указатель мыши в позицию вставки на другом листе, после чего отпустите клавишу Alt и левую кнопку мыши, В результате содержимое выделенных ячеек будет перенесено или скопировано в необходимое место.
75
Перенос (копирование) данных на другой лист (в пределах одной книги) посредством команд меню Edit 1. Выделите ячейки, которые необходимо перенести. 2. Скопируйте выделенные ячейки в буфер обмена с помощью команды Edit > Cut (Правка > Вырезать), которой, как вы знаете, соответствует комбинация клавиш Ctrl+X, или команды Edit > Сору (Правка к Копировать), которой соответствует комбинация клавиш Ctrl+C, либо воспользовавшись соответствующими командами контекстного меню. Данные, содержащиеся в буфере, могут быть вставлены в необходимое место рабочей области Excel или другого приложения. Признаком того, что содержимое ячеек находится в буфере обмена, является мерцающая рамка вокруг этих ячеек. 3. Установите указатель ячейки в позицию вставки и выполните команду Edit > Paste (Правка > Вставить). Для того чтобы вставить содержимое буфера можно воспользоваться также клавишей Enter или комбинацией клавиш Ctrl+V.
(ПРИМЕЧАНИЕ
Чтобы отменить выполнение операции после выбора команды Cut (Вырезать) или Сору (Копировать), необходимо нажать клавишу Esc.
Данные, помещенные в буфер в результате выполнения команды Cut (Вырезать), после осуществления операции вставки удаляются из него. При копировании содержимого ячеек с помощью команды Сору (Копировать) данные после выполнения указанной операции сохраняются в буфере обмена, что позволяет вставлять их и в другие ячейки электронной таблицы.
Специальная вставка При перемещении и копировании ячеек описанным способом учитывается вся содержащаяся в них информация. Это относится как к формулам и примечаниям, так и к параметрам форматирования. Но в Excel предусмотрена возможность вставки лишь части содержимого ячейки. Такая потребность может возникнуть, например, при необходимости поместить данные в отформатированную таблицу. Избежать повторного форматирования можно только при условии, что вставляемые данные будут находиться в неформатированном виде. В таком случае Excel предлагает воспользоваться командой Paste Special (Специальная вставка). ^ПРИМЕЧАНИЕ
Описанная возможность реализуется только при использовании команды Сору (Копировать).
ПОДСКАЗКА
Вставить только заполненные ячейки позволяет использование флажка Skip blanks (Пропускать пустые ячейки).
76
Урок 3 • Ввод и редактирование данных
Использование команды Paste Special 1. Выделите диапазон ячеек, подлежащих перемещению. 2. Вызовите команду Edit > Сору (Правка > Копировать). 3. Переместите указатель мыши в левую верхнюю ячейку диапазона, в котором планируете выполнить вставку. 4. Выполните команду Edit > Paste Special (Правка > Специальная вставка), в результате чего будет открыто диалоговое окно для определения типа вставляемой информации (рис, 3.12). 5. Установите в диалоговом окне Paste Special (Специальная вставка) переключатель All (все), и вся содержащаяся в ячейке информация будет перенесена в нужное место. При выборе же переключателя Formulas (формулы), Values (значения), Formats (форматы) или Comments (примечания) в указанное вами место будут перенесены соответственно только формулы, числовые значения, параметры форматирования или примечания. 6. Нажмите кнопку ОК.
Paste Special
Г
i Г
"т '
;,iJjtf
Iт ] Рис. 3.12, Диалоговое окно Paste Special
При активизации переключателя Values (значения) из исходного диапазона копируется не сама формула, а только результат ее вычисления. Например, если ячейка в исходном диапазоне содержит формулу =11+56, то в месте назначения появится число 67.
Транспонирование таблицы Построив таблицу, мы, возможно, решим, что расположение строк и столбцов нас не устраивает. К счастью, в Excel довольно легко произвести транспонирование таблицы, то есть поменять ее строки и столбцы местами.
Транспонирование таблицы 1. Выделите всю таблицу. 2. Выполните команду Edit > Сору (Правка > Копировать), после чего установите указатель ячейки в незаполненной области рабочего листа. 3. Задайте команду Edit > Paste Special (Правка > Специальная вставка). 4. В открывшемся диалоговом окне установите флажок Transpose (Транспонировать) и закройте окно, нажав кнопку ОК. В результате на рабочем листе появится транспонированная таблица (рис. 3.13).
.
Microsoft office Fxcel 2003 - Релультеты аукционов
1
-
• v - - -мм: 17. июл ЯЯмосква :. гПетербург :10; Харьков : -Петербург
Fill > Series (Правка > Заполнить > Прогрессия). 4. Установите тип и параметры прогрессии. 5. Щелкните на кнопке ОК.
Самостоятельная работа 1. В таблице, представляющей собой перечень, с помощью маркера автозаполнения занесите данные в столбец, который содержит порядковые номера позиций перечня. 2, Потренируйтесь в использовании диалогового окна Series (Прогрессия). Выбирая различные параметры, создайте с его помощью несколько последовательностей.
Управление рабочими листами Со структурой рабочей книги вы ознакомились в уроке 1. Напомним, что книга состоит из рабочих листов, в которых создаются необходимые таблицы. Вы можете выполнять с рабочими листами операции удаления, переименования, копирования и перемещения, компонуя таким образом содержимое рабочей книги по своему усмотрению.
Выделение группы рабочих листов При вводе данных, которые должны быть представлены сразу на нескольких листах рабочей книги, удобно использовать такой прием, как выделение группы рабочих листов. Если у вас появилась необходимость создать рабочую книгу с несколькими рабочими листами и на каждом из них должна присутствовать одна и та же информация (название фирмы, ее реквизиты, адрес и т. п.), то нет смысла вводить эти данные на каждый лист в отдельности. Вы можете установить режим группового выделения и ввести данные только один раз. Однако по завершении ввода общих данных не забудьте отменить группировку листов. В противном случае все записи, которые были введены в один лист, окажутся в других листах группы, и не исключено, что произойдет потеря имеющейся на этих листах информации. I ПРИМЕЧАНИЕ
Признаком выделения группы листов является присутствие надписи [Group] ([Группа]) в заголовке книги или окна Excel.
Урок 3 * Ввод и редактирование данных Для того чтобы отменить группировку листов, щелкните правой кнопкой мыши на любом ярлычке рабочего листа группы и в открывшемся контекстном меню (рис. 3.19) выберите команду Ungroup Sheets (Разгруппировать листы) или щелкните на ярлычке любого невыделенного листа.
Ungroup Sheets
Insert.,, Qslete Rename
Иоуеогсору.., Select All Sheets Tab Color,,. View Code
"
Рис. 3.19. Контекстное меню ярлычка рабочего листа
Группировка и отмена группировки рабочих листов 1. Выделите рабочий лист посредством щелчка на его ярлычке. 2. Чтобы выделить несколько рабочих листов, щелкая на их ярлычках, удерживайте нажатой клавишу Ctrl 3. Для выделения всех листов рабочей книги щелкните правой кнопкой мыши на ярлычке любого рабочего листа и в открывшемся контекстном меню выберите пункт Select All Sheets (Выделить все листы). 4. Для отмены группировки рабочих листов щелкните правой кнопкой мыши на ярлычке любого выделенного листа и в открывшемся контекстном меню выберите команду Ungroup Sheets (Разгруппировать листы).
Вставка и удаление рабочего листа Чтобы вставить лист в рабочую книгу, необходимо щелчком правой кнопки мыши открыть контекстное меню ярлычка, выбрать команду Insert (Добавить) и, когда появится диалоговое окно Insert (Вставка), указать тип листа или шаблона (рис. 3.20). В результате выполнения этих действий новый лист будет вставлен в книгу, перед активным листом. На вкладке General (Общие) диалогового окна Insert (Вставка) располагаются общие шаблоны, а на вкладке Spreadsheet Solutions (Решения) — специализированные, с помощью которых вы можете получить лист для создания балансового отчета или, скажем, оформления счета-фактуры. Если вам необходимо вставить обычный рабочий лист, выберите команду Insert > Worksheet (Вставка > Лист), и он появится перед текущим.
Управление рабочими листами
Рис. 3.20. Диалоговое окно Insert
СОВЕТ
Для того чтобы новый рабочий лист располагался в перечне листов последним, переместите его в нужную позицию. Как это делается, рассказано ниже-
При необходимости удалить один или несколько выделенных листов воспользуйтесь командой Edit > Delete Sheet (Правка > Удалить лист) или щелкните на ярлычке любого из выделенных листов правой кнопкой мыши и в открывшемся контекстном меню выберите команду Delete (Удалить). В случае удаления рабочего листа, содержащего данные, открывается диалоговое окно, в котором следует подтвердить решение о выполнении этого действия. Здесь пользователю предоставляется последняя возможность отменить операцию удаления.
Перемещение и копирование листа Операции копирования и перемещения рабочих листов можно выполнять как внутри одной рабочей книги, так и в нескольких различных книгах. Если возникнет необходимость переместить или скопировать лист, то это можно сделать с помощью команды Move or Copy (Переместить/скопировать лист), после вызова которой открывается одноименное диалоговое окно (рис. 3.21).
86
Урок 3 • Ввод и редактирование данных
Move or Copy
Рис. 3.21. Диалоговое окно Move or Copy
В списке То book (в книгу) этого окна укажите, в какую из открытых на данный момент книг надо переместить или скопировать лист. В поле Before sheet (Перед листом) необходимо указать имя листа, перед которым будет вставлен активный лист. Чтобы поместить лист в конец книги, выберите пункт (move to end) (переместить в конец). При активизации флажка Create a copy (Создавать копию) активный лист копируется. Скопированный рабочий лист будет иметь то же имя, что и исходный рабочий лист, но с собственным номером, который указывается в скобках после имени.
Для перемещения рабочего листа в пределах рабочей книги достаточно перетащить на новое место его ярлычок. Во время перемещения листа над ярлычками появляется указатель позиции вставки. Для копирования рабочего листа в пределах рабочей книги достаточно при перетаскивании удерживать нажатой клавишу Ctrl
Копирование и перемещение рабочих листов 1. Для перемещения рабочего листа в пределах рабочей книги перетащите его ярлычок в новое место (помеченное маленьким треугольником). Удерживая нажатой клавишу Ctrl, можно скопировать рабочий лист методом перетаскивания. 2. Для перемещения или копирования рабочего листа в другую рабочую книгу выделите этот лист и вызовите команду Edit > Move or Copy Sheet (Правка > Переместить/скопировать лист). В списке То book (В книгу) выберите имя рабочей книги, в которую следует поместить новый лист, а в списке Before sheet (Перед листом) укажите позицию вставки. Если необходимо выполнить копирование листа, установите флажок Create а сору (Создавать копию). Щелкните на кнопке ОК.
Подведение итогов
87
Переименование листа Переименовать лист можно несколькими способами: выполнив команду Format > Sheet > Rename (Формат > Лист > Переименовать), выбрав в контекстном меню ярлычка (см, рис. 3.19) команду Rename (Переименовать) или дважды щелкнув на ярлычке. В результате выполнения любого из перечисленных действий имя листа в ярлычке будет представлено инверсно, и вы сможете набрать с клавиатуры новое имя. Завершите его ввод нажатием клавиши Enter.
Самостоятельная работа 1. Создайте новую книгу и удалите из нее второй и третий листы. 2. Переименуйте первый лист книги, присвоив ему имя «Итоги». 3. Создайте две копии листа «Итоги». 4. Выделите их в группу и введите на первом листе шапку таблицы. 5. Разгруппируйте листы и посмотрите, какие данные они теперь содержат,
Подведение итогов В этом уроке мы научились; 0 перемещаться по рабочему листу; 0 выделять ячейки и диапазоны ячеек; 0 выделять несмежные области; 0 выделять строки и столбцы; 0 выделять ячейки по заданным критериям; 0 редактировать содержимое ячеек; 0 перемещать и копировать ячейки; 0
транспонировать таблицу;
0 вставлять и удалять ячейки; 0 применять средства автозаполнения; 0 выделять группы рабочих листов; 0 вставлять и удалять рабочие листы; 0 перемещать и копировать листы.
УРОК
Оформление таблицы
П
Присвоение и создание форматов
О
Выравнивание содержимого ячеек
П
Использование границ
П
Цветовое оформление
G
Форматирование столбцов и строк
П
Использование стилей
П
Создание структуры таблицы
П
Защита ячеек и листов
Присвоение и создание форматов ячеек
S9
Excel предоставляет в распоряжение пользователей множество разнообразных средств, которые позволяют создавать профессионально оформленные и наглядные таблицы. Условно их можно разделить на две категории: средства форматирования данных ячеек и средства, влияющие на внешний вид таблицы в целом.
Присвоение и создание форматов ячеек Информация, введенная в ячейку таблицы, может быть представлена различным образом. Для выбора формата данных ячейки используется диалоговое окно Format Cells (Формат ячеек), которое вызывается с помощью команды Format» Cells (Формат > Ячейки), команды Format Cells (Формат ячеек) контекстного меню или комбинации клавиш CtrL+1. [ПРИМЕЧАНИЕ
Прежде чем выполнять в Excel команду, необходимо выделитьячейку или область ячеек, на которую должно распространяться действие этой команды. Сказанное справедливо и в отношении команд форматирования. Если диапазон ячеек не выделен, параметры форматирования присваиваются активной ячейке.
Если окно Format Cells (Формат ячеек) вызывается в первый раз, то открывается его вкладка Number (Число), в левой части которой находится список используемых в приложении форматов (рис, 4.1). Здесь представлены форматы следующих категорий: General (Общий), Number (Числовой), Currency (Денежный), Accounting (Финансовый), Date (Дата), Time (Бремя), Percentage (Процентный), Fraction (Дробный), Scientific (Экспоненциальный), Text (Текстовый), Special (Дополнительный), Custom (Все форматы).
Олтепсу Accounting Date Time Percentage Fraction Scientific
Teit
Ереси Custom
Рис. 4.1. Вкладка Number диалогового окна Format Cells
90
Урок 4^ Оформление таблицы
После выбора некоторых категорий в правой части окна появляются дополнительные списки, флажки и поля, призванные облегчить процесс установки требуемого формата. Указав нужный формат, нажмите кнопку О К, и выделенная ячейка будет отформатирована с его применением.
Форматирование числовых и текстовых данных По умолчанию Excel присваивает данным, которые содержатся в ячейке, формат General (Общий). Значения в этом формате отображаются в том виде, в каком они вводятся с клавиатуры. Однако для чисел больше 1020 и меньше 10~19, а также для чисел, которые не помещаются в ячейку, программа выберет экспоненциальный формат. Если вам нужно задать для числового значения количество отображаемых десятичных знаков, разделитель групп разрядов и способ представления отрицательных чисел, воспользуйтесь форматом Number (Числовой). Для представления денежных единиц применяются форматы Currency (Денежный) и Accounting (Финансовый). Их выбор позволит вам задать вид валюты и число десятичных знаков. Финансовый формат позволяет выровнять числа в столбце по разделителю целой и дробной частей. На рис. 4.2 представлена таблица «Результаты аукционов», столбец Сумма которой оформлен с применением формата Currency (Денежный).
Книга 2003 -Результаты аукционов
С.-Петербург Харьков С.-Петербург
Рис. 4.2. Данные столбца Сумма представлены в формате Currency
Присвоение и создание форнатов^чеек
91
Если в ячейках таблицы хранятся данные, которые необходимо представить в виде процентов, то формат Percentage (Процентный) для этих ячеек можно назначить как до, так и после ввода данных. В первом случае значения потребуется вводить в виде десятичных чисел (например, 0,2), а во втором — сразу в процентах (20). Чтобы наглядно представить в таблице очень большие или очень маленькие числа, для них следует выбрать формат Scientific (Экспоненциальный). В этом формате число записывается в виде двух компонентов: мантиссы (число, находящееся в диапазоне от 1 до 10) и порядка (определяет степень числа 10). Например, число 15 000 000 записывается так: 1.5Е7. Для представления чисел в виде обыкновенных дробей выберите формат Fraction (Дробный) и тип дроби (например, 21/25, 4/8). Результаты применения различных форматов продемонстрированы на рис. 4.3.
Genera
!
1 200000,1;
jCurrency' ] 1.200 000,10р. [Accounting; .J..20p,000,10p.j Date 26ИЮН
..{fraction „[Scientific 5ехР [special
I 12000001/9: ; ..1,?pE+p6| 1200000,1 ' ..1.20:0000
Рис. 4.З. Представление данных в различных форматах
В Excel предусмотрены форматы и для представления почтовых индексов, а также телефонных номеров. Эти форматы относятся к категории Special (Дополнительный). (ПРИМЕЧАНИЕ
Числовым значениям при вводе, как правило, присваивается один из поддерживаемых Excel форматов. Если формат программе «не знаком», значение интерпретируется программой как текст.
Если вы точно знаете, что в ячейке находятся текстовые данные, назначьте для нее формат Text (Текстовый). Однако учтите, что после этого содержимое ячейки, даже если оно представляет собой формулу, воспринимается программой как текст, и вычисления в ячейке не производятся. Чтобы исправить ситуацию, формулу придется ввести еще раз. СОВЕТ
Используйте текстовый формат, если вам нужно, чтобы текстовая надпись начиналась со знака «+»,«-» или «=».
Использование панели инструментов форматирования В Excel существует более удобный способ форматирования ячеек — посредством кнопок панели инструментов форматирования.
Урок 4 * Оформление таблицы
92
Currency Style (Денежный формат) этой панели служит для присвоеШ^1 Кнопка ния ячейкам денежного стиля. Используемый символ валюты зависит от
того, какая страна указана в диалоговом окне Regional and Language Options (Язык и региональные стандарты) (это окно открывается в результате щелчка мышью на значке с таким же названием в окне Control Panel (Панель управления). Кнопка Percent Style (Процентный формат) предназначена для присвоения е* И ячейкам процентного стиля. * Кнопка Comma Style (Формат с разделителями) позволяет разделять разряды ^ чисел при помощи запятой. 4|вь ;Щ Кнопки Increase Decimal (Увеличить разрядность) и Decrease Decimal (Умень% шить разрядность) предназначены для увеличения и уменьшения количества цифр, отображаемых после десятичной запятой.
Форматирование или округление Не следует путать понятия «форматированное значение» и «округленное значением. Когда число отформатировано, то оно только кажется округленным. Если вы создаете ссылку на ячейку с отформатированным числом, оно будет применяться в вычислениях в исходном виде, то есть со всеми знаками после запятой. Поэтому, если в две отдельные ячейки занести число 2,3. а затем выполнить сложение этих чисел в третьей ячейке, то она будет содержать значение 4,6. Однако, применив ко всем трем ячейкам форматирование с уменьшением разрядности, на экране в первых двух ячейках вы увидите значения 2, а результат сложения окажется равным 5. Эту особенность обязательно нужно учитывать при выполнении вычислений. Например, при работе с денежными единицами достаточно указать два десятичных разряда. Чтобы избежать описанной выше ошибки, при проведении некоторых операций по определению как промежуточных, так и итоговых значений необходимо производить не форматирование, а округление результатов. Это может быть округление как до второго десятичного знака (скажем, до копеек, центов и т. д.), так и до целых значений. В подобных ситуациях используется функция округления, которая описывается в уроке 5.
Представление даты и времени В Excel отсчет дат ведется в днях, начиная с 1900 года. Таким образом, в ячейке с датой фактически хранится число дней, прошедших с 1 января 1900 года до указанной даты. Время рассчитывается аналогичным образом и записывается в виде дробной части числа. Этот метод хранения обеспечивает возможность производить со значениями даты и времени различные вычисления. Чтобы увидеть значение даты в числовом формате, выберите для ячейки формат General (Общий).
•
.1 ^Формат даты \Формат времени Формат даты и времени
I
}О6щий 05 07.2003 !_ 37807,00! 10;55| 0,45| 05.07.2003 10:55! 37807,45!
Присвоение и создание форматов ячеек
Как вы знаете из урока 3, Excel автоматически распознает значения даты и времени при их вводе, если они оформлены надлежащим образом. Тем самым пользователь избавляется от необходимости задавать значения данного типа в том виде, в каком они хранятся в программе. Чтобы у вас не возникло проблем при вводе дат и времени, всегда старайтесь использовать один из типов форматова Date (Дата) и Time (Бремя), которые указаны в списке Туре (Тип) вкладки Number (Число) диалогового окна Format Cells (Формат ячеек). Format Oils
тей
14 мгртэ 2001 г 14.3 14.3.01 14.03.01 14 пар 14 мар 01
" Г»!
Рис. 4.4. Форматы, которые рекомендуется использовать при вводе дат
Создание пользовательских форматов Для того чтобы получить полный перечень форматов, предоставляемых программой Excel, выберите на вкладке Number (Число) диалогового окна Format Cells (Формат ячеек) категорию Custom (все форматы). Вы увидите, что в правой части вкладки форматы представлены не так, как ранее, при выборе других категорий. Спецификация формата задается в виде строки, которая содержит символы подстановки и другие специальные символы (рис. 4.5). В общем случае спецификация формата состоит из четырех частей, которые отделены друг от друга символами точки с запятой (;). В этих частях определяются форматы для представления положительных и отрицательных чисел, нулевых значений и текста. Если спецификация состоит из одной части, то соответствующий ей формат применяется ко всем числам. Когда определены только две части, первая используется для форматирования положительных чисел и нулевых значений, а вторая — для представления отрицательных чисел. В случае пропуска одной из частей вместо нее указывается символ точки с запятой.
94
Урок 4 • Оформление таблицы
I
ttta.co
* t*Q_p_.;-S **0_р_. * **0_p_.;[Red]-* »fO_p_. * **0,00_p_.;,OQ_
Ш !=..
j , ' .1 J JGeneral
•• х 1 1
iContext
-1
J Рис. 4.11. Вкладка Alignment диалогового окна Format Cells
л
Выравнивание производится как по горизонтали, так и по вертикали. По умолчанию в поле Horisontal (по горизонтали) установлено значение General (по значению), а в поле Vertical (по вертикали) — значение Bottom (по нижнему краю). При выравнивании по вертикали данные выравниваются по высоте ячейки, а при выравнивании по горизонтали - по ширине. Различные способы выравнивания текста показаны на рис. 4.12. !
;"1&т;°;-;-
Ч;нЩна
По левому крвю
|
По центру выделения
По правому краю
С объединением ячеек СЗ:ЕЗ
I
•
По центру
..
|
!
Выравнивание ширине
по
ЗалолненнеЗаполнение о oi 5
X
£ОР>
Ф
i
° >Ч о 1—
Под углом -90
;
Рис. 4.12. Возможные способы выравнивания данных в ячейке 'ПРИМЕЧАНИЕ
На вкладке Alignment (Выравнивание) диалогового окна Format Cells (Форматячеек) также задается направление ввода текста. Для этой цели предназначено поле Text direction (направление текста), расположенное в области Right-to-left (Направление текста).
Выравнивание содержимого ячеек
101
Выравнивание по горизонтали Чтобы выровнять содержащиеся в ячейке данные по горизонтали, в поле Horisontal (по горизонтали) необходимо выбрать один из следующих параметров. О General (по значению) — текст выравнивается по левому краю, а числа по правому (выравнивание по умолчанию). О Left (Indent) (по левому краю (отступ)) — содержимое ячейки выравнивается по левому краю. В поле Indent (отступ) задается величина отступа. Выровнять текст по левому краю можно также, нажав кнопку Align Left (по левому краю) на панели форматирования. О Center (по центру) — данные в ячейке выравниваются по центру. ' О Right (Indent) (по правому краю (отступ)) — данные в ячейке выравниваются по ее правому краю. О Fill (с заполнением) — ячейка заполняется копиями ее же содержимого, но ее фактическое содержимое не меняется. О Justify (по ширине) - разбивает содержимое ячейки на несколько строк и устанавливает между словами такие промежутки, при которых ширина строк равна ширине ячейки. О Center Across Selection (по центру выделения) — выравнивает содержимое самой левой ячейки по центру диапазона. Этим способом удобно создавать заголовки таблиц. Однако результат будет успешным лишь в том случае, если в других ячейках выделенного диапазона нет данных.
Выравнивание по вертикали Выравнивание этого типа задается посредством выбора одного из параметров в поле Vertical (по вертикали). О Тор (по верхнему краю) — выравнивание по верхнему краю ячейки. О Center (по центру) — выравнивание по центру ячейки. О Bottom (по нижнему краю) — выравнивание по нижнему краю ячейки. О Justify (по высоте) — выравнивание по верхнему и нижнему краям ячейки. О Distributed (распределенный) — равномерное распределение текста по высоте ячейки.
Ориентация текста По умолчанию текст в ячейках располагается по горизонтали (об этом свидетельствуют значение 0 в поле Degrees (градусов) области Orientation (Ориентация) и позиция стрелки на шкале). Воспользовавшись вкладкой Alignment (Выравнивание) окна Format Cells (Формат ячеек), содержимое ячейки можно разместить под определенным углом. Угол поворота устанавливается путем ввода значения в поле Degrees (градусов) или вращения стрелки. В любом случае это значение находится в диапазоне от -90" до +90°.
102
Урок 4 • Оформление таблицы
Объединение ячеек, автоподбор ширины и перенос текста Еще одна интересная возможность Excel — выравнивание текста с объединением ячеек. Если в доле Text control (Отображение) установлен флажок Merge cells (объединение ячеек), то ячейки выделенного диапазона объединяются в одну ячейку, а данные выравниваются относительно границ новой ячейки. Адресом образованной ячейки становится адрес ячейки, которая находилась в левом верхнем углу диапазона. На рис. 4.12 показан результат объединения ячеек СЗ:ЕЗ. Установка флажка Wrap text (переносить по словам) означает, что символы, которые не помещаются в строку ячейки, переносятся в следующую ее строку. После установки флажка Shrink to fit (автоподбор ширины) размер шрифта автоматически уменьшается, если ширины колонки недостаточно для корректного представления данных. СОВЕТ
Чтобы другим пользователям, работающим с вашей электронной таблицей, было удобнее в ней ориентироваться, выравнивайте данные разных типов по-разному, используя для этой цели кнопки панели инструментов Formatting (Форматирование).
Самостоятельная работа 1. Разместите названия городов в таблице, которая приведена на рис. 4.2, под углом 40°. 2. Выровняйте содержимое каждой ячейки таблицы по центру. 3. Объедините ячейки А1:С1.
Рекомендации по использованию шрифтов При оформлении содержащихся в таблице данных очень важно правильно выбрать шрифт, что отразится на внешнем виде таблицы и сделает работу пользователя более удобной. По умолчанию в приложении Excel применяется ТшеТурешрифт Arial. Это шрифт без серифов (засечек). Наиболее распространенным представителем категории шрифтов с серифами является Times New Roman. В Excel можно использовать пропорциональные и непропорциональные шрифты. В пропорциональных шрифтах, например в Arial и Times New Roman, каждому символу отводится столько места, сколько действительно необходимо для его размещения (скажем, строчная буква «и» занимает меньше места, чем прописная «М»). В непропорциональных шрифтах, таких как Courier New, все символы имеют одинаковую ширину. (ПРИМЕЧАНИЕ
Установка шрифтов производится в диалоговом окне Add Fonts (Шрифты), вызываемом из окна Control Panel (Панель управления) системы Windows XP. Для этой цели здесь предназначена команда File > Install New Fonts (Файл > Установить шрифт).
103
Рекомендации по использованию шрифтов
Для представления данных в таблице целесообразно задавать непропорциональные шрифты — в таком случае проще подобрать ширину столбцов. СОВЕТ
Если вы хотите, чтобы по умолчанию использовался другой шрифт, вызовите команду Tools » Options (Сервис > Параметры) и в диалоговом окне Options (Параметры), точнее в поле Standard (Стандартный шрифт) вкладки General (Общие), выберите другой шрифт.
В Excel можно задать шрифт как для всего рабочего листа, так и для его отдельного фрагмента.
Определение шрифта для всего рабочего листа 1. Выделите весь лист. 2. Откройте список шрифтов на панели инструментов форматирования или перейдите на вкладку Font (Шрифт) диалогового окна Format Cells (Формат ячеек). 3. Выберите необходимый шрифт в поле Font (Шрифт) и нажмите кнопку ОК. Как будет выглядеть текст, набранный указанным шрифтом, можно увидеть в диалоговом окне Format Cells (Формат ячеек) в поле предварительного просмотра вкладки Font (Шрифт), которая представлена на рис. 4.13.
Number'| AttgrWrent-
j
runt
;]
ii4;:fr Обычный
j Name > Define (Вставка > Имя > Присвоить) и ввести имя диапазона в поле Names in workbook (Имя) диалогового окна Define Name (Присвоение имени), изображенного на рис. 5.7.
:
Цкол_Апрель|
' •'.-.'.. .
-...
1
Рис. 5.7. Диалоговое окно Define Name
Поле Refers to (Формула) диалогового окна Define Name (Присвоение имени) предназначено для отображения ссылки на выделенный диапазон ячеек в том виде, в каком она будет входить в формулу. Первым указывается имя листа. Затем следуют адреса крайних ячеек диапазона, снабженные символами доллара, что характерно, как вы знаете, для абсолютных ссылок. Если формируется относительная ссылка, символ доллара следует удалить. Имена диапазонов ячеек активной книги перечисляются в списке под полем ввода имени. Если отметить имя некоторого диапазона ячеек, а затем закрыть окно, щелкнув на кнопке О К, то указанный диапазон будет выделен.
Присвоение, изменение и удаление имен ячеек 1. Выделите ячейку (или диапазон ячеек), которой нужно присвоить имя. 2. Выберите команду Insert > Name t Define (Вставка > Имя > Присвоить). 3. В поле Names in workbook (Имя) введите имя и щелкните на кнопке Add (Добавить). 4. При необходимости изменить имя выделите его в списке, замените новым и щелкните на кнопке Add (Добавить). 5. Чтобы удалить имя, выделите его в списке и щелкните на кнопке Delete (Удалить).
Присвоение имен константам и формулам С помощью диалогового окна Define Name (Присвоение имени) можно присваивать имена константам и формулам. Для этого в поле Names in workbook (Имя) достаточно ввести нужное имя, а в поле Refers to (Формула) — константу или знак
140
Урок 5 • Формулы и функции
равенства и формулу. После нажатия кнопки Add (Добавить) это имя появится в списке диалогового окна (рис. 5.8).
Рис. 5.8. Имена констант в диалоговом окне Define Name
Создание имен на основе заголовков В качестве имени диапазона можно использовать содержимое нескольких входящих в его состав ячеек, что значительно упрощает работу с таблицами. Выделите в таблице диапазон ячеек и вызовите команду Insert > Name > Create (Вставка > Имя > Создать). В результате откроется диалоговое окно Create Names (Создать имена), изображенное на рис 5.9. Create Names Creat • Щ iipi
\? •[ ,\ i I
i'| l ,n.!t-^
Рис. 5.9. Диалоговое окно Create Names
В этом диалоговом окне нужно указать, где в выделенном диапазоне расположены ячейки, текст которых должен использоваться в качестве имен. По умолчанию установлен флажок Top row (в строке выше), определяющий, что имена столбцов диапазона будут сформированы из текстовых данных его верхней строки. Установите нужный флажок и подтвердите свой выбор нажатием кнопки ОК. Сгенерированные описанным способом имена отобразятся в поле имен, расположенном в строке формул. В таблице, представленной на рис. 5.10, столбцы озаглавлены как Апрель, Май и Июнь, а формула для суммирования данных в столбце D содержит ссылки в виде имен диапазонов (см. строку формул).
Имена в формулах
141
Mini tisoit Olfite Excel 7O03 - Boofcl.Hls
Рис. 5.10. Имена диапазонов, созданные на основе текстовых данных
На попытку присвоить диапазону уже назначенное имя Excel может отреагировать по-разному, в зависимости от того, каким способом пользователь пытается это сделать. Если для присвоения имени используется строка формул, выделяется диапазон ячеек, которому данное имя уже было дано. Если имя задается Б окне Create Names (Создать имена), оно присваивается новому диапазону ячеек, а старый диапазон остается без имени. В результате обновляются все ссылки на диапазон ячеек с этим именем. Если же для назначения имени применяется команда Create (Создать), на экране открывается диалоговое окно, в котором следует подтвердить (или отменить) необходимость данной операции.
Создание имен из заголовков строк или столбцов 1. Выделите область, для которой нужно задать имя. Включите в нее ячейки, содержимое которых будет использовано в качестве имен (это могут быть верхняя или нижняя строка либо первый или последний столбец области). 2. Выберите команду Insert > Name > Create (Вставка > Имя > Создать), для того чтобы открыть диалоговое окно Create Names (Создать имена). 3. Установив соответствующий флажок, укажите строку (в строке выше или в строке ниже) и/или столбец (в столбце слева или в столбце справа), где содержатся заголовки, которые будут использованы в качестве имен строк и столбцов выделенного диапазона. 4. Щелкните на кнопке ОК. Имена будут созданы, а окно закрыто. В книге целесообразно выделить рабочий лист для хранения сведений о том, какие имена каким диапазонам присвоены. Это можно сделать следующим образом.
142
Урок 5 • Формулы и функции
Перейдите на другой лист, вызовите там команду Insert > Name > Paste (Вставка > Имя > Вставить), и на экране появится диалоговое окно Paste Name (Вставка имени), которое вы видите на рис. 5.11. Paste Mame
Рис. 5.11. Диалоговое окно Paste Name
Щелкните в этом окне на кнопке Paste List (Все имена), и в рабочий лист будет вставлен весь список имен с указанием адресов диапазонов (рис. 5.12). При необходимости удалить какие-либо из имен воспользуйтесь кнопкой Delete (Удалить) в диалоговом окне Define Name (Присвоение имени).
!Мин ставка
JHffiL t—" Рис. 5.12. Вставленный в рабочий лист список имен с указанием диапазонов
Применение имен Как уже было сказано, имена ячеек, диапазонов ячеек и констант можно использовать в качестве ссылок в формулах и в качестве аргументов функций. Для ввода имени в формулу предназначена команда Insert > Name > Paste (Вставка > Имя > Вставить), после выбора которой открывается диалоговое окно Paste Name (Вставка имени) со списком имен, созданных для данной книги. В нем надо отметить нужное имя и нажать кнопку ОК. Это окно и вставленные с его помощью имена показаны на рис. 5.13. (ПРИМЕЧАНИЕ
Если в формуле будет указано несуществующее либо некорректное имя, то в ячейке с формулой вместо результата вычислений появится значение ошибки «NAME? («ИМЯ?).
143
Имена в формулах
|Двна
В том числе НДС 25051 Алрепь Лонь Май Ник ставк,
~г
,
.
1
•* ' >
Рис. 5.13. Вставка ссылки на константу
Применение имен в формулах 1. Начните ввод формулы. 2. Когда нужно будет ввести в формулу имя, выберите таковое в окне Paste Name (Вставка имени), которое вызывается посредством команды Insert > Name > Paste (Вставка > Имя > Вставить). 3. Нажмите клавишу Enter. Если в формулах, содержащих ссылки на диапазон, использовались адреса ячеек, то после присвоения диапазону имени их можно заменить этим именем. Причем предварительно выделять ячейки с формулами не нужно, за исключением того случая, когда ссылки необходимо заменить только в выделенном диапазоне. Далее следует вызвать команду Insert > Name > Apply (Вставка > Имя > Применить), с тем чтобы открыть диалоговое окно Apply Names (Применение имен), показанное на рис. 5.14. Apply Names
Рис. 5.14. Диалоговое окно Apply Names
Урок 5 • Формулы и функции
144
Выберите имя, которым будут заменены соответствующие ссылки в формулах, нажмите кнопку ОК, и программа автоматически выполнит данную операцию. Правда, относительные ссылки при этом будут преобразованы в абсолютные. Чтобы избежать подобной ситуации, необходимо снять флажок Ignore Relative/Absolute (Игнорировать тип ссылки), вследствие чего будет установлен режим замены только абсолютных ссылок.
Самостоятельная работа 1.
Пользуясь строкой формул, присвойте имя диапазону ячеек.
2. Присвойте имена столбцам диапазона, используя заголовки строк. 3. Составьте формулу, в которой применялось бы несколько имен.
Функции Excel предоставляет в распоряжение пользователей множество специальных функций, которые можно применять в вычислениях. Функция представляет собой формулу, выполняющую определенные операции. Исходные данные передаются в нее посредством аргументов. Обращение к функции осуществляется путем указания ее имени, после которого следуют круглые скобки. Если функция имеет аргументы, они перечисляются в скобках и отделяются друг от друга точкой с запятой: -SUM(A6:A16;A21:A24)
В качестве аргумента можно задать числовое или текстовое значение, адрес ячейки (абсолютный или относительный), адрес или имя диапазона. Вызываются функции из формул, причем в одной формуле может быть несколько функций, объединенных различными знаками операций. Если в качестве аргументов функции используются другие функции, то такие функции называются вложенными. На формулы с функциями не накладываются никакие особые ограничения. Их можно копировать обычным образом, учитывая тип ссылки (относительная или абсолютная); допускается использование в качестве аргументов ссылок на диапазоны из других листов и книг.
Вызов функций Вызов функции в формуле, то есть ввод ее имени, скобок и аргументов, можно выполнить с клавиатуры — либо непосредственно в ячейке, либо в строке формул. При этом адреса ячеек, содержимое которых должно использоваться в качестве аргументов функции, удобно определять, выделяя ячейки с помощью мыши. Аргументами функции могут быть адреса как смежных, так и несмежных диапазонов ячеек. Адрес смежного диапазона состоит из адресов первой и последней ячеек, разделенных двоеточием, а адрес несмежного диапазона включает адреса несмежных ячеек, разделенные точкой с запятой. Оба символа разделения вставляются в формулу автоматически, при указании диапазона ячеек с помощью мыши.
145
Функции
В случае некорректной записи функции (предположим, пользователь забыл указать обязательный аргумент, количество закрывающих скобок не соответствует количеству открывающих и т. д.) появляется сообщение об ошибке. Microsoft Excel
1
if', -:•!• in!"'*-;' .4.1! ;i ч'!< fi-jr. ./.;• г:, Я . .^J^' ;.* i < nehterif^afon^urbid^kpKj-thendickF.i^hOn^nttieir^rttflwu,
•
•
:;""or" "1 При работе с функциями рекомендуется использовать строку формул и мастер функций. В этом случае аргументы устанавливаются в диалоговом окне, что полностью исключает появление ошибок, вероятность возникновения которых при вводе функции с клавиатуры довольно высока.
Ввод функций с помощью строки формул и мастера При вводе формулы в левой части строки формул отображается имя функции, которая вызывалась последней. После щелчка на расположенной рядом с ним стрелке раскрывается список, содержащий имена десяти недавно использовавшихся функций (рис. 5.15).
i SUM
xv& ; =
•
AVERAGE Р=
Цена
HYPERLINK COUNT
MAX 5IM
В той числе НДС
1500oi'
__
jZJI
гг.
™
•
'
2500"
pIIII
t— —— j. I
иге runcuons. , .
—
1
Рис. 5.15. Строка формул со списком недавно использовавшихся функций
Если нужная функция указана в этом списке, выберите ее. Имя функции появится в строке формул, а на экране откроется диалоговое окно Function Arguments (Аргументы функции), которое будет содержать ее описание и поля для ввода аргументов (рис. 5.16). Количество аргументов функции не должно превышать 30. В диалоговом окне для ввода каждого из них предусмотрено отдельное поле. Сначала таких полей всего лишь два, но по мере ввода аргументов их количество увеличивается. После ввода в качестве аргумента адреса ячейки справа от поля ввода отображается значение из этой ячейки. Обязательные аргументы выделены полужирным шрифтом. Чтобы функция работала корректно, эти поля должны быть заполнены.
146
Урок 5 ' Формулы vi функции
Function Arguments
т
.-и',
Рис. 5.16. Диалоговое окно для ввода аргументов функции
Существует несколько способов определения аргументов функции. Самый простой — ввод значений аргументов или их адресов в строку формул или поля аргументов непосредственно с клавиатуры. Кроме того, вы можете задать аргументы, выделив с помощью мыши определенный диапазон ячеек на рабочем листе. Если диалоговое окно для ввода аргументов закрывает ячейки, которые необходимо выделить, щелкните на кнопке сворачивания, расположенной в правой части каждого поля ввода, вследствие чего окно уменьшится до размера поля ввода и вы сможете выделить нужный диапазон ячеек.
• а фв5Ьог! foi he
Help-
, .
.,,.
-
.
__.
1 • . - .
1
11
'•
—
'. . Л ,
-JV~
'
1
Коли
32 18
Май 21 19 12 11 12 12
122
67
Апрель 25 21 1D 16
t • mm
О
"
-Lax
Всего
24 29 14 17 12 12 108 ]
ii
и
I"** Июнь
70 69 36 НА 56
1В25
1533
4095
3705
1400
40GD 1120
42
•
Май
Апрель
5760
:
(•^^^•^•JimTimiri'TiiinH
Т
ieao
2750 420 3840
Июнь 1752 5655 1960 4250 420 3840
-
г,i
Всего 5110 13455 5040 11000 1960 1Э4ЛО =SUM(K4 О) J I
i
I
i
|
|
-' ^^^ЩЩШШШШшнш
После этого окно ввода аргументов формул можно увеличить посредством щелчка на кнопке развертывания, но прежде следует убедиться, что выделены нужные ячейки (возможно, их придется выделить заново), Обратите внимание
147
Функции
на то, что сразу после ввода первого аргумента в нижней части окна отображается предварительный результат вычисления формулы. Щелкните в диалоговом окне Function Arguments (Аргументы функции) на кнопке ОК. Как и при использовании любой другой формулы, результат вычисления функции помещается в активную ячейку. | Если нужной вам функции в списке строки формул не окажется, выберите Ш ™Л в этом списке пункт More Functions (Другие функции), вследствие чего будет открыто окно Insert Functions (Мастер функций) (рис. 5,17). Открыть это окно можно и другим способом, а именно нажав кнопку Insert Function (Вставка функции) строки формул или вызвав команду Insert» Function (Вставка > Функция), Insert Function
. T y p e a brief description of what you want to do and then IllldckGo
1
' !
ACOS ACOSH ADDRESS AND AREAS ASIN
ftDSCnumber) 4t?U.rns the absolute value of f 'Wnl^-i, a'numbs
^ ."> I'-:-I->T
Рис. 5.17. Диалоговое окно Insert Function
Все функции Excel сгруппированы по категориям, имена которых отображаются в списке Or select a category (Категория). К категории Most Recently Used (10 недавно использовавшихся) относятся, как вы догадались, 10 функций, доступ к которым возможен из панели формул. В поле Select a function (Выберите функцию) отображается перечень функций выбранной категории. Если в списке категорий указан элемент АИ (Все), все функции в перечне приведены в алфавитном порядке. В нижней части окна дается краткое описание выделенной функции и приводится ее синтаксис. Если этих данных недостаточно, щелкните здесь же на ссылке Help on this function (Справка по этой функции) или нажмите клавишу F1, и на экране появится окно справочной подсистемы с более полной информацией (рис. 5.18). Если вы не знаете названия требуемой функции, ее можно найти, введя в поле Search for a functions (поиск функции) диалогового окна Insert Function (Мастер функций) краткое описание выполняемых ею действий и нажав кнопку Go (Найти), после чего в поле Select a function (Выберите функцию) появится список всех подходящих функций.
148
Урок 5 • Формулы и функции
J Microsoft tucel Help
т Show fill
SUM See Alsp Acids all the numbers in a range of cells. Syntax 5UM( n umber 1, numberZ, ..,) Number 1, number2, ... are 1 to 30 arguments for which you want the total value or sum, Remarks • Numbers, logical values., and text representations of numbers that you type direcdy Into the Sst of arguments are counted, 5ee the first and second examples following. • If an argument is an array or reference, only numbers In that array or reference are counted. Empty cefls, logical values;, text, or error values n the array or reference are ignored. See the third example folowing. • Arguments that are error values or text that cannot be translated into numbers cause errors. Example The example may be easier to understand if you copy it to a blank worksheet. I" How?
Рис. 5.18. Окно со справочной информацией о функции
Выбрав нужную функцию, щелкните на кнопке ОК, и на экране появится уже знакомое вам диалоговое окно Function Arguments (Аргументы функции), предназначенное для ввода аргументов. Использование функций 1. Выберите ячейку, в которую нужно поместить результат. 2. Введите в ячейку или строку формул знак равенства. 3. Выберите требуемую функцию из раскрывающегося списка функций в левой части строки формул. ИЛИ Если нужной функции в списке не окажется, выберите пункт More Functions (Другие функции) либо щелкните на кнопке Insert Function (Вставка функции) строки формул и, когда откроется диалоговое окно Insert Function (Мастер функций), укажите в верхнем списке нужную категорию, а в нижнем — функцию. Щелкните на кнопке ОК. 4. В диалоговом окне Function Arguments (Аргументы функции) введите аргументы функции. При необходимости щелкните на кнопке сворачивания диалогового окна, затем выделите ячейки, которые надо включить в аргумент. Для того чтобы вернуться в окно ввода аргументов, щелкните на кнопке развертывания. 5. По завершении ввода аргументов щелкните на кнопке ОК.
Функции
149
Использование функции автосуммирования j. При выполнении экономических и технических расчетов часто возникает « потребность в вычислении суммы некоторых значений. Excel предлагает быстрый способ суммирования содержимого нескольких ячеек строки или столбца с помощью кнопки AutoSum (Автосумма), расположенной на стандартной панели инструментов. Пользователю нужно лишь выделить ячейки строки или столбца с числами, которые необходимо сложить (при этом можно выделить и пустую ячейку, предназначенную для размещения результата суммирования), и щелкнуть на кнопке AutoSum (Автосумма). Программа просуммирует значения и поместит результат в первую пустую ячейку справа или снизу (независимо от того, была ли она предварительно выделена). СОВЕТ
Чтобы отделить результат от исходных значений пустой ячейкой, включите в выделенный диапазон две такие ячейки. Программа всегда помещает результат в последнюю пустую ячейку.
Для того чтобы вычислить сумму значений ячеек, которые расположены в нескольких строках или столбцах, сначала их следует выделить, а затем щелкнуть на кнопке AutoSum (Автосумма).
Суммирование значений ячеек строк или столбцов с помощью кнопки AutoSum 1. Выделите ячейки, значения которых подлежат суммированию, а также пустую ячейку строки или столбца, в которой будет размещаться результат. 2. Щелкните на кнопке AutoSum (Автосумма) стандартной панели инструментов.
Кнопку AutoSum (Автосумма) можно использовать не только для суммирования значений, но и для быстрого вызова других часто используемых функций, а именно Count Nums (Количество чисел), Average (Среднее), Count (Количество значений), Мах (Максимум) и Min (Минимум). Для получения доступа к функциям щелкните на стрелке, которая расположена рядом со значком AutoSum (Автосумма). При выборе в открывшемся списке пункта More Functions (Другие функции) открывается окно Insert Function (Мастер функций).
Стандартные функции Excel Все используемые в Excel функции в зависимости от их назначения делятся на десять категорий. Перечень этих категорий с указанием операций, которые выполняют относящиеся к ним функции, приведен в табл. 5.3.
150
Урок 5 • Формулы и функции
Таблица 5.3. Функции в Excel Категория
Назначение функций
Financial (Финансовые)
Вычисляют процентные ставки, ежемесячные отчисления, амортизационные отчисления
Date &Time (Дата и время)
Возвращают в различных форматах день недели, время и дату
Math &Trig (Математические и тригонометрические)
Определяют абсолютные величины, косинусы и логарифмы
Statistical (Статистические)
Вычисляют средние значения, наибольшее и наименьшее числа в диапазоне, коэффициенты распределения Стьюдента; тестируют на предмет независимости выборок
Lookup & Reference (Ссылки и массивы)
Вычисляют и возвращают значения из диапазона; создают гиперссылки для веб-документов
Database
Выполняют различного рода анализ данных, находящихся в списках или базах данных
(Работа с базой данных) Text (Текстовые)
Преобразуют регистр текста, обрезают символы с правого или левого конца текстовой строки, объединяют текстовые строки
Logical (Логические)
Вычисляют выражения и возвращают значения True (ИСТИНА) или False (ЛОЖЬ), которые используются при выполнении другого действия или форматирования
Information (Информационные)
Возвращают в Windows информацию о текущем статусе ячейки, объекта или среды
Engineering (Инженерные)
Выполняют операции с комплексными переменными, преобразования из одной системы счисления в другую и т. д. (Входят в состав Office 2003, но должны устанавливаться отдельно, с помощью надстройки Data Analysis)
Если нужная функция недоступна, следует установить надстройку Data Analysis (Пакет Анализа) и включить ее с помощью диспетчера надстроек.
Вложенные функции Мы уже говорили о том, что функции могут быть вложенными, то есть одна функция может служить аргументом другой. А теперь речь пойдет о применении вложенных функций. Рассмотрим таблицу, содержащую информацию о температуре воздуха в некоторых городах мира. Рассчитаем среднюю температуру за неделю в каждом городе и определим, где она самая низкая. При вводе формул удобно пользоваться кнопкой AutoSum (Автосумма). Введем с ее помощью в ячейку 15 формулу =AVERAGE(B5:H5). После копирования данной формулы в ячейки 16:18 в столбце I получим средние значения температур во всех городах. Чтобы определить, в каком городе за этот период наблюдалась самая низкая средняя температура, в ячейку 110 следует ввести формулу =МIN(15:18). Таким образом, задача решается в два этапа: сначала рассчитываются средние значения,
151
Функции
а затем среди них ищется минимальное. Пользуясь вложенными формулами, расчет можно выполнить в один прием. Для этого в ячейку НО нужно ввести следующую формулу: =MIN(AVERAGECB5:H5);AVERAGECB6:H6);AVERAeECB7:H7);AVERAGE(B8:H8)}
и I
D
; Понедельник Вторник Среда Четверг '. Пятница Сойота 1 "12 С "" " 10"С 7"С " " " 8 С '" -"ее - ' дс" *''"''16.С Z..J2.C Т 12 С '" 8 С ; 7С j _ б . С .
г
(Рим Берлин Минимальная
ас
ее
j
г
4с
4С
БС
:
Воскресенье: Среднняя'4 С В С! [ 6С 1 1D.O
2С
"2 С
5С
I
i
5C
i
Рис. 5.19. Таблица сданными о температуре воздуха в различных городах мира I ПРИМЕЧАНИЕ
Формируя вложенные функции, следует учитывать, что первой вычисляется функция, указанная во внутренних скобках.
На следующем рисунке представлена вложенная формула, в которой используется логическая функция IF (ЕСЛИ). С ее помощью мы определяем, в каком городе наблюдалась самая низкая средняя температура за неделю (формула отображается в строке формул). ЁЗ Microsoft Office Енсе! 2003 - Bnok2.nl5
он дон им ариж ерлин инимальная
Соединяя ]Го|»вд """в'с:
-
-
)
юс;
70 "SC: '
—
1
5 CI
1
: Беппин
J
=
152
Урок 5 • Формулы и функции
Предлагаем читателю разобраться в механизме работы этой формулы самостоятельно, основываясь на приведенном ниже описании синтаксиса функции IF (ЕСЛИ): 1Р(логическое_выражение;эначение_если_ИСТИНА:значение_если_ЛОЖЬ)
Функция возвращает значение, находящееся во втором аргументе, если логическое выражение в первом аргументе истинно, или значение, находящееся в третьем аргументе, — в противном случае. Существует ряд задач, для решения которых необходимо использовать вложенные функции. К их числу относятся и такие, которые при вычислениях требуют округления значений. Для выполнения этой операции в Excel предназначена функция ROUND (ОКРУГЛ). В одном из ее аргументов задается количество десятичных разрядов результата: RQIMK число; количество_цифр)
На представленном ниже рисунке показано, как с помощью этой функции избежать описанной ранее ситуации, когда при сложении двух чисел, равных 2,3, на экране в качестве результата отображается значение 5. В ячейки В2 и ВЗ введено значение 2,3, а формула, находящаяся в ячейке В4, представлена в строке формул.
Самостоятельная работа 1. Пользуясь специальной функцией, рассчитайте среднемесячную выручку, долученную от продажи видеокарты каждого типа. Введите нужную функцию сначала с клавиатуры, а затем с использованием строки формул. 2. В таблице с данными о температуре определите, какая максимальная температура была зафиксирована в течение недели.
Ошибки в формулах Как вы, наверное, уже заметили, результатом вычисления формулы, в процессе ввода которой были допущены ошибки, является значение ошибки. Однако Excel может распознать далеко не все ошибочные ситуации. Например, если неправильно указан порядок выполнения операций, формула все равно будет вычислена, так как формальных ошибок при записи ее компонентов допущено не было. Чтобы легче было найти логическую ошибку, можно установить для рабочего листа режим отображения формул, а не результатов, как это описано в разделе «Отображение формул».
153
Ошибки в формулах
Если при вводе формулы в ней обнаружена ошибка и Excel может предложить способ ее исправления, на экран выводится окно, в котором описано, как это можно сделать. Пользователь должен лишь принять предложение программы или, наоборот, отвергнуть его. Подобным образом можно исправлять ошибки, обусловленные, предположим, вводом лишней скобки или знака операции. Окно, которое появляется на экране при наличии ненужного знака операции, представлено на следующем рисунке.
В верхнем левом углу ячейки, где могут содержаться ошибки, появляется зеленый треугольник. Если эту ячейку выделить, рядом с ней отобразится кнопка Trace Error (Источник ошибки). Когда на данную кнопку помещается указатель мыши, появляются описание предполагаемой ошибки и стрелка для открытия меню действий кнопки. После щелчка на стрелке открывается список команд, предназначенных для проверки и исправления ошибок. Набор команд зависит от типа ошибки.
Help on this error Show Calculation Steps... Ignore Error Edit in Formula Bar Error Checking Options... Show Formula Auditing Toolbar
154
Урок 5 • Формулы и функции
Типы ошибок Значение ошибки зависит от типа ошибки, допущенной в формуле. Первым символом значения ошибки является диез (#), за ним следует текст. Этот текст может завершаться восклицательным знаком или знаком вопроса. Ниже вы найдете описание всех значений ошибок. Это значение ошибки выводится в тех случаях, когда ширина столбца недостаточна для размещения результатов вычисления формулы и когда полученные значения даты или времени являются отрицательными числами. Меры по устранению ошибки. Увеличьте ширину ячейки или установите числовой формат, позволяющий поместить значение в ячейку начальной ширины. Если полученные в результате вычисления формулы значения даты и времени являются отрицательными, то следует проверить правильность формулы и либо исправить ее, либо назначить для представления итогового значения другой формат.
tfREF! (#ССЫЛКА!) Это значение ошибки свидетельствует о том, что формула содержит ссылку на несуществующие (например, удаленные) ячейки. Такие ошибки часто возникают после создания внешних ссылок или ссылок на другой лист рабочей книги, а также после копирования формул, когда при попытке изменить относительную ссылку программа создает ссылку на несуществующую ячейку. Меры по устранению ошибки. Проверьте, правильно ли указан путь к документу и введено его имя, не был ли переименован или удален лист, на который имеется внешняя ссылка.
ftDIV/О' (ЯДЕЛ/0!) Это значение ошибки появляется при делении на нуль (например, когда после создания ссылки удаляется содержимое ячейки, адрес которой указан в знаменателе). Меры по устранению ошибки. Проверьте содержимое влияющей ячейки. Если в ней не хранится никакое значение, введите его. Попытайтесь установить причину удаления содержимого ячейки. ftNUM! (ЯЧИСЛО!) Это значение ошибки появляется в случае нарушения правил при задании операций, принятых в математике, или в результате некорректного определения аргументов функции (например, если в качестве аргумента функции, вычисляющей квадратный корень, указано отрицательное значение). Причиной появления ошибки может послужить то обстоятельство, что результат вычислений выходит за допустимый для Excel диапазон значений или что функция, использующая итерацию, не может рассчитать результат. Меры по устранению ошибки. Уточните с помощью справочной подсистемы, каким требованиям должны отвечать аргументы функции, и проверьте, соответствуют ли значения в зависимых ячейках этим требованиям.
Ошибки в формулах
155
#NAME? (#ИМЯ?) Данное значение ошибки указывает на то, что при вводе имени допущена ошибка и программа не может найти нужное имя ни среди имен функций, ни среди имен диапазонов. Сообщение об ошибке появляется и в том случае, если текстовое значение в формуле не заключено в кавычки или если в ссылке на диапазон отсутствует символ двоеточия. Меры по устранению ошибки. Проверьте правильность написания имени функции или введите функцию заново с помощью панели формул. Если речь идет об имени диапазона ячеек, проверьте, присвоено ли указанное имя диапазону. #NULL! (ЯПУСТО!) Программа выдает это значение ошибки при неверном указании пересечения диапазонов, то есть если указанные диапазоны не имеют общих ячеек. Меры по устранению ошибки. Проверьте, правильно ли указаны диапазоны ячеек.
#N/A (#Н/Д) Это значение ошибки появляется, когда не заданы один или несколько аргументов функции и когда происходит обращение к недоступной пользовательской функции. Ошибку могут генерировать макрос, который вызывает функцию, возвращающую данное значение ошибки, а также некоторые функции, если для них задан недопустимый аргумент. Пользователь может специально ввести во влияющую ячейку значение #Н/Д, которое отобразится в итоговой ячейке, — для указания того, что в таблицу еще будут вводиться данные. Меры по устранению ошибки. Проверьте содержимое ячеек, адреса которых используются как аргументы, а также пользовательские функции и макросы.
#VALUE! (#ЗНАЧ!) В случае ввода аргумента или операнда недопустимого типа программа выдает значение ошибки #VALUE! (#ЗНАЧ!). Меры по устранению ошибки. Проверьте, являются ли операнды и аргументы используемого типа допустимыми.
Исправление ошибок В результате двойного щелчка на ячейке с формулой, адреса всех указанных в формуле ячеек и диапазонов выделяются определенным цветом, а вокруг этих ячеек появляется рамка диапазона такого же цвета. Применение различных цветов для выделения ссылок и указанных в формуле ячеек упрощает поиск ошибок: вы сразу сможете определить, данные из каких ячеек используются в формуле и имеется ли в этих ячейках нужная информация.
Урок 5 • Формулы и функции
156
Внести изменение в ссылку на ячейку в формуле можно с помощью клавиатуры или мьшш. Пользуясь клавиатурой, сначала нужно выделить подлежащую замене ссылку, а затем либо щелкнуть на другой ячейке, либо ввести новый адрес. Если в ссылке на ячейку нужно изменить лишь обозначение строки или столбца, выделите этот элемент адреса и введите вместо него новый. При использовании мыши ссылку в формуле можно изменить, переместив маркер диапазона в нужную ячейку. Для увеличения или уменьшения заданного в формуле диапазона ячеек применяются маркеры заполнения, находящиеся в углах рамки диапазона. При перемещении маркеров диапазона указатель мыши должен принять вид двунаправленной черной стрелки. Завершив редактирование формулы, нажмите клавишу Enter на клавиатуре или щелкните на кнопке Enter (Ввод) в строке формул.
Отслеживание зависимостей Для поиска ошибок Excel предоставляет в распоряжение пользователей вспомогательную функцию, с помощью которой можно графически представить связи между влияющими и зависимыми ячейками. Влияющими называют ячейки, данные которых оказывают влияние на значение текущей ячейки. Зависимой является ячейка с формулой, результат вычисления которой зависит от данных, находящихся в других ячейках. Ниже на рисунке показаны влияющие ячейки для ячейки 110, которая является зависимой. L; Nictosoft Offiri: Excel 2003 -
=MIN(AVERAGE(B5:H5);AVERAGE(B6:H6);AVERAeE(B7:H7);AVERA6E(B8:H6) "
"?•-- —•"'-'"-•
И"
• — -— —t
Пинедепьннк Вторник • Среда '. Четверг
—~'
_
Пятница •
-• '• —————r--r-^
Суббота
—-—~-
I
1.11»»..
Воскресенье; Среднняя
157
Ошибки в формулах
Стрелки в данном случае начинаются во влияющих ячейках и указывают на текущую. Как отображаются зависимые ячейки в том случае, когда текущая ячейка является влияющей, показано на следующем рисунке. Вы видите, что теперь стрелки начинаются в текущей ячейке и указывают на зависимые ячейки.
Понедельник] ВТОРНИК
Среда
;
Четверг
Пятница |
Суббота
: Воскресенье | Среднняя
Команды для отслеживания таких зависимостей вызываются из подменю Formula Auditing (Зависимости) меню Tools (Сервис), а также с помощью кнопок панели инструментов Formula Auditing (Зависимости), представленной на рис. 5.20.
Рис. 5.20. Панель инструментов Formula Auditing
Чтобы открыть данную панель, следует воспользоваться командой Tools > Formula Auditing > Show Formula Auditing Toolbar (Сервис > Зависимости формул > Панель зависимостей). Описание кнопок панели приведено в табл. 5.4.
Обнаружение влияющих и зависимых ячеек 1. Выделите ячейку, для которой необходимо установить зависимости. 2. Вызовите команду Tools > Formula Auditing ^ Trace Dependents (Сервис > Зависимости формул > Зависимые ячейки) при необходимости определить зависимые ячейки. 3. Для обнаружения влияющих ячеек воспользуйтесь командой Tools > Formula Auditing > Trace Precedents (Сервис > Зависимости формул > Влияющие ячейки).
158
Урок 5 * Формулы и функции
Таблица 5.4. Кнопки панели инструментов formula Auditing Кнопка
Название
Описание
Error Checking (Проверка наличия ошибок)
Открывает одноименное окно, предназначенное для поиска и обработки ошибок
Trace Precedents (Влияющие ячейки)
Отображает стрелки зависимостей от влияющих ячеек к текущей
Remove Precedent Arrows (Убрать стрелки к влияющим ячейкам)
Удаляет стрелки зависимостей от влияющих ячеек к текущей
Trace Dependents (Зависимые ячейки)
Отображает стрелки от текущей ячейки к зависимым
Remove Dependent Arrows (Убрать стрелки к зависимым ячейкам)
Удаляет стрелки от текущей ячейки к зависимым
Remove AIL Arrows (Убрать все стрелки)
Удаляет все стрелки зависимостей на рабочем листе
Trace Error (Источник ошибок)
Отображает стрелки зависимостей от текущей ячейки к источнику ошибок
New Comment (Создать примечание)
Позволяет ввести примечание к ячейкам
Circle Invalid Data (Обвести неверные данные)
Задает обводку ячеек, содержащих данные, которые противоречат установленным ограничениям
Clear Validation Cirlces (Удалить обводку неверных данных)
Удаляет обводку некорректных данных
Show Watch Window (Показать окно контрольного значения)
Открывает окно Watch Window (Окно контрольного значения), позволяющее просмотреть и оценить содержимое ячеек
Evaluate Formula (Вычислить формулу)
Открывает одноименное окно, в котором можно произвести оценку как формулы в целом, так и отдельных ее частей
На панели зависимостей есть кнопка Error Checking (Проверка наличия ошибок), после выбора которой открывается окно, содержащее описание ошибки, и кнопки, позволяющие перейти в режим ее исправления, а также просмотреть другие ошибки (рис. 5.21). Функция отслеживания зависимостей позволяет графически обозначить связи между влияющими и зависимыми ячейками, расположенными как на одном, так и на разных листах. Если ячейка, зависимая от активной ячейки, находится на
159
Ошибки в формулах
другом листе или в другой книге, она обозначается маленьким изображением таблицы. В результате выполнения двойного щелчка на линии связи открывается диалоговое окно Go To (Переход), в котором содержится ссылка на зависимую ячейку. Если вы хотите отредактировать содержимое зависимой ячейки, выделите в этом диалоговом окне соответствующую ей ссылку и нажмите кнопку О К, вследствие чего произойдет переход в зависимую ячейку. Error Checking
..,,. | ; Ц
• .
.
|
Рис. 5.21. Диалоговое окно Error Checking
Циклические ссылки О циклической ссылке говорят в том случае, когда существует такая последовательность ссылок, при которой формула в ячейке через другие ссылки или напрямую ссылается сама на себя. При наличии циклической ссылки программа не может выполнить расчеты и отображает окно, показанное ниже. Microsoft Енсе!
• • •
.
:
'
•
•
.
' .
'
'
Ш
• • ' '• Щ
Я КИ
Для работы с циклическими ссылками в Excel предусмотрена специальная панель Circular Reference (Циклические ссылки). Для того чтобы отобразить ее, нужно выбрать команду Tools > Customize (Сервис > Настройка) и на вкладке Toolbars (Панели инструментов) установить флажок, расположенный слева от названия данной панели. Циклическая ссылки и панель Circular Reference (Циклические ссылки) продемонстрированы на рис. 5.22. Как видите, в строке состояния отображается слово Circular (Цикл), за которым следует ссылка на одну из ячеек, образующих циклическую ссылку. Если слово Circular (Цикл) отображается без ссылки, то данная циклическая ссылка указывает не на текущий лист.
160
I
Урок 5 • Формулы и функции
Просмотр и исправление циклических ссылок 1. На панели инструментов Circular Reference (Циклические ссылки) отметьте в списке Navigate Circular Reference (Найти циклическую ссылку) первую ячейку. 2. Проверьте формулу, которая находится в этой ячейке. Если она не является причиной возникновения ошибки, выберите в списке следующую ячейку. 3. Продолжайте проверку и, если нужно, правку формул до тех пор, пока в строке состояния отображается слово Circular (Цикл).
Рис. 5.22. Циклическая ссылка на рабочем листе
Установка ограничений при вводе данных Чтобы избежать появления ошибок при вводе данных в таблицу, для отдельных ячеек можно установить ограничения на допустимые значения. Ограничения могут накладываться как на тип представляемых в ячейке данных, так и на диапазон возможных значений. Пользователь должен выделить ячейки, вызвать команду Data * Validation (Данные > Проверка) и выбрать в открывшемся окне Data Validation (Проверка вводимых значений) вкладку Settings (Параметры), изображенную на рис. 5.23. Прежде всего нужно определить допустимый тип данных в поле Allow (Тип данных). В поле Data (Значение) необходимо выбрать критерий проверки: greater then (больше), not equal to (не равно) и т. д. В остальных полях (их количество зависит от критерия) должны быть установлены граничные значения. На вкладке Input Message (Сообщение для ввода) следует ввести текст сообщения, которое должно появляться на экране при активизации ячейки, на которую наложены ограничения. Вкладка Error Alert (Сообщение об ошибке) предназначена для
161
Подведение итогов
ввода сообщения, сигнализирующего об обнаружении ошибки, допущенной при вводе данных. Data Validation 'Settings' . .
•
'.•'
! Рис. 5.23. Вкладка Settings окна Data Validation
В ячейках, на которые наложены ограничения, ошибочные данные могут появиться в результате вычисления формулы. Чтобы найти такие ячейки, необходимо, активизировав панель инструментов Formula Auditing (Зависимости), щелкнуть на кнопке Circle Invalid Data (Обвести неверные данные). В результате ячейки, содержащие некорректные значения, будут обведены рамкой.
Самостоятельная работа 1. В таблице с данными об объемах продаж видеокарт найдите все ячейки, содержимое которых зависит от курса доллара. 2. Намеренно создайте формулу с циклической ссылкой и исправьте ее. 3. Установите для любой ячейки или диапазона ячеек ограничение на ввод отрицательных чисел.
Подведение итогов В этом уроке мы научились: i 0 создавать формулы; 0 использовать относительные и абсолютные ссылки; 0 применять формулы массива; 0 присваивать ячейкам имена и затем использовать таковые в формулах; 0 вызывать функции и применять их в формулах; 0 обнаруживать и исправлять ошибки в формулах; 0 отслеживать зависимости; 0 задавать ограничения на вводимые данные. б Ззк. 345
Работа со списками УРОК . и базами данных П
Создание списка
П
Поиск записей
П
Сортировка списка
П
Фильтрация данных
П Импорт данных
163
Создание и заполнение списков
Большие массивы информации обычно хранятся в виде базы данных и обрабатываются специальными программами. В Excel аналогом простой базы данных является список. Он представляет собой группу строк, содержащих связанные данные. Отличительная особенность списка заключается в том, что каждый его столбец содержит однотипные данные. Если провести аналогию между списком и базой данных, то можно сказать, что столбцы списка являются полями базы данных, а его строки — записями. Классическим примером списка может служить список сотрудников, в котором указаны их фамилии и имена, должности, даты рождения и другая информация (рис. 6.1). :|Ша;|ч*пй!«'- i^ Ш11^йЩР^^« -и» '•'
- - -^'г а^«™ t« ъ-v .. .в х |
ы
2 'Смирнова 3;Жуков 4 [Дмитриев ,..,^1^?вап9нко б;Гаврилова ДПопович ЖЕрмотаева эТКпименко Т6]зару15ин"""" 11 Козлов
!Имя
Должность Дятяроизд. ;ДатяприеманарвВоту
5
• iyx-алтер Менеджер^ 1 Менеджер ;Секретарь [Каса*р.'.„"_
Валентина ; Сергей Юлег ! Наталья ; Ольга .Валентин 'Надежда [Ольга
.
! Вод иге ль
[Координатор Уйнеджер : |АП9КСЭНДр | Водитель _ : Борис ^Водитель
1
1501.1970; 12051977: 08 121974!"" 22.02.1979; 03.10.1975^ 16"06.1979' 15.10:1970;"
рз'рзТэёр; '" 23^02 J 976; '"
oTioT978:' :
05.05.2000; 04.09.2001 ;
15.оз:2обЬ1
12.02.2002! 04.04.2003! 'ОТ06.2002! 09.05.1999!
1ШлЩ1
01Ж2002! ~ 01Ж2001Т"
Z
•
Рис. 6.1. Таблица-пример
Предлагаемые Excel средства работы со списками значительно облегчают выполнение рутинных операций по сортировке данных и поиску нужной информации. Полученные при этом результаты можно использовать в расчетах. Например, сначала можно задать поиск определенных значений в списке, а затем произвести с этими значениями вычисления или создать на их основе диаграмму. Таблицы-списки обрабатываются подобно обычным таблицам, то есть редактирование данных в них осуществляется с помощью общеизвестных команд. Существуют и специальные средства для работы со списками, которые предоставляют пользователям дополнительные возможности. Так, над списком, рассматриваемым в качестве примера (см. рис. 6.1), можно произвести следующие операции: включить в него новые адреса или удалить старые, найти в нем определенную информацию по заданным критериям.
Создание и заполнение списков Прежде чем приступать к созданию списка, необходимо тщательно продумать его структуру и определить, какие данные должны быть в него включены. Начинать
Урок б • Работа со списками и базами данных
164
нужно с формирования заголовков столбцов. Символы используемого в заголовках шрифта должны быть другого цвета или иметь характерное начертание, например полужирное или курсивное. Если заголовки оформлены по-другому, программа автоматически определяет, что создается список, и оказывает помощь в его заполнении. Порядок ввода записей в список большой роли не играет, потому что для их упорядочения достаточно выполнить несколько щелчков мышью. Все записи должны быть оформлены одинаково, но не так, как заголовки столбцов. При вводе данных не следует добавлять пустые строки, строки, состоящие из символов дефиса или символов подчеркивания, поскольку это может затруднить в дальнейшем сортировку и фильтрацию данных. СОВЕТ
Вводить данные в большую таблицу намного легче, если заголовки столбцов видны на экране. Чтобы положение заголовков при просмотре таблицы не изменялось, закрепите их выполнив команду Window > Freeze Pane (Окно t Закрепить области).
Как уже было сказано, Excel распознает списки автоматически. Если необходимо, предположим, отсортировать записи списка по определенному критерию, достаточно поместить указатель ячейки в ячейку внутри списка, и после активизации функции сортировки Excel автоматически выделит весь список. ВНИМАНИЕ
При автоматическом определении (и выделении) списка признаком его конца является первая пустая строка. Поэтому следуетудалить из списка пустые строки или выделить вручную ячейки, к которым должны быть применены функции списка. Эти функции нельзя использовать, если выделены несмежные ячейки. ,
При автоматическом выделении области списка Excel сравнивает содержимое первой и второй его строк. Если данные в этих строках различаются по типу или по оформлению, программа воспринимает первую строку в качестве заголовков столбцов и не обрабатывает ее. Но если при вызове команды Form (Форма) или Subtotals (Итоги) из меню Date (Данные) Excel не обнаружит различий между записями первой и второй строк, на экране появится сообщение о невозможности найти названия для создания заголовков столбцов. В таком случае программа выдаст запрос о том, следует ли использовать в качестве заголовков столбцов данные первой строки выделенного диапазона ячеек. Вы можете создать заголовки столбцов, щелкнув на кнопке ОК, или не делать этого.
Использование функции автозаполнения При формировании списка, который содержит повторяющиеся значения, целесообразно применять функцию автозаполнения. Для ее включения на вкладке Edit (Правка) диалогового окна Options (Параметры) необходимо установить флажок Enable AutoComplete for cell values (Автозаполнение значений ячеек). Когда функция автозаполнения активна, при вводе текста в ячейку программа таблицы Excel проверяет содержимое других ячеек данного столбца. Если в них
165
Создание и заполнение списков
находится текст, первые символы которого совпадают с символами, введенными пользователем, ввод данных завершается автоматически. 8] Ермолаева 103арубин 11 [Козлов
;
Надежда
; Координатор
Александр Водитель -Борис Водитель
Нажмите клавишу Enter, чтобы подтвердить необходимость ввода предложенного программой текста. Но если он вам не подходит, проигнорируйте предложение Excel и продолжайте самостоятельно вводить в ячейку необходимые данные.
Диалоговое окно формы данных Значительно упростит вашу работу со списками диалоговое окно формы данных, предназначенное для ввода и обработки информации. В этом окне находятся несколько полей ввода, названия которых соответствуют заголовкам столбцов списка. Окно формы данных позволяет произвести поиск нужной информации, дополнить список новыми записями, удалить ненужные, а также отредактировать имеющиеся. Открывается диалоговое окно формы данных с помощью команды Data > Form (Данные > Форма), после того как пользователь помещает указатель ячейки в любую позицию списка. В заголовке этого окна указывается имя текущего рабочего листа (рис. 6.2).
Дата приема ни работу;- 15.11.199
Рис. 6.2. Форма данных (ПРИМЕЧАНИЕ
Если первая строка выделенного диапазона ячеек не содержит заголовков столбцов, то в качестве имен полей в этом диалоговом окне используются данные первой записи выделенного диапазона.
Урок б • Работа со списками и базами данных
В диалоговом окне формы данных также указываются общее количество записей в списке и позиция текущей записи. Для перехода к нужной записи списка можно воспользоваться полосами прокрутки, кнопками Find Next (Далее) и Find Prev (Назад), клавишами PgUp и PgDown, а также клавишами управления курсором со стрелками вверх (t) и вниз (Ф).
Редактирование записей По умолчанию при отображении записи в диалоговом окне формы данных первое ее поле выделено и его можно изменять. Редактирование данных выполняется таким же образом, как и редактирование обычного текста. Для перехода к следующему полю окна предназначена клавиша Tab, а для возврата к предыдущему комбинация клавиш Shift+Tab. Внесенные в запись изменения сохраняются при переходе к другой записи или в результате нажатия клавиши Enter. После щелчка на кнопке Close (Закрыть) диалоговое окно формы данных закрывается, все изменения, выполненные в текущей записи, сохраняются. Отменить внесенные изменения можно с помощью кнопки Restore (Вернуть) или клавиши Esc. Но если текущая запись не изменялась, эта кнопка недоступна, а нажатие клавиши Esc приводит к закрытию диалогового окна формы данных. Удалить из списка текущую запись позволяет кнопка Delete (Удалить). В этом случае на экране появляется соответствующее предупреждение. Записи, удаленные с помощью кнопки Delete (Удалить) диалогового окна формы данных невозможно восстановить, используя команду Edit > Undo (Отменить > Правка).
ВНИМАНИЕ
Если в спсок вставляется новая запись, необходимо щелкнуть на кнопке New (Добавить). Поля диалогового окна очистятся, и в них можно будет вводить данные. После завершения операции ввода следует нажать клавишу Enter, и новая запись появится в списке.
Поиск записей При поиске определенных записей с помощью формы данных используются критерии поиска. Чтобы выделить в нашем списке (см. рис. 6.1), скажем, всех сотрудников с именем Ольга, следует воспользоваться кнопкой Criteria (Критерии), в результате нажатия которой на экране появляется пустая форма данных. Введите в поле Имя в качестве критерия слово Ольга (рис. 6.3). нажмите кнопку Find Next (Далее), и в диалоговом окне отобразится первая запись, соответствующая заданному критерию. Просмотреть все записи, удовлетворяющие определенному критерию, можно с помощью кнопок Find Next (Далее) и Find Prev (Назад). СОВЕТ ™"
Прежде чем начинать поиск записей по определенному критерию, сделайте первую запись списка текущей. В противном случае придется следить за тем, в каком месте списка вы находитесь, и в зависимости от этого постоянно пользоваться кнопками Find Next (Далее) и Find Prev (Назад).
167
Создание и заполнение списков
Рис. 6.3. Критерий поиска задан
В описанном выше примере информация, используемая в качестве критерия поиска, была известна изначально. Если же необходимо найти, например, фамилию, из которой вы знаете только начальную букву, то, задавая критерии, следует применять символы подстановки: звездочку (*) — для замены произвольного количества неизвестных символов и знак вопроса (?) — для замены одного неизвестного символа. Например, если нужно отыскать данные обо всех сотрудниках, фамилии которых начинаются с буквы «К», в качестве критерия поиска в поле Фамилия следует ввести К*. Если вы сомневаетесь в правильности только одного символа (буквы), введите в качестве критерия поиска знак вопроса (?). Данный символ подстановки можно указать в критерии несколько раз, определив таким образом точное количество неизвестных символов. При работе с числовыми значениями в критериях поиска можно использовать операторы сравнения, а именно: = (равно), < (меньше), > (больше), (не равно), = (больше или равно). Например, для проведения поиска в списке, содержащем данные о сбыте товара, в качестве критерия можно задать диапазон значений, указав максимальное и минимальное из них. В этом случае будут выданы только записи, значения соответствующих полей которых находятся в указанном интервале. Чтобы сузить область поиска, критерии можно ввести в нескольких полях.
Самостоятельная работа 1. Создайте список, подобный приведенному на рис. 6.1. Несколько записей введите вручную, а остальные — с помощью диалогового окна формы данных. 2. Отобразите в диалоговом окне формы данных записи, относящиеся к сотрудникам, которые работают на должности менеджера. 3. Удалите одну из таких записей и добавьте запись о сотруднике, который занимает должность водителя.
168
Урок б • Работа со списками и базами данных
Сортировка списков Необходимость сортировки записей в списках может возникнуть при выполнении самых различных задач, например, при поиске в длинном прайс-листе более дешевых товаров или в процессе группировки записей о продажах, относящихся к одному менеджеру. Сортировать можно как числовые, так и текстовые данные. Причем текстовые данные сортируют в алфавитном порядке (от А до Z или от Z до А), а числовые — либо в порядке убывания, либо в порядке возрастания.
Сортировка строк По умолчанию строки выделенного списка сортируются по содержимому одного из столбцов, но существует возможность отсортировать список по содержимому двух и даже трех столбцов одновременно. При использовании функций списка Excel выделит список автоматически. Однако пользователь может и самостоятельно перед вызовом команды сортировки предварительно выделить диапазон ячеек, подлежащих сортировке. Критерии сортировки устанавливаются в диалоговом окне Sort (Сортировка диапазона), показанном на рис. 6.4, которое вызывается командой Data к Sort (Данные > Сортировка).
'•••ly ii-Д his
Рис. 6.4. Окно для определения критериев и уровней сортировки
Если яервая стро:ка выделенного диапазона содержит заголовки столбцов, то, для того чтобы исключить ее из числа строк, подлежащих сортировке, следует установить в области My list has (Идентифицировать поля по) флажок Header row (подписям (первая строка диапазона)). Флажок No header row (обозначениям столбцов листа) этой области позволяет выполнить сортировку с учетом данных первой записи выделенного диапазона ячеек.
169
Сортировка списков
Столбец, содержимое ячеек которого подлежит сортировке, выбирается в поле списка области Sort by (Сортировать по). Здесь же следует задать порядок сортировки — Ascending (по возрастанию) или Descending (по убыванию). При этом Excel автоматически определит тип данных — текст или числовые значения. Если столбец, данные которого сортируются, содержит и текст, и числовые значения, числовые значения должны предшествовать тексту. СОВЕТ
Если при сортировке в алфавитном порядке следует различать прописные и строчные буквы, необходимо нажать кнопку Options (Параметры). В результате откроется диалоговое окно Sort Options (Параметры сортировки), в котором нужно установить флажок Case sensitive (Учитывать регистр). Более подробно об этом окне рассказывается в следующем разделе.
Сортировка строк диапазона 1. Установите указатель ячейки в область списка или выделите в нем область, подлежащую сортировке. 2. Вызовите команду Data > Sort (Данные > Сортировка), после чего откроется диалоговое окно Sort (Сортировка диапазона). 3. Выберите столбец, данные которого будут использоваться при сортировке, задайте порядок сортировки — Ascending (по возрастанию) или Descending (по убыванию), а затем нажмите кнопку ОК. На рис. 6.5 показан список, отсортированный по фамилиям сотрудников. Заголовки при сортировке столбцов не учитывались. Фамилия 6|Гаврилова 4] Дмитриев З.Ермрлаева 3 Жуков 10||арубин 9]№1именко__ j5j Коваленко ifj Км лов JJOpnoB _ 21Смирнова
[Имя [Должность ... Дата._...._ рожд. : Дата .....приема ........на работу 0льга [Кассир . [Олег [Менеджер 15,10.1970 [Надежда Координатор СИ.09.2001] "Щ5."1977; е к а :; Д Л ''23.p2l"976l "01Ж2002: ^Л .. £ .нДР §9 Ж® ,^ |0льга_ !Менеджеэ 'Ьз'03.198р' "'шрз^оод! 22Х)2'.1979' [Наталья ! Секретарь 12'бг:збо2! !Борис ^07.1p.19i78| _ 01.05.2001! ! Водитель 03.10/1975!'" "45.fll999j"
; Валентин^ |Врдитель ^тэ№та]&$гагкъ$
I'^PAl^d
'9iL9^2qo2T
05.05^000[
Рис. 6,5. Список, полученный в результате сортировки
Сортировку можно производить и с помощью кнопок Sort Ascending (Сортировать по возрастанию) и Sort Descending (Сортировать по убыванию) стандартной панели инструментов. Если список составлен в соответствии с требованиями Excel, то для его сортировки по определенному столбцу достаточно Al Z
II д
170
Урок 6 * Работа со списками и базами данных
установить в этом столбце указатель ячейки и нажать нужную кнопку. Если перед использованием кнопки выделить некоторый диапазон ячеек, при сортировке будут учитываться данные крайнего левого его столбца.
Сортировка столбцов По умолчанию выполняется сортировка строк списка. Но можно задать и сортировку его столбцов. Выделите ячейки, подлежащие 'обработке, и откройте диалоговое окно Sort (Сортировка диапазона). Посредством щелчка на кнопке Options (Параметры) откройте диалоговое окно Sort Options (Параметры сортировки) и активизируйте в области Orientation (Сортировать) переключатель Sort Left to right (столбцы диапазона). Указанное окно представлено на рис. 6.6. Sort Options
Рис. 6.6. Диалоговое окно Sort Options
Создание пользовательского порядка сортировки Excel предоставляет нам возможность задать собственный порядок сортировки данных в списке. Откройте диалоговое окно Sort Options (Параметры сортировки), и вы увидите, что в поле списка First key sort order (Сортировка по первому ключу), которое содержит все определенные пользователем последовательности, применяемые при сортировке, выделен элемент Normal (Обычная). Откройте этот список и, если ни один из предлагаемых вариантов (рис. 6.7) вас не устраивает, создайте собственный.
Чоп, Tue, Wed, T i j j Fri, Set, 5urt|| Monday, Tuesday, Wednesday, Tl Jan, Feb, Mar, Apr, May, Jun, January, February, March, April, N Пт, Сб, Be
яне, фев, мар, апр, май, июн, Январь, Февраль, Март, Апрель!: Пн, Be. Ср,„Чт, Пт, СГ6, Нл^ .^J
Рис. 6.7. Список пользовательских последовательностей сортировки
Выполните команду Tools > Options (Сервис > Параметры) и в появившемся диалоговом окне (рис. 6.8) перейдите на вкладку Custom Lists (Списки). В области
171
Фильтрация данных
Custom lists (Списки) этой вкладки перечислены возможные последовательности, используемые при сортировке. Выберите элемент NEW LIST (Новый список), после чего в поле Listentries (Элементы списка) появится курсор. Введите элементы списка в нужном порядке, завершая ввод каждого из них нажатием клавиши Enter.
Mon, Tue, Wed, Thu, Fri, Sat, Monday, Tuesday., Wednesday, Jan, Feb, Met, Apr, May, Jun, 3| January, February, Marchj April i' Пн, Вт, Ср, Чт, Пт, C6, Be jl Понедельник, Вторник, Средеfl янв, фее, мар, апр, май, июн,] Январь, Февраль, Март, Апре' Пм, ВБ, Ср, Чт, Пт, Сб, Нд Понедток, BiBTopOK, Середа,
ЙВР
Рис. 6.8. Вкладка Custom Lists диалогового окна Options
Поле Import list from cells (Импорт списка из ячеек) позволяет создать новый список с использованием данных таблицы. Поместите курсор ввода в указанное поле, выделите ячейки, содержащие данные для создаваемого списка, нажмите кнопку Import (Импорт), и нужный вам список будет создан. А после того как вы нажмете кнопку Add (Добавить), он будет включен в перечень существующих списков.
Фильтрация данных Процессы ввода записей в список и удаления из него, а также процесс поиска информации можно значительно упростить за счет использования фильтров, интегрированных в Excel. Преимущество применения фильтров по сравнению с использованием формы данных заключается в том, что результаты запроса можно скопировать в отдельную область таблицы и использовать в вычислениях. Записи, которые не соответствуют заданному критерию, при фильтрации не отображаются, однако общий порядок их расположения остается прежним.
Функция автофильтра Функция автофильтра позволяет с помощью определения ряда критериев производить отбор записей непосредственно в рабочем листе. Вызывается она с помощью команды Data > Filter >AutoFHter (Данные * Фильтр > Автофильтр). Однако фильтры устанавливаются только в том случае, если указатель ячейки находится внутри списка.
172
Урок б * Работа со списками и базами данных
В качестве критерия автофильтра можно использовать содержимое любой ячейки, кроме тех, в которых хранятся заголовки столбцов. Чтобы задать в качестве критерия содержимое какого-либо столбца, щелкните на кнопке со стрелкой в строке его заголовка и выберите из списка нужный элемент (рис. 6.9). С? "ficroeolt Office Енсе! 2ЮЭ - Список сотрудников. xk
,
.
1
Farrnat
jods-' р_гй
BE! КЗ!
Wdtow
• & к - j; iJ ^^>
• т Ю
|£АГИ|
,,, ..*= Import External Data > Import Data (Данные > Внешние данные > Выполнить сохраненный запрос). Если вы выберете переключатель Return Data to Microsoft Excel (Вернуть данные •в Microsoft Excel), то после нажатия кнопки Finish (Готово) будет осуществлен переход в Excel и откроется диалоговое окно Import Data (Возврат данных в Microsoft Excel), представленное на рис. 6.24. При выборе переключателя Existing worksheet (Имеющийся лист) данные, полученные из внешнего источника, помещаются на текущую страницу, а при выборе переключателя New worksheet (Новый лист) — на новый лист. Если вы активизируете ссылку Create a PivotTable report (Отчет сводной таблицы), будет создана сводная таблица.
184
Урок б " Работа со списками и базами данных
Import Data •л,.,
•-
•
,
..
Ц ',-,
...
,-:•'•-'
•
I
I
Рис. 6.24. Диалоговое окно Import Data
Окно Microsoft Query При выборе в диалоговом окне Query Wizard — Finish (Создание запроса: заключительный шаг) переключателя View data or edit query in Microsoft Query (Просмотр или изменение данных в Microsoft Query) после нажатия кнопки Finish (Готово) появится окно запроса программы Microsoft Query (рис. 6.25). „ Microsoft Query
*a Query from Clients list
*
•
л
Addisst J| City lompanyName ' Z^ntaclName '; ; ConlaclTille ,.T_ -
;
•
1 -—
'—^ ~ -^-|--r- •• •; -• [^•;.~~~.r^ :. и......:...- .r. • : .и . .: i , .г......,../.r..,...,^.....^^. • ,
/Bern ^
1
| |
H Ш mvHitftieH i .-AdrfreM^
ятями
^QbereSti. 57
- * Blauet See Delikalesser Roisters». 57
DieWandernde Kuh ' Ade-i^wsf*" SOO Drucbenbli.it Ddikdtesit Walssvveg 21 Frank envetsarid ; Berliner Ра1г 43 : 1 L ^ ; 1?Г] Maubdstr. Ш
/'^ / C\ty . Щ] Countiit • ' H .Berlin iQerrnanu : : Mannheim Germany ' Stuttgart •. Germany jAedneri ..Gsmanjj iMunchen Getrnany j Brandenburg : Germany
—I
ШдаЖ?.. М *Ы***!4 .1.M *9£й***3 .7 MofgensterriGiesuidkps1 Hewitr. 22 "" ' ГмёЬ|Ьатёг8(г."Э6Э iTaucherstrafleiil
Рис. 6.25. Окно запроса данных в Microsoft Query
Окно запроса разделено на три области — таблиц, условий и данных. В области таблиц отображаются названия и перечни полей базы данных, упоминаемых в запросе. Условия отбора записей указываются в следующей области, а под ними, в области данных, находится таблица результатов. В ее столбцах представлены
Импорт данных с помощью Microsoft Query
185
выбранные пользователем поля базы данных. Строки таблицы соответствуют записям базы данных. Областями окна запроса можно управлять — изменять их размер путем перетаскивания границ, а также скрывать и отображать их на экране с помощью команд меню View (Вид) или кнопок стандартной панели инструментов. ~V Microsoft Query
В нижней части окна Microsoft Query имеется строка состояния, в которой отображаются подсказки и режимы работы клавиш.
Добавление таблиц и столбцов При необходимости в область таблиц можно добавить еще одну или несколько таблиц базы данных. Вызовите команду Table > Add Tables (Таблица > Добавить таблицы) и в открывшемся окне выберите нужные таблицы. Удаляются таблицы с помощью команды Table > Delete Tables (Таблица > Удалить таблицы). Как было сказано выше, изначально таблица результатов содержит поля, заданные при формировании запроса. Если вы хотите включить в нее дополнительные поля, то это можно сделать в окне программы Microsoft Query. Добавление столбцов в таблицу результатов 1. Выделите одно или несколько полей в области таблиц (при выделении нескольких полей удерживайте клавишу Ctrl нажатой). Если вы хотите включить в таблицу результатов все поля таблицы, выберите в перечне ее полей элемент * 2. Перетащите выделенные поля в область таблицы результатов, поместите указатель мыши в столбец, перед которым хотите их вставить, и отпустите кнопку мыши. 3. Вызовите команду Table > Add Column (Таблица > Добавить столбец), затем в диалоговом окне Add Column (Добавить столбец), показанном на рис. 6.26, выделите в списке Field (Поле) столбец, данные которого будут применяться для создания значений нового столбца, в поле Column heading (Заголовок столбца) введите заголовок нового столбца и выберите операцию в списке Totals (Групповая операция). После проведения всех установок нажмите кнопку Add (Добавить).
186
Урок б • Работа со списками и базами данных
Add Column
Рис. 6.26. Диалоговое окно Add Column
Для того чтобы удалить столбец из таблицы результатов, его нужно сначала выделить щелчком на заголовке, а затем выбрать команду Records > Remove column (Записи > Удалить столбец).
Определение или изменение условий отбора записей Microsoft Query позволяет создавать и изменять критерии отбора записей из базы данных. Это можно делать как путем вызова команд меню, так и непосредственно в области условий.
Определение условий отбора записей с помощью команды меню 1. Вызовите команду Criteria > Add Criteria (Условие > Добавить условие). 2. В списке Field (Поле) диалогового окна Add Criteria (Добавление условия) выберите поле, значения которого будут применяться при отборе записей (рис. 6.27). 3. В списке Operator (Оператор) укажите оператор сравнения, а в поле Value (Значение) введите величину критерия или выберите ее из списка, нажав кнопку Values (Значение). 4. С помощью переключателя And (И) либо Or (ИЛИ) укажите способ объединения нового условия с уже имеющимся. Нажмите кнопку Add (Добавить). ftdd CHteria
Mjl||JJAddiess
1
j equals -Value:-
{ObereStr.57
Рис. 6.27. Диалоговое окно Add Criteria
Импорт данных с помощью Microsoft Query
187
Чтобы ввести условие в области отбора, выберите в строке Criteria Field (Условие) окна запроса данных (см. рис. 6.25) свободный столбец, разверните список его значений, щелкнув на кнопке с тремя точками, и укажите нужное поле. В строке Value (Значение) введите оператор сравнения и укажите величину критерия.
Форматирование таблицы результатов Для того чтобы просматривать записи в таблице результатов было удобнее, можно изменить ширину ее столбцов и высоту строк, скрыть или, наоборот, отобразить ее отдельные столбцы, изменить порядок их расположения. Изменение ширины столбца 1. Выделите столбец, щелкнув на его заголовке. 2. Вызовите команду Format > Columns Width (Формат > Ширина столбца), 3. В окне Columns Width (Ширина столбца) введите нужное значение в поле с одноименным названием либо нажмите кнопку Best Fit (По ширине), в результате чего ширина столбца будет установлена с учетом максимального из содержащихся в нем значений. Изменить высоту строки можно путем перетаскивания ее границы. Но существует и другой метод: вызвать команду Format >• Row Height (Формат > Высота строки) и установить необходимое значение в открывшемся окне. Для всей таблицы результатов (но не для отдельных ее ячеек) можно задать другой шрифт. Делается это с помощью команды Format t Font (Формат > Шрифт). При необходимости не нужные на данный момент столбцы таблицы результатов можно скрыть. Для этого достаточно выделить один или несколько столбцов и вызвать команду Format > Hide Columns (Формат > Скрыть столбцы). А для того чтобы отобразить скрытые столбцы, следует выбрать команду Format > Show Columns (Формат > Показать столбцы) и, когда появится диалоговое окно Show Columns (Отображение столбцов), где видимые столбцы помечены флажками (рис. 6.28), выделить требуемый столбец и нажать кнопку Show (Показать). Snow Columns
Рис. 6.28. Диалоговое окно Show Columns
Если на этапе формирования вы не совсем удачно выбрали порядок расположения столбцов, их можно переставить в таблице результатов. Выделите нужный столбец щелчком на его заголовке и перетащите мышью в нужную позицию.
188
Урок б • Работа со списками и базами данных
Сортировка результатов запроса Данные в таблице результатов сортируются в соответствии с параметрами, указанными в окнах мастера формирования запроса. К тому же сортировку данных можно выполнить с помощью программы Microsoft Query. Сортировка таблицы результатов 1. Вызовите команду Records > Sort (Записи > Сортировать), и на экране появится диалоговое окно Sort (Сортировка), показанное на рис. 6.29. 2. Выберите в списке Column (Столбец) столбец, по которому должна производиться сортировка (например, столбец CompanyName). 3. Установите порядок сортировки, активизировав переключатель Ascending (по возрастанию) или Descending (по убыванию). 4. Щелкните на кнопке Add (Добавить), и имя столбца появится в списке Sort in query (Сортировка в запросе). Если вы хотите удалить элемент из данного списка, выделите его и щелкните на кнопке Remove (Удалить). 5. Шнлкните на кнопке Close (Закрыть).
IF
• . Ц ';•• ;
Рис. 6.29. Диалоговое окно Sort
Сортировку можно производить и с помощью панели инструментов проШ граммы Microsoft Query. Выберите нужный столбец в таблице результа-
тов и щелкните на кнопке Sort Ascending (Сортировать по возрастанию) или Sort Descending (Сортировать по убыванию). Таким же методом записи можно отсортировать и по нескольким столбцам, но в этом случае столбцы следует предварительно упорядочить в соответствии с последовательностью сортировки.
Просмотр записей в таблице результатов Если результаты запроса к базе данных не помещаются в окне программы Microsoft Query, записи можно просматривать, пользуясь для перемещения по таблице результатов кнопками со стрелками либо вертикальной и горизонтальной полосами прокрутки. Кроме того, это можно делать с помощью клавиш (табл. 6.1).
Импорт данных с помощью Microsoft Query
_____^_
185
Таблица 6.1. Клавиши и комбинации клавиш, применяемые для перемещения по таблице результатов Клавиши
Столбец, к которому осуществляется переход
Ноте
Первый столбец текущей строки
End
Последний столбец текущей строки
Tab
Следующий столбец
4-
Текущий столбец следующей записи
Т
Текущий столбец предыдущей записи
Ctrl+End
Первый столбец первой записи
Ctrl+Home
Последний столбец последней записи
Для перемещения по таблице результатов удобно пользоваться кнопками и полями навигации, расположенными в нижней левой части ее окна. Нажмите клавишу F5 и, когда в поле номера записи появится курсор ввода, укажите номер записи, к которой хотите перейти.
Редактирование таблицы результатов Изменение содержимого столбцов, а также удаление и добавление строк в таблицу результатов может привести к изменению записей базы данных, с которой эта таблица связана. Поэтому, выполняя указанные операции, вы должны думать об их последствиях. Для перехода в режим редактирования записей необходимо выполнить команду Records > Allow Editing (Записи > Разрешить правку). После этого вы сможете удалять ненужные строки, пользуясь командой E d i t » Cut (Правка > Вырезать), добавлять новые путем ввода в пустую строку таблицы результатов, вносить различные изменения, редактируя данные в ячейке столбца. СОВЕТ
Изменение, внесенное в строку последним, с помощью команды Edit > Undo {Правка > Вернуть) можно отменить до перехода в другую строку.
Передача данных в Excel Данные таблицы результатов можно передать в Excel. Вызовите команду File > Return Data to Microsoft Excel (Файл > Вернуть данные в Microsoft Excel), с тем чтобы открыть диалоговое окно Import Data (Возврат данных в Microsoft Excel), показанное на рис. 6.24. Как уже было сказано, выбор переключателя Existing worksheet (Имеющийся лист) предполагает размещение результатов запроса на текущем листе. Однако имеет смысл разместить их отдельно, поэтому активизируйте переключатель New worksheet (Новый лист). Когда вы нажмете кнопку ОК, программа Microsoft Query завершит свою работу и таблица результатов появится на рабочем листе Excel.
190
Урок б • Работа со списками и базами данных
Если программа Microsoft Query вызывается из Excel, то после копирования в это приложение данные таблицы результатов потеряют связь с базой данных, и для их обновления вновь придется выполнять запрос в программе Microsoft Query. Однако, как вы знаете, Microsoft Query - это отдельное приложение, поэтому его можно вызывать автономно. В таком случае передача данных осуществляется с использованием буфера обмена. Вставить данные из буфера в рабочий лист Excel позволяют команды Edit > Paste (Правка > Вставить) и Edit > Paste Special (Правка > Специальная вставка). В первом случае вставляемые данные теряют связь с базой данных. После выбора второй из указанных команд открывается окно Paste Special (Специальная вставка), в котором рекомендуется установить переключатель Paste Link (Вставить связь). Это позволит вам в будущем обновлять данные с помощью команды Edit > Link (Правка v Связи).
Самостоятельная работа 1. Выберите из базы данных Northwind.mdb, находящейся в папке \Program FUes\ Microsoft Office\Office\SampLes, информацию о служащих. Воспользуйтесь таблицей Product Sales for 1997 и извлеките из нее все столбцы. 2. В области условий создайте критерий отбора записей, например, отобразите в таблице результатов сведения о товарах, проданных в первом квартале. 3. Отсортируйте записи по категории, по наименованию товара или по объему продаж. 4. Перенесите данные из таблицы результатов на отдельный лист рабочей книги Excel.
Подведение итогов В этом уроке мы научились: 0 создавать списки вручную и с помощью формы данных; 0 редактировать списки и осуществлять поиск в них; 0 сортировать строки и столбцы списка; 0 определять сложные критерии сортировки; 0 выполнять отбор данных в списке с помощью функции автофильтра; 0 создавать расширенные фильтры прямо на рабочем листе; 0 формировать запросы к внешним базам данных с помощью программы Microsoft Query; 0 редактировать запросы и форматировать таблицу результатов; 0 передавать данные запроса в программу Excel.
УРОК Анализ данных
П
Установка надстроек
П
Автоматическое вычисление
П
Создание итогов
П
Консолидация данных
П
Подбор параметра
CJ
Таблицы подстановки
П
Поиск решения
П
Сценарии
G
Сводные таблицы и диаграммы
192
Урок 7 * Анализ данных
В этом зфоке речь пойдет о средствах анализа данных, предоставляемых в наше распоряжение Excel. Именно благодаря их разнообразию программа стала мощным инструментом, который можно применять не только для ввода и редактирования электронных таблиц, но и для решения ряда других задач. И лишь понимая, как функционируют такие средства, можно выбрать то из них, которое больше всего подходит для конкретной ситуации.
Установка надстроек Многие функции приложения становятся доступными только после загрузки дополнительной программы — надстройки. К числу надстроек относятся, в частности, процедуры поиска решения и диспетчер отчетов. Чтобы загрузить надстройку, следует вызвать команду Tools > Add-Ins (Сервис > Надстройки) и установить соответствующий флажок в диалоговом окне Add-Ins (Надстройки). После нажатия кнопки ОК и загрузки надстройки меню будет дополнено командами, работу которых она поддерживает.
j Analysis ToolPak-VBA 1 Conditional Sum Wizard I Euro Currency Tools } Internet Assistant VBA 1 Lookup Wizard 1 MapPoint Data Service 1 Solver Add-in
ШШ i j i . :: ipti
Если в списке Add-Ins available (Доступные надстройки) нужной надстройки не окажется, нажмите кнопку Browse (Обзор) и выберите ее файл. Надстройки хранятся в файлах с расширением .xta или .xll.
Автоматическое вычисление Для вычисления некоторых промежуточных значений или, скажем, проверки правильности расчетов не обязательно создавать формулы или использовать калькулятор. Достаточно выделить нужный диапазон ячеек, открыть контекстное
193
Итоги
меню функции автовычисления, щелкнув правой кнопкой мыши в соответствующей области строки состояния, и указать, какую именно информацию о данных требуется получить. Команды этого контекстного меню описаны в табл. 7.1. Таблица 7.1. Команды автоматического вычисления Команда
Описание
Sum (Сумма)
Вычисляет сумму всех числовых значений
Мах (Максимум)
Определяет максимальное значение
Min (Минимум)
Определяет минимальное значение
Count Nums (Количество чисел)
Подсчитывает количество числовых значений
Count (Количество значений)
Подсчитывает количество ячеек, содержащих данные
Average (Среднее)
Вычисляет среднее арифметическое числовых значений
None (Нет)
Отменяет режим авто вычисления
^_^__^__
Как с помощью функции автовычисления можно быстро установить сумму содержащихся в столбце значений, нетрудно понять из рис. 7.1.
Рис. 7.1. Использование функция автовычисления
Итоги Microsoft Excel может автоматически вычислять промежуточные и общие итоги. Однако эта операция выполняется только с теми данными, которые организованы в виде списка (см. урок 6), и только над столбцами, содержащими числа. Перед определением промежуточных итогов требуется отсортировать список таким образом, чтобы сгруппировать значения в столбцах, по которым нужно рассчитать итоговые значения. 7 Зак. 345
194
Урок 7 • Анализ данных
Создание итогов В качестве примера рассмотрим таблицу с данными о реализации торговой организацией пылесосов. В ней представлены записи о количестве изделий нескольких марок, проданных в разные регионы. За обслуживание региона отвечает определенный менеджер по торговле, за каждым менеджером закреплено три региона. Ниже будет рассказано, как определить количество проданного товара каждой марки и рассчитать сумму выручки по каждому изделию. Поскольку итоговые значения будут рассчитываться по изделиям, мы предварительно отсортировали строки по столбцу, содержащему их наименования. £2 Microsoft Oflitc Ексе! 2003 - Анализ данным.*!*
СОВЕТ
теш;
Прежде чем задавать автоматическое вычисление итогов, обязательно отсортируйте данные в таблице. В противном случае итоговые значения будут определяться при каждой смене значения.
Для того чтобы Excel автоматически вычислял итога, выберите одну из ячеек списка и вызовите команду Data * Subtotals (Данные > Итоги). В результате произведенных действий будет открыто диалоговое окно Subtotal (Промежуточные итоги), показанное на рис. 7.2.
195
Итоги
Рис. 7.2. Диалоговое окно Subtotal
В списке At each change in (При каждом изменении в) выбирается заголовок столбца, для которого необходимо вычислять промежуточные итоги после каждого изменения данных на рабочем листе. В списке Use function (Операция) устанавливается функция, которая будет использоваться при вычислении итоговых значений. Описание всех доступных в указанном окне функций приведено в табл. 7.2. Таблица 7.2. Функции, используемые для вычисления итоговых значений Функция
Описание
Sum (Сумма)
Суммирует все значения и выдает общий итог
Count (Количество значений)
Определяет количество элементов ряда
Average (Среднее)
Вычисляет среднее арифметическое для ряда
Мах (Максимум)
Определяет наибольшее значение в ряде
Min(Минимум)
Определяет наименьшее значение в ряде
Product (Произведение)
Вычисляет произведение всех значений ряда
Count Nums (Количество чисел)
Устанавливает в выделенной области количество ячеек, содержащих числовые значения
StdDev (Смещенное отклонение)
Определяет значение стандартного отклонения выборки
StdDevp (Несмещенное отклонение)
Определяет значение стандартного отклонения для генеральной выборки
Var (Смещенная дисперсия)
Определяет значение дисперсии для выборки данных
Varp (Несмещенная дисперсия)
Определяет значение дисперсии для генеральной выборки
В списке Add subtotal to (Добавить итоги по) необходимо установить флажки для тех столбцов, значения которых будут использоваться при вычислении итогов. По умолчанию строки, содержащие итоговые значения, размещаются под строками с исходными данными. Если их нужно разместить над исходными данными, следует отключить флажок Summary below data (Итоги под данными). При выводе
196
Урок 7 • Анализ данных
на печать каждую группу итоговых данных можно расположить на отдельной странице. Для этого нужно установить флажок Page break between groups (Конец страницы между группами). Флажок Replace current subtotals (Заменить текущие итоги) управляет удалением ранее созданных итоговых значений. Для удаления всех строк с такими данными предназначена кнопка Remove All (Убрать все),
Создание итоговых данных 1. Отсортируйте список по столбцу, при изменении значений в котором должны вычисляться итоги. 2. Установите указатель ячейки в область списка и вызовите команду Data > Subtotals (Данные > Итоги). 3. В списке At each change in (При каждом изменении в) выберите столбец, по которому должны вычисляться итоги, а в списке Use function (Операция) — нужную функцию. Столбцы, значения которых будут использоваться в качестве аргументов этой функции, установите в списке Add subtotal to (Добавить итоги по). Нажмите кнопку ОК. После того как мы задали расчет итогов по столбцам, содержащим количество проданных изделий и сумму продаж, таблица дополнилась строками, содержащими итоговые значения по каждому изделию. В последней из числа вставленных строк находится общий итог (рис. 7.3). Microsull OINce Енсс! 2003 -
Гылесос Scar1stl_ моющий 16QQ ВтДШДл Пылесос Scarlett моющий 1600 ВтДОлДи
Рис. 7.3. Таблица-пример после автоматического вычисления итогов
197
Итоги
Заметьте, что общий итог вычисляется не на основе промежуточных итоговых значений, а с учетом всех исходных данных столбца. Таким образом, если вы будете вычислять среднее значение, то при расчете общего итога будут использоваться все данные столбца, то есть программа не вычисляет «среднее среднего». При создании итогов таблица структурируется. В этом вы сможете убедиться, взглянув на экран. Создание уровней структуры приводит к повышению наглядности таблицы. Чтобы отобразить на экране только итоговые данные, следует выполнить щелчок на кнопке второго уровня структуры, вследствие чего данные третьего уровня (исходные значения) будут скрыты. Для того чтобы восстановить отображение исходных значений, необходимо выполнить щелчок на кнопке третьего уровня. Щелкая на кнопках + и -, можно скрывать избыточную, неактуальную информацию и формировать нужный отчет с определенной степенью детализации.
1
|
Ш Наименование
11 t + +
i* < .
Цена, $
ИЦ Пылесос Scarlett 1500 Вт [7-сгуп. фильтр) Total И Пылесос Scarlett 1500 ВтЯл Tolal [шШьлвсос Scarlett 1500 Вт/Зл Total ЗП TlbJiecoc Scarlett 1G80 Нт.'Ч.'ш lni«
фЪ>...".
.f \*l - ^::%* -,1„Щ В
•'
Наименование
•i • Расход, Расход, $ шт. 62.97 В 503.7Б 62.02 12 744.24 64.32 14 900.4В 112.53 15 1607.95 49 3836.43 5 62.97 '• в 62.02 496.16 Б5.61 3 197.43 6703 16 1072.46 32 2080.92 3 62.97 188.91 3 Е6.81 52648 Б4.Э2 9 112.53 12 135036 32 2644 63 В5Ё1 98 113 62.97 15 Э4455 12 76972 65.31 16 107246 67.03 63.65 Э 67285 52 3379 .Е Е2.Э7 10 Е2Э.7 S2.D2 6 37212 •о 603.27
Цена, t
Пылесос Scarleit Пылесос Scarlett Пылесос Scarlett | • Ь Пылесос Scarlett 1 - -.В Пылесос Scarlett • а Пылесос Scarlett , | з Пылесос Scarlett • ID Пылесос Scarlett
ill
-
ШШд • -л - • ;.* v
U
t
1500 Вт (7-ступ. фильтр! 1500 Вт/2л 1500 БтЛл моющий 1600 Вт/20л/2л 1500 Вт [7-ступ. фильтр; 1500 Вт/2п 16Ш ВтОл 1 1600 Втйл
!'
-•.И2 Пылесос ScarlKI 1500 Вт [7-ступ. фильтр!
• и Пылесос Scsrleti • '..1 Пылесос Scarlett - '.'.i Пылесос Scarlett
1500Вт/2л 1500 Вт/Эл воющий 1600 Вт/20лйл
- 'fi 1 (•• '--)1 Пылесос Scarlett • "-
-
. ± • 2: •"
1500 Вт(7-ст¥л фильтр) Пылесос Scarleit 1500 ВтЛл Пылесос Scarlett 1БОО ВтЛ^л Пыяеспс Scatlelt 1450 Вт/2.5л
Scarleit '500 Вт (7-ступ. фильтр) f • • -'' Пылесос Пылесос Scarlelt 1500 Вт/2л
• '•'1 • 25 Пылесос 5(-аг1н1г '600 Вт/J.fn
Менеджер Комаров Комаров Комаров Комаров Комаров Комаров Комаров Комаров Комаров Комаров Комаров Комаров Комаров Total Макаров Макаров Макаров Макаров Макаров Макаров Mi -i;n-i'
^ЛН^Г^Ш: Регион Домодедово Домодедово Домодедово Домодедово Домодедово Total Подольск Подольск Подольск Подольск Подольск Total Чеков Чек OS Чеков Чеков Чеков Tola! Еоскоесвнск Воскресенск Воскресенск Восиросенск В искре сенек Total Ooexoeo-SvBBO Орехово-Зувво Орахово-Зувво
V
1i
Ч
i
>
K . II-
1 -
1
:• И
т 1
Скрыв информацию более низкого уровня с помощью кнопок, расположенных у левой границы окна, можно получить примерно такой отчет о деятельности менеджеров, как показано на рис. 7.5, и при необходимости вывести его на печать.
: .
U..-,."
£№»
10
.
, -,:
: р-
11 / ц
-j
:i
i, Расход,
i '
шт.
49 32 32 |113 52 I
i
39
-"'-
:33! .'. 1
т 1 1
29 12D 27 39 23: B9j "" 322!" 322'!
:.:.... i : . . : i l l i l i l Расход, $
Менеджер
3836.43 208032 2644.63 B361.98 Комаров Total 3379.6 249613 2202.52 807B.31 Макаров Total 1735.91 2490 33 1496.21 [ 5722.45! Петрова Total" T "~ 2236274!" " 223G2.74: ' Grand fatal
Регион Домодедово Total Подольск Total Чехов Total Воскресенск Total Орехово-Зуево Tolal Раненское Total Дмитров Total Мы ты щи Total Солнечногорск Total "Grand fetal'
i .
Рис. 7.5. Отчет о деятельности менеджеров
l':
} 'J -• 1 1
Я
:=1 __Щ
1 - -1 - -Ш
200
Урок? • Анализ данных
Самостоятельная работа 1. Воспользовавшись прайс-листом, в котором перечень товаров разбит на категории, вычислите количество товаров каждой категории. 2. В таблице, аналогичной рассмотренной в этом разделе, определите, сколько изделий и на какую сумму было продано в каждый регион. 3. Создайте вложенные итоги, добавив к итогам, полученным в пункте 2, разбивку по изделиям.
Консолидация данных Консолидация данных (обобщение) выполняется в том случае, если необходимо подытожить данные, хранящиеся на разных листах или в различых книгах. С помощью функции консолидации для значений из несмежных диапазонов можно выполнить те же операции, что и при автоматическом определении промежуточных итогов, то есть вычислить сумму, минимальное, максимальное или среднее значение и т. д. В зависимости от способа организации исходные данные для консолидации можно задавать тремя способами. О С помощью формул, содержащих ссылки. Для расчета итоговых данных составляются обычные или так называемые трехмерные формулы, то есть формулы, которые содержат ссылки на диапазоны, включающие ячейки разных листов. Этот метод следует использовать в тех случаях, когда исходные данные расположены бессистемно. О По расположению ячеек. Исходные данные для функции консолидации задаются в диалоговом окне в виде ссылок на диапазоны. Для консолидации используется набор таких ссылок. При этом требуется, чтобы исходные данные в каждом диапазоне имели одинаковую структуру. О По заголовкам строк или столбцов. Ячейки, содержащие исходные данные для функции консолидации, идентифицируются по заголовкам, а не путем указания их адреса. В этом случае не обязательно, чтобы исходные данные на разных листах были расположены одинаково.
Использование формул со ссылками Преобразуем нашу таблицу с данными о продажах так, чтобы на ее примере продемонстрировать все методы выполнения консолидации данных. При этом мы предполагаем, что данные об объемах продаж каждого менеджера расположены на разных рабочих листах (рис. 7.6). На отдельном листе нужно рассчитать общие объемы продаж каждого изделия. Особенность этого набора данных: у нас нет гарантии, что на листе для каждого менеджера представлены все наименования изделий, поэтому для расчета итоговых значений нужно использовать формулу со ссылками.
201
Консолидация данных
Рис. 7.6. Таблица-пример
Создание формулы, выполняющей консолидацию данных 1. Выберите ячейку, в которой должна располагаться формула, 2. Вызовите функцию для выполнения итоговых вычислений, воспользовавшись кнопкой Autosum (Автосумма) или строкой формул. 3. Чтобы задать аргументы функции, перейдите на лист, где расположены ячейки с исходными данными, выделите нужную ячейку и введите символ точки с запятой. Повторяйте эту операцию для всех листов с исходными данными (на последнем шаге точку с запятой не вводите). Трехмерные ссылки — это ссылки вида Лист! :ЛистЗ!03. Для их создания следует открыть первый лист из числа выбираемых, нажать клавишу Shift и, выполняя щелчки кнопкой мыши, указать остальные листы диапазона (должны быть расположены подряд). Затем клавишу Shift нужно отпустить и отметить на листе необходимую ячейку. Формулы, полученные в нашем примере, представлены на рис. 7.7. А 1 Ц .; Наименование .
И\0бъем_пр(|даж^ {
"
. if^^Bei И.10Й /
-,_
с
н Цена, $ 62.97 62.02 64.32 67.03 67.03 112.53 63.65 62.97
Всего, шт. -ЗиМ(Ксмаров1С2;Макзров!С2;Петрова!С2; =5иМ(Комаров!СЗ;Макаров1СЗ,Пвтрова!СЗ) =5иМ(Коиаров!С4;Макаров!С4) =5иМ(Петровэ'С4) =ЗиМ(Коиавов!С5;ПетроеаЮ5) =5иМ(КамаровЮ6,Макаров!С6) =SUM(Ma кар ов!С7; Петрова !С6) =ЗиМ(Петрова!С7) =SUM(C2:CS]
- "
Ы,
. ^ „..,•;.
J
;•/;
Вес Г:
I
•'- 'h
я»-Ь
Рис. 7.7. Трехмерные формулы, рассчитывающие итоговые значения
Использование команды Consolidate Второй и третий методы задания исходных данных для консолидации — по расположению ячеек и по заголовкам строк или столбцов — реализуются в диалоговом
202
Урок 7 • Анализ данных
окне Consolidate (Консолидация), которое вызывается с помощью команды Data Consolidate (Данные > Консолидация). Вы видите это окно на рис. 7.8. Consolidate
rmm
Рис. 7.8. Диалоговое окно Consolidate
В списке Function (Функция) указанного диалогового окна выбирается функция, с помощью которой будет выполняться консолидация. В поле Reference (Ссылка) задается ссылка на первый исходный диапазон, для определения которой удобно пользоваться кнопкой свертывания диалогового окна, находящейся в правой части этого поля. После нажатия указанной кнопки на рабочем листе можно выделить необходимый диапазон ячеек. Если консолидируемые диапазоны расположены на разных листах книги одинаково, то после ввода адреса первого диапазона выделять остальные диапазоны не нужно — достаточно перейти на новый лист и нажать кнопку Add (Добавить). Если вы хотите использовать определение исходных данных по заголовкам строк или столбцов, то при указании диапазона в поле Reference (Ссылка) включите в него эти заголовки. (Выбранный диапазон может охватывать не только исходные, но и другие данные.) Отметив диапазон исходных данных, следует нажать кнопку Add (Добавить), после чего он появится в списке All references (Список диапазонов). После того как будут заданы все исходные данные, можно переходить к другим установкам. В случае использования для определения исходных данных заголовков установите флажок Top row (подписи верхней строки) или Left column (значения левого столбца) либо оба флажка. В последнем случае выделенные диапазоны будут рассматриваться как таблицы, у которых названия имеют и строки, и столбцы. Чтобы обеспечить динамическую связь между исходными и итоговыми данными, установите флажок Create links to source data (Создавать связи с исходными данными). Преимущество способа консолидации с созданием связей состоит в том, что при выполнении этой операции происходит и структурирование таблицы. Исходные данные, находящиеся на разных листах, переносятся на второй уровень структуры, и консолидированные значения вычисляются уже на основе данных этого уровня.
Консолидация данных
203
Если исходные данные и результаты консолидации находятся в одной рабочей книге, обновление может осуществляться автоматически, а если в разных, его придется выполнять с помощью команды Edit > Links (Правка > Связи). Консолидация данных по положению -1. Выберите левую верхнюю ячейку диапазона, в котором будут размещены результаты консолидации. 2. С помощью команды Data > Consolidate (Данные > Консолидация) откройте диалоговое окно Consolidate (Консолидация). 3. Выберите в списке Function (Функция) функцию, предназначенную для выполнения консолидации. 4. Задайте в поле Reference (Ссылка) ссылку на первый диапазон и нажмите кнопку Add (Добавить). 5. Повторяйте действия, указанные в пункте 4, пока не выберете все исходные данные. 6. Установите флажок Create links to source data (Создавать связи с исходными данными), если необходимо связать исходные данные с результатами консолидации. 7. Нажмите кнопку ОК, и итоговые значения появятся в заданном диапазоне.
Консолидация данных по заголовкам строк и столбцов 1. Выберите диапазон, в который необходимо поместить результаты консолидации. Обязательно включите в него названия строк или столбцов, которые будут использоваться для отбора исходных данных. 2. Вызовите команду Data > Consolidate (Данные > Консолидация), для того чтобы открыть диалоговое окно Consolidate (Консолидация). 3. Выберите в списке Function (Функция) функцию, используемую при выполнении консолидации. 4. Задайте в поле Reference (Ссылка) ссылку на первый диапазон и нажмите кнопку Add (Добавить). При выборе области включите в нее названия строк или столбцов (можете охватить и «лишние* данные). 5. Повторяйте действия, указанные в пункте 4, пока не выберете все исходные данные. 6. Установите флажок Top row (подписи верхней строки) или Left column (значения левого столбца) либо оба флажка, в зависимости от того, где расположены названия исходных данных. 7. Установите флажок Create links to source data (Создавать связи с исходными данными), если необходимо связать исходные данные с результатами консолидации. 8. Нажмите кнопку ОК, и итоговые данные вместе с названиями строк или столбцов появятся в заданном диапазоне.
204
Урок 7 * Анализ данных
Для нашего примера лучше воспользоваться методом с применением заголовков, поскольку строки на отдельных листах не упорядочены. В этом случае программа сначала определит название строки или столбца для каждой ячейки диапазона результата, а затем выберет из каждого исходного диапазона ячейки, которые находятся в строке или столбце с таким же названием. Результаты для примера представлены на следующем рисунке в столбцах Е и G. Столбец F скрыт, но вообще-то его нужно удалить, поскольку рассчитывать для него итоги не имеет смысла. Заметьте, что в столбце G (см. строку формул) находятся константы, а не формулы, поскольку флажок Create links to source data (Создавать связи с исходными данными) не установлен. Это означает, что в случае изменения исходных значений консолидацию следует произвести повторно. '-3
mm. а Цена. Щ Пылесос Scarlett 150Q 8т (7-ступ. фи Ш'Пылэсос Scarlett 15DD 0тУ2л ИПылесос Scarlett 1500 Вт/Зл Юыдесос Scarlett 1600 ВтД ,5л Пыдегос Scarlett.... ..1600 Вт/5л Ш?;Пь1лесос"Зсаг1е11 мокшей 1SQO Bry2l "'"'" !
9 ; !Пылесос Scarfslt 1450 Вт/2д Итага
62.97 6202 64.32 67.03 67.03 112.53 63.65 62.S7
'•'-' •
1
Всего, шт.
Всего, $ Наименование
• :••
'.7 •\
37 322
Пылесос Scarlett 15DO Вт (7-ступ. филь Пылесос Scarlatl 1500 Вг/2л Пылесос Scarlett 1500 Вт/Зл Пылесос Scarlatt 1600 Вт/5л Пылесос Scarlett 1SOO ВтД,5л Пылесос Scarlett моющий 1600 Вт/20лг Пылесос Scarlett 1450 Вт/2.5л Пылесос Scarlett 1450 Вт/2л
Самостоятельная работа 1. Для нескольких рабочих листов, содержащих однородные данные, рассчитайте итоговые значения с помощью специально созданных формул. 2. Для этих же рабочих листов выполните консолидацию данных с помощью команды Data > Consolidate (Данные > Консолидация). Выберите наиболее подходящий метод отбора исходных значений — с использованием ссылок на диапазоны или по заголовкам строк либо столбцов.
Подбор параметра При обработке табличных данных часто возникает необходимость в прогнозировании результата на основе известных исходных значений или, наоборот, в определении того, какими должны быть исходные значения, позволяющие получить нужный результат.
Использование средства подбора параметра Рассмотрим, как работает средство подбора параметра, позволяющее определить исходное значение, которое обеспечивает заданный результат функции. В качестве
Подбор параметра
205
примера возьмем таблицу, с помощью которой рассчитывается размер пенсионных накоплений (рис. 7.9). i О Microsoft Office Енсе! 2003 - Подбор парэметрэ.н1з _ ff: X
Рис. 7.9. Таблица для расчета размера пенсионных накоплений
В этой таблице указаны возраст, начиная с которого в пенсионный фонд вносятся платежи (А2), величина ежемесячного взноса (В2), период отчислений, рассчитанный по формуле -6Q-A2
то есть мы предполагаем, что речь идет о мужчине, который выйдет на пенсию в 60 лет (С2), а также величина процентной ставки (D2). Сумма накоплений рассчитывается с помощью функции по следующей формуле: =FV(D2;C2;-B2*12:;1)
Функция FVC) (БС ()) возвращает будущее значение вклада, определяемое с учетом периодических постоянных платежей и постоянной процентной ставки. Синтаксис данной функции выглядит так: РУСставка;кпер:плата;нз:тип)
Перечислим ее аргументы: ставка — размер процентной ставки за период; кпер общее число периодов выплат годовой ренты; плата — выплата, производимая в каждый период (это значение не может меняться на протяжении всего времени выплат), причем обычно плата состоит из основного платежа и платежа по процентам; нз — текущая стоимость или общая сумма всех будущих платежей, начиная с настоящего момента (по умолчанию — 0); т и п — число, которое определяет, когда должна производиться выплата (0 — в конце периода, задается по умолчанию, 1 — в начале периода). Формула имеет такой вид, так как мы предполагаем, что проценты начисляются не ежемесячно, а в начале, следующего года за предыдущий год. Допустим, нам необходимо определить, в каком возрасте будущему пенсионеру надо начинать выплаты, чтобы потом получить прибавку к пенсии в размере 1000 руб. Для этого следует выделить ячейку, отведенную для представления результата (в нашем
206
Урок 7 * Анализ данных
случае F2), и вызвать команду Tools > Goal Seek (Сервис > Подбор параметра). Когда появится диалоговое окно Goal Seek (Подбор параметра) (рис. 7.10), адрес выделенной ячейки будет автоматически вставлен в поле Set cell (Установить в ячейке). Укажите в поле То value (Значение) целевое значение - 1000. Поместите курсор ввода в поле By changing cell (Изменяя значение ячейки) и выделите ячейку А2, после чего ее адрес отобразится в указанном поле. А
-
i
ээраст
35
=Е2ТШ2 |
!•
i
j
Месячные отчисления
Период
Проценты на вклад
Накопленная сумма
Ежемесячная прибавка к пенсии
50
25
12%
89600
896
\
\
Рис. 7.10. Диалоговое окно Goal Seek с заданными параметрами
(ПРИМЕЧАНИЕ
При использовании функции подбора параметра необходимо, чтобы ячейка с целевым значением содержала ссылку на ячейку с изменяемым значением.
После выполнения всех установок нажмите кнопку О К, и поиск нужного значения будет начат. Результат вычисления отобразится в диалоговом окне Goal Seek Status (Результат подбора параметра), а также в исходной таблице (рис, 7.11). После нажатия кнопки ОК полученные значения будут вставлены в таблицу.
Рис. 7.11. Результаты подбора параметра
Подбор параметра
207
Если поиск нужного значения продолжается слишком долго, прервать его на время можно с помощью кнопки Pause (Пауза). Кнопка Step (Шаг) позволяет просмотреть промежуточные результаты вычисления. Подбор параметра 1. Выберите целевую ячейку, то есть ячейку с формулой, результат которой вам нужно подобрать. 2. Вызовите команду Tools > Goal Seek (Сервис > Подбор параметра). В поле Set cell (Установить в ячейке) появившегося диалогового окна будет отображаться адрес целевой ячейки. 3. Задайте в поле То value (Значение) значение, которое должна содержать целевая ячейка. 4. Укажите в поле By changing cell (Изменяя значение ячейки) адрес ячейки, значение которой необходимо установить таким, чтобы в целевой ячейке получить заданное значение. 5. Нажмите кнопку ОК, и нужный параметр будет подобран в диалоговом окне Goal Seek Status (Результат подбора параметра). По окончании этого процесса в нем отобразятся результаты. 6. Нажмите кнопку ОК, если вы хотите заменить значения в ячейках на рабочем листе новыми, или кнопку Cancel (Отмена) в противном случае.
Подбор параметра и диаграммы Средство подбора параметра применяется и при работе с диаграммами. Как это делается, продемонстрируем на таком примере. На основании данных о суммах выручки от продажи изделий в три региона построим с помощью мастера диаграмм гистограмму (рис. 7.12). В интерактивном режиме с использованием мыши настроим высоту полосы «Среднее», и посмотрим, как Excel изменит высоту полосы «Чехов» для получения целевого значения. Далее необходимо дважды щелкнуть на последней полосе (один раз - для выбора ряда, а второй — для выбора полосы из ряда), которая представляет средние значения, и увеличить ее высоту путем перетаскивания маркеров размеров. Когда кнопка мыши будет отпущена, откроется уже знакомое нам диалоговое окно Goal Seek (Подбор параметра). В поле Set cell (Установить в ячейке) появится имя ячейки В5, а в поле То value (Значение) — число, соответствующее последнему значению, которое отображалось в поле подсказки. Курсор ввода будет находиться в поле By changing cell (Изменяя значение ячейки), поэтому вам останется лишь ввести в данное поле значение В2. Щелкните на кнопке ОК, после чего появится диалоговое окно Goal Seek Status (Результат подбора параметра), в котором будет содержаться нужная информация. Щелкнув на кнопке ОК для возврата на рабочий лист, вы увидите, что в ячейках уже содержатся новые значения и что в соответствии с ними настроена высота полос гистограммы (рис. 7.13).
208
Урок 7 • Анализ данных
!-,
Рис. 7.12. Изменение высоты полосы, представляющей значение формулы
ГПадо-пьск "Чехов
•™™gpp* 36Э1
Рис. 7.13. Гистограмма настроена при помощи средства подбора параметра
Самостоятельная работа 1. Путем подбора параметра определите, какую сумму надо положить в банк под 12 % годовых, чтобы через 5 лет иметь вклад размером 100 000 руб.
Таблицы подстановки
20j?
2. Для рассматриваемого в этом разделе примера путем подбора параметра определите, какими должны быть ежемесячные отчисления, чтобы за 10 лет получить прибавку к пенсии в размере 3000 руб.
Таблицы подстановки Оценить влияние на некоторую величину нескольких параметров можно с помощью таблиц подстановки. Если вы работаете с формулами и хотели бы знать, какие результаты можно получить в случае, если одно или два используемых в них значения будут изменены в определенном диапазоне, то лучше всего использовать таблицу подстановки. Таблица подстановки Excel создается на основе ячейки с формулой, содержащей ссылку на ячейку, определенную как поле ввода (ячейка ввода), и списка исходных значений (они последовательно подставляются в ячейку ввода с целью создания списка результатов). Существует две разновидности таблиц подстановки, а именно с одной переменной и с двумя переменными. В первом случае можно изменить значение одной ячейки в формуле, во втором — двух.
Таблицы подстановки с одной переменной Таблица подстановки с одной переменной используется для вычисления результатов, которые можно поместить в одну строку или столбец, скажем, для определения размеров выплат по процентам при различных значениях процентных ставок (исходные значения). Она представляет собой таблицу со 'списком исходных значений в первой строке (или столбце). Эти значения последовательно подставляются в формулу, а результаты помещаются в следующую строку (или столбец). Одни и те же исходные значения могут быть подставлены в несколько формул. В таком случае каждый список результатов отображается в соответствующей строке (или столбце). Таблица подстановки с одной переменной может быть ориентирована по столбцу или по строке (рис. 7.14). В обоих случаях в ячейку, расположенную слева от строки или выше столбца, где содержатся исходные значения, ничего не вводится. Первая формула в следующей после пустой ячейке служит основой для формирования первого столбца или первой строки результата. Формула обязательно должна содержать ссылку на ячейку ввода. В качестве ячейки ввода может выступать любая ячейка рабочего листа. Таблица подстановки с одной переменной формируется на основе трех компонентов: ячейки ввода, одной или нескольких формул, которые содержат ссылку на ячейку ввода, и списка исходных значений. При создании таблицы подстановки данные из списка исходных значений последовательно переносятся в ячейку ввода. Excel производит вычисления по указанным формулам и заносит результаты в таблицу подстановки. Исходные значения и формула должны находиться в соседних ячейках, как показано на рисунках выше. Перед вызовом команды создания таблицы подстановки эти ячейки необходимо выделить.
210
Урок 7 • Анализ данных
=
i
i
=
Таблица подстановки с одной переменной, ориентированная по : ! : . Формула 1 Фо|)м;лэ2 Формула 3 Исходное значение 1 Исходное значение 2 Исходное значение 3
i
i
!
столбцу 1 \ \ Ячейка Евода| Формула п
; i *~ :
Исходное значение п I
Таблица подстановки с одной переменной, ориентированная по строке j i ! ; !
1
— Формула 1
Исходное Исходное Исходное значение 1 значение 2 значение 3
Ячейка ввода
Исходное значение п ;
Формула 2 Формула 3 Формула л
Рис. 7.14. Таблицы подстановки с одной переменной
Как применяется таблица подстановки с одной переменной, показано на примере таблицы для расчета пенсионных платежей. Предположим, нам необходимо определить, как будут меняться накапливаемая сумма и ежемесячная прибавка к пенсии для различных периодов накопления (от 15 до 30 лет). Таблица, подготовленная для вызова команды подстановки, представлена на следующем рисунке.
Ежемесячная прибавка к пенсии
В таблице подстановки используются две формулы. Обратите внимание на формулу в ячейке Е5: именно она содержит ссылку на ячейку С2, которая является ячейкой ввода. Значение в ячейке F5 рассчитывается на основе данных ячейки Е5.
Таблицы подстановки
[ПРИМЕЧАНИЕ
211
Формулы для вычислений должны находиться в первой строке таблицы, поскольку значения в списке могут быть считаны только в направлении возрастания номеров строк (столбцов).
Выделите диапазон, охватывающий исходные значения и формулы, и вызовите команду Data > Table (Данные > Таблица подстановки). После этого появится диалоговое окно Table (Таблица подстановки), в котором нужно задать ссылку на ячейку ввода (рис. 7.15). Поскольку исходные данные расположены в столбце, ссылку нужно задать в поле Column input cell (Подставлять значения по столбцам в), х.
)
__
.
_..
ВНИМАНИЕ
...
Надеемся, что в текущей версии программы будет исправлена ошибка, допущенная при переводе названий полей на русский язык: поле Column input cell называется «Подставлять значения по строкам в», а поле Row input cell — «Подставлять значения по столбцам в».
Рис. 7.15. Диалоговое окно Table
Создание таблицы подстановки с одной переменной 1. Создайте список исходных значений и формулы для расчета данных таблицы. Разместите их на листе, как показано на рис. 7.14. Учтите, что формулы должны содержать ссылку на ячейку ввода. 2. Выделите диапазон, включающий исходные значения и формулы. 3. Вызовите команду Data > Table (Данные > Таблица подстановки). 4. В диалоговом окне Table (Таблица подстановки) задайте ссылку на ячейку ввода. Если исходные значения образуют столбец, введите ее в поле Column input cell (Подставлять значения по строкам в), если же они образуют строку — в поле Row input cell (Подставлять значения по столбцам в). (См. выше врезку «Внимание».) 5. Нажмите кнопку ОК, и область таблицы подстановки будет заполнена значениями.
Внимательно изучив полученный результат, вы поймете, что для построения таблицы подстановки использовалась формула {=ТАВ1_Е(;С2)}
В качестве аргумента здесь выступает ячейка С2, в которую подставляются значения из списка. Вычисленный результат отображается в таблице подстановки.
212
Урок 7 " Анализ данных
Таблицы постановки с двумя переменными Если результаты вычислений должны зависеть от двух параметров, то необходимо использовать таблицу подстановки с двумя переменными. Например, для анализа рассмотренной выше таблицы период выплаты можно принять за первое множество переменных, а размер ежемесячного взноса — за второе, в результате чего будет получена таблица с двумя переменными. В каждом столбце (или строке) этой таблицы будет содержаться информация о размере ежемесячных выплат при различных процентных ставках для определенных сроков займа. Структура таблицы подстановки с двумя переменными показана на рис. 7.16. Такая таблица может содержать только одну формулу, которая помещается в ячейку, расположенную в верхнем левом углу. (В таблице подстановки с одной переменной эта ячейка остается пустой.)
1 .... г- ; 1 1
ЯзШИШвЕ
1
!
Ячейка ввода для исходных значений столбца Ячейка ввода для исходных значений строки :
Формула Исходное значение 1 Исходное значение 2 Исходное значение 3 Исходное значение п
>
1
Исходное Исходное Исходное значение значение значение 1 3 2
ЩИ
i
Исходное значение п
!„__
U— ~~~ i
„._„,.., - i
Рис. 7.16. Таблица подстановки с двумя переменными
Таблица подстановки с двумя переменными формируется на основе пяти компонентов: О ячейки ввода для значений подстановки в строке, в которую будут подставлены исходные значения, находящиеся в строке; О ячейки ввода для значений подстановки в столбце, в которую будут подставлены исходные значения, находящиеся в столбце; О строки исходных значений; О столбца исходных значений; О одной формулы, которая содержит ссылки на ячейки ввода для значений подстановки в строке и столбце. Таблица подстановки с двумя переменными имеет одинаковое число строк и столбцов. Исходные данные берутся из заголовков столбцов и названий строк. Содержимое других ячеек вычисляется следующим образом. Исходные значения из строки и столбца последовательно подставляются в соответствующие ячейки ввода. Определяемый при помощи заданной формулы результат помещается в ячейку, находящуюся на пересечении строки и столбца, из которых берутся исходные значения.
213
Таблицы подстановки
Рабочий лист, подготовленный к вызову команды создания таблицы подстановки с двумя переменными, представлен на следующем рисунке. Напомним, что мы будем рассчитывать величину накоплений в зависимости от периода и размера выплат в пенсионный фонд. Формула помещается в ячейку В6. Ячейкой ввода для исходных значений, находящихся в столбцах, является ячейка С2, а ячейкой ввода для исходных значений, находящихся в строках, — ячейка В2.
Месячные отчисления
89600
Период
50
Проценты на вклад
Наполненная сумма
12%
89600
ВО
70
Ежемесячная прибавка к пенсии
50
90
100
15
16 17
1Е 19 2С
Порядок действий, выполняемых при создании таблицы подстановки с двумя переменными, аналогичен описанному выше. Различие состоит лишь в том, что пользователь должен указать в диалоговом окне Table (Таблица подстановки) две ячейки ввода.
Создание таблицы подстановки с двумя переменными 1. Создайте списки исходных значений и формулу для расчета данных таблицы. Разместите их на листе так, как показано на рис, 7.16. Учтите, что формула должна содержать ссылки на обе ячейки ввода. 2. Выделите диапазон, включающий исходные значения и формулу. 3. Вызовите команду Data > Table (Данные > Таблица подстановки). 4. В окне Table (Таблица подстановки) задайте ссылки на ячейки ввода — для исходных значений, образующих столбец, в поле Column input cell (Подставлять значения по строкам в), а для исходных значений, образующих строку, в поле Row input cell (Подставлять значения по столбцам в). (См. выше врезку «Внимание».) 5. Щелкните на кнопке О К, и после этого область таблицы подстановки будет заполнена. Таблица подстановки для нашего примера показана на рис. 7.17. Заметим, что диапазон ячеек С7:Н12 содержит формулу (=ТАБЛИЦАСВ2;С2)}
214
Урок 7 • Анализ данных
В этом случае в формуле указываются два аргумента. Один из них представляет собой ссылку на ячейку, в которую подставляются значения первого параметра, расположенные в строке. Другим аргументом служит адрес ячейки, куда подставляются значения второго параметра, то есть значения из столбца.
Рис. 7.17. Заполненная таблица подстановки с двумя переменными
Редактирование таблиц подстановки В таблице подстановки можно редактировать исходные значения в строках и столбцах. При этом она автоматически пересчитывается. Ни один из результатов изменить нельзя. Поэтому таблица подстановки имеет большую степень защиты, чем таблица, построенная путем копирования формулы в ячейки, которые должны содержать результаты. Будучи скопированной в другое место рабочей книги (или в другую рабочую книгу), таблица подстановки перестает быть таковой. Все входящие в нее формулы копируются как формулы, причем ссылки на ячейки обновляются в соответствии с новыми положениями. А все результирующие значения превращаются в константы рабочего листа, даже в том случае, если в исходной таблице они рассчитывались с помощью формул. Для удаления результатов из таблицы подстановки необходимо выделить все ее ячейки и вызвать команду Edit > Clear > ALL (Правка > Очистить > Все). Если отмечены не все ячейки, то Excel выдает сообщение, что часть таблицы подстановки изменить нельзя. Заменить таблицу можно путем повторного выделения области, в которой она должна располагаться, и выполнения описанных выше операций по ее созданию.
Самостоятельная работа 1. Создайте таблицу, с помощью которой определяется схема расчета за кредит, затем составьте таблицу подстановки с одной переменной и установите с ее помощью, как различные процентные ставки влияют на величину выплат процентов за кредит.
Поиск решения
215
2. Предположим, что вы планируете купить квартиру в кредит. Часть суммы нужно заплатить сразу, о остальное — в течение определенного срока. На остаток суммы насчитываются проценты за кредит. Составьте таблицу подстановки с двумя переменными и рассчитайте с ее помощью варианты с различными суммами первого взноса и сроками кредитования.
Поиск решения Еще одним мощным средством анализа данных Excel является надстройка Solver (Поиск решения). С ее помощью можно определить, при каких значениях указанных влияющих ячеек формула в целевой ячейке принимает нужное значение (минимальное, максимальное или равное какой-либо величине). Для процедуры поиска решения можно задать ограничения, причем не обязательно, чтобы при этом использовались те же влияющие ячейки. Для расчета заданного значения применяются различные математические методы поиска. Вы можете установить режим, в котором полученные значения переменных автоматически заносятся в таблицу. Кроме того, результаты работы программы могут быть оформлены в виде отчета. Если надстройка Solver (Поиск решения) установлена, то она вызывается с помощью команды Tools > Solver (Сервис > Поиск решения). Если же данная команда отсутствует в меню, загрузите надстройку (см. раздел «Установка надстроек» в начале урока). Перед запуском процедуры поиска решения исходные данные должны быть представлены в виде таблицы, которая содержит формулы, отражающие зависимости между данными таблицы. С помощью команды Solver (Поиск решения) можно оптимизировать модель сбыта или, скажем, график занятости, решить любую транспортную зддачу или задачу, связанную с управлением производством и денежными средствами.
Пример поиска решения Рассмотрим работу процедуры поиска решения на примере, взятом из файла \0ffice\Samples\Solvsamp.xls. Данный файл содержит рабочие листы, на каждом из которых представлены определенная задача и метод ее решения. Мы воспользуемся листом Staff Shedul i ng (График занятости). В английской версии продукта файл, как вы понимаете, содержит текст на английском языке. Но поскольку такой же файл прилагается и к локальной версии Office, мы взяли текст из него, а формулы оставили прежними (рис. 7.18). Нам необходимо составить график занятости, который бы полностью удовлетворял потребность в персонале при условии минимальных затрат на оплату труда. Ставки сотрудников одинаковы и неизменны, поэтому снизить затраты можно, лишь уменьшив число ежедневно занятых сотрудников. Каждый сотрудник работает пять дней подряд с двумя выходными. Здесь целевой является ячейка D20, в которой рассчитывается размер фонда заработной платы. В соответствии с содержащейся в ней формулой =015*019, количество сотрудников умножается на размер ставки. Изменяемые данные — это значения, определяющие количество работников в группе. Они содержатся в ячейках
216
Урок 7 * Анализ данных
диапазона D7:D13. Рассмотрим, каковы ограничения для данной задачи. Во-первых, количество работников в группе не может быть выражено отрицательным числом, то есть D7:D13>-0. Во-вторых, количество работников должно быть равным целому числу, то есть D7:013=Целое. В-третьих, количество ежедневно занятых работников ни в коем случае не должно быть меньше ежедневной потребности, то есть F15:L15>-F17:L17. [Припер 3: График инятости пв репная а Парка отдыха. р работников с пдтиднв1ной рабочей неделей и двумя выходными подряд требуется подоврать график оты, осваивавшей трвДуетй уровень обслуживания при наименьших затратах на оплату труда
—ни i
виновны* Ом
л
ГйОС^ВвС ЛОЯЧбвЛЫШГ
• г а t
i Лоивовлляия, вгяорл J* iSmoprnj^ cpett \ Cfris, чвпхнрг !4>ma»pj, пятнице -Пвъньца.суСейтв \ CySSomt, ВО£|£в£в*Ь£
«
и
вено,-
Рябатнлии \ 4 4
""4
е е т"
т ~ 32
\
/fill
ль
- Вт
чш
I
В 24
йиво mptfytma:
Пт \
Св
т1 гт" .. тп "П •-•Q-" -0"!
т Г1Г ,..и. V Г"Т ГТ" .. г г • f"T'" f
- г T""f т ""0""
"I
Ср
< п Т"1 |.у.. 't Г"ч "П
Т' Т : 1
1
"""i""
г
1П 1 : i !
1
1
:
1
ТП 1 !
24
24
22__2Р_^2_
17
13
1 4 1 5
л
iг i тт
.(ветовио оба тачания [
[ Результат
Е1Г-~""~1 Изменяем
Г
' р—I
1В
нееная оплата работника 4аянадельнаяээрпд: Эадвчей даннсй мвдепи является составление град)*» иийтости, овеспочнваюврго удовлетворение i персонале при мшимальныи затрата): па отлету труда. В этом примере ставки одинаковы, тому снижете числа ежедневно занятых мтрудчмов приводит к уыеньявнио затрат ча персонал [Каждый сотрудник работает пять дней подряд с двумя выносными.
Рис. 7.18. Таблица-пример
Для того чтобы запустить процедуру поиска решения, необходимо выделить целевую ячейку (в нашем примере D20) и вызвать команду Tools к Solver (Сервис * Поиск решения), в результате действия которой будет открыто диалоговое окно надстройки Solver (Поиск решения) (рис. 7.19). Solver- Parameters
$D$7;$D$13 = integer $D$7:$D$13 >- 0 $F$15:$L$15>=4F$17:*L$17
Рис. 7.19. Диалоговое окно Solver Parameters
В поле Set Target Cell (Установить целевую ячейку) данного окна указывается адрес целевой ячейки. Переключатели Equal То (Равной) задают ее значение - Мах
Поиск решения
217
(максимальному значению), Min (минимальному значению) или Value of (значению). В последнем случае значение вводится в поле справа. В поле By Changing Cells (Изменяя ячейки) указывается, в каких ячейках программа должна изменить значения для получения оптимального результата. ВНИМАНИЕ
При нажатии кнопки Guess (Предположить) программа выделяет диапазон ячеек, на которые имеется ссылка в целевой ячейке.
Заданные ограничения перечислены в списке Subject to the Constraints (Ограничения). При необходимости ввести дополнительное ограничение нужно посредством щелчка на кнопке Add (Добавить) открыть диалоговое окно Add Constraint (Добавление ограничения).
В поле Cell Reference (Ссылка на ячейку) этого окна введите адрес ячейки, содержимое которой должно удовлетворять заданному ограничению, а в поле Constraint (Ограничение) укажите значение, выступающее в качестве ограничения, или адрес ячейки с таким значением. Между этими двумя полями находится еще одно, в котором устанавливается оператор, определяющий отношение между значением ячейки и ограничением. После нажатия кнопки ОК заданное ограничение появится в диалоговом окне Solver (Поиск решения). 'ПРИМЕЧАНИЕ
Воспользовавшись кнопкой Add (Добавить), в одном сеансе работы с диалоговым окном Add Constraint (Добавление ограничения) можно добавить несколько ограничений.
Чтобы удалить ограничение, выделите его в списке Subject to the Constraints (Ограничения) и нажмите кнопку Delete (Удалить). Если вы решили изменить ограничение, отметьте его и нажмите кнопку Change (Изменить). После этого появится диалоговое окно Change Constraint (Изменение ограничения), аналогичное окну добавления ограничения. Так как мы рассматриваем готовый пример, все необходимые значения в диалоговом окне надстройки Solver (Поиск решения) заданы, и, нажав кнопку Solver (Выполнить), можно запустить процесс поиска решения. Когда нужное значение будет найдено, появится диалоговое окно Solver Results (Результаты поиска решения), а в таблице будут представлены значения, полученные методом расчета (рис. 7.20). Чтобы принять эти значения, активизируйте переключатель Keep Solve Solution (Сохранить найденное решение). Если вы хотите оставить старые значения, то выберите переключатель Restore Original Values (Восстановить исходные значения). Найденное решение можно сохранить в виде 4>айла. Для этого нажмите кнопку Save Scenario (Сохранить сценарий) и в открывшемся окне задайте имя файла.
218
Урок 7 • Анализ данных
Пример 3: График занятости персонала Парка отдыха Для работников с пятидневном рабочей неделей и двумя в цряд требуется поюСрэть работы, оОеспечи вашими требуемый уровень обслуживан х затратах на оплату труп» Графах
выходные Они \Boftftc [Пывдерыкн, в/яДО 5 •Вторник, ср** ? I Среде, vemeef" Пягянаца, еубволч ;Й5бол«, вено: вена яргбучча:
Дневная оплата работника. Збщая недельная зарпг
• '
Задачей датой модели является составление графиня з» тогреСностш в персонале при ыптвпят затратах на or тоэтону снижение члене ежедневно эанитык сотрудников Кандым соттпнш работает пять дней падря» с двумя вы:
РВ*Т»ТВТ
D20
Изменяемые двнчье 07:013 и "- k 'и '
\«,trtf| Siheduling
Рис. 7.20. Результаты поиска решения и диалоговое окно Solver Results
Процедура поиска решения 1. Создайте таблицу с формулами, которые устанавливают связи между ячейками. 2. Выделите целевую ячейку, которая должна принять необходимое значение, и выберите команду Tools > Solver (Сервис > Поиск решения). Поле Set Target Cell (Установить целевую ячейку) открывшегося диалогового окна надстройки Solver (Поиск решения) будет содержать адрес целевой ячейки (рис. 7.19). 3. Установите переключатели Equal To (Равной), задающие значение целевой ячейки, — Мах (максимальному значению), Min (минимальному значению) или Value of (значению). В последнем случае введите значение в поле справа. 4. Укажите в поле By Changing Cells (Изменяя ячейки), в каких ячейках программа должна изменять значения в поисках оптимального результата. 5. Создайте ограничения в списке Subject to the Constraints (Ограничения). Для этого щелкните на кнопке Add (Добавить) и в диалоговом окне Add Constraint (Добавление ограничения) определите ограничение. 6. Щелкнув на кнопке Solver (Выполнить), запустите процесс поиска решения. 7. Когда появится диалоговое окно Solver Results (Результаты поиска решения), выберите переключатель Keep Solve Solution (Сохранить найденное решение) или Restore Original Values (Восстановить исходные значения). 8. Щелкните на кнопке ОК.
219
Поиск решения
Создание отчетов о результатах поиска решения Если вы хотите сохранить результаты работы процедуры поиска решения в виде отчета, то тип отчета можно выбрать в списке Reports (Отчеты) диалогового окна Solver Results (Результаты поиска решения). Для того чтобы задать несколько отчетов, удерживайте нажатой клавишу Ctrl Программа предлагает отчеты следующих типов: Answer (Результаты), Sensitivity (Устойчивость) и Limits (Пределы). Каждый отчет создается на отдельном листе. На рис. 7.21 для рассматриваемого примера представлен отчет типа Answer (Результаты).
• Original Value 41 260
Final Value 11 000
^Adjustable Cells Cell Hame JDJ7 Воскре с;:x пои ад вя ьн и к Р з 6 отн и кн jpjBi Понвдвльник, вторив Раб отм V,K л JDI9 Вторник, среда Работища!
(Г115 Всего. Bc_
Formula Status Slack 25_l_FS15>f=$FS17 _Nqt Binding 3 '" '
!ZJyiii*f**O5LB!!id!na Т5'Ш5>=ЩГ""|м11а'
Рис. 7.21. Отчет о результатах поиска решения
-
Параметры процедуры поиска решения Задать параметры, определяющие способ выполнения вычислений, можно в диалоговом окне Solver Options (Параметры поиска решения). Это окно (рис. 7.22). открывается щелчком на кнопке Options (Параметры) в диалоговом окне Solver Parameters (Поиск решения). Основные параметры, которые здесь задаются, перечислены ниже. О Max Time (Максимальное время) — максимальное время, в секундах, отведенное на поиск решения задачи. О Iterations (Предельное число итераций) — максимальное количество итераций, возможных в течение поиска конечного результата. Предлагаемое по умолчанию значение 100 подходит для большинства простых задач. О Precision (Точность) — точность результата. О Tolerance (Допустимое отклонение) — величина допуска на отклонение от оптимального решения, если множество значений влияющей ячейки ограничено множеством целых чисел. При указании большего допуска поиск решения завершается быстрее.
220
Урок 7 • Анализ данных
О Convergence (Сходимость) — значение относительного изменения, при достижении которого в последних пяти итерациях поиск решения прекращается. Данный параметр применяется только к нелинейным задачам. Solver Options
Г
1\Ш Time:
КШЩШШ
ок"
I - и л:
(•' (Jfiv-itr-n
оым!
Рис. 7.22. Диалоговое окно Solver Options СОВЕТ
Для получения более полных сведений об этих и других параметрах воспользуйтесь справочной системой, для вызова которой следует нажать кнопку Help (Справка) в диалоговом окне Solver Options (Параметры поиска решения).
Совокупность установленных параметров и ограничений можно сохранить на рабочем листе в качестве модели. Для этой цели предназначена кнопка Save Model (Сохранить модель) рассматриваемого диалогового окна. После ее нажатия открывается одноименное окно, в котором следует выбрать вертикально ориентированный диапазон ячеек для размещения модели либо одну ячейку (в этом случае программа выберет диапазон автоматически). Для загрузки модели нужно нажать кнопку Load Model (Загрузить модель) и выделить диапазон ячеек, в котором хранятся параметры модели.
Самостоятельная работа 1. Попытайтесь разобраться, как с помощьЬ функции поиска решения находятся оптимальные значения для некоторых из задач, представленных в файле Solvsamp.xls. 2. Примените для решения своей задачи функцию поиска решения.
Сценарии Сценарий представляет собой набор сохраненных программой Excel значений, которые она может автоматически подставить в ячейки рабочего листа. Сценарии можно использовать для прогноза результатов моделирования и расчетов. Существует возможность создать отчет по результатам работы сценария, который содержит как исходные, так и итоговые значения, что позволяет прослеживать зависимости между данными в таблице.
221
Сценарии
Создание и использование сценария Воспользуемся таблицей расчетов отчислений в пенсионный фонд и создадим для нее несколько сценариев. Назовем их Стандартный, Наилучший и Критический. При работе со сценариями удобно пользоваться именованными ячейками и диапазонами ячеек, поэтому мы, выбрав таблицу и вызвав команду Insert > Name > Create (Вставка > Имя > Создать), присвоили ячейкам с данными имена (обратите внимание на строку формул: в ней отображается имя ячейки А2). Для создания сценариев применяется команда Tools > Scenarios (Сервис > Сценарий), в результате вызова которой открывается диалоговое окно Scenario Manager (Диспетчер сценариев), показанное на рис. 7.23.
Рис, 7.23. Исходная таблица и диалоговое окно Scenario Manager
Для того чтобы создать на рабочем листе сценарий с исходными значениями, следует воспользоваться диалоговым окном Add Scenario (Добавление сценария), которое открывается в результате нажатия кнопки Add (Добавить). Поле Scenario name (Имя сценария) этого окна (рис. 7.24) предназначено для ввода имени сценария, а поле Changing cells (Изменяемые ячейки) — для указания ячеек, в которые будут подставляться значения, заданные в сценарии. СОВЕТ
При необходимости выбрать несколько неснежных ячеек удерживайте нажатой клавишу Ctrl.
В поле Comment (Примечание) можно ввести и отредактировать текст комментария к сценарию. По умолчанию диспетчер сценариев предлагает указать в этом поле дату создания сценария и имя пользователя. Если рабочий лист защищен
222
Урок 7 • Анализ данных
с помощью пароля, редактирование сценария можно запретить, установив в области Protection (Защита) флажок Prevent changes (запретить изменение). В результате активизации флажка Hide (скрыть) имя сценария не будет отображаться в окне сценариев.
Рис. 7.24. Диалоговое окно Add Scenario
После нажатия в окне Add Scenario (Добавление сценария) кнопки ОК откроется диалоговое окно Scenario Values (Значения ячеек сценария), содержащее исходные значения (рис. 7.25). В поля этого окна, как следует из его названия, нужно ввести числовые и текстовые значения, а также формулы, составляющие данный сценарий, и нажать кнопку ОК. Scenario Values
Рис. 7.25. Диалоговое окно Scenario Values
ВНИМАНИЕ
Чтобы сохранить исходные данные в рабочем листе,перед созданием нового сценария следует создать копию листа или даже сценарий на основе исходных значений.
Имя созданного сценария отобразится в диалоговом окне Scenario Manager (Диспетчер сценариев). На представленном рисунке вы видите имена трех созданных нами сценариев.
Сценарии
223
Создание сценария 1. Создайте рабочий лист с данными и формулами, которые устанавливают связи между ячейками. 2. С помощью команды Tools к Scenarios (Сервис > Сценарий) откройте диалоговое окно Scenario Manager (Диспетчер сценариев). 3. Нажмите кнопку Add (Добавить) и в появившемся диалоговом окне Add Scenario (Добавление сценария) задайте имя сценария в поле Scenario name (Имя сценария), а адреса изменяемых ячеек — в поле Changing cells (Изменяемые ячейки). Щелкните на кнопке ОК. 4. В диалоговом окне Scenario Values (Значения ячеек сценария) задайте значения для изменяемых ячеек и нажмите кнопку ОК. В появившемся диалоговом окне Scenario Manager (Диспетчер сценариев) отобразится имя сценария. 5. Щелкните на кнопке Close (Закрыть).
Чтобы отредактировать сценарий, необходимо сначала выделить его имя в диалоговом окне Scenario Manager (Диспетчер сценариев) и щелкнуть на кнопке Edit (Изменить). Затем в открывшемся диалоговом окне Edit Scenario (Изменение сценария) нужно указать используемые в сценарии изменяемые ячейки. Данное окно аналогично окну Add Scenario (Добавление сценария). Изменить исходные значения можно в диалоговом окне Scenario Values (Значения ячеек сценария), для перехода в которое следует щелкнуть на кнопке ОК. Пользуясь такими сценариями, вы можете без труда вводить в рабочий лист различные наборы исходных данных. Значения будут вставлены в изменяемые ячейки в том формате, который задан для этих ячеек. Разумеется, вы можете указать другой формат.
Урок 7 • Анализ данных
224
Использование сценария 1. Задав команду Tools > Scenarios (Сервис > Сценарий), откройте диалоговое окно Scenario Manager (Диспетчер сценариев). 2. Щелкните на кнопке Show (Вывести), и данные сценария, а также пересчитанные значения формул отобразятся на рабочем листе. 3. Щелкните на кнопке Close (Закрыть).
'ПРИМЕЧАНИЕ
В окне Scenario Manager (Диспетчер сценариев) доступны также сценарии, созданные с помощью процедуры поиска решения.
Обычно сценарии применяются только в том рабочем листе, в котором они были созданы. Чтобы иметь возможность использовать сценарии из других рабочих листов, их следует вставить в текущий лист. Делается это следующим образом. Щелкните в окне Scenario Manager (Диспетчер сценариев) на кнопке Merge (Объединить), и на экране появится диалоговое окно Merge Scenarios (Объединение сценариев), в котором программа информирует пользователя о количестве сценариев, созданных для каждого листа рабочей книги. Выберите лист, сценарии которого вас интересуют, и нажмите кнопку ОК.
Создание итогового отчета по результатам работы сценариев Наилучшей формой представления результатов работы диспетчера сценариев является отчет, который содержит данные, полученные в результате применения всех сценариев текущего рабочего листа. Создается он на отдельном листе. Вы можете создать итоговый отчет и отчет в виде сводной таблицы. Тип отчета задается в показанном на рис. 7.26 диалоговом окне Scenario Summary (Отчет по сценарию) путем установки переключателя Scenario summary (структура) или Scenario PivotTable report (сводная таблица).
Создание отчета о результатах работы сценариев 1. Откройте диалоговое окно Scenario Manager (Диспетчер сценариев), задав команду Tools > Scenarios (Сервис > Сценарий). 2. Нажмите кнопку Summary (Отчет), и на экране появится диалоговое окно Scenario Summary (Отчет по сценарию). 3. Выберите тип отчета. Чтобы получить итоговый отчет, установите переключатель Scenario sum тагу (структура), а для создания отчета в виде сводной таблицы воспользуйтесь переключателем Scenario PivotTable report (сводная таблица). 4. В поле Result cells (Ячейки результата) измените при необходимости диапазон ячеек, значения которых должны быть представлены в отчете. 5. Щелкните на кнопке ОК.
225
Сводные таблицы и диаграммы
Рис. 7.26. Диалоговое окно Scenario Summary
Итоговый отчет для нашего примера представлен на рис. 7.27. Как видите, мы включили в него значения ячейки, которая содержит величину прибавки к пенсии. Обратите внимание на то, что отчет оформлен в виде двухуровневой таблицы (уровни образуют как строки, так и столбцы).
Возраст Месячные отчии Накопленная^сумма Ежемесячная прибавка к пенсии Notes: Cutrent values column represents values of changing cells al time Scenario Summary Report was created. Changing cells for each scenario are highlighted in gray.
Рис. 7.27. Итоговый отчет
Самостоятельная работа 1. Создайте несколько сценариев для решения задачи, связанной с расчетом за покупку квартиры в кредит. В качестве изменяющихся задайте ячейки, в которых содержатся сумма первого взноса и срок кредита. Результирующими должны быть ячейки, в которых хранятся ежемесячная сумма возврата кредита и сумма процентов за кредит. 2. Создайте отчет в виде структурированной таблицы по результатам функционирования сценариев, разработанных в пункте 1.
Сводные таблицы и диаграммы Сводная таблица является интерактивным средством, позволяющим получить данные из некоторого источника (списка, таблицы, базы данных) и выполнить их анализ и просмотр различными способами. С помощью сводной таблицы можно 8 Зак. 345
226
Урок 7 • Анализ данных
просмотреть необходимую для анализа часть имеющейся информации, отфильтровать данные и разместить результаты на различных рабочих страницах, отсортировать данные, автоматически сгенерировать итоги. Для более наглядного представления результатов наряду со сводной таблицей можно создать диаграмму.
Исходные данные для сводной таблицы Сводную таблицу можно создать на основе области таблицы, целой таблицы или нескольких таблиц. Построение сводной таблицы на основе внешних источников данных выполняется с помощью Microsoft Query. Исходные данные для сводных таблиц должны быть организованы в виде списка, каждая строка которого содержит одни и те же категории информации, приведенные в определенном порядке. В первой строке списка должны находиться заголовки столбцов. Они используются для создания полей сводной таблицы и идентификации отдельных элементов данных, то есть уникальных значений полей, взятых из списка. Несмотря на то что поля создаются на основе столбцов, содержащиеся в них данные можно размещать как в столбцах, так и в строках сводной таблицы. Избегайте ситуации, когда рабочий лист содержит несколько списков, поскольку в этом случае можно получить неожиданный результат при выполнении фильтрации и сортировки или при вычислении общих итогов. Удостоверьтесь, что список отделен от других данных рабочего листа пустыми строками и столбцами, но старайтесь не применять их непосредственно в списке. Если необходимо отделить названия строк или столбцов от данных, используйте границы, а не пустые строки или столбцы, и не заполняйте строки символами подчеркивания,
Мастер сводных таблиц и диаграмм Создание и обработка сводных таблиц осуществляются с помощью специального мастера, который запускается командой Data > PivotTable and PivotChart Report (Данные > Сводная таблица). Параметры сводной таблицы задаются в трех его диалоговых окнах. Мы продемонстрируем работу мастера на примере таблицы, представленной на рис. 7.28, для чего составим сводную таблицу, отражающую итоги работы менеджеров. После вызова мастера появляется диалоговое окно PivotTable and PivotChart Wizard— Step 1 of 3 (Мастер сводных таблиц и диаграмм — шаг 1 из 3), в котором указываются источник данных для сводной таблицы и тип отчета — сводная таблица или диаграмма (рис. 7.29). В области Where is the data that you want to analyze? (Создать таблицу на основе данных, находящихся) этого окна по умолчанию активизирован переключатель Microsoft Excel List or database (в списке или базе данных Microsoft Excel), посредством которого задается поиск источника данных на рабочем листе. Если источник находится в файлах внешней базы данных, то необходимо выбрать переключатель External data source (во внешнем источнике данных). Для того чтобы объединить несколько одинаковых по структуре списков, выберите переключатель Multiple consolidation ranges (в нескольких диапазонах консолидации). Если вы хотите в качестве исходных данных использовать информацию, хранящуюся в другой сводной таблице, нужно выбрать переключатель Another PivotTable report or PivotChart
227
Сводные таблицы и диаграммы
report (в другой сводной таблице или диаграмме). Сводная таблица может служить источником данных для новой сводной таблицы. 1
4irrosoft Office 1_нсе12UG'J - Сводные табянцыли Т
i
Цена, $
Наименование туп. фильтд) Scarlett 1500 Вт/2л Scarlett 1900 ВтЛл 00 Вт/20л/2л туп. фильтр! Scailett 1500 Вт/2л Scarlett 1500 Вт/2л Scarlett 1600 9т/5л туп. фильтр) Scarlett 1500 Вт/2л Scarlett 1500 Вт/Зл
i; Eh •
Scarlett туп. фильтр) Scarlett 1500 ВтЯл Scarlett 16008тЯ,5лi Scarlett 1450ВтД ,5л туп. фильтр) Scarlett 1500 Вт/2л Пылесос Scarlett 1GQO ВтДбл !Пьшесос Scarlett туп. фильтр)
Б2.97 Б2.02 64.32 112.53 62.97 • 65.81 67.03 I 97 Е5.81 64.32
.
; -
6581 67.03 63.65 В2.97 62.02 67.03 i • 6297
- PivotTable and PivotChart Report (Данные > Сводная таблица), чтобы открыть третье окно мастера. Щелкните на кнопке Layout (Макет), в открывшемся диалоговом окне добавьте необходимые поля, а затем закройте окно и щелкните на кнопке Finish (Готово).
Для того чтобы удалить любое поле, перетащите соответствующую ему кнопку на рабочем листе за пределы сводной таблицы. -/т. Сводная таблица динамически связана с базой данных, использовавшейся ;!'. при ее создании. Если значения в базе данных изменились, выберите команду Data » Refresh Data (Данные * Обновить данные) или щелкните на кнопке Refresh Data (Обновить данные) панели инструментов PivotTable (Сводные таблицы), и Excel обновит сводную таблицу с учетом всех изменений. Однако если в источнике данных появились новые строки или столбцы, этот прием не сработает. В таком случае необходимо вернуться к мастеру сводных таблиц и диаграмм и указать новый диапазон записей, который включается в таблицу. Таким образом, для обновления диапазона, используемого сводной таблицей, вызовите команду Data I» PivotTable and PivotChart Report (Данные » Сводная таблица) или откройте список PivotTable (Сводная таблица) панели инструментов и выберите команду PivotTable Wizard (Мастер), в результате чего откроется третье диалоговое окно мастера сводных таблиц. Щелкните на кнопке Back (Назад) для возврата ко второму окну мастера и выберите источник данных заново или нажмите клавишу Shift и расширьте область выделения. Щелкните на кнопке Finish (Готово) для закрытия окна мастера.
Автоматическое форматирование сводной таблицы С помощью автоматического форматирования сводную таблицу можно сдеШ лать более наглядной и удобной для восприятия. Установите указатель ячейки в область сводной таблицы и выберите команду Format >AutoFormat (Формат ¥ Автоформат) или же нажмите кнопку Format Report (Формат отчета) панели инструментов PivotTable (Сводная таблица) и, когда появится диалоговое окно AutoFormat (Автоформат), выберите в нем подходящий вариант оформления таблицы и нажмите кнопку ОК.
238
Урок 7 * Анализ данных
Рис. 7.39. Диалоговое окно AutoFormat
Создание сводной таблицы со страничной организацией В рамках нашего примера вместо одной сводной таблицы, где отображаются Ш данные о продажах всех менеджеров, можно создать набор сводных таблиц — по одной для каждого из них. Реализовать эту задачу можно при условии, что поле, для значений которого надо создать таблицы, будет находиться в области страниц. Если это сделано, выделите любую ячейку сводной таблицы, щелкните на ней правой кнопкой мыши и выберите в контекстном меню пункт Show Pages (Отобразить страницы) или же щелкните на одноименной кнопке панели инструментов. Затем в открывшемся диалоговом окне Show Pages (Отображение страниц) выберите поле, для которого создаются отдельные сводные таблицы, и щелкните на кнопке ОК. Excel вставит новые рабочие листы и создаст сводную таблицу для каждого уникального значения указанного поля. Обратите внимание, что программа также присваивает названия новым листам. Создание отдельных сводных таблиц на основе значения поля страниц 1. Сформируйте сводную таблицу таким образом, чтобы поля, которые надо использовать для разделения таблиц, находились в области страниц. 2. Выберите ячейку, щелкните на ней правой кнопкой мыши и выберите в контекстном меню пункт Show Pages (Отобразить страницы). 3. Выберите поле, которое будет использовано для создания отдельных сводных таблиц, и щелкните на кнопке ОК.
239
Сводные таблицы и диаграммы
Панель инструментов PivotTabLe Форматировать сводную таблицу либо повторно вызывать мастер сводных таблиц и диаграмм для выполнения изменений в ней позволяет панель инструментов PivotTabLe (Сводные таблицы). Используя эту панель, вы можете обновлять исходные данные, показывать или скрывать детали таблицы, а также создавать диаграммы.
Рис. 7.40. Панель инструментов PivotTabLe
Перечень кнопок панели инструментов PivotTabLe (Сводные таблицы) с указанием их предназначения приведен в табл. 7.3. Многие из упоминаемых выше команд для работы со сводными таблицами можно вызвать после открытия списка, находящегося в панели инструментов слева. Таблица 7.3. Кнопки панели инструментов PivotTabLe
Кнопка
Название
Описание
PivotTabLe (Сводная таблица)
Открывает список, содержащий команды для работы со сводными таблицами и диаграммами
Format Report (Формат отчета)
Отображает диалоговое окно AutoFormat (Автоформат}, которое содержит список встроенных форматов для сводных таблиц
Chart Wizard (Мастер диаграмм)
Создает новый лист со сводной диаграммой, построенной на основе активной сводной таблицы
Hide Detail (Скрыть детали)
Используется для сокрытия дополнительных данных, добавленных в сводную таблицу после щелчка на кнопке Show Detail (Отобразить детали)
Show DetaiL (Отобразить детали)
Отображает диалоговое окно Show Detait (Отобразить детали) и добавляет в сводную таблицу заданные поля
Refresh data (Обновить данные)
Обновляет данные сводной таблицы, используя исходный список
Include Hidden Items in TotaLs (Учитывать скрытые элементы в итогах)
Указывает на необходимость применения скрытых элементов при подсчете промежуточных и конечных итогов
Always DispLay Items (Всегда отображать элементы)
Если кнопка не нажата, элементы данных не отображаются при перетаскивании полей в область строк и столбцов, а появляются после добавления поля данных продолжение
Урок 7 • Анализ данных
240 Таблица 7.3 (продолжение] Кнопка
Ш
Название
Описание
Fields Settings (Параметры поля)
Отображает диалоговое окно PivotTabLe Field (Вычисление поля сводной таблицы), в котором можно задать параметры форматирования, сортировки и некоторые другие
Hide/Show Field List Скрывает или отображает окно со списком (Скрыть поля/Отобразить поля) полей источника данных
Если панель инструментов PivotTable (Сводные таблицы) не отображается, активизируйте команду View > Toolbars > PivotTable (Вид * Панели инструментов > Сводные таблицы).
Сводные диаграммы Сводная таблица станет более наглядной, если рядом с ней будет расположена сводная диаграмма. Для создания сводной диаграммы можно воспользоваться знакомым вам мастером сводных таблиц и диаграмм. Правда, теперь в первом диалоговом окне мастера (см. рис. 7.29) необходимо выбрать переключатель PivotChart report (with PivotTabLe report) (сводная диаграмма (со сводной таблицей)). А что касается принципа работы с мастером при создания диаграмм, то он аналогичен описанному выше, когда речь шла о создании сводных таблиц. После завершения работы с мастером и нажатия кнопки Finish (Готово) создаются лист с диаграммой и лист со сводной таблицей, щ Если у вас имеется готовая сводная таблица, на ее основе нетрудно создать сводную диаграмму — для этого достаточно щелкнуть на кнопке Chart Wizard (Мастер диаграмм) панели инструментов PivotTabLe (Сводные таблицы). Между сводной таблицей и сводной диаграммой существует динамическая связь: в результате изменения данных в таблице соответствующим образом изменяется диаграмма и наоборот. Так, после выбора в поле страниц листа диаграмм фамилии Комаров мы получили диаграмму, показанную на рис. 7.41. Более подробно о работе с диаграммами в Excel будет рассказано в следующем уроке.
Самостоятельная работа 1. Создайте сводную таблицу для рабочего листа, в котором содержатся данные о ежемесячных продажах, и сравните объемы продаж за несколько кварталов. 2. Произведите дополнительные вычисления в области данных (примените одну из функций, вычисляющих процент). 3. Добавьте в таблицу несколько новых записей, а затем измените диапазон ячеек для сводной таблицы. 4. Создайте сводную диаграмму.
241
Подведение итогов
Пыл*еос Sejrlttt 1600 Вт(7-отуп. фильтр)
Пылесос Scjrlett 1500 ВтЛл
Пылесос S'irktt 15QO Вт/Эл
Пнл1соо Scarlett 1600 Пыпвсес Scarlett Вт/5л «опций 1000 Вт/20лДл
Рис. 7.41. Сводная диаграмма
Подведение итогов В 0 0 0 0 0 0 0 0
этом уроке мы научились: производить автоматическое вычисление; создавать итоговые данные для таблицы; выполнять консолидацию данных из нескольких таблиц; подбирать для формулы нужный параметр; строить таблицы подстановки; применять функцию поиска решения; создавать сценарии; строить сводные таблицы и диаграммы.
УРОК Создание диаграмм
П
Создание диаграммы посредством мастера
П Типы диаграмм О
П
Обработка диаграмм
Средства форматирования диаграмм
243
Элементы диаграммы
Значение диаграмм как графической формы представления числовых данных трудно переоценить. Они позволяют не только повысить наглядность излагаемого материала, но и отобразить соотношение различных величин или динамику изменения показателей. В Excel предусмотрены средства работы с диаграммами различных типов.
Элементы диаграммы Приведем наиболее важные понятия, которыми будем оперировать при описании принципов работы с диаграммами. В зависимости от вида графического представления данных диаграммы различаются по типу. Excel предоставляет пользователю возможность работать с диаграммами самых различных типов (рис. 8.1). В рамках настоящего урока мы поговорим о наиболее интересных и часто используемых из них.
I
•'
Рис. 8.1. Типы диаграмм
Диаграмма связана с данными, на основе которых она создана, и автоматически обновляется при их изменении. Excel создает диаграмму на основе определенных данных. Обратите внимание: в примере, представленном на рис. 8.2, значения оси изменяются в пределах от О до 140 DOO, что соответствует значениям ячеек выделенного диапазона на листе. Если не указано иное, в качестве числового формата для оси Excel использует формат верхней левой ячейки заданного диапазона значений.
244
УрЪк 8 • Создание диаграмм
В качестве имен категорий программа использует заголовки столбцов или строк данных. Существует возможность указать, должны ли заголовки столбцов и строк применяться в качестве имен категорий, а также создать другие имена. Заголовки столбцов и строк часто используются и в качестве имен рядов данных. Имена рядов отображаются в легенде диаграммы. Значения одной строки (столбца) таблицы на диаграмме должны быть представлены как ряд данных. Значение каждой ячейки отображается в виде маркера. Маркеры данных одного цвета представляют один ряд данных (маркером может быть точка, сегмент круга, столбик и т. д.). Пример диаграммы с указанием основных ее элементов приведен на рис. 8.2. Ряд данных
Ось значений
Квартал 1 : Квартал 2 Квартал 3 Квартал 4 "1 JSOpoT 85ЙрР 92pOQ[7 JPTpQP "•" 84819! 99123; '1080001 '120000]
Название диаграммы
Маркер
данных
Легенда
Квартал 1
Квартал 2 Квартал 3 Квартал 4
Имена категорий
Ось категорий
Рис. 8.2. Основные элементы диаграммы [ПРИМЕЧАНИЕ
При выделении диаграммы на рабочем листе или листа диаграммы в книге строка меню дополняется меню Chart (Диаграмма), которое содержит команды, предназначенные для работы с диаграммами.
Ниже будет рассмотрена диаграмма, построенная с использованием информации, которая содержится в таблице-примере (рис. 8.3). В этой таблице приводятся сведения о количестве процессоров различных типов, проданных фирмой Computer Ltd. в течение шести месяцев. По умолчанию значения строки образуют ряд данных, а значения столбца — категорию. В нашем примере категорию составляют значения, определяющие объемы продаж за конкретный месяц. Названные значения указываются по вертикальной оси У, а информация о типе процессора представлена в легенде, которая служит для идентификации рядов данных (категорий). Каждый ряд данных на диаграмме имеет определенный цвет или узор.
245
Создание диаграммы
L.' Microsoft (1НкеНхсе12003-Проце«
в /
Mai J15
1
Количество процессоров, проданных фирмой Computer LTD (1-е полугодие 2003 года,) I . Январь Февраль Afspm Апрель Мэй Июнь Cetoron 110 150 Щ 128 140 150 Aihton 78 98 IpoT 118 102 120 Pentium 4 75 83 98 104 80 1 82 Duron 42 40 46 42 32 1 30 " |
I |"
i
kSheetl, Рис. 8.З. Таблица-пример
Целью построения такой диаграммы является сравнение объемов продаж процессоров каждого типа за разные периоды времени. Если же пользователь ставит перед собой иную задачу (например, сопоставить данные по нескольким типам процессоров за определенный период времени), следует использовать информацию об объемах продаж за конкретный месяц. В этом случае необходимо изменить ориентацию данных на диаграмме.
Создание диаграммы Мы уже говорили о том, что диаграмму можно разместить либо на рабочем листе, либо в специальном листе диаграммы. В первом случае при выводе на печать на одной странице нетрудно разместить и таблицу, и диаграмму. Обратите внимание, что диаграмму, созданную на рабочем листе, всегда можно скопировать на отдельный лист, а диаграмму из листа диаграмм — разместить на рабочем листе в качестве графического субъекта. )ПРИМЕЧАНИЕ
Диаграмма связана с ячейками соответствующей таблицы динамически, то есть изменения в таблице приводят к автоматическому изменению рядов данных на диаграмме. Поэтому, если таблица, которая соответствует диаграмме, размещенной на отдельном листе, будетудалена,го исчезнег и лисг диаграммы. А при копировании ячеек таблицы в другой рабочий лист Excel автоматически изменяет формулы для рядов данных.
246
Урок 8 * Создание диаграмм
Мастер диаграмм Прежде чем вызывать мастер диаграмм, на рабочем листе необходимо выделить ячейки, данные которых будут представлены на диаграмме. ВыделенШ ный фрагмент должен содержать ячейки с названиями строк и столбцов, которые впоследствии будут использованы в легенде диаграммы, а также на самой диаграмме в качестве меток осей. При создании диаграммы можно использовать данные, расположенные в несмежных ячейках (рис. 8.4). Microsoft (iffice Гхсе! 20ОЗ - процее.сорь* г?[е
^Arial
frit
,.,,01,'^^b - . a x
View inse-t .-emist; Jooh l.'Vu
^*TO!i^;il
Ш^ю
A6
-
1 Duron . проданных фирмой Computer LTD (1-е полугодие 2003 года &лапагн± - • ' ttfaiim
Athton
'ЛпЬель
'"Май"'
ШИШШЯдаЩ||ЯИЯЯИИииИВН
78|
102:
120!
100
118
Рис. 8.4. Выделенные несмежные ячейки будут использованы для создания диаграммы
После нажатия кнопки Chart Wizard (Мастер диаграмм), расположенной на стандартной панели инструментов, на экране появится первое диалоговое окно мастера, в котором можно выбрать тип диаграммы (рис. 8.5). Данное окно содержит две вкладки: Standard Types (Стандартные) и Custom Types (Нестандартные). В списке Chart type (Тип) первой вкладки следует выбрать тип диаграммы, а в поле Chart sub-type (Вид) — ее вид. Диаграммы одного типа можно отформатировать по-разному. Рекомендуется выбирать такой формат, который в наибольшей степени соответствует цели построения диаграммы. В дальнейшем формат диаграммы можно будет изменить. Для нашего примера выберем объемную гистограмму, ряды данных в которой расположены друг за другом. Если ни один из стандартных типов диаграмм вас не устраивает, можно перейти на вкладку Custom Types (Нестандартные) и создать собственный тип (рис. 8.6). О том, как это делается, будет рассказано несколько позже.
247
Создание диаграммы
a wrf ийлнч1 - Sk>p I. оЫ - с:Ы« "
Рис. 8.5. Диалоговое окно Chart Wizard-Step I of 4-Chart Type
Blue Pie Cobfeti Lues Column - Area Cobmns wnh Depth A Cones
ЕНВВВИНННН
Рис. 8.6. Вкладка Custom Types
Определив тип и формат диаграммы, щелкните на кнопке Finish (Готово), после этого программа завершит работу над первым этапом создания диаграммы, используя установленные по умолчанию параметры автоформатирования. Для предварительного просмотра диаграммы в выбранном формате следует воспользоваться кнопкой Press and Hold to View Sample (Просмотр результата). Если удерживать ее нажатой, то в диалоговом окне появится поле Sample (Образец) с изображением будущей диаграммы.
248
Урок 8 • Создание диаграмм
Для того чтобы перейти к следующему этапу создания диаграммы, нажмите кнопку Next (Далее). На экране появится второе диалоговое окно мастера с изображением диаграммы выбранного типа (рис. 8.7). На вкладке Data Range (Диапазон данных) данного окна укажите адреса ячеек, значения которых будут использованы при построении диаграммы. Если мастер диаграмм вызван после выделения нужных ячеек, то в этом диалоговом окне отображаются адреса этих ячеек. При необходимости предлагаемые адреса можно изменить.
Pur 7• Run га !l .* j Рапла п\.* ft О*/ DIUIa^Ka UaLa i\al IiJC
Переключатели Rows (строках) и Columns (столбцах) области Series in (Ряды в) позволяют определить вариант построения рядов данных — по строкам или по столбцам. Если программа автоматически определяет, что будет использоваться в качестве ряда данных, то соответствующий переключатель активизируется уже при открытии окна. В нашем примере при использовании переключателя Rows (строках) категориями служат названия месяцев (ось X), а при использовании переключателя Columns (столбцах) в качестве категорий выступают названия процессоров. Вкладка Series (Ряд) диалогового окна Chart Wizard — Step 2 of 4 — Chart Source Data (Мастер диаграмм (шаг 3 из 4)) предназначена для добавления и удаления рядов данных (рис. 8.8). ВНИМАНИЕ
Даже при беглом взгляде на созданную диаграмму виден ее недостаток: меньшие по высоте столбики располагаются за перекрывающими их большими. Чтобы устранить этот изъян, следует с помощью кнопки Back (Назад) вернуться на нужное количество шагов назад и выбрать другой тип и/или формат диаграммы. В нашем случае имеет смысл выбрать формат диаграммы, когда маркеры рядов данных располагаются рядом — их легче сравнивать.
249
Создание диаграммы
Рис. 8.8. Вкладка Series
Нажав кнопку Next (Далее), вы перейдете в третье диалоговое окно мастера, Chart Wizard— Step 3 of 4— Chart Options (Мастер диаграмм (шаг З из 4)): параметры диаграммы), где можно задать параметры форматирования диаграммы (рис. 8.9). Это окно содержит несколько вкладок, в каждой из которых определяется вид одного из элементов диаграммы. [ПРИМЕЧАНИЕ
Общее количество и вид вкладок окна Chart Wizard — Step 3 of 4 — Chart Options (Мастер диаграмм (шаг 3 из 4): параметры диаграммы) зависят от типа диаграммы, выбранного в первом диалоговом окне мастера.
Откроем вкладку Titles (Заголовки). Здесь нам нужно указать название диаграммы — Данные о продажах процессоров, а также названия осей. (Для оси Z необходимо указать используемые единицы измерения — штук). Вкладка Axes (Оси) предназначена для установки режима отображения меток на осях диаграммы (рис. 8,10). По умолчанию отображаются все метки. В качестве меток оси X можно использовать либо имена категорий, либо временные значения. В последнем случае цена деления оси будет равна определенному промежутку времени (например, нескольким дням, месяцу или году). Такой тип меток применяется автоматически, если значения, на основе которых строится диаграмма, отформатированы как даты. От выбранной во втором окне мастера диаграмм ориентации данных зависит, что будет использоваться в качестве меток: заголовки столбцов или названия строк. В нашем примере в качестве меток оси X выступают заголовки столбцов (названия месяцев), а названия строк (тип процессора) представлены в легенде.
250
Урон 8 • Создание диаграмм
Рис. 8.9. Вкладка Titles Chart Wizard Step 3 of 4 - Chart Options
., . :- .,
Данные D продажах процессоров
, -.,.:
- s ./!•;• '•• '.
", : ' Ур
ш Ш ••.
Рис. 8.10. Вкладка Axes
Если же ряд данных расположен в столбце, то именами категорий служат типы процессоров, а названия месяцев указываются в легенде. Вкладка GridLines (Линии сетки) используется для нанесения на диаграмму масштабной сетки (рис. 8.11). Если сетка нанесена, представленные на диаграмме данные легче сравнивать. Сетка может иметь крупный шаг — Major gridlines (основные линии) или мелкий — Minor gridlines (промежуточные линии). Мелкий шаг рекомендуется применять, когда диапазон значений невелик. На вкладке Legend (Легенда) пользователь может указать, нужно ли для диаграммы создавать легенду. Легенда содержит описание рядов данных, которые, как
251
Создание диаграммы
упоминалось выше, представлены на диаграмме различными цветами. Конечно, легенда занимает определенную часть полезной площади, но в большинстве случаев ее использование позволяет значительно повысить информативность диаграммы. Здесь же задается местоположение легенды. По умолчанию легенда размещается справа от диаграммы. Chart wiznrd step 3 of 4 chart Oi>tkwi4
Данные о продажам процессоров
f™ Mi™ rf ,
Г"
г .•
Рис. 8.11. Вкладка Gridlines
Если вы хотите, чтобы рядом с маркером данных на диаграмме отображалось соответствующее числовое значение, установите на вкладке Data Labels (Подписи данных), изображенной на рис. 8.12, флажок Value (значения). При установке флажка Category name (имена категорий) рядом с каждым маркером будет находиться название соответствующей ему категории. Наличие флажка Series name (имена рядов) свидетельствует о том, что рядом с каждым маркером указывается название ряда, которому он принадлежит. Другие флажки этой вкладки становятся доступными только при выборе определенного типа диаграммы. Например, при создании круговой или кольцевой диаграммы можно установить флажок Percentage (доли), после чего каждый маркер данных будет снабжен меткой, указывающей процентное соотношение данного значения и суммы всех значений. В поле Separator (Разделитель) выбирается способ разделения содержимого подписи данных. Пользователь может выбрать один из разделителей, предлагаемых программой, или задать любой другой, Иногда рядом с диаграммой необходимо расположить таблицу, содержащую значения, на основе которых эта диаграмма построена. Такая потребность возникает, в частности, тогда, когда диаграмма размещается на отдельном листе или когда для ее создания используются лишь часть таблицы или данные из разных таблиц. В этом случае на вкладке Data Table (Таблица данных) нужно установить флажок Show Data Table (Таблица данных). При установке флажка Show legend keys (Ключ легенд) возле названия ряда данных. в таблице появляется значок, цвет которого соответствует цвету этого ряда на диаграмме.
252
Урон 8 • Создание диаграмм
г-hart Wizard - step 3 of 4 chart * iptibiis
Рис. 8.12. Вкладка Data Labels
Нажав кнопку Next (Далее) еще раз, мы открываем последнее окно мастера диаграмм, с тем чтобы задать в нем местоположение диаграммы; на отдельном листе (переключатель As new sheet (отдельном)) либо на листе с таблицей (переключатель As object in (имеющемся)). В последнем случае нужный лист выбирается из поля списка (рис. 8.13).
Рис. 8.13. Последнее диалоговое окно мастера диаграмм
Закройте диалоговое окно, нажав кнопку Finish (Готово), после чего созданная диаграмма появится на рабочем листе (рис. 8.14). Диаграмму, как и другие объекты, можно разместить в любом месте листа путем перемещения ее с помощью мыши. Кроме того, существует возможность методом перемещения маркеров изменять размеры области диаграммы. }ПРИМЕЧАНИЕ
Создать на рабочем листе диаграмму можно и с помощью панели инструментов Chart (Диаграммы). Отобразите эту панель на экране и выделите в таблице ячейки, содержимое которых должно быть представлено на диаграмме. Откройте список возможных типов диаграмм и выберите нужный. После того как вы отпустите левую кнопку мыши, диаграмма будет создана с использованием параметров форматирования, установленных по умолчанию.
253
Создание диаграммы
Данные о продажах процессоров
Рис. 8.14. Диаграмма на рабочем листе
Построение диаграммы на листе диаграмм В Excel создать диаграмму на отдельном листе диаграмм можно двумя методами: О с помощью уже знакомого нам мастера диаграмм; О путем копирования числовых значений из листа таблицы на отдельный лист и применения автоформата. Для создания диаграммы первым способом необходимо выделить ячейки таблицы, данные из которых должны быть представлены на диаграмме, открыть контекстное меню ярлычка листа, выбрать команду Insert (Добавить), в появившемся диалоговом окне (рис. 8.15) отметить значок Chart (Диаграмма), после чего нажать кнопку ОК. В результате выполнения перечисленных действий будет вызван мастер диаграмм, принципы работы с которым описаны выше. ^ПРИМЕЧАНИЕ
Создать диаграмму можно и с помощью шаблона. Для этого в первом диалоговом окне мастера диаграмм следует нажать кнопку Finish (Готово).
Можно поступить и по-другому: вставить в рабочую книгу чистый лист и создать диаграмму на нем. Для этого следует поместить указатель ячейки в пустую ячейку, открыть контекстное меню для ярлычка листа, вставить лист диаграммы и нажать в первом диалоговом окне мастера диаграмм кнопку Finish (Готово). Поскольку выделенная ячейка не содержала числовых значений, область диаграммы останется незаполненной. После этого необходимо вернуться к таблице, отметить
254
Урок 8 • Создание диаграмм
нужные ячейки и с помощью команды Edit > Сору (Правка > Копировать) скопировать их содержимое в буфер обмена.
Щ Worksheet
MSEncel Internet»,.. MS Excel 1.0 Macro Macro 5h... 5,0 Diabg
Рис. 8.15. Диалоговое окно Insert
Теперь осталось открыть лист диаграммы, вызвать команду Edit > Paste (Правка > Вставить) — и содержимое буфера обмена будет представлено в виде диаграммы (рис. 8.16). |||Щ§|Щ|||Щ$|§£; а* ШШ^^НЩ^ '-
Рис. 8.16. Диаграмма, созданная в рабочей книге на листе диаграмм
255
Создание диаграммы
Копирование диаграммы, созданной на рабочем листе, на лист диаграмм Диаграмму, созданную на рабочем листе, впоследствии можно будет представить на листе диаграмм, а диаграмму из листа диаграмм — наоборот, вставить в рабочий лист. Для того чтобы скопировать диаграмму, созданную на листе диаграмм, в рабочий лист, щелкните на ней мышью (как видно на рис. 8.17, вокруг диаграммы появляются маркеры изменения размера) и поместите ее в буфер обмена, воспользовавшись командой Edit > Сору (Правка > Копировать).
Рис. 8.17. Диаграмма помечена маркерами
Затем нужно перейти на рабочий лист, в который должна быть вставлена диаграмма, и выполнить команду Edit > Paste (Правка > Вставить). Обработка вставленных таким способом диаграмм производится обычным образом. Находящуюся в буфере обмена диаграмму при необходимости можно неоднократно вставлять в разные рабочие листы — как текущей книги, так и любой другой.
I
ВНИМАНИЕ
Если диаграмма строится на основе таблицы, которая содержит скрытые строки или столбцы, то значения в скрытых уровнях игнорируются. Другими словами, на диаграмме будут представлены только те ряды данных, которые выделены и отображаются на экране.
256
Урок 8 • Создание диаграмм
Создание диаграммы 1. Выделите ячейки с данными, которые необходимо представить на диаграмме. 2. Щелкните мышью на кнопке Chart Wizard (Мастер диаграмм), расположенной на стандартной панели инструментов. 3. В первом окне мастера выберите тип и вид создаваемой диаграммы, затем щелкните на кнопке Next (Далее). 4. Во втором окне мастера уточните диапазон ячеек с данными, представленными на диаграмме, и выберите способ отображения ряда данных. Щелкните на кнопке Next (Далее). 5. На вкладках третьего окна мастера задайте для диаграммы дополнительные параметры. 6. В четвертом окне мастера введите имя нового рабочего листа для диаграммы или же разместите ее на текущем рабочем листе. Щелкните на кнопке Finish (Готово).
Самостоятельная работа 1. Воспользовавшись таблицей-примером из этого урока, создайте диаграмму, которая будет содержать два ряда данных (например, Celeron и Athlon). 2. Выберите тип диаграммы Line (График) и задайте объемный вариант графика. 3. Введите название диаграммы (например, Процессоры). 4. Разместите диаграмму сначала на рабочем листе, а затем - на листе диаграмм.
Типы диаграмм В Excel пользователи могут создавать диаграммы различных типов и по-разному их форматировать. Выбирая формат, вы тем самым определяете способ отображения диаграммы данного типа. Когда на диаграмме представлен один ряд данных, все маркеры данных имеют одинаковый цвет. Если же рядов данных несколько, маркеры выделяются различными цветами. Формат созданной диаграммы в дальнейшем можно будет изменить. Краткое описание предлагаемых в Excel типов диаграмм приведено ниже.
Гистограмма В гистограмме (ее также называют столбиковой диаграммой) отдельные значения представлены вертикальными столбиками различной высоты (рис. 8.18). Высота столбика определяется соответствующим ему значением. Диаграммы этого типа удобно использовать для сравнения значений, относящихся к определенному периоду времени. Для представления итогового значения, складывающегося из отдельных составляющих, можно воспользоваться составной гистограммой, столбцы в которой ставятся один на другой (рис. 8.19).
257
Типы диаграмм
Рис. 8.18. Гистограмма
Янвапь aPenflurr!4 oCeleron
41 7S 78 11С
Февраль В 93
150
Мает
Апрель
Май
46
42 104
32
98 102 140
Июнь
30
1
82
120
•
160
118
118 123
Рис. 8.19. Составная гистограмма
В объемной гистограмме маркерами служат параллелепипеды, высота каждого из которых определяется представляемым им числовым значением. При выборе соответствующего формата каждый ряд данных можно представить как долю в общей сумме категории. Кроме того, в объемных диаграммах существует возможность упорядочить ряды данных по оси Z. Преимущество диаграмм этого типа заключается в возможности изменять угол обзора, что позволяет отображать ряды данных, скрытые за другими рядами (рис. 8.20). Маркеры данных на объемных диаграммах могут быть конической, цилиндрической и пирамидальной формы. 9 Зак. 345
258
Урок 8 * Создание диаграмм
Ян up. февраль
май
41
3! ВО
И1рт
ее
104
Т9
9В
102
120
ш
110
150
НО
150
119
.',• 7S
осыпал
Апрель
Фее nan ь • .
Яшарь
46
Йот -| 82 111 128
Рис. 8.20. Объемная диаграмма с маркерами данных цилиндрической, пирамидальной и конической формы
Линейчатая диаграмма В отличие от гистограммы, где полоски (столбики) располагаются вертикально, то есть параллельно оси Y, полоски в линейчатой диаграмме развернуты горизонтально, параллельно оси X. Длина полоски определяется соответствующим ей числовым значением (рис. 8.21).
Яннрь
Февраль
II
нал
ISO
НО
те TS
• Duron
и
н м
19
16
Апрель ISO
• •
120
100
1:9 tie
31
30
101
118
ас
!
Рис. 8.21. Линейчатая диаграмма [ПРИМЕЧАНИЕ
Таблицы данных могут отображаться одновременно с диаграммами трех типов, а именно с линейчатыми диаграммами, графиками и гистограммами. Обычно таблицы связаны с осью категорий.
259
Типы диаграмм
В объемной линейчатой диаграмме маркер любого значения отображается как параллелепипед, размещенный параллельно оси X. Длина такого параллелепипеда определяется представляемым им числовым значением. Диаграммы этого типа мы видим только спереди (рис. 8.22).
п Celeron • Ainlon в Duron
йнеаоъ
(WlpWfc
Mspr
Апоепь
М1Й
Ионь
110
1И И
140
1М
не
13S
102
12П
100
104
8G
re
rs 12
вз 40
ю 46
*;
33
11
81 зо
Рис. 8.22. Объемная линейчатая диаграмма
График Маркеры данных на графиках представляют собой линии, которые интерполируют определенные значения (рис. 8.23). Применять график не рекомендуется, если описываемые им абсолютные величины не связаны между собой.
Рис. 8.23. График
260
Урок 8 • Создание диаграмм
В объемных графиках линии имеют форму лент. Такие графики также не следует применять для представления не связанных друг с другом значений (рис. 8.24).
Рис. 8.24. Объемный график
Круговая диаграмма Круговая диаграмма строится в виде круга, разбитого на несколько сегментов, каждый из которых соответствует определенному значению, входящему в суммарный показатель (рис. 8.25). Сумма всех значений принимается равной 100 %.
Рис. 8.25. Круговая диаграмма
При построении круговой диаграммы используется только один ряд данных. Если для представления значений в выделенных ячейках требуется несколько рядов данных, диаграмма будет создана только для первого из них. Круговые диаграммы широко используются в научных и научно-популярных изданиях по политологии, экономике и экономической географии. Таким образом легко отобразить, скажем результаты выборов, поскольку эти диаграммы позволяют наглядно отобразить распределение голосов избирателей. Возможности изменения угла обзора трехмерной круговой диаграммы ограничены — можно показать только ее фронтальную проекцию.
261
Типы диаграмм
Кольцевая диаграмма Кольцевая диаграмма — это разновидность круговой диаграммы. Здесь сумма всех значений также принимается равной 100 %, а ряды данных представляются в виде вложенных колец, которые разделены на сегменты с учетом их процентного соотношения. Преимущество кольцевой диаграммы по сравнению с круговой состоит в том, что она позволяет отображать несколько рядов данных одновременно (рис. 8.26). Однако следует учитывать то обстоятельство, что с увеличением количества рядов данных размеры областей, которые отводятся для каждого такого ряда, уменьшаются.
Рис. 8.26. Кольцевая диаграмма с несколькими рядами данных
Точечная диаграмма В точечной диаграмме маркерами являются точки в декартовой системе координат. Диаграммы такого типа больше всего подходят для представления взаимосвязи между двумя или несколькими значениями (рис. 8.27).
Рис. 8.27. Точечная диаграмма
Из точечной диаграммы путем добавления соединительных линий можно легко получить график.
262
Урок 8 * Создание диаграмм
Пузырьковая диаграмма Диаграмма этого типа напоминает точечную диаграмму (рис. 8.28). Отличие состоит в том, что ее маркеры характеризуются двумя значениями. Первое определяет положение маркера на плоскости, а второе — его размер.
Рис. 8.28. Пузырьковая диаграмма
Диаграмма с областями В этой диаграмме в качестве маркеров используются области, закрашенные разными цветами (рис. 8.29). При построении диаграммы данного типа отдельные значения таблицы рассматриваются как выборка из некоторого множества значений, получаемого путем интерполяции. Диаграмму с областями не следует применять, если данные не связаны между собой. Ряды данных в ней можно представить как части целого.
Рис. 8.29. Диаграмма с областями
263
Типы диаграмм
СОВЕТ
В диаграммах с областями ряды данных, соответствующие меньшим значениям, всегда переносите на передний план — в таком случае они не будут перекрываться рядами данных, представляющими большие значения.
Объемные диаграммы с областями отличаются от плоских тем, что строятся они в трехмерной системе координат.
Лепестковая диаграмма Маркеры на диаграмме данного типа представляют собой лучи, исходящие из одной точки. Каждый маркер ряда данных находится на оси и соединен с другими маркерами замкнутой линией (рис. 8.30).
Апрель
Рис. 8.30. Лепестковая диаграмма
Объемная поверхностная диаграмма Принцип построения объемных поверхностных диаграмм напоминает применяемый в картографии принцип представления высоты местности над уровнем моря. Совокупность всех значений отображается на диаграмме в виде поверхности, области которой представляют собой ряды данных (рис. 8.31).
Самостоятельная работа 1. Создайте несколько диаграмм различного типа, используя таблицу, показанную на рис. 8.3, и разместите их на одном рабочем листе. 2. Переместите какую-либо из созданных диаграмм в иное место и измените ее размер.
264
Урок 8 • Создание диаграмм
И ИО-160 • 120-1'О П101Ы20 • 80-100 • 6D-BO П 40-60 20-40
а о-го
Рис. 8.31. Объемная поверхностная диаграмма
Обработка диаграмм Как уже было сказано, любую диаграмму довольно просто модифицировать: изменить ее тип, ориентацию данных, параметры, добавить новые или удалить ненужные элементы. В Excel предусмотрена возможность дополнения диаграмм другими рядами данных. Диаграмму, созданную на рабочем листе, перед обработкой необходимо выделить, щелкнув на ней мышью. В распоряжение пользователя предоставляются специальные функции обработки диаграммы. Набор элементов строки меню при выделении диаграммы изменяется — появляется новый элемент Chart (Диаграмма), а отдельные команды в меню заменяются командами обработки диаграмм. j ПРИМЕЧАНИЕ^
Многие команды форматирования элементов диаграмм, и в частности команды определения параметров шрифта и выравнивания текста, не отличаются от уже известных вам аналогичных команд для ячеек таблицы, поэтому мы не будем их описывать подробно.
Панель инструментов Chart Для работы с диаграммами Excel предоставляет в распоряжение пользователя самые разнообразные инструменты. Большинство из них содержится в меню Chart (Диаграмма), а также на панели инструментов Chart (Диаграммы), показанной на рис. 8.32.
Рис. 8.32. Панель инструментов Chart
265
Обработка диаграмм
На панели инструментов Chart (Диаграммы) представлены кнопки, назначение которых описано в табл. 8.1, Таблица 8.1. Кнопки панели инструментов Chart Кнопка
Название
Описание
Charts Objects (Элементы диаграммы)
Выбор элемента диаграммы для редактирования Открытие диалогового окна форматирования выделенного элемента диаграммы. Имя кнопки и ее функции зависят от того, какой именно элемент выделен
Format Object (Формат области построения) Chart Type (Тип диаграммы) Legend (Легенда) Data Table (Таблица данных) By Row (По строкам)
By Column (По столбцам) Angle Clockwise (Текст по часовой стрелке) Angle Counterclockwise (Текст против часовой стрелки)
Изменение типа диаграммы и внешнего вида отдельного ряда данных Отображение (или сокрытие) легенды диаграммы Отображение (или сокрытие) под диаграммой таблицы сданными Построение диаграммы на основе рядов данных, расположенных по строкам таблицы Построение диаграммы на основе рядов данных, расположенных по столбцам таблицы Изменение ориентации выделенного текста на 45° таким образом, чтобы он читался слева направо и сверху вниз Изменение ориентации выделенного текста на 45° таким образом, чтобы он читался слева направо и снизу вверх
Очень удобным инструментом для обработки диаграмм является также контекстное меню выделенного элемента, открываемое правой кнопкой мыши. Команда Format > «имя выделенного элемента диаграммы» (Формат > «имя выделенного элемента диаграммы»-), равно как и двойной щелчок на выделенном элементе, открывает одноименное диалоговое окно для установки параметров форматирования.
Изменение типа диаграммы Пользователь может в любой момент изменить тип диаграммы. Выбрать другой тип можно из палитры типов в панели инструментов Chart (Диаграммы) или из списка диаграмм в окне Chart Type (Тип диаграммы), вызываемом посредством команды Chart > Chart Type (Диаграмма > Тип диаграммы). Изменение типа диаграммы 1. Выделите диаграмму. 2. Вызовите команду Chart > Chart Type (Диаграмма > Тип диаграммы). 3. Выберите другой тип диаграммы и нажмите кнопку ОК.
266
Урок 8 • Создание диаграмм
Внешний вид диаграммы после определения для нее другого типа, как правило, кардинально изменяется. Однако существует возможность изменить способ представления лишь отдельных рядов данных. Для того чтобы это сделать, выделите щелчком мыши нужный ряд данных на диаграмме (в результате он будет помечен черными квадратиками, а в строке формул появится ссылка на ячейки, к которых находятся данные этого ряда) и вызовите команду Chart > Chart Type (Диаграмма > Тип диаграммы). В открывшемся окне Chart Type (Тип диаграммы) установите флажок Apply to selection (применить), и выбранный вами тип диаграммы будет применен к выделенному ряду данных. После щелчка на кнопке О К выделенный ряд данных, как вы понимаете, будет представлен по-другому. ВНИМАНИЕ
Если нужно,чтобы все ряды данных снова имели один тип, необходимо щелчком мыши выделить диаграмму, выбрать в диалоговом окне тип диаграммы, установить флажок Default formatting (сброс) и нажать кнопку ОК.
В дополнение к описанным выше возможностям Excel предлагает для каждого типа диаграмм большое количество автоформатов. С помощью автоформата можно значительно ускорить процесс оформления диаграммы, поскольку в нем уже заданы по умолчанию параметры для отдельных элементов диаграммы. Если ни один из автоформатов вас не устраивает, рекомендуем взять за основу наиболее подходящий из числа предлагаемых и внести в него необходимые изменения и дополнения. Создать новый автоформат или выбрать существующий позволяет показанная на рис. 8.33 вкладка Custom Types (Нестандартные) диалогового окна Chart Type (Тип диаграммы), которая открывается с помощью команды Chart > Chart Type (Диаграмма > Тип диаграммы).
Lhe - Column Lhe - Column on 2 Axes ires on 2 Axes •thrnt Outdoor Bars Pie Explosion LyBmoolh Lines
Рис. 8.33. Вкладка Custom Types диалогового окна Chart Type
267
Обработка диаграмм
Выберите в левой части этой вкладки тип диаграммы, который будет использоваться как основа для автоформата, после чего в правой части появится пример отформатированной диаграммы. По умолчанию в области Select from (Вывести) активизирован переключатель Built-in (встроенные), поэтому в диалоговом окне представлены только встроенные автоформаты. Чтобы получить возможность выбрать пользовательский формат или создать автоформат на основе формата текущей диаграммы, следует активизировать переключатель User-defined (дополнительные). Если вы хотите создать автоформат на основе какой-либо диаграммы, ее необходимо предварительно выделить. После активизации переключателя User-defined (дополнительные) появятся кнопки Add (Добавить) и Delete (Удалить). Щелкните на кнопке Add (Добавить), и на экране появится диалоговое окно Add Custom Chart Type (Добавление нового типа диаграмм), в котором следует указать имя автоформата и дать его описание (рис. 8.34). После нажатия кнопки ОК новый автоформат отобразится в поле предварительного просмотра. Если вам понадобится удалить какой-либо автоформат, воспользуйтесь кнопкой Delete (Удалить).
Рис. 8.34. Диалоговое окно Add Custom Chart Type
Создание нового автоформата 1. Откройте диалоговое окно Chart Type (Тип диаграммы) посредством команды'Chart t Chart Type (Диаграмма > Тип диаграммы) и перейдите на вкладку Types (Нестандартные). 2. Выберите тип диаграммы и активизируйте переключатель User-defined (дополнительные). 3. Нажав кнопку Add (Добавить), откройте окно Add Custom Chart Type (Добавление нового типа диаграмм). 4. Задайте в указанном окне имя и описание автоформата. 5. Нажмите кнопку ОК, и новый автоформат отобразится в поле предварительного просмотра.
268
Урок 8 • Создание диаграмм
Добавление и удаление рядов данных Обычно диаграмма модифицируется автоматически, в результате изменения данных в таблице, на основе которой она была создана. Однако вставлять и удалять данные можно лишь непосредственно на диаграмме. Чтобы удалить ряд данных, выделите его и нажмите клавишу Delete. Для вставки дополнительного ряда данных вызовите команду Chart > Source Data (Диаграмма > Исходные данные), откройте вкладку Series (Ряд) диалогового окна Source Data (Исходные данные), которое вы видите на рис. 8.35, и нажмите кнопку Add (Добавить). Например, при вводе дополнительного ряда Athlon укажите в поле Name (Имя) адрес ячейки, содержащей идентификатор ряда (-Sheetl! JAJ4), а в поле Values (Значения) введите адреса ячеек, содержащих ряд данных («Sheetl! $В$4: $G$4).
Рис. 8.35, Вкладка Series диалогового окна Source Data
После нажатия кнопки ОК на диаграмме появится еще один ряд данных. Если подлежащие выделению ячейки скрыты диаграммой, следует либо задать адреса вручную, либо щелчком на кнопке в поле ввода свернуть диалоговое окно. СОВЕТ
При выделении ячеек помните, что количество элементов нового ряда должно быть равно количеству элементов уже имеющихся рядов данных.
Обработка диаграмм
269
Добавление и удаление рядов данных 1. Чтобы добавить на диаграмме ряд данных, вызовите команду Chart > Source Data (Диаграмма v Исходные данные). 2. Перейдите на вкладку Series (Ряд) и нажмите кнопку Add (Добавить). 3. Укажите в поле Name (Имя) имя либо адрес ячейки, содержащей название ряда данных, а в поле Values (Значения) — адрес ячейки, данными из которой будет дополнена диаграмма. 4. Нажмите кнопку ОК. 5. Чтобы удалить из диаграммы ряд данных, выделите его и нажмите клавишу Delete.
Изменение порядка рядов Порядок расположения рядов на диаграмме соответствует порядку расположения данных в таблице. Если объемная диаграмма содержит, предположим, два ряда данных, то один из них будет представлен на переднем плане, а другой — на заднем. Но если значения первого ряда больше значений второго, то второй ряд данных окажется недоступным для обзора (рис. 8.36).
Рис. 8.36. Варианты расположения рядов данных на объемной диаграмме
Данную проблему можно решить путем перестановки строк в таблице, но значительно удобнее изменить порядок расположения рядов на самой диаграмме. Посредством щелчка на маркере выделите ряд, позицию которого вы хотите изменить, и выполните команду Format * Selected Data Series (Формат > Выделенный
270
Урок 8 • Создание диаграмм
ряд). На вкладке Series Order (Порядок рядов) диалогового окна Format Data Series (Формат ряда данных), которое в результате появится у вас на экране, будет указан текущий порядок отображения рядов (рис. 8.37).
Рис. 8.37. Диалоговое окно Format Data Series
Позицию выделенного ряда можно изменить с помощью кнопок Move Up (Вверх) и Move Down (Вниз). В данном случае необходимо выделить элемент Июнь и нажать кнопку Move Down (Вниз). Изменения, которые произойдут на диаграмме, отобразятся в поле предварительного просмотра. Если вы удовлетворены результатом, нажмите кнопку ОК.
Изменение порядка представления рядов 1. 2. 3. 4.
Выделите на диаграмме любой ряд. Вызовите команду Format > Selected Data Series (Формат > Выделенный ряд). В открывшемся окне перейдите на вкладку Series Order (Порядок рядов). В области Series Order (Порядок рядов) выделите требуемый ряд и с помощью кнопки Move Down (Вниз) или Move Up (Вверх) переместите его в нужную позицию, после чего щелкните на кнопке ОК.
Самостоятельная работа 1. Создайте объемную диаграмму типа Column (Гистограмма). 2. Преобразуйте полученную диаграмму, например, в диаграмму типа Ваг (Линейчатая). 3. Измените порядок расположения рядов на диаграмме.
Средства форматирования диаграмм
271
Средства форматирования диаграмм Созданная в Excel диаграмма может быть отформатирована и дополнена различными элементами. В распоряжении пользователя имеются также средства, позволяющие применять для оформления диаграммы узор заполнения, вставлять в любую позицию текст или графический объект. Некоторые из параметров этих элементов задаются в автоформате диаграммы, поэтому здесь мы рассмотрим только те, которые может изменить пользователь. (ПРИМЕЧАНИЕ
Выполнив двойной щелчок мышью в области диаграммы, вы получите возможность изменить цвет фона или фоновый узор.
Вставка легенды Применять легенду целесообразно, когда на диаграмме имеется как минимум два ряда данных. В этом случае легенда должна содержать информацию о том, какой маркер какому ряду данных соответствует. Предположим, нам на основе рассмотренной ранее таблицы нужно создать диаграмму с информацией об объемах продаж процессоров каждого типа за несколько месяцев. Содержимое легенды будет зависеть от типа диаграммы. В рассматриваемом нами случае в легенде указывается, что представляют маркеры: типы процессоров либо месяцы. При создании диаграммы с помощью мастера легенду можно вставить посредством активизации флажка Show Legend (Добавить легенду), находящегося на вкладке Legend (Легенда) третьего окна мастера. В готовую диаграмму легенда вставляется с помощью команды Chart» Chart Options (Диаграмма > Параметры диаграммы), после того как диаграмма будет выделена. Если же диаграмма создается на основе выделенных ячеек, для текста легенды используются заголовки столбцов или строк. (ПРИМЕЧАНИЕ
Если выделенные ячейки не содержат текст, категории и ряды данных нумеруются.
По умолчанию легенда размещается в правой части области диаграммы, но при желании ее можно переместить в любую другую позицию. Размер легенды устанавливается путем перемещения маркеров изменения размера. Чтобы представить легенду под диаграммой (рис. 8.38), растяните область легенды по горизонтали и отрегулируйте ее размер по вертикали. Выполнив двойной щелчок на элементе диаграммы, пользователь получит возможность отформатировать выбранный элемент путем установки параметров в соответствующем диалоговом окне. Так, после двойного щелчка на легенде будет открыто диалоговое окно Format Legend (Формат легенды), в котором можно задать новые параметры ее форматирования (рис. 8.39).
272
Урок 8 • Создание диаграмм
Farm* ic.A
0wt | P |
Рис. 8.38* Диаграмма после изменения позиции и размера легенды
ш ' " .'.И'иГ! =tll
Automatic
I
Рис. 8.39. Диалоговое окно Format Legend
Средства форматирования диаграмм
273
В случае, когда на рабочем листе с диаграммой легенда занимает место, которого и так не достаточно, ее лучше удалить. Для того чтобы удалить легенду, ее нужно выделить и нажать клавишу Delete.
Вставка и удаление легенды 1. Выделите диаграмму. 2. Вызовите команду Chart > Chart Options (Диаграмма » Параметры диаграммы). 3. На вкладке Legend (Легенда) установите флажок Show legend (Добавить легенду). 4. При необходимости удалить легенду выделите ее и нажмите клавишу Delete.
Определение цвета и узора Когда диаграмма содержит несколько рядов данных, они отображаются различными цветами. Цвет маркера определенного ряда данных устанавливается на вкладке Color (Цвет) диалогового окна Options (Параметры), которое вызывается посредством команды Tools > Options (Сервис > Параметры). В поле Chart fills (Заливка диаграмм) указаны цвета, применяемые по умолчанию для представления первых восьми рядов данных. {ПРИМЕЧАНИЕ
Желательно, чтобы диаграмма включала не более восьми рядов данных, поскольку при большем их количестве восприятие представляемого материала усложняется.
Используемые по умолчанию цвета представления рядов данных можно изменить. Для этого с помощью мыши нужно выбрать необходимый цвет в диалоговом окне Colors (Цвета), которое открывается в результате нажатия кнопки Modify (Изменить). Цвет можно задать и для любого другого элемента диаграммы, активизировав посредством двойного щелчка на нем диалоговое окно форматирования данного элемента. Например, после двойного щелчка на маркере данных появится диалоговое окно Format Data Series (Формат ряда даннзых) с открытой вкладкой Patterns (Вид), которое вы видите на рис. 8.40.
Изменение цвета ряда данных 1. Дважды щелкните на маркере данных. 2. В появившемся диалоговом окне на вкладке Patterns (Вид) выберите цвет заливки. 3. Щелкните на кнопке ОК.
274
Урок 8 • Создание диаграмм
Fort nut Ddld Scries
Рис. 8.40. Диалоговое окно Format Data Series
Надписи на диаграмме Надписи, позволяющие быстро определить, что означает гот или иной элемент диаграммы, относятся к числу наиболее важных ее компонентов. При создании диаграммы с помощью мастера диаграмм пользователь должен ввести текст ее заголовка и текст для надписей. В качестве имен категорий и текста легенды используются заголовки столбцов и строк таблицы. Хотя надписи помогают понять, что изображено на диаграмме, применять их не всегда целесообразно, поскольку в некоторых случаях они загромождают диаграмму и усложняют ее визуальное восприятие. Названия диаграммы и осей вводятся в поля вкладки Titles (Заголовки) диалогового окна Chart Options (Параметры диаграммы), которое вызывается посредством команды Chart > Chart Options (Диаграмма > Параметры диаграммы). После нажатия кнопки ОК введенный текст появится на диаграмме. Если какое-либо из этих названий нужно отредактировать, достаточно выполнить на нем двойной щелчок и ввести нужные изменения. Удалить название можно с помощью клавиши Delete. По умолчанию надписи на диаграмме располагаются горизонтально. Если же вам необходимо разместить их под углом, дважды щелкните на нужной надписи, откройте в появившемся диалоговом окне вкладку Alignment (Выравнивание) и задайте угол поворота надписи (рис. 8.41). Надписи на диаграмме располагаются в текстовом поле. После щелчка на этом поле надпись можно перемещать по области диаграммы (рис. 8.42). Однако надписи на диаграмме можно размещать не только в строго определенном месте. Существует возможность ввести и свободно позиционируемую надпись. Для этого следует щелкнуть в области диаграммы, установить курсор ввода
Средства форматирования диаграмм
275
в строку формул, ввести требуемый текст и нажать клавишу Enter. В результате надпись появится в области диаграммы и с ней можно будет работать (выделять, перемещать и т. д.) точно так же, как с другими элементами диаграммы.
9нс. 8.41. Вкладка Alignment окна форматирования
Рис. 8.42. Диаграмма, имеющая название и надписи
276
Урок 8 • Создание диаграмм
Если поместить курсор мыши на маркер данных, на экране появится название ряда данных и значение, соответствующее этому маркеру. Режим отображения названия ряда и его значения устанавливается с помощью флажков Show names (названия) и Show values (значения) на вкладке Chart (Диаграмма) диалогового окна Options (Параметры). Если у вас возникла необходимость задать отображение меток для отдельного маркера данных, откройте с помощью двойного щелчка на этом маркере диалоговое окно Format Data Series (Формат ряда данных) и укажите на вкладке Data Labels (Подписи данных) вид меток данных (рис. 8.43). Метка данных - это текст и/или числовое значение, присваиваемые каждому маркеру данных (например, каждому столбцу гистограммы). Метки данных, как правило, располагаются над маркерами, но их позицию и формат можно изменять. form-it i Mta Scrips
Рис. 8.43. Вкладка Data Labels
Чтобы получить возможность форматировать надписи на диаграмме, нужно щелкнуть правой кнопкой мыши на текстовом поле и вызвать из контекстного меню команду Format Axis (Формат оси). В результате откроется диалоговое окно, в котором следует выполнить необходимые установки. Например, на вкладке Patterns (Вид) этого окна можно задать рамку и выбрать цвет фона надписи. Ввод и изменение названий диаграммы и осей 1. Выполните команду Chart > Chart Options (Диаграмма > Параметры диаграммы) для открытия диалогового окна Chart Options (Параметры диаграммы). 2. Перейдите на вкладку Titles (Заголовки). 3. Введите в поля названия диаграммы и осей и нажмите кнопку ОК.
Средства форматирования диаграмм
277
Форматирование осей Неотъемлемым элементом оси диаграммы является цена деления. При построении гистограммы шкала значений оси Y начинается с нуля и заканчивается значением, которое вычисляется следующим образом: максимальное значение из области данных округляется до ближайшего большего числа, кратного цене деления. {ПРИМЕЧАНИЕ
В большинстве случаев оси отображаются на экране. Скрыть их позволяет снятие флажков в области Primary Axis (по основной оси) на вкладке Axis (Оси) диалогового окна Chart Options (Параметры диаграммы), которое вызывается, как вы помните, с помощью команды Chart > Chart Options (Диаграмма > Параметры диаграммы).
Изменить параметры отображения оси можно на вкладке Scale (Шкала) диалогового окна форматирования Format Axis (Формат оси), которое открывается в результате двойного щелчка на этой оси (рис. 8.44).
Рис. 8.44. Диалоговое окно Format Axis СОВЕТ
Значения шкалы оси задаются в полях Minimum (минимальное значение) и Maximum (максимальное значение). Если вы хотите представить на диаграмме только значения определенного интервала, укажите его верхнюю и нижнюю границы.
Если разница между наибольшим и наименьшим значениями шкалы слишком велика, целесообразно использовать логарифмическую шкалу (рис. 8.45). Такая шкала позволяет улучшить общий вид диаграммы, значения рядов данных которой существенно различаются. Чтобы получить возможность применять в диаграмме логарифмическую шкалу, следует установить в диалоговом окне Format Axis (Формат оси) флажок Logarithmic scale (логарифмическая шкала). Однако при
278
Урок 8 • Создание диаграмм
работе с такими диаграммами нужно быть очень внимательным, с тем чтобы не допустить ошибок при интерпретации данных.
Рис, 8.45. Диаграммы с обычной (слева) и логарифмической (справа) шкалами
Цена основных и промежуточных делений (засечек) выделенной оси, а также их вид определяются на вкладках Patterns (Вид) и Scale (Шкала) диалогового окна Format Axis (Формат оси). По умолчанию точка пересечения осей имеет координаты 0,0. Для изменения координат следует ввести требуемое значение в поле Category (X) axis crosses at maxim u m value (пересечение с осью X (категорий) в максимальном значении) на вкладке Scale (Шкала). Задавая положительное или отрицательное значение, ось X можно перемещать вдоль оси Y. Если установить флажок Values in reverse order (обратный порядок значений), то диаграмма будет представлена в зеркальном отображении относительно оси X: положительные значения на оси Y будут располагаться ниже оси X, а отрицательные — выше. Набор параметров для оси X зависит от выбранного типа диаграммы. Например, при построении гистограммы на оси X будут отображены не числовые значения, а категории. Следовательно, и вкладка Scale (Шкала) при форматировании оси X приобретет несколько иной вид (рис. 8.46). В полях вкладки Scale (Шкала) устанавливаются параметры размещения осей и категорий. Например, ось Y можно переместить относительно оси X путем указания в первом поле категории, перед которой будет представлена ось Y. В следующих двух полях определяется взаимное расположение категорий и засечек.
Средства форматирования диаграмм
279
По умолчанию каждая категория на диаграмме с двух сторон отделена засечками. Пользователь может поместить между двумя засечками несколько категорий, в частности в том случае, когда категории тесно связаны между собой.
Рис. 8.46. Вкладка Scale для оси X
Чтобы облегчить восприятие диаграммы, наряду с засечками на ней можно вывести сетку для отдельных осей. Для этого нужно вызвать команду Chart > Chart Options (Диаграмма * Параметры диаграммы) и установить требуемые параметры на вкладке Gridlines (Линии сетки) появившегося диалогового окна.
Изменение вида объемных диаграмм Пользователь может изменить угол обзора объемной диаграммы. Такая потребность возникает, в частности, в том случае, если в диаграмме первый ряд данных закрывает другие ряды. Изменяя угол обзора, можно добиться наилучшего представления такой диаграммы на экране (рис. 8.47). Угол обзора изменяется в результате поворота диаграммы вокруг одной из ее осей. Повернуть диаграмму вокруг оси можно с помощью специальных маркеров или посредством диалогового окна 3-D View (Формат трехмерной проекции). В первом случае следует щелкнуть на одной из сторон объемной диаграммы и, когда в углах параллелепипеда, в котором находится диаграмма, появятся черные маркеры, поместить курсор мыши на любой из них и начинать перемещать его при нажатой левой кнопке мыши. На экране вследствие этого отобразится параллелепипед, посредством изменения позиции одного из углов которого можно добиться желаемого расположения диаграммы (рис. 8.48). Когда левая кнопка мыши будет отпущена, диаграмма на экране примет несколько иной вид.
280
Урок 8 • Создание диаграмм
Рис. 8.47. Объемная гистограмма
1Л 3-0 View (Диаграмма > Объемный вид).
Рис. 8.49. Диалоговое окно 3-D View
Указывая значения в полях Elevation (Возвышение), Rotation (Поворот) и Perspective (Перспектива), можно изменить вид и ориентацию объемной диаграммы в пространстве. Задав в поле Elevation (Возвышение) большое положительное значение (близкое к 90), можно добиться эффекта созерцания диаграммы с высоты. Ввод отрицательного значения (до -90) позволяет увидеть диаграмму снизу. Значение в поле Rotation (Поворот) задает поворот диаграммы вокруг оси Z, обеспечивая тем самым возможность взглянуть на нее «со стороны». При вводе в это поле значения О ряды данных на диаграмме будут расположены фронтально. С помощью поля ввода Perspective (Перспектива) можно регулировать «глубину» диаграммы. Если установлен флажок Right angle axes (Изометрия), это поле недоступно. СОВЕТ
Для того чтобы установить параметры, определяющие ориентацию диаграммы в пространстве, в начальные значения, необходимо щелкнуть на кнопке Default {По умолчанию).
Изменение угла обзора объемной диаграммы 1. Выполните щелчок на одной из сторон объемной диаграммы. 2. Поместите курсор мыши на одном из маркеров, находящихся в углах параллелепипеда, и начните перемещать его при нажатой левой кнопке мыши. ИЛИ Вызовите команду Chart > 3-D View (Диаграмма > Объемный вид), чтобы открыть диалоговое окно 3-D View (Формат трехмерной проекции), задайте необходимые параметры и нажмите кнопку ОК.
282
Урок 8 • Создание диаграмм
Форматирование категорий Существует множество способов для представления рядов данных на диаграммах различных типов. Продемонстрируем их на примере гистограммы, состоящей из нескольких рядов данных. При создании этой диаграммы с помощью используемого по умолчанию формата гистограммы столбцы рядов данных будут представлены в категории плотно примыкая друг к другу. Пользователь может изменить ширину столбца на гистограмме, наложить столбцы друг на друга, расположить ряды данных категории в ином порядке. Применяемые для этой цели параметры устанавливаются в диалоговом окне Format Data Series (Формат ряда данных), открыть которое можно посредством двойного щелчка на маркере данных (рис. 8.50). Чтобы изменить ширину столбцов, следует на вкладке Options (Параметры) ввести в поле Gap width (Ширина зазора) новое значение, которое будет определять расстояние от группы столбцов до засечки. В поле предварительного просмотра можно узнать, какой вид в результате этого приобретет диаграмма. Format Data Scries
. • • i ( I
,
Рис. 8.50, Диалоговое окно Format Data Series
Если в поле Overlap (Перекрытие) установлено значение 0, столбцы одной категории располагаются вплотную. Когда задано любое положительное значение, столбцы накладываются друг на друга, а отрицательное значение определяет интервал между столбцами категории. Допускаются значения в интервале от -100 до 100. Путем установки на вкладке Axis (Ось) переключателя Primary axis (по вспомогательной оси) задается отображение на диаграмме второй (вспомогательной) оси Y. Такая потребность может возникнуть в том случае, если значения в рядах данных двухмерных диаграмм существенно различаются или если на диаграмме отображены данные различного типа (например, количество изделий и объем продаж). Предназначение вкладок Series Order (Порядок рядов), Patterns (Вид) и Data Labels (Подписи данных) вам уже известно.
Подведение итогов
283
Установка формата по умолчанию При создании диаграммы можно использовать параметры, предлагаемые программой по умолчанию. Для этого следует сначала выделить ячейки в таблице, указать позицию диаграммы на рабочем листе и нажать кнопку Finish (Готово) в первом диалоговом окне мастера диаграмм или кнопку Chart Type (Тип диаграммы) на панели инструментов Chart (Диаграммы). Если какой-либо тип диаграмм используется часто, целесообразно определить его (вместе с установленными параметрами форматирования) как тип, используемый по умолчанию. По умолчанию диаграмма строится на основе текущей диаграммы. Создайте диаграмму, щелкните на ней и вызовите команду Chart > Chart Type (Диаграмма > Тип диаграммы). Когда на экране появится уже знакомое вам диалоговое окно, откройте в нем вкладку Custom Types (Нестандартная) и щелкните на кнопке Set as default chart (Сделать стандартной). Подтвердите свое решение нажатием кнопки Yes (Да) и укажите в диалоговом окне Add Custom Chart Type (Добавление нового типа диаграмм) имя пользовательского формата (см. рис. 8.35), После нажатия кнопки О К пользовательский формат появится в списке, а после закрытия диалогового окна Chart Type (Тип диаграммы) он будет применяться по умолчанию.
Самостоятельная работа 1. На основе таблицы, используемой в этом уроке в качестве примера, создайте диаграмму любого типа. 2. Разместите слева от созданной диаграммы легенду, воспользовавшись для этой цели либо мышью, либо диалоговым окном Format Legend (Формат легенды). 3. Измените цвет маркера какого-нибудь одного из рядов. 4. Измените ориентацию текста оси категорий. 5. Присвойте оси значений денежный формат.
Подведение итогов В этом уроке мы научились: 0 создавать диаграммы посредством мастера диаграмм; 0 изменять тип диаграммы; 0 добавлять и удалять ряды данных; И вставлять легенду; 0 изменять цвет и узор элементов диаграммы; 0 создавать надписи на диаграмме; 0 форматировать оси; 0 устанавливать формат по умолчанию.
УРОК Графические объекты
П
Создание графических объектов в Excel
П
Операции над графическими объектами
П
Форматирование графических объектов
П
Добавление объектов WordArt
П
Вставка рисунков из коллекции картинок Clip Art
G
Вставка изображений из файлов
О
Вставка сканированных изображений
П
Редактирование изображений
285
Встроенный графический редактор Excel
В Excel существует возможность красочно оформлять рабочие листы, используя для этого различные графические объекты. Причем такие объекты можно создавать непосредственно в самой программе Excel, а можно внедрять из других приложений.
Встроенный графический редактор Excel Для создания графических объектов в Excel предназначен встроенный графический редактор, доступный при наличии панели инструментов Drawing (Рисование). Конечно, его возможности не сравнимы с возможностями такого графического редактора, как, скажем, CorelDRAW, но для решения большинства задач его вполне достаточно.
Панель инструментов Drawing Для вызова этой панели инструментов (рис. 9.1) необходимо щелкнуть правой кнопкой мыши на любой другой панели инструментов и либо выбрать в появившемся контекстном меню пункт Drawing (Рисование), либо задать команду View * Toolbars > Drawing (Вид > Панели инструментов > Рисование). Кроме того, ее можно вызвать щелчком на кнопке Drawing (Рисование) стандартной панели инструментов.
Рис. 9.1. Панель инструментов Drawing
Описание кнопок панели инструментов Drawing (Рисование) приведено в табл. 9.1. Таблица 9.1. Назначение кнопок панели инструментов Drawing Кнопка
Название
Описание
Draw (Действия)
Вызов меню, в котором определяются параметры графических объектов и их расположение
Select Objects (Выбор объектов)
Выбор нужных объектов (курсор мыши принимает вид стрелки)
AutoShapes (Автофигуры)
Активизация палитры готовых графических объектов
Line (Линия)
Рисование прямой линии
Arrow (Стрелка)
Вставка линии со стрелкой на конце
Rectangle (Прямоугольник)
Рисование прямоугольника продолжение
286
Урок 9 • Графические объекты
Таблица 9.1 (продолжение) Кнопка
"
Название
Описание
OvaL (Овал)
Рисование овала
Text Box (Надпись)
Создание надписи в текстовом поле
Insert WordArt (Добавить объект WordArt)
Создание фигурного текста
Insert Diagram or Organization Chart (Добавить диаграмму или организационную диаграмму)
Вставка диаграммы или организационной диаграммы из приложения Diagram Gallery (Библиотека диаграмм)
Insert Clip Art (Добавить картинку)
Вставка картинки из библиотеки рисунков
Insert Picture From File (Добавить рисунок из файла)
Вставка рисунка из файла
RU Color (Цвет заливки)
Добавление, изменение или удаление заливки выделенного объекта
Line Color (Цветлинии)
Добавление, изменение или удаление цвета линий выделенного объекта
Font Color (Цвет шрифта)
Изменение цвета шрифта
Line Style (Тип линии)
Задание стиля и толщины линий
Dash Style (Тип штриха)
Задание типа штриховой линии
Arrow Style (Вид стрелки)
Определение типа стрелки
Shadow Style (Стиль тени)
Выбор вида тени для выделенного объекта
3-D Style (Объем)
Выбор эффекта объема для выделенного объекта
Clip Art
Создание графических объектов После нажатия одной из кнопок, предназначенных для создания графических объектов (к их числу относятся кнопки Line (Линия), Arrow (Стрелка), Rectangle (Прямоугольник), Oval (Овал)), указатель мыши принимает вид черного крестика. Если в процессе рисования некоторых объектов удерживать нажатой клавишу Alt, границы этих объектов совпадут с линиями сетки рабочего листа. Используя при рисовании клавишу Shift, можно получить правильные геометрические фигуры (например, окружность вместо эллипса, квадрат вместо прямоугольника).
Встроенный графический редактор Excel
287
При необходимости нарисовать несколько одинаковых объектов нажимать такое же количество раз соответствующую кнопку панели Drawing (Рисование) не обязательно. После выполнения двойного щелчка на этой кнопке объект можно нарисовать любое количество раз — это можно делать до тех пор, пока не будет активизирована другая кнопка или нажата клавиша Esc. ,v
Чтобы нарисовать отрезок прямой линии, сначала следует выполнить щел1 чок на кнопке Line (Линия), затем, установив указатель мыши в начальной точке отрезка, нажать левую кнопку мыши, переместить указатель в конечную его точку и отпустить кнопку мыши. СОВЕТ
Если конечная точка отрезка находится вне видимой области рабочего л иста, смело перемещайте указатель мыши в нужном направлении, и видимая область автоматически будет смещена в требуемое место.
Только что созданный отрезок остается выделенным. Об этом свидетельствуют маркеры, расположенные в его начальной и конечной точках. В данном режиме отрезок можно отформатировать с помощью команды Format > AutoShape (Формат > Автофигура). -^ Для рисования стрелок предназначена кнопка Arrow (Стрелка). Стрелка создается так же, как отрезок прямой. Наконечник стрелки размещается в конечной точке этой фигуры. Если во время рисования стрелки (или линии) удерживать клавишу Shift нажатой, угол ее наклона будет изменяться с шагом в 15°. г—1 Процесс рисования на рабочем листе прямоугольника чем-то напоминает ~~т процесс выделения диапазона ячеек. После нажатия кнопки Rectangle (Прямоугольник) в рамку заключается область, которая по площади равна создаваемому прямоугольнику. Размер прямоугольника можно изменять с помощью маркеров — они становятся видимыми при выделении данного объекта. Занимаемая прямоугольником область заполняется белым цветом, а размещенные на заднем плане объекты перестают отображаться. Рисовать овалы и окружности позволяет кнопка OvaL (Овал). В процессе рисоШ вания контур фигуры можно растягивать по горизонтали и вертикали. Чтобы получить окружность, клавишу Shift при рисовании нужно удерживать нажатой. Надписи используются для вставки в рабочий лист свободно позиционируемых текстовых фрагментов. Содержимое надписи в любой момент может быть изменено и отформатировано. Попробуем создать такой объект. Нажмите кнопку Text Box (Надпись) и нарисуйте прямоугольник известным Ш вам способом в том месте, где должен быть расположен текст. В результате вы получите прямоугольное поле с маркерами для изменения размера на сторонах и курсором ввода внутри. Введите с клавиатуры текст. Для перехода в новую строку используйте клавишу Enter, а для завершения ввода данных — клавишу Esc. ВНИМАНИЕ
Если вы хотите вставить символ табуляции в надпись, используйте комбинацию клавиш Ctrl+Tab, поскольку клавиша Tab применяется для выделения графических объектов.
288
Урон 9 • Графические объекты
Создание графических объектов 1. Если панель инструментов Drawing (Рисование) закрыта, щелкните правой кнопкой мыши на любой другой панели инструментов и выберите в контекстном меню пункт Drawing (Рисование) или щелкните на кнопке Drawing (Рисование) панели инструментов Standard (Стандартная). 2. Щелкните на одной из кнопок, предназначенных для создания графических объектов. При необходимости нарисовать несколько одинаковых объектов щелкните на этой кнопке дважды. 3. Щелкните левой кнопкой мыши в области рабочего листа и перетащите курсор мыши от начальной точки линии или фигуры до конечной, 4. Отпустите кнопку мыши.
Действия над графическими объектами Меню Draw (Действия) панели инструментов Drawing (Рисование) предназначено для вызова операций, связанных с манипулированием объектами. Ниже будет рассмотрен принцип использования каждой команды данного меню. Команда Draw > Group (Действия > Группировать) применяется для объединения двух и более выделенных объектов в группу, работа с которой производится как с единым объектом. Прежде чем применить эту команду, следует выделить объекты, которые должны быть сгруппированы. Выделить несколько объектов можно с помощью мыши, удерживая при этом нажатой клавишу Shift. Для того чтобы разгруппировать объекты, необходимо вызвать команду Draw > Ungroup (Действия t Разгруппировать). Команда Draw > Regroup (Действия > Перегруппировать) предназначена для объединения в группу объектов, которые были разъединены командой Draw t Ungroup (Действия > Разгруппировать). Нарисованные объекты располагаются на отдельных уровнях, поверх рабочего листа. Для того чтобы получить возможность перемещать объекты, изменяя их уровни, следует вызвать команду Draw > Order (Действия > Порядок), предназначенную для открытия меню Order (Порядок). Выбираемые из него команды Bring to Front (На передний план) и Send to Back (На задний план) позволяют перемещать отмеченные объекты соответственно на самый верхний и на самый нижний уровни. Для перемещения объекта на один уровень используются команды Bring Forward (Переместить вперед) и Send Backward (Переместить назад). Воспользовавшись командой Draw V Snap > To Grid (Действия * Привязать > Привязать к сетке), можно включить режим То Grid (Привязать к сетке), в результате чего объекты и автофигуры при перетаскивании и рисовании будут выравниваться по границам ячеек. Режим привязки к фигуре включается посредством команды Draw > Snap > То Shape (Действия > Привязать > Привязать к фигуре), и выравнивание в этом случае происходит не только по границам ячеек, но и по вертикальным и горизонтальным граням других фигур.
289
Встроенный графический редактор Excel
Для перемещения объекта или группы объектов можно воспользоваться также командой Draw > Nudge (Действия » Сдвиг), после вызова которой в раскрывающемся меню нужно выбрать один из следующих пунктов: Up (Вверх), Down (Вниз), Left (Влево), Right (Вправо). Если режим привязки к сетке или фигуре включен, то перемещение выделенных объектов будет происходить с шагом в одно деление сетки, а если этот режим отключен — с шагом в один пиксел. Для выравнивания объектов один относительно другого применяется команда Draw > Align or Distribute (Действия > Выровнять/Распределить). В меню, которое будет открыто в результате ее вызова, следует выбрать способ выравнивания из ряда перечисленных в табл. 9.2. Таблица 9.2. Способы выравнивания объектов Способ выравнивания
Описание
Align Left (Выровнять по левому краю)
Выравнивание выделенных объектов по левому краю
Align Center (Выровнять по центру)
Выравнивание центров выделенных объектов по вертикали
Align Right (Выровнять по правому краю)
Выравнивание выделенных объектов по правому краю
Align Top (Выровнять по верхнему краю)
Выравнивание выделенных объектов по верхнему краю
Align Middle (Выровнять по середине)
Выравнивание центров выделенных объектов по горизонтали
Align Bottom (Выровнять по нижнему краю)
Выравнивание выделенных объектов по нижнему краю
Distribute Horizontally (Распределить по горизонтали)
Равномерное распределение выделенных объектов по горизонтали один относительно другого
Distribute Vertically (Распределить по вертикали)
Равномерное распределение выделенных объектов по вертикали один относительно другого
При необходимости повернуть или зеркально отобразить объект следует вызвать команду Draw > Rotate or Flip (Действия > Повернуть/отразить) и после этого выбрать в раскрывшемся списке одну из предлагаемых команд. Команда Free Rotate (Свободное вращение) поворачивает выбранный объект произвольным образом. При выборе команды Rotate Left (Поворот влево) или Rotate Right (Поворот вправо) угол поворота в указанном направлении составляет 90". Для зеркального отображения объектов предназначены команды Flip Vertical (Отразить сверху вниз) и Flip Horizontal (Отразить слева направо). Для преобразования выделенных соединительных линий таким образом, чтобы они проходили по наиболее короткому маршруту между соединяемыми фигурами (без пересечения их границ), применяется команда Draw к Reroute Connectors (Действия * Спрямить соединения). 10 Зек. 345
290
Урок 9 * Графические объекты
Действия над графическими объектами 1. Выделите объекты (объект), которые необходимо отформатировать. 2. Щелкните на кнопке Draw (Действия) панели инструментов Drawing (Рисование) и в появившемся меню выберите нужную команду.
Автофигуры При рисовании стандартных фигур целесообразно пользоваться коллекцией готовых геометрических фигур. Список групп автофигур (рис. 9.2) вызывается посредством щелчка на кнопке AutoShapes (Автофигуры). Unes connectors Basic Shapes Block Arrows Flowchart Stars and Banners Callouts №re AutoShapes,.. Рис. 9.2. Список автофигур
Автофигуры объединены в семь групп (рис. 9.3): Lines (Линии), Connectors (Соединительные линии), Basic Shapes (Основные фигуры), Block Arrows (Фигурные стрелки), Flowchart (Блок-схемы), Stars and Banners (Звезды и ленты) и Callouts (Выноски). Автофигуры группы Lines (Линии) наряду с уже рассмотренными нами отрезками прямых и стрелками позволяют создавать разнообразные кривые. Кнопка Curve (Кривая) используется для рисования кривой, проходящей через указанные точки. Щелкните сначала в том месте, где кривая должна начинаться, после чего перемещайте указатель мыши, щелкая в тех точках, в которых должны быть изгибы. Кнопка Freeform (Полилиния) предназначена для рисования и замкнутых, и незамкнутых контуров произвольной формы. Чтобы получить незамкнутый контур, следует завершить рисование двойным щелчком в конечной точке. Рисование замкнутого контура завершается при совмещении конечной и начальной точек. В результате нажатия кнопки Scribble (Рисованная кривая) пользователь получает возможность рисовать на рабочем листе Excel, как карандашом на бумаге.
Встроенный графический редактор Excel
291
Рис. 9.3. Группы автофигур Excel
Автофигуры, предназначенные для создания соединительных линий (рис. 9.4), входят в группу Connectors (Соединительные линии). В Excel используются соединительные линии грех типов: прямые, ломаные и изогнутые. Соединительную линию можно отформатировать — задать толщину и тип штриха. Для этого ее необходимо выделить, щелкнуть на кнопке Line Style (Тип линии) или на кнопке Dash Style (Тип штриха) панели инструментов Drawing (Рисование) и выбрать требуемый вариант в открывшемся меню. Чтобы соединить два объекта, необходимо выбрать в подменю Connectors (Соединительные линии) тип линии и выполнить щелчок сначала на первом объекте, а загем — на втором. При перемещении объектов соединительная линия перемещается вместе с ними. Группа Basic Shapes (Основные фигуры) включает наиболее распространенные автофигуры (лист с загнутым углом, улыбающаяся рожица и т. д.). Автофигуры для рисования разнообразных стрелок объединены в группу Block Arrows (Фигурные стрелки). Поместив такую стрелку на рисунок, вы сможете изменять ее форму с помощью желтого маркера, который появляется при выделении стрелки. Группа Flowchart (Блок-схемы) содержит автофигуры, используемые для создания блок-схем. В группу Stars and Banners (Звезды и ленты) входят автофигуры для рисования звездочек и флажков, а в группу Callouts (Выноски) - автофигуры для создания фигур, в которые принято помещать реплики.
292
Урок 9 • Графические объекты
Рис. 9.4. Соединительные линии
Вставка автофигур 1. Щелкните на кнопке AutoShapes (Автофигуры) панели инструментов Drawing (Рисование). 2. Установите курсор на одной из групп автофигур, после чего в открывшемся меню выберите необходимый объект из появившегося списка. 3. Поместите курсор мыши в то место рабочего листа, где вы хотите расположить автофигуру, щелкните левой кнопкой мыши и, удерживая ее нажатой, задайте нужный размер автофигуры.
Форматирование графических объектов Диалоговое окно, в котором устанавливаются параметры форматирования графического объекта, открывается в результате вызова из строки меню или из контекстного меню объекта команды Format > AutoShape (Формат > Автофигура), а также после двойного щелчка на данном объекте. Структура и вид этого окна зависят от типа выделенного объекта. Если объект является стрелкой, то на вкладке Colors and Lines (Цвета и линии) диалогового окна Format AutoShape (Формат автофигуры) активны поля для определения стиля, цвета и толщины линии стрелки, а также стиля, ширины и длины наконечника (рис. 9.5). При установке курсора ввода внутри текстового поля диалоговое окно содержит всего одну вкладку - Font (Шрифт), а при выделении текстового поля - восемь вкладок.
293
Встроенный графический редактор Excel
i,-..f;T Y.M | Г Л| .'•.!.•:. j
V.Mj
j
i,.,,!
л
Рис. 9.5. Параметры форматирования стрелки
По умолчанию позиции и размеры графических объектов зависят от позиций и размеров ячеек, в которых они расположены. Например, если объект создан в ячейке А1, то после вставки пяти строк перед первой строкой он будет смещен в строку 6. Перемещение объекта вместе с ячейками происходит в том случае, если объект связан с содержимым одной из них. Что касается размеров, то при изменении высоты строки или ширины столбца соответствующим образом изменяются и размеры самого объекта. Пользователь может отменить указанную зависимость. Для этого следует перейти на вкладку Properties (Свойства) диалогового окна Format AutoShape (Формат автофигуры) и активизировать переключатель Don't move or size with cells (не перемещать и не изменять размеры). Чтобы отменить зависимость размера графического объекта от размеров ячеек, в которых он расположен, но при этом сохранить зависимость позиции объекта от позиции ячейки, надлежит установить переключатель Move but don't size with cells (перемещать, но не изменять размеры).
Форматирование графических объектов 1. Выделите графический объект, который необходимо отформатировать. 2. Вызовите команду Format > AutoShape (Формат к Автофигура) или дважды щелкните на объекте, для того чтобы открыть диалоговое окно Format AutoShape (Формат автофигуры). 3. Задайте необходимые параметры форматирования объекта и щелкните на кнопке ОК.
294
Урок 9 • Графические объекты
СОВЕТ
По умолчанию на печать выводятся все созданные объекты. С помощью флажка Print object (Выводить объект на печать), устанавливаемого на вкладке Properties (Свойства), пользователь может задать другой режим вывода на печать, в котором отдельные объекты не будут печататься.
Самостоятельная работа 1. 2. 3. 4. 5.
Откройте панель инструментов Drawing (Рисование). Нарисуйте на рабочем листе два графических объекта: окружность и квадрат. Соедините полученные фигуры прямой соединительной линией. Выровняйте фигуры по верхнему краю. Выделите все графические объекты, которые вы нарисовали, и задайте для них толщину линий 2 пункта.
Коллекция WordArt Приложение WordArt предназначено для создания графических объектов из текста. Как правило, оно применяется для разработки логотипов и красочного выделения заголовков или отдельных фрагментов текста. С его помощью вы можете создавать специальные эффекты в тексте, улучшающие внешний вид документа.
Средства оформления текста Для того чтобы открыть диалоговое окно WordArt Gallery (Галерея WordArt), которое вы видите на рис. 9.6, установите курсор в области размещения текста и щелкните на кнопке Insert WordArt (Добавить объект WordArt) панели инструментов Drawing (Рисование). Здесь вы можете выбрать вариант объемного оформления текста.
г и с. 9.о. Диалоговое окно WordArt Gallery
295
Коллекция WordArt
Стиль надписи выбирается в окне WordArt Gallery (Коллекция WordArt), и в любой момент его можно изменить. После щелчка в названном окне на кнопке ОК откроется диалоговое окно Edit WordArt Text (Изменение текста WordArt), предназначенное для ввода текста (который будет служить основой графического изображения), а также для определения параметров форматирования (рис. 9.7).
Заголовок Рис. 9.7. Исходный текст в диалоговом окне Edit WordArt Text
Для оформления текста предназначены раскрывающиеся списки Font (Шрифт) и Size (Размер), а также кнопки, задающие полужирное и курсивное начертание символов. После щелчка на кнопке ОК на рабочем листе появится объект WordArt и откроется панель инструментов WordArt, с которой вы будете работать далее. Описание кнопок этой панели приведено в табл. 9.3, а на рис. 9.8 показан пример оформления текста.
Рис. 9.8. Оформленный текст на рабочем листе
296
Урок 9 • Графические объекты
Таблица 9.3. Кнопки панели инструментов WordArt Кнопка
Название
Описание
Insert WordArt (Добавить объект WordArt)
Создание нового объекта WordArt
Edit Text (Изменить текст)
Открытие диалогового окна Edit WordArt Text (Изменение текста WordArt) для редактирования текста
WordArt Gallery (Коллекция WordArt)
Открытие окна коллекции WordArt
Format WordArt (Формат объекта WordArt)
Открытие диалогового окна Format WordArt (Формат объекта WordArt), позволяющего установить параметры форматирования объекта и выполнить его привязку к рабочему листу
WordArt Shape (Форма WordArt)
Открытие меню, в котором выбирается форма для текстового фрагмента
WordArt Same Letter Heights {Выровнять буквы WordArt по высоте)
Выравнивание по высоте всех букв выделенного объекта WordArt
WordArt Vertical Text (Вертикальный текст WordArt)
Расположение текста по вертикали (буква над буквой) таким образом, чтобы он читался сверху вниз
WordArt Alignment (Выравнивание WordArt)
Открытие меню, содержащего как стандартные команды выравнивания, так и специальные
WordArt Character Spacing (Межсимвольный интервал WordArt)
Открытие меню, в котором задается межсимвольный интервал
Создание объекта WordArt 1. Установите курсор в в области размещения объекта WordArt. 2. Щелкните на кнопке Insert WordArt (Добавить объект WordArt) панели инструментов Drawing (Рисование). 3. Выберите в коллекции WordArt нужный стиль и щелкните на кнопке ОК. 4. В открывшемся диалоговом окне Edit WordArt Text (Изменение текста WordArt) введите текст, который будет преобразован в объект WordArt. Отформатируйте текст, задав для него шрифт, размер и стиль, после чего щелкните на кнопке ОК. 5. Отформатируйте объект WordArt, используя кнопки панели инструментов WordArt.
297
Вставка рисунков из файлов
Самостоятельная работа 1. 2. 3. 4.
Вставьте в область рабочего листа текст, созданный посредством Word Art. Выровняйте все буквы созданного текста по высоте. Выберите форму представления текста Triangle Up (Треугольник вверх). Отредактируйте текст, который вы создали, а затем измените размер и тип шрифта.
Вставка рисунков из файлов В Excel существует возможность вставлять готовые рисунки из файлов. Причем это могут быть как файлы коллекции картинок Clip Art, так и любые другие.
Вставка рисунков из коллекции картинок Clip Art Чтобы добавить на рабочий лист одну из картинок коллекции Clip Art, следует вызвать команду Insert > Picture * Clip Art (Вставка > Рисунок > Картинки) или нажать кнопку Insert Clip Art (Добавить картинку) панели инструментов Drawing (Рисование). Появится область задач Clip Art (Вставка картинки), в которой необходимо задать параметры поиска картинок, после чего нажать кнопку Go (Найти). По окончании поиска результаты будут отображены в этой области задач (рис. 9.9). Для того чтобы вставить картинку в рабочий лист, достаточно щелкнуть на ней левой кнопкой мыши.
Рис. 9.9. Область задач Clip Art
298
Урок 9 • Графические объекты
Если вы хотите просмотреть всю коллекцию картинок, щелкните в нижней части области задач Clip Art (Вставка картинки) на ссылке Organize clips (Коллекция картинок). На экране появится диалоговое окно Microsoft Clip Organizer (Коллекция картинок Microsoft), в котором можно просматривать предлагаемые картинки, структурировать их удобным образом, добавлять новые (рис. 9.10). Например, можно создать коллекцию, объединяющую наиболее часто используемые картинки, или включить режим автоматического добавления и структурирования файлов мультимедиа на жестком диске. Рабочий лист со вставленными в него различными картинками из коллекции показан на рис. 9.11.
v*pe a question for hep f«j
I ffl-Q Юрий Office cokctjons AgrtaJture ftnmals Arts Autoshapes Backgrounds 13 BukJngs 111 -Л Business Character ColecBcns Communication :Ccrr-eots
Рис. 9.10. Диалоговое окно Microsoft Clip Organizer
Вставка рисунка из коллекции картинок Clip Art 1. Задайте команду Insert > Picture > Clip Art (Вставка > Рисунок > Картинки) или нажмите кнопку Insert Clip Art (Добавить картинку) на панели инструментов Drawing (Рисование). 2. В появившейся области задач Clip Art задайте критерии поиска картинок, после чего нажмите кнопку Go (Найти). Для того чтобы вставить картинку на рабочий лист, необходимо щелкнуть на ней левой кнопкой мыши. 3. При необходимости просмотреть всю коллекцию Clip Art щелкните на ссылке Organize clips (Коллекция картинок), расположенной в нижней части области задач Clip Art (Вставка картинки). В появившемся окне Microsoft Clip Organizer (Коллекция картинок Microsoft) найдите необходимую картинку и поместите ее на рабочий лист.
299
Вставка рисунков из файлов
Рис. 9.11. Картинки из коллекции Clip Art на рабочем листе
Вставка изображений из файла Если вам необходимо найти изображение, которое не входит в коллекцию Clip Art, следует, воспользовавшись командой Insert > Picture > From File (Вставка > Рисунок > Из файла), открыть диалоговое окно Insert Picture (Добавление рисунка) (рис. 9.12), найти в нем нужный файл и нажать кнопку Insert (Вставить).
AllPictTesC'.emf;-.wmf;-.]pg;>.Jpeg;*.]fif;*.)pe;*.pig;".bmp
Рис. 9.12. Диалоговое окно Insert Picture
У
Р°К 9 * Графические объекты
300
СОВЕТ
Если вы не знаете ни точного названия файла, ни места его расположения, открывать все файлы подряд нет необходимости. Достаточно установить способ отображения файлов Preview (Просмотр), и содержимое файла появится в правой части окна Insert Picture (Добавление рисунка}. Для этого в окне Insert Picture (Добавление рисунка) нажмите кнопку Views (Представления), а в появившемся списке выберите пункт Preview (Просмотр).
Excel поддерживает большое количество графических форматов, но мы перечислим лишь основные с указанием их расширения: Tag Image File Format (*.tif, *.tiff), Encapsulated Postscript (*.eps), Windows Bitmap (*.bmp), Enhanced Metafile (*.emf), Computer Graphics Metafile (*.cgm), PC Paintbrush (*.pcx), Autocad DFX (*.dfx), CorelDRAW (*.cdr), Windows Metafile (*.wmf), Kodak PhotoCD (*.pcd), PNG file format (*.png), Macintosh PICT (*.pic), Graphics Interchange Format (*.gif), JPEG Interchange Format (*.jpg, *.jpeg).
Вставка изображения из файла 1. Активизируйте команду Insert > Picture > From File (Вставка > Рисунок > Из файла). 2. В появившемся диалоговом окне Insert Picture (Добавление рисунка) найдите необходимый файл и щелкните на кнопке Insert (Вставить).
Вставка сканированных изображений Если к компьютеру подключен TWAIN-совместимый сканер или цифровая камера, то изображения можно сканировать и вставлять их в документы Excel. Делается это следующим образом. Сначала нужно вызвать команду Insert > Picture > From Scanner or Camera (Вставка * Рисунок > Со сканера или камеры), затем в появившемся окне Insert Picture from Scanner or Camera (Вставка рисунка со сканера или камеры) выбрать переключатель Web Quality (для передачи по Интернету) или Print Quality (для печати). Далее, если будут использоваться установки сканера» задаваемые по умолчанию, необходимо щелкнуть на кнопке Insert (Вставить), но если понадобится изменить параметры сканирования, следует щелкнуть на кнопке Custom Insert (Специальная вставка). Кнопка Insert (Вставить) может быть недоступной, если сканер не обладает функцией автоматического сканирования.
Вставка сканированного изображения 1. Вызовите команду Insert t Picture > From Scanner or Camera (Вставка > Рисунок > Со сканера или камеры). 2. Активизируйте переключатель Web Quality (для передачи по Интернету) или Print Quality (для печати). 3. Щелкните на кнопке Insert (Вставить) или Custom Insert (Специальная вставка).
301
Вставка рисунков из файлов
Редактирование изображений Изображение, выбранное из коллекции Clip Art или любого файла, можно отредактировать с помощью панели инструментов Picture (Настройка изображения), показанной на рис. 9.13. Чтобы ее вызвать, нужно щелкнуть правой кнопкой мыши на картинке и выбрать в контекстном меню команду Show Picture Toolbar (Отобразить панель настройки изображения).
Рис. 9.13. Панель инструментов Picture
Назначение кнопок панели инструментов Picture (Настройка изображения) станет вам понятным после ознакомления с табл. 9.4. Таблица 9.4. Кнопки панели инструментов Picture Кнопка
Название
Описание
Insert Picture From File (Добавить рисунок из файла)
Вставка рисунка
Color (Цвет)
Задание вида изображения: Automatic (Авто), Grayscale (Оттенки серого). Black & White (Черно-белое) или Washout (Подложка)
More Contrast (Увеличить контрастность)
Увеличение насыщенности (интенсивности) цветов
Less Contrast (Уменьшить контрастность)
Уменьшение насыщенности (интенсивности) цветов
More Brightness (Увеличить яркость)
Добавление белого для увеличения яркости цветов
Less Brightness (Уменьшить яркость)
Добавление черного для уменьшения яркости цветов
Crop (Обрезка)
Вырезывание из рисунка прямоугольной области
Rotate Left 90° (повернуть влево)
Поворот изображения на 90° влево
Line Style (Тип линии)
Определение формата рамки, окружающей изображение
Compress Pictures (Сжатие рисунков)
Уменьшение размера файлов рисунков
Format Picture (Формат рисунка)
Быстрый переход к свойствам изображения
Set Transparent Color (Установить прозрачный цвет)
Установка прозрачного цвета для частей изображения
Reset Picture (Сброс параметров рисунка)
Возвращение изображения к его исходному виду
Урок 9 • Графические объекты
302
Редактирование изображения 1. Щелкните правой кнопкой мыши на картинке, с которой вы работаете, и выберите из контекстного меню команду Show Picture Toolbar (Отобразить панель настройки изображения). 2. Установите с помощью кнопок открывшейся панели необходимые параметры изображения.
Самостоятельная работа 1. 2. 3. 4.
Вставьте в рабочий лист какое-либо изображение. Увеличьте контрастность и уменьшите яркость изображения. Преобразуйте изображение в черно-белое. Приведите изображение к его исходному виду.
Подведение итогов В 0 0 0 0 0 0 0
этом уроке мы научились: создавать графические объекты с помощью графического редактора Excel; осуществлять различные операции над графическими объектами; добавлять объекты WordArt; вставлять рисунки из коллекции Clip Art; добавлять изображения из файлов; вставлять сканированные изображения; редактировать изображения.
Элементы управления УРОК . на рабочем листе П
Добавление элементов управления на рабочий лист
О
Перемещение элементов управления
П Форматирование элементов управления ActiveX П
Настройка элементов управления панели Forms
304
Урок 10 • Элементы упрарления на рабочем листе
Элементами управления называются размещаемые на рабочих листах и в диалоговых окнах объекты, предназначенные для отображения, ввода и вычисления данных. К их числу относятся надписи, поля со списками, переключатели, флажки, кнопки и некоторые другие объекты. С помощью элементов управления пользователи могут запускать макросы и веб-сценарии.
Виды элементов управления В Excel существует два вида элементов управления: ActiveX и элементы управления панели инструментов Forms (Формы). Элементы управления ActiveX способны работать с макросами VBA и веб-сценариями. Они являются независимыми программными компонентами, вызываемыми из Excel. Кнопки для вставки этих элементов управления расположены на панели инструментов Control Toolbox (Элементы управления). На рис. 10.1 она показана на фоне рабочего листа.
Рис. 10.1. Элементы управления панели инструментов Control Toolbox на рабочем листе
Элементы управления панели инструментов Forms (Формы), представленной на рис. 10.2, обеспечивают совместимость с ранними версиями Excel (до Excel 97) и могут использоваться на листах макросов XLM. Правда, их возможности более ограничены, чем у элементов управления ActiveX, но, с другой стороны, их можно добавлять на листы диаграмм.
305
Элементы управления ActiveX
ll^q'TvpeaquesUenluf !чф ,f- - & x
| ,J *iO ..j ,.> ,i t*-ji js -.3 |.АГЙ
К .10 - В / 022
Рис. 10,2. Элементы управления панели инструментов Forms на рабочем листе
В Excel элементы управления можно размещать и на рабочем листе, и в диалоговом окне. В этом уроке речь пойдет об использовании элементов управления только на рабочем листе. (ПРИМЕЧАНИЕ
Чтобы определить, является объект элементом панели инструментов Control Toolbox (Элементы управления) или элементом панели инструментов Forms (Формы), после его размещения на рабочем листе щелкните на нем правой кнопкой мыши. Если контекстное меню не появляется или содержит команду Properties (Свойства), значит, это элемент ActiveX. Если контекстное меню содержит команду Assign Macro (Назначить макрос), значит, это элемент управления панели инструментов Forms (Формы).
Элементы управления ActiveX В отличие от панели инструментов Forms (Формы), панель инструментов Control Toolbox (Элементы управления) наряду со стандартными элементами управления ActiveX содержит и ряд дополнительных (например, элементы управления мультимедиа, с помощью которых аудио- и видеофайлы можно воспроизводить непосредственно с рабочего листа). Кроме того, существует возможность добавлять на рабочий лист элементы управления, используемые в других программах или созданные для специальных целей.
306
Урок 10 • Элементы управления на рабочем листе
Панель инструментов Control Toolbox Для того чтобы открыть панель инструментов Control Toolbox (Элементы управления), необходимо щелкнуть правой кнопкой мыши на любой другой панели инструментов и в появившемся списке выбрать пункт Control Toolbox (Элементы управления) или вызвать команду View > Toolbars > Control Toolbox (Вид > Панели инструментов > Элементы управления). Как выглядит панель инструментов Control Toolbox (Элементы управления), показано на рис, 10.3. Расположенные на ней кнопки широко используются в Excel, и многие из вызываемых с их помощью средств хорошо знакомы пользователям других приложений Windows.
Рис. 10.3. Панель инструментов Control Toolbox
Назначение кнопок панели инструментов ControlToolbox (Элементы управления) описано в табл. 10.1. Таблица 10.1. Назначение кнопок панели инструментов ControlToolbox Кнопка
Название
Описание
Design Mode (Режим конструктора)
Перевод Excel в режим конструктора и отключение всех элементов управления на рабочем листе
Properties (Свойства)
Активизация окна Properties с перечнем свойств листа или свойств элемента управления, активного на данный момент
View Code {Исходный текст)
Открытие окна редактора Microsoft Visual Basic
Check Box (Флажок)
Размещение на рабочем листе флажка, который позволяет задать или отменить определенный параметр
Text Box (Поле)
Добавление на рабочий лист прямоугольной области, в которой можно вводить и редактировать текст
Command Button (Кнопка)
Создание кнопки, предназначенной для запуска процедуры Visual Basic
Option Button (Переключатель)
Добавление на рабочий лист переключателя, предназначенного для выбора одного иэ нескольких параметров
List Box (Список)
Размещение на рабочем листе списка, где можно выбрать один или несколько элементов
Combo Box (Поле со списком)
Создание на рабочем листе поля со списком, предоставляющего пользователю возможность ввести текст либо выбрать один или несколько элементов из списка
307
Элементы управления ActiveX
Кнопка
Название
Описание
Toggle Button (Выключатель)
Добавление на рабочий лист выключателя
Spin Button (Счетчик)
Размещение на рабочем листе счетчика, который используется для увеличения или уменьшения числовых значений
Scroll Bar (Полоса прокрутки)
Создание на рабочем листе вертикальной полосы прокрутки
Label (Надпись)
Добавление на рабочий лист метки, предназначенной для вывода на экран только текста
Image (Рисунок)
Добавление на рабочий лист изображения
More Controls (Другие элементы)
Добавление на рабочий лист дополнительных элементов управления. Наличие в данном списке того или иного элемента зависит от установленного программного обеспечения
Каждый тип элементов управления является классом объектов, обладающим собственным множеством свойств, событий и методов. Когда вы размещаете элемент управления на рабочем листе, Excel создает экземпляр данного класса объектов. Вы можете создать столько экземпляров одного класса, сколько пожелаете, причем каждый экземпляр будет обладать теми же свойствами, что и другие экземпляры класса. Всем этим свойствам, кроме свойства Name, будут присвоены значения, принятые по умолчанию. При необходимости свойства элементов управления могут быть изменены. При активизации большинства из описанных выше элементов управления видно, что они реагируют на события, в частности на такое, как щелчок мышью. К примеру, объект Command Button (Кнопка) после щелчка примет вид нажатой кнопки, объект Option Button (Переключатель) сделает видимой или, наоборот, невидимой черную точку, а объект Text Box (Поле) отобразит на экране вертикальную линию курсора для ввода текста.
Добавление элемента управления на рабочий лист Чтобы расположить элемент управления на рабочем листе, нужно щелкнуть на соответствующей ему кнопке панели инструментов и, когда указатель мыши примет вид крестика, щелкнуть левой кнопкой мыши в том месте, где этот элемент должен быть размещен. После того как элемент управления появится на рабочем листе, его можно будет перетащить с помощью мыши в нужное место, изменив в случае надобности размеры. В результате нажатия кнопки элемента управления на панели инструментов Control Toolbox (Элементы управления) Excel автоматически переходит в режим конструктора. В этом режиме элементы управления будут отключены, что позволит вам изменить их размер и расположить их на рабочем листе нужным образом.
308
Урок 10 • Эле менты;управления на рабочем листе
Находясь в режиме конструктора, вы можете перетаскивать любые элементы управления, как захотите, но только не забудьте щелкнуть на кнопке Exit Design Mode (Выход из режима конструктора), для того чтобы вернуть Excel в обычный режим. В результате элементы управления станут активными и будут реагировать на щелчки мыши как обычно.
Добавление элемента управления на рабочий лист 1. Откройте панель инструментов ControLToolbox (Элементы управления). 2. Щелкните на кнопке панели инструментов, которая соответствует добавляемому вами элементу управления. 3. Установите указатель мыши, принявший в результате выполнения предыдущего действия вид крестика, в том месте рабочего листа, где вы хотите разместить элемент управления, после чего щелкните левой кнопкой мыши.
Присвоение имен элементам управления Расположенному на листе элементу управления ActiveX Excel по умолчанию присваивает имя, состоящее из имени типа, к которому относится данный элемент, и порядкового номера элемента (например, Labell, Labels, Labels и т. д.). Аналогичным образом имена присваиваются листам и рабочим книгам. Такие имена, являясь уникальными, выполняют свою задачу, но все же они не отражают функций, которые реализуются элементами управления. Если в вашей таблице имеется, предположим, 10 текстовых полей для ввода данных (от TextBoxl до TextBoxlO), то имеет смысл переименовать их таким образом, чтобы их имена несли смысловую нагрузку. Да и в макросах гораздо проще избежать ошибок, если использовать имена, которые соотносятся с данными, содержащимися в этих текстовых полях. Для того чтобы переименовать элемент управления Label (Надпись), щелкните на нем правой кнопкой мыши, в результате чего этот элемент будет выделен, а на экране появится контекстное меню. Выберите в нем пункт Properties (Свойства), и на экран будет выведено окно Properties. В строке Name замените слово Labell новым именем, например IblBalance. Префикс tbL полезно использовать в именах всех меток. Это значительно упрощает работу с ними, определяя тип объектов, к которому метки относятся. Нажмите клавишу Enter или щелкните мышью гденибудь вне области окна Properties Облегчить процесс создания сложных программ поможет принятие соглашений относительно использования имен при управлении объектами. Microsoft рекомендует всем объектам присваивать имена с префиксами, отражающими принадлежность к тому или иному классу. Преимущество использования согласованных имен заключается в том, что все объекты одного класса в окне Properties следуют друг за другом; кроме того, это существенно облегчает чтение и восприятие макросов.
Элементы управления ActiveX
309
Переименование элемента управления 1. Выделите элемент управления, который необходимо переименовать, 2. Откройте диалоговое окно Properties посредством щелчка на кнопке Properties (Свойства). 3. Задайте новое имя элемента в строке Name указанного диалогового окна. 4. Нажмите клавишу Enter или щелкните мышью где-нибудь вне области окна.
Перемещение элементов управления При необходимости переместить элемент управления установите на нем курсор мыши и, удерживая левую кнопку мыши нажатой, перетащите его в нужную позицию. Но сделать это можно только в том случае, если приложение находится в режиме конструктора. Кнопка Design Mode (Режим конструктора), осуществляющая переключение между режимами, находится на панели инструментов Control Toolbox (Элементы управления).
Перемещение элементов управления 1. Воспользовавшись кнопкой Design Mode (Режим конструктора) панели инструментов Control Toolbox (Элементы управления), перейдите в режим конструктора, 2. Установите на элементе управления курсор мыши и, удерживая левую кнопку мыши нажатой, перетащите его в нужную позицию.
Форматирование элементов управления ActiveX Для того чтобы отформатировать элемент управления ActiveX, необходимо воспользоваться двумя окнами: О с помощью окна Format Control (Формат элемента управления) определяются цвет и вид линий контура, размеры, позиция и некоторые другие параметры элемента управления; О в окне Properties задаются его свойства. Некоторые свойства, в частности Height (высота) и Width (ширина), можно задать в обоих окнах. Большинство свойств, определяющих формат элементов управления (где и как эти элементы должны отображаться на рабочем листе), следует задавать в окне Format Control (Формат элемента управления), а свойства, определяющие тип и поведение элемента управления, - в окне Properties.
Окно Format Control Для того чтобы отобразить окно Format Control (Формат элемента управления), в режиме конструктора щелкните правой кнопкой мыши на элементе управления
310
Урок 10 • Элементы управления на рабочем листе
в рабочем листе и выберите в контекстном меню команду Format Control (Формат объекта) или же выделите этот элемент управления и вызовите команду Format t Control (Формат * Элемент управления). Для каждого элемента управления панели ControLToolbox (Элементы управления) окно Format Control (Формат объекта) имеет одинаковый вид и содержит четыре вкладки: Size (Размер), Protection (Защита), Properties (Свойства) и Web (Веб). На вкладке Size (Размер) в области Size and rotate (Размер и поворот), точнее в полях Height (высота) и Width (ширина), задаются высота и ширина элемента управления (рис. 10.4). В области Scale (Масштаб), в полях Height (по высоте) и Width (по ширине), устанавливается высота и ширина элемента управления в процентах от исходного размера. Если активизирован флажок Lock aspect ratio (сохранить пропорции), то высота и ширина элемента изменяются синхронно, то есть при изменении высоты автоматически изменяется ширина и наоборот. При работе с элементами управления флажок Relative to original picture size (относительно исходного размера) недоступен, он применяется только при работе с изображениями. х;
Г уа I
Рис. 10.4. Вкладка Size диалогового окна Format Control
На вкладке Protection (Защита), представленной на рис. 10.5, находится флажок Locked (Защищаемый объект), при установке которого становятся невозможными такие действия, как изменение размера элемента управления, его перемещение и удаление — но лишь при условии, что включена защита листа. А чтобы защитить лист, необходимо вызвать команду Tools > Protection > Protect Sheet (Сервис > Защита > Защитить лист). На вкладке Properties (Свойства), в области Object positioning (Привязка объекта к фону), находятся переключатели, определяющие поведение элемента управления при перемещении и изменении размеров ячеек таблицы. Предназначение переключателя Move but don't size with cells (перемещать, но не изменять размеры) понятно из его названия. Если активизирован переключатель Don't move or size
Элементы управления ActiveX
311
with cells (не перемещать и не изменять размеры), то перемещение и изменение размера ячеек не влияет на размер и положение элемента управления. При активизации переключателя Move and size with cells (перемещать и изменять объект вместе с ячейками) элементы управления будут изменять свои размеры при изменении размеров ячеек. На этой же вкладке находится флажок Print object (Выводить объект на печать), отвечающий за то, будет ли элемент управления выведен на печать (рис. 10.6).
Рис. 10.5. Вкладка Protection диалогового окна Format Control Fomut Control
Рис. 10.6. Вкладка Properties диалогового окна Format Control
312
Урок 10 • Элементы управления на рабочем листе
На вкладке Web (Веб) находится поле Alternative text (Замещающий текст), где вводится текст, применяемый в том случае, если книгу или рабочий лист предполагается использовать как веб-страницу (рис. 10.7). I orni.i1 Conlrol
Рис. 10.7. Вкладка Web диалогового окна Format Control
Окно Properties Свойства — это атрибуты, которые определяют характеристики объекта, такие как цвет, размер и позицию. Кроме того, они могут задавать внешний вид текста. Каждый элемент управления в Excel обладает рядом свойств, перечень которых можно увидеть в окне Properties, открывающемся в результате щелчка на кнопке с таким же именем панели инструментов Control Toolbox (Элементы управления). Обычно свойства изменяют в режиме конструктора, устанавливая нужные значения в окне Properties. Кроме того, свойствам можно присваивать значения в программе — в таком случае они будут изменяться во время работы приложения. При создании элемента управления всем его свойствам автоматически присваиваются значения, принимаемые по умолчанию. На рис. 10.8 в окне Properties показаны настройки, заданные для объекта Label (Надпись). В верхнем текстовом поле отображаются имя объекта и его тип. После щелчка мышью на имени любого свойства таковое будет выделено, и если рядом с ним появится стрелка, то, щелкнув на ней, вы сможете выбрать нужный элемент в появившемся списке. В противном случае, то есть при отсутствии такого списка, исходное значение можно заменить путем ввода нового значения. Если существуют два объекта класса Label (Надпись), то в списках их свойств будут содержаться одни и те же атрибуты, но, возможно, с разными значениями. К примеру, объекты могут находиться в разных местах таблицы, поэтому их свойства Тор и Left будут различаться. Кроме того, у них могут быть разные размеры,
313
Элементы управления ActiveX
а значит, различными будут и свойства Width, Height. Это следует из парадигмы объектно-ориентированного программирования, согласно которой объекты, являющиеся экземплярами одного класса, могут иметь разные атрибуты.
Рис. 10.8. Диалоговое окно Properties
Вам не понадобится запоминать свойства всех элементов управления, поскольку обычно используется только часть из них. Свойства объектов класса Label (Надпись), с которыми пользователям приходится чаще всего оперировать, перечислены ниже. О Name — определяет имя, под которым объект фигурирует в программе. О Accelerator — содержит один из символов, составляющих значение свойства Caption (описано ниже) и предназначен для быстрого доступа к объекту Label (Надпись) с помощью клавиатуры. В заголовке элемента управления данный символ будет подчеркнут. Для перехода к элементу управления следует нажать клавишу Alt в сочетании с подчеркнутым символом. О AutoSize — автоматически изменяет размеры элемента управления таким образом, чтобы на экране был виден весь его заголовок. О BackColor — определяет цвет фона. О BackStyle — указывает, будет ли метка прозрачной. О BorderColor — задает цвет рамки элемента управления.
314
Урок 1Q * Элементы управления на рабочем листе
О BorderStyle - определяет, выводится ли рамка на экран. Если это так, то ее цвет зависит от свойства BorderColor. О Caption — выводит текст заголовка. О Enabled — определяет, можно ли выделить объект Label (Метка). О Font — открывает диалоговое окно Font (Шрифт), в котором можно изменить стиль и размер шрифта. О ForeColor — определяет цвет текста заголовка. О Height — устанавливает высоту элемента управления, которую можно изменить и путем перетаскивания с помощью мыши маркеров размера. О Left — устанавливает расстояние между левым краем элемента управления и левым краем рабочего листа. О MousePointer - определяет вид указателя мыши, когда он находится на элементе управления. Если вы щелкнете на стрелке рядом с этим свойством, на экране появится список, из которого можно выбрать новый вид указателя. О Picture - предоставляет возможность выбрать рисунок, который затем будет помещен на элемент управления. О Shadow — принимает значение True или False в зависимости от того, имеет ли объект тень. О SpecialEffect — определяет вид объекта. О Тор — указывает расстояние между верхними краями элемента управления и рабочего листа. Это свойство можно также изменить, перетаскивая с помощью мыши маркеры размера объекта. О Visible — определяет, является ли элемент управления видимым. О Width — задает ширину объекта, которую, кроме того, можно изменить, используя маркеры размера. О WordWrap — предназначено для размещения заголовка на объекте оптимальным образом. В зависимости от размера объекта заголовок может быть расположен вертикально или горизонтально, в одной или нескольких строках. Свойство принимает значение True или False. Текст заголовка элемента управления задается, как вы поняли, с помощью свойства Caption и поясняет назначение объекта. Так, посредством свойства Caption объекта Label (Надпись) этому объекту присваивается текст метки, посредством свойства Caption объекта Command Button (Кнопка) — текст, появляющийся на кнопке. Не все элементы управления обладают этим свойством. В частности, оно отсутствует у элемента управления SpinButton (Счетчик). Чтобы весь текст заголовка, заданного с применением свойства Caption, гарантированно был выведен на элемент управления, присвойте свойству AutoSize значение True. В результате ширина и высота объекта изменятся таким образом, что весь заголовок будет виден. Для демонстрации того, как влияет значение свойства AutoSize на внешний вид объекта и расположенного на нем заголовка, ниже показаны две кнопки, свойство AutoSize первой из которых имеет значение False, а второй — значение True.
315
Элементы управления ActiveX
iackStyle Caption instled
1 - fmBackStylBOgaqua ICommandButtorZ [True
font =creCoior Height 7
Aria
eft
175
.ocked
iTrue
Настройка элемента управления ActiveX 1. Находясь в режиме конструктора, выделите необходимый элемент управления. 2. Щелкните на кнопке Properties (Свойства) панели инструментов Control Toolbox (Элементы управления). 3. В открывшемся диалоговом окне Properties задайте необходимые параметры в соответствующих полях. ИЛИ Щелкните правой кнопкой мыши на нужном элементе управления, выберите в контекстном меню команду Format Control (Формат объекта) и задайте необходимые параметры форматирования в диалоговом окне Format Control (Формат элемента управления).
Самостоятельная работа 1. Разместите элемент управления ActiveX Scroll Bar (Полоса прокрутки) на рабочем листе. 2. Переместите указанный элемент управления с помощью мыши в какое-либо другое место рабочего листа. 3. Откройте диалоговое окно Properties и установите в поле LinkedCell связь элемента управления Scroll Bar (Полоса прокрутки) с ячейкой А1. 4. Сделайте так, чтобы при щелчках на кнопках со стрелками вверх и вниз значение в ячейке А1 изменялось с шагом, равным 2.
316
Урок 10 • Элементы управления на рабочем листе
Элементы управления панели инструментов Forms Как уже говорилось, элементы управления, расположенные на панели Forms (Формы), предназначены для обеспечения совместимости с документами старых версий Excel, использующими только эти элементы управления. В общем их функции аналогичны функциям элементов управления ActiveX, однако они обладают значительно меньшими возможностями.
Панель инструментов Forms Для вызова панели инструментов Forms (Формы), которую вы видите на рис. 10.9, необходимо щелкнуть правой кнопкой мыши на любой другой панели инструментов и в появившемся контекстном меню выбрать команду Forms (Формы) или вызвать команду View > Toolbars > Forms (Вид > Панели инструментов > Формы).
Рис. 10.9. Панель инструментов Forms
Перечислим лишь те кнопки панели инструментов Forms (Формы), которых нет на панели инструментов Control Toolbox (Элементы управления). Кнопка Group Box (Группа) используется для создания на рабочем листе рамки для группы элементов управления. ыр С помощью кнопки Control Properties (Свойства элемента управления) от*w°' крывается диалоговое окно Format Control (Формат элемента управления), в котором задаются параметры элемента управления. j:::; Назначение кнопки Toggle Grid (Сетка) - сокрытие или отображение на ра& бочем листе сетки. Четыре кнопки панели инструментов Forms (Формы), а именно Edit Box (Текстовое поле), Combination List-Edit (Поле со списком), Combination Drop-Down Edit (Поле с раскрывающимся списком) и Run Dialog (Отобразить окно), в последних версиях Excel стали недоступными. (ПРИМЕЧАНИЕ
Принцип добавления и перемещения элементов управления панели инструментов Forms (Формы) ничем не отличается от принципа добавления и перемещения элементов управления ActiveX. Следует лишь помнить, что для выделения элемента управления панели инструментов Forms (Формы) необходимо щелкнуть на нем мышью при нажатой клавише Ctrl.
Настройка элементов управления панели Forms Настройка элементов управления панели инструментов Forms (Формы) осуществляется в диалоговом окне Format Control (Формат элемента управления). Для того чтобы открыть это окно, необходимо щелкнуть правой кнопкой мыши на нужном элементе и в появившемся контекстном меню выбрать команду Format Control (Формат объекта).
Элементы управления панели инструментов Forms
317
Диалоговое окно Format Control (Формат объекта) для элементов панели инструментов Forms (Формы), в отличие от такого же окна для элементов управления ActiveX, содержит больше вкладок, причем у различных элементов их количество разное. В названном окне могут быть представлены вкладки Colors and Lines (Цвета и линии), Font (Шрифт), Alignment (Выравнивание), Margins (Поля), Size (Размер), Protection (Защита), Properties (Свойства), Web (Веб), Control (Элемент управления). В связи с тем, что отдельные вкладки диалогового окна Format Control (Формат объекта) уже были описаны в этом уроке, мы остановимся на тех из них, о которых еще не упоминалось. Вкладка Colors and Lines (Цвета и линии) является стандартной для всех графических объектов Excel. На ней устанавливаются цвет и прозрачность фона, а также цвет и стиль рамки (рис. 10.10). Format Control ч*,
Рис. 10.10. Вкладка Colors and Lines диалогового окна Format Control
Вкладка Font (Шрифт) доступна только при работе с элементом управления Button (Кнопка). Здесь выбирается шрифт текста на кнопке и устанавливаются его параметры (рис. 10.11). В области Text alignment (Выравнивание) на вкладке Alignment (Выравнивание) задается выравнивание текста по вертикали или по горизонтали (рис. 10.12). В области Orientation (Ориентация) устанавливается ориентация заголовка кнопки — путем выбора прямоугольника с текстом нужной ориентации. Если установить флажок Automatic size (Автоматический размер), то кнопка будет автоматически изменять свой размер в зависимости от объема текста, который необходимо на ней разместить. В области Right-to-Left (Направление текста) устанавливается направление текста на кнопке: Right-to-left (справа налево), Context (по контексту) и Left-to-right (слева направо).
318
Урок 10 • Элементы управления на рабочем листе
Рис. 10.11. Вкладка Font диалогового окна Format Control
:
1
Рис. 10.12. Вкладка Alignment диалогового окна Format Control
На вкладке Margins (Поля), которая доступна только для элемента управления Button (Кнопка), в полях Left (слева), Right (справа), Тор (сверху), Bottom (снизу) задается расстояние от краев кнопки до расположенного на ней текста (рис. 10.13). При установке флажка Automatic (автоматические) это расстояние задается автоматически.
Элементы управления панели инструментов Forms
319
Рис. 10.13. Вкладка Margins диалогового окна Format Control
Вкладка Control (Элемент управления) диалогового окна Format Control (Формат объекта) является индивидуальной для каждого элемента. Это значит, что здесь задаются специальные настройки конкретного элемента управления. На вкладке Control (Элемент управления) элемента управления Check Box (Флажок) в области Value (Значение) располагаются переключатели Unchecked (снят), Checked (установлен) и Mixed (смешанное), которые отвечают за состояние флажка (рис. 10.14). В поле Cell link (Связь с ячейкой) устанавливается связь флажка с одной из ячеек рабочего листа. Путем установки флажка 3-D shading (Объемное затенение) элементу управления можно придать объемный вид.
Рис. 10.14. Диалоговое окно Format: Control элемента управления Check Box
320
Урок 10 • Элементы управления на рабочем листе
Настройки элемента управления Option Button (Переключатель) на вкладке Control (Элемент управления), как вы сможете убедиться, аналогичны настройкам элемента управления Check Box (Флажок). На вкладке Control (Элемент управления) элемента управления List Box (Список) в поле Input range (Формировать список по диапазону) указывается диапазон ячеек (вертикальный), на основе которого формируется список (рис. 10.15). В поле Cell link (Связь с ячейкой) устанавливается связь списка с ячейкой листа.
Рис. 10.15. Диалоговое окно Format Control элемента управления List Box
Если переключатель Selection type (Возможен выбор) установлен в положение Single (одинарного значения), то в списке можно выделить только один элемент. При необходимости выделить все элементы списка следует установить переключатель в положение Multi (набора значений); при повторном щелчке на элементе выделение снимается. Если переключатель установлен в положение Extend (списка значений), работа со списком осуществляется точно так же, как и с обычным списком Windows. На вкладке Control (Элемент управления) элемента управления Combo Box (Поле со списком) переключатель Selection type (Возможен выбор) отсутствует, но есть дополнительное поле Drop down lines (Количество строк списка), в котором можно указать общее количество строк списка. На вкладке Control (Элемент управления) элементов управления Scroll Bar (Полоса прокрутки) и Spinner (Счетчик) поле Cell link (Связь с ячейкой) выполняет те же функции, что и у других элементов управления. В полях Minimum value (Минимальное значение) и Maximum value (Максимальное значение) устанавливается диапазон изменения значения элемента управления (рис. 10.16). В поле Incremental change (Шаг изменения) задается шаг, с которым изменяется значение элемента управления при щелчке на кнопке со стрелкой. В поле Page change (Шаг изменения по страницам) указывается шаг, с которым значение элемента управления будет изменяться при перелистывании страниц полосы прокрутки. Для счетчика это поле недоступно.
321
Подведение итогов
Format СогШчИ size
Protection.
Properties
Web
! Contra
QjrrentvaUe: tjlrwnum value: |°
"*i CeWiink;
C^icel
Рис. 10.16. Диалоговое окно Format Control элемента управления Scroll Bar
Настройка элемента управления панели инструментов Forms 1. Выделите элемент управления посредством щелчка на нем кнопкой мыши, удерживая при этом нажатой клавишу Ctrl. 2. Щелкните на этом элементе правой кнопкой мыши и в появившемся контекстном меню выберите команду Format Control (Формат объекта). 3. Задайте в открывшемся диалоговом окне Format Control (Формат элемента управления) необходимые параметры элемента управления.
Самостоятельная работа 1. 2. 3. 4.
Разместите на рабочем листе элемент управления Spinner (Счетчик). Установите связь указанного элемента с ячейкой А1, Задайте максимальное значение счетчика равным 50. Сделайте так, чтобы при вставке или удалении ячеек счетчик не перемещался и не изменял свои размеры.
Подведение итогов В 0 0 0
этом уроке мы научились: добавлять элементы управления на рабочий лист; перемещать элементы управления; настраивать элементы управления ActiveX и элементы управления панели инструментов Forms (Формы). 11 Зак. 345
Подготовка документа УРОК к печати П Установка и настройка принтера
П
Настройка параметров печати
G
Предварительный просмотр страниц
П
Печать документа
О
Работа с диспетчером отчетов
323
Подготовка принтера к работе
Если вы уверены, что созданный вами документ на бумаге будет выглядеть именно так, как требуется, можете сразу вывести его на печать, щелкнув на кнопке Print (Печать) панели инструментов Excel. В противном случае отобразите документ целиком, используя режим предварительного просмотра, внесите необходимые изменения и только после этого отправляйте его на принтер. Ведь вид страниц документа — важный фактор, от которого зависит, как документ будет восприниматься и насколько легко его будет читать. Поэтому обязательно изучите возможности программы, которые позволяют устанавливать параметры принтера и управлять печатью.
Подготовка принтера к работе Excel может использовать для печати любой принтер, установленный в Windows. •Вам необходимо выбрать принтер, который в наибольшей степени соответствует требованиям, предъявляемым к печатаемому документу. Просмотрите список имеющихся в наличии и доступных принтеров, щелкните на кнопке Start > Printers and Faxes (Пуск > Принтеры и факсы) и в открывшемся окне найдите тот, который вы хотели бы использовать для печати (рис. 11.1).
yjij Add a printer §Й See what's printing ЦЛ Select printing preferences
Kyocera FS-3750 (KPDL-2) on zaplatkinaZ
0
HJ' Pause printing J^. Share this printer
Microsoft Office Document Image Writer
X
0
Delete this printer
Ж Set printer properties
Рис. 11.1. Окно Printers and Faxes
324
Урон 11 • Подготовка документа к печати
Установка принтера Может случиться так, что значок нужного принтера в окне Printers and Faxes (Принтеры и факсы) будет отсутствовать. Это означает, что принтер не установлен и вы должны произвести эту операцию самостоятельно. Вызовите мастер установки, активизировав сылку Add a printer (Установка принтера) в области задач принтера Printer Tasks (Задачи принтера). Далее следуйте указаниям мастера и отвечайте на вопросы, которые появляются в его окнах. Завершив работу, щелкните в его последнем окне на кнопке Finish (Готово), и мастер выполнит подключение. Чтобы получить справочную информацию о подключении и установке принтера, вызовите команду Help Topics (Вызов справки) меню Help (Справка). Вы можете подключить к своему компьютеру несколько принтеров. Один из них должен быть принтером, используемым по умолчанию. Именно его имя и адрес будут появляться в строке Name (Имя) диалогового окна Print (Печать), которое открывается с помощью одноименной команды меню File (Файл). Это окно показано на рис. 11.2.
j^S \\2aplatWna2\Kyocera F5-3750 (KPDL-2) Idle
У at*к: ' Wh№r
LPTl: 1
Рис. 11.2. Диалоговое окно Print
(ПРИМЕЧАНИЕ
Чтобы напечатать открытый документ с учетом параметров, установленных по умолчанию, достаточно щелкнуть на кнопке Print (Печать) стандартной панели инструментов.
Если вы хотите воспользоваться каким-либо другим принтером из числа установленных на вашем компьютере, выберите его в поле Name (Имя) диалогового окна Print (Печать), просмотрите имеющуюся о нем информацию, если нужно, переопределите его свойства, а затем произведите настройку параметров печати.
325
Подготовка принтера к работе
Установка принтера 1. В области задач принтера Printer Tasks (Задачи печати) окна Printers and Faxes (Принтеры и факсы) задайте команду Add a printer (Установка принтера). Откроется первое окно мастера установки принтеров, содержащее справочную информацию. Перейдите во второе окно и выберите тип подключения принтера — локальный или сетевой. При локальной установке, активизировав флажок Automatically detect and install my Plug and Play (Автоматическое определение и установка принтера «Plug and Р1ау&), можно воспользоваться средствами Plug and Play. 2. Если вы отказываетесь от автоматической установки принтера с применением технологии Plug and Play, можете сделать это вручную. Щелкните на кнопке Next (Далее) и в следующем, третьем, окне мастера (рис.11.3) выберите из представленного перечня один из портов подключения принтеров или, если это необходимо, создайте новый (локальный либо TCP/I Р-порт). 3. Откройте четвертое окно мастера (рис. 11.4) и в его левой части укажите производителя оборудования, а в правой — конкретную модель принтера. Нажмите кнопку Next (Далее). 4. В следующих окнах поочередно присвойте принтеру имя, задайте его в качестве используемого по умолчанию, разрешите коллективный доступ к нему, выполните пробную печать, а также добавьте краткое описание принтера. 5. Для завершения процесса установки принтера откройте последнее окно мастера, где будет отображена вся введенная вами информация, просмотрите ее еще раз и щелкните на кнопке Finish (Готово). Add Printer Wizard Select a Piintei Port Computers conminicate tvilh piinteit through ports.
Miciosdt Document Imaging Wiitei Poll: (Local Po LPT1: [Recommended Printer Port) к Port) [Printer Port) COM1: [Serial Port) COM2: (Serial Port] COM3: (Serial Port) COM4: (Setial Port) FILE: IPrinl to File] TSOD1 [ISTETSENKO: PRN2) TS002 USTETSENKD: PRN1) TS003HSTETSEHKO: PRN31
Рис. 11.3. Диалоговое окно Select a Printer Port
326
Урок 11 • Подготовка документа к печати
ftdd Printer Wizard Inttall Printer Software The manufacturer and model determine i^tiich printer software to use.
inotronic 230 i§rtjnotionic230v52.3 inolronlc 260 v52.3
Рис. 11.4. Диалоговое онко Install Printer Software
Удалить (отключить) установленный принтер очень просто. Для этого достаточно выделить его в окне Printers and Faxes (Принтеры и факсы) и вызвать команду Delete this printer (Удаление этого принтера) в области задач Printer Tasks (Задачи печати) или команду Delete (Удалить) в контекстном меню принтера.
Настройка принтера После выбора принтера вам, скорее всего, понадобится установить его параметры. Внешний вид окна параметров принтера и набор доступных в нем элементов определяются его типом и моделью.
Настройка параметров принтера Для того чтобы можно было приступить к установке параметров, принтер должен быть доступен в локальной сети или подключен непосредственно к вашему компьютеру. Откройте диалоговое окно Printers and Faxes (Принтеры и факсы) и выберите в нем нужный принтер. В области задач PrinterTasks (Задачи печати) отобразится список команд, используемых при работе с ним (рис. 11.5). О двух из них — команде Add a printer (Установка принтера) и команде Delete this printer (Удаление этого принтера) — мы уже рассказали, теперь речь пойдет об остальных. Используя команду Select printing preferences (Настройка параметров печати), можно задать формат, размер бумаги и установить параметры качества печати. Назначение следующих двух команд понятно из их названий — Pause printing (Приостановка печати) позволяет остановить печать до момента, пока не будет активизирована команда Resume printing (Продолжение печати). Команда Set printer properties (Установка свойств принтера) используется для вызова диалогового окна Properties (Свойства), в котором производится установка параметров принтера. Перечислим вкладки, доступные в этом окне (рис. 11.6), и возможности, которые они предоставляют.
327
Подготовка принтера к работе
Рис. 11.5. Область задач печати Printer Tasks окна Printers and Faxes Ш HP t.-isci-Jet 4/4M Plus PS baa on Inbath? f f мр.чнсч
Ill i ...• . . . . • ,>•- ;. :• § i
i ..-.:... l i u .
S '••
Siaait- Ho
Рис. 11.6. Вкладка General диалогового окна Properties
О Вкладка General (Общие) содержит информацию о скорости печати, максимальном формате используемой бумаги, разрешении, а также о возможности двухсторонней печати и параметрах цветности (рис. 11.6). На этой вкладке можно ввести общие комментарии, в частности, сведения о местонахождении
328
Урок 11 'Подготовка документа к печати
принтера, а также изменить, если возникнет такая потребность, дополнительные параметры печати и выполнить пробную печать. О Вкладка Sharing (Доступ) используется для организации совместного использования принтера в сети. О Вкладка Ports (Порты) предназначена, как следует из ее названия, для выбора одного или нескольких портов. О Вкладка Advanced (Дополнительно) используется для установки приоритета и времени доступа, определения правил печати документов, находящихся в очереди, указания режима ускорения печати, а также для замены драйвера. Кроме того, при нажатии соответствующих кнопок задаются параметры Printing Defaults (По умолчанию), Print Processor (Отработчик печати) и выбирается страница-разделитель Separator Page (Страница-разделитель), используемая при выводе на печать нескольких документов. О Вкладка Security (Безопасность) предназначена для определения прав доступа пользователя или группы пользователей к управлению принтерами и документами, установки разрешения на управление принтером, печатью или документами для каждого конкретного пользователя или группы пользователей. О Вкладка Device Settings (Установка параметров) содержит специфичные параметры для каждого типа принтера (например, первый доступный лоток, формат бумаги для всех лотков и т. д.). Назначение команды Share this printer (Совместный доступ к принтеру) - быстрый доступ к вкладке Sharing (Доступ). Команда See what's printing (Просмотр очереди печати) используется для отмены операции печати документов.
Настройка параметров печати Excel предоставляет в ваше распоряжение множество параметров, позволяющих настроить конечный внешний вид напечатанной страницы. Установка этих параметров производится в диалоговом окне Document Properties (Параметры документа), вид которого зависит от модели выбранного принтера.
Установка параметров принтера 1. В диалоговом окне Print (Печать) щелкните на кнопке Properties (Свойства), чтобы открыть окно свойств выбранного вами принтера. 2. На вкладках Layout (Расположение) и Paper/ Quality (Бумага/Качество) укажите ориентацию страниц — альбомная или книжная (см. раздел «Ориентация печати, размер бумаги^), способ подачи бумаги и количество страниц документа, печатаемых на одном листе (рис 11.7). 3. Щелкните на кнопке Advanced (Дополнительно) и задайте формат бумаги, число копий, качество печати (разрешение в точках на дюйм), шрифт, масштаб, установите режим экономной печати и т. д. (количество параметров зависит от модели принтера). 4. Щелкните на кнопке О К, и текущие параметры принтера будут установлены (рис 11.8).
329
Подготовка принтера к работе
d rtu (KPDL-?) or ,?АР1ЛТККЧА2 Document Ctoperties
Г Uar.Huh;,ni
Рис. И.7. Диалоговое окно задания параметров печати Kyocera FS-3750 (КРСИ-2) Advanced Options Kyocera FS-37SO (KPDL-2) Advanced Document Settings Oa Paper/Output Copy Count: j Graphic Print Quality: SQgDots per 1 -... Scaling: 100% TrueType Font: Substitute with Device Font Document Options Дополнительнье параметры печати; Включеис Параметры PostScript Свойства принтера -.-.-- EcoPrint; Off — - ResduBon Enhancement: l~|
Output Bin: Too Tray (Foes-Down) Job Spooling:
i
Auto Tray 5witch: Printer Def
Рис. 11.8. Диалоговое окно установки дополнительных параметров печати документов I ПРИМЕЧАНИЕ
Диалоговое окно настройки параметров печати можно открыть и с помощью команды Printing Preferences (Настройка печати) контекстного меню принтера в диалоговом окне Printers and Faxes {Принтеры и факсы),
Самостоятельная работа 1. Воспользовавшись локальной сетью организации, в которой работаете, установите доступный вам по сети принтер кого-либо из коллег.
330
Урок 11 • Подготовка документа к печати
2. Рассмотрите перечень моделей принтеров, поддерживаемых Windows. Ознакомьтесь с их свойствами и составьте заявку на приобретение новой техники для своей организации.
Установка параметров страницы Внешний вид документа в немалой степени зависит от параметров его страницы. Для их установки выберите команду File > Page Setup (Файл * Параметры страницы), после чего на экране отобразится диалоговое окно Page Setup (Параметры страницы), показанное на рис. 11.9. Оно содержит четыре вкладки: Page (Страница), Margins (Поля), Header/Footer (Колонтитулы) и Sheet (Лист).
Рис. 11.9. Диалоговое окно Page Setup
На вкладке Page (Страница) диалогового окна Page Setup (Параметры страницы) задается ориентация листа (книжная или альбомная), масштаб относительно оригинала, формат бумаги и разрешение в точках на дюйм. Здесь же можно указать, как и на каком количестве страниц должен быть расположен документ. Вкладка Margins (Поля) позволяет задать размеры полей страницы и выровнять печатаемый документ по центру. На вкладке Header/Footer (Колонтитулы) можно выбрать стандартный или создать новый колонтитул. Для создания нового колонтитула предоставляется большой набор шрифтов и изображений. Вкладка Sheet (Лист) предназначена для выбора области печати, определения сквозных строк и столбцов, используемых в качестве заголовков, указания порядка вывода страниц на печать. Здесь также можно задать печать сетки, черно-белую или черновую печать, ввести комментарии. На каждой вкладке доступны три кнопки управления, назначение которых понятно из их названий: Print (Печать), Print Preview (Просмотр) и Options (Свойства),
Установка параметров страницы
331
Теперь подробно опишем, как на каждой вкладке диалогового окна Page Setup (Параметры страницы) устанавливаются требуемые параметры.
Поля страницы Размеры полей страницы документа устанавливается на вкладке Margins (Поля) (рис. 11.10).
Рис. 11.10. Вкладка Margins диалогового окна Page Setup
Полем называется пустое пространство на листе за пределами области печати или же отступ от края листа до области печати. По умолчанию размер левого и правого полей составляет 1,9 см (3/4 дюйма), верхнего и нижнего — 2,5 см (1 дюйм). Изменить эти значения можно при помощи специальных полей счетчиков. Задание полей страницы 1. Выберите в меню File (Файл) команду Page Setup (Параметры страницы) и в открывшемся диалоговом окне перейдите на вкладку Margins (Поля). 2. Задайте требуемые размеры в полях Тор (Верхнее), Bottom (Нижнее), Left (Левое) и Right (Правое). Указав эти параметры, вы можете сохранить таблицу в качестве шаблона. 3. Определите расстояние между колонтитулом и краем листа в поле Header (верхний колонтитул) и поле Footer (нижний колонтитул). Задаваемые значения должны быть меньше размера соответствующих полей, но больше непечатаемой области, определямой моделью принтера. 4. Вызовите команду Print Preview (Предварительный просмотр) и в появившемся окне щелкните на кнопке Margins (Поля), чтобы удостовериться в корректности выполненных установок.
332
Урок 11 • Подготовка документа к печати
Для того чтобы выровнять документ по центру страницы, установите флажки Horizontally (по горизонтали) и Vertically (по вертикали) в области Center on page (Центрировать на странице). Поля страницы можно задавать сразу для нескольких листов книги Excel. Но для этого их сначала необходимо выделить.
Области печати Электронная таблица, подготовленная к печати, может не помещаться на одном листе бумаги. В этом случае программа автоматически разобьет таблицу на несколько прямоугольных диапазонов ячеек, которые будут выводиться на печать на отдельных листах бумаги. Разбивка выполняется таким образом, чтобы каждый диапазон полностью помещался на листе бумаги. На экране все эти диапазоны помечаются пунктирной линией. По умолчанию Excel выводит на печать прямоугольный диапазон от начальной ячейки (А1) до последней ячейки рабочего листа, содержащей текст или числовое значение. Несмежные диапазоны выводятся на отдельных страницах. Последовательность вывода на печать многостраничных таблиц определяется на вкладке Sheet (Лист) диалогового окна Page Setup (Параметры страницы), представленной на рис. 11.11.
blank>
мг .-I
Рис. 11.11. Вкладка Sheet диалогового окна Page Setup
Задание параметров печати в области Print titles (Печатать на каждой странице) позволяет вывести на каждой странице одинаковые строки или столбцы, которые в дальнейшем будут применяться в качестве заголовков. Щелкните на значке в правой части поля или на самом поле Rows to repeat at top (Сквозные строки), затем выберите нужные строки в таблице. Аналогичным образом с помощью поля Columns repeat at left (Сквозные столбцы) укажите столбец, содержимое которого будет использоваться как заголовок печатаемых страниц документа.
Установка параметров страницы
333
Для того чтобы вывести на печать диапазон ячеек, предварительно выделите его мышью, а затем вызовите команду File » Print Area > Set Print Area (Файл > Область печати > Задать). Но самый простой способ задать область печати — щелкнуть на значке в правой части поля Print Area (Выводить на печать диапазон) вкладки Sheet (Лист), а затем выделить мышью требуемый диапазон на рабочем листе. Отмеченный диапазон печати можно будет просмотреть, щелкнув на кнопке Preview (Просмотр). | ПРИМЕЧАНИЕ
Параметры диапазона печати, сквозных строк и столбцов можно ввести в диалоговом окне Page Setup > Sheet (Параметры страницы > Лист), которое открывается с помощью команды File > Page Setup (Файл > Параметры страницы) или View > Headerand Footer (Вид > Колонтитулы). Эти параметры недоступны, если окно Page Setup (Параметры страницы) открыто из окна предварительного просмотра или диалогового окна Print (Печать).
Диапазон печати можно быстро выбрать и непосредственно перед печатью. Такой способ выбора имеет самый высокий приоритет, поэтому все предыдущие установки будут отменены. Чтобы произвести данную операцию, отметьте требуемый диапазон, затем вызовите с помощью меню File (Файл) диалоговое окно Print (Печать) и установите флажок Selection (Выделенный диапазон). Таким образом, область печати на одном рабочем листе может состоять из нескольких диапазонов различного размера. Задать такую область можно с помощью любого из трех описанных выше средств: команды File > Print Area > Set Print Area (Файл > Область печати > Задать), ноля Print Area (Выводить на печать диапазон) вкладки Sheet (Лист) в окне Page Setup (Параметры страницы) и переключателя Selection (Выделенный диапазон) диалогового окна Print (Печать), вызываемого из меню File (Файл).
Колонтитулы Колонтитулы применяют с целью снабдить каждый лист информацией общего и специального назначения. Это может быть название всего документа или его рубрик, имя автора, дата создания и т. д. Колонтитулы позволяют пользователю легко ориентироваться в напечатанном документе. По умолчанию при выводе на печать в Excel колонтитулы отсутствуют, однако в случае необходимости их можно добавить на страницу. Параметры колонтитулов задаются на вкладке Header/Footer (Колонтитулы), показанной на рис. 11.12. I ПРИМЕЧАНИЕ
Выбрав команду View t Header and Footer (Вид > Колонтитулы), вы можете открыть вкладку Header/Footer (Колонтитулы), минуя диалоговое окно Page Setup (Параметры страницы).
Вкладка Header/Footer (Колонтитулы) содержит поля списков Header (Верхний колонтитул) и Footer (Нижний колонтитул), в которых можно выбрать один из встроенных колонтитулов.
334
Урок 11 * Подготовка документа к печати
Рис. 11.12, Вкладка Header/Footer диалогового окна Page Setup
Для создания нового колонтитула щелкните на кнопке Custom Header (Создать верхний колонтитул) или Custom Footer (Создать нижний колонтитул), в результате чего откроется окно для создания колонтитула (рис. 11.13).
. date, tiw$r Fteparti, н-мкм-1 £ Щ|М
Рис. 11.13. Диалоговое окно Footer
Всего существует два таких окна (для создания вехнего и нижнего колонтитулов) и в каждом из них имеются поля Left section (Слева), Center section (В центре) и Right section (Справа). Содержимое колонтитула, введенное в левое поле, выравнивается по левому краю, в среднее — по центру, а в правое — по правому краю. Текст колонтитула вводится и редактируется как в обычном текстовом редакторе, а графические изображения и коды полей добавляются с помощью кнопок, расположенных в центре диалогового окна. Назначение кнопок описано в табл. 11.1.
335
Установка параметров страницы Таблица 11.1. Кнопки, предназначенные для вставки кодов полей в колонтитулы Кнопка
Название
Описание Установка параметров шрифта для текста колонтитулов
(Шрифт)
Вставка номера текущей страницы (Страница)
Ш
Pages (Страниц)
Вставка общего числа страниц документа Вставка даты печати рабочего листа
Щ
(Дата) Вставка времени печати рабочего листа (Время) Path and File (Путь и файл)
Вставка полного имени файла рабочей книги (включая путь к файлу) Вставка имени рабочей книги
жД
(Файл)
шщ|
Sheet
Вставка имени рабочего листа
Insert Picture (Вставить рисунок)
Вставка изображения
Format Picture (Формат рисунка)
Открытие диалогового окна редактирования вставленного изображения
Ш Ш
Коды полей представляют собой специальные символы, которые при печати документа заменяются определенными значениями. Например, код &[FiLe] (&[Файл]) заменяется именем файла, код &[Date] (&[Дата]) - текущей датой. ^ПРИМЕЧАНИЕ
Выполните команду File » Page Setup * Page (Файл > Параметры страницы » Страница) и посмотрите на содержимое поля First page number (Номер первой страницы). Значение Auto (Авто) позволяет Excel автоматически выполнять нумерацию страниц, которые выводятся на печать только в том случае, когда номера страниц включены в колонтитулы. Набрав в поле число, можно определить номер, который появится на первой странице листа Excel.
При необходимости отформатировать текст колонтитула, содержащего коды, щелкните на кнопке Font (Шрифт) и установите нужные параметры в одноименном диалоговом окне. Завершив форматирование колонтитула, щелкните на кнопке ОК и вернитесь на вкладку Header/Footer диалогового окна Page Setup (Параметры страницы), где в области колонтитула появится его содержимое.
Урок 11 _• Подготовка документа к печати
336
Если вы хотите вставить в колонтитул рисунок, щелкните на кнопке Insert Picture (Вставить рисунок) и выберите таковой в открывшемся диалоговом окне. Дважды щелкните на рисунке, и он появится в текущем разделе колонтитула. Учтите, что в одно поле колонтитула можно поместить только один рисунок. Щелкните на кнопке Format Picture (Формат рисунка) и отфоматируйте вставленный рисунок.
Размещение листа на странице В Excel существует возможность печатать страницы не только в натуральную величину, но и в уменьшенном или в увеличенном виде. Для изменения размера печатаемого листа применяют элементы управления, расположенные в области Scaling (Масштаб) вкладки Page (Страница) диалогового окна Page Setup (Параметры страницы). Для пропорционального изменения размеров документа относительно его натуральной величины установите переключатель Adjust to (Установить) и задайте в его поле значение из диапазона от 10 до 400. Если это значение больше 100, документ печатается в увеличенном виде, а если меньше 100 — в уменьшенном. Выбор переключателя Fit То (Разместить не более чем на) позволяет задать количество страниц, на которых необходимо разместить печатаемую таблицу. В этом случае Excel подбирает масштаб документа автоматически. Поскольку необходимо, чтобы документ был компактным и читабельным, он должен удовлетворять трем достаточно противоречивым условиям. Во-первых, логически связанные данные следует располагать рядом, а не на разных страницах. Во-вторых, при размещении информации на одной странице документ должен оставаться удобным для чтения и наглядным. В-третьих, нужно, чтобы все страницы документа по возможности были одинаково заполнены. Для принятия соломонова решения Excel предоставляет такие возможности, как размещение выделенного диапазона или всего листа на одной странице либо размещение листа на заданном количестве страниц с его разбивкой по горизонтали и вертикали.
Настройка параметров печати Приступим к настройке параметров печати. Ввод параметров печати 1. С помощью команды File f Page Setup (Файл > Параметры страницы) откройте вкладку Page (Страница) диалогового окна Page Setup (Параметры страницы). 2. Установите на этой вкладке ориентацию страницы, ее размер и масштаб, задайте качество печати принтера и номер первой страницы. 3. Щелкните на кнопке ОК, чтобы применить новые установки и запустить процесс печати. На первый взляд, реализовать все это очень просто, но во избежание проблем в будущем рассмотрим каждый этап подробнее.
Настройка параметров печати
337
Ориентация печати, размер бумаги Иногда при выводе документов на печать возникает необходимость изменить ориентацию страницы, ведь оптимальный выбор формата дозволяет более эффективно использовать возможности принтера и компактно размещать данные на листе бумаги. Существуют две ориентации — книжная, при которой строки располагаются параллельно короткой стороне страницы, и альбомная с расположением строк параллельно длинной ее стороне. По умолчанию в Excel установлена книжная ориентация. Изменить ориентацию страницы вы сможете с помощью переключателей Portrait (книжная) и Landscape (альбомная) в области Orientation (Ориентация) вкладки Page (Страница) диалогового окна Page Setup (Параметры страницы). Это можно сделать и в области Orientation (Ориентация) вкладки Layout (Размещение) диалогового окна Properties (Свойства). Данная вкладка показана на рис. 11.14.
Рис. 11.14. Вкладка Layout диалогового окна Properties
При печати таблиц очень важно правильно задать формат бумаги. Перейдите на вкладку Page (Страница) и выберите нужный размер в списке Paper Size (Размер бумаги).
Разметка страницы По умолчанию в Excel выводимый на печать текст разбивается таким образом, чтобы полностью заполнить страницу. После предварительного просмотра компоновку печатаемых страниц, выполненную таким способом, часто требуется изменить. Обычно это вызвано тем, что автоматическая разбивка страниц с точки зрения представления информации может быть сделана некорректно (например, имена долей будут оторваны от значений).
338
Урок 11 • Подготовка документа к печати
Для установки режима разметки страниц выберите команду Page Break Preview (Разметка страницы) в меню View (Вид) и просмотрите, в каких местах установлены разрывы страниц (рис. 11.15). Режим разметки страницы можно также установить щелчком на кнопке Page Break Review (Разметка страницы) в окне Print Preview (Предварительный просмотр). В этом режиме выводимые на печать данные отображаются на белом фоне, а внутри каждого печатаемого диапазона, выделенного пунктиром, указывается номер страницы. Использование режима разметки позволяет контролировать не только размещение данных на печатаемых страницах, но и порядок вывода страниц на принтер. Понятный самоучитель работы в Интернете •ti^f".
Paste Special.,. Insert... Delete.,. Clear Contents
Format Celb... Insert Page Break
I 53tPmtArea f£eset Print Area Page Setup... Рис. 11.15. Выбран режим разметки страницы Page Break Preview
На рабочем листе разрывы страниц, вставленные автоматически, показываются пунктирными линиями. При ручной вставке линии разрыва необходимо выделить строку или столбец, снизу или справа от которого требуется поместить линию разрыва, и щелкнуть правой кнопкой мыши, а затем в открывшемся контекстном меню выбрать пункт Insert Page Break (Добавить разрыв страницы). Разрывы страниц, установленные вручную, отображаются на экране как сплошные синие линии. Переместив разрывы страниц, обозначенные как пунктирными линиями, так и сплошными, за пределы области печати, можно изменить диапазон печати. При необходимости разместить на текущей странице дополнительные строки или столбцы перетащите горизонтальный или вертикальный разрыв страницы, в результате чего данные будут автоматически сжаты и поместятся на одной странице. Затем можно еще раз выполнить предварительный просмотр и проверить, не стал ли размер шрифта слишком маленьким. Чтобы указать, в каком месте должна заканчиваться одна страница и начинаться другая, установите дополнительный разрыв — принудительный разрыв страницы.
Настройка параметров печати
339
В режиме разметки таблицу можно редактировать точно так же, как в обычном режиме. Вы можете удалять или добавлять ее элементы, добиваясь того, чэгобы таблица имела в распечатанном виде оптимальную структуру. Для удаления всех расставленных вручную разрывов страниц щелкните на любой ячейке листа правой кнопкой мыши и в открывшемся контекстном меню выберите команду Reset All Page Breaks (Сброс разрывов страниц). Выйти из режима разметки страницы и вернуться в обычный режим просмотра можно с помощью команды View > Normal (Вид > Обычный).
Источник бумаги, копии, порядок печати Вызвав с помощью меню File (Файл) окно Page Setup (Параметры страницы), откройте любую из его вкладок, отобразите окно Options (Свойства) и задайте способ подачи бумаги — порядок вывода страниц на печать, а при необходимости получить несколько копий - печать дакумента с разбором по копиям.
Разрешение при печати Разрешение задается в поле Print quality (Качество печати) вкладки Page (Страница) и измеряется в точках на дюйм (dpi). Чем больше его значение, тем выше качество печати, но тем медленнее она выполняется. Следовательно, если задано высокое разрешение, некоторые низкоскоростные принтеры выводят информацию довольно долго. Поэтому при печати пробных экземпляров рекомендуется применять ускоренные режимы печати (см. раздел «Уменьшение времени печати»).
Печать заголовков Если на вкладке Sheet (Лист) окна Page Setup (Параметры страницы) установить флажок Row and Column Headings (Заголовки строк и столбцов), то на печать будут выведены номера строк и названия столбцов.
Самостоятельная работа 1. Откройте любую рабочую книгу и центрируйте первый рабочий лист на странице по горизонтали и вертикали и проверьте правописание. 2. Сначала создайте верхний колонтитул и поместите в него свое имя и имя файла книги, а затем создайте нижний колонтитул с текущими значениями даты и времени, выровненными по левому краю, и названием рабочего листа, выровненным по правому краю. Добавьте в нижний колонтитул цветной рисунок. 3. Используя режим предварительного просмотра, проверьте правильность оформления рабочего листа. Напечатайте рабочий лист с несколькими значениями разрешения. 4. Напечатайте черно-белый вариант и черновик рабочего листа, а затем сравните результаты с результатами, полученными в пункте 3. 5. Перейдите на второй рабочий лист книги, установите режим разметки страницы и добавьте два новых столбца и одну строку.
340
Урок 11 • Подготовка документа к печати
6. Измените ориентацию страницы с книжной на альбомную и установите размер верхнего поля равным 4 сантиметрам. 7. Добавьте горизонтальный разрыв страницы, с тем чтобы содержимое рабочего листа было напечатано на двух страницах, и задайте печать названия рабочего листа и заголовков столбцов на всех страницах. 8. Перейдите в режим предварительного просмотра, чтобы увидеть результаты работы, а затем напечатайте текущий рабочий лист с линиями сетки.
Предварительный просмотр страниц Чтобы оценить внешний вид документа, подлежащего печати, воспользуйтесь режимом предварительного просмотра рабочих листов. Применение данного режима особенно полезно при работе с большим документом, который должен быть напечатан на нескольких страницах. Еще раз напомним, что внешний вид таблицы на экране и в напечатанном документе различен.
Работа в режиме предварительного просмотра Для установки режима предварительного просмотра щелкните на кнопке Print Preview (Предварительный просмотр). Откроется окно (рис. 11.16), в котором содержимое рабочего листа — текст, числовые значения, рисунки, формулы и т. д. — будет выглядеть так, как на напечатанной странице. В режиме предварительного просмотра всегда отображается только одна страница. Чтобы увидеть последующие либо предыдущие страницы, необходимо щелкнуть соответственно на кнопке Next (Далее) или Previous (Назад). Эти кнопки недоступны, если все выбранные для печати данные поместились на одной странице. Для одновременного просмотра нескольких рабочих листов их необходимо отметить до вызова режима предварительного просмотра — лишь при этом условии, используя кнопки Next (Далее) и Previous (Назад), вы сможете перелистать весь документ, подготовленный к печати. При необходимости просмотреть диапазон ячеек в увеличенном масштабе щелкните на кнопке Zoom (Масштаб). Указатель мыши приобретет форму лупы. Для просмотра отдельных деталей документа подведите указатель к нужному месту и щелкните, в результате чего интересующий вас фрагмент будет увеличен. Таким образом можно перелистать всю книгу и получить полное представление о документе. Когда лист содержит встроенную диаграмму, в окне предварительного просмотра отображаются и сам лист, и диаграмма. Перемещение и изменение размеров диаграммы возможно как в обычном режиме, так и в режиме разметки страницы. Если в окне просмотра необходимо отобразить только диаграмму, выделите ее, а затем нажмите кнопку Print Preview (Предварительный просмотр).
341
Предварительный просмотр страниц
Г.Бооиыан 5 . УчеВшй type (+СЮ iDinctX 9.0 цлн прорвлисгоь укбньй «дос Д. Гон-врС LWL вцелсм. ^Чевный («ж Ф Но в» он Vfeyel BasfcWET: учебной курс пфсанаявй i Character Stualo. У«Вм М Маро»
«ООвлЦ 500О6ЯЦ 40006лЦ 4340вяЦ ЧвООвпЦ
70ИООП6 70(100Л6 70x1 ПОЛЕ 70х100ЛЕ 70ЛООЛЕ
Задачи матвипжи и наяиим с Maple в. Учввг А. Матоосо
500 08л Ц «ОООвлЦ 20006ПЦ 54405ПЦ
70(100/16 70Х100Л6 70Х100Л5 70х100ЛЗ
иниурс Е Манесов Книга о фогрв*ихиании. УиеСис* кус итвреоивнпго veb-ortra учейныйк-.Д (leii.ee Ллнвнохооюномтчваав расчеты е Oflce >tP. О. Ильин
:сч,иЯ
Delpti. П(ю*»д»чюванио га язне высоки) чтВ.Фвроноа Pescel. Прорамг*ров»«« па языке высокого yf Т. П Turbo Резе* y*&*w дп» в\эов. 2-е «ц. С.Неивм Вшк В. Родионов Учевня 9 и лосадюл. Учебное пособие В 3302 Учвбнн, д|Э. Громз Мате-«т1мео1вя ствтиспма и »иаяиэ цен лествя фимка. УчеСик Д Голсвююд Надежность прогрмпино-агпара1ных шмплесо Г ШСТВЬЫ. УЧ9бПИ|
А ГОРЦЫ
40ообпц 701100л; 600 ГБцел 70x100/1 Э007Ёцап 704 ООП Б 5007&цел 70x100/16 4007БЩП 70Х100ЛБ 2407БДО «00 ОвлЦ i 512 7Б «Л 4007Ьирл
70ж100Л6 В4ИОЗ/1Б TOslOO/ie 70x100/16 70Х100Л6
4007БЦЫ1 70x10016
Рис. 11.16. Окно предварительного просмотра приложения Excel
В режиме предварительного просмотра доступны все операции по подготовке документа к печати. Более того, без выхода из этого режима документ можно отправить на печать, щелкнув на кнопке Print (Печать).
Коррекция полей и ширины столбцов В режиме предварительного просмотра можно изменять размеры полей и колонтитулов, а также ширину столбцов. Для задания размеров полей щелкните на кнопке Margins (Поля), а когда на странице появятся черные маркеры полей и столбцов (рис. 11.17) установите указатель на любой границе поля таким образом, чтобы он принял вид двунаправленной стрелки, и нажмите кнопку мыши. В строке состояния появится название параметра и его текущее значение, например Left Margin: 1,80 (Левое поле: 1,80). Чтобы изменить размер поля, перетащите соответствующую границу поля. (По умолчанию размеры полей задаются в сантиметрах.) Для выхода из режима корректировки полей и ширины столбцов нужно еще раз щелкнуть мышью на кнопке Margins (Поля).
342
Урок 11 • Подготовка документа к печати
!Дниищия переменяй в Character Эийя. УчебнМ. Марав
480ОВпЦ 70МОО/1Б
. jЗадачи мтнтиюя и теяиики в Maple S Учеб!-А. Матросов JHmieHBpHbWpa!>«TbieMATL«e. УчеВньй «до E.MetsfiOB
бОООВпЦ 70)100/1 В «ООбЛЦ 70хТООЯБ
|ю*1Г»офОфа1.»» Д. Пецв» О. Ипы*в
200ООЛЦ 70х100ПЗ 544 00лЦ 7(МГЯЛе
•Ddprt. Прог|»м1лт>ованлв па тыкв высокою ус В. Фасонов [Pascal. Прочял*и»ванда не языке высокою W Т. Пзвловохеп
4Ш06ЛЦ 70Х100Л6
ITurbo Pascal: Учебн* цля вужи. 2-е то,. IbftWftatbix. Учевш*
С. Немногий В. Родиснов
6007Ё1*!П 300 7Ь цеп 70ЛООЛ6 500 7В цеп 70х100Г1В 400 7&ЦМ 70Х100Л6
!ГЗысиаям»гвм!тия. Учебни ;ДОпц»1 и ПСХЭД1И. У^еГЗное посогЗие
В. Кумотт В. Лнуя«
40076мел 7040006 2407БЦВЛ 8Чх1СвЛЁ
. Инженерна ч графика. AutoCM) 2003: Уче6ни>д В. Громзв |Метошти>есюя сгатостшо и ачапш данных У' В. Боровиков
ООООВпЦ 70«100П6 50С7Бцвп 74x10011 Б
;Матвия™ Print (Файл > Печать). 2. В списке Name (Имя) выберите принтер. 3. В поле Print what (Вывести на печать) посредством переключателей Selection (Выделенный диапазон), Active sheet(s) (Выделенные листы) и Entire workbook (Вся книга) укажите данные, подлежащие выводу на печать. 4. В поле Copies (Копии) введите нужное число копий и при необходимости установите флажок Collate (Разобрать по копиям). 5. В поле Print rang (Печатать) задайте диапазон страниц для печати или оставьте установленный по умолчанию переключатель All (Все). 6. Щелкните на кнопке ОК, и процесс печати будет запущен.
Уменьшение времени печати Режим ускорения печати устанавливается на вкладке Sheet (Лист) диалогового окна Page Setup (Параметры страницы). Существует три способа сокращения времени вывода документа на печать: печать в черновом режиме, в черно-белом режиме и без отображения сетки.
Печать в черновом режиме Для ускорения печати нужно выбрать минимальное разрешение. Если же разрешение принтера не известно, используйте для повышения скорости печати режим черновика, при котором на печать не выводятся линии сетки и большинство графических объектов. Чтобы включить данный режим, установите на вкладке Sheet (Лист) флажок Draft Quality (Черновая).
Печать в черно-белом режиме На черно-белых принтерах цвета отображаются в виде оттенков серого. Если вы работаете с цветным принтером, то можете сократить время печати документа Excel, используя режим черно-белой печати. Для этого установите флажок Black and White (Черно-белая) на вкладке Sheet (Лист). При печати в таком режиме текст и рамки будут выведены черным цветом, фон ячеек — белым, а рисунки и диаграммы — серым,
Печать без линий сетки Ускорить вывод на печать больших документов Excel можно еще одним способом — не отображая линии сетки. Для того чтобы убрать сетку, следует задать
345
Печать документа
команду Tools > Options (Сервис > Параметры) и сбросить флажок Gridlines (Сетка) на вкладке View (Вид), которая показана на рис. 11.18.
Рис. 11.18. Вкладка View диалогового окна Options
Отсутствие в напечатанном рабочем листе сетки сделает данный документ более легким для восприятия. Учтите, что установка или отключение этого флажка не влияет на отображение сетки на экране.
Диспетчер отчетов Данные таблицы можно вывести на печать в виде отчета, при составлении которого использовалось несколько сценариев. Сценарием называется именованный набор входных значений, который подставляется в электронную таблицу. В виде сценария в листе рабочей книги сохраняются различные группы значений. Листы, представления и сценарии объединяются в сводные отчеты. Сформированный таким образом отчет сохраняется вместе с книгой, поэтому его можно распечатать и позднее. Просмотрев результаты работы диспетчера сценариев Scenario Manager (Диспетчер сценариев), окно которого представлено на рис. 11.19, выберите сценарий, подключаемый к диспетчеру отчетов Report Manager (Диспетчер отчетов). Если сценариев несколько, отчет составляется из листов, каждый из которых создается на основе одного из этих сценариев и распечатывается на отдельной странице в заданной пользователем последовательности. Оформление листов может быть различным, Представление — это именованный набор параметров отображения и печати, который можно применить к книге. Для создания и сохранения представления используется показанное на рис. 11.20 диалоговое окно Custom Views (Представления), которое вызывается одноименной командой из меню View (Вид). В книге
346
Урок 11« Подготовка документа к печати
можно создать несколько представлений. В представлении сохраняются области печати, установленные ранее для листов книги Excel. Если лист не содержит эти области, он будет напечатан целиком. Scenario Manager
Рис. 11.19. Диалоговое окно Scenario Manager
Рис. 11.20. Диалоговое окно Custom Views
Создание и обработка отчетов осуществляются с помощью команды Report Manager (Диспетчер отчетов) меню View (Вид), которая доступна только в том случае, если в диалоговом окне Add-Ins (Надстройки) меню Tools (Сервис) установлен флажок Report Manager (Диспетчер отчетов). Если в меню View (Вид) названная команда отсутствует, загрузите программу-надстройку Report Manager с веб-узла http://ofRce.m7crosoft.com/rus/DownLoads/default.aspx. Задайте команду Report Manager (Диспетчер отчетов) меню View (Вид), после чего откроется диалоговое окно для текущей рабочей книги отчетов (рис. 11.21). Щелкнув в этом окне на кнопке Add (Добавить), вы перейдете в окно Add Report (Добавить отчет), показанное на рис. 11.22. В поле Report Name (Имя отчета) укажите имя создаваемого отчета. Установив в области Section to Add (Раздел) флажки View (Представление) и Scenario (Сценарий), выберите в соответствующих списках используемые представления и сценарии для текущего листа. После нажатия кнопки Add (Добавить) в отчет будет добавлен новый раздел и его имя появится в поле Section in this Report (Разделы в этом отчете). Созданные аналогичным образом дополнительные разделы будут
347
Печать документа
выводиться на печать в последовательности их размещения в поле Section in this Report (Разделы в этом отчете). Изменить порядок расположения разделов можно с помощью кнопок Move Up (Вверх) и Move Down (Вниз). Для того чтобы задать сквозную нумерацию страниц составного отчета, установите флажок Use Continuous Page Numbers (Последовательная нумерация страниц). Добавив при необходимости дополнительные сценарии и представления, завершите создание отчета, щелкнув на кнопке ОК, после чего его имя появится в диалоговом окне Report Manager (Диспетчер отчетов).
Рис. 11.21. Диалоговое окно Report Manager
Расчет яЕИЯи Движение средств, (None), (None]
Рис. 11.22. Диалоговое окно Add Report
Выделите в списке этого окна отчеты, подлежащие выводу на печать, и щелкните на кнопке Print (Печать).
Печать отчета сводной таблицы Помимо задаваемых в диалоговом окне Page Setup (Параметры печати) параметров печати, которые применимы ко всем листам документа, Excel содержит параметры печати, относящиеся к отчетам сводных таблиц. Их удобно использовать
348
Урок 11 • Подготовка документа к печати
при печати больших отчетов. Чтобы получить доступ к встроенному формату отчета со сложной структурой, щелкните на кнопке AutoFormat (Формат отчета) панели инструментов PivotTable (Сводная таблица), после чего отобразится показанное на рис. 11.23 диалоговое окно AutoFormat (Автоформат). Выберите подходящий формат и щелкните на кнопке ОК.
Рис. 11.23. Диалоговое окно AutoFormat
Печать отчета сводной таблицы 1. Выделите диапазон ячеек, содержащих нужный отчет. 2. В окне Page Setup (Параметры страницы) установите параметры страницы (поля, заголовки и колонтитулы). 3. Для того чтобы заголовки отчета повторялись на каждой странице, укажите сквозные строки и столбцы в полях Rows to repeat at top (Сквозные строки) и Columns repeat at left (Сквозные столбцы) на вкладке Sheet (Лист). 4. При необходимости установите на рабочем листе принудительные разрывы страниц. 5. Просмотрите страницу, внесите изменения, если возникнет необходимость, повторно задайте разметку страниц и отправьте отчет на печать. Заголовки строк и столбцов можно напечатать на каждой странице отчета — для этого достаточно установить в окне PivotTable Options (Параметры сводной таблицы) флажок Repeat item labels for each printed page (повторять подписи на каждой странице печати). Но прежде необходимо очистить поля сквозных строк и столбцов в области Print titles (Печатать на каждой странице) на вкладке Sheet (Лист) диалогового окна Page Setup (Параметры страницы). В заголовках страниц, выводимых на печать, указываются имена полей, строк, столбцов и данных.
349
Печать документа
На рис. 11.24 и 11.25 приведены фрагаенты отчетов, первый из которых создан с помощью мастера сводных таблиц, а второй — с использованием диспетчера сценариев по данным сводной таблицы. OlJ Fit
Li*
№«
if»*!
1'tfTM
• .JJ S ? Ugj I Л — i I >:
- i yr* а зик:™ (в l*fc
* _ в' X
m - , в- / a. j IP ». * I
Рис. 11.24. Отчет сводной таблицы, созданной с помощью мастера сводных таблиц
Рис. 11.25. Отчет сводной таблицы, созданной с помощью диспетчера сценариев
350
Урок 11 • Подготовка документа к печати
Если макет отчета изменится таким образом, что заголовки окажутся в других строках и столбцах, при выводе отчета на печать автоматически будут печататься новые заголовки.
Подведение итогов В этом уроке мы научились: 0 устанавливать и настраивать принтеры; 0 задавать параметры страницы; 0 размечать документы; 0 просматривать документы перед печатью; И работать с диспетчером отчетов.
Работа с макросами, УРОК основы 1ШД VBA П
Автоматизация рабочих процессов
О Использование макросов П Знакомство с VBA П!
Процедуры и функции в VBA
П
Управляющие конструкции
352
Урон 12 • Работа с макросами, основы УВД
Большинство пользователей постепенно осваивают те возможности Excel, которые наиболее пригодны для создания документов нужного им типа. Определив для себя оптимальное количество требуемых инструментов, они, как правило, оставляют без внимания множество средств и функций программы. Наиболее честолюбивые пользователи, для того чтобы облегчить доступ к привычным командам, изменяют пользовательский интерфейс Excel. Но дальше этого они не идут.
Автоматизация рабочих процессов Две области, которые многие пользователи, к сожалению, оставляют без внимания, — это запись макросов и программирование в среде VBA (Visual Basic for Applications — Visual Basic для приложений). В недалеком прошлом макросы имели настолько плохую репутацию, что многие не желали даже связываться с ними. Однако сейчас макросы очень просто записывать и выполнять. Применив минимум усилий, вы сможете избежать выполнения действий, которые могут привести к утрате данных или, скажем, к повреждению операционной системы (именно этого больше всего опасаются начинающие пользователи). Но тот, кто не отважится работать с макросами и программами VBA, лишит себя возможности «изменить жизнь к лучшему» за счет использования форм (настраиваемых диалоговых окон), которые предназначены для представления информации и получения данных от пользователя, а также применяются в качестве графических средств для работы с настраиваемой процедурой или приложением. VBA является единой средой разработки приложений во всех программах Microsoft Office 2003. Основные принципы работы в среде VBA и в среде Visual Basic 2003 идентичны. Перечислим главные преимущества, получаемые в результате применения языка VBA. Во-первых, с помощью VBA можно записывать последовательности повторяющихся команд, характерных для какого-либо приложения, и назначать правила (условия), в соответствии с которым эти последовательности (процедуры VBA) будут вызываться в приложении. Например, после нажатия некоторой кнопки, рабочий лист Excel будет отформатирован с учетом ваших требований, записанных на VBA и сохраненных в рабочей книге или шаблоне. Во-вторых, применив средства VBA, можно обеспечить нестандартный диалог с пользователем, создавая диалоговые формы и обрабатывая реакцию пользователя на событие в приложении. Наконец, использование единого языка программирования способствует более тесному взаимодействию Excel с продуктами Microsoft Office. С помощью VBA можно разрабатывать приложения, одновременно применяющие компоненты нескольких программ.
Макрорекордер В Excel существует возможность создавать собственные макросы и таким образом автоматизировать выполнение основных операций. Макрос представляет собой последовательность команд и функций, записанных в модуле VBA. Насколько
Автоматизация рабочих процессов
353
сложными могут быть макросы, можно судить по входящим в пакет поставки Excel надстройкам, при создании которых использовались средства макропрограммирования. Существует два способа создания макроса: записывать свои действия во время работы с листом Excel или же написать макрос, используя редактор Visual Basic. Наиболее простым способом создания макрокоманды является ее запись с помощью макрорекордера, и для этого вовсе не нужны глубокие знания по программированию. Работа макрорекордера во многом напоминает работу обычного магнитофона, осуществляющего запись и воспроизведение звука. Макрорекордер протоколирует все выполняемые пользователем действия и представляет их в виде VBA-кода. Однако следует помнить, что «собственноручно* написанные макросы позволяют создавать гораздо более мощные и гибкие программы, чем макросы, записываемыми с помощью макрорекордера, но, конечно, записать макрос гораздо проще, чем создать его программный код. Процесс записи макроса с помощью макрорекордера можно условно разбить на три следующих этапа: О запуск макрорекордера; О присвоение макросу имени; О выполнение записываемых операций; О завершение записи. Как создаются макросы, мы рассмотрим на примере. Попробуем создать с помощью макрорекордера макрос, выполняющий такую последовательность действий: отображение окна рабочей книги в полноэкранном представлении; удаление с экрана сетки; изменение шрифта, применяемого для оформления данных в ячейках; присвоение ячейкам денежного формата.
Начало записи Прежде чем записывать свой макрос, определитесь, что вы хотите получить в результате. Подумайте, какие действия он должен осуществлять, и настройте приложение таким образом, чтобы можно было беспрепятственно выполнить последовательность команд, подлежащих записи. Например, прежде чем приступить к созданию макроса, предназначенного для редактирования текста, убедитесь, что окно с нужным документом находится на переднем плане. (Вы можете приостановить процесс записи макроса при необходимости выполнить операцию, которую не следует записывать, но лучше спланировать свои действия заранее.) Кроме того, вам придется протестировать макрос, потому что при записи фиксируются все действия, в том числе и ошибочные. И обязательно определите, в каких условиях будет работать макрос. Для того чтобы начать запись макроса, необходимо активизировать чистый рабочий лист, выбрать в меню Tools (Сервис) команду Macro (Макрос), а в открывшемся подменю — команду Record New Macro (Начать запись). На экране появится диалоговое окно Record Macro (Запись макроса), в котором следует указать имя макроса, ввести его краткое описание, задать комбинацию клавиш для запуска создаваемого 12 Зак. 345
354
Урон 12 • Работа с макросами, основы VBA
макроса и определить место его хранения (рис. 12.1). По умолчанию макросу присваивается имя Macro ft (Макрос*), где символ диеза соответствует порядковому номеру макроса. Имя макроса отображается в поле Macro name (Имя макроса). Это имя можно оставить без изменения, но при желании можно заменить его другим, которое описывало бы действия макроса. При выборе имени макроса и комбинации клавиш для его запуска следует придерживаться следующих правил. О Имя макроса может состоять максимум из 255 символов. Оно не должно содержать пробелов и специальных символов. Между фрагментами длинных имен макросов вместо пробелов вставляются символы подчеркивания (__). О При назначении комбинации клавиш для запуска макроса учитывается регистр символов. Следовательно, количество комбинаций клавиш для запуска макросов может вдвое превысить количество клавиш с буквами алфавита. Record Macro
='CtflfP"n>|rhi5Wcii^ook
ion; JMacro recorc rded 02.09,2003 by Lebedko
Рис. 12.1. Диалоговое окно Record Macro
Информация о создаваемом макросе вводится в поле Description (Описание). Она пригодится в дальнейшем — при идентификации макроса и при его вызове. Обязательно укажите, какие условия необходимо создать для успешной работы макроса. После щелчка на кнопке ОК в диалоговом окне Record Macro (Запись макроса) на экране появляется панель инструментов с двумя кнопками, показанная на рис. 12.2. Это является свидетельством того, что запись макроса началась.
Рис. 12.2. Панель инструментов Stop Recording
Для того чтобы остановить процесс записи макроса, нужно щелкнуть на кнопке Stop Recording (Остановить запись) указанной панели. С помощью кнопки Relative Reference (Относительная ссылка) определяется режим адресации при записи макросов, то есть какие ссылки на ячейки абсолютные или относительные - используются. Если эта кнопка не активизирована, по умолчанию применяются абсолютные ссылки.
355
Автоматизация рабочих процессов
В процессе записи макроса в строке состояния окна программы появляется сообщение Recording (Запись) (рис. 12.3). Таким образом программа напоминает пользователю, что все выполняемые им действия записываются макрорекордером.
Рис. 12.3. Сообщение о записи макроса в строке состояния
Теперь вам предстоит выполнить последовательность действий, которые должен записать макрорекордер: О установить полноэкранное представление для окна рабочей книги; О отменить отображение сетки путем снятия флажка Gridlines (Сетка) на вкладке View (Вид) диалогового окна Options (Параметры); О выделить рабочий лист и задать для всех ячеек денежный формат; О установить вид и размер шрифта текста ячеек. Выполнив перечисленные действия, вы должны остановить запись, и поскольку запись макроса завершена, сообщение Recording (Запись) из строки состояния исчезнет.
Панель инструментов для работы с макросами В том случае, когда необходимо записать несколько макросов, целесообразно использовать специальную панель инструментов — Visual Basic (рис. 12.4), открыть которую можно с помощью команды View > Toolbars > Visual Basic (Вид > Панели инструментов ¥ Visual Basic).
Рис. 12.4. Панель инструментов Visual Basic для работы с макросами
Описание кнопок данной панели инструментов приведено в табл. 12.1. Таблица 12.1. Назначение кнопок панели инструментов Visual Basic Кнопка
Название
Описание
Run Macro (Выполнить макрос)
Открывает диалоговое окно Macros (Макрос), в котором можно выбрать макрос для запуска или редактирования. Кроме того, расположенная здесь кнопка Edit (Изменить), позволяет открыть окно редактора Visual Basic, а кнопка Organizer (Организатор) — окно приложения Organizer (Организатор)
Record Macro (Записать макрос)
Открывает одноименное диалоговое окно. Во время записи макроса эта кнопка остается активной, поэтому, щелкнув на ней, запись макроса можно остановить продолжение
356
Урок 12 « Работа с макросами, основы VBA
Таблица 12.1 (продолжение)
Кнопка
Название
Описание
Security (Безопасность)
Открывает одноименное диалоговое окно, в котором можно задать уровень защиты от макровирусов и указать надежных разработчиков макросов
Visual Basic Editor (Редактор Visual Basic)
Запускает редактор или активизирует его, если он уже запущен
Control Toolbox (Элементы управления)
Выводит на экран или удаляет с него одноименную панель, которая необходима для вставки в документы приложения элементов управления
Design mode (Режим конструктора)
Устанавливает режим конструктора для текущего документа, а также выводит на экран панели Control Toolbox (Элементы управления) и Exit Design mode (Выход из режима конструктора). Данная кнопка действует как выключатель. Но если вы воспользуетесь ею для выхода из режима конструктора, панель Control Toolbox (Элементы управления) останется на экране
Microsoft Script Editor (Редактор сценариев)
Запускает редактор Microsoft Script Editor, который понадобится для создания HTML- и XML-страниц
Чтобы начать запись первого макроса, нужно щелкнуть на кнопке Record Macro (Записать макрос) панели инструментов Visual Basic. В результате на ее месте появится кнопка Stop Recording (Остановить запись). После завершения записи макроса и нажатия кнопки Stop Recording (Остановить запись) панель инструментов Visual Basic остается открытой, а пользователь может без промедления приступать к записи следующего макроса.
Запуск макроса Перед запуском нового макроса текущий документ рекомендуется сохранить, так как в случае какого-либо сбоя во время записи результаты могут оказаться неожиданными. Если была допущена ошибка, макрос можно изменить и записать под тем же именем еще раз. /ПРИМЕЧАНИЕ
Перед запуском макроса необходимо открыть тот рабочий лист, для которого должны быть выполнены записанные в макросе операции.
В Excel существует несколько способов запуска макроса, но мы опишем только два из них — те, которые используются чаще всего. Во-первых, это можно сделать путем выбора имени макроса. Активизируйте команду Tools > Macro > Macros (Сервис > Макрос * Макросы), отметьте имя нужного макроса (в нашем примере — MacrolJ в диалоговом окне Macro (Макрос), где содержится перечень всех существующих макросов (рис. 12.5), и щелкните на кнопке Run (Выполнить).
Автоматизация рабочих процессов
357
Рис. 12.5. Диалоговое окно Macro
Во-вторых, макрос можно запустить посредством нажатия клавиши Ctrl в комбинации с клавишей, назначенной в поле Shortcut key (Сочетание клавиш) диалогового окна Record Macro (Запись макроса). Если комбинация для запуска макроса включает прописную букву, необходимо также нажать клавишу Shift. Клавишу CapsLock при запуске макроса использовать нельзя. Если вы не знаете, какая комбинация клавиш применяется для запуска данного макроса, щелкните в окне Macro (Макрос) на кнопке Options (Параметры) и информация об этом будет отображена в поле Shortcut key (Сочетание клавиш) окна (рис 12.6). Часго Options
Macro recorded £5,08,2003 by Lebedko
Рис. 12.6. Диалоговое окно Macro Options I ПРИМЕЧАНИЕ
При наличии связи между макросом и кнопкой панели инструментов (или командой меню) для запуска макроса необходимо выполнить щелчок на этой кнопке (или на имени команды). Такой способ запуска макроса будет рассмотрен ниже.
Запустите макрос и проверьте, все ли записанные макрорекордером операции выполняются.
358
Урок 12 • Работа с макросами, основы VBA
Редактирование макроса При использовании макросов, записанных с помощью макрорекордера, выполнение операций не всегда происходит так, как хотелось бы. Поэтому часто возникает необходимость в редактировании текста макроса. Просмотреть и отредактировать макрос позволяет команда Tools > Macro > Visual Basic Editor (Сервис > Макрос » Редактор Visual Basic), но можно также воспользоваться кнопкой Visual Basic Editor (Редактор Visual Basic) панели инструментов Visual Basic или комбинацией клавиш Alt+Fll. В любом случае после активизации указанных элементов открывается окно Microsoft Visual Basic. Правда, содержимое VBA-модуля в этом окне пока не отображается. Чтобы начать редактирование, необходимо в окне Project (Проект) открыть папку Modules (Модули) и выбрать имя модуля (например» Modulel) — текст макроса отобразится в окне модуля (рис. 12.7).
xpoc; эаийсаа 13.08.2GG3
'Березовский Владимир)
ActiveBindoo.DindawState • xINorroal A c t i v e V i n d o u . D i s p l a y G r i d l l n e s - False Cells.Select Selection.Style = "Currency" Jlith Selection.Font .Name - "Bookman Old Style" .Size = 10 .Strikethrough = False .Superscript » False .Subscript «= False .OutlineFont « raise .Shadon • False .ITndecllne - xllTnderlineStyleNone . Colorlndex = xlAutotnatic End Vith Bith Selection.Font .Name - "Bookman Old Style" .Siie • 20 ,Strikethrough » False .Superscript * False
Рис. 12.7. Макрос, записанный в VBA-модуле
Итак, в настоящий момент мы находимся в режиме работы с VBA-модулем. Как уже было отмечено, редактирование VBA-модулей выполняется в среде Visual Basic for Applications, в которой пользователю предоставляются средства для разработки программ, анализа связей между объектами (VBA является объектно-ориентированным языком программирования), отладки программ и их организации в единый программный комплекс (проект). В VBA текст макроса оформляется в виде процедуры Sub. Данная процедура создается на основе событий (таковым может быть, например, изменение размера
Автоматизация рабочих процессов
'_
359
окна или щелчок на кнопке) и методов. Каждому событию поставлены в соответствие методы, которые задают необходимость выполнения определенных операций при наступлении данного события. Так, при щелчке на ярлычке рабочего листа событием является изменение активного листа. Благодаря связанному с этим событием методу лист, на ярлычке которого был произведен щелчок, активизируется и отображается на переднем плане. В зависимости от типа активизированного листа изменяются и некоторые команды меню. В VBA пользователь может задавать собственные события и ставить им в соответствие методы. Ниже приведен текст нашего макроса, записанный в VBA-модуле. Sub МасгоЮ 1
Макрос! Макрос ' Макрос записан 14.08.2003 (Березовский Владимир)
ActiveWlndow.WindowState = xlNormal ActlveWindow.DisplayGridllnes = False Cells.Select Selection.Style = "Currency" With Selection.Font .Name •= "Bookman Old Style" .Size = 10 .Strikethrough = False .Superscript = False .Subscript = False .OutlineFont = False .Shadow = False .Underline = xlUnderlineStyleNone .Colorlndex - xlAutomatic End With With Selection.Font .Name = "Bookman Old Style" .Size - 20 .Strikethrough = False .Superscript = False .Subscript = False .OutlineFont = False .Shadow * False .Underline = xlUnderlineStyleNone .Colorlndex - xlAutomatic End With End Sub
Как видите, макрос начинается с оператора Sub. За ним следует имя макроса, которое служит для идентификации такового. Если это имя изменить, соответствующим образом изменится имя макроса в диалоговом окне Macro (Макрос). После имени идет текст макроса, который можно редактировать, а также снабжать комментариями. В начале каждого комментария должен стоять символ апострофа ('). Завершается макрос оператором End Sub.
360
Урон 12 • Работа с макросами, основы УВД
Часто при отладке макроса возникает необходимость поэтапно проследить за его выполнением. Для этого следует воспользоваться специальным, пошаговым, режимом выполнения макроса. Для активизации режима отладки в диалоговом окне Macro (Макрос) нужно нажать кнопку Step Into (Войти), в результате чего будет открыто окно Microsoft Visual Basic (рис. 12.8), содержащее текст макроса. Здесь оператор, обрабатываемый на очередном шаге, выделяется желтым цветом. Выполнить очередной шаг макроса можно с помощью команды Step Into (Пошагово) меню Debug (Отладка) или клавиши F8. Поскольку пошаговое выполнение может занять очень много времени, в строках макроса следует установить точки останова. По достижении точки останова обработка макроса прерывается, а на экране появляется окно отладки, в котором можно указать, в каком режиме — пошаговом или обычном - должно быть продолжено выполнение макроса. •К".
-.вX
i.r.VH
(Сел™ I) Ь? & VBAProject (Bookl.xl$) е-& Microsoft Office Excel Object! B SSeetl (Sheetl) в She«2 (Sheet!) ih Sheets [Sheet!) %] TWsWwkbook Modules
I
Kanpaci Еакрос йакрс>с запксаз 14.08.iGG3 {Березовсга1Й Бладяиир)
ActiveHindoH.HindoirState - xlNotraal ActiveWindox.IilsplayGrldllnes " Га1зе Cells. Select Selection. Style « "Cucceocy" W i t h Эе1есс1оп.Гопг .Maine - "flootanan Old Style" .Size - 10 .SErrikcthcough = Falae .Supecacclpt - false .Subscript » Гв1в= -OutlineFont = False .Shadow * False .Underline ™ xlUndeclineStyleUone .Colorlndex • xlAutomatio End Bith W i t h 3e lection. Font
- False false
Рис. 12.8. Окно отладки макроса
Удаление макроса 1. Откройте книгу, содержащую макрос, который требуется удалить. 2. Выберите команду Tools > Macro > Macros (Сервис > Макрос > Макросы). 3. В списке Macros in (Находится в) открывшегося окна Macro (Макрос) укажите элемент This Workbook (Эта книга). 4. В списке Macro name (Имя макроса) выберите имя макроса, который нужно удалить, и щелкните на кнопке Delete (Удалить).
361
Автоматизация рабочих процессов
Создание панелей инструментов для запуска макросов В Excel пользователь может создавать собственные панели инструментов. Для этого нужно выбрать в меню Tools (Сервис) или в контекстном меню панелей инструментов команду Customize (Настройка), затем на вкладке Toolbars (Панели инструментов) открывшегося окна Customize (Настройка) щелкнуть на кнопке New (Создать), а когда появится диалоговое окно New Toolbar (Создание панели инструментов), показанное на рис. 12.9, ввести имя создаваемой панели и щелкнуть на кнопке ОК. В результате имя создавемой панели инструментов появится в списке панелей, который находится в окне Customize (Настройка).
Рис. 12.9. Диалоговое окно New Toolbar
Для того чтобы вставить кнопки в новую панель инструментов, перейдите на вкладку Commands (Команды) окна Customize (Настройка). На ней представлены все доступные в Excel элементы панелей инструментов и все команды, которые объединены в категории (рис. 12.10). Любую кнопку и команду можно сделать элементом новой панели инструментов. В списке Categories (Категории) выберите элемент Macros (Макросы), а затем из поля Commands (Команды) переместите на новую панель инструментов кнопку Custom Button (Настраиваемая кнопка).
Г и л id,-, гптгпч ч ',; /, tot*ar' «tot a titt^ory «i »н г;,',>„•_•!.•'. oi , " ; , . , , , • ,
-,.
: ................... ....,r^.i Name: acuslomButton ] Copy Button Image
Reset Button Image &ht Button Change Bjjtton Image DeFuu.lt Style lert OrJy (Always)
Рис. 12.10. Вкладка Commands окна Customize
-т',.
362
Урок 12 • Работа с макросами, основы УВД
Закрепить макрос за кнопкой можно после ее размещения на панели инструментов. Для этого необходимо сделать активным контекстное меню кнопки Custom Button (Настраиваемая кнопка), задать команду Assign Macro (Назначить макрос) и в открывшемся окне указать имя макроса (рис. 12.11), который нужно связать с кнопкой панели инструментов.
-ITNs Workbook
Рис. 12.11. Диалоговое окно Assign Macro
После этого контекстное меню данной кнопки следует вновь открыть и в поле Name (Имя) ввести имя макроса, которое будет на ней отображаться. Таким образом можно создать панель инструментов, состоящую из кнопок, предназначенных специально для запуска макросов.
Создание меню для запуска макросов Excel позволяет удалять и вставлять новые меню в строку меню и новые команды в уже действующие меню. Рассмотрим принцип создания нового меню для команд запуска макросов. Чтобы вставить новое меню в строку меню, необходимо выполнить следующие действия: открыть диалоговое окно Customize (Настройка), перейти на вкладку Commands (Команды), выбрать там категорию New Menu (Новое меню) и, когда в поле Commands (Команды) появится элемент New Menu (Новое меню), переместить его в строку меню (рис.12.12). Следует помнить, что строка меню в Excel является разновидностью панели инструментов, в которую также можно вставлять элементы из окна Customize (Настройка). Новому меню по умолчанию присваивается имя New Menu (Новое меню). Если вы хотите изменить его, щелкните на меню правой кнопкой мыши (окно Customize (Настройка) должно быть открытым) и введите новое имя в поле Name (Имя) контекстного меню.
363
Автоматизация рабочих процессов
;тй-(
f,n,
U*
"-,:,
ЙЙ | - -
*j;.a*T -i* • ?9,*.{^T10
*3l* •J'-.B-f gopy Button Image
3.?«t Button Image
j
Button IIHJO... Change Bull or Image > j 3efa Jt Style Tart OrJy (Always)
htnwoft Office excel".,
Рис. 12.12. Создание нового меню
Теперь в меню можно добавлять команды. На вкладке Commands (Команды) окна Customize (Настройка) выберите категорию Macros (Макросы), а в поле Commands (Команды) — элемент Custom Menu Item (Настраиваемая команда меню) и перетащите его в новое меню. Чтобы связать команду меню с макросом, откройте контекстное меню команды (окно Customize (Настройка) должно быть открыто) и вызовите в нем команду Assing Macro (Назначить макрос). Затем, если это нужно, измените имя команды меню. Аналогичным образом вставьте все необходимые команды вызова макросов.
Самостоятельная работа 1. Запишите с помощью макрорекордера макрос, выполняющий форматирование выделенного фрагмента текста следующим образом: шрифт — Courier, цвет текста — зеленый, начертание — полужирный курсив, выравнивание — по центру ячейки. 2. Создайте новую панель инструментов. 3. Поместите на эту панель кнопку для запуска макроса. Кнопка должна иметь надпись, информирующую о ее назначении. 4. Макрос должен запускаться и по команде Format text (Формат текста) меню Custom (Настраиваемое). Для этого создайте это меню и добавьте в него указанную команду. 5. Если созданный макрос вам не нужен, удалите его.
364
Урок 12 • Работа с макросами, основы VBA
Visual Basic для приложений Visual Basic для приложений — это объектно-ориентированный язык макропрограммирования высокого уровня, встроенный во все программы пакета Office 2003. Включение в указанный пакет современного полнофункционального языка программирования, инструментов для написания на нем программ, их редактирования и отладки, а также обширных библиотек стандартных программ позволяет создавать программные продукты, способные с достаточной полнотой автоматизировать решение конкретных задач пользователя. Ниже вкратце рассказывается об основных понятиях языка Visual Basic for Applications. VBA является объектно-ориентированной средой, содержащей большой набор объектов, каждый из которых обладает множеством свойств и методов. Количество этих объектов может напугать новичка, но, к счастью, для того чтобы начать работать, знать их всех вовсе не обязательно. Сам объект и все инструменты, необходимые для его создания, отображения или, скажем, уничтожения, относятся к определенному классу. Имя класса указывает на тип объектов, которые он содержит. Классы можно рассматривать как основу для создания других объектов этого же типа. Поэтому все объекты одного класса, например класса TextBox, будут «действовать» одинаково. В других языках программирования вы можете сгруппировать связанные друг с другом данные и ссылаться на них, используя общее имя, предположим Empl oyees или Р roducts, но в соответствии с объектно-ориентированной методологией класс обязательно должен включать в себя и исполняемый программный код. Свойства и методы являются членами класса. С помощью свойств описывается, как выглядит объект, в частности дается информация о приемах форматирования текста, цвете и размере шрифта. Методы являются процедурами, или, другими словами, множеством осуществляющих определенную задачу операторов, которые могут быть выполнены для объекта (процедуры создания и удаления объекта, процедуры событий, определяющие принцип взаимодействия объекта с пользователем, и т. д.).
Объекты При объектно-ориентированном программировании практически все компоненты среды разработки являются объектами. В Excel VBA-объектом считается любой элемент приложения — ячейка, лист, рабочая книга, диаграмма. Фактически объектом является и само приложение Excel. Объекты могут включать области ячеек, рамки ячеек, окна, сценарии, стили, и этот список можно продолжить. Каждый класс объектов имеет свое множество свойств, функций и событий. Когда вы добавляете объект на рабочий лист, создается экземпляр класса объектов, и объекту присваиваются те значения свойств, которые определены в этом классе. По умолчанию экземпляры одного и того ж класса имеют имя, которое состоит из имени родительского класса и порядкового номера. Свойства каждого экземпляра одного и того же класса инициализируются одними и теми же значениями, за исключением свойства Name. Так как VBA присваивает значения всем
Visual Basic для приложений
365
элементам, которые в этом нуждаются, пользователю действительно не нужно много знать, чтобы начать работать в данной среде.
Свойства Свойство является атрибутом объекта, описывающим, как объект выглядит (его цвет, размер и местоположение) и как он действует (является ли видимым, ссылается ли на другой объект). Когда вы создаете объект, Excel выполняет процедуру создания экземпляра этого объекта. Данная процедура, хранимая в классе объектов, присваивает значения всем свойствам, что позволяет вам сразу же работать с объектом. Если вы захотите изменить несколько свойств, то обнаружите, что в большинстве своем они заданы именно так, как вам нужно, поэтому вносить изменения вам не придется. Для того чтобы в макросе VBA присвоить свойству новое значение, необходимо лишь создать оператор присваивания, в котором слева от знака равенства будут указаны имя и свойство объекта (разделенные точкой), а справа — новое значение. К примеру, указанный ниже оператор заменит присвоенное по умолчанию имя листа Sheetl именем Accounts (Счета): SheetI.Name- "Accounts"
Свойство листа Name отображается на его ярлычке. Причем данное свойство входит также во множество других классов.
Методы Метод — это действие, которое может быть выполнено над объектом. Методы реализуются посредством выполнения процедуры, которая является членом класса объектов. Синтаксис вызова метода таков; имя объекта и имя метода, разделенные точкой. К примеру, для того чтобы использовать метод Protect для защиты объекта Sheetl от внесения изменений, вам следует ввести такую команду: Sheetl.Protect
События Всякий раз, когда пользователь взаимодействует с определенным объектом на рабочем листе, совершается событие. Каждый класс объектов имеет собственную группу событий, на которые объекты данного класса реагируют. Так, рабочая книга имеет событие NewSheet, которое выполняется всякий раз, когда пользователь добавляет в нее новый лист; событие Sel ecti onChange происходит при выборе пользователем другой ячейки или области ячеек. При создании процедуры события Excel автоматически добавляет в ее код первую и последнюю строки; при желании вы можете самостоятельно написать программу для обработки события, на которое должны реагировать объекты.
Как взаимодействуют объекты, свойства и методы Когда вы создаете лист в рабочей книге, функцией-членом в классе Worksheet создается объект Worksheet. Значения свойств нового объекта присваиваются по умолчанию (например, значение свойства Name, объект стиля ссылок А1 или R1C1),
366
Урок 12 • Работа с макросами, основы VBA
и с объектом можно сразу же работать. К этому объекту можно применить любой из встроенных в класс методов, таких как Printout или Save, и создать программу реагирования на такие события, как SheetCa leu late или, скажем, Open.
Использование свойств и методов, возвращающих объекты Если свойство или метод возвращает объект, то доступ к свойствам и методам этого объекта можно получить лишь после указания его имени. В качестве примера рассмотрим такую строку программы: Workbooks{"Bookl").ActlveSheet.Name= "Expenses" Метод Workbooks("Bookl").ActiveSheet возвращает объект Worksheet, который содержит активную на данный момент таблицу, находящуюся в рабочей книге Bookl. Свойство Name является свойством объекта Worksheet, а не объекта ActiveSheet. Так как лист Sheetl считается активным, то этот оператор присваивания эквивалентен следующему: Sheetl.Name= "Expenses" Первый оператор является более общим, так как дает возможность присвоить новое имя любому активному листу, в то время как второй оператор однозначно выбирает рабочий лист Sheetl и присваивает ему имя вне зависимости от того, активен он или нет. Свойство ActiveCel 1 возвращает объект Range — одну или несколько ячеек, обращение к которым необходимо произвести одновременно. Это свойство является членом классов Application (активное приложение, в данном случае — Excel) и Wi ndow (активное окно) и возвращает область ячеек, которая содержит активную ячейку, находящуюся в активном окне активного приложения. Вот как это выглядит в коде: Application.ActlveWlndow.ActiveCell.Borders.Color = vbRed
Так как в каждый момент времени активной может быть только одна ячейка, то свойства ActlveCell объектов Application и Window ссылаются на одну и ту же область ячеек. Таким образом, этот оператор можно переписать по-другому — так: ActiveWindow.ActiveCell. Borders. Color = vbRed
или так: Application.ActiveCell.Borders.Color = vbRed
А в связи с тем, что возвращаемый объект Range определяется однозначно, оператор можно переписать и следующим образом: ActiveCell.Borders.Color - vbRed
Свойство Borders тоже относится к числу свойств, возвращающих объект. Часть оператора ActlveCell.Borders возвращает объект Border (рамку области ячеек), а затем свойству Color (цвет) этого объекта присваивает значение red (красный). Префикс vb, предшествующий значению red, указывает на то, что это значение является константой Visual Basic, в отличие от переменных, которые нужно описывать в программе.
Visual Basic для приложений
36J7
Объект, возвращаемый свойством ActiveCell, - это объект Range. Таким образом, свойство Borders задает прямоугольную рамку вокруг группы ячеек, определенных в объекте Range. Оператор Application.ActiveWIndow.ActiveCell.Borders.Color = vbRed
станет более понятным, если прочитать его справа налево: «Цвет расположенной в активном окне приложения рамки области ячеек, которая содержит активную ячейку, становится красным.»
Области в Excel — объекты VBA Объекты Range определяют ячейки или области ячеек, которым можно присваивать значения, записывать в них формулы и с которыми можно работать вручную. В частности, действие оператора ActiveCell.Borders.Color = vbRed эквивалентно команде Cells (Ячейки) меню Format (Формат) и изменению значения в поле Color (Цвет) вкладки Border (Граница) диалогового окна Format Cells (Формат ячеек). Кроме того, существует свойство Range, которое возвращает объект Range. Данное свойство позволяет использовать ссылку на ячейку или область ячеек, обращаясь к ней как к аргументу. Правда, здесь имеется одно ограничение: ссылки должны записываться с применением относительной или абсолютной адресации только в стиле А1: RangeCAl") Range("$ASl")
Класс объектов Range содержит более 150 свойств и методов. В табл. 12.2 дается описание лишь некоторых из них (возможно, они вам уже знакомы). Таблица 12.2. Свойства и методы объектов Range Свойство/Метод
Описание
Свойство Application
Определяет приложение, содержащее область ячеек (например, Microsoft Excel)
Метод Autofill
Автоматически заполняет указанные ячейки формулами, значениями, присваивает им стили форматирования и другие параметры исходной ячейки
Свойство Borders
Возвращает объект Borders — параметры рамки, выделяющей область ячеек
Метод Clear
Удаляет значения из области ячеек
Метод Сору
Копирует содержимое указанной области ячеек в буфер
Метод Font
Задает шрифт для указанной области ячеек
368
__
Урок 12 • Работа с макросами, основы VBA
Свойство Range возвращает объект Range, поэтому все свойства и методы, связанные с этим объектом, могут быть установлены посредством данного свойства. В следующей строке программы показано, как свойство Range используется для возвращения объекта Range, который применяет ссылку на ячейку А1 (свойство Value возвращает значение ячейки А1): RangeC'Al"). Value
Если ячейка А2 содержит формулу, то результат можно вычислить, воспользовавшись методом Calculate объекта Range, который возвращает свойство Range: RangeC"A2").Calculate
Кроме того, воспользовавшись свойством Range, можно получить доступ к несмежным областям ячеек, а затем посредством одного оператора присвоить значение всем ячейкам. Это особенно удобно, если нужно присвоить всем ячейкам одинаковое значение: Range("A3:B5.C3:D8").Value = 0
I ПРИМЕЧАНИЕ
Любая ссылка а стиле А1, которую можно ввести в формулу, может быть использована в качестве аргумента свойства Range.
Свойство Range также можно использовать с двумя аргументами, которые указывают на ячейки, находящиеся в разных углах области ячеек, расположенных на одной диагонали. В частности приведенный ниже оператор выбирает ячейки области А1:С4: Workbooks("Bookl").SheetsC"Sheetl") RangeC'Al","C4"}.Select
Аргументы VBA Аргументы передаются методам и свойствам, использующим их значения при решении тех задач, для реализации которых они запрограммированы. Причем задача выполняется корректно только в том случае, если каждый элемент имеет тот тип, который указан для данного метода. Аргументами могут служить числа, текст и логические значения (True и False). Excel предоставляет два способа передачи аргументов методу: О внутренний, при котором аргументы должны быть указаны в определенном порядке (как дано в описании); О внешний, при котором вам не нужно беспокоиться о порядке следования аргументов. Рассмотрим действие метода BorderAround объекта Range, который задает новые атрибуты рамки вокруг указанной области. При его использовании требуется задать аргументы для определения стиля линии, ее толщины и цвета. Причем свойство Colorlndex позволяет определить цвет с помощью числа, а свойство Color — с помощью константы Visual Basic.
369
Visual Basic для приложений
Внутренние аргументы Метод BorderAround создает прямоугольную рамку вокруг области ячеек. Он может быть вызван так: Call Act1veCell.BorderAround(L1neStyle. Weight, Color-Index, Color)
или так: ActiveCell.BorderAround LineStyle. Weight. Color-Index, Color
Здесь параметры LineStyle, Weight, Colorlndex и Color имеют определенные значения (например, xlContinuous, xlThick, xlColorlndexAutomatic, 0). Заметим, что если аргументы заключены в скобки, оператор должен начинаться со слова Call.
Внешние аргументы Метод можно вызвать и с внешними аргументами. Их значения задаются с использованием двоеточия и знака равенства: Range("Al:C74).BorderAround Colorlndex:=3. Wei grit :=xl Thick
В результате выполнения этого оператора вокруг области ячеек А1:С7 появится жирная рамка (рис. 12.13).
# У .i^j.-j A i С16
Рис. 12.13. Область ячеек А1:С7 в рамке
Если вы используете внешние аргументы, никакого порядка их ввода придерживаться не нужно. Это особенно удобно при необходимости присвоить значение лишь нескольким аргументам, имена которых известны. Очень скоро вы сможете убедиться, что такой способ определения аргументов делает программу более удобной для чтения.
Пропущенные аргументы В VBA имеется множество методов, которым присваивать значения не обязательно, так как пропущенным аргументам автоматически присваиваются значения, используемые по умолчанию.
370
Урок 12 * Работа с макросами, основы VBA
Если вы передаете аргументы, не определяя их, Excel ставит им в соответствие значения, переданные в вызове, используя в качестве разделителей запятые. Когда программа «исчерпывает» все переданные значения, то предполагается, что остальные аргументы должны получить значения по умолчанию. Рассмотрим в качестве примера оператор, в котором пропущены первый и последний аргументы: Range("Al:C7").BorderAround . xlTnictc. 3
Обратите внимание на положение запятой. Хотя первое значение пропущено, остальные значения будут верно поставлены в соответствие аргументам. Последнее из переданных значений присваивается аргументу Color-Index, и так как для Color значения нет, запятую в конце можно не ставить. СОВЕТ
При необходимости вызвать метод без указания некоторых значений замените все пропущенные аргументы запятыми.
Обязательные аргументы Существует несколько методов, отдельным аргументам которых обязательно следует присваивать значения. Эти аргументы всегда находятся в начале списка аргументов. Одним из таких методов является ConvertFormula, заменяющий в формуле стиль ссылки А1 стилем R1C1 и наоборот. Кроме того, этот метод позволяет сменить тип адресации. Синтаксис данного метода: Application.ConvertFormulaCFormula. FromReferenceStyle. ToReferenceStyle, ToAbsolute, RelativeTo)
Первые два аргумента здесь являются обязательными, но следующие три могут быть пропущены. Для аргумента Formula необходимо задать значение в виде строки, содержащей формулу, которую следует изменить. Аргументы FromReferenceStyle, ToReferenceStyle указывают стиль, а их значениями являются константы Excel — хШ или xIRlCl. Стиль А1 используется для доступа к ячейкам, которые находятся в столбцах из диапазона от А до IV, и в строках с номерами от 1 до 65536. В стиле R1C1 для однозначного определения ячейки служат номера строк и столбцов. Чтобы перейти к этому стилю, выберите команду Options (Параметры) меню Tools (Сервис) и установите на вкладке General (Общие), которую вы видите на рис. 12.14, флажок R1C1 reference style (Стиль ссылок R1C1). Теперь столбцы в таблице будут обозначены цифрами, а не буквами, что значительно облегчит работу. Если аргумент ToReferenceStyl e пропущен, стиль остается неизменным. Аргумент ToAbsolute предназначен для изменения типа адресации, и ему может быть передана одна из следующих констант Excel: xIAbsolute, xlAbsRowRelColumn, xl Rel RowAbsCol umn или xl Rel ati ve. Если этот аргумент пропущен, тип адресации остается неизменным. Аргументу RelativeTo присваивается объект Range, который ссылается на ячейку. [ПРИМЕЧАНИЕ
В Excel все константы начинаются с префиксах!.
371
Visual Basic для приложений
.
^Documents and Setthgs\8erezovsky\My Doo.
Рис. 12.14. Выбор стиля ссылок
Процедуры и функции VBA В VBA поддерживается следующая программная структура. На высшем уровне иерархии стоит приложение, далее идут проекты, связанные с фактическими документами этого приложения. На третьем уровне находятся модули (модули приложения, модули пользователя, модули класса, модули форм и модули ссылок), а на последнем — их процедуры и функции. Схематически такая иерархия показана на рис. 12.15. —Проект Приложение
-Проект2 -ПроекгЛ/
—Модуль —Модуль2 —МодульЛ/ —
- Объявление
— Процедура! — Прцедура2 — Процедура^
Рис. 12.15. Структура программы в VBA
Модуль — это часть программы, оформленная в виде, допускающем ее независимую трансляцию. Модуль состоит из двух разделов: раздела объявлений (Declaration) и раздела процедур и функций. В первом разделе описываются глобальные переменные, типы, определенные пользователем, и перечисляемые типы, во втором — процедуры и функции. Вы уже знаете, как создаются и используются макросы. Все они сохраняются в документах или шаблонах программ Office 2003 в виде процедур, написанных на языке VBA. Процедурой называется фрагмент
Урок 12 • Работа с макросами, основы УВД
372
кода (минимальная семантически законченная программная конструкция), заключенный между операторами Sub и End Sub. Синтаксис процедуры следующий: [Private | Public | Friend] [Static] Sub имя_процедуры (аргунент_1, аргумент_2. ... аргументу)
«оператор V8A> End Sub
Синтаксис функций несколько отличается от синтаксиса процедур, так как для функции необходимо указать тип возвращаемого ею значения: [Private | Public | Friend] [Static] Function имя^функции (аргунент_1, эргумент__2, ... аргумент^ As тип_возвращземого_значения
^
- вычнсленное_значение
End Function
Ключевое слово Private задает следующую область видимости для процедуры модуль, в котором она описана. Значит, ее могут вызывать только процедуры этого же модуля. Ключевое слово Publ ic, наоборот, объявляет процедуру доступной для всех модулей проекта. С помощью ключевого слова Friend процедура или функция становится видимой только в том проекте, где был описан класс, членом которого она является. По умолчанию любая процедура общедоступна, то есть имеет статус Public. За операторами объявления следует необязательное ключевое слово Static, объявляющее все локальные переменные статическими (что такое статическая переменная, объясняется ниже). Выполнение программного кода процедуры или функции происходит при передаче ей управления. Передача управления (вызов) может осуществляться различными способами. В общем случае подпрограмма вызывается из программного кода с помощью специального оператора Са 1 1 , в котором кроме данного ключевого слова указываются имя процедуры и фактические параметры вызова, список которых заключается в круглые скобки. Очень важную роль в программировании на VBA играет такая разновидность процедуры, как процедура без параметров. Процедуры данного типа могут выступать в роли командных макросов и процедур обработки событий. Схема работы с командными макросами не отличается от традиционной схемы работы с макросами. После создания подобного макроса с помощью редактора VBA ему можно назначить комбинацию клавиш для вызова, сопоставить его с командой меню или кнопкой на панели инструментов. Процедуры обработки событий представляют собой основу механизма связи событий с программным кодом для их обработки. Функции в VBA, как правило, содержат списки параметров. Они не могут использоваться для обработки событий или, скажем, в качестве программных макросов. Вызывать же их можно как с помощью оператора Са 1 1 , так и непосредственно
373
Visual Basic для приложений
в процессе расчета значения выражения VBA (из кода других процедур или функций) или формулы рабочего листа Excel. Как правило, программа на языке VBA состоит из нескольких процедур и функций. Описание этих программных единиц хранится в модулях. Модули, в свою очередь, как составные части входят в проекты. Проекты сохраняются в файлах рабочих книг Excel 2003, но работать с ними можно лишь при наличии отдельного приложения — редактора Visual Basic. Если нужно вызвать процедуру или функцию, описание которой находится в другом модуле, ее имя при вызове указывается следующим образом: имя_модуля.иня_процедуры. Но если описание процедуры или функции содержится в другом проекте, при ее вызове следует использовать иной синтаксис: имя_проекта.имя_нодуля.имя_прсщедуры.
Создание пользовательских функций С помощью языка макропрограммирования вы сможете создавать собственные функции, доступ к которым осуществляется посредством окна мастера функций. Попытаемся написать несложную функцию для пересчета валют. Создайте рабочую книгу и сохраните ее. Воспользовавшись командой Visual Basic Editor (Редактор Visual Basic) меню Tools (Сервис) откройте окно Microsoft Visual Basic и активизируйте команду Module (Модуль) меню Insert (Вставка). Когда в области кода появится окно Module (Модуль), введите макрофункцию, текст которой представлен на рис. 12.16.
Записан 14.08.2003 Пересчет денежных единиц Function Dollar_in_euro(Dollar, Evro, Rate) Evro = Dollar * Rate End Function!
Рис. 12.16. Текст макрофункции
Функция начинается с оператора Function. После ключевого слова следует имя макрофункции. В скобках указываются два аргумента, которые должны быть переданы макрофункции при вызове. Вызвать макрофункцию можно, введя ее имя Dollar_1n_euro с клавиатуры.
374
Урок 12 • Работа с макросами, основы_УВА
Такую макрофункцию можно использовать как обычную функцию Excel. Для этого путем вызова команды Function (Функция) меню Insert (Вставка) откройте окно Insert Function (Мастер функций), в списке Select a function (Выберите функцию) отметьте элемент User Defined (Определенные пользователем), и имя созданной вами функции Dollarjn_euro будет представлено в списке имеющихся функций (рис. 12.17). Insert Function
[type a brief description of what you want to do and then click Go .j. w;.:
- - . .^ -.. :. : ... ^
Defined
Dollar in euro
iRate)
Рис. 12.17. Имя пользовательской функции в окне Insert Function
Переменные в VBA Описанные в процедурах VBA действия выполняются над переменными или объектами. Переменная — это поименованная область памяти, которая используется для хранения данных в течение работы процедуры. Переменные VBA аналогичны переменным других языков программирования. Использованию переменной обычно предшествует ее объявление посредством оператора D1 т, в котором указываются имя переменной и тип данных, для хранения значений которого она предназначена. Хотя такой оператор не является обязательным (VBA способен определять тип данных переменной по последнему символу ее имени: !, #, $, %, &, @), тем не менее хороший стиль программирования требует предварительного описания всех используемых переменных. Имена переменных могут иметь длину до 255 символов (используются и символы кириллицы) и не должны содержать пробелов, знаков препинания и перечисленных выше специальных символов (за исключением символа @). Они не могут совпадать с ключевыми словами VBA и именами стандартных объектов. Dim a. b As Integer Dim birthday As Date
375
Visual Basic для приложений
В процедурах и функциях VBA могут использоваться переменные следующих типов данных: О Boolean — логические переменные, принимающие одно из двух значений: True или Fal se; О Byte — целое число из диапазона от 0 до 255; О Currency — переменные для денежных вычислений с фиксированным количеством разрядов после десятичной запятой; позволяют избежать накопления погрешностей при округлении; О Date — переменные для хранения даты и времени; О Double — переменные, использующиеся для хранения значений с плавающей точкой двойной точности; О Integer — целые числа из диапазона от -32 768 до 32 767; О Long - целые числа из диапазона от -2 147 483 648 до 2 147 483 647; О Object — переменные для хранения ссылок на объекты; О Single — переменные для хранения значений одинарной точности с плавающей точкой; О String — переменные для хранения строк символов длиной от 0 до 64 Кбайт; О V a r i ant — переменные, тип которых определяется типом последнего присвоенного им значения, VBA предоставляет пользователю возможность наряду со стандартными создавать собственные типы данных (структуры) и хранить данные в массивах (группах переменных с общим именем, различаемых по сочетанию индексов). Типы данных описываются не только для переменных, но и для формальных параметров процедур и функций, а также для самих функций (тип возвращаемого функцией значения). Область видимости переменной — это область программы, где имя переменной считается доступным (видимым), а значит, возможен доступ к ее значению. Области видимости переменной VBA схематически изображены на рис. 12.18. Пр сложение Пр эект Мо дуль Процедура
Рис. 12.18. Область видимости переменной
Существуют три уровня видимости переменной и пять способов ее объявления. О Процедура (областью видимости является только та процедура, в которой переменная объявлена).
376
Урон 12 • Работа с макросами, основы VBA
• Оператор Dim объявляет переменную в любом месте процедуры, но всегда предшествует операторам, использующим ее. Время жизни такой переменной равно времени выполнения процедуры, то есть при входе в эту процедуру под переменную выделяется память и происходит ее инициализация. В процессе выполнения данной процедуры значение переменной может изменяться. После выхода из процедуры выделенная память освобождается, а следовательно, теряется значение переменной. • Действие оператора Static аналогично действию оператора Dim, но он объявляет статическую переменную. Разница в том, что при выходе из процедуры память статической переменной не освобождается, а становится временно недоступной, поэтому значение переменной сохраняется. О Модуль (область видимости — все процедуры модуля, в котором переменная объявлена). • Оператор Private объявляет переменную в разделе описаний Declaration (вне процедур модуля). • Действие оператора D i m аналогично (в данном случае) действию оператора Private. О Приложение (область видимости — все процедуры всех модулей активного приложения). • Оператор Public объявляет переменную в разделе описаний Declaration. Как видите, область переменных VBA определяется местом их описания. Если переменная описана внутри процедуры или функции, ее область видимости ограничивается этой процедурой или функцией. Любая попытка использовать имя данной переменной вне процедуры или функции, содержащей ее описание, приведет либо к ошибке, либо к созданию новой переменной — с тем же именем, но с другой областью видимости. Если переменная описана на уровне модуля (то есть соответствующий ей оператор Dim помещен непосредственно в модуль, перед описанием процедур и функций), то ее можно использовать в любой процедуре или функции, описанной в данном модуле. Но если предполагается, что переменная будет применяться в процедурах и функциях, описанных в различных модулях проекта, то ее следует описать в одном из этих модулей, воспользовавшись вместо оператора Dim совпадающим с ним по синтаксису оператором Public.
Управляющие конструкции VBA Управляющие конструкции языка программирования — это инструкции и группы инструкций, применение которых позволяет изменять по мере необходимости последовательность выполнения других инструкций программы. В современных языках программирования управляющие конструкции подразделяются на ветвления и циклы. Ветвлением называется управляющая конструкция, позволяющая пропускать при выполнении те или иные группы инструкций в зависимости от значения условия (If...Else, If...Then...Else, If...Then...ElseIf...Else и Select Case). Цикл — это управляющая конструкция, предоставляющая возможность многократно выполнять группы инструкций, до наступления какого-либо события.
Visual Basic для приложений
__
377
Конструкция If...Then Конструкция If...Then дает VBA указание принять простейшее из решений: если условие I f истинно, нужно выполнить следующий за ним оператор (или операторы); если же условие ложно, нужно прейти к строке, расположенной непосредственно за условной конструкцией. Данная конструкция может располагаться как в одной, так и в нескольких строках. Однострочная конструкция If...Then выглядит так: If условие Then оператор[ы]
Если условие выполняется, VBA обрабатывает оператор или операторы, которые следуют за условием; в противном случае эти операторы пропускаются. Конструкция If...Then, занимающая несколько строк (известна также как блок If), выглядит следующим образом: If условие Then оператор [операторы] End If
Если условие истинно, VBA, опять-таки, выполняет оператор или операторы, а в противном случае передает управление строке, расположенной под строкой End If. Вот пример однострочной конструкции If: Age = InputBoxf"Укажите свой возраст.", "Возраст ") If Age < 21 Then MsgBox "Вы не можете покупать алкогольные налитки.".. "Несовершеннолетний"
Конструкция If...Then...Else Конструкция If ...Then — прекрасный инструмент для выполнения одного действия, зависящего от условия. Но если приходится выбирать одно из двух возможных направлений, в которых будут производиться действия, следует воспользоваться конструкцией If...Then...Else. С помощью этой конструкции выбирается одно направление деятельности, если условие истинно, и другое, если оно ложно. Например, конструкция If...Then...Else является очень удобным инструментом для работы с окнами сообщений, содержащими по две кнопки. Синтаксис рассматриваемой конструкции таков: If условие Then операторыJ. Else операторы_2 End If
Если условие истинно, VBA выполняет первую группу операторов — oneparopbij., но если условие ложно, осуществляется переход к строке Else, а затем выполняется вторая группа операторов — операторы_2. Вы можете создать как однострочную конструкцию If...Then...El se, так и блок конструкций If ...Then. Практически во всех случаях целесообразнее создавать блок If...Then, потому что его гораздо проще читать и отлаживать. Более того, конструкция If...Then...Else намного длиннее конструкции If.„Then, а следовательно, содержащая ее строка, будет чрезмерно длинной.
378
Урок 12 • Работа с макросами, основы УВД
Конструкция If...Then...Elself...Else Последняя из числа рассматриваемых нами здесь конструкций If — это конструкция If...Then...ElseIf...Else, которую удобно применять для выбора одного из нескольких направлений действий. Вы можете использовать сколько угодно строк с ключевым словом El self — их количество должно зависеть от сложности проверяемого условия. Конструкции If...Then...Elself...Else также могут быть и однострочными, и блочными. И, опять-таки, практически во всех случаях блочную конструкцию If... Then...Elself...Else проще создать, прочесть и отладить. Но, с другой стороны, однострочная конструкция If...Then...ElseIf...Else, подобно прочим однострочным конструкциям If, не нуждается в операторе End If, а блоку он необходим. Конструкция If...Then..,ElseIf...Else имеет следующий синтаксис: If условие_1 Then
операторы_1 Elself условие^ Then операторы_2 [Elself условие_3 Then операторы_3] [Else операторы_4] End If
Если условиеJ. истинно, VBA выполняет опера торы_1, то есть первый блок операторов, а затем переходит к строке, расположенной после оператора End If. Но если условие_1 ложно, осуществляется переход к первому оператору Е1 se I f и проверяется условие_2. Если последнее истинно, VBA выполняет операторы^?, а затем переходит к строке, расположенной за оператором End If. В том случае, когда условие_2 ложно, управление переходит к следующему оператору Elself (если таковой имеется) и проверяет очередное условие. Далее, если во всех операторах E l s e l f условия ложные, VBA переходит к ключевому слову El se (при его наличии) и выполняет операторы, следующие за ним. Затем оператор End If завершает условную конструкцию, а управление переходит к строке, расположенной после оператора End If. В блочной конструкции можно использовать любое число операторов Elself, снабжая каждый последующий новым условием. Но если применяемые конструкции If содержат большое количество операторов El self (допустим, больше 5), целесообразно вместо них воспользоваться конструкцией Select Case, о которой речь пойдет ниже. Оператор Else является необязательным, хотя в большинстве случаев будет нелишним указать VBA другое направление деятельности, если ни одно из условий, заданных в операторах If и Elself, не выполняется. Конструкция Select Case Вместо нескольких операторов Elself можно применить конструкцию Select Case, которая позволит представить ту же задачу принятия решения в виде более сжатой и эффективной программы.
Visual Basic для приложений
3/9
Конструкцию Select Case рекомендуется использовать в том случае, если решение, которое нужно принять в программе, зависит от одной переменной иди от выражения, имеющего не менее трех-четырех значений. Такая переменная (или выражение) называется тестируемым случаем. Конструкцию Select Case легче читать, чем сложные операторы If ...Then, главным образом потому, что она более компактна. Кроме того, в нее легче вносить изменения: когда нужно изменить одно или несколько используемых значений, приходится просматривать меньшее количество операторов. Синтаксис оператора Select Case таков: Select Case проверяемое_выражение Case вырджение_1 операторы= 0.01 число = Здг(число) повторения = повторения + 1 Loop MsgBox (повторения) повторения = О число - 25 'Цикл Do второго типа Do
число • Sqr(4HCflo) повторения = повторения + 1 Loop While число - 1 >- 0.01 MsgBox (повторения) повторения = О число = 25 'Цикл Do третьего типа Do Until число - 1 < 0.01 число = Sqr(4HOio) повторения = повторения + 1 Loop MsgBox (повторения) повторения = О число = 25 'Цикл Do четвертого типа Do
число - 5дг(число) повторения = повторения + 1 Loop Until число - 1 < 0.01 MsgBox (повторения) End Sub В цикле Do первого типа условие проверяется до начала обработки повторяющихся операторов. Если условие оказывается выполненным (при вычислении логического выражения получено значение True), операторы, заключенные между ключевыми словами Do и Loop (тело цикла), обрабатываются однократно, затем управление снова передается ключевому слову Do и процесс повторяется. Если управляющее условие не выполняется, то повторяющаяся группа операторов пропускается и выполняется оператор, следующий непосредственно за ключевым словом Loop. В цикле Do второго типа условие проверяется после выполнения тела цикла. Цикл повторяется, пока управляющее условие выполняется. В цикле Do третьего типа условие проверяется до начала выполнения повторяющихся операторов, но тело цикла выполняется только в том случае, когда управ-
Visual Basic для приложений
ляющее условие не выполнено (при вычислении логического выражения получается значение False). В цикле Do четвертого типа условие проверяется после выполнения тела цикла. Цикл должен повторяться до тех пор, пока не будет выполнено управляющее условие. Циклами с управляющим перечислением пользуются в тех случаях, когда заранее известно количество повторений тела цикла и проверять управляющее условие нет необходимости. Циклы такого типа подразделяются на две группы: циклы со счетчиком и циклы по структуре данных. В циклах со счетчиком используется специальная переменная — счетчик, значение которой при каждом повторении тела цикла увеличивается или уменьшается на заданную величину - шаг цикла. Цикл завершается после того, как значение счетчика достигнет (или превысит) конечное значение счетчика цикла. Если в процессе выполнения цикла значения счетчика убывают (отрицательный шаг цикла), цикл завершается, когда значение счетчика станет равным или меньше конечного значения. Синтаксис цикла со счетчиком следующий: For счетчик - начдльное__знзченне То конечное_значение Step oiarjimna
Next счетчик
А вот пример процедуры, вычисляющей сумму значений, содержащихся в нечетных ячейках первого столбца первого листа текущей рабочей книги Excel (в пределах первых 10 ячеек): Sub Loop_For() Dim I As Integer Dim S As Long S = 0
For I = 1 To 10 Step 2 S = S + Application, WorksheetsCn.Cellsd. 1).Value Next I MsgBox CS) End Sub
В циклах по структуре данных тело цикла поочередно повторяется для всех однородных объектов, составляющих массив или семейство. В этом случае в роли счетчика выступает объектная переменная. Синтаксис цикла данного типа: For Each элемент In структура_данных
Next элемент
Ниже приведен пример, в котором цикл по структуре данных используется для вывода на печать имен всех рабочих листов текущей рабочей книги Excel: Sub loop_data() Dim S As Worksheet For Each S In Application.Worksheets Debug.Print S.Name Next S End Sub
382
Урок 12 • Работа с макросами, основы VBA
Итак, мы совершили краткий экскурс в область макропрограммирования. Правда, рассмотрены далеко не все возможности Excel по созданию и применению макросов, а также опущено описание некоторых элементов языка VBA. Затронутая тема слишком обширна, поэтому вам, возможно, придется обращаться к дополнительной литературе.
Подведение итогов В этом уроке мы научились: О создавать макросы с помощью макрорекордера и редактора Visual Basic; О редактировать и запускать макросы; О оперировать элементами VBA; О создавать процедуры и функции; О программно реализовать задачи принятия решений.
УРОК Обмен данными
О
Связь Excel с другими приложениями
П
Взаимодействие Excel 2003 и Access 2003
О
Взаимодействие Excel 2003 и Outlook 2003
П
Возможности Excel по импорту и экспорту данных
П
Совместное использование файлов Microsoft Excel
384
Урок 13
Сфера применения вычислительной техники необычайно обширна, и круг задач, которые решаются с помощью современных персональных компьютеров, неподвластен одной, даже самой совершенной программе. Проблема обмена данными по-прежнему остается актуальной, поскольку при решении сложных задач приходится работать с несколькими приложениями. Следует также отметить, что «жизненный цикл» компьютерного продукта непродолжителен, и проблема обмена данными возникает также в связи с появлением новых программ и следующих версий уже существующих.
Связь Excel с другими приложениями Приложения пакета Microsoft Office 2003 поддерживают несколько способов обмена данными. Понятие обмен данными у пользователей, знакомых с Windows, как правило, ассоциируется с аббревиатурой OLE. Можно сказать, что использование технологии OLE (Object Linking and Embedding — связывание и внедрение объектов) является одним из наиболее ярких примеров реализации концепции обмена данными между приложениями Microsoft Office 2003. Однако не следует забывать и о буфере обмена, с помощью которого также можно производить обмен данными. Этот способ является самым простым и наиболее распространенным, так как многие пользователи, к сожалению, имеют представление только о нем.
Буфер обмена В Windows обмен данными между приложениями осуществляется в зарезервированной области памяти, называемой буфером обмена. Для занесения данных в буфер обмена применяется команда Edit > Сору (Правка > Копировать) или Edit > Cut (Правка > Вырезать), а для их вставки в нужное место документа — команда Edit > Paste (Правка > Вставить). Пользователи Windows привыкли к тому, что операция копирования или вырезания, выполняемая в любом Windows-приложении, приводит к замене содержимого буфера обмена. Во многих случаях это сопровождается определенными неудобствами. В пакете Microsoft Office существует собственный буфер обмена, в который можно скопировать до 24 блоков информации (объектов). При этом блок, залесенный в буфер первым, не исчезает в результате помещения туда второго информационного блока. В данном случае речь идет не о буфере обмена системы Windows, а о так называемом офисном буфере обмена. Доступ к офисному буферу обмена обеспечивается из всех приложений Microsoft Office, то есть, работая с этими приложениями, можно помещать объекты в буфер и копировать их оттуда. Объекты размещаются в буфере в той последовательности, в которой они туда заносятся. Копировать же их из буфера можно в любом порядке. Даже если объект помещается в буфер обмена Windows из приложения, которое не входит в пакет Microsoft Office, он все равно автоматически становится доступным в офисном буфере обмена. Если в буфере обмена уже содержатся 24 объекта, но пользователь вырезает или копирует еще один, данный объект помещается в буфер, а первый из числа там
385
Связь Excel с другими приложениями
находящихся (скопированный раньше других) удаляется из буфера обмена, чтобы освободить место. Ниже будет рассказано, с помощью каких средств реализуются описанные выше возможности работы с буфером обмена. Помещается информация в буфер обмена традиционным способом — с помощью команды Edit» Сору (Правка > Копировать) или комбинации клавиш CtrL+C. Вставить в документ какой-либо объект из буфера обмена можно двумя способами. Поместив курсор в место вставки информации, вызовите команду Edit > Paste (Правка > Вставить) либо воспользуйтесь комбинацией клавиш CtrL+V — это первый способ. То же самое можно сделать и по-другому: щелкните левой кнопкой мыши на значке, соответствующем требуемому объекту, в области задач Clipboard (Буфер обмена), которая вызывается командой Edit > Office Clipboard (Правка > Буфер обмена Office) (рис. 13.1).
ifi --•
• • •.. '•-
Индексы
Титульные и содержание Предисловие Введение 1. Установка Office 2D03 2. По,,. В верхней части указанной области задач, рядом с ее названием, отображается ... Documents and Lists (Документы и списки)
-То display ttite tasfc рапе ада иг click Office clipboard on the Edit menu or "
Рис. 13.1. Область задач Clipboard
В верхней части указанной области задач, слева от ее названия, отображается количество занятых ячеек буфера обмена. Здесь же расположены кнопки Paste All (Вставить все) и Clear ALL (Очистить все), первая из которых служит для вставки всего содержимого буфера обмена в документ, а вторая применяется для полной отчистки буфера. В нижней части области задач Clipboard (Буфер обмена) находится кнопка Options (Параметры), после щелчка на которой появляется меню со списком настроек буфера обмена. Этот список содержит имена пяти флажков. 13 Зак. 345
386
Урон 13 "Обмен данными
В случае установки флажка Show Office Clipboard Automatically (Автоматическое отображение буфера обмена Office) область задач Clipboard (Буфер обмена) будет автоматически открываться при выполнении операций копирования или вырезания объекта. Если установлен флажок Show Office Clipboard When Ctrl+C Pressed Twice (Открывать буфер обмена при двойном нажатии клавиш Ctrl+C) указанная область будет появляться на экране после каждого двойного нажатия комбинации клавиш Ctrl+C. Когда необходимо, чтобы при записи в буфер обмена данных область задач Clipboard (Буфер обмена) не появлялась на экране, следует установить флажок Collect Without Showing Office Clipboard (Собирать данные без отображения буфера обмена Office). Если установлен флажок Show Office Clipboard Icon On Taskbar (Показать значок буфера обмена Office на панели задач), то при открытии области Clipboard (Буфер обмена) на панели задач будет автоматически отображаться значок буфера обмена. При установке флажка Show Status Near Taskbar When Coping (Показывать состояние около панели задач при копировании) при выполнении операции копирования на значке буфера обмена будет отражаться состояние процесса записи данных. Обмен данными посредством буфера обмена 1. Выделите данные, которые необходимо поместить в буфер обмена. 2. Вызовите команду Edit > Сору (Правка к Копировать) или Edit > Cut (Правка > Вырезать). 3. Перейдите в приложение, в которое необходимо поместить скопированные или вырезанные данные, и вызовите команду Edit > Paste (Правка > Вставить). ИЛИ Откройте область задач Clipboard (Буфер обмена) в приложении Office, в которое необходимо вставить данные, отметьте место для их размещения и щелкните левой кнопкой мыши на значке этих данных.
Работа с фрагментами В Excel существует возможность сохранять или передавать данные в виде фрагментов документа. Фрагмент представляет собой отдельный файл, который можно сохранить на жестком диске. Для того чтобы создать фрагмент, сначала необходимо выделить часть таблицы, которая должва стать его содержимым, щелкнуть на ней правой кнопкой мыши и в появившемся меню выбрать команду Сору (Копировать). Затем с помощью проводника Windows нужно найти папку, где этот фрагмент таблицы будет сохранен в виде файла, щелкнуть на ней правой кнопкой мыши и в появившемся контекстном меню выбрать команду Paste (Вставить). При необходимости вставить данный фрагмент в любое другое приложение Windows операции копирования и вставки следует повторить.
Связь Excel с другими приложениями
I ПРИМЕЧАНИЕ
387
Приложения, для обмена данными между которыми используются фрагменты, должны поддерживать технологию OLE.
Преимущество использования фрагментов по сравнению с применением буфера обмена состоит в том, что при выключении компьютера содержимое буфера обмена теряется, а фрагменты остаются на жестком диске до тех пор, пока не будут удалены пользователем.
Использование фрагмента 1. Выделите часть таблицы, которая должна стать содержимым фрагмента. 2. Скопируйте эти данные, щелкнув на них правой кнопкой мыши, и в появившемся контекстном меню выберите команду Сору (Копировать). 3. С помощью проводника Windows найдите папку, в которую данный фрагмент таблицы нужно сохранить, щелкните на ней правой кнопкой мыши и в появившемся на экране контекстном меню выберите команду Paste (Вставить). 4. Щелкните правой кнопкой мыши на файле, который содержит фрагмент таблицы, выберите из появившегося контекстного меню команду Сору (Копировать). 5. Откройте чистый рабочий лист, установите указатель ячеек в том месте, где должен быть размещен фрагмент, щелкните правой кнопкой мыши и выберите из контекстного меню команду Paste (Вставить).
Связывание и внедрение данных При использовании технологии OLE данные Excel вставляются в другие файлы, в том числе и в Word-документы, как объекты; связь с приложением-сервером при этом сохраняется. Чтобы запустить приложение-сервер и получить возможность обработать с его помощью объект, достаточно выполнить двойной щелчок на данном объекте. После завершения работы с приложением-сервером объект в приложении-клиенте обновляется. Конечно же, для этого необходимо, чтобы приложение-клиент поддерживало технологию OLE. Приложения, поддерживающие технологию OLE, подразделяются, как вы теперь понимаете, на приложения-серверы и приложения-клиенты. Приложения-серверы предоставляют определенный объект в распоряжение приложения-клиента. Например, созданные в программе Paint рисунки могут быть вставлены в документ Excel (рис. 13.2), однако поместить Excel-таблицу в документ, созданный с помощью приложения Paint, невозможно. Таким образом, Excel может выступать и в качестве приложения-сервера, и и качестве приложения-клиента, a Paint — только в качестве приложения-клиента. OLE-объектами могут выступать графические изображения, текст, таблицы, аудио- и видеофайлы.
388
Урок 13 • Обмен данными
s Microsoft Office Еже 2003 - Btx*2 :
"i'M 'з question fct help »' _. в 100% »
Ч .- " . ! .. . ОШШ ,! - . . ,
- ; . i'
heet]
-
Рис. 13.2. Рисунок, созданный в редакторе Paint вставлен в документ Excel
Интегрировать OLE-объекты в приложение-клиент можно двумя способами: путем внедрения и путем связывания. Связывание Excel с данными другого приложения Способ обмена данными между Excel и некоторыми другими приложениями с помощью буфера обмена имеет один существенный недостаток: процесс происходит статически. Другими словами, после того как данные из Excel вставляются в приложение-клиент, пользователь лишается возможности применять при их обработке функциональные возможности Excel. Конечно же, данные можно модифицировать с помощью приложения-сервера, а затем опять скопировать их в приложение-клиент, однако такой метод работы вряд ли можно отнести к числу эффективным. Динамический обмен данными между приложениями осуществляется посредством связывания объектов. Для того чтобы выполнить связывание, следует в приложении-сервере скопировать данные, после чего в приложении-клиенте определить их место вставки и вызвать команду Edit > Paste Special (Правка > Специальная вставка). В появившемся окне Paste Special (Специальная вставка) необходимо активизировать переключатель Paste link (Связать), указать в поле As (Как) тип данных, которые будут вставлены из буфера, и щелкнуть на кнопке ОК (рис. 13.3).
Связь Excel с другими приложениями
389
Microsoft Excel Worksheet Object Formatted Text (RTF) Unformatted Tent Picture (Windows Metafile) Bitmap Picjure_jgnhanced Metafile)
Рис. 13.3. Диалоговое окно Paste Special программы Word ^ПРИМЕЧАНИЕ
Какие типы представления будет содержать список As (Как) и сколько их будет, зависит от формата помещенных в буфер данных.
При связывании объектов в приложении-клиенте сохраняются только ссылки на файлы этих объектов, а сами объекты обрабатываются и сохраняются в приложении-сервере. Обновление связанного объекта осуществляется либо вручную, либо автоматически. Например, если Excel-таблица помещена в документ Word, то после модификации ее данных в Excel нет необходимости производить ее обновление в Word, поскольку при следующей загрузке Word-документа таблица будет обновлена автоматически. При желании обновление таблицы Excel, вставленной в документ Word, можно выполнить вручную, для чего нужно вызвать команду Edit > Links (Правка > Связи) и активизировать в появившемся диалоговом окне Links (Связи) переключатель Manual update (по запросу) (рис. 13.4). Для обновления связи в этом же диалоговом окне следует нажать кнопку Update Now (Обновить) или клавишу F9.
Рис. 13.4. Диалоговое окно Links
Урок 13 * Обмен данными
390
По сравнению с внедрением документов связывание обладает одним существенным недостатком: после сохранения связей со многими файлами процесс переноса этих файлов на другие компьютеры значительно затрудняется. Ведь полное имя файла содержит ссылки на каталоги исходного компьютера, а поместив документ, в котором используются связанные объекты, на другой компьютер, необходимо заново устанавливать связи с файлами-источниками. Преимущества же, получаемые в результате связывания объекта, заключаются в том, что данные обновляются автоматически и объем документа в приложении-клиенте практически не увеличивается.
Связывание данных 1. В приложении-сервере скопируйте необходимые данные. 2. В приложении-клиенте определите место вставки этих данных и вызовите команду Edit > Paste Special (Правка > Специальная вставка). 3. В появившемся окне Paste Special (Специальная вставка) активизируйте переключатель Paste Link (Связать), укажите в поле As (Как) тип данных, которые будут вставлены из буфера, и щелкните на кнопке ОК.
Внедрение объектов При внедрении объекта в приложение-клиент помещается его копия, а связь с приложением-сервером устанавливается каждый раз, когда выполняется обработка объекта. Делается это посредством двойного щелчка на нем кнопкой мыши. При использовании OLE-технологии запускать приложение-сервер для обработки объекта не требуется. Пользователь получает доступ к функциональным возможностям приложения-сервера непосредственно из приложения-клиента. Так, если объект Excel будет обрабатываться в программе Word, то после двойного щелчка на нем, хотя приложение Excel и не будет запущено, окно Word примет другой вид: в нем появятся строка меню и панели инструментов Excel. Таким образом пользователь получит доступ ко всем функциям Excel. Word хорошо -«подготовлен» к интеграции Excel-таблицы в документ в качестве объекта. В стандартной панели инструментов Word для этой цели имеется кнопка Insert Microsoft Excel Worksheet (Добавить таблицу Excel), после щелчка на которой появляется стилизованное изображение таблицы, где пользователь должен указать количество строк и столбцов в создаваемой таблице. В результате в документ будет вставлена пустая таблица. Нажатие указанной кнопки приводит не только к вставке новой таблицы, но и к замене строки меню и панелей инструментов программы Word аналогичными элементами программы Excel. После завершения ввода данных в таблицу для «возвращения» на экран меню и панелей инструментов программы Word достаточно щелкнуть мышью вне области таблицы Excel Для того чтобы получить возможность обрабатывать интегрированную в Word таблицу, нужно дважды щелкнуть на ней мышью, в результате чего в распоряжение пользователя вновь поступит весь набор функций Excel.
391
Связь Excel с другими приложениями
На рис. 13.5 видно, что таблица Excel вставлена в документ Word: строка заголовка окна содержит имя документа Word, а меню и панели инструментов принадлежат Excel. | ЕХ-14 "Microsoft Office Word 2G05 ype s questjc-n fcf Мф
окна'содержит-имя-документа'Word/a-мйню-и-панели-ннструыентов'принадлежат
И d Табпииа Excel созданная в Word
м • н а; кн о п хе • 0 К-з адеть -в сггав ху_ тгаб лна. ы, Д
Рис. 13.5. Таблица Excel, интегрированная в Word-документ
Еще одну возможность интегрировать Excel-таблицу в документ Word предоставляет команда Insert > Object (Вставка > Объект) меню программы Word. Выбор этой команды приводит к появлению на экране диалогового окна Object (Вставка объекта), аналогичного соответствующему окну программы Excel. В этом диалоговом окне по умолчанию активизирована вкладка Create New (Новый), на которой для вставки Excel-таблицы следует выбрать элемент Microsoft Excel Worksheet (Лист Microsoft Excel) и щелчком на кнопке ОК задать операцию вставки таблицы. После нажатия кнопки ОК в документ Word будет вставлен пустой рабочий лист Excel. Теперь можно начинать работать с рабочим листом, применяя команды меню и кнопки панелей инструментов. В наше распоряжение поступили все имеющиеся в Excel функции. При активизации Excel-объекта не изменяется только меню File (Файл), что, конечно же, имеет свое объяснение: мы по-прежнему находимся в Word-документе. Щелчок мышью вне области объекта вернет меню и панели инструментов Word на место. В описанном выше случае в качестве объекта в Word-документ была внедрена пустая Excel-таблица. Чтобы вставить в него уже имеющуюся таблицу (возможно, содержащую какие-то данные), необходимо открыть вкладку Create from File
392
_____^
Урон 13 • Обмен данными
(Создание из файла) диалогового окна Object (Вставка объекта), ввести в поле File name (Имя файла) имя файла, в котором находится нужная таблица, и щелкнуть на кнопке ОК. Обрабатывать такой объект можно обычным способом. Если же на вкладке Create from File (Создание из файла) диалогового окна Object (Вставка объекта) активизирована опция Link to file (Связь с файлом), объект вставляется в документ как связанный объект, поэтому после двойного щелчка на нем мышью запускается приложение-сервер. Завершив обработку объекта, сохраните его.
Внедрение объекта 1. В приложении-клиенте определите место вставки объекта и вызовите команду Insert > Object (Вставка > Объект), 2. В окне Object (Вставка объекта) на вкладке Create New (Новый), для того чтобы вставить Excel-таблицу, выберите элемент списка Microsoft Excel Worksheet (Лист Microsoft Excel) и щелкните на кнопке ОК. ИЛИ В окне Object (Вставка объекта) перейдите на вкладку Create from File (Создание из файла), введите в поле File name (Имя файла) имя файла, в котором находится нужная таблица, и щелкните на кнопке ОК.
Самостоятельная работа 1. Создайте или откройте таблицу Excel. Выберите и скопируйте любой диапазон ячеек и поместите их в документ Word сначала в виде преобразованной таблицы — с помощью команды Paste (Вставка), затем рисунка — воспользовавшись командой Paste Special (Специальная вставка), внедренного объекта посредством команды Paste Special (Специальная вставка) и, наконец, в виде связанного объекта. 2. Дважды щелкните на одном из связанных объектов и внесите какие-либо изменения в таблицу Excel. Вернитесь в документ Word и попытайтесь определить, чем различаются между собой преобразованные, внедренные и связанные данные. 3. Внедрите в документ Word диаграмму, созданную в Excel.
Взаимодействие Excel 2003 и Access 2003 В Microsoft Office 2003 существует возможность вставлять рабочие листы Excel в формы и отчеты Access посредством свободных и присоединенных рамок объектов. Обмениваться данными между указанными приложениями можно и с помощью специальной программы-надстройки Access! .inks. Имеется также возможность выполнять обратные операции, то есть переносить данные таблиц Access на рабочие листы Excel.
Взаимодействие Excel 2003 и Access 2003
393
Вставка таблицы Excel в базу данных Access Таблицу Excel можно вставить в форму или отчет Access либо связать с любым из этих элементов. Такая таблица будет автоматически сохранена в файле базы данных. Вставка рабочего листа в Access Для того чтобы, находясь в Access, вставить данные Excel в форму, необходимо открыть таковую в режиме Create form in Design view (Создание формы в режиме конструктора) и, когда на экране появится окно формы, вызвать команду Insert > Object (Вставка ^ Объект). В результате ее выполнения будет открыто диалоговое окно Microsoft Access, в котором после активизации переключателя Create from File (Создать из файла) появится возможность найти нужный файл Excel (рис. 13.6).
Рис. 13.6. Диалоговое окно Microsoft Access .
Затем щелчком на кнопке Browse (Обзор) нужно открыть диалоговое окно Browse (Обзор), найти нужный файл и нажать кнопку ОК, после чего опять будет осуществлен переход в диалоговое окно Microsoft Access. Б результате щелчка на кнопке ОК в окне формы появится таблица Excel, в которую можно внести требуемые изменения (рис. 13.7). Если рабочий лист Excel будет помещаться в форму или отчет в виде значка, в окне Microsoft Access нужно установить флажок Display as Icon (В виде значка), а для связи объекта с приложением-сервером — флажок Link (Связь). Для того чтобы при следующем открытии в режиме формы вставленная таблица Excel была доступна для редактирования, необходимо щелкнуть на ней правой кнопкой мыши, в появившемся контекстном меню выбрать команду Properties (Свойства) и установить в одноименном окне значение свойства Enabled (Доступ) — Yes (Да) и значение свойства Locked (Блокировка) - No (Нет). Теперь, просматривая этот документ в режиме формы, вы, дважды щелкнув мышью на таблице, сможете внести в нее любые изменения. [ПРИМЕЧАНИЕ
При вставке таблицы Excels отчет Access необходимо пошагово выполнить действия, аналогичные тем, что вы выполняли, вставляя таблицу в форму.
394
Урок 13 * Обмен данными
\
1ГНап5о1730Е 17"" LGFIatron 774ГГ " 17"LGRatron774FT
163-
159;
17"LGFIstronF700B
17" Samsung SyncMaster 753DFX 17" LG Studioworks 773E 17" LG Flatrcn T710PH Ez -
8 P'J &
-
124: —
150. 1 10: 151 :
•миЙшиинмнншпнвдци
Рис. 13.7. Таблица Excel вставленная в форму Access
Вставка рабочего листа в Access 1. Откройте форму в режиме Create form in Design view (Создание формы в режиме конструктора). 2. Когда на экране появится окно формы, активизируйте команду Insert > Object (Вставка » Объект). 3. В открывшемся окне Microsoft Access найдите нужный файл, задайте необходимые параметры для вставки и щелкните на кнопке ОК.
Вставка объекта с помощью свободной рамки Для того чтобы вставить таблицу Excel в Access с использованием свободной рамки объекта, форму или отчет следует открыть в режиме конструктора. ц После щелчка на кнопке Unbound Object Frame (Свободная рамка объекта) па1 нели инструментов Toolbox (Панель элементов) необходимо разместить курсор мыши в окне формы или отчета и, нажав левую кнопку мыши, задать размеры того места, где будет размещена таблица.
Взаимодействие Excel 2003 и Access 2003
395
После того как кнопка мыши будет отпущена, на экране появится диалоговое окно Microsoft Access, в котором нужно выделить файл, подлежащий вставке. При необходимости установить связь с приложением-сервером или отобразить данные Excel в виде значка установите в этом окне описанные выше флажки. Окно формы Access со вставленными в него данными из Excel показано на рис. 13.8.
17" Samsung SyncMaster 753DFX LGFiafron'frioPHEz
Рис. 13.8. Таблица Excel, вставленная в форму Access с помощью свободной рамки
Вставка объекта с помощью свободной рамки 1. Находясь в программе Access, откройте форму или отчет в режиме конструктора. 2. Щелкните мышью на кнопке Unbound Object Frame (Свободная рамка объекта) панели инструментов Toolbox (Панель элементов). 3. Разместите курсор мыши в окне формы или в окне отчета и, нажав левую кнопку мыши, задайте размер рамки, в которой будет размещена таблица. 4. В появившемся на экране окне Microsoft Access отметьте нужный файл и нажмите кнопку ОК.
396
Урок 13 • Обмен данными
Вставка объекта с помощью присоединенной рамки Объект, вставленный с помощью присоединенной рамки, добавляется в форму или отчет как связанный объект. Откройте таблицу в режиме конструктора. В столбце Field Name (Имя поля) введите имя поля, следуя соглашениям об именах объектов Access, а в раскрывающемся списке столбца Data Type (Тип данных) выберите пункт OLE Object (Поле объекта OLE). Сохраните таблицу и перейдите в режим таблицы, для чего правой кнопкой мыши щелкните на заголовке окна таблицы и выберите в появившемся контекстном меню команду Datasheet View (Режим таблицы). Теперь, находясь в режиме таблицы, посредством щелчка следует выделить ячейку, в которую будут вставлены данные Excel, а затем вызвать команду Insert > Object (Вставка » Объект). В появившемся окне Microsoft Access нужно выбрать файл, который будет вставлен в Access, и щелкнуть на кнопке ОК. Выделив ячейку таблицы, в которую вставлен файл Excel, нужно вызвать команду File > Save As (Файл V Сохранить как), в появившемся окне Save As (Сохранение), в списке As (Как), выбрать пункт Report (Отчет) или Form (Форма), а затем указать имя сохраняемой формы или отчета. После щелчка на кнопке ОК на экране отобразится объект Excel, вставленный в Access с помощью присоединенной рамки (рис. 13.9).
insert,. I-
•
Creflte f rm
°
loot:
Wrxk-w
нф
by using wizard
Мониторы Модель 17" НагарУзОЕ 17''Нэпзо1730Е 1Г LG'Flatron774FT
ft^ft4****Aw*^£biiS>aAtfiSiS*3iaii*...>..
•
Рис. 13.9. Таблица Excel вставленная в форму Access с помощью присоединенной рамки
Взаимодействие Excel2003 и Access 2003
397
Вставка объекта с помощью присоединенной рамки 1. Откройте таблицу в режиме конструктора. 2. В столбце Field Name (Имя поля) введите имя поля, следуя соглашениям об именах объектов Access, а в раскрывающемся списке столбца Data Туре (Тип данных) выберите пункт OLE Object (Поле объекта OLE), после чего сохраните таблицу. 3. Перейдите в режим таблицы, нажав правой кнопкой мыши на заголовке окна таблицы и выбрав в появившемся контекстном меню команду Datasheet View (Режим таблицы). 4. Выделите ячейку, в которую будут вставлены данные Excel, посредством щелчка на ней мышью, после чего вызовите команду Insert > Object (Вставка >• Объект). 5. В открывшемся диалоговом окне Microsoft Access выберите вставляемый в Access файл и щелкните на кнопке ОК. 6. Выделите ячейку, в которую были вставлены данные, и вызовите команду File * Save As (Файл > Сохранить как). 7. В появившемся окне Save As (Сохранение) в списке As (Как) выберите пункт Report (Отчет) или Form (Форма), для того чтобы вставить объект, и нажмите кнопку ОК.
Обмен данными между Excel и Access посредством программы-надстройки AccessLinks Как уже было сказано, воспользовавшись программой-надстройкой AccessLinks, вы сможете расширить возможности Excel за счет использования функций Access. Наличие надстройки AccessLinks позволяет выполнять над данными Excel следующие действия: О преобразовывать списки Excel в базы данных Access; О создавать отчеты Access на основе данных Excel; О вводить данные Excel с помощью форм Access. Для более ранних версий Excel указанную надстройку устанавливать не требовалось, так как она поставлялась вместе с программой, однако начиная с предыдущей версии Excel ее приходится загружать с веб-узла Microsoft. После того как программа будет установлена, вызовите команду Tools > Add-Ins (Сервис * Надстройки) и в появившемся окне Add-Ins (Надстройки) установите в поле списка Add-Ins available (Доступные надстройки) флажок Microsoft AccessLinks Add-In (Надстройка AccessLinks) (рис. 13.10). После нажатия кнопки ОК в меню Data (Данные) появятся команды MS Access Form (Форма MS Access), MS Access Report (Отчет MS Access), Convert to MS Access (Перенести в MS Access), обеспечивающие возможность обмена данными между Excel и Access.
398
Урок 13 • Обмен данными
Analysis ToolPaK-VBA l/.Ml'itin! l.tl '-АЛ, '"> '.:• И!
Euro Currency.Tools Internet Assistant VBA Lookup Wizard. MacPaint Data Service Report Manager Solver Add-In Template Wizard with Data TratHn
Рис. 13.10. Диалоговое окно Add-Ins
Преобразование списка Excel в базу данных Access Для того чтобы при работе с большими списками Excel пользоваться функциями управления данными, защиты или многопользовательскими возможностями, предоставляемыми программой Access, вы должны преобразовать список Excel в базу данных Access. Но прежде чем приступать к такому преобразованию, необходимо убедиться в том, что каждый столбец имеет заголовок и содержит данные одного типа. Внутри списка недопустимо наличие пустых строк или столбцов. Установите указатель ячеек в области списка, вызовите команду Data >• Convert to Microsoft Access (Данные > Перенести в MS Access), и на экране появится диалоговое окно Convert to Microsoft Access (Перенос данных в Microsoft Access), в котором посредством выбора переключателя New database (В новой базе данных) или Existing database (В имеющейся базе данных) следует указать, в какую базу данных Access — новую или уже существующую — должны быть помещены данные списка таблицы Excel (рис.13.11). Convert lo Microsoft Access
т
Рис. 13.11. Диалоговое окно Convert to Microsoft Access
399
Взаимодействие Excel 2003 и Access 2003
После нажатия кнопки ОК будет запущена программа Access и появится первое окно мастера импорта данных Import Spreadsheet Wizard (Импорт электронной таблицы), в котором в случае установки флажка First Row Contains Column Headings (Первая строка содержит заголовки столбцов) первая строка таблицы будет использована в качестве заголовков создаваемой таблицы (рис. 13.12). ' Import bpreadsheet Wi?ard
Дана ,,.,-•
Рис.13.14. Последнее окно мастера Import Spreadsheet Wizard
Взаимодействие Excel 2003 и Access 2003
401
Преобразование списка Excel в базу данных Access 1. Установите указатель ячеек в области списка и вызовите команду Data > Convert to MS Access (Данные » Перенести в MS Access). 2. В появившемся окне Convert to Microsoft Access (Перенос данных в Microsoft Access) активизируйте переключатель New database (В новой базе данных) или Existing database (В имеющейся базе данных), в зависимости от того, куда должны быть вставлены данные Excel, после чего нажмите кнопку ОК. 3. Далее следуйте указаниям мастера импорта данных Import Spreadsheet Wizard (Импорт электронной таблицы).
Создание отчета Access на основе данных Excel При необходимости обобщить или организовать данные Excel в виде отчета Access также можно воспользоваться программой-надстройкой AccessLinks, позволяющей создать такой отчет на основе списка Excel. Для этого нужно установить указатель ячеек в области списка и задать команду Data > MS Access Report (Данные » Отчет MS Access), с тем чтобы вызвать знакомое вам окно Convert to Microsoft Access (Перенос данных в Microsoft Access). Укажите, где должен быть создан отчет — в новой базе данных или в уже существующей. Нажав кнопку ОК, вы перейдете к мастеру создания отчетов Report Wizard (Создание отчетов). В первом окне мастера следует определить, какие поля будут добавлены в отчет. Для этого необходимо переместить их из списка Available Fields (Доступные поля) в список Selected Fields (Выбранные поля), воспользовавшись кнопкой со стрелкой вправо (рис. 13.15).
Рис. 13.15. Первое окно мастера Report Wizard
402
Урок 13 • Обмен данными
В следующем окне мастера, которое открывается после щелчка на кнопке Next (Далее), производится группировка данных отчета — посредством щелчков на кнопках со стрелками. Перейдя к третьему окну мастера, следует выполнить сортировку полей по возрастанию либо по убыванию значений (можно отсортировать не более четырех полей). Появится ли в следующем, четвертом, окне мастера кнопка Summary Options (Итоги) будет зависеть от того, как вы отсортировали данные. Щелкните на данной кнопке, для того чтобы открыть одноименное окно (рис. 13.16). В данном окне, если это необходимо, посредством установки флажков можно произвести дополнительные вычисления. Для того чтобы на экране отображались только результаты вычислений, без данных таблицы, необходимо активизировать переключатель Summary Only (только итоги). После щелчка на кнопке ОК вы вернетесь в окно мастера. Summary Options What summary valuta w>ir!d у .ч ;ih-. tint; V/g I
Рис. 13.16. Диалоговое окно Summary Options
В пятом окне мастера посредством установки соответствующих переключателей выполняется настройка внешнего вида отчета (рис. 13.17). Чтобы задать для него один из предлагаемых стилей, необходимо перейти к следующему окну мастера. В последнем окне мастера нужно указать имя создаваемого отчета. При необходимости просмотреть этот отчет или изменить его внешний вид следует выбрать переключатель Preview the report (Просмотреть отчет) либо Modyfi the report's design (Изменить макет отчета). Щелкните на кнопке Finish (Готово), и отчет будет создан. Когда отчет Access будет готов, в Excel рядом со списком данных, на основе которых он построен, появится кнопка Viwe MS Access Report (Отчет MS Access), предназначенная для открытия программы Access с этим отчетом.
403
Взаимодействие Excel 2003 и Access 2003
Repoit Wi?eird
Orientation
Рмс. 13.17. Пятое окно мастера Report Wizard
Создание отчета Access на основе данных Excel 1. Установите указатель ячеек в области списка и вызовите команду Data > MS Access Report (Данные v Отчет MS Access). 2. В появившемся диалоговом окне Convert to Microsoft Access (Перенос данных в Microsoft Access) активизируйте переключатель New database (В новой базе данных) или Exsisting database (В имеющейся базе данных), указав таким образом, куда отчет должен быть помещен, и щелкните на кнопке ОК. 3. Далее следуйте указаниям мастера создания отчетов Report Wizard (Создание отчетов).
Создание формы для ввода данных в Excel Если для работы со списком Excel вам понадобится настраиваемая форма для ввода, поиска и удаления данных, создайте форму Access. С помощью такой формы можно, например, вводить данные в список Excel в порядке, отличном от порядка столбцов на рабочем листе. Кроме того, вы сможете пользоваться всеми функциональными возможностями, доступными в Access. Установите курсор ячеек в области списка данных и вызовите команду Data > MS Access Form (Данные > Форма MS Access), в результате выполнения которой появится первое окно мастера Form Wizard (Создание форм), идентичное первому окну мастера создания отчетов. Установив здесь все необходимые параметры, переходите к следующему окну, в котором путем активизации соответствующего переключателя задается внешний вид формы (рис. 13.18).
404
Урок 13 • Обмен данными
Рис. 13.18. Второе окно мастера Form Wizard
В третьем окне мастера создания форм из предложенного списка выбирается стиль формы. А в последнем его окне, также идентичном последнему окну мастера создания отчетов, щелкнув на кнопке Finish (Готово), вы сможете увидеть результаты своего труда — форму Access, созданную на основе данных Excel. Запустите форму, щелкнув на кнопке Viwe MS Access Form (Форма MS Access), расположенной рядом со списком данных Excel (рис. 13.19), на основе которого она, эта форма, была создана. При изменении данных в форме автоматически будут изменяться и данные в Excel.
•
\>-
'
Рис. 13.19. Кнопка для запуска созданной формы
405
Взаимодействие Excel 2003 и Access 2003
Создание формы для ввода данных в Excel 1. Установите курсор ячеек в области списка данных и вызовите команду Data > MS Access Form (Данные » Форма MS Access). 2. Далее следуйте указаниям мастера создания форм Form Wizard (Создание форм). 3. Для того чтобы открыть созданную форму, перейдите в Excel и щелкните на кнопке Viwe MS Access Form (Форма MS Access), расположенной рядом со списком данных Excel, на основе которых эта форма была построена.
Перенос базы данных Access на рабочий лист Excel Выполнив перечисленные ниже действия, вы сможете переместить базу данных Access или какую-то ее часть на рабочий лист Excel. Откройте нужную базу данных в приложении Microsoft Access и выделите таблицу, которую необходимо переместить в Excel. Вызовите команду Tools > Offise Links > Analyze It with Microsoft Excel (Сервис » Связи с Offise > Анализ в Microsoft Excel), и Access перенесет нужную информацию на рабочий лист с тем же названием, что и у таблицы (рис, 13.20). Сохраните созданную таблицу в формате Microsoft Excel Workbook (Книга Microsoft Excel). Ш Microsoft Office Excel 2003 - Employees
IjDavolio _ INapcy 2IFuiier JAndrew
SjBucnanan i Michael .J Robert S'Calfahan Mura 9iDodsworth ;Anne
; Sales Representative ; Vice President. Sales Sales Representa|jy9
??l?s .^?.P^??^y?
Sales Manager Sales Representative Sales Regresentabye nside Saj_es Coordinator Sales Representativ
. I Dr
08-ГрМ968; 01-Тра-1952!"~ 14-Cep- i
;Mr
iMs
Рис. 13.20. Таблица, перенесенная из базы данных Access на рабочий лист
406
Урок 13 * Обмен данными
Перенос базы данных Access на рабочий лист Excel 1. Откройте базу данных в Access и выделите таблицу, которую необходимо перенести в Excel. 2. Вызовите команду Tools > Offise Links » Analyze It with Microsoft Excel (Сервис > Связи с Offise > Анализ в Microsoft Excel).
Самостоятельная работа 1. Вставьте таблицу Excel в базу данных Access, после чего отредактируйте ее. 2. Пользуясь специальной программой-надстройкой AccessLinks, создайте в Access форму на основе списка данных Excel. 3. Запустите эту форму из программы Excel и отредактируйте с ее помощью таблицу Excel.
Взаимодействие Excel 2003 и Outlook 2003 Приложение Microsoft Outlook 2003 входит в состав пакета Microsoft Office 2003. Это эффективное средство организации совместной работы, с помощью которого можно отправлять и получать электронные сообщения. Outlook упрощает выполнение задач, связанных с управлением информацией. В настоящем уроке мы рассмотрим такие возможности Outlook, как вложение данных Excel в электронное сообщение и связывание рабочего листа Excel с задачей Outlook.
Вложение данных Excel в электронное сообщение Б электронное сообщение можно вложить как всю рабочую книгу Excel, так и отдельные ее части. Как это делается, рассказано ниже. Откройте Outlook 2003 или Outlook Express. Для того чтобы вложить в сообщение электронной почты файл рабочей книги целиком, необходимо в окне программы Outlook 2003 вызвать команду File > New > Mail Message (Файл > Создать > Сообщение) или нажать комбинацию клавиш Ctrl+N. Появится окно Message (Сообщение), где следует заполнить поля ввода То (Кому) и Subject (Тема) и ввести текст сообщения (рис. 13.21). Для вложения файла рабочей книги в Excel вызовите команду Insert > Insert File (Вставка > Файл), в открывшемся окне Insert File (Вставка файла) выберите необходимый файл Excel и нажмите кнопку ОК. Под полем Subject (Тема) появится дополнительное поле, слева от которого расположена кнопка Attach (Вложить). С ее помощью к электронному сообщению можно прикрепить дополнительные файлы.
Взаимодействие Excel 2003 и Outlook 2003
407
8$; 1(роанализируй эти данные - Message iew
|r,i«rt
Farmer
Ц ft iaoryfflqata.net
i Проапалиэируй эти данные
Ну что скажешь?
Рис. 13.21. Вожение файлов Excel в электронное сообщение
Вложение данных в электронное сообщение 1. Откройте Outlook 2003 и вызовите команду File > New > Mail Message (Файл > Создать > Сообщение) или нажмите комбинацию клавиш Ctrl+N. 2. В появившемся диалоговом окне Message (Сообщение) заполните поля ввода То (Кому) и Subject (Тема) и введите текст сообщения. 3. Вызовите команду Insert > Insert File (Вставка * Файл). 4. В открывшемся окне Insert File (Вставка файла) выберите необходимый файл Excel и щелкните на кнопке ОК.
Связывание рабочего листа Excel с задачей Outlook Задачей Outlok называется поручение личного или служебного характера, за выполнением которого можно проследить. Задача может быть разовой или повторяющейся. Существует возможность связать файл рабочей книги Excel с задачей. Для этого в программе Outlook сначала посредством вызова команды File » New v Task (Файл > Создать > Задача) нужно открыть окно Task (Задача) и создать новую задачу.
Ш
Далее нужно установить курсор в поле для ввода текста и вызвать команду Insert t File (Вставка * Файл) или нажать кнопку Insert File (Вставка файла) на стандартной панели инструментов, выбрать в открывшемся диалоговом окне Insert File (Вставка файла) нужный файл Excel и нажать кнопку Insert (Вставка).
408
Урок 13 * Обмен данными
Вставленный файл отобразится в виде значка в текстовом поле (рис. 13.22). При двойном щелчке мышью на этом значке откроется рабочая книга Excel, которую можно просмотреть и отредактировать.
м-.--. .
Sodovgy otchet.xh (15KB)
Рис. 13.22. Задача Outlook, связанная с рабочей книгой Excel
Связывание рабочего листа Excel с задачей Outlook 1. С помощью команды File > New > Task (Файл > Создать > Задача) откройте в программе Outlok окно Task (Задача) и создайте новую задату. 2. Установите курсор в поле ввода текста и вызовите команду Insert > File (Вставка > Файл) или щелкните на кнопке Insert File (Вставка файла) стандартной панели инструментов. 3. Отметьте в открывшемся окне Insert File (Вставка файла) нужный файл Excel и щелкните на кнопке Insert (Вставка).
Самостоятельная работа 1. Выделите часть какой-либо таблицы и создайте фрагмент документа. 2. Откройте программу Outlook и вложите фрагмент в электронное сообщение. 3. Создайте в Outlook новую задачу и поместите в нее фрагмент документа.
Возможности Excel по импорту и экспорту данных Excel поддерживает различные форматы файлов, которые используются при экспорте и импорте данных. Это позволяет более гибко организовать работу с данными за счет применения многих приложений.
409
Возможности Excel по импорту и экспорту данных
Приведем перечень основных форматов, поддерживаемых Excel: Microsoft Excel 2.1, 3.0,4.0 Worksheet - *.xls; Microsoft Excel 4.0 Workbook - *.xlw; Microsoft Excel 5.0/95 - * jds, *.xlt); Microsoft Excel 97-Excel 11& 5.0/95 Workbook - *.xls, *.xlt; Formatted Text (Space delimited) - *.prn; Text (Tab delimited), Unicode Text и Text (MS-DOS) - *.txt; CSV - *.csv; DIP - *.dif, DBF2,3,4 - *.dbf; SYLK - *.slk.
Открытие в Excel файлов в других форматах В Excel существует возможность открывать файлы, сохраненные в других форматах (см. предыдущий раздел). Делается это следующим образом. Сначала нужно вызвать команду File > Open (Файл * Открыть) и в появившемся диалоговом окне Open (Открытие документа), в списке Files of type (Тип файлов), сначала указать тип файла, который необходимо открыть, а затем выбрать его имя и щелкнуть на кнопке Open (Открыть) (рис. 13.23)
Copy of Мониторы @EX2-01.ddd fi|EX2-02.ddd @EX2-03.ddd EX2-05.ddd llEX.2-06.ddd lfjEX2-09.ddd @EX2-09,ddd ©EX2-l0.ddd
ИЗЕХ-ОЭ ©ЕХ-04 ШЕХ-ОЗ
6X-10
-и EX-w
]Кспия Проце 3 Мониторы Отчет за 2-е' Погода Погода! Примерчик Процессоры Процессоры |
i3EX-X
ОДля карты flEX2-l3,ddd @EX2-14 ©EX-02
«ЙКнига! ®Контроль объема
All Rites All hiles All Microsoft Excel Files All Web Pages XML Files Tex (Files
Рис. 13.23. Диалоговое окно Open
Открытие в Excel файлов других форматов 1. Вызовите команду File t Open (Файл > Открыть). 2. В списке Files of type (Тип файлов) появившегося окна Open (Открытие документа) укажите тип открываемого файла. 3. Отметьте имя этого файла и щелкните на кнопке Open (Открыть).
410
Урок 13 • Обмен данными
Импорт данных
.
В Excel импорт данных из большинства источников производится посредством команды Data > Import External Data > Import Data (Данные > Импорт внешних данных > Импортировать данные). Вызовите эту команду, а затем в диалоговом окне Select Data Source (Выбор источника данных) укажите, какие данные должны быть импортированы, и нажмите кнопку Open (Открыть) (рис. 13.24). Select Data Source
MSN MoneyCentrd Investor Major tnocies MSN MorieyCentral tnvestor stock Quotes
Рис. 13.24. Диалоговое окно Select Data Source
Мастер подключения данных Data Connection Wizard (Мастер подключения данных), запускающийся при нажатии в диалоговом окне Select Data Source (Выбор источника данных) кнопки New Source (Создать), позволяет импортировать данные из внешних источников, недоступных из диалогового окна Select Data Source (Выбор источника данных). Это могут быть источники данных OLE DB (включая службы OLAP и серверы обмена) и любые иные источники, поставляемые системным администратором. С помощью мастера подключения данные невозможно ни отфильтровать, ни объединить. По умолчанию при импорте данных с помощью мастера подключения соединение устанавливается через поставщиков OLE DB. Создаваемые при этом ODC-файлы можно открыть для просмотра в обозревателе Microsoft Internet Explorer, а для их редактирования следует использовать Excel. ^ПРИМЕЧАНИЕ
Импортировать внешние данные в Excel можно лишь при наличии доступа к ним. Если внешний источник данных находится на другом компьютере, возможно, понадобится получить у администратора внешней базы данных пароль, право доступа или сведения, требующиеся для доступа к базе данных.
Возможности Excel по импорту и экспорту данных
411
Импорт данных 1. Вызовите команду Data > Import External Data > Import Data (Данные f Импорт внешних данных > Импортировать данные). 2. В открывшемся диалоговом окне Select Data Source (Выбор источника данных) отметьте данные, которые требуется импортировать, и щелкните на кнопке Open (Открыть). ИЛИ Если необходимо импортировать данные внешних источников, недоступных из диалогового окна Select Data Source (Выбор источника данных), щелкните в этом окне на кнопке New Source (Создать). 3. Далее следуйте указаниям мастера подключения данных Data Connection Wizard (Мастер подключения данных).
Экспорт данных Экспортирование Excel-файлов в другие программы происходит приблизительно по той же схеме, что и импортирование файлов других форматов, за исключением того, что вместо команды File > Open (Файл > Открыть) вызывается команда File V Save As (Файл > Сохранить как). В диалоговом окне Save As (Сохранение документа) (рис, 13.25) нужно выбрать тип сохраняемого файла в списке Save as type (Тип файлов), диск и папку, в которой этот файл будет сохранен, ввести имя файла и нажать кнопку Save (Сохранить).
^Контроль объема *Э Копия Процессоры т за 2-е полугодие ^Погода ^Погода! S Примерчик ^Процессоры Ш Процессоры 1
&Р1С11П ^Russian 1пя главы 2
ten рис к 11 Опеределки
тчет эа 2-н полугодие
Tsit (Tab delimited) LVifcoda Ten Microsoft Excel 37- Excel 11 Beta a 5.0,45 Workbook CSV (Comma delimited) Microsoft Excel 4.0 Worksheet
Рис. 13.25. Диалоговое окно Save As
Урок 13 •О1бмен^данными
412
При экспортировании файлов Excel может использовать конверторы и графические фильтры. Все фильтры и конверторы, установленные в программе, а также расширения, присваиваемые именам файлов, перечислены в списке форматов Save as type (Тип файлов). Большинство из поставляемых с Excel конвертеров и графических фильтров позволяют сохранять только активный лист рабочей книги. Если книга состоит из нескольких рабочих листов, каждый лист, предназначенный для экспортирования, следует сохранить в отдельном файле. Исключение из этого правила возможно лишь при экспорте файлов Excel в HTMLформат. В этом случае (при выборе в списке форматов элемента Web Page (веб-архив)) можно указать, что будет экспортироваться — рабочий лист или целая книга Excel. 1 ПРИМЕЧАНИЕ
Excel преобразует свои «родные» файлы в документы формата XML. Этот стандарт обладает бол ее широкими возможностями, чем HTML. Многие приложения позволяют экспортировать свои файлы в различные веб-форматы, то есть в такие, которые воспринимаются браузерами.
Если программе не удается конвертировать экспортируемые данные, на экране появляется сообщение об ошибке, содержащее адрес ячейки, в которой она была обнаружена. Вносить изменения в процессе конвертирования нельзя, поэтому следует сначала устранить ошибку, а затем начать процесс конвертирования сначала. При полной инсталляции программы конверторы и графические фильтры помещаются в лапку Excel автоматически. В случае применения пользовательского сценария инсталляции компонент, который содержит фильтр, может быть удален. Если этот компонент необходим для последующей работы, его следует установить, запустив процесс инсталляции. Экспорт данных 1. Вызовите команду File > Save As (Файл » Сохранить как). 2. В появившемся диалоговом окне Save As (Сохранение документа) выберите тип сохраняемого файла в списке files of type (Тип файлов), диск и папку, в которой файл будет содержаться, введите имя файла и щелкните яа кнопке Save (Сохранить).
Самостоятельная работа 1. Сохраните какой-либо документ с расширением .txt в программе Word, после чего откройте его в Excel. 2. Теперь выполните обратные действия: сохраните таблицу Excel с расширением .txt и откройте этот файл в программе Word. 3. Воспользовавшись мастером Data Connection Wizard (Мастер подключения данных), импортируйте в Excel внешние данные.
413
Совместное использование файлов Microsoft Excel
Совместное использование файлов Microsoft Excel К файлам и папкам, хранящимся на компьютере, в локальной сети или в Интернете, можно предоставлять общий доступ. Делается это по-разному, в зависимости от того, кому требуется предоставить доступ, а также от того, с какого компьютера другой пользователь будет обращаться к файлам,
Совместное использование файлов на одном компьютере Если на одном компьютере работают несколько пользователей, то файлы, к которым требуется предоставить доступ, как правило, помещаются в папку Shared documents (Общие документы). Файлы, хранящиеся в этой папке и ее подпапках, всегда доступны другим пользователям данного компьютера. (ПРИМЕЧАНИЕ
На компьютере, подключенном к сетевому домену, папка Shared documents (Общие документы) недоступна.
Совместное использование файлов в одной сети В локальной сети папка, которая расположена на одном из компьютеров, может быть доступной всем пользователям. Но вы, конечно же, можете запретить (или разрешить) другим пользователям изменять файлы в общей папке. Для этого нужно щелкнуть на этой папке правой кнопкой мыши, выбрать в появившемся контекстном меню команду Properties (Свойства), в диалоговом окне Source Properties (Свойства) перейти на вкладку Sharing (Доступ), активизировать переключатель Share this folder (Открыть общий доступ к этой папке), после чего установить все необходимые параметры (рис. 13.26). Source Properties „.,,«
,„,
',iVi.n.,
..
;>
>,!,,
V
[;
' ИГ
.
t\ .;
r^u'-ii-
! ••• i.i
,r ,. № '
Рис. 13.26. Диалоговое окно Source Properties
Урок 13 • Обмен данными
414
Совместное использование файлов в одной сети 1, Щелкните правой кнопкой мыши на папке, для которой хотите установить общий доступ, и выберите в появившемся контекстном меню команду Properties (Свойства). 2. В открывшемся диалоговом окне Source Properties (Свойства) перейдите на вкладку Sharing (Доступ), активизируйте переключатель Share this folder (Открыть общий доступ к этой папке) и установите нужные параметры.
Доступ к файлам посредством Интернета Чтобы предоставить доступ к файлам через Интернет, необходимо опубликовать эти файлы в сети, воспользовавшись услугами мастера веб-публикаций. Эти файлы должны храниться в частной сетевой папке, управляемой ее владельцем. Но вы можете скопировать их, а также папки, в которых они хранятся, в личную папку, расположенную в сети Microsoft Network (MSN). Для получения доступа к файлам, которые помещены в сетевую папку, необходимо предъявить свой паспорт Net. Passport (Net. Паспорт), обеспечивающий персональный доступ к хранилищу файлов в MSN и другим службам, а также к ряду веб-узлов, с помощью адреса электронной почты пользователя. Откройте папку My computer (Мой компьютер), отметьте в ней документ, который необходимо опубликовать, и выделите его, один раз щелкнув кнопкой мыши. В группе File and Folder Tasks (Типичные задачи для файлов и папок), которая находится в левой части окна, активизируйте ссылку Publish this file to the Web (Опубликовать файл в вебе), а далее следуйте инструкциям мастера веб-публикаций.
Доступ к файлам посредством Интернета 1. Откройте папку My computer (Мой компьютер). 2. Найдите документ, который необходимо опубликовать, и выделите его, один раз щелкнув кнопкой мыши. 3. В группе File and Folder Tasks (Типичные задачи для файлов и папок), активизируйте ссылку P u b l i s h this file to the Web (Опубликовать файл в вебе). 4. Далее следуйте инструкциям мастера веб-публикаций.
Самостоятельная работа 1. Сделайте так, чтобы все пользователи сети имели доступ к определенным файлам. 2. Сделайте доступной для всех пользователей сети какую-либо папку. 3. Опубликуйте файлы в Интернете.
415
Подведение итогов В этом уроке мы научились: О использовать буфер обмена для обмена данными; О связывать и внедрять данные; О использовать прогрумму-надстройку для обмена данными между программами Excel и Access; О вкладывать данные Excel в электронные сообщения; О связывать рабочий лист Excel с программой Outlook; О импортировать и экспортировать данные; О совместно использовать файлы Excel.
Интернет-технологии в Excel О
Отправка рабочей книги по электронной почте
П
Маршрутизация сообщений
О
Работа в сети
П
Обмен данными с FTP-узлами
О
Публикация рабочей книги в Интернете
417
Обмен документами с помощью электронной почты
Постоянное совершенствование систем коммуникаций, повсеместное объединение компьютеров в корпоративные сети и их подключение к Интернету стимулируют развитие технологий обмена данными. Теперь становится необходимым, чтобы средства для доступа к удаленным источникам данных и для коллективной работы пользователей над одним проектом или документом входили в состав самых различных программ. На этом уроке рассказывается о средствах, которые входят в состав приложения Microsoft Excel 2003.
Обмен документами с помощью электронной почты Используя последнюю версию Microsoft Excel и одну из программ электронной почты (Microsoft Exchange, Microsoft Mail, Microsoft Outlook, Microsoft Outlook Express и др.), можно производить оперативную рассылку документов. При этом существует возможность направить документ всем адресатам одновременно или послать его поочередно нескольким из них.
Отправка сообщений Для того чтобы отправить файл Excel по электронной почте, факсу или в качестве списка рассылки, совершенно не обязательно переключаться между приложениями. Достаточно выполнить команду File > Send To » Mail Recipient (Файл » Отправить > Сообщение) и в открывшемся окне E-mail (Электронная почта), показанном на рис. 14.1, выбрать вариант дальнейших действий: Send the entire workbook as an attachment (Отправить всю книгу как вложение) или Send the current sheet as the message body (Включить текущий лист в текст сообщения).
Send the a-nent Ф< i4 х- >Jv iTif.-^s,v|f >-»iy
J
f since!
Рис. 14Л. Диалоговое окно E-mail
Отправка рабочей книги как вложения Если вы выберете в окне E-mail (Электронная почта) переключатель Send the entire workbook as an attachment (Отправить всю книгу как вложение), то получите такой же результат, как после выполнения команды File > Send to > Mail Recipient (as Attachment) (Файл > Отправить > Сообщение (как вложенное)). Например, при использовании Microsoft Outlook Express для отправки рабочей книги Price (Цены) это будет выглядеть, как показано на рис. 14.2. 14 Зак. 345
418
Урок 14» Интернет-технологии в Excel
р price.*!* - Meswcje (HTML)
Рис. 14.2. Окно сообщения при отправке файла Excel
О порядке заполнения полей этого окна мы расскажем ниже, а пока отметим особенности выбранного способа отправки сообщений. О Файл рабочей книги уже присоединен как вложение в отдельном окне сообщения (что не мешает дополнительно вставить в это же сообщение еще несколько файлов). О Поле Subject (Тема) содержит имя файла, отправляемого как вложение. При желании значение данного поля можно изменить. О Текст сообщения пока отсутствует, его вы будете вводить сами. О Для отправки документа используется кнопка Send (Отправить), расположенная на панели инструментов окна сообщения. О В качестве формата текста сообщения будет принят формат сообщения, используемый по умолчанию. Совершенно иначе производится отправка сообщения с открытым листом Excel, включенным в текст сообщения, Включение текущего листа рабочей книги Excel в текст сообщения Выбор переключателя Send the currentsheet as the message body (Включить текущий лист в текст сообщения) в окне E-maiL (Электронная почта) приведет к тому же результату, что и щелчок на кнопке E-mail (Электронная почта) на панели инструментов Standard (Стандартная). При этом произойдет переход в режим электронной почты и изменится вид окна Microsoft Excel (рис. 14.3).
Обмен документами с помощью электронной почты
419
О Micro so ft office Ексе! 2003 - рмсв.и18 :
'!.к*пч1; TOO)*., gats, wineow
Hel
! Send To > Routing Recipient (Файл > Отправить > По маршруту), с помощью которой формируется список рассылки, и на экране отобразится диалоговое окно Routing Slip (Маршрут), показанное на рис. 14.5. 2. Щелкните на кнопке Address (Адрес), после чего на экране появится диалоговое окно Address book (Адресная книга). 3. Посредством кнопки То (Кому) переместите в список получателей сообщения имена всех тех, кому оно предназначено. 4. Щелкните на кнопке ОК. Вновь откроется окно Routing Slip (Маршрут), причем список получателей в нем будет уже заполнен. 5. Если это необходимо, можно изменить порядок рассылки сообщения. Для этого выделите имя адресата в списке и переопределите последовательность рассылки, воспользовавшись кнопками Move (Порядок). 6. В нижней части окна расположен блок переключателей Route to recipients (Порядок рассылки). Если требуется, чтобы все адресаты получили сообщение одновременно, установите переключатель в положение ALL at once (всем сразу), в противном случае выберите положение One after another (по очереди), и документ будет доставлен адресатам по очереди. 7. Если вы установите флажок Return when done (Возврат по окончании), то сообщите Excel, что после просмотра и внесения исправлений в документ всеми адресатами его необходимо вернуть обратно. 8. Установив флажок Track status (Отслеживать состояние), у вас появится возможность непрерывно следить за дальнейшей рассылкой документа, получая электронные уведомления. 9. Выполните все необходимые настройки и щелкните на кнопке Add SLip (Добавить маршрут).
422
Урок 14 • Интернет-технологии в Excel
! Ш|
1 '[•"• -
'.'• '
;
! ; ' "
. .
& ' •
. ,-,-,
:
-«••.W4W»*...-B.^.^
^Routing; Book2.xls
Return &hsn dope
Рис. 14.5. Диалоговое окно Routing Slip
Теперь к документу присоединен список рассылки (маршрут). На следующем этапе нам необходимо отправить документ по указанному маршруту.
Отправка документа по заданному маршруту 1. Выберите команду File > Message > Next recipient (Файл > Отправить > Следующий адресат). 2. В открывшемся диалоговом окне выберите положение переключателя Route document to (Направить документ). (Если вы установите данный переключатель в положение Send copy of document without using the routing slip (Послать копию документа, не используя маршрутный лист), то программа вместо того, чтобы отослать документ очередному адресату маршрута, отобразит окно выбора следующего адресата, где можно указать любой адрес независимо от маршрута.) 3. Щелкните на кнопке ОК.
Самостоятельная работа 1. Создайте рабочую книгу с таблицами и диаграммами. 2. Отправьте первый рабочий лист книги как часть сообщения электронной почты одному адресату. 3. Перешлите эту рабочую книгу как вложение по электронной почте другому адресату. 4. Создайте список рассылки и в соответствии с ним отправьте рабочую книгу нескольким адресатам.
423
Работа с файлами в сети
Работа с файлами в сети В данном разделе содержатся основные сведения о работе с файлами в Интернете или в корпоративной сети. Для такой работы в Microsoft Excel 2003 предназначена встроенная панель инструментов Web (Веб-узел).
Панель инструментов Web Активизируйте команду View * Toolbars * Web (Вид > Панели инструментов * Вебузел), и на экране отобразится панель инструментов Web (Веб-узел), показанная на рис. 14.6.
Рис. 14, б. Панель инструментов Web
Элементы управления этой панели и их описание приведены в табл. 14.1. Таблица 14.1. Назначение элементов управления панели Web Элемент управления
Favorites
Bookl
Команда
Описание
Back (Назад)
Возврат к предыдущей веб-странице
Forward (Далее)
Переход к следующей веб-странице
Stop (Остановить)
Остановка загрузки веб-страницы
Refresh (Обновить)
Обновление веб-страницы
Start page (Начальная страница)
Переход на домашнюю веб-страницу
Search (Найти в Интернете)
Поиск в Интернете
Favorites (Избранное)
Список избранных ресурсов
Goto (Переход)
Переход вперед, назад, на начальную веб-страницу и т. п.
Show Only Web Toolbar (Отображать только веб-панель)
Сокрытие всех отображаемых панелей инструментов, кроме самой панели Web
URL (Адрес)
Строка с URL веб-страницы
424
Урон 14 • Интернет-технологи^ вjxcel
Запуск браузера посредством панели Web С помощью панели инструментов Web (Веб-узел) браузер можно запустить следующими способами: О нажать кнопку Start page (Начальная страница) для загрузки начальной страницы; О щелкнуть на кнопке Search (Найти в Интернете), чтобы перейти на страницу поиска Microsoft; О выбрать элемент списка Favorites (Избранное); О ввести URL нужного документа в поле адреса.
Перемещение между веб-страницами Панель инструментов Web (Веб-узел) для перемещения между веб-страницами (документами) предоставляет несколько возможностей: О можно переходить от одной веб-страницы к другой, используя приемы, обычно применяемые в браузерах; О допускается перемещение между различными документами одного приложения или документами разных приложений; О можно добавить в список Favorites (Избранное) наиболее часто используемые веб-страницы (документы), повысив тем самым скорость обращения к ним.
Открытие рабочей книги в Интернете или в корпоративной сети Работая с.Microsoft Excel 2003, вы можете открывать рабочие книги в корпоративной сети или на узлах сети Интернет — конечно, при условии, что компьютер подключен к необходимой сети. Существует два способа открытия файла документа: посредством команды Open (Открыть) меню File (Файл) и с помощью инструмента панели Web (Веб-узел). Рассмотрим второй из них. Введите полный путь к открываемому файлу в поле Address (Адрес) панели инструментов Web (Веб-узел), скажем такой: http://www.magazin.ru/price.xls
или такой: f11е://work/manager/examplе.xls
или такой: D:\pricol\price.xls
и нажмите клавишу Enter.
Занесение открытого файла в список избранных файлов При работе с Microsoft Excel часто возникает необходимость занести открытый файл в палку Favorites (Избранное). Перечислим несколько таких ситуаций: рабочая книга часто используется при расчетах или анализе; текущий лист содержит открытую в Интернете страницу; в текущем листе существует ссылка на документ,
Работа с файлами в сети
425
хранящийся на данном компьютере, в сети Интернет или корпоративной сети вашей организации. Чтобы каждый раз не вводить адрес для доступа к этой книге, занесите ее в список избранных файлов.
Занесение открытого файла в список избранных файлов 1. Активизируйте команду Favorites > Add to Favorites (Избранное > Поместить в папку Избранное) панели инструментов Web (Веб-узел). 2. Укажите необходимые подкаталог и имя файла, а затем нажмите кнопку Add (Добавить). Теперь можно быстро открыть файл, воспользовавшись одной из трех команд: О File > Open (Файл к Открыть) - в открывшемся диалоговом окне Open (Открытие документа) нажать кнопку Favorites (Избранное) на панели в левой части окна, найти ярлык нужного файла в папке и произвести на нем двойной щелчок или нажать кнопку Open (Открыть); О Favorites > Open Favorites (Избранное > Открыть папку Избранное) панели инструментов Web (Веб-узел) — в открывшемся диалоговом окне найти ярлык файла и дважды щелкнуть на нем или нажать кнопку Open (Открыть); О соответствующей командой меню Favorites (Избранное) панели инструментов Web (Веб-узел) — в открывшемся меню, последовательно выбирая папки, добраться до нужного ярлыка и активизировать его.
Повторное открытие веб-файлов в одном сеансе работы Чтобы открыть файлы, уже просмотренные в данном сеансе работы в сети, используйте кнопки панели инструментов Web (Веб-узел) — Back (Назад) и Forward (Далее) с изображением стрелки, направленной влево и вправо соответственно.
Обмен данными с РТР-узлами Если ваш компьютер подключен к корпоративной сети или к Интернету, можно организовать обмен документами по протоколу FTP. Этот протокол позволяет обмениваться документами с удаленным компьютером, называемым РТР-узлом или FTP-сервером. В отличие от обмена данными посредством электронной почты, обмен данными по протоколу FTP производится в обоих направлениях. Для пересылки файлов необходимо предварительно установить связь с удаленным компьютером (он должен находиться в состоянии готовности) и зарегистрироваться на FTP-узле, для того чтобы получить к нему доступ. Все зарегистрированные пользователи имеют пароль, который необходимо указать для установления соединения. Добавление адреса FTP-узла в список доступных узлов Итак, для обмена данными по протоколу FTP необходимо знать: О адрес FTP-узла; О имя, под которым вы зарегистрированы на нем; О пароль для установления соединения.
426 1ПРИМЕЧАНИЕ
Урок 14 • Интернет-технологии в Excel
Из этого правила есть исключение. Пользователь с именем anonymous указывает в качестве пароля (если таковой запрашивается) свой адрес электронной почты. Но такой пользователь может получить доступ только к определенному каталогу,
Добавление адреса FTP-узла в список доступных узлов 1. Активизируйте команду Open (Открыть) меню File (Файл). 2. В списке Look in (Папка) отобразившегося диалогового окна Open (Открытие документа) выберите элемент Add/Modify FTP locations (Добавить/изменить адреса FTP). 3. В открывшемся одноименном диалоговом окне (рис. 14.7), в поле Name of FTP site (Имя узла FTP) укажите адрес FTP-узла.. 4. Если вы зарегистрированы на данном FTP-узле, выберите переключатель User (под именем) и в расположенном рядом поле укажите свое регистрационное имя, В противном случае активизируйте переключатель Anonimus (в режиме анонимного доступа), но учтите, что пользователю с таким именем разрешен доступ не на каждый FTP-узел. 5. В поле Password (Пароль) введите пароль для установления соединения. Если этого не сделать, то придется вводить пароль при каждом соединении с FTP-узлом. 6. Когда все необходимые параметры будут заданы, щелкните на кнопке Add (Добавить).
A'ld/Modify FTP Location*
Рис. 14.7. Диалоговое окно Add/Modify FTP locations
427
Работа с файлами в сети,
Запись и открытие рабочей книги на РТР-узле После добавления адреса FTP-узла в список доступных узлов на него можно поместить рабочую книгу, а потом открыть ее.
Запись рабочей книги на РТР-узел 1. Используя команду Save As (Сохранить как) меню File (Файл), откройте диалоговое окно Save As (Сохранение документа). 2. В поде списка Save in (Папка) выберите элемент FTP Locations (Адреса FTP), и в окне откроется список адресов FTP-узла (рис. 14.8). 3. Выполните двойной щелчок на необходимом адресе, после чего начнется процесс установления соединения. По его завершении отобразится окно с перечнем папок FTP-сервера. 4. Выберите папку для сохранения книги и щелкните на кнопке Save (Сохранить).
:-,J i ' •-
FTP Locations ..„-w.--..;.,.,....,..,,-,..^,....., ....
*ij
lftp:y/10.7.2.1 ^ftp://ftp.microsoft.com
||вооК1.х1Г Save a* t^||M!troscf t Of f te Excel Wcrtoook (*.xls)
Рис. 14.8. Диалоговое окно Save As со списком FTP-узлов
Открытие рабочей книги на РТР-узле 1. Вызовите из меню File (Файл) команду Open (Открыть). 2. Выберите в поле списка Look in (Папка) элемент FTP Locations (Адреса FTP) и укажите FTP-сервер, на котором хранится нужная книга. 3. После установления соединения отобразится список доступных палок. Откройте ту из них, в которой находится документ, и выберите в списке необходимый файл.
428
Урок 14 • Интернет-технологии в Excel
Удаление адреса узла из списка доступных РТР-узлов Если используемый FTP-узел вам больше не понадобится, можете его удалить из списка доступных узлов.
Удаление адреса узла из списка доступных РТР-узлов 1. Выберите команду Open (Открыть) меню File (Файл). 2. В списке Look in (Папка) открывшегося окна (рис. 14.9) выберите элемент FTP Locations (Адреса FTP). 3. Выделите адрес узла, подлежащего удалению, и щелкните на нем правой кнопкой мыши. 4. В контекстном меню выполните команду Remove (Удалить).
|.-д ..Ч': gAdd/Mcdfv FTP Locations jftp: //bhv-iigmaln
шявиддвшг
в| JAII Ntoosrft Office Excel Files (*.яР; *.xb; *. A; *.htm,
Рис. 14.9. Удаление адреса узла FTP из списка узлов
Публикация данных в Интернете средствами Excel Для осуществления обмена данными с использованием одного из рассмотренных выше способов необходимо, чтобы участники процесса применяли либо Excel, либо другое приложение, поддерживающее технологию OLE. Но можно поступить иначе: представить документ в таком формате, чтобы его смогли прочесть сразу все (или почти все) пользователи Интернета. Для этого следует воспользоваться языком HTML, имеющим средства описания встроенных гипертекстовых ссылок. Именно этот язык применяется при создании веб-страниц, то есть документов, доступ к которым осуществляется по Веб. Документ, созданный с помощью Excel, можно преобразовать в веб-документ. Однако учтите, поскольку Excel 2003 предоставляет более широкие возможности для форматирования документов, чем язык HTML, при сохранении документа в HTML-формате некоторые параметры форматирования могут быть потеряны или изменены.
Работа ^файлами^ в^ети
429
Возможность сохранять документ в формате HTML появилась в виде надстройки к Microsoft Office 7.0, а в редакции версии 8.0 она была уже оформлена как встроенное средство. Эта функция была оценена по достоинству, поскольку отпала необходимость изучать язык HTML и HTML-редакторы либо иметь в штате сотрудника, занимающегося написанием HTML-кодов, да и вообще дублировать данные в документах и на веб-сервере. Конечно, создать полноценный веб-узел только средствами Excel 2003 невозможно, однако значительно упростить работу вполне реально.
Сохранение документа в HTML-формате В Excel 2002 и 2003 изменилось поведение документов, экспортированных в формат HTML, по сравнению с более ранними версиями программы. Во-первых, подобный экспорт осуществляется встроенным в Excel (как, впрочем, и во все другие приложения Microsoft Office) средством, а не с помощью внешней надстройки. Во-вторых, теперь Excel «понимает» формат HTML: сохранив свою рабочую книгу в формате веб-страницы для просмотра с помощью браузера, вы можете затем вернуться к этому HTML-файлу и отредактировать его в Excel, используя все доступные в программе инструменты. Замечательно и то, что утерянные при экспорте параметры (например, символы структуры таблицы) восстановятся в полном объеме, и с рабочими листами можно будет работать, как прежде. В-третьих, благодаря использованию веб-компонентов Excel появилась возможность публиковать на веб-страницах интерактивные элементы: таблицы, диаграммы и сводные таблицы. Это позволяет без использования самого Excel, находясь в браузере, выполнять расчеты, отображать диаграммы и зависимости между ячейками, а также проводить сложный анализ.
Сохранение документа в HTML-формате 1. Выберите команду File > Save as Web Page (Файл > Сохранить как вебстраницу). Отобразится диалоговое окно Save as (Сохранение документа), показанное на рис, 14.10. 2. Стандартным способом выберите папку и укажите, какое имя нужно присвоить файлу, содержащему документ. 3. Щелкните на кнопке Change Title (Изменить). Откроется представленное на рис. 14.11 диалоговое окно Set Page Title (Задание заголовка). 4. Введите заголовок веб-страницы, который при просмотре будет отображаться в заголовке браузера. Щелкните на кнопке ОК в диалоговом окне Set Page Title (Задание заголовка). 5. Выберите объект публикации, установив переключатель Save (Сохранить) в положение Entire Workbook (Всю книгу) или Selection:List (выделенное: Лист). 6. Щелкните на кнопке Save (Сохранить).
430
Урок 14 • Интернет-технологии в Excel
My Data Sou cw . _. ftf Pictures IJMy Web Sites
'-.
Рис. 14.10. Сохранение документа в формате HTML
Рис, 14.11. Диалоговое окно Set Page Title
Статическая публикация рабочей книги Книгу в HTML-формате можно сохранять в виде статической страницы, не обладающей возможностью обновления данных, ввода и вычисления в таблицах. При последующем открытии такого документа в нем ничего не изменится, но в заголовке появится новое расширение файла и, может быть, другое название. Excel отобразит все свои элементы, панели инструментов, сетку, строку формул и т. д., все функции и элементы управления будут работать по-прежнему. Однако если вы откроете данную веб-страницу в браузере, то не обнаружите многих элементов интерфейса: панелей инструментов, заголовков строк и столбцов, линий сетки и др., а некоторые из них (например, ярлычки листов) изменят свой внешний вид. Строки, столбцы, листы, скрытые в Excel, не будут отображаться и в браузере. При обращении к папке вновь опубликованной веб-страницы, где находится ее файл, вы обнаружите новый каталог с именем _
Работа с файлами в сети
431
в котором находятся вспомогательные файлы. Например, для веб-страницы имя каталога price.htm будет записано как price_fUes.htm.
Публикация отдельных элементов рабочей книги На веб-странице можно опубликовать не только всю книгу, но и ее отдельные элементы (например, листы, диапазоны, ячейки и т. п). Публикация отдельных элементов рабочей книги 1. Выделите в Excel интересующий вас объект — рабочий лист, диапазон ячеек, диаграмму или сводную таблицу. 2. Выберите команду File > Save as Web Page (Файл t Сохранить как вебстраницу). Откроется диалоговое окно Save As (Сохранение документа). 3. Щелкните на папке, в которой нужно сохранить документ. 4. Установите переключатель группы Save (Сохранить) с учетом объекта публикации (например, Selection: Sheet (выделенное; Лист), если выделенным объектом является лист рабочей книги). 5. Нажмите кнопку Publish (Опубликовать), после чего отобразится показанное на рис. 14.12 диалоговое окно Publish as Web Page (Публикация веб-страницы). 6. Используя список Choose (Выбрать) группы Item to publish (Публикуемые элементы), выделите те части выделенного фрагмента рабочей книги, которые нужно опубликовать. 7. Если необходимо поддерживать связь с базой данных или рабочей книгой Excel либо создать интерактивный документ, установите флажок Add interactivity with (Добавить) и выберите нужный вариант связи с помощью списка группы Viewing options (Параметры просмотра). При сброшенном флажке документ будет опубликован как статическая страница без интерактивных возможностей. 8. Нажмите кнопку Change (Изменить) для добавления в диалоговом окне Set Page Title (Задание заголовка) заголовка таблицы, отображаемого в заголовке браузера. 9. Убедитесь, что путь к публикуемой странице введен верно. В противном случае измените его в поле File name (Имя файла) или воспользуйтесь кнопкой Browse (Обзор). 10. Если сохраненный документ нужно открыть в отдельном окне браузера сразу после публикации, установите флажок Open published web page in the browser (Открыть страницу в браузере). 11. Щелкните на кнопке Publish (Опубликовать). Этот способ публикации позволяет создавать веб-страницы, не привязанные к общей структуре рабочей книги Excel. Его особенности больше заметны при повторной публикации.
432
Урон 14 • Интернет-технологии в Excel
^Documents and SetOngs\BerezovsMMy Documen tillage, hi
Рис. 14.12. Окно Publish as Web Page
Добавление данных на существующую веб-страницу Добавление данных на веб-страницу, опубликованную целиком, с сохранением ее вида как в рабочей книги, можно выполнить следующим образом: О с помощью команды File > Open (Файл > Открыть) откройте в Excel файл вебстраницы, на которой была опубликована рабочая книга; О выполните необходимые изменения в сеансе Excel; О сохраните рабочую книгу целиком как веб-страницу с прежним именем. Более сложный вариант — поэлементное добавление данных рабочей книги на вебстраницу. Используя такой способ, можно самостоятельно формировать последовательность излагаемых данных на веб-странице, не выходя при этом из сеанса работы с Excel. Присоединение к ранее опубликованной веб-странице нового элемента рабочей книги 1. Выделите в Excel нужный объект — рабочий лист, диапазон ячеек, диаграмму или сводную таблицу. 2. Вызовите команду File > Save as Web Page (Файл t Сохранить как вебстраницу). Откроется диалоговое окно Save As (Сохранение документа). 3. Установите переключатель Save (Сохранить) в соответствии с объектом публикации. 4. Нажмите кнопку Publish (Опубликовать), после чего отобразится представленное на рис. 14.13 диалоговое окно Publish as Web Page (Публикация веб-страницы). 5. Убедитесь, что путь к публикуемой странице введен правильно. В противном случае измените его в поле File name (Имя файла) или воспользовавшись кнопкой Browse (Обзор).
433
Работа с файлами в сети
6. С помощью списка Choose (Выбрать) области Item to publish (Публикуемые элементы) выберите те части выделенного фрагмента рабочей книги, которые нужно опубликовать. 7. Щелкните на кнопке Change (Изменить) и в диалоговом окне Set Page 1 Title (Задание заголовка) введите заголовок раздела. 8. Для того чтобы добавить возможность интерактивной работы с публикуемым документом, используя список группы Viewing options (Параметры просмотра), выберите вариант связи Spreadsheet functionality (Работа с электронными таблицами) и установите флажок Add interactivity with (Добавить). При сброшенном флажке документ будет опубликован как статическая страница. 9. Если сохраненный документ нужно открыть в отдельном окне браузера сразу после публикации, установите флажок Open published web page in browser (Открыть страницу в браузере). 10. Щелкните на кнопке Publish (Опубликовать). Откроется окно с запросом, где вы должны указать, каким образом новый элемент будет присоединен к веб-странице (рис. 14.14). 11. Щелкните на кнопке Add to file (Добавить в файл), и публикуемые данные будут добавлены в конец существующей веб-страницы.
*m to pub-sh Range of cells
-Sheet 1!1B(7: JBt 10
-
Рис. 14.13. Окно Publish as Web Page при добавлении элементов публикации Microsoft Office Excel ' already
Рис. 14.14. Окно предупреждения Excel 15 Зак. 345
Урон 14 • Интернет-технологии в Excel
434
IПРИМЕЧАНИЕ
Заголовок первого раздела становится заголовком страницы и отображается в заголовке браузера, остальные публикуемые элементы также могут иметь заголовки, которые в заголовке браузера не отображаются.
Замена опубликованных ранее данных Заменить данные в рабочей книге, которая была опубликована целиком, достаточно просто: О с помощью команды File f Open (Файл > Открыть) нужно открыть в Excel файл веб-страницы, где была опубликована рабочая книга; О не выходя из сеанса Excel, выполнить необходимые изменения; О сохранить рабочую книгу целиком как веб-страницу и с прежним именем. Замена данных Excel, опубликованных на веб-странице в качестве отдельного элемента рабочей книги, — задача более сложная.
Замена опубликованных ранее данных 1. Внесите необходимые изменения в исходный файл Excel, из которого были опубликованы данные. Вы можете изменить содержимое таблицы или тип диаграммы рабочей книга. 2. Выберите команду File > Save as Web Page (Файл > Сохранить как вебстраницу), и откроется диалоговое окно Save As (Сохранение документа). 3. Щелкните на кнопке Publish (Опубликовать), после чего отобразится показанное на рис. 14.15 диалоговое окно Publish as Web Page (Публикация веб-страницы). 4. Убедитесь, что путь к публикуемой странице введен правильно. В противном случае измените его в поле File name (Имя файла) или воспользовавшись кнопкой Browse (Обзор). 5. В списке Choose (Выбрать) группы Item to publish (Публикуемые элементы) выберите элемент Previously published items (Опубликованные ранее документы). 6. Теперь отобразится список, в котором будут указаны ранее опубликованные элементы рабочей книги. Двигаясь сверху вниз, для каждого элемента этого списка выполните действия, указанные ниже, О Выделите элемент. О Убедитесь, что путь к публикуемой странице введен верно. Если это не так, значит либо страница была перемещена или переименована, либо этот элемент списка соответствует другой опубликованной веб-странице, и путь указан для нее. В первом случае нужно изменить путь, во втором — выбрать следующий элемент списка. О Щелкните на кнопке Change (Изменить) и введите в окне Set Page Title (Задание заголовка) заголовок раздела, соответствующий выделенному элементу.
Работа с файлами в сети
435
О Проверьте, правильно ли выбрано значение флажка Add interactivity with (Добавить). Если он установлен, убедитесь, что в списке группы Viewing options (Параметры просмотра) верно указан тип сохраняемого элемента. При сброшенном флажке элемент будет опубликован как статический. 7. Удалите ненужные элементы, выделив их в этом списке и нажав кнопку Remove (Удалить). 8. Если сохраненный документ нужно открыть в отдельном окне браузера сразу после публикации, установите флажок Open published web pages in browser (Открыть страницу в браузере). 9. Нажмите кнопку Publish (Опубликовать).
Рис. 14.15. Диалоговое окно Publish as Web Page при обновлении элементов публикации
Разумеется, ничто не мешает комбинировать несколько способов публикации таким образом веб-страницу, на которой опубликована рабочая книга, можно дополнить элементами (в том числе интерактивными) из других рабочих книг. При этом не поребуются ни специальные знания по веб-дизайну, ни опыт работы с приложением FrontPage.
Создание интерактивной веб-страницы с представлением данных в виде рабочего листа Excel Необходимо отметить, что обычному пользователю не нужны специальные знания о веб-компонентах — достаточно лишь иметь представление о возможностях,
436
Урок 14 • Интернет-технологии в Excel
предоставляемых Excel для создания интерактивных веб-страниц. Поэтому далее подход к созданию интерактивных веб-страниц рассматривается с точки зрения пользователя, а не программиста. Представить рабочий лист Excel в виде интерактивной веб-страницы совсем не сложно.
Представление рабочего листа Excel в виде интерактивной веб-страницы 1. Создайте рабочий лист Excel и поместите в него данные, которые вы хотите опубликовать. 2. Активизируйте команду File > Save as Web Page (Файл > Сохранить как вебстраницу). Откроется диалоговое окно Save As (Сохранение документа). 3. Установите переключатель Save (Сохранить) в положение Selection: Sheet (выделенное: Лист) и после этого нажмите кнопку Publish (Опубликовать). Теперь отобразится диалоговое окно Publish as Web Page (Публикация веб- страницы). 4. В списке Chose (Выбрать) и полях ввода под ним определите те данные, которые необходимо опубликовать. 5. Установите флажок Add interactivity with (Добавить) и в соответствующем ему списке выберите строку Spreadsheet functionality (Работа с электронными таблицами). 6. Щелкните на кнопке Publish (Опубликовать).
Для публикации свободной таблицы применяется несколько иной способ.
Публикация интерактивной сводной таблицы 1. Откройте или создайте документ со сводной таблицей. 2. Выберите команду File » Save as Web Page (Файл > Сохранить как вебстраницу), после чего отобразится диалоговое окно Save As (Сохранение документа). 3. Нажмите кнопку Publish (Опубликовать). Откроется диалоговое окно Publish as Web Page (Публикация веб-страницы). 4. С помощью элементов управления группы Item to publish (Публикуемые элементы) выберите сводную таблицу, которую необходимо опубликовать. 5. Установите флажок Add interactivity with (Добавить) и в соответствующем ему списке прокрутки выберите элемент PivotTable Functionality (Работа со сводной таблицей). 6. Щелкните на кнопке Publish (Опубликовать).
Работа__с_ги пересылками
'
437
Работа с гиперссылками В Microsoft Office существует возможность создавать гиперссылки, указывающие на элементы как открытого в данный момент документа, так и других документов, расположенных на локальной машине, в локальной сети или в сети Интернет. Созданные гиперссылки можно модифицировать, а также использовать в формулах. Применение гиперссылок позволяет строить распределенные офисные приложения для бизнеса.
Создание гиперссылок Механизм создания гиперссылок в последних версиях Excel значительно упростился и в то же время стал гораздо функциональнее.
Создание гиперссылок 1. Выделите ячейку, с которой будет связана гиперссылка. 2. Выберите команду Insert > Hyperlink (Вставка > Гиперссылка).В результате откроется показанное на рис. 14.16 окно Insert Hyperlink (Добавление гиперссылки). 3. В поле Text to display (Текст) укажите текст, который должен выводиться на месте гиперссылки. 4. Нажмите кнопку ScreenTip (Подсказка). 5. В открывшемся диалоговом окне Set Hyperlink ScreenTip (Подсказка для гиперссылки), представленном на рис. 14.17, введите текст подсказки, который будет появляться на экране при подведении указателя мыши к гиперссылке. 6. Щелкните на кнопке ОК. 7. В области L i n k t o (Связать с), расположенной на левой панели окна Insert Hyperlink (Добавление гиперссылки), выберите кнопку с необходимым видом гиперссылки. О Existing File or Web Page (файлом, веб-страницей) — гиперссылка на уже существующий файл либо веб-страницу. О Place in This Document (местом в документе) — гиперссылка-переход в пределах документа. О Create New Document (новым документом) — гиперссылка на вновь созданный документ. О E-mail Address (электронной почтой) - гиперссылка-адрес электронной почты. 8. Установив параметры для выбранного варианта гиперссылки, щелкните на кнопке ОК.
438
Урок 14 • Интернет-технологии в Excel
Insert Hyperlink
е lip
My Pictures £2) samplejiles Ш Book2.xls Book3.xls Books, htm Page, htm price.xls sarnple.htm
>|C: \DMument
y^My ОосигпелЕ5\аналиэ i
-I Рис. 14.16. Окно Insert Hyperlink 5ct Hyperlink ScreenTip (Таблицы еженедельных продаж] Note; •
".. ' i
Рис. 14.17. Окно Set Hyperlink ScreenTip
Гиперссылки любого вида внешне ничем не отличаются друг от друга. Новая гиперссылка выделяется синим цветом, а ее текст подчеркивается. При наведении на нее указателя мыши всплывает подсказка. Далее описан процесс создания гиперссылок каждого вида. Создание гиперссылок на имеющийся документ или веб-страницу 1. Щелкните на кнопке Existing File or Web Page (файлом, веб-страницей), расположенной на левой панели диалогового окна Insert Hyperlink (Добавление гиперссылки). 2. В поле Text to display (Текст) укажите текст, который будет выводиться на месте гиперссылки. При желании можете ввести текст подсказки. 3. В поле Address (Адрес) задайте URL нужного документа. Если вас интересует не весь найденный документ, а его конкретная часть, щелкните на кнопке Bookmark (Закладка) и в открывшемся диалоговом окне Select Place in Document (Выбор места в документе), показанном на рис. 14.18, уточните объект и его местоположение. Затем щелкните на кнопке ОК. 4. В диалоговом окне Insert Hyperlink (Добавление гиперссылки) щелкните на кнопке ОК.
439
Работа с гиперссылками
В С*Л Reference ; -Содержание .-Описание
Рис. 14.18. Диалоговое окно Select Place in Document [ПРИМЕЧАНИЕ
По умолчанию Excel указывает относительный путь гиперссылки.
Можно создать гиперссылку, выполняющую переход в пределах документа. Это очень удобно при работе с большими документами и может значительно повысить производительность.
Создание гиперссылки в пределах документа 1. Щелкните на кнопке Place in This Document (местом в документе) диалогового окна Insert Hyperlink (Добавление гиперссылки) (рис. 14.19). 2. В поле Text to display (Текст) введите текст, который будет выводиться на месте гиперссылки. При желании можете указать текст подсказки. 3. В поле Type the cell reference (Введите адрес ячейки) задайте лист/ячейку, к которой необходимо перейти, либо воспользуйтесь полем Orselect a place in this document (Или выберите место в документе), назначение которого понятно из его названия. 4. Щелкните на кнопке ОК.
Рис. 14.19. Вставка гиперссылки, действующей в пределах документа
t- S v
440
Урок 14 • Интернет-технологии в Excel
Иногда приходится создавать ссылку на пока еще не существующий документ. В таком случае нужно поступить следующим образом.
Создание гиперссылки на новый документ 1. На панели, расположенной в левой части диалогового окна Insert Hyperlink (Добавление гиперссылки), щелкните на кнопке Create New Document (новым документом) (рис. 14.20). 2. В поле Text to display (Текст) укажите текст, который будет появляться на месте гиперссылки. При желании можете ввести текст подсказки. 3. В поле Name of new document (Имя нового документа) задайте имя создаваемого документа. 4. При необходимости измените путь к файлу, воспользовавшись кнопкой Change (Изменить). 5. Путем установки переключателя Edit the new document later (позже) или Edit the new document now (сейчас), из области When to edit (Когда вносить правку в новый документ) определите время, когда должна осуществляться правка нового документа. 6. Щелкните на кнопке ОК.
)ПРИНЕЧДНИЕ
При выборе переключателя Editthe new document now (сейчас) будет открыто окно приложения с вновь созданным документом для редактирования.
Insert Hyperlink
Рис. 14.20. Создание ссылки на новый документ
На веб-страницу можно поместить гиперссылку, при активизации которой будет создаваться сообщение электронной почты. Делается это таким образом.
441
Работа с гиперссылками
Создание гиперссылки на адрес электронной почты 1. Нажмите на левой панели диалогового окна Insert Hyperlink (Добавление гиперссылки) на кнопке E-mait Address (электронной почтой). 2. В поле Text to display (Текст) укажите текст, который будет появляться на месте гиперссылки. При желании можете ввести текст подсказки. 3. В поле E-mail address (Адрес электронной почты) задайте адрес электронной почты, по которому будет отправляться сообщение (префикс maUto: вставляется автоматически). 4. Если необходимо, укажите в поле Subject (Тема) тему сообщения. 5. Используя список Recently used e-mail addresses (Недавно использовавшиеся адреса электронной почты), выберите, если считаете нужным, адрес электронной почты, уже применявшийся в качестве гиперссылки (рис. 14.21). 6. Щелкните на кнопке ОК.
insert Hyperlink
Г
•ж
1
НЦЦцМ^^ЧМвЛ
Рис. 14.21. Создание гиперссылки на адрес электронной почты
Возможность создавать гиперссылку на адрес электронной почты впервые появилась в версии Microsoft Excel 2000.
Оформление и изменение гиперссылок Не исключена ситуация, когда гиперссылку придется изменить, — скажем, при перемещении документа, на который она ссылается, или при желании оформить ее иначе. Для этого не нужно удалять гиперссылку и создавать новую. Достаточно воспользоваться контекстным меню, которое появляется после перемещения указателя на ячейку, в которой создана гиперссылка, и нажатия правой кнопки мыши.
442
Урок 14 • Интернет-технологии в Excel
Изменение гиперссылки 1. Установите указатель на ячейке, гиперссылку в которой нужно изменить, и нажмите правую кнопку мыши. Появится контекстное меню, показанное на рис. 14.22. 2. Выберите в нем команду Edit Hyperlink (Изменить гиперссылку). Отобразится окно Edit Hyperlink (Изменение гиперссылки), внешний вид которого ничем не отличается от окна Insert Hyperlink (Добавление гиперссылки). 3. Отредактируйте необходимые параметры аналогично тому, как вы это делали при вставке гиперссылки. Обратите внимание, что можйо изменить и тип гиперссылки, например, вместо гиперссылки на адрес электронной почты установить гиперссылку на веб-страницу сотрудника.
Рис. 14.22. Контекстное меню, связанное с гиперссылкой ПРИМЕЧАНИЕ
Цвет и шрифт гилерссылки можно изменять. Это делается точно так же, как при работе с ячейками, не содержащими гиперссылок.
Использование гиперссылок в формулах В Excel 2003 предусмотрена специальная функция HYPERLINK ("URL", текст) дляиспользования гиперссылок в формулах (пользователи русской версии Excel могут применять аналогичную функцию - ГИПЕРССЫЛКА). Обязательным параметром данной функции является URL документа, для которого задается гиперссылка, необязательным - текст, отображаемый вместо URL. После введения этой функции
Подведение итогов
^
443
в ячейке создается гиперссылка, функционирующая точно так же, как и созданная с помощью команды Insert > Hyperlink (Вставка > Гиперссылка). I ПРИМЕЧАНИЕ
Если гиперссылка создана с помощью формулы, ее параметры можно изменить, только отредактировав параметры функции. То есть к такой гиперссылке неприменимы возможности, описанные в разделе «Оформление и изменение гиперссылок».
Функцию HYPERUNKO удобно использовать вместе с функцией IFC) (ЕСЛИ()). Например, гиперссылки можно сделать активизирующимися по условию IF(C3 Merge Workbooks (Сервис > Объединить книги). 3. В диалоговом окне Select Files to Merge Into Current Document (Выберите, какие файлы включить в книгу) укажите те копии совместно используемой рабочей книги, изменения в которых надо объединить. (Для выбора нескольких книг в одной папке используйте клавишу Ctrl или Shift.) Щелкните на кнопке ОК.
452
Урок 15 • Коллективная работа
Самостоятельная работа 1. Разрешите совместный доступ к какой-либо рабочей книге. 2. Включите режим регистрации изменений в этой книге. 3. Сделайте несколько копий рабочей книги, после чего внесите изменения в каждую копию. 4. Объедините все копии рабочей книги.
Организация работы с документами Excel с помощью SharePointTeam Services Веб-узлы группы Microsoft SharePoint Team Services представляют собой место в Интернете, где члены одной группы могут общаться, обмениваться документами и совместно работать над несколькими проектами, Можно создать отдельный веб-узел группы для каждого проекта, над которым работают ее участники. Бы можете принять участие в работе веб-узла группы, воспользовавшись только браузером (домашнюю страницу этого веб-узла вы видите на рис. 15.2). Однако лишь при наличии клиентской программы, совместимой с Microsoft SharePoint, и в частности Microsoft Excel 2003, можно полноценно работать на веб-узле группы, то есть сохранять там документы, редактировать в клиентской программе документы с веб-узла или, скажем, перемещать данные из клиентской программы на веб-узел и обратно. -ЕЛ
View
Favwitej Favorites ^J> МьЯэ
"дЦр1?,.. lnki " rets лгк) Lists Create Team Web Site
Home
Modify Shared Page -
Document* . Shored Documents Pictures
announcement» . -....,„, ,-,,.,^* There are currently no active announcement!. To add а пен announcement, dick "Add печ announcement11 below,
Lilt*
a Add пен announcement
Contacts Events
Tasks BtwCurrentTajk Discussions Genera: OISH.SSI Surveys
.
,
, . , . , , .
Windows
SharePolnt Services
There are currently no upcoming events. To add a nev 'Add nan event* below. • Add new event
ф Trusted sies-"
Рис. 15.2. Веб-интерфейс узла Microsoft SharePoint Team Services
Организация работы-1 документам и Excelc помощью SharePoint Team Services
'ПРИМЕЧАНИЕ
453
Здесь мы рассмотрим стандартную конфигурацию веб-узла SharePoint Team Services без адаптации к конкретной организции.
Использование браузера при работе с документами Excel на веб-узле SharePoint Team Services Использование при работе с документами на веб-узле SharePoint Team Services одного только браузера дает возможность редактировать документы Excel, находясь в окне браузера. Публикация документов Excel на веб-узле Для того чтобы организовать совместную работу над каким-либо документом Excel на веб-узле SharePoint Team Services, этот документ сначала следует здесь опубликовать. При открытии веб-узла в окне браузера появляется его домашняя страница. На панели быстрого запуска Quick Launch (Быстрый запуск), находящейся в левой части домашней страницы, активизируйте ссылку Documents (Документы), с тем чтобы открыть страницу Documents and Lists (Документы и списки), на которой находятся библиотеки документов, изображений, а также списки рабочей группы (рис. 15.3). Documents and list* - Чю-osoft Internet Екр|огег
Team Web Site
Documents and Lists This page show* all the libraries., lists, J.scuSiicr. Ocards, and surveys in this « 'itrar. or int to view rW eortsnts. To create а пен libfiry 01 list, dick Create.
Document Librariei Shared Documents
Share a document with the teem ay adding и to ttiu docurn»nt lisran •
S
21 hours s;c
Piclure Libraries Tritre are no picture libraries, To create one, dick Create
on the home paje of your
Рис. 15.3. Страница Documents and Lists веб-узла SharePoint Team Services
После щелчка на названии нужной библиотеки на странице будет отображен список хранящихся в ней документов (рис. 15.4). На этой странице необходимо активизировать ссылку Upload Document (Отправить документ), а когда будет выполнен переход на одноименную страницу, щелкнуть
454
Урок 15 • Коллективная работа
на кнопке Browse (Обзор) и выбрать в открывшемся окне Browse (Выбор файла) необходимый файл. Для того чтобы этот файл открыть, достаточно щелкнуть на кнопке Open (Открыть). Вернувшись на страницу Upload Document (Отправить документ), документ Excel, имя которого указано в поле Name (Имя файла), следует сохранить, воспользовавшись ссылкой Save and Close (Сохранить и закрыть). На экране появится страница библиотеки документов, на которой уже будет указано имя только что сохраненного документа Excel. ЕЛ
fMHOrles
Иэ*
Toob
HI
i »*2ИНе. Ы1УЮ; 8011 r&aral°t,!73E l7-LGFWronT710PHef
• 1
Рис. 15.5. Окно браузера с открытой таблицей Excet
Как видите, строка меню браузера в ней заменена строкой меню Excel, то есть в ваше распоряжение предоставляются все функции программы Excel. Отредактируйте документ, а для того чтобы сохранить его, вызовите команду File > Save As (Файл > Сохранить как). В появившемся диалоговом окне Save As (Сохранить как) щелкните на папке My Network Places (Мое сетевое окружение), находящейся в левой нижней части окна, откройте библиотеку документов, в которой ваш документ должен быть сохранен (рис. 15.6), и щелкните на кнопке Save (Сохранить). Shared Documcn вот i swnZOO Эе. , . _
*i X
- Tools-
Team Web site
Shared Documents Her'. Bookl И1д_Кяее069В тропь о£ъв«а ^j
rflcdifreri D/ Юрнй Лобвч
Vsdrf.ci: э-'З/гооз 2:31 PM
Victor Lebedko
9/2/2003 7:00 PM
Victor Lebedkc
9/2/2003 7:10 PM
и^яяиивэзшЕШЗЯЕЕЭ^ЗЭЕЯЗИ
"примерчик
_ Irfercsott Office £«d *'Btbook
Рис. 15.6. Диалоговое окно Save As
Сри
Урок 15 • Коллективная работа
456
Редактирование и сохранение документа Excel в окне браузера 1. Находясь на странице нужной библиотеки документов, щелкните на имени требуемого документа левой кнопкой мыши» и на экране появится диалоговое окно Download (Загрузка файла). 2. Откройте интересующий вас файл, щелкнув в окне браузера на кнопке Open (Открыть). 3. Отредактируйте документ, после чего сохраните его с помощью команды File * Save As (Файл > Сохранить как). 4. В появившемся диалоговом окне Save As (Сохранить как) щелкните на папке My Network Places (Мое сетевое окружение), откройте библиотеку документов, в которой должен быть сохранен файл, и после этого щелкните на кнопке Save (Сохранить)
Импорт списков Excel на веб-узел Существует возможность импортировать на веб-узел SharePoint Теаш Services списки из программы Excel. Зайдите на домашнюю страницу веб-узла и активизируйте на панели быстрого запуска ссылку Lists (Списки), а затем на появившейся странице Documents and Lists (Документы и списки) — ссылку Create List (Создать список). В результате этих действий вы перейдете на страницу Create Page (Страница создания), на которой необходимо активизировать еще одну ссылку, а именно ссылку ImportSpreadsheet (Импортировать электронную таблицу), находящуюся внизу страницы (рис. 15.7).
ui.tniip.gcto.dif ini»lintotnii lib lite 3«s«run вчЛпо МЫтЫМ*,« itirt from !п«Ил »Mi
.. ...I Сип'.ань r_hj cre.iu • ccnudf litt nhan yau vent to пчпадь irrfonneticrn about Dfacl* the sham rnfOTi4Tktn b«bve«n rPI.г contacts lisl ind Wnldam SharePmnl Seryit»
I G-e.ne a t*sxHist hhnn той w*rrt to track в дгьио of *nri ilem* №it /ou or * our tee
Lu.tom Llttl
Рис. 15.7. Страница Create Page
Организация работы с документами Excel с помощью Share Point Team Services
457
Далее, находясь на странице New List (Создание списка), в поле Name (Имя) области Name and Description (Имя и описание) следует ввести имя создаваемого списка, в поле Description (Описание) — текст с его описанием. В поле File location (Местонахождение файла) области Import from Spreadsheet (Импорт из электронный таблицы) нужно указать месторасположение импортируемого на веб-узел списка. Для этого следует щелкнуть на кнопке Browse (Обзор), в появившемся окне Browse (Выбор файла) отметить имя файла, в котором этот список содержится, и щелкнуть на кнопке Open (Открыть). Окно, где вы находились, будет закрыто. Вернувшись на страницу New List (Создание списка), щелкните на кнопке Import (Импорт). На экране появится список Excel, импортированный на веб-узел SharePomt Team Services (рис. 15.8).
ream Web Site
Импортированный список
Рис. 15.8. Список, импортированный из программы Excel
Если созданный список понадобится отредактировать, щелкните на ссылке Edit in Datasheet (Редактирование на листе), и страница с этим списком приобретет вид рабочего листа. Импорт списка Excel на веб-узел 1. Находясь на странице Documents and Lists (Документы и списки), активизируйте ссылку Create List (Создать список). 2. На появившейся в результате выполнения предыдущего действия странице Create Page (Страница создания) активизируйте ссылку Import Spreadsheet (Импортировать электронную таблицу). 3. Введите все необходимые параметры в поля страницы New List (Создание списка), укажите месторасположение списка в окне Download (Выбор файла) и щелкните на кнопке Open (Открыть).
458
Урок 15 • Коллективная работа
Экспорт списков с веб-узла в программу Excel Существует также возможность экспортировать любой список с веб-узла группы в приложение Excel. Причем на основе экспортируемого списка в Excel можно создавать сводные таблицы и организационные диаграммы, позволяющие анализировать обрабатываемые данные, а также выполнять форматирование текста. В Excel экспортированный список представляет собой веб-запрос, который обновляется при внесении изменений в исходный список на веб-узле группы. Для того чтобы экспортировать список в Excel, достаточно открыть страницу, на которой он содержится, и активизировать ссылку Export to spreadsheet (Экспортировать). В результате вы попадете в окно Download (Загрузка файла). Обязательно сохраните экспортируемый файл. Это делается следующим образом. Щелкните на кнопке Save (Сохранить), в появившемся диалоговом окне Save As (Сохранить как) укажите месторасположение файла, а затем щелкните на кнопке Save (Сохранить). Процесс экспортирования завершен. Экспорт списка в программу Excel 1. Откройте страницу, содержащую требуемый список, и активизируйте ссылку Export to spreadsheet (Экспортировать). 2. В появившемся окне Download (Загрузка файла) щелкните на кнопке Save (Сохранить). 3. В окне Save As (Сохранить как) выберите место хранения файла, после чего щелкните на кнопке Save (Сохранить).
Работа в Excel с документами, хранящимися на веб-узле Тесная интеграция Office 2003 и SharePoint Team Services обеспечивает среду для совместной работы, которая доступна везде, где установлены приложения системы Microsoft Office или просто веб-браузер. При наличии веб-узла SharePoint Team Services и пакета Office 2003 пользователь получает не только новые усовершенствованные инструменты для работы над совместно используемыми документами, но и сообщения о статусе проекта, информацию о нахождении коллеги из группы в режиме on-line. Загрузка документов на веб-узел SharePoint Team Services При необходимости разместить созданный документ Excel на веб-узле SharePoint Team Services нужно, воспользовавшись командой File > Save As (Файл > Сохранить как), указать в появившемся окне Save As (Сохранение документа) имя библиотеки документов, в которой должен быть сохранен файл. Сохранить документ можно и другим способом. Создав таблицу, откройте область задач Shared Workspace (Общая рабочая область), затем перейдите на вкладку Documents (Документы) и введите в поле Document Workspace name (Имя документа рабочей области) имя, под которым этот документ будет сохранен на веб-узле, а в поле Location for new workspace (Месторасположение новой рабочей области)
459
Организация работы с документами Excel с помощью SharePoint Team Services
укажите URL веб-узла рабочей группы. Прежде чем загружать таблицу на вебузел, сохраните ее на компьютере. Выполнив перечисленные операции, щелкните на кнопке Create (Создать), и документ Excel будет загружен на веб-узел группы.
Загрузка документа 1. Вызовите команду File > Save As (Файл > Сохранить как). 2. В появившемся окне Save As (Сохранение документа) укажите библиотеку докумевлюв, в которой должен быть сохранен файл, и щелкните на кнопке Save (Сохранить) ИЛИ Откройте область задач Shared Workspace (Общая рабочая область) и перейдите на вкладку Documents (Документы). 3. Введите в поле Location for new workspace (Месторасположение новой рабочей области) указанной вкладки URL веб-узла рабочей группы. 4. Сохраните документ Excel на локальном компьютере. 5. Щелкните на кнопке Create (Создать) вкладки Documents (Документы).
Открытие документов, находящихся на веб-узле SharePoint Team Services Открыть документ Excel, хранящийся на веб-узле SliarePoint Team Services, можно с помощью команды File * Open (Файл > Открыть). В результате ее выполнения перед вами появится окно Open (Открытие документа), в котором нужно щелкнуть на значке папки My Network Places (Мое сетевое окружение) (рис. 15.9). Откройте необходимую библиотеку и выберите в ней требуемый документ Excel.
My Recent Documents
Desktop
j-
My Documents
Team Web Site
Shared Documents
Type Nsrns
Msdified By
Hcdifed
Щ
Bookl
Юрий Лобач
9/3/2003 2:31 РМ
Я»)
Изд_Киев0698
Victor Lebedko 9/2/2003 7; DO PM
5|
Контроль объема
Victor Lebedko
Щ|
Мониторы
ЮрийЛобач
9/5/2003 4:26 РМ
all
Прииерчик
ЮрийЛобач
9/4/2003 6:24 РМ
9/2/2003 7:1B РМ
CnecNed Out To
Юрий Лобач
" : My Computer
;,3![. ^ •- My Network
File name:
_
_
FBesofJype: 1д|| Microsoft Office Excel Files
Рис. 15.9. Диалоговое окно Open
Cancel
460
Урок 15 • Коллективная работа
ПРИМЕЧАНИЕ
При работе с папкой My Network Places (Мое сетевое окружение) поиск папок и файлов, хранящихся на веб-узлах, осуществляется таким же образом, как и на локальных дисках.
Открытие документа 1. Вызовите команду File ^ Open (Файл > Открыть). 2. Откройте папку My Network Places (Мое сетевое окружение), щелкнув на ее значке в левой части окна Open (Открытие документа). 3. В этом окне найдите нужную вам библиотеку, выделите в ней необходимый документ Excel и щелкните на кнопке Open (Открыть) Область задач Shared Workspace При Team Ser, щая .,
рограммге Excel документа, хранящегося па веб-узле SharePoint ,'ки будет запущена область задач Shared Workspace (Об;1жащ;ш шесть вкладок. Предназначение каждой из этих
чтонние) отображается информация о допущенных ошиб•и ьгр ишчениях, налагаемых на открытый документ. группы) позволяет проследить, кто из членов рабочей г.-:одлтся в режиме on-line (рис. 15.10). ! ed Workspace
\ jOnlr.e
of i)"ie m • Not (Inline ?, Victor Labadka |; Бикгор Пасьяз
Рис, 15.10. Вкладка Members области задач Shared Workspace
Организация работы с документами Excel с помощью SharePoint Team Services
461
Ссылка Add New Members (Добавить нового члена группы) этой вкладки служит для создания нового члена рабочей группы, а ссылка E-mail AIL Members (Отправить письмо всем членам группы) — для отправки электронных сообщений членам группы; после ее активизации автоматически запускается программа Outlook. На вкладке Tasks (Задачи), как видно из рис. 15.11, отображается список текущих задач группы. При необходимости добавить новую задачу следует активизировать ссылку Add New Task (Добавить новую задачу) и в появившемся окне Task (Задача) ввести текст новой задачи, ее название, а также некоторые другие параметры. Посредством ссылки Alert Me About Tasks (Предупредить о задаче) в браузере открывается страница New Alert (Создать предупреждение), на которой устанавливаются параметры сообщения, касающегося определеной задачи группы, которое будет приходить вам по электронной почте. : Shared Workspace r-5 ream Web Site *•"* "Onerl Sto ri
Sort by т
! J и* Юрий
Last updated: 06.09.3003 11:03
Рис. 15.11. Вкладка Tasks области задач Shared Workspace
На вкладке Documents (Документы) перечислены документы библиотеки документов (рис. 15.12). При необходимости создать здесь новый документ нужно активизировать ссылку Add New Document (Добавить новый документ), а для создания папки в этой библиотеке документов — ссылку Add New Folder (Добавить новую папку). Ссылка Alert Me About Documents (Предупредить о документе) используется для создания предупреждений, которые начнут приходить вам по электронной почте в том случае, если в документы будут вноситься какие-либо изменения, На вкладке Links (Ссылки) представлены ссылки группы пользователей. При необходимости создать новую ссылку следует щелкнуть на кнопке Add New Link
462
Урон 15 • Коллективная работа
(Создать новую ссылку), а для того чтобы создать предупреждение, нужно активизировать ссылку Alert Me About Links (Предупреждение) (рис. 15.13).
i Update
Qp'ore...
Last Lpj3tBd:06.09.3003 11:03
Рис. 15.12. Вкладка Documents области задач Shared Workspace Shared Workspace
i Team Web Ste CpanS-ta in Browser"
0,д1о-. ме About Links..
: 05. 09.200311:07
Рис. 15.13. Вкладка Links области задач Shared Workspace
Организация работы с документами Excel с помощью SharePoint Team Services
463
На вкладке Document Information (Информация о документе) содержится информация об открытом документе (рис. 15.14).
, Team Web Site ! '-"> open Site n Browser
Docunerrt Information Created By Ч
jjn
ЮоЛЛобач
Modified By »t Юрий Лобац Modified
! Update •) Options. . tail HJdatad: №.09.2003 ШС7
Рис. 15Л4. Вкладка Document Information области задач Shared Workspace
В области задач Shared Workspace (Общая рабочая область) также содержатся кнопки и ссылки, общие для всех вкладок. Так, кнопка Update (Обновить) применяется для обновления информации о данных в области задач (например, в случае удаления какого-либо документа другим членом рабочей группы этот документ будет отображаться в области задач до тех пор, пока вы не нажмете эту кнопку). Ссылка Team Web Site (Веб-узел рабочей группы) необходима для открытия вебузла рабочей группы в окне браузера.
Самостоятельная работа 1. Откройте домашнюю страницу веб-узла Microsoft SharePoint Team Services в окне браузера. 2. Создайте новую библиотеку документов. 3. Сохраните в этой библиотеке какой-нибудь документ Excel. 4. Находясь в приложении Excel, сохраните в библиотеке документов созданную в нем таблицу. 5. Используя область задач Shared Workspace (Общая рабочая область), создайте новую задачу для рабочей группы.
464
Урок 15 • Коллективная работа
Подведение итогов В этом уроке мы научились: S3 совместно использовать рабочие книги; 2! просматривать журнал изменений; Е объединять изменения в рабочих книгах; 0 работать с документами Excel, храшгщимися на веб-узле Microsoft SharePoint Team Services.
Индивидуальная УРОК — настройка программы
16 Зак. 345
П
Настройка рабочей области
П
Вкладки диалогового окна Options
П
Конфигурирование панелей инструментовы
466
Урок 16 • Индивидуальная настройка программы
Excel предоставляет в распоряжение пользователя множество функций, призванных облегчить его работу и помочь настроить программу с учетом специфики выполняемых заданий.
Настройка рабочей области В Excel можно задать целый ряд параметров, которые будут влиять на работу программы. Большинство таких параметров устанавливаются в диалоговом окне Options (Параметры), описанном в этом уроке. Чтобы открыть его, необходимо вызвать команду Tools t Options (Сервис > Параметры).
Вкладка View Сразу после открытия диалогового окна Options (Параметры) активной является вкладка View (Вид), которую вы видите на рис. 16.1.
Color
I
International )
LJfiew_..Jj Calculation [ Show
•— -
:
!|!:(7 aartyp Task Pane
Save
Edit
if? fiarmula bar
P Status baf
P" Windows^ Taskbar
—- ----- -- -- •••
(• Comment indicator only
Objects ——————————~—— 1^ Show all
Chart
• —
Comments — ——•———---~ —— —--f Цепе
| Error Checbng j Spelling [ Security
] General j Transition ] Custom Lists ]
f Comment ^iricfcator . ...
.—. —-—~——
С Show placeholders
,_.„__
^_
^_^
*~ H^eal
Window options — '•'•> ,Г* Page breal^ 'Г" Rjfjnulas W gridines
!*• Row £k cabmn headers U? Ojjclrie symbols 1У £ero values
I? HorizoMai sad! bar" ' R j|jMtical scroll bar ЗУ
Sridlhessolorij Automatic _*J
CancelРис. 16.1. Вкладка View диалогового окна Options
В области Show (Отображать) данной вкладки можно задать и отменить отображение области задач при запуске программы, строки формул, строки состояния и окон на панели задач. Известно, что рабочий лист может содержать различные встроенные объекты, в частности диаграммы и рисунки. Такие объекты иногда заслоняют отдельные области листа, что негативно сказывается на скорости работы пользователя (например, из-за необходимости прокручивать лист). Отображением указанных объектов можно управлять с помощью переключателей из области Objects (Объекты). По умолчанию активен переключатель Show all (отображать) и отображаются все
Настройка рабочей области
467
объекты. Для того чтобы повысить скорость работы, в том числе скорость перемещения по рабочему листу, встроенные диаграммы и графические объекты нужно представить в виде прямоугольников серого цвета. Для этого можно воспользоваться переключателем Show placeholders (только очертания). Переключатель Hide all (не отображать) позволяет скрыть как указанные, так и другие объекты, скажем линии или прямоугольники. Наибольшее число элементов вкладки View (Вид) содержит область Window options (Параметры окна). Установив флажок Page breaks (авторазбивка на страницы), можно обозначить пунктирной линией место разрыва страниц на рабочем листе. Разбивка на страницы выполняется в соответствии с определенными для нее параметрами. При установленном флажке Page breaks (авторазбивка на страницы) пользователь имеет возможность следить за изменением вида таблицы при выводе на печать. Как правило, в ячейках рабочего листа отображается результат вычислений, а не формула. Если в таблице, содержащей большое количество формул, появляется ошибка, пользователь должен установить флажок Formulas (формулы) — для перехода в режим отображения формул. Это значительно облегчит поиск ошибки. Причем программа в два раза увеличит ширину столбцов таблицы, чтобы как можно полнее отобразить формулы. Линии, соответствующие границам ячеек, образуют сетку, которая облегчает ориентацию в рабочем листе. Однако в некоторых случаях (например, при создании рамок для отдельных ячеек) сетку лучше убрать, сбросив флажок Gridlines (сетка). Пользователям предоставляется также возможность изменять цвет сетки. Применяемая при этом палитра находится в поле GridLines color (Цвет линий сетки). Любую ячейку в рабочем листе можно найти по ее адресу, который представляет собой комбинацию заголовков столбца и строки. По умолчанию заголовки столбцов и строк должны быть видны на экране. С помощью флажка Row & column headers (заголовки строк и столбцов) их отображение можно отменить и таким образом увеличить рабочую область листа. При использовании функции структурирования над заголовками листов "и слева от заголовков строк отображаются символы структуры. Они занимают довольно много места, необходимого для более полного представления таблицы. Путем снятия флажка Outline symbols (символы структуры) эти символы можно скрыть. Флажок Zero values (нулевые значения) применяется для переключения в режим отображения нулевых значений. Если данный флажок не установлен, нулевые значения не отображаются (содержимое ячеек при этом не изменяется). Следующие три 4>лажка — Horizontal Scroll Bar (горизонтальная полоса прокрутки), Vertical Scroll Bar (вертикальная полоса прокрутки), Sheet tabs (ярлычки листов) - служат для задания/отмены отображения горизонтальной и вертикальной полос прокрутки, а также ярлычков листов. Потребность в скрытии этих элементов может быть связана и с необходимостью увеличить видимую часть таблицы. Группу параметров, установленных на вкладке View (Вид), можно сохранить под определенным именем — в таком случае их не придется заново задавать при каждом просмотре книги или, скажем, при ее распечатке. Кроме того, пользователь сможет намного быстрее активизировать такие группы параметров.
468
Урок 16 • Индивидуальная настройка программы
Прежде чем создавать представления, необходимо настроить книгу, придав ей не только необходимый внешний вид, но и установив все нужные параметры печати. Затем следует выбрать команду View > Custom Views (Вид > Представления) и, когда откроется одноименное окно, нажать кнопку Add (Добавить), после чего ввести в появившемся окне имя нового представления. Для установки параметров представления достаточно выбрать в списке Views (Представления) окна Custom Views (Представления) соответствующее имя и щелкнуть на кнопке Show (Применить).
Вкладка Calculation На вкладке Calculation (Вычисления) устанавливаются параметры, определяющие режим выполнения вычислений на рабочем листе (рис. 16.2), .11*1 Color
|
View
\ Calculation
International
j Edit
Save
]
Error Chectong
} Genera! f Transition
|
Spelling
|
Security
Custom Lists f
Chart
Calculation (• Automatic . ..
r
Manual
calc Wow.(F9)
С Automatic except tables
r— I Iteration
! •-
Maximum iterations; J1QQ
Caic Sheet
Maximum change: 10,001
Workbook options — \У update remote references
Г? Save external [ink values
Г" Precision as displayed
Г" Accept labefs in formulas.
Г" 190f date system
•
Cancel
Рис. 16.2. Вкладка Calculation диалогового окна Options
Как правило, после заполнения ячейки значения во всем рабочем листе вычисляются заново, то есть таблица постоянно обновляется. Но при работе с массивами или при итерационных вычислениях частое обновление данных во всем рабочем листе может негативно сказаться на скорости функционирования программы. Во избежание этого нужно установить переключатель Automatic except tables (автоматически кроме таблиц) в области Calculation (Вычисления). В данном случае вычисление значений во всех рабочих листах открытых книг будет производиться только после щелчка на кнопке CaLc Now (Вычислить) в диалоговом окне Options (Параметры) или после нажатия клавиши F9. Если вычисления должны выполняться лишь в текущем рабочем листе, следует пользоваться кнопкой CaLc Sheet (Пересчет листа).
Настройка рабочей области
469
С помощью флажка Iteration (итерации) можно управлять вычислением по формулам с циклической ссылкой (формула в ячейке содержит ссылки на собственную ячейку) — путем указания максимального количества итераций или погрешности вычислений. Установка флажка Update remote references (обновлять удаленные ссылки) приводит к автоматическому обновлению данных в рабочих книгах, которые содержат листы с внешними ссылками. Если пользователь желает работать с необновленными значениями, этот флажок необходимо снять. Как правило, точность вычислений в Excel составляет 15 знаков после запятой, что при работе с большими таблицами сопряжено с увеличением длительности вычислений. При установленном флажке Precision as displayed (точность как на экране) точность производимых вычислений соответствует числу отображаемых на экране десятичных разрядов. Флажок 1904 date system (система дат 1904) используется при обмене данными с операционной системой Apple Macintosh, в которой отсчет времени начинается с 01.01.1904, а не с 01.01.1900. Если в предназначенной для импорта/экспорта таблице значения даты не содержатся, этот флажок устанавливать не следует. Рабочий лист можно связывать с различными внешними документами. Как правило, данные из подобных документов копируются в рабочий лист и сохраняются в нем даже после удаления документа-источника. Но если копии имеют большие размеры, это может привести к нерациональному использованию памяти и значительным потерям времени при открытии рабочей книги. В таком случае следует установить флажок Save external link values (сохранять значения внешних связей) и сохранить документ-источник отдельно. На вкладке Calculation (Вычисления) также можно установить флажок Accept labels in formulas (допускать названия диапазонов), что позволит использовать в формулах имена диапазонов ячеек.
Вкладка Edit Установив на вкладке Edit (Правка), показанной на рис. 16.3, флажок Edit directly in cell (Правка прямо в ячейке), вы сможете после двойного щелчка на ячейке приступить к редактированию ее содержимого. В таком случае отпадет необходимость в строке формул, которую можно скрыть для увеличения видимой части таблицы. В результате установки флажка Allow cell drag and drop (Перетаскивание ячеек) появляется возможность перемещения и копирования ячеек и выделенных диапазонов с помощью мыши. Если в позиции вставки ячейки или диапазона находятся заполненные ячейки, то в случае установки флажка Alert before overwriting cells (Предупреждать перед перезаписью ячеек) на экране будет появляться запрос о том, следует ли заменить содержимое этих ячеек. После ввода содержимого ячейки и нажатия клавиши Enter указатель ячейки смещается на одну строку вниз/вверх или на один столбец вправо/влево, что зависит от значения, установленного в поле Move selection after Enter (Переход к другой ячейке после ввода). Поэтому, если после заполнения ячейки ее нужно отформатировать, лучше снять флажок Move selection after Enter (Переход к другой ячейке
470
Урок 16 • Индивидуальная настройка программы
после ввода). В этом случае после нажатия клавиши Enter заполненная ячейка будет оставаться активной.
Color
' 'International
j
View
Calculation
Edit
!
Save
Error Checking
|
] j General
Transition
Settings ~ P IdH: directly in cell
P Extend [ist formats and formulas
P Allow cell drag and drop
P ЕпаЫе automatic percent entry
s
P UJert before overwriting cells Direction;
P Show Paste Options buttons P" Show Insert Options buttons
P Move «election after Enter |Down
P F%ed decimal Places: P Cut, copyj and softoblects with cell 'P Ask to update automatic links P Provide feedback with Animation P £nableftJtoC,omplete for ceS values
••
Cancel
Рис. 16.3. Вкладка Edit диалогового окна Options
По умолчанию на рабочем листе отображаются только те десятичные знаки (разряды), которые были введены или получены в результате вычислений с использованием формул. Установив флажок Fixed decimal Places (Фиксированный десятичный формат при вводе), можно задать требуемое количество знаков после запятой (программа по умолчанию выводит 2 знака). В таком случае введенное в ячейку десятичное число в результате нажатия клавиши Enter преобразуется в дробное. Например, число 1 будет преобразовано в 0,01. Данную функцию целесообразно применять при работе с большим количеством дробных чисел. Установка флажка Ask to update automatic links (Запрашивать об обновлении автоматических связей) предполагает, что программа, прежде чем обновить внешние ссылки и связи, выдаст окно с запросом о том, нужно ли это делать, в котором пользователь сможет отменить данную операцию. Как правило, встроенные объекты связаны с теми ячейками, в которых они расположены. При удалении, копировании и сортировке ячеек аналогичные действия выполняются и с объектами. Чтобы вырезать, скопировать и отсортировать объекты вместе с ячейками, следует установить флажок Cut copy, and sort objects with cells (Перемещать объекты вместе с ячейками). Наблюдать за действиями, происходящими на экране при выполнении операций вставки и удаления, позволяет установка флажка Provide feedback with Animation (Плавная вставка и удаление ячеек).
471
Настройка рабочей области
Если установлен флажок Enable AutoComplete for cell values (Авгозаполнение значений ячеек), Excel пытается распознать вводимый пользователем текст и автоматически завершить операцию ввода. Установка флажка Extend list formats and formulas (Расширять форматы и формулы в списках) позволяет использовать для всех добавляемых в конец списка ячеек тот же формат представления данных, который был задан ранее, для предшествовавших им ячеек. Если установлен флажок Enable automatic percententry (Автоматический ввод процентов), все вводимые в ячейки с процентным форматом значения меньше 1 умножаются на 100 и к ним добавляется символ процента. Использование флажка Show Paste Options buttons (Отображать меню параметров вставки) приводит к тому, что при вставке появляется окно с дополнительными параметрами. Аналогичное окно отображается на экране и в результате установления флажка Show Insert Options buttons (Отображать меню параметров добавления).
Вкладка Transition Пользователи, решившие перейти к Excel после работы с Lotus 1-2-3, могут установить на вкладке Transition (Переход) целый ряд параметров (рис. 16.4), которые помогут быстрее освоить новый программный продукт.
Color
I
International
|
Save
VfeW, ; I Calculation . 1,- • Edit
|
Error checWng
I General
|
! Transition ]
Spellffig Custom Lists I
Chart
files !as: Microsoft Excel Workbook
?ШЬп navigation jjeys Sheet ftjUens —-——— Г* Transition Eormula evaluation Г" transitton formula entry
tJ
,. Cancel
in» n
I ,>
Рис. 16.4. Вкладка Transition диалогового окна Options
В области Settings (Параметры) определяется, какие функции должны быть активизированы при нажатии указанной клавиши. В случае установки флажка Transition navigation keys (Клавиши перемещения) для перемещения по рабочему листу в Excel можно использовать комбинации клавиш, которые употребляются для этой цели в программе Lotus 1-2-3,
472
Урок 16 • Индивидуальная настройка программы
При необходимости импортировать в Excel документы из программы Lotus 1-2-3 следует установить в области Sheet Options (Параметры листа) флажок Transition formula evaluation (Производить вычисления по правилам Lotus 1-2-3). Это позволит избежать ошибочной интерпретации программой содержимого ячеек при импорте документов. В версии 2.2 программы Lotus 1-2-3 при вводе формул используется другой синтаксис. После установки флажка Transition formula entry (Преобразование формул в формат Excel при вводе) его можно использовать и при работе с Excel.
Вкладка General На вкладке General (Общие) задаются основные параметры работы с программой, а также параметры конфигурирования рабочей области (рис. 16.5).
Save 1 Error cheeking' j $pe Bng Security \ Color ] International j \ General : | Transition j Custom Lists 1 Chart ( View j Calculation | Edit Settings — Г" R1QI reference style Г~ Ignore other applications Г? Function tooltips I** Recently used File list: [4"™
Г" Provide feedback with sou id Г* 2oom on roll with Intell Moi se ^ entries Web Options...
Sheets in new workbook: . Standard font: Default file location: At startup, open all f ites in: User Qpme:
Pj
Service Options.., |
—щ \Ariai
.X
SfcejjTo
]£]
]C:\Doojments and 5ettings\Berezovsky\MoH дс* j|. 1 |Юрпй
I
Cancel
Рис. 16.5. Вкладка General диалогового окна Options
По умолчанию строки рабочего листа обозначаются цифрами, а столбцы — буквами. Установка флажка R1C1 reference style (Стиль ссылок R1C1) в области Settings (Параметры) позволяет пронумеровать столбцы. В этом случае адреса ячеек имеют такой вид: R1C1, R2C2 и т. д. (R — row, строка; С — column, столбец). В поле Recently used file list (Помнить список файлов, до) задается количество пунктов в списке имен документов, открывавшихся последними (не более 9 имен). Напомним, что этот список находится в меню Fue (Файл). В поле Sheets in new workbook (Листов в новой книге) определяется количество листов, которое по умолчанию будут содержать новые рабочие книги. Возможно, вы знаете, что в Excel по умолчанию применяется TrueType-шрифт Arial, но в поле Standard font (Стандартный шрифт) вкладки General (Общие) можно выбрать другой шрифт. Там же определяется и размер стандартного шрифта.
Настройка рабочей области
473
При инсталляции программы пользователь указывает свое имя, которое затем фигурирует в сведениях о документе. Если сводка должна содержать другое имя, его следует ввести в поле User name (Имя пользователя). В поле Default file Location (Рабочий каталог) необходимо указать полное имя папки, которая по умолчанию будет использоваться программой при сохранении документов. В поле At startup, open all files in (Каталог автозагрузки) наряду с используемой по умолчанию папкой Мои документы можно создать дополнительную стартовую папку. Содержащиеся в обеих папках документы автоматически открываются после запуска программы. При использовании функции динамического обмена данными (DDE) Excel после поступления в адрес программы сообщения по каналу DDE прерывает выполнение текущего процесса, с тем чтобы оценить это сообщение. В случае установки флажка Ignore other applications (Игнорировать DDE-запросы от других приложений) все поступающие DDE-сообщения программой не учитываются. Если установлен флажок Prompt for workbook property (Предлагать заполнение свойств файла), то при первом сохранении документа открывается диалоговое окно [Имя документа] Properties (Свойства: [Имя документа]), предназначенное для ввода дополнительной информации. Установка флажка Provide feedback with sound (Звуковое сопровождение событий) приводит к тому, что некоторые действия в Excel (открытие файлов, обнаружение ошибок, печать и т. д.) сопровождаются звуковыми эффектами. Если используется мышь типа IntelliMouse, необходимо установить флажок Zoom on roll with IntelliMouse (Панорамирование с помощью IntelliMouse). Для того чтобы при наведении указателя на какую-либо кнопку или поле со списком появлялась всплывающая подсказка с описанием этих элементов, нужно установить флажок Function tooltips (Всплывающие подсказки для функций).
Вкладка Custom Lists На вкладке Custom Lists (Списки) пользователь может сформировать список для функции автозаполнения (рис. 16.6). Если в одну из ячеек ввести элемент данного списка, прочие выделенные ячейки автоматически будут заполнены его оставшимися элементами в заданной последовательности.
Вкладка Chart На вкладке Chart (Диаграмма) устанавливаются параметры, используемые программой при создании диаграмм (рис. 16.7), Диаграммы создаются на основе значений определенного диапазона. Если в такой диапазон входят пустые ячейки, то в области Plot empty cells as (Для пустых ячеек) следует задать способ их интерпретации. При активизации переключателя Not plotted (leave gaps) (точки не отображаются) пустые ячейки игнорируются, а при установке переключателя Zero (подразумеваются нулевые значения) им при построении диаграммы присваиваются нулевые значения. Правда, это не всегда приводит к желаемым результатам, так как разница между нулевым значением
474
Урок 16 * Индивидуальная настройка программы
пустой ячейки и положительным значением соседней ячейки может оказаться слишком большой. Поэтому для пустой ячейки иногда целесообразно задать среднее значение двух соседних ячеек. Это можно сделать, воспользовавшись переключателем Interpolated (значения интерполируются).
.1Ш Color . j View
International
'[' Calculation''
{
Save
Ecto
j
Error Checking
Spoiling
]
Security
] General ] Transition List entries:
.Custom Ssts: Т, l_p, 4Tj
Понедельник, Вторник, Сред, див, фев, мар, апр, май, июн, Январь. Февраль, Март, Апрв
^ fidd
,