Excel 2003 [Crds ed.] 1572227990, 9781572227996
Laminated Study Guide For Excel 2003. Includes: Main Window, New features, Terminology, Toolbar Icons, Workbooks, Functi
320 77 340KB
English Pages 6 Year 2003
Recommend Papers
File loading please wait...
Citation preview
BarCharts, Inc.®
Pg. 1 Pg. 2 Pg. 3 Pg. 4
WORLD’S #1 QUICK REFERENCE SOFTWARE GUIDE
Main Window, New Features Terminology, Icons, Help, Creating, Opening, Saving & Printing Workbooks Spelling Check, Formulas, Functions Formatting Toolbar, Text Formatting, Cell Alignment
Contents Pg. 5 Cell Borders, Changing Column Widths, Freezing Information on Screen, AutoFormat, Adding Headers & Footers, Editing a Workbook Pg. 6 AutoFill, Inserting or Deleting Rows & Columns, Inserting Comments, Application Management
Excel 2003® Main Window 1. Row. The designation for
5 6 7 rows is numeric and displayed here. To select an entire row, click the row 4 number. 3 2. Select All. Selects all the 2 cells on the sheet. 3. Name Box. Cell 1 coordinates (intersecting column and row) of the selected cell are displayed here. 4. Toolbars. Toolbars are customizable and provide fast access to many of the features and functions of Excel 2003®. 5. Insert Function. Clicking this button displays the Insert Function dialog box (see p. 3). 6. Formula Bar. Shows formula or contents of the selected cell. Use the mouse to select text to be edited and for entering changes. 7. WordArt. Creates textbased graphics on a 14 13 worksheet. 8. Column. The designation for columns is alphabetic and displayed here. To select an entire column, click the column letter. 9. Selected Row and Column. The column and row of the selected cell is displayed in orange. 10. Active Cell. The selected (active) cell. To select a cell, click it. 11. Ask a Question. Provides quick and easy access to the Help system. 12. AutoShape. Creates shapes that can be filled with color and text.
8
9
10
11
12
Microsoft®
13. Worksheet Tabs. A tab for each worksheet in a workbook is displayed
here. Display a specific worksheet by clicking the appropriate worksheet tab. Worksheets are stacked in front/behind each other. 14. Worksheet Scroll Icons. These icons allow you to scroll through worksheet tabs, providing access to worksheets when there isn’t space to display all sheet tabs.
New Features in Excel 2003® Features in red are described in greater detail in this guide. • The new lists feature lets you group and act on related data. Created either from existing data or an empty range; a dark blue border makes it easily identifiable. Each column has AutoFilter enabled automatically (used to quickly filter or sort your data). Typing in the insert row (denoted by an asterisk) automatically adds data to the list. A total row can be added; simply clicking on a cell within the total row allows you to pick (from a drop-down menu) the desired aggregate function (Sum, Min, Max, Average, etc.). • Many statistical functions have been refined, including different rounding results, and precision (Note: The results of these functions may be different than in previous versions of Excel®). • XML support has been added, allowing data to be easily exchanged between various data sources. • Smart documents are programmed to dynamically act based on what you do. Forms and templates often work well as smart documents; they are especially useful for
•
• • •
1
workbooks that are part of a process (ex. filling out and routing an expense report from submitter through accounting). No matter who has the document, the smart document knows where it is in the overall process and what needs to happen next. Information Rights Management (IRM) capabilities have been added that allow users to be given Read and/or Change access (to content and/or formatting), expiration dates for content to be set, etc. The Compare Side by Side feature allows 2 workbooks to be compared next to each other without merging them. New task panes include: Getting Started, Help, Search Results, Shared Workspace, Document Updates and Research. The Research task pane offers a wide variety of reference information at your fingertips (as long as you have an Internet connection). Available tools include: encyclopedia, dictionary, thesaurus, online language translation, stock (and other company) information, and Web search. Third parties can also add content that integrates seamlessly.
Excel 2003 ® Terminology
Getting Help
• cell. A rectangle within a workbook or worksheet. It may contain text, values or formulas that return a value. • drop down menu. A menu of choices appearing in dialog boxes and next to
Excel 2003 offers an extensive help system that can be displayed by clicking the Help icon on the Standard Toolbar.
• • • • •
®
To use the Ask a Question feature.
some icons; accessed by clicking the downward facing triangle . formula. An equation that performs various operations (typically mathematical calculations) within a worksheet. ScreenTip. Text that appears when an icon is pointed at, but not clicked. In this example, the text “Italic.” toolbar. Located under the main Menu Bar providing quick access to features of Excel 2003®. worksheet. A 2-D page of cells (256 columns wide and 65,536 rows long) that is contained within a workbook. workbook. A file that contains one or more worksheets.
• Enter the question in the Type a question for help field (on the right side of the menu bar) and press Enter. • In the Search Results task pane, click the link for the desired article, and the help window for that topic will be displayed. Tip: If there is an active Internet connection, the default is to search Microsoft Office Online; often Excel® Help is at least as useful. To search other Help locations, click the down arrow near the bottom of the page and select it (especially useful is Offline Help), then click the Start Searching button
.
Creating a New Workbook
Standard Toolbar Icons
To create a new workbook, simply press the New button make it simple (using the New Workbook task pane).
New. Creates a new Excel 2003® workbook. Open. Displays the Open File window, allowing you to open a previously saved Excel 2003® file, as well as files in many other formats. Save. Saves the displayed workbook. Permission. Displays a dialog box where IRM settings can be set. E-Mail. Opens a form to fill in an email header to mail the current document. Print. Prints the current worksheet to the printer used last (or the default if one hasn’t been used yet). The printer will be displayed in parenthesis in the ScreenTip. Print Preview. Displays what the worksheet or workbook will look like when printed on the screen. Spelling. Opens the spelling checker. Research. Opens the Research task pane, providing quick access to a dictionary (standard and bilingual), encyclopedia, thesaurus, etc. Quick links to financial sites also provided. Cut. Prepares to remove the currently selected cell(s) for placement on the clipboard for pasting. The cells are not removed until pasted. Copy. Copies the selected cell(s), placing them on the clipboard for pasting. Paste. Places the contents of the clipboard into the selected cell. If there is data in the destination cell(s), it will be overwritten. See also Editing a Workbook. Format Painter. Picks up the formatting of the selected cell and applies it to cell(s) highlighted while the format painter icon is the cursor. When single clicked, the next cell(s) highlighted will be changed and the cursor returned to normal. Double clicking leaves it on until clicked again. Undo. Reverses the last action taken. Remembers the last 99 actions. Multiple items can be undone in order by selecting them from the drop down menu. Redo. Undoes the last undo. Remembers the last 99 Undo actions. Multiple items can be redone in order by selecting them from the drop down menu. Insert Hyperlink. Inserts a hyperlink to a Web address. AutoSum. Adds the numbers to the left or above the selected cell into the cell using the SUM() function. Opening the drop down menu next to the icon allows quick access to the AVERAGE(), COUNT(), MIN(), and MAX() functions, and lets you open the Insert Function dialog box. Sort Ascending. Sorts the selected cells alphabetically (A to Z), based on the column the active cell is in; also sorts them in numeric order (0 to 9). If no cells are selected, Excel® will guess what you want sorted. Sort Descending. Sorts the selected cells alphabetically (Z to A), based on the column the active cell is in; also sorts them in numeric order (9 to 0). If no cells are selected, Excel® will guess what you want sorted. Chart Wizard. Opens a wizard that will help create a new chart (graph). The data to graph should be selected first; if not, Excel® will guess what to graph. Drawing. Displays the Drawing Toolbar. Zoom. Percentage of printed size text will appear on the screen. Other sizes can be selected from the drop down menu. Microsoft Excel Help. Displays the Help task pane.
. Templates can
To create a new workbook using a template. • Click New in the File menu. The New Workbook task pane will appear as shown at right. • In the Templates section, click the On My Computer link. Click the Spreadsheet Solutions tab in the Templates dialog box. Among the templates are balance sheets, time cards, loan amortizations and invoices. Select the desired template and click OK. OR in the Templates section, click on the Templates on Office Online link and download it from the Internet. Microsoft®
Opening a Workbook Use the Open button to open any workbook. A list of recently accessed files is available at the bottom of the File menu. To open a file not recently used. • • • •
Select Open from the File menu OR click the Open button. Navigate to the desired folder in the right pane of the Open window. Select the name from the list. If it doesn’t appear in the list because it is not an Excel® workbook, select the correct type (Excel, Text, Web page, Database, etc) in the Files of type drop down menu (types vary depending on installed options). • Click the Open button.
Saving a Workbook • It is very important to save your workbooks frequently to prevent data loss. • Once a file has been saved for the first time (giving it a name), Excel® won’t prompt for a name again, but will update the file each time it is saved. • If a copy of a file is needed, use the Save As command to give it a new name and/or location.
To save a file in a folder. • Select Save or Save As from the File menu (the dialog box will only appear when Save is used on an unnamed workbook). • Navigate to the desired folder in the right pane of the Save As window. • Enter a name in the File name field. • Select the type of file (Excel, Text, Web page, Lotus 1-2-3, dBase, etc.) in the Save as type drop down menu (types will vary depending on installed options). • Click the Save button.
Printing a Workbook Click the Print button to send a single copy of the active worksheet to the last printer used (usually the system’s default printer). To print a workbook. • Select Print from the File menu. • Select the printer you wish to use and observe its status (Idle, Needs Attention, or the number of documents waiting to be printed). Click the Properties button if printing properties (color vs. black & white, contrast, etc.) need to be set. • Select number of copies and check the Collate box, if desired. • Specify pages to print. • Specify what to print (current selection, all active [selected] worksheets, or entire workbook). • Click OK. 2
Spelling Check
Using Functions cont.
• Excel 2003 provides an extensive dictionary for checking the spelling within a workbook. • Many common spelling mistakes never get flagged at all due to AutoCorrect, a feature that fixes many common problems automatically as you type.
• Date & Time. Functions used to manipulate dates and times, including: Weekday, which returns the day of the week a given date falls on, and NOW, which returns the current date and time, and is updated with each recalculation. • Math & Trig. Functions commonly used in math, except those used in statistics, including: ABS for the absolute value of a number, CEILING, which rounds a number up, FLOOR, which rounds a number down, LOG10 for base10 logarithmic calculations, PI, the constant accurate to 15 digits, and RAND to generate a random number between 0 to 1. • Statistical. Statistical functions, from the common (including AVERAGE, MEDIAN, MAX, and MIN) to the specialized (from AVEDEV, the average deviation from the mean, to ZTEST, the two-tailed P-value of a Z-test, and everything in between). • Lookup & Reference. This group of functions generally is used to lookup a value in a table and return a value. For example, given a zip code and weight of a package, it will return the shipping charge. • Database. This category is similar to the Statistical category, except that criteria about the data can be specified, such as the average salary for female employees (DAVERAGE) vs. the average salary for all employees (AVERAGE). • Text. This category is for manipulating text, such as taking part of a cell (LEFT, MID, and RIGHT), determining the length of a cell (LEN), or converting the case of text (UPPER, PROPER, and LOWER), among others. • Logical. Functions allowing data to be compared logically (using AND, OR, and NOT) as well as testing a value and returning different results depending on the criteria specified (IF). • Information. Most of these functions return a TRUE/FALSE answer, such as ISTEXT and ISNUMBER, as well as the value “Not Available” with NA.
®
To check the spelling of a workbook. • Open the workbook. • Select Spelling from the Tools menu or press the Spelling button . • Suggestions for the correct spelling of the highlighted word are displayed in the Suggestions pane of the window. To insert a word from the list, double click it.
To use AutoCorrect. • Type as normal. If you misspell a word (for example “teh”) AutoCorrect will automatically replace it with the correct spelling, (in this case “the”).
Formulas Order of Operations When creating any formula, Excel® always follows the mathematical (algebraic) order of operations. When evaluating a formula, the order is as follows (from highest to lowest priority): 1.Parenthesis () 2.Negation (ex. -1) 3.Percentage (%) 4.Exponentiation (^, ex. 2 squared [22] is written as 2^2) 5.Multiplication and Division (* and /) 6.Addition and Subtraction (+ and -)
To insert or paste a function.
To illustrate, 9+4*6 on most calculators is 78, (9+4=13*6), while Excel® will calculate it as 33, (4*6=24+9). Be sure that calculations are created with this in mind.
• Select the cell in which the function is to be entered. • Select Function from the Insert menu or click the Insert Function button . • Select the type of function to be inserted by clicking the appropriate category from the Select a Category drop down menu of the Insert Function window. • Select the function by clicking it in the Select a function pane of the Insert Function window. • Click the OK button. • A window will be displayed providing the text boxes in which to enter the information for the function. The data requested will vary with the function selected, for example, for the SUM function, the cells to be added together are needed, whereas for the PMT function, an amount, frequency of payments, and interest rate per period are required. Some functions, such as NOW, don’t require any parameters at all. • Click the OK button.
Creating Simple Formulas • The power of Excel® lies not in the ability to make data look pretty (though it can do that), but rather in its ability to perform powerful calculations. • All formulas begin with an equal sign (=). Constants (numbers, such as 1or 5), functions, and cell references may all be used in formulas. • Functions may contain other functions, constants and/or cell references as well. • A few examples of formulas are illustrated below.
Basic Excel® Formulas Example
Result
Function Argument ScreenTips. To use function argument ScreenTips, simply begin entering a function in a cell and the arguments for that function will appear next to it. For example, to get help with the IF function, simply enter “=IF( ” and the following will appear:
=7+12 =5^2 =A1*B2
Places the value 19 in the current cell. Places the value 25 (52) in the current cell. Multiplies the value in cell A1 by the value in B2 and places the result in the current cell. =D7-A7 Subtracts the value in A7 from the value in D7 and places the result in the current cell. =SUM(A5:D5) Adds all the cells in the range A5 through D5 (A5+B5+C5+D5) and places the result in the current cell.
If more information is needed, Help or the Insert Function wizard can be consulted. Insert Function Wizard • Accessed by pressing the Insert Function button . • Select the function from the categories listed above and fill in each parameter; provides a basic description of each function and their parameters. • If more help is needed, a quick link to Help for that function is available. • The current value of the function is displayed and updated as new parameters are added.
Using Functions • Functions in Excel 2003® are tools that let you perform complex calculations. • Functions can perform financial, analytical and statistical calculations. • Simplified, a function is a predefined formula that performs common calculations without creating and entering the formulas.
AutoSum Function
Function Categories. Excel® breaks down the list of functions (there are several hundred of them) into categories to make it simpler to find the function desired.
• Uses the SUM function, which calculates the sum of the numeric values of all cells specified within a range. • A range can be specified by selecting the cells, or Excel 2003® will automatically suggest a range. These selections usually include all cells that are contiguous (in a single direction) to the cell where the AutoSum function is applied.
• All. All functions are in this category. • Most Recently Used. Similar to the most recently used file names at the bottom of the File menu, this places functions you use frequently at your fingertips. • Financial. Functions used in accounting, including: PMT to determine a periodic payment for an item (such a house or car) and DDB for calculating depreciation using the double-declining balance method.
To use the AutoSum function. • Select the range of cells to be totaled, including a blank cell to the right of a row or at the bottom of a column. • Click the AutoSum button . 3
Text Formatting cont.
Formatting Toolbar
Number Formats
Font. Displays the font of the selected cell(s) and allows it to be changed. Font Size. Shows the font size of the selected cell(s); can be changed by selecting from the drop down menu or typing in a number. Bold. Changes the selected cell(s) to bold. Italic. Italicizes the selected cell(s). Underline. Underlines the selected cell(s). Align Left. Formats the selected cell(s) to align the contents on the left. Center. Formats the selected cell(s) to have the contents centered within the cell. Align Right. Formats the selected cell(s) to align the contents on the right. Merge and Center. Merges the selected cells into a single cell and centers the contents within that combined cell. If a merged cell is selected, it will unmerge them and return the alignment to General. Currency Style. Formats the values in the standard currency format for the region specified in Control Panel ($ in front, commas every thousand, two places after the decimal point in the US). Percent Style. Multiplies the value by 100 and adds the % sign at the end. By default, if a blank cell is formatted percent, entering a value less than 1 will cause it to be displayed multiplied by 100; if a number is entered greater than 1, the percent sign is simply appended. Comma Style. Formats the values using the standard thousands separator format for the region specified in Control Panel with 2 decimal places (commas in the US). Increase Decimal. Displays one more digit after the decimal point; data will display (but not calculate) rounded to the number of visible places after the decimal point. Decrease Decimal. Displays one less digit after the decimal point; data will display (but not calculate) rounded to the number of visible places after the decimal point. Increase Indent. Increases the indent of the cell by about the width of a single character. Decrease Indent. Reduces the indent of the cell by about the width of a single character. Borders. The icon for this button will change depending on what border is displayed. Other styles can be selected from the drop down menu. Fill Color. Changes the background color of the selected cell or drawing object to 1 of 40 colors or removes the fill. The current color name will be displayed in parenthesis in the ScreenTip. Font Color. Changes the text color of the selected text to 1 of 40 predefined colors. The current setting will be displayed in parenthesis in the ScreenTip.
• Accounting: Similar to Currency, except the currency symbols are vertically aligned. • Currency: Gives options for the number of decimal places and various national currency symbols. Microsoft • Custom: Creates custom number formats (see Help for details on the meaning of the codes). • Date: Shows the options available for displaying dates. • Fraction: Lets you display fractions rounded to a specific increment, such as halves (1/2), quarters (1/4), eighths (1/8) or any number of digits (such as 12/25 or 215/967). • Number: Lets you add a thousands separator (comma), specify the number of digits after the decimal point, and display negative numbers in red. • Percentage: Provides the ability to specify the number of decimal places displayed for percentages along with the percentage symbol. • Scientific: Lets you specify the number of decimal places; displays the result in scientific notation (ex. 37.5 appears as 3.75E+01 and 0.375 appears as 3.75E-01). • Special: Lets you format cells for zip code, zip code +4, phone number, or social security number formats (if the U.S. locale is selected). Options vary for other locales. • Text: Displays numbers exactly as entered, just like standard text. • Time: Shows the options available for displaying times. ®
To change the number format of a cell or groups of cells. • Select the cell or group of cells to be formatted. • If you want currency style or comma style (with 2 digits after the decimal) or percent style (with no digits after the decimal), use the Currency Style Comma Style
,
buttons respectively. Use the Increase
Decimal button or Decrease Decimal button to add/remove a digit. OR select Cells from the Format menu, click the Number tab and the window illustrated above will be displayed. • Make the desired selection for the number format. • Click the OK button.
Cell Alignment To horizontally align text contained within a cell. • Select the cell or cells to be aligned. • To left align, center, or right align the contents of the cell, press the Align Left Center
,
, or Align Right
buttons respectively. To return to general alignment, press the button again (it will not appear selected after doing this). OR select Cells from the Format menu. • Click the Alignment tab. Microsoft The window illustrated at right will be shown. • Click the arrow beside the horizontal field and make a selection from the options provided. (General means numbers are right aligned and text is left aligned.) • Click the OK button.
Text Formatting To change the font for a cell or groups of cells. • Select the cell or cells to be formatted. • Click the Font button to change the font, the Font Size button
®
to change the font size, the Bold button to bold the cell, the Italic button to italicize the cell and/or the Underline button to underline the cell. You
, or Percent Style
To change the orientation of text within a cell. • • • •
Select the cell or cells for which the orientation is to be changed. Select Cells from the Format menu. Click the Alignment tab. The window illustrated above will be displayed. Enter the angle for the text orientation in the Degrees field, or click the red diamond in the Orientation window and drag to desired position. Text may also be displayed vertically by clicking the left button (text written vertically) under Orientation. • Click the OK button.
Microsoft®
can also use the Font Color button to change the color of the text. OR select Cells from the Format menu. Click the Font tab and the window illustrated above will be displayed. • Specify the font, style, and size, underline style, effects and color by using the drop down menus and check boxes. • Click the OK button. 4
Cell Alignment cont.
AutoFormat • A convenient feature for automatically formatting the look of a worksheet, cell, or group of cells. • Includes fonts, shading, borders, colors and column widths.
To use the text control abilities within a cell. • • • •
Select the cell or cells to be changed. Select Cells from the Format menu. Click the Alignment tab. The window illustrated on p. 4 will be displayed. Wrap text: Check this to wrap the text to multiple lines that fit in the column. Uncheck to return to a single line of text that spills into the next cell. • Shrink to fit: Check this to reduce text size to fit the column width. Uncheck to return original size. • Merge cells: Check this to join multiple cells together (horizontally and/or vertically) into one large cell. Uncheck to separate. This feature can also be accessed using the Merge and Center • Click the OK button.
To use AutoFormat. • From the Format menu, select AutoFormat. • Select the format to be applied by clicking the desired example. • To specify the elements (i.e. number formats, border style, font, pattern, cell alignment, and column width/row height) to be automatically formatted, click the Options button. Select the checkboxes beside the desired formatting elements and the preview will show the effect automatically. • Click the OK button.
button.
Adding a Header or Footer
Cell Borders
• Excel can add text that will print at the top of every page (header) or the bottom of every page (footer). • Useful for printing standard notices (ex. Confidential), the current date, and/or page numbering information among other things.
To apply a border to a cell or group of cells. • Select the cell or cells that a border is to be added to. • Click the Borders button and choose from 1 of 12 predefined formats OR select Cells from the Format menu. • Click the Border tab. The window illustrated at right will be displayed. • Select the border style by choosing one of the presets or by clicking the sample borders provided. • Select a border color from
the drop down menu.
To Add a Header or Footer. • From the File menu select Page Setup. • Select the Header/Footer tab. • Select one of the predefined headers and/or footers if desired (ex. Confidential, Page x, Page x of y, or the filename) Microsoft OR click the Custom Header or Custom Footer button as appropriate and the window shown at right will be displayed. • In the Left section, Center section, and/or Right section fields, enter the text that should be left justified, centered, or right justified, respectively. • To add the current page number, total number of pages, date, time, file name and path, filename, worksheet tab, and/or a picture, select the appropriate button from the list. • To format anything in any field, select it and press the A button. This will bring up the Font dialog box. • Press OK after making the desired header or footer. • Press OK to close the Page Setup dialog box. ®
Microsoft®
• Select the line style from the list. • Click the OK button.
Changing Column Widths As data is entered in cells, sometimes it requires more space than available in a column. Column widths can be easily modified individually or through the use of AutoFormat.
Editing a Workbook
Manually changing the column width.
To copy or cut the contents of a cell.
• Place the cursor on the line to the right of the column to be sized. The
• Select the cell or cells that contain the data to be copied or cut. • To copy the contents, select Copy from the Edit menu or press the Copy button . OR to cut the contents, select Cut from the Edit menu or press the Cut button . Note that nothing will be removed from the worksheet after it is cut until it is pasted elsewhere. • Data that is cut or copied will be highlighted like this: . It will remain available for pasting as long as the cell or cells are thus highlighted.
cursor will appear as follows: . Drag the line left or right to shrink or widen the width of the column. OR place the cursor in the column to be sized. • Select Column from the Format menu and choose Width from the submenu. • Enter the column width from 0 (which hides the column) to 255. • Click the OK button.
Automatically sizing the column width to fit the widest entry.
To paste an item that is copied or cut.
• Place the cursor on the line to the right of the column to be sized. The
• Select the destination cell for the item that is to be pasted. • From the Edit menu, select Paste or press the Paste button .
cursor will appear as follows . Double click the line. OR place the cursor in the cell that is too wide for the column width. • Select Column from the Format menu and choose AutoFit Selection from the submenu.
The Paste Special option provides the ability to paste only formulas, the values of the formulas, formatting, or comments from the copied cells, among other options. The most common options are also available in the Paste drop down menu.
Freezing Information on Screen Sometimes when working with large spreadsheets, you may want to leave column or row headings visible, no matter how the cursor is scrolled. This does not effect how the information will be printed, only the on-screen display of the information. To lock information on screen. • Scroll so the desired text is on the top and/or left sides of the screen. • Place the cursor 1 row below and/or 1 column to the right of the information you want frozen. • From the Window menu select Freeze Panes. A thin black line will appear above and/or to the left of the cursor to let you know which rows and/or columns are frozen.
Microsoft®
To paste specific portions of what was copied. • Copy or cut the cell(s) that are to be used with the Paste Special command. • Select the destination cell for the item(s) that is/are to be pasted. • Select Paste Special from the Edit menu and the window illustrated above will be displayed. OR select Paste Special from the Paste drop down menu. • Select the desired special action and click the OK button.
To unlock information previously frozen on screen. • From the Window menu select Unfreeze Panes. 5
AutoFill
Application Management
AutoFill is a capability that has been in Excel for many versions. Its functionality varies, depending on the type of data selected. The following table summarizes the behavior of AutoFill.
Smart Tags • A simple way to view potential formula errors, with suggestions for correcting them, or to view stock information when a stock symbol is entered. • Note that this feature must be enabled.
Selected Data A single day of the week Multiple days of the week
Result when data is filled The next day of the week The next day of the week based on the series selected A single month The next month Multiple months The next month based on the series selected A single number The same number A series of numbers A continuation of the series A random collection of numbers A linear continuation of the data using the least squares method
To set Smart Tags Options. • Select AutoCorrect Options from the Tools menu and select the Smart Tags tab. • To enable or disable Smart Tags, check or uncheck the Label data with smart tags checkbox. • If Smart Tags are enabled, select which types of objects should be associated with Smart Tags. Add or remove object types from the list as desired. Microsoft • Click the Check Workbook button to create Smart Tags for the new list of objects selected in the previous step, if desired, or click OK to close the dialog box. ®
Custom series can also be created and added to this list (such as North, South, East, and West). Other types of data can also be used with AutoFill. To use AutoFill.
To use Smart Tags with formula errors.
• Select the cell or cells with the existing data. • Place the cursor in the bottom right-hand corner of the cell or range of cell on the AutoFill Handle . Drag the handle down or to the right to continue the series.
• Point at the cell with the potential formula error. Note that the cell is marked as shown here . • Select the indicated cell and the Smart
Insert or Delete a Row or Column
Tag will appear next to the cell. • Open the Smart Tag’s drop down menu to display the problem and potential solutions as well as the option to ignore the problem. Depending on the problem, it will be similar to the screenshot at right. • Select the desired action from the menu.
• You may need to add or delete a column of information. • All formulas will automatically adjust to refer to the same data when you move it to a new location.
To insert a row or column. • Place the cursor in the row or column where the new row or column is desired. • Select Rows or Columns (as desired) from the Insert menu.
To delete a row or column.
To use Smart Tags with stock symbols.
• Place the cursor in the row or column to be deleted. • Select Delete from the Edit menu. • In the Delete dialog box, select Entire row or Entire Column as desired.
• Entering a stock symbol or selecting a cell with one will place a purple triangle in the bottom right corner of the cell . If the cell is selected, the
(Individual cells can also be deleted and cells shifted up or left). • Click the OK button.
Smart Tag shown here will appear next to it. Clicking it will provide access to information on the company and even allow you to insert an updateable table with quick links to news, current volume and price, etc. • Open the Smart Tag’s drop down menu and select the desired action. Microsoft Note that an updateable table of information can be added to the worksheet. To update the information in the
Inserting a Comment Excel 2003 allows you to insert comments into cells, providing: • A convenient way to explain the contents of a cell. • The reasoning behind a formula. • The assumptions behind a value. ®
®
To insert a comment.
table, click the selected.
• Select the cell where the Microsoft comment is to be inserted. • Select Comment from the Insert menu or click the New Comment button on the Reviewing toolbar, and a comment window will be displayed. • Enter the text for the comment; then click outside the comment. Once the comment is stored, a red triangle will be displayed . • To view a comment, point to a cell containing one, and it will be displayed as shown above. • To edit the comment, select the cell and select Edit Comment from the Insert menu. ®
Price: U.S.$5.95 / Can.$8.95 Author: John Hales A+, Network+, MCSE, CNE ISBN-13: 978-142320335-3 ISBN-10: 142320335-6
Microsoft®
button from the toolbar that appears when the table is
Compare Side-By-Side Allows two workbooks to be viewed side-by-side where they can easily be compared. To compare two workbooks side-by-side. • Open both workbooks. • Select Window > Side by Side with • Both workbooks will be visible (split horizontally) and the Compare Side by Side toolbar will appear allowing the workbooks to be scrolled together, etc.
Customer Hotline # 1.800.230.9522 We welcome your feedback so we can maintain and exceed your expectations.
hundreds of titles at
quickstudy.com
All rights reserved. No part of this publication may be reproduced or transmitted in any form, or by any means, electronic or mechanical, including photocopy, recording, or any information storage and retrieval system, without written permission from the publisher. ©2003 BarCharts, Inc. 0107 Screen shots may vary depending on the version installed. This guide is based on the software version shipping at the time of publication and is accurate to that version. Microsoft ®, Excel®, MSN ®, and Windows ® are either registered trademarks or trademarks of Microsoft Corporation ® in the United States and/or other countries. Screen shot(s) reprinted by permission from Microsoft Corporation ®.
6






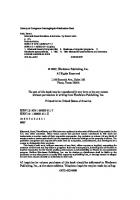



![Excel 2003 [Crds ed.]
1572227990, 9781572227996](https://ebin.pub/img/200x200/excel-2003-crdsnbsped-1572227990-9781572227996.jpg)