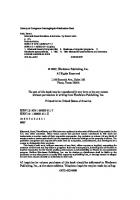Excel 2003: попул. самоучитель 5-469-00581-X
Самый распространенный табличный процессор в мире Microsoft Excel сегодня является едва ли не лучшим средством организац
296 29 3MB
Russian Pages 322 Year 2005
Recommend Papers
File loading please wait...
Citation preview
ПОПУЛЯРНЫЙ САМОУЧИТЕЛЬ
С. Бондаренко, М. Бондаренко
EXCEL 2003 В этой КНИГЕ: • ИНТЕРФЕЙС EXCEL И ОСНОВЫ РАБОТЫ с ним • СОЗДАНИЕ СЛОЖНЫХ ОРГАНИЗАЦИОННЫХ ТАБЛИЦ ИСПОЛЬЗОВАНИЕ ФОРМУЛ И ВЫЧИСЛЕНИЙ СОРТИРОВКА И ОТБОР ДАННЫХ ВЫВОД НА ПЕЧАТЬ
ПОПУЛЯРНЫЙ САМОУЧИТЕЛЬ
С. Бондаренко, АЛ. Бондаренко
EXCEL 2003
Москва • Санкт-Петербург • Нижний Новгород • Воронеж Новосибирск • Ростов-на-Дону • Екатеринбург • Самара Киев • Харьков • Минск
2005
С. Бондаренко, М. Бондаренко Excel 2003. Популярный самоучитель Серия «Популярный самоучитель» Главный редактор Зам. главного редактора (Москва) Заведующий редакцией (Москва) Руководитель проекта Литературный редактор Художник Корректоры Верстка
Е. Строганова Е. Журавлёва Ю. Гурский М. Шахов Е. Каляева Н. Биржаков Т. Коваленко, Ю. Мельниченко Е. Матусовская, О. Сергеева
. ББК 32.973-018.2я7 УДК 681.3.06(075)
Бондаренко С., Бондаренко М. Б81 Excel 2003. Популярный самоучитель. — СПб.: Питер, 2005. — 320 с.: ил. ISBN 5-469-00581-X Самый распространенный табличный процессор в мире Microsoft Excel сегодня является едва ли не лучшим средством организации учета на предприятиях малого бизнеса. С помощью Excel считают прибыли, проводят инвентаризации, составляют отчеты и ведомости и даже верстают прайс-листы на торговых предприятиях. Все возможности и аспекты использования последней версии Excel из программного пакета Microsoft Office XP подробно рассмотрены в данной книге. Издание можно рекомендовать всем офисным работникам, в той или иной форме сталкивающимся с табличными данными. © ЗАО Издательский дом «Питер», 2005
Все права защищены. Никакая часть данной книги не может быть воспроизведена в какой бы то ни было форме без письменного разрешения владельцев авторских прав. Информация, содержащаяся в данной книге, получена из источников, рассматриваемых издательством как надежные. Тем не менее, имея в виду возможные человеческие или технические ошибки, издательство не может гарантировать абсолютную точность и полноту приводимых сведений и не несет ответственности за возможные ошибки, связанные с использованием книги.
ISBN 5-469-00581-X
ООО «Питер Принт». 194044, Санкт-Петербург, пр. Б. Сампсониевский, д. 29а. Лицензия ИД № 05784 от 07.09.01. Налоговая льгота — общероссийский классификатор продукции ОК 005-93, том 2; 95 3005 — литература учебная. Подписано в печать 01.10.04. Формат 70X100'/,,.. Усл. п. л. 25,8. Тираж 4000 экз. Заказ № 627. Отпечатано с готовых диапозитивов в ФГУП «Печатный двор» им. А. М. Горького Министерства РФ по делам печати, телерадиовещания и средств массовых коммуникаций. 197110, Санкт-Петербург, Чкаловский пр., 15.
Краткое содержание Введение
6
Глава 1. Основы работы в Microsoft Excel
8
Глава 2. Основы работы с документами
47 ..
Глава 3. Вводи редактирование данных
87
Глава 4. Форматирование таблиц
141
Глава 5. Работа с числами. Использование формул
193
Глава 6. Построение диаграмм
229
Глава 7. Работа с данными
251
Глава 8. Имена ячеек
270
Глава 9. Печать документов
278
Глава 10. Справка и решение проблем
303
Заключение
315
Приложение. Сочетания клавиш, используемые в Microsoft Excel..
'
..316
Оглавление Введение
6
Глава 1. Основы работы в Microsoft Excel
8
1.1. Установка программы Microsoft Excel 1.2. Запуск Excel 1.3. Завершение работы в Excel 1.4. Окно программы
..9 23 26 28
Глава 2. Основы работы с документами
47
2.1. Рабочие книги 2.2. Работа с листами книги 2.3. Работа с несколькими книгами одновременно 2.4. Масштаб документа 2.5. Режимы просмотра документа
48 71 75 81 81
Глава 3. Вводи редактирование данных
87
3.1. Ввод данных в ячейки 3.2. Типы данных в Excel 3.3. Редактирование данных в ячейках 3.4. Поиск и замена данных. Переход к нужному месту таблицы
88 92 102 131
Глава 4. Форматирование таблиц
141
4.1. Что такое форматирование 4.2. Форматирование строк и столбцов 4.3. Форматирование ячеек 4.4. Работа со стилями и шаблонами
142 143 151 180
Глава 5. Работа с числами. Использование формул
193
5.1. Особенности ввода числовых данных 5.2. Использование формул
194 201
Глава 6. Построение диаграмм
229
6.1. Мастер диаграмм 6.2. Форматирование текста диаграммы
230 238
Оглавление
.>
5
6.3. Ввод в диаграмму дополнительного текста 6.4. Вставка в диаграмму графического объекта 6.5. Использование диаграмм для анализа данных
243 246 250
Глава 7. Работа с данными
251
7.1. Использование списков в качестве баз данных 7.2. Отбор данных 7.3. Поиск данных 7.4. Сортировка данных 7.5. Построение сводных таблиц
252 253 257 260 264
Глава 8. Имена ячеек
270
8.1. Присвоение имен ячейкам и диапазонам 8.2. Присвоение имен формулам 8.3. Редактирование имен
271 274 275
Глава 9. Печать документов
278
9.1. Просмотр перед печатью 9.2. Подготовка документа к печати: поля, колонтитулы, размер и ориентация страниц 9.3. Настройки печати и вывод документа на печать
279
Глава 10. Справкаи решение проблем
303
10.1. Справочная система Microsoft Excel 10.2. Получение справки в режиме онлайн 10.3. Поиск информации в Интернете
304 310 313
Заключение
315
•.
285 295
Приложение. Сочетания клавиш, используемые в Microsoft Excel... 316
Введение
.
Microsoft Excel на сегодняшний день является самой популярной программой для работы с электронными таблицами. Она имеет продуманную архитектуру, широкие возможности и относительно легка в освоении. Этим, а также тем, что она подходит как для выполнения простых расчетов, так и для решения сложнейших задач, связанных с анализом данных, можно объяснить столь большую популярность программы. Книга, которую вы держите в руках, поможет вам разобраться с тонкостями работы в Microsoft Excel. С ее помощью вы научитесь выполнять задания разной сложности и направленности, а также узнаете не известные вам ранее приемы работы.
Структура книги Книга состоит из 10 глав и приложения. Каждая глава посвящена отдельной теме и, в свою очередь, содержит несколько разделов. Каждый раздел — это урок по определенной теме, который заканчивается практическим упражнением с пошаговыми инструкциями по его выполнению. Таким образом, изложенный теоретический материал закрепляется с помощью конкретных примеров, что помогает лучше разобраться в той или иной теме. Изучение книги лучше начинать с первой главы, так как файлы примеров, на основе которых построены упражнения, используются в течение всего курса обучения. Поэтому, открыв книгу посередине, вы можете не понять, с каким файлом нужно работать в интересующем вас упражнении. С другой стороны, в таком случае вы всегда сможете вернуться к упражнению, в котором был создан этот файл, а также создать его самостоятельно на основе прилагаемых иллюстраций. Книга адаптирована к самостоятельному обучению и кроме подробных описаний выполняемых действий содержит большое количество иллюстраций, а также пояснений и полезных советов. Первая глава частично посвящена установке пакета Microsoft Office и, в частности, программы Excel. Мы посчитали необходимым обратить внимание пользователя на эту важнейшую тему, так как умение правильно установить программу является необходимым условием успешной работы с ней в дальнейшем. Редактор электронных таблиц Microsoft Excel содержит большое количество компонентов, и если в процессе работы окажется, что какого-нибудь из них не хватает, то вы всегда сможете дополнительно установить его, чтобы работать с программой наиболее эффективно. Данная глава также содержит основные сведения об интерфейсе Excel и о том, как настроить его наилучшим образом. Главы 2-4 посвящены основам работы с книгами Excel. Изучив их, вы научитесь быстро выполнять основные операции с книгами и рабочими листами, вводить
Введение
и редактировать данные, придавать таблицам аккуратный вид при помощи правильного оформления. Из глав 5-8 вы узнаете о специальных средствах Excel и сможете использовать в повседневной работе такие мощные инструменты программы, как сложные функции, диаграммы и сводные таблицы. Вы сможете включать в формулы абсолютные ссылки и сортировать данные в списках. /
Девятая глава посвящена подготовке и выводу таблиц на печать. Ознакомившись с ней, вы научитесь оперировать таблицами не только на экране монитора, но и при выводе на печать. Созданные вами таблицы не нужно будет распечатывать повторно из-за невозможности прочитать текстовые или числовые данные, ведь вы узнаете, как несколькими несложными действиями добиться требуемого положения таблицы на листе бумаги. В десятой главе содержится информация- о справочной системе Microsoft Excel. Большое внимание уделено новым возможностям справочной системы последней версии программы, в частности, интеграции с Интернетом. Кроме того, приведены ссылки на дополнительные русскоязычные онлайн-ресурсы, где пользователи могут найти ответы на самые сложные вопросы о работе с программой. В приложении приведены основные сочетания клавиш, которые используются в Microsoft Excel. Для удобства пользователей они сведены в несколько таблиц.
На кого рассчитана книга Книга рассчитана, прежде всего, на пользователей, которые имеют некоторый опыт общения с операционной системой Windows и ее основными приложениями, но при этом незнакомы с программой Microsoft Excel. Книга станет вам верным помощником в изучении программы и. позволит пройти полный курс обучения Excel, начиная элементарными понятиями и заканчивая выполнением сложных заданий. Для наиболее эффективного усвоения материала рекомендуем работать с книгой последовательно, от первой главы к последней, и обязательно выполнять все упражнения. Каждое следующее упражнение помогает приобрести новые навыки, а также закрепить полученные. В то же время книга будет полезна и тем пользователям, которые уже знакомы со средой Microsoft Office и программой Excel в частности, но хотели бы углубить свои знания. Их может заинтересовать теоретический материал и полезные советы, а выполнять упражнения таким читателям необязательно.
От издательства Ваши замечания, предложения, вопросы отправляйте по адресу электронной почты [email protected] (издательство «Питер», компьютерная редакция). Мы будем рады узнать ваше мнение! На web-сайте издательства http: / /www. piter. com вы найдете подробную информацию о наших книгах.
ГЛАВА 1
Основы работы в Microsoft Excel
G Как установить программу Microsoft Excel О Как запустить и закрыть программу Excel О Из каких элементов состоит окно Excel О Как настроить внешний вид Excel
Установка программы Microsoft Excel .>
9
1.1. Установка программы Microsoft Excel Перед тем как начать работу с программой, ее нужно установить. В процессе установки программы на компьютер копируются файлы, необходимые для запуска и корректной работы приложения, а также вносятся изменения в системный реестр. Если сравнить компьютер с жилым домом, то можно сказать, что установка программы — это вселение нового жильца. Некоторые компании продают компьютеры с уже установленным программным обеспечением, поэтому, возможно, вы никогда не сталкивались с необходимостью установки приложений. Если пакет Microsoft Office и, в частности, программа Excel уже имеются на вашем компьютере, то можете перейти к следующему разделу и вернуться сюда в том случае, если программу по каким-то причинам нужно будет переустановить или с ней возникнут проблемы. ВНИМАНИЕ Конечно, существуют программы, которые не требуют установки, но это относится, в основном, к небольшим утилитам, а не ктаким мощным пакетам, как Microsoft Office. Установка Microsoft Excel, как и многих других программ, начинается с запуска файла Setup. ехе. Расширение ЕХЕ указывает на то, что файл является исполняемым, то есть содержит в себе какую-нибудь программу (в данном случае программу установки). Название файла (Setup) переводится с английского языка как установка. Найти данный файл вы можете на установочном компакт-диске Microsoft Office (обычно в корневом каталоге). ВНИМАНИЕ Возможно, вам не потребуется запускать этот файл, если при загрузке компакт-диска в привод сработает автозапуск и на экране появится окно установки. Перед началом установки убедитесь, что на компьютере не запущены никакие приложения Microsoft Ofiice, иначе установка будет невозможна. Программа выдаст соответствующее сообщение.
Ввод основных данных После запуска файла Setup. ехе или в результате срабатывания автозапуска компакт-диска на экране появится первое окно установки (рис. 1.1). Оно содержит как общие для всех окон элементы, так и присущие только ему. Рассмотрим их подробнее, чтобы не останавливаться на этом далее: Q заголовок окна означает, что в данный момент устанавливается пакет Microsoft Office;
10 * Глава 1. Основы работы в Microsoft Excel Q кнопка Назад позволяет вернуться к предыдущему окну, если требуется внести изменения в выбранные настройки; Q кнопка Далее помогает перейти к следующему шагу установки; Q кнопка Справка дает возможность получить информацию о выполняемом шаге установки.
Microsoft Office - профессиональный выпуск версии 2003 Ключ продукта
Рис. 1.1. Окно установки Microsoft Office. Ввод регистрационного ключа
В первом окне установки вам будет предложено ввести регистрационный ключ продукта. Этот ключ вы можете найти на установочном компакт-диске Microsoft Office. Ключ состоит из 25 цифр и букв и требует от пользователя определенной внимательности при вводе. Лучше, чтобы вам его кто-нибудь продиктовал — это поможет избежать ошибок ввода. Помните, что хотя бы один неправильно введенный символ сделает установку Microsoft Office невозможной. Если вы ошиблись, то вы не сможете перейти к следующему окну установки, пока не исправите ошибку. После успешного перехода ко второму окну (рис. 1.2) вы можете ввести в нем свое имя, инициалы и название организации, в которой работаете. Если вы являетесь пользователем домашнего компьютера, то поле для ввода названия организации можно оставить пустым или задать в нем произвольное название (например, Дом). Эти данные Excel будет использовать в дальнейшем, например, при формировании свойств документа. После нажатия кнопки Далее вы перейдете к следующему окну (рис. 1.3). Оно содержит лицензионное соглашение. Для продолжения установки нужно подтвердить, что вы согласны с условиями лицензионного соглашения, установив соответствующий флажок. Если этого не сделать, то установка Microsoft Office будет прервана.
Установка программы Microsoft Excel .;. t Установка Microsoft Office ZOO3 Microsoft Office - профессиональный выпуск версии 2003
On
Рис. 1.2. Окно установки Microsoft Office. Ввод имени пользователя и названия организации f$ Установка Microsoft Office Z003 ;;
Microsoft Office - профессиональный выпуск версии 2003 Лицензионное соглашение
С!п GO
| .."У-.ДЛЯ I ' ЧйИЦг
НЗИОННОЕ СОГЛАШЕНИЕ С КОНЕЧНЫМ ПОЛЬЗОВАТЕЛЕМ ПО ЭЛЬЭОВАНИЮ ПРОГРАММНОГО ОБЕСПЕЧЕНИЯ КОРПОРАЦИИ МАЙКРОСОФТ 1 1 : - НЕОБХОДИМО ВНИМАТЕЛЬНО ПРОЧЕСТЬ! Данное лицензионное глашение с конечным пользователем является соглашением между вами «кии или юридическим лицом) и корпорацией Майкрософт (Microsoft (ration) («Майкрософт») по использованию программного обеспечения, еождающего данное лицензионное соглашение с конечным ьзователем, которое включает соответствующие носители и службы ернета Майкрософт («программное обеспечение»). Программное спечение может сопровождаться изменением или дополнением к данному цензионному соглашению с конечным пользователем. ЕСЛИ ВЫ РУЖАЕТЕ, КОПИРУЕТЕ ПРОГРАММНОЕ ОБЕСПЕЧЕНИЕ ИЛИ ИСПОЛЬЗУЕТЕ ГО КАКИМ-ЛИБО ДРУГИМ СПОСОБОМ, ЭТИМ ВЫ ПОДТВЕРЖДАЕТЕ СВОЕ ГЛАСИЕ СОБЛЮДАТЬ УСЛОВИЯ ДАННОГО ЛИЦЕНЗИОННОГО СОГЛАШЕНИЯ : КОНЕЧНЫМ ПОЛЬЗОВАТЕЛЕМ. ЕСЛИ ВЫ НЕ СОГЛАСНЫ, НЕ 'СТАНАВЛИВАЙТЕ, НЕ КОПИРУЙТЕ И НЕ ИСПОЛЬЗУЙТЕ ПРОГРАММНОЕ М,ПЛЛ\« И (ГЛ....
1
•;Р- Л
Рис. 1.3. Окно установки Microsoft Office. Лицензионное соглашение
12 •:• Глава 1. Основы работы в Microsoft Excel
Выбор вида установки Данный этап установки самый ответственный. Вам предстоит определить, какие приложения вы будете устанавливать и какие компоненты для них выберете. Microsoft Office предлагает очень гибкую настройку входящих в его состав приложений. Вы можете выбрать один из четырех вариантов установки (рис. 1.4): О обычная — предусматривает установку наиболее часто используемых пользователями Microsoft Office компонентов. Состав приложений для установки определен заранее и не может быть изменен; О полная — установка всех приложений, которые входят в состав Microsoft Office, а также всех дополнительных средств. Состав приложений для установки определен заранее и не может быть изменен; Q минимальная — минимальный набор устанавливаемых компонентов, необходимый для нормальной работы. Изменять состав приложений в данном случае нельзя; О выборочная — предусматривает установку тех приложений, которые необходимы пользователю, а также выбор компонентов приложений. Состав приложений для установки определен заранее, но может быть изменен. i';y Установка Microsoft Office ?003 Microsoft Office - профессиональный выпуск версии 2003
С!п
Вид установки
I :'•/• ' i::i;/v. ; : .
ЙЙРУГИ
т ; • шщ 1
ЖГЮ|»ЗУ*|«>1Х:КОМП£1:
шшш •'• • "
НВ Й'ОрИН! SStPv
УЩМ
':""'".
JD:\Program Files\Microscft Offlce\
Рис. 1.4. Выбор вида установки Microsoft Office
Особого внимания заслуживает последний вид установки, так как в случае его выбора вам предстоит указать приложения и компоненты, которые будут установлены. Данный вид установки имеет смысл использовать в нескольких случаях:
Установка программы Microsoft Excel * 13 Q когда на жестком диске недостаточно свободного места для установки всех приложений Microsoft Office; Q если вы не используете в работе некоторые приложения Microsoft Office; Q если вы используете в работе ограниченный набор компонентов приложений. Обратите внимание, что выборочный тип установки, в свою очередь, предполагает два варианта дальнейших действий (рис. 1.5). Вы можете просто выбрать приложения, которые будут установлены (в этом случае для каждого приложения будет установлен набор компонентов, определенный по умолчанию), или же указать набор компонентов для каждого приложения. Чтобы получить возможность выбора компонентов, установите флажок Расширенная настройка приложений. t Установка Microsoft Office 2003
On
Microsoft Office - профессиональный выпуск версии 2003
оа
Выборочная установка Выберите устанавливаемые Приложения Microsoft Office Z003;
[5] 17 WorcT
I '.О'-. >::- ! И :
I 1
:
ЙЩ:; ;Р;Ассе55'• Jj j j JJ| ,.:: .'.-^ • ! j |
. / • ' : • :
I | |
:
" . . | . : ; ' . ' : . ' : ' I
.-^-'v-Vl:-':.^:
• Дг|я paSoffa infcfath т Mac"
'*|ИЛ1:ь :1ре6уетй иа диске JJ:.;.::ДЬступно ма диске оЩЩ : Далее >:;^
ртмена:
Рис. 1.5. Определение устанавливаемых приложений при выборе типа Выборочная установка
СОВЕТ Если вы собираетесь настраивать компоненты приложений, то можете не указывать в этом окне, какие программы пакета вам нужны, а какие нет. У вас будет возможность сделать это на следующем этапе. Если флажок Расширенная настройка приложений был установлен, то после нажатия кнопки Далее появится окно выбора устанавливаемых компонентов Microsoft Office. Каждое приложение Microsoft Office содержит большое количество компонентов. Остановимся подробнее на компонентах программы Microsoft Excel (рис. 1.6):
14
* Глава 1. Основы работы в Microsoft Excel
Q Справка — справочная система; а
Шаблоны таблиц - шаблоны для подготовки некоторых финансовых документов;
Q Надстройки - служебные программы и средства решения служебных задач в том числе Пересчет в евро, Помощник по Интернету, Мастер суммирования и пр.; О Примеры - прилагаемые примеры, по которым можно получить представление о работе программы. !
Установка Microsoft Office 2003 Microsoft: Office - профессиональный выпуск версии 2003 Расширенная настройка
^ы^Ш'ра^Ш*0 -В
Microsoft Office if) LX.'.rl Microsoft Office Access ф... 1
i*™-1 шаблоны таблиц Надстройки Примеры Ч Microsoft Office Outlook f IX Ч Microsoft Office PowerPoint
':' Ц f:|||lv«
ЦЮй'
'Й|ш.
i||fr PMC. 1.6. Развернутый список компонентов Excel При выборе устанавливаемых компонентов стоит обратить внимание на Общие И С| Я5? 0ffiCe' ДаННЫе компонен™ отвечают за взаимодействие пппДгСТВа м" программ Microsoft Office между собой, а также за их корректную работу с другими приложениями и компонентами Windows. Они содержат различные небольлие приложения, помогающие решать конкретные задачи.
В группу Общие средства Office входят, в частности, следующие компоненты: Q Альтернативный ввод данных - альтернативные механизмы ввода данных (напри^ мер, голосовой и рукописный); а Коллекция картинок - графические изображения, которые можно вставлять в документ) а Конвертеры и фильтры - различные конвертеры и графические фильтры, кото™11°^ж*тЛОЖе™ЯМ MiCr°SOft ° ffice пРеобРазовывать данные в файлы различных форматов и вставлять в документы рисунки-
Установка программы Microsoft Excel
15
Q Помощник — экранный персонаж, предлагающий свою помощь в процессе работы с программами пакета; Q Средства проверки правописания — проверка правописания в документах на разных языках. Раздел Средства Office располагает, в частности, такими компонентами: О Редактор формул — вставка в документ математических символов и формул; Q Редактор для языка HTML — редактор текстов на языке разметки гипертекста. Для каждого приложения Microsoft Office, а также для каждого компонента приложения можно указать свой вариант установки. Для выбора варианта необходимо щелкнуть мышью на названии приложения. Чтобы выбрать вариант установки компонента, следует развернуть список компонентов при помощи значка + (рис. 1.7).
ВНЕ
(V Установка Microsoft Office 2003 Microsoft Office - профессиональный выпуск версии 2003
Пп
Расширенная настройка
1 Microsoft Office Access I Microsoft Office Excel J-j Справка
зызове
1 (wire
si»';1
йН* !_1_Г !
Рис. 1.7. Меню с вариантами установки компонентов Для каждого приложения и компонента можно выбрать один из следующих вариантов установки: G Запускать с моего компьютера — компонент (или приложение) установлен и в дальнейшем будет запускаться с жесткого диска; Q Запускать все с моего компьютера — компонент (или приложение) и все его подгруппы установлены и впредь будут запускаться с жесткого диска;
16
* Глава 1. Основы работы в Microsoft Excel
Q Запускать из сети — данный пункт появляется только при установке Microsoft Office с сетевого сервера. Это означает, что файлы не будут скопированы на жесткий диск, а при обращении к ним будет нужен доступ к сетевой машине; Q Запускать все из сети — данный пункт также появляется только при установке Microsoft Office с сетевого сервера. Компонент (или приложение) и его подгруппы не будут скопированы на жесткий диск, а при обращении к ним будет нужен доступ к сетевой машине; Q Запускать с компакт-диска — появляется при установке Microsoft Office с компактдиска. Файлы не будут скопированы на жесткий диск, а при обращении к ним будет нужен доступ к компакт-диску; Q Запускать все с компакт-диска — также появляется только при установке Microsoft Office с компакт-диска. Компонент (или приложение) и его подгруппы не будут скопированы на жесткий диск, а при обращении к ним будет нужен доступ к компакт-диску; Q Устанавливать при первом вызове — очень удобный тип, при котором файлы компонента (или приложения) не копируются на жесткий диск до тех пор, пока они не понадобятся пользователю. Как только пользователь к ним обратится, потребуется доступ к компакт-диску или сетевому компьютеру, с которого будут скопированы необходимые файлы; Q Компонент недоступен — компонент (или приложение) установлен не будет.
ВНИМАНИЕ В зависимости от типа компонента и ресурса, с которого вы устанавливаете программу, список типов установки может различаться и быть короче. Выше приведен список всех вариантов, которые вы можете встретить.
ВНИМАНИЕ При выборе вариантов Запускать из сети и Запускать с компакт-диска компонент (или приложение) будет работать медленнее, чем при установке непосредственно на жесткий диск, так как понадобится дополнительное время для считывания информации. При помощи строки Доступно на диске в правом нижнем углу окна выбора компонентов (см. рис. 1.7) вы можете следить за тем, достаточно ли места на жестком диске для установки компонентов приложений. В строке Требуется на диске отображается количество места на жестком диске, которое требуется программе для установки. Если вам не хватает свободного места, то не спешите удалять все компоненты, особенно те, функций которых вы не знаете. В таком случае лучше не изменять тип, установленный по умолчанию, или, если параметр доступен, изменить его на Устанавливать при первом вызове.
Установка программы Microsoft Excel
17
СОВЕТ Если у вас недостаточно свободного места на жестком диске, и вы не можете установить все необходимые для работы приложения Microsoft Office 2003, то стоит подумать об установке более ранней версии пакета, например, Office 2000 или ХР. Хоть в них недоступны некоторые функции, введенные в последней версии Microsoft Office, места на жестком диске они занимают меньше. Причем, чем более ранняя версия пакета окажется у вас в руках, тем меньше места она займет при установке. После того как тип установки и путь будут выбраны, нажмите кнопку Далее. В следующем окне вы увидите, какие приложения выбраны для установки (рис. 1.8). Нажмите кнопку У становить. После этого начнется копирование необходимых файлов на жесткий диск. I Установка Microsoft Office Z003 Microsoft Office - профессиональный выпуск версии 2003
On
Сводка
кВо врейяуегэновки i
GO
йстви|{|
- установка следующий приложений Microsoft Office :
ill I I : ..: 11 I : (Компонент недоступен): • (Компонент н
ДоСгупиоЕй*даскв О; 68 Г6 : 'Установить.
Рис. 1.8. Список выбранных для установки приложений Установка (рис. 1.9) может занять некоторое время. Ее продолжительность зависит от количества выбранных приложений, компонентов, а также от мощности компьютера. Когда установка будет завершена, программа сообщит вам об этом (рис. 1.10). Теперь желательно перезагрузить компьютер. В процессе установки Microsoft Office 2003 сохраняет файлы, которые требуются для установки. Это позволит в дальнейшем при необходимости добавить приложение или компонент, не обращаться к компакт-диску или сетевому ресурсу, с которого производилась установка, а работать автономно.
18 * Глава 1. Основы работы в Microsoft Excel
Microsoft Office - профессиональный выпуск версии 2003 Установка Office
Рис. 1.9. Установка Microsoft Office. Копирование файлов
Microsoft Office - профессиональный выпуск версии 2003 Установка завершена
I «9Т«Ц:
. 1.10. Окно с сообщением об окончании установки
Установка программы Microsoft Excel * 19 Однако эти данные занимают довольно много места на жестком диске (это зависит от того, какие приложения вы устанавливали), поэтому во многих случаях их лучше удалить. Для этого установите флажок Удалить установочные файлы и в следующем окне подтвердите свой выбор (рис. 1.11). J- Установка Microsoft Office 2003 1
£ы АёйрЖ! WbtiQi хотите удалить: фаи|лы fj? кэша? ." •
::
. Het
:
'
Рис. 1.11. Запрос подтверждения удаления файлов из кэша
СОВЕТ Если в процессе установки вы не удалили установочные файлы, а впоследствии возникла такая необходимость (например, в случае нехватки места на жестком диске), то можете воспользоваться специальной утилитой Microsoft Office 2003 Local Installation Source Tool, которая доступна для бесплатной загрузки с сайта Microsoft (http://www.microsoft.com/downloads/details.aspx7FamilylD=10fa7aa3-695b-42c3-9045-b812baOfed3e&DisplayLang=en, размер 385 Кбайт). С ее помощью можно удалить все установочные файлы, которые хранятся в папке Local Installation Source, а также изменить расположение данной папки на жестком диске. Есть возможность на время деактивировать файлы, чтобы обновление Microsoft Office было невозможным (рис. 1.12). Microsoft Office ?U03 Local Installation Source Tool p.;, ! С а
Local Installation Source Tool >SQ|liB Silll
lllsji-Wis
:'
ifffSfl! *.iDsta»:i;;
>
' ' r y ' ^ : - - : : ' " " : f - Ё !^ ::"\^;3: Ш1Й •entdrive
'.... В
|j I ;,•..:• •/;.,•...,••',../:,:,'
•в Рис. 1.12. Окно Microsoft Office 2003 Local Installation Source Tool
"
20 * Глава 1. Основы работы в Microsoft Excel
Установка Microsoft Office 2003 поверх более ранних версий Если на компьютере установлены версии приложений, выпущенные до Microsoft Office 2003, то процесс установки будет немного отличаться от стандартного. После ввода основных данных вместо диалогового окна с четырьмя типами установки появится окно, приведенное на рис. 1.13.
mm m
fS Установка Microsoft Office 2003 Microsoft Office - профессиональный выпуск версии 2003
П| _
Вид установки :;Реко.не1
эШвки&
ЖшШ1 l^
;Т^|Щ1ей:*;бн Э^вленй пр гёра,
:
|
иие зру
ipet пЩч йажии : \Program Files\Microsof t Of f ice2003\
Рис. 1.13. Выбор вида установки Microsoft Office 2003 в случае установки поверх более ранних версий
При выборе варианта Обновление программа удалит все предыдущие версии Microsoft Office и установит приложения и компоненты, которые были определены для предыдущих версий. Выборочная установка после выбора компонентов устанавливаемой версии (см. выше) позволяет определить, какие программы более ранних версий Microsoft Office следует оставить на компьютере (рис. 1.14). ВНИМАНИЕ При указании папки на жестком диске, в которую будет установлен пакет (по умолчанию это Program Files\Microsoft Office), помните, что для установки Microsoft Office 2003 необходимо изменить путь (указать другую папку или создать новую). В противном случае Office 2003 будет установлен в папку Program Files\Microsoft Office\OFFICE11.
Установка программы Microsoft Excel * 21
Microsoft Office - профессиональный выпуск версии 2003 Предыдущая версия Office
5щц^лУ.
f| _
do
I •мена : v .|,::и
Рис. 1.14. Запрос удаления/сохранения на компьютере предыдущих версий Microsoft Office
В большинстве случаев одновременное присутствие на компьютере двух версий Microsoft Office (особенно с одинаковым набором программ) не рекомендуется, так как может вызвать сбои в системе. Если по каким-то причинам вам необходимо иметь две версии одной и той же программы, то имейте в виду, что при запуске каждое приложение будет изменять некоторые системные файлы. Однако это не означает, что вам придется каждый раз переустанавливать программу. В Microsoft Office 2003 предусмотрено автоматическое восстановление приложений. При запуске программы система проверяет, все или необходимые файлы на месте и их доступность. Также проверяются записи в системном реестре, относящиеся к отсутствующим и поврежденным файлам, и, если нужно, корректируются. Поэтому хоть запуск приложений при одновременной работе с двумя версиями пакета и может занимать больше времени, чем обычно, но все проблемы будут решены еще до того, как вы успеете начать работать.
Изменение состава установленных приложений и компонентов Тип Выборочная установка имеет свои преимущества, однако в некоторых случаях может стать причиной проблем, особенно если ее применяют неопытные пользователи. Например, выбирая компоненты для установки вручную, вы можете не установить поддержку языка для приложений или другой важный компонент. В процессе работы такое упущение даст о себе знать (в приведенном примере с языком VBA вы не сможете запускать макросы). В этом случае необходимо добавить отсутствующий компонент.
22
* Глава 1. Основы работы в Microsoft Excel
1. Закройте все открытые приложения Microsoft Office. 2. Выполните команду Пуск > Настройка > Панель управления. 3. Щелкните два раза мышью на значке Установка и удаление программ.
Установленные программы: Размер
j§i InterVideo FilterSDK Java 2 Runtime Environment, 5E vl .4.2J34
0,97МБ
Размер 107,00МБ
-j- Kleptomania 2.4
Размер
3,66МБ
Ц K-Lite Codec Pack 2.26 Full
Размер
1.81МБ
ф Office Keyboard
Размер
3,03МБ
40 Opera
Размер
23,47МБ
Qpunco Switcher 2.8
Размер
SoundMAX
Размер
Рис. 1.15. Окно Установка и удаление программ !§! Установка Microsoft Office 2003 Microsoft Office - профессиональный выпуск версии 2003
С!п
Параметры режима с
До(5.
/даление отдельныз; компонентов,
| [С Перелет; анов:ка или |||р|^|Щр||||^|11 Office 2003 61:.
| Удаление !••
.е 2003 С этого компьютера.
Рис. 1.16. Окно изменения параметров установки Microsoft Office
0,97М6 17,06МБ Ц
Запуск Excel * 23 4. В списке установленных программывыберите Microsoft Office и нажмите кнопку Изменить (рис. 1.15). 5. В окне изменения параметров установки установите переключатель в положение Добавить или удалить компоненты (рис. 1.16). 6. Выполните те же действия, что и при выборочной установке Microsoft Office (см. выше). ВНИМАНИЕ Для добавления компонентов или приложений Micro'soft Office вам потребуется установочный компакт-диск или сетевой ресурс, с которого устанавливается Office.
1.2. Запуск Excel Запустить Microsoft Excel можно несколькими способами. Каждый пользователь обычно выбирает наиболее удобный для него вариант. Рассмотрим основные способы открытия программы: О выполнение команды Пуск > Программы t Microsoft Office > Microsoft Office Excel 2003; Q щелчок на значке программы на панели быстрого запуска; G двойной щелчок на ярлыке Microsoft Excel на Рабочем столе. ВНИМАНИЕ Ярлыки на Рабочем столе и на панели быстрого запуска при установке Microsoft Excel по умолчанию не появляются, их в случае необходимости необходимо создать дополнительно. Вы можете это сделать разными способами, но самый простой — перетащить значок Microsoft Excel из Главного меню Windows, удерживая левую кнопку мыши (см. упражнение 1 ниже). Кроме того, вы можете запустить программу Excel, если откроете один из типов файлов, которые с ней ассоциируются. О том, что файл может быть открыт в этой программе, говорит его значок. Вы можете открыть файл следующими способами: Q двойным щелчком мышью из П роводника; G щелкнув правой кнопкой мыши на значке файла в Проводнике и выбрав в контекстном меню пункт Открыть (рис. 1.17); G двойным щелчком мышью в окне другой программы для работы с файлами (например, Total Commander); G двойным щелчком мышью в окне папки; G щелкнув правой кнопкой мыши на значке файла в окне папки и выбрав в контекстном меню пункт Открыть (рис. 1.18);
24 •:• Глава 1. Основы работы в Microsoft Excel
вис. :"Спйвк|
a iff!) Программы Ш Создать > Ярлык
_===^,J,*.., : , 1 1 1 | | | |
26
* Глава 1. Основы работы в Microsoft Excel
3. Щелкните по созданному ярлыку и, не отпуская кнопку мыши, перетащите его на Рабочий стол. Отличить ярлык от исходного документа можно по его значку. Значок ярлыка имеет стрелку с левом нижнем углу (рис. 1.20).
INEW5
3D
OTHER
VIDEO
file.archive
Рис. 1.20. Созданный ярлык в окне папки
Таким же образом можно создать ярлык и для самой программы Microsoft Excel. Файл запуска программы обычно находится по адресу Диск: \ P r o g r a m Files\MicrosoftOffice\OFFICEll\EXCEL.EXE. Если вы не можете найти на компьютере ни одного файла со значком Microsoft Excel, а также открыть программу ни одним из указанных способов, то, возможно, программа не установлена на ваш компьютер. Чтобы это проверить, выполните описанные ниже действия. 1. Откройте Проводник или окно папки. 2. Перейдите в папку Program Files\Microsof t O f f i c e (онаможет называться по-другому, например, M i c r o s o f t O f f i c e 2003). 3. Проверьте, есть ли в папке файл EXCEL. EXE. Если вы нашли этот файл, то создайте для него ярлык запуска программы в удобном для вас месте так, как описано в упражнении 1. Если файла в папке установки Microsoft Office не оказалось, то необходимо добавить программу в состав установленных приложений пакета (о том, как это сделать, рассказано в разд. 1.1). Возможно, в папке Program Files вы не обнаружите директорию M i c r o s o f t O f f i c e или другую с подобным названием. Это означает, что пакет не установлен на ваш компьютер. Подробные рекомендации по установке Microsoft Office приведены в разд. 1.1.
1.3. Завершение работы в Excel Окно программы Microsoft Excel состоит из таких же элементов, как другие знакомые вам окна операционной системы Windows. Поэтому завершать работу с программой вы можете привычными способами. Существует несколько вариантов закрытия программы: Q выполнить команду Файл > Выход (рис. 1.21); Q воспользоваться сочетанием клавиш Alt+F4; Q нажать кнопку Закрыть в правом верхнем углу окна программы;
Завершение работы в Excel * 27
Создать,.. йткрыть... Сохранить Разрешения 1 \!! IA.RT.. .\Otchet_za_novosti_BondarenkD July'2001 2\H!ARTICLES\3DNEWS\!NEWS\NOVOSTI 2 V!! ARTICLES\3DNEWS\file_archive 4 \Documents and Settings\Admlnistrato...\PriceDISS7
*
Рис. 1.21. Выполнение команды Файл > Выход
Q щелкнуть на значке Microsoft Excel в левом верхнем углу окна программы и выбрать в меню пункт Закрыть (рис. 1.22). Q Microsoft Excel .'.' Щ: ф:. ^осстанщтьл;; I '• Пкно
^правка
New Menu
:::,0...^МШ^ШЖЛ'ЛМА'' *
Office в Интернете * Подключиться к веб-узлу Microsoft : Off ke Online .* Последние сведения об использовании Excel * Автоматичес кн обновлять этот список из Веба
1
JBJ
Пример: "Печать нескольких копий*
\
Otchet_za_novosti_BondarenkoJuly';i; NOVOSTI п'!е_аг chive PrfceDISS? 'i/jf Дэполнительио... j_j Создать книгу...
Рис. 1.24. Окно программы Microsoft Excel
Область заголовка Область заголовка находится в верхней части окна Microsoft Excel. Несмотря на то, что она занимает немного места, ее функции достаточно важны. Во-первых, она показывает название программы, поэтому по ней можно сразу увидеть, с каким приложением вы работаете в данный момент. Во-вторых, на ней отображается название текущего файла. Если документ, с которым вы работаете, пока не сохранен, то вместо имени файла будет надпись Книга!, Книга2 и т. д. Эти названия Microsoft Excel дает созданным файлам по умолчанию.
Окно программы
29
СОВЕТ Создавая новый документ в Microsoft Excel, лучше сразу же сохранять его и давать нужное имя. Не забывайте сохранять документ постоянно в процессе работы. Несохраненные данные будут утеряны после закрытия программы, а также в результате случайного завершения работы (например, зависания компьютера, отключения источника питания и т. д.). Область заголовка также предоставляет доступ к меню (см. рис. 1.22), с которым вы познакомились в предыдущем разделе. Данное меню появляется при щелчке мышью на значке Excel в левом верхнем углу программы. При помощи команд этого меню можно перемещать окно, изменять его размер и, как вы, уже знаете, закрывать программу. Рассмотрим команды подробнее: О Восстановить — если окно Microsoft Excel и рабочие документы находятся в развернутом состоянии, сворачивает их; Q Переместить — команда доступна только в том случае, если окно программы не развернуто во весь экран. При выборе этой команды указатель мыши изменяет вид, после чего можно перемещать окно при помощи мыши или клавиш управления курсором на клавиатуре (рис. 1.25). Когда операция перемещения будет завершена, нажмите любую клавишу на клавиатуре или щелкните мышью на любом месте экрана, чтобы принять изменения. Чтобы оставить первоначальный вид окна, нажмите клавишу Esc;
Встами: :Фйрмат : : ^Сервис'" Данные
Окно
Справка
New Menu
- S
X
I
Office в Интернете » Подключиться к веб-узлу Microsoft Office Online * Последние сведения об использовании Excel • Автоматически обновлять этот список из Веба дополнительн Искать:
Пример: 'Печать нескольких копий"
Рис. 1.25. Окно Microsoft Excel во время выполнения операции перемещения
Q Размер — доступна только в том случае, если окно программы не развернуто во весь экран. При выборе этой команды указатель мыши принимает другой вид,
30
* Глава 1. Основы работы в Microsoft Excel
после чего можно изменять размер окна мышью или клавишами управления курсором. Когда операция будет завершена, нажмите любую клавишу или щелкните мышью на любом месте экрана, чтобы принять изменения. Чтобы оставить первоначальный вид окна, нажмите клавишу Esc; Q Свернуть — сворачивает окно программы на Панель задач. Вы можете использовать ее, когда вам нужно перейти к другому приложению. Вновь вызвать его вы сможете, если щелкнете на значке программы на Панели задач (рис. 1.26);
Рис. 1.26. Значок Excel на Панели задач
G Развернуть — команда доступна только в том случае, если окно программы не развернуто во весь экран. Эта команда разворачивает окно Microsoft Excel во весь экран; Q Закрыть — данную команду вы уже знаете. Она служит для закрытия программы и завершения ее работы. Справа в области заголовка находятся три кнопки (рис. 1.27), которые дублируют команды рассмотренного выше меню. Однако удобнее пользоваться ими, так как для доступа к этим кнопкам не нужно выполнять дополнительных действий.
Рис. 1.27. Кнопки управления окном
Первая кнопка слева дублирует команду Свернуть — она убирает окно программы с экрана. Кнопка, расположенная посередине, дублирует команды Восстановить и Развернуть. Если окно программы развернуто во весь экран, то с ее помощью можно восстановить его исходный размер. Если же окно свернуто до исходного размера, то нажатие данной кнопки разворачивает его во весь экран. Вид кнопки изменяется в зависимости от того, в каком режиме вы работаете. В полноэкранном режиме на ней изображены два окна, в свернутом — одно. Находящаяся справа кнопка служит для закрытия Microsoft Excel и завершения ее работы. Она дублирует команду Закрыть, а также Файл > Выход. Наконец, центральная часть области заголовка, не имеющая кнопок и надписей, тоже функциональная. Если дважды щелкнуть на любом месте области заголовка, то окно программы развернется во весь экран или свернется (в зависимости оттого, в каком режиме вы работаете).
Главное меню Главное меню программы содержит основные команды и инструменты, доступные в ней. Щелчок мышью на пункте главного меню вызывает подменю, в котором можно выбрать нужную команду, щелкнув по пункту с ее названием один раз. Такая система меню очень удобная и используется почти во всех программах системы Windows. При открытии пунктов главного меню обычно видны не все команды, а наиболее часто используемые. Чем чаще вы вызываете команду, тем выше
Окно программы
31
у нее приоритет и тем выше она будет находиться в списке команд. Чтобы получить доступ к другим командам, нужно щелкнуть мышью на стрелках в нижней части подменю (рис. 1.28).
Вырезать
Ctrl+X
Копировать
СМ+С
Буфер обмена Off ice.., Вставить
Ctrl+V
Специальная вставка... Заполнить
Рис. 1.28. Открытие меню Правка Многие команды главного меню дублируются сочетаниями клавиш, кнопками на панелях инструментов и командами в области задач. Поэтому некоторые пользователи обращаются к главному меню лишь для того, чтобы получить доступ к тем командам, для которых дублирующие не предусмотрены. Другим пользователям, наоборот, для доступа ко всем инструментам удобно использовать главное меню, а не иные средства. Поэтому, как будете работать вы, решать только вам, для эффективной работы в Excel предусмотрено много средств, и для каждого пользователя они свои. Если вы привыкли пользоваться командами главного меню, то, может быть, вас заинтересует возможность создания собственного пользовательского меню, в которое вы сможете поместить все команды, используемые вами чаще всего. Благодаря такому меню вам не нужно будет помнить, какая команда в каком меню находится, ведь у вас они будут собраны в одном меню.
Упражнение 2. Создание пользовательского меню Для создания пользовательского меню выполните приведенные ниже действия. 1. Выполните команду Сервис > Настройка (рис. 1.29). 2. Перейдите на вкладку Команды. 3. В списке Категории выберите строку Новое меню. При этом в списке Команды появится команда Новое меню (рис. 1.30). 4. Щелкните на команде Новое меню мышью и, не отпуская кнопку, переместите ее на свободное место строки меню. На то, что меню может быть добавлено на панель, указывает значок + (рис. 1.31).
32 * Глава 1. Основы работы в Microsoft Excel 4
Сервис ii^i^iileSSfiH^E^^ISL-JllEil^ *У: Проверка наличия ошибок... ;? Общая рабочая область.., Ш| Доступ к книге... :
j Защита
:| Совместная работа "Я. Зависимости формул
Параметры...
Рис. 1.29. Выполнение команды Сервис > Настройка
|ЙЩШ'и '
illl оддарии Окна и справка Рисование Автофигуры Диаграмма
'. • Новое меню
Веб ЙШ
Формы Элементы управления Макросы Встроенные меню —
JJJI
| ^
: \ 1
И
•
111 ' II
т
, I I b g . | i :
j Л | | |
Рис. 1.30. Выбор команды Новое меню в диалоговом окне Настройка Справка
Новое менкз
Рис. 1.31. Добавление нового меню
5. Отпустите кнопку мыши. Меню будет добавлено. 6. Не закрывая диалоговое окно Настройка, щелкните на меню правой кнопкой мыши и ведите его название в соответствующее поле (рис. 1.32). 7. В диалоговом окне Настройка выберите команды, которые вы хотите добавить в меню (они разделены по категориям). Поочередно щелкайте на каждой выбранной команде мышью и, не отпуская кнопку, перемещайте команды в пользе-
Окно программы * 33 вательское меню. На то, что команда может быть добавлена в меню, указывает знак + (рис. 1.33).
Рис. 1.32. Присвоение имени пользовательскому меню Мои команды j
Рис. 1.33. Добавление новой команды в пользовательское меню 8. Добавив все нужные команды в меню, закройте диалоговое окно Настройка при помощи кнопки Закрыть. Меню готово, им можно пользоваться (рис. 1.34). Мои команды |;у'.
> Вредите вопрос
Специальная вставка... Буфер обмена Office... Примечания Знак умножения Знак доллара Текст по часовой стрелке
Рис. 1.34. Пользовательское меню
Панели инструментов Панелями инструментов называются группы кнопок с разнообразными значками, которые предоставляют быстрый доступ к некоторым функциям программы. Обычно На одной панели инструментов находятся кнопки, позволяющие выполнять по-
34
* Глава 1. Основы работы в Microsoft Excel
хожие команды (например, открытие, создание и сохранение файлов). Большинство кнопок на панелях инструментов дублируют команды главного меню, однако использовать панели инструментов во многих случаях быстрее и удобнее. Если для доступа к команде меню нужно выполнить два действия: щелкнуть по названию меню и выбрать нужный пункт, то при использовании панели инструментов — только одно. По умолчанию в окне программы отображаются панели, содержащие наиболее используемые инструменты. Это панели Стандартная (рис. 1.35) и Форматирование (рис. 1.36).
Рис. 1.35. Панель инструментов Стандартная
Рис. 1.36. Панель инструментов Форматирование По умолчанию панель инструментов Стандартная отображается полностью, а некоторые команды панели Форматирование скрыты. Дело в том, что в Microsoft Excel 2003, в отличие от предыдущих версий программы, кнопки располагаются в один ряд, что увеличивает рабочую область программы.
Упражнение 3. Отображение кнопок на двух строках Для отображения кнопок, которые не видны на экране, нажмите кнопку Параметры панелей инструментов в правой части панели Форматирование (рис. 1.37). В появившемся меню (рис. 1.38) выберите пункт Отображать кнопки на двух строках. Теперь на экране видны все кнопки (рис. 1.39). Сведите вопрос
_ а> х
_ Я х
I Введите вопрос
Параметры панелей инструментов
Добавить или удалить кнопки *
Рис. 1.37. Кнопка Параметры панелей инструментов на панели Форматирование
Рис. 1.38. Выбор команды Отображать кнопки на двух строках
»«:%|;|«|«,|-;*2| Настройка (см. рис. 1.29). 2. Перейдите на вкладку Команды (рис. 1.44).
...ш«"
Создать,,. 1
Сидеть Открыть Закрыть
Окна и справка Рисование
Сохранить Сохранить как...
Рис. 1.44. Диалоговое окно Настройка
»(' 1
38 •:• Глава 1. Основы работы в Microsoft Excel На ней находятся абсолютно все команды программы. Выполните одно из требуемых действий: Q чтобы добавить кнопку, выберите нужную команду и, не закрывая окно Настройка, перетащите ее мышью на любую панель инструментов. На то, что кнопка может быть добавлена на панель, указывает знак + (рис. 1.45);
Рис. 1.45. Добавление кнопки на панель инструментов
О для изменения положения кнопки выберите ее на панели инструментов и, не закрывая диалоговое окно Настройка, перетащите ее на другую позицию. Указатель в виде вертикальной линии укажет место, куда будет помещена кнопка (рис. 1.46);
I1.0.,.!!
Рис. 1 .46. Изменение положения кнопки Печать на панели инструментов
Q чтобы удалить кнопку, выберите ее на панели инструментов и, не закрывая окно Настройка, перетащите ее в любое место экрана, кроме панелей инструментов. При этом указатель примет вид креста (рис. 1.47).
Рис. 1 .47. Удаление кнопки Справка с панели инструментов
Упражнение 6. Создание пользовательской панели Для создания собственной панели инструментов выполните описанные ниже действия. 1. Выберите в меню Сервис > Настройка (см. рис. 1.29). 2. Перейдите на вкладку Панели инструментов. 3. Нажмите кнопку Создать (рис. 1.48). 4. В открывшемся окне Создание панели инструментов введите название панели и нажмите кнопку О К (рис. 1.49). 5. Панель появится на экране (рис. 1.50). Кнопки не ней пока отсутствуют.
Окно программы *
*; Форматирование Visual Basic . j WocdArt О Веб-узел Внешние данные "1 Во весь экран "1 Выход из режима конструктора ~1Граница ~! Диаграмма ™1 Диаграммы "j Зависимости !j Защита ...; Настройка изображения П Настройка объема } Настройка тени
Рис. 1.48. Кнопка Создать в окне Настройка
Рис. 1.49. Ввод названия панели
j Организационная диаграмма ) Остановить запись Полотно Рецензирование Рисование Сводные таблицы Список Сравнить рядом Строка меню диаграммы Строка меню листа I Текст в речь Формы ; Циклические ссылки j Элементы управления .j Custom 1
Рис. 1.50. Созданная панель инструментов без кнопок
39
40
Глава 1. Основы работы в-Microsoft Excel
6. Перейдите на вкладку Команды окна Настройка. 7. Выберите нужную команду и, не закрывая диалоговое окно Настройка, перетащите ее мышью на созданную панель инструментов (рис. 1.51).
Рис. 1.51. Добавление кнопки на панель
8. После окончания добавления кнопок на панель инструментов (рис. 1.52) закройте окно Н астройка.
Рис. 1.52. Созданная панель инструментов пользователя
9. Щелкните на панели мышью и, не отпуская ее, перенесите панель на требуемое место (рис. 1.53).
pi!?
; | '
1 :~"
Рис. 1.53. Размещение пользовательской панели в удобном месте экрана
Окно программы
41
10. Если необходимо, то скройте ненужные панели. Для этого щелкните правой кнопкой мыши на любой панели инструментов и в появившемся списке снимите флажки напротив отображаемых панелей.
Область задач Область задач — это элемент интерфейса, который был введен разработчиками компании Microsoft совсем недавно. Впервые он появился в пакете Office XP. Область задач представляет собой окно, в котором собраны все инструменты, с которыми пользователь работает чаще всего. В области задач могут отображаться названия файлов, с которыми пользователь работал позже других; объекты, занесенные в буфер обмена; изображения, включенные в коллекцию картинок, и т. д. (рис. 1.54).
* Подключиться к веб-узлу Microsoft Office Online . .;. * Последние сведения об использовании Excel » Автоматически обновлять этот список из Веба Дополнительно.,, Искать:
В Пример: "Печать нескольких копий"
g. Открыть' I I :.:?;Ш Otche^zajTOvostijtondarenkoJuly1:] NOVOSTI file.arcWve PrlceDISS? Ц§ Дополнительно... П| Создать книгу...
Рис. 1.54. Область задач Приступая к работе
i
Область задач может находиться на экране постоянно или же только при выполнении некоторых заданий (например, копировании текста в буфер обмена). Это зависит от желания пользователя. Чтобы закрыть область задач, нажмите кнопку Закрыть в правом верхнем ее углу. Переход между разными областями задач осуществляется при помощи списка, который можно вызвать, щелкнув мышью на заголовке области задач (рис. 1.55).
42
Глава 1. Основы работы в Microsoft Excel к работе Приступая к работе Справка
.у.
Коллекция клипов Справочные материалы Буфер обмена Создание книги Справка по шйбадму Общая рабочая область Обновления документов Источник XML Otchet_zaj-iovosH_BondarenkoJuly';f NOVOST1 File_archive
...
PriceDIS57 ^Дополнительно... ".'. Создать книгу...
Рис. 1.55. Список областей задач Чтобы вызвать область задач, выполните одно из следующих действий: Q выберите в меню Вид > Область задач (рис. 1.56);
Панели инструментов Примечания Масштаб..
Рис. 1.56. Выполнение команды Вид > Область задач Q щелкните правой кнопкой мыши на любой панели инструментов и выберите пункт Область задач (рис. 1.57); Q воспользуйтесь сочетанием клавиш Ctrl+Fl. Область задач появляется на экране автоматически после выполнения некоторых команд, например Файл > Создать.
Окно программы * 43 Стандартная Форматирование Visual Basic WordArt Веб-узел Внешние данные | Граница Диаграммы Зависимости Защита Настройка изображения
Окно контрольного значения Рецензирование Рисование Сводные таблицы Список Текст в речь Формы Элементы управления Custom 1 Моя панель Цастройка...
Рис. 1.57. Вызов области задач с помощью списка панелей инструментов
Полосы прокрутки Полосы прокрутки (вертикальная и горизонтальная) используются для перемещения по содержимому документа (рис. 1.58).
гайЁйЗ'Жй!
Рис. 1.58. Полосы прокрутки в окне Microsoft Excel
44
•> Глава 1. Основы работы в Microsoft Excel
Чем больше количество страниц в документе, тем тоньше ползунок посередине полос прокрутки. Позиция ползунка позволяет определить, в каком месте документа пользователь сейчас находится — в начале, в конце или посередине. Для перемещения по документу при помощи полос прокрутки, щелкните на одной из полос мышью и, удерживая ее, переместите вертикальную полосу вверх или вниз, а горизонтальную — вправо или влево. Для перемещения по документу также можно использовать кнопки в виде стрелок, которые располагаются на концах полос.
Ячейки Ячейки являются основным элементом окна программы Microsoft Excel, её рабочей областью. Любая таблица (не обязательно электронная) разделена на столбцы и строки, которые образуют ячейки. В эти ячейки записывается различная информация: числа, формулы, текст и пр. СОВЕТ Подробнее о типах данных в Excel и их вводе рассказано в гл. 3. Для ввода данных в ячейку достаточно щелкнуть на ней мышью и ввести информацию. Ячейка, на которой в данный момент установлен маркер, называется активной (рис. 1.59).
Рис. 1.59. Рабочая область Microsoft Excel. Активна ячейка С4
Если-вы потеряли активную ячейку из поля зрения, просматривая длинную таблицу, то можете быстро вернуться к ней, воспользовавшись сочетанием клавиш Ctrl+Backspace (можно также нажать одну из клавиш управления курсором). При выполнении данного действия активной станет соседняя ячейка относительно той, которая была активной ранее. Таким образом, вы вернетесь к требуемой части таблицы. Содержимое ячеек легко изменить. При изменении числа, которое используется при вычислениях, автоматически изменяется результат. Этим электронные таблицы выгодно отличаются от обычных, приведенных на бумаге.
Окно программы * 45 Microsoft Excel позволяет вносить в таблицу данные, ширина которых больше ширины ячейки, но такие данные, возможно, будут выведены не полностью. Длинные строки текста могут переходить на соседние ячейки, если они свободны (рис. 1.60). ynkV»Jtgr4,22_ ! a r _J • l?!.?L§?.E!!.P.!!!.r .f° Ж? WordJ_ . .Removal fool 1 .0.9.2 Web Site Express "2.'4 '' iSync Now) 1.4 1 Ulead DVD Workshop 22 ........ '''"''''' iBeiarc Advisor v6.1 iSyflex3.D ~ ' I Intel Desktop Control Center 1.2.p060_ Рис. 1 ,60. Некоторые строки текста не помещаются в ячейке по ширине, поэтому переходят на соседнюю ячейку
В противном случае эти строки прерываются на границе ячейки. Если число не помещается в ячейку, то оно или выводится в показательной форме (например, ЗД4Е+12) (рис. 1.61), или заменяется знаками решетки (#).
44343242
Рис. 1.61. Число не помещается в ячейке, однако переход на ячейку справа невозможен, поскольку она заполнена
ВНИМАНИЕ Имейте в виду, что Microsoft Excel в вычислениях использует даже те данные, которые не помещаются в ячейке. Текст и числа будут выведены полностью, если увеличить ширину столбца до нужного размера (см. разд. 4.2). В Microsoft Excel, как и в Word, встроена автоматическая проверка орфографии. Поэтому если текст, введенный в ячейку, содержит орфографическую ошибку, то программа подчеркнет его красной волнистой линией. Столбцы и строки электронной таблицы имеют заголовки, которые расположены вдоль верхней (рис. 1.62) и левой границы таблицы (рис. 1.63).
Рис. 1.62. Заголовки столбцов
46 •:• Глава 1. Основы работы в Microsoft Excel
Рис. 1.63. Заголовки строк
Заголовки столбцов обозначаются латинскими буквами от А до IV, всего столбцов 256, а'заголовки строк — арабскими цифрами от 1 до 65 356. Таким образом, самая большая таблица, созданная в программе, теоретически может содержать более 16 млн ячеек. Естественно, на практике такая огромная таблица неудобна и требовательна к ресурсам компьютера. Таким образом, каждая ячейка имеет свой уникальный адрес, который состоит из имени столбца и номера строки (например, А5, С65, Н73). Адрес активной ячейки отображается в поле Имя, которое расположено под панелями инструментов, слева от строки формул (рис. 1.64).
Рис. 1.64. Поле Имя
Одно из основных свойств электронных таблиц — способность хранить в ячейках не только статические данные, но и формулы, по которым программа может вычислять и выводить результат. Строка формул располагается между панелями инструментов и заголовками столбцов, справа от поля Имя (рис. 1.65).
Рис. 1.65. Строка формул
D2
I =А2+В2
2
4
!
|
! 6
!
Рис. 1.66. Ячейка 02 содержит формулу суммирования. В ячейке отображается результат вычисления, а в строке формул — сама формула
Строка формул представляет собой поле, в котором отображается содержимое активной ячейки. Если в активную ячейку введена формула (выражение, которое начинается со знака равенства), то в строке формул вы увидите введенное в нее выражение. При этом в самой ячейке отображается не формула, а результат вычисления по ней (рис. 1.66).
ГЛАВА 2
Основы работы с документами
О Что представляют собой документы Microsoft Excel и как они называются Q Как создать, открыть и сохранить документ в Excel Q Как не потерять данные в результате сбоя программы Q Как задать свойства документа в Excel О! Как выполнять простые действия с листами в Excel Q Как работать с несколькими открытыми документами одновременно Q Как изменить масштаб просмотра документа
48 •:• Глава 2. Основы работы с документами
2.1. Рабочие книги Документы программы Microsoft Excel называются рабочими книгами. Каждая книга представляет собой отдельный файл с расширением XLS. Когда вы открываете окно программы Microsoft Excel, в нем автоматически создается книга. Ячейки таблицы, о которых было рассказано в разд. 1.4, являются элементами рабочей книги. Само по себе окно программы ни строк, ни столбцов не содержит. Более того, когда в окне Excel не открыта ни одна книга, большинство кнопок на панелях инструментов, команд главного меню, а также поле Имя и строка формул неактивны (рис. 2.1). •лс^ данные;. QKHO :/£правка
Мои команды
Рис. 2.1. Окно Excel без открытых книг
Обычно во время работы с программой пользователь или создает новые книги, или вносит изменения и дополнения в существующие. Умение создавать, открывать и сохранять книги, а также работать с несколькими книгами одновременно — необходимая основа работы в программе.
Создание рабочей книги Несмотря на то что Microsoft Excel автоматически создает рабочую книгу при открытии программы, пользователю нужно уметь создавать книги вручную. Создание рабочей книги — это одно из простейших действий в Microsoft Excel. Чтобы создать новую книгу, нужно выполнить одно из следующих действий: Q нажать кнопку Создать на панели инструментов Стандартная; Q воспользоваться сочетанием клавиш Ctrl+N; О выполнить команду Файл > Создать (рис. 2.2);
Рабочие книги * 49
Рис. 2.2. Выполнение команды Файл > Создать
г О в области задач Приступая к работе щелкнуть на ссылке Создать книгу (рис. 2.3).
fice в'Интернете,./; ШИШ * Подключиться к веб-узлу Microsoft 1 Office Online * Последние сведения об использовании Excel « Автоматически обновлять этот список из Веба
Припер: Печать нескольких копии
.
Рис. 2.3. Область задач Приступая к работе
ВНИМАНИЕ Заметим, что при использовании первых двух способов книга будет создана на базе шаблона Normal. Этот шаблон является базовым для большинства рабочих книг и представляет собой пустую книгу, то есть файл, который используется как основа для новой рабочей книги. При этом все содержимое шаблона переносится в созданный файл, а сам шаблон остается без изменений. Подробнее о шаблонах и работе с ними рассказано в разд. 4.4. При выполнении двух последних команд в правой части экрана появится область задач Создание книги (рис. 2.4).
50 * Глава 2. Основы работы с документами
Создание
Ip not
Рис. 2.4. Область задач Создание книги В этой области задач можно выбрать тип новой книги: Q Чистая книга — создается на основе шаблона Normal и используется для создания простых книг; Q Из имеющейся книги — данная функция может пригодиться, когда нужно сохранить исходную книгу, но в то же время внести изменения в новую, основываясь на исходной. СОВЕТ Эта функция дублирует команду Сохранить как меню Файл. Однако она более удобная, потому что для создания книги на основе уже имеющейся пользователю не приходится открывать исходный файл. Подробнее о команде Сохранить как см. ниже. I При помощи области задач Создание книги можно также создать книгу на основе одного из имеющихся в программе шаблонов. Для вызова окна Шаблоны (рис. 2.5) необходимо щелкнуть на ссылке На м оем к омпьютере в разделе Ш аблоны. Если необходимый шаблон отсутствует на компьютере пользователя, и компьютер подключен к Интернету, то можно поискать шаблон на сайте Microsoft. Для этого существует ссылка Шаблоны на узле Office Online. Шаблоны могут облегчить работу с книгами определенного типа: счетами, отчетами и пр.
Рабочие книги * 51
Рис. 2.5. Окно Шаблоны
Открытие рабочей книги В процессе работы пользователю часто приходится не только создавать книги, но и вносить изменения в существующие. Чтобы это сделать, необходимо открыть книгу одним из нескольких способов. • • Открывать книги не обязательно в самой программе. Если книга была создана в формате, который ассоциируется с Microsoft Excel, то открыть ее можно многими способами. На то, что книга может быть открыта в Excel, указывает ее значок (рис. 2.6).
Рис. 2.6. Значок файла, который может быть открыт в Microsoft Excel
Рассмотрим способы открытия рабочей книги Excel вне окна программы: О двойным щелчком мышью из Проводника; Q щелкнув правой кнопкой мыши .на значке файла в Проводнике и выбрав в контекстном меню пункт Открыть (см. рис. 1.17); Q двойным щелчком мыши в окне другой программы для работы с файлами (например, Total Commander); G двойным щелчком мыши в окне папки; Q щелкнув правой кнопкой мыши на значке файла в окне папки и выбрав в контекстном меню пункт Открыть (см. рис. 1.18);
52 •:• Глава 2. Основы работы с документами G выполнив команду Пуск > Документы и выбрав нужный файл. При открытии файла одним из перечисленных способов будет запущена программа Microsoft Excel, и в ней будет открыт выбранный файл. Если программа уже была запущена, то будет открыто дополнительное окно. Если же программа была загружена, но в ней не была открыта ни одна книга, то заданный файл откроется в том же окне. СОВЕТ Если вы часто используете определенную книгу, то ее ярлык можно вынести на Рабочий стол, чтобы иметь возможность быстро открывать ее, когда потребуется (создание ярлыка рассмотрено в разд. 1.2). Часто при работе с книгами в Microsoft Excel возникает необходимость открыть еще один документ. Открыть книгу из программы можно несколькими способами: О выполнить команду Файл > Открыть (рис. 2.7);
Рис. 2.7. Выполнение команды Файл > Открыть
Q воспользоваться сочетанием клавиш Ctrl+0; О нажать кнопку Открыть на панели инструментов Стандартная (рис. 2.8);
Рис. 2.8. Кнопка Открыть на панели инструментов Стандартная
Q выбрав ссылку Дополнительно в области задач Приступая к работе. Какой бы способ открытия книги вы не использовали, при выполнении команды появится окно открытия документа (рис. 2.9).
Рабочие книги *
53
Открытие документа {Gil Мои документы
ИКРУ»
" |все файлы Microsoft Office Excel
Рис. 2.9. Окно Открытие документа Чтобы открыть в нем файл, нужно выполнить описанные ниже действия. 1. Выбрать диск, на котором находится файл. 2. Выбрать папку, в которой хранится файл. 3. Щелкнуть на файле два раза или выделить его и нажать кнопку Открыть. По умолчанию в окне Открытие документа отобразится содержимое папки Мои документы. Если вы откроете книгу из какой-нибудь другой папки, то программа запомнит ее и в следующий раз при вызове окна Открытие документа покажет ее содержимое. Однако если вы закроете Microsoft Excel и вызовите окно Открытие документа во время следующего сеанса работы, то программа снова отобразит содержимое папки М ои д окументы. Поэтому если вы сохраняете большинство рабочих книг не в этой папке, а в какойнибудь другой, то можете изменить отображаемую по умолчанию директорию. Этим вы сэкономите достаточно много времени, так как избавитесь от необходимости каждый раз переходить в нужную папку, чтобы открыть документ. "
Упражнение 1. Изменение папки, открываемой по умолчанию в окне Открытие документа Чтобы изменить папку, заданную по умолчанию в окне Открытие документа, выполните описанные ниже действия. 1. Выберите в меню Сервис * Параметры (рис. 2.10).
54 •:• Глава 2. Основы работы с документами
• Орфография... Справочные материалы... Alt+щелчок Проверка наличия ошибок... Общая рабочая область... Доступ к книге... Защита Совместная работа Зависимости формул
Рис. 2.10. Выполнение команды Сервис > Параметры
2. Перейдите на вкладку Общие. 3. В строке Рабочий каталог укажите путь к требуемой папке. Он должен иметь вид Диск: \Папка. При этом путь может содержать вложенные папки (рис. 2.11).
Рис. 2.11. Изменение папки, открываемой по умолчанию 4. После выбора папки нажмите кнопку ОК. В левой части окна О ткрытие д окумента находятся я рлыки папок, документы из которых открываются чаще всего. Это так называемые папки быстрого доступа. Чтобы открыть находящиеся в них документы, достаточно щелкнуть на ярлыке папке. В окне Открытие документа находятся ярлыки следующих папок:
Рабочие книги
55
Q Мои последние документы — документы, с которыми пользователь работал недавно; U Рабочий стол — файлы, вынесенные на Рабочий стол; Q Мои документы — документы, находящиеся в папке Мои документы; О Мой компьютер — позволяет открывать документы, находящиеся на любом из имеющихся жестких, гибких и компакт-дисков; G Мое сетевое окружение — документы, доступные по локальной сети или в Интернете. Если вы используете в работе другие папки, то можете открыть директорию, в которой хранится нужная книга, с помощью раскрывающегося списка (рис. 2.12) или кнопок перехода, расположенных справа от списка (рис. 2.13). Открытие документа I Документы - archie Рабочий стол Мой компьютер i Общие документы i Локальный диск (С:) i Локальный диск (D:) i Локальный диск (Е:)
'JEl-l tcut tcut older older
11.07.200415:33 12.06.200420:12 18.07.200413:18 15.04.20042:30
I i 0=0 , ВМ1 (G:) | VIJ.CD1 (Н:) i Сетевое окружение. Мои документы 1 Папка выгрузки Share-to-Web Ц 1 FTP Locations 1 Add/Modify FTP Locations
ЩЦЩ^ЦЩЦ!^
:|все файлы Microsoft Excel ' : .•. .•• • - • • ,;,,,•:,.
Рис. 2.12. Список выбора папки в окне Открытие документа Офис
Рис. 2.13. Кнопки перехода
Кнопка с изображением папки позволяет переместиться на уровень выше, кнопка с изображением стрелки — вернуться к папке, в которой вы находились до этого. Если щелкнуть по стрелке рядом с кнопкой, то можно выбрать одну из трех папок, к которым вы недавно переходили (рис. 2.14). Чтобы жаждый раз не переходить к часто используемым директориям при помощи списка папок или кнопок перехода, можно добавить их в список быстрого дос-
56 •:• Глава 2. Основы работы с документами тупа в левой части окна Открытие документа. Вы также можете добавить в данный список ярлык диска или сетевого ресурса.
Рис. 2.14.' Список быстрого доступа к папкам возле кнопки возврата
Упражнение 2. Добавление пользовательской папки в список быстрого доступа Для добавления ярлыка папки в список быстрого доступа выполните описанные ниже действия. 1. Щелкните на области ярлыков быстрого доступа правой кнопкой мыши и выберите в контекстном меню пункт Мелкие значки (рис. 2.15). Ярлыки папок станут занимать гораздо меньше места. В освободившуюся область можно добавить свои папки.
Рис. 2.15. Выбор в контекстном меню команды Мелкие значки 2. Перейдите в папку, которую вы хотите добавить в список, или выделите ее в окне. 3. Нажмите кнопку Сервис и выберите пункт Добавить на панель адресов (рис. 2.16). Ярлык появится в списке быстрого доступа (рис. 2.17).
Рабочие книги * 57
Подключить сетевой диск... Свойства
Рис. 2.16. Добавление нового ярлыка в список быстрого доступа
WJS""
Рис. 2.17. Список быстрого доступа окна Открытие документа после добавления пользовательской папки
Чтобы удалить или переименовать ярлык, щелкните на нем правой кнопкой мыши и выберите соответствующую команду. ВНИМАНИЕ ф
_
Изменения, которые вы внесете в окне Открытие документа, коснутся и окна Сохранение документа. Подробнее о работе с этим окном см. ниже. .
Если в папке, содержащей нужную рабочую книгу, очень много файлов, то для облегчения поиска можно воспользоваться строкой Имя файла. Введите название книги, часть имени или просто расширение (например, *.xls). Таким образом, вы отсеете все неподходящие документы. Задать требуемое расширение файла можно также при помощи списка Тип файлов (рис. 2.18). Если выбрать нужный формат, то файлы с другими расширениями отображаться не будут. После того как нужная книга будет выбрана, на ней достаточно дважды щелкнуть, чтобы открыть.
58
* Глава 2. Основы работы с документами
Все файлы Microsoft Office Excel Все файлы' Файлы Microsoft Office Excel Все веб-страницы Файлы XML Текстовые файлы
Рис. 2.18. Список Тип файлов в окне Открытие документа Другой способ — воспользоваться кнопкой Открыть. Обратите внимание на стрелку рядом с данной кнопкой (рис. 2.19).
Открыть Открыть для цтения
Открыть в обозревателе Открыть и восстановить...
Рис. 2.19. Список вариантов открытия файла Щелкнув на ней, можно выбрать вариант открытия книги из списка: Q Открыть — открывает книгу в обычном режиме; Q Открыть для чтения — в открытую таким способом книгу нельзя будет внести изменения; Q Открыть как копию — открывает копию существующей книги, чтобы исходная не изменялась; О Открыть в обозревателе — открывает книгу в программе для просмотра webстраниц (например, в Internet Explorer). Параметр доступен только для книг в формате HTML; Q Открыть и восстановить — позволяет восстановить поврежденный файл. Названия книг, с которыми вы недавно работали, вынесены в область задач Приступая к работе отдельно (рис. 2.20), поэтому для их открытия не нужно использовать окно Открытие документа, а достаточно щелкнуть на ссылке с их названием. Открыть |
NOVOSTI Книгаг Ц§> Дополнительно... [3 Создать книгу...
Рис. 2.20. Список документов, с которыми пользователь работал последними, в области задач Приступая к работе
Рабочие книги * 59 Таким образом, чтобы открыть документ, с которым вы работали недавно, достаточно открыть область задач Приступая к работе: Q выполните команду Вид > Область задач (см. рис. 1.56); Q щелкните правой кнопкой мыши на любой панели инструментов и выберите пункт Область задач (см. рис. 1.57); О воспользуйтесь сочетанием клавиш Ctrl+Fl. Последние файлы, с которыми вы работали, также можно открыть с помощью меню Файл (рис. 2.21). Их список доступен в нижней части меню, выше команды Выход.
Создать...
Ctrl+N
Открыть... Ctrl+0 Дохранить
Ctrl+S
Сохранить как... Разрешения
>
Свойства
•
1NOVOST1
Рис. 2.21. Список документов в меню Файл, с которыми пользователь работал недавно Количество отображаемых в области задач Приступая к работе и в меню Файл последних открываемых документов можно изменить. Если вы постоянно работаете с небольшим количеством документов (не более четырех), то вам вполне достаточно тех четырех файлов, которые программа запоминает по умолчанию. Если же вам приходится иметь дело с пятью и более документами, то имеет смысл увеличить количество запоминаемых файлов. В этом случае вы получите возможность открывать почти все рабочие книги одним щелчком мышью, а не при помощи окна Открытие документа.
Упражнение 3. Изменение количества запоминаемых программой файлов Чтобы увеличить количество файлов, которые запоминает Excel, выполните описанные ниже действия.
1. Выберите в меню Сервис > Параметры (см. рис. 2.10). 2. Перейдите на вкладку Общие. 3. В строке Помнить список файлов, до укажите нужное количество файлов в диапазоне 1-9 (рис. 2.22).
60
Глава 2. Основы работы с документами
Параметры
; 1
^Г^Стм
;
Ц I В ' 'у'' ''. .'•
Г/ Еп :f? TlOMf
i
JJ9
| j
f ЗЩстов в i
:
..Каталог..:
' .Им:
Рис. 2.22. Изменение количества файлов, которые запоминает программа 4. Нажмите кнопку ОК, чтобы подтвердить выбор.
Office в Интернете Ш * Подключитьс || Office Online | | * Последние сведения об | | использовании Excel I * Автоматически обновлять этот | | список из Веба • ||
Дополнительно,..
Щ Искать;
Пример: "Печать нескольких копий"
Открыть FUNCRES SOLVSAMP file_archive Otchet_za_novosti_BondarentoJuly': NOVOSTI Книга2 ополнительно...
",..•'
Рис. 2.23. Область задач Приступая к работе. В памяти программы шесть файлов 5. Поочередно откройте и закройте несколько разных файлов.
Рабочие книги * 61 Убедитесь, что Microsoft Excel запоминает все открываемые вами файлы, заглянув в меню Файл или область задач Приступая к работе (рис. 2.23). Если вы работаете за чужим компьютером и не хотите, чтобы кто-то видел, с какими файлами вы работаете, то можете отключить функцию запоминания программой последних открываемых файлов, сняв флажок Помнить список файлов, до. В этом случае Microsoft Excel не будет запоминать названия открываемых вами файлов.
Сохранение книги Excel Работая в Microsoft Excel, очень важно постоянно сохранять книги. Чтобы информация не пропала, нужно все время помнить о том, что ввести данные и формулы — это полдела, главное — сохранить вашу работу. Пока документ не сохранен, вся информация, которую вы видите на экране, находится в памяти компьютера и пропадает после закрытия программы. Чтобы иметь возможность использовать ее в дальнейшем, необходимо записать данные в файл и сохранить на жестком диске. Сохранять работу, как и выполнять другие действия, можно разными способами: О при помощи кнопки Сохранить на панели инструментов Стандартная (рис. 2.24);
Рис. 2.24. Кнопка Сохранить на панели инструментов Стандартная Q выполнив команду Файл > Сохранить (рис. 2.25);
Рис. 2.25. Выполнение команды Файл > Сохранить U воспользовавшись сочетанием клавиш Ctrl+S. СОВЕТ Сохранять работу каждые несколько минут, используя комбинацию клавиш Ctrl+S — очень хорошая привычка. К сожалению, далеко не на всех компьютерах установлены блоки бесперебойного питания, а перепады напряжения или кратковременное отключение электричества — не редкость. Поэтому сохраняйте свою работу как можно чаще, иначе вы рискуете потерять данные.
62 •:• Глава 2. Основы работы с документами При сохранении рабочей книги впервые нужно обязательно указать ее имя, а также выбрать папку, в которой она будет храниться на диске, и формат файла. Все необходимые параметры указываются в диалоговом окне Сохранение документа (рис. 2.26), которое появляется при выполнении одной из описанных выше команд.
ls|Cj Мои документы
J
JJll
3Старые документы Excel •С] Мои электронные книги * S j M o n картинки
JKtinra Microsoft Office Excel
Рис. 2.26. Окно Сохранение документа
Это окно напоминает О ткрытие д окумента: слева находятся я рлыки папок, которые чаще всего используются для сохранения документов, сверху — раскрывающийся список дисков и папок, а также кнопки перехода, снизу — поле Имя файла и список Тип файла. Для сохранения рабочей книги выполните описанные ниже действия. 1. При помощи ярлыков быстрого перехода или раскрывающегося списка выберите папку, в которую вы желаете сохранить книгу. Вы также можете создать новую папку, воспользовавшись кнопкой Создать п а п к у (рис. 2.27) на панели инструментов окна Сохранение документа.
[Создать папку) Рис. 2.27. Панель инструментов окна Сохранение документа
2. Введите имя файла в соответствующем поле. По умолчанию программа назовет книгу так: Книга!, Книга2 и т. д.
Рабочие книги * 63 3. Выберите тип файла. Чаще всего для электронных таблиц Microsoft Excel используется формат XLS, установленный по умолчанию. 4. Нажмите кнопку Сохранить. Если вам необходимо сохранить внесенные в книгу изменения и одновременно оставить исходный файл, то воспользуйтесь командой Файл * Сохранить как (рис. 2.28).
Рис. 2.28. Выполнение команды Файл > Сохранить как После выполнения этой команды откроется знакомое вам диалоговое окно Сохранение документа, в котором также нужно указать имя книги, выбрать папку, в которой она будет храниться на диске, и формат файла. ВНИМАНИЕ После сохранения файла с использованием команды Сохранить как исходный файл будет закрыт, а в окне Excel будет открыта новая книга. Чтобы вернуться к работе с исходным файлом, необходимо снова его открыть.
Упражнение 4. Основные операции с файлами Чтобы научиться быстро выполнять основные операции с файлами Excel, сделайте приведенное ниже упражнение. 1. Запустите программу Microsoft Excel, выполнив команду Пуск * Программы > Microsoft Office > Microsoft Excel 2003. Программа автоматически создаст рабочую книгу с именем Книга!. Создадим еще одну книгу. 2. В области задач Приступая к работе щелкните на ссылке Создать книгу (см. рис. 2.3). 3. В области задач Создание книги щелкните на ссылке Чистая книга (рис. 2.29). При этом область задач исчезнет и откроется новое окно с рабочей книгой Книга2. 4. Введите в одну из ячеек произвольное число и нажмите кнопку Сохранить на панели инструментов Стандартная (см. рис. 2.24). 5. В открывшемся окне Сохранение документа при помощи ярлыка быстрого доступа перейдите к Рабочему столу.
64
* Глава 2. Основы работы с документами
Создание :
:: Д Чистая книга ' . Г -
Шаблоны Поисквсети;_ Шаблоны на узле Office Online > Х:Щ На моем компьютере.,,:::
;:;
! | Ш На моих: веб-узлах.:,:
.:..,.:.:.,..,::,,,:,„ Свойства (рис. 2.34).
Рабочие книги *
Создать...
67
Ctrl+N
Открыть... СЫ+0 Сохранить
Ctrl+S
Сохранить как... Разрешения
>
Рис. 2.34. Выполнение команды Файл > Свойства 2. Перейдите на вкладку Документ (рис. 2.35).
Рис. 2.35. Вкладка Документ окна Свойства
• \
, •
3. Заполните поля Название, Тема, Автор, Учреждение, Ключевые слова,.3аметки и др. СОВЕТ Некоторые из этих полей программа заполняет по умолчанию. Так, поле Название содержит первое предложение книги, а поля Автор и Учреждение — имя пользователя и название организации, которые были введены при установке Microsoft Office. Однако при необходимости данные можно изменить.
68
* Глава 2. Основы работы с документами
4. Если установить флажок Создать рисунок для предварительного просмотра, то программа создаст изображение того листа книги, который в момент сохранения был виден на экране. Это изображение, а также все введенные на вкладке Документ данные будут показаны в окне папки при выделении файла (рис. 2.36).
/ПравкИ:' Ви£; И Избранноеч >: Сервис; I: Справку: :
Тип: Лист Microsoft Excel Автор: Administrator Заголовок: Отчет по новостям Изменен: 01.08.2004 1:07 Размер: 235 Кб
Рис. 2.36. Выделение в окне папки файла, для которого был создан рисунок предварительного просмотра Кроме информации, которую вы введете на вкладке Документ, в окне свойств книги отображаются некоторые другие данные о файле: О вкладка Общие (рис. 2.37) содержит информацию, которая автоматически записывается при сохранении файла: путь к папке, в которой он хранится, размер, формат, дату создания и последнего изменения; Q на вкладке Статистика (рис. 2.38) представлена информация о том, кем и когда в книгу были внесены изменения, а также сколько времени заняла ее правка; Q на вкладке Состав (рис. 2.39) видна структура документа. Обычно здесь отображаются названия листов документа; Q на вкладке Прочие (рис. 2.40) задают дополнительные пользовательские свойства. Можно указать рабочую группу, имя редактора и другие сведения. Для ввода дополнительных пользовательских свойств сделайте следующее: О выберите вид пользовательского свойства из списка Название; Q выберите тип значения свойства из раскрывающегося списка Тип; Q введите значение в поле Значение; Q нажмите кнопку Добавить.
Рабочие книги * 69 Свойства: Книга?
Ч
ЗКЩл* щ1Щ|и Лист > Переименовать и введите новое имя (рис. 2.42); Q дважды щелкните на ярлыке листа и введите новое имя (рис. 2.43). Как уже было сказано, количество листов в книге легко изменить. Это может понадобиться, например, если вы хотите расположить на отдельных листах отчеты за каждый месяц года. В этом случае листов в книге должно быть 12. Если список листов не помещается на отведенном для него участке рабочей области, то вы можете увеличить его за счет горизонтальной полосы прокрутки. Для этого подведите указатель мыши к разделителю. Когда он примет вид, как на
72 * Глава 2. Основы работы с документами рис. 2.44, щелкните на нем мышью и, удерживая ее, переместите разделитель на нужное расстояние вправо. Чтобы вернуть разделитесь на исходное место, дважды щелкните на нем.
;i
;S Переместить/с
11 :|| Выделить все листы ;! 4) Цвет ярлычка,.. | i!|p Исходный текст
Рис. 2.41. Выбор команды Переименовать в контекстном меню ярлыка листа Формат jj'jpej-'
Справка
Мои команды
Автофоциат,.. Условное форматирование...
Рис. 2.42. Выполнение команды Формат > Лист > Переименовать
Рис. 2.43. Ввод нового названия листа
Рис. 2.44. Изменение положения разделителя между ярлыками с названиями листов и полосой прокрутки Если книга содержит большое количество листов, то переходить между ними можно с помощью стрелок, которые находятся слева от ярлыков с названиями листов. С их помощью вы можете перемещаться к началу или к концу списка листов, а также изменять положение ярлыков по одному. Переходить от одного листа к другому можно также при помощи контекстного меню, которое появляется при щелчке правой кнопкой мыши на стрелках перехода (рис. 2.45).
Работа с листами книги * 73
Рис. 2.45. Меню перехода между листами
Добавление листов в книгу Для добавления листа в книгу выполните команду Вставка > Лист (рис. 2.46) или щелкните на ярлыке листа правой кнопкой мыши, выберите в контекстном меню пункт Добавить, а в открывшемся окне Вставка — значок Лист (рис. 2.47). Вставка |:Фбриат VO Строки Стол§цы
Диаграмма... Функция...
Пия Еисунок Гиперссылка,.. Ctrl+K
Рис. 2.46. Выполнение команды Вставка > Лист
Диаграмма
ь.
т
Окно диалога Excel 5.0
Рис. 2.47. Окно Вставка
Макрос MS Междун. лист Excel 4.0 макросов
74 •:• Глава 2. Основы работы с документами Ярлык нового листа появится слева от закладки листа, активного в момент создания нового. Количество листов, которые могут храниться в одной рабочей книге, не ограничено и определяется объемом оперативной памяти компьютера. Если вам нужно добавить в книгу не один, а несколько листов (как, например, в приведенном выше примере), то выполните описанные ниже действия. 1. Нажмите и удерживайте клавишу Shift. 2. Выделите столько ярлыков листов, сколько вы хотите добавить. Если вы работаете с книгой, которая была создана в Excel по умолчанию, то можете выделить все три ярлыка листа (рис. 2.48).
Рис. 2.48. Выделение ярлыков листа с нажатой клавишей Shift
3. Отпустите клавишу Shift. 4. Выполните команду Вставка > Лист (см. рис. 2.46). В рабочей книге появятся три новых листа (рис. 2.49).
Рис. 2.49. Добавление в книгу трех листов
Если вы постоянно работаете с документами одного типа, то вам, возможно, будет удобно, если все создаваемые документы будут содержать не три, а большее количество листов. . ,' Для этого необходимо изменить параметры создания рабочих книг по умолчанию в окне настроек Microsoft Excel. 1. Выполните команду Сервис > Параметры. 2. Перейдите на вкладку Общие. 3. Измените значение в строке Листов в новой книге (рис. 2.50).
Работа с несколькими книгами одновременно * 75 Параметры |Se
"Biei!
;
- ^ffi-gi:: ]c:\!i!ARTia :\l!!ARTiaES\3DWEVJb\!NEWS\
•Administrator
^iiffilL
_
Рис. 2.50. Изменение количества листов в новой книге
2.3. Работа с несколькими книгами одновременно . Microsoft Excel позволяет работать с несколькими рабочими книгами одновременно. При этом каждый новый документ открывается в отдельном окне, а пользователь, работая в полноэкранном режиме, видит только последний открытый документ. Если нужно перейти от одного открытого документа к другому, то можно воспользоваться одним из следующих способов: О нажать кнопку одного из открытых документов на Панели задач (рис. 2.51);
Рис. 2.51 . Выбор документа Excel на Панели задач О выбрать один из файлов в меню Окно (рис. 2.52); G нажать сочетание клавиш Ctrl+F6; О использовать комбинацию Alt+Tab — удерживая клавишу Alt, нажимать Tab до тех пор, пока не будет выбран нужный документ Excel (рис. 2.53).
76
* Глава 2. Основы работы с документами
Цовое
,-.•••
Расположить... . Сравнить радом с... Скрцть
Еазделить Закрепить области Ifite.archive
Рис. 2.52. Меню Окно
рм?сУа*«1?»::: QKHO Справка Мои команды
Рис. 2.53. Список окон открытых приложений, появляющийся при нажатии сочетания клавиш Alt+Tab
ВНИМАНИЕ
При нажатии клавиш Alt+Tab в списке выбора окон будут не только книги Excel, но и все остальные открытые в Windows окна.
Работа с несколькими книгами одновременно * 77
Управление окнами Каждая рабочая книга в Excel имеет свои кнопки управления (рис. 2.54), которые по внешнему виду почти не отличаются от кнопок в области заголовка, служащих для сворачивания окна программы, разворачивания его во весь экран и закрытия.
Рис. 2.54. Кнопки управления окном
Кнопки управления окном имеют те же функции, однако они выполняют операции не с окном программы, а с окнами открытых в ней рабочих книг: Q Свернуть окно — сворачивает окно рабочей книги в нижнюю часть окна Excel (рис. 2.55).
т Рис. 2.55. Окно Excel после сворачивания рабочей книги i Чтобы снова иметь возможность просматривать содержимое окна в полноэкранном режиме, достаточно щелкнуть на области заголовка свернутого файла и выбрать команду Развернуть (рис. 2.56); Q Восстановить окно — восстанавливает исходный размер окна. Если окно было развернуто, то сворачивает его (рис. 2.57); Q Закрыть окно — закрывает окно рабочей книги. Если на момент закрытия изменения в рабочей книге не были сохранены, то программа задаст вопрос о сохранении изменений (рис. 2.58). Для подтверждения сохранения изменений нажмите кнопку Да, для отклонения — Нет. Для возврата к документу и продолжения работы с ним служит кнопка Отмена.
78
* Глава 2. Основы работы с документами
Рис. 2.56. Выполнение команды Развернуть в меню области заголовка окна Microsoft Excel
•iх^Ыс^^аа^ярсуно;. £прэвка. Мои ков^нды
Рис. 2.57. Окно Excel после восстановления окна Microsoft Excel
Рис. 2.58. Окно с вопросом о сохранении документа
Работа с несколькими книгами одновременно .;. 79 ВНИМАНИЕ Если при закрытии рабочей книги отрицательно ответить на вопрос о сохранении документа, то несохраненные данные будут утеряны.
Разделение окна на несколько областей Если требуется не только вносить изменения в каждую рабочую книгу отдельно, но и сравнивать их, использовать при редактировании одной данные, занесенные в другую, то выполните команду Окно > Расположить. При этом откроется диалоговое окно Расположение окон (рис. 2.59).
Рис. 2.59. Окно Расположение окон В этом окне можно выбрать удобный вам вариант расположения окон: G рядом; О сверху вниз; Q слева направо; Q каскадом. ВНИМАНИЕ При закрытии или открытии нового документа упорядочивание сохранено не будет, и придется выполнять операцию повторно. Меню Окно можно использовать и при работе с одним документом, например, когда нужно увидеть две его несмежные области одновременно. Для этого используется команда Разделить. После ее выполнения на экране появятся горизонтальная и вертикальная линии, положение которых можно изменять, перетаскивая их мышью (рис. 2.60). В разделенный таким образом документ можно вносить любые правки. Когда разбивка больше не будет нужна, выполните команду Окно > Снять разделение (рис. 2.61) или дважды щелкните мышью на пересечении линий разбивки. Если вам нужна только одна из двух линий разбивки, то можете убрать ненужную двойным щелчком на ней. При этом вторая линия останется (рис. 2.62).
80
* Глава 2. Основы работы с документами
'
Zpnejick 2.0.1 ] Musicmatch Jukebox Basic 8.2 Restoration 2.514 I
ОЭ.янвДТуТро! 9.5.5,5 iMirroifoiderioq ' WinPatrql 6.5 ' 'Mpdemi.ockpown3.i8 ;HyperSnap:pX5.4;1 : p! Messenger 5'.6Я13ЭВ... iijngxiWare i2.BHB;SmartWhqisv4.Q ] ....... IWprtcSheif'O ....... ~~ . I IE Privacy Keeper 2.0 i jAcliveStarlup 1.20 iRandomScreen Deluxe У4.0р Beyond Compare v2.j |BadCo(ij Pro «3.73 [
mss-M
!•:••:>№:•:¥!• :-i;:;:w' '-''••
?'-Vj;*i
Рис. 2.60. Изменение положения линий разделения документа QKHO fc.Справка Мои команды Новое Расположить..
\ Рис. 2.61. Выполнение команды Окно > Снять разделение
мсю Musicmatch Jukebox Basic 8 .2 Restoratipn 2.514 DesWoplel ii'.O' "...'. Ш9ЖОЖ11 MirrqrFolder 2.ЙЗ
yyinPairoTas"'!!^
Modemi.qc№o«rl '3.18 strY Defragrneniiition 3.2 Hype7Snap-DX5.41 ....... Yahoof Messenger 5 LingoWare
SmarlWhois v4.0 Wori Масштаб и в открывшемся окне выберите масштаб документа (рис. 2.64).
Рис. 2.64. Окно Масштаб
2.5. Режимы просмотра документа Во время работы с Excel часто возникает необходимость просматривать рабочие книги в'разных режимах. Например, нужно увидеть, как она будет выглядеть
82 •:• Глава 2. Основы работы с документами перед печатью и т. д. В программе предусмотрены различные режимы просмотра, переход между ними осуществляется с помощью меню Вид (рис. 2.65).
Разметка с Область задач Ctrl+Fl Панели инструментов
к
Строка формул состояния Колонтитулы... Примечания Представления,.. Во весь экран Масщтаб...
Рис. 2.65. Выбор режима Обычный в меню Вид
Режим Обычный Режим Обычный (рис. 2.66) используется по умолчанию. ЕЗ Microsoft Excel - NOVOSTUt
™':'"'"' ':'•'••'•'-' •'
'•"I.."
101 |
•\-] [--•••:•:::••••—-:•••••••
|
Рис. 3.14. Вкладка Вычисления диалогового окна Параметры
11. Нажмите кнопку ОК, чтобы подтвердить изменения. 12. В диалоговом окне с предупреждением об изменении параметра (рис. 3.15) нажмите кнопку ОК.
жшд» Рис. 3.15. Окно с предупреждением об изменении,точности чисел, используемых при расчетах
13. Убедитесь, что теперь число округлено до двух знаков после запятой не только в ячейке, но и в строке формул (рис. 3.16).
98 •:• Глава 3. Ввод и редактирование данных
Рис. 3.16. Отображение округленного числа в ячейке и в строке формул
Текстовые значения Наряду с числовыми значениями в Excel также широко используются текстовые. Текст является обязательным атрибутом любой таблицы, так как с его помощью оформляется шапка, а также даются необходимые комментарии. В отличие от числовых значений, текстовые могут содержать практически любые символы, которые присутствуют на клавиатуре — буквы, числа и специальные символы. На то, что Excel распознал набранные данные как текст, указывает выравнивание их по левому краю (напомним, что числовые данные выравниваются по правому краю). Однако Excel не всегда может автоматически распознать данные в текстовом формате. Дело в том, что присвоение данным этого формата происходит только, если программа не определяет, что они имеют другой формат. Например, вы вводите код товара, который выглядит как 01245 и является текстовым значением, но Excel интерпретирует его как числовые данные. В результате данные будут выровнены по правому краю, а ноль исчезнет, так как программа убирает ноль перед числами. То же самое произойдет, если вы введете число, которое начинается со знака плюс. Однако в некоторых ситуациях этот плюс может понадобиться, например, при вводе прогноза погоды. В этом случае есть несколько вариантов решения проблемы. Первый способ — перед началом ввода можно назначить активной ячейке формат Текстовый. В этом случае все данные, которые вы будете в нее вводить, будут интерпретированы как текст.
Упражнение 5. Изменение формата ячейки на текстовый Предположим, вам нужно создать таблицу с прогнозом погоды на ближайшие сутки. Для этого необходимо, чтобы Excel оставлял данные в том виде, в котором вы их вводите. Перед началом ввода подготовьте таблицу следующим образом. 1. Установите курсор в ячейке А1, с которой начнется ввод данных. Удерживая нажатой левую кнопку мыши, выделите шесть ячеек, из которых будет состоять таблица (рис. 3.17). Вы увидите, что ячейки выделены, потому что они изменят свой цвет и будут заключены в такую же рамку, как активная ячейка. Подробнее операция выделения рассмотрена ниже в этой главе. 2. Выполните команду Формат > Ячейки (см. рис. 3.10).
Типы данных в Excel * 99
Рис. 3.17. Выделение ячеек
i
3. Перейдите на вкладку Число. 4. В списке Числовые форматы выберите строку Текстовый (рис. 3.18). Формат ячеек
ОбщНЯ Числовой Денежный Финансовый Дата Время Процентный Дробный Экспоненциальный
Рис. 3.18. Изменение формата ячеек на Текстовый 5. Нажмите кнопку О К, чтобы подтвердить изменения. 6. Введите в первый столбец названия городов, а во второй — данные о погоде. Убедитесь, что Excel выравнивает все данные в таблице по левому краю, а знак плюс не пропадает. На то, что числовые данные восприняты как текст, указывает небольшой уголок в левом верхнем углу ячейки (рис. 3.19). При активации этой ячейки возле нее возникнет восклицательный знак, при щелчке на котором откроется меню. Используя команды данного меню, можно преобразовать данные в числовой формат (рис. 3.20).
Рис. 3.19. Ввод данных в ячейки, которым присвоен формат Текстовый
100 * Глава 3. Ввод и редактирование данных
»—
Пропустить ошибку Изменить в строке формул Параметры проверки ошибок... I Показать панель аудита формул
Рис. 3.20. Быстрое преобразование данных из текстового формата в числовой
7. Попробуйте ввести данные такого же типа в ячейки, которым не был назначен текстовый формат. Убедитесь, что программа воспринимает их как числовые — выравнивает по правому краю и убирает знак плюс. / 8. Сохраните рабочую книгу на жестком диске под названием Прогноз погоды — она понадобится для последующих упражнений. Второй способ сделать так, чтобы Excel понимала набранные данные как текстовые — указывать это при вводе. Для этого нужно использовать специальные символы: апостроф и двойные кавычки. При вводе перед числовым значением апострофа Excel интерпретирует данные как текст и выравнивает их по левому краю. При этом апостроф не отображается в ячейке, но вы можете видеть его в строке формул, когда ячейка выделена. При вводе числа в формате =число Excel также выравнивает данные по левому краю, но при этом оставляет их в формате Общий.
Упражнение 6. Ввод данных в текстовом формате Для некоторых данных необходимо начинать ввод со знака равно. Однако в Excel знак означает, что далее будет введена формула. Поэтому числа и любые текстовые символы, перед которыми необходимо поставить знак равно, требуют преобразования в текстовый формат. Подробнее о формулах мы поговорим в главе 5, а сейчас рассмотрим пример ввода данных, которые начинаются со знака равно. Введите в произвольной ячейке данные =67 и завершите ввод при помощи клавиши Enter. Убедитесь, что число выровнялось по правому краю и в ячейке не отображается знак = (рис. 3.21).
Рис. 3.21. Ввод числовых данных, которые начинаются со знака =
Типы данных в Excel * 101 Введите в другой ячейке данные =любовь и завершите ввод при помощи клавиши Enter. Вы увидите, что вместо набранного текста в ячейке появилось значение #ИМЯ? (рис. 3.22). Это означает, что Excel интерпретировал введенные данные как формулу (см. разд. 5.2) и нашел в ней ошибку.
Рис. 3.22. Ввод текстовых данных, которые начинаются со знака =
Введите в другую ячейку '=67 и завершите ввод при помощи клавиши Enter. Убедитесь, что число выровнялось по левому краю и в ячейке отображается знак =. Введите '=любовь и завершите ввод при помощи клавиши Enter. Число выровняется по левому краю и в ячейке знак отобразится знак = (рис. 3.23).
Рис. 3.23. Ввод числовых и текстовых данных, которые начинаются со знака = в текстовом формате
Общие правила построения таблиц в Excel Построение таблиц в Excel имеет свои правила, которые хоть и не являются обязательными, но которых лучше придерживаться. Это позволит вам быстрее освоить работу с программой и не запутаться в данных, а вашим коллегам — не испытывать трудностей при работе с таблицами, составленными вами. Перед вводом данных в таблицу необходимо представить себе ее структуру и подумать, какие данные лучше ввести в строки, а какие — в столбцы. Обычно таблица строится так, чтобы по горизонтали она помещалась на экране, а по вертикали она может выходить за рамки экрана. С такой таблицей„работать гораздо проще, чем с имеющей немного строк и большое количество столбцов по двум причинам. Во-первых, прокручивать документ по вертикали удобнее, чем по горизонтали (к тому же для этого можно использовать не полосы прокрутки, а клавиши Page Up и Page Down). Во-вторых, вертикальную таблицу удобнее распечатать. Ввод данных лучше начать с заголовка самой таблицы, а также заголовков строк и столбцов (предпочтительно - с левого верхнего угла). В крайнем случае для этих данных необходимо оставить место. При составлении таблицы не пропускайте строки и столбцы. Таблица, в которой есть пробелы, хуже воспринимается и к тому же требует гораздо больше систем-
102 * Глава 3. Ввод и редактирование данных ных ресурсов для обработки. Не бойтесь пропустить строку или столбец — их можно легко добавить позже в процессе редактирования. Если без пропусков нельзя обойтись, используйте не больше чем одну строку или столбец для разделения. Ячейки, которые содержат данные и при этом имеют со всех сторон пустые ячейки или заголовки строк и столбцов, называются блоками. Не пытайтесь поместить все данные на одном листе — используйте несколько листов для структурирования информации. Если данных слишком много, не пытайтесь поместить их все в одну рабочую книгу — создайте новую.
3.3. Редактирование данных в ячейках Было бы странно, если бы введенные данные нельзя было бы изменять. Действия, связанные с изменением содержимого ячеек, называются операциями редактирования. В Excel предусмотрено два варианта редактирования данных в ячейке — непосредственно в ячейке или в строке формул. Чтобы отредактировать содержимое ячейки в строке формул, необходимо щелкнуть на нужной ячейке (сделать ее активной), после чего щелкнуть на строке формул и изменить данные. Все изменения, которые вносятся в строке формул, будут отображаться в активной ячейке. Для редактирования содержимого непосредственно в ячейке дважды щелкните левой кнопкой мыши на нужной ячейке или щелкните один раз на ячейке (чтобы сделать ее активной) и нажмите клавишу F2. Завершить редактирование данных можно так же, как завершается простой ввод данных (см. разд. 3.1). ВНИМАНИЕ В отличие от первоначального ввода данных, при редактировании можно использовать клавиши управления курсором (при первоначальном вводе их использование приводит к завершению ввода, и активной становится соседняя ячейка). Для отмены ввода данных нажмите клавишу Esc или кнопку Отмена в строке формул.
Упражнение 7. Редактирование данных в ячейке Откройте файл Прогноз погоды, с которым вы работали, выполняя упражнение 5 в этой главе. Дважды щелкните на ячейке В1, в которой содержатся числовые данные, отформатированные как текст. Линия выделения вокруг ячейки стала более тонкой,
Редактирование данных в ячейках * 103 а внутри появился курсор (рис. 3.24). Используя клавиши управления курсором, измените числовое значение внутри ячейки и завершите редактирование при помощи клавиши Enter.
Рис. 3.24. Редактирование содержимого непосредственно в ячейке
Щелкните на ячейке А1, в которой введено название города, а затем на строке формул. Используя клавишу Backspace, измените это название на другое. Редактируя данные в строке формул, убедитесь, что и в ячейке они тоже изменяются. Завершите редактирование при помощи кнопки Ввод (рис. 3.25).
Рис. 3.25. Завершение редактирования содержимого ячейки при помощи кнопки Ввод
Щелкните на ячейке В2, в которой содержатся числовые данные, отформатированные как текст. Нажмите клавишу F2. Линия выделения вокруг ячейки стала более тонкой, а внутри появился курсор. Используя клавиши управления курсором, измените значение -н 18 на -18 внутри ячейки. Нажмите клавишу Esc, чтобы отменить редактирование. Убедитесь, что данные не были изменены.
Выделение ячеек Перед тем как применить какую-либо операцию редактирования, ячейку необходимо выделить. Если с несколькими ячейками нужно выполнить одинаковые действия, то можно выделить группу ячеек. Выделенные группы ячеек называют также диапазонами ячеек. Вы уже знаете, что такое активная ячейка. Если вы выделите диапазон ячеек, они все будет активными, при этом вокруг ячеек возникнет окаймляющая рамка. Чтобы выделить диапазон ячеек, можно использовать один из следующих приемов. D Активируйте одну из угловых ячеек диапазона и, удерживая левую кнопку мыши, перемещайте указатель до тех пор, пока нужный диапазон не будет выделен. При этом в строке Имя будет отображаться количество строк и столбцов в выделенном диапазоне (рис. 3.26). Q Введите в поле Имя адрес левой верхней ячейки диапазона, двоеточие и адрес правой нижней ячейки, например А1:С8 (рис. 3.27) и нажмите клавишу Enter.
104 * Глава 3. Ввод и редактирование данных
\
Рис. 3.26. Выделение диапазона ячеек при помощи мыши
Рис. 3.27. Выделение диапазона ячеек посредством ввода данных в поле Имя
О Активируйте одну из угловых ячеек диапазона и, удерживая нажатой клавишу Shift, щелкните на угловой ячейке, расположенной по диагонали от активной. Если нужно выделить не диапазон, а отдельные ячейки, расположенные на разных частях листа, щелкайте на ячейках, удерживая нажатой клавишу Ctrl. При этом будут выделены только те ячейки, на которых вы щелкнете (рис. 3.28). „jQp«M Вид :
:^*щшмал
ЩЦ
Рис. 3.28. Выделение отдельных ячеек
Редактирование данных в ячейках * 105 Чтобы отменить выделение, щелкните мышью на любой ячейке, которая не входит в выделенный диапазон, или нажмите одну из клавиш управления курсором.
Упражнение 8. Работа с выделенным диапазоном ячеек Уметь выделять диапазон ячеек просто необходимо, так как это очень часто помогает в работе. Выполните следующее упражнение, чтобы убедиться в этом. Допустим, есть небольшая таблица, которую нужно заполнить. Пусть она содержит три столбца и три ячейки (B3-D5). Сначала попробуйте ее заполнить, не используя выделение. Для этого установите курсор в левой верхней ячейке таблицы (ВЗ) и введите числовые данные. Завершите ввод при помощи клавиши Enter (рис. 3.29).
Рис. 3.29. Начало ввода данных в таблицу без выделения диапазона
Курсор автоматически переместится в ячейку В4. Введите данные и завершите ввод при помощи клавиши Enter. Наконец, введите данные в ячейку В5 и завершите ввод — курсор переместится в ячейку Вб (рис. 3.30). Теперь, чтобы продолжить заполнение таблицы, необходимо сделать активной ячейку СЗ. Для этого, как вы помните, можно использовать клавиши управления курсором или мышь. Когда вы дойдете до конца второго столбца, вам снова нужно будет прервать ввод данных, чтобы сделать активной ячейку D3.
Рис. 3.30. Ввод данных в таблицу без выделения диапазона
106 * Глава 3. Ввод и редактирование данных Теперь рассмотрим, как можно ввести те же данные в выделенный диапазон ячеек. Сделайте активной ячейку ВЗ и, удерживая клавишу Shift, щелкните на ячейке D5. Диапазон будет выделен (рис. 3.31).
Рис. 3.31. Выделение диапазона ячеек Нажмите клавишу Delete, чтобы очистить ячейки от данных. Начните ввод в ячейку ВЗ. Завершите ввод при помощи клавиши Enter. Введите данные в ячейку В4, затем — в В5. Вы увидите, что после окончания ввода курсор переместился не в ячейку Вб, а в СЗ — следующую ячейку выделенного диапазона (рис. 3.32). Таким образом, вы можете не прекращать ввод данных и не отвлекаться на активацию нужной ячейки.
Рис. 3.32. Ввод данных в таблицу с выделенным диапазоном ячеек Заполните последовательно все ячейки диапазона. Убедитесь, что после завершения ввода в ячейку С5 активной станет ячейка D3. Когда таблица будет заролнена, нажмите на одну из клавиш управления курсором, чтобы отменить выделение диапазона. Сохраните этот файл с названием Простая таблица. Он понадобится нам для других упражнений.
Выделение различных участков таблицы В Excel предусмотрено множество способов быстрого выделения различных участков таблицы — строк, столбцов, нескольких диапазонов ячеек и пр. Их использование поможет работать с Excel эффективнее. Вот основные советы по выделению. LJ Чтобы выделить строку, щелкните на ее заголовке (рис. 3.33). Вы также можете активировать любую ячейку строки и воспользоваться сочетанием клавиш Shift+Пробел.
Редактирование данных в ячейках * 107
Рис. 3.33. Выделение строки щелчком на заголовке
О Для выделения нескольких строк, которые расположены рядом друг с другом, выделите заголовок первой строки и, удерживая нажатой клавишу Shift, щелкните на заголовке последней строки (рис. 3.34).
Рис. 3.34. Выделение нескольких смежных строк
Q Чтобы выделить несколько строк, которые расположены непоследовательно, выделите заголовок первой строки и, удерживая нажатой клавишу Ctrl, поочередно щелкните на заголовках всех нужных строк (рис. 3.35).
Рис. 3.35. Выделение нескольких несмежных строк
Q Для выделения столбца щелкните на его заголовке (рис. 3.36). Вы также можете активировать любую ячейку столбца и воспользоваться сочетанием клавиш Ctrl+П робел.
108 * Глава 3. Ввод и редактирование данных
Рис. 3.36. Выделение столбца щелчком на заголовке
Q Чтобы выделить несколько столбцов, которые расположены рядом друг с другом, выделите заголовок первого столбца и, удерживая нажатой клавишу Shift, щелкните на заголовке последнего столбца (рис. 3.37).
Рис. 3.37. Выделение нескольких смежных столбцов
Q Для выделения нескольких столбцов, которые расположены непоследовательно, выделите заголовок первого столбца и, удерживая нажатой клавишу Ctrl, поочередно щелкните на заголовках всех нужных столбцов (рис. 3.38). О Чтобы выделить несколько несмежных диапазонов ячеек, удерживайте клавишу Ctrl при выделении диапазонов мышью. При этом активной будет первая ячейка последнего выделенного диапазона (рис. 3.39). Q Для выделения рабочего листа нажмите кнопку, расположенную на пересечении строк и столбцов в левом верхнем углу таблицы (рис 3.40).
Редактирование данных в ячейках
* 109
Для этого также можно использовать сочетание клавиш Shift+Ctrl+Пробел.
Рис. 3.38. Выделение нескольких несмежных столбцов
Рис. 3.39. Выделение нескольких несмежных диапазонов ячеек О Чтобы выделить несколько рабочих листов, которые расположены рядом друг с другом, выделите активный лист так, как это описано выше, после чего выделите ярлык первого листа и, удерживая нажатой клавишу Shift, щелкните на ярлыке последнего листа (рис. 3.41).
110 * Глава 3. Ввод и редактирование данных
Рис. 3.40. Выделение рабочего листа А1
Рис. 3.41. Выделение нескольких смежных рабочих листов при помощи ярлыков
Q Для выделения нескольких рабочих листов, которые расположены непоследовательно, выделите активный лист так, как это описано выше, после чего выделите ярлык первого листа и, удерживая нажатой клавишу Ctrl, поочередно щелкните на ярлыках всех нужных листов (рис. 3.42).
Рис. 3.42. Выделение нескольких несмежных рабочих листов при помощи ярлыков
Редактирование данных в ячейках •:• 111
Упражнение 9. Выделение разных областей таблицы Откройте книгу Простая таблица, с которой вы работали в предыдущем примере. Используем ее, чтобы поработать со всеми возможными приемами выделения. Щелкните на заголовке столбца В. Убедитесь, что столбец В выделен полностью. Удерживая клавишу Ctrl, щелкните на заголовке столбца D. Убедитесь, что теперь выделены столбцы В и D. Удерживая клавишу Ctrl, щелкните на заголовке строки 4. Убедитесь, что теперь к выделению добавлена эта строка (рис. 3.43). Снимите выделение щелчком на любой невыделенной ячейке.
Рис. 3.43. Выделение строк и столбцов
Активируйте ячейку ВЗ. Воспользуйтесь сочетанием клавиш Shift+Пробел для выделения строки целиком. Убедитесь, что строка 3 выделена полностью. Удерживая клавишу Shift, щелкните на заголовке строки 5. Убедитесь, что теперь выделены строки 3-5. Удерживая клавишу Ctrl, выделите при помощи мыши диапазон ячеек А7:С9. Убедитесь, что выделен этот диапазон, а также строки 3-5 (рис. 3.44). Снимите выделение, используя одну из клавиш управления курсором.
Рис. 3.44. Выделение строк и диапазонов
Щелкните на области пересечения заголовков строк и столбцов. Убедитесь, что выделен весь рабочий лист.
112 •:• Глава 3. Ввод и редактирование данных Удерживая клавишу Shift, щелкните на ярлыке ЛистЗ. Отпустите клавишу Shift. Убедитесь, что теперь выделены все три листа таблицы, щелкнув на ярлыке Лист2 и ЛистЗ.
Копирование, перемещение, вставка содержимого ячеек Для редактирования содержимого ячеек часто используются команды Вырезать, Копировать и Вставить. С их помощью можно помещать содержимое одной ячейки в другую, быстро делать копии рабочих листов и т. д. Обычно поочередно используются следующие команды: Копировать и Вставить или Вырезать и Вставить. Копирование или перемещение содержимого ячейки можно осуществлять несколькими способами. Q С помощью кнопок на панели инструментов Стандартная (рис. 3.45).
Рис. 3.45. Кнопки Вырезать, Копировать и Вставить на панели инструментов Стандартная О! С помощью команд контекстного меню, возникающего, если щелкнуть на ячейке правой кнопкой мыши (рис. 3.46).
Специальная вставка,..
Рис. 3.46. Команды Вырезать, Копировать и Вставить в контекстном меню G С помощью сочетаний клавиш: • Ctrl+X — вырезать; • Ctrl+C — копировать; • Ctrl+V — вставить. О Используя команды меню Правка (рис. 3.47). Правка Отменить очистку СЫ+2 Вырезать
Ctrl+X
Копировать
Ctrl+C
нннв Буфер обмена Office...
Специальная вставка...
Рис. 3.47. Команды Вырезать, Копировать и Вставить в меню Правка
Редактирование данных в ячейках * 113 ВНИМАНИЕ При вставке данных в непустую ячейку находящиеся в ней данные будут утеряны.
Упражнение 10. Копирование содержимого ячейки Откройте книгу Простая таблица, с которой вы работали в предыдущем упражнении. . 1. Выделите ячейку ВЗ. 2. Выполните команду Правка > Копировать. При этом вокруг ячейки возникнет окаймляющая рамка, которая означает, что содержимое ячейки скопировано (рис. 3.48). ' '
• 1
Рис. 3.48. Рамка вокруг ячейки, указывающая на то, что данные из нее скопированы
3. Выделите ячейку СЗ. 4. Воспользуйтесь сочетанием клавиш Ctrl+V, чтобы вставить в ячейку скопированные данные. Убедитесь, что данные, которые находились в ячейке СЗ до вставки, были утеряны (рис. 3.49).
Рис. 3.49. Результат вставки. Данные из ячейки ВЗ были скопированы в ячейку СЗ
5. Выделите ячейки С4 и С5. 6. Нажмите кнопку Вставить на панели инструментов Стандартная. Убедитесь, что в выделенные ячейки были занесены скопированные данные (рис. 3.50). Еще одним способом перемещения или копирования текста, которым часто пользуются для ускорения работы, является выполнение этих операций при помощи мыши. Для перемещения ячейки при помощи мыши необходимо перетащить выбранную ячейку на место той, данные в которую нужно скопировать. Для копирования содержимого ячейки нужно дополнительно удерживать клавишу Ctrl при выполнении этой операции.
114 * Глава 3. Ввод и редактирование данных
Рис. 3.50. Результат копирования данных в несколько ячеек одновременно
Упражнение 11. Копирование и перемещение содержимого ячейки при помощи мыши Чтобы переместить содержимое ячейки, не обязательно использовать специальные инструменты — можно обойтись мышью. Для этого нужно сделать следующее. 1. Выделите ячейку, которую нужно переместить данные. 2. Установите курсор таким образом, чтобы он превратился в стрелку (рис. 3.51).
I
1
i
742 i ""753i 766T
i
!
1
i
742'i 348! 742] 777] 7421 .t. 5431
п$ f
Рис. 3.51. Вид курсора мыши, при котором можно перемещать содержимое ячейки
3. Удерживая нажатой левую кнопку мыши, укажите ячейку, в которую нужно переместить данные. Для удобства выбора возле курсора отображается адрес ячейки (рис. 3.52).
Рис. 3.52. Перемещение содержимого ячейки
4. Когда вы отпустите кнопку мыши, данные будут перемещены. Ячейка, в которую были внесены данные, станет активной (рис. 3.53).
Редактирование данных в ячейках * 115
Рис. 3.53. Данные перемещены в ячейку F6
Быстрое копирование при помощи мыши осуществляется точно так же, однако перед указанием ячейки, в которую нужно скопировать данные, необходимо нажать и удерживать клавишу Ctrl. При этом возле курсора появится знак плюс (рис. 3.54).
Рис. 3.54. Копирование содержимого ячейки
Команды отмены и возврата действия При выполнении любой работы в Excel никто не застрахован от ошибок. Можно ошибиться и при перемещении данных в другую ячейку, и при выборе размера шрифта, и во многом другом. Для исправления ошибок в программе предусмотрена функция отмены выполненных действий. Вы можете отменить последнее действие одним из следующих способов: О выполнив команду Правка > Отменить (рис. 3.55);
s
Ctrl+X
Копировать
CW+C
Буфер обмена Office...
Рис. 3.55. Выполнение команды Правка * Отменить
116 * Глава 3. Ввод и редактирование данных Q воспользовавшись сочетанием клавиш Ctrl+Z; Q нажав кнопку Отменить ввод на панели инструментов Стандартная. Обратите внимание, что можно отменить не только последнее действие. Excel запоминает около 30 действий пользователя. Однако следует помнить, что нельзя отменить предпоследнее действие, не отменяя последнее, то есть отменять действия можно только последовательно. Чтобы отменить несколько действий, примените один из следующих способов. Q Воспользуйтесь сочетанием клавиш Ctrl+Z столько раз, сколько действий вы хотите отменить. . Q Щелкните на стрелке, расположенной справа от кнопки Отменить, и выберите количество отменяемых действий (рис. 3.56).
отмена 6 действий Рис. 3.56. Отмена нескольких действий подряд
Если вы ошиблись при исправлении ошибок, то воспользуйтесь функцией Вернуть, позволяющей выполнить операцию возврата после отмены действий. ,
-''
Для возврата выполните одно из следующих действий. О Воспользуйтесь кнопкой Вернуть которая находится на панели инструментов Стандартная. О Выполните команду Правка > Вернуть (рис. 3.57). G Воспользуйтесь сочетанием клавиш Ctrl+Y.
Ctrl+X Попировать
CtrM-C
Буфер обмена Off ice... Вставить
Ctrl+V
Специальная вставка.
Рис. 3.57. Выбор команды Правка > Вернуть
Редактирование данных в ячейках * 117 Чтобы вернуть несколько действий подряд, выполните одно из следующих действий. Q Воспользуйтесь сочетанием клавиш Ctrl+Y столько раз, сколько действий вы хотите вернуть. О Щелкните на стрелке, расположенной справа от кнопки Вернуть, и выберите • количество отменяемых действий (рис. 3.58).
Рис. 3.58. Возврат нескольких действий подряд
Буфер обмена При вырезании или копировании содержимое ячейки помещается в буфер обмена и становится доступным не только для работы в Microsoft Excel, но и в других программах Windows. Аналогично вы можете вставить в ячейку Excel текст, скопированный из другого приложения, с интернет-страницы и пр. Операции, связанные с буфером обмена, относятся не только к текстовым и числовым данным, но и к графическим объектам, гиперссылкам и т. д.
!.
ВНИМАНИЕ Данные, перемещенные или скопированные из одной ячейки в другую при помощи мыши, в буфер обмена не заносятся.
Буфер обмена в Microsoft Word 2003 позволяет хранить до 24 объектов. Если вы работаете в обычном режиме, в буфере сохраняется только последние скопированные данные. В расширенном же режиме можно работать одновременно с 24 объектами. Чтобы активировать расширенный режим, нужно выполнить одно из следующих действий. Q Воспользоваться командой Правка > Буфер обмена Office (рис. 3.59). О Дважды нажать сочетание клавиш Ctrl+C. При этом нужно, удерживая клавишу Ctrl, дважды нажать клавишу С. Q Щелкнуть на заголовке в области задач и выбрать строку Буфер обмена из списка (рис. 3.60).
118* Глава 3. Ввод и редактирование данных Правка Отменить ввод 765'в 04 Ctrl+Z
Рис. 3.59. Выполнение команды Правка > Буфер обмена Office бочая область Приступая к работе Справка Поиск Коллекция клипов Справочные материалы
Создание книги Cnpjnui.hu ииблону Общая рабочая область Обновления документов
документа. Рабочая область также позволяет приглашать других пользователей, назначать им задачи и использовать ссылки на дополнительные ресурсы. По нажатии кнопки "Создать" рабочая область будет создана автоматически. Справка...
Рис. 3.60. Выбор области задач Буфер обмена
В области задач Буфер обмена (рис. 3.61) вы увидите первые слова текстовых фрагментов и первые символы табличных фрагментов, занесенных в буфер обмена, а также уменьшенное изображение графических объектов. Чтобы пользователю было легче определить, какой объект необходимо вставить, возле каждого из них есть пиктограмма, показывающая тип объекта (документ Word, таблица Excel и пр.). По умолчанию при выполнении команды Вставить Excel вставляет в ячейку тот объект, который был занесен в буфер последним. Область задач Буфер обмена позволяет выбрать объект для вставки. Чтобы вставить объект из буфера обмена, достаточно выделить ячейку, в которую нужно вставить, и щелкнуть на нужном фрагменте в области задач.
Редактирование данных в ячейках •> 119
| первые символы табличных фрагментов, занесенных в буфер обмена, и уменьшенное изображение графических..
|765
L БуДео обмена (4 из 24) I Рис. 3.61. Область задач Буфер обмена
Упражнение 12. Использование буфера обмена Буфер обмена в Microsoft Office — это мощное средство работы с данными, умело используя которое, можно сделать работу максимально эффективной. Рассмотрим пример работы буфера обмена с несколькими фрагментами данных. Допустим, нужно составить таблицу, в которой используются данные из других таблиц (рис. 3.62). Как видно, имеются категории товаров, для которых необходимо указать цены.
Товар !Ценл Помидоры | [Огурцы (Кабачки [ ...{Патиссоныj iЯблоки "Г"
I
?
Рис. 3.62. Таблица, в которую будут занесены данные
Цена на каждый товар находится в отдельной рабочей книге, ее нужно скопировать и вставить в наш документ. Для этого необходимо выполнить следующие действия.
120 •> Глава 3. Ввод и редактирование данных 1. Дважды нажмите сочетание клавиш Ctrl+C, чтобы вызвать область задач Буфер обмена (см. рис. 3.61). Если в буфере обмена находятся какие-то данные, нажмите кнопку Очистить все. 2. Откройте рабочую книгу, из которой нужно скопировать данные для первого товара. 3. Выделите нужную ячейку и нажмите кнопку Копировать на панели инструментов Стандартная. Убедитесь, что фрагмент таблицы появился в буфере обмена. 4. Скопируйте в буфер обмена все необходимые данные (в нашем случае необходимо иметь пять числовых значений). Обратите внимание на последовательность копирования (в данном случае необходимо начать копирование данных о ценах на помидоры и завершить добавлением в буфер информации о цене на яблоки). После каждого копирования данных следите за тем, чтобы число было помещено в буфер. 5. Если вы ошиблись и ввели ненужный фрагмент данных, подведите указатель мыши к его изображении в буфере обмена, щелкните на стрелке и выберите команду Удалить в появившемся меню (рис. 3.63).
Рис. 3.63. Удаление из буфера обмена случайно скопированных данных
6. После добавления в буфер обмена всех необходимых данных о ценах вернитесь в основную книгу (рис. 3.64). 7. Установите курсор в верхнюю ячейку столбца, в который будут внесены данные о ценах. Нажмите кнопку Вставить все в области задач Буфер обмена (рис. 3.65).
Редактирование данных в ячейках * 121 Данные будут занесены в ячейку (рис. 3.66).
Рис. 3.64. Окно Excel с открытой областью задач Буфер обмена и внесенными в него данными
Рис. 3.65. Кнопка Вставить все в области задач Буфер обмена
Товар :Цена Помидоры Огурцы Кабачки
Рис. 3.66. Одновременная вставка всех значений из буфера обмена 8. Сохраните файл под названием Овощи.
Чтобы отключить расширенный режим работы с буфером обмена, выполните одно из следующих действий. Q Закройте область задач Буфер обмена, щелкнув на кнопке Закрыть (рис. 3.67).
122 •:• Глава 3. Ввод и редактирование данных
, „
Рис. 3.67. Кнопка Закрыть в области задач Буфер обмена Q Щелкните правой кнопкой мыши на пиктограмме Буфер обмена, которая находится в области уведомления, и выберите команду Прекратить сбор данных (рис. 3.68).
Рис. 3.68. Отключение расширенного режима работы буфера обмена при помощи контекстного меню пиктограммы Буфер обмена в области уведомления
Использование команды Специальная вставка Команда Специальная вставка — это очень удобное средство, которое часто используется при редактировании данных как в Excel, так и при работе с внешними приложениями. Для выполнения команды Специальная вставка выполните одно из следующих действий. Q Используйте команду Правка > Специальная вставка. Q Щелкните правой кнопкой мыши на ячейке, в которую нужно вставить, и выберите команду Специальная вставка в контекстном меню. G Щелкните на стрелке, расположенной справа от кнопки Вставить на панели инструментов Стандартная и выберите команду Специальная вставка (рис. 3.69).
1
Рис. 3.69. Меню кнопки Вставить на панели инструментов Стандартная При вставке числовых и текстовых фрагментов из других приложений часто бывает, что данные неправильно отформатированы, то есть набраны другим шриф-
Редактирование данных в ячейках * 123 том, имеют другой цвет и размер. Чтобы не тратить время на приведение их к стандартному виду, можно использовать команду Специальная вставка. В этом случае есть возможность выбрать один из вариантов вставки данных, среди которых есть и обычный текст без форматирования. Подробнее о форматировании читайте в гл. 4.
Упражнение 13. Использование команды Специальная вставка для работы с внешними приложениями Для этого используем книгу Овощи, созданную выше. Пусть в нее нам нужно добавить новые группы товаров, например, персики. Информация о них хранится в документе Word, поэтому нужно скопировать данные из файла DOC и вставить в рабочую таблицу. Сначала подготовим документ Word. Откройте окно программы и введите название продукта (в нашем случае — персики). Отформатируйте его средствами Word — измените цвет, гарнитуру, начертание и размер шрифта. Далее выполните следующие действия. 1. Скопируйте полученный текст в буфер обмена. Перейдите в окно Excel, выделите ячейку внизу таблицы и, используя сочетание клавиш Ctrl+V, вставьте текст (рис. 3.70). Как видите, вид этих данных нарушает общий вид таблицы.
{Кабачки !$2 | Патиссоны JJ3 Яблоки :$4
Рис. 3.70. Вставка текста из документа Word с сохранением исходного форматирования
2. Воспользуйтесь сочетанием клавиш Ctrl+Z, чтобы отменить вставку. 3. Выполните команду Правка t Специальная вставка. 4. В диалоговом окне Специал ьная вставка выберите вариант вставки Текст (рис. 3.71). Это означает, что содержимое буфера обмена будет вставлено в документ без сохранения исходного форматирования. Нажмите кнопку ОК. 5. Вы увидите, что данные Word появились в таблице без сохранения исходного форматирования (рис. 3.72). Команда Специальная вставка используется и для выполнения операций редактирования внутри программы. Например, с ее помощью можно скопировать только значение ячейки, без установленного формата, без используемых формул и т. д.
124 * Глава 3. Ввод и редактирование данных При копировании ячейки в буфер обмена и последующего выполнения команды Правка > Специальная вставка на экране возникнет окно Специальная вставка в котором можно выбрать способ вставки данных (рис. 3.73).
бъект Документ Microsoft CfficeW^lHl
Рис. 3.71. Окно Специальная вставка
Щатиссоны !$3 ^Яблоки ;$4 ГПерсики
Рис. 3.72. Вставка текста из документа Word без сохранения исходного форм атирования
*" ВСЯ*11
:ШНнНШЯВ^^ВШ
Рис. 3.73. Окно Специальная вставка
Редактирование данных в ячейках * 125 Рассмотрим подробнее способы вставки данных: Q все — будут вставлены все элементы выделенной ячейки так, как если бы использовалась обычная команда Вставить; Q формулы — только формулы, при этом в них будут сохранены относительные ссылки (подробнее об относительных ссылках см. разд. 5.2); О значения — только числовые или текстовые значения ячеек, а формулы — нет; О форматы — только форматы ячеек; Q примечания — только примечания, которые были созданы для скопированных в буфер обмена ячеек; Q условия на значения — только условия поверки данных (см. в разд. 5.1 о провер' ке данных при вводе), которые были применены к скопированным в буфер обмена ячейкам; О без рамки — ячейки без созданных границ таблицы; Q ширины столбцов — только ширины столбцов. Это позволяет не тратить время на подбор ширины столбцов (см. разд. 4.2) в рабочих книгах, в которых этот параметр должен быть изменен для удобочитаемости таблицы;
Q формулы и форматы чисел — только формулы и форматы чисел; Q значения и форматы чисел — только значения, полученные в результате расчетов по формулам, а также форматы чисел. Формулы при этом скопированы не будут.
Удаление ячеек Вы уже знаете, как можно удалить данные из ячейки (выделить ячейку и нажать клавишу Delete). Однако иногда бывает необходимо удалить не содержимое ячейки, а ее саму. Excel дает возможность удалять ячейки, исключая их из таблицы. При этом образовавшиеся на их месте пустоты закрываются в результате перемещения ячеек снизу или справа. Для удаления ячеек используется один из следующих способов. Q Выполнить команду Правка > Удалить. Q Щелкнуть на ячейке правой кнопкой мыши и выбрать команду Удалить в контекстном меню (рис. 3.74). После выполнения одной из этих команд появится диалоговое окно Удаление ячеек, в котором нужно указать способ удаления (рис. 3.75). Рассмотрим варианты удаления, которые представлены в этом окне: Q ячейки, со сдвигом влево — удаление текущей ячейки и перемещение на ее место ячейки, находящейся справа;
126 * Глава 3. Ввод и редактирование данных G ячейки, со сдвигом вверх — удаление текущей ячейки и перемещение на ее место ячейки, находящейся внизу; G строку — удаление целой строки; О столбец — удаление целого столбца.
Вырезать Копировать
Добавить ячейки...
:| Очистить с Рис. 3.74. Выполнение команды Удалить в контекстном меню Удаление ячеек
ill
•
Рис. 3.75. Окно Удаление ячеек
Совет Таким же образом можно удалять не одну ячейку, а целый диапазон. Перед удалением диапазон необходимо выделить.
Упражнение 14. Удаление ячеек Откройте рабочую книгу Овощи, с которой мы работали ранее и в которую вставили новую группу товаров — персики. Предположим, что из продажи исчезли патиссоны, поэтому нам необходимо удалить соответствующий товар из таблицы. Для этого выполните следующие дестйвия. 1. Выделите ячейку Вб с названием товара. 2. Выполните команду Правка > Удалить (рис. 3.76). 3. В диалоговом окне Удаление ячеек укажите способ удаления строку (рис. 3.77). В этом случае будет удалена не только ячейка с названием товара, но и та, в которой находится его цена.
Редактирование данных в ячейках
Вырезать
СМ+Х
Копировать
CtrHC
* 127
Буфер обмене Office... .
:;
СМ+У
Рис. 3.76. Выполнение команды Правка > Удалить
Рис. 3.77. Диалоговое окно Удаление ячеек, выбор способа удаления строку
4. Нажмите кнопку ОК. Убедитесь, что в таблице стало на один вид товара меньше (рис. 3.78).
(Тов?Р. , Цена [Помидоры $5 Огурцы $3 Кабачки $2 ! Яблоки $4 [Персики ~~т
,
,
Рис. 3.78. Таблица после удаления строки
5. Теперь удалим ячейку В7 с названием товара Персики. Щелкните на ней правой кнопкой мыши и в контекстном меню выберите команду Удалить. 6. В диалоговом окне Удаление ячеек укажите способ удаления со сдвигом влево или со сдвигом вверх (рис. 3.79). В данном случае эти способы подходят, так как нужно удалить только одну ячейку. Ячейки, которые находятся справа и снизу от удаляемой ячейки, не заполнены, поэтому все равно, какая из них займет место удаленной. 7. Нажмите кнопку ОК. Убедитесь, что ячейка В7 была удалена (рис. 3.80).
128 •:• Глава 3. Ввод и редактирование данных Удаление ячеек
! щ«
Рис. 3.79. Диалоговое окно Удаление ячеек, выбор способа удаления ячейки, со сдвигом вверх
Товар Цена м !По. .и.доры !$5 "jfL |Ка6ачки !$2 '''' [Яблоки |$4
Рис. 3.80. Таблица после второго удаления
Добавление ячеек Добавление ячеек — противоположная команда удалению. Выполнение этой операции имеет много общего с удалением ячеек. Чтобы добавить ячейку, необходимо выделить ячейку, возле которой планируется вставка, и использовать один из следующих способов. Q Выполнить команду Вставка > Ячейки (рис. 3.81). I Вставка
| Строки Столбцы i Диет Диаграмма... :
• •
'•"'• •'•"•' :
,
.
Рис. 3.81. Выбор команды Вставка > Ячейки
Q Щелкнуть на ячейке правой кнопкой мыши и выбрать команду Добавить ячейки в контекстном меню (рис. 3.82). При этом появится диалоговое окно Д обавление я чеек, в котором необходимо выбрать нужное положение переключателя: Q ячейки, со сдвигом вправо — для добавления ячейки слева от текущей, при этом вся строка сдвинется вправо; Q строку — для добавления целой строки;
Редактирование данных в ячейках * 129 Вырезать Копировать
Делить... Очистить содержимое Добавить примечание Формат ячеек... Выбрать из раскрывающегося списка... Добавить контрольное значение Создать список... Гиперссылка... Поиск,.,
Рис. 3.82. Выбор команды Ячейки в контекстном меню
Q ячейки, со сдвигом вниз — для добавления ячейки сверху от текущей, при этом весь столбец сдвинется вниз; Q столбец — для добавления целого столбца. ВНИМАНИЕ
I
При вставке новых строк и столбцов Excel автоматически перенастраивает все формулы, поэтому результат вычислений по формулам может измениться. Подробнее о формулах читайте в гл. 5.
Упражнение 15. Добавление ячеек Откройте книгу Овощи, с которой вы работали выше. Добавим в таблицу дополнительный вид товара. 1. Сделайте активной ячейку В5. Выполните команду Вставка > Ячейки. 2. В диалоговом окне Добавление ячеек установите переключатель в положение строку (рис. 3.83).
Рис. 3.83. Диалоговое окно Добавление ячеек, выбор способа добавления строку
130 •:• Глава 3. Ввод и редактирование данных 3. Нажмите кнопку ОК. Убедитесь, что в таблицу добавлена новая строка (рис. 3.84). В нее можно внести данные о новом товаре.
Рис. 3.84. В таблицу добавлена новая строка
4. Добавим новый столбец с данными, например, поставщика товаров. Причем этот столбец должен находиться между столбцами с названиями продуктов и их ценами. 5. Выделите любую ячейку из столбца Цены, щелкните на ней правой кнопкой мыши и в контекстном меню выберите команду Добавить ячейки. 6. В диалоговом окне Добавление ячеек установите переключатель в положение столбец (рис. 3.85).
Рис. 3.85. Диалоговое окно Добавление ячеек, выбор способа добавления столбец
7. Нажмите кнопку ОК. Убедитесь, что в таблицу добавлен новый столбец, который находится между двумя заполненными (рис. 3.86). В него можно внести данные о поставщиках товаров.
Рис. 3.86. В таблицу добавлен новый столбец
Поиск и замена данных. Переход к нужному месту таблицы * 131
3.4. Поиск и замена данных. Переход к нужному месту таблицы Поиск данных В процессе работы с большими таблицами поиск данных может занять достаточно много времени, поэтому в Excel имеются мощные средства поиска. С их помощью можно быстро найти в таблицах нужную информацию. Чтобы найти те или иные данные, необходимо вызвать диалоговое окно Найти и заменить. Сделать это можно несколькими способами: О воспользоваться сочетанием клавиш Ctrl+F; Q нажать сочетание клавиш Shift+F5; О выполнить команду Правка > Найти (рис. 3.87).
Отменить Вставить ячейки Ctrl-1-Z Вырезать
Ctrl-t-X
Копировать
Ctrl+C
Буфер обмена Office...
Заполнить Очистить Удалить... Удалить диет
Заменить...
:
"
СМ+Н
Рис. 3.87. Выбор команды Правка > Найти
Поиск можно осуществлять как на текущем рабочем листе, так и по всей книге. По умолчанию программа ищет данные на одном листе. Чтобы задать поиск по всей книге необходимо выполнить следующее. 1. Введите числовые или текстовые символы, которые вы хотите найти, в поле Найти (рис. 3.88). Нажмите кнопку Параметры, чтобы задать дополнительные опции поиска и изменить те, которые установлены по умолчанию (рис. 3.89). 2. Задайте направление поиска в раскрывающемся списке Просматривать. Искать можно по строкам или по столбцам. Чаще всего поиск осуществляется по столбцам. 3. В раскрывающемся списке строки Искать выберите в рабочей книге, если вы хотите осуществить поиск по всем листам в книге, а не только по текущему.
132 •:• Глава 3. Ввод и редактирование данных
Рис. 3.88. Обычный режим вкладки Найти окна Найти и заменить
Р^~ Рис. 3.89. Расширенный режим вкладки Найти окна Найти и заменить
4. Выберите область поиска: формулы, значения или примечания. Данные, внесенные в ячейки путем обычного ввода, будут рассмотрены при выборе областей формулы или значения. 5. Для текстовых данных установите флажок Учитывать регистр, чтобы искать данные с учетом регистра. Например, если этот флажок не установлен и в строке поиска задано значение Excel, будут найдены данные в любом регистре, например, EXCEL, Excel и excel. Если же этот флажок установлен, будет найдено только значение Excel. 6. Установите флажок Ячейка целиком, если значение, введенное в поле поиска, должно полностью совпадать с содержимым ячейки. Например, если этот флажок не установлен и в поле поиска задано значение Excel, программа может найти такие данные, как Microsoft Excel или Excel67. Если же флажок установлен, будет найдено только значение Excel. 7. Нажмите кнопку Найти далее. В этом случае программа произведет поиск и активирует первую ячейку, которая будет подходить по параметрам. Если искомое значение найдено, нажмите кнопку Закрыть. Если значение не найдено, нажмите кнопку Найти далее еще раз. 8. Чтобы увидеть сразу все значения, соответствующие параметрам поиска, нажмите кнопку Найти все. В этом случае в окне Найти и заменить будет отображен список найденных значений с указанием названий листов и ячеек (рис. 3.90). Для перехода в искомую ячейку щелкните на строке с ее названием один раз.
Поиск и замена данных. Переход к нужному месту таблицы * 133
Рис. 3.90. Вывод всех значений, отвечающих параметрам поиска СОВЕТ Для изменения направления поиска нажмите клавишу Shift и, не отпуская ее, нажмите кнопку Найти далее. В Excel также есть возможность поиска данных по формату ячеек. Чтобы выбрать параметры поиска, нажмите кнопку Формат в окне Найти и заменить.
Упражнение 16. Поиск данных Чтобы понять, как работает поиск данных в Excel, создайте новую книгу и заполните несколько ячеек следующими значениями: программа, Гранит, Грамм, игра (рис. 3.91), затем выполните следующие действия.
игра
Рис. 3.91. Таблица с введенными значениями 1. Воспользуйтесь сочетанием клавиш Ctrl+F для вызова окна Найти и заменить. 2. Введите в поле поиска значение Гра и нажмите кнопку Найти далее. Нажимая эту кнопку несколько раз, убедитесь, что программа найдет данные во всех четырех заполненных ячейках (рис. 3.92).
134 * Глава 3. Ввод и редактирование данных
А2
Рис. 3.92. Поиск данных, соответствующих запросу Гра
3. Нажмите кнопку Параметры, чтобы задать дополнительные опции поиска. Установите флажок Учитывать регистр (рис. 3.93) и снова произведите поиск. Убедитесь, что на этот раз будут найдены только значения Гранит и Грамм.
Рис. 3.93. Поиск данных с установленным параметром Учитывать регистр
i
4. Нажмите кнопку Найти все. Убедитесь, что в окне поиска выведены два значения (рис. 3.94). Щелкните на одном из них, чтобы перейти в ячейку.
Поиск и замена данных. Переход к нужному месту таблицы * 135
II на листе
Рис. 3.94. Поиск с использованием параметра Найти все 5. Нажмите кнопку Закрыть для завершения поиска. Сохраните эту книгу на диске под названием Поиск и замена.
Замена данных Для автоматической замены одного или нескольких символов, слова или участка текста необходимо перейти на вкладку Заменить диалогового окна Найти и заменить. Сделать это можно несколькими способами: Q воспользоваться сочетанием клавиш Ctrl+H; Q выполнить команду Правка > Заменить.
Совет Если диалоговое окно Найти и заменить уже открыто, не нужно вызывать его снова для замены символов — достаточно перейти на вкладку Заменить. Чтобы произвести замену данных в рабочей книге, необходимо выполнить следующие действия. 1. Введите числовые или текстовые символы, которые вы хотите найти, в поле Найти (рис. 3.95). Нажмите кнопку Параметры, чтобы задать дополнительные опции поиска и изменить те, которые установлены по умолчанию (рис. 3.96). 2. Задайте направление поиска в раскрывающемся списке Просматривать. Искать можно по строкам или по столбцам. Чаще всего поиск осуществляется по столбцам.
136 * Глава 3. Ввод и редактирование данных
•«ваянии
Рис. 3.95. Обычный режим вкладки Заменить окна Найти и заменить
Рис. 3.96. Расширенный режим вкладки Заменить окна Найти и заменить 3. В раскрывающемся списке Искать выберите на листе, если вы хотите искать на текущем рабочем листе или в рабочей книге, если необходимо осуществить поиск по всем листам в книге. 4. Выберите область поиска: формулы, значения или примечания. Данные, внесенные в ячейки путем обычного ввода, будут рассмотрены при выборе областей формулы или значения. 5. Для текстовых данных установите флажок Учитывать регистр, чтобы искать данные с учетом регистра. Например, если этот флажок не установлен и в строке поиска задано значение Excel, будут найдены данные в любом регистре — EXCEL, Excel и excel. Если же этот флажок установлен, будет найдено только значение Excel. 6. Установите флажок Ячейка целиком, если значение, введенное в поле поиска, должно полностью совпадать с содержимым ячейки. Например, если этот флажок не установлен и в поле поиска задано значение Excel, программа может найти такие данные — Microsoft Excel или Excel67. Если же флажок установлен, будет найдено только значение Excel.
Поиск и замена данных. Переход к нужному месту таблицы .> 137 7. Введите числовые или текстовые символы, которыми вы хотите заменить существующие данные, в поле Заменить. 8. Нажмите кнопку Найти далее. Когда активной станет ячейка, в которой нужно заменить данные, нажмите кнопку З аменить. Данные в ячейке будут заменены, а активной станет следующая ячейка, которая соответствует параметрам поиска. Если замену необходимо продолжить, нажмите кнопку Заменить еще раз. Нажмите кнопку Закрыть, когда операция будет завершена. 9. Если вы уверены в том, что нужно заменить все данные, соответствующие запросу, воспользуйтесь кнопкой З аменить все. В Excel также есть возможность замены форматов ячеек. Чтобы выбрать параметры поиска и замены по формату, воспользуйтесь кнопками Формат напротив полей в окне Найти и Заменить на.
Упражнение 17. Замена данных Откройте книгу Поиск и замена, с которой вы работали выше, и выполните следующие действия. 1. Выполните команду Правка > Заменить для вызова окна Найти и заменить. 2. В поле Найти введите значение Гра. В поле Заменить на введите значение 000 (рис. 3.97).
Рис. 3.97. Ввод параметров поиска и замены в окне Найти и заменить 3. Нажмите кнопку Найти далее, а затем — кнопку Заменить. Данные в первой ячейке будут заменены (рис. 3.98). 4. Нажмите кнопку Заменить все. Программа заменит данные во всех оставшихся ячейках и сообщит вам о количестве произведенных замен (рис. 3.99). 5. Нажмите кнопку Закрыть для завершения операции замены
138 •:• Глава 3. Ввод и редактирование данных
Рис. 3.98. Замена данных в первой ячейке
^
Рис. 3.99. Сообщение об автоматической замене данных
Поиск и замена данных. Переход к нужному месту таблицы * 1 39
Переход к определенному месту документа Команда Перейти удобна для работы с большими таблицами, когда может понадобиться много времени на то, чтобы найти те или иные данные вручную или при помощи команды Найти. -
г."
Для вызова диалогового окна с настройками перехода выполните одно из следующих действий: G воспользуйтесь командой Правка > Перейти (рис. 3.100);
Вырезать Копировать Буфер обмена Office,.. Вставить Специальная вставка... Вставить как гиперссылку Заполнить
Оакткгь Удалить,.. Удалить диет
/
Переаестить/скопировать лист... Найти...
CtrH-F
Заменить...
Ctrl+H
Рис. 3.100. Выполнение команды Правка > Перейти G нажмите сочетание клавиш Ctrl+G; О воспользуйтесь клавишей F5. Объектом перехода обычно является ячейка. Для выполнения команды перехода введите адрес ячейки (например, D45) в поле Ссылка диалогового окна Переход (рис. 3.101). Можно также вводить адреса диапазонов ячеек, например А1:ВЗ. В этом случае при выполнении команды перехода весь указанный диапазон будет выделен. В окне Переход сохраняются адрес последних четырех ячеек, из которых выполнялась команда перехода, поэтому между ними можно быстро перемещаться, не вводя адрес ячеек в поле Ссылка.
140 * Глава 3. Ввод и редактирование данных
Рис. 3.101. Окно Переход
Кроме этого в поле Ссылка сохраняется адрес той ячейки, из которой был выполнен переход в последний раз. Благодаря этому вы можете быстро перемещаться между двумя ячейками.
ГЛАВА 4
Форматирование таблиц
Q Что такое форматирование и для чего оно используется Q Как изменять высоту строк и ширину столбцов Q Как выравнивать данные в ячейках О Как добавлять границы и заливку ячейкам Q Как изменять параметры шрифта данных в таблице Q Как форматировать таблицу при помощи кнопок панели инструментов Форматирование Q Как пользоваться автоматическим форматированием таблиц Q Как работать со стилями Q Как создавать документы на основе шаблонов
142 •> Глава 4. Форматирование таблиц
4.1. Что такое форматирование
__
Когда вы вносите данные в ячейки и формируете таблицы, необходимо учитывать не только, насколько правильными являются данные, и нет ли в них ошибок, но и то, насколько удобочитаемой является таблица. Одни и те же данные могут быть представлены абсолютно по-разному. На рис. 4.1 и 4.2 изображена одна и та же таблица, но на рис. 4.1 она красиво оформлена, а на рис. 4.2 просто введены данные.
Рис. 4.1. Таблица с форматированием
Вендор | Модель [Диагональ | Зарно.мм | .'.I
Рис. 4.2. Таблица без форматирования
Форматирование строк и столбцов * 143 Естественно, первая читается гораздо легче, так как сразу видны категории товаров и можно быстро найти нужную информацию. Оформление может включать в себя выделение определенных ячеек другим цветом, изменение размера, гарнитуры и начертания шрифта, задание другого направления надписи, увеличение высоты строк и ширины столбцов. Все эти и другие параметры оформления текста принято называть форматированием. Программа Excel обладает большим арсеналом инструментов форматирования, с помощью которых можно существенно улучшить внешний вид электронных таблиц. Правильно оформленный документ облегчит его зрительное восприятие, а выделенные должным образом участки таблицы укажут пользователю, на чем нужно сосредоточиться. В то же время неудачно подобранное форматирование может стать причиной неправильного понимания содержимого таблицы. Слишком пестрая таблица только затруднит чтение, поэтому при оформлении нужно всегда придерживаться «золотой середины».
4.2. Форматирование строк и столбцов По умолчанию все строки в Excel имеют стандартную высоту, а столбцы — ширину. В некоторых случаях эти параметры можно оставлять неизменными, но обычно требуется изменять ширину столбцов или высоту строк. Если текст в ячейке шире, чем ширина столбца, он заходит на ячейку, расположенную справа (рис. 4.3). Однако если в этой ячейке тоже есть данные, на экране отображается только та часть текста, который помещается в ячейке стандартной ширины (рис. 4.4). Чтобы видеть весь текст, необходимо изменить ширину столбца.
Рис. 4.3. Текст не помещается в ячейке по ширине и заходит на ячейку, расположенную справа
[Широкий*Э787!
Рис. 4.4. Текст не помещается в ячейке по ширине
Изменение ширины столбцов и высоты строк Чтобы в столбцах электронной таблицы помещались числа и текст, можно увеличить их ширину. Для этого выполните следующие действия.
144 » Глава 4. Форматирование таблиц 1. Подведите указатель мыши к правой границе заголовка столбца, который нужно расширить (рис. 4.5).
Рис. 4.5. Установка указателя мыши на заголовке столбца
2. Удерживая нажатой левую кнопку мыши, переместите указатель вправо. При этом вы сможете видеть, какой будет ширина столбца после проведенной операции (рис. 4.6).
Рис. 4.6. Установка ширины столбца
3. Когда ширина столбца будет достаточной, отпустите кнопку мыши. Таким же образом можно увеличить ширину сразу нескольких столбцов, расположенных рядом. Для этого выделите заголовки нужного количества столбцов, удерживая при этом клавишу Shift, и выполните операцию, описанную выше (рис. 4.7). Чтобы выделить несколько непоследовательных столбцов, выполняйте эту операцию, удерживая клавишу Ctrl (рис. 4.8).
Рис. 4.7. Изменение ширины нескольких столбцов, расположенных рядом
Форматирование строк и столбцов * 145 Для изменения высоты строк выполняются те же действия, при этом используются нижние границы строк. ; Ширина; 14,29 (105 пиксел) |
Рис. 4.8. Изменение ширины нескольких столбцов, расположенных непоследовательно Изменять ширину столбцов и высоту строк можно не только при помощи мыши (хотя этот способ во многих случаях является наиболее удобным). Для выполнения этой операции можно также использовать команды главного меню. Чтобы изменить высоту строки, используя команды главного меню, проделайте следующее. 1. Выполните команду Формат > Строка > Высота (рис. 4.9). Мои команды
100%
Окт Автофоцмат... Условное форматирование.,. Стиль...
Рис. 4.9. Выбор команды Формат > Строка > Высота 2. В диалоговом окне Высота строки установите необходимое значение высоты строки.
I
ВНИМАНИЕ Высота строки задается в пунктах от 0 до 409,5. При нулевом значении высоты строка становится скрытой.
Чтобы изменить ширину столбца, используя команды главного меню, проделайте следующее. 1. Выполните команду Формат > Столбец > Ширина.
146 * Глава 4. Форматирование таблиц 2. В диалоговом окне Ширина столбца установите необходимое значение ширины столбца (рис. 4.10).
Рис. 4.10. Диалоговое окно Ширина столбца
Автоподбор ширины столбцов и высоты строк В Excel также есть автоматическая возможность регулирования ширины столбцов и высоты строк. Это удобно, когда в таблице содержатся разные по длине строки данных. Автоподбор, как и установка ширины столбцов и высоты строк вручную, может быть осуществлен двумя способами — при помощи мыши и команд главного меню. Чтобы Excel выбрал ширину столбца автоматически, подведите указатель мыши к правой границе заголовка столбца, который нужно расширить (рис. 4.11), и дважды щелкните на нем. Столбец будет расширен таким образом, чтобы в нем помещалось самое длинное значение (рис. 4.12).
. . .
;Текст, котор||__ {Самый шири
545! 545
Рис. 4.11. Установка указателя для расширения столбца С
! Просто текст Широкий текст___ (Текст, который шире ] |Сзмый широкий текст I
Щ
87871
Ж 545!
Рис. 4.12. Автоматическое расширение столбца С для отображения самого длинного значения
Форматирование строк и столбцов * 147 Для автоматического изменения высоты строк выполняются те же действия/при этом используются нижние границы заголовков строк. Чтобы автоматически подобрать ширину столбца, используя команды главного меню, необходимо выполнить следующее. 1. Выделить заголовок столбца или группу столбцов. 2. Выполнить команду Формат > Столбец > Автоподбор ширины (рис. 4.13). При этом программа установит такую ширину столбца, чтобы самая длинная запись помещалась в ячейке. ЦННШШМИШр:' : равна . Мои команды
^слоеное форматирование..,
Отобразить
Стиль... .
Стандартная ширина,,,
V
Рис. 4.13. Выполнение команды Формат > Столбец > Автоподбор ширины Для автоматического подбора высоты строки при помощи главного меню используется команда Формат > Строка > Автоподбор высоты.
Упражнение 1. Изменение ширины столбца и высоты строки Чтобы попрактиковаться в изменении ширины столбцов и высоты строк, создадим простую таблицу, в которую занесены данные о сотрудниках предприятия и начислении им зарплаты (рис. 4.14).
""j i
"т i
]Фа*ЁИйяТй!й!19195В i Иванов [инженер : Петров [главный и :Бондаров«инженер Трасторгув! конструкте i КОНОНВНКЁ бухгалтер
i
. i
I
"~эбоГ"
— ,„„.,..
400;
300'i" 350] 400!
Рис. 4.14. Таблица с данными о зарплате сотрудников .
Как видно, многие текстовые данные не помещаются в ячейке, поэтому нужно изменить ширину столбцов. Для этого выполните-следующее.
148 * Глава 4. Форматирование таблиц 1. Выделите столбец В, щелкнув на области заголовка. Удерживая клавишу Shift, выделите также столбец С. Установите курсор на правую границу заголовка одного из столбцов (рис. 4.15).
Рис. 4.15. Установка курсора на правой границе заголовка столбца
2. Удерживая левую кнопку мыши, измените ширину столбцов В и С (рис. 4.16). Отпустите кнопку мыши и убедитесь, что теперь данные помещаются в столбцах.
Рис. 4.16. Изменение ширины столбцов
3. Выполните команду Правка > Отменить, чтобы вернуть первоначальный вид таблицы. Подобрать нужную ширину столбца описанным выше способом удается не всегда, поэтому попробуем сделать это при помощи автоматического подбора.
Форматирование строк и столбцов * 149 4. Снова выделите столбцы В и С при нажатой клавише Shift. Выполните команду Формат > Столбец > Автоподбор ширины (рис. 4.17). Убедитесь, что ширина столбцов изменилась, и данные помещаются в ячейках (рис. 4.18).
Рис. 4.17. Выполнение команды Формат > Столбец > Автоподбор ширины
Зарплата \ . Ни]. {главный .инженер Г ЖЙ. ] {Расторгуев | конструктор I .350! Конрненкр ]р^хгалтер _*Ш... Рис. 4.18. Изменение ширины столбцов в автоматическом режиме
5. Выделите строку 5, щелкнув на ее заголовке. Удерживая клавишу Ctrl, выделите также строки 3 и 8. Установите курсор на нижней границе заголовка одной из выделенных строк (рис. 4.19).
150 * Глава 4. Форматирование таблиц
Бондар^|ский ^инженер Расторгуев 'конструктор .
Рис. 4.19. Установка курсора на нижней границе заголовка строки
6. Удерживая левую кнопку мыши, увеличьте высоту строки (рис. 4.20). Отпустите кнопку мыши и убедитесь, что была изменена высота каждой из трех строк (рис. 4.21).
Щондаррвский Ынженер "77Р5стрргуёв 'конструктор
Рис. 4.20. Изменение высоты строк
Бондаровский инженер Расторгуев IKOHCTDYKTO
Рис. 4.21. Вид таблицы после изменения высоты строк
Форматирование ячеек * 151 7. Снимите выделение, щелкнув на любой невыделенной ячейке таблицы. 8. Выделите строку 3, щелкнув на ее заголовке. Удерживая клавишу Shift, щелкните на заголовке строки 8. Убедитесь, что были выделены строки 3-8 (рис. 4.22).
Рис. 4.22. Выделение строк при помощи клавиши Shift
9. Установите курсор на нижней границе заголовка одной из выделенных строк и дважды щелкните на нем. Убедитесь, что высота всех строк изменилась и стала одинаковой (рис. 4.23).
Рис. 4.23. Изменение высоты строк в автоматическом режиме Сохраните рабочую книгу на диске под названием Зарплата.
4.3. Форматирование ячеек Наряду с форматированием строк и столбцов в Excel используется форматирование отдельных ячеек. Мы уже знакомились с одной из возможностей форматирования содержимого ячеек в предыдущей главе (см. разд. 3.2).
152 * Глава 4. Форматирование таблиц Форматы отображения данных чаще всего используются не для оформления таблиц, а для более удобной работы с разными типами данных. Существует также большое количество средств, которые помогают именно при оформлении таблиц. Рассмотрим эти средства.
Выравнивание содержимого ячеек Вы уже знаете, что по выравниванию можно определить, в каком формате представлены данные в ячейке. Так, если ячейке назначен формат Числовой, данные выравниваются по правому краю. Если в ячейке данные в формате Текстовый, содержимое ячейки будет выровнено по левому краю. Помимо этого в Excel существует возможность выбирать тип выравнивания отдельно для каждой ячейки. Это может быть очень удобным, если, например, вам нужно отформатировать заголовок над таблицей. В этом случае вы можете использовать выравнивание по центру. Выравнивание данных в ячейке осуществляется при помощи вкладки Выравнивание диалогового окна Формат ячеек. Для вызова этого окна выполните следующее. 1. Выделите ячейку или диапазон ячеек, выравнивание которых нужно изменить. 2. Выполните команду Формат > Ячейки или щелкните на ячейке правой кнопкой мыши и выберите команду Формат ячеек в контекстном меню (рис. 4.24). Вырезать
. :
:
;
,-V
Копировать Вставить Специальная вставка.., Добавить ячейки... Удалить.., Очистить содержимое Добавить примечание
ЯННЩ!
Выбрать из раскрывающегося списка... Добавить контрольное значение Создать список... Гиперссылка,., Поиск...
Рис. 4.24. Выбор команды Формат ячеек в контекстном меню 3. Перейдите на вкладку Выравнивание (рис. 4.25).
Форматирование ячеек * 153
Рис. 4.25. Вкладка Выравнивание диалогового окна Формат ячеек Рассмотрим возможности форматирования, представленные на этой вкладке. Список по горизонтали служит для установки горизонтального выравнивания. С его помощью можно установить следующие значения: О по значению — текст выравнивается по левому краю, а числа — по правому; Q по левому краю (отступ) — данные в ячейке выравниваются относительно ее левого края, отступ от левого края устанавливается при помощи изменения значения параметра отступ; Q по центру — данные в ячейке выравниваются по центру ячейки; О по правому краю (отступ) — данные в ячейке выравниваются относительно ее правого края, отступ от правого края устанавливается при помощи изменения значения параметра отступ; Q с заполнением — все пространство ячейки заполняется повторяющимися текстовыми или числовыми символами, которые были в ячейке на момент окончания ввода; О по ширине — данные в ячейке выравниваются одновременно по левому и правому краям, при этом текст разбивается таким образом, чтобы его ширина не была больше ширины ячейки и, соответственно, может быть изменена высота ячейки; Q по центру выделения — данные в ячейке выравниваются по центру выделенного диапазона ячеек. Такое выравнивание может быть установлено только для диапазона ячеек, который нужно заранее выделить;
154 * Глава 4. Форматирование таблиц Q распределенный (отступ) — данные в ячейке равномерно распределяются по ширине ячейки в зависимости от ширины отступа, который устанавливается при помощи параметра отступ. Список по вертикали служит для установки горизонтального выравнивания. С его помощью можно установить следующие значения: Q по верхнему краю — данные в ячейке выравниваются по верхнему ее краю; О по центру — по центру ячейки; а по нижнему краю — по нижнему краю ячейки; О по высоте — по верхнему и нижнему краям ячейки; Q распределенный — данные в ячейке равномерно распределяются по ширине ячейки в зависимости от ширины отступа, который устанавливается при помощи параметра отступ. Совет Изменять выравнивание содержимого ячеек можно также при помощи соответствующих кнопок панели инструментов Форматирование (см. ниже). При помощи области Отображение вкладки Выравнивание диалогового окна Формат ячеек позволяет также установить дополнительные варианты отображения данных в ячейке: Q переносить по словам — данные в ячейке отображаются в несколько строк, если ширина ячейки меньше, чем ширина данных в ней; О объединение ячеек — данные в двух или более ячейках могут быть объединены в одну; Q автоподбор ш и р и н ы — форматирование данных в ячейке будет изменено так, чтобы они помещались в столбце. ВНИМАНИЕ Если установлен флажок автоподбор ширины, то при изменении ширины столбца размер символов также будет изменен.
Вращение текста При работе с электронными таблицами нередко возникает ситуация, когда название столбца значительно больше по ширине, чем данные в нем. Чтобы название поместилось, приходится изменять ширину столбца. Таким образом, рабочее пространство на листе расходуется зря. Чтобы не увеличивать ширину столбца, можно сокращать текст, но и это не всегда решает проблему. Чтобы таблица выглядела красиво, можно устанавливать для заголовков столбцов разное направление текста — вертикальное или под выбранным углом.
Форматирование ячеек * 155 Соответствующие настройки находятся на рассматриваемой нами в этом разделе вкладке Выравнивание диалогового окна Формат ячеек (см. рис. 4.25). Градус поворота текста задается в области Ориентация. Для вращения текста в ячейке можно использовать один из следующих способов: Q установить числовое значение в поле градусов; Q повернуть стрелку направления в поле Надпись, при этом в поле градусов появится соответствующее значение (рис. 4.26).
Рис. 4.26. Группа настроек Ориентация
Упражнение 2. Выравнивание данных в таблице Откройте рабочую книгу Зарплата, с которой вы работали выше, и выполните следующие действия. 1. Щелкните на заголовке строки 3, чтобы ее выделить.
2. Выполните команду Формат > Строка > Высота. 3. В диалоговом окне Высота строки установите значение высоты строки равным 30 (рис. 4.27). Нажмите кнопку ОК, чтобы подтвердить изменение высоты строки.
инженер | .главный инженер ; Петров Брндаровский инженер Расторгуев {конструктор Кононенко ^бухгалтер
Рис. 4.27. Диалоговое окно Высота строки на фоне рабочего листа
156 * Глава 4. Форматирование таблиц 4. Убедитесь, что высота строки была увеличена, а данные выровнены по нижнему краю ячейки (рис. 4.28).
•Mi М?.?:.,:,:
Петров (главный инженер Брндаровский инженер jKpHOHeHKO
^бухгалтер
Рис. 4.28. Вид таблицы после увеличения высоты строки
5. Не снимая выделение, выполните команду Формат > Ячейки. 6. Перейдите на вкладку Выравнивание. 7. Раскройте список по вертикали и выберите значение по верхнему краю (рис. 4.29). Нажмите кнопку ОК, чтобы подтвердить изменения.
Рис. 4.29. Выбор значения по верхнему краю в списке по верти тикали
8. Убедитесь, что данные в ячейке будут выровнены по верхнему краю (рис. 4.30). Щелкните на
и в ы б ™ т выделенной строке правой кнопкой мыши и выберите команду Формат ячеек в контекстном меню (рис. 4.31).
Форматирование ячеек * 157
Иванов Петров
[главный инженер
Б.9.нА,а.Р.??.?кий { . Расторгуев jконструктор Крноненкр [бухгалтер
Рис. 4.30. Вид таблицы после выравнивания данных по верхнему краю
Вставить Специальная вставка Добавить ячейки
I Высота строки... Скрыть Отобразить
Рис. 4.31. Выбор команды Формат ячеек в контекстном меню 10. В поле градусов области Ориентация установите значение 90 (рис. 4.32). Нажмите кнопку О К, чтобы подтвердить изменения.
Рис. 4.32. Задание значения в поле градусов
158 •> Глава 4. Форматирование таблиц
. . .. Расторгуев Кононенко
нж в н е
И . . . .Р. ! конструктор {бухгалтер
Рис. 4.33. Вид таблицы после изменения направления текста
Иванов
[инженер
__
Петров {главный инженер Брндаровский'Инженер Расторгуев | конструктор Кононенко
Рис. 4.34. Вид таблицы после автоподбора высоты строки
Рис. 4.35. Выбор значения по центру в списке по горизонтали
Форматирование ячеек * 159 11. Убедитесь, что текст в ячейках строки 3 повернут на 90° (рис. 4.33). Как видите, такая высота недостаточна для того, чтобы текст отображался полностью. 12. Не снимая выделение, установите курсор на нижней границе заголовка строки 3 и дважды щелкните на нем. Убедитесь, что выполнена команды автоподбора высоты строки и теперь все данные в строке 3 видны (рис. 4.34). 13. Не снимая выделение, выполните команду Формат > Ячейки. 14. Перейдите на вкладку Выравнивание. 15. Раскройте список по горизонтали и выберите значение по центру (рис. 4.35). Нажмите кнопку О К, чтобы подтвердить изменения. 16. Убедитесь, что теперь данные в строке выровнены по центру (рис. 4.36).
[Иванов {Петров [БрндаровскийТинжвнвр !Р.а.?.Т.9РГУ?.В. ЫН.?!Р.У.!?!9.1? !Кононенко [бухгалтер
Рис. 4.36. Вид таблицы после выравнивания по центру
Добавление границ и заливки Границы и заливка ячеек помогают при чтении таблицы и повышают удобочитаемость. Однако этими средствами форматирования, как и любыми другими, нужно пользоваться умеренно, так как при злоупотреблении эффект может оказаться противоположным. Параметры добавления границ располагаются на вкладке Граница уже знакомого вам диалогового окна Формат ячеек (рис. 4.37). Напомним, что для вызова этого окна необходимо выделить ячейку или диапазон ячеек, форматирование которых нужно изменить, выполнить команду Формат > Ячейки и перейти на вкладку Граница. Границы могут быть следующих типов: О внешние — будет обведен весь диапазон ячеек по контуру; Q внутренние — все внутренние линии выделенных ячеек будут обведены;
160 •:• Глава 4. Форматирование таблиц отдельные — будут обведены лишь указанные линии. Можно выбрать несколько вариантов таких линий, нажав соответствующую кнопку. При этом в окне Надпись показано, как будет выглядеть таблица. Чтобы убрать одну из линий, нажмите соответствующую кнопку еще раз.
•И
Рис. 4.37. Диалоговое окно Формат ячеек, вкладка Граница
Рис. 4.38. Выбор типа линии в области Линия
Та,шенеобХодИмовЫбРать,какбУДеТвь1глядетьлиния,вспискеТиплинии(Рис438) Можно определить стиль линии, ее толщину и цвет. РаСП°™ся «а «е ВИД диалогового окна
Форматирование ячеек * 161 Можно выбрать цвет заливки из предложенной палитры, а также узор заливки из списка Узор. Сочетание заданного цвета и узора показано в поле Образец. СОВЕТ Изменять параметры границ и заливки можно также при помощи соответствующих кнопок панели инструментов Форматирование (см. ниже).
Рис. 4.39. Диалоговое окно Формат ячеек, вкладка Узор
Упражнение 3. Добавление в таблицу границ и заливки Откройте рабочую книгу Зарплата, с которой вы работали выше. 1. Выделите диапазон ячеек B3:D8, для чего выделите ячейку ВЗ и, удерживая клавишу Shift, щелкните на ячейке D8 (рис. 4.40).
2. Выполните команду Формат > Ячейки и перейдите на вкладку Граница. 3. В списке Тип линии области Линия выберите тип линии, а также установите желаемый цвет границ, выбрав его из раскрывающегося списка цвет (рис. 4.41). 4. Нажмите кнопку Внешние, чтобы задать границы вокруг таблицы по контуру выделения. Обратите внимание, что если сначала выбрать тип границ, а затем указать тип и цвет линии, последние параметры учтены не будут. Чтобы не ошибиться, пользуйтесь окном предварительного просмотра, отображающем тип границ, который будет применен в таблице.
162 •:• Глава 4. Форматирование таблиц
Рис. 4.40. Выделение диапазона ячеек
Рис. 4.41. Выбор типа и цвета линии
Рис. 4.42. Выбор типа границ
Форматирование ячеек * 163 В нашем примере в окне предварительного просмотра видно, что линии границы будут толстыми и серого цвета (рис. 4.42). 5. Нажмите кнопку ОК, чтобы подтвердить выбор границы. Убедитесь, что вокруг выделенного диапазона появилась граница с выбранными настройками (рис. 4.43).
'
: |
I
I
i i
5
|
о.
I —
Иванов Петров Бондаровский Расторгуев Кононенко
^Лист!,
инженер главный инженер инженер [конструктор [бухгалтер
(С
го
300
•-,
400 300
350 400
г
i
i
!
!
i-
I
I
i
Рис. 4.43. Вид таблицы после добавления границ
6. Выделим при помощи заливки те значения зарплаты, которые превышают число 300. Выделите ячейку D5 и, удерживая клавишу Ctrl, поочередно щелкните на ячейках D7 и D8 (рис. 4.44).
Ев.ан.°.9 Петров Расторгуев Кононенко
1и.Нже..н?.Р 'главный инженер " i [инженер ШР^ТРУ^РР. бухгалтер
Рис. 4.44. Выделение ячеек в таблице
7. Вызовите контекстное меню щелчком правой кнопкой мыши на одной из выделенных ячеек и выберите строку Формат ячеек. 8. Перейдите на вкладку Вид. 9. Выберите узор заливки из списка Узор (рис. 4.45).
164 * Глава 4. Форматирование таблиц
Рис. 4.45. Выбор узора заливки
10. Выберите цвет заливки из предложенной палитры, при этом обратите внимание на сочетание цвета и узора в поле Образец (рис. 4.46). Нажмите кнопку ОК, чтобы подтвердить выбор типа заливки.
Рис. 4.46.1 . Выбор цвета заливки и отображение заливки в поле Образец 11. Убедитесь, что заливка добавлена в выбранные ячейки (рис. 4.47).
Форматирование ячеек * 165
к ч Ж X
1
В h-
"У 1О
т
о
=^
о1 зоо
1
Иванов инженер главный инженер Петров Бондаровский инженер
"""""'зоо fei;;t:iaaft
Кононенко
бухгалтер
llfti
UlKCTl.
Рис. 4.47. Вид таблицы после добавления заливки
Изменение параметров шрифта К средствам оформления таблицы относится также выбор цвета, гарнитуры, начертания и размера шрифта. По умолчанию используется шрифт Arial, однако его легко можно изменить, если он по каким-то причинам вас не устраивает. Используя другую гарнитуру шрифта, можно, например, выделить заголовки и подзаголовки таблицы.
I Яр :.//.:.::;!;';'.:.':,: 1 i;',;':/•'• '. : ' : '
Рис. 4.48. Вкладка Шрифт диалогового окна Формат ячеек
Задать атрибуты шрифта для определенной ячейки или диапазона ячеек можно как перед вводом данных, так и после. Чтобы получить доступ к настройкам шрифта, можно воспользоваться одним из способов:
166 •:• Глава 4. Форматирование таблиц Q выделить ячейку или диапазон, выполнить команду Формат > Ячейки и перейти на вкладку Шрифт; Q вызвать контекстное меню щелчком правой кнопкой мыши на выделенной ячейке или диапазоне, выбрать строку Формат ячеек и перейти на вкладку Шрифт. При помощи вкладки Шрифт диалогового окна Формат ячеек (рис. 4.48) можно задавать цвет текста, изменять начертание шрифта (обычный, курсив, полужирный, полужирный курсив), устанавливать размер и цвет символов.
СОВЕТ Изменять параметры шрифта можно также при помощи соответствующих кнопок панели инструментов Форматирование (см. ниже).
Упражнение 4. Изменение параметров шрифта Для выполнения этого упражнения откройте рабочую книгу Зарплата и выполните следующие действия. 1. Выделите ячейку В1 и введите в нее текст Зарплата сотрудников предприятия за август (рис. 4.49) и завершите ввод нажатием клавиши Enter. Это будет заголовок таблицы, который нам следует оформить. Ячейки. 4. Перейдите на вкладку Шрифт (см. рис. 4.48). 5. В списке Шрифт установите начертание шрифта, например Anal Narrow. 6. В списке Н ачертание установите начертание шрифта, например, п олужирный. 7. В списке Размер выберите размер шрифта, например, 12. 8. Раскройте список Цвет и выберите цвет для заголовка таблицы (рис. 4.50),
Форматирование ячеек * 167
.
Рис. 4.50. Задание параметров шрифту 9. Нажмите кнопку О К, чтобы подтвердить выбранные параметры шрифта. Убедитесь, что заголовок таблицы отформатирован в соответствии с выбранными параметрами (рис. 4.51).
Зарплата сотрудников предприятия за август
Иванов Петров главный инженер Брндаррвский[инженер Расторгуев Кононенко ухгалтер
Рис. 4.51. Вид заголовка таблицы после форматирования СОВЕТ При выборе гарнитуры шрифта лучше использовать самые распространенные шрифты (например, Arial, Times New Roman, Courier New и др.), особенно если таблица будет открываться на другом компьютере. Если нужный шрифт на этом компьютере не будет установлен, текст будет невозможно прочитать- Однако если шрифты играют важную роль в оформлении документа, позаботьтесь о том, чтобы установить их перед открытием документа на другом компьютере.
168 * Глава 4. Форматирование таблиц ВНИМАНИЕ Если текст будет выводиться на печать, при форматировании документа используйте только шрифты True Type.
Панель инструментов Форматирование Изменять параметры шрифта можно не только используя вкладку Шрифт диалогового окна Формат ячеек. Во многих случаях гораздо удобнее применять инструменты панели Форматирование (рис. 4.52). На нее вынесены не только основные параметры форматирования шрифта, но и другие не менее важные и часто используемые команды.
Рис. 4.52. Панель инструментов Форматирование ВНИМАНИЕ В Excel 2003, в отличие от более ранних версий программы, кнопки панелей инструментов могут располагаться в один ряд, что увеличивает рабочую область программы. При этом полностью отображается только панель инструментов Стандартная, а некоторые команды панели Форматирование скрыты. О том, как изменить параметры отображения панелей инструментов, см. упражнение 3 в гл. 1. С помощью кнопок панели инструментов Форматирование можно выполнять все основные действия по форматированию текста: Q изменять начертания шрифта (курсив, полужирный, подчеркнутый) (рис. 4.53);
Рис. 4.53. Кнопки изменения начертания шрифта
* Arial % Arial Black % Arial Narrow "9? Book Antiqua * Bookman Old Style * Bookshelf Symbol 7 %•'•
fl^ t] \ ^L
'* Century Gothic * Comic Sans MS Courier Fixedsys Рис. 4.54. Список изменения гарнитуры шрифта
Форматирование ячеек * 169 Q изменять гарнитуру шрифта (рис. 4.54); Q выбирать размер (кегль) шрифта (рис. 4.55);
Рис. 4.55. Список изменения размера шрифта
Q устанавливать цвет данных в ячейке (рис. 4.56);
i тттттттт т ттШшттт Щ |Ц П а Изумрудный
Рис. 4.56. Список изменения цвета данных
Q устанавливать выравнивание данных в ячейке. На панель инструментов Форматирование вынесено три основных типа выравнивания данных (рис. 4.57): • По центру; • Полевому краю; • По правому краю;
Рис. 4.57. Кнопки изменения выравнивания данных в ячейке
назначать данным в ячейке форматы Денежный, Процентный, С разделителями (рис. 4.58);
Рис. 4.58. Кнопки изменения форматов данных
Q быстро создавать границы таблицы (рис. 4.59); Q быстро изменять параметры заливки ячейки (рис. 4.60).
170 * Глава 4. Форматирование таблиц
^_ I Нижняя граница
ad ш и LJ
Рис. 4.59. Список кнопки создания границ ячеек
Нет заливки
{Оливковый] I
тттттттт ттптттша Рис. 4.60. Список кнопки изменения заливки ячейки
Упражнение 5. Использование кнопок панели инструментов Форматирование Использование кнопок панели инструментов Ф орматирование часто является наиболее быстрым способом внесения изменений в оформление таблицы. Чтобы убедиться в этом, выполните следующие действия. 1. Создайте новую рабочую книгу, выделите произвольную ячейку и нажмите кнопку Полужирный. Начните ввод текста в ячейку. Вы увидите, что данные набираются полужирным шрифтом (рис. 4.61).
Использование кнопок панели инстоументов Фо ,.:
„
|Использо'вание кнопок панели инструментов Форматирование
Рис. 4.61. Набор данных с полужирным начертанием
2. Завершите ввод при помощи кнопки Ввод строки формул. Снова нажмите кнопку Полужирный. Убедитесь, что теперь используется обычное начертание (рис. 4.62). 3. Раскройте список Размер и выберите 16. Убедитесь, что размер данных в ячейке изменился (рис. 4.63). 4. Раскройте список Шрифт и измените гарнитуру шрифта на Book Antiqua (рис. 4.64).
Форматирование ячеек *171 10 тяш:,-я: ч : Использование кнопок панели инструментов Форматирование
Использоание кнопок панели
Рис. 4.62. Использование обычного типа начертания при отжатой кнопке Полужирный
Использование кнопок панели инструментов Форматирование
Использование кнопок панели инструментов Форматирование
Рис. 4.63. Для данных в ячейке задан кегль 16
. •
Arial Arial Black Arial Narrow % Bookman Old Style % Bookshelf Symbol 7 X '
4b Century Gothic * Comic Sans MS Courier 1 Courier New Fixedsjis % Garamond Рис. 4.64. Выбор гарнитуры в списке Шрифт 5. Убедитесь, что гарнитура шрифта данных в ячейке изменилась (рис. 4.65).
Использование кнопок панели инструментов Форматирование
Испофзование ^рпок пане^ ига^умеотов Форматирование
Рис. 4.65. Для данных в ячейке задана гарнитура Book Antique
172 » Глава 4. Форматирование таблиц 6. Раскройте список Цвет шрифта и выберите цвет, отличный от установленного по умолчанию. Убедитесь, что цвет данных в ячейке изменился (рис. 4.66).
:
| Book Antique
В2
. •'••"$"
I Использование кнопок панели инструментов Форматирование Ионы: ьзование кнопок панели инструментов Форматирование !
I
Рис. 4.66. Для данных в ячейке задан цвет светлого оттенка По умолчанию набор команд для форматирования, вынесенных на панель инструментов, значительно меньше доступного в программе Excel. Если вы часто пользуетесь другими командами, например, двойным подчеркиванием или центрированием данных по вертикали, есть смысл вынести соответствующие кнопки на панель инструментов.
Упражнение 6. Добавление дополнительных кнопок на панель инструментов Форматирование Для добавления дополнительных кнопок на панель инструментов Форматирование проделайте следующие действия. 1. Выполните команду Сервис > Настройка. 2. Перейдите на вкладку Команды. 3. В списке Категории выберите строку Формат (рис. 4.67).
Шрифт: | Размер; ; Стиль... Стиль: | Увеличить размер шрифта
Рис. 4.67. Выбор команд, относящихся к форматированию
Форматирование ячеек
* 173
4. Щелкните левой кнопкой мыши на нужной команде в списке Команды и, не отпуская ее, перетащите на любую из панелей инструментов. Когда кнопку можно будет добавить на панель, указатель мыши изменит свой вид (рис. 4.68).
Рис. 4.68. Добавление кнопок на панель инструментов
СОВЕТ Подробнее о настройке панелей инструментов читайте в разд. 1.4.
Условное форматирование Условное форматирование — одна из очень удобных функций Excel, Это форматирование, которое применяется к данным только тогда, когда они удовлетворяют определенным критериям. Условное форматирование очень удобно использовать в таблицах, где данные часто изменяются. Например, если в таблице суммы свыше 500 рублей выделены красным цветом, то при изменении какого-нибудь числа на большее или меньшее придется изменять вручную и форматирование. Если вы используете условное форматирование, этого делать не придется. Excel сам отменит форматирование чисел, обозначающих сумму свыше 500 рублей, красным цветом. Для применения условного форматирования необходимо проделать следующее. 1. Выделите диапазон ячеек или отдельные ячейки, к которым будет применено условное форматирование.
2. Выполните команду Формат > Условное форматирование (рис. 4.69).
•
Рис. 4.69. Выбор команды Формат > Условное форматирование
3. В диалоговом окне У словное ф орматирование установите необходимые параметры форматирования.
Упражнение 7. Использование условного форматирования Давайте посмотрим, как работает условное форматирование. Создайте новую рабочую книгу, заполните несколько ячеек числовыми данными и выполните следующие действия.
174 * Глава 4. Форматирование таблиц 1. Выделите заполненные ячейки и нажмите кнопку Денежный формат на панели инструментов Форматирование (рис. 4.70).
Рис. 4.70. Установка для выделенного диапазона формата Денежный
2. Убедитесь, что выделенным ячейкам присвоен формат Денежный, на что указывает выравнивание по левому краю, а также обозначение валюты — р. — после чисел (рис. 4.71).
Рис. 4.71. Вид данных в формате Денежный
3. Не снимая выделение, выполните команду Формат > Условное форматирование (см. рис. 4.69). 4. В диалоговом окне Условное форматирование выберите в первом поле строку значение, во втором поле — строку больше, а в третье поле введите значение 500 (рис. 4.72).
Рис. 4.72. Установка параметров условного форматирования
Форматирование ячеек * 175 5. В окне Условное форматирование нажмите кнопку Формат, чтобы выбрать формат ячейки, который будет устанавливаться при условном форматировании. Для наглядности установите для ячейки узор тонкий, горизонтальный клетчатый (рис. 4.73).
Авто
Iтонкий,горизонтальный клетч
ќ mm т т mm т тшатштт тататта т т ааттт ттоттттт
;
:••
Рис. 4.73. Выбор узора заливки для ячеек при условном форматировании
6. Нажмите кнопку О К, чтобы подтвердить заданные параметры условного форматирования. Убедитесь, что все ячейки, в которых число больше 500, имеют клетчатый узор заливки (рис. 4.74).
Рис. 4.74. Вид таблицы после установки параметров условного форматирования
7. Выделите одну из ячеек, которая не соответствует заданным параметрам условного форматирования, нажмите клавишу F2 и измените значение в ней на 570 (рис. 4.75). 8. Завершите редактирование нажатием клавиши Enter. Убедитесь, что теперь данные в ячейке также закрашены узором (рис. 4.76).
176 Автоформат. В Excel содержится 17 основных вариантов автоматического форматирования для разных видов таблиц (рис. 4.78). Выберите понравившийся вам при помощи щелчка мышью.
Рис. 4.78. Диалоговое окно Автоформат
Если вы хотите изменить какой-нибудь параметр форматирования таблицы, воспользуйтесь кнопкой Параметры. Дополнительные параметры появятся под окнами стилей (рис. 4.79). Вы сможете отключить некоторые из параметров — формат шрифта, чисел, выравнивание, узор и пр. «
178 •> Глава 4. Форматирование таблиц
ян»
фе»
мар
Всего
Рис. 4.79. Дополнительные параметры диалогового окна Автоформат
Упражнение 8. Автоматическое форматирование таблицы Для выполнения этого упражнения откройте рабочую книгу Зарплата, с которой вы работали выше, и выполните следующие действия. 1. Выделите диапазон ячеек ВЗ: D8, для чего выделите ячейку В 3 и, удерживая клавишу Shift, щелкните на ячейке D8 (рис. 4.80). Зарплата сотрудников предприятия за август 5
Рис. 4.80. Выделение таблицы
Г"
Т
Форматирование ячеек
179
2. Выполните команду Формат > Автоформат (рис. 4.81).
/слоеное форматирование,..
Рис. 4.81. Выбор команды Формат > Автоформат
3. Выберите какой-нибудь вариант оформления таблицы, например, Классический 3 (рис, 4.82).
Рис. 4.82. Выбор варианта оформления таблицы Классический 3
4. Нажмите кнопку Параметры, чтобы открыть дополнительные параметры изменения формата. 5. Снимите любой флажок, чтобы посмотреть, как этот параметр влияет на вид таблицы (рис. 4.83). 6. Выберите оптимальный вид таблицы и нажмите кнопку ОК. 7. Убедитесь, что таблица отформатирована (рис. 4.84).
180 •:• Глава 4. Форматирование таблиц
Восток Запад Юг Всего
янв феи мар всего 7 7 5 1 9 6 4 7 1 7 8 7 9 24 21 18 21 60
5
19
6 4 7 8 7 9 21 18 21
1 7 2 4 60
7
7
Восток Запад Юг Всего
яне фее нар Всего 7 7 5 1 9 6 4 7 1 7 8 7 9 21 21 18 21 60
5р. 7 9 21р.
19р. 17 1 24 '
Рис. 4.83. Вид таблицы при снятом флажке рамки
Зарплата сотрудников предприятия за август
Рис. 4.84. Вид таблицы после применения автоматического форматирования
4.4. Работа со стилями и шаблонами Как вы, наверное, уже успели убедиться на своем опыте, процесс форматирования занимает достаточно много времени. Если вы хотите, чтобы прайс вашей фирмы или годовой отчет было приятно читать, придется приложить немало усилий. Один из очень эффективных способов упростить форматирование — использование стилей и шаблонов.
Работа со стилями и шаблонами * 181
Использование стандартных стилей Стили представляют собой набор атрибутов форматирования, то есть могут включать гарнитуру, начертание и размер шрифта, выравнивание, узоры и пр. При использовании стиля все его атрибуты применяются к ячейке или диапазону ячеек одновременно. В этом заключается первое удобство использования стилей. Второе состоит в том, что, задав один раз необходимые параметры, можно пользоваться ими все время, в разных рабочих книгах. В Excel имеется несколько заготовленных стилей, которые наиболее часто используются. Со стилями работают все, иногда того не зная. Даже если вы не задавали никакой стиль, программа по умолчанию идентифицирует его как Обычный. Кроме стиля Обычный, в Excel 2003 доступно пять основных стилей: О Финансовый — числовой формат, используются разделители разрядов и два десятичных знака; Q Финансовый [0] — числовой формат, используются разделители разрядов, числа округляются до целого; Q Денежный — числовой формат, используются разделители разрядов, два десятичных знака и символ валюты; О Денежный [0] — числовой формат, используются разделители разрядов и символ валюты, числа округляются до целого; О Процентный — числовой формат, используется символ процентного представления чисел, десятичные знаки не используются. Чтобы применить к ячейке или диапазону ячеек стиль, необходимо проделать следующее. . 1. Выделить ячейку или диапазон. 2. Выполнить команду Формат > Стиль (рис. 4.85).
,
Рис. 4.85. Выполнение команды Формат > Стиль 3. Выбрать стиль из раскрывающегося списка Имя стиля (рис. 4.86).
182 * Глава 4. Форматирование таблиц
Ш»
Денежный Денежный [0] Заголово^аблиць^^
Ш
Процентный Финансовый Финансовый [0]
т f? поры
Щр
||р щита; Рис. 4.86. Диалоговое окно Стиль СОВЕТ Если вы часто используете стили при оформлении таблиц, вы можете вынести на панель инструментов Форматирование раскрывающийся список Стиль (рис. 4.87). Как это сделать, показано в упражнении 6 этой главы.
iДенежный [Денежный [0] [Заголовок таблицы :^ЗШЭШИ| I Процентный {Финансовый финансовый [0]
Рис. 4.87. Список Стиль на панели инструментов Форматирование
Упражнение 9. Применение стандартных стилей 1. Для выполнения этого упражнения сделайте следующее. Создайте новую рабочую книгу и заполните один из столбцов текстовыми значениями с названиями стандартных стилей (рис. 4.88).
Денежный Щенежный [0] !Финансрвый___ i Финансовый [С [Процентный Рис. 4.88. Текстовые данные в таблице с названиями стилей
2. Дважды щелкните на правой границе столбца с данными, ширина столбца изменится таким образом, чтобы поместились все данные (рис. 4.89).
Работа со стилями и шаблонами * 183
Рис. 4.89. Автоподбор ширины столбцов 3. Теперь в правом от заполненного столбце введите произвольное числовое значение с несколькими разрядами и знаками после запятой, например 5 444 253,6737. Нажмите кнопку Ввод в строке формул, чтобы завершить ввод (рис. 4.90).
]рбычный'" ...Д 5444253 ,674 [ I Денежный .................. ]Дёнежнь1й [0] 'Г'
Финансовый
;
\
..
Процентный •-?••••* ....... ' ................................ ; ........................ " ............ >•
,
Рис. 4.90. Ввод числового значения 4. Используя сочетание клавиш Ctrl+C, скопируйте содержимое ячейки с числом в буфер обмена. 5. Выделите диапазон ячеек, расположенных справа от ячеек с текстом (в нашем случае С4:С8). 6. Выполните команду Правка > Вставить. Убедитесь, что столбец заполнен данными из ячейки СЗ (рис. 4.91). Снимите выделение.
нежный нежный [0] Финансовый Финансовый]р] ^Процентный
Рис. 4.91 . Копирование данных из ячейки СЗ в ячейки С4:С8 7. Выделите ячейку С4 и выполните команду Формат > Стиль. 8. Из раскрывающегося списка Имя стиля выберите стиль Денежный. Нажмите кнопку ОК, чтобы подтвердить изменение стиля. Убедитесь, что форматирова-
184 •:• Глава 4. Форматирование таблиц ние данных в ячейке изменено в соответствии с настройками выбранного стиля (рис. 4.92).
Обычный 5444253.674 Щенежный 5444253.67рГ Денежный [0] 5444253,674 [Финансовый 5444253.674 (Финансовый fpjj 5444253,674 Процентный "5444253,674
Рис. 4.92. Изменения стиля в ячейке С4 на Денежный
9. Поочередно выбирайте ячейки с числовыми значениями и назначайте каждой из ни? свой стиль. Посмотрите, как по-разному выглядят одно и то же значение с разным оформлением (рис. 4.93).
5444253,674 5444253,67р; {Денежный Денежный [0] 5'444254р7' {Финансовый 5 447 253 Д7 {Финансовый [С ~ 5144254 [Процентный | 544425367% ...J.
..!_. Рис. 4.93. Изменение стилей во всех ячейках
Изменение настроек стандартных стилей Для каждого стандартного стиля можно изменить те или иные параметры. В этом случае при назначении стиля будут использоваться параметры форматирования с учетом внесенных вами изменений. Для изменения одного из стандартных стилей проделайте следующее. 1. Выполните команду Формат > Стиль. 2. Выберите нужный стиль из раскрывающегося списка Имя стиля. 3. Установите или снимите флажки в области Стиль включает (рис. 4.94). 4. Нажмите кнопку Изменить, откроется диалоговое окно Формат ячеек, при помощи которого можно задать все необходимые параметры форматирования, — от границ и заливки до выравнивания и настроек шрифта. 5. Нажмите кнопку ОК, чтобы подтвердить выбранные в окне Формат ячеек настройки. Нажмите кнопку ОК в окне Стиль.
Работа со стилями и шаблонами * 185
Рис. 4.94. Изменение параметров стиля Денежный •
| ВНИМАНИЕ
При изменении существующего стиля вид всех ячеек, к которым ранее был применен этот стиль, изменятся в соответствии с новыми параметрами.
Создание пользовательских стилей Несмотря на то что из версии в версию количество заготовленных стилей увеличивается, весьма вероятно, что вы не найдете среди них именно то, что нужно вам в данный момент. Поэтому в Excel предусмотрена также возможность создания пользовательских стилей. Создавать стили можно двумя способами: на основе оформленной ячейки или устанавливая все настройки форматирования вручную. Если у вас есть данные, оформление которых для вас является образцом, можно создать стиль на их основе. В этом случае вы сможете применять его в любой таблице, с которой работаете. Для создания стиля на Основе отформатированной J ячейки сделайте следующее. . 1. Выделите ячейку, которая служит образцом.
2. Выполните команду Формат > Стиль. 3. В диалоговом окне Сти л ь укажите имя нового стиля. Проверьте, установлены ли все флажки в области Стиль включает (по примеру) (рис. 4.95). 4. Нажмите кнопку Добавить. 5. Нажмите кнопку ОК, чтобы подтвердить создание нового стиля. СОВЕТ Для создания стилей на основе отформатированной ячейки лучше использовать одну ячейку, а не диапазон. Дело в том, что ячейки диапазона могут иметь разное форматирование и для нового стиля будут использованы только те элементы оформления, которые являются общими для всех выделенных ячеек.
186 * Глава 4. Форматирование таблиц
Рис. 4.95. Создание нового стиля на основе выбранной ячейки Для создания стиля путем выбора параметров форматирования проделайте следующее. 1. Выполните команду Формат > Стиль. 2. В диалоговом окне Стиль укажите имя нового стиля. 3. Нажмите кнопку Изменить, откроется окно Формат ячеек, в котором вы можете задать все необходимые параметры форматирования, от границ и заливки до выравнивания и настроек шрифта. 4. Нажмите кнопку ОК, чтобы подтвердить выбранные настройки в окне Формат ячеек. 5. Нажмите кнопку Добавить, чтобы подтвердить добавление нового стиля.
Упражнение 10. Создание и применение пользовательского стиля Откройте рабочую книгу Зарплата и выполните следующее. 1. Выделите ячейку В1, в которой помещен заголовок таблицы. Данные в этой ячейке отформатированы и отличаются от параметров оформления остальных ячеек. Допустим, нам нужно использовать эти параметры в дальнейшем при создании отчетов по зарплате за другие месяцы. Чтобы каждый раз не выбирать параметры оформления при помощи диалогового окна Формат ячеек, создадим на основе ячейки В1 пользовательский стиль. 2. Выполните команду Формат > Стиль. 3. В диалоговом окне Стиль укажите имя для нового стиля — Заголовок таблицы. Проверьте, установлены ли все флажки в области Стиль включает (по примеру) (рис. 4.96). 4. Нажмите кнопку Добавить, затем кнопку ОК, чтобы подтвердить создание нового стиля. 5. Выделите ячейку В11 и наберите в ней Зарплата сотрудников предприятия за сентябрь (рис. 4.97). Завершите ввод данных нажатием кнопки Ввод в строке формул.
Работа со стилями и шаблонами * 187
--«:,. Стиль. Выберите стиль Заголовок таблицы из раскрывающегося списка Имя стиля (рис. 4.98). Нажмите кнопку ОК, чтобы подтвердить применение стиля.
Эбычный Процентный 'инансовый винансовый [0]
Рис. 4.98. Выбор из списка стиля Заголовок таблицы
188 * Глава 4. Форматирование таблиц 7. Убедитесь, что ячейка отформатирована в соответствии с параметрами пользовательского стиля (рис. 4.99). :3арппата сотрудников предприятия sa август Должность Зарплата
;3арппата сотрудников предприятия за сентябрь
Рис. 4.99. К ячейке В11 применен пользовательский стиль
Объединение стилей В Excel стили сохраняются только в рамках рабочих книг, что не очень удобно. Однако часто бывает, что пользовательские или же стандартные стили с измененными параметрами необходимо использовать в других книгах. В этом случае нужно объединить стили. Если нужно перенести стиль из одной рабочей книги в другую, выполните следующее. 1. Откройте обе книги и перейдите в ту, в которую нужно скопировать стиль.
2. Выполните команду Формат > Стиль. 3. В диалоговом окне Стил ь нажмите на кнопку Объеди н ить. 4. Выберите нужную книгу из списка (рис. 4.100).
"'
Рис. 4.100. Список выбора книги, стили которой нужно объединить со стилями текущего документа
Работа со стилями и шаблонами * 189
!
ВНИМАНИЕ При объединении стилей в текущую книгу будут скопированы все стили из исходной книги. Копировать стили по одному невозможно.
Создание документов при помощи шаблонов Еще один способ упростить процедуру форматирования — использовать шаблоны. В отличие от стиля, кроме видов форматирования, шаблон обычно включает в себя определенные участки текста, которые пользователь просто дополняет своими данными. Среди шаблонов, входящих в стандартную поставку Excel, — шаблоны для создания отчетов, счетов, балансов и др. Использование шаблонов может существенно ускорить подготовку документов различных типов. По умолчанию Excel использует шаблон Normal, и именно с ним работают большинство пользователей программы. Чтобы получить доступ к другим шаблонам, необходимо проделать следующее.
1. Выполнить команду Файл > Создать. 2. В области задач Создание книги выбрать ссылку Шаблоны на моем компьютере (рис. 4.101). .-а
• Создание книги
•
. '
'•••' • *; *»*« ;
"*" X
8 МТИ!':: Шаблоны на узле Office Online
Рис. 4.101. Область задач Создание книги
Пользоваться шаблонами очень просто — достаточно лишь выбрать нужный из диалогового окна Шаблоны (рис. 4.102). В каждом шаблоне есть подсказки по использованию. Это может быть короткая инструкция в конце документа или же надписи типа «Здесь впишите название Вашей фирмы» в самом тексте (рис. 4.103). Все подобные подсказки необходимо заменить соответствующим текстом. В зависимости от ваших потребностей шаблоны можно использовать целиком или же какую-нибудь их часть. Шаблоны, с которыми вы часто работаете, не нужно каждый раз искать по ссылке Шаблоны на моем компьютере — программа сама вынесет их в область задач Создание книги (рис. 4.104).
190 *
Глава 4. Форматирование таблиц
Балансовый отчет
Карточка табельн...
Рассрочка
Счет-факт... Финансовые шаблоны
Рис. 4.102. Диалоговое окно «Шаблоны»
QKHO Справка Мои команды .. | | |Л»лк1* «спрос Х
ЬШ
10
Рис. 4.103. Вид шаблона «Балансовый отчет»
Й Ь . : '
f t : f t : ! ° L : , , j 3 i l ' 5
^Обычный '" >> Открыть, изменения, которые вы вносите, будут записываться в сам шаблон, а не в документ, созданный на его основе.
Создание пользовательских шаблонов
•
Благодаря шаблонам можно сэкономить очень много времени. Например, если вы постоянно общаетесь с какой-нибудь организацией и каждый раз вводите стандартное приветствие, реквизиты и т. д., удобно создать собственный шаблон на основе любого стандартного. Для этого проделайте следующее. 1. Откройте рабочую книгу, которая будет служить шаблоном. 2. Выполните команду Файл > Сохранить как. 3. Введите имя шаблона. 4. Из списка Тип файла выберите пункт Шаблон (рис. 4.105). По умолчанию Excel предложит вам сохранить файл в папке Шаблоны, однако вы можете выбрать другую папку. При создании шаблона заносите в него только общую информацию, которая нужна вам в каждом документе, основанном на таком шаблоне.
192 * Глава 4. Форматирование таблиц Сохранение документа
м&
=а== j£j Off ice 97 Templates
1
• Шаблон то зарплате Шаблон f'-""f"'"i':ti:i:«'trr'}^;::f"""-iii Книга Microsoft Office Excel I Таблица XML XML-данные ! Веб-страница в одном файле !./ Ьб-страница
•
Рис. 4.105. Сохранение рабочей книги как шаблона
Например, не стоит при разработке шаблона для создания отчета за месяц набирать данные по дням недели, иначе каждый раз, когда вы захотите воспользоваться своим шаблоном, вам придется удалять их и вносить новые. 5. Нажмите кнопку Сохранить. Лучше сначала создайте шаблон, а потом, взяв его за основу, приступайте к текущим делам.
ГЛАВА 5
Работа с числами Использование формул
Q Как использовать маркер автозаполнения UI Как проверять данные при вводе Q Как вводить и использовать формулы для расчетов LI Что такое функции и как их использовать Q Как копировать формулы Q Как искать ошибки в формулах Q Как выполнять суммирование Q Как выполнять операции с датами Q Что такое абсолютные ссылки
194 •:• Глава 5. Работа с числами. Использование формул
5.1. Особенности ввода числовых данных В третьей главе мы рассматривали разные способы ускоренного ввода данных, такие как автозаполнение и быстрый ввод значений. Нужно отметить, что эти способы больше касаются ввода текстовых значений. Для числовых данных также есть возможность быстрого ввода.
Маркер автозаполнения При вводе числовых данных в ячейку во многих случаях очень удобно пользоваться маркером автозаполнения, который позволяет вводить числа автоматически. Маркер автозаполнения — это небольшой черный квадратик, расположенный в правом нижнем углу выделенной ячейки. При наведении на него указатель мыши примет форму, показанную на рис. 5.1.
Рис. 5.1. Вид указателя при наведении на маркер автозаполнения
Если ввести в ячейку число, а затем щелкнуть на маркере автозаполнения и, удерживая нажатой кнопку мыши, «растянуть» ячейку на соседние ячейки в любом направлении, то это число появится в каждой выделенной ячейке. Если же выделить две последовательные ячейки, в которых введены числа, а затем воспользоваться маркером автозаполнения, Excel проанализирует числа и заполнит ячейки, используя информацию о числовой последовательности исходных ячеек. Например, если в ячейке В1 введено значение 1, а в ячейке В 2 — значение 2, то при выделении при помощи маркера автозаполнения ячеек ВЗ, В4 и В5 (рис. 5.2) в них появятся значения 3,4 и 5 соответственно (рис. 5.3). При этом еще в процессе выделения вы сможете увидеть, какое значение будет внесено в каждую ячейку. Так, на рис. 5.2 видно, что в ячейку В5 будет записано число 5.
щ... Рис. 5.2. Использование маркера автозаполнения для ввода данных в ячейки
Особенности ввода числовых данных * 195
Рис. 5.3. Автоматически заполненные ячейки
Упражнение 1. Использование маркера автозаполнения Маркер автозаполнения очень удобно использовать во многих случаях. Самым простым примером, который может продемонстрировать удобство работы с ним, может служить заполнение таблицы в начале ее создания. Допустим, нам необходимо создать новую таблицу, в которой будут указаны цены на товары. Начать организацию такой таблицы лучше всего со столбца, в котором будут указаны порядковые номера товаров. 1. Выделите ячейку А4 и введите в нее значение 1. Завершите ввод при помощи клавиши Enter. Введите в ячейку А5 значение 2. Выделите обе ячейки. 2. Подведите указатель к маркеру автозаполнения и, удерживая кнопку мыши, перетащите указатель на столько строк вниз, сколько товаров будет в таблице. Число возле указателя подскажет возле какой ячейки отпускать кнопку мыши (рис. 5.4). В нашем случае в таблице планируется разместить восемь категорий товара, поэтому мы заполнили ячейки до числа 8 (рис. 5.5).
Рис. 5.4. Использование маркера автозаполнения для ввода данных в ячейки
3. Если требуется добавить еще несколько строк, выделите ячейки с данными 7 и 8, подведите указатель к маркеру автозаполнения и проделайте операцию снова (рис. 5.6).
196 * Глава 5. Работа с числами. Использование формул
Рис. 5.5. Автоматически заполненные ячейки
Рис. 5.6. Повторное использование маркера автозаполнения Сохраните файл, назвав его Price.
Проверка данных при вводе При вводе числовых данных иногда можно легко ошибиться, тем более, если таблица, с которой вы работаете, достаточно велика, а данные однообразны. Чтобы свести к минимуму количество ошибок при вводе, в Excel есть средство проверки данных. Оно предполагает установку пользователем типа данных и их значений для выбранной ячейки или диапазона. Когда в такие ячейки происходит ввод или значения в них изменяются, программа анализирует их в соответствии с заданными условиями и, если находит несоответствия, сообщает об этом пользователю. . Ввод параметров проверки осуществляется в диалоговом окне Проверка вводимых з н а ч е н и й (рис. 5.7), для вызова которого необходимо выполнить команду Данные > Проверка.
Особенности ввода числовых данных * 197
• I
Рис. 5.7. Диалоговое окно Проверка вводимых значений, вкладка Параметры На вкладке Параметры этого окна устанавливаются следующие параметры. 1. Тип данных — это может быть целое число, дата, время, текст и пр. 2. Значение — дает возможность выбора одного из критериев: больше, меньше, равно и пр. 3. Минимум/Максимум — задает минимальное и максимальное значение. На вкладке Сообщение для ввода можно указать сообщение, которое будет возникать при ошибочном вводе данных, а на вкладке Сообщение об ошибке — подсказку, которая будет появляться при обнаружении несоответствий.
Упражнение 2. Установка параметров проверки данных при вводе Откройте рабочую книгу Price, с которой мы работали выше. Продолжим составление нашей таблицы. Заполните поля с названием товара и перейдите к столбцу, в котором будут содержаться цены. Поскольку в этом столбце будут только числовые данные, установим для него некоторые параметры проверки. В частности, можно указать, что данные в этом столбце должны быть именно числовые, а не текстовые, а также выберем диапазон, в котором могут быть числа. Для этого выполните следующие действия. 1. Выделите требуемый диапазон ячеек и выполните команду Данные > Проверка (рис. 5.8). 2. В списке Тип данных выберите Целое число. 3. В списке Значение выберите критерий между.
198 * Глава 5. Работа с числами. Использование формул
:••')»
> ***• УУ -• • Параметры. 2. Перейдите на вкладку Вид. 3. В группе настроек Параметры окна установите флажок Формулы (рис. 5.23). Нажмите кнопку ОК, чтобы подтвердить изменения. Параметры
'.'••"•' | . • f
(*ИС. 5.23. Диалоговое окно Параметры, вкладка Вид
206 * Глава 5. Работа с числами. Использование формул 4. Убедитесь, что теперь в ячейках рабочей книги отображаются формулы, а не результаты вычислений по ним (рис. 5.24).
Н!]Название товара 1 {Мониторы l..jMecTj™e диски .?....!ОЕР.Ц?!;Р.9ЕЫ. 4 .....[Модели памяти 5 {Материнские платы 6 [Видеокарты 7 [Устройства DVDROM •""•"!"" • ••"""••
!
Возможные варианты продажи Сумма ffiffllpZZIZZZ Процессор и материнская плата 1=С5ннС7 {170
1170
кий диск и модель памяти
Монитор и и видеокарта MZIZZZZZZ ;250
Идо
:=С4+С6
'Ш±??.
{
1200 И50 "Г
Рис. 5.24. Рабочая книга после изменения параметра отображения формул
СОВЕТ Для быстрого перехода в режим отображения формул можно использовать сочетание клавиш Ctrl+~. При помощи этой команды можно быстро переключаться между двумя режимами.
Использование функций Большинство формул в Excel могут быть записаны двумя способами. Во-первых, можно использовать знаки математических вычислений, перечисленные выше, во-вторых — встроенные функции программы. Функции часто облегчают запись формул, так как ориентированы на конкретные действия. Кроме того, среди функций есть и такие, которые невозможно записать знаками математических вычислений. Например, функции для вывода на экран наибольшего и наименьшего числа из заданного диапазона (функции МАКС и МИН). Самый простой способ использования функций — при помощи поля Имя, расположенного в левой части строки формул. При вводе или редактировании формулы оно заменяется кнопкой, на которой отображена последняя использовавшаяся функция (рис. 5.25).
Рис. 5.25. Режим редактирования формул. Вместо поля для ввода адреса ячейки появилась кнопка с названием функции
Использование формул * 207 Если щелкнуть на треугольнике, расположенном рядом с именем последней использовавшейся функции в правой части поля Имя, появится список из 10 последних использовавшихся функций (рис. 5.26). Чтобы получить доступ к другим функциям, выберите строку Другие функции. румм fcP3HA4 ЕСЛИ
ГИПЕРССЫЛКА ЬЧЕТ 5IN Ь-ММЕСЛИ
Нлт Ьдндотклон Другие функции.,,
Рис. 5.26. Список функций
Если вы еще не использовали функции, в этом списке будут отображены наиболее часто используемые функции. Они внесены по умолчанию в поле Имя. Выбор функции осуществляется при помощи диалогового окна Мастер функций, которое позволяет строить сложные формулы с несколькими функциями, не вводя при этом функции с клавиатуры. Вызвать это окно можно одним из следующих способов: О нажать кнопку Вставка функции, расположенную возле строки формул (рис. 5.27);
И Вставка функции[
Рис. 5.27. Кнопка Вставка функции
О выбрать строку Другие функции в раскрывающемся списке поля Имя (см. рис. 5.26); О выполнить команду Вставка > Функция; О воспользоваться сочетанием клавиш Shift+F3. •' " Чтобы вставить функцию в формулу, выполните следующие действия.
1. В диалоговом окне Мастер функций щелкните на нужной функции в списке Выберите функцию. Если нужной функции нет в списке, выберите строку Полн ы й алфавитный перечень в списке Категория и найдите функцию по алфавиту (рис. 5.28).
208 * Глава 5. Работа с числами. Использование формул
Введите краткое описание действия, которое нужно
Рис. 5.28. Выбор функции в окне Мастер функций
2. Если вы не знаете название функции, введите короткое описание того, что вы хотите сделать, в поле Поиск функции. Например, если нужно найти сумму чисел, введите в это поле найти сумму (рис. 5.29). При выборе функции из списка в нижней части окна появится ее короткое описание.
Рис. 5.29. Результаты поиска функций по запросу «найти сумму»
3. Выбрав функцию, нажмите кнопку ОК. Откроется диалоговое окно Аргументы функции (рис. 5.30). Поля для ввода аргументов могут быть обязательными и необязательными для заполнения. Первые выделены полужирным шрифтом. При вводе аргументов в нижней части окна будет выводиться текущий результат функции и всей формулы.
Использование формул * 20!Э
I
I
" Ц
;
:
1 1 •
Рис. 5.30. Окно Аргументы функции
Упражнение 5. Использование функций Для выполнения этого упражнения откройте рабочую книгу Овощи и выполните следующие действия. 1. Щелкните на заголовке Цена и измените его на Цена в 1-ом полугодии. 2. Создайте еще один столбец с данными и введите для него заголовок Цена во 2-ом полугодии. Заполните его числовыми данными (рис. 5.31).
Товар Поставщик Цена в 1 ом полугодии Цена во 2-ом полугодии :Прмидрры !Агррпррм 6i 3 Огурцы |Продпрстач : 3! 2 [Капуста [Фруетинвест; . jj 2 |Ка6ачки Юври^траст | 1Яблоки |БазаЛТД 41 5
Рис. 5.31. Заполнение таблицы новыми значениями 3. Создайте заголовок для следующего столбца данных под названием Средняя цена. Выделите ячейку F3. Введите знак =, чтобы переключиться в режим редактирования формул. 4. Выполните команду Вставка > Функция (рис. 5.32). 5. В диалоговом окне Мастер функций выберите функцию СРЗНАЧ из списка, которая позволяет вычислить среднее значение нескольких чисел. Если этой функции нет в списке, выберите строку Полный алфавитный перечень в списке Категория и найдите функцию по алфавиту. Нажмите кнопку ОК, чтобы подтвердить выбор функции.
210 * Глава 5. Работа с числами. Использование формул
Мои команды :
«идите вопр>
,1Й^^
; :
олугодии Цена во 2-ом полугодии
"
J
iПомидор Огурцы [Капуста ачки : Яблоки
...i
j
i
"~
д...
Рис. 5.32. Выполнение команды Вставка > Функция 6. В диалоговом окне Аргументы функции введите адреса ячеек, в которых нужно вычислить среднее значение данных, разделив их двоеточием. В нашем случае это ячейки D3:E3 (рис. 5.33). При вводе аргументов в нижней части окна будет выводиться текущий результат функции — число 4.
Довар
^Поставщик :Цена в 1-ом полугодии Цена во 2-ом полугодии ^ Средняя цена I ........ ^ S] з|НАЧ(ЬЗ:ЕЗ) i Огурцы !Продпостач] _2j_ ,.11. !Капуста Фру*™>!???т! V ; Кабачки ^Овощраст ! 2! Тябло ........
Рис. 5.33. Диалоговое окно Аргументы функции 7. Нажмите кнопку ОК, чтобы подтвердить ввод функции.
Использование формул * 211 Убедитесь, что в ячейке F3 появилось среднее значение чисел в ячейках D3 и ЕЗ (рис. 5.34). F3
Товар Поставщик Цена в 1-ом полугодии Цена во 2-ом полугодии -Средняя цена [Помидоры {Агррпррм I 5 j 31 41 ЛОгдаы 1Пр.одгюстач ] _|[ 21 .ДКапуста1Фр1ктинвест[ 1i 2i !Ка6ачки !0во|.цтраст } 2] 1J !Я6локи :БазаЛТД 4| ' 5|
Рис. 5.34. Результат вычисления по формуле с использованием функции
СОВЕТ При вводе ссылок на ячейки в диалоговом окне Аргументы функции можно не набирать адреса вручную, а вводить их, выделяя ячейки. При этом адрес ячейки будет занесен в поля окна Аргументы функции, а вокруг самой ячейки появится пунктирная рамка (рис. 5.35).
Товар
i Поставщик [Цена в 1-ом полугодии Цена во 2-ом полугодии IСредняя цена ^^ 3(=СРЗНАЧ(РЗ) Огурцы. JOtiimnrimsJ .,..., Я! ...?.
Рис. 5.35. Ввод ссылок на ячейки в окно Аргументы функции посредством выделения'ячейки на листе
Копирование формул Ввод формул — дело достаточно трудоемкое, особенно для начинающих пользователей. Вводить формулу каждый раз довольно утомительно, особенно если все формулы одинаковые, именно поэтому есть возможность копировать формулы из
212* Глава 5. Работа с числами. Использование формул одной ячейки в другую. При этом программа анализирует расположение ячейки, в которую перенесена формула, и изменяет ссылки соответствующим образом. Например, если вам нужно рассчитать изменение цен на товары с учетом сезонных скидок, нужно создать формулу в ячейке, соответствующей первому типу товара, а затем скопировать формулу во все остальные ячейки. Копирование формул осуществляется таким же образом, как и копирование данных. Для выполнения этой операции проделайте следующее. 1. Выделите ячейку, в которой находится нужная формула. 2. Выполните команду Правка > Копировать (рис. 5.36).
Отменить ввод
Ctrl+Z
Выремть
Ctrl+X
Рис. 5.36. Выбор команды Правка > Копировать
3. Выделите ячейку или диапазон ячеек, в которую нужно скопировать формулу. 4. Выполните команду Правка > Вставить. СОВЕТ Вы также можете использовать любой другой известный вам способов копирования данных, например, при помощи сочетания клавиш Ctrl+C, контекстного меню или соответствующей кнопки на панели инструментов Форматирование. Если ячейки, в которые необходимо скопировать формулу, находятся рядом с ячейкой, в которой располагается исходная формула, можно также воспользоваться командой автоматического заполнения, чтобы ускорить копирование данных. Для выполнения команды автозаполнения выполните следующее. 1. Выделите ячейку, в которой находится нужная формула, а также ту (или те), в которую (или в которые) вы хотите скопировать формулу. 2. Выполните команду Правка > Заполнить. 3. Выберите направление копирования в зависимости от расположения ячеек. Например, если исходная ячейка расположена слева от той, в которую нужно осуществить копирование, выберите команду Вправо.
Использование формул * 2.13 СОВЕТ В качестве альтернативы выполнению команд главного меню вы можете использовать сочетания клавиш Ctrl+D для копирования формул в направлении Вниз и Ctrl+R — в направлении Вправо.
Упражнение 6. Копирование формул Откройте рабочую книгу Овощи, с которой вы работали в предыдущем упражнении. В упражнении 5 вы создали формулу с использованием функции вычисления среднего значения цены на товар П омидоры. Теперь попробуем быстро создать подобные формулы для других товаров. 1. Выделите ячейку, в которой находится формула. В нашем случае это ячейка F3. 2. Используя сочетание клавиш Ctrl+C, скопируйте данные ячейки. При этом вокруг ячейки появится пунктирная рамка. 3. Выделите диапазон ячеек F4:F5 (рис. 5.37). НМШННН^НН1^ШННВМНН1ННЦННШННН [Товар {Поставщик Цена в 1-ом полугодии {Цена во 2-ом полугодии _Ср_ед_няя_цена i {Помидоры jArponpoM | 5{ 3,___.."- Т; |0гурцы {Продпрстач j . 3 ! . . 2 {Капуста ^Фрукгинвест 11 2J [Кабачки рвощтраст ; 2| \ ДЯблркй^БазаЩ! _ it 5
Рис. 5.37. Копирование формул в диапазон ячеек
4. Нажмите кнопку Вставить на панели инструментов Ф орматирование. Формула будет скопирована (рис. 5.38).
Товар Поставщик Цена в 1-ом полугодии {Цена во 2-ом полугодии Средняя_цена : Помидоры iArponpoM | 5| v Зд 4! .Огурцы 1Продпостач] Э| зГ c .[Капуста i*PJf! Заполнить и выберите направление заполнения Вниз (рис. 5.40). Убедитесь, что формула скопирована (рис. 5.41).
214 * Глава 5. Работа с числами. Использование формул
Товар Поставщик Цена в 1-ом полугодии Цена во 2-ом полугодии Средняя цена [Помидоры iArppnppM | 5| ; 3] 4J Огурцы Юродпостач • 3\ 2! 2J5I [Капуста!фруктинвест} 1! 21 1,! 1 Кабачки Дрврщтраст"Т 2! 1Г 1яйпоки'?БазаЛТЯ 41
Рис. 5.39. Выделение диапазона ячеек :
.,
I ; Мои команды!; |
i : Введите вопрос
йтмемить заполнение Ctrl+Z Вырезать
СЫ+Х
Копировать
Ctrl+C
Обычный
Буфер обмена Office... Вставить
Ctrl+V
Специальная вставка...
в 1 ом полугодии Цена во 2-он полугодии Средняя цена
Рис. 5.40. Выбор направления заполнения в меню Правка
..[Товар Поставщик Цена в 1-ом погг^одииЩена во 2-ом полугодии Средняя цена [Помидоры iArponpoM | 5; 3; 4! Пррдпрстач [Фруктинвегл Юврщраст НазаЛТД
Рис. 5.41. Формула скопирована СОВЕТ Вы также можете копировать формулы при помощи маркера автозаполнения (см. разд. 5.1). Этот способ является самым удобным и быстрым.
Поиск ошибок в формулах Если формула составлена правильно, Excel просчитает введенное выражение и представит результат. Однако если выражение содержит ошибку, может произойти сбой,
•
Использование формул * 215
о чем программа сообщит пользователю. Сообщение об ошибке всегда начинается со знака решетка (#). Оно выводится в данной ячейке вместо самой формулы или результата. При этом возле ячейки появится значок восклицательного знака, при наведении указателя на который появится информация об ошибке (рис. 5.42). При щелчке на этом значке вы получите доступ к меню, при помощи которого можно получить справку об ошибке, исправить формулу, просмотреть, на каком этапе возникла ошибка и т. д. (рис. 5.43).
#имя? .Формула содержит нераспознанный текст. I
Рис. 5.42. Сообщение с информацией об ошибке в формуле
Показать этапы вычисления... Пропустить ошибку Изменить в строке формул Параметры проверки ошибок,,, Показать панель аудита формул
Рис. 5.43. Меню значка ошибки в формуле
Ошибки могут быть следующих типов: О #ИМЯ? — ошибка при наборе имени (например, СУММА (ВЗ)); Q ###### — число или дата при отображении не помещаются в ячейке; Q #ДЕЛ/0! —деление на ноль, обратите внимание, что пустые ячейки также считаются нолями (например, =D3/0); Q ЙН/Д — неопределенные данные, может использоваться пользователем для индикации ячеек, куда еще не введены данные; Q #ЗНАЧ! — используется аргумент недопустимого типа;
ч
О #ПУСТО! — используется ошибочная ссылка на ячейку или диапазон, например, задано пересечение двух областей, которые не имеют общих ячеек; О ЯССЫЛКА! — при ссылке на ячейку указывается недопустимый адрес, ошибка может возникнуть, например, при копировании формул;
216 * Глава 5. Работа с числами. Использование формул Q #ЧИСЛО! — в функции с числовым аргументом используется неприемлемый для Excel аргумент. Если Excel обнаруживает в формуле ошибку, которую можно исправить автоматически, выдается соответствующее сообщение с предложением исправить формулу. Предложение можно принять или отвергнуть. СОВЕТ Несмотря на то что Excel автоматически контролирует формулы на наличие ошибок, проверяйте формулы самостоятельно. Даже если программа не выдает сообщение об ошибке, результат может оказаться неправильным, если в формуле ошибка (дана неправильная ссылка на ячейку, использовано другое арифметическое действие и т. д.).
Суммирование чисел Одной из самых часто используемых операций с числами является их автоматическое суммирование. Действительно, если многие другие функции программы являются специализированными, то эта — универсальна. Какой бы ни была специфика таблицы, наверняка в ней будут данные, которые нужно сложить. Именно поэтому мы решили вынести операции, связанные с суммированием, в отдельный подраздел. В Excel имеется встроенная формула, предназначенная для суммирования чисел, которая записывается как СУММ. Чтобы сложить несколько чисел, необходимо выполнить те же действия, что и при использовании любой другой функции. 1. Выделить ячейку, в которой должна находиться сумма. 2. Набрать в ней =сумм() и в скобках указать адреса ячеек. Если вы суммируете несколько ячеек, расположенных последовательно, введите в скобках ссылку на первую, поставьте двоеточие и затем введите ссылку на последнюю ячейку. Если ячейки не расположены рядом, их адреса нужно перечислить через запятую. СОВЕТ Для использования в формуле функции суммирования не обязательно вводить ее в ячейке. Можно использовать также окно Мастер функций или список часто используемых функций в поле Имя.
Упражнение 7. Суммирование чисел Для выполнения этого упражнения откройте файл Price, с которым вы работали ранее. В нем указаны цены на компьютерные комплектующие. При помощи функции суммирования рассчитаем на основе этих данных стоимость компьютера. 1. Выделите ячейку СИ, в которой должна находиться сумма. 2. Введите в нее формулу =сумм(СЗ:С10). При этом указанный диапазон ячеек выделится (рис. 5.44).
Использование формул * 217
Название товара 1 Мониторы 2 [Жесткие диски 3 Процессоры 41 Модули памяти бГМатеринские платы В|Видеокарты ^Устройства DVDROM В]Корпуса 9 Компьютеры |
Цена
Возможные варианты продажи [Супима i 170' ^Процессор и материнская плата i 460) (Жесткий диск и модуль памяти _ 420] 170 320 {Монитор и и видеокарта 370] 250 140 200 150" . 70 =сумм(СЗ ciq| ! | . i . . исУММ(чист>1;[число2]; ...)| ! !
.
Рис. 5.44. Ввод формулы с использованием функции суммирования
3. Нажмите клавишу Enter для завершения ввода. Убедитесь, что в ячейке теперь появилась сумма значений ячеек в указанном диапазоне (рис. 5.45). Цена
N2
170; Ш
1 ;Мониторы 2]Жест№в диски 3: Процессоры
32бГ .. _.
4 [Модули памяти |5!1у!атеринские платы
140!
6 ^Видеокарты
200i'
SiKopnyca
I
9: Компьютеры
150] "70! 14701
Рис. 5.45. Операция сложения выполнена
Использование кнопки Автосумма Наряду с суммированием чисел посредством использования функции СУММ Excel предлагает более быстрый способ сложения последовательно расположенных строк и столбцов — использование кнопки Автосумма, которая по умолчанию вынесена на панель инструментов Стандартная. Чтобы выполнить суммирование при помощи этой кнопки, выполните следующее. *•
1. Сделайте активной ячейку, в которой будут представлены результаты суммирования. При этом имейте в виду, что если необходимо суммировать числа в столбце, результат суммы должен быть расположен внизу. Если же нужно суммировать числа в строке, сумма должна быть расположена справа. 2. Нажмите кнопку Автосумма на панели инструментов Стандартная. В выделенной ячейке появится функция СУММ (рис. 5.46), которая суммирует все числа в текущем столбце или строке. Диапазон ячеек, определенный программой для суммирования, будет обведен пунктирной рамкой. Если подтвердить ввод нажатием клавиши Enter, формула будет введена.
218 * Глава 5. Работа с числами. Использование формул _____
[Название товара Цена ! 1 [Мониторы 170J 2 [Жесткие диски j 170J 3:Процессоры 320! 4! Модули памяти | 250 5! Материнские платы J 140 6! Видеокарты ' 200 '^Устройства; pW Шкорпуса ^•Компьютеры |=СУМм
Возможные варианты продажи {Процессор и ..материнская плата ;Жесткий диск и модуль памяти I Монитор и и видеокарта
Рис. 5.46. Вид таблицы после нажатия кнопки Автосумма
СОВЕТ Если диапазон ячеек, выбранный программой для суммирования, неверен, вы можете изменить его, переместив границу, которая окружает ячейки, в нужном направлении. Можно изменить размер диапазона (рис. 5.47) или же переместить его на другие ячейки (рис. 5.48). i ! =СУММ(С7:С10)
IНазвание товара 1 [Мониторы 2[Жесткие диски 3J (Процессоры 4[Модули памяти 5! Матери некие п^аты
Цена
340 '200
6: Видеокарты '7|УстройстваIjyDROM jBiKppnyca
ISP =СУММ(С7:С1Щ"
Рис. 5.47. Изменение размера диапазона ячеек для суммирования
Название товара Цена [Во; Возможные IMO варианты продажи : 170! [Процессор, «.материнская цес плата Прс 1 Мониторы; 2;Жест1K«:T№ й диск и ырдщь памяти 3; Процессоры 320: ;МО|ШТ( 2501' 4 : Модули памяти 5| Материнские платы 140! 6 Видеокарты : 150! 7 У стройства DVDROf» i i "1 70!' 8;Корпуса Э[Компьютеры i | СУММ(число1; [числог! .-)|
•JZIZSCI
"1=с'умм(рзУр1щ
1
l.tb :.УГУЗ:Я ! Рис. 5.48. Перемещь, ,ие диапазона ячеек для суммирования
Использование формул * 219 СОВЕТ Несмотря на свое название, кнопка Автосумма дает возможность выполнения не одной, а нескольких операций. С ее помощью можно также выбрать другие часто используемые функции. Для доступа к списку с их названиями щелкните на треугольнике рядом с кнопкой Автосумма (рис. 5.49). 100%
Число Максимум Цининум Другие функции.,,
Рис. 5.49. Список кнопки Автосумма
Выполнение нескольких операций суммирования одновременно При помощи кнопки Автосумма можно также выполнять несколько операций суммирования одновременно. Это позволяет сэкономить время при расчетах. Для выполнения операции одновременного сложения чисел в нескольких столбцах и строках выполните следующее. 1. Удерживая нажатой левую кнопку мыши, выделите нужную зону ячеек. При этом нужно помнить, что если требуется выполнить суммирование: • по столбцам — необходимо выделить только зону с заполненными ячейками (рис. 5.50);
M
Название товара ii Мониторы 2 i Жесткиеi .диски ^Процессоры 4-Модули памяти 5|Материнские платы ^Видеокарты
Рис. 5.50. Выделение зоны ячеек при необходимости выполнить суммирование по столбцам
• по строкам — необходимо выделить на один столбец дальше последней заполненной ячейки (рис. 5.51). Если этого не сделать, может быть выполнено суммирование по столбцам;
220 * Глава 5. Работа с числами. Использование формул
4:Модули памяти 5 Материнские платы 61 Видеокарты 7 [Устр о и ств a "'pyDROM eiKopnyca 9! Компьютеры
Рис. 5.51. Выделение зоны ячеек при необходимости выполнить суммирование по строкам
• по строкам и столбцам одновременно — необходимо выделить на один столбец правее последнего заполненного столбца и на одну строку ниже последней заполненной строки (рис. 5.52).
Возможные варианты продажи I Сумма
Ш
Фильтр > Автофильтр. При этом таблица изменит вид (рис. 7.8). J^Pfl™™ .f ITPM""™* flP'.flf'E.^T!?.'! ?.? ''(УНТ
Ш
ПвтвпоЩЗат
:Иванов {инженер {Петров {главный инженер i [Брндаррвски! {инженер |конструктор {Расторгуев ! бухгалтер [Крнрненкр [главный инженер i {Крылов [Смищвнкр „Конструктор _]. [Василевский [главный бухгалтер : маркетолог {Портных [Каменская .Вираетор .'. I ~ {Аванесян ..!?.!.И.:.Л!!Р.!!!!!!!!Р.!!. i
зоо[
щ-
!'
"1
Т""""
|
ШГ Ш . .._..... 450i
'аи!
.„sicziij I~ZL~IZEII~LZIIZ 4501
'Ш
ZMlZZZZlZZZIIZZZZCZZZtZZZZ
Рис. 7.8. Таблица после выполнения команды Автофильтр
3. Раскройте список поля Должность и выберите критерий инженер (рис. 7.9). При этом таблица изменит вид — теперь в ней отображены всего две записи (рис. 7.10).
256 * Глава?. Работа с данными ДопиаюспЯ Сортировка по возрастанию Сортировка по убыванию
(Все)
(Первые 10...) (Условие...) бухгалтер главный бухгалтер главный инженер директор зам, ди
Рис. 7.9. Список для фильтрации данных Зарплата сотрудников предприятия за август (Иванов инженер | Бонд азовский. [ инженер
300; Ж) [
Рис. 7.10. Вид таблицы после фильтрации 4. Однако на предприятии работают не только инженеры, но и главные инженеры, которых тоже можно привлечь к выполнению задания. Чтобы отобрать и те, и другие записи, нужно использовать критерий Условие. Выберите его из списка. 5. В открывшемся окне П ользовательский а втофильтр у кажите условия фильтрации. В поле Должность выберите критерий содержит. В поле, расположенном справа, наберите инженер или выберите данный пункт из списка (рис. 7.11).
Рис. 7.11. Диалоговое окно Пользовательский автофильтр с условиями фильтрации 6. Нажмите кнопку ОК, чтобы подтвердить выбранный критерий отбора. Убедитесь, что теперь в списке присутствуют фамилии инженеров и главных инженеров, работающих на предприятии (рис. 7.12).
Поиск данных
* 257
{Зарплата сотрудников предприятия за август
Должносп [Иванов [инженер ! Петров jBqH&agpBCKMfl [инженер jКрылов
щ 4001
Рис. 7.12. Вид таблицы после пользовательской фильтрации
7.3. Поиск данных Если вам необходимо найти данные в списке, то можете это сделать при помощи кнопки Критерии диалогового окна формы. Для доступа к нему выполните команду Данные > Форма. Кнопка Критерии позволяет искать в списке по заданным параметрам (рис. 7.13). Такими параметрами могут быть текстовые и числовые фрагменты, а также выражение.
Рис. 7.13. Нажатие кнопки Критерии в диалоговом окне формы При ее нажатии отобразятся поля списка, которые нужно заполнить (рис. 7.14). Вы можете выполнять простой поиск по одному из полей, а также расширенный по нескольким полям. Для поиска значений можно использовать как слова и числа, так и специальные подстановочные символы. При задании условий поиска можно использовать такие дополнительные символы: Q * — заменяет неограниченное количество символов. Вместо этого символа могут быть подставлены любые другие. Например, при вводе критерия *ов будут отобраны все фамилии, которые заканчиваются на ов; Q ? — заменяет одну букву или другой символ. Вместо этого символа может быть подставлен любой другой. Например, при вводе критерия ????ов будут отобра-
258 * Глава 7. Работа с данными ны все фамилии, заканчивающиеся на ов и содержащие четыре символа перед сочетанием ов.
Рис. 7.14. Форма для отбора данных по критерию
Чтобы просмотреть записи, соответствующие заданному критерию, используйте кнопки Назад и Далее.
Упражнение 2. Поиск данных Для выполнения поиска данных откройте рабочую книгу Зарплата. Предположим, нам нужно найти сотрудников, которые получают зарплату 400 единиц.
Рис. 7.15. Ввод критерия поиска
1. Выделите одну ячейку в списке.
Поиск данных * 259 2. Выполните команду Данные > Форма. 3. Нажмите кнопку Критерии. 4. В поле Зарплата введите значение 400 (рис. 7.15) и нажмите кнопку Далее. 5. Убедитесь в правильности полученных результатов (рис. 7.16). Нажмите еще раз кнопку Далее, чтобы перейти к следующей записи, которая удовлетворяет заданному критерию. 6. Предположим, что из полученных результатов нам нужно отобрать только тех сотрудников, которые получают зарплату 400 единиц и при этом работают бухгалтерами. Нажмите кнопку Критерии еще раз и в поле Должность введите значение бухгалтер (рис. 7.17).
Рис. 7.16. Вывод записи, которая удовлетворяет заданному критерию
Рис. 7.17. Ввод дополнительного критерия поиска
260 •:• Глава 7. Работа с данными 7. Нажмите кнопку Далее, чтобы перейти к результатам. Убедитесь, что теперь отобраны только те записи, которые удовлетворяют двум заданным критериям поиска (рис. 7.18).
ттт
Рис. 7.18. Вывод записи, которая удовлетворяет двум заданным критериям
7.4. Сортировка данных Сортировку данных, в отличие от отбора, выполняют не! только для того, чтобы записи было легче просматривать. Целью сортировки часто является упорядочивание записей на основе выбранного критерия. Сортировку используют, если данные набирались в таблицу постепенно и каждая запись добавлялась просто на одну строку ниже. Когда такой список подготовлен, оказывается, что найти в нем информацию очень трудно. При использовании сортировки данные можно упорядочить по выбранному критерию. Для сортировки списка существует диалоговое окно Сортировка диапазона, которое открывается выполнением команды Данные > Сортировка (рис. 7.19).
фильтр
Форма... Итоги... Проверка... Текст по столбцам...
Рис. 7.19. Выполнение команды Данные > Сортировка
Сортировка данных
* 261
В этом окне (рис. 7.20) можно сортировать данные по трем полям. Сначала следует выбрать название поля из списка Сортировать по, а затем в случае необходимости задать дополнительные поля для сортировки. Наконец, необходимо установить требуемое положение переключателя: по возрастанию или по убыванию. При выборе первого положения сортировка будет по возрастанию сверху вниз при сортировке строк и слева направо при упорядочивании столбцов. Если переключатель установлен в положение по убыванию, то сортировка выполняется в обратном направлении.
т
ЛатштиЛМШттвттвштЯ
Рис. 7.20. Диалоговое окно Сортировка диапазона
.
Excel упорядочивает данные в следующем порядке: О числа — начиная наименьшим отрицательным и заканчивая наибольшим положительным; О текст — начиная первой буквой алфавита и заканчивая последней; О логические значения типа ЛОЖЬ; О логические значения типа ИСТИНА; ГД значения ошибок — они приводятся в том же порядке, что и до сортировки; Q пустые значения — после сортировки они всегда занимают место в конце списка, независимо от положения переключателей по возрастанию и по убыванию. Кроме основных правил сортировки, установленных по умолчанию, в Excel предусмотрена возможность выбора дополнительных параметров упорядочивания данных. Для доступа к ним необходимо нажать кнопку Параметры в окне Сортировка диапазона. Откроется диалоговое окно Параметры сортировки (рис. 7.21). В этом окне доступны следующие возможности: О в списке Сортировка по первому ключу можно установить дополнительные критерии упорядочивания данных, которые должны быть отсортированы особым
262 * Глава 7. Работа с данными образом. Это могут быть, к примеру, дни недели или месяцы. Для таких данных сортировка в алфавитном и числовом порядках не подходит; Q флажок У читывать р егистр позволяет определить, нужно ли учитывать строчные и прописные буквы при сортировке; Q установка переключателя, определяющего порядок сортировки данных: по строкам или по столбцам.
Рис. 7.21. Диалоговое окно Параметры сортировки
Упражнение 3. Сортировка данных в списке Для выполнения сортировки данных откройте рабочую книгу Зарплата. Необходимо выполнить сортировку данных по размеру зарплаты, которую получают сотрудники. 1. Выделите список или просто установите курсор в одну из его ячеек и выполните команду Данные > Сортировка. 2. В списке Сортировать по диалогового окна Сортировка диапазона выберите поле Зарплата. Установите переключатель в положение по в озрастанию (рис. 7.22).
Рис. 7.22. Выбор критерия сортировки
Сортировка данных * 263 3. Нажмите кнопку ОК, чтобы подтвердить выбранные параметры сортировки. Убедитесь, что данные в таблице упорядочены согласно вцбранному критерию (рис. 7.23). Зарплата сотрудников предприятия за август Фамилия] Должность] Зарплата \ И в а н о в { и н ж е н е р з 3 0 0 ] Брндаровский ! инженер 3001 [нко
{юнстдоктор. [главный инженерj ; ... •
1ЖС ЗЭО! 400!
jfifJUMDJE—-. ____ i __ __ ^Крылов [главный инженер ] 450J . . . . . . . |Василевс| Сортировка. 5. В списке Затем по выберите поле Фамилия. Установите переключатель в положение по в озрастанию (рис. 7.24).
Рис. 7.24. Выбор критерия вторичной сортировки
6. Нажмите кнопку ОК, чтобы подтвердить выбранные параметры сортировки. Убедитесь, что данные в таблице упорядочены согласно выбранному критерию вторичной сортировки (рис. 7.25).
264 * Глава 7. Работа с данными
;Зарплата сотрудников предприятия за август |Бондаровский инженер инженер i i Иванов конструктор i Расторгуев [Смищенко |конструктрр !Кононенко i бухгалтер Щетррв ^главный инженер !Крылов [главный инженер маркетолог [Портных 1 Василевский главный бухгалтер зам. директора [Аванесян директор [Каменская
1
300J 300! 350! 3501
t
1I
Ж! 4001 45Q1 450 i 500[
„
,
i_
ЗЩ 600i
Ii_
J
Рис. 7.25. Вторичная сортировка данных в таблице
СОВЕТ Для сортировки данных вы также можете использовать кнопки Сортировка по возрастанию и Сортировка по убыванию на панели инструментов Стандартная (рис. 7.26). Они не предоставляют дополнительных настроек (например, учет регистра), но позволяют быстро упорядочить данные. jioo% Ц Сортировка по убыванию f
Рис. 7.26. Кнопки Сортировка по возрастанию и Сортировка по убыванию на панели инструментов Стандартная
7.5. Построение сводных таблиц Когда таблица с данными не очень объемная, управлять ею несложно. Расчеты не займут много времени, и вы легко, используя нужные формулы и функции, сможете вычислить, например, общую сумму затрат или доходов. Однако задача усложняется, если таблица достаточно большая. Чтобы просмотреть ее, нужно очень много времени, не говоря уже о том, чтобы выполнить по ней какие-нибудь расчеты. Особенно трудно управлять большими таблицами, если они расположены на нескольких листах. В таких случаях на помощь пользователю могут прийти сводные таблицы. Они обобщают данные и упрощают их просмотр. Особенность сводных таблиц в том, что они позволяют лишь просматривать данные, а не изменять их. На основе сводных таблиц можно создать диаграмму, чтобы представить данные еще нагляднее.
Построение сводных таблиц * 265
Упражнение 4. Построение сводной таблицы Для выполнения данного упражнения вам нужно создать новую рабочую книгу и внести в нее некоторые данные. Допустим, у нас есть в разных городах три магазина, в которых продаются компьютерные комплектующие. Нам нужно знать, сколько товаров каждого типа продается в магазинах за указанный период времени, чтобы соответствующим образом корректировать поставки. 1. Создайте таблицу и укажите в ней названия товаров, а также вбъемы продаж за три месяца. На втором и третьем листах таблицы введите данные для магазинов в других городах. Обратите внимание, что три таблицы должны быть оформлены одинаково (рис. 7.27).
jНазвание товара i Мониторы ]Жесткие диски | {Процессоры ........ . . \ Материнские платы ! Видеокарты
SQ 50J . „ _ 40] 1оГ
80 j 43 1
44 98
]У(^ойства"Ш)50м1 ............ ЦТ ............ 5?! ............. 86
'[корпит;
[Компьютеры
11шС1Г11Ж1 ИМ
5б| 671 43 ........ I ................ i ................ ' ........... Т ............... .......
Рис. 7.27. Список данных для занесения в сводную таблицу
2. Выделите одну из ячеек списка и выполните команду Данные > Сводная таблица (рис. 7.28).
{Процессоры i Модули памяти {Материнские платы {Видеокарты Устройства'рурйОМ (Корпуса |Компьютеры
Рис. 7.28. Выполнение команды Данные > Сводная таблица
ЭТ
266 •:• Глава 7. Работа с данными 3. В первом окне Мастера сводных таблиц укажите, где находятся ваши данные. В нашем случае нужно установить переключатель в положение в нескольких диапазонах консолидации. В качестве типа создаваемого отчета выберите сводная таблица (рис. 7.29).
Рис. 7.29. Мастер сводных таблиц. Первый шаг
4. Нажмите кнопку Далее, чтобы продолжить построение сводной таблицы. В следующем окне Мастера сводных таблиц укажите, хотите вы самостоятельно создать поле страницы или программа может сделать это за вас. Когда списки, находящиеся на разных листах аналогичные, можно поручить это Excel и установить переключатель в положение Создать одно поле страницы (рис. 7.30).
Рис. 7.30. Мастер сводных таблиц. Второй шаг
5. Нажмите кнопку Далее. В следующем окне Мастера сводных таблиц необходимо указать диапазон, в котором находятся ваши списки. Для этого нажмите кнопку, расположенную справа от поля Диапазон, и выделите диапазон в рабочей
Построение сводных таблиц
* 267
таблице (рис. 7.31). Когда операция будет завершена, снова нажмите кнопку добавления диапазона, а в диалоговом окне Мастер сводных таблиц — кнопку Добавить для добавления диапазона к списку, на основе которого будет построена таблица.
Наэ'вУнме товара ГЙавт * " Апрель
j Май
стою диски [Процессоры [Материнские платы {Видеокарты {Устройства DVDROM [Корпуса {Компьютеры
Рис. 7.31. Выделение диапазона списка в рабочей таблице
6. Повторите операцию для всех диапазонов ячеек. Вы можете переключаться на другие рабочие листы для выделения диапазонов (рис. 7.32).
Рис. 7.32. Мастер сводных таблиц. Шаг 2Ь. Добавление в таблицу трех диапазонов
7. Нажмите кнопку Далее и в последнем окне Мастера сводных таблиц укажите, где должна быть создана сводная таблица: на новом листе или на существующем (рис. 7.33). 8. Нажмите кнопку Готово, чтобы завершить создание сводной таблицы. Как видно на рис. 7.34, по получившейся таблице очень удобно наблюдать за динамикой продаж и за общими объемами.
268 •:• Глава 7. Работа с данными
Рис. 7.33. Мастер сводных таблиц. Шаг третий
Видеокарты сткие^диски Компьютеры
Мониторы Процессоры Устооиства DVDROM
Рис. 7.34. Пример сводной таблицы
9. Для удобства использования таблицы предусмотрен вывод на экран только некоторых записей. Чтобы задать просматриваемые записи, раскройте список Строка и выберите нужные элементы (рис. 7.35).
•П (Показать все) Ни Видеокарты j"fjg Жесткие диски ' Q Компьютеры HQ Корпуса г"g Материнские платы ^•g Модули памяти
гоШВЕВ
; Q Процессоры ^-gi Устройства DVDROM
Рис. 7.35. Выбор отображаемых элементов
Построение сводных таблиц
* 269
ВНИМАНИЕ Сводные таблицы предназначены исключительно для просмотра и анализа данных, а не для их редактирования.
Ц_^
„| „^_™^„,
J_
|
г
•
1:
:Обновить данные [I
Рис. 7.36. Кнопка Обновить данные на панели инструментов Сводные таблицы Формат ячеек... Сводная диаграмма Мастер сводных таблиц
.
[^делить Сруппаи структура Порядок
Параметры поля... Параметры таблицы... Скрыть панель сводной таблицы Скрыть список полей
Рис. 7.37. Выбор команды Обновить данные в контекстном меню
Если вам нужно изменить какие-нибудь данные, то сделайте это в исходной таблице, после чего нажмите кнопку Обновить данные на панели инструментов Сводные таблицы (рис. 7.36) или выберите одноименную команду в контекстном меню (рис. 7.37).
ГЛАВА 8
Имена ячеек
Q Для чего используются названия ячеек и диапазонов ячеек G Как присвоить имя ячейке или диапазону Q Как присвоить имя формуле Q Как редактировать имена
Присвоение имен ячейкам и диапазонам * 271
8.1. Присвоение имен ячейкам и диапазонам Иногда очень удобно присваивать ячейкам и диапазонам ячеек отдельные имена. Эти имена впоследствии можно использовать в различных формулах, а также при выполнении перехода. Использование имени упрощает ввод формул, особенно сложных. Назначая имена диапазонам ячеек, вы можете впоследствии вставлять их в формулы вместо заголовков столбцов и названий строк. Допустим, в книге есть необходимость использования большого количества сложных формул. Чтобы не теряться и не путаться в числовых адресах ячеек и диапазонов, можно использовать их имена. Использование имени можно сравнить с адресными ссылками в Интернете. Пользователю гораздо легче запомнить название сайта, которое является понятным ему словом или словосочетанием, чем использовать ничего незначащий набор цифр — IP-адрес хоста. Присвоить имя ячейке или диапазону можно несколькими способами. Они идентичны для одной ячейки и диапазона. Если при выполнении.этого действия выделена ячейка, то название будет присвоено только ей, если несколько ячеек — то всему диапазону. При создании имен нужно учитывать следующее: .
О имя не должно содержать пробелов; О имя должно начинаться с буквы, символа подчеркивания (_) или обратного слэша (\); Q имя не должно быть таким, как ссылка на ячейку (например, S4); О имя не может быть обозначено буквами R и С; Q по умолчанию имя действительно для всех листов текущей книги. Для присвоения имени используйте один из таких способов: Q введите имя ячейки или диапазона в поле Имя (рис. 8.1);
Рис. 8.1. Ввод имени ячейки в поле Имя Q выполните команду Вставка > Имя > Присвоить (рис. 8.2). Обратите внимание, что при использовании второго способа доступно гораздо больше возможностей. Так, если вы выделяете ячейку, в которую введены текстовые данные, то программа может предложить вам присвоить ей имя, идентичное этим данным. В окне Присвоение имени также могут отображаться имена других ячеек и диапазонов, которые используются в таблице. Это упростит выбор имени, а также позволит удалить ненужные имена.
272
Глава 8. Имена ячеек
Рис. 8.2. Окно Присвоение имени
Отдельно отметим возможность создания имени в пределах текущего листа. Если вам не нужно, чтобы заданное имя распространялось на все листы таблицы, то в поле Имя диалогового окна Присвоение имени задайте для ячейки имя вида ЛистИИмя (рис. 8.3). В результате на других листах этого имени действительно не будет.
Рис. 8.3. Ввод имени ячейки для текущего листа
•"
После присвоения ячейкам и диапазонам имен поле Имя, расположенное слева от строки формул, можно использовать для быстрого перехода к элементам таблицы, а также для их быстрого выделения. Для перехода нажмите кнопку в виде стрелки справа от поля Имя и выберите нужную ячейку или диапазон из раскрывающегося списка (рис. 8.4).
Имя_ячейки Новое имя Рис. 8.4. Переход между именами
Присвоение имен ячейкам и диапазонам * 273
Упражнение 1. Присвоение имен ячейкам Используем в данном упражнении рабочую книгу Овощи, с которой вы работали ранее. Откройте ее. 1. Выделите строку, в которой записаны данные о товаре Помидоры (рис. 8.5).
83 iТовар Поставщик Цена в 1-ом по Помидоры Огурцы }Продпостач ; [Капуста Кабачки';Ювоштраст [Яблоки : {БазаЯЩ
4J
5
Рис. 8.5. Выделение первого диапазона 2. Щелкните на поле Имя и введите в него название диапазона — Помидоры (рис. 8.6).
^Поставщик Помидоры гурцы НПррдпостач
Рис. 8.6. Ввод имени диапазона в поле Имя 3. Выделите строку, в которой записаны данные о товаре Огурцы (рис. 8.7).
Товар Поставщик Цена в 1-ом полугодии Цена во 2-ом полугодии Средняя цена Помидоры 1Агропром 51 31 4 Капуста Кабачки Яблоки
|Фруктинвест1 [Овощтраст ] :БазаЛТД
Рис. 8.7. Выделение второго диапазона 4. Выполните команду Вставка > Имя > Присвоить. В окне Присвоение и м е н и для выделенного диапазона будет предложено имя Огурцы (рис. 8.8). Нажмите кнопку ОК, чтобы подтвердить присвоение имени.
274 * Глава 8. Имена ячеек
Рис. 8.8. Ввод имени диапазона в окне Присвоение имени 5. Снимите выделение и снова выделите диапазон Помидоры. Убедитесь, что имя диапазона отображается в поле Имя (см. рис. 8.6). 6. Нажмите кнопку в виде стрелки и выделите название диапазона Огурцы. Убедитесь, что диапазон выделен.
8.2. Присвоение имен формулам Вы уже знаете, что для ускорения ввода формул их можно копировать (см. разд. 5.2). Такой способ эффективен, когда формулы расположены на листе рядом. Но если таблица содержит большое количество формул и они находятся в разных местах рабочей книге, то на поиск формулы для копирования может потребоваться больше времени, чем на ее ввод вручную. Поэтому присвоение имен формулам — более удобное средство ввода повторяющихся формул.
Рис. 8.9. Присвоение имени формуле
>
Чтобы присвоить имя формуле, выполните описанные ниже действия. 1. Выберите в меню Вставка > Имя > Присвоить.
Редактирование имен * 275 2. В окне Присвоение имени наберите формулу в поле Формула. 3. Введите имя формулы в поле Имя. Нажмите кнопку ОК, чтобы подтвердить присвоение имени формуле (рис. 8.9). Для удаления имени формулы нажмите кнопку Удалить в окне Присвоение имени. •
8.3. Редактирование имен Если в вашей таблице используются имена, то вам будет гораздо проще исправлять формулы в случае изменения каких-либо данных. Представьте, что таблица содержит несколько формул, в которых используются данные ячейки. В последствии эти данные были перенесены в другую ячейку или вообще утратили актуальность. Если в формулах была использована ссылка на ячейку, то заменить адреса в формулах будет сложно, особенно если делать это вручную (о возможном решении проблемы см. ниже про вставку имен). Если же вместо ссылки было использовано имя, то достаточно изменить адрес ячейки, которой оно присвоено. 1. Выполните команду Вставка > Имя > Присвоить. 2. В окне Присвоение имени выберите нужное имя из списка.
.
3. В поле Формула измените адрес ячейки или диапазона на новый (рис. 8.10).
Еще_одно_имя Имя_другой_ячейки
Имя_ячвйки Новое_имя
^^^„^^
Рис. 8.10. Изменение ссылки для имени
.
Упражнение 2. Изменение адреса ячейки, для которой выбрано имя Откройте рабочую книгу Овощи, с которой вы работали в предыдущем упражнении. Допустим, созданное нами имя диапазона Огурцы используется на других листах таблицы. По некоторым причинам нам больше не нужно включать в этот диапазон ячейку F4, содержащую данные о средней стоимости продуктов. Чтобы не изменять адреса вручную, исправим адрес диапазона для заданного имени. 1. Выполните команду Вставка > Имя > Присвоить.
276 •:• Глава 8. Имена ячеек 2. В окне Присвоение имени выберите имя Огурцы из списка (рис. 8.11).
Огурцы
Рис. 8.11. Выбор имени Огурцы в окне Присвоение имени
3. Установите курсор в поле Формула. При этом диапазон ячеек, которому присвоено имя, будет взят в пунктирную рамку. 4. Измените адрес диапазона =Лист1!$В$4:$Р$4 на =Лист1!$В$4:$Е$4. Нажмите кнопку О К, чтобы подтвердить изменение адреса имени. 5. Нажмите кнопку в виде стрелки и выделите название диапазона Огурцы. Убедитесь, что теперь выделен новый диапазон (рис. 8.12).
Поставщик [Цена в 1-ом полугодии ;Цена во 2-ом полугодии [Средняя цена По О Капуста [Фруктинвест! Кабачки |0вощтраст | ! Яблоки ;База.ПТД | 4]
Рис. 8.12. Выделение нового диапазона при выборе имени из списка
Вставка имен в формулы Конечно, хорошо, если при работе с таблицей с самого начала использовались имена. Но что делать, если есть таблица, в формулах которой были ведены адреса ячеек, а не их имена? Даже в этом случае вручную вносить изменения в формулы необязательно. Excel позволяет автоматически вставить во все формулы вместо ссылок на ячейки их имена, которые были присвоены после составления формул. 1. Выполните команду Вставка > Имя > Применить (рис. 8.13).
Редактирование имен Справка
* 277
Моиi
Рис. 8.13. Выполнение команды Вставка > Имя > Применить 2. В диалоговом окне Применение имен выберите из списка имена, которыми вы хотели бы заменить адреса ячеек в формулах (рис. 8.14). Применение имен
JHH Рис. 8.14. Диалоговое окно Применение имен 3. Нажмите кнопку О К, чтобы подтвердить изменения.
ГЛАВА 9
Печать документов
Q Как просмотреть таблицу Excel перед печатью Q Как подготовить таблицу к печати Q Как задать настройки печати и вывести таблицу на печать
Просмотр перед печатью
* 279
В большинстве случаев печать таблицы является заключительным этапом работы с ней (если, конечно, вы не готовите документ для Интернета или локальной сети). К сожалению, многие пользователи забывают или не знают, что рабочая книга на экране монитора не всегда выглядит так, как в распечатанном виде на бумаге. На экране можно не обращать внимания на размер шрифта, регулируя размер букв с помощью масштаба, не использовать границы, не задумываться о том, какую ориентацию (книжную или альбомную) лучше использовать для подачи таблицы. Однако если рабочую книгу нужно распечатать, то все эти нюансы становятся очень важными. Если, например, в ячейках таблицы содержится большое количество данных, то некоторые столбцы станут шире. Таких проблем может быть очень много, если не позаботиться о подобных мелочах до того, как документ будут выведен на печать. '
9.1. Просмотр перед печатью Большинство пользователей работают с Microsoft Excel в режиме просмотра Обычный. Данный режим наиболее удобен для повседневной работы, однако если документ нужно вывести на печать, то просмотром таблицы в режиме Обычный ограничиваться нельзя. Дело в том, что многие пользователи устанавливают наиболее удобные для них параметры просмотра таблицы (например, крупный размер шрифта, большой масштаб и т. д.). Когда ваша таблица отображается на экране монитора, это удобно, но на бумаге она может выглядеть совсем по-другому. Может оказаться, что вы работаете с большим масштабом, а на самом деле таблица настолько мала, что данные в ней невозможно прочитать. Или наоборот — данные в ячейках набраны таким крупным шрифтом, что на одной странице помещается очень мало информации. Чтобы проверить, как таблица будет выглядеть на бумаге, в Excel существуют два дополнительных варианта просмотра рабочей книги: режим Разметка страницы и Предварительный просмотр. Ч
Разметка страницы Чтобы представить таблицу в режиме разметки страницы, выполните команду Вид > Разметка страницы (рис. 9.1).
Область га дач Qrl+Fl Панели инструментов
Рис. 9.1. Выполнение команды Вид > Разметка страницы
'
280 •:• Глава 9. Печать документов В этом режиме вы увидите границы страниц и сможете изменить разбивку таблицы на страницы. Для наглядности на каждой странице таблицы крупными серыми буквами указаны номера страниц (рис. 9.2).
а
,^л„.аи^,«»№1-.»и^.в«мви.
§_
Рис. 9.2. Окно программы в режиме Разметка страницы Разбивку таблицы на страницы можно изменять мышью, перетаскивая синие разделители в удобное место. Другой способ установки разделителей — использование меню Вставка. Для установки горизонтального разделителя выполните описанные ниже действия. 1. Выделите строку, над которой нужно установить разделитель.
2. Выполните команду Вставка > Разрыв страницы (рис. 9.3). Чтобы установить вертикальный разделитель, выполните действия, описанные ниже. 1. Выделите столбец, расположенный слева от того, рядом с которым нужно установить разделитель. 2. Выполните команду Вставка > Разрыв страницы. Для отмены разметки страницы, сделанной вручную, выполните команду Вставка > Убрать разрыв Границы (рис. 9.4).
Просмотр перед печатью .;. 281
:
. • -.
,
Рис. 9.3. Выполнение команды Вставка > Разрыв страницы
. .
'Рис. 9.4. Выполнение команды Вставка > Убрать разрыв страницы
'
Предварительный просмотр В режиме Предварительный просмотр, в отличие от режима Разметка страницы, таблица отображается так, как она будет выглядеть на листе бумаги. В частности, в этом режиме вы не увидите ячеек, рабочих листов и других элементов, к которым вы привыкли, работая в режиме Обычный. СОВЕТ Действия, необходимые для перехода в режим предварительного просмотра, описаны в разд. 2.5. В режиме предварительного просмотра вместо привычных панелей инструментов появятся несколько кнопок (рис. 9.5).
Рис. 9.5. Кнопки предварительного просмотра Кнопки служат для управления таблицей в этом режиме: О Далее — переход к следующей странице таблицы; Q Назад — переход к предыдущей странице таблицы;
i
282
Глава 9. Печать документов
Q Масштаб — увеличение активного листа; О Печать — вызов окна с настройками печати (см. разд. 9.3); О Страница — вызов окна с настройками страницы (см. разд. 9.2); Q Поля — установка полей страницы при помощи мыши и маркеров; Q Разметка страниц/Обычный режим — переход в режим Разметка страницы или Обычный; ВНИМАНИЕ Название этой кнопки изменяется в зависимости оттого, какой режим был активным до перехода в окно предварительного просмотра. Q Закрыть — переход из режима предварительного просмотра в режим Обычный или Разметка страницы (в зависимости от того, в каком режиме вы работали до открытия окна предварительного просмотра); Q Справка — вызов окна справки по данной теме.
Упражнение 1. Просмотр документа перед печатью Откройте файл Зарплата, с которым вы работали в предыдущих главах, и выполните описанные ниже действия. 1. Выберите в меню команду Вид > Разметка страницы. Убедитесь, что вид документа изменился — вокруг таблицы появилась синяя рамка. Перетащите ее правый нижний угол мышью вправо вниз (рис. 9.6). Убедитесь, что в области таблицы видна надпись Страница 1.
..jKOMm Ляявшв_11'мишиа1 ,
Рис. 9.6. Перемещение границ печати 2. Еще раз захватите правый нижний угол рамки мышью и перетащите вправо вниз (рис. 9.7). Убедитесь, что появилась область второй страницы и две страницы разделены пунктирной линией, поскольку это автоматический разрыв страниц.
Просмотр перед печатью
* 283
Эарпгатэ сотрудниев пмдпрмтич за а пуст
я
;;
г1::р "^таЩша Т]
Рис. 9.7. Видна вторая страница печати 3. Установите указатель мыши на линии автоматического разрыва и перетащите его вправо или влево. Линия разрыва стала сплошной, так как она вставлена пользователем (рис. 9.8).
Рис. 9.8. Установка пользовательского разрыва страниц 4. Нажмите кнопку Предварительный просмотр на панели инструментов Стандартная. Документ отображается в режиме предварительного просмотра перед печатью (рис. 9.9). 5. Нажмите кнопку Масштаб, чтобы представить таблицу в увеличенном виде (рис. 9.10). Щелкните на любом месте документа, чтобы уменьшить масштаб.
284 *
Глава 9. Печать документов
Рис. 9.9. Документ в режиме предварительного просмотра
Зарплата сотрудников предприятия за август
Иванов Петров Бондаровский Расторгуев Кононенко Крылов С мищенко Василевский Портных
Должность Зарплате инженер 300 главный инженер 400 инженер 300 конструктор 350 бухгалтер 400 главный инженер 450 конструктор 350 главный бухгалтер 500 маркетолог 450
Рис. 9.10. Вид таблицы после нажатия кнопки Масштаб
Подготовка документа к печати * 285 6. Нажмите кнопку Обычный режим, чтобы вернуться в обычный режим просмотра документа (рис. 9.11). ф '
Рис. 9.11. Кнопка Обычный режим на панели инструментов в режиме предварительного просмотра
9.2. Подготовка документа к печати: поля, колонтитулы, размер и ориентация страниц Чтобы подготовить документ к печати, необходимо выполнить команду Файл > Параметры страницы (рис. 9.12).
Создать... Открыть... Сохранить как... Поиск файлов... Предварительный просмотр веб-страницы
Область печати Оечать... Свойства
Рис. 9.12. Выполнение команды Файл > Параметры страницы
В открывшемся диалоговом окне П араметры страницы обратим внимание на некоторые настройки.
Поля документа Поля документа — это расстояние между краем страницы и таблицей. Соответственно, чем больше поле, тем меньше столбцов и строк помещается на странице, и наоборот. Любой документ имеет правое, левое, верхнее и нижнее поля. Широкие поля придают документу более респектабельный вид, а узкие позволят поместить большее количество информации.
286 •:• Глава 9. Печать документов
f
ВНИМАНИЕ -
, -
По умолчанию Microsoft Excel устанавливает такие размеры полей: правое и левое — 2 см, верхнее и нижнее — 2,5 см.
Размер полей можно изменять вручную, перейдя в режим предварительного просмотра и нажав кнопку Поля (см. рис. 9.5), а также в диалоговом окне Параметры страницы. Чтобы отрегулировать поля в окне Параметры страницы, перейдите на вкладку Поля и установите требуемые размеры полей (рис. 9.13). Вы можете посмотреть, как будет выглядеть документ с установленными вами параметрами, на образце. Можно также нажать кнопку Просмотр, после чего программа автоматически перейдет в режим предварительного просмотра.
Рис. 9.13. Вкладка Поля диалогового окна Параметры страницы
СОВЕТ Обычно размеры полей устанавливаются в пределах 1-3 см. На вкладке Поля можно также определить ориентацию таблицы на странице относительно полей. Так, чтобы выровнять ее относительно правого и левого полей, установите флажок горизонтально, а чтобы центрировать таблицу относительно верхнего и нижнего полей — флажок вертикально. Эти две настройки не взаимоисключающие, и вы можете использовать их вместе.
Подготовка документа к печати
* 287
Колонтитулы Одним из атрибутов профессионально оформленных таблиц является наличие верхних и/или нижних колонтитулов. Они представляют собой текст, который печатается в верхней и/или нижней части каждой страницы. При этом такой текст может быть одинаковым для группы страниц. Таким образом, на каждом листе может быть отображено имя автора, название документа, текущая дата и т. д. Когда вы готовите документ к печати и хотите, чтобы на нем присутствовали колонтитулы, необходимо установить для них некоторые параметры. Размеры колонтитулов устанавливаются на уже знакомой вам вкладке Поля диалогового окна Параметры страницы (см. рис. 9.13). По умолчанию каждый из них равен 1,3 см — это расстояние от верхнего или нижнего края листа до колонтитула. Чтобы ввести текст, который будет отображаться в колонтитулах, перейдите на вкладку Колонтитулы (рис. 9.14).
Рис. 9.14. Вкладка Колонтитулы диалогового окна Параметры страницы Выберите из списков Верхний колонтитул (рис. 9.15) и Нижний колонтитул подходящий шаблон колонтитулов. Как выглядит выбранный колонтитул, вы увидите в окне предварительного просмотра (рис. 9.16).
288 •:•
Глава 9. Печать документов
Страница 1; Лист! Страница 1; овощи Страница 1; овощи Страница 1; C!\!!!!BOOKS\!!!!!!!!MII!!bookj)iter excel\examf Administrator; Страница 1; 15.08.2004 Подготовил: Administrator 15.08.2004; С
Рис. 9.15. Список Верхний колонтитул
durka Конфиденциально 15.08.2004
durka Конфиденциально; 15.08.2004; Страница 1
durka Конфиденциально
1S.08.2004
Страница 1
Рис. 9.16. Предварительный просмотр верхнего и нижнего выбранных колонтитулов Если ни один из предлагаемых Excel шаблонов вас не устраивает, то можете создать колонтитул самостоятельно. Для этого используйте кнопки Создать верхний колонтитул и Создать нижний колонтитул. В диалоговом окне создания колонтитула (рис. 9.17) находятся кнопки для вставки в колонтитул различных элементов. Можно добавить номер страницы и общее количество страниц в таблице, текущее время и дату, имя файла активной книги и название текущего листа. В зависимости от того, где вы хотите поместить колонтитул, введите данные в одно из трех
Подготовка документа к печати * 289 полей окна. Например, если текст колонтитула нужно центрировать, то запишите его в поле В центре. Верхний колонтитул
Рис. 9.17. Диалоговое окно создания верхнего колонтитула
Названия строк и столбцов Названия строк и столбцов в многостраничном документе иногда необходимы. Если у вас есть таблица, которая продолжается на втором листе, то как понять, какие данные скрываются за колонками цифр? На первой странице это можно увидеть, прочитав название столбца, но на следующих смысловое значение будет утрачено. Однако вы можете распечатать эту нужную информацию на всех страницах документа. Необходимые для этого настройки расположены на вкладке Лист диалогового окна Параметры страницы (рис. 9.18).
Рис. 9.18. Вкладка Лист диалогового окна Параметры страницы
290 •:• Глава 9. Печать документов Чтобы указать строку, которую нужно повторять вверху каждой страницы, введите адрес ячейки, содержащей нужные данные, в поле Сквозные строки или нажмите кнопку выбора ячейки в правой части поля и выделите ячейку в рабочей таблице. Для указания столбца, который нужно повторять в левой части каждой страницы, введите адрес ячейки, содержащей нужные данные, в поле Сквозные столбцы или нажмите кнопку в правой части поля и выделите ячейку в таблице. Таким образом можно выделять и диапазон ячеек.
Диаграммы Если на рабочем листе, который необходимо вывести на печать, есть диаграммы, то нелишним будет предварительно проверить их параметры. Настройки печати диаграмм устанавливаются на вкладке Диаграмма диалогового окна Параметры страницы (рис. 9.19).
Рис. 9.19. Вкладка Диаграммы диалогового окна Параметры страницы
ВНИМАНИЕ •
Если диаграмма на листе отсутствует, то закладки Диаграмма в диалоговом окне Параметры страницы нет.
Пользователь имеет возможность установить размер диаграммы при выводе на печать: использовать всю страницу, уместить таблицу на листе или сохранить пользовательский размер. Здесь же задают параметры черновой или черно-белой печати диаграммы, если это необходимо.
Подготовка документа к печати * 291
Установка параметров бумаги Когда вы оформите документ, необходимо подумать, на какой бумаге он будет распечатан. Возможно, потребуется изменить некоторые настройки. По умолчанию для рабочих таблиц установлена книжная ориентация страниц. Но иногда удобно распечатать таблицу, изменив ориентацию бумаги с книжной на альбомную. Например, когда в рабочей книге есть широкие таблицы. В этом случае перед печатью в диалоговом окне Параметры страницы на вкладке Страница измените положение страницы в области Ориентация (рис. 9.20).
Рис. 9.20. Вкладка Страница диалогового окна Параметры страницы На вкладке Страница можно задать также параметры листа, на котором будет производиться печать. Размер бумаги выбирают в одноименном раскрывающемся списке (рис. 9.21).
11 дюймов) Legal (8,5 на 14 дюймов) 7.25 на 10.5
Рис. 9.21. Список Размер бумаги в диалоговом окне Параметры страницы Как правило, для печати используют листы стандартных размеров (А4, A3, А5 и пр.), однако если ваша таблица будет напечатана на конверте, то можете выбрать соответствующий тип конверта.
292 •:• Глава 9. Печать документов СОВЕТ _____ Перед распечаткой документа обратите внимание на размер шрифта. На экране шрифт может казаться большим, ведь многие пользователи специально задают крупный масштаб, чтобы не напрягать глаза. На печати же он может оказаться слишком мелким. На вкладке Страница диалогового окна Параметры страницы можно указать масштаб печати. Данная настройка может пригодиться, например, если вы хотите, чтобы большая таблица поместилась на одном листе. При изменении масштаба печати может быть изменен размер шрифта (рис. 9.22).
Рис. 9.22. Область-Масштаб диалогового окна Параметры страницы ВНИМАНИЕ
I
Масштаб печати и масштаб отображения документа — не одно и то же. Настройки масштаба печати относятся только к печати активной рабочей книги, а настройки масштаба отображения документа — только к отображению рабочей книги на экране.
Если ваша таблица будет распечатана более чем на одном листе, то в области Масштаб появятся поля разместить не более чем на х стр. в ширину и х стр. в высоту. Если в этих полях задать значения 1, то таблица будет распечатана на одном листе. В области Масштаб можно установить пропорциональное увеличение или уменьшение таблицы в процентах. Для этого используется параметр установить х % от натуральной величины.
Упражнение 2. Подготовка документа к печати Откройте рабочую книгу Зарплата, с которой вы работали в этой главе.
1. Выполните команду Файл > Параметры страницы. 2. В диалоговом окне Параметры страницы на вкладке Страница измените положение страницы в области Ориентация с книжной на альбомную. 3. Перейдите на вкладку Поля и при помощи соответствующих ползунков измените размеры верхнего и нижнего полей, задав их равными 3 см. Установите флажки горизонтально и вертикально. Посмотрев на окошко предварительного просмотра, убедитесь, что таблица выровнена по центру (рис. 9.23). 4.
Перейдите на вкладку Колонтитулы и нажмите кнопку Создать верхний колонтитул.
Подготовка документа к печати * 293
щ
11 vr-:,, ; :.:...:-••..
Рис. 9.23. Задание выравнивания таблицы по центру
5. В диалоговом окне создания верхнего колонтитула установите курсор в поле В центре и поочередно нажмите кнопки Дата и Время (рис. 9.24). Нажмите кнопку ОК, чтобы подтвердить создание колонтитула с заданными параметрами.
Рис. 9.24. Диалоговое окно создания колонтитула
Посмотрите полученные результаты на вкладке Колонтитулы диалогового окна Параметры страницы (рис. 9.25). 6. Нажмите кнопку ОК, чтобы подтвердить выбранные параметры страницы. Выполните команду Файл > Предварительный просмотр. Убедитесь, что таблица выглядит правильно на листе и что сверху присутствует колонтитул с указанием даты и времени (рис. 9.26).
294 *
Глава 9. Печать документов
Рис. 9.25. Предварительный просмотр созданного колонтитула
Зарплата сотруднике! предприятия за airyct
Рис. 9.26. Предварительный просмотр таблицы 7. В случае необходимости вернитесь в режим Обычный при помощи кнопки Закрыть и измените ширину столбцов, а также размер шрифта.
Настройки печати и вывод документа на печать * 295
9.3. Настройки печати и вывод документа на печать Когда документ будет полностью подготовлен к печати, необходимо обратиться к настройкам принтера. Их можно установить в диалоговом окне Печать. Для его открытия выполните одно из следующих действий: Q выберите в меню команду Файл > Печать (рис. 9.27); Файл Создать..,
, :
:
Открыть,..
Ctrl+N Ctrl+O
Сохранить как... Поиск файлов...
:
'.Л"
Предварительный просмотр веб-страницы Параметры страницы... Область печати Предварительный просмотр
Свойства
Рис. 9.27. Выполнение команды Файл > Печать Q воспользуйтесь сочетанием клавиш Ctrl+P.
ВНИМАНИЕ Если необходимо задать настройки принтера, то не используйте для этого кнопку Печать на панели инструментов Стандартная. При ее нажатии диалоговое окно Печать не появится, а документ сразу начнет распечатываться. В появившемся диалоговом окне Печать (рис. 9.28) из списка Имя необходимо выбрать принтер, при помощи которого таблица будет выведена на печать. Если у вас установлен один принтер и его название отображается в списке Имя, то выбирать принтер не нужно.
СОВЕТ Если требуемый принтер отсутствует в списке Имя, то необходимо установить для него драйвер. Для этого выполните обычную Windows-процедуру установки (для разных версий она может различаться). Для каждого принтера можно установить параметры печати, нажав кнопку Свойства. Каждое устройство имеет свои параметры. Обычно в окне свойств принтера
296 * Глава 9. Печать документов можно указать способ подачи, ориентацию и размер бумаги, графический режим, качество печати и пр. (рис. 9.29).
Рис. 9.28. Диалоговое окно Печать
Рис. 9.29. Окно настроек печати для принтера hp deskjet 5550 Кроме выбора устройства печати, в диалоговом окне Печать задают такие параметры:
Настройки печати и вывод документа на печать * 297 Q номера страниц, выводимых на печать. Можно напечатать все страницы или только определенные листы. Номера печатаемых страниц разделяют запятой (для непоследовательных страниц) и дефисом (для диапазона страниц); Q количество копий, которые необходимо распечатать. Если установлен флажок Разобрать по копиям, то принтер будет печатать комплекты документов. По умолчанию этот флажок установлен; Q диапазон страниц, выводимых на печать. Можно напечатать все страницы рабочей книги, активные листы, а также только выделенный диапазон ячеек.
Упражнение 3. Вывод документа на печать Откройте рабочую книгу Зарплата, с которой вы работаете в этой главе. 1. Выполните команду Файл > Печать. 2. В диалоговом окне Печать выберите название принтера из списка Имя или убедитесь, что нужный принтер установлен по умолчанию. 3! Нажмите кнопку Свойства, чтобы задать настройки печати для вашего принтера. Выбрав необходимые параметры, нажмите кнопку ОК для возврата к окну Печать. 4. В области Вывести на печать установите переключатель в положение выделенные листы (рис. 9.30).
Рис. 9.30. Область Вывести на печать диалогового окна Печать 5. В поле Число копий замените заданное по умолчанию значение 1 на 2 (рис. 9.31).
Рис. 9.31. Область Копии диалогового окна Печать 6. В случае необходимости нажмите кнопку Просмотр, чтобы перейти в режим предварительного просмотра. Чтобы вернуться из этого режима к окну Печать, нажмите одноименную кнопку на панели инструментов режима. 7. Нажмите кнопку ОК, чтобы распечатать документ. Убедитесь, что распечатались две копии таблицы.
1
298 * Глава 9. Печать документов
Печать части таблицы Если таблица достаточно большая, то во многих случаях не имеет смысла выводить ее на печать полностью, а достаточно распечатать небольшую часть. Возможности Microsoft Excel позволяют это сделать двумя способами: в настройках печати или на этапе подготовки таблицы к печати.
Упражнение 4. Вывод на печать части таблицы Откройте рабочую книгу Зарплата. Нужно вывести на печать не всю таблицу, а ту ее часть, в которой указаны фамилии сотрудников. 1. Выделите требуемый диапазон ячеек (рис. 9.32).
Зарплата сотрудников п редп риятия за август должность инженер
Зарплата \ 300
главный ..инженер | инженер
конструктор бухгалтер
главный инженер. конструктор главный бухгалтер маркетолог «гор зам. Директора
4.Р.Ш.. 300J 350!
\4PPT ..350|, '.'45рТ '550!'" I"' I l l i
Рис. 9.32. Выделение диапазона ячеек для вывода на печать 2. Нажмите сочетание клавиш Ctrl+P. 3. В области Вывести на печать диалогового окна Печать установите переключатель в положение выделенный диапазон (рис. 9.33). 4. Нажмите кнопку ОК, чтобы распечатать выделенный фрагмент таблицы. Убедитесь, что распечатан нужный диапазон ячеек. Теперь нужно распечатать только столбец, где указана должность. 1. Снимите выделение со столбца Фамилия и выполните команду Файл > Параметры страницы. 2. Перейдите на вкладку Л и ст.
Настройки печати и вывод документа на печать * 299 3. Задайте диапазон ячеек, которые вы хотите вывести на печать. Для этого введите адреса ячеек диапазона в поле Выводить на печать диапазон или нажмите кнопку в правой части поля и выделите диапазон в рабочей таблице (рис. 9.34,9.35). Чтобы задать несмежные диапазоны, при выделении ячеек удерживайте клавишу Ctrl. Несмежные диапазоны будут напечатаны на отдельных страницах.
Рис. 9.33. Настройка печати выделенного диапазона ячеек
Иванов Петров БондаровскиЙ Расторгуев
[Кононенкр j Крылов Смищенко ; Василевский Портных [Каменская Аванесян
инженер главный инженер инженер конструктор бухгалтер главный инженер конструктор главный бухгалтер маркетолог директор l?Mvl№fL^A.JU
300) 400 300 1 3501 400! 450! 3501 500! 450! 600! 5501
Рис. 9.34. Выбор диапазона для печати
4. Нажмите кнопку Печать для перехода к диалоговому окну Печать.
300 •:• Глава 9. Печать документов 5. Нажмите кнопку ОК, чтобы распечатать документ. Убедитесь, что на печать выводится только выбранный диапазон.
Рис. 9.35. Вкладка Лист с заданным диапазоном ячеек СОВЕТ Вы также можете не открывать диалоговое окно Печать, а закрыть окно Параметры страницы нажатием кнопки ОК, после чего нажать кнопку Печать на панели инструментов Стандартная.
Многократная печать одного диапазона Если таблица, с которой вы работаете, остается неизменной, а изменяются только данные в ней, то каждый раз при необходимости распечатки указывать диапазон печати может быть утомительно. В этом случае лучше воспользоваться специальной настройкой Область печати, которая позволяет задать нужный диапазон один раз и в дальнейшем при печати не указывать его снова.
Упражнение 5. Выбор диапазона для многократной печати Откройте рабочую книгу З арплата. Предположим, нам постоянно требуется распечатывать область таблицы без заго ловка.
Настройки печати и вывод документа на печать * 301 Для задания диапазона многократной печати выполните описанные ниже действия. 1. Выделите, диапазон ячеек, которые будут выведены на печать (рис. 9.36).
{Зарплата сотрудников предприятия за август
Рис. 9.36. Выделение диапазона для многократной печати
2. Выполните команду Файл > Область печати > Задать (рис. 9.37). С
Данные
Окна
Ctrl+N
сы+о
Предварительный просмотр веб-страницы
Рис. 9.37. Выполнение команды Файл > Область печати > Задать
3. Убедитесь, что заданный диапазон выделен пунктирной линией (рис. 9.38). 4. Нажмите кнопку Печать на панели инструментов Стандартная, чтобы распечатать таблицу. Убедитесь, что распечатан только заданный диапазон.
302 *
Глава 9. Печать документов | Зарплата сотрудн иков предприятия за август
т т Рис. 9.38. Вид таблицы после выполнения команды Файл > Область печати > Задать
СОВЕТ Если в дальнейшем вам нужно будет напечатать другой диапазон, выполните команду Файл > Область печати > Убрать.
ГЛАВА 10
Справка и решение проблем
Q Как пользоваться справочной системой Microsoft Excel Q Кто такой помощник и чем он вам может помочь Q Как получить доступ к справочными материалам Office Online Q Как Интернет может помочь решить проблемы
304 •:• Глава 10. Справка и решение проблем Возможно, во время чтения этой книги у вас время от времени возникали вопросы, ответы на которые вы не нашли. В процессе работы с Microsoft Excel у вас и впредь будет возникать множество вопросов. Любознательность — одно из главных условий успешного обучения, ведь чем больше вопросов вас интересуют, тем больше будет ваш багаж знаний, когда вы выясните для себя все, что сейчас непонятно.
10.1. Справочная система Microsoft Excel Программа Microsoft Excel имеет очень мощную справочную систему. Многие ответы на вопросы можно найти, обратившись к ней. В программе предусмотрено несколько способов доступа к справочной информации: SВведитеt
| ^правка | Мои команды
Показать помощника Office в (фнтернете Скажитесь с нами Проверить наличие обновлений Найти и восстановить,..
Рис. 10.1. Выполнение команды Справка > Справка: Microsoft Excel
Помощь Искать:
в
4j$ Оглавление •}•,•:'•
Office в Интернетё:л|!|1 * Быстрое создание формул I |
» Добавление к диаграммам привлекательных элементов форматирования * Ввод данных из списка в ячейку Дополнительно... jjH Помощь |р Учебный курс Д Сообщества | Загрузка
' '
; ' : : ' . ! •.;••• ...•.•''.' V,
Рис. 10.2. Область задач Справка Excel
Справочная система Microsoft Excel * 305 О вызов справки из главного меню командой Справка > Справка: Microsoft Excel (рис. 10.1). При этом появится область задач Справка Excel (рис. 10.2). В ней можно выполнять поиск по ключевому слову, просматривать сгруппированные по темам вопросы, пользоваться предметным указателем; Q вызов справки нажатием клавиши F1. При этом также появится область задач Справка Excel; О вызов справки при помощи кнопки Справка: Microsoft Excel на панели инструментов Стандартная (рис. 10.3). При этом тоже появится область задач Справка Excel;
Справка: Microsoft Excel | •
Рис. 10.3. Кнопка Справка: Microsoft Excel на панели инструментов Стандартная
Q всплывающие подсказки, поясняющие значение кнопок на панелях инструментов (рис. 10.4);
Рис. 10.4. Всплывающая подсказка при подведении указателя мыши к кнопке Орфография
Q использование поля Введите вопрос, которое расположено в строке меню справа (рис. 10.5). • Веедиг* вопрос
.» _ Я X
Рис. 10.5. Поле Введите вопрос
Помощник Многие пользователи не любят обращаться к справочной системе, считая ее сложной для восприятия. Некоторые из них предпочитают советоваться с более опытными коллегами, другие постигают все методом проб и ошибок, обращаясь к справке только в крайних случаях. Справочная система многих программ отпугивает пользователей своей замысловатостью и неудобным интерфейсом. Что касается программ семейства Microsoft Office, то разработчики позаботились о том, чтобы обращение к справочной системе было для пользователя приятным. В большинстве случаев на первых порах в процессе работы с Microsoft Office у пользователей возникает много вопросов. Чтобы освоение программы не показалось слишком трудным и невеселым, разработчики включили в ее состав помощ-
306 * Глава 10. Справка и решение проблем ника. Он появился в Office 97 и переходит в каждую новую версию. Первым помощником был Скрепыш, и именно он установлен в программе по умолчанию. Пока вы работаете, помощник выполняет разные действия: скажем, Скрепыш поднимает брови, поворачивает голову и превращается в разные предметы (например, в восклицательный знак). Однако, резвясь, он наблюдает за вашими действиями. Время от времени помощник выводит справку по теме, связанной с выполняемыми вами действиями. Например, он может посоветовать, как изменить положение разрывов страниц при переходе в режим отображения документа Разметка страницы (рис. 10.6).
Ж
"j:Vf Установлен режим разметки страницы Чтобы изменить положение разрывов страниц, перетащите их с помощью мыши. О [Больше не выводить это сообщение '
Рис. 10.6. Помощник дает совет
/ - •
Если у вас возник вопрос к помощнику, щелкните на нем и введите интересующий вопрос в появившемся окне (рис. 10.7). Это может быть ключевое слово или целая фраза. Выберите действие: Как изменить шрифт в ячейке]
Рис. 10.7. Ввод вопроса в окне помощника Программа проанализирует запрос и выведет разделы справки, которые могут вас заинтересовать (рис. 10.8). Скрепыш — не единственный персонаж, который доступен в Microsoft Excel. Если он вам надоел или не очень нравится, то можете выбрать другого помощника. 1. Щелкните на Скрепыше правой кнопкой мыши и выберите в контекстном меню пункт Параметры (рис. 10.9).
Справочная система Microsoft Excel
* 307
•i/jji Форматирование листов и данных ttjji Использование фонетического руководства ф Изменение форматирования текста '|§| Пересчет формул в книгах 3$ Применение стиля ® Разрешение вопросов, связанных с сортировкой ф ДВССЫЛ worksheet Function
Рис. 10.8. Область задач Поиск с выводом результатов поиска
Рис. 10.9. Выполнение команды Параметры в контекстном меню Скрепыша 2. Перейдите на вкладку Коллекция диалогового окна Помощник и при помощи кнопки Далее выберите понравившийся персонаж (рис. 10.10). Вашим помощником может быть Колобок, Ф1, Эмблема Office, Mar, Планета Земля, Мурка или Бобик.
Рис. 10.10. Диалоговое окно, позволяющее выбрать помощника В этом же диалоговом окне на вкладке Параметры можно задать дополнительные настройки помощника: включить или отключить звуковое сопровождение, отобра-
308 •:• Глава 10. Справка и решение проблем жать советы только по определенным темам (работа с мышью, клавиатурой и т. д.), включить отображение совета при каждом запуске Excel и пр. (рис. 10.11).
111111F
%111
IJJ - I Ц ;'•'
Рис. 10.11. Параметры помощника
Если вместе с Microsoft Excel был установлен помощник, то при запуске программы он должен появиться по умолчанию. Если на своем компьютере вы его не видите, то вызовите его командой Справка > Показать помощника (рис. 10.12). Сяравка |: Мои команды
Office в Интернете I Свяжитесь с нами I Найти и восстановить... 1 Параметры отзывов пользователей.. I О. программе
Рис. 10.12. Выбор команды Справка > Показать помощника
ВНИМАНИЕ Если помощник не был установлен, то при выполнении команды Справка > Показать помощника программа предложит вам обновить компоненты Microsoft Office и добавить его в программу. Подробнее об установке дополнительных компонентов рассказано в разд. 1.1. В некоторых случаях помощник не помогает, а мешает работе. Именно поэтому в Microsoft Excel предусмотрена возможность его скрытия. Чтобы временно убрать помощника с экрана, выполните одно из следующих действий:
Справочная система Microsoft Excel * 309 О выполните команду Справка > Скрыть помощника (рис. 10.13);
Office в (Дернете Свяжитесь с нами Найти и восстановить.., Параметры отзывов пользователей...
Рис. 10.13. Выполнение команды Справка > Скрыть помощника
G щелкните на персонаже правой кнопкой мыши и в контекстном меню выберите пункт Скрыть (рис. 10.14);
Параметры... Выбрать помощника... Мотор!
Рис. 10.14. Выключение помощника при помощи контекстного меню
Q щелкните на персонаже правой кнопкой мыши и в контекстном меню выберите команду Параметры. В открывшемся окне снимите флажок Использовать помощника (рис. 10.15).
Рис. 10.15. Выключение помощника в диалоговом окне Помощник
310 •> Глава 10. Справка и решение проблем
10.2. Получение справки в режиме онлайн В каждой новой версии интеграция Microsoft Office с онлайн-ресурсами становится более тесной. Каждый день увеличивается количество пользователей Интернета, и многие пользователи не могут представить себе работу без него. Компьютер, подключенный к Интернету, — сегодня уже не роскошь, а необходимость. Именно поэтому в Microsoft Office 2003 встроенна система предоставления справочных материалов в режиме онлайн. Более того, это предпочтительнее обращения к встроенным в программы пакета справочным файлам, потому что на сайте Microsoft постоянно появляются новые сведения. Поэтому информация, которая отсутствует в файлах справки, входящих в дистрибутив Microsoft Office, может быть доступна в режиме онлайн. Тесная интеграция с Интернетом заметна уже при вводе поискового запроса в области задач С правка Excel. Прежде чем начать просматривать файлы справки, сохраненные на жестком диске, программа подключится к узлу Microsoft (рис. 10.16). Если же справочные материалы в режиме онлайн по каким-то причинам будут недоступны, то выведется справка с локального диска.
Поиск | Off ice в Интернете
Рис. 10.16. Идет поиск справочной информации в Интернете
В Microsoft Excel есть и другие возможности, позволяющие быстро получать доступ к новой информации о программе. К ним прежде всего относятся команды меню Справка (рис. 10.17):
Получение справки в режиме онлайн «311 ' • • • • • • • • •
Введите волрс»
Справка: Microsoft Excel Показать помощника
Проверить наличие обновлений Найти и восстановить... Активировать продукт... Параметры отзывов пользователей.,, йпрограмме
Рис. 10.17. Меню Справка
Q Office в Интернете — программа связывается с главной страницей сайта Office Online. Здесь вы можете узнать последние новости о программах пакета и бесплатно скачать полезные дополнения (например, наборы шаблонов, надстройки, утилиты, коллекции картинок); Q Свяжитесь с нами — переход на страницу сайта Microsoft, поддерживающую пользователей русскоязычной версии пакета. Вы можете обратиться к этой странице, если вам не удалось найти ответ на вопрос по работе с программой в других источниках. Также с этой страницы можно отправить в службу поддержки Microsoft Office свои комментарии и советы по улучшению работы программы; Q Проверить наличие обновлений — открытие страницы сайта Microsoft, на которой для загрузки доступны последние обновления программ пакета Office (рис. 10.18). Обновления — это регулярно выпускаемые компанией добавления к пакету, позволяющие сделать его работу более стабильной и безопасной. Обновления рекомендуется устанавливать всем пользователям. Доступ к онлайн-ресурсам из среды Microsoft Excel можно получить не только с помощью меню Справка. Вы также узнаете интересную информацию, если воспользуетесь ссылками в области задач Приступая к работе (рис. 10.19). В данной области задач имеются следующие возможности получения дополнительных сведений о программе в режиме онлайн: О Подключиться к веб-узлу Microsoft Office Online — программа связывается с главной страницей сайта Office Online. Данная ссылка идентична пункту Office в Интернете меню Справка; Q Последние сведения об использовании Excel — открытие страницы сайта Microsoft, посвященной возможностям программы; Q Интерактивное обучение по Excel — переход на страницу сайта Microsoft с онлайнкурсами, посвященными возможностям Excel. Пройти обучение на этих курсах может любой желающий. Дополнительные ссылки на полезные страницы также доступны в области задач Справка Excel (рис. 10.20).
312 * Глава 10. Справка и решение проблем
Загрузка ! Обновление Office \ Проверьте наличие важных ; обновлений, повышающих • : . ' ; i : надежность и безопасность Office.
-Office;:
Салжуя«сь с нами Проверка на наличие обновлений Предложить загружаемый
| л Проверить важные I обновления i
Последние обновления • Обновление Office 2003 • Office : Вниз
Ctrl+D
.
Ctrl+R
Заполнить > Вправо Очистить > Содержимое
Delete
Найти
Ctrl+F
Заменить
Ctrl+H
Перейти
Ctrl+G
Меню Вставка Команда
Сочетание клавиш
Лист
Alt+Shift+Fl,Shift+Fll
Функция
Shift+F3
Имя > Присвоить
Ctrl+F3 F3
Имя > Вставить Имя > Создать
-
Ctrl+Shift+F3
Примечание
Shift+F2
Гиперссылка
Ctrl+K
Меню Формат Команда
Сочетание клавиш
Ячейки
Ctrl+1
Стиль
AltV
i
Приложение *319
Меню Сервис Команда
Сочетание клавиш
Орфография
F7
Макрос >Макросы
AlttFS
Макрос > Редактор Visual Basic
Att+Fll
Макрос > Редактор сценариев
Alt+Shift+Fll
Выделение участков таблицы Выделение
Сочетание клавиш
От курсора на одну ячейку вправо
Shift*-»
От курсора на одну ячейку влево
Shift+





![Excel 2003 [Crds ed.]
1572227990, 9781572227996](https://ebin.pub/img/200x200/excel-2003-crdsnbsped-1572227990-9781572227996.jpg)