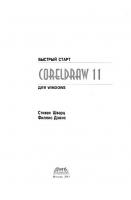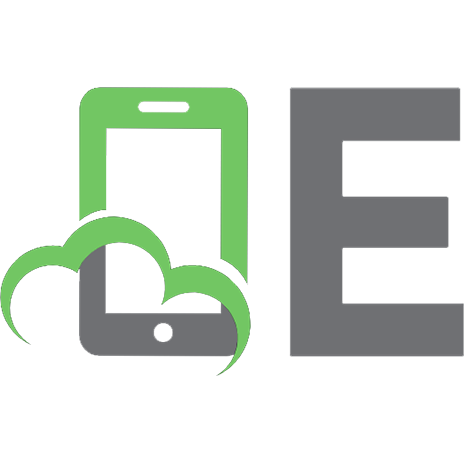CorelDRAW 11 and Corel R.A.V.E. 2 User Guide
395 11 14MB
English Pages 477 Year 2002
Table of Contents......Page 6
registration 1......Page 14
support 2......Page 15
customer feedback 3......Page 16
uninstalling 4......Page 17
application from Mac OS 6......Page 19
on Mac OS 7......Page 20
training 8......Page 21
SECTION 1: CorelDRAW......Page 24
workspace 13......Page 26
application window 14......Page 27
tools 16......Page 29
templates 27......Page 40
browsing 29 - 30......Page 42
searching 30......Page 43
using 31......Page 44
undoing, actions 33......Page 46
zooming 35......Page 48
defaults 37......Page 50
backing up and recovering 39......Page 52
advanced 40......Page 53
quitting 42......Page 55
straight lines 43, 46......Page 56
drawing 50......Page 63
joining subpaths in groups 53......Page 66
applying 54......Page 67
spraylists 55......Page 68
adding to an object spraylist 58......Page 71
squares 63......Page 76
drawing 65 - 66......Page 78
drawing 67, 71......Page 80
spirals 69......Page 82
grids 70......Page 83
Drawing predefined shapes 71......Page 84
selecting 73......Page 86
pasting 76......Page 89
positioning 77......Page 90
snapping 79, 200 - 201......Page 92
settings 82......Page 95
objects 83......Page 96
rotating 85......Page 98
ungrouping 87......Page 100
objects 89......Page 102
joining 93......Page 106
stretching 98......Page 111
smudging 101......Page 114
roughening 103......Page 116
applying distortion effects to 105......Page 118
resetting 109......Page 122
objects 111......Page 124
objects 114 - 115......Page 127
welding 116......Page 129
blending 118......Page 131
nested objects 124......Page 137
editing 127 - 128......Page 140
using in drawings 129......Page 142
sharing between drawings 131......Page 144
uniform fills 135......Page 148
gradient fills 136, 323......Page 149
tiling 138......Page 151
transforming with object 140......Page 153
shaping 142......Page 155
copying fills to 144......Page 157
color 147 - 149......Page 160
creating color palettes 152 - 153......Page 165
saving custom color palettes 153......Page 166
RGB 154, 251......Page 167
color management settings 157......Page 170
correcting between devices 159, 165......Page 172
color management settings 162, 164......Page 175
correcting colors for display 165......Page 178
contouring 167......Page 180
perspective 170......Page 183
vector extrusions 172......Page 185
drop shadows 178......Page 191
types of 181......Page 194
resolution of 184......Page 197
applying lenses 189......Page 202
viewpoints 192......Page 205
page layout 193......Page 206
removing background 195......Page 208
deleting 196 - 197......Page 209
rulers 198 - 199......Page 211
calibrating to real-world distance 199 - 200......Page 212
to grid 200 - 201......Page 213
to guidelines 201, 203......Page 214
drawing scale 204......Page 217
master page 207......Page 220
layers 210......Page 223
layers 212, 279......Page 225
fixed-size 215......Page 228
underlining 218......Page 231
spacing 221 - 222......Page 234
straightening characters 223 - 224......Page 236
finding and replacing 224 - 225......Page 237
straightening 226, 228......Page 239
formatting 228......Page 241
linking 231......Page 244
styles 233......Page 246
embedding graphics 234 - 235......Page 247
preferences 237......Page 250
embedding 239......Page 252
using Font Reserve to manage 240......Page 253
bitmaps 241......Page 254
to bitmaps 242......Page 255
changing in bitmaps 243 - 244......Page 256
special effects 245......Page 258
tone, effects in bitmaps 248......Page 261
Lab color mode 251......Page 264
changing 252, 257......Page 265
colors 254......Page 267
adjusting 257......Page 270
using 261......Page 274
saving 263......Page 276
creating 264 - 265......Page 277
text 266 - 267......Page 279
assigning bookmarks and hyperlinks 267......Page 280
previewing 271, 274......Page 284
Publishing to HTML 274......Page 287
setting printer properties 277......Page 290
tiling print job 279......Page 292
previewing 280......Page 293
PPD files 282......Page 295
preparing print jobs 285 - 286......Page 298
job information 287......Page 300
printer™s marks 290 - 291......Page 303
positioning printer™s marks 293......Page 306
In-RIP 295......Page 308
to film 298 - 299......Page 311
PDF files 301 - 302......Page 314
reducing, PDF file size 303......Page 316
preparing for service bureau 305......Page 318
preparing PDF for 307......Page 320
checking while importing 309......Page 322
files 313......Page 326
creating and applying 317 - 318......Page 330
parent colors 319......Page 332
Unite 323......Page 336
Wrinkle tool 324......Page 337
SECTION 2: Corel R.A.V.E.......Page 340
workspace 329......Page 342
application window 330......Page 343
tools 332......Page 345
adding 343......Page 356
Corel R.A.V.E. 344......Page 357
stage size 345......Page 358
removing backgrounds 347......Page 360
inserting 348, 350......Page 361
undoing commands 350......Page 363
advanced options 351......Page 364
to different formats 352......Page 365
from backups 354......Page 367
moving 357......Page 370
snapping objects to 358 - 359......Page 371
objects to the grid 359......Page 372
options 361......Page 374
animating 365......Page 378
increasing life span of 366 - 367......Page 379
objects 367, 371......Page 380
groups of objects 376 - 377......Page 389
repeating animation 377 - 378......Page 390
repeating animation 378......Page 391
creating from a blend 380......Page 393
creating from a group 381......Page 394
text properties 385 - 386......Page 398
creating 387, 389......Page 400
modifying 391, 393......Page 404
reversing 393, 395......Page 406
importing 395......Page 408
onion skinning 396 - 397......Page 409
Flash preview in browser 397 - 398......Page 410
editing 399 - 400......Page 412
using in movies 401......Page 414
deleting instances 403......Page 416
using in movies 405......Page 418
sharing between movies 407......Page 420
copying and pasting 408......Page 421
states 413, 416......Page 426
previewing 416......Page 429
looping 417 - 418......Page 430
URL 419......Page 432
Wait for load behavior 421......Page 434
Toggle high quality behavior 423......Page 436
Unload movie behavior 424......Page 437
URL behavior 425......Page 438
adding behaviors to 426, 429......Page 439
viewing and editing 431......Page 444
exporting 433 - 434......Page 446
publishing movies to 435......Page 448
B......Page 450
specifying levels 34......Page 47
objects 80 - 81, 200......Page 93
wedges 66......Page 79
adding 216......Page 229
deselecting 95......Page 108
removing 176......Page 189
compressing in PDF files 304......Page 317
effects in bitmaps 250......Page 263
while importing bitmaps 312......Page 325
resizing, bitmaps 244......Page 257
while importing bitmaps 310......Page 323
black-and-white color mode 253......Page 266
registration marks 292......Page 305
using color harmonies 151......Page 164
detaching from blends 123......Page 136
blends 121......Page 134
mapping in blends 122......Page 135
assigning to external Web sites 268......Page 281
C......Page 451
flow 59......Page 72
setting contour colors 169 - 170......Page 182
copying and cloning 179......Page 192
rounding corners 175......Page 188
creating from lines 46, 53......Page 59
using color palettes 149......Page 162
choosing 160......Page 173
downloading 161......Page 174
Preflight settings 281......Page 294
creating and deleting 320......Page 333
choosing colors 150......Page 163
copying color 51......Page 64
color 143......Page 156
displaying 269......Page 282
creating 90......Page 103
extracting from combined objects 91......Page 104
line settings 168......Page 181
rectangle 64......Page 77
closing 96......Page 109
types 97......Page 110
previewing 48......Page 61
D......Page 453
changing color 219......Page 232
dimension 60......Page 73
removing 108......Page 121
palettes 24......Page 37
Preserving document settings in PDFs 306......Page 319
drawings 28......Page 41
selected objects 38......Page 51
status bar 25......Page 38
adjusting in drop shadows 180......Page 193
displaying all on grid 258......Page 271
E......Page 454
replacing, text 225......Page 238
lenses 191......Page 204
editing envelopes 110......Page 123
extracting from objects 113......Page 126
F......Page 455
to different formats 315......Page 328
H......Page 456
embedding profiles 163......Page 176
restoring 318......Page 331
creating 88......Page 101
hiding and displaying 202......Page 215
guidelines 203......Page 216
verifying links 270......Page 283
L......Page 457
setting Web options 272......Page 285
views......Page 2
application from Windows 5......Page 18
portrait page orientation 194......Page 207
creating 208......Page 221
hiding and displaying 209......Page 222
of positioning layers 211......Page 224
vanishing points 177......Page 190
adding to line ends 52......Page 65
curve 49......Page 62
PowerClip objects 126......Page 139
M......Page 458
applying merge modes to 187......Page 200
O......Page 459
moving 78......Page 91
objects 81......Page 94
selected objects 41......Page 54
selecting, objects 74......Page 87
uniform 182......Page 195
P......Page 460
order 197......Page 210
changing 256......Page 269
color types 255......Page 268
substitute fonts 238......Page 251
placing inside objects 217......Page 230
options 104......Page 117
mixing colors 139......Page 152
PDF 302......Page 315
two-point 171......Page 184
reshaping 68......Page 81
nesting 125......Page 138
gutters 289......Page 302
binding 288......Page 301
vectors 278......Page 291
process colors 294......Page 307
testing complex graphics 283......Page 296
to file 286......Page 299
property bars 23......Page 36
S......Page 463
into two subpaths 112......Page 125
editing 265......Page 278
rotating lines 57......Page 70
using ruler coordinates 86......Page 99
objects 84......Page 97
adding to predefined shapes 72......Page 85
spray order 56......Page 69
options 102......Page 115
objects 100......Page 113
reverting instances to objects 130......Page 143
renaming 128......Page 141
T......Page 466
saving 32......Page 45
adjusting position on a path 227......Page 240
breaking apart 232......Page 245
resizing 220......Page 233
fixed-sized 229......Page 242
tile origin 141......Page 154
toolbox 19......Page 32
textured 183......Page 196
U......Page 467
W......Page 468
objects 117......Page 130
toolbars 18......Page 31
Z......Page 469
drawings 36......Page 49
B......Page 470
animating 415......Page 428
limitations 382......Page 395
QuickTime 434......Page 447
automatic backups 353......Page 366
F......Page 471
searching 349 - 350......Page 362
tweening 371......Page 384
property bar 339......Page 352
tweening rotation of 375......Page 388
stopping movies 398......Page 411
setting 346......Page 359
removing from an object 430......Page 443
L......Page 472
guidelines 360......Page 373
Hand tool 362......Page 375
P......Page 473
movie playback controls 342......Page 355
Timeline palette 340......Page 353
position 372......Page 385
S......Page 474
linking rollovers to 420......Page 433
skew 374......Page 387
size 373......Page 386
renaming 404......Page 417
modifying instances 406, 409......Page 419
unsupported object types 411......Page 424
renaming 400......Page 413
reverting instances to objects 402......Page 415
W......Page 476
toolbars 333......Page 346
toolbox 334......Page 347
modifying acceleration in 394......Page 407
adding to an object 429......Page 442
Z......Page 477
Recommend Papers
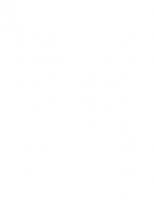
- Similar Topics
- Computers
File loading please wait...
Citation preview
also includes: Corel R.A.V.E. 2 TM
USER GUIDE
CorelDRAW® 11 and Corel R.A.V.E.™ 2 User Guide The contents of this user guide and the associated CorelDRAW and Corel R.A.V.E. software are the property of Corel Corporation and its respective licensors, and are protected by copyright. For more complete copyright information about CorelDRAW, please refer to the About CorelDRAW section in the Help menu of the software (Windows) or the About CorelDRAW 11 section in the CorelDRAW 11 menu of the software (Mac OS). For more complete copyright information about Corel R.A.V.E., please refer to the About Corel R.A.V.E. section in the Help menu of the software (Windows) or the About Corel R.A.V.E. 2.0 section in the Corel R.A.V.E. 2.0 menu of the software (Mac OS). © 2002 Corel Corporation. All rights reserved. Corel, the Corel logo, CorelDRAW, Corel R.A.V.E., CorelTUTOR, procreate, deepwhite, Perfect Shapes, PowerClip, Docker, and Scrapbook are trademarks or registered trademarks of Corel Corporation and/or its subsidiaries in Canada, U.S., and/or other countries. Microsoft, Visual Basic, Windows NT, and Windows are registered trademarks of Microsoft Corporation in the United States and/or other countries. Macintosh, Mac, and Sherlock are registered trademarks of Apple Computer, Inc., registered in the United States and other countries. QuickTime is a trademark used under license. QuickTime is registered in the United States and other countries. Adobe, Acrobat, Reader, Illustrator, Photoshop, PostScript, and PostScript 3 are registered trademarks of Adobe Systems Incorporated in the United States and/or other countries. ColorSync and Kodak are registered trademarks of Eastman Kodak Company. Java and JavaScript are trademarks of Sun Microsystems, Inc. Hexachrome, PANTONE, and PANTONE MATCHING SYSTEM are registered trademarks of Pantone, Inc. Netscape and Netscape Navigator are registered trademarks of Netscape Communications Corporation. Macromedia Flash is a trademark of Macromedia, Inc. TRUMATCH is a registered trademark of Trumatch, Inc. Bitstream, TrueDoc, Font Reserve, and Font Navigator are registered trademarks of Bitstream, Inc. Digimarc is a registered trademark of Digimarc Corporation. Other product, font, and company names and logos may be trademarks or registered trademarks of their respective companies. 005222
Book Contents Table of contents . . . . . . . . . . . . . . . i Welcome . . . . . . . . . . . . . . . . . 1 Section 1: CorelDRAW . . . . . . . . . . . . 13 Section 2: Corel R.A.V.E.
. . . . . . . . . . . 329
CorelDRAW Index . . . . . . . . . . . . . 437 Corel R.A.V.E. Index . . . . . . . . . . . . . 457
Table of Contents Welcome. . . . . . . . . . . About Corel Corporation . . . . . Registering Corel products . . . . Customer support . . . . . . . Customer feedback . . . . . . . Documentation conventions . . . . Installing and uninstalling applications. Getting help . . . . . . . . . Using CorelTUTOR . . . . . . VBA Programming Guide . . . Other resources . . . . . . . .
. . . . . . . . .
. . . . . . . . .
. . . . . . . . .
.
.
.
. . . . . . . . .
. . . . . . . . .
.
. . . . . . . . .
.
. . . . . . . . .
. . . . . . . . .
.
.
. . . . . . . . .
. . . . . . . . .
.
. . . . . . . . .
.
. . . . . . . . .
.
1 1 1 2 3 3 4 6 7
8
. . . . . . . . . . . . 8
SECTION 1: CorelDRAW Workspace tour . . . . . . . . CorelDRAW terminology and concepts CorelDRAW application window . . CorelDRAW workspace tools . . .
. . . . . . . .
. . . .
. . . .
. . . .
. . . .
. . . .
. . . .
. . . .
. . . .
. . . .
. . . .
13 13 14 16
Getting started in CorelDRAW . . . . . Starting and opening drawings . . . . . Finding and inserting drawing content . . Exploring the basic features of CorelDRAW. Working with templates . . . . . . . Undoing, redoing, and repeating actions . . Accessing drawing information . . . . . Zooming and panning . . . . . . . Previewing a drawing . . . . . . . . Backing up and recovering files . . . . Saving drawings . . . . . . . . . Closing drawings and quitting CorelDRAW.
. . . . . . . . . . . .
. . . . . . . . . . . .
. . . . . . . . . . . .
. . . . . . . . . . . .
. . . . . . . . . . . .
. . . . . . . . . . . .
. . . . . . . . . . . .
. . . . . . . . . . . .
. . . . . . . . . . . .
. . . . . . . . . . . .
27 27 29 30 31 33 35 35 37 39 40 42
Working with lines, outlines, and brush strokes . . . . . . . . . 43 Drawing lines . . . . . . . . . . . . . . . . . . . . 43
Table of contents
i
Formatting lines and outlines . . Closing multiple line segments . . Applying brush strokes . . . . Spraying objects along a line . . Drawing flow and dimension lines.
. . . . .
. . . . .
. . . . .
. . . . .
. . . . .
. . . . .
. . . . .
. . . . .
. . . . .
. . . . .
. . . . .
. . . . .
. . . . .
50 53 54 55 58
Drawing shapes . . . . . . . . Drawing rectangles and squares . . . Drawing ellipses, circles, arcs, and wedges Drawing polygons and stars. . . . . Drawing spirals. . . . . . . . . Drawing grids . . . . . . . . . Drawing predefined shapes . . . . .
. . . . . . .
. . . . . . .
. . . . . . .
. . . . . . .
. . . . . . .
. . . . . . .
. . . . . . .
. . . . . . .
. . . . . . .
. . . . . . .
. . . . . . .
63 63 65 67 69 70 71
Working with objects . . . . . . . Selecting objects . . . . . . . . . Copying, duplicating, and deleting objects . Positioning objects . . . . . . . . . Aligning, distributing, and snapping objects Changing the order of objects . . . . . Sizing and scaling objects . . . . . . Rotating and mirroring objects . . . . . Grouping objects . . . . . . . . . Combining objects. . . . . . . . .
. . . . . . . . . .
. . . . . . . . . .
. . . . . . . . . .
. . . . . . . . . .
. . . . . . . . . .
. . . . . . . . . .
. . . . . . . . . .
. . . . . . . . . .
. . . . . . . . . .
. . . . . . . . . .
73 73 76 77 79 82 83 85 87 89
Shaping objects . . . . . . . . Working with curve objects . . . . . Skewing and stretching objects . . . . Smudging objects . . . . . . . Roughening objects . . . . . . . Applying distortion effects . . . . . Shaping objects using envelopes . . . Splitting and erasing portions of objects Trimming objects. . . . . . . . Welding and intersecting objects . . . Blending objects . . . . . . . . Creating PowerClip objects . . . . ii
. . . . . . . . . . . . . . . . . . . . . . . .
. . . . . . . . . . . . . . . . . . . . . . . .
. . . . . . . . . . . . . . . . . . . . . . . .
. . . . . . . . . . . . . . . . . . . . . . . .
. . . . . . . . . . . . . . . . . . . . . . . .
. 93 . 93 . 98 . 101 . 103 . 105 . 109 . 111 . 114 . 116 . 118 . 124
Table of contents
Working with symbols . . . . . . Creating, editing, and deleting symbols. Using symbols in drawings . . . . Sharing symbols between drawings . . Reference: Working with symbols . .
. . . . .
. . . . .
. . . . .
. . . . .
. . . . .
. . . . .
. . . . .
. . . . .
. . . . .
. . . . .
. . . . .
127 127 129 131 131
. . . . . . . . . . . . . .
. . . . . . .
. . . . . . .
. . . . . . .
. . . . . . .
. . . . . . .
. . . . . . .
. . . . . . .
. . . . . . .
. . . . . . .
. . . . . . .
135 135 136 138 140 142 144
. . . . . . . . . palettes . . .
. . . . .
. . . . .
. . . . .
. . . . .
. . . . .
. . . . .
. . . . .
. . . . .
. . . . .
. . . . .
147 147 152 153 154
Managing color for display, input, and output . Understanding the Color management dialog box Working with color profiles . . . . . . . Choosing advanced color management settings . Correcting colors for display . . . . . . .
. . . . .
. . . . .
. . . . .
. . . . .
. . . . .
. . . . .
. . . . .
. . . . .
157 157 159 162 165
Adding three-dimensional effects Contouring objects . . . . Applying perspective to objects Creating vector extrusions . . Creating drop shadows . . .
. . . . .
. . . . .
. . . . .
. . . . .
. . . . .
. . . . .
. . . . .
. . . . .
167 167 170 172 178
Filling objects . . . . Applying uniform fills . Applying fountain fills . Applying pattern fills . Applying texture fills . Applying mesh fills . . Working with fills . .
. . . . . . . . . . . . . .
. . . . . . . . . . . . . .
Working with color . . . . . Choosing colors . . . . . . Creating custom color palettes . Opening and editing custom color Understanding color models . .
to . . . .
objects . . . . . . . . . . . .
. . . . .
. . . . .
Changing the transparency of objects . . . . . . . . . . . . 181 Applying transparencies . . . . . . . . . . . . . . . . 181 Applying merge modes . . . . . . . . . . . . . . . . . 184 Using lenses with objects . . . . . . . . . . . . . . . . 189 Applying lenses . . . . . . . . . . . . . . . . . . . 189 Editing lenses . . . . . . . . . . . . . . . . . . . . 192 Table of contents
iii
Working with drawing pages and layout Specifying the page layout . . . . . Choosing a page background . . . . Adding, renaming, and deleting pages . Using the rulers . . . . . . . . Calibrating the rulers . . . . . . Setting up the grid . . . . . . . Setting up guidelines . . . . . . Setting the drawing scale . . . . .
tools . . . . . . . . . . . . . . . . . . . . . . . . .
. . . . . . . . .
. . . . . . . . .
. . . . . . . . .
. . . . . . . . .
. . . . . . . . .
. . . . . . . . .
. . . . . . . . .
. . . . . . . . .
193 193 195 196 198 199 200 201 204
. . . . .
. . . . .
. . . . .
. . . . .
. . . . .
. . . . .
. . . . .
. . . . .
. . . . .
207 207 210 212 212
Adding and formatting text . . . . . . . Adding and selecting text . . . . . . . . Changing the appearance of text . . . . . . Aligning and spacing text . . . . . . . . Shifting and rotating text . . . . . . . . Finding, editing, and converting text . . . . Moving text . . . . . . . . . . . . Fitting text to a path . . . . . . . . . Formatting paragraph text . . . . . . . . Combining and linking paragraph text frames . Wrapping paragraph text around objects and text Embedding graphics and adding special characters
. . . . . . . . . . . .
. . . . . . . . . . . .
. . . . . . . . . . . .
. . . . . . . . . . . .
. . . . . . . . . . . .
. . . . . . . . . . . .
. . . . . . . . . . . .
. . . . . . . . . . . .
215 215 218 221 223 224 226 226 228 231 233 234
Managing fonts . . . . . . Substituting unavailable fonts . . Embedding fonts . . . . . . Using Font Navigator (Windows) Using Font Reserve (Mac OS) . .
. . . . .
. . . . .
. . . . .
. . . . .
. . . . .
. . . . .
. . . . .
. . . . .
237 237 239 240 240
Working with layers . . . . . . . . Creating layers . . . . . . . . . . Changing layer properties and stacking order . Moving and copying objects between layers . Printing layers . . . . . . . . . .
. . . . . . . . . .
. . . . .
. . . . .
. . . . .
Working with bitmaps . . . . . . . . . . . . . . . . . 241 Converting vector graphics to bitmaps . . . . . . . . . . . . 241
iv
Table of contents
Adding bitmaps . . . . . . Cropping and editing bitmaps . Applying special effects to bitmaps Applying color and tone effects .
. . . .
. . . .
. . . .
. . . .
. . . .
. . . .
. . . .
. . . .
. . . .
. . . .
. . . .
. . . .
. . . .
242 243 245 248
Changing color modes in bitmaps . . . . Changing the color mode of bitmaps . . . Changing bitmaps to a black-and-white image Changing bitmaps to the paletted color mode Changing bitmaps to duotones . . . . .
. . . . .
. . . . .
. . . . .
. . . . .
. . . . .
. . . . .
. . . . .
. . . . .
. . . . .
251 251 252 254 257
Creating Web-enabled objects . . . . . . Using preset Internet objects . . . . . . Optimizing bitmaps for the World Wide Web Creating rollovers . . . . . . . . . Creating Web-compatible text . . . . . Working with bookmarks and hyperlinks . .
. . . . . .
. . . . . .
. . . . . .
. . . . . .
. . . . . .
. . . . . .
. . . . . .
. . . . . .
. . . . . .
261 261 263 264 266 267
Publishing to the Web . . . . . . . . . . . . . . . . . 271 Preparing files and objects for Web publishing . . . . . . . . . 271 Publishing to HTML . . . . . . . . . . . . . . . . . 274 Printing . . . . . . . . Printing your work . . . . Laying out print jobs . . . Previewing print jobs . . . Printing to a PostScript printer
. . . . . . . . . .
. . . . . . . . . .
. . . . .
. . . . .
. . . . .
. . . . .
. . . . .
. . . . .
. . . . .
. . . . .
. . . . .
. . . . .
277 277 279 280 282
Commercial printing . . . . . . . . Preparing a print job for a service bureau . Working with imposition layouts . . . . Printing printer’s marks . . . . . . Printing color separations . . . . . . Specifying In-RIP trapping settings . . . Printing to film . . . . . . . . .
. . . . . . .
. . . . . . .
. . . . . . .
. . . . . . .
. . . . . . .
. . . . . . .
. . . . . . .
. . . . . . .
. . . . . . .
. . . . . . .
285 285 287 290 293 295 298
Publishing to PDF . . . . . . . . . . . . . . . . . . 301 Saving documents as PDF files . . . . . . . . . . . . . . 301 Reducing PDF file size . . . . . . . . . . . . . . . . . 303 Table of contents
v
Preparing PDF files for a service bureau . . . . . . . . . . . 305 Optimizing PDF files . . . . . . . . . . . . . . . . . 307 Importing and exporting files . . . . . . . . . . . . . . 309 Importing files . . . . . . . . . . . . . . . . . . . 309 Exporting files . . . . . . . . . . . . . . . . . . . 313 Working with graphic, text, and color styles . . . . . . . . . 317 Creating, applying, and editing graphic or text styles . . . . . . . 317 Creating and applying color styles . . . . . . . . . . . . . 319 From Adobe Illustrator to CorelDRAW . . . . . . . . . . . 323 Comparing terminology. . . . . . . . . . . . . . . . . 323 Comparing tools . . . . . . . . . . . . . . . . . . . 324
SECTION 2: Corel R.A.V.E. Workspace tour . . . . . . . . Corel R.A.V.E. terminology and concepts Corel R.A.V.E. application window . . Corel R.A.V.E. workspace tools . . .
. . . .
. . . .
. . . .
. . . .
. . . .
. . . .
. . . .
. . . .
. . . .
. . . .
. . . .
329 329 330 332
Getting started in Corel R.A.V.E. . . . How Corel R.A.V.E. works. . . . . . Starting Corel R.A.V.E. and opening movies Setting the properties of movies . . . . Importing files . . . . . . . . . Finding and inserting images . . . . . Undoing, redoing, and repeating actions . Saving movies . . . . . . . . . . Backing up and recovering files . . . . Closing movies and quitting Corel R.A.V.E.
. . . . . . . . . .
. . . . . . . . . .
. . . . . . . . . .
. . . . . . . . . .
. . . . . . . . . .
. . . . . . . . . .
. . . . . . . . . .
. . . . . . . . . .
. . . . . . . . . .
. . . . . . . . . .
343 343 344 345 347 348 350 351 352 354
Working with stage layout and Setting up the rulers. . . . Setting up the grid . . . . Setting up guidelines . . . Zooming and panning . . .
. . . . .
. . . . .
. . . . .
. . . . .
. . . . .
. . . . .
. . . . .
. . . . .
. . . . .
. . . . .
357 357 358 359 361
vi
views . . . . . . . . . . . . .
. . . . .
Table of contents
Animating objects . . . . . . . . . . Understanding animation methods and terms . Increasing the life span of objects . . . . Tweening objects . . . . . . . . . . Tweening groups of objects . . . . . . Repeating animated objects . . . . . . Animating blends . . . . . . . . . Creating animation sequences from groups. . Animating objects frame-by-frame . . . . Reference: Animating objects . . . . . .
. . . . . . . . . .
. . . . . . . . . .
. . . . . . . . . .
. . . . . . . . . .
. . . . . . . . . .
. . . . . . . . . .
. . . . . . . . . .
. . . . . . . . . .
. . . . . . . . . .
365 365 366 367 376 377 378 380 381 381
Animating text . . . . . . . . . . . . . . . . . . . . 385 Tweening text . . . . . . . . . . . . . . . . . . . . 385 Creating animated text effects. . . . . . . . . . . . . . . 387 Editing and previewing animation Working with timelines. . . . Working with tweens . . . . Using sound in movies . . . . Displaying multiple frames on the Previewing animation . . . .
. . . . . . . . stage . .
. . . . . .
. . . . . .
. . . . . .
. . . . . .
. . . . . .
. . . . . .
. . . . . .
. . . . . .
. . . . . .
. . . . . .
391 391 393 395 396 397
Working with symbols and sprites . . . . Creating, editing, and deleting symbols. . . Using symbols in movies . . . . . . . Creating, editing, and deleting sprites . . . Using sprites in movies . . . . . . . . Sharing symbols and sprites between movies . Reference: Working with symbols and sprites .
. . . . . . .
. . . . . . .
. . . . . . .
. . . . . . .
. . . . . . .
. . . . . . .
. . . . . . .
. . . . . . .
. . . . . . .
399 399 401 403 405 407 408
Creating interactive objects. . . Creating rollovers . . . . . Editing rollovers . . . . . . Repeating animation in rollovers . Adding sound to rollovers . . . Creating hyperlinks . . . . .
. . . . . .
. . . . . .
. . . . . .
. . . . . .
. . . . . .
. . . . . .
. . . . . .
. . . . . .
. . . . . .
413 413 416 417 419 419
. . . . . . . . . . . .
. . . . . .
. . . . . .
. . . . . .
Using behaviors . . . . . . . . . . . . . . . . . . . 421 Table of contents
vii
Playing, stopping, and controlling movies Controlling quality, visibility, and sound Loading and unloading movies . . . Adding sound and hyperlinks . . . . Adding and removing behaviors . . . Viewing and editing behaviors . . .
. . . . . .
. . . . . .
. . . . . .
. . . . . .
. . . . . .
. . . . . .
. . . . . .
. . . . . .
. . . . . .
. . . . . .
. . . . . .
421 423 424 425 426 431
Exporting and publishing movies . . . . . . . . . . . . . 433 Exporting movies. . . . . . . . . . . . . . . . . . . 433 Publishing movies to the World Wide Web . . . . . . . . . . 435 CorelDRAW Index . . . . . . . . . . . . . . . . . . 437 Corel R.A.V.E. Index . . . . . . . . . . . . . . . . . 457
viii
Table of contents
Welcome CorelDRAW® is an intuitive graphics design application that gives designers a more enjoyable work experience. CorelDRAW is built and designed to meet the demands of today’s working designer to create ads or collateral for print or for the Web. Corel R.A.V.E.™ makes it easy to create a wide range of animated graphics — from animated logos and navigation controls to interactive animated graphics for the Web. The Corel R.A.V.E. application combines the familiar graphics capabilities and user interface of CorelDRAW with a powerful yet easy-to-use set of animation features. In this section, you’ll learn about Corel Corporation registering Corel products customer support customer feedback documentation conventions installing and uninstalling applications getting Help using CorelTUTOR™ VBA programming guide other resources
About Corel Corporation Founded in 1985, Corel Corporation (www.corel.com) is a leading technology company that offers software for home and small business users, creative professionals and enterprise customers. With its headquarters in Ottawa, Canada, Corel’s common stock trades on the Nasdaq Stock Market under the symbol CORL and on the Toronto Stock Exchange under the symbol COR.
Registering Corel products Registering Corel products is important. Registration provides you with timely access to the latest product updates, valuable information about product releases, and access
Welcome
1
to free downloads, articles, tips and tricks, and special offers. Also, when you register a product, you are eligible for 30 days of free technical support. You can register when you install the application, or choose to register at a later date. You can register using the following methods: online — you can launch online registration if you are connected to the Internet when you install the Corel graphics application. If no Internet connection is detected, a list of options displays in a dialog box. FTP — you can complete the registration form and it will be sent automatically when an Internet connection is detected by phone — you can call the Corel Customer Service Center nearest you For more information about registering a Corel product, visit www.corel.com/support/register.
Customer support Corel Support Services can provide you with prompt and accurate information about Corel product features, specifications, pricing, availability, services, and technical support. World Wide Web For information about Corel technical and customer service support, visit www.corel.com/support. Online service options
Description
Support newsgroups
Let you exchange information, tips and techniques with other users of Corel products
Corel® Knowledge Base
Lets you read, print, and download documents that contain answers to many technical questions or problems
FAQs
Answers common user questions
Downloads
Lets you download service packs, printer drivers, network administration guides, and product information
2
User Guide
Telephone You can telephone Corel Support Services with your questions. For information about the levels of service that Corel provides, visit www.corel.com/support. North America — you can call Corel Support Services by calling our 1-800-772-6735 toll-free line. The hours of operation are 8:30 a.m. to 7:30 p.m., Monday to Friday, Eastern Standard Time (EST). Outside North America — you can call a local authorized Corel Support Services partner from a toll line at +353-1-213-3912. Mail, fax, and email You can send specific customer-service questions to Corel Support Services representatives by mail, fax, and email. Corel Corporation Support Services 1600 Carling Avenue Ottawa, Ontario Canada K1Z 8R7 fax: 1-613-761-9176 email: [email protected]
Customer feedback If you have any comments or suggestions about CorelDRAW or Corel R.A.V.E., you can send them by email to [email protected]. If you have any comments or suggestions about the user guides, Help, and tutorials, you can send them by email to [email protected] or by regular mail to the address below. You can check the product Web site for the latest news, tips and tricks, and product upgrade information. Go to www.corel.com and follow the links to the product site. Creative Products Documentation Manager Corel Corporation 1600 Carling Avenue Ottawa, Ontario, Canada K1Z 8R7
Documentation conventions The table below describes important conventions used in the user guide and Help.
Welcome
3
Convention
Description
Examples
Menu } Menu command
Click the menu item followed by the menu command.
Click File } Open.
list box
A list of options that drops down when a user clicks the down arrow button.
Choose a value from the Force field list box on the property bar
Docker™ window (Windows®)
A window containing available commands and settings relevant to a specific tool or task.
Double-click the name of the group in the Timeline Docker window/palette.
Enter key (Windows)
Type a value in the Eraser thickness box on the property bar, and press Enter.
palette (Mac® OS) Enter
Return key (Mac OS)
A note contains information that is important to the preceding steps. It can describe conditions under which the procedure can be performed
You can’t copy or clone a compound blend.
A tip contains suggestions for performing the preceding steps. It can present alternatives to the steps, and other benefits and uses of the procedure. You can also create a hyperlink using the Internet toolbar.
Trimming an object can reduce the drawing file size.
If you click the Equal margins button, you must specify values in the Top/left margin boxes.
Installing and uninstalling applications The application’s Installer makes it easy to install Corel applications and components. It lets you install any Corel applications included in your software package add components to a currently installed application refresh files and configurations of currently installed applications 4
User Guide
To install an application (Windows) 1 Close all applications. 2 Insert Disc 1 in the CD drive. If the installation wizard does not start automatically, click Start on the Windows taskbar, and click Run. Type D:\Setup, where D is the letter that corresponds to the CD drive. 3 Follow the instructions in the installation wizard and enable one of the following options: Typical — to install the default applications and components Compact — to install the minimum components for the application to operate Custom — to choose applications and writing tool components 4 Follow the instructions for installing and registering the application.
To install an application (Mac OS) Close all applications. Insert Disc 1 in the CD drive. Double-click the CD icon on your desktop and double-click the Installer. Enable one of the following options: Easy install — to install the default applications and components Custom install — to choose applications and components 5 Follow the instructions for installing and registering the application.
1 2 3 4
To uninstall applications (Windows) 1 On the Windows taskbar, click Start } Control Panel. If your operating system is Windows 2000 or earlier, click Start } Settings } Control Panel. 2 Double-click Add/Remove programs. 3 Choose a Corel application from the list, click Change/Remove, and enable the Remove all option in the dialog box. If your operating system is Windows 2000 or earlier, click the Remove button. 4 Follow the InstallShield® wizard instructions.
Welcome
5
You can choose whether the uninstalling process will remove user files such as preference, presets, user-created fills, customized files, and so on.
To uninstall applications (Mac OS) 1 Drag the Corel application folder to the Trash. 2 Open the Users\username\Library folder where you have Mac OS installed. (username is your Mac OS username: for example, jsmith) If you do not have a user profile, open Users\Corel\ Library. 3 Drag the folder Preferences\Corel application Preferences to the Trash. (application is the name of the installed Corel application: for example, Corel® Graphics Suite 11 Preferences.)
Getting help You can get help from the accompanying user guide or directly from the user interface. You can find topics from the Help by using the table of contents and search tool. You can also print a Help topic and display Help topics relevant to the task you are performing. Help is available through the following tools: User guide — provides commonly used procedures and information. Chapters ending with From here tables contain keywords that direct you to additional topics in the Help. Help — lets you access Help directly from the user interface and find topics using the contents topic, index, and word/phrase search tool ToolTips — lets you access tips for using the application’s icons and buttons. To view a ToolTip, position the cursor over an icon, button, or other application control.
To use Help (Windows) 1 Click Help } Help topics. 2 Click one of the following tabs: Contents — lets you browse through topics in the Help Index — lets you use the index to find a topic Search — lets you search the full text of the Help for a particular word. For example, if you are looking for information about RGB color mode, you can type “RGB” to display a list of relevant topics. 6
User Guide
You can also View Help for a dialog box
Click the Help button.
Print a specific Help topic
Open a Help topic, click the frame you want to print, and click Print.
You can also launch Help by pressing F1.
To use Help (Mac OS) 1 Click Help } Help topics. 2 Choose a section title from the contents list. 3 Click a topic title. You can also Search for a topic by keyword
Type a keyword and click Ask.
Print a specific Help topic
Click File } Print. Select a printer and printer options, then click Print.
View Help for a dialog box
Click the Help button
.
The Help button returns you to the Mac OS Help Center. To return to the contents page from a procedure or overview topic, click the Table of contents button at the bottom of the page.
Using CorelTUTOR CorelTUTOR provides a series of project-based tutorials that introduce you to basic and advanced features of CorelDRAW and Corel R.A.V.E.
To access CorelTUTOR
Click Help } CorelTUTOR.
Welcome
7
VBA Programming Guide The new VBA Programming Guide for CorelDRAW 11 will help you automate tasks and create custom solutions using VBA in CorelDRAW. If you installed CorelDRAW using the Typical install, or a Custom install that included VBA, then the guide is accessible from a link in the CorelDRAW VBA Help.
Other resources Corel has training partnerships with other firms and provides professional services for its software products. The Corel Designer Web site contains a wealth of graphics resources. Training Corel Training Events Maximize your skills and attend a Corel® Training Camp — special intensive Training Events held throughout North America on various Corel products. All Training Camps are delivered by a Corel Training Specialist, with hands-on instruction, exercises and practical real-world projects. To look at the training schedule or to register for a course, please visit: www.corel.com/trainingschedule. Corel Customized Training Once you have Corel applications running on your computers, our team of expert Corel Training Specialists can help you make the most of them with customized training, tailored to the specific needs of your work environment. We will help you develop a custom curriculum which is practical and relevant to the needs of your organization. For more information about Corel Customized Training, please visit www.corel.com/customizedtraining. Corel Training Partners (CTP) A Corel® Training Partner is an independent, officially accredited local organization that provides training on Corel products and is located worldwide for your convenience. To find a partner near you, please visit www.corel.com/trainingpartners. Corel Corporate Services Corel is committed to getting you up and running quickly with time and money-saving workflow solutions. To simplify the process of deploying Corel applications across your organization, our Corporate Services department offers a 8
User Guide
comprehensive range of cost-effective services to meet your technology needs. This group brings together highly skilled experts from across the company who are dedicated to providing top-notch solutions. Our knowledgeable team is ready to offer assistance through all stages of your project, from application development and support to software systems integration and training. For more information on Corel Corporate Services, please contact [email protected]. Designer.com Users are encouraged to visit Corel’s Designer.com Web site. It contains articles, tips and tricks, free clipart, product news, tutorials, and other graphics resources to inspire, excite, and illuminate. Visit www.designer.com to start.
Welcome
9
SECTION 1: CorelDRAW
CorelDRAW
1
Workspace tour
Becoming familiar with the terminology and workspace of CorelDRAW will help you easily follow this user guide’s concepts and procedures. In this section, you’ll learn about CorelDRAW terminology and concepts CorelDRAW application window CorelDRAW workspace tools
CorelDRAW terminology and concepts Before you get started with CorelDRAW, you should be familiar with the following terms. Term
Description
object
An element in a drawing such as an image, shape, line, text, curve, symbol, or layer.
drawing
The work you create in CorelDRAW: for example, custom artwork, logos, posters, and newsletters
Vector graphic
An image generated from mathematical descriptions that determine the position, length, and direction in which lines are drawn.
bitmap
An image composed of grids of pixels or dots
Docker window/palette
A window containing available commands and settings relevant to a specific tool or task
flyout
A button that opens a group of related tools or menu items
Workspace tour
13
Term
Description
Artistic text
A type of text to which you can apply special effects, such as shadows
Paragraph text
A type of text to which you can apply formatting options, and which can be edited in large blocks
CorelDRAW application window When you launch CorelDRAW, the application window opens containing a drawing window. The rectangle in the center of the drawing window is the drawing page where you create your drawing. Although more than one drawing window can be opened, you can apply commands to the active drawing window only. The CorelDRAW application window appears below. A description of its parts follows. Toolbar (standard)
Title bar Menu bar
Property bar
Toolbox
Docker window/ palette
Drawing window Drawing page
Color palette
Ruler Status bar Document navigator
14
Navigator
CorelDRAW: Chapter 1
Part
Description
Menu bar
The area containing pull-down menu options
Property bar
A detachable bar with commands that relate to the active tool or object. For example, when the text tool is active, the text property bar displays commands that create and edit text.
Toolbar
A detachable bar that contains shortcuts to menu and other commands
Title bar
The area displaying the title of the currently open drawing
Rulers
Horizontal and vertical borders that are used to determine the size and position of objects in a drawing
Toolbox
A floating bar with tools for creating, filling, and modifying objects in the drawing
Drawing window
The area outside the drawing page bordered by the scroll bars and application controls
Drawing page
The rectangular area inside the drawing window. It is the printable area of your work area.
Color palette
(Windows) A dockable bar that contains color swatches. (Mac OS) A free floating bar that contains the current color mode
Docker window/palette
Workspace tour
A window containing available commands and settings relevant to a specific tool or task
15
Part
Description
Status bar
An area at the bottom of the application window that contains information about object properties such as type, size, color, fill, and resolution. The status bar also shows the current mouse position.
Document navigator
The area at the bottom left of the application window that contains controls for moving between pages and adding pages
Navigator
A button at the bottom-right corner (Windows) or bottom-left corner (Mac OS) that opens a smaller display to help you move around a drawing
To toggle between displaying and hiding the status bar, click Window } Toolbars } Status bar. To toggle between displaying and hiding the rulers, see “To hide or display the rulers” on page 198.
CorelDRAW workspace tools Application commands are accessible through the menu bar, toolbars, toolbox, property bar, and Docker windows (Windows) and palettes (Mac OS). The property bar and Docker windows/palettes provide access to commands that relate to the active tool or current task. The property bar, Docker windows/palettes, toolbars, and toolbox can be opened, closed, and moved around your screen at any time. You can customize many of these workspace tools to suit your needs. For more information, see “Customizing your application” in the Help .
Standard toolbar The standard toolbar contains buttons that are shortcuts to many of the menu commands. On Windows, the standard toolbar displays by default. To display the standard toolbar on Mac OS, see “To customize toolbar position and display” in the Help . For information about customizing the position, contents, and appearance of toolbars, see “Customizing toolbars” in the Help. 16
CorelDRAW: Chapter 1
Click this button
To Start a new drawing Open a drawing Save a drawing Print a drawing Cut selected objects to the Clipboard Copy selected objects to the Clipboard Paste the Clipboard contents into a drawing Undo an action Restore an action that was undone Import a drawing Export a drawing Set a zoom level (Windows) Start Corel applications (Windows) Launch to Corel Graphics Community Web site
Workspace tour
17
More about toolbars In addition to the standard toolbar, CorelDRAW has toolbars for specific kinds of tasks. For example, the Text toolbar contains commands relevant to using the Text tool. If you use a toolbar frequently, you can display it in the workspace at all times. For information about customizing the position, contents, and appearance of toolbars, see “Customizing toolbars” in the Help. The table below describes toolbars other than the standard toolbar. Toolbar
Description
Text
Contains commands for formatting and aligning text
Zoom
Contains commands for zooming in and out of a drawing page by specifying percentage of original view, clicking the Zoom tool, and selecting a page view
Internet
Contains commands for Web-related tools for creating rollovers and publishing to the Internet
Print merge
Contains commands for print merge items that combine text with a drawing such as creating and loading data files, creating data fields for variable text, and inserting print merge fields
Transform
Contains commands for skewing, rotating, and mirroring objects
(Windows) Visual Basic® for Applications
Contains commands for editing, testing, and running VBA commands
(Mac OS) You can add or remove toolbars by clicking Window } Toolbars } More toolbars, and enabling or disabling a toolbar.
18
CorelDRAW: Chapter 1
Exploring the toolbox Flyouts open to display a set of related CorelDRAW tools. A small arrow in the bottom, right corner of a toolbox button indicates a flyout: for example, the Shape edit flyout . Clicking a flyout arrow opens a set of related tools. Clicking and dragging the grab handles at the end of the flyout sets the flyout in its expanded form. The following table provides descriptions of the flyouts and tools in the CorelDRAW toolbox.
Flyouts Flyout
Description
Shape edit
Lets you access the Shape, Knife, Eraser, Smudge brush, Roughen brush, and Free transform tools
Zoom
Lets you access the Zoom and Hand tools
Curve
Lets you access the Freehand, Bézier, Artistic media, Polyline, Pen, 3 point curve, Dimension, and Interactive connector tools
Rectangle
Lets you access the Rectangle and 3 point rectangle tools
Ellipse
Lets you access the Ellipse and 3 point ellipse tools
Object
Lets you access the Graph paper, Polygon, and Spiral tools
Perfect Shapes™
Lets you access the Basic shapes, Arrow shapes, Flowchart shapes, Star shapes, and Callout shapes tools
Workspace tour
19
Flyout
Description
Interactive tools
Lets you access the Interactive blend, Interactive contour, Interactive distortion, Interactive envelope, Interactive extrude, Interactive drop shadow, and Interactive transparency tools
Eyedropper
Lets you access the Eyedropper and Paintbucket tools
Outline
Lets you access the Color Docker window/palette, Outline pen and the Outline color dialog boxes, and a selection of outlines of various widths
Fill
Lets you access the Color Docker window/palette, Fill color, Fountain fill, Pattern fill, Texture fill, and PostScript® fill dialog boxes
Interactive fill
Lets you access Interactive fill and Interactive mesh fill tools
Tools Tool
Description The Pick tool lets you select and size, skew, and rotate objects. The Shape tool lets you edit the shape of objects. The Knife tool lets you cut through objects. The Eraser tool lets you remove areas of your drawing.
20
CorelDRAW: Chapter 1
Tool
Description The Smudge brush tool lets you distort an vector object by dragging along its outline and distort a bitmap by dragging outside its path. The Roughen brush tool lets you distort the outline of a vector object by dragging along the outline. The Free transform tool lets you transform an object by using the Free rotation, Angle rotation, Scale, and Skew tools. The Zoom tool lets you change the magnification level in the drawing window. The Hand tool lets you control which part of the drawing is visible in the drawing window The Pen tool lets you draw curves one segment at a time. The Polyline tool lets you draw lines and curves in preview mode. The Freehand tool lets you draw single line segments and curves. The Bézier tool lets you draw curves one segment at a time. The 3 point curve tool lets you draw a curve by defining the start, end, and center points. The Artistic media tool provides access to the Brush, Sprayer, Calligraphic, and Pressure tools. The Dimension tool lets you draw vertical, horizontal, slanted, or angular dimension lines. The Interactive connector tool lets you join two objects with a line.
Workspace tour
21
Tool
Description The Rectangle tool lets you draw rectangles and squares. The 3 point rectangle tool lets you draw a rectangle by dragging to create the rectangle baseline and clicking to define its height. The Ellipse tool lets you draw ellipses and circles. The 3 point ellipse tool lets you draw an ellipse by dragging to create the center line of the ellipse and clicking to define its height. The Polygon tool lets you draw symmetrical polygons and stars. The Spiral tool lets you draw symmetrical and logarithmic spirals. The Graph paper tool lets you draw a grid of lines similar to that on graph paper. The Basic shapes tool lets you choose from a full set of shapes, including hexagram, a smiley face, and a right-angle triangle. The Arrow shapes tool lets you draw arrows of various shape, direction, and number of heads. The Flowchart shapes tool lets you draw flowchart symbols. The Star shapes tool lets you draw ribbon objects and explosion shapes. The Callout shapes tool lets you draw callouts and labels. The Text tool lets you type words directly on the screen as artistic or paragraph text.
22
CorelDRAW: Chapter 1
Tool
Description The Interactive blend tool lets you blend two objects. The Interactive contour tool lets you apply a contour to an object. The Interactive distortion tool lets you apply a Push or Pull distortion, a Zipper distortion, or a Twister distortion to an object. The Interactive envelope tool lets you distort an object by dragging the nodes of the envelope. The Interactive extrude tool lets you apply the illusion of depth to objects. The Interactive drop shadow tool lets you apply a drop shadow to an object. The Interactive transparency tool lets you apply transparencies to objects. The Eyedropper tool lets you select a fill from an object on the drawing window. The Paintbucket tool lets you fill an object on the drawing window after selecting a fill using the Eyedropper tool. The Interactive fill tool lets you apply various fills.
Property bar The property bar displays the most commonly used functions that are relevant to the active tool or to the task you’re performing. Although it looks like a toolbar, the property bar content changes depending on the tool or task. For example, when you click the Text tool in the Toolbox, the property bar displays
Workspace tour
23
only text-related commands. In the example below, the property bar displays text, formatting, alignment, and editing tools.
You can customize the contents and position of the property bar to suit your needs. For more information, see “Customizing the property bar” in the Help.
Docker windows and palettes Docker windows (Windows) and palettes (Mac OS) display the same type of controls as a dialog box, such as command buttons, options, and list boxes. Unlike most dialog boxes, you can keep Docker windows/palettes open while working on a document, so you can readily access the commands to experiment with different effects. An example is the Object properties Docker window/palette. When this Docker window/palette is open, you can click an object in the drawing window and view formatting, dimensions, and other properties of the object.
In Windows, Docker windows can be either docked or floating. Docking a Docker window attaches it to the edge of the application window. Undocking a Docker window detaches it from other parts of the workspace, so it can be easily moved around. You can also collapse Docker windows to save screen space. 24
CorelDRAW: Chapter 1
Status bar The status bar displays information about selected objects (such as color, fill type, and outline, cursor position, and relevant commands. See “Customizing the status bar” in the Help for information about customizing the contents and appearance of the status bar. The graphic below shows some of the information displayed in a status bar.
Workspace tour
25
Getting started in CorelDRAW
2
Drawings are the work that you create and edit in CorelDRAW. In this section, you’ll learn about starting and opening drawings finding and inserting drawing content exploring the basic features of CorelDRAW working with templates undoing, redoing, and repeating actions accessing drawing information zooming and panning previewing a drawing backing up and recovering files saving drawings closing drawings and quitting CorelDRAW
Starting and opening drawings CorelDRAW lets you start a new drawing from a blank page, from a template, or from an existing drawing. A blank page gives you the freedom to specify every aspect of a drawing. A template provides you with a starting point and leaves the amount of customization up to you. The templates included with CorelDRAW are available under the following categories: Full page Label Envelope Side-fold Web For more information about creating and using templates, see “Working with templates” on page 31.
Getting started in CorelDRAW
27
Basing a new drawing on an existing drawing lets you reuse objects and page settings. CorelDRAW lets you open existing drawings saved to a variety of file formats. For information about the file formats you can open in CorelDRAW, see “File formats” in the Help.
To start CorelDRAW (Windows)
Click Start } All programs } Corel Graphics Suite 11 } CorelDRAW 11.
To start CorelDRAW (Mac OS)
Double-click the CorelDRAW 11 icon in the application’s folder. You can also start CorelDRAW from the Dock after you have installed the application. To add the CorelDRAW icon to the Dock, drag the icon from the application folder to the left of the line in the Dock.
To start a drawing To
Do the following
Start a drawing from a blank page
Click File } New.
Start a drawing from a CorelDRAW template
Click File } New from template, click the tab that corresponds to the template category you want, and choose a template.
You can specify a layout style (template) by clicking Layout } Page setup (Windows) or Document setup (Mac OS), clicking Layout in the list of categories, and choosing a layout style from the Layout list box.
To open a drawing 1 2 3 4
28
Click File } Open. Locate the folder where the drawing is stored. Click a filename. Click Open.
CorelDRAW: Chapter 2
You can also open a drawing by clicking the Open button on the toolbar. (Windows) If you want to view a thumbnail of the drawing, click the Preview check box.
Finding and inserting drawing content You can use clipart, photo images, and sounds stored on the Corel content CDs or that are available online. The digital content manual contains pictures of the graphics available on the CD and their folder locations. In Windows, you can also access online images directly from Corel on the Web through the Scrapbook™ Docker window. Mac OS X has a content find-and-search tool, Sherlock®. You can use Sherlock to browse for images using the thumbnail views or use keywords to search for content on the CDs.
To browse for clipart, photos, and sound files (Windows) 1 Click Window } Dockers } Scrapbook } Browse. 2 Insert a Corel contents CD into the CD drive. 3 Double-click an icon in the CD list and navigate to a folder. You can also Browse for files on your computer or network
Double-click the Desktop icon, and navigate to a folder.
Browse for images online
Click the Content on the Web button.
To browse for images online, you must be connected to the Internet. To change your browsing view in the Scrapbook Docker window, click the flyout arrow, click View, and choose a view type.
Getting started in CorelDRAW
29
To browse for clipart, photos, and sound files (Mac OS) 1 2 3 4
Insert a Corel contents CD into the CD drive. Double-click the Sherlock icon in the Dock. Double-click the contents CD icon in the list of disks. Choose the folder you want to browse. When you insert a CD into the CD drive, the CD’s icon displays on your desktop. You can double-click it to browse through the content folders inside. For help on using Sherlock, click Help } Sherlock Help from the desktop.
To search for clipart, photos, and sound files (Windows) 1 Click Window } Dockers } Scrapbook } Search. 2 Insert a Corel contents CD into the CD drive. 3 Type a keyword in the Search for text box.
To search for clipart, photos, and sound files (Mac OS) 1 2 3 4 5 6
Insert a Corel contents CD into the CD drive. Double-click the Sherlock icon in the Dock. Enable the CD icon check box in the list of disks. Enable the File names option. Type a keyword. Click the magnifying glass button. For help on using Sherlock, click Help } Sherlock Help.
To insert an image or sound file Drag the image or sound file to the drawing window.
Exploring the basic features of CorelDRAW CorelDRAW has a virtually unlimited number of tools and capabilities to help you create drawings. The following table provides you with the basic features of CorelDRAW so that you can get started. 30
CorelDRAW: Chapter 2
For information on
See
Drawing lines
“Working with lines, outlines, and brush strokes” on page 43
Drawing shapes
“Drawing shapes” on page 63
Creating and manipulating objects
“Working with objects” on page 73
Adding color to objects
“Filling objects” on page 135
Adding text to a drawing
“Adding and formatting text” on page 215
Creating drawings for use on the World Wide Web
“Publishing to the Web” on page 271
Printing drawings
“Printing” on page 277
Working with templates A template is a set of styles and page layout settings that govern the layout and appearance of a drawing. You can use the default template (CorelDRAW.cdt) or choose one from a wide variety of preset templates available in the application. For information on starting a drawing from a template, see “Starting and opening drawings”on page 27. If none of the preset templates meets your requirements, you can create a template based on styles you create or styles taken from other templates. For example, if you regularly put together a newsletter, you can save the newsletter’s page layout settings and styles to a template. When you create a new drawing using a template, CorelDRAW formats the page using the template’s page layout settings and loads the template’s styles in the new file. You can edit a template by making changes to the styles, page layout settings, or objects. For example, if you like a template but want to make it more versatile, you can add styles that you’ve created or that you’ve taken from another template. For information on setting page layout options, see “Specifying the page layout” on page 193. After you have started a drawing with a template, you can load a different template. When you load a template, you can choose to load just the styles or to load styles, page layout settings, and objects.
Getting started in CorelDRAW
31
Use a template for drawing designs that you want to reuse.
To create a template 1 Click File } Save as. 2 Type a name in the File name list box (Windows) or Save as box (Mac OS). 3 Choose CDT - CorelDRAW template from the Save as type list box (Windows) or choose CorelDRAW template from the Format list box (Mac OS). 4 Locate the folder where you want to save the template. 5 Click Save.
To edit a template 1 Click File } Open. 2 Choose CDT - CorelDRAW template from the Files of type list box (Windows) or CorelDRAW template from the Show list box (Mac OS). 3 Locate the folder where the template is stored. 4 Double-click a template filename. 5 In the Open dialog box, enable the Open for editing check box. To preview the contents of a template, enable the Preview check box.
32
CorelDRAW: Chapter 2
To create a new file based on a saved template 1 Click File } Open. 2 Choose CDT - CorelDRAW template from the Files of type list box (Windows) or CorelDRAW template from the Show list box (Mac OS). 3 Locate the folder where the template is stored. 4 Double-click a template filename. 5 Enable the New from template check box in the Open dialog box. If, in addition to loading the template’s styles, you also want to load page settings and objects, enable the With contents check box.
To load styles from another template 1 Click Tools } Graphic and text styles. 2 On the Graphic and text styles Docker window/palette, click the flyout button and click Template } Load. 3 Locate the folder where the template is stored. 4 Click a template whose styles you want to load. 5 Click Open. When you use the Load command, only the styles are loaded. CorelDRAW does not use the template’s page layout settings and does not add objects saved with the template to the page.
Undoing, redoing, and repeating actions You can undo the actions you perform in a drawing, starting with the most recent action. If you don’t like the result of undoing an action, you can redo it. Reverting to the last saved version of a drawing also lets you remove one or more actions. Certain actions applied to objects, such as stretching, filling, moving and rotating, can be repeated to create a stronger visual effect. Customizing the undo settings lets you increase or decrease the number of actions that you can undo or redo.
Getting started in CorelDRAW
33
To undo, redo, and repeat actions To
Do the following
Undo an action
Click Edit } Undo.
Redo an action
Click Edit } Redo.
Undo or redo a series of actions
Click Tools } Undo Docker (Windows) or Undo palette (Mac OS). Choose the action that precedes all the actions you want to undo, or choose the last action you want to redo.
Revert to the last saved version of a drawing
Click File } Revert.
Repeat an action
Click Edit } Repeat.
When you undo a series of actions, all actions listed below the action you choose are undone. When you redo a series of actions, the action you choose and all actions listed between it and the last undone action are redone. You can repeat an action on another object or group of objects by selecting the object or objects and clicking Edit } Repeat. You can also undo or redo actions by clicking the Undo button or Redo button on the Standard toolbar.
To customize the undo settings 1 Do one of the following: (Windows) Click Tools } Options. (Mac OS) Click CorelDRAW 11 } Preferences. 2 In the Workspace list of categories, click General. 3 Type a value in the Regular box. The value you specify is limited only by your computer’s memory resources. The higher the value you specify, the greater the demand on memory resources.
34
CorelDRAW: Chapter 2
Accessing drawing information You can access as you work drawing information such as the number of pages, fonts, text statistics, color models used, and the types of objects the drawing contains. You can also save and print this information.
To access drawing information 1 Click File } Document info. 2 Enable the check box beside each type of information you want to display. You can also Save drawing information
Click Save as, specify a folder and filename, and click Save.
Print drawing information
Click Print.
Zooming and panning You can change the view of a drawing by zooming in to get a closer look or by zooming out to see more of the drawing. You can experiment with a variety of zoom options to determine the amount of detail you want. Another way in which you can view specific areas of a drawing is by panning. When you work at high magnification levels or with large drawings, you may not be able to see the whole drawing. Panning lets you view areas that aren’t displayed by moving the page around in the drawing window. While you are panning, you can zoom in and out. While you are zooming, you can pan. This saves you from having to alternate between the two tools. You can specify zooming and panning settings to zoom in quickly to detailed parts of a drawing and zoom out to the larger context.
Getting started in CorelDRAW
35
You can use the Hand tool to pan around a large image and view particular areas.
To zoom 1 Open the Zoom flyout, and click the Zoom tool . 2 On the property bar, click one of the following buttons: Zoom in Zoom out Zoom to selected Zoom to all objects Zoom to page Zoom to page width Zoom to page height The Zoom to selected button is available only when you select one or more objects before you open the Zoom flyout. When you are not editing text, you can also access the Zoom tool by pressing the Z key. You can also zoom in by double-clicking or dragging anywhere in the drawing window using the Hand tool. To zoom out, double right-click (Windows) or Control + double-click (Mac OS) in the drawing window.
36
CorelDRAW: Chapter 2
To pan in the drawing window 1 Open the Zoom flyout, and click the Hand tool . 2 Drag in the drawing window until the area you want to view displays. When you are not editing text, you can also access the Hand tool by pressing the H key. If you want to pan in the drawing window while zoomed in on the drawing, click the Navigator button in the bottom-right (Windows) or bottom-left (Mac OS) corner of the drawing window or the N key. Drag the cross-haired pointer around in the Navigator pop-up window.
To establish default settings for zooming and panning 1 Do one of the following: (Windows) Click Tools } Options. (Mac OS) Click CorelDRAW 11 } Preferences. 2 In the list of categories, double-click Toolbox, and click Zoom, Hand tool. 3 To specify what you want the Zoom or Hand tool to do when you right-click (Windows) or Control + click (Mac OS) it in the drawing window, enable one of the following options: Zoom out — zooms out by a factor of two Context menu — displays a menu of commands that you can choose from to zoom to a specific level
Previewing a drawing You can preview a drawing to see how it will look when you print and export. When you preview a drawing, only the objects on the drawing page and in the immediate area of the drawing window are displayed, and you can see all layers that are set to print in Object Manager. If you want to get a closer look at specific objects in a drawing, you can select and preview them, too. When you preview selected objects, the rest of the drawing is hidden. Before you preview a drawing, you can specify the preview mode. The preview mode affects the speed at which your preview displays and the amount of detail that is displayed in the drawing window. You can also display consecutive pages on the screen at the same time and create objects that span two pages.
Getting started in CorelDRAW
37
To preview a drawing
Click View } Full-screen preview. Click anywhere on the screen, or press any key, to return to the application window.
To preview selected objects 1 Select the objects. 2 Click View } Preview selected only. 3 Click View } Full-screen preview. Click anywhere on the screen, or press any key, to return to the application window. If Preview selected only mode is enabled and no objects are selected, Full screen preview displays a blank screen. You can disable Preview selected only mode after you return to the application window by clicking View } Preview selected only.
To specify the full screen preview mode 1 Do one of the following: (Windows) Click Tools } Options. (Mac OS) Click CorelDRAW 11 } Preferences 2 In the Workspace list of categories, click Display. 3 Enable one of the following options: Use normal view — displays the drawing without PostScript fills or high-resolution bitmaps without using anti-aliasing Use enhanced view — displays the drawing with or without PostScript fills with anti-aliasing to display a sharper version of your drawing You can have PostScript fills display when you preview in Enhanced mode by enabling the Show PostScript fills in enhanced view check box.
To view facing pages 1 Do one of the following: 38
CorelDRAW: Chapter 2
(Windows) Click Layout } Page setup. (Mac OS) Click Layout } Document setup.
2 In the Document, Page list of categories, click Layout. 3 Enable the Facing pages check box. 4 Choose one of the following settings from the Start on list box: Left side — starts the document on a left-facing page Right side — starts the document on a right-facing page You will be unable to view facing pages if the document uses a Tent card or Top fold card layout style, or if it contains multiple page orientations. The Left side option is only available for the Full page and Book layout styles.
Backing up and recovering files CorelDRAW can automatically save backup copies of drawings and prompt you to recover them when you restart the program in the event of a system error. The auto backup feature saves drawings that you have open and modified. During any working session with CorelDRAW, you can set the time interval for automatically backing up files and specify where you want the files to be saved: by default in your temporary folder or to a specified folder. You can recover backed-up files from the temporary or specified folder when you restart CorelDRAW. Backup files are stored in either the temporary or the user-specified folder. You can choose not to recover a file; however, that file is automatically erased when you shut down the program normally.
To specify auto backup settings 1 Do one of the following: (Windows) Click Tools } Options. (Mac OS) Click CorelDRAW 11 } Preferences. 2 In the Workspace list of categories, click Save. 3 Enable the Auto-backup every check box, and choose a value from the Minutes list box. 4 In the Always back-up to area, enable one of the following options: Temporary folder — lets you save an auto backup file in the temporary folder Specific folder — lets you specify the folder for an auto backup file
Getting started in CorelDRAW
39
You can also Create a backup file every time you save
Enable the Make backup on save check box.
Disable auto backup
Choose Never from the Minutes list box.
Auto backup files are named auto_backup_of_filename and can be saved in any folder you specify. Backup files created when you save a drawing are named backup_of_filename and are always stored in the same folder as the original drawing. All open or modified files other than CorelDRAW file format (.cdr) will be backed up as .cdr files. You can cancel the creation of an auto backup file by pressing Esc while saving is in progress.
To recover a backup file 1 Restart CorelDRAW. 2 Click OK in the File recovery dialog box. 3 Save and rename the file in specified folder. Recovered files are named GraphicsX.cdr, where X is the numbered increment. If you click Cancel, CorelDRAW ignores the backup file and deletes it when you exit the program normally.
Saving drawings CorelDRAW lets you save a drawing as you work. CorelDRAW offers advanced options that let you assign notes, keywords, and thumbnails to drawings so that you can find them more easily. By default, drawings are saved to the CorelDRAW file format (.cdr); however, advanced save options let you choose other file formats as well. If you are saving a drawing to use in another application, you must save it to a file format that is supported by that application. You can also save a drawing to a previous version of CorelDRAW. For information about file formats supported by CorelDRAW, see “File 40
CorelDRAW: Chapter 2
formats” in the Help. For information about saving files to other formats, see “Exporting files” on page 313. A drawing can also be saved as a template, allowing you to create other drawings with the same properties. CorelDRAW lets you save selected objects in a drawing. If you are working on a large drawing, saving only the selected objects reduces the file size, which can decrease the time it takes to load the drawing. For information about saving a drawing as a template, see “Working with templates” on page 31.
To save a drawing 1 Click File } Save as. 2 Locate the folder where you want to save the file. If you want to save notes or keywords with the file, type them in the corresponding box. If you want to specify advanced settings, click Advanced, and specify the settings you want in the Preferences (Windows) dialog box or Options (Mac OS) dialog box. 3 Type a filename in the File name list box (Windows) or Save as list box (Mac OS). 4 Click Save. If you want to save changes made to a previously saved drawing, click File } Save. You can also save a drawing by clicking the Save button on the Standard toolbar.
To save only selected objects 1 2 3 4 5 6
Select the objects. Click File } Save as. Enable the Selected only check box. Locate the folder where you want to save the file. Type a filename in the File name list box (Windows) or Save as box (Mac OS). Click Save.
Getting started in CorelDRAW
41
Closing drawings and quitting CorelDRAW You can close one or all open drawings at any time before quitting CorelDRAW.
To close drawings To close
Do the following
One drawing
Click File } Close.
All open drawings
Click Window } Close all.
To quit CorelDRAW
Do one of the following: (Windows) Click File } Exit. (Mac OS) Click CorelDRAW 11 } Preferences } Quit CorelDRAW 11. You can also quit CorelDRAW by pressing Alt + F4 (Windows) or Command + Q (Mac OS).
From here For more information about
(Windows) In the Help index, see (Mac OS) In the Help Viewer, type
Working with views
views
42
CorelDRAW: Chapter 2
Working with lines, outlines, and brush strokes
3
CorelDRAW lets you add lines and brush strokes using a variety of techniques and tools. After you draw lines or apply brush strokes to lines, you can format them. You can also format the outlines that surround objects. CorelDRAW provides preset objects that you can spray along a line. You can create flow and dimension lines in drawings. In this section, you’ll learn about drawing lines formatting lines and outlines closing multiple line segments applying brush strokes spraying objects along a line drawing flow and dimension lines
Drawing lines CorelDRAW lets you draw all kinds of different lines, from curved or straight lines to calligraphic lines. You can create a line that is drawn as you drag the mouse. You can create segments that are straight and curved in the same line. You can draw straight or curved segments and then add one node at a time. You can also draw a curve by specifying width and height.
Working with lines, outlines, and brush strokes
43
You can draw a curved line by specifying its width (left), specifying its height (center), and clicking the page (right).
Some lines have nodes and control points that you can manipulate to shape lines as you draw. For information about node types, see “Working with curve objects” on page 93.
You can draw multi-segment lines using the Bézier tool, by clicking each time you want the line to change direction.
44
CorelDRAW: Chapter 3
You can draw curves using the Bézier tool, by dragging the control points at the ends of the Bézier curve.
CorelDRAW also lets you simulate the effect of a calligraphic pen when you draw lines. Calligraphic lines vary in thickness according to the direction of the line and the angle of the pen nib. By default, calligraphic lines display as closed shapes drawn with a pencil. You can control the thickness of a calligraphic line by changing the angle of the line you draw in relation to the calligraphic angle you choose. For example, when the line you draw is perpendicular to the calligraphic angle, the line is at the maximum thickness specified by the pen width. Lines drawn at the calligraphic angle, however, have little or no thickness.
A calligraphic pen allows you to draw lines of various thicknesses.
Working with lines, outlines, and brush strokes
45
CorelDRAW lets you create pressure-sensitive lines which vary in thickness. You can create this effect using the mouse or a pressure-sensitive pen and graphics tablet. Both methods result in lines with curved edges and varying widths along a path. For information about using a pressure-sensitive pen on a graphics tablet, see the manufacturer’s instructions.
A flower drawn by using three different artistic media lines: calligraphic lines (left); pressure-sensitive lines (center) and the lineflat preset line (right).
CorelDRAW provides preset lines that let you create thick strokes in a variety of shapes. After you draw a calligraphic or preset line, you can apply a fill to it as you would to any other object. For information about applying fills, see “Filling objects” on page 135.
To draw a straight line 1 Open the Curve flyout , and click the Freehand tool . 2 Click where you want to start the line, and click where you want to end it. You can also Draw a straight line using the Polyline tool
46
Open the Curve flyout and click the Polyline tool . Click where you want to start the line segment, and click where you want to end the line segment. Double-click to end the line.
CorelDRAW: Chapter 3
You can also Draw a straight line using the Bézier tool
Open the Curve flyout, and click the Bézier tool . Double-click where you want to start the line. Click where you want to end the line. If you want to create a multi-segment line, double-click where you want the new line segment to end. Continue this process until the line has as many segments as you want. Double-click to finish the line.
Draw a straight line using the Pen tool
Open the Curve flyout, and click the Pen tool . Double-click where you want to start the line. Click where you want to end the line. If you want to create a jagged line, double-click where you want the new line segment to end. Continue this process until the line has as many segments as you want. Double-click to finish the line.
Preview a line using the Pen tool
Click the Preview mode button in the property bar. Click on the drawing page, and release the mouse button. Move the mouse and click to finish the line.
Add line segments to an existing line
Using the Freehand tool, click the end node of a selected line, and click where you want the new segment to end.
Create a closed shape from two or more connected lines
Using the Freehand tool, click the end node of a line with two segments. Click the first node.
You can constrain a line created with the Freehand tool to a straight vertical or horizontal line by holding down Ctrl (Windows) or Shift (Mac OS) while you drag. You can change the angle of this line by clicking Tools } Options (Windows) or clicking CorelDRAW 11 } Preferences (Mac OS), clicking Edit in the Workspace list of categories and changing the value in the Constrain Angle box.
Working with lines, outlines, and brush strokes
47
To draw a curved line 1 Open the Curve flyout, and click the Freehand tool. 2 Click where you want to start the curve, and drag to draw the line. You can also Draw a curved line using the Polyline tool
Open the Curve flyout, and click the Polyline tool. Click where you want to start the curve, and drag across the drawing page. Double-click to finish the curve.
Draw a curved line using the Bézier tool
Open the Curve flyout and click the Bézier tool. Click where you want to place the first node, and drag the control point in the direction you want the curve to bend. Release the mouse button. Position the cursor where you want to place the next node, and drag the control point to create the curve you want. Double-click to finish the curve.
Draw a curved line using the Pen tool
Open the Curve flyout and click the Pen tool. Click where you want to place the first node, and drag the control point in the direction you want the curve to bend. Release the mouse button. Position the cursor where you want to place the next node, and drag the control point to create the curve you want. Double-click to finish the curve.
Preview a line using the Pen tool
Click the Preview mode button in the property bar. Click on the drawing page, and release the mouse button. Move the mouse and click to finish the curve.
You can erase a portion of a curved freehand line by holding down Shift and dragging backward over the line before releasing the mouse button. You can close an object with the Shape tool by opening the Shape flyout and selecting a shape. Click on the Auto-close curve button .
48
CorelDRAW: Chapter 3
To draw a curve by specifying width and height 1 Open the Curve flyout, and click the 3 point curve tool . 2 Click where you want to start the curve, and drag to where you want the curve to end. 3 Release the mouse button, and click where you want the center of the curve to be.
To draw a calligraphic line 1 Open the Curve flyout, and click the Artistic media tool . 2 Click the Calligraphic button on the property bar. 3 Type a value in the Calligraphic angle box on the property bar. If you want to smooth the edges of the line, type a value in the Freehand smoothing box on the property bar. 4 Drag until the line is the shape you want. If you want to set the width of the line, type a value in the Artistic media tool width box on the property bar. The width you set is the maximum line width. The angle of the line you draw in relation to the calligraphic angle determines the line’s actual width. You can also access calligraphic lines by clicking Effects } Artistic media, and specifying the settings you want on the Artistic media Docker window/palette.
To draw a pressure-sensitive line 1 Open the Curve flyout, and click the Artistic media tool. 2 Click the Pressure button on the property bar. If you want to smooth the edges of the line, type a value in the Freehand smoothing box on the property bar. 3 Drag until the line is the shape you want. If you want to change the width of the line, type a value in the Artistic media tool width box on the property bar. The width you set represents the line’s maximum width. The amount of pressure you apply determines the line’s actual width.
Working with lines, outlines, and brush strokes
49
If you are using the mouse, press the Up arrow or Down arrow to simulate the pen pressure, and, therefore, the width of the line. You can also access pressure-sensitive lines by clicking Effects } Artistic media.
To draw a preset line 1 Open the Curve flyout, and click the Artistic media tool. 2 Click the Preset button on the property bar. 3 Choose a preset line shape from the Preset stroke list list box. If you want to smooth the edges of the line, type a value in the Freehand smoothing box on the property bar. 4 Drag until the line is the shape you want. If you want to set the width of the line, type a value in the Artistic media tool width box on the property bar.
Formatting lines and outlines You can change the appearance of both lines and outlines. For example, you can specify their color, width, style, corner shape, and cap style. You can also remove a line or outline, and you can create your own line or outline style by adjusting the distance between segments in the line. CorelDRAW also lets you copy the color of an outline to other objects, convert outlines to objects so that you can apply a fill to them, and create calligraphic outlines. For more information about filling objects, see “Filling objects” on page 135. You can also add arrowheads to lines and curves. In addition, you can create new arrowhead and edit current or new ones. Setting the miter limit for outlines lets you specify at what angle a sharp corner is either mitered (pointed) or beveled (squared-off).
To specify line and outline settings 1 Select an object. 2 Open the Outline tool flyout pen dialog button . 3 Specify the settings you want.
50
, and click the Outline
CorelDRAW: Chapter 3
You can also Create a line style
Click Edit style, and move the slider in the Edit line style dialog box. By clicking the boxes to the left of the slider, you can specify the placement and frequency of the dots in the new line style you create.
Edit a line style
Choose a line style from the Style list box, and click Edit style. Create a line style in the Edit line style dialog box, and click Replace.
You can change the outline color of a selected object by choosing a color from the color picker in the Outline pen dialog box.
To copy outline color to another object 1 2 3 4 5
Open the Eyedropper flyout , and click the Eyedropper tool Click the Eyedropper fill/outline button on the property bar. Click the edge of the object whose outline you want to copy. Open the Eyedropper flyout, and click the Paintbucket tool . Click the edge of the object to which you want to copy the outline.
.
The color of copied outlines may not exactly match the color of the original outline. In some cases, the closest equivalent RGB color displays. The outline’s thickness is not copied.
To convert an outline to an object 1 Select an object. 2 Click Arrange } Convert outline to object.
Working with lines, outlines, and brush strokes
51
To create a calligraphic outline 1 2 3 4 5
Select an object. Open the Outline tool flyout, and click the Outline pen dialog button. In the Corners area, enable a corner style option. Type a value in the Stretch box. Type a value in the Angle box.
To remove an object’s outline 1 Select and object. 2 Open the Outline tool flyout, and click No Outline
.
You can also remove an object’s outline by selecting the object and right-clicking (Windows) or holding Option and clicking (Mac OS) No Color on the color palette.
To add an arrowhead 1 Select a line or curve. 2 Open the Outline tool flyout, and click the Outline pen dialog button. 3 In the Arrows area, open the Start Arrowhead picker, and click a line-ending shape. 4 Open the End Arrowhead picker, and click a line-ending shape. You can also Create an arrowhead
In the Arrows area, click Options } New. Drag the side handles and hollow nodes to shape the arrowhead.
Edit an arrowhead
Using the Pick tool, select an object with an arrowhead. Click the Arrowhead Selector button on the property bar. In the arrowhead picker, click Other. In the Edit window, drag the side handles and hollow nodes to shape the arrowhead.
52
CorelDRAW: Chapter 3
Closing multiple line segments You can quickly create a closed object from line segments by selecting which lines you want to connect and the shape of the connecting line. You can connect lines using the closest nodes between lines. The connecting line can be either straight or curved. You can also connect lines using the start to end nodes of the lines. The end node of the first selected line connects directly with the starting node of the closest selected line. The connected lines will take on the properties of the first line selected.
Closing multiple line segments can be the starting point for more complex drawings.
To close multiple line segments 1 Hold down Shift, and select each object using the Pick tool 2 Click Arrange } Close path, and click one of the following: Closest nodes with straight lines Closest nodes with curvy lines Start to end with straight lines Start to end with curvy lines
.
Text and blends fitted to a path will be detached from their paths when the paths are closed.
Working with lines, outlines, and brush strokes
53
You can also connect the subpaths in a group of objects. You can also select lines by marquee selecting. If the lines are marquee selected, the properties from the top object on a layer are used. To see which object is the top one, open the Object manager Docker window/palette by clicking Window } Dockers / Palette } Object manager.
Applying brush strokes CorelDRAW lets you apply a variety of preset brush strokes, ranging from strokes with arrowheads to ones that are filled with rainbow patterns. When you draw a preset brush stroke, you can specify some of its attributes. For example, you can change the width of a brush stroke and specify its smoothness.
The above image was created using different kinds of brush strokes and widths.
You can also create custom brush strokes using an object or a group of vector objects. When you create a custom brush stroke, you can save it as a preset.
To apply a preset brush stroke 1 Open the Curve flyout, and click the Artistic media tool. 2 Click the Brush button on the property bar. 3 Choose a brush stroke from the Brush stroke list box. If you want to smooth the edges of the brush stroke, type a value in the Freehand smoothing box on the property bar.
54
CorelDRAW: Chapter 3
4 Drag until the stroke is the shape you want. If you want to set the width of the stroke, type a value in the Artistic media tool width box on the property bar. If you have access to a brush stroke that isn’t listed in the Brush stroke list box, you can apply it by clicking the Browse button on the property bar, and locating the brush stroke file.
To create a custom brush stroke 1 2 3 4 5 6 7
Select an object or a set of grouped objects. Open the Curve flyout, and click the Artistic media tool. Click the Brush button on the property bar. Click the object or grouped objects. Click the Save artistic media stroke button on the property bar. Type a filename for the brush stroke. Click Save. You can create custom brush strokes by clicking Effects } Artistic media, and specifying the settings you want on the Artistic media Docker window/palette.
Spraying objects along a line CorelDRAW lets you spray a series of objects in a line. Besides graphic and text objects, you can import bitmaps and symbols to spray along a line. You can control how a sprayed line appears by adjusting the spacing between objects, so they are closer or farther apart from each other. You can also vary the order of objects in the line. For example, if you are spraying a series of objects that includes a star, a triangle, and a square, you can change the spray order so that the square appears first, followed by the triangle and then the star. CorelDRAW also lets you shift the position of objects in a sprayed line by rotating them along the path or offsetting them in one of four different directions: alternating, left, random, or right. For instance, you can choose a left offset direction to align the objects you spray to the left of the path.
Working with lines, outlines, and brush strokes
55
Objects sprayed along a curved line. The objects and line can be edited after the objects have been sprayed.
You can also create a new spraylist with objects of your own.
To spray a line 1 Open the Curve flyout, and click the Artistic media tool. 2 Click the Sprayer button on the property bar. 3 Choose a spraylist from the Spraylist file list box on the property bar. If the spraylist you want is not listed, click the Browse button on the property bar to select the folder in which the file is located. 4 Drag to draw the line. You can also Adjust the number of objects sprayed at each spacing point
Type a number in the top box of the Dabs/spacing of objects to be sprayed box on the property bar.
Adjust the spacing between dabs
Type a number in the bottom box of the Dabs/spacing of objects to be sprayed box on the property bar.
56
CorelDRAW: Chapter 3
You can also Set the spray order
Choose a spray order from the Choice of spray order list box on the property bar.
Adjust the size of spray objects
Type a number in the top box of the Size of objects to be sprayed box on the property bar.
Increase or decrease the size of the spray objects as they progress along the line
Type a number in the bottom box of the Size of objects to be sprayed box on the property bar.
Reset a spraylist to its saved settings
Click the Reset values button on the property bar.
Increasing the value for the size of spray objects along the line causes objects to become larger as they are distributed along the path. Spraylists that have more complex objects use more system resources. CorelDRAW takes longer to produce lines using complex objects, and these objects will increase the file size. Using symbols for each group in the list can help reduce file size and demands on your system. For more information about creating symbols, see “Working with symbols” on page 127.
To rotate the lines that you spray 1 Select the spraylist that you want to adjust. 2 Click the Rotation button on the property bar. 3 Type a value between zero and 360 in the Angle box on the property bar. If you want each object in the spray to rotate incrementally, enable the Use Increment check box and type a value in the Increment box. 4 Enable one of the following options: Path based — rotates objects in relation to the line. Page based — rotates objects in relation to the page. 5 Press Enter.
Working with lines, outlines, and brush strokes
57
To offset the lines that you spray 1 Select a spraylist. 2 Click the Offset button on the property bar. 3 Enable the Use offset check box to offset objects from the path of the line sprayed. If you want to adjust the offset distance, type a new value in the Offset box. 4 Choose an offset direction from the Offset direction list box. If you want to alternate between the left and right of the line, choose Alternating.
To create a new spray list 1 2 3 4 5 6 7
Click Effects } Artistic media. Select an object, a set of grouped objects, or a symbol. Click the Save button on the Artistic media Docker window/palette. Enable Object sprayer. Click OK. Type a filename in the Filename box. Click Save.
Drawing flow and dimension lines You can draw flow lines in flowcharts and organizational charts to connect chart shapes. Objects stay connected by these lines even when you move one or both objects. For information about drawing flowchart shapes, see “Drawing pre-defined shapes” on page 71. You can draw callout lines that label and draw attention to objects. You can also draw dimension lines to indicate the distance between two points in a drawing or the size of objects. Dimension lines and the measurements shown on the lines change with an object. You can also set how dimension lines are displayed.
58
CorelDRAW: Chapter 3
Dimension lines can show the sizes of parts of an object.
To draw a flow line between two or more objects To
Do the following
Draw a flow line
Open the Curve flyout, and click the Interactive connector tool . Drag from a node on one object to a node on another object.
Move a flow line
Select a flow line using the Shape tool, and drag the node you want to move.
You can draw a flow line horizontally or vertically, but not both. All angles in a flow line, therefore, are right angles.
To draw a callout 1 2 3 4 5
Open the Curve flyout, and click the Dimension tool Click the Callout tool on the property bar. Click where you want the first callout segment to start. Click where you want the second segment to start. Type the callout text.
Working with lines, outlines, and brush strokes
.
59
When you draw a callout line, a text cursor displays at the end of line, showing where to type a label for the object.
To draw a dimension line 1 Open the Curve flyout, and click the Dimension tool. 2 On the property bar, click one of the following buttons: Vertical dimension tool Horizontal dimension tool Slanted dimension tool 3 Click the start and end points of the dimension line. 4 Click where you want to place the dimension text. You can also Draw an angular dimension line
Open the Curve flyout, and click the Dimension tool. Click the Angular dimension tool button on the property bar. Click where you want the two lines that measure the angle to intersect. Click where you want the first line to end, and click where you want the second line to end. Click where you want the angle’s label to appear.
To set how the dimension units are displayed 1 Select a dimension line. 2 Click the Show units for dimension button on the property bar. 3 On the property bar, choose options from the following list boxes: Dimension style Dimension precision Dimension units
60
CorelDRAW: Chapter 3
You can also Specify the position of the dimension units
Click the Text position drop down button on the property bar, and click a text position.
Change the point size and font of the dimension units
Select a dimension line. Click Text } Format text. Choose a font style from the Font list box, and type a value in the Size box.
From here For more information about
(Windows) In the Help index, see (Mac OS) In the Help Viewer, type
Setting the miter limit
miter limit
Working with lines, outlines, and brush strokes
61
Drawing shapes
4
CorelDRAW lets you draw basic shapes, which you can modify using special effects and reshaping tools. In this section, you’ll learn about drawing rectangles and squares drawing ellipses, circles, arcs, and wedges drawing polygons and stars drawing spirals drawing grids drawing predefined shapes
Drawing rectangles and squares CorelDRAW lets you draw rectangles and squares. You can draw a rectangle or square by dragging diagonally or draw a rectangle by specifying the width and height. After you draw a rectangle or square, you can reshape it by rounding one or more of its corners.
You can create a rectangle by drawing its baseline first and then its height.
Drawing shapes
63
To draw a rectangle or a square by dragging diagonally To draw
Do the following
A rectangle
Open the Rectangle flyout , and click the Rectangle tool . Drag in the drawing window until the rectangle is the size you want.
A square
Open the Rectangle flyout, and click the Rectangle tool. Hold down Ctrl (Windows) or Shift (Mac OS), and drag in the drawing window until the square is the size you want.
You can draw a rectangle from its center outward by holding down Shift (Windows) or Option (Mac OS) as you drag. You can also draw a square from its center outward by holding down Shift + Ctrl (Windows) or Shift + Option (Mac OS) as you drag. You can draw a rectangle that covers the drawing page by double-clicking the Rectangle tool.
To draw a rectangle by specifying height and width 1 Open the Rectangle flyout , and click the 3-point rectangle tool . 2 In the drawing window point to where you want to start the rectangle, drag to draw the width, and release the mouse button. 3 Move the mouse perpendicularly to the first line to draw the height, and click. To adjust the size of the rectangle, type values in the Object(s) size boxes on the property bar. T
i
p
Hold down Ctrl (Windows) or Shift (Mac OS) as you drag to constrain the angle of the baseline to 15 degree increments.
To round the corners of a rectangle or a square 1 Click a rectangle or a square. 2 Type values in the Corner roundness areas on the property bar.
64
CorelDRAW: Chapter 4
To apply the same roundness to all corners click the Round corners together button on the property bar. To set default corner roundness do one of the following: (Windows) Click Tools } Options, double-click Toolbox in the list of categories, click Rectangle tool, and move the slider or enter a number. (Mac OS) Click CorelDRAW 11 } Preferences, double-click Toolbox in the list of categories, click Rectangle tool, and move the slider or enter a number.
Drawing ellipses, circles, arcs, and wedges You can draw an ellipse or circle by dragging diagonally or you can draw an ellipse by specifying its width and height. You can draw an ellipse or circle and change the shape into an arc or wedge.
You can draw an ellipse by first drawing its centerline and then its height.
To draw an ellipse or a circle by dragging diagonally To draw
Do the following
An ellipse
Open the Ellipse flyout , and click the Ellipse tool . Drag in the drawing window until the ellipse is the shape you want.
Drawing shapes
65
To draw
Do the following
A circle
Open the Ellipse flyout, and click the Ellipse tool. Hold down Ctrl (Windows) or Shift (Mac OS), and drag in the drawing window until the circle is the size you want.
You can draw an ellipse or a circle from its center outward by holding down Shift (Windows) or Option (Mac OS) as you drag.
To draw an ellipse by specifying width and height 1 Open the Ellipse flyout, and click the 3-point ellipse tool . 2 Click in the drawing window, drag to draw the centerline of the ellipse, and release the mouse button. The centerline runs through the center of the ellipse and determines its width. 3 Move the mouse perpendicularly to the first line to define the height of the ellipse, and click.
To draw an arc or a wedge To draw
Do the following
An arc
Open the Ellipse flyout and click the Ellipse tool. Click the Arc button on the property bar. Drag in the drawing window until the arc is the shape you want.
A wedge
Open the Ellipse flyout and click the Ellipse tool. Click the Wedge button on the property bar. Drag in the drawing window until the wedge is the shape you want.
To draw an arc, the ellipse or circle must have an outline.
66
CorelDRAW: Chapter 4
You can change the direction of a selected arc or a wedge by clicking the Clockwise/counterclockwise arcs or pies button on the property bar. You can constrain the movement of the node to 15-degree increments by holding down Ctrl (Windows) or Shift (Mac OS) as you drag.
To create a wedge, drag the node of the ellipse (left) to the inside of the ellipse (center). To create an arc, drag the node to the outside of the ellipse (right).
Drawing polygons and stars CorelDRAW lets you draw polygons and stars and then reshape them. For example, you can convert polygons to stars and stars to polygons, change the number of sides on a polygon or the number of points on a star, and sharpen the points of a star. You can also draw a predefined star shape. For more information, see “To draw a predefined shape” on page 71.
To draw a polygon or a star To draw
Do the following
A polygon
Open the Object flyout , click the Polygon tool , and drag in the drawing window until the polygon is the size you want.
Drawing shapes
67
To draw
Do the following
A star
Open the Object flyout, click the Polygon tool, drag in the drawing window until the polygon is the size you want, and click the Star button on the property bar.
You can draw a polygon or a star from its center by holding down Shift (Windows) or Option (Mac OS) as you drag. You can draw a symmetrical polygon or a star by holding down Ctrl (Windows) or Shift (Mac OS) as you drag.
To reshape a polygon or a star To
Do the following
Change a polygon to a star or a star to a polygon
Select a polygon or a star, and click the Polygon button or the Star button on the property bar.
Reshape a polygon or a star
Click the Shape tool and click a node on the object. Drag the node to change the object’s shape.
Change the number of sides of a polygon or number of points on a star
Select a polygon or star, type a value in the Number of points on polygon box on the property bar, and press Enter.
Sharpen a star’s points
Select a star, and move the Sharpness slider on the property bar.
The Sharpness slider displays only if the star you select has at least seven points. The sensitivity of the slider increases with the number of points. You can change a polygon to a star by selecting the polygon, clicking a node on one of the sides, and dragging toward the center of the polygon.
68
CorelDRAW: Chapter 4
Drawing spirals You can draw two types of spirals: symmetrical and logarithmic. Symmetrical spirals expand evenly so that the distance between each revolution is equal. Logarithmic spirals expand with increasingly larger distances between revolutions. You can set the rate by which a logarithmic spiral expands outward.
A symmetrical spiral (left) and a logarithmic spiral (right)
To draw a spiral 1 Open the Object flyout, and click the Spiral tool . 2 Type a value in the Spiral revolutions box on the property bar. 3 On the property bar, click one of the following buttons: Symmetrical spiral Logarithmic spiral If you want to change the amount by which the spiral expands as it moves outward, move the Spiral expansion slider. 4 Drag diagonally in the drawing window until the spiral is the required size. You can draw a spiral from its center outward by holding down Shift (Windows) or Option (Mac OS) as you drag. You can also draw a spiral with even horizontal and vertical dimensions by holding down Ctrl (Windows) or Shift (Mac OS) as you drag.
Drawing shapes
69
Drawing grids You can draw a grid and set the number of rows and columns. A grid is a grouped set of rectangles, which you can break ungroup.
To draw a grid 1 Open the Object flyout, and click the Graph paper tool . 2 Type values in the top and bottom portions of the Graph paper columns and rows box on the property bar. The value you type in the top portion specifies the number of columns; the value in the bottom portion specifies the number of rows. 3 Point to where you want the grid to display. 4 Drag diagonally to draw the grid. If you want to draw the grid from its center point outward, hold down Shift (Windows) or Option (Mac OS) as you drag; if you want to draw a grid with square cells, hold down Ctrl (Windows) or Shift (Mac OS) as you drag.
To ungroup a grid 1 Select a grid using the Pick tool 2 Click Arrange } Ungroup.
.
You can also break apart a grid by clicking the Ungroup button on the property bar.
70
CorelDRAW: Chapter 4
Drawing predefined shapes You can draw predefined shapes, such as basic shapes, arrows, stars, and callouts using the Perfect Shapes collection. Basic shapes, arrows shapes, star shapes, and callout shapes have glyphs which let you modify their appearance.
You can drag a glyph to alter a shape.
You can add text to the inside or outside of the shape. For example, you might want to put a label inside a flowchart symbol or a callout.
To draw a predefined shape 1 Open the Perfect Shapes flyout , and click one of the following tools: Basic shapes Arrows shapes Flowchart shapes Star shapes Callout shapes 2 Open Perfect Shapes picker on the property bar, and click a shape. 3 Drag in the drawing window until the shape is the size you want. Perfect Shapes can be modified like any other shapes.
Drawing shapes
71
To modify a predefined shape 1 Select a shape with a glyph. 2 Drag a glyph until the shape is the form you want. The right-angle, heart, lightning bolt, explosion, and flowchart shapes do not have glyphs.
To add text to a predefined shape 1 Click the Text tool . 2 Position the cursor inside the shape’s outline until it changes to a Text cursor box . 3 Type and format the font inside the shape.
72
CorelDRAW: Chapter 4
Working with objects
5
Working with objects is an essential part of creating drawings. In this section, you’ll learn about selecting objects copying, duplicating, and deleting objects positioning objects aligning, distributing, and snapping objects changing the order of objects sizing and scaling objects rotating and mirroring objects grouping objects combining objects
Selecting objects Before you can change an object, you must select it. You can select visible objects, hidden objects, and a single object in a group or a nested group, and each object in the order in which it is created. You can also select all objects at once and deselect objects.
Working with objects
73
A bounding box displays around a selected object, and an “X” appears at its center.
You can select a single object from a group.
To select objects To select
Do the following
An object
Click an object using the Pick tool
Multiple objects
Hold down Shift, and click each object you want to select.
74
.
CorelDRAW: Chapter 5
To select
Do the following
An object, starting with the first object created and moving toward the last object created
Press Shift + Tab until a selection box displays around the object you want to select.
An object, starting with the last object created and moving toward the first object created
Press Tab until a selection box displays around the object you want to select.
All objects
Click Edit } Select all } Objects.
An object in a group
Hold down Ctrl (Windows) or Command (Mac OS), and click an object in a group.
An object in a nested group
Hold down Ctrl (Windows) or Command (Mac OS), and click an object you want to select until a selection box displays around it.
A hidden object
Hold down Alt (Windows) or Option (Mac OS), and click the topmost object until a selection box displays around the hidden object you want to select.
Multiple hidden objects
Hold down Shift + Alt (Windows) or Shift + Option (Mac OS) and click the topmost object until a selection box displays around the hidden objects you want to select.
A hidden object in a group
Hold down Ctrl + Alt (Windows) or Command + Option (Mac OS) and click the topmost object until a selection box displays around the hidden object you want to select.
The status bar displays a description of each hidden object as you select it. You can also select one or more objects by dragging around the object or objects using the Pick tool.
Working with objects
75
To deselect objects To deselect
Do the following
All objects
Click the Pick tool, and click a blank space in the drawing window.
A single object in multiple selected objects
Hold down Shift, and click the object using the Pick tool.
Copying, duplicating, and deleting objects CorelDRAW gives you two ways to copy objects. You can cut or copy an object to place it on the Clipboard and paste it into a drawing or you can duplicate an object. Cutting an object to the Clipboard removes it from the drawing; copying an object to the Clipboard leaves the original in the drawing; and duplicating an object places a copy directly in the drawing window, not the Clipboard. Duplicating is also faster than copying and pasting. You can copy entire objects or their properties. When you no longer need an object, you can delete it.
To cut or copy an object 1 Select an object. 2 Click Edit, and click one of the following: Cut Copy You can also cut or copy an object by right-clicking (Windows) or Control + clicking (Mac OS) the object, and clicking Cut or Copy.
To paste an object into a drawing
Click Edit } Paste.
To duplicate an object 1 Select an object. 2 Click Edit } Duplicate.
76
CorelDRAW: Chapter 5
To copy an object’s fill properties to another object Click the Pick tool . Select the object to which you want to copy another object’s properties. Click Edit } Copy properties from. Enable any of the following check boxes: Outline pen Outline color Fill Text properties 5 Click OK. 6 Click the object whose properties you want to copy.
1 2 3 4
(Windows) You can copy fill or outline properties or both by clicking an object with the right-mouse button, dragging over another object, and choosing Copy fill here, Copy outline here, or Copy all properties.
To delete an object 1 Select an object. 2 Click Edit } Delete (Windows) or Clear (Mac OS). You can also delete an object by right-clicking (Windows) or by Control + clicking (Mac OS) the object and pressing Delete.
Positioning objects You can position objects by dragging them to a new location, by nudging, or by specifying their horizontal and vertical position. The values you set in super nudging, and micro nudging allow you to move objects into place by increments. By default, you can nudge objects in 0.1-inch increments, but you can change the nudge values to suit your needs. When you specify the position of an object, you can set horizontal and vertical coordinates that are relative to the object’s center anchor point or to another anchor point. You can also position objects by placing them at specific horizontal and vertical coordinates in the drawing window according to the object’s anchor point.
Working with objects
77
To move an object
Drag an object to a new position in the drawing. You can move an object to another page by dragging the object over a page number tab and then dragging over the page.
To move an object to another page 1 Drag the object over a page number tab of the page you want to move the object to. 2 Drag the object over the page.
To nudge an object To
Do the following
Nudge a selected object by the nudge distance
Press an Arrow key.
Nudge a selected object by a fraction of the nudge distance
Hold down Ctrl (Windows) or Command (Mac OS) and press an Arrow key.
Nudge a selected object by a multiple of the nudge distance
Hold down Shift, and press an Arrow key.
To set nudge distances 1 Do one of the following: (Windows) Click Tools } Options. (Mac OS) Click CorelDRAW 11 } Preferences. 2 In the Document list of categories, click Rulers. 3 Type a value in the Nudge box. 4 Type a value in one of the following boxes: Super nudge Micro nudge You can also set the nudge distance by deselecting all objects and typing a value in the Nudge offset box on the property bar. 78
CorelDRAW: Chapter 5
To position an object by x and y coordinates 1 Select an object. 2 On the property bar, type values in the following boxes: x — lets you position the object on the x axis y — lets you position the object on the y axis 3 Press Enter.
Aligning, distributing, and snapping objects CorelDRAW lets you precisely align and distribute objects in a drawing as well as snap objects to one another. You can align objects to each other and to parts of the drawing page such as the center, edges, and grid. When you align objects to objects, you can line them up by their centers or by their edges. CorelDRAW lets you align multiple objects to the center of the drawing page horizontally or vertically. Single or multiple objects can also be arranged along the edge of the page and to the nearest point on a grid. You can distribute objects at equal intervals in a specified area.
The scattered objects (left) with vertical alignment applied to them (right).
When you snap one object to another, you select an object and drag it to the second — or target — object. The selected object’s nodes or the point at which the cursor has selected the object can be used to snap to one of the following areas in the target object: nodes, areas between nodes, center, or bounding box.
Working with objects
79
You can choose the distance at which objects will snap to one another by setting the snapping threshold.
To align an object to an object 1 Select the objects. 2 Click Arrange } Align and distribute, and click one of the following: Align left Align right Align top Align bottom Align centers horizontally Align centers vertically The object used to align the left, right, top, or bottom edges is determined by the order of creation or order of selection. If you marquee select the objects before you align them, the last object created will be used. If you select the objects one at a time the last object selected will be the reference point for aligning the others. You can also align objects by selecting them and clicking the Align and distribute button on the property bar.
To align an object to the page center 1 Select an object. If you want to align multiple objects, marquee select the objects. 2 Click Arrange } Align and distribute, and click one of the following: Center to page — aligns all objects to the page center Center to page vertically — aligns objects to the page center along a vertical axis Center to page horizontally — aligns objects to the page center along a horizontal axis
80
CorelDRAW: Chapter 5
To align an object to the page edge 1 Select an object. If you want to align an object group, select the group. 2 Click Arrange } Align and distribute } Align and distribute. 3 Click the Align tab. 4 Enable the check boxes that correspond to the horizontal and vertical alignment you want. If you want to align objects vertically, enable the Left, Center, or Right option. If you want to align objects horizontally, enable the Top, Center, or Bottom option. 5 In the Align to area, enable the Edge of page option. You can also align objects by selecting them and clicking the Align and distribute button on the property bar. You can align an object to the grid by clicking Align to grid.
To distribute objects 1 2 3 4 5
Select the objects. Click Arrange } Align and distribute } Align and distribute. Click the Distribute tab. Enable the check boxes that correspond to the distribution you want. In the Distribute area, enable a check box that corresponds to the distribution area.
To snap objects 1 Click View } Snap to objects setup. 2 Enable the Snap to objects check box. 3 Enable one of the following check boxes in the Object(s) being moved area: Use cursor position — snaps to the spot where you clicked the selected object Use object nodes — snaps at any of the selected object’s nodes 4 Enable one of the following check boxes in Object(s) in drawing window: Snap to nodes — snaps to any of the target object’s nodes Snap between nodes — snaps to any point between two nodes on a path Working with objects
81
Snap to object center point — snaps to the center of the target object Snap to bounding box — snaps to the bounding box of the target object
A new node is created when you use Snap between nodes. If the new node is deleted, snapping will switch automatically to the nearest node. An object’s center point is identified by an X in the bounding box.
To set snapping threshold 1 Click View } Snap to objects setup. 2 Choose one of the following snapping distances from the Snapping threshold list box: Low — snaps objects at four screen pixels Medium — snaps objects at eight screen pixels High — snaps objects at 16 screen pixels
Changing the order of objects You can change the stacking order of objects on a layer by sending objects to the front or back, or behind or in front of other objects. You can also position objects precisely in the stacking order, as well as reverse the stacking order of multiple objects.
The four objects (left) are ordered from top to bottom to create the final image (right).
82
CorelDRAW: Chapter 5
To change the order of an object 1 Select an object. 2 Click Arrange } Order, and click one of the following: To front — moves the selected object to the front of all other objects To back — moves the selected object behind all other objects Forward one — moves the selected object forward one position Back one — moves the selected object behind one position In front of — moves the selected object in front of a specific object Behind — moves the selected object behind a specific object
To reverse the order of multiple objects 1 Select the objects. 2 Click Arrange } Order } Reverse order.
Sizing and scaling objects CorelDRAW lets you size and scale objects. In both cases, you change the dimensions of an object proportionally by preserving its aspect ratio. You can size an object’s dimensions by specifying values or changing the object directly. Scaling changes an object’s dimensions by a specified percentage. You can change an object’s anchor point from its center to any of its eight selection handles.
To size an object To
Do the following
Size a selected object
Drag any of the corner selection handles.
Size a selected object from its center
Hold down Shift, and drag one of the selection handles.
Size a selected object to a multiple of its original size
Hold down Ctrl (Windows) or Shift (Mac OS) and drag one of the selection handles.
Working with objects
83
To
Do the following
Stretch a selected object as you size it
Hold down Alt (Windows) or Command (Mac OS) and drag one of the selection handles.
You can also set a precise size for the object by typing values in the Object size boxes on the property bar.
To scale an object 1 Select an object. 2 Click Window } Dockers / Palettes } Transformations } Scale. 3 In the Transformations Docker window/palette, type values in the following boxes: H — lets you specify a percentage by which you want to scale the object horizontally V — lets you specify a percentage by which you want to scale the object vertically If you want to change the object’s anchor point, enable the check box that corresponds to the anchor point you want to set. If you want to maintain the aspect ratio, disable the Non-proportional check box. You can also scale an object by dragging a selection handle.
84
CorelDRAW: Chapter 5
Rotating and mirroring objects CorelDRAW lets you rotate and create mirror images of objects. You can rotate an object in a drawing by specifying horizontal and vertical coordinates. You can move the center of rotation to a specific ruler coordinate or to a point that is relative to the current position of the object.
Rotating objects around a single point
Mirroring an object flips it from left to right or top to bottom. By default, the mirror anchor point is in the center of the object.
Mirroring an object from top to bottom
Working with objects
85
To rotate an object 1 Select an object. 2 Click Window } Dockers / Palettes } Transformations } Rotate. 3 Disable the Relative center check box in the Transformations Docker window/palette. To rotate an object around a point relative to its current position, enable the Relative center check box. 4 Type a value in the Angle box. You can also Specify the point around which you want to rotate the object
Type values in the H and V boxes to specify the horizontal and vertical positions. Click Apply.
You can also rotate a selected object by dragging a rotation handle clockwise or counterclockwise.
To rotate an object around a ruler coordinate Select an object. Open the Shape edit flyout, and click the Free transform tool . Disable the Relative to object button on the property bar. Type values in any of the following Center of rotation position boxes : x — lets you specify the point on the horizontal ruler around which the object will rotate y — lets you specify the point on the vertical ruler around which the object will rotate 5 Type a value in the Angle of rotation box on the property bar. 6 Press Enter.
1 2 3 4
86
CorelDRAW: Chapter 5
To mirror an object 1 Select an object. 2 Click Window } Dockers / Palettes } Transformations } Scale. 3 In the Transformations Docker window/palette, click one of the following: — lets you flip the object left to right Horizontal mirror — lets you flip the object top to bottom Vertical mirror If you want to flip the object on a specific anchor point, enable the check box that corresponds to the anchor point you want to set. 4 Click Apply. You can also mirror a selected object by holding down Ctrl (Windows) or Shift (Mac OS) and dragging a selection handle to the opposite side of the object. You can open the Transformations Docker window/palette by clicking Arrange } Transformations and selecting an option from the flyout.
Grouping objects You can group objects in CorelDRAW. When you group two or more objects, they are treated as a single unit. This lets you apply the same formatting, properties, and other changes to all the objects within the group at the same time. CorelDRAW also lets you group other groups to create nested groups. You can also add and remove objects to and from a group and delete objects that are members of a group. If you want to edit a single object in a group, you can ungroup the objects.
Working with objects
87
Single objects retain their attributes when they are grouped.
To group objects 1 Select the objects. 2 Click Arrange } Group. You can create a nested group, by selecting two or more groups of objects and clicking Arrange } Group. You can select objects from different layers and group them; however, once grouped, the objects will reside on the same layer. You can also group objects by clicking Window } Dockers / Palettes } Object manager, and dragging an object’s name in the Object manager Docker window/palette over the name of another object.
To add an object to a group 1 Click Window } Dockers / Palette } Object manager. 2 In the Object manager Docker window/palette, drag the name of the object to the name of the group you want to add it to.
88
CorelDRAW: Chapter 5
To remove an object from a group 1 Click Window } Dockers / Palettes } Object manager. 2 Double-click the name of the group in the Object manager Docker window/palette. 3 Drag an object from the group to a position outside the group. If you’re removing an object from a group, click the object in the object list, and drag it out of the group. If you want to delete an object that’s in a group, select the object in the object list and click Edit } Delete.
To ungroup objects 1 Select one or more groups. 2 Click Arrange } Ungroup. You can also ungroup objects by clicking the Ungroup button on the property bar. You can also ungroup all the nested groups in an object by clicking the Ungroup all button.
Combining objects CorelDRAW lets you combine objects. Combining two or more objects creates a single object with common fill and outline attributes. You can combine rectangles, ellipses, polygons, stars, spirals, graphs, or text. CorelDRAW converts these objects to a single curve object. If you need to modify the attributes of an object that is combined, you can break the combined object apart. You can extract a subpath from a combined object to create two separate objects.
Working with objects
89
The two objects (left) are combined, so that the target object (the wood screw) adopts the fill and outline properties of the object behind it (right).
To combine objects 1 Select the objects. 2 Click Arrange } Combine. Combined text objects become larger blocks of text. You can also combine selected objects by clicking the Combine button on the property bar.
To break apart a combined object 1 Select a combined object. 2 Click Arrange } Break curve apart. If you break apart a combined object that contains artistic text, the text breaks apart into lines first, then into words. Paragraph text breaks into separate paragraphs.
90
CorelDRAW: Chapter 5
To extract a subpath from a combined object 1 Select a segment, node, or group of nodes on a combined object using the Shape tool . 2 Click the Extract subpath button on the property bar. After you have extracted the subpath, the path’s fill and outline properties are removed from the combined object.
From here For more information about
(Windows) In the Help index, see (Mac OS) In the Help Viewer, type
Positioning an object using a different anchor point
positioning, using anchor points
Working with objects
91
Shaping objects
6
CorelDRAW lets you shape objects in various ways. In this section, you’ll learn about working with curve objects skewing and stretching objects smudging objects roughening objects applying distortion effects shaping objects using envelopes splitting and erasing portions of objects trimming objects welding and intersecting objects blending objects creating PowerClip™ objects
Working with curve objects CorelDRAW lets you shape objects by manipulating their nodes and segments. An object’s nodes are the tiny squares that display along the object’s outline. The line between two nodes is called a segment. Moving an object’s segments lets you make coarse adjustments to the object’s shape, while changing the position of its nodes lets you fine tune the shape of the object. Most objects that are added to a drawing are not curve objects, with the exception of spirals and freehand and Bézier lines. Therefore, if you want to customize the shape of an object, it is recommended that you convert that object to a curve object. By converting objects to curves, you can shape them by adding, removing, positioning, as well as aligning and transforming their nodes. Before you can manipulate an object’s nodes, you must select them. When working with curve objects you can select individual, multiple, or all of the object’s nodes. Selecting multiple nodes lets you shape different parts of an object simultaneously.
Shaping objects
93
When you add nodes, you increase the number of segments, and therefore the amount of control you have over the shape of the object. You can also remove nodes to simplify an object’s shape. When you create an object, it is made up of one or multiple paths. If you are working on an open object, such as a freehand line, you can join its start and end nodes. When you join the start and end nodes, the two nodes are pulled together to create a closed object. You can add color to the inside of closed paths that you create. For information on applying fills, see “Filling objects” on page 135. If the paths consist of multiple subpaths, you can break paths apart to extract subpaths. For information on breaking paths apart see “Splitting and erasing portions of objects” on page 111. After you create a curve object, you can align its nodes horizontally or vertically. You can change the nodes on a curve object to one of four types: cusp, smooth, symmetrical, or line. Cusp nodes make the node’s intersecting line take on the shape of a corner or point when you adjust the position of the node’s control points. Smooth nodes make the node’s intersecting line take on the shape of a curve. Each control point can be shortened or lengthened independently, giving you smaller or larger angles to work with. Symmetrical nodes make the node’s intersecting line take on the shape of a curve as well as intersect the node at exactly the same angle. Line nodes let you shape objects by changing the shape of their segments. You can make a curve segment straight or a straight segment curved. Control point Segment Node Path
The components of a curve
You can also change the direction of a segment by reversing the position of its start and end nodes. The effect is transparent only when the ends of a segment are different. 94
CorelDRAW: Chapter 6
You can also shape objects by stretching, scaling, rotating, and skewing their nodes. For example, you can scale the corner nodes of a curve object to enlarge the curve object proportionally. Stretching, on the other hand, elongates a curve object so that its shape is distorted. All or parts of a curve object can be rotated in a counterclockwise or clockwise direction. You can also skew nodes to shape a curve object.
To convert objects to curve objects 1 Select the object. 2 Click Arrange } Convert to curves. You can convert artistic text to curves so that you can shape individual characters. You can also convert an object to a curve object by selecting the object and clicking the Convert to curves button on the property bar.
To select a node 1 Open the Shape edit flyout, and click the Shape tool 2 Select a curve object. 3 Click a node.
.
You can also Select multiple nodes
Press Shift, and click each node.
Select all nodes on a selected curved
Click Edit } Select all } Nodes.
Deselect a node
Press Shift, and click a selected node.
Deselect multiple nodes
Press Shift, and click each selected node.
Deselect all nodes
Click a blank space in the drawing window.
Shaping objects
95
(Windows) When a curve is selected by using the Shape tool, you can select the first node in a curve object by pressing Home, or the last node by pressing End. (Mac OS) When a curve is selected by using the Shape tool, you can select the first node in a curve object by pressing Home. If you have an enhanced keyboard, you can select the last node by pressing End.
To add or remove a node To
Do the following
Add a node
Open the Shape edit flyout, click the Shape tool, select a curve object, and double-click where you want to add a node.
Delete a node
Open the Shape edit flyout, click the Shape tool, select a curve object, and double-click a node.
You can also add a node on a selected line by opening the Curve flyout, clicking the Pen tool, and clicking a point between any two nodes.
To join the end nodes of a single subpath 1 Open the Shape edit flyout, and click the Shape tool . 2 Click a subpath. 3 Click the Auto-close curve button on the property bar. You can close multiple subpaths by clicking Arrange } Close path. For more information, see “Closing multiple line segments” on page 53.
To join the nodes of multiple subpaths 1 Open the Shape edit flyout, and click the Shape tool . 2 Press Shift, and click a node from each subpath. 3 Click the Extend curve to close button on the property bar.
96
CorelDRAW: Chapter 6
If you want to join nodes from separate curve objects, you must first combine them into a single curve object, and then join the end nodes of the new subpaths. For information about combining objects, see “Combining objects” on page 89.
To align nodes 1 2 3 4
Open the Shape edit flyout, and click the Shape tool Select a curve object. Press Shift, and select the nodes you want to align. Click the Align nodes button on the property bar.
.
To make a curve cusp, smooth, or symmetrical 1 Open the Shape edit flyout, and click the Shape tool . 2 Click a node. 3 On the property bar, click one of the following buttons: Make node a cusp Make node smooth Make node symmetrical You can also change an existing node from one type to another using shortcut keys. To change a smooth node to a cusp node or a cusp node to a smooth node, click the node using the Shape tool and press C. To change a symmetrical node to a smooth node or a smooth node to a symmetrical node, click the node using the Shape tool and press S.
To manipulate a curve object’s segments 1 Open the Shape edit flyout, and click the Shape tool 2 Select a curve object. 3 Drag a segment until it’s the shape you want.
Shaping objects
.
97
You can also Straighten a curve segment
Click a curve segment, and click the Convert curve to line button on the property bar.
Curve a straight segment
Click a straight segment, and click the Convert line to curve button on the property bar.
Change the direction of the curve
Click a segment, and click the Reverse curve direction button on the property bar.
To stretch, scale, rotate, or skew nodes Open the Shape edit flyout, and click the Shape tool . Select a curve object. Select the nodes along the curve you want to transform. On the property bar, click one of the following buttons: Stretch and scale nodes Rotate and skew nodes 5 Drag a set of handles to transform the nodes.
1 2 3 4
Skewing and stretching objects You can skew and stretch objects in CorelDRAW. When you skew an object, you specify the degree by which you want to slant the object. Stretching changes an object’s vertical and horizontal dimensions nonproportionally. CorelDRAW also lets you change the skew and sizing anchor point of an object from its default center position.
98
CorelDRAW: Chapter 6
Skewing an object horizontally
Stretching an object horizontally
To skew an object 1 Select an object. 2 Click Arrange } Transformations } Skew. 3 In the Transformations Docker window/palette, type a value in any of the following boxes:
Shaping objects
99
H — lets you specify the number of degrees by which you want to skew the
object horizontally V — lets you specify the number of degrees by which you want to skew the object vertically If you want to change the object’s anchor point, enable the Use anchor point check box, and enable the check box that corresponds to the anchor point you want to set. 4 Click Apply. If you move the skew anchor point, you can reset it to the center again. You can also skew an object interactively by dragging one of its skew handles.
To stretch an object Select an object. Click Arrange } Transformations } Size. Enable the Non-proportional check box. In the Transformations Docker window/palette, type a value in the following boxes: H — lets you specify the width of a selected object V — lets you specify the height of a selected object 5 Click Apply.
1 2 3 4
The new values that you enter to stretch an object are the basis for a new ratio of the horizontal and vertical dimensions of the object. When you disable the Non-proportional check box, any resizing of the object is based on this new ratio. To revert the object to its original one-to-one proportions before transforming it again, you must disable the Non-proportional check box and then retype the original values. You can stretch the sides of an object proportionally by disabling the Non-proportional check box, typing a value in either the H or V box, and pressing Enter.
100
CorelDRAW: Chapter 6
You can also stretch an object from its center by pressing Shift (Windows) or Option (Mac OS) and dragging a corner selection handle. You can also stretch an object in increments of 100% by pressing Ctrl (Windows) or Option + Shift (Mac OS), and dragging a corner selection handle.
Smudging objects Smudging lets you distort an object by dragging the outline of an object, a group of objects, or the edge of a bitmap. When applying smudging to an object, you can control the extent and shape of the distortion whether you activate the controls for the graphics tablet stylus or use the settings that apply to a mouse. The smudging effect responds to both the angle of rotation — or bearing — and the tilt angle of a graphics tablet stylus. Rotating the stylus changes the angle of the smudging effect and tilting the stylus flattens the brush tip and changes the shape of the smudging. If you are using a mouse, you can simulate the bearing and tilt of the stylus by specifying values. Increasing the bearing angle from 0 - 359° changes the angle of the brush stroke. As you decrease the tilt angle from 90° - 1°, you change the smudging shape by flattening the brush tip. Smudging can respond to the pressure of a stylus on a tablet where the smudging widens with more pressure and narrows with less. If you are using a mouse or want to override stylus pressure, you can enter real values to simulate the pressure of a stylus on a graphics tablet. Negative values to -10 create a narrowing distortion, 0 maintains an even stroke width, and positive values to 10 create an expanding distortion.
Shaping objects
101
Objects placed in the foreground and background have been shaped by outside smudging (sun’s rays and blades of grass) and inside smudging (clouds).
Whether you are using a stylus or a mouse, you must specify the nib size. The nib size determines the width of the smudging applied to an object. You can apply the smudging effect to the inside and outside of an object.
To smudge an object 1 Select an object using the Pick tool . 2 Open the Shape edit flyout, and click the Smudge brush tool 3 Drag around the outline to distort it.
.
You can also Change the size of the brush nib
Type a value in the Size of the nib box on the property bar.
Change the size of the brush nib when using the graphics stylus
Click the Use stylus pressure button on the property bar and apply pressure to the stylus.
Widen or narrow the smudging
Type a value between -10 and 10 in the Add dry out to the effect box on the property bar.
102
CorelDRAW: Chapter 6
You can also Specify the shape of the smudging
Type a value between 1 and 90 in the Enter a fixed value for tilt settings box on the property bar.
Change the shape of the smudging when using the graphics stylus
Click the Use stylus tilt button on the property bar.
Specify the angle of the nib shape for smudging
Type a value between 0 and 359 in the Enter a fixed value for bearing settings box on the property bar.
Change the angle of the nib shape for smudging when using the graphics stylus
Click the Use stylus bearing button on the property bar.
Smudge the inside of an object
Click the outside of an object and drag inwards.
Smudge the outside of an object
Click the inside of an object an drag outwards.
You cannot apply smudging to Internet or embedded objects, linked images, grids, masks, or mesh-filled objects. You cannot apply smudging to objects with blend and contour effects. To get the minimum and maximum values for the smudging controls, right-click (Windows) or Control + click (Mac OS) the control on the property bar and click Settings.
Roughening objects The roughening effect lets you apply a jagged or spiked edge to objects, including lines, curves, and text. You can control the size, angle, direction, and number of the indentations whether you activate the graphics tablet stylus or apply settings to a mouse. The roughening effect is determined either by movements of a graphics tablet stylus, by fixed settings, or by automatically applying perpendicular spikes to the line. Tilting the stylus toward and away from the tablet’s surface increases and decreases the size of the spikes. If you are using a mouse, you can specify the tilt angle from 1 90°. You can determine the direction of the spikes by changing the angle of rotation (or bearing) of the stylus as you apply the roughening effect to an object. When you Shaping objects
103
are using a mouse, you can set the bearing angle from 0 - 359°. You can also increase or decrease the number of spikes that are applied as you drag. The roughening effect also responds to the pressure of the stylus on the tablet. The more pressure you apply, the more spikes are created in the roughened area. If you are using a mouse, you can specify values to simulate the stylus pressure. You can also change the brush nib size.
Roughening allows you to apply jags or spikes to part of an outline or path.
To roughen an object 1 Select an object using the Pick tool . 2 Open the Shape edit flyout, and click the Roughen brush tool . 3 Point to the area on the outline you want to roughen, and drag the outline to distort it. You can also Specify the size of the roughening spikes
Type a value from .01" to 2" in the Size of the nib box on the property bar.
Change the number of spikes in a roughened area
Type a value between 1 and 10 in the Enter a value for frequency of spikes box on the property bar.
104
CorelDRAW: Chapter 6
You can also Change the number of spikes in a roughened area when using a graphics stylus
Click the Use stylus pressure button on the property bar.
Specify the height of the roughening spikes
Type a value between 1 and 90 in the Enter a fixed value for tilt settings box on the property bar.
Increase the number of roughening spikes as you drag
Type a value between -10 and 10 in the Add dry out to the effect box on the property bar.
Change the height of the roughening spikes when using a graphics stylus
Click the Use stylus tilt button on the property bar.
Specify the direction of the roughening spikes
Choose Fixed direction from the Spike direction list box. Type a value between 0 and 359 in the Enter a fixed value for bearing settings box on the property bar.
Change the direction of the roughening spikes when using a graphics stylus
Choose Stylus setting from the Spike direction list box on the property bar.
Create roughening spikes perpendicular to the path or outline
Choose Auto from the Spike direction list box on the property bar.
Objects with distortions, envelopes, and perspective applied to them are converted to curve objects before the roughening effect is applied. To make the tilt angle and bearing angle responsive to the graphics tablet stylus, right-click (Windows) or Control + click (Mac OS) the roughened object, and select a command from the submenu. To get the minimum and maximum values for the roughening controls, right-click (Windows) or Control + click (Mac OS) the control on the property bar and click Settings.
Applying distortion effects You can apply three types of distortion effects to shape objects.
Shaping objects
105
Distortion effect
Description
Push and pull
Lets you push the edges of an object in or pull the edges of an object out
Zipper
Lets you apply a saw tooth effect to the edges of the object. You can adjust the amplitude and frequency of the effect.
Twister
Lets you rotate an object to create a swirl effect. You can choose the direction of the swirl, as well as the origin, degree, and amount of rotation.
Original drawing before any of the four distortion effects are applied to it
106
CorelDRAW: Chapter 6
Clockwise from top left: Push distortion, Zipper distortion, Pull distortion, and Twister distortion
After you distort an object, you can change the effect by altering the center of distortion. This point is identified by a diamond-shaped handle, around which a distortion appears. It is similar to a mathematical compass, where the pencil moves around a stationary point. You can place the center of distortion anywhere in the drawing window, or choose to center it in the middle of an object so that the distortion is distributed evenly and the shape of the object changes in relation to its center. You can create an even more dramatic effect by applying a new distortion to an already distorted object. You don’t lose the effect of the original distortion if, for example, you apply a zipper distortion on top of a twister distortion. The CorelDRAW application also lets you remove and copy distortion effects.
To distort an object 1 Open the Interactive tool flyout, and click the Interactive distortion tool . 2 On the property bar, click one of the following buttons and specify the settings you want: Push and pull distortion Shaping objects
107
Zipper distortion Twister distortion
3 Point to where you want to place the center of distortion, and drag until the object is the shape you want. You can also Change the center of distortion
Drag the diamond-shaped position handle to a new location.
Adjust the number of points on a zipper distortion
Move the slider on the center of the distortion handle.
Apply more than one distortion to an object
Click another distortion type on the property bar, click an object, and drag.
You can reapply the effects to distorted objects. You can center a distortion by clicking the Center distortion button on the property bar.
To remove a distortion 1 Select a distorted object. 2 Click Effects } Clear distortion. Removing a distortion this way clears the most recent distortion you’ve applied. You can also remove a distortion from a selected object by clicking the Clear distortion button on the property bar.
To copy a distortion 1 Select the object to which you want to copy a distortion. 2 Click Effects } Copy effect } Distortion from. 3 Click a distorted object.
108
CorelDRAW: Chapter 6
Shaping objects using envelopes CorelDRAW lets you shape objects, including lines, artistic text, and paragraph text frames by applying envelopes to them. Envelopes are made of multiple nodes that you can move to shape the envelope and, as a result, change the shape of the object. You can apply a basic envelope that conforms to the shape of an object, or you can also apply a preset envelope. After you apply an envelope, you can edit it, or add a new envelope to continue changing the object’s shape. CorelDRAW also lets you copy and remove envelopes. You can edit an envelope by adding and positioning its nodes. Adding nodes gives you more control over the shape of the object contained in the envelope. CorelDRAW also lets you delete nodes, move multiple nodes simultaneously, change nodes from one type to another, and change a segment of an envelope to a line or curve. For more information about the different types of nodes, see “Working with curve objects” on page 93. You can also change the mapping mode of an envelope to specify how the object fits to the envelope. For example, you can stretch an object to fit the basic dimensions of the envelope, and then apply the horizontal mapping mode to compress it horizontally so that it fits the shape of the envelope.
To apply an envelope 1 Select an object. 2 Open the Interactive tools flyout, and click the Interactive envelope tool . 3 On the property bar, click one of the following buttons: Envelope straight line mode — creates envelopes based on straight lines, adding perspective to objects Envelope single arc mode — creates envelopes with an arc shape on one side, giving objects a concave or convex appearance Envelope double arc mode — creates envelopes with an S shape on one or more sides Envelope unconstrained mode — creates freeform envelopes, that let you change the properties of the nodes, and add and delete the nodes 4 Click the object. 5 Drag the nodes to shape the envelope. If you want to reset the envelope, press Esc before releasing the mouse.
Shaping objects
109
You can also Apply a preset envelope
Click the Add preset button on the property bar and click an envelope shape.
Apply an envelope to an object with an envelope
Click the Add new envelope button on the property bar, and drag the nodes to change the shape of the envelope.
Remove an envelope
Click Effects } Clear envelope.
You can prevent the object’s straight lines from being converted to curves by enabling the Keep lines button on the property bar.
To copy an envelope 1 Select an object to which you want to copy an envelope. 2 Click Effects } Copy effect } Envelope from. 3 Select the object from which you want to copy the envelope. You can also copy an envelope by selecting an object, clicking the Copy envelope properties button on the property bar, and selecting an object with the envelope you want to copy.
To edit an envelope’s nodes and segments 1 Open the Interactive tools flyout, and click the Interactive envelope tool 2 Select an object with an envelope. 3 Double-click the envelope to add a node or double-click a node to delete it.
.
You can also Move several envelope nodes at once
Click the Envelope unconstrained mode button on the property bar, marquee select the nodes you want to move, and drag any node to a new position.
Move opposing nodes an equal distance in the same direction
Press Shift, select two opposing nodes, and drag them to a new position.
110
CorelDRAW: Chapter 6
You can also Move opposing nodes an equal distance in the opposite direction
Click the Envelope unconstrained mode button on the property bar so that it appears raised, press Shift, select two opposing nodes, and drag them to a new position.
Change an envelope node type
Click the Envelope unconstrained mode button on the property bar so that it appears pressed, and click either the Make node a cusp , the Make node smooth , or the Make node symmetrical button.
Change an envelope segment to a straight line or curve
Click the Envelope unconstrained mode button on the property bar so that it appears pressed, click a line segment, and click the Convert curve to line button or the Convert line to curve button.
Splitting and erasing portions of objects You can split a bitmap or vector object in two and reshape it by redrawing its path. You can split a closed object along a straight or jagged line. CorelDRAW lets you choose between splitting an object into two objects, or leaving it as one object composed of two or more subpaths. You can specify whether you want to close paths automatically or keep them open. CorelDRAW lets you erase unwanted portions of bitmaps and vector objects. Erasing automatically closes any affected paths and converts the object to curves. If you erase connecting lines, CorelDRAW creates subpaths rather than individual objects.
Shaping objects
111
The Knife tool creates two separate objects by cutting the ellipse in half (left). The two objects are separated and used to form the top of the screw (right).
To split an object 1 Open the Shape edit flyout, and click the Knife tool . 2 Position the Knife tool over the object’s outline where you want to start cutting. The Knife tool snaps upright when positioned properly. 3 Click the outline to start cutting. 4 Position the Knife tool where you want to stop cutting, and click again. You can also Split an object along a freehand line
Point to where you want to start the cut, and drag to where you want it to end.
Split an object along a Bézier line
Press Shift, click where you want to start cutting an object, and click each time you want to change the direction of the line. If you want to constrain the line by 15-degree increments, press Shift + Ctrl (Windows) or Shift (Mac OS).
Split an object into two subpaths
Click the Leave as one object button on the property bar.
112
CorelDRAW: Chapter 6
By default, objects are split into two objects and paths are automatically closed. When you use the Knife tool on a selected object, the object becomes a curve object.
To break a path To
Do the following
Break a path
Open the Shape edit flyout, and click the Shape tool. Click the Break curve button on the property bar.
Extract a broken path from an object
Open the Shape edit flyout, and click the Shape tool. Right-click (Windows) or Control + click (Mac OS) a path, and click Break apart. Select a segment, node, or group of nodes that represents the portion of the path you want to extract, and click the Extract subpath button on the property bar.
To erase portions of an object 1 Select an object. 2 Open the Shape edit flyout, and click the Eraser tool 3 Drag over the object.
.
You can also Change the size of the eraser nib
Type a value in the Eraser thickness box on the property bar, and press Enter.
Change the shape of the eraser nib
Click the Circle/square button on the property bar.
Maintain all the nodes of the area being erased
Disable the Auto-reduce on erase button on the property bar.
Shaping objects
113
When you erase portions of objects, any affected paths are automatically closed. You can erase in straight lines by clicking where you want to start erasing, and then clicking where you want to finish erasing. Press Ctrl (Windows) or Command (Mac OS) if you want to constrain the line’s angle. You can also erase an area of a selected object by double-clicking the area with the Eraser tool.
Trimming objects Trimming creates irregularly shaped objects by removing object areas that overlap. You can trim almost any object, including clones, objects on different layers, and single objects with intersecting lines. However, you cannot trim paragraph text, dimension lines, or masters of clones. Before you trim objects, you must decide which object you want to trim (the target object) and which object you want to use to perform the trimming (the source object). For example, if you want to create a star-shaped cut out of a square object, the star is the source object because you are using it to trim the square. The square is the target object because it’s the object you want to trim. The source object trims the part of the target object it overlaps. The target object retains its fill and outline attributes. For example, if you trim a rectangle that is overlapped by a circle, the area of the rectangle that was covered by the circle is removed, creating an irregular shape. CorelDRAW lets you trim objects in different ways. You can use a front object as the source object to trim an object behind it, as well as use the back object to trim a front object. You can also remove hidden areas of overlapping objects, so that only thevisible areas remain in the drawing. Removing the hidden areas can reduce file size when you convert vector graphics to bitmaps.
114
CorelDRAW: Chapter 6
Trimming can be used to reduce the number of objects in a drawing. Instead of adding eyes and spots to the bug, areas (shown on the left in gray) are trimmed to reveal the black background (right).
The letter “A” is the front object used to trim the back object. A partial silhouette of the letter is created in the logo (right).
To trim an object 1 Select the source objects. 2 Hold down Shift and click the target object. 3 Click Arrange } Shaping } Trim.
Shaping objects
115
If you marquee select the objects, CorelDRAW trims the bottom-most selected object. If you select multiple objects individually, the last object selected is trimmed. You can also trim objects by marquee selecting the source and target objects and clicking the Trim button on the property bar.
To trim front and back objects 1 Marquee select the source and target objects. 2 Click Arrange } Shaping, and click one of the following: Back minus front — removes the front object from the back one Front minus back — removes the back object from the front one You can trim the control object of a PowerClip object so that the object inside the PowerClip object will assume the new shape of the PowerClip container. For information about PowerClip objects, see “Creating PowerClip objects” on page 124. Linked objects such as drop shadows, text on a path, artistic media, blends, contours, and extrusions are converted to curve objects before they are trimmed.
To trim overlapping areas among objects 1 Marquee select the objects you want to trim. 2 Click Arrange } Shaping } Simplify. You can trim the control object of a PowerClip object, so that the object inside the PowerClip object assumes the new shape. Linked objects such as drop shadows, text on a path, artistic media, blends, contours, and extrusions are converted to curve objects before they are trimmed.
Welding and intersecting objects You can create irregular shapes by welding and intersecting objects. You can weld or intersect almost any object, including clones, objects on different layers, and single objects with intersecting lines. However, you cannot weld or intersect paragraph text, dimension lines, or masters of clones. 116
CorelDRAW: Chapter 6
You can weld objects to create one object with a single outline. The new object uses the welded objects’ perimeter as its outline and adopts the fill and outline properties of the target object. All intersecting lines disappear. You can weld objects regardless of whether they overlap each other. If you weld objects that do not overlap, they form a weld group that acts as a single object. In both cases, the welded object takes on the fill and outline attributes of the target object. You can weld single objects with intersecting lines so that the object breaks into several subpaths, but its appearance remains the same.
Welding the leaves to the apple creates a single object outline.
Intersecting creates an object from the area where two or more objects overlap. The shape of this new object can be simple or complex, depending on the shapes you intersect. The new object’s fill and outline attributes depend on the object you define as the target object.
To weld an object 1 Select the source object or objects. 2 Hold down Shift, and click the target object. 3 Click Arrange } Shaping } Weld. You can also weld objects by marquee-selecting the source and target objects and clicking the Weld button on the property bar.
Shaping objects
117
To intersect objects 1 Select the source object. 2 Hold down Shift, and select the target object. 3 Click Arrange } Shaping } Intersect. You can also intersect objects by selecting the source and target objects and clicking the Intersect button on the property bar.
To intersect multiple objects 1 Marquee select the source object or objects. 2 Hold down Shift, and click each target object. 3 Click Arrange } Shaping } Intersect. You can also intersect objects by marquee-selecting the source and target objects and clicking the Intersect button on the property bar.
Blending objects CorelDRAW lets you create blends, such as straight-line blends, blends along a path, and compound blends. A straight-line blend shows a progression in shape and size from one object to another. The outline and fill colors of the intermediate objects progress along a straight-line path across the color spectrum. The outlines of intermediate objects show a gradual progression in thickness and shape. After you create a blend, you can copy or clone its settings to other objects. When you copy a blend, the object takes on all the blend-related settings, except for their outline and fill attributes. When you clone a blend, changes you make to the original blend (also called the master) are applied to the clone.
118
CorelDRAW: Chapter 6
Straight-line blends can be used to create graphics with a glass-like appearance. The rollover button (left) contains a blend of tightly overlapped blended objects.
You can fit objects along part or all of a path’s shape, and you can add one or more objects to a blend to create a compound blend.
The straight-line blend (top) is fitted to a curved path (bottom).
You can change the appearance of a blend by adjusting the number and spacing of its intermediate objects, the blend’s color progression, the nodes the blends map to, the
Shaping objects
119
blend’s path, and the start and end objects. You can fuse the components of a split or compound blend to create a single object.
This compound blend consists of three blends.
You can also split and remove a blend.
By mapping nodes, you can control the appearance of a blend. Four nodes on the arrow are mapped to the four corners of a square, showing a more gradual transition (bottom).
120
CorelDRAW: Chapter 6
To blend objects To
Do the following
Blend along a straight line
Open the Interactive tools flyout, and click the Interactive blend tool. Select the first object, and drag over the second object. If you want to reset the blend, press Esc as you drag.
Blend an object along a freehand path
Open the Interactive tools flyout, and click the Interactive blend tool. Select the first object. Hold down Alt (Windows) or Option (Mac OS) and drag to draw a line to the second object.
Fit a blend to a path
Open the Interactive tools flyout, and click the Interactive blend tool. Click the blend. Click the Path properties button on the property bar. Click New path. Using the curved arrow, click the path to which you want to fit the blend.
Stretch the blend over an entire path
Select a blend that is already fitted on a path. Click the Miscellaneous blend options button on the property bar, and enable the Blend along full path check box.
Create a compound blend
Using the Interactive blend tool, drag from an object to the start or end object of another blend.
To copy or clone a blend 1 Select the two objects you want to blend. 2 Click Effects, and click one of the following: Copy effect } Blend from Clone effect } Blend from 3 Select the blend whose attributes you want to copy or clone.
Shaping objects
121
You can’t copy or clone a compound blend.
To set the distance for intermediate objects in a blend fitted to a path 1 Select a blend. 2 Click the Use steps or fixed spacing for blend button on the property bar. 3 Type a value in the Number of steps or offset between blend shapes box on the property bar. 4 Press Enter. You can set object and color acceleration rates by clicking the Object and color acceleration button on the property bar and moving the corresponding slider.
To set the color progression for intermediate objects in a blend 1 Select a blend. 2 On the property bar, click one of the following: Direct blend Clockwise blend Counterclockwise blend You can’t create color progressions using blended objects filled with bitmaps, texture, patterns, or PostScript fills. You can set how fast the object’s colors transform from the first to the last object by clicking the Object and color acceleration button on the property bar and moving the corresponding sliders.
To map the nodes of a blend 1 2 3 4
Select a blend. Click the Miscellaneous blend options button on the property bar. Click the Map nodes button on the property bar. Click a node on the start object and on the end object.
122
CorelDRAW: Chapter 6
To work with the start or end objects in a blend To
Do the following
Select the start or end object
Select a blend, click the Start and end object properties button on the property bar, and click Show start, or Show end.
Change the start or end object of a blend
Select a blend, click the Start and end object properties button on the property bar, and click New start, or New end. Click an object outside the blend that you want to use as the start or end of the blend.
Fuse the start or end object in a split or compound blend
Press Ctrl (Windows) or Command (Mac OS) and click a start, middle, or end object in a blend. Click the Miscellaneous options button on the property bar. If you have selected the start object, click the Fuse start button. If you have selected the end object, click the Fuse end button.
You can reverse the direction of the blend by clicking Arrange } Order } Reverse order.
To change the blend path 1 Select a blend. 2 Click the Path properties button on the property bar, and click New path. 3 Click the path you want to use for the blend. You can also Detach a blend from a path
Click the Path properties button on the property bar, and click Detach from path.
Change the path of a selected freehand blend
Click the blend path with the Shape tool, and drag a path’s node.
To select the blend path, click the Path properties button and click Show path. Shaping objects
123
To split a blend 1 2 3 4
Select a blend. Click the Miscellaneous options button on the property bar. Click the Split button . Click the intermediate object at the point at where you want to split the blend. You can’t split a blend at the intermediate object that is immediately adjacent to the start or end object.
To remove a blend 1 Select a blend. 2 Click Effects } Clear blend. You can also remove a selected blend by clicking the Clear blend button on the property bar.
Creating PowerClip objects CorelDRAW lets you place vector objects and bitmaps, such as photos, inside other objects, or containers. A container can be any object, for example artistic text or a rectangle. When you place an object into a container that is larger than the container, the object, called the content, is cropped to fit the form of the container. This creates a PowerClip object.
Objects before becoming a PowerClip object: artistic text and a bitmap
124
CorelDRAW: Chapter 6
You can create more complex PowerClip objects by placing one PowerClip object inside another PowerClip object to produce a nested PowerClip object. You can also copy the contents of one PowerClip object to another PowerClip object.
In the PowerClip object, the artistic text is the container, and the bitmap forms the contents. The bitmap is shaped to the letters of the artistic text.
After you create a PowerClip object you can modify the content and the container. For example, you can lock the content, so that when you move the container, the content moves with it. CorelDRAW also lets you extract the content from a PowerClip object, so that you can delete the content or modify it without affecting the container.
To create a PowerClip object 1 Select an object. 2 Click Effects } PowerClip } Place inside container. 3 Click the object you want to use as the container. If you want to create a nested PowerClip object, drag the PowerClip object inside a container.
To copy the content of a PowerClip object 1 Select an object. 2 Click Effects } Copy effect } PowerClip from. 3 Click a PowerClip object.
Shaping objects
125
To edit the content of a PowerClip object 1 2 3 4
Select a PowerClip object. Click Effects } PowerClip } Edit contents. Edit the contents of the PowerClip object. Click Effects } PowerClip } Finish editing this level. While you edit, the container displays in Wireframe mode and cannot be selected.
To lock or unlock the content of a PowerClip object
Right-click (Windows) or Control + click (Mac OS) a PowerClip object, and click Lock Contents to PowerClip. If you move the container while the content is unlocked, the content remains stationary and is not visible until you move the container over it.
From here For more information about
(Windows) In the Help index, see (Mac OS) In the Help Viewer, type
Changing the mapping mode of an envelope
envelopes, changing mapping modes
Extracting the content of a PowerClip object
PowerClip objects, extracting contents
126
CorelDRAW: Chapter 6
Working with symbols
7
The CorelDRAW application lets you create objects and save them as symbols. Symbols are defined once and can be referenced many times in a drawing. Each time you insert a symbol into a drawing, you create an instance of the symbol. Symbol definitions, as well as information about instances, are stored in the library, which is part of the CorelDRAW (CDR) file. Using symbols for objects that appear many times in a drawing helps to reduce file size. In this section, you’ll learn about creating, editing, and deleting symbols using symbols in drawings sharing symbols between drawings For information about modifying symbol instances and about unsupported object types, see “Reference: Working with symbols” on page 131.
Creating, editing, and deleting symbols Symbols are objects that are defined once and can be referenced many times in a drawing. You can have multiple instances of a symbol in a drawing with little impact on file size. Symbols make editing a drawing quicker and easier, as changes made to a symbol are automatically inherited by all instances. Symbols are created from objects. When you convert an object to a symbol, the new symbol is added to the library, and the selected object becomes an instance. You can
Working with symbols
127
also create a symbol from multiple objects.You can edit a symbol; any changes you make affect all instances in a drawing. You can also delete a symbol from the library.
Using symbols for objects that appear many times helps to reduce file size.
To convert an object to a symbol 1 Select an object or multiple objects. 2 Click Edit } Symbol } New symbol. Symbols cannot span layers. If you convert objects on different layers to a symbol, the objects are combined on the topmost object’s layer. For more information about layers, see “Working with layers” on page 207. You can also convert an existing object or objects to a symbol by dragging the object or objects to the Library Docker window/palette.
To edit a symbol 1 In the Library Docker window/palette, choose a symbol from the Symbols list. If you want to name or rename the symbol, double-click the symbol’s name box, and type a name.
128
CorelDRAW: Chapter 7
2 Click the Edit symbol button . 3 Modify the objects on the drawing page. 4 Click the Finish editing symbol tab in the bottom-left corner of the drawing window. Changes made to a symbol are automatically made to all instances in the active drawing. While working in symbol edit mode, you cannot add layers or save a drawing. You can also edit a symbol by selecting an instance in the drawing window, and clicking the Edit symbol button on the property bar. While editing a symbol, you can insert an instance of another symbol, which creates a nested symbol. You cannot, however, insert an instance of the same symbol.
To delete a symbol 1 In the Library Docker window/palette, choose a symbol from the Symbols list. 2 Click the Delete symbol button . When you delete a symbol, it is removed from the library, and all instances of the symbol are removed from the drawing.
Using symbols in drawings You can insert a symbol into a drawing, which creates a symbol instance. You can modify certain properties of a symbol instance, such as size and position, without affecting the symbol definition stored in the library. You can revert a symbol instance to an object or objects while preserving its properties. You can also delete a symbol instance.
To insert a symbol instance 1 Open the Library Docker window/palette by clicking Edit } Symbol } Library. 2 Choose a symbol from the Symbols list. 3 Click Insert.
Working with symbols
129
You can also insert a symbol instance by dragging a symbol from the Library Docker window/palette to the drawing window.
To modify a symbol instance 1 Select a symbol instance. 2 Make any changes. If a symbol contains multiple objects, all objects in the symbol instance are treated as if they were a group. You cannot modify individual objects in a symbol instance. Not all properties of a symbol instance can be modified. For a list of properties that can be modified, see “Modifying symbol instances” on page 132. When a symbol instance is selected, you can modify many object properties on the property bar.
To revert a symbol instance to an object or objects 1 Select a symbol instance. 2 Click Edit } Symbol } Revert to object(s). The symbol remains in the library. You can also revert a symbol instance to an object by right-clicking the symbol instance (Windows) or Control + clicking the symbol instance (Mac OS) and clicking Revert to object(s).
To delete a symbol instance 1 Select a symbol instance. 2 Press Delete. The symbol remains in the library.
130
CorelDRAW: Chapter 7
Sharing symbols between drawings In CorelDRAW, each drawing has its own library of symbols, which is part of the CorelDRAW (CDR) file. You can share symbols between drawings by copying and pasting. Copying symbols to the Clipboard leaves the originals in the library. You can also copy and paste instances of a symbol to and from the Clipboard. Pasting a symbol instance places the symbol in the library and also places an instance of the symbol in the drawing. Subsequent pasting will place another instance of the symbol in the drawing without adding to the library. If a modified symbol instance is pasted into a drawing, the new instance maintains the properties of the original instance, and the new symbol definition in the library maintains the properties of the original symbol. Symbol instances are copied and pasted in the same way other objects are. For more information, see “Copying, duplicating, and deleting objects” on page 76.
To copy or paste symbols To
Do the following
Copy symbols to the Clipboard
In the Library Docker window/palette, choose the symbol or symbols from the Symbols list, right-click (Windows) or Control + click (Mac OS), and click Copy.
Paste symbols from the Clipboard
In the Library Docker window/palette, right-click (Windows) or Control + click (Mac OS), and click Paste.
If a pasted symbol has the same name as an existing symbol, the new name is appended with an increment number. For example, a pasted symbol named “logo” would be renamed “logo1.”
Reference: Working with symbols This reference section contains information on the following: modifying symbol instances unsupported object types
Working with symbols
131
Modifying symbol instances The following object properties can be modified for symbol instances. If a symbol contains multiple objects, all objects in the symbol instance are treated collectively as a single object, just as if they were grouped. Property
Notes
Position
Can be modified on the property bar. For more information, see “Positioning objects” on page 77.
Size
Can be modified on the property bar. For more information, see “Sizing and scaling objects” on page 83.
Scale
Percentage is relative to the symbol definition. Can be modified on the property bar. For more information, see “Sizing and scaling objects” on page 83.
Skew
See “Skewing and stretching objects” on page 98.
Rotation angle
Can be modified on the property bar. For more information, see “Rotating and mirroring objects” on page 85.
Transparency
Uniform transparency only. (Windows) Click the Symbol effects tab in the Object properties Docker window. (Mac OS) Choose Symbol effects from the list box on the Object properties palette. For more information, see “Applying transparencies” on page 181.
Mirroring
132
Can be modified on the property bar. For more information, see “Rotating and mirroring objects” on page 85.
CorelDRAW: Chapter 7
Property
Notes
Wrap paragraph text
(Windows) Click the General tab in the Object properties Docker window. (Mac OS) Choose General from the list box on the Object properties palette. Can also be modified on the property bar. For more information, see “Wrapping paragraph text around objects and text” on page 233.
Order
Can be modified on the property bar. For more information, see “Changing the order of objects” on page 82.
Name
The name of an instance is displayed in the Object manager Docker window/palette. Click twice to change it.
Working with symbols
133
Filling objects
8
You can add colored, patterned, textured, and other fills to the inside of objects. You can customize a fill and set it as a default, so that each object you draw has the same fill. In this section, you’ll learn about applying uniform fills applying fountain fills applying pattern fills applying texture fills applying mesh fills working with fills
Applying uniform fills You can apply a uniform fill to objects. Uniform fills are solid colors you can choose or create using color models and color palettes. For information about creating colors, see “Working with color” on page 147.
To apply a uniform fill 1 Select an object. 2 Open the Interactive fill flyout , and click the Interactive fill tool . 3 Choose Uniform fill from the Fill type list box on the property bar. 4 Specify the settings you want on the property bar, and press Enter. You can also fill a selected object by clicking a color on the color palette. You can mix colors in a uniform fill by selecting a filled object, pressing Ctrl (Windows) or Command (Mac OS), and clicking another color on the color palette.
Filling objects
135
Applying fountain fills A fountain fill is a smooth progression of two or more colors that adds depth to an object. There are four types of fountain fills: linear, radial, conical, and square. A linear fountain fill flows in a straight line across the object, a conical fountain fill creates the illusion of light hitting a cone, a radial fountain fill radiates from the center of the object, and a square fountain fill is dispersed in concentric squares from the center of the object. You can apply preset fountain fills, two-color fountain fills, and custom fountain fills to objects. Custom fountain fills can contain two or more colors, which you can position anywhere in the fill’s progression. After you create a custom fountain fill, you can save it as a preset. When you apply a fountain fill, you can specify attributes for the fill type you choose; for example, the direction of a fill’s color blend, the fill’s angle, center point, midpoint, and edge pad. You can also adjust the print and display quality of the fountain fill by specifying the number of fountain steps. By default, the fountain step setting is locked so that the print quality of the fountain fill is determined by the value specified in the print settings and the display quality is determined by the default value you set. However, you can unlock the fountain steps setting when you apply a fountain fill and specify a value that applies to both the print and view quality of the fill. For information about setting fountain fill steps for printing, see “Fine-tuning print jobs” in the Help.
There are four types of fountain fills: (left to right) linear, radial, conical, and square.
136
CorelDRAW: Chapter 8
To apply a preset fountain fill 1 Select an object. 2 Open the Fill flyout dialog button . 3 Choose a fill from the Presets list box. 4 Specify the settings you want.
, and click the Fountain fill
To apply a two-color fountain fill 1 2 3 4 5 6
Select an object. Open the Interactive fill flyout, and click the Interactive fill tool . Choose a fountain fill from the Fill type list box on the property bar. Open the Fill dropdown picker on the property bar, and click a color. Open the Last fill picker on the property bar, and click a color. Specify the settings you want. You can mix colors in a two-color fountain fill by selecting one of the interactive vector handles, pressing Ctrl (Windows) or Command (Mac OS), and clicking a color on the color palette. You can add a color to a fountain fill by dragging a color from the color palette to an object’s interactive vector handle.
To apply a custom fountain fill Select an object. Open the Fill flyout, and click the Fountain fill dialog button . Choose a fountain fill from the Type list box on the property bar. Enable the Custom option. Click the box at one end of the area just above the color band, and click a color on the color palette. 6 Click the box at the opposite end of the area just above the color band, and click a color. 7 Specify the attributes you want.
1 2 3 4 5
Filling objects
137
You can also Add an intermediate color
Double-click between the two ends of the area just above the color band, and click a color on the color palette.
Change a color
Click the vector just above the color band, and click a color on the color palette.
Delete a color
Double-click the vector just above the color you want to delete.
Change the position of a color
Drag the vector just above the color to a new location.
Save the fill as a preset
Type a name in the Presets box, and click the Add preset button.
You can also create a custom fountain fill by dragging colors from the color palette in the drawing window onto the object’s interactive vector handles.
Applying pattern fills You can fill objects with two-color, full-color, or bitmap pattern fills. A two-color pattern fill is composed of only the two colors that you choose. A full-color pattern fill is a more complex vector graphic that can be composed of lines and fills. A bitmap pattern fill is a bitmap image whose complexity is determined by its size, image resolution, and bit depth. CorelDRAW provides preset pattern fills that you can apply to objects; however, you can also create your own pattern fills. For example, you can create pattern fills from objects that you draw or images that you import. You can change the tile size of pattern fills. You can also specify exactly where these fills begin by setting the tile origin. CorelDRAW also lets you offset tiles in a fill. Adjusting the horizontal or vertical position of the first pattern, relative to the top of the object, affects the rest of the fill. You can choose how the pattern fill appears by specifying whether to mirror the fill so that alternating tiles are the reflections of one another. If you want a pattern fill to change according to actions you perform on the filled object, you can specify that you want it to transform with the object. For example, if you enlarge an object filled with
138
CorelDRAW: Chapter 8
a pattern that transforms, the pattern becomes larger instead of increasing the number of tiles.
You can apply a pattern of two colors or many colors to an object.
To apply a two-color pattern fill 1 2 3 4 5 6
Select an object. Open the Interactive fill flyout, and click the Interactive fill tool . Choose Two color pattern from the Fill type list box on the property bar. Open the Fill dropdown picker, and click a pattern. Open the Front color picker, and click a color. Open the Back color picker, and click a color. You can also mix colors in a two-color pattern fill by pressing Ctrl (Windows) or Command (Mac OS) and clicking a color on the color palette. You can mix a color with only one of the colors in the fill by pressing Ctrl (Windows) or Command (Mac OS) and dragging a color to the interactive handle.
Filling objects
139
To apply a full-color or bitmap pattern fill 1 Select an object. 2 Open the Interactive fill flyout, and click the Interactive fill tool . 3 Choose one of the following from the Fill type list box on the property bar: Full-color pattern Bitmap pattern 4 Open the Fill dropdown picker, and click a pattern.
A bitmap pattern fill allows you to use a bitmap as a pattern fill.
Applying texture fills A texture fill is a randomly generated fill that you can use to give your objects a natural appearance. CorelDRAW provides preset textures, and each texture has a set of options that you can change. You can use colors from any color model or palette to customize texture fills. Texture fills can hold only RGB colors, however, other color models and palettes can be used as reference to select colors. For information about color models, see “Understanding color models” on page 154. You can change the tile size of texture fills. Increasing the resolution of a texture tile increases the accuracy of the fill. You can also specify exactly where these fills begin by setting the tile origin. CorelDRAW also lets you offset tiles in a fill. Adjusting the horizontal or vertical position of the first tile, relative to the top of the object, affects the rest of the fill. You can rotate, skew, adjust the tile size, and change the center of the texture to create a custom fill. 140
CorelDRAW: Chapter 8
If you want a texture fill to change according to the actions you perform on the filled object, you can specify that you want it to transform with the object. For example, if you enlarge an object filled with a texture that transforms, the texture becomes larger instead of increasing the number of tiles. Texture fills are powerful features that can enhance a drawing. However, they also increase the size of a file and the time it takes to print, so you may want to use them in moderation.
To apply a texture fill 1 2 3 4
Select an object. Open the Fill flyout, and click the Texture fill dialog button Choose a texture library from the Texture library list box. Choose a texture from the Texture list.
.
You can also Create a custom texture fill
Specify the settings you want in the Style name area.
Change the size of texture tiles
Click Tiling, and type values in the Width and Height boxes.
Set the tile origin of a texture fill
Click Tiling, and type values in the X and Y boxes in the Origin area.
Offset the tile origin of a texture fill
Click Tiling, and enable the Row or Column option. Type an amount of offset in the % of tile size box.
Rotate a texture fill
Click Tiling, and type a value in the Rotate box.
Skew a texture fill
Click Tiling, and type a value in the Skew box.
Mirror a texture fill
Click Tiling, and enable the Mirror fill check box.
Filling objects
141
You can modify the texture you choose from the texture library and save it to another library, but you cannot save textures to or overwrite textures in the texture library. You can save a custom texture fill by clicking the plus sign (+) in the Texture fill dialog box, and typing a name in the Texture name box.
Applying mesh fills When you fill an object with a mesh fill, you can create unique effects. For example, you can create smooth color transitions in any direction without having to create blends or contours. When you apply a mesh fill, you specify the number of columns and rows in the grid, and you specify the grid’s intersecting points. After you have created a mesh object, you can edit the mesh fill grid by adding and removing nodes or intersections. You can also remove the mesh. A mesh fill can be applied only to closed objects or a single path. If you want to apply a mesh fill to a complex object, you must first create a mesh-filled object and combine it with the complex object to form a PowerClip object. For more information about working with PowerClip objects, see “Creating PowerClip objects” on page 124. You can add color to a patch of a mesh fill and to the individual intersection nodes. You can also choose to mix colors for a more blended appearance.
To apply a mesh fill to an object 1 Select an object. 2 Open the Interactive fill flyout, and click the Interactive mesh fill tool . 3 Type the number of columns in the top portion of the Grid size box on the property bar. 4 Type the number of rows in the bottom portion of the Grid size box on the property bar, and press Enter. 5 Adjust the grid nodes on the object. You can also Add an intersection
142
Click once within a grid, and click the Add intersection button on the property bar.
CorelDRAW: Chapter 8
You can also Add a node
Hold down Shift, and double-click where you want to add the node.
Remove a node or an intersection
Click a node, and click the Delete node(s) button on the property bar.
Shape the mesh fill
Drag a node to a new location.
Remove the mesh fill
Click the Clear mesh button on the property bar.
If the mesh object contains color, adjusting the intersection nodes of the mesh affects how the colors blend together. You can also marquee select or freehand marquee select nodes to shape an entire area of the mesh. You can add an intersection by double-clicking in a space, or you can add a single line by double-clicking a line.
To add color to a patch in a mesh fill 1 Select a mesh-filled object. 2 Open the Interactive fill flyout, and click the Interactive mesh fill tool 3 Drag a color from the color palette to a patch in the object.
.
You can also Color an intersection node in a mesh fill
Click an intersection node, and click a color on the color palette.
Mix a color in a mesh fill
Select part of the mesh, press Ctrl (Windows) or Command (Mac OS) , and click a color on the color palette.
Filling objects
143
You can also drag a color from the color palette to an intersection node. You can also freehand marquee select nodes to apply a color to an entire area of the mesh.
Working with fills There are a number of tasks that are common to all types of fills. You can choose a default fill color so that every object you add to a drawing has the same fill. You can also remove any fill, copy it to another object, or use it to fill an area surrounded by an open curve.
To choose a default fill color 1 Click a blank area on the drawing page to deselect all objects. 2 Open the Fill flyout, and click the Fill color dialog. 3 In the Uniform fill dialog box, enable any of the following check boxes: Graphic — applies the default fill color to shapes you draw Artistic text — applies the default fill color to artistic text you add Paragraph text — applies the default fill color to paragraph text you add 4 Specify any fill settings.
To remove a fill 1 Select an object. 2 Open the Fill flyout, and click the No fill button
.
To copy a fill to another object 1 Open the Eyedropper flyout , and click the Eyedropper tool . 2 On the property bar, click one of the following buttons: Fill/outline — lets you choose the color of the object’s fill or outline 1X1 — lets you choose the average color in a 1X1 pixel area of the object 3X3 — lets you choose the average color in a 3X3 pixel area of the object 5X5 — lets you choose the average color in a 5X5 pixel area of the object Selection — lets you choose the average color in marquee selected areas of the object 144
CorelDRAW: Chapter 8
3 Click the object whose fill you want to copy. 4 Open the Eyedropper flyout, and click the Paintbucket tool 5 Click the object to which you want to apply the fill.
.
Fills you copy may not match the original fill. The closest equivalent RGB color is applied.
From here For more information about
(Windows) In the Help index, see (Mac OS) In the Help Viewer, type
Changing fountain fill quality
fountain fills, print quality
Setting the display quality for fountain fills
fountain fills, display quality
Creating pattern fills
pattern fills
Applying PostScript texture fills
PostScript
Showing fills in open curves
curves, filling open
Filling objects
145
Working with color
9
Your application lets you choose and create colors using a wide variety of industry-standard palettes, color mixers, and color models. You can create and edit custom color palettes to store frequently used colors for future use. You can also customize how color palettes display on your screen by changing the size of swatches, the number of rows in palettes, and other properties. In this section, you’ll learn about choosing colors creating custom color palettes opening and editing custom color palettes understanding color models
Choosing colors You can choose fill and outline colors using fixed or custom color palettes, color viewers, color harmonies, or color blends. For information about applying the colors you choose, see “Applying uniform fills” on page 135 and “Formatting lines and outlines” on page 50. When you want to use a color that already exists in an object or document, you can sample the color to achieve an exact match. For more information, see “To copy a fill to another object” on page 144. Choosing a color using the default color palette A palette is a collection of color swatches. You can choose fill and outline colors using the default palette, which contains 99 colors from the CMYK color model. The selected fill and outline colors display in the color swatches on the status bar. Choosing a color using fixed or custom color palettes Fixed color palettes are provided by third-party manufacturers. Some examples of these are PANTONE®, HKS Colors, and TRUMATCH®. It may be useful to have on hand a manufacturer’s swatch book, which is a collection of color samples that shows exactly what each color looks like when printed. Working with color
147
Some fixed color palettes — PANTONE, HKS Colors, TOYO, DIC, Focoltone, and SpectraMaster — are collections of spot colors. If you create color separations when you print, each color from these color palettes requires a separate printing plate. This can significantly affect the cost of your print job. If you want to use these colors, but you don’t want to use spot colors, convert the spot colors to process colors when printing. For more information, see “Printing color separations” on page 293. Custom color palettes can include colors from any color model or fixed color palette. You can save a custom color palette for future use. For more information about working with custom color palettes, see “Creating custom color palettes” on page 152 and “Opening and editing custom color palettes” on page 153. Choosing a color using color viewers Color viewers give a representation of a range of colors using either one-dimensional or three-dimensional shapes. The default color viewer is based on the HSB color model, but you can use this viewer to choose CMYK, CMY, or RGB colors. For information about color models, see “Understanding color models” on page 154. Choosing a color using color harmonies Color harmonies work by superimposing a shape, such as a rectangle or a triangle, over a color wheel. Each vertical row in the color grid begins with the color located at one of the points on the superimposed shape. The colors at each corner of the shape are always complementary, contrasting, or harmonious, depending on the shape you choose. The color harmonies allow you to choose the color model you prefer to use, and are most useful when you’re choosing several colors for a project. Choosing a color using color blends When you choose a color using color blends, you combine base colors to get the color you want. The color blender displays a grid of colors that it creates from the four base colors you choose.
To choose a color using the default color palette To
Do the following
Choose a fill color for a selected object
Click a color swatch.
148
CorelDRAW: Chapter 9
To
Do the following
Choose an outline color for a selected object
Right-click (Windows) or Control + click (Mac OS) a color swatch.
Choose from different shades of a color
Click and hold a color swatch to display a pop-up color picker, and click a color.
View more colors in the default color palette
Click the scroll arrows at the top and bottom of the color palette.
You can display color names by pointing to a swatch.
To choose a color using a fixed or custom color palette 1 Select an object. 2 Open one of the following flyouts: the Fill flyout , and click the Fill color dialog tool . the Outline flyout , and click the Outline color dialog tool . 3 Click the Palettes tab. 4 Choose a fixed or custom palette from the Palette list box. 5 Move the color slider to set the range of colors displayed in the color selection area. 6 Click a color in the color selection area. Each color swatch on a fixed color palette is marked with a small white square. You should use the same color model for all colors in a drawing; the colors will be consistent and you will be able to predict the colors of the final output more accurately. It is preferable to use the same color model that you are using for the final output. For more information about reproducing colors accurately, see “Managing color for display, input, and output” on page 157.
Working with color
149
You can display or hide the names of fixed or custom colors by clicking Options } Show color names. You can swap the Old color (of the selected object) and the New color (which has been chosen in the color selection area) by clicking Options } Swap colors.
To choose a color using a color viewer 1 Select an object. 2 Open one of the following flyouts: , and click the Fill color dialog tool . the Fill flyout , and click the Outline color the Outline flyout dialog tool . 3 Click the Models tab. 4 Choose a color model from the Model list box. 5 Click Options } Color viewers, and click a color viewer. 6 Move the color slider. 7 Click a color in the color selection area. If you choose a color that is out of the printer’s gamut, CorelDRAW displays the closest in-gamut color. This color is displayed in the Reference area, in the small swatch beside the New color. You can either choose this closest in-gamut color or you can correct the out-of-gamut color. For information about color correction, see “Managing color for display, input, and output” on page 157. You should use the same color model for all colors in a drawing; the colors will be consistent and you will be able to predict the colors of the final output more accurately. It is preferable to use the same color model that you are using for the final output. You can swap the Old color (of the selected object) and the New color (which has been chosen in the color selection area) by clicking Options } Swap colors.
150
CorelDRAW: Chapter 9
To choose a color using color harmonies 1 Select an object. 2 Open one of the following flyouts: , and click the Fill color dialog tool . the Fill flyout , and click the Outline color the Outline flyout dialog tool . 3 Click the Mixers tab. 4 Click Options } Mixers } Color harmonies. 5 Choose a shape from the Hues list box. 6 Choose an option from the Variation list box. 7 Drag the black dot on the color wheel. 8 Click a color swatch on the color palette below the color wheel. If you choose a color that is out of the printer’s gamut, CorelDRAW displays the closest in-gamut color. This color is displayed in the Reference area, in the small swatch beside the New color. You can either choose this closest in-gamut color or you can correct the out-of-gamut color. For information about color correction, see “Managing color for display, input, and output” on page 157. You can change the number of swatches in the color grid by dragging the Size slider. You can swap the Old color (of the selected object) and the New color (which has been chosen in the color selection area) by clicking Options } Swap colors.
To choose a color using color blends 1 Select an object. 2 Open one of the following flyouts: the Fill flyout the Outline flyout dialog tool .
Working with color
, and click the Fill color dialog tool . , and click the Outline color
151
3 4 5 6
Click the Mixers tab. Click Options } Mixers } Color blend. Open each color picker, and click a color. Click a color in the color selection area. You can only blend colors that are in the default color palette. If you want to blend other colors, change the default color palette. For information, see “To open a custom color palette” on page 153. You can change the cell size of the color grid by moving the Size slider. You can swap the Old color (of the selected object) and the New color (which has been chosen in the color selection area) by clicking Options } Swap colors.
Creating custom color palettes Custom color palettes are collections of colors that you save. A number of preset custom color palettes are available; however, you can create color palettes from scratch. Custom color palettes are useful when you frequently choose the same colors, or when you want to work with a set of colors that look good together. You can create a custom color palette by choosing each color manually, or by using colors in an object or an entire document.
To create a custom color palette 1 2 3 4
Click Window } Color palettes } Palette editor. Click New palette . Type a filename. Click Save.
To create a color palette from an object 1 2 3 4
Select an object. Click Window } Color palettes } Create palette from selection. Type a filename Click Save.
152
CorelDRAW: Chapter 9
To create a color palette from a document 1 Click Window } Color palettes } Create palette from document. 2 Type a filename. 3 Click Save.
Opening and editing custom color palettes You can open a custom color palette, and you can set it as the default color palette. For more information about customizing color palettes, see “Setting color palette properties” in the Help . When you create a custom color palette, the color palette is empty; however, you can edit it by adding the colors you want to include, as well as changing, deleting, sorting, and renaming colors.
To open a custom color palette 1 Click Window } Color palettes } Open palette. 2 Choose the folder where the custom color palette is stored. 3 Double-click the filename. If you want to set the opened custom color palette as the default palette, right-click (Windows) or Control + click (Mac OS) anywhere on the edge of the color palette border, and click Set as default. You can close a custom color palette by right-clicking (Windows) or Control + clicking (Mac OS) the edge of the color palette, and clicking Palette } Close.
To edit a custom color palette 1 Click Window } Color palettes } Palette editor. 2 Choose a palette from the list box. 3 Modify any colors. To
Do the following
Add a color
Click Add color. Click a color in the color selection area, and click Add to palette.
Working with color
153
To
Do the following
Change a color
In the color selection area, click the color that you want to change, click Edit color, and click the new color in the color selection area.
Delete a color
Click a color in the color selection area, and click Delete color.
Sort colors
Click Sort colors, and click a color sorting method.
Rename a color
Click a color in the color selection area, and type a color name in the Name box.
You can delete multiple colors from a custom color palette by holding down Shift or Ctrl, and clicking in the color selection area.
Understanding color models You need a precise method to define colors. Color models provide various methods to define colors, each model defining colors through the use of specific color components. There are a range of color models to choose from when creating graphics. CMYK color model The CMYK color model defines color using the following components: cyan (C) magenta (M) yellow (Y) black (K) The cyan, magenta, yellow, and black components are the amounts of cyan, magenta, yellow, and black ink that a CMYK color contains and are measured in percent from 0 to 100. The CMYK color model is a subtractive color model. Subtractive color models use reflected light to display color. Printed materials are produced using the CMYK color model. When you combine cyan, magenta, yellow, and black, so that the value of each component is 100, the result is black. When the value of each component is 0, the result is pure white. 154
CorelDRAW: Chapter 9
RGB color model The RGB color model defines color using the following components: red (R) green (G) blue (B) The red, green, and blue components are the amounts of red, green, and blue light that an RGB color contains and are measured in values ranging from 0 to 255. The RGB color model is an additive color model. Additive color models use transmitted light to display color. Monitors use the RGB color model. When you add red light, blue light, and green light together, so that the value of each component is 255, the color white displays. When the value of each component is 0, the result is pure black. HSB color model The HSB color model defines color using the following components: hue (H) saturation (S) brightness (B) Hue describes the pigment of a color and is measured in degrees from 0 to 359 (for example, 0 degrees is red, 60 degrees yellow, 120 degrees green, 180 degrees cyan, 240 degrees blue, and 300 degrees magenta). Saturation describes the vividness or dullness of a color and is measured in percent from 0 to 100 (the higher the percentage, the more vivid the color). Brightness describes the amount of white that the color contains and is measured in percent from 0 to 100 (the higher the percentage, the brighter the color). Grayscale color model The Grayscale color model defines color using only one component, lightness, and is measured in values ranging from 0 to 255. Each Grayscale color has equal values of the red, green, and blue components of the RGB color model.
From here For more information about
(Windows) In the Help index, see (Mac OS) In the Help Viewer, type
Setting color palette properties
color palettes, customizing
Working with color
155
Managing color for display, input, and output
10
You may find that the colors displayed on your monitor don’t match the colors of a scanned image or of a printer’s output. Color management lets you reproduce colors accurately by using color profiles and by correcting colors for display. In this section, you’ll learn about understanding the Color management dialog box working with color profiles choosing advanced color management settings correcting colors for display
Understanding the Color management dialog box Color management is the process of matching colors between devices, such as scanners, digital cameras, printers, and monitors. Your application features color management controls designed to help you achieve the best possible color matches. The Color management dialog box, with its default settings, looks like this
You can activate the following visual elements :
Managing color for display, input, and output
157
Scanner/digital camera icon Separations printer icon Monitor icon Composite printer icon Import/export icon Internal RGB icon Arrows
You can click the Monitor icon, the Import/export icon, the Internal RGB icon, and the Arrows to choose color management options and advanced settings. You can click the caption text under the icons to choose color profiles for each device. You can also get other color profiles from the application CD or online. For more information, see “Working with color profiles” on page 159. To help you choose the appropriate profile, check the manufacturer’s documentation for a device. In addition, you can click the arrows between device icons to turn the color profiles on or off. The arrows appear orange when on, and grayed and broken when off. You can use the arrows to correct colors between devices, and control how colors are displayed. The following table contains descriptions of what happens when an arrow is on or off. When a device is corrected for color, at least two profiles are used — one for each device. For instance, if the printer colors are being corrected using Internal RGB, both the Internal RGB and printer profiles are used. If you use simulation to display colors on your monitor as they are printed, three profiles are used: the Internal RGB, printer, and monitor profiles. Arrow
On
Off
From the Scanner/digital camera to Internal RGB
The scanner/digital camera profile and the Internal RGB profiles are used for color correction.
The profiles are not used.
From Internal RGB to the Monitor
Colors are calibrated for display using the Internal RGB and monitor color profiles.
The profile is not used.
From Internal RGB to the Composite printer
The printer and Internal RGB profile are used for color correction.
The profile is not used.
158
CorelDRAW: Chapter 10
Arrow
On
Off
From the Composite printer to the Monitor
The monitor simulates a composite printer output.
The monitor does not simulate a composite printer output.
From Internal RGB to the Separations printer
The separations printer and RGB profiles are used for color correction.
The profile is not used. You can override this setting in the Print dialog box.
From the Separations printer to the Monitor
The monitor simulates color separations printer output.
The monitor does not simulate color separations printer output.
From the Separations printer to the Composite printer
The composite printer simulates separations printer display.
The composite printer does not simulate separations printer display.
From Internal RGB to Import/Export
Internal RGB profiles are embedded.
ICC profiles are not embedded.
From Import/Export to Internal RGB
Embedded ICC profiles are used.
ICC profiles are ignored.
Working with color profiles A color management system helps you achieve accurate colors across a variety of devices consistently. The first stage in setting up your color management system is to choose color profiles for your monitor and each of the devices you use, such as scanners, digital cameras, and printers. Understanding color management Each device has a range of colors, or color space, that it uses. For example, a monitor displays a different set of colors than a printer reproduces. So, you may see some colors on the screen that cannot be printed. You can use a color management system to translate colors from one device to another. Color profiles define the color space for your monitor and for the input and output devices you use. For more information about using color management in your application, see “Understanding the Color management dialog box” on page 157.
Managing color for display, input, and output
159
Choosing color profiles Different brands and models of monitors, scanners, digital cameras, and printers have different color spaces, and thus require different color profiles. Some widely used profiles are installed with your application. Standard ICC (International Color Consortium) color profiles are used in your application. You can choose color profiles for a: monitor scanner/digital camera composite printer separations printer internal RGB color space Obtaining additional color profiles If you need additional profiles or updates, you can get them from the application CD, or you can download them.
To choose a color profile 1 Do one of the following: (Windows) Click Tools } Color management. (Mac OS) Click Edit } Color management. 2 Click a profile name under one of the following icons: Scanner/digital camera Separations printer Monitor Composite printer Internal RGB 3 Choose a profile from the list box. By default, color profiles are stored in the application’s Color folder. You can access other color profiles. For more information, see “To copy a color profile from the CD” on page 161 and “To download a color profile” on page 161.
160
CorelDRAW: Chapter 10
To copy a color profile from the CD 1 Do one of the following: (Windows) Click Tools } Color management. (Mac OS) Click Edit } Color management. 2 Below a device icon, click a color profile list box, and choose Get profile from disk. 3 Insert the application CD. 4 In the Browse for folder dialog box, choose the folder where the profiles are located. If you want to load color profiles that you have stored in a different location, such as on a network or on your hard disk, you can choose the folder where the profiles are located. 5 In the Install from disk dialog box, choose the color profile you want to copy. 6 Click Choose.
To download a color profile 1 Do one of the following: (Windows) Click Tools } Color management. (Mac OS) Click Edit } Color management. 2 Below a device icon, click a color profile list box, and choose Download profiles. 3 In the dialog box, enable the check box for each profile you want to download. 4 Click Download. 5 In the Save as dialog box, choose a destination for the color profile. If you want to store the new color profile with the existing profiles, download it to the application’s Color folder. You can also Choose a different profile type
Click the Profile type list box, and choose a type.
Specify your connection speed
Click the Connection speed list box, and choose a speed. The faster your connection speed, the shorter the download time.
Managing color for display, input, and output
161
You can also Update the profiles list
Click Refresh.
Return to the main Color management dialog box
Click Cancel.
Choosing advanced color management settings Once you choose color profiles, the color management system uses a Color Matching Module (CMM) to match colors between devices as closely as possible. Your application uses the Kodak® Color Management System by default. You can also choose different rendering intents, which control how the color management system converts colors between different color spaces. When you import or export graphics, you can embed, or attach, color profiles. By embedding a color profile, you can ensure color integrity; anyone viewing or printing your work will use the same colors that you used. By enabling the gamut alarm, you can preview which on-screen colors cannot be printed. The colors that cannot be reproduced are highlighted. In Windows, there are advanced settings for separations and composite printers; you can link a color profile to a specific printer. Using color styles, you can choose to turn color management off or to optimize the color display.
To choose a color engine and rendering intent 1 Do one of the following: (Windows) Click Tools } Color management. (Mac OS) Click Edit } Color management. 2 Click on the Internal RGB icon . 3 In the Advanced settings dialog box, from the Rendering intent list box, choose one of the following: Absolute colorimetric — preserves the white point throughout conversion Automatic — default setting, which uses saturation for vector graphics and perceptual for bitmaps Perceptual — good for a variety of images, especially bitmaps and photographic images 162
CorelDRAW: Chapter 10
Relative colorimetric — good for producing proofs on inkjet printers Saturation — good for vector graphics (lines, text, and solid colored objects)
4 Choose an option from the Color engine list box. (Windows) The Microsoft ICM 2.0 Color Matching Module (CMM) is not available for Windows NT® 4.0.
To embed color profiles 1 Do one of the following: (Windows) Click Tools } Color management. (Mac OS) Click Edit } Color management. 2 Click the Import/export icon . 3 In the Import area, enable one of the following options : Use embedded ICC profile Always convert using Ignore embedded ICC profile 4 In the Export area, enable one of the following options: Embed internal RGB profile Always embed using Do not embed ICC profiles When you enable the Always convert using import options, as well as the Always embed using export option, you can choose a profile from the list box. When you enable the Embed internal RGB profile or the Always embed using export options, certain file formats are exported with an embedded ICC profile. These file formats are: TIFF, encapsulated PostScript (EPS), CorelPHOTO-PAINT (CPT), CorelDRAW (CDR), JPEG, Portable Document Format (PDF), and Adobe® Photoshop® (PSD).
To enable the gamut alarm 1 Do one of the following: (Windows) Click Tools } Color management. (Mac OS) Click Edit } Color management. Managing color for display, input, and output
163
2 Click the Monitor icon . 3 Enable the Highlight display colors out of printer gamut check box. If you want to show CMYK in percentages, enable the Show CMYK in percentages check box. You can map spot colors into CMYK gamut by enabling the Map spot colors into CMYK gamut check box. You can change the warning color of the gamut alarm by opening the Warning color picker and choosing a color.
The gamut alarm highlights colors that a printer cannot reproduce.
To choose advanced printer settings (Windows) 1 Click Tools } Color management. 2 Click one of the following icons: Composite printer Separations printer 3 Choose a setting from the list box. If you choose an advanced setting, that setting overrides the profile that displays under the printer icon in the Color management dialog box.
164
CorelDRAW: Chapter 10
To use color management styles 1 Do one of the following: (Windows) Click Tools } Color management. (Mac OS) Click Edit } Color management. 2 Choose one of the following from the Style list box: Color management off Default settings Optimized for desktop printing Optimized for professional output Optimized for the Web ColorSync® workflow (Mac OS) Some color management settings, such as Default, Optimized for desktop printing, and Optimized for professional output, can result in on-screen colors appearing dull. This is due to an on-screen printer simulation of the output. For more information, see “Correcting colors for display” on page 165. (Mac OS) The ColorSync workflow style affects color management at the system level, and uses the settings from the system preferences’ ColorSync dialog box. You can add or delete a color management style by clicking the Add preset or Remove preset buttons .
Correcting colors for display You can correct colors so that they display as accurately as possible on screen. If you correct only the display colors, the colors are shown according to the internal RGB, and monitor color profiles. If you display colors as they will print, on-screen colors simulate output using the Internal RGB, monitor, and printer color profiles. Simulating printer output may cause on-screen colors to appear dull.
To correct colors for display Do one of the following: (Windows) Click Tools } Color management. Managing color for display, input, and output
165
(Mac OS) Click Edit } Color management. To
Do the following
Correct display colors
Click the arrow from the Internal RGB icon to the Monitor icon .
Display simulation of a composite printer output
Click the arrow from the Composite printer icon to the Monitor icon.
Display simulation of a color separations printer output
Click the arrow from the Separations printer icon to the Monitor icon.
Display simulation of a separations printer on a composite printer
Click the arrow from the Separations printer icon to the Composite printer icon .
Arrows appear orange when they are turned on, and grayed and broken when they are turned off. For more information about using the arrows for color correction, see “Understanding the Color management dialog box” on page 157. The display simulation of a separations printer on a composite printer does not affect output.
166
CorelDRAW: Chapter 10
Adding three-dimensional effects to objects
11
You can create the illusion of three-dimensional depth in CorelDRAW objects by adding contour, perspective, extrusion, or drop shadow effects. In this section, you’ll learn about contouring objects applying perspective to objects creating vector extrusions creating drop shadows
Contouring objects You can contour an object to create a series of concentric lines that progress to the inside or outside of the object. CorelDRAW also lets you set the number and distance of the contour lines. After contouring an object, you can copy or clone its contour settings to another object. You can also change the colors of the fill between the contour lines and the contour outlines themselves. You can set a color progression in the contour effect, where one color blends into another. The color progression can follow a straight, clockwise, or counterclockwise path through the color range of your choice.
Adding three-dimensional effects to objects
167
A center contour has been applied to the above object. The number of contour lines, as well as the distance between lines, can be changed.
An outside contour has been applied to the above object. Note that an outside contour projects from the outside edge of the object.
To contour an object 1 Open the Interactive tools flyout , and click the Interactive contour tool 2 Click an object or a set of grouped objects, and drag the start handle toward the center to create an inside contour. 3 Move the object slider to change the number of contour steps. 168
CorelDRAW: Chapter 11
You can also Specify the number of contour lines
Click the Inside button on the property bar, and type a value in the Contour steps box on the property bar.
Specify the distance between contour lines
Type a value in the Contour offset box on the property bar.
Accelerate contour line progression
Click the Object and color acceleration button on the property bar, and move the object slider.
You can create an outside contour by dragging the start handle away from the center.
To copy or clone a contour 1 Select the object you want to contour. 2 Click Effects and click one of the following: Copy effect } Contour from Clone effect } Contour from 3 Click a contour object.
To set the fill color for a contour object 1 Open the Interactive tools flyout , and click the Interactive contour tool . 2 Select a contour object. 3 Open the Fill color picker on the property bar, and click a color. If the original object has a fountain fill, a second color picker displays. You can accelerate the fill color progression by clicking the Object and color acceleration button on the property bar. You can change the contour center’s color by dragging a color from the color palette to the end fill handle.
Adding three-dimensional effects to objects
169
To specify an outline color for the contour object 1 Open the Interactive tools flyout , and click the Interactive contour tool . 2 Select a contour object. 3 Open the Outline color picker on the property bar, and click a color.
To set the fill progression 1 Open the Interactive tools flyout , and click the Interactive contour tool . 2 Select a contour object. 3 Click one of the following buttons on the property bar: Linear contour colors Clockwise contour colors Counterclockwise contour colors
Applying perspective to objects You can create a perspective effect by shortening one or two sides of an object. This effect gives an object the appearance of receding in one or two directions, thereby creating a one-point perspective or a two-point perspective. Perspective effects can be added to objects or grouped objects. You can also add a perspective effect to linked groups, such as contours, blends, extrusions, and objects created with the Artistic media tool. You can’t add perspective effects to paragraph text, bitmaps, or symbols.
170
CorelDRAW: Chapter 11
The original graphic (left) with one-point (middle) and two-point (right) perspectives applied to it.
After you apply a perspective effect, you can copy it to other objects in a drawing, adjust it, or remove it from the object.
To apply a perspective To Apply a one-point perspective
Click Effects } Add perspective. Press Ctrl (Windows) or Shift (Mac OS) and drag a node.
Apply a two-point perspective
Click Effects } Add perspective. Drag the nodes on the outside of the grid to apply the effect you want.
Pressing Ctrl (Windows) or Shift (Mac OS) constrains the node’s movement to the horizontal or vertical axis to create a one-point perspective effect. You can move opposing nodes the same distance in opposite directions, by pressing Ctrl + Shift (Windows) or Command + Shift (Mac OS) as you drag.
Adding three-dimensional effects to objects
171
To copy an object’s perspective effect 1 Select an object to which you want to apply a perspective effect. 2 Click Effects } Copy effect } Perspective from. 3 Select an object whose perspective effect you want to copy.
To adjust the perspective 1 Open the Shape edit flyout, and click the Shape tool 2 Select an object that has a perspective effect. 3 Drag a node to a new position.
.
You can also adjust the perspective by dragging one or both of the vanishing points. You can move opposing nodes the same distance in opposite directions by pressing Ctrl + Shift (Windows) or Command + Shift (Mac OS) while dragging the node.
To remove an object’s perspective effect 1 Select an object that has a perspective effect. 2 Click Effects } Clear perspective.
Creating vector extrusions You can make objects appear three-dimensional by creating vector extrusions. You can create vector extrusions by projecting points from an object and joining them to create an illusion of three dimensions. CorelDRAW also lets you apply a vector extrusion to an object in a group. After you create an extrusion, you can copy or clone its attributes to a selected object. Cloning and copying transfer the extrusion attributes of an extruded object to another. However, the cloned extrusion settings cannot be edited independently from the master. You can change an extruded form by rotating it, changing its direction, and rounding its corners. CorelDRAW also lets you remove a vector extrusion.
172
CorelDRAW: Chapter 11
Bevels Another way in which you can give an object a three-dimensional appearance is by applying a beveled edge to an extrusion. A bevel creates the illusion that an object’s extruded edges are cut on an angle. You can specify the angle and depth values of the bevel to control the effect. Extruded fills You can apply fills to an entire vector extrusion or to the extruded surfaces of a vector extrusion. You can cover each surface individually with the fill, or you can drape the fill so that it blankets the entire object with no breaks to the pattern or texture.
Extruded fills:(left to right) solid color, solid color with lighting, draped two-color pattern, undraped two-color pattern, draped bitmap
Lighting You can enhance vector extrusions by applying light sources. You can add up to three light sources to project toward the extruded object with varying intensity. When you no longer need light sources, you can remove them. Vanishing points You can create a vector extrusion in which the lines of the extrusion converge at a vanishing point. The vanishing point of a vector extrusion can be copied to another object so that both objects appear to recede toward the same point.
Adding three-dimensional effects to objects
173
Vector extrusions with the same vanishing point
You can also give two vector extrusions different vanishing points.
Vector extrusions with different vanishing points
174
CorelDRAW: Chapter 11
To create a vector extrusion 1 Open the Interactive tools flyout , and click the Interactive extrude tool . 2 Click the Vector extrusion mode button on the property bar. 3 Choose an extrusion type from the Extrusion type list box on the property bar. 4 Select an object. 5 Drag the object’s selection handles to set the direction and depth of the extrusion. If you want to reset the extrusion, press Esc before releasing the mouse button. You can also Apply preset settings to a vector extrusion
Select an extrude object, click Interactive extrude tool, and choose a preset setting from the Preset list box on the property bar.
To copy or clone a vector extrusion 1 Select the object you want to extrude. 2 Click Effects and click one of the following: Copy effect } Extrude from Clone effect } Extrude from 3 Click an extruded object.
To change a vector extrusion’s form To
Do the following
Rotate an extrusion
Select an extruded object. Click the Extrude rotation button on the property bar. Drag the extrusion in the direction you want.
Change the direction of an extrusion
Click an extrusion twice. Drag in the direction you want.
Adding three-dimensional effects to objects
175
To
Do the following
Round the corners of an extruded rectangle or square
Open the Shape edit flyout, and click the Shape tool. Drag a corner node along the outline of the rectangle or square.
To remove a vector extrusion 1 Select an extruded object. 2 Click Effects } Clear extrude. You can also remove a vector extrusion by clicking the Clear extrude button on the property bar.
To apply a fill to a vector extrusion 1 Select an extruded object with the Interactive extrude tool . 2 Click the Color button on the property bar. 3 Click one of the following buttons: Use object fill — applies the object’s fill to the extrusion. Use solid color — applies a solid color to the extrusion Use color shading — applies a gradient fill to the extrusion You can apply an unbroken pattern or texture fill to an object by enabling the Drape fills check box before you click the Use object fill button.
To apply beveled edges to a vector extrusion 1 Open the Interactive tools flyout extrude tool . 2 Select an extruded object. 3 Click the Bevels button on the property bar. 4 Enable the Use bevel check box. 5 Type a value in the Bevel depth box. 6 Type a value in the Bevel angle box.
176
, and click the Interactive
CorelDRAW: Chapter 11
You can also set the bevel depth and angle by using the Interactive display box in the bevel list box. You can show only the bevel and hide the extrusion by enabling the Show bevel only check box.
To add light to a vector extrusion 1 Select an extruded object. 2 Click the Lighting button on the property bar. 3 Click any of the three Light buttons . The lights appear as numbered circles in the preview window. 4 Drag the numbered circles in the Light intensity preview window to position the lights. If you want to create more realistic shading, enable the Use full color range check box. You can also Adjust the intensity of a light source
Select a light in the Light intensity preview window and move the Intensity slider.
Remove a light source
Click an active Light button.
To change the vanishing point of a vector extrusion To
Do the following
Lock a vanishing point
Double-click an extruded object. Choose VP locked to object or VP locked to page from the Vanishing point properties list box on the property bar.
Copy a vanishing point
Double-click an extruded object whose vanishing point you want to change. Choose Copy VP from the Vanishing point properties list box on the property bar. Select the extruded object that has the vanishing point you want to copy.
Adding three-dimensional effects to objects
177
To
Do the following
Set one vanishing point for two extrusions
Double-click an extruded object. Choose Shared vanishing point from the Vanishing point properties list box on the property bar. Select the extruded object that has the vanishing point you want to share.
Creating drop shadows Drop shadows simulate light falling on an object from one of five particular perspectives: flat, right, left, bottom, and top. You can add drop shadows to most objects or groups of objects, including artistic text, paragraph text, and bitmaps. When you add a drop shadow, you can change its perspective, and you can adjust attributes such as color, opacity, fade level, angle, and feathering.
A drop shadow applied to an object
After you create a drop shadow, you can copy it or clone it to a selected object. When you copy a drop shadow, the original and copy have no connection and can be edited independently. With cloning, the master object’s drop shadow attributes are automatically applied to its clone.
178
CorelDRAW: Chapter 11
The feathered effect softens the edges of a drop shadow
By separating a drop shadow from its object, you can gain more control over the drop shadow itself. Drop shadows are bitmaps, so any feature or effect that can be used to modify a bitmap can be applied to a drop shadow. You can also set the rendering resolution of a drop shadow. You can also remove a drop shadow.
To add a drop shadow 1 Open the Interactive tools flyout, and click the Interactive drop shadow tool 2 Click an object. 3 Drag from the center or side of the object until the drop shadow is the size you want. 4 Specify any attributes on the property bar. You can’t add drop shadows to linked groups, such as blended objects, contoured objects, beveled objects, extruded objects, objects created with the Artistic media tool, or other drop shadows.
To copy or clone a drop shadow 1 Select the object to which you want to copy or clone a drop shadow. 2 Click Effects and click one of the following: Adding three-dimensional effects to objects
179
.
Copy effect } Drop shadow from Clone effect } Drop shadow from
3 Click the drop shadow of an object.
To separate a drop shadow from an object 1 Select an object’s drop shadow. 2 Click Arrange } Break drop shadow group apart. 3 Drag the shadow.
To adjust the resolution of a drop shadow 1 Do one of the following: (Windows) Click Tools } Options. (Mac OS) Click CorelDRAW 11 } Preferences. 2 In the Workspace list of categories, click General. 3 Type a value in the Resolution box.
To remove a drop shadow 1 Select an object’s drop shadow. 2 Click Effects } Clear drop shadow. You can also remove a drop shadow from an object by clicking the Clear drop shadow button on the property bar.
180
CorelDRAW: Chapter 11
Changing the transparency of objects
12
You can apply a transparency to an object so that all objects behind it show through. The CorelDRAW application also lets you specify how the color of the transparent object combines with the color of the object beneath it. In this section, you’ll learn about applying transparencies applying merge modes
Applying transparencies When you apply a transparency to an object, you make the objects beneath it partially visible. You can apply transparencies using the same kind of fills you apply to objects; that is, uniform, fountain, texture, and pattern. For more information about these fills, see “Filling objects” on page 135. By default, CorelDRAW applies all transparencies to the object’s fill and outline; however, you can specify whether you want the transparency to apply only to the object’s outline or fill. You can also copy a transparency from one object to another. When you position a transparency over an object, you can freeze it, making the view of the object move with the transparency.
Changing the transparency of objects
181
Some types of transparencies: uniform, fountain, textured, and patterned
To apply a uniform transparency 1 Select an object. 2 Open the Interactive tools flyout , and click the Interactive transparency tool . 3 On the property bar, choose Uniform from the Transparency type list box. 4 Click a color on the color palette. 5 Type a value in the Starting transparency box on the property bar, and press Enter.
To apply a fountain transparency 1 Select an object. 2 Open the Interactive tools flyout, and click the Interactive transparency tool . 3 On the property bar, choose one of the following fountain transparencies from the Transparency type list box: Linear Radial Conical Square
182
CorelDRAW: Chapter 12
4 Reposition the interactive vector handles that display, or point to where you want the transparency to start on the object, and drag to where you want the transparency to end. If you want to reset the transparency, press Esc before releasing the mouse button. 5 Type a value in the Transparency midpoint box on the property bar, and press Enter. You can create a custom fountain transparency by dragging colors, whose shades convert to grayscale, from the color palette onto the object’s interactive vector handles .
To apply a textured transparency 1 2 3 4 5 6
Select an object. Open the Interactive tools flyout, and click the Interactive transparency tool Choose Texture from the Transparency type list box on the property bar. Choose a sample from the Texture library list box on the property bar. Open the First transparency picker on the property bar and click a texture. On the property bar, type values in the following boxes: Starting transparency — lets you change the opacity of the starting color Ending transparency — lets you change the opacity of the ending color
.
To apply a pattern transparency 1 Select an object. 2 Open the Interactive tools flyout, and click the Interactive transparency tool . 3 From the Transparency type list box on the property bar, choose one of the following: Two-color pattern — a simple picture composed of “on” and “off ” pixels. The only shades included in the picture are the two that you assign. Full-color pattern — a picture composed of lines and fills, instead of dots of color like bitmaps. These vector graphics are smoother and more complex than bitmap images and are easier to manipulate. Bitmap pattern — a color picture composed of patterns of light and dark or differently colored pixels in a rectangular array.
Changing the transparency of objects
183
4 Open the First transparency picker on the property bar and click a pattern. 5 On the property bar, type values in the following boxes: Starting transparency Ending transparency
To specify the extent of a transparency 1 Open the Interactive tools flyout, and click the Interactive transparency tool 2 Select an object to which a transparency has been applied. 3 From the Apply transparency to list box on the property bar, choose one of the following: Fill Outline All
To copy a transparency to another object 1 Select an object to which you want to apply a transparency. 2 Click Effects } Copy effect } Lens from. 3 Using the horizontal cursor, select the object with the transparency you want to copy.
To freeze the contents of a transparency 1 Open the Interactive tools flyout, and click the Interactive transparency tool. 2 Select an object to which a transparency has been applied. 3 Click the Freeze button on the property bar. The view of the object beneath the transparency moves with it; however, the actual object remains unchanged.
Applying merge modes You can apply a merge mode to a transparency to specify how the color of a transparency is combined with the color of the object behind it.
184
CorelDRAW: Chapter 12
.
Merge mode
Description
Normal
Applies the transparency color on top of the base color
Add
Adds the values of the transparency color and the base color
Subtract
Adds the values of the transparency color and the base color together, and then subtracts 255
Difference
Subtracts the transparency color from the base color and multiplies by 255. If the transparency color value is 0, the result will always be 255.
Multiply
Multiplies the base color by the transparency color, and then divides by 255. This has a darkening effect, unless you are applying color to white. Multiplying black with any color results in black. Multiplying white with any color leaves the color unchanged.
Divide
Divides the base color by the transparency color, or conversely, divides the transparency color by the base color, depending on which color has the higher value
If lighter
Replaces any base color pixels that are a darker color with the transparency color. Base color pixels that are lighter than the transparency color are not affected.
If darker
Replaces any base color pixels that are a lighter color with the transparency color. Base color pixels that are darker than the transparency color are not affected.
Texturize
Converts the transparency color to grayscale, and then multiplies the grayscale value by the base color
Changing the transparency of objects
185
Merge mode
Description
Hue
Uses the hue of the transparency color, as well as the saturation and lightness of the base color. If you are adding color to a grayscale image, there will be no change because the colors are desaturated.
Saturation
Uses the lightness and hue of the base color and the saturation of the transparency color
Lightness
Uses the hue and saturation of the base color and the lightness of the transparency color
Invert
Uses the transparency color’s complementary color. If a transparency color value is 127, there will be no change because the color value falls in the center of the color wheel.
Logical AND
Converts the transparency and base colors to binary values, and then applies the Boolean algebraic formula AND to these values
Logical OR
Converts the transparency and base colors to binary values, and then applies the Boolean algebraic formula OR to these values
Logical XOR
Converts the transparency and base colors to binary values, and then applies the Boolean algebraic formula XOR to these values
Red
Applies the transparency color to the red channel of RGB objects
Green
Applies the transparency color to the green channel of RGB objects
Blue
Applies the transparency color to the blue channel of RGB objects
186
CorelDRAW: Chapter 12
To apply a merge mode 1 Open the Interactive tools flyout, and click the Interactive transparency tool . 2 Select an object with a transparency. 3 Choose a merge mode from the Transparency operation list box on the property bar.
Changing the transparency of objects
187
Using lenses with objects
13
Lenses contain creative effects that let you change their appearance without actually changing the object. In this section, you’ll learn about applying lenses editing lenses
Applying lenses Lenses change how the object area beneath the lens appears, not the actual properties and attributes of the objects. You can apply lenses to any vector object, such as a rectangle, ellipse, closed path, or polygon. You can also change the appearance of artistic text, and bitmaps. When you apply a lens over a vector object, the lens itself becomes a vector image. Likewise, if the lens is placed over a bitmap, the lens also becomes a bitmap. After you apply a lens, you can copy it and use it with another object.
The lens types applied to the original (far left): (left to right) Heat map, Magnify, and a Custom color map
The following are the types of lenses you can apply to objects. Using lenses with objects
189
Lens
Description
Brighten
Lets you brighten and darken object areas and set the rate of the brightness and darkness
Color add
Lets you simulate a light model by shining three spotlights — red, blue, and green — on a black background. You can choose the color and the amount of color you want to add.
Color limit
Lets you view an object area with only black and the lens color showing through. For example, if you place a green color limit lens over a bitmap, all colors except green and black are filtered out in the lens area.
Custom color map
Lets you change all the colors of the object area beneath the lens to a color ranging between two colors you specify. You can choose the range’s start and end colors and the progression between the two colors. The progression can follow a direct, forward, or reverse route through the color spectrum.
Fish eye
Lets you distort, magnify, or shrink the objects beneath the lens, according to the percentage value you specify
Heat map
Lets you create the effect of an infrared image by mimicking the heat levels of colors in object areas beneath the lens
Invert
Lets you change the colors beneath the lens to their complementary CMYK colors. Complementary colors are colors that are opposite one another on the color wheel.
Magnify
Lets you magnify an area on an object by an amount that you specify. The magnify lens overrides the original object’s fill, making the object look transparent.
190
CorelDRAW: Chapter 13
Lens
Description
Tinted grayscale
Lets you change the colors of object areas beneath the lens to their grayscale equivalents. Tinted grayscale lenses are particularly effective for creating sepia-tone effects.
Transparency
Lets you make an object look like a piece of tinted film or colored glass
Wireframe
Lets you display the object area beneath the lens with the outline or fill color you choose. For example, if you set red for the outline and blue for the fill, all areas beneath the lens appear to have red outlines and blue fills.
To apply a lens 1 2 3 4
Select an object. Click Effects } Lens. Choose a lens type from the list box in the Lens Docker window/palette. Specify the settings you want. You cannot apply the lens effect directly to linked groups such as blended objects, contoured objects, beveled objects, extruded objects, drop shadows, paragraph text or objects created with the Artistic media tool . You can preview the different types of lenses in real-time before auto-applying one to a drawing by clicking the Lock button and then choosing a lens and settings to preview. When you find the lens you want to use, click the Lock button again, and click Apply. You can apply a lens to a linked group by selecting an unrelated object, applying a lens to that object, and dragging the object over the linked group.
Using lenses with objects
191
To copy a lens 1 Select an object. 2 Click Effects } Copy effect } Lens from. 3 Click the object whose lens you want to copy.
Editing lenses You can edit a lens to change how it affects the area beneath it. For example, you can change the viewpoint of a lens, indicated by an X in the drawing window, to display any part of a drawing. The viewpoint represents the center point of what is being viewed through the lens. You can position the lens anywhere in the drawing window, but it always shows the area around its viewpoint marker. For example, you can use the viewpoint marker on the Magnify lens to enlarge part of a map. You can also display a lens only where it overlaps other objects or the background. As a result, the lens effect is not seen where the lens covers blank space (white space) in the drawing window. Freezing the current view of a lens lets you move the lens without changing what’s displayed through it. In addition, changes you make to the areas beneath the lens have no effect on the view.
To edit a lens 1 Select an object. 2 Click Effects } Lens. 3 Enable the Viewpoint check box on the Lens Docker window/palette. If you want to display a lens only where it covers other objects, enable the Remove face check box. 4 Click Edit to display the viewpoint marker. 5 Drag the viewpoint marker in the drawing window to a new location. 6 Click End. If you want to freeze the current view of a lens, enable the Frozen check box. 7 Click Apply. The Remove face check box is not available for Fish Eye and Magnify lenses.
192
CorelDRAW: Chapter 13
Working with drawing pages and layout tools
14
The CorelDRAW application allows you to specify the size, orientation, unit of scale, and background of the drawing page. You can customize and display page grids and guidelines to help you organize objects and place them exactly where you want. For example, if you are designing a newsletter, you can set the dimensions of the pages and create guidelines for positioning columns and heading text. When you are laying out an advertisement, you can align graphics and advertisement copy along guidelines and arrange graphic elements within a grid. Rulers can help you position grids, guidelines, and objects along a scale using units of your choosing. You can add and delete pages as well. Page layout settings and tools are fully customizable and can be used as defaults for other drawings. In this section, you’ll learn about specifying the page layout choosing a page background adding, renaming, and deleting pages using the rulers calibrating the rulers setting up the grid setting up guidelines setting the drawing scale
Specifying the page layout You can begin working on a drawing by specifying settings for the size, orientation, and layout style of the page. There are two options for specifying a page size: choosing a preset page size or creating your own. You can choose from many preset page sizes ranging from legal paper and envelopes to posters and Web pages. If a preset page size does not meet your needs, you can create a custom page size by specifying a drawing’s dimensions.
Working with drawing pages and layout tools
193
The orientation of the page can be landscape or portrait. With landscape orientation the drawing’s width is greater than its height, and with portrait orientation the drawing’s height is greater than its width. Any pages you add to a drawing project assume the current orientation; however, you can give single pages in a drawing project a different orientation. The options you choose when specifying the page layout can be used as a default for all new drawings you create. You can also adjust the page size and orientation settings to match the standard paper settings for printing.
To set the page size and orientation To
Do the following
Choose a preset page size
Click Layout } Page setup / Document setup, and choose a paper type from the Paper list box.
Specify a custom page size
Click Layout } Page setup / Document setup, and choose Custom from the Paper list box, and type values in the Width and Height boxes.
Set the page orientation
Click Layout } Page setup / Document setup, and enable the Landscape or the Portrait option.
Set the page orientation for an individual page in a multi-page document
Go to the page. Click the bottom half of the Set default or current page size and orientation button on the property bar, and click the Landscape or Portrait button.
To apply page size and orientation settings to all pages in a drawing, select the top half of the Set default or current page size and orientation button, and disable the Resize current page only check box in the Size dialog box. You can also specify the page size and orientation for individual pages by clicking View } Page sorter view, selecting the bottom half on the Set default or current page size and orientation button, clicking a page, and specifying your options using the buttons on the property bar.
194
CorelDRAW: Chapter 14
To set the default page layout 1 Do one of the following: (Windows) Click Tools } Options. (Mac OS) Click CorelDRAW 11 } Preferences. 2 In the list of categories, click Document. 3 Enable the Save options as defaults for new documents check box. 4 Enable the Page options check box. The next new document is created with the page size and orientation options that were last specified with the Resize current page only check box disabled.
Choosing a page background You can choose the color and type of background for a drawing. For example, you can use a solid color if you want a uniform background. If you want a more intricate or dynamic background, you can use a bitmap. Some examples of bitmaps include textured designs, photographs, and clipart. When you choose a bitmap as the background, it is embedded in the drawing by default. This is the recommended option. However, you can also link the bitmap to the drawing so that if you later edit the source image, the change is automatically reflected in the drawing. If you send a drawing with a linked image to someone else, you must also send the linked image. You can make a background bitmap printable and exportable, or you can save computer resources by exporting and printing a drawing without the background bitmap. If you no longer need a background, you can remove it.
To use a solid color as the background 1 Click Layout } Page background. 2 Enable the Solid option. 3 Open the Color picker, and click a color.
Working with drawing pages and layout tools
195
To use a bitmap as the background 1 2 3 4 5 6 7
8
Click Layout } Page background. Enable the Bitmap option. Click Browse. Choose a file format from the Files of type list box (Windows) or Show list box (Mac OS). Locate the folder where the file is stored. Double-click the filename. Enable one of the following options: Linked — links the bitmap to the drawing so that changes made to the source file are reflected in the bitmap background Embedded — embeds the bitmap in the drawing so that changes made to the source file are not reflected in the bitmap background If you want the background to be printed and exported with the drawing, enable the Print and export background check box. Enable one of the following options: Default size — lets you use the bitmap’s current size Custom size — lets you specify the dimensions of the bitmap. Type values in the H and V boxes. If you want to specify nonproportional height and width values, disable the Maintain aspect ratio check box. If the bitmap is smaller than the drawing page, it is tiled across the drawing page. If it is larger than the drawing page, it is cropped to fit the drawing page. A background bitmap is not an object and cannot be edited.
To remove a background 1 Click Layout } Page background. 2 Enable the No background option.
Adding, renaming, and deleting pages CorelDRAW lets you add a page to a drawing, rename it anytime, and delete a single page or an entire range of pages.
196
CorelDRAW: Chapter 14
You can also change the order of pages after you have created a multi-page drawing.
To add a page 1 Click Layout } Insert page. 2 Type the number of pages you want to add in the Insert pages box. 3 Enable one of the following options: Before After If you want to insert before or after a page other than the current page, type the page number in the Page box. You can also add pages by clicking the Add page button on the Document window, if you’re on the first or last page. You can also choose where to add a page by right-clicking (Windows) or Control + clicking (Mac OS) a page tab in the Document window, and clicking Insert page after or Insert page before.
To rename a page 1 Click Layout } Rename page. 2 Type the name of the page in the Page name box.
To delete a page 1 Click Layout } Delete page. 2 In the Delete page dialog box, type the number of the page you want to delete. You can delete a range of pages by enabling the Through to page check box and typing the number of the last page to delete in the Through to page box.
To change the order of pages 1 Click View } Page sorter view. 2 Drag a page to its new location.
Working with drawing pages and layout tools
197
You can also (Windows) Copy a page
Right-click, drag the page to its new location, and choose Copy here from the list box.
(Mac OS) Copy a page
Hold down Command, and drag the page to its new location.
Return to normal view
Double-click a page.
You can also change the order of pages by dragging the page tabs on the Document Navigator at the bottom of the drawing window.
Using the rulers You can display rulers in the drawing window to help you draw, size, and align objects precisely. You can hide the rulers or move them to another position in the drawing window. You can also customize the ruler settings to suit your needs. For example, you can set the ruler origin, choose a unit of measure, and specify how many marks or ticks display between each full unit mark. By default, CorelDRAW applies the same units used for the rulers to the duplicate and nudge distances. You can change the default so that you can specify different units for these and other settings. For information about nudging, see “Positioning objects” on page 77.
To hide or display the rulers
Click View } Rulers. A check mark beside the Rulers command indicates the rulers are displayed.
To move a ruler
Hold down Shift, and drag a ruler to a new position in the drawing window.
198
CorelDRAW: Chapter 14
To customize ruler settings 1 Click View } Grid and ruler setup. 2 In the Document list of categories, click Rulers. 3 In the Units area, choose a unit of measure from the Horizontal list box. If you want to use a different unit of measure for the vertical ruler, disable the Same units for horizontal and vertical rulers check box, and choose a unit of measure from the Vertical list box. 4 In the Origin area, type values in the following boxes: Horizontal Vertical 5 Type a value in the Tick divisions box. If you change the unit of measure for rulers, the unit of measure for nudge distances automatically changes as well, unless you first disable the Same units for duplicate distance, nudge and rulers check box in the Nudge area. You can access ruler settings directly by double-clicking a ruler. You can specify nudge settings by typing values in the Nudge, Super nudge, and Micro nudge boxes in the Nudge area.
Calibrating the rulers You can have one inch on your screen equal one inch of “real” distance. This lets you work using real-world distances as opposed to relative distances that depend on screen resolution. This tool is particularly useful when working with signs, or when drawing in 1:1 zoom mode. Before you can perform this procedure, you must have a clear plastic ruler for comparing real-world and on-screen distances. This ruler should use the same unit of measurement you set for the CorelDRAW rulers. For information about ruler settings, see “Using the rulers” on page 198.
Working with drawing pages and layout tools
199
To calibrate the rulers to match real-world distance 1 Do one of the following: (Windows) Click Tools } Options. (Mac OS) Click CorelDRAW 11 } Preferences. 2 In the list of categories, double-click Toolbox, and click Zoom, hand tool. 3 Click Calibrate rulers. 4 Place a clear plastic ruler under the on-screen horizontal ruler. 5 Click the Up or Down Arrow on the Horizontal box to match one unit of measurement on the on-screen ruler with one unit of measurement on the actual ruler. 6 Place the ruler beside the on-screen vertical ruler. 7 Click the Up or Down Arrow button on the Vertical box to match one unit of measurement on the on-screen ruler with one unit of measurement on the actual ruler.
Setting up the grid The grid is a series of intersecting dashed lines or dots that you can use to precisely align and position objects in the drawing window. You can set the distance between the grid lines or dots by specifying the frequency or spacing. Frequency refers to the number of lines or dots that display between each horizontal and vertical unit. Spacing refers to the exact distance between each line or dot. High frequency values or low spacing values can help you align and position objects more precisely. You can have objects snap to the grid so that when you move the objects, they jump between grid lines.
To display or hide the grid
Click View } Grid. A check mark beside the Grid command indicates that the grid is displayed.
To set the distance between the grid lines 1 Click View } Grid and ruler setup. 2 Enable one of the following options: Frequency — specifies grid spacing as the number of lines per unit of measure 200
CorelDRAW: Chapter 14
Spacing — specifies grid spacing as the distance between each grid line
3 Type values in the following boxes: Horizontal Vertical The unit of measure used for grid spacing is the same as that used for rulers. For information about ruler settings, see “To customize ruler settings” on page 199.
To have objects snap to the grid 1 Click View } Snap to grid. 2 Move the objects using the Pick tool
.
Setting up guidelines Guidelines are lines that can be placed anywhere in the drawing window to aid in object placement. There are three types of guidelines: horizontal, vertical, and slanted. By default, CorelDRAW displays guidelines you add to the drawing window, but you can hide them at any time. You can add a guideline wherever you need one; however, you can also choose to add preset guidelines. There are two types of preset guidelines: Corel presets and user defined presets. Examples of Corel presets include guidelines that display at one-inch margins, and guidelines that display at newsletter column borders. User defined presets are guidelines whose location you specify. For example, you can add preset guidelines that display margins at a distance you specify, or that define a column layout or grid. After you add a guideline, you can select it, move it, rotate it, lock it in place, or delete it. You can have objects snap to the guidelines so that when an object is moved near a guideline, it can only be centered on the guideline or lined up on either side of the guideline.
Working with drawing pages and layout tools
201
Guidelines always use the unit of measure specified for rulers. For information about ruler settings, see “To customize ruler settings” on page 199.
Guidelines can be placed in the drawing window to aid in object placement.
To display or hide the guidelines
Click View } Guidelines. A check mark beside the Guidelines command indicates that the guidelines are displayed.
To add a horizontal or vertical guideline 1 Click View } Guidelines setup. 2 In the list of categories, click one of the following: Horizontal Vertical 3 Specify the guideline settings you want. 4 Click Add. You can also add a guideline by dragging from the horizontal or vertical ruler in the drawing window.
202
CorelDRAW: Chapter 14
To modify guidelines To
Do the following
Select a single guideline
Click the guideline using the Pick tool.
Select all guidelines
Click Edit } Select all } Guidelines.
Move a guideline
Drag a guideline to a new position in the drawing window.
Rotate a guideline
Click a guideline twice using the Pick tool, and rotate it when skewing handles display.
Lock a guideline
Click a guideline using the Pick tool, and click Arrange } Lock object.
Unlock a guideline
Click a guideline using the Pick tool, and click Arrange } Unlock object.
Delete a guideline
Click a guideline using the Pick tool, and press Delete.
Delete a preset guideline
Click View } Guidelines setup, and click Presets in the list of categories. Disable the check box beside the preset guideline you want to delete.
You can also lock or unlock a guideline by right-clicking (Windows) or Control + clicking (Mac OS) the guideline, and then clicking Lock object or Unlock object. You can access the guidelines setup directly by right-clicking (Windows) or Control + clicking (Mac OS) a ruler, and then clicking Guidelines setup.
To have objects snap to the guidelines 1 Click View } Snap to guidelines. 2 Drag the object to the guideline. If you want to snap the center of an object to a guideline, select the object and move it over the guideline until its center of rotation snaps to the guideline.
Working with drawing pages and layout tools
203
Setting the drawing scale You can choose a preset or custom drawing scale to relate distances in a drawing to real-world distances. For example, you can specify that one inch in the drawing corresponds to one meter in reality. A preset drawing scale lets you set a typical scale, such as 1:2 or 1:10, while a custom drawing scale lets you set any distance on the page equal to a real-world distance. For example, you can set a more accurate, precise scale that includes decimal numbers, such as 4.5 to 10.6. Drawing scales are particularly useful if you are creating a technical or architectural drawing with dimension lines. For information about dimension lines, see “Drawing flow and dimension lines” on page 58.
The checkered effect in this graphic was created using a grid.
To choose a preset drawing scale 1 2 3 4
Click View } Grid and ruler setup. In the list of categories, click Rulers. Click Edit scale. Choose a drawing scale from the Typical scales list box.
204
CorelDRAW: Chapter 14
From here For more information about
(Windows) In the Help index, see (Mac OS) In the Help Viewer, type
Printing
printing, page settings for
Adding guidelines
guidelines, adding
Creating custom drawing scales
scale
Working with drawing pages and layout tools
205
Working with layers
15
You can work with layers in the CorelDRAW application to help you organize and arrange objects in complex illustrations. In this section, you’ll learn about creating layers changing and moving layers moving and copying objects between layers printing layers
Creating layers All CorelDRAW drawings consist of stacked objects. The vertical order of these objects — the stacking order — contributes to the appearance of the drawing. You can organize these objects using invisible planes called layers. Layering gives you added flexibility when organizing and editing the objects in complex drawings. You can divide a drawing into multiple layers, each containing a portion of the drawing’s contents. For example, using layers can help you organize an architectural plan for a building. You can organize the building’s various components (for example, plumbing, electrical, structural) by placing them on separate layers. You can display pages only and layers only. You can also display selected objects. Hiding a layer lets you identify and edit the objects on other layers. You also reduce the time CorelDRAW needs to refresh your drawing when you edit it.
Working with layers
207
Drawings can be assembled by placing objects on various levels or layers. Layering lets you change foregrounds and backgrounds independently.
Each new file has one Master Page that contains and controls three default layers: the Grid, Guides, and Desktop layers. The Grid, Guides, and Desktop layers contain the grid, guidelines, and objects outside the borders of the drawing page. The Desktop layer lets you create drawings you might want to use later. You can specify settings for the grid and guidelines on the Master Page. You can specify settings, for example color, for each layer on the Master Page. You can add one or more master layers to a Master Page. This layer contains information that you want to display on every page of a multipage document. For example, you can use a master layer to place a header, footer, or static background on every page.
To create a layer To
Do the following
Create a layer
Click Tools } Object manager. Click the flyout button , and New layer.
Create a master layer
Click Tools } Object manager. Click the flyout button, and click New master layer.
To use a layer in the drawing, you must first make the layer active. In the Object manager Docker window/palette, the active layer is highlighted in 208
CorelDRAW: Chapter 15
red. When you start a drawing, the default layer (Layer 1) is the active layer. When you create a master layer, it moves to the Master Page. You can also add a layer by clicking the New layer button in the Object manager Docker window/palette. You can make any layer a master layer by right-clicking (Windows) or Control + clicking (Mac OS) the layer name and clicking Master.
To display or hide a layer 1 Click Tools } Object manager. 2 Click the Eye icon beside the layer name. The layer is hidden when the Eye icon is grayed. You can also display or hide a layer by right-clicking (Windows) or Control + clicking (Mac OS) the layer in the Object manager Docker window/palette and clicking Visible.
To display pages, layers, and objects To Display pages
Click Window } Dockers / Palettes } Object manager. Click the flyout button and then Show pages.
Display layers
Click Window } Dockers / Palettes } Object manager. Click the Layer manager view button.
Display objects
Click Window } Dockers / Palettes } Object manager. Click the flyout button and then Expand to show selection.
Working with layers
209
To delete a layer 1 Click Tools } Object manager. 2 Click the name of a layer. 3 Click the flyout button, and click Delete layer. When you delete a layer, you also delete all the objects on it. To keep an object on the layer you’re deleting, move it to a different layer first. You can delete any unlocked layer except the three default layers of the Master Page (Grid, Guides, or Desktop). For more information about locking and unlocking layers, see “To set a layer’s editing properties” on page 210.
To specify settings for a layer on the Master Page 1 Click Tools } Object manager. 2 Right-click (Windows) or Control + click (Mac OS) the layer, and click Properties. 3 Change the settings and click OK.
Changing layer properties and stacking order By default, each new layer has its editing, printing, and display properties enabled and its master layer property disabled; however, you can change these properties. You can set a layer’s editing properties to make a layer active, and allow the editing of all layers or the active layer only. When you are making changes to a drawing, you can lock a layer to prevent accidental changes to its objects. When you lock a layer you cannot select or edit it. Renaming layers can be used to indicate their contents, position in the stacking order, and relationship with other layers. You can change a layer’s place in the stacking order.
To set a layer’s editing properties To
Do the following
Make a layer active
Click Tools } Object manager. Click the name of a layer.
210
CorelDRAW: Chapter 15
To
Do the following
Allow editing of all layers
Click Tools } Object manager. Click the flyout button and click Edit across layers.
Allow editing of the active layer only
Click Tools } Object manager. Click the flyout button, and enable Edit across layers.
Lock or unlock a layer
Click Tools } Object manager. Click the Pencil icon beside the layer name.
If you disable the Edit across layers button , you can work on the active layer and the Desktop layer only. You can’t select or edit objects on inactive layers. You can’t “lock” or “unlock” the Grid layer. You can also allow editing of the active or of all layers by enabling or disabling the Edit across layers button in the Object manager Docker window/palette. Editing across layers is enabled when the button appears pressed. You can also lock or unlock a layer by right-clicking (Windows) or Control + clicking (Mac OS) the layer in the Object manager Docker window/palette and clicking Editable.
To rename a layer 1 Click Tools } Object manager. 2 Right-click (Windows) or Control + click (Mac OS) the layer name, and click Rename. You can also rename a layer by clicking the layer name and typing a new name.
To change the position of a layer in the stacking order 1 Click Tools } Object manager. 2 In the Layers list, drag a layer name tag to the new position.
Working with layers
211
Moving and copying objects between layers You can move or copy selected objects to new layers, including layers on the Master Page to another page and back. Moving or copying an object to a layer below its current layer causes the object to become the top object on its new layer. Similarly, moving or copying an object to a layer above its current layer causes the object to become the bottom object.
To move or copy an object to another layer 1 Click Tools } Object manager. 2 Click an object in the Object manager. 3 Click the flyout button, and click one of the following: Move to layer Copy to layer 4 Point to the layer to which you want to move or copy the object, and click. When moving objects to or from a layer, the layers must be unlocked. You can move and copy an object to another layer by dragging an object to a new layer in the Object manager Docker window/palette.
Printing layers Enabling the print setting of a layer lets you print the layer and its contents. If you disable a layer’s print setting, the layer and its contents won’t appear when you print the drawing.
To enable or disable printing for a specific layer 1 Click Tools } Object manager. 2 Click the Printer icon beside the layer name. Disabling the printing of a layer prevents its contents from displaying in full-screen previews. For information about full-screen previews, see “Previewing a drawing” on page 37.
212
CorelDRAW: Chapter 15
You can also enable or disable the printing of a layer by right-clicking (Windows) or Control + clicking (Mac OS) the layer in the Object manager Docker window/palette and clicking Printable.
Working with layers
213
Adding and formatting text
16
The CorelDRAW application lets you use text to create documents or annotate drawings. In this section, you’ll learn about adding and selecting text changing the appearance of text aligning and spacing text shifting and rotating text finding, editing, and converting text moving text fitting text to a path formatting paragraph text combining and linking paragraph text frames wrapping paragraph text around objects and text embedding graphics and adding special characters
Adding and selecting text There are two types of text you can add to drawings — artistic text and paragraph text. Artistic text can be used to add short lines of text to which you can apply a wide range of effects, such as drop shadows. Paragraph text can be used for larger bodies of text that have greater formatting requirements. You can add both paragraph and artistic text directly in the drawing window. You can add artistic text along an open or closed path. You can also fit existing artistic and paragraph text to a path. For more information, see “Fitting text to a path” on page 226. When adding paragraph text, you must first create a text frame. By default, paragraph text frames remain the same size regardless of how much text they contain. Any text that continues past the bottom-right border of the text frame is hidden until you either enlarge the text frame or link it to another text frame. You can fit text to a frame, which automatically adjusts the point size of text so that the text fits perfectly in the frame. For information about fitting text to a frame, see “To fit text to a Adding and formatting text
215
paragraph text frame” on page 229.You can also have paragraph text frames automatically expand and shrink as you type, so that the text fits perfectly in the frame. You can insert a paragraph text frame inside a graphic object. This lets you use objects as containers for text so that you can use different shapes for text frames. You can also separate text from an object. When you do, the text retains its shape, and you can move or modify the text and the object independently.
Paragraph text placed inside an object. The object is made invisible by removing its outline.
When you import or paste text, you have the option of maintaining formatting, maintaining fonts and formatting, or discarding fonts and formatting. Maintaining fonts ensures that imported and pasted text retains its original font type. Maintaining formatting ensures that formatting information such as bullets, columns, and bold or italic formatting is preserved. If you choose to discard fonts and formatting, the imported or pasted text takes on the properties of the selected text object, or if none is selected, the default font and formatting properties. For more information about importing files, see “Importing files” on page 309. For more information about pasting, see “To paste an object into a drawing” on page 76. To modify text, you must first select it. You can select entire text objects or specific characters.
To add artistic text
Click anywhere in the drawing window using the Text tool
216
, and type.
CorelDRAW: Chapter 16
To add paragraph text To
Do the following
Add paragraph text
Click the Text tool . Drag in the drawing window to size the paragraph text frame, and type.
Add paragraph text inside an object
Click the Text tool. Move the pointer over the object’s outline, and click the object when the pointer changes to an Insert in object pointer. Type inside the frame.
Separate a paragraph text frame from an object
Select the object using the Pick tool , and click Arrange } Break paragraph text inside a path apart.
Have paragraph text frames automatically adjust to fit text
Click Tools } Options (Windows) or click CorelDRAW 11 } Preferences (Mac OS). In the list of categories, double-click Text, and click Paragraph. Enable the Expand and shrink paragraph text frames to fit text check box.
Enabling the Expand and shrink paragraph text frames to fit text check box affects only new text frames. Existing paragraph text frames remain fixed in size. You can adjust the size of a paragraph text frame by clicking the text frame using the Pick tool, and dragging any selection handle.
To set options for importing and pasting text 1 Import or paste the text. 2 In the Importing / pasting text dialog box, enable one of the following options: Maintain fonts and formatting Maintain formatting only Discard fonts and formatting If you want to use the same formatting options whenever you import or paste text, enable the Don’t show this warning again check box.
Adding and formatting text
217
Clicking Cancel will cancel the import or paste operation. If you choose to maintain fonts and a required font is not installed on your computer, the PANOSE font matching system substitutes the font for you. For more information, see “Substituting unavailable fonts” on page 237. You can re-enable the Importing / pasting text dialog box by clicking Tools } Options (Windows) or clicking CorelDRAW 11 } Preferences (Mac OS), clicking Warnings in the Workspace list of categories, and enabling the Pasting and importing text check box.
To select text To select
Do the following
An entire text object
Click the text object using the Pick tool .
Specific characters
Drag across the text using the Text tool .
You can select multiple text objects by holding down Shift and clicking each text object using the Pick tool.
Changing the appearance of text You can change the default text style, so that all new artistic or paragraph text you create has the same properties. You can enhance artistic text and paragraph text by modifying their character properties. For example, you can change the font type and size or make the text bold or italic. You can also change the position of text to subscript or superscript, which is useful if a drawing contains scientific notation. You can add underlines, strikethrough lines, and overlines to text. You can change the thickness of these lines, as well as the distance between the lines and the text. You can also change the color of text. You can change the case of text to lowercase or uppercase without deleting or replacing letters. You can increase or decrease font size by a specified increment amount. By default, the unit of measure is points. You can change this setting for the active drawing and all subsequent drawings you create.
218
CorelDRAW: Chapter 16
Greeking text lets you increase the redraw speed by representing text under a certain size with lines. This is useful when showing prototypes of documents or drawings. You can make text readable again by reducing the greeking value or by zooming in on the text.
To change the default text style 1 2 3 4
Click a blank space in the drawing window using the Pick tool . Click Text } Format text. Click the Character tab. Specify the properties you want. Following each property change you make, by default you must specify whether the changes are applied to artistic text, paragraph text, or both. You can override this default by disabling the Auto apply button next to the Apply button. You can make the style of an existing text frame or object the default style by clicking Tools } Graphic and text styles, and dragging the text frame or object over either the Default artistic text or the Default paragraph text icon on the Graphic and text Docker window/palette.
To change character properties 1 2 3 4
Select the text. Click Text } Format text. Click the Character tab. Specify the character attributes you want. You can also make selected text bold, italic or underlined by clicking the Bold button, Italic button, or Underline button on the property bar.
To change the color of text 1 Select the text using the Text tool 2 Click a color on the color palette.
.
You can change the color of an entire text object by deselecting any text and dragging a color swatch from the color palette to the text object.
Adding and formatting text
219
To change text case 1 Select the text. 2 Click Text } Change case. 3 Enable one of the following options: Sentence case — capitalizes the initial letter of the first word in each sentence Lowercase — makes all text lowercase Uppercase — makes all text uppercase Title case — capitalizes the initial letter of each word Toggle case — reverses the case; all uppercase letters become lowercase and all lowercase letters become uppercase
To resize text To
Do the following
Specify the amount by which to resize text
Click Tools } Options (Windows) or click CorelDRAW 11 } Preferences (Mac OS). In the list of categories, click Text, and type a value in the Keyboard text increment box. If you want to change the default unit of measure, choose a unit from the Default text units list box.
Increase the size of text
Select the text using the Text tool , hold down Ctrl (Windows) or Command (Mac OS), and press 8 on the number pad.
Decrease the size of text
Select the text using the Text tool, hold down Ctrl (Windows) or Command (Mac OS), and press 2 on the number pad.
(Windows) You must be in Num lock mode to increase or decrease the size of text.
220
CorelDRAW: Chapter 16
To greek text 1 Do one of the following: (Windows) Click Tools } Options. (Mac OS) Click CorelDRAW 11 } Preferences. 2 In the list of categories, click Text. 3 Type a value in the Greek text below box.
Aligning and spacing text You can align both paragraph and artistic text horizontally. Aligning paragraph text lines up text relative to the paragraph text frame. You can horizontally align all paragraphs or only selected paragraphs in a paragraph text frame. You can vertically align all paragraphs in a paragraph text frame. Artistic text can be aligned horizontally, but not vertically. When you align artistic text, it is aligned with the entire text object. If characters have not been shifted horizontally, applying no alignment produces the same result as applying left alignment. You can change character and word spacing in selected paragraphs, or in an entire paragraph text frame or artistic text object. Changing character and word spacing is also referred to as kerning. You can change the line spacing of text, which is also referred to as leading. Changing the line spacing for artistic text applies the spacing to lines of text separated by a carriage return. For paragraph text, line spacing applies only to lines of text within the same paragraph. You can also change the spacing before and after paragraphs in paragraph text. You can also kern selected characters. Kerning balances the optical space between letters.
To align text horizontally 1 2 3 4
Select the text object using the Pick tool . Click Text } Format text. Click the Paragraph tab. Choose an item from the Alignment list box. To align selected paragraphs in a paragraph text frame, select them using the Text tool .
Adding and formatting text
221
To align paragraph text vertically 1 2 3 4
Select the paragraph text. Click Text } Format text. Click the Columns tab. Choose an alignment option from the Vertical justification list box.
To change the spacing of text 1 2 3 4
Select the text. Click Text } Format text. Click the Paragraph tab. In the Spacing area, type values in any of the boxes. Character and word spacing can only be applied to entire paragraphs, or to an entire paragraph text frame or artistic text object. For information about adjusting character and word spacing for selected characters, see “To apply range kerning to selected characters” on page 222. Values represent a percentage of the space character. The Character values range from -100 to 2000 percent. All other values range from 0 to 2000 percent. You can also change the spacing between words and characters proportionately by selecting the text object using the Shape tool and dragging the Interactive horizontal spacing arrow in the bottom-right corner of the text object. Drag the Interactive vertical spacing arrow in the bottom-left corner of the text object to change the line spacing proportionately.
To apply range kerning to selected characters 1 2 3 4
Select two or more characters using the Text tool Click Text } Format text. Click the Character tab. Type a value in the Range kerning box.
222
.
CorelDRAW: Chapter 16
Shifting and rotating text Shifting artistic and paragraph text vertically and horizontally can create an interesting effect. You can also rotate characters. Straightening text pulls the text into its original position. You can return vertically shifted characters to the baseline without affecting their rotation angle.
Rotated characters
To shift or rotate a character 1 2 3 4
Select the character or characters. Click Text } Format text. Click the Character tab. In the Shift area, type a value in one of the following boxes: Horizontal — a positive number moves characters to the right, and a negative number moves characters to the left Vertical — a positive number moves characters up, and a negative number moves characters down Rotate — a positive number rotates characters counter-clockwise, and a negative number rotates characters clockwise You can also shift or rotate characters whose nodes you select using the Shape tool by typing values in the Horizontal shift box, Vertical shift box, or Angle of rotation box on the property bar.
Adding and formatting text
223
To straighten a shifted or rotated character 1 Select the text. 2 Click Text } Straighten text.
To return a vertically shifted character to the baseline 1 Open the Shape edit flyout, and click the Shape tool . 2 Select the text object, and select the node to the left of the character. 3 Click Text } Align to baseline.
Finding, editing, and converting text You can find text in a drawing and replace it automatically. You can edit text directly in the drawing window, or in a dialog box. CorelDRAW lets you convert artistic text to paragraph text if you require more formatting options, and paragraph text to artistic text if you’d like to apply special effects. You can also convert both paragraph and artistic text to curves. This transforms characters into single line and curve objects, letting you add, delete, or move the nodes of individual characters to alter their shape. For more information, see “Working with curve objects” on page 93. When you convert text to curves, the appearance of the text is preserved, including font, style, character position and rotation, spacing, and any other text settings and effects. Any linked text objects are also converted to curves. If you convert paragraph text in a fixed-sized frame to curves, any text that overflows the frame is deleted. For information about fitting text to a frame, see “Formatting paragraph text” on page 228.
To find text 1 Click Edit } Find and replace } Find text. 2 Type the text you want to find in the Find what box. If you want to find the exact case of the text you specified, enable the Match case check box (Windows) or Case sensitive check box (Mac OS). 3 Click Find next (Windows) or Find (Mac OS).
224
CorelDRAW: Chapter 16
To find and replace text 1 Click Edit } Find and replace } Replace text. 2 Type the text you want to find in the Find what box. If you want to find the exact case of the text you specified, enable the Match case check box (Windows) or Case sensitive check box (Mac OS). 3 Type the replacement text in the Replace with box. 4 Click one of the following buttons: Find next (Windows) / Find (Mac OS) — finds the next occurrence of the text specified in the Find what box Replace — replaces the selected occurrence of the text specified in the Find what box. If no occurrence is selected, Replace finds the next occurrence. Replace all — replaces every occurrence of the text specified in the Find what box
To edit text 1 Select the text. 2 Click Text } Edit text. 3 Make changes to the text in the Edit text dialog box. You can also Edit text in the drawing window
Select the text using the Text tool edit it.
, and
You cannot edit text that has been converted to curves.
To convert text To convert
Do the following
Paragraph text to artistic text
Select the text using the Pick tool , and click Text } Convert to artistic text.
Artistic text to paragraph text
Select the text using the Pick tool, and click Text } Convert to paragraph text.
Adding and formatting text
225
To convert
Do the following
Artistic or paragraph text to curves
Select the text using the Pick tool, and click Arrange } Convert to curves.
You cannot convert paragraph text to artistic text when the paragraph text is linked to another frame, has special effects applied to it, or overflows its frame. You can also convert text to curves by right-clicking the text (Windows) or Control + clicking the text (Mac OS) using the Pick tool, and clicking Convert to curves.
Moving text CorelDRAW lets you move paragraph text between frames, and artistic text between artistic text objects. You can also move paragraph text to an artistic text object, and artistic text to a paragraph text frame.
To move text 1 Select the text using the Text tool . 2 Drag the text to another paragraph text frame or artistic text object. You can also Move text within the same frame or object
Select the text, and drag it to a new position.
Move or copy selected text to a new text object
Right-click (Windows) or hold down Control (Mac OS) and drag the text to a new position, and click Copy here or Move here.
(Mac OS) Move a copy of selected text
Hold down Option, and drag the text to a new position.
Fitting text to a path You can add artistic text along the path of an open object (for example, a line) or a closed object (for example, a square). You can also fit existing text to a path. Artistic 226
CorelDRAW: Chapter 16
text can be fitted to an open or closed path. Paragraph text can be fitted to open paths only. After you fit text to a path, you can adjust the text’s position relative to that path. For example, you can place the text on the opposite side of the path, or you can adjust the distance between the text and the path. CorelDRAW treats text fitted to a path as one object; however, you can separate the text from the object if you no longer want it to be part of the path. When you separate text from a curved or closed path, the text retains the shape of the object to which it was fitted. Straightening the text reverts it to its original appearance.
To add text along a path 1 Select a path using the Pick tool 2 Click Text } Fit text to path. 3 Type along the path.
.
If the text is fitted to a closed path, the text is centered along the path. If the text is fitted to an open path, the text flows from the point of insertion. You can’t fit text to the path of another text object. You can also fit text to a path by clicking the Text tool , and pointing to a path. When the pointer changes to a Fit to path pointer, click where you want the text to begin, and type.
To fit text to a path 1 Select a text object using the Pick tool . 2 Click Text } Fit text to path. The pointer changes to a thick, black arrow. 3 Click a path.
To adjust the position of text fitted to a path 1 Using the Pick tool , select the text fitted to a path. 2 Choose a setting from any of the following list boxes on the property bar: Distance from path — the distance between the text and the path to which it is fit Adding and formatting text
227
Vertical placement — the vertical alignment of the text relative to the path Horizontal offset — the horizontal position of the text along the path Text orientation — the angle at which the text sits on the path Text placement — the side of the path on which the text is fitted
You can also change the horizontal position of fitted text by selecting it with the Shape tool, and dragging the character nodes you want to reposition. Using the Pick tool, you can move text along the path by dragging the small red node that displays beside the text.
To separate text from a path 1 Select the fitted text using the Pick tool 2 Click Arrange } Break text apart.
.
To straighten text 1 Select the fitted text using the Pick tool 2 Separate the text from the path. 3 Click Text } Straighten text.
.
Formatting paragraph text CorelDRAW offers various formatting options for paragraph text. You can fit text to a paragraph text frame. Fitting text to a frame increases or decreases the point size of text so that it fits the text frame exactly. You can use columns to lay out text-intensive projects such as newsletters, magazines, and newspapers. You can create columns of equal or varying widths and gutters. Applying drop caps to paragraphs enlarges the initial letter and insets it into the body of text. You can customize a drop cap by changing its settings. For example, you can change the distance between the drop cap and the body of text, or specify the number of lines of text you want to appear beside the drop cap. You can remove the drop cap at any point, without deleting the letter. You can use bulleted lists to format information. You can have text wrap around bullets, or you can offset a bullet from text to create a hanging indent. CorelDRAW lets you customize bullets by changing their size, position, and distance from text. After you add a bullet, you can remove it without deleting the text. 228
CorelDRAW: Chapter 16
You can add tabs to indent paragraph text. You can also remove tabs and change tab alignment. Setting trailing leader tabs automatically creates dots that precede the tab. Indenting changes the space between a paragraph text frame and the text that it contains. You can indent an entire paragraph, the first line of a paragraph, all but the first line of a paragraph (a hanging indent), or from the right side of the frame. You can also remove an indent without deleting or retyping text. Hyphenating splits words between lines when the whole word does not fit on one line. You can have CorelDRAW hyphenate automatically. You can specify hyphenation settings such as the minimum number of letters before and after a hyphen, and the hot zone. Paragraph text frame formatting can be applied to selected frames only, selected frames and frames they are currently linked to, or to all selected and subsequently linked frames. For information about setting these options, see “To choose paragraph text frame formatting options” in the Help.
To fit text to a paragraph text frame 1 Select a paragraph text frame. 2 Click Text } Fit text to frame. If you fit text to linked paragraph text frames, CorelDRAW adjusts the size of text in all of the linked text frames. For more information about linking frames, see “Combining and linking paragraph text frames” on page 231.
To add columns to paragraph text frames 1 2 3 4 5
Select a paragraph text frame. Click Text } Format text. Click the Columns tab. Type a value in the Number of columns box. Specify the settings and options you want. You can change the size of columns and gutters by dragging a side selection handle in the drawing window with the Text tool .
Adding and formatting text
229
To add a drop cap 1 2 3 4 5
Select the paragraph text. Click Text } Format text. Click the Effects tab. Choose Drop cap from the Effect type list box. Click one of the following icons: Dropped — wraps text around the drop cap Hanging indent — offsets the drop cap from the body of text
A drop cap can be dropped (left) or a hanging indent (right).
You can also Specify the number of lines beside a drop cap
Type a value in the Dropped lines box.
Specify the distance between the drop cap and the body of text
Type a value in the Distance from text box.
Remove drop caps
Choose None from the Effect type list box.
230
CorelDRAW: Chapter 16
Combining and linking paragraph text frames You can combine paragraph text frames. You can also break paragraph text frames apart into subcomponents — columns, paragraphs, bullets, lines, words, and characters. Every time you break apart a text frame, the subcomponents are placed into separate paragraph text frames. Linking paragraph text frames directs the flow of text from one text frame to another if the amount of text exceeds the size of the first text frame. If you shrink or enlarge a linked paragraph text frame, or change the size of the text, the amount of text in the next text frame is automatically adjusted. You can link paragraph text frames before or after you type text. You cannot link artistic text. However, you can link a paragraph text frame to an open or closed object. When you link a paragraph text frame to an open object (for example, a line), the text flows along the path of the line. Linking a text frame to a closed object (for example, a rectangle) inserts a paragraph text frame and directs the flow of text inside the object. If text exceeds the open or closed path, you can link the text to another text frame or object. You can also link to paragraph text frames and objects across pages. After linking paragraph text frames, you can redirect the flow from one object or text frame to another. When you select the text frame or object, a blue arrow indicates the direction of the text flow. You can hide or display these arrows.
You can make text flow between frames and objects in a newsletter by linking the text.
You can remove links between multiple paragraph text frames, and between paragraph text frames and objects. When you have only two linked paragraph text
Adding and formatting text
231
frames and you remove the link, the text flows into the remaining paragraph text frame. Removing a link between paragraph text frames with a series of links redirects the flow of text into the next paragraph text frame or object. By default, CorelDRAW applies paragraph formatting such as columns, drop caps, and bullets to only the selected paragraph text frames; however, you can change your settings so that formatting is applied to all linked frames, or all selected and subsequently linked frames. For example, if you apply columns to the text in one text frame, you can choose whether you want all of the linked frames to also be formatted in columns. For information about paragraph formatting, see “Formatting paragraph text” on page 228.
To combine or break apart paragraph text frames 1 Select a text frame. If you are combining text frames, hold down Shift and select subsequent text frames using the Pick tool . 2 Click Arrange, and click one of the following: Combine Break paragraph text apart. Text frames with envelopes, text fitted to a path, and linked frames cannot be combined. If you select a text frame with columns first, the combined text frame will have columns.
To link paragraph text frames and objects 1 Select the starting text frame using the Text tool . 2 Click the Text flow tab at the bottom of the text frame or object. If the frame cannot hold all the text, the tab contains an arrow . 3 When the pointer changes to a Link to pointer , click the frame or object into which you want to continue the text flow. If the frame or object is on a different page, first click the corresponding Page tab on the Document Navigator. If a text frame is linked, the Text flow tab changes , and a blue arrow indicates the direction of text flow. If the linked text is on another page, the page number and a dashed blue line are displayed. To hide or display these 232
CorelDRAW: Chapter 16
indicators, see “To choose paragraph text frame formatting options” in the Help. To link paragraph text frames successfully, the text frames cannot be automatically sized. For information, see “Adding and selecting text” on page 215.
To change text flow to a different text frame or object 1 Using the Pick tool , click the Text flow tab or object from which you want to change the link.
at the bottom of the text frame
2 Select the new text frame or object into which you want the text flow to continue.
Wrapping paragraph text around objects and text You can change the shape of text by wrapping paragraph text around an object, artistic text, or a paragraph text frame. You can wrap text using contour or square wrapping styles. The contour wrapping styles follow the curve of the object. The square wrapping styles follow the bounding box of the object. You can also adjust the amount of space between paragraph text and the object or text, as well as remove any wrapping style you apply.
Wrapping text around an object using the contour wrapping style (left), and the square wrapping style (right)
Adding and formatting text
233
To wrap paragraph text around an object or text 1 Select the object or text around which you want to wrap text. 2 Click Window } Dockers / Palettes } Properties. 3 Do one of the following: (Windows) In the Object properties Docker window, click the General tab. (Mac OS) On the Object properties palette, choose General from the list box. 4 Choose a wrapping style from the Wrap paragraph text list box. If you want to change the amount of space between wrapped text and the object or text, type a value in the Text wrap offset box. 5 Click the Text tool , and drag to create a paragraph text frame over the object or text. 6 Type text in the paragraph text frame. You can wrap existing paragraph text around a selected object by applying a wrapping style to the object and dragging the paragraph text frame over the object.
To remove a wrapping style 1 Select the wrapped text or the object it wraps. 2 Click Window } Dockers / Palettes } Properties. 3 Do one of the following: (Windows) In the Object properties Docker window, click the General tab. (Mac OS) On the Object properties palette, choose General from the list box. 4 Choose None from the Wrap paragraph text list box.
Embedding graphics and adding special characters You can embed a graphic object or bitmap in text. The graphic object or bitmap is treated as a text character. As a result, you can apply formatting options according to the type of text in which you embed the graphic object. You can also remove an embedded object from text, after which the object returns to its original state. You can add special characters to text as text objects or as graphic objects. When you add special characters as text, you can format the characters as you do the text. When you add special characters as graphic objects, the characters are curves. Consequently, you can edit them as you would other graphic objects.
234
CorelDRAW: Chapter 16
If you are using Windows, you can also change objects, such as company logos or modified letters, into special characters, and then add them to a character set. This lets you add an object to text as a text or graphic object. The object is automatically resized to match the proportions of other characters in the set. You can create patterns with special characters by tiling them across the page. Each character in the pattern is a separate object to which you can apply effects. You can change the spacing between the rows and columns in which the characters are arranged.
To embed a graphic object in text 1 Select a graphic object. 2 Click Edit, and click one of the following: Cut Copy 3 Using the Text tool , click where you want to embed the graphic object. 4 Click Edit } Paste.
To remove an embedded object from text 1 2 3 4
Select an object using the Text tool . Click Edit } Cut. Click the Pick tool , and click outside the text object. Click Edit } Paste.
From here For more information about
(Windows) In the Help index, see (Mac OS) In the Help Viewer, type
Adding bullets to paragraph text
bullets, adding to text
Adding tabs to paragraph text
tabs, adding to text
Indenting paragraph text
indenting, paragraph text
Hyphenating paragraph text
hyphenating, paragraph text
Removing and changing text links
linking, paragraph text
Adding and formatting text
235
For more information about
(Windows) In the Help index, see (Mac OS) In the Help Viewer, type
Choosing paragraph text frame formatting options
text frames, formatting options
Adding special characters to text
special characters, adding to text
Displaying nonprinting characters
nonprinting characters
236
CorelDRAW: Chapter 16
Managing fonts
17
CorelDRAW has several features that allow you to manage fonts. In this section, you’ll learn about substituting unavailable fonts embedding fonts using Bitstream® Font Navigator® (Windows) using Bitstream® Font Reserve™ (Mac OS)
Substituting unavailable fonts You can use PANOSE font matching to access a list of fonts that can be used as substitutes for fonts used in a drawing but not installed on your computer. You can set font matching options. You can use font matching in text only, in both text and text styles, or you can turn off font matching. With font matching, you can accept the default substitute font, or you can choose another font to substitute for the missing font. You can apply the substitution temporarily or permanently to the active drawing. You can build a list of exceptions to font substitutions. Exceptions override default font substitutions. You can also specify font equivalents for the Windows and Macintosh® platforms. This is useful when sharing drawings across the two platforms, because sometimes the same font has a different spelling for its name on each platform.
To set font matching options 1 Do one of the following: (Windows) Click Tools } Options. (Mac OS) Click CorelDRAW 11 } Preferences.
Managing fonts
237
2 In the list of categories, double-click Text, and click Fonts. 3 Click PANOSE font matching. 4 In the PANOSE font matching preferences dialog box, enable one of the following options: Never use font matching — applies default font substitutions for both text in the document and text styles Use font matching for text — lets you select font substitutions for text in the document and applies default font substitutions for text styles Use font matching for text and styles — lets you select font substitutions for both text in the document and text styles
To substitute a missing font 1 Open a drawing. 2 In the Font matching results dialog box, choose a missing font. If you want to override the default substitution, choose a font from the bottom list box. 3 Enable one of the following options: Temporary — replaces the missing font with the substitution, but only in the current session of the drawing. Permanent — permanently makes the font substitution in the document. When you save the file and reopen it, the new font automatically displays. In order for the Font matching results dialog box to display, the drawing that you open must contain fonts that aren’t installed on your computer.
To build a list of exceptions to font substitutions 1 Do one of the following: (Windows) Click Tools } Options. (Mac OS) Click CorelDRAW 11 } Preferences.
238
CorelDRAW: Chapter 17
In the list of categories, click Text, and click Fonts. Click PANOSE font matching. In the PANOSE font matching preferences dialog box, click Exceptions. In the PANOSE font matching exceptions dialog box, click Add. In the Add matching exception dialog box, type the name of the font you want to replace in the Missing font box. 7 Choose a font that is installed on your computer from the Substituted font list.
2 3 4 5 6
To match Windows and Macintosh fonts 1 Do one of the following: (Windows) Click Tools } Options. (Mac OS) Click CorelDRAW 11 } Preferences. 2 In the list of categories, double-click Text, and click Fonts. 3 Click PANOSE font matching. 4 In the PANOSE font matching preferences dialog box, click Spellings. 5 Click Add. 6 Choose a Windows font name from the Windows name list box. 7 Type the Macintosh spelling for the font in the Macintosh name list box.
Embedding fonts You can choose to embed fonts in a drawing. Embedding fonts ensures that all fonts used in a drawing are available when the drawing is opened on another computer. When fonts are embedded, font substitution is not required, and a drawing displays and prints the same way on all computers. For more information about font substitution, see “Substituting unavailable fonts” on page 237.
To embed fonts in a file 1 Click File } Save as. 2 Enable the Embed fonts using TrueDoc® check box. 3 Click Save.
Managing fonts
239
Using Font Navigator (Windows) Bitstream Font Navigator is a font management system included with your application. Font Navigator lets you store up to 2000 fonts in a database (or “catalog”). You can access fonts quickly, organize them, and preview them before using them. See the Font Navigator documentation for information about installing and using Font Navigator.
Using Font Reserve (Mac OS) Bitstream Font Reserve is a font management system included with your application. Font Reserve lets you store up to 2000 fonts in a database (or “catalog”). You can access fonts quickly, organize them, and preview them before using them. See the Font Reserve documentation for information about installing and using Font Reserve.
240
CorelDRAW: Chapter 17
Working with bitmaps
18
You can convert a vector graphic to a bitmap. Also, you can import and crop bitmaps in the CorelDRAW application. You can also add color masks, watermarks, special effects, and change the color and tone of the images. In this section, you’ll learn about converting vector graphics to bitmaps adding bitmaps cropping and editing bitmaps applying special effects to bitmaps applying color and tone effects
Converting vector graphics to bitmaps When you convert a vector graphic to a bitmap, you can apply special effects in the CorelDRAW application that are unavailable to vector graphic or objects. As you convert the vector, you can select the color mode of the bitmap. A color mode determines the number and kind of colors that make up the bitmap, so that file size is also affected. You can also determine settings such as the aliasing, background transparency, and color profile of the image as you convert it from a vector graphic. For more information about color modes, see “Changing color modes in bitmaps” on page 251.
Working with bitmaps
241
To convert a vector graphic to a bitmap 1 2 3 4 5
Select an object. Click Bitmaps } Convert to bitmap. Choose a color mode from the Color list box. Choose a resolution from the Resolution list box. Enable any of the following check boxes: Anti-aliasing — smooths the edges of the bitmap Transparent background — makes the background of the bitmap transparent Apply ICC profile — applies the International Color Consortium profiles to standardize colors across devices and color spaces Making the background of a bitmap transparent lets you see images or a background otherwise obscured by the bitmap background.
Adding bitmaps You can import a bitmap into a drawing either directly or by linking it to an external file. When you link to an external file, edits to the original file are automatically updated in the imported file.
To import a bitmap 1 Click File } Import. 2 Choose the folder where the bitmap is stored. 3 Select the file. If you want to link the image to the drawing, enable the Link bitmap externally check box. 4 Click Import. 5 Click where you want to place the bitmap. If you want to center the image on the drawing page, press Enter. Ensure that All file formats is chosen from the Files of type list box (Windows) or Show list box (Mac OS) when you import an image. The status bar provides information about the bitmap, including color mode, size, and resolution after it has been placed on the page.
242
CorelDRAW: Chapter 18
You can import a bitmap in its original size by pressing Spacebar when you click the Import button. Linking to a bitmap results in a smaller file size than importing the bitmap directly.
Cropping and editing bitmaps After you add a bitmap to a drawing, you can crop, resample, resize, and inflate the image. Cropping removes unwanted areas of a bitmap. When you resample a bitmap, you can change the image size, the resolution, or both by adding or removing pixels. For example, if you make an image larger without resampling, you can lose details because the image’s pixels are spread over a greater area. By resampling, you can add pixels to preserve more detail from the original image. Resizing an image maintains the same number of pixels in a smaller or larger area. For example, you can lose details when you make an image larger without resampling, because the image’s pixels are spread over a greater area. Upsampling adds pixels to maintain some of the original’s details.
With resampling, you can either increase the resolution of an image by adding pixels (upsampling) or decrease the resolution by subtracting pixels (downsampling).
Working with bitmaps
243
To crop a bitmap 1 Open the Shape flyout, and click the Shape tool . 2 Select a bitmap. 3 Drag the bitmap’s corner nodes to the shape you want. If you want to add a node, double-click the node boundary by using the Shape tool where you want the node to display. 4 Click Bitmaps } Crop bitmap. You cannot crop a bitmap comprised of more than one object. You can also crop a selected bitmap after you drag the bitmap’s corner nodes by clicking the Crop bitmap button on the property bar.
To resample a bitmap 1 Select a bitmap. 2 Click Bitmaps } Resample. 3 In the Resolution area, type values in any of the following boxes: Horizontal Vertical If you want to maintain the proportions of the bitmap, enable the Maintain aspect ratio check box. If you want to maintain the file size, enable the Maintain original size check box. You can also resample a selected bitmap by clicking the Resample button on the property bar. Enable the Anti-alias check box to minimize the jagged appearance of curves.
To resize a bitmap 1 2 3 4
Select a bitmap. Click Bitmaps } Resample. Choose a unit of measure from the list box beside the Width and Height boxes. Type values in any of the following boxes: Width
244
CorelDRAW: Chapter 18
Height If you want to minimize the jagged appearance of curves, enable the Anti-alias check box.
You can maintain the proportions of the bitmap by enabling the Maintain aspect ratio check box and typing a value in either the Width or Height box. You can also resample the bitmap as a percentage of its original size by typing values in the % boxes.
Applying special effects to bitmaps You can apply a wide range of special effects to bitmaps, such as three-dimensional and artistic effects. Adding plug-in filters to CorelDRAW provides additional features and effects that you can use to edit images. You can add plug-in filters and you can remove them when you no longer need them. Special effect type
Description
3-D
Lets you create the illusion of three-dimensional depth. The 3-D effects include embossing, page curl, and perspective.
Art strokes
Lets you apply hand-painted techniques. The art stroke media and styles include crayon, impressionist, pastels, watercolor, and pen and ink.
Blur
Lets you blur an image to simulate gradual change, movement, or speckling. The blur effects include Gaussian blur, motion blur, and zoom.
Camera
Lets you simulate the effect produced by diffusion filters of a diffusion lens.
Color transform
Lets you create photographic illusions by using color reduction and replacements. The color transform effects include half-tones, psychedelic, and solarizing.
Working with bitmaps
245
Special effect type
Description
Contour
Lets you highlight and enhance the edges of an image. The contour effects include edge tracing and highlighting.
Creative
Lets you apply a variety of textures and shapes to an image. The creative effects include fabric, glass block, crystal fragments, vortex, and stained glass.
Distort
Lets you distort image surfaces. The distort effects include ripples, blocks, swirl, and tile.
Noise
Lets you modify the graininess of an image. The noise effects include adding noise, applying dust and scratch, and diffusing to change an image’s granularity.
Sharpen
Lets you create a sharpening effect to focus and enhance edges. The sharpen effects include accentuating edge detail and sharpening smooth areas.
Plug-ins
Lets you apply effects from a third-party filter to bitmaps in CorelDRAW. An installed plug-in appears at the bottom of the Bitmaps menu.
246
CorelDRAW: Chapter 18
Left to right: Add noise effect, Zoom blur effect, Solarize color transform effect, Edge detect contour effect, Sharpen effect
Left to right: Original image, Emboss effect, Cubist artistic effect, Mosaic creative effect, Distort pixelate effect
CorelDRAW automatically inflates a bitmap to make a special effect cover the entire image. You can disable the automatic inflate and manually specify how much you want to inflate the bitmap.
Working with bitmaps
247
To apply a special effect 1 Select a bitmap. 2 Click Bitmaps, choose a special effect type, and click an effect. 3 Adjust any special effect settings.
To add a plug-in filter (Windows) 1 2 3 4
Click Tools } Options. In the list of categories, double-click Workspace, and click Plug-ins. Click Add. Choose a folder containing a plug-in. To remove a plug-in filter, click a plug-in folder from the Plug-in folders list, and click Remove.
To add a plug-in filter (Mac OS)
Drag the plug-in filter to the Plugins folder in the application’s folder. If you want to remove a plug-in filter, drag it from the Plugins folder.
Applying color and tone effects CorelDRAW lets you apply color and tone to a bitmap. For example, you can replace colors, shift them between different color modes and adjust the brightness, lightness, and darkness of colors. By applying color and tone effects, you can restore detail lost in shadows or highlights, remove color casts, correct underexposure or overexposure, and generally improve the quality of the bitmaps. You can apply the following color and tone effects. Effect
Description
Hue-Saturation-Lightness
Lets you adjust the color channels in a bitmap and change the position of colors in the spectrum. This effect allows you to change colors and their richness, as well as the percentage of white in an image.
248
CorelDRAW: Chapter 18
Effect
Description
Color balance
Lets you add cyan or red, magenta or green, and yellow or blue to selected tones in a bitmap
Selective color
Lets you change color by changing the percentage of spectrum CMY process colors from the red, yellow, green, cyan, blue, and magenta color spectrums in a bitmap. For example, decreasing the percentage of magenta in the reds spectrum results in a color shift toward yellow.
Sample/Target balance
Lets you adjust color values in a bitmap with sample colors taken from the image. You can choose sample colors from the dark, midtone, and light ranges of an image and apply target colors to each of the sample colors.
Desaturate
Lets you reduce the saturation of each color in a bitmap to zero, remove the hue component, and convert each color to its grayscale equivalent. This creates a grayscale image without changing the color mode.
Level equalization
Lets you increase contrast by setting input values to map the darkest pixels in the bitmap to black and the lightest to white. You can decrease contrast so that all tones in a bitmap are represented by a specific tonal range.
Local equalization
Lets you enhance contrast near edges to reveal detail in both light and dark regions. You can set the height and width around the region to accentuate contrast.
Brightness-contrast-intensity
Lets you adjust the brightness of all colors and the difference between light and dark areas.
Working with bitmaps
249
Effect
Description
Gamma
Lets you accentuate detail in low contrast areas without affecting shadows or highlights.
Tone curve
Lets you perform color corrections precisely by controlling individual pixel values. By changing pixel brightness values, you can make changes to shadows, midtones, and highlights.
To apply a color or tone effect 1 Select a bitmap. 2 Click Effects } Adjust, and click a color or tone effect. 3 Specify any settings.
From here For more information about
(Windows) In the Help index, see (Mac OS) In the Help Viewer, type
Inflating bitmaps manually
bitmaps, inflating
Using Digimarc® watermarks to identify bitmaps
watermarks
Working with colors in bitmaps
colors, bitmaps
Transforming color and tone effects
tone, effects in bitmaps
250
CorelDRAW: Chapter 18
Changing color modes in bitmaps
19
Changing an image to another color mode, such as RGB, CMYK or Grayscale, changes a bitmap’s color structure. In this section, you’ll learn about changing the color mode of bitmaps changing bitmaps to a black-and-white image changing bitmaps to the paletted color mode changing bitmaps to a duotone
Changing the color mode of bitmaps The colors of the images that you work with in CorelDRAW are based on color modes. Color modes define the color characteristics of images and are described by their component colors. The CMYK color mode is composed of cyan, magenta, yellow, and black values and the RGB color mode is composed of red, green, and blue values. Although you may not be able to see the difference between an image in the CMYK color mode and an image in the RGB color mode on screen, the images are quite different. For the same image dimensions, an RGB image has a smaller file size than a CMYK image and the RGB color space, or gamut, can display more colors. Therefore, images intended for the Web or desktop printers that require accurate color fidelity, are generally in RGB mode. Where accurate print reproduction is needed, such as on a commercial printing press, images are generally created in CMYK mode. Paletted color images attempt to preserve color fidelity while reducing the small file size, making them ideal for on-screen uses. Each time you convert an image, you may lose color information. For this reason, you should save an edited image before you change it to a different color mode. For more information about color modes, see “Working with color” on page 147. CorelDRAW supports the following color modes:
Changing color modes in bitmaps
251
Color Black-and-White (1-bit)
Grayscale (8-bit)
Duotone (8-bit)
Paletted (8-bit)
RGB Color (24-bit)
Lab Color (24-bit)
CMYK Color (32-bit)
To change the color mode of a bitmap 1 Click a bitmap. 2 Click Bitmaps } Mode, and click one of the following: Black and White (1-bit) Grayscale (8-bit) RGB color (24-bit) Lab color (24-bit) CMYK color (32-bit) The mode which the selected bitmap is in will not be available in the menu.
Changing bitmaps to a black-and-white image You can change any image to a black-and-white image. In addition to conversion settings such as threshold, screen type, and intensity, there are seven conversion options that affect how the converted images will look. Conversion Line art
252
Produces a high-contrast, black-and-white image. Colors with a grayscale value lower than the threshold value that you set change to black, while colors with a grayscale value higher than the threshold value change to white.
CorelDRAW: Chapter 19
Conversion Ordered
Organizes the gray levels into repeating geometric patterns of black and white pixels. Solid colors are emphasized and image edges are hard. This option is best suited for uniform colors.
Halftone
Creates different shades of gray by varying the pattern of black and white pixels in an image. You can choose the screen type, angle for the halftone, lines per unit, and the unit of measure.
Cardinality-Distribution
Creates a textured look by applying a calculation and distributing the result to the screen.
Jarvis
Applies the Jarvis algorithm to the screen. This form of error diffusion is suitable for photographic images.
Stucki
Applies the Stucki algorithm to the screen. This form of error diffusion is suitable for photographic images.
Floyd-Steinberg
Applies the Floyd-Steinberg algorithm to the screen. This form of error diffusion is suitable for photographic images.
To change a bitmap to a black-and-white image 1 2 3 4
Click a bitmap. Click Bitmaps } Mode } Black-and-white (1-bit). Choose an option from the Conversion list box. Move the slider. If you want to view different parts of the image, you can drag the image in the Preview window.
Changing color modes in bitmaps
253
Changing bitmaps to the paletted color mode The paletted color mode, also called indexed color mode, is sometimes used for images on the World Wide Web. When you convert an image to the paletted color mode, a fixed color value is assigned to each pixel. These values are stored in a compact color table, or palette containing up to 256 colors. As a result, the paletted color mode image contains less data than a 24 bit color mode image, and it has a smaller file size. Conversion to paletted color mode works best on images that have a limited range of colors. Choosing, editing, and saving a color palette When you change an image to the paletted color mode, you can use a predefined palette or you can customize a color palette by replacing individual colors. Saving conversion settings After you choose a color palette and set the dithering and range sensitivity for changing an image to the paletted color mode, you can save the settings as a conversion preset that you can use with other images. You can add as many conversion presets as you want. The color palette you use is called the processed color palette. It can be saved for use with other images. For more information about the predefined color palettes available for the paletted color mode, see “Palette types” on page 255. For more information about creating and opening custom color palettes, see “Creating custom color palettes” on page 152. Dithering Changing images to the paletted color mode lets you use dithering to enhance color information. Dithering places pixels with specific colors or values relative to other pixels of a specific color. The relationship of one colored pixel to another creates the appearance of additional colors that do not exist in the color palette. You can use two types of dithering: ordered dithering and error diffusion. Ordered dithering approximates color blends using fixed dot patterns; as a result, solid colors are emphasized and edges appear harder. Error diffusion scatters pixels irregularly, making edges and colors softer. Jarvis, Stucki, and Floyd-Steinberg are conversion options that provide error diffusion. The Ordered dithering option applies more quickly than the error diffusion options (Jarvis, Stucki, and Floyd-Steinberg) but is less accurate.
254
CorelDRAW: Chapter 19
Specifying a range sensitivity color You can change an image to the paletted color mode and specify a focus color and a range sensitivity for the focus color, so that the focus color and colors that fall within the range settings are included in the processed color palette. You can also specify how much emphasis to place on the range sensitivity. Because the palette has a maximum of 256 colors, emphasizing a focus color reduces the number of colors that fall outside the range sensitivity.
Palette types Palette type
Description
Uniform
Provides a range of 256 colors with equal parts of red, green, and blue
Standard VGA
Provides the Standard VGA 16-color palette
Adaptive
Provides colors original to the image and preserves the individual colors (the entire color spectrum) in the image
Optimized
Creates a color palette based on the highest percentage of colors in the image. You can also specify a range sensitivity color for the color palette. This is the most common color palette for photographic images.
Black Body
Contains colors that are based on temperature. For example, black may represent cold temperatures, while red, orange, yellow, and white may represent hot temperatures
Grayscale
Provides 256 shades of gray, ranging from black to white
System
Provides the predefined palette of colors used by the operating system.
Changing color modes in bitmaps
255
Palette type
Description
Web-safe
Provides a predefined palette of 216 non-dithered colors that will display the same on the Microsoft® Internet Explorer and Netscape Navigator® browsers. This palette is not recommended for use with photographs and only benefits users with older computers.
Custom
Lets you add colors to create a customized color palette
To change an image to the paletted color mode 1 2 3 4 5 6
Click a bitmap. Click Bitmaps } Mode } Paletted (8-bit). Click the Options tab. Choose a color palette type from the Palette list box. Choose an option from the Dithering list box. Move the Dithering intensity slider. If you want to save the conversion settings as a preset, click the Add preset button, and type a name in the Save preset box. You can achieve better color fidelity by choosing the palette you want to use when you change an image to a paletted bitmap or when you export a GIF or JPEG. For example, the standard color palette provides more colors than necessary for an image with a limited range of colors, but you can choose an optimized palette to ensure that color representation is accurate. You can choose a custom color palette by clicking Open, locating the color palette file you want, and double-clicking the filename. You can load preset conversion settings by choosing a preset from the Preset list box.
256
CorelDRAW: Chapter 19
Changing bitmaps to duotones To convert an image to a duotone, you change a bitmap to the grayscale color mode and enhance it using one to four additional colors, giving the image greater tonal depth. The following four variations of the color mode correspond to the number of additional inks: Monotone — a grayscale image colored with a single tone Duotone — a grayscale image colored with two tones. In most cases, one is black and the other is colored. Tritone — a grayscale image colored with three tones. In most cases, one is black and the other two are colored. Quadtone — a grayscale image colored with four tones. In most cases, one is black and the other three are colored.
CorelDRAW supports four color mode variations. From left to right: the original image, monotone, duotone, tritone, and quadtone.
Adjusting tone curves When you change an image to a duotone, a tone curve grid that represents the dynamic tone curves that are used throughout the conversion is displayed. The horizontal plane (x-axis) displays the 256 possible shades of gray in a grayscale image (0 is black; 255 is white). The vertical plane (y-axis) indicates the intensity of a color (from 0 to 100 percent) that is applied to the corresponding grayscale values. For example, a grayscale pixel with a color value of 25 is printed with a 25-percent tint of the color. By adjusting the tone curves, you can control the color and intensity of the tone that is added to an image.
Changing color modes in bitmaps
257
Saving and loading inks You can save an adjusted duotone tone curve and ink settings and then load them for use with other bitmaps. Specifying how overprint colors display When you change an image to a duotone, you can specify which colors will overprint when you print an image. Overprint colors are the colors that have too much ink when two or more colors overlap. When you display the image, each color is applied on the screen in sequence, creating a layered effect. You can view all instances in which the colors you choose for the duotone conversion overlap. Associated with each instance is the color that is produced by the overlap. You can also choose new overprint colors to see how they overlap. Duotones will hold their color ink information when saving to Encapsulated PostScript (EPS), Portable Document Format (PDF) and CorelDRAW (CDR) file formats. Other file formats don’t support duotone images.
To change an image to a duotone Click a bitmap. Click Bitmaps } Mode } Duotone (8-bit). Click the Curves tab. Choose a duotone type from the Type list box. Double-click an ink color in the Type window. In the Select color dialog box, choose a color, and click OK. If you want to adjust the color’s tone curve, click the ink tone curve on the grid to add a node and drag the node to adjust the percentage of color at that point on the curve. 7 Repeat steps 5 to 7 for each ink color you want to use.
1 2 3 4 5 6
You can also Display all the ink tone curves on the grid.
Enable the Show all check box.
Save the ink settings
Click Save. Choose the disk and folder where you want to save the file, and type a filename in the Name box.
258
CorelDRAW: Chapter 19
You can also Specify how overprint colors display
Click the Overprint tab, and enable the Use overprint check box. Double-click the color you want to edit, and choose a new color.
You can load preset ink colors by clicking Load, locating the file in which the ink settings are stored, and double-clicking the filename.
From here For more information about
(Windows) In the Help index, see (Mac OS) In the Help Viewer, type
Creating color palettes
color palettes
Setting range sensitivity
range sensitivity
Changing color modes in bitmaps
259
Creating Web-enabled objects
20
CorelDRAW lets you create Web-enabled objects for optimum viewing in browsers. You can convert text to a Web-compatible format so that it can be edited in a browser, add Web form objects such as options and check boxes, and create interactive rollovers from CorelDRAW objects. In this section, you’ll learn about using preset Internet objects optimizing bitmaps for the World Wide Web creating rollovers creating Web-compatible text working with bookmarks and hyperlinks
Using preset Internet objects CorelDRAW provides you with a set of Internet objects, such as options, Java applets, text edit boxes, and check boxes to use when designing an HTML page. You can customize Internet objects by adjusting their parameters. If a document contains form-related Internet objects such as check boxes, you need a CGI script address to enable these Internet objects to work once the document is published to the World Wide Web as an HTML file. After you create a preset Internet object, you can save it as an HTML page. For information about optimizing, see “Optimizing bitmaps for the World Wide Web” on page 263.
To add or customize an Internet object To
Do the following
Add an Internet object
Click Edit } Insert Internet object, and click the object you want. Click where you want to place the Internet object.
Creating Web-enabled objects
261
To
Do the following
Customize an Internet object
Do one of the following: (Windows) Right-click an Internet object,
and click Properties. In the Object properties Docker window, click the Internet tab , and specify the attributes you want to add. (Mac OS) Control + click an Internet
object, and click Properties. On the Object properties palette, choose Internet from the list box, and specify the attributes you want to add. Add a CGI Script address to an Internet object
Deselect any objects, and do one of the following: (Windows) Right-click, and click
Properties. Click the Form tab, and type the CGI script address in the URL of CGI script box. Choose an HTML equivalent method from the Method list box and a frame type from the Target list box. (Mac OS) Control + click, and click
Properties. Click Form from the list box. Type the CGI script address in the URL of CGI script box. Choose an HTML equivalent method from the Method list box and a frame type from the Target list box.
All Internet objects, except for Java applets and embedded files, require a CGI script address to function properly after you publish a drawing to the World Wide Web.
262
CorelDRAW: Chapter 20
To save objects to a Web-compatible format 1 2 3 4 5
Click File } Publish to the Web } HTML. Choose the HTML layout from the HTML layout method list box. Choose a destination folder. Choose an image subfolder. Choose an export range. You can check to see whether there are any issues by clicking the Issues tab.
Optimizing bitmaps for the World Wide Web You can save objects and optimize them for the World Wide Web. When you optimize an image for the Web, you can export to a GIF, JPEG, JPEG 2000, PNG 8-bit, and PNG 24-bit file type, choose a Web preset, and compare the previewed results. The Web presets are optimized for color, dithering, compression, and smoothing, depending on the file type you choose. You can compare up to four file types by viewing their download speed, image quality, file size, color range, and compression size as well as by panning and zooming in the image. You can also add and delete Web presets of your own.
To save and optimize a bitmap to Web-compatible format 1 Click File } Publish to the Web } Web image optimizer. 2 Choose a speed from the Connection speed list box. 3 Choose one of the following pane display options: Single pane Double-vertical panes Double-horizontal panes Four panes 4 Keep one pane as the original image. In one or more of the other panes, choose from the following list boxes below the preview window: File type Web preset
Creating Web-enabled objects
263
You can also Edit preset settings for a single preview area
Click Advanced. In the Export dialog box, customize the preset options. If you select GIF or PNG8 file formats, you can modify the color palette and settings in the Convert to paletted dialog box.
Save the current configuration of settings for a preview area.
Click the Save settings button for each area where you want to save the settings.
Save a custom preset
Click Add
Delete a preset
Click Delete
Display file information below each preview window
Enable the Preview check box.
Pan to another section of the image
Drag in the preview window of the original image.
Zoom in the preview window
Choose a magnification from the Zoom level list box.
. .
Some browsers require a plug-in to display JPEG 2000 files. You can compare file types with the original image by choosing Original from the File type list box in one of the panes.
Creating rollovers Rollovers are interactive objects that change in appearance when you click or point to them. You can create rollovers using objects. To create a rollover, you add the following rollover states: Normal — the default state of a button when no mouse activity is associated with the button Over — the state of a button when the pointer passes over it Down — the state of a clicked button
264
CorelDRAW: Chapter 20
To edit the rollover states, you can view the rollover states and their properties.
Rollovers showing Normal (top), Over (middle), and Down (bottom) states
To publish a rollover to the Internet, you must save the rollover to a Web-compatible file format by publishing to HTML or to the Macromedia Flash™ (SWF) format. For information on publishing to the Web, see “Publishing to the Web” on page 271. For more information about creating and editing objects such as rollovers, see “Working with objects” on page 73.
To create a rollover object 1 Select an object. 2 Click Effects } Rollover } Create rollover. You cannot create a rollover from a clone.
To edit a rollover object 1 2 3 4
Select an object. Click Effects } Rollover } Edit rollover. Specify the attributes of each state. Click Effects } Rollover } Finish editing rollover.
Creating Web-enabled objects
265
You cannot close a drawing in which you are editing a rollover. You must finish editing first. You can also edit a rollover object by clicking the Edit rollover button on the Internet toolbar.
To view the rollover states 1 Do one of the following: (Windows) Click Window } Toolbars } More toolbars. In the Workspace, Customization list of categories, click Command bars and ensure the Internet check box is enabled. Click OK. (Mac OS) Click Window } Toolbars } Internet. 2 On the Internet toolbar, choose between the Normal, Over, and Down states from the Active rollover state list box. You can preview a rollover object’s states in the drawing page by clicking View } Enable rollovers. To quit previewing the rollover so that you can edit it, click View } Enable rollovers.
To view rollover properties 1 Click Window } Dockers / Palettes } Object manager. 2 Click the page and layer where the rollover resides. 3 Click the rollover name, and expand the Normal, Over, and Down states.
Creating Web-compatible text When you convert paragraph text to Web-compatible text, you can edit the text of the published document in an HTML editor. You can change text font characteristics, including the font type, size, and style. The Web-compatible text sizes, numbered 1 through 7, correspond to particular point sizes between the 10-point and 48-point range. For more information about formatting text, see “Formatting paragraph text” on page 228. The default Web font style is used automatically, unless you override it with another font. If you choose to override it, the default font is used when visitors to your Web site don’t have the same font installed on their computers. The bold, italic, and
266
CorelDRAW: Chapter 20
underline text styles are also available. You can apply uniform fills, but not outlines, to Web-compatible text. Any non-Web-compatible text in your drawing is converted to bitmaps when you publish your drawing to the World Wide Web as HTML.
To make text Web-compatible To
Do the following
Change paragraph text to Web-compatible text
Select the paragraph text. Click Text } Make text web compatible.
Make new text Web-compatible
Do one of the following: (Windows) Click Tools } Options. In
the list of categories, double-click Workspace, Text, and click Paragraph. Enable the Make all new paragraph text frames web compatible check box. (Mac OS) Click CorelDRAW 11 }
Preferences. In the list of categories, click Workspace, Text, and click Paragraph. Enable the Make all new paragraph text frames Web compatible check box.
Ensure that the Web-compatible text does not intersect or overlap other objects or extend beyond the boundaries of the drawing page; otherwise the text will be converted to a bitmap, and it will lose its Internet properties. Artistic text cannot be converted to Web-compatible text and is always treated as a bitmap. However, you can convert it to paragraph text and then make it Web compatible. For information on converting text, see “Finding, editing, and converting text” on page 224.
Working with bookmarks and hyperlinks CorelDRAW lets you create bookmarks and hyperlinks in your Web document. You can apply these to rollovers, bitmaps, and other objects.
Creating Web-enabled objects
267
Bookmarks To create an internal link in an HTML file, you can assign a bookmark to text or to an object. You can then assign a Uniform Resource Locator (URL) to an object that links to the bookmark. The object containing a URL has a hotspot, an area that activates a hyperlink when clicked in a browser. Hyperlinks Within a document, hyperlinks connect to any object that has been assigned a bookmark, or the hyperlink can connect to any document on the World Wide Web by using that document’s URL. You can also set a hotspot that follows the outline of the object, or fills the object’s bounding box. CorelDRAW applies a crosshatch pattern to an object containing a hyperlink. You can change the color of the crosshatch pattern as well as its background fill. After you create hyperlinks, you can display and verify them.
To assign a bookmark 1 Right-click (Windows) or Control + click (Mac OS) an object, and click Properties. 2 Do one of the following: (Windows) Click the Internet tab. (Mac OS) Choose Internet from the list box. 3 Choose Bookmark from the Behavior list box. 4 Type the name of the bookmark.
To assign a hyperlink to a bookmark or external Web site 1 Right-click (Windows) or Control + click (Mac OS) an object, and click Properties. 2 Do one of the following: (Windows) Click the Internet tab. (Mac OS) Choose Internet from the list box. 3 Choose URL from the Behavior list box. 4 Type a URL address.
268
CorelDRAW: Chapter 20
You can also Specify what frame will display when the rollover is clicked
Choose a target frame from the Target list box.
Add a description of the object for text-only browsers
Type the text in the Alt comments text box.
Define the hotspot area
Choose Object shape or Object’s bounding box from the Define hotspot using list box.
URLs to external Web sites must contain the http:// prefix. Other supported protocols include mailto:, ftp:, and file:. You can rename a bookmark and create a hyperlinked bookmarked object from a document object by using the Internet bookmark manager Docker window/palette.
To assign crosshatch and background hotspot colors 1 Click Window } Dockers / Palettes } Properties. 2 Do one of the following: (Windows) Click the Internet tab. (Mac OS) Choose Internet from the list box. 3 Open the Cross-hatch color picker , and click a color. 4 Open the Background color picker , and click a color. If you choose a hyperlinked object first and then change the crosshatch and background hotspot colors, the change applies to the selected object only. If you change the hotspot colors with no object selected, the default colors are changed for this drawing and for future sessions of CorelDRAW.
To display hyperlinked objects 1 Do one of the following: (Windows) Click Window } Toolbars } More toolbars. In the Workspace, Customization list of categories, click Command bars and ensure the Internet check box is enabled. Click OK. Creating Web-enabled objects
269
(Mac OS) Click Window } Toolbars } Internet.
2 On the Internet toolbar, enable the Show hotspots button . All objects to which you’ve assigned URLs display in the crosshatch and background hotspot colors.
To verify links in a Web document 1 Click Window } Dockers / Palettes } Link manager. 2 In the list, verify that all URL links display a green check mark. 3 Click the Refresh button to verify any broken links. If you want to test a link by opening a URL in a Web browser, right-click (Windows) or Control + click (Mac OS) the object, and click Jump to hyperlink in browser.
270
CorelDRAW: Chapter 20
Publishing to the Web
21
You can ensure that your CorelDRAW files and objects publish to HTML successfully by setting document elements to be Web-compatible, selecting the settings you want, and checking Preflight issues. You can then publish to HTML. The resulting HTML code and images can be used in HTML authoring software for creating a Web site or page. In this section, you’ll learn about preparing files and objects for Web publishing publishing to HTML
Preparing files and objects for Web publishing You can prepare your files and objects for the Web by setting preferences and verifying the objects before you export them. The CorelDRAW application provides options for publishing your document to the World Wide Web. You can determine layout options, set link colors, and select HTML text preferences. Among the text export options, you can export Web-compatible text as plain text so that users can copy and reuse the text, or you can export all text as images so that the text will always display as you designed it. You can export your graphics to preset JPEG, GIF, or PNG formats. You can also publish your document as a single image, from which CorelDRAW creates an image map. An image map is a hypergraphic whose hotspots link to different URLs — including pages, locations, and images — when you view the HTML document with a browser. Note that large image maps might cause slow downloads for those with a slow Internet connection. You can check the download times of your Web page objects through a browser preview.
To change text export preferences 1 Do one of the following: (Windows) Click Tools } Options.
Publishing to the Web
271
(Mac OS) Click CorelDRAW 11 } Preferences.
2 In the list of categories, double-click Document, Publish to Web, and click Text. 3 Enable one of the following options: Export Web-compatible text as text — exports the Web-compatible text as text Export all text as images — exports the text as images and ensures compatibility for all browsers Export Web-compatible text as text using TrueDoc — exports the text using TrueDoc for use in Netscape® Communicator Exporting all text as images can increase download times because of the larger file sizes.
To change link export preferences 1 Do one of the following: (Windows) Click Tools } Options. (Mac OS) Click CorelDRAW 11 } Preferences. 2 In the list of categories, double-click Document, Publish to the Web, and click Links. 3 Enable the Underline check box. 4 Enable the following check boxes, and select a color for each: Normal link Active link Visited link The link colors set in the Options / Preferences dialog box are exported with the file, eliminating any conflict between link color and your document’s page background color.
To change image export preferences 1 Do one of the following: (Windows) Click Tools } Options. (Mac OS) Click CorelDRAW 11 } Preferences.
272
CorelDRAW: Chapter 21
2 In the list of categories, double-click Document, Publish to the Web, and click Image. 3 In the Export image using area, enable one of the following image format options: JPEG GIF PNG 4 Set any bitmap options. You can also Apply anti-aliasing
Enable the Anti-alias check box.
Create a Client-side image map
Enable the Client check box.
Create a Server-side image map
Enable the Server check box, and choose a format.
To change HTML layout export preferences 1 Do one of the following: (Windows) Click Tools } Options. (Mac OS) Click CorelDRAW 11 } Preferences. 2 In the list of categories, double-click Document, and click Publish to the Web. 3 Type values in the following boxes: Position tolerance — lets you specify the number of pixels text can be automatically nudged to avoid introducing rows or columns that are only a few pixels in size Image white space — lets you specify the number of pixels that can occur in an empty cell before it’s merged with an adjacent cell. This lets you avoid splitting a single graphic that spans adjacent cells. Cells or tables are used to position Internet objects in your Web document when you choose the HTML Tables layout method Position white space — lets you specify the amount of white space allowed in an image
Publishing to the Web
273
To preview a Web page 1 Click File } Publish to the Web } HTML. 2 Click the General tab. 3 Click the Browser preview button.
To set Web preflight options 1 2 3 4 5
Click File } Publish to the Web } HTML. Click the Issues tab. Click Settings. In the Issues to check for list, expand the Web publishing tree. Deselect the issues you do not want to check.
Publishing to HTML CorelDRAW provides several options for publishing your document or selection for use on the World Wide Web. You can choose several options such as image format, HTML layout, export range, and file transfer protocol (FTP) site parameters for uploading your files.
To publish to the Web 1 Click File } Publish to the Web } HTML. 2 Set the following options in the Publish to the Web dialog box: General — contains options for HTML layout, folder for HTML file and images, and FTP site and export range. You can also select, add, and remove presets. Details — contains details of HTML files produced, and allows you to change the page name and file name. Images — lists all images for the current HTML export. You can set individual objects to JPEG, GIF, and PNG formats. Click Options to select presets for each image type. Advanced — provides options for generating JavaScript™ and Cascading Style Sheets. Summary — shows statistics for files according to various download speeds
274
CorelDRAW: Chapter 21
Issues — displays a list of potential issues, including explanations, suggestions,
and tips CorelDRAW assigns the extension .htm to documents you publish in the HTML format. By default, HTML files share the same name as the CorelDRAW (CDR) source file and are saved in the last folder you used to store exported Web documents.
From here For more information about
(Windows) In the Help index, see (Mac OS) In the Help Viewer, type
File formats
file formats
Publishing to the Web
275
Printing
22
CorelDRAW provides extensive options for printing your work. In this section, you’ll learn about printing your work laying out print jobs previewing print jobs printing to a PostScript printer
Printing your work In the CorelDRAW application, you can print one or more copies of the same drawing. You can specify what to print, as well as which parts of a drawing to print; for example, you can print selected vectors, bitmaps, text, or layers. Before printing a drawing, you can specify printer properties, including paper size and device options.
To set printer properties 1 2 3 4
Click File } Print. Click the General tab. Click Properties (Windows) or Printer (Mac OS). Set any properties in the dialog box.
Printing
277
To print your work 1 Click File } Print. 2 Click the General tab. 3 Choose a printer from the Name list box (Windows) or the Printer list box (Mac OS). 4 Type a value in the Number of copies box. If you want the copies collated, enable the Collate check box. 5 Enable one of the following options: Current document — prints the active drawing Current page — prints the active page Pages — prints the pages that you specify Documents — prints the documents that you specify Selection — prints the objects that you have selected You must select objects before printing a selection. The Collate check box is only available for documents with more than one page.
To print selected vectors, bitmaps, or text 1 Click File } Print. 2 Click the Misc tab. 3 In the Proofing options area, enable any of the following check boxes: Print vectors Print bitmaps Print text You can print graphics in full color, monochrome, or grayscale, by enabling the corresponding check boxes in the Bitmap downsampling area. You can print all text in black by enabling the Print all text in black check box.
278
CorelDRAW: Chapter 22
To print selected layers 1 Click Tools } Object manager. 2 Click the printer icon that corresponds to a layer. If the icon appears grayed, the layer will not print. 3 Click File } Print.
Laying out print jobs You can lay out a print job by specifying the size, position, and scale. Tiling a print job prints portions of each page on separate sheets of paper that you can assemble into one sheet. You would, for example, tile a print job that is larger than your printer paper. If the orientation of a print job differs from the orientation specified in the printer properties, a message prompts you to adjust the paper orientation of the printing device. You can disable this prompt, so that the printer adjusts paper orientation automatically.
To specify the size and position of a print job 1 Click File } Print. 2 Click the Layout tab. 3 Enable one of the following options: As in document — maintains the image size, as it is in the document. Fit to page — sizes and positions the print job to fit to a printed page Reposition images to — lets you reposition the print job by choosing a position from the list box Enabling the Reposition images to option lets you specify size, position, and scale in the corresponding boxes.
To tile a print job 1 2 3 4
Click File } Print. Click the Layout tab. Enable the Print tiled pages check box. Type values in the following boxes: Tile overlap — lets you specify the number of inches by which to overlap tiles
Printing
279
% of page width — lets you specify the percentage of the page width the tiles
will occupy Enable the Tiling marks check box to include tiling alignment marks.
To change the page orientation prompt 1 Do one of the following: (Windows) Click Tools } Options. (Mac OS) Click CorelDRAW 11 } Preferences. 2 In the list of categories, double-click Global, and click Printing. 3 Choose Page orientation prompt from the Option list. 4 Choose one of the following from the Setting list box: Off — always match orientation On — ask if orientations differ Off — don’t change orientation
Previewing print jobs You can preview your work to show how the position and size of the print job will appear on paper. For a detailed view, you can zoom in on an area. You can view how the individual color separations will appear when printed. You can also increase the speed of a print preview by hiding the graphics. Before printing your work, you can view a summary of issues for a print job to find potential printing problems. For example, you can check the current print job for print errors, possible print problems, and suggestions for resolving issues.
To preview a print job Click File } Print preview.
You can quickly preview a print job in the Print dialog box by clicking File } Print, and clicking one of the following: (Windows) Mini preview button (Mac OS) Mini preview button
280
CorelDRAW: Chapter 22
To magnify the preview page 1 Click File } Print preview. 2 Click View } Zoom. 3 Enable the Percent option, and type a value in the box. You can also magnify the preview page by choosing a preset zoom level. You can also zoom in on a portion of the print preview by clicking the Zoom tool in the toolbox and marquee selecting an area.
To preview color separations 1 Click File } Print preview. 2 On the property bar, click the Enable color separations button
.
You can preview the composite by clicking View } Preview separations } Composite. You can view individual color separations by clicking the tabs at the bottom of the application window.
To hide or display graphics 1 Click File } Print preview. 2 Click View } Show image. A check mark beside the menu command name indicates that graphics are displayed. When the Show image menu command is disabled, the print job is represented by a bounding box that you can use to position and size the job.
To view a summary of issues for a print job 1 Click File } Print. 2 Click the Issues tab. If you don’t want Preflight to check for certain issues, click Settings, double-click Printing, and disable any check boxes that correspond to issues you want overlooked.
Printing
281
You can save settings by clicking the Add preflight settings button and typing a name in the Save preflight style box.
Printing to a PostScript printer PostScript is a page-description language that sends printing instructions to a PostScript device. All the elements in a print job (for example, curves and text) are represented by lines of PostScript code that the printing device uses to produce the document. For improved compatibility you can choose a device independent PostScript device. You can also select a PostScript Printer Description (PPD) file. A PostScript Printer Description file describes the capabilities and features of your PostScript printer and is available from your printer’s manufacturer. You can print to a PostScript printing device. To ensure that a print job prints properly on a PostScript Level 1 device, you can test for potential issues such as complex graphics and banding in fountain fills. You can automatically increase the fountain steps in a fountain fill to decrease banding. To ensure that your print jobs print properly, you can reduce curve complexity by increasing flatness. Curve flatness determines how smooth a curve appears when printed A print job that contains too many fonts may not print properly, and a print job that contains too many spot colors increases file size. You can set the PostScript options to warn you when a print job contains more than a set number of fonts or spot colors. By default, the printing device driver downloads Type 1 fonts to the printing device. You can disable the Download Type 1 Fonts option, so that fonts are printed as graphics (either curves or bitmaps). This may be useful when the file contains many fonts that would take an unacceptably long time to download or would fail to download because of their file size. Bitmap versions of TrueType® fonts look better in small print and print faster than regular fonts. You can choose the maximum number of bitmap fonts that a print job can contain.
To select a PostScript Printer Description file 1 Click File } Print. 2 Click the General tab. 3 Choose a PostScript printer from the Name list box (Windows) or the Printer list box (Mac OS). 4 Enable the Use PPD check box. 5 Choose the folder where the file is stored. 6 Double-click the filename. 282
CorelDRAW: Chapter 22
To print to a PostScript device 1 Click File } Print. 2 Click the General tab. 3 Choose a PostScript printer from the Name list box (Windows) or the Printer list box (Mac OS). 4 Click the PostScript tab. 5 From the list box in the Compatibility area, choose the PostScript level that corresponds to the printer. If you want to compress bitmaps when printing, enable the Use JPEG compression check box in the Bitmaps area, and move the Quality factor slider. Bitmap compression settings can be saved in PostScript Interpreted (PS or PRN) files when you print to a file. For information about printing to a file, see “To print to a file” on page 286.
To test for complex graphics 1 2 3 4 5
Click File } Print. Click the Issues tab. Click Settings. Double-click Printing. Enable any of the following check boxes: Text with texture fills (PS Level1 Only) Bitmaps in complex clipping paths (PS Level1 only) Texture fills in complex objects (PS Level1 only) Complex clipping regions (PS Level1 only) Objects with outline having many nodes (PS Level1 only) Objects with outline and fill having many nodes (PS Level1 only)
Printing
283
From here For more information about
(Windows) In the Help index, see (Mac OS) In the Help Viewer, type
Applying print styles
printing, print styles
Fine-tuning print jobs
printing, fine-tuning
Printing colors accurately
printing, colors accurately
Printing to a PostScript printer
printing, PostScript printer
284
CorelDRAW: Chapter 22
Commercial printing
23
With CorelDRAW, you can prepare a print job for commercial printing. In this section, you’ll learn about preparing a print job for a service bureau working with imposition layouts printing printer’s marks maintaining OPI links printing color separations specifying In-RIP trapping settings printing to film understanding commercial printing using Preflight
Preparing a print job for a service bureau You can use the Prepare for service bureau wizard to guide you through the process of sending a file to a service bureau. The wizard simplifies processes such as creating PostScript and PDF files; gathering different pieces required for outputting an image; and copying the original image, embedded image files, and fonts to a user-defined location. You can print a drawing to a file, which lets the service bureau send the file directly to an output device. If you are unsure about which settings to choose, consult the service bureau. You can include a job information sheet with all the pre-press settings that you have specified. For more information about commercial printing, see “Understanding commercial printing” in the Help.
Commercial printing
285
To use the Prepare for Service Bureau wizard 1 Click File } Prepare for service bureau. 2 Enable one of the following options: Gather all files associated with this document Choose a profile provided by your service bureau The PDF file settings for the service bureau and the PDF for prepress settings are identical. For information about the PDF for prepress style settings, see “Saving documents as PDF files” on page 301. To create a service bureau profile, you need the Service Bureau Profiler utility, which you can custom install with CorelDRAW.
To print to a file 1 Click File } Print. 2 Click the General tab. 3 Enable the Print to file check box. (Mac OS) If the Print to file check box is grayed, choose Device independent PostScript file from the Printer list box. This enables the Print to file check box automatically. 4 Click the flyout arrow, and click one of the following commands: (Windows) For Mac — saves the drawing to be readable on a Macintosh computer Single file — prints pages to a single file Pages to separate files — prints pages to separate files Plates to separate files — prints plates to separate files 5 Click Print. 6 Choose one of the following from the Save as type list box (Windows) or Format list box (Mac OS): Print file — saves the file as a PRN file PostScript XE file — saves the file as a PS file 7 Choose the folder where you want to save the file. 8 Type a filename in the File name box (Windows) or Save as box (Mac OS).
286
CorelDRAW: Chapter 23
If you prefer not to prepare PostScript files, service bureaus equipped with the application in which you created your work can take the original files (for example, CorelDRAW files) and apply the required prepress settings.
To include a job information sheet with the print job 1 2 3 4 5 6
Click File } Print. Click the Misc tab. Enable the Print job information sheet check box. Click Info settings. In the Information area, disable any of the options. In the Destination area, enable one of the following: Send to text file Send to printer
Working with imposition layouts Working with imposition layouts lets you print more than one page of a document on each sheet of paper. You can choose a preset imposition layout to create documents such as magazines and books to print on a commercial printing press; produce documents that involve cutting or folding, such as mailing labels, business cards, pamphlets, or greeting cards; or print multiple thumbnails of a document on one page. You can also edit a preset imposition layout to create your own layout. You can select a binding method by choosing from three preset binding methods or you can customize a binding method. When you choose a preset binding method, all but the first signature are automatically arranged. You can arrange pages on a signature manually or automatically. When you arrange the pages automatically, you can choose the angle of the image. If you have more than one page across or down, you can specify the size of gutters between pages; for example, you can choose the automatic gutter spacing option, which sizes gutters so that the document’s pages fill the entire available space in the layout. When printing on a desktop printer, you can adjust the margins to accommodate the non-printable area of a page. If the margin is smaller than the non-printable area, the edges of some pages or some printer’s marks may be clipped by your printer.
Commercial printing
287
To choose a preset imposition layout 1 Click File } Print. 2 Click the Layout tab. 3 Choose an imposition layout from the Imposition layout list box. The layout you choose does not affect the original document, only the way it is printed.
To edit an imposition layout 1 2 3 4 5 6 7
Click File } Print. Click the Layout tab. Choose an imposition layout from the Imposition layout list box. Click Edit. Edit any imposition layout settings. Click Save layout on the property bar. Type a name for the imposition layout in the Save as box. When editing an imposition layout, you should save it with a new name; otherwise the settings for a preset imposition layout will be overwritten.
To select a binding method Click File } Print preview. Click the Imposition layout tool . Choose Edit basic settings from the What to edit list box on the property bar. Type values in the Pages across/down boxes. If you want the page to be double-sided, click the Single/double sided button . 5 Choose one of the following binding methods from the Binding mode list box: Perfect binding Saddle stitch Collate and cut 1 2 3 4
288
CorelDRAW: Chapter 23
Custom binding If you choose either Perfect binding or Custom binding, type a value in the corresponding box.
When you click the Single/double sided layout for double-sided printing, and you are printing on a non-duplex printing device, a wizard automatically provides instructions on how to insert the paper into the printer, so that you can print on both sides of the page.
To arrange pages Click File } Print preview. Click the Imposition layout tool . Choose Edit page placements from the What to edit list box on the property bar. Click one of the following buttons: Intelligent auto-ordering Sequential auto-ordering Cloned auto-ordering If you want to arrange the page numbering manually, click on the page and specify the page number in the Page sequence number box. 5 Choose an angle from the Page rotation list box.
1 2 3 4
To edit gutters 1 Click File } Print preview. 2 Click the Imposition layout tool . 3 Choose Edit gutters and finishing from the What to edit list box on the property bar. 4 Click one of the following buttons: Auto gutter spacing Equal gutters 5 Click one of the following buttons: Cut location Fold location
Commercial printing
289
If you click the Equal gutters button, you must specify a value in the Gutter size box. You can edit the gutters only if you’ve selected an imposition layout with two or more pages across and down.
To adjust margins 1 2 3 4
Click File } Print preview. Click the Imposition layout tool . Choose Edit margins from the What to edit list box on the property bar. Click one of the following buttons: Auto margins Equal margins If you click the Equal margins button, you must specify values in the Top/left margin boxes. When preparing a job for a commercial press, the service bureau may request minimum margin sizes, such as for page grippers and printer’s marks.
Printing printer’s marks Printing printer’s marks lets you display information on a page about how a work should be printed. You can specify the position of the printer’s marks on the page. The available printer’s marks are as follows: Crop/fold marks — represent the size of the paper and print at the corners of the page. You can print crop/fold marks to use as guides to trim the paper. If you print multiple pages per sheet (for example, two rows by two columns) you can choose to print the crop/fold marks on the outside edge of the page so that all crop/fold marks are removed after the cropping process, or you can choose to add crop marks around each row and column. Composite crop/fold marks ensure that marks appear on each separation plate of an imported CMYK file. Bleed limit — determines how far an image can extend beyond the crop marks. When you use a bleed to extend the print job to the edge of the page, you must set a bleed limit. A bleed requires that the paper you are printing on is larger than the size of paper you ultimately want, and the print job must extend beyond the edge of the final paper size. Registration marks — are required to line up film for proofing or printing plates on a color press. They print on each sheet of a color separation. 290
CorelDRAW: Chapter 23
Color calibration bars — are color scales that print on each sheet of a color separation and ensure accurate color reproduction To see calibration bars, the page size of the print job must be larger than the page size of the work you are printing. Densitometer scale — is a series of gray boxes ranging from light to dark. These boxes are required to test the density of halftone images. You can position the densitometer scale anywhere on the page. You can also customize the levels of gray that appear in each of the seven squares on the densitometer scale. Page numbers — helps you collate pages of an image that do not include any page numbers or do not contain page numbers that correspond to the actual number of pages. File information — prints file information, such as, the color profile; halftone settings; name, date, and time the image was created; plate number; and job name.
To print crop and fold marks 1 Click File } Print. 2 Click the Prepress tab. 3 Enable the Crop/fold marks check box. If you want to print only the exterior crop/fold marks, enable the Exterior only check box. To print crop and fold marks, the paper on which you print must be 0.5 inches larger on all sides than the page size of the image that you are printing. To set crop and fold marks, see “To edit gutters” on page 289.
To print composite crop/fold marks 1 Do one of the following: (Windows) Click Tools } Options. (Mac OS) Click CorelDRAW 11 } Preferences. 2 In the list of categories, double-click Global, and click Printing. 3 Choose Composite crop marks from the Option list. 4 Choose Output in CMYK from the Setting list box.
Commercial printing
291
To set a bleed limit 1 2 3 4
Click File } Print. Click the Layout tab. Enable the Bleed limit check box. Type a value in the Bleed limit box. Usually, a bleed limit of .125 to .25 inches is sufficient. Any object extending beyond that uses memory needlessly and may cause problems when you print multiple pages with bleeds on a single sheet of paper.
To print registration marks 1 2 3 4
Click File } Print. Click the Prepress tab. Enable the Print registration marks check box. Choose a registration mark style from the Style list box. To print registration marks, the paper on which you print must be 0.5 inches larger on all sides than the page size of the image that you are printing.
To print color calibration bars and densitometer scales 1 Click File } Print. 2 Click the Prepress tab. 3 In the Calibration bars area, enable any of the following check boxes: Color calibration bar Densitometer scales If you want to customize the levels of gray in one of the densitometer scale squares, choose a number from the Densities list (lower values represent lighter squares) and type a new density for that square.
292
CorelDRAW: Chapter 23
To print page numbers 1 Click File } Print. 2 Click the Prepress tab. 3 Enable the Print page numbers check box. If you want to position the page number inside the page, enable the Position within page check box.
To print file information 1 2 3 4
Click File } Print. Click the Prepress tab. Enable the Print file information check box. Type a job name in the Job name/slug line box. If you want to position the file information inside the page, enable the Position within page check box.
To position printer’s marks 1 2 3 4
Click File } Print preview. Click the Marks placement tool . Click the Auto-position marks rectangle button on the property bar. Type values in the Marks alignment rectangle boxes. You can also change the position of printer’s marks by clicking on a printer’s mark icon in the print preview window and dragging the bounding box. If you want to affix printer’s marks to the object’s bounding box instead of to the page bounding box, click the Prepress tab in the Print dialog box, and enable the Marks to objects check box.
Printing color separations When you send color work to a service bureau or printing shop, either you or the service bureau must create color separations. Color separations are necessary because a typical printing press applies only one color of ink at a time to a sheet of paper. You can specify the color separations to print, including the order in which they print.
Commercial printing
293
Printing presses produce color using either process color or spot color, or both. You can convert the spot colors to process colors at printing time. For more information on spot and process colors, see “Choosing colors” on page 147. Corel also supports PANTONE® Hexachrome®, a type of printing process that increases the range of printable colors. Talk to the service bureau about whether you should use PANTONE Hexachrome color. When setting halftone screens to print color separations, we recommend that you use default settings; otherwise, screens can be improperly set and result in undesirable moiré patterns and poor color reproduction. However, if you are using an imagesetter, the screen technology should be set to match the type of imagesetter the service bureau uses. Before customizing a halftone screen, consult the service bureau to determine the correct setting.
To print color separations 1 Click File } Print. 2 Click the Separations tab. 3 Enable the Print separations check box. If you want to print specific color separations, enable the corresponding check box in the list of color separations. Although not recommended, you can print separations in color by enabling the Print separations in color check box in the Options area. You can change the order in which color separations print, by enabling the Use advanced settings check box, clicking Advanced, and choosing an order from the Order list box.
To convert spot colors to process colors 1 2 3 4
Click File } Print. Click the Separations tab. Enable the Print separations check box. Enable the Convert spot colors to process check box in the Options area. Changing the spot colors to process colors when you print does not affect the document, only the way it is printed.
294
CorelDRAW: Chapter 23
To use PANTONE Hexachrome process color 1 2 3 4
Click File } Print. Click the Separations tab. Enable the Print separations check box. Enable the Hexachrome plates check box in the Options area.
To customize a halftone screen 1 2 3 4 5 6
Click File } Print. Click the Separations tab. Enable the Print separations check box. Enable the Use advanced settings check box. Click Advanced. Change any of the following settings: Screening technology Resolution Basic screen Halftone type You can set the screen frequency, screen angle, and overprint options for spot colors as well as process colors. For example, if you have a fountain fill made up of two spot colors, you can set one to print at 45 degrees and the other at 90 degrees.
Specifying In-RIP trapping settings In-RIP trapping allows you to specify advanced trapping settings. Before selecting In-RIP trapping, ensure that your PostScript 3 printer has In-RIP options. You can select a trap width — the amount that one color spreads into another. You can also specify image trap placement, which determines where the trap occurs. You can, for example, specify whether the trap is a choke or a spread, depending upon the neutral densities of adjacent colors. Neutral density indicates the lightness or darkness of a color and helps determine how adjacent colors spread into one another. You can specify a threshold at which a trap will be created by specifying a step trap limit. If trap colors are of similar neutral densities, the trap placement will be adjusted accordingly. The step trap limit specifies a threshold at which a trap will adjust. Commercial printing
295
Before trapping, you can set the inks; for example, you can set an ink to opaque, as in the case of a metallic ink, so that nothing shows through it. To reduce the visibility of a trap, you can decrease the amount of ink color in a trap. This is especially helpful in the case of pastel colors, contrasting colors, and colors with similar neutral densities.
To select a trap width 1 2 3 4 5
Click File } Print. Click the Separations tab. Enable the In-RIP trapping check box. Click Settings. Type a value in the Trap width box. If you are trapping to black, type a value in the Black trap width box. To select In-RIP trapping options, you must have selected PostScript® 3™ from the Compatibility list box under the PostScript tab of the Print dialog box.
To specify image trap placement 1 2 3 4 5
Click File } Print. Click the Separations tab. Enable the In-RIP trapping check box. Click Settings. From the Image trap placement list box, choose one of the following placements: Neutral density — used to determine the lighter object and thus, the direction and placement of the trap Choke — used to trap a dark foreground object to a light background image Spread — used to trap a light foreground object to a dark background image Centerline — used when adjacent images and objects have similar neutral densities or when image density changes along an object’s edge If you want to trap an object to an image, enable the Trap objects to images option.
296
CorelDRAW: Chapter 23
To select In-RIP trapping options, you must have selected PostScript 3 from the Compatibility list box under the PostScript tab of the Print dialog box.
To specify a threshold 1 2 3 4 5
Click File } Print. Click the Separations tab. Enable the In-RIP trapping check box. Click Settings. Type a value in one or any of the following boxes: Step limit — specifies a threshold between color variations. The lower the threshold value, the more likely it is that a trap will be created Black limit — specifies the threshold at which process black is considered pure black Black density limit — specifies a neutral density value for the black ink Sliding trap limit — specifies the difference between the neutral densities of adjacent colors at which a trap adjusts (slides) from the darker side of a color edge toward the centerline. The lower the sliding trap limit, the more gradual the transition To select In-RIP trapping options, you must have selected PostScript 3 from the Compatibility list box under the PostScript tab in the Print dialog box.
To set inks for trapping 1 2 3 4 5
Click File } Print. Click the Separations tab. Enable the In-RIP trapping check box. Click Settings. Click Type, and for each color separation, select one of the following: Transparent — the selected ink doesn’t get trapped, but anything beneath it does Neutral density — the neutral density of the selected ink determines how it is treated
Commercial printing
297
Opaque — the selected ink is treated as opaque Opaque ignore — the selected ink doesn’t get trapped nor does anything
beneath it To select In-RIP trapping options, you must have selected PostScript 3 from the Compatibility list box under the PostScript tab in the Print dialog box.
To select a trap color reduction 1 2 3 4 5
Click File } Print. Click the Separations tab. Enable the In-RIP trapping check box. Click Settings. Type a value in the Trap color reduction box. A reduction value of 100% indicates no reduction, while a lower value reduces the neutral density. To select In-RIP trapping options, you must have selected PostScript 3 from the Compatibility list box under the PostScript tab in the Print dialog box.
Printing to film You can set up a print job to produce negative images. An image-setter produces images on film that may need to be produced as negatives depending on which printing device you are using. Consult the service bureau or printing shop to determine whether you can produce images on film. You can specify to print with the emulsion down. Printing with the emulsion down produces a backward image on desktop printers.
To print a negative 1 Click File } Print. 2 Click the Prepress tab. 3 Enable the Invert check box.
298
CorelDRAW: Chapter 23
Do not choose negative film if you are printing to a desktop printer.
To specify film with the emulsion down 1 Click File } Print. 2 Click the Prepress tab. 3 Enable the Mirror check box.
From here For more information about
(Windows) In the Help index, see (Mac OS) In the Help Viewer, type
Maintaining OPI links
OPI links, printing
Working with color trapping
printing, trapping
Understanding commercial printing
printing, commercial
Using Preflight
Preflight, printing issues
Commercial printing
299
Publishing to PDF
24
PDF is a file format designed to preserve fonts, images, graphics, and formatting of an original application file. In this section, you’ll learn about saving documents as PDF files reducing PDF file size preparing PDF files for a service bureau optimizing PDF files
Saving documents as PDF files You can save a document as a PDF file. A PDF file can be viewed, shared, and printed on any platform provided that users have Adobe® Acrobat® or Adobe® Acrobat® Reader® installed on their computers. A PDF file can also be uploaded to an intranet or the World Wide Web. You can also export an individual selection or an entire document to a PDF file. When you save a document as a PDF file, you can choose from five preset PDF styles, which apply settings that are specific to that particular PDF style. For example, with the PDF for the Web style, the resolution of the images in the PDF file will be optimized for the World Wide Web. You can also create a new PDF style or edit any preset style. If you have used symbols in a document, they will be supported in the PDF file. For more information on symbols, see “Working with symbols” on page 127.
To save a document as a PDF file 1 Click File } Publish to PDF. 2 From the PDF style list box, choose one of the following: PDF for document distribution — enables JPEG bitmap image compression, and is best used for general document delivery. These documents can include bookmarks and hyperlinks and can be printed on a laser or desktop printer.
Publishing to PDF
301
PDF for prepress — enables ZIP bitmap image compression, embeds fonts,
and preserves spot color options best designed for high-end quality printing. Consult the service bureau for their preferred settings. PDF for the Web — enables JPEG bitmap image compression, embeds fonts, compresses text, and includes hyperlinks, bookmarks, and thumbnails for publishing the document to the World Wide Web. PDF for editing — enables LZW compression, embeds fonts, and includes hyperlinks, bookmarks, and thumbnails. It displays the PDF file with all the fonts, with all of the images at full resolution, and with hyperlinks, so that you can edit the file at a later date. PDF/X-1 — enables ZIP bitmap image compression, embeds fonts, and preserves spot color options. This style contains the basic settings for prepress and is the standard format used for ad distribution. 3 Locate the folder where you want to save the file. 4 Type a filename in the File name box (Windows) or Save as box (Mac OS). The embedded fonts, compressed text, and preserved spot color options are available only in CorelDRAW.
To save multiple documents as a single PDF file 1 2 3 4 5
Click File } Publish to PDF. Click Settings. Click the General tab. Enable the Documents option. Enable the check box for each document you want to save.
To create a PDF style 1 2 3 4 5 6
Click File } Publish to PDF. Click Settings. In the Publish to PDF dialog box, specify any settings. Click the General tab. Click the Add PDF style button . Type a name for the style in the Save PDF style as list box.
302
CorelDRAW: Chapter 24
If you want to delete a PDF style, select the style and click the Delete PDF style button.
To edit a PDF style 1 2 3 4 5 6
Click File } Publish to PDF. Click Settings. In the Publish to PDF dialog box, specify any settings. Click the General tab. Click the Add PDF style button . Choose a style from the Save PDF style as list box. If you save changes you make to preset style settings, the original settings will be overwritten. To avoid this, save any changes to preset style settings with a new name.
Reducing PDF file size You can compress bitmap images, text, and line art to reduce the size of a PDF file. Bitmap image compression options include JPEG, LZW, or ZIP. Bitmap images using JPEG compression have a quality scale ranging from 2 (high) to 255 (low). The higher the image quality, the larger the file size. You can also reduce the size of a PDF file by downsampling color, grayscale, or monochrome bitmap images or converting complex fills to bitmaps.
To set the bitmap compression in a PDF file 1 2 3 4
Click File } Publish to PDF. Click Settings. Click the Objects tab. Choose one of the following from the Compression type list box: None LZW JPEG ZIP
Publishing to PDF
303
If you choose JPEG compression, you can specify the compression quality by moving the Quality factor slider.
To compress text and line art in a PDF file 1 2 3 4
Click File } Publish to PDF. Click Settings. Click the Objects tab. Enable the Compress text and line art check box.
To downsample bitmap images in a PDF file 1 2 3 4
Click File } Publish to PDF. Click Settings. Click the Objects tab. Enable any of the following check boxes, and type a value in the corresponding box: Color Grayscale Monochrome Downsampling color, grayscale, or monochrome bitmap images is effective only when the resolution of the bitmap image is higher than the resolution specified in the Bitmap downsampling area.
To render complex fills as bitmaps 1 Click File } Publish to PDF. 2 Click Settings. 3 Click the Advanced tab. 4 Enable the Render complex fills as bitmaps check box.
304
CorelDRAW: Chapter 24
Preparing PDF files for a service bureau A job ticket is useful when you want to send a PDF file to a service bureau, where the file is converted to film or plates. You can include specifications for publishing PDF files, including information about the customer, delivery, and the finishing of a job. Generating a job ticket lets you embed a job ticket file or save an external file. When you embed a job ticket file, you create a PDF file that contains a Portable Job Ticket object. When you create an external file, you create two separate files; a PDF file and a JTF file, which can be opened by a Job Ticket Editor. Consult the service bureau or print shop before sending a JTF file. Open Prepress Interface (OPI) lets you use low-resolution images as placeholders for the high-resolution images that appear in your final work. When a service bureau receives your file, the OPI server substitutes the low-resolution images for the high-resolution images. Document settings can be preserved to maintain how a PDF file looks. You can preserve document overprints, halftone screen information, and spot colors. Printer’s marks provide information to the service bureau. You can specify which printer’s marks to include on the page. The available printer’s marks are as follows: Crop marks — represent the size of the paper and appear at the corners of the page. You can add crop marks to use as guides to trim the paper. If you output multiple pages per sheet (for example, two rows by two columns) you can add the crop marks on the outside edge of the page so that all crop marks are removed after the cropping process, or you can choose to add crop marks around each row and column. A bleed determines how far an image can extend beyond the crop marks. A bleed requires that the paper you are printing on is larger than the size of paper you ultimately want, and the image area must extend beyond the edge of the final paper size. Registration marks — are required to line up the film, analog proofs, or print plates on a color press. Registration marks print on each sheet of a color separation. Densitometer scale — is a series of gray boxes ranging from light to dark. These boxes are required to test the density of halftone images. You can position the densitometer scale anywhere on the page. You can also customize the levels of gray that appear in each of the seven squares on the densitometer scale. File information — can be printed, including the color profile; name, date, and time the image was created; and page number.
Publishing to PDF
305
To set up a job ticket for a PDF file Click File } Publish to PDF. Click Settings. Click the Prepress tab. Enable the Include job ticket check box. Enable one of the following options: External file — lets you create two separate files, a PDF file and a JTF file Embedded — lets you create a PDF file that contains a portable job ticket object 5 Click Settings. 6 In the Job ticket settings dialog box, type job specifications on any of the following pages: Customer info Delivery Finishing
1 2 3 3 4
If you enable the External option, you can save the JTF file by clicking Browse and typing a filename in the File name box (Windows) or Save as box (Mac OS).
To preserve document settings in a PDF file 1 2 3 4
Choose File } Publish to PDF. Click Settings. Click the Advanced tab. Enable any of the following check boxes: Preserve document overprints — lets you trap objects in a document Preserve halftone screen information — useful for color separation screening Preserve spot colors — instead of converting to RGB or CMYK
306
CorelDRAW: Chapter 24
To include printer’s marks in a PDF file 1 2 3 4
Click File } Publish to PDF. Click Settings. Click the Prepress tab. Enable any of the following check boxes: Crop marks File information Registration marks Densitometer scales If you want to include a bleed, enable the Include bleed check box, and type a bleed amount in the corresponding box. The bleed option is only available for Acrobat 4.0, Acrobat 5.0, and PDF/X-1. A third party plug-in is required to view printer’s marks in Adobe Acrobat. Usually, a bleed amount of .125 to .25 inches is sufficient. Any object extending beyond that uses memory needlessly and may cause problems when you print multiple pages with bleeds on a single sheet of paper.
Optimizing PDF files You can optimize PDF files for different versions of Adobe Acrobat or Acrobat Reader. You can select a compatibility depending upon what kind of viewer the recipients have. In CorelDRAW, you can select one of four compatibilities: Acrobat 3.0, Acrobat 4.0, Acrobat 5.0, or PDF/X-1. Different compatibilities have different options; for example, the bleed option is only available for Acrobat 4.0, Acrobat 5.0, and PDF/X-1. To optimize viewing of a PDF document on the Web, you can linearize a PDF file. Linearizing a file speeds up processing time by loading one page at a time.
To select a compatibility 1 2 3 4
Click File } Publish to PDF. Click Settings. Click the General tab. From the Compatibility list box, choose one of the following: Acrobat 3.0
Publishing to PDF
307
Acrobat 4.0 Acrobat 5.0 PDF/X-1
308
CorelDRAW: Chapter 24
Importing and exporting files
25
Your application provides filters that convert files from one format to another when you import or export files. In this section, you will learn about importing files exporting files
Importing files Your application lets you import files created in other applications. For example, you can import a Portable Document Format (PDF), JPEG, or Adobe® Illustrator® (AI) file. You can import a file and place it in the active application window as an object. The imported file becomes part of the active file. While importing a bitmap, you can resample it to reduce the file size or crop it to eliminate unused areas of the photo. You can also crop a bitmap to select only the exact area and size of the image you want to import.
To import a file into an active drawing 1 Click File } Import. 2 Choose the folder where the file is stored. 3 Choose a file format from the Files of type list box (Windows) or Show list box (Mac OS). 4 Click the filename. 5 Enable any of the following active check boxes: Link bitmap externally — lets you link a bitmap externally instead of embedding it in a file Combine multi-layer bitmap — automatically merges the layers within a bitmap Extract embedded ICC profile — lets you save the embedded International Color Consortium (ICC) profile to the color folder where the application is installed Importing and exporting files
309
(Windows) Check for watermark — lets you check the image for a watermark
and any information it contains, such as copyright Do not show filter dialog — lets you use the filter’s default settings without opening its dialog box Maintain layers and pages — lets you maintain layers and pages when importing files; if you disable the check box, all layers are combined in a single layer (Mac OS) Link to high resolution file for output using OPI — lets you insert a low-resolution version of a bitmap into a document, used in combination with an OPI server where the high resolution image resides 6 Click Import. 7 Click the drawing page. (Mac OS) Open Prepress Interface (OPI) is a method that positions high-resolution bitmaps on the printed page by using low-resolution replicas. A high-resolution version is kept on file and a low-resolution equivalent is created. The low-resolution image is imported into the current document and used for position only (FPO). Working with FPO images keeps file size smaller and reduces the time needed to redraw the screen. When you send the file to the service bureau for final imaging to film, the high-resolution bitmap is positioned in place of the FPO image. Multi-layered bitmaps can be imported by default.
To resample an image while importing 1 Click File } Import. 2 Choose the folder where the image is stored. 3 Choose a file format from the Files of type list box (Windows) or Show list box (Mac OS). 4 Click the filename. 5 Enable any of the following check boxes: Link bitmap externally — lets you link a bitmap externally instead of embedding it in a file Combine multi-layer bitmap — automatically merges the layers within a bitmap
310
CorelDRAW: Chapter 25
Extract embedded ICC profile — lets you save the embedded International
6 7
8
9
Color Consortium (ICC) profile to the color folder where the application is installed (Windows) Check for watermark — lets you check the image for a watermark and any information it contains such as copyright Do not show filter dialog — lets you use the filter’s default settings without opening its dialog box Maintain layers and pages — lets you maintain layers and pages when importing files; if you disable the check box, all layers are combined in a single layer (Mac OS) Link to high resolution file for output using OPI — lets you insert a low-resolution version of a bitmap into a document, used in combination with an OPI server where the high resolution image resides Choose Resample from the list box, and click Import. In the Resample image dialog box, type values in any of the following boxes: Width — specifies the width of the graphic in a chosen unit of measurement or as a percentage of its original width Height — specifies the height of the graphic in a chosen unit of measurement or as a percentage of its original height In the Resolution area, type values in the following boxes: Horizontal — lets you specify the horizontal resolution of the graphic in pixels or dots per inch (dpi) Vertical — lets you specify the vertical resolution of the graphic in pixels or dots per inch (dpi) Click the drawing page.
You can also
Do the following
Maintain the width-to-height ratio of the image
Enable the Maintain aspect ratio check box.
Change the units of measurement
Choose a unit type from the Units list box.
Maintain equal horizontal and vertical resolution values automatically
Enable the Identical values check box.
Importing and exporting files
311
If a dialog box for the import format opens, specify the options you want. For detailed information about file formats, see “File formats” in the Help. You cannot increase the resolution of a file when importing. (Mac OS) Open Prepress Interface (OPI) is a method that positions high-resolution bitmaps on the printed page by using low-resolution replicas. A high-resolution version is kept on file and a low-resolution equivalent is created. The low-resolution image is imported into the current document and used for position only (FPO). Working with FPO images keeps file size smaller and reduces the time needed to redraw the screen. When you send the file to the service bureau for final imaging to film, the high-resolution bitmap is positioned in place of the FPO image.
To crop an image while importing 1 Click File } Import. 2 Choose the folder where the image is stored. 3 Choose a file format from the Files of type list box (Windows) or Show list box (Mac OS). 4 Click the filename. 5 Enable any of the following active check boxes: Link bitmap externally — lets you link a bitmap externally instead of embedding it in a file Combine multi-layer bitmap — automatically merges the layers within a bitmap Extract embedded ICC profile — lets you save the embedded International Color Consortium (ICC) profile to the color folder where the application is installed (Windows) Check for watermark — lets you check the image for a watermark and any information it contains such as copyright Do not show filter dialog — lets you use the filter’s default settings without opening its dialog box Maintain layers and pages — lets you maintain layers and pages when importing files; if you disable the check box, all layers are combined in a single layer (Mac OS) Link to high resolution file for output using OPI — lets you insert a low-resolution version of a bitmap into a document, used in combination with an OPI server where the high resolution image resides 312
CorelDRAW: Chapter 25
6 Choose Crop from the list box, and click Import. 7 In the Crop image dialog box, type values in any of the following boxes: Top — specifies the area to remove from the top of the graphic Left — specifies the area to remove from the left edge of the graphic Width — specifies the width of the graphic you want to keep Height — specifies the height of the graphic you want to keep 8 Click the drawing page. (Mac OS) Open Prepress Interface (OPI) is a method that positions high-resolution bitmaps on the printed page by using low-resolution replicas. A high-resolution version is kept on file and a low-resolution equivalent is created. The low-resolution image is imported into the current document and used for position only (FPO). Working with FPO images keeps file size smaller and reduces the time needed to redraw the screen. When you send the file to the service bureau for final imaging to film, the high-resolution bitmap is positioned in place of the FPO image. You can also resize a graphic by dragging the selection box in the preview window. You can change the units of measurement by choosing a unit type from the Units list box in the Crop image dialog box.
Exporting files You can export and save images to a variety of file formats that can be used in other applications. For example, you can export a file to the Adobe Illustrator (AI) or GIF format. You can export a file to a selected file format. You can also export a file by saving the open file under a different name or to a different file format while leaving the open file in its existing format.
Importing and exporting files
313
To export a file 1 Click File } Export. 2 Choose the folder where you want to save the file. 3 Choose a file format from the Files of type list box (Windows) or Format list box (Mac OS). 4 Type a filename in the File name list box (Windows) or Save as box (Mac OS). 5 Enable any of the following active check boxes: (Mac OS) Export this page only — exports the current page Selected only — saves only the objects selected in the active drawing Web_safe_filenames — replaces the white space in a filename with an underscore. Special characters are replaced by characters suitable for Web-based filenames. Do not show filter dialog — suppresses dialog boxes that provide other options when exporting 6 Click Export. You can also
Do the following
Compress a file on export
Choose a compression type from the Compression type list box.
Specify information about a file
Type any comments you want in the Notes box.
Not all of the options or the compression types in the Export dialog are available for all file formats. If a dialog box for the export format opens, specify the options you want. For detailed information about file formats, see “File formats” in the Help .
314
CorelDRAW: Chapter 25
To save a file to a different format 1 Click File } Save as. 2 Choose the folder where you want to save the file. 3 Choose a file format from the Save as type list box (Windows) or Format list box (Mac OS). 4 Type a filename in the File name list box (Windows) or Save as box (Mac OS). 5 Enable any of the following active check boxes: Selected only — saves only the objects selected in the active drawing Web_safe_filenames — replaces the white space in a filename with an underscore. Special characters are replaced by characters suitable for Web-based filenames. Embed fonts using TrueDoc — lets you save fonts to the file using TrueDoc (Windows) Save with embedded VBA project — lets you save macros you have created in the VBA editor with the file 6 Click Save. You can also
Do the following
Specify information about a file
Type any comments you want in the Notes box.
Not all of the options or the compression types in the Save drawing dialog are available for all file formats. (Mac OS) The file extension for the file format you choose is appended to the filename automatically, but can be removed.
Importing and exporting files
315
Working with graphic, text, and color styles
26
The CorelDRAW application has three types of styles you can create and apply in drawings: graphic, text, and color. After you create a style, you can edit it and apply it to any number of graphic and text objects. When you edit a style, all the unlocked objects using that style are automatically updated, letting you make design changes to many objects in one step. In this section, you’ll learn about creating, applying, and editing graphic or text styles creating and applying color styles
Creating, applying, and editing graphic or text styles A style is a set of formatting attributes. When you apply a style to an object, all the attributes of the style are applied to that object in one step. Styles can save you considerable time if you must apply the same formatting to several objects. There are graphic styles and text styles. A graphic style consists of fill and outline settings that you can apply to graphic objects such as rectangles, ellipses, and curves. For example, if you have a group of objects in a drawing that use one graphic style, you can simultaneously change their fill by editing the graphic style. For more information on applying fills see “Filling objects” on page 135. For more information about changing the appearance of outlines, see “Formatting lines and outlines” on page 50. A text style is a set of text settings such as font type and size. Text styles can also include fill and outline attributes. For example, you can create a style that applies a 72 point AvantGarde font with a texture fill. There are two types of text styles: artistic and paragraph. You can also change the properties of default artistic and paragraph text. For example, you can change the properties of default artistic text, so that every artistic text object you create has the same formatting. For information about default text, see “Changing the appearance of text” on page 218. You can create a graphic or text style from the properties of an existing object or from scratch, at which time the style is saved. When you apply a style to an object,
Working with graphic, text, and color styles
317
CorelDRAW overrides the existing text or graphic properties with the properties of the current style. To use the style in another drawing, you can copy the style to the new drawing or save the style in a template. For more information about templates, see “Working with templates” on page 31. If you copy or import a style with the same name as an existing style, CorelDRAW renames the style by adding a number to the style name. At any point, you can rename a style, unless it is a default style. You can also change the properties of an object back to its previous style if you made a mistake or decide that the previous style was better suited to that object. After you create a style, you can edit its properties and find any object using a given style. For example, you can find all objects that use the default graphic style. Finding objects assigned a specific style makes editing that style even more efficient.
To create a graphic or text style from an object 1 Right-click (Windows) or Control + click (Mac OS) an object whose style properties you want to save. 2 Click Styles } Save style properties. 3 Enable one or more of the following check boxes: Text Fill Outline 4 Type a name for the style in the Name box. When you create a style from an existing object, CorelDRAW does not automatically apply the style to an object. If you want an object to use the style, you must apply the style. For information about applying a style, see “To create or edit a graphic or text style” on page 318. You can also create a graphic or text style from an object by dragging the object to the Graphic and text styles Docker window/palette.
To create or edit a graphic or text style 1 Click Tools } Graphic and text styles. 2 In the Graphics and text styles Docker window/palette, click the flyout button. 3 Click New, and click one of the following style types: Graphic style
318
CorelDRAW: Chapter 26
Artistic text style Paragraph text style
4 5 6 7
Choose a style from the list. Click the flyout button and click Properties. Click Edit beside a property. Modify any text, fill, or outline properties.
You can also Apply a style to an object
Select an object, and double-click a style.
Copy object properties
Choose a style, click the flyout button , click Copy properties from, and click the object.
Delete a style
Right-click (Windows) or Control + click (Mac OS) a style, and click Delete.
Rename a style
Right-click (Windows) or Control + click (Mac OS) a style, click Rename, type a new name, and press Enter.
Revert to an object’s style
Right-click (Windows) or Control + click (Mac OS) an object using the Pick tool , and click Styles } Revert to style.
Creating and applying color styles A color style is a color you save and apply to objects in a drawing. Since an infinite number of colors are available in CorelDRAW, color styles can make it easier to apply the exact color you want. When you create a color style, the new style is saved to the active drawing. After you create a color style, you can apply it to objects in the drawing. You can also delete color styles if you no longer require them. One powerful feature of color styles is that you can create a shade or series of shades based on a color style. The original color style is referred to as the “parent” color, and the shades are referred to as “child” colors. For most of the available color models and palettes, child colors share the same hue as the parent color but have different saturation and brightness levels. With the PANTONE MATCHING SYSTEM®,
Working with graphic, text, and color styles
319
PANTONE Hexachrome, and Custom spot color palettes, child and parents are linked to one another but have different tint levels. CorelDRAW has an Auto-create feature for creating color styles from selected objects. For example, you can import a drawing and Auto-create color styles from an object in the drawing. When you create color styles from an object, the color style is automatically applied to that object so that if you decide to change a color style, the object’s related color will also be updated. For more information on importing files, see “Importing files” on page 309. When you use the Auto-create feature, you can choose to create few or many parent color styles. After you have converted all colors to color styles, you can, for example, use one parent color to control all red objects, or many parents, one for each shade of red in the drawing. When creating child colors, colors added from a color-matching system are converted to the parent color’s color model so that they can be grouped into appropriate parent-child groups automatically.
To create a color style 1 Click Tools } Color styles. 2 In the Color styles Docker window/palette, click the New color style button 3 Select a color from the New color style dialog box.
.
You can also Apply a color style
Select an object, and double-click the name of the style you want to apply in the Color styles Docker window/palette.
Delete a color style
Right-click (Windows) or Control + click (Mac OS) the color style in the Color styles Docker window/palette, and click Delete.
You can also create a color style from an object or the color palette by dragging a color to the Color styles Docker window/palette. You can also apply a color style to an object by dragging a color from the Color styles Docker window/palette.
320
CorelDRAW: Chapter 26
From here For more information about
(Windows) In the Help index, see (Mac OS) In the Help Viewer, type
Finding objects assigned a specific graphic or text style
styles, finding objects with
Customizing the Graphic and text styles Docker window/palette
styles, displaying
Creating a child color
child colors, creating
Creating a series of child colors
child colors, creating
Creating parent colors from an object
parent colors, creating from objects
Creating child colors from an object
child colors, creating from objects
Editing color styles
color styles, editing
Sorting color styles
color styles, sorting
Moving color styles
color styles, moving
Copying color styles
color styles, copying
Working with graphic, text, and color styles
321
From Adobe Illustrator to CorelDRAW
27
Adobe Illustrator and CorelDRAW have many similarities, which makes it easy to move from one graphics application to the other. Although they share the most basic drawing and design capabilities, Adobe Illustrator and CorelDRAW are distinguished by some differences in both terminology and tools. Understanding these differences lets you make a quick transition to CorelDRAW. In this section you’ll learn about comparing terminology comparing tools
Comparing terminology The terms and concepts in Adobe Illustrator and CorelDRAW differ for some features. Many terms have similar meanings but are referred to by different names. Adobe Illustrator terms are listed below with their CorelDRAW equivalents. Adobe Illustrator term
CorelDRAW term
Anchor points
Nodes
Artwork
Drawing
Compound object
Curve object
Gradient fill
Fountain fill
Mask
PowerClip
Outline view
Wireframe view
Path
Curve
Placing images
Inserting images
Rasterizing
Converting to a bitmap
Stroke
Outline
From Adobe Illustrator to CorelDRAW
323
Adobe Illustrator term
CorelDRAW term
Swatches palette
Color palette
Unite
Weld
Comparing tools The following table lists Adobe Illustrator tools and the corresponding CorelDRAW tools. Many of the tools create the same result but operate slightly differently. Adobe Illustrator tool
CorelDRAW tool
Add anchor point tool
Shape tool , see “To add or remove a node” on page 96
Area type tool
Text tool , see “To add paragraph text” on page 217
Blend tool
Interactive blend tool objects” on page 121
Convert anchor point tool
Shape tool , see “To make a curve cusp, smooth, or symmetrical” on page 97
Delete anchor point tool
Shape tool , see “To add or remove a node” on page 96
Direct selection tool
Shape tool page 95
Drop shadow tool
Interactive drop shadow tool , see “To add a drop shadow” on page 179
Gradient tool
Interactive fill tool , see “Applying fountain fills” on page 136
Line segment tool
Freehand tool , see “To draw a straight line” on page 46 or Polyline tool , see “Drawing lines” on page 43
Measure tool
Dimension tool
324
, see “To blend
, see “To select a node” on
CorelDRAW: Chapter 27
Adobe Illustrator tool
CorelDRAW tool
Mesh tool
Interactive mesh fill tool , see “To apply a mesh fill to an object” on page 142
Paint bucket tool
Interactive fill tool , see “To apply a uniform fill” on page 135
Paintbrush tool
Artistic media tool , see “To draw a calligraphic line” on page 49 or Brush tool , see “Applying brush strokes” on page 54
Path type tool
Text tool page 227
Pencil tool
Freehand tool line” on page 48
Pucker tool
Interactive envelope tool , see “To apply an envelope” on page 109
Rectangular grid tool
Graph paper tool grid” on page 70
Reflect tool
Mirror buttons, see “To mirror an object” on page 87
Reshape tool
Shape tool , see “To stretch, scale, rotate, or skew nodes” on page 98
Rotate tool
Pick tool page 86
Rounded rectangle tool
Rectangle tool , see “To round the corners of a rectangle or square” on page 64
Scissors tool
Knife tool page 112
Selection tool
Pick tool page 74
, see “To select objects” on
Size tool
Pick tool page 83
, see “To size an object” on
From Adobe Illustrator to CorelDRAW
, see “To fit text to a path” on , see “To draw a curved
, see “To draw a
, see “To rotate an object” on
, see “To split an object” on
325
Adobe Illustrator tool
CorelDRAW tool
Skew tool
Pick tool , see “Skewing and stretching objects” on page 98
Star tool
Polygon tool , see “To draw a polygon or a star” on page 67 or Star shapes , see “To draw a pre-defined shape” on page 71
Symbol sprayer tool
Object sprayer tool line” on page 56
Twirl tool
Interactive twister distortion tool see “To distort an object” on page 107
Twist tool
Interactive twister distortion tool , see “To distort an object” on page 107
Type tool
Text tool , see “To add paragraph text” on page 217
Warp tool
Smudge brush tool , see “To smudge an object” on page 102 or Envelope tool , see “Shaping objects using envelopes” on page 109
Wrinkle tool
Roughen brush tool an object” on page 104
326
, see “To spray a ,
, see “To roughen
CorelDRAW: Chapter 27
SECTION 2: Corel R.A.V.E.
CorelR.A.V.E.
1
Workspace tour
Becoming familiar with the terminology and workspace of Corel R.A.V.E. will help you easily follow this user guide’s concepts and procedures. In this section, you’ll learn about Corel R.A.V.E. terminology and concepts Corel R.A.V.E. application window Corel R.A.V.E. workspace tools
Corel R.A.V.E. terminology and concepts Before you get started with Corel R.A.V.E., you should be familiar with the following terms. Term
Description
object
An element in a drawing such as an image, shape, line, curve, symbol, text, or layer.
movie
An animation project you create in Corel R.A.V.E. A movie consists of a succession of frames.
frame
One image in a series of images that make up a movie. A movie frame can contain one or more objects.
stage
The area in which you add objects to a movie, compose the contents of individual frames, and preview animation
Docker window/palette
A window containing available commands and settings relevant to a specific tool or task
flyout
A button that opens a group of related tools
Workspace tour
329
Term
Description
thumbnail
A small, low resolution representation of an image
artistic text
A type of text to which you can apply special effects, such as shadows
paragraph text
A type of text to which you can apply formatting options, and which can be edited in large blocks.
Corel R.A.V.E. application window When you launch Corel R.A.V.E., the application window opens containing a drawing window. The rectangle in the center of the drawing window is the stage where you create your movie. Although more than one drawing window can be opened, you can apply commands to the active drawing window only. Title bar
Menu bar
Property bar
Toolbar Docker window /palette
Rulers Toolbox Stage
Color palette
Drawing window Movie playback controls
Status bar
Navigator
Timeline Docker window/palette
330
Corel R.A.V.E.: Chapter 1
The application window contains the following main parts: Part
Description
Menu bar
The area containing pull-down menu options
Property bar
A detachable bar that changes depending on the tool or task. For example, when the text tool is active, the property bar displays commands that create and edit text.
Toolbar
A detachable bar that contains shortcuts to menu and other commands
Title bar
The area displaying the title of the currently open movie
Rulers
Horizontal and vertical borders that are used to determine the size and position of objects in a movie
Toolbox
A dockable bar with tools for creating, filling, and modifying objects in the movie
Drawing window
The area outside the stage bordered by the scroll bars and application controls
Stage
The rectangular area inside the drawing window in which you add objects to a movie, compose the contents of individual frames, and preview animation
Color palette
(Windows) A dockable bar that contains color swatches (Mac OS) A free floating bar that contains the current color mode
Docker window/palette
Workspace tour
A window containing available commands and settings relevant to a specific tool or task
331
Part
Description
Status bar
An area at the bottom of the application window that contains information about object properties such as type, size, color, fill, and resolution. The status bar also shows the current mouse position.
Navigator
The small, square button at the bottom-right corner (Windows) or bottom-left corner (Mac OS) that opens a smaller display to help you move around in the drawing window
Movie playback controls
The area at the bottom left of the drawing window that contains controls for playing movies
Timeline Docker window/palette
The window displaying the timeline of all objects in a movie. This is where you animate, organize, and coordinate objects in a movie.
By default, the rulers are not displayed. To toggle between displaying and hiding the rulers, see “To hide or display the rulers”on page 357. By default, the status bar is not displayed. To toggle between displaying and hiding the status bar, click Window } Toolbars } Status bar.
Corel R.A.V.E. workspace tools Application commands are accessible through the menu bar, toolbars, toolbox, property bar, Docker windows (Windows) and palettes (Mac OS). The property bar and Docker windows/palettes provide access to commands that relate to the active tool or current task. The property bar, Docker windows/palettes, toolbars, and toolbox can be opened, closed, and moved around your screen at any time. You can customize many of these workspace tools to suit your needs. For more information, see “Customizing your application” in the Help.
332
Corel R.A.V.E.: Chapter 1
Toolbars Corel R.A.V.E. has two toolbars that can remain displayed at all times. The standard toolbar contains buttons that are shortcuts to many of the menu commands. The Internet toolbar contains commands for Web-related tools such as those for creating rollovers and publishing to the Internet. For information about customizing the position, contents, and appearance of toolbars, see “Customizing toolbars” in the Help. Standard toolbar Click this button
To Start a new movie Open a movie Save a movie Print a movie Cut selected objects to the Clipboard Copy selected objects to the Clipboard Paste the Clipboard contents into a movie Undo an action Restore an action that was undone Import a file Export a movie Set a zoom level
Workspace tour
333
Click this button
To (Windows) Launch Corel applications (Windows) Launch to Corel Graphics Community Web site
Internet toolbar
(Windows) By default, the Internet toolbar is not displayed. For information about displaying toolbars, see “To customize toolbar position and display” in the Help. (Mac OS) By default, the toolbars are not displayed. To switch between displaying and hiding a toolbar, click Window } Toolbars, and enable or disable the toolbar you want.
Toolbox Flyouts open to display a set of related Corel R.A.V.E. tools. A small arrow in the bottom right corner of a toolbox button indicates a flyout: for example, the Shape edit flyout . Clicking a flyout arrow opens a set of related tools. Clicking the grab handles at the left end of the flyout and dragging the flyout away from the toolbox sets the flyout in its expanded form. The following table provides descriptions of the flyouts and tools in the Corel R.A.V.E. toolbox. Flyouts Flyout
Description
Zoom
Lets you access the Zoom and Hand tools
Curve
Lets you access the Freehand, Bézier, Artistic media, 3-point curve, Polyline, and Pen tools
334
Corel R.A.V.E.: Chapter 1
Flyout
Description
Rectangle
Lets you access the Rectangle and 3-point rectangle tools
Ellipse
Lets you access the Ellipse and 3-point ellipse tools
Shape edit
Lets you access the Shape, Knife, Eraser, Smudge brush, and Roughen brush tools
Object
Lets you access the Polygon, Spiral, and Graph paper tools
Perfect Shapes
Lets you access the Basic shapes, Arrow shapes, Flowchart shapes, Star shapes, and Callout shapes tools
Interactive tools
Lets you access the Interactive blend, Interactive contour, Interactive distortion, Interactive envelope, Interactive extrude, Interactive drop shadow, and Interactive transparency tools
Interactive fill
Lets you access the Interactive fill and Interactive mesh fill tools
Eyedropper
Lets you access the Eyedropper and Paintbucket tools
Outline
Lets you access the Outline pen and the Outline color dialog boxes, the Color Docker window/palette, and a selection of outlines of various widths
Fill
Lets you access the Color Docker window/palette, the Fill color, Fountain fill, Pattern fill, and Texture fill dialog boxes, and the No fill button.
Workspace tour
335
Tools Tool
Description The Pick tool lets you select and transform objects. The Shape tool lets you edit the shape of objects. The Knife tool lets you cut through objects. The Eraser tool lets you remove areas from objects. The Smudge brush tool lets you distort a vector object by dragging along its outline, and distort a bitmap by dragging outside its path. The Roughen brush tool lets you distort the outline of a vector object by dragging along the outline. The Zoom tool lets you change the magnification level in the drawing window. The Hand tool lets you control which part of the movie is visible in the drawing window The Pen tool lets you draw lines between nodes by setting down one node at a time. The Polyline tool lets you draw lines and curves one segment at a time in Preview mode. The Freehand tool lets you draw lines and curves. The Bézier tool lets you draw curves one segment at a time.
336
Corel R.A.V.E.: Chapter 1
Tool
Description The 3-point curve tool lets you draw a curve by setting down three points on the stage. The Artistic media tool provides access to the Brush, Sprayer, Calligraphic, and Pressure tools. The Rectangle tool lets you draw rectangles and squares. The 3-point rectangle tool lets you draw a rectangle by setting down three points on the stage. The Ellipse tool lets you draw ellipses and circles. The 3-point ellipse tool lets you draw an ellipse by setting down three points on the stage. The Polygon tool lets you draw symmetrical polygons and stars. The Spiral tool lets you draw symmetrical and logarithmic spirals. The Graph paper tool lets you draw a grid of lines similar to that on graph paper. The Basic shapes tool lets you choose from a full set of shapes, including hexagram, a smiley face, and a right-angle triangle. The Arrow shapes tool lets you draw arrows of various shape, direction, and number of heads. The Flowchart shapes tool lets you draw flowchart symbols. The Star shapes tool lets you draw ribbon objects and explosion shapes.
Workspace tour
337
Tool
Description The Callout shapes tool lets you draw callouts and labels. The Text tool lets you type words directly on the screen as artistic or paragraph text. The Interactive blend tool lets you blend two objects. The Interactive contour tool lets you apply a contour to an object. The Interactive distortion tool lets you apply a Push or Pull distortion, a Zipper distortion, or a Twister distortion to an object. The Interactive envelope tool lets you distort an object by dragging the nodes of the envelope. The Interactive extrude tool lets you apply the illusion of depth to objects. The Interactive drop shadow tool lets you apply a drop shadow to an object. The Interactive transparency tool lets you apply transparencies to objects. The Interactive fill tool lets you apply various fills. The Interactive mesh tool lets you apply a mesh grid to an object. The Eyedropper tool lets you select a fill from an object on the drawing window. The Paintbucket tool lets you fill an object on the drawing window after selecting a fill using the Eyedropper tool.
338
Corel R.A.V.E.: Chapter 1
Tool
Description The Fill tool opens the Fill flyout.
Property bar The property bar displays the most commonly used options that are relevant to the active tool or the task you’re performing. Although it looks like a toolbar, the property bar content changes depending on the tool or task. For example, when you click the Text tool in the toolbox, the property bar displays only text-related commands. In the example below, the property bar displays text formatting, alignment, and editing tools.
You can customize the contents and position of the property bar to suit your needs. For more information, see “Customizing the property bar” in the Help.
Docker windows and palettes Docker windows (Windows) and palettes (Mac OS) display the same type of controls as a dialog box, such as command buttons, options, and list boxes. Unlike most dialog boxes, you can keep Docker windows/palettes open while working on a document so you can readily access the commands to experiment with different effects. In Windows, Docker windows can be either docked or floating. Docking a Docker window attaches it to the edge of the application window. Undocking a Docker window places it in a floating state where it can be easily moved around. You can also collapse Docker windows to save screen space.
Workspace tour
339
An example is the Object properties Docker window/palette. When it is open, you can click an object and view formatting, dimensions, and other properties of the object.
Status bar The status bar displays information about selected objects (such as color, fill type, and outline), cursor position, and relevant commands. See “Customizing the status bar” in the Help for information about customizing the contents and appearance of the status bar. The status bar is not displayed by default. To toggle between displaying and hiding the status bar, click Window } Toolbars } Status bar. The graphic below shows some of the information displayed in the status bar.
Timeline Docker window/palette The Timeline Docker window/palette lets you create animation. As you add objects to the stage, Corel R.A.V.E. lists them in the left section of the Timeline Docker window/palette and adds them to the timeline. Initially, objects exist in one frame only. You can use the timeline to extend the life of individual objects and add
340
Corel R.A.V.E.: Chapter 1
keyframes to change objects over time. For information about extending the life of objects and changing them over time, see “Animating objects” on page 365.
Insert keyframe button Delete keyframe button Delete button Show onion skin button
New layer button
Behaviors button
Delete frame button Insert frame button
Playhead Zoom control button
Behavior icon
Onion skinning handles
Frame label indicator
The following controls and elements of the Timeline Docker window/palette let you organize, animate, and coordinate the contents of a movie. Control or element
Description The playhead shows which frame in a movie is displayed on the stage and lets you navigate through frames. The New layer button lets you add new layers to organize objects in a movie. The Delete button lets you delete unwanted layers. The Insert keyframe button lets you add keyframes. The Delete keyframe button lets you delete keyframes. The Insert frame button lets you insert frames before or after the current frame.
Workspace tour
341
Control or element
Description The Delete frame button lets you delete frames before or after the current frame. The Zoom control button lets you scale the frame header to display more or fewer frames on the Timeline palette. The Show Onion skin button lets you display the contents of multiple frames on the stage. The onion skinning handles let you choose a range of frames to display on the stage. The Behaviors button opens the Behaviors dialog box.
The Timeline Docker window/palette is displayed by default but you can close it temporarily to get a better view of the stage. To close or open the Timeline Docker window/palette, click Movie } Timeline.
Movie playback controls The movie playback controls that are located in the bottom left corner of the drawing window let you preview movies you’ve created in Corel R.A.V.E. Playback control
Description Lets you play a movie Lets you stop a movie Lets you rewind to the beginning of a movie Lets you move back one frame Lets you fast forward to the last frame in a movie Lets you move forward one frame
342
Corel R.A.V.E.: Chapter 1
Getting started in Corel R.A.V.E.
2
In this section, you’ll learn about how Corel R.A.V.E. works starting and opening movies setting the properties of movies importing files finding and inserting images undoing, redoing, and repeating actions saving movies backing up and recovering files closing movies and quitting Corel R.A.V.E.
How Corel R.A.V.E. works The Corel R.A.V.E. application lets you create movies by following these steps: 1 Start a movie project — See “Starting Corel R.A.V.E. and opening movies” on page 344 for information about starting a movie project, either from scratch or by opening a graphic. See “Setting the properties of movies” on page 345 for information about setting movie properties such as stage size, frame rate, and background. 2 Create the movie contents — Use the drawing and effects tools to create and modify lines, shapes, and text, or to import artwork created in other applications. For information about drawing lines and shapes, shaping and working with objects, filling and coloring objects, adding special effects, and working with bitmaps, see “Creating Objects for Animation” in the Help. For information about working with text, see “Working With Text” in the Help. 3 Animate, preview, and edit the movie contents — Use a timeline to extend the life of objects in a movie and change them over time. You can preview the movie, coordinate animated objects, and modify the way they change over time. For information about animating, see “Animating objects” on page 365 and “Animating text” on page 385. For information about editing and previewing movies, see “Editing and previewing animation” on page 391.
Getting started in Corel R.A.V.E.
343
4 Add sound and repetition — Add sound to further enliven a movie, or repeat an animated object or group of objects for the duration of a movie. For information about working with sound, see “Using sound in movies” on page 395. For information about repeating an animation within a movie, see “Repeating animated objects” on page 377. 5 Add interactivity — Add interactive objects, or rollovers, that move or change when pointed to or clicked. Use behaviors to create more complex, interactive movies. For information about creating interactive movie elements, see “Creating interactive objects” on page 413. For information about using behaviors in movies, see “Using behaviors” on page 421. 6 Export a movie — When you complete a movie, prepare to share it with the world by exporting it to a standard animation format. For information about exporting movies, see “Exporting and publishing movies” on page 433.
Starting Corel R.A.V.E. and opening movies In Corel R.A.V.E., you can start a movie project from scratch, or by opening a graphic. You can open a movie saved to the Corel R.A.V.E. format (.clk) and edit it. You can also import a file saved to a different format. For information about importing files, see “Importing files” in the Help.
To start Corel R.A.V.E. (Windows)
Click Start } All Programs } Corel Graphics Suite 11 } Corel R.A.V.E. 2.0.
To start Corel R.A.V.E. (Mac OS)
Double-click the Corel R.A.V.E. 2.0 icon in the application’s folder. You can also start Corel R.A.V.E. from the Dock. To add the Corel R.A.V.E. icon to the Dock, drag the icon from the application folder or the desktop to the left of the line in the Dock.
To start or open a movie To
Do the following
Start a movie from scratch
Click File } New.
344
Corel R.A.V.E.: Chapter 2
To
Do the following
Open a graphic or a movie
Click File } Open. Locate the folder where the file is stored and double-click the filename.
You can also open a movie by clicking the Open button on the standard toolbar. You can view a thumbnail of a graphic or the first frame of a movie by clicking Show preview in the Open dialog box.
Setting the properties of movies When you create a movie, you should begin by setting the stage size and frame rate and choosing a background. In Corel R.A.V.E. the length of a movie is determined by the life span of objects within the movie. You cannot set the length of a Corel R.A.V.E. movie in advance, because it changes as you extend the life of objects within it. For more information about setting the life span of objects, see “Setting the life span of objects” in the Help. Setting the stage size and frame rate of a movie A movie consists of a succession of frames that are displayed on the stage (500 x 500 pixels by default). You can customize the stage size of a movie by specifying its width and height. The frame rate of a movie refers to the number of frames that are played per second. The frame rate affects the smoothness of the animation and the file size of a movie. Usually, higher frame rates result in smoother animation and larger files, while lower frame rates result in choppier animation and smaller files. The default frame rate in Corel R.A.V.E. is 12 frames per second, the optimal rate for the Web. The typical frame rate of motion pictures is 24 frames per second. Choosing a background By default, all movies have a solid white background. You can choose another color, or you can use a bitmap such as a textured design or photograph to create a more intricate or dynamic background. You can also remove a background. When you choose a bitmap as the background, it is embedded in the movie by default. This is the recommended option. However, you can also link the bitmap to the movie so that if you later edit the source image, the change is automatically Getting started in Corel R.A.V.E.
345
reflected in the movie. If you send a movie with a linked image to someone else, you must also send the linked image. If the bitmap is larger than the stage, it is cropped. If the bitmap is smaller than the stage, it is tiled across the stage. You can change the size of the background bitmap to create smaller or larger tiles.
You can enhance a movie by adding a background. Clockwise from top-left: solid color background, bitmap background, tiled bitmap background, cropped bitmap background.
To set the stage size and frame rate of a movie 1 Click Movie } Movie setup. 2 Choose a unit of measurement from the list box. 3 Type values in the following boxes: Width Height Frame rate
To choose a solid-color background 1 2 3 4
Click Movie } Movie setup. In the Document, Movie setup list of categories, click Background. Enable the Solid option. Open the color picker, and click a color.
346
Corel R.A.V.E.: Chapter 2
To create a background from a bitmap 1 2 3 4 5 6 7 8
9
Click Movie } Movie setup. In the Document, Movie setup list of categories, click Background. Enable the Bitmap option. Click Browse. Choose a file format from the Files of type list box (Windows) or Show list box (Mac OS). Locate the folder where the file is stored. Double-click the filename. In the Options dialog box (Windows) or Preferences dialog box (Mac OS), enable one of the following options in the Source area: Linked Embedded Enable one of the following options in the Bitmap size area: Default size — lets you use the bitmap’s current size Custom size — lets you specify the dimensions of the bitmap. Type values in the H (horizontal) and V (vertical) boxes.
To remove a movie background 1 Click Movie } Movie setup. 2 In the Document, Movie setup list of categories, click Background. 3 Enable the No background option.
Importing files Corel R.A.V.E. lets you import files created in other applications to use in your movie projects. For example, you can import a file saved to the JPEG or GIF format. For information about supported file formats, see “File formats” in the Help. When you import a file, it is placed into the active movie as an object. The imported file becomes part of the active movie file. You can also import a file by opening it in a new application window. For information on how to do this, see “To start or open a movie” on page 344. You can resample or crop a bitmap when you import it.
Getting started in Corel R.A.V.E.
347
To import a file 1 Click File } Import. 2 Choose the folder where the file is stored. 3 Choose a file format from the Files of type list box (Windows) or Show list box (Mac OS). 4 Click the filename. 5 Enable any of the following active check boxes: Link bitmap externally — lets you link a bitmap externally instead of embedding it in a file Combine multi-layer bitmap — automatically merges the layers within a bitmap (Windows) Check for watermark — lets you check the image for a watermark and any information it contains, such as copyright Do not show filter dialog — lets you use the filter’s default settings without opening its dialog box 6 Click Import. 7 Click the stage. Multi-layered bitmaps can be imported by default.
Finding and inserting images You can use clipart, photo images, and floating objects stored on the Corel content CDs or that are available online. The digital content manual contains pictures of the graphics available on the CD and their folder locations. Online images from Corel on the Web can be accessed from Corel R.A.V.E. and dragged directly to the drawing window. Mac OS X has a content find-and-search tool, Sherlock. You can use Sherlock to browse for images using the thumbnail views or use keywords to search for content on the CDs.
To browse for clipart, photos, and floating objects (Windows) 1 Click Window } Dockers } Scrapbook } Browse. 2 Insert a Corel contents CD into the CD drive. 3 Double-click an icon in the CD list and navigate to a folder.
348
Corel R.A.V.E.: Chapter 2
You can also Browse for files on your computer or network
Double-click the Desktop icon, and navigate to a folder.
Browse for images online
Click the Content on the Web button.
To browse for images online, you must be connected to the Internet. To change your browsing view in the Scrapbook Docker window, click the flyout arrow, click View, and choose a view type.
To browse for clipart, photos, and floating objects (Mac OS) 1 2 3 4
Insert a Corel contents CD into the CD drive. Double-click the Sherlock icon in the Dock. Double-click the contents CD icon in the list of disks. Choose the folder you want to browse. When you insert a CD into the CD drive, the CD’s icon displays on your desktop. You can double-click it to browse through the content folders inside. For help on using Sherlock, click Help } Sherlock Help from the Desktop.
To search for clipart, photos, and floating objects (Windows) 1 Click Window } Dockers } Scrapbook } Search. 2 Put a Corel contents CD in the CD drive. 3 Type a keyword in the Search for text box.
Getting started in Corel R.A.V.E.
349
To search for clipart, photos, and floating objects (Mac OS) 1 2 3 4 5 6
Put a Corel contents CD in the CD drive. Double-click the Sherlock icon in the Dock. Enable the CD icon check box in the list of disks. Enable the File names option. Type a keyword. Click the magnifying glass button. For help on using Sherlock, click Help } Sherlock Help.
To insert clipart, photos, and floating objects Drag the object to the drawing window.
Undoing, redoing, and repeating actions You can undo the actions you perform in a movie, starting with the most recent action. If you don’t like the result of undoing an action, you can redo it. Certain actions applied to objects, such as stretching, filling, moving and rotating, can be repeated to create a stronger visual effect. Customizing the undo settings lets you increase or decrease the number of times you can undo or redo an action.
To undo, redo, and repeat actions To
Do the following
Undo an action
Click Edit } Undo.
Redo an action
Click Edit } Redo.
Undo or redo a series of actions
Click Tools } Undo Docker window/palette. Choose the action that precedes all the actions you want to undo, or choose the last action you want to redo.
Repeat an action
Click Edit } Repeat.
350
Corel R.A.V.E.: Chapter 2
When you undo a series of actions, all actions listed below the action you choose are undone. When you redo a series of actions, the action you choose and all actions listed between it and the last undone action are redone. You can repeat an action on another object or group of objects by selecting the object or objects and then clicking Edit } Repeat. You can also undo or redo actions by clicking the Undo button or the Redo button on the toolbar.
Saving movies Corel R.A.V.E. lets you save a movie as you work. When you save a movie for the first time, you must specify a filename and folder. If you want to save changes made to a movie and keep the original, you can save the movie with a new filename. By default, movies are saved to the Corel R.A.V.E. format (.clk) so that you can later open and edit them. You can also save a movie to a different format. Note that if you save a movie to a format that does not support animation, you will lose all animation effects. For example, if you save a tweened object in a Corel R.A.V.E. movie to the CorelDRAW format (.cdr), it is converted to a blend. For information about supported file formats, see “File formats” in the Help. For information about tweening, see “Tweening objects” on page 367. To use a movie on the World Wide Web, you must export or publish it. For information on how to do this, see “Exporting and publishing movies” on page 433. You can also specify advanced save options to reduce the file size of a movie, save textures with a movie, and make it easier to share a movie with other applications.
To save a movie 1 Click File } Save as. 2 Locate the drive and folder where you want to save the file. 3 Type a filename in the File name list box (Windows) or Save as box (Mac OS). If you want to save notes or keywords with the file, type them in the corresponding box. If you want to specify advanced settings, click Advanced, and specify the settings you want in the Options dialog box (Windows) or Preferences dialog box (Mac OS). 4 Enable any of the following check boxes: Getting started in Corel R.A.V.E.
351
Selected only — saves only the objects selected in the active movie. This
option is available only if at least one object is selected. Web_safe_filenames — replaces the white space in a filename with an underscore. Special characters are replaced by characters suitable for Web-based filenames. Embed fonts using TrueDoc — lets you embed fonts in the file 5 Click Save. If you want to save changes made to a previously saved movie, click File } Save. The Save dialog box will not open. You can also save a movie by clicking the Save button on the standard toolbar.
To save a movie to a different format Click File } Save as. Locate the folder where you want to save the file. Type a filename in the or File name list box (Windows) or Save as box (Mac OS). Choose a format from the Save as type list box (Windows) or Format list box (Mac OS). 5 Enable any of the following check boxes: Selected only — saves only the objects selected in the active movie. This option is available only if at least one object is selected. Web_safe_filenames — replaces the white space in a filename with an underscore. Special characters are replaced by characters suitable for Web-based filenames. Embed fonts using TrueDoc — lets you embed fonts in the file 6 Click Save. 1 2 3 4
Backing up and recovering files Corel R.A.V.E. can automatically save backup copies of drawings and prompt you to recover them when you restart the program in the event of a system error. The auto backup feature saves drawings that you have opened and modified. During any working session with Corel R.A.V.E., you can set the time interval for automatically backing up files and specify where you want the files to be saved: by default in your temporary folder or to a specified folder. 352
Corel R.A.V.E.: Chapter 2
You can recover backed-up files from the temporary or specified folder when you restart Corel R.A.V.E. Backup files are stored in either the temporary or the user-specified folder. You can choose not to recover a file; however, that file is automatically erased when you shut down the program normally.
To specify auto backup settings 1 Do one of the following: (Windows) Click Tools } Options. (Mac OS) Click Corel R.A.V.E. 2.0 } Preferences. 2 In the Workspace list of categories, click Save. 3 Enable the Auto-backup every check box, and choose a value from the Minutes list box. 4 In the Always back-up to area, enable one of the following options: Temporary folder — lets you save an auto backup file in the temporary folder Specific folder — lets you specify the folder for an auto backup file You can also Create a backup file every time you save
Enable the Make backup on save check box.
Disable auto backup
Choose Never from the Minutes list box.
Auto backup files are named auto_backup_of_filename and can be saved in any folder you specify. Backup files created when you save a drawing are named backup_of_filename and are always stored in the same folder as the original drawing. All files are backed up to the Corel R.A.V.E. file format (.clk). You can cancel the creation of an auto backup file by pressing Esc while saving is in progress.
Getting started in Corel R.A.V.E.
353
To recover a backup file 1 Restart Corel R.A.V.E. 2 In the File recovery dialog box, click OK (Windows) or Open (Mac OS). 3 Save and rename the file in specified folder. Recovered files are named GraphicsX, where X is the numbered increment. If you click Cancel, Corel R.A.V.E. ignores the backup file and deletes it when you exit the program normally.
Closing movies and quitting Corel R.A.V.E. You can close one or all open movies at any time before quitting Corel R.A.V.E.
To close movies To close
Do the following
one movie
Click File } Close.
all open movies
Click Window } Close all.
To quit Corel R.A.V.E.
Do one of the following: (Windows) Click File } Exit. (Mac OS) Click Corel R.A.V.E. 2.0 } Preferences } Quit Corel R.A.V.E. 2.0. You can also quit Corel R.A.V.E. by pressing Alt + F4 (Windows) or Command + Q (Mac OS).
354
Corel R.A.V.E.: Chapter 2
From here For more information about
(Windows) In the Help index, see (Mac OS) In the Help Viewer, type
Resampling bitmaps while importing
resampling bitmaps
Cropping bitmaps while importing
cropping bitmaps
Customizing undo settings
undoing commands, specifying levels
Getting started in Corel R.A.V.E.
355
Working with stage layout and views
3
Corel R.A.V.E. has several tools which can help you draw, size, align, and work with objects in movies. You can also preview frames and use different views. In this section, you’ll learn about setting up the rulers setting up the grid setting up guidelines zooming and panning
Setting up the rulers You can display rulers in the drawing window to help you draw, size, and align objects precisely. You can hide the rulers or move them to another position in the drawing window. You can also customize the ruler settings to suit your needs. For example, you can set the ruler origin, choose a unit of measure, and specify how many marks or ticks display between each full unit mark. By default, Corel R.A.V.E. applies the same units used for the rulers to the duplicate and nudge distances. You can change the default so that you can specify different units for these and other settings. For information about nudging, see “Positioning objects” on page . For more information about duplicating, see “To duplicate an object” in the Help.
To display or hide the rulers
Click View } Rulers. A check mark beside the Rulers command indicates the rulers are displayed.
To move a ruler
Hold down Shift, and drag a ruler to a new position in the drawing window.
Working with stage layout and views
357
Setting up the grid The grid is a series of intersecting dashed lines or dots that you can display to help you precisely align and position objects in the drawing window. You can customize the grid settings. For example, you can specify whether the grid displays as lines or dots. You can set the distance between the grid lines or dots by specifying the frequency or spacing. Frequency refers to the number of lines or dots that display between each horizontal and vertical unit. Spacing refers to the exact distance between each line or dot. High frequency values or low spacing values can help you align and position objects more precisely. You can have objects snap to the grid so that when you move them, they jump between grid lines or dots.
To display or hide the grid
Click View } Grid. A check mark beside the Grid command indicates the grid is displayed.
To customize grid settings 1 Click View } Grid and ruler setup. 2 In the Document list of categories, click Grid. 3 Enable one of the following options: Frequency — specifies grid spacing as the number of lines per inch. This option is available only when the unit of measure is inches. Spacing — specifies the distance between each grid line 4 Type values in the following boxes: Horizontal Vertical 5 Enable one of the following options: Show grid as lines Show grid as dots The unit of measure used for the grid is the same as that used for rulers. To enable the Frequency option, you must first set the unit of measure for Rulers to inches. For information about ruler settings, see “To customize ruler settings” in the Help. 358
Corel R.A.V.E.: Chapter 3
To have objects snap to the grid
Click View } Snap to grid.
Setting up guidelines Guidelines are lines that can be placed anywhere in the drawing window to aid in object placement. There are three types of guidelines: horizontal, vertical, and slanted. You can display guidelines or hide them. After you add a guideline, you can select it, move it, rotate it, lock it in place, or delete it. You can have objects snap to the guidelines so that when an object is moved near a guideline, it can only be centered on the guideline or lined up on either side of the guideline. Guidelines always use the unit of measurement specified for rulers. For information about ruler settings, see “To customize ruler settings” in the Help.
To hide or display the guidelines
Click View } Guidelines. A check mark beside the Guidelines command indicates the guidelines are displayed.
To add a horizontal or vertical guideline 1 Click View } Guidelines setup. 2 In the Document, Guidelines list of categories, click one of the following: Horizontal Vertical 3 Specify the guideline settings you want. 4 Click Add. You can also add a guideline by dragging from the horizontal or vertical ruler in the drawing window.
Working with stage layout and views
359
To add a slanted guideline 1 Click View } Guidelines setup. 2 In the Document, Guidelines list of categories, click Guides. 3 Choose one of the following options from the Specify list box: 2 points — lets you specify two points to be joined to create a guideline Angle and 1 point — lets you specify one point and an angle. The guideline crosses through the point at the angle specified. 4 Choose a unit of measurement from the list box. 5 Specify the x and y coordinates, and if applicable, the angle. 6 Click Add.
To modify guidelines To
Do the following
Select a single guideline
Click the guideline using the Pick tool .
Select all guidelines
Click Edit } Select all } Guidelines.
Move a guideline
Drag a guideline to a new position in the drawing window.
Rotate a guideline
Click a guideline twice using the Pick tool, and drag a rotation handle
Lock a guideline
Click a guideline using the Pick tool, and click Arrange } Lock object.
Unlock a guideline
Click a guideline using the Pick tool, and click Arrange } Unlock object.
Delete a guideline
Click a guideline using the Pick tool, and press Delete.
360
Corel R.A.V.E.: Chapter 3
You can also lock or unlock a guideline by right-clicking (Windows) or Control + clicking (Mac OS) the guideline, and then clicking Lock object or Unlock object. You can access guideline setup directly by right-clicking (Windows) or Control + clicking (Mac OS) a ruler, and then clicking Guidelines setup.
To have objects snap to the guidelines 1 Click View } Snap to guidelines. 2 Drag objects to a guideline. If you want to snap the center of an object to a guideline, select the object and move it over the guideline until its center of rotation snaps to the guideline.
Zooming and panning You can zoom in to get a closer look at objects on the stage, or you can zoom out to see more of the stage. You can experiment with a variety of zoom options to determine the amount of detail you want. Another way in which you can view objects in a movie is by panning. When you work at high magnification levels, you may not be able to see the whole stage. Panning lets you view areas that aren’t displayed by moving the stage around in the drawing window. While you are panning, you can zoom in and out. While you are zooming, you can pan. This saves you from having to alternate between the two tools. If you are using Windows, you can also specify what you want the Zoom and Hand tools to do when you right-click with them in the drawing window. For each tool, you can choose to zoom out by a factor of two, or to display a menu of commands for zooming to specific levels.
To zoom 1 Open the Zoom flyout , and click the Zoom tool 2 On the property bar, click one of the following buttons: Zoom in Zoom out Zoom to selected Zoom to all objects Working with stage layout and views
.
361
Zoom to stage You can also
Do the following
Use the zoom tool once, and return to the current tool
Press F2.
Zoom to selected objects using a shortcut
Press Shift + F2.
Zoom out using a shortcut
Press F3.
Zoom to all objects using a shortcut
Press F4.
Zoom to the stage using a shortcut
Press Shift + F4.
The Zoom to selected button is available only if you select one or more objects before you open the Zoom flyout. You can also zoom in by clicking or dragging anywhere in the drawing window with the Zoom tool . To zoom out, right-click (Windows) or Control + click (Mac OS) with the Zoom tool or the Hand tool .
To pan in the drawing window 1 Open the Zoom flyout , and click the Hand tool . 2 Drag in the drawing window until the area you want to view is displayed. If you want to zoom in, double-click; if you want to zoom out, right-click (Windows) or Control + click (Mac OS) . If you want to pan in the drawing window while zooming, click the Navigator button in the bottom-right corner of the drawing window. Drag the cross-hair pointer in the Navigator pop-up window.
From here For more information about
(Windows) In the Help index, see (Mac OS) In the Help Viewer, type
Customizing ruler settings
rulers, customizing
362
Corel R.A.V.E.: Chapter 3
For more information about
(Windows) In the Help index, see (Mac OS) In the Help Viewer, type
(Windows) Setting the right mouse button action for the Zoom and Hand tools
mouse, setting right-button action
Previewing frames
previewing frames
Working with views
viewing, modes
Working with stage layout and views
363
Animating objects
4
The Corel R.A.V.E. application lets you create animation by extending the life of objects in a movie and changing them over time. In this section, you’ll learn about understanding animation methods and terms increasing the life span of objects tweening objects tweening groups of objects repeating animated objects animating blends creating animation sequences from groups animating objects frame-by-frame For more information about tweening limitations, see “Reference: Animating objects” on page 381.
Understanding animation methods and terms Corel R.A.V.E. lets you animate vector objects and bitmaps by editing object properties and interactive effects applied to objects over time. For example, you can make an object roll across the stage, fade out, or change size, color, and shape. Animation methods Corel R.A.V.E. offers three animation methods: tweening objects, creating animation sequences from existing objects, and animating objects frame-by-frame. Tweening lets you define changes in an object at specific frames during its life span, and then automatically applies the changes between these frames. You can create an animation sequence from a blend, a group, or text. For information about creating animation sequences from blends, see “Animating blends” on page 378. For information about creating animation sequences from groups, see “Creating animation sequences from groups” on page 380. For information about creating animation sequences from text, see “To create a typing effect” on page 389.
Animating objects
365
Animating objects frame-by-frame lets you edit an object in each frame of its life span, giving you complete control over the way it changes over time. Animation terms Before you start animating objects in a movie, you should be familiar with the following animation terms. Term
Description
Frame
One image in a series of images that make up a movie. A movie frame can contain one or more objects.
Current frame
The frame that is displayed on the stage
Keyframe
A frame in which you define change in an object. When tweening, Corel R.A.V.E. fills in the frames between keyframes so that objects change gradually over time.
Object’s life span
The frames in which an object exists in a movie
Object’s timeline
A graphical representation of an object’s life span in a movie
Static object
An object that does not change during its life span in a movie
Animated object
An object in a movie that changes over time
Symbol
An object or group of objects that is defined once and can be referenced many times in a movie
Sprite
An animated symbol
Increasing the life span of objects When you add an object to the stage, it has a life span of one frame and therefore its timeline consists of a single black dot. Before you can animate an object, you must increase its life span. You can increase the life span of a single object, or a group of objects.
366
Corel R.A.V.E.: Chapter 4
Increasing the life span of a new object does not animate the object. It only produces a static object that exists in a number of successive frames. To animate a static object, you must tween it or animate it frame-by-frame. For information about tweening, see “Tweening objects” on page 367. For information about animating frame-by-frame, see “Animating objects frame-by-frame” on page 381.
To increase the life span of a new object 1 Select a new object. 2 In the Timeline Docker window/palette, drag the black dot associated with the object to the frame you want.
To increase the life span of a new group of objects 1 Select a new group of objects. 2 In the Timeline Docker window/palette, hold down Ctrl (Windows) or Command (Mac OS), and drag the black dot associated with the group to the frame you want. The life span of each object in the group is increased.
Tweening objects Tweening lets you animate objects in a movie. You change their position and appearance at specific frames in their life spans, and Corel R.A.V.E. creates the frames in between. Before you can tween an object, you must increase its life span so that it exists for more than one frame. For more information, see “Increasing the life span of objects” on page 366. How tweening works To tween a static object, you can turn the end frame of the object’s timeline into a keyframe. The start frame of the object’s timeline automatically becomes another keyframe that stores information about the object’s original state. Modifying the object at the end keyframe produces an animated object that changes gradually from its original state to its modified state. The rate of change is determined by the number of intermediate frames, and by the frame rate of the movie. For more information about frame rate, see “Setting the properties of movies” in the Help . You can also tween a static object by turning any intermediate frame in its timeline into a keyframe, and then modifying the object at that keyframe. The start and end Animating objects
367
frames automatically become keyframes with the object in its original state. This produces an animated object that changes from its original state to its modified state and then back to its original state.
Frames outlined in red indicate keyframes. Turning the end frame in an object’s timeline into a keyframe and modifying the object at that keyframe produces an animated object that changes over time (top). Turning an intermediate frame in an object’s timeline into a keyframe and modifying the object at that keyframe produces an animated object that changes over time and returns to its original state (bottom).
What can be tweened Corel R.A.V.E. lets you tween object properties such as size, position, rotation angle, and outline, as well as interactive effects you’ve applied, such as contour, transparency, fill, envelope, distortion, and drop shadow. You can tween several object properties and effects at the same time.
368
Corel R.A.V.E.: Chapter 4
You can tween the size, position, and rotation angle of an object simultaneously to make it roll across the stage as it recedes. Frames outlined in red indicate keyframes.
Changing the fill of a silhouette and its background at an end keyframe produces an image that gradually changes color. In this movie, the sun is also tweened to move along a path.
Animating objects
369
Tweening a distortion effect applied to an object produces an animated object that changes its shape. Frames outlined in red indicate keyframes.
Tweening the drop shadow of this object produces the effect of a light moving over it. Frames outlined in red indicate keyframes.
Not all attributes of object properties and interactive effects can be tweened. For more information, see “Tweening limitations” on page 382. Creating motion Corel R.A.V.E. lets you create interesting motion effects by tweening the position, size, skew, and rotation angle of an object. 370
Corel R.A.V.E.: Chapter 4
Tweening the position of an object makes an object move across the stage. You can make an object move in a straight line or make it follow a path. For information about creating paths, see “Drawing lines” in the Help . When you tween the size, or scale, of an object, the object appears to be moving closer or receding. When you tween the skew of an object, you add depth to the object over time, and the object appears to rotate. You can rotate an object or an extruded object over time by tweening the rotation angle. Tweening the rotation angle of an object makes the object move around its center of rotation. When you tween the rotation angle of an extruded object, you can rotate the object around its x, y, or z axis. For both objects and extruded objects, you can set the rotation direction and number of rotations. For information about changing these object properties, see “Working with objects” in the Help.
To tween an object 1 Select an object. If the object appears in one frame only, drag the black dot associated with the object to increase its life span. 2 In the Timeline Docker window/palette, click the end frame or an intermediate frame in the object’s timeline. 3 Click Movie } Insert keyframe. 4 Modify the object on the stage by editing any of its properties or by applying interactive effects. To
Tween the
Fade an object in and out
Transparency
Change an object’s color and pattern
Color and fill
Change an object’s shape
Envelope effects, distortion effects, and extrusion
Move a light over an object
Drop shadow, transparency, and extrusion lighting
Make an object glow
Fill and drop shadow
Add a third dimension to an object
Extrusion
Animating objects
371
You can only tween objects that have a life span greater than one frame. For information about increasing the life span of objects, see “Increasing the life span of objects” on page 366. You can also change a frame to a keyframe by double-clicking it.
To move an object in a straight line 1 Select an object. 2 In the Timeline Docker window/palette, click a frame other than the start frame in the object’s timeline. 3 Click Movie } Insert keyframe. 4 Drag the object to a new position on the stage. You can move an object in a perfectly horizontal or vertical line by holding down Ctrl (Windows) or Shift (Mac OS) and dragging the object. If you are using the Mac OS, you must first deselect the object.
To move an object along a path 1 Select an object. 2 In the Timeline Docker window/palette, click a frame other than the start frame in the object’s timeline. 3 Click Movie } Insert keyframe. 4 Drag the object to a new position on the stage. 5 Draw a path. 6 In the Timeline Docker window/palette, drag the black dot associated with the path to the start frame of the object’s timeline. 7 Click the Pick tool, and select the object on the stage. 8 Click Movie } Tween } Attach to path. The pointer changes to a curved arrow. 9 Click the path. You can also attach an object to a path by clicking the Attach to path button on the property bar. You can attach more than one object to the same path. 372
Corel R.A.V.E.: Chapter 4
You can also Have an object move along the entire path
Click an intermediate frame in the object’s timeline to display tween controls on the property bar, and click the Sets the tween to occur along full path button .
Have an object rotate along a path
Click an intermediate frame in the object’s timeline to display tween controls on the property bar, and click the Rotate all objects relative to the path button .
Tweening the object’s position (top) and attaching the object to a path produces an animated object that moves along a specified path (bottom). Frames outlined in red indicate keyframes.
To scale an object over time 1 Select an object. 2 In the Timeline Docker window/palette, click a frame other than the start frame in the object’s timeline. 3 Click Movie } Insert keyframe. 4 Type values in the Scale factor boxes on the property bar. You can also scale an object by dragging any corner selection handle.
Animating objects
373
To add depth to an object over time 1 Select an object using the Pick tool. 2 In the Timeline Docker window/palette, click a frame other than the start frame in the object’s timeline. 3 Click Movie } Insert keyframe. 4 Click the object on the stage to display the skewing handles. The skewing handles are the straight, double-headed arrows located in the center of each side of the selection box. 5 Drag a skewing handle to a new position.
To rotate an object over time 1 Select an object using the Pick tool. 2 In the Timeline Docker window/palette, click a frame other than the start frame in the object’s timeline. 3 Click Movie } Insert keyframe. 4 Click the object on the stage to display the rotation handles. The rotation handles are the curved, double-headed arrows in the corners of the selection box. 5 Drag a rotation handle to a new position. You can also Set the rotation direction of the tween
Click an intermediate frame in the object’s timeline to display tween controls on the property bar. From the Rotation direction list box, choose Clockwise, Counter clockwise, or Auto.
Set the number of rotations
Click an intermediate frame in the object’s timeline to display tween controls on the property bar, and type a value in the Number of rotations box. The object rotates the number of rotations and continues rotating to the end position of the tween.
374
Corel R.A.V.E.: Chapter 4
If you choose the Auto option, the rotation direction is based on the difference in the angle of rotation (end angle minus start angle). If the angle difference is positive, the object rotates in a counterclockwise direction. If the angle difference is negative, the object rotates in a clockwise direction. The number of rotations does not affect the rotation direction. You can constrain rotation to 15-degree increments by holding down Ctrl (Windows) or Shift (Mac OS) and dragging a rotation handle.
To rotate an extruded object over time 1 Select an extruded object. 2 In the Timeline Docker window/palette, click a frame other than the start frame in the object’s timeline. 3 Click Movie } Insert keyframe. 4 On the property bar, click the Extrude rotation button . 5 Drag the extrusion in the direction you want. You can also Set the rotation direction of the tween
Click an intermediate frame in the object’s timeline to display tween controls on the property bar. Click the X-axis, Y-axis, or Z-axis button, and choose Positive rotation or Negative rotation from the Rotation direction list box.
Set the number of rotations
Click an intermediate frame in the object’s timeline to display tween controls on the property bar, and type a value in the Number of rotations box. The object rotates the number of rotations and continues rotating to the end position of the tween.
Animating objects
375
You can rotate an extruded object around the y-axis (top), or around all three axes (bottom). Frames outlined in red indicate keyframes.
Tweening groups of objects Tweening groups of objects lets you animate all objects within a group simultaneously. This feature is useful for animating imported clipart. Before you can tween a group of objects, you must increase the group’s life span so that it exists for more than one frame. For more information, see “Increasing the life span of objects” on page 366. When tweening a group of objects, you add keyframes to the group’s timeline and edit the group at the keyframes. As a result, all objects in the group appear in the same succession of frames and change simultaneously in the same way. For example, you can make all objects in a group simultaneously appear, become the same color, and disappear from a movie. You can tween a group of objects in the same way you tween a single object. For information about moving, rotating, adding depth to, and scaling objects over time, see “Tweening objects” on page 367. You can create nested animations by saving animated objects as sprites, grouping them with other objects, and then tweening the group. For information about using sprites, see “Working with symbols and sprites” on page 399. You can also edit animated groups of objects by adding, moving, and deleting frames and keyframes; working with tweens; and adding sound. For information about editing animation, see “Editing and previewing animation” on page 391.
376
Corel R.A.V.E.: Chapter 4
To tween a group of objects 1 In the Timeline Docker window/palette, click the name of a group of objects. If the group of objects exists in one frame only, hold down Ctrl (Windows) or Command (Mac OS), and drag the black dot associated with the group to increase its life span. 2 Click a frame in the group’s timeline. 3 Click Movie } Insert keyframe. 4 Modify the group of objects. Animated objects in a group of objects lose their original animation effects after the group is tweened. For information about creating nested animations, see “Using sprites in movies” on page 405. You can also add a keyframe to the group’s timeline by double-clicking any intermediate frame in the group’s timeline.
Repeating animated objects Animated objects exist in a succession of frames in a movie. You can repeat an animated object or a group of animated objects by looping it. When you loop an animated object, its timeline is repeated for the duration of the movie. Repeating timelines are grayed and cannot be edited; however, they reflect all changes made to the object’s original timeline. Looping a group of objects lets you repeat the group as a whole. You can also repeat an individual animated object within a group, if its life span is shorter than that of the group. The life span of the group determines the number of times an individual object loops. You can also loop rollovers and audio objects. For information about looping rollovers, see “Repeating animation in rollovers” on page 417. For information about looping audio objects, see “Using sound in movies” on page 395. If you want to use the repeating animation in other movies, you can save it as an independent Corel R.A.V.E. file. For example, you can create a company logo that rotates continuously while text about the company displays, and then save the rotating logo to reuse in another movie. You can also save the repeated animation as a sprite and reuse it in the same movie or other movies. For information about sprites, see “Working with symbols and sprites” on page 399.
Animating objects
377
To loop an animated object or group of objects 1 Select an animated object or a group of animated objects. 2 In the Timeline Docker window/palette, click the Single play icon of the object’s or group’s name. The Single play icon changes to a Looping arrow icon .
to the left
You can un-loop an object or group of objects by clicking the Looping arrow icon. It changes back to a Single play icon. You can loop an object that exists in one frame only. This makes the object exist for the remainder of the movie.
To loop an animated object within a group 1 2 3 4
In the Timeline Docker window/palette, select a group of objects. Double-click the group’s name to display its individual objects. Select an object. Click the Single play icon to the left of the object’s name. The Single play icon changes to a Looping arrow icon . The object selected must have a life span shorter than that of the group.
To save a repeating animated object or group of objects 1 In the Timeline Docker window/palette, select a looping animated object or a looping group of objects. 2 Click File } Save as. 3 Locate the folder where you want to save the file. 4 Type a filename in the File name box (Windows) or Save as box (Mac OS). 5 Enable the Selected only check box. 6 Click Save.
Animating blends Animating blends lets you create a morphing effect by radically transforming the shape of an object over time. For example, you can transform an ellipse into a star, or the letter A into the letter Z. When you animate a blend, it appears as an animated object and is represented by a single timeline that extends over as many frames as 378
Corel R.A.V.E.: Chapter 4
there are objects in the blend. The animation begins with the start object of the blend, which moves across the stage as it transforms into the end object. For information about creating blends, see “Blending objects” in the Help.
Animating the blend in frame 1 spreads it across multiple frames and produces an animated object that transforms its shape.
If you want the animation to follow a specific route, you can attach the blend to a path. For information about creating paths, see “Drawing lines” in the Help.
Animating a blend along a path produces an animated object that changes shape as it moves along the path you’ve created.
Animating objects
379
Animated blends increase the file size of a movie. If you want to modify the shape of an object over time without changing the object type, tweening is recommended. For more information about tweening, see “Tweening objects” on page 367.
To animate a blend 1 Select a blend. 2 Click Movie } Create sequence from blend. In the Timeline Docker window/palette, the animated blend appears as an animated object and has a single timeline.
To animate a blend along a path 1 Draw a path. 2 Select a blend. 3 Click Movie } Attach to path. The pointer changes to a curved arrow. 4 Click the path. 5 Click Movie } Create sequence from blend.
Creating animation sequences from groups You can create an animation from a static group of objects. This allows each object within the group to appear in a separate frame in the movie. When you play the movie, the objects appear and disappear, one at a time. You can also stagger the objects’ appearance in a movie, but have each object remain in the movie for the life span of the group. This has the effect of creating a group of objects over time. For example, you can create a clipart object over time by starting with a simple object in frame 1 and adding one more object at each frame until the entire clipart object is displayed. You can create frame-by-frame animations by arranging objects in one frame, grouping them, and then animating them by creating a sequence from the group. For more information about animating frame-by-frame, see “Animating objects frame-by-frame” on page 381.
380
Corel R.A.V.E.: Chapter 4
To create an animation sequence from a group 1 Select the group of objects. 2 Click Movie } Create sequence from group. If you want the objects to remain in the movie once they appear, in the Timeline Docker window/palette, drag the black dot associated with each object to the end frame of the group.
Animating objects frame-by-frame Animating objects frame-by-frame offers full control over the way an object changes in time and lets you animate object properties and effects that cannot be tweened. For information about tweening limitations, see “Reference: Animating objects” on page 381. To animate objects frame-by-frame, you turn all frames in an object’s timeline into keyframes and then edit the object at each keyframe. Animating objects frame-by-frame can substantially increase the file size of a movie. To minimize file size, use tweening or creating sequences wherever possible. For information about tweening, see “Tweening objects” on page 367. For information about creating sequences, see “Animating blends” on page 378 or “Creating animation sequences from groups” on page 380.
To animate an object frame-by-frame 1 Select an object. 2 In the Timeline Docker window/palette, click a frame other than the start frame in the object’s timeline. If the object exists in one frame only, drag the black dot associated with the object to increase its life span. 3 Click the Insert keyframe button in the Timeline Docker window/palette. 4 Modify the object on the stage. 5 Repeat steps 2 to 4 until the object is modified at every frame in its timeline.
Reference: Animating objects Some object properties and effect attributes cannot be animated by tweening.
Animating objects
381
Tweening limitations When you tween objects, Corel R.A.V.E. usually tweens the properties of the object between keyframes, creating smooth change. However, some attributes of the object’s outline and fill, as well as some effect attributes, cannot be tweened; instead they abruptly change at a keyframe. To ensure smooth animation of an object in which such property and effect attributes change, you must animate the object frame-by-frame. For more information, see “Animating objects frame-by-frame” on page 381. The following tables list the attributes of object properties and interactive effects that cannot be tweened.
Object property
Attributes of the object property that cannot be tweened
Outline of an object
Corner shape of objects; line caps and line-ending shapes of open paths; Behind fill option; Scale with image option
Uniform fill
Color model of the fill
Fountain fill
Fountain fill type
Pattern fill
Pattern fill type
Texture fill
Texture fill types; Transform with object option; Mirror fill tiles option
Text wrapping and offset
All text wrapping and offset
Effect
Attributes of the effect that cannot be tweened
Artistic media
Preset stroke type Brush type Object sprayer attributes: spacing between objects, order of objects, rotation angle, and offset of objects
Drop shadow
382
Drop shadow’s feathering direction, and feathering edge
Corel R.A.V.E.: Chapter 4
Effect
Attributes of the effect that cannot be tweened
Lens
Lens type
Extrusion
Extrusion type, vanishing point properties, vanishing point object or page, color types, adding or removing lights
Closing multiple line segments
This action cannot be tweened.
Animating objects
383
Animating text
5
The Corel R.A.V.E. application lets you animate text in a movie by changing its position and appearance at specific frames in its life span. In this section, you’ll learn about Tweening text Creating animated text effects
Tweening text Corel R.A.V.E. lets you animate text by tweening it along a path. You can also tween the text’s properties, such as vertical placement and distance from path. You can only tween text that has a life span greater than one frame. For information about increasing the life span of objects, see “To increase the life span of a new object” on page 367.
When you move text along a path, you can tween the text’s properties.
Corel R.A.V.E. also lets you animate text without tweening it to a path, by treating the text as an object. For information about tweening objects, see “Tweening objects” on page 367. Animating text
385
To move text along a path 1 Draw a path. 2 Click the Text tool , and move the pointer over the path. When the pointer changes to a Fit to path pointer , click the object and type. 3 In the Timeline Docker window/palette, drag the black dot associated with the path to increase the life span of the path. 4 Click the end frame in the text’s timeline. 5 Click Movie } Insert keyframe. 6 Drag the glyph to change the position of the text on the path. You can also Have text move along the entire path
Click the text’s name in the Timeline Docker window/palette, and click the Sets the tween to occur along full path button on the property bar.
Have text rotate along a path
Click the text’s name in the Timeline Docker window/palette, and click the Rotate all objects relative to the path button on the property bar.
You can also change a frame to a keyframe by double-clicking it.
To tween the properties of text on a path 1 In the Timeline Docker window/palette, drag the black dot associated with the path to increase the life span of the path. The life span of the text on the path also increases. 2 Click the end frame in the text’s timeline. 3 Click Movie } Insert keyframe. 4 Modify the text on the stage by editing any of its properties. To change
Do the following
Vertical placement
Choose a setting from the Vertical placement list box on the property bar.
386
Corel R.A.V.E.: Chapter 5
To change
Do the following
Text placement
Choose a setting from the Text placement list box on the property bar.
Distance from path
Choose a setting from the Distance from path list box on the property bar.
Horizontal offset
Choose a setting from the Horizontal offset list box on the property bar.
Kerning
Open the Shape edit flyout , click the Shape tool , and move the nodes to alter the distance between characters.
You cannot tween text orientation, nor can you tween text to the opposite side of a path. You can tween the size, fill, outline fill, outline size, and interactive effects for text as you would for any other object.
Creating animated text effects Corel R.A.V.E. lets you create animated text effects. You can blend artistic text, and then create an animated sequence from the blend. You can also create a typing effect.
Animating text
387
You can blend two instances of text along a path.
To blend artistic text To
Do the following
Blend text along a straight line
Open the Interactive tools flyout , and click the Interactive blend tool . Select the first text instance, and drag over the second text instance. If you want to reset the blend, press Esc as you drag.
Blend text along a freehand path
Open the Interactive tools flyout, and click the Interactive blend tool. Select the first text instance. Hold down Alt (Windows) or Option (Mac OS), and drag to draw a line to the second text instance.
Fit a blend to a path
Open the Interactive tools flyout, and click the Interactive blend tool. Click the blend. Click the Path properties button on the property bar. Click New path. Using the curved arrow, click the path to which you want to fit the blend.
388
Corel R.A.V.E.: Chapter 5
To
Do the following
Stretch the blend over an entire path
Select a blend that is already fitted on a path. Click the Miscellaneous blend options button on the property bar, and enable the Blend along full path check box.
Create a compound blend
Using the Interactive blend tool, drag from an object to the start or end text instance of another blend.
Create a sequence from a blend
Select a blend, and click Movie } Create sequence from blend.
You can also blend text with an object. For more information about blending objects, see “Blending objects” in the Help.
To create a typing effect 1 2 3 4 5 6 7 8
Type the text in the frame where you want the animation to begin. Select the text, and click Movie } Create sequence from text. Select the group of objects, and click Edit } Copy. In the Timeline Docker window/palette, expand the group of objects, and drag the timeline dot for each character to the end of the group’s timeline. In the Timeline Docker window/palette, click the third frame in the group’s timeline, and click Edit } Paste. Select the group of objects with the earlier timeline, and choose the Interactive transparency tool from the Interactive tools flyout. Select Uniform from the Transparency type list box in the property bar, and type 50 in the Starting transparency box. Click the Play button on the Control panel to play the movie. Click the Stop button to stop the movie and make adjustments.
Animating text
389
Editing and previewing animation
6
The Corel R.A.V.E. application lets you make changes to movies and preview them. In this section, you’ll learn about working with timelines working with tweens using sound in movies displaying multiple frames on the stage previewing animation
Working with timelines You can modify the way an animated object changes over time by making changes to its timeline. You can insert and delete frames. You can also add, delete, and move keyframes. Adding keyframes gives you more control over the way an object changes between its start and end frames; deleting keyframes lets you remove unwanted changes to the object over time; and moving keyframes lets you control how quickly changes take place. You can identify a frame or keyframe in a movie by giving it a label. Frame labels let you reference frames easily when working with behaviors. For more information about using behaviors, see “Using behaviors” on page 421. You can also edit an animated object by changing its life span or shifting its timeline. You change an object’s life span by moving the start frame, end frame, or both. Shifting an object’s timeline lets you move the object to a different series of frames without affecting its life span. For example, you can shift the timeline of an object that appears in frames 5 to 20 so that it appears in frames 10 to 25.
To insert a frame 1 2 3 4
In the Timeline Docker window/palette, click a frame. Click the Insert frame button . In the Insert frame dialog box, type a value in the Number of frames box. Enable one of the following options:
Editing and previewing animation
391
After current frame Before current frame
If the current frame is not part of at least one object’s timeline, inserting frames has no effect.
To delete a frame 1 2 3 4
In the Timeline Docker window/palette, click a frame. Click the Delete frame button . In the Delete frame dialog box, type a value in the Number of frames box. Enable one of the following options: After current frame Before current frame If the current frame is not part of at least one object’s timeline, deleting frames has no effect.
To add, delete, and move keyframes To
Do the following
Add a keyframe
Click a frame in an object’s timeline, and click Movie } Insert keyframe.
Delete a keyframe
Click a keyframe in an object’s timeline, and click Movie } Delete keyframe.
Move a keyframe
Click a keyframe in an object’s timeline, and drag it to another frame.
You cannot move a keyframe beyond another keyframe in an object’s timeline. You can also add a keyframe by double-clicking a frame in the object’s timeline. You can also delete a keyframe by double-clicking it.
392
Corel R.A.V.E.: Chapter 6
To label a frame 1 In the Timeline Docker window/palette, click a frame. 2 Click Movie } Label frame. 3 In the Label frame dialog box, type a name in the Frame label name box. A yellow flag displays in the Timeline Docker window/palette for labeled frames.
To change the life span of an object 1 Select an object. 2 In the Timeline Docker window/palette, drag from the start frame in the object’s timeline to the frame you want. 3 Drag from the end frame in the object’s timeline to the frame you want. For a compound tween, changing the life span affects only the first or last timeline section. You can change the life span of a group of objects by holding down Ctrl (Windows) or Command (Mac OS) and dragging the start and end frames.
To shift an object’s timeline 1 In the Timeline Docker window/palette, select an object. 2 Click an intermediate frame in the object’s timeline, and drag to a new position. The entire timeline is shifted. To shift a timeline section of a compound tween, hold down Ctrl (Windows) or Command (Mac OS), and drag an intermediate frame in the timeline section. The timeline section is shifted, adding or removing surrounding frames as required, but only up to the next keyframe.
Working with tweens A tween is the animation created by tweening. For more information about tweening, see “Tweening objects” on page 367.
Editing and previewing animation
393
You can modify how quickly or slowly a tweened object changes by adjusting object and color acceleration. For example, you can make a ball rolling down a hill speed up as it approaches the bottom of the hill. Corel R.A.V.E. lets you copy tween properties from one tween to another. Tween properties include object and color acceleration, rotation controls, color controls, and if applicable, path properties. You can also reverse a tween. For example, a tweened object that moves from left to right while changing from red to blue can be reversed so that it moves from right to left while changing from blue to red. When you reverse a tween, you reverse the entire timeline. You can also remove a tween. When you do, Corel R.A.V.E. deletes all keyframes, and the object maintains the properties it had at the first keyframe.
To adjust object and color acceleration 1 In the Timeline Docker window/palette, click an intermediate frame in the timeline of a tween. 2 On the property bar, click the Object and color acceleration button . If you want to set different acceleration rates for color and object properties, click the Lock button. 3 Move the Object and Color sliders. Moving the Object slider to the left accelerates object changes at the end of the tween, while moving the Object slider to the right accelerates object changes at the beginning of the tween. Moving the Color slider to the left accelerates color change at the beginning of the tween, while moving the Color slider to the right accelerates color change at the end of the tween. You can adjust a section of a compound tween by holding down Ctrl (Windows) or Command (Mac OS), and clicking an intermediate frame in the timeline section.
394
Corel R.A.V.E.: Chapter 6
To copy tween properties 1 In the Timeline Docker window/palette, click an intermediate frame in the timeline of the tween to which you want to copy properties. 2 Click Effects } Copy effect } Tween from. The pointer changes to a thick, black arrow. 3 Click an intermediate frame in the timeline of the tween whose properties you want to copy. Copying tween properties does not attach a tween to a path; however, if both tweens are attached to a path, the path properties are copied.
To reverse a tween 1 In the Timeline Docker window/palette, click an intermediate frame in the timeline of a tween. 2 Click Movie } Tween } Reverse tween. You can also reverse a tween by right-clicking a frame (Windows) or Control + clicking a frame (Mac OS), and clicking Reverse tween.
To remove a tween 1 In the Timeline Docker window/palette, click an intermediate frame in the timeline of a tween. 2 Click Movie } Tween } Remove tween. You can also remove a tween by right-clicking a frame (Windows) or Control + clicking a frame (Mac OS), and clicking Remove tween.
Using sound in movies Corel R.A.V.E. lets you add sound to movies by importing audio files saved to the WAV format (Windows) or AIFF format (Mac OS). When you import an audio file, it spans a succession of frames on the timeline. You can edit the audio object’s timeline as you would any other object’s timeline in a movie. For more information, see “Working with timelines” on page 391. When you play a movie, the sound plays only in the frames it spans. You can loop the sound so that it plays repeatedly for the duration of the movie. Editing and previewing animation
395
You can also stretch or shrink sound by changing the life span of a sound file. This affects the speed at which the sound is played. If you want to crop or edit sound in a movie, you need a sound-editing application. You can make sound interactive by adding a sound behavior to a rollover. For more information, see “Adding sound to rollovers” on page 419.
To add sound to a movie 1 Click File } Import. 2 Locate the folder where the audio file is stored. 3 Double-click the filename. The sound file begins in the current frame. You can also add sound by dragging a sound file to the stage.
To repeat sound in a movie 1 In the Timeline Docker window/palette, click an audio object. 2 Click the Single play icon to the left of the audio object’s name.
To stretch or shrink sound in a movie 1 In the Timeline Docker window/palette, click an audio object. 2 Drag the start or end frame of the audio object’s timeline to the frame you want.
Displaying multiple frames on the stage To make it easier to edit and coordinate animated objects, Corel R.A.V.E. lets you display the contents of successive frames on the stage by using onion skinning. Onion skinning makes objects in the current frame appear in full color while objects in other frames display in wireframe view. You can set the range of frames to be displayed. Displaying multiple frames on the stage lets you compare the contents of different frames. When animating frame-by-frame, you can select objects in different frames and align and distribute them. You can also move and transform different animated objects in a movie simultaneously. For information about the different views available in Corel R.A.V.E., see “Working with views” in the Help. For information about frame-by-frame animation, see 396
Corel R.A.V.E.: Chapter 6
“Animating objects frame-by-frame” on page 381. For information about selecting, editing, and arranging objects, see “Working with objects” in the Help .
Onion skinning lets you see multiple frames simultaneously.
To display the contents of multiple frames 1 In the Timeline Docker window/palette, click Show onion skin . 2 Drag the red onion skinning handles to set the range of frames you want to display on the stage. You can avoid a confusing clutter of outlines on the stage by hiding the layers you are not editing. For information about layers, see “Working with layers” in the Help.
Previewing animation You can preview animation in Corel R.A.V.E., or you can use the Macromedia Flash preview to view movies in your Web browser. If a movie contains Stop, Play, or Go to behaviors applied to frames, these will affect the flow of the movie when previewed in Corel R.A.V.E. For movies containing other behaviors, you must use the Macromedia Flash preview. Complex animations should also be viewed with the Macromedia Flash preview. For more information about behaviors, see “Using behaviors” on page 421. When you play a movie in Corel R.A.V.E., it plays in a continuous loop, automatically restarting from the first frame after reaching the last frame, unless a Stop behavior has been applied to a frame. You can stop a movie at any time and view specific frames. Editing and previewing animation
397
When you scrub through a movie, you can control the speed and stop at any frame.
To preview animation To
Do the following
Play a movie
Click Movie } Control } Play movie.
Stop a movie
Click Movie } Control } Stop movie.
Rewind to the beginning of a movie
Click Movie } Control } Rewind to beginning.
Fast forward to the end of a movie
Click Movie } Control } Fast forward to end.
Move to the previous frame
Click Movie } Control } Step back one frame.
Move to the next frame
Click Movie } Control } Step forward one frame.
Scrub through a movie
In the Timeline Docker window/palette, drag the playhead back and forth along the timeline.
You can also control the playback of a movie using the playback controls located in the bottom left corner of the drawing window. For more information, see “Exploring the movie playback controls” in the Help. You can also use keyboard shortcuts to preview a movie. In Num lock mode, on the number pad, press 4 to rewind, press 6 to fast forward, press 1 to step back one frame, and press 3 to step forward one frame. Press Enter to play or stop a movie.
To preview a movie in Macromedia Flash
Click File } Flash preview in browser. You must have the Macromedia Flash Player plug-in installed in your default Web browser.
398
Corel R.A.V.E.: Chapter 6
Working with symbols and sprites
7
The Corel R.A.V.E. application lets you create objects and save them as symbols. You can also create animated symbols, or sprites. Symbols and sprites are defined once and can be referenced many times in a movie. Each time you insert a symbol or sprite into a movie, you create an instance of the symbol or sprite. Symbol and sprite definitions, as well as information about instances, are stored in the library, which is part of the Corel R.A.V.E. (CLK) file. Using symbols and sprites for objects and animations that appear many times in a movie helps to reduce file size. In this section, you’ll learn about creating, editing, and deleting symbols using symbols in movies creating, editing, and deleting sprites using sprites in movies sharing symbols and sprites between movies For information about modifying symbol and sprite instances and about unsupported object types, see “Reference: Working with symbols and sprites” on page 408.
Creating, editing, and deleting symbols Symbols are objects that are defined once and can be referenced many times in a movie. You can have multiple instances of a symbol in a movie with little impact on file size. Symbols make editing a movie quicker and easier, as changes made to a symbol are automatically inherited by all instances. Symbols are created from objects. When you convert an object to a symbol, the new symbol is added to the library, and the selected object becomes an instance. You can also create a symbol from multiple objects.
Working with symbols and sprites
399
You can edit a symbol; any changes you make affect all instances in a movie. You can also delete a symbol from the library.
Using symbols for objects that appear many times helps to reduce file size.
To convert an object to a symbol 1 Select an object or multiple objects. 2 Click Edit } Symbol } New symbol. Symbols cannot span layers. If you convert objects on different layers to a symbol, the objects are combined on the topmost object’s layer. For more information about layers, see “Working with layers” in the Help. You can also convert an existing object or objects to a symbol by dragging the object or objects to the Library Docker window/palette.
To edit a symbol 1 In the Library Docker window/palette, choose a symbol from the Symbols list. If you want to name or rename the symbol, double-click the symbol’s name box, and type a name. 2 Click the Edit symbol button . 3 Modify the objects on the stage. 4 Click the Finish editing symbol tab in the bottom-left corner of the drawing window. 400
Corel R.A.V.E.: Chapter 7
Changes made to a symbol are automatically made to all instances in the active movie. While working in symbol edit mode, you cannot add layers or save a movie. You can also edit a symbol by selecting an instance in the drawing window, and clicking the Edit symbol button on the property bar. While editing a symbol, you can insert an instance of another symbol, which creates a nested symbol. You cannot, however, insert an instance of the same symbol.
To delete a symbol 1 In the Library Docker window/palette, choose a symbol from the Symbols list. 2 Click the Delete symbol button . When you delete a symbol, it is removed from the library, and all instances of the symbol are removed from the movie.
Using symbols in movies You can insert a symbol into a movie, which creates a symbol instance. You can modify certain properties of a symbol instance, such as size and position, without affecting the symbol definition stored in the library. You can revert a symbol instance to an object or objects while preserving its properties. You can also delete a symbol instance.
To insert a symbol instance 1 Open the Library Docker window/palette by clicking Edit } Symbol } Library. 2 Choose a symbol from the Symbols list. 3 Click Insert. You can also insert a symbol instance by dragging a symbol from the Library Docker window/palette to the drawing window.
Working with symbols and sprites
401
To modify a symbol instance 1 Select a symbol instance. 2 Make any changes. If a symbol contains multiple objects, all objects in a symbol instance are treated as if they were a group. You cannot modify individual objects in a symbol instance. Not all properties of a symbol instance can be modified. For a list of properties that can be modified, and therefore tweened, see “Modifying symbol instances” in the Help. When a symbol instance is selected, you can modify many object properties on the property bar. You can animate a symbol instance in the same way you animate other objects in a movie. For more information, see “Animating objects” on page 365.
Symbol instances can be animated.
To revert a symbol instance to an object or objects 1 Select a symbol instance. 2 Click Edit } Symbol } Revert to object(s). The symbol remains in the library. You cannot revert a symbol instance that has been animated. 402
Corel R.A.V.E.: Chapter 7
You can also revert a symbol instance to an object by right-clicking the symbol instance (Windows) or Control + clicking the symbol instance (Mac OS) and clicking Revert to object(s).
To delete a symbol instance 1 Select a symbol instance. 2 Press Delete. The symbol remains in the library.
Creating, editing, and deleting sprites You can create more complex movies by using sprites. Sprites are animated symbols which have their own timelines, independent of the main movie’s timeline. You can use sprites to create nested animations. For example, you can create a bird that moves across the screen and simultaneously flaps its wings. With sprites, you can easily include multiple occurrences of an animation in a movie. For example, a sprite consisting of a snowflake falling could be referenced many times in a movie to create a snowy background. Sprites can also be used to break up a movie into modules which can be edited separately. Since sprites are symbols, they are defined once and can be referenced many times. You can have multiple instances of a sprite in a movie with little impact on file size. Movie playback speed is increased, as the sprite is loaded only once. Sprites make editing a movie quicker and easier, as changes made to a sprite are automatically inherited by all instances. Sprites are created from animated objects. When you convert an animated object to a sprite, the new sprite is added to the library, and the selected object becomes an instance. You can also create a sprite from multiple animated objects. For information about animating objects, see “Animating objects” on page 365. You can edit a sprite; any changes you make affect all instances in a movie. You can also delete a sprite from the library. For more information about symbols, see “Creating, editing, and deleting symbols” on page 399 and “Using symbols in movies” on page 401.
Working with symbols and sprites
403
To convert an animated object to a sprite 1 Select an animated object or objects. 2 Click Edit } Symbol } New symbol. Sprites cannot span layers. If you convert objects on different layers to a sprite, the objects are combined on the topmost object’s layer. For more information about layers, see “Working with layers” in the Help. If an object has a life span of two or more frames, it is converted to a sprite whether or not it has been animated. If an object has a life span of only one frame, it is converted to a symbol. You can also convert an existing animation to a sprite by dragging the animated object or objects to the Library Docker window/palette.
To edit a sprite 1 In the Library Docker window/palette, choose a sprite from the Symbols list. If you want to name or rename the sprite, double-click the sprite’s name box, and type a name. 2 Click the Edit symbol button . 3 Make any changes. 4 Click the Finish editing symbol tab in the bottom-left corner of the drawing window. Changes made to a sprite are automatically made to all instances of the sprite in the active movie. While working in symbol edit mode, you cannot add layers or save a movie. You can also edit a sprite by selecting an instance on the stage and clicking the Edit symbol button on the property bar. You can control the animation in a sprite by applying behaviors within its timeline. For more information, see “Using behaviors” on page 421.
To delete a sprite 1 In the Library Docker window/palette, choose a sprite from the Symbols list. 2 Click the Delete symbol button .
404
Corel R.A.V.E.: Chapter 7
When you delete a sprite, it is removed from the library, and all instances of the sprite are removed from the movie.
Using sprites in movies You can insert a sprite into a movie, which creates a sprite instance. You can modify certain properties of the object or objects in a sprite instance, such as size and position, without affecting the sprite definition in the library. You can revert a sprite instance to an animated object or objects while preserving its properties. You can also delete a sprite instance. When you insert a sprite instance into a movie, the life span of the instance is determined by the life span of the sprite. You can change the life span of a sprite instance in a movie. Extending its life span repeats the animation, while shortening its life span cuts off the animation. Changing the life span of a sprite instance in a movie does not affect the sprite definition in the library; the sprite’s timeline is independent of the main movie’s timeline. You can also tween a sprite instance, which allows you to create nested animations.
Sprites are used to animate the tail, legs, and trunk (top). These animations are nested as the elephant moves across the stage (bottom).
You can control how and when a sprite instance plays in a movie by using behaviors. Certain behaviors can be directed to sprite instances in a movie with the Tell target parameter. For a list of behaviors to which the Tell target parameter can be applied, see “Adding and removing behaviors” on page 426.
Working with symbols and sprites
405
To insert a sprite instance 1 Open the Library Docker window/palette by clicking Edit } Symbol } Library. 2 Choose a sprite from the Symbols list. 3 Click Insert. You can also insert a sprite instance by dragging a sprite from the Library Docker window/palette to the stage.
To modify a sprite instance 1 On the stage, select a sprite instance. 2 Make any changes. If a sprite contains multiple objects, all objects in the sprite instance are treated as if they were a group. You cannot modify individual objects in a sprite instance. Not all properties of objects in a sprite instance can be modified. For a list of object properties that can be modified, see “Modifying symbol instances” on in the Help. When a sprite instance is selected, you can modify many object properties on the property bar.
To revert a sprite instance to an animated object or objects 1 Select a sprite instance. 2 Click Edit } Symbol } Revert to object(s). The sprite remains in the library. You cannot revert a sprite instance that has been tweened in the main timeline. You can also revert a sprite instance to an animated object or objects by right-clicking the sprite instance (Windows) or Control + clicking the sprite instance (Mac OS) and clicking Revert to object(s).
406
Corel R.A.V.E.: Chapter 7
To delete a sprite instance 1 Select a sprite instance. 2 Press Delete. The sprite remains in the library.
To change the life span of a sprite instance 1 In the Timeline Docker window/palette, click a sprite instance. 2 Drag the end frame of the timeline of the sprite instance to the frame you want. 3 Drag the start frame of the timeline of the sprite instance to the frame you want.
To tween a sprite instance 1 In the Timeline Docker window/palette, click a sprite instance. 2 Increase the life span of the sprite instance by dragging the end frame of its timeline to the frame you want. The sprite’s animation now repeats until the new end frame is reached. 3 Click the end frame or an intermediate frame in the timeline of the sprite instance. 4 Click Movie } Insert keyframe. 5 On the stage, modify the object or objects in the sprite instance. All objects in a sprite instance are treated as if they were a group. You cannot modify individual objects in a sprite instance. Not all properties of objects in a sprite instance can be modified. For a list of object properties that can be modified, see “Modifying symbol instances” in the Help. You can also group the sprite instance with other objects and then tween the group. For more information, see “Grouping objects” in the Help and “Tweening groups of objects” on page 376. You can also change a frame to a keyframe by double-clicking it.
Sharing symbols and sprites between movies Each Corel R.A.V.E. movie has its own library of symbols and sprites, which is part of the Corel R.A.V.E. (CLK) file. You can share symbols and sprites between movies by
Working with symbols and sprites
407
copying and pasting. Copying symbols and sprites to the Clipboard leaves the originals in the library. You can also copy and paste instances of a symbol or sprite to and from the Clipboard. Pasting an instance places the symbol or sprite in the library and also places an instance of the symbol or sprite in the movie. Subsequent pasting will place another instance of the symbol or sprite in the movie without adding to the library. If a modified symbol or sprite instance is pasted into a movie, the new instance maintains the properties of the original instance, and the new symbol or sprite definition in the library maintains the properties of the original symbol or sprite. Symbol and sprite instances are copied and pasted in the same way other objects are. For more information, see “Copying, duplicating, and deleting objects” in the Help.
To copy or paste symbols and sprites To
Do the following
Copy symbols and sprites to the Clipboard
In the Library Docker window/palette, choose the symbols and sprites from the Symbols list, right-click (Windows) or Control + click (Mac OS), and click Copy.
Paste symbols and sprites from the Clipboard
In the Library Docker window/palette, right-click (Windows) or Control + click (Mac OS), and click Paste.
If a pasted symbol or sprite has the same name as an existing symbol or sprite, the new name is appended with an increment number. For example, a pasted symbol named “logo” would be renamed “logo1.”
Reference: Working with symbols and sprites This reference section contains information on the following: modifying symbol instances unsupported object types
408
Corel R.A.V.E.: Chapter 7
Modifying symbol instances The following object and tween properties can be modified for symbol and sprite instances. If a symbol or sprite contains multiple objects, all objects in the instance are treated collectively as a single object, just as if they were grouped. The table below lists the object properties you can modify in a symbol instance. Object property
Notes
Position
Can be modified on the property bar. For more information, see “Positioning objects” in the Help.
Size
Can be modified on the property bar. For more information, see “Sizing and scaling objects” in the Help.
Scale
Percentage is relative to the symbol definition. Can be modified on the property bar. For more information, see “Sizing and scaling objects” in the Help.
Skew
See “Skewing and stretching objects” in the Help.
Rotation angle
Can be modified on the property bar. For more information, see “Rotating and mirroring objects” in the Help.
Transparency
Uniform transparency only. (Windows) Click the Symbol effects tab in the Object properties Docker window. (Mac OS) Choose Symbol effects from the list box on the Object properties palette. For more information, see “Applying transparencies” in the Help.
Mirroring
Working with symbols and sprites
Can be modified on the property bar. For more information, see “Rotating and mirroring objects” in the Help.
409
Object property
Notes
Wrap paragraph text
(Windows) Click the General tab in the Object properties Docker window. (Mac OS) Choose General from the list box on the Object properties palette. Can also be modified on the property bar. For more information, see “Wrapping paragraph text around objects and text” in the Help.
Order
Can be modified on the property bar. For more information, see “Changing the order of objects” in the Help.
Name
The name of an instance is displayed in the Timeline Docker window/palette. Click twice to change it. Sprite instances must have unique names to be referenced with Tell target when using behaviors. For information about behaviors, see “Using behaviors” on page 421.
Tween property
Notes
Rotation direction
For more information, see “To rotate an object over time” on page 374.
Number of rotations
For more information, see “To rotate an object over time” on page 374.
Color direction
Can be modified on the property bar after clicking an intermediate frame in an object’s timeline
Path properties
For more information, see “To move an object along a path” on page 372.
410
Corel R.A.V.E.: Chapter 7
Unsupported object types Most objects in Corel R.A.V.E. can be converted to symbols or sprites, with the following exceptions. Unsupported object type
Notes
(Windows) Linked or embedded objects
Includes barcodes
Objects with lenses that are not frozen
Lenses must be frozen.
Control objects in link groups
All related objects in the link group must be included in the symbol.
Linked bitmaps Placed PDF or EPS files Locked object
Object must be unlocked.
Paragraph text Guidelines Rollovers
You cannot convert a rollover to a symbol; however, you can include a symbol instance in a rollover state.
Parts of a tween
The entire object tween needs to be converted to a sprite.
Working with symbols and sprites
411
Creating interactive objects
8
The Corel R.A.V.E. application lets you create interactive objects known as rollovers, which are often used as navigation tools. Rollovers are sometimes referred to as buttons; however, they do not have to be round. They can be created from almost any shape or object. In this section, you’ll learn about creating rollovers editing rollovers repeating animation in rollovers adding sound to rollovers creating hyperlinks
Creating rollovers You can create a rollover from almost any object or group of objects. Rollovers are interactive objects that can change in appearance when you click or point to them. To create a rollover, you add and edit the following rollover states: Normal — the default state of the rollover when there is no mouse activity associated with it Over — triggered when the pointer is over the rollover Down — triggered when the rollover is clicked For example, you can make a button change color when it is clicked, or display text when you point to it. You can also animate the contents of different rollover states. For example, you can make a button fade in and out in its normal state, and display rotating text when you point to it. For more information about creating animation, see “Animating objects” on page 365 and “Animating text” on page 385. After you create a rollover, you can preview it.
Creating interactive objects
413
A simple rollover in its normal, over, and down states.
An animated rollover. The text fades in and out and changes size in the over state, and the house rotates in the down state.
To create a rollover 1 In the Timeline Docker window/palette, select an object or group of objects. 2 Click Effects } Rollover } Create rollover. 3 Click Effects } Rollover } Edit rollover. The Internet toolbar displays. 414
Corel R.A.V.E.: Chapter 8
4 On the Internet toolbar, choose a rollover state from the Active rollover state list box. 5 Edit the rollover state by adding, removing, or modifying objects. 6 Click Effects } Rollover } Finish editing rollover. You can also finish editing the rollover by clicking the Finish editing rollover tab in the bottom-left corner of the drawing window. Create rollover, Edit rollover and Finish editing rollover are also accessible from the Internet toolbar.
To animate a rollover 1 In the Timeline Docker window/palette, click a rollover. 2 Click Effects } Rollover } Edit rollover. 3 Click one of the following tabs: Normal Over Down 4 Using the Pick tool, select an object or objects on the stage. 5 Tween any of the object’s properties or interactive effects. 6 Click Effects } Rollover } Finish editing rollover. For information about tweening, see “Tweening objects” on page 367 or “Tweening text” on page 385. All objects in all rollover states must exist for the entire life span of the rollover. Otherwise they may not display as you want. For information about determining the life span of objects, see “Increasing the life span of objects” on page 366.
Creating interactive objects
415
To preview a rollover 1 In the Timeline Docker window/palette, click a rollover. 2 On the Internet toolbar, click the Live preview of rollovers button . If the rollover is animated, click Movie } Control } Play movie to preview the animation. If the rollover contains a sprite, click File } Flash preview in browser to preview the animation. To continue working, disable the Live preview of rollovers button when you finish testing the rollover.
Editing rollovers You can edit rollovers at any time by changing the contents of individual rollover states. You can modify any object in a rollover state. When you no longer need a rollover state, you can remove it by deleting its contents. For example, deleting the down state of a rollover produces a rollover that doesn’t change when you click it. You can also duplicate a rollover state to populate an empty state. For example, duplicating the over rollover state populates the empty down state and produces a button that looks the same whether you click or point to it.
To edit rollover states 1 In the Timeline Docker window/palette, click a rollover. 2 Click Effects } Rollover } Edit rollover. 3 On the Internet toolbar, choose a rollover state from the Active rollover state list box. 4 Edit the objects on the stage. 5 Click Effects } Rollover } Finish editing rollover. You can also
Do the following
Delete a rollover state
While in Edit rollover mode, choose a rollover state from the Active rollover state list box, and click the Delete rollover state button.
416
Corel R.A.V.E.: Chapter 8
You can also
Do the following
Duplicate a rollover state
While in Edit rollover mode, choose a rollover state from the Active rollover state list box, and click the Duplicate state button.
You can duplicate a rollover state only if a subsequent rollover state is empty. Normal will duplicate to Over or Down, and Over will duplicate to Down. Deleting all objects in a rollover state has the same effect as deleting the state itself — nothing changes when the state is entered. The other states are not affected. You can also edit a rollover by right-clicking the rollover (Windows) or Control + clicking the rollover (Mac OS) and clicking Edit rollover. To finish editing the rollover, right-click the rollover (Windows) or Control + click the rollover (Mac OS) and click Finish editing rollover.
Repeating animation in rollovers You can repeat animation effects in rollovers by looping them. For example, you can produce a rollover that pulsates continuously and flashes text when you point to it. You can loop rollovers as a whole. Looping a rollover repeats the rollover so that it exists for the duration of a movie. You can loop any of the individual rollover states. Looping a rollover state lets you repeat everything in the state for the duration of the rollover timeline. The number of times a rollover state loops is determined by the length of the rollover timeline. You can loop objects within a rollover state. Looping an object in a rollover state lets you repeat the object’s animation for the duration of the rollover state. The number of times an object loops within a rollover state is determined by the life span of the rollover state. If a rollover contains a sprite, the sprite loops by default when exported to the Macromedia Flash (SWF) file format.
Creating interactive objects
417
To loop a rollover 1 In the Timeline Docker window/palette, click a rollover. 2 Click the Single play icon to the left of the rollover’s name. After looping a rollover, the Single play icon changes to a Looping arrow icon .
To loop a rollover state 1 In the Timeline Docker window/palette, click a rollover. 2 Click Effects } Rollover } Edit rollover. 3 On the Internet toolbar, choose a rollover state from the Active rollover state list box. 4 In the Timeline Docker window/palette, click the Single play icon to the left of the rollover state’s name. A rollover state loops only if its timeline is shorter than the rollover timeline. After looping a rollover state, the Single play icon changes to a Looping arrow icon .
To loop an object in a rollover state 1 In the Timeline Docker window/palette, click a rollover. 2 Click Effects } Rollover } Edit rollover. 3 On the Internet toolbar, choose a rollover state from the Active rollover state list box. 4 In the Timeline Docker window/palette, double-click the selected rollover state. 5 Click an object. 6 Click the Single play icon to the left of the object you want to loop. An object loops only if its timeline is shorter than the rollover state’s timeline. After looping an object, the Single play icon changes to a Looping arrow icon . You can un-loop an object by clicking the Looping arrow icon. It will change back to a Single play icon. 418
Corel R.A.V.E.: Chapter 8
Adding sound to rollovers When you add sound to a rollover, you associate a sound file with a rollover state that is activated by pointing or clicking. When that state becomes inactive, the sound stops. For example, pointing to a rollover may start a melody that stops when you click the rollover or point elsewhere. When you add sound to a rollover, you are adding a sound behavior. For more information about behaviors, see “Using behaviors” on page 421.
To add sound to a rollover 1 In the Timeline Docker window/palette, click a rollover. 2 On the Internet toolbar, choose one of the following rollover states from the Active rollover state list box: Down Over 3 Choose Sound from the Behavior list box on the Internet toolbar. 4 Click the Sound file button on the Internet toolbar. 5 In the Open dialog box, choose the folder where the sound file is stored. 6 Double-click the filename. (Windows) Only the uncompressed WAV file format is supported. (Mac OS) Only the AIFF file format is supported. You cannot add sound to the normal rollover state.
Creating hyperlinks Corel R.A.V.E. lets you create hyperlinks from rollovers and other objects in a movie. Hyperlinks are text, drawings, or images that let you connect to any file published on the Internet. To link to a document published on the Internet, you must assign that document’s URL (for example, http://www.corel.com/support/faq) to the selected object. This automatically creates a clickable area called a hotspot that is linked to the URL. You can define the hotspot area using the object’s shape or the bounding box around the object. You can also display the hotspot area and change the colors of its cross-hatch pattern and background for easier identification. This cross-hatching is a visual aid in Corel R.A.V.E. and is not included in the exported file.
Creating interactive objects
419
Corel R.A.V.E. lets you choose how to display the linked document in a Web browser. For example, you can instruct the browser to open the document in a new window, or in the current frame. You can add comments to a hyperlink. Comments are displayed on the Web browser’s status bar when the pointer is moved over the hyperlink. When you create a hyperlink from a rollover, you are adding a URL behavior. For more information about behaviors, see “Using behaviors” on page 421.
To link an object to a URL 1 Select an object. 2 Choose URL from the Behavior list box on the Internet toolbar. If the Internet toolbar is not displayed, click Window } Toolbars } Internet. 3 In the Internet address list box, type the URL, including the prefix (http:// or ftp://). 4 Choose one of the following target options from the Target frame list box: Blank — to open the URL in a new browser window Parent — to open the URL in the parent frame of the frame containing the hyperlink Self — to open the URL in the current frame Top — to open the URL in the root frame of the browser You can also
Do the following
Choose a hotspot’s shape
Open the Hotspot flyout, and enable one of the two options in the Define hotspot using: section of the box.
Choose the cross-hatch color of a hotspot
Open the Hotspot flyout, and click a color on the Cross-hatch color picker.
Choose the background color of a hotspot
Open the Hotspot flyout, and click a color on the Background color picker.
Add comments
Open the Alt comments flyout, and type a comment in the Alt comments box.
420
Corel R.A.V.E.: Chapter 8
Using behaviors
9
The Corel R.A.V.E. application lets you use behaviors to make movies interactive. Behaviors are commands applied to frames or objects in a movie. When applied to a frame, a behavior is executed at a specific point in time. When applied to an object, a behavior is executed when the user interacts with the object. You can use behaviors to create interactive diagrams, presentations, introduction sequences, and navigation systems, and then export them to Macromedia Flash format. For example, you can play a short animation while waiting for a main movie to load, or you can let the user navigate to different parts of a movie. While creating an interactive movie, you can use the Macromedia Flash preview to view the movie in your Web browser. For more information, see “To preview a movie in Macromedia Flash” on page 398. For information about exporting movies and publishing them to the World Wide Web, see “Exporting and publishing movies” on page 433. In this section, you’ll learn about playing, stopping, and controlling movies controlling quality, visibility, and sound loading and unloading movies adding sound and hyperlinks adding and removing behaviors viewing and editing behaviors
Playing, stopping, and controlling movies You can control the flow of a movie by using the Play, Stop, Go to, and Wait for load behaviors. By default, a movie starts playing at frame 1 and plays each frame consecutively until it reaches the end of the timeline. The Play and Stop behaviors force the movie to start or stop at specific points. The Go to behavior can be used to jump to a frame other than the next consecutive one. The Wait for load behavior lets you preload content, which is useful for optimizing playback in Macromedia Flash Player. For example, you can use Wait for load to play a simple animation and display a “Loading...” message, while the rest of the movie is downloaded.
Using behaviors
421
Play and Stop The Play and Stop behaviors can be applied to frames or rollover states. When applied to a frame, the movie starts or stops playing when it reaches that frame. If a Play or Stop behavior is applied to a rollover state, the movie starts or stops playing when that state becomes active. For example, you can create a rollover button that stops a movie when clicked. If a movie is already playing, the Play behavior has no effect. If a movie has been stopped, the Stop behavior has no effect. For information about rollovers, see “Creating interactive objects” on page 413. Go to The Go to behavior can be applied to frames or rollover states. When applied to a frame, it can be used to create a loop within a movie. When applied to a rollover state, it can be used to exit a loop or to navigate to another part of a movie. Go to moves the playhead to a specific frame. You specify the frame by providing a frame label, a frame number, or a relative frame. For example, you can force the playhead to move to the frame with label “Start,” move to frame 20, move ahead five frames, or move back eight frames. For information about labeling frames, see “To label a frame” on page 393. You can also label a frame while adding a behavior. For more information, see “To add a behavior to a frame” on page 428. Wait for load The Wait for load behavior can be applied to frames only. It makes a movie stop and wait until the movie or specific content is loaded before proceeding. The default parameter is frame 0, which means the movie pauses until the entire movie is loaded. You can wait for a specific frame to load by specifying a frame label or frame number, or you can wait for a specific sprite to load. The Wait for load behavior can be used in conjunction with a Go to behavior, moving play to the main portion of a movie once it has been loaded. You can also play an animation while a movie is loading by inserting a sprite instance at the frame that has the Wait for load behavior applied. Using the Tell target parameter By default, the Play, Stop, and Go to behaviors apply to the main timeline of the active movie. You can use the Tell target parameter to direct these behaviors to a sprite instance. This lets you control how and when a sprite plays in a movie. For information about sprites, see “Working with symbols and sprites” on page 399.
422
Corel R.A.V.E.: Chapter 9
Adding, editing, and previewing behaviors For information about adding the Play, Stop, Go to, and Wait for load behaviors, see “Adding and removing behaviors” on page 426. For information about viewing and editing these behaviors, see “Viewing and editing behaviors” on page 431. You can see the effect of Play, Stop, and Go to behaviors when you play a movie in Corel R.A.V.E. If a movie contains a Wait for load behavior, you can use the Macromedia Flash preview to view the movie in your Web browser. For information about previewing movies in Corel R.A.V.E. and the Macromedia Flash Player, see “Previewing animation” on page 397.
Controlling quality, visibility, and sound You can toggle between high and low quality in the Flash player by using the Toggle high quality behavior. Turning off high quality turns off anti-aliasing, resulting in decreased image quality in a movie, but potentially speeding up the playback of movies containing complex images. Turning on high quality turns on anti-aliasing, which improves image quality but can slow down movies with complex images. You can hide or show a symbol or sprite with the Show/hide behavior. When applied to a rollover state, the Show/hide behavior lets you give the user control over what part of a movie is displayed. For example, a map can display different information based on what a user selects.
Applying the Show/hide behavior to rollover buttons gives the user control over what is displayed on the map.
You can disable sound in a movie with the Stop all sounds behavior.
Using behaviors
423
All three behaviors can be applied to frames or rollover states. When adding a Show/hide behavior, you must select a target symbol or sprite. There are no parameters for the Stop all sounds and Toggle high quality behaviors. For information about adding these behaviors, see “Adding and removing behaviors” on page 426. For information about viewing and editing these behaviors, see “Viewing and editing behaviors” on page 431. To preview movies using these behaviors, you can use the Macromedia Flash preview in your Web browser. For more information, see “To preview a movie in Macromedia Flash” on page 398. For information about symbols and sprites, see “Working with symbols and sprites” on page 399.
Loading and unloading movies You can use the Load movie behavior in a movie to load and play another movie that has been saved to the Macromedia Flash file format (SWF). For the Load movie behavioor to function properly, the Macromedia Flash file must be in the same location as the main movie file. You can apply a Load movie behavior to a frame or rollover state. If the behavior is applied to a frame, the movie is loaded when the playhead reaches the specified frame. If the behavior is applied to a rollover state, the user controls when a movie is loaded by pointing to or clicking a rollover. You can load a movie at a specific level or, if you want to use a sprite as a placeholder, you can specify a uniquely named sprite instance. Movie levels A loaded Flash movie can replace another movie or play concurrently with all other loaded movies. When multiple movies are loaded, each movie is assigned a level. The movie loaded first is at level 0. This movie is the main movie and determines the stage size, background, and frame rate for all other loaded movies. By default, a movie is loaded at the next available level. You can override this default by specifying a level. If you specify a level that already contains a movie, the movie at that level is replaced. If you specify level 0, all movies are unloaded before the new movie is loaded at level 0. Using sprites as placeholders for movies If you want more control over the size and position of a loaded movie on the stage, you can use a sprite as a placeholder. For example, you can create a rectangle with no fill or outline in a particular area of the stage, increase its life span, and convert it to a sprite. You can insert an instance of this sprite into a movie and give the sprite instance a unique name (for example, “Movie screen.”) You can then load a movie to 424
Corel R.A.V.E.: Chapter 9
replace the sprite. The loaded movie plays in the space previously occupied by the “Movie screen” sprite instance, rather than taking over the entire stage. For more information about sprites, see “Working with symbols and sprites” on page 399.
Applying Load movie and Unload movie behaviors to rollover buttons gives the user control over which movie plays. A sprite is used as a placeholder to ensure that the movies play on the television screen.
You can add an Unload movie behavior to a frame or rollover state. When adding the Unload movie behavior, you must specify the level of the movie to be unloaded, or the name of the sprite instance that the movie replaced. For information about adding these behaviors, see “Adding and removing behaviors” on page 426. For information about viewing and editing them, see “Viewing and editing behaviors” on page 431. You cannot preview the Load movie or Unload movies behaviors; instead, you must publish them. For more information about publishing movies, see “Publishing movies to the World Wide Web” on page 435.
Adding sound and hyperlinks You can add a Sound behavior to the over or down rollover state. The sound file begins to play when the rollover is pointed to (the over state) or clicked (the down state). When you add a Sound behavior, the sound file is embedded in the Corel R.A.V.E. file. For more information about adding sound to rollovers, see “Adding sound to rollovers” on page 419. You can add a URL behavior to a frame, rollover state, or object. When a URL behavior is applied to a frame, the URL is loaded in the Web browser when the playhead reaches the specified frame. When a URL behavior is applied to a rollover state, the URL is loaded in the Web browser when the specified state is activated. An
Using behaviors
425
object with a URL behavior applied to it is treated like a rollover with two states — normal and down. The behavior is applied to the down state so that the URL is loaded in the Web browser when the object is clicked. For more information about the options available with the URL behavior, see “Creating hyperlinks” on page 419. For more information about rollovers, see “Creating interactive objects” on page 413. For information about adding these behaviors, see “Adding and removing behaviors” on page 426. For information about viewing and editing these behaviors, see “Viewing and editing behaviors” on page 431. To preview movies using these behaviors, you can use the Macromedia Flash preview in your Web browser. For more information, see “To preview a movie in Macromedia Flash” on page 398.
Adding and removing behaviors You can add behaviors to one or more of the following: frame — behavior is triggered when the playhead reaches the specified frame rollover state — behavior is triggered when the specified rollover state becomes active object — behavior is triggered when the object is clicked When you add more than one behavior to a particular frame, rollover state, or object, the behaviors are executed in the order they are applied; however, you can change the order. Behavior order is important, as one behavior can affect the execution of another. For example, if one frame has Wait for load, Go to, and Stop behaviors applied to it in that order, the Stop behavior is never executed because the preceding Go to behavior moves the playhead to another frame. Similarly, if a Stop all sounds behavior is executed before a Sound behavior, the Sound behavior has no effect, because sound is disabled. You can also choose to remove behaviors. The table below lists each behavior, what it can be applied to, its parameters, and where to look for more information.
Behavior
Can be applied to
Parameters
Play
frame, rollover state
Tell target (optional)
426
For more information “Playing, stopping, and controlling movies” on page 421
Corel R.A.V.E.: Chapter 9
For more information
Behavior
Can be applied to
Parameters
Stop
frame, rollover state
Tell target (optional)
“Playing, stopping, and controlling movies” on page 421
Go to
frame, rollover state
Frame label, frame number, or relative frame
“Playing, stopping, and controlling movies” on page 421
Tell target (optional) Wait for load
frame
Frame label, frame number, or sprite (defaults to entire active movie)
“Playing, stopping, and controlling movies” on page 421
Stop all sounds
frame, rollover state
None
“Controlling quality, visibility, and sound” on page 423
Toggle high quality
frame, rollover state
None
“Controlling quality, visibility, and sound” on page 423
Show/hide
frame, rollover state
Target (symbol or sprite)
“Controlling quality, visibility, and sound” on page 423
Load movie
frame, rollover state
URL or local path to SWF file
“Loading and unloading movies” on page 424
Level number or sprite (optional) Unload movie
Using behaviors
frame, rollover state
Level number or sprite
“Loading and unloading movies” on page 424
427
For more information
Behavior
Can be applied to
Parameters
Sound
rollover state (over or down)
Path to sound file
“Adding sound and hyperlinks” on page 425
URL
frame, rollover state, object
URL, target (browser window and frame options), comments, and hotspot options
“Adding sound and hyperlinks” on page 425
To add a behavior to a frame In the Timeline Docker window/palette, click a frame. Click Movie } Behaviors. In the Behaviors dialog box, choose a behavior from the Behavior list box. Specify the settings you want. If you want to assign a label to the frame, type a label name in the Frame label name box. 5 Click Apply.
1 2 3 4
In the Timeline Docker window/palette, the green Behavior icon displays in the Behaviors timeline for the current frame. If more than one behavior is applied to a frame, the behaviors are performed in the order they are applied. The box on the right side of the Behaviors dialog box lists the behaviors from top to bottom in the order they’re applied. You can change the order of behaviors by choosing a behavior from the list and clicking the Move up one button or the Move down one button .
428
Corel R.A.V.E.: Chapter 9
To add a behavior to a rollover state 1 Click a rollover. If the Internet toolbar is not displayed, click Window } Toolbars } Internet to display it. 2 On the Internet toolbar, choose a state from the Active rollover state list box. 3 Click Movie } Behaviors. 4 In the Behaviors dialog box, choose a behavior from the Behavior list box. 5 Specify the settings you want. 6 Click Apply. In the Timeline Docker window/palette, the green Behavior icon next to a rollover name indicates that a behavior has been applied to the current rollover state. If more than one behavior is applied to a rollover state, the behaviors are performed in the order they are applied. The box on the right side of the Behaviors dialog box lists the behaviors from top to bottom in the order they’re applied. You can change the order of behaviors by choosing a behavior from the list and clicking the Move up one button or the Move down one button .
To add a URL behavior to an object 1 2 3 4 5
Click an object. Click Movie } Behaviors. In the Behaviors dialog box, choose URL from the Behavior list box. Specify the settings you want. Click Apply. The object cannot be a symbol instance. In the Timeline Docker window/palette, the green Behavior icon next to the object’s name indicates that a behavior has been applied to the object.
Using behaviors
429
To remove a behavior from a frame 1 2 3 4
In the Timeline Docker window/palette, click a frame. Click Movie } Behaviors. In the Behaviors dialog box, choose a behavior from the list on the right side. Click the Delete button . You can also open the Behaviors dialog box by right-clicking a frame (Windows) or Control + clicking a frame (Mac OS) and clicking Behaviors.
To remove a behavior from a rollover state 1 Click a rollover. If the Internet toolbar is not displayed, click Window } Toolbars } Internet to display it. 2 On the Internet toolbar, choose a state from the Active rollover state list box. 3 Click Movie } Behaviors. 4 In the Behaviors dialog box, choose a behavior from the list on the right side. 5 Click the Delete button . You can also open the Behaviors dialog box by clicking the Behaviors button in the Timeline Docker window/palette.
To remove a URL behavior from an object 1 Click an object. 2 Click Movie } Behaviors. 3 In the Behaviors dialog box, choose the URL behavior from the list on the right side. 4 Click the Delete button . You can also open the Behaviors dialog box by clicking the Behaviors button in the Timeline Docker window/palette.
430
Corel R.A.V.E.: Chapter 9
Viewing and editing behaviors Once a behavior is applied, you can view or change its settings. For example, you can see which frame a Go to behavior will jump to, change the sound file for a Sound behavior, or change a Show/hide behavior to show or hide a different symbol.
To view or edit a behavior applied to a frame 1 In the Timeline Docker window/palette, click a frame. 2 Click Movie } Behaviors. 3 In the Behaviors dialog box, choose a behavior from the list on the right side. If you want to edit the behavior, change the settings you want, and click Apply. You can also view or edit the behaviors applied to a frame by double-clicking the green Behavior icon in the frame’s Behaviors timeline.
To view or edit a behavior applied to a rollover state 1 Click a rollover. If the Internet toolbar is not displayed, click Window } Toolbars } Internet to display it. 2 On the Internet toolbar, choose a state from the Active rollover state list box. 3 Click Movie } Behaviors. 4 In the Behaviors dialog box, choose a behavior from the list on the right side. If you want to edit the behavior, change the settings you want, and click Apply. You can also view or edit the behaviors applied to the current rollover state by double-clicking the green Behavior icon next to the rollover name in the Timeline Docker window/palette.
To view or edit a URL behavior applied to an object 1 Click an object. 2 Click Movie } Behaviors. 3 In the Behaviors dialog box, choose the URL behavior from the list on the right side. If you want to edit the behavior, change the settings you want, and click Apply. Using behaviors
431
You can also view or edit a URL behavior applied to an object by double-clicking the green Behavior icon next to the object’s name in the Timeline Docker window/palette.
432
Corel R.A.V.E.: Chapter 9
Exporting and publishing movies
10
The Corel R.A.V.E. application lets you export movies and publish them to the World Wide Web. In this section, you’ll learn about exporting movies publishing movies to the World Wide Web
Exporting movies Corel R.A.V.E. lets you export a movie to the following file formats: Macromedia Flash (SWF) — the primary format for maintaining animation, interactivity, sound, and behaviors in a movie GIF Animation — lets you export movies to the bitmap-based Graphics Interchange Format. The GIF format is useful for simple animations. Interactivity, sound, and behaviors are not supported. Video for Windows (AVI) (Windows only) — lets you export movies that can be opened in video-editing applications. Interactivity, sound, and behaviors are not supported. QuickTime™ (MOV) — lets you export a movie to the QuickTime format. The QuickTime format preserves animation. Interactivity, sound, and behaviors are not supported. For information about these file formats, see “File formats” in the Help. When exporting a movie to the Macromedia Flash format, you can control the quality and file size of the exported file by adjusting filter settings. You can determine bitmap settings, optimize objects in a movie to reduce file size, and set the frame size of the exported movie. If you have added sound to rollovers or an audio layer to the movie, you can ensure that it is exported with the movie. Also, you can protect the exported Macromedia Flash file from importing. If you are satisfied with the export settings, you can save them as a preset for later use.
Exporting and publishing movies
433
To export a movie to the Macromedia Flash file format 1 Click File } Export. 2 Choose the folder where you want to save the file. 3 Choose Macromedia Flash from the Files of type list box (Windows) or Format list box (Mac OS). 4 Type a filename in the File name box (Windows) or Save as box (Mac OS), and click Export. 5 In the Flash export dialog box, specify the export settings you want. If you want to save the settings as a preset, click the Add preset button, and type a name in the Setting name box. Before exporting, you can preview the Macromedia Flash movie in your Web browser by clicking Preview in the Flash export dialog box. This requires the Macromedia Flash Player plug-in to be installed, which is available on Disc 1 of the application.
To export a movie to the GIF, Video for Windows, or QuickTime file format Click File } Export. Choose the folder where you want to save the file. Type a filename in the File name box (Windows) or Save as box (Mac OS). Choose a file format from the Files of type list box (Windows) or Format list box (Mac OS). 5 Enable any of the following check boxes: Selected only — saves only the selected objects. This option is available only if at least one object is selected. Crop to stage — crops objects to the stage Web_safe_filenames — replaces blank spaces in a filename with underscores. Special characters are replaced with characters suitable for Web-based filenames. Do not show filter dialog — lets you use the default settings for the selected file format (or filter) without opening its dialog box 6 Click Export. If a dialog box opens for the selected file format, specify the export settings you want.
1 2 3 4
434
Corel R.A.V.E.: Chapter 10
The Video for Windows format is available only on Windows.
Publishing movies to the World Wide Web Corel R.A.V.E. lets you publish a movie to the Web by exporting it to the Macromedia Flash format and referencing it in an HTML file that is automatically generated based on templates. For information about Macromedia Flash settings, see “Exporting movies” on page 433. By default, Corel R.A.V.E. uses the movie dimensions to set the size of the image in the HTML file. You can override this default by specifying values for width and height. When you publish a movie to the Web, you can set various options. You can choose to loop the movie continuously, display the Macromedia Flash Player plug-in control menu, or control the quality of the animation playback. If you don’t want the movie to start as soon as the HTML document opens, you can pause the movie at the start. You can also set the position of the exported movie in the HTML document by aligning it to the left, right, top, or bottom of the document. You can use the preflight feature to identify potential export problems. Preflight checks the Macromedia Flash file and displays a summary of issues and suggested solutions. You can also preview a movie in your Internet browser before exporting it. The resulting HTML code can be edited in an HTML authoring application. For information about inserting Flash files in HTML documents, see your HTML authoring program’s documentation.
To publish a movie to the Web 1 Click File } Publish to the Web. 2 Choose the folder where you want to store the file. 3 Type a filename in the File name box (Windows) or Save as box (Mac OS), and click Export. 4 In the Flash export dialog box, click the General tab and specify the options you want. 5 Click the HTML tab and specify the options you want. You can also Match the dimensions of the image with the movie dimensions
Exporting and publishing movies
Enable the Match movie check box under the HTML tab.
435
You can also Set the dimensions of the image
Disable the Match movie check box, and type values in the Width and Height boxes.
Examine potential export problems
Click the Issues tab, and click an error or a warning.
Preview a movie in your Internet browser before exporting it
Click Preview on the General page. To play or stop the movie in your browser, right-click the image (Windows) or Control + click the image (Mac OS) and click Play. To enable or disable looping, right-click the image (Windows) or Control + click the image (Mac OS), and then click Loop.
Publishing to the Web produces two files — an HTML document and a Flash (SWF) file. Open the HTML document to view the Flash movie. You should have the latest Macromedia Flash Player plug-in installed on your computer to preview a Flash file in a browser. You can choose a Flash HTML template by clicking the Open button under the HTML tab. You can also create your own template following the syntax in the default file, which is listed in the Flash HTML template box. If the Paused at start option is selected, the HTML file will display the first frame of the movie in your browser. To play or stop the movie in your browser, right-click the image (Windows) or Control + click the image (Mac OS) and click Play. To enable or disable looping, right-click the image (Windows) or Control + click the image (Mac OS), and then click Loop.
436
Corel R.A.V.E.: Chapter 10
CorelDRAW Index !
background printing .
3D effects
.
.
.
.
.
.
.
245
A actions redoing · · · · specifying undo levels undoing · · · · Add anchor point tool
· · · .
· · · .
· · · .
· · · .
34 34 34 324
aligning objects· · · · · · 80 - 81, 200 text· · · · · · · · · 221 aligning objects anchor points. arcs
.
.
. .
.
Area type tool
. .
. .
. .
. .
Artistic media tool.
. .
. .
.
. .
. .
.
. .
Artwork .
.
.
.
.
79 323
. .
. . · ·
.
. .
artistic text . . . . . adding · · · · · · aligning · · · · · converting to curves · · · converting to paragraph text · fitting to a path · · · shaping · · · · · · styles · · · · · · .
.
66 324
.
54
93, 215 · 216 · 221 · · 95 224 - 225 · · 226 · · 93 · · 317 .
323
B background . creating · · exporting · from bitmaps removing · solid color ·
.
. · ·
· · ·
Index: CorelDRAW
. · ·
· · ·
. · ·
· · ·
. · ·
· · ·
. 195 195 - 196 195 - 196 · · 196 · · 196 · · 195
.
.
backing up and recovering. files · · · · · · settings · · · · · bevels applying · · setting angle · setting depth · Bézier lines curved · straight · bitmap images in PDF files
. · ·
· · · . · ·
. ·
· · · . · ·
. ·
. · · · · ·
. · · . ·
. . · · · · · . · ·
. ·
. . · · · · · . · ·
. ·
196
176 176 176 . · ·
. ·
39 40 39
43 43 43 303 304
bitmaps . . . . . 111, 195, 242 applying lenses · · · · · · 189 applying PowerClips · · · · 124 applying special effects · · · · 248 as background · · · · 195 - 196 checking for watermarks · · · 309 color effects · · · · · · 248 color modes · · · · · 251 - 252 color structure · · · · · · 251 combining multi-layer bitmaps· · 309 converting from vector graphics · 242 correcting color and tone · · · 250 cropping · · · · · · 243 - 244 cropping while importing · · · 312 editing · · · · · · · · 243 embedding in text · · · · · 234 extracting embedded color profiles · 309 importing · · · · · · 242, 309 in PDF files · · · · · · 303 inflating · · · · · · · 243 linking externally · · · · · 309 linking to OPI · · · · · · 309 maintaining layers and pages · · 309
437
maintaining proportions · · · 244 optimizing for the Web· · · · 263 quality · · · · · · · · 248 resampling · · · · · 243 - 244 resampling while importing · · 310 resizing· · · · · · · · 244 special effects · · · · · 241, 245 splitting · · · · · · · 111 tone · · · · · · · · 241 tone effects · · · · · · · 248 using as fills · · · · · 138, 140 working with · · · · · · 241 black-and-white color mode .
.
.
·
buttons creating for Web ·
. · · ·
·
. · · ·
·
. · · ·
·
. · · ·
43 54 55 228
264 - 265
C calibration marks printing · ·
·
·
·
·
·
292
253
. ·
. ·
. ·
43, 49 50, 52
callouts . drawing ·
. ·
. ·
. ·
. ·
. ·
·
·
·
·
·
·
292
Blend tool
.
.
.
.
.
.
.
324
blending . . . creating colors · mesh fills · ·
. · ·
. · ·
. · ·
. · ·
. · ·
147 151 142
blends . . . . . . . changing path · · · · · cloning · · · · · · · copying · · · · · · creating · · · · · · detaching from paths · · · end objects · · · · · · mapping nodes · · · · · removing · · · · · · setting distances between objects setting the color progression · splitting · · · · · · start objects · · · · ·
. · · · · · · · · · · · ·
118 123 121 121 121 123 123 122 124 122 122 124 123
bookmarks . . . . assigning · · · · assigning hyperlinks to ·
. · ·
267 268 268
438
bullets adding to text ·
. · ·
. ·
·
. · ·
. · ·
calligraphic lines . as outlines · ·
bleed limit setting ·
. · ·
brush strokes . applying · · custom · ·
. ·
. ·
58 59
characters returning to baseline rotating · · · shifting· · · · straightening · ·
· · · ·
· · · ·
· · · ·
· · · ·
224 223 223 224
check boxes creating for Web
·
·
·
·
·
261
child colors .
.
.
.
.
.
.
319
circles.
.
.
.
.
.
65 - 66
.
.
clipart . . . . . . . . . 29 browsing · · · · · · 29 - 30 inserting · · · · · · · · 30 searching · · · · · · · 30 cloning . . . blends · · · contours · · drop shadows · vector extrusions
. · · · ·
closed shapes . . . creating from lines ·
. · · · ·
. · · · · . ·
. · · · · . ·
. · · · · . ·
169 121 169 179 175 43, 53 46, 53
Index: CorelDRAW
drawing freehand closing CorelDRAW· drawings· ·
· ·
·
·
·
·
·
43
· ·
· ·
· ·
· ·
· ·
42 42
color management . . . choosing an engine · · · choosing styles · · · correcting colors for display embedding color profiles · enabling gamut alarm · setting advanced options · using color profiles · · · color models . theory · ·
. ·
. ·
. ·
. · · · · · · ·
. ·
. ·
. 157 · 162 162, 165 · 165 162 - 163 162 - 163 157, 162 · 159 . ·
154 154
color modes . . . . . . . 251 black-and-white · · · · · 252 changing · · · · · · 252, 257 CMYK · · · · · · · · 251 definition · · · · · · · 251 duotone · · · · · · · 251 grayscale · · · · · · · 251 Lab· · · · · · · · · 251 paletted · · · · · · · 254 RGB · · · · · · · · 251 color palettes . . . . . 147, 254 choosing colors · · · · · · 147 creating custom palettes · · 152 - 153 editing custom palettes· · · · 153 opening and closing · · · · 153 saving custom palettes · · · · 153 using fixed or custom palettes · · 149 color profiles . . choosing · · copying from CD downloading · embedding · ·
Index: CorelDRAW
. · · ·
. · · · ·
. · · · ·
. · · · ·
. 159 · 160 · 161 · 161 162 - 163
color separations . previewing · · printing · ·
. · ·
. · ·
color styles . . . applying · · · child colors and· · creating and deleting parent colors and · color viewers choosing colors ·
. · ·
.
·
. · ·
.
. · ·
.
· · · ·
· · · ·
· · · ·
·
·
·
281 281 293
317, 319 · 320 · 319 · 320 · 319 ·
150
colors . . . . . . . 144, 147 choosing · · · 147 - 148, 150 - 151 contour fills · · · · · · 169 contour outlines · · · · · 170 copying outline · · · · · · 51 correcting between devices · 159, 165 creating blends · · · · 147, 151 custom palettes · · · · 152 - 153 CYMK · · · · · · 154, 251 in bitmaps · · · · · · · 248 mesh fills · · · · · · · 143 mixing · · · · · · · · 151 parent and child · · · · · 319 reproducing accurately · · · · 157 setting acceleration rates · · · 122 setting for hotspots and hypergraphics 269 setting progression in blends · · 122 using color harmonies · · · · 151 using color palettes · · · · · 149 vector extrusions · · · · · 176 columns adding to text
·
combined objects . breaking apart · creating · · · extracting subpaths
·
·
·
228 - 229
. · · ·
. · · ·
. · · ·
. · · ·
. · · ·
89 90 90 91
439
corporate solutions training · · ·
combining paragraph text frames
·
·
231 - 232
commands. redoing · undoing ·
. · ·
. · ·
. · ·
. · ·
. · ·
complex fills rendering ·
. · ·
. · ·
34 34 34
·
·
·
·
·
·
304
Compound object
.
.
.
.
.
323
compressing . . . . . bitmaps in PDF files · · text and line art in PDF files
. · ·
. · ·
303 303 304
connector lines. drawing · ·
. ·
contacting Corel
. · .
. · .
. · .
. · .
. · .
58 58 .
1
contours . . . . . . . . 167 accelerating · · · · · · 168 applying to groups · · · · · 168 color settings· · · · · 169 - 170 line settings · · · · · · 168 conventions .
.
.
.
.
Convert anchor point tool
.
.
.
3
.
.
.
324
converting artistic and paragraph text ·
·
·
224
copying . . . . blends · · · · envelopes· · · · fills · · · · · lenses · · · · object fill properties · objects · · · · transparencies · · Corel Corporation . contact · · ·
440
.
76 · · · · 121 · · 109 - 110 · · · · 144 · · · · 192 · · · · 77 · · · · 76 · · · · 184 . ·
.
. ·
.
. ·
.
. ·
. ·
1 1
CorelTUTOR . accessing · · corners rounding creating .
. ·
· .
· .
· ·
· ·
· ·
· ·
· ·
8 8
. ·
. ·
. ·
. ·
. ·
7 7
· .
· .
·
·
·
64
.
.
.
207
cropping bitmaps · · · · · while importing bitmaps ·
· ·
· ·
244 312
curve objects . . . adding nodes · · changing direction of converting · · · modifying · · · nodes · · · · removing nodes · · segments · · · curved lines drawing· ·
·
·
. · · · · · · · ·
. · · · · · · · ·
. · · · · · · ·
. · · · · · · ·
93 96 97 95 97 93 96 97
43, 48 - 49
curves converting text to · · · · · 224 previewing · · · · · · · 48
D default text style changing · · definitions CorelDRAW·
· ·
· ·
· ·
Delete anchor point tool . deleting
.
.
.
.
densitometer scales printing · · · deselecting.
.
.
· .
. ·
.
· · . .
· .
· · . .
· .
219
324 .
· .
13
76 292
.
73
Index: CorelDRAW
accessing·
digital cameras color management settings · dimension lines . changing display· drawing · · ·
. · ·
. · ·
· . · ·
· . · ·
157 . · ·
58 60 60
Direct selection tool .
.
.
.
.
324
displaying grid ·
·
·
·
·
·
200
distance between grid lines ·
·
·
·
·
200
·
·
distortion effects . . . . . . 105 applying · · · · · · 105, 107 copying · · · · · · · 108 removing · · · · · · · 108 dithering .
.
.
.
Docker windows description · ·
. ·
. ·
. ·
. ·
254 ·
·
·
documentation conventions ·
·
·
·
·
·
·
documents. . . . . backing up and recovering creating · · · · · facing pages · · · · new · · · · · · opening · · · · · starting from a template · thumbnails · · · ·
·
· . · · · · · · ·
306
· . · · · · · · ·
· . · · · · · · ·
downsampling bitmaps in PDF files .
3 27 39 28 38 28 28 28 28 304
·
drawing scale custom preset ·
·
·
·
·
drop caps adding to text·
·
·
· · · · · · · · ·
· ·
35 204
· 39 · 28 · 38 · 25 · 37 28, 37 35, 37 · 34 · · 40 - 41 · · · 28 · · · 28 · · · 31
·
· · · · · · · ·
·
228, 230
.
.
.
.
324
drop shadows. . . . adding · · · · · adjusting resolution · copying and cloning · creating · · · · removing · · · · separating from objects·
. · · · · · ·
. · · · · · ·
. · · · · · ·
178 179 180 179 178 180 180
duotone color mode . changing images to· settings· · · ·
. · ·
. · ·
. · ·
257 258 257
duplicates . creating ·
. ·
.
·
·
drawings backing up and recovering creating · · · · · facing pages · · · · information about · · moving · · · · · opening · · · · · panning in · · · · reverting to saved · · saving · · · · · starting · · · · · starting from a template · using templates with ·
Drop shadow tool
document settings preserving · ·
drawing content · shapes ·
24
·
. ·
. · · . ·
. ·
. ·
. ·
. ·
76 76
E · ·
· ·
· ·
· ·
· ·
· ·
· ·
29 63
drawing information .
.
.
.
.
35
Index: CorelDRAW
editing text·
·
·
·
·
·
·
·
·
225
effects
441
lenses ·
·
·
·
·
·
·
·
191
ellipses. . . . . . . . . 65 3-point · · · · · · · · 66 drawing· · · · · · · 65 - 66 embedding fonts · ·
·
·
·
·
·
·
239
envelopes. . . . . . adding · · · · · · applying · · · · · changing segments to curves copying · · · · · editing · · · · · · preset · · · · · · removing · · · · · resetting · · · · · shaping· · · · · ·
. · · · · · · · · ·
. · · · · · · · · ·
109 110 109 110 110 110 109 109 109 110
erasers changing properties · · · · 111 nib settings· · · · · · · 111 using to create holes · · · 111, 113 erasing . . . . . . . . 111 connecting lines · · · · · 111 in straight lines · · · · 111, 113 maintaining nodes · · · · · 113 portions of objects · · · · · 111 error diffusion
.
.
.
.
.
.
254
exporting embedding color profiles · · 162 - 163 files· · · · · · · · · 313 extracting paths from objects · PowerClip contents· extrusions vector ·
442
·
·
·
· · ·
· · ·
· · ·
· · ·
113 124 172
F features main·
·
·
·
·
·
·
·
·
30
file formats . . . . . . . 40 for Web-enabled objects · · · 263 files backing up and recovering · · · 39 creating from a template· · · · 33 exporting · · · · · · 309, 314 importing · · · · · · · 309 saving to different formats · · · 315 Web publishing · · · · · 271 fills . . . . . . . . 135, 144 applying to vector extrusions · · 176 colors · · · · · · · 135, 144 copying · · · · · · 77, 144 fountain · · · · · · · 136 mesh · · · · · · · · 142 removing · · · · · · · 144 setting contour colors · · 169 - 170 setting progression · · · · · 170 uniform · · · · · · · 135 film printing
·
flow lines . drawing · moving · focus color
· . · ·
.
· . · ·
.
· . · ·
.
· . · ·
.
· . · ·
.
· . · ·
.
298 . · ·
.
58 59 59 254
font matching . . . . . . 237 exceptions · · · · · 237 - 238 setting options · · · · · · 237 Font Navigator .
.
.
.
.
.
240
Font Reserve .
.
.
.
.
.
240
.
fonts
Index: CorelDRAW
embedding · · · · · · · 239 managing · · · · · · · 240 matching · · · · · · · 237 missing · · · · · · 237 - 238 PANOSE system · · · · · 237 specifying attributes · · · 218 - 219 substituting · · · · · 237 - 238 using Font Navigator to manage · 240 using Font Reserve to manage · · 240 Windows and Mac equivalents 237, 239 fountain fills . applying · · attributes · custom · · display quality preset · · print quality steps · ·
.
. ·
· ·
·
· ·
·
· · ·
· · . · ·
·
· ·
· · . · ·
·
· ·
. ·
·
· ·
. ·
·
·
freehand lines . drawing · · formatting ·
. ·
· · . · ·
· · . · ·
. 136 136 - 137 · 136 136 - 137 · 136 136 - 137 · 136 · 136 . · ·
43, 54 · 43 · 50
G gamut alarm enabling · gradient fills
· .
Gradient tool.
·
·
. .
·
. .
·
. .
. .
·
163
136, 323 .
.
324
graphic styles. . . . . . . 317 copying object properties from · · 318 creating and applying · · 317 - 318 deleting · · · · · · · 318 editing · · · · · · · · 318 restoring · · · · · · · 318 graphics embedding in text grayscale .
.
.
Index: CorelDRAW
· .
· .
· .
234 - 235 .
.
257
color model· duotone ·
· ·
· ·
· ·
· ·
· ·
· ·
154 257
greeking text .
.
.
.
.
.
.
221
grid . . . . . . . . . 200 displaying · · · · · · · 200 snapping objects to · · · 200 - 201 specifying · · · · · · · 200 grids . . . . . . . . 70, 210 drawing · · · · · · · · 70 ungrouping · · · · · · · 70 groups . . . . . adding objects to · creating · · · · removing objects from
. · · ·
. · · ·
. · · ·
. · · ·
87 88 88 89
guidelines . . . . . . . 210 adding · · · · · · · · 202 deleting · · · · · · · 203 dragging to drawing page · · · 202 hiding and displaying · · · · 202 locking · · · · · · · · 203 modifying· · · · · · 201, 203 setting · · · · · · · · 201 snapping objects to · · · 201, 203 unlocking · · · · · · · 203
H halftone screens printing · · Hand tool . Help . . on Mac OS on Windows printing · search · · tutorials · using · ·
.
· .
. · · · · · ·
· .
. · · · · · ·
· .
. · · · · · ·
· .
. · · · · · ·
· .
. · · · · · ·
295 .
. · · · · · ·
37 . 6 · 7 · 6 6-7 6-7 · 7 6-7
443
hotspots . . . . . . . . 267 changing colors · · · · 267, 269 displaying · · · · · · · 269 HSB color model .
.
.
.
.
.
154
HTML . . . . . . . . 271 export options · · · · 271 - 273 preparing files and objects for · · 271 publishing to · · · · · 271, 274 setting Preflight options · · 271, 274 hyperlinks . . . . . . assigning to bookmarks · · assigning to external Web sites · assigning to rollovers · · · verifying in a Web document ·
. · · · ·
267 268 268 264 270
hyphenating paragraph text ·
·
228
·
·
·
·
I ICC profiles choosing options · embedding profiles ·
· ·
· ·
· ·
· ·
162 163
images. . . . . . . . . 29 browsing · · · · · · 29 - 30 inserting · · · · · · · · 30 searching · · · · · · · 30 setting Web options · · · · 272 importing bitmaps · · · · · · · 242 embedding color profiles · · 162 - 163 files· · · · · · · · · 309 imposition layouts printing · ·
. ·
. ·
. ·
. ·
. ·
287 287
indenting paragraph text ·
·
·
·
·
·
228
444
information about a drawing ·
·
·
·
·
·
35
inks . . . . . . . . . 257 displaying all tone curves on grid · 258 settings · · · · · · 257 - 258 In-RIP trapping .
.
.
.
.
installing . . . . . application on Mac OS · application on Windows ·
. · ·
. . · ·
295 . · ·
4 5 5
Internet . . . . . . . . 271 bitmaps · · · · · · · 263 export options · · · · 271 - 273 objects · · · · · 261, 264, 267 preparing files and objects for · · 271 publishing to · · · · · 271, 274 setting Preflight options · · 271, 274 text · · · · · · · 266 - 267 intersecting . . multiple objects objects · · ·
. · ·
. · ·
. · ·
. · ·
. · ·
116 118 118
.
.
.
.
.
261
J Java applets . job ticket .
. .
.
.
.
.
305 - 306
.
.
.
.
.
221 - 222
K kerning
.
L Lab color mode .
.
.
.
.
.
251
landscape page orientation
.
.
.
194
layers. . . . . . activating · · · · copying objects between creating · · · · deleting · · · ·
. · · · ·
. · · · ·
. · · · ·
207 210 212 208 210
Index: CorelDRAW
displaying · · · editing · · · · editing objects on · hiding and displaying locking · · · · objects on · · · printing · · · properties · · · renaming · · · stacking order · · to organize objects · layouts printing leading .
· .
· .
· .
· · · · · · · · ·
· · · · · · · · ·
· · · · · · · · ·
· 209 · 210 · 210 · 209 · 210 · 212 · 212 · 210 · 211 · · 210 - 211 · · · · 207
·
·
·
.
.
.
·
287
221 - 222
lenses applying · · · · · · 189, 191 copying · · · · · · 189, 192 creating · · · · · · · 189 displaying · · · · · · · 192 editing · · · · · 189, 191 - 192 types of· · · · · · · · 191 library . symbols
. ·
. ·
. ·
. ·
. ·
. ·
. · · ·
Line segment tool
.
lines . . . . . adding shapes to ends Bézier · · · · calligraphic · · · callout · · · · closing · · · · curved · · · · dimension · · · drawing · · · · Index: CorelDRAW
.
. . · · · · · · · ·
. . · · · · · · · ·
linking bitmaps · · · · · · · 242 bitmaps externally · · · · · 309 paragraph text · · · · 231 - 233 links setting Web options
·
·
·
·
272
locking guidelines · · · layers · · · · PowerClip objects ·
· · ·
· · ·
· · ·
· · ·
203 210 126
M magnifying drawings· · · · · · · · 35 with lenses · · · · · · · 189 Mask .
lighting applying to vector extrusions · removing from vector extrusions .
131 131
flow · · · · · · · · · 59 formatting · · · · · · · 50 preset · · · · · · · · 50 pressure-sensitive · · · · · 49 previewing · · · · · · · 46 specifying settings for · · · · 50 spraying · · · · · · 55 - 56 straight · · · · · · · · 46
. · · · · · · · ·
.
.
.
.
.
.
.
323
177 177
master layers creating ·
·
·
·
·
·
·
208
324
master page . . . displaying objects · settings· · · ·
. · ·
. · ·
. · ·
. · ·
207 210 210
Measure tool .
.
.
.
.
324
merge modes . . . . . applying to transparencies · types of· · · · · ·
. · ·
. · ·
184 187 184
mesh fills . color ·
. ·
. ·
142 143
43, 55 · 52 · 43 49, 52 · 59 46, 53 · 49 · 60 · 43
.
. ·
.
. ·
.
. ·
. ·
. ·
445
removing · shaping· · Mesh tool
.
· ·
· ·
· ·
· ·
· ·
· ·
142 142
.
.
.
.
.
.
324
mirroring objects ·
·
·
·
·
·
·
·
87
miter limit.
.
.
.
.
.
.
.
50
monitors alerting to nonprinting colors 162 - 163 color management settings · · · 157
N nodes . . . . . . adding · · · · · aligning · · · · · deleting from envelopes deselecting · · · · editing · · · · · editing envelopes · · joining · · · · · joining with curvy lines · joining with straight lines maintaining · · · mapping in blends · · removing · · · · rotating · · · · · scaling · · · · · selecting · · · · · skewing · · · · · stretching · · · · types· · · · · · nudging distances· objects ·
. · · ·
. · · ·
· · ·
· · ·
· · · · ·
· · · · ·
· · · · · · ·
· · · · · · ·
53, 93 · 96 · 97 · 110 · 95 · 93 · 110 · 46 · 53 · 53 · 113 · 122 · 96 · 98 · 98 93, 95 · 98 · 98 · 97
· ·
· ·
· ·
· ·
· ·
· ·
· ·
78 78
object sprayer .
.
.
.
.
.
.
55
O
446
objects adding to PowerClip containers applying distortion effects to · applying lenses · · · · · applying uniform fills to · · blending · · · · · · combined · · · · · · converting outlines to · · · copying · · · · · · · copying fills to · · · · · copying outline color · · · creating closed · · · · · creating Web-enabled · · · curve · · · · · · · cutting · · · · · · · deleting · · · · · · · deselecting · · · · · · distributing · · · · · · duplicating · · · · · · erasing · · · · · · · groups · · · · · · · intersecting· · · · · · joining subpaths in groups · · mirroring · · · · · · moving · · · · · · · pasting · · · · · · · positioning · · · · · · previewing selected · · · · rotating · · · · · · · roughening outlines · · · saving selected · · · · · scaling · · · · · · · selecting · · · · · · · sizing · · · · · · · smudging · · · · · · splitting · · · · · · spraying · · · · · · · trimming · · · · · ·
· · · · ·
124 105 189 135 118 · 89 · 51 · 76 · 144 · 51 · 53 · 261 · 93 · 76 · 77 · 76 · 81 · 76 · 111 · 87 · 116 · 53 · 85 · 78 · 76 · 77 37 - 38 · 85 · 103 · 41 83 - 84 · 74 · 83 · 101 · 111 · 55 · 114
Index: CorelDRAW
ungrouping · · · · · · · 89 Web publishing · · · · · 271 welding · · · · · · · 116 offsetting . . sprayed lines ·
. ·
. ·
. ·
. ·
. ·
. ·
55 58
opacity . . . . . . . . 182 adjusting for transparencies · 182 - 183 Open Prepress Interface (OPI)
.
.
309
OPI links.
.
.
305
.
.
optimizing bitmaps · colors · · PDF files ·
.
.
.
· · ·
· · ·
· · ·
· · ·
· · ·
· · ·
263 157 307
option buttons creating for Web
·
·
·
·
·
261
order of objects changing · reversing· · orientation page ·
. · ·
. · ·
. · ·
. · ·
. · ·
. · ·
82 83 83
. ·
. ·
. ·
. ·
. ·
. ·
. ·
193 194
Outline view .
.
.
.
.
.
.
323
outlines . . . . . . . 50, 103 calligraphic · · · · · · · 52 converting to objects · · · · 51 copying color · · · · · · 51 roughening· · · · · · · 103 specifying settings · · · · · 50
adding · · background · deleting · · layout · · naming· · order · · orientation · settings· · size · · · viewing facing
· · ·
· · ·
· · ·
· · ·
196 - 197 195 - 196 196 - 197 · · · · · · 193 · · · · · · 197 · · · · · · 197 · · · · · · 193 · · · · · · 193 · · · · 193 - 194 · · · · · · 38
Paint bucket tool .
.
.
.
.
.
324
Paintbrush tool .
.
.
.
.
.
324
paletted color mode . changing · · ·
. ·
. ·
. ·
. ·
254 256
palettes color · · · · · · · 147 - 149 color types · · · · · · · 255 creating color palettes · · 152 - 153 description · · · · · · · 24 editing custom color palettes · · 153 opening and closing color palettes · 153 saving custom color palettes · · 153 panning . defaults · drawings·
. · ·
. · ·
. · ·
. · ·
. · ·
. · ·
. · ·
35 37 37
PANOSE font matching . preferences · · · · substitute font lists · ·
. · ·
. · ·
. · ·
237 237 238
overprinting . . . . . 257 - 258 definition · · · · · · · 257
PANTONE Hexachrome printing · · · ·
·
·
·
295
P
PANTONE MATCHING SYSTEM and color styles · · · · · ·
319
paragraph text . . . . . adding · · · · · · · adjusting frames automatically ·
215 217 217
page numbers printing · pages
.
.
· .
Index: CorelDRAW
· .
· .
· .
· .
·
293
193, 196
. · ·
447
aligning · · · · converting to artistic text fitting to frame · · · formatting · · · · making Web-compatible · placing inside an object· separating from an object styles · · · · · wrapping · · · ·
·
· · ·
·
· ·
· · · ·
· · · ·
· 221 224 - 225 228 - 229 · 228 266 - 267 · 217 · 217 · 317 · 233
parent colors .
.
.
.
.
.
.
319
Path .
.
.
.
.
.
.
.
323
Path type tool
.
.
.
.
.
.
324
paths . . . . . . breaking · · · · changing in blends · · closing automatically · detaching from blends · extracting from objects · keeping open · · · roughening· · · ·
. · · · · · · ·
. · · · · · · ·
. · · · · · · ·
111 113 123 111 123 113 111 104
.
pattern fills . . . . . . . 138 applying · · · · · · 139 - 140 bitmap · · · · · · 138, 140 mixing colors · · · · · · 139 tile size · · · · · · · · 138 PDF compatibility · · · · · · 307 creating and editing · · · · 301 editing styles · · · · · · 301 job ticket· · · · · · 305 - 306 optimizing · · · · · 303 - 304 optimizing files · · · · · · 307 preparing for service bureau · · 305 printer’s marks · · · · · · 307 publishing to · · · · · · 301
448
reducing file size · · · · · 303 saving files · · · · · 301 - 302 styles· · · · · · · 302 - 303 Pen tool adding and deleting nodes using· Pencil tool
.
·
96
.
.
.
.
.
.
324
perspectives adjusting · · applying · · copying · · removing effects two-point · ·
· · · · ·
· · · · ·
· · · · ·
· · · · ·
· · · · ·
172 170 172 172 171
photos . . . . . . . . . 29 browsing · · · · · · 29 - 30 inserting · · · · · · · · 30 searching · · · · · · · 30 pie shapes .
.
.
Placing images .
. .
.
.
.
.
66
.
.
.
.
323
plug-in filters. . . . adding and removing · enabling and disabling ·
. · ·
. · ·
. · ·
245 248 245
polygons . . . converting to stars drawing · · · reshaping · · pop-up menus creating for Web
. · · · ·
. · · ·
. · · ·
. · · ·
. · · ·
67 68 67 68
·
·
·
·
261
portrait page orientation .
.
.
.
194
positioning . . . using xy coordinates ·
. ·
. ·
. ·
PostScript printing ·
·
·
282 - 283
·
PowerClip objects copying · ·
·
· . ·
. ·
. ·
. ·
. ·
. ·
77 79
124 125
Index: CorelDRAW
creating · · editing contents locking · · · nested objects · nesting · · ·
· · · · ·
· · · · ·
· · · · ·
· · · · ·
· · · · ·
125 126 126 124 125
PPD selecting a file ·
·
·
·
·
·
282
Preflight . . . printing settings
. ·
. ·
. ·
. ·
. ·
281 281
Preserving document settings in PDFs
306
preset lines drawing ·
. ·
. ·
. ·
. ·
. ·
. ·
. ·
43 50
pressure-sensitive lines. drawing · · · ·
. ·
. ·
. ·
43, 49 · 43
previewing . . . . . . 37, 280 drawings· · · · · · · · 38 full-screen specifications · · · · 38 selected objects · · · · · · 38 Web pages · · · · · 271, 274 printers color management settings
·
162, 164
printing . . . . . . . . 277 arranging pages · · · · · 289 background · · · · · · 195 binding· · · · · · · · 288 bitmaps · · · · · · · 278 bleed limit · · · · · · · 292 calibration bars · · · · · · 292 color separations · · 281, 293 - 294 commercial· · · · · · · 285 converting spot colors · · · · 294 densitometer scales · · · · · 292 displaying or hiding graphics · · 281 drawing information· · · · · 35 drawings · · · · · · 277 - 278 file information· · · · · · 293 Index: CorelDRAW
gutters · · · · · · halftone screens · · · imposition layouts · · issues · · · · · · job information· · · · layers · · · · · · layout · · · · · · magnifying preview · · margins · · · · · negatives · · · · · page numbers · · · · page orientation · · · PANTONE Hexachrome · positioning print job · · positioning printer’s marks · PostScript printer · · PPD files · · · · · Preflight settings · · · previewing · · · · · printer’s marks · · · process colors · · · · registration marks · · · service bureaus · · · setting printer properties · sizing print jobs · · · testing complex graphics · text· · · · · · · tiling print job · · · · to file · · · · · · to film · · · · · trapping · · · · · vectors · · · · · · property bar, description .
· · · · · · · · · · · · · · · · · · · · · · · · · · · · · · · · .
· 289 · 295 287 - 288 · 281 · 287 212, 279 · 279 · 281 · 290 · 298 · 293 · 280 · 295 · 279 · 293 282 - 283 · 282 · 281 · 280 290 - 291 · 294 · 292 285 - 286 · 277 · 279 · 283 · 278 · 279 · 286 298 - 299 295 - 298 · 278 .
.
23
publishing to PDF · · · · · · · · 301 to the Web · · · · · 271, 274 Pucker tool .
.
.
.
.
.
.
324
449
Reshape tool .
Q quitting
.
.
.
.
.
.
.
.
42
R radio buttons creating for Web
·
·
·
·
·
261
range sensitivity colors · · ·
·
·
·
·
·
254
Rasterizing .
.
.
.
.
.
323
.
. · ·
. · ·
Rectangular grid tool.
. · ·
.
. · ·
.
. · ·
.
63 64 64
.
324
·
·
·
·
·
·
·
34
redoing, actions
.
.
.
.
.
.
33
redrawing paths ·
. ·
. ·
. ·
. ·
. ·
. ·
112 112
reducing, PDF file size
.
.
.
.
Reflect tool .
.
.
.
.
. ·
.
.
registering Corel products support · ·
· ·
· ·
· ·
rendering complex fills . repeating .
.
.
324
resizing, bitmaps .
.
.
.
.
.
244
resolution adjusting in drop shadows · · · 180 changing in bitmaps · · · 243 - 244
· · .
· · .
· · .
.
.
.
154, 251
rollovers . . . . . . . . 264 assigning bookmarks and hyperlinks 267 creating · · · · · · 264 - 265 editing · · · · · · · · 265 properties · · · · · · · 266 viewing states · · · · · · 266 Rotate tool .
.
.
.
.
.
.
324
rotating . . . . . . . 93, 98 characters · · · · · · · 223 nodes · · · · · · · · 98 sprayed lines · · · · · · · 57 using ruler coordinates · · · · 86
303 324
Rounded rectangle tool .
.
.
.
324
1 1 304 33
repeating, actions .
.
.
.
.
.
34
.
.
.
225
resampling bitmaps · · · · · while importing bitmaps ·
· ·
· ·
244 310
resampling bitmaps .
.
.
243
.
.
103 104 104
.
.
.
. · ·
.
.
.
. · ·
.
.
.
. · ·
.
450
.
. · ·
.
.
.
roughening . applying · options · ·
.
replacing, text
.
.
RGB
rectangles . . . drawing · · · rounding corners
redoing actions ·
.
. · ·
. · ·
rulers. . . . . . . . . 198 calibrating to real-world distance199 - 200 customizing · · · · · 198 - 199 displaying · · · · · · · 198 moving· · · · · · · · 198 origin · · · · · · 198 - 199
S saving . . . . . . . 40, 301 drawings· · · · · · · · 41 multiple documents as a PDF · · 302 PDF files · · · · · · 301 - 302 selected objects · · · · · · 41
Index: CorelDRAW
to different formats· scale . . . . choosing · · custom preset · drawing · · setting drawing scaling . . nodes · objects ·
. · ·
. · · · · . · ·
·
·
·
·
315
. · · · ·
. · · · ·
. · · · ·
. · · · ·
204 204 204 204 204
. · ·
. · ·
. · ·
. · ·
83, 98 · 98 · 84
scanners color management settings ·
·
·
157
Scissors tool .
.
.
324
.
.
.
.
segments . editing ·
. ·
. ·
. ·
. ·
. ·
. ·
. 93 93, 97
selecting .
.
.
.
.
.
.
.
73
selecting, objects .
.
.
.
.
.
74
Selection tool.
.
.
.
.
.
.
324
service bureaus preparing PDF for · · · · · 307 preparing print jobs · · · 285 - 286 settings advanced · · · · · · · 40 drawing scale · · · · · · 204 page layout· · · · · · · 193 rulers· · · · · · · 198 - 199 shapes . . . . adding text to · adding to line ends creating from lines drawing freehand modifying · ·
. · · · · ·
. · · · · ·
43, 53, 63, 71 · · · 72 · · · 52 · · 46, 53 · · · 43 · · · 72
shaping objects ·
·
·
·
·
·
size
Index: CorelDRAW
·
·
93
sprayed objects · Size tool .
.
·
.
·
.
.
· .
· .
· .
56 324
sizing . . . . . . . . . 83 objects · · · · · · · · 83 removing background · · · · 195 Skew tool
.
.
.
.
.
.
.
324
skewing . . . . . . . . 98 nodes · · · · · · · · 98 objects · · · · · · · 98 - 99 smudging applying options ·
. · ·
. · ·
snapping . . objects · · settings · · to grid · · to guidelines ·
. · · . · · ·
. · · . · · ·
·
. · · . · · ·
·
. · ·
. · ·
101 102 102
79, 200 - 201 · · · 81 · · · 82 · 200 - 201 · · 201, 203
sound files . . . . . . . . 29 browsing · · · · · · 29 - 30 inserting · · · · · · · · 30 searching · · · · · · · 30 special characters . adding to text ·
. ·
. ·
. ·
. ·
. ·
234 234
special effects. . . applying to bitmaps bitmaps · · · lenses · · · · plug-in filters · ·
. · · · ·
. · · · ·
. · · · ·
. · · · ·
245 248 241 191 248
spirals .
.
.
.
splitting . . . bitmaps · · into two subpaths objects · · · sprayed lines .
.
. . · · ·
. . · · ·
.
. . · · ·
.
. . · · ·
.
. . · · ·
.
69 111 111 112 111
.
55
451
spraying . . lines,· · · objects · · offsetting lines rotating lines
. · · · ·
. · · · ·
. · · · ·
. · · · ·
. · · · ·
. · · · ·
55 43 55 58 57
spraylist . . . . creating · · · · reset to saved settings size of objects · · spacing of objects · spray order · · ·
. · · · · ·
. · · · · ·
. · · · · ·
. · · · · ·
55 58 56 56 56 56
squares . . . drawing · · · rounding corners
. · ·
. · ·
. · ·
. · ·
63 64 64
. · ·
stacking order of positioning layers
·
·
·
·
211
Star tool .
.
.
.
.
324
.
.
.
stars . . . . . converting to polygons drawing · · · · reshaping · · ·
. · · ·
. · · ·
. · · ·
67, 71 · 68 67, 71 · 68
starting . . . . . . . 27 - 28 CorelDRAW· · · · · · · 28 drawings· · · · · · · · 28 ·
·
·
·
·
·
straight lines .
.
.
.
.
.
43, 46
25
stretching . . . . . . . . 98 nodes · · · · · · · 93, 98 objects · · · · · · · · 100 .
.
.
.
.
.
.
.
323
styles . . color · copying
. · ·
. · ·
. · ·
. · ·
. · ·
. · ·
. · ·
317 317 317
452
subpaths closing · · · · · · · extracting from combined objects joining · · · · · · · substitute fonts .
.
support customer feedback customer service · registration · · training · · · Swatches palette .
. · · · ·
.
. · · · ·
.
. · · · ·
.
· · · . · · · ·
.
96 91 93 238 · · · ·
.
3 2 1 8 323
symbol instances . . . . . . 129 deleting · · · · · · · 130 inserting · · · · · · · 129 modifying· · · · · · 130, 132 reverting to objects · · · · · 130 Symbol sprayer tool .
status bar description ·
Stroke
creating and applying · · · 317, 319 deleting · · · · · · 318, 320 editing · · · · · · · · 318 graphic · · · · · · · · 317 importing · · · · · · · 317 loading from another template · · 33 PDF · · · · · · · · 302 renaming· · · · · · 317 - 318 text· · · · · · · · · 317
.
.
.
.
324
symbols . . . . . . . . 127 adding to an object spraylist · · · 58 converting objects to · · · · 128 copying and pasting · · · · 131 creating · · · · · · 127 - 128 deleting · · · · · · 127, 129 deleting instances · · · · · 130 editing · · · · · · 127 - 128 inserting instances · · · · · 129 library · · · · · · · · 131 Index: CorelDRAW
modifying instances · · · 130, 132 renaming · · · · · · · 128 reverting instances to objects · · 130 sharing between drawings · · · 131 spraylists · · · · · · · 55 using in drawings · · · · · 129
T tabs adding to text ·
·
technical support
·
.
·
.
·
.
·
.
228
.
.
2
templates . . . creating · · · editing · · · loading · · · loading styles from previewing contents saving · · · using · · ·
. · · · · · · ·
. · · · · · · ·
. · · · · · · ·
. · · · · · · ·
. · · · · · · ·
27 32 32 33 33 32 32 31
terminology CorelDRAW·
·
·
·
·
·
13
·
text . . . . . . . . . 215 adding · · · · · · · · 215 adding special characters · · · 234 adding to predefined shapes · · · 72 adjusting position on a path · · 227 aligning · · · · · · 221 - 222 applying lenses · · · · · · 189 breaking apart · · · · · · 232 changing case · · · · · 218, 220 changing color · · · · · · 219 character properties · · · 218 - 219 combining text frames · · 231 - 232 compressing in PDF files · · · 304 converting to artistic · · · 224 - 225 converting to paragraph · · 224 - 225 copying · · · · · · · 226 Index: CorelDRAW
creating for Web · · · · default style · · · · · editing · · · · · · embedding graphics · · · finding and replacing · · fitting to a path · · · · formatting · · · · · · greeking · · · · · · importing and pasting options kerning · · · · · · leading · · · · · · linking · · · · · · moving· · · · · · · placing inside objects · · · resizing· · · · · · · rotating characters · · · · selecting · · · · · · separating from a path · · setting font attributes · · setting Web options · · · shifting characters · · · · spacing · · · · · · straightening · · · · · straightening characters · · types of· · · · · · · underlining· · · · · · wrapping· · · · · · text edit boxes creating for Web
266 - 267 218 - 219 224 - 225 234 - 235 224 - 225 226 - 227 · 228 218, 221 215, 217 221 - 222 221 - 222 231 - 233 · 226 · 217 · 220 · 223 · 218 226, 228 218 - 219 · 271 · 223 221 - 222 226, 228 223 - 224 · 215 · 218 233 - 234
·
·
·
·
·
261
text frames automatically-sized · breaking apart · · combining · · · fitting text to · · fixed-size · · · fixed-sized · · · formatting options · linking · · · ·
· · · · · · · ·
· · · · · · · ·
· · · · · · · ·
· · · · · · · ·
215 231 231 229 215 229 231 231
453
text styles . . . . . . . 317 copying object properties from · · 318 creating and applying · · 317 - 318 deleting · · · · · · · 318 editing · · · · · · · · 318 restoring · · · · · · · 318 texture fills applying · · · · · tile origin · · · · · transforming with object · three-dimensional effects applying · · · · contouring · · · · drop shadows · · · perspective · · · · vector extrusions · · three-point tools curve · · · ellipse · · · rectangle · · tiling .
.
.
· · ·
· · · · · · · ·
· · ·
· · · · · · · ·
141 141 140
· · · · · · · ·
167 167 178 170 172 · · ·
49 66 64
.
.
.
.
.
138
tone effects in bitmaps ·
·
·
·
·
250
tone curves adjusting · · · · displaying all on grid ·
· ·
· ·
· ·
257 258
tone, effects in bitmaps .
.
.
.
248
toolbox exploring tour · · training .
.
· · ·
· · .
· · .
· · .
· · .
transparencies . . . . applying · · · · · applying merge modes to ·
454
trapping In-RIP ·
·
·
·
·
·
·
·
295
trimming. . . . . . . . 114 front and back objects · · · · 116 objects · · · · · · 114 - 115 overlapping areas · · · · · 116 tutorials. . accessing ·
. ·
. ·
. ·
. ·
. ·
. ·
. ·
7 7
Twirl tool.
.
.
.
.
.
.
.
324
Twist tool
.
.
.
.
.
.
.
324
Type tool .
.
.
.
.
.
.
.
324
U
· · .
applying to an outline · · · · 184 copying · · · · · · 181, 184 editing the colors of · · · · 184 freezing · · · · · · · 184 opacity of · · · · · 182 - 183 patterned · · · · · · · 183 resolution of · · · · · · 184 textured · · · · · · · 183 types of· · · · · · · · 181 uniform · · · · · · · 182
· · .
· · .
. · ·
19 19 .
. · ·
8 181 181 187
undoing actions · · · specifying levels ·
· ·
· ·
· ·
· ·
· ·
34 34
undoing, actions .
.
.
.
.
.
33
ungrouping grids · · objects ·
. · ·
. · ·
. · ·
. · ·
. · ·
87 70 89
. · ·
uniform fills .
. · · .
.
.
.
uninstalling . . . . . application from Mac OS · application from Windows Unite.
.
.
.
.
.
. . · ·
.
. . · ·
.
135 . · ·
.
4 6 5 323
Index: CorelDRAW
unlocking guidelines · · · layers · · · · PowerClip objects ·
· · ·
· · ·
· · ·
· · ·
203 210 126
V vector extrusions . beveled edges · cloning · · · copying · · filling · · · light sources · removing · · rotating · · rounding corners vanishing points
. · · · · · · · · ·
. · · · · · · · · ·
. · · · · · · · · ·
. · · · · · · · · ·
. · · · · · · · · ·
172 176 175 175 176 177 176 175 175 177
vector graphics to bitmaps · ·
·
·
·
·
·
242
adding to HTML documents · · 261 bitmaps · · · · · · · 263 check boxes · · · · · · 261 creating text · · · · · 266 - 267 customizing · · · · · · 261 forms · · · · · · · · 261 importing to HTML documents · 261 Java applets · · · · · · 261 pop-up menus · · · · · · 261 preset objects · · · · · · 261 radio buttons · · · · · · 261 saving · · · · · · · · 263 text · · · · · · · 266 - 267 text edit boxes · · · · · · 261 user interface controls · · · · 261 using · · · · · · · · 261 verifying links · · · · · · 270 Web pages previewing
vectors applying lenses ·
·
·
·
·
·
189
wedges
viewpoints
.
.
.
.
.
192
welding . objects ·
.
views changing
. ·
·
·
·
·
·
·
35
W Warp tool
.
.
.
.
.
.
.
324
watermarks checking while importing ·
·
·
309
Web . . . . . . . . export options · · · · Preflight options · · · · preparing files and objects for · publishing · · · · · support · · · · · · training · · · · · · Web objects .
.
Index: CorelDRAW
.
.
.
.
. 271 271 - 273 271, 274 · 271 271, 274 · · 2 · · 8 .
·
.
·
. . ·
·
. . ·
·
. . ·
workspace . . . application window Docker windows· palettes · · · property bars · standard toolbar · status bar · · toolbars · · · toolbox · · · tools · · · ·
·
. . ·
. · · · · · · · · ·
271, 274
. . ·
. · · · · · · · · ·
. . ·
. · · · · · · · · ·
. . ·
. · · · · · · · · ·
66 116 117
. · · · · · · · · ·
13 14 24 24 23 16 25 18 19 16
wrapping text . . . . . 233 - 234 styles · · · · · · · · 233 Wrinkle tool .
.
.
.
.
.
.
324
261
455
Z Zoom tool .
.
.
.
.
.
.
.
36
zooming . defaults · drawings·
. · ·
. · ·
. · ·
. · ·
. · ·
. · ·
. · ·
35 37 36
456
Index: CorelDRAW
Corel R.A.V.E. Index A
AVI .
acceleration adjusting in tweens ·
·
·
393 - 394
actions . . . . . repeating · · · · undoing and redoing ·
. · ·
. · ·
. · ·
350 350 350
aligning objects with guidelines · with rulers · · with the grid ·
· · ·
· · ·
· · ·
359 357 358
· · ·
· · ·
animating artistic text blends · · · 387 - 388 text· · · · · · · · · 385 text effects · · · · · 387 - 389 animation . . . . . . . 365 before you start· · · · · · 366 creating · · · · · · · 365 creating frame-by-frame · · · 381 creating from blends · · · 378, 380 creating from groups · · · 380 - 381 in rollovers · · · · · 415, 417 limitations · · · · · · · 382 methods · · · · · · · 365 morphing objects · · · · 378, 380 nested · · · · · 376, 405, 407 repeating· · · · · · 377 - 378 terms · · · · · · · · 365 tweening 367, 371 - 372, 376 - 377, 382 anti-aliasing .
.
.
.
.
.
.
423
.
.
backups . . . . recovering · · · specifying automatic
.
.
.
434
. · ·
. · ·
. · ·
. · ·
352 354 353
behaviors . . . . . . . . 421 adding · · · · · 426, 428 - 429 disabling sound with · · · · 423 editing · · · · · · · · 431 Go to · · · · · · · · 421 Load movie· · · · · · · 424 order of execution · · · · · 426 parameters of · · · · · · 426 Play · · · · · · · · 421 removing · · · · · · 426, 430 Show/hide · · · · · · · 423 Sound · · · · · · · · 425 Stop · · · · · · · · 421 toggling movie quality with · · 423 Unload movie · · · · · · 424 URL · · · · · 425, 429 - 430 using Tell target with · · · · 421 viewing· · · · · · · · 431 Wait for load · · · · · · 421 bitmaps embedding and linking in movie backgrounds·
· ·
· ·
387 - 388 387 - 388
blending artistic text ·
audio files importing
·
·
·
395 - 396
blends animating·
Index: Corel R.A.V.E.
.
backgrounds choosing · · · · · · 345 - 347 removing · · · · · · · 347
· ·
·
.
B
artistic text animating blends· blending · · · ·
.
· ·
· ·
· · ·
·
· · ·
·
345, 347 345, 347 387 - 388
·
378, 380
457
buttons .
.
.
.
.
.
.
.
Macromedia Flash file format publishing to the Web · · QuickTime file format · · settings· · · · · ·
413
C clipart animating· browsing · finding · · inserting · searching·
·
376, 380 · · · · · 348 - 349 · · · · · · 348 · · · · · 348, 350 · · · · · 349 - 350
closing movies
·
.
·
.
·
.
·
.
.
.
354
color acceleration in tweens · · 393 - 394 tweening · · · · · · · 371 contacting Corel
.
copying tween properties
. ·
. ·
. ·
. ·
. ·
1 395
Corel Corporation . contact · · · corporate solutions training · · ·
. · · ·
. · · ·
. · · ·
. · · ·
creating typing effect ·
·
·
·
387, 389
·
creating movies .
.
.
.
.
. · · ·
.
1 1 8 8
343
D displaying symbols and sprites·
·
·
·
·
423
Docker windows .
.
.
.
.
339
documentation conventions ·
. ·
·
·
·
·
3
458
. · ·
. · ·
. · ·
. · ·
. · ·
433 434 434
· · · ·
434 435 434 433
·
·
·
·
375
.
.
.
.
371
F fading
.
.
.
.
files backing up · · · · · 352 - 353 importing · · · · · · · 347 recovering· · · · · · 352, 354 fills tweening ·
·
·
·
·
·
·
371
Flash .
.
.
.
.
.
.
434
Flash player toggling quality in · · · · · using to preview movies in browser·
423 398
.
.
floating objects browsing · · · · · · 348 - 349 finding files· · · · · · · 348 inserting · · · · · · · 350 inserting files · · · · · · 348 searching· · · · · · 349 - 350 fonts embedding ·
·
·
·
·
·
·
351
frame rate setting ·
. ·
. ·
. ·
. ·
. ·
. ·
345 346
. ·
frame-by-frame animation . ·
E exporting. . . AVI file format · GIF file format ·
extrusions tweening rotation of
· · · ·
.
380 - 381
frames . . . . . . . . 397 adding and deleting · · · 391 - 392 adding behaviors to · · · 426, 428 displaying multiple· · · · · 397 editing behaviors applied to · · 431
Index: Corel R.A.V.E.
labeling · · · · · · 391, 393 removing behaviors from · · · 430 viewing behaviors applied to · · 431
G GIF .
symbols and sprites·
·
·
·
·
423
hotspot .
.
.
.
.
.
.
.
419
HTML
.
.
.
.
.
.
.
435
.
hyperlinks creating ·
·
·
·
·
·
419, 425
.
.
.
.
.
.
.
.
434
glowing .
.
.
.
.
.
.
.
371
I
Go to behavior .
.
.
.
.
.
421
images browsing · · · · · · 348 - 349 finding · · · · · · · · 348 inserting · · · · · · 348, 350 searching· · · · · · 349 - 350
grid . . . . . . . . . 358 customizing · · · · · · 358 displaying and hiding · · · · 358 snapping objects to · · · 358 - 359 groups create sequence from · · · · 381 creating over time · · · 380 - 381 increasing life span of · · · · 367 repeating animation in · · 377 - 378 tweening · · · · · · 376 - 377 guidelines . . . . . . . 359 adding · · · · · · 359 - 360 hiding and displaying · · · · 359 locking · · · · · · · · 360 moving· · · · · · · · 360 rotating · · · · · · · 360 snapping objects to · · · 359, 361 unlocking · · · · · · · 360
H Hand tool
.
Help . . on Mac OS on Windows printing · search · · using · ·
. . · · · · ·
. . · · · · ·
hiding
Index: Corel R.A.V.E.
. . · · · · ·
. . · · · · ·
. . · · · · ·
. . · · · · ·
362 . 6 · 7 · 6 6-7 6-7 6-7
importing files · · · · · · · 347 - 348 sound files · · · · · · · 395 installing . . . . application on Mac OS interactive objects
.
. · .
. · .
. · .
. · .
4 5 413
K keyframes . . . . . . 365, 367 adding · · · · · · · · 371 adding and deleting · · · 391 - 392 moving · · · · · · 391 - 392 keywords assigning to movies·
·
·
·
·
351
L labels adding to frames · · · · 391, 393 using with behaviors · · · · 426 layout
.
.
.
.
.
.
.
.
357
library . sprites · symbols
. · ·
. · ·
. · ·
. · ·
. · ·
. · ·
. · ·
407 407 407
459
life span . . changing ·
. ·
. ·
. ·
. . . 366 366 - 367, 393
light tweening ·
·
·
·
·
·
·
371
Load movie behavior .
.
.
.
.
424
locking guidelines ·
·
·
·
·
·
·
360
M magnifying .
.
.
.
.
.
.
361
morphing
.
.
.
.
.
.
378
movie backgrounds .
.
.
.
.
345
. · · · · · ·
. · · · · · ·
movies . . . . . adding sound · · · automatic backups · · backgrounds · · · closing · · · · · controlling with behaviors creating · · · · exporting · · · · loading and unloading · magnifying · · · · new · · · · · opening · · · · playback controls · · playing and stopping · preloading content · · previewing · · · · properties of · · · publishing to the Web · removing backgrounds · saving · · · · ·
460
moving text along a path ·
· · · · · · · · · · · · ·
· · · · · · · · · · · ·
. 343 · 343 · 353 · 345 · 354 · 421 · 343 433 - 434 · 424 · 361 · 344 · 344 · 342 · 342 · 421 · 342 · 345 · 435 · 347 · 351
· ·
· ·
352 361
·
·
·
385 - 386
.
.
376, 405, 407
N nested animation .
looping . . . . . . . . 377 animated objects · · · · · 378 rollovers · · · · · · 417 - 418
.
saving to different formats · zooming and panning · ·
notes assigning to movies·
·
·
·
·
351
O objects adding behaviors to · · · 426, 429 animating · · · · · · · 365 animating frame-by-frame · · · 381 changing life span · · · · · 393 editing URL behavior applied to · 431 increasing life span of · · 366 - 367 information about · · · · · 340 morphing · · · · · · 378, 380 moving along a path · · · 372, 380 removing URL behavior from · · 430 tween properties · · · · 393 - 395 tweening · · · · 367, 371 - 375 viewing URL behavior applied to · 431 onion skinning . opening files .
.
.
.
.
396 - 397
.
.
.
.
.
.
344
.
.
.
.
.
.
339
P palettes . panning
. .
.
.
.
parameters of movie behaviors · paths moving objects along ·
.
.
·
361 - 362
· ·
· ·
·
426
372, 380
photographs Index: Corel R.A.V.E.
browsing · · · · · · 348 - 349 finding · · · · · · · · 348 inserting · · · · · · 348, 350 searching· · · · · · 349 - 350 Play behavior.
.
playing movies . position tweening ·
. .
·
. .
·
. .
·
. .
·
·
.
·
·
·
·
· ·
· ·
1 1
repeating animation . . . 377 - 378 saving · · · · · · · · 378 .
.
.
350
reversing animation .
.
.
.
.
395
·
372
·
421
.
.
.
416
property bar .
.
.
.
.
.
339
publishing movies to the Web ·
·
·
·
·
435
publishing movies to the Web
.
.
435
Q quality toggling in Flash player
·
·
·
423
QuickTime .
.
.
.
.
.
.
434
quitting Corel R.A.V.E. ·
·
·
·
·
·
354
rollover states adding behaviors to · · · 426, 429 editing behaviors applied to · · 431 removing behaviors from · · · 430 viewing behaviors applied to · · 431 rollovers . . . . . . . . 413 adding sound · · · · · · 419 animating · · · · · · · 415 creating · · · · · · 413 - 414 creating hyperlinks from · · · 419 editing · · · · · · · · 416 linking to URLs · · · · · 420 looping · · · · · · 417 - 418 previewing · · · · · · · 416 states · · · · · · · 413, 416 rotation tweening ·
·
·
·
rulers. . . . . customizing · · hiding and displaying moving· · · ·
·
·
374 - 375
. · · ·
. · · ·
. · · ·
. · · ·
357 357 357 357
saving repeating animation
·
·
·
·
378
saving movies . . advanced options · to different formats·
. · ·
. · ·
. · ·
. · ·
351 351 352
S
R . ·
. ·
. ·
. ·
. ·
352 354
redoing commands .
.
.
.
.
350
Index: Corel R.A.V.E.
· ·
.
.
registering
· ·
repeating commands .
previewing rollovers .
recovering . . from backups ·
· ·
342, 398
previewing movies . . . . 342, 397 before exporting · · · · 434 - 435 Corel R.A.V.E. playback · · 397 - 398 Flash preview in browser · · 397 - 398
.
· ·
421
preflight identifying potential export problems 435 preloading movie content ·
Corel products support · ·
scale
461
tweening ·
library · · · · · modifying instances · renaming · · · · sharing between movies tweening instances · · unsupported object types using as placeholders · using in movies· · ·
·
·
·
·
·
·
373
.
.
.
.
.
.
398
sequence creating from a blend · creating from a group ·
· ·
· ·
· ·
380 381
Show/hide behavior .
.
.
.
423
showing symbols and sprites .
.
.
423
size tweening ·
stage size . setting ·
. ·
. ·
·
·
373
starting Corel R.A.V.E. · status bar.
scrubbing
.
skewing tweening ·
· ·
·
.
·
·
·
·
·
·
·
374
snapping objects to guidelines objects to the grid ·
· ·
· ·
· ·
· ·
361 359
sound adding · · · adding to movies · adding to rollovers disabling · · modifying · ·
· ·
· ·
· · · · · ·
· · · · · ·
. ·
. ·
. ·
. ·
345 346
·
·
·
·
·
344
.
.
.
.
.
340
Stop all sounds behavior .
.
.
.
423
Stop behavior
. ·
.
.
.
.
.
.
.
.
421
stopping movies .
.
.
.
.
.
398
· 343 · · · 395 - 396 · · · 419, 425 · · · · · 423 · · · 395 - 396
support customer feedback customer service · registration · · training · · ·
Sound behavior .
.
.
.
.
.
425
sound files importing ·
·
·
·
·
·
395
symbols . . . . . . . converting objects to · · · copying and pasting · · · creating · · · · · · deleting · · · · · · deleting instances · · · · editing · · · · · · hiding and showing · · · inserting instances · · · · library · · · · · · · modifying instances · · · renaming · · · · · · reverting instances to objects · sharing between movies · · unsupported object types · ·
·
·
·
·
·
sprites . . . . . . . . 399 changing the life span of instances · 407 converting animations to · · 404, 411 copying and pasting · · · · 408 creating · · · · · · 403 - 404 deleting · · · · · · 403 - 404 deleting instances · · · · · 407 directing behaviors to · · · · 421 editing · · · · · · 403 - 404 hiding and showing · · · · 423 inserting instances · · · · · 406
462
· 407 406, 409 · 404 · 407 · 407 · 411 · 424 · 405
· · · ·
· · · ·
· · · ·
· · · ·
· · · ·
3 2 1 8
. 399 400, 411 · 408 399 - 400 399, 401 · 403 399 - 400 · 423 · 401 · 407 402, 409 · 400 · 402 · 407 · 411
Index: Corel R.A.V.E.
using in movies·
·
·
·
·
·
401
T technical support
.
.
.
.
.
.
2
Tell target using in behaviors ·
·
·
·
·
421
terminology .
.
.
.
.
329
.
.
text animating · · · · animating effects · · blending artistic · · creating a typing effect moving along a path · tweening · · · · tweening properties ·
·
· 385 387 - 389 387 - 388 · · 387, 389 · · 385 - 386 · · · 385 · · 385 - 386
· ·
·
· ·
Timeline Docker window / palette timelines modifying·
·
·
·
·
·
.
340
391, 393
Toggle high quality behavior .
.
.
423
toolbars .
.
.
.
.
.
333
toolbox . . . . flyout descriptions · tool descriptions ·
. · ·
. · ·
. · ·
. · ·
334 334 334
training .
.
.
.
.
.
.
.
.
.
.
8
tweening . . . . . 367, 371, 376 adding depth by · · · · · 374 groups of objects · · · · 376 - 377 limitations · · · · · · · 382 objects · · · · · · 367, 371 position · · · · · · · 372 rotation · · · · · · 374 - 375 size · · · · · · · · · 373 skew · · · · · · · · 374 text· · · · · · · · · 385 text properties · · · · 385 - 386
Index: Corel R.A.V.E.
tweens copying properties of · modifying acceleration in modifying properties of· removing · · · · reversing · · · ·
· ·
· ·
393, 395 · 394 · 393 393, 395 393, 395
typing effect creating ·
·
·
387, 389
·
·
·
·
· · ·
· ·
U undoing commands .
.
.
uninstalling . . . . . application from Mac OS · application from Windows
. . · ·
. . · ·
350 . · ·
4 6 5
Unload movie behavior .
.
.
.
424
unlocking guidelines ·
·
·
·
·
·
·
360
URL . . . . . linking rollovers to ·
. ·
. ·
. ·
. ·
419 420
URL behavior . . . adding to an object · · removing from an object viewing and editing ·
. · · ·
. · · ·
. · · ·
425 429 430 431
.
.
.
421
W Wait for load behavior Web support · training ·
· ·
· ·
. · ·
workspace . . . . application window· · Docker windows · · movie playback controls palettes· · · · · property bar · · · status bar · · · ·
· ·
· · . · · · · · ·
· · . · · · · · ·
· · . · · · · · ·
2 8 329 330 339 342 339 339 340
463
Timeline Docker window / palette Timeline palette · · · · toolbars · · · · · · toolbox · · · · · · · tools · · · · · · · World Wide Web publishing movies to
· · · · ·
340 340 333 334 332
·
·
·
·
435
Z Zoom tool
.
.
.
.
.
.
.
361
zooming . . in and out · options · ·
. · ·
. · ·
. · ·
. · ·
. · ·
. · ·
361 361 361
464
Index: Corel R.A.V.E.