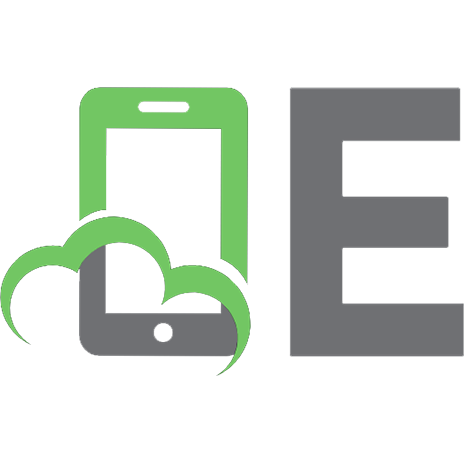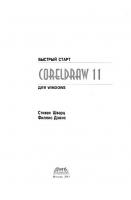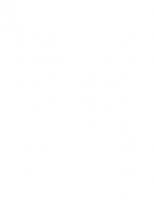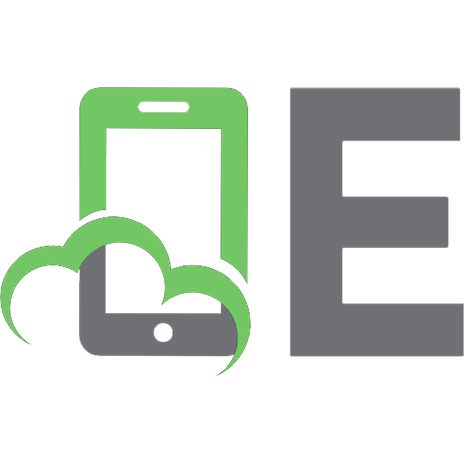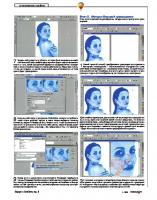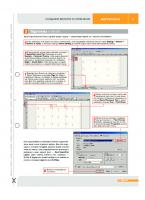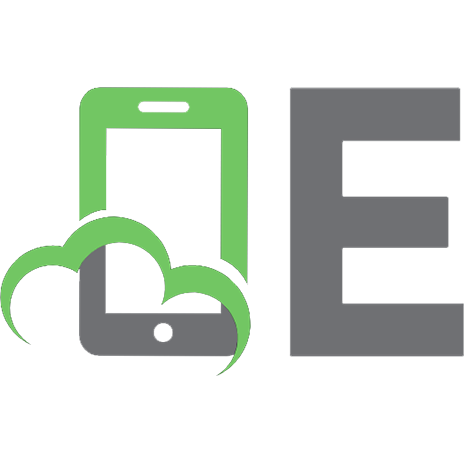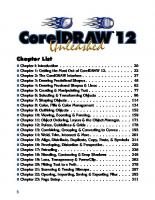CorelDRAW 11 для мастера. Полное описание программ пакета
261 86 28MB
Russian Pages 384
Содержание......Page 3
Предисловие 11......Page 10
1. Введение в CorelDRAW 11 17......Page 17
Установка и системные требования для работы с Corel Draw Graphics Suite11 18......Page 18
Запуск и интерфейс CorelDRAW11 19......Page 19
Создание и открытие документов 26......Page 26
Сохранение документов 28......Page 28
Режимы работы с документами 32......Page 32
Работа со страницами 37......Page 37
2. Работа с векторными графическими объектами 43 ......Page 42
Объекты в CorelDRAW . 44......Page 44
Создание графических объектов 50......Page 50
Выбор, копирование и удаление графических объектов . . 61......Page 61
Узловое редактирование графических объектов 64......Page 64
Манипулирование графическими объектами 73......Page 73
Использование слоев иллюстрации 85......Page 85
Использование внешней графики 89......Page 89
3. Работа с заливками и контурами 93......Page 0
Заливки объектов 94......Page 94
Контуры объектов 117......Page 117
Управление свойствами заливок и контуров 122......Page 122
4. Работа с цветом 127......Page 126
Цветовые модели 128......Page 128
Выбор цветов 130......Page 130
Работа с пользовательскими палитрами цветов 138......Page 138
Точное воспроизведение цветов 140......Page 140
5. Работа с текстом 147......Page 147
Работа с простым текстом 148......Page 148
Работа с фигурным текстом 164......Page 164
Импорт и вставка внешнего текста 174......Page 174
6. Средства CorelDRAW для работы с растровыми рисунками 179......Page 179
Загрузка и получение растровой графики в CorelDRAW 180......Page 180
Отражение, усечение, изменение размеров и разрешения рисунков 185......Page 185
Настройка цветового режима растрового рисунка 187......Page 187
Корректировка и настройка цветов и тонов растрового рисунка 199......Page 199
7. Печать 211......Page 211
Настройка задания на печать 212......Page 212
Печать нескольких страниц на одном листе 218......Page 218
Работа в окне просмотра печати 223......Page 223
Оптимизация печати 228......Page 228
Печать при производственном тиражировании 232......Page 232
8. CorelDRAW, электронная публикация и Интернет 247......Page 247
CorelDRAW и Интернет 248......Page 248
Публикация в формате Adobe Acrobat 259......Page 259
9. Настройка CorelDRAW 265......Page 265
Настройка меню 266......Page 266
Настройка панелей инструментов 271......Page 271
Назначение командам клавиатурных эквивалентов . . . . 279......Page 279
Настройка строки состояния и панелей свойств 281......Page 281
Использование настроенных рабочих сред 285......Page 285
10. Макросы: автоматизация работы в CorelDraw 287......Page 287
Внутренние и глобальные макросы 288......Page 288
Запись команд CorelDRAW 289......Page 289
Выполнение макросов 290......Page 290
Замечания по записи и выполнению макросов 291......Page 291
Операции с макросами в среде Visual Basic для приложений 292......Page 292
Создание для макроса кнопки, команды меню или сочетания клавиш 297......Page 297
Макросы в комплекте CorelDRAW 11 и Интернете 298......Page 298
Использование сценариев Corel SCRIPT 299......Page 299
11. Работа с растровыми образами и анимация в PHOTO-PAINT 301 ......Page 301
Создание нового растрового образа 302......Page 302
Установка цветов и заливок 303......Page 303
Создание текста 305......Page 305
Окно Objects (Объекты) 306......Page 306
Режимы выбора объектов 307......Page 307
Работа с выделениями . 309......Page 309
Рисование фигур 310......Page 310
Применение к растровым рисункам специальных эффектов 311......Page 311
Работа с анимациями 327......Page 327
12. Анимации в Corel R.A.V.E 335......Page 335
Основные положения Corel R.A.V.E 336......Page 336
Пример: Создание анимации 340......Page 340
Реализация различных видов твиннинга 346......Page 346
Использование поведений и меток 350......Page 350
Просмотр анимации .• 352......Page 352
Сохранение анимации 353......Page 353
13. CorelTRACE и Corel Capture 359......Page 359
CorelTRACE: преобразование растровой графики в векторную 360......Page 360
Corel CAPTURE: запись экранных изображений и процедур 368 ......Page 368
Recommend Papers
File loading please wait...
Citation preview
SIliGX
В. Э. Дементьев
CorelDRAW 11
для мастера
полное описание программ пакета
CorelDRAW Graphics Suite CorelDRAW 11 Corel PHOTO-PAINT 11 Corel R.A.V.E. CorelTRACEll Corel Capture 11
'-••
В. Э. Дементьев
CorelDRAW 11 для мастера Полное описание программ пакета
«Альтекс-А» Москва 2ООЗ
Содержание Предисловие 1. Введение в CorelDRAW 11 Установка и системные требования для работы CorelDRAW Graphics Suite 11 Замечания по установке пакета Запуск и интерфейс CorelDRAW 11 Компоненты экрана CorelDRAW Настройка начала сеанса CorelDRAW Закрытие документов и выход из CorelDRAW Создание и открытие документов Использование шаблонов Сохранение документов Использование функций автосохранения Статистика, примечания и ключевые слова иллюстрации Режимы работы с документами Многооконный режим Средства масштабирования и перемещения по иллюстрации Полноэкранный режим Уровни качества отображения Работа со страницами Сортировщик страниц: работа со страницами как с объектами Настройка параметров страницы
2. Работа с векторными графическими объектами
. 11 17 18 19 19 20 25 26 26 26 28 30 31 32 32 34 36 36 37 38 40
43
Объекты в CorelDRAW . 44 Растровые и векторные объекты 45 Создание графических объектов 50 Прямые и ломаные линии 50 Произвольные линии 52 Прямоугольники, квадраты и треугольники . . . . . . 52 Эллипсы и круги 54 Многоугольники и звезды 55
Содержание Спирали и сетки Стандартные фигуры Распыление образов и создание живописных путей . . Кривые Безье Выбор, копирование и удаление графических объектов . . Выбор графических объектов Вырезка, копирование и вставка графических объектов Удаление графических объектов Узловое редактирование графических объектов Узлы объектов Скругление углов прямоугольников Преобразование эллипсов — создание дуг и секторов . Корректировка формы криволинейных объектов . . . Манипулирование графическими объектами Перемещение графических объектов Вращение и искажение графических объектов . . . . Разрезание, стирание и свободное преобразование объектов Настройка размеров графических объектов Дублирование графических объектов Отражение графических объектов Группирование и разгруппирование графических объектов Объединение и разбиение графических объектов . . . Изменение порядка уровней графических объектов . . Выравнивание объектов относительно других объектов и экранных элементов Использование слоев иллюстрации Управление слоями в окне Диспетчер объектов . . . . Создание слоя-шаблона Использование внешней графики
57 58 59 60 61 62 63 64 64 64 66 66 68 73 73 75 76 78 78 79 79 80 82 83 85 86 88 89
3. Работа с заливками и контурами
93
Заливки объектов Однородные заливки Градиентные заливки Настройка градиентных заливок Заливки узором Текстурные заливки
94 95 98 101 106 112
Содержание Текстурные заливки PostScript 114 Инструмент Интерактивная заливка 116 Контуры объектов 117 Применение цветов контура 118 Настройка ширины контура 119 Определение вида углов контура и концов линий . . . 120 Применение стилей контура 121 Управление свойствами заливок и контуров 122 Копирование параметров заливок и контуров между объектами 122 Удаление заливки и контура 124 Установка заливки и контура по умолчанию 124
4. Работа с цветом
127
Цветовые модели 128 Выбор цветов 130 Выбор цвета в окне цветов 130 Выбор цвета смешением цветов 132 Выбор цвета с использованием цветовой гармонии . . 133 Выбор цвета из фиксированной палитры 135 Специальные палитры . 136 Выбор цвета установкой числовых значений 137 Сравнение и замена цветов 137 Работа с пользовательскими палитрами цветов . . . . . . . 138 Редактирование существующей и создание новой пользовательской палитры 138 Точное воспроизведение цветов 140 Система управления цветами CorelDRAW . 141 Просмотр цветов, выходящих за пределы цветового профиля 144
5. Работа с текстом Работа с простым текстом Создание и настройка текстовых фреймов Базовые операции с текстовыми фреймами Форматирование и редактирование текста Расстановка переносов . Колонки Настройка колонок и абзацев с помощью линейки . Взаимодействие текстового потока с объектами . . . Установка текстового потока между фреймами . . .
147
. . . .
148 148 151 152 154 155 156 157 159
Содержание Применение к текстовым фреймам форматирующих эффектов: заливки, оболочки . . . . Работа с фигурным текстом Редактирование фигурного текста Редактирование узлов фигурного текста Привязка фигурного текста к фигурам и путям . . . . Применение к фигурному тексту эффектов перспективы, выдавливания и оболочек . . Импорт и вставка внешнего текста
в. Средства CorelDRAW для работы с растровыми рисунками Загрузка и получение растровой графики в CorelDRAW . Импорт и копирование внешней растровой графики Изменение параметров растровых рисунков при импорте Преобразование графических объектов CorelDRAW в растровые изображения . . . Отражение, усечение, изменение размеров и разрешения рисунков Обрезка изображения Изменение размеров и разрешения рисунков Настройка цветового режима растрового рисунка Общие положения Преобразование растрового рисунка в черно-белый, оттенки серого, RGB и CMYK Преобразование растровых рисунков в цветовой режим Paletted (Палитровый) Преобразование растровых рисунков в цветовой режим Duotone (Двухтоновый) Корректировка и настройка цветов и тонов растрового рисунка Настройка уровней цвета (Sample/Target Balance) . Настройка цветового баланса (Color Balance) Настройка яркости, контраста и интенсивности (Brightness/Contrast/Intensity) . . Настройка оттенка, насыщенности и светлости (Hue/Saturation/Lightness) Замена цветов в рисунке (Replace Colors) Преобразование цветов в серые эквиваленты удалением насыщенности (Desaturate)
162 164 165 165 167 170 174
179 . 180 . 180 182 . 183 185 185 186 187 187 191 192 197 199 . 201 203 . 204 205 206 . 208
Содержание Сглаживание линий сканирования (Deinterlace) . . . . 208 Инвертирование цветов растрового рисунка (Invert) . 208 Постеризация растрового рисунка (Posterize) 209
7. Печать Настройка задания на печать Выбор и конфигурирование устройства печати . . . . Использование цветового профиля устройства печати . Печать нескольких копий Установка диапазона печати Выбор параметров печати текста и графики Мозаичное размещение больших заданий Использование стилей печати Печать нескольких страниц на одном листе Выбор стилей спусковых макетов Создание пользовательских стилей спусковых макетов Использование форматов N-up Работа в окне просмотра печати Перемещение по документу и настройка просмотра . . Установка размеров задания на печать Позиционирование задания на печать Оптимизация печати Печать цветных заданий в черно-белом режиме и в оттенках серого Оптимизация печати выбором параметров PostScript . Печать при производственном тиражировании Подготовка задания для производственной печати . . Создание цветоделений Треппинг цветов
8. CorelDRAW, электронная публикация и Интернет CorelDRAW и Интернет Web-свойства объектов CorelDRAW Закладки Добавление к документу стандартных Интернет-объектов Ролловеры Публикация в формате HTML Публикация в формате Adobe Acrobat
211 212 212 214 214 215 216 216 217 218 219 220 222 223 223 226 227 228 228 229 232 233 238 244
247 248 248 250 251 252 255 259
Содержание Оптимизация PDF: мобильность и размер файла . . . 262
9. Настройка CorelDRAW Настройка меню Удаление и добавление меню в строку меню Добавление и удаление команд меню Добавление и удаление команд контекстных меню . Переименование меню и команд меню Добавление и удаление подменю и разделителей команд меню Восстановление стандартных установок меню и команд Настройка панелей инструментов Скрывание и вывод на экран панелей инструментов Перемещение и изменение размеров панелей инструментов Создание, переименование и удаление пользовательских панелей инструментов Добавление, удаление, копирование и перемещение объектов панели инструментов . . . Изменение размера объектов на панели инструментов Отображение заголовков панелей инструментов и подписей кнопок Редактирование пиктограмм кнопок команд Восстановление стандартных панелей инструментов Назначение командам клавиатурных эквивалентов . . . Alt-клавиши Клавиатурные эквиваленты команд Настройка строки состояния и панелей свойств Вывод и сокрытие, изменение состава полей строки состояния Перемещение, изменение размера и восстановление строки состояния Настройка панелей свойств Использование настроенных рабочих сред
10. Макросы: автоматизация работы в CorelDRAW Внутренние и глобальные макросы Запись команд CorelDRAW
8
265 266 266 268 . 268 270 270 271 271 . 271 272 . 273 . 274 275 276 277 . 278 . 279 279 279 281 281 282 283 285
287 288 289
Содержание Выполнение макросов Замечания по записи и выполнению макросов Операции с макросами в среде Visual Basic для приложений Интерфейс редактора VBA . . Переименование и удаление макросов Преобразование глобальных макросов во внутренние и наоборот Создание для макроса кнопки, команды меню или сочетания клавиш Макросы в комплекте CorelDRAW 11 и Интернете Использование сценариев Corel SCRIPT
290 291 292 293 294 296 297 298 299
11. Работа с растровыми образами и анимациями в PHOTO-PAINT . 3O1 Создание нового растрового образа Масштаб изображения Установка цветов и заливок Создание текста Окно Objects (Объекты) Режимы выбора объектов Работа с выделениями . Рисование фигур Добавление к фигурам контуров и заливок Применение к растровым рисункам специальных эффектов Эффекты искажения Трассировка контуров Трехмерные эффекты Художественные и творческие эффекты Настройка резкости Работа с анимациями Создание анимации Просмотр анимации Сохранение анимации Открытие анимации
12. Анимации в Corel R.A.V.E Основные положения Corel R.A.V.E Интерфейс Corel R.A.V.E
302 303 303 305 306 307 309 310 311 311 312 318 320 322 327 327 328 : . . . . 331 331 333
335 336 336
*
9
Содержание Механизмы Corel R.A.V.E Установка параметров анимации Пример: Создание анимации Шаг 1: Добавление объектов Шаг 2: Распределение обязанностей персонажи и декорации Шаг 3: Оживление персонажей Реализация различных видов твиннинга Вращение объекта Перемещение объекта вдоль пути Использование поведений и меток Просмотр анимации Сохранение анимации Экспорт анимации Публикация анимации в Интернете
13. CorelTRACE и Corel Capture CorelTRACE: преобразование растровой графики в векторную Запуск и интерфейс CorelTRACE 11 Подготовка и выполнение трассировки Режимы трассировки Сохранение результатов трассировки Corel CAPTURE: запись экранных изображений и процедур Начало работы Установка области копирования Дополнительные настройки Процедура копирования образов экрана Запись анимации
1О
337 339 340 341 342 343 346 347 348 350 .• 352 353 353 355
359 360 360 362 363 367 368 368 369 370 371 373
Предисловие Большинство пользователей, впервые обращаясь к CorelDRAW, преследует весьма скромные цели — попытаться нарисовать красивую эмблему для бланков фирмы или напечатать себе визитные карточки. Профессионал же, знакомый с этой программой, скажет, что использовать CorelDRAW с такой «нагрузкой» — все равно, что гонять в качестве такси огромный карьерный самосвал. Не будем судить столь резко: все мы — пользователи, и основная масса из нас не имеет художественного или оформительского образования и достаточных навыков работы с графическими программами. Неудивительно поэтому, что, столкнувшись с совершенно необъяснимым на первый взгляд поведением некоторых объектов и инструментов в CorelDRAW, например, текста или кривых линий, многие быстро теряются, с проклятьями удаляют программу со своего компьютера, намереваясь никогда больше к ней не возвращаться. И совершенно напрасно: CorelDRAW -- уникальная, необъятная и невероятно интересная программа. Освоив ее, пользователь погружается в фантастический мир векторной графики, обретает непревзойденные возможности, могущество творчества и полную власть над создаваемым графическим объектом.
Рис. 1. Эта ужасная сцена расправы над чудовищем создана на скорую руку всего за несколько минут Несмотря на широкую популярность, CorelDRAW - непростая программа и, чтобы успешно в ней работать, ее нужно изучать. С теми же, кто не пожалеет нескольких часов на познание основ CorelDRAW, эта 11
Предисловие программа останется навсегда, став незаменимым помощником и воздавая сторицей за их труд и упорство. Каждый день что-то новое здесь сможет открывать для себя как начинающий пользователь, так и опытный профессионал — дизайнер, разработчик Web-страниц* художник. Эта книга посвящена новой, 11-й версии этой лучшей программы для работы с векторной иллюстративной графикой. CorelDRAW 11 предлагает очень удобную рабочую среду и почти бесконечный набор инструментальных средств и графических эффектов. Читатель найдет в книге подробное описание этих средств, которые обеспечивают пользователю все, что требуется для быстрого получения качественных результатов. Для начинающих пользователей в книге даются основы CorelDRAW описываются элементы пользовательского интерфейса программы, виды объектов CorelDRAW и основные операции с ними, объясняются особенности векторной и растровой графики. Подробно обсуждаются работа с кривыми — основой векторной графики, приемы работы с инструментами CorelDRAW — рисование, выбор и редактирование фигур и объектов, а также операции с цветом, контурами и заливками. Не оставлены без внимания инструменты свободного рисования, применение к объектам интерактивных эффектов -- перспективы, оболочек, переходов, выдавливания и других. Важное место в книге отведено работе с текстом. Показаны возможности CorelDRAW для редактирования простого и фигурного текста, привязка и позиционирование текста на объектах и путях, применение к тексту различных форматирующих и графических эффектов. В CorelDRAW имеются развитые средства автоматизации операций, которые позволяют выполнять работу над документом гораздо эффективней и быстрее. Если пользователь находит, что в CorelDRAW ему приходится часто повторять некоторую задачу либо последовательность сложных или повторяющихся шагов, то эти действия можно автоматизировать. Записав однажды нажатия клавиш, действия мышью, выборы в меню и панелях инструментов, можно затем повторно проигрывать запись каждый раз, когда требуется выполнить те же шаги. Комбинация действий сохраняется в виде макросов или макрокоманд групп команд языка программирования Visual Basic для приложений (VBA). Макрос можно сохранить и применять его позже в том же или других документах. Сама процедура создания макросов также автоматизируется путем записи действий пользователя непосредственно при их выполнении. Читатель найдет в книге подробные инструкции по записи команд CorelDRAW, выполнению макросов, использованию макросов для добавления новых кнопок панелей инструментов и команд меню, назначению макросам клавиатурных комбинаций. 12
Предисловие Если создается серьезный многостраничный документ — буклет, рекламный проспект - - то создание и доводка иллюстраций потребует много труда и времени. Получив удачный окончательный вариант, пользователь захочет получить адекватный вывод в виде твердой копии. CorelDRAW обеспечивает обширные возможности как для настольной, так и для производственной печати документов. Пользователь имеет полный контроль над процессом печати, размером и позиционированием задания на печать, порядком и ориентацией страниц. В книге дается подробное описание важных аспектов, определяющих качество печати документа: особенности формирования задания на печать, выбор стилей спусковых макетов публикации, методы точной настройки и использование параметров PostScript для оптимизации печати. Глубоко обсуждаются специальные вопросы подготовки производственного тиражирования — установка параметров растровых рисунков и полутоновых экранов, создание цветоделений, треппинг цветов. Одна из ключевых сильных позиций CorelDRAW 11 — возможность публиковать документы в нескольких форматах. С помощью CorelDRAW один и тот же документ может быть направлен как на печатный вывод, так и опубликован в электронном виде — в форматах для Интернета или для Adobe Acrobat. Публикация в Интернете возможна путем преобразования документа в формат HTML с внедрением в него экспортированных графических файлов, описаний Интернет-объектов либо анимаций формата Macromedia Flash. После создания такой публикации ее файлы готовы для размещения на Web-сервере, откуда они могут быть доступны пользователям Интернета. При публикации в Adobe Acrobat создается электронный документ в переносимом формате PDF (Portable Document Format), доступный для просмотра с помощью программы Acrobat Reader. Публикация в формате PDF — платформо-независимая: оригинальный вид документа будет поддерживаться на целом ряде программно-аппаратных платформ. Процедуры подготовки и публикации иллюстраций в Интернете и электронном виде освещаются в книге весьма подробно. Как процессор векторной графики, CorelDRAW обеспечивает также широкие возможности манипулирования растровыми рисунками и интеграции их в документ. Тем не менее, CorelDRAW не предназначена для полномасштабной работы с растровыми образами, в частности, создания и редактирования отдельных участков образа — для этого есть специальные программы. Если пользователю потребуется работать исключительно с растровыми объектами — он во всеоружии. В его распоряжении PHOTO-PAINT — мощная программа для создания и редактирования растровых рисунков и сканированных фотографий и иллюстраций.
13
Предисловие По функциональности и набору инструментальных средств PHOTOPAINT ничем не уступает растровому редактору Adobe Photoshop, который считают лидером среди такого рода программ. PHOTO-PAINT демонстрирует все высококачественные стандартные функции, расширяя их за счет большого количества средств художественного плана. Здесь имеются многочисленные инструменты для творчества, такие как текстуры, различных очертаний перья и кисти, распылители образов и эффекты. PHOTO-PAINT обеспечивает все, что можно ожидать от инструмента профессионального уровня: поддержка множества цветовых режимов, расширенные функции настройки качества образа, публикация в PDF, пакетная обработка и автоматизация, свыше 100 специальных эффектов и фильтров. Средства для работы с растровыми объектами и цветами в PHOTO-PAINT просто потрясают. С учетом же фантастических возможностей объединения в одной иллюстрации векторных и растровых объектов, Graphics Suite 11 в одном пакете обеспечивает полное решение для профессиональной работы с графикой. Программа Corel R.A.V.E. позволяет создавать широкий диапазон анимационной графики — от «живых» логотипов и элементов управления в приложениях до интерактивной графики и анимации для Интернета. Corel R.A.V.E. объединяет все знакомые графические возможности и пользовательский интерфейс CorelDRAW с мощным и удобным набором функций векторной анимации. Средства Corel R.A.V.E. дают возможность получать интересные эффекты движения за счет твиннинга (генерации промежуточных состояний) многих свойств объекта — размера, позиции, угла вращения, контура, а также примененных интерактивных эффектов — цветовых переходов, прозрачности, заливки, оболочки, искажения, тени. При этом можно применять одновременный твиннинг нескольких объектных свойств и эффектов. Созданная Web-графика и объекты сохраняются в формате GIF-, AVI- и Flash- анимации. Кроме CorelDRAW и упомянутых программ, комплект CorelDRAW Graphics Suite 11 включает еще целый ряд нужных и столь же качественных профессиональных графических приложений и сервисных утилит, как то: • CorelTRACE для преобразования (трассировки) растровых (например, сканированных) изображений в векторные; • Corel CAPTURE для качественного захвата с экрана различных графических объектов и областей; • Bitstream Font Navigator для расширенного управления шрифтами; • Corel BARCODE для создания штрих-кодов промышленного стандарта;
14
Предисловие • сотни оригинальных шрифтов и поддержка импорта/экспорта в более чем 100 форматов файлов. Программы комплекта, в числе прочих достоинств, характеризует беспрецедентная надежность и стабильность. Программы имеют прекрасный унифицированный интерфейс, отвечающий всем современным требованиям увеличения производительности пользователя. Многочисленные параметры настройки, переналаживаемая структура меню, панелей инструментов и команд дают возможность гибко адаптировать под нужды пользователя все компоненты рабочей среды. Согласованность интерфейса всех программ комплекта позволяет пользователям, изучив одну из программ, чувствовать себя как дома и в других. Программы Corel, кроме того, можно легко запускать друг из друга.
15
''^ едение в
RAW 11
Установка и системные требования для работы В этой главе дается краткое введение в программу CorelDRAW 11 и комплект приложений Graphics Suite 11. Освещены элементы иллюстрации и рабочей среды CorelDRAW, вопросы создания и основные приемы работы с документами.
Установка и системные требования для работы CorelDRAW Graphics Suite 11 Для нормальной работы программ Graphics Suite 11 потребуются такие программно-аппаратные средства: Компонент
Требования
Операционная система
Windows 98, Windows 2000, Windows NT 4.0, Windows Me или Windows XP Intel Pentium/Celeron, AMD K6/Athlon/Duron или другие совместимые процессоры с тактовой частотой не менее 200 МГц (для Windows ХР допустимый минимум — 233 МГц)
Процессор
Оперативная память
Рекомендуется не менее 64 Мб (для Windows ХР допустимый минимум — 128 Мб). Важно! Оперативная память - - аппаратный компонент, которого никогда не бывает мало, особенно при работе с графическими программами. При указанных минимальных объемах оперативной памяти программы будут работать хорошо, но довольно медленно. При этом будет постоянно слышна лихорадочная работа диска. Следует помнить, что наиболее ценный компонент в компьютере — жесткий диск с пользовательскими данными, которые нельзя купить и трудно восстановить. В отличие от микросхем памяти, диск компьютера — это электромеханическое устройство. Высокая активность дискового ввода/вывода означает интенсивный износ головок и других частей, что в конечном итоге приводит к отказам диска и потере важных данных.
18
1. Введение в CorelDRAW 11 Пространство на жестком диске Монитор
В зависимости от состава устанавливаемых компонентов — не менее 250 Мб. Видеоадаптер и монитор Super VGA с разрешением не менее 1024x768 точек. При меньшем разрешении все будет работать, однако часть элементов интерфейса программ — окна диалога, панели инструментов — может не полностью помещаться на экране.
Замечания по установке пакета • Не рекомендуется устанавливать CorelDRAW Graphics Suite 11 поверх предыдущих версий. Лучше деинсталлировать предыдущую версию или выбрать для установки Graphics Suite 11 новую папку. • При деинсталляции предыдущей версии CorelDRAW, Corel R.A.V.E. или Corel PHOTO-PAINT нужно закончить этот процесс, ни в коем случае не прерывая его. • После установки CorelDRAW 11 и перезагрузки компьютера следует оставить установочный компакт-диск в дисководе, чтобы завершить инсталляцию Visual Basic для приложений. • Программы CorelDRAW Graphics Suite 11 могут мирно сосуществовать и одновременно работать на одной системе с программами версии 10 и ниже. При этом, однако, после установки некоторые форматы файлов могут остаться ассоциированными с одним из приложений предыдущей версии. Чтобы переопределить ассоциации файлов, нужно в приложении Graphics Suite 11 выбрать команду Tools (Сервис) Options (Параметры). В списке категорий дважды щелкнуть Global (Глобальные), дважды щелкнуть Filters (Фильтры) и выбрать Associate (Ассоциации). Затем установить флажки для типов файлов, которые требуется ассоциировать с данным приложением.
Запуск и интерфейс CorelDRAW 11 Примечание. Автором этой книги исследовано несколько независимых попыток частичной русской локализации данной и предыдущих версий CorelDRAW и PHOTO-PAINT. Большую часть из них нельзя назвать удачными это в основном некачественные переводы, выполненные по нестабильным бета-версиям. По этой причине в книге рассматриваются и рекомендуются английские версии программ Graphics Suite 11. Для тех пользователей, которые все же предпочтут русские версии, названия
19
Запуск и интерфейс CorelDRAW 11 элементов интерфейса даются с наиболее приемлемым вариантом перевода. При запуске CorelDRAW после стартового экрана появляется приветственное окно CorelDRAW, предлагающее выбрать дальнейшее действие.
New Graphic >.m
Open Last Edited
Open Graphic
CorelTUTOH
What's New?
>:
Template
Designer.com • Access designer utilities online
f»? Show this Welcome Screen at startup
Рис. 1.1. Стартовое окно CorelDRAW
Кнопки в этом окне позволяют (слева направо, сверху вниз): • создать новое окно для разработки графики; • открыть последний графический файл, с которым работал пользователь; • открыть окно диалога Open (Открыть), в котором можно выбрать любой сохраненный ранее файл графического образа; • выбрать один из множества предоставленных специалистами Corel шаблонов документов, с которых можно начать разработку; • выбрать несколько категорий обучающих туров; • узнать о новых функциях и возможностях данной версии CorelDRAW; • ссылка www.designer.com переносит пользователя на веб-сайт с огромным количеством технической информации, ресурсов и материалов для сообщества разработчиков.
Компоненты экрана CorelDRAW Помимо элементов, стандартных для окон приложений Windows (титульная строка, меню, панель инструментов, полосы прокрутки), в экране CorelDRAW можно выделить следующие компоненты: Окно иллюстрации - - вся белая рабочая область окна, ограниченная сверху панелью свойств или линейкой, слева набором инструментов или линейкой, снизу строкой состояния и справа палитрой цветов. В любом месте окна иллюстрации можно создавать графику.
20
1. Введение в CorelDRAW 11 Печатаемая область иллюстрации (виртуальная страница) - - раздел окна иллюстрации, ограниченный «листом бумаги» с тенью. Это та часть композиции пользователя, которая попадет на твердую копию при производственной печати документа. Строка меню
Панель свойств
Набор инструментов
Строка состояния
Индикаторы параметров контура и запивки
Рис. 1.2. Экран CorelDRAW 11
Рабочий стол — графические образы, которые не требуется печатать (но нужно сохранить), можно расположить в области окна иллюстрации вне страницы иллюстрации на рабочем столе (объект Desktop). Если в документе создано несколько страниц, то объекты, расположенные на рабочем столе, отображаются при переходе к любой странице. Примечание. Несколько страниц в файле CorelDRAW чаще всего создается для издания документа некоторым тиражом — небольшие брошюры, буклеты, которые, кроме графики, обычно содержат текст. В этом случае документ уместнее называть публикацией. Набор инструментов располагается слева от окна иллюстрации. В этой панели собраны все инструментальные средства CorelDRAW, предназначенные для создания и редактирования графических объектов. Если
Запуск и интерфейс CorelDRAW 11 на секунду задержать курсор над любым из инструментов набора, появится контекстная подсказка с названием инструмента (см. рис. 1.2; инструмент Interactive Contour). Кроме того, при этом в строке состояния CorelDRAW выводит текст с кратким описанием действия этого инструмента. Панель свойств (property bar) — вид контекстной панели инструментов, которая содержит информацию относительно любого объекта, выбранного в окне иллюстрации, либо относительно инструмента, выбранного в наборе инструментов. Если ничего не выбрано, панель свойств показывает текущие установки страницы иллюстрации: формат и размер листа, его ориентацию и другие данные. Панель свойств, так же как и набор инструментов, можно переместить в любую точку экрана. При этом она становится плавающей панелью инструментов с заголовком. Группы инструментов. Некоторые значки в наборе инструментов содержат в нижнем правом углу небольшую стрелку. Такие значки представляют группу однородных инструментов. Если щелкнуть и удерживать курсор на таких кнопках, появляется небольшая панель (flyout), в которой можно выбрать другой инструмент данной группы. Например, на рис. 1.2 показана панель с инструментами интерактивных эффектов: Перетекание, Оболочка, Выдавливание, Тень и другие. До следующего обращения к данной группе ее будет представлять в наборе инструментов последний выбранный инструмент. Все упомянутые панели, включая строку меню и группы инструментов, трактуются и управляются в приложениях Corel как компоненты одного класса — «панели команд» (command bar). Все панели команд могут «плавать» по площади экрана. Чтобы оторвать, например, панель свойств от ее стандартного расположения под панелью инструментов, нужно либо щелкнуть мышью по маркеру перемещения панели (две рельефные вертикальные линии слева) и далее потянуть курсор, либо просто дважды щелкнуть на этом маркере. Панель команд можно просто повесить над окном иллюстрации, а можно пристыковать к боковой или нижней границе окна. Когда панель команд плавающая (не пристыкована), она приобретает титульную строку, в которой указывается состав ее команд, инструментов или свойства какого объекта она представляет. Кроме рассмотренных выше элементов окна CorelDRAW, нельзя не упомянуть о специфических для CorelDRAW управляющих компонентах диалоговых окнах докер (docker). Докер (встречается также «закрепление») — диалоговое окно, содержащее контекстный набор связанных элементов управления, предназначенных для выполнения некоторого набора задач (установка свойств объектов, параметров инструментов, эффектов). В обычном состоянии докеры пристыкованы к правой кромке окна иллюстрации, но могут
22,
1. Введение в CorelDRAW 11 быть и плавающими. В отличие от обычных окон диалога, окно докера является немодалъным, то есть остается на экране и после применения к объекту проведенных изменений. Это позволяет производить обработку графики, не открывая докер повторно. В этом случае эффект изменений виден сразу и его можно тут же откорректировать.
Рис. 1.3. Плавающие панель свойств и группа инструментов интерактивных эффектов
Если плавающий докер не используется, его можно свернуть, чтобы остался виден только его заголовок. Для этого нужно щелкнуть по стрелке в заголовке докера. Чтобы свернуть закрепленный докер, нужно щелкнуть по кнопке с двумя стрелками. В окно имеющегося докера можно добавлять другие до тех пор, пока не будет сформирована нужная группа; при этом активным в каждый момент может быть только один докер. Докеры по-прежнему могут использоваться как отдельные независимые элементы управления, но их группировка позволяет в одном окне работать с несколькими докерами. Требуемый докер в окне можно выбрать, щелкнув по ярлычку соответствующей вкладки. Для открытия дополнительных докеров нужно выбрать соответствующий пункт подменю Dockers (Докеры) меню Window (Окно). Превратить пристыкованный докер в плавающий и наоборот, а также переместить его можно, потянув мышью за ярлычок вкладки, рельефные риски перемещения либо строку заголовка или просто дважды щелкнув по заголовку.
23
Запуск и интерфейс CorelDRAW 11 Примечание. В ранних версиях CorelDRAW был еще один тип окна диалога — свитки (roll-up). Свитки похожи на докеры, но могут быть только плавающими. Так как функционально эти окна практически идентичны, удаление, свитков из интерфейса CorelDRAW, начиная с версии 9, представляется вполне оправданным.
Рис. 1.4. Закрепленные, плавающий и свернутый докер
Рис. 1.5. Действие навигатора
Навигатор — в нижнем правом углу окна иллюстрации имеется кнопка, открывающая небольшое окно, в котором страница иллюстрации представлена в малом масштабе. При работе с изображением в основном окне в большом масштабе, когда весь рисунок не виден, или при наличии
1. Введение в CorelDRAW 11 большого количества объектов на рабочем столе с помощью навигатора очень удобно перемещаться по участкам рисунка или объектам.
Настройка начала сеанса CorelDRAW В CorelDRAW есть возможность установить, что должно происходить при запуске программы. Сделать это можно в окне диалога Options (Параметры). Для этого нужно: 1. В меню Tools (Сервис) выбрать команду Options (Параметры). 2. В окне Options (Параметры) в списке категорий слева открыть категорию Workspace (Рабочее пространство) (щелкнуть по значку « + ») и далее выбрать General (Общие).
i Display Ь Edil r~ Snap to Objects
;•• Warnings
I- VBA i
I Save ; Memory Plug-Ins j Sr Text '• !±j Toolbox \ ]+'>• -Customization B- Document General i Ш Page i E Guidelines i i- Grid
Ада-ежсЩе -
1о*
WMc«
Click'here wiftYfexFT Click here with TexHoolto add Retutn Address;
Group ot 46 Objects В П Master Page
Ьюда вводится адрес получателя!
Н||Ш
•Я
М at Т о Ad Jre ч» ил U» 1 ' > Black
Рис. 1.8. Создание документа из шаблона
Если параметры страницы были изменены, в меню Tools (Сервис) можно выбрать команду Save Settings As Default (Сохранить параметры по умолчанию). После этого все новые документы будут создаваться с установленными параметрами. Если команду Save Settings As Default не выбрать, установки будут применены только к текущему документу.
Сохранение документов По мере создания и редактирования иллюстрации нужно не забывать сохранять файлы. Если иллюстрация уже была сохранена, для последующих сохранений под существующим именем файла используется команда Save (Сохранить) меню File (Файл). Если документ сохраняется впервые, используют команду Save As (Сохранить как), которая позволяет назначить новое имя, другой формат файла и расположение сохраняемого файла.
28
1. Введение в CorelDRAW 11 Итак, полная процедура сохранения документа: 1. В меню File (Файл) выбрать командуjSave (Сохранить) или щелкнуть по кнопке Save (Сохранить) на панели инструментов. 2. В окне диалога найти нужную папку для сохранения. 3. В поле File name (Имя файла) ввести имя файла.
01.0» O2.cdi Backup_of_01.CDR Backup_ol_Bears.cdi Beais.cdr TIGER C.cdr
Рис. 1.9. Окно сохранения файла CorelDRAW
4. Раскрывающийся список Save as type (Тип файла) позволяет сохранить файл во многих популярных графических форматах. Здесь, однако, нужно учитывать, что сохранение работы в формате, отличном от CorelDRAW версии 11, может привести к потере некоторых из атрибутов, назначенных образам и поддерживаемых только CorelDRAW 11. Поэтому, если требуется сохранить рисунок в другом формате, рекомендуется также сохранить его и в формате CorelDRAW 11. 5. Если установить флажок Selected only (Только выделенные объекты), то будут сохранены только объекты, выбранные инструментом Pick (Указатель) | 6. Если установлен флажок Embed Fonts using TrueDoc (Встроить шрифты через TrueDoc), то вместе с образом будут сохранены используемые шрифты. При выборе этого параметра сохраняемый с иллюстрацией текст может быть отредактирован, даже если файл открыт в системе, в которой данные шрифты не установлены. 7. Раскрывающийся список Version (Версия) позволяет сохранить файл в формате предыдущих версий CorelDRAW. (По умолчанию файл сохраняется в формате CorelDRAW 11.)
Сохранение документов 8. В раскрывающемся списке Thumbnail (Этикетка) можно определить уменьшенный образ файла, который будет выводиться для предварительного просмотра в окнах диалога открытия файла CorelDRAW в других программах. 9. После определения имени, расположения и типа файла нужно щелкнуть по кнопке Save (Сохранить). Примечание. Описанную операцию Save As можно рассматривать как часть более общей процедуры экспорта файлов (команда Export (Экспортировать) меню File (Файл) или кнопка И Л Разница между этими процедурами в том, что команда Save As (Сохранить как) позволяет сохранять файлы только в векторных форматах (см. главу 2). В то же время при экспорте векторный документ CorelDRAW можно преобразовывать также в файлы ряда форматов растровой графики и текстовых программ.
Использование функций автосохранения При включенной функции Auto-Backup открытые иллюстрации через установленные интервалы времени автоматически сохраняются. Затем, если иллюстрация закрыта нормально, копия Auto-Backup удаляется. Если же программа аварийно прерывается, то при следующем запуске CorelDRAW пользователю предлагается начать с открытия копии AutoBackup. Важно! Таким образом, даже с включенной функцией Auto-Backup no завершении работы с документом его все равно нужно сохранить. Функция Backup On Save дает возможность хранить копию последней сохраненной версии документа. По умолчанию резервную копию (предыдущую версию) сохраняемого документа CorelDRAW создает в той же в папке, где хранится файл иллюстрации. Файл копии получает имя «Backup of [имя_документа].С&И» и при закрытии документа не удаляется. Этим гарантируется, что в наличии всегда имеются самая последняя и предыдущая версии документа. Файл резервной копии можно открыть таким же образом, как и обычную иллюстрацию CorelDRAW. Для включения функций автосохранения нужно: 1. В меню Tools (Сервис) выбрать команду Options (Параметры). 2. В окне Options (Параметры) открыть категорию Workspace (Рабочее пространство) и выбрать элемент Save (Сохранение). 3. Установить флажок Auto-backup every (Автосохранение каждые).
90
1. Введение в CorelDRAW 11 4. В окне Minutes ввести временной интервал, через который CorelDRAW должна сохранять иллюстрации. I- Woikspace j • General I- Display |- Ed» !- Snap to Objects \ • Warnings 1-VBA
\Ш : • Memory
;• Plug-Ins SB Tent Й- Toolbox
Рис. 1.10. Параметры автосохранения
5. Для сохранения предыдущей версии документа установить флажок Make backup on save (Копия при сохранении). 6. Выбрав переключатель Specific folder (Копия в), можно указать расположение временных копий документов.
Статистика, примечания и ключевые слова иллюстрации В целях повышения эффективности организации и поиска документов с иллюстрацией могут быть сохранены пользовательские примечания и ключевые слова. При открытии документа, к которому при сохранении были добавлены такие сведения, они появляются в окне диалога Open (Открыть). Ту же информацию можно увидеть, если в Проводнике Windows (или, например, в Windows Commander) щелкнуть правой кнопкой мыши по имени файла, далее выбрать Properties (Свойства) в контекстном меню и открыть вкладку Details (Сведения). Здесь же можно просмотреть общую статистическую информацию по файлу. Чтобы добавить к файлу документа примечания и ключевые слова,
нужно: 1. В меню File (Файл) выбрать команду Save As (Сохранить как). 2. В окне Save Drawing (Сохранение рисунка) в поле Notes (Примечания) ввести примечания к иллюстрации. 3. В поле Keywords (Ключевые слова) ввести ключевые слова содержания иллюстрации. Если требуется добавить более одного ключевого слова, каждое такое слово нужно отделять запятой. 4. Нажать кнопку Save (Сохранить) или нажать клавишу . Добавить примечания или ключевые слова к ранее сохраненному файлу можно, только выбрав в меню File (Файл) команду Save As (Сохранить как) — в этом случае поля Notes и Keywords будут доступны для ввода.
31
Режимы работы с документами Сохранение иллюстрации командой Save (Сохранить) не дает доступа к этим полям. Для просмотра расширенной информации о документе в CorelDRAW имеется еще один способ: 1. В меню File (Файл) выбрать команду Document Info (Сведения о документе). 2. В окне Document Information (Сведения о документе) установить флажок любой из категорий — File, Document, Text statistics — чтобы отобразить информацию по этой категории. Информацию о документе можно сохранить или распечатать; для этого нужно нажать соответственно кнопку Save As (Сохранить как) или Print (Печать).
Режимы работы с документами Многооконный резким Несколько программ, одновременно работающих каждая в своем окне (основная концепция Windows), дают пользователю неоспоримые преимущества и удобства в работе. CorelDRAW позволяет открывать в одном окне программы несколько документов (многодокументный интерфейс) и даже несколько окон для одного документа. Переключение между документами в этом случае осуществляется с помощью меню Window (Окно). В этом меню накапливается список всех открытых в программе документов. При открытии для документа второго окна новый файл не открывается: создается новое представление того же файла. В каждом из окон можно независимо осуществлять навигацию, таким образом одновременно получая доступ к разным частям документа. Иллюстрацию можно редактировать в каждом окне — это очень удобно при работе с разными областями больших и сложных объектов или многостраничных документов. Чтобы открыть для документа дополнительное окно, нужно в меню Window (Окно) выбрать команду New Window (Новое окно). При этом информация в титульной строке документа изменяется. К заголовку оригинального окна добавится :1, к заголовку второго окна — :2 и так далее. Количество окон, открываемых для документа, ограничено только целесообразностью и ресурсами памяти компьютера. Каждое из окон можно двигать и настраивать по своему вкусу. Так как окна - - это образы
1. Введение в CorelDRAW 11
File information: File Version File saved by Fonts embedded Embedded OLE objects
CorelDRAW 11.00 CorelDRAW 11.00, budd 633 [PC 11 j
Compression information: Graphic compression Bitmap compression Compression Ratio
Yes Yes 76.16
Page information: Number of pages Page dimensions Page Resolution
8.50X11 300X31
laphic Objects Number of objects: Number of points: Max. Й of curve points. Max. В of curve subpaths: Groups: Curves:
я I IB* stall*-.
Text Statistics There are no text objects in this document.
Fonts in file:
Bitmap Objects There are no bitmap objects in this document.
Styles Graphic [total]: Графический - по умолчанию: •
Рис. 1.11. Просмотр информации о документе 5 CorelDRAW 11 Be
Ц Ц
и;М-:%'Зтгл '
\»-л(
Uvoul
''
ЩЗШШ.лж,... £ '.i >,! ют
•
! .';'•-:':
Шк:'Ш1|| 163952:123?
Рис. 1.12. Иллюстрация в двух представлениях. Медведи ушли погулять 2 Corel Draw для мастер
33
Режимы работы с документами одного и того же документа, любые изменения данных или форматов в одном окне автоматически отражаются на содержимом остальных окон. Для переключения между окнами в CorelDRAW можно использовать следующие стандартные способы: • если окна находятся в нормальном состоянии (не развернуты) — щелкнуть по какой-либо видимой части или заголовке требуемого окна; • открыть меню Window (Окно) и выбрать одно из окон, перечисленных снизу меню. Рядом с именем активного в данный момент окна имеется отметка; • нажать + для перехода к следующему окну либо + + для перехода к предыдущему окну. Каждое из открытых окон иллюстраций может занимать все рабочее пространство, однако, в большинстве случаев предпочтительнее выделять каждому окну свою часть пространства экрана. Размещение окон таким образом вручную может, увы, отнять у пользователя много времени. Чтобы автоматизировать эту процедуру, нужно выбрать в меню Window (Окно) команду Cascade (Окна каскадом), Tile Horizontally (Окна горизонтально) или Tile Vertically (Окна вертикально). При этом CorelDRAW разделяет рабочее пространство на прямоугольные области равного размера и в каждой из них размещает открытое окно. В зависимости от выбранной команды, окна могут быть расположены панелями с горизонтальным, вертикальным разбиением или каскадом.
Средства масштабирования и перемещения по иллюстрации Инструменты масштабирования позволяют увеличивать или уменьшать экранный размер иллюстрации без воздействия на ее фактический размер. Для включения режима масштабирования нужно выбрать один из инструментов в группе масштабирования Zoom Tools — Zoom (Масштаб) или Hand (Рука) При этом появляется панель свойств с расширенным набором средств для изменения размера отображения объектов: Zoom In (Увеличить)
34
Щелчок левой кнопкой мыши увеличивает масштаб изображения в два раза. Для увеличения масштаба нужно выбрать инструмент Zoom In (Увеличить) и щелкнуть по области иллюстрации, которую требуется рассмотреть более подробно. Щелчок правой кнопкой мыши уменьшает масштаб изображения в два раза.
1. Введение в CorelDRAW 11 Я Zoom Out (Уменьшить)
Щ Zoom to Page (В размер страницы) Щ Zoom to Page Width (На ширину страницы) В Zoom to Page Height (По высоте страницы)
Zoom to Selected (По выделенным)
t
Zoom to All Objects (Bee екты)
Уменьшает масштаб экрана в два раза или | возвращает к масштабу, в котором экран был перед последним увеличением. Чтобы уменьшить масштаб изображения, нужно открыть всплывающую панель Zoom Tools и просто щелкнуть кнопку Zoom Out (Уменьшить). Размещает в окне иллюстрации всю текущую страницу. Уменьшает или увеличивает отображение страницы так, чтобы ее ширина поместилась между левой и правой границами окна иллюстрации. Уменьшает или увеличивает отображение страницы так, чтобы ее высота поместилась между верхней и нижней границами окна иллюстрации . Подстраивает масштаб таким образом, чтобы в окне иллюстрации поместились все выбранные объекты. Перед применением этого инструмента щелчком мыши может быть выбран один объект либо инструментом Pick (Указатель) выбрано несколько объектов. Устанавливает масштаб таким образом, чтобы в окне иллюстрации поместились все объекты, расположенные не только в пределах страницы, но и на рабочем столе.
Кроме кнопок масштабирования, управлять размером изображения можно также через раскрывающийся список Zoom Levels (Масштаб) на панели свойств и стандартной панели инструментов. В списке имеется ряд элементов, по действию эквивалентных рассмотренным выше кнопкам. Кроме того, здесь можно выбрать некоторые стандартные уровни масштабирования изображения либо непосредственно впечатать конкретный масштаб (в процентах) в поле ввода списка. Кнопки инструментов масштабирования имеются также в окне докера View Manager (Диспетчер видов). Открыть докер можно, выбрав в меню Window (Окно) команду Dockers (Докеры) | View Manager (Диспетчер видов). Инструмент Hand (Рука) Я позволяет мышью перемещать области крупной иллюстрации в поле зрения в окне документа. Для перемещения по иллюстрации с помощью инструмента Hand нужно: . Открыть группу инструментов масштабирования и выбрать инструмент Hand (Рука).
35
Режимы работы с документами 2. Щелкнуть в окне иллюстрации; курсор принимает вид руки ^). Теперь можно (не отпуская кнопку мыши) двигать курсор в любом направлении — иллюстрация прилипает к «руке» и движется вслед за ней.
Полноэкранный резким Если требуется просмотреть документ на максимальной площади экрана — без панелей инструментов, полос прокрутки и других элементов можно выбрать режим Full Screen Preview (Полноэкранный просмотр). По умолчанию в полноэкранном режиме отображается страница в масштабе, в котором она была перед этим в обычном режиме. На полном экране можно также отобразить только конкретные объекты. Для этого перед переходом в полноэкранный режим требуемые объекты нужно выделить, а в меню View (Вид) должна быть выбрана команда-переключатель Preview Selected Only (Просмотр только выделенных). Чтобы закрыть полноэкранный режим, нужно щелкнуть любой из кнопок мыши или нажать любую клавишу.
Уровни качества отображения CorelDRAW предлагает ряд режимов качества просмотра иллюстрации. Каждый режим имеет свои возможности и может лучше всего подходить для конкретных видов информации и работ. В меню View (Вид) имеется пять команд для изменения качества просмотра. Выбрать эти режимы можно также нажатием соответствующих кнопок на панели инструментов. Примечание. Кнопок для изменения качества просмотра по умолчанию на панели инструментов нет. Однако их туда легко можно добавить через окно диалога Tools (Сервис) Options (Параметры) \ Customization (Настройка) \ Commands (Команды). Подробнее об этом см. в разделе «Добавление, удаление, копирование и перемещение объектов панели инструментов» главы 9. Самый низкий уровень, Simple Wireframe (Упрощенный каркас), обеспечивает самую быструю перерисовку экрана. Однако в этом режиме не видны цвета и стили заливок и контуров, то есть отображаются только пустые контуры объектов. Упрощенный каркас, тем не менее, хорошо применять при масштабировании, перемещении или повороте объектов, узловом редактировании. Режим Wireframe (Каркас) подобен упрощенному каркасу. Разница между ними почти не ощущается. В этих двух режимах цветные фотографии показываются в серых тонах с низким качеством.
36
1. Введение в CorelDRAW 11 В режиме Draft (Черновик) видны обычные цветные заливки и многие эффекты CorelDRAW. Некоторые эффекты, однако, проявляются в упрощенном виде, контуры объектов могут быть ступенчатыми, а качество вывода цветных фотографий весьма невысокое. В то же время данный режим удобно применять в целях ускорения регенерации объектов после применения сложных эффектов. SCoielDRAWII -IGiaphid]
w Uw» Ж
Tiwt
ЖшОж
II 1 ц
1 И
а
1 it Щ I Рис. 1.13. Объект в каркасном и обычном режимах
В режиме Normal (Обычный) хорошо работают все заливки и эффекты. Режим Enhanced (Улучшенный) идентичен Обычному, за исключением того, что в этом режиме также видны текстурные заливки формата PostScript (см. раздел «Заливки объектов» главы 3).
Работа со страницами В CorelDRAW легко работать с многостраничными документами, добавлять страницы, удалять, именовать их. Для добавления страницы в начало или конец ряда страниц можно просто нажать левую или правую кнопку « + » в разделе управления страницами. Больший контроль над процедурой позволяет получить окно диалога Insert Page (Вставка страниц). Чтобы открыть это окно, нужно в меню Layout (Раскладка) выбрать команду Insert Page (Вставить страницу). Окно диалога позволяет уточнить количество вставляемых страниц, размеры, ориентацию и конкретную позицию вставки: до или после определенной страницы.
37
Работа со страницами ,,' Rename Page.
Позицию вставки новой (одной) страницы можно указать также в контекстном меню страниц CorelDRAW после щелчка правой кнопкой мыши на ярлычке страницы или на поле страницы в режиме Page Sorter View (Сортировщик страниц) (см. ниже).
Рис. 1.14. Окно вставки страниц
После создания нескольких страниц по ним можно перемещаться, используя ярлычки страниц и кнопки со стрелками в разделе управления страницами снизу окна иллюстрации (см. рис. 1.2). Если страниц слишком много и все они не видны в разделе страниц, перейти к нужной странице можно, выбрав команду Go To Page (Перейти на страницу) меню Layout (Раскладка) и введя номер в окне диалога. Для переименования страницы нужно щелкнуть по ярлычку страницы правой кнопкой мыши и в контекстном меню выбрать Rename Page (Переименовать страницу) либо в меню Layout (Раскладка) выбрать команду Rename Page (Переименовать страницу). После этого ввести новое имя в открывшемся окне. В том же контекстном меню можно удалить текущую страницу. Если в меню Layout (Раскладка) выбрать команду Delete Page (Удалить страницу), то специальное окно удаления позволит удалить сразу несколько страниц.
Сортировщик страниц: работа со страницами как с объектами Если документ содержит большое количество сверстанных страниц, насыщенных графикой и текстом, можно воспользоваться командой Page Sorter View (Сортировщик страниц) меню View (Вид) и увидеть в окне иллюстрации одновременно все страницы документа в малом масштабе. Режим удобно использовать, например, для получения представления о
38
1. Введение в CorelDRAW 11 том, как будет выглядеть документ в печатном виде. В окне сортировщика страницами документа можно управлять как целостными объектами. Перейти в этот режим можно также, нажав кнопку Количество страниц в рядах (от 1 и выше) может варьироваться и определяется разрешением экрана и размером рабочей области. Последний может уменьшаться, например, при увеличении ширины окна докера.
Рис. 1.15. Перенос страницы в другую позицию
Сортировщик страниц, кроме предварительной оценки вида публикации, дает возможность быстро перемещаться по страницам и оперативно перестраивать порядок страниц документа. Чтобы переместить страницу в документе, нужно щелкнуть по ней мышью и перенести в требуемую позицию. (Аналогичная процедура перемещения ярлычков страниц не столь наглядна.) Для страниц в режиме сортировщика действует такое же контекстное меню, как и для ярлычков страниц в обычном режиме. Чтобы вернуться в нормальный режим иллюстрации, нужно отжать (щелкнув по ней) кнопку Я либо дважды щелкнуть по одной из страниц (будет открыта эта страница) либо выбрать инструмент Pick (Указа-
39
Работа со страницами Настройка параметров страницы CorelDRAW — универсальная программа, которая позволяет создавать текст и иллюстрации для широкого диапазона документов: от почтовой марки до газеты, большой плакатной рекламы, схемы или журнала. В соответствии с видом работ нужно подготавливать страницу иллюстрации. Ширина/высота страницы Портрет/Альбом Применить как умолчание Применить к текущей / странице
^^"-^:1_;,::;:шш§-™Ша !ЩамявВНРЦй§"^ДрД№'
• ^тЯ
Рис. 1.16. Параметры шаблона страницы на панели свойств
Самый простой способ установить размер страницы — щелкнуть на пустой части области иллюстрации. При этом активной становится панель свойств шаблона страницы, в которой можно определить размер и ориентацию страницы, а также многие другие атрибуты. CorelDRAW предоставляет много стандартных размеров страницы, но можно также легко установить пользовательские размеры и другие параметры. Стандартные размеры страниц собраны в раскрывающемся списке Paper Type/Size (Тип/формат бумаги). Наиболее часто из них в европейских странах применяется А4 (210x297 мм) — размер обычной писчей бумаги. В североамериканских странах самый ходовой формат - - Letter (8.5"xll", или 216x279 мм). Размеры страницы можно определить и вручную, используя поля со списками Paper Width and Height (Высота и ширина бумаги) в панели свойств. Если планируется часто использовать какой-либо пользовательский размер или шаблон страницы, можно описать эту страницу и включить ее в список стандартных шаблонов. Расширенный набор установок доступен в окне диалога Options (Параметры). Для редактирования параметров страницы нужно: 1. В меню Tools (Сервис) выбрать команду Options (Параметры) либо на панели свойств нажать кнопку Options (Параметры) 1Н. 2. В окне Options (Параметры) в разделе структуры параметров (слева) открыть категорию Document (Документ) и далее Page (Страница). 3. В разделе Size (Размер) выполнить одно из следующих действий: • выбрать стандартный размер страницы из списка Paper (Бумага);
4О
1. Введение в CorelDRAW 11 • ввести значения ширины и высоты страницы в поля Width (Ширина) и Height (Высота); • при необходимости, выбрать единицу измерения; • чтобы установить ориентацию страницы, щелкнуть по одному из переключателей: • Portrait (Портрет) - - установить высоту страницы больше ширины; • Landscape (Альбом) — ширина страницы больше высоты. Примечание. Если перед этим были введены размеры, ориентация страницы устанавливается автоматически.
Г
„^~_— _ ~ ;-Save ; : - Memoiy ; (Plug-Ins ! В Text 1 И Toolbo» ; Ш Customization Й- Document ! - Вепяа! I В Page
Рис. 1.17. Настройка параметров страницы
4. В разделе Layout (Макет) выбрать компоновку страниц для многостраничной публикации (обычно используется при производственной печати). 5. Для выбора фона страницы перейти в раздел Background (Фон). Выбрать переключатель Solid (Цвет) и установить цвет фона или выбрать переключатель Bitmap (Рисунок), нажать кнопку Browse (Обзор) и выбрать подходящий рисунок. (Чтобы сразу перейти в раздел Background (Фон) из окна программы, можно в меню Layout (Макет) выбрать команду Page Background (Фон страницы).) 6. Нажать кнопку ОК.
41
Работа со страницами Если, например, требуется установить размер страницы, эквивалентный размеру экрана 800x600 пикселов (такой размер страницы часто применяют при оформлении Web-страниц), нужно проделать следующее: 1. В разделе параметров Size (Размер) открыть список Paper (Бумага) и выбрать Custom. 2. В раскрывающемся списке единиц измерения выбрать Pixels (пкс). В раскрывающемся списке Resolution (Разрешение) выбрать 96. Это разрешение в пикселах на дюйм большинства мониторов при размере экрана 800x600 пикселов. 3. Ввести 800 в поле ширины и 600 в поле высоты страницы. 4. После создания пользовательского размера страницы это определение можно сохранить, нажав кнопку Save Custom Page (Сохранить страницу). См. также раздел «Использование шаблонов».
отал, с, вежгорными графическимиобъектами
Объекты в CorelDRAW
Объекты в CorelDRAW Иллюстрации в CorelDRAW создаются с помощью инструментов рисования. Их также можно получить в результате импорта либо специальных преобразований других объектов. Любой отдельный элемент иллюстрации в CorelDRAW - - строка простого или литера фигурного текста, импортированный рисунок, фигуры: линия, эллипс, многоугольник, прямоугольник, выносная линия — обрабатывается как объект. После создания простых объектов можно моделировать изображение, придавая объектам такие свойства, как цвета заливок и контуров, сглаживать их кривые и применять к ним различные эффекты. CorelDRAW хранит как часть описания объекта всю информацию о нем, включая положение на экране, последовательность, в которой он был создан, а также примененные к нему параметры. При выполнении над объектом какой-либо операции (например, при перемещении его) CorelDRAW обновляет его форму и все свойства и сохраняет эту информацию. Отдельный объект (это может быть часть изображения) можно отличить по рамке выделения, появляющейся вокруг объекта при выборе его с помощью инструмента Pick (Указатель) •. Когда объект выделен, на углах и средних точках периметра выделяющей его рамки появляются восемь черных квадратов. (См. раздел «Выбор графических объектов».) У каждого объекта иллюстрации будет собственная рамка выделения. При объединении двух или более объектов создается сгруппированный или комбинированный объект, который можно выделить и манипулировать им как отдельным объектом. \ \ // \Ne » ^^
Ч Д'*"
""^t.
Объекты состоят из замкнутых или незамкнутых контуров, формирующих их границы. Контур может содержать один или нескольких соединенных сегментов. На конце каждого сегмента находится пустой квадрат, называемый уз\ лом. Выделять узлы и изменять общую L e t , , . ,,-.„)
. . • . . '
' :
Рис. 3.22. Окно диалога Edit Line Style (Изменение стиля линии) для редактирования стиля линии контура
Применение стилей контура Применение стиля контура к графическим объектам не изменяет очертаний объекта или занимаемого им пространства, воздействуя лишь на вид линии контура. Если набор стандартных стилей контура пользователя не удовлетворяет, их можно легко редактировать, создавая новые пользовательские стили: CorelDRAW предоставляет пользователю полный контроль над видом линии контура. Щелчком по кнопке Edit Style (Изменить стиль) в окне Outline Pen (Перо контура) открывается окно диалога Edit Line Style (Изменение стиля линии). В этом окне можно получить любой рисунок повторяющихся элементов штриховой или пунктирной линии. Чтобы выбрать стиль контура, нужно: 1. В окне Outline Pen (Перо контура) выбрать стиль контура в списке Style (Стиль). 2. В случае необходимости отредактировать параметры контура: ширину, цвет линии, стиль углов и конца линии (см. выше). 3. Отредактировать стиль линии контура: • нажать кнопку Edit Style (Изменить стиль);
121
Управление свойствами заливок и контуров • в окне диалога Edit Line Style (Изменение стиля линии) подвинуть движок вправо по линейке, создав длину повторяющегося элемента штрихпунктирной линии; • на отрезке слева от движка (между значками замков) создать щелчками мыши рисунок элемента линии. Реальный вид линии показывается в окне предварительного просмотра. 4. Нажать кнопку Add (Добавить), чтобы добавить новый стиль контура к списку Style (Стиль). При редактировании стиля линии нужно учитывать, что первая точка в стиле линии должна быть черной, а последняя — пробелом. Предельная длина непрерывного участка стиля — 5 точек.
Управление свойствами заливок и контуров Кроме возможности заполнения графических объектов, текста и страниц разнообразными цветами и узорами и установки параметров контура CorelDRAW позволяет копировать все эти свойства из одного графического объекта в другой. Кроме того, можно создать специальную заливку или контур и назначить их атрибуты в качестве умолчательных, которые будут автоматически применяться ко всем новым графическим объектам.
Копирование параметров заливок и контуров между объектами Копирование контура или заливки из одного объекта в другой позволяет многократно использовать одни и те же (возможно, сложные) наборы параметров, не воссоздавая их каждый раз с самого начала. Чтобы скопировать свойства из одного графического объекта в другой,
нужно: 1. Выбрать объект, в который требуется скопировать некоторые свойства, инструментом Pick (Указатель) 2. В меню Edit (Правка) выбрать команду Copy Properties From (Скопировать свойства из). 3. В окне Copy Properties (Скопировать свойства) установить флажки атрибутов, которые требуется скопировать: • Outline Pen — свойства пера контура; • Outline Color — цвет контура; • Fill — свойства заливки;
122
3. Работа с заливками и контурами • Text Properties — свойства текста. 4. Курсором копирования |^Ь указать на объект, свойства которого требуется скопировать. 5. Щелкнуть мышью. ;
МНМмЯ щнмМ
Рис. 3.23. Окно копирования свойств объектов
Рис. 3.24. Копирование свойств объектов мышью Скопировать свойства из одного графического объекта в другой можно и просто мышью. Для этого: 1. Выбрать инструмент Pick (Указатель) 2. Щелкнуть правой кнопкой мыши по объекту, содержащему копируемые атрибуты. 3. Не отпуская кнопку мыши, перенести курсор на объект, в который требуется скопировать заливку.
123
Управление свойствами заливок и контуров 4. Когда курсор изменит свой вид на инструмент копирования -ф-> отпустить кнопку мыши и в контекстном меню выбрать один из пунктов: • Copy Fill Here — копировать свойства заливки; • Copy Outline — копировать свойства контура; • Copy All Properties — копировать все свойства.
Удаление заливки и контура CorelDRAW позволяет также полностью удалить заливку или контур из объекта или текста. Если удалить и заливку, и контур, объект становится прозрачным и невидимым: будут видны другие объекты, расположенные позади данного объекта. Объект, однако, может быть выбран, если известна его позиция, либо в окне Object Manager (Диспетчер объектов) (см. раздел «Управление слоями в окне Диспетчер объектов» главы 2). Для удаления заливки выбранного объекта нужно в стандартной палитре цветов (см. рис. 1.2) щелкнуть по кнопке Щ левой кнопкой мыши. Для удаления контура нужно нажать эту кнопку правой кнопкой мыши. Удалить заливку или контур можно также через всплывающую панель Fill (Заливка) или Outline (Контур). Для этого нужно выбрать графический объект или текст инструментом Pick (Указатель) , открыть соответствующую всплывающую панель и нажать кнопку No Fill (Без заливки) (И или No Outline (Без контура) И.
Установка заливки и контура по умолчанию Графические объекты CorelDRAW создаются с некоторыми стандартными параметрами заливки и контура, установленными по умолчанию обычно это волосяная линия контура и без заливки. Эти параметры по умолчанию можно изменить, установив для вновь создаваемых объектов любые пользовательские или стандартные параметры. Чтобы изменить параметры заливки по умолчанию, нужно: 1. Щелкнуть по рабочему столу вне объектов инструментом Pick (Указатель) чтобы отменить выбор всех объектов документа. 2. Открыть всплывающую панель Fill (Заливка) и нажать кнопку открытия диалога одной из заливок (первые 5 кнопок) либо кнопку удаления заливки No Fill (Без заливки) Ни.' Появится окно с запросом подтверждения переопределения заливки по умолчанию. Установить в окне флажки типов объектов, для которых должна быть переопределена данная заливка: • Graphics — графические объекты; • Artistic Text — фигурный текст;
124
3. Работа с заливками и контурами • Paragraph Text — простой текст. 3. Щелкнуть ОК. Откроется окно диалога соответствующей заливки. 4. Настроить атрибуты заливки (см. предыдущие разделы по работе с заливками).
Ряс. 3.25. Окно подтверждения переопределения заливки по умолчанию Чтобы установить контур по умолчанию: 1. Щелкнуть по рабочему столу вне объектов инструментом Pick (Указатель) , чтобы отменить выбор всех объектов документа. 2. Открыть всплывающую панель Outline (Контур) и нажать кнопку открытия окна диалога Outline Pen (Перо контура) или Outline Color (Цвет контура), кнопку выбора одной из стандартных толщин линий либо кнопку удаления контура No Outline (Без контура) Щ. 3. В окне подтверждения установить флажки типов объектов, для которых должен быть переопределен контур по умолчанию. 4. Щелкнуть ОК. Откроется соответствующее окно диалога. 5. Настроить атрибуты контура (см. разделы по работе с контурами).
125
Цветовые модели Выбрать цвета для объекта можно целым рядом способов, например, применить цвет непосредственно из палитры или создать пользовательский цвет, используя несколько различных методов. Пользователь может создать свои собственные палитры или применить одну из палитр, предоставляемых CorelDRAW. К выбору или созданию цветов обычно прибегают при назначении цвета контура или однородной заливки объектов документа: графических объектов, текста.
Цветовые модели Бесконечная природа позволяет создавать бесконечное число цветов. Художник получает цвета смешением красок в своей палитре, и точность подбора оттенка здесь всецело определяется такими субъективными составляющими, как индивидуальное восприятие цветов, талант и опыт мастера. При работе же с цветами в графических программах требуются точные методы для описания каждого цвета. Например, если пользователь нашел удачный оттенок, он должен иметь возможность многократно воспроизвести этот цвет и, возможно, сообщить другим, как это сделать. Точно определять цвета, разбивая их на составляющие, позволяют цветовые модели. Монитор компьютера формирует цвета, объединяя красные, зеленые и синие точки люминофора, излучающие свет. Это означает, что миллионы цветов, которые создаются в мониторе, могут быть описаны в виде чисел, определяющих количество красного, зеленого и синего цветов. Эти три цветовых компонента составляют основу цветовой модели RGB (Red (красный), Green (зеленый), Blue (синий)). Величина каждого из этих цветов, составляющих цветовую модель RGB, определяется значениями в пределах от 0 до 255. Так как модель RGB основана на излучении света, то более высокие значения RGB соответствуют большей «освещенности». Следовательно, чем выше значения RGB, тем более светлыми получаются тона цветов. Когда для всех трех цветовых компонентов установлены максимальные значения (255), то, как и следовало ожидать, результирующий цвет — белый. Так как в модели RGB цвета создаются добавлением света, она еще называется моделью добавления, или аддитивной моделью. Цвета, которые можно видеть на экране монитора, воспроизводятся на бумаге с использованием красок вместо света. Наиболее часто используемый метод репродуцирования цветных изображений на бумаге объединение голубой, сиреневой, желтой и черной красок. Эти четыре цвета — компоненты цветовой модели CMYK (Cyan (голубой), Magenta (сиреневый), Yellow (желтый), ЫасК (черный)). Количество каждого из
128
4. Работа с цветом цветов, составляющих цветовую модель CMYK, описывается в виде процентов (от 0 до 100). Краски создают цвет, отражая некоторые из цветов спектра света и поглощая при этом другие. Более темные краски поглощают большее количество света. Так как цветовая модель CMYK основана на поглощении света, то более высокие проценты цветов приводят к более темным («густым») оттенкам. Теоретически в случае объединения 100% голубого, 100% сиреневого и 100% желтого результирующим цветом должен быть черный. В действительности же к цветовой модели должна быть добавлена еще черная краска. Это связано с необходимостью компенсировать некоторые оптические ограничения материала красок. Так как цветовая модель CMYK создает цвета, поглощая свет, ее можно назвать моделью вычитания цветов (субтрактивная). Цветовая модель CMYK очень популярна. Пример широкого использования палитры CMYK - - подготовка иллюстраций для четырехцветной печати. При этом можно либо сразу передать на принтер файл CorelDRAW, либо создать пользовательские цветоделения для каждого из четырех цветов для последующей производственной печати. Обе эти цветовые модели — RGB и CMYK — основаны на практических методах репродуцирования цвета. Существуют и другие цветовые модели, которые не базируются на физических методах воспроизведения цветов: в них реализованы другие способы описания цвета. Таких альтернативных моделей, которые также вполне можно использовать, имеется несколько. Наиболее известна из них цветовая модель HSB. Цветовая модель HSB основана на значениях оттенка, насыщенности и яркости (Hue, Saturation, Brightness). Оттенок — основной цвет, определяемый расположением цвета на цветовом круге или в спектре. Например, оттенки 0 и 359 здесь представляют красный цвет, 240 — синий. Насыщенность управляет объемом оттенка. Установка насыщенности в 40 добавляет в цвет 60% белых пикселов. Значение насыщенности 0 означает 100% белых пикселов и никаких цветных. В этом случае, независимо от того, какое значение введено для оттенка, создается оттенок серого (от белого до черного). Яркость — доля белого, который содержит данный цвет. При этом любой цвет с яркостью 0 — черный, а цвет с яркостью 100 — белый. Так как цветовая модель HSB не основана на смешении цветов, она позволяет очень легко подбирать требуемый цвет. В каждом виде оборудования, используемого для создания документов — от сканеров до принтеров — управление цветами осуществляется по-разному. Если эти различия не учитывать, цвета на экране могут совершенно не соответствовать цветам на напечатанной странице. Дополнительную информацию см. в разделе «Точное воспроизведение цветов». 5 Corel Draw для мастер
129
Выбор цветов
Выбор цветов CorelDRAW предлагает для выбора и создания цветов широкое разнообразие способов. Каждый из них обеспечивает возможность подбора нужного оттенка, и в большинстве случаев выбор средства — дело вкуса пользователя. Окна цветов (на вкладках Models (Модели) окон диалога Uniform Fill (Однородная заливка) и Outline Color (Цвет контура); см. рис. 4.1) содержат множество визуальных представлений полного спектра цветов. Изменить цвет можно, манипулируя имеющимися в схемах цветов элементами управления, например, перемещая маркер или движок. Цветовые гармонии (см. рис. 4.3) — наборы цветов, определяемые с помощью специальных фигурных селекторов - - квадратного, прямоугольного, треугольного или пятиугольного. Селекторы накладываются на цветовое кольцо. Цвета в каждом углу, в зависимости от фигуры селектора, всегда комплементарные (взаимодополняющие), контрастирующие или гармоничные. Стандартные гармонии гарантируют, что выбранные цвета будут хорошо смотреться вместе и поэтому полезны при выборе целостного ряда цветов для проекта. Миксер цветов позволяет определять цвета, объединяя другие цвета. В окне миксера (см. рис. 4.2) имеется палитра цветов, создаваемых из четырех основных цветов, которые выбирает пользователь. Еще один способ выбора цвета — из палитры цветов. Существует два типа палитр: фиксированные и пользовательские. Фиксированные (стандартные) палитры цветов обеспечиваются специализированными разработчиками и должны сопровождаться каталогом физических образцов входящих цветов. В каталоге образцов точно показывается, как должен выглядеть каждый цвет, будучи правильно напечатан на бумаге. Разработчики цветовых палитр жестко определяют спецификации своих цветов и вводят лицензии на их использование. Типография должна получить такую лицензию, обязуясь соблюдать установленные стандарты, обеспечивающие предельно точное воспроизведение цветов. Пользовательские палитры цветов - - семейства цветов, подобранных пользователем и сохраненных в виде файла палитры цветов (с расширением .CPL). Информацию относительно пользовательских палитр см. в разделе «Работа с пользовательскими палитрами цветов».
Выбор цвета в окне цветов По умолчанию схема цветов в окне цветов (цветовой квадрат) построена на принципах цветовой модели HSB (см. рис. 3.2). На полосе цветов
13О
4. Работа с цветом справа представлены оттенки, ось X в области настройки (по горизонтали) представляет насыщенность, а ось Y (по вертикали) — яркость. Модель RGB • трёхмерная аддитивная
Модель НЗВ • цветовой круг
Рис. 4.1. Различные схемы представления спектра
Примечание. Не следует путать цветовые модели как принципы описания цветов (см. выше) с практическими схемами, или способами, построения цветов. В окне цветов можно выбрать разные цветовые модели (их в
131
Выбор цветов каждом окне цветов имеется несколько), однако для них представление цветов все равно будет базироваться на схеме координат «оттенок-насыщенность-яркость». Для каждой цветовой модели могут быть выбраны различные схемы построения цветов (список Color Viewers (Схемы цветов)). В каждой из них спектр цветов представляется по-разному. Чтобы выбрать альтернативную схему цветов, нужно: 1. Открыть всплывающую панель Fill (Заливка) или Outline (Контур) и нажать кнопку Uniform Fill (Однородная заливка) и Outline Color (Цвет контура) i*jj. 2. В окне диалога Uniform Fill (Однородная заливка) или Outline Color (Цвет контура) открыть вкладку Models (Модели). 3. Нажать кнопку Options (Параметры), в меню выбрать команду Color Viewers (Схемы цветов) и далее нужную схему. В каждой из схем цветов имеется полоса оттенков и область настройки цвета (может быть оформлена по-разному). Изменить цветовую модель, используемую в схеме цветов, можно, выбрав ее из списка Model (Модель).
Выбор цвета смешением цветов Миксер цветов представляет собой сетку оттенков, генерируемых смешиванием четырех цветов, выбранных пользователем. Смешивать можно только подмножество основных цветов из активной палитры. Степень смешения цветов устанавливается изменением размера сетки области настройки цвета в окне комбинатора. Чтобы выбрать цвет смешением для однородной заливки или контура графического объекта или текста либо фона страницы, нужно: 1. В окне диалога Uniform Fill (Однородная заливка) или Outline Color (Цвет контура) открыть вкладку Mixers (Миксеры). 2. Нажать кнопку Options (Параметры), в меню выбрать команду Mixers (Миксеры) и далее выбрать пункт Color Blend (Смешение цветов). Откроется окно миксера цветов. Область настройки цветов окна здесь представляет собой как бы четырехстороннюю градиентную заливку с крупным шагом градиента: вдоль каждой из сторон и по диагонали четыре цвета переходят друг в друга. 3. Открыть каждую из четырех палитр и выбрать цвета для смешивания. 4. В сетке области настройки цветов щелкнуть по цвету, который требуется применить.
132
4. Работа с цветом Чтобы изменить плавность «градиента» цветов миксера, нужно переместить движок регулятора Size (Размер). ,_ . [CMYJ
]•
Рис. 4.2. Окно миксера цветов. Эффект изменения размера сетки миксера цветов
Выбор цвета с использованием цветовой гармонии Цветовая гармония — альтернативный тип миксера цветов. Каждому из пунктов в списке Hues (Оттенки) (см. рис. 4.3) соответствует фигура (треугольник, прямоугольник, квадрат, пятиугольник), которая накладывается на цветовое кольцо. При перемещении главного угла фигуры (индицируется черным кругом) соответственно устанавливается главный цвет гармонии, определяющий верхний ряд палитры оттенков. (Палитра располагается ниже цветового кольца.) Остальные углы фигуры обозначаются белыми кругами. Соответственно их движению изменяются дополнительные цвета гармонии — от одного до четырех, которые заполняют новыми оттенками свои ряды палитры. Дополнительные углы фигуры можно перемещать независимо от основного, но при этом изменяется положение других дополнительных углов. Цвета в таких наборах подобраны и хорошо гармонируют друг с другом согласно теориям соответствия цветов. Цветовые гармонии рекомендуется использовать при выборе рядов цветов для создания пользовательских палитр. Чтобы выбрать оттенок из цветовой гармонии, нужно: 1.В окне диалога Uniform Fill (Однородная заливка) или Outline Color (Цвет контура) открыть вкладку Mixers (Миксеры).
133
Выбор цветов 2. Нажать кнопку Options (Параметры), в меню выбрать команду Mixers (Миксеры) и далее выбрать пункт Color Harmonies (Цветовые гармонии). 3. Чтобы изменить состав оттенков в палитре, переместить вокруг цветового кольца черный или белый круг угла фигуры. 4. Чтобы изменить соотношение между цветами в наборе образцов, выбрать другой пункт (и соответственно фигуру) в списке Hues (Оттенки). Каждой из опций Hues (Оттенки) соответствует своя конфигурация (порядок) переходов на цветовом кольце.
Рис. 4.3. Окно цветовой гармонии
5. Чтобы изменить характер оттенков в пределах одной конфигурации, выбрать один пунктов из списка Variations (Варианты). Здесь можно установить такие разновидности оттенков: • Lighter (Светлее) — более светлые тона; • Darker (Темнее) — более темные тона; • Warmer (Теплее) — более «теплые» тона; • Cooler (Холоднее) — более «холодные» тона; • Less Saturation (Менее насыщенно) — менее насыщенные тона. 6. Для изменения количества образцов в палитре оттенков переместить движок регулятора Size (Размер) или ввести число в поле рядом. 7. Получив подходящий набор образцов, для выбора щелкнуть по подходящему оттенку.
134
4. Работа с цветом Выбор цвета из фиксированной палитры В отличие от рассмотренных выше методик, фиксированные палитры используются не для подбора или смешения, а для выбора цветов. Каждый цвет в такой палитре имеет или может иметь имя. CorelDRAW предоставляет большой выбор фиксированных палитр. Хотя фиксированные палитры обеспечивают богатые гаммы специально подобранных оттенков, отрицательным моментов является то, что некоторые из этих палитр содержат наборы дополнительных цветов. Например, в производственной печати наиболее часто используются фиксированные палитры PANTONE MATCHING SYSTEM, FOCOLTONE, TOYO COLOR FINDER и DIC. Каждый дополнительный цвет из этих палитр при создании цветоделений для печати потребует отдельной печатной формы. Это может существенно увеличивать стоимость задания печати. (Основные, или процессные, цвета могут быть созданы смешением только стандартных красок CMYK — голубой, сиреневой, желтой и черной - - и не требуют дополнительных цветоделений.)
Рис. 4.4. Окно фиксированных палитр. Скрытие и отображение имен цветов Чтобы выбрать цвет из фиксированной палитры, нужно:
1.
В окне диалога Uniform Fill (Однородная заливка) или Outline Color (Цвет контура) открыть вкладку Palettes (Палитры). Default RGB palette
В списке Palette (Палитра) выбрать пункт Fixed Palettes (Фиксированные палитры).
3. Выбрать палитру из списка.
135
Выбор цветов 4. Щелкнуть по полосе оттенков, чтобы изменить диапазон цветов в области выбора слева. 5. Щелкнуть в области выбора по образцу цвета. Чтобы скрыть или показать названия цветов фиксированной палитры, нужно нажать кнопку Options (Параметры) и щелкнуть по пункту Show Color Names (Показать имена цветов). Если возле команды Show Color Names (Показать имена цветов) имеется отметка (птичка), видимый набор образцов цветов сокращается, но зато на образцах отображаются названия (имена) цветов. Впрочем, имя цвета всегда можно узнать в поле Name (Имя). Примечание. Точка в углу образца и поля New (Новый) индицирует дополнительный цвет. Если фиксированная палитра поддерживает для своих цветов (обычно дополнительных) редактирование насыщенности оттенков, то это можно делать регулятором либо вводя значение в поле Tint (Насыщенность).
Специальные палитры Кроме фиксированных палитр, в CorelDRAW имеется огромное количество специальных тематических палитр, собранных в разделы: CMYK, RGB и подразделы: разное, природа, люди, прочие. Чтобы открыть окно специальной палитры, нужно: Halloween Fixed Palettes Custorn Paiettsg
CMYK Q
Й-Р Things @ RGB
В окне диалога Uniform Fill (Однородная заливка) или Outline Color (Цвет контура) открыть вкладку Palettes (Палитры). В списке Palette (Палитра) выбрать пункт Custom Palettes (Специальные палитры), открыть раздел и подраздел и выбрать палитру.
fil *}СС ^U^J^rt ~( Г2,~. :
Порядок работы в окне специальной палитры в целом идентичен описанному для фиксированных палитр. В списке Palette (Палитра) показываются только загруженные в данный момент палитры. К этому списку можно добавить новую палитру, загрузив ее кнопкой Open Palette (Открыть палитру) ЩИ (после этого нужно специфицировать папку и имя файла палитры с расширением .CPL, .IPL или .PAL). Примечание. Расширение .CPL имеют специальные и пользовательские палитры CorelDRAW, .IPL — фиксированные палитры дополнительных цветов, .PAL — палитры дополнительных цветов.
136
4. Работа с цветом Выбор цвета установкой числовых значений Как уже говорилось выше, любой цвет можно описать рядом числовых значений. Соответственно можно модифицировать цвет, изменяя значения его цветовых компонентов. Набор изменяемых цветовых компонентов зависит от цветовой модели, используемой для определения цвета. Чтобы выбрать цвет установкой числовых значений его компонентов, нужно: Открыть окно диалога Uniform Fill (Однородная заливка) или Outline Color (Цвет контура). Открыть вкладку Mixers (Миксеры) или Models (Модели). В списке Model (Модель) выбрать цветовую модель. Выбранная цветовая модель определяет значения цветов, которые можно изменять. Например, если выбрана модель RGB, в разделе Components (Компоненты) будут доступны поля и регуляторы значений Red, Green и Blue (красный, зеленый, синий). Если выбрана модель HSB, изменяемые значения — Hue, Saturation, Brightness (оттенок, насыщенность, яркость). В зависимости от выбранной цветовой модели изменяются также интервалы допустимых значений. 4. Ввести значения в соответствующих полях или щелкнуть по значку регулятора значения и передвинуть движок. Изменяя значения компонентов той или иной цветовой модели, можно в то же время просмотреть эквивалентные значения других моделей RGB, CMYK, HSB и Lab. Чтобы увидеть эти значения, нужно нажать кнопку Options (Параметры), в меню выбрать Value 2 (Значение 2) и далее выбрать цветовую модель.
Сравнение и замена цветов Old
New:
Очень удобная черта окон выбора цветов — возможность видеть и сравнивать текущий цвет заливки или контура с новым цветом, выбранным в области настройки или смешения.
Эти два цвета показываются соответственно в окнах Old (Старый цвет) и New (Новый цвет) в разделе Reference (Ссылка) окон диалога Uniform Fill (Однородная заливка) или Outline Color (Цвет контура). Новый цвет можно подставить в качестве эталонного (поменять их местами) с тем, чтобы, занеся его таким образом в своеобразный регистр
137
Работа с пользовательскими палитрами цветов памяти, продолжить подбор более удачного варианта цвета. Для этого нужно нажать кнопку Options (Параметры) и в меню выбрать команду Swap Color (Поменять цвета). В ходе выбора цвета такую процедуру можно выполнять сколько угодно раз.
Работа с пользовательскими палитрами цветов Пользовательские палитры — наборы цветов, сохраненные в виде файла специального формата с расширением .CPL. Эти палитры могут содержать как цвета, созданные с использованием любой цветовой модели, так и основные и дополнительные цвета фиксированных палитр. Пользователь имеет возможность создавать новые палитры с самого начала или добавлять цвета к существующим палитрам, а для выбора цветов можно использовать любую из ранее созданных пользовательских палитр. Пользовательские палитры — удобные средства хранения часто используемых цветов и быстрого доступа к ним. Например, в целях поддержания единого цветового стиля можно создать палитру, в которой будут собраны все цвета, используемые в иллюстрации. Пользовательские палитры целесообразно создавать также, когда требуется работать с наборами цветов, хорошо гармонирующих друг с другом. Для работы с пользовательскими палитрами в CorelDRAW имеется специальный инструмент — редактор палитр Palette Editor.
Редактирование существующей и создание новой пользовательской палитры Чтобы открыть существующую специальную или пользовательскую палитру, нужно: 1. В меню Tools (Сервис) выбрать команду Palette Editor (Редактор палитр). 2. В окне редактора нажать кнопку Open Palette (Открыть палитру) 3. В списке Look in (Папка) выбрать папку, а в списке Files of type (Тип файлов) — тип Custom palette (*.cpl) (Пользовательская палитра). 4. Выбрать файл или ввести имя файла в поле File name (Имя файла). Для редактирования загруженной в данный момент палитры нужно: 1. Для удаления цвета из палитры выбрать цвет и нажать кнопку Delete Color (Удалить цвет).
138
4. Работа с цветом Примечание. Чтобы выбрать для удаления из пользовательской палитры, последовательную группу цветов, нужно, удерживая клавишу , щелкнуть в палитре по крайним цветам диапазона. Чтобы выбрать отдельные цвета, нужно щелкать по ним, удерживая клавишу .
Рис. 4.5. Окно редактора палитр Palette Editor
2. Для добавления цвета: ; a) Выбрать цвет в палитре. b) Нажать кнопку Add Color (Добавить цвет). c) Откроется окно Select Color (Выбор цвета), идентичное окнам диалога Uniform Fill (Однородная заливка) или Outline Color (Цвет контура). Выполнить в окне любые из описанных выше процедур выбора цвета. d) Нажать кнопку Add To Palette (Добавить к палитре). е)Цвет будет добавлен к палитре непосредственно перед выбранным образцом. f) Создать и добавить к палитре другие цвета. g) Нажать кнопку Close (Закрыть), чтобы закрыть окно Select Color (Выбор цвета). 3. Для замены цвета: а) Выбрать этот цвет в палитре и нажать кнопку Edit Color (Править цвет). Ь)В окне Select Color (Выбор цвета) выполнить процедуры выбора цвета, с) Нажать кнопку ОК.
139
Точное воспроизведение цветов 4. В случае необходимости, ввести имя для нового цвета в поле Name (Имя) (заменить имя по умолчанию, которое дает ему CorelDRAW, в соответствии со значениями CMYK). Чтобы создать палитру с самого начала, нужно: 1. В меню Tools (Сервис) выбрать команду Palette Editor (Редактор палитр). 2. В окне редактора нажать кнопку New Palette (Создать палитру) 3. В окне диалога New Palette (Создать палитру) в списке Look in (Папка) выбрать папку. Ввести имя файла в поле File name (Имя файла). 4. Ввести описание палитры в поле Description (Описание). 5. Нажать кнопку Save (Сохранить). 6. Выполнить необходимые шаги предыдущей процедуры. Вновь созданную или отредактированную пользовательскую палитру перед выходом из редактора палитр нужно сохранить. Для этого: 1. Для сохранения существующей палитры нажать в окне редактора кнопку Save Palette (Сохранить палитру) 2. Для сохранения палитры с новым именем файла: a) нажать кнопку Save Palette As (Сохранить палитру как) b) В списке Look in (Папка) выбрать папку, а в списке Files of type (Тип файлов) — тип Custom palette (*.cpl). c) Ввести имя файла в поле File name (Имя файла). d) Ввести описание палитры в поле Description (Описание). e) Нажать кнопку Save (Сохранить). В окне редактора Palette Editor имеются еще такие элементы управления: • Ц
| кнопка Reset Palette (Сброс палитры) позволяет до закры' тия редактора отменить изменения и вернуть палитру к ее ••вв оригинальному состоянию;
• 1*^* «fc^yg- .
нажав кнопку Sort Colors (Сортировать цвета), можно изменить порядок цветов в пользовательской палитре и выстроить цвета в порядке значений оттенка, насыщенности, яркости и по интегральным значениям RGB или HSB. Перемещать отдельные цвета можно также, перенося их мышью в новую позицию в пределах палитры. r:^l^iiS~r*4
Точное воспроизведение цветов В различных устройствах ввода-вывода (сканеры, цифровые камеры, принтеры, мониторы) цвета интерпретируются по-разному. Например, дисплеи монитора отображают шкалу цветов иначе, чем те же цвета
14О
4. Работа с цветом воспроизводятся на печатном оборудовании. Это означает, что документы могут включать цвета, которые хорошо смотрятся на экране монитора, но не могут быть репродуцированы на бумаге. Кроме того, цветовые наборы, аппаратно'реализованные в разных типах мониторов, сканеров, принтеров и других периферийных средствах компьютера, могут слегка отличаться. Нивелировать эти различия между устройствами позволяют специальные наборы параметров — цветовые профили. Цветовой профиль — описание возможностей и характеристик обработки цветов определенным устройством. Точная настройка на цветовые профили сканера, монитора и принтера позволяет достигать совпадения цветов на экране с цветами при результирующем выводе на бумаге. Кроме того, посредством цветового профиля пользователь может получать предупреждение о выборе цвета, находящегося вне цветового диапазона устройства вывода. Разработка спецификаций цветовых профилей координируется международной организацией International Color Consortium (ICC).
Система управления цветами CorelDRAW В CorelDRAW имеется интегрированное средство управления цветовыми профилями и соотнесением цветов между различными устройствами: система Color Management (Управление цветом).
Рис. 4.6. Окно Color Management (Управление цветом)
Окно диалога Color Management (Управление цветом) представляет собой интерактивную схему с набором активных элементов — пиктограмм и стрелок, щелчками по которым можно обратиться к тому или иному
141
Точное воспроизведение цветов инструменту настройки цветовых параметров. Чтобы открыть это окно, нужно в меню Tools (Сервис) выбрать команду Color Management (Управление цветом). В окне диалога можно активировать следующие визуальные элементы:
e^^jIPIi
Представляет параметры сканера и цифровой камеры.
Сканер/цифровая камера
Цветоделительное печатное устройство
Монитор
Открывает окно диалога Advanced Printer Settings (Расширенные параметры принтера), которое позволяет связывать цветовой профиль с цветоделительным принтером. Открывает окно диалога Advanced Display Settings (Расширенные параметры экрана), которое позволяет выбирать параметры для вывода предупреждений о выходе за пределы цветового ряда и соотнесения цветов с гаммой CMYK.
Композитный принтер
Открывает окно диалога Advanced Printer Settings (Расширенные параметры принтера), которое позволяет связывать цветовой профиль с композитным принтером.
Импорт/экспорт
Открывает окно диалога Advanced Import/Export Settings (Расширенные параметры импорта/экспорта), в котором можно выбирать параметры импорта и экспорта для профилей.
Generic Internal RGB profile (Внутренний профиль RGB)
Открывает окно диалога Advanced Settings (Расширенные параметры), которое позволяет выбирать настройки визуализации и процессора цветов.
Дополнительные активные элементы схемы — стрелки между значками устройств, которые позволяют включать и отключать управление согласованием цветовых профилей. Когда управление включено, стрелки приобретают оранжевый цвет, когда выключено - - стрелки серые и разорванные.
142
4. Работа с цветом Щелчком на тексте подписи под значками можно выбрать цветовые профили для каждого типа устройства. Когда для пары устройств включена цветокоррекция, задействуется, по крайней мере, два профиля — по одному для каждого устройства. Например, если с привлечением внутреннего RGB-профиля корректируются цвета принтера, используется профиль Internal RGB и профиль принтера. Если для монитора эмулируются цвета печати, используются три профиля: Internal RGB и профили принтера и монитора. В следующей таблице описываются режимы, соответствующие включенному и отключенному состояниям стрелок. Стрелка От сканера/цифровой камеры к Internal RGB
Включена Для цветокоррекции используются профили сканера/цифровой камеры и Internal RGB Цвета калибруются для мониОт Internal RGB к тора с использованием цветомонитору вых профилей Internal RGB и монитора От Internal RGB к Для цветокоррекции исполькомпозитному прин- зуются профили Internal RGB и принтера теру
Отключена Профили не используются Профили не используются Профили не используются
Монитор не эмулирует От композитного Монитор эмулирует вывод вывод композитного принтера к монитору композитного принтера принтера Профили не используОт Internal RGB к Для цветокоррекции испольются. Эту установку цветоделительному зуются профили Internal RGB можно переопределить печатному устрой- и цветоделительного устройв окне диалога Print ства ству (Печать) Монитор не эмулирует От цветоделительноМонитор эмулирует вывод вывод цветоделительго устройства к моцветоделителъного принтера ного принтера нитору Композитный принтер От цветоделительно- Композитный принтер эмулине эмулирует отобраго устройства к ком- рует отображение цветодели- жение цветоделительпозитному принтеру тельного принтера ного принтера От Internal RGB к Используются профили Inter- Профили ICC не используются импорту/экспорту nal RGB Профили ICC игноривнедренные От импорта/экспор- Используются руются профили ICC та к Internal RGB
143
Точное воспроизведение цветов Например, если требуется ввести цветокоррекцию для монитора, нужно: Чтобы
Проделать следующее
Откалибровать цвета дисплея
Щелкнуть по стрелке от значка Internal RGB к значку монитора
Смоделировать на экране вывод композитного принтера Смоделировать на экране вывод цветоделительного принтера Смоделировать на композитном принтере вывод цветоделительного принтера
Щелкнуть по стрелке от композитного принтера к монитору Щелкнуть по стрелке от значка цветоделительного принтера к монитору Щелкнуть по стрелке от значка цветоделительного принтера к композитному принтеру
В окне Color Management (Управление цветом) можно выбрать стандартные наборы профилей (стили), подобранные для оптиOptimized for professional output мизации стандартных же задач: Optimized for the Web настольная печать, производственная печать, публикация в Интернете. При выборе стиля в списке Style (Стиль) соответственно изменяется и конфигурация включенных стрелок в схеме управления цветом. Color Management Off Custom (Current settings not saved) Defaultsettin
Просмотр цветов, выходящих за пределы цветового профиля Чтобы можно было видеть цвета, выходящие за пределы цветового диапазона данного устройства вывода, в CorelDRAW имеется режим цветовой тревоги. Когда он активирован, «неправильные» цвета заменяются цветом тревоги. Получив такое предупреждение, пользователь может изменить цвет на другой, имеющийся в цветовом наборе устройства. Чтобы активировать цветовую тревогу, нужно: 1. Открыть окно диалога Color Management (Управление цветом). • 2. Щелкнуть по пиктограмме монитора. 3. В окне Advanced Display Settings (Расширенные параметры экрана) установить флажок Highlight display colors out of printer gamut (Отображать цвета за пределами цветового диапазона принтера). 4. Цвет тревоги по умолчанию — ярко-зеленый (флуоресцентный). Чтобы изменить этот цвет, нужно выбрать другой цвет в палитре Warning color (Цвет тревоги). Чтобы увидеть цвета, находящиеся вне цветового профиля, в окне Uniform Fill (Однородная заливка), Outline Color (Цвет контура) или
144
4. Работа с цветом Режим цветовой тревоги выключен
Режим цветовой тревоги включен
Рис. 4.7. Значительная часть изображений залита цветом тревоги: значит, их нельзя напечатать без цветокоррекции
Рис. 4.8. Включение цветовой тревоги в окне выбора цветов. Коррекция тревожного цвета цветом-заменителем
Select Color (Выбор цвета), нужно на вкладке Models (Модели) нажать кнопку Options (Параметры) и в меню выбрать Gamut Alarm (Цветовая тревога).
145
Точное воспроизведение цветов В области выбора цветов все тревожные цвета накрываются маской цвета тревоги. Если маркер выбора цвета попадает в эту область, в разделе Reference (Ссылка) рядом с текущим цветом New (Новый) появляется образец ближайшего допустимого цвета из цветового профиля. Щелчком на этом квадрате можно преобразовать тревожный цвет в цветзаменитель.
146
Работа с простым текстом Вероятно, никакой другой графический редактор не обеспечивает таких возможностей в управлении обликом текста, как CorelDRAW. В CorelDRAW различается два вида текста: простой и фигурный. Простой текст (paragraph text) применяется для относительно больших текстовых блоков, которыми можно манипулировать как единым целым. Фигурный текст (artistic text) дает разработчику безграничную свободу в применении различных оформительских эффектов к отдельным символам и строкам текста. Символами фигурного текста можно оперировать как автономными объектами.
Работа с простым текстом В работе с простым текстом CorelDRAW обеспечивает многие функции современного текстового редактора — выбор шрифтов, форматирование, выравнивание абзацев, управление текстовым потоком, проверка орфографии. Все же, учитывая наличие большого числа специальных приложений для работы с текстовой информацией, а также издательских программ, представляется более целесообразным использовать те текстовые средства CorelDRAW, которые имеют графический уклон. В CorelDRAW с простым текстом можно объединять различные графические эффекты. Например, на блок простого текста можно накладывать градиентную заливку или оболочку либо помещать позади текста цветной фон. Эти и другие возможности, простые для CorelDRAW, во многих текстовых программах недоступны.
Создание и настройка текстовых фреймов
V _______________ .-Ц. ___________________ * Д ля создания простого текста ну j •! ПрОСТОЙ ТеКСТ . Выбрать инструмент Text (Текст) • . • '" "п"" ""4т ^д Щелкнуть в нужной позиции иллюстрации и растянуть прямоугольную рамку. Эта рамка будет в дальнейшем выступать в качестве объекта-контейнера — фрейма — для выбора блока текста и выполнения над ним различных операций. В рамке появляется курсор ввода. 3. Начать печатать текст. В позиции вставки можно вводить текст, удалять символы и слова клавишами или либо скопировать текст из внешнего приложения. После выбора инструмента Text (Текст) и создания рамки активируется панель свойств текста, которая позволяет применить к текстовым объектам ряд видов форматирования (см. ниже). При выборе простого текста его фрейм, кроме штриховой окантовки, приобретает маркеры выделения по углам и сторонам. Как и у других
148
5. Работа с текстом объектов CorelDRAW, маркеры служат для изменения размеров фрейма (и соответственно — пространства для текста). Два из этих маркеров белые по горизонтальным сторонам фрейма ПЕГ — отличаются от других своими функциями. Кроме обязанностей обычных маркеров выделения, они несут дополнительную нагрузку организации связи между текстовыми фреймами (см. раздел «Установка текстового потока между фреймами»). По умолчанию при вводе текста размеры фрейма остаются неизменными, весь блок текста может не помещаться и для его размещения размеры фрейма приходится регулировать. В CorelDRAW имеется возможность изменить это умолчание. Примечание. Индикатором того, что размер фрейма недостаточен для размещения текста и часть его скрыта за границами фрейма, служит стрелка на нижнем белом маркере н. Чтобы размеры фрейма подстраивались под объем размещаемого текста, нужно: 1. В меню Tools (Сервис) выбрать команду Options (Параметры). 2. Открыть категорию Text (Текст) и далее выбрать раздел Paragraph (Простой). 3. Установить флажок Expand and shrink paragraph text frames to fit text (Расширять и сокращать фрейм для размещения текста). После этого, по мере ввода текста рамка будет расширяться в высоту (ширина остается неизменной). При удалении текста высота фрейма уменьшается. Примечание. Установка параметра Expand and shrink paragraph text frames to f i t text (Расширять и сокращать фрейм для размещения текста) воздействует только на следующие .вновь создаваемые текстовые фреймы. Существующие объекты сохраняют свои размеры. TimesNewRomanCyf
Возможна и обратная процедура: под стройка текста в соответствии с пло" VoHrepb™™"'" щадью фрейма. Чтобы разместить весь 'текстах овсе не обязательно-можно текст в имеющемся пространстве фрей^толучзга ее » тома-ига ее як Если выбрать ИНСТРУМЕНТ! ва^Тжег)н ма, нужно в меню Text (Текст) выбрать I перенести указатегЕ^саплощадь ражоголмбош суадвепуюжнх команду Fit Text To Frame (Разместить вакрытих а&ьвкгот, указатель меняет |аон*на, мне показывая, тггосюда текст во фрейме). Подгонка текста под ц ажио ПОМЕСТИТ^ текст. I фрейм осуществляется за счет уменьшения или увеличения размера литер (при этом могут получаться совершенно экзотические размеры шрифта). 1
149
Работа с простым текстом Ввод простого текста внутри объекта и вдоль пути • Рисовать рамку для ввода простого текста вовсе не обязательно: можно получить ее автоматически. Если выбрать инструмент Text (Текст) и перенести указатель на площадь какого-либо из существующих закрытых объектов, указатель меняет свой вид на I , явно показывая, что сюда можно поместить текст. И действительно: после щелчка мышью внутри объекта появляется фрейм, в точности повторяющий его контур, а вводимый текст будет повторять форму фрейма. Данную процедуру можно использовать для быстрого получения фигурных очертаний текстовых блоков: вместо редактирования границ фрейма с текстом можно вначале создать и, возможно, подстроить объект-фигуру (см. раздел «Узловое редактирование графических объектов» главы 2), а затем организовать в ней контейнер для текста. Break Paragraph Text Inside a Path Apart
,''При "\ ,,'1»|6о-\ •' ре про- \ / стою тек-\ ;стаего рам- -' га. кроне ; • штриковой огангввки, при-; , обретает маркеры виде- ' ия пвугпамисюро-/ объекте* '.CefelDRAW, ,' '•-иартеры^.-
?|
Рис. 5.1. Автоматическое создание фигурной рамки для текстового блока
Маркер управления позицией текста
Рис. 5.2. Направление текста вдоль пути
Если установить указатель инструмента Text (Текст) на открытый объект, линию или на контур закрытого объекта, указатель также изменяется, но теперь принимая вид I А . Если в этот момент щелкнуть мышью, курсор ввода устанавливается на контур, и печатаемый или вставляемый текст будут направляться вдоль данного контура. Если текст вводится не с той стороны линии либо не в той позиции контура, это можно легко исправить. Для управления расположением простого текста на контуре служит специальный маркер (красный ромб в начале текста):
150
5. Работа с текстом • чтобы переместить текст по контуру, нужно ухватить мышью маркер и перенести его в нужную позицию вдоль пути; • чтобы перенести текст на другую сторону контура, нужно щелкнуть по маркеру и выбрать соответствующую опцию в списке Vertical Placement (Вертикальное положение) на панели свойств. Подробнее об этом и других инструментах см. в разделе «Позиционирование фигурного текста на объекте и пути». Если исходная фигура или путь служили лишь для оформления текста и более не нужны, то после создания фигурного фрейма или ввода текста эти вспомогательные объекты можно удалить. Текст и связанный объект, однако, на этом этапе составляют единую монолитную структуру, которую прежде нужно разделить. Чтобы отсоединить текст от объекта, нужно: 1. Выделить текст инструментом Text (Текст). 2. В меню Arrange (Упорядочить) выбрать команду Break Paragraph Text Inside a Path Apart (Отделить простой текст от пути).
Базовые операции с текстовыми фреймами --•'•-, О
Общий размер выбранного текстового объекта или размеры по координатам (растягивать или сжимать) можно изменять, передвигая маркеры выделения. Этот способ, как и вращение и перемещение объекта (переносом его мышью), работает для фреймов простого текста так же, как и для других объектов — после выбора объекта инструментом Pick (Указатель).
Изменение размеров с помощью маркеров выделения затрагивает только фреймы как контейнеры, но не текстовый материал. Для изменения самого текста имеются дополнительные специальные маркеры регулировки интервалов у правого нижнего угла рамки. Если выбрать блок простого текста, с помощью этих маркеров можно подстраивать интервалы между литерами, строками, словами или абзацами текста. В частности: • _jn> перемещение вверх нижнего маркера уменьшает интервал между V строками текста; перемещение маркера вниз увеличивает интер^ вал между строками; • Jn>t перемещение вправо правого маркера интервала увеличивает ^А интервал между символами (текст «вразбивку»). При переносе маркера влево интервал между литерами уменьшается. Если во время перемещения маркеров удерживать клавишу , эффект изменяется. Так, в этом случае перемещение нижнего маркера
151
Работа с простым текстом изменяет интервал между абзацами, вместо строк; перенос правого маркера изменяет расстояние между словами, вместо литер. Изменение размеров с помощью маркеров выде-
Изменение размеров с помощью маркеров выде!пения затрагивает только фреймы как контейнеры, но не текстовый материал. Для изменения Ьаного текста имеются дополнительные специ• рльные маркеры регулировки интервалов у лрарого нижнего угла рамки. Если выбрать блок простого те кета, с помощью этих маркеров можно под Страивать интервалы междулитерами, строками словами или абзацами текста:
пения затрагивает только фреймы как контейне)ы, но не текстовый материал. Для изменения К
;змого текста имеются дополнительные специальные маркеры регулировки интервалов у празого нижнего угла рамки. Если выбрать блок про-
И з м е н е н и е р а з м е р о в с п о м о щ ь ю м а р к е р о в ] е ы д е л е н и я з а т р а г и в а е т т о л ь к о ф р е й м ы как; К о н т е й н е р ы , н о н е т е к с т о в ы й м а т е р и а л / }Ц л я и з м е н е н и я с а м о г о т е к с т а и м е ю т с я ; • д о п о л н ' и т е л ь н ы е с п е ц и а л ь н ы е м а р к е р ы|в р е г у л и р о в к и и н т е р в а л о в у п р а в о г о н и ж н е г о ; у г л а р а м к и . Е с л и в ы б р а т ь б л о к п р о с т о г о тек-! |ста, с п о м о щ ь ю э т и х м а р к е р о в м о ж н о под-; у с т р а и в а т ь и н т е р в а л ы м е ж д у л и т е р а м и , стро-1 |(
-н-
"н"
I
""''К
Рис. 5.3. Изменение интервалов между строками и литерами простого текста
Примечание. Маркеры интервала могут быть только у прямоугольных фреймов, создаваемых инструментом Text (Текст) Ш
Форматирование и редактирование текста Отформатировать отдельные символы, слова или блок текста внутри текстового объекта можно с помощью ряда инструментов, имеющихся на панели свойств текста. Для этого нужно: 1. Щелкнуть по текстовому объекту инструментом Text (Текст); появляется курсор вставки текста. Для применения форматирования можно выбрать часть или весь текст. 2. После выбора текста раскрыть список Font (Шрифт) и выбрать новый шрифт. При перемещении курсора по шрифтам рядом в окне просмотра выводится образец форматированного текста. 3. Назначить размер, стиль шрифта — полужирный, курсив, подчеркнутый, а также параметры абзаца — отступ, выравнивание. Окно диалога Format Text (Форматирование текста) предоставляет доступ к более детальным параметрам текстового форматирования. Чтобы открыть это окно, нужно выбрать текстовый объект и на панели свойств щелкнуть по кнопке Format Text (Форматирование текста) jpj или в меню Text (Текст) выбрать команду Format Text (Форматировать текст). В окне диалога имеется несколько вкладок. Вкладка Character (Символ) позволяет назначать шрифты, их размеры, стили, а также параметры, обычно доступные в окнах выбора шрифтов: зачеркивание,
152
5. Работа с текстом ИВ 1 И
регулиро Рис. 5.4. Панель свойств текста
100
Nuinal
Uppercase
| (none)
Range ^.«
OK | Отмена | -'V""^-^!- I
.|36J73.bj X
atw*(i: |l * 0~ ^j j ;. ol Char height
BeMm E
jVlb'S'^ \
Atla paragraph: |o'ci' "33 % of Chat, height
illli ~uJ \
line- RnOO^J ^ of C
Рис. 5.5. Окно диалога Format Text (Форматирование текста)
подчеркивание, прочеркивание, верхний или нижний индекс. Здесь же, в разделе Shift (Сдвиг), можно установить ряд типографских параметров — сдвиг символов по горизонтали и вертикали, поворот текста, кернинг. Другие вкладки обеспечивают установку параметров абзаца (выравнивание, отступы, плотность текста (интервал между символами, словами и
153
Работа с простым текстом строками в тексте)), табуляций, списков, буквиц и прочих элементов. Эти вкладки чаще всего используются именно для простого текста, когда имеется много строк и текст заключен в рамку-контейнер. Дополнительные возможности редактирования текста имеются в окне диалога Edit Text (Редактирование текста), которое представляет собой небольшой текстовый редактор. Открыть это окно для выбранного текстового объекта можно, щелкнув по кнопке Edit Text (Редактировать текст) в панели свойств или выбрав команду Edit Text (Редактировать текст) в меню Text (Текст).
"Изменение размеров с помощью маркеров текста, подстраив строками.
этих маркеров можно алы между литерами, и а б з а ц а м и т е к с т а :
Тб>.ЮрСи-,1-,..
Рис. 5.6. Окно диалога Edit Text (Редактирование текста)
В этом окне можно работать с относительно большими блоками текста: вставлять, удалять, заменять, импортировать текст, осуществлять поиск, применять языковые средства (проверка орфографии, грамматики, тезаурус). Отсюда можно легко перейти в окно диалога Format Text (Форматирование текста). Здесь же собраны средства для форматирования отдельных символов текста.
Расстановка переносов Для придания документу профессионального вида полезно применять функцию расстановки переносов. Переносы помогают уменьшать объем пустых областей при выравнивании по ширине или выравнивать строки текста в узких колонках. В CorelDRAW используется автоматическая расстановка переноса слов в соответствии с подключенными языковыми средствами. Переносы вставляются там, где это требуется в документе по правилам, принятым в данном языке. При последующей правке текста или изменении разбиения документа на страницы переносы автоматически расставляются заново.
154
5. Работа с текстом Обычно расстановку переносов в тексте лучше всего отложить до полного завершения его ввода и редактирования, так как после расстановки переносов небольшое добавление или удаление текста может нарушить результаты верстки документа. Кроме того, автоматическая расстановка переносов иногда может мешать правке текста.
Min ««tiers*: ttavcte
Щ:В, '
I6 Я ' g .
!
FTSi
Рис. 5.7. Окно диалога Hyphenation Settings (Параметры расстановки переносов) Чтобы включить режим расстановки переносов, нужно: l.Ha панели свойств щелкнуть по кнопке Format Text (Форматирование текста) или в меню Text (Текст) выбрать команду Format Text (Форматировать текст). Открыть вкладку Paragraph (Абзац). Нажать кнопку Hyphenation Settings (Параметры расстановки переносов). Установить флажок Automatic hyphenation (Автоматическая расстановка переносов). 4. В поле Hot zone (Ширина зоны переноса) указать интервал в мм, который следует оставлять между концом последнего слова строки и правым полем страницы. Чтобы уменьшить количество переносов, зону переноса нужно сделать более широкой. Чтобы уменьшить неровность края правого поля страницы, зону переноса нужно сделать более узкой. 5. Установить другие параметры переноса: • Break capitalized — переносить или нет слова из заглавных букв; • Min. word length — минимальная длина разрываемого слова; • Min. characters before — минимальное число символов до разрыва; • Min. characters after — минимальное число символов после разрыва.
Колонки Большинство периодических изданий, бюллетеней, буклетов зачастую содержат на странице более одной колонки текста. Если имеется большой блок текста и его нужно разделить для удобочитаемости, CorelDRAW позволяет создать на странице колонки. Чтобы разбить текст на колонки, нужно: 1. Выбрать текстовый объект.
155
Работа с простым текстом 2. В окне диалога Format Text (Форматирование текста) открыть вкладку Columns (Колонки). 3. В поле Number of columns (Число колонок) указать количество колонок. n *uact«| Paagiaph| Tabs
|2
Cotewsj£Sects j
^
01-
j
Q гмина
j
Применить Q-
Heif>
i
Рис. 5.8. Текст с колонками и окно настройки колонок
4. Чтобы получить колонки, равные по ширине, установить флажок Equal column width (Колонки одинаковой ширины). Чтобы можно было регулировать ширину колонок независимо — снять этот флажок. 5. В столбце Width (Ширина) установить ширину каждой из колонок. 6. В столбце Gutter (Промежуток) установить ширину промежутка между колонками.
Настройка колонок и абзацев с помощью линейки При выборе текстового фрейма инструментом Text (Текст) в горизонтальной и вертикальной линейках образуется активный раздел со специальными маркерами, предназначенными для форматирования текущего абзаца фрейма. Если фрейм содержит колонки текста, то организацию их можно рассматривать как создание нескольких мини-фреймов. Горизонтальная линейка разбивается на разделы, каждый из которых содержит инструменты для форматирования текущей колонки и ее текста. Указатель мыши, попадая на один из маркеров размеров колонок, изменяет свои очертания на двустороннюю стрелку *—*. Перемещая этим указателем маркер по линейке, можно изменять ширину колонок. При этом: • если установлен флажок Equal column width (Колонки одинаковой ширины) в окне Columns (Колонки) (см. выше), ширина всех колонок регулируется одновременно;
156
5. Работа с текстом • чтобы можно было изменять ширину каждой колонки в отдельности, флажок должен быть снят. Маркеры размеров колонок
\\
\\ ^ЁШЗЗЗи ^ редактирование; •е символы, слова игЫ вого об№кта можно d в, имеюш,и>ся на панел^
Левый отступ абзаца
/
Маркер правого отступа абзаца
Отступ [выступ] первой строки
j. t.t :.: ' j '-.-..Т
':'.'••-• -Т • ' - " •
Дополнительные возможности; редактирования текста имеются в окне; диалога Edit Text (Редактирование текста),; которое предоставляет собой небольшой; текстовый редактор. Открыть это окно для; выбранною текстового обьекта можно,целтув кнопку fjt Тда) (Редактировать!
Рис. 5.9. Инструменты настройки колонок и абзацев с помощью горизонтальной линейки
Отступы абзаца позволяют устанавливать пространство между краем фрейма или колонки и текстом. Отступы можно назначать для первой строки в абзаце либо для всего абзаца или выбранных абзацев. i 4J4j ' S i t ' З а положение всего абзаца относительно [Отступ первой строки] левои границы фрейма или колонки (ле| Отступ слева| вый отступ абзаца; см. рис. 5.9) отвечает маркер на горизонтальной линейке. Размер отступа первой («красной») строки абзаца определяет маркер. Выступ абзаца создается установкой маркера правее маркера первой строки.
Взаимодействие текстового потока с объектами Параметры обтекания позволяют управлять характером потока простого текста при размещении на площади текстового фрейма других объектов — графических объектов CorelDRAW, растровых иллюстраций. В CorelDRAW можно установить два стиля обтекания: • при выборе обтекания по площади текст огибает не сам объект, а контур логической квадратной рамки, ограниченной маркерами выбора объекта; • обтекание по контуру означает, что материал текста огибает объект, повторяя на установленном расстоянии его контур. Примечание. Параметры обтекания, хотя и управляют формой текста, принадлежат объекту, поэтому и устанавливаются после выбора объекта, а не текстового фрейма.
157
Работа с простым текстом Для установки потока текста относительно объекта нужно: 1. Выбрать объект инструментом Pick (Указатель) |Д. 2. На панели свойств нажать кнопку Wrap Paragraph Text (Обтекание простого текста) Обтекание по контуру
Обтекание по площади
Рис. 5.10. Различие в действии стилей обтекания
Рис. 5.11. Средства управления обтеканием текста
3. В меню кнопки выбрать одну из следующих опций: • None (Обтекания нет) — текст «не обращает внимания» на объект, располагаясь в соответствии со своим форматированием. В результате, если объект располагается выше текста, за объектом текст может быть не виден; • В разделе Contour (Контур) — параметры обтекания по контуру: • Text Flows Left (Текст слева) — текст располагается только слева от объекта; • Text Flows Right (Текст справа) - - текст располагается только справа от объекта;
158
5. Работа с текстом • Straddle Text (Обтекание) — текст проходит непрерывно слева направо, пропуская объект. • В разделе Square (Площадь) — параметры обтекания по площади рамки выбора объекта: • предыдущие 3 пункта; • Above/Below — текст располагается только выше и ниже объекта.
Установка текстового потока между фреймами При размещении простого текста на странице может случиться (а, значит, и случается), что текст целиком не помещается в своем фрейме, но увеличивать размеры фрейма нельзя по соображениям компоновки страницы. В этом случае текстовый поток можно направить к другому фрейму, используя маркеры продолжения текста ПО, которые появляются наверху и внизу рамки при выборе фрейма. Можно также удалить фрейм, через который проходит текстовый поток, без удаления текста и прерывания потока. При таком удалении фрейма текстовый материал переупорядочивается в соответствии с новым составом сцепленных фреймов. Путь текстового потока индицируется стрелками между фреймами. Каждая последовательность связанных фреймов имеет свою независимую диаграмму потока. Примечание. Предполагается, что флажок Expand and shrink paragraph text frames to f i t text (Расширять и сокращать фрейм для размещения текста) снят (см. раздел «Создание и настройка текстовых фреймов» ). Чтобы продолжить текст в существующем фрейме: 1. Создать дополнительный фрейм в позиции, куда должен перетекать текст. 2. Выбрать фрейм с текстом инструментом Pick (Указатель) (Текст) ЦЦ.
или Text
3. Когда текст не помещается в рамке, на нижнем маркере выделения появляется треугольник н. Щелкнуть по этому треугольнику, чтобы «загрузить в указатель» текст, который не поместился в рамке. При этом указатель превращается в значок страницы текста со стрелкой, означающей наличие продолжения Щ^ • 4. Обозначить указателем нЬ новый фрейм, в котором будет продолжен текст, и щелкнуть мышью. Маркеры продолжения фреймов, для которых установлена связь, изменяют свой вид на ШИТ.
159
Работа с простым текстом 5. Подстроить второй текстовый фрейм, чтобы в нем помещался недостающий текст. Когда текста больше нет, нижний маркер продолжения второго фрейма приобретает свой обычный вид.
, ^"™йкч»Е52*1г^;2«г—- ™i .TJ-t^.""'
т.£Ег?5й$
Рис. 5.12. Продолжение текста в новых фреймах
Примечание. Чтобы добавить фрейм перед одним из фреймов в текстовом потоке, нужно выбрать фрейм и щелкнуть по верхнему маркеру продолжения фрейма. Новый фрейм можно добавить в любой точке текстового потока, например, перед текущим фреймом, и в любом месте документа. Если фреймы располагаются на разных страницах, к диаграмме потока добавляется индикация страниц — откуда поступил и куда направляется поток текста. р-ллия.я.-г. [.MMiMbvHH.
Чтобы удалить фрейм без удаления проходящего через него текста,
нужно: 1. Выбрать фрейм с текстом инструментом Pick (Указатель). 2. Нажать клавишу . После удаления фрейма может получиться так, что весь материал текста не помещается в ряду связанных фреймов. В этом случае придется добавить новый фрейм где-либо в другом месте либо изменить размер одного из фреймов либо вписать текст в пространство фреймов (см. раздел «Создание и настройка текстовых фреймов»). Пример размещения текста колонками на разных страницах Многие, вероятно, листали инструкции по работе с различными сложными устройствами (бытовая техника, радиоаппаратура, производственное оборудование) и обращали внимание, как в них бывает организовано описание. Один из возможных вариантов - - размещение текста на
160
5. Работа с текстом разных языках в синхронных колонках, причем колонки каждого языка имеют свое место на каждой странице. Как это можно сделать? Первое, что приходит на ум — просто создать колонки текста. Но в этом случае текст будет перетекать из колонки в колонку на той же странице. А как быть с разными языками: пришлось бы чередовать разноязычные блоки текста, подгоняя их под размер колонок. CorelDRAW предлагает более простые и эффективные способы. :' Инструкция/Manual i
n
: Инструкция/Manual : , Page 3j
Рис. 5.13. Варианты организации параллельных потоков текста Чтобы организовать потоки текста параллельными колонками, нужно:
1. Создать на странице для текста на одном из языков фрейм-колонку (или группу фреймов, если требуется чередовать текст с иллюстрациями). 2. Сдублировать группы фреймов (см. раздел «Дублирование графических объектов» главы 2) и расположить их на странице рядом. 3. В каждой из групп фреймов создать потоки текста. 4. В первые фреймы групп ввести или вставить текст. Текст заполняет последующие фреймы. 5. Если текст не помещается на странице — создать новую страницу (см. раздел «Работа со страницами» главы 1). 6. Создать на новой странице фреймы для продолжения потоков. 7. Последние фреймы на первой странице связать с первыми на новой странице. 8. И так далее. В этой схеме, однако, просматривается недостаток: для размещения иллюстрации приходится разрывать поток и создавать дополнительные фреймы. В развитие примера посмотрим, можно ли избежать таких разрывов, заставив текст обтекать иллюстрацию. 6 Corel Draw для мастер
161
Работа с простым текстом Оказывается, все просто: 1. Создать на странице фреймы-колонки на всю допустимую высоту без разрывов. 2. Импортировать или создать иллюстрацию, выбрать ее. 3. Поместить иллюстрацию на передний план: в меню Arrange (Упорядочить) выбрать команду Order (Порядок) и далее выбрать пункт То Front (На передний план). 4. На панели свойств нажать кнопку Wrap Paragraph Text (Обтекание простого текста) 5. В меню кнопки в разделе Contour (Контур) или Square (Площадь) выбрать пункт Straddle Text (Обтекание).
Применение к текстовым фреймам форматирующих эффектов: заливки, оболочки 'Пр им ен .......... -S ..... ,---, ........ -" к ...... - к i екс! ов ы м ф| IM фор м ai a I > v ;,,щ и х эффект о в олыиинство эффектов, которые можно назнат ]-|ать другим объектам, пвименимо также к блокам I;'р-хтого текста Hs-n-i-X'-r хороший резулет.::г диентньв, • юрнье мливки иобопоч»; .,;!нье узорные з_.:..;_-:.;; .:.:рошо смотретс:; ь цвете, но при монохромной печати не дают4
Большинство эффектов,
которые можно назна„„. чать другим объектам, применимо также к блокам простого текста. Например, хороший ре-
зультат дают градиентные, узорные заливки. Порядок применения к тексту градиентной заливки см., например, в разделе «Двухцветная градиентная заливка» главы 3. При использовании узорных и текстурных заливок текста следует учитывать, что если эти эффекты нормально смотрятся в цвете, то при монохромной печати могут быть плохо видны. -
Оболочка — это рамка криволинейной (векторной) природы, управляющая контуром любого объекта, который заключен внутри нее. Оболочки обеспечивают высокую степень контроля над формой текстового фрейма. CorelDRAW предлагает четыре стандартных типа оболочек: Straight Line (Прямая), Single Arc (Простая дуга), Double Arc (Двойная дуга) и Unconstrained (Произвольная). При наложении на текст прямой оболочки объект окружается маркерами-узлами, соединенными прямыми линиями. Оболочка простой дуги накладывает на объект контур из простых дуг. Оболочки двойной дуги позволяют в качестве контура между маркерами образовывать сложные кривые. Наконец, произвольные оболочки (неограниченный режим) дают пользователю полную свободу фантазии, так как контур оболочки фактически ведет себя подобно кривым Безье.
162
5. Работа с текстом Примечание. В отличие от фигурного текста, наложение оболочки на простой текст затрагивает только контур фрейма, никак не воздействуя на шрифт текста. Для применения к текстовому объекту оболочки нужно: 1. Создать текстовый объект и выбрать его. В наборе инструментов открыть всплывающую панель Interactive Tool (Интерактивные инструменты) и выбрать инlinteractive Envelope Tool| струмент Interactive Envelope (Интерактивная оболочка).
$ Щ И Сй| Й? Э 3"
На панели свойств нажать одну из кнопок стилей оболочек, например, Straight Line (Прямая) и да|Envelope Straight line Mode|
лее нажать
Add New (Создать НОВую). Объект ОК-
ружается управляющими узлами-маркерами. 4. Перенести один или больше маркеров. Если при перемещении маркеров удерживать клавишу , маркеры движутся симметрично. Инструмент Interactive Envelope (Интерактивная оболочка) позволяет выполнять обычные операции над узлами: добавлять, удалять, перемещать и при этом получать самые невероятные контуры текста. См. раздел «Узловое редактирование графических объектов» главы 2. Примечание. Средства для работы с узлами активируются на панели свойств при выборе режима Unconstrained (Произвольная) — кнопка '|Ц|. Эффект оболочки можно использовать для охвата текста некоторым произвольным фигурным контуром. Это может быть фигура, создаваемая пользователем, или стандартная, предоставляемая CorelDRAW на панели свойств. Например, в следующей процедуре используется стандартная оболочка: 1. Выбрать инструмент Interactive Envelope (Интерактивная оболочка). 2. Выбрать текстовый фрейм. 3. В списке Preset List (Список заготовок) выбрать один из стандартных контуров. Часто эффект от применения оболочки получается не совсем тот, на который рассчитывал пользователь. В этом случае можно либо отменить операцию, выбрав в меню Edit (Правка) команду Undo (Отменить), либо совсем убрать оболочку. Для удаления оболочки нужно выбрать объект, на который она была наложена, и затем в меню Effects (Эффекты)
163
Работа с фигурным текстом выбрать команду Clear Envelope (Удаление оболочки) или на панели свойств нажать кнопку Clear Envelope (Удалить оболочку) Q! .
Прямая ,- БОЛ..ШИНСТЮ эффе! / можно накачать другим обьеитаи .приме- \ 3 ними также ч. блокам простого текста. Например. Q ороший ре!>^ьтат лают градиентные, ^орные --., H*IW н оболочш. С Крупные узорные ?алшги хорошо '". зрятся i цкте.хо при монсжромной печати не дают эффек-"" .,
в-
Простая дуга
~~Ф
ффект», которые можно назначать другим обгемам.,: о также к блокэи лрааогр текста. Например, хороший! даст фади-,,---' —--четные. yjopnwSp ч
' .,ук>рные:
Хл
*
Si
Двойная дуга
..-"" Бол^шпнстю аффекте!, которые но| ----•-""'н«и»4ать другим об мктаи. применимо таг жег.. блокам простого таста. Например, то^ошии peivwar/' грэаиентные.угарные галик» к оболочки, (путные упорные/ алими хорошо смотрятся | ц*ете, но при монотромной пеиадают ^ фектз.) и "'
Рис. 5.14. Палитра стандартных оболочек и действие разных режимов оболочек
Работа с фигурным текстом Фигурный текст подобен обычному тексту по способам ввода и редактирования. В то же время он отличается от обычного текста тем, что представляет собой графический объект CorelDRAW, к которому можно применять различные специальные эффекты. Фигурный текст используется для небольших блоков текста. Места применения фигурного текста — различные красивые пиктограммы, заголовки Web-страниц и бюллетеней и другие текстовые объекты с небольшим количеством символов. Для создания фигурного текста используется тот же инструмент Text (Текст) |||, которым создается и простой текст. Отличие состоит в том, что для ввода фигурного текста следует просто щелкнуть в нужной позиции иллюстрации и начать печатать текст. При этом следует помнить, что фигурный текст автоматически не заворачивается на следующую строку, как простой текст, ограниченный размерами фрейма. Чтобы
164
5. Работа с текстом создать несколько строк фигурного текста, нужно в конце каждой строки нажимать клавишу .
Редактирование фигурного текста Порядок редактирования фигурного текста (как текста) в целом идентичен описанному для простого текста. К фигурному тексту можно применять такие параметры, как гарнитура, стиль и размер шрифта, применять подчеркивание и другие атрибуты, изменять параметры литер верхнего регистра, устанавливать выравнивание строк и интервалы. Инструменты для работы с фигурным текстом собраны на панели свойств текста, а также в окнах диалога Edit Text (Редактирование текста) и Format Text (Форматирование текста). См. раздел «Форматирование и редактирование текста». Некоторые установки, однако, такие как параметры абзаца (выравнивание и интервалы, отступы, переносы), настройка табуляций и колонок, для фигурного текста недоступны и, чтобы можно было их применить, фигурный текст следует преобразовать в простой. Для этого нужно: 1. Выбрать фигурный текст инструментом Pick (Указатель) 2. В меню Text (Текст) выбрать команду Convert To Paragraph Text (Преобразовать в простой текст).
Л Рис. 5.15. Фигурный текст ведет себя как обычный объект CorelDRAW
Природа фигурного текста как графического объекта обусловливает еще одно важное его отличие от простого текста. Перемещение маркеров выделения простого текста изменяет размеры фрейма, никак не затрагивая материал заключенного в нем текста. В то же время маркеры фигурного текста изменяют его вид и размеры как целостного векторного объекта.
Редактирование узлов фигурного текста Символы вводимого фигурного текста представляют собой относительно автономные «суб-объекты» — к каждому из них прикрепляется специальный узел. Узлы эти, однако, ведут себя несколько иначе, нежели узлы кривой; например, их нельзя «потрогать» инструментом Pick (Указатель). Тем не менее, выбрав объект фигурного текста инструментом Shape (Форма) можно перемещать отдельные узлы и настраивать интервалы между символами.
165
Работа с фигурным текстом При выборе фигурного текста инструментом Shape (Форма) по краям текста появляются вертикальный и *^ * горизонтальный маркеры интервала. Вертикальный ^А маркер интервала полезен, если имеется более одной строки текста. Он позволяет увеличивать и уменьшать межстрочный интервал в блоке текста. Горизонтальный маркер равномерно изменяет промежутки между символами. В отличие от маркеров выделения, маркеры интервала не изменяют параметры шрифта фигурного текста. Если во время перемещения маркеров удерживать клавишу , перенос правого маркера изменяет расстояние между словами вместо литер. Инструментом Shape (Форма) можно также редактировать горизонтальное и вертикальное расположение отдельных символов. Для этого служат приложенные к символам узлы (слева от каждого символа). Перемещая злы У > мы тем самым перемещаем и соответствующие Т гО 3 символы. Причем выбирать и перемещать можно сразу несколько узлов (удерживая клавишу ).
1
Для очень точного перемещения и поворота символов (выбранных уз' horizontal shift! лов) служат специальные поля на панели свойств, куда можно вводить соответствующие значения линейных и угловых смещений. (Такие же средства имеются в окне диалога Format Text (Форматирование текста); см. рис. 5.5.) Совокупность символов фигурного текста даже после различных манипуляций с ними составляет единый объект (это видно при выборе текста). Чтобы можно было оперировать символами текста как самостоятельными объектами, фигурный текст следует расчленить. Для этого нужно: 1. Выбрать фигурный текст инструментом Pick (Указатель) 2. В меню Arrange (Упорядочить) выбрать команду Break Artistic Text Apart (Разбить фигурный текст). Чтобы объединить несколько объектов фигурного текста в один, нужно выбрать их и в меню Arrange (Упорядочить) выбрать команду Combine (Собрать). Примечание. Команда Group (Сгруппировать) для объединения объектов фигурного текста также подходит, однако после нее объединенный объект становится недоступным для редактирования как текст. 166
5. Работа с текстом При редактировании символов текста можно также перейти на микроуровень, коренным образом изменяя их облик. Однако для этого нужно трансформировать текст в кривые, чтобы получить доступ к микроузлам символов. При этом следует иметь в виду, что после такого преобразования становится невозможным редактировать текст в окне Edit Text (Редактирование текста).
Рис. 5.16. Создание из шрифта Arial литер с засечками после преобразования текста в кривые
Процедура редактирования очертаний символов текста следующая: 1. Создать фигурный текст. 2. Выбрать инструмент Pick (Указатель), затем щелкнуть на тексте правой кнопкой мыши и в контекстном меню выбрать Convert to Curves (Конвертировать в кривые). Можно также нажать одноименную кнопку на панели свойств. 3. Если требуется редактировать каждый символ как отдельный объект (например, перемещать символы), в меню Arrange (Упорядочить) выбрать команду Break Artistic Text Apart (Разбить фигурный текст). 4. Выбрать инструмент Shape (Форма), щелкнуть объект или нужный символ. Возможно, для редактирования придется увеличить масштаб изображения.
Привязка фигурного текста к фигурам и путям Привязка текста к контуру другого объекта —- превосходный способ создания привлекательных иллюстраций и броских заголовков для журналов, брошюр, эмблем. Привязка текста к пути заставляет текст повторять контур этого пути. В качестве линии привязки для текста можно использовать любой графический объект или иной путь, например, кривую Безье.
167
Работа с фигурным текстом Для связывания фигурного текста и фигуры существует два способа: • ввести текст непосредственно на фигуре или кривой; • взять существующий текст и применить его к кривой. В первом случае вначале нужно создать фигуру или кривую, к которой будет приложен текст. Это может быть любая фигура, и ее можно перед печатью текста как угодно отредактировать. Затем нужно выбрать эту фигуру и в меню Text (Текст) выбрать команду Fit Text to Path (Текст вдоль кривой). При этом становится активной панель свойств текста, в которой можно установить различные атрибуты текста, после чего начать печатать текст. Позиция ввода автоматически присоединяется к фигуре или кривой, а текст будет расположен в верхней части фигуры. Для соединения существующих текста и фигуры нужно проделать следующее: 1. Выбрать текстовый объект. Затем, удерживая клавишу , выбрать кривую или фигуру, к которой нужно присоединить текст. 2. В меню Text (Текст) выбрать команду Fit Text to Path (Текст вдоль кривой). Следует отметить, что все возможности редактирования текста доступны и после его объединения с фигурой. Для редактирования текста нужно, как обычно, выбрать его инструментом Text (Текст). Позиционирование фигурного текста на объекте и пути При объединении текста с объектом или кривой текст может расположиться не совсем там, где требуется. В частности, текст сразу размещается непосредственно на контуре, а в ряде случаев желательно, чтобы текст не касался линии пути. CorelDRAW предоставляет ряд возможностей для точной установки текста на фигуре. Соответствующие инструменты собраны на панели свойств Text on Curve/Object (Текст на кривой/объекте), которая появляется при выборе связанного текста инструментом Pick (Указатель). Примечание. Если текст въьбран инструментом Pick (Указатель), но панель свойств Text on Curve/Object (Текст на кривой/объекте) не видна, нужно щелкнуть красный ромбический маркер в начале текста. Маркер служит также для управления расположением текста на контуре: чтобы переместить текст по контуру, нужно перенести маркер в нужную позицию вдоль пути.
168
5. Работа с текстом 0,0 mm I .„
:— [Place on Other Side)
Переместить текст на другую сторону контура, при этом инвертировав его (см. также рис. 5.17), можно, выбрав присоединенный текст и затем щелкнув кнопку Place on Other Side (Текст с другой стороны). Для изменения вертикального положения текста относительно кривой без его инвертирования служат опции раскрывающегося списка Vertical Placement (Вертикальное положение). Здесь можно установить текст выше или ниже кривой, непосредственно на контуре или приподнять либо опустить текст относительно него.
Примечание. Параметры «выше/ниже» работают только при выборе первой опции в списке Text Orientation (Ориентация текста) (см. ниже).
Рис. 5.17. Различие между неинвертированным (в середине) и инвертированным (справа) переносом текста на другую сторону контура
В раскрывающемся списке Text Orientation (Ориентация текста) имеется четыре опции для ориентации символов текста относительно линии контура (литеры могут стоять ровно или радиально к центру кривой («вразвалку»)). Следует сказать, что разработчика почти всегда удовлетворит выбор первой (предлагаемой по умолчанию) опции. За визуальный результат остальных поручиться нельзя. Эффект здесь будет зависеть от размера и шрифта текста, а также контура, к которому применяется текст. Поля Distance from Path (Расстояние от пути) и Horizontal Offset (Горизонтальное смещение) позволяют точно подстроить расстояние текста от линии контура и от начала пути привязки. Положительное значение в поле Distance From Path (Расстояние от
169
Работа с фигурным текстом кривой) определяет расположение текста выше кривой, отрицательное — ниже. Помимо рассмотренных, для присоединенного текста применимы все манипуляции, доступные при выборе инструментом Shape (Форма), то есть работа с узлами, изменение интервалов между символами, перемещение символов и так далее. Удаление пути привязки фигурного текста Если исходный объект или путь служили лишь для оформления фигурного текста и более не нужны, то после позиционирования текста эти вспомогательные объекты можно удалить. Текст и связанный объект, однако, на этом этапе составляют единую монолитную структуру, которую прежде нужно разделить. Чтобы отсоединить текст от объекта, нужно: 1. Выделить текст инструментом Text (Текст). 2. В меню Arrange (Упорядочить) выбрать команду Break Text Apart (Отделить текст). Теперь направляющий объект можно выбрать и удалить.
Применение к фигурному тексту эффектов перспективы, выдавливания и оболочек Добавление перспективы позволяет трансформировать объекты, придавая им трехмерный облик. Эффект перспективы можно получить, применяя три разных способа: собственно перспектива, выдавливание и оболочка. Эти три эффекта могут использоваться для любых объектов; очень часто они применяются к фигурному тексту. Перспектива Для добавления перспективы к тексту нужно любым способом выбрать объект и в меню Effects (Эффекты) выбрать команду Add Perspective (Добавить перспективу). При этом объект окружается четырьмя маркерами перспективы и, кроме того, к нему добавляются линии разметки. Перемещая маркеры, можно видоизменять объект, как если бы он был натянут на эту «резиновую» сетку. При перемещении маркеров перспективы создаются точки схода, которые представляют гипотетические точки «вдали», в которых объект пропал бы из поля зрения, если бы был продолжен. Фактически же точка схода — точка пересечения двух сходящихся сторон сетки перспективы. При дальнейшем движении маркеров точки схода также смещаются. Если при перемещении маркера перспективы удерживать
17О
5. Работа с текстом клавишу , движение маркера будет происходить только вдоль одной из образующих его боковых линий сетки. Перемещение точки схода ближе к объекту увеличивает степень эффекта перспективы. После применения перспективы к тексту ее можно редактировать, выбрав объект инструментом Shape (Форма) и двигая точку схода.
Рис. 5.18. Маркеры и точки схода перспективы
Для снятия перспективы с объекта нужно, выбрав этот объект, в меню Effects (Эффекты) выбрать команду Clear Perspective (Удалить перспективу). Выдавливание Выдавливание добавляет к объекту, помимо перспективы, объемный вид. Выдавливание объединяет трехмерные эффекты с заливкой, позволяя получать очень интересные результаты, которые особенно хорошо смотрятся на фигурном тексте. Выдавливание — одна из форм перспективы. Объекты с выдавливанием точно так же имеют точки схода, которые можно редактировать. После применения эффекта выдавливания полученный объект можно вращать, применять «освещение» под различными углами, редактировать цвета и добавлять скосы. Для этих действий имеются инструменты на панели свойств Extrusion (Выдавливание). Шаги наложения на текст эффекта выдавливания следующие: 1. Ввести фигурный текст и выбрать его. 2. В группе интерактивных инструментов выбрать инструмент Interactive Extrude (Интерактивное выдавливание) 3. Установить указатель на объект. Указатель изменяет свою форму на ~е?. Нажать кнопку мыши и протянуть указатель, задавая направление перспективы. Вслед за движением указателя появляется объемная рамка,
171
Работа с фигурным текстом линия схода, а из центральной точки объекта вытягивается ось перспективы с регулятором. На панели свойств имеется целый ряд элементов управления, предназначенных для настройки параметров выдавливания. Например, в поле Depth (Глубина) можно установить значение глубины перспективы. При изменении установки глубины можно видеть, как на объекте изменяется глубина рамок перспективы и позиция точней схода.
- Глубина перспективы
Рис. 5.19. Создание выдавливания и текст с градиентной заливкой перспективы
.
j
firm
v
Рис. 5.20. Инструменты для установки свойств выдавливания
В списке Preset List (Список заготовок) и палитре Extrusion Type (Тип выдавливания) можно выбрать одну из стандартных конфигураций выдавливания: параллельное, со сходом, обратная перспектива. Для работы со скосами выдавливания («толщина» объекта; см. рис. 5.19) служат инструменты в разделе Bevels (Скосы). Здесь можно установить
172
5. Работа с текстом ширину скоса, его направление, указать, использовать ли скос, а также оставить в выдавливании только скос без тени. Окно кнопки Color (Цвет) предназначено для установки цветовых параметров выдавливания. Здесь к тени перспективы можно применить сплошную окраску либо создать градиентную заливку. В двух палитрах From (Из) и То (К) можно выбрать цвета градиентной заливки тени букв. (Для создания градиента наиболее часто применяют светло-серый и черный цвета.) Можно также назначить цвет скоса. х Rotation values
Рис. 5.21. Инструменты для вращения объекта с выдавливанием
Кнопка Lighting (Освещение) позволяет «осветить» объект с разных сторон одним, двумя или тремя источниками света. Для установки освещения нужно щелкнуть по кнопке с лампочкой 1 и перенести мышью источник света в нужную точку пространственного куба. Затем, если требуется, установить и другие источники света. Характер заливки тени объекта изменится в соответствии с освещением. В CorelDRAW объекты, например, фигурный текст, можно вращать в трех плоскостях и даже рассматривать их с обратной стороны. При вводе значений в поля X, Y и Z кнопки Extrude Rotation (Вращение выдавливания) либо вращением имитатора текст послушно поворачивается вокруг соответствующей оси. Ось X проходит слева направо, ось Y сверху вниз, ось Z — перпендикулярно от экрана к пользователю. Еще более удобное и наглядное средство поворота объектов — интерактивный инструмент вращения. Если в режиме выдавливания повторно щелкнуть объект, появляется штурвал вращения объекта. При движении указателя IT J снаружи штурвала объект поворачивается по оси Z,
173
Импорт и вставка внешнего текста то есть в плоскости экрана. При движении указателя ^р% объект вращается в двух плоскостях перпендикулярно экрану. Чтобы отменить применение выдавливания к объекту, нужно на панели свойств нажать кнопку Clear Extrude (Убрать выдавливание) Щ\. Оболочки Оболочки обеспечивают высокую степень контроля над обликом фигурного текста. С помощью оболочек можно моделировать точки схода и перспективу, а в сочетании с другими эффектами оболочки позволяют получать самые фантастические очертания текста. Процедуры применения оболочек к фигурному тексту аналогичны рассмотренным для простого текста.
Рис. 5.22. Выдавливание + оболочка простой дуги
Импорт и вставка внешнего текста CorelDRAW позволяет импортировать в иллюстрацию текст, созданный в других текстовых и табличных программах. Текст можно импортировать в виде целых файлов либо вставлять во фрейм скопированный материал через буфер обмена. Импортированные текстовые объекты внедряются в иллюстрацию CorelDRAW. Получить в документе текст из других программ можно рядом способов — результаты также будут сильно отличаться. При простой вставке текста из буфера обмена не в конкретный выбранный текстовый фрейм текст вставляется как некий графический образ. Если объем текста превышает пространство страницы, образ заполняет только текущую страницу, а остальной текст усекается. Диапазон операций с таким объектом очень ограничен — приемлемый результат дает только масштабирование переносом углового маркера (с сохранением пропорций). Если преобразовать образ в растровый объект,
174
5. Работа с текстом то появляется возможность поворачивать или искажать образ. Пользы от таких процедур, однако, не много. Чтобы сохранить возможности редактирования и форматирования текста, его нужно вставлять во фрейм либо импортировать целый файл одного из текстовых форматов командой Import (Импортировать). Примечание. Импортировать в текстовый фрейм можно только файлы текстовых форматов. Чтобы вставить текст во фрейм: 1. Выбрать и командой Сору (Копировать) скопировать текст во внешнем приложении. 2. В CorelDRAW выбрать текстовый фрейм инструментом Text (Текст) 3. В меню Edit (Правка) выбрать команду Paste (Вставить) или ввести комбинацию клавиш +.
MaManf.OTMltnguriy [JitMifi Font, aid Ft.metlmy
Рис. 5.23. Вставка текста Чтобы импортировать текстовый файл во фрейм, нужно: 1. Выбрать текстовый фрейм инструментом Text (Текст). 2. В меню File (Файл) выбрать команду Import (Импортировать) или нажать кнопку Import (Импортировать) В) на панели инструментов. 3. В окне Import в списке Files of type (Тип файлов) выбрать формат файла, например, «DOC - MS Word 97/2000». 4. В списке Look in (Папка) выбрать дисковод и папку, в которой находится нужный файл. Выбрать файл. 5. Нажать кнопку Import (Импорт). 6. В окне Importing/Pasting Text (Импорт/вставка текста) выбрать один из переключателей: • Maintain Fonts and Formatting — сохранять шрифты и форматирование; • Maintain Formatting Only — сохранять только форматирование; • Discard Fonts and Formatting — игнорировать шрифты и форматирование. 7. Нажать кнопку ОК.
175
Импорт и вставка внешнего текста Примечание. Если во фрейме, в который импортируется или вставляется внешний текст, уже содержится текст, то при вставке в позицию курсора текст становится частью текстового материала, находящегося во фрейме. При этом может обнаружиться, что фрейм слишком мал для размещения всего текста. В этом случае можно либо увеличить размер фрейма, либо увеличить количество фреймов. Относительно связывания фреймов см. в разделе «Установка текстового потока между фреймами». Чтобы импортировать текстовый файл на страницу или рабочий стол, нужно: 1. В меню File (Файл) выбрать команду Import (Импортировать) или нажать кнопку Import (Импортировать) И на панели инструментов. 2. В окне Import в списке Files of type (Тип файлов) выбрать формат файла. 3. Найти и выбрать файл. 4. Нажать кнопку Import (Импорт). 5. В окне Importing/Pasting Text (Импорт/вставка текста) выбрать один из переключателей обработки шрифтов и форматирования. 6. Нажать кнопку ОК. 7. Курсором С " указать и щелкнуть в позиции вставки текста. CorelDRAW создает фрейм с размерами страницы по умолчанию и вставляет текст. При этом: • если щелчок был произведен на площади страницы, то для продолжения текста в документе создаются дополнительные страницы и в тех же позициях создаются текстовые фреймы, между которыми организуются связи; • если щелчок был произведен вне страницы на рабочем столе, то также создаются дополнительные текстовые фреймы со связями. Однако, так как фреймы и в этом случае создаются в тех же позициях, они накладываются друг на друга в виде стопки листов. Чтобы добраться до текста, придется эту стопку разобрать. Примечание. Если требуется импортировать файл, формат которого CorelDRAW не поддерживает, можно вначале преобразовать этот файл в создавшей его программе в текстовый файл ASCII или поддерживаемый формат и после этого загрузить в CorelDRAW либо выбрать и вставить весь текст через буфер обмена. CorelDRAW максимально использует возможности сохранения форматирования внешнего текста. Однако все же следует помнить, что
176
X
5. Работа с текстом CorelDRAW — графическая программа, а не полнофункциональный текстовый редактор, и основная задача при импорте — загрузить в документ CorelDRAW текстовый материал. Так как каждое приложение управляет информацией в текстовом файле по-разному, не всегда возможно точно транслировать содержимое одного формата в другой. Степень отличий зависит от формата импортируемого файла. В результате импортированный текст часто выглядит не совсем так, как в исходном файле. Это может объясняться следующими причинами: При импорте текста игнорируются следующие компоненты форматирования: • скрытый текст; • колонтитулы; • выравнивание; • внедренные изображения; • многоколоночные компоновки; • заливки абзацев; • макросы; • таблицы стилей; • связанные объекты OLE. При импорте текста оригинальные установки размеров страницы автоматически подгоняются к текущим установкам фрейма в CorelDRAW. Это также может воздействовать на размещение текста. Кроме того, в системе могут быть установлены не все шрифты, используемые в импортированном текстовом файле. Для отсутствующих шрифтов CorelDRAW подыскивает самые близкие доступные замены.
177
едства
с
работы тровы»1р^ису1^^ши
Загрузка и получение растровой графики Растровые изображения создаются специальными программами — Corel PHOTO-PAINT, Adobe PhotoShop, Microsoft Paint и другими. Применяются они, когда необходимо отобразить непрерывное изменение тонов и получить доступ к микродеталям рисунка на уровне пикселов. Хотя в CorelDRAW нельзя редактировать растровые образы на уровне отдельных деталей, здесь имеется очень широкий набор средств для манипулирования растровыми рисунками как целыми объектами, изменения их свойств и применения к ним различных эффектов. Примечание. CorelDRAW, однако, предлагает, хотя и весьма представительное, но все же подмножество полного набора операций над растровыми рисунками. Если при работе в CorelDRAW пользователям потребуется, например, применить один из эффектов, которые есть в CorelDRAW, можно это сделать на месте. Если же в CorelDRAW каких-то команд нет, то достаточно в контекстном меню выбрать команду Edit Bitmap (Редактировать рисунок), чтобы продолжить работу над рисунком в PHOTO-PAINT, где собран исчерпывающий комплект специальных графических эффектов. Описание операций, которые полностью доступны как в PHOTOPAINT, так и в CorelDRAW (выбор цветового режима рисунка, корректировка цветов и тонов), приведено в данной главе. Рассмотрение же графических эффектов, из которых в CorelDRAW имеются многие, но все же не все, по соображениям компоновки книги перенесено в главу, посвященную PHOTO-PAINT.
Загрузка и получение растровой графики в CorelDRAW Чтобы с растровыми рисунками можно было работать в CorelDRAW, эти объекты следует отсканировать, принять из цифрового фото- или видеоустройства, импортировать из файла или скопировать в иллюстрацию через буфер обмена. Растровые изображения можно также получить непосредственно в CorelDRAW преобразованием графических объектов. После загрузки в CorelDRAW растровые рисунки становятся изображениями, поведение и инструментарий для работы с которыми существенно отличают их от векторных графических объектов CorelDRAW.
Импорт и копирование внешней растровой графики Чтобы импортировать внешний файл, нужно: 1. В меню File (Файл) выбрать команду Import (Импортировать) или на панели свойств нажать кнопку Import (Импортировать) Щ.
18О
6. CorelDRAW и работа с растровыми рисунками 2. В окне Import (Импорт) (см. рис. 2.24) выбрать тип растрового файла. 3. В разделе Look In (Папка) выбрать дисковод и папку, где сохранен требуемый файл; выбрать файл. 4. Выбрать в раскрывающемся списке справа одну из следующих опций: • Full Image (Полное изображение) — в иллюстрацию импортируется полный образ файла; • Crop (Отсечь) — при импорте открывается окно диалога Crop Image (Обрезать изображение); в нем можно выбрать (вырезать) область изображения, которую требуется импортировать; • Resample (Изменить параметры) — при импорте открывается окно диалога Resample Image (Изменение параметров изображения), в котором можно изменить размеры и разрешение импортируемого образа. 5. Чтобы внедрить объект — снять флажок Link bitmap externally (Связать изображение). Для импорта изображения с установкой связи с оригинальным файлом — установить этот флажок. 6. Щелкнуть кнопку Import (Импорт). 7. Курсором р " указать и щелкнуть в позиции вставки графики. Дополнительную информацию относительно обрезки и изменения атрибутов растровых рисунков см. ниже в разделе «Изменение параметров растровых рисунков при импорте». Еще более простой способ переноса растровых образов в среду CorelDRAW — копирование и вставка. Любые объекты, которые можно видеть на экране компьютера, можно скопировать и вставить в CorelDRAW как растровые объекты. В большинстве программ для Windows имеется меню с командами копирования, вырезки и вставки. В Web-обозревателях обычно можно также щелкнуть правой кнопкой мыши на образе, который требуется копировать, и выбрать Save Image As (Сохранить рисунок как) из контекстного меню, чтобы вначале сохранить образ в виде файла. Если ни одна из этих опций не доступна, можно щелкнуть на образе или выделить его и нажать +. Образ копируется в буфер обмена. (В крайнем случае, можно просто нажать или +, чтобы «сграбить» весь экран или активное окно. Для копирования элементов экрана можно также воспользоваться программой Corel Capture.) Чтобы вставить графику из другого приложения, нужно: 1. Открыть программу, в которой можно увидеть объект для копирования в CorelDRAW. 2. Открыть файл, содержащий требуемый образ. 3. Любым способом скопировать или вырезать образ.
181
Загрузка и получение растровой графики 4. С образом в буфере обмена перейти в CorelDRAW. 5. Щелкнуть правой кнопкой мыши в окне иллюстрации и выбрать Paste (Вставить) из контекстного меню. Растровый образ будет скопирован в иллюстрацию CorelDRAW по центру текущей страницы. Для редактирования графики внедренных растровых рисунков можно привлекать программу PHOTO-PAINT. Для этого нужно в CorelDRAW щелкнуть по рисунку правой кнопкой мыши и в контекстном меню выбрать команду Edit Bitmap (Редактировать рисунок) либо выбрать эту же команду в меню Bitmaps (Растры). Установка PHOTO-PAINT должна быть выбрана при инсталляции CorelDRAW Graphics Suite 11. Изменять как-либо связанные растровые изображения (кроме изменения размеров мышью), в частности, применять к ним художественные и прочие эффекты, изменять цветовые характеристики в CorelDRAW нельзя: все соответствующие средства будут отключены. Все процедуры с такими файлами нужно производить только во внешнем приложении-сервере.
Изменение параметров растровых рисунков при импорте При импорте растрового рисунка можно взять в иллюстрацию только выбранную область изображения; можно также изменить размеры и разрешение рисунка. Размер или разрешение растрового рисунка можно изменить также после импорта. Дополнительную информацию см. в разделе «Изменение параметров растровых рисунков» главы 6. Примечание. Команды Crop (Отсечь) и Resample (Изменить параметры) работают только при внедрении изображений: в окне Import (Импорт) должен быть снят флажок Link bitmap externally (Связать изображение). Для импорта части растрового изображения: 1. В окне Import (Импорт) в списке выбрать опцию Crop (Отсечь). 2. Щелкнуть по кнопке Import (Импорт). 3. В окне Crop Image (Обрезать образ) выполнить одно из следующих действий: • передвинуть в нужную позицию маркеры на рамке выделения, чтобы определить область вырезания; • ввести значения координат и размеров области вырезания в поля Тор (Сверху), Left (Слева), Width (Ширина) и Height (Высота). В списке Units (Единицы) можно также выбрать единицу измерения.
182
6. CorelDRAW и работа с растровыми рисунками Если нажать кнопку Select All (Выделить все), выбирается все изображение.
Рис. 6.1. Окна диалога Crop Image (Обрезать образ) и Resample Image (Изменить параметры образа) для изменения атрибутов импортируемого изображения Для изменения размеров и разрешения изображения при импорте:
1.В окне Import (Импорт) в списке выбрать опцию Resample (Изменить параметры). 2. Щелкнуть кнопку Import (Импорт). 3. В окне диалога Resample Image (Изменить параметры образа) для изменения высоты и ширины изображения ввести значения в поля Width (Ширина) и Height (Высота). Если установлен флажок Maintain aspect ratio (Сохранить пропорцию), размеры изображения будут изменяться пропорционально. 4. Для изменения горизонтального и вертикального разрешения ввести значения в поля Horizontal (По горизонтали) и Vertical в разделе Resolution (Разрешение). Если установлен флажок Identical values (Одинаковые значения), для обоих разрешений будет устанавливаться значение разрешения по горизонтали.
Преобразование графических объектов CorelDRAW в растровые изображения Кроме загрузки в CorelDRAW внешних ресурсов, растровые образы могут появиться в иллюстрации CorelDRAW также в результате преобразования векторных графических объектов в растровые.
183
Загрузка и получение растровой графики Для этого нужно:. 1. Создать векторный рисунок CorelDRAW. 2. Выбрать объекты, которые требуется преобразовать в общий растровый образ. 3. В меню Bitmaps (Растры) выбрать команду Convert to Bitmap (Преобразовать в растр). При этом открывается окно диалога Convert to Bitmap (Преобразование в растр), в котором имеется ряд параметров, описывающих характеристики будущего растрового образа. В списке Color (Цвет) предлагаются различные цветовые режимы. Здесь следует учитывать, что, хотя цвета RGB или CMYK прекрасно смотрятся на мониторах с высоким разрешением или при качественной цветной печати, с увеличением разрядности цветов резко растет размер растрового файла. Например, если размер образа в оттенках серого занимает сотни килобайт, тот же образ, сохраненный в RGB, потребует при том же разрешении несколько мегабайт, а в режиме CMYK -- еще больше. Еще сильнее влияет на размер файла разрешение образа. Тот же файл с разрешением 300 точек на дюйм в режиме CMYK уже займет на диске десятки мегабайт пространства.
Рис. 6.2. Окно преобразования векторного объекта в растровое изображение
Флажок Dithered (Полутоновой) активирует функцию преобразования в полутона, которая позволяет, смешивая цветные точки, компенсировать отсутствие в палитре необходимых цветов. Таким образом, в ряде случаев вместо 24-разрядной палитры достаточно будет выбрать 8-разрядную, сэкономив место на диске. Флажок Transparent Background (Прозрачный фон) позволяет устранять из образа цветной фон. В раскрывающемся списке Resolution (Разрешение) можно выбрать разрешение в точках на дюйм (dpi). Предполагаемый размер файла показывается внизу окна диалога и изменяется с выбором разрешения и цветов. Функция Antialiasing (Сглаживание) устраняет в растровых объектах зазубренные края (при этом, однако, рисунок может стать несколько размытым).
184
6. CorelDRAW и работа с растровыми рисунками
Отражение, усечение, изменение размеров и разрешения рисунков В CorelDRAW можно обрезать изображение, зеркально отражать его, увеличивать или уменьшать пропорционально или отдельные размеры. Для растрового рисунка можно также увеличивать или уменьшать разрешение, то есть добавлять или уменьшать количество пикселов образа на единицу измерения. Отражение растровых образов выполняется по процедуре, описанной для графических объектов — см. раздел «Отражение графических объектов» главы 2.
Обрезка изображения Обрезка растрового изображения позволяет усечь его, оставив только необходимую область. При этом можно создать любую форму границы усеченного образа.
Рис. 6.3. Обрезка изображения (активна панель свойств узлового редактирования)
Чтобы обрезать изображение, нужно: 1. Выбрать инструмент Shape (Форма) ив. 2. Выбрать изображение. Объект окружается оболочкой обрезки, над которой можно выполнять все операции узлового редактирования. 3. Передвинуть угловые узлы оболочки. 4. При необходимости — создать на сторонах оболочки новые узлы, преобразовать прямые отрезки в кривые, создать криволинейную форму обрезки. 5. По завершении в меню Bitmaps (Растры) выбрать команду Crop Bitmap (Обрезать изображение).
185
Изменение размеров и разрешения рисунков Примечание. Передвигать узлы и кривые имеет смысл только внутрь изображения. Примечание. Нельзя выполнять обрезку изображения, сгруппированного из нескольких объектов. Подробнее о работе с узлами и кривыми см. в разделах «Узловое редактирование графических объектов» и «Кривые Безье» главы 2.
Изменение размеров и разрешения рисунков При уменьшении и увеличении размеров изображения мышью разрешение образа изменяется обратно пропорционально, то есть образ уплотняется или разрежается за счет изменения размера его пикселов без изменения их количества. Например, если увеличить образ без коррекции разрешения, образ огрубевает, так как пикселы образа должны покрыть большее пространство. Операция переформатирования (ресемплирования) позволяет изменять размер и разрешение образа за счет добавления или удаления пикселов, поддерживая тем самым уровень детальности оригинального образа. Для изменения атрибутов растрового рисунка предназначено окно диалога Resample (Изменить параметры). Здесь можно установить размеры растрового рисунка — в пикселах или в процентах к оригинальным размерам, а также изменить горизонтальное и вертикальное разрешения в точках на дюйм. Чтобы изменить эти параметры, нужно: 1. Выбрать растровый рисунок. 2. В меню Bitmaps (Растры) выбрать команду Resample (Изменить параметры) либо на панели свойств нажать кнопку Resample (Изменить параметры) Н|. 3. Ввести значения ширины и высоты растрового рисунка в поля Width (Ширина) и Height (Высота) в абсолютных единицах или в процентах. (В крайнем справа списке можно выбрать для размеров другую единицу измерения.) 4. В разделе Resolution (Разрешение) ввести в поля Horizontal (Горизонтальное) и Vertical (Вертикальное) значения горизонтального и вертикального разрешений. 5. Установка флажка Anti-alias (Сглаживать) позволяет удалять в растровых объектах ступенчатость контуров, создавая гладкий, чистый рисунок. 6. Установить флажок Maintain aspect ratio (Сохранять пропорции), если нужно сохранить текущие пропорции в размерах и разрешении.
186
6. CorelDRAW и работа с растровыми рисунками При вводе значения в одном поле значение в другом подстраивается автоматически. 7. Установить флажок Maintain original size (Сохранять исходный размер) для изменения разрешения и поддержания качества с сохранением размера растрового файла.
11 V
Рис. 6.4. Окно диалога Resample для изменения атрибутов рисунка Примечание. Изменить размеры и другие атрибуты, растрового рисунка можно непосредственно при импорте его в CorelDRAW. Информацию об этом см. выше в разделе «Переформатирование растровых рисунков при импорте».
Настройка цветового режима, растрового рисунка Общие положения При отображении на экране и печати растровых рисунков их цветовое восприятие базируется на цветовых режимах, которые определяют такие базовые цветовые характеристики рисунка, как состав компонентных цветов и разрядная глубина. Например, в режиме 24-bit RGB цвета формируются из значений красного, зеленого и синего компонентов и имеют разрядную глубину 24 бита/пиксел. Это означает, что в этом режиме можно получить примерно 16 миллионов цветов. Аналогично, в режиме 32-bit CMYK цвета создаются из значений синего, сиреневого, желтого и черного компонентов и имеют разрядную глубину 32 бита, что означает возможность получения свыше 4 миллиардов цветов. В дополнение к определению количества цветов, которые может содержать растровый рисунок, цветовые режимы определяют количество
187
Настройка цветового режима растрового рисунка каналов и воздействуют на размер файла растрового рисунка. При преобразовании растрового рисунка из одного цветового режима в другой не только изменяется способ обработки этого рисунка компьютером, но также изменяется структура цветов, формирующих рисунок — происходит перемещение его в другое цветовое пространство. Цветовые пространства — это модели, используемые для организации визуального представления цвета. По этой причине смена цветового пространства может привести к потере информации и существенно изменить вид растрового рисунка на экране и в напечатанном виде. Например, при преобразовании растрового рисунка RGB в цветовой режим CMYK (цветовое пространство CMYK меньше, чем RGB) значения цветов из цветовой гаммы RGB, которые находятся вне цветового диапазона CMYK, регулируются так, чтобы они оказались внутри гаммы CMYK. Тонкие оттенки цветов, которые теряются в ходе таких преобразований, обратным переходом к оригинальному цветовому режиму уже не могут быть восстановлены. Эти изменения могут также воздействовать на размер файла. Таким образом, с учетом того, что процесс преобразования может привести к потере цветовой информации, самое лучшее — редактировать растровый рисунок в оригинальном цветовом режиме и уже после этого преобразовывать его в новый цветовой режим. На случай необходимости редактирования растрового рисунка после преобразования режима или если планируется переводить рисунок в ряд других цветовых режимов, рекомендуется сохранить копию оригинального растрового рисунка. В отдельных ситуациях растровые образы не могут быть преобразованы непосредственно в некоторые цветовые режимы. Эти режимы для выбранного рисунка в подменю Mode (Режим) меню Bitmaps (Растры) будут недоступны, равно как и некоторые эффекты и преобразования в меню Effects (Эффекты). В CorelDRAW поддерживается преобразование в следующие цветовые режимы: • Black-and-White (1-bit) (Черно-белый); • Grayscale (8-bit) (Оттенки серого); • Duotone (8-bit) (Двухтоновый); • Paletted (8-bit) (Палитровый); • RGB (24-bit); • Lab (24-bit); • CMYK (32-bit).
188
6. CorelDRAW и работа с растровыми рисунками Примечание. В PHOTO-PAINT можно преобразовать рисунок также в цветовые режимы Grayscale (16-bit), Multichannel, RGB (48-bit), NTSC RGB и PAL RGB. Примечание. Дополнительную информацию относительно цветовых режимов и цветовых моделей см. в главе 4 «Работа с цветом». Цветовой режим Black-and-White (Черно-белый) — 1-битовый режим, в котором растровые рисунки хранятся в двух сплошных цветах без градаций. Преобразовывать рисунок в этот режим имеет смысл при создании простой линейной графики и когда нужно ограничить размер файла. Примечание. Хотя данный режим называется черно-белым, все же правильнее называть его 1-битовым, или одноцветным. Применением цвета контура рисунок можно окрашивать в другие цвета. В растровом рисунке 8-bit Grayscale (Серые тона) каждый пиксел имеет значение яркости в пределах от О (черный) до 255 (белый). Если требуется преобразовать растровый рисунок в цветовой режим Duotone, нужно сначала преобразовать его в режим Grayscale. В растровых рисунках RGB имеется три 8-битовых канала. Каждый канал предназначен для отображения одного из основных цветов: красного, зеленого или синего. Цветовая модель RGB аппаратно реализована для представления цветов в большинстве цветных мониторов компьютеров. По этой причине цветовой режим RGB часто используется при оцифровке графики и видеоинформации. Цветовой режим CMYK — основной режим для печати растровых рисунков с использованием синей, сиреневой, желтой и черной красок - - так называемых процессных (типографских) цветов, которые применяются при создании цветоделений. В ходе преобразования в цветовой режим CMYK каждый пиксел в оригинальном растровом рисунке получает значение для каждой из соответствующих процессных красок. Цветовой режим CMYK можно использовать для печати образов профессионального качества на композитных или цветоделительных принтерах. Организация окон диалога преобразований и эффектов При выборе команд настройки цветового режима, корректировки цветов и тонов и применения эффектов для каждой из операций открывается свое окно диалога. В этих окнах можно предварительно просмотреть
189
Настройка цветового режима растрового рисунка эффект изменений, настроить параметры операции, перестроить вид самого окна. Ниже приводится описание имеющихся в окнах диалога общих элементов управления. Кнопка
Действие
Перевод окна диалога в режим с одним окном просмотра Результат.
Перевод окна диалога в режим с двумя окнами просмотра: Оригинал-Результат.
Перевод окна диалога в режим без окон просмотра(первоначальное состояние). Кнопка-переключатель. При ее нажатии Preview изменения параметров эффекта отобража(Просмотр) ются на объекте в окне иллюстрации или в окне просмотра Результат (правое окно). Кнопка-переключатель. Когда нажата в окнах диалога с окнами предварительного просмотра, изменения параметров эффекта немедленно отображаются на объекте в окне просмотра Результат или в окне иллюстрации. Когда открыто окно диалога спецэффекта, появляется курсор инструмента Hand (Рука) ИИ, который позволяет как перемещать в удобную позицию рисунок на странице иллюстрации (вне окна диалога), так и выбирать нужное место в рисунке в окне Original окна диалога. Кроме того, установив этот курсор на рисунок, щелчком левой кнопкой мыши можно увеличить изображение, щелчком правой кнопкой — уменьшить.
190
6. CorelDRAW и работа с растровыми рисунками Преобразование растрового рисунка в черно-белый, оттенки серого, RGB и CMYK Для преобразования растровых рисунков в черно-белый режим применяется несколько методов (список Conversion (Преобразование) на рис. 6.5): • Line art (Рисунок) — создаются высококонтрастные черно-белые образы. Все цвета с уровнем серого компонента ниже специфицированного значением Threshold (Порог) превращаются в черный цвет; цвета со значением выше Threshold преобразуются в белый цвет; • Ordered (Упорядочение) — серые уровни организуются в повторяющиеся геометрические узоры черно-белых пикселов. Сплошные цвета выделяются, и линии этих цветов получаются четкими; • Error diffusion (Рассеивание) — беспорядочное рассеивание черно-белых пикселов по схемам Jarvis, Stucki, Floyd-Steinberg; линии и цвета получаются более мягкими. Метод Error Diffusion лучше всего подходит для преобразования фотографических образов;
Рис. 6.5. Окно диалога Convert to I Bit (Преобразование в 1-битовый) для перевода рисунка в черно-белый режим
• Halftone (Полутона) — создание ряда оттенков серого смешением в образе черных и белых пикселов; • Cardinality-Distribution (Кардинальное распределение) — создание текстурного вида образа применением вычисления кардинальных чисел и распределения множеств пикселов. Чтобы преобразовать растровый рисунок в цветовой режим Blackand- W hite: 1. Выбрать растровый рисунок.
191
Настройка цветового режима растрового рисунка 2. В меню Bitmaps (Растры) выбрать команду Mode (Режим) и далее Black & White (1-bit) (Черно-белый). 3. В списке Conversion (Преобразование) выбрать один из перечисленных выше методов. 4. Для метода Line art (Рисунок) ввести значение в поле Threshold (Порог). Все цвета со значением полутона ниже данного порогового значения изменяются на черный; все цвета с полутоновым значением выше порога изменяются на белый. 5. Для метода Halftone ввести значение в поля Degrees (Градусов) и Lines per (Линий на); в списке Screen Type (Тип экрана) выбрать тип экрана. 6. Для методов Error diffusion (Рассеивание) и Cardinality-Distribution (Кардинальное распределение) регулятором Intensity (Интенсивность) установить уровень интенсивности рассеивания. Чем меньше интенсивность, тем более резкими будут линии образа. Растровые рисунки в режиме Grayscale (Оттенки серого) (их также часто называют «черно-белыми») фактически составлены из многих оттенков серого в диапазоне от черного до белого. Цветовой режим Grayscale (Оттенки серого) часто используется в качестве промежуточного шага при переводе рисунка в режим Duotone (Двухтоновый). Чтобы преобразовать растровый рисунок в режим Grayscale, RGB или CMYK: 1. Выбрать растровый рисунок. 2. В меню Bitmaps (Растры) выбрать команду Mode (Режим) и далее соответствующий режим.
Преобразование растровых рисунков в цветовой режим Paletted (Палитровый) Цветовой режим Paletted (Палитровый) — 8-битовый режим, в котором растровые рисунки хранятся и отображаются с использованием 256 цветов. Часто сложные растровые рисунки переводят в режим Paletted для уменьшения размера файла (это особенно важно для иллюстраций в Интернете) или чтобы получить более точный контроль над цветами, получившимися после преобразования рисунка. При преобразовании в режим Paletted CorelDRAW создает цветовой индекс, или палитру (вкладка Processed Palette (Палитра рисунка) в окне Convert to Paletted (Преобразование в палитровый)), в которой перечисляются все цвета данного рисунка. CorelDRAW может создавать палитру непосредственно из растрового рисунка, из стандартных палитр или из пользовательских палитр, созданных из других растровых рисунков. Для более точного контроля над цветами, включаемыми в палитру, при преобразовании можно специфицировать количество цветов, а также другие параметры:
192
6. CorelDRAW и работа с растровыми рисунками • Smoothing (Сглаживание). При сглаживании растрового рисунка CorelDRAW анализирует степень градиента цветов вокруг каждого пиксела в рисунке и сглаживает цветовые переходы в местах резких изменений цветов. Сглаживание придает растровому рисунку мягко стертый вид; • Dithering (Преобразование в полутона). При преобразовании в полутона рядом с Пикселами цветов или значений помещаются пикселы других определенных цветов. В результате такие участки пикселов создают иллюзию дополнительных цветов: эти квазицвета, однако, фактически не существуют в палитре. Имеется два типа преобразования в полутона: Error diffusion (Рассеивание — по схемам Jarvis, Stucki, Floyd-Steinberg) и Ordered (Упорядочение). Стиль Error diffusion нерегулярно рассеивает пикселы, создавая более мягкие линии и цвета. Стиль Ordered аппроксимирует цветовые градиенты с использованием фиксированных растровых узоров. Пикселы располагаются так, что сплошные цвета получаются подчеркнутыми, а линии -- более четкими. Процедура при этом протекает более быстро, но менее точно; • Range sensitivity (Диапазон чувствительности). Если требуется, чтобы при преобразовании в интервале некоторого цвета использовалось большее количество цветов, для палитры специфицируется и настраивается цвет диапазона чувствительности. При преобразовании растровых рисунков в цветовой режим Paletted (Палитровый) можно выбрать один из восьми типов палитр. Чтобы преобразовать растровый рисунок в цветовой режим Paletted (Палитровый), нужно: 1. Выбрать растровый рисунок. 2. В меню Bitmaps (Растры) выбрать команду Mode (Режим) и далее режим Paletted (8-bit) (Палитровый). 3. В окне диалога Convert to Paletted (Преобразование в палитровый) открыть вкладку Options (Параметры). 4. В списке Palette (Палитра) выбрать тип палитры: • Uniform (Однородная) -- интервал из 256 цветов с равными частями красного, зеленого и синего; • Standard VGA (Стандартная VGA) — 16-цветная палитра экрана VGA; t • Adaptive (Адаптивная) - - сохраняются все цвета растрового рисунка (весь цветовой спектр); • Optimized (Оптимизированная) - - создается палитра, основанная на самых высоких процентах цветов растрового рисунка. При выборе Optimized можно также выбрать цвет интервала чувствительности. Дополнительную информацию см. в разделе «Выбор цвета интервала чувствительности»; 7 Corel Draw для мастер
193
Настройка цветового режима растрового рисунка • Black body (Черное тело) — палитра содержит цвета, базирующиеся на их субъективной температуре, например, черный (холодный), красный, оранжевый, желтый и белый (теплые); • Grayscale (Оттенки серого) — обеспечивает 256 оттенков серого в пределах от черного (0) до белого (255); • System (системная) — стандартная палитра цветов, используемых операционной системой; • Web-safe — набор из 216 неполутоновых цветов, которые будут одинаково отображаться в Web-обозревателях Internet Explorer и Netscape Navigator; • Custom (Специальная) — позволяет добавлять цвета для создания пользовательской палитры. Если выбран пункт Custom, можно нажать кнопку Open (Открыть) около списка Palette и найти пользовательскую палитру в окне диалога Open Palette. 5. В списке Dithering (Преобразование в полутона) выбрать стиль преобразования в полутона (см. выше). 6. В поле Colors (Цветов) ввести количество цветов, которое должна содержать палитра рисунка. Чтобы загрузить стандартные параметры преобразования, нужно выбрать один из пунктов в списке Presets (Заготовки). К текущему растровому рисунку будет применен стандартный набор установок палитра, преобразование в полутона, сглаживание и параметры чувствительности. Действие выбираемых параметров преобразования можно все время контролировать в окне предварительного просмотра Result (Результат), нажимая кнопку Preview (Просмотр). Подобрав удачные параметры, их можно сохранить, занеся под каким-либо именем в список Presets (Заготовки). Для этого нужно нажать рядом со списком кнопку Add (+). После этого параметры можно будет применять для преобразования других рисунков. Чтобы удалить пользовательский набор параметров, нужно выбрать имя в списке Presets (Заготовки) и нажать кнопку Delete (—). Выбор цвета интервала чувствительности При выборе для растрового рисунка цвета интервала чувствительности этот цвет действует при преобразовании как приоритетный цвет. Можно также подстроить цвет и специфицировать, насколько важно, чтобы этот цвет присутствовал в растровом рисунке. Чтобы выбрать цвет интервала чувствительности, нужно: 1. Выполнить шаги 1 и 2 предыдущей процедуры.
194
6. CorelDRAW и работа с растровыми рисунками
Рис. 6.6. Окно диалога Convert to Paletted (Преобразование в палитровый)
2. В окне диалога Convert to Paletted (Преобразование в палитровый) открыть вкладку Options (Параметры) и в списке Palette (Палитра) выбрать Optimized (Оптимизированная).
195
Настройка цветового режима растрового рисунка 3. Установить флажок Color range sensitivity to (Цветовая чувствительность для). 4. Выполнить одно из действий: • нажать кнопку инструмента Eyedropper (Пипетка) 1 1 и щелкнуть пипеткой по цвету в растровом рисунке; • выбрать цвет в палитре Color range sensitivity to (Цветовая чувствительность для); • нажать в палитре Color range sensitivity to (Цветовая чувствительность ••для) кнопку Other (Другой), чтобы открыть окно диалога Select Color (Выбор цвета) (идентичное окну Uniform Fill (Однородная заливка) см. рис. 3.2) и выбрать другой цвет или создать пользовательский. 5. Открыть вкладку Range Sensitivity (Диапазон чувствительности). 6. Передвинуть любой из следующих регуляторов: • Importance (Важность) - - определяет, насколько при преобразовании следует акцентировать цвет интервала чувствительности. Более высокие значения подразумевают включение в палитру цветов большего количества оттенков этого цвета. Преобразование будет сконцентрировано на областях растрового рисунка, которые содержат цвет интервала чувствительности; • Lightness (Светлость) — подстраивает допуск чувствительности процесса преобразования по компоненту яркости цвета чувствительности; • a (green red axis) (Ось зеленый/красный) — подстраивает чувствительность допуска процесса преобразования по оси «зеленый/красный»; • b (blue yellow axis) (Ось синий/желтый) — подстраивает чувствительность допуска процесса преобразования по оси «синий/желтый». Редактирование созданной палитры На вкладке Processed Palette (Палитра рисунка) можно увидеть и отредактировать отдельные цвета в палитре, созданной для преобразования данного растрового рисунка. Для этого нужно: 1.В окне диалога Convert to Paletted (Преобразование в палитровый) открыть вкладку Processed Palette (Палитра рисунка). 2. Нажать кнопку Edit (Правка). Откроется окно диалога Color Table (Таблица цветов), почти аналогичное окну редактора палитр Palette Editor (см. рис. 4.5). 3. Отредактировать выбранный цвет. В этом же окне диалога созданную палитру можно сохранить (см. раздел «Работа с пользовательскими палитрами цветов» главы 4).
196
6. CorelDRAW и работа с растровыми рисунками Преобразование растровых рисунков в цветовой резким Duotone (Двухтоновый) Растровый рисунок в цветовом режиме Duotone (Двухтоновый) — просто рисунок в оттенках серого, улучшенный добавкой в виде светофильтров от одного до четырех дополнительных цветов. Используя двухтоновый цветовой режим, можно с помощью кривых цветов создавать интересные цветовые эффекты. Растровый рисунок Duotone (Двухтоновый) может быть одно-, двух-, трех- и четырехцветным (Monotone, Duotone, Tritone, Quadtone). По умолчанию, начиная с режима Duotone, к черному цвету последовательно добавляются желтый, сиреневый и голубой цвета. При преобразовании растрового рисунка Grayscale (Оттенки серого) в режим Duotone в окне диалога Duotone (Двухтоновый) выводятся кривые цветов, которые отображают и позволяют динамически корректировать степень участия цветов в процессе преобразования. По горизонтали показаны 256 возможных оттенков серого в растровом рисунке (0 — черный; 255 - - белый). Вертикальная ось иллюстрирует интенсивность цвета (от 0 до 100 процентов), который применяется к соответствующим значениям Grayscale. Например, серый пиксел со значением цвета 25 будет напечатан с 25-процентным оттенком цвета добавляемой краски. Подстраивая кривые цветов, можно управлять применяемыми к растровому рисунку цветами и их интенсивностью. Кривые цветов можно в любое время отредактировать и после преобразования. После того как подстроены кривые цветов, можно далее настраивать цвета выбором цветов наложения. При выводе растрового рисунка каждый цвет создается на экране последовательно, создавая эффект наслоения. Цвета наложения появляются в растровом рисунке, когда друг на друга накладываются два или более цветов. На вкладке Overprint в окне диалога Duotone показываются все возможные варианты наложения цветов, выбранных для преобразования в Duotone. Для каждого из вариантов показан цвет, получающийся в результате наложения. В окне диалога Select Color можно также выбрать новые цвета наложения. Чтобы преобразовать растровый рисунок Grayscale в Duotone, нужно: 1. Выбрать растровый рисунок. 2. В меню Bitmaps (Растры) выбрать команду Mode (Режим) и далее режим Duotone (8-bit) (Двухтоновый). 3. В окне диалога Duotone (Двухтоновый) открыть вкладку Curves (Кривые). 4. Выбрать тип режима из списка Туре (Тип): Monotone, Duotone, Tritone, Quadtone. Соответствующие образцы цветов будут показаны в окне ниже. Здесь можно выбрать цвет, чтобы отобразить и настроить кривую цвета.
197
Настройка цветового режима растрового рисунка
unnamed coloi unnamed coloi unnamed color unnamed color unnamed color unnamed
198
6. CorelDRAW и работа с растровыми рисунками 5. Выбрать цвет в окне Туре (Тип). 6. Щелкнуть по кривой цвета, чтобы создать узел. Перемещая этот узел, можно изменять процент цвета в данной точке кривой. 7. Чтобы удалить узел, нужно перенести его вдоль кривой в угол диаграммы. 8. Установить указатель над узлом, который требуется редактировать. Когда узел находится в режиме редактирования, вместо курсора появляется перекрестие. 9. Перенести узел. Кривая ведет себя подобно кривой Безье. Изгибание кривой относительно диагонали вниз и вправо осветляет рисунок, вверх и влево — затемняет. Чтобы выбрать новый цвет для преобразования Duotone, нужно дважды щелкнуть по цвету в окне Туре (Тип) и выбрать другой цвет в окне диалога Select Color (Выбор формы). В окне диалога Duotone имеются еще такие элементы управления: • если установить флажок Show All (Показать все), в диаграмме будут показаны сразу все кривые цветов; • чтобы предварительно увидеть растровый рисунок в цветовом режиме Duotone, нужно нажать кнопку Preview (Просмотр). При нажатой кнопке шШЗ изменения немедленно отражаются в окне результата; • если нажать кнопку Null, кривая текущего цвета будет возвращена к диагональной позиции по умолчанию; • кнопка Reset (Сброс) восстанавливает в окне диалога все первоначальные параметры. Выбор цветов и настройка кривых для преобразования в Duotone — труд весьма кропотливый. Поэтому, найдя удачную конфигурацию параметров, полезно сохранить ее для последующего использования при работе с другими рисунками. Сохраненные цвета можно загружать непосредственно в окне диалога Duotone. Чтобы сохранить параметры цветов, нужно на вкладке Curves (Кривые) нажать кнопку Save (Сохранить). Далее указать дисковод, папку и дать имя файлу. Файлы конфигураций Duotone имеют расширение .CPD или .CIK. Чтобы загрузить цвета для преобразования в Duotone, нужно нажать кнопку Load (Загрузить) и далее открыть требуемый файл.
Корректировка и настройка цветов и. тонов растрового рисунка CorelDRAW предоставляет для настройки цветов целый ряд инструментов и команд. В следующей таблице приводится краткая сводка наиболее полезных из них (соответствующие процедуры описываются ниже):
199
Корректировка и настройка цветов и тонов Назначение Инструмент Позволяет исправлять цвета рисунка, сдвигая Sample/Target Balance (Баланс «выборка/адресат») значения цвета от примерного цвета до цвета адресата, выбираемого пользователем из цветовой модели. Баланс можно корректировать на трех уровнях, подстраивая растровые цвета по отдельности относительно низшей отметки (тень), средней точки (полутень) и высшей отметки (свет). В этом окне можно увеличивать или уменьшать Color Balance объемы красного, зеленого или синего тонов. (Баланс цветов) Окно диалога Color Balance (Баланс цветов) позволяет перемещаться между значениями цветов CMY и RGB. Это полезно при исправлении цветов. Например, если красные разделы растрового рисунка слишком красные, эти разделы можно сдвинуть в синюю область. Это же окно используется для изменения значений оттенков всего растрового рисунка. Позволяет настраивать для рисунка значения Hue/Saturation/Lightness оттенка, насыщенности и светлости — в сово(Оттенок/насыщенность/светлость) купности или по каналам. Replace Colors Один цвет растра заменяется другим цветом. В зависимости от установленного диапазона (до(Замена цветов) пуска), окно диалога Replace Colors (Замена цветов) можно использовать для замены отдельного цвета или для сдвига всего растрового рисунка из одного диапазона цветов в другой. Преобразует каждый цвет в растровом рисунDesaturate (Убрать насыщенность) ке в его серый эквивалент. Эта команда позволяет создавать растровые рисунки режима Grayscale (Оттенки серого) без фактического изменения цветового режима. Deinterlace (Убрать полосы) В этом окне диалога можно удалять из образов четные или нечетные горизонтальные линии сканирования. Пространства, образующиеся после удаления линий, могут быть заполнены одним из двух методов: дублирование заполняет пространства копиями смежных линий пикселов, в то время как при интерполяции пространства заполняются цветами, созданными усреднением значений окружающих пикселов.
200
6. CorelDRAW и работа с растровыми рисунками Команда автоматически изменяет каждый цвет в растровом рисунке на противоположный относительно середины цветовой шкалы. Инвертированием растрового рисунка можно создавать вид цветного фотонегатива. Позволяет уменьшать в растровом рисунке коPosterize личество тональных значений, оставив лишь (Постеризация) часть цветов и заменив остальные цвета самыми близкими оставляемыми цветами. Этот процесс удаляет тональные градации и создает большие области сплошного цвета, упрощая рисунок и повышая возможности трассировки. Автоматически перераспределяет оттенки цвеAuto Equalize та. Автоэквалайзер делает самые темные цвета (Автоэквалайзер) черными, самые светлые цвета - - белыми, а промежуточные цвета распределяет равномерно. Brightness/Contrast/Intensity В этом окне можно подстраивать яркость, кон(Яркость/контрастность/ин- трастность и интенсивность растровых тонов. Регулятор Brightness (Яркость) позволяет остенсивность) вещать или затемнять рисунок. Регулятор Contrast (Контрастность) подстраивает разницу между светлыми и темными областями. Регулятор Intensity (Интенсивность) воздействует на яркие области изображения, делая их более яркими или более темными. Контрастность и интенсивность обычно взаимозависимы, так как с увеличением контрастности иногда можно потерять детали в затемненных и ярких областях, но увеличение интенсивности может восстановить эти детали. Invert (Инвертировать цвета)
Настройка уровней цвета (Sample/Target Balance) Цвета растрового рисунка можно корректировать, сдвигая значения цветов в отдельных каналах или во всех каналах сразу. Для этого: 1. Выбрать растровый рисунок. 2. В меню Effects (Эффекты) выбрать команду Adjust (Корректировка) | Sample/Target Balance (Баланс «выборка/адресат»). З.В окне диалога Sample/Target Balance (Баланс «выборка/адресат») в списке Channel (Канал) выбрать один из каналов или пункт RGB Channels (Каналы RGB) для изменения значений цветов всех каналов.
2О1
Корректировка и настройка цветов и тонов 4. Два раза щелкнуть по «пипетке» Low-Point (отмеченной черной точкой). 5. Щелкнуть «пипеткой» в растровом рисунке по участку темного цвета. В поле Sample (Выборка) для интервала низшей отметки Low-Point появляется образец выбранного цвета. 6. Щелкнуть по полю Target (Адресат) для интервала Low-Point. 7. В окне диалога Select Color (Выбор цвета) выбрать цвет адресата. Все двета на уровне или ниже уровня (темнее) выбранного примерного цвета (Sample) перемещаются в направлении цвета адресата. 8. Повторить шаги 2 - 7 для средней точки и высшей отметки, используя две другие «пипетки».
Г
:БЕ Channel; ~§
>• ИВ 1В
Ряс. 6.8. Окно диалога Sample/Target Balance Много красного
Теперь хорошо
Рис. 6.9. Исправление цветов настройкой выборок
Элементы управления в разделе Clipping (Отсечение) предназначены для настройки гистограммы цветовых областей. При установке флажAutomatically (Отсекать автоматически) CorelDRAW будет
202
6. CorelDRAW и работа с растровыми рисунками автоматически исключать в образе крайние значения яркости; то есть в гистограмме будет игнорироваться некоторый оптимальный процент от наиболее критических значений яркости — самые светлые и самые темные пикселы. Если требуется установить конкретный процент отсечения, этот флажок нужно снять. Примечание. Состав каналов, которые можно выбрать в списке Channel (Канал), зависит от цветового режима растрового рисунка. Обычно имеется один составной канал, а также один канал для каждого цветового компонента.
Настройка цветового баланса (Color Balance) В окне диалога Color Balance (Цветовой баланс) можно сдвигать цвета в диапазонах комплементарных пар основного (RGB) и вторичного (CMY) цветов. Процедура здесь следующая: 1. Выбрать растровый рисунок. 2. В меню Effects (Эффекты) выбрать команду Adjust (Корректировка) | Color Balance (Цветовой баланс).
Re«i Г
Г"1рС_]
j W,X | ..ft li«U>
f) i File itiforewion ..... V r,in! ffit, rtotiMtioti !
.
DAVci*
:
Prim Big- nuntes
' Cup/Wo mail,. ' X
•' M,*b
Flint Preview
Рис. 7.12. Вкладка Prepress (Допечатные) окна диалога Print (Печать)
5. Для печати полос калибровки цвета установить флажок Color calibration bar (Полоса калибровки цвета). 6. Для печати шкал денситометра установить флажок Densitometer scales (Шкалы денситометра). Если требуется настроить уровень серого в одном из 7 квадратов шкалы денситометра, нужно щелкнуть по соответствующему числу в списке Densities (в верхней части списка — самые светлые квадраты) и ввести для данного элемента новое значение. Чтобы спозиционировать шкалу денситометра, нужно в окне Print Preview (Просмотр печати) перенести шкалу денситометра мышью в новую позицию. Печать номеров страниц и информации о файле Номера страниц полезно иметь при подборке напечатанного документа, в котором нет номеров страниц или когда номера страниц в документе не соответствуют фактическому количеству страниц.
236
7, Печать Информация о файле включает сведения об используемом цветовом профиле, полутоновые установки, имя файла, дату и время создания и номер пластины (требуется при печати цветоделений). Если установлен флажок Print file information (Печать информации о файле), можно специфицировать имя задания, которое также будет присоединено к информации о файле.
Метка обрезки
Шкала денситометра
Метки приводки
,.
>
._„.„
!
ОТМЕНИ
Swwiatj Details Imsgei j Advanced | Surrro»}'| Ji 1 (вив |
Оплмм
Рис. 8.6. Окно параметров экспорта документа CorelDRAW в файл HTML
При выборе форматов Layers и Styles создаются меньшие по размеру файлы, однако с точки зрения совместимости при просмотре в большинстве Web-обозревателей лучше подходят форматы HTML Tables и Single Image with Image Map. 3. В разделе Destination (Расположение) отредактировать путь и имя файла HTML.
256
8. CorelDRAW, электронная публикация и Интернет 4. По умолчанию CorelDRAW создает для графических объектов, внедряемых в файл HTML, папку \images\. Имя этой папки можно изменить в поле Image folder (Имя папки). Если же установить флажок Use HTML Name, графические объекты будут сохранены в папке с именем как и у файла HTML. 5. На вкладке Images (Образы) перечисляются все образы для текущего экспорта HTML. Здесь для отдельных объектов можно изменить имя и установить формат вывода: JPEG, GIF и PNG разных модификаций. Чтобы выбрать формат, нужно щелкнуть в строке данного образа в столбце Туре (Тип) и выбрать формат в списке либо нажать Options (Параметры) и выбрать параметры формата в окне Options (Параметры). 6. Чтобы предварительно просмотреть экспортированный файл HTML в окне Web-обозревателя, нужно нажать кнопку Browser Preview (Просмотр в окне, обозревателя). Создание редактируемого текста Web-страниц CorelDRAW не является полнофункциональным Web-редактором, как специальные инструменты для Web-программирования. Тем не менее, обеспечивая мощные возможности для работы с графикой, текстом и средства компоновки и экспорта документов для публикации в Интернете, CorelDRAW вполне может служить исходным пунктом для генерирования первых версий файла HTML. Относительно простые документы, которые большинство пользователей может создавать самостоятельно, можно отгружать на Web-сервер без каких-либо корректировок. Более сложные, интерактивные Web-страницы могут потребовать дополнительной оптимизации и доработки специалистом. Чтобы можно было корректировать файл HTML, должна быть, как минимум, обеспечена возможность редактировать имеющийся в нем текст. Если предполагается модифицировать файл после генерации его в CorelDRAW, текстовые объекты можно конвертировать в Web-совместимый текст, после чего документ становится доступным для корректировки в любом HTML-редакторе. В Web-совместимый может быть преобразован только простой текст. В преобразованном тексте можно изменять такие атрибуты, как тип, размер и стиль шрифт. Размеры текста Web-совместимого шрифта в диапазоне от 10 до 48 пунктов соответствуют стандартным типоразмерам по спецификации HTML (от 1 до 7). Также доступны полужирный, курсивный и подчеркнутый стили текста. К Web-совместимому тексту можно применять однородные заливки, однако изменение параметров контура не допускается. 9 Corel Draw для мастер
257
CorelDRAW и Интернет
выбор сНсг«наэкр*н* trrpj
диалога Print (Печать) открыть ест адку layout (Раскладка) -'
Выбрать стандартный или о>хр»неннмм стиль томленое* и» списка h-posioon layout (Ыакеп (д
, В гампоноже Full Page на каждом лист* бумаги Будет псиатвться тальке - н и ц » дои'меш* (Стиль ЙзиЫе Sided Full Page печать по одной странице бввх сторона»: дакяа i
когда При • ои первая страница располагается HI том же печатном листе, иго и последняя; вторая фальцовки (riSopw
Выбор стилей спусковых макетов Стиль спускового макета можно выбрать в окне диалога Print (Печать). Соте ровэния публикации ряд стандартных макетов - однострамичных и многостран ницы выводятся последовательно, при печати CorelDRAW автоматически эетстэии с выбранной компоновкой документа. Чтобы выбрать стиль спускового макета, нужно В окне диалоге Print (Печать; открыть вкладку Leyoul (Раскладка) /^ Выбрать стандартны!? или сохраненный стиль компоновку из списка форматов N-up).
В компоновке Full Page на каждом листе бумаги б> страница документа. (Стиль Double Sided Full Page на обеих сторонах листа.) Компоновке Book ("книга") соответствует ком подборкой, когда серия сфальцованных тетрадей или листе клеем вдоль корешка.
Рис. 8.7. Документ в CorelDRAW и Web-обозревателе Internet Explorer
258
8. CorelDRAW, электронная публикация и Интернет Чтобы преобразовать текст в Web-совместимый, нужно: 1. Выбрать объект (фрейм) простого текста инструментом Pick (Указатель) 2. В меню Text (Текст) выбрать команду Make Text Web Compatible (Сделать текст Web-совместимым). Любой текст, не преобразованный в Web-совместимый, а также фигурный текст при публикации в HTML сохраняется как растровый рисунок. CorelDRAW, однако, позволяет преобразовать фигурный текст в простой, чтобы затем преобразовать его в Web-совместимый. Чтобы преобразовать фигурный текст в простой, нужно: 1. Выбрать фигурный текст инструментом Pick (Указатель). 2. В меню Text (Текст) выбрать команду Convert to paragraph text (Преобразовать в простой текст). Чтобы все вновь создаваемые текстовые объекты получали свойства Web-совместимости, нужно: 1. В меню Tools (Сервис) выбрать команду Options (Параметры). 2. В категории Workspace (Рабочее пространство) выбрать раздел Text (Текст) и далее Paragraph (Простой). 3. Установить флажок Make all new paragraph text frames Web compatible (Создавать все новые текстовые фреймы Web-совместимыми).
Публикация в формате Adobe Acrobat Одной из самых сложных задач электронного распространения документов является точное воспроизведение шрифтов. Например, попытка открыть и напечатать публикацию CorelDRAW, не имея в системе соответствующих шрифтов, почти наверняка приведет к тому, что компоновка текста публикации будет нарушена. Эта проблема успешно решается путем создания файлов формата PDF, которые можно просматривать и печатать с помощью программы Adobe Acrobat Reader или Web-обозревателя с установленным плагином Acrobat Reader. Формат PDF позволяет встраивать в PDF-файлы шрифты, использованные в исходных публикациях. Чтобы уменьшить объем файла, можно встроить в него не весь шрифт, а его подмножество, включающее в себя только те символы, которые используются в данной публикации. Если точное воспроизведение шрифтов в PDF-документе не имеет большого значения, то в ходе преобразования для большинства шрифтов могут быть созданы их рабочие версии, обеспечивающие сохранение оригинальных межбуквенных и межстрочных интервалов. В файле PDF
259
Публикация в формате Adobe Acrobat можно синтезировать, однако, только стандартные алфавитно-цифровые символы. Шрифты, знаковый состав которых значительно отличается от стандартного (например, каллиграфические, нелатинские, декоративные, символьные и другие) автоматически встраиваются в PDF-файл полностью. Публикация в формате PDF позволяет сохранять вид оригинальной публикации на различных программно-аппаратных платформах. В файл PDF можно помещать как весь документ, так и части его. Стандартная процедура создания файла PDF предполагает выполнение двух шагов: сначала документ экспортируется в файл PostScript или файл печати .PRN, который затем обрабатывается с помощью программы Adobe Acrobat Distiller. Встроенные средства CorelDRAW, однако, позволяют сгенерировать файл PDF за одну операцию.
: M «
т
И •
Выбор стилей спусковых макетов Crwto enytSNoauro мвкяга «ажио выгадать в ошв диагаш Print {Печать}. Co*CftAW п0вдгв(аег дпл ргааяияпувпикамим рщстандаапн*** манйов- с«*юсг;мницньи ишногасграмн-^ь» Хачя на эврвн& >«ць* выводятся лсслвдйвйгвпьнс, при лечат* CojtfOftWV ангоияти^ски упйодочиедег страницы ft ивгспвии с выбранной компоновкой дгмумента .
или сйхр«мвнмый смгл, ж)**понй*еи «з апиоса
i^-
Пример *йжцо«ьсгипя мшет моионо^йдвгь в
tayout {Мак№) (до 7,1). Чга
8
«йшюноллРи* Page ш*а»«омлм«е бумаги бъдвг оечатакься *отлоодн «*****"* ДО«У«1*«» {С Jwnt. Double Sided f ив Page пвматьлосоно
Компомо*» Иск* ("«mm*} ох«гветспу«т нмтпвктойка блока коодв серия сфапьцовянмуог тмрадвй игм mcwe ot^oaaaten и «доги,
Cwrno fioowet ftipotuuptf') (ххнявгспует «оиллвстсмха блока ялвчат«1ыв собшхсюрвн тсты е«мбашгсй пополам и сшимиэтсяла этом twfmff «дотр распшмтвюя на том мв пдетюм mere, чю и последняя; emjsan на гам же, что и яредгоепйанй» и ta« далее Паст фяпьцшш {Св0(жм) о /мета сфЕИмцидаяумвнт G Customization 1 • Commend Bars I
i - Color Palette 'Application В Document И Global
Рис. 9.1. Создание меню
Примечание. Если пользователь по собственной инициативе или случайно удалил меню Tools (Сервис), добраться до окна диалога Options (Параметры) можно, щелкнув правой кнопкой мыши по любой панели инструментов и выбрав в контекстном меню команду Customize (Настройка), далее Menu Item (Элемент меню) и Properties (Свойства). В случае необходимости меню Tools (Сервис) легко восстанавливается. См. об этом в разделе «Восстановление стандартных установок меню и команд». Примечание. В CorelDRAW 11 меню и кнопки команд могут располагаться как в строке меню, так и на панелях инструментов и в контекстных меню.
267
Настройка меню Это значит, что строки меню и контекстные меню представляют лишь разновидности панелей инструментов, что позволяет настраивать их одним и тем же способом. Все эти три разновидности управляющих инструментов объединяются в одном объектном типе панель команд (Command Bar).
Добавление и удаление команд меню Чтобы добавить команду меню, нужно: Выполнить шаги 1 и 2 предыдущей процедуры. 2. :gpSL
teo
^Me№0—^.js в списке Commands (Команды) выбрать категорию, содержащую команду, которую требуется добавить к меню.
3. Выбрать нужную команду и перенести ее мышью из списка на имя меню, в которое ее требуется добавить. Меню откроется. Отпустить команду в нужной позиции в меню. Чтобы удалить команду из меню, нужно при открытом разделе Commands (Команды) в окне диалога Options (Параметры) захватить команду мышью и перенести ее за границу меню. Примечание. Команда меню может запускать макрос, выводить панель инструментов, выбирать графический инструмент, открывать окна диалога и выполнять множество других действий. См., например, раздел «Создание для макроса кнопки, команды меню или сочетания клавиш» главы 10.
Добавление и удаление команд контекстных меню Контекстное меню появляется при щелчке правой кнопкой мыши на том или ином объекте документа или элементе рабочей среды. Контекстные меню имеются для многих элементов иллюстрации. Состав команд контекстного меню варьируется в зависимости от выбранного объекта. В контекстных меню, как и в обычных меню, пользователь может добавлять и удалять команды. Чтобы добавить команду в контекстное меню: 1. В меню Tools (Сервис) выбрать команду Customization (Настройка). 2. В окне диалога Options (Параметры) в категории Customization (Настройка) выбрать раздел Command Bars (Панели команд). 3. В списке панелей команд установить флажок Context Menu Bar (Панель контекстных меню). Появляется панель контекстных меню, в которых
268
9. Настройка CorelDRAW все контекстные меню CorelDRAW сгруппированы в 3 категории: Workspace (Рабочее пространство), Tools (Сервис) и Selection (Выбор). 4. В категории Customization (Настройка) выбрать раздел Commands (Команды). 5. В списке Commands (Команды) выбрать категорию, содержащую команду, которую требуется добавить к контекстному меню. 6. Выбрать нужную команду и перенести ее мышью из списка на имя категории, а когда она откроется — на имя меню, в которое требуется добавить команду. Когда меню откроется, отпустить команду в нужной позиции. 7. Нажать кнопку ОК.
Mjj **«** I Sixfe KJiM « ть-л fH«l3eKtm 5,.*.,i,rar, ^^'l:ia.^l^'iii
И
Nudge
fCmta
I I Duplicate Save Settings Щ Qbiect Manager Й- Toolbox E] • Customization :• Command Bars
^Ц Corel Scripts Ma Saapbook
I-Color Palette Application ф Document Ш Global
Рис. 9.2. Добавление команды в контекстное меню Чтобы удалить команду из контекстного меню, нужно:
1. Выполнить шаги 1 — 4 предыдущей процедуры. 2. На панели контекстных меню открыть нужную категорию и меню, захватить команду мышью и перенести ее за границу меню. 3. Нажать кнопку ОК.
269
Настройка меню Переименование меню и команд меню Процедуры переименования меню, контекстных меню и команд меню идентичны: 1. В меню Tools (Сервис) выбрать команду Customization (Настройка). 2. В окне диалога Options (Параметры) в категории Customization (Настройка) выбрать раздел Commands (Команды). 3. В списке категорий команд выбрать нужное стандартное или пользовательское меню. Чтобы открыть панель контекстных меню, в категории Customization (Настройка) выбрать раздел Command Bars (Панели команд) и в списке панелей команд установить флажок Context Menu Bar (Панель контекстных меню). 4. Для переименования команды выбрать ее в меню. 5. Открыть вкладку Appearance (Вид). 6. Ввести новое имя меню или команды в поле Caption (Заголовок) (см. рис. 9.1). 7. Нажать кнопку ОК.
Добавление и удаление подменю и разделителей команд меню Если в меню имеется ряд команд, выполняющих однородные функции (пример — подменю растровых эффектов меню Bitmaps (Растры)), эти команды имеет смысл сгруппировать. Для логического структурирования меню используются разделители (горизонтальные линии между командами в меню) и подменю. Чтобы добавить разделитель команд меню, нужно: 1. В меню Tools (Сервис) выбрать команду Customization (Настройка). 2. В окне диалога Options (Параметры) в категории Customization (Настройка) выбрать раздел Commands (Команды). 3. В списке категорий команд выбрать User Menus (Меню пользователя). 4. В списке меню выбрать элемент Separator (Разделитель) и перенести его в нужную позицию в меню. 5. Нажать кнопку ОК. Удалить разделитель из меню можно точно так же, как и команду: нужно при открытом разделе Commands (Команды) в окне диалога Options (Параметры) захватить разделитель мышью и перенести его за границу меню. Создание подменю фактически ничем не отличается от создания нового меню. Разница между меню и подменю лишь в том, что меню добавляется
270
9. Настройка CorelDRAW в главную строку меню, в то время как подменю добавляется в существующее меню или контекстное меню. Количество уровней подменю практически не ограничено. • CorelDRAW 11 [Graphic!] Fee
Новое меню Ш
НОЕС'Й П'^Д^ЖЭ
Vfew
Layout
grange
Effects
gitfflups
I»
*
Рис. 9.З. Каскадная структура подменю
Восстановление стандартных установок меню и команд Если после изменения меню и команд пользователь решит, что лучше предпочесть их оригинальные значения, всегда можно восстановить' установки меню по умолчанию. Для этого: 1. В окне диалога Options (Параметры) открыть раздел Commands (Команды). 2. В списке категорий команд выбрать меню, которое требуется восстановить. 3. Нажать кнопку Restore Defaults (Восстановить значения по умолчанию).
Настройка панелей инструментов CorelDRAW позволяет настраивать и видоизменять любую панель инструментов. Панели инструментов можно отображать на экране или скрывать для увеличения полезной площади окна иллюстрации; перемещать их в пределах окна приложения или пристыковывать к границам окна; изменять размеры панелей инструментов; создавать, удалять и переименовывать пользовательские панели инструментов. Изменять панели инструментов можно также путем добавления, удаления, копирования, реорганизации и изменения размеров элементов управления панели инструментов — кнопок, полей, списков. Для кнопок имеется возможность редактировать рисунок пиктограмм или заменять его на текст.
Скрывание и вывод на экран панелей инструментов Чтобы скрыть и показать панель инструментов, нужно (общая процедура): 1. В меню Tools (Сервис) выбрать команду Customization (Настройка). 2. В окне диалога Options (Параметры) в категории Customization (Настройка) выбрать раздел Command Bars (Панели команд). _——_——___^——
271
Настройка панелей инструментов 3. Чтобы показать панель инструментов, в списке панелей команд установить флажок рядом с требуемой панелью инструментов. Чтобы скрыть панель инструментов — снять ее флажок. - Workspace ; -General : -Display ;••• Edit I- Snap to Objects j-- Warnings [-VBA | 'Save ]•- Memory ;•••- Plug- Ins $ Text Ш- Toolbox S- Customization
0 Menu Bar 0 Standard 0 Property Bar И Toolbox П Internet D Text D Zoom D Print Merge [J Transform D Wsual Basic for Applicatio. D NewToolflar! G Context Menu Bar
'•• Commands I Color Palette L Application Ш Document в Global
Рис. 9.4. Раздел Command Bars (Панели команд) окна диалога Options (Параметры)
Если в окне CorelDRAW имеется хотя бы одна из панелей команд, представленных в списке, то показать панель инструментов можно, щелкнув правой кнопкой мыши по этой единственной панели и в контекстном меню щелкнуть по требуемой панели инструментов. Если же предположить фантастический случай, когда в окне, кроме области иллюстрации, нет ничего, то нужно сделать следующее: 1. Щелкнуть правой кнопкой мыши по области иллюстрации. 2. В контекстном меню выбрать View (Вид) и далее Toolbox (Набор инструментов), Property Bar (Панель свойств) или Status Bar (Строка состояния). 3. После этого можно открыть любую панель.
Перемещение и изменение размеров панелей инструментов Любую панель инструментов можно расположить в любом месте внутри окна CorelDRAW. Если панель инструментов располагается около любой из четырех сторон окна приложения, она пристыковывается к этой стороне, становясь частью окантовки окна (например, как панель набора инструментов слева от окна иллюстрации). Если панель инструментов располагается в любом месте, не касаясь границы окна, она становится плавающей, превращаясь в отдельное окно с титульной строкой, в которой (по умолчанию) показывается название панели инструментов. В этом
272
9. Настройка CorelDRAW состоянии (но не в пристыкованном) размеры панели инструментов можно изменять. Чтобы переместить панель инструментов из ее стандартного расположения, нужно либо щелкнуть мышью на маркере перемещения панели (две рельефные вертикальные линии слева) и далее потянуть за курсор, либо дважды щелкнуть по маркеру перемещения. При переносе панели инструментов по площади окна иллюстрации она становится плавающей. Чтобы пристыковать плавающую панель инструментов, нужно дважды щелкнуть по титульной строке либо свободной области панели инструментов л ибо перенести ее к краю окна приложения, пока она не изменит форму. Для изменения размера плавающей панели инструментов нужно: Property Bar: Group : * 1107.95 "mm" ШШЙ1.Л-101 100,0
»
:
1 ;5S.3S7.mrn
О о,о
Поместить указатель мыши на любой край панели инструментов. Курсор принимает вид двухсторонней стрелки. Передвинуть край панели инструментов, чтобы изменить размер.
Примечание. Чтобы отменить изменение размера, нужно во время переноса щелкнуть правой кнопкой мыши или нажать клавишу .
Создание, переименование и удаление пользовательских панелей инструментов Чтобы наиболее часто используемые кнопки и другие элементы управления всегда были под рукой, их целесообразно собрать на отдельной панели инструментов. Карман они не оттянут: эти панели инструментов можно в любое время скрыть или удалить. Чтобы создать пользовательскую панель инструментов, нужно: В меню Tools (Сервис) выбрать команду Customization (Настройка).
3.
Status В at 13 Menu Bar Standard Property Bar Toolbox П Internet П Text C] Zoom П Print Merge D Transform П Visual Basic for Applicatio... C] Context Menu В at 8 [Новая панель инстрц^ |
В окне диалога Options (Параметры) в категории Customization (Настройка) выбрать раздел Command Bars (Панели команд). Нажать кнопку New (Новая) (см. рис. 9.4). В списке панелей появляется новая панель инструментов с именем по умолчанию (New Toolbar I, New Toolbar 2 и так далее). Это имя заключается в рамку редактирования.
4. Ввести имя для новой панели инструментов.
273
Настройка панелей инструментов 5. Нажать кнопку ОК. Еще один способ создания панели инструментов — перенести одну из команд из страницы Commands (Команды) окна диалога Options (Параметры) в окно иллюстрации (но не на существующую панель). При этом создается плавающая панель инструментов с именем по умолчанию, которое затем можно изменить. Чтобы переименовать панель инструментов, нужно: 1. Выполнить шаги 1 и 2 предыдущей процедуры. 2. В списке панелей два раза щелкнуть по пользовательской панели инструментов (но не по ее флажку). Имя панели инструментов окружается рамкой редактирования. 3. Ввести новое имя панели и нажать . 4. Нажать кнопку ОК. Чтобы удалить пользовательскую панель инструментов, нужно в списке панелей в разделе Command Bars (Панели команд) выбрать имя панели инструментов и нажать кнопку Delete (Удалить). Примечание. Встроенные панели инструментов CorelDRAW можно скрывать и изменять, но не переименовывать или удалять.
Добавление, удаление, копирование и перемещение объектов панели инструментов На любой панели инструментов могут располагаться такие элементы управления, как кнопки, кнопки с меню, поля ввода и списки. Эти объекты можно добавлять, удалять, перемещать и копировать в другую позицию на данной панели инструментов или на другую панель инструментов. Чтобы добавить команду к панели инструментов, нужно: 1. В меню Tools (Сервис) выбрать команду Customization (Настройка). 2. В окне диалога Options (Параметры) в категории Customization (Настройка) выбрать раздел Commands (Команды). 3. В списке Commands (Команды) выбрать категорию, содержащую командный элемент (команда CorelDRAW, стиль, макрос), для которого требуется создать кнопку, и выбрать этот элемент. 4. Перенести элемент мышью из списка на панель инструментов. Отпустить команду в нужной позиции. 5. Нажать кнопку ОК.
274
9. Настройка CorelDRAW Ниже приводятся шаги других процедур с элементами управления панелей инструментов: Чтобы
Нужно
Переместить элемент управ- Удерживая нажатой клавишу , перенеления сти объект мышью в новую позицию в пределах той же или на другую панель инструментов Скопировать элемент управ- Удерживая нажатыми клавиши и ления панели инструментов , перенести объект на другую или эту же панель инструментов Удалить элемент управления Удерживая нажатой клавишу , перенес панели инструментов сти элемент управления в окно иллюстрации Примечание. Щелчок правой кнопкой мыши или нажатие клавиши во время переноса объекта отменяет любую из этих операций. Примечание. Если во время перечисленных в таблице операций в окне диалога Options (Параметры) открыт раздел Commands (Команды), нажимать клавишу не требуется.
Изменение размера объектов на панели инструментов Для пользователей со слабым зрением в панелях инструментов можно изменять размеры командных элементов. Процедуры изменения размеров полей, списков и кнопок разные. Чтобы изменить размер поля или списка: Вывести на экран панель инструментов, на которой расположен элемент управления. i 1 I оз •/*' но правую).
Удерживая нажатой клавишу , передвинуть одну из сторон элемента управления (обыч-
Если во время этой операции в окне диалога Options (Параметры) открыт раздел Commands (Команды), нажимать клавишу не требуется. Чтобы изменить размер кнопок панелей инструментов: 1. :вМЯ
В меню Tools (Сервис) выбрать команду Customization (Настройка).
2. В окне диалога Options (Параметры) в категории Customization (Настройка) выбрать раздел Command Bars (Панели команд).
275
Настройка панелей инструментов 3. В списке панелей команд выбрать панель, размер кнопок которой требуется изменить. 4. В разделе Size (Размер) (см. рис. 9.4) в списке Button (Кнопка) выбрать один из размеров кнопок: • значение Small (Малый) соответствует размеру кнопок 20x20 пикселов; • Medium (Средний) — 32x32 пиксела; • Large (Большой) — 40x40 пикселов.
Отображение заголовков панелей инструментов и подписей кнопок CorelDRAW позволяет показывать и скрывать титульные строки плавающих панелей инструментов, а также добавлять подписи под пиктограммы кнопок команд (только кнопок!). Содержание подписи соответствует тексту контекстной подсказки кнопки и имени команды, ассоциированной с кнопкой (имя макроса, команды и так далее). Можно пойти еще дальше: вообще убрать пиктограммы кнопок (всех или только отдельных), оставив вместо графических пиктограмм только подписи.
Open .
Si
Save.
Ш
iropoit.
Export.
Prrt... : Cut
Га* : Launrlw
(JnJ,) Muvf
Redotlove
vftbCornvio,
Рис. 9.5. Плавающая стандартная панель инструментов с заголовком и подписями кнопок
Чтобы показать заголовки панелей инструментов и подписи кнопок,
нужно: 1. Выполнить шаги 1 и 2 предыдущей процедуры. 2. В списке панелей команд выбрать панель, для которой нужно произвести изменения. 3. Чтобы показывать заголовок панели инструментов — установить флажок Show title when toolbar is floating (Показывать заголовок плавающей панели инструментов). 4. В списке Default button appearance (Вид кнопок) выбрать один из вариантов: • Caption below image — подписи под пиктограммами;
276
9. Настройка CorelDRAW • Caption only — только подписи команд без пиктограмм; • Caption to right of image — подписи рядом с пиктограммами; • Image only — только пиктограммы кнопок. В случае необходимости, текст подписи кнопки по умолчанию можно изменить. Процедура переименования подписи кнопки идентична описанной для переименования меню и команд меню (см. раздел «Переименование меню и команд меню»). Чтобы восстановить текст подписи кнопки по умолчанию, нужно выбрать команду в разделе Commands (Команды) и на вкладке Appearance (Вид) нажать кнопку Restore defaults (Восстановить значения по умолчанию) (см. рис. 9.1).
Редактирование пиктограмм кнопок команд С помощью небольшого графического редактора, имеющегося на вкладке Appearance (Вид), можно изменить пиктограмму кнопки панели инструментов, точнее, ассоциированный с кнопкой растровый рисунок. Редактировать можно рисунки кнопок размеров Small (Малый) и Medium (Средний) — для каждого из этих размеров создаются отдельные рисунки. Пиктограммы больших кнопок изменять нельзя. Чтобы отредактировать пиктограмму кнопки, нужно: 1. Открыть окно диалога Options (Параметры). 2. Если требуемой панели нет на экране, в категории Customization (Настройка) выбрать раздел Command Bars (Панели команд) и в списке панелей команд установить флажок требуемой панели. 3. Выбрать раздел Commands (Команды). 4. На панели инструментов щелкнуть по требуемой команде или выбрать команду в списке команд. 5. Открыть вкладку Appearance (Вид). На вкладке имеется поле редактирования, в которое загружается увеличенный рисунок кнопки, а также палитра Pen Color (Цвет пера) с цветами, которые можно применять при редактировании пиктограмм кнопок. 6. Выбрать цвет в палитре цветов. 7. Щелкнуть по ячейке в сетке полотна редактирования, чтобы применить цвет. 8. Продолжая окрашивать другие ячейки, можно отредактировать таким образом пиктограмму кнопки или нарисовать новую.
277
Настройка панелей инструментов 9. Чтобы окрасить одну ячейку в цвет фона (то есть стереть текущий цвет), нужно нажать левую кнопку Transparent (Прозрачность) и щелкнуть по нужной ячейке. 10. Чтобы окрасить в цвет фона все ячейки одного цвета, нужно нажать правую кнопку Transparent (Прозрачность) и щелкнуть по одной из ячеек требуемого цвета. 11. Последовательно отменить или повторно применить проведенные изменения можно, щелкая кнопки Undo/Redo (Отменить/повторить).
;
' "т
и
I I Corel B.PTURE
Рис. 9.6. Редактирование рисунка кнопки
12. Чтобы выбрать для кнопки один из стандартных рисунков, нужно нажать кнопку Import (Импорт) и выбрать рисунок из палитры. 13. В качестве пиктограммы кнопки можно применить внешний растровый файл. Для этого нужно нажать кнопку Import (Импорт), далее кнопку Files (Файлы), найти и загрузить файл. Для размера Small (Малый) файл должен иметь размеры 16x16 пикселов, для размера Medium (Средний) — 24x24 пиксела. 14. Если требуется восстановить оригинальную пиктограмму кнопки, нужно нажать кнопку Restore Defaults (Восстановить значение по умолчанию).
Восстановление стандартных панелей инструментов В то время как пользовательские панели инструментов можно удалять и переименовывать, для любой переопределенной встроенной панели инструментов CorelDRAW можно только восстановить ее оригинальные установки. Для этого: 1. В разделе Command Bars (Панели команд) окна диалога Options (Параметры) в списке панелей выбрать нужную панель инструментов. 2. Нажать кнопку Reset (Сброс). 3. Нажать кнопку ОК.
278
9. Настройка CorelDRAW
Назначение командам клавиатурных эквивалентов Хотя программа CorelDRAW рассчитана на широкое использование мыши, многие действия в среде CorelDRAW, например, выполнение команд меню, с помощью клавиш можно выполнить быстрее, чем мышью. Для выполнения различных действий и команд в CorelDRAW используются как отдельные клавиши, например, функциональные и клавиши управления позицией, так и клавиатурные комбинации.
Alt-клавиши С одной из групп клавиатурных средств выполнения управляющих действий пользователь сталкивается при обращении к меню. При этом можно видеть, что в именах самих меню и всех элементов меню имеется одна подчеркнутая литера. Эти подчеркнутые символы иногда называют Alt-клавишами. Пользователи, которым больше нравится работать с клавиатурой, нежели с мышью, могут использовать эти ключи для быстрого активирования меню и элементов меню: • Чтобы открыть меню, нужно, удерживая клавишу , нажать подчеркнутую клавишу. Например, чтобы открыть меню Layout (Раскладка), нужно ввести +. • Чтобы выбрать элемент из открытого меню, нужно лишь нажать подчеркнутую клавишу. Например, если уже видно содержимое меню Edit (Правка), можно выбрать элемент Find and Replace (Найти и заменить), нажав клавишу F. Каждый элемент в меню, а также меню, входящие в состав строки меню, должны иметь свою Alt-клавишу, уникальную для данного меню. В то же время элемент может иметь тот же ключ доступа, что и само меню или элемент в другом меню, так как пересечься два меню никак не могут. Чтобы привязать к меню или к элементу меню Alt-клавишу, нужно в имени меню или команды перед назначаемой литерой вставить знак амперсанда (&) (см. раздел «Переименование меню и команд меню»).
Клавиатурные эквиваленты команд Кроме Alt-клавиш, в CorelDRAW имеется еще один важнейший раздел средств работы без мыши — сочетания клавиш, или клавиатурные эквиваленты команд (иногда — акселераторы). Они могут состоять из одной или нескольких клавиш. В то время как Alt-клавиши предназначены для доступа к элементам меню, которые в данный момент видны на
279
Назначение командам клавиатурных эквивалентов экране, клавиатурные эквиваленты обеспечивают выполнение даже тех команд, которые нельзя найти ни в одной панели или меню. В CorelDRAW 11 определен набор стандартных сочетаний клавиш, который охватывает многие (но не все) ситуации, возникающие при работе с документом. Пытаться запомнить все эти сочетания, вероятно, не нужно, а наиболее употребительные и полезные из них постепенно отложатся в памяти в процессе работы. Обеспечиваемые CorelDRAW сочетания клавиш пользователь может либо использовать как есть, либо переопределить под свои потребности, либо добавить к ним собственные сочетания. Все действия по работе с сочетаниями клавиш выполняются на вкладке Shortcut КеузДсочетания клавиш) в разделе Commands (Команды).
я _..,
В Wortspace 1 I- General j -Display : -Edit j-- Snap to Objects f- Warnings |- УВД
ige г, ;
Щ
Shfflteul Kej. Table:
JMam
-j
To Back
;
Forward One
j Curra* «signed ta
Back One In Front Of. .
-:
P sf^rt^Assigrsftent""--
E^DHHH
и i я о а iяэ •
;• Memory i I -Plug-Ins I S Text | IB- Toolbox i Й" Customization < Command Bars \l • Color Palette L • Application Й1 Document Ш Global
2 *^*^°^^^^^
p.n.Ll
; j
:
gsagr,
:
vFv>^ton
\ v Navigate to conffictonAss^i
Behind...
Group
Щ
Ungroup
4
UngroupAII
* :Jss|:::: Shift»PgUp
\
1
OK
1
Отмена
НФ
Рис. 9.7. Назначение клавиатурной комбинации для команды
Чтобы назначить команде клавиатурный эквивалент, нужно: 1. Открыть окно диалога Options (Параметры). 2. Выбрать раздел Commands (Команды). 3. Открыть вкладку Shortcut Keys (Сочетания клавиш). 4. Выбрать команду в меню, на панели инструментов или в списке команд. Текущее сочетание клавиш для данной команды (если оно имеется) появляется в поле Current shortcut keys (Текущие сочетания клавиш). 5. Щелкнуть в поле New shortcut key (Новое сочетание клавиш) и нажать комбинацию клавиш. Если данное сочетание уже назначено для другой команды, эта команда появляется в поле Currently assigned to (Уже назначено для).
280
9. Настройка CorelDRAW 6. Нажать кнопку Assign (Назначить). 7. Нажать ОК. Если введенная клавиатурная комбинация уже назначена другой команде, новое назначение перезаписывает старое. Присвоение клавиш другой команде при этом очищается. Установка флажка Navigate to conflict (Перейти к конфликтной команде) позволяет автоматически перейти к команде, клавиатурная комбинация которой была очищена, чтобы назначить для нее новый ключ доступа. Вернуть все стандартные назначения сочетаний клавиш можно, нажав кнопку Reset all (Сбросить все).
Настройка строки состояния и панелей свойств Строка состояния обычно находится внизу окна приложения. В ней располагаются поля с разного рода информацией относительно текущего документа: информация об объекте, позиция указателя, назначение выбранных инструментов. Строку состояния можно переместить в другую позицию на экране, изменить ее вид, скрыть или показать ее. Панель свойств — контекстно-чувствительная панель инструментов, состав элементов управления которой изменяется в зависимости от выбранного объекта в рабочей среде. Конфигурация каждой из этих панелей определена в CorelDRAW по умолчанию, однако установки панелей свойств можно изменять, добавляя и удаляя элементы управления. Оригинальные установки строки состояния и панели свойств в любое время можно восстановить.
Вывод и сокрытие, изменение состава полей строки состояния Скрыть или показать строку состояния на экране можно, установив флажок Status Bar (Строка состояния) в разделе Command Bars (Панели команд) в окне диалога Options (Параметры) (см. рис. 9.4), либо, щелкнув правой кнопкой мыши по любой из панелей в окне CorelDRAW и выбрав Status Bar (Строка состояния) в контекстном меню. Если рядом с командой стоит отметка — строка состояния видна; если отметки нет — строка состояния скрыта. Строку состояния можно настроить таким образом, чтобы в ней выводилась только та информация, которая требуется пользователю. Достигается это добавлением или удалением информационных полей и элементов управления строки состояния.
281
Настройка строки состояния и панелей свойств Чтобы добавить или удалить информационное поле: 1. В разделе Commands (Команды) окна диалога Options (Параметры) выбрать в списке категорий команд пункт Status Bar (Строка состояния). 2. Для добавления поля перенести его из списка команд на строку состояния. 3. Чтобы удалить поле, нужно перенести его из строки состояния в окно иллюстрации. 4. Чтобы изменить интервал между двумя полями, нужно передвинуть поле к соседнему полю или от него.
Dbiecl Information И Time I» Date ЙЙ Outline Color
РИ color Caps Lock ED Mum Lock Scroll Lock Memory Allocated Swap Space • Snap Status
Рис. 9.8. Удаление информационного поля из строки состояния
Примечание. В строку состояния, как и в панель инструментов, можно поместить любой элемент управления.
Перемещение, изменение размера и восстановление строки состояния Строка состояния, кроме положения внизу экрана, может располагаться также в верхней части окна приложения над строкой меню. (Плавающей
282
9. Настройка CorelDRAW строка состояния быть не может; перенести строку состояния мышью также нельзя — в ней отсутствует маркер перемещения.) По умолчанию, для размещения всех требуемых полей и объектов строка состояния занимает две строки. Ее, однако, легко можно сократить до одной строки. Кроме того, так же, как и для объектов панели инструментов, в строке состояния можно изменять ширину элементов управления. Чтобы изменить позицию и размер строки состояния, нужно: 1 . В разделе Command Bars (Панели команд) окна диалога Options (Параметры) выбрать в списке категорий команд пункт Status Bar (Строка состояния) (см. рис. 9.4). 2. В списке Docked position (Позиция в окне) выбрать Тор (Вверху) или Bottom (Внизу). 3. Чтобы изменить (вертикальный) размер строки состояния, в списке Number of lines when docked (Количество строк) выбрать количество строк строки состояния (1 или 2). Можно также, установив курсор на верхний или нижний край строки состояния, просто изменить ее высоту мышью. Чтобы изменить размер элемента управления или поля строки состояния:
Mmt^ .Position,
*?f При открытом разделе Commands (Команды) окна ! диалога Options (Параметры) установить указаUr« тель в строке состояния на элемент управления или поле.
2. Протянуть указатель к левой или правой границе объекта, пока курсор не изменится на двухстороннюю стрелку «— » . 3. Передвинуть край рамки, чтобы изменить размер объекта. Чтобы восстановить установки строки состояния по умолчанию, нужно: 1 . В разделе Command Bars (Панели команд) окна диалога Options (Параметры) в списке панелей выбрать пункт Status Bar (Строка состояния). 2. Нажать кнопку Reset (Сброс). 3. Нажать кнопку ОК.
Настройка панелей свойств Панели свойств содержат разные элементы управления (кнопки, рамки, списки), в зависимости от того, какой выбран элемент среды приложения, инструмент или объект в документе. Таким образом, панели свойств это, в общем, одна и та же панель инструментов, для которой существует много конфигураций. Каждую из этих версий панели свойств можно настраивать в отдельности. Например, при выборе текстового фрейма
283
Настройка строки состояния и панелей свойств появляется панель свойств Editing text (Редактирование текста), содержащая элементы управления для работы с текстом. К этой панели, как и к другим панелям инструментов, можно добавлять элементы управления, удалять, перемещать их, а также изменять их размеры. В любой момент, однако, можно восстановить оригинальные установки панели свойств.
!- General ; Display 1-Е* I Snap to Objects i--warnings I-VBA I-- Save (-Миногу j -Plug-Ins IS-Text i+r Toolbox 3- Customization : - Cplrjam»* ;•• - Commands ; Color Palette [ Application Ер- Document Й- Global
ffl Status Bar В Menu Bar • W Standard И Toolbox П Zoom П Print Merge G Transform D Visual Basic for Applicatio... Q Context Menu Bar
rOlhei.: ftotsia
Knife and Eraser Tools Interactive Multi Color Fountain Fill nteractive Pattern Fill Interactive Pattern Transparency Interactive PostScript Fill Interactive Texture Fill nteractive Texture Transparency Interactive Uniform (Model Color) Fill nteractive Uniform (Palette Color) Fill Interactive Uniform Transparency Mesh Fill Multiple Objects No Selection OLE Object Page Sorter Pen Tool D ertect Shape 3 olyline Tool Rectangle Roughen Brush Smudge Brush Symbol Symmetrical Polygon Text
Tent multi-lingual Text on Curve/Object Т ween Properties Tween Vector Extrude Properties Zoom Tool
Рис. 9.9. Список конфигураций панелей свойств
Чтобы добавить к панели свойств элемент управления, нужно: 1. В разделе Command Bars (Панели команд) окна диалога Options (Параметры) в списке панелей команд выбрать пункт Property Bar (Панель свойств). 2. В списке Property Bar Mode выбрать конфигурацию панели свойств, к которой требуется добавить элементы управления. Выбранная конфигурация панели свойств немедленно появляется в окне приложения. В остальном процедуры настройки панелей свойств ничем не отличаются от работы с панелями инструментов. См. разделы «Добавление, удаление, копирование и перемещение объектов панели инструментов», «Восстановление стандартных панелей инструментов» и другие.
284
9. Настройка CorelDRAW
Использование настроенных рабочих сред Рабочая среда -- уникальная конфигурация, в которой определяются такие элементы, как настройка панелей инструментов, меню или клавиатурных комбинаций. Специальные конфигурации рабочих сред можно создавать для работы с каждым крупным проектом. CorelDRAW позволяет создавать, сохранять и применять сколько угодно таких рабочих сред. Примечание. Для пользователей, ранее работавших в Adobe Illustrator, имеется настроенная рабочая среда, имитирующая интерфейс этой программы. Это облегчит пользователям переход к CorelDRAW. При создании новой рабочей среды удобно базировать ее на какой-либо из существующих, модифицируя ее под новые потребности. New Workspace Natl» Of |М*1*Швжк. . ] Специальная рабочая среда
Я QesctiptHl а |
' «Фигчрация для нового проекта)
i?S
Рис. 9.10. Окно диалога New Workspace для создания новой рабочей среды Чтобы создать и сохранить рабочую среду:
1. В меню Tools (Сервис) выбрать команду Options (Параметры). 2. В окне диалога Options (Параметры) щелкнуть по категории Workspace (Рабочее пространство). 3. Нажать кнопку New (Создать). 4. В окне диалога New Workspace (Новое рабочее пространство) ввести имя новой конфигурации в поле Name of new workspace (Имя нового рабочего пространства). 5. В списке Base new workspace on (Ца основе) выбрать существующую рабочую среду, на базе которой будет создаваться конфигурация новой рабочей среды. 6. Ввести описание рабочей среды в поле Description of new workspace (Описание нового рабочего пространства). 7. Если нужно сразу перейти к новой рабочей среде, установить флажок Set as current workspace (Установить как текущее). 8. Нажать кнопку ОК.
285
Использование настроенных рабочих сред Если новая рабочая среда была установлена в качестве текущей, можно производить описанные выше необходимые настройки рабочей среды CorelDRAW. Все они будут сохраняться в новой конфигурации. Чтобы применить или удалить рабочую среду, нужно: 1. Выполнить шаги 1 и 2 предыдущей процедуры. Текущая рабочая среда будет обозначена в списке флажком. 2. Чтобы перейти к другой рабочей среде, щелкнуть по ее флажку в списке. 3. Чтобы удалить рабочую среду, нужно сделать ее текущей (предыдущий пункт) и нажать кнопку Delete (Удалить). Примечание. Удалять можно любые рабочие среды, кроме среды по умолчанию CorelDRAW _default.
286
:
:
IB
акдщзы жштоматизация работы в CorelDRAW
Внутренние и глобальные макросы Макросы CorelDRAW — наборы команд языка программирования Visual Basic для приложений (VBA), в которых кодируются действия пользователя. Макросы позволяют делать работу в CorelDRAW гораздо эффективней. Например, последовательность сложных или повторяющихся шагов в CorelDRAW (нажатий клавиш, действий мышью, выборов в меню и панелях инструментов) можно автоматизировать, записав однажды эти шаги и затем повторно воспроизводя запись каждый раз, когда требуется выполнить те же действия. Макросы применяются в информатике повсеместно. В зависимости от используемого приложения или операционной системы, можно также встретить термины «макрокоманда», «сценарий», «скрипт», «командный файл», «текстовый драйвер» или «пакетный файл». (Всеми уважаемый AUTOEXEC.BAT — тоже макрос.) Означает все это одно и то же: в текстовых файлах макросов описывается ряд действий, записанных в приложении или написанных на некотором языке программирования. Самый простой способ создания макроса в CorelDRAW — это записать действия пользователя в документе. Допустим, для всех графических объектов в иллюстрации требуется применить некоторую сложную заливку. Если в документе только два-три объекта', с такой операцией можно справиться довольно легко. Однако, если таких объектов несколько десятков, выполнение процедуры становится весьма утомительным делом и потребует много времени. В таких случаях можно легко записать действия при преобразовании одного объекта и затем воспроизвести запись для каждого из остальных объектов. В файле макроса каждая команда хранится в отдельной строке и при выполнении макроса каждая такая строка инициирует выполнение CorelDRAW отдельного действия или группы действий. Макрос позволяет выполнять последовательность записанных действий одним щелчком мыши. Путем записи можно охватить не все команды, доступные в CorelDRAW 11 — в частности, применение к объектам некоторых цветовых режимов. В комплекте CorelDRAW имеется редактор VBA Editor, который для создания и редактирования макросов позволяет погрузиться в среду программирования VBA. Этот язык предоставляет гораздо более широкие возможности — от автоматизации простых действий до доступа к функциям Windows. Записав последовательность команд и перейдя затем в VBA, макрос можно отредактировать и расширить, дополнив недостающие команды.
Внутренние и глобальные макросы В CorelDRAW используется два типа файлов макросов: внутренние (обычно — записанные) и глобальные. Внутренние макросы внедряются
288
1О. Макросы: автоматизация работы в CorelDRAW в файл документа в специальном разделе RecordedMacros. Внутренние макросы могут быть выполнены или отредактированы, только если открыт документ, в котором используется этот макрос. Преимуществом использования внутреннего макроса является то, что в случае перемещения документа в другую папку на жестком диске или в сети макрос перемещается вместе с документом. Если макрос используется только с одним документом, то обычно лучше сделать его внутренним макросом. Если макрос создается сохранением записи в CorelDRAW, по умолчанию предлагается сохранить его как внутренний макрос. Однако для внутренних макросов нельзя создать комбинацию клавиш или кнопку на панели инструментов, так как такие макросы не видны в окне диалога Options (Параметры). Внешние, или глобальные, макросы CorelDRAW хранятся как отдельные текстовые или компилированные файлы с расширением .GMS. Внешние макросы не связаны с каким-либо документом. Они могут быть доступны для использования с любым документом CorelDRAW, а также могут любым способом передаваться отдельно от документа. Чтобы глобальные макросы загружались при запуске CorelDRAW, они должны находиться в специальной папке \nanKa_CorelDraw_ll\Draw\ GMS\. В CorelDRAW 11 имеется также системный глобальный макрос CorelDRAWll.gms, который хранится в папке \nanKa_CorelDrawJL 1\ Draw\. Внутренний макрос можно преобразовать во внешний, создав копию макроса в отдельном файле. С другой стороны, если имеется внешний макрос, его целиком или отдельные его части можно встроить в документ. Информацию об этих процедурах см. в разделе «Преобразование глобальных макросов во внутренние и наоборот».
Запись команд CorelDRAW Чтобы записать последовательность команд CorelDRAW, нужно:
В меню Tools (Сервис) выбрать команду Visual Basic и далее Record (Запись) или на панели инструментов Visual Basic for Applications нажать кнопку Records VBA Macro (Запись макроса)! 2. В окне диалога Save Macro (Сохранение макроса) в поле Macro Name ввести имя макроса. 3. В списке Store Macro in (Сохранить макрос в) выбрать способ сохранения макроса. Записываемый макрос можно сохранить в одном из трех мест: • как внутренний макрос в текущем документе; 10 Corel Draw для мастер
289
Выполнение макросов • как часть одного из внешних макросов, находящихся в папке \nanKa_CorelDraw_l 1 \Draw\GMS\; • как часть системного глобального макроса CorelDRAWll.gms. 4. В поле Description (Описание) ввести описание действия макроса. 5. Выполнить шаги процедуры, которую требуется записать.
Рис. 10.1. Окно сохранения макроса
6. В меню Tools (Сервис) выбрать команду Visual Basic и далее Stop или на панели инструментов Visual Basic for Applications нажать кнопку Stops VBA Macro Recording (Закончить запись макроса) Примечание. Чтобы открыть панель инструментов Visual Basic for Applications, нужно щелкнуть правой кнопкой мыши по любой панели в окне CorelDRAW и в контекстном меню выбрать Visual Basic for Applications. Описание и дата записи макроса сохраняются в начале макроса как операторы комментария. (Текст сохраненного макроса в окне редактора VBA Editor см. на рис. 10.3.)
Выполнение макросов Записи и макросы воспроизводятся в активном документе CorelDRAW. Некоторые макросы зависят от позиции вставки или могут обращаться только к конкретному объекту, например, к изображению или абзацу. Если дело обстоит так, возможно, перед выполнением макроса придется выбрать этот элемент. Если макрос не обращается к определенному объекту, его можно выполнить без каких-либо условий. Общая процедура выполнения макроса: 1. В меню Tools (Сервис) выбрать команду Visual Basic и далее Play (Выполнить) или на панели инструментов Visual Basic for Applications нажать кнопку Run a VBA Macro (Выполнить макрос) 2. В окне диалога CorelDRAW 11 VBA Macros показаны доступные внутренние и внешние макросы. В списке Macros in (Макросы в) выбрать место хранения макроса (проект VBA).
29О
1О. Макросы: автоматизация работы в CorelDRAW 3. Выбрать макрос из списка доступных макросов. 4. В разделе Description (Описание) появляется описание макроса. 5. Нажать кнопку Run (Выполнить) или дважды щелкнуть по макросу.
БЬЬаМаста ICoraPRAWIII прямоугольников одинакового размере
Рис. 10.2. Окно диалога CorelDRAW 11 VBA Macros
Примечание. Если для макроса создана кнопка панели инструментов, команда меню или сочетание клавиш, можно запустить макрос одним из этих способов. Макросы можно запускать также из окна редактора VBA Editor.
Замечания по записи и выполнению макросов • При выполнении задачи с записью следует использовать самые короткие возможные шаги. Чем более длителен сеанс записи, тем больше возможностей для ошибок пользователя. • Записать макрос, который приостанавливается для ввода пользователя, нельзя. Если требуется получить макрос с запросом ввода пользователя, придется с помощью Visual Basic для приложений внести в макрос специальное пользовательское окно диалога (это уже относительно сложное программирование). • Прежде чем выполнять макрос со сложной последовательностью действий, рекомендуется сохранить документ. В этом случае можно будет быстро вернуться к оригинальному состоянию документа, если макрос не создает ожидаемых результатов. • Записывать выполнение другого макроса нельзя. Если во время записи запустить макрос, он выполняется, но запись останавливается.
291
Операции с макросами в среде Visual Basic • При выполнении макросов, результат которых зависит от расположения курсора, следует правильно позиционировать курсор или выбирать объект. • Записи, в которых производятся переключения между окнами документов, могут при воспроизведении вести себя не так, как ожидается. В случае необходимости переключаться между окнами документов лучше, вместо мыши, использовать команды меню Window (Окно). • Записанные макросы могут не работать одинаково в любой ситуации. Например, если макрос ожидает «увидеть» некоторые параметры или установки и не находит их, он может сделать совсем не то, что нужно. Если макрос вообще не может выполняться, появляется сообщение с указанием причины и номера строки, которая обусловливает проблему. В этих случаях для исправления макроса нужно использовать редактор VBA Editor.
Операции с макросами в среде Visual Basic для приложений Язык программирования Visual Basic для приложений состоит из операторов, операций и функций, которые манипулируют объектами, их свойствами и прочими операндами. С помощью макросов VBA можно реализовать гораздо больше процедур, чем путем записи команд CorelDRAW. Макросы VBA расширяют функциональные возможности CorelDRAW за счет целого ряда важных дополнений, таких как, например, приглашение пользователя к вводу, вывод сообщений, взаимодействие с другими приложениями Windows. Опытные пользователи и программисты могут строить целые небольшие приложения — мастера, которые дают возможность начинающим пользователям выполнять весьма сложные действия. Для работы с макросами в CorelDRAW имеется интегрированная среда программирования VBA Editor — мощное приложение, которое позволяет писать, редактировать, тестировать, отлаживать и выполнять макросы. Хотя макрос VBA можно создать от начала до конца программированием в редакторе, не стоит, однако, сбрасывать со счетов возможность записи макроса. Макрос, созданный записью, можно использовать, во-первых, для изучения языка VBA; во-вторых, для дальнейшего расширения добавлением новых команд и функций. Примечание. Подробное изучение языка VBA выходит за рамки этой книги. Здесь кратко рассматривается интерфейс среды VBA и некоторые полезные манипуляции с макросами.
292
1О. Макросы: автоматизация работы в CorelDRAW Интерфейс редактора VBA Открыть окно редактора VBA Editor можно двумя способами: перейти в среду программирования для редактирования одного из макросов, либо для создания макроса вручную: • чтобы открыть окно редактора VBA Editor, нужно в окне CorelDRAW нажать + или в меню Tools (Сервис) выбрать команду Visual Basic и далее Visual Basic Editor; • чтобы перейти к редактированию макроса, нужно: 1. В меню Tools (Сервис) выбрать команду Visual Basic и далее Play (Выполнить) или на панели инструментов Visual Basic for Applications нажать кнопку Run a VBA Macro (Выполнить макрос) 2. В окне диалога CorelDRAW 11 VBA Macros (см. рис. 10.2) в списке Macros in (Макросы в) выбрать место хранения макроса. 3. Выбрать требуемый макрос из списка доступных макросов. 4. Нажать кнопку Edit (Править).
CalendarWizard(CalendarWizard.gms FileConverter (FileConverter.gms) GlobaMacros (CorelDRAWll.gms) ! В *S CorelDRAW 11 Objects Thisdocument Forms frmColorSwatch frmNumberPage В 6Э Modules ! _11\ Draw\GMS\. 2. Создать новый пустой файл: щелкнуть правой кнопкой мыши на поле папки и выбрать New (Создать) | Text Document (Текстовый документ). 3. В рамке редактирования дать новому документу описательное имя и расширение .GMS. 4. Запустить CorelDRAW и открыть документ, содержащий нужный внутренний макрос или модуль. 5. Перейти в окно редактора Visual Basic. В структуре Project Explorer будет присутствовать новый пустой проект — теперь есть контейнер для сохранения внутреннего макроса.
296
1О. Макросы: автоматизация работы в CorelDRAW 6. Найти в структуре нужный внутренний макрос. 7. Щелкнуть по макросу и перенести его на новый пустой проект GMS. Объект будет скопирован в проект. 8. Из внутреннего проекта макрос или модуль можно удалить. 9. Щелкнуть по проекту GMS и на панели инструментов нажать кнопку Save (Сохранить) |Ц|, чтобы сохранить его. 10. Щелкнуть по проекту документа и также сохранить его. Теперь внутренний макрос стал глобальным.
Создание для макроса кнопки, команды меню или сочетания клавиш Если макрос используется достаточно часто, для быстрого его запуска можно создать команду меню, кнопку на панели инструментов или клавиатурную комбинацию. Примечание. Создавать средства быстрого доступа можно и имеет смысл только *ля глобальных макросов. Чтобы создать для макроса команду меню, нужно: В меню Tools (Сервис) выбрать команду Customlzation (Настройка). 2. if !
иЩЩЩЯВЯМИ В окне диалога Options (Параметры) в категории Customization (Настройка) выбрать раздел Commands (Команды). i
3. В списке Commands (Команды) выбрать категорию Macros. 4. Выбрать макрос в списке. 5. Открыть вкладку Appearance (Вид). 6. Если полное внутреннее название макроса слишком длинное - - в поле Caption (Заголовок) переименовать его. Например, макросу GlobalMacros.RecordedMacros. Rectangle вполне можно дать более понятное имя «Прямоугольник». Под этим именем макрос и попадет в меню (для CorelDRAW он останется ...Rectangle см. вкладку General (Общие)). 7. Перенести макрос мышью из списка на имя меню, в которое его требуется добавить. Меню откроется. Отпустить команду в нужной позиции в меню. 8. Нажать кнопку ОК.
297
Макросы в комплекте CorelDRAW 11 и Интернете Процедура создания для макроса кнопки на панели инструментов идентична описанной, за исключением того, что переносить макрос нужно не в меню, а на панели инструментов. См. также разделы «Добавление, удаление, копирование и перемещение объектов панели инструментов», «Редактирование пиктограмм кнопок команд» и «Назначение командам клавиатурных эквивалентов» главы 9. 0- Workspace j- General [- Display I - Ed» I- Snap to Objects ! Warnings
; VBA j -Save !• Memory L Plug-Ins
Рис. 10.4. «Прямоугольник» остается GlobalMacros.RecordedMacros.Rectangle
Макросы в комплекте CorelDRAW 11 и Интернете В комплекте с CorelDRAW 11 поставляются два макроса, которые могут быть весьма полезны при работе с графикой и для офисных нужд. Это конвертер графических файлов и расширенный генератор календарей. Конвертер файлов преобразует векторные или растровые файлы в указанный векторный или растровый формат. Параметры экспорта можно выбирать, используя окна диалога, ассоциированные с конкретными фильтрами. Можно сохранять каждую страницу как отдельный файл, применять цветовой профиль и различные свойства страницы — размер, ориентацию, цвет фона и так далее. Конвертер поддерживает следующие форматы файлов: СМХ, CDR, EPS, AI, WPG, WMF, CGM, PCT, SWF, SVG, DSF, DXF, BMP, JPEG, PPF, CPT, TIF, GIF и PNG. Мастер календарей генерирует настраиваемые календари. Можно выбирать диапазоны дат, компоновку, шрифты, цвета, язык и множество других параметров, в частности, добавлять праздники и лунные фазы.
298
1О. Макросы: автоматизация работы в CorelDRAW Дополнительную информацию по работе с макросами можно найти в Интернете. Один из известных «Corel-ориентированных» сайтов http://www.vakcer.com/oberon. В частности, на странице http:// www.vakcer.com/oberon/vba/draw.htm имеется подборка ссылок, относящихся к использованию VBA в CorelDRAW. На странице http:// www.vakcer.com/oberon/vba/drawmacros/index.htm можно получить ряд интересных и эффективных макросов CorelDRAW: рисование сложных узоров для высокозащищенных документов, скругление углов на любом криволинейном объекте, удаление кривых сегментов и другие.
• •.
Январь ''°Ji"?'Lj
Ion* дальних
Вторник
Среда
II i
Пятнищ
Четверг 1
ftwMMl JU
2
Cji66oia
««'IK-CO i^
3
4
£
•
6
7
8
9
10
о
11
12
13
14
15
16
17
18 О
18
20
21
22
23
24
25
28
• 27
28
29
30
31
Рис. 10.5. Создание календаря
Использование сценариев Corel SCRIPT Свою важную роль как язык макрокоманд CorelDRAW Visual Basic для приложений приобрел не сразу — интеграция его в среду CorelDRAW была постепенной, начиная с 9-й версии. С 6-й по 8-ю версии CorelDRAW для записи действий пользователя и создания макросов использовался язык командных сценариев Corel SCRIPT. Язык программирования Corel SCRIPT включает большое число команд, операторов и функций программирования. Макросы Corel SCRIPT работают также очень эффективно. С их помощью можно реализовать весьма сложные процедуры, которые существенно расширяют функциональные возможности CorelDRAW. Corel SCRIPT позволяет строить небольшие
299
Использование сценариев Corel SCRIPT приложения — мастера, которые дают возможность выполнять весьма сложные действия пользователям с небольшим опытом. Corel SCRIPT можно использовать даже для создания библиотек DLL и доступа к ним. Тем не менее, в числе основных предпосылок, обусловивших переход к VBA — более гибкая объектная модель этой среды, ее высокая эффективность при решении разнообразных задач во многих приложениях, высокая скорость выполнения программных модулей (до 5 раз быстрее, чем макросы Corel SCRIPT). Первоначально язык VBA использовался только в приложениях Microsoft Office, однако сегодня популярность его настолько широка, что его стали применять во многих других программах, в частности, в таких крупных программных комплексах, как AutoCAD, системах производственного и бизнес-моделирования. В CorelDRAW 11 сохранены ограниченные возможности для работы с макросами Corel SCRIPT: их можно выполнять, но не создавать. Эта, вероятно временная, поддержка обеспечивается в целях обратной совместимости ввиду наличия большого количества прикладных наработок пользователей. Чтобы запустить макрос Corel SCRIPT в CorelDRAW 11, нужно: 1. В меню Tools (Сервис) выбрать команду Run Script (Запустить сценарий). 2. В окне диалога Run Script выбрать сценарий (файл .CSC). 3. Нажать кнопку Open (Открыть). На сайте http://www.vakcer.com/oberon/draw/drawscripts/megagallery2/ index.htm имеются 20 интересных сценариев для разных версий CorelDRAW (с 8 по 11), содержащих расширения CorelDRAW, которые, возможно, давно ищет пользователь. Например, сценарий Thumbnailer служит для построения на страницах документов CorelDRAW каталогов образов. Сценарий обрабатывает все образы в указанной папке и масштабирует их до заданного размера, выдерживая пропорции. Сценарий Function Visualizer строит графики функций. Пользователь может вводить функции в символьном виде, и сценарий распознает, интерпретирует символы и вычерчивает график. Для построения графиков можно использовать ряд переменных компонентов.
300
абота с ра^тиовыми v. g
«йж».™-!-*»,^
Л,
М:
образами и анимациями k
*'1И^ в вшзто ^
Создание нового растрового образа В отличие от CorelDRAW, Corel PHOTO-PAINT работает только с растровыми образами и включает огромное количество инструментов и эффектов для манипулирования растровыми образами в профессиональной работе и творчестве. Рабочая среда PHOTO-PAINT подобна среде CorelDRAW. Некоторые отличия обусловлены, главным образом, функциональными возможностями и назначением инструментальных средств, специфичных для PHOTO-PAINT. Запустив PHOTO-PAINT, пользователь увидит слева знакомый набор инструментов, справа — палитру цветов, внизу — строку состояния, вверху — стандартную панель инструментов и панель свойств, посередине экрана — окно иллюстрации. Здесь имеются такого же типа всплывающие панели и докеры. Как и в CorelDRAW, интерфейс PHOTO-PAINT можно настраивать под конкретные потребности. Большую часть настроек интерфейса PHOTO-PAINT можно выполнить в окне Options (Параметры), выбрав в меню Tools (Сервис) команду Options (Параметры).
Создание нового растрового образа Чтобы создать в PHOTO-PAINT растровый образ, нужно в меню File (Файл) выбрать^оманду New (Создать) или просто щелкнуть по кнопке New (Создать) Н в стандартной панели инструментов. PHOTO-PAINT открывает окно диалога, в котором можно описать параметры будущего растрового образа. Важнейший параметр, который нужно сообщить PHOTO-PAINT — цветовой режим рисунка. Для отображения образа на экране монитора лучше выбрать 24-разрядный RGB. В палитре Paper color (Цвет фона) указывается цвет фона образа. Белый цвет в определении RGB имеет значение 255, 255, 255; черный — О, О, О; то есть для создания белого цвета все основные цвета — красный, синий, зеленый — должны иметь полную интенсивность. Можно также установить флажок No Background (Без фона); в этом случае у рисунка будет' прозрачный (не белый!) фон, визуально представленный шахматной разметкой. Далее в разделе Image Size (Размер) можно выбрать стандартный размер объекта или указать пользовательские высоту и ширину, а также выбрать разрешение образа. При этом, если требуется получить на выходе реальные размеры, не зависящие от разрешения, нужно устанавливать размеры в линейных единицах, а не в пикселах. Для просмотра на мониторе разрешение нужно устанавливать в пределах 72 — 96 dpi, для печати на качественных струйных и лазерных принтерах — выше 200 dpi, для производственной печати — 300 dpi и выше.
ЗОЙ
11. Работа с растровыми образами в PHOTO-PAINT Флажок Create a Movie (Создать фильм) позволяет создавать анимацию или видеоролик. (Анимация должна иметь фон, поэтому при создании анимации флажок фона недоступен.)
Рис. 11.1. Окно диалога Create a New Image (Создать новое изображение)
Масштаб изображения В стандартной панели инструментов имеется раскрывающийся список Zoom Level (Масштаб). По умолчанию образ показывается в масштабе 100%. Чтобы перейти к этому масштабу, можно также выбрать инструмент Zoom (Масштаб) из набора инструментов и нажать кнопку Normal Size (Фактический размер) на панели свойств. В этом масштабе каждый пиксел образа будет соответствовать пикселу на мониторе. Это, однако, не фактический размер образа. Если образ имеет плотность пикселов (разрешение) вдвое выше, чем монитор, на экране он будет вдвое больше фактического размера. Чтобы увидеть фактический размер изображения, нужно выбрать уровень масштабирования 1 to 1.
Установка цветов и заливок Foreground (Передний план) Fill (Заливка'
Background (Фон) Reset (Сброс)
В PHOTO-PAINT имеется раздел управления цветами: три небольших квадрата внизу набора инструментов: Foreground (Передний план),
Background (Фон) и Fill (Заливка).
зоз
Установка цветов и заливок Каждый из этих квадратов представляет соответствующий текущий цвет рисования, фона и заливки. Цвет Foreground (Передний план) воздействует на такие инструменты, как Paint (Рисование) и Text (Текст). Цвет заполнения определяет заливку объектов, создаваемых с помощью инструментов Rectangle (Прямоугольник), Ellipse (Эллипс), Line (Прямая), Polygon (Многоугольник) и Fill (Заливка). Чтобы изменить выбранный цвет рисования (переднего плана), нужно щелкнуть по требуемому цвету в палитре левой кнопкой мыши; чтобы изменить цвет заливки, нужно щелкнуть по цвету правой кнопкой мыши. Установка Background (Фон) определяет цвет фона при создании новых образов. Для выбора цвета фона нужно щелкнуть по цвету в палитре левой кнопкой мыши, удерживая нажатой клавишу . Загрузить новый тип палитры можно из подменю Window (Окно) | Color Palette (Цветовые палитры).
Рис. 11.2. Окно выбора заливки
Двойным щелчком на квадратах цветов переднего плана и фона открывается окно выбора цветов, идентичное окну однородной заливки в CorelDRAW (см. рис. 3.2). Если дважды щелкнуть по квадрату цвета заливки, попадаем в окно диалога, в котором можно: • применить для заливки цвет фона или переднего плана; • выбрать цвет однородной заливки или применить сложные заливки — градиентную, узором или текстурную. 4р! Toteisnce ion ~
Для выбора сложных заливок ' можно также: в меню Edit (Правка) выбрать команду Fill (Заливка)
или
> выбрать инструмент Fill (Заливка) выбрать тип заливки в панели свойств и нажать кнопку Edit Fill (Править заливку) Чтобы восстановить значения цветов по умолчанию, нужно щелкнуть по значку Reset (Сброс), а поменять местами цвета фона и переднего плана можно, щелкнув по стрелке в разделе управления цветами.
304
11. Работа с растровыми образами в PHOTO-PAINT Важно! Выбранные цвета применяются к последующим создаваемым объектам, а изменить цвет заливки текущего объекта можно инструментом Fill (Заливка).
Создание текста В отличие от CorelDRAW, где имеется две разновидности текста: фигурный и простой, в PHOTO-PAINT есть только текст. Для создания текста нужно выбрать инструмент Text (Текст) . Курсор мыши изменяется со стрелки указателя на курсор ввода текста ~i д. Одновременно появляется панель свойств текста. Далее нужно спозиционировать курсор на площади образа и щелкнуть левой кнопкой мыши. На поверхности образа появляется вертикальная черта ввода, которая представляет размер и начальную позицию текста. Чтобы выбрать другой шрифт, его размер и стиль, формат, выравнивание текста, нужно изменить эти параметры на панели свойств. В PHOTO-PAINT имеется хорошая текстовая функция — сглаживание текста. Текст в PHOTO-PAINT — это растровый объект, а, как известно, наклонные линии в таких объектах, особенно при увеличении масштаба, выглядят ступенчатыми. Функция сглаживания позволяет избавиться от этих ступенек. Чтобы задействовать режим сглаживания, нужно при работе с текстом нажать кнопку Antialiasing (Сглаживание кромок) на панели свойств текста. Хотя в ходе работы с текстовым объектом он выглядит сглаженным, непосредственное применение сглаживания проявляется по завершении работы с данным текстом и выборе другого инструмента. PHOTO-PAINT в этот момент считает, что пользователя удовлетворяют все остальные параметры текста, изменений больше не будет, и он спокойно может применить сглаживание,. Отменить данную операцию можно только сразу же командой Undo (Отменить...) меню Edit (Правка), выбором предыдущей операции в окне докера Undo (Отмена) либо после повторного выбора объекта инструментом Text (Текст) для редактирования. После выбора другого инструмента текст становится равноправным объектом PHOTO-PAINT и имеет (почти) те же свойства, что и другие объекты. Его можно выбирать, переносить, вращать, растягивать и так далее. Тем не менее, текст «помнит», что он — текст. Чтобы отредактировать текст, нужно повторно выбрать инструмент Text (Текст) и снова выбрать текстовый объект. Некоторая часть преобразований и параметров текста, установленных после его создания, например, искажение, будет отменена (PHOTO-PAINT выводит об этом соответствующее предупреждение), и в тексте появляется курсор ввода.
305
Окно Objects (Объекты)
Сглаживание
Сглаживание
Рис. 11.3. Эффект сглаживания текста
Окно Objects (Объекты) Окно докера Objects (Объекты) содержит список всех объектов в текущем образе. Каждый объект представлен в окне именем и небольшой пиктограммой с уменьшенным изображением объекта. С помощью этого окна легко находить объекты сложной иллюстрации и управлять ими. Открыть докер Objects (Объекты) можно, выбрав его в подменю Window (Окно) | Dockers (Докеры) или нажав кнопку ЙЯ или введя с клавиатуры +, или щелкнув по объекту правой кнопкой мыши и выбрав в контекстном меню Objects (Объекты). PHOTO-PAINT первоначально назначает объектам имена с нумерацией по умолчанию. Чтобы дать объекту более описательное имя, нужно
ЗО6
11. Работа с растровыми образами в PHOTO-PAINT дважды щелкнуть по имени или пиктограмме объекта в окне Objects (Объекты), либо щелкнуть по объекту правой кнопкой мыши и в контекстном меню выбрать Object Properties (Свойства объекта) либо в окне докера щелкнуть по объекту правой кнопкой мыши и в контекстном меню выбрать Properties (Свойства). Появится окно диалога Object Properties (Свойства объекта), на вкладке General (Общие) которого можно ввести новое имя.
Рис. 11.4. Докер Objects (Объекты)
Пиктограмма в строке объекта, изображающая глаз, позволяет делать этот объект (например, секретный) невидимым. Чтобы сделать объект невидимым, нужно щелкнуть по «глазу» этого объекта.
Режимы выбора объектов Объектами в PHOTO-PAINT являются элементы иллюстраций, полученные в результате следующих операций: • сканирование; • получение из цифрового фото- или видеоустройства; • импорт содержимого внешнего Файла (команда File (Файл) Import (Импорт) либо по нажатию кнопки • копирование графических материалов из других программ; • создание объекта из выделения (выделить часть имеющегося объекта инструментом Pick (Указатель), затем скопировать выделение (+ ) и вставить как новый объект (+)); • создание нового объекта командами подменю Object (Объект) | Create (Создать); • создание текста;
ЗО7
Режимы выбора объектов • создание фигур инструментами Rectangle (Прямоугольник), Ellipse (Эллипс), Polygon (Многоугольник), Line (Прямая).
Рис. 11.5. Различные режимы выбора в PHOTO-PAINT и возможные трансформации объекта
В CorelDRAW при щелчках на объекте инструментом Pick (Указатель) объект попеременно окружается маркерами изменения размера, маркерами поворота и искажения. В PHOTO-PAINT таких последовательных щелчков можно сделать четыре. При этом объект переводится в такие режимы выбора: • изменение размера и масштабирование. Режим идентичен выбору в CorelDRAW, за исключением того, что в PHOTO-PAINT на контуре выделенного объекта отсутствуют узлы; • поворот и скос объекта. Режим идентичен аналогичному выбору в CorelDRAW; • узловое редактирование с переносом одного маркера узла. При инициирующем щелчке маркеры выделения заменяются двусторонними стрелками, представляющими узлы выделения. Переносом маркера узла можно, например, имитировать двумерную перспективу или даже закручивать объект; • узловое редактирование с переносом одновременно двух маркеров узлов. В этом режиме узлы представлены кружками. При переносе одного из них перемещается узел, соседствующий с ним по направлению против
ЗО8
11. Работа с растровыми образами в PHOTO-PAINT часовой стрелки. Узлы перемещаются симметрично остальным двум узлам. Здесь также можно получать интересные эффекты.
Работа с выделениями I Ч,
Выделение в PHOTO-PAINT имеет много применений, но главное его назначение ч выбрать и изолировать для дальнейших операций некоторую область растрового риEllipse Mask Tool сунка. Сделать это можно инструментами, собранными на всплывающей панели группы Mask (Выделение). При выборе области этими инструментами выбранная область остается доступной для модификации, в то время как остальная часть объекта накрывается «маской» и защищается тем самым от воздействия применяемых эффектов.
gi
•
Рис. 11.6. Создание объекта копированием выделения
В следующих шагах из выделения, полученного инструментом Freehand Mask (Произвольное выделение), создается новый объект. 1. Выбрать объект иллюстрации (если она состоит из нескольких объектов). Выбрать инструмент Freehand Mask (Произвольное выделение) и
ЗО9
Рисование фигур выбрать в образе начальную точку; затем щелчками левой кнопкой мыши обозначить границу вокруг требуемой области. Последним двойным щелчком завершить формирование маски. Вся область иллюстрации вне выделения будет накрыта прозрачной «пленкой». Область внутри рамки индицирует модифицируемую область образа, а остальная часть объекта недоступна для редактирования. 2. Чтобы создать из выделенной области новый объект, нужно в подменю Object (Объект) | Create (Создать) выбрать команду Object: Copy Selection (Объект: копировать выделение) или щелкнуть по выделению правой кнопкой мыши и выбрать то же в контекстном меню. При этом создается объект PHOTO-PAINT, который будет расположен над оригинальной выделенной областью, не воздействуя на нее. 3. Выбор в этом же подменю команды Object: Cut Selection (Объект: вырезать выделение) удаляет оригинальный материал из выбранной области, замещая его вновь созданным объектом (временно затыкая им проем). 4. Объект также появляется в окне Object (Объекты). Теперь можно манипулировать созданным объектом, в частности, переместить его в другое место. В отличие от копирования выделения, при перемещении объекта, созданного вырезанием выделения, на его месте остается виден фон. Чтобы снять маску с рисунка, нужно на панели свойств нажать кнопку Clear Mask (Удалить маску) Г
Рисование фигур Рисование фигур в PHOTO-PAINT очень похоже на процесс создания их в CorelDRAW. Основное их отличие связано с тем, что фигуры PHOTO-PAINT являются растровыми рисунками и модификации в них могут привести к нежелательным последствиям. При работе с фигурами в PHOTO-PAINT нужно также обратить внимание на то, что устанавливать параметры фигур (например, настройки заливки и контура) следует до создания фигуры. Изменять их в любой момент после создания фигуры, как в CorelDRAW, обычно нельзя. Все инструменты для рисования фигур собраны в отдельной всплывающей панели Shape (Фигура). При выборе инструмента фигуры (Прямоугольник ' Эллипс, Многоугольник, Линия или Путь) PHOTO-PAINT индицирует выбранный инструмент, изменяя курсор мыши на перекрестие с пиктограммой выбранного I il~l инструмента ~г —'.У .
Q,
Для удаления созданной фигуры как объекта, нужно выбрать ее в окне иллюстрации или в окне Objects (Объекты) и в меню Edit (Правка)
31О
11. Работа с растровыми образами в PHOTO-PAINT выбрать команду Clear (Очистить) или просто нажать . Объект будет уничтожен.
Добавление к фигурам контуров и заливок Фигуры в PHOTO-PAINT, как и в CorelDRAW, могут содержать контур и заливку. Чтобы добавить или изменить характеристики цветного контура, нужно: 1. Выбрать цвет рисования (переднего плана) в палитре. 2. Щелкнуть по инструменту фигуры. 3. Ввести ширину линии в пикселах в поле Border Width (Ширина контура) в панели свойств. 4. Для прямоугольника ввести радиус закругления углов.
Рис. 11.7. Панель свойств замкнутого и открытого контура
Для установки заливки (для фигур с замкнутым контуром — прямоугольник, эллипс, многоугольник): 1. Щелкнуть по инструменту фигуры. 2. Выбрать один из типов заливок (однородная, градиентная, узором, текстурная) в панели свойств. 3. Нажать кнопку Edit Fill (Править заливку) В 1 и установить параметры заливки в соответствующем окне. Однородную заливку можно выбрать щелчком правой кнопкой мыши в палитре. Следующая фигура будет создана с установленными контуром и заливкой. Чтобы фигуры с замкнутым контуром создавались без заливки, нужно выбрать соответствующий инструмент и на панели свойств нажать кнопку Disable Fill (Отключить заливку) Щ.
Применение к растровым рисункам специальных эффектов Эффекты, доступные в PHOTO-PAINT, способны полностью изменить облик растрового рисунка. Предлагаемый выбор эффектов необычайно широк: двух- и трехмерные, художественные, творческие, размывка,
311
Применение к растровым рисункам эффектов трансформация цвета, шумы, визуализация, изменение резкости. Ниже описывается лишь небольшая их часть. В ходе применения эффектов программа выполняет стандартный набор действий: в растровом рисунке по некоторому алгоритму вычисляются значения и характеристики для каждого пиксела и затем пикселы изменяются согласно этим новым значениям. Например, в случае применения к растровому рисунку эффекта Glass Block (Стеклоблок) PHOTO-PAINT анализирует все значения пикселов и затем заменяет их, выдерживая специфицированный узор, создающий имитацию мозаики стеклоблока или рифленого стекла. Все эффекты можно применять к фрагментам иллюстрации, выделенным маской (см. рис. 11.18). К конкретным растровым рисункам, однако, могут применяться не все эффекты. Доступные эффекты зависят от текущего цветового режима и типа растрового образа. Например, многие эффекты не поддерживаются в режиме RGB (48-bit) и Paletted (Палитровый), а к объектам в режиме Black-and-White (Черно-белый) не применяются никакие эффекты.
Эффекты искажения Эффекты искажения относятся к двухмерным фильтрам, которые позволяют применять к растровым рисункам изменения, имеющие плоскостный характер. Эффекты искажения собраны в меню Effects (Эффекты) | Distort (Искажение).
Рис. 11.8. Смещение
Команда Offset (Смещение) позволяет правильно позиционировать растровое изображение. Она сдвигает растровый рисунок согласно значениям, установленным регуляторами Vertical shift (Вертикальный сдвиг) и Horizontal shift (Горизонтальный сдвиг). После перемещения рисунка в месте, где он был ранее расположен, остается пустая область. Для заполнения этой пустой области имеется три опции: Color (заполнить
312
11. Работа с растровыми образами в PHOTO-PAINT каким-либо цветом), Wrap around (заполнить пространство той частью рисунка, которая пропала в результате сдвига, чтобы создать эффект некоего мозаичного размещения), Repeat edges (заполнить пространство линиями цветов, характерных для рисунка). Команда Pixelate (Пикселизация) разбивает растровый рисунок на квадратные, прямоугольные или радиальные ячейки (эффект паутины). Регуляторами Width (Ширина) и Height (Высота) можно изменять размер ячеек (см. рис. 11.9). При выборе радиальной схемы активируется кнопка со стрелкой курсором которой можно указывать на центр «паутины».
Рис. 11.9. Пикселизация
Команда Ripple (Рябь) создает в материале растрового рисунка одинарные (Primary Wave) или двойные (Perpendicular Wave) волны. Для эффекта можно выбрать расстояние между волновыми циклами (Period), степень искажения, создаваемого волнами (Amplitude), и угол направления волн (Angle). Кроме того, можно дополнительно наложить искажение на сами волны (флажок Distort ripple). Неплохие результаты может дать применение эффекта ряби к тексту. Команда Displace (Замещение) изменяет растровый рисунок с использованием некоторой карты замещения, которая определяет узор искажения растрового рисунка. CorelDRAW предоставляет ряд стандартных карт замещения (файлы .PCX). В качестве карты замещения, однако, можно загрузить любой растровый рисунок, даже текст. В результате работы фильтра форма деталей, цвета и узоры из карты замещения накладываются на растровый рисунок. Узор карты замещения можно размножить мозаично по растровому рисунку (Tile) либо применить один экземпляр узора, расширив его по всему рисунку (Stretch to fit). Примерные узоры замещения CorelDRAW находятся в папке \Custom Data\Displace.
313
Применение к растровым рисункам эффектов
1 ; --'i - ] ui в 1 Behaviors - ••> ifilj Group of 14 Objects - Зайчик О [^ Group of 17 Objects - Деревце " -^ ic5 Group of 2 Objects - Дожаевая туча О d^1 Curve • Солнышко -£Э ;|J Group of 41 Objects - Цветы n 11 rou P ° Objects • KJCT ,Х Curve - Зеленая травка Q Rectangle - Небо 14 *i !- И, Й •
Темно
Рис. 12.6. Над Деревцем еще идет дождь, но Зайчик уже греется под Солнышком
Реализация различных видов твиннинга В приведенном примере были показаны базовые процедуры создания анимации и реализованы изменения простых свойств объектов — позиции и цвета заливки. Также просто можно получать изменение многих других свойств объектов, например: Чтобы Нужно применить твинниг к Объект постепенно появлялся и ис- Прозрачность чезал Изменить очертание и вид объекта Эффекты оболочки, искажения и выдавливание Перемещать свет по объекту Тень, прозрачность и освещение выдавливания Постепенно добавить объекту третью Выдавливание размерность
346
12. Анимации в Corel R.A.V.E. Вращение объекта Чтобы объект анимации вращался, нужно: 1.
jfibssc***^
В окне Timeline во временной диаграмме объекта щелкнуть по кадру, отличному от начального. Создать ключевой кадр: в меню Movie (Фильм) выбрать команду Insert Keyframe (Вставить ключевой кадр) или в панели Timeline (Времен! диаграмма) нажать кнопку Insert Keyframe |
3.
Щелкнуть по объекту на сцене инструментом Pick (Указатель) , чтобы появились маркеры вращения. Перенести маркер вращения в новую позицию или ввести в поле Angle of Rotation (Угол поворота) на панели свойств угол поворота объекта в градусах относительно угловой позиции, полученной при создании объекта. Можно также установить направление вращения объекта и количество оборотов в течение твиннинга. Для этого:
1. Щелкнуть по промежуточному кадру временной диаграммы твина, чтобы отобразить на панели свойств элементы управления твиннинга. 2. В списке Rotation Direction (Направление вращения) выбрать Clockwise (По часовой стрелке), Counter clockwise (Против часовой стрелки) или Auto. 3. Ввести значение в поле Number of Rotations (Количество оборотов). В течение твиннинга объект будет вращаться указанное количество раз, после чего продолжит доворот в конечную позицию твиннинга. Важно! При выборе опции Auto направление вращения выбирается на основании разности значений угловой позиции (конечный угол минус начальный угол). Если разность углов положительна, объект вращается в направлении против часовой стрелки. Если разность углов отрицательна, объект вращается по часовой стрелке. Количество оборотов на направление вращения не влияет. Еще важнее! В Corel RA.V.E. угол поворота объекта отсчитывается против часовой стрелки. Увеличение значения угла в конечной позиции означает поворот против часовой стрелки, уменьшение значения — поворот по часовой стрелке. Таким образом, например, повернуть стрелку с угла 0° на
347
Реализация различных видов твиннинга 90° по часовой стрелке просто так не удастся. Если установить направление Clockwise (По часовой стрелке), то получится путаница: теин будет поворачиваться по часовой стрелке, но не на 90°, а (почти) на 360°—90° до предпоследнего кадра, затем в последнем кадре скачком перейдет в позицию 90°. Чтобы объект в этом случае вращался правильно, предлагается такое решение: 1. Выбрать направление Auto. 2. Чтобы воспользоваться правилом разности углов, в начальном кадре в поле Angle of Rotation (Угол поворота) ввести не 0°, а, скажем, 359,99°. Разность углов 270°-359,99°=-89,99° получается отрицательной значит, объект будет поворачиваться по часовой стрелке.
Перемещение объекта вдоль пути В примере с Зайчиком объекты перемещались вдоль прямой — для этого нужно просто перенести объект в новую позицию на сцене в конечном ключевом кадре. Но что, если нужно направить объект по требуемой траектории? Шаги реализации движения рассмотрим на примере полета стрелы: 1. Нарисовать и выбрать стрелу. 2. В панели Timeline создать диапазон кадров для твина объекта. 3. Во временной диаграмме объекта щелкнуть по конечному кадру диапазона. 4. В меню Movie (Фильм) выбрать команду Insert Keyframe (Вставить ключевой кадр) или в панели Timeline (Временная диаграмма) нажать кнопку Insert Keyframe 5. Нарисовать путь. Стрела летит по баллистической траектории — создать ее можно инструментом Besier (Кривая Везье) И! (см. раздел «Кривые Безье» главы 2). 6. Создать для траектории диапазон физических кадров — перенести черную точку, ассоциированную с путем, вдоль временной диаграммы объекта. 7. Выбрать стрелу на сцене инструментом Pick (Указатель) 8. В меню Movie (Фильм) выбрать команду Tween Attach to Path (Присоединить к пути) или на панели свойств нажать кнопку Attach to Path j|f. Указатель мыши изменяется на изогнутую стрелку ^. 9. Щелкнуть по линии пути. Присоединяемый объект в структуре объектов поглощает объект-путь и здесь остается только основной объект (в примере — Curve — Стрела). На сцене, однако, объект-путь остается доступен.
348
12. Анимации в Corel R.A.V.E. 10. Щелкнуть по начальному каду временной диаграммы стрелы и установить начальную позицию стрелы на пути. 11. Щелкнуть по конечному кадру временной диаграммы стрелы и перенести объект в конечную позицию на пути. В нашем примере стрела должна лететь по касательной к пути, поэтому к ней нужно применить также поворот.
е
Рис. 12.7. Состояние объектов перед присоединением стрелы к траектории
Примечание. К одному пути можно присоединить несколько объектов. Чтобы отсоединить объект от пути, нужно выбрать его в структуре и на панели свойств нажать кнопку Detach from Path (Отсоединить от пути) Чаще всего объект-путь создается лишь для задания траектории движения основного объекта и после этого уже не нужен. Удалить путь нельзя: разрушится вся структура «объект — путь». Выход — сделать путь невидимым. Этого можно достичь двумя способами: удалить контур из объекта пути — выбрать его на сцене и щелкнуть правой кнопкой мыши по кнопке Щр в палитре цветов
349
Использование поведений и меток или
сделать путь прозрачным: Выбрать инструмент Interactive Transparency (Интерактивная прозрачность) Б> . Щелкнуть по пути на сцене. 3. На панели свойств в списке Transparency Type (Тип прозрачности) выбрать Uniform (Однородная). 4. Установить регулятором Starting Transparency уровень прозрачности 100%. 5. В списке Apply Transparency to (Применить прозрачность к) выбрать Outline (Контур).
Рис. 12.8. Стрела летит по баллистической траектории
Использование поведений и меток Поведение — команда, которая выполняется в определенном временном пункте (когда анимация достигает определенного кадра), или когда пользователь взаимодействует с объектом (если поведение применено к
35О
12. Анимации в Corel R.A.V.E. состоянию ролловера). Поведения позволяют создавать более сложные и интерактивные анимации, например, презентации или интерактивные диаграммы, и затем экспортировать их в формат Macromedia Flash. Пользователь может запускать и останавливать ролик, переходить к другим его частям или адресам в Интернете, загружать дополнительную анимацию, управлять звуком. Например, можно запустить короткую анимацию, чтобы заполнить паузу при загрузке главного большого ролика.
Рис. 12.9. Окна для назначения поведения и метки кадра Чтобы добавить к кадру поведение, нужно:
1. В окне Timeline щелкнуть по кадру. 2. В меню Movie (Фильм) выбрать команду Behaviors (Поведения) или в окне Timeline нажать кнопку :|Ц. 3. В окне диалога Behaviors (Поведения) выбрать для кадра поведение из списка Behavior (Поведение). 4. Установить требуемые параметры поведения. Например, для поведений Play и Stop, инициирующих запуск или остановку анимации, никаких параметров не требуется. Для поведения Go To (Переход), которое служит для перехода к другому кадру, нужно указать либо метку или номер кадра, либо относительную позицию кадра перехода. 5. Нажать Apply (Применить). Метку для кадра можно назначить в окне диалога Behaviors (Поведения) или выбрать кадр, в меню Movie (Фильм) выбрать команду Label Frame (Именовать кадр) и ввести имя метки в окне Label Frame. После создания для кадра поведения или метки в области шкалы временных диаграмм появляется желтый флажок, индицирующий наличие у
351
Просмотр анимации кадра метки, а в строке поведений появляется зеленый ромбик поведения (см. рис. 12.1).
Просмотр анимации Для оперативного просмотра анимации при работе в Corel R.A.V.E. служат кнопки раздела управления воспроизведением (см. рис. 12.1). При этом анимация будет проигрываться со скоростью, установленной в окне диалога Optins (Параметры) (см. раздел «Установка параметров анимации»). Можно также просматривать ролик покадрово либо перемещать мышью «головку воспроизведения» вдоль шкалы временной диаграммы. В этом случае можно управлять скоростью и останавливать анимацию в любом кадре.
' Г \WIHnOWS\TFMr\Fla-hPrpviet
Рис. 12.10. Анимация в окне Web-обозревателя. В заголовке окна и адресной строке видно, где созданы временные файлы
Более точное представление о работе анимации дает просмотр в виде Flash-ролика в окне Web-обозревателя. Чтобы просмотреть анимацию в «естественной» среде, нужно в меню File (Файл) выбрать команду Flash Preview in Browser (Просмотр в обозревателе). Corel R.A.V.E. генерирует файл анимации в формате Macromedia Flash, создает временный файл HTML и внедряет в него ссылку на Flash-файл. Затем файл HTML
352
13. Анимации в Corel R.A.V.E. загружается в установленный по умолчанию Web-обозреватель. Для обеспечения просмотра анимации таким способом в Web-обозревателе должен быть установлен плагин Macromedia Flash Player. Примечание. Если анимация содержит примененные к кадрам поведения Stop, Play или Go, то их действие можно увидеть при просмотре в Corel RA..V.E. Для просмотра других поведений следует использовать просмотр Flash.
анимации ,В Corel R.A.V.E. поддерживается два способа сохранения анимации экспорт и публикации в Интернете.
Экспорт анимации Corel R.A.V.E. позволяет сохранять анимацию в файлах следующих форматов: • Macromedia Flash (SWF) — основной формат, используемый, когда требуется поддержка управления анимацией, интерактивности, звука и поведений. Подстраивая параметры настройки фильтра, при экспорте анимации в формат Macromedia Flash можно управлять качеством и размером файла экспортируемого файла. Можно также определить параметры экспорта растров, в целях уменьшения размера файла оптимизировать объекты в анимации и установить размер кадра экспортируемого ролика. Звук, добавленный к ролловерам или аудиослой, добавленный к анимации, будет экспортирован. Экспортированный файл Macromedia Flash можно защитить от импорта; • GIF Animation — позволяет экспортировать анимацию в сжатый растровый формат. Формат GIF полезен для простых анимаций. Интерактивность, звук и поведения в анимации не поддерживаются; • видео для Windows (AVI) — позволяет экспортировать анимацию в файл, который может быть открыт в приложениях для редактирования видеоматериалов. Интерактивность, звук и поведения не поддерживаются. Примечание. Если в системе установлена программа QuickTime flayer версии 5.0, то анимацию можно сохранить также в формате QuickTime Movie (MOV). Этот формат позволяет добавлять к анимации эффект трехмерного пространства, моделируя среды виртуальной реальности. Чтобы экспортировать анимацию в Macromedia Flash, нужно: 1. В меню File (Файл) выбрать команду Export или на панели инструментов нажать кнопку Export £н. 12 Corel Draw для мастер
353
Сохранение анимации 2. В окне Export выбрать папку, в которой требуется сохранить файл. 3. В списке Files of type (Тип файлов) выбрать Macromedia Flash. 4. Ввести имя файла в поле File name (Имя файла) и щелкнуть по кнопке Export. 5. В окне диалога экспорта Flash Export установить требуемые параметры настройки экспорта. 6. Если требуется сохранить параметры настройки в качестве стиля экспорта, нажать кнопку Add Preset (Добавить стиль) « + » и ввести имя в поле Setting name (Имя стиля). Примечание. Перед экспортом можно предварительно просмотреть ролик Macromedia Flash с установленными по умолчанию параметрами в Web-обозревателе. (См.раздел «Просмотр анимации».)
Рис. 12.11. Окно экспорта анимации в Macromedia Flash
Чтобы экспортировать анимацию в GIF и Video для Windows, нужно: 1. Выполнить шаги 1 — 2 предыдущей процедуры. 2. В списке Files of type (Тип файлов) выбрать формат GIF или AVI. 3. Ввести имя файла в поле File name (Имя файла) и нажать Export. 4. Установить любой из следующих флажков: • Selected only (Только выбранное) — сохраняет только выбранные объекты. Эта опция доступна, если выбран, по крайней мере, один объект;
354
12. Анимации в Corel R.A.V.E. • Crop to stage (Обрезать по сцене) — обрезает объекты по границам сцены; • Web_safe_filenames (Web-имена) - - заменяет пробелы в имени файла символами подчеркивания. Специальные символы заменяются символами, допустимыми для имен файлов в Интернете; • Do not show filter dialog (He показывать окно диалога фильтра) позволяет использовать для выбранного формата файла (или фильтра) параметры по умолчанию без открытия окна диалога. 5. Нажать кнопку Export. При сохранении в формате GIF происходит преобразование графики в цветовой режим 8-bit Paletted. Для установки параметров этого режима открывается окно диалога Convert to Paletted (Преобразование в палитровый) (см. рис. 6.6). Описание параметров см. в разделе «Преобразование растровых рисунков в цветовой режим Paletted (Палитровый)» главы 6. После выбора параметров цветового режима открывается окно для настройки собственно формата GIF (см. рис. 11.35 и раздел «Сохранение анимации» главы 11).
Публикация анимации в Интернете При публикации анимации в Web Corel R.A.V.E. экспортирует ее в два файла. Первый файл — анимация Corel R.A.V.E., конвертированная в формат Macromedia Flash с параметрами, установленными для качества, размера, сжатия, аудио и так далее. Эти параметры собраны на вкладке General окна диалога Flash Export (см. рис. 12.11). Второй файл HTML-страница, созданная согласно параметрам на вкладке HTML и включающая ссылку на SWF-файл. Чтобы просмотреть Flash-анимацию, нужно открыть этот документ HTML. По умолчанию для установки размера образа в HTML-файле Corel R.A.V.E. использует параметры анимации. Это умолчание можно переопределить, изменив при экспорте значения ширины, высоты и ряд других параметров. Результирующий программный код HTML может быть отредактирован в любом специальном приложении или текстовом редакторе. Чтобы опубликовать анимацию в Web, нужно: 1. В меню File (Файл) выбрать команду Publish to the Web (Публиковать в Web). 2. В окне Export выбрать папку, в которой требуется сохранить файл. 3. В списке Files of type (Тип файлов) будет единственный пункт Macromedia Flash.
355
Сохранение анимации
1
Рис. 12.12. Параметры и контекстное меню Flash-анимации при просмотре в окне обозревателя
4. Ввести имя файла в поле File name (Имя файла). 5. Установить любой из следующих флажков (см. предыдущую процедуру): • Selected only (Только выбранное); • Web_safe_filenames (Web-имена); • Do not show filter dialog (He показывать окно диалога фильтра). 6. Нажать кнопку Export.
356
12. Анимации в Corel R.A.V.E. 7. В окне диалога Flash Export открыть вкладку General (см. рис. 12.11) и установить требуемые параметры. , 8. Открыть вкладку HTML (см. рис. 12.12). 9. Чтобы размеры экспортируемого образа соответствовали размерам анимации, установить флажок Match movie (Использовать размеры анимации). Иначе снять флажок и ввести размеры экспорта в поля Width (Ширина) и Height (Высота). 10. По умолчанию каждая анимация, экспортируемая в HTML с использованием Macromedia Flash (SWF), воспроизводится непрерывно в цикле. Если такое умолчание не подходит, выполнение этого цикла можно остановить, сняв флажок Loop (Цикл). После открытия HTML-страницы в обозревателе Flash-анимация проделает один цикл и остановится. 11. Если в окне диалога нажать кнопку Preview (Просмотр), временные файлы Flash-анимации будут сгенерированы и загружены для просмотра в Web-обозреватель. Чтобы запустить или остановить анимацию в обозревателе, нужно щелкнуть по ней правой кнопкой мыши и в контекстном меню Macromedia Flash выбрать Play (Старт). Чтобы запустить или остановить выполнение цикла, нужно выбрать команду Loop (Цикл). 12. Если на вкладке HTML при экспорте выбран параметр Paused at Start (Пауза после старта), в HTML-файле будет показан первый кадр анимации, после чего она остановится. 13. Чтобы команды контекстного меню для Flash-анимации были доступны при просмотре ее в окне Web-обозревателя, нужно установить флажок Display Menu (Показывать меню).
357
и Corel Capture ,,т
Преобразование растровой графики в векторную
Corel TRACE: преобразование растровой графики в векторную В наши дни различные блок-схемы, организационные диаграммы, бизнес-модели, чертежи, топографические карты все чаще создаются с помощью специальных программ — Visio, CorelDRAW, AutoCad, Illustrator. Файлы таких документов обычно имеют векторную природу. При наличии сохраненных исходных графических материалов отредактировать эти документы не представляет труда — достаточно лишь загрузить файл в соответствующее приложение. Но что, если исходные файлы не сохранились или нужно внести изменения в какие-либо старые документы либо, например, перевести в электронный вид архив чертежей? Документы приходится загружать в компьютер путем сканирования в растровом виде. Для редактирования сканированных и рисованных растровых материалов имеется ряд превосходных мощных программ. Однако эта работа сопряжена со значительными трудностями и издавна составляет существенную проблему, если не головную боль, дизайнеров и разработчиков. Не секрет, что графическими образами схемного и контурного плана, для которых не требуется фотографическое качество графики, проще манипулировать в векторном виде. Раньше разработчикам, которые хотели сохранить растровый документ в векторном виде, приходилось вручную делать оконтуривание образов с последующим заполнением их заливками. Программа CorelTRACE 11, входящая в состав комплекта Graphics Suite 11, выполняет этот процесс автоматически. С ее помощью сканированные или рисованные растровые материалы могут быть легко преобразованы в редактируемые векторные документы. Формат преобразования можно выбирать в зависимости от того, в какой программе предполагается дальше работать с документом.
Запуск и интерфейс CorelTRACE 11 Чтобы можно было выполнять векторизацию графики, компонент CorelTRACE 11 должен быть установлен на компьютере. В противном случае необходимо запустить программу установки пакета, чтобы добавить CorelTRACE. Запустить CorelTRACE можно либо стандартным способом — через меню Start (Пуск) или щелчком на значке программы на рабочем столе, либо непосредственно из окна CorelDRAW. Graphics Suite 11 — это интегрированный программный комплекс, в котором программы обмениваются
36О
13. CorelTRACE и Corel Capture данными через механизмы OLE. Точно так же, как растровый рисунок командой Edit Bitmap (Редактировать рисунок) передается на редактирование из CorelDRAW в PHOTO-PAINT, можно отправить его на трассировку в CorelTRACE. Для этого нужно: 1. В CorelDRAW выбрать растровый объект.. 2. В меню Bitmaps (Растры) | выбрать команду Trace Bitmap (Трассировать растр) или на панели свойств нажать кнопку Trace Bitmap Можно также щелкнуть по объекту правой кнопкой мыши и выбрать команду Trace Bitmap в контекстном меню. При запуске из CorelDRAW окно CorelTRACE открывается с загруженным растровым рисунком.
__ Исходный растровый образ
Результ трассировки - векторный образ
Рис. 13.1. Окно CorelTRACE
Область документа в окне разбита на две части: в правой загружается оригинальное растровое изображение, в левой отображается результат его преобразования в векторный вид. Слева в окне, как и в других программах Graphics Suite, имеется набор инструментов, в котором собраны средства для выбора режима трассировки, изменения масштаба отображения, выбора в рисунке области для преобразования.
361
Преобразование растровой графики в векторную Подготовка и выполнение трассировки Расположение по умолчанию окон оригинала и результата можно изменить. Например, если ширина образа значительно больше высоты, то окна выгоднее разместить друг под другом. Для этого нужно в меню View (Вид) выбрать команду Layout (Компоновка) и далее Horizontal (Горизонтально). Чтобы созданный векторный объект отображался не как графический образ, а в виде сетки сгенерированных кривых, нужно в меню выбрать команду Wireframe (Каркас). Если же выбрать команду Bitmap + Wireframe (Растр + Каркас), то в окне результата контурная сетка будет наложена на исходный растровый образ. Эти режимы полезны для оценки сложности контуров и количества созданных векторных составляющих.
Рис. 13.2. Каркасное представление результата трассировки
Для некоторых методов трассировки нужно, чтобы на вход поступали растровые образы в определенном цветовом режиме. В частности, для режима Centerline (Средняя линия) и Centerline Outline (Средняя линия/Контур) требуются черно-белые растры. Преобразовать цветовой режим можно
362
13. CorelTRACE и Corel Capture на месте — для этого в меню Image (Образ) нужно выбрать команду Mode (Режим). Трассировать можно не весь растровый оригинал, который может быть очень большим, а лишь некоторую его часть. Чтобы выбрать область трассировки, нужно в наборе инструментов выбрать инструмент Draw Trace Block (Выбор блока трассировки) I , I * и обозначить им рамку в рисунке. После этого область трассировки можно подстроить, перемещая инструментом Select (Выбор) маркеры выделения рамки. Чтобы запустить операцию трассировки, нужно выбрать один из режимов в наборе инструментов, выбрать параметрырежима в панели свойств и нажать кнопку Do Trace (Трассировать) ЯН или в меню Trace (Трассировка) выбрать команду запуска, соответствующую режиму. По окончании операции в правой части окна программы появится созданный векторный рисунок.
Режимы трассировки Outline (Контур) При трассировке в режиме по умолчанию Outline выполняется оценка цветов и формы отдельных областей изображения, в результате чего создаются замкнутые объекты одного цвета. Режим выбирается кнопкой Outline И. Созданный векторный образ может достаточно сильно отличаться от оригинала. Регулятором единственного параметра Accuracy (Точность) или вводом значения в поле качество трассировки можно существенно улучшить и при значении 100 векторный рисунок будет похож на исходное изображение. Все сложные цветные текстуры, однако, заменяются заливками основных, цветов (см. рис. 13.3). К тому же при этом следует учитывать, что чем выше точность, тем больше создается составляющих векторных объектов, для обработки которых требуются большие ресурсы и мощность компьютера. Трассировка с низкими значениями параметра Accuracy может быть полезной, например, для создания стилизованных рисунков, например, упрощенных географических карт для логотипов. Примечание. Копированием областей текстур растрового оригинала в результирующем векторном рисунке можно создавать заливки узором (см. раздел «Заливки узором» главы 3). Векторный результат в этом случае будет мало отличаться от оригинала.
363
Преобразование растровой графики в векторную Advanced Outline (Расширенный контур) В режиме Advanced Outline (кнопка который представляет собой более развитый вариант Outline, доступен большой выбор параметров настройки. Здесь, например, можно выбрать один из стандартных стилей трассировки: • Accurate (Точный) — достигается самое высокое качество трассировки; • Clipart (Рисунок); • Photo Low Res (Фотография низкого разрешения); • Photo High Res (Фотография высокого разрешения); • Silhouette (Силуэт). Оригинал
Рис. 13.3. Влияние параметра Accuracy (Точность) на качество результата и количество составляющих объектов
Качество результата можно также настроить установкой следующих параметров: • Noise Filter (Фильтр шумов). Чем выше установлен уровень шумового фильтра, тем больше смежных пикселов разных цветов преобразуются в один цвет; • Complexity (Сложность). Чем выше уровень сложности, тем больше объектов содержит векторный рисунок; • Max Colors (Максимальное число цветов). Предельное количество цветов, которое может содержать векторный рисунок; • Node Reduction (Сокращение числа узлов). Чем ниже установлен уровень сокращения узлов, тем ближе узлы векторного объекта соответствуют узловым областям или даже пикселам растра; • Node Type (Тип узла). При выборе значения Cusp (Острый) в векторном результате сохраняются углы растра. Если выбрать тип Smooth (Гладкий), углы и ступени растра в векторе сглаживаются; • Minimum Object Size (Минимальный размер объекта). Количество смежных пикселов в исходном растре, которое оценивается при обработке. Это число влияет на усреднение цветов в векторе. Например, при
364
13. CorelTRACE и Corel Capture установке значения 500 средний цвет будет вычисляться в группах по 500 смежных пикселов. Все эти настройки позволяют получить хорошие результаты трассировки контуров. Сложные цветные текстуры, однако, здесь также заменяются простыми цветами. Подобрав удачные значения параметров, установки можно сохранить в новом пользовательском стиле (кнопка « + »). Режимы Centerline (Средняя линия) Режимы Centerline (Средняя линия) (кнопка !Ц|) и Centerline Outline (Средняя линия/Контур) (кнопка работают только с черно-белыми оригиналами и, следовательно, могут применяться для трассировки линейной графики и документов схемного плана (чертежи, диаграммы), контрастных фотографий, текста либо иных образов с четкими границами.
[: j
Fife
EdU
Vi№
1&&" |
P'
1
~\Ф25П7{-0,021
Ъ14Н7{+0,013)
.'hrig:
45
r^
J2 I V////1 t
]
Y—i '////H* 1* ' ботвМ 49 ,-•'•
о
— L^IQJ |A| sr Ю CM
e
0,5x45°
6 фа ~OK CN
Л
40
4^Z^ZZ^^
и
Mac.
'ширина таза а*?
в
CO
в
fcZH
38 Jj
11
, f.
4 '
П • Hi 0.5X15' MaaaaJ
ip vj.w Par.il": ••!'. '
Рис. 13.4. Трассировка машиностроительного чертежа
В панели свойств режимов имеются настроенные стили трассировки, регулятор Node Reduction (Сокращение числа узлов), а также поле Iteration (Приближение). Этот параметр позволяет управлять степенью соответствия создаваемого контура сложным границам в растре.
365
Преобразование растровой графики в векторную Режим Centerline Outline (Средняя линия/Контур) — гибрид режимов Outline и Centerline. Некоторого повышения качества трассировки здесь можно добиться за счет дополнительной регулировки параметра Accuracy (Точность). . Прочие режимы Следующие методы трассировки не предназначены для точного воспроизведения растрового образа в векторном виде. В каждом из них интегрирован тот или иной декоративный графический эффект. Режим Sketch (Эскиз) позволяет построить на основе растрового оригинала векторный набросок. В этом режиме изображение формируется черными тонкими линиями штриховки, имитирующими тон оригинала. Линии эскиза разделяются на группы-слои (можно создать до 32 групп), для каждой из которых устанавливается свой угол наклона и порог генерации (Threshold). Густота тона цветов оригинала передается добавлением линий из разных слоев согласно заданному порогу: чем выше значение порога, тем больше пикселов со все большими значениями RGB могут попасть в эскиз.
Рис. 13.5. Векторный эскиз
ВДВ " • шШВ : ИВ 'ШВ
Рис. 13.6. Влияние количества элементов мозаики
В режимах Mosaic (Мозаика) изображение создается из фрагментов, цвета которых усредняются на базе оценки пикселов обрабатываемой области оригинала. Имеется 2 варианта мозаики — обычный (плоский) и объемный. В плоской мозаике фрагменты вектора могут быть квадратной, круглой или ромбической формы, а в трехмерной — иметь форму пирамид, кубов или призм. Наиболее важный параметр данного режима — количество элементов в векторном образе по горизонтали и вертикали. Максимальное число 200, причем этот параметр действует на объект трассировки — то есть на указанное число элементов может быть разбит как весь образ, так и только выбранная часть. Для небольших образов или областей трассировки
366
13. CorelTRACE и Corel Capture режим мозаики может давать неплохие результаты с точки зрения сохранения текстуры цветных растров — например, при значении параметра 200 текстура почти полностью сохраняется. Однако с точки зрения дальнейшей обработки огромное количество создаваемых объектов (200x200=40000) делает такой образ практически бесполезным. В режиме Woodcut (Гравюра) генерируется векторная графика, содержащая линии различной толщины и под разными углами, в зависимости от интенсивности тона растра в данной области. В результирующем образе имитируется эффект гравюры по дереву. Для данного режима регулируются параметры Node Reduction (Сокращение числа узлов), Threshold (Порог), Angle (Угол линий). Нажав на панели свойств кнопку Н, можно также выбрать установки в меню Woodcut Properties (Свойства гравюры): • Color Woodcut — цветная гравюра; • Continuous cut — непрерывные линии; • Tapered ends — линии с зауженными концами; • Inverted — линии переменной ширины. Чем менее интенсивен тон в данной области растра, тем более широкие линии.
Сохранение результатов трассировки По достижении требуемого или приемлемого качества трассировки результат можно сохранить: 1. В меню File (Файл) выбрать команду Save trace result (Сохранить результат трассировки). 2. Выбрать папку для сохранения файла. 3. В списке Save as type (Тип файла) выбрать формат сохраняемого файла с учетом дальнейшей работы с ним в конкретной программе. 4. Ввести имя файла. 5. Нажать кнопку Save (Сохранить). Если растровый рисунок был загружен из CorelDRAW, то можно просто закрыть окно CorelTRACE, и векторное изображение будет возвращено в CorelDRAW, где в виде сгруппированного набора объектов становится доступным для выполнения любых операций редактирования. В CorelDRAW вновь созданный векторный объект располагается над исходным растровым, который при этом сразу не удаляется. Чтобы увидеть его, векторный рисунок следует отодвинуть в сторону.
367
Corel CAPTURE: запись экранных изображений
Corel CAPTURE: запись экранных изображений и процедур Чрезвычайно полезная программа Corel CAPTURE предназначена для копирования изображений с экрана компьютера и записи их в буфер обмена или файл заданного растрового формата. Пользователь имеет возможность захватывать целиком окно приложения или его элементы меню, панели инструментов, плавающие окна. Можно также задать для копирования прямоугольную, эллиптическую или произвольной формы область. Полученные изображения — из буфера обмена или сохраненные — можно использовать в любых приложениях, способных обрабатывать такие данные — текстовые, графические редакторы, программы для создания презентаций. S3 Corel CAPTURE 11
Рис. 13.7. Окно Corel CAPTURE
Примечательным и важным свойством Corel CAPTURE является возможность записывать последовательность событий, происходящих на экране монитора. Это качество особенно ценно при создании учебных программ, онлайновых руководств или мультимедиа презентаций. Экранные процедуры сохраняются в виде обычных видеофайлов формата AVI.
Начало работы т^::.ы с т
После запуска Corel CAPTURE открывается окно программы, на вкладках которого собраны разнообразные настройки режимов копирования. Чтобы продолжить работу, нужно нажать кнопку Capture (Захват). Окно закрывается, а в области уведомлений на панели задач появляется значок, который служит для открытия окна или выгрузки программы. Corel CAPTURE при этом остается в памяти в активном
368
11:41
13. CorelTRACE и Corel Capture режиме, анализируя действия пользователя в системе. Как только пользователь вводит установленное сочетание клавиш, Corel CAPTURE активизируется и выполняет заданные действия. Чтобы выгрузить и закрыть Corel CAPTURE, нужно в окне программы нажать кнопку Close (Закрыть) или щелкнуть правой кнопкой мыши по значку в области уведомлений и в контекстном меню выбрать Exit (Выход).
Установка области копирования Corel CAPTURE обеспечивает широкий выбор видов и областей копирования. Режим выбора области копирования можно установить на вкладке Source (Источник) (см. рис. 13.7). Все режимы подразделяются на 3 группы: Окно, Меню и Область. В списке Window Capture (Копирование окна) доступны следующие варианты:
Current window Current window Client window Animation Full screen
Current window — копируется окно активного приложения;
Current Object with border Scroll Window
Client window — копируется активное окно, исключая строку заголовка, строку состояния и
границы окна; • Animation window — создание анимации; нажатием установленной комбинации клавиш можно остановить копирование данных и сохранить все, что было зафиксировано до этого момента; • Full screen — копируется вся область рабочего стола; • Current object — копируется небольшая часть активного окна под указателем, например, кнопка, вкладка окна диалога или список; • Current object with border — копируется объект и вокруг него добавляется окантовка; • Scroll window -- позволяет прокручивать окно, копируя при этом все содержимое.
F| •v Include Menu Color:
При выборе переключателя Menu Capture (Копирование меню) у пользователя появляются такие возможности (нажать кнопку Settings (Параметры) и установить соответствующие флажки): Cascading menu
копирование меню с
подменю; Include menu — включить в снимок строку меню;
369
Corel CAPTURE: запись экранных изображений • Replace background — позволяет удалить фон позади меню, заменив его цветом, который можно выбрать из списка Background Color (Цвет фона). Режим копирования Область устанавливается переключателем Area Capture. В списке можно выбрать форму области: Rectangular (Прямоугольная), Elliptical (Эллиптическая), Freehand (Произвольная).
Дополнительные настройки На других вкладках имеется ряд важных установок Corel CAPTURE, позволяющих выполнять копирование образов с параметрами, отличными от установленных по умолчанию. В частности: На вкладке Activation (Активация) для запуска процедуры копирования можно установить новое сочетание клавиш, вместо +. Для этого нужно: 1. В списке Hot key (Комбинация клавиш) выбрать User defined (Пользовательская). 2. Ввести комбинацию клавиш в окне User Defined Hotkey. Здесь же можно ввести задержку перед началом захвата данных экрана: установить флажок Initial delay before first capture (Начальная задержка) и ввести значение от 1 до 60 сек. Чтобы вместе с образом экрана копировался также указатель мыши, нужно установить флажок Capture Cursor (Копировать указатель). Переключатель Current cursor (Текущий указатель) позволяет захватывать экран с текущим указателем. Переключатель Use custom cursor (Специальный курсор) позволяет выбрать другой указатель. Примечание. Указатель захватывается только в режимах Окно и Меню, но не Область. На вкладке Image (Образ) собраны параметры, определяющие вид и качество получаемого снимка: • В списке Туре (Тип) можно выбрать разрядность цвета (цветовой режим), в поле Resolution (Разрешение) — ввести значение разрешения образа. (Например, для просмотра на экране хватит 72 - - 96 dpi, для качественной печати нужно не менее 200 dpi.); • В разделе Resample (Размеры) имеются параметры масштабирования снимка. Здесь можно установить размеры в процентах от оригинала или назначить конкретные значения высоты и ширины (поля Height и Width). _ _
37О
_
13. CorelTRACE и Corel Capture О Coiel CAPTURE 11
i-П '