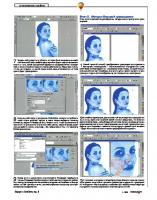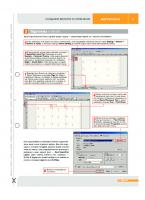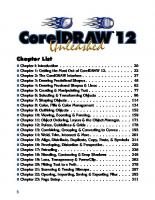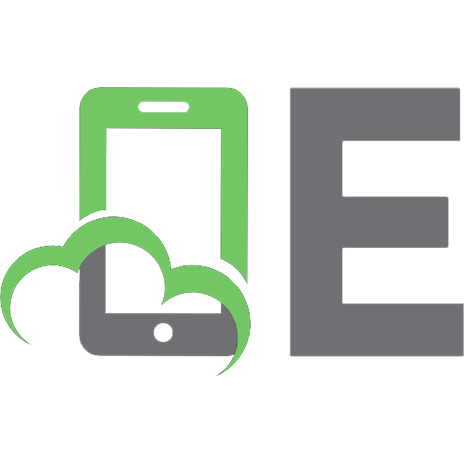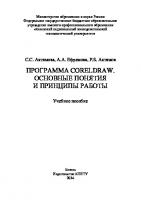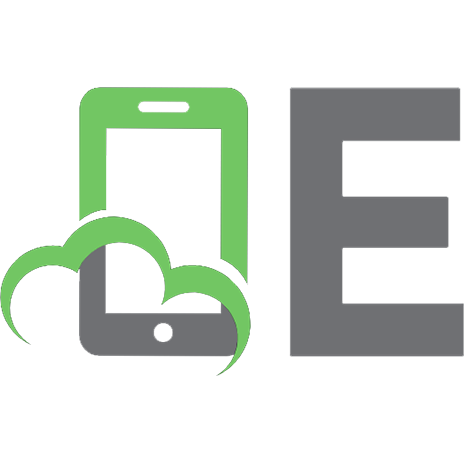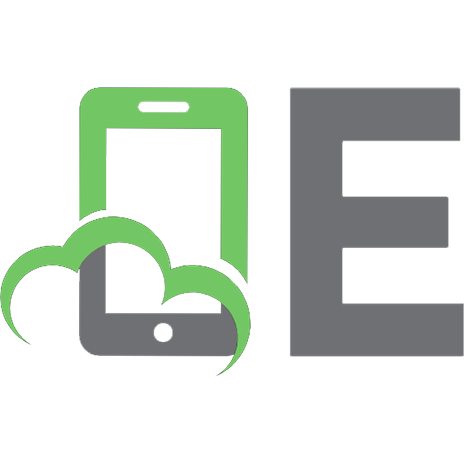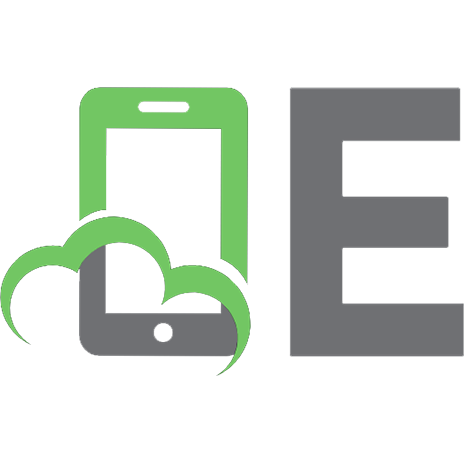Графический редактор CorelDRAW
275 46 3MB
Russian Pages 149
Recommend Papers

- Author / Uploaded
- Каледина
- Наталья Борисовна
- Commentary
- decrypted from 356C647A44CEFCB93D35FE8A3CE65100 source file
File loading please wait...
Citation preview
Учреждение образования «БЕЛОРУССКИЙ ГОСУДАРСТВЕННЫЙ ТЕХНОЛОГИЧЕСКИЙ УНИВЕРСИТЕТ»
ГРАФИЧЕСКИЙ РЕДАКТОР CORELDRAW Лабораторный практикум по дисциплине «Полиграфика и НИС» для студентов полиграфических специальностей
Минск 2005 1
УДК 004.65 (075.8) ББК 73 Г137 Рассмотрен и рекомендован к изданию редакционноиздательским советом университета. Авторы-составители: Н. Б. Каледина, З. В. Гончарова Рецензенты: доцент кафедры САПР БНТУ, канд.техн.наук В. Т. Придухо; зам. ген. директора УП «Издательство “Белорусский Дом печати”» Ю. Д. Ариховский
Графический редактор CorelDRAW : лаб. практикум по Г137 дисциплине «Полиграфика и НИС» для студентов полиграфических специальностей / авт.-сост. Н. Б. Каледина, З. В. Гончарова. — Мн.: БГТУ, 2005. — 136 с. ISBN 985-434-452-5 Лабораторный практикум предназначен для приобретения навыков работы с графическим редактором CorelDRAW. Издание содержит теоретические сведения в соответствии с программой дисциплины «Полиграфика и НИС» и лабораторные работы. Каждая лабораторная работа сопровождается методическими указаниями и контрольными вопросами по изученной теме. В практикуме рассматриваются приемы работы в графическом редакторе, приводятся простые упражнения, которые позволят студентам освоить способы построения простейших графических объектов, а также примеры создания более сложных объектов, требующих специальных навыков, — в этом основная ценность данного пособия. Рекомендуется для студентов полиграфических специальностей, также издание подходит для человека, никогда не работавшего ранее ни с одним графическим редактором.
УДК 004.65 (075.8) ББК 73 ISBN 985-434-452-5
© УО «Белорусский государственный технологический университет», 2005 2
ПРЕДИСЛОВИЕ Данное издание предназначено для студентов полиграфических специальностей, изучающих графический редактор CorelDRAW на лекционных и лабораторных занятиях по курсу «Полиграфика и настольные издательские системы», и подходит для человека, никогда не работавшего ни с одним графическим пакетом. В настоящее время существует много книг, посвященных изучению графического редактора CorelDRAW. Однако в них приводятся теоретические сведения об инструментарии пакета и мало конкретных профессиональных примеров, что усложняет изучение возможностей графического редактора. Лабораторный практикум содержит теоретическое описание пакета CorelDRAW, но основная ценность данного учебного пособия состоит в примерах, которые невозможно повторить, просто зная интерфейс и инструменты программы. Необходимо знать, каким образом можно получить нужный результат, прочувствовать суть работы с CorelDRAW, да и с компьютерной графикой вообще. Все теоретические сведения вынесены в первую часть и представляют собой независимый от второй части материал. Для более детального изучения курса рекомендуется использовать конспект лекций и дополнительную литературу. Во второй части лабораторного практикума приведены лабораторные работы для изучения на практике приемов работы с графическим редактором. Каждая лабораторная работа содержит задания различной сложности и объема, а также методические указания по выполнению работы и контрольные вопросы по изученной теме. В первых лабораторных работах приводятся простые упражнения, которые позволят студентам освоить инструменты построения основных простейших графических объектов, таких, как кривые, прямоугольники, эллипсы, дуги, сектора, многоугольники, спирали и т. д. В последующих лабораторных работах приводятся примеры создания более сложных объектов, раскрывающие способы работы, актуальные для любого графического редактора. Исходя из уровня подготовленности студентов, требований конкретной специальности и наличия времени, преподаватель определяет число аудиторных часов, необходимое для выполнения работы.
3
1. РАБОЧАЯ СРЕДА CORELDRAW 12 1.1. Окно рабочей среды Запуск CorelDRAW осуществляется через кнопку ПУСК из списка программ или с рабочего стола Windows. Выход из программы можно осуществить, выбрав команду меню ФАЙЛ–ВЫХОД (File– Exit), либо щелкнув мышью на кнопке закрытия строки заголовка программы, либо выбрав сочетание клавиш Alt+F4. После запуска программы на экране появится окно ДОБРО ПОЖАЛОВАТЬ В CORELDRAW (Welcome To CorelDRAW), позволяющее создать новый документ, открыть ранее созданный документ или учебник, выбрать шаблон. После выбора нужной опции появится окно графического редактора CorelDRAW (рис. 1). Окно редактора включает следующие основные элементы. Первая строка — строка заголовка (2), содержит имя открытого файла и кнопки для свертывания/развертывания окна (7). Во второй строке расположено главное меню (Menu Bar) (3), в котором собраны все используемые в CorelDRAW команды. Ниже находится панель СТАНДАРТ (Standard) (4), кнопки которой обеспечивают быстрый доступ к основным командам. К наиболее используемой панели инструментов следует отнести панель СВОЙСТВ (Property Bar) (5). Состав кнопок этой панели зависит от выбранного инструмента и/или выделенного объекта. Если ничего не выделено, то на панели находятся общие параметры документа. Слева вертикально расположены кнопки панели ИНСТРУМЕНТОВ (Toolbox) (8), с помощью которых выполняется большинство операций по созданию и редактированию объектов CorelDRAW. В каждой ячейке блока инструментов могут размещаться один или несколько инструментов. Если инструментов несколько, то в правом нижнем углу указывается черный треугольник. При щелчке на нем открывается дополнительная панель с инструментами, которые относятся к данной ячейке блока. Большую часть экрана занимает окно документа, в середине которого находится прямоугольник — страница иллюстрации (Drawing page) (12). Только изображение, расположенное на этой странице, выводится на принтер (при условии, что ее формат совпадает с форматом бумаги на принтере). Каждая страница имеет систему коорди4
нат. По умолчанию начало координат совпадает с левым нижним углом печатной страницы. Каждый создаваемый элемент изображения (линия, прямоугольник, текст и др.) имеет координаты, задаваемые в миллиметрах относительно начала координат. При необходимости можно установить другие единицы измерения. 1 2 3 4
5
8 9 10
11
6
7
12
13 14
15
16
17
Рис. 1. Окно графического редактора CorelDRAW: 1 — системное меню; 2 — заголовок программы; 3 — строка меню; 4 — панель СТАНДАРТ; 5 — панель СВОЙСТВ; 6 — горизонтальная линейка; 7 — системные кнопки; 8 — панель ИНСТРУМЕНТОВ; 9 — вертикальная линейка; 10 — навигатор страниц; 11 — строка состояния; 12 — страница иллюстрации; 13 — компоновочная зона; 14 — полосы прокрутки; 15 — навигатор документа; 16 — докер; 17 — цветовая палитра
Компоновочная зона (13) предназначена для формирования, обработки и временного хранения объектов, которые можно в дальнейшем разместить на страницах документа. Если некоторый объект находится в этой области, то при изменении текущей страницы его положение не меняется. 5
По контуру окна документа расположены линейки (Rulers) (6 и 9), а также вертикальная и горизонтальная полосы прокрутки (14) для позиционирования указателя и перехода в различные части документа. При перемещении указателя мыши вдоль границы линеек также перемещаются штриховые линии, соответствующие его горизонтальной (x) и вертикальной (y) координатам. Снизу находится строка состояния (Status Bar) (11), содержащая текущие координаты указателя мыши (в левом углу), сведения о выбранном объекте, о текущем цвете обводки и окраски и другую информацию. Если открытые страницы отображаются не полностью, то с помощью навигатора документа (15) можно регулировать область документа, отображаемую в рабочем окне. Для этого надо щелчком мыши на кнопке навигатора области открыть его окно и переместить рамку области отображения документа. Справа находятся так называемые пристыковываемые окна или докеры (Dockers) (16). По своим функциям они напоминают диалоговые окна, но в отличие от них могут постоянно присутствовать в рабочем пространстве. Докеры могут располагаться как в середине окна документа, так и у одного из его краев («пристыковываться» к краю). В свернутом виде виден только заголовок или, если докер пристыкован, — только ярлычок с названием. Если открыто несколько докеров, они либо размещаются на отдельных панелях, либо представляются в виде нескольких вкладок одной панели с открытой одной из вкладок. Переход на новую вкладку осуществляется с помощью щелчка на ее ярлыке. Обычно докеры принимают стационарную форму, но могут быть представлены и в плавающей. Докер можно перевести из одной формы в другую двумя способами. Первый из них заключается в двойном щелчке на заголовке открытого докера (метке заголовка в виде двух линий). При этом группа докеров, в которую входит активный докер, преобразуется в противоположную форму. Второй способ предназначен для изменения формы представления отдельного докера. Для этого достаточно перетащить его за заголовок на свободное место. Докеры открываются с помощью меню ОКНО–ДОКЕРЫ (Window–Dockers). Открытие наиболее важных докеров осуществляется и из других мест главного меню. Справа вертикально расположена палитра цветов (17), позволяющая быстро менять цвет окраски (для этого надо щелкнуть на цвете палитры левой кнопкой мыши) и цвет обводки объекта (щелчок правой кнопкой мыши). 6
1.2. Меню редактора Команды меню редактора объединены по определенным признакам в группы, список которых составляет главное меню. При выборе имени группы открывается подменю, содержащее перечень команд (опций), многие из которых содержат свои подменю. Если какая-либо опция неконтрастна, то это означает, что доступ к ней в данный момент невозможен. Для выполнения многих команд требуется дополнительная информация, которая задается с помощью диалоговых окон (команда меню заканчивается многоточием), дополнительных меню (строка команды заканчивается символом ►), пристыковываемых окон. Обычно для окончательного выполнения команды с установленными параметрами в диалоговом окне необходимо нажать кнопку ОК, в докере — кнопку ПРИНЯТЬ или ПРИМЕНИТЬ (Apply). Иногда на этих кнопках написано название выполняемого действия или команды. В некоторых случаях удобнее выполнять команды с помощью контекстно-зависимого меню объекта или инструмента. Большинство команд можно выполнить с помощью кнопок панели СВОЙСТВ, установив нужные параметры на этой же панели. Команда или выполняется сразу, или после нажатия клавиши ENTER, или после щелчка мышью в любом месте окна документа. Меню включает следующие группы команд. Меню ФАЙЛ (File) содержит команды для работы с документами: НОВЫЙ (New) для создания документа; ОТКРЫТЬ (Open) для открытия существующего документа; СОХРАНИТЬ и СОХРАНИТЬ КАК (Save, Save As) для сохранения документа; ЭКСПОРТ (Export) и ИМПОРТ (Import) изображений; ПЕЧАТЬ (Print); ВЫХОД (Exit) для выхода из редактора и др. Меню РЕДАКТИРОВАТЬ (Edit) отвечает за копирование (КОПИРОВАТЬ/Copy), вырезание (ВЫРЕЗАТЬ/Cut), вставку объектов (ВКЛЕИТЬ/Paste) через буфер обмена. Здесь содержатся команды для дублирования (ДУБЛИРОВАТЬ/Duplicate) и клонирования (КЛОНИРОВАТЬ/Clone) (операция создания копии объекта с сохранением связи с оригиналом, изменение оригинала влечет изменение копии объекта). Меню ПОКАЗАТЬ (View) осуществляет управление режимами просмотра и отображением вспомогательных объектов (направляющих линий и координатной сетки). Все фигуры и линии в CorelDRAW имеют каркас, задающий их форму. Каркас — это основа объекта, его 7
базовый элемент, не имеющий ни ширины, ни цвета. С каркасом связан еще один очень важный элемент — контур, позволяющий задавать ширину и цвет для каркаса объекта. По умолчанию каркас создается с тонким черным контуром, что дает возможность видеть его в момент создания. Заливка — окраска объекта. Для работы с объектами используются различные режимы просмотра документа. Объекты с отключенным контуром можно увидеть только в режиме КАРКАС (WireFrame). Этот режим приводит к отображению черным цветом только каркасов всех нарисованных объектов без заливок, что позволяет ускорить выполнение некоторых операций, а также сделать видимыми объекты, скрытые на заднем плане. Режим ПРОСТОЙ КАРКАС (Simple WireFrame) отображает каркасы исходных объектов без примененных эффектов. ЧЕРТЕЖ (Draft) приводит к отображению неоднородных заливок в виде простых узоров, соответствующих их типу. При выборе режима НОРМАЛЬНО (Normal) объекты представлены в цвете, однако не отображаются узоры PostScript. Команда РАСШИРЕННЫЙ (Enchanced) увеличивает разрешение и дает картинку, максимально близкую к выводимой на печать. При режиме ПОЛНОЭКРАННЫЙ ПРОСМОТР (Full Screen Preview) окно документа занимает весь экран, возврат в исходное состояние осуществляется нажатием любой клавиши клавиатуры. Меню РАЗМЕЩЕНИЕ (Layout) осуществляет настройку параметров страницы (НАСТРОЙКИ СТРАНИЦЫ/Page Setup), добавление (ВСТАВИТЬ СТРАНИЦУ/Insert Page) и удаление (УДАЛИТЬ СТРАНИЦУ/Delete Page) страниц документа. Меню КОМПОНОВАТЬ (Arrange) содержит команды для изменения взаимного расположения и комбинирования объектов. Для удобства выполнения над объектами одинаковых действий или для фиксирования взаиморасположения элементов при перемещении можно создать группу объектов с помощью команды ГРУППА (Group). При этом объекты сохраняют индивидуальные признаки (заливку, абрис и т. д.). Команда РАЗГРУППИРОВАТЬ (Ungroup) разделяет выделенную группу на независимые объекты. Группирование может быть иерархическим. Если выделить группу, которая имеет вложенные группы, и выполнить команду РАЗГРУППИРОВАТЬ, то произойдет разгруппирование только группы верхнего уровня. Команда РАЗГРУППИРОВАТЬ ВСЕ (Ungroup All) позволяет за один раз разгруппировать все подгруппы. При необходимости несколько объектов можно соединить в один объект (КОМБИНИРОВАТЬ/Combine). При этом все их индивиду8
альные признаки теряются. Области пересечения исходных объектов становятся прозрачными. Соединенные объекты можно разъединить обратно (РАЗБИТЬ НА ЧАСТИ/Break Apart). Команда меняет свое название в зависимости от типа разбиваемого объекта. Команды группы ПОРЯДОК (Order) предназначены для изменения порядка следования перекрывающихся объектов. В CorelDRAW есть множество объектов, которые не являются кривыми Безье: это текст, прямоугольники, эллипсы, дуги, многоугольники и т. д. Они редактируются по своим правилам, которые будут рассмотрены ниже. Команда ПРЕОБРАЗОВАТЬ В КРИВУЮ (Convert To Curves) позволяет превратить такие объекты в объекткривую (кривую Безье). В этом меню находятся команды вызова докера ТРАНСФОРМАЦИЯ (Transformation) для преобразования и размещения геометрических объектов. В подменю ВЫРОВНЯТЬ И ВЫПУСТИТЬ (Align And Distribute) собраны команды, позволяющие выравнивать объекты на листе документа, т. е. смещать их так, чтобы совпадали координаты одной из сторон или центров этих объектов. Выделенные объекты можно центрировать на странице по горизонтали и/или по вертикали. Команда ВЫРАВНИВАНИЕ И РАСПРЕДЕЛЕНИЕ (Align And Distribute) вызывает диалоговое окно, в котором собраны функции выравнивания. Если объекты для выравнивания выделены выделяющей рамкой, то они выравниваются относительно самого нижнего из выделенных объектов; если же использовалось множественное выделение объектов, то выравнивание происходит относительно последнего выделенного объекта (способы выделения см. п. 3.1). Кроме того, на вкладке РАСПРОСТРАНИТЬ (Distribute) находятся команды, позволяющие равномерно разместить объекты на странице документа. Для максимальной точности размещения можно дополнительно задать выравнивание объектов по линии сетки, ближайшей к выбранной точке выравнивания. Команды группы ФОРМИРОВАНИЕ (Shaping) позволяют преобразовывать форму перекрывающихся объектов. Например, при выполнении команды СВАРИТЬ (Weld) пересекающиеся объекты превращаются в один и граница нового объекта проходит по внешнему контуру объектов. Команда ФОРМОВКА (Shaping) открывает докер ФОРМА (Shaping). После создания сложного объекта его можно защитить от редактирования с помощью команды ЗАБЛОКИРОВАТЬ ОБЪЕКТ (Lock 9
Object). При необходимости можно отменить блокировку выделенного объекта с помощью команды РАЗБЛОКИРОВАТЬ (Unlock Object). Меню ЭФФЕКТЫ (Effects) содержит команды (ДОБАВИТЬ ПЕРСПЕКТИВУ/Add Perspective, СМЕШАННОЕ/Blend, КОНТУР/ Contour, ОБОЛОЧКА/Envelope, ЛИНЗА/Lens, ВЫДАВЛИВАНИЕ/ Extrude и др.), позволяющие выполнять цветовую и тоновую коррекции изображений, а также создавать эффекты в объектах векторной графики. Меню БИТОВЫЕ ИЗОБРАЖЕНИЯ (Bitmaps) предназначено для обработки растровых изображений. Меню ТЕКСТ (Text) содержит команды, позволяющие обрабатывать текстовую информацию. Меню ИНСТРУМЕНТЫ (Tools) позволяет открывать докеры и диалоговые окна, а также настраивать параметры программы. Меню ОКНО (Window) включает команды, управляющие отображением на экране открытых документов, цветовых палитр, докеров и панелей инструментов. Последний раздел меню ПОМОЩЬ (Help) содержит справочную информацию о редакторе. 1.3. Панель ИНСТРУМЕНТОВ Панель ИНСТРУМЕНТОВ предоставляет основные средства для создания объектов (рис. 2). Кнопки, имеющие в правом нижнем углу черный треугольник, содержат дополнительные инструменты. Для доступа к ним необходимо щелкнуть мышью на этом треугольнике и затем выбрать инструмент с открывшейся дополнительной панели. Такие панели называются вспомогательными или всплывающими. На рис. 2 в первом столбце содержатся названия инструментов основной панели ИНСТРУМЕНТОВ, во втором столбце — их графическое изображение, а инструменты вспомогательных панелей расположены в третьем столбце. Для многих инструментов параметры построения, используемые по умолчанию, задаются и изменяются с помощью диалогового окна ОПЦИИ (Options). Окно можно открыть, выбрав меню ИНСТРУМЕНТЫ–ОПЦИИ (Tools–Options). В диалоговом окне ОПЦИИ в категории РАБОЧЕЕ ПРОСТРАНСТВО (Workspace) надо выбрать ПАНЕЛЬ ИНСТРУМЕНТОВ (Toolbox), затем нужный инструмент и изменить его настройки. 10
Указатель (Pick) Форма (Shape) Масштаб (Zoom) Свободная рука (FreeHand) Прямоугольник (Rectangle) Эллипс (Ellipse) Полигон (Polygon) Простые формы (Basic Shapes) Текст (Text) Интерактивное перетекание (Interactive Blend) Пипетка (Eyeropper) Контур (Outline) Заливка (Fill) Интерактивная заливка (Interactive Fill) Авторисование (Smart drawing tool) Рис. 2. Панель ИНСТРУМЕНТОВ
1.4. Панель инструментов СТАНДАРТ Описание кнопок панели СТАНДАРТ (Standard) (рис. 3) приводится в порядке их следования на панели. 11
1 2 3 4
5 6 7
8
9
10 11
12
13
14
Рис. 3. Панель инструментов СТАНДАРТ
Первые кнопки предназначены для работы с файлами: СОЗДАТЬ (New) (1), ОТКРЫТЬ (Open) (2), СОХРАНИТЬ (Save) (3), ПЕЧАТЬ (Print) (4). Далее следуют кнопки, предназначенные для работы с буфером обмена: ВЫРЕЗАТЬ (Cut) (5), КОПИРОВАТЬ (Copy) (6), ВКЛЕИТЬ (Paste) (7). Кнопки ОТМЕНИТЬ (Undo) (8) и ВЕРНУТЬ (Redo) (9) используются для отмены операции или возврата отмененной операции. Кнопка ИМПОРТ (Import) (10) служит для вставки изображения в документ, а кнопка ЭКСПОРТ (Export) (11) — для экспорта выделенного изображения или всего документа. Раскрывающийся список УРОВНИ УВЕЛИЧЕНИЯ (Zooms Levels) (12) позволяет выбрать масштаб отображения активного документа в его рабочем окне. Кнопка ЗАПУСКНОЙ МОДУЛЬ ПРИЛОЖЕНИЙ (Application Launcher) (13) открывает дополнительную панель со списком программ, входящих в состав графического пакета CorelDRAW. Кнопка Corel Online (14) открывает докер, с помощью которого можно получить через Web различную информацию, относящуюся к программе CorelDRAW. 1.5. Настройка рабочей среды Стандартная конфигурация элементов окна программы может быть изменена с помощью соответствующих команд меню ПОКАЗАТЬ (View), меню ИНСТРУМЕНТЫ (Tools) и диалогового окна ОПЦИИ (Options). В диалоговом окне ОПЦИИ (рис. 4) выполняются все настройки программы. В левой части этого окна находится вложенный список установочных параметров программы, систематизированных по функциональному признаку. Такая иерархическая структура параметров называется списком категорий настроек, а уровень их вложе12
ния — уровнем категории. В каждой группе параметров, относящейся к той или иной категории, есть определенное название, которое зависит от их назначения. При выборе названия в списке категорий в правой части окна отображаются параметры, которые составляют его открытую вкладку.
Рис. 4. Диалоговое окно ОПЦИИ для настройки программы CorelDRAW
Все категории настроек параметров разбиты на три уровня вложений. Первый, самый верхний, уровень включает три категории: РАБОЧЕЕ ПРОСТРАНСТВО (Workspace), ДОКУМЕНТ (Document) и ГЛОБАЛЬНОЕ (Global). К категории РАБОЧЕЕ ПРОСТРАНСТВО относятся параметры настройки пользовательского интерфейса, к категории ДОКУМЕНТ — параметры настройки активного документа, а в категорию ГЛОБАЛЬНОЕ входят остальные параметры. Для изменения состава информации в строке состояния используется контекстное меню–подменю СВОЙ–СТРОКА СОСТОЯНИЯ (Customize–Status Bar). Для отображения других инструментальных панелей используется команда меню ОКНО–ИНСТРУМЕНТАЛЬНАЯ ЛИНЕЙКА (Window–Toolbars). Для изменения состава инструментов панелей 13
используется команда меню ИНСТРУМЕНТЫ–ОПЦИИ– ИЗГОТОВЛЕНИЕ СХЕМ–КОМАНДЫ (Tools–Options–Customization– Command Bars). При этом на панель СТАНДАРТ (Standard) могут быть вынесены специальные кнопки других панелей инструментов. Для точного изменения начала координат печатной страницы используется меню ПОКАЗАТЬ–УСТАНОВКА СЕТКИ И ЛИНЕЙКИ (View–Grid and Ruler Setup) или открывается окно ОПЦИИ (Options), выбирается команда ДОКУМЕНТ–ЛИНЕЙКИ (Document–Rulers) и устанавливается положение начала координат. Например, чтобы начало координат находилось в левом верхнем углу для бумаги форматом А4, надо установить значение по горизонтали = 0 мм, а по вертикали = 297 мм. По умолчанию начало координат расположено в левом нижнем углу. Команды привязки, находящиеся в меню ПОКАЗАТЬ (View), облегчают точное выравнивание по ближайшим линиям сетки, направляющим линиям или объектам. Сетка в CorelDRAW изображается в виде рядов пересекающихся линий, расположенных на некотором расстоянии друг от друга, задаваемом в диалоговом окне ОПЦИИ (Options). Для изменения параметров настройки сетки следует выбрать меню ИНСТРУМЕНТЫ– ДОКУМЕНТ–СЕТКА (Tools–Document–Grid). Если активна команда ЗАКРЕПИТЬ ЗА СЕТКОЙ (Snap To Grid) меню ПОКАЗАТЬ (View), углы рамок выделения объектов притягиваются к ближайшим маркерам сетки. Чтобы видеть маркеры сетки, выбирается команда СЕТКА (Grid) меню ПОКАЗАТЬ (View). Направляющие линии — горизонтальные, вертикальные или наклонные голубые штриховые линии, которые используются для выравнивания объектов, но не выводятся на печать. Диалоговое окно ОПЦИИ (Options) (меню ПОКАЗАТЬ–УСТАНОВКА НАПРАВЛЯЮЩИХ (View–Guidelines Setup)) содержит элементы управления, необходимые для точной установки горизонтальных, вертикальных и наклонных направляющих. Положение горизонтальных и вертикальных направляющих задается относительно начала отсчета линеек. Положение наклонных направляющих задается либо двумя координатами на линейках, либо координатой и углом наклона. Если более важна скорость, нежели точность, можно добавить направляющие к иллюстрации при помощи мыши. Горизонтальные и вертикальные направляющие можно создать, перетащив мышью линию из области линейки в окно документа. Наклонную направляю14
щую можно создать, используя ранее созданную направляющую. Для этого надо дважды щелкнуть на ней и повернуть ее за двунаправленную стрелку. Если активна команда ЗАКРЕПИТЬ ЗА НАПРАВЛЯЮЩИМИ (Snap To Guidelines) меню ПОКАЗАТЬ (View), границы выделяющей рамки объекта притягиваются к ближайшим направляющим. Привязка к наклонным направляющим означает, что объект выравнивается по направляющей в той точке, в которой находится УКАЗАТЕЛЬ. Например, если поместить УКАЗАТЕЛЬ в центр многоугольника и отбуксировать многоугольник к наклонной направляющей, то к ней будет привязан центр многоугольника. Если активна команда ЗАКРЕПИТЬ ЗА ОБЪЕКТАМИ (Snap To Objects) меню ПОКАЗАТЬ (View), точка буксировки объекта притягивается к точкам привязки неподвижных объектов, которые совпадают с узлами объекта. Для изменения масштаба просмотра изображения служит инструмент МАСШТАБ (Zoom). Чтобы просмотреть изображение с увеличением, следует нажать кнопку КРУПНЕЕ. При ее использовании указатель мыши имеет форму лупы с плюсом, щелчок мышью увеличивает отображение объектов. Для просмотра большей площади изображения используется кнопка МЕЛЬЧЕ, объектов в реальном масштабе — кнопка 1:1, выделенных объектов — кнопка ТОЛЬКО ВЫДЕЛЕННЫЕ ОБЪЕКТЫ и т. д. Инструмент ПАНОРАМА служит для быстрого перемещения области печатной страницы по экрану.
15
2. СОЗДАНИЕ ПРОСТЕЙШИХ ГЕОМЕТРИЧЕСКИХ ОБЪЕКТОВ 2.1. Основные элементы объекта-кривой Объектом-кривой (кривой Безье) может быть любая линия, кривая или фигура, созданная с помощью инструмента СПИРАЛЬ (Spiral) или инструментов вспомогательной панели инструмента СВОБОДНАЯ РУКА (FreeHand). В CorelDRAW есть множество типов объектов, которые не являются кривыми Безье: текст, прямоугольники, эллипсы, дуги, многоугольники, спирали и т. д. Они редактируются по своим правилам, которые будут рассмотрены ниже. Эти объекты будем называть стандартными. При преобразовании в кривые любой прямоугольник, эллипс, многоугольник и текстовый объект также становится объектом-кривой (меню КОМПОНОВАТЬ– ПРЕОБРАЗОВАТЬ В КРИВУЮ/Arrange–Convert To Curves). Все объекты-кривые векторной графики (рис. 5) описываются координатами узлов (1, 2 рис. 6) и математическими уравнениями соединяющих сегментов. Узел — это точка на линии, в которой она может менять направление, а сегмент — часть линии между двумя узлами. Хотя на плоскости можно расположить и одну-единственную точку, но ни один узел векторной графики не может существовать сам по себе. Когда к первому узлу добавляется второй, образуется сегмент. Первый узел всегда изображается несколько большего размера, чем остальные (рис. 5), а когда он выделен, то в строке состояния появляется сообщение, что этот узел — начальный (First Node). Криволинейный сегмент Узлы Линейный сегмент
Рис. 5. Элементы кривой Безье 16
Кроме положения узлов сегмента, его внешний вид определяется изогнутостью, т. е. кривизной. Кривизна задается с помощью отрезков касательных, выходящих из узлов (пунктирные линии на рис. 6, б). Эти касательные называются направляющими линиями. Кривая как магнитом притягивается к ним. Наклон направляющей линии показывает наклон сегмента в соответствующей точке (рис. 6, в). Он изменяется с помощью вращения направляющей точки (3, 4 рис. 6), которая находится на конце направляющей линии. Длина направляющей линии определяет, насколько быстро сегмент расходится с направляющей линией, проведенной через узел (рис. 6, г). Она регулируется путем изменения расстояния между направляющей точкой и узлом с помощью перемещения направляющей точки.
1
2 а
3
4
3
2
1
4
1
б
2 в
4
3
2
1 г
Рис. 6. Изменение сегмента кривой
Таким образом, координаты узлов и расположение направляющих точек определяют внешний вид кривой. Сегмент может представлять собой либо отрезок прямой, либо кривую (рис. 5). Линейный (Line) сегмент представляет собой отрезок прямой линии между двумя узлами. То, что сегмент является линейным, определяется не только тем, что узлы соединены прямой линией, но и тем, что эта линия не может быть искривлена. На конце линейного сегмента находится узел, называемый линейным узлом. Такой узел не может иметь направляющей точки Безье со стороны линейного сегмента. Криволинейный (Curve) сегмент может быть представлен и прямой линией, но, в отличие от прямолинейного сегмента, узел на его конце снабжается направляющими точками Безье, позволяющими изменять форму кривой. В CorelDRAW используется три типа узлов: острый узел (Cusp Node), сглаженный (Smooth) и симметричный (Symmetrical). Поведение направляющих точек Безье на входе в узел и выходе из него зависит от типа узла. 17
Острые узлы используются на концах кривых, а также в тех случаях, когда кривая должна иметь излом в узловой точке. Направляющие точки узлов данного типа можно вращать относительно узла независимо друг от друга. На рис. 7 приведены некоторые примеры узлов данного типа.
Рис. 7. Примеры острых узлов
Сглаженные узлы не могут быть использованы в точке стыка двух линейных сегментов; в этих случаях требуется острый узел. Чаще всего сглаженные узлы применяются там, где требуется получить кривую с плавным изгибом. Направляющие точки узла данного типа всегда остаются на одной прямой, т. е. углы наклона кривой при входе в узел и на выходе из него не могут различаться. Это означает, что вращение направляющей точки с одной стороны узла автоматически приведет к повороту направляющей точки с другой стороны на тот же угол. В то же время можно перемещать направляющие точки ближе к узлу и дальше от него независимо друг от друга. На рис. 8 приведен ряд примеров сглаженных узлов.
Рис. 8. Примеры сглаженных узлов
Симметричные узлы также не могут быть использованы на стыке двух линейных сегментов, где образуется излом линии. Узлы данного типа могут разделять только симметричные криволинейные сегменты, так как их направляющие точки всегда находятся на одной прямой и на равном расстоянии от узла. Перемещение одной из направляющих точек вызывает центрально-симметричное зеркальное перемещение второй точки. На рис. 9 приводится ряд примеров симметричных узлов. 18
Рис. 9. Примеры симметричных узлов
2.2. Особенности объектов
рисования
простейших
геометрических
Чтобы провести линию под наклоном к горизонтали, кратным 15º, построить правильные фигуры (квадрат, окружность, правильный многоугольник и т. д.), при рисовании следует удерживать нажатой клавишу Ctrl. При построении фигур от центра — удерживать клавишу Shift. Удерживая клавиши Ctrl и Shift, можно построить правильные фигуры от центра. 2.3. Рисование линий и кривых Для создания объектов-кривых произвольной формы используется вспомогательная панель КРИВАЯ (FreeHand) (рис. 10). 1
2
3
4
5 6
7 8
Рис. 10. Вспомогательная панель КРИВАЯ
Инструмент СВОБОДНАЯ РУКА (FreeHand) (1) позволяет рисовать прямые, когда щелчками мыши отмечаются узлы прямой (первая и последняя точки), и кривые, когда кнопка мыши удерживается во время рисования в нажатом состоянии. Часть кривой можно удалить, перемещая мышь в обратном направлении и удерживая клавишу Shift. Линия автоматически замкнется, если начальная и конечная 19
точки окажутся на расстоянии 5 пикселов. Это значение можно изменить в поле АВТО-ПРИСОЕДИНЕНИЕ окна ОПЦИИ, которое открывается двойным щелчком на инструменте СВОБОДНАЯ РУКА (FreeHand). При создании ломаной линии, чтобы процесс рисования продолжался, необходимо выполнять двойной щелчок мышью в месте излома. Инструмент ПОЛИЛИНИЯ (Polyline) (5) отличается от рассмотренного выше инструмента СВОБОДНАЯ РУКА тем, что позволяет рисовать прямолинейные участки ломаной линии при помощи одинарного щелчка мыши. Процесс рисования линии завершается двойным щелчком мыши, а не одинарным. Инструмент БЕЗЬЕ (Bezier) (2) позволяет выполнять более точные построения. Для рисования дуги необходимо установить указатель в начальную точку, нажать кнопку мыши и, не отпуская ее, начать движение указателя. При этом появится пунктирная линия. Переместив ее направляющую точку в нужное место, надо отпустить кнопку мыши. Так будет задан первый узел. Следующий узел строится аналогично. Если на месте очередного узла будет произведен щелчок, то построится прямой участок. Для завершения рисования следует нажать клавишу пробела. Инструмент ПЕРО (Pen) (4) является модификацией инструмента БЕЗЬЕ и отличается от него: ⎯ возможностью отображения будущего сегмента образующего контура формируемой линии (предпоследняя кнопка ПРОСМОТР панели СВОЙСТВ должна быть нажата); ⎯ возможностью добавления и удаления промежуточных узлов щелчками мыши (последняя кнопка АВТОДОБАВЛЕНИЕУДАЛЕНИЕ панели СВОЙСТВ должна быть нажата); ⎯ выделением промежуточного узла при нажатой клавише Ctrl; ⎯ наличием на панели СВОЙСТВ всех элементов настройки инструмента СВОБОДНАЯ РУКА. Инструмент 3 ТОЧЕЧНАЯ КРИВАЯ (3 Point Curve) (6) создает линию, которая содержит всего два узла: начальный и конечный, каждый из которых имеет всего одну направляющую точку. Концы этой кривой формируются при нажатой кнопке мыши и определяются положением указателя в момент нажатия и отпускания мыши. Форма кривой задается щелчком мыши после перемещения указателя. Инструмент РАЗМЕР (Dimension) (8) используется для указания размеров, габаритов объектов и расстояний между ними в нужных единицах измерения, применяется для технических чертежей и схем. 20
Чтобы проставить вертикальный, горизонтальный или наклонный размер, надо на панели СВОЙСТВ выбрать тип размера, а затем щелкнуть мышью в точке начала размерной линии, конечной точке и точке написания текста. Для простановки угловых размеров первый щелчок выполняется в точке вершины угла, второй — в точке начала дугообразной линии углового размера, третий — в точке ее конца, а четвертый — где должен располагаться текст надписи на размерной линии. Для создания выноски первый щелчок выполняется вблизи точки, на которую должна указывать выноска. Второй — в точке, где наклонная линия должна приобрести излом, создав полку для надписи. Третий — в конце линии выноски вызовет появление текстового курсора, позволяющего ввести текст выносной надписи. Чтобы линия выноски осталась прямой без горизонтальной полки, второй щелчок надо выполнить как двойной. Инструмент ИНТЕРАКТИВНОГО СОЕДИНЕНИЯ (Interactive Connection) (7) позволяет провести линию, соединяющую объекты. Возможно создание соединительной линии в виде линии, состоящей из прямоугольных отрезков, или в виде прямой. Чтобы ее нарисовать, необходимо щелкнуть мышью на точке привязки первого объекта и, не отпуская кнопки мыши, на точке привязки другого объекта. Перемещать соединительные линии можно только смещением одного из соединяемых ими объектов. Инструмент ЖИВОПИСЬ (Artistic Media) (3) предназначен для создания линии переменной толщины. Он фактически представляет собой набор из пяти инструментов: ЗАГОТОВКА (Presets), КИСТЬ (Brush), ПУЛЬВЕРИЗАТОР (Sprayer), КАЛЛИГРАФИЯ (Calligraphic Pen), С НАЖИМОМ (Pressure Pen). Рисование происходит так же, как и инструментом СВОБОДНАЯ РУКА. Получаемый объект является замкнутой фигурой со своим контуром и внутренней областью. 2.4. Рисование стандартных фигур Инструменты, позволяющие рисовать стандартные фигуры, работают подобным образом: для того чтобы нарисовать фигуру, нужно нажать кнопку мыши и буксировать указатель, пока объект не примет требуемый размер. Для выбора параметров инструментов используются панель СВОЙСТВ и диалоговое окно ОПЦИИ. После ввода значений в одном из полей панели СВОЙСТВ необходимо нажимать клавишу En21
ter, чтобы новое значение было воспринято программой и повлияло на уже созданное изображение. Диалоговое окно ОПЦИИ (меню ИНСТРУМЕНТЫ–ОПЦИИ) следует использовать для изменения заданной по умолчанию настройки параметров инструмента. В диалоговом окне ОПЦИИ в категории РАБОЧЕЕ ПРОСТРАНСТВО надо выбрать ПАНЕЛЬ ИНСТРУМЕНТОВ, а затем инструмент, параметры которого следует изменить. Применение инструмента ФОРМА (Shape) позволяет перемещать один из узлов, изменяя симметрично всю фигуру. Инструмент ПРЯМОУГОЛЬНИК (Rectangle) позволяет рисовать прямоугольники и квадраты. Для закругления углов выделенного прямоугольника используются кнопки увеличения на панели СВОЙСТВ, в которых вводится процент закругления (рис. 11). Закругление углов прямоугольника можно осуществить и с помощью инструмента ФОРМА (Shape) путем перетаскивания одного из узлов. Чтобы углы прямоугольника сразу закруглялись при рисовании, надо выбрать процент закругления в диалоговом окне ОПЦИИ. Двойной щелчок мышью на инструменте создает прямоугольник размером со страницу.
Рис. 11. Панель СВОЙСТВ инструмента ПРЯМОУГОЛЬНИК
Инструмент 3 ТОЧЕЧНЫЙ ПРЯМОУГОЛЬНИК (3 Point Rectangle) формирует прямоугольник по трем точкам. Исходная вершина фигуры и наклон одной из ее сторон задаются путем перемещения указателя при нажатой кнопке мыши (при этом создается направляющая), а размеры — последующим щелчком мыши после перемещения указателя при отжатой кнопке мыши. Аналогичным образом действует и инструмент 3 ТОЧЕЧНЫЙ ЭЛЛИПС (3 Point Ellipse). Инструмент ЭЛЛИПС (Ellipse) служит для рисования эллипсов, окружностей, дуг и секторов. Для создания секторов и дуг необходимо выбрать углы начала и конца дуги или сектора, координаты вершины и направление на панели СВОЙСТВ (рис. 12) или в диалоговом окне ОПЦИИ. Чтобы преобразовать эллипс в дугу с помощью инструмента ФОРМА (Shape), надо выделить его узел и перетащить его в направлении от центра эллипса, для создания сектора — внутрь эллипса. 22
Рис. 12. Панель СВОЙСТВ инструмента ЭЛЛИПС
Инструмент ПОЛИГОН (Polygon) применяется для создания многоугольников и звезд. Число вершин и вид многоугольника задаются с помощью панели СВОЙСТВ (рис. 13) и с помощью диалогового окна ОПЦИИ.
Рис. 13. Панель СВОЙСТВ инструмента ПОЛИГОН
При создании простого многоугольника соседние вершины соединяются отрезками прямых линий. Параметр ЗВЕЗДА (Star) дает возможность создавать многоугольные фигуры, у которых отрезками прямых соединены вершины, расположенные через одну друг от друга. У такой фигуры можно регулировать остроту вершин звезды (число вершин должно быть не менее семи) с помощью ползунка панели СВОЙСТВ. При использовании опции МНОГОУГОЛЬНИК-ЗВЕЗДА (Polygon-Star) между вершинами создаются дополнительные узлы, и каждой вершине соответствует луч создаваемой звезды. При этом можно регулировать остроту углов в окне ОПЦИИ. Инструмент СПИРАЛЬ (Spiral) позволяет рисовать спиральные фигуры. Перед ее созданием на панели СВОЙСТВ выбираются параметры: число витков и вид спирали (рис. 14).
Рис. 14. Панель СВОЙСТВ инструмента СПИРАЛЬ
В логарифмической спирали каждый следующий виток все дальше отстоит от предыдущего. В ней степень нарастания шага зависит от коэффициента расширения, который выбирается на панели СВОЙСТВ с помощью ползунка или в поле КОЭФФИЦИЕНТ РАСШИРЕНИЯ (Spiral Expansion Factor). В симметричной спирали каждый виток отстоит от предыдущего на одинаковое расстояние. 23
Инструмент МИЛЛИМЕТРОВКА (Graph Paper) позволяет начертить сетку, напоминающую линованную бумагу. Перед созданием сетки необходимо задать число строк и столбцов на панели СВОЙСТВ (рис. 15) или в диалоговом окне ОПЦИИ. Клетки представляют собой сгруппированные прямоугольники и после разгруппировки доступны по отдельности.
Рис. 15. Панель СВОЙСТВ инструмента МИЛЛИМЕТРОВКА
В CorelDRAW предусмотрена возможность создания автофигур пяти типов. Для этой цели используется такое же число рабочих инструментов на вспомогательной панели ПРОСТЫЕ ФОРМЫ (Perfect Shape) (рис. 16). В названии каждого из этих инструментов (простые формы, формы стрелок, формы блок-схем, формы звезд, формы сносок) указывается тип автофигур, которые могут быть им созданы. Выбор рабочего образца автофигуры производится на панели свойств (список ИДЕАЛЬНЫЕ ФОРМЫ). Геометрические параметры этих объектов регулируются в интерактивном режиме с помощью управляющих маркеров (они раскрашены разными цветами).
Рис. 16. Вспомогательная панель ПРОСТЫЕ ФОРМЫ
Инструмент АВТОРИСОВАНИЕ (Smart Drawing) позволяет быстро и просто рисовать геометрически правильные фигуры за счет упрощения и сглаживания контура.
24
3. РЕДАКТИРОВАНИЕ ОБЪЕКТОВ 3.1. Выделение объектов Для выделения объекта надо щелкнуть мышью на объекте при выбранном инструменте УКАЗАТЕЛЬ (Pick). Когда объект выделен, вокруг него появляется габаритный прямоугольник, обозначаемый восемью маркерами по углам и серединам сторон. Четыре маркера по серединам сторон являются маркерами растяжения, а четыре по углам — маркерами масштабирования (рис. 17). Когда объект выделен, в строке состояния появляется справочная информация об его параметрах.
Рис. 17. Маркеры вокруг выделенного объекта
Чтобы выделить все объекты, надо выполнить двойной щелчок мышью на инструменте УКАЗАТЕЛЬ (Pick). Чтобы выделить рядом стоящие объекты, следует воспользоваться рамкой выделения, которая создается охватом нужных объектов при выбранном инструменте УКАЗАТЕЛЬ (Pick). Если при этом удерживать клавишу Alt, то выбираются объекты, пересекаемые рамкой и лежащие внутри нее. Несколько объектов можно выделять последовательно, удерживая клавишу Shift (множественное выделение). После добавления объекта габаритный прямоугольник с маркерами будет увеличиваться, а строка состояния будет сообщать количество выделенных объектов. Если при нажатой клавише Shift щелкнуть на уже выделенном объекте, выделение этого объекта отменяется. Щелчок при нажатой клавише Ctrl на объекте, входящем в группу, позволяет выделить элемент группы, не разгруппировывая ее. Для последовательного выделения отдельных объектов надо выделить один из них инструментом УКАЗАТЕЛЬ (Pick), а остальные — нажатием клавиши Tab. Нажатие клавиш Shift+Tab меняет последовательность выделения на противоположную. 25
Отменить выделение можно щелчком на свободном месте в окне документа или нажатием клавиши Esc. 3.2. Преобразование объектов После создания объектов над ними можно осуществлять различные преобразования, т. е. изменять их положение, размер, масштабировать, проводить наклон, поворот, отражение. Для интерактивных изменений используется инструмент УКАЗАТЕЛЬ (Pick). Для более точных преобразований используются панель СВОЙСТВ (рис. 18) и пристыковываемое окно ТРАНСФОРМАЦИЯ (Transformation) (рис. 19). Размер объекта Коэффициент масштаба
Непропорциональное масштабирование
Угол поворота
Отражение
Рис. 18. Панель СВОЙСТВ для преобразований объекта
Докер ТРАНСФОРМАЦИЯ открывается с помощью меню КОМПОНОВАТЬ–ТРАНСФОРМАЦИИ и последующим выбором одной из команд дополнительного меню (Arrange–Transformation). Пристыковываемое окно состоит из пяти вкладок: ПОЛОЖЕНИЕ (Position) (рис. 19), ВРАЩЕНИЕ (Rotate) (рис. 21), МАСШТАБ И ОТРАЖЕНИЕ (Scale and Mirror) (рис. 23), РАЗМЕР (Size) (рис. 24), СКОС (Skew) (рис. 22). Внизу докера находится маркерная сетка для изменения точки преобразования. По умолчанию все преобразования производятся относительно центра выделения. При использовании кнопки ПРИМЕНИТЬ К ДУБЛИКАТУ (Apply To Duplicate) преобразования применяются к копии объекта. 3.2.1. Изменение положения объектов Самым быстрым путем перемещения объекта является буксировка мышью при выбранном инструменте УКАЗАТЕЛЬ. Для перемещения в ортогональных направлениях нужно одновременно нажать клавишу Ctrl. 26
Если в конце перемещения нажать клавишу + или щелкнуть правой кнопкой мыши, не отпуская левую, произойдет размножение объекта. Точное позиционирование объектов выполняется с помощью вкладки ПОЛОЖЕНИЕ (Position) (рис. 19) пристыковываемого окна ТРАНСФОРМАЦИЯ (Transformation). В докере можно задать не только положение объекта, но и изменение центра трансформации, а также перемещение этого объекта или его копии на нужное расстояние.
Рис. 19. Вкладка ПОЛОЖЕНИЕ докера ТРАНСФОРМАЦИЯ
В счетчиках Г: (H:), В: (V:) вводятся координаты объекта. Если снят флажок ОТНОСИТ. ПОЗИЦИЯ (Relative Position), координаты являются абсолютными, т. е. отсчитываются от начала координат страницы иллюстрации. В противном случае в этих счетчиках вводится смещение объекта относительно его первоначального положения. В нижней части пристыковываемого окна находится маркерная сетка. Она позволяет указать, координаты какой точки объекта используются при перемещении. Пусть, например, надо сдвинуть пря27
моугольник так, чтобы его левый нижний угол находился в точке с координатами (0, 0). Для этого следует снять флажок ОТНОСИТ. ПОЗИЦИЯ, отметить на маркерной сетке левый нижний угол, ввести в счетчики нули и щелкнуть на кнопке ПРИМЕНИТЬ (Apply). 3.2.2. Повороты и наклоны объектов Для интерактивного преобразования используется инструмент УКАЗАТЕЛЬ (Pick). При выполнении двойного щелчка мышью на объекте угловые маркеры превращаются в маркеры поворота, а боковые — в маркеры наклона (рис. 20). Маркер наклона Маркер поворота Центр преобразования
Рис. 20. Вид маркеров при двойном щелчке мышью инструментом УКАЗАТЕЛЬ
В данном режиме возможен поворот или наклон фигуры. Эти операции происходят относительно центра преобразования, обозначенного точкой в круге. По умолчанию он совпадает с геометрическим центром объекта, но может быть перенесен мышью в любое другое место. Перетаскивание маркера поворота приводит к вращению объекта, маркера наклона — к перекосу объекта. При наклоне одна из сторон остается неподвижной, а другая сдвигается по горизонтали или вертикали. Вкладка ВРАЩЕНИЕ (Rotate) (рис. 21) докера ТРАНСФОРМАЦИЯ позволяет поворачивать объекты, указывая угол поворота. Угол поворота задается в счетчике УГОЛ (Angle), а координаты точки, относительно которой происходит поворот, вводятся в счетчиках Г: (H:) и В: (V:). Флажок ОТНОСИТЕЛЬНЫЙ ЦЕНТР (Relative Center) позволяет отсчитывать координаты центра вращения от центра объекта. Задание отрицательных значений углов вызывает поворот по часовой стрелке, положительных — против часовой стрелки. 28
Рис. 22. Вкладка СКОС докера ТРАНСФОРМАЦИЯ
Рис. 21. Вкладка ВРАЩЕНИЕ докера ТРАНСФОРМАЦИЯ
Для точного наклона используется вкладка СКОС (Skew) докера ТРАНСФОРМАЦИЯ (рис. 22). Углы наклона указываются в полях Г: (H:) и В: (V:) вдоль горизонтали и вертикали соответственно. При отрицательном значении угла наклон производится вправо, при положительном — влево. Для фиксирования точки габарита объекта следует установить флажок ИСПОЛЬЗОВАТЬ ТОЧКУ АНКЕРА (Use Anchor Point) и выбрать на маркерной сетке нужный маркер. 3.2.3. Изменение размеров, масштабирование и отражение объектов Изменение размеров увеличивает или уменьшает линейные размеры объекта на определенную величину. Масштабирование изменяет размеры объекта, умножая их на некоторую величину. Если потянуть за один из маркеров выделенного объекта инструментом УКАЗАТЕЛЬ (Pick), объект будет увеличиваться или уменьшаться. Угловые маркеры позволяют изменять размеры, сохраняя 29
пропорции объекта, боковые изменяют ширину, верхний и нижний — высоту объекта. Если дополнительно нажать и удерживать клавишу Shift, то преобразование будет происходить симметрично в обе стороны относительно центра объекта. При использовании клавиши Ctrl изменение происходит только на кратные величины: в два, три, четыре раза и т. п. Для интерактивного отражения с помощью инструмента УКАЗАТЕЛЬ боковой маркер перетаскивается через внутреннее пространство объекта на противоположную сторону. Для построения зеркального отражения точно того же размера, что и исходный объект, в процессе перетаскивания удерживается нажатой клавиша Ctrl. Чтобы в качестве отражения был создан дубликат объекта, во время перетаскивания следует щелкнуть правой кнопкой мыши.
Рис. 24. Вкладка РАЗМЕР докера ТРАНСФОРМАЦИЯ
Рис. 23. Вкладка МАСШТАБ И ОТРАЖЕНИЕ докера ТРАНСФОРМАЦИЯ
Для более точного преобразования используются вкладки МАСШТАБ И ОТРАЖЕНИЕ (Scale and Mirror) (рис. 23), РАЗМЕР 30
(Size) (рис. 24). Вкладка МАСШТАБ И ОТРАЖЕНИЕ (Scale and Mirror) (рис. 23) докера ТРАНСФОРМАЦИЯ используется для изменения размеров и зеркального отражения объекта. В счетчиках МАСШТАБ (Scale) вводятся коэффициенты растяжения/сжатия объекта по горизонтали (Г:) и вертикали (В:). Если установлен флажок НЕ-ПРОПОРЦИОНАЛЬНО (Non-proportional), изменения вертикального и горизонтального размеров можно производить независимо. Кнопки ЗЕРКАЛО (Mirror) служат для зеркального отражения относительно вертикальной (верхняя кнопка) и горизонтальной (нижняя кнопка) осей. 3.3. Изменение формы объекта-кривой 3.3.1. Выделение и перемещение узлов Приемы, используемые при выделении объектов, можно применить и при выделении узлов. Для этого вместо инструмента УКАЗАТЕЛЬ (Pick) используется инструмент ФОРМА (Shape). Нажатие клавиши Home выделяет первый узел кривой, а клавиши End — последний. Двойной щелчок на инструменте ФОРМА приведет к выделению всех узлов кривой. После того как узел выделен, его можно отбуксировать в нужное место с помощью инструмента ФОРМА. Если выделено несколько узлов, то все они будут перемещаться одинаково. Можно ограничить перемещение узлов только вертикальным или горизонтальным направлением, если во время их перемещения удерживать нажатой клавишу Ctrl. Операцию смещения узлов можно осуществить с помощью клавиш управления курсором. Перемещать можно и направляющие точки выделенного узла. Перемещение узла используется, когда требуется растянуть, сжать или передвинуть сегменты кривой, прилежащие к этому узлу. При перемещении узлов углы наклона кривой в них не меняются. При буксировке направляющих точек можно изменить наклон сегментов кривой в узле и их форму. Сегмент считается выбранным, если выделен его последний узел или он в любом месте отмечен щелчком мыши (появляется круглая жирная точка). 3.3.2. Средства редактирования узлов и сегментов Для этих операций обычно применяется инструмент ФОРМА (Shape) и его панель СВОЙСТВ (рис. 25). 31
1 2
3 4 5 6 7 8 9 10 11 12 13 14 15 16 17 18
19
20 21
Рис. 25. Панель СВОЙСТВ инструмента ФОРМА
Кнопки перечислены ниже в порядке их следования на панели СВОЙСТВ: (1) ДОБАВИТЬ УЗЛЫ (Add Nodes); (2) УДАЛИТЬ УЗЛЫ (Delete Nodes); (3) СОЕДИНИТЬ ДВА УЗЛА (Join Two Nodes) — узлы перемещаются в точку, лежащую точно между ними, и преобразуются в один новый узел; (4) СЛОМАТЬ КРИВУЮ (Break Curve) — на месте выделенного узла появляются два новых, совпадающих по положению, но не соединенных между собой; (5) ПРЕОБРАЗОВАНИЕ КРИВОЙ В ЛИНИЮ (Convert Curve To Line) — выделенный сегмент или сегмент, примыкающий к выделенному узлу, становится линейным; (6) ПРЕОБРАЗОВАТЬ ЛИНИЮ В КРИВУЮ (Convert Line To Curve) — сегмент превращается в криволинейный. При этом его форма не изменяется, но у узлов, которые его ограничивают, появляются направляющие; (7) СДЕЛАТЬ ЗАОСТРЕНИЕ УЗЛА (Make Node A Cusp) — форма кривой не меняется, но направляющие, выходящие из выделенного узла, теперь можно редактировать независимо друг от друга; (8) СДЕЛАТЬ УЗЕЛ РАСТЯЖЕНИЯ (Make Node Smooth); (9) СДЕЛАТЬ УЗЕЛ СИММЕТРИЧНОСТИ (Make Node Symmetrical); (10) ПЕРЕВЕРНУТЬ НАПРАВЛЕНИЕ КРИВОЙ (Reverse Curve Direction) — первый узел становится последним и наоборот; (11) ЗАМКНУТЬ КРИВУЮ (Extend Curve To Close) — создается прямой отрезок, соединяющий выделенные граничные узлы кривой; (12) ИЗВЛЕЧЬ ФРАГМЕНТ (Extract Subpath) — если кривая состоит из нескольких автономных фрагментов, то любой из них можно превратить в самостоятельную фигуру. Для этого нужно выделить любой его узел и нажать на данную кнопку; 32
(13) АВТО-ЗАКРЫВАЮЩАЯСЯ КРИВАЯ (Auto-Close Curve) — первый и последний узлы каждого фрагмента кривой соединяются прямыми линиями; (14) МАСШТАБ И РАСТЯЖЕНИЕ УЗЛОВ (Stretch and Scale Nodes) — выделенный участок можно растянуть или сжать независимо от остальной кривой; (15) ПОВОРОТ И НАКЛОН УЗЛОВ (Rotate and Skew Nodes) — выделенный участок можно повернуть или перекосить независимо от остальной кривой; (16) ВЫРАВНИВАНИЕ УЗЛОВ (Align Nodes) — выравниваются положения выделенных узлов; (17) ЭЛАСТИЧНЫЙ РЕЖИМ (Elastic Mode) — при редактировании узлов и сегментов кривая ведет себя как эластичная (например, резиновая) лента; (18) ВЫБРАТЬ ВСЕ УЗЛЫ (Select All Nodes); (19) СГЛАЖИВАНИЕ КРИВОЙ (Curve Smoothness) — чем выше значение этого параметра, тем более гладкой получается кривая; (20) ОТРАЗИТЬ УЗЛЫ ГОРИЗОНТАЛЬНО (Reflect Nodes Horizontally); (21) ОТРАЗИТЬ УЗЛЫ ВЕРТИКАЛЬНО (Reflect Nodes Vertically). Практически все перечисленные команды есть и в контекстном меню, которое появляется, если щелкнуть на узле или сегменте кривой правой кнопкой мыши. 3.3.3. Инструмент ЛЕЗВИЕ (Knife) Инструмент ЛЕЗВИЕ разделяет объект на части. Для разделения по прямой линии нужно подвести указатель мыши к контуру объекта и последовательно щелкнуть кнопкой мыши в нужных точках. Для получения плавной линии разрыва нужно провести ее указателем мыши, не отпуская кнопку мыши. У инструмента ЛЕЗВИЕ (Knife) есть две настройки, которые появляются на панели СВОЙСТВ: ОСТАВИТЬ КАК ОДИН ОБЪЕКТ (Leave As One Object); АВТОМАТИЧЕСКОЕ ЗАМЫКАНИЕ ПРИ ОТРЕЗАНИИ (Auto-Close On Cut). 3.3.4. Инструмент ЛАСТИК (Eraser) Инструмент ЛАСТИК работает как обычный ластик. Размер полосы стирания и его форма устанавливается на панели СВОЙСТВ. Кнопка АВТОМАТИЧЕСКИ УПРОЩАТЬ ПРИ СТИРАНИИ сокращает число узлов после стирания. 33
3.3.5. Инструмент КИСТЬ-КЛЯКСА (Smudge Brush) По своему действию КИСТЬ-КЛЯКСА (Smudge Brush) немного напоминает предыдущий инструмент. Если провести этим инструментом снаружи внутрь фигуры, ее контур «продавливается», изнутри наружу — «выпячивается» Настройки инструмента можно изменить с помощью панели СВОЙСТВ. 3.3.6. Инструмент ГРУБАЯ КИСТЬ (Roughen Brush) Делает контур объекта зазубренным. 3.3.7. Инструмент СВОБОДНОЕ ПРЕОБРАЗОВАНИЕ (Free Transform) Этот инструмент позволяет переместить, повернуть, отразить, перекосить выделенный объект или изменить его размеры. Параметры преобразования задаются настройками на панели СВОЙСТВ (рис. 26).
Рис. 26. Панель СВОЙСТВ инструмента СВОБОДНОЕ ПРЕОБРАЗОВАНИЕ
От того, какая из первых четырех кнопок панели СВОЙСТВ нажата, зависит, какой вид преобразования можно производить с помощью мыши: СВОБОДНОЕ ВРАЩЕНИЕ (Free Rotation Tool); ОТРАЖЕНИЕ ПОД СВОБОДНЫМ УГЛОМ (Free Angle Reflection Tool); СВОБОДНОЕ МАСШТАБИРОВАНИЕ (Free Scale Tool); СВОБОДНЫЙ СКОС (Free Skew Tool). 3.3.8. Инструмент УДАЛЕНИЕ ВИРТУАЛЬНОГО СЕГМЕНТА (Virtual Segment Delete) Позволяет удалять замкнутый путь из сгруппированных объектов.
34
4. РАБОТА С ТЕКСТОМ В CorelDRAW существует два типа текста: фигурный (Artistic Text) и простой (Paragraph Text). Простой подобен обычному тексту, который используется в текстовых редакторах. Он имеет большие возможности для форматирования. Строка текстового абзаца может содержать не более 32 тысяч символов. Число строк может быть любым. Фигурный текст обладает свойствами графического объекта. К нему можно применять различные графические эффекты. Фигурный текст предназначен для создания коротких надписей (от одного символа до нескольких строк), используется для логотипов, плакатов, рекламных буклетов и т. д. Однако возможности форматирования ограничены. Если выбрать инструмент ТЕКСТ (Text), щелкнуть мышью в рабочем поле и начать ввод, будет создан фигурный текст. Переход на следующую строку производится нажатием клавиши Enter. Если сначала нарисовать рамку при выбранном инструменте ТЕКСТ (Text), а потом ввести в нее текст, будет создан простой текст. Если при вводе простого текста его набрано больше чем может отобразиться на экране, то при выборе текста инструментом УКАЗАТЕЛЬ (Pick) под полосой набора появляется знак переполнения текстового блока. Чтобы отобразить весь текст, надо с помощью размерных маркеров увеличить текстовый прямоугольник. Можно изменить режим на другой, при котором высота рамки будет автоматически соответствовать объему введенного текста. Для этого следует установить флажок РАСШИРИТЬ И СОКРАТИТЬ РАМКУ АБЗАЦА ТЕКСТА ДЛЯ ЕГО ПОДГОНКИ в диалоговом окне ОПЦИИ (меню ОПЦИИ–РАБОЧЕЕ ПРОСТРАНСТВО–ТЕКСТ–АБЗАЦ). Фигурный текст можно преобразовать в простой или наоборот простой текст в фигурный с помощью меню ТЕКСТ– ПРЕОБРАЗОВАНИЕ В ПРОСТОЙ/ФИГУРНЫЙ ТЕКСТ (Text– Convert). Чтобы выделить символ фигурного текста, надо выбрать инструмент ФОРМА (Shape), щелкнуть мышью в любом месте текста, а затем на узле символа. Чтобы выделить несколько символов, при щелчке мышью на узлах надо удерживать нажатой клавишу Shift. Для выделения всей строки фигурного текста используется инструмент УКАЗАТЕЛЬ (Pick). Чтобы выделить рядом стоящие символы, следует выбрать инструмент ТЕКСТ (Text), нажать кнопку мыши и, не от35
пуская ее, отбуксировать указатель мыши. Чтобы выделить рамку простого текста и ее содержимое, надо использовать инструмент УКАЗАТЕЛЬ (Pick). Текст можно форматировать при помощи панели СВОЙСТВ, панели инструментов ТЕКСТ (Text) и диалогового окна ФОРМАТИРОВАТЬ ТЕКСТ (Format Text). Диалоговое окно ФОРМАТИРОВАТЬ ТЕКСТ (рис. 27) можно открыть с помощью команды меню ТЕКСТ– ФОРМАТИРОВАТЬ ТЕКСТ (Text–Format Text). Диалоговое окно ФОРМАТИРОВАТЬ ТЕКСТ во многом напоминает аналогичное окно ШРИФТ в Word. Для фигурного текста доступны две вкладки: СИМВОЛ (Character) и АБЗАЦ (Paragraph), для простого текста — еще три вкладки: ТАБУЛЯЦИЯ (Tabs), СТОЛБЦЫ (Columns), ЭФФЕКТЫ (Effects). Можно изменять тип и кегль шрифта, устанавливать выключку и интерлиньяж, стиль текста и т. д. Двойной щелчок на текстовом объекте переводит его в режим редактирования. В некоторых случаях удобнее пользоваться специальным окном РЕДАКТИРОВАНИЕ ТЕКСТА (Edit Text), которое открывается с помощью меню ТЕКСТ–РЕДАКТИРОВАТЬ ТЕКСТ (Text–Edit Text).
Рис. 27. Вкладка СИМВОЛ диалогового окна ФОРМАТИРОВАТЬ ТЕКСТ 36
Фигурный текст можно располагать вдоль произвольной кривой, а также внутри замкнутой фигуры. Это можно сделать двумя способами. Во-первых, можно сначала написать фигурный текст, затем нарисовать линию или фигуру, выделить текст, выбрать команду меню ТЕКСТ–ПОДОГНАТЬ ТЕКСТ К ПУТИ (Text–Fit Text to Path) и жирным указателем указать на кривую или фигуру. Во-вторых, можно создать кривую или фигуру, активизировать инструмент ТЕКСТ (Text) и подвести его к кривой, как только указатель мыши примет вид А , щелкнуть мышью и ввести текст. Созданный текст можно сдвигать вдоль направляющей линии, перемещая цветной маркер в начале строки. Более сложное изменение текста вдоль кривой возможно с помощью панели СВОЙСТВ (рис. 28). Для выбора текста отдельно от траектории надо щелкнуть мышью на тексте при нажатой клавише Ctrl.
Рис. 28. Панель СВОЙСТВ при редактировании текста на кривой
Текст может заполнять собой фигуру довольно сложной формы. Для размещения текста внутри векторного объекта (фрейма) достаточно при активном инструменте ТЕКСТ (Text) подвести указатель мыши к замкнутой фигуре и, как только он примет вид AB , щелкнуть мышью. После этого набираемый текст будет заполнять объект с учетом кривизны его границ. Редактировать такой текст нужно так же, как и обычный простой текст. Для дальнейшего изменения букв фигурный текст можно преобразовать в кривые с помощью команды меню МОНТАЖ– ПРЕОБРАЗОВАТЬ В КРИВУЮ (Arrange–Convert To Curves).
37
5. РАБОТА С ЦВЕТОМ 5.1. Общие сведения о свете, цвете и трехцветной теории зрения Свет, или оптическое излучение, представляет собой поток электромагнитных волн, распространяемых прямолинейно. Длина волны определяет цвет излучения. Цвет того или иного предмета мы различаем только тогда, когда на него падает луч белого дневного света. На наш глаз действуют лучи, отраженные непрозрачным предметом или прошедшие через прозрачный предмет. Спектральный состав этих лучей и будет определять цвет предмета. При разложении луча белого дневного света стеклянной трехгранной призмой (рис. 29) был получен спектр, в котором располагается непрерывный ряд цветов (от фиолетового до красного) с длиной волн в пределах от 380 до 720 нм (нанометр — 10-9 м). Получение спектра основано на том, что излучения, имеющие различную длину волны, отклоняются на разный угол. Условно видимый дневной спектр делят на три зоны: синюю (380–500 нм), зеленую (500–600 нм) и красную (600–720 нм). В синюю зону входят различные цвета, в том числе сине-фиолетовые, синие и голубые; в зеленую — зеленые, желто-зеленые и желтые; в красную — оранжевые и красные. Белые, серые, черные и пурпурные цвета отсутствуют в спектре.
Рис. 29. Схема разложения луча белого дневного света на спектр 38
Если все цвета расположить в замкнутом круге в той же последовательности, что и в спектре, с добавлением пурпурного, в состав которого входят синий и красный, то будет получен условный цветовой круг (рис. 30).
Рис. 30. Условный цветовой круг
Синий (Blue), зеленый (Green) и красный (Red) образуют в цветовом круге треугольник основных цветов. На противоположных концах диаметра цветового круга расположены сложные цвета — желтый (Yellow), пурпурный (Magenta), голубой (Cyan), которые образуют треугольник дополнительных цветов. Дополнительные цвета получаются вычитанием основных цветов из белого. Так, желтый цвет является дополнительным к синему цвету, пурпурный — к зеленому, голубой — к красному. При этом они находятся в цветовом круге между цветами, с помощью которых могут быть получены. Так, сложение зеленого и красного цветов дает желтый цвет. Чтобы усилить какой-либо цвет, нужно ослабить его дополнительный цвет. Например, чтобы изменить общее цветовое решение в сторону голубых тонов, следует снизить содержание красных. Пройдя через хрусталик глаза, лучи отбрасываются на сетчатую оболочку. Сетчатая оболочка состоит из окончаний нервных волокон, идущих от зрительного центра головного мозга. По форме эти окон39
чания напоминают палочки и колбочки. Палочки дают количественную характеристику упавшего на глаз света. Колбочки являются органами цветового зрения и имеют три цветоощущающих центра, каждый из которых реагирует на лучи только одной зоны спектра: синей, зеленой или красной. В этом трехцветная теория зрения согласуется с делением видимого спектра на три зоны. Если возбужден один из цветоощущающих центров, мы видим простой цвет: синий, зеленый, красный. При возбуждении двух цветоощущающих центров возникает ощущение сложного цвета. Например, если в равных количествах действуют лучи зеленой и красной зон спектра, мы ощущаем желтый цвет. Если лучи красной зоны спектра действуют в большей степени, чем зеленые, получаем новый оттенок — оранжевый. Белый цвет ощущается при одинаковом и максимальном воздействии на глаз лучей всех трех зон спектра. Серый — при равномерном ослаблении интенсивности лучей. Если же ни один из видимых лучей спектра не воздействует на глаз, создается ощущение черного цвета. Таким образом, исходя из законов физики и трехцветной теории зрения, открытой М. В. Ломоносовым, ощущение нами различных цветов есть результат воздействия на наш глаз лучей трех зон спектра, взятых в различных соотношениях. 5.2. Способы получения нового цвета (цветовой синтез) Существует два способа получения различных цветов: субтрактивный и аддитивный. Субтрактивный (вычитательный) способ получения нового цвета можно наблюдать при наложении слоев красок на белый лист бумаги при многокрасочной печати или при сложении окрашенных пленок. Субтрактивный способ основан на последовательном поглощении («вычитании») прозрачными окрашенными слоями лучей падающего дневного света. Прошедший через эти слои свет изменяет свой спектральный состав, в результате чего образуется новый цвет. При этом каждый окрашенный слой пропускает те лучи, которые входят в его состав, остальные лучи поглощает. Так, слой прозрачной желтой краски (рис. 31, а) поглощает полностью синие лучи падающего дневного света и пропускает полностью зеленые и красные, входящие в состав желтой краски. Зеленые и красные лучи дойдут до белой бумаги, отразятся от ее поверхности и попадут в наш глаз. Мы видим желтый цвет. Пурпурная краска (рис. 31, б) поглощает зеленые и про40
пускает синие и красные лучи. В результате возникает ощущение пурпурного цвета. Слой голубой краски (рис. 31, в) поглощает красные лучи и пропускает синие и зеленые. Ощущаем голубой цвет. Черная краска (рис. 31, г) поглощает все лучи падающего дневного света. Таким образом, ни один из лучей не дойдет до белой бумаги и не воздействует на наш глаз. Возникает ощущение черного цвета.
С З К Ж
С З К П
Бумага
Бумага
а
б
С З К Г
С З К Ч
Бумага
Бумага
в
г
Рис. 31. Схема субтрактивного синтеза цветов при одинарном наложении красок
Ощущение черного цвета будет получено также при двойном наложении на белый лист бумаги красок основных цветов: синей, зеленой, красной, независимо от последовательности наложения их друг на друга. Например, при наложении зеленой и синей красок друг на друга синий красочный слой пропустит синие лучи и поглотит зеленые и красные, а зеленый красочный слой поглотит синие лучи. Следовательно, все лучи падающего дневного света будут поглощены. 41
С З К К
С З К З
Бумага
Бумага
а
б
С З К С
С З К Ч
Бумага
Бумага
в
г
Рис. 32. Схема субтрактивного синтеза при двойном (а, б, в) и тройном (г) наложении красок
При двойном наложении на белый лист бумаги красок дополнительных цветов (желтой, пурпурной, голубой) можно получить красный, синий и зеленый цвета, так как в этом случае каждый красочный слой пропустит два луча падающего дневного света и один луч поглотит (рис. 32, а, б, в). Например, при наложении желтой и пурпурной красок друг на друга (рис. 32, а) пурпурный красочный слой пропустит синие и красные лучи и поглотит зеленые. Желтый красочный слой пропустит красные, а синие поглотит. Следовательно, до бумаги дойдут только красные лучи и, отразившись от ее поверхности, воздействуют на наш глаз. Возникает ощущение красного цвета. При наложении желтой и голубой красок — зеленый цвет (рис. 32, б). При наложении пурпурной и голубой красок получим ощущение синего цвета (рис. 32, в). 42
При наложении трех красок друг на друга (рис. 32, г) будет получен цвет, близкий к черному, так как произойдет последовательное поглощение всех лучей падающего света: голубой слой поглотит красные лучи, пурпурный слой — зеленые, желтый — синие лучи. Таким образом, при наложении на белый лист бумаги одной из красок дополнительных цветов участки будут иметь соответственно желтый, пурпурный и голубой цвета, при наложении друг на друга двух красок — красный, синий и зеленый цвета, а при наложении трех красок друг на друга — черный цвет. Получение самых различных цветов при субтрактивном способе определяется не только цветом красок и их прозрачностью, но и толщиной слоя красок и порядком их наложения. В аддитивном (слагательном) способе получения нового цвета используются не краски, а цветные источники света, при этом зритель воспринимает не отраженный, а излученный свет. Оттенки цветов формируются за счет сложения трех основных цветов: красного, зеленого и синего. Суммирование трех лучей основных цветов максимальной интенсивности соответствует белому цвету. 5.3. Цветовые форматы Под цветовым форматом понимается способ кодирования цветов, который используется в графических изображениях, созданных на компьютере. Различают цветовые форматы четырех типов: ⎯ форматы цветовых моделей; ⎯ форматы систем соответствия цветов; ⎯ табличные форматы; ⎯ дуплексный формат. 5.3.1. Форматы цветовых моделей Цветовой моделью называется такой способ представления цветов в изображении, когда каждый цвет разделяется на базовые цветовые компоненты с указанием их количественных значений. Наиболее распространенными цветовыми моделями являются RGB (Red — красный, Green — зеленый, Blue — синий) и CMYK (Cyan — голубой, Magenta — пурпурный, Yellow — желтый, blacK — черный). Первая из этих моделей используется при отображении цветов на экране монитора и при сканировании, а вторая — в полиграфии. 43
Рис. 33. Цветовые пространства RGB, CMYK и глаза человека
Большинство цветовых моделей описывают цвета, входящие в цветовые пространства соответствующих устройств (рис. 33), предназначенных для отображения или вывода графической информации, хотя есть и такие модели, которые от подобных устройств не зависят (модель Lab). Цветовым пространством (цветовым охватом) называется совокупность цветовых и тоновых оттенков, которые воспроизводит или воспринимает то или иное устройство. Модель RGB используется в программе для оформления векторных, растровых и текстовых объектов документа. Является моделью аддитивного синтеза. Состоит из трех базовых цветов: красного, зеленого и синего. Каждый на них описывается 8 битами двоичной информации. Это позволяет описать 16,7 млн. цветов, входящих в цветовое пространство данной модели. Применяется при работе с монитором и сканером. 44
Модель CMYK используется для оформления векторных, растровых и текстовых объектов. Является моделью субтрактивных цветов, которые создаются отражающими элементами (в частности, красками). Состоит их четырех базовых цветов: голубого, пурпурного, желтого и черного, каждый из которых описывается 8 битами. Эти цвета соответствуют тем краскам, которые используются при печати цветных изображений на типографском оборудовании. Применяется в полиграфической печати. Черный цвет является ключевым цветом (К), который добавляют к голубому, пурпурному и желтому для получения более четких, глубоких черных тонов и оттенков. Отсюда и буква «К» в аббревиатуре CMYK от английского слова «Key» — ключ. Модель CMY также используется лишь для оформления векторных и текстовых объектов документа. Отличается от модели CMYK тем, что не содержит четвертой составляющей, определяющей оттенки черного цвета. Это приводит к появлению в изображении незначительных искажений в области темных тонов. Модель HSB (HSL, HSI, HSV) используется лишь для оформления векторных и текстовых объектов документа. Описывает цветовое пространство, основанное на трех характеристиках цвета: цветовом тоне (Hue), насыщенности (Saturation) и яркости (Brightness, Intensity, Luminance). Эта модель получила название по первым буквам английских слов — HSB (HSI, HSL или HSV). Буква V появилась от английского слова Value (значение, величина, поглощение). Все четыре обозначения — это разные обозначения в литературе одной и той же модели цвета. Данная модель не применяется непосредственно при подготовке цветных изображений для воспроизведения полиграфическими способами. Недостатком этой модели является необходимость преобразовывать ее в модель RGB для отображения на экране монитора или в модель CMYK для получения полиграфического оттиска. По краю цветового круга располагаются так называемые спектральные цвета, или цветовые тона (Hue), которые определяются длиной световой волны, отраженной от непрозрачного объекта или прошедшей через прозрачный объект. Цвета, имеющие определенный цветовой тон, называются хроматическими, а бесцветные, у которых нет никакого цветового тона, — ахроматическими. К ахроматическим цветам относятся белый цвет и все серые. Насыщенность (Saturation) — это параметр цвета, определяющий его чистоту. Если по краю цветового круга располагаются максималь45
но насыщенные цвета (100%), то при уменьшении насыщенности до минимума (0%) происходит разбеливание цвета (для цвета излучений) до белого. Цвет с уменьшением насыщенности становится блеклым. На модели все одинаково насыщенные цвета располагаются на концентрических окружностях. В самом центре любой цвет становится белым или очень близким к нему. Работу с насыщенностью можно характеризовать как добавление в спектральный цвет определенного процента белого света. Яркость (Brightness, Intensity, Luminance) — объективный параметр излучаемого цвета, определяющий освещенность или затемненность цвета. Его субъективный аналог — это светлота. Все цвета рассмотренного выше цветового круга имеют максимальную яркость (100%). При уменьшении яркости до минимума (0%) получают черный цвет. Чтобы отобразить это на модели, необходимо координату направить вниз. В результате получается цилиндр (конус или шар — в зависимости от критерия отсекания серого цвета), который образуется из серии кругов с уменьшающейся яркостью, нижний слой — черный, верхний — белый. Таким образом, любой цвет получается из спектрального цвета добавлением определенного процента белой и черной красок, т. е. фактически серой краски.
Рис. 34. Модель описания цвета Lab 46
Модель Lab применяется для оформления векторных, растровых и текстовых объектов. Отображает цветовое пространство вне зависимости от конкретного вводно-выводного устройства. В этой модели любой цвет определяется светлотой (Luminance) и двумя хроматическими компонентами: параметром а, который изменяется в диапазоне от зеленого до красного, и параметром b, изменяющимся в диапазоне от синего до желтого. Геометрический образ модели Lab — шар (рис. 34). 5.3.2. Форматы систем соответствия цветов Под системой соответствия цветов понимается библиотека цветовых образцов, определенным образом названных и каталогизированных. Цвета, входящие в состав такой системы, называются библиотечными. Существуют два типа библиотечных цветов: стандартные (или плашечные) и составные (полиграфические). Стандартные цвета (PANTONE и др.) представляют собой цвета готовых красителей. С их помощью будет выполняться печать на типографском оборудовании. Составные цвета (TRUMACH Color и др.) — это такие библиотечные цвета, которые при выводе цветоделенных пленок разделяются на базовые цветовые компоненты модели CMYK. Стандартные цвета, выводимые в соответствующем диалоговом окне или докере программы, будут отличаться от образцов составных цветов наличием белой квадратной метки в левом нижнем углу. В CorelDRAW форматы систем соответствия цветов могут применяться при оформлении лишь векторных и текстовых объектов документа. 5.3.3. Табличные форматы Указанные форматы основаны на использовании так называемых цветовых таблиц, которые представляют собой фиксированные наборы цветовых образцов (не более 256), формируемые программой из некоторой цветовой палитры либо из исходного изображения. Табличный способ представления цветов в изображении заключается в следующем. Каждый цветовой оттенок исходного изображения заменяется на наиболее близкий к нему цветовой образец из предварительно сформированной или выбранной цветовой таблицы. В результате такой обработки произойдет уменьшение файлового размера изображения (при некотором ухудшении его качества). 47
В программе предусмотрены три табличных цветовых формата: ⎯ черно-белый формат (Black and White) — раскраска изображения двумя цветами: черным и белым (1 бит двоичной информации для каждого пиксела); ⎯ формат оттенков серого (Grayscale) — раскраска оттенками серого цвета (8 бит); ⎯ формат палитровых цветов (Paletted) — раскраска цветовыми оттенками из выбранной цветовой таблицы (не более 256 бит). Табличные форматы могут использоваться при оформлении любых графических и текстовых объектов документа. 5.3.4. Дуплексный формат Дуплексный формат является комбинацией других цветовых форматов. Он характеризуется раскраской предварительно обесцвеченного растрового изображения оттенками выбранных цветов (от одного до четырех), представленных в заданных форматах цветовых моделей или систем соответствия цветов. В CorelDRAW 12 дуплексный формат может использоваться лишь при оформлении растровых объектов документа. 5.4. Применение заливок и контуров к объектам При добавлении объекта в иллюстрацию ему присваиваются стандартные свойства контура, заливки или и того и другого — в зависимости от типа объекта. Эти свойства различаются у разных типов объектов, и их можно изменять при помощи вспомогательных панелей инструментов КОНТУР и ЗАЛИВКА. Объекты с незамкнутым контуром (т. е. линии и кривые) не имеют свойств заливки. Объекты с замкнутым контуром (т. е. круги, прямоугольники и многоугольники) имеют как свойства заливки, так и свойства контура. 5.4.1. Инструмент ЗАЛИВКА Различают следующие типы заливок: сплошная однородная, градиентная, заливка узором, текстурой и PostScript-заливка. При применении однородной заливки объект получает ровный, или однородный, цвет. Градиентные заливки отображают плавный переход между несколькими цветами по выбранной форме. Существует четыре типа градиентной заливки: линейная, радиальная, коническая и квадратная. 48
Заливками текстурой называются состоящие из разнородных фрагментов изображения, которые можно использовать для придания объектам вида натуральных материалов. Заливками узором называются установленные, симметричные изображения, хорошо подходящие для создания мозаики. Существует три типа заливок узором: двухцветный узор из растровых изображений, растровый узор и полноцветный узор. Заливкой PostScript называются особые заливки узором, созданные при помощи языка PostScript. Инструмент ЗАЛИВКА (Fill) имеет вспомогательную панель (рис. 35).
Рис. 35. Вспомогательная панель инструмента ЗАЛИВКА
Первой кнопкой вспомогательной панели открывается окно ОДНОРОДНАЯ ЗАЛИВКА (Uniform Fill).
Рис. 36. Вкладка МОДЕЛИ диалогового окна ОДНОРОДНАЯ ЗАЛИВКА 49
В этом диалоговом окне можно выбрать три режима работы: ⎯ режим работы с цветовыми моделями (является основным) — вкладка МОДЕЛИ (Models, рис. 36); ⎯ режим работы с цветовыми гармониями, представляющими собой наборы оттенков, гармонично сочетающихся между собой, — вкладка МИКШЕРЫ (Mixers, рис. 37); ⎯ режим работы с библиотечными цветами — вкладка ПАЛИТРЫ (Pallets, рис. 38).
Рис. 37. Вкладка МИКШЕРЫ диалогового окна ОДНОРОДНАЯ ЗАЛИВКА
Поля СТАР.: (Old:) и НОВ.: (New:) — общие для всех режимов. В них отражаются текущий цвет выделенного объекта и выбираемый новый цвет. Поле ИМЯ (Name) служит для поиска цвета или палитры по названию. В режиме МОДЕЛИ (рис. 36) в раскрывающемся списке МОДЕЛЬ (Model) выбирается цветовая модель, в формате которой будет задаваться цвет заливки. Положение бегунка на шкале определяет 50
цветовой оттенок, а положение квадратного маркера в рабочем окне — яркость и насыщенность для цветовой модели HSB, который используется в окне по умолчанию. Справа в области КОМПОНЕНТЫ (Components) представлены поля, в которые вводятся соотношения составляющих цвета в выбранной модели. В режиме МИКШЕРЫ (рис. 37) выбирается модель (список МОДЕЛЬ (Models)) и схема задания базовых цветовых гармоний (список ОТТЕНКИ (Hues)), а также схема формирования для этих гармоний набора цветовых оттенков (список ИЗМЕНЕНИЕ (Variation)). Цветовые гармонии представляют собой наборы из групп цветовых образцов, гармонично сочетающиеся друг с другом по цветовым и тоновым оттенкам. Ползунок РАЗМЕР (Size) регулирует число цветовых оттенков.
Рис. 38. Вкладка ПАЛИТРЫ диалогового окна ОДНОРОДНАЯ ЗАЛИВКА
При работе на вкладке ПАЛИТРЫ (Pallets, рис. 38) из списка ПАЛИТРА (Palette) выбирается библиотека цветов. Рабочее окно с 51
набором цветных прямоугольников и прокручивающаяся цветовая шкала справа от него используются для задания базового цвета. Оттенок базового цвета формируется с помощью ползунка ТОН (Tint). В поле ПАЛИТРА задается палитра, из которой затем выбирается цвет.
Рис. 39. Диалоговое окно ГРАДИЕНТНАЯ ЗАЛИВКА
С помощью второй кнопки вспомогательной панели инструмента ЗАЛИВКА (Fill) для создания градиентной заливки открывается диалоговое окно ГРАДИЕНТНАЯ ЗАЛИВКА (Fountain Fill, рис. 39). В цветовом переходе можно использовать два и более цветов. При двухцветном переходе включают кнопку-переключатель МОНОХРОМНЫЙ (Two color) и в полях ИЗ (From) и В (To) в открывающейся палитре выбирают цвета начала и конца перехода. Для многоцветной заливки (кнопка ВЫБОРОЧНЫЙ/Custom) можно выбрать базовые цвета (список цветовых образцов справа), отметив их поло52
жение на цветовой шкале с помощью маркеров. Маркеры устанавливаются двойным щелчком мыши. В области СДВИГ ЦЕНТРА (Center offset) устанавливаются относительные координаты центра градиентной заливки (поля ГОРИЗОНТАЛЬ/Horizontal и ВЕРТИКАЛЬ/Vertical). В области УСТАНОВКИ (Options) задаются угол поворота оси градиентных переходов (поле УГОЛ/Angle); количество переходов (поле ШАГИ/Steps); величина смещения границ переходов от краев объекта (поле ПЛАНШЕТ/Edge pad). Цветовые переходы между цветами можно формировать в цветовом круге не только по прямой линии, но и другим направлениям. Для этого предназначены кнопки рядом с цветовым кругом. Первая кнопка не изменяет состава цветов, поскольку переход происходит с использованием цветов, пересекающих цветовой круг по прямой линии. Две остальные кнопки служат для изменения состава цветов, т. к. переход происходит с использованием цветов, расположенных на спиральной линии, пересекающей и другие цвета, верхняя — против часовой стрелки, нижняя — по часовой стрелке. Ползунок на линейке ЦЕНТР (Mid-point) служит для изменения количества одного из цветов, устанавливает точку, в которой сходятся два цвета. Имеется возможность выбрать градиентную заливку из списка ПРЕСЕТЫ (Presets). Кнопка «+» позволяет добавить в библиотеку заливок заливку, созданную вами. Кнопка «–» — удаляет заготовку. Третья кнопка вспомогательного меню инструмента ЗАЛИВКА позволяет выбирать двухцветные и многоцветные шаблоны. Откроется окно ЗАЛИВКА УЗОРОМ (Pattern Fill, рис. 40). В верхней части окна следует выбрать один из трех типов шаблона: ⎯ двухцветный (переключатель 2-ЦВЕТНЫЙ/2-color); ⎯ многоцветный (переключатель ПОЛНОЦВЕТНЫЙ/Full color); ⎯ растровый (переключатель БИТОВЫЙ/Bitmap); ⎯ используемый образец шаблона (раскрывающийся список шаблонов заданного типа и кнопка ЗАГРУЗИТЬ/Load). В средней части окна можно выбрать: ⎯ относительные координаты базового элемента шаблона (поля x и y); ⎯ ширину и высоту (поля ШИРИНА/Width и ВЫСОТА/Height). В нижней части окна: ⎯ углы наклона и поворота данного элемента (поля НАКЛОН/Skew и ПОВОРОТ/Rotate); 53
⎯ относительное смещение рядов или колонок мозаичных элементов относительно друг друга (параметры области СДВИГ РЯДА ИЛИ КОЛОНКИ/Row or column offset); ⎯ режим трансформации области заливки вместе с объектом (флажок ПРЕОБРАЗОВАНИЕ ЗАЛИВКИ С ОБЪЕКТОМ/Transform fill with object); ⎯ режим зеркального разворота соседних элементов мозаичного узора (флажок ЗЕРКАЛЬНАЯ ЗАЛИВКА/Mirror Fill).
Рис. 40. Диалоговое окно ЗАЛИВКА УЗОРОМ
Четвертая кнопка открывает окно ЗАЛИВКА ТЕКСТУРОЙ (Texture Fill) (рис. 41). Текстуры — это растровые изображения, созданные с помощью специальных алгоритмов и генератора случайных 54
чисел. Текстуры занимают довольно много памяти. Они характеризуются следующими двумя свойствами: ⎯ возможностью регулировки параметров элементов, из которых она состоит; ⎯ запретом на создание совершенно новой текстуры или на загрузку текстуры из отдельного файла.
Рис. 41. Диалоговое окно ЗАЛИВКА ТЕКСТУРОЙ
В окне ЗАЛИВКА ТЕКСТУРОЙ можно выбрать: ⎯ библиотеку текстур (раскрывающийся список ТЕКСТУРНАЯ БИБЛИОТЕКА/Texture Library); ⎯ образец текстуры (список СПИСОК ТЕКСТУР/Texture list); ⎯ геометрические параметры мозаичного элемента текстуры (кнопка МОЗАИКА/Tiling); 55
⎯ параметры растра текстуры (кнопка НАСТРОЙКИ/Options); ⎯ параметры оформления текстуры (элементы настройки в правой части окна). Кнопка ПРОСМОТР/Preview обновляет окно просмотра текстуры для отражения изменений, внесенных в параметры текстуры. Если изменения не вносились, то при щелчке мышью на кнопке выделенная текстура обновляется путем случайного изменения незаблокированных параметров. Для блокировки и разблокировки параметров следует щелкать на значке замка. (Подсвечен — разблокирован). Пятая кнопка всплывающей панели инструмента ЗАЛИВКА позволяет заполнять объекты текстурами в формате PostScript. Шестая кнопка инструмента ЗАЛИВКА удаляет заливку. Однородную заливку и контур выделенного объекта можно осуществить и с помощью докера ЦВЕТ (Color). Докер открывается седьмой кнопкой из вспомогательной панели ЗАЛИВКА. Заливки можно менять инструментом ИНТЕРАКТИВНАЯ ЗАЛИВКА (Interactive Fill), ЗАЛИВКА СЕТКОЙ (Interactive Mesh Fill), ВЕДРО С КРАСКОЙ (Paintbucket). 5.4.2. Инструмент КОНТУР У каждого созданного объекта есть контур, с которым можно производить различные манипуляции. Можно сказать, что каждый объект нарисован пером с регулируемым размером, формой и цветом. Кроме размера, формы и цвета пера, можно изменять форму конца контура. Линии и объекты с незамкнутыми контурами могут иметь закругленные, обыкновенные, подрезанные или заостренные концы с наконечниками и другими фигурами на конце. Объекты с замкнутыми контурами не имеют наконечников, но для них можно выбрать заостренные, закругленные или усеченные углы. Инструмент КОНТУР (Outline) имеет вспомогательную панель (рис. 42).
Рис. 42. Вспомогательная панель инструмента КОНТУР
С помощью первой кнопки вспомогательного меню на экран выводится диалоговое окно КОНТУРНАЯ РУЧКА (Outline Pen) (рис. 43). 56
Рис. 43. Диалоговое окно КОНТУРНАЯ РУЧКА
Это диалоговое окно позволяет изменять цвет (поле ЦВЕТ/Color), толщину (поле ШИРИНА/Width), вид линии (список СТИЛЬ/Style, в списке рядом выбирается единица измерения), изменять форму пера (область КАЛЛИГРАФИЯ/Calligraphy), изменять форму конца и начала линии (область СТРЕЛКИ/Arrows). Область УГЛЫ (Corners) служит для определения способа рисования острых углов. Область ШАПКА ЛИНИИ (Line caps) определяет, насколько обводка будет выступать за пределы контура на концах контурных линий и форму концов линий или штрихов, если линия не сплошная. Оформление угла и форма кисти заметны только для объектов с очень толстыми линиями или шрифтов большого кегля. Флажок ЗА ЗАПОЛНЕНИЕМ (Behind fill) позволяет изменить вид контурной линии, не меняя ее заданную толщину. Толщина контура 57
не изменяется, но если флажок установлен, контурная линия прорисовывается под заливкой рабочего объекта. Флажок МАСШТАБ ИЗОБРАЖЕНИЯ (Scale with image) позволяет автоматически масштабировать толщину линии абриса при вытягивании или сжатии объекта. С помощью второй кнопки вспомогательного меню инструмента КОНТУР открывается диалоговое окно ЦВЕТ КОНТУРА (Outline Color), аналогичное окну ОДНОРОДНАЯ ЗАЛИВКА. Третья кнопка всплывающей панели КОНТУР удаляет обводку. Все последующие кнопки этой панели позволяют установить заданную толщину абриса: 1/4 п., 1/2 п., 2 п., 8 п., 16 п., 24 п. Последняя кнопка открывает докер ЦВЕТ.
58
6. ОПЕРАЦИИ С НЕСКОЛЬКИМИ ОБЪЕКТАМИ 6.1. Расположение объектов в CorelDRAW Все объекты располагаются в документе в строгом порядке. Во-первых, они лежат на различных планах. Это означает, что если объекты совместить, то один окажется спрятанным за другим. Говорят, что спрятанный объект лежит на заднем плане, а перекрывающий его — на переднем. Иногда употребляют термины «выше» и «ниже», имея в виду не геометрическое расположение, а расположение по планам. Во-вторых, в документе можно создать несколько слоев, т. е. автономных наборов объектов. Слои тоже располагаются на различных планах. Если слой СЛОЙ 1 (Layer 1) лежит на переднем плане по отношению к слою СЛОЙ 2 (Layer 2), то все объекты первого слоя будут находиться на переднем плане по отношению к объектам второго. В-третьих, программа CorelDRAW поддерживает многостраничные документы. Объекты на разных страницах могут находиться на одном слое, но, как правило, не могут взаимодействовать друг с другом. Схематически иерархия объектов представлена на рис. 44.
Рис. 44. Иерархия объектов в CorelDRAW 59
6.2. Упорядочивание объектов При добавлении к рисунку какого-либо объекта он размещается поверх всех остальных и устанавливается в очередь объектов. Таким образом, порядок размещения определяется порядком добавления объектов в иллюстрацию. Первый добавленный объект занимает самый нижний план. Объект, добавленный последним,— самый верхний. Команды подменю ПОРЯДОК (Order) меню КОМПОНОВАТЬ (Arrange) позволяют изменить порядок расположения выделенных объектов в пределах любого слоя иллюстрации (табл. 1). Таблица 1 Команда
Действие
НА ПЕРЕД (To Front, Shift+PgUp)
Помещает выделенный объект на передний план
НА ЗАД (То Shift+PgDn)
Back, Помещает выделенный объект на задний план
ВПЕРЕД НА (Forward Ctrl+PgUp)
ОДИН One,
Перемещает выделенный объект на один план вперед
НАЗАД НА ОДИН (Back One, Ctrl+PgDn)
Перемещает выделенный объект на один план назад
СПЕРЕДИ… (In Front Of...)
Выделенный объект помещается на план непосредственно перед указанным объектом (указатель мыши имеет вид широкой стрелки)
СЗАДИ… (Behind...)
Выделенный объект помещается на план непосредственно под указанным объектом
ПЕРЕВЕРНУТЬ ПОРЯДОК (Reverse Order)
Размещает объекты в противоположном порядке
6.3. Работа с группой объектов Группа объектов создается для удобства выполнения над объектами одинаковых действий или для фиксирования взаиморасположения элементов при перемещении группы. Можно создавать группы внутри группы. Группирование объектов задает им всем одну и ту же позицию в порядке размещения. При этом объекты сохраняют инди60
видуальные признаки (заливку, контур, параметры примененных эффектов и т. д.). Чтобы поместить совокупность объектов в группу, их необходимо выделить и выполнить команду меню КОМПОНОВАТЬ–ГРУППА (Arrange–Group). Для выделения объекта в составе группы нужно использовать клавишу Ctrl. При этом выделенный объект будет помечен маркерами в виде черных кружочков. Объекты, включенные в группу, несложно разделить. Для этого ее следует выделить и выполнить команду РАЗГРУППИРОВАТЬ (Ungroup). Если выделить группу, которая имеет вложенные группы, и выполнить команду РАЗГУППИРОВАТЬ (Ungroup), то произойдет разгруппирование только группы верхнего уровня. Команда РАЗГРУППИРОВАТЬ ВСЕ (Ungroup All) позволяет за один раз разгруппировать все подгруппы. 6.4. Объединение нескольких объектов Под объединением объектов понимается некоторая операция по созданию нового объекта векторной графики в результате определенного взаимодействия исходных векторных объектов, выбранных в документе. В CorelDRAW 12 существует семь таких операций: сварка (Weld), обрезка (Trim), пересечение (Intersect), упрощение (Simplify), «передний минус задний» (Front minus Back), «задний минус передний» (Back minus Front), комбинирование (Combine). Для этой цели используются следующие средства программы: ⎯ семь команд, составляющих подменю ФОРМИРОВАНИЕ меню КОМПОНОВАТЬ (Arrange–Shaping); ⎯ докер ФОРМА (Shaping); ⎯ команда меню КОМПОНОВАТЬ–КОМБИНИРОВАТЬ (Arrange– Combine). При использовании команды меню КОМПОНОВАТЬ– КОМБИНИРОВАТЬ (Arrange–Combine), если исходные объекты перекрываются, то области перекрытия удаляются, создавая области вырезания, позволяющие видеть нижележащие объекты. Если выделенные объекты не перекрываются, они становятся объектом с сохранением относительного пространственного расположения. Если команда КОМБИНИРОВАТЬ применяется к стандартным фигурам, то перед их соединением CorelDRAW преобразует такие объекты в кривые. Однако при соединении одного текста с другим текстовые объ61
екты не преобразуются в кривые, а объединяются в единый текстовый блок. Если для выделения соединяемых объектов используется выделяющая рамка, то новый объект наследует атрибуты контура и заливки нижнего объекта (в порядке размещения выделенных объектов). Если применяется множественное выделение, то новый объект принимает атрибуты того объекта, который был выделен последним. Команда РАЗБИТЬ НА ЧАСТИ (Break Apart) выполняет функцию, обратную по отношению к команде КОМБИНИРОВАТЬ, т. е. разбивает комбинированный объект на составляющие, каждый из которых снова становится отдельным объектом. Если команда РАЗБИТЬ НА ЧАСТИ применяется к фигурному тексту, этот текст сначала разъединяется на отдельные строки, а при повторном применении команды на отдельные слова. Простой текст при разъединении разделяется на абзацы. Действие команд меню КОМПОНОВАТЬ подменю ФОРМИРОВАНИЕ (Arrange–Shaping) приведено в табл. 2. Для выполнения этих команд надо сначала эти объекты выделить. Объект, полученный в результате выполнения этих операций, является объектом-кривой. Таблица 2 Команда
СВАРИТЬ (Weld) (операция сварка, в докере операция называется соединением) ОБРЕЗАТЬ (Trim) (операция обрезка) ПЕРЕСЕЧЕНИЕ (Intersect) (операция пересечение) УПРОСТИТЬ (Simplify) (операция упрощение) ПЕРЕД МИНУС ЗАД (Front Minus Back) (операция «Передний минус задний») ЗАД МИНУС ПЕРЕД
Действие
Пересекающиеся объекты превращаются в один, и его граница проходит по внешнему контуру объектов. Все линии пересечения при этом исчезают (рис. 45, б) Из нижнего объекта вырезаются области пресечения с другими объектами. При этом все объекты, кроме нижнего сохраняются. (рис. 45, в) Формируется новый объект, атрибуты оформления которого будут теми же, что и у самого нижнего объекта, а его область будет совпадать с областью перекрытия нижнего объекта всеми остальными выделенными объектами. При этом все объекты сохраняются (рис. 45, г) Из группы выделенных перекрывающихся объектов удаляются те части, которые не видны на экране в связи с наложением на них других объектов группы. Верхний объект остается без изменений (рис. 45, д) Из всей группы выделенных перекрывающихся объектов остаются только те части верхнего объекта, под которыми отсутствуют другие объекты группы (рис. 45, е) Из всей группы выделенных перекрывающихся объек62
Команда
(Back Minus Front) (операция «Задний минус передний») ФОРМОВКА (Shaping)
Действие
тов остаются только те части нижнего объекта, которые видны на экране (рис. 45, ж) Вызывается пристыковываемое окно Shaping (Изменение формы), в котором собраны перечисленные выше команды
При использовании пристыковываемого окна сначала нужно выделить первый объект или группу объектов, затем нажать кнопку докера для выполнения действия и выбрать появившимся указателем второй объект. Новый объект имеет атрибуты контура и заливки этого объекта. При выполнении обрезки сначала выделяется объект, который исключают. Для пересечения и сварки порядок выделения не важен. При необходимости, установив соответствующий флажок, можно оставлять исходные объекты и результат операции.
в
б
г
а
е
д
ж
Рис. 45. Применение команд изменения нескольких выделенных объектов
63
7. СОЗДАНИЕ СПЕЦИАЛЬНЫХ ЭФФЕКТОВ Динамические графические эффекты — одна из наиболее удачных особенностей программы CorelDRAW. Они позволяют быстро создавать сложные, впечатляющие группы объектов, которые можно легко и наглядно редактировать. Всего таких эффектов девять: ПЕРЕТЕКАНИЕ (Blend), КОНТУР (Contour), ИСКАЖЕНИЕ (Distortion) ОБОЛОЧКА (Envelope), ВЫДАВЛИВАНИЕ (Extrude), ТЕНЬ (Drop shadow), ЛИНЗА (Lens), ПЕРСПЕКТИВА (Perspective) и PowerClip. Первые шесть из них формируются интерактивными рабочими инструментами, расположенными в десятой ячейке блока инструментов. Почти все эффекты (кроме ТЕНИ и ИСКАЖЕНИЯ) можно создать и с помощью соответствующих команд меню ЭФФЕКТЫ (Effects), которые открывают пристыковываемые окна для создания и изменения параметров эффекта. В программе CorelDRAW можно переносить эффекты из одних объектов на другие (не имеющие данных эффектов). Такие операции выполняются с помощью команд подменю КОПИРОВАТЬ ЭФФЕКТ (Copy Effect) и КЛОНИРОВАТЬ ЭФФЕКТ (Clone Effect) меню ЭФФЕКТЫ (Effects), указав крупным указателем в виде жирной стрелки на объект с копируемым эффектом. Команда меню ЭФФЕКТЫ– УДАЛЕНИЕ (Effects–Clear Effect) позволяет удалить параметры эффекта. 7.1. Добавление эффекта ПЕРСПЕКТИВА (Perspective) Команда меню ЭФФЕКТЫ–ДОБАВИТЬ ПЕРСПЕКТИВУ (Effects– Add Perspective) позволяет создать ощущение, что объект уходит вдаль. Эффект получается путем перемещения угловых маркеров специальной рамки или точек отмеченных перекрестьем (точек схода), в которых сходятся линии перспективы. Обычно левую сторону увеличивают, а правую уменьшают. Если одна или две боковые стороны рамки отклоняются от вертикального положения, то создается ощущение дополнительного поворота объекта по отношению к плоскости экрана. Для создания фронтальной перспективы узлы буксируются горизонтально или вертикально. Нажатие клавиши Ctrl ограничивает перемещение узла горизонтальной или вертикальной осями. Буксировка при нажатых клавишах Ctrl+Shift позволяет перемещать узлы на одинаковое расстояние в противоположных направлениях. Для создания угловой перспективы буксируется один из угловых 64
маркеров рамки диагонально к центру объекта или от него. Чтобы изменить эффект перспективы, надо выбрать объект инструментом ФОРМА (Shape) и произвести изменения. Для получения нужного эффекта перспективы можно отбуксировать маркер точки схода. 7.2. Применение эффекта ОБОЛОЧКИ (Envelope) При использовании эффекта оболочки векторный объект помещается в замкнутую кривую, которая подвергается определенной трансформации. Это приводит к искажению формы объекта, находящегося внутри нее. Чтобы изменить форму объекта с помощью оболочки, можно использовать инструмент ИНТЕРАКТИВНАЯ ОБОЛОЧКА (Interactive Envelope) или открыть докер ГРАНИЦА (Envelope) (рис. 46) с помощью меню ЭФФЕКТЫ–ОБОЛОЧКА (Effects–Envelope), предварительно выделив объект инструментом УКАЗАТЕЛЬ (Pick).
65
Прямая Простая дуга
Произвольная Двойная дуга
Рис. 46. Докер ГРАНИЦА
Форму оболочки можно создать из прямоугольника, выбрать из предлагаемых заготовок или нарисовать заранее. В первом случае нужно выбрать кнопку НОВЫЙ (Add New), и вокруг выделенного объекта появится красный штриховой прямоугольник с восемью маркерами по габариту. Перетаскивая эти маркеры, можно изменять форму вписанного в оболочку объекта. Если при буксировке удерживать нажатой клавишу Shift или Ctrl, то смежный узел будет перемещаться соответственно на такое же расстояние в противоположном или в том же направлении. При нажатых клавишах Ctrl+Shift перемещаются все четыре узла или стороны (в зависимости от того, какой узел буксируется — расположенный на стороне или в углу оболочки). Характер искажения оболочки зависит от выбранного режима: ⎯ ПРЯМАЯ (Straight Line) — при буксировке узла стороны оболочки остаются прямыми отрезками; 66
⎯ ПРОСТАЯ ДУГА (Single Arc) — стороны принимают форму дуги с одной точкой перегиба; ⎯ ДВОЙНАЯ ДУГА (Double Arc) — стороны принимают форму дуги с двумя точками перегиба; ⎯ ПРОИЗВОЛЬНАЯ (Unconstrained) показывает направляющие точки для каждого узла, облегчая точную настройку и получение оболочки нужной формы. Второй способ создания оболочки — использование заготовок. Чтобы поместить объект в заготовку, следует выбрать кнопку РАННИЙ (Add Preset). В центральной части докера появится список заготовок, которые можно использовать для создания оболочек. Их можно редактировать по описанным выше правилам. Третий способ создать оболочку — скопировать форму с созданной ранее фигуры. Для этого надо активизировать инструмент СОЗДАТЬ ИЗ (Color Selector) (кнопка с изображением пипетки) и щелкнуть указателем в виде стрелки на фигуре, форма которой будет использована в качестве оболочки. Раскрывающийся список РЕЖИМ ЗАПОЛНЕНИЯ (Mapping Mode) определяет режим преобразования исходного объекта в процессе заполнения заданной оболочки. Режим не влияет ни на форму оболочки, ни на режим ее редактирования. Этот список предлагает четыре режима натягивания: ПО ГОРИЗОНТАЛИ, ПО КАСАТЕЛЬНЫМ, ПО УГЛАМ и ПО ВЕРТИКАЛИ. Пятый режим ТЕКСТ выводится в том случае, если оболочка применяется для изменения формы простого текста. Флажок СОХРАНЯТЬ ЛИНИИ (Keep lines) предотвращает преобразование прямых линий объекта в кривые. Для применения эффекта с заданными параметрами надо нажать кнопку ПРИНЯТЬ (Apply). 7.3. Создание эффекта ПЕРЕТЕКАНИЯ (Blend) Перетекание (Blend) — это специальный эффект, который предназначен для получения совокупности промежуточных объектов в процессе пошагового перехода одного объекта в форму другого. Перетекание относится не только к форме объектов, но и к цветам их заливки и контуров. Иногда эффект называют переходом. Перетекание бывает трех видов. По умолчанию CorelDRAW создает перетекание, при котором промежуточные объекты располагаются вдоль прямой, проведенной между двумя объектами. Второй тип 67
перетекания — это перетекание вдоль траектории. В CorelDRAW можно задать перетекание объектов вдоль любой траектории, включая фигуры, линии и текст. Третий тип — это составное перетекание, состоящее из двух или более связанных друг с другом перетеканий. Пристыковываемое окно ПЛАВНЫЙ ПЕРЕХОД (Blend), вызываемое командой СМЕШАННОЕ (Blend) меню ЭФФЕКТЫ (Effects), позволяет создать и настроить параметры эффекта. Для создания эффекта перетекания с помощью пристыковываемого окна достаточно выделить два объекта и щелкнуть на кнопке ПРИНЯТЬ (Apply). В уже созданном переходе с помощью первой вкладки докера (рис. 47, а) можно: ⎯ изменить количество шагов (параметр КОЛИЧЕСТВО ШАГОВ/ Number of steps); ⎯ задать вращение промежуточных объектов (параметр ПОВОРОТ/ Rotate и флажок ЛУПА/Loop); ⎯ заменить начальный и конечный объекты, траекторию перетекания (для этого предназначены три кнопки, расположенные над кнопкой ПРИНЯТЬ/Apply). Чтобы создать перетекание двух объектов вдоль траектории надо: ⎯ предварительно создать саму траекторию; ⎯ выделить ранее созданное перетекание; ⎯ выбрать кнопку ПУТЬ (Path); ⎯ выбрать команду НОВЫЙ ПУТЬ (New Path) и мышью, указатель которой примет форму изогнутой стрелки, щелкнуть на созданной ранее траектории.
68
а
б
Рис. 47. Вкладка ШАГИ ПЕРЕТЕКАНИЯ пристыковываемого окна ПЛАВНЫЙ ПЕРЕХОД
Если выделить перетекание вдоль траектории, то вкладка ШАГИ ПЕРЕТЕКАНИЯ примет другой вид (рис. 47, б). Теперь можно задать расстояние между промежуточными объектами (параметр ФИКСИРОВАТЬ ПРОМЕЖУТКИ/Fixed spacing). Кроме того, появятся два флажка ПЕРЕХОД ПО ВСЕМУ ПУТИ (Blend along full path) и ПОВЕРНУТЬ ВСЕ ОБЪЕКТЫ (Rotate all objects). При использовании первого флажка объекты выстраиваются так, чтобы заполнить собой всю траекторию перетекания. При применении второго флажка промежуточные объекты поворачиваются так, чтобы оказаться перпендикулярными траектории перехода. Вторая вкладка пристыковываемого окна (рис. 48) позволяет перераспределить объекты и расположить их неравномерно. Параметр УСКОРИТЬ ОБЪЕКТЫ (Accelerate objects) служит для создания не69
равных расстояний между объектами, УСКОРИТЬ ЗАЛИВКИ/КОНТУРЫ (Accelerate fill/outlines) относится к заливке и обводке. Флажок ПРИМ. К РАЗМЕРУ (Apply to Sizing) обеспечивает изменение размера промежуточных объектов пропорционально ускорению поля УСКОРИТЬ ОБЪЕКТЫ (Accelerate objects). Флажок УСКОРЕНИЯ ССЫЛОК (Link accelerations) служит для синхронизации значений параметров УСКОРИТЬ ЗАЛИВКИ/КОНТУРЫ (Accelerate fill/outlines) и УСКОРИТЬ ОБЪЕКТЫ (Accelerate objects).
Рис. 49. Третья вкладка пристыковываемого окна ПЛАВНЫЙ ПЕРЕХОД
Рис. 48. Вторая вкладка пристыковываемого окна ПЛАВНЫЙ ПЕРЕХОД
Третья вкладка (рис. 49) определяет, каким образом изменяется цвет промежуточных объектов. Каждый цвет моделируется точкой на цветовом круге. Переход от начального цвета к конечному может происходить одним из трех способов: 70
⎯ ПО ПРЯМОЙ (Direct Path) — переход осуществляется по кратчайшему расстоянию на цветовом круге; ⎯ ПО ЧАСОВОЙ СТРЕЛКЕ (Clockwise Path) — переход происходит по дуге в направлении хода часовой стрелки; ⎯ ПРОТИВ ЧАСОВОЙ СТРЕЛКИ (Counterclockwise Path) — переход по дуге против часовой стрелки. Четвертая вкладка (рис. 50) позволяет изменять начальную и конечную точки перехода, а также работать со сложными переходами.
Рис. 50. Четвертая вкладка докера ПЛАВНЫЙ ПЕРЕХОД
При создании перетекания первая точка начального объекта трансформируется в первую точку конечного, вторая — во вторую и т. д. Для изменения соответствия узлов используется кнопка УЗЛЫ КАРТЫ (Map Nodes). Ее нажатие приводит к появлению указателя 71
мыши в виде изогнутой стрелки и узлов на начальном объекте. Следует выбрать указателем один из узлов начального объекта, после этого появятся узлы на конечном объекте, один из которых надо выбрать мышью. Эффект перетекания перестроится. С помощью кнопки РАЗРЕЗАТЬ (Split) можно указать мышью один из промежуточных объектов в качестве разделителя. Это означает, что данное перетекание разделяется на два автономных (две ветви). Объект-разделитель можно выделить и сместить, а также преобразовать инструментом ФОРМА (Shape). Кнопки НАЧАЛО СОЕД. (Fuse Start) и КОНЕЦ СОЕД. (Fuse End) превращают объект-разделитель в обычный промежуточный объект. Для этого с нажатой клавишей Ctrl нужно щелкнуть мышью на любом объекте группы пошагового перехода, а затем нажать одну из кнопок, ставшую доступной. Команда меню КОМПОНОВАТЬ–РАЗБИТЬ НА ЧАСТИ (Arrange– Break Apart) позволяет разбить перетекание на части: начальный объект, конечный объект, промежуточные фигуры и траекторию (если перетекание осуществляется не по прямой линии). Промежуточные фигуры образуют группу объектов. Их можно разгруппировать с помощью команды меню КОМПОНОВАТЬ– РАЗГРУППИРОВАТЬ (Arrange–Ungroup). 7.4. Создание эффекта ОРЕОЛА (Contour) Ореол — эффект, напоминающий пошаговый переход. Он заключается в том, что вокруг выделенного объекта на определенном расстоянии создаются подобные ему концентрические объекты. Фигуры, получившиеся в результате применения эффекта ореола, образуют группу ореола. Все изменения, вносимые в исходный объект, например модификация его формы с помощью инструмента ФОРМА (Shape) или изменение цветов заливки и обводки, влияют и на группу ореола. Команда меню КОМПОНОВАТЬ–РАЗБИТЬ НА ЧАСТИ позволяет разделить исходный объект и группу ореола. Команда РАЗГРУППИРОВАТЬ превращает группу ореола в последовательность индивидуальных объектов. Для создания и настройки параметров эффекта ореола используется пристыковываемое окно КОНТУР (Contour), которое открывается с помощью меню ЭФФЕКТЫ–КОНТУР (Effects–Contour). На первой вкладке окна (рис. 51) в верхней части расположен переключатель, определяющий, как именно будут создаваться концен72
трические фигуры: ПО ЦЕНТРУ (To center), ВНУТРИ (Inside), СНАРУЖИ (Outside). Счетчик СДВИГ (Offset) позволяет задать расстояние между соседними объектами, а счетчик ШАГИ (Contour Steps) — количество промежуточных фигур.
Рис. 51. Первая вкладка пристыковываемого окна КОНТУР
Вторая вкладка пристыковываемого окна КОНТУР (Contour) (рис. 52) служит для регулировки окраски ореола. В верхней части вкладки расположены кнопки для выбора траектории перехода цвета, уже знакомые по пристыковываемому окну ПЛАВНЫЙ ПЕРЕХОД (Blend). Под ними находятся раскрывающиеся списки, в которых можно выбрать цвета обводки и заливки последнего объекта в группе ореола. Третья вкладка пристыковываемого окна Contour (Ореол) позволяет создавать неравномерные переходы между объектами. Действие присутствующих на третьей вкладке параметров аналогично действию параметров, расположенных на второй вкладке докера ПЛАВНЫЙ ПЕРЕХОД (Blend). 73
Цвет обводки
Цвет заливки
Рис. 52. Вторая вкладка докера КОНТУР
7.5. Создание эффекта объемности изображения (Extrude) Команда меню ЭФФЕКТЫ–ВЫДАВЛИВАНИЕ (Effects–Extrude) позволяет придать изображению объемность (иногда операцию называют экструзия) путем добавления к выделенному объекту боковых плоскостей. Эффект может применяться к произвольным кривым (замкнутым и незамкнутым), геометрическим фигурам или фигурному тексту. Полученные путем выдавливания боковые поверхности связаны с управляющим объектом. Кроме того, такие поверхности образуют группу объектов. Таким образом, если требуется разбить выдавливание, сделав объекты независимыми, нужно отделить (меню КОМПОНОВАТЬ–РАЗБИТЬ НА ЧАСТИ) и разгруппировать поверхности, полученные выдавливанием (меню КОМПОНОВАТЬ– РАЗГРУППИРОВАТЬ). 74
На первой вкладке докера ВЫДАВЛИВАНИЯ (рис. 53) определяется способ выдавливания.
Рис. 53. Первая вкладка докера ВЫДАВЛИВАНИЯ
Рис. 54. Вторая вкладка докера ВЫДАВЛИВАНИЯ (поворот на глаз)
Возможно использование двух типов проекции: параллельной ортогональной и перспективной с уменьшением или увеличением. Лучи проекции могут быть направлены вперед или назад. В пристыковываемом окне представлено шесть способов выдавливания: ⎯ назад с уменьшением (Small Back); 75
⎯ вперед с уменьшением (Small Front); ⎯ назад с увеличением (Big Back); ⎯ вперед с увеличением (Big Front); ⎯ назад параллельно (Back Parallel); ⎯ вперед параллельно (Front Parallel).
Рис. 55. Вторая вкладка докера ВЫДАВЛИВАНИЯ (поворот задан точными значениями)
Рис. 56. Третья вкладка докера ВЫДАВЛИВАНИЯ
Место, до которого в глубину будет распространяться изображение, называется точкой схода и изображается на экране маленьким 76
перекрестьем. Редактировать положение достраиваемой плоскости можно двумя способами — перетаскивая мышью крестик, обозначающий точку схода, или вводя численные значения в поля ГЛУБИНА (Depth), Г: (Н:) и В: (V:).
Рис. 57. Четвертая вкладка докера ВЫДАВЛИВАНИЯ
Рис. 58. Пятая вкладка докера ВЫДАВЛИВАНИЯ
Вторая вкладка пристыковываемого окна ВЫДАВЛИВАНИЯ (Extrude) позволяет поворачивать «объемный» объект на странице документа. Поворачивать псевдообъемную фигуру можно двумя способами: 77
⎯ на глаз, поворачивая мышью цифру «3» в верхней части пристыковываемого окна (рис. 54);
⎯ точно, вводя значения в поля х:, у: и z: (рис. 55).
Переключение между режимами поворота осуществляется щелчком на кнопке со значком трех координатных осей (см. рис. 54, 55). Третья вкладка (рис. 56) дает возможность добавлять эффект освещения. Можно добавить от одного до трех источников света, щелкнув мышью на кнопках с лампочками. Положение каждого источника можно изменять, перетаскивая кружки с соответствующими цифрами на изображении шара в пристыковываемом окне. Шкала ИНТЕНСИВНОСТЬ (Intensity) регулирует яркость свечения источников. На четвертой вкладке (рис. 57) предлагается несколько вариантов цветовой заливки боковых граней: ⎯ ИСПОЛЬЗОВАТЬ ЗАЛИВКУ ОБЪЕКТА (Use object fill) — за основу берется цвет исходного объекта; ⎯ СПЛОШНАЯ ЗАЛИВКА (Solid fill) — используется произвольный однотонный цвет, который выбирается из раскрывающегося списка ИСПОЛЬЗОВАТЬ (Using); ⎯ ТЕНЬ (Shade) — устанавливается плавный переход между заданной парой цветов в раскрывающихся списках ИЗ (From) и В (To). С помощью пятой вкладки (рис. 58) можно создать скошенный край по всему периметру объекта (фаску). Чтобы создать фаску, надо установить флажок ИСПОЛЬЗОВАТЬ ФАСКИ (Use Bevel), а затем определить ее параметры. Сделать это можно интерактивно в поле просмотра, перемещая выделенную точку на схеме или вводя необходимые значения в поля. Поле ГЛУБИНА (Bevel depth) задает размер фаски, а поле УГОЛ (Bevel angle) — угол наклона среза. Если нужно показать фаску, а не выдавливание, следует установить флажок ПОКАЗ. ТОЛЬКО ФАСКИ (Show Bevel Only). Пристыковываемое окно ВЫДАВЛИВАНИЯ не очень удобно тем, что для редактирования приходится все время выбирать кнопку ПРАВИТЬ (Edit). Поэтому чаще всего для редактирования объекта с примененным эффектом выдавливание удобнее пользоваться панелью СВОЙСТВ, на которой при выделении объекта находятся все элементы управления параметрами эффекта. 7.6. Эффект ЛИНЗА (Lens) Команда ЛИНЗА (Lens) меню ЭФФЕКТЫ (Effects) превращает выделенный объект, имеющий замкнутый контур и не входящий в 78
группу, в некий фильтр с разнообразными свойствами, влияющими на отображение объектов, расположенных ниже, например, увеличивая его или фильтруя цвета и т. д. Если линза расположена над группой объектов, то она изменяет вид каждого объекта индивидуально. При выполнении этой команды на экран выводится пристыковываемое окно ЛИНЗЫ (Lens) (рис. 59, 60), в котором представлены список линз и поле просмотра с условной моделью эффекта (эллипс служит в качестве линзы). В зависимости от выбранной линзы предоставляются те или иные параметры эффекта.
Рис. 60. Докер ЛИНЗЫ с раскрытым списком линз
Рис. 59. Докер ЛИНЗЫ
Ниже приведен список типов линз:
⎯ НЕТ ЭФФЕКТА ЛИНЗЫ (No Lens Effect) — удаляет у объекта,
который является линзой, все параметры линзы, и он превращается в «обыкновенный» объект; ⎯ ЯРКОСТЬ (Brighten) — та часть изображения, которая попадает в зону действия линзы, становится более светлой; ⎯ СЛОЖЕНИЕ ЦВЕТОВ (Color Add) — изображение тонируется определенным цветом, т. е. монохромные участки окрашиваются; 79
⎯ ЦВЕТОВОЙ ФИЛЬТР (Color Limit) — ограничивает цветовой диапазон изображения черным цветом и цветом линзы; ⎯ ПОЛЬЗОВАТЕЛЬСКАЯ ПАЛИТРА (Custom Color Map) — заменяет цветовой диапазон изображения на новый; ⎯ РЫБИЙ ГЛАЗ (Fish Eye) — эффект имитирует просмотр изображения сквозь сферическую линзу (рис. 61);
ЛИНЗА
ЛИНЗА
Рис. 61. Линза РЫБИЙ ГЛАЗ
⎯ ТЕМПЕРАТУРНАЯ КАРТА (Heat Map) — имитирует просмотр в инфракрасном диапазоне; ⎯ ОБРАТИТЬ (Invert) —преобразует цвета нижележащего объекта в дополнительные цвета модели CMYK (рис. 62);
ЛИНЗА Рис. 62. Линза ОБРАТИТЬ
⎯ УВЕЛИЧЕНИЕ (Magnify) — область под линзой увеличивается
или уменьшается (рис. 63). Диапазон значений от 0,1 до 100. Значения меньшие единицы уменьшают нижележащий объект;
ЛИНЗА
ЛИНЗА
Рис. 63. Линза УВЕЛИЧЕНИЕ 80
⎯ ОТТЕНКИ (Tinted Grayscale) — выводит нижележащий объект в градациях серого, но с использованием цвета линзы; ⎯ ПРОЗРАЧНОСТЬ (Transparency) — имитируется просмотр сквозь цветное стекло; ⎯ КАРКАС (Wireframe) — заменяет изображение под линзой на область, залитую определенным цветом. Каждый из режимов линзы имеет свои настройки, однако некоторые из них повторяются. Наиболее интересным является параметр ЗАМОРОЖЕННЫЙ (Frozen), который позволяет превратить область под линзой в отдельное изображение. 7.7. Эффект Power Clip Подменю Power Clip меню ЭФФЕКТЫ (Effects) содержит четыре команды: РАЗМЕСТИТЬ ВНУТРИ КОНТЕЙНЕРА (Place Inside Container), ДОСТАТЬ СОДЕРЖИМОЕ (Extract Contents), РЕДАКТИРОВАТЬ СОДЕРЖИМОЕ (Edit Contents) и ЗАКОНЧИТЬ РЕДАКТИРОВАНИЕ ЭТОГО УРОВНЯ (Finish Edit This Level). С помощью команды РАЗМЕСТИТЬ ВНУТРИ КОНТЕЙНЕРА (Place Inside Container) выделенный объект можно поместить внутрь другого объекта — контейнера. Та часть исходного объекта, которая не поместилась в контейнере, отображаться не будет. Редактировать содержимое можно только после выполнения команды РЕДАКТИРОВАТЬ СОДЕРЖИМОЕ (Edit Contents). Завершение редактирования подтверждается командой ЗАКОНЧИТЬ РЕДАКТИРОВАНИЕ ЭТОГО УРОВНЯ (Finish Edit This Level). Команда ДОСТАТЬ СОДЕРЖИМОЕ (Extract Contents) позволяет извлечь объект из контейнера. 7.8. Эффект ИНТЕРАКТИВНОЕ ИСКАЖЕНИЕ (Distortion) Этот эффект нельзя создать с помощью команды меню ЭФФЕКТЫ (Effects). Для этого используется инструмент ИНТЕРАКТИВНОЕ ИСКАЖЕНИЕ (Interactive Distortion). Эффект состоит в следующем: происходит деформация векторного объекта по закону, определяемому выбранным типом искажения. Параметры эффекта регулируются с помощью управляющей конструкции инструмента, а также элементов управления панели СВОЙСТВ (рис. 64). Предусмотрено три типа искажения: ВДАВЛИВАНИЕ И ВЫПЯЧИВАНИЕ (Push and Pull), ЗАСТЕЖКА (Zipper) и ЗАКРУЧИВАНИЕ (Twister). 81
1
2 3 4 5 6 7
8
9 10 11 12
Рис. 64. Панель СВОЙСТВ инструмента ИНТЕРАКТИВНОЕ ИСКАЖЕНИЕ
Назначение кнопок панели СВОЙСТВ инструмента ИНТЕРАКТИВНОЕ ИСКАЖЕНИЕ (Interactive Distortion) (рис. 64) дано ниже: (1) раскрывающийся список СПИСОК УСТАНОВОК (Preset List) предназначен для выбора стиля оформления эффекта искажения. Стиль представляет собой набор параметров эффекта, сохраненный в файле под определенным именем вместе с изображением некоторого объекта с эффектом, используемым в качестве индикатора; (2) кнопка ДОБАВИТЬ УСТАНОВКУ (Add Preset) создает новый стиль оформления; (3) кнопка УДАЛИТЬ УСТАНОВКУ (Delete Preset) удаляет текущий стиль оформления эффекта; (4) кнопка ИСКАЖЕНИЕ ВДАВЛИВАНИЯ И ВЫПЯЧИВАНИЯ (Push and Pull Distortion) подключает режим создания искажения этого типа; (5) кнопка ИСКАЖЕНИЕ ЗАСТЕЖКОЙ (Zipper Distortion) подключает режим создания искажения этого типа; (6) кнопка ИСКАЖЕНИЕ ЗАКРУЧИВАНИЕМ (Twister Distortion) подключает режим создания искажения этого типа; (7) кнопка ДОБАВИТЬ НОВОЕ ИСКАЖЕНИЕ (Add New Distortion) добавляет к искаженному объекту новое искажение; (8) элементы настройки параметров искажения конкретного выбранного типа; (9) кнопка ЦЕНТР ИСКАЖЕНИЯ (Center Distortion) выполняет центрирование созданного искажения, размещая центр искажения объекта в его геометрическом центре; (10) кнопка ПРЕОБРАЗОВАТЬ В КРИВУЮ (Convert To Curve) преобразует контур обрабатываемого объекта в кривую Безье; (11) кнопка КОПИРОВАТЬ СВОЙСТВА ИСКАЖЕНИЯ (Copy Distortion Properties) выполняет перенос на выделенный объект параметров искажений из другого объекта документа; (12) кнопка УБРАТЬ ИСКАЖЕНИЕ (Clear Distortion Properties) удаляет эффект искажения. 82
7.9. Эффект ИНТЕРАКТИВНАЯ ТЕНЬ (Drop Shadow) Эффект имитирует тень от объекта на плоской поверхности, расположенной к нему под некоторым углом, при освещении объекта источником света. Предусмотрено пять типов тени, определяющих положение плоскости, на которую объект отбрасывает тень: СЗАДИ (Flat), СНИЗУ (Bottom), СВЕРХУ (Top), СЛЕВА (Left), СПРАВА (Right). Для применения инструмента надо щелкнуть мышью на инструменте и отбуксировать мышь. Созданный таким образом эффект можно редактировать как с помощью маркеров, так и средствами панели СВОЙСТВ (рис. 65). 1
5
6
2
7
8
3
9
4
10
11
12
13 14
Рис. 65. Панель СВОЙСТВ инструмента ИНТЕРАКТИВНАЯ ТЕНЬ
Назначение кнопок панели СВОЙСТВ инструмента ИНТЕРАКТИВНОЕ ИСКАЖЕНИЕ (Interactive Distortion) дано ниже: (1) раскрывающийся список СПИСОК УСТАНОВОК (Preset List) предназначен для выбора стиля оформления эффекта тени. (2) кнопка ДОБАВИТЬ УСТАНОВКУ (Add Preset) создает новый стиль оформления; (3) кнопка УДАЛИТЬ УСТАНОВКУ (Delete Preset) удаляет текущий стиль оформления эффекта; (4) в полях СМЕЩЕНИЕ ПАДАЮЩЕЙ ТЕНИ (Drop Shadow Offset) указываются координаты геометрического центра тени по отношению к центру объекта (недоступен для тени, тип которой отличен от Flat); (5) ползунок УГОЛ ТЕНИ (Drop Shadow Angle) регулирует угол наклона изображения тени (недоступен для тени типа Flat); (6) ползунок ТЕМНОТА ПАДАЮЩЕЙ ТЕНИ (Drop Shadow Opacity) задает уровень непрозрачности данного изображения; 83
(7) ползунок ОПЕРЕНИЕ ПАДАЮЩЕЙ ТЕНИ (Drop Shadow Feathering) определяет уровень размытия краев; (8) кнопка РУЧНОЕ НАПРАВЛЕНИЕ ТЕНИ (Drop Shadow Feathering Direction) открывает дополнительную панель управления для выбора одного из четырех возможных направлений размытия краев тени; (9) кнопка РАЗМЫВКА КРАЕВ ТЕНИ (Drop Shadow Feathering Edges), открывает панель управления для выбора одного из четырех вариантов формы размытых краев тени; (10) ползунок ОСЛАБЛЕНИЕ ТЕНИ (Drop Shadow Fade) регулирует уровень прозрачности изображения тени в области, удаленной от объекта (недоступен для эффекта тени типа Flat); (11) ползунок РАСТЯЖЕНИЕ ТЕНИ (Drop Shadow Stretch) определяет коэффициент удлинения тени (недоступен для эффекта тени типа Flat); (12) раскрывающийся список цветовых образцов ЦВЕТ ПАДАЮЩЕЙ ТЕНИ (Drop Shadow Color) используется для выбора цвета тени; (13) кнопка КОПИРОВАНИЕ СВОЙСТВ ТЕНИ (Copy Drop Shadow Properties) выполняет перенос на выделенный объект параметров тени из другого объекта документа; (14) кнопка УБРАТЬ ТЕНЬ (Clear Drop Shadow) удаляет эффект тени из выбранного объекта.
84
Лабораторная работа № 1 РАБОЧАЯ СРЕДА CORELDRAW Цель работы Изучить элементы окна редактора, научиться настраивать рабочую среду, расставлять направляющие, создавать и изменять макет печатной страницы. Содержание работы Задание 1. Откройте графический редактор CorelDRAW. Отобразите на экране панель инструментов СТАНДАРТ, панель ИНСТРУМЕНТОВ и панель СВОЙСТВ. Ознакомьтесь с элементами окна редактора (см. п. 1.1). Изучите состав вышеназванных панелей инструментов, подводя указатель мыши к каждой кнопке и дожидаясь появления ее названия. Задание 2. Изучите работу с докерами (пристыковываемыми окнами, см. п. 1.1). Откройте докер ДИСПЕТЧЕР ВИДОВ и ознакомьтесь с его работой. Задание 3. Изучите работу диалогового окна ВЫРАВНИВАНИЕ И РАСПРЕДЕЛЕНИЕ. Используя функции и команды этого диалогового окна, выполните выравнивание объектов (см. п. 1.2), как показано на рис. 66 с минимальным количеством операций (операций должно быть 4).
Рис. 66. Пример выравнивания объектов
Для вставки символа выберите меню ТЕКСТ–ВСТАВИТЬ СИМВОЛ (Ctrl+F11). В открывшемся докере из раскрывающегося списка ШРИФТ выберите символьный шрифт (Common Bullets). Щелкните 85
на символе и перетащите его на страницу. Задайте заливку черного цвета, используя палитру цветов. Сохраните документ в свою папку под именем «Лаб. 1». Задание 4. Задайте параметры страницы 210×297 мм (формат бумаги А4). Для этого выберите меню РАЗМЕЩЕНИЕ–НАСТРОЙКИ СТРАНИЦЫ и установите нужные параметры. Установите начало координат в правом верхнем углу, а затем верните начало координат в левый нижний угол (см. п. 1.5). Создайте несколько горизонтальных, вертикальных и наклонных направляющих, используя мышь. Изучите работу диалогового окна ОПЦИИ (рис. 67) (меню ПОКАЗАТЬ– УСТАНОВКА НАПРАВЛЯЮЩИХ). Удалите направляющие.
Рис. 67. Диалоговое окно ОПЦИИ для настройки направляющих
Задание 5. Создайте макет визитки. Для этого создайте новый файл. Сохраните его под именем «Визитка» в своей папке. Установите начало координат в левый нижний угол. Разметьте лист формата А4 с помощью направляющих таким образом, чтобы на нем было расположено 10 визиток размером 50×90 мм. Для этого установи86
те горизонтальные направляющие через 50 мм, начиная с 20 мм, а вертикальные — через 90 мм, начиная также с 20 мм (рис. 67). Заблокируйте созданные направляющие. Для этого выделите их щелчком мыши и выберите меню КОМПОНОВАТЬ–ЗАБЛОКИРОВАТЬ ОБЪЕКТ. Сверьте полученный макет визитки с макетом, приведенным в приложении 1. Сохраните все изменения. Закройте документ. Задание 6. Создайте макет обложки книги (см. пример в приложении). Для этого создайте новый файл. Сохраните его под именем «Обложка» в своей папке. Выберите формат листа А4. Установите начало координат в левый нижний угол. Установите формат полосы набора для расположения обложки книги. Для этого выберите меню ПОКАЗАТЬ–УСТАНОВКА НАПРАВЛЯЮЩИХ–ПРЕСЕТЫ (рис. 68).
Рис. 68. Диалоговое окно для установки формата полосы набора
Выберите переключатель УСТАНОВКИ ПОЛЬЗОВАТЕЛЯ. В области КРАЯ снимите флажок ЗЕРКАЛЬНЫЕ ПОЛЯ и установите значения: ВЕРХ — 5 мм, ЛЕВО — 30 мм, НИЗ — 20 мм, ПРАВО — 87
10 мм. Таким образом, будут созданы стандартные направляющие. Их координаты можно просмотреть в окне ОПЦИИ– НАПРАВЛЯЮЩИЕ–ГОРИЗОНТАЛЬНО или ВЕРТИКАЛЬНО. Горизонтальные направляющие будут иметь координаты 20, 266 и 292 мм, а вертикальные — 30 и 200 мм. При их перемещении появится сообщение об изменении стандартных направляющих, что позволяет не изменять эти направляющие случайным образом. Заблокируйте созданные направляющие. Вверху документа между двумя верхними направляющими нарисуйте инструментом ТЕКСТ рамку для простого текста на всю ширину полосы набора. Установите на панели СВОЙСТВ гарнитуру TimesNewRoman, кегль — 12 п., выключку — ВПРАВО. Введите в рамку номер текущей страницы, нажмите клавишу Enter, затем наберите прописными символами текст «ПРИЛОЖЕНИЕ 1». Нажмите клавишу Enter, включите кнопку НЕПЕЧАТАЕМЫЕ СИМВОЛЫ на панели СВОЙСТВ инструмента ТЕКСТ. Выделите маркер абзаца, выберите кегль 14 п. и выключку — ЦЕНТР. Нажмите еще раз клавишу Enter и введите прописными символами заголовок приложения «ВАРИАНТ ОФОРМЛЕНИЯ ОБЛОЖКИ КНИЖНОГО ИЗДАНИЯ». Нажмите клавишу Enter. Таким образом, после текстовой рамки будет расположен рисунок созданной впоследствии обложки. В приложении 2 область рисунка обозначена прямоугольником с перекрестьем. Сверьте полученный макет обложки с макетом, приведенным в приложении 2. Сохраните все изменения. Закройте документ. Контрольные вопросы 1. 2. 3. 4. 5. 6. 7. 8. 9.
Как задать параметры страницы? Как изменить начало координат страницы? Назовите элементы рабочей среды CorelDRAW. Для чего предназначена панель свойств? Что означают кнопки этой панели в случае, если ни один объект не выделен? Для чего предназначена компоновочная зона окна CorelDRAW? Расскажите, какая информация отображается в строке состояния. Как изменить состав информации в строке состояния? Для чего нужен навигатор документа? Как он работает? Что такое докер? Как открыть докер? Как изменить форму докера? Как разместить все докеры в виде ярлычков справа в вертикальной полосе окна документа? Назовите основные инструменты создания графических элементов. 88
10. Как с помощью палитры цветов изменить цвет контура объекта и его заливку? 11. Что такое вспомогательная панель инструментов? Для чего она предназначена? Как выбрать инструмент данной панели? 12. Какие режимы просмотра документа Вы знаете? Как изменить режим просмотра? 13. Как изменить масштаб просмотра документа? Назовите все способы. 14. Для чего предназначены команды меню КОМПОНОВАТЬ? 15. Как сгруппировать несколько объектов? 16. Как изменить порядок следования объектов? 17. Как выровнять объекты относительно одного объекта? Как выровнять их относительно страницы? 18. Что такое распределение объектов? Как его осуществить? 19. Как организовано окно ОПЦИИ? Для чего оно предназначено? 20. Как отобразить или удалить с экрана панель инструментов? 21. Для чего предназначены направляющие линии и сетка? 22. Как осуществляется привязка объектов к сетке, направляющим линиям, другим объектам? 23. Как изменить состав кнопок панелей инструментов в CorelDRAW? 24. Как защитить объекты от изменений? 25. Как вставить символы из шрифтов?
89
Лабораторная работа № 2 СОЗДАНИЕ ПРОСТЕЙШИХ ГРАФИЧЕСКИХ ОБЪЕКТОВ Цель работы Получить первоначальные навыки работы в редакторе, освоить приемы создания простейших графических объектов. Содержание работы Задание 1. Используя инструмент СВОБОДНАЯ РУКА, постройте горизонтальный отрезок прямой и отрезки прямых под углами 15°, 75° и 120° из одной точки (рис. 69).
Рис. 69. Горизонтальный отрезок прямой и отрезки с заданными углами
Задание 2. Нарисуйте ломаную кривую (рис. 70), состоящую из прямых отрезков двумя способами: используя инструменты СВОБОДНАЯ РУКА (в точке излома выполняйте двойной щелчок мышью) и инструмент БЕЗЬЕ (для завершения рисования нажмите клавишу ПРОБЕЛ или выберите инструмент УКАЗАТЕЛЬ).
Рис. 70. Ломаная кривая из прямолинейных отрезков
Задание 3. Создайте гладкую кривую (рис. 71) с помощью инструмента БЕЗЬЕ.
Рис. 71. Кривая БЕЗЬЕ 90
Задание 4. Используя инструмент ПЕРО, создайте следующий объект, изображенный на рис. 72.
Рис. 72. Пример использования инструмента ПЕРО
Задание 5. Расставьте размеры прямоугольника, как указано на рис. 73.
90 degrees
2,76 cm
4,39 cm
5,1
9c
m
Рис. 73. Пример расстановки размеров объекта
Задание 6. Создайте два прямоугольника и эллипс, добавьте к ним две соединительные линии с разными параметрами. Посмотрите, как изменяется соединительная линия при перемещении одного из связанных объектов (рис. 74).
Рис. 74. Пример использования соединительной линии
Задание 7. Используя инструменты ПРЯМОУГОЛЬНИК и ЭЛЛИПС, нарисуйте прямоугольник и эллипс, и, удерживая клавишу 91
Ctrl, — квадрат и окружность. Повторите эти операции, удерживая клавишу Shift. Аналогично, пользуясь другими инструментами, раскрывающимися на вспомогательной панели инструмента ЭЛЛИПС, нарисуйте обычную и логарифмическую спирали, сетки, многоугольники, звезды. Задание 8. Выделите последовательно каждый созданный объект в задании 7 инструментом УКАЗАТЕЛЬ и измените цвета контуров, заливку выделенных объектов, используя левую и правую кнопки мыши и цветовую палитру в правой части экрана. Задание 9. Преобразуйте эллипс сначала в незамкнутую дугу, а затем в сектор (рис. 75), используя панель СВОЙСТВ и инструмент ФОРМА.
Рис. 75. Пример для создания дуги и сектора
Задание 10. Несколькими способами (используя инструмент ФОРМА, панель СВОЙСТВ, диалоговое окно ОПЦИИ) закруглите углы прямоугольников. Задание 11. Постройте звезды, изображенные на рис. 76.
Рис. 76. Примеры различных многоугольников и звезд
Указания по выполнению работы 1.
Для создания первого многоугольника выберите инструмент ПОЛИГОН; на панели СВОЙСТВ установите число вершин, равное восьми, и при нажатой клавише Ctrl нарисуйте многоугольник. Если получилась звезда, то откройте окно ОПЦИИ двойным щелчком мыши на инструменте ПОЛИГОН и установите переключатель МНОГОУГОЛЬНИК и РЕЗКОСТЬ, равную 0. 92
2. 3. 4.
5. 6.
Для создания второго многоугольника выделите первый многоугольник и на панели СВОЙСТВ нажмите кнопку ЗВЕЗДА. Чтобы преобразовать второй многоугольник в третий, установите ползунок ОСТРОТА УГЛОВ МНОГОУГОЛЬНИКА во второе положение. Создать четвертую звезду можно несколькими способами. 4.1. Создайте первый многоугольник; выберите инструмент ФОРМА и при нажатой клавише Ctrl переместите один из узлов внутрь. 4.2. Откройте диалоговое окно ОПЦИИ. 4.3. Установите в этом окне следующие параметры: ⎯ переключатель в положение МНОГОУГОЛЬНИКЗВЕЗДА; ⎯ число вершин — 8; ⎯ резкость — 50; ⎯ закройте окно ОПЦИИ, нажав кнопку ОК. В дальнейшем при рисовании многоугольников будет создана звезда с установленными параметрами в окне ОПЦИИ. Для создания пятой звезды выберите инструмент ФОРМА и поверните им одну из вершин четвертой звезды. Для получения шестой звезды пятую звезду преобразуйте в кривую (меню КОМПОНОВАТЬ–ПРЕОБРАЗОВАТЬ В КРИВУЮ), а затем инструментом ФОРМА потяните разные вершины.
Задание 12. В качестве упражнения вставьте в документ еще одну страницу альбомной ориентации и постройте плакат в виде таблицы (рис. 77), в ячейках которой располагаются образцы объектов. Сетку для таблицы постройте с помощью инструмента МИЛЛИМЕТРОВКА во всю ширину страницы. Контрольные вопросы 1. Назовите основные элементы объекта-кривой. 2. Что такое узел и сегмент объекта-кривой? Что такое направляющие линии и точки? 3. Какие бывают сегменты? Чем они различаются? 4. Какие типы узлов Вы знаете? Чем различаются острый узел от сглаженного и симметричного? сглаженный от симметричного? 5. Что такое кривизна кривой? Как ее можно изменить? Как изменить наклон сегмента? 6. Как расставить размеры у объекта? Как создать выноску? 93
7. Как создать произвольную кривую с помощью инструмента СВОБОДНАЯ РУКА? Как создать прямолинейный отрезок? Как создать ломаную линию, состоящую из прямолинейных отрезков? Как нарисовать линию под углом 15°?
Рис. 77. Плакат образцов
8. 9.
10. 11. 12. 13.
Чем отличается инструмент ПОЛИЛИНИЯ от инструмента СВОБОДНАЯ РУКА? Как создать произвольную кривую с помощью инструмента БЕЗЬЕ? Как создать прямолинейный отрезок? Как создать ломаную линию, состоящую из прямолинейных отрезков? Как нарисовать линию под углом 15°? Какие особенности рисования простейших геометрических объектов? Как работают инструменты 3 ТОЧЕЧНАЯ КРИВАЯ, 3 ТОЧЕЧНЫЙ ПРЯМОУГОЛЬНИК, 3 ТОЧЕЧНЫЙ ЭЛЛИПС, АВТОРИСОВАНИЕ? Для чего предназначен инструмент ЖИВОПИСЬ? Назовите способы преобразования прямоугольника, многоугольника и эллипса. Как изменяет стандартные фигуры инструмент ФОРМА? 94
Лабораторная работа № 3 РЕДАКТИРОВАНИЕ ОБЪЕКТОВ Цель работы Научиться редактировать объекты с помощью инструментов УКАЗАТЕЛЬ, ФОРМА, ЛЕЗВИЕ, ЛАСТИК, а также использовать докер ТРАНСФОРМАЦИЯ. Содержание работы Задание 1. Создайте ломаную линию (рис. 78).
Рис. 78. Ломаная линия
Выделите начальный узел кривой клавишей Home на клавиатуре, а затем конечный узел — клавишей End. При этом инструмент ФОРМА должен быть активным и объект выделен. Щелкните на кнопке со знаком плюс на панели свойств, при этом появится новый узел на середине отрезка. Посмотрите, что происходит при перемещении одного выделенного узла инструментом ФОРМА; одновременно нескольких узлов (соседних и не соседних). Попробуйте различные способы добавления и удаления узлов (с помощью панели СВОЙСТВ инструмента ФОРМА и с помощью кнопок со знаком плюс и минус на цифровой клавиатуре). Задание 2. Создайте отрезок прямой. Преобразуйте его в кривую. Измените эту кривую путем перемещения сегмента кривой, путем перемещения узлов и направляющих точек узлов. Задание 3. Создайте кривую с помощью инструмента БЕЗЬЕ (рис. 79). Выберите узлы инструментом ФОРМА, которые надо замкнуть и нажмите кнопку ЗАМКНУТЬ КРИВУЮ (рис. 80). Отмените выполненное действие. Выделите те же узлы и выберите кнопку СОЕДИНИТЬ ДВА УЗЛА (рис. 81). 95
Рис. 79. Кривая для изучения инструмента ФОРМА
Рис. 80. Кривая после выполнения команды ЗАМКНУТЬ КРИВУЮ
Рис. 81. Кривая после выполнения команды СОЕДИНИТЬ ДВА УЗЛА
Рис. 82. Кривая после выполнения команды СЛОМАТЬ КРИВУЮ
Щелкните мышью в точке, где хотите разомкнуть кривую, и выберите СЛОМАТЬ КРИВУЮ. Растащите полученные узлы (рис. 82). Задавая одному из узлов разные типы и перемещая направляющие точки, разберитесь, в чем их различия. Задание 4. Нарисуйте спираль с 8 витками. С помощью инструмента ФОРМА выделите все узлы. Потяните за центральный узел. При этом вся спираль переместится. Щелкните мышью на кнопке ЭЛАСТИЧНЫЙ РЕЖИМ. Выделите все узлы и потяните за центральный узел. В результате должна получиться фигура, изображенная на рис. 83. Задание 5. Создайте окружность. Преобразуйте ее в кривую. Выделите все узлы инструментом ФОРМА. Два раза нажмите кнопку «+» на панели СВОЙСТВ. Отмените выделение узлов через один (нажмите Shift и щелкните мышью на узле). Нажмите кнопку МАСШТАБ И РАСТЯЖЕНИЕ УЗЛОВ. Потяните угловой маркер при нажатой клавише Shift внутрь. В результате должна получиться фигура, изображенная на рис. 84, а. Создайте вторую фигуру (рис. 84, б), преобразуя первую и используя кнопку МАСШТАБ И РАСТЯЖЕНИЕ УЗЛОВ. 96
Рис. 83. Пример использования ЭЛАСТИЧНОГО РЕЖИМА
а
б
Рис. 84. Пример использования кнопки МАСШТАБ И РАСТЯЖЕНИЕ УЗЛОВ
Задание 6. Преобразуйте квадрат в криволинейный объект (рис. 85, а). Преобразуйте прямоугольник с закругленными углами путем одновременного перемещения двух не лежащих рядом узлов (рис. 85, б). Из круга создайте фигуру, изображенную на рис. 85, в.
а
б
в
Рис. 85 Примеры преобразования стандартных фигур
Задание 7. Преобразуйте с помощью инструмента ФОРМА квадрат в сердце. Изучите действие инструмента ЛЕЗВИЕ. Отредактируйте объект, как показано ниже (рис. 86). 97
Рис. 86. Пример использования инструмента ЛЕЗВИЕ
Задание 8. Выполните последовательно следующие действия (рис. 87). 1. Создайте прямоугольник и замкнутую кривую. Выберите оба объекта инструментом УКАЗАТЕЛЬ. 2. Объедините их командой меню КОМПОНОВАТЬ–КОМБИНИРОВАТЬ. 3. Активизируйте инструмент ФОРМА. Выравниваемые границы объектов должны иметь одинаковое количество узлов. Сделайте это с помощью кнопок панели свойств инструмента ФОРМА. 4. Инструментом ФОРМА выберите узел на первом объекте, который нужно переместить в процессе выравнивания. Удерживая клавишу Shift, выберите узел, который должен остаться неподвижным на втором объекте. 5. На панели свойств выберите команду ВЫРАВНИВАНИЕ УЗЛОВ. 6. В появившемся диалоговом окне должны быть выбраны все три опции. Нажмите кнопку ОК. 7. Аналогично проделайте операции по выравниванию оставшихся пар узлов. 8. По окончании работы разделите скомбинированные исходные объекты командой РАЗБИТЬ КРИВУЮ НА ЧАСТИ из меню Рис. 87. Выравнивание узлов КОМПОНОВАТЬ. Задание 9. Изучите действие инструмента ЛАСТИК. Создайте следующий объект (рис. 88). 98
Рис. 88. Пример использования инструмента ЛАСТИК
Задание 10. Создайте выпуклую звезду с 8 вершинами. Используя вкладку МАСШТАБ И ОТРАЖЕНИЕ докера ТРАНСФОРМАЦИЯ, создайте объект, изображенный на рис. 89, задавая значение по горизонтали 50%.
Рис. 89. Пример преобразования звезды с помощью вкладки МАСШТАБ И ОТРАЖЕНИЕ докера ТРАНСФОРМАЦИЯ
Задание 11. Добавьте на печатную страницу объект. Используя вкладку ВРАЩЕНИЕ пристыковываемого окна ТРАНСФОРМАЦИЯ, создайте следующий графический объект (рис. 90), установив параметры угла вращения 45°, вращение произвести относительно левого верхнего угла выделяющей рамки объекта.
Рис. 90. Пример использования вкладки ВРАЩЕНИЕ докера ТРАНСФОРМАЦИЯ
Задание 12. Создайте следующие объекты (рис. 91) с помощью различных вкладок докера ТРАНСФОРМАЦИЯ. 99
Рис. 91. Пример преобразования спирали с помощью докера ТРАНСФОРМАЦИЯ
Контрольные вопросы 1. Назовите все способы выделения нескольких объектов. Что такое множественное выделение? 2. Как последовательно выделить объекты один за другим? 3. Поясните назначение кнопок и полей панели СВОЙСТВ для редактирования объектов. 4. Как интерактивно переместить выделенный объект, повернуть, осуществить скос, отразить, изменить его размер? 5. Каким образом влияет нажатие клавиш Shift и Ctrl на преобразование объектов? 6. Как интерактивно размножить объект при его преобразовании? 7. Как открыть пристыковываемое окно ТРАНСФОРМАЦИЯ? 8. Что общего на всех вкладках докера ТРАНСФОРМАЦИЯ? 9. Для чего предназначена маркерная сетка внизу каждой вкладки докера ТРАНСФОРМАЦИЯ? 10. Как изменить центр преобразования объекта? 11. Дайте определение абсолютных координат объекта. 12. Для чего предназначен флажок ОТНОСИТ. ПОЗИЦИЯ во вкладке ПОЛОЖЕНИЕ докера ТРАНСФОРМАЦИЯ? 13. Назовите все способы выделения узлов. 14. Как выделить сегмент кривой? 15. Назовите кнопки панели СВОЙСТВ инструмента ФОРМА и объясните их назначение. 16. Каким образом можно отредактировать ранее созданную кривую? 100
17. Как с помощью инструмента ФОРМА закруглить углы у прямоугольника, преобразовать эллипс в дугу или сектор, многоугольник преобразовать в звезду? 18. Как линейный сегмент преобразовать в криволинейный? Что это дает? 19. Как изменить тип узла кривой? 20. Как найти начальный узел кривой? 21. Как найти последний узел кривой? 22. Какой объект называется замкнутым? 23. Назовите инструменты вспомогательной панели инструментов ФОРМА. Объясните их принципы работы.
101
Лабораторная работа № 4 РАБОТА С ТЕКСТОМ Цель работы Научить приемам создания, редактирования и форматирования текста, получить навыки шрифтового оформления, ознакомить с командами создания копии объектов. Содержание работы Задание 1. Создайте строку фигурного текста, сделайте несколько копий. Последовательно выделяя каждую копию текста инструментом УКАЗАТЕЛЬ и перемещая маркеры, измените размеры по высоте, ширине и пропорционально. Следующие копии поверните на 90 º, наклоните влево, зеркально отразите (рис. 92).
Пример фигурного текста Пример фигурного текста
Пример фигурного текста
Пример Пример фигурного фигурного текста текста Рис. 92. Пример преобразования фигурного текста
Задание 2. Создайте фигурный текст. Откройте окно ФОРМАТИРОВАТЬ ТЕКСТ. Ознакомьтесь с его возможностями. Попробуйте 102
различные варианты форматирования. Создайте простой текст, опять откройте то же окно и ознакомьтесь еще с тремя вкладками. Преобразуйте простой текст в фигурный. Измените регистр на ВСЕ ПРОПИСНЫЕ. Задание 3. Напишите две строки фигурного текста и выделите их инструментом ФОРМА (рис. 93). Справа и под текстом появятся стрелки. Для изменения расстояния между символами надо перемещать правую стрелку. Если удерживать клавишу Ctrl, изменяется интервал между словами. При перемещении левой стрелки изменяется расстояние между строками.
Рис. 93. Пример изменения интервалов между символами, словами и строками
Задание 4. Создайте фигурный текст и сместите отдельные символы инструментом ФОРМА (рис. 94).
Б З А УК
А
Рис. 94. Перемещение отдельных символов инструментом ФОРМА
КСТ
ТЕК
СТ К Е Т Т
СТ ЕК
Е
СТ
ТЕ
Т
Т
Рис. 95. Расположение фигурного текста вдоль кривой 103
ТЕК
Задание 5. Создайте текст вдоль кривой и отформатируйте его разными способами (рис. 95). СТ
КС
Задание 6. Впишите текст в замкнутую кривую (рис. 96).
Мне нравится Corel Draw!
Рис. 96. Пример размещения текста внутри замкнутой кривой
Задание 7. Создайте с помощью инструмента ТЕКСТ прописную букву «А» гарнитурой Arial кеглем 45 п. Преобразуйте ее в кривые и отредактируйте с помощью инструмента ФОРМА (рис. 97).
Рис. 97. Создание символа текста
Задание 8. Откройте файл «Визитка». Откройте панель инструментов МАСШТАБ. Изучите назначение кнопок этой панели. Используя кнопку КРУПНЕЕ, увеличьте левый верхний прямоугольник из направляющих линий. Каждый раз выбирая инструмент ТЕКСТ, наберите на отдельных строках название университета; название факультета; фамилию, имя, отчество; номера курса и группы; домашний адрес. Кегль набора не должен быть больше 10 пунктов. Отформатируйте каждую строку различным способом. Фамилию, имя и отчество расположите вдоль кривой. Выровняйте строки по центру по горизонтали и равномерно распределите по вертикали. 104
Установите привязку к направляющим и создайте прямоугольник по размеру визитки. Залейте его произвольным цветом не очень темных тонов, чтобы текст был удобочитаемым, и расположите ниже всех объектов, выбрав команду меню КОМПОНОВАТЬ–ПОРЯДОК. Создайте логотип, используя первые буквы фамилии, имени и отчества, или аббревиатуру университета, факультета и т. п. Для этого рекомендуется отредактировать символы ранее изученными вами способами. Выделите все созданные объекты. Объекты базовой визитки не должны быть сгруппированы. Создайте три клона с помощью команды меню РЕДАКТИРОВАТЬ–КЛОНИРОВАТЬ и расположите их в соседних прямоугольниках, используя инструмент УКАЗАТЕЛЬ. При перемещении клонов установите указатель мыши на маркере текста. Измените один из объектов в первоначально созданной базовой визитке. Обратите внимание, что при этом изменяется и аналогичный объект в клонированных визитках. Следующие три визитки создайте, используя команду ДУБЛИРОВАТЬ меню РЕДАКТИРОВАТЬ, и расположите их в следующих прямоугольниках листа. Измените один из объектов в базовой визитке. Обратите внимание, что при этом не изменяется аналогичный объект в дублированных визитках. Сгруппируйте все объекты на первой визитке с помощью меню КОМПОНОВАТЬ–ГРУППА. Убедитесь, что после группировки команда КЛОНИРОВАТЬ не доступна. Создайте еще три визитки, используя команды КОПИРОВАТЬ и ВКЛЕИТЬ меню РЕДАКТИРОВАТЬ. Контрольные вопросы 1. Назовите способы создания простого и фигурного текста. 2. Чем отличается фигурный текст от простого? Назовите их преимущества и недостатки. 3. Назовите способы выделения различных фрагментов фигурного текста. 4. Для чего предназначены диалоговые окна ФОРМАТИРОВАТЬ ТЕКСТ и РЕДАКТИРОВАНИЕ ТЕКСТА? 5. Назовите параметры форматирования фигурного и простого текста. Как их можно изменить? 6. Что такое «редактирование текста»? 7. Как проверить орфографию текста? 8. Как разместить текст вдоль произвольной кривой или внутри замкнутой фигуры? 105
9. Назовите кнопки панели СВОЙСТВ редактирования текста на кривой и объясните их назначение. 10. Как вписать текст в замкнутую фигуру? Какого типа будет этот текст? 11. Как изменить расстояние между символами фигурного текста с помощью инструмента ФОРМА? 12. Как изменить регистр написания текста? 13. Как изменить расстояние между словами фигурного текста с помощью инструмента ФОРМА? 14. Как изменить расстояние между строками фигурного текста с помощью инструмента ФОРМА? 15. Назовите способы размножения объектов. 16. Чем отличаются операции дублирования и клонирования объектов? 17. Как установить параметры перемещения копии объекта?
106
Лабораторная работа № 5 ПРИМЕНЕНИЕ ЗАЛИВОК И КОНТУРОВ Цель работы Рассмотреть способы создания заливок разного типа, изучить действие инструментов вспомогательных панелей инструментов ЗАЛИВКА и КОНТУР. Содержание работы Задание 1. Добавьте на печатную страницу жука (гарнитура Webdings) и примените к нему настраиваемую линейную градиентную заливку со следующими параметрами: угол — 90 º, число промежуточных цветов — 5 (рис. 98, а). Создайте правильную звезду с 10 вершинами и примените к ней настраиваемую градиентную заливку (рис. 98, б).
а
б
Рис. 98. Примеры использования градиентной настраиваемой заливки
Задание 2. Из гарнитуры Webdings добавьте кошку и собаку. Примените к кошке градиентную коническую заливку со сдвигом центра, углом поворота и числом шагов, равным 3.
Рис. 99. Пример копирования свойств 107
Выделите объект «собака». Выберите меню РЕДАКТИРОВАТЬ– КОПИРОВАТЬ СВОЙСТВА ИЗ.... Установите нужные параметры. Щелкните на кнопке ОК. Большой черной стрелкой укажите объект «кошка», параметры которого нужно скопировать (рис. 99). Задание 3. Создайте свой растровый двухцветный узор и залейте им прямоугольник (рис. 100).
Рис. 100. Пример создания растрового узора
Примените к кругу различные растровые заливки (рис. 101).
Рис. 101. Примеры использования растровых заливок
Задание 4. Нарисуйте овал, залейте серым цветом. Создайте несколько копий с помощью команды меню РЕДАКТИРОВАТЬ– ДУБЛИРОВАТЬ (рис. 102).
Рис. 102. Дублирование нескольких объектов
Выведите на экран всплывающую панель инструмента КОНТУР. Последовательно выделяя отдельные овалы, посмотрите, как работают кнопки этой панели (с 4-й по 10-ю) (рис. 103). 108
Рис. 103. Изменение контура с помощью кнопок всплывающей панели КОНТУР
Задание 5. Нарисуйте три одинаковые линии и три одинаковых прямоугольника (рис. 104, толщина линий — 8 п.).
Рис. 104. Пример для начала выполнения задания 5
Выделите один из нарисованных объектов. С помощью первой кнопки вспомогательной панели КОНТУР выведите на экран диалоговое окно КОНТУРНАЯ РУЧКА. Измените параметры в полях окна. Нажмите кнопку ОК. Последовательно выбирая каждый объект и изменяя параметры ЦВЕТ, ШИРИНА, УГЛЫ и ШАПКА ЛИНИИ, создайте следующие изображения (рис. 105).
Рис. 105. Использование параметров окна КОНТУРНАЯ РУЧКА
Создайте фигурный текст (рис. 106), сделайте одну копию. Задайте заливку и контур. Измените текст, используя флажок ЗА ЗАПОЛНЕНИЕМ. Он позволяет изменить вид контурной линии, не меняя ее заданную толщину. Посмотрите, как меняется изображение (рис. 106), если поле включено и выключено. Толщина контура не изменяется, но если поле включено, контурная линия прорисовывается под заливкой рабочего объекта. 109
Рис. 106. Пример использования флажка ЗА ЗАПОЛНЕНИЕМ
Нарисуйте прямоугольник и спираль. Задайте атрибуты контура и заливки. Измените объекты использовав флажок МАСШТАБ ИЗОБРАЖЕНИЯ, который позволяет автоматически масштабировать толщину линии абриса при вытягивании или сжатии объекта (рис. 107).
Рис. 107. Пример использования флажка МАСШТАБ ИЗОБРАЖЕНИЯ
Область СТРЕЛКИ и список СТИЛЬ позволяют менять тип линии и оформление ее концов. Создайте прямую линию. Измените ее тип и оформление концов (рис. 108).
Рис. 108. Пример использования области СТРЕЛКИ и списка СТИЛЬ
Рис. 109. Пример использования области КАЛЛИГРАФИЯ
Линии можно придать вид контура плакатного пера, если использовать область КАЛЛИГРАФИЯ. Нарисуйте спираль, а затем установите следующие значения: ШИРИНА — 5 мм, НАБРОСОК — 10%, 110
УГОЛ — 45° (рис. 109). Задание 6. Создайте рекламное объявление (рис. 110).
Рис. 110. Рекламное объявление
Указания по выполнению работы Рассматриваемое рекламное объявление состоит из нескольких частей. Указанные ниже размеры относятся к варианту, когда рисунок занимает примерно четвертую часть листа формата А4. Сначала создайте ковер и надпись «ИЗ НЕПАЛА», затем «разрежьте» центральную часть ковра с помощью инструмента НОЖ, сместите нижнюю часть и вставьте надпись в образовавшееся пустое пространство. Перед созданием ковра нужно изменить свойства инструмента СПИРАЛЬ, выполнив двойной щелчок на инструменте и задав число витков — 2. Нарисуйте чуть вытянутую в длину спираль. Для придания контуру каллиграфического эффекта форму пера измените: ширину пера — 3 мм, набросок — 20%, угол — 45°. Область под спиралью залейте, т. е. создайте замкнутую фигуру, контур которой максимально близок к внешней границе спирали. Для этого, поставив курсор в центр спирали и удерживая нажатой клавишу Shift, нарисуйте эллипс. Преобразуйте его в кривые и, изменяя форму по узлам, «срежьте» эллипс справа снизу (преобразуйте сегмент в линейный). Поместите полученную фигуру под спираль и при необходимости подкорректируйте ее форму. Центральная часть ковра — вытянутый криволинейный четырех111
угольник, созданный инструментом БЕЗЬЕ или преобразованный из прямоугольника, с утолщенным контуром (1,5 мм). Корректируя верхний сегмент, добейтесь его совпадения с соответствующей частью спирали (спираль должна располагаться поверх всех других объектов). К обоим замкнутым контурам, составляющим ковер, примените декоративную заливку двухцветным узором, например симметричные колечки. Используйте один и тот же узор, но с разными параметрами для придания эффекта трехмерности. Для обеих частей установите сдвиг столбца на 5%. Для центральной части «вытяните» узор в два раза, например задайте ширину 0,5", высоту 1", для верхней части ширина должна быть больше высоты примерно в 5 раз (0,5" и 0,1"). К надписи «ИЗ НЕПАЛА» (гарнитура Аrial, 48 п., полужирное начертание) примените эффект ПЕРСПЕКТИВА. При выполнении операции правый нижний узел появившегося прямоугольника сместите вверх. Слово «ковры» имеет тень. Создание ее с помощью специальных эффектов не всегда желательно. Получаемая в этом случае тень является растровым объектом с размытыми краями. С технологической точки зрения такой объект сложно воспроизвести полиграфически. Четкая векторная тень в большинстве случаев является предпочтительнее. Создайте фигурный текст «ковры» (72 п.) с серой заливкой. С помощью команды ПОЛОЖЕНИЕ создайте дубликат, смещенный относительно выделенного слова вправо вверх (по горизонтали 2 мм, по вертикали 1 мм). Полученный дубликат залейте черным цветом. Надпись «Звоните» и телефоны создайте с помощью фигурного текста. Нарисуйте многоугольник-звезду с 16 вершинами, задав остроту узлов (резкость) — 25. Залейте ее черным цветом. Создайте и поместите внутри нее текст, поверните его мышью. Разместите все объекты объявления согласно рис. 110. Контрольные вопросы 1. Дайте определение света и цвета. Чем они отличаются? Как человек различает цвета? 2. Что такое условный цветовой круг? Какие цвета называются базовыми и дополнительными? 3. Назовите способы получения нового цвета. Дайте определение аддитивного и субтрактивного способов создания цвета. 4. Дайте определение цветовой модели и цветового пространства. 112
5. Расскажите о различных цветовых моделях. 6. Дайте определение цветового тона, насыщенности и яркости. 7. Какие цвета называются хроматическими, а какие ахроматическими? 8. Что понимается под системой соответствия цветов? 9. Что такое табличный способ представления цветов? 10. Назовите типы заливок. 11. Приведите способы создания однородной заливки. 12. Приведите способы создания градиентной заливки. 13. Приведите способы создания гармоничной однородной заливки. 14. Приведите способы создания заливки узором. 15. Приведите способы создания заливки текстурой. 16. Как можно изменить цвет, вид линии, форму пера контура? 17. Как удалить контур?
113
Лабораторная работа № 6 ОПЕРАЦИИ С НЕСКОЛЬКИМИ ОБЪЕКТАМИ Цель работы Научиться использовать формы и позиции нескольких объектов для создания нового объекта. Изучить действие докера ФОРМА, операций КОМБИНИРОВАТЬ и РАЗБИТЬ НА ЧАСТИ. Содержание работы Задание 1. Создайте круг размером 50×50 мм фиолетового цвета с центром в точке с координатами (80; 230) и правильную пятиконечную звезду желтого цвета размером 45×45 мм с центром — (80; 220). Изучите действие докера ФОРМА (меню КОМПОНОВАТЬ– ФОРМИРОВАНИЕ–ФОРМОВКА, операция ПЕРЕСЕЧЕНИЕ) и постройте следующие объекты (рис. 111).
Рис. 111. Использование операции ПЕРЕСЕЧЕНИЕ
Задание 2. Создайте графический объект, изображенный на рис. 112. Указания по выполнению работы 1. Создайте круг размером 8×8 мм. Для удобства увеличьте просмотр изображения с помощью инструмента МАСШТАБ. 114
Рис. 112. Модель планеты
Рис. 113. Логотип, созданный на основе буквы
2. Залейте градиентной радиальной заливкой с переходом цвета от синего к белому со смещением центра. Удалите контур. 3. Создайте эллипс размером 16×3 мм. Центры круга и эллипса должны совпадать. Используя инструмент ЗАЛИВКА, залейте его той же заливкой, что и круг. 4. Создайте второй эллипс с помощью меню КОМПОНОВАТЬ– ТРАНСФОРМАЦИИ–МАСШТАБ, установив параметры по горизонтали — 95%, по вертикали — 55%. Преобразование примените к дубликату. 5. Исключите внутренний эллипс из наружного. Для этого откройте пристыковываемое окно ФОРМА (меню КОМПОНОВАТЬ–ФОРМИРОВАНИЕ–ФОРМОВКА). В нем выберите опцию ОБРЕЗКА и в области ОСТАВИТЬ ИСХ.: снимите все флажки. 6. Удалите контур. 7. Поверните полученный объект на 45° (меню КОМПОНОВАТЬ– ТРАНСФОРМАЦИИ–ВРАЩАТЬ, угол — 45°, флажок ОТНОСИТЕЛЬНЫЙ ЦЕНТР должен быть снят). 8. Выровняйте созданные объекты по центру. 9. В докере ФОРМА выберите операцию ПЕРЕСЕЧЕНИЕ. Установите флажки в области ОСТАВИТЬ ИСХ.: и осуществите операцию пересечения круга и кольца. Залейте полученный результат белым цветом. 10. Разъедините результат пересечения с помощью команды РАЗБИТЬ НА ЧАСТИ меню КОМПОНОВАТЬ, а затем удалите верхнюю полоску результата пересечения. 115
11. Поместите круг перед кольцом, предварительно выделив круг, выбрав команду меню КОМПОНОВАТЬ–ПОРЯДОК–СПЕРЕДИ и появившейся жирной стрелкой указав на кольцо. 12. Сохраните результат работы в файле «Планета». Задание 3. Создайте логотип на основе буквы (рис. 113). Указания по выполнению работы 1. С помощью инструмента ТЕКСТ наберите букву D. Установите гарнитуру Serifa BT, кегль — 100 п. Задайте обводку толщиной 0,1 мм. 2. С помощью инструмента УКАЗАТЕЛЬ уменьшите высоту буквы. 3. Преобразуйте букву в кривые. 4. Выделите два узла «хвоста» буквы инструментом ФОРМА и, перемещая их влево при нажатой клавише Ctrl, удлините «хвост». Добавьте между ними узел и переместите его вправо, формируя хвост птички. 5. Инструментом ПРЯМОУГОЛЬНИК нарисуйте длинный узкий прямоугольник от левого нижнего угла верхней части внутренней области буквы. 6. Осуществите скос прямоугольника вправо инструментом УКАЗАТЕЛЬ. 7. Исключите прямоугольник из объекта «замкнутая кривая» (буква) с помощью докера ФОРМА, выбрав операцию ОБРЕЗКА и установив флажок ИСХОДНЫЕ ОБЪЕКТЫ. 8. Преобразуйте прямоугольник в кривые. 9. Разъедините прямоугольник в его левом нижнем углу, используя инструмент ФОРМА. Сместите один из узлов в месте разрыва, а затем его удалите. 10. На «носу» птички добавьте узел. Сместите верхний правый узел прямоугольника вправо. 11. Инструментом ЭЛЛИПС нарисуйте глаз черного цвета. 12. Создайте одну ногу из двух отрезков прямых, сгруппируйте их, создайте копию. Это можно сделать с помощью докера ТРАНСФОРМАЦИЯ–ПОЛОЖЕНИЕ, используя кнопку ПРИМЕНИТЬ К ДУБЛИКАТУ, либо выбрав команду меню РЕДАКТИРОВАТЬ– ДУБЛИРОВАТЬ. 13. Расположите «ноги» внизу буквы. Выровняйте их по горизонтали. Задание 4. Создайте эмблему 1-ого канала Российского телевидения (рис. 114). 116
Рис. 114. Эмблема 1-го канала Российского телевидения
Указания по выполнению работы 1. Постройте направляющие: горизонтальные — 180, 245, 250, 260 мм; вертикальные — 75, 85, 90, 120 мм. Заблокируйте все направляющие. Установите флажок ЗАКРЕПИТЬ ЗА НАПРАВЛЯЮЩИМИ (меню ПОКАЗАТЬ). 2. Постройте 1-й самый большой прямоугольник между направляющими с координатами по горизонтали 180 и 260 мм и по вертикали — 90 и 120 мм. Затем параллельно ему постройте 2-й прямоугольник (между направляющими с координатами по горизонтали 180 и 245 мм, по вертикали — 75 и 85 мм). Перпендикулярно первым двум прямоугольникам между горизонтальными направляющими 250 и 260 мм расположите 3-й прямоугольник. Левый верхний угол 3-го прямоугольника должен находиться в точке с координатами (60, 260), а нижний правый угол — в точке с координатами (120, 250). 3. Выделите созданные объекты. Залейте их голубым цветом. Задайте контур толщиной 2 т. 4. Объедините 1-й и 3-й прямоугольники, используя меню КОМПОНОВАТЬ–ФОРМИРОВАНИЕ–СВАРИТЬ, предварительно выделив эти прямоугольники. 5. Сгруппируйте все элементы рисунка (меню КОМПОНОВАТЬ– ГРУППА). 6. Откройте пристыковываемое окно ТРАНСФОРМАЦИЯ на вкладке СКОС. Установите следующие параметры: в поле Г: — 117
-7,0; в поле В: — 20,0; установите флажок ИСПОЛЬЗОВАТЬ ТОЧКУ АНКЕРА и выберите в качестве преобразования центральную точку. 7. Измените размер созданного рисунка (20×40 мм), используя вкладку РАЗМЕР пристыковываемого окна ТРАНСФОРМАЦИЯ. Примените его к дубликату. 8. Расположите верхний левый маркер дубликата рисунка в координатах 40 и 280 мм, используя вкладку ПОЛОЖЕНИЕ докера ТРАНСФОРМАЦИЯ (флажок ОТНОСИТ. ПОЗИЦИЯ должен быть снят). Задание 5. Создайте логотип фабрики «Коммунарка» (рис. 115).
З ОЛ О
ТА Я С Е Р И Я
1931-2001 Рис. 115. Логотип фабрики «Коммунарка»
Указания по выполнению работы 1. Создайте эллипс размером 45×12 мм. Залейте его желтым цветом. Создайте дубликат, используя вкладку МАСШТАБ И ОТРАЖЕНИЕ докера ТРАНСФОРМАЦИЯ (Г: — 100%, В: — 80%). Залейте его красным цветом. Создайте еще один дубликат аналогичным образом. Залейте его желтым цветом. Удалите контуры у созданных объектов. Результат выполнения изображен на рис. 116.
Рис. 116. Результат выполнения шага 1
2. Создайте прямоугольник размером 1,5×10 мм. Осуществите скос (по горизонтали — –10°, по вертикали — 0°). Залейте его желтым цветом. Удалите контур. 118
3. Установите флажок ЗАКРЕПИТЬ ЗА ОБЪЕКТАМИ меню ПОКАЗАТЬ и разместите прямоугольник слева от эллипсов. 4. Создайте надпись «оммунарка» кеглем 18 п., гарнитурой Times New Roman, придав ей полужирное курсивное начертание. Расположите ее в центре эллипсов. Увеличьте симметрично надпись по ширине, растягивая боковые маркеры инструментом УКАЗАТЕЛЬ при нажатой клавише Shift. 5. Выделите все объекты и сгруппируйте их (меню КОМПОНОВАТЬ–ГРУППА). 6. Постройте эллипс размером 90×30 мм с координатами центра в точке (100;190). Тогда координаты левого бокового маркера — (55; 190), правого — (145; 190). 7. Залейте его красным цветом. 8. Постройте круг размером 15×15 мм с центром в точке (55; 190). 9. Постройте дубликат круга с центром в точке (145; 190), используя кнопку ПРИМЕНИТЬ К ДУБЛИКАТУ вкладки ПОЛОЖЕНИЕ докера ТРАНСФОРМАЦИЯ. 10. Произведите операцию обрезки кругов из эллипса (рис. 117).
Рис. 117. Результат выполнения операции исключения
11. Наберите текст ЗОЛОТАЯ СЕРИЯ, гарнитура — Times New Roman, кегль — 18 п., регистр — ВСЕ ПРОПИСНЫЕ. Выберите заливку желтого цвета. Расположите текст, как на рис. 115, используя команду меню ТЕКСТ–ПОДОГНАТЬ ТЕКСТ К ПУТИ, указав жирной стрелкой на эллипс. Для текста «ЗОЛОТАЯ СЕРИЯ» установите на панели СВОЙСТВ расстояние до кривой — –7. Наберите текст «1931–2001», гарнитура — Times New Roman, кегль — 18 п. Выделите текст и эллипс, а затем выберите ту же команду меню ТЕКСТ. Чтобы разместить текст «1931–2001» нужным образом, на панели СВОЙСТВ выберите расположение ниже кривой в списке ПОЛОЖЕНИЕ ТЕКСТА, нажмите кнопку 119
РАЗМЕСТИТЬ С ДРУГОЙ СТОРОНЫ и установите расстояние до кривой 3 мм. 12. Выделите текст «1931–2001» инструментом ФОРМА и увеличьте расстояние между символами. 13. Поместите ранее созданную надпись «Коммунарка» на только что созданный объект. 14. Выровняйте центры созданных объектов по вертикали. Задание 6. Используя команду меню КОМПОНОВАТЬ– КОМБИНИРОВАТЬ, создайте объект, изображенный на рис. 118. Разъедините этот объект. Посмотрите, какие атрибуты будут иметь полученные объекты.
Рис. 118. Пример использования операции КОМБИНИРОВАТЬ
Задание 7. Самостоятельно создайте логотип (рис. 119), используя операции докера ФОРМА.
Рис. 119. Логотип, созданный на основе стандартных объектов
Контрольные вопросы 1. Как располагаются объекты в CorelDRAW? 120
2. Как изменить порядок расположения геометрических объектов? 3. Для чего создается группа объектов? Сохраняют ли при этом объекты индивидуальные свойства? 4. Как выделить объект в составе группы? 5. Как разделить сгруппированные объекты? Чем отличается команда РАЗГУППИРОВАТЬ от команды РАЗГРУППИРОВАТЬ ВСЕ? 6. Для чего предназначена команда КОМБИНИРОВАТЬ? Приведите примеры ее использования. 7. Перечислите команды подменю ФОРМИРОВАНИЕ меню КОМПОНОВАТЬ. Для чего они предназначены? Является ли результат выполнения этих команд кривой-объектом? Какие атрибуты имеет полученный объект? 8. Для чего предназначены флажки докера ФОРМА? 9. Для чего предназначена команда РАЗБИТЬ НА ЧАСТИ? Что происходит при применении этой команды к фигурному и простому тексту?
121
Лабораторная работа № 7 ИСПОЛЬЗОВАНИЕ СПЕЦИАЛЬНЫХ ЭФФЕКТОВ ДЛЯ ОФОРМЛЕНИЯ ОБЪЕКТОВ Цель работы Научиться использовать различные специальные эффекты: перспективу, оболочку, выдавливание, перетекание, контур, линзу — для создания сложных графических объектов. Содержание работы Задание 1. Используя эффект ПЕРСПЕКТИВА, создайте графические объекты, изображенные на рис. 120.
Рис. 120. Пример использования эффекта ПЕРСПЕКТИВА
Указания по выполнению работы Добавьте домик (гарнитура Webdings), залейте его синим цветом. Создайте квадрат, залейте его серым цветом. Выровняйте созданные объекты по центру. Поместите квадрат за домик, используя команду меню КОМПОНОВАТЬ–ПОРЯДОК–НА ЗАД. Сгруппируйте полученные объекты. Выберите команду меню ЭФФЕКТЫ–ДОБАВИТЬ ПЕРСПЕКТИВУ и отредактируйте полученную иллюстрацию (в первом случае, перетаскивая правый верхний маркер вниз при нажатых клавишах Shift+Ctrl; во втором — перемещая произвольным образом маркеры выделяющей рамки). Задание 2. Создайте диаграммную решетку размером 3×3 и выпуклую пятиконечную звезду. Используя различные способы натягивания узлов (по углам, по вертикали, по горизонтали, по касатель122
ным) эффекта ОБОЛОЧКА, создайте графические объекты, изображенные на рис. 121. В качестве оболочки должна использоваться звезда.
Рис. 121. Пример использования разных режимов натягивания эффекта ОБОЛОЧКА
Задание 3. Используя эффект ОБОЛОЧКА, создайте рис. 122.
Рис. 122. Пример использования эффекта ОБОЛОЧКА
Указания по выполнению работы 1. Создайте диаграммную решетку 10×10, используя инструмент МИЛЛИМЕТРОВКА. 2. Выберите меню КОМПОНОВАТЬ–РАЗГРУППИРОВАТЬ, после чего раскрасьте каждый квадратик своим цветом. Сгруппируйте квадратики. 3. Создайте круг. 4. Выделите диаграммную решетку. Откройте докер ОБОЛОЧКА (меню ЭФФЕКТЫ–ОБОЛОЧКА). Выберите нужный способ натягивания узлов. Нажмите кнопку в виде пипетки и появившейся жирной стрелкой укажите на круг. Нажмите кнопку ПРИНЯТЬ в пристыковываемом окне. Задание 4. Примените отдельно к каждой букве слова «ОГОНЬ» эффект ОБОЛОЧКА (рис. 123). 123
Рис. 123. Пример использования эффекта ОБОЛОЧКА
Задание 5. Используя эффект ВЫДАВЛИВАНИЕ, создайте следующие графические объекты (рис. 124).
a
б
Рис. 124. Пример использования эффекта ВЫДАВЛИВАНИЕ
Указания по выполнению работы 1. Создайте квадрат синего цвета. 2. Выберите меню ЭФФЕКТЫ–ВЫДАВЛИВАНИЕ. После каждого выполненного действия нажимайте кнопку ПРИНЯТЬ, а для продолжения редактирования — кнопку ПРАВИТЬ. 2.1. На первой вкладке докера ВЫДАВЛИВАНИЯ выберите вид проекции НАЗАД ПАРАЛЛЕЛЬНО. Обратите внимание, что поле ГЛУБИНА недоступно. 2.2. Уменьшите глубину проекции путем перемещения указателем мыши точки схода. 2.3. На четвертой вкладке установите переключатель ТЕНЬ, а затем — переход цвета боковой поверхности от синего цвета к белому. 2.4. На пятой вкладке установите флажок ИСПОЛЬЗОВАТЬ ФАСКИ (глубина скоса — 12 мм, угол скоса — 45°). 124
2.5. На четвертой вкладке сбросьте флажок ИСПОЛЬЗОВАТЬ ВЫТЕСНЯЮЩУЮ ЗАЛИВКУ ДЛЯ ФАСКИ. Таким образом, будет создан объект, изображенный на рис. 124, а. 3. Выберите меню КОМПОНОВАТЬ–РАЗБИТЬ НА ЧАСТИ. Выделите боковую поверхность и переместите ее, а затем переместите фаску. Таким образом, будет создан объект, изображенный на рис. 124, б. Задание 6. Аналогичным образом самостоятельно создайте следующий графический объект (рис. 125) (боковую поверхность после разбиения на части разгруппируйте и перетащите отдельно каждую часть).
Рис. 125. Пример использования эффекта ВЫДАВЛИВАНИЕ
Рис. 126. Пример использования вкладки ОСВЕЩЕНИЕ докера ВЫДАВЛИВАНИЕ
Задание 7. Создайте симметричную спираль и примените к ней эффект ВЫДАВЛИВАНИЕ. Во вкладке ЦВЕТ ВЫДАВЛИВАНИЯ установите переключатель СПЛОШНАЯ ЗАЛИВКА, а во вкладке ОСВЕЩЕНИЕ добавьте два источника света; один — в правом верхнем углу, а второй — в левом нижнем углу куба (рис. 126). Задание 8. Используя эффект перетекание, создайте графические объекты (рис. 127). 125
Рис. 127. Пример использования поворота и флажка ЛУПА эффекта ПЕРЕТЕКАНИЕ
Указания по выполнению работы 1. Создайте круг, продублируйте его и расположите созданные объекты на одной прямой. 2. Выберите инструмент ИНТЕРАКТИВНОЕ ПЕРЕТЕКАНИЕ и отбуксируйте указатель мыши с одного объекта на другой. Будет создано перетекание вдоль прямой. 3. Откройте вкладку ШАГИ докера ПЛАВНЫЙ ПЕРЕХОД. 4. В поле ПОВОРОТ установите угол 90°и флажок ЛУПА. Нажмите кнопку ПРИНЯТЬ. Затем установите углы 180° и 360° для получения двух других объектов. Задание 9. Нарисуйте прямоугольник, шестиугольную звезду и треугольник. Создайте составное перетекание, используя инструмент ИНТЕРАКТИВНОЕ ПЕРЕТЕКАНИЕ (рис. 128).
Рис. 128. Пример создания составного перетекания 126
Задание 10. С помощью эффекта ПЕРЕТЕКАНИЕ создайте объекты (рис. 129 и 130).
Рис. 129. Пример использования эффекта ПЕРЕТЕКАНИЕ вдоль траектории
Рис. 130. Пример использования эффекта ПЕРЕТЕКАНИЕ с поворотом объектов
Указания по выполнению работы 1. Для образования первого рисунка создайте два круга, затем перетекание по прямой с числом шагов перехода 200. 2. Нарисуйте симметричную спираль с числом витков 8. 3. Расположите перетекание вдоль спирали: 3.1. Выделите перетекание. 3.2. В докере ПЛАВНЫЙ ПЕРЕХОД выберите кнопку ПУТЬ– НОВЫЙ ПУТЬ и появившимся криволинейным указателем мыши укажите на спираль. 3.3. Установите флажки ПЕРЕХОД ПО ВСЕМУ ПУТИ и ПОВЕРНУТЬ ВСЕ ОБЪЕКТЫ. 3.4. Нажмите кнопку ПРИНЯТЬ. 4. Выберите меню КОМПОНОВАТЬ–РАЗБИТЬ НА ЧАСТИ, а затем выделите и удалите спираль. 5. Для создания второго рисунка постройте две правильные выпуклые звезды. Примените перетекание по прямой, установив вращение 90º. При этом флажок ЛУПА должен быть снят. Задание 11. С помощью эффекта ОРЕОЛ создайте пошаговый переход от одной звезды к другой (рис. 131). Указания по выполнению работы 1. Создайте выпуклую семиконечную звезду. 2. Удалите у нее обводку, залейте ее белым цветом. 127
Рис. 131. Пример использования эффекта ОРЕОЛ
1. Откройте докер КОНТУР (меню ЭФФЕКТЫ–КОНТУР). 2. На вкладке ШАГИ КОНТУРА установите переключатель СНАРУЖИ, задайте число шагов 20, смещение 1 мм. 3. На вкладке ЦВЕТ КОНТУРА в качестве заливки внешнего объекта выберите темно-серый цвет. 4. Нажмите кнопку ПРИНЯТЬ. 5. Посмотрите, как меняется изображение в зависимости от выбранного переключателя на вкладке ШАГИ. Ниже приведены примеры использования различных эффектов (рис. 132–136).
Рис. 132 Примеры использования эффекта ПЕРЕТЕКАНИЕ
COSM
OS
Рис. 133. Пример использования эффекта ОРЕОЛ 128
Рис. 134. Примеры использования разных эффектов для создания векторной тени
Рис. 135. Примеры использования эффекта ВЫДАВЛИВАНИЕ 129
Рис. 136. Пример использования разных эффектов при оформлении упаковки
Контрольные вопросы 1. Назовите специальные графические эффекты, создаваемые в программе. 2. Как создать фронтальную перспективу? Как создать угловую перспективу? Как изменить ранее созданный эффект? 3. Как скопировать или удалить эффект? 4. Приведите способы создания оболочки и опишите их. 5. Какие режимы изменения оболочки Вы знаете? 6. Для чего предназначены режимы натягивания оболочки? 7. Что такое перетекание? Какие типы перетеканий Вы знаете? 8. Как создать перетекание вдоль прямой линии? 9. Как создать перетекание вдоль траектории? 10. Как создать составное перетекание? 11. Как создать перетекание с поворотом промежуточных объектов? 12. Для чего предназначен флажок ЛУПА? 13. Как изменить цвет промежуточных объектов в перетекании? 14. Как создать эффект КОНТУР? Опишите процесс изменения цвета промежуточных объектов для данного эффекта. 130
15. Что такое выдавливание? 16. Приведите все типы проекции для создания эффекта выдавливания. Как модифицировать созданное выдавливание? 17. Что такое точка схода? Для чего она предназначена? 18. Как изменить цвет боковой поверхности во псевдообъемной фигуре? 19. Как установить скошенный край на объекте? 20. Приведите типы линз. Может ли служить линзой незамкнутый объект? Как удалить эффект линзы? 21. Для чего используется эффект Power Clip? 22. Как можно создать эффект искажения? Приведите элементы управления панели СВОЙСТВА инструмента ИНТЕРАКТИВНОЕ ИСКАЖЕНИЕ. 23. Приведите элементы управления панели СВОЙСТВА инструмента ИНТЕРАКТИВНАЯ ТЕНЬ.
131
Лабораторная работа № 8 ИСПОЛЬЗОВАНИЕ ВОЗМОЖНОСТЕЙ CORELDRAW ДЛЯ ХУДОЖЕСТВЕННОГО ОФОРМЛЕНИЯ ОБЛОЖКИ ИЗДАНИЯ Цель работы Закрепить и углубить знания, полученные в процессе изучения лекционного материала и выполнения предыдущих лабораторных работ. Продемонстрировать навыки практического использования основных инструментов, докеров, команд меню, эффектов и других специальных возможностей графического редактора в комплексе для художественного оформления обложки издания. Содержание работы Задание 1. Откройте файл «Обложка», созданный в лабораторной работе № 1, задание 6. Создайте новый вариант оформления обложки выбранного Вами издания, используя для этого все изученные ранее приемы и способы создания и редактирования различных графических объектов, навыки шрифтового оформления и способы создания заливок разного типа. Указания по выполнению задания Для выполнения задания студенту необходимо самостоятельно подобрать издание-прототип. Прототип — существующий вариант оформления издания, выбранного для выполнения задания. В дальнейшем он будет являться основой для разработки нового варианта оформления. Создаваемый вариант оформления издания должен точно отображать его содержание и соответствовать выбранной теме, при этом он должен отличаться от прототипа (необходимо в процессе работы над оформлением издания показать свое видение данной темы). Для разработки варианта художественного оформления издания предлагаются следующие темы. 1. Разработка обложки художественной книги. 2. Разработка обложки детской книги. 3. Разработка обложки учебника. 4. Разработка обложки журнала. 5. Разработка обложки книжки-раскраски. 6. Разработка обложки тетради. 132
7. Разработка обложки тетради для рисования. 8. Разработка обложки видеокассеты. 9. Разработка обложки компакт-диска к электронному учебнику по какой-нибудь дисциплине. 10. Разработка обложки упаковки. 11. Разработка товарной этикетки. 12. Разработка рекламного листка. 13. Разработка поздравительной открытки. 14. Разработка коллекционной открытки. Созданная в графическом редакторе CorelDRAW обложка должна представлять собой законченный целостный вариант оформления, включающий рисунок, небольшую текстовую часть (название издания и дополнительные сведения) и их цветовое оформление. К рисунку предъявляются следующие требования: 1. Для создания сложных графических объектов необходимо использовать различные специальные эффекты (ПЕРСПЕКТИВУ, ОБОЛОЧКУ, ВЫДАВЛИВАНИЕ, ПЕРЕТЕКАНИЕ, ОРЕОЛ, ЛИНЗУ). Должно быть применено как минимум 3 эффекта (может быть больше), из них 2 обязательно надо применить к геометрическим объектам, а 1 — к тексту (группа команд меню ЭФФЕКТЫ). Применение всех эффектов должно быть оправданным и целесообразным в каждом конкретном случае. 2. Для создания нового объекта из двух или нескольких простейших путем их объединения, пересечения или исключения должны быть применены различные команды меню КОМПОНОВАТЬ подменю ФОРМИРОВАНИЕ — ПЕРЕСЕЧЕНИЕ, СВАРИТЬ, ОБРЕЗАТЬ, УПРОСТИТЬ, ПЕРЕД МИНУС ЗАД, ЗАД МИНУС ПЕРЕД, ФОРМОВКА или команды докера ФОРМА. 3. Для точного преобразования объектов рекомендуется использовать докер ТРАНСФОРМАЦИЯ. 4. Создаваемый из простейших геометрических объектов рисунок должен быть преобразован с помощью панели СВОЙСТВ инструмента ФОРМА и вспомогательной панели КРИВАЯ. 5. Использование инструментов ЖИВОПИСЬ и ИНТЕРАКТИВНОЕ ИСКАЖЕНИЕ должно быть минимальным. 6. Не допускается использование примеров из предыдущих лабораторных работ настоящего учебного пособия при разработке собственного варианта оформления издания. 7. Название издания должно быть создано как ФИГУРНЫЙ ТЕКСТ и преобразовано с помощью различных графических эффектов 133
(меню ТЕКСТ–ПОДОГНАТЬ ТЕКСТ К ПУТИ и команд меню ЭФФЕКТЫ), при редактировании текста рекомендуется также использовать другие возможности редактора (меню ТЕКСТ– ФОРМАТИРОВАТЬ ТЕКСТ и РЕДАКТИРОВАТЬ ТЕКСТ). 8. Немаловажное значение отводится правильному подбору основного фона для созданного рисунка (рекомендуется использовать возможности инструментов ЗАЛИВКА и КОНТУР). Все созданные объекты не должны быть «плоскими», что достигается путем применения различных типов заливок и их сочетаний. 9. При создании графического файла — нового варианта оформления издания — необходимо избегать как случаев, когда рисунок состоит всего из нескольких простых геометрических объектов, так и нагромождения не сочетающихся друг с другом эффектов и сложных заливок. По завершении работы над обложкой все созданные объекты необходимо разместить на печатной странице документа в области, ограниченной прямоугольником вида (см. ПРИЛОЖЕНИЕ 2 настоящего пособия). Закройте файл «Обложка», сохранив все изменения, произведенные в процессе создания нового варианта оформления издания.
134
ПРИЛОЖЕНИЕ 1 ПРИМЕР СОЗДАНИЯ МАКЕТА ВИЗИТКИ
135
ПРИЛОЖЕНИЕ 2 ПРИМЕР СОЗДАНИЯ МАКЕТА ОБЛОЖКИ
136
СОДЕРЖАНИЕ Предисловие. . . . . . . . . . . . . . . . . . . . . . . . . . . . . . . . . . . . . . . . . . . . . . . . . 1. РАБОЧАЯ СРЕДА CORELDRAW. . . . . . . . . . . . . . . . . . . . . . . . . . 1.1. Окно рабочей среды. . . . . . . . . . . . . . . . . . . . . . . . . . . . . . . . . . 1.2. Меню редактора. . . . . . . . . . . . . . . . . . . . . . . . . . . . . . . . . . . . . 1.3. Панель ИНСТРУМЕНТОВ. . . . . . . . . . . . . . . . . . . . . . . . . . . 1.4. Панель инструментов СТАНДАРТ.. . . . . . . . . . . . . . . . . . . . 1.5. Настройка рабочей среды. . . . . . . . . . . . . . . . . . . . . . . . . . . 2. СОЗДАНИЕ ПРОСТЕЙШИХ ГЕОМЕТРИЧЕСКИХ ОБЪЕКТОВ 2.1. Основные элементы объекта-кривой. . . . . . . . . . . . . . . . . . 2.2. Особенности рисования простейших геометрических объектов.. . . . . . . . . . . . . . . . . . . . . . . . . . . . . . . . . . . . . . . . . . . . . . . . . . . . . 2.3. Рисование линий и кривых. . . . . . . . . . . . . . . . . . . . . . . . . . . 2.4. Рисование стандартных фигур.. . . . . . . . . . . . . . . . . . . . . . . . 3. РЕДАКТИРОВАНИЕ ОБЪЕКТОВ. . . . . . . . . . . . . . . . . . . . . . . . . . 3.1. Выделение объектов. . . . . . . . . . . . . . . . . . . . . . . . . . . . . . . . . 3.2. Преобразование объектов. . . . . . . . . . . . . . . . . . . . . . . . . . . . . 3.2.1. Изменение положения объектов. . . . . . . . . . . . . . . . . 3.2.2. Повороты и наклоны объектов. . . . . . . . . . . . . . . . . . . 3.2.3. Изменение размеров, масштабирование и отражение объектов. . . . . . . . . . . . . . . . . . . . . . . . . . . . . . . . . . . . . . . . . . . 3.3. Изменение формы объекта-кривой. . . . . . . . . . . . . . . . . . . . 3.3.1. Выделение и перемещение узлов. . . . . . . . . . . . . . . . 3.3.2. Средства редактирования узлов и сегментов. . . . . . 3.3.3. Инструмент ЛЕЗВИЕ (Knife).. . . . . . . . . . . . . . . . . . . . 3.3.4. Инструмент ЛАСТИК (Eraser). . . . . . . . . . . . . . . . . . . 3.3.5. Инструмент КИСТЬ-КЛЯКСА (Smudge Brush). . . 3.3.6. Инструмент ГРУБАЯ КИСТЬ (Roughen Brush). . . . 3.3.7. Инструмент СВОБОДНОЕ ПРЕОБРАЗОВАНИЕ (Free Transform).. . . . . . . . . . . . . . . . . . . . . . . . . . . . . . . . . . . . . . . . . . . . . 3.3.8. Инструмент УДАЛЕНИЕ ВИРТУАЛЬНОГО СЕГМЕНТА (Virtual Segment Delete). . . . . . . . . . . . . . . . . . . . . . . . . . 4. РАБОТА С ТЕКСТОМ.. . . . . . . . . . . . . . . . . . . . . . . . . . . . . . . . . . . . 5. РАБОТА С ЦВЕТОМ.. . . . . . . . . . . . . . . . . . . . . . . . . . . . . . . . . . . . . 5.1. Общие сведения о свете, цвете и трехцветной теории зрения 5.2. Способы получения нового цвета (цветовой синтез). . . . 5.3. Цветовые форматы.. . . . . . . . . . . . . . . . . . . . . . . . . . . . . . . . . . 5.3.1. Форматы цветовых моделей.. . . . . . . . . . . . . . . . . . . . 5.3.2. Форматы систем соответствия цветов. . . . . . . . . . . . 137
3 4 4 7 10 11 12 16 16 19 19 21 25 25 26 26 28 29 30 30 31 33 33 34 34 34 34 35 38 38 40 43 43 47
5.3.3. Табличные форматы. . . . . . . . . . . . . . . . . . . . . . . . . . . . 5.3.4. Дуплексный формат. . . . . . . . . . . . . . . . . . . . . . . . . . . . 5.4. Применение заливок и контуров к объектам.. . . . . . . . . . . 5.4.1. Инструмент ЗАЛИВКА. . . . . . . . . . . . . . . . . . . . . . . . . 5.4.2. Инструмент КОНТУР. . . . . . . . . . . . . . . . . . . . . . . . . . . 6. ОПЕРАЦИИ С НЕСКОЛЬКИМИ ОБЪЕКТАМИ. . . . . . . . . . . . 6.1. Расположение объектов в CorelDRAW. . . . . . . . . . . . . . . . . 6.2. Упорядочивание объектов. . . . . . . . . . . . . . . . . . . . . . . . . . . . 6.3. Работа с группой объектов. . . . . . . . . . . . . . . . . . . . . . . . . . . . 6.4. Объединение нескольких объектов. . . . . . . . . . . . . . . . . . . 7. СОЗДАНИЕ СПЕЦИАЛЬНЫХ ЭФФЕКТОВ. . . . . . . . . . . . 7.1. Добавление эффекта ПЕРСПЕКТИВА (Perspective). . . . . 7.2. Применение эффекта ОБОЛОЧКИ (Envelope). . . . . . . . . . 7.3. Создание эффекта ПЕРЕТЕКАНИЕ (Blend). . . . . . . . . . . . 7.4. Создание эффекта ОРЕОЛА (Contour). . . . . . . . . . . . . . . . . 7.5. Создание эффекта объемности изображения (Extrude). . 7.6. Эффект ЛИНЗА (Lens). . . . . . . . . . . . . . . . . . . . . . . . . . . . . . . 7.7. Эффект Power Clip. . . . . . . . . . . . . . . . . . . . . . . . . . . . . . . . . . . 7.8. Эффект ИНТЕРАКТИВНОЕ ИСКАЖЕНИЕ (Distortion) 7.9. Эффект ИНТЕРАКТИВНАЯ ТЕНЬ (Drop Shadow). . . . . Лабораторная работа № 1. Рабочая среда CorelDRAW. . . . . . . . . . Лабораторная работа № 2. Создание простейших графических объектов. . . . . . . . . . . . . . . . . . . . . . . . . . . . . . . . . . . . . . . . . . . . . . . . . . . . . Лабораторная работа № 3. Редактирование объектов. . . . . . . . . . . Лабораторная работа № 4. Работа с текстом. . . . . . . . . . . . . . . . . . . Лабораторная работа № 5. Применение заливок и контуров. . . . Лабораторная работа № 6. Операции с несколькими объектами Лабораторная работа № 7. Использование специальных эффектов для оформления объектов. . . . . . . . . . . . . . . . . . . . . . . . . . . . . . . . . Лабораторная работа № 8. Использование возможностей CorelDRAW для художественного оформления обложки издания. . . . Приложение 1. Пример создания макета визитки. . . . . . . . . . . . . . . Приложение 2. Пример создания макета обложки. . . . . . . . . . . . . . Литература. . . . . . . . . . . . . . . . . . . . . . . . . . . . . . . . . . . . . . . . . . . . . . . . . .
138
47 48 48 48 56 59 59 60 60 61 64 64 65 67 71 73 77 80 80 82 85 90 95 102 107 114 122 132 135 136 139
ЛИТЕРАТУРА 1. Буковецкая О. А. Дизайн текста: шрифт, эффекты, цвет. — М.: ДМК, 1999. — 304 с. 2. Бурлаков М. В. CorelDRAW 12. — СПб.: БХВ-Петербург, 2004. — 720 с. 3. Бэйн С. Эффективная работа:CorelDRAW 11. — СПб.: Питер, 2003. — 764 с. 4. Гурский Ю., Гурская И., Жвалевский А. CorelDRAW 12. — СПб.: Питер, 2004. — 464 с. 5. Иванова Т. Допечатная подготовка: Учебный курс. — СПб.: Питер, 2004. — 304 с. 6. Комолова Н. В. Компьютерная верстка и дизайн. — СПб.: Питер, 2003. — 512 с. 7. Кулак М. И., Долгова Т. А. Допечатная подготовка изданий с помощью настольных издательских систем: Учеб. пособие. — Мн.: БГТУ, 2000. — 162 с. 8. Миронов Д. Ф. CorelDRAW 12: Учебный курс. — СПб.: Питер, 2004. — 442 с. 9. Яцюк О. Г., Романычева Э. Т. Компьютерные технологии в дизайне. Эффективная реклама. — СПб.: БХВ-Петербург, 2002. — 432 с.
139
Учебное издание ГРАФИЧЕСКИЙ РЕДАКТОР CORELDRAW Лабораторный практикум
Авторы-составители Каледина Наталья Борисовна Гончарова Зоя Валентиновна Компьютерный набор и верстка Н. Б. Каледина, З. В. Гончарова Редактор Е. И. Гоман Подписано в печать 6.05.05. Формат 60×841/16. Бумага офсетная. Гарнитура Таймс. Печать офсетная. Усл. печ. л. 7,6. Уч.-изд. л. 8,2. Тираж 320 экз. Заказ .
Учреждение образования «Белорусский государственный технологический университет». 220050. Минск, Свердлова, 13а. ЛИ № 02330/0133255 от 30.04.04. Отпечатано в лаборатории полиграфии учреждения образования «Белорусский государственный технологический университет». 220050. Минск, Свердлова, 13. ЛП № 02330/0056739 от 22.01.04. 140
Лабораторная работа № 8 ИСПОЛЬЗОВАНИЕ ВОЗМОЖНОСТЕЙ CORELDRAW ДЛЯ ХУДОЖЕСТВЕННОГО ОФОРМЛЕНИЯ ОБЛОЖКИ ИЗДАНИЯ Цель работы Закрепить и углубить знания, полученные в процессе изучения лекционного материала и выполнения предыдущих лабораторных работ. Продемонстрировать навыки практического использования основных инструментов, докеров, команд меню, эффектов и других специальных возможностей графического редактора в комплексе для художественного оформления обложки издания. Содержание работы Задание 1. Откройте файл «Обложка», созданный в лабораторной работе № 1, задание 6. Создайте новый вариант оформления обложки выбранного Вами издания, используя для этого все изученные ранее приемы и способы создания и редактирования различных графических объектов, навыки шрифтового оформления и способы создания заливок разного типа. Указания по выполнению задания Для выполнения задания студенту необходимо самостоятельно подобрать издание-прототип. Прототип — существующий вариант оформления издания, выбранного для выполнения задания. В дальнейшем он будет являться основой для разработки нового варианта оформления. Создаваемый вариант оформления издания должен точно отображать его содержание и соответствовать выбранной теме, при этом он должен отличаться от прототипа (необходимо в процессе работы над оформлением издания показать свое видение данной темы). Для разработки варианта художественного оформления издания предлагаются следующие темы. 1. Разработка обложки художественной книги. 2. Разработка обложки детской книги. 3. Разработка обложки учебника. 4. Разработка обложки журнала. 5. Разработка обложки книжки-раскраски. 6. Разработка обложки тетради. 132
7. Разработка обложки тетради для рисования. 8. Разработка обложки видеокассеты. 9. Разработка обложки компакт-диска к электронному учебнику по какой-нибудь дисциплине. 10. Разработка обложки упаковки. 11. Разработка товарной этикетки. 12. Разработка рекламного листка. 13. Разработка поздравительной открытки. 14. Разработка коллекционной открытки. Созданная в графическом редакторе CorelDRAW обложка должна представлять собой законченный целостный вариант оформления, включающий рисунок, небольшую текстовую часть (название издания и дополнительные сведения) и их цветовое оформление. К рисунку предъявляются следующие требования: 1. Для создания сложных графических объектов необходимо использовать различные специальные эффекты (ПЕРСПЕКТИВУ, ОБОЛОЧКУ, ВЫДАВЛИВАНИЕ, ПЕРЕТЕКАНИЕ, ОРЕОЛ, ЛИНЗУ). Должно быть применено как минимум 3 эффекта (может быть больше), из них 2 обязательно надо применить к геометрическим объектам, а 1 — к тексту (группа команд меню ЭФФЕКТЫ). Применение всех эффектов должно быть оправданным и целесообразным в каждом конкретном случае. 2. Для создания нового объекта из двух или нескольких простейших путем их объединения, пересечения или исключения должны быть применены различные команды меню КОМПОНОВАТЬ подменю ФОРМИРОВАНИЕ — ПЕРЕСЕЧЕНИЕ, СВАРИТЬ, ОБРЕЗАТЬ, УПРОСТИТЬ, ПЕРЕД МИНУС ЗАД, ЗАД МИНУС ПЕРЕД, ФОРМОВКА или команды докера ФОРМА. 3. Для точного преобразования объектов рекомендуется использовать докер ТРАНСФОРМАЦИЯ. 4. Создаваемый из простейших геометрических объектов рисунок должен быть преобразован с помощью панели СВОЙСТВ инструмента ФОРМА и вспомогательной панели КРИВАЯ. 5. Использование инструментов ЖИВОПИСЬ и ИНТЕРАКТИВНОЕ ИСКАЖЕНИЕ должно быть минимальным. 6. Не допускается использование примеров из предыдущих лабораторных работ настоящего учебного пособия при разработке собственного варианта оформления издания. 7. Название издания должно быть создано как ФИГУРНЫЙ ТЕКСТ и преобразовано с помощью различных графических эффектов 133
(меню ТЕКСТ–ПОДОГНАТЬ ТЕКСТ К ПУТИ и команд меню ЭФФЕКТЫ), при редактировании текста рекомендуется также использовать другие возможности редактора (меню ТЕКСТ– ФОРМАТИРОВАТЬ ТЕКСТ и РЕДАКТИРОВАТЬ ТЕКСТ). 8. Немаловажное значение отводится правильному подбору основного фона для созданного рисунка (рекомендуется использовать возможности инструментов ЗАЛИВКА и КОНТУР). Все созданные объекты не должны быть «плоскими», что достигается путем применения различных типов заливок и их сочетаний. 9. При создании графического файла — нового варианта оформления издания — необходимо избегать как случаев, когда рисунок состоит всего из нескольких простых геометрических объектов, так и нагромождения не сочетающихся друг с другом эффектов и сложных заливок. По завершении работы над обложкой все созданные объекты необходимо разместить на печатной странице документа в области, ограниченной прямоугольником вида (см. ПРИЛОЖЕНИЕ 2 настоящего пособия). Закройте файл «Обложка», сохранив все изменения, произведенные в процессе создания нового варианта оформления издания.
134
ПРИЛОЖЕНИЕ 1 ПРИМЕР СОЗДАНИЯ МАКЕТА ВИЗИТКИ
135
ПРИЛОЖЕНИЕ 2 ПРИМЕР СОЗДАНИЯ МАКЕТА ОБЛОЖКИ
136
СОДЕРЖАНИЕ Предисловие. . . . . . . . . . . . . . . . . . . . . . . . . . . . . . . . . . . . . . . . . . . . . . . . . 1. РАБОЧАЯ СРЕДА CORELDRAW. . . . . . . . . . . . . . . . . . . . . . . . . . 1.1. Окно рабочей среды. . . . . . . . . . . . . . . . . . . . . . . . . . . . . . . . . . 1.2. Меню редактора. . . . . . . . . . . . . . . . . . . . . . . . . . . . . . . . . . . . . 1.3. Панель ИНСТРУМЕНТОВ. . . . . . . . . . . . . . . . . . . . . . . . . . . 1.4. Панель инструментов СТАНДАРТ.. . . . . . . . . . . . . . . . . . . . 1.5. Настройка рабочей среды. . . . . . . . . . . . . . . . . . . . . . . . . . . 2. СОЗДАНИЕ ПРОСТЕЙШИХ ГЕОМЕТРИЧЕСКИХ ОБЪЕКТОВ 2.1. Основные элементы объекта-кривой. . . . . . . . . . . . . . . . . . 2.2. Особенности рисования простейших геометрических объектов.. . . . . . . . . . . . . . . . . . . . . . . . . . . . . . . . . . . . . . . . . . . . . . . . . . . . . 2.3. Рисование линий и кривых. . . . . . . . . . . . . . . . . . . . . . . . . . . 2.4. Рисование стандартных фигур.. . . . . . . . . . . . . . . . . . . . . . . . 3. РЕДАКТИРОВАНИЕ ОБЪЕКТОВ. . . . . . . . . . . . . . . . . . . . . . . . . . 3.1. Выделение объектов. . . . . . . . . . . . . . . . . . . . . . . . . . . . . . . . . 3.2. Преобразование объектов. . . . . . . . . . . . . . . . . . . . . . . . . . . . . 3.2.1. Изменение положения объектов. . . . . . . . . . . . . . . . . 3.2.2. Повороты и наклоны объектов. . . . . . . . . . . . . . . . . . . 3.2.3. Изменение размеров, масштабирование и отражение объектов. . . . . . . . . . . . . . . . . . . . . . . . . . . . . . . . . . . . . . . . . . . 3.3. Изменение формы объекта-кривой. . . . . . . . . . . . . . . . . . . . 3.3.1. Выделение и перемещение узлов. . . . . . . . . . . . . . . . 3.3.2. Средства редактирования узлов и сегментов. . . . . . 3.3.3. Инструмент ЛЕЗВИЕ (Knife).. . . . . . . . . . . . . . . . . . . . 3.3.4. Инструмент ЛАСТИК (Eraser). . . . . . . . . . . . . . . . . . . 3.3.5. Инструмент КИСТЬ-КЛЯКСА (Smudge Brush). . . 3.3.6. Инструмент ГРУБАЯ КИСТЬ (Roughen Brush). . . . 3.3.7. Инструмент СВОБОДНОЕ ПРЕОБРАЗОВАНИЕ (Free Transform).. . . . . . . . . . . . . . . . . . . . . . . . . . . . . . . . . . . . . . . . . . . . . 3.3.8. Инструмент УДАЛЕНИЕ ВИРТУАЛЬНОГО СЕГМЕНТА (Virtual Segment Delete). . . . . . . . . . . . . . . . . . . . . . . . . . 4. РАБОТА С ТЕКСТОМ.. . . . . . . . . . . . . . . . . . . . . . . . . . . . . . . . . . . . 5. РАБОТА С ЦВЕТОМ.. . . . . . . . . . . . . . . . . . . . . . . . . . . . . . . . . . . . . 5.1. Общие сведения о свете, цвете и трехцветной теории зрения 5.2. Способы получения нового цвета (цветовой синтез). . . . 5.3. Цветовые форматы.. . . . . . . . . . . . . . . . . . . . . . . . . . . . . . . . . . 5.3.1. Форматы цветовых моделей.. . . . . . . . . . . . . . . . . . . . 5.3.2. Форматы систем соответствия цветов. . . . . . . . . . . . 137
3 4 4 7 10 11 12 16 16 19 19 21 25 25 26 26 28 29 30 30 31 33 33 34 34 34 34 35 38 38 40 43 43 47
5.3.3. Табличные форматы. . . . . . . . . . . . . . . . . . . . . . . . . . . . 5.3.4. Дуплексный формат. . . . . . . . . . . . . . . . . . . . . . . . . . . . 5.4. Применение заливок и контуров к объектам.. . . . . . . . . . . 5.4.1. Инструмент ЗАЛИВКА. . . . . . . . . . . . . . . . . . . . . . . . . 5.4.2. Инструмент КОНТУР. . . . . . . . . . . . . . . . . . . . . . . . . . . 6. ОПЕРАЦИИ С НЕСКОЛЬКИМИ ОБЪЕКТАМИ. . . . . . . . . . . . 6.1. Расположение объектов в CorelDRAW. . . . . . . . . . . . . . . . . 6.2. Упорядочивание объектов. . . . . . . . . . . . . . . . . . . . . . . . . . . . 6.3. Работа с группой объектов. . . . . . . . . . . . . . . . . . . . . . . . . . . . 6.4. Объединение нескольких объектов. . . . . . . . . . . . . . . . . . . 7. СОЗДАНИЕ СПЕЦИАЛЬНЫХ ЭФФЕКТОВ. . . . . . . . . . . . 7.1. Добавление эффекта ПЕРСПЕКТИВА (Perspective). . . . . 7.2. Применение эффекта ОБОЛОЧКИ (Envelope). . . . . . . . . . 7.3. Создание эффекта ПЕРЕТЕКАНИЕ (Blend). . . . . . . . . . . . 7.4. Создание эффекта ОРЕОЛА (Contour). . . . . . . . . . . . . . . . . 7.5. Создание эффекта объемности изображения (Extrude). . 7.6. Эффект ЛИНЗА (Lens). . . . . . . . . . . . . . . . . . . . . . . . . . . . . . . 7.7. Эффект Power Clip. . . . . . . . . . . . . . . . . . . . . . . . . . . . . . . . . . . 7.8. Эффект ИНТЕРАКТИВНОЕ ИСКАЖЕНИЕ (Distortion) 7.9. Эффект ИНТЕРАКТИВНАЯ ТЕНЬ (Drop Shadow). . . . . Лабораторная работа № 1. Рабочая среда CorelDRAW. . . . . . . . . . Лабораторная работа № 2. Создание простейших графических объектов. . . . . . . . . . . . . . . . . . . . . . . . . . . . . . . . . . . . . . . . . . . . . . . . . . . . . Лабораторная работа № 3. Редактирование объектов. . . . . . . . . . . Лабораторная работа № 4. Работа с текстом. . . . . . . . . . . . . . . . . . . Лабораторная работа № 5. Применение заливок и контуров. . . . Лабораторная работа № 6. Операции с несколькими объектами Лабораторная работа № 7. Использование специальных эффектов для оформления объектов. . . . . . . . . . . . . . . . . . . . . . . . . . . . . . . . . Лабораторная работа № 8. Использование возможностей CorelDRAW для художественного оформления обложки издания. . . . Приложение 1. Пример создания макета визитки. . . . . . . . . . . . . . . Приложение 2. Пример создания макета обложки. . . . . . . . . . . . . . Литература. . . . . . . . . . . . . . . . . . . . . . . . . . . . . . . . . . . . . . . . . . . . . . . . . .
138
47 48 48 48 56 59 59 60 60 61 64 64 65 67 71 73 77 80 80 82 85 90 95 102 107 114 122 132 135 136 139
ЛИТЕРАТУРА 1. Буковецкая О. А. Дизайн текста: шрифт, эффекты, цвет. — М.: ДМК, 1999. — 304 с. 2. Бурлаков М. В. CorelDRAW 12. — СПб.: БХВ-Петербург, 2004. — 720 с. 3. Бэйн С. Эффективная работа:CorelDRAW 11. — СПб.: Питер, 2003. — 764 с. 4. Гурский Ю., Гурская И., Жвалевский А. CorelDRAW 12. — СПб.: Питер, 2004. — 464 с. 5. Иванова Т. Допечатная подготовка: Учебный курс. — СПб.: Питер, 2004. — 304 с. 6. Комолова Н. В. Компьютерная верстка и дизайн. — СПб.: Питер, 2003. — 512 с. 7. Кулак М. И., Долгова Т. А. Допечатная подготовка изданий с помощью настольных издательских систем: Учеб. пособие. — Мн.: БГТУ, 2000. — 162 с. 8. Миронов Д. Ф. CorelDRAW 12: Учебный курс. — СПб.: Питер, 2004. — 442 с. 9. Яцюк О. Г., Романычева Э. Т. Компьютерные технологии в дизайне. Эффективная реклама. — СПб.: БХВ-Петербург, 2002. — 432 с.
139
Учебное издание ГРАФИЧЕСКИЙ РЕДАКТОР CORELDRAW Лабораторный практикум
Авторы-составители Каледина Наталья Борисовна Гончарова Зоя Валентиновна Компьютерный набор и верстка Н. Б. Каледина, З. В. Гончарова Редактор Е. И. Гоман Подписано в печать 6.05.05. Формат 60×841/16. Бумага офсетная. Гарнитура Таймс. Печать офсетная. Усл. печ. л. 7,6. Уч.-изд. л. 8,2. Тираж 320 экз. Заказ .
Учреждение образования «Белорусский государственный технологический университет». 220050. Минск, Свердлова, 13а. ЛИ № 02330/0133255 от 30.04.04. Отпечатано в лаборатории полиграфии учреждения образования «Белорусский государственный технологический университет». 220050. Минск, Свердлова, 13. ЛП № 02330/0056739 от 22.01.04. 140