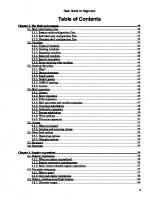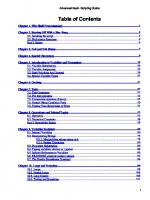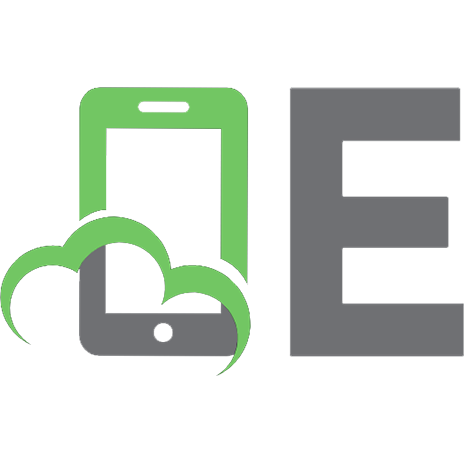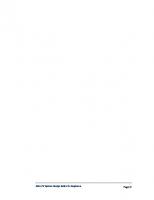BASH Guide for Beginners 1441419004, 9781441419002
This guide discusses concepts useful in the daily life of the serious Bashuser. While a basic knowledge of shell usage i
317 33 663KB
English Pages 176 [173] Year 2009
Recommend Papers
File loading please wait...
Citation preview
Bash Guide for Beginners
Machtelt Garrels Garrels BVBA
Version 1.11 Last updated 20081227 Edition
Bash Guide for Beginners
Table of Contents Introduction.........................................................................................................................................................1 1. Why this guide?...................................................................................................................................1 2. Who should read this book?.................................................................................................................1 3. New versions, translations and availability.........................................................................................2 4. Revision History..................................................................................................................................2 5. Contributions.......................................................................................................................................3 6. Feedback..............................................................................................................................................3 7. Copyright information.........................................................................................................................3 8. What do you need?...............................................................................................................................4 9. Conventions used in this document.....................................................................................................4 10. Organization of this document...........................................................................................................5 Chapter 1. Bash and Bash scripts......................................................................................................................6 1.1. Common shell programs...................................................................................................................6 1.1.1. General shell functions............................................................................................................6 1.1.2. Shell types...............................................................................................................................6 1.2. Advantages of the Bourne Again SHell............................................................................................7 1.2.1. Bash is the GNU shell.............................................................................................................7 1.2.2. Features only found in bash.....................................................................................................7 1.3. Executing commands......................................................................................................................12 1.3.1. General..................................................................................................................................12 1.3.2. Shell built-in commands........................................................................................................12 1.3.3. Executing programs from a script.........................................................................................13 1.4. Building blocks...............................................................................................................................13 1.4.1. Shell building blocks.............................................................................................................13 1.5. Developing good scripts.................................................................................................................15 1.5.1. Properties of good scripts......................................................................................................16 1.5.2. Structure................................................................................................................................16 1.5.3. Terminology..........................................................................................................................16 1.5.4. A word on order and logic.....................................................................................................16 1.5.5. An example Bash script: mysystem.sh..................................................................................17 1.5.6. Example init script.................................................................................................................18 1.6. Summary.........................................................................................................................................19 1.7. Exercises.........................................................................................................................................19 Chapter 2. Writing and debugging scripts.....................................................................................................21 2.1. Creating and running a script..........................................................................................................21 2.1.1. Writing and naming...............................................................................................................21 2.1.2. script1.sh................................................................................................................................22 2.1.3. Executing the script...............................................................................................................23 2.2. Script basics....................................................................................................................................24 2.2.1. Which shell will run the script?.............................................................................................24 2.2.2. Adding comments..................................................................................................................24 2.3. Debugging Bash scripts..................................................................................................................25 2.3.1. Debugging on the entire script..............................................................................................25 2.3.2. Debugging on part(s) of the script.........................................................................................26 2.4. Summary.........................................................................................................................................28 2.5. Exercises.........................................................................................................................................28 i
Bash Guide for Beginners
Table of Contents Chapter 3. The Bash environment..................................................................................................................29 3.1. Shell initialization files...................................................................................................................29 3.1.1. System-wide configuration files............................................................................................29 3.1.2. Individual user configuration files........................................................................................31 3.1.3. Changing shell configuration files........................................................................................33 3.2. Variables.........................................................................................................................................34 3.2.1. Types of variables.................................................................................................................34 3.2.2. Creating variables..................................................................................................................37 3.2.3. Exporting variables................................................................................................................38 3.2.4. Reserved variables.................................................................................................................39 3.2.5. Special parameters.................................................................................................................41 3.2.6. Script recycling with variables..............................................................................................43 3.3. Quoting characters..........................................................................................................................44 3.3.1. Why?.....................................................................................................................................45 3.3.2. Escape characters..................................................................................................................45 3.3.3. Single quotes.........................................................................................................................45 3.3.4. Double quotes........................................................................................................................45 3.3.5. ANSI-C quoting....................................................................................................................46 3.3.6. Locales...................................................................................................................................46 3.4. Shell expansion...............................................................................................................................46 3.4.1. General..................................................................................................................................46 3.4.2. Brace expansion....................................................................................................................46 3.4.3. Tilde expansion.....................................................................................................................47 3.4.4. Shell parameter and variable expansion................................................................................47 3.4.5. Command substitution...........................................................................................................48 3.4.6. Arithmetic expansion............................................................................................................49 3.4.7. Process substitution...............................................................................................................50 3.4.8. Word splitting........................................................................................................................50 3.4.9. File name expansion..............................................................................................................51 3.5. Aliases.............................................................................................................................................51 3.5.1. What are aliases?...................................................................................................................51 3.5.2. Creating and removing aliases..............................................................................................52 3.6. More Bash options..........................................................................................................................53 3.6.1. Displaying options.................................................................................................................53 3.6.2. Changing options...................................................................................................................54 3.7. Summary.........................................................................................................................................55 3.8. Exercises.........................................................................................................................................55 Chapter 4. Regular expressions.......................................................................................................................56 4.1. Regular expressions........................................................................................................................56 4.1.1. What are regular expressions?...............................................................................................56 4.1.2. Regular expression metacharacters.......................................................................................56 4.1.3. Basic versus extended regular expressions...........................................................................57 4.2. Examples using grep.......................................................................................................................57 4.2.1. What is grep?.........................................................................................................................57 4.2.2. Grep and regular expressions................................................................................................58 4.3. Pattern matching using Bash features.............................................................................................60 4.3.1. Character ranges....................................................................................................................60 ii
Bash Guide for Beginners
Table of Contents Chapter 4. Regular expressions 4.3.2. Character classes...................................................................................................................60 4.4. Summary.........................................................................................................................................61 4.5. Exercises.........................................................................................................................................61 Chapter 5. The GNU sed stream editor..........................................................................................................62 5.1. Introduction.....................................................................................................................................62 5.1.1. What is sed?...........................................................................................................................62 5.1.2. sed commands.......................................................................................................................62 5.2. Interactive editing...........................................................................................................................63 5.2.1. Printing lines containing a pattern.........................................................................................63 5.2.2. Deleting lines of input containing a pattern..........................................................................64 5.2.3. Ranges of lines......................................................................................................................64 5.2.4. Find and replace with sed......................................................................................................65 5.3. Non-interactive editing...................................................................................................................66 5.3.1. Reading sed commands from a file.......................................................................................66 5.3.2. Writing output files...............................................................................................................66 5.4. Summary.........................................................................................................................................67 5.5. Exercises.........................................................................................................................................68 Chapter 6. The GNU awk programming language........................................................................................69 6.1. Getting started with gawk...............................................................................................................69 6.1.1. What is gawk?.......................................................................................................................69 6.1.2. Gawk commands...................................................................................................................69 6.2. The print program...........................................................................................................................70 6.2.1. Printing selected fields..........................................................................................................70 6.2.2. Formatting fields...................................................................................................................71 6.2.3. The print command and regular expressions.........................................................................72 6.2.4. Special patterns......................................................................................................................72 6.2.5. Gawk scripts..........................................................................................................................73 6.3. Gawk variables................................................................................................................................73 6.3.1. The input field separator........................................................................................................73 6.3.2. The output separators............................................................................................................74 6.3.3. The number of records..........................................................................................................75 6.3.4. User defined variables...........................................................................................................76 6.3.5. More examples......................................................................................................................76 6.3.6. The printf program................................................................................................................77 6.4. Summary.........................................................................................................................................77 6.5. Exercises.........................................................................................................................................77 Chapter 7. Conditional statements..................................................................................................................79 7.1. Introduction to if.............................................................................................................................79 7.1.1. General..................................................................................................................................79 7.1.2. Simple applications of if........................................................................................................82 7.2. More advanced if usage..................................................................................................................84 7.2.1. if/then/else constructs............................................................................................................84 7.2.2. if/then/elif/else constructs......................................................................................................87 7.2.3. Nested if statements...............................................................................................................88 iii
Bash Guide for Beginners
Table of Contents Chapter 7. Conditional statements 7.2.4. Boolean operations................................................................................................................88 7.2.5. Using the exit statement and if..............................................................................................89 7.3. Using case statements.....................................................................................................................90 7.3.1. Simplified conditions............................................................................................................90 7.3.2. Initscript example..................................................................................................................92 7.4. Summary.........................................................................................................................................92 7.5. Exercises.........................................................................................................................................93 Chapter 8. Writing interactive scripts............................................................................................................94 8.1. Displaying user messages...............................................................................................................94 8.1.1. Interactive or not?..................................................................................................................94 8.1.2. Using the echo built-in command.........................................................................................94 8.2. Catching user input.........................................................................................................................97 8.2.1. Using the read built-in command..........................................................................................97 8.2.2. Prompting for user input........................................................................................................98 8.2.3. Redirection and file descriptors.............................................................................................99 8.2.4. File input and output............................................................................................................101 8.3. Summary.......................................................................................................................................106 8.4. Exercises.......................................................................................................................................106 Chapter 9. Repetitive tasks............................................................................................................................108 9.1. The for loop...................................................................................................................................108 9.1.1. How does it work?...............................................................................................................108 9.1.2. Examples.............................................................................................................................108 9.2. The while loop..............................................................................................................................109 9.2.1. What is it?............................................................................................................................109 9.2.2. Examples.............................................................................................................................110 9.3. The until loop................................................................................................................................112 9.3.1. What is it?............................................................................................................................112 9.3.2. Example...............................................................................................................................112 9.4. I/O redirection and loops..............................................................................................................113 9.4.1. Input redirection..................................................................................................................113 9.4.2. Output redirection................................................................................................................113 9.5. Break and continue.......................................................................................................................114 9.5.1. The break built-in................................................................................................................114 9.5.2. The continue built-in...........................................................................................................115 9.5.3. Examples.............................................................................................................................116 9.6. Making menus with the select built-in..........................................................................................117 9.6.1. General................................................................................................................................117 9.6.2. Submenus............................................................................................................................118 9.7. The shift built-in...........................................................................................................................118 9.7.1. What does it do?..................................................................................................................118 9.7.2. Examples.............................................................................................................................119 9.8. Summary.......................................................................................................................................120 9.9. Exercises.......................................................................................................................................120
iv
Bash Guide for Beginners
Table of Contents Chapter 10. More on variables......................................................................................................................121 10.1. Types of variables.......................................................................................................................121 10.1.1. General assignment of values............................................................................................121 10.1.2. Using the declare built-in..................................................................................................121 10.1.3. Constants...........................................................................................................................122 10.2. Array variables............................................................................................................................123 10.2.1. Creating arrays..................................................................................................................123 10.2.2. Dereferencing the variables in an array.............................................................................123 10.2.3. Deleting array variables.....................................................................................................124 10.2.4. Examples of arrays............................................................................................................124 10.3. Operations on variables...............................................................................................................126 10.3.1. Arithmetic on variables.....................................................................................................126 10.3.2. Length of a variable...........................................................................................................126 10.3.3. Transformations of variables.............................................................................................127 10.4. Summary.....................................................................................................................................129 10.5. Exercises.....................................................................................................................................129 Chapter 11. Functions....................................................................................................................................131 11.1. Introduction.................................................................................................................................131 11.1.1. What are functions?...........................................................................................................131 11.1.2. Function syntax.................................................................................................................131 11.1.3. Positional parameters in functions....................................................................................132 11.1.4. Displaying functions..........................................................................................................133 11.2. Examples of functions in scripts.................................................................................................133 11.2.1. Recycling...........................................................................................................................133 11.2.2. Setting the path..................................................................................................................134 11.2.3. Remote backups................................................................................................................134 11.3. Summary.....................................................................................................................................136 11.4. Exercises.....................................................................................................................................136 Chapter 12. Catching signals.........................................................................................................................137 12.1. Signals.........................................................................................................................................137 12.1.1. Introduction.......................................................................................................................137 12.1.2. Usage of signals with kill..................................................................................................138 12.2. Traps...........................................................................................................................................139 12.2.1. General..............................................................................................................................139 12.2.2. How Bash interprets traps.................................................................................................139 12.2.3. More examples..................................................................................................................140 12.3. Summary.....................................................................................................................................140 12.4. Exercises.....................................................................................................................................140 Appendix A. Shell Features............................................................................................................................142 A.1. Common features.........................................................................................................................142 A.2. Differing features.........................................................................................................................143 Glossary...........................................................................................................................................................146 A...........................................................................................................................................................146 B...........................................................................................................................................................146 v
Bash Guide for Beginners
Table of Contents Glossary C...........................................................................................................................................................146 D...........................................................................................................................................................147 E...........................................................................................................................................................148 F...........................................................................................................................................................148 G...........................................................................................................................................................148 H...........................................................................................................................................................149 I............................................................................................................................................................149 J............................................................................................................................................................149 K...........................................................................................................................................................150 L...........................................................................................................................................................150 M..........................................................................................................................................................150 N...........................................................................................................................................................151 P...........................................................................................................................................................152 Q...........................................................................................................................................................152 R...........................................................................................................................................................152 S...........................................................................................................................................................153 T...........................................................................................................................................................153 U...........................................................................................................................................................154 V...........................................................................................................................................................154 W..........................................................................................................................................................155 X...........................................................................................................................................................155 Z...........................................................................................................................................................156 Index.................................................................................................................................................................157 A...........................................................................................................................................................157 B...........................................................................................................................................................157 C...........................................................................................................................................................158 D...........................................................................................................................................................158 E...........................................................................................................................................................158 F...........................................................................................................................................................159 G...........................................................................................................................................................160 H...........................................................................................................................................................160 I............................................................................................................................................................160 J............................................................................................................................................................161 K...........................................................................................................................................................161 L...........................................................................................................................................................161 M..........................................................................................................................................................161 N...........................................................................................................................................................161 O...........................................................................................................................................................162 P...........................................................................................................................................................162 Q...........................................................................................................................................................162 R...........................................................................................................................................................162 S...........................................................................................................................................................163 T...........................................................................................................................................................164 U...........................................................................................................................................................164 V...........................................................................................................................................................164 W..........................................................................................................................................................165 vi
Bash Guide for Beginners
Table of Contents Index X...........................................................................................................................................................165 Y...........................................................................................................................................................165 Z...........................................................................................................................................................165
vii
Introduction 1. Why this guide? The primary reason for writing this document is that a lot of readers feel the existing HOWTO to be too short and incomplete, while the Bash Scripting guide is too much of a reference work. There is nothing in between these two extremes. I also wrote this guide on the general principal that not enough free basic courses are available, though they should be. This is a practical guide which, while not always being too serious, tries to give real-life instead of theoretical examples. I partly wrote it because I don't get excited with stripped down and over-simplified examples written by people who know what they are talking about, showing some really cool Bash feature so much out of its context that you cannot ever use it in practical circumstances. You can read that sort of stuff after finishing this book, which contains exercises and examples that will help you survive in the real world. From my experience as UNIX/Linux user, system administrator and trainer, I know that people can have years of daily interaction with their systems, without having the slightest knowledge of task automation. Thus they often think that UNIX is not userfriendly, and even worse, they get the impression that it is slow and old-fashioned. This problem is another one that can be remedied by this guide.
2. Who should read this book? Everybody working on a UNIX or UNIX-like system who wants to make life easier on themselves, power users and sysadmins alike, can benefit from reading this book. Readers who already have a grasp of working the system using the command line will learn the ins and outs of shell scripting that ease execution of daily tasks. System administration relies a great deal on shell scripting; common tasks are often automated using simple scripts. This document is full of examples that will encourage you to write your own and that will inspire you to improve on existing scripts. Prerequisites/not in this course: • You should be an experienced UNIX or Linux user, familiar with basic commands, man pages and documentation • Being able to use a text editor • Understand system boot and shutdown processes, init and initscripts • Create users and groups, set passwords • Permissions, special modes • Understand naming conventions for devices, partitioning, mounting/unmounting file systems • Adding/removing software on your system See Introduction to Linux (or your local TLDP mirror) if you haven't mastered one or more of these topics. Additional information can be found in your system documentation (man and info pages), or at the Linux Documentation Project.
Introduction
1
Bash Guide for Beginners
3. New versions, translations and availability The most recent edition can be found at http://tille.garrels.be/training/bash/. You should find the same version at http://tldp.org/LDP/Bash-Beginners-Guide/html/index.html. This guide is available in print from Fultus.com.
Figure 1. Bash Guide for Beginners front cover
This guide has been translated: • Chinese translation at http://xiaowang.net/bgb-cn/, by Wang Wei. • Ukrainian translation at http://docs.linux.org.ua/index.php/LDP:Bash_beginners_guide, by Yaroslav Fedevych and his team. A french translation is in the making and will be linked to as soon as it is finished.
4. Revision History Revision History Revision 1.11 2008-12-27 Revised by: MG Processed input from readers. Revision 1.10 2008-06-06 Revised by: MG address change Revision 1.9 2006-10-10 Revised by: MG Incorporated reader remarks, added index using DocBook tags. Revision 1.8 2006-03-15 Revised by: MG clarified example in Chap4, corrected here doc in chap9, general checks and correction of typos, added link to Chinese and Ukrainian translation, note and stuff to know about awk in chap6. Revision 1.7 2005-09-05 Revised by: MG Corrected typos in chapter 3, 6 and 7, incorporated user remarks, added a note in chap7.
Introduction
2
Bash Guide for Beginners Revision 1.6 2005-03-01 Revised by: MG Minor debugging, added more keywords, info about new Bash 3.0, took out blank image. Revision 1.0 2004-04-27 Revised by: TM Initial release for LDP; more exercises, more markup, less errors and abuse; added glossary. Revision 1.0-beta 2003-04-20 Revised by: MG Pre-release
5. Contributions Thanks to all the friends who helped (or tried to) and to my husband; your encouraging words made this work possible. Thanks to all the people who submitted bug reports, examples and remarks - among many, many others: • Hans Bol, one of the groupies • Mike Sim, remarks on style • Dan Richter, for array examples • Gerg Ferguson, for ideas on the title • Mendel Leo Cooper, for making room • #linux.be, for keeping my feet on the ground • Frank Wang, for his detailed remarks on all the things I did wrong ;-) Special thanks to Tabatha Marshall, who volunteered to do a complete review and spell and grammar check. We make a great team: she works when I sleep. And vice versa ;-)
6. Feedback Missing information, missing links, missing characters, remarks? Mail it to
the maintainer of this document.
7. Copyright information * * * * * * * * * * * * * * * *
Copyright (c) 2002-2007, Machtelt Garrels All rights reserved. Redistribution and use in source and binary forms, with or without modification, are permitted provided that the following conditions are met: * Redistributions of source code must retain the above copyright notice, this list of conditions and the following disclaimer. * Redistributions in binary form must reproduce the above copyright notice, this list of conditions and the following disclaimer in the documentation and/or other materials provided with the distribution. * Neither the name of the author, Machtelt Garrels, nor the names of its contributors may be used to endorse or promote products derived from this software without specific prior written permission. THIS SOFTWARE IS PROVIDED BY THE AUTHOR AND CONTRIBUTORS "AS IS" AND ANY EXPRESS OR IMPLIED WARRANTIES, INCLUDING, BUT NOT LIMITED TO, THE IMPLIED
Introduction
3
Bash Guide for Beginners * * * * * * * *
WARRANTIES OF MERCHANTABILITY AND FITNESS FOR A PARTICULAR PURPOSE ARE DISCLAIMED. IN NO EVENT SHALL THE AUTHOR AND CONTRIBUTORS BE LIABLE FOR ANY DIRECT, INDIRECT, INCIDENTAL, SPECIAL, EXEMPLARY, OR CONSEQUENTIAL DAMAGES (INCLUDING, BUT NOT LIMITED TO, PROCUREMENT OF SUBSTITUTE GOODS OR SERVICES; LOSS OF USE, DATA, OR PROFITS; OR BUSINESS INTERRUPTION) HOWEVER CAUSED AND ON ANY THEORY OF LIABILITY, WHETHER IN CONTRACT, STRICT LIABILITY, OR TORT (INCLUDING NEGLIGENCE OR OTHERWISE) ARISING IN ANY WAY OUT OF THE USE OF THIS SOFTWARE, EVEN IF ADVISED OF THE POSSIBILITY OF SUCH DAMAGE.
The author and publisher have made every effort in the preparation of this book to ensure the accuracy of the information. However, the information contained in this book is offered without warranty, either express or implied. Neither the author nor the publisher nor any dealer or distributor will be held liable for any damages caused or alleged to be caused either directly or indirectly by this book. The logos, trademarks and symbols used in this book are the properties of their respective owners.
8. What do you need? bash, available from http://www.gnu.org/directory/GNU/. The Bash shell is available on nearly every Linux system, and can these days be found on a wide variety of UNIX systems. Compiles easily if you need to make your own, tested on a wide variety of UNIX, Linux, MS Windows and other systems.
9. Conventions used in this document The following typographic and usage conventions occur in this text:
Table 1. Typographic and usage conventions Text type "Quoted text" terminal view
command VARIABLE option argument command options arguments filename Key Button Menu->Choice Terminology \
Introduction
Meaning Quotes from people, quoted computer output. Literal computer input and output captured from the terminal, usually rendered with a light grey background. Name of a command that can be entered on the command line. Name of a variable or pointer to content of a variable, as in $VARNAME. Option to a command, as in "the -a option to the ls command". Argument to a command, as in "read man ls". Command synopsis or general usage, on a separated line. Name of a file or directory, for example "Change to the /usr/bin directory." Keys to hit on the keyboard, such as "type Q to quit". Graphical button to click, like the OK button. Choice to select from a graphical menu, for instance: "Select Help->About Mozilla in your browser." Important term or concept: "The Linux kernel is the heart of the system." The backslash in a terminal view or command synopsis indicates an unfinished line. In other words, if you see a long command that is cut into multiple lines, \ means 4
Bash Guide for Beginners
See Chapter 1 The author
"Don't press Enter yet!" link to related subject within this guide. Clickable link to an external web resource.
10. Organization of this document This guide discusses concepts useful in the daily life of the serious Bash user. While a basic knowledge of the usage of the shell is required, we start with a discussion of the basic shell components and practices in the first three chapters. Chapters four to six are discussions of basic tools that are commonly used in shell scripts. Chapters eight to twelve discuss the most common constructs in shell scripts. All chapters come with exercises that will test your preparedness for the next chapter. • Chapter 1: Bash basics: why Bash is so good, building blocks, first guidelines on developing good scripts. • Chapter 2: Script basics: writing and debugging. • Chapter 3: The Bash Environment: initialization files, variables, quoting characters, shell expansion order, aliases, options. • Chapter 4: Regular expressions: an introduction. • Chapter 5: Sed: an introduction to the sed line editor. • Chapter 6:Awk: introduction to the awk programming language. • Chapter 7: Conditional statements: constructs used in Bash to test conditions. • Chapter 8: Interactive scripts: making scripts user-friendly, catching user input. • Chapter 9: Executing commands repetitively: constructs used in Bash to automate command execution. • Chapter 10: Advanced variables: specifying variable types, introduction to arrays of variables, operations on variables. • Chapter 11: Functions: an introduction. • Chapter 12: Catching signals: introduction to process signalling, trapping user-sent signals.
Introduction
5
Chapter 1. Bash and Bash scripts In this introduction module we ♦ Describe some common shells ♦ Point out GNU Bash advantages and features ♦ Describe the shell's building blocks ♦ Discuss Bash initialization files ♦ See how the shell executes commands ♦ Look into some simple script examples
1.1. Common shell programs 1.1.1. General shell functions The UNIX shell program interprets user commands, which are either directly entered by the user, or which can be read from a file called the shell script or shell program. Shell scripts are interpreted, not compiled. The shell reads commands from the script line per line and searches for those commands on the system (see Section 1.2), while a compiler converts a program into machine readable form, an executable file - which may then be used in a shell script. Apart from passing commands to the kernel, the main task of a shell is providing a user environment, which can be configured individually using shell resource configuration files.
1.1.2. Shell types Just like people know different languages and dialects, your UNIX system will usually offer a variety of shell types: • sh or Bourne Shell: the original shell still used on UNIX systems and in UNIX-related environments. This is the basic shell, a small program with few features. While this is not the standard shell, it is still available on every Linux system for compatibility with UNIX programs. • bash or Bourne Again shell: the standard GNU shell, intuitive and flexible. Probably most advisable for beginning users while being at the same time a powerful tool for the advanced and professional user. On Linux, bash is the standard shell for common users. This shell is a so-called superset of the Bourne shell, a set of add-ons and plug-ins. This means that the Bourne Again shell is compatible with the Bourne shell: commands that work in sh, also work in bash. However, the reverse is not always the case. All examples and exercises in this book use bash. • csh or C shell: the syntax of this shell resembles that of the C programming language. Sometimes asked for by programmers. • tcsh or TENEX C shell: a superset of the common C shell, enhancing user-friendliness and speed. That is why some also call it the Turbo C shell. • ksh or the Korn shell: sometimes appreciated by people with a UNIX background. A superset of the Bourne shell; with standard configuration a nightmare for beginning users. The file /etc/shells gives an overview of known shells on a Linux system:
Chapter 1. Bash and Bash scripts
6
Bash Guide for Beginners mia:~> cat /etc/shells /bin/bash /bin/sh /bin/tcsh /bin/csh
Your default shell is set in the /etc/passwd file, like this line for user mia: mia:L2NOfqdlPrHwE:504:504:Mia Maya:/home/mia:/bin/bash
To switch from one shell to another, just enter the name of the new shell in the active terminal. The system finds the directory where the name occurs using the PATH settings, and since a shell is an executable file (program), the current shell activates it and it gets executed. A new prompt is usually shown, because each shell has its typical appearance: mia:~> tcsh [mia@post21 ~]$
1.2. Advantages of the Bourne Again SHell 1.2.1. Bash is the GNU shell The GNU project (GNU's Not UNIX) provides tools for UNIX-like system administration which are free software and comply to UNIX standards. Bash is an sh-compatible shell that incorporates useful features from the Korn shell (ksh) and C shell (csh). It is intended to conform to the IEEE POSIX P1003.2/ISO 9945.2 Shell and Tools standard. It offers functional improvements over sh for both programming and interactive use; these include command line editing, unlimited size command history, job control, shell functions and aliases, indexed arrays of unlimited size, and integer arithmetic in any base from two to sixty-four. Bash can run most sh scripts without modification. Like the other GNU projects, the bash initiative was started to preserve, protect and promote the freedom to use, study, copy, modify and redistribute software. It is generally known that such conditions stimulate creativity. This was also the case with the bash program, which has a lot of extra features that other shells can't offer.
1.2.2. Features only found in bash 1.2.2.1. Invocation In addition to the single-character shell command line options which can generally be configured using the set shell built-in command, there are several multi-character options that you can use. We will come across a couple of the more popular options in this and the following chapters; the complete list can be found in the Bash info pages, Bash features->Invoking Bash. 1.2.2.2. Bash startup files Startup files are scripts that are read and executed by Bash when it starts. The following subsections describe different ways to start the shell, and the startup files that are read consequently.
Chapter 1. Bash and Bash scripts
7
Bash Guide for Beginners 1.2.2.2.1. Invoked as an interactive login shell, or with `--login'
Interactive means you can enter commands. The shell is not running because a script has been activated. A login shell means that you got the shell after authenticating to the system, usually by giving your user name and password. Files read: • /etc/profile • ~/.bash_profile, ~/.bash_login or ~/.profile: first existing readable file is read • ~/.bash_logout upon logout. Error messages are printed if configuration files exist but are not readable. If a file does not exist, bash searches for the next. 1.2.2.2.2. Invoked as an interactive non-login shell
A non-login shell means that you did not have to authenticate to the system. For instance, when you open a terminal using an icon, or a menu item, that is a non-login shell. Files read: • ~/.bashrc This file is usually referred to in ~/.bash_profile: if [ -f ~/.bashrc ]; then . ~/.bashrc; fi See Chapter 7 for more information on the if construct. 1.2.2.2.3. Invoked non-interactively
All scripts use non-interactive shells. They are programmed to do certain tasks and cannot be instructed to do other jobs than those for which they are programmed. Files read: • defined by BASH_ENV PATH is not used to search for this file, so if you want to use it, best refer to it by giving the full path and file name. 1.2.2.2.4. Invoked with the sh command
Bash tries to behave as the historical Bourne sh program while conforming to the POSIX standard as well. Files read: • /etc/profile • ~/.profile
Chapter 1. Bash and Bash scripts
8
Bash Guide for Beginners When invoked interactively, the ENV variable can point to extra startup information. 1.2.2.2.5. POSIX mode
This option is enabled either using the set built-in: set -o posix or by calling the bash program with the --posix option. Bash will then try to behave as compliant as possible to the POSIX standard for shells. Setting the POSIXLY_CORRECT variable does the same. Files read: • defined by ENV variable. 1.2.2.2.6. Invoked remotely
Files read when invoked by rshd: • ~/.bashrc Avoid use of r-tools Be aware of the dangers when using tools such as rlogin, telnet, rsh and rcp. They are intrinsically insecure because confidential data is sent over the network unencrypted. If you need tools for remote execution, file transfer and so on, use an implementation of Secure SHell, generally known as SSH, freely available from http://www.openssh.org. Different client programs are available for non-UNIX systems as well, see your local software mirror. 1.2.2.2.7. Invoked when UID is not equal to EUID
No startup files are read in this case. 1.2.2.3. Interactive shells 1.2.2.3.1. What is an interactive shell?
An interactive shell generally reads from, and writes to, a user's terminal: input and output are connected to a terminal. Bash interactive behavior is started when the bash command is called upon without non-option arguments, except when the option is a string to read from or when the shell is invoked to read from standard input, which allows for positional parameters to be set (see Chapter 3 ). 1.2.2.3.2. Is this shell interactive?
Test by looking at the content of the special parameter -, it contains an 'i' when the shell is interactive: eddy:~> echo $himBH
In non-interactive shells, the prompt, PS1, is unset.
Chapter 1. Bash and Bash scripts
9
Bash Guide for Beginners 1.2.2.3.3. Interactive shell behavior
Differences in interactive mode: • Bash reads startup files. • Job control enabled by default. • Prompts are set, PS2 is enabled for multi-line commands, it is usually set to ">". This is also the prompt you get when the shell thinks you entered an unfinished command, for instance when you forget quotes, command structures that cannot be left out, etc. • Commands are by default read from the command line using readline. • Bash interprets the shell option ignoreeof instead of exiting immediately upon receiving EOF (End Of File). • Command history and history expansion are enabled by default. History is saved in the file pointed to by HISTFILE when the shell exits. By default, HISTFILE points to ~/.bash_history. • Alias expansion is enabled. • In the absence of traps, the SIGTERM signal is ignored. • In the absence of traps, SIGINT is caught and handled. Thus, typing Ctrl+C, for example, will not quit your interactive shell. • Sending SIGHUP signals to all jobs on exit is configured with the huponexit option. • Commands are executed upon read. • Bash checks for mail periodically. • Bash can be configured to exit when it encounters unreferenced variables. In interactive mode this behavior is disabled. • When shell built-in commands encounter redirection errors, this will not cause the shell to exit. • Special built-ins returning errors when used in POSIX mode don't cause the shell to exit. The built-in commands are listed in Section 1.3.2. • Failure of exec will not exit the shell. • Parser syntax errors don't cause the shell to exit. • Simple spell check for the arguments to the cd built-in is enabled by default. • Automatic exit after the length of time specified in the TMOUT variable has passed, is enabled. More information: • Section 3.2 • Section 3.6 • See Chapter 12 for more about signals. • Section 3.4 discusses the various expansions performed upon entering a command. 1.2.2.4. Conditionals Conditional expressions are used by the [[ compound command and by the test and [ built-in commands. Expressions may be unary or binary. Unary expressions are often used to examine the status of a file. You only need one object, for instance a file, to do the operation on. There are string operators and numeric comparison operators as well; these are binary operators, requiring two objects to do the operation on. If the FILE argument to one of the primaries is in the form /dev/fd/N, then file descriptor N is checked. If the FILE argument to one of the primaries is one of /dev/stdin, /dev/stdout or /dev/stderr, then file descriptor 0, 1 or 2 respectively is checked. Conditionals are discussed in detail in Chapter 7. Chapter 1. Bash and Bash scripts
10
Bash Guide for Beginners More information about the file descriptors in Section 8.2.3. 1.2.2.5. Shell arithmetic The shell allows arithmetic expressions to be evaluated, as one of the shell expansions or by the let built-in. Evaluation is done in fixed-width integers with no check for overflow, though division by 0 is trapped and flagged as an error. The operators and their precedence and associativity are the same as in the C language, see Chapter 3. 1.2.2.6. Aliases Aliases allow a string to be substituted for a word when it is used as the first word of a simple command. The shell maintains a list of aliases that may be set and unset with the alias and unalias commands. Bash always reads at least one complete line of input before executing any of the commands on that line. Aliases are expanded when a command is read, not when it is executed. Therefore, an alias definition appearing on the same line as another command does not take effect until the next line of input is read. The commands following the alias definition on that line are not affected by the new alias. Aliases are expanded when a function definition is read, not when the function is executed, because a function definition is itself a compound command. As a consequence, aliases defined in a function are not available until after that function is executed. We will discuss aliases in detail in Section 3.5. 1.2.2.7. Arrays Bash provides one-dimensional array variables. Any variable may be used as an array; the declare built-in will explicitly declare an array. There is no maximum limit on the size of an array, nor any requirement that members be indexed or assigned contiguously. Arrays are zero-based. See Chapter 10. 1.2.2.8. Directory stack The directory stack is a list of recently-visited directories. The pushd built-in adds directories to the stack as it changes the current directory, and the popd built-in removes specified directories from the stack and changes the current directory to the directory removed. Content can be displayed issuing the dirs command or by checking the content of the DIRSTACK variable. More information about the workings of this mechanism can be found in the Bash info pages. 1.2.2.9. The prompt Bash makes playing with the prompt even more fun. See the section Controlling the Prompt in the Bash info pages.
Chapter 1. Bash and Bash scripts
11
Bash Guide for Beginners 1.2.2.10. The restricted shell When invoked as rbash or with the --restricted or -r option, the following happens: • The cd built-in is disabled. • Setting or unsetting SHELL, PATH, ENV or BASH_ENV is not possible. • Command names can no longer contain slashes. • Filenames containing a slash are not allowed with the . (source) built-in command. • The hash built-in does not accept slashes with the -p option. • Import of functions at startup is disabled. • SHELLOPTS is ignored at startup. • Output redirection using >, >|, >&, &> and >> is disabled. • The exec built-in is disabled. • The -f and -d options are disabled for the enable built-in. • A default PATH cannot be specified with the command built-in. • Turning off restricted mode is not possible. When a command that is found to be a shell script is executed, rbash turns off any restrictions in the shell spawned to execute the script. More information: • Section 3.2 • Section 3.6 • Info Bash->Basic Shell Features->Redirections • Section 8.2.3: advanced redirection
1.3. Executing commands 1.3.1. General Bash determines the type of program that is to be executed. Normal programs are system commands that exist in compiled form on your system. When such a program is executed, a new process is created because Bash makes an exact copy of itself. This child process has the same environment as its parent, only the process ID number is different. This procedure is called forking. After the forking process, the address space of the child process is overwritten with the new process data. This is done through an exec call to the system. The fork-and-exec mechanism thus switches an old command with a new, while the environment in which the new program is executed remains the same, including configuration of input and output devices, environment variables and priority. This mechanism is used to create all UNIX processes, so it also applies to the Linux operating system. Even the first process, init, with process ID 1, is forked during the boot procedure in the so-called bootstrapping procedure.
1.3.2. Shell built-in commands Built-in commands are contained within the shell itself. When the name of a built-in command is used as the first word of a simple command, the shell executes the command directly, without creating a new process. Chapter 1. Bash and Bash scripts
12
Bash Guide for Beginners Built-in commands are necessary to implement functionality impossible or inconvenient to obtain with separate utilities. Bash supports 3 types of built-in commands: • Bourne Shell built-ins: :, ., break, cd, continue, eval, exec, exit, export, getopts, hash, pwd, readonly, return, set, shift, test, [, times, trap, umask and unset. • Bash built-in commands: alias, bind, builtin, command, declare, echo, enable, help, let, local, logout, printf, read, shopt, type, typeset, ulimit and unalias. • Special built-in commands: When Bash is executing in POSIX mode, the special built-ins differ from other built-in commands in three respects: 1. Special built-ins are found before shell functions during command lookup. 2. If a special built-in returns an error status, a non-interactive shell exits. 3. Assignment statements preceding the command stay in effect in the shell environment after the command completes. The POSIX special built-ins are :, ., break, continue, eval, exec, exit, export, readonly, return, set, shift, trap and unset. Most of these built-ins will be discussed in the next chapters. For those commands for which this is not the case, we refer to the Info pages.
1.3.3. Executing programs from a script When the program being executed is a shell script, bash will create a new bash process using a fork. This subshell reads the lines from the shell script one line at a time. Commands on each line are read, interpreted and executed as if they would have come directly from the keyboard. While the subshell processes each line of the script, the parent shell waits for its child process to finish. When there are no more lines in the shell script to read, the subshell terminates. The parent shell awakes and displays a new prompt.
1.4. Building blocks 1.4.1. Shell building blocks 1.4.1.1. Shell syntax If input is not commented, the shell reads it and divides it into words and operators, employing quoting rules to define the meaning of each character of input. Then these words and operators are translated into commands and other constructs, which return an exit status available for inspection or processing. The above fork-and-exec scheme is only applied after the shell has analyzed input in the following way:
Chapter 1. Bash and Bash scripts
13
Bash Guide for Beginners • The shell reads its input from a file, from a string or from the user's terminal. • Input is broken up into words and operators, obeying the quoting rules, see Chapter 3. These tokens are separated by metacharacters. Alias expansion is performed. • The shell parses (analyzes and substitutes) the tokens into simple and compound commands. • Bash performs various shell expansions, breaking the expanded tokens into lists of filenames and commands and arguments. • Redirection is performed if necessary, redirection operators and their operands are removed from the argument list. • Commands are executed. • Optionally the shell waits for the command to complete and collects its exit status. 1.4.1.2. Shell commands A simple shell command such as touch file1 file2 file3 consists of the command itself followed by arguments, separated by spaces. More complex shell commands are composed of simple commands arranged together in a variety of ways: in a pipeline in which the output of one command becomes the input of a second, in a loop or conditional construct, or in some other grouping. A couple of examples: ls | more gunzip file.tar.gz | tar xvf 1.4.1.3. Shell functions Shell functions are a way to group commands for later execution using a single name for the group. They are executed just like a "regular" command. When the name of a shell function is used as a simple command name, the list of commands associated with that function name is executed. Shell functions are executed in the current shell context; no new process is created to interpret them. Functions are explained in Chapter 11. 1.4.1.4. Shell parameters A parameter is an entity that stores values. It can be a name, a number or a special value. For the shell's purpose, a variable is a parameter that stores a name. A variable has a value and zero or more attributes. Variables are created with the declare shell built-in command. If no value is given, a variable is assigned the null string. Variables can only be removed with the unset built-in. Assigning variables is discussed in Section 3.2, advanced use of variables in Chapter 10. 1.4.1.5. Shell expansions Shell expansion is performed after each command line has been split into tokens. These are the expansions performed:
Chapter 1. Bash and Bash scripts
14
Bash Guide for Beginners • Brace expansion • Tilde expansion • Parameter and variable expansion • Command substitution • Arithmetic expansion • Word splitting • Filename expansion We'll discuss these expansion types in detail in Section 3.4. 1.4.1.6. Redirections Before a command is executed, its input and output may be redirected using a special notation interpreted by the shell. Redirection may also be used to open and close files for the current shell execution environment. 1.4.1.7. Executing commands When executing a command, the words that the parser has marked as variable assignments (preceding the command name) and redirections are saved for later reference. Words that are not variable assignments or redirections are expanded; the first remaining word after expansion is taken to be the name of the command and the rest are arguments to that command. Then redirections are performed, then strings assigned to variables are expanded. If no command name results, variables will affect the current shell environment. An important part of the tasks of the shell is to search for commands. Bash does this as follows: • Check whether the command contains slashes. If not, first check with the function list to see if it contains a command by the name we are looking for. • If command is not a function, check for it in the built-in list. • If command is neither a function nor a built-in, look for it analyzing the directories listed in PATH. Bash uses a hash table (data storage area in memory) to remember the full path names of executables so extensive PATH searches can be avoided. • If the search is unsuccessful, bash prints an error message and returns an exit status of 127. • If the search was successful or if the command contains slashes, the shell executes the command in a separate execution environment. • If execution fails because the file is not executable and not a directory, it is assumed to be a shell script. • If the command was not begun asynchronously, the shell waits for the command to complete and collects its exit status. 1.4.1.8. Shell scripts When a file containing shell commands is used as the first non-option argument when invoking Bash (without -c or -s, this will create a non-interactive shell. This shell first searches for the script file in the current directory, then looks in PATH if the file cannot be found there.
1.5. Developing good scripts
Chapter 1. Bash and Bash scripts
15
Bash Guide for Beginners
1.5.1. Properties of good scripts This guide is mainly about the last shell building block, scripts. Some general considerations before we continue: 1. A script should run without errors. 2. It should perform the task for which it is intended. 3. Program logic is clearly defined and apparent. 4. A script does not do unnecessary work. 5. Scripts should be reusable.
1.5.2. Structure The structure of a shell script is very flexible. Even though in Bash a lot of freedom is granted, you must ensure correct logic, flow control and efficiency so that users executing the script can do so easily and correctly. When starting on a new script, ask yourself the following questions: • Will I be needing any information from the user or from the user's environment? • How will I store that information? • Are there any files that need to be created? Where and with which permissions and ownerships? • What commands will I use? When using the script on different systems, do all these systems have these commands in the required versions? • Does the user need any notifications? When and why?
1.5.3. Terminology The table below gives an overview of programming terms that you need to be familiar with:
Table 1-1. Overview of programming terms Term Command control Conditional branch Logic flow Loop User input
What is it? Testing exit status of a command in order to determine whether a portion of the program should be executed. Logical point in the program when a condition determines what happens next. The overall design of the program. Determines logical sequence of tasks so that the result is successful and controlled. Part of the program that is performed zero or more times. Information provided by an external source while the program is running, can be stored and recalled when needed.
1.5.4. A word on order and logic In order to speed up the developing process, the logical order of a program should be thought over in advance. This is your first step when developing a script.
Chapter 1. Bash and Bash scripts
16
Bash Guide for Beginners A number of methods can be used; one of the most common is working with lists. Itemizing the list of tasks involved in a program allows you to describe each process. Individual tasks can be referenced by their item number. Using your own spoken language to pin down the tasks to be executed by your program will help you to create an understandable form of your program. Later, you can replace the everyday language statements with shell language words and constructs. The example below shows such a logic flow design. It describes the rotation of log files. This example shows a possible repetitive loop, controlled by the number of base log files you want to rotate: 1. Do you want to rotate logs? a. If yes: i. Enter directory name containing the logs to be rotated. ii. Enter base name of the log file. iii. Enter number of days logs should be kept. iv. Make settings permanent in user's crontab file. b. If no, go to step 3. 2. Do you want to rotate another set of logs? a. If yes: repeat step 1. b. If no: go to step 3. 3. Exit The user should provide information for the program to do something. Input from the user must be obtained and stored. The user should be notified that his crontab will change.
1.5.5. An example Bash script: mysystem.sh The mysystem.sh script below executes some well-known commands (date, w, uname, uptime) to display information about you and your machine. tom:~> cat -n mysystem.sh 1 #!/bin/bash 2 clear 3 echo "This is information provided by mysystem.sh. Program starts now." 4 5 echo "Hello, $USER" 6 echo 7 8 echo "Today's date is `date`, this is week `date +"%V"`." 9 echo 10 11 echo "These users are currently connected:" 12 w | cut -d " " -f 1 - | grep -v USER | sort -u 13 echo 14 15 echo "This is `uname -s` running on a `uname -m` processor." 16 echo 17 18 echo "This is the uptime information:" 19 uptime
Chapter 1. Bash and Bash scripts
17
Bash Guide for Beginners 20 21 22
echo echo "That's all folks!"
A script always starts with the same two characters, "#!". After that, the shell that will execute the commands following the first line is defined. This script starts with clearing the screen on line 2. Line 3 makes it print a message, informing the user about what is going to happen. Line 5 greets the user. Lines 6, 9, 13, 16 and 20 are only there for orderly output display purposes. Line 8 prints the current date and the number of the week. Line 11 is again an informative message, like lines 3, 18 and 22. Line 12 formats the output of the w; line 15 shows operating system and CPU information. Line 19 gives the uptime and load information. Both echo and printf are Bash built-in commands. The first always exits with a 0 status, and simply prints arguments followed by an end of line character on the standard output, while the latter allows for definition of a formatting string and gives a non-zero exit status code upon failure. This is the same script using the printf built-in: tom:~> cat mysystem.sh #!/bin/bash clear printf "This is information provided by mysystem.sh.
Program starts now.\n"
printf "Hello, $USER.\n\n" printf "Today's date is `date`, this is week `date +"%V"`.\n\n" printf "These users are currently connected:\n" w | cut -d " " -f 1 - | grep -v USER | sort -u printf "\n" printf "This is `uname -s` running on a `uname -m` processor.\n\n" printf "This is the uptime information:\n" uptime printf "\n" printf "That's all folks!\n"
Creating user friendly scripts by means of inserting messages is treated in Chapter 8. Standard location of the Bourne Again shell This implies that the bash program is installed in /bin. If stdout is not available If you execute a script from cron, supply full path names and redirect output and errors. Since the shell runs in non-interactive mode, any errors will cause the script to exit prematurely if you don't think about this. The following chapters will discuss the details of the above scripts.
1.5.6. Example init script An init script starts system services on UNIX and Linux machines. The system log daemon, the power management daemon, the name and mail daemons are common examples. These scripts, also known as startup scripts, are stored in a specific location on your system, such as /etc/rc.d/init.d or /etc/init.d. Init, the initial process, reads its configuration files and decides which services to start or Chapter 1. Bash and Bash scripts
18
Bash Guide for Beginners stop in each run level. A run level is a configuration of processes; each system has a single user run level, for instance, for performing administrative tasks, for which the system has to be in an unused state as much as possible, such as recovering a critical file system from a backup. Reboot and shutdown run levels are usually also configured. The tasks to be executed upon starting a service or stopping it are listed in the startup scripts. It is one of the system administrator's tasks to configure init, so that services are started and stopped at the correct moment. When confronted with this task, you need a good understanding of the startup and shutdown procedures on your system. We therefore advise that you read the man pages for init and inittab before starting on your own initialization scripts. Here is a very simple example, that will play a sound upon starting and stopping your machine: #!/bin/bash # This script is for /etc/rc.d/init.d # Link in rc3.d/S99audio-greeting and rc0.d/K01audio-greeting case "$1" in 'start') cat /usr/share/audio/at_your_service.au > /dev/audio ;; 'stop') cat /usr/share/audio/oh_no_not_again.au > /dev/audio ;; esac exit 0
The case statement often used in this kind of script is described in Section 7.2.5.
1.6. Summary Bash is the GNU shell, compatible with the Bourne shell and incorporating many useful features from other shells. When the shell is started, it reads its configuration files. The most important are: • /etc/profile • ~/.bash_profile • ~/.bashrc Bash behaves different when in interactive mode and also has a POSIX compliant and a restricted mode. Shell commands can be split up in three groups: the shell functions, shell built-ins and existing commands in a directory on your system. Bash supports additional built-ins not found in the plain Bourne shell. Shell scripts consist of these commands arranged as shell syntax dictates. Scripts are read and executed line per line and should have a logical structure.
1.7. Exercises These are some exercises to warm you up for the next chapter: 1. Where is the bash program located on your system? 2. Use the --version option to find out which version you are running. Chapter 1. Bash and Bash scripts
19
Bash Guide for Beginners 3. Which shell configuration files are read when you login to your system using the graphical user interface and then opening a terminal window? 4. Are the following shells interactive shells? Are they login shells? ♦ A shell opened by clicking on the background of your graphical desktop, selecting "Terminal" or such from a menu. ♦ A shell that you get after issuing the command ssh localhost. ♦ A shell that you get when logging in to the console in text mode. ♦ A shell obtained by the command xterm &. ♦ A shell opened by the mysystem.sh script. ♦ A shell that you get on a remote host, for which you didn't have to give the login and/or password because you use SSH and maybe SSH keys. 5. Can you explain why bash does not exit when you type Ctrl+C on the command line? 6. Display directory stack content. 7. If it is not yet the case, set your prompt so that it displays your location in the file system hierarchy, for instance add this line to ~/.bashrc: export PS1="\u@\h \w> " 8. Display hashed commands for your current shell session. 9. How many processes are currently running on your system? Use ps and wc, the first line of output of ps is not a process! 10. How to display the system hostname? Only the name, nothing more!
Chapter 1. Bash and Bash scripts
20
Chapter 2. Writing and debugging scripts After going through this chapter, you will be able to: ♦ Write a simple script ♦ Define the shell type that should execute the script ♦ Put comments in a script ♦ Change permissions on a script ♦ Execute and debug a script
2.1. Creating and running a script 2.1.1. Writing and naming A shell script is a sequence of commands for which you have a repeated use. This sequence is typically executed by entering the name of the script on the command line. Alternatively, you can use scripts to automate tasks using the cron facility. Another use for scripts is in the UNIX boot and shutdown procedure, where operation of daemons and services are defined in init scripts. To create a shell script, open a new empty file in your editor. Any text editor will do: vim, emacs, gedit, dtpad et cetera are all valid. You might want to chose a more advanced editor like vim or emacs, however, because these can be configured to recognize shell and Bash syntax and can be a great help in preventing those errors that beginners frequently make, such as forgetting brackets and semi-colons. Syntax highlighting in vim In order to activate syntax highlighting in vim, use the command :syntax enable or :sy enable or :syn enable You can add this setting to your .vimrc file to make it permanent. Put UNIX commands in the new empty file, like you would enter them on the command line. As discussed in the previous chapter (see Section 1.3), commands can be shell functions, shell built-ins, UNIX commands and other scripts. Give your script a sensible name that gives a hint about what the script does. Make sure that your script name does not conflict with existing commands. In order to ensure that no confusion can rise, script names often end in .sh; even so, there might be other scripts on your system with the same name as the one you chose. Check using which, whereis and other commands for finding information about programs and files:
Chapter 2. Writing and debugging scripts
21
Bash Guide for Beginners which -a script_name whereis script_name locate script_name
2.1.2. script1.sh In this example we use the echo Bash built-in to inform the user about what is going to happen, before the task that will create the output is executed. It is strongly advised to inform users about what a script is doing, in order to prevent them from becoming nervous because the script is not doing anything. We will return to the subject of notifying users in Chapter 8.
Figure 2-1. script1.sh
Write this script for yourself as well. It might be a good idea to create a directory ~/scripts to hold your scripts. Add the directory to the contents of the PATH variable: export PATH="$PATH:~/scripts" If you are just getting started with Bash, use a text editor that uses different colours for different shell constructs. Syntax highlighting is supported by vim, gvim, (x)emacs, kwrite and many other editors; check Chapter 2. Writing and debugging scripts
22
Bash Guide for Beginners the documentation of your favorite editor. Different prompts The prompts throughout this course vary depending on the author's mood. This resembles much more real life situations than the standard educational $ prompt. The only convention we stick to, is that the root prompt ends in a hash mark (#).
2.1.3. Executing the script The script should have execute permissions for the correct owners in order to be runnable. When setting permissions, check that you really obtained the permissions that you want. When this is done, the script can run like any other command: willy:~/scripts> chmod u+x script1.sh willy:~/scripts> ls -l script1.sh -rwxrw-r-1 willy willy
456 Dec 24 17:11 script1.sh
willy:~> script1.sh The script starts now. Hi, willy! I will now fetch you a list of connected users: 3:38pm USER root willy willy willy
up 18 days, 5:37, TTY FROM tty2 :0 pts/3 pts/2 -
4 users, load average: 0.12, 0.22, 0.15 LOGIN@ IDLE JCPU PCPU WHAT Sat 2pm 4:25m 0.24s 0.05s -bash Sat 2pm ? 0.00s ? Sat 2pm 3:33m 36.39s 36.39s BitchX willy ir Sat 2pm 3:33m 0.13s 0.06s /usr/bin/screen
I'm setting two variables now. This is a string: black And this is a number: 9 I'm giving you back your prompt now. willy:~/scripts> echo $COLOUR willy:~/scripts> echo $VALUE willy:~/scripts>
This is the most common way to execute a script. It is preferred to execute the script like this in a subshell. The variables, functions and aliases created in this subshell are only known to the particular bash session of that subshell. When that shell exits and the parent regains control, everything is cleaned up and all changes to the state of the shell made by the script, are forgotten. If you did not put the scripts directory in your PATH, and . (the current directory) is not in the PATH either, you can activate the script like this: ./script_name.sh A script can also explicitly be executed by a given shell, but generally we only do this if we want to obtain special behavior, such as checking if the script works with another shell or printing traces for debugging:
Chapter 2. Writing and debugging scripts
23
Bash Guide for Beginners rbash script_name.sh sh script_name.sh bash -x script_name.sh The specified shell will start as a subshell of your current shell and execute the script. This is done when you want the script to start up with specific options or under specific conditions which are not specified in the script. If you don't want to start a new shell but execute the script in the current shell, you source it: source script_name.sh source = . The Bash source built-in is a synonym for the Bourne shell . (dot) command. The script does not need execute permission in this case. Commands are executed in the current shell context, so any changes made to your environment will be visible when the script finishes execution: willy:~/scripts> source script1.sh --output ommitted-willy:~/scripts> echo $VALUE 9 willy:~/scripts>
2.2. Script basics 2.2.1. Which shell will run the script? When running a script in a subshell, you should define which shell should run the script. The shell type in which you wrote the script might not be the default on your system, so commands you entered might result in errors when executed by the wrong shell. The first line of the script determines the shell to start. The first two characters of the first line should be #!, then follows the path to the shell that should interpret the commands that follow. Blank lines are also considered to be lines, so don't start your script with an empty line. For the purpose of this course, all scripts will start with the line #!/bin/bash As noted before, this implies that the Bash executable can be found in /bin.
2.2.2. Adding comments You should be aware of the fact that you might not be the only person reading your code. A lot of users and system administrators run scripts that were written by other people. If they want to see how you did it, comments are useful to enlighten the reader. Chapter 2. Writing and debugging scripts
24
Bash Guide for Beginners Comments also make your own life easier. Say that you had to read a lot of man pages in order to achieve a particular result with some command that you used in your script. You won't remember how it worked if you need to change your script after a few weeks or months, unless you have commented what you did, how you did it and/or why you did it. Take the script1.sh example and copy it to commented-script1.sh, which we edit so that the comments reflect what the script does. Everything the shell encounters after a hash mark on a line is ignored and only visible upon opening the shell script file: #!/bin/bash # This script clears the terminal, displays a greeting and gives information # about currently connected users. The two example variables are set and displayed. clear
# clear terminal window
echo "The script starts now." echo "Hi, $USER!" echo
# dollar sign is used to get content of variable
echo "I will now fetch you a list of connected users:" echo w # show who is logged on and echo # what they are doing echo "I'm setting two variables now." COLOUR="black" VALUE="9" echo "This is a string: $COLOUR" echo "And this is a number: $VALUE" echo
# # # #
set a local shell variable set a local shell variable display content of variable display content of variable
echo "I'm giving you back your prompt now." echo
In a decent script, the first lines are usually comment about what to expect. Then each big chunk of commands will be commented as needed for clarity's sake. Linux init scripts, as an example, in your system's init.d directory, are usually well commented since they have to be readable and editable by everyone running Linux.
2.3. Debugging Bash scripts 2.3.1. Debugging on the entire script When things don't go according to plan, you need to determine what exactly causes the script to fail. Bash provides extensive debugging features. The most common is to start up the subshell with the -x option, which will run the entire script in debug mode. Traces of each command plus its arguments are printed to standard output after the commands have been expanded but before they are executed. This is the commented-script1.sh script ran in debug mode. Note again that the added comments are not visible in the output of the script. willy:~/scripts> bash -x script1.sh + clear + echo 'The script starts now.' The script starts now.
Chapter 2. Writing and debugging scripts
25
Bash Guide for Beginners + echo 'Hi, willy!' Hi, willy! + echo + echo 'I will now fetch you a list of connected users:' I will now fetch you a list of connected users: + echo + w 4:50pm USER root willy willy willy + echo
up 18 days, 6:49, TTY FROM tty2 :0 pts/3 pts/2 -
4 users, load average: 0.58, 0.62, 0.40 LOGIN@ IDLE JCPU PCPU WHAT Sat 2pm 5:36m 0.24s 0.05s -bash Sat 2pm ? 0.00s ? Sat 2pm 43:13 36.82s 36.82s BitchX willy ir Sat 2pm 43:13 0.13s 0.06s /usr/bin/screen
+ echo 'I'\''m setting two variables now.' I'm setting two variables now. + COLOUR=black + VALUE=9 + echo 'This is a string: ' This is a string: + echo 'And this is a number: ' And this is a number: + echo + echo 'I'\''m giving you back your prompt now.' I'm giving you back your prompt now. + echo
There is now a full-fledged debugger for Bash, available at SourceForge. These debugging features are available in most modern versions of Bash, starting from 3.x.
2.3.2. Debugging on part(s) of the script Using the set Bash built-in you can run in normal mode those portions of the script of which you are sure they are without fault, and display debugging information only for troublesome zones. Say we are not sure what the w command will do in the example commented-script1.sh, then we could enclose it in the script like this: set -x w set +x
# activate debugging from here # stop debugging from here
Output then looks like this: willy: ~/scripts> script1.sh The script starts now. Hi, willy! I will now fetch you a list of connected users: + w 5:00pm USER root willy willy willy
up 18 days, 7:00, TTY FROM tty2 :0 pts/3 pts/2 -
4 users, load average: 0.79, 0.39, 0.33 LOGIN@ IDLE JCPU PCPU WHAT Sat 2pm 5:47m 0.24s 0.05s -bash Sat 2pm ? 0.00s ? Sat 2pm 54:02 36.88s 36.88s BitchX willyke Sat 2pm 54:02 0.13s 0.06s /usr/bin/screen
Chapter 2. Writing and debugging scripts
26
Bash Guide for Beginners + set +x I'm setting two variables now. This is a string: And this is a number: I'm giving you back your prompt now. willy: ~/scripts>
You can switch debugging mode on and off as many times as you want within the same script. The table below gives an overview of other useful Bash options:
Table 2-1. Overview of set debugging options Short notation
Long notation
Result Disable file name generation using metacharacters set -f set -o noglob (globbing). set -v set -o verbose Prints shell input lines as they are read. set -x set -o xtrace Print command traces before executing command. The dash is used to activate a shell option and a plus to deactivate it. Don't let this confuse you! In the example below, we demonstrate these options on the command line: willy:~/scripts> set -v willy:~/scripts> ls ls commented-scripts.sh
script1.sh
willy:~/scripts> set +v set +v willy:~/scripts> ls * commented-scripts.sh
script1.sh
willy:~/scripts> set -f willy:~/scripts> ls * ls: *: No such file or directory willy:~/scripts> touch * willy:~/scripts> ls * commented-scripts.sh
script1.sh
willy:~/scripts> rm * willy:~/scripts> ls commented-scripts.sh
script1.sh
Alternatively, these modes can be specified in the script itself, by adding the desired options to the first line shell declaration. Options can be combined, as is usually the case with UNIX commands: #!/bin/bash -xv
Chapter 2. Writing and debugging scripts
27
Bash Guide for Beginners Once you found the buggy part of your script, you can add echo statements before each command of which you are unsure, so that you will see exactly where and why things don't work. In the example commented-script1.sh script, it could be done like this, still assuming that the displaying of users gives us problems: echo "debug message: now attempting to start w command"; w
In more advanced scripts, the echo can be inserted to display the content of variables at different stages in the script, so that flaws can be detected: echo "Variable VARNAME is now set to $VARNAME."
2.4. Summary A shell script is a reusable series of commands put in an executable text file. Any text editor can be used to write scripts. Scripts start with #! followed by the path to the shell executing the commands from the script. Comments are added to a script for your own future reference, and also to make it understandable for other users. It is better to have too many explanations than not enough. Debugging a script can be done using shell options. Shell options can be used for partial debugging or for analyzing the entire script. Inserting echo commands at strategic locations is also a common troubleshooting technique.
2.5. Exercises This exercise will help you to create your first script. 1. Write a script using your favorite editor. The script should display the path to your homedirectory and the terminal type that you are using. Additionally it shows all the services started up in runlevel 3 on your system. (hint: use HOME, TERM and ls /etc/rc3.d/S*) 2. Add comments in your script. 3. Add information for the users of your script. 4. Change permissions on your script so that you can run it. 5. Run the script in normal mode and in debug mode. It should run without errors. 6. Make errors in your script: see what happens if you misspell commands, if you leave out the first line or put something unintelligible there, or if you misspell shell variable names or write them in lower case characters after they have been declared in capitals. Check what the debug comments say about this.
Chapter 2. Writing and debugging scripts
28
Chapter 3. The Bash environment In this chapter we will discuss the various ways in which the Bash environment can be influenced: ♦ Editing shell initialization files ♦ Using variables ♦ Using different quote styles ♦ Perform arithmetic calculations ♦ Assigning aliases ♦ Using expansion and substitution
3.1. Shell initialization files 3.1.1. System-wide configuration files 3.1.1.1. /etc/profile When invoked interactively with the --login option or when invoked as sh, Bash reads the /etc/profile instructions. These usually set the shell variables PATH, USER, MAIL, HOSTNAME and HISTSIZE. On some systems, the umask value is configured in /etc/profile; on other systems this file holds pointers to other configuration files such as: • /etc/inputrc, the system-wide Readline initialization file where you can configure the command line bell-style. • the /etc/profile.d directory, which contains files configuring system-wide behavior of specific programs. All settings that you want to apply to all your users' environments should be in this file. It might look like this: # /etc/profile # System wide environment and startup programs, for login setup PATH=$PATH:/usr/X11R6/bin # No core files by default ulimit -S -c 0 > /dev/null 2>&1 USER="`id -un`" LOGNAME=$USER MAIL="/var/spool/mail/$USER" HOSTNAME=`/bin/hostname` HISTSIZE=1000 # Keyboard, bell, display style: the readline config file: if [ -z "$INPUTRC" -a ! -f "$HOME/.inputrc" ]; then INPUTRC=/etc/inputrc
Chapter 3. The Bash environment
29
Bash Guide for Beginners fi PS1="\u@\h \W" export PATH USER LOGNAME MAIL HOSTNAME HISTSIZE INPUTRC PS1 # Source initialization files for specific programs (ls, vim, less, ...) for i in /etc/profile.d/*.sh ; do if [ -r "$i" ]; then . $i fi done # Settings for program initialization source /etc/java.conf export NPX_PLUGIN_PATH="$JRE_HOME/plugin/ns4plugin/:/usr/lib/netscape/plugins" PAGER="/usr/bin/less" unset i
This configuration file sets some basic shell environment variables as well as some variables required by users running Java and/or Java applications in their web browser. See Section 3.2. See Chapter 7 for more on the conditional if used in this file; Chapter 9 discusses loops such as the for construct. The Bash source contains sample profile files for general or individual use. These and the one in the example above need changes in order for them to work in your environment! 3.1.1.2. /etc/bashrc On systems offering multiple types of shells, it might be better to put Bash-specific configurations in this file, since /etc/profile is also read by other shells, such as the Bourne shell. Errors generated by shells that don't understand the Bash syntax are prevented by splitting the configuration files for the different types of shells. In such cases, the user's ~/.bashrc might point to /etc/bashrc in order to include it in the shell initialization process upon login. You might also find that /etc/profile on your system only holds shell environment and program startup settings, while /etc/bashrc contains system-wide definitions for shell functions and aliases. The /etc/bashrc file might be referred to in /etc/profile or in individual user shell initialization files. The source contains sample bashrc files, or you might find a copy in /usr/share/doc/bash-2.05b/startup-files. This is part of the bashrc that comes with the Bash documentation: alias alias alias alias
ll='ls -l' dir='ls -ba' c='clear' ls='ls --color'
alias mroe='more' alias pdw='pwd' alias sl='ls --color' pskill() {
Chapter 3. The Bash environment
30
Bash Guide for Beginners local pid pid=$(ps -ax | grep $1 | grep -v grep | gawk '{ print $1 }') echo -n "killing $1 (process $pid)..." kill -9 $pid echo "slaughtered." }
Apart from general aliases, it contains useful aliases which make commands work even if you misspell them. We will discuss aliases in Section 3.5.2. This file contains a function, pskill; functions will be studied in detail in Chapter 11.
3.1.2. Individual user configuration files I don't have these files?! These files might not be in your home directory by default; create them if needed. 3.1.2.1. ~/.bash_profile This is the preferred configuration file for configuring user environments individually. In this file, users can add extra configuration options or change default settings: franky~> cat .bash_profile ################################################################# # # # .bash_profile file # # # # Executed from the bash shell when you log in. # # # ################################################################# source ~/.bashrc source ~/.bash_login case "$OS" in IRIX) stty sane dec stty erase ;; # SunOS) # stty erase # ;; *) stty sane ;; esac
This user configures the backspace character for login on different operating systems. Apart from that, the user's .bashrc and .bash_login are read. 3.1.2.2. ~/.bash_login This file contains specific settings that are normally only executed when you log in to the system. In the example, we use it to configure the umask value and to show a list of connected users upon login. This user also gets the calendar for the current month:
Chapter 3. The Bash environment
31
Bash Guide for Beginners ####################################################################### # # # Bash_login file # # # # commands to perform from the bash shell at login time # # (sourced from .bash_profile) # # # ####################################################################### # file protection umask 002 # all to me, read to group and others # miscellaneous w cal `date +"%m"` `date +"%Y"`
In the absence of ~/.bash_profile, this file will be read. 3.1.2.3. ~/.profile In the absence of ~/.bash_profile and ~/.bash_login, ~/.profile is read. It can hold the same configurations, which are then also accessible by other shells. Mind that other shells might not understand the Bash syntax. 3.1.2.4. ~/.bashrc Today, it is more common to use a non-login shell, for instance when logged in graphically using X terminal windows. Upon opening such a window, the user does not have to provide a user name or password; no authentication is done. Bash searches for ~/.bashrc when this happens, so it is referred to in the files read upon login as well, which means you don't have to enter the same settings in multiple files. In this user's .bashrc a couple of aliases are defined and variables for specific programs are set after the system-wide /etc/bashrc is read: franky ~> cat .bashrc # /home/franky/.bashrc # Source global definitions if [ -f /etc/bashrc ]; then . /etc/bashrc fi # shell options set -o noclobber # my shell variables export PS1="\[\033[1;44m\]\u \w\[\033[0m\] " export PATH="$PATH:~/bin:~/scripts" # my aliases alias cdrecord='cdrecord -dev 0,0,0 -speed=8' alias ss='ssh octarine' alias ll='ls -la' # mozilla fix
Chapter 3. The Bash environment
32
Bash Guide for Beginners MOZILLA_FIVE_HOME=/usr/lib/mozilla LD_LIBRARY_PATH=/usr/lib/mozilla:/usr/lib/mozilla/plugins MOZ_DIST_BIN=/usr/lib/mozilla MOZ_PROGRAM=/usr/lib/mozilla/mozilla-bin export MOZILLA_FIVE_HOME LD_LIBRARY_PATH MOZ_DIST_BIN MOZ_PROGRAM # font fix alias xt='xterm -bg black -fg white &' # BitchX settings export IRCNAME="frnk" # THE END franky ~>
More examples can be found in the Bash package. Remember that sample files might need changes in order to work in your environment. Aliases are discussed in Section 3.5. 3.1.2.5. ~/.bash_logout This file contains specific instructions for the logout procedure. In the example, the terminal window is cleared upon logout. This is useful for remote connections, which will leave a clean window after closing them. franky ~> cat .bash_logout ####################################################################### # # # Bash_logout file # # # # commands to perform from the bash shell at logout time # # # ####################################################################### clear franky ~>
3.1.3. Changing shell configuration files When making changes to any of the above files, users have to either reconnect to the system or source the altered file for the changes to take effect. By interpreting the script this way, changes are applied to the current shell session:
Figure 3-1. Different prompts for different users
Chapter 3. The Bash environment
33
Bash Guide for Beginners
Most shell scripts execute in a private environment: variables are not inherited by child processes unless they are exported by the parent shell. Sourcing a file containing shell commands is a way of applying changes to your own environment and setting variables in the current shell. This example also demonstrates the use of different prompt settings by different users. In this case, red means danger. When you have a green prompt, don't worry too much. Note that source resourcefile is the same as . resourcefile. Should you get lost in all these configuration files, and find yourself confronted with settings of which the origin is not clear, use echo statements, just like for debugging scripts; see Section 2.3.2. You might add lines like this: echo "Now executing .bash_profile.."
or like this: echo "Now setting PS1 in .bashrc:" export PS1="[some value]" echo "PS1 is now set to $PS1"
3.2. Variables 3.2.1. Types of variables As seen in the examples above, shell variables are in uppercase characters by convention. Bash keeps a list of two types of variables: 3.2.1.1. Global variables Global variables or environment variables are available in all shells. The env or printenv commands can be used to display environment variables. These programs come with the sh-utils package. Below is a typical output: Chapter 3. The Bash environment
34
Bash Guide for Beginners
franky ~> printenv CC=gcc CDPATH=.:~:/usr/local:/usr:/ CFLAGS=-O2 -fomit-frame-pointer COLORTERM=gnome-terminal CXXFLAGS=-O2 -fomit-frame-pointer DISPLAY=:0 DOMAIN=hq.garrels.be e= TOR=vi FCEDIT=vi FIGNORE=.o:~ G_BROKEN_FILENAMES=1 GDK_USE_XFT=1 GDMSESSION=Default GNOME_DESKTOP_SESSION_ID=Default GTK_RC_FILES=/etc/gtk/gtkrc:/nethome/franky/.gtkrc-1.2-gnome2 GWMCOLOR=darkgreen GWMTERM=xterm HISTFILESIZE=5000 history_control=ignoredups HISTSIZE=2000 HOME=/nethome/franky HOSTNAME=octarine.hq.garrels.be INPUTRC=/etc/inputrc IRCNAME=franky JAVA_HOME=/usr/java/j2sdk1.4.0 LANG=en_US LDFLAGS=-s LD_LIBRARY_PATH=/usr/lib/mozilla:/usr/lib/mozilla/plugins LESSCHARSET=latin1 LESS=-edfMQ LESSOPEN=|/usr/bin/lesspipe.sh %s LEX=flex LOCAL_MACHINE=octarine LOGNAME=franky LS_COLORS=no=00:fi=00:di=01;34:ln=01;36:pi=40;33:so=01;35:bd=40;33;01:cd=40;33;01:or=01;05;37;41: MACHINES=octarine MAILCHECK=60 MAIL=/var/mail/franky MANPATH=/usr/man:/usr/share/man/:/usr/local/man:/usr/X11R6/man MEAN_MACHINES=octarine MOZ_DIST_BIN=/usr/lib/mozilla MOZILLA_FIVE_HOME=/usr/lib/mozilla MOZ_PROGRAM=/usr/lib/mozilla/mozilla-bin MTOOLS_FAT_COMPATIBILITY=1 MYMALLOC=0 NNTPPORT=119 NNTPSERVER=news NPX_PLUGIN_PATH=/plugin/ns4plugin/:/usr/lib/netscape/plugins OLDPWD=/nethome/franky OS=Linux PAGER=less PATH=/nethome/franky/bin.Linux:/nethome/franky/bin:/usr/local/bin:/usr/local/sbin:/usr/X11R6/bin: PS1=\[\033[1;44m\]franky is in \w\[\033[0m\] PS2=More input> PWD=/nethome/franky SESSION_MANAGER=local/octarine.hq.garrels.be:/tmp/.ICE-unix/22106 SHELL=/bin/bash SHELL_LOGIN=--login SHLVL=2 SSH_AGENT_PID=22161
Chapter 3. The Bash environment
35
Bash Guide for Beginners
SSH_ASKPASS=/usr/libexec/openssh/gnome-ssh-askpass SSH_AUTH_SOCK=/tmp/ssh-XXmhQ4fC/agent.22106 START_WM=twm TERM=xterm TYPE=type USERNAME=franky USER=franky _=/usr/bin/printenv VISUAL=vi WINDOWID=20971661 XAPPLRESDIR=/nethome/franky/app-defaults XAUTHORITY=/nethome/franky/.Xauthority XENVIRONMENT=/nethome/franky/.Xdefaults XFILESEARCHPATH=/usr/X11R6/lib/X11/%L/%T/%N%C%S:/usr/X11R6/lib/X11/%l/%T/%N%C%S:/usr/X11R6/lib/X1 XKEYSYMDB=/usr/X11R6/lib/X11/XKeysymDB XMODIFIERS=@im=none XTERMID= XWINHOME=/usr/X11R6 X=X11R6 YACC=bison -y
3.2.1.2. Local variables Local variables are only available in the current shell. Using the set built-in command without any options will display a list of all variables (including environment variables) and functions. The output will be sorted according to the current locale and displayed in a reusable format. Below is a diff file made by comparing printenv and set output, after leaving out the functions which are also displayed by the set command: franky ~> diff set.sorted printenv.sorted | grep " echo "\" More input>" franky ~> echo "\\" \
3.3.5. ANSI-C quoting Words in the form "$'STRING'" are treated in a special way. The word expands to a string, with backslash-escaped characters replaced as specified by the ANSI-C standard. Backslash escape sequences can be found in the Bash documentation.
3.3.6. Locales A double-quoted string preceded by a dollar sign will cause the string to be translated according to the current locale. If the current locale is "C" or "POSIX", the dollar sign is ignored. If the string is translated and replaced, the replacement is double-quoted.
3.4. Shell expansion 3.4.1. General After the command has been split into tokens (see Section 1.4.1.1), these tokens or words are expanded or resolved. There are eight kinds of expansion performed, which we will discuss in the next sections, in the order that they are expanded. After all expansions, quote removal is performed.
3.4.2. Brace expansion Brace expansion is a mechanism by which arbitrary strings may be generated. Patterns to be brace-expanded take the form of an optional PREAMBLE, followed by a series of comma-separated strings between a pair of braces, followed by an optional POSTSCRIPT. The preamble is prefixed to each string contained within the braces, and the postscript is then appended to each resulting string, expanding left to right. Brace expansions may be nested. The results of each expanded string are not sorted; left to right order is preserved: franky ~> echo sp{el,il,al}l spell spill spall
Brace expansion is performed before any other expansions, and any characters special to other expansions are preserved in the result. It is strictly textual. Bash does not apply any syntactic interpretation to the context of the expansion or the text between the braces. To avoid conflicts with parameter expansion, the string "${" is not considered eligible for brace expansion. Chapter 3. The Bash environment
46
Bash Guide for Beginners A correctly-formed brace expansion must contain unquoted opening and closing braces, and at least one unquoted comma. Any incorrectly formed brace expansion is left unchanged.
3.4.3. Tilde expansion If a word begins with an unquoted tilde character ("~"), all of the characters up to the first unquoted slash (or all characters, if there is no unquoted slash) are considered a tilde-prefix. If none of the characters in the tilde-prefix are quoted, the characters in the tilde-prefix following the tilde are treated as a possible login name. If this login name is the null string, the tilde is replaced with the value of the HOME shell variable. If HOME is unset, the home directory of the user executing the shell is substituted instead. Otherwise, the tilde-prefix is replaced with the home directory associated with the specified login name. If the tilde-prefix is "~+", the value of the shell variable PWD replaces the tilde-prefix. If the tilde-prefix is "~-", the value of the shell variable OLDPWD, if it is set, is substituted. If the characters following the tilde in the tilde-prefix consist of a number N, optionally prefixed by a "+" or a "-", the tilde-prefix is replaced with the corresponding element from the directory stack, as it would be displayed by the dirs built-in invoked with the characters following tilde in the tilde-prefix as an argument. If the tilde-prefix, without the tilde, consists of a number without a leading "+" or "-", "+" is assumed. If the login name is invalid, or the tilde expansion fails, the word is left unchanged. Each variable assignment is checked for unquoted tilde-prefixes immediately following a ":" or "=". In these cases, tilde expansion is also performed. Consequently, one may use file names with tildes in assignments to PATH, MAILPATH, and CDPATH, and the shell assigns the expanded value. Example: franky ~> export PATH="$PATH:~/testdir"
~/testdir will be expanded to $HOME/testdir, so if $HOME is /var/home/franky, the directory /var/home/franky/testdir will be added to the content of the PATH variable.
3.4.4. Shell parameter and variable expansion The "$" character introduces parameter expansion, command substitution, or arithmetic expansion. The parameter name or symbol to be expanded may be enclosed in braces, which are optional but serve to protect the variable to be expanded from characters immediately following it which could be interpreted as part of the name. When braces are used, the matching ending brace is the first "}" not escaped by a backslash or within a quoted string, and not within an embedded arithmetic expansion, command substitution, or parameter expansion. The basic form of parameter expansion is "${PARAMETER}". The value of "PARAMETER" is substituted. The braces are required when "PARAMETER" is a positional parameter with more than one digit, or when "PARAMETER" is followed by a character that is not to be interpreted as part of its name. If the first character of "PARAMETER" is an exclamation point, Bash uses the value of the variable formed from the rest of "PARAMETER" as the name of the variable; this variable is then expanded and that value is used in the rest of the substitution, rather than the value of "PARAMETER" itself. This is known as indirect expansion. Chapter 3. The Bash environment
47
Bash Guide for Beginners You are certainly familiar with straight parameter expansion, since it happens all the time, even in the simplest of cases, such as the one above or the following: franky ~> echo $SHELL /bin/bash
The following is an example of indirect expansion: franky ~> echo ${!N*} NNTPPORT NNTPSERVER NPX_PLUGIN_PATH
Note that this is not the same as echo $N*. The following construct allows for creation of the named variable if it does not yet exist: ${VAR:=value} Example: franky ~> echo $FRANKY franky ~> echo ${FRANKY:=Franky} Franky
Special parameters, among others the positional parameters, may not be assigned this way, however. We will further discuss the use of the curly braces for treatment of variables in Chapter 10. More information can also be found in the Bash info pages.
3.4.5. Command substitution Command substitution allows the output of a command to replace the command itself. Command substitution occurs when a command is enclosed like this: $(command) or like this using backticks: `command` Bash performs the expansion by executing COMMAND and replacing the command substitution with the standard output of the command, with any trailing newlines deleted. Embedded newlines are not deleted, but they may be removed during word splitting. franky ~> echo `date` Thu Feb 6 10:06:20 CET 2003
When the old-style backquoted form of substitution is used, backslash retains its literal meaning except when followed by "$", "`", or "\". The first backticks not preceded by a backslash terminates the command substitution. When using the "$(COMMAND)" form, all characters between the parentheses make up the command; none are treated specially. Command substitutions may be nested. To nest when using the backquoted form, escape the inner backticks with backslashes.
Chapter 3. The Bash environment
48
Bash Guide for Beginners If the substitution appears within double quotes, word splitting and file name expansion are not performed on the results.
3.4.6. Arithmetic expansion Arithmetic expansion allows the evaluation of an arithmetic expression and the substitution of the result. The format for arithmetic expansion is: $(( EXPRESSION )) The expression is treated as if it were within double quotes, but a double quote inside the parentheses is not treated specially. All tokens in the expression undergo parameter expansion, command substitution, and quote removal. Arithmetic substitutions may be nested. Evaluation of arithmetic expressions is done in fixed-width integers with no check for overflow - although division by zero is trapped and recognized as an error. The operators are roughly the same as in the C programming language. In order of decreasing precedence, the list looks like this:
Table 3-4. Arithmetic operators Operator Meaning VAR++ and VAR-variable post-increment and post-decrement ++VAR and --VAR variable pre-increment and pre-decrement - and + unary minus and plus ! and ~ logical and bitwise negation ** exponentiation *, / and % multiplication, division, remainder + and addition, subtraction > left and right bitwise shifts =, < and > comparison operators == and != equality and inequality & bitwise AND ^ bitwise exclusive OR | bitwise OR && logical AND || logical OR expr ? expr : expr conditional evaluation =, *=, /=, %=, +=, -=, =, &=, ^= and |= assignments , separator between expressions Shell variables are allowed as operands; parameter expansion is performed before the expression is evaluated. Within an expression, shell variables may also be referenced by name without using the parameter expansion syntax. The value of a variable is evaluated as an arithmetic expression when it is referenced. A shell variable need not have its integer attribute turned on to be used in an expression.
Chapter 3. The Bash environment
49
Bash Guide for Beginners Constants with a leading 0 (zero) are interpreted as octal numbers. A leading "0x" or "0X" denotes hexadecimal. Otherwise, numbers take the form "[BASE'#']N", where "BASE" is a decimal number between 2 and 64 representing the arithmetic base, and N is a number in that base. If "BASE'#'" is omitted, then base 10 is used. The digits greater than 9 are represented by the lowercase letters, the uppercase letters, "@", and "_", in that order. If "BASE" is less than or equal to 36, lowercase and uppercase letters may be used interchangably to represent numbers between 10 and 35. Operators are evaluated in order of precedence. Sub-expressions in parentheses are evaluated first and may override the precedence rules above. Wherever possible, Bash users should try to use the syntax with square brackets: $[ EXPRESSION ] However, this will only calculate the result of EXPRESSION, and do no tests: franky ~> echo $[365*24] 8760
See Section 7.1.2.2, among others, for practical examples in scripts.
3.4.7. Process substitution Process substitution is supported on systems that support named pipes (FIFOs) or the /dev/fd method of naming open files. It takes the form of (LIST) The process LIST is run with its input or output connected to a FIFO or some file in /dev/fd. The name of this file is passed as an argument to the current command as the result of the expansion. If the ">(LIST)" form is used, writing to the file will provide input for LIST. If the " df -h | sort -rnk 5 | head -3 | \ awk '{ print "Partition " $6 "\t: " $5 " full!" }' Partition /var : 86% full! Partition /usr : 85% full! Partition /home : 70% full! kelly@octarine ~>
Chapter 6. The GNU awk programming language
71
Bash Guide for Beginners The table below gives an overview of special formatting characters:
Table 6-1. Formatting characters for gawk Sequence Meaning \a Bell character \n Newline character \t Tab Quotes, dollar signs and other meta-characters should be escaped with a backslash.
6.2.3. The print command and regular expressions A regular expression can be used as a pattern by enclosing it in slashes. The regular expression is then tested against the entire text of each record. The syntax is as follows: awk 'EXPRESSION { PROGRAM }' file(s) The following example displays only local disk device information, networked file systems are not shown: kelly is in ~> df -h | awk '/dev\/hd/ { print $6 "\t: " $5 }' / : 46% /boot : 10% /opt : 84% /usr : 97% /var : 73% /.vol1 : 8% kelly is in ~>
Slashes need to be escaped, because they have a special meaning to the awk program. Below another example where we search the /etc directory for files ending in ".conf" and starting with either "a" or "x", using extended regular expressions: kelly is in /etc> ls -l | awk '/\ awk 'BEGIN { OFS=";" ; ORS="\n-->\n" } \ { print $1,$2}' test record1;data1 --> record2;data2 --> kelly@octarine ~/test>
If the value of ORS does not contain a newline, the program's output is run together on a single line.
6.3.3. The number of records The built-in NR holds the number of records that are processed. It is incremented after reading a new input line. You can use it at the end to count the total number of records, or in each output record: kelly@octarine ~/test> cat processed.awk BEGIN { OFS="-" ; ORS="\n--> done\n" } { print "Record number " NR ":\t" $1,$2 } END { print "Number of records processed: " NR } kelly@octarine ~/test> awk -f processed.awk test Record number 1: record1-data1 --> done Record number 2: record2-data2 --> done Number of records processed: 2 --> done kelly@octarine ~/test>
Chapter 6. The GNU awk programming language
75
Bash Guide for Beginners
6.3.4. User defined variables Apart from the built-in variables, you can define your own. When awk encounters a reference to a variable which does not exist (which is not predefined), the variable is created and initialized to a null string. For all subsequent references, the value of the variable is whatever value was assigned last. Variables can be a string or a numeric value. Content of input fields can also be assigned to variables. Values can be assigned directly using the = operator, or you can use the current value of the variable in combination with other operators: kelly@octarine ~> cat revenues 20021009 20021013 20021015 20021020 20021112 20021123 20021204 20021215
consultancy training appdev training
BigComp EduComp SmartComp EduComp
2500 2000 10000 5000
kelly@octarine ~> cat total.awk { total=total + $5 } { print "Send bill for " $5 " dollar to " $4 } END { print "---------------------------------\nTotal revenue: " total } kelly@octarine ~> awk -f total.awk test Send bill for 2500 dollar to BigComp Send bill for 2000 dollar to EduComp Send bill for 10000 dollar to SmartComp Send bill for 5000 dollar to EduComp --------------------------------Total revenue: 19500 kelly@octarine ~>
C-like shorthands like VAR+= value are also accepted.
6.3.5. More examples The example from Section 5.3.2 becomes much easier when we use an awk script:
kelly@octarine ~/html> cat make-html-from-text.awk BEGIN { print "\nAwk-generated HTML\n { print $0 } END { print "\n\n" }
And the command to execute is also much more straightforward when using awk instead of sed: kelly@octarine ~/html> awk -f make-html-from-text.awk testfile > file.html
Awk examples on your system We refer again to the directory containing the initscripts on your system. Enter a command similar to the following to see more practical examples of the widely spread usage of the awk command: grep awk /etc/init.d/*
Chapter 6. The GNU awk programming language
76
Bash Guide for Beginners
6.3.6. The printf program For more precise control over the output format than what is normally provided by print, use printf. The printf command can be used to specify the field width to use for each item, as well as various formatting choices for numbers (such as what output base to use, whether to print an exponent, whether to print a sign, and how many digits to print after the decimal point). This is done by supplying a string, called the format string, that controls how and where to print the other arguments. The syntax is the same as for the C-language printf statement; see your C introduction guide. The gawk info pages contain full explanations.
6.4. Summary The gawk utility interprets a special-purpose programming language, handling simple data-reformatting jobs with just a few lines of code. It is the free version of the general UNIX awk command. This tools reads lines of input data and can easily recognize columned output. The print program is the most common for filtering and formatting defined fields. On-the-fly variable declaration is straightforward and allows for simple calculation of sums, statistics and other operations on the processed input stream. Variables and commands can be put in awk scripts for background processing. Other things you should know about awk: • The language remains well-known on UNIX and alikes, but for executing similar tasks, Perl is now more commonly used. However, awk has a much steeper learning curve (meaning that you learn a lot in a very short time). In other words, Perl is more difficult to learn. • Both Perl and awk share the reputation of being incomprehensible, even to the actual authors of the programs that use these languages. So document your code!
6.5. Exercises These are some practical examples where awk can be useful. 1. For the first exercise, your input is lines in the following form: Username:Firstname:Lastname:Telephone number
Make an awk script that will convert such a line to an LDAP record in this format: dn: uid=Username, dc=example, dc=com cn: Firstname Lastname sn: Lastname telephoneNumber: Telephone number
Create a file containing a couple of test records and check. 2. Create a Bash script using awk and standard UNIX commands that will show the top three users of disk space in the /home file system (if you don't have the directory holding the homes on a separate partition, make the script for the / partition; this is present on every UNIX system). First, execute the commands from the command line. Then put them in a script. The script should create sensible output (sensible as in readable by the boss). If everything proves to work, have the script email its results to you (use for instance mail -s Disk space usage < result). Chapter 6. The GNU awk programming language
77
Bash Guide for Beginners If the quota daemon is running, use that information; if not, use find. 3. Create XML-style output from a Tab-separated list in the following form: Meaning very long line with a lot of description meaning another long line othermeaning
more longline
testmeaning
looooooooooooooooooooooooooooooooooooooooooooooooooooooooooooooooooong lin
The output should read:
Meaning
very long line
meaning
long line
cat msgcheck.sh #!/bin/bash echo "This scripts checks the existence of the messages file." echo "Checking..." if [ -f /var/log/messages ] then echo "/var/log/messages exists." fi echo echo "...done." anny ~> ./msgcheck.sh This scripts checks the existence of the messages file. Checking... /var/log/messages exists. ...done.
7.1.1.4. Checking shell options To add in your Bash configuration files: # These lines will print a message if the noclobber option is set:
Chapter 7. Conditional statements
81
Bash Guide for Beginners if [ -o noclobber ] then echo "Your files are protected against accidental overwriting using redirection." fi
The environment The above example will work when entered on the command line: anny ~> if [ -o noclobber ] ; then echo ; echo "your files are protected against overwriting." ; echo ; fi your files are protected against overwriting. anny ~>
However, if you use testing of conditions that depend on the environment, you might get different results when you enter the same command in a script, because the script will open a new shell, in which expected variables and options might not be set automatically.
7.1.2. Simple applications of if 7.1.2.1. Testing exit status The ? variable holds the exit status of the previously executed command (the most recently completed foreground process). The following example shows a simple test: anny More More That
~> if [ $? -eq 0 ] input> then echo 'That was a good job!' input> fi was a good job!
anny ~>
The following example demonstrates that TEST-COMMANDS might be any UNIX command that returns an exit status, and that if again returns an exit status of zero: anny ~> if ! grep $USER /etc/passwd More input> then echo "your user account is not managed locally"; fi your user account is not managed locally anny > echo $? 0 anny >
The same result can be obtained as follows: anny > grep $USER /etc/passwd anny > if [ $? -ne 0 ] ; then echo "not a local account" ; fi not a local account anny >
Chapter 7. Conditional statements
82
Bash Guide for Beginners 7.1.2.2. Numeric comparisons The examples below use numerical comparisons: anny > num=`wc -l work.txt` anny > echo $num 201 anny > if [ "$num" -gt "150" ] More input> then echo ; echo "you've worked hard enough for today." More input> echo ; fi you've worked hard enough for today.
anny >
This script is executed by cron every Sunday. If the week number is even, it reminds you to put out the garbage cans: #!/bin/bash # Calculate the week number using the date command: WEEKOFFSET=$[ $(date +"%V") % 2 ] # Test if we have a remainder. # Else, do nothing.
If not, this is an even week so send a message.
if [ $WEEKOFFSET -eq "0" ]; then echo "Sunday evening, put out the garbage cans." | mail -s "Garbage cans out" your@your_domain. fi
7.1.2.3. String comparisons An example of comparing strings for testing the user ID: if [ "$(whoami)" != 'root' ]; then echo "You have no permission to run $0 as non-root user." exit 1; fi
With Bash, you can shorten this type of construct. The compact equivalent of the above test is as follows: [ "$(whoami)" != 'root' ] && ( echo you are using a non-privileged account; exit 1 )
Similar to the "&&" expression which indicates what to do if the test proves true, "||" specifies what to do if the test is false. Regular expressions may also be used in comparisons: anny > gender="female" anny > if [[ "$gender" == f* ]] More input> then echo "Pleasure to meet you, Madame."; fi Pleasure to meet you, Madame. anny >
Chapter 7. Conditional statements
83
Bash Guide for Beginners Real Programmers Most programmers will prefer to use the test built-in command, which is equivalent to using square brackets for comparison, like this: test "$(whoami)" != 'root' && (echo you are using a non-privileged account; exit 1)
No exit? If you invoke the exit in a subshell, it will not pass variables to the parent. Use { and } instead of ( and ) if you do not want Bash to fork a subshell. See the info pages for Bash for more information on pattern matching with the "(( EXPRESSION ))" and "[[ EXPRESSION ]]" constructs.
7.2. More advanced if usage 7.2.1. if/then/else constructs 7.2.1.1. Dummy example This is the construct to use to take one course of action if the if commands test true, and another if it tests false. An example: freddy scripts> gender="male" freddy scripts> if [[ "$gender" == "f*" ]] More input> then echo "Pleasure to meet you, Madame." More input> else echo "How come the lady hasn't got a drink yet?" More input> fi How come the lady hasn't got a drink yet? freddy scripts>
[] vs. [[]] Contrary to [, [[ prevents word splitting of variable values. So, if VAR="var with spaces", you do not need to double quote $VAR in a test - eventhough using quotes remains a good habit. Also, [[ prevents pathname expansion, so literal strings with wildcards do not try to expand to filenames. Using [[, == and != interpret strings to the right as shell glob patterns to be matched against the value to the left, for instance: [[ "value" == val* ]]. Like the CONSEQUENT-COMMANDS list following the then statement, the ALTERNATE-CONSEQUENT-COMMANDS list following the else statement can hold any UNIX-style command that returns an exit status. Another example, extending the one from Section 7.1.2.1: anny ~> su Password: [root@elegance root]# if ! grep ^$USER /etc/passwd 1> /dev/null > then echo "your user account is not managed locally" > else echo "your account is managed from the local /etc/passwd file" > fi your account is managed from the local /etc/passwd file
Chapter 7. Conditional statements
84
Bash Guide for Beginners [root@elegance root]#
We switch to the root account to demonstrate the effect of the else statement - your root is usually a local account while your own user account might be managed by a central system, such as an LDAP server. 7.2.1.2. Checking command line arguments Instead of setting a variable and then executing a script, it is frequently more elegant to put the values for the variables on the command line. We use the positional parameters $1, $2, ..., $N for this purpose. $# refers to the number of command line arguments. $0 refers to the name of the script. The following is a simple example:
Figure 7-1. Testing of a command line argument with if
Here's another example, using two arguments: anny ~> cat weight.sh #!/bin/bash # This script prints a message about your weight if you give it your # weight in kilos and height in centimeters. weight="$1" height="$2" idealweight=$[$height - 110] if [ $weight -le $idealweight ] ; then echo "You should eat a bit more fat." else
Chapter 7. Conditional statements
85
Bash Guide for Beginners echo "You should eat a bit more fruit." fi anny ~> bash -x weight.sh 55 169 + weight=55 + height=169 + idealweight=59 + '[' 55 -le 59 ']' + echo 'You should eat a bit more fat.' You should eat a bit more fat.
7.2.1.3. Testing the number of arguments The following example shows how to change the previous script so that it prints a message if more or less than 2 arguments are given: anny ~> cat weight.sh #!/bin/bash # This script prints a message about your weight if you give it your # weight in kilos and height in centimeters. if [ ! $# == 2 ]; then echo "Usage: $0 weight_in_kilos length_in_centimeters" exit fi weight="$1" height="$2" idealweight=$[$height - 110] if [ $weight -le $idealweight ] ; then echo "You should eat a bit more fat." else echo "You should eat a bit more fruit." fi anny ~> weight.sh 70 150 You should eat a bit more fruit. anny ~> weight.sh 70 150 33 Usage: ./weight.sh weight_in_kilos length_in_centimeters
The first argument is referred to as $1, the second as $2 and so on. The total number of arguments is stored in $#. Check out Section 7.2.5 for a more elegant way to print usage messages. 7.2.1.4. Testing that a file exists This test is done in a lot of scripts, because there's no use in starting a lot of programs if you know they're not going to work: #!/bin/bash # This script gives information about a file. FILENAME="$1"
Chapter 7. Conditional statements
86
Bash Guide for Beginners echo "Properties for $FILENAME:" if [ -f $FILENAME ]; then echo "Size is $(ls -lh $FILENAME | awk '{ print $5 }')" echo "Type is $(file $FILENAME | cut -d":" -f2 -)" echo "Inode number is $(ls -i $FILENAME | cut -d" " -f1 -)" echo "$(df -h $FILENAME | grep -v Mounted | awk '{ print "On",$1", \ which is mounted as the",$6,"partition."}')" else echo "File does not exist." fi
Note that the file is referred to using a variable; in this case it is the first argument to the script. Alternatively, when no arguments are given, file locations are usually stored in variables at the beginning of a script, and their content is referred to using these variables. Thus, when you want to change a file name in a script, you only need to do it once. Filenames with spaces The above example will fail if the value of $1 can be parsed as multiple words. In that case, the if command can be fixed either using double quotes around the filename, or by using [[ instead of [.
7.2.2. if/then/elif/else constructs 7.2.2.1. General This is the full form of the if statement: if TEST-COMMANDS; then CONSEQUENT-COMMANDS; elif MORE-TEST-COMMANDS; then MORE-CONSEQUENT-COMMANDS; else ALTERNATE-CONSEQUENT-COMMANDS; fi The TEST-COMMANDS list is executed, and if its return status is zero, the CONSEQUENT-COMMANDS list is executed. If TEST-COMMANDS returns a non-zero status, each elif list is executed in turn, and if its exit status is zero, the corresponding MORE-CONSEQUENT-COMMANDS is executed and the command completes. If else is followed by an ALTERNATE-CONSEQUENT-COMMANDS list, and the final command in the final if or elif clause has a non-zero exit status, then ALTERNATE-CONSEQUENT-COMMANDS is executed. The return status is the exit status of the last command executed, or zero if no condition tested true. 7.2.2.2. Example This is an example that you can put in your crontab for daily execution: anny /etc/cron.daily> cat disktest.sh
Chapter 7. Conditional statements
87
Bash Guide for Beginners #!/bin/bash # This script does a very simple test for checking disk space. space=`df -h | awk '{print $5}' | grep % | grep -v Use | sort -n | tail -1 | cut -d "%" -f1 -` alertvalue="80" if [ "$space" -ge "$alertvalue" ]; then echo "At least one of my disks is nearly full!" | mail -s "daily diskcheck" root else echo "Disk space normal" | mail -s "daily diskcheck" root fi
7.2.3. Nested if statements Inside the if statement, you can use another if statement. You may use as many levels of nested ifs as you can logically manage. This is an example testing leap years: anny ~/testdir> cat testleap.sh #!/bin/bash # This script will test if we're in a leap year or not. year=`date +%Y` if [ $[$year % 400] -eq "0" ]; then echo "This is a leap year. February has 29 days." elif [ $[$year % 4] -eq 0 ]; then if [ $[$year % 100] -ne 0 ]; then echo "This is a leap year, February has 29 days." else echo "This is not a leap year. February has 28 days." fi else echo "This is not a leap year. February has 28 days." fi anny ~/testdir> date Tue Jan 14 20:37:55 CET 2003 anny ~/testdir> testleap.sh This is not a leap year.
7.2.4. Boolean operations The above script can be shortened using the Boolean operators "AND" (&&) and "OR" (||).
Figure 7-2. Example using Boolean operators
Chapter 7. Conditional statements
88
Bash Guide for Beginners
We use the double brackets for testing an arithmetic expression, see Section 3.4.6. This is equivalent to the let statement. You will get stuck using square brackets here, if you try something like $[$year % 400], because here, the square brackets don't represent an actual command by themselves. Among other editors, gvim is one of those supporting colour schemes according to the file format; such editors are useful for detecting errors in your code.
7.2.5. Using the exit statement and if We already briefly met the exit statement in Section 7.2.1.3. It terminates execution of the entire script. It is most often used if the input requested from the user is incorrect, if a statement did not run successfully or if some other error occurred. The exit statement takes an optional argument. This argument is the integer exit status code, which is passed back to the parent and stored in the $? variable. A zero argument means that the script ran successfully. Any other value may be used by programmers to pass back different messages to the parent, so that different actions can be taken according to failure or success of the child process. If no argument is given to the exit command, the parent shell uses the current value of the $? variable. Below is an example with a slightly adapted penguin.sh script, which sends its exit status back to the parent, feed.sh: anny ~/testdir> cat penguin.sh #!/bin/bash # This script lets you present different menus to Tux. He will only be happy # when given a fish. We've also added a dolphin and (presumably) a camel. if [ "$menu" == "fish" ]; then if [ "$animal" == "penguin" ]; then echo "Hmmmmmm fish... Tux happy!" elif [ "$animal" == "dolphin" ]; then echo "Pweetpeettreetppeterdepweet!" else echo "*prrrrrrrt*"
Chapter 7. Conditional statements
89
Bash Guide for Beginners fi else if [ "$animal" == "penguin" ]; then echo "Tux don't like that. Tux wants fish!" exit 1 elif [ "$animal" == "dolphin" ]; then echo "Pweepwishpeeterdepweet!" exit 2 else echo "Will you read this sign?!" exit 3 fi fi
This script is called upon in the next one, which therefore exports its variables menu and animal: anny ~/testdir> cat feed.sh #!/bin/bash # This script acts upon the exit status given by penguin.sh export menu="$1" export animal="$2" feed="/nethome/anny/testdir/penguin.sh" $feed $menu $animal case $? in 1) echo "Guard: You'd better give'm a fish, less they get violent..." ;; 2) echo "Guard: It's because of people like you that they are leaving earth all the time..." ;; 3) echo "Guard: Buy the food that the Zoo provides for the animals, you ***, how do you think we survive?" ;; *) echo "Guard: Don't forget the guide!" ;; esac anny ~/testdir> ./feed.sh apple penguin Tux don't like that. Tux wants fish! Guard: You'd better give'm a fish, less they get violent...
As you can see, exit status codes can be chosen freely. Existing commands usually have a series of defined codes; see the programmer's manual for each command for more information.
7.3. Using case statements 7.3.1. Simplified conditions Nested if statements might be nice, but as soon as you are confronted with a couple of different possible actions to take, they tend to confuse. For the more complex conditionals, use the case syntax:
Chapter 7. Conditional statements
90
Bash Guide for Beginners case EXPRESSION in CASE1) COMMAND-LIST;; CASE2) COMMAND-LIST;; ... CASEN) COMMAND-LIST;; esac Each case is an expression matching a pattern. The commands in the COMMAND-LIST for the first match are executed. The "|" symbol is used for separating multiple patterns, and the ")" operator terminates a pattern list. Each case plus its according commands are called a clause. Each clause must be terminated with ";;". Each case statement is ended with the esac statement. In the example, we demonstrate use of cases for sending a more selective warning message with the disktest.sh script: anny ~/testdir> cat disktest.sh #!/bin/bash # This script does a very simple test for checking disk space. space=`df -h | awk '{print $5}' | grep % | grep -v Use | sort -n | tail -1 | cut -d "%" -f1 -`
case $space in [1-6]*) Message="All is quiet." ;; [7-8]*) Message="Start thinking about cleaning out some stuff. There's a partition that is $space % fu ;; 9[1-8]) Message="Better hurry with that new disk... One partition is $space % full." ;; 99) Message="I'm drowning here! There's a partition at $space %!" ;; *) Message="I seem to be running with an nonexistent amount of disk space..." ;; esac echo $Message | mail -s "disk report `date`" anny anny ~/testdir> You have new mail. anny ~/testdir> tail -16 /var/spool/mail/anny From anny@octarine Tue Jan 14 22:10:47 2003 Return-Path: Received: from octarine (localhost [127.0.0.1]) by octarine (8.12.5/8.12.5) with ESMTP id h0ELAlBG020414 for ; Tue, 14 Jan 2003 22:10:47 +0100 Received: (from anny@localhost) by octarine (8.12.5/8.12.5/Submit) id h0ELAltn020413 for anny; Tue, 14 Jan 2003 22:10:47 +0100 Date: Tue, 14 Jan 2003 22:10:47 +0100 From: Anny Message-Id: To: anny@octarine Subject: disk report Tue Jan 14 22:10:47 CET 2003 Start thinking about cleaning out some stuff.
There's a partition that is 87 % full.
anny ~/testdir>
Chapter 7. Conditional statements
91
Bash Guide for Beginners Of course you could have opened your mail program to check the results; this is just to demonstrate that the script sends a decent mail with "To:", "Subject:" and "From:" header lines. Many more examples using case statements can be found in your system's init script directory. The startup scripts use start and stop cases to run or stop system processes. A theoretical example can be found in the next section.
7.3.2. Initscript example Initscripts often make use of case statements for starting, stopping and querying system services. This is an excerpt of the script that starts Anacron, a daemon that runs commands periodically with a frequency specified in days. case "$1" in start) start ;; stop) stop ;; status) status anacron ;; restart) stop start ;; condrestart) if test "x`pidof anacron`" != x; then stop start fi ;; *) echo $"Usage: $0 {start|stop|restart|condrestart|status}" exit 1 esac
The tasks to execute in each case, such as stopping and starting the daemon, are defined in functions, which are partially sourced from the /etc/rc.d/init.d/functions file. See Chapter 11 for more explanation.
7.4. Summary In this chapter we learned how to build conditions into our scripts so that different actions can be undertaken upon success or failure of a command. The actions can be determined using the if statement. This allows you to perform arithmetic and string comparisons, and testing of exit code, input and files needed by the script. A simple if/then/fi test often preceeds commands in a shell script in order to prevent output generation, so that the script can easily be run in the background or through the cron facility. More complex definitions of conditions are usually put in a case statement. Chapter 7. Conditional statements
92
Bash Guide for Beginners Upon successful condition testing, the script can explicitly inform the parent using the exit 0 status. Upon failure, any other number may be returned. Based on the return code, the parent program can take appropriate action.
7.5. Exercises Here are some ideas to get you started using if in scripts: 1. Use an if/then/elif/else construct that prints information about the current month. The script should print the number of days in this month, and give information about leap years if the current month is February. 2. Do the same, using a case statement and an alternative use of the date command. 3. Modify /etc/profile so that you get a special greeting message when you connect to your system as root. 4. Edit the leaptest.sh script from Section 7.2.4 so that it requires one argument, the year. Test that exactly one argument is supplied. 5. Write a script called whichdaemon.sh that checks if the httpd and init daemons are running on your system. If an httpd is running, the script should print a message like, "This machine is running a web server." Use ps to check on processes. 6. Write a script that makes a backup of your home directory on a remote machine using scp. The script should report in a log file, for instance ~/log/homebackup.log. If you don't have a second machine to copy the backup to, use scp to test copying it to the localhost. This requires SSH keys between the two hosts, or else you have to supply a password. The creation of SSH keys is explained in man ssh-keygen. 7. Adapt the script from the first example in Section 7.3.1 to include the case of exactly 90% disk space usage, and lower than 10% disk space usage. The script should use tar cf for the creation of the backup and gzip or bzip2 for compressing the .tar file. Put all filenames in variables. Put the name of the remote server and the remote directory in a variable. This will make it easier to re-use the script or to make changes to it in the future. The script should check for the existence of a compressed archive. If this exists, remove it first in order to prevent output generation. The script should also check for available diskspace. Keep in mind that at any given moment you could have the data in your home directory, the data in the .tar file and the data in the compressed archive all together on your disk. If there is not enough diskspace, exit with an error message in the log file. The script should clean up the compressed archive before it exits.
Chapter 7. Conditional statements
93
Chapter 8. Writing interactive scripts In this chapter we will discuss how to interact with the users of our scripts: ♦ Printing user friendly messages and explanations ♦ Catching user input ♦ Prompting for user input ♦ Using the file descriptors to read from and write to multiple files
8.1. Displaying user messages 8.1.1. Interactive or not? Some scripts run without any interaction from the user at all. Advantages of non-interactive scripts include: • The script runs in a predictable way every time. • The script can run in the background. Many scripts, however, require input from the user, or give output to the user as the script is running. The advantages of interactive scripts are, among others: • More flexible scripts can be built. • Users can customize the script as it runs or make it behave in different ways. • The script can report its progress as it runs. When writing interactive scripts, never hold back on comments. A script that prints appropriate messages is much more user-friendly and can be more easily debugged. A script might do a perfect job, but you will get a whole lot of support calls if it does not inform the user about what it is doing. So include messages that tell the user to wait for output because a calculation is being done. If possible, try to give an indication of how long the user will have to wait. If the waiting should regularly take a long time when executing a certain task, you might want to consider integrating some processing indication in the output of your script. When prompting the user for input, it is also better to give too much than too little information about the kind of data to be entered. This applies to the checking of arguments and the accompanying usage message as well. Bash has the echo and printf commands to provide comments for users, and although you should be familiar with at least the use of echo by now, we will discuss some more examples in the next sections.
8.1.2. Using the echo built-in command The echo built-in command outputs its arguments, separated by spaces and terminated with a newline character. The return status is always zero. echo takes a couple of options: • -e: interprets backslash-escaped characters. • -n: suppresses the trailing newline. As an example of adding comments, we will make the feed.sh and penguin.sh from Section 7.2.1.2 a Chapter 8. Writing interactive scripts
94
Bash Guide for Beginners bit better: michel ~/test> cat penguin.sh #!/bin/bash # This script lets you present different menus to Tux. He will only be happy # when given a fish. To make it more fun, we added a couple more animals. if [ "$menu" == "fish" ]; then if [ "$animal" == "penguin" ]; then echo -e "Hmmmmmm fish... Tux happy!\n" elif [ "$animal" == "dolphin" ]; then echo -e "\a\a\aPweetpeettreetppeterdepweet!\a\a\a\n" else echo -e "*prrrrrrrt*\n" fi else if [ "$animal" == "penguin" ]; then echo -e "Tux don't like that. Tux wants fish!\n" exit 1 elif [ "$animal" == "dolphin" ]; then echo -e "\a\a\a\a\a\aPweepwishpeeterdepweet!\a\a\a" exit 2 else echo -e "Will you read this sign?! Don't feed the "$animal"s!\n" exit 3 fi fi michel ~/test> cat feed.sh #!/bin/bash # This script acts upon the exit status given by penguin.sh if [ "$#" != "2" ]; then echo -e "Usage of the feed script:\t$0 food-on-menu animal-name\n" exit 1 else export menu="$1" export animal="$2" echo -e "Feeding $menu to $animal...\n" feed="/nethome/anny/testdir/penguin.sh" $feed $menu $animal result="$?" echo -e "Done feeding.\n" case "$result" in 1) echo -e "Guard: \"You'd better give'm a fish, less they get violent...\"\n" ;; 2) echo -e "Guard: \"No wonder they flee our planet...\"\n" ;; 3) echo -e "Guard: \"Buy the food that the Zoo provides at the entry, you ***\"\n" echo -e "Guard: \"You want to poison them, do you?\"\n"
Chapter 8. Writing interactive scripts
95
Bash Guide for Beginners ;; *) echo -e "Guard: \"Don't forget the guide!\"\n" ;; esac fi echo "Leaving..." echo -e "\a\a\aThanks for visiting the Zoo, hope to see you again soon!\n" michel ~/test> feed.sh apple camel Feeding apple to camel... Will you read this sign?!
Don't feed the camels!
Done feeding. Guard: "Buy the food that the Zoo provides at the entry, you ***" Guard: "You want to poison them, do you?" Leaving... Thanks for visiting the Zoo, hope to see you again soon! michel ~/test> feed.sh apple Usage of the feed script:
./feed.sh food-on-menu animal-name
More about escape characters can be found in Section 3.3.2. The following table gives an overview of sequences recognized by the echo command:
Table 8-1. Escape sequences used by the echo command Sequence Meaning \a Alert (bell). \b Backspace. \c Suppress trailing newline. \e Escape. \f Form feed. \n Newline. \r Carriage return. \t Horizontal tab. \v Vertical tab. \\ Backslash. \0NNN The eight-bit character whose value is the octal value NNN (zero to three octal digits). \NNN The eight-bit character whose value is the octal value NNN (one to three octal digits). \xHH The eight-bit character whose value is the hexadecimal value (one or two hexadecimal digits). For more information about the printf command and the way it allows you to format output, see the Bash info pages. Keep in mind that there might be differences between different versions of Bash.
Chapter 8. Writing interactive scripts
96
Bash Guide for Beginners
8.2. Catching user input 8.2.1. Using the read built-in command The read built-in command is the counterpart of the echo and printf commands. The syntax of the read command is as follows: read [options] NAME1 NAME2 ... NAMEN One line is read from the standard input, or from the file descriptor supplied as an argument to the -u option. The first word of the line is assigned to the first name, NAME1, the second word to the second name, and so on, with leftover words and their intervening separators assigned to the last name, NAMEN. If there are fewer words read from the input stream than there are names, the remaining names are assigned empty values. The characters in the value of the IFS variable are used to split the input line into words or tokens; see Section 3.4.8. The backslash character may be used to remove any special meaning for the next character read and for line continuation. If no names are supplied, the line read is assigned to the variable REPLY. The return code of the read command is zero, unless an end-of-file character is encountered, if read times out or if an invalid file descriptor is supplied as the argument to the -u option. The following options are supported by the Bash read built-in:
Table 8-2. Options to the read built-in Option
Meaning The words are assigned to sequential indexes of the array variable ANAME, starting at -a ANAME 0. All elements are removed from ANAME before the assignment. Other NAME arguments are ignored. -d DELIM The first character of DELIM is used to terminate the input line, rather than newline. -e readline is used to obtain the line. read returns after reading NCHARS characters rather than waiting for a complete line -n NCHARS of input. Display PROMPT, without a trailing newline, before attempting to read any input. The -p PROMPT prompt is displayed only if input is coming from a terminal. If this option is given, backslash does not act as an escape character. The backslash is -r considered to be part of the line. In particular, a backslash-newline pair may not be used as a line continuation. -s Silent mode. If input is coming from a terminal, characters are not echoed. Cause read to time out and return failure if a complete line of input is not read within -t TIMEOUT TIMEOUT seconds. This option has no effect if read is not reading input from the terminal or from a pipe. -u FD Read input from file descriptor FD. This is a straightforward example, improving on the leaptest.sh script from the previous chapter:
Chapter 8. Writing interactive scripts
97
Bash Guide for Beginners michel ~/test> cat leaptest.sh #!/bin/bash # This script will test if you have given a leap year or not. echo "Type the year that you want to check (4 digits), followed by [ENTER]:" read year if (( ("$year" % 400) == "0" )) || (( ("$year" % 4 == "0") && ("$year" % 100 != "0") )); then echo "$year is a leap year." else echo "This is not a leap year." fi michel ~/test> leaptest.sh Type the year that you want to check (4 digits), followed by [ENTER]: 2000 2000 is a leap year.
8.2.2. Prompting for user input The following example shows how you can use prompts to explain what the user should enter. michel ~/test> cat friends.sh #!/bin/bash # This is a program that keeps your address book up to date. friends="/var/tmp/michel/friends" echo "Hello, "$USER". echo read echo read echo
This script will register you in Michel's friends database."
-n "Enter your name and press [ENTER]: " name -n "Enter your gender and press [ENTER]: " -n 1 gender
grep -i "$name" "$friends" if
[ $? == 0 ]; then echo "You are already registered, quitting." exit 1 elif [ "$gender" == "m" ]; then echo "You are added to Michel's friends list." exit 1 else echo -n "How old are you? " read age if [ $age -lt 25 ]; then echo -n "Which colour of hair do you have? " read colour echo "$name $age $colour" >> "$friends" echo "You are added to Michel's friends list. Thank you so much!" else echo "You are added to Michel's friends list." exit 1 fi fi
Chapter 8. Writing interactive scripts
98
Bash Guide for Beginners michel ~/test> cp friends.sh /var/tmp; cd /var/tmp michel ~/test> touch friends; chmod a+w friends michel ~/test> friends.sh Hello, michel. This script will register you in Michel's friends database. Enter your name and press [ENTER]: michel Enter your gender and press [ENTER] :m You are added to Michel's friends list. michel ~/test> cat friends
Note that no output is omitted here. The script only stores information about the people Michel is interested in, but it will always say you are added to the list, unless you are already in it. Other people can now start executing the script: [anny@octarine tmp]$ friends.sh Hello, anny. This script will register you in Michel's friends database. Enter your name and press [ENTER]: anny Enter your gender and press [ENTER] :f How old are you? 22 Which colour of hair do you have? black You are added to Michel's friends list.
After a while, the friends list begins to look like this: tille 24 black anny 22 black katya 22 blonde maria 21 black --output omitted--
Of course, this situation is not ideal, since everybody can edit (but not delete) Michel's files. You can solve this problem using special access modes on the script file, see SUID and SGID in the Introduction to Linux guide.
8.2.3. Redirection and file descriptors 8.2.3.1. General As you know from basic shell usage, input and output of a command may be redirected before it is executed, using a special notation - the redirection operators - interpreted by the shell. Redirection may also be used to open and close files for the current shell execution environment. Redirection can also occur in a script, so that it can receive input from a file, for instance, or send output to a file. Later, the user can review the output file, or it may be used by another script as input. File input and output are accomplished by integer handles that track all open files for a given process. These numeric values are known as file descriptors. The best known file descriptors are stdin, stdout and stderr, with file descriptor numbers 0, 1 and 2, respectively. These numbers and respective devices are reserved. Bash can take TCP or UDP ports on networked hosts as file descriptors as well. The output below shows how the reserved file descriptors point to actual devices:
Chapter 8. Writing interactive scripts
99
Bash Guide for Beginners michel ~> ls -l /dev/std* lrwxrwxrwx 1 root root lrwxrwxrwx 1 root root lrwxrwxrwx 1 root root
17 Oct 17 Oct 17 Oct
2 07:46 /dev/stderr -> ../proc/self/fd/2 2 07:46 /dev/stdin -> ../proc/self/fd/0 2 07:46 /dev/stdout -> ../proc/self/fd/1
michel ~> ls -l /proc/self/fd/[0-2] lrwx------ 1 michel michel 64 Jan 23 12:11 /proc/self/fd/0 -> /dev/pts/6 lrwx------ 1 michel michel 64 Jan 23 12:11 /proc/self/fd/1 -> /dev/pts/6 lrwx------ 1 michel michel 64 Jan 23 12:11 /proc/self/fd/2 -> /dev/pts/6
Note that each process has its own view of the files under /proc/self, as it is actually a symbolic link to /proc/. You might want to check info MAKEDEV and info proc for more information about /proc subdirectories and the way your system handles standard file descriptors for each running process. When excuting a given command, the following steps are excuted, in order: • If the standard output of a previous command is being piped to the standard input of the current command, then /proc//fd/0 is updated to target the same anonymous pipe as /proc/ date Fri Jan 24 11:05:50 CET 2003 michel ~> at 1107 warning: commands will be executed using (in order) a) $SHELL b) login shell c)/bin/sh at> ls -l /proc/self/fd/ > /var/tmp/fdtest.at at> job 10 at 2003-01-24 11:07 michel ~> cat total 0 lr-x-----l-wx-----l-wx-----lr-x------
/var/tmp/fdtest.at 1 1 1 1
michel michel michel michel
michel michel michel michel
64 64 64 64
Jan Jan Jan Jan
24 24 24 24
11:07 11:07 11:07 11:07
0 1 2 3
-> -> -> ->
/var/spool/at/!0000c010959eb (deleted) /var/tmp/fdtest.at /var/spool/at/spool/a0000c010959eb /proc/21949/fd
And one with cron: michel ~> crontab -l
Chapter 8. Writing interactive scripts
100
Bash Guide for Beginners # DO NOT EDIT THIS FILE - edit the master and reinstall. # (/tmp/crontab.21968 installed on Fri Jan 24 11:30:41 2003) # (Cron version -- $Id: chap8.xml,v 1.9 2006/09/28 09:42:45 tille Exp $) 32 11 * * * ls -l /proc/self/fd/ > /var/tmp/fdtest.cron michel ~> cat total 0 lr-x-----l-wx-----l-wx-----lr-x------
/var/tmp/fdtest.cron 1 1 1 1
michel michel michel michel
michel michel michel michel
64 64 64 64
Jan Jan Jan Jan
24 24 24 24
11:32 11:32 11:32 11:32
0 1 2 3
-> -> -> ->
pipe:[124440] /var/tmp/fdtest.cron pipe:[124441] /proc/21974/fd
8.2.3.2. Redirection of errors From the previous examples, it is clear that you can provide input and output files for a script (see Section 8.2.4 for more), but some tend to forget about redirecting errors - output which might be depended upon later on. Also, if you are lucky, errors will be mailed to you and eventual causes of failure might get revealed. If you are not as lucky, errors will cause your script to fail and won't be caught or sent anywhere, so that you can't start to do any worthwhile debugging. When redirecting errors, note that the order of precedence is significant. For example, this command, issued in /var/spool ls -l * 2> /var/tmp/unaccessible-in-spool
will redirect standard output of the ls command to the file unaccessible-in-spool in /var/tmp. The command ls -l * > /var/tmp/spoollist 2>&1
will direct both standard input and standard error to the file spoollist. The command ls -l * 2 >& 1 > /var/tmp/spoollist
directs only the standard output to the destination file, because the standard error is copied to standard output before the standard output is redirected. For convenience, errors are often redirected to /dev/null, if it is sure they will not be needed. Hundreds of examples can be found in the startup scripts for your system. Bash allows for both standard output and standard error to be redirected to the file whose name is the result of the expansion of FILE with this construct: &> FILE This is the equivalent of > FILE 2>&1, the construct used in the previous set of examples. It is also often combined with redirection to /dev/null, for instance when you just want a command to execute, no matter what output or errors it gives.
8.2.4. File input and output 8.2.4.1. Using /dev/fd The /dev/fd directory contains entries named 0, 1, 2, and so on. Opening the file /dev/fd/N is equivalent to duplicating file descriptor N. If your system provides /dev/stdin, /dev/stdout and Chapter 8. Writing interactive scripts
101
Bash Guide for Beginners /dev/stderr, you will see that these are equivalent to /dev/fd/0, /dev/fd/1 and /dev/fd/2, respectively. The main use of the /dev/fd files is from the shell. This mechanism allows for programs that use pathname arguments to handle standard input and standard output in the same way as other pathnames. If /dev/fd is not available on a system, you'll have to find a way to bypass the problem. This can be done for instance using a hyphen (-) to indicate that a program should read from a pipe. An example: michel ~> filter body.txt.gz | cat header.txt - footer.txt This text is printed at the beginning of each print job and thanks the sysadmin for setting us up such a great printing infrastructure. Text to be filtered. This text is printed at the end of each print job.
The cat command first reads the file header.txt, next its standard input which is the output of the filter command, and last the footer.txt file. The special meaning of the hyphen as a command-line argument to refer to the standard input or standard output is a misconception that has crept into many programs. There might also be problems when specifying hyphen as the first argument, since it might be interpreted as an option to the preceding command. Using /dev/fd allows for uniformity and prevents confusion: michel ~> filter body.txt | cat header.txt /dev/fd/0 footer.txt | lp
In this clean example, all output is additionally piped through lp to send it to the default printer. 8.2.4.2. Read and exec 8.2.4.2.1. Assigning file descriptors to files
Another way of looking at file descriptors is thinking of them as a way to assign a numeric value to a file. Instead of using the file name, you can use the file descriptor number. The exec built-in command can be used to replace the shell of the current process or to alter the file descriptors of the current shell. For example, it can be used to assign a file descriptor to a file. Use exec fdN> file for assigning file descriptor N to file for output, and exec fdN< file for assigning file descriptor N to file for input. After a file descriptor has been assigned to a file, it can be used with the shell redirection operators, as is demonstrated in the following example: michel ~> exec 4> result.txt michel ~> filter body.txt | cat header.txt /dev/fd/0 footer.txt >& 4 michel ~> cat result.txt This text is printed at the beginning of each print job and thanks the sysadmin for setting us up such a great printing infrastructure. Text to be filtered. This text is printed at the end of each print job.
Chapter 8. Writing interactive scripts
102
Bash Guide for Beginners File descriptor 5 Using this file descriptor might cause problems, see the Advanced Bash-Scripting Guide, chapter 16. You are strongly advised not to use it. 8.2.4.2.2. Read in scripts
The following is an example that shows how you can alternate between file input and command line input: michel ~/testdir> cat sysnotes.sh #!/bin/bash # This script makes an index of important config files, puts them together in # a backup file and allows for adding comment for each file. CONFIG=/var/tmp/sysconfig.out rm "$CONFIG" 2>/dev/null echo "Output will be saved in $CONFIG." # create fd 7 with same target as fd 0 (save stdin "value") exec 7> "$CONFIG" echo $rootpasswd >> "$CONFIG" # update fd 0 to target fd 7 target (old fd 0 target); delete fd 7 exec 0 "$CONFIG" echo "Saving hosts information..." # first prepare a hosts file not containing any comments TEMP="/var/tmp/hosts.tmp" cat /etc/hosts | grep -v "^#" > "$TEMP" exec 7> "$CONFIG" echo "$ip1 $name1 $alias1" >> "$CONFIG" echo "$ip2 $name2 $alias2" >> "$CONFIG" exec 0 "$CONFIG"
Chapter 8. Writing interactive scripts
103
Bash Guide for Beginners rm "$TEMP" michel ~/testdir> sysnotes.sh Output will be saved in /var/tmp/sysconfig.out. Saving root account info... Enter comment or [ENTER] for no comment: hint for password: blue lagoon Saving hosts information... Enter comment or [ENTER] for no comment: in central DNS michel ~/testdir> cat /var/tmp/sysconfig.out Your root account info: root:x:0:0:root:/root:/bin/bash hint for password: blue lagoon Your local host configuration: 127.0.0.1 localhost.localdomain localhost 192.168.42.1 tintagel.kingarthur.com tintagel in central DNS
8.2.4.3. Closing file descriptors Since child processes inherit open file descriptors, it is good practice to close a file descriptor when it is no longer needed. This is done using the exec fd cat listdirs.sh #!/bin/bash # This script prints standard output unchanged, while standard error is # redirected for processing by awk. INPUTDIR="$1" # fd 6 targets fd 1 target (console out) in current shell exec 6>&1 # fd 1 targets pipe, fd 2 targets fd 1 target (pipe), # fd 1 targets fd 6 target (console out), fd 6 closed, execute ls ls "$INPUTDIR"/* 2>&1 >&6 6>&- \ # Closes fd 6 for awk, but not for ls. | awk 'BEGIN { FS=":" } { print "YOU HAVE NO ACCESS TO" $2 }' 6>&# fd 6 closed for current shell exec 6>&-
8.2.4.4. Here documents Frequently, your script might call on another program or script that requires input. The here document provides a way of instructing the shell to read input from the current source until a line containing only the search string is found (no trailing blanks). All of the lines read up to that point are then used as the standard input for a command. Chapter 8. Writing interactive scripts
104
Bash Guide for Beginners The result is that you don't need to call on separate files; you can use shell-special characters, and it looks nicer than a bunch of echo's: michel ~> cat startsurf.sh #!/bin/bash # This script provides an easy way for users to choose between browsers. echo "These are the web browsers on this system:" # Start here document cat startsurf.sh These are the web browsers on this system: mozilla links lynx konqueror opera netscape Which is your favorite? opera Starting opera, please wait...
Although we talk about a here document, it is supposed to be a construct within the same script. This is an example that installs a package automatically, eventhough you should normally confirm: #!/bin/bash # This script installs packages automatically, using yum. if [ $# -lt 1 ]; then echo "Usage: $0 package." exit 1 fi yum install $1 > "$LOGFILE" bzip2 "$TAR" echo "...done." >> "$LOGFILE" echo "Copying to $SERVER..." >> "$LOGFILE" scp "$BZIP" "$SERVER:$RDIR" > /dev/null 2>&1 echo "...done." >> "$LOGFILE" echo -e "Done backing up Bash course:\n$FILES\nRubbish removed." >> "$LOGFILE" rm "$BZIP" } DAY=`date +%w` if [ "$DAY" -lt "2" ]; then echo "It is `date +%A`, only backing up Bash course." >> "$LOGFILE" bupbash else buplinux bupbash fi
echo -e "Remote backup `date` SUCCESS\n----------" >> "$LOGFILE"
This script runs from cron, meaning without user interaction, so we redirect standard error from the scp command to /dev/null. It might be argued that all the separate steps can be combined in a command such as tar c dir_to_backup/ | bzip2 | ssh server "cat > backup.tar.bz2" However, if you are interested in intermediate results, which might be recovered upon failure of the script, this is not what you want. The expression command &> file is equivalent to Chapter 11. Functions
135
Bash Guide for Beginners command > file 2>&1
11.3. Summary Functions provide an easy way of grouping commands that you need to execute repetitively. When a function is running, the positional parameters are changed to those of the function. When it stops, they are reset to those of the calling program. Functions are like mini-scripts, and just like a script, they generate exit or return codes. While this was a short chapter, it contains important knowledge needed for achieving the ultimate state of laziness that is the typical goal of any system administrator.
11.4. Exercises Here are some useful things you can do using functions: 1. Add a function to your ~/.bashrc config file that automates the printing of man pages. The result should be that you type something like printman , upon which the first appropriate man page rolls out of your printer. Check using a pseudo printer device for testing purposes. As an extra, build in a possibility for the user to supply the section number of the man page he or she wants to print. 2. Create a subdirectory in your home directory in which you can store function definitions. Put a couple of functions in that directory. Useful functions might be, amongs others, that you have the same commands as on DOS or a commercial UNIX when working with Linux, or vice versa. These functions should then be imported in your shell environment when ~/.bashrc is read.
Chapter 11. Functions
136
Chapter 12. Catching signals In this chapter, we will discuss the following subjects: ♦ Available signals ♦ Use of the signals ♦ Use of the trap statement ♦ How to prevent users from interrupting your programs
12.1. Signals 12.1.1. Introduction 12.1.1.1. Finding the signal man page Your system contains a man page listing all the available signals, but depending on your operating system, it might be opened in a different way. On most Linux systems, this will be man 7 signal. When in doubt, locate the exact man page and section using commands like man -k signal | grep list or apropos signal | grep list Signal names can be found using kill -l. 12.1.1.2. Signals to your Bash shell In the absence of any traps, an interactive Bash shell ignores SIGTERM and SIGQUIT. SIGINT is caught and handled, and if job control is active, SIGTTIN, SIGTTOU and SIGTSTP are also ignored. Commands that are run as the result of a command substitution also ignore these signals, when keyboard generated. SIGHUP by default exits a shell. An interactive shell will send a SIGHUP to all jobs, running or stopped; see the documentation on the disown built-in if you want to disable this default behavior for a particular process. Use the huponexit option for killing all jobs upon receiving a SIGHUP signal, using the shopt built-in. 12.1.1.3. Sending signals using the shell The following signals can be sent using the Bash shell:
Table 12-1. Control signals in Bash Standard key combination Ctrl+C
Meaning The interrupt signal, sends SIGINT to the job running in the foreground.
Chapter 12. Catching signals
137
Bash Guide for Beginners
Ctrl+Y
Ctrl+Z
The delayed suspend character. Causes a running process to be stopped when it attempts to read input from the terminal. Control is returned to the shell, the user can foreground, background or kill the process. Delayed suspend is only available on operating systems supporting this feature. The suspend signal, sends a SIGTSTP to a running program, thus stopping it and returning control to the shell.
Terminal settings Check your stty settings. Suspend and resume of output is usually disabled if you are using "modern" terminal emulations. The standard xterm supports Ctrl+S and Ctrl+Q by default.
12.1.2. Usage of signals with kill Most modern shells, Bash included, have a built-in kill function. In Bash, both signal names and numbers are accepted as options, and arguments may be job or process IDs. An exit status can be reported using the -l option: zero when at least one signal was successfully sent, non-zero if an error occurred. Using the kill command from /usr/bin, your system might enable extra options, such as the ability to kill processes from other than your own user ID and specifying processes by name, like with pgrep and pkill. Both kill commands send the TERM signal if none is given. This is a list of the most common signals:
Table 12-2. Common kill signals Signal name SIGHUP SIGINT SIGKILL SIGTERM SIGSTOP
Signal value 1 2 9 15 17,19,23
Effect Hangup Interrupt from keyboard Kill signal Termination signal Stop the process
SIGKILL and SIGSTOP SIGKILL and SIGSTOP can not be caught, blocked or ignored. When killing a process or series of processes, it is common sense to start trying with the least dangerous signal, SIGTERM. That way, programs that care about an orderly shutdown get the chance to follow the procedures that they have been designed to execute when getting the SIGTERM signal, such as cleaning up and closing open files. If you send a SIGKILL to a process, you remove any chance for the process to do a tidy cleanup and shutdown, which might have unfortunate consequences. But if a clean termination does not work, the INT orKILL signals might be the only way. For instance, when a process does not die using Ctrl+C, it is best to use the kill -9 on that process ID: maud: ~> ps -ef | grep stuck_process maud 5607 2214 0 20:05 pts/5
Chapter 12. Catching signals
00:00:02 stuck_process
138
Bash Guide for Beginners maud: ~> kill -9 5607 maud: ~> ps -ef | grep stuck_process maud 5614 2214 0 20:15 pts/5 00:00:00 grep stuck_process [1]+ Killed stuck_process
When a process starts up several instances, killall might be easier. It takes the same option as the kill command, but applies on all instances of a given process. Test this command before using it in a production environment, since it might not work as expected on some of the commercial Unices.
12.2. Traps 12.2.1. General There might be situations when you don't want users of your scripts to exit untimely using keyboard abort sequences, for example because input has to be provided or cleanup has to be done. The trap statement catches these sequences and can be programmed to execute a list of commands upon catching those signals. The syntax for the trap statement is straightforward: trap [COMMANDS] [SIGNALS] This instructs the trap command to catch the listed SIGNALS, which may be signal names with or without the SIG prefix, or signal numbers. If a signal is 0 or EXIT, the COMMANDS are executed when the shell exits. If one of the signals is DEBUG, the list of COMMANDS is executed after every simple command. A signal may also be specified as ERR; in that case COMMANDS are executed each time a simple command exits with a non-zero status. Note that these commands will not be executed when the non-zero exit status comes from part of an if statement, or from a while or until loop. Neither will they be executed if a logical AND (&&) or OR (||) result in a non-zero exit code, or when a command's return status is inverted using the ! operator. The return status of the trap command itself is zero unless an invalid signal specification is encountered. The trap command takes a couple of options, which are documented in the Bash info pages. Here is a very simple example, catching Ctrl+C from the user, upon which a message is printed. When you try to kill this program without specifying the KILL signal, nothing will happen: #!/bin/bash # traptest.sh trap "echo Booh!" SIGINT SIGTERM echo "pid is $$" while : do
# This is the same as "while true". sleep 60
# This script is not really doing anything.
done
12.2.2. How Bash interprets traps When Bash receives a signal for which a trap has been set while waiting for a command to complete, the trap will not be executed until the command completes. When Bash is waiting for an asynchronous command via the wait built-in, the reception of a signal for which a trap has been set will cause the wait built-in to return Chapter 12. Catching signals
139
Bash Guide for Beginners immediately with an exit status greater than 128, immediately after which the trap is executed.
12.2.3. More examples 12.2.3.1. Detecting when a variable is used When debugging longer scripts, you might want to give a variable the trace attribute and trap DEBUG messages for that variable. Normally you would just declare a variable using an assignment like VARIABLE=value. Replacing the declaration of the variable with the following lines might provide valuable information about what your script is doing: declare -t VARIABLE=value trap "echo VARIABLE is being used here." DEBUG # rest of the script
12.2.3.2. Removing rubbish upon exit The whatis command relies on a database which is regularly built using the makewhatis.cron script with cron: #!/bin/bash LOCKFILE=/var/lock/makewhatis.lock # Previous makewhatis should execute successfully: [ -f $LOCKFILE ] && exit 0 # Upon exit, remove lockfile. trap "{ rm -f $LOCKFILE ; exit 255; }" EXIT touch $LOCKFILE makewhatis -u -w exit 0
12.3. Summary Signals can be sent to your programs using the kill command or keyboard shortcuts. These signals can be caught, upon which action can be performed, using the trap statement. Some programs ignore signals. The only signal that no program can ignore is the KILL signal.
12.4. Exercises A couple of practical examples: 1. Create a script that writes a boot image to a diskette using the dd utility. If the user tries to interrupt the script using Ctrl+C, display a message that this action will make the diskette unusable.
Chapter 12. Catching signals
140
Bash Guide for Beginners 2. Write a script that automates the installation of a third-party package of your choice. The package must be downloaded from the Internet. It must be decompressed, unarchived and compiled if these actions are appropriate. Only the actual installation of the package should be uninterruptable.
Chapter 12. Catching signals
141
Appendix A. Shell Features This document gives an overview of common shell features (the same in every shell flavour) and differing shell features (shell specific features).
A.1. Common features The following features are standard in every shell. Note that the stop, suspend, jobs, bg and fg commands are only available on systems that support job control.
Table A-1. Common Shell Features Command > >> < |
> file 2>&1
&> file or > file 2>&1 {}
`command` `command` or $(command) $HOME
$HOME ~ ~+, ~-, dirs
var=value VAR=value
Appendix A. Shell Features
ksh
csh
Meaning/Action Default user $ % prompt >| >! Force redirection Redirect stdout > file >& file and stderr to 2>&1 file Expand elements {} in list Substitute output $(command) `command` of enclosed command $HOME $home Home directory Home directory ~ ~ symbol Access directory ~+, ~=-, =N stack set Variable var=value var=value assignment 143
Bash Guide for Beginners export var export VAR=value
export var=val
${nnnn}
${nn}
"$@"
"$@"
"$@"
$#
$#
$#
$?
$?
$?
$!
$!
$!
$-
$-
$-
. file
source file or . file
. file
alias x='y'
alias x=y
case
case
case
done
done
done
esac
esac
esac
exit n
exit n
exit n
for/do
for/do
for/do
set -f, set -o nullglob|dotglob|nocaseglob|noglob
hash
hash
hash cmds hash cmds hash -r
alias -t alias -t cmds
hash -r history
Appendix A. Shell Features
history
setenv var val
Set environment variable More than 9 arguments can be referenced All arguments as separate words Number of $#argv arguments Exit status of the most recently $status executed command PID of most recently backgrounded process Current options Read commands source file in file Name x stands alias x y for command y switch or Choose case alternatives End a loop end statement End case or endsw switch exit (expr) Exit with a status Loop through foreach variables Ignore substitution noglob characters for filename generation Display hashed hashstat commands (tracked aliases) Remember rehash command locations Forget command unhash locations List previous history commands
144
Bash Guide for Beginners Redo previous command Redo last !str r str !str command that starts with "str" Replace "x" with "y" in most recent command !cmd:s/x/y/ r x=y cmd !cmd:s/x/y/ starting with "cmd", then execute. if [ $i -eq Sample if [ $i -eq 5 ] if ((i==5)) if ($i==5) 5] condition test fi fi fi endif End if statement Set resource ulimit ulimit ulimit limit limits Print working pwd pwd pwd dirs directory Read from read read read $< terminal trap 2 trap 2 trap 2 onintr Ignore interrupts unalias unalias unalias Remove aliases until until until Begin until loop while/do while/do while/do while Begin while loop The Bourne Again SHell has many more features not listed here. This table is just to give you an idea of how this shell incorporates all useful ideas from other shells: there are no blanks in the column for bash. More information on features found only in Bash can be retrieved from the Bash info pages, in the "Bash Features" section. ArrowUp+Enter or !!
r
!!
More information: You should at least read one manual, being the manual of your shell. The preferred choice would be info bash, bash being the GNU shell and easiest for beginners. Print it out and take it home, study it whenever you have 5 minutes.
Appendix A. Shell Features
145
Glossary This section contains an alphabetical overview of common UNIX commands. More information about the usage can be found in the man or info pages.
A a2ps Format files for printing on a PostScript printer. acroread PDF viewer. adduser Create a new user or update default new user information. alias Create a shell alias for a command. anacron Execute commands periodically, does not assume continuously running machine. apropos Search the whatis database for strings. apt-get APT package handling utility. aspell Spell checker. at, atq, atrm Queue, examine or delete jobs for later execution. aumix Adjust audio mixer. (g)awk Pattern scanning and processing language.
B bash Bourne Again SHell. batch Queue, examine or delete jobs for later execution. bg Run a job in the background. bitmap Bitmap editor and converter utilities for the X window System. bzip2 A block-sorting file compressor.
C cat Concatenate files and print to standard output. Glossary
146
Bash Guide for Beginners cd Change directory. cdp/cdplay An interactive text-mode program for controlling and playing audio CD Roms under Linux. cdparanoia An audio CD reading utility which includes extra data verification features. cdrecord Record a CD-R. chattr Change file attributes. chgrp Change group ownership. chkconfig Update or query run level information for system services. chmod Change file access permissions. chown Change file owner and group. compress Compress files. cp Copy files and directories. crontab Maintain crontab files. csh Open a C shell. cut Remove sections from each line of file(s).
D date Print or set system date and time. dd Convert and copy a file (disk dump). df Report file system disk usage. dhcpcd DHCP client daemon. diff Find differences between two files. dig Send domain name query packets to name servers. dmesg Print or control the kernel ring buffer. du Estimate file space usage.
Glossary
147
Bash Guide for Beginners
E echo Display a line of text. ediff Diff to English translator. egrep Extended grep. eject Unmount and eject removable media. emacs Start the Emacs editor. exec Invoke subprocess(es). exit Exit current shell. export Add function(s) to the shell environment.
F fax2ps Convert a TIFF facsimile to PostScript. fdformat Format floppy disk. fdisk Partition table manipulator for Linux. fetchmail Fetch mail from a POP, IMAP, ETRN or ODMR-capable server. fg Bring a job in the foreground. file Determine file type. find Find files. formail Mail (re)formatter. fortune Print a random, hopefully interesting adage. ftp Transfer files (unsafe unless anonymous account is used!)services.
G galeon Graphical web browser. gdm Gnome Display Manager. (min/a)getty Glossary
148
Bash Guide for Beginners Control console devices. gimp Image manipulation program. grep Print lines matching a pattern. grub The grub shell. gv A PostScript and PDF viewer. gzip Compress or expand files.
H halt Stop the system. head Output the first part of files. help Display help on a shell built-in command. host DNS lookup utility. httpd Apache hypertext transfer protocol server.
I id Print real and effective UIDs and GIDs. ifconfig Configure network interface or show configuration. info Read Info documents. init Process control initialization. iostat Display I/O statistics. ip Display/change network interface status. ipchains IP firewall administration. iptables IP packet filter administration.
J jar Java archive tool. jobs Glossary
149
Bash Guide for Beginners List backgrounded tasks.
K kdm Desktop manager for KDE. kill(all) Terminate process(es). ksh Open a Korn shell.
L ldapmodify Modify an LDAP entry. ldapsearch LDAP search tool. less more with features. lilo Linux boot loader. links Text mode WWW browser. ln Make links between files. loadkeys Load keyboard translation tables. locate Find files. logout Close current shell. lp Send requests to the LP print service. lpc Line printer control program. lpq Print spool queue examination program. lpr Offline print. lprm Remove print requests. ls List directory content. lynx Text mode WWW browser.
M mail Glossary
150
Bash Guide for Beginners Send and receive mail. man Read man pages. mcopy Copy MSDOS files to/from Unix. mdir Display an MSDOS directory. memusage Display memory usage. memusagestat Display memory usage statistics. mesg Control write access to your terminal. mformat Add an MSDOS file system to a low-level formatted floppy disk. mkbootdisk Creates a stand-alone boot floppy for the running system. mkdir Create directory. mkisofs Create a hybrid ISO9660 filesystem. more Filter for displaying text one screen at the time. mount Mount a file system or display information about mounted file systems. mozilla Web browser. mt Control magnetic tape drive operation. mtr Network diagnostic tool. mv Rename files.
N named Internet domain name server. ncftp Browser program for ftp services (insecure!). netstat Print network connections, routing tables, interface statistics, masquerade connections, and multi-cast memberships. nfsstat Print statistics about networked file systems. nice Run a program with modified scheduling priority. nmap Network exploration tool and security scanner. ntsysv Glossary
151
Bash Guide for Beginners Simple interface for configuring run levels.
P passwd Change password. pdf2ps Ghostscript PDF to PostScript translator. perl Practical Extraction and Report Language. pg Page through text output. ping Send echo request to a host. pr Convert text files for printing. printenv Print all or part of environment. procmail Autonomous mail processor. ps Report process status. pstree Display a tree of processes. pwd Print present working directory.
Q quota Display disk usage and limits.
R rcp Remote copy (unsafe!) rdesktop Remote Desktop Protocol client. reboot Stop and restart the system. renice Alter priority of a running process. rlogin Remote login (telnet, insecure!). rm Remove a file. rmdir Remove a directory. rpm Glossary
152
Bash Guide for Beginners RPM Package Manager. rsh Remote shell (insecure!).
S scp Secure remote copy. screen Screen manager with VT100 emulation. set Display, set or change variable. setterm Set terminal attributes. sftp Secure (encrypted) ftp. sh Open a standard shell. shutdown Bring the system down. sleep Wait for a given period. slocate Security Enhanced version of the GNU Locate. slrnn text mode Usenet client. snort Network intrusion detection tool. sort Sort lines of text files. ssh Secure shell. ssh-keygen Authentication key generation. stty Change and print terminal line settings. su Switch user.
T tac Concatenate and print files in reverse. tail Output the last part of files. talk Talk to a user. tar Archiving utility. tcsh Glossary
153
Bash Guide for Beginners Open a Turbo C shell. telnet User interface to the TELNET protocol (insecure!). tex Text formatting and typesetting. time Time a simple command or give resource usage. tin News reading program. top Display top CPU processes. touch Change file timestamps. traceroute Print the route packets take to network host. tripwire A file integrity checker for UNIX systems. twm Tab Window Manager for the X Window System.
U ulimit Controll resources. umask Set user file creation mask. umount Unmount a file system. uncompress Decompress compressed files. uniq Remove duplicate lines from a sorted file. update Kernel daemon to flush dirty buffers back to disk. uptime Display system uptime and average load. userdel Delete a user account and related files.
V vi(m) Start the vi (improved) editor. vimtutor The Vim tutor. vmstat Report virtual memory statistics.
Glossary
154
Bash Guide for Beginners
W w Show who is logged on and what they are doing. wall Send a message to everybody's terminal. wc Print the number of bytes, words and lines in files. which Shows the full path of (shell) commands. who Show who is logged on. who am i Print effective user ID. whois Query a whois or nicname database. write Send a message to another user.
X xauth X authority file utility. xcdroast Graphical front end to cdrecord. xclock Analog/digital clock for X. xconsole Monitor system console messages with X. xdm X Display Manager with support for XDMCP, host chooser. xdvi DVI viewer. xfs X font server. xhost Server access control program for X xinetd The extended Internet services daemon. xload System load average display for X. xlsfonts Server font list displayer for X. xmms Audio player for X. xpdf PDF viewer. xterm Terminal emulator for X.
Glossary
155
Bash Guide for Beginners
Z zcat Compress or expand files. zgrep Search possibly compressed files for a regular expression. zmore Filter for viewing compressed text.
Glossary
156
Index A aliases Section 3.5.1 ANSI-C quoting Section 3.3.5 arguments Section 7.2.1.2 arithmetic expansion Section 3.4.7 arithmetic operators Section 3.4.7 array Section 10.2.1 awk Section 6.1 awkprogram Section 6.1.2
B bash Section 1.2 .bash_login Section 3.1.2.2 .bash_logout Section 3.1.2.5 .bash_profile Section 3.1.2.1 .bashrc Section 3.1.2.4 batch editor Section 5.1.1 break Section 9.5.1 boolean operators Section 7.2.4 Bourne shell Section 1.1.2 brace expansion Section 3.4.3 built-in commands Section 1.3.2
Index
157
Bash Guide for Beginners
C case statements Section 7.2.5 character classes Section 4.2.2.2, Section 4.3.2 child process Section 1.3.1 combined expressions Section 7.1.1.1 command substitution Section 3.4.6 comments Section 2.2.2 conditionals Section 7.1 configuration files Section 3.1 constants Section 10.1.3 continue Section 9.5.2 control signals Section 12.1.1.3 creating variables Section 3.2.2 csh The C shell, Section 1.1.2
D debugging scripts Section 2.3 declare Section 10.1.2, Section 10.2.1 double quotes Section 3.3.4
E echo Section 1.5.5, Section 2.1.2, Section 2.3.2, Section 8.1.2 editors Section 2.1.1 else Section 7.2.1 emacs Section 2.1.1 env Index
158
Bash Guide for Beginners Section 3.2.1.1 esac Section 7.2.5 escape characters Section 3.3.2 escape sequences Section 8.1.2 /etc/bashrc Section 3.1.1.2 /etc/passwd Section 1.1.2 /etc/profile Section 3.1.1 /etc/shells Section 1.1.2 exec Section 1.3.1, Section 8.2.4.2 execute permissions Section 2.1.3 execution Section 2.1.3 exit Section 7.2.5 exit status Section 7.1.2.1 expansion Section 1.4.1.5, Section 3.4 export Section 3.2.3 extended regular expressions Section 4.1.3
F file descriptors Section 8.2.3, Section 8.2.4.1 file name expansion Section 3.4.9 find and replace Section 5.2.4 for Section 9.1 fork Section 1.3.1 functions Section 11.1.1
Index
159
Bash Guide for Beginners
G gawk Section 6.1.1 gawk commands Section 6.1.2 gawk fields Section 6.2.1 gawk formatting Section 6.2.2 gawk scripts Section 6.2.5 gawk variables Section 6.3 gedit Section 2.1.1 global variables Section 3.2.1.1 globbing Section 2.3.2 grep Section 4.2.1
H here document Section 8.2.4.4
I if Section 7.1.1 init Section 1.3.1, Section 1.5.6 initialization files Section 3.1 input field separator Section 3.2.4.1, Section 3.2.5, Section 6.3 interactive editing Section 5.2 interactive scripts Section 8.1 interactive shell Section 1.2.2.2.1, Section 1.2.2.2.2, Section 1.2.2.3.3 invocation Section 1.2.2.1
Index
160
Bash Guide for Beginners
J K kill Section 12.1.2 killall Section 12.1.2 ksh Korn shell, Section 1.1.2
L length of a variable Section 10.3.2 line anchors Section 4.2.2.1 locale Section 3.3.6 locate Section 2.1.1 logic flow Section 1.5.4 login shell Section 1.2.2.2.1
M menu Section 9.6 metacharacters Section 4.1.2
N nested if statements Section 7.2.3 noglob Section 2.3.2 non-interactive editing Section 5.3 non-interactive shell Section 1.2.2.2.3 non-login shell Section 1.2.2.2.2 numeric comparisons Section 7.1.2.2 Index
161
Bash Guide for Beginners
O options Section 3.6.1 output field separator Section 6.3.2.1 output record separator Section 6.3.2.2
P parameter expansion Section 3.4.5 PATH Section 2.1.2 pattern matching Section 4.3 positionalparams Section 3.2.5, Section 11.1.3 POSIX Section 1.2.1 POSIX mode Section 1.2.2.2.5 primary expressions Section 7.1.1.1 printenv Section 3.2.1.1 printf Section 1.5.5, Section 6.3.6 process substitution Section 3.4.8 .profile Section 3.1.2.3 prompt Section 3.1.3
Q quoting characters Section 3.3
R redirection Section 1.4.1.7, Section 3.6.2, Section 8.2.3, Section 9.4 rbash Section 1.2.2.10 read Section 8.2.1 Index
162
Bash Guide for Beginners readonly Section 10.1.3 regular expression operators Section 4.1.2, Section 5.2, Section 6.2.4 regular expressions Section 4.1 remote invocation Section 1.2.2.2.6 removing aliases Section 3.5.2 reserved variables Section 3.2.4 return Section 11.1.3
S sed Section 5.1 sed editing commands Section 5.1.2 sed options Section 5.1.2 sed script Section 5.3.2 select Section 9.6 set Section 3.2.1.2, Section 3.6.1, Section 11.1.4 shift Section 9.7 signals Section 12.1.1 single quotes Section 3.3.3 source Section 2.1.3 special parameters Section 3.2.5 special variables Section 3.2.5 standard error Section 8.2.3.1 standard input Section 8.2.3.1 standard output Section 8.2.3.1 string comparisons Section 7.1.2.3 stty Index
163
Bash Guide for Beginners Section 12.1.1 submenu Section 9.6.2 subshell Section 2.2.1 substitution Section 10.3.3.1, Section 10.3.3.3 substring Section 10.3.3.2 syntax Section 1.4.1.1
T tcsh Section 1.1.2 terminology Section 1.5.3 then Section 7.1.1.2 tilde expansion Section 3.4.4 transformation of variables Section 10.3.3 traps Section 12.2.1 true Section 9.2.2.2
U unalias Section 3.5.1, Section 3.5.2 unset Section 3.2.2, Section 10.2.3, Section 11.1.4 until Section 9.3 user input Section 8.2.1, Section 8.2.2 user messages Section 8.1.1
V variables Section 3.2, Section 10.1 variable expansion Section 3.4.5 verbose Index
164
Bash Guide for Beginners Section 2.3.2 vi(m) Section 2.1.1
W wait Section 12.2.2 whereis Section 2.1.1 which Section 2.1.1 while Section 9.2 wildcards Section 4.2.2.3 word anchors Section 4.2.2.1 word splitting Section 3.4.9
X xtrace Section 2.3.1, Section 2.3.2
Y Z
Index
165