Autodesk Inventor 9.0. Ознакомительный практический курс
319 51 5MB
Russian Pages 97 Year 2004
Recommend Papers

- Similar Topics
- Computers
- Software: CAD
File loading please wait...
Citation preview
Ознакомительный практический курс
9
Autodesk Inventor® 9
Autodesk, Inc. 111 McInnis Parkway San Rafael, CA 94903, USA Tel.: +1/415-507 5000 Fax: +1/415-507 5100
Autodesk (Europe) S.A. 20, route de Pre-Bois Case Postale 1894 CH-1215 Geneva 15 Switzerland Tel.: +41/22-929 75 00 Fax: +41/22-929 75 01
Autodesk Asia PTE Ltd. 391B Orchard Road #12-06 Ngee Ann City, Tower B Singapore 238874 Singapore Tel.: +65/6461-8100 Fax: +65/6735-5188
Autodesk Limited 1 Meadow Gate Avenue Farnborough Hampshire GU14 6FG United Kingdom Tel.: +44/1252 456600 Fax: +44/1252 456601
www.autodesk.com
Ознакомительный практический курс 000000000000114298
© Copyright 2004 Autodesk, Inc. Все права защищены Никакая часть данной публикации не может быть воспроизведена ни в какой форме, независимо от цели. AUTODESK. INC. НЕ ДАЕТ НИКАКИХ ОПРЕДЕЛЕННЫХ ИЛИ ПОДРАЗУМЕВАЕМЫХ ГАРАНТИЙ КАЧЕСТВА ИЛИ КОНКУРЕНТО-СПОСОБНОСТИ ПРОДУКТОВ, СОЗДАННЫХ С ИСПОЛЬЗОВАНИЕМ ОПИСАННЫХ ЗДЕСЬ МАТЕРИАЛОВ; ТАКИЕ МАТЕРИАЛЫ ПРИОБРЕТАЮТСЯ ТОЛЬКО НА УСЛОВИИ «КАК ЕСТЬ». НИ ПРИ КАКИХ ОБСТОЯТЕЛЬСТВАХ AUTODESK, INC НЕ НЕСЕТ ОТВЕТСТВЕННОСТИ ПЕРЕД КЕМ-ЛИБО ЗА ПРЯМЫЕ, ПОБОЧ-НЫЕ, СЛУЧАЙНЫЕ ИЛИ ОПОСРЕДОВАННЫЕ УБЫТКИ, ПОНЕСЕННЫЕ В СВЯЗИ С ПРИОБРЕТЕНИЕМ ИЛИ ИСПОЛЬЗОВАНИЕМ ЭТИХ МАТЕРИАЛОВ. ЕДИНСТВЕННАЯ И ИСКЛЮЧИТЕЛЬНАЯ ОТВЕТСТВЕННОСТЬ ФИРМЫ AUTODESK, INC., НЕЗАВИСИМО ОТ ФОРМЫ ДЕЯТЕЛЬНОСТИ, НЕ БУДЕТ ПРЕВЫШАТЬ ПРОДАЖНУЮ ЦЕНУ МАТЕРИАЛОВ, ОПИСАННЫХ ЗДЕСЬ. Autodesk, Inc. оставляет за собой право модификации своей продукции по мере необходимости. Данное руководство описывает продукт по состоянию на момент публикации и может не отражать последующие изменения продукта. Товарные знаки фирмы Autodesk Зарегистрированные товарные знаки Autodesk, Inc., в США и/или других странах: 3D Props, 3D Studio, 3D Studio MAX, 3D Studio VIZ, 3DSurfer, 3ds max, ActiveShapes, ActiveShapes (логотип), Actrix, ADI, AEC Authority (логотип), AEC-X, Animator Pro, Animator Studio, ATC, AUGI, AutoCAD, AutoCAD LT, AutoCAD Map, Autodesk, Autodesk Envision, Autodesk Inventor, Autodesk Map, Autodesk MapGuide, Autodesk Streamline, Autodesk University, Autodesk View, Autodesk WalkThrough, Autodesk World, AutoLISP, AutoSketch, backdraft, Biped, bringing information down to earth, Buzzsaw, CAD Overlay, Character Studio, Cinepak, cleaner, Codec Central, combustion, Design Your World, EditDV, Education by Design, gmax, Heidi, HOOPS, Hyperwire, i-drop, Inside Track, IntroDV, Kinetix, MaterialSpec, Mechanical Desktop, NAAUG, ObjectARX, PeopleTracker, Physique, Planix, Powered with Autodesk Technology (логотип), ProjectPoint, RadioRay, Reactor, Revit, Softdesk, Texture Universe, The AEC Authority, The Auto Architect, VISION*, Visual, Visual Construction, Visual Drainage, Visual Hydro, Visual Landscape, Visual Roads, Visual Survey, Visual Toolbox, Visual Tugboat, Visual LISP, Volo, WHIP!. Товарные знаки Autodesk, Inc., в США и/или других странах: AutoCAD Learning Assistance, AutoCAD LT Learning Assistance, AutoCAD Simulator, AutoCAD SQL Extension, AutoCAD SQL Interface, AutoSnap, AutoTrack, Built with ObjectARX (логотип), burn, Buzzsaw.com, CAiCE, Cinestream, Civil 3D, cleaner central, ClearScale, Colour Warper, Content Explorer, Dancing Baby (image), DesignCenter, Design Doctor, Designer's Toolkit, DesignProf, DesignServer, Design Web Format, DWF, DWFit, DWG Linking, DXF, Extending the Design Team, GDX Driver, gmax (логотип), gmax ready (логотип),Heads-up Design, jobnet, lustre, ObjectDBX, onscreen onair online, Plans & Specs, Plasma, PolarSnap, Productstream, Real-time Roto, Render Queue, Visual Bridge, Visual Syllabus и Where Design Connects. Товарные знаки фирмы Autodesk Canada Inc. Зарегистрированные товарные знаки Autodesk Canada Inc., в США, Канаде и/или других странах: discreet, fire, flame, flint, flint RT, frost, glass, inferno, MountStone, riot, river, smoke, sparks, stone, stream, vapour, wire. Товарные знаки Autodesk Canada Inc., в США, Канаде и/или других странах: backburner, backdraft, Multi-Master Editing. Товарные знаки и авторские права других фирм HTML Help © 1995-2002 Microsoft Corp. Все права защищены. Internet Explorer © 1995-2001 Microsoft Corp. Все права защищены. Windows® NetMeeting © 1996-2001 Microsoft Corp. Все права защищены. Visual Basic и графический логотип Visual Basic® © 1987-2001 Microsoft Corp. Все права защищены. Все остальные названия и товарные знаки принадлежат соответствующим владельцам. Использованные программные продукты других фирм 2D DCM, CDM и HLM являются товарными знаками фирмы D-Cubed Ltd. 2D DCM © Copyright D-Cubed Ltd. 1989-2004. CDM © Copyright D-Cubed Ltd. 1999-2004. HLM © Copyright D-Cubed Ltd. 1996-2004. ACIS® Copyright © 1989-2001 Spatial Corp. Portions Copyright © 2002-2004 Autodesk, Inc. COPRA MetalBender © 1989-2002 data M Software GmbH. Все права защищены. dBASE является зарегистрированным товарным знаком фирмы Ksoft, Inc. Intel ® Math Kernel Library, Copyright © 1999-2003 Intel Corporation. Все права защищены. MD5C.C - RSA Data Security, Inc., MD5 message-digest algorithm © 1991-1992 Objective Grid © 2002 Stingray Software, подразделение фирмы Rogue Wave Software, Inc. Все права защищены. RSA Data Security, Inc. Created 1991. Все права защищены. SafeCast® © 1996-2002 и FLEXlm® © 1988-2002 Macrovision Corp. Все права защищены. SMLibo © 1998-2003 IntegrityWare, Inc., GeomWare, Inc. и Solid Modeling Solutions, Inc. Все права защищены. Typefaces © 1996 Payne Loving Trust. Все права защищены. uuencode/uudecode © 1983 Regents of the University of California. Все права защищены. Wise for Windows Installer © 2002 Wise Solutions, Inc. Все права защищены. Фрагменты Independent JPEG Group. Фрагменты © 1981-2003 Microsoft Corp. Фрагменты © 1992-2002 ITI. TList™ ActiveX® control licensed from Bennet-Tec Information Systems. В состав программного обеспечения входит Macromedia Flash™ Player by Macromedia, Inc., copyright © 1995-2002 Macromedia, Inc. Все права защищены. Macromedia и Flash являются зарегистрированными товарными знаками фирмы Macromedia, Inc. Autodesk, Inc. 111 McInnis Parkway San Rafael CA 94903 US
Оглавление Подготовка к работе Начало работы Создание вашей первой детали Ввод третьего измерения Построение второго эскиза Наложение зависимостей на эскиз Другие средства 3М моделирования Завершение построения детали Выполнение рабочего чертежа Работа со сборочными узлами Использование стандартных деталей Демонстрация сборки-разборки изделия Создание сборочного чертежа узла Внесение изменений в конструкцию Использование двумерных рисунков AutoCAD Проектирование сварной конструкции Проверка работы рулевого механизма Проектирование детали из листового материала Решения Autodesk для машиностроения
3 6 12 16 17 20 25 28 35 41 47 50 53 59 64 73 77 78 87
1
Уважаемые пользователи! Вы держите в руках брошюру, сопровождающую 30-дневную ознакомительную версию программы Autodesk Inventor® 9. Это ознакомительный практический курс, который позволит вам самостоятельно убедиться, что Autodesk Inventor — лучший выбор среди настольных систем трехмерного машиностроительного конструирования. Попробуйте выполнить предлагаемые нами упражнения, и вы сами увидите, за счет чего Autodesk Inventor способен улучшить качество выпускаемой вами продукции и сократить сроки вывода новых изделий на рынок. Autodesk Inventor позволит вам • Проектировать весь ассортимент вашей продукции в единой среде • Повысить качество вашей продукции • Сэкономить время на разработку изделий • Выпускать качественные рабочие чертежи • Четко наладить работу проектного коллектива Эта брошюра поможет вам сделать первые шаги в Autodesk Inventor. Надеемся, что вы по достоинству оцените невероятную гибкость и интуитивность интерфейса Autodesk Inventor, удобные инструменты, которые обеспечивают высокую производительность с первого же дня работы. Выполнив упражнения предлагаемого курса, вы самостоятельно попробуете • Создавать двумерные эскизы • Преобразовывать двумерные эскизы в пространственные модели • Выполнять рабочие чертежи деталей • Собирать детали в узлы • Составлять схемы сборки-разборки узлов • Проставлять номера позиций и генерировать спецификации • Преобразовывать рисунки AutoCAD (DWG-файлы) в пространственные модели • Конструировать сварные узлы • Конструировать детали из листового материала Компания Autodesk выпускает полный набор решений для проектирования, включая самые передовые средства двумерного и пространственного конструирования, а также управления инженерными данными. Работая на программном обеспечении Autodesk, вы сможете сократить цикл разработки вашей продукции, улучшить взаимодействие с партнерами, и, в конечном итоге, быстрее вывести продукцию на рынок с меньшими затратами. Благодарим вам за интерес, проявленный к программе Autodesk Inventor. Коллектив разработчиков Autodesk Inventor
1
2
Подготовка к работе
Подготовка к работе Системные требования Для работы с ознакомительной версией Autodesk Inventor 9 рекомендуется компьютер со следующей конфигурацией: • Microsoft® Windows® XP Professional или Home Edition (SP1), Microsoft® Windows® 2000 Professional (SP3 или выше) • Intel® Pentium III, Pentium 4, Xeon™ или AMD Athlon™, процессор 1 ГГц или выше (для узлов, состоящих из более чем 1000 деталей, рекомендуется процессор 1.8 ГГц или выше) • ОЗУ 512 Мб или более (рекомендуется 1.0–3.5 Гб) • Графическая карта 64 Мб с поддержкой OpenGL (для узлов, состоящих из более чем 1000 деталей, рекомендуется графическая карта класса рабочей станции с ОЗУ 64 Мб и выше и поддержкой OpenGL) • 2 Гб свободного дискового пространства (для продукта и библиотек компонентов) • Microsoft® Internet Explorer 6 или выше • Microsoft® Excel 97 (2000 или XP) для работы с параметрическими рядами деталей • NetMeeting 3.01 или выше для совместной работы через Интернет Замечание: Autodesk Inventor 9 будет работать и на компьютерах с более скромной конфигурацией, но результаты будут далеки от идеальных.
Установка ознакомительной версии Autodesk Inventor 9 Для установки 30-дневной ознакомительной версии Autodesk Inventor: 1. Закройте все открытые приложения. 2. Вставьте CD (прилагается к буклету) в привод. 3. В Проводнике Windows найдите файл D:\setup.exe (где D—имя привода CD-ROM), и запустите его двойным щелчком.
3
Подготовка к работе
Продолжение установки ознакомительной версии Для продолжения установки: 4. В первом диалоговом окне нажмите Далее. 5. Прочитайте лицензионное соглашение, выберите Я принимаю лицензионный договор и нажмите Далее. 6. В следующем диалоговом окне выберите Однопользовательская, затем 30-дневная ознакомительная версия Autodesk Inventor и нажмите Далее. 7. В следующем диалоговом окне введите свои персональные данные и нажмите Далее.
Задайте папку для установки и вариант установки: 1. Нажмите Далее, чтобы принять папку по умолчанию или Обзор, чтобы задать другую папку. 2. В следующем диалоговом окне нажмите Далее для принятия варианта установки Полная.
Выберите единицы измерения и стандарты оформления: 1. Выберите Миллиметры в качестве стандартных единиц измерения. Выберите ISO в качестве стандарта оформления. Нажмите Далее. Замечание: Хотя в упражнениях данного буклета используется стандарт ISO, Autodesk Inventor поддерживает и другие международные и национальные стандарты. 2. В следующем диалоговом окне выберите Разрешить радактирование деталей из чертежей и Разрешить редактирование библиотеки компонентов. Нажмите Далее. 3. В следующем диалоговом окне нажмите Далее. Установка начинается.
4
Подготовка к работе
Установка файлов упражнений После установки ознакомительной версии Inventor нужно скопировать файлы упражнений с CD на жесткий диск компьютера. • Найдите на CD папку Inventor_R9_TestDrive и скопируйте ее вместе со всем содержимым на ваш жесткий диск, желательно на диск C. Замечание: Мы настоятельно рекомендуем разместить файлы упражнений именно в папке C:\Inventor_R9_TestDrive.
Другие материалы на CD На диске с продуктом и файлами упражнений имеются также электронная версия данной брошюры в формате PDF (Booklet.pdf) и файл дополнительных сведений Autodesk Inventor 9 (Readme.txt).
Как работать с брошюрой Хотя вы можете пройти ознакомительный курс самостоятельно, наши упражнения предназначены для выполнения под руководством опытного инструктора со стороны реселлера. Выполнение всех упражнений занимает приблизительно четыре часа. Для вашего удобства в папку Workspace\Finished_Parts помещены готовые учебные модели, которые вы должны создать во время выполнения упражнений, что позволяет вам пропустить некоторые разделы по вашему усмотрению. Последние четыре раздела являются необязательными для знакомства с основами пространственного моделирования в Autodesk Inventor. В них рассматриваются вопросы использования существующих двумерных чертежей, проектирования сварных узлов, тестирования работы рулевого управления и проектирования деталей из листового материала. При любых затруднениях с выполнением упражнений вы можете обращаться за помощью к авторизованным реселлерам Autodesk.
5
Начало работы
Начало работы Перед началом работы мы рекомендуем настроить некоторые параметры программы.
Настройка графических параметров Для настройки графических параметров вашего компьютера: 1. Щелкните правой кнопкой мыши на рабочем столе Windows и выберите Свойства. 2. В диалоговом окне «Свойства: Экран» перейдите на вкладку Настройка. 3. Выберите True Color и нажмите OK.
Настройка цвета графической области В Autodesk Inventor можно выбрать различные цветовые схемы. Для первых шагов в Autodesk Inventor мы рекомендуем выбрать простейшую цветовую схему с белым фоном графической области. 1. Запустите Autodesk Inventor двойным щелчком на значке Autodesk Inventor 9
на Рабочем столе.
2. В Стартовой панели нажмите Отмена для закрытия окна. 3. Из меню Сервис выберите Настройка. 4. На вкладке Цвета выберите цветовую схему Презентация. 5. При использовании не слишком мощного компьютера или ноутбука снимите флажок Отображать блики и текстуры. 6. Нажмите Применить, а затем OK. 7. Завершите сеанс работы Autodesk Inventor, выбрав Выход из меню Файл.
О настройке графических карт для работы с Autodesk Inventor можно прочитать в Интернете на странице www.autodesk.com/us/inventor/graphic_cards.
6
Начало работы
С чем вы познакомитесь Перед тем, как вы запустите Autodesk Inventor, мы бы хотели рассказать вам, с какими технологиями вы познакомитесь, выполнив упражнения курса. Полная модель карта показана на иллюстрации справа.
В данном курсе вы будете работать с частью полной модели карта, показанной на иллюстрации. Основные усилия будут сосредоточены на разработке узла задней оси.
Сначала вы создадите модель каретки, с помощью которой звездочка крепится на оси. Вы попробуете: • Строить эскизы • Создавать объемные модели деталей • Выполнять рабочие чертежи деталей • Применять адаптивные технологии Когда модель каретки будет готова, вы вставите ее в модель карта. На этом этапе вы попробуете: • Моделировать узлы • Моледировать движение деталей в узлах • Выполнять чертежи узлов Кроме того, вы узнаете: • Как использовать в моделях двумерные рисунки AutoCAD® • Как моделировать сварные детали • Как моделировать детали из листового материала
7
Начало работы
Запуск Autodesk Inventor Для запуска Autodesk Inventor: 1. Сделайте двойной щелчок на ярлыке Autodesk Inventor 9
на Рабочем столе.
Открывается диалоговое окно «Активация» с напоминанием, сколько дней осталось до конца ознакомительного периода. 2. Выберите Запустить продукт и нажмите Далее. Открывается Стартовая панель Autodesk Inventor. На ней пользователю предлагается ознакомиться с разнообразными справочными и учебными материалами.
Начало работы с проектом
Для организации файлов, относящихся к проекту, в Autodesk Inventor используются так называемые файлы проектов. В материалы данного практического курса входит готовый файл проекта. Для активации проекта: 1. В области «Действия» Стартовой панели выберите ссылку Проекты. 2. В окне «Проекты» щелкните правой кнопкой мыши и выберите Обзор. 3. Найдите на жестком диске папку, в которую вы скопировали файлы упражнений (по умолчанию это C:\Inventor_R9_TestDrive), выделите файл Go_Cart.ipj и нажмите Открыть. 4. Если проект Go_Cart еще не отмечен галочкой как активный, активируйте его двойным щелчком на строке Go_Cart.
8
Начало работы
Открытие вашего первого узла Для начала, откроем имеющийся узел с моделью карта, на примере которого мы будем впоследствии учиться создавать и добавлять компоненты. Для открытия файла узла карта: 1. В области «Действия» Стартовой панели выберите ссылку Открыть. 2. В диалоговом окне «Открытие файла» выделите файл _Start_Go_Cart.iam и нажмите Открыть. 3. В верхнем правом углу окна _Start_Go_Cart.iam нажмите кнопку Развернуть
.
Интерфейс программы Познакомимся с интерфейсом Autodesk Inventor. Он может показаться уже знакомым, поскольку построен в соответствии со стандартами Windows. В верхней части экрана расположена строка падающих меню, каждое из которых состоит из различных пунктов. Например, меню «Файл» состоит из пунктов «Открыть», «Сохранить», «Выход» и др. В меню «Вид» сгруппированы команды работы с экраном, такие как «Повернуть», «Зумировать» и др. Под строкой меню расположена Стандартная панель инструментов Autodesk Inventor. Кнопки на этой панели выполняют самые распространенные операции, в том числе • Файловые операции (Создать, Открыть, Сохранить) • Проектные операции (Эскиз, Возврат, Обновить) • Операции просмотра модели (Повернуть, Панорамировать, Зумировать) • Режимы отображения моделеи (Тонированный, Каркасный) Слева от графической области расположены инструментальная палитра (в верхней части) и браузер (в нижней части), как показано на иллюстрации.
9
Начало работы
Инструментальная палитра В инструментальной палитре располагаются специальные инструменты проектирования, состав которых меняется в зависимости от режима, в котором идет работа. Например, при создании нового узла в инструментальной палитре располагаются инструменты для создания и вставки компонентов. При создании нового компонента в инструментальной палитре располагаются инструменты для построения эскизов. При завершении построения эскиза инструменты на палитре автоматически меняются на другие, используемые для превращения эскиза в конструктивный элемент. Инструментальная палитра имеет два режима: Обычный и Эксперт. По умолчанию палитра находится в обычном режиме, когда в ней отображаются и значки инструментов, и их названия. В режиме Эксперт, который предназначен для опытных пользователей, отображаются только значки инструментов. • Для перевода инструментальной палитры в режим Эксперт щелкните в ее пределах правой кнопкой мыши и выберите Эксперт.
Браузер Браузер по умолчанию располагается под инструментальной палитрой. При работе с узлами в браузере отображается структура деталей и полузлов проектируемого изделия. Так как мы открыли существующий узел, браузер показывает компоненты модели карта. При проектировании детали в браузере отображается структура конструктивных элементов, графически представленная в виде «дерева модели». Инструментальную палитру и браузер можно перетаскивать в нужное место экрана и изменять их размеры, как это принято и в других Windowsприложениях. Инструментальную палитру и браузер можно закрыть, а потом опять открыть через меню Вид путем выбора пунктов Панели инструментов>Инструментальная палитра или Панели инструментов>Браузер.
10
Начало работы
Изменение вида модели Для изменения текущего вида на стандартный изометрический вид: • Щелкните правой кнопкой мыши в графической области и выберите Изометрия (F6). Модель ориентитуется на экране в соответствии со стандартным изометрическим видом.
Для возврата к предыдущему виду модели: • Щелкните правой кнопкой мыши в графической области и выберите Предыдущий вид (F5). Совет: Для возврата к предыдущему виду удобно пользоваться функциональной клавишей F5. Для увеличения фрагмента модели (звездочка и правое колесо): 1. В Стандартной панели инструментов выберите Показать рамкой
.
2. В графической области щелкните мышью выше и левее звездочки, а второй раз — ниже и правее правого колеса. На экране должен появиться фрагмент модели, как показано на иллюстрации справа. На иллюстрации показаны звездочка и ось. В нашей модели недостает каретки, с помощью которой звездочка крепится на оси.
11
Создание вашей первой детали
Создание вашей первой детали Вашей первой деталью будет каретка для закрепления звездочки на оси. Готовая модель каретки показана на иллюстрации справа.
Для создания новой детали с использованием стандартного шаблона: 1. В Стандартной панели инструментов выберите Создать
.
Открывается диалоговое окно, в котором предлагается выбрать один из шести стандартных шаблонов. 2. Выделите значок Обычный.ipt нажмите ОК.
и
Замечание: Autodesk Inventor позволяет создавать детали отдельно или непосредственно в контексте модели. В данном случае мы создаем деталь отдельно.
Среда моделирования деталей В среде моделирования деталей имеются все инструменты, необходимые для создания отдельных деталей. При создании новой детали в браузере отображаются имя детали, автоматически присваиваемое по умолчанию, папка «Начало» и первый эскиз. Программа автоматически переходит в режим создания эскизов, а в инстументальной палитре появляется набор инструментов для эскизирования. После завершения построения эскиза он заменяется на набор инструментов для превращения плоских эскизов в объемные модели деталей. В графической области для удобства построений отображается координатная сетка. Начало координат помещается в центр графической области.В инструментальной палитре появляется набор инструментов для эскизирования: Отрезок, Окружность, Дуга и др.
12
Создание вашей первой детали
Построение эскиза ступицы Первый элемент детали имеет цилиндрическую форму, поэтому мы начнем с построения двух концентрических окружностей. 1. В панели «2М эскиз» выберите Окружность: центр
.
2. Поместите курсор в графическую область. Курсор превращается в желтую точку. 3. Подведите курсор к пересечению главных координатных осей. Обратите внимание, что при приближении курсора к пересечению главных осей он автоматически привязывается к точке пересечения. 4. Щелчком мыши задайте положение центра первой окружности и переместите курсор вправо вверх. При перемещении курсора вслед за ним динамически показывается будущая окружность; в нижнем правом углу экрана отображается радиус. 5. Перемещайте курсор вправо вверх, пока значение радиуса не станет равным примерно 25; затем щелкните в этом месте мышью. Первая окружность готова. Инструмент «Окружность: центр» по-прежнему активен и готов к построению второй окружности. Для построения второй окружности, концентричной к первой: 1. Переместите курсор опять в центр построенной окружности. При приближении курсора к центру построенной окружности желтая точка превращается в зеленую и рядом появляется значок зависимости совмещения
.
2. Задайте щелчком мыши центр второй окружности и перемещайте курсор вправо вверх, пока радиус второй окружности не превысит радиуса первой и щелкните мышью. 3. В графической области щелкните правой кнопкой мыши и выберите Завершить. Если вы сделали ошибку или вас не устраивают результаты построений: • В Стандартной панели инструментов выберите Отменить инструмент Окружность: центр
, затем еще раз выберите
и постройте окружность заново.
13
Создание вашей первой детали
Задание размеров эскиза В Autodesk Inventor реализован принцип размерно-управляемого моделирования, которое позволяет быстро набросать черновые варианты модели без задания ее точных размеров. Когда базовая геометрическая форма определилась, можно задать точные размеры.
Нанесение размеров Autodesk Inventor позволяет наносить размеры различных типов: линейные, угловые, радиальные и др. Для задания размеров эскиза: 1. В инструментальной палитре выберите Размеры
.
2. Поместите курсор на контур внутренней окружности. Рядом с курсором появляется значок диаметрального размера
.
3. Выберите внутреннюю окружность, переместите курсор вправо вверх и нанесите размер щелчком мыши. Инструмент «Размеры» остается активным, позволяя продолжать нанесение размеров. 4. Выбери контур наружной окружности, переместите курсор правее и ниже первого размера и нанесите размер второй окружности.
Задание значений размеров При построении эскиза мы задавали размеры окружностей лишь приблизительно. Теперь пора задать точные значения. Для задания точного диаметра внутренней окружности: 1. Выберите размер диаметра внутренней окружности. Открывается диалоговое окно, в котором выделяется текущее значение диаметра. 2. Наберите 50 и щелкните на зеленой галочке
справа от поля ввода (или нажмите Enter).
Так как эскизы в Autodesk Inventor являются размерно-управляемыми, геометрия нашего эскиза автоматически изменяется.
14
Создание вашей первой детали
Задание размеров при помощи формул В данном проекте нам необходимо, чтобы рассояние между двумя окружностями оставалось постоянным. В Autodesk Inventor размеры могут быть параметрическими, то есть связанными с другими размерами определенными зависимостями. При изменении одного размера автоматически меняется и зависимый от него размер. При задании параметрических размеров можно использовать математические формулы. Для задания значения диаметра внешней окружности: 1. При активном инструменте «Размеры» выберите размер диаметра наружной окружности. 2. Не снимая выделения с размера, отображаемого в диалоговом окне, выберите размер диаметра внутренней окружности. В поле ввода появляется значение d0. 3. Наберите +20 после значения d0, так чтобы в поле ввода значилось d0+20. 4. Щелкните на зеленой галочке
.
Чтобы проверить действие формулы: 1. Выберите размер 50. 2. В диалоговом окне введите 40 и щелкните на зеленой галочке
.
Размеры изменятся сразу у обеих окружностей. 3. Для выхода из инструмента «Размеры» нажмите клавишу Esc или в графической области щелкните правой кнопкой мыши и выберите Завершить.
Замечание: Нет необходимости вводить «40 мм»; достаточно ввести «40», поскольку «миллиметры» уже заданы в качестве стандартных единиц измерения. Autodesk Inventor работает как с метрическими, так и с британскими единицами, и даже позволяет смешивать их в одном проекте.
15
Ввод третьего измерения
Ввод третьего измерения Теперь преобразуем наш плоский эскиз в объемную модель. До сих пор мы рассматривали эскиз на виде сверху. Однако объемные модели лучше рассматривать в изометрии, поэтому для повышения наглядности сменим текущий вид на изометрический.
Изменение вида эскиза Для изменения текущего вида на изометрический: • Щелкните правой кнопкой мыши в графической области и выберите Изометрия. Обратите внимание, что значения размеров остаются хорошо читаемыми вне зависимости от ориентации эскиза. Если все же некоторые размеры трудно рассмотреть: • Выберите инструмент Зумировать или нажмите и удерживайте клавишу F3, и, удерживая нажатой левую кнопку мыши, перемещайте курсор вниз или вверх. • Вращайте колесико мыши назад или вперед. Выполняется зумирование. • Выберите инструмент Панорамировать или нажмите и удерживайте клавишу F2, и, удерживая нажатой левую кнопку мыши, перемещайте курсор в нужную сторону. • Нажмите и удерживайте колесико мыши и перемещайте курсор в нужную сторону. Выполняется панорамирование.
Принятие эскиза Для выхода из среды построения эскиза: • В графической области щелкните правой кнопкой мыши и выберите Принять эскиз. Обратите внимание, что в графической области пропала координатная сетка, а в инструментальной палитре инструменты эскизирования заменились на инструменты работы с объемными моделями.
16
Построение второго эскиза
Создание первого конструктивного элемента Теперь вызовем инструмент «Выдавливание». 1. В инструментальной палитре выберите инструмент Выдавливание
.
Открывается диалоговое окно «Выдавливание». 2. В графической области укажите выдавливаемый контур: кольцо между двумя окружностями. 3. В диалоговом окне «Выдавливание» нажмите кнопку для выбора направления выдавливания. В графической области появляются контуры будущего результата. 4. В графической области захватите мышью контур будущего выдавливания и перетащите его, динамически увеличив глубину выдавливания на некоторую величину. Заметьте, что при перетаскивании значение в диалоговом окне «Выдавливание» динамически изменяется. Можно ввести и точное значение. 5. В диалоговом окне «Выдавливание» выделите текущее значение и наберите 40, а затем нажмите OK. Поздравляем! Вы только что построили свою первую объемную модель в Autodesk Inventor.
Построение второго эскиза Теперь добавим к нашей модели крепежный фланец. Начнем с построения эскиза. Прежде всего зададим плоскость эскиза. Это будет та же плоскость, в которой мы строили предыдущий эскиз. 1. В браузере щелкните на значке плюс (+) перед папкой «Начало» в дереве модели. Раскрывается структура плоскостей и осей. 2. Попробуйте выбирать в браузере поочередно все плоскости и оси. Все они соответственно отображаются в графической области. 3. В браузере щелкните правой кнопкой мыши на элементе Плоскость XY и выберите Новый эскиз. В графической области появляется сетка, а на палитре — инструменты для эскизирования. Обратите внимание, что в браузере все элементы, кроме Эскиз2, помечаются серым, показывая, что все остальные элементы неактивны.
17
Построение второго эскиза
Показ нормали к плоскости эскиза Перед тем, как начать построение эскиза фланца, нужно изменить ориентацию вида на перпендикулярную плоскости эскиза. 1. В Стандартной панели инструментов выберите Вид на объект
.
2. В графической области выберите верхнюю грань детали. Совет: Вместо выбора грани в графической области можно выбрать элемент Эскиз2 в браузере.
Изменение стандартного поведения эскиза Стандартное поведение эскиза в Autodesk Inventor можно изменить в любое время. Например, можно изменить параметры отображения координатной сетки и нужно ли редактировать размеры при их нанесении. Для изменения стандартного поведения двумерного эскиза: 1. Из меню «Сервис» выберите Настройка. 2. Перейдите на вкладку Эскиз. 3. Снимите флажки Дополнительные линии сетки и Оси. 4. Поднимите флажок Редактировать размеры при нанесении. 5. Нажмите OK. Обратите внимание, что внешний вид сетки на экране изменился.
18
Построение второго эскиза
Привязка к существующей геометрии Эскиз фланца должен быть точно позиционирован относительно геометрии существующей модели. Это можно сделать путем проецирования геометрии на текущую плоскость эскиза. Для проецирования наружного контура модели: 1. В инструментальной палитре выберите инструмент Проецировать геометрию
.
2. В графической области выберите наружный контур модели. Он выделяется зеленым цветом. 3. В графической области щелкните правой кнопкой мыши и выберите Завершить.
Построение эскиза фланца Теперь построим эскиз фланца. 1. В инструментальной палитре выберите инструмент Отрезок
.
2. В графической области переместите курсор на спроецированный контур в его верхней правой части, как показано на иллюстрации справа. Возле курсора появляется значок зависимости совмещения
.
3. Укажите щелчком мыши начало отрезка. 4. Переместите курсор вправо и слегка вниз, как показано на иллюстрации, и укажите вторую точку отрезка. Следующий сегмент должен быть дугообразным: 1. Захватите и перетащите конечную точку отрезка вправо в направлении отрезка. На экране динамически отображается контур будущей дуги. Когда конечная точка дуги оказывается на одной вертикали с ее начальной точкой, между этими точками появляется пунктирная линия. 2. Переместите курсор точно вниз от начальной точки дуги, как показано на иллюстрации, и отпустите кнопку мыши. Строится дуга.
19
Наложение зависимостей на эскиз
Для построения завершающего сегмента: 1. Перемещайте курсор к нижней правой части контура до тех пор, пока возле курсора не появится значок возле конечной точки дуги — значок
,а
.
2. Когда появятся оба значка, щелкните мышью и завершите построение сегмента. Замечание: Если при проведении последнего линейного сегмента его конечная точка окажется на одной вертикали с начальной точкой первого линейного сегмента, между ними протянется динамическая пунктирная линия. 3. В графической области щелкните правой кнопкой мыши и выберите Завершить.
Наложение зависимостей на эскиз Для обеспечения заданной геометрии объектов, на геометрические элементы накладывают зависимости. Например, для обеспечения горизонтальности отрезка можно наложить на него зависимость горизонтальности. Построим вспомогательную линию и свяжем эскиз фланца зависимостью с этой линией.
Вспомогательная геометрия Вспомогательная геометрия часто облегчает построение эскизов. Любую геометрию можно построить как вспомогательную. Для построения вспомогательной линии: 1. В инструментальной палитре выберите инструмент Отрезок
.
2. В Стандартной панели инструментов выберите инструмент Вспомогательные Включается режим построения вспомогательных линий.
.
3. В графической области выберите центр ступицы в качестве начальной точки отрезка. 4. Переместите курсор вправо за пределы дуги фланца. Когда резиновая линия будущего отрезка будет горизонтальной, рядом с курсором появится значок конечную точку отрезка.
. В этот момент укажите
5. В Стандартной панели инструментов снова выберите инструмент Вспомогательные Режим построения вспомогательных линий отключается.
.
6. Для выхода из команды «Отрезок» в графической области щелкните правой кнопкой мыши и выберите Завершить. Обратите внимание, что вспомогательный отрезок имеет другой цвет и тип линий.
20
Наложение зависимостей на эскиз
Наложение зависимости на фланец Центр ступицы и центр дугового сегмента фланца должны лежать на одной горизонтали. Свяжем эти геометрические элементы зависимостью. Для выравнивания фланца по вспомогательному отрезку: 1. В инструментальной палитре щелкните на стрелке инструмента Перпендикулярность
.
Раскрывается список имеющихся зависимостей. 2. Выберите инструмент Совмещение
.
3. Выберите центр дугового сегмента, а затем вспомогательный отрезок. Эскиз фланца изменяется так, что центр его дугового сегмента совмещается со вспомогательным отрезком. Теперь сделаем так, чтобы два линейных сегмента были симметричными относительно вспомогательного отрезка: 1. В инструментальной палитре щелкните на стрелке 2. Выберите инструмент Симметричность
инструмента Совмещение.
.
3. Выберите верхний прямолинейный сегмент фланца, затем нижний, а затем вспомогательный отрезок. Теперь оба прямолинейных сегмента симметричны. Совет: Во время работы команд в левой части статусной строки, прямо под браузером, выводятся сообщения программы, подсказывающие, какое действие ожидается в данный момент от пользователя.
Показ имеющихся зависимостей В любое время можно посмотреть, какие зависимости наложены на ваш эскиз: 1. В инструментальной палитре выберите инструмент Показать зависимости
.
2. Выберите дугу. Рядом появляется набор значков, показывающих, какие зависимости наложены на дугу.
21
Наложение зависимостей на эскиз
Для подсвечивания геометрии, которая связана с каждой зависимостью: 1. Перемещайте курсор поверх значков зависимостей. Объекты, связанные данной зависимостью, подсвечиваются на эскизе. 2. Щелкните на значке X справа от зависимостей для закрытия значков. 3. Для выхода из команды «Показать зависимости» нажмите клавишу Esc (или щелкните правой кнопкой мыши и выберите Завершить). Совет: Для удаления зависимости выберите ее значок и нажмите клавишу Delete на клавиатуре.
Нанесение размеров на эскиз Для завершения эскиза зададим его размеры. 1. В инструментальной палитре выберите инструмент Размеры
.
2. Выберите дугу и поместите размер правее и выше дуги. Так так мы изменяли стандартное поведение эскиза, сразу же появляется диалоговое окно «Редактирование размера». 3. В диалоговом окне введите 6 и щелкните на зеленой галочке значения.
для принятия этого
Для задания угла между двумя прямолинейными сегментами фланца: 1. Выберите верхний сегмент, затем нижний сегмент, и поместите размер между ними. 2. В диалоговом окне введите 20 и нажмите клавишу Enter для принятия этого значения. Геометрия эскиза изменяется.
22
Наложение зависимостей на эскиз
В Autodesk Inventor нет необходимости сразу накладывать на геометрию все необходимые зависимости, как это принято в некоторых других САПР. Так как мы находимся в самом начале процесса проектирования каретки, оставим возможность изменения длины фланца, но так, чтобы при этом всегда видеть этот размер. Для того, чтобы нанести размер на элемент, а не задать его, нанесем контрольный размер. Не выходя из инструмента «Размеры», выполните следующее: 1. В Стандартной панели инструментов выберите Контрольный размер
.
2. Выберите центр ступицы, затем центр дуги, и поместите размер в нижней части эскиза. 3. В диалоговом окне щелкните на зеленой галочке
(или нажмите Enter).
Так как размер является контрольным, изменить его в диалоговом окне нельзя. 4. Для переключения размеров обратно в нормальный режим, снова выберите инструмент Контрольный размер
.
5. Для завершения команды «Размеры» нажмите Esc.
Визуальная проверка эскиза Проверим визуально поведение нашего эскиза при изменениях. Для этого: 1. Выберите дугу и перетащите ее вправо. 2. Отпустите кнопку мыши. Обратите внимание, что эскиз способен перемещаться только по горизонтали, и что контрольный размер динамически изменяется. 3. Переместите дугу обратно, так чтобы величина контролього размера была около 55.
23
Наложение зависимостей на эскиз
Завершение фланца Эскиз фланца готов. Теперь превратим его в конструктивный элемент. 1. Для перехода в изометрию нажмите F6. 2. В графической области щелкните правой кнопкой мыши и выберите Принять эскиз. 3. В инструментальной палитре выберите инструмент Выдавливание
.
4. Щелкните на фланце. 5. В диалоговом окне «Выдавливание» нажмите кнопку
.
6. Выделите значение расстояния и наберите 12, а затем нажмите OK.
Зумирование и вращение Рассмотрим на экране, что же мы получили. В Autodesk Inventor менять направление взгляда на модель и увеличивать ее можно в любое время, даже во время выполнения команды. 1. В Стандартной панели инструментов выберите Показать все
.
Эта команда дает возможность рассмотреть на экране всю модель целиком. 2. В Стандартной панели инструментов выберите Повернуть
. На экране появляется символ орбиты в виде круга.
3. Для динамического вращения модели поместите курсор внутрь орбитального кольца, нажмите левую кнопку мыши и, удерживая ее, перемещайте курсор. 4. Для вращения модели вокруг вертикальной или горизонтальной осей перемещайте курсор от одной засечки орбитального кольца к другой засечке. 5. Для вращения модели вокруг оси, перпендикулярной к экрану, поместите курсор вне пределов орбитального кольца и перемещайте его. 6. Можно задать новый центр вращения, указав новую точку. 7. Для выхода из команды «Повернуть» нажмите Esc или щелкните правой кнопкой мыши и выберите Завершить. 8. Для возврата в изометрию нажмите F6.
24
Другие средства 3М моделирования
Другие средства 3М моделирования В Autodesk Inventor имеется большое количество разнообразных средств трехмерного моделироавания. Далее мы опробуем некоторые из них.
Создание массива Вместо того, чтобы строить каждый фланец по отдельности, можно взять только что построенный нами фланец и размножить его командой «Массив». Для создания кругового массива: 1. В инструментальной палитре выберите инструмент Круговой массив
.
Появляется диалоговое окно «Круговой массив». 2. В графической области выберите фланец. 3. В диалоговом окне «Круговой массив» нажмите кнопку Ось массива. 4. В графической области выберите внутреннюю поверхность ступицы. В графической области появляются контуры будущего массива. 5. В диалоговом окне «Круговой массив» нажмите OK. В модели теперь шесть одинаковых фланцев, расположенных по кругу.
Сопряжение кромок Сгладим острые кромки детали путем построения плавных сопряжений ними: 1. В инструментальной палитре выберите инструмент Сопряжение
.
Можно сразу выбрать все кромки определенного типа. 2. В диалоговом окне «Сопряжение» поднимите флажок Все выпуклые и нажмите OK. На всех выпуклых ребрах модели строится сопряжение радиусом 2 мм.
25
Другие средства 3М моделирования
3. Снова выберите инструмент Сопряжение
.
4. В диалоговом окне «Сопряжение» поднимите флажок Все вогнутые. 5. Выделите значение радиуса 2 и наберите 3. 6. Нажмите OK. На всех вогнутых ребрах модели строится сопряжение радиусом 3 мм.
Создание резьбовых отверстий Создадим резьбовое отверстие на конце одного фланца: 1. В инструментальной палитре выберите инструмент Отверстие
.
В диалоговом окне «Отверстия»: 2. Из списка «Размещение» выберите Концентрично. 3. Для задания положения отверстия на детали, выберите верхнюю грань фланца, а затем цилиндрическую поверхность торца фланца. Замечание: Выбирать нужно тот фланец, который вы создавали выдавливанием, а не те, которые были получены массивом. 4. Из списка «Ограничение» выберите Насквозь. 5. Выберите опцию Резьбовое отверстие
.
6. Из списка «Тип резьбы» выберите ISO метрическая. 7. Из списка «Размер» выберите 6. 8. В диалоговом окне «Отверстия» нажмите OK. Замечание: Если при настройке программы перед началом упражнений вы сняли флажок Отображать блики и текстуры в диалоговом окне «Настройка», то резьба на отверстии не показывается.
26
Другие средства 3М моделирования
Создание ассоциатиативного массива отверстий Теперь размножим отверстие по круговому массиву, связав его с экземплярами фланца. Это обеспечивает совпадение числа отверстий с числом фланцев. Для создания кругового массива отверстий: 1. В инструментальной палитре выберите инструмент Круговой массив
.
2. В графической области выберите элемент. 3. В диалоговом окне «Круговой массив» нажмите кнопку Ось массива. 4. Выберите внутреннюю поверхность ступицы. 5. В диалоговом окне «Круговой массив» щелкните на стрелке справа от числа элементов в массиве (в данном случае 6) и выберите Показать размеры. Команда «Показать размеры» показывает размеры остальных элементов детали. Это дает возможность установить параметрическую связь с имеющимися размерам. 6. В графической области выберите любой из фланцев, полученных путем размножения массивом. 7. Когда появятся размеры кругового массива, выберите размер #6.000. Теперь число отверстий зависит от числа фланцев, то есть эти числа связаны между собой параметрической зависимостью. 8. В диалоговом окне «Круговой массив» нажмите OK. Теперь вы сами видите, что интуитивный и предельно визуальный интерфейс Autodesk Inventor весьма облегчает объемное проектирование.
27
Завершение построения детали
Сохранение модели Сейчас как раз самое время сохранить нашу модель. 1. В Стандартной панели инструментов выберите Сохранить
.
2. В окне «Сохранение файла» введите имя файла _My_Carrier и нажмите Сохранить.
Завершение построения детали Теперь удалим некоторое количество материала с концов фланцев для облегчения детали и лучшей балансировки центров тяжестей звездочки и каретки. Удалить материал можно путем вращения прямоугольного эскиза вокруг оси ступицы. Но сначала нужно построить плоскость для ориентации эскиза.
Построение рабочих осей Плоскость, которую мы будем строить, должна проходить через ось ступицы и ось отверстия в исходном выдавленном фланце. Для построения плоскости можно создать две рабочие оси. Для построения первой рабочей оси: 1. В инструментальной палитре выберите инструмент Рабочая ось
.
2. В графической области выберите внутреннюю поверхность ступицы. Первая рабочая ось построена. Для построения второй рабочей оси: 1. Еше раз выберите Рабочая ось
.
2. Выберите отверстие в исходном выдавленном фланце.
Построение рабочей плоскости Построим рабочую плоскость на двух осях: 1. В инструментальной палитре выберите инструмент Рабочая плоскость
.
2. Выберите две построенные рабочие оси. Создается рабочая плоскость, определяемая двумя осями.
28
Завершение построения детали
Построение следующего эскиза Для построения эскиза на новой рабочей плоскости: 1. В Стандартной панели инструментов выберите 2М эскиз
.
2. В графической области выберите только что построеную рабочую плоскость.
Показ плоскости эскиза Сейчас плоскость эскиза пересекает модель детали. Для удобства можно отсечь часть детали по этой плоскости. • В графической области щелкните правой кнопкой мыши и выберите Разрезать модель. Теперь видна вся плоскость эскиза. Сечение модели показывается текстурой. Подчеркнем, что часть модели только скрывается для удобства построений. Геометрия модели остается при этом неизменной.
Построения прямоугольного эскиза Сначала сориентирум плоскость построений перпендикулярно направлению взгляда: 1. В Стандартной панели инструментов выберите Вид на объект
и выберите рабочую плоскость.
2. Увеличьте правую часть модели инструментом Показать рамкой
или колесиком мыши.
Совет: При увеличении колесиком мыши расположите курсор в центре того фрагмента, который должен быть увеличен. Теперь построим прямоугольный эскиз: 1. В инструментальной палитре выберите инструмент Прямоугольник: 2 точки
.
2. Задайте прямоугольник на экране двумя точками примерно в месте, показанном на рисунке. 3. Для выхода из команды «Прямоугольник» нажмите клавишу Esc.
29
Завершение построения детали
Зададим размеры прямоугольника: 1. В Стандартной панели инструментов выберите Размеры
.
2. Выберите правое вертикальное ребро прямоугольника и поместите размер справа от него. 3. В диалоговом окне «Редактирование размера» наберите 5 и нажмите Enter. 4. Выберите нижнее горизонтальное ребро прямоугольника и поместите размер ниже него. 5. В диалоговом окне «Редактирование размера» наберите 14 и нажмите Enter. 6. Для выхода из команды размеры нажмите Esc.
Позиционирование эскиза относительно детали Поместим эскиз в нужное положение. Это можно сделать путем проецирования ребра детали на плоскость эскиза с последующим наложением зависимости коллинеарности. Для проецирования ребра фланца: 1. В инструментальной палитре выберите инструмент Проецировать геометрию
.
2. Выберите нижнее ребро фланца, а затем его правое ребро (силуэт). На фланце появляются две зеленые линии, обозначающие линии проекции. 3. Для выхода из команды нажмите Esc. Для позиционирования прямоугольника: 1. В В инструментальной палитре щелкните на стрелке
справа от инструмента
«Симметричность» Коллинеарность
, а затем выберите .
2. Выберите правую сторону прямоугольника, а затем вертикальную линию проекции фланца, как показано на иллюстрации. Прямоугольный эскиз выравнивается относительно детали.
30
Завершение построения детали
Завершим позиционирование эскиза, перейдя в изометрический вид: 1. В графической области щелкните правой кнопкой мыши и выберите Изометрия. 2. При активном инструменте «Коллинеарность» выберите нижнюю сторону прямоугольника, а затем горизонтальную линию проекции фланца. Теперь эскиз находится в правильном положении относительно фланца. 3. Нажмите Esc для выхода из команды.
Вращение прямоугольного эскиза Теперь создадим конструктивный элемент путем вращения прямоугольника. 1. Для вызова команды «Вращение» с клавиатуры, нажмите клавишу R. Поскольку в эскизе есть только один замкнутый контур, автоматически подсвечивается наш прямоугольник. 2. Задайте ось вращения, выбрав рабочую ось в центре ступицы. 3. В диалоговом окне «Вращение» нажмите кнопку Вычитание
, а затем OK.
Работа в браузере Вы, вероятно, заметили, что в браузере появилось несколько новых элементов. В дереве модели отображаются все этапы построения модели. Браузер можно использовать для просмотра и редактирования, а также для добавления новых элементов. Позже вы увидите, что браузером удобно пользоваться и для выполнения многих других задач. Выбранный в браузере элемент сразу же подсвечивается в графической области: • Перемещайте курсор поверх названий элементов. Соответствующая геометрия подсвечивается в графической области.
31
Завершение построения детали
Так как нам больше не нужны две рабочие оси и рабочая плоскость, отключим их при помощи браузера. 1. В браузере выберите РабОсь1. 2. Удерживая клавишу Ctrl, выберите последовательно РабОсь2 и РабПлоскость1 (или удерживая клавишу Shift выберите РабПлоскость1). Все три элемента подсвечиваются в браузере. 3. Щелкните правой кнопкой мыши на подсвеченных элементах и выберите Видимость. Рабочие оси в графической области становятся невидимыми, а их значки в браузере из цветных становятся серыми.
Вставка параметрического элемента При разработке моделей часто приходится сталкиваться с элементами, имеющими одинаковую форму и отличающихся лишь размерами. Autodesk Inventor позволяет заранее строить модели таких элементов, создавать из них библиотеки и многократно использовать их в разных проектах. В нашей модели нам осталось вырезать шпоночную канавку для закрепления на оси. Мы заранее подготовили для вас параметрический элемент, представляющий канавки. Вставим его в модель. Для вставки параметрического элемента канавки: 1. В инструментальной палитре выберите инструмент Вставить парам. элемент
.
2. В диалоговом окне «Вставка параметрического элемента» нажмите кнопку Обзор. 3. В диалоговом окне «Открытие файла» в списке «Область поиска» дважды щелкните на элементе Часто используемые папки, а затем выберите папку iFeatures. 4. В списке файлов выделите Keyway_iFeature.ide и нажмите Открыть.
32
Завершение построения детали
Снова появляется диалоговое окно «Вставка параметрического элемента», предлагая задать положение и размеры элемента. Для размещения канавки в модели: 1. В графической области выберите верхнюю кромку ступицы, как показано на иллюстрации. 2. В диалоговом окне «Вставка параметрического элемента» щелкните на элементе Profile Plane1. 3. В графической области выберите верхнюю поверхность ступицы, как показано на следующей иллюстрации. 4. В диалоговом окне «Вставка параметрического элемента» нажмите Далее. Замечание: Обратите внимание, что в левой части диалогового окна зеленый квадратик передвинулся вниз в позицию «Размеры», отмечая текущий этап операции вставки параметрического элемента. 5. В диалоговом окне «Вставка параметрического элемента» значение параметра «Key Depth» должно быть подсвечено. Если нет, выделите значение 22.000. 6. Наберите 24 и нажмите Готово. В ступице появляется шпоночная канавка. Замечание: Обратите внимание, что в браузере добавляется еще один элемент со своим уникальным именем.
33
Завершение построения детали
Более реалистическое представление модели Перед тем, как закончить проектирование каретки, придадим модели более реалистичный вид. Для построения персперктивного вида модели: 1. В Стандартной панели инструментов щелкните на стрелке
справа от инструмента
«Параллельная проекция»
и выберите
инструмент Перспективная проекция
.
2. Вызовите инструмент Вращение и поверните модель, чтобы она была ориентирована так, как показано на иллюстрации справа. Можно менять внешний вид отдельных конструктивных элементов детали, независимо от внешнего вида целой детали. Например, участкам, где мы срезали материал вращением прямоугольного эскиза, можно придать внешний вид, характерный для фрезерной обработки. Для изменения внешнего вида элемента: 1. В браузере щелкните правой кнопкой мыши на элементе Вращение1 и выберите Свойства. 2. В диалоговом окне «Свойства конструктивного элемента» из списка «Цвет элемента» выберите Хром и нажать OK. Совет: Во время прокрутки списка можно набрать первую букву материала в списке, в данном случае Х, для быстрого перехода к части списка, которая начинается на «Х». Поскольку шпоночная канавка также выполняется фрезерованием, ей также можно придать соответствующий поблескивающий вид. Поздравляем! Модель каретки готова. Сохраните вашу работу: • В Стандартной панели инструментов выберите Сохранить
34
.
Выполнение рабочего чертежа
Выполнение рабочего чертежа Проектный цикл не заканчивается построением модели. Теперь нам нужно выполнить рабочие чертежи нашей детали. Autodesk Inventor способен автоматически создавать ортогональные и изометрические виды, разрезы и сечения, получая всю нужную информацию, в том числе размеры, из компьютерной модели. Эта возможность кардинально сокращает время, затрачиваемое на подготовку рабочей документации по сравнению с двумерными САПР.
Создание нового листа Для создания нового листа чертежа: 1. В Стандартной панели инструментов выберите Создать
.
2. В диалоговом окне «Создание файла» выберите Обычный.idw
и нажмите ОК.
Создается новый лист формата A3 с рамкой и основной надписью. Обратите внимание, что инструменты в палитре изменились и теперь представляют собой набор под общим заголовком «Виды чертежа».
Генерация первого вида Для создания первого вида детали: • В инструментальной палитре выберите Главный вид . Открывается окно «Вид чертежа», а в положении курсора показывается контур будущего вида. Замечание: Autodesk Inventor берет по умолчанию любой открытый файл детали или узла и предлагает использовать его его содержимое для создания первого вида. В нашем случае это должна быть модель каретки. Если это не так, выберите файл _My_Carrier.ipt из списка «Файл» диалогового окна. Для создания вида каретки: 1. Убедитесь, что в группе «Масштаб» задан масштаб 1:1, а в группе «Стиль» нажата кнопка С невидимыми линиями
.
2. Поместите курсор в в нижнюю левую часть листа и укажите положение вида щелчком мыши. Совет: Если указанию мешает диалоговое окно, перетащите его в другое место.
35
Выполнение рабочего чертежа
Генерация других видов Так же легко можно создать виды сверху, сбоку и в изометрии. Для создания видов сбоку и в изометрии: 1. В инструментальной палитре выберите инструмент Проекционный вид
.
2. Выберите только что созданный вид спереди, а затем щелкните справа от него, чтобы поместить вид сбоку. Положение вида предварительно отмечается прямоугольником. 3. Переместите курсор выше и правее (как показано на иллюстрации), и задайте щелчком мыши положение изометрического вида. 4. Для завершения щелкните правой кнопкой мыши и выберите Создать.
Тонирование вида Теперь попробуем улучшить реалистичность изображения вида в изометрии. Затонируем этот вид: 1. Поместите курсор поверх вида в изометрии (но не задевая самих линий), щелкните правой кнопкой мыши и выберите Редактировать вид. 2. В диалоговом окне «Вид чертежа» нажмите кнопку Тонирование и перейдите на вкладку Опции. 3. Снимите флажок Линии перехода и нажмите OK.
36
Выполнение рабочего чертежа
Генерация разреза Сгенерируем вид детали в разрезе. 1. В инструментальной палитре выберите инструмент Разрез
.
2. Выберите в качестве исходного вид спереди. Теперь нужно задать секущую линию. Для задания положения горизонтальной секущей линии: 1. Поместите курсор поверх центра отверстия во фланце, как показано на самой верхней иллюстрации. Появляется зеленая точка. 2. Перемещайте курсор вправо (при этом от отверстия протягивается резиновая линия) и укажите щелчком мыши начальную точку секущей линии. 3. Переместите курсор на левую сторону вида спереди. Когда курсор уйдет за пределы вида, а линия станет горизонтальной, укажите положение конечной точки. Совет: При проведении линии добивайтесь того, чтобы рядом с курсором отображался символ горизонтальности. 4. В графической области щелкните правой кнопкой мыши и выберите Далее. 5. Поместите разрез над видом спереди.
37
Выполнение рабочего чертежа
Извлечение размеров из модели Вместо того, чтобы проставлять размеры, их можно извлечь из трехмерной модели детали. Для извлечения размеров из модели: 1. Поместите курсор в пределывида спереди, щелкните правой кнопкой мыши и выберите Извлечь размеры. 2. В диалоговом окне «Извлечение размеров» выберите опцию Детали и щелкните на любой линии вида спереди. На виде отрисовываются размеры. 3. В диалоговом окне «Извлечение размеров» нажмите кнопку Выбор размеров. 4. Выберите размеры, которые вы хотите оставить: ∅40.00, ∅60.00, R6.00, 20.00 °, и контрольный размер (55.08) (ваше значение контрольного размера может отличаться). 5. В диалоговом окне «Извлечение размеров» нажмите OK. Автоматически сгенерированные размеры могут пересекалься с линиями вида. В таких случаях размеры можно просто перетащить в более подходящие места. Для лучшего рассмотрения вида при работе с размерами можно использовать инструменты Показать все
, Показать рамкой
Панорамировать
и
.
Теперь проставим несколько размеров от общей базы. Команды проставления размеров, как и разнообразные средства нанесения пояснительных элементов, сгруппированы в инструментальной палитре «Пояснительные элементы». Для отображения палитры «Пояснительные элементы»: • Щелкните на заголовке инструментальной палитры «Виды чертежа» и выберите Пояснительные элементы.
38
Выполнение рабочего чертежа
Для проставления базовых размеров: 1. Увеличьте разрез. 2. В инструментальной палитре выберите Группа размеров от общей базы
.
3. На разрезе выберите линии, как показано на иллюстрации справа. 4. Щелкните правой кнопкой мыши и выберите Далее. 5. Щелкните мышью справа от разреза для размещения группы размеров. 6. Для завершения команды щелкните правой кнопкой мыши и выберите Завершить.
Работа со стилями и слоями Autodesk Inventor позволяет задавать форматирование отдельных объектов и целых документов в соответствии с принятыми стандартами. Такие характеристики, как шрифты, цвета, стандарты и типы линий можно задавать с помощью стилей. Видимостью и цветом объектов удобно управлять с помощью слоев. Для начала попробуем управлять видимостью объектов командой «Выбрать слой». 1. В Стандартной панели инструментов щелкните на кнопке справа от списка Выбрать слой 2. Щелкните на символах строк Размер (ISO) и Штриховка (ISO). Видимость размеров и штриховки отключается. 3. Снова включите видимость размеров и штриховки, повторив те же действия.
39
Выполнение рабочего чертежа
Для изменения цвета размеров: 1. В Стандартной панели инструментов выберите Редактировать слои
.
2. В диалоговом окне «Редактор стилей и стандартов» щелкните в столбце Цвет на строке Размер (ISO). 3. В диалоговом окне «Цвет» выберите красный цвет и нажмите OK. Цвет слоя для размеров изменился на красный. Теперь создадим новый слой и перенесем на него один размер. 1. В нижней части диалогового окна «Редактор стилей и стандартов» щелкните на элементе Добавить. 2. Введите имя Мой слой и измените его цвет на синий. 3. В диалоговом окне «Редактор стилей и стандартов» выберите Сохранить, а затем Закрыть. Для перемещения размера на новый слой: 1. В графической области выберите контрольный размер (55,08) на виде спереди. 2. В Стандартной панели инструментов раскройте список Выбрать слой, прокрутите список вниз и выберите Мой слой. Цвет размера меняется на синий в соответствии с цветом слоя.
Сохранение рабочего чертежа Сохраним чертеж детали: 1. В Стандартной панели инструментов выберите Показать все
, а затем Сохранить
.
2. В диалоговом окне «Сохранение файла» введите имя _My_Carrier.idw и нажмите Сохранить. 3. Закройте кнопками
40
последовательно окна _My_Carrier.idw и_My_Carrier.ipt.
Работа со сборочными узлами
Работа со сборочными узлами До сих пор вы работали преимущественно с одной деталью, кареткой. Только в самом начале нашего ознакомительного курса вы пробовали открывать файл целого изделия, карта. Теперь пришло время вставить нашу деталь в сборочный узел.
Создание подузлов Autodesk Inventor предоставляет конструктору гибкую среду проектирования узлов, позволяя объединять детали в подузлы, а те, в свою очередь, в сборочные узлы, и так до получения законченной модели изделия. Откроем подузел задней оси карта и вставим в него каретку. После закрытия окон чертежа и детали у вас должно остаться открытым окно файла узла _Start_Go_Cart.iam. 1. В Стандартной панели инструментов выберите Показать все
.
2. В графической области выберите одно из колес на задней оси. Обратите внимание, что подсвечивается весь подузел задней оси. 3. Щелкните правой кнопкой мыши на подузле оси и выберите Найти в браузере. Браузер автоматически прокручивается до элемента Rear Axle Assy:1 и выделяет его. 4. Раскройте элемент Rear Axle Assy:1 щелчком на значке плюс (+). В дерево подузла Rear Axle Assy:1 входят детали и другие подузлы. Обратите внимание, что детали и подузлы обозначаются в браузере разными значками. Для облегчения процесса проектирования откроем подузел задней оси в отдельном окне. • В браузере (или в графической области) при выделенном элементе Rear Axle Assy:1 щелкните правой кнопкой мыши и выберите Открыть.
41
Работа со сборочными узлами
Вставка компонентов в узел Autodesk Inventor позволяет как создавать детали непосредствено в контексте узла, так и вставлять в узел существующие детали. Вставим в узел созданную нами деталь каретки. 1. Увеличьте область звездочки. 2. В инструментальной палитре выберите инструмент Вставить компонент
.
3. В диалоговом окне «Открытие файла» выберите файл _My_Carrier.ipt и нажмите Открыть. В положении курсора появляется предварительное изображение детали. 4. Поместите курсор чуть ниже звездочки и щелкните мышью для вставки экземпляра детали. 5. В графической области щелкните правой кнопкой мыши и выберите Завершить.
Позиционирование деталей в узле При конструировании детали вы познакомились с зависимостями, которые управляют взаимным положением геометрии эскиза. В среде проектирования узлов есть свои зависимости, которые управляют взаимным положением деталей. • Попробуйте перемещать каретку в графической области. Деталь свободно перемещается в пространстве. Для позиционирования каретки: 1. В инструментальной палитре выберите инструмент Зависимости
.
Открывается диалоговое окно «Зависимости в изделии» с нажатой по умолчанию кнопкой «Совмещение» . Свяжем этой зависимостью ось и каретку. 2. Выберите внутреннюю цилиндрическую поверхность каретки. На каретке подсвечивается ее ось.
42
Работа со сборочными узлами
3. Выберите наружную цилиндрическую поверхность задней оси. Оси двух деталей совмещаются, и каретка перемещается в положение на оси. При включенном звуке эта операция сопровождается щелчком. 4. Нажмите Применить. Теперь совместим переднюю плоскость звездочки с фрезерованной поверхностью каретки. 1. При активном инструменте «Зависимости» нажмите клавишу F4 и, удерживая ее, повените узел так, как показано на рисунке справа. Кроме того, вам может понадобиться панорамирование клавишей F2 и зумирование клавишей F3. 2. Поместите курсор поверх каретки, как показано на рисунке справа. 3. Когда подсветится фрезерованная грань и появится стрелка, направленная от поверхности, щелкните мышью для выбора поверхности. 4. Нажмите несколько раз клавишу F5 для возврата к предыдущему виду. Можно также снова воспользоваться клавишей F4 для обратного поворота вида. 5. Выберите ближайшую к каретке плоскость звездочки. Каретка предварительно помещается в заданное зависимостью положение. 6. Нажмите OK для окончательного подтверждения положения детали. Диалоговое окно «Зависимости в изделии» закрывается.
43
Работа со сборочными узлами
Накладывая зависимости на детали, вы тем самым уменьшаете их степени свободы. Чтобы проверить, сколько степеней свободы осталось у каретки: 1. В графической области попробуйте зацепить курсором и подвигать один из фланцев каретки. Обратите внимание, что каретка может свободно вращаться вокруг задней оси, но не способна перемещаться вдоль нее. 2. Важно: Продолжайте вращать каретку до тех пор, пока шпоночная канавка каретки не окажется почти совмещенным со шпоночной канавкой задней оси.
Создание адаптивной связи между деталями Как видите, отверстия во фланцах каретки не совпадают с монтажными отверстиями в звездочке. Для обеспечения совпадения создадим адаптивную взаимосвязь между этими двумя деталями. Кроме того, нам нужно, чтобы число отверстий в звездочке совпадало с числом фланцев на каретке. Сначала внесем изменения в деталь: сделаем длину фланцев адаптивной. Для редактирования детали непосредствено в узле: 1. В браузере дважды щелкните на элементе _My _Carrier.ipt:1 для активации детали. Совет: Для активации детали можно также щелкнуть на ней в графческой области. Обратите внимание, что в браузере все остальные детали узла пометились серым цветом. При этом в графической области все остальные детали сделались более тусклыми.
44
Работа со сборочными узлами
2. В браузере раскройте элемент Выдавливание2. 3. Поместите курсор поверх элемента Эскиз2, чтобы подсветить его геометрию в графической области. Обратите внимание, что длина фланца является контрольным размером (показана в скобках). Следовательно, длина может варьироваться. Замечание: Для того, чтобы сделать деталь адаптивной, размеры ее не обязательно должны быть контрольными. Адаптивным может быть любой элемент, имеющий степени свободы. Чтобы сделать длину фланца адаптивной: • В браузере щелкните правой кнопкой мыши на элементе Выдавливание2 и выберите Адаптивность. Обратите внимание, что в браузере появился значок адаптивности конструктивного элемента и детали.
у эскиза,
Связывание круговых массивов отверстий и фланцев При редактировании каретки можно также обеспечить, чтобы число отверстий в звездочке совпадало с числом фланцев каретки. Для извлечения параметра из звездочки и передачи его в каретку: 1. В инструментальной палитре выберите инструмент Производный компонент
.
2. В диалоговом окне «Открытие файла» выберите Rear Sprocket iPart.ipt и нажмите Открыть. Открывается диалоговое окно «Производная деталь». 3. Нажмите OK для выполнения операции и закрытия диалогового окна.
45
Работа со сборочными узлами
Теперь используем полученный параметр для задания числа фланцев. 1. В браузере щелкните правой кнопкой мыши на элементе Круговой массив1 и выберите Редактировать элемент. 2. В диалоговом окне «Круговой массив» щелкните на стрелке справа от числа 6 и выберите Список параметров. 3. В окне «Параметры» выберите элемент HolePatternCount. Число фланцев теперь определяется параметром HolePatternCount, полученным из модели звездочки. 4. Нажмите OK для завершения редактирования элемента и закрытия диалогового окна.
Наложение зависимости на длину фланца Вернемся к узлу задней оси и наложим зависимость на каретку, чтобы отверстия в ней совпадали с монтажными отверстиями в звездочке. Для возврата к узлу задней оси: • В графической области щелкните правой кнопкой мыши и выберите Закончить редактирование. Совет: Можно также нажать кнопку Возврат в Стандартной панели инструментов. В браузере рядом с элементом _My_Carrier.ipt:1 появился символ адаптивности. Для наложения зависимости: 1. Увеличьте фланец, ближайший к шпоночной канавке. 2. В инструментальной палитре выберите инструмент Зависимости
.
3. Выберите цилиндрическую поверхность на конце фланца (при этом должна отобразиться ось цилиндрической поверхности). 4. Выберите цилиндрическую поверхность ближайшего отверстия звездочки.
46
Использование стандартных деталей
5. Нажмите OK для наложения зависимости и закрытия диалогового окна.
Фланец адаптируется к длине, определяемой расположением монтажного отверстия на звездочке.
Использование стандартных деталей В состав Autodesk Inventor входит библиотека, состоящая из более чем 500000 деталей по стандартам ISO, ANSI, DIN и др. Вставим в узел болт с головкой под торцевой ключ для крепления звездочки к каретке. 1. В заголовке браузера щелкните на заголовке Модель и выберите Библиотека. В браузере отображается библиотека стандартных деталей. 2. В браузере дважды щелкните на элементе Стандартные детали, затем Крепежные элементы, затем Болты, и наконец С цилиндрическими головками. В браузере отображается список всех болтов с цилиндрическими голосками. Нам нужно вставить болт ISO 4762 (обычная резьба). Чтобы найти его в списке: 3. Выберите один из элементов списка и нажмите I (первую букву названия «ISO»). Список автоматически прокручивается до буквы «I». 4. Выберите ISO 4762 (обычная резьба). При выборе может потребоваться прокрутить список. 5. Выберите номинальный диаметр 6 мм и номинальную длину 12 мм.
47
Использование стандартных деталей
Вставка стандартных деталей в узел После выбора болта и его размеров можно вставить деталь в узел. 1. В браузере поместите курсор в окошко предварительного просмотра. Курсор принимает форму пипетки. Это символ функции Autodesk i-drop®. 2. Отбуксируйте болт в графическую область. 3. Щелните ниже звездочки для помощения экземпляра болта в узел. 4. В графической области щелкните правой кнопкой мыши и выберите Завершить.
Позиционирование болта Для позиционирования болта в отверстии звездочки: 1. Поверните вид командой Повернуть для отображения обратной стороны звездочки. 2. В инструментальной палитре выберите Зависимости
.
3. В диалоговом окне «Зависимости в изделии» нажмите кнопку Вставка
.
4. Выберите контур болта, где резьба соприкасается с головкой, выберите контур отверстия в звездочке, как показано на иллюстрации справа, и нажмите OK. Болт встает на свое место.
48
Использование стандартных деталей
Создание масива болтов Вместо того, чтобы вставлять и позиционировать шесть болтов по отдельности, можно создать массив компонентов, привязанный к круговому массиву отверстий в звездочке. 1. В инструментальной палитре выберите инструмент Массив компонентов
.
2. В графической области выберите болт. 3. В диалоговом окне «Массив компонентов» нажмите кнопку Массив конструктивных элементов. 4. В графической области выберите одно из монтажных отверстий в звездочке. 5. Нажмите OK для создания массива и закрытия диалогового окна.
Перед тем, как продолжить: 1. В браузере щелкните на заголовке Библиотека и выберите Модель. 2. В Стандартной панели инструментов выберите Сохранить
.
3. В ответ на запрос о подтверждении сохранения узла и связанных с ним файлов нажмите OK.
49
Демонстрация сборки-разборки изделия
Демонстрация сборки-разборки изделия В следующих двух разделах вы получите представление от применении трехмерных моделей Autodesk Inventor для маркетинговых целей, а также в качестве иллюстраций к инструкциям по сборке-разборке.
Среда создания схем Перейдем в среду создания схем. В этой среде можно менять положение и видимость деталей, не изменяя исходный файл узла. Поработаем с готовым файлом схемы сборки-разборки. Для открытия готового файла схемы сборки-разборки: 1. В Стандартной панели инструментов выберите Открыть
.
2. В диалоговом окне «Открытие файла» выберите _Rear_Axle_Presentation.ipn и нажмите Открыть. Открывается файл схемы узла задней оси. 3. Воспользуйтесь инструментом Показать все всего узла.
для отображения
Детали крепления правого колеса уже показаны в разобранном виде. 4. В браузере раскройте дерево элемента Explosion1, а затем элемента Rear Axle Assy.iam. В браузере отображается древовидная структура детали и узла. 5. Воспользуйтесь инструментом Повернуть и поверните вид в положение, показаное на иллюстрации справа.
50
Демонстрация сборки-разборки изделия
Откручивание болтов Наша задача — продолжить построение схемы сборки-разборки узла. Процесс разборки узла на части в Autodesk Inventor моделируется путем так называемого сдвига компонентов. Для задания сдвига болтов: 1. В инструментальной палитре выберите инструмент Сдвинуть компонент
.
Для задания направления сдвига: 2. Переместите курсор к концу задней оси, чтобы появился символ тройки координатных осей. 3. Когда направление Z совпадет с продольной осью детали, щелкните мышью для подтверждения направления. Для задания сдвигаемых компонентов: 4. В браузере выберите первое вхождение болта, ISO 4762 (обычная резьба) M6 x 12:1, и, удерживая нажатой клавишу Shift, выберите последнее вхождение болта, ISO 4762 (обычная резьба) M6 x 12:6. Шесть болтов должны выделиться и в браузере, и в графической области. Для задания положения болтов: 5. Снимите флажок Линии сборки в диалоговом окне «Сдвиг компонента». 6. Убедитесь, что в диалоговом окне нажата кнопка Z (ось Z тройки осей должна быть синего цвета). 7. Отбуксируйте мышью шесть болтов вдоль задней оси в направлении правого колеса. 8. Для точного задания величины сдвига в поле «Расстояние сдвига» наберите 375 мм и щелкните на зеленой галочке для подтверждения значения.
51
Демонстрация сборки-разборки изделия
Отсоединение звездочки и каретки Переместим звездочку в том же направлении, что и болты. 1. Не закрывая диалогового окна, нажмите на кнопку Очистить для задания нового набора компонентов для сдвига. 2. Снова выберите конец задней оси для задания направления. Направление Z тройки осей также должно быть ориентировано вдоль детали. Для сдвига звездочки: 3. В графической области выберите звездочку и переместите ее вправо. 4. Для точного задания величины сдвига в поле «Расстояние сдвига» наберите 300 мм и щелкните на зеленой галочке для подтверждения значения. Наконец, переместим каретку. Для выбора компонента для сдвига можно поступить так: снять выделение со звездочки и выделить каретку. 1. Не закрывая диалогового окна, нажмите и удерживайте клавишу Ctrl, а затем выберите звездочку для удаления ее из набора. 2. Отпустите клавишу Ctrl и выберите каретку. Каретка добавляется в набор Для сдвига каретки: 3. Переместите каретку вправо, так чтобы она оказалась между концом задней оси и звездочкой. 4. Для точного задания величины сдвига в поле «Расстояние сдвига» наберите 250 мм и щелкните на зеленой галочке для подтверждения значения. 5. Для завершения сдвига компонентов нажмите Закрыть.
52
Создание сборочного чертежа узла
Анимация сборки-разборки Теперь просмотрим видеоролик, демонстрирующий процесс сборки-разборки узла. 1. В инструментальной палитре выберите инструмент Презентационный ролик
.
2. В диалоговом окне «Презентационный ролик» наберите 10 в поле «Интервал» и нажмите Применить. Замечание: Интервал задает, за сколько шагов будет выполняться каждый сдвиг. 3. Для просмотра ролика в направлении сборки нажмите кнопку Воспроизведение
.
4. Для просмотра ролика в обратном направлении, т.е. разборки, нажмите кнопку Реверс
.
Обратите внимание, что при воспроизведении ролика ориентация видов меняется. Эта возможность весьма повышает наглядность демонстрации. 5. Нажмите Отмена для закрытия диалогового окна «Презентационный ролик». 6. В Стандартной панели инструментов выберите Сохранить изменений, сделанных в схеме.
, а затем OK для сохранения
Создание сборочного чертежа узла Теперь создадим лист чертежа, иллюстрирующий сборку-разборку узла на базе файла схемы и файла узла.
Создание нового листа чертежа Для создания нового листа чертежа узла: 1. В Стандартной панели инструментов выберите Создать
.
2. В диалоговом окне «Создание файла» выберите Обычный.idw
и нажмите OK.
Создается новый лист формата A3.
53
Создание сборочного чертежа узла
Изменение формата листа Чертеж узла требует более крупного листа. Сменим формат с A3 на A2. Для изменения размеров листа: 1. В браузере щелкните правой кнопкой мыши на элементе Лист:1 и выберите Редактировать лист. 2. В диалоговом окне «Редактирование листа» выберите A2 из списка «Размер» и нажмите OK. Формат листа меняется на A2.
Генерация первого вида Сначала создадим вид узла задней оси в разобранном состоянии. 1. В инструментальной палитре выберите инструмент Главный вид
.
По умолчанию Autodesk Inventor предлагает использовать для генерации вида содержимое открытых файлов деталей, узлов или схем. Для выбора компонентов, которые должны быть помещены на главный вид: 2. В диалоговом окне «Вид чертежа» в списке «Файл» выберите _Rear_Axle_Presentation.ipn. 3. В диалоговом окне «Вид чертежа» в группе «Направление» выберите Справа, измените масштаб на 0.25 (для этого из списка нужно выбрать 1:4), и убедитесь, что в группе «Стиль» нажата кнопка Без невидимых линий
.
4. Для размещения вида на листе щелкните мышью в положении, показанном на иллюстрации. Совет: Если указанию мешает диалоговое окно, перетащите его в другое место.
54
Создание сборочного чертежа узла
Генерация второго вида узла Теперь создадим вид, на котором будет показан узел задней оси в собранном виде. 1. В инструментальной палитре снова выберите инструмент Главный вид
.
2. В диалоговом окне «Вид чертежа» выберите файл Rear Axle Assy.iam. 3. В диалоговом окне «Вид чертежа» в группе «Направление» выберите Изометрия сверху справа, измените масштаб на 0.25, а в группе «Стиль» нажмите кнопку Тонирование
.
4. Для размещения вида на листе щелкните мышью в положении, показанном на иллюстрации.
Создание выносного элемента Создадим увеличенный вид узла звездочки в виде выносного элемента. 1. В инструментальной палитре выберите инструмент Выносной элемент
.
2. Выберите базовый вид, для чего щелкните на изометрии. 3. В диалоговом окне «Выносной элемент» в поле «Масштаб» наберите 0,75 и нажмите кнопку Тонирование
.
4. Для взятия увеличиваемого фрагмента в кружок щелкните в центре звездочки, а затем за ее пределами, задав тем самым окружность. 5. Разместите выносной элемент в правой части листа прямо над основной надписью.
55
Создание сборочного чертежа узла
Создание вида с разрывами Ось в разобранном виде — идеальный случай, когда нужно применять вид с разрывами. Для преобразования вида в вид с разрывами:
1
2
Замечание: Перед тем, как продолжить, убедитесь, что не выбран ни один вид на листе. 1. В инструментальной палитре выберите инструмент Вид с разрывами
.
2. Для задания разрываемого вида выберите вид в верхней части листа (задняя ось в разобранном виде). Для задания левой и правой границ вида: 3. Щелкните в области, показанной на иллюстрации стрелкой 1, а затем в области, показанной стрелкой 2. Выбранный вид преобразуется в вид с разрывами.
Нанесение номеров позиций В Autodesk Inventor процесс нанесения номеров позиций можно автоматизировать. Сначала проделаем несколько предварительных шагов. 1. Щелкните в центральной области вида с разрывами (не выбирая геометрии). Вид заключается в красную рамку. 2. Отбуксируйте вид за красную рамку в левый верхний угол листа, как показано на иллюстрации.
56
Создание сборочного чертежа узла
Для нанесения номеров позиций на вид с разрывами: 1. Щелкните на заголовке инструментальной палитры и выберите Пояснительные элементы. 2. В инструментальной палитре щелкните на стрелке
справа от
инструмента Номер позиции выберите Автонумерация позиций
и
.
3. Для выбора деталей, на которые будут нанесены номера позиций, очертите прямоугольник вокруг всего узла оси. 4. Для разещения кружков нажмите кнопку Выбор вида , в группе «Размещение» нажмите Выбор размещения, и поводите курсором поверх вида. Обратите внимение на автоматически появляющиеся кружки для номеров. 5. В группе «Размещение» выберите Горизонтально, разместите кружки выше вида, а затем нажмите OK. Автоматически создаются кружки с номерами позиций. Несмотря на то, что номера позиций создаются группой, редактировать их можно по отдельности. Для изменения стрелки позиции: 1. Воспользуйтесь инструментом Показать рамкой для увеличения области каретки. 2. Поместите курсор поверх позиции 10 (каретка). 3. Переместите выносную линию за ее кончик в центральную область ступицы, так чтобы кончик не указывал ни на одну из линий. Обратите внимание, что стрелка на конце выносной линии правратилась в кружок.
57
Создание сборочного чертежа узла
Вставка спецификации Так как Autodesk Inventor хранит информацию о каждой детали и каждом узле, можно легко сгенерировать спецификации. Связи с деталями и узлами являются ассоциативными, поэтому спецификации обновляются автоматически. Для вставки спецификации: 1. В инструментальной палитре выберите инструмент Спецификация
.
2. Щелкните на виде с разрывами. В положении курсора появляется контур будущей спецификации. 3. Переместите курсор в правую верхнюю часть листа. Обратите внимание, что при приближении к рамке листа спецификация привязывается к ней. 4. Щелкните мышью для закрепления положения спецификации.
Вывод чертежа узла на печать Теперь чертеж узла готов и его можно вывести на печать. 1. Из меню «Файл» выберите Печать. 2. Для сохранения чертежа в Стандартной панели инструментов выберите Сохранить , наберите _Rear_Axle_Drawing.idw, и нажмите Сохранить. Упражнение окончено. Все открытые файлы можно закрыть. • Закройте щелчком на кнопке «Закрыть» файлы _Rear_Axle_Drawing.idw и Rear Axle Presentation.ipn.
58
Внесение изменений в конструкцию
Внесение изменений в конструкцию Если чуть уменьшить диаметр звездочки, можно достичь лучшего баланса между низким крутящим моментом и высокой скоростью вращения. Внесем изменения в конструкцию звездочки. • Если окно Rear Axle Assy.iam не активно, выберите Rear Axle Assy.iam из меню «Окно».
Параметрические ряды деталей Очень часто детали машин имеют практически идентичную форму и лишь слегка отличаются размерами или числом конструктивных элементов. В Autodesk Inventor можно на базе одной модели легко создавать множество версий деталей, размеры которых задаются таблицами параметров. Это так называемые параметрические ряды деталей. Модель звездочки была заранее создана как деталь параметрического ряда; самая крупная ее версия была вставлена в узел задней оси. Давайте посмотрим, как замена ее на меньшую версию повлияет на конструкцию узла оси. Чтобы уменьшить звездочку, нужно отредактировать деталь. Для редактирования детали в контексте узла: 1. В графической области дважды щелкните на звездочке. Все остальные детали отображаются более бледным оттенком, а в браузере отображается структура детали. 2. В браузере раскройте элемент Table. В структуре таблицы отображаются все версии детали параметрического ряда. Текущая версия помечается галочкой. 3. Для изменения версии дважды щелкните на элементе OuterDiameter = 100 mm. Звездочка заменяется на ее меньшую версию. Обратите внимание, что число монтажных отверстий уменьшилось с шести до пяти.
59
Внесение изменений в конструкцию
4. Для завершения редактирования детали в Стандартной панели инструментов нажмите кнопку Возврат
.
Весь узел задней оси автоматически обновляется, адаптируясь к новой версии звездочки. Можно заметить, что в каретке не только уменьшилась длина фланцев, но и число самих фланце уменьшилось с шести до пяти. 5. Воспользуйтесь инструметом Повернуть рассмотрите обратную сторону звездочки.
и
Обратите внимание, что число болтов также уменьшилось с шести до пяти. Параметрические ряды деталей позволяют не тратить время на разработку однотипных конструкций, а использовать (с незначительными изменениями) наработки коллег.
Конструктивные пары На детали и узлы, вставляемые в изделие, часто налагаются одни и те же зависимости. Поэтому в Autodesk Inventor предусмотрена возможность создания связанных зависимостями пар деталей, называемых конструктивными парами. Элементы конструктивных пар (т.е. детали, входящие в конструктивную пару) при вставке в изделие автоматически располагаются друг относительно друга в соответствии с наложенными на них зависимостями. Вставим в узел еще одну каретку и свяжем ее с тормозным диском. Для формирования конструктивной пары: 1. В браузере щелкните правой кнопкой мыши на элементе _My_Carrier:1 и выберите Сформировать конструктивные пары. 2. В диалоговом окне «Формирование конструктивных пар» убедитесь, что подняты флажки Только выбранное вхождение и Создать конструктивную группу и нажмите OK. Зависимости, наложенные на каретку для ориентации ее отностительно оси и звездочки, теперь записаны в файле детали как конструктивные пары.
60
Внесение изменений в конструкцию
Отредактируем конструктивную пару, задав ей имя. 1. В браузере дважды щелкните на детали _My_Carrier:1 для перехода к ее редактированию. 2. Раскройте структуру элемента Конструктивные пары, щелкните правой кнопкой мыши на элементе iMate:1 и выберите Свойства. 3. В диалоговом окне «Свойства конструктивной пары» замените имя на Hub и нажмите OK. 4. В Стандартной панели инструментов нажмите кнопку Возврат для завершения редактирования детали и возврата в среду узла. Точно такой же набор конструктивных пар существует и у тормозного диска. Вставим в узел еще один экземпляр каретки и применим конструктивные пары для автоматической привязки к тормозному диску. Перед вставкой второго экземпляра каретки: • В графической области щелкните правой кнопкой мыши на каретке и выберите Доступность. Совет: Сделав существующий экземпляр каретки недоступным, мы тем самым обеспечили, что второй экземпляр не будет автоматически привязан к первому. Для вставки второго экземпляра: 1. В инструментальной палитре выберите инструмент Вставить компонент
.
2. В диалоговом окне «Открытие файла» выберите _My_Carrier.ipt. 3. В диалоговом окне поднимите флажок Автосовмещение и нажмите Открыть. Второй экземпляр каретки автоматически привязывается к тормозному диску.
61
Внесение изменений в конструкцию
Завершение проектирования задней оси Для завершения конструкции вставим в узел болты, которыми тормозной диск крепится к каретке. Это будут те же болты, которыми к первой каретке крепилась звездочка. Для вставки болта из библиотеки стандартных деталей: 1. Воспользуйтесь инструментом Повернуть для показа левой стороны тормозного диска. 2. В заголовке браузера щелкните на заголовке Модель и выберите Библиотека. Болт ISO 4762 - M6 x 12 находится в списке последних использованных (кнопка «Журнал»). 3. Отбуксируйте изображение болта из браузера в графическую область. 4. Щелкните в нижней части тормозного диска для вставки экземпляра болта. 5. В графической области щелкните правой кнопкой мыши и выберите Завершить. 6. В заголовке браузера щелкните на заголовке Библиотека и выберите Модель.
Использование клавиши Alt для привязки болта Для наложения зависимостей на детали удобно использовать клавишу Alt. Для этого: 1. В графической области выберите только что вставленный болт. На болте отображаются два символа зависимости. 2. Нажмите клавишу Alt и, удерживая ее, выберите символ
и начните буксировать болт.
3. Отбуксируйте болт к отверстию в тормозном диске, как показано на иллюстрации. 4. Когда изображение болта привяжется к отверстию, отпустите кнопку мыши для наложения зависимости.
62
Внесение изменений в конструкцию
Создание массива болтов Создадим круговой массив из болтов. 1. В инструментальной палитре выберите инструмент Массив компонентов
.
2. В графической области выберите болт. 3. В диалоговом окне «Массив компонентов» нажмите кнопку в группе Массив конструктивных элементов. 4. В графической области выберите одно из отверстий в тормозном диске. Замечание: При этом также подсвечиваются продолговатые вырезы с каждой стороны отверстия. 5. Нажмите OK для создания массива. 6. В Стандартной панели выберите Показать все. 7. Для включения отображения первого экземпляра каретки, в браузере щелкните правой кнопкой мыши на _My_Carrier:1 и выберите Доступность.
Просмотр обновленных чертежей Autodesk Inventor поддерживает полную ассоциативную связь между моделями и чертежами. Поскольку вы изменили модели детали и узла, их чертежи изменились автоматически. Для просмотра обновленного чертежа детали: 1. Из меню «Файл» выберите _My_Carrier.idw из списка недавно использованных. Обратите внимание, что чертеж автоматически обновился. 2. Сохраните обновленный чертеж и закройте файл. Теперь посмотрим, как изменился чертеж узла.
63
Использование двумерных рисунков AutoCAD
Для просмотра обновленного чертежа узла: 1. Из меню «Файл» выберите _Rear_Axle_Drawing.idw из списка недавно использованных. Чертеж узла автоматически обновился. Обратите внимание, что изменились не только узлы, в которые мы внесли изменения, но и спецификация, в которой теперь отображается новое количество деталей. 2. Сохраните обновленный чертеж и закройте файл. 3. И наконец, закройте файл узла Rear Axle Assy.iam.
Использование двумерных рисунков AutoCAD В организациях, много лет использующих САПР, наверняка имеются огромные архивы электронных чертежей. В Autodesk Inventor двумерные файлы рисунков AutoCAD можно с успехом использовать для создания пространственных моделей. Попробуем создать трехмерную модель корпуса подшипника для задней оси, используя существующий двумерный рисунок AutoCAD. Рисунок AutoCAD и готовая модель корпуса подшипника показаны на иллюстрации справа. Вместо того, чтобы начинать новую деталь с нуля, можно воспользоваться геометрией, созданной в AutoCAD.
64
Использование двумерных рисунков AutoCAD
Создание нового компонента Сначала отключим видимость всех деталей узла, за исключением рамы шасси. Это делается с помощью функции «Отдельный компонент». 1. В графической области выберите раму шасси, щелкните правой кнопкой и выберите Отдельный компонент. 2. Воспользуйтесь инструментом Показать для увеличения кронштейна на правой стороне рамы. Создадим новый компонент в контексте узла. 1. В инструментальной палитре выберите инструмент Создание компонента по месту
.
2. В диалоговом окне «Создание компонента по месту» наберите имя _My_Bearing.ipt. 3. Снимите флажок Связать плоскости зависимостями и нажмите OK. 4. Для задания плоскости эскиза выберите внутреннюю плоскую грань кронштейна, как показано на иллюстрации.
Открытие файла рисунка Теперь импортируем двумерный рисунок AutoCAD и выберем в нем геометрию, которая будет служить в качестве эскиза для нашего конструктивного элемента. 1. В инструментальной палитре выберите инструмент Вставить файл AutoCAD
.
2. В диалоговом окне «Открытие файла» выберите файл Axle_Bearing.dwg и нажмите Открыть. Открывается диалоговое окно «Настройка импорта слоев и объектов».
65
Использование двумерных рисунков AutoCAD
Выбор объектов для импорта Теперь можно задать, какие слои и геометрия будут импортированы. В левой стороне диалогового окна перечислены слои, имеющиеся в рисунке. 1. В диалоговом окне «Настройка импорта слоев и объектов» убедитесь, что в качестве единиц выбраны мм. 2. Нажмите кнопку с белым квадратиком справа от единиц для задания белого фона. 3. В группе «Выборочный импорт» снимите флажки со всех слов между «Hatch» и «Symbol». Совет: Для выбора группы слоев можно воспользоваться клавишей Shift. Обратите внимание, что при выборе или исключении слоев соответственно меняется изображение в окне предварительного просмотра. 4. В группе «Выбор» снимите флажок Все. Это позволяет выбирать геометрию в окне «Предварительнй просмотр». 5. В окне «Предварительнй просмотр» выберите рамкой всю геометрию на виде сбоку. 6. Воспользуйтесь колесиком мыши для увеличения вида спереди и размещения его в центре окна просмотра. 7. В окне «Предварительный просмотр» выберите наружный квадратный контур детали (1), треугольные кромки (2), четыре маленьких отверстия в каждом углу и меньшее из концентрических отверстий в центре детали. Совет: Если вы выбрали неправильную геометрию, выберите ее еще раз при нажатой клавише Shift; это удалит геометрию из набора. 8. Нажмите Готово. Выбранная геометрия импортируется.
66
2 1
Использование двумерных рисунков AutoCAD
Создание конструктивных элементов из импортированной геометрии Теперь используем импортированную геометрию для создания основания корпуса подшипника. Основание можно создать путем выдавливания двух элементов. 1. В графической области щелкните правой кнопкой мыши и выберите Принять эскиз. 2. Воспользуйтесь инструментом Показать рамкой
для увеличения эскиза.
3. В инструментальной палитре выберите инструмент Выдавливание
.
4. Выберите выдавливаемый профиль, щелкнув снаружи большого отверстия и четыре треугольника с каждой стороны. 5. В диалоговом окне «Выдавливание» выделите значение расстояния и выберите размер 6, как показано на иллюстрации. Как видите, в Autodesk Inventor можно использовать импортированные размеры в качестве параметрических. 6. Нажмите OK.
Общий доступ к эскизу Создадим еще одно выдавливание с использованием импортированной геометрии. 1. В браузере раскройте элемент Выдавливание1. 2. Щелкните правой кнопкой мыши на элементе Эскиз1 и выберите Общий доступ к эскизу. В графической области отображается импортированная геометрия эскиза. Для создания второго выдавленного элемента: 1. В инструментальной палитре выберите инструмент Выдавливание
.
2. Выберите выдавливаемый профиль, щелкнув снаружи центрального отверстия основания. Заметьте, что вы выбираете геометрию эскиза прямо сквозь геометрию трехмерной детали.
67
Использование двумерных рисунков AutoCAD
3. В диалоговом окне «Выдавливание» поместите курсор справа от параметра d1 (ваш параметр может быть другим) и наберите + для вставки символа сложения после параметра d1. 4. В графической области выберите размер 10. В поле появляется d1+d11 (ваш параметр может быть другим). 5. Нажмите OK. 6. В браузере щелкните правой кнопкой мыши на элементе Эскиз1 (прямо над элементом «Выдавливание1») и выберите Видимость для отключения видимости общего эскиза.
Создание рабочей плоскости Теперь создадим рабочую плоскость, проходящую через центр детали. 1. В инструментальной палитре выберите инструмент Рабочая плоскость
.
2. В графической области щелкните правой кнопкой мыши и выберите Создать ось, а затем выберите поверхность центрального отверстия. 3. Выберите правую плоскую грань детали. 4. В диалоговом окне «Угол» введите 0 (ноль) и нажмите Enter. Создается рабочая плоскость.
Создание другого эскиза Создадим новый эскиз для элемента вращения. 1. В графической области щелкните правой кнопкой мыши на новой рабочей плоскости и выберите Новый эскиз. 2. Нажмите клавишу F7 для разрезания модели. 3. В Стандартной панели инструментов выберите Вид на объект плоскость.
68
и выберите рабочую
Использование двумерных рисунков AutoCAD
Проецирование геометрии Спроецируем правое ребро детали, а затем создадим точку, которая будет использована в дальнейшем для правильного позиционирования эскиза элемента вращения. 1. В инструментальной палитре выберите инструмент Проецировать геометрию вертикальное ребро детали.
и выберите правое
2. Щелкните правой кнопкой мыши и выберите Завершить. 3. В инструментальной палитре выберите инструмент Точка/Центр
.
4. Поместите курсор в область середины правого вертикального ребра и, когда на ребре появится зеленый кружок, укажите точку, а затем щелкните правой кнопкой и выберите Завершить.
Импорт геометрии из AutoCAD Импортируем геометрию из рисунка AutoCAD. 1. В инструментальной палитре выберите инструмент Вставить файл AutoCAD
.
2. В диалоговом окне «Открытие файла» выберите файл Axle_Bearing.dwg и нажмите Открыть. Открывается диалоговое окно «Настройка импорта слоев и объектов». 3. В диалоговом окне «Настройка импорта слоев и объектов» убедитесь, что в качестве единиц выбраны мм. 4. Нажмите кнопку с белым квадратиком справа от единиц для задания белого фона. 5. В группе «Выборочный импорт» снимите флажки со всех слов между «Hatch» и «Symbol». 6. В группе «Выбор» снимите флажок Все. 7. В окне «Предварительнй просмотр» выберите рамкой всю геометрию на виде сбоку. 8. Нажмите Готово. Выбранная геометрия импортируется.
69
Использование двумерных рисунков AutoCAD
Поворот и позиционирование геометрии эскиза Повернем эскиз и позиционируем его геометрию по отношению к геометрией трехмерной детали. 1. В графической области выберите рамкой всю только что импортированную геометрию. 2. Перетащите выбранную геометрию ближе к левой стороне детали, как показано на иллюстрации. 3. В инструментальной палитре выберите Повернуть
.
4. Так как геометрия уже выбрана, в диалоговом окне «Поворот» нажмите кнопку Центр и укажите любую точку на оси эскиза. 5. В диалоговом окне «Поворот» введите значение угла 180. 6. Нажмите Применить, а затем Готово. Импортированная геометрия поворачивается на 180.
2 1
Для выравнивания геометрии: 1. В инструментальной палитре выберите Перенести
.
Геометрия для поворота уже выбрана. 2. В диалоговом окне «Перенос» нажмите кнопку перенести) и укажите точку (1) как показано на иллюстрации справа. Автоматически нажимается кнопка
(откуда
(куда перенести).
3. Укажите предварительно созданную нами точку на детали (2) как показано на иллюстрации. 4. Нажмите Применить, а затем Готово. Импортированная геометрия принимает правильное положение по отношению к трехмерной детали.
70
Использование двумерных рисунков AutoCAD
Создание элемента вращения Создадим элемент вращения. 1. При помощи инструментов Зумировать
1
и Повернуть сориентируйте деталь, как показано на иллюстрации справа. 2. В Стандартной панели инструментов выберите Возврат
.
2
3. В инструментальной палитре выберите инструмент Вращение
.
4. Выберите профиль (1) как показано на иллюстрации. 5. Вы диалоговом окне «Вращение» нажмите кнопку Ось, укажите любой из сегментов оси (2) и нажмите OK. Для завершения построения корпуса подшипника и сохранения работы: 1. Отключите видимость рабочей плоскости. Для этого в браузере щелкните правой кнопкой мыши на элементе РабПлоскость1 и выберите Видимость. 2. В Стандартной панели инструментов выберите Сохранить
.
Позиционирование корпуса подшипника в узле Вернемся к нашему узлу и позиционируем деталь корпуса подшипника по отношению к кронштейну. 1. В Стандартной панели инструментов выберите Возврат
.
2. Вызовите команду наложения зависимостей, нажав клавишу C. 3. В диалоговом окне «Зависимости в изделии» нажмите кнопку Вставка
.
4. В кронштейне шасси выберите кромку центрального отверстия, как показано на иллюстрации. 5. Воспользуйтесь инструментом Повернуть
для показа корпуса с другой стороны.
6. Выберите круговую кромку центрального отверстия в корпусе как показано на иллюстрации.
71
Использование двумерных рисунков AutoCAD
7. Нажмите OK для наложения зависимости. 8. Нажмите клавишу F5 несколько раз для возврата к предыдущему виду.
Построение зеркальной копии корпуса Теперь создадим зеркальную копию корпуса подшипника на противоположной стороне рамы шасси. 1. В графической области щелкните правой кнопкой мыши и выберите Изделие целиком для восстановления видимости всех деталей конструкции. 2. Нажмите клавишу F6 для показа в изометрии. 3. В инструментальной палитре выберите инструмент Симметричные компоненты
.
4. Выберите корпус подшипника. 5. В диалоговом окне «Симметричные компоненты» нажмите кнопку Плоскость симметрии. 6. В браузере выберите элемент Work Plane7 (прямо над элементом _My_Bearing:1). Показывается предварительное изображение детали. 7. В диалоговом окне «Симметричные компоненты» щелкните на значке
слева от элемента _My_Bearing:1. Зеленый значок меняется на
желтый значок с символом «плюс» Совет: Значок
означает, что создается зеркальная копия детали, а не перенос.
8. Нажмите OK. 9. В диалоговом окне «Симметричные компоненты: имена файлов» просто нажмите OK. Поздравляем! Вы закончили проектирование узла задней оси. Сохраните вашу работу: • В Стандартной панели инструментов выберите Сохранить
72
.
.
Проектирование сварной конструкции
Проектирование сварной конструкции В Autodesk Inventor встроена специальная среда моделирования сварных конструкций, которая является продолжением среды моделирования изделий. В ней производится пространственное моделирование операций разделки, сварки и завершающей обработки сварных швов. В данном упражнении мы откроем существующий узел с готовыми деталями, которые мы соединим сваркой. В конце упражнения мы выполним рабочий чертеж сварной конструкции.
Приваривание фланцев рулевой колонки Начнем с открытия узла рулевой колонки в отдельном окне. 1. Воспользуйтесь инструментом Зумировать увеличения области рулевой колонки.
для
2. В графической области щелкните правой кнопкой мыши на узле рулевой колонки и выберите Открыть. Рулевая колонка открывается в отдельном окне. Обратите внимание, что в браузере отображается структура узла рулевой колонки: вал «Steering Column Shaft» и два фланца «Steering Column Flange».
Преобразование узла в сварную конструкцию Для соединения деталей колонки сваркой нам нужно преобразовать наш узел в сварную конструкцию. 1. Из меню «Среды» выберите Сварная конструкция. 2. В предупреждающем диалоговом окне нажмите Да. 3. В диалоговом окне «Преобразование в сварную конструкцию» убедитесь, что в качестве стандарта выбран стандарт ISO, а в качестве сварочного материала выбран Алюминий-6061, и нажмите OK.
Обратите внимание, что теперь в браузере присутствуют элементы «Разделка», «Сварка» и «Обработка». Каждая из этих строк содержит индивидуальные конструктивные элементы, моделирующие соответствующий процесс.
73
Проектирование сварной конструкции
Создание объемного углового сварного шва В Autodesk Inventor можно создавать как косметические швы, так и угловые швы, прерывистые либо непрерывные по всей длине. Создадим угловые швы между двумя фланцами и колонкой. 1. В браузере дважды щелкните на элементе Сварка. В инструментальную палитру загружается соответствующий набор инструментов. 2. В инструментальной палитре выберите инструмент Сварка
.
3. В диалоговом окне «Сварка» нажмите кнопку Угловой сварной шов 4. При нажатой кнопке
. выберите вал колонки.
5. Нажмите кнопку и выберите верхнюю поверхность верхнего фланца. 6. Перейдите на вкладку Оборотная сторона и наберите 4 мм в поле «Глубина». 7. Перейдите на вкладку Общие и нажмите кнопку Применить. На пересечении двух деталей создается объемный угловой сварной шов. Обратите внимание, что на нем имеется обозначение сварки. 8. Воспользуйтесь клавишей F4 и поверните вид так, чтобы увидеть нижнюю поверхность нижнего фланца. 9. При нажатой кнопке
выберите вал колонки.
10.Нажмите кнопку и выберите нижнюю поверхность нижнего фланца, а затем нажмите OK. Создается второй сварной шов со своим обозначением. Для завершения модели сварной конструкции: • В Стандартной панели инструментов выберите Возврат
74
, а затем Сохранить
.
Проектирование сварной конструкции
Выполнение чертежа сварной конструкции Выполним чертеж сварной конструкции. 1. В Стандартной панели инструментов выберите Создать
.
2. В диалоговом окне «Создание файла» дважды щелкните на значке Обычный.idw
.
Создается новый лист формата A3 с рамкой и основной надписью. 3. В инструментальной палитре выберите инструмент Главный вид
.
4. В диалоговом окне «Вид чертежа» из списка «Файл» выберите Steering Column Assy.iam. 5. В группе «Направление» выберите Справа, измените масштаб на 0.5 (из списка нужно выбрать 1:2) и убедитесь, что в группе «Стиль» нажата кнопка Без невидимых линий
.
6. Для размещения вида на листе щелкните в положении, показанном на иллюстрации. Для создания проекционного вида: 1. В инструментальной палитре выберите инструмент Проекционный вид
.
2. Выберите только что созданный вид и укажите положение нового вида справа от существующего. 3. Для создания вида щелкните правой кнопкой и выберите Создать.
Перенос обозначений из модели в чертеж Так как обозначения сварки уже есть в модели, нет необходимости рисовать их заново. 1. Щелкните правой кнопкой мыши на главном виде и выберите Получить пояснения к модели, а затем Получить обозначения сварки. 2. При необходимости поправьте положение обозначений. 3. Для получения пояснений щелкните правой кнопкой мыши на обоих видах и выберите Получить пояснения к модели, а затем Получить пояснения к сварке.
75
Проектирование сварной конструкции
Нанесение размеров Завершим чертеж, нанеся группу размеров. • Щелкните на заголовке инструментальной палитры и выберите заголовок Пояснительные элементы. Для нанесения группы размеров от общей базы:
3
2 1
1. Увеличьте область фланцев на главном виде. 2. В инструментальной палитре выберите инструмент Группа размеров от общей базы
.
3. Выберите три вертикальные линии справа налево, как показано на иллюстрации справа. 4. Щелкните правой кнопкой мыши и нажмите Далее. 5. Щелкните выше главного вида для размещения размеров. 6. Щелкните правой кнопкой мыши и выберите Завершить.
Сохранение чертежа сварной конструкции Для сохранения сборочного чертежа рулевой колонки: 1. В Стандартной панели инструментов выберите Сохранить
.
2. В диалоговом окне «Сохранение файла» наберите имя _My_Weldment.idw и нажмите Сохранить. 3. Закройте кнопками окна чертежей _My_Weldment.idw и Steering Column Assy.iam.
76
Проверка работы рулевого механизма
Проверка работы рулевого механизма Возвратимся к модели карта и заметим, что узел рулевой колонки автоматически заменился на сварной вариант. На фланцах хорошо видны сварные швы. При помощи Autodesk Inventor можно виртуально проверять работу механизмов на ранних стадиях проектирования, помогая тем самым избегать дорогостоящих ошибок. Для проверки работы рулевого механизма: • В графической области зацепите мышью рулевое колесо и поводите его по- и против часовой стрелки. При вращении рулевого колеса: • Рулевая колонка вращается и перемещает рулевые тяги • Рулевые тяги поворачивают колеса
Совет: Вы можете также проверить работу тормозного механизма, перемещая педаль тормоза (левая педаль карта).
77
Проектирование детали из листового материала
Проектирование детали из листового материала В состав Autodesk Inventor входит набор мощных инструментов для проектирования деталей из листового материала. При моделировании программа учитывает особенности листовых конструкций: постоянную толщину материала, сгибание по радиусу и т.д.
Создание детали В Autodesk Inventor можно создавать листовые детали различными способами. В данном упражнении мы создадим кронштейн для крепления рулевой колонки. Для создания новой детали: 1. В Стандартной панели инструментов выберите инструмент Создать
.
2. Дважды щелкните на значке ЛистМат.ipt
для создания новой детали.
Начнем с построения эскиза. Так как вы уже немного знакомы с технологией построения эскизов, наше описание будет кратким. 1. Слегка уменьшите экранное изображение инструментом Зумировать
.
2. Выберите инструмент Отрезок и нарисуйте эскиз из четырех сегментов, как показано на иллюстрации справа. Совет: Старайтесь нарисовать как можно точнее, ориентируясь по клеткам координатной сетки. Для создания вертикальной вспомогательной линии от середины верхнего сегмента: 1. Выберите инструмент Отрезок
,а
затем инструмент Вспомогательные
.
2. Постройте вспомогательную линию от середины верхнего горизонтального сегмента (при привязке середина обозначается зеленой точкой) вниз перпендикулярно этому сегменту. 3. Выберите снова инструмент Вспомогательные вспомогательных линий.
78
для отключения режима
Проектирование детали из листового
Создание зеркальной копии Теперь создадим зеркальную копию трех линейных сегментов, используя вертикальную вспомогательную линию как ось симметрии. 1. В инструментальной палитре выберите Симметрия
.
2. Выберите рамкой (слева направо) три линейных сегмента (см. стрелки). 3. В диалоговом окне «Симметричное отображение» нажмите кнопку Ось симметрии. 4. Выберите вспомогательную линию, нажмите Применить, а затем Готово.
Задание размеров Зададим точные размеры контура. 1. Инструментом Размеры задайте размеры 60, 180, 155, 100 и 30, как показано на иллюстрации. Замечание: Обратите внимание, что при задании размеров одновременно изменяются обе половины эскиза. Совет: Для задания размера 155 выберите верхний горизонтальный сегмент, а затем конечную точку нижнего левого сегмента. 2. Нажмите F6 для перехода в изометрию. 3. В графической области щелкните правой кнопкой мыши и выберите Принять эскиз.
Задание толщины листового металла Зададим толщину листового материала. 1. В инструментальной палитре выберите инструмент Стили листового материала
.
2. В диалоговом окне «Стили изделия из листового материала» задайте толщину 3 мм, нажмите Сохранить, а затем Готово.
79
Проектирование детали из листового материала
Создание детали из эскиза 1. В инструментальной палитре выберите инструмент Фланец с отгибом
.
2. Выберите открытый контур. 3. В окне «Фланец с отгибом» задайте расстояние 26 мм. 4. Если предварительное изображение не смещено наружу эскиза, нажмите кнопку Направление 5. Нажмите OK.
Создание фланца Теперь создадим фланец для крепления тахометра и спидометра. 1. В инструментальной палитре выберите инструмент Фланец
.
2. Выберите длинное внутреннее ребро детали. 3. В диалоговом окне «Фланец» задайте длину 100 мм. 4. Если предварительное изображение не совпадает с иллюстрацией, воспользуйтесь кнопками 5. Нажмите OK.
80
и
.
.
Проектирование детали из листового
Создание отверстия в детали Создадим отверстие в коротких лапках детали. 1. В инструментальной палитре выберите инструмент Отверстие
.
2. Убедитесь, что выбран вариант размещения Относительно ребер. 3. В графической области выберите наружную плоскость правой лапки. 4. Для задания первого ребра и расстояния выберите верхнее ребро лапки, введите 13 и нажмите Enter. 5. Для задания второго ребра и расстояния выберите левое ребро лапки, введите 13 и нажмите Enter. 6. В диалоговом окне «Отверстия» выберите ограничение Насквозь. 7. Введите размер отверстия 10 мм и нажмите OK.
Задание положения вырезов для приборов Нанесем две точки, которые будут задавать положение вырезов для приборов. 1. В Стандартной панели инструментов выберите 2М эскиз
1
и выберите верхнюю грань фланца. 2
2. Инструментом Вид на объект сверху на фланец. 3. Инструментами Отрезок
установите вид
и Вспомогательные
постройте вспомогательную линию от середины фланца, как показано на иллюстрации (1). 4. В инструментальной палитре выберите Точка/ Центр и постройте точку примерно так, как показано на иллюстрации (2). 5. Инструментом Симметрия создайте зеркальную копию точки относительно вспомогательной линии. 6. В графической области щелкните правой кнопкой мыши и выберите Принять эскиз.
81
Проектирование детали из листового материала
Использование инструмента «Высечка» Создадим вырезы для приборов инструментом «Высечка». 1. В инструментальной палитре выберите Высечка
.
2. В диалоговом окне «Высечка» выберите Keyway.ide и нажмите Далее. 3. Так как геометрия, задающая положение высечки, задается точками на эскизе автоматически, снова нажмите Далее.
Для задания размеров выреза и шпоночной канавки: 1. Выделите значение диаметра и наберите 2 in. Совет: В Autodesk Inventor допускается смешивать единицы измерения различных систем. 2. Выделите значение ширины и наберите 5 мм. 3. Выделите значение глубины и наберите 0.9 in. 4. Нажмите OK.
Скругление углов Наконец, скруглим острые углы детали при помощи специального инструмента. 1. В инструментальной палитре выберите Угловое скругление
.
2. Выберите шесть коротких ребер детали, как показано на иллюстрации справа и нажмите OK для создания скруглений. Замечание: Обратите внимание, как Autodesk Inventor автоматизирует процесс выбора этих коротких ребер. 3. Для сохранения выберите Сохранить 4. Закройте кнопкой
82
, введите _My_Bracket.ipt и нажмите Сохранить.
окно _My_Bracket.ipt.
Проектирование детали из листового
Вставка кронштейна в узел Перед вставкой детали в узел выделим несколько нужных для работы деталей. 1. В браузере прокрутите список к самому верху. 2. При помощи клавиш Ctrl или Shift key выделите четыре детали, как показано на иллюстрации. 3. Щелкните правой кнопкой и выберите Отдельный компонент. Видимость всех остальных деталей узла отключается. Для вставки кронштейна в узел: 1. В инструментальной палитре выберите Вставить компонент
.
2. В диалоговом окне «Открытие файла» выберите _My_Bracket.ipt и нажмите Открыть. 3. Поместите экземпляр кронштейна, как показано на иллюстрации. 4. В графической области щелкните правой кнопкой мыши и выберите Завершить.
Позиционирование кронштейна Сначала позиционируем заднюю часть кронштейна. 1. Инструментом Зумирование увеличьте область втулки рулевой колонки. 2. В инструментальной палитре выберите Зависимости
и нажмите кнопку Вставка
. 3. Выберите внутреннюю кромку отверстия в лапке кронштейна, а затем наружную кромку отверстия в левой распорке. 4. Нажмите OK. Задняя часть кронштейна установлена в правильное положение. Теперь позиционируем переднюю часть относительно щитка.
83
Проектирование детали из листового материала
1. Поверните кронштейн за его переднюю часть, чтобы он оказался в положении, показанном на иллюстрации. 2. Вызовите инструмент Зависимости
.
3. Выберите переднюю грань кронштейна, а затем заднюю плоскую поверхность щитка между двумя отверстиями. 4. Нажмите OK. Кронштейн повернулся и совместился со щитком.
Завершение проектирования кронштейна Спроецируем отверстия в панели на переднюю плоскость кронштейна. 1. Инструментом Повернуть кронштейн снизу.
покажите
2. Для редактирования детали в отдельном окне дважды щелкните на кронштейне. 3. В Стандартной панели инструментов выберите 2М эскиз и выберите заднюю грань кронштейна, как показано на иллюстрации. 4. В инструментальной палитре выберите Проецировать геометрию
.
5. Поместите курсор поверх щитка возле одного из отверстий. Когда отверстие подсветится, выберите его. 6. Повторите процесс для проецирования второго отверстия, а затем щелкните правой кнопкой мыши и выберите Завершить. 1 7. В графической области щелкните правой кнопкой и выберите Принять эскиз. 2
84
Проектирование детали из листового
Теперь воспользуемся инструментом «Вырез» для создания монтажных отверстий в передней части кронштейна. 1. В инструментальной палитре выберите Вырез
.
2. Тщательно выберите две окружности, спроецированные на плоскость (при этом может понадобиться зумирование). 3. Конда обе окружности будут выбраны, нажмите OK. Вырезанные в кронштейне отверстия точно совмещены с отверстиями в щитке.
Создание развертки Наконец, создадим развертку для нашей детали. Развертка представляет из себя форму плоской заготовки для детали из листового материала и используется в качестве основы для рабочих чертежей. Для создания развертки детали из листового материала: • В инструментальной палитре выберите Развертка
.
Autodesk Inventor автоматически выполняет необходимые вычисления и строит развернутый вариант трехмерной детали. Для показа зон и линий гибки на детали: • В Стандартной панели инструментов щелкните на стрелке справа от кнопки «Тонированный режим» С невидимыми линиями
и выберите
.
После этого можно создать рабочий чертеж, на котором будет изображен кронштейн как в согнутом, так и в развернутом виде. Кроме того, развертки можно экспортировать в формате файлов AutoCAD® (DWG или DXF™) для передачи в системы АПП (Автоматизированной Подготовки Производства), в которых моделируются процессы размещения заготовок на листе, листовой штамповки, пробивки или лазерной резки.
85
Проектирование детали из листового материала
Сохранение изменений в детали кронштейна Теперь, когда проектирование кронтейна закончено, можно сохранить работу. 1. Выберите инструмент Сохранить
.
2. В Стандартной панели инструментов выберите Возврат
.
3. В графической области щелкните правой кнопкой мыши и выберите Изделие целиком.
Сохранение модели карта Теперь, когда работа с изделием окончена, можно сохранить файл модели карта. 1. В Стандартной панели инструментов выберите Показать все
.
2. В Стандартной панели инструментов выберите Сохранить
.
На этом наш ознакомительный курс окончен.
86
Решения Autodesk для машиностроения
Решения Autodesk для машиностроения Для машиностроительной отрасли компания Autodesk предлагает комплексное решение для создания и управления инженерными данными, включая новейшие средства двумерного и пространственного моделирования. Работа с программными продуктами Autodesk позволяет ускорить циклы разработки продукции, способствует более эффективному обмену данными между партнерами по производству и, как следствие, помогает быстрее выводить на рынок продукцию, при этом обеспечивая более высокое ее качество.
87
Решения Autodesk для машиностроения
Autodesk Inventor Series Autodesk Inventor® Series — это едва ли не самое продаваемое в мире средство трехмерного моделирования. Этот программный комплекс занимает первое место по использованию в промышленности, так как включает в себя все необходимые конструкторам инструменты. Autodesk Inventor Series включает в себя: • Autodesk Inventor®— великолепное средство пространственного конструирования деталей и сборочных узлов. • AutoCAD® Mechanical — средство для выполнения рабочих чертежей, в том числе по моделям, выполненным в Autodesk Inventor. Обеспечивает преемственность ваших наработок, сделанных в формате DWG-файлов AutoCAD®. • Autodesk® Vault — средство для координирования усилий при коллективной разработке проектов. В Autodesk Inventor Series эти приложения связаны в единый программный комплекс, что обеспечивает надежный переход от двумерного к трехмерному конструированию. Теперь вы можете постепенно переходить к разработке трехмерных моделей, одновременно поддерживая существующие проекты и зная, что работаете в самом совместимом программном комплексе из существующих на рынке.
88
Решения Autodesk для машиностроения
89
Решения Autodesk для машиностроения
Autodesk Inventor Professional Autodesk Inventor® Professional сочетает в себе возможности Autodesk Inventor Series вместе со специализированными инструментами для проектирования кабельных систем и трубопроводов. Этот интегрированный комплекс включает в себя Autodesk Inventor® Series для двумерного и трехмерного моделирования, AutoCAD® Mechanical для двумерного проектирования и выпуска технической документации, а также Autodesk® Vault — специализированное средство для координации работы проектного коллектива. Возможности Autodesk Inventor Professional: • Разработка моделей электрических проводов, кабелей и жгутов • Автоматическое создание системы труб и шлангов • Расчет спроектированных конструкций • Проектирование печатных плат • Управление и обмен информацией о текущих проектах Теперь вы можете разрабатывать трехмерные модели своей продукции с минимумом ошибок и материальных затрат. С помощью виртуальных пространственных моделей можно проверять все разрабатываемые детали на совместимость друг с другом и пригодность к работе. Все вместе это поставляется в одном мощном приложении, предлагаемом за умеренную цену.
90
Решения Autodesk для машиностроения
AutoCAD Mechanical Хотите добиться непревзойденной производительности при двумерном машиностроительном проектировании? Обратите внимание на AutoCAD® Mechanical. Специально разработанная для решения задач машиностроительного проектирования, программа AutoCAD Mechanical с помощью мощных специализированных средств ускоряет процессы конструирования путем автоматизации стандартных операций. Базируясь на платформе AutoCAD®, программа обеспечивает полную совместимость с форматом DWG, что в свою очередь существенно облегчает процесс обмена данными с пользователями AutoCAD и Autodesk Inventor®. Программа раздвигает границы возможностей AutoCAD, обеспечивая существенный прирост производительности труда конструкторов. В интуитивно понятной среде машиностроительного проектирования из отрезков, дуг и окружностей вы сможете формировать детали, сборочные узлы и сложные изделия. С помощью AutoCAD Mechanical чертежи будут выполнены быстро и качественно.
91
Решения Autodesk для машиностроения
AutoCAD Electrical При разработке движущихся механизмов одним из важных разделов является проектирование электронного управления. До сих пор проектировщикам приходилось разрабатывать электрические схемы в сторонних приложениях. Теперь ситуация изменилась в лучшую сторону. Базируясь на платформе AutoCAD®, AutoCAD® Electrical является лидирующим приложением в этой области. AutoCAD Electrical — это система двумерного проектирования, которая способствует быстрой и качественной разработке промышленных систем регулирования и управления. С помощью автоматизации задач проектирования основных электронных систем на вашем предприятии существенно снизятся шансы возникновения ошибок, ускорятся производственные циклы, и улучшится качество продукции. Все эти преимущества делают выбор очевидным.
92
Решения Autodesk для машиностроения
Autodesk Vault Autodesk® Vault предоставляет удобные средства управления данными внутри рабочих групп, интегрированные в программы Autodesk Inventor® Series, Autodesk Inventor Professional, AutoCAD® Mechanical и AutoCAD® Electrical. Autodesk Vault с успехом используется для решения таких задач, как повторное использование моделей и управление версиями. Удобное в использовании, это средство позволяет эффективно оперировать рабочими файлами проекта. В то же время исключаются проблемы контроля версий, возникающие при совместной работе. И, наконец, самое главное: Autodesk Vault полностью совместим со всеми средствами разработки Autodesk! Таким образом, управление данными становится во много раз эффективней и проще. Другими словами, Autodesk Vault защищает средства, вложенные в создание проектных данных.
Autodesk Streamline Совместное работа через Интернет стала намного проще и доступнее. Autodesk Streamline® — это удобная среда обмена данными между партнерами по всему миру. Простое в установке, приложение Autodesk Streamline позволяет производить обмен данными между членами многочисленного коллектива проектировщиков. Autodesk Streamline обладает средствами просмотра и отслеживания файлов, что позволяет эффективно разрабатывать как новые проекты, так и использовать существующие наработки, что в конечном итоге исключает ошибки, оптимизирует процесс производства и улучшает качество продукции.
Autodesk DWF Viewer Теперь вы можете просматривать и выводить на печать файлы формата DWF™ (Design Web Format™) без установки соответствующих САПР. Autodesk® DWF™ Viewer (прежнее название Autodesk® Express Viewer) — это небольшое, бесплатное, доступное для скачивания через Интернет приложение, с помощью которого вы сможете просматривать и распечатывать DWF-файлы, обеспечивая таким образом быстрое и эффективное распространение данных.
93






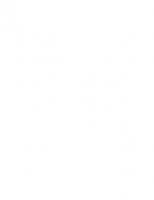

![Introducing Autodesk Inventor 2009 and Autodesk Inventor LT 2009 [1st ed]
9780470375525, 0470375523](https://ebin.pub/img/200x200/introducing-autodesk-inventor-2009-and-autodesk-inventor-lt-2009-1st-ed-9780470375525-0470375523.jpg)
![Autodesk Inventor 2013 and Autodesk Inventor LT 2013 Essentials [1 ed.]
1118244796, 9781118244791](https://ebin.pub/img/200x200/autodesk-inventor-2013-and-autodesk-inventor-lt-2013-essentials-1nbsped-1118244796-9781118244791.jpg)