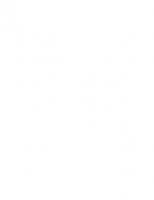Autodesk Inventor 2010. Начало работы
Цифровые прототипы в Autodesk Inventor. Создание цифровых прототипов. Документы и публикация проектов. Управление данным
369 65 1MB
Russian Pages [86]
Recommend Papers
File loading please wait...
Citation preview
Autodesk Inventor 2010
Начало работы
Апрель 2009
© 2009 Autodesk, Inc. All Rights Reserved. Except as otherwise permitted by Autodesk, Inc., this publication, or parts thereof, may not be reproduced in any form, by any method, for any purpose. Certain materials included in this publication are reprinted with the permission of the copyright holder. Trademarks The following are registered trademarks or trademarks of Autodesk, Inc., in the USA and other countries: 3DEC (design/logo), 3December, 3December.com, 3ds Max, ADI, Alias, Alias (swirl design/logo), AliasStudio, Alias|Wavefront (design/logo), ATC, AUGI, AutoCAD, AutoCAD Learning Assistance, AutoCAD LT, AutoCAD Simulator, AutoCAD SQL Extension, AutoCAD SQL Interface, Autodesk, Autodesk Envision, Autodesk Insight, Autodesk Intent, Autodesk Inventor, Autodesk Map, Autodesk MapGuide, Autodesk Streamline, AutoLISP, AutoSnap, AutoSketch, AutoTrack, Backdraft, Built with ObjectARX (logo), Burn, Buzzsaw, CAiCE, Can You Imagine, Character Studio, Cinestream, Civil 3D, Cleaner, Cleaner Central, ClearScale, Colour Warper, Combustion, Communication Specification, Constructware, Content Explorer, Create>what's>Next> (design/logo), Dancing Baby (image), DesignCenter, Design Doctor, Designer's Toolkit, DesignKids, DesignProf, DesignServer, DesignStudio, Design|Studio (design/logo), Design Web Format, Discreet, DWF, DWG, DWG (logo), DWG Extreme, DWG TrueConvert, DWG TrueView, DXF, Ecotect, Exposure, Extending the Design Team, Face Robot, FBX, Filmbox, Fire, Flame, Flint, FMDesktop, Freewheel, Frost, GDX Driver, Gmax, Green Building Studio, Heads-up Design, Heidi, HumanIK, IDEA Server, i-drop, ImageModeler, iMOUT, Incinerator, Inferno, Inventor, Inventor LT, Kaydara, Kaydara (design/logo), Kynapse, Kynogon, LandXplorer, LocationLogic, Lustre, Matchmover, Maya, Mechanical Desktop, Moonbox, MotionBuilder, Movimento, Mudbox, NavisWorks, ObjectARX, ObjectDBX, Open Reality, Opticore, Opticore Opus, PolarSnap, PortfolioWall, Powered with Autodesk Technology, Productstream, ProjectPoint, ProMaterials, RasterDWG, Reactor, RealDWG, Real-time Roto, REALVIZ, Recognize, Render Queue, Retimer,Reveal, Revit, Showcase, ShowMotion, SketchBook, Smoke, Softimage, Softimage|XSI (design/logo), SteeringWheels, Stitcher, Stone, StudioTools, Topobase, Toxik, TrustedDWG, ViewCube, Visual, Visual Construction, Visual Drainage, Visual Landscape, Visual Survey, Visual Toolbox, Visual LISP, Voice Reality, Volo, Vtour, Wire, Wiretap, WiretapCentral, XSI, and XSI (design/logo). The following are registered trademarks or trademarks of Autodesk Canada Co. in the USA and/or Canada and other countries: Backburner,Multi-Master Editing, River, and Sparks. The following are registered trademarks or trademarks of MoldflowCorp. in the USA and/or other countries: Moldflow, MPA, MPA (design/logo),Moldflow Plastics Advisers, MPI, MPI (design/logo), Moldflow Plastics Insight,MPX, MPX (design/logo), Moldflow Plastics Xpert. All other brand names, product names or trademarks belong to their respective holders. Disclaimer THIS PUBLICATION AND THE INFORMATION CONTAINED HEREIN IS MADE AVAILABLE BY AUTODESK, INC. "AS IS." AUTODESK, INC. DISCLAIMS ALL WARRANTIES, EITHER EXPRESS OR IMPLIED, INCLUDING BUT NOT LIMITED TO ANY IMPLIED WARRANTIES OF MERCHANTABILITY OR FITNESS FOR A PARTICULAR PURPOSE REGARDING THESE MATERIALS. Published by: Autodesk, Inc. 111 Mclnnis Parkway San Rafael, CA 94903, USA
Содержание
Глава 1
Цифровые прототипы в Autodesk Inventor . . . . . . . . . . . . . . . . . 1 Рабочий процесс создания цифрового прототипа . . Компоненты цифровых прототипов (типы файлов) . Ассоциативное поведение деталей . . . . . . . . Ассоциативное поведение сборок . . . . . . . . . Ассоциативное поведение чертежей . . . . . . .
Глава 2
. . . . .
. . . . .
. . . . .
. . . . .
. . . . .
. . . . .
. . . . .
. . . . .
. . . . .
. . . . .
. . . . .
. . . . .
. . . . .
. . . . .
. . . . .
.2 .3 .7 .8 .8
Создание цифровых прототипов . . . . . . . . . . . . . . . . . . . . . . . 9 Детали . . . . . . . . . . . . . . . . . . . . . . . . . . . . . . . . . . . . . . . . . . . . . . 9 Детали одного тела . . . . . . . . . . . . . . . . . . . . . . . . . . . . . . . . . 10 Параметрические детали . . . . . . . . . . . . . . . . . . . . . . . . . . . . . . 10 Детали из листового металла . . . . . . . . . . . . . . . . . . . . . . . . . . . 11 Производные детали . . . . . . . . . . . . . . . . . . . . . . . . . . . . . . . . . 13 Мультидетали . . . . . . . . . . . . . . . . . . . . . . . . . . . . . . . . . . . . . 14 Деталь-оболочка . . . . . . . . . . . . . . . . . . . . . . . . . . . . . . . . . . . 15 Подстановочные детали сборки . . . . . . . . . . . . . . . . . . . . . . . . . 15 Детали библиотеки компонентов . . . . . . . . . . . . . . . . . . . . . . . . . 16 Библиотеки компонентов . . . . . . . . . . . . . . . . . . . . . . . . . . 18 Элементы . . . . . . . . . . . . . . . . . . . . . . . . . . . . . . . . . . . . . . . . . . . . 19 Эскизные элементы . . . . . . . . . . . . . . . . . . . . . . . . . . . . . . . . . 20 Среда построения эскизов . . . . . . . . . . . . . . . . . . . . . . . . . 24 Эскизные блоки . . . . . . . . . . . . . . . . . . . . . . . . . . . . . . . . 25 Зависимости в эскизах . . . . . . . . . . . . . . . . . . . . . . . . . . . 26
iii
Двумерные схемы AutoCAD в эскизах . . . . . . . . . . . . . . . . . . 27 Размещаемые элементы . . . . . . . . . . . . . . . . . . . . . . . . . . . . . . 27 Параметрические элементы . . . . . . . . . . . . . . . . . . . . . . . . . . . . 28 Элементы сборки . . . . . . . . . . . . . . . . . . . . . . . . . . . . . . . . . . 29 Рабочие элементы . . . . . . . . . . . . . . . . . . . . . . . . . . . . . . . . . . 29 Редактирование элементов . . . . . . . . . . . . . . . . . . . . . . . . . . . . 30 Сборки . . . . . . . . . . . . . . . . . . . . . . . . . . . . . . . . . . . . . . . . . . . . . . 31 Вставка компонентов . . . . . . . . . . . . . . . . . . . . . . . . . . . . . . . . 32 Перетаскивание компонентов в сборки . . . . . . . . . . . . . . . . . 33 Сборочные зависимости . . . . . . . . . . . . . . . . . . . . . . . . . . . . . . 33 Степени свободы . . . . . . . . . . . . . . . . . . . . . . . . . . . . . . . 34 Проектирование сверху-вниз . . . . . . . . . . . . . . . . . . . . . . . . . . . 35 Создание узлов по месту . . . . . . . . . . . . . . . . . . . . . . . . . . . . . . 35 Компоненты Мастера проектирования . . . . . . . . . . . . . . . . . . . . . 36 Механизмы проектирования . . . . . . . . . . . . . . . . . . . . . . . . . . . 37 Поиск пересечений . . . . . . . . . . . . . . . . . . . . . . . . . . . . . . . . . 39 Сборки Inventor . . . . . . . . . . . . . . . . . . . . . . . . . . . . . . . . . . . 40
Глава 3
Документы и публикация проектов . . . . . . . . . . . . . . . . . . . . . 41 Чертежи . . . . . . . . . . . . . . . . . . . . . . . . . . . . . . . . . . . . . . . . . . . . 41 Начало создания чертежей . . . . . . . . . . . . . . . . . . . . . . . . . . . . 42 Типы файлов чертежей . . . . . . . . . . . . . . . . . . . . . . . . . . . . . . . 43 Создать виды моделей . . . . . . . . . . . . . . . . . . . . . . . . . . . . . . . 43 "Типы видов на чертежах" . . . . . . . . . . . . . . . . . . . . . . . . . 44 Операции с видами на чертежах . . . . . . . . . . . . . . . . . . . . . 45 Советы по видам на чертежах . . . . . . . . . . . . . . . . . . . . . . . 46 Разнесенные виды . . . . . . . . . . . . . . . . . . . . . . . . . . . . . . . . . . 47 Аннотации для видов чертежей . . . . . . . . . . . . . . . . . . . . . . . . . 48 Типы аннотаций на чертежах . . . . . . . . . . . . . . . . . . . . . . . 48 Стили и стандарты . . . . . . . . . . . . . . . . . . . . . . . . . . . . . . . . . . 53 Studio в Autodesk Inventor . . . . . . . . . . . . . . . . . . . . . . . . . . . . . . . . . 54 Публикация проектов . . . . . . . . . . . . . . . . . . . . . . . . . . . . . . . . . . . . 56
Глава 4
Управление данными . . . . . . . . . . . . . . . . . . . . . . . . . . . . . . 57 Общий доступ к файлам в рабочих группах с использованием Vault . . . . . . 57 Надстройки Autodesk Vault для конструкторских приложений . . . . . . 58 Надстройки Microsoft Office . . . . . . . . . . . . . . . . . . . . . . . . . . . . 59 Копирование проектов с использованием Vault . . . . . . . . . . . . . . . 59 Внешний общий доступ к файлам . . . . . . . . . . . . . . . . . . . . . . . . . . . 60 Autodesk Vault Manufacturing . . . . . . . . . . . . . . . . . . . . . . . . . . . 60 Autodesk Design Review . . . . . . . . . . . . . . . . . . . . . . . . . . . . . . . 61 Импорт и экспорт данных . . . . . . . . . . . . . . . . . . . . . . . . . . . . . . . . . 61 Файлы AutoCAD . . . . . . . . . . . . . . . . . . . . . . . . . . . . . . . . . . . 62 Импорт файлов из других систем САПР . . . . . . . . . . . . . . . . . . . . 63 Экспорт файлов в другие форматы системы САПР (CAD) . . . . . . . . . 64
iv | Содержание
Глава 5
Настройте свою cреду . . . . . . . . . . . . . . . . . . . . . . . . . . . . . . 65 Команды и инструменты . . . . . . . . . . . . . . . . . . . . . . . . . . . . . . . . . . 65 Параметры среды . . . . . . . . . . . . . . . . . . . . . . . . . . . . . . . . . . . . . . 67 Параметры приложения . . . . . . . . . . . . . . . . . . . . . . . . . . . . . . 67 Параметры процесса моделирования . . . . . . . . . . . . . . . . . . . . . . 67 Стили и стандарты . . . . . . . . . . . . . . . . . . . . . . . . . . . . . . . . . . . . . . 67 Библиотеки стилей . . . . . . . . . . . . . . . . . . . . . . . . . . . . . . . . . 68 Виды моделей . . . . . . . . . . . . . . . . . . . . . . . . . . . . . . . . . . . . . . . . 68 Шаблоны . . . . . . . . . . . . . . . . . . . . . . . . . . . . . . . . . . . . . . . . . . . . 69 Проекты . . . . . . . . . . . . . . . . . . . . . . . . . . . . . . . . . . . . . . . . . . . . 70 Vault-проекты . . . . . . . . . . . . . . . . . . . . . . . . . . . . . . . . . . . . . 71 Проекты по умолчанию . . . . . . . . . . . . . . . . . . . . . . . . . . . . . . . 72 Новые проекты . . . . . . . . . . . . . . . . . . . . . . . . . . . . . . . . . . . . 72 Обучающие ресурсы . . . . . . . . . . . . . . . . . . . . . . . . . . . . . . . . . . . . 73 Семинар по новым возможностям . . . . . . . . . . . . . . . . . . . . . . . . 73 Интегрированная справка . . . . . . . . . . . . . . . . . . . . . . . . . . . . . 74 Учебные пособия . . . . . . . . . . . . . . . . . . . . . . . . . . . . . . . . . . . 75 Skill Builders (английская версия) . . . . . . . . . . . . . . . . . . . . . . . . . 75
Указатель . . . . . . . . . . . . . . . . . . . . . . . . . . . . . . . . . . . . . . 77
Содержание | v
vi
Цифровые прототипы в Autodesk Inventor
1
Autodesk Inventor предоставляет полный набор инструментов проектирования для создания и проверки правильности цифровых 3D прототипов, а также составления документации. ® Модель Inventor является 3D цифровым прототипом.Прототип помогает визуализировать, моделировать и анализировать работу продукта или детали в реальных условиях до их создания. Таким образом, производители быстрее выйдут на рынок с большим количеством инновационных продуктов, создав, при этом, меньше физических прототипов. Создание деталей и сборок в Inventor осуществляется в интуитивно-понятной среде трехмерного проектирования. Технологи имеют возможность сконцентрировать внимание на функционировании конструкции и автоматически создавать интеллектуальные компоненты, такие как стальные каркасы, ротационные машины, трассы труб и трубопроводов, электрические кабели и кабельные системы. Тесно интегрированные моделирование движения и анализ напряжения в Inventor просты в использовании. Они предоставляют инженерам возможность оптимизировать и утвердить цифровой прототип. Составление производственной документации для проверенного цифрового 3D прототипа сокращает число ошибок и конструкторских изменений на этапе подготовки к производству. Inventor предлагает быстрый и точный вывод чертежей, готовых для производства, на основе 3D модели. Inventor тесно интегрирован с приложениями по обработке данных Autodesk®. Такая интеграция позволяет производить эффективный и безопасный обмен цифровыми данными проекта и способствует более ранней совместной работе рабочих групп по проектированию и производству. Различные рабочие группы могут управлять всеми компонентами цифровых прототипов и отслеживать эти компоненты с помощью программы Autodesk ®Design Review.Данная программа является способом просмотра, измерения, отметки и отслеживания изменений проектов с помощью исключительно цифровых технологий. Вы сможете более эффективно использовать важную информацию проекта, работать со спецификациями и взаимодействовать с другими командами и партнерами.
1
Рабочий процесс создания цифрового прототипа До начала проекта определите наиболее эффективные рабочие процессы.В большинстве случаев нисходящий рабочий процесс является самым эффективным способом создания конструкции. При использовании нисходящего рабочего процесса проектирование компонентов осуществляется в контексте других компонентов. Данный метод может значительно снизить количество ошибок в форме, при подгонке и функционировании. Несколько примеров нисходящего рабочего процесса: ■
Создание в целевой сборке новых деталей или узлов.
■
Создание нескольких твердых тел в файле детали и последующее сохранение отдельных тел как уникальных деталей.
■
Создание двумерных эскизных блоков для моделирования работы механизма. Вы можете использовать блоки эскизов для создания трехмерных компонентов в сборке, контролируемой с помощью подосновы.
Далее приведены вопросы, которые следует принять во внимание до начала работы: ■
Какой вид детали наиболее удачно описывает базовую форму?
■
Изготавливается ли деталь из листового металла?
■
Можно ли использовать деталь как параметрический ряд для создания нескольких деталей?
■
Можно ли использовать электронную таблицу для контроля одной или нескольких деталей?
■
Можно ли создать деталь автоматически с помощью Мастера проектирования?
■
Если деталь является компонентом в конструкционном стальном профиле, можно ли использовать генератор рам для создания полного профиля?
■
Если деталь входит в общую библиотеку деталей, имеется ли она в Библиотеке компонентов или в другой библиотеке?
На следующем рисунке показан файл мультидетали, сохраненный в виде отдельных деталей в сборке. Отдельные тела в файле мультидетали могут иметь общие элементы с другими телами, например, сопряжения и отверстия.
2 | Глава 1 Цифровые прототипы в Autodesk Inventor
Дополнительнаяинфор- «Путь к файлам» мация Раздел справки
Поиск: "Мультидетали"
Учебное пособие
Часть 1 - Создание деталей
Skill Builders (английская версия)
Детали
Компоненты цифровых прототипов (типы файлов) Создайте или активируйте файл проекта до открытия существующего файла или создания нового файла, чтобы определить каталог для сохранения файлов. Выберите «Создать», чтобы открыть диалоговое окно «Создание файла», содержащее шаблоны для новой детали, сборки, файла схемы, детали из листового металла, сварной конструкции или чертежа. Существует возможность выбора любого из имеющихся шаблонов с нужными единицами измерения. В шаблоне может содержаться информация о свойствах, таких как данные о детали, проекте и видах чертежа. Информация о файле доступна через его свойства. Для более подробной информации о шаблонах см.Шаблоны на стр. 69 Для более подробной информации о проектах см.Проекты на стр. 70
Компоненты цифровых прототипов (типы файлов) | 3
Файлы деталей (.itp) Файлы деталей открываются в среде работы с деталями. Команды этой среды предназначены для работы с эскизами, элементами и телами, из которых формируются детали. Детали, состоящие из одного тела, можно вставлять в сборки, позиционируя их относительно других компонентов с помощью сборочных зависимостей. Файлы деталей можно извлекать из мультидетали. Создание большинства деталей начинается с построения эскиза. Эскиз – это профиль элемента или любой геометрический объект (траектория сдвига, ось вращения и т.п.), необходимый для создания элемента. Модель детали состоит из набора элементов. При необходимости, твердые тела файла мультидетали могут иметь элементы общего доступа. Эскизные зависимости управляют геометрическими связями, такими как перпендикулярность и параллельность. С помощью размеров контролируется величина элементов. В совокупности этот метод называется параметрическим моделированием. Зависимости и параметры размеров, управляющие величиной и формой модели, можно изменять. Результаты изменений будут отображаться автоматически. На следующем рисунке в верхней части показана деталь, состоящая из одного тела, а в нижней части показана мультидеталь. Обратите внимание на разные значки деталей на рисунках.
Файлы сборок (.iam) В Autodesk Inventor компонент, помещенный в моделируемую сборку, действует как отдельная функциональная единица. Взаимное расположение компонентов сборки описывается зависимостями. Примером является ось вала, соприкасающегося с отверстием другого компонента.
4 | Глава 1 Цифровые прототипы в Autodesk Inventor
При открытии и создании файла сборки открывается среда работы со сборкой. Команды этой среды позволяют работать с деталями и узлами в целом. Функционально связанные между собой детали можно сгруппировать в сборке в отдельный компонент (узел); впоследствии этот узел может помещаться в другие сборки. Можно не только вставлять в сборку имеющиеся детали, но и создавать детали прямо в контексте сборки, используя функции работы с эскизами и средства моделирования деталей. При выполнении этих операций все остальные компоненты сборки остаются видимыми. В модели можно создавать конструктивные элементы сборки, которые влияют на несколько компонентов – например, отверстия, проходящие через несколько деталей. Конструктивные элементы сборки часто используются для описания специфических производственных процессов. Обозреватель сборки предоставляет удобный способ активирования компонентов, которые требуется отредактировать. Используйте обозреватель для редактирования эскизов, элементов и зависимостей, включения и отключения видимости компонентов, а также для выполнения других задач. На следующем изображении сборки для двух компонентов показан значок, указывающий на то, что они являются частью набора контактов. Компоненты, принадлежащие набору контактов, ведут себя так, как это происходило бы в реальных условиях.
Файлы представлений (.ipn) Файлы представлений являются файлами универсального назначения. Использовать файлы представлений можно для выполнения следующих задач: ■
Создание разнесенного вида сборки, который будет использоваться в файле чертежа.
■
Создание анимации, которая продемонстрирует шаг за шагом порядок сборки. Анимация может включать изменения вида и состояние видимости компонентов для каждого этапа процесса сборки. Вы можете сохранить анимацию в формате .wmv или .avi.
Компоненты цифровых прототипов (типы файлов) | 5
Файлы чертежей (.idw, .dwg) После того, как модель создана, можно создать чертеж, чтобы документировать проект. На одном или нескольких листах чертежа размещаются виды модели. Затем, чтобы документировать модель, на чертеж наносятся размеры и другие аннотации. Документирующий сборку чертеж помимо требуемых видов может содержать также автоматический список деталей и номера позиций элементов.
Шаблоны, применяемые в качестве отправной точки при создании чертежей, имеют стандартное расширение файла чертежа (.idw, .dwg).
6 | Глава 1 Цифровые прототипы в Autodesk Inventor
В Autodesk Inventor поддерживаются связи между компонентами и чертежами, поэтому чертеж можно создать в любой момент в процессе создания компонента. По умолчанию чертеж автоматически обновляется при редактировании компонентов и всегда отражает текущее состояние модели. Однако рекомендуется создавать чертеж непосредственно перед завершением проектирования компонента. Отредактируйте выносные элементы на чертеже (добавьте или измените размеры или виды, измените положение примечаний и обозначений номеров позиций), чтобы отобразить данные редакций. Дополнительная информа- «Путь к файлам» ция Раздел справки
Поиск: "Типы файлов Autodesk Inventor" "Задание имен файлов".
Руководство по применению Autodesk Vault
Руководство в формате PDF.
Ассоциативное поведение деталей В отличие от исходных рабочих плоскостей, рабочих осей, начала координат и заземленных рабочих точек, все рабочие элементы связаны с элементами или геометриями, используемыми для их создания.При изменении или удалении исходной геометрии рабочие элементы изменяются соответствующим образом. Напротив, изменения рабочего элемента влияют на все элементы и геометрию, зависимую от рабочего элемента по своим параметрам. Отношение типа "родитель-потомок" - это понятие, часто используемое для описания связей между элементами. Дочерний элемент не может существовать без родительского элемента. При удалении родительского элемента можно выбрать сохранение исходного эскиза дочернего элемента. Создавая геометрию на исходной плоскости или на рабочей плоскости, созданной на основе исходной плоскости, часто можно избежать создания отношений "родитель-потомок". Производная деталь может содержать ассоциативные связи с исходным компонентом, благодаря которым будет выполняться обновление детали. Связь между производной деталью и исходной деталью или сборкой можно разорвать, чтобы отключить обновление. Для более подробной информации о производных частях и рабочих элементах см. Детали на стр. 9 и Элементы на стр. 19
Ассоциативное поведение деталей | 7
Ассоциативное поведение сборок Сборка сохраняет активные ссылки на исходные компоненты. Каждый раз при открытии сборки Inventor определяет последнюю версию компонентов, содержащихся в сборке. При открытии файла сборки, в котором изменены один или несколько компонентов, появляется сообщение с вопросом, желаете ли вы обновить сборку. В случае утвердительного ответа компоненты сборки будут обновлены до последней сохраненной версии. В случае отрицательного ответа все изменения соответствующих компонентов будут отклонены.
Ассоциативное поведение чертежей Чертежи сохраняют ассоциативные связи с компонентами, содержащимися в файлах. При изменении компонента вид компонента будет изменен автоматически при следующем открытии файла чертежа. Автоматическое обновление можно отключить, выбрав параметр «Обновлять вручную» на вкладке «Чертеж» параметров документа. Если чертеж содержит список деталей и номера позиций элементов, то номера позиций будут связаны с номером элемента в списке деталей. Список деталей также ассоциативно связан со спецификацией в исходной сборке. Если элемент удаляется из сборки, то он также будет удален из списка деталей в чертеже. Список деталей имеет ассоциативные связи со свойствами Inventor, которые определяются для компонентов, например, с номерами и описаниями деталей. Дополнительная информация
«Путь к файлам»
Раздел справки
Поиск: "Понятия 3D моделирования" "Двунаправленная ассоциативность 2D и 3D" "Компоненты сборки в массивах" “Представление именованных видов на чертежах"
8 | Глава 1 Цифровые прототипы в Autodesk Inventor
Создание цифровых прототипов
2
При традиционном проектировании конструкторы и инженеры создают общую схему сборки, разрабатывают отдельные детали и только после этого собирают все вместе. Следующим шагом после создания конструкции в традиционном процессе является построение и тестирование физического прототипа.
ПРИМЕЧАНИЕ В настоящей главе описывается порядок создания цифрового прототипа в Inventor LT. Autodesk Inventor® позволяет создавать сборки на любом этапе процесса проектирования. Цифровой прототип можно проанализировать, протестировать и выполнить проверку его правильности по мере разработки конструкции. Благодаря возможности визуализации и моделирования функционирования конструкции в реальных условиях, снижается зависимость от дорогостоящих физических прототипов. Базовым компонентом цифрового прототипа является файл детали. Модель детали - это набор элементов или твердых тел, определяющих цифровой прототип. Параметрическое моделирование предоставляет возможность применить к модели управляющие размеры и геометрические связи. Эти размеры и связи называются параметрами. Параметры управляют размерами и формой модели При изменении параметра модель обновляется в соответствии с внесенными изменениями. Использование параметров также позволяет управлять наборами деталей в сборке.
Детали Файл с iptрасширением представляет собой файл детали. Деталь представлена на диске только одним типом файла. Однако существует множество различных типов файлов деталей. Они могут быть как простыми, так и сложными. В следующем разделе рассматриваются некоторые стандартные типы деталей. Тип детали определяется рабочим процессом, который применяется для создания детали.
9
Детали одного тела Основной тип деталей может как содержать всего несколько элементов, так и являться конструкцией высокой сложности.Отличительная особенность этого типа деталей заключается в том, что они состоят из одного материала и одного твердого тела, толщина которого может меняться. Деталь из одного тела содержит одно твердое тело, которое может иметь один или несколько элементов. Деталь из одного тела представлена как один элемент в списке деталей.
Дополнительная информа- «Путь к файлам» ция Разделы справки
Поиск: "Создание деталей в сборках" "Работа с деталями"
Учебное пособие
Часть 1 - Создание деталей
Параметрические детали У большинства проектировщиков имеются детали, которые отличаются друг от друга по различным параметрам (размер, материал и т.д.), однако одна и та же базовая наработка может подходить для многих моделей. Параметрическая деталь - это основная деталь, представленная в виде таблице, определяющая различные параметры размеров и состояний для стандартных деталей. Редактировать таблицы можно средствами Inventor или внешними средствами с помощью электронных таблиц. Строки таблицы позволяют контролировать состояние элементов (включенный или подавленный), а также многие другие
10 | Глава 2 Создание цифровых прототипов
переменные, например, размер, цвет, материал элемента и номер детали. В таблицу параметрических деталей можно включать табличные параметрические элементы. С помощью параметрической детали обычно формируются наборы уникальных деталей, принадлежащих к одному семейству. ПРИМЕЧАНИЕ Вы можете создать параметрическую деталь и сохранить ее как табличный параметрический элемент.
Используйте компонент «Создание параметрического ряда», чтобы создавать элементы семейства параметрического ряда во всех строках таблицы. При помещении детали в сборку выберите ряд (элемент), чтобы создать уникальную деталь. Дополнительная информация
«Путь к файлам»
Раздел справки
Поиск: "Основы параметрического ряда"
Skill Builder (английская версия)
Детали Параметрический ряд - Основы Параметрический ряд - Углубленно
Детали из листового металла Существует высокая вероятность того, что конструкция, которую требуется создать, будет содержать компоненты, изготавливаемые из листового металла. Autodesk Inventor предоставляет функции, позволяющие упростить создание, редактирование и документирование цифровых прототипов компонентов из листового металла. Детали из листового металла зачастую рассматриваются как детали, произведенные из листов единой толщины. При разработке небольших объектов обычно используется тонкий материал. Однако Autodesk Inventor предоставляет инструменты, которые можно использовать при работе с
Детали из листового металла | 11
любыми конструкциями из листового металла, в которых материал имеет одинаковую толщину.
В среде проектирования Autodesk Inventor деталь из листового металла может отображаться в виде свернутой модели или развертки. Инструменты для работы с деталями из листового металла позволяют разворачивать элементы, работать с моделью в развернутом состоянии и затем повторно сворачивать элементы. При создании деталей из листового металла можно использовать файл шаблона. Файл шаблона детали из листового металла содержит набор правил. Правила определяют некоторые общие атрибуты, включая тип и толщину материала, правила развертывания, размеры зазоров и т.д. Изменив всего одно правило, вы сможете изменить материал детали из листового металла с алюминия на нержавеющую сталь. При замене материала часто необходимо изменить атрибуты, определяющие сгибы и углы. Изменения подобного рода часто влекут за собой изменения производственного оборудования и настроек, используемых для изготовления деталей. Как и в случае с другими деталями, создание деталей из листового металла в Autodesk Inventor осуществляется на основе базового элемента. Базовым элементом детали из листового металла часто является одна грань определенной формы, к которой добавляются другие элементы (зачастую фланцы). В сложных конструкциях в качестве исходного базового элемента могут применяться фланцы с отгибом или контурные обкатки. В некоторых деталях исходными базовыми элементами могут служить фланцы по сечению. В отличие от обычных деталей детали из листового металла всегда создаются из плоского листа единой толщины. Для преобразования листа в готовую деталь применяются разнообразные технологии. В среде работы с деталями из листового металла можно создать сложенную модель и развернуть ее для получения развертки. Развертка позволяет уточнить детали для производства. Инструменты, применяемые при работе с развертками, могут предоставить важную информацию для изготовления. Если обычная деталь, созданная с помощью Autodesk Inventor имеет равномерную толщину, то ее можно преобразовать в деталь из листового металла. Это правило относится также к деталям, импортированным из других систем. Дополнительнаяинфор- «Путь к файлам» мация Разделы справки
Поиск: "Параметры листового металла по умолчанию" "Шаблоны для деталей из листового металла"
12 | Глава 2 Создание цифровых прототипов
Дополнительнаяинфор- «Путь к файлам» мация Учебное пособие
Создание деталей из листового металла
Skill Builders (английская версия)
Детали: Параметры перфорирования листового металла - часть 1 Параметры перфорирования листового металла - часть 2
Производные детали Производная деталь представляет собой новое тело или деталь, созданную на основе существующей детали или сборки. Используйте производный компонент, чтобы: ■
Создать измененную или упрощенную версию прочих компонентов.
■
В пустом файле детали создать производный компонент из другой детали или сборки.
■
В мультидетали ввести компоненты как инструменты.
■
Создать зеркало или масштаб детали или сборки
■
Осуществить Булеву операцию.
Производная деталь может содержать элементы, которые являются независимыми от родительского компонента, а также: ■
Может определяться оригинальным компонентом, либо связь может быть отключена.
■
Может применяться для операций масштабирования и зеркального отражения.
■
Может быть получена на определенном уровне детализации сборки.
■
Может быть использована для выполнения операций добавления или вычитания над компонентами сборки.
Производные детали | 13
■
Может представлять собой существующий компонент, вставленный как новое форм-тело в файл мультидетали.
Дополнительная информа- «Путь к файлам» ция Разделы справки
Поиск: "Производные детали сборки" "Производные детали"
Учебное пособие
Создание детали из производной геометрии
Skill Builder (английская версия)
Детали - производный детали
Мультидетали Мультидетали используются для управления сложными кривыми, проходящими через несколько деталей, при конструировании пластмассовых деталей или органических моделей. Мультидеталь - это центральная конструкция, составленная из содержащихся в телах элементов, которые можно экспортировать как отдельные файлы деталей. Вставлять компоненты в файл мультидетали можно с помощью команды «Производный компонент». Используйте команду «Объединить» для выполнения логических (Булевых) операций.
Дополнительная информа- «Путь к файлам» ция Раздел справки
Поиск: "Объединить твердые тела"
Учебное пособие
Исследование мультидеталей и пластмассовых элементов
14 | Глава 2 Создание цифровых прототипов
Деталь-оболочка Детали-оболочки используют механизм производных компонентов для создания упрощенного файла детали из сборки. Команда создания внешнего контура использует правило базовой поверхности и удаления граней и компонентов и пробивки отверстий для упрощения сборки. Составной элемент поверхности внешнего контура (настройки по умолчанию) требует значительно меньше памяти и обеспечивает лучшую производительность при использовании в сборках в качестве подстановочного элемента с уровнем детализации. Используйте внешний контур для следующих операций: ■
Создание оболочки сборки для передачи информации во внешнюю систему, например в AEC.
■
Создание детали, потребляющей значительно меньше памяти и обеспечивающей лучшую производительность в сборках.
■
Создание детали, которая позволит защитить интеллектуальную собственность путем скрытия отверстий и компонентов.
■
Создание упрощенной детали, которая будет использоваться в качестве подстановочного элемента в сборке, для которой создается.
ПРИМЕЧАНИЕ Деталь внешнего контура создается на основе сборки с целью удаления из сборки деталей и мелких элементов. Использование внешнего контура позволяет упростить разработку, а также защитить интеллектуальную собственность.
Дополнительнаяинфор- «Путь к файлам» мация Раздел справки
Поиск: "Сборки внешнего контура"
Подстановочные детали сборки Подстановочная деталь сборки - это упрощенное представление сборки. Она может быть создана из любого файла детали на диске или получена по месту сборки, для которой создается. Можно создать подстановочную деталь внешнего
Деталь-оболочка | 15
контура в сборке, что позволяет значительно уменьшить размер и сложность файла.
Дополнительная информа- «Путь к файлам» ция Раздел справки
Поиск: "Создать подстановочные элементы"
Детали библиотеки компонентов В Библиотеках компонентов Autodesk Inventor содержатся стандартные детали (крепежные элементы, стальные профили, детали валов) и свойства, которые можно вставлять в сборки. В библиотеке содержатся детали двух типов: стандартные и пользовательские. Стандартные детали (крепеж, детали валов) имеют все параметры заданные в таблице параметров как точные значения . Пользовательские детали (стальные
16 | Глава 2 Создание цифровых прототипов
профили и заклепки) могут иметь любые значения параметров в пределах заданного интервала. Базовым компонентом библиотеки является семейство (деталей или конструктивных элементов). Семейства содержат элементы, которые имеют одинаковые шаблоны и свойства и представляют различные варианты размеров деталей или компонентов.
Семейства организованы по категориям и подкатегориям. Категория представляет собой логическую группу типов деталей. Например, функциональность болтов с круглой головкой и шестигранной головкой одинакова, все они помещены в категорию «Болты». Внутри категории могут находиться подкатегории и отдельные семейства.
Используйте среду Библиотеки компонентов для работы с деталями Библиотеки компонентов в процессе проектирования. ■
Откройте и просмотрите семейство деталей, а затем выберите элемент семейства.
■
Вставьте детали из Библиотеки компонентов в файл сборки.
■
Вставьте элемент из Библиотеки компонентов в деталь.
■
Используйте функции "Авторазмещение" для интерактивного размещения детали из библиотеки компонентов в файл сборки.
■
Изменение размера детали, полученной из Библиотеки компонентов.
Детали библиотеки компонентов | 17
■
Замена существующей детали (не из Библиотеки компонентов) деталью из Библиотеки компонентов.
Дополнительная информа- «Путь к файлам» ция Раздел справки
Поиск: "Среда Библиотеки компонентов"
Учебное пособие
Использование Библиотеки компонентов
Skill Builders (английская версия)
Библиотека компонентов
Библиотеки компонентов Библиотеки компонентов содержат данные, необходимые для создания файлов деталей для деталей Библиотеки компонентов.Такими данными являются: ■
Параметрические файлы (.ipt), в которых описываются модели для деталей Библиотеки компонентов.
■
Таблицы семейств, которые содержат величины параметров деталей.
■
Описания для деталей, включая такие свойства семейства, как «Имя семейства», «Описание», «Стандарт» и «Орган стандартизации».
■
Образцы для просмотра, отображаемые в Библиотеке компонентов.
Для всех типоразмеров деталей внутри одного семейства используется одни и те же параметрические файлы (.ipt), тексты описаний и изображения для предварительного просмотра. Наборы значений параметров задаются для конкретных элементов семейства. С помощью Autodesk Inventor можно установить набор стандартных библиотек компонентов. Стандартные библиотеки являются файлами с атрибутом "только для чтения" и не подлежат непосредственному редактированию. Прежде чем читать/записывать в библиотеку, необходимо скопировать детали.
18 | Глава 2 Создание цифровых прототипов
Используйте редактор Библиотеки компонентов для построения пользовательских библиотек, а также для внесения изменений или дополнений в стандартное содержимое, используя установки Autodesk Inventor. Дополнительная информа- «Путь к файлам» ция Раздел справки
Поиск: "Редактор Библиотеки компонентов"
Учебное пособие
Пользовательская Библиотека компонентов
Элементы Компоновочные блоки модели деталей называются элементами. Существует четыре базовых типа свойств элементов: ■
Эскизные элементы, для которых требуется эскиз.
■
Размещаемые элементы, которые изменяют существующую геометрию. К примеру, отверстие является размещаемым элементом.
■
Рабочие элементы, используемые для целей построения.
■
Параметрические элементы, представляющие общие формы и хранящиеся в библиотеке многократного использования. Табличный параметрический элемент может представлять различные конфигурации форм.
Применяя эти операции, можно создавать поверхности для определения форм или аспектов тела детали. Например, изогнутую поверхность можно использовать в качестве плоскости ограничения для разрезов в корпусе. Можно редактировать характеристики элемента либо путем возвращения к основному эскизу, либо путем изменения значений, непосредственно заданных при создании элемента. Например, изменить протяженность выдавленного конструктивного элемента можно, задав другое значение глубины выдавливания. Кроме того, связность позволяет выражать одни размеры элемента через другие, поддерживая их заданное отношение. Дополнительная информа- «Путь к файлам» ция Разделы справки
Поиск: «Адаптивные элементы, детали и узлы»
Учебное пособие
Создание и повторное использование параметрических элементов
Элементы | 19
Эскизные элементы Создание большинства деталей начинается с построения эскиза. Эскиз – это профиль элемента или любой геометрический объект (траектория сдвига, ось вращения и т.п.), необходимый для создания элемента. Ваш первоначальный эскиз детали может представлять собой простую форму. Эскизные конструктивные элементы формируются по геометрическим эскизам. Как правило, базовый элемент детали является эскизным. Создание и редактирование геометрии эскиза производится в специальной среде с использованием инструментов построения эскиза, расположенных на ленте. Можно управлять сеткой эскиза и использовать команды эскиза для рисования отрезков, сплайнов, окружностей, эллипсов, дуг, прямоугольников, многоугольников и точек. Можно выбрать грань существующей детали и создать эскиз на ней. При работе с эскизом отображается декартова координатная сетка. Если требуется построить элемент на изогнутой поверхности или под углом к поверхности, необходимо предварительно создать рабочую плоскость. Затем на рабочей плоскости строится эскиз. Файл детали представлен в браузере соответствующим значком, под которым располагается список конструктивных элементов детали. Элементы поверхности и рабочие элементы располагаются или используются по умолчанию. Для контроля заполнения или поглощения поверхности и рабочих функций всех элементов выберите вкладку "Деталь" в диалоговом окне "Параметры приложения". Для переопределения поглощения для каждого отдельно взятого элемента щелкните правой кнопкой мыши по этому элементу в браузере и выберите «Поглощение вводимых значений». Следующие элементы являются зависимыми от создаваемого эскиза:
Выдавливание Добавление глубины для эскизного профиля вдоль прямой траектории Возможность создания нового тела.
20 | Глава 2 Создание цифровых прототипов
Вращение Проецирование эскизного контура вокруг оси. Вращаемый контур и ось должны быть компланарными. Возможность создания нового тела.
Элемент по сечениям Конструирование элементов с двумя и более контурами. . Перевод модели из одной формы в следующую. Выравнивание контуров по одной или нескольким траекториям. Возможность создания нового тела.
Эскизные элементы | 21
Сдвиг Проецирование одного эскизного контура вдоль одной траектории эскиза. Траектория может быть как открытой, так и закрытой. Эскизный контур может содержать несколько замкнутых контуров, находящихся в одном эскизе. Возможность создания тела.
Пружина Проецирование эскизного контура по спирально-винтовой траектории. Используйте инструмент «Пружина» для создания пружин или моделирования физической резьбы на детали. Возможность создания тела.
Модели, создаваемые этими операциями, обычно представляют собой твердотельные элементы или новые тела, формирующие закрытый объем. Поверхности Поверхности можно создавать большинством из этих способов. Поверхности могут формировать закрытый или открытый объем, но не могут содержать массу. Используйте поверхности для определения форм, используйте инструмент разделения или заливки определенных аспектов тела детали.
22 | Глава 2 Создание цифровых прототипов
Для следующих элементов требуется эскиз, однако они не создают базовых элементов, так как зависят от существующей геометрии.
Ребро жесткости Создание ребра или арматуры жесткости из двумерного эскиза. Используйте ребро жесткости для создания тонкостенных закрытых поддерживающих форм (ребер жесткости) и тонкостенных открытых перемычек.
Рельеф Создает приподнятый (выпуклый) или утопленный (выгравированный) элемент из профиля эскиза.
Эскизные элементы | 23
Маркировка Наносит изображение из файла на грань детали. Используйте маркировку для придания реалистичности или нанесения метки.
Дополнительная информация
«Путь к файлам»
Раздел справки
Поиск: "Планирование и создание эскизов" "Свойства эскиза"
Учебное пособие
Детали 1 - Создание деталей
Среда построения эскизов Создавая или изменяя эскиз, пользователь работает в среде эскизов. Среда эскизов состоит из эскиза и команд - инструментов работы с эскизами. Инструменты позволяют управлять эскизной сеткой и рисовать отрезки, сплайны, окружности, эллипсы, дуги, прямоугольники, многоугольники и точки. При открытии нового файла детали среда построения эскизов сразу становится активной. При этом, кнопка «2D эскиз» активизирована, и доступны инструменты для работы с эскизом, а также плоскость для его построения.Вы можете управлять начальными установкам эскиза, используя файлы шаблонов, либо задать настройки в диалоговом окне «Параметры приложения» на вкладке «Эскиз». В ходе создания эскиза его значок отображается в браузере. После создания элемента из эскиза в браузере появляется значок этого элемента, с вложенным в него исходным эскизом. При выборе значка эскиза в браузере сам эскиз будет подсвечен в графической области. После того, как из эскиза будет создана модель, вернитесь в среду построения эскизов для внесения необходимых изменений, или для создания нового эскиза для нового конструктивного элемента. При открытии существующего файла детали сначала необходимо выбрать эскиз в браузере. Это действие активирует
24 | Глава 2 Создание цифровых прототипов
инструменты в среде построения эскизов. Можно создать геометрию для элементов деталей. Модель обновится с учетом изменений в эскизе. Дополнительнаяинфор- «Путь к файлам» мация Раздел справки
Поиск: "Среда построения эскизов" "Настройка приложения > вкладка Деталь" "Настройка приложения > вкладка Эскиз"
Учебное пособие
Работа с блоками эскиза
Эскизные блоки Во многих конструкциях сборок жесткие формы повторяются. Эскизные блоки можно использовать для захвата таких форм в виде фиксированного набора и для размещения экземпляров этого набора там, где это потребуется. Можно определить вложенные эскизные блоки и вставлять несвязанные компоненты этих блоков Эти несвязанные компоненты сохраняют определенную степень свободы, которая позволяет им эмулировать кинематические узлы.
Эскизные блоки создаются в 2D эскизах деталей и могут состоять только из эскизных объектов. Параметры блоков эскиза содержатся в папке блоков, в то время как элементы блоков эскиза находятся в "родительском" эскизе. Вы можете управлять внешним видом и форматом определения блоков и элементов. Используйте блоки эскизов для представления компонентов в нисходящей компоновке проекта. После того, как эскизный блок создан, в вашу компоновку можно добавить все элементы блока. Данный метод добавления компонентов в несколько мест разработки является быстрым и ассоциативным. Любые изменения в определении блока распространяются на все его экземпляры. Дополнительная информа- «Путь к файлам» ция Раздел справки
Поиск: "Эскизные блоки"
Эскизные элементы | 25
Дополнительная информа- «Путь к файлам» ция "Проектирование сверху вниз" Учебное пособие
Эскизные блоки
Зависимости в эскизах Зависимости определяют форму эскиза и ограничивают возможности ее изменения. Например, если отрезок ограничен по горизонтали, то, перетаскивая конечную точку этого отрезка, можно изменить длину линии или переместить ее по вертикали. Однако изменить наклон отрезка не удастся. Геометрические зависимости можно вставлять между следующими элементами: ■
Два объекта в одном эскизе.
■
Эскиз и геометрия, спроецированная с существующего элемента или другого эскиза.
При создании эскиза некоторые зависимости автоматически накладываются на рисуемые объекты. Например, если в процессе рисования отрезка на экране появляется обозначение зависимости горизонтальности или вертикальности, то эта зависимость добавляется к объекту. Для получения более точного эскиза может потребоваться наложение одной или нескольких дополнительных зависимостей для фиксации формы или расположения элементов эскиза. Можно также добавлять зависимости вручную для любого элемента эскиза. Использовать эскизы без зависимостей не запрещено; однако, не имея достаточной определенности, эскиз может непредсказуемо повести себя при обновлениях. Дополнительная информа- «Путь к файлам» ция Раздел справки
Поиск: "Связывание эскизов"
Учебное пособие
Рассмотрение зависимостей эскиза
26 | Глава 2 Создание цифровых прототипов
Двумерные схемы AutoCAD в эскизах При открытии файла AutoCAD® в Autodesk Inventor можно размещать двумерные переведенные данные: ■
В качестве объектов в файлах чертежей.
■
В качестве основной надписи в новых чертежах.
■
В качестве произвольных обозначений в новых чертежах.
■
В качестве эскизов в файлах деталей.
Вы можете импортировать чертежи AutoCAD (DWG) в эскиз детали, чертеж или накладывать на эскиза чертежа Содержимое из плоскости XY пространства модели помещается на эскиз. Некоторые объекты, такие как сплайны, не могут быть импортированы. Можно выбрать, импортировать ли блоки AutoCAD как блоки эскиза Autodesk Inventor. При экспорте чертежей Autodesk Inventor в AutoCAD, конвертер создает редактируемый чертеж AutoCAD. Все данные вставляются в пространство листа или пространство модели файла DWG. Если в чертеже Autodesk Inventor имеется несколько листов, для каждого листа формируется отдельный DWG-файл. Все экспортируемые объекты, включая размеры, становятся объектами AutoCAD. Можно открыть файл .dwg, а затем скопировать выбранные данные в буфер обмена и вставить в файл детали, сборки или эскиза чертежа. Данные копируются в место расположения курсора. Дополнительная информа- «Путь к файлам» ция Раздел справки
Поиск: "Среда построения 3D эскизов" “AutoCAD, используя геометрию в Inventor”
Размещаемые элементы Типовые конструктивные элементы в программе Autodesk Inventor - это элементы конструкций машин и механизмов, не требующие наличия эскиза.Обычно требуется указать только место расположения и задать несколько размеров. К типовым конструктивным элементам относятся оболочки, сопряжения, фаски, наклонные грани, отверстия и резьбы.
Размещаемые элементы | 27
Команды для размещенных элементов расположены на вкладках «Эскиз» и «Модель»: Сопряжение Помещает сопряжение или скругление на выбранные контуры кромок и элементов Фаска Стачивание острых ребер.Удаление материала с внешнего ребра или добавление материала к внутреннему ребру. Отверстие Создание заданного отверстия в детали, возможно с резьбой. Резьба Создание обычной и конической наружной и внутренней резьбы на гранях конического или цилиндрического типа. Оболочка Создание пустотелой детали с заданной толщиной стенок. Прямоугольный массив Создание прямоугольного массива конструктивных элементов. Круговой массив Создание кругового массива элементов. Зеркальное отражение Отражает различные типы параметров на плоскости. Значения параметров типовых конструктивных элементов задаются в диалоговых окнах, таких как диалоговое окно «Отверстие».
Параметрические элементы Параметрический элемент - это один или несколько конструктивных элементов, которые можно сохранять и повторно использовать в других проектах. Параметрический элемент можно создать на основе любого эскизного элемента. При этом элементы, подчиненные выбранному элементу, также включаются в параметрический элемент. После того, как параметрический элемент будет создан и сохранен в каталоге, его можно перетащить из проводника Windows и вставить в файл детали. Также можно воспользоваться инструментом «Вставка параметрического элемента». Дополнительнаяинфор- «Путь к файлам» мация Раздел справки
Поиск: "Размещенные элементы" "Основные принципы работы с параметрическими элементами"
28 | Глава 2 Создание цифровых прототипов
Элементы сборки Элементы сборки аналогичны элементам детали за исключением того, что они создаются в среде сборки. Они могут влиять на множество компонентов в файле сборки, но модификации не изменяют включенные файлы компонентов. Если используются элементы сборки, используйте представления УД для исключения элементов, которые не являются необходимыми. Чем больше входящих элементов, тем больше размер файла и тем большее время необходимо для расчета элементов. Перед сохранением элементы сборки обычно сжимаются. В качестве элементов сборки могут выступать фаски, сопряжения, сдвиги, элементы вращения, выдавливания, отверстия, смещения граней, прямоугольные массивы, круговые массивы и зеркальные массивы, а также рабочие элементы и эскизы, использованные для их создания. Рабочий процесс и диалоговые окна те же, что и для элементов деталей. Однако некоторые операции являются недоступными, например, создание поверхности для выдавленных элементов и элементов вращения. Конструктивные элементы сборки можно редактировать, добавлять, подавлять и удалять. Состояние элементов сборки можно возвращать на предыдущие этапы. Пользователь сам определяет, с какими конструктивными элементами взаимодействуют элементы сборки. Дополнительная информа- «Путь к файлам» ция Раздел справки
Поиск "Элементы сборки"
Учебное пособие
Сборка и связанные детали
Видеоролики
Видеоролик о создании элемента сборки
Рабочие элементы Рабочие элементы представляют собой абстрактные вспомогательные геометрические объекты, которые можно использовать для создания и размещения новых элементов в тех случаях, когда другой геометрии недостаточно. Чтобы зафиксировать расположение и форму, элементы могут связываться зависимостями с рабочими элементами. К числу рабочих элементов относятся рабочие плоскости, рабочие оси и рабочие точки. Ориентация рабочих элементов и характер зависимостей, накладываемых на них, зависят от выбранной геометрии и от последовательности выбора.
Элементы сборки | 29
Команды построения рабочих элементов предоставляют экранные подсказки, облегчающие выполнение операций выбора и размещения. Пользователь может: ■
Создавать и использовать рабочие элементы в средах деталей, сборок, листового металла и 3D эскизов.
■
Использовать рабочие элементы и ссылаться на них в среде чертежа.
■
Проецировать рабочие элементы на 2D эскиз.
■
Создать побочные рабочие элементы для определения 3D эскиза или размещения элемента детали или сборки.
■
Делать рабочие элементы адаптивными.
■
Включать и отключать видимость рабочих элементов.
■
С помощью "перетаскивания" изменять размеры рабочих плоскостей или рабочих осей.
Дополнительнаяинфор- «Путь к файлам» мация Разделы справки
Поиск: "Адаптивные рабочие элементы" "Рабочие оси" "Рабочие плоскости" "Рабочие точки"
Учебное пособие
Рассмотрение зависимостей эскиза
Редактирование элементов В обозревателе щелкните правой кнопкой мышки по элементу и выберите один из пунктов меню, чтобы изменить элемент: Показать размеры
Редактировать эскиз
Опция показывает размеры эскиза и делает их доступными для редактирования. ■
Изменить размеры эскиза конструктивного элемента.
■
Изменить, добавить или удалить зависимости.
Опция активизирует эскиз и делает его доступным для редактирования. ■
Измените или создайте новый профиль для элемента.
30 | Глава 2 Создание цифровых прототипов
После изменения эскиза детали, выйдите из него. Деталь обновится автоматически. Редактировать элемент Вызов диалогового окна для конструктивного элемента данного типа.
3D ручки
■
Выбор иного метода для ограничения конструктивного элемента.
■
Выбор логической операции (объединить с другим элементом, вычесть из него или образовать с ним пересечение).
Использование ручек для перетаскивания конструктивного элемента или грани или привязки к другим элементам геометрии для изменения размера элемента. Стрелки указывают направление перетаскивания. Ожидаемые результаты выводятся перед внесением изменения в окне предварительного просмотра элемента.
Дополнительная информа- «Путь к файлам» ция Раздел справки
Поиск: "Элементы и закрытие элементов"
Учебное пособие
Детали 2 - Создание базовых деталей
Сборки Процесс моделирования сборки заключается в размещении существующих компонентов в сборке и создании других компонентов по месту в контексте сборки. В типовом процессе моделирования известны конструкции некоторых компонентов, и используются некоторые стандартные компоненты. Создавайте конструкции для удовлетворения особых требований.
Сборки | 31
Вставка компонентов В среде сборки можно добавлять существующие детали и узлы для создания сборок. Кроме того, детали и узлы можно создавать по месту. Компонент (деталь или узел) может являться непоглощенным эскизом, деталью, поверхностью, либо объединять их в себе. При создании компонента по месту можно выполнить одну из следующих операций: ■
Создайте эскиз на одной из исходных плоскостей сборки.
■
Щелкните по пустому пространству, чтобы установить эскизную плоскость в соответствии с текущей плоскостью камеры.
■
Наложите зависимость на эскиз от грани существующего компонента.
Если какой-либо компонент активен, остальные части сборки отображаются в браузере и графическом окне затененными. В каждый момент времени активным может быть только один компонент. Выберите в качестве первого компонента в сборке основную деталь или узел, например, профиль или опорную плиту. Все размещенные компоненты, за исключением первого, являются небазовыми и свободными. Добавляются необходимые зависимости.
Первый компонент, помещенный в сборку, автоматически становится закрепленным (все степени свободы удалены). Система координат базового компонента совмещается с системой координат сборки. Желательно размещать компоненты в том порядке, который будет использоваться при изготовлении. При создании компонента в контексте сборки создаваемый компонент помещается под активной главной сборкой или узлом в обозревателе. Эскизный профиль
32 | Глава 2 Создание цифровых прототипов
созданного по месту компонента, использующий спроецированные контуры других компонентов сборки, ассоциативно привязан к спроецированным компонентам.
Перетаскивание компонентов в сборки В файл сборки одной операцией можно одновременно поместить несколько компонентов, перетаскивая их в открытое окно сборки. Файлы следует перетаскивать в графическое окно, в котором находится модель сборки. В файл сборки помещается отдельное вхождение каждого компонента. После перетаскивания компонента запись о нем появляется в нижней части браузера сборки. Дополнительнаяинфор- «Путь к файлам» мация Раздел справки
Поиск: "Компоненты сборки"
Учебное пособие
Сборка и связанные компоненты
Сборочные зависимости Зависимости сборки устанавливают ориентацию компонентов в сборке и имитируют механические связи между компонентами. Для примера: ■
Совместите две плоскости.
■
Укажите, что цилиндрические элементы на двух деталях остаются концентрическими.
■
Установите, что зависимость сферической грани должна касаться плоской грани другого компонента.
Сборочные зависимости применяются к компонентам при каждом обновлении сборки.
Сборочные зависимости | 33
Степени свободы Каждый компонент сборки, на который не наложены зависимости, имеет шесть степеней свободы.Он может перемещаться вдоль или вращаться вокруг каждой из осей координат – X, Y и Z. Возможность передвижения вдоль осей X, Y и Z называется поступательными степенями свободы, а возможность вращения вокруг оси – вращательными степенями свободы. При наложении зависимости на компонент у него ограничивается одна или несколько степеней свободы. Компонент является полностью зависимым, если все его степени свободы были удалены. При работе в Autodesk Inventor полностью ограничивать какой-либо компонент сборки не требуется. Для верификации степеней свободы компонентов в сборке: ■
Выберите "Степени свободы" из панели "Видимость" вкладки "Вид".
■
Перетащите компонент в графическое окно. Остальные компоненты в сборке будут двигаться на основе существующих связей.
Дополнительная информа- «Путь к файлам» ция Раздел справки
Поиск: "Обзор связей сборки" "Степени свободы в сборках" "Связи плана"
Учебное пособие
Сборка и связанные компоненты
34 | Глава 2 Создание цифровых прототипов
Проектирование сверху-вниз Технология проектирования сверху-вниз (также известная как скелетное моделирование) централизует управление вашим проектом. Технология позволяет эффективно и с минимальными нарушениями проектных документов обновлять проект. Проектирование сверху-вниз начинается с компоновки. Компоновка - это 2D эскиз детали, являющийся корневым документом проекта. Вы создаете компоновку, которая представляет сборку, узел, план этажа или их эквивалент. При разработке компоновки используется геометрия и блоки 2D эскиза для представления компонентов проекта. Вы размещаете три компонента на компоновке для оценки осуществимости проекта.
Если вы удовлетворены состоянием компоновки, создавайте элементы из блоков эскиза. Этот процесс, также известный как производный, приводит к созданию файлов деталей и сборки, которые связаны с блоками эскиза компоновки. Когда вы изменяете определения блоков эскиза, ваши файлы компонентов автоматически отражают изменения. Экспериментируйте с методом проектирования "сверху-вниз", чтобы разобраться с возможностями связанного проектирования. Дополнительнаяинфор- «Путь к файлам» мация Разделы справки
Поиск: "Проектирование сверху-вниз"
Учебное пособие
Нисходящий рабочий поток
Создание узлов по месту В среде сборки можно добавлять существующие детали и узлы для создания сборок. Можно также создать новые детали и узлы по месту. Компонент (деталь или узел) может являться непоглощенным эскизом, деталью, поверхностью, либо объединять их в себе.
Проектирование сверху-вниз | 35
При создании компонента по месту можно выполнить одну из следующих операций: ■
Создайте эскиз на одной из исходных плоскостей сборки.
■
Щелкните по пустому пространству, чтобы установить эскизную плоскость в соответствии с текущей плоскостью камеры.
■
Наложите зависимость на эскиз от грани существующего компонента.
При создании узла по месту формируется пустая группа компонентов. Новый узел автоматически становится активной сборкой, после чего его можно заполнять размещенными и созданными по месту компонентами. При повторной активации сборки верхнего уровня узел обрабатывается как отдельный модуль родительской сборки. При необходимости, можно выбрать компоненты одного уровня сборки в браузере, щелкнуть правой кнопкой мыши и выбрать «Компонент» ➤ «Понизить уровень» для размещения их в новом узле. Программа запрашивает новое имя файла, шаблон, расположение и структуру спецификации. Компоненты можно перемещать между уровнями сборки, перетаскивая их в браузере. В больших сборках узлы могут располагаться на глубоко вложенных низших уровнях. Планирование и построение узлов позволяет эффективно управлять конструкцией больших сборок. Для облегчения документирования сборки можно создавать узлы по требуемым производственным схемам. Дополнительнаяинфор- «Путь к файлам» мация Справка
Поиск: "Стратегии проектирования: снизу вверх, сверху вниз и вверх-вниз от середины"
Учебное пособие
Проектирование сборок и связей
Skill Builders (английская версия)
Сборки
Компоненты Мастера проектирования Мастер проектирования представляет собой набор генераторов и калькуляторов, которые позволяют автоматически создавать корректные с точки зрения механики компоненты путем задания простых или детальных механических свойств.
36 | Глава 2 Создание цифровых прототипов
Вставка компонентов выполняется в среде сборки с помощью генераторов и калькуляторов Мастера проектирования. Генераторы и калькуляторы сгруппированы по функциональным областям. Например, все сварные швы сгруппированы вместе. Дополнительнаяинформация Раздел справки
Поиск: "Мастер проектирования"
Учебные пособия
Проектирование болтовых соединений, валов, прямозубых зубчатых соединений, V-образных ремней, дисковых кулачков, компрессионных пружин
Skill Builder (английская версия)
Мастер проектирования
Механизмы проектирования Механизм определяется как конструкция с одной или несколькими движущимися деталями. Inventor предоставляет разнообразные инструменты, с помощью которых можно создавать и выполнять анализ механических конструкций. Используйте эскизные блоки в 2D эскизе детали для разработки компоновки механизма. Создавайте гибкие вложенные блоки и применяйте эскизные зависимости, чтобы определить кинематику узлов. Создавайте производные эскизные блоки в файлах компонентов и другие элементы, необходимые для разработки 3D моделей. Компоненты сохраняют связь с соответствующими блоками и обновляются в соответствии с изменениями форм блоков. Провести анализ механизма в 3D среде можно с помощью следующих инструментов: ■
Анимация зависимостей сборки и включение возможности определения пересечений для определения точки контакта. Например, анимация угловой зависимости позволяет оценить диапазон, в котором выполняется движение перед тем, как происходит контакт.
Механизмы проектирования | 37
■
Создайте набор контактов и добавьте необходимых участников, чтобы выполнить моделирование физического контакта между компонентами и определить пределы движения.
■
Позиционные представления используются для сохранения механизмов в различных состояниях, таких как максимальное и минимальное раскрытие.
■
Inventor Studio позволяет создать анимацию одновременно или последовательно выполняемых движений.
38 | Глава 2 Создание цифровых прототипов
■
Среда динамического моделирования позволяет рассчитать смещение, скорости, ускорения и силы противодействия без создания дорогостоящих физических прототипов.
■
Среда анализа нагрузок предоставляет возможность проведения анализа статических и кинематических нагрузок на цифровой прототип.
Дополнительнаяинфор- «Путь к файлам» мация Раздел справки
Поиск: "Физическая среда"
Учебное пособие
Анимация сборок Анализ напряжения в детали Изучение моделирования сборки
Поиск пересечений В физическом продукте, построенном по вашему проекту, два и более компонента не могут занимать одно и то же пространство одновременно, если они, конечно, не предназначены для этого. Для выявления подобного рода ошибок Autodesk Inventor может проанализировать сборки на наличие помех. С помощью команды «Анализ пересечений» выполняется проверка наличия помех (пересечений) для наборов компонентов, а также для компонентов внутри одного набора. Если пересечение существует, Autodesk Inventor отображает его как твердое тело и отображает диалоговое окно, которое содержит величину и центровку данной помехи. Устранить пересечение можно путем редактирования или перемещения компонентов.
Поиск пересечений | 39
Дополнительнаяинфор- «Путь к файлам» мация Раздел справки
Поиск: "Проверка пространственных пересечений между компонентами"
Учебное пособие
Оптимизация сборок
Сборки Inventor Сборка Inventor – это модель с разным количеством объектов, именуемых элементами. Для каждого элемента определен набор уникальных идентификаторов, таких как диаметр и длина. Элемент может иметь различные компоненты, например, силовая цепь для транспортного средства с несколькими двигателями различных размеров. Сборка Inventor создается в тех случаях, когда требуется показать различное число компонентов сборки в списке деталей. Требуемое количество списков деталей можно определить для каждого элемента сборки Inventor. Сборками Inventor можно управлять с помощью таблицы. В Параметрической сборке, можно заменить один элемент сборки другим элементом из того же параметрического ряда, выбрав другую строку таблицы. При изменении элементов автоматически обновляется спецификация и список деталей. Дополнительнаяинфор- «Путь к файлам» мация Раздел справки
Поиск: "Параметрические сборки"
40 | Глава 2 Создание цифровых прототипов
Документыипубликация проектов
3
В ходе создания цифровых моделей в Inventor зачастую необходимо передать проект специалистам, которые не являются участниками команды конструкторов.В Autodesk Inventor® вы можете создавать документацию соответствующего типа для любого потребителя, будь то покупатели или производители. Возможные форматы документов: ■
Двумерные схемы
■
Трехмерные CAD-файлы
■
Файлы только для чтения, такие как DWF или PDF
■
Фотографическая реалистичная визуализация
Документы могут быть созданы на любом этапе процесса создания цифровых моделей.
Чертежи Чертеж состоит из одного или нескольких листов, каждый из которых содержит один или более двумерных видов чертежей и аннотации. Чертежи являются ассоциативными по отношению к цифровым моделям. Любые изменения в модели автоматически будут отражены в чертеже при последующем его открытии. Чертеж может быть создан в любой момент процесса проектирования и всегда отражает текущее состояние цифровой модели. В аннотации могут быть включены размеры, символы, таблицы и текст.
41
Начало создания чертежей Чертежи создаются из файлов шаблонов чертежей. В Autodesk Inventor имеются стандартные шаблоны .idw, .dwg), находящиеся в каталоге Autodesk\Inventor (номер версии)\Templates. Доступные шаблоны показаны на вкладках в диалоговом окне «Новый файл». Шаблоны чертежей содержат форматы листов, рамки, основные надписи и эскизные обозначения. Шаблоны также определяют стили и стандарты по умолчанию, используемые для отображения видов и аннотаций. При создании схемы основная надпись, рамка, размер листа и другие элементы берутся из шаблона. Советы по созданию чертежей в Inventor: ■
Выбираемый для создания файла чертежа шаблон определяет такие параметры по умолчанию, как размер листа, основная надпись, рамка и т.д. Размер листа, основную надпись и рамку можно изменить после создания чертежа. Шаблон определяет стили и стандарты по умолчанию, используемые для отображения видов и аннотаций.
■
Можно создавать персональные шаблоны и сохранять их в папке "Шаблоны". Чтобы настроить шаблон чертежа, откройте файл шаблона из каталога Autodesk\Inventor (номер версии)\Шаблоны. Внесите изменения и сохраните файл под новым именем в папке "Шаблоны". Новый шаблон будет доступен при следующем открытии диалогового окна «Новый файл».
■
При использовании листов различных размеров можно выбирать разные шаблоны либо создать в рамках одного шаблона несколько форматов листов.
■
Чтобы настроить лист чертежа в шаблоне, измените размер листа по умолчанию и укажите ориентацию листа. Затем измените рамку и основные надписи так, чтобы они соответствовали размерам листа. Рамки и основные надписи содержатся в папке «Чертежные ресурсы».
Дополнительная информа- «Путь к файлам» ция Разделы справки
Поиск: "Среда работы с чертежами" "Шаблоны для чертежей" "Создание чертежей"
Учебное пособие
Подготовка завершенных чертежей
42 | Глава 3 Документы и публикация проектов
Типы файлов чертежей Autodesk Inventor поддерживает файлы чертежей формата IDW и DWG. В обоих типах файлов создаются идентичные чертежи. Формат IDW является собственным форматом Inventor. Такие файлы могут быть открыты только в программах Inventor или Inventor View. Файлы такого типа имеют меньший размер. Тип файла DWG является собственным форматом AutoCAD®. Файлы DWG можно открывать в программах AutoCAD, Inventor или DWG TrueView. Если чертежи были созданы в формате DWG в программе Inventor, то изменить чертежи можно только с помощью Inventor. Если чертежи были созданы в формате DWG в программе AutoCAD, то изменить чертежи можно только с помощью AutoCAD. Если клиенту, который будет использовать чертежи, создаваемые вами в Inventor, требуются файлы DWG, то может быть целесообразно установить DGW как формат, используемый в Inventor по умолчанию. Дополнительнаяинфор- «Путь к файлам» мация Разделы справки
Поиск: "Создание шаблонов чертежей" "Преобразование DWG файла"
Создать виды моделей Вид чертежа - это двумерное представление трехмерной цифровой модели, помещенное на лист чертежа. Команды для видов в Inventor соответствуют типам видов, используемых при создании эскизов. В Inventor имеется два типа команд просмотра - команды разработки и команды модификации: Команды разработки предназначены для создания новых видов. Они расположены на ленте на панели «Разработка». Команды модификации изменяют существующие виды. Они расположены на ленте на панели «Изменить». Первый вид нового чертежа является базовым. Все последующие виды являются либо дочерними видами базового вида, либо дополнительными базовыми видами. Список созданных видов с листами, основными надписями и рамками можно просмотреть в обозревателе.
Типы файлов чертежей | 43
"Типы видов на чертежах" Базовый вид Это первый вид, помещаемый на чертеж. Базовый вид является исходным для последующих видов и управляет их масштабом и выравниванием. На листе чертежа можно создать один или несколько базовых видов. Ориентацию вида выбирает пользователь при его создании. Ориентации по умолчанию зависят от происхождения цифровой модели.
Проекционный вид Ортогональный или изометрический вид, который генерируется на основании базового или любого другого имеющегося вида. За одну операцию можно создать несколько проекционных видов. Ориентация проекционного вида определяется положением курсора по отношению к исходному виду. Проекционный вид наследует от исходного вида масштаб и настройки отображения. Ортогональные проекционные виды сохраняют выравнивание исходного вида. Активный стандарт оформления устанавливает европейский или американский способ проецирования. Дополнительный вид Вид, спроецированный перпендикулярно выбранному пользователем отрезку или ребру. Используйте дополнительный вид для документирования элементов на наклонных гранях. Ориентация дополнительного вида определяется положением курсора по отношению к исходному виду. Дополнительный вид наследует от исходного вида масштаб и настройки отображения.
Сечение Вид, созданный построением линии, задающей плоскость, которая используется для разреза детали или сборки. Линия разреза рисуется при создании вида или выбирается из эскиза, соотнесенного с исходным видом. Линия разреза может быть непрерывной или состоять из нескольких сегментов. Линии разреза на базовом виде автоматически переориентируются для отображения положения сечения относительно главного вида. Штриховка, линия разреза и метка наносятся автоматически.
44 | Глава 3 Документы и публикация проектов
Выносной элемент Увеличенное изображение определенной части другого вида чертежа. По умолчанию масштаб выносного элемента равен 2:1, но его можно изменить на любой другой. Вид детали создается без выравнивания относительно ее базового вида. Autodesk Inventor маркирует выносной элемент и область исходного вида, из которой он получен. Для детали можно установить круглую или квадратную рамку.
Вид наложения Единственный вид, на котором сборка показана в нескольких положениях. Виды наложения доступны для базовых, проекционных и дополнительных видов. Вид наложения создается поверх исходного вида.
Эскизный вид Вид, создаваемый из двумерного эскиза в файле чертежа. Пользуясь эскизными видами, можно подготовить лист чертежа, даже не имея модели. На эскизном виде могут быть видны детали, отсутствующие в модели.
Операции с видами на чертежах Разрыв Операция, с помощью которой уменьшается размер модели путем удаления или отсекания незначимых частей. Создайте вид с разрывом, если размер вида компонента превышает размер чертежа, или когда значительная часть вида компонента не содержит описательной геометрии. Например, это может быть средняя часть вала. Размеры разрыва отражают истинную длину.
Создать виды моделей | 45
Местный разрез Операция, с помощью которой удаляется заданная область материала для показа скрытых деталей или элементов на существующем виде чертежа. Исходный вид должен быть связан с эскизом, который содержит контур, задающий границы местного разреза.
Обрезка Операция, которая обеспечивает управление границей вида на существующем виде чертежа. Граница обрезания может иметь форму прямоугольника или круга, который создается пользователем при выполнении команды, либо представлять собой закрытый контур, выбираемый из эскиза.
Срез Операция, с помощью которой на существующем виде чертежа создается сечение с нулевой глубиной. Операция среза выполняется в выбранном виде объекта. Линии среза определяются в эскизе, связанном с другим видом.
Советы по видам на чертежах ■
Помещенные на чертежи виды можно редактировать, изменяя такие настройки, как масштаб, отображение скрытых линий, отображение резьбы и так далее. При редактировании исходного вида изменения, внесенные в параметры вида, отражаются также и на зависимых от него видах.
■
Связи между исходным и зависимым видом можно удалить, редактируя зависимый вид. После этого для зависимого вида можно установить собственные значения параметров масштаба, стиля и выравнивания.
46 | Глава 3 Документы и публикация проектов
■
Для переноса вида чертежа нужно щелкнуть по нему мышью и перетащить красную рамку вида. Можно одновременно переместить несколько видов, заключив их в секущую рамку выбора.
■
Большинство зависимых видов создаются с таким же выравниванием (вертикальное, горизонтальное, в позиции), как в исходном виде. Выровненный вид может перемещаться только в пределах наложенных ограничений. При перемещении главного вида выровненный вид перемещается с сохранением выравнивания. Связь между выравниванием дочернего и исходного вида можно устранить вручную.
■
Виды, которые больше не нужны, могут быть удалены. При удалении базового вида зависимые проекционные и дополнительные виды можно либо также удалить, либо сохранить на чертеже. Сечения и выносные элементы при удалении исходного вида удаляются, их сохранять нельзя.
■
Виды можно скрыть, чтобы они не отображались на листе чертежа. Скрытые виды могут быть полезны, когда какой-либо вид создается только с целью создания дочернего вида. Скрытый вид, тем не менее, можно увидеть в обозревателе.
Дополнительнаяинфор- «Путь к файлам» мация Раздел справки
Поиск: "Виды на чертеже"
Учебное пособие
Подготовка итоговых чертежей
Skill Builders (английская версия)
Чертежи
Разнесенные виды Разнесенные виды обычно используются для описания сборок путем перемещения компонентов с их позиций в сборке. Виды покомпонентного представления изображения часто применяется для нумерации сборок с использованием номеров из списка деталей или спецификации. Виды покомпонентного представления изображения создаются с использованием комбинации файлов сборки (.iam), представления (.ipn, и чертежа (.idw,.dwg. В файле схемы создается вид сборки, и выполняется перестановка компонентов в виде. Затем из файла представления генерируются виды на чертежах.
Разнесенные виды | 47
Дополнительная информа- «Путь к файлам» ция Раздел справки
Поиск: "Виды с покомпонентным представлением изображения и представления (схемы)"
Учебное пособие
Создание разнесенных видов
Аннотации для видов чертежей Аннотации содержат дополнительную информацию к видам чертежей, которая требуется для окончательного документирования цифровой модели. Стили, которые соответствуют стандарту активных чертежей, определяют отображение аннотаций чертежей. Аннотации чертежей привязаны к геометрии модели и обновляются в соответствии с изменениями модели. После размещения аннотаций на листе их можно перемещать, используя ручки.
Типы аннотаций на чертежах Общие размеры Общие размеры могут быть созданы в ортогональном или изометрическом видах. Геометрия, которую вы выбираете, определяет тип размеров и опции, которые доступны в меню, открывающемся правой кнопкой мыши. Текст размеров можно переопределить, что не повлияет на геометрию модели. Можно изменять точность и допуск размеров, редактировать выноски и стрелки, а также изменять текст размеров. Базовые размеры и наборы базовых размеров Создает составные размеры, отображающие ортогональное расстояние между началом (базовой линией) и выбранными гранями или точками. Первое выбранное ребро или точка являются геометрией начала. Можно создавать индивидуальные размеры или набор размеров.
48 | Глава 3 Документы и публикация проектов
Ординатные размеры и наборы ординатных размеров Создает составные ординатные размеры в одном процессе. Выравнивание ординатных размеров выполняется автоматически при их нанесении. Если происходит наложение текста размеров, можно изменить положение размеров или стиль размеров. Можно создавать индивидуальные размеры или набор размеров.
Извлечение размеров Отображает все размеры модели или только те размеры, которые имеют отношение к выбранным деталям или элементам. Вы выбираете размеры, которые следует сохранить на виде чертежа. Отобразить можно только те размеры модели, которые параллельны плоскости этого вида. Размеры модели можно изменять для управления файлом детали.
Маркеры центра Маркеры центра добавляются к выбранной дуге или окружности. Линии расширения маркеров центра масштабируются автоматически в соответствии с геометрией. Маркеры центра можно добавлять индивидуально или с использованием команды автоматической установки осевых линий.
Осевые линии Создает осевые линии для выбранных ребер, в средних точках линий или в центральных точках дуг и окружностей. Создает круговые осевые линии, если элементы формируют круговой массив. Autodesk Inventor поддерживает три типа осевых линий: биссектрисы, окружности центров и центровые линии.
Аннотации для видов чертежей | 49
Примечания об отверстиях и резьбе Примечания об отверстиях и резьбе отображают информацию по объектам с отверстиями, резьбой и элементами выдавливания, имеющимся в модели. Стиль обозначения отверстий зависит от типа выбранного объекта.
Размеры фасок Размеры фасок содержат расстояния и углы, измеренные для выбранных граней модели или эскизных линий. Размеры фасок можно прикрепить к угловым ребрам в видах или эскизах. Кромка фаски и ссылочная кромка могут быть частью различных тел, моделей или эскизов, но, при этом, обязательно должны принадлежать к одному виду.
Обозначения Доступны различные типы обозначений: обозначения шероховатости, сварки, допуска формы и расположения, идентификатора элемента, обозначения участка базы и идентификатора базы. Обозначения создаются с использованием или без использования выносок. Определенные пользователем или эскизные обозначения содержатся в ресурсах чертежа и наносятся как стандартные обозначения. Они используются для определения дополнительных символов, которые не доступны в Autodesk Inventor. Примечания для сгибов Примечания для сгибов добавляют информацию для производства на сгибы листового металла, ролики и косметические осевые линии. Обозначения для сгибов могут быть добавлены на виды развертки деталей листового металла. Примечания для сгибов привязаны к выбранной осевой линии сгиба. По умолчанию размер сгиба размещается над выбранной осевой линией сгиба. Текст сгиба ограничен средней точкой осевой линии и смещен на величину «Смещение от начала» от размерного стиля.
50 | Глава 3 Документы и публикация проектов
Примечания для высечки Примечание для высечки включает данные, относящиеся к элементу высечки, например, идентификатор высечки, угол, направление, глубину, примечание по качеству и так далее. Обозначения для высечки могут быть добавлены на виды развертки деталей листового металла.
Условные швы Условные изображения швов используются для обозначения сварочных элементов в двумерных видах. Вы можете добавить условные изображения швов вручную, используя команду "Условный шов". Можно их добавить автоматически из сварных элементов, используя команды «Получить аннотации модели» > «Получить аннотацию сварного шва» в меню, вызываемом по нажатию правой кнопки мыши. Сварные катеты Сварные катеты используются для представления заполненных областей, указывающих на окончание валика сварного шва. Они могут быть добавлены вручную с помощью команды «Сварной катет» или автоматически из сварных моделей через меню «Получить аннотации модели» > «Получить аннотацию сварного шва». Изменяйте внешний вид сварного катета, настроив свойства объекта. Номера позиций Позиции представляют собой метки аннотаций и предназначены для идентификации элементов из списка деталей. Номера позиций можно устанавливать индивидуально или автоматически для всех компонентов на виде чертежа. Номера позиций могут быть нанесены и после того, как детали включены в список деталей. Форма и значение номера позиции может быть переопределена в контекстном меню «Редактировать номер позиции», раскрывающемся при нажатии правой кнопки мыши. Вы можете комбинировать номера позиций, чтобы использовать единую выноску, с помощью настройки параметров этих номеров в меню, раскрывающемся при нажатии правой кнопки мыши.
Аннотации для видов чертежей | 51
Списки деталей Списки деталей включают данные из спецификации сборки. Списки деталей можно изменять, добавляя в них другие столбцы или переопределенные значения. Спецификацию можно изменять из файла чертежа или из файла сборки. В список деталей можно добавлять дополнительные детали, чтобы включить элементы, которые не могут быть показаны на модели, например, краску или смазку. Таблицы Можно создать обычную таблицу, таблицу конфигурации или таблицу сгибов. Обычные таблицы могут создаваться с количеством строк и столбцов, установленным по умолчанию, или в соответствии с указанными пользователем значениями. Общая таблица может ссылаться на внешние данные из файлов .xls,.xlsxили .csv, или можно также ввести любой другой необходимый вам тип данных. Для чертежей параметрических деталей и сборок Inventor в строках таблицы приводятся элементы параметрического ряда. В таблицу конфигурации можно включить столбцы, например, статус исключения и величины, значения которых различны для разных элементов. Таблица сгибов создается, если источником таблицы является деталь из листового металла. Таблицы сгибов содержат информацию о сгибах, например, угол и радиус. Таблицы отверстий Таблицы отверстий показывают размер и место расположения элементов отверстий на модели. При добавлении таблицы отверстий для каждого отдельного отверстия устанавливается метка отверстия, и в таблицу добавляется соответствующая строка. Таблицу отверстий можно редактировать, добавляя маркеры центра, элементы высечки и цилиндрические выпрессовки. Таблицы и метки редакций Таблицы редакций содержат информацию об изменениях проекта. Таблицы редакций могут быть созданы для всего файла чертежа в целом или для отдельного листа. Метка редакции отмечает объект, который был изменен при редактировании чертежа. Уровнем редакции по умолчанию для метки является последняя версия в таблице. Уровень редакции метки можно изменить через контекстное меню, раскрывающемся при нажатии правой кнопки.
52 | Глава 3 Документы и публикация проектов
Текст или Выноска Для размещения текстовых примечаний на чертеже используется инструмент «Текст». Основные примечания не прикрепляются к видам, обозначениям и другим элементам чертежей. Для размещения примечаний к конкретным элементам на чертеже используется команда «Выноска». При удалении вида чертежа примечания на выносках также удаляются.
Дополнительнаяинфор- «Путь к файлам» мация Раздел справки
Поиск: "Аннотации Чертежей"
Учебное пособие
Подготовка завершенных чертежей
Skill Builder (английская версия)
Чертежи: Эскизные обозначения: наложение Список деталей - Добавить пользовательскую деталь
Стили и стандарты Inventor использует стили и стандарты для управления форматом видов и аннотациями объектов. Они включают внешний вид размеров, слои, типы линий, стили текста, форматирование таблиц и другие элементы форматирования, относящиеся к объектам аннотаций. Информация о стилях и стандартах содержится в библиотеке стилей, которая используется в качестве нормативной базы для всей документации. При установке Autodesk Inventor пользователь указывает стандарт оформления по умолчанию, который содержит набор стилей. Можно установить и настроить несколько стандартов и стилей. Советы по стандартам и стилям: ■
Можно настроить существующие стили или создать новые. Скопируйте существующий стиль и внесите необходимые изменения для создания стиля. Изменения стиля сохраняются в текущем документе и недоступны для других документов до тех пор, пока не будут сохранены в библиотеке стилей.
■
Вместо того, чтобы пользоваться библиотекой стилей, можно сохранить всю или только определенную информацию стиля в файле или шаблоне чертежа. Этот метод может быть полезным при разовом переопределении, когда не требуется, чтобы изменения затронули все чертежи.
Стили и стандарты | 53
■
Если стиль сохранен в шаблоне, он будет доступен только для будущих документов, созданных с помощью этого шаблона. Обновите вручную документы, которые вы создали ранее. При использовании библиотеки стилей определение стиля будет доступно для всех документов при обновлении библиотеки.
■
Используйте список «Типовые характеристики объектов», чтобы привязать объекты аннотаций к стилям и слоям чертежа.
■
Присоедините дополнительную библиотеку стилей к файлу проекта (.ipj для предоставления общего доступа к стилям среди разработчиков. После этого для форматирования всех файлов, добавленных в проект, будут использоваться одинаковые стили. К документам применяется единообразное форматирование, поэтому при обновлении не возникает проблем. При обновлении главного определения стиля в библиотеке обновляется формат всех документов, использующих библиотеку стилей.
Дополнительнаяинфор- «Путь к файлам» мация Раздел справки
Поиск: "Стили в чертежах" "Настройка стандартных стилей компании с использованием Редактора стилей"
Skill Builders (английская версия)
Чертежи: Стили чертежей - объекты
Studio в Autodesk Inventor
54 | Глава 3 Документы и публикация проектов
Inventor Studio - это среда визуализации и анимации в документах деталей и сборок. Программа позволяет создавать иллюстрации и реалистичные изображения детали или сборки. Изображения, созданные в Inventor Studio, можно использовать для документации продуктов, представления концепции инвесторам, клиентам или руководителям. Создаваемые изображения можно использовать в корпоративной среде. Кроме того, можно создавать анимированные изображения, демонстрирующие работу проекта. Более того, утилита Video Producer (входит в состав Studio) позволяет использовать изображения с различных камер и создавать более реалистичные видеоролики. Представляя собой среду документов деталей и сборок, программа предоставляет пользователю возможность в нужный момент времени войти в эту среду и выполнить эти операции. Изображение можно визуализировать, используя стандартное освещение и стили сцены, или создать собственные изображения в соответствии со своими потребностями. Можно также сохранять индивидуальное освещение, цвета и стили сцены и предоставить к ним доступ другим проектировщикам вашей конструкторской команды. Анимация использует существующие зависимости сборки. Все, что вам необходимо сделать - это указать период времени и желаемые конечные условия для зависимостей. Шкала времени позволяет легко изменять временные характеристики анимированных объектов. Анимирование позиционных представлений, существующих глубоко внутри сборки, требует дополнительного времени и усилий. Рекомендуется ознакомиться с программой Inventor Studio и различными параметрами представления прежде, чем входить в эту область. Более подробную информацию можно найти в Справке, книгах по Inventor, в ресурсах в сети Интернет, разработанных пользователями Inventor, а также на веб-сайте Autodesk Newsgroup по адресу http://discussion.autodesk.com. Дополнительнаяинфор- «Путь к файлам» мация Раздел справки
Поиск: "Визуализация и анимация с помощью Inventor Studio
Учебное пособие
Визуализация модели при использовании Studio Анимация сборок Создание позиционных представлений
Skill Builders (английская версия)
Studio: Камера анимации Продвинутая камера анимации
Studio в Autodesk Inventor | 55
Публикация проектов С помощью Inventor данные цифровых моделей можно опубликовать в различных форматах. Эти данные могут включать детали, сборки, чертежи или их комбинации, в зависимости от выбранного типа файла. Для публикации используйте команду "Сохранить копию как" и выберите тип файла или воспользуйтесь различными командами экспорта. Поддерживаются следующие типы файлов: ■
Двумерные и трехмерные файлы DWF
■
Файлы форматов CAD, включая Parasolid®, Pro/ENGINEER ®, и STEP
■
Двумерные файлы PDF
■
Графические файлы, включая BMP, JPEG, PNG и TIFF
DWF является типом файлов Autodesk, которые могут содержать трехмерные данные, двумерные данные и информацию спецификации. Вы можете просматривать файлы DWF в Autodesk®Design Review, бесплатно скачиваемой системе, которая содержит инструменты для просмотра, печати и маркировки файлов DWF. Дополнительная информа- «Путь к файлам» ция Раздел справки
Поиск: "Публикация трехмерных данных" "Публикация двумерных данных" "Публикация в DWF" "Пометка DWF" "Экспорт деталей, сборок и пр."
"Ссылки в сети Интернет"
autodesk.com/designreview dwfcommunity.autodesk.com аutodesk.com/dwfwriter-download
56 | Глава 3 Документы и публикация проектов
Управление данными
4
Autodesk Inventor® предоставляет различные средства для совместного использования файлов внутри вашей рабочей группы и членами команды вне вашей организации. Вы можете импортировать файлы из иных видов программного обеспечения САПР, экспортировать в них файлы, а также предоставлять общий доступ к файлам Inventor членам вашей команды, не использующим программное обеспечение САПР.
Общий доступ к файлам в рабочих группах с использованием Vault Autodesk® Vault представляет собой систему управления данными для рабочих групп, предназначенную для совместного использования данных проектирования внутри проектной команды Хранилище представляет систему управления файлами и контроля версий для всех инженерных и связанных с ними данных. Оно обеспечивает для членов проектной группы наличие централизованной, защищенной рабочей среды. Autodesk Vault в среде совместного использования состоит из двух компонентов: сервер Vault и клиентские приложения Vault. Сервер сохраняет данные эталонных файлов всей проектной информации. "Клиенты Vault" обеспечивают доступ к файлам, сохраняемым на сервере.
57
Команды проектировщиков используют Autodesk Vault для контроля версии, сохранения и совместного пользования всеми типами инженерных файлов и связанных с ними данных. Это могут быт файлы типов Autodesk Inventor,AutoCAD®, Autodesk® DWF™ (Design Web Format), FEA (АМКЭ), CAM, или Microsoft ®Office. Это могут быть любые иные файлы, используемые для процесса проектирования. Все версии возвращаемых в хранилище файлов сохраняются, наряду с прочими зависимостями файлов, таким образом, формируя живую историю проекта. Члены команды имеют доступ к файлам и данным, которые хранятся на сервере, и к истории файлов. Они получают файлы из хранилища для предотвращения одновременного редактирования одного и того же файла несколькими членами группы . После возврата файла в хранилище члены команды смогут обновить свои локальные копии.
Надстройки Autodesk Vault для конструкторских приложений Клиентские надстройки обеспечивают функции хранения в среде материнского приложения, такой как AutoCAD и Autodesk Inventor. Надстройки поддерживают предназначенные для приложения взаимосвязи данных при добавлении файлов в хранилище. Эти надстройки доступны для конструкторских приложений Autodesk®и прочих приложений.
58 | Глава 4 Управление данными
ПРИМЕЧАНИЕ Если интегрированная клиентская надстройка доступна для конкретного приложения, использующие ее управляющие файлы минимизируют потери данных, подобно взаимосвязям сборки. Рекомендуется использовать интегрированные клиентские надстройки во всех случаях, когда это возможно.
Надстройки Microsoft Office Надстройки Microsoft Office выполняют основные функции хранилища по отношению к документам, таблицам и иным данным, не относящимся к САПР, в следующих приложениях Microsoft Office: Word, Excel ® и PowerPoint®.
Копирование проектов с использованием Vault С помощью функции копирования проекта в Autodesk Vault выполняется копирование проекта Inventor со всеми связанными файлами для создания другого проекта. Используйте команду копирования проекта, чтобы скопировать всю структуру сборки, включая все связанные двумерные чертежи и трехмерные модели, с целью создания нового проекта. Функция копирования проекта сохраняет взаимосвязи и может избавит вас от многочасовой повторной работы. Например, существующая деталь и связанный с ней файл чертежа копируются и им присваиваются новые имена. Новая деталь и чертеж полностью ассоциированы друг с другом. Размеры и вид компоновки из исходного документа сохраняется и в новом чертеже. В диалоговом окне копирования проекта вы можете выбрать, какие из деталей существующего проекта необходимо копировать, повторно использовать, исключить или заменить. Можете определить схему наименования для файлов, копируемых в новый проект. В качестве альтернативы, вы можете выбрать автоматическое прибавление суффикса или префикса к имени файла. В исходных именах файлов, оканчивающихся на целое число, вы можете задать автоматическое прибавление числового значения в имени. Вы можете переименовать файлы представлений и чертежей так, чтобы их имена соответствовали своему непосредственному источнику - детали или сборке. Дополнительнаяинфор- «Путь к файлам» мация Разделы справки
Поиск: "Узнать об Autodesk Vault" "Среда Autodesk Vault" “Учебное пособие: "Осуществление задач хранения в Autodesk Inventor"
Надстройки Microsoft Office | 59
Дополнительнаяинфор- «Путь к файлам» мация "Начало работы с надстройкой Autodesk Vault" “Autodesk Inventor и Vault”
Внешний общий доступ к файлам Члены команды вне вашей организации смогут иметь доступ к проекту с использованием программного обеспечения Autodesk Productstream и Autodesk Design Review Они могут пересматривать данные и управлять данными в ходе процессов проектирования и производства.
Autodesk Vault Manufacturing "Vault Manufacturing" является приложением для управления данными продукта, которое обеспечивает модульный и практический подход к управлению вашими проектными данными. Оно обеспечивает преодоление разрыва между данными САПР и процессом производства. Пользователь может: ■
Отслеживать жизненный цикл проектов и материалов, используемых в производстве продукта.
■
Управлять тем, что он производит, покупает, собирает и доставляет покупателям.
"Vault Производство" автоматизирует процесс отслеживания и управления технологией процесса отпуска. Управление изделиями осуществляется во многих рабочих стадиях, таких как в незавершенное производство, отпуск и износ. Спецификации координируют элементы во всех списках деталей. С помощью "Vault Производство" подаются заявки на изменение, а затем эти заявки пересматриваются, утверждаются и отслеживаются в течение всего установленного процесса. Интернет-клиент системы "Vault Производство" - это приложение, основанное на использовании Интернет-обозревателя, которое предоставляет доступ к хранилищу и его данным для групп вне инженерного отдела. Они могут: ■
Иметь доступ ко всем наименованиям и файлам Интернет-клиента, включая их переработанные версии.
60 | Глава 4 Управление данными
■
Просматривать и распечатывать информацию по наименованиям в Интернет-клиенте.
Дополнительная информа- «Путь к файлам» ция "Vault Производство" Справка
Отдельная справка в продукте "Vault Производство"
Раздел справки
Поиск: "Установка и размещение"
Autodesk Design Review Используя бесплатное программное обеспечение Autodesk Design Review, члены команды, не использующие САПР, могут иметь доступ к проектам.Они могут пересматривать, помечать, измерять и отслеживать изменения в проектах и чертежах. Пометки, а также их статусы сохраняются в файле DWF. Дополнительная информация
«Путь к файлам»
Программное обеспечение Autodesk Design Review
Справка по Autodesk Design Review.
Раздел справки
Поиск: "Пометка DWF"
"Ссылки в сети Интернет"
autodesk.com/designreview dwfcommunity.autodesk.com
Импорт и экспорт данных Чтобы транслировать файлы, вы открываете или импортируете файлы в Autodesk Inventor Вы также можете поместить файлы детали и сборки как компоненты в сборки Autodesk Inventor и перетащить файлы детали и сборки в Autodesk Inventor В последовательности выполняемых действий по открытию, импорту и размещению компонентов, вы можете задать конкретные параметры импортирования для достижения желаемых результатов. Параметры импортирования доступны, когда вы выбираете файл и в диалоговом окне нажимаете "Параметры". Подробности по операции импорта содержатся в отчете о транслировании в соответствующем узле третьей стороны обозревателя.
Autodesk Design Review | 61
Файлы AutoCAD При открытии файлов AutoCAD в Autodesk Inventor можно указать, какие данные AutoCAD следует преобразовать: ■
Пространство модели, отдельная компоновка пространства листа или 3D тела.
■
Один или несколько слоев.
Импортируемую 2D геометрию можно использовать: ■
В качестве объектов эскиза в новых или существующих файлах чертежей.
■
В качестве основной надписи в новых чертежах.
■
В качестве произвольных обозначений в новых чертежах.
■
В качестве эскизов в новых или существующих файлах деталей.
При импорте 3D тел каждое тело импортируется в отдельный файл детали и преобразуется в ASM-тело. Блоки преобразуются в эскизные обозначения. Вы можете импортировать чертежи AutoCAD (DWG) в эскиз детали, чертеж или наложить на эскиз чертежа Конвертер забирает объекты из плоскости XY пространства модели и помещает их в эскиз. В чертежах вы не можете конвертировать некоторые объекты, такие как сплайны. Вы можете выбрать, импортировать ли блоки AutoCAD как блоки эскиза Autodesk Inventor. Вы можете экспортировать чертежи Autodesk Inventor в AutoCAD. Конвертер создает пригодный для редактирования чертеж AutoCAD и помещает все данные в пространство на бумажном носителе или в пространство модели в файле DWG. Если в чертеже Autodesk Inventor имеется несколько листов, для каждого листа формируется отдельный DWG-файл. Все экспортируемые объекты, включая размеры, становятся объектами AutoCAD. Можно открыть файл .DWG, а затем скопировать выбранные данные AutoCAD в буфер обмена и вставить в файл детали, сборки или эскиза чертежа. Данные вставляются по месту расположения курсора. Доступны следующие параметры импорта и сохранения файлов AutoCAD® в Autodesk Inventor: ■
Выбор слоев.
■
Выбор объектов с помощью рамки.
■
Сохранение файлов в формате DWG.
62 | Глава 4 Управление данными
■
Поддержка DXF-файлов, начиная с версии 12.
■
Создание файлов программы AutoCAD® Mechanical, если она установлена в системе.
ПРИМЕЧАНИЕ Файлы Mechanical Desktop могут быть добавлены в сборки Autodesk Inventor без вызова функции импорта. Дополнительная информация
«Путь к файлам»
Разделы справки
Поиск: "Преобразование DWG файла" "Использование геометрии AutoCAD" "Экспорт данных чертежа в AutoCAD"
Импорт файлов из других систем САПР Вы можете импортировать файлы деталей и сборок из других систем САПР. При операции импорта ассоциативность с исходным файлом не поддерживается, кроме случаев, когда вы импортируете файлы Alias с сохранением ассоциативности. После импорта файлов можете обращаться с ними так, как если бы они были файлами оригиналов, созданными в Autodesk Inventor. Вы можете импортировать следующие файлы: ■
Alias
■
CATIA V5
■
JT
■
Pro/ENGINEER®
■
Parasolid®
■
SolidWorks™
■
UGS NX
Импорт файлов из других систем САПР | 63
Вы можете также импортировать файлы SAT, STEP, IGES и файлы Mechanical Desktop (DWG).
Дополнительная информа- «Путь к файлам» ция Разделы справки
Поиск: "Детали и сборки из других систем САПР (CAD)" "Импорт и использование данных IGES" "Импорт и использование данных STEP"
Экспорт файлов в другие форматы системы САПР (CAD) Можно экспортировать детали и сборки Autodesk Inventor в другие форматы САПР (CAD). Операция экспортирования не поддерживает ассоциативность с исходным файлом Autodesk Inventor. Вы можете экспортировать следующие файлы:: ■
CATIA V5
■
JT
■
Pro/ENGINEER®
■
Parasolid®
Вы можете также экспортировать данные в форматы SAT, STEP, IGES, DWF и различные графические форматы файлов.
Дополнительная информа- «Путь к файлам» ция Разделы справки
64 | Глава 4 Управление данными
Поиск: "Экспорт деталей, сборок и пр." "Сохранить, Сохранить как, Экспорт" "Пометка DWF"
Настройте свою cреду
5
Основные положения, приведенные в настоящем Руководстве, помогут вам приступить к использованию программного обеспечения Autodesk Inventor® Ссылки в таблицах "Для получения дополнительной информации" в составе данного руководства ведут к темам Справки, учебным пособиям и прочим источникам, содержащим подробную информацию и конкретные инструкции. Более подробную информацию можно найти в книгах по Autodesk Inventor, в ресурсах в сети Интернет, разработанных пользователями Autodesk Inventor, а также на веб-сайте Autodesk Newsgroup® по адресу: http://discussion.autodesk.com. Наряду с процедурами, приведенными в Справке, учебные пособия содержат пошаговые процедуры, дополняющие информацию данного руководства. Когда вы запускаете Autodesk Inventor и до того, как вы откроете файл, вкладка "Начало работы" отображается в ленте. Вкладка "Начало работы" предоставляет доступ к множеству обучающих ресурсов и возможностей пользователя.
Команды и инструменты Панель инструментов "Быстрый доступ" в верхней части экрана является набором стандартных команд, с которым вы можете получить доступ из любой среды. Вы можете добавлять команды в панель инструментов быстрый доступа. Кроме того, если необходимо разместить ряд команд, то можете разместить панель инструментов "Быстрый доступ" под лентой.
Команды и инструменты для моделирования расположены на ленте ниже панели инструментов "Быстрый доступ", организованы как вкладки с панелями в каждой вкладке. Панель, отображаемая в каждой вкладке, зависит от контекста. В определенных ситуациях панель может быть скрыта. Для проверки наличия скрытых панелей щелкните правой кнопкой мыши по ленте рядом с панелями. Отобразится
65
список панелей. Панели без контрольных маркеров являются скрытыми. При добавлении контрольного маркера скрытая панель отобразится. На этой иллюстрации показаны панели со вкладки «Эскиз».
Стрелка, присутствующая в некоторых командах и заголовках панелей, предоставляет доступ к дополнительным опциям. Команды, отображаемые на ленте, меняются в зависимости от типа файлов, с которым вы работаете. Недоступные команды будут отображаться серым цветом, и выбрать их будет невозможно. На среды в Autodesk Inventor оказывают влияние цели или задачи. Компоненты каждой среды согласуются по своему расположению и организации, включая точки доступа для ввода и выхода. Уникальные цвета указывают вкладки, предназначенные для специализированных сред, и, таким образом, вы можете узнать среду в ходе работы. Чтобы свернуть ленту до уровня заголовка панели или свернуть ее полностью, нажмите на стрелку справа от названий вкладок. При запуске файла лента находится в верхней части экрана непосредственно под панелью инструментов быстрого доступа. Посмотрите видео, доступное в справке, чтобы узнать, как настраивать ленту и управлять ее отображением. Дополнительнаяинформа- «Путь к файлам» ция Разделы справки
Поиск: "Адаптация рабочей среды в программе Autodesk Inventor" "Команды просмотра" "Пользовательские псевдонимы команд" "Настройка параметров приложения"
Лента ➤ вкладка "Начало работы"
Введение о ленте Учебное пособие о ленте Инструмент локализации команд Руководство «Начало работы» Учебные пособия Видеоролики
66 | Глава 5 Настройте свою cреду
Параметры среды Параметры, которые вы задаете в диалоговых окнах "Параметры приложения" и "Параметры процесса моделирования", управляют отображением среды. Открыть диалоговые окно можно со вкладки «Сервис» на панели «Параметры».
Параметры приложения Параметры, задаваемые в диалоговом окне «Параметры приложения», определяют внешний вид и стиль Autodesk Inventor. Различные вкладки позволяют управлять цветопередачей монитора, режимом работы и настройками файлов, расположением файлов по умолчанию, а также разнообразными многопользовательскими функциями. Настройки приложения остаются в силе до тех пор, пока не будут изменены. Доступ к «Параметрам приложения» возможен также из меню «Приложения», пункт «Параметры».
Параметры процесса моделирования В диалоговом окне по заданию настроек моделирования определяются параметры отдельных файлов. На различных вкладках задаются настройки для активного документа.Вы можете определить активные стили, единицы измерения, настройки эскизов и моделирования, спецификации и допуск по умолчанию. Дополнительная ин- «Путь к файлам» формация Разделы справки
Поиск: "Адаптация рабочей среды в Autodesk Inventor" "Настройка параметров приложения"
Стили и стандарты Редактор стилей и стандартов предоставляет возможность настройки стилей и стандартов.Доступ к Редактору стилей и стандартов осуществляется во вкладке «Управление», панель «Стили и стандарты». Вы выбираете стандарт оформления при установке Autodesk Inventor. Набор стилей и стандартов по умолчанию предназначен для управления большинством объектов, используемых в документах; например, номера позиций, размеры, текст, таблицы
Параметры среды | 67
и т.д. Стилей по умолчанию обычно бывает достаточно для того, чтобы начать работу. Используйте Редактор стилей и стандартов для настройки стилей. По умолчанию, такие действия, как создание и изменение стилей, распространяется только на текущий документ. Однако, пользователь имеет возможность сохранить стиль в главной библиотеке, которая содержит определения для всех стилей, связанных с текущим стандартом оформления. Как правило, администратор САПР управляет библиотекой стилей. Такой подход позволяет гарантировать, что никто не сможет ошибочно применить пользовательский стиль вместо стиля стандартного оформления, используемого во всех документах.
Библиотеки стилей Поскольку библиотеки стилей содержат настройки форматирования объектов, с их помощью пользователи смогут легко воспользоваться едиными концепциями форматирования при работе с различными проектами. С помощью библиотеки стилей можно обновить стиль сразу во всех документах. Например, можно изменить концы стрелок для размеров, отредактировав стиль и сохранив изменения в главной библиотеке стилей. Все документы, использующие определенный стандарт оформления, имеют доступ к библиотеке и любым стилям в ней (в том числе к добавленным и измененным). Дополнительная информа- «Путь к файлам» ция Разделы справки
Поиск "Работа со стилями" "Стили в чертежах"
Учебное пособие - Использование стилей листового металла
Ссылка на учебные пособия с домашней страницы справки.
Виды моделей Вкладка «Вид» содержит команды для просмотра моделей.
68 | Глава 5 Настройте свою cреду
Когда выбраны "Видовой куб" и панель навигации, они отображаются в правом верхнем углу графического окна. Панель навигации содержит базовые команды просмотра.
Дополнительная информация
«Путь к файлам»
Разделы справки
Поиск: "Обзор видового куба" "Инструменты навигации" "Просмотр моделей"
Шаблоны После активации Autodesk Inventor можно открыть существующий файл или создать новый файл. К шаблонам можно перейти из команды «Создать» в меню Приложения. Можно выбрать любой из нескольких шаблонов с предпочтительными единицами измерения. Переключитесь на нужную вкладку в соответствии со своим стандартом.
Шаблоны | 69
Шаблоны сохраняются в следующих каталогах в подкаталогах Английскиеили Метрические. ■
Windows®XP:Autodesk\Inventor (номер версии)\Templates
■
Windows Vista®:C:\Users\Public\DocumentsAutodesk\Inventor (номер версии)\Templates
Папки, вложенные в папку Templates, отображаются как отдельные вкладки в диалоговом окне «Создание файла». Можно создавать и сохранять пользовательские шаблоны в папке Templates (Шаблоны). Дополнительная информа- «Путь к файлам» ция Разделы справки
Поиск: «Начало работы» "Создание файлов на основе шаблонов"
Проекты Проект представляет собой логическую группу всех проектов конструирования. Проект организует ваши данные, сохраняя информацию о размещении данных проекта и редактируемых файлов, а также поддерживая связи между ними. Проекты важны, когда вы работаете в команде, работаете над несколькими проектами и для предоставления общего доступа к библиотекам для различных проектов. Autodesk Inventor поддерживает два типа проектов: ■
Однопользовательский проект
■
Проекты хранилища (если установлена программа Vault)
Редактор проектов позволяет создавать и редактировать проекты. В редакторе проектов указывается тип проекта, рабочее пространство по умолчанию, а также названия библиотек и пути к файлам библиотек.Задайте остальные параметры проекта, определяющие среду конструирования, а затем определите пути поиска файлов. Редактор проектов можно открыть следующими способами: ■
Из меню «Приложения», раздел «Управление.
■
Из диалогового окна «Открыть».
70 | Глава 5 Настройте свою cреду
■
Нажмите кнопку «Пуск» в Windows, выберите Программы ➤ Autodesk ➤ Autodesk Inventor ➤ Сервис.
Vault-проекты Рекомендуется использовать проекты Vault при совместной работе над проектами нескольких пользователей. Обычные файлы хранятся в хранилище, и к ним невозможен прямой доступ. Каждый проектировщик имеет свой персональный проект, куда копируются файлы для просмотра и редактирования. В хранилище размещаются также прежние версии файлов и дополнительные атрибуты.
Для использования проекта хранилища необходимо установить программное обеспечение Autodesk Vault. Открывается другое диалоговое окно для создания Vault-проекта. Параметры настройки проекта хранилища включают: ■
Проектировщики никогда не имеют непосредственного доступа к просмотру или редактированию версии файла, размещенного в хранилище.
■
Для каждого пользователя в файле проекта задается персональное рабочее пространство, в которое Autodesk Vault копирует файлы для просмотра и редактирования.
Vault-проекты | 71
■
Изменения в файлах, выполненные другими конструкторами, и принятые обратно в хранилище, не видны до тех пор, пока вы не обновите свои файлы для получения последней версии в рабочее пространство.
■
Autodesk Vault поддерживает копии всех предыдущих принятых версии файлов данных. Он сохраняет дополнения об истории редактирования, свойства файлов, и взаимосвязи файлов в своей базе данных.
■
Пользователь может организовывать запросы по свойствам файла, прослеживать ссылки и восстанавливать прошлые конфигурации.
Для проекта хранилища создайте рабочее пространство в соответствии с путем к каталогу файла проекта (например, .\ или .\workspace (рабочее пространство)), больше никаких изменяемых местоположений быть не должно.
Проекты по умолчанию При установке Autodesk Inventor автоматически создаются проект "Default" (по умолчанию), проект "samples" и проект "tutorial_files". Если пользователь не создает новый проект или не выбирает другой проект, то при начале работы с Inventor автоматически активируется проект по умолчанию. Файлы пользователя будут сохраняться в проекте по умолчанию. Проекты по умолчанию не определяют расположения, допускающего редактирование. Однако вы можете использовать их для непосредственного создания проекта и сохранять файлы в любом месте, вне зависимости от проектов и управления файлами. Как правило, проект по умолчанию используется только для экспериментирования, а не для реального проектирования. Настроить проект будет проще до начала проектирования. Сложнее перемещать ваши файлы в проект, когда проект становится сложным.
Новые проекты Прежде чем создать проект, определите структуру своих файлов и установите, кому будет предоставлен доступ к файлам данных. При создании или редактировании проекта укажите его тип. Тип определяет, где сохраняются и редактируются файлы, кому предоставлено право доступа к ним, как происходит возврат и получение файлов. Мастер создания проектов создает рабочее пространство в той же папке, что и файл проекта. Если вы изменяете эти установки, сохраняйте рабочее пространство как вложенные папки каталога, содержащего файл проекта.
72 | Глава 5 Настройте свою cреду
В приведенной ниже таблице собраны рекомендации для каждого типа проектов. Тип проекта
Однопользовательский
Хранилище
Вложенный файл
Нет
Нет
Расположения рабочего пространства
Одно рабочее пространство определено как .\
Определено в .\
Расположения рабочей группы
Нет
Нет
Библиотеки
Одна или несколько
Одна или несколько не размещаются в рабочем пространстве
По умолчанию каталогом проектов является Мои документы\Inventor, однако его можно изменить на любой другой каталог. Дополнительная информация
«Путь к файлам»
Раздел справки
Поиск: "Информация о проектах"
Учебное пособие
Работа с проектами
Обучающие ресурсы Много справочной информации содержится на вкладке ленты «Начало работы» и на домашней странице справки в программном приложении Autodesk Inventor.
Семинар по новым возможностям Семинар по новым возможностям является ресурсом для всех пользователей. О нем упоминается на домашней странице справки и на вкладке ленты «Начало работы» в Autodesk Inventor.Он содержит описание и иллюстрации для всех новых функций конкретной версии программного обеспечения Autodesk Inventor.
Обучающие ресурсы | 73
Интегрированная справка Справка - это удобный и всеобъемлющий информационный ресурс, позволяющий познакомиться с возможностями программного обеспечения Autodesk Inventor. В окне справки темы распределены по соответствующим вкладкам. На домашней странице, указав свой тип пользователя, вы сможете открыть нужные разделы справки, дополнительную информацию, ресурсы и службы. Во многих разделах Справки приводятся графические примеры и анимационные рисунки для более наглядной демонстрации функциональности.
74 | Глава 5 Настройте свою cреду
Учебные пособия Учебные пособия, к которым вы подключаетесь с домашней страницы справки и с вкладки «Начало работы», являются полным набором доступных уроков. Состав учебного пособия организован по трем категориям: основы, общий интерес и особый интерес. Они позволяют быстро научиться работать с программой как пользователям, только начинающим работать с Autodesk Inventor, так и тем, которые переходят с AutoCAD.
Skill Builders (английская версия) Уроки мастерства (Skill Builders) помогают повысить квалификацию в разнообразных конкретных областях функциональности программы. Перейти в раздел уроков мастерства (Skill Builders) можно по ссылке на домашней странице справки. Дополнительная информация
«Путь к файлам»
Семинар по новым возможностям
Ссылка с домашней страницы справки
Разделы справки
Поиск: "Поиск нужной вам информации" "Autodesk Inventor Обучающие ресурсы"
Интерактивная справка: профессиональные рекомендации
Домашняя страница Справки
Раздел уроков мастерства (Skill Builders) в сети Интернет (требуется подключение к Интернету)
Ссылка с домашней страницы справки Вкладка "Начало работы" на ленте
Учебные пособия
Ссылка с домашней страницы справки Вкладка "Начало работы" на ленте
Учебные пособия | 75
76
Указатель "Vault Производство"
60
A Autodesk Design Review
1, 61
I Inventor Studio
55
V Vault-проекты
виды срезов на чертежах 46 виды чертежа 44 аннотация 48 операции 45 советы 46 типы 44 визуализации 55 вовлеченность заказчика 65 восстановление размеров на чертежах выносные элементы 45
49
Д 71
А анализ пересечений 39 анимации 55 аннотации к сварным катетам 51 аннотации к условным швам 51 ассоциативный образ действий 7
Б базовые виды 44 Библиотека компонентов библиотеки 18 детали 16 библиотеки деталей 18 блоки эскиза 25
В вид обрезки на чертежах 46 виды моделирование 68 Виды аннотация 48 в чертежах 44 покомпонентный вывод 47
данные, импорт и экспорт 61 детали 9 визуализация 55 внешний контур 15 единое тело 10 замещение сборки 16 из нескольких тел 14 корпус 15 листовой металл 11 производные 13 элементы 19 детали из листового металла 11 детали из одного тела 10 детали поверхности 15 детали, внесенные в таблицу 10 деталь-оболочка 15 Диалоговое окно «Мастер проекта» 72 Диалоговое окно «Редактор проекта» 70 диалоговые окна Обнаружено пересечение компонентов 39 Параметры приложения 67 Параметры процесса моделирования 67 Редактировать элемент 31 Редактор Библиотеки компонентов 19 редактор проектов 70 Редактор стилей и стандартов 67
Указатель | 77
Создание параметрического ряда Создание файла 70 документирование проектов 41, 55 дополнительные виды 44
11
26 28
Н 58
О
И инструмент "Анализ пересечений" Интернет клиент системы "Vault Производство" 60
14
надстройки для Microsoft Office 59 для конструкторских приложений наложение видов 45 номера позиций 6, 51
З зависимости 33 зависимости в эскизе запуск файлов 69 зеркальные элементы
мультидетали
39
Обнаружено пересечение компонентов (диалоговое окно) 39 ординатные размеры 49 осевые линии 49 основная информация о ленте 66
К
П
каркасное моделирование 35 команды просмотр моделей 69 редактирование элементов 30 создание эскизов 24 компоненты Мастер проектирования 36 перемещение в сборки 33 проверка на наличие пересечений 39 размещение в сборки 32 создать по месту 35 шаблоны 3 компоненты Мастера проектирования 36 компоненты перемещения 33 копирование проектов 59
Параметрические элементы 19, 28 параметры в проектах 70 параметры гравировки 23 параметры клейм 24 пересечения, проверка 39 поверхности 22 позиционные представления, анимация 55 покомпонентные виды 48 пользовательские детали 16 пометить проекты и чертежи 61 пояснения на видах чертежа 48 примечания для сгибов 50 примечания к чертежам 53 проектирование сверху-вниз 35 проекты 70 документирование 41, 55 компоненты сборки 31 копирование с помощью хранилища 59 механизмы проектирования 37 настройка 72 однопользовательская программа 70 однопользовательский 73 параметры 70 пометить 61
М маркеры центра 49 местные разрезы на чертежах 46 механизмы проектирования 37 модели деталей 4 модификация 31 создание 3 шаблоны 70
78 | Указатель
размещение папки по умолчанию режимы 73 сверху вниз 35 типы 72 хранилище 71, 73 проекты по умолчанию 72 проекционные виды 44 пружины 22 публикация проектов 56
Р рабочие группы 57 рабочие элементы 7, 19, 29 разделение файлов 57 размеры в чертежах 48 размеры высечки 51 размеры модели на чертежах 49 размеры от общей базы 48 размеры фасок 50 размещаемые элементы 19 разрезы 44 разрывы на чертежах 45 ребра жесткости 23 Редактировать элемент (диалоговое окно) 31 Редактор Библиотеки компонентов (диалоговое окно) 19 рельефный элемент 23
С сборки 31 ассоциативный образ действий 8 визуализация и анимация 55 компоненты 36 пересечения, проверка 39 узлы 36 файлы 4 элементы 29 сборки Inventor 40 свойства по сечениям 21 Семинар по новым возможностям 73 символы на чертежах 50 Создание видео 55
73
Создание параметрического ряда (диалоговое окно) 11 Создание файла (диалоговое окно) 70 сопряжения 28 спецификации 52 списки деталей 6 среда построения эскизов 24 среды визуализация и анимация 55 деталь 9 интерфейс пользователя 65–66 общий доступ 57 сборка 4 эскиз 24 СС (степени свободы) 34 стандартные детали 16 стандарты оформления 53 стандарты, составление проектов документов 53
Т таблицы высечки 52 таблицы изменений 52 таблицы отверстий 52 таблицы сгибов 52 текст на выноске в чертежах трансляция данных 61
53
У узлы 35 упрощенные размеры отверстий 50 упрощенные размеры резьбы 50
Ф файлы AutoCAD 62 IDW и DWG 43 детали 9 представление 5 сборки 4 совместное использование чертежи 6, 41, 43
57
Указатель | 79
шаблоны 3 файлы AutoCAD 27, 62 файлы DWG 43 файлы представления 5 файлы чертежей 6 фаски 28 фиксированные компоненты
Ш шаблоны 69 новые файлы 3 файлы чертежей 42 32
Х хранилище 57 копирование проектов 59 надстройки для конструкторских приложений 58
Ц цифровые прототипы публикация 56 рабочий процесс
1, 9 2
Ч чертежи 6–7, 41 ассоциативный образ действий 8 Виды 44 пометить 61 таблицы 52 типы файлов 43 шаблоны 42 экспортирование в AutoCAD 62
80 | Указатель
Э элементы витой 22 вращающиеся 21 выдавленные 20 детали 19 маркировка 24 отверстие 28 по сечениям 21 рабочие 29 размещаемые 27 ребра 23 редактирование 30–31 рельефный 23 сборка 29 со сдвигом 22 элементы вращения 21 элементы выдавливания 20 элементы оболочки 28 элементы резьбы 28 элементы сдвига 22 эскизные виды 45 эскизные элементы 19–20 эскизы, данные двумерной графики AutoCAD 27


![Mastering Autodesk Inventor 2010 [1st ed]
0470478306, 9780470478301](https://ebin.pub/img/200x200/mastering-autodesk-inventor-2010-1st-ed-0470478306-9780470478301.jpg)