Autodesk Inventor 9 Основные принципы
Книга Autodesk Inventor 9 Основные принципы Autodesk Inventor 9 Основные принципыКниги CAD / CAE Автор: разработчики Aut
386 102 5MB
Russian Pages 332 Year 2004
Основные принципы......Page 1
Оглавление......Page 3
Copyright......Page 2
Введение......Page 11
Основные понятия......Page 12
Файлы данных для упражнений......Page 13
Настройка приложения......Page 14
Стили и стандарты......Page 15
Использование специальных клавиш и их комбинаций......Page 16
Средства зумирования......Page 19
Средства панорамирования......Page 21
Поворот модели......Page 22
Ортогональная и перспективная проекции......Page 23
Файлы AutoCAD......Page 25
SAT-файлы......Page 26
Использование системы поддержки......Page 27
Стартовая панель Autodesk Inventor......Page 28
Учебные пособия и справочные видеоролики......Page 29
Пользователям AutoCAD......Page 30
Обратная связь......Page 31
Обучающие Web-документы......Page 32
Глава 1 - Построение эскизов......Page 35
Что такое эскиз......Page 36
Среда построения эскизов......Page 37
Грани модели, используемые в эскизах......Page 38
Точные координаты......Page 39
Построение эскиза......Page 40
Создание контуров с касательными......Page 43
Советы по созданию эскизов......Page 46
Наложение зависимостей в эскизах......Page 47
Открытие файлов для упражнений......Page 48
Наложение зависимостей на первый эскиз......Page 49
Наложение зависимостей на существующие эскизы......Page 51
Удаление и добавление зависимостей......Page 53
Нанесение размеров эскиза......Page 55
Размещение размеров......Page 56
Автонанесение размеров......Page 57
Типы размеров......Page 58
Нанесение размеров на контуры......Page 59
Удаление и добавление размеров......Page 63
Редактирование эскизов......Page 65
Создание массивов в эскизах......Page 66
Удаление эскизов......Page 69
Глава 2 - Эскизные конструктивные элементы......Page 71
Параметрическое моделирование деталей......Page 72
Среда моделирования деталей......Page 73
Рабочий процесс......Page 74
Базовые конструктивные элементы......Page 75
Добавление эскизных конструктивных элементов......Page 77
Элементы выдавливания......Page 78
Элементы вращения......Page 79
Элементы сдвига......Page 80
Элементы по сечениям......Page 81
Пружины......Page 83
Ребра и стержни жесткости......Page 84
Редактирование конструктивных элементов......Page 85
Глава 3 - Типовые конструктивные элементы......Page 87
Отверстия......Page 89
Сопряжения......Page 93
Фаски......Page 95
Создание фасок и сопряжений......Page 96
Резьба......Page 103
Оболочки......Page 107
Создание массивов......Page 108
Прямоугольные массивы......Page 109
Подавление элементов массива......Page 112
Круговые массивы......Page 113
Массивы вдоль траекторий......Page 115
Подавление элементов массива......Page 117
Анализ граней......Page 119
Анализ целостности......Page 120
Анализ технологичности......Page 121
Глава 4 - Создание и редактирование рабочих элементов......Page 123
Рабочие плоскости......Page 124
Рабочие оси......Page 125
Фиксированные рабочие точки......Page 126
Редактирование рабочих элементов......Page 128
Глава 5 - Проекты и организация данных......Page 131
Ключевые понятия......Page 132
Активизация проекта......Page 136
Поиск файлов ссылок......Page 137
Типы проектов......Page 138
Настройка структуры папок......Page 146
Защита данных от перезаписи......Page 147
Настройка параметров проекта......Page 151
Пути поиска файлов......Page 152
Вложенные пути в проектах с полуавтономным рабочим пространством......Page 153
Создание файлов в полуавтономных проектах......Page 161
Выдача файлов......Page 166
Браузера статуса файлов......Page 168
Отмена выдачи......Page 172
Возврат файлов......Page 174
Глава 6 - Изделия......Page 177
Стратегия конструирования изделий......Page 178
Система координат изделия......Page 180
Анализ изделия......Page 181
Эффективность файловых структур......Page 182
Активизация компонента......Page 183
Видимость компонентов......Page 184
Структура изделий......Page 185
Изменение структуры изделия......Page 186
Управление отображением в графическом окне......Page 187
Создание спецификаций......Page 188
Глава 7 - Размещение, передвижение и связывание компонентов......Page 191
Перетаскивание компонентов в изделия......Page 193
Доступные компоненты......Page 194
Перемещение и вращение компонентов......Page 195
Наложение сборочных зависимостей......Page 196
Наложение зависимостей......Page 197
Динамические зависимости......Page 199
Редактирование зависимостей......Page 204
Глава 8 - Создание изделий......Page 207
Создание деталей по месту......Page 208
Спроецированные ребра и конструктивные элементы......Page 211
Создание узлов по месту......Page 212
Конструктивные элементы изделия......Page 215
Использование конструктивных элементов изделия......Page 216
Использование рабочих элементов в изделиях......Page 217
Замена компонентов......Page 218
Копирование изделий......Page 221
Глава 9 - Анализ изделий......Page 225
Команда «Анализ пересечений»......Page 226
Не связанное зависимостями перемещение......Page 228
Управление зависимостями......Page 229
Вариация зависимостей......Page 230
Анимация движения компонентов изделия......Page 231
Глава 10 - Формирование чертежей......Page 237
Создание чертежей......Page 239
Редактирование размеров модели на чертежах......Page 240
Стили форматирования чертежей......Page 241
Совместное использование стилей в документах......Page 242
Использование стилей из стандартов оформления......Page 243
Типовые характеристики и слои......Page 245
Использование чертежных ресурсов......Page 246
Редактирование исходных листов......Page 247
Формат листа......Page 248
Рамки чертежа......Page 249
Основные надписи......Page 250
Спецификации......Page 252
Глава 11 - Создание видов на чертеже......Page 255
Виды чертежа......Page 256
Редактирование видов......Page 258
Главный вид......Page 259
Разрезы......Page 262
Дополнительные виды......Page 265
Выносные элементы......Page 267
Эскизные виды......Page 269
Удаление видов......Page 270
Выравнивание видов......Page 271
Редактирование штриховки......Page 273
Перемещение видов......Page 274
Глава 12 - Нанесение пояснительных элементов......Page 277
Нанесение размеров на чертеже......Page 280
Нанесение размеров......Page 281
Управление размерными стилями......Page 282
Копирование размерных стилей при помощ Диспетчерa библиотек стилей......Page 284
Маркеры центра и осевые/центровые линии......Page 285
Упрощенные размеры отверстий......Page 286
Основные надписи......Page 287
Работа с размерами и пояснительными элементами......Page 288
Отключение отображения линий перехода......Page 290
Форматирование размеров......Page 296
Печать листов чертежа......Page 301
Глава 13 - Утилиты Autodesk Inventor......Page 303
Корректировка файловых связей......Page 306
Поиск библиотечных и прочих файлов......Page 309
Использование правил подмены для поиска утерянных файлов......Page 310
Хранение старых версий файлов......Page 313
Использование централизованного хранилища файлов в групповой работе......Page 315
Перенос, копирование и архивирование файлов проекта......Page 316
Zip-файлы......Page 317
Временные корневые папки......Page 318
Формирование комплектов файлов......Page 319
Design Assistant......Page 320
Перемещение и копирование файлов между проектами......Page 322
Удаление файлов......Page 323
Изменение файловой структуры......Page 324
Коротко об Autodesk Vault......Page 326
Предметный указатель......Page 327
Recommend Papers
File loading please wait...
Citation preview
Основные принципы Autodesk Inventor® 9
Сентябрь, 2004
© Copyright 2004 Autodesk, Inc. Все права защищены Никакая часть данной публикации не может быть воспроизведена ни в какой форме и никаким способом, независимо от цели воспроизведения. AUTODESK. INC. НЕ ДАЕТ НИКАКИХ ОПРЕДЕЛЕННЫХ ИЛИ ПОДРАЗУМЕВАЕМЫХ ГАРАНТИЙ КАЧЕСТВА ИЛИ КОНКУРЕНТО-СПОСОБНОСТИ ПРОДУКТОВ, СОЗДАННЫХ С ИСПОЛЬЗОВАНИЕМ ОПИСАННЫХ ЗДЕСЬ МАТЕРИАЛОВ; ТАКИЕ МАТЕРИАЛЫ ПРИОБРЕТАЮТСЯ ТОЛЬКО НА УСЛОВИИ «КАК ЕСТЬ». НИ ПРИ КАКИХ ОБСТОЯТЕЛЬСТВАХ AUTODESK, INC НЕ НЕСЕТ ОТВЕТСТВЕННОСТИ ПЕРЕД КЕМ-ЛИБО ЗА ПРЯМЫЕ, ПОБОЧ-НЫЕ, СЛУЧАЙНЫЕ ИЛИ ОПОСРЕДОВАННЫЕ УБЫТКИ, ПОНЕСЕННЫЕ В СВЯЗИ С ПРИОБРЕТЕНИЕМ ИЛИ ИСПОЛЬЗОВАНИЕМ ЭТИХ МАТЕРИАЛОВ. ЕДИНСТВЕННАЯ И ИСКЛЮЧИТЕЛЬНАЯ ОТВЕТСТВЕННОСТЬ ФИРМЫ AUTODESK, INC., НЕЗАВИСИМО ОТ ФОРМЫ ДЕЯТЕЛЬНОСТИ, НЕ БУДЕТ ПРЕВЫШАТЬ ПРОДАЖНУЮ ЦЕНУ МАТЕРИАЛОВ, ОПИСАННЫХ ЗДЕСЬ. Autodesk, Inc. оставляет за собой право модификации и усовершенствования своей продукции по мере необходимости. Данное руководство описывает продукт по состоянию на момент публикации и может не отражать последующие изменения продукта. Товарные знаки фирмы Autodesk Зарегистрированные товарные знаки фирмы Autodesk, Inc., в США и/или других странах: 3D Props, 3D Studio, 3D Studio MAX, 3D Studio VIZ, 3DSurfer, 3ds max, ActiveShapes, ActiveShapes (логотип), Actrix, ADI, AEC Authority (логотип), AEC-X, Animator Pro, Animator Studio, ATC, AUGI, AutoCAD, AutoCAD LT, AutoCAD Map, Autodesk, Autodesk Envision, Autodesk Inventor, Autodesk (логотип), Autodesk Map, Autodesk MapGuide, Autodesk Streamline, Autodesk University (логотип), Autodesk View, Autodesk WalkThrough, Autodesk World, AutoLISP, AutoSketch, backdraft, Biped, bringing information down to earth, Buzzsaw, CAD Overlay, Character Studio, Cinepak, Cinepak (логотип), cleaner, Codec Central, combustion, Design Your World, Design Your World (логотип), EditDV, Education by Design, gmax, Heidi, HOOPS, Hyperwire, i-drop, Inside Track, IntroDV, Kinetix, MaterialSpec, Mechanical Desktop, NAAUG, ObjectARX, PeopleTracker, Physique, Planix, Powered with Autodesk Technology (логотип), ProjectPoint, RadioRay, Reactor, Revit, Softdesk, Texture Universe, The AEC Authority, The Auto Architect, VISION*, Visual, Visual Construction, Visual Drainage, Visual Hydro, Visual Landscape, Visual Roads, Visual Survey, Visual Toolbox, Visual Tugboat, Visual LISP, Volo, WHIP! и WHIP! (логотип). Товарные знаки фирмы Autodesk, Inc., в США и/или других странах: AutoCAD Learning Assistance, AutoCAD LT Learning Assistance, AutoCAD Simulator, AutoCAD SQL Extension, AutoCAD SQL Interface, AutoSnap, AutoTrack, Built with ObjectARX (логотип), burn, Buzzsaw.com, CAiCE, Cinestream, Civil 3D, cleaner central, ClearScale, Colour Warper, Content Explorer, Dancing Baby (image), DesignCenter, Design Doctor, Designer's Toolkit, DesignProf, DesignServer, Design Web Format, DWF, DWFit, DWG Linking, DXF, Extending the Design Team, GDX Driver, gmax (логотип), gmax ready (логотип),Heads-up Design, jobnet, lustre, ObjectDBX, onscreen onair online, Plans & Specs, Plasma, PolarSnap, Productstream, Real-time Roto, Render Queue, Visual Bridge, Visual Syllabus и Where Design Connects. Товарные знаки фирмы Autodesk Canada Inc. Зарегистрированные товарные знаки фирмы Autodesk Canada Inc., в США, Канаде и/или других странах: discreet, fire, flame, flint, flint RT, frost, glass, inferno, MountStone, riot, river, smoke, sparks, stone, stream, vapour, wire. Товарные знаки фирмы Autodesk Canada Inc., в США, Канаде и/или других странах: backburner, backdraft, Multi-Master Editing. Товарные знаки и авторские права других фирм HTML Help © 1995-2002 Microsoft Corp. Все права защищены. Internet Explorer © 1995-2001 Microsoft Corp. Все права защищены. Windows® NetMeeting © 1996-2001 Microsoft Corp. Все права защищены. TList™ 5 Active X control, Bennet-Tec Information Systems. Шрифты © 1992 Bitstream® typeface library. Все права защищены. Visual Basic и графический логотип Visual Basic® © 1987-2001 Microsoft Corp. Все права защищены. Все остальные названия и товарные знаки принадлежат соответствующим владельцам. Использованные программные продукты других фирм 2D DCM, CDM и HLM являются товарными знаками фирмы D-Cubed Ltd. 2D DCM © Copyright D-Cubed Ltd. 1989-2004. CDM © Copyright D-Cubed Ltd. 1999-2004. HLM © Copyright D-Cubed Ltd. 1996-2004. ACIS® Copyright © 1989-2001 Spatial Corp. Portions Copyright © 2002-2004 Autodesk, Inc. COPRA MetalBender © 1989-2002 data M Software GmbH. Все права защищены. dBASE является зарегистрированным товарным знаком фирмы Ksoft, Inc. Intel ® Math Kernel Library, Copyright © 1999-2003 Intel Corporation. Все права защищены. MD5C.C - RSA Data Security, Inc., MD5 message-digest algorithm © 1991-1992 Objective Grid © 2002 Stingray Software, подразделение фирмы Rogue Wave Software, Inc. Все права защищены. RSA Data Security, Inc. Created 1991. Все права защищены. SafeCast® © 1996-2002 и FLEXlm® © 1988-2002 Macrovision Corp. Все права защищены. SMLibo © 1998-2003 IntegrityWare, Inc., GeomWare, Inc. и Solid Modeling Solutions, Inc. Все права защищены. Typefaces © 1996 Payne Loving Trust. Все права защищены. uuencode/uudecode © 1983 Regents of the University of California. Все права защищены. Wise for Windows Installer © 2002 Wise Solutions, Inc. Все права защищены. Фрагменты Independent JPEG Group. Фрагменты © 1981-2003 Microsoft Corp. Фрагменты © 1992-2002 ITI. TList™ ActiveX® control licensed from Bennet-Tec Information Systems. В состав программного обеспечения входит Macromedia Flash™ Player by Macromedia, Inc., copyright © 1995-2002 Macromedia, Inc. Все права защищены. Macromedia и Flash являются зарегистрированными товарными знаками фирмы Macromedia, Inc. Autodesk, Inc. 111 McInnis Parkway San Rafael CA 94903 US
1 2 3 4 5 6 7 8 9 10
Оглавление
Введение . . . . . . . . . . . . . . . . . . . . . . . . . . . . . . . . . . . . . . . . . . . . . 1 Введение в Autodesk Inventor . . . . . . . . . . . . . . . . . . . . . . . . . . . . . . . . . 2 Основные понятия . . . . . . . . . . . . . . . . . . . . . . . . . . . . . . . . . . . . . . . . . 2 Проекты. . . . . . . . . . . . . . . . . . . . . . . . . . . . . . . . . . . . . . . . . . . . . . 3 Файлы данных для упражнений. . . . . . . . . . . . . . . . . . . . . . . . . . 3 Типы файлов. . . . . . . . . . . . . . . . . . . . . . . . . . . . . . . . . . . . . . . . . . 4 Настройка приложения. . . . . . . . . . . . . . . . . . . . . . . . . . . . . . . . . 4 Настройка параметров процесса моделирования . . . . . . . . . . . 5 Стили и стандарты . . . . . . . . . . . . . . . . . . . . . . . . . . . . . . . . . . . . . 5 Использование специальных клавиш и их комбинаций . . . . . . . . . . 6 Просмотр моделей . . . . . . . . . . . . . . . . . . . . . . . . . . . . . . . . . . . . . . . . . 9 Средства зумирования . . . . . . . . . . . . . . . . . . . . . . . . . . . . . . . . . . 9 Средства панорамирования . . . . . . . . . . . . . . . . . . . . . . . . . . . . 11 Вид на объект . . . . . . . . . . . . . . . . . . . . . . . . . . . . . . . . . . . . . . . . 12 Поворот модели . . . . . . . . . . . . . . . . . . . . . . . . . . . . . . . . . . . . . . 12 Режимы экранного представления. . . . . . . . . . . . . . . . . . . . . . . 13 Формирование теней . . . . . . . . . . . . . . . . . . . . . . . . . . . . . . . . . . 13 Ортогональная и перспективная проекции . . . . . . . . . . . . . . . 13 Импорт и экспорт данных . . . . . . . . . . . . . . . . . . . . . . . . . . . . . . . . . . 15 Файлы AutoCAD . . . . . . . . . . . . . . . . . . . . . . . . . . . . . . . . . . . . . . 15 Файлы Autodesk Mechanical Desktop . . . . . . . . . . . . . . . . . . . . . 16 SAT-файлы . . . . . . . . . . . . . . . . . . . . . . . . . . . . . . . . . . . . . . . . . . . 16 STEP-файлы . . . . . . . . . . . . . . . . . . . . . . . . . . . . . . . . . . . . . . . . . . 17 IGES-файлы . . . . . . . . . . . . . . . . . . . . . . . . . . . . . . . . . . . . . . . . . . 17 Использование системы поддержки . . . . . . . . . . . . . . . . . . . . . . . . . . 17 Стартовая панель Autodesk Inventor . . . . . . . . . . . . . . . . . . . . . 18 Справка . . . . . . . . . . . . . . . . . . . . . . . . . . . . . . . . . . . . . . . . . . . . . 19 Учебные пособия и справочные видеоролики . . . . . . . . . . . . . 19
iii
Пользователям AutoCAD . . . . . . . . . . . . . . . . . . . . . . . . . . . . . . . 20 Обратная связь. . . . . . . . . . . . . . . . . . . . . . . . . . . . . . . . . . . . . . . . 21 Обучающие Web-документы . . . . . . . . . . . . . . . . . . . . . . . . . . . . 22
Глава 1
Построение эскизов . . . . . . . . . . . . . . . . . . . . . . . . . . . . . . . . . . .25 Что такое эскиз . . . . . . . . . . . . . . . . . . . . . . . . . . . . . . . . . . . . . . . . . . . . Среда построения эскизов . . . . . . . . . . . . . . . . . . . . . . . . . . . . . . Система координат эскиза . . . . . . . . . . . . . . . . . . . . . . . . . . . . . . Грани модели, используемые в эскизах . . . . . . . . . . . . . . . . . . . Точные координаты . . . . . . . . . . . . . . . . . . . . . . . . . . . . . . . . . . . Построение эскизов . . . . . . . . . . . . . . . . . . . . . . . . . . . . . . . . . . . . . . . . Построение эскиза . . . . . . . . . . . . . . . . . . . . . . . . . . . . . . . . . . . . Создание контуров с касательными . . . . . . . . . . . . . . . . . . . . . . Перетаскивание эскизной геометрии . . . . . . . . . . . . . . . . . . . . . Советы по созданию эскизов . . . . . . . . . . . . . . . . . . . . . . . . . . . . . . . . Наложение зависимостей в эскизах . . . . . . . . . . . . . . . . . . . . . . . . . . . Наложение зависимостей. . . . . . . . . . . . . . . . . . . . . . . . . . . . . . . Открытие файлов для упражнений. . . . . . . . . . . . . . . . . . . . . . . Наложение зависимостей на первый эскиз . . . . . . . . . . . . . . . . Показ всех зависимостей . . . . . . . . . . . . . . . . . . . . . . . . . . . . . . . Наложение зависимостей на существующие эскизы . . . . . . . . Удаление и добавление зависимостей . . . . . . . . . . . . . . . . . . . . Советы по наложению зависимостей на эскизы . . . . . . . . . . . . . . . . Нанесение размеров эскиза. . . . . . . . . . . . . . . . . . . . . . . . . . . . . . . . . . Размещение размеров . . . . . . . . . . . . . . . . . . . . . . . . . . . . . . . . . . Автонанесение размеров . . . . . . . . . . . . . . . . . . . . . . . . . . . . . . . Типы размеров . . . . . . . . . . . . . . . . . . . . . . . . . . . . . . . . . . . . . . . Нанесение размеров на контуры. . . . . . . . . . . . . . . . . . . . . . . . . Удаление и добавление размеров . . . . . . . . . . . . . . . . . . . . . . . . Советы по нанесению размеров . . . . . . . . . . . . . . . . . . . . . . . . . . . . . . Редактирование эскизов . . . . . . . . . . . . . . . . . . . . . . . . . . . . . . . . . . . . Создание массивов в эскизах . . . . . . . . . . . . . . . . . . . . . . . . . . . . . . . . Удаление эскизов . . . . . . . . . . . . . . . . . . . . . . . . . . . . . . . . . . . . . . . . . .
Глава 2
Эскизные конструктивные элементы. . . . . . . . . . . . . . . . . . . . .61 Параметрическое моделирование деталей . . . . . . . . . . . . . . . . . . . . . Среда моделирования деталей . . . . . . . . . . . . . . . . . . . . . . . . . . Рабочий процесс . . . . . . . . . . . . . . . . . . . . . . . . . . . . . . . . . . . . . . Базовые конструктивные элементы. . . . . . . . . . . . . . . . . . . . . . . Добавление эскизных конструктивных элементов. . . . . . . . . . . . . . . Элементы выдавливания . . . . . . . . . . . . . . . . . . . . . . . . . . . . . . . Элементы вращения . . . . . . . . . . . . . . . . . . . . . . . . . . . . . . . . . . . Элементы сдвига . . . . . . . . . . . . . . . . . . . . . . . . . . . . . . . . . . . . . .
iv
|
26 27 27 28 29 30 30 33 36 36 37 38 38 39 41 41 43 45 45 46 47 48 49 53 55 55 56 59
Оглавление
62 63 64 65 67 68 69 70
Элементы по сечениям . . . . . . . . . . . . . . . . . . . . . . . . . . . . . . . . Пружины. . . . . . . . . . . . . . . . . . . . . . . . . . . . . . . . . . . . . . . . . . . . Ребра и стержни жесткости. . . . . . . . . . . . . . . . . . . . . . . . . . . . . Редактирование конструктивных элементов . . . . . . . . . . . . . . . . . . .
Глава 3
71 73 74 75
Типовые конструктивные элементы . . . . . . . . . . . . . . . . . . . . . 77 Создание типовых конструктивных элементов . . . . . . . . . . . . . . . . . 78 Отверстия . . . . . . . . . . . . . . . . . . . . . . . . . . . . . . . . . . . . . . . . . . . 79 Сопряжения . . . . . . . . . . . . . . . . . . . . . . . . . . . . . . . . . . . . . . . . . 83 Фаски . . . . . . . . . . . . . . . . . . . . . . . . . . . . . . . . . . . . . . . . . . . . . . . 85 Создание фасок и сопряжений . . . . . . . . . . . . . . . . . . . . . . . . . . 86 Резьба . . . . . . . . . . . . . . . . . . . . . . . . . . . . . . . . . . . . . . . . . . . . . . . 93 Оболочки . . . . . . . . . . . . . . . . . . . . . . . . . . . . . . . . . . . . . . . . . . . 97 Создание массивов . . . . . . . . . . . . . . . . . . . . . . . . . . . . . . . . . . . . . . . . 98 Прямоугольные массивы. . . . . . . . . . . . . . . . . . . . . . . . . . . . . . . 99 Подавление элементов массива . . . . . . . . . . . . . . . . . . . . . . . . 102 Круговые массивы . . . . . . . . . . . . . . . . . . . . . . . . . . . . . . . . . . . 103 Симметричные элементы . . . . . . . . . . . . . . . . . . . . . . . . . . . . . 105 Массивы вдоль траекторий . . . . . . . . . . . . . . . . . . . . . . . . . . . . 105 Подавление элементов массива . . . . . . . . . . . . . . . . . . . . . . . . 107 Анализ граней . . . . . . . . . . . . . . . . . . . . . . . . . . . . . . . . . . . . . . . . . . . 109 Анализ целостности . . . . . . . . . . . . . . . . . . . . . . . . . . . . . . . . . . 110 Анализ технологичности. . . . . . . . . . . . . . . . . . . . . . . . . . . . . . 111
Глава 4
Создание и редактирование рабочих элементов . . . . . . . . . 113 О рабочих элементах . . . . . . . . . . . . . . . . . . . . . . . . . . . . . . . . . . . . . Рабочие плоскости . . . . . . . . . . . . . . . . . . . . . . . . . . . . . . . . . . . Рабочие оси. . . . . . . . . . . . . . . . . . . . . . . . . . . . . . . . . . . . . . . . . Рабочие точки. . . . . . . . . . . . . . . . . . . . . . . . . . . . . . . . . . . . . . . Фиксированные рабочие точки . . . . . . . . . . . . . . . . . . . . . . . . Редактирование рабочих элементов . . . . . . . . . . . . . . . . . . . . . . . . .
Глава 5
114 114 115 116 116 118
Проекты и организация данных . . . . . . . . . . . . . . . . . . . . . . . . 121 Ключевые понятия . . . . . . . . . . . . . . . . . . . . . . . . . . . . . . . . . . . . . . . Основные сведения о проектах . . . . . . . . . . . . . . . . . . . . . . . . . . . . . Проект по умолчанию . . . . . . . . . . . . . . . . . . . . . . . . . . . . . . . . Активизация проекта . . . . . . . . . . . . . . . . . . . . . . . . . . . . . . . . . Поиск файлов ссылок . . . . . . . . . . . . . . . . . . . . . . . . . . . . . . . . Настройка проектов . . . . . . . . . . . . . . . . . . . . . . . . . . . . . . . . . . . . . . Типы проектов . . . . . . . . . . . . . . . . . . . . . . . . . . . . . . . . . . . . . . Настройка структуры папок . . . . . . . . . . . . . . . . . . . . . . . . . . . Защита данных от перезаписи . . . . . . . . . . . . . . . . . . . . . . . . .
Оглавление
122 126 126 126 127 128 128 136 137
|
v
Создание проектов. . . . . . . . . . . . . . . . . . . . . . . . . . . . . . . . . . . . . . . . Настройка параметров проекта . . . . . . . . . . . . . . . . . . . . . . . . . Пути поиска файлов . . . . . . . . . . . . . . . . . . . . . . . . . . . . . . . . . . Вложенные пути в проектах с полуавтономным рабочим пространством . . . . . . . . . . . . . . . . . . . . . . . . . . . . Создание и открытие файлов в проектах . . . . . . . . . . . . . . . . . . . . . Создание файлов в полуавтономных проектах . . . . . . . . . . . . Выдача файлов . . . . . . . . . . . . . . . . . . . . . . . . . . . . . . . . . . . . . . . . . . . Браузера статуса файлов . . . . . . . . . . . . . . . . . . . . . . . . . . . . . . . Отмена выдачи . . . . . . . . . . . . . . . . . . . . . . . . . . . . . . . . . . . . . . Возврат файлов . . . . . . . . . . . . . . . . . . . . . . . . . . . . . . . . . . . . . . . . . . .
Глава 6
|
168 168 170 171 171 172 172 173 173 173 174 175 176 177 177 178 178
Размещение, передвижение и связывание компонентов . . .181 Вставка компонентов в изделия . . . . . . . . . . . . . . . . . . . . . . . . . . . . . Источники размещаемых компонентов . . . . . . . . . . . . . . . . . . Перетаскивание компонентов в изделия . . . . . . . . . . . . . . . . . Доступные компоненты . . . . . . . . . . . . . . . . . . . . . . . . . . . . . . . Базовые компоненты . . . . . . . . . . . . . . . . . . . . . . . . . . . . . . . . . Перемещение и вращение компонентов. . . . . . . . . . . . . . . . . . . . . . Наложение сборочных зависимостей . . . . . . . . . . . . . . . . . . . . . . . . Конструктивные пары . . . . . . . . . . . . . . . . . . . . . . . . . . . . . . . . Наложение зависимостей. . . . . . . . . . . . . . . . . . . . . . . . . . . . . . Динамические зависимости . . . . . . . . . . . . . . . . . . . . . . . . . . . Просмотр зависимостей . . . . . . . . . . . . . . . . . . . . . . . . . . . . . . . . . . .
vi
143 151 151 156 158 162 164
Изделия . . . . . . . . . . . . . . . . . . . . . . . . . . . . . . . . . . . . . . . . . . . .167 Среда работы с изделиями . . . . . . . . . . . . . . . . . . . . . . . . . . . . . . . . . Стратегия конструирования изделий . . . . . . . . . . . . . . . . . . . . Система координат изделия . . . . . . . . . . . . . . . . . . . . . . . . . . . Сборочные зависимости . . . . . . . . . . . . . . . . . . . . . . . . . . . . . . Анализ изделия . . . . . . . . . . . . . . . . . . . . . . . . . . . . . . . . . . . . . . Управление расположением компонентов в проекте . . . . . . . . . . . Эффективность файловых структур . . . . . . . . . . . . . . . . . . . . . Выбор правильного типа проекта . . . . . . . . . . . . . . . . . . . . . . . Браузер изделия . . . . . . . . . . . . . . . . . . . . . . . . . . . . . . . . . . . . . . . . . . Активизация компонента. . . . . . . . . . . . . . . . . . . . . . . . . . . . . . Видимость компонентов . . . . . . . . . . . . . . . . . . . . . . . . . . . . . . Структура изделий . . . . . . . . . . . . . . . . . . . . . . . . . . . . . . . . . . . Изменение структуры изделия . . . . . . . . . . . . . . . . . . . . . . . . . Управление отображением в браузере . . . . . . . . . . . . . . . . . . . Управление отображением в графическом окне. . . . . . . . . . . Создание спецификаций. . . . . . . . . . . . . . . . . . . . . . . . . . . . . . . . . . . Советы по работе с изделиями . . . . . . . . . . . . . . . . . . . . . . . . . . . . . .
Глава 7
138 141 142
Оглавление
182 183 183 184 185 185 186 186 187 189 194
Редактирование зависимостей . . . . . . . . . . . . . . . . . . . . . . . . . . . . . . 194 Советы по управлению сборочными зависимостями . . . . . . . . . . . 195
Глава 8
Создание изделий . . . . . . . . . . . . . . . . . . . . . . . . . . . . . . . . . . . 197 Создание компонентов изделия . . . . . . . . . . . . . . . . . . . . . . . . . . . . Создание деталей по месту . . . . . . . . . . . . . . . . . . . . . . . . . . . . Спроецированные ребра и конструктивные элементы . . . . . Создание узлов по месту . . . . . . . . . . . . . . . . . . . . . . . . . . . . . . Создание массивов компонентов . . . . . . . . . . . . . . . . . . . . . . . . . . . Конструктивные элементы изделия. . . . . . . . . . . . . . . . . . . . . . . . . . Использование конструктивных элементов изделия . . . . . . . Использование рабочих элементов в изделиях . . . . . . . . . . . . . . . . Замена компонентов. . . . . . . . . . . . . . . . . . . . . . . . . . . . . . . . . . . . . . Симметричное отображение изделий . . . . . . . . . . . . . . . . . . . . . . . Копирование изделий. . . . . . . . . . . . . . . . . . . . . . . . . . . . . . . . . . . . .
Глава 9
Анализ изделий. . . . . . . . . . . . . . . . . . . . . . . . . . . . . . . . . . . . . . 215 Проверка на пространственное перекрытие . . . . . . . . . . . . . . . . . . Команда «Анализ пересечений» . . . . . . . . . . . . . . . . . . . . . . . . Проверка на наличие степеней свободы . . . . . . . . . . . . . . . . . . . . . Не связанное зависимостями перемещение . . . . . . . . . . . . . . Связанное зависимостями перемещение . . . . . . . . . . . . . . . . Управление зависимостями . . . . . . . . . . . . . . . . . . . . . . . . . . . Вариация зависимостей. . . . . . . . . . . . . . . . . . . . . . . . . . . . . . . Анимация движения компонентов изделия. . . . . . . . . . . . . . . . . . . Выбор компонентов . . . . . . . . . . . . . . . . . . . . . . . . . . . . . . . . . . . . . .
Глава 10
198 198 201 202 203 205 206 207 208 208 211
216 216 218 218 219 219 220 221 224
Формирование чертежей . . . . . . . . . . . . . . . . . . . . . . . . . . . . . 227 Введение в создание чертежей . . . . . . . . . . . . . . . . . . . . . . . . . . . . . . Создание чертежей . . . . . . . . . . . . . . . . . . . . . . . . . . . . . . . . . . Редактирование размеров модели на чертежах . . . . . . . . . . . Стили форматирования чертежей. . . . . . . . . . . . . . . . . . . . . . . . . . . Использование стилей в шаблонах . . . . . . . . . . . . . . . . . . . . . Совместное использование стилей в документах. . . . . . . . . . Использование стилей из стандартов оформления . . . . . . . . Создание нового стиля . . . . . . . . . . . . . . . . . . . . . . . . . . . . . . . Типовые характеристики и слои . . . . . . . . . . . . . . . . . . . . . . . Использование чертежных ресурсов. . . . . . . . . . . . . . . . . . . . . . . . . Листы чертежа . . . . . . . . . . . . . . . . . . . . . . . . . . . . . . . . . . . . . . Редактирование исходных листов . . . . . . . . . . . . . . . . . . . . . . Формат листа . . . . . . . . . . . . . . . . . . . . . . . . . . . . . . . . . . . . . . . Рамки чертежа . . . . . . . . . . . . . . . . . . . . . . . . . . . . . . . . . . . . . .
Оглавление
228 229 230 231 232 232 233 235 235 236 237 237 238 239
|
vii
Основные надписи . . . . . . . . . . . . . . . . . . . . . . . . . . . . . . . . . . . Таблицы отверстий . . . . . . . . . . . . . . . . . . . . . . . . . . . . . . . . . . . Спецификации . . . . . . . . . . . . . . . . . . . . . . . . . . . . . . . . . . . . . . Советы по созданию чертежей . . . . . . . . . . . . . . . . . . . . . . . . . . . . . .
Глава 11
Создание видов на чертеже . . . . . . . . . . . . . . . . . . . . . . . . . . .245 Создание видов на чертеже. . . . . . . . . . . . . . . . . . . . . . . . . . . . . . . . . Виды чертежа. . . . . . . . . . . . . . . . . . . . . . . . . . . . . . . . . . . . . . . . Редактирование видов . . . . . . . . . . . . . . . . . . . . . . . . . . . . . . . . . . . . . Создание многовидовых чертежей . . . . . . . . . . . . . . . . . . . . . . . . . . Главный вид. . . . . . . . . . . . . . . . . . . . . . . . . . . . . . . . . . . . . . . . . Разрезы . . . . . . . . . . . . . . . . . . . . . . . . . . . . . . . . . . . . . . . . . . . . . Дополнительные виды . . . . . . . . . . . . . . . . . . . . . . . . . . . . . . . . Выносные элементы . . . . . . . . . . . . . . . . . . . . . . . . . . . . . . . . . . Виды с разрывами . . . . . . . . . . . . . . . . . . . . . . . . . . . . . . . . . . . . Эскизные виды . . . . . . . . . . . . . . . . . . . . . . . . . . . . . . . . . . . . . . Модификация видов и разрезов . . . . . . . . . . . . . . . . . . . . . . . . . . . . . Удаление видов . . . . . . . . . . . . . . . . . . . . . . . . . . . . . . . . . . . . . . Выравнивание видов. . . . . . . . . . . . . . . . . . . . . . . . . . . . . . . . . . Редактирование штриховки . . . . . . . . . . . . . . . . . . . . . . . . . . . . Поворот видов . . . . . . . . . . . . . . . . . . . . . . . . . . . . . . . . . . . . . . . Перемещение видов . . . . . . . . . . . . . . . . . . . . . . . . . . . . . . . . . . Советы по созданию видов на чертеже . . . . . . . . . . . . . . . . . . . . . . .
Глава 12
|
246 246 248 249 249 252 255 257 259 259 260 260 261 263 264 264 264
Нанесение пояснительных элементов. . . . . . . . . . . . . . . . . . .267 Команды работы с пояснительными элементами . . . . . . . . . . . . . . Форматирование пояснительных элементов с помощью стилей . . Нанесение размеров на чертеже. . . . . . . . . . . . . . . . . . . . . . . . . . . . . Изменение размеров. . . . . . . . . . . . . . . . . . . . . . . . . . . . . . . . . . Нанесение размеров . . . . . . . . . . . . . . . . . . . . . . . . . . . . . . . . . . Управление размерными стилями . . . . . . . . . . . . . . . . . . . . . . . . . . . Копирование размерных стилей при помощи Диспетчер библиотек стилей. . . . . . . . . . . . . . . . . . . . . . . . . . Пояснительные элементы . . . . . . . . . . . . . . . . . . . . . . . . . . . . . . . . . . Маркеры центра и осевые/центровые линии . . . . . . . . . . . . . Пояснения и тексты на выносках . . . . . . . . . . . . . . . . . . . . . . . Упрощенные размеры отверстий . . . . . . . . . . . . . . . . . . . . . . . Представление резьбы . . . . . . . . . . . . . . . . . . . . . . . . . . . . . . . . Основные надписи . . . . . . . . . . . . . . . . . . . . . . . . . . . . . . . . . . . Работа с размерами и пояснительными элементами. . . . . . . . . . . . Отключение отображения линий перехода. . . . . . . . . . . . . . . Форматирование размеров . . . . . . . . . . . . . . . . . . . . . . . . . . . . Печать листов чертежа . . . . . . . . . . . . . . . . . . . . . . . . . . . . . . . . . . . .
viii
240 242 242 243
Оглавление
268 270 270 271 271 272 274 275 275 276 276 277 277 278 280 286 291
Советы по нанесению пояснительных элементов . . . . . . . . . . . . . . 291
Глава 13
Утилиты Autodesk Inventor. . . . . . . . . . . . . . . . . . . . . . . . . . . . 293 Редактирование проектов. . . . . . . . . . . . . . . . . . . . . . . . . . . . . . . . . . 294 Корректировка файловых связей . . . . . . . . . . . . . . . . . . . . . . . . . . . . 296 Поиск библиотечных и прочих файлов . . . . . . . . . . . . . . . . . 299 Использование правил подмены для поиска утерянных файлов . . . . . . . . . . . . . . . . . . . . . . . . . 300 Хранение старых версий файлов. . . . . . . . . . . . . . . . . . . . . . . . . . . . 303 Использование централизованного хранилища файлов в групповой работе . . . . . . . . . . . . . . . . . . . . . . . . . . . . . . . . . . . . . . . . 305 Перенос, копирование и архивирование файлов проекта . . . . . . . 306 Zip-файлы . . . . . . . . . . . . . . . . . . . . . . . . . . . . . . . . . . . . . . . . . . 307 Временные корневые папки . . . . . . . . . . . . . . . . . . . . . . . . . . . 308 Формирование комплектов файлов . . . . . . . . . . . . . . . . . . . . . 309 Design Assistant . . . . . . . . . . . . . . . . . . . . . . . . . . . . . . . . . . . . . . 310 Перемещение и копирование файлов между проектами . . . 312 Удаление файлов . . . . . . . . . . . . . . . . . . . . . . . . . . . . . . . . . . . . . . . . . 313 Изменение файловой структуры . . . . . . . . . . . . . . . . . . . . . . . . . . . . 314 Коротко об Autodesk Vault . . . . . . . . . . . . . . . . . . . . . . . . . . . . . . . . . 316
Предметный указатель . . . . . . . . . . . . . . . . . . . . . . . . . . . . . . . 317
Оглавление
|
ix
x
Введение
Темы
Основная цель данного руководства — ознакомить
■ Понятие об Autodesk
Inventor пользователя с базовыми понятиями и
■ Использование проектов
процедурами, необходимыми для продуктивной
■ Настройка приложения
работы с Autodesk Inventor®. В главах книги
■ Клавиши и их комбинации ■ Просмотр моделей
представлены основные функции Autodesk Inventor
■ Импорт и экспорт данных
в виде примеров и пошаговых процедур. Используемые в процедурах файлы деталей и моделей устанавливаются на компьютер вместе с Autodesk Inventor.
1
Введение в Autodesk Inventor Autodesk Inventor — это система трехмерного машиностроительного конструирования, в которую встроены адаптивная технология и возможности моделирования тел. В Autodesk Inventor имеется полный набор средств для трехмерного моделирования, управления информацией, совместной работы над проектами и обеспечения технической поддержки. С помощью Autodesk Inventor можно: ■
Создавать трехмерные модели изделий и рабочие чертежи.
■
Создавать адаптивные конструктивные элементы, детали и узлы.
■
Управлять сложными изделиями, состоящими из тысяч деталей.
■
Запускать сторонние приложения, базирующиеся на функциях интерфейса прикладного программирования (API).
■
Использовать язык VBA для доступа к API-интерфейсу Autodesk Inventor. Автоматизировать повторяющиеся действия, создавая программы на этом языке. Сведения по программированию содержатся в разделе «Информация для программистов» справочной системы.
■
Импортировать в Autodesk Inventor файлы форматов SAT, STEP, AutoCAD® и Autodesk® Mechanical Desktop® (DWG-файлы). Также можно экспортировать файлы Autodesk Inventor в форматы AutoCAD, Autodesk Mechanical Desktop и IGES.
■
Сотрудничать с другими конструкторами в работе над проектами.
■
Использовать Интернет для доступа к проектам и данным, а также для общения с коллегами.
■
Пользоваться интегрированной системой поддержки.
Основные понятия При запуске Autodesk Inventor появляется диалоговое окно начала работы. Оно находится в том же состоянии, как во время последнего сеанса работы Autodesk Inventor. С помощью этого окна можно выбрать существующий проект, создать новый проект, отредактировать существующий проект, создать новый файл или открыть существующий файл.
2
|
Введение
Проекты Проекты в Autodesk Inventor используются для логического группирования разрабатываемых конструкций. Использование проектов позволяет запоминать информацию о размещении данных проекта и редактируемых файлов, а также поддерживать связи между ними. Проекты применяются при групповой работе, одновременном конструировании нескольких изделий и совместном использовании библиотек. Детальная информация о создании проектов и работе с ними приведена в главе 13, «Утилиты Autodesk Inventor» на стр. 293.
Файлы данных для упражнений При установке Autodesk Inventor создается проект «tutorial_files». Для того чтобы получить доступ к файлам данных, необходимым для выполнения ряда описанных в книге упражнений, требуется сделать данный проект активным.
УПРАЖНЕНИЕ:
Установка проекта «tutorial_files» активным
1 Из меню «Файл» выберите «Проекты». 2 Дважды щелкните на имени проекта «tutorial_files» в верхней части окна Редактора проектов, чтобы он стал активным. В нижней области окна, в параметре «Расположение», указывается путь к папке, содержащей файлы данных для учебных упражнений. В этой папке сохраняются файлы, создаваемые и редактируемые в процессе выполнения упражнений. 3 В области «Действия» выберите «Открыть». В диалоговом окне «Открытие файла» появляется список файлов данных, содержащихся в проекте «tutorial_files». 4 При однократном щелчке мыши на имени файла отображается образец его содержимого; двойной щелчок мыши открывает файл. Файл открывается в Autodesk Inventor.
Основные понятия
|
3
Типы файлов После того как активный проект установлен, пользователь может открыть существующий файл или создать новый файл. Если в области «Действия» выбрать «Создать», открывается диалоговое окно «Создание файла», содержащее шаблоны для новой детали, изделия, схемы, детали из листового материала, сварной конструкции или чертежа. Существует возможность выбора любого из имеющихся шаблонов с нужными единицами измерения. Шаблоны хранятся в папке Autodesk\Inventor(номер_версии)\Templates, а также во вложенных в нее папках Британские и Метрические. Папки, вложенные в папку Templates, отображаются как отдельные вкладки в диалоговом окне «Создание файла». Пользователь может хранить свои шаблоны в папке Templates или ниже в ее структуре. В шаблоне может содержаться информация о свойствах, таких как данные о детали, проекте и видах чертежа. Информацию, имеющуюся на вкладках «Документ», «Проект», «Статус» и «Прочие» диалогового окна «Свойства», можно прочитать и вне Autodesk Inventor. Для этого используется Каталог компонентов или обычный Проводник Microsoft® Windows®.
УПРАЖНЕНИЕ: ■
Просмотр свойств
При открытом файле щелкните правой кнопкой мыши на компоненте в браузере или в графическом окне, а затем выберите из меню пункт «Свойства».
Настройка приложения В Autodesk Inventor существует возможность управления внешним видом и работой приложения. При выборе из меню «Сервис» пункта «Настройка» на экране появляется диалоговое окно «Настройка». Разные вкладки в диалоговом окне «Настройка» позволяют управлять цветом и экранным представлением рабочих сред Autodesk Inventor, расположеним файлов различных типов и способом работы функций программы. Настройки приложения остаются в силе при каждом последующем запуске Autodesk Inventor.
4
|
Введение
Настройка параметров процесса моделирования Помимо возможности изменения настроек приложения, существует возможность контроля параметров для отдельных файлов. При выборе из меню «Сервис» пункта «Процесс моделирования» открывается диалоговое окно «Параметры процесса моделирования». Используя опции этого диалогового окна, пользователь может контролировать такие параметры, как активный стандарт, единицы измерения, режимы формирования эскизов и моделей, и другие.
Стили и стандарты Стандарт оформления выбирается при установке Autodesk Inventor. Он включает в себя стандартный набор стилей, управляющих большинством типов объектов, таких как номера позиций, размеры, текст, слои, спецификации, обозначения, выноски, материалы и освещение. Стандартного набора стилей, как правило, достаточно для начала работы. Тем не менее, существует возможность создавать новые стили, изменять имеющиеся и удалять неиспользуемые; это делается при помощи Редактора стилей и стандартов. По умолчанию создание и изменение стилей распространяется только на текущий документ. Однако пользователь имеет возможность сохранить стиль в главной библиотеке, которая содержит определения для всех стилей, связанных с текущим стандартом оформления. Обычно библиотекой стилей управляет администратор САПР; он отвечает за то, чтобы стандартные описания стилей не были случайно заменены пользовательскими описаниями. При помощи библиотек стилей пользователи могут стандартизовать свою работу в нескольких проектах. Кроме того, библиотеки стилей позволяют согласованно обновлять элементы стилей для всех документов — например, форму размерных стрелок. Все документы, использующие определенный стандарт оформления, имеют доступ к библиотеке и любым стилям в ней (в том числе к добавленным и измененным).
УПРАЖНЕНИЕ: Вызов диалогового окна «Редактор стилей и стандартов» 1 Из меню «Файл» выберите «Создать». Выберите шаблон чертежа. 2 Из меню «Формат» выберите «Редактор стилей». 3 В диалоговом окне «Редактор стилей и стандартов» раскройте список «Стандарты», а затем выберите нужный стандарт.
Основные понятия
|
5
4 Перейдите на вкладку «Общие» и просмотрите установленные на ней значения. Затем перейдите на вкладку «Доступные стили» для просмотра списка стилей. Большинство имен в списке стилей помечено галочкой. Отсутствие галочки означает, что данный стиль недоступен в текущем документе. 5 Раскройте список «Размеры», а затем выберите любой из размерных стилей. На вкладках указаны значения для единиц, альтернативных единиц, текста, допусков и других параметров. При выборе другого размерного стиля эти значения могут изменяться. 6 В верхнем правом углу диалогового окна находится список «Фильтры», при помощи которого можно изменять тип фильтра. Набор доступных стилей изменяется при выборе значения в списке фильтров — «Все стили», «Локальные стили» (для текущего документа) или «Текущий стандарт». Изменения в наборе стилей могут быть обусловлены тем, что неиспользуемые стили исключаются из числа локальных для уменьшения размера файла. 7 Нажмите кнопку «Закрыть» для закрытия диалогового окна. Измененные значения при этом не сохраняются. Для сохранения изменений нажмите кнопку «Сохранить». Изменения сохраняются только для текущего документа.
Использование специальных клавиш и их комбинаций В Autodesk Inventor существует возможность использования специальных клавиш для ускорения некоторых действий. Некоторые клавиши и сочетания клавиш доступны лишь в соответствующих средах Autodesk Inventor.
УПРАЖНЕНИЕ: комбинаций
Просмотр полного перечня специальных клавиш и их
1 Откройте Autodesk Inventor. 2 Из меню «Сервис» выберите «Адаптация». Перейдите на вкладку «Команды». Для каждой категории существует список команд и соответствующих им комбинаций клавиш, если они заданы. 3 Выберите любые категории и просмотрите списки соответствующих команд.
6
|
Введение
Ниже приведен список некоторых наиболее часто используемых специальных клавиш и их комбинаций. Клавиша
Действие
F1
Вызов справки по активной команде или диалоговому окну.
F2
Панорамирование в графической области.
F3
Зумирование в графической области. Возможно как увеличение, так и уменьшение видимых размеров объектов.
F4
Поворот модели в графической области.
F5
Возврат к предыдущей ориентации вида.
F6
Возврат к изометрическому виду модели.
B
Добавление в чертеж кружка номера позиции.
C
Наложение сборочной зависимости.
D
Нанесение размера на эскиз или чертеж.
E
Выдавливание эскиза.
F
Нанесение допуска формы и расположения.
H
Создание отверстия.
L
Построение отрезка или сплайна.
O
Нанесение ординатного размера.
P
Вставка компонента в изделие.
R
Создание конструктивного элемента вращения.
S
Создание эскиза с указанием грани или плоскости.
T
Сдвиг детали при создании схемы.
ESC
Прерывание выполнения команды.
DELETE
Удаление выделенных объектов.
Backspace
При выполняющейся команде «Отрезок» — удаление его последнего сегмента.
Использование специальных клавиш и их комбинаций
|
7
8
|
Клавиша
Действие
ALT + перемещение мыши
При работе с изделиями — наложение зависимости совмещения. При работе с эскизом — перемещение формообразующих точек сплайна.
CTRL + SHIFT
Добавление объектов в набор или исключение их из набора.
SHIFT + правая кнопка мыши
Вызов контекстного меню способа выбора элементов.
SHIFT + команда «Повернуть»
Автоматическое вращение модели в графическом окне. Щелчок мыши прерывает этот режим.
CTRL +ENTER
Отключение привязки при вводе точных координат эскизных точек.
CTRL + Y
Команда «Повторить». Повторное выполнение последней отмененной (командой «Отменить») операции.
CTRL + Z
Команда «Отменить». Она отменяет последнюю выполненную операцию.
Пробел
При выполнении команды «Повернуть» переключает между динамическим вращением и стандартными изометрическими и плоскими видами.
Введение
Просмотр моделей Для просмотра моделей используются инструменты из стандартной панели, а также из меню, открывающегося при нажатии правой кнопки мыши в графическом окне. ■
Для получения определенного вида выбрать инструмент просмотра на стандартной панели инструментов.
■
Щелкнуть правой кнопкой мыши в графической области и выбрать из меню пункт «Изометрия». Направление взгляда меняется на изометрическое.
■
Щелкнуть правой кнопкой мыши в графической области и выбрать из меню пункт «Предыдущий вид». Восстанавливается предыдущий вид модели.
■
Нажать клавишу F5 для возврата модели к предыдущему виду.
С помощью кнопки «Повернуть», расположенной на стандартной панели инструментов, можно поворачивать вид вокруг одной из координатных осей в 3М пространстве. Нажатие клавиши ПРОБЕЛ во время выполнения этой команды вызывает средство установки стандартных видов — куб с векторами взгляда в каждом углу и на каждой грани.
Средства зумирования Средства зумирования находятся на стандартной панели инструментов.
Зумировать Кнопка «Зумировать» на стандартной панели инструментов используется для выбора коэффициента экранного увеличения. После нажатия этой кнопки требуется перевести курсор мыши в графическую область и, удерживая левую кнопку, двигать мышь вверх либо вниз, соответственно для уменьшения и увеличения видимых размеров изображения. Зумирование можно производить одновременно с выполнением других команд.
Просмотр моделей
|
9
Показать все При выполнении команды «Показать все» модель зумируется так, чтобы она была полностью видима в графической области. При работе с чертежом, аналогично, полностью видимым становится его активный лист.
Показать рамкой Кнопка «Показать рамкой» на стандартной панели инструментов служит для показа крупным планом содержимого, находящегося внутри очерченного на экране прямоугольника.
10
|
Введение
Показать выбранное Кнопка «Показать выбранные» на стандартной панели инструментов увеличивает выбранное ребро, конструктивный элемент или другой элемент до размеров графической области.
Средства панорамирования Кнопка «Панорамировать» на стандартной панели инструментов служит для перемещения изображения в графической области в любом направлении. Перемещение производится в плоскости экрана. Панорамирование можно производить одновременно с выполнением других команд.
Просмотр моделей
|
11
Вид на объект Кнопка «Вид на объект» на стандартной панели инструментов выполняет зумирование и поворот модели в графической области. Смена вида осуществляется плавно, так чтобы ее принцип был понятен пользователю. Можно разместить выбранный плоский элемент параллельно экрану, а выбранное ребро или отрезок — горизонтально в плоскости экрана.
Поворот модели Кнопка «Повернуть» на стандартной панели инструментов используется для:
12
|
■
Поворота детали или изделия в графической области.
■
Отображения стандартных, изометрических и плоских проекций детали или изделия.
■
Переопределения изометрического вида.
Введение
Режимы экранного представления Модель может отображаться в одном из трех режимов: тонированном, с невидимыми линиями и каркасном. Режимы экранного представления можно устанавливать для отдельных деталей и всего изделия в целом, а также для видов в Блокноте инженера.
Формирование теней Функции формирования теней используются для наложения тени на плоскость под моделью.
Ортогональная и перспективная проекции Существует два типа экранных проекций: ортогональная и перспективная. В режиме перспективной проекции детали и изделия отображаются в перспективе, то есть проецирующие лучи сходятся в отдаленной точке. Такой режим восприятия объектов характерен для человеческого глаза и камеры.
Просмотр моделей
|
13
В следующей таблице показано, как работают прочие функции просмотра и для каких проекций они имеют смысл. Зумирование или панорамирование
Параллельная Перспективная Клавиши/ проекция проекция Команды
Панорамирование переносом камеры
Да
Да
F2 / Панорамирование
Панорамирование вращением камеры
Да
Да
Shift+F2 / Панорамирование
Зумирование положением камеры
Да
Да
F3 / Зумирование
Зумирование положением/точкой цели камеры
Нет
Да
Shift+F3 / Зумирование
Зумирование фокусным Нет расстоянием линзы
Да
Ctrl+F3 / Зумирование
Установка искажения перспективы
14
|
Введение
Shift+Ctrl+F3 / Зумирование
Импорт и экспорт данных В Autodesk Inventor можно импортировать файлы форматов SAT, STEP, IGES, AutoCAD и Autodesk Mechanical Desktop (DWG-файлы). Файлы деталей и изделий, созданные в Autodesk Inventor, можно сохранять в самых различных форматах, включая форматы DXF и DWG. При открытии файлов AutoCAD в Autodesk Inventor имеются следующие опции: ■
Выборочная загрузка слоев.
■
Выбор шаблона.
■
Поддержка DXF-файлов, начиная с версии 12.
■
Создание файла AutoCAD Mechanical, если эта программа установлена в системе.
ЗАМЕЧАНИЕ Файлы Mechanical Desktop могут быть добавлены в изделие Autodesk Inventor без явного вызова функции импорта.
Файлы AutoCAD Существует возможность открывать файлы AutoCAD (DWG или DXF), начиная с версии 12. При открытии файлов AutoCAD в Autodesk Inventor можно задавать, какие данные следует импортировать. Для импорта могут быть выбраны: ■
Пространство модели, какой-либо лист пространства листа или 3М тела.
■
Один или несколько слоев.
Импортируемую 2М геометрию можно использовать: ■
В качестве объектов в файлах чертежей.
■
В качестве основной надписи в новых рисунках.
■
В качестве произвольных обозначений в новых рисунках.
■
В качестве эскизов в файлах деталей.
При импорте 3М тел каждое тело импортируется в отдельный файл детали и преобразуется в ASM-тело.
Импорт и экспорт данных
|
15
При импорте рисунков AutoCAD (DWG) в эскизы детали и объекты чертежей конвертер извлекает только объекты, расположенные в плоскости XY пространства модели. Некоторые объекты, такие как сплайны, не могут быть импортированы.
Файлы Autodesk Mechanical Desktop При экспорте чертежей Autodesk Inventor в AutoCAD формируются редактируемые рисунки. Конвертер создает новый рисунок AutoCAD и располагает все объекты в пространстве листа DWG-файла. Если в чертеже Autodesk Inventor имеется несколько листов, для каждого листа формируется отдельный DWG-файл. Все экспортируемые объекты, включая размеры, становятся объектами AutoCAD. В Autodesk Inventor существует возможность преобразования деталей и изделий из Autodesk Mechanical Desktop с сохранением структуры проекта. Детали Mechanical Desktop можно импортировать как в виде ASM-тел, так и в виде обычных деталей. Для того, чтобы импортировать из файлов Mechanical Desktop данные о моделях, необходимо чтобы Mechanical Desktop был установлен в системе и запущен. Преобразуются только поддерживаемые в Autodesk Inventor конструктивные элементы. Не поддерживаемые конструктивные элементы не преобразуются. Если Autodesk Inventor не может преобразовать какой-либо элемент, этот элемент пропускается, и в браузере отображается соответствующее сообщение.
SAT-файлы SAT-файлы (*.sat) содержат непараметрические тела. Это могут быть либо булевы тела, либо тела, в которых удалены параметрические зависимости. SAT-файлы можно использовать в изделиях. К базовым телам, взятым из этих файлов, можно добавлять параметрические конструктивные элементы. Если импортируемый SAT-файл содержит одно тело, формируется файл одиночной детали. Если же имеется несколько тел, формируется файл изделия, состоящего из нескольких деталей. Из SAT-файлов могут также извлекаться данные о поверхностях.
16
|
Введение
STEP-файлы Формат файлов STEP — это международный формат, разработанный для того, чтобы обойти некоторые ограничения стандартов преобразования данных. В последнее время получили известность несколько региональных и отраслевых стандартов, такие как IGES (США), VDAFS (Германия) или IDF (для печатных плат). Однако эти стандарты поддерживают не все САПР. Применяемый в Autodesk Inventor STEP-конвертер — это эффективное и надежное средство обмена информацией между различными САПР. При импорте файлов формата STEP (*.stp, *.ste, *.step) преобразуются только данные о 3М телах, деталях, поверхностях и изделиях. Чертежи, текст и каркасы STEP-конвертером не обрабатываются. При преобразовании STEP-файла, содержащего одну деталь, формируется файл детали Autodesk Inventor. Если же такой файл содержит изделие, формируется файл изделия, состоящего из нескольких деталей.
IGES-файлы Файлы IGES (*.igs, *.ige, *.iges) — это стандарт, принятый в США. Для большинства систем подготовки управляющих программ для ЧПУ, используемых в США, требуются файлы именно этого формата. В Autodesk Inventor имеется конвертер для преобразования файлов формата IGES, включая каркасные данные. Для получения информации о других продуктах Autodesk посетите сайт www.autodesk.ru, а на нем выберите раздел «Продукты».
Использование системы поддержки Система поддержки в Autodesk Inventor включает в себя программное обеспечение, базу знаний и диалоговые обучающие модули для помощи по специфическим задачам и повышения производительности труда. В систему поддержки входят следующие компоненты: ■
Печатное руководство «Основные принципы»
■
Электронная справочная система
■
Справка для пользователей AutoCAD
■
Стартовая панель Autodesk Inventor
■
Учебное пособие
Использование системы поддержки
|
17
■
Справочные видеоролики
■
Что нового в Autodesk Inventor
■
Ссылки для обратной связи
■
Обучающие Web-документы (Skill builders)
■
Инструкции по работе с Autodesk Vault
Стартовая панель Autodesk Inventor Если выбрать из меню «Файл» пункт «Начало работы», открывается панель, предназначенная для обучения работе с Autodesk Inventor.
18
|
Введение
Справка Пункт «Содержание» меню «Справка» служит для доступа к разделам справочной системы, обучающим Web-документам, учебным пособиям и справочным видеороликам, а также для просмотра предметного указателя и поиска справочной информации.
При нажатии кнопки «Справка» в диалоговых окнах Autodesk Inventor осуществляется автоматический вызов раздела справки, в котором описываются элементы данного диалогового окна.
Учебные пособия и справочные видеоролики Электронные учебные пособия — это наборы пошаговых упражнений, демонстрирующих процесс создания моделей и формирования документации к ним.
Использование системы поддержки
|
19
Справочные видеоролики объясняют, каким образом выполняется какая-либо конкретная операция. Доступ к справочным видеороликам осуществляется через стандартную панель инструментов, главную страницу справочной системы и отдельные разделы справки.
Пользователям AutoCAD При выборе из меню «Справка» пункта «Пользователям AutoCAD» отображается справочный раздел, который содержит информацию о переходе от AutoCAD к Autodesk Inventor.
20
|
Введение
Обратная связь Для обратной связи с группой развития системы поддержки предусмотрены два типа форм. Пункт «Ваши комментарии» на страницах справочной системы дает возможность отправлять в компанию Autodesk комментарии, относящиеся к конкретному содержимому этих страниц.
Кнопка «Отправить отзыв» в верхней части главной страницы справочной системы служит для изучения мнения пользователей об общих принципах организации системы поддержки.
Использование системы поддержки
|
21
Обучающие Web-документы В системе поддержки Autodesk Inventor существует возможность повышения квалификации пользователей. Это делается с помощью специальных документов, доступных в сети Интернет в PDF-формате. График подготовки новых обучающих Web-документов не имеет жесткой связи с выходом версий продукта — каждый документ появляется по мере поступления запросов от пользователей. Просмотр обучающих документов осуществляется в специальном окне. Оно предлагается пользователю несколько раз после установки программного продукта; его также можно вызвать выбором пункта «Web-документы» в контекстном меню справочной системы. Открывается Интернет-страница с перечнем существующих на данный момент обучающих документов.
22
|
Введение
.
Использование системы поддержки
|
23
24
Построение эскизов
Темы
Построение эскиза в Autodesk Inventor® является первым шагом в создании детали. В данной главе
1
■ Что такое эскиз ■ Построение эскизов ■ Наложение зависимостей в
описаны этапы построения эскизов и приемы, позволяющие повысить эффективность работы.
эскизах ■ Нанесение размеров эскиза ■ Редактирование эскизов
25
Что такое эскиз Создание любой детали начинается с построения эскиза. Эскиз — это контур конструктивного элемента или вспомогательный геометрический объект (траектория сдвига, ось вращения и т.п.), нужный для формирования конструктивного элемента. Создание и редактирование геометрии эскиза производится в специальной среде с использованием инструментов построения эскиза, расположенных на инструментальной палитре либо на панели инструментов «2М эскиз». Это инструменты для управления эскизной сеткой, а также для рисования отрезков, сплайнов, окружностей, эллипсов, дуг, прямоугольников, многоугольников и точек. Также существуют функции для сопряжения углов, удлинения и укорачивания кривых, смещения и проецирования геометрии других элементов. Для создания нового эскиза нужно создать новый файл детали и вызвать функцию «Эскиз», после чего приступать к рисованию объектов в графической области. Во время создания эскиза на различные его элементы автоматически накладываются необходимые зависимости. Любая из этих зависимостей может быть впоследствии изменена или удалена. Возможно наложение зависимостей на любой элемент эскиза вручную. Для завершения любой функции построения эскиза требуется нажать правую кнопку мыши и выбрать из контекстного меню пункт «Завершить», либо нажать клавишу ESC. Создание трехмерной модели производится путем сдвига (выдавливания) эскиза контура или его вращения вокруг заданной оси.
От эскиза...
...к 3М модели
Создаваемая в Autodesk Inventor модель базируется на эскизах и поддерживает постоянную связь с ними. При изменении эскиза соответствующим образом изменяется и сама модель.
26
|
Глава 1
Построение эскизов
Среда построения эскизов Создавая или изменяя эскиз, пользователь работает в среде построения эскизов. Среда построения эскизов состоит из самого эскиза и инструментов для управления эскизной сеткой, а также функций рисования отрезков, сплайнов, окружностей, эллипсов, дуг, прямоугольников, многоугольников и точек. При создании нового файла детали среда построения эскизов сразу становится активной. Кнопка «2М эскиз» при этом нажата; доступны инструментальная палитра для работы с эскизом и плоскость для его построения. Начальные установки могут быть изменены путем выбора файла шаблона, либо на вкладке «Эскиз» диалогового окна, вызываемого через меню «Сервис» > «Настройка». В ходе создания эскиза его значок отображается в браузере. После создания конструктивного элемента в браузере появляется значок этого элемента с вложенным в него исходным эскизом. При выборе значка эскиза в браузере в графической области подсвечивается сам эскиз. После того как из эскиза создана модель, можно вернуться в среду построения эскизов и внести необходимые изменения, или начать новый эскиз для нового конструктивного элемента. Для работы с эскизом в существующем файле детали сначала необходимо выбрать эскиз в браузере. Это делает доступными средства построения эскизов, и пользователь может начать создавать геометрию конструктивных элементов детали. Все изменения, внесенные в эскиз, отражаются на модели.
Система координат эскиза В начале создания нового эскиза система координат отображается как координатные оси X и Y сетки эскиза, а в начале координат находится 3М индикатор. По умолчанию сетка лежит в плоскости построений. Пользователь может изменять положение и ориентацию системы координат эскиза для того, чтобы: ■
Наносить повернутые размеры.
■
Облегчить точные построения геометрии эскиза.
УПРАЖНЕНИЕ:
Изменение положения начала координат эскиза
1 Откройте файл детали. В браузере щелкните на значке «плюс» около конструктивного элемента, чтобы развернуть его структуру.
Что такое эскиз
|
27
2 Щелкните правой кнопкой на эскизе в браузере и выберите из контекстного меню пункт «Изменить систему координат». В графической области появляется изображение осей координат выделенного эскиза. 3 Для изменения положения оси X щелкните на красной стрелке, для изменения положения оси Y на зеленой стрелке на значке осей координат. 4 Для изменения положения начала координат эскиза используйте один из следующих методов. ■
Для динамического изменения положения значка координатных осей поместите курсор на такой элемент геометрии эскиза, как грань или вершина. Затем нажмите левую кнопку мыши для задания нового положения.
■
Для перемещения системы координат на элемент геометрии, который не является вершиной, нажмите правую кнопку мыши, выберите из контекстного меню пункт «Выбрать другое» и циклически перебирайте доступные элементы геометрии. Для выбора геометрии щелкните на среднем значке панели выбора.
■
Для поворота системы координат выберите ребро элемента или перемещайте курсор вокруг оси Z.
■
Для зеркального разворота оси нажмите правую кнопку мыши и выберите из контекстного меню пункт «Обратить оси».
5 Нажмите правую кнопку мыши, затем выберите из меню пункт «Завершить» для окончательной установки нового начала координат. Начало координат эскиза в координатной системе изменено.
Грани модели, используемые в эскизах Создавая эскиз, можно напрямую использовать существующие ребра модели для:
28
|
Глава 1
■
Автоматического проецирования ребер детали на плоскость эскиза при рисовании кривых.
■
Нанесения размеров и наложения зависимостей с участием ребер детали, не лежащих на плоскости эскиза.
■
Контроля за автоматическим проецированием ребер детали на эскизную плоскость.
Построение эскизов
Процедура:
Проецирование ребер детали на плоскость построений
■
Вызвать команду «Проецировать геометрию», затем выбрать какоелибо ребро детали.
■
Выбрать ребро детали для нанесения размера или наложения зависимости.
ЗАМЕЧАНИЕ Ребра модели также можно использовать для формирования непрерывных контуров и в качестве опорных точек.
Точные координаты В среде построения эскизов можно вводить расстояния по осям X и Y относительно последней выбранной точки. Средства для точного ввода координат расположены на панели инструментов «Точные координаты», которая доступна только при активном инструменте работы с эскизом, требующим размещения точки. Точный ввод может использоваться, например, для построения отрезка, эскизной точки или дуги. В ходе построения эскиза точные значения вводятся для геометрических объектов в полях «X» и «Y». Если заданы обе координаты, положение точки определяется однозначно. Если же задана только одна из координат, местоположение точки ограничивается соответствующей координатной прямой.
УПРАЖНЕНИЕ:
Ввод точных значений
1 Вызовите команду «Эскиз» для активации среды построения эскизов. 2 Из меню «Вид» выберите «Панели инструментов» > «Точные координаты». На экране появляется панель для точного ввода координат. 3 Укажите начальную точку или введите значение в поле «X» панели «Точные координаты». 4 Нажмите клавишу TAB для перехода в поле «Y» и введите в него значение. 5 Нажмите клавишу ENTER для принятия введенных значений. Элемент эскиза строится согласно введенным значениям. 6 Нажмите левую кнопку мыши для принятия изменений.
Что такое эскиз
|
29
Построение эскизов Цель упражнений этого раздела — создание нового файла детали и построение в нем эскизной геометрии с помощью соответствующих команд. В упражнениях также разъясняется использование Системы поддержки Autodesk Inventor для получения помощи по операциям конструирования. На иллюстрации изображены законченный эскиз и полученный из него эскизный конструктивный элемент.
Построение эскиза При создании нового файла детали активной становится среда построения эскизов. Текущие установки сетки дают визуальное представление о размерах эскиза. Для задания параметров сетки используются команды «Настройка» и «Процесс моделирования».
УПРАЖНЕНИЕ:
Изменение режима отображения эскизной сетки
1 Из меню «Сервис» выберите «Настройка». 2 На вкладке «Эскиз» задайте режимы отображения линий сетки. Также можно установить флажок «Привязка к узлам сетки».
УПРАЖНЕНИЕ:
Изменение интервала сетки
1 Из меню «Сервис» выберите «Процесс моделирования». 2 Перейдите на вкладку «Эскиз» и внесите требуемые изменения.
30
|
Глава 1
Построение эскизов
Упражнение:
Начало создания эскиза
1 Из меню «Файл» выберите «Создать». Перейдите на вкладку «Метрические» и дважды щелкните на файле Обычный(мм).ipt. В браузере появляется новая деталь, а среда построения эскиза становится активной. 2 На палитре «2М эскиз» выберите команду «Отрезок». Щелкните левой кнопкой мыши около левого края графического окна для задания первой точки отрезка, передвиньте курсор приблизительно на 100 единиц вправо, затем щелкните еще раз для задания второй точки.
ЗАМЕЧАНИЕ Если отрезок размером 100 единиц не помещается в графическом окне, уменьшите экранный масштаб с помощью команды «Зумирование». В процессе создания эскиза положение текущей точки, длина и угол отрезка динамически отображаются справа вдоль нижней границы графического окна. Положение текущей точки отрезка дается относительно начала координат эскиза. Угол отрезка вычисляется относительно оси X эскиза. Символы, показывающие возможные зависимости, отображаются рядом с текущей точкой отрезка. символ зависимости горизонтальности
УПРАЖНЕНИЕ:
Завершение эскиза
1 Передвиньте курсор вверх приблизительно на 40 единиц, затем нажмите левую клавишу мыши для построения перпендикулярного отрезка.
Построение эскизов
|
31
2 Передвиньте курсор влево и постройте горизонтальный отрезок длиной приблизительно 30 единиц. Появляется значок зависимости параллельности.
3 Передвиньте курсор вниз и постройте вертикальный отрезок длиной приблизительно 10 единиц.
4 Передвиньте курсор влево и постройте горизонтальный отрезок длиной приблизительно 40 единиц.
5 Передвигайте курсор вверх, пока не появится символ зависимости параллельности и не возникнет пунктирная линия. Укажите точку.
32
|
Глава 1
Построение эскизов
6 Передвигайте курсор влево, пока не появится символ зависимости параллельности, затем укажите точку левой кнопкой мыши.
7 Передвигайте курсор вниз, пока он не коснется первой точки, в которой было начато упражнение. Когда появится значок зависимости совмещения, щелкните мышью для завершения эскиза.
8 Поместите курсор в стороне от построенных линий, щелкните правой кнопкой и выберите пункт «Завершить».
9 Снова щелкните правой кнопкой мыши и выберите «Принять эскиз». Эскиз завершен. Файл сохранять не нужно. Упражнение окончено.
Создание контуров с касательными Цель упражнений этого раздела — создание нового файла детали и построение в нем простого контура с помощью базовых эскизных команд. Контур состоит из отрезков и касательных дуг. В упражнениях также разъясняется использование Системы поддержки Autodesk Inventor для получения помощи по операциям конструирования.
Построение эскизов
|
33
УПРАЖНЕНИЕ:
Построение эскиза
1 Нажмите кнопку «Создать» на стандартной панели инструментов. Перейдите на вкладку «Метрические» и дважды щелкните на файле Обычный(мм).ipt. В браузере появляется новая деталь, а среда построения эскиза становится активной. 2 Из меню «Вид» выберите «Панели инструментов» > «Точные координаты» для отображения панели точного ввода. 3 Вызовите команду «Отрезок» с помощью инструментальной палитры или панели «2М эскиз». Щелкните мышью в центре графической области, затем введите 65 в поле «X» панели «Точные координаты». Передвиньте курсор направо до появления символа зависимости горизонтальности, затем щелкните мышью для создания горизонтального отрезка длиной 65 мм. 4 На панели «Точные координаты» щелкните в поле «Y» и введитк 15. Передвигайте курсор до появления символа зависимости перпендикулярности, затем щелкните мышью для задания второй точки. На эскизе появляется отрезок длиной 15 единиц, перпендикулярный первому.
ЗАМЕЧАНИЕ Если отрезки не помещаются в графическом окне, уменьшите экранный масштаб с помощью команды «Зумирование».
34
|
Глава 1
Построение эскизов
5 Передвиньте курсор вверх и влево, затем щелкните мышью для создания наклонного отрезка. Точный угол наклона не имеет значения.
УПРАЖНЕНИЕ:
Завершение эскиза
1 Нажмите кнопку мыши на конечной точке отрезка и, не отпуская ее, перемещайте курсор, чтобы создать касательную дугу. Отпустите кнопку мыши. К эскизу добавляется дуга.
2 Переместите курсор в начальную точку контура и щелкните при появлении символа зависимости совмещения.
3 Поместите курсор в стороне от построенных линий, щелкните правой кнопкой и выберите пункт «Завершить». Затем еще раз щелкните мышью и выберите «Принять эскиз». Эскиз завершен. Файл сохранять не нужно. Упражнение окончено.
Построение эскизов
|
35
Перетаскивание эскизной геометрии После того как геометрия эскиза создана, но зависимости еще не наложены, ее элементы можно перетаскивать, изменяя эскиз.
Перетаскивание элементов эскиза
Советы по созданию эскизов ■
Построение отрезков от окружности или дуги. Для построения радиального отрезка мышь следует перемещать перпендикулярно дуге или окружности, а для построения касательной — по касательной к дуге или окружности.
■
Построение перпендикулярного отрезка от внутренней части другого отрезка (а не от его конечных точек). При таком способе построения зависимость перпендикулярности накладывается автоматически.
■
Построение дуги от конца отрезка. Для изменения направления дуги следует вернуть курсор к конечной точке отрезка.
■
Построение сплайна, касательного к отрезку, от конца этого отрезка. Для построения сплайна, касательного к отрезку, следует выбрать конечную точку отрезка и перемещать мышь вдоль этого отрезка.
■
Наложение зависимости совмещения. Когда построение нового отрезка, дуги или окружности начинается от имеющегося отрезка, Autodesk Inventor автоматически предполагает зависимость совмещения с серединой, конечной или внутренней точкой отрезка.
36
|
Глава 1
Построение эскизов
■
Использование клавиши SHIFT для перетаскивания. Все возможности перетаскивания, за исключением построения касательных сплайнов, работают и при нажатой во время движения мыши клавише SHIFT.
■
Одновременное перетаскивание нескольких отрезков, кривых или точек. Для одновременного перетаскивания нескольких геометрических объектов следует выбрать объекты при нажатой клавише CTRL, а затем захватить и перемещать объект, выбранный последним.
■
Переключение между режимами обрезки и удлинения. Для переключения между обрезкой и удлинением следует нажать клавишу SHIFT или выбрать требуемую функцию из контекстного меню.
Наложение зависимостей в эскизах Зависимости определяют форму эскиза и ограничивают возможности ее изменения. Например, если на отрезок наложена зависимость горизонтальности, то, перетаскивая конечную точку этого отрезка, можно лишь изменить его длину или переместить весь отрезок выше или ниже. Наклонным или вертикальным такой отрезок сделать нельзя. Геометрические зависимости могут связывать два объекта одного эскиза, а также эскиз и геометрию, спроецированную из существующего конструктивного элемента. При создании эскиза некоторые зависимости накладываются автоматически. Например, если в процессе рисования отрезка на экране появляется символ зависимости горизонтальности или вертикальности, при указании точки эта зависимость добавляется к объекту. Для получения более точного эскиза может потребоваться наложение дополнительных зависимостей, фиксирующих форму и расположение элементов геометрии. Использовать эскизы без зависимостей не запрещено; однако, не имея достаточной определенности, эскиз может непредсказуемо повести себя при обновлениях.
ЗАМЕЧАНИЕ Термин зависимости часто используется в Autodesk Inventor для обозначения как геометрических зависимостей, так и размеров. Необходимо иметь в виду, что размеры и геометрические зависимости действуют совместно, внося определенность в эскиз и ограничивая его степени свободы.
Наложение зависимостей в эскизах
|
37
Наложение зависимостей Описывать конструктивные особенности разрабатываемой модели рекомендуется путем наложения на элементы эскиза геометрических зависимостей. Для выяснения того, все ли зависимости наложены на эскиз, и добавления недостающих зависимостей можно воспользоваться функцией автоматического нанесения размеров. Зависимости также можно накладывать, перетаскивая элементы эскиза до тех пор, пока около курсора не появится символ требуемой зависимости.
вертикальное выравнивание перетаскиваемая геометрия индикатор привязки
Когда перетаскиваемый объект касается конечной точки другого объекта, появляется символ зависимости
При попадании перетаскиваемой геометрии в требуемое местоположение появляется символ зависимости вертикальности
Для просмотра и удаления зависимостей используется команда «Показать зависимости» на панели инструментов «2М эскиз». Возможность показа и удаления сразу всех зависимостей доступна также через контекстное меню. Для удаления зависимости необходимо выбрать символ зависимости, щелкнуть правой клавишей мыши и выбрать из меню пункт «Удалить». Одни геометрические зависимости могут налагаться только на отрезки, другие только на дуги, окружности и аналогичные радиальные элементы.
Открытие файлов для упражнений Файлы для упражнений, приведенных в этом руководстве, находятся в проекте, который называется «tutorial_files». Для доступа к файлам этот проект должен быть сделан активным. После активизации проекта можно открывать файлы, относящиеся к нему.
38
|
Глава 1
Построение эскизов
УПРАЖНЕНИЕ:
Активизация проекта и открытие учебного файла
1 Из меню «Файл» выберите «Проекты». 2 В верхней части окна Редактора проектов дважды щелкните мышью на проекте «tutorial_files», для того чтобы сделать этот проект активным. 3 В левой области окна выберите «Открыть». 4 В диалоговом окне «Открытие файла» выберите файл consketch.ipt. Одинарный щелчок мыши открывает предварительный просмотр файла, двойной щелчок открывает сам файл. Файл открывается в Autodesk Inventor. Теперь можно начинать работать с ним.
Наложение зависимостей на первый эскиз Цель этого упражнения — обучение наложению геометрических зависимостей на существующий эскиз, состоящий из трех замкнутых контуров. Бывает так, что наличие геометрических зависимостей значительно сокращает число требуемых в эскизе размеров. Пока геометрия эскизов не до конца удовлетворяет критериям конструкции и требует наложения дополнительных геометрических зависимостей.
УПРАЖНЕНИЕ:
Наложение зависимостей на первый эскиз
1 На стандартной панели инструментов нажмите кнопку «Вид на объект», затем выберите любую кривую. Устанавливается вид в плане. 2 Нажмите кнопку «Показать все» на стандартной панели инструментов, чтобы видеть на экране все три контура.
3 В браузере дважды щелкните мышью на пункте «Эскиз1», чтобы сделать эскиз активным. 4 На стандартной панели инструментов нажмите кнопку «Показать рамкой» и очертите рамку вокруг эскизного контура слева. Эскизный контур увеличивается и перемещается в центр экрана.
Наложение зависимостей в эскизах
|
39
5 Вызовите команду «Показать зависимости» из инструментальной палитры или панели «2М эскиз». Остановите курсор на наклонном отрезке с левой стороны эскиза. Отображаются значки текущих зависимостей.
6 Переместите курсор на символы зависимостей. На экране подсвечивается геометрия эскиза, участвующая в наложенных зависимостях. В этом примере существует две зависимости совмещения. Наклонные отрезки в эскизе должны быть вертикальными, поэтому теперь необходимо наложить зависимость вертикальности. 7 Щелкните на стрелке около команды текущей зависимости или на панели инструментов «2М эскиз». Из развернувшегося подменю выберите команду «Вертикальность». Выберите три наклонных отрезка (не следует указывать их в средних точках). На иллюстрации ниже показано, как должен теперь выглядеть эскиз.
ЗАМЕЧАНИЕ Возле курсора отображается тип зависимости. В только что выполненном упражнении это была вертикальность.
40
|
Глава 1
Построение эскизов
Показ всех зависимостей Команды «Показать все зависимости» и «Скрыть все зависимости» вызываются через контекстное меню, которое появляется при нажатии правой кнопки мыши.
УПРАЖНЕНИЕ: Показ всех зависимостей 1 Щелкните правой кнопкой в графической области и выберите «Завершить». 2 Щелкните правой кнопкой мыши в графической области. Выберите пункт «Показать все зависимости» из контекстного меню. Все зависимости становятся видимыми, как показано на иллюстрации ниже.
3 Щелкните правой кнопкой мыши в графической области. Выберите пункт «Скрыть все зависимости» их контекстного меню. 4 Нажмите кнопку «Возврат» на стандартной панели инструментов.
Наложение зависимостей на существующие эскизы Зависимости могут быть наложены на эскиз как в ходе его создания, так и после этого. Цель данного упражнения — наложение зависимостей на второй эскиз. Чтобы были видны все эскизы, нажмите кнопку «Показать все» на стандартной панели инструментов.
УПРАЖНЕНИЕ:
Наложение зависимостей на эскиз
1 Дважды щелкните мышью на пункте «Эскиз2» в браузере. 2 На стандартной панели инструментов нажмите кнопку «Показать рамкой» и очертите рамку вокруг второго эскизного контура.
Наложение зависимостей в эскизах
|
41
Второй эскизный контур увеличивается и перемещается в центр экрана.
3 Щелкните на стрелке около команды текущей зависимости на инструментальной палитре или на панели инструментов «2М эскиз», чтобы раскрыть подменю зависимостей. Вызовите команду «Коллинеарность». Выберите (справа налево) горизонтальные отрезки в верхней части эскиза. На иллюстрации ниже показано, как должен теперь выглядеть эскиз.
коллинеарные отрезки
4 Нажмите ESC для завершения работы команды «Коллинеарность». Перетащите верхний правый отрезок вниз. Видно, что и другие элементы эскиза при этом изменяются. Это называется перемещением с поддержанием зависимостей. 5 Щелкните на стрелке около подменю зависимостей и выберите команду «Равенство». Выберите горизонтальный отрезок в левой нижней части эскиза, а затем — горизонтальный отрезок в левой верхней части. Сделайте два горизонтальных отрезка справа также равными по длине отрезку в левой нижней части. На иллюстрации ниже показано, как должен теперь выглядеть эскиз.
42
|
Глава 1
Построение эскизов
6 Нажмите ESC для завершения команды «Зависимость». Перетащите правый вертикальный отрезок. Эскиз при этом изменяется. При перетаскивании вертикальных линий эскиз остается симметричным, поскольку применена зависимость равенства. 7 На графическом фоне щелкните правой кнопкой мыши и выберите из меню пункт «Завершить». Затем снова щелкните правой кнопкой и выберите «Принять эскиз».
Удаление и добавление зависимостей Зависимости можно удалять из эскизов. Для этого следует вначале показать все зависимости, после чего воспользоваться пунктом «Удалить» контекстного меню.
УПРАЖНЕНИЕ:
Удаление и добавление зависимостей
1 Активизируйте эскиз 3. 2 На стандартной панели инструментов нажмите кнопку «Показать рамкой» и очертите рамку вокруг третьего эскизного контура. Третий эскизный контур увеличивается и перемещается в центр экрана.
3 Вызовите команду «Показать зависимости» из инструментальной палитры или панели «2М эскиз». Остановите курсор на вертикальном отрезке с левой стороны эскиза. Отображаются текущие зависимости. На иллюстрации ниже показано, как должен теперь выглядеть эскиз.
4 Переместите курсор на символ зависимости равенства и щелкните на нем, чтобы выбрать. Щелкните правой кнопкой мыши и выберите из
Наложение зависимостей в эскизах
|
43
меню пункт «Удалить» для удаления зависимости. 5 Щелкните на стрелке около команды текущей зависимости на инструментальной палитре или на панели инструментов «2М эскиз», чтобы раскрыть подменю. Вызовите команду «Горизонтальность». 6 Укажите центральную точку дуги в левой части эскиза, а затем — центральную точку дуги в центре эскиза. Повторите то же с третьей центральной точкой. На иллюстрации ниже показано, как должен теперь выглядеть эскиз.
7 Примените зависимость касательности к дуге и отрезку в левой части эскиза. 8 Примените зависимости равенства к радиусам трех дуг. На иллюстрации ниже показано, как должен теперь выглядеть эскиз.
9 На графическом фоне щелкните правой кнопкой мыши и выберите из меню пункт «Принять эскиз». Файл сохранять не нужно. Упражнение окончено.
44
|
Глава 1
Построение эскизов
Советы по наложению зависимостей на эскизы ■
Отключение автоматического наложения зависимостей. Для того чтобы не происходило автоматического наложения зависимостей, необходимо удерживать нажатой клавишу CTRL при построении линий эскиза.
■
Предпочтение зависимостей. Если во время создания эскиза провести курсор по элементу геометрии, новый объект окажется связан с ним зависимостью, если это возможно.
■
Задание размеров с помощью формул. Двойной щелчок на размере открывает диалоговое окно «Редактирование размера». Если далее выбрать какой-либо размер, в диалоговом окне появляется соответствующий ему параметр. Параметры можно использовать в качестве аргументов для формул (например, D1*2).
■
Переопределение единиц для отдельных размеров. Даже если в файле детали заданы метрические единицы, в диалоговом окне «Редактирование размера» можно вводить размеры в дюймах (например, 1 дюйм).
Нанесение размеров эскиза Для задания размера и положения геометрии эскиза, помимо геометрических зависимостей, требуется наличие информации о размерах. Геометрические зависимости, такие как горизонтальность, вертикальность или параллельность могут быть применены во время создания эскиза. После размещения геометрии эскиза наносятся его размеры. Вообще говоря, все размеры в Autodesk Inventor являются параметрическими. Это означает, что пользователь, изменяя значения размеров, управляет элементами геометрии. Существует возможность сделать размер контрольным — то есть его значение отражает протяженность элемента, но не может использоваться для ее изменения.
Советы по наложению зависимостей на эскизы
|
45
При задании параметрических размеров для геометрии эскиза фактически происходит наложение зависимостей, управляющих размером и положением элементов эскиза. При внесении изменений в значения размеров эскиз автоматически обновляется. Ниже приведены примеры эскизов с нанесенными размерами.
Для нанесения размеров используется команда «Размеры» на инструментальной палитре или на панели инструментов «2М эскиз». Чтобы нанести размер, требуется выбрать элемент геометрии эскиза и затем задать значение размера. Тип наносимого размера определяется выбором геометрии и местом размещения размера. Например, при выборе контура одной окружности создается радиальный размер. При выборе контуров двух окружностей наносится линейный размер между их центрами.
Размещение размеров Параметрические размеры определяют протяженность и взаимное расположение элементов эскиза. После нанесения размера на элемент эскиза изменять его величину перетаскиванием уже нельзя. В Autodesk Inventor нельзя наносить дублирующиеся размеры элементов.
УПРАЖНЕНИЕ:
Нанесение параметрического размера
1 Создайте новый или откройте имеющийся эскиз. 2 В среде построения эскиза вызовите команду «Размеры» из инструментальной палитры или панели инструментов «2М эскиз». 3 Выберите элемент геометрии эскиза и затем задайте местоположение размера. 4 Дважды щелкните мышью на размере. Открывается диалоговое окно «Редактирование размера».
46
|
Глава 1
Построение эскизов
5 Введите значение размера. Можно вводить числовые значения размера, либо формулы, связывающие размеры с другими размерами.
Автонанесение размеров Для ускорения процесса нанесения размеров можно также использовать команду «Автонанесение размеров» на инструментальной палитре или панели «2М эскиз». При выборе таких элементов геометрии эскиза, как отрезки, дуги, окружности и вершины, на них автоматически наносятся размеры и накладываются зависимости. Если не выбрать явным образом ни один элемент геометрии эскиза, размеры проставляются на тех элементах, которые не имели размеров до этого. Применение команды «Автонанесение размеров» позволяет легко и быстро нанести размеры сразу на все элементы геометрии эскиза. Пользователь может: ■
Использовать команду «Автонанесение размеров» для задания размеров и зависимостей в готовом эскизе.
■
Выбирать отдельные кривые или весь эскиз для задания зависимостей.
■
Создавать только размеры, только зависимости, или и то и другое.
■
Использовать средства нанесения размеров для задания основных размеров эскиза, затем наносить остальные размеры при помощи команды «Автонанесение размеров».
■
Использовать команду «Автонанесение размеров» в сложных моделях, когда нет полной уверенности в том, какой именно размер должен быть нанесен для полного определения эскиза.
■
Удалять автоматически созданные размеры и зависимости.
Нанесение размеров эскиза
|
47
ЗАМЕЧАНИЕ Для полной уверенности в том, что все размеры эскиза заданы, перед использованием команды «Автонанесение размеров» следует спроецировать на эскиз все опорные элементы геометрии. Задавать значения размеров можно, опираясь на другие размеры. При этом используются размерные параметры. Формула, определяющая значение размера, может содержать один или несколько параметров. Отображать размеры эскиза можно в одном из следующих трех форматов: ■
Вычисленные значения
■
Имена параметров
■
Имена параметров и вычисленные значения
Размеры эскиза можно изменять при помощи диалогового окна «Редактирование размера». Для открытия диалогового окна «Редактирование размера» необходимо щелкнуть на размере в процессе его нанесения, либо дважды щелкнуть, если команда «Размеры» не активна. Существует два способа вызова диалогового окна «Редактирование размера» в процессе нанесения размера: ■
Из меню «Сервис» выбрать пункт «Настройка». Перейти на вкладку «Эскиз» и поднять флажок «Редактировать размеры при нанесении»
■
Во время работы команды «Размер» щелкнуть правой кнопкой мыши в графическом окне и выбрать пункт «Редактировать размеры» из контекстного меню.
Типы размеров В некоторых случаях предложенный по умолчанию тип размера не соответствует требуемому. Тип размера может быть изменен либо путем изменения его положения, либо выбором нужного типа размера из контекстного меню. Существует возможность контроля за типом размера при выборе грани или вершины. Например, при нанесении размера, связывающего грань и вершину, размер автоматически выравнивается по грани.
48
|
Глава 1
Построение эскизов
Линейные диаметры При создании тел вращения существует возможность указания оси вращения. Если эта ось используется при нанесении размеров эскиза, по умолчанию от нее строятся линейные диаметры.
Контрольные размеры В Autodesk Inventor существует возможность нанесения контрольных размеров, а также преобразования других размеры в контрольные. Контрольные размеры служат только для отображения величины элементов эскиза. Редактировать значения контрольных размеров нельзя. Они используются исключительно в справочных целях.
Процедура:
Нанесение контрольных размеров
■
Выбрать существующий размер, затем нажать кнопку «Контрольный размер» на стандартной панели инструментов.
■
Для нанесения контрольных размеров во время выполнения команды «Размеры» также служит кнопка «Контрольный размер» на стандартной панели.
Значения контрольных размеров отображаются в круглых скобках. Контрольные размеры можно автоматически наносить на элементы эскиза, для которых заданы зависимости. При попытке нанести размер на элемент эскиза, к которому применены зависимости, появляется диалоговое окно, в котором существует возможность выбора — сделать размер контрольным или отказаться от его нанесения.
Нанесение размеров на контуры Цель этого упражнения — нанесение размеров на эскиз. На иллюстрации ниже показано выполненное упражнение.
Нанесение размеров эскиза
|
49
УПРАЖНЕНИЕ:
Нанесение размеров на линейные объекты
1 Откройте файл dimsketch.ipt в активном проекте «tutorial_files». Для задания габаритов эскиза требуется нанести размеры. Форма эскиза уже определена с помощью геометрических зависимостей. 2 В браузере дважды щелкните мышью на пункте «Эскиз1», чтобы сделать его активным. 3 Для отображения эскиза в плане нажмите кнопку «Вид на объект» на стандартной панели, затем выберите любой отрезок эскиза. Нажмите кнопку «Показать все» для показа всего эскиза. 4 Вызовите команду «Размеры» из инструментальной палитры или панели «2М эскиз». 5 Выберите верхний горизонтальный отрезок и нанесите его размер.
50
|
Глава 1
Построение эскизов
6 Щелкните на размере для вызова диалогового окна «Редактирование размера». Введите 135 и нажмите кнопку-галочку.
В этом примере для вызова диалогового окна был использован щелчок на размере. При нанесении большого числа размеров существует возможность автоматического вызова диалогового окна «Редактирование размера». 7 Не прерывая команду «Размеры», щелкните правой кнопкой мыши в графическом фоне и выберите пункт «Редактировать размеры» из контекстного меню. 8 Задайте остальные размеры следующим образом: Нанесите размер 10 мм.
Нанесите размер 60 мм.
Нанесение размеров эскиза
|
51
Нанесите размер 35 мм.
Нанесите размер 10 мм.
52
|
Глава 1
Построение эскизов
Нанесите размеры 25 и 30 мм.
9 Щелкните правой кнопкой мыши в графической области и выберите пункт «Завершить» для прекращения нанесения размеров.
Удаление и добавление размеров Цель этого упражнения — удаление существующих размеров и использование команды «Автонанесение размеров» для быстрого задания размеров эскиза.
УПРАЖНЕНИЕ:
Удаление и добавление размеров эскиза
1 Нажмите клавишу SHIFT и, удерживая ее, выберите все размеры эскиза. 2 Когда все размеры будут выбраны, нажмите DELETE для их удаления. 3 Вызовите команду «Автонанесение размеров» из инструментальной палитры или панели «2М эскиз». 4 Открывается диалоговое окно «Автонанесение размеров». Нажмите кнопку «Применить» для принятия настроек по умолчанию и перехода к нанесению размеров на эскиз.
Нанесение размеров эскиза
|
53
Размеры наносятся на эскиз.
Сейчас в диалоговом окне «Автонанесение размеров» указано, что необходимо еще два размера. Это произошло из-за отсутствия двух зависимостей фиксации. 5 Нажмите кнопку «Готово» для закрытия диалогового окна «Автонанесение размеров». 6 Измените расположение размеров для того, чтобы их было легче читать. На рисунке, приведенном ниже, показано, как должны выглядеть размеры эскиза.
Закройте файл, не сохраняя изменений в нем. Упражнение окончено.
54
|
Глава 1
Построение эскизов
Советы по нанесению размеров ■
Основные размеры следует наносить, используя команду «Размеры». Затем для ускорения процесса можно воспользоваться командой «Автонанесение размеров». Автоматическое нанесение всех остальных размеров ускоряет и упрощает процесс. Если какие-либо из нанесенных размеров не нужны, их можно удалить.
■
Если автонанесение размеров на эскиз не удовлетворяет требованиям, можно попробовать выделить отдельные элементы геометрии эскиза для контроля автоматического нанесения размеров.
■
При автоматическом нанесении размеров бывает проще принять значения размеров эскиза по умолчанию, а затем скорректировать их (обычно в сторону уменьшения). Это делает эскиз более устойчивым.
■
При возможности нужно использовать геометрические зависимости. Например, лучше наложить зависимость перпендикулярности, нежели нанести размер угла в 90 градусов.
■
Большие размеры нужно задавать раньше, чем меньшие.
■
Следует задавать размеры с помощью формул, если они зависят друг от друга.
■
Необходимо рационально сочетать в эскизах размерные и геометрические зависимости.
Редактирование эскизов После создания геометрии эскиза его пропорции могут быть скорректированы путем использования размеров или геометрических зависимостей. Положение элементов геометрии, к которым не применены зависимости, может свободно изменяться.
Советы по нанесению размеров
|
55
перпендикулярность
горизонтальное выравнивание Наложение зависимостей при рисовании
Перемещение мыши для создания касательной дуги
Перетаскивание элементов эскиза
Использование функции показа/удаления зависимостей
Создание массивов в эскизах Для размножения выбранной геометрии массивом используются команды «Прямоугольный массив» и «Круговой массив» панели «Эскиз». Геометрия массива связывается группой зависимостей. При удалении одной из зависимостей массива удаляются и все остальные.
Процедура: Создание кругового массива элементов эскиза 1 При помощи команд построения эскиза создать элементы геометрии, которые будут включены в массив. 2 Вызвать команду «Круговой массив» из панели «Эскиз», затем выбрать элементы геометрии эскиза. 3 В диалоговом окне «Круговой массив» нажать кнопку «Ось» и выбрать точку, вершину или рабочую ось в качестве оси для создания массива. 4 В поле «Количество» задать число элементов массива. 5 В поле «Угол» задать угол кругового массива. 6 При необходимости нажать кнопку «>>» и задать дополнительные параметры:
56
|
Глава 1
Построение эскизов
■
■ ■
Кнопка «Подавить» используется для выбора отдельных элементов массива, которые будут удалены. Соответствующие им элементы геометрии подавляются. Флажок «Ассоциативный» используется для указания того, что массив будет обновляться, если в деталь вносятся изменения. Флажок «Полный угол» используется для указания того, что элементы массива будут равномерно распределены внутри заданного угла. Если флажок снят, то угол задает интервал между соседними элементами.
7 Нажать «OK» для построения массива.
Процедура: Создание прямоугольного массива элементов эскиза 1 При помощи команд построения эскиза создать элементы геометрии, которые будут включены в массив. 2 Вызвать команду «Прямоугольный массив» из панели «Эскиз», затем выбрать элементы геометрии эскиза. 3 Нажать кнопку «Направление 1» и указать геометрию, определяющую первое направление массива. 4 В поле «Интервал» задать расстояние между элементами. 5 Нажать кнопку «Направление 2» и указать геометрию, определяющую второе направление массива, затем задать количество элементов и интервал. 6 При необходимости нажать кнопку «>>» и задать дополнительные параметры: ■
■ ■
Кнопка «Подавить» используется для выбора отдельных элементов массива, которые будут удалены. Соответствующие им элементы геометрии подавляются. Флажок «Ассоциативный» используется для указания того, что массив будет обновляться, если в деталь вносятся изменения. Флажок «Габариты» используется для определения того, что элементы массива будут равномерно распределены внутри заданного интервала. Если флажок снят, то интервал задает расстояние между соседними элементами.
7 Нажать «OK» для построения массива.
Создание массивов в эскизах
|
57
Советы по редактированию массивов в эскизах ■
■
■
■
■
58
|
Глава 1
В массиве элементов эскиза можно изменять расстояние между элементами, их количество и направление, метод расчета массива, а также подавлять геометрию. Для внесения изменений нужно щелкнуть правой кнопкой мыши на значке эскиза и выбрать «Редактировать эскиз» из контекстного меню. Затем щелкнуть правой кнопкой мыши на элементе массива в графическом окне и выбрать «Редактировать массив». Поменять значения в диалоговом окне. Существует возможность изменения размеров в массиве. Для этого необходимо дважды щелкнуть на размере, ввести новое значение в окне «Редактирование размера» и нажать кнопку-галочку. Размеры можно вводить как равенства, параметры или конкретные значения. Ассоциативные отношения между элементами массива могут быть удалены, но после этого геометрия станет независимой, и команды редактирования массива как целого будут недоступны. Для удаления элементов массива к ним требуется применить кнопку «Подавить». Щелкнуть правой кнопкой мыши на значке эскиза и выбрать «Редактировать эскиз» из контекстного меню. Щелкнуть правой кнопкой мыши на геометрии массива, которую требуется подавить, затем выбрать пункт «Подавить элементы». Подавленные элементы массива не включаются в контуры и не появляются на изображении эскиза. Элементы массивов, в том числе размеры и геометрические объекты, используемые для задания оси и направлений массива, не могут быть удалены, пока массив является ассоциативным. При необходимости сохранения взаимосвязи между элементами массива, при этом удалив какие-либо из элементов, используется кнопка «Подавить».
Построение эскизов
Удаление эскизов Эскиз, входящий в конструктивный элемент, не может быть удален. Можно удалять или редактировать геометрию эскиза, однако после обновления конструктивный элемент может оказаться разрушен. В связи с этим может потребоваться дополнительное редактирование эскиза или конструктивного элемента для устранения возникших ошибок.
Процедура:
Удаление эскиза
1 Выбрать в браузере удаляемый эскиз. 2 Нажать клавишу Delete или щелкнуть правой кнопкой мыши и выбрать «Удалить» из контекстного меню.
ЗАМЕЧАНИЕ Для удаления отдельных кривых эскиза войти в режим редактирования эскиза, выбрать кривую и нажать клавишу Delete. Имеется возможность отменять размерные зависимости эскиза. Это позволяет программе при необходимости изменять размеры его элементов. Так, для адаптивных конструктивных элементов размеры окончательно устанавливаются при вставке в изделие, когда элементы связываются сборочными зависимостями с фиксированной геометрией.
Процедура:
Удаление размеров эскиза
1 Щелкнуть правой кнопкой мыши на значке эскиза и выбрать «Редактировать эскиз» из контекстного меню. 2 Перейти в режим выбора (кнопка «Выбор» на панели инструментов). 3 В графической области щелкнуть правой кнопкой мыши на обозначении размера и нажать клавишу Delete.
ЗАМЕЧАНИЕ Если редактируемый эскиз уже использован в конструктивном элементе, то после удаления размеров следует выполнить команду «Обновить». Можно удалять массив элементов эскиза или подавлять выбранные элементы массива.
Удаление эскизов
|
59
Процедура:
Удаление массивов элементов эскиза
1 Щелкнуть правой кнопкой мыши на значке эскиза в браузере и выбрать «Редактировать эскиз» из контекстного меню. 2 Выбрать элементы геометрии массива, которые требуется удалить. 3 Щелкнуть правой кнопкой мыши и выбрать команду из контекстного меню. Варианты действий задаются выбранной геометрией: ■ ■
■
60
|
Глава 1
Геометрия, не входящая в массив: Нажать Delete для удаления выбранной геометрии. Геометрия, входящая в массив: Выбрать команду «Удалить массив» для удаления всего массива или «Подавить элементы» для удаления выбранной геометрии массива. Геометрия смешанного типа: Выбрать команду «Удалить» для удаления не относящейся к массиву геометрии, либо «Удалить массив» для удаления всего массива, либо «Подавить элементы» для удаления выбранной геометрии массива.
Построение эскизов
Эскизные конструктивные элементы Темы
Цель этой главы — изучение параметрического
2
■ Параметрическое
моделирование деталей моделирования деталей и процесса создания эскизных элементов.
■ Анализ моделей ■ Использование шаблонов
деталей ■ Создание базового элемента ■ Создание эскизных
элементов ■ Редактирование
конструктивных элементов
61
Параметрическое моделирование деталей Модель детали состоит из набора конструктивных элементов. Параметрическое моделирование дает возможность конструировать сложные модели твердых тел. В параметрическом моделировании величина и форма модели напрямую зависит от набора параметров: изменение любого параметра сразу же влияет на модель. Для создания моделей 3М деталей в Autodesk Inventor® используются следующие операции: выдавливание контура, сдвиг или проецирование контура вдоль траектории, а также вращение контура вокруг оси. Построенные таким образом модели часто называют телами, так как они обладают объемом, в то время как каркасные модели задают только ребра детали. Модели тел в Autodesk Inventor базируются на конструктивных элементах и обладают связной внутренней иерархией. Базирование на конструктивных элементах означает, что деталь состоит из комбинации конструктивных элементов, таких как отверстия, фланцы, галтели, бобышки и др. Связность иерархии означает, что характеристики элемента могут редактироваться либо путем возвращения к исходному эскизу, либо изменением значений, непосредственно заданных при создании элемента. Например, изменить протяженность выдавленного конструктивного элемента можно, задав другое значение глубины выдавливания. Кроме того, связность позволяет выражать одни размеры элемента через другие, поддерживая их заданное отношение. Autodesk Inventor позволяет создавать конструктивные элементы пяти категорий. Это — эскизные, типовые, рабочие элементы, массивы и каталоги. Для некоторых элементов требуется наличие контуров и/или траекторий. Одни элементы соответствуют видимым элементам геометрии; другие же, например рабочие элементы, помогают точно разместить элементы геометрии детали. Конструктивный элемент можно в любой момент отредактировать.
62
|
Глава 2
Эскизные конструктивные элементы
Между конструктивными элементами существуют взаимосвязи типа «главный-подчиненный». Элемент может иметь несколько уровней подчиненных элементов. Подчиненный элемент всегда создается после главного. Без главного элемента подчиненный существовать не может. Например, на отливке можно создать бобышку, которая, в зависимости от предназначения детали, может либо иметь просверленное отверстие, либо не иметь такового. Бобышка (главный элемент) может существовать без отверстия (подчиненного элемента), однако обратное невозможно: отверстие не может существовать без бобышки.
базовая деталь
вырезанные элементы
законченная деталь
Среда моделирования деталей Среда моделирования деталей становится активной всякий раз при создании или редактировании детали. В этой среде можно создавать и редактировать конструктивные элементы, устанавливать рабочие элементы, формировать массивы, а также комбинировать конструктивные элементы в единую деталь. Редактирование конструктивных элементов и эскизов, их отображение и скрытие, добавление примечаний, назначение элементам свойства адаптивности и изменение свойств элементов производится с помощью браузера. Как правило, изначально эскиз детали представляет собой простую форму. Редактировать конструктивные элементы можно и после их создания, поэтому на первоначальном этапе можно ограничиться лишь приблизительными набросками, описывающими их общую форму. На последующих стадиях выполняется уточнение модели путем добавления геометрических и размерных зависимостей. Для просмотра альтернативных вариантов можно изменять взаимосвязи между конструктивными элементами, а также добавлять или удалять элементы.
Параметрическое моделирование деталей
|
63
Открытый файл детали представлен в браузере как запись верхнего уровня. Под изображением детали приводится список ее конструктивных элементов. При щелчке правой кнопки мыши в браузере или в графическом окне открывается контекстное меню. Команда «Редактировать элемент» предназначена для изменения параметров конструктивного элемента, «Редактировать эскиз» — для изменения всего эскиза.
Рабочий процесс Перед тем как создавать деталь, необходимо проанализировать ее, чтобы определить, какие конструктивные элементы и в каком порядке следует создавать. Правильная стратегия позволяет существенно сократить время, затрачиваемое на конструирование детали. Перед началом моделирования необходимо ответить на следующие вопросы: ■
Какой будет деталь: автономной, компонентом изделия или первой в семействе деталей? Деталь может создаваться в файле детали или в файле изделия. Следует наметить схему зависимостей и решить, как задавать размеры: фиксированными значениями или через формулы.
■
Какой вид детали наиболее удачно отражает ее форму? Как правило, в качестве базового выбирают элемент, который наиболее полно изображается на этом виде. Базовый конструктивный элемент создается в файле детали первым.
■
Какие конструктивные элементы потребуют использования рабочих плоскостей и рабочих точек для точного размещения геометрии модели?
■
Какие из конструктивных элементов детали являются наиболее важными? Такие элементы необходимо создавать в начале процесса моделирования, чтобы размеры других элементов базировались на значениях их размеров.
64
|
Глава 2
■
Какие конструктивные элементы детали будут эскизными, а какие — типовыми?
■
Какие элементы, на основании всего изложенного, должны быть созданы первыми?
Эскизные конструктивные элементы
Базовые конструктивные элементы Конструктивный элемент, который создан в файле детали первым, называется базовым. Обычно базовый элемент основан на эскизном контуре, и представляет собой наиболее общую форму детали. В качестве базового элемента можно использовать импортированное базовое тело (из файла с расширением .sat или .step). В качестве базовых допускается использовать даже рабочие элементы. Как правило, одного базового элемента недостаточно для описания детали — требуются дополнительные элементы. Количество дополнительных элементов зависит от того, какой элемент был создан в качестве базового. Следовательно, грамотное планирование процесса может существенно сократить время и количество действий, необходимых для создания детали. После того как спланирована стратегия, необходимо выбрать способ создания конструктивного элемента.
Процедура: чертежей
Создание параметрической модели тела и связанных с ней
1 Создать новый файл детали (.ipt) или изделия (.iam). Если создается небольшое изделие или процесс конструирования только начат, можно создавать деталь в файле детали. 2 Создать эскиз основной формы базового элемента при помощи инструментов работы с эскизом.
Форма объектов эскиза определяется при помощи геометрических зависимостей. 3 После анализа геометрии эскиза наложить требуемые геометрические зависимости, используя панель инструментов «Эскиз».
Параметрическое моделирование деталей
|
65
В дальнейшем для изменения формы эскиза можно добавлять и удалять зависимости. Нанесение размеров позволяет задавать протяженность объектов эскиза и расстояния между ними. 4 Размеры наносятся при помощи команды «Размеры», вызываемой из инструментальной палитре или из панели инструментов. Длины отрезков и радиусы дуг эскиза можно впоследствии будет изменить. 5 Для создания первого, или базового, элемента детали полученный параметрический эскиз выдавливается, вращается или сдвигается. Элемент может быть также построен по сечениям или в виде пружины.
6 Для завершения создания детали путем объединения, вырезания или пересечения добавляются другие конструктивные элементы.
7 Перейти в среду работы с чертежами и создать 2М виды детали с пояснениями. В любой момент процесса моделирования детали можно создать для нее файл чертежа (.idw). Внесенные в деталь изменения автоматически переносятся на ее виды на чертеже.
66
|
Глава 2
Эскизные конструктивные элементы
Добавление эскизных конструктивных элементов Эскизные конструктивные элементы формируются по геометрическим эскизам. Как правило, базовый элемент детали является эскизным. Пользователь может выбрать грань существующей детали и создавать эскиз на ней. При работе с эскизом отображается прямоугольная сетка. Если требуется построить эскиз на криволинейной поверхности или под углом к поверхности, необходимо предварительно создать рабочую плоскость. Каждая из приведенных ниже операций создает объемное тело из эскизного контура. Выдавливание
Проецирование эскизного контура по прямой. Выдавливание можно использовать как для создания тел, так и для создания поверхностей.
Вращение
Проецирование эскизного контура вокруг оси.
Сдвиг
Проецирование эскизного контура вдоль траектории.
По сечениям
Создание конструктивного элемента по двух или более эскизным контурам на разных гранях или рабочих плоскостях. Переход от одного сечения к другому может осуществляться по кривой.
Пружина
Проецирование эскизного контура по спиральновинтовой траектории.
Ребро жесткости
Создание ребра или стержня жесткости из двумерного эскиза.
Создание добавочных эскизных элементов выполняется точно так же, как и для базового эскизного элемента.
Добавление эскизных конструктивных элементов
|
67
Элементы выдавливания Команда «Выдавливание» создает конструктивный элемент, придавая объем замкнутому или разомкнутому контуру или области. ■
В среде конструирования изделий команда «Выдавливание» находится на инструментальной палитре «Изделие».
■
В среде создания сварных конструкций команда «Выдавливание» доступна на инструментальной палитре «Сварка» в процессе разделки или механической обработки конструктивного элемента.
■
В среде создания детали команда «Выдавливание» находится на панели инструментов «Конструктивные элементы».
Процедура:
Создание модели и связанных с ней чертежей
1 Вначале необходимо создать или выбрать контур, представляющий поперечное сечение будущего элемента. Для создания конструктивных элементов изделий следует использовать только замкнутые контуры. 2 Вызвать команду «Выдавливание». На экране появляется диалоговое окно «Выдавливание». Если в эскизе существует единственный замкнутый контур, он выделяется автоматически. Если контуров несколько, то нажать кнопку «Эскиз» на вкладке «Форма» и выбрать нужный контур. При выборе можно пользоваться средством «Выбрать другое». 3 В поле «Результат» нажать кнопку «Тело» или «Поверхность». При построении базового конструктивного элемента на основе разомкнутого контура доступна только кнопка «Поверхность». При выполнении выдавливания в изделиях доступна только кнопка «Тело». 4 Нажать кнопку «Объединение», «Вычитание» или «Пересечение». При выполнении выдавливания в изделиях доступна только кнопка «Вычитание». 5 В группе «Ограничение» раскрыть список и выбрать метод ограничения для выдавливания. При создании базового конструктивного элемента некоторые методы недоступны. Расстояние: Ввести значение глубины выдавливания До следующего: Нажать одну из кнопок для выбора направления выдавливания. Метод «До следующего» недоступен при выдавливании в изделиях. До выбранного: Указать конечную ограничивающую плоскость. От и до: Указать начальную и конечную ограничивающие плоскости
68
|
Глава 2
Эскизные конструктивные элементы
По умолчанию выдавленный элемент будет ограничен плоскостью, находящейся на максимальном расстоянии. Ограничение в методах «До выбранного» и «От и до»: Флажок «Простейшее решение» на вкладке «Подробности» позволяет использовать для ограничения ближайшую плоскость. Все: Нажать одну из кнопок для выбора направления, либо для выдавливания равномерно во всех направлениях.
ЗАМЕЧАНИЕ Если выбор метода ограничения неоднозначен, например, на цилиндрической или нерегулярной поверхности, следует уточнить условия на вкладке «Подробности». 6 Если выдавливание производится с сужением или расширением, ввести значение в поле «Угол конуса». В графической области направление сужения/расширения отображается стрелкой. Нажать «OK». Производится выдавливание эскиза.
Сохранить файл.
Элементы вращения Команда «Вращение» палитры «Конструктивные элементы» служит для создания конструктивных элементов путем вращения одного или нескольких эскизных контуров вокруг оси. Вращаемый контур и ось должны быть компланарными. Если элемент вращения создается первым в детали, то он становится базовым.
Процедура:
Создание элемента вращения
1 Вначале необходимо создать эскиз, представляющий поперечное сечение будущего элемента. Эскиз должен представлять собой замкнутый контур (кроме тех случаев, когда строится поверхность). 2 Вызвать команду «Вращение». На экране появляется диалоговое окно «Вращение».
Добавление эскизных конструктивных элементов
|
69
Если в эскизе существует единственный замкнутый контур, он выделяется автоматически.Если несколько, то нажать кнопку «Контур» на вкладке «Форма» и выбрать нужный контур. В качестве контуров могут использоваться только непоглощенные эскизы на активной плоскости построений. 3 Нажать кнопку «Ось» и указать ось на активной плоскости построений. 4 Нажать кнопку «Объединение», «Вычитание», «Пересечение» или «Поверхность». Результат использования методов «Поверхность», «Вычитание» и «Пересечение» не может являться базовым элементом. 5 В группе «Ограничение» выбрать из списка метод «Полный круг» или «Угол». 6 Нажать одну из кнопок смены направления вращения. Выбранное направление схематично изображается на модели в графической области.
Элементы сдвига Команда «Сдвиг» палитры «Конструктивные элементы» служит для создания конструктивных элементов путем перемещения эскизного контура вдоль плоской траектории. Эскиз должен представлять собой замкнутый контур (кроме тех случаев, когда строится поверхность).
Процедура:
Создание элемента сдвига
1 Вначале необходимо создать эскиз контура и эскиз траектории в пересекающихся плоскостях. 2 Вызвать команду «Сдвиг». Если в эскизе имеется единственный контур, то он выделяется автоматически. Если контуров несколько, то нажать кнопку «Эскиз» и выбрать нужный контур. 3 Нажать кнопку «Траектория». Указать траекторию на экране. 4 Если сдвиг производится с сужением или расширением, ввести значение в поле «Угол конуса» на вкладке «Подробности».
70
|
Глава 2
Эскизные конструктивные элементы
В графической области изображается направление сведения на конус. 5 Выбрать вид логической операции: «Объединение», «Вычитание», «Пересечение» или «Поверхность». Некоторые методы недоступны при создании базового конструктивного элемента. 6 Нажать «OK». Элемент сдвига создан.
Элементы по сечениям Команда «По сечениям» палитры «Конструктивные элементы» используется для построения элемента с поверхностью, переходной между несколькими контурами, которые расположены на разных рабочих плоскостях или плоских гранях. Для использования имеющейся грани в качестве начального или конечного контура следует создать эскиз на этой грани для того, чтобы ребра грани были доступны для выбора в процессе построения элемента по сечениям. Создавать эскиз не обязательно, если контур строится по периметру грани.
Процедура:
Создание элементов по сечениям
1 Вначале необходимо создать эскизные контуры, представляющие собой поперечные сечения элемента, в нескольких плоскостях. 2 Вызвать команду «По сечениям». На экране появляется диалоговое окно «Построение по сечениям». 3 На вкладке «Кривые» задать результат выполнения команды — тело или поверхность.
Добавление эскизных конструктивных элементов
|
71
4 Последовательно указать контуры для элемента по сечениям, щелкая на элементе «Добавить» в списке «Сечения». Если выбирается несколько контуров в одной плоскости, они должны пересекаться.
ЗАМЕЧАНИЕ Если эскиз содержит несколько петель, вначале следует выбрать эскиз, а затем все его петли и кривые. 5 Указать 2М или 3М линии, используемые как направляющие. Направляющая должна пересекать контуры. После выбора направляющей опция становится недоступной. 6 Установить флажок «Замкнутый контур» для объединения начального и конечного контуров элемента по сечениям. 7 Выбрать тип взаимодействия с другими конструктивными элементами — «Объединение», «Вычитание» или «Пересечение». 8 Список на вкладке «Условия» содержит начальный и конечный контуры. Для каждого из них необходимо указать граничные условия: Свободное положение
Построение без граничных условий. Устанавливается по умолчанию.
Условие касательности
Рекомендуется выбирать для контуров, расположенных в отдельных эскизах. Эти эскизы должны быть построены по контурам граней.
Условие направления
Определяет угол, отмеряемый от плоскости эскиза.
9 Флажок «Автоматическое отображение» на вкладке «Переход» устанавливается по умолчанию. При необходимости его можно снять, изменив затем предлагаемое сопоставление точек контуров. ■
Щелкнуть на элементе списка, который требуется изменить.
■
Соответствующие выбранному элементу списка точки отображаются на экране. В графической области следует указать новое положение точки, при этом элемент списка получает новое безразмерное значение. Ноль соответствует началу ребра, единица — концу. Десятичные значения из этого интервала соответствуют промежуточным положениям точек.
10 Нажать «OK». Элемент по сечениям создан.
72
|
Глава 2
Эскизные конструктивные элементы
Пружины Команда «Пружина» палитры «Конструктивные элементы» используется для создания элементов спирально-винтовой формы. Команда позволяет построить, например, винтовую пружину или резьбу. Пружина, созданная первой среди всех конструктивных элементов, становится базовым элементом.
Процедура:
Создание пружины
1 Сначала строится эскиз, представляющий сечение будущей пружины. Затем с помощью команд «Отрезок» или «Рабочая ось» создается ось симметрии пружины. 2 Вызвать команду «Пружина». Появляется диалоговое окно «Пружина». Если в эскизе имеется единственный контур, то он выделяется автоматически. 3 Если контуров несколько, то нажать кнопку «Эскиз» и выбрать нужный контур. 4 Нажать кнопку «Ось». Направление оси может быть любым, но пересечение оси и контура не допускается. 5 Перейти на вкладку «Размеры», раскрыть список «Способ задания» и выбрать один из следующих способов: Шаг и число витков Число витков и длина Шаг и длина Спираль Ввести значения в полях «Шаг», «Длина», «Число витков» и «Угол конуса», в зависимости от выбранного способа. При способе задания «Спираль» поле «Угол конуса» недоступно. 6 Перейти на вкладку «Граничные условия» и установить параметры построения начала и конца пружины: Плоская
Создание пружины, плоской на одном или обоих концах. Ввести значения в полях «Переходная часть» и «Плоская часть» (до 360 градусов). Таким способом строится пружина, которая может вертикально стоять на плоской поверхности.
Натуральная
Концы пружины не имеют переходной части.
Добавление эскизных конструктивных элементов
|
73
Ребра и стержни жесткости Команда «Ребро жесткости» используется для построения ребер жесткости (замкнутых тонкостенных форм) и стержней жесткости (открытых тонкостенных форм). Предварительно следует при помощи команд «Зумировать» и «Повернуть» сделать грань, на которой должно формироваться ребро жесткости, видимой.
Процедура: Установка плоскости построений и создание геометрии ребра жесткости 1 Создать рабочую плоскость для использования в качестве плоскости построений. 2 Нажать кнопку «2М Эскиз» на панели инструментов, затем указать рабочую плоскость или плоскую грань, определяющую плоскость построений. 3 Для установки вида эскиза в плане использовать команду «Вид на объект». 4 Командами палитры «Эскиз» создать разомкнутый контур, определяющий форму ребра жесткости.
Процедура:
Создание ребра жесткости
1 Вызвать команду «Ребро жесткости» из палитры «Конструктивные элементы» и указать контур, если он не выделился автоматически. 2 Нажать кнопку «Направление» для задания направления построения ребра жесткости. Подвести курсор мыши к разомкнутому контуру. В графической области появляется стрелка, которая указывает направление продолжения ребра жесткости: либо параллельно эскизной геометрии, либо перпендикулярно. 3 Установить или сбросить флажок «Удлинить контур». Если контур не пересекает деталь, то эта опция по умолчанию включена.
74
|
Глава 2
Эскизные конструктивные элементы
Это значит, что концы профиля автоматически удлиняются до пересечения с деталью. Если необходимо, сбросить флажок для построения ребра или стержня жесткости заданной длины, определяемой профилем. 4 В поле «Толщина» ввести значение толщины ребра жесткости. Нажать одну из кнопок «Сменить направление» для задания направления измерения толщины. 5 Нажать одну из следующих кнопок группы «Ограничение» для задания протяженности ребра жесткости: До следующего гранью.
Ограничение построения ребра или стержня жесткости ближайшей
Задать явно Ввести значение протяженности в соответствующее поле 6 Нажать «OK». Создается ребро жесткости.
ребро жесткости
стержень жесткости
ЗАМЕЧАНИЕ Для построения сетки ребер или стержней жесткости следует создать несколько пересекающихся или непересекающихся контуров на одной плоскости, а затем выполнить шаги, описанные выше.
Редактирование конструктивных элементов Для редактирования конструктивных элементов существует несколько методов. Щелкнуть правой кнопкой мыши на элементе в браузере, затем выбрать одну из трех опций из меню:
Редактирование конструктивных элементов
|
75
Показать размеры
Опция показывает размеры эскиза и делает их доступными для редактирования. ■ ■
Редактировать эскиз
Изменить размеры эскиза конструктивного элемента Отредактировать, добавить и/или удалить зависимости.
Опция активизирует эскиз и делает его доступным для редактирования. ■
Выбрать другой контур для элемента.
После изменения эскиза детали и его принятия деталь автоматически обновляется. Редактировать элемент
Вызов диалогового окна для конструктивного элемента данного типа. ■ ■
76
|
Глава 2
Выбрать метод ограничения конструктивного элемента Выбрать логическую операцию (объединить с другим элементом, вычесть из него или образовать с ним пересечение).
Эскизные конструктивные элементы
Типовые конструктивные элементы Темы
Тема данной главы — размещение и редактирование типовых конструктивных
3
■ Отверстия ■ Сопряжения ■ Фаски
элементов детали. В процедурах описаны процессы создания отверстий, сопряжений, фасок, резьб, оболочек и массивов.
■ Резьба ■ Оболочки ■ Массивы элементов ■ Симметричные элементы ■ Анализ граней
77
Создание типовых конструктивных элементов Типовые конструктивные элементы в Autodesk Inventor — это элементы конструкций машин и механизмов, не требующие наличия эскиза. Обычно при их создании требуется задавать только расположение и несколько размеров. К типовым конструктивным элементам относятся оболочки, сопряжения, фаски, наклонные грани, отверстия и резьбы. Отдельный типовой конструктивный элемент может быть использован как основа для создания массива элементов. Массив элементов представляет собой прямоугольную, круговую или зеркальную структуру копий конструктивного элемента (или групп элементов). Если нужно, отдельные элементы такой структуры могут быть подавлены. Ниже приведены некоторые из команд для работы с типовыми конструктивными элементами, расположенные на палитре инструментов «Конструктивные элементы». Сопряжение
Сопряжение двух граней (скругление выбранного ребра).
Фаска
Стачивание острых ребер. Если фаска снимается с внешнего ребра, материал удаляется, а если с внутреннего — добавляется.
Отверстие
Создание отверстия в детали.
Резьба
Создание наружной и внутренней резьбы (конического или цилиндрического типа).
Оболочка
Создание пустотелой детали с заданной толщиной стенок.
Прямоугольный массив
Создание прямоугольного массива конструктивных элементов.
Круговой массив
Создание кругового массива элементов.
Симметрия
Создание элемента, симметричного исходному относительно плоскости, отрезка или оси.
Значения параметров типовых конструктивных элементов задаются в диалоговых окнах.
78 | Глава 3
Типовые конструктивные элементы
Отверстия Autodesk Inventor позволяет создавать различные типы отверстий при помощи следующих моделирующих действий: ■
Сверление
■
Цековка
■
Зенковка
Глубина отверстия задается при помощи выбора одного из вариантов: «Расстояние», «Насквозь» и «До выбранного». Также можно задать параметры для резьбы и дна отверстия. Параметр «Дно отверстия» определяет, будет дно отверстия плоским или коническим. Ниже показаны схематичные обозначения обычного, цекованного, зенкованного и резьбового отверстий.
Параметры резьбы сохраняются с данными об отверстии. Резьба становится видимой в изометрической проекции.
УПРАЖНЕНИЕ:
Создание отверстия в детали
1 Откройте файл Upper_Plate.ipt в активном проекте «tutorial_files». Чтобы не повредить исходные данные, сохраните файл под другим именем. 2 Выберите грань детали для создания 2М эскиза. 3 Вызовите команду «Точка/Центр» из палитры «2М эскиз», затем укажите центры отверстий на эскизе. Щелкните правой кнопкой мыши и выберите пункт «Принять эскиз» из контекстного меню. 4 Вызовите команду «Отверстие» из палитры «Конструктивные элементы». 5 В диалоговом окне «Отверстия» выберите «Относительно ребер» из выпадающего списка в группе «Размещение». Нажмите кнопку «Грань» и выберите в графическом окне грань для размещения отверстия.
Создание типовых конструктивных элементов
|
79
Для определения величин «Ребро 1» и «Ребро 2» щелкните на соответствующих ребрах грани. Программа сообщает о значениях расстояний между ребрами и отверстием. Двойной щелчок на размере позволяет вносить изменения в положение отверстия. Выберите первый тип отверстия, «Обычное» и введите диаметр 0,25 дюйма. Из списка «Ограничение» выберите «Насквозь».
6 Нажмите «OK». В выбранной грани появилось отверстие с заданными параметрами. Закройте файл, не сохраняя изменений в нем. Глубина отверстия задается (явно или неявно) при помощи одного из методов: «Расстояние», «Насквозь» и «До выбранного».
80 | Глава 3
Типовые конструктивные элементы
УПРАЖНЕНИЕ:
Создание отверстия по центрам дуг
1 Откройте файл hole.ipt в активном проекте «tutorial_files». Чтобы не повредить исходные данные, сохраните файл под другим именем. Ниже приведено изображение детали.
2 Вызовите команду «Эскиз» на стандартной панели, затем выберите прямоугольную грань со скруглениями в углах. На эскизе появились проекции ребер грани и центров дуг, что позволяет разместить отверстия.
3 На графическом фоне щелкните правой кнопкой мыши и выберите пункт меню «Принять эскиз».
Создание типовых конструктивных элементов
|
81
4 Вызовите команду «Отверстие» из палитры «Конструктивные элементы». Открывается диалоговое окно «Отверстия». Выберите центры четырех дуг. Из списка «Ограничение» выберите «Расстояние». В области образца измените диаметр отверстия на 6 мм.
5 Нажмите «OK». Вновь созданное отверстие появилось в браузере. Обратите внимание, что четыре отверстия являются единым конструктивным элементом.
Закройте файл, не сохраняя изменений в нем.
82 | Глава 3
Типовые конструктивные элементы
Сопряжения Элементы-сопряжения подразделяются на внешние и внутренние. Внутренние сопряжения используются для сглаживания внутренних ребер с добавлением материала к детали. Внешние сопряжения сглаживают внешние ребра; материал при этом удаляется. Сначала в диалоговом окне задаются значения, затем на выбранных ребрах создаются сопряжения. Радиусы сопряжений могут быть постоянными или переменными.
Для сопряжения нескольких ребер можно использовать режимы «Все вогнутые» или «Все выпуклые», как показано на иллюстрации ниже.
Возможные варианты формы угла — «Сопряжение» или «Обкатка шариком».
При создании сопряжений с переменным радиусом существует возможность выбора между линейным и нелинейным переходом между радиусами. Выбор перехода зависит от конструктивных особенностей детали, а также от того, какой метод сопряжения использован на соседних элементах.
Создание типовых конструктивных элементов
|
83
Можно задать начальную и конечную точки выбранного ребра и затем определить относительные расстояния от начальной точки и их радиусы. Это облегчает создание сопряжений с переменным радиусом. На иллюстрации, приведенной ниже, показаны линейный и нелинейный переходы на сопряжении с переменным радиусом.
Существует возможность моделирования сопряжения более чем трех ребер. При необходимости для каждого из сходящихся ребер могут задаваться различные радиусы.
Щелчок правой кнопкой мыши на элементе в браузере и выбор команды «Показать размеры» позволяет узнать радиус существующего сопряжения. Радиус сопряжения отображается прямо на детали.
Процедура:
Редактирование типа и радиуса сопряжения
1 Щелкнуть правой кнопкой на имени сопряжения в браузере и выбрать «Редактировать элемент» из контекстного меню. 2 Изменить параметры сопряжения, которые требуют модификации.
84 | Глава 3
Типовые конструктивные элементы
Процедура:
Изменение размерных значений сопряжения
1 Дважды щелкнуть на имени или значке сопряжения в браузере. Размеры сопряжения отображаются на детали. Если на стандартной панели в списке «Выбор» установить значение «Приоритет элементов», размеры сопряжения можно будет получить двойным щелчком на сопряжении на рисунке. 2 Дважды щелкнуть мышью на размере, который требуется изменить, и в диалоговом окне «Редактирование размера» ввести новое значение. Далее либо щелкнуть на зеленой галочке, либо нажать ENTER. 3 Чтобы обновить деталь, нажать кнопку «Обновить».
Фаски Фаски отличаются от сопряжений тем, что ребра не скругляются, а скашиваются плоскими поверхностями. При создании фаски на внутреннем ребре к модели добавляется материал. При создании фаски на внешнем ребре материал удаляется из модели. Параметры фаски можно задать тремя способами: ■
Длина
■
Длина и угол
■
Две длины
Фаска, построенная с заданием расстояния, создает новую плоскость, линии пересечения которой с гранями, сходящимися в выбранном ребре, равноудалены от этого ребра. Фаска, построенная с заданием расстояния и угла, устанавливается на указанном расстоянии от ребра и под углом к выбранной грани. При задании двух расстояний создается новая грань, отстоящая на заданные расстояния от ребра.
длина
длина и угол
две длины
Создание типовых конструктивных элементов
|
85
Создание фасок и сопряжений Цель этого упражнения — построение фасок и сопряжений на законченной модели упорного кронштейна вала. На иллюстрации ниже показано выполненное упражнение.
УПРАЖНЕНИЕ:
Добавление фаски
1 Откройте файл chamfillet.ipt в активном проекте «tutorial_files». Чтобы не повредить исходные данные, сохраните файл под другим именем. В этом файле хранится модель упорного кронштейна вала.
86 | Глава 3
Типовые конструктивные элементы
2 Вызовите команду «Фаска» из инструментальной палитры «Конструктивные элементы». В диалоговом окне «Фаска» нажмите кнопку «Ребра» и выберите четыре вертикальных ребра основания.
ЗАМЕЧАНИЕ Для выбора ребер заднего плана модель можно повернуть. Для возврата к изометрическому виду служит клавиша F6. 3 В поле «Длина» введите 10 мм, затем нажмите «ОК».
На модели и в браузере появляется фаска. Теперь добавим фаску с равными длинами на ребрах верхнего отверстия. 4 Вызовите команду «Фаска» и выберите верхние ребра всех трех отверстий в детали. 5 В диалоговом окне «Фаска» введите длину 1 мм и нажмите «ОК».
Для завершения создания формы требуется добавить фаски с разными длинами.
Создание типовых конструктивных элементов
|
87
6 Вызовите команду «Фаска» и нажмите кнопку «Две длины». Выберите ребро, как показано на рисунке ниже.
выбор ребра
7 Введите следующие значения: Длина1: Длина2:
14 мм 18 мм
Нажмите кнопку «Направление» для просмотра другого возможного варианта фаски. 8 Нажмите кнопку «Направление» для возврата к исходному варианту. Нажмите «ОК» для создания фаски.
9 Аналогичным образом создайте фаску такого же размера на другой стороне детали. На рисунке, приведенном ниже, показано, как должна выглядеть деталь.
Окончательная форма детали создается добавлением сопряжений.
88 | Глава 3
Типовые конструктивные элементы
УПРАЖНЕНИЕ:
Добавление сопряжения в деталь
1 Вызовите команду «Сопряжение» из инструментальной палитры «Конструктивные элементы». Выберите два ребра, как показано на рисунке ниже.
два выбранных ребра
2 Поверните деталь и выберите аналогичные два ребра с другой стороны. В диалоговом окне «Сопряжение» введите радиус 16 мм. 3 Под строкой, где указаны ребра и радиусы, щелкните на надписи «Добавить». Для следующего набора выберите два вертикальных ребра, находящихся на углах в верхней части детали. 4 Введите радиус сопряжения 32 мм. Если диалоговое окно и деталь выглядят как на приведенном ниже рисунке, нажмите «ОК».
Сопряжение появляется на детали и в браузере.
Создание типовых конструктивных элементов
|
89
5 Вызовите команду «Сопряжение» и выберите два горизонтальных ребра на передней стороне элемента жесткости, как показано на приведенном ниже рисунке.
два выбранных ребра
6 В диалоговом окне «Сопряжение» введите радиус 30 мм и щелкните на строке «Добавить». 7 Выберите два горизонтальных ребра, как показано на рисунке ниже.
два выбранных ребра
8 В диалоговом окне «Сопряжение» введите для второго набора радиус 22 мм. Щелкните на строке «Добавить», чтобы создать третий набор. 9 Поверните модель и выберите горизонтальное ребро на задней плоскости напротив второго набора. Введите радиус 10 мм. Если диалоговое окно и деталь выглядят как на приведенном ниже рисунке, нажмите «ОК».
90 | Глава 3
Типовые конструктивные элементы
Сопряжение появляется на детали.
10 Вызовите команду «Сопряжение» и выберите три ребра, расположенные в верхней части детали в месте соединения элемента жесткости и цилиндра. Введите радиус 2 мм и нажмите «ОК».
пересечение элемента жесткости и цилиндра
11 Вызовите команду «Сопряжение». Выберите два передних ребра, затем заднее ребро на элементе жесткости (А). Эти ребра добавляются в выбранный набор. 12 Выберите по три ребра с каждой стороны в месте соединения основания и прочих конструктивных элементов (В). 13 В диалоговом окне «Сопряжение» установите переключатель «Метод» в положение «Контур». Выберите ребро на задней поверхности детали над основанием (С). Положение «Контур» автоматически выделяет дополнительные ребра.
Создание типовых конструктивных элементов
|
91
14 Радиус сопряжения должен быть равен 2 мм. Если деталь выглядит как на приведенном ниже рисунке, нажмите «ОК». При создании сопряжения возникает сбой, и появляется сообщение об ошибке.
A
C
B
15 Нажмите кнопку «Редактировать» в окне сообщения об ошибке. 16 В диалоговом окне «Сопряжение» установите переключатель «Метод» в положение «Ребро». Удерживая клавишу SHIFT, выберите шесть ребер в месте соединения основания и других конструктивных элементов. После того как эти ребра удалились из набора, нажмите «ОК».
17 Добавьте сопряжение радиусом 2 мм в месте соединения основания и других элементов детали. Элемент «Сопряжение 4» соединяет все ребра, поэтому сейчас на каждой стороне требуется задание только одной точки для выбора.
92 | Глава 3
Типовые конструктивные элементы
Ниже приведено изображение законченной детали.
Файл сохранять не нужно.
Резьба Цель этого упражнения — использовать команду «Резьба» для создания произвольной резьбы на гранях пластиковой бутылки и крышки.
УПРАЖНЕНИЕ:
Добавление резьбы
1 Откройте файл threads.iam в активном проекте «tutorial_files». Файл содержит модель пластиковой бутылки и крышки.
Создание типовых конструктивных элементов
|
93
2 С помощью команды «Показать рамкой» увеличьте изображение горлышка бутылки и крышки.
3 В графической области или в браузере выберите крышку и, щелкнув правой кнопкой мыши, отключите ее видимость в контекстом меню. 4 В браузере или в графической области дважды щелкните на бутылке для ее редактирования. 5 Вызовите команду «Резьба» из палитры «Конструктивные элементы». 6 Введите параметры на вкладке «Положение», как показано на рисунке ниже.
7 Выберите разделяющую поверхность, как показано на рисунке ниже.
94 | Глава 3
Типовые конструктивные элементы
На модели появляется предварительное изображение резьбы. 8 Перейдите на вкладку «Параметры» и при необходимости скорректируйте значения, как показано на приведенном ниже рисунке. Нажмите «ОК».
На следующем рисунке изображена получившаяся резьба. Она появилась и в браузере.
ЗАМЕЧАНИЕ Можно временно изменить цвет детали, чтобы резьба была лучше видна. 9 Нажмите кнопку «Возврат» для выхода из режима редактирования детали. Отключите видимость бутылки. 10 Дважды щелкните в браузере на строке «cap:1» для активизации режима редактирования крышки. 11 Повторите пункты 5...8, выбрав внутреннюю поверхность крышки, как показано на следующем рисунке.
Создание типовых конструктивных элементов
|
95
На иллюстрации ниже показана законченная резьба.
12 Дважды щелкните на изделии в браузере, включите видимость бутылки и восстановите изометрический вид. Завершенная модель должна выглядеть, как показано ниже.
Закройте файл. Сохранять изменения не нужно.
96 | Глава 3
Типовые конструктивные элементы
Оболочки Команда «Оболочка» используется для создания в детали полости с заданной толщиной стенки. Эта команда удаляет материал из детали, смещая существующие грани и создавая новые грани внутри, снаружи либо на обеих сторонах детали. С помощью команды «Оболочка» можно создавать такие детали, как кожухи или корпуса. В детали может быть несколько оболочек.
Прежде чем создавать оболочку, требуется определить, какие грани будут удалены или смещены, и задать толщину стенки каждой грани детали. Для построения полой тонкостенной оболочки путем удаления внутренней части имеющейся детали используется команда «Оболочка» из палитры «Конструктивные элементы». Для построения оболочки необходимо создать конструктивный элемент, отдельную деталь или деталь в изделии.
Процедура:
Создание оболочек
1 Создать обычный параллелепипед или куб. 2 После выдавливания эскизного контура вызвать команду «Оболочка». 3 Выбрать одну или несколько граней, которые будут исключены, в графическом окне. 4 В диалоговом окне «Оболочка» нажать одну из кнопок, задающих направление отсчета толщины стенок (смещения) относительно граней оболочки («Внутри», «Снаружи» или «В обе стороны»). 5 Ввести значение толщины стенок. 6 Нажать «OK». Далее речь пойдет о создании оболочек с различной толщиной стенок.
Процедура:
Создание оболочки с различной толщиной стенок
1 Выбрать только что построенную оболочку в браузере и нажать Delete. 2 Вызвать команду «Оболочка» и выбрать исключаемые грани.
Создание типовых конструктивных элементов
|
97
3 В диалоговом окне «Оболочка» нажать одну из кнопок, задающих направление отсчета толщины стенок относительно граней оболочки («Внутри», «Снаружи» или «В обе стороны»). 4 Ввести значение толщины стенок. 5 Нажать кнопку «>>». 6 Щелкнуть на строке «Добавить» и выбрать грань, толщина которой будет отличаться от стандартной. В области окна «Грани с другой толщиной» ввести значение толщины для выбранных граней. 7 Нажать «OK». Оболочка создана. Закрыть файл, не сохраняя изменений.
Создание массивов Для многих конструкций требуется многократное использование одного или нескольких однотипных конструктивных элементов в одной детали. Одиночные элементы или группы элементов можно многократно копировать, упорядочивая их в массивы. В качестве примера можно привести прямоугольный массив одинаковых отверстий, вырезанных из корпуса калькулятора. Для создания массива необходима базовая геометрия. Массивы создаются командами «Прямоугольный массив», «Круговой массив» и «Симметрия». Существуют следующие методы создания массивов: Идентично
Ограничения одинаковы для всех элементов массива.
С пересчетом
Ограничение для каждого элемента массива пересчитывается отдельно.
Элементы массива можно подавлять, не удаляя их из изделия. Это упрощает замену деталей и создание уникальных компонентов изделий.
98 | Глава 3
Типовые конструктивные элементы
Прямоугольные массивы Конструктивные элементы можно многократно дублировать, располагая их копии в прямоугольных или круговых массивах. Цель первой части этого упражнения — создание одного отверстия и использование его в качестве основы для прямоугольного массива отверстий на пластиковой крышке. Затем будет показано, как создать круговой массив. Ниже приведены иллюстрации выполненных упражнений.
УПРАЖНЕНИЕ:
Создание одного отверстия
1 Откройте файл recpattern.ipt в активном проекте «tutorial_files».
2 Нажмите кнопку «Эскиз» на стандартной панели инструментов и выберите верхнюю поверхность детали.
Создание массивов
|
99
3 Вызовите команду «Точка/Центр» из палитры «Конструктивные элементы». Укажите любую точку в левом нижнем углу детали.
4 Нажмите кнопку «Возврат», затем вызовите команду «Отверстие». 5 В диалоговом окне «Отверстие» выберите «Относительно ребер» из списка «Размещение». Нажмите кнопку «Грань» и выберите верхнюю грань детали. 6 В диалоговом окне нажмите кнопку «1 ребро». 7 Выберите в графическом окне самое левое ребро детали. Нажмите кнопку «2 ребро» и выберите нижнее ребро. Появляется изображение размеров от граней детали до центра отверстия. 8 Введите значения размеров: 20 мм от левого ребра, 10 мм от нижнего, как показано на иллюстрации ниже.
9 В диалоговом окне «Отверстия» выберите тип ограничения «Насквозь» и введите диаметр отверстия 3 мм.
100 | Глава 3
Типовые конструктивные элементы
Нажмите «OK». Создано отверстие с заданными параметрами.
Создание массива отверстий Вновь созданное отверстие будет использовано для формирования массива отверстий.
УПРАЖНЕНИЕ:
Создание массива из одиночного отверстия
1 Вызовите команду «Прямоугольный массив» из палитры «Конструктивные элементы». 2 Щелчком мыши выберите отверстие в графическом окне. 3 В диалоговом окне «Прямоугольный массив» нажмите кнопку «Направление 1» и выберите нижнее горизонтальное ребро детали. Нажмите кнопку «Обратить» для изменения направления. В поле со списком должен быть выбран пункт «Интервал». В поле «Количество столбцов» введите 5, в поле «Интервал между столбцами» введите 17.5 мм. В графическом окне появляется образец для параметра «Направление 1». 4 Нажмите кнопку «Направление 2» и выберите самое левое вертикальное ребро детали. В поле со списком должен быть выбран пункт «Интервал». В поле «Количество рядов» введите 4, в поле «Интервал между рядами» введите 17.5 мм.
Создание массивов
|
101
Образец в графическом окне перестраивается с учетом параметра «Направление 2».
Нажмите «OK». Создается прямоугольный массив отверстий. Цель следующей части этого упражнения — подавление элементов массива.
Подавление элементов массива На полученной конструкции видно, что два отверстия из добавленных не нужны. Пользователь может подавлять элементы массива — как все, так и по отдельности.
УПРАЖНЕНИЕ:
Подавление элементов массива
1 Щелкните на значке «плюс» около записи «Прямоугольный массив1» в браузере, чтобы отобразить список вхождений элементов. Попробуйте выделить вхождения в списке. Как только курсор указывает на элемент массива, он подсвечивается в графическом окне. 2 Выделите ненужные вхождения в браузере, удерживая клавишу CTRL. Щелкните правой кнопкой и выбрать пункт «Подавить» из контекстного меню. 3 Подавите два вхождения, как показано ниже.
102 | Глава 3
Типовые конструктивные элементы
подавляемые элементы
Вхождения подавлены. Деталь выглядит, как на приведенной ниже иллюстрации.
Закройте файл, не сохраняя его.
Круговые массивы В предыдущем упражнении мы добавили отверстия на цилиндрическую головку клапана насоса. Цель следующего упражнения — создать круговой массив из цекованных отверстий.
УПРАЖНЕНИЕ:
Создание кругового массива
1 Откройте файл circpattern.ipt в активном проекте «tutorial_files».
2 Вызовите команду «Круговой массив» из палитры «Конструктивные элементы». 3 Выберите цекованное отверстие на нижнем фланце детали. 4 В диалоговом окне «Круговой массив» нажмите кнопку «Ось массива» и выберите элемент«РабОсь1» в браузере.
Создание массивов
|
103
Появляется образец массива.
5 В поле «Количество» группы «Размещение элементов» введите значение 6. Далее введите значение 60, если используется метод размещения «Между элементами» или 360, если выбран метод «Полный угол». 6 Нажмите кнопку «>>». Если для угла заполнения было задано значение 360, переключатель «Задание угла» должен находиться в положении «Полный угол».
Нажмите «OK». Создан круговой массив отверстий. Закройте файл, не сохраняя его.
104 | Глава 3
Типовые конструктивные элементы
Симметричные элементы Симметричные элементы используются для моделирования симметричных фрагментов конструкций. Использование симметричных элементов позволяет сократить время моделирования. Можно создавать симметричные копии отдельных элементов тел, рабочих элементов или целых тел. Создание симметричной копии целого тела позволяет получать сложные конструктивные элементы, такие как оболочки, являющиеся частью тела. Использование возможности удаления оригинала позволяет удалить исходное тело и оставить только его копию. Так моделируются, например, модификации детали под правую и левую руку.
Процедура:
Создание симметричной копии детали
1 Сначала создать исходную деталь. Затем создать рабочую плоскость, относительно которой будет производиться отображение, либо выбрать для этого имеющуюся плоскую грань. 2 Вызвать команду «Симметрия». 3 В графическом окне или в окне браузера выбрать элементы (в т.ч. рабочие) для симметричного отображения. 4 Нажать кнопку «Плоскость симметрии» и выбрать рабочую плоскость или плоскую грань. 5 Если требуется, выбрать «Удалить оригинал». 6 Нажать «ОК».
Массивы вдоль траекторий При помощи команды «Прямоугольный массив» можно создавать массивы элементов, ориентированные вдоль 3М траекторий. В качестве траектории для создания массива могут быть выбраны ребро, рабочая ось, отрезок, дуга, сплайн или усеченный эллипс.
Создание массивов
|
105
Процедура: траектории
Создание прямоугольного массива, направленного вдоль
1 Создать в детали конструктивный элемент, который будет базовым для массива. Создать 3М траекторию формирования массива.
2 Вызвать команду «Прямоугольный массив». 3 В диалоговом окне «Прямоугольный массив» нажать кнопку «Отдельные элементы». 4 Нажать кнопку «Элементы». В графической области или в браузере указать конструктивные элементы для включения в массив. 5 Нажать кнопку «Траектория» и выбрать линию, задающую направление массива. Если необходимо, нажать кнопку «Обратить» для смены направления на противоположное. 6 Ввести число конструктивных элементов в столбце, затем задать длину массива. Выбрать для этого один из следующих вариантов: Интервал: Ввести интервал между элементами Расстояние: Ввести длину столбца массива Длина кривой: Автоматически подставляется длина выбранной кривой
7 Если массив состоит из нескольких рядов, нажать кнопку в группе «Направление 2» и выбрать траекторию. Указать число элементов и расстояние между ними.
106 | Глава 3
Типовые конструктивные элементы
8 При необходимости нажать кнопку «>>» и указать начальные точки, метод создания массива и направление его элементов: ■
■
■
Нажать кнопку «Начало» для указания начальной точки. Начальные точки ряда или столбца указываются при нажатии этой кнопки в группах «Направление 1» и «Направление 2», соответственно. Если в качестве траектории массива выбирается замкнутый контур, указание начальной точки обязательно. В группе «Расчет» выбрать «Оптимизация» для создания оптимизированного массива, «Идентично» для создания одинаковых элементов или «С пересчетом» для ограничения элементов при пересечении с гранями. В группе «Направление» выбрать «Идентично» для задания одинакового направления всех элементов массива, либо «Направление 1» или «Направление 2» для выбора траектории, определяющей направление элементов.
9 Нажать «ОК».
Подавление элементов массива Пользователь может временно подавлять отображение одного или нескольких элементов массива. Также можно скрыть все или отдельные рабочие элементы. Позднее можно отменить подавление элементов.
Создание массивов
|
107
Процедура:
Контроль видимости элементов
■
Для подавления всех вхождений следует щелкнуть правой кнопкой мыши на значке массива в браузере и выбрать «Подавить элементы» из контекстного меню.
■
Для подавления отдельного вхождения следует развернуть в браузере ветвь массива, щелкнуть правой кнопкой мыши на значке вхождения и выбрать «Подавить» из контекстного меню.
■
Для восстановления всех вхождений следует щелкнуть правой кнопкой мыши на значке массива в браузере и выбрать «Восстановить элементы» из контекстного меню.
■
Для восстановления отдельного вхождения следует раскрыть в браузере ветвь массива, щелкнуть правой кнопкой мыши на значке вхождения и сбросить флажок «Подавить» в контекстном меню.
ЗАМЕЧАНИЕ Вхождения, подавление которых выполнено отдельно, могут быть восстановлены также только отдельно.
Процедура:
Управление видимостью рабочих элементов
■
Для подавления видимости всех рабочих элементов всех вхождений массива следует щелкнуть правой кнопкой мыши на значке массива в браузере и выбрать «Подавить элементы» из контекстного меню.
■
Для подавления видимости отдельного рабочего элемента вхождения массива следует раскрыть в браузере ветвь массива. В браузере выбрать рабочий элемент, щелкнуть правой кнопкой мыши и отключить пункт «Видимость».
■
Для восстановления видимости всех рабочих элементов всех вхождений массива следует щелкнуть правой кнопкой мыши на значке массива в браузере и выбрать «Восстановить элементы» из контекстного меню.
■
Для восстановления видимости отдельного рабочего элемента вхождения массива следует раскрыть в браузере ветвь массива. В браузере выбрать рабочий элемент, щелкнуть правой кнопкой мыши и включить пункт «Видимость».
108 | Глава 3
Типовые конструктивные элементы
Анализ граней Анализ граней предоставляет информацию для оценки качества поверхности. Анализ целостности применяется для определения неразрывности поверхностей. Анализ технологичности проводится для определения возможности производства изделия литьем. Раскраска модели после анализа показывает изменение угла наклона граней. Для каждого объекта можно определить отдельные способы анализа. Одному изделию можно назначить несколько способов анализа. Анализ одного и того же набора поверхностей можно проводить разными способами.
Процедура:
Анализ граней деталей
1 Открыть файл детали или дважды щелкнуть на детали в изделии. 2 Из меню «Сервис» выбрать «Анализ граней». 3 В диалоговом окне «Анализ граней» выбрать в группе «Метод» либо «Целостность», либо «Технологичность». 4 Выбрать способ из списка. 5 Выбрать «Деталь» для анализа целой детали или «Грани» для анализа отдельных ее граней. Указать соответствующие геометрические объекты. 6 В случае анализа технологичности выбрать ребро или ось, задающие направление выемки детали из формы. Если необходимо, нажать кнопку «Сменить направление» для смены направления на обратное. 7 Для запуска анализа нажать кнопку «ОК». В случае необходимости диалоговое окно анализа можно оставить открытым, чтобы впоследствии выбрать другой метод анализа.
Анализ граней
|
109
Анализ целостности Анализ целостности заключается в исследовании граней путем проецирования параллельных линий на деталь. Результатом является отображение искривлений на грани, что помогает определить плоские области (где полосы параллельны) и области, где касательность непостоянна (полосы становятся зубчатыми в областях непостоянного искривления). По умолчанию используется способ анализа «Базовая целостность». На основе имеющихся способов анализа можно создавать новые. Пользователь задает направление, указывающее максимальный контраст между полосами в местах перехода между поверхностями, ширину полос как относительную пропорцию черного к белому и непрозрачность полос.
Процедура:
Создание нового способа анализа целостности
1 Из меню «Сервис» выбрать «Анализ граней». 2 Нажать кнопку «Целостность». 3 Нажать кнопку «Создать». Принять предложенное имя или ввести другое. 4 Задать горизонтальное, вертикальное и радиальное направления. 5 Выбрать толщину полосы. 6 Выбрать непрозрачность полос. 7 Выбрать «Деталь» или «Грани», а затем указать соответствующие геометрические объекты. 8 Нажать «OK».
110 | Глава 3
Типовые конструктивные элементы
Анализ технологичности Анализ технологичности заключается в проверке возможности изготовления детали в отливке с заданным направлением выемки. Результат представляется в виде цветовых переходов на изделии. По умолчанию используется способ анализа технологичности, который называется «Базовая технологичность». На основе имеющихся способов анализа можно создавать новые. Пользователь задает угол наклона для анализа или угол, а затем выбирает, будут результаты анализа выведены в виде цветового перехода или отдельных полос.
Процедура:
Создание нового способа анализа
1 Из меню «Сервис» выбрать «Анализ граней». 2 Нажать кнопку «Технологичность». 3 Нажать кнопку «Создать». Принять предложенное имя или ввести другое. 4 Задать диапазоны для углов наклона (в соответствии с направлением выемки). 5 Выбрать «Плавные цвета» для отображения результатов плавно, а не полосами. 6 Выбрать «Деталь» или «Грани», а затем указать соответствующие геометрические объекты. 7 Выбрать ребро или ось, вдоль которых будет производиться выемка, или нажать кнопку «Сменить направление» для смены направления на обратное. 8 Нажать «OK».
Анализ граней
|
111
112
Создание и редактирование рабочих элементов Темы
В данной главе речь идет о создании и редактировании рабочих элементов.
4
■ О рабочих элементах ■ Рабочие плоскости ■ Рабочие оси ■ Рабочие точки ■ Редактирование рабочих
элементов
113
О рабочих элементах Рабочие элементы используются тогда, когда имеющейся геометрии модели недостаточно для создания или размещения новых конструктивных элементов. Создаваемые конструктивные элементы могут связываться зависимостями с рабочими элементами. К числу рабочих элементов относятся рабочие плоскости, рабочие оси и рабочие точки. Ориентация рабочих элементов и характер зависимостей, накладываемых на них, зависят от выбранной геометрии и от последовательности выбора. В процессе создания рабочего элемента происходит визуальное выделение опорной геометрии, облегчающее задачу выбора опоры и позиционирования элемента. Пользователь может: ■
Создавать и использовать рабочие элементы в средах деталей, изделий, листового материала и 3М эскизов.
■
Использовать рабочие элементы и ссылаться на них в среде чертежа.
■
Проецировать рабочие элементы на 2М эскиз.
■
Создавать рабочие элементы непосредственно в ходе построения 3М эскиза. Это называется адаптивностью рабочих элементов.
■
Включать и отключать видимость рабочих элементов.
Рабочие плоскости Рабочая плоскость — это плоскость, простирающаяся бесконечно во всех направлениях. Рабочая плоскость подобна исходным координатным плоскостям YZ, XZ и XY. Размещение рабочих плоскостей может производиться с использованием существующих элементов, плоскостей, осей и точек. Рабочие плоскости используются для:
114
|
■
Создания плоскости построений в том случае, когда не существует грани детали, доступной для создания 2М эскизных элементов.
■
Создания рабочих осей и рабочих точек.
■
Задания ограничивающего условия для выдавливания.
■
Задания зависимостей в изделии.
■
Задания ссылок для размеров на чертеже.
■
Задания ссылочной геометрии для 3М эскиза.
■
Проецирования на 2М эскиз для создания кривых геометрии контура или заимствованной геометрии.
Глава 4
Создание и редактирование рабочих элементов
Ниже приведены иллюстрации некоторых методов для определения рабочей плоскости.
посредине между параллельными плоскостями
со смещением от грани
под углом к грани или поверхности
по касательной по нормали к кривой через точку к цилиндру на кривой
Рабочие оси Рабочая ось — это прямая, простирающаяся бесконечно в двух направлениях. Рабочая ось подобна исходным координатным осям X, Y и Z. Размещение рабочих осей может производиться с использованием существующих элементов, плоскостей и точек. Рабочие оси используются для: ■
Создания рабочих плоскостей и рабочих точек.
■
Проецирования на 2М эскиз для создания кривых геометрии контура или заимствованной геометрии.
■
Задания оси для элемента вращения.
■
Задания зависимостей в изделии.
■
Задания ссылок для размеров на чертеже.
■
Задания ссылочной геометрии для 3М эскиза.
■
Задания оси кругового массива.
■
Создания линий симметрии.
Ниже приведены иллюстрации некоторых методов для определения рабочей оси.
через элемент или грань вращения
через две точки
через конечные точки линий
вдоль линейного ребра
вдоль 3М эскизного отрезка
О рабочих элементах
|
115
Рабочие точки Рабочая точка — это точка, которая определена относительно конструктивных элементов или рабочих элементов и зависит от них. Рабочая точка подобна исходной точке начала координат. Размещение рабочих точек может производиться с использованием существующих элементов, плоскостей и осей. Рабочие точки используются для: ■
Создания рабочих плоскостей и рабочих осей.
■
Проецирования на 2М эскиз для создания опорной точки.
■
Задания зависимостей в изделии.
■
Задания ссылок для размеров на чертеже.
■
Задания ссылочной геометрии для 3М эскиза.
■
Определения системы координат.
Ниже приведены иллюстрации некоторых методов для определения рабочей точки.
в пересечении двух отрезков
в пересечении плоскости и рабочей оси (или отрезка)
в средней точке
в вершине
в пересечении трех плоскостей
Фиксированные рабочие точки С рабочими точками схожи фиксированные рабочие точки; однако между ними есть одно важное различие. Как было сказано выше, существование и положение рабочей точки всегда зависит от элементов, с которыми она связана. Фиксированная рабочая точка также устанавливается относительно конструктивных или рабочих элементов, но после этого ее позиция становится фиксированной в пространстве и больше не зависит от исходных элементов. Фиксированная рабочая точка может использоваться для тех же целей, что и рабочая точка. Особенностью фиксированной рабочей точки является ее независимость от изменений окружающей геометрии. Фиксированная рабочая точка может перемещаться в пространстве при помощи функции 3М перемещения/поворота.
116
|
Глава 4
Создание и редактирование рабочих элементов
Процедура:
Создание фиксированной рабочей точки
1 Вызвать команду «Фиксированная рабочая точка». Выбрать вершину, эскизную точку или рабочую точку, чтобы появился манипулятор 3М перемещения/поворота.
2 Переместить манипулятор в нужную позицию. Создается фиксированная рабочая точка.
О рабочих элементах
|
117
Редактирование рабочих элементов В отличие от фиксированных рабочих точек, все остальные рабочие элементы ассоциативно связаны с элементами или геометрией, которые были использованы для их создания. При изменении или удалении исходной геометрии рабочие элементы изменяются соответствующим образом. И наоборот, конструктивные элементы и геометрия, определяющие рабочий элемент, также изменяются под воздействием изменений рабочего элемента. Ниже приведены иллюстрации для обоих ситуаций. Рабочая плоскость создается под углом 45 градусов к верхней грани.
Из эскиза на рабочей плоскости создано отверстие; при этом оно связывается зависимостью с рабочей плоскостью.
К отверстию добавлена рабочая ось; она связывается зависимостью с отверстием.
118
|
Глава 4
Создание и редактирование рабочих элементов
Угол наклона плоскости изменен до 15 градусов. Положение отверстия и рабочей оси изменяется соответствующим образом.
Редактирование рабочих элементов
|
119
120
Проекты и организация данных
Темы
В этой главе рассказывается о функциональных возможностях проектов для организации и
5
■ Типы проектов ■ Активизация проектов ■ Настройки проектов
управления данными. Большое внимание здесь уделено планированию и настройке проектов для
■ Структура папок проекта ■ Создание проектов
эффективного конструирования.
121
Ключевые понятия Термин
Пояснение
активный проект
Проект, открываемый, сохраняемый или редактируемый по умолчанию. Это может быть проект, установленный системой, либо заданный пользователем.
отмена выдачи
Отмена статуса выдачи файла без сохранения изменений в нем. В полуавтономном проекте файл удаляется из рабочего пространства, после чего он становится доступным для редактирования другими конструкторами рабочей группы.
проект по умолчанию
Пустой проект, устанавливаемый с Autodesk Inventor. Если проект не установлен явно, активен проект по умолчанию.
место размещения данных
Папки, в которых создаются детали, запоминаются. Стандартными местами размещения в проекте являются пути к рабочему пространству и к рабочей группе. Для каждого проекта используется только одно место размещения данных.
получение/возврат файла
В совместных или полуавтономных проектах при получении файла пользователем этот файл становится недоступен для редактирования другими участниками проекта. После того как файл возвращен, другие пользователи могут получить этот файл. В полуавтономных проектах при выдаче файл копируется в персональное рабочее пространство. При возврате файл копируется обратно в рабочую группу. В общих проектах другие конструкторы могут просматривать сохраненные изменения при открытии файла, помеченного как выданный.
браузер статуса файла В многопользовательском проекте на панели браузера отражается статус каждого открытого файла. Доступные операции: выдача, возврат, отмена выдачи и обновление. часто используемые папки
Именованные вложенные папки, расположенные в папке проекта (включая библиотеки), к которым наиболее часто осуществляется доступ. Эти папки не используются для задания и хранения ссылок. Они перечислены в тех диалоговых окнах, откуда осуществляется доступ к файлам. Путь к часто используемым папкам всегда начинается с имени корневой папки проекта.
вложенный файл
Полуавтономный головной проект, используемый в совместной работе и включаемый в индивидуальные проекты. Через него все данные в папке рабочей группы становятся доступны и управляемы из отдельного проекта.
122
|
Глава 5
Проекты и организация данных
Термин
Пояснение
библиотеки
Библиотеки размещаются в проектах и содержат справочные файлы, предназначенные только для чтения (не для редактирования). Библиотеки в каждом проекте должны иметь уникальные имена. Имена файлов в каждой библиотеке также должны быть уникальны.
головной проект
Данные в полуавтономных проектах используются группой. Головной проект определяет размещение рабочей группы и библиотек, используемых группой.
размещение во вложенных папках
Корневое размещение проекта отображается как папка, вложенная в другую папку по пути поиска проекта. В Редакторе проектов эти вложенные папки показаны красным цветом, поскольку они могут вызвать ошибки в ссылках на файлы. Не рекомендуется определять пути поиска, указывающие на вложенные папки в проектах.
опции
Настройки проекта, определяющие, например, количество сохраняемых прежних версий файла и использование уникальных имен файлов. В готовых проектах важны сведения об идентификаторе версии и владельце.
проект
Текстовый файл с расширением .ipj, определяющий использование файлов одним или несколькими пользователями, количество сохраняемых версий и размещение редактируемых и ссылочных данных.
ярлык проекта
При создании нового проекта или подключении к существующему в папке проекта создается ярлык ссылки к файлу проекта. В Редакторе проектов создается список ярлыков доступных проектов.
папка проектов
Папка, где хранятся ярлыки проектов для каждого конструктора. По умолчанию используется папка Мои документы.
прокси-файл
При размещении детали из Mechanical Desktop в качестве компонента в изделии Autodesk Inventor® создается прокси-файл, содержащий ссылки на файл Mechanical Desktop и транслированные данные. Обычно исходные файлы из Mechanical Desktop хранятся в библиотеке, а транслированные прокси-файлы — в прокси-библиотеке. Имя прокси-библиотеки совпадает с именем библиотеки Mechanical Desktop, но ему предшествует символ подчеркивания (_). Параметрические детали также хранятся в библиотеке. После того как деталь сгенерирована, она сохраняется в прокси-библиотеке, в которой имена задаются тем же образом.
файл ссылки
Файл, используемый в текущем проекте. Файл ссылки может быть доступен для редактирования или только для чтения, как, например, библиотека деталей.
Ключевые понятия
|
123
Термин
Пояснение
относительный путь
Пути в проектах задаются относительно размещения файла проекта (.ipj). В Autodesk Inventor относительные пути используются для поиска файлов ссылок.
корневая папка
Папка верхнего уровня в пути поиска проекта. В ней находится файл проекта. Файлы данных, которые располагаются во вложенных папках под корневой папкой, задаются в относительном пути из корневой папки. Все файлы, относящиеся к текущему проекту, необходимо сохранять в корневой папке или в одной из ее вложенных папок.
пути поиска файлов
Расположения файлов, задаваемые в проекте. При открытии файла Autodesk Inventor использует заданные в файле описания проекта пути для поиска всех других файлов, на которые он ссылается.
полуавтономный проект
Доступ в рабочую группу и библиотеки является совместным. Редактирование файлов производится в персональном рабочем пространстве. При выдаче и получении файлов происходит их копирование между рабочей группой и рабочим пространством. В браузере статуса файла указывается статус выдачи файла. Изменения, внесенные в файл, недоступны другим пользователям, пока файл не будет возвращен в рабочую группу.
общие проекты
Проект и размещение файлов являются общими для пользователей. При выдаче файл из рабочей группы резервируется, и только один пользователь может его редактировать. Файлы не копируются в персональное рабочее пространство. Внесенные изменения видимы для всех конструкторов. В браузере статуса файла указывается статус выдачи. Отмена выдачи не восстанавливает исходное состояние файла.
однопользовательский Файлы данных размещаются в рабочем пространстве проекта. Файлы проект проекта и сеанс Autodesk Inventor одновременно доступны только одному пользователю. Выдача и получение файлов не поддерживаются. папки для хранения
Папки, расположенные на локальном компьютере или в сети. В них содержатся файлы проекта. Папки для хранения определяются путем поиска в проекте, так же как рабочее пространство, рабочая группа или библиотека.
библиотека стилей
Папка, заданная в настройках проекта. Она определяет размещение используемых в проекте стилей. По умолчанию используется папка Design Data.
вложенные папки
Папки, расположенные внутри определенной папки. Они содержат файлы данных. Путь к файлу во вложенной папке задается из корневой папки.
124
|
Глава 5
Проекты и организация данных
Термин
Пояснение
папка шаблонов
Папка, заданная в настройках проекта. Она определяет расположение используемых в проекте шаблонов. По умолчанию папка шаблонов создается во время установки.
тип
Тип проекта (ранее это была опция «Многопользовательский»). Существующие типы: «Однопользовательский», «Общий», «Полуавтономный», «Полуавтономный головной» и «Vault». Тип проекта определяет некоторые опции и ограничения, возможность совместной работы, выдачу и получение файлов. Для использования типа проекта «Vault» должен быть установлен Autodesk Vault.
путь в формате UNC
Унифицированная система задания имен файлов. Путь и имя файла задаются независимо от расположения компьютера (например: ..\\имя_компьютера\имя_ресурса\относ_путь\файл.расш). Эта система используется для определения размещения папки, если относительные пути не задаются. При групповой работе общая папка должна быть доступна для всех пользователей с правами чтения из библиотеки и правами чтения/записи для рабочих групп.
расположение рабочей группы
Расположение рабочей группы определяется в пути поиска рабочей группы в проекте. Там также задается, будут ли файлы головного проекта доступными для выдачи и получения в общих и полуавтономных проектах.
расположение рабочего пространства
Персональная папка, в которой пользователь редактирует копии файлов проекта в однопользовательских, полуавтономных и Vault-проектах. В однопользовательских и Vault-проектах рабочее пространство является единственным местом размещения данных. Во время сеанса Autodesk Inventor только один пользователь может использовать проект с определенным рабочим пространством.
Ключевые понятия
|
125
Основные сведения о проектах Проект представляет собой логически организованную структуру данных о проектируемой конструкции. В него включаются файлы модели, чертежи, схемы и примечания. Информация о проекте хранится в текстовых файлах с расширением .ipj. В этих файлах определяется, где находятся данные проекта, где редактируются файлы, количество сохраняемых версий файла и прочие настройки. Пути поиска проекта определяют корневую папку, в которой хранятся файлы. Файлы данных могут храниться непосредственно в этой папке либо во вложенных в нее папках. Различают несколько типов проектов в зависимости от планируемой совместной работы в группе конструкторов. Однопользовательские проекты предназначены для работы одного конструктора. В общих проектах все конструкторы используют один и тот же головной проект. В полуавтономных проектах каждый конструктор обычно использует персональный проект, в котором определяется его рабочее пространство, и наряду со всей группой ссылается на головной проект. Использование проектов типа Vault возможно только при установленном программном обеспечении Autodesk® Vault. Общие файлы находятся в хранилище, прямой доступ к ним отсутствует. Каждый пользователь работает с персональным проектом, который определяет, куда будут копироваться файлы для просмотра и редактирования. В хранилище размещаются также прежние версии файлов и дополнительные атрибуты.
Проект по умолчанию При первом запуске Autodesk Inventor автоматически становится активным проект по умолчанию (Default). В нем не заданы пути поиска, но он может немедленно использоваться для конструирования. Как правило, проект по умолчанию не используется для реальной работы. По мере усложнения проекта переместить файлы будет сложнее, нежели настроить проект перед началом конструирования.
Активизация проекта Активный проект определяет настройки и пути к папкам, содержащим файлы моделей и библиотеки. Прежде чем создавать или редактировать данные, требуется активизировать проект.
126
|
Глава 5
Проекты и организация данных
УПРАЖНЕНИЕ:
Активизация проекта
1 Убедитесь, что все файлы Autodesk Inventor закрыты. 2 Из меню «Файл» выберите «Проекты», либо из меню «Пуск» Microsoft® Windows® выберите пункт «Программы» > «Autodesk» > «Autodesk Inventor (номер_версии)» > «Сервис» > «Редактор проектов». 3 В верхней части диалогового окна «Проекты» перечислены существующие проекты. Дважды щелкните на имени проекта для его активизации. Около имени активного проекта появляется галочка. В нижней части диалогового окна «Проекты» отображается информация о выбранном проекте.
Поиск файлов ссылок Поиск файлов в Autodesk Inventor осуществляется в определенных активным проектом расположениях по имени файла и пути поиска. Ссылки на файлы сохраняются согласно следующим правилам: ■
Ссылки на файлы сохраняются как относительный путь от корневой папки проекта. Если файл является частью библиотеки, ее имя также сохраняется.
■
Если файл, на который существует ссылка, находится вне корневой папки проекта, но сохранен в той же папке, что и файл, который на него ссылается, ссылка сохраняется как относительный путь.
Для предотвращения проблем с поиском файлов в проектах предпочтительнее использование относительных путей, нежели абсолютных. Ссылка задается относительно размещения файлов проекта (рабочая группа для головного проекта, рабочее пространство для персонального проекта, либо библиотека). Новые файлы необходимо сохранять в рабочем пространстве или рабочей группе, определенной для текущего проекта, либо в одной из его вложенных папок. Файлы, за исключением файлов библиотек, можно перемещать в другое определенное проектом размещение, не являющееся библиотекой, пока данное перемещение сохраняется в относительном пути. Библиотеки содержат стандартные компоненты и другие нередактируемые файлы, на которые существуют ссылки. Autodesk Inventor производит поиск таких файлов по указанным в проекте библиотечным путям.
Основные сведения о проектах
|
127
Поиск файлов, не входящих в библиотеки, осуществляется в стандартных местах хранения (пути поиска рабочего пространства и рабочей группы) в порядке, определенном в проекте. В проекте рекомендуется задавать только одно место хранения данных. Находящиеся в нем файлы доступны для редактирования.
ЗАМЕЧАНИЕ При установке Autodesk Inventor можно разрешить редактирование файлов библиотеки компонентов. Использовать эту опцию нужно очень осторожно, поскольку это может повлиять на другие конструкторские проекты, которые также ссылаются на библиотеку компонентов. В нескольких проектах может быть определено одно и то же размещение библиотеки. Поэтому рекомендуется устанавливать на библиотеки и файлы в них доступ только для чтения. Подробнее см. «Создание и открытие файлов в проектах» на стр. 151.
Настройка проектов Для эффективного управления файлами данных необходимо правильно задать требования для конструкторской группы в отношении доступа и безопасности. Установка типа проекта производится при его создании или редактировании. Тип определяет, где сохраняются и редактируются файлы, кому предоставлено право доступа к ним, как происходит выдача и возврат файлов. Перед созданием проекта рекомендуется сформировать файловую структуру и задать права доступа к файлам.
Типы проектов В Autodesk Inventor существует четыре типа проектов: ■
Однопользовательский
■
Общий
■
Полуавтономный (рабочее пространство или головной вариант)
■
Vault (для использования этого типа проекта должен быть установлен Autodesk® Vault).
Autodesk Vault рекомендуется установить, если доступ к данным требуется предоставлять нескольким конструкторам. Возможности этой программы в области организации данных (как, например,
128
|
Глава 5
Проекты и организация данных
сохранение всех версий файла) дают возможность осуществления поиска и запросов к данным. Если Autodesk Vault не установлен, применение полуавтономного проекта дает больше возможностей, чем применение общего. Однопользовательский проект используется, если пользователь работает в одиночку и никому другому не требуется предоставлять доступ к данным.
Однопользовательские проекты Этот тип проектов используется для работы одного конструктора. ■
Все файлы, за исключением библиотек, находятся в одной папке (рабочем пространстве) и во вложенных в нее папках.
■
Исходные файлы хранятся в персональном рабочем пространстве, которое предназначено для одного пользователя.
■
Файл проекта (.ipj) сохраняется в папке рабочего пространства (корневой). В качестве рабочего пространства задается путь .\.
■
Статус выдачи файла в браузере недоступен.
Типовые настройки однопользовательского проекта
Тип
Однопользовательский
Расположение рабочей группы
Нет
Расположение
Рабочее пространство определено как \.
Вложенный файл
Нет
Библиотеки
Одна или несколько
Часто используемые папки
Одна или несколько; каждая вложена в папку рабочего пространства или библиотеки.
Специальные папки
Папки, содержащие специфические для проекта стили, шаблоны и источники содержимого.
Параметры
Число сохраняемых прежних версий = 1 Только уникальные имена файлов = Да Имя = имя проекта Ярлык = имя проекта Владелец = владелец проекта Код версии = версия данных
Настройка проектов
|
129
Общие проекты Общий проект предназначен для небольших групп конструкторов, в которых четко распределены роли по редактированию файлов. В проектах с большим числом пользователей этот тип не обеспечивает должной гибкости, поскольку все участники группы конструкторов совместно используют одну папку рабочей группы. В общих проектах определяется размещение рабочей группы и одной или нескольких библиотек. Рабочая группа находится по пути .\, а проект (.ipj) размещается в папке рабочей группы. В общих проектах конструкторы:
130
|
■
Совместно используют папку рабочей группы, где редактируют и сохраняют файлы.
■
Открывают, редактируют и сохраняют исходные файлы непосредственно в папках рабочей группы, не копируя их в отдельное рабочее пространство.
■
Имеют возможность видеть статус выдачи файла и защиты его от перезаписи. Однако, выдача файла не защищает его от перемещения, копирования или удаления при помощи Проводника Microsoft® Windows®.
■
Могут получать и возвращать файлы. Отмена выдачи файла не восстанавливает состояние файла до выдачи (в отличие от полуавтономных и Vault-проектов).
■
Имеют доступ к самым последним версиям файлов при их открытии или обновлении.
■
Используют браузер статуса файла для контроля статуса выдачи файлов проекта из папок рабочей группы. Отмена выдачи файла делает его доступным для других конструкторов, но не восстанавливает его исходного состояния.
Глава 5
Проекты и организация данных
Типовые настройки общего проекта
Тип
Общий
Расположение
Папка рабочей группы определена как \.
Рабочее пространство
Не определено
Вложенный файл
Не определен
Библиотеки
Одна или несколько. Пути задаются согласно унифицированной системе имен файлов (UNC). Каждый пользователь проектной группы обладает правами на чтение. Если папки библиотек заданы, их имена должны быть описательными. Изменять имена не следует. Имя библиотеки сохраняется в ссылке. Изменение имени библиотеки в дальнейшем нарушит ссылку.
Часто используемые папки
Одна ли несколько, каждая вложена в папку одной из рабочих групп или библиотек.
Специальные папки
Папки, содержащие специфические для проекта стили, шаблоны и источники содержимого.
Параметры
Число сохраняемых прежних версий = 1 Только уникальные имена файлов = Да Имя = имя проекта Ярлык = имя проекта Владелец = не обязательно Код версии = не обязателен
Полуавтономные проекты Если не установлен Autodesk Vault, наилучшей возможностью разделения данных является полуавтономный проект. В отличие от Vault-проектов, пользователь имеет доступ только к тому количеству версий файла, которое определено в проекте. Расширенные запросы к базе данных недоступны. Полуавтономный проект используется при необходимости разграничения доступа к деталям и узлам. Он также дает возможность вариации деталей и изделий для оценки направлений их редактирования.
Настройка проектов
|
131
В полуавтономных проектах: ■
Конструкторы совместно используют головной проект, вложенный в их персональные проекты. Головной проект определяет размещение рабочей группы и библиотек файлов данных проекта.
■
При выдаче файла из рабочей группы он автоматически копируется в персональное рабочее пространство; становится возможным его редактирование и сохранение.
■
На файлы, недоступные для выдачи и сохранения, заданы ссылки из центрального размещения рабочей группы.
■
Пока файл не будет возвращен в рабочую группу, внесенные в него изменения недоступны для других пользователей.
■
Браузер статуса файла используется для контроля статуса выдачи файлов проекта в папках рабочей группы и рабочего пространства.
■
После возврата файла он копируется из персонального рабочего пространства в рабочую группу. Предыдущая версия файла сохраняется в папке OldVersions. При дальнейшей работе с файлом в рабочей группе будет использоваться его новая версия.
■
Отмена выдачи файла прекращает резервирование файла, удаляет версию из рабочего пространства и оставляет исходную версию в рабочей группе. Изменения в файле не сохраняются.
При возврате и сохранении файла предыдущая версия сохраняется в папке OldVersions. Если файл уже был открыт, доступ к старой версии будет продолжаться, пока пользователь не обновит файл, либо не закроет его и снова откроет. Рабочее пространство недоступно для других пользователей. Общие рабочие группы и библиотеки в полуавтономных проектах определяются в головном проекте. У каждого конструктора есть персональный проект, определяющий рабочее пространство и путь к головному проекту.
132
|
Глава 5
Проекты и организация данных
Типовые настройки головного проекта (общее использование в группе)
Тип
Полуавтономный головной
Расположение
Размещение рабочей группы определено как \. Файл проекта (.ipj) должен находиться в общей папке с правом чтения и записи для всех пользователей проектной группы.
Расположение рабочего пространства
Нет
Вложенный файл
Нет
Библиотеки
Одна или несколько. Имя библиотеки не изменяется, является описательным. Расположение описано согласно унифицированной системе имен (UNC). Каждый пользователь проектной группы должен обладать правами на чтение.
Часто используемые папки
Обычно не определены в головном проекте. Часто используемые папки определяются в индивидуальном рабочем пространстве каждого пользователя.
Специальные папки
Папки, содержащие специфические для проекта стили, шаблоны и источники содержимого.
Параметры
Число сохраняемых прежних версий = 1 Только уникальные имена файлов = Да Имя = имя проекта Ярлык = имя проекта Владелец = ведущий конструктор или администратор САПР Код версии = не обязателен
Настройка проектов
|
133
Типовые настройки персонального проекта (отдельного для каждого пользователя)
Тип
Полуавтономное рабочее пространство
Расположение
Рабочее пространство определено как .\(папка_персонального_рабочего_пространства). Оно должно отличаться от расположения папки головного проекта.
Расположение рабочей группы
Не определено. Наследуется из файла головного проекта.
Вложенный файл
Размещение проекта рабочей группы согласно унифицированной системе имен (UNC). Задание пути к вложенному файлу осуществляется с помощью средства обзора или вручную.
Библиотеки
Не определены. Наследуются из файла головного проекта.
Часто используемые папки
Одна или несколько; каждая вложена в папку либо рабочего пространства, либо одной из рабочих групп или библиотек.
Специальные папки
Не определены. Наследуются из файла головного проекта.
Параметры
Владелец = имя пользователя Прочие опции наследуются из головного проекта.
При создании персонального проекта головной проект должен быть выделен в списке Редактора проектов. В этом случае он сразу станет вложенным.
Vault-проекты Для использования Vault-проектов должно быть установлено программное обеспечение Autodesk Vault. Находящаяся в хранилище версия файла недоступна для непосредственной работы. Для каждого пользователя в файле проекта задается персональное рабочее пространство, в которое Autodesk Vault копирует файлы для просмотра и редактирования. Изменения в файлах, выполненные другими конструкторами, не видны до тех пор, пока пользователь не получит последнюю версию в свое рабочее пространство. В Autodesk Vault сохраняются копии всех версий файлов данных, история изменений, свойства и зависимости файлов в базе данных. Пользователь может организовывать запросы по свойствам файла, прослеживать ссылки и восстанавливать прошлые конфигурации.
134
|
Глава 5
Проекты и организация данных
Рабочее пространство в Vault-проектах задается путем относительно папки проекта (.\ или .\рабочее_пространство). Других расположений данных в этом типе проектов не существует. Типовые настройки Vault-проекта
Тип
Vault
Расположение
Рабочее пространство определено как .\.
Расположение рабочей группы
Нет
Вложенный файл
Нет
Библиотеки
Одна или несколько.
Часто используемые папки
Одна или несколько. Папки используются в иерархии рабочей группы. В диалоговом окне открытия файлов для помощи в поиске выводится список именованных вложенных папок. Однако, эти папки не используются при автоматическом поиске файла.
Специальные папки
Папки, содержащие специфические для проекта стили, шаблоны и источники содержимого.
Опции Vault
Значения обычно устанавливаются в Autodesk Vault. Сервер = сервер хранения База данных = база данных на сервере хранения Виртуальная папка = виртуальная папка в базе данных, задающая путь к корневой папке проекта. Папка для публикации = определяет размещение публикуемых данных.
Параметры
Число сохраняемых прежних версий = 1 Только уникальные имена файлов = Да Владелец = руководитель группы или пустое значение Код версии = версия данных.
Настройка проектов
|
135
Настройка структуры папок Типичный проект обычно включает файлы деталей и изделий, уникальные для данного проекта, файлы стандартных компонентов по стандарту предприятия, а также файлы готовых деталей и узлов, таких как крепеж, фитинги, электрооборудование. Чтобы убедиться, что Autodesk Inventor может разместить файлы, перед созданием проекта и сохранением файлов требуется настроить структуру папок. Рекомендуется использовать структуру вложенных папок в рабочем пространстве и рабочей группе. Все файлы данных проекта можно сохранять во вложенных папках, логически располагая их в зависимости от использования в проекте. При расширении проекта данные часто приходится перемещать. Это производится, например, при смене сервера, добавлении пользователя, предоставлении общего доступа к данным. Чем проще структура папок, тем легче приспособить ее к увеличению сложности проекта, добавлению пользователей и распределению данных. Если все имена файлов уникальны и соответствующая опция в файле проекта включена, Autodesk Inventor будет пытаться разместить файл внутри структуры папок проекта, даже если он был перемещен или переименован. Если файл не обнаружен, можно произвести его ручной поиск при помощи диалогового окна «Поиск компонента». Для поиска в папках проекта файлов с повторяющимися именами используется опция «Найти повторяющиеся файлы» в Редакторе проектов. Поскольку ссылки сохраняются в виде относительных путей из папок проекта, изменения в структуре папок, перемещение или смена имени файла приведут к разрушению ссылок. Во избежание этого требуется включить опцию «Только уникальные имена файлов». Для создания структуры папок проекта используются следующие рекомендации:
136
|
■
Следует придерживаться стандартов, принятых внутри организации.
■
Если редактируемые файлы взяты из существующего проекта, их требуется скопировать во вложенную папку рабочего пространства или рабочей группы.
■
Если планируется использование файлов данных из готового проекта, их необходимо либо скопировать в папку библиотеки, либо определить библиотеку в текущем проекте, который имеет доступ к корневой папке готового проекта. Если готовый проект, в
Глава 5
Проекты и организация данных
свою очередь, также имеет библиотеки, их необходимо включить в новый проект. Альтернативный вариант — сформировать из проекта комплект файлов с размещением их всех в одной папке. ■
Структуру папок нужно сохранять относительно простой. Файлы, не имеющие отношения к проекту, не следует помещать в корневую папку. Не рекомендуется иметь папки, в которых более ста файлов.
ЗАМЕЧАНИЕ Опция «Только уникальные имена файлов» должна быть включена. Чтобы предотвратить ошибки в размещении файлов или их перезапись, не рекомендуется использование одинаковых имен файлов, даже если к ним заданы различные пути.
Защита данных от перезаписи Группы конструкторов могут разрабатывать уникальные детали или изделия, которые используются многократно. Поскольку эти детали создаются внутри группы, они могут не помещаться в библиотеку. Тем не менее, они будут использоваться так же, как библиотечные детали и не редактироваться. С точки зрения пользователя, они являются деталями библиотеки, поскольку на них существуют ссылки, но изменения в них не вносятся. Файлы в библиотеках не редактируются. Чтобы обеспечить сохранность пользовательских данных, папки, в которых они хранятся, должны иметь библиотечный тип. ■
При создании или редактировании проекта пользователь может задать одну или несколько библиотек. Добавление библиотеки заключается в указании ее корневой папки. После этого корневая папка и все вложенные в нее приобретают статус библиотечных.
■
Имена библиотек сохраняются в ссылках. Таким образом, Autodesk Inventor всегда распознает ссылку на файл из библиотеки как относящуюся конкретно к этой библиотеке.
■
При передаче конструкторских разработок поставщику и при их архивации можно скопировать только те файлы библиотек, на которые были созданы ссылки. Всю папку копировать не требуется. В этом случае ссылки не нарушаются.
ЗАМЕЧАНИЕ При установке Autodesk Inventor можно разрешить редактирование файлов источников содержимого. Изменения в источниках содержимого затрагивают другие проекты, которые ссылаются на них.
Настройка проектов
|
137
Создание проектов При создании проекта формируются два файла: проект (с расширением .ipj) и ярлык, который ссылается на .ipj-файл. Папка, в которой находится проект, определяется в Мастере создания проектов. Ярлык всегда находится в папке проектов, которая задается на вкладке «Файлы» диалогового окна «Настройка». По умолчанию папкой проектов является Мои документы/Inventor. Ее можно в любой момент изменить. Ярлык проекта можно удалить, но это не вызовет удаления файла проекта. При двойном щелчке на имени проекта Autodesk Inventor восстанавливает ярлык, если он был удален. Мастер создания проектов создает рабочее пространство или рабочую группу (в зависимости от типа проекта) в той же папке, что и файл проекта. Рабочее пространство и рабочая группа всегда должны быть вложены в папку, содержащую файл проекта. В приведенной ниже таблице собраны рекомендации для каждого типа проектов.
Отдельный пользователь
Общий
Полуавтоном- ПолуавтоVault ный головной номный персональный
Тип проекта
Однопользова- Общий тельский
Полуавтономный
Полуавтономный
Vault
Вложенный файл
Нет
Нет
Нет
Полуавтономный головной проект
Нет
Рабочее пространство
Определено как .\
Нет
Нет
Определено как .\
Определено как .\
Рабочая группа
Нет
Определена как .\
Определена как .\
Наследуется из головного проекта
Нет
Библиотеки
Одна или несколько
Одна или несколько
Одна или несколько
Наследуется из головного проекта
Одна или несколько, не размещаются в рабочем пространстве
138
|
Глава 5
Проекты и организация данных
УПРАЖНЕНИЕ:
Создание проекта в Редакторе проектов
1 Закройте все документы в Autodesk Inventor. Если какие-либо файлы открыты, активный проект доступен только для чтения. Без закрытия всех файлов можно добавлять только библиотеки. 2 Из меню «Файл» Autodesk Inventor выберите команду «Проекты». Вне Autodesk Inventor, нажмите кнопку «Пуск», в раскрывшемся меню выберите «Программы» > «Autodesk» > «Autodesk Inventor 9» > «Сервис» > «Редактор проектов». 3 Когда Редактор проектов откроется, нажмите кнопку «Создать» для запуска Мастера создания проектов Inventor. 4 Задайте тип проекта. В зависимости от выбранного типа, будет создано рабочее пространство или рабочая группа. Тип проекта по умолчанию — «Новый однопользовательский проект»; в этом случае создается рабочее пространство. Для использования опции «Новый проект Vault» должен быть установлен Autodesk Vault.
Создание проектов
|
139
5 Введите информацию о проекте. ■
В поле «Имя» введите имя проекта. Мастер подразумевает, что проект создается заново, и создает вложенную папку с указанным именем. Новая папка вложена в папку проекта, в которой находится ярлык. Если путь к папке проекта указан явно, Autodesk Inventor использует это имя папки, не создавая новую.
■
В папке проекта (там находится файл .ipj в .\) создается рабочее пространство для проектов типа vault, полуавтономных и однопользовательских. Для полуавтономных головных и общих проектов создается рабочая группа.
ЗАМЕЧАНИЕ В Редакторе проектов, если создается проект с полуавтономным рабочим пространством, выберите головной проект, чтобы его имя автоматически появилось в поле «Файл головного проекта». Ниже приведен пример проекта с полуавтономным рабочим пространством. Это — персональный проект с установленным рабочим пространством для редактирования. В проектах с полуавтономным головным проектом задается рабочая группа для общих файлов.
140
|
Глава 5
Проекты и организация данных
6 Задайте библиотеки. Новые проекты часто используют библиотеки от уже существующих проектов. В левой области окна перечислены все библиотеки из списка проектов. В правой области окна задаются библиотеки, которые будут использоваться в новом проекте. ■ ■
Для перемещения библиотеки в новый проект нажмите кнопку со стрелкой вправо. Для исключения библиотеки из нового проекта нажмите кнопку со стрелкой влево.
В поле «Расположение библиотеки» показано расположение выделенной в левой или правой областях библиотеки. 7 Нажмите кнопку «Готово» для завершения определения проекта. После того как проект создан, можно выделить его в Редакторе проектов и установить параметры.
Настройка параметров проекта Тип проекта и исходное рабочее пространство (рабочая группа) задаются в Мастере создания проектов. У проектов существует ряд параметров, определяющих среду конструирования и пути поиска файлов.
Создание проектов
|
141
Обзор параметров приведен в разделах, соответствующих различным типам проектов: ■
«Однопользовательские проекты» на стр. 129.
■
«Общие проекты» на стр. 130.
■
«Полуавтономные проекты» на стр. 131.
■
«Vault-проекты» на стр. 134.
Пути поиска файлов Путь поиска — это указатель на корневую папку структуры, где хранятся связанные с проектом компоненты. Несмотря на возможность задать дополнительные места хранения данных в ходе настройки параметров проекта, желательно определять только одно такое место в самом начале, в Мастере создания проектов. В полуавтономных проектах размещение проекта соответствует размещению рабочего пространства или рабочей группы. Для детального просмотра путей поиска рабочего пространства или рабочей группы используется кнопка «Дополнительно». Поиск файлов, на которые существуют ссылки (если в ссылке не содержится имени библиотеки), ведется сначала в рабочем пространстве, а затем в папках рабочей группы. При задании путей поиска файлов необходимо учесть следующие рекомендации:
142
|
■
Для увеличения производительности при работе с большими изделиями следует создавать библиотеки для таких деталей, как крепеж или покупные комплектующие.
■
Во избежание путаницы при открытии и сохранении файлов нужно задавать значимое уникальное имя для каждого пути поиска и библиотеки.
■
Для того чтобы обеспечить переносимость данных, следует задавать только одно рабочее пространство (рабочую группу), в которой содержится .ipj-файл.
Глава 5
Проекты и организация данных
■
Для изменения приоритета пути поиска нужно выбрать путь и переместить его в требуемую позицию с помощью кнопок со стрелками вверх-вниз.
Вложенные пути в проектах с полуавтономным рабочим пространством Перед созданием проекта с полуавтономным рабочим пространством необходимо выбрать головной проект. При использовании вложенного файла для добавления пути во второй проект необходимо учитывать следующие рекомендации: ■
Тип проекта из вложенного файла имеет приоритет перед текущим файлом проекта. Переопределить тип вложенного проекта невозможно.
■
Администратор может создать головной проект, который включает все размещения рабочих групп и библиотек, а также настройки для конструкторского проекта в целом. Каждый конструктор создает персональный проект с одним рабочим пространством и заданным вложенным файлом. Конструкторы совместно используют параметры проекта и общие пути из вложенного файла. Им требуется настроить только персональное рабочее пространство. Если в головной проект добавлена папка рабочей группы или библиотеки, использование его как вложенного вызывает автоматическую модификацию каждого персонального проекта при обновлении или повторном открытии файла.
Процедура:
Задание вложенного файла
1 В Редакторе проектов щелкнуть правой кнопкой мыши на вложенном файле и выбрать пункт «Открыть» из контекстного меню. 2 Можно принять показанный путь, отредактировать его или выбрать файл проекта при помощи средства обзора. 3 Нажать кнопку «Сохранить».
Рабочее пространство Рабочее пространство предназначено для хранения редактируемых файлов. Эти файлы и внесенные в них изменения недоступны для других конструкторов. Рабочее пространство может размещаться и в сети, но для ускорения открытия файлов рекомендуется держать его на локальном жестком диске.
Создание проектов
|
143
Рабочее пространство можно определять в однопользовательских и полуавтономных проектах, но не в общих. В Vault-проектах рабочее пространство должно быть единственным местом размещения данных. Оно должно находиться в той же папке, что и .ipj-файл, или во вложенной в нее. При задании пути к рабочему пространству необходимо учитывать следующие рекомендации: ■
Рабочее пространство содержит только одну папку. Предпочтительнее всего — та же папка, что и для файла проекта, либо вложенная в нее. Рекомендуемое размещение — это .\.
■
В однопользовательском проекте рабочее пространство может быть единственным местом хранения данных в проекте. За исключением библиотек, ссылки направляются только на него.
■
При работе в группе в полуавтономном проекте файлы выдаются из рабочей группы, редактируются в персональном рабочем пространстве и снова возвращаются в рабочую группу. При работе в группе в vault-проекте файлы выдаются из хранилища Vault. В обоих случаях изменения сохраняются в персональном рабочем пространстве, и до момента возвращения файла в рабочую группу внесенные изменения недоступны для остальных членов группы.
■
Пути поиска рабочей группы не должны быть заданы как вложенные папки в рабочем пространстве.
■
Предпочтительнее использовать выдачу файла, чем ручное копирование. При выдаче автоматически сохраняется правильный относительный путь, и Autodesk Inventor не теряет доступа к файлу. При ручном копировании в статусе файла не указывается состояние выдачи, что влечет за собой риск перезаписи изменений.
■
Рабочее пространство — это самое первое место хранения данных, в котором производится поиск небиблиотечных ссылок.
Процедура:
Настройка пути поиска для рабочего пространства
1 В диалоговом окне Редактора проектов нажать кнопку «Дополнительно» для отображения путей поиска рабочего пространства и рабочей группы, если они заданы. 2 Щелкнуть правой кнопкой мыши на строке «Рабочее пространство» и выбрать пункт «Добавить путь» из контекстного меню. 3 Можно принять показанный путь, отредактировать его, либо выбрать папку рабочего пространства при помощи средства обзора. 4 Нажать кнопку «Сохранить».
144
|
Глава 5
Проекты и организация данных
Пути поиска рабочей группы Рабочая группа — это сетевое место хранения данных для совместного использования. В ней Autodesk Inventor производит поиск небиблиотечных файлов. Путь поиска рабочей группы определяет размещение главного хранилища файлов данных в общих и полуавтономных проектах. Поиск по групповым путям производится в том порядке, в котором они перечислены, после поиска в папке рабочего пространства. Необходимые рекомендации: ■
Если не определена рабочая группа, тип проекта не может быть общим или полуавтономным.
■
Если требуется сменить путь к рабочей группе, сначала вводится новый путь, потом удаляется старый. В противном случае тип проекта будет принудительно сделан однопользовательским.
■
Папки рабочей группы не должны являться вложенными папками рабочего пространства или других рабочих групп. Чтобы избежать этого, следует использовать опции «Часто используемые папки» и «Только уникальные имена файлов» в Редакторе проектов.
■
Папку рабочей группы можно перемещать без нарушения ссылок к файлам, при условии, что новый путь задан в файле проекта (.ipj).
■
Почти во всех ситуациях достаточно иметь всего одну папку рабочей группы.
Процедура:
Задание путей поиска рабочей группы
1 Нажать кнопку «Дополнительно» в диалоговом окне для отображения путей поиска рабочего пространства и рабочей группы. 2 Щелкнуть правой кнопкой мыши на строке «Групповые пути поиска» и выбрать одну из следующих опций: Добавить путь Ввести имя папки и путь в поле, либо разыскать папку при помощи средства обзора и нажать кнопку «ОК». Добавить пути из файла При помощи средства обзора найти файл проекта (.ipj) и нажать кнопку «Открыть». Локальные пути поиска из выбранного файла добавляются в текущий проект. Добавить пути из папки При помощи средства обзора выбрать папку рабочей группы и нажать кнопку «ОК». Вставить путь
Вставка скопированного пути в поле.
Удалить пути Удаление всех путей. 3 Нажать кнопку «Сохранить».
Создание проектов
|
145
4 Если необходимо, щелкнуть правой кнопкой мыши на пути поиска рабочей группы и выбрать пункт «Редактировать», либо с помощью кнопок «Вверх» или «Вниз» изменить приоритет поиска.
Библиотеки Библиотека — это хранилище файлов деталей, предназначенных только для чтения, или других файлов, редактирование которых запрещено. Пользователь может определить любое количество библиотек. Одна и та же библиотека может использоваться в нескольких проектах.
ЗАМЕЧАНИЕ При задании имени библиотеки необходимо иметь в виду, что в файлах, использующих детали из библиотеки, сохраняется имя библиотеки и относительный путь от папки библиотеки. Если впоследствии изменить имя библиотеки, все ссылки будут нарушены. Существует два пути для создания библиотек: ■
Неявный (при задании ссылки на деталь из Mechanical Desktop).
■
Явный (задание пути поиска в проекте).
Обычно библиотеки создаются для хранения нередактируемых деталей конструкций (вне зависимости от того, кто является их автором) — например, параметрических рядов. Следует иметь в виду:
146
|
■
Autodesk Inventor автоматически создает скрытую библиотеку там, где находятся источники содержимого. Эта папка определяется в элементе «Специальные папки» Редактора проектов.
■
Внутреннее имя, которое создается при размещении компонента, может быть впоследствии изменено в диалоговом окне «Поиск компонента».
■
Имя библиотеки ассоциативно связывается с папкой текущего проекта.
■
Относительный путь, хранящийся в файле ссылки, отсчитывается от папки библиотеки. Поиск таких файлов осуществляется только в именованных библиотеках.
Глава 5
Проекты и организация данных
Процедура:
Задание размещения библиотек
1 Щелкнуть правой кнопкой мыши на строке «Библиотеки» и выбрать опцию: Добавить путь Ввести имя папки и путь в поле, либо разыскать папку при помощи средства обзора и нажать кнопку «ОК». Добавить пути из файла При помощи средства обзора найти файл проекта (.ipj) и нажать кнопку «Открыть». Локальные пути поиска из выбранного файла добавляется в текущий проект. Вставить путь Удалить путь
Вставка скопированного пути в поле. Удаление выбранного пути из проекта.
2 Нажать кнопку «Сохранить». 3 Если необходимо, щелкнуть правой кнопкой мыши на библиотеке и выбрать нужную опцию из контекстного меню.
Расположение библиотек деталей Mechanical Desktop Детали Mechanical Desktop в проектах хранятся в библиотеках. Каждая деталь Mechanical Desktop связывается с файлом изделия Autodesk Inventor с помощью специального прокси-файла. В прокси-файле хранится информация о связи детали с изделием, которая позволяет обновлять компонент изделия при изменениях файла детали Mechanical Desktop. Размещение библиотеки в проекте должно быть установлено и для папки, содержащей файлы деталей Mechanical Desktop, и для соответствующей прокси-папки перед добавлением детали в изделие. Имя прокси-библиотеки совпадает с именем библиотеки, за исключением предшествующего символа (_). Поскольку файлы Mechanical Desktop могут содержать более одной детали, из одного файла могут быть получены несколько деталей Autodesk Inventor. Что такое прокси- файлы: ■
Прокси-файл создается при вставке детали Mechanical Desktop в качестве компонента в изделие. Детали, извлеченные из файлов Mechanical Desktop, сохраняются в соответствующих папках прокси-библиотек.
■
Сам прокси-файл не может быть ни открыт, ни отредактирован.
■
Прокси-файлы обновляются при открытии или сохранении изделия, в котором используются детали из Mechanical Desktop.
Создание проектов
|
147
■
В каждом прокси-файле содержатся данные об одной детали Mechanical Desktop, транслированные в формат данных Autodesk Inventor.
■
Конструкторские свойства (свойства Inventor) хранятся в проксифайлах и удаляются при удалении прокси-файла.
Процедура: Задание расположения библиотек деталей Mechanical Desktop и прокси-файлов 1 Убедиться, что все файлы Autodesk Inventor закрыты. 2 В Редакторе проектов дважды щелкнуть на проекте, чтобы активизировать его. 3 В нижней части окна щелкнуть правой кнопкой мыши на строке «Библиотеки» и выбрать пункт «Добавить путь» из контекстного меню. Ввести путь к файлу Mechanical Desktop. 4 Щелкнуть правой кнопкой мыши на вновь созданном библиотечном пути и выбрать из меню пункт «Добавить путь к прокси». 5 Если необходимо, продолжить задание библиотек, назначая каждой описательное имя.
Расположение библиотек параметрических рядов При необходимости сохранения параметрического ряда деталей в сети и совместного использования с другими пользователями, пути добавляются как библиотеки. При добавлении библиотечного пути к параметрическому ряду в той же папке автоматически создается вложенная папка для хранения использованных деталей из ряда. Имена папок совпадают, за исключением символа (_), предшествующего имени прокси-библиотеки. Необходимые рекомендации:
148
|
■
Параметрические детали должны сохраняться как библиотеки. Опубликованные детали сохраняются в соответствующей проксибиблиотеке.
■
Перемещать и переименовывать прокси-библиотеку нельзя.
■
Прокси-файл не может быть ни открыт, ни отредактирован.
■
Прокси-файлы параметрических рядов деталей — это каталоги элементов из ряда параметрических деталей, опубликованных с заданным набором параметров.
■
Обновление прокси-файлов параметрических рядов производится при открытии или сохранении изделия, в котором используется соответствующий файл ряда деталей.
Глава 5
Проекты и организация данных
■
Папка прокси-библиотеки параметрических деталей не должна быть доступна только для чтения, так как в процессе моделирования в ней создаются новые файлы.
Процедура: Задание расположения библиотек параметрических рядов деталей и прокси-файлов 1 Убедиться, что все файлы Autodesk Inventor закрыты. 2 В Редакторе проектов дважды щелкнуть на проекте, чтобы активизировать его. 3 В нижней части окна щелкнуть правой кнопкой мыши на строке «Библиотеки» и выбрать из меню пункт «Добавить путь». Ввести путь к папке параметрического ряда деталей. 4 Щелкнуть правой кнопкой мыши на новой библиотеке и выбрать из меню пункт «Добавить путь к прокси». 5 Если необходимо, продолжить задание библиотек, назначая каждой описательное имя.
Файлы источников содержимого При выборе компонента из источников содержимого Autodesk Inventor он создается по значениям параметров, которые хранятся в базе данных. Если это не файл с пользовательским параметрами, то он создается в библиотеке, размещение которой задано в элементе «Специальные папки» Редактора проектов. Существует возможность генерировать из библиотеки компонентов детали с заданными пользователем параметрами и стандартным поперечным сечением. Это позволяет создавать бесконечное множество однотипных деталей, различающихся, например, только длиной. В качестве примера можно привести стандартные несущие профили из стали. Для каждой из таких деталей необходимо задать имя файла и папку, где она будет сохраняться. Если деталь требует дальнейшей доработки (например, добавления отверстий для болтов), файлы нужно сохранять во вложенной папке рабочего пространства или рабочей группы.
Прочие типы библиотек в проектах В большинстве проектов используются такие библиотеки, как компоненты сторонних изготовителей, совместно иcпользуемые детали, детали Mechanical Desktop и параметрические ряды деталей. Могут существовать и другие файлы компонентов, не предназначенных для редактирования.
Создание проектов
|
149
Имена файлов, хранящихся в библиотеке, должны быть уникальными только в ее пределах, так как в ссылке на файл записывается и имя библиотеки. Примеры библиотек: ■
Другая конструкторская разработка, заданная как библиотека Библиотеки могут использоваться для подразделения проектов по отделам, географическому положению, группам или субподрядчикам. Проект, заданный как библиотека, может быть отдельной деталью или набором законченных изделий, покупным (а значит, не изменяемым) изделием или компонентом, либо фрагментом проекта другой конструкторской группы, еще находящимся в процессе разработки.
■
Компоненты, совместно используемые в различных проектах, такие как детали, поставляемые готовыми от стороннего изготовителя.
■
Компоненты, сконструированные в прошлом и не подлежащие дальнейшей переработке в новых проектах.
Процедура:
Определение набора файлов в качестве библиотеки
1 Поместить файлы в структуру с общей корневой папкой. 2 В Редакторе проектов щелкнуть правой кнопкой мыши на строке «Библиотеки». 3 Перейти на нужную папку верхнего уровня. 4 Нажать клавишу Enter для установки пути. Когда в проекте открывается главный файл, ссылки на его библиотечные компоненты будут прослежены только в том случае, если файл-ссылка находится в загруженной библиотеке. Программа ищет такие файлы только в библиотеках с соответствующими именами.
150
|
Глава 5
Проекты и организация данных
Создание и открытие файлов в проектах Для открытия файла, связанного с проектом, сначала требуется активизировать проект. Закройте все открытые файлы Autodesk Inventor.
УПРАЖНЕНИЕ:
Создание/открытие файла в проекте
1 На стандартной панели Autodesk Inventor нажмите кнопку «Открыть». 2 В левой части диалогового окна открытия файла нажмите кнопку «Проекты». Затем дважды щелкните мышью на имени проекта, который требуется активизировать. Рядом с именем активного проекта появляется галочка. 3 Нажмите кнопку «Создать» в левой части окна. Открывается список файлов шаблонов. Выберите шаблон для создания нового файла и нажмите «ОК». Сохраняя новый файл, поместите его в любую вложенную папку рабочего пространства (рабочей группы) и задайте уникальное имя файла. 4 На стандартной панели Autodesk Inventor нажмите кнопку «Открыть». В диалоговом окне открытия файла в списке «Область поиска» перечислены места размещения данных проекта. Текущее место размещения выделяется голубым цветом. Файлы, находящиеся в этой папке, выводятся в список в правой части окна. Для смены текущего места размещения дважды щелкните мышью на папке (основной или вложенной) в списке.
ЗАМЕЧАНИЕ Если в проекте определены часто используемые папки, они также отображаются в списке «Область поиска». 5 Для открытия файла дважды щелкните на его имени.
Создание файлов в полуавтономных проектах В полуавтономных проектах большинство новых файлов размещается в папке рабочей группы, где к ним будут иметь доступ другие конструкторы.
Создание и открытие файлов в проектах
|
151
Для создания новых файлов можно использовать один из следующих методов. ■
Диалоговое окно «Создание компонента по месту»
■
Пункт «Сохранить» меню «Файл»
■
Пункт «Сохранить как» меню «Файл»
Любой из методов позволяет дать файлу имя и указать, где он будет сохранен. При сохранении файла в рабочей группе, его отредактированные версии также будут сохраняться в рабочей группе и сразу же выдаваться пользователю, вносящему изменения. Выданная версия файла уходит для редактирования в рабочее пространство пользователя. Пользовательские файлы источников содержимого, сохраненные в рабочей группе, не выдаются автоматически.
ЗАМЕЧАНИЕ Статус файла, сохраненного в рабочем пространстве без помещения в рабочую группу, неизвестен. Для изменения статуса файла и его выдачи используется диалоговое окно «Корректировка данных о выдаче». На приведенной ниже иллюстрации в нижней части браузера блока настройки находятся две вновь добавленные детали. При использовании команды создания компонента по месту пользователь задает расположение, в котором будет храниться деталь. Для просмотра статуса файлов в браузере в полуавтономных или общих проектах нужно нажать кнопку-стрелку на заголовке браузера и выбрать пункт «Статус файлов».
152
|
Глава 5
Проекты и организация данных
Из имен новых деталей следует, что в опциях первой детали («Новая — Рабочая группа») установлено сохранение в папке рабочей группы, а в опциях второй («Новая — Рабочее пространство») — сохранение в папке рабочего пространства. Ни одна из деталей не была еще сохранена. Обе детали были модифицированы, поэтому они помечены звездочками. На следующей иллюстрации видно, что новые детали сохранены. Первая деталь сохранена в рабочей группе или одной из вложенных в нее папок. Ее статус выглядит как . Вторая деталь сохранена в рабочем пространстве или в одной из вложенных в него папок со статусом .
В полуавтономных проектах статус означает несоответствие между статусом выдачи файла в рабочей группе и рабочем пространстве. Наиболее часто причиной этого является создание и сохранение файла в рабочем пространстве. Поскольку файл еще не был передан в совместный доступ, в рабочей группе нет соответствующего ему файла. Следовательно, Autodesk Inventor не имеет информации о месте сохранения файла. В Autodesk Vault такой статус означает, что файл еще не был добавлен в хранилище. При возникновении подобной ситуации требуется как можно быстрее щелкнуть правой кнопкой мыши на файле в браузере статуса и выбрать команду «Скорректировать». Это делается для того, чтобы другой пользователь рабочей группы не создал файл с тем же именем. Корректировка состояния заключается в изучении происхождения файла и установке его статуса выдачи.
Создание и открытие файлов в проектах
|
153
Скорректированные файлы отправляются в рабочую группу по тому же относительному пути, по которому они первоначально создавались в рабочем пространстве. При попытке скорректировать файл с неизвестным статусом открывается диалоговое окно «Корректировка данных о выдаче». Место, где файл будет сохранен, определяется выбором рабочей группы проекта из выпадающего списка. После выбора рабочей группы нужно нажать кнопку «Выдать документ», чтобы выделить место для новой детали на сервере и гарантировать, что другие пользователи не будут использовать файлы с тем же самым именем.
После корректировки данных о выдаче файл сохраняется в рабочем пространстве со статусом , который показывает, что файл выдан пользователю и версия файла в рабочем пространстве отличается от версии в рабочей группе.
154
|
Глава 5
Проекты и организация данных
Если файл из рабочего пространства ни разу не был возвращен, файл в рабочей группе является нулевой версией и содержит только информацию о выдаче. При отмене такой выдачи файл будет удален из рабочей группы.
Как избежать дублирования имен файлов Вообще говоря, различные файлы не должны иметь одинаковые имена, даже если они находятся в разных папках. В Autodesk Inventor используются правила поиска, позволяющие корректировать ссылки и дублированные имена, которые могут усложнить поиск файла. Включение опции проекта «Только уникальные имена файлов» позволяет добиться большей гибкости при реорганизации иерархии папок и перемещении файлов в проекте. Исключением из этого правила являются библиотеки. Библиотека является набором связанных данных, которые используются для справки и не модифицируются. Часто файлы, полученные от поставщиков, называются согласно их собственным схемам. В результате в разных библиотеках могут оказаться файлы с одинаковыми именами, но внутри одной библиотеки имена файлов уникальны. Чтобы упростить работу, при возможности рекомендуется избегать использования повторяющихся имен файлов для деталей из библиотек и обычных деталей. Ссылки на файлы из библиотек отличаются от обычных ссылок тем, что имя библиотеки является частью ссылки. По этому имени отличают одну ссылку на библиотеку от другой, а также от ссылок на другие места размещения данных. Autodesk Inventor пытается найти файл ссылки по пути, связанному с хранящимся в ней именем библиотеки в активном проекте. Имена файлов в каждой библиотеке должны быть уникальны.
Создание и открытие файлов в проектах
|
155
Выдача файлов Перед редактированием файлов их обязательно надо получить из проекта (зарезервировать). В общих и полуавтономных режимах есть команды для выдачи и возврата файлов, что позволяет резервировать файлы для редактирования. В полуавтономных проектах при выдаче файл автоматически копируется из рабочей группы в персональное рабочее пространство. Если внесенные конструкторские изменения не нужно сохранять, выдачу файла можно отменить, вернувшись тем самым к исходной версии файла.
ЗАМЕЧАНИЕ Не следует копировать и редактировать файлы, не полученные из проекта. В таком случае существует риск перезаписи проделанной работы другим пользователем, которому файл был корректно выдан. Свойства выдачи, добавляемые к файлам в рабочей группе и в рабочем пространстве, показывают: ■
Когда и в какое рабочее пространство выдан файл.
■
Кому (имя пользователя) выдан файл.
■
Какой код (GUID) рабочей группы был текущим во время выдачи.
■
Расположение папки рабочей группы.
При сохранении нового файла в рабочей группе он автоматически выдается пользователю. Другие пользователи не могут редактировать файл, пока он не будет явно возвращен. В общих и полуавтономных проектах существует браузер статуса файлов. С его помощью выполняется получение и возврат файлов пользователями; в нем можно видеть статус всех открытых файлов. Для перевода браузера в этот режим нужно в браузере изделия щелкнуть мышью на заголовке браузера изделия и выбрать «Статус файлов».
156
|
Глава 5
Проекты и организация данных
Процедура:
Получение файлов из проекта с помощью браузера
1 Щелкнуть мышью на заголовке браузера изделия и выбрать пункт «Статус файлов». Открывается статусный браузер, в котором слева от имен файлов отображаются значки состояния. 2 Щелкнуть правой кнопкой мыши на имени файла, перед которым в браузере стоит значок возможности выдачи. 3 Выбрать пункт «Получить» из контекстного меню. Полученные файлы автоматически копируются для редактирования в персональное рабочее пространство. В случае, если файлы связаны с проектом, около каждого файла в браузере отображается значок статуса. Значка нет, если файл находится в библиотеке или за пределами проекта. Существуют следующие значки статуса: Значок
Пояснение
Файл получен, но изменения еще не сохранены.
Файл получен, изменения сохранены.
Файл выдан другому пользователю и недоступен для изменения.
Выдача файлов
|
157
Значок
Пояснение
Несоответствие между статусом выдачи файла в рабочей группе и рабочем пространстве. Наиболее часто причиной этого является создание и сохранение файла в рабочем пространстве. Поскольку файл никогда не был передан в рабочую группу, его состояние неизвестно другим пользователям. Необходимо выбрать опцию «Корректировка» и определить статус файла. Файл устарел. Это может произойти из-за того, что открытый пользователем файл одновременно редактируется другим пользователем рабочей группы (выдача в полуавтономном режиме или сохранение в общем режиме). Для получения последней версии файла его следует повторно открыть или использовать команду «Обновить». Отменено получение редактируемого файла, отредактированного и сохраненного в рабочем пространстве пользователя. Этот файл помещается в папку OldVersions в рабочем пространстве; он не совпадает с оригиналом на сервере. Для просмотра текущей версии файла на сервере его следует повторно открыть или использовать команду «Обновить».
Браузера статуса файлов Панель инструментов браузера статуса файлов управляет представлением содержимого браузера.
Обновить статус Файлы для корректировки Ваши файлы Все
Кнопка браузера «Обновить статус» используется для синхронизации статуса в браузере с реальным статусом открытых файлов. Если файл открыт в рабочем пространстве, его статус относительно рабочей группы обновляется только при выдаче, получении, отмене выдачи, корректировке выдачи либо при обновлении браузера.
158
|
Глава 5
Проекты и организация данных
Ниже приведен пример полуавтономного проекта, в котором нет выданных файлов. Контекстное меню для каждого элемента содержит пункт «Получить». Если выбранный элемент является изделием, для него дополнительно появляется пункт меню «Получить всю ветвь».
Опция «Получить» резервирует выбранный элемент и копирует его из соответствующей рабочей группы в рабочее пространство. Команда «Получить всю ветвь» производит те же действия по отношению к изделию и всем его составляющим компонентам. В данном примере команда «Получить всю ветвь» была применена для получения блока настройки и всех его компонентов. После того, как изделие получено на редактирование, каждый элемент в браузере статуса файлов помечается галочкой. Галочка черного цвета означает, что файл был выдан, но изменения еще не сохранены.
После получения файлов детали большая крышка и вал были изменены, но не сохранены. В браузере статуса файлы, в которых есть
Выдача файлов
|
159
несохраненные изменения, помечены символом звездочки (*) после имени файла. Блок настройки также отмечен значком, показывающим, что он был изменен, даже если в файле не было явных изменений. В Autodesk Inventor многие внутренние операции вносят изменения в файл. Файл можно сохранить в этот момент, а можно сделать это позже, после внесения других изменений.
При вызове команды «Сохранить» в диалоговом окне перечисляются все файлы, которые были изменены как при пользовательском редактировании, так и внутри Autodesk Inventor. У каждого файла показано состояние выдачи и по умолчанию установлена опция сохранения. Autodesk Inventor предполагает, что пользователь будет сохранять все файлы, которые были выданы и изменены. Если какойлибо файл не требуется сохранять, следует щелкнуть левой кнопкой мыши на слове «Да» в колонке «Сохранить». Статус сохранения заменяется на «Нет». Если файл не выдан, но доступен, щелчок по слову «Нет» переключит статус выдачи на «Да/Выдать».
160
|
Глава 5
Проекты и организация данных
После сохранения файлов значок в браузере статуса меняется на это означает, что файл был изменен и сохранен.
;
Если статус не обновляется автоматически, нужно нажать кнопку «Обновить статус» на панели браузера статуса.
ЗАМЕЧАНИЕ Статус выдачи можно просматривать при помощи Проводника Microsoft Windows. Для этого щелкнуть правой кнопкой мыши на имени файла и выбрать пункт «Свойства» из контекстного меню. Перейти вкладку «Статус» для отображения информации о статусе файла.
Выдача файлов
|
161
Отмена выдачи В многопользовательской среде могут возникнуть ситуации, когда пользователь получил файл, который не собирается редактировать, либо внесенные изменения не требуется сохранять. В случае, если данный файл нужен другому пользователю для редактирования, используется опция отмены выдачи, которая освобождает файл.
ЗАМЕЧАНИЕ Перед перемещением данных в более новые версии Autodesk Inventor файлы обязательно должны быть возвращены в проект. Если сохранять внесенные изменения не требуется, используется опция «Отменить получение», которая очищает статус выдачи всех файлов.
Отмена выдачи не измененных файлов В приведенном ниже примере все файлы в изделии были выданы пользователю. Три файла были изменены и сохранены, два файла получены из библиотеки, все остальные не подвергались изменениям. Опция «Отменить получение» используется после выбора правой кнопкой мыши файлов, которые были выданы, но не изменялись.
После отмены выдачи файлы отображаются как доступные для выдачи. Если эти файлы пытается получить другой пользователь, требуется нажать кнопку «Обновить статус» для просмотра новых отметок о статусе файлов.
162
|
Глава 5
Проекты и организация данных
Новый статус становится видимым при попытке выдачи, корректировке статуса или повторном открытии изделия.
Отмена выдачи измененных файлов В приведенном ниже примере все файлы в изделии были выданы пользователю. Четыре файла были изменены и сохранены, два файла получены из библиотеки, все остальные не подвергались изменениям. Опция «Отменить получение» используется после выбора правой кнопкой мыши файлов, которые были выданы.
После отмены выдачи статус файлов изменяется на , для указания, что в изделии все еще есть измененные версии файлов, выданные в персональные рабочие пространства. Для получения достоверной информации о версиях файлов требуется нажать кнопку «Обновить статус» или повторно открыть изделие. После обновления изделия в браузере статуса будет показан правильный статус файлов.
Выдача файлов
|
163
Возврат файлов После того как все изменения внесены и готовы к отправке на сервер для просмотра другими пользователями, применяется опция «Вернуть» браузера статуса файла: ■
Опция «Вернуть» используется для возврата определенной детали.
■
Опция «Вернуть всю ветвь» используется для возврата целого изделия или узла, а также всех его компонентов, которые были выданы и изменены.
Опция «Вернуть» игнорирует все детали, которые были отредактированы, но не были выданы пользователю. Пользователь может вернуть только те файлы, которые он предварительно получил из проекта.
ЗАМЕЧАНИЕ Если необходимо вернуть в проект другую версию файла, либо вернуть файл, который не был выдан, его статус нужно предварительно исправить в диалоговом окне «Корректировка данных о выдаче». При возврате файла:
164
|
■
Версия файла из рабочей группы перемещается во вложенную папку OldVersions рабочей группы, а затем удаляется.
■
Файл из рабочего пространства копируется в папку рабочей группы вместо перемещенного файла. Статус выдачи файла очищается.
Глава 5
Проекты и организация данных
■
Версия файла из рабочего пространства перемещается во вложенную папку OldVersions рабочего пространства, а затем удаляется.
■
Папка OldVersions в рабочем пространстве очищается.
Ошибочные состояния, при которых возврат не производится: ■
Не существует папка, в которую должен быть возвращен файл. Необходимо использовать команду «Скорректировать» для задания правильного размещения, или команду «Отменить получение».
■
Рабочая группа блокирована. Выдается сообщение о блокировании рабочей группы и прерывании операции.
Возврат файлов
|
165
166
|
Глава 5
Проекты и организация данных
Изделия
Темы
Тема этой главы — введение в моделирование изделий и общая информация по работе с
6
■ Моделирование изделий ■ Среда работы с изделиями ■ Браузер изделия
изделиями. Также здесь рассказывается о браузере изделия и о работе в среде проектирования изделий.
■ Реструктурирование изделий ■ Спецификации ■ Комплекты файлов изделий ■ Советы по работе с
изделиями
167
Среда работы с изделиями В данном руководстве термин компонент используется для обозначения детали или подузла в изделии. Компонент, помещенный в моделируемое изделие, действует как отдельная функциональная единица. Взаимное расположение компонентов описывается зависимостями. При создании или открытии файла изделия (.iam) активизируется среда работы с изделиями. Команды этой среды позволяют работать с деталями и узлами в целом. Функционально связанные между собой детали можно сгруппировать в изделии в отдельный компонент (узел); впоследствии этот узел может помещаться в другие изделия. Файлы деталей (.ipt) открываются в среде работы с деталями. Команды этой среды предназначены для работы с эскизами и конструктивными элементами, из которых формируются детали. Созданные детали можно вставлять в изделия и позиционировать их относительно других компонентов с помощью сборочных зависимостей. Можно не только вставлять в изделие имеющиеся детали, но и создавать детали прямо в контексте изделия, используя функции работы с эскизами и средства моделирования деталей. В это время остальные компоненты изделия будут видимыми. В модели можно создавать конструктивные элементы изделия, которые влияют на несколько компонентов — например, отверстия, проходящие через несколько деталей. Конструктивные элементы изделия часто используются для описания специфических производственных процессов. Браузер изделия предназначен для решения многих задач. В частности, он помогает легко активизировать компоненты для редактирования, редактировать эскизы, конструктивные элементы и зависимости, включать и отключать видимость компонентов.
Стратегия конструирования изделий При традиционном проектировании конструкторы и инженеры создают общую схему изделия, разрабатывают отдельные детали, и только после этого собирают все вместе. В Autodesk Inventor к созданию изделия можно приступить на любой стадии процесса проектирования (не только в конце). Если проектирование начинается с чистого листа, то вначале создается пустое изделие, которое последовательно заполняется деталями.
168
|
Глава 6
Изделия
Если дорабатывается уже имеющееся изделие, новые детали создаются «по месту» — так, чтобы они хорошо сопрягались с уже имеющимися деталями. Эта методология проектирования позволяет применять любые стратегии проектирования: снизу вверх, сверху вниз и вверхвниз от середины. Порядок, в котором создаются детали и узлы, зависит от ответов на следующие вопросы: ■
Необходимо ли создавать новое изделие или можно модифицировать уже существующую разработку?
■
Можно ли разделить большое изделие на составляющие его узлы?
■
Можно ли использовать имеющиеся детали и параметрические элементы?
■
Какие зависимости определяют функциональность изделия?
Изменения, внесенные во внешние компоненты, автоматически отражаются на модели изделия и чертежах, используемых для документирования конструкции.
Проектирование изделий «снизу вверх» При проектировании изделия «снизу вверх» в файл изделия вставляются имеющиеся детали и узлы, затем компоненты изделия позиционируются с использованием зависимостей, таких как зависимости совмещения или зависимости типа «Заподлицо». Желательно размещать компоненты в том порядке, который отражает реальный процесс изготовления изделия. Если деталь не составлена из адаптивных конструктивных элементов (это задается в файле детали), она может не подойти к изделию. В этом случае можно вставить деталь в файл изделия и сделать ее адаптивной уже в контексте этого изделия. Размеры детали, на конструктивные элементы которой наложены зависимости от других компонентов изделия, изменяются. Если необходимо сделать адаптивными все недостаточно определенные конструктивные элементы компонента, следует назначить адаптивность всему компоненту. При наложении зависимостей между деталью и фиксированными геометрическими объектами узла конструктивные элементы этой детали изменяют свои размеры соответственно.
Среда работы с изделиями
|
169
Проектирование изделий «сверху вниз» При проектировании «сверху вниз» сначала задаются конструктивные критерии, а затем создаются соответствующие им компоненты. На начальных стадиях проектирования создается список известных параметров и могут быть подготовлены инженерные схемы (двумерные схемы расположения), которые эволюционируют в процессе проектирования. В схемы обычно включают основание и верхнюю грань изделия, подающие и принимающие механизмы, а также другие известные данные. В схему могут учитываться и механические характеристики изделия. Схемы создаются в файлах деталей, а затем вставляются в файл изделия. В дальнейшем из эскизов схем создаются конструктивные элементы. В конечном итоге изделие представляет собой набор деталей, разработанных в результате итерационного процесса специально для решения данной конкретной задачи.
Проектирование вверх-вниз от середины Большинство задач при проектировании изделия сочетают стратегии «снизу вверх» и «сверху вниз». При проектировании могут использоваться стандартные компоненты и учитываться известные требования. Но для того чтобы изделие удовлетворяло специфическим требованиям, требуется создание совершенно новых компонентов прямо в его контексте. Эта комбинированная стратегия называется проектированием «вверх-вниз от середины». Обычно изделие начинают формировать с существующих компонентов, насколько это возможно. После анализа конструктивных особенностей создается базовый компонент. Далее, в зависимости от ситуации, в изделии размещаются существующие компоненты, либо на месте создаются новые.
Система координат изделия По умолчанию в новом файле изделия существует три рабочие плоскости и рабочие оси. В точке пересечения рабочих осей расположено начало системы координат изделия.
170
|
Глава 6
Изделия
В браузере исходные рабочие плоскости, рабочие оси и точка начала координат перечислены под значком «Начало». Эти конструктивные элементы обычно невидимы. Щелчок правой кнопкой мыши и выбор команды «Видимость» позволяют отобразить их на экране. Исходные рабочие плоскости и начало координат можно использовать при наложении зависимостей. На приведенной ниже иллюстрации включена видимость исходных рабочих плоскостей, осей и центральной точки в изометрической проекции.
В каждой исходной рабочей плоскости проходит пара координатных осей. Например, в плоскости YZ лежат оси Y и Z. плоскость YZ ось Y ось Z
Сборочные зависимости Сборочные зависимости накладываются на компоненты для определения их относительной позиции в изделии. Например, можно задать совмещение двух плоскостей различных деталей или концентричность отверстия и болта. Эти зависимости собирают вместе составные части модели изделия и задают в Autodesk Inventor возможности корректирования модели при изменении ее компонентов.
Анализ изделия После создания изделий можно производить их анализ, вычисляя массовые свойства и проверяя пересечения деталей. Существует возможность вариации зависимостей и анализа взаимных перемещений компонентов; таким образом осуществляется проверка корректности модели.
Среда работы с изделиями
|
171
Управление расположением компонентов в проекте В проекте указывается путь к его файлам данных. Как правило, проекты создаются при групповой работе. Файлы данных размещаются в едином рабочем пространстве. Проекты отдельных конструкторов ссылаются на головной проект, который задает расположение рабочей группы. У каждого конструктора определено отдельное рабочее пространство. Конструкторы могут перемещать файлы для редактирования из рабочей группы в свое рабочее пространство, и обратно. Проекты управляют расположением компонентов через следующие параметры: ■
Главное расположение файлов (рабочая группа), если работа над проектом производится в группе.
■
Задаваемое каждым конструктором рабочее пространство, в котором создаются и редактируются файлы.
■
Библиотеки стандартных и пользовательских компонентов.
■
Расположение шаблонов и библиотек стилей.
■
Имена наиболее часто используемых папок.
Помимо расположения, в проектах задаются такие настройки, как использование уникального имени файла в структуре, количество сохраняемых версий файлов и данные об их редакциях.
Эффективность файловых структур Для предотвращения случайного нарушения ссылок между файлами файловая структура должна быть максимально простой и стабильной. Вот несколько простых рекомендаций для облегчения управления проектом: ■
Планирование. Перед созданием деталей рекомендуется спланировать иерархическую структуру изделия.
■
Использование узлов Рекомендуется создавать из деталей небольшие узлы, комбинируя из них затем более сложные узлы.
172
|
Глава 6
Изделия
■
Использование проектов Autodesk Inventor. С помощью проектов Autodesk Inventor можно существенно упростить проектирование изделий.
■
Использование папок общего доступа. Использование проектов Inventor позволяет обеспечить совместный доступ членов конструкторской группы не только к библиотекам готовых деталей, но и к моделям, находящимся в работе.
Выбор правильного типа проекта В Редакторе проектов существует возможность задания различных типов проекта для групповой работы. Тип проекта задается при его создании наряду со сведениями о расположении рабочей группы (где хранятся файлы для общего доступа) и рабочего пространства (где файлы создаются и редактируются). Дополнительная информация о выборе корректного типа проекта содержится в главе 5, «Типы проектов» на стр. 128.
Браузер изделия Браузер изделия отображает иерархию всех компонентов изделия, их взаимоотношения и зависимости. Запись верхнего уровня об изделии находится в верхней части браузера; под ней располагаются детали и узлы. Эти компоненты подчинены изделию непосредственно. У узлов также имеются подчиненные компоненты; некоторые из них сами могут представлять собой узлы. Каждое вхождение компонента имеет уникальное имя. В браузере можно выбирать компонент для редактирования, перемещать компоненты по уровням изделия, управлять их статусом и переименовывать, а также редактировать сборочные зависимости и управлять представлениями.
Активизация компонента Текущий активный уровень в изделии определяет, что в нем будет редактироваться: компоненты или конструктивные элементы. Одни действия могут предприниматься только в активном изделии и в непосредственно подчиненных ему компонентах, другие — на всех уровнях активного изделия.
Браузер изделия
|
173
Активизация узла или компонента производится двойным щелчком на выбранном элементе в браузере, либо щелчком правой кнопки и выбором пункта «Редактировать» из контекстного меню. Все компоненты, не относящиеся к активному, затеняются в браузере. Если изображение тонированное, активные компоненты в графическом окне остаются тонированными, а все остальные — прозрачными. Если включен каркасный режим, активный компонент отображается контрастным цветом. Для компонентов первого уровня в активном изделии могут предприниматься следующие действия: ■
Удаление компонента.
■
Отображение степеней свободы компонента.
■
Определение компонента как адаптивного.
■
Определение компонента как базового.
■
Редактирование или удаление зависимостей между компонентами изделия первого уровня.
Конструктивные элементы активной детали можно редактировать в среде изделия. При активизации детали в инструментальную палитру загружается набор команд для конструирования детали. Чтобы вернуться к работе со всем изделием, следует в браузере дважды щелкнуть на записи верхнего уровня или на элементе, который является главным для только что отредактированного.
Видимость компонентов Управление видимостью компонентов имеет важное значение при создании больших изделий. Иногда бывает, что отдельные компоненты нужны на рисунке только для контекста, или же требуемые детали могут оказаться загорожены другими компонентами. Отключение видимости несущественных компонентов позволяет быстрее открывать и обновлять файлы изделий. Видимость любого компонента можно изменять в активном изделии, независимо от уровня компонента в иерархии изделия.
174
|
Глава 6
Изделия
Процедура:
Изменение видимости компонента
1 Развернуть ветвь браузера, чтобы показать список компонентов. 2 Щелкнуть правой кнопкой мыши на элементе и отключить опцию «Видимость». Ниже в этой главе будет рассказано о сохранении конфигураций видимости компонентов в видовых представлениях.
Структура изделий Компоненты изделия организованы в структуру. Объединение деталей в узлы существенно облегчает понимание этой структуры. Кроме того, создание узлов позволяет отразить в структуре изделия технологию его производства. Autodesk Inventor позволяет изменять состав узлов, а также создавать новые узлы не только на любой стадии процесса проектирования, но и вообще в течение всего жизненного цикла проекта. Первый уровень структуры изделия состоит из деталей и узлов. Каждый узел, в свою очередь, также может состоять из других деталей и узлов. Включение компонента (детали или узла) в узел называется понижением уровня, а исключение компонента из узла — повышением уровня. При повышении или понижении уровня компонента все наложенные на него зависимости удаляются.
изделие с одноуровневой структурой
изделие после реструктуризации
В компонентах, объединенных в группы, зависимости сохраняются. Зависимости, наложенные на компоненты вне группы, теряются.
Браузер изделия
|
175
Изменение структуры изделия В начале работы в браузере компоненты следуют в том порядке, в котором они были вставлены в изделие. Порядок компонентов можно изменять, изменяя из положение в браузере путем перетаскивания или с помощью контекстного меню. Чтобы перетаскиваемые компоненты оставались на том же уровне изделия, следует в это время свернуть все узлы в браузере. Перемещение компонентов в браузере не изменяет их положения в графическом окне. Можно создавать в изделии новые узлы, объединяя компоненты в группы. Имя узла появляется в браузере; под ним располагается список входящих в него компонентов.
Процедура: Объединение компонентов и создание нового узла 1 Открыть файл изделия. 2 Выбрать компоненты в браузере или графическом окне. 3 Щелкнуть правой кнопкой мыши и выбрать «Понизить уровень» из контекстного меню. Появляется диалоговое окно «Создание компонента по месту». 4 Задать имя файла нового узла, при необходимости выбрать новый шаблон и нажать «ОК». Новый узел будет состоять из выбранных компонентов.
Процедура:
Повышение уровня компонентов Внутри иерархии изделия
Опция «Повысить уровень» недоступна, если выбран компонент изделия самого верхнего уровня изделия. 1 Выбрать компоненты в браузере или графическом окне. 2 Щелкнуть правой кнопкой мыши и выбрать «Повысить уровень» из контекстного меню. Выбранные компоненты перемещаются в узел более высокого уровня.
ЗАМЕЧАНИЕ Подробнее эта тема изложена в разделе «Изменение файловой структуры» на стр. 314.
176
|
Глава 6
Изделия
Управление отображением в браузере Инструменты контроля за отображением элементов расположены на панели браузера: Фильтр
Содержит список из пяти фильтров, определяющих отображение элементов в браузере изделия. Фильтры можно включать и отключать; также можно активизировать несколько фильтров одновременно.
Видовые представления
Содержит список недавно созданных представлений именованных видов или открывает диалоговое окно «Видовые представления». С помощью последнего можно сохранить или восстановить конфигурацию отображения.
Позиционный вид
Отображает символы сборочных зависимостей для обоих компонентов, участвующих в зависимости. Конструктивные элементы деталей скрыты. Выбор этой опции отключает опцию «Полный вид».
Полный вид
Отображает символы сборочных зависимостей в папке, расположенной вверху иерархической структуры. Конструктивные элементы детали вложены в папку этой детали (как в файле детали). Выбор этой опции отключает опцию «Позиционный вид».
Управление отображением в графическом окне Изначально отображение детали на тонированном виде изделия определяется материалом или цветом, назначенным в файле детали. Цвет изделий и узлов можно переопределять, сохраняя результаты в видовых представлениях. Вот несколько примеров, когда в изделии рекомендуется переопределять цвета: ■
Изменение цвета смежных деталей для контраста
■
Применение полупрозрачного стиля для лучшей видимости компонента
Браузер изделия
|
177
■
Группирование компонентов на основании схожей функциональности или источника, например, все гидравлические компоненты, все компоненты от определенного поставщика, все критические по прочности детали.
Цвет детали определяется материалом, назначенным в файле детали. Этот цвет может быть переопределен в файле детали или изделия. Цвет, явно назначенный в файле детали, заменяет цвет детали «Как у материала» во всех изделиях. Назначение цвета в детали или узле изделия имеет силу только для данного изделия. Цвета компонентов можно неоднократно переопределять и сохранять в отдельных видовых представлениях. В Autodesk Inventor есть набор стандартных материалов и цветов, а также инструменты для создания пользовательских цветов и материалов. Для создания нового цвета, а также для изменения таких характеристик существующего цвета, как яркость, интенсивность или непрозрачность, используется команда меню «Формат»> «Редактор стилей» > «Цвета».
Создание спецификаций Пользователь может создать спецификацию изделия, в которой перечислены все компоненты и их свойства. Порядок, в котором компоненты отображены в браузере, по умолчанию используется и в спецификации. Однако в спецификации компоненты изделия разрешается упорядочивать по любому из свойств. Также можно создавать спецификации, которые содержат информацию только о выбранных компонентах изделия.
Советы по работе с изделиями
178
|
■
Отключение видимости несущественных компонентов. Скорость загрузки и обновления других компонентов при этом повышается.
■
Использование видовых представлений. Рекомендуется создавать именованные виды, на которых отображаются определенные подсистемы изделия или требующие решения проблемы, и использовать их при рассмотрении модели.
Глава 6
Изделия
■
Отключение адаптивности деталей. После того как заданы требуемые размеры, адаптивность деталей рекомендуется отключать. Это ускоряет загрузку модели и предотвращает случайные изменения.
■
Назначение различным компонентам различных цветов. Цвет можно выбирать из списка на стандартной панели инструментов.
■
Поиск компонентов с помощью браузера. При выборе компонента в браузере он подсвечивается в графической области.
■
Использование цвета для идентификации компонентов. Компоненты, относящиеся к различным подсистемам изделия или полученные от различных разработчиков, рекомендуется кодировать цветами. Для поиска требуемых компонентов можно использовать атрибуты.
Советы по работе с изделиями
|
179
180
Размещение, передвижение и связывание компонентов Темы
В этой главе изложены концепции работы с компонентами изделия. Здесь рассказывается, каким образом производится размещение
7
■ Вставка первого компонента ■ Вставка последующих
компонентов ■ Перетаскивание компонентов
в изделия компонентов, а также наложение зависимостей и их изменение при помощи диалогового окна
■ Перемещение и вращение
компонентов ■ Наложение зависимостей
«Редактирование зависимостей».
■ Просмотр зависимостей ■ Редактирование
зависимостей
181
Вставка компонентов в изделия Процесс создания изделия заключается в комбинировании деталей и узлов в среде изделия. Детали и узлы могут быть либо готовыми, либо созданными по месту. При создании компонента по месту эскиз можно расположить в одной из координатных плоскостей изделия либо связать с гранью имеющегося компонента. Компонент может являться непоглощенным эскизом, деталью, поверхностью, либо объединять их в себе. Если какой-либо компонент активен, остальные части изделия отображаются в браузере и графическом окне затененными. В каждый момент времени активным может быть только один компонент. При размещении существующих компонентов в изделии в первую очередь требуется разместить наиболее фундаментальную деталь или узел (раму, основание и т.п.). Все компоненты, за исключением первого, не являются фиксированными; их положение в изделии определяется наложенными зависимостями.
Первый компонент, помещенный в изделие, автоматически становится базовым (не имеющим ни одной степени свободы). Система координат базового компонента совмещается с системой координат изделия. Желательно размещать компоненты в том порядке, который будет использоваться при изготовлении. Дополнительные (уже не фиксированные) вхождения первого компонента можно размещать в изделии, щелкая мышью в графическом окне. Для завершения размещения первого компонента щелкнуть правой кнопкой мыши и выбрать пункт «Завершить» контекстного меню.
182
|
Глава 7
Размещение, передвижение и связывание компонентов
Позиция второго и последующих компонентов, вставляемых из внешних файлов, определяется в графическом окне курсором, который расположен в центре масс компонента. Для вставки вхождения компонента требуется щелкнуть мышью в графическом окне. После вставки всех вхождений щелкнуть правой кнопкой мыши и выбрать пункт «Завершить» из контекстного меню. Компонент можно создать в изделии по месту, используя команду «Создать компонент». Вновь созданный компонент появляется в браузере вложенным в главное изделие, либо в узел, если он был активен во время создания компонента. Если эскизный контур созданного по месту компонента использует спроецированные контуры других компонентов изделия, то данный контур ассоциативно привязывается к спроецированным компонентам.
Источники размещаемых компонентов Большинство компонентов изделия — это детали и узлы, либо созданные ранее в Autodesk Inventor, либо взятые из библиотеки стандартных деталей Autodesk Inventor. В Autodesk Inventor допускается вставка компонентов, созданных в других системах автоматизированного проектирования, если они сохранены в форматах SAT (ACIS), IGES, либо экспортированы при помощи процесса трансляции STEP. В импортированных SAT-, STEP- и IGES-файлах не сохраняется параметрическая информация, использованная при создании их конструктивных элементов. В такие файлы можно добавить параметрические элементы, но изменить существующие нельзя.
Перетаскивание компонентов в изделия В файл изделия можно одновременно поместить несколько компонентов, перетаскивая их в графическое окно. Компоненты можно перетаскивать в открытое окно изделия из следующих расположений:
Вставка компонентов в изделия
|
183
■
Из открытой папки Проводника Microsoft® Windows®. Этот метод позволяет быстро заполнить компонентами новое изделие.
■
Из открытого файла детали Autodesk Inventor. Значок верхнего уровня из браузера детали перетаскивается в графическое окно изделия.
■
Из открытого файла изделия Autodesk Inventor. Детали, узлы или изделие верхнего уровня из браузера перетаскивается в графическое окно изделия.
Файлы следует перетаскивать в графическое окно, в котором находится модель изделия. В файл изделия помещается отдельное вхождение каждого компонента. После перетаскивания компонента запись о нем появляется в нижней части браузера изделия.
Доступные компоненты Кроме видимости, компоненты могут обладать состоянием доступности или недоступности. Доступные компоненты полностью загружены в изделие. С ними можно производить любые действия в среде работы с изделиями. Недоступный компонент можно выбрать в браузере, но произвести с ним какие-либо операции в графическом окне невозможно. Редактирование по месту недоступного компонента автоматически делает его доступным. Недоступные компоненты требуют меньше ресурсов, чем доступные, поэтому они обеспечивают лучшую производительность работы в больших изделиях. При работе в тонированном режиме недоступные компоненты отображаются в графическом окне полупрозрачными. В каркасном режиме их изображение отличается по цвету. В браузере изделия недоступные компоненты помечены специальными значками зеленого цвета. Детали и узлы, необходимые только для контекста, и компоненты, не требующие редактирования, лучше сделать недоступными. Для того, чтобы сделать компонент недоступным, требуется щелкнуть на нем в браузере правой кнопкой мыши и убрать галочку около пункта меню «Доступность».
184
|
Глава 7
Размещение, передвижение и связывание компонентов
Базовые компоненты Положение базовых компонентов зафиксировано относительно системы координат изделия. При наложении зависимостей изделия положение базового компонента не изменяется. Компонент, созданный либо вставленный в изделие первым, автоматически становится базовым. Это позволяет позиционировать последующие компоненты относительно первого. Статус базового может быть снят с любого компонента, в том числе и первого. Щелчок правой кнопкой мыши на вхождении компонента в графическом окне или в браузере изделия и снятие пометки возле пункта «Базовый» восстанавливает степени свободы компонента. В браузере изделия базовый компонент отображается со значком в форме канцелярской кнопки. Количество базовых компонентов в изделии не ограничено, но на практике бывает только один базовый компонент. Базовые компоненты соответствуют в модели основным деталям и узлам изделия. Местоположение и ориентация базовых компонентов закрепляется в системе координат изделия, и все степени свободы для таких компонентов удаляются.
Перемещение и вращение компонентов При наложении зависимостей на компоненты изделия может потребоваться временно переместить или повернуть компонент для улучшения видимости других компонентов или для облегчения наложения зависимости на данный компонент. При вращении или перемещении компонента его зависимости временно перестают действовать. При следующем обновлении изделия положение компонента восстанавливается согласно его зависимостям.
Перемещение и вращение компонентов
|
185
Если компонент не является базовым, а также если на него не наложены или не полностью наложены зависимости, его можно перетаскивать в графическом окне изделия, удерживая левую кнопку мыши.
Наложение сборочных зависимостей После того как компоненты созданы в файле изделия или вставлены в него, накладываются сборочные зависимости. Они служат для установки положения компонента в изделии и моделирования механических взаимоотношений между компонентами. Например, можно совместить две плоскости и определить, что цилиндрические элементы двух деталей остаются концентричными, или наложить зависимость, согласно которой плоская грань одного компонента будет оставаться касательной к сферической грани другого. Сборочные зависимости применяются к компонентам при каждом обновлении изделия. ■
Некоторые детали можно определить как адаптивные. Autodesk Inventor позволяет изменять размер, форму и положение адаптивных элементов детали в соответствии со сборочными зависимостями.
■
Сборочные зависимости позиционируют компоненты друг относительно друга и уменьшают количество степеней свободы этих компонентов. При изменении геометрии компонентов сборочные зависимости помогают сохранить стабильность изделия в целом.
■
Правильное приложение сборочных зависимостей предоставляет Autodesk Inventor необходимую информацию для проверки взаимодействий, столкновений, контактной динамики и анализа, а также для расчета массовых свойств. Параметры зависимостей можно автоматически варьировать, наблюдая за перемещением компонентов изделия.
Конструктивные пары В деталях могут быть применены специальные интерфейсы, которые называются конструктивными парами. Конструктивная пара — это зависимость, сохраненная с компонентом для последующего использования. Конструктивные пары, сохраненные в компонентах, предоставляют информацию о том, каким образом этот компонент соединяется с другими компонентами изделия.
186
|
Глава 7
Размещение, передвижение и связывание компонентов
При размещении компонента, являющего участником конструктивной пары, он позиционируется определенным образом относительно второго компонента соответствующей конструктивной пары. Такой процесс в изделии называют автосовмещением. Использование конструктивных пар позволяет ускорить точное размещение и упростить замену компонентов изделий. Конструктивная группа — это набор отдельных конструктивных пар, объединенных в единый объект. Конструктивные группы позволяют быстро привязать детали друг к другу при вставке деталей из стандартных библиотек. Освоить вставку компонентов с помощью автосовмещений помогают поставляемые с программой видеоролики.
Наложение зависимостей В Autodesk Inventor существует четыре типа 3М зависимостей, определяющих позиционные отношения между компонентами: совмещение, угол, касательность и вставка. Зависимости каждого типа могут иметь несколько вариантов решений, которые определяются направлением вектора нормали компонента. Перед применением зависимости ее решение доступен ее просмотр для отображения положения компонентов, на которые она воздействует. Для управления типом зависимостей, вариантом решения и смещением служит диалоговое окно «Зависимости в изделии». Кнопки «Выбор» используются для задания геометрии, на которую будет налагаться зависимость. При использовании зависимостей типов «Совмещение», «Заподлицо» и «Угол» опция «Оценка смещения и ориентации» должна быть активна. В этом случае за основу берется значение смещения текущего положения элементов, на которые накладывается зависимость. Кроме того, если была применена зависимость совмещения для граней, векторы которых указывают в одинаковом направлении, тип зависимости автоматически изменяется на «Заподлицо», и наоборот. При размещении зависимостей диалоговое окно остается открытым. Таким образом, на компоненты сразу можно наложить несколько зависимостей различных типов. В следующей процедуре для наложения зависимости типа «Касательность» между компонентами изделия используется команда «Зависимости», расположенная на палитре «Изделие». Зависимость касательности позиционирует плоскости, цилиндры, сферы, конусы и сплайновые поверхности по касательной друг к другу.
Наложение сборочных зависимостей
|
187
Процедура:
Наложение в изделии зависимости касательности
1 Прежде всего, необходимо вставить компоненты, на которые требуется наложить зависимость, в файл изделия. 2 Вызвать команду «Зависимости» из палитры «Изделия». 3 В диалоговом окне «Зависимости в изделии» на вкладке «Статические» в группе «Тип» нажать кнопку «Касательность». 4 Кнопка «Выбор 1» уже нажата. Выбрать грань, кривую или плоскость. 5 После определения первого элемента для зависимости активизируется кнопка «Выбор 2». Выбрать геометрию, которая будет располагаться по касательной к первой. 6 Для задания стороны касания выбрать «Внутри» или «Снаружи» (если применимо). 7 Задать требуемое смещение (если применимо). 8 Флажок «Просмотр образца» позволяет предварительно просмотреть результат наложения зависимости. Если какой-либо из компонентов является адаптивным, предварительный просмотр невозможен. 9 Для того чтобы наложить зависимость, не закрывая диалогового окна, нажать «Применить». Для того чтобы наложить зависимость и закрыть диалоговое окно, нажать «ОК».
ЗАМЕЧАНИЕ Доступность объектов для выбора изменяется в соответствии с типом зависимости, который выбран в диалоговом окне «Зависимости в изделии». Если требуемая геометрия загорожена другими компонентами, выполнить одно из следующих действий: ■
Перед наложением зависимости временно отключить видимость загораживающих компонентов. Установить флажок «Начать с выбора детали» в диалоговом окне «Зависимости в изделии». Выбрать компонент, к которому требуется применить зависимость. Убрать флажок, чтобы восстановить возможность выбора всех компонентов. Доступная для выбора геометрия ограничена только элементами выбранного компонента.
188
|
Глава 7
Размещение, передвижение и связывание компонентов
■
Перевести курсор на требуемую геометрию. Щелкнуть правой кнопкой мыши и выбрать пункт «Выбрать другое» из контекстного меню. Нажимать стрелки на панели выбора для циклического обхода основной грани, кривых и точек. Для принятия выбора выделенного объекта нажать зеленую кнопку в центре.
Если при выборе граней, ребер, углов или точек возникли сложности, можно скорректировать значение опции «Допуск при выборе» и/или изменить приоритет выбора.
Процедура:
Редактирование зависимостей
1 В браузере щелкнуть правой кнопкой мыши на зависимости, наложенной в предыдущем упражнении. Выбрать «Редактировать». Открывается диалоговое окно «Редактирование зависимости». 2 В диалоговом окне «Редактирование зависимости» определить новый тип зависимости («Совмещение», «Угол», «Касательность» или «Вставка»). 3 Ввести расстояние между участвующими в зависимости компонентами. Если используется зависимость «Угол», ввести значение угла. Можно задавать как положительные, так и отрицательные значения. По умолчанию используется нулевое значение. Если флажок «Просмотр образца» в диалоговом окне «Зависимость» установлен, положение компонентов корректируется согласно введенным значениям угла или смещения. 4 Наложить зависимость в диалоговом окне «Зависимость» или с помощью команд контекстного меню. Диалоговое окно не закрывается. С его помощью можно наложить на компоненты требуемое количество сборочных зависимостей.
Динамические зависимости Динамические зависимости применяются к компонентам изделия для имитации движения шестеренок, шкивов, реек и других элементов передач. Применив динамическую зависимость, можно привести в движение один компонент и заставить другие компоненты двигаться в соответствии с ним.
Наложение сборочных зависимостей
|
189
Существует два типа динамических зависимостей: Зубчатая передача
Используется для применения динамических зависимостей к колесам, шкивам и шестеренкам.
Реечная передача
Используется для наложения динамических зависимостей на рейки и зубчатые колеса, либо на компоненты колеса и направляющей. Эти зависимости двунаправлены и требуют задания значения передаточного числа или расстояния.
Динамические зависимости не поддерживают позиционные взаимоотношения между компонентами. Рекомендуется полностью определить статические зависимости для компонентов изделия перед наложением динамических зависимостей. Затем можно будет временно подавить зависимости, ограничивающие движение компонентов. Для возврата компонентов в исходное положение необходимо восстановить подавленные зависимости. Ниже приведены иллюстрации до и после наложения сборочных зависимостей.
Зависимость совмещения Зависимость совмещения делает геометрию одного компонента совпадающей с геометрией другого. Тип «Совмещение», вариант «Совмещение» Зависимость совмещения и выбор варианта совмещения используются для задания компланарности двух плоскостей, коллинеарности двух линий или размещения точки на кривой или плоскости.
выбрана первая плоскость
выбрана первая грань
190
|
Глава 7
выбрана вторая плоскость
выбрана вторая грань
применена зависимость
применена зависимость
Размещение, передвижение и связывание компонентов
выбрана первая осевая линия
выбрана вторая осевая линия
выбрана первая точка
выбрана вторая точка
применена зависимость
выбрана первая точка
выбрана вторая точка
применена зависимость
применена зависимость
Тип «Совмещение», вариант «Заподлицо» Зависимость совмещения и выбор варианта «Заподлицо» используются для выравнивания двух компонентов таким образом, чтобы выбранные грани располагались в одной плоскости, а нормали к их поверхности указывали в одном направлении. Для этой зависимости можно выбирать только грани.
Наложение сборочных зависимостей
|
191
Зависимость типа «Угол» Зависимость «Угол» задает угол между плоскостями или отрезками двух компонентов. Зависимость «Угол» задает угол между плоскостями, осями или отрезками двух компонентов. Два геометрических объекта могут иметь разные типы. Например, можно определить зависимость «Угол» между осью и плоскостью. Зависимости этого типа часто используются для управления движением изделия. Решение для угла ориентирует нормаль к выбранной плоскости или направление оси, описываемой выбранным отрезком. При выборе грани или отрезка стандартный вариант указывается стрелкой. ■
Направленный угол откладывается по правилу правой руки. В некоторых случаях, если угол равен 0 или 180°, направление может изменяться на противоположное.
■
Ненаправленный угол откладывается по правилу правой или левой руки. Если выбранное положение ближе к последнему рассчитанному положению, автоматически применяется правило левой руки. Этот вариант действует по умолчанию.
Зависимость касательности Зависимость касательности — это позиционирование плоскостей, а также цилиндрических, сферических и конических поверхностей по касательной друг к другу. Касательность Хотя бы одна из поверхностей должна быть не плоской. В зависимости касательности не используются поверхности, созданные по сплайнам. Касание может осуществляться как с внешней, так и с внутренней стороны кривой, в зависимости от выбранного направления нормали. Решение «Снаружи» Позиционирование детали, выбранной первой, с внешней стороны детали, выбранной второй. Такой вариант используется по умолчанию.
192
|
Глава 7
Размещение, передвижение и связывание компонентов
Решение «Внутри» Позиционирование детали, выбранной первой, с внутренней стороны детали, выбранной второй.
Зависимость типа «Вставка» Зависимость типа «Вставка» делает круговое ребро одного компонента концентричным и компланарным с круговым ребром другого компонента. Значение смещения в зависимости вставки это расстояние между двумя гранями с круговыми ребрами. Например, эту зависимость можно использовать для помещения штифта или стяжного болта в отверстие. Решения Определяют направление нормали к плоскостям, в которых лежат круговые грани. Направление нормали указывается стрелкой. Решение с противоположным направлением располагает две плоскости встречно, как в зависимости «Совмещение». В случае решения с совпадающим направлением нормали имеют одно направление.
Наложение сборочных зависимостей
|
193
Просмотр зависимостей Для просмотра зависимостей в изделии в браузере изделия есть две схемы. Для переключения между этими схемами используются опции «Полный вид» и «Вид изделия» на панели инструментов браузера изделия. Полный вид
Показывает в браузере каждую зависимость под вхождением компонента. Список зависимостей приведен под обоими компонентами, на которые наложена зависимость.
Вид изделия
Все зависимости изделия отображаются в папке «Зависимости», которая находится непосредственно под верхним уровнем изделия. Каждая зависимость приведена только один раз, в порядке ее наложения.
При помещении курсора над сборочной зависимостью в браузере компоненты, к которым применена данная зависимость, подсвечиваются в графическом окне. Чтобы снять подсветку, нужно щелкнуть мышью в графическом окне или браузере.
Редактирование зависимостей Существует два способа редактирования сборочных зависимостей.
Процедура:
Редактирование значений зависимостей в браузере
1 Выбрать сборочную зависимость в браузере изделия. В текстовом поле, расположенном в нижней части браузера, указывается значение смещения или угла. 2 Ввести новое значение в текстовом поле, выбрать значение из выпадающего списка последних значений, или определить значение с помощью команды «Измерить».
Процедура: Изменение значений зависимости в диалоговом окне «Редактирование зависимости» 1 Щелкнуть правой кнопкой мыши на зависимости и выбрать команду «Редактировать» из контекстного меню, либо дважды щелкнуть мышью на зависимости.
194
|
Глава 7
Размещение, передвижение и связывание компонентов
2 Изменить параметры зависимости в диалоговом окне «Редактирование зависимости». Можно изменять выбранную геометрию одного или обоих компонентов и вариант решения, а также редактировать значения смещения, угла или глубины. В некоторых случаях можно изменить тип зависимости без потери данных. Например, зависимость «Совмещение» между двумя плоскими поверхностями можно заменить зависимостью типа «Угол». При выборе типа зависимости, который не может быть применен, кнопка «ОК» будет недоступна.
Советы по управлению сборочными зависимостями ■
Зависимости типа «Совмещение» накладываются первыми. Зависимости других типов рекомендуется накладывать после того, как наложены зависимости типа «Совмещение».
■
Зависимости накладываются после завершения редактирования конструктивных элементов. Рекомендуется избегать наложения зависимостей на компоненты, которые в дальнейшем могут быть удалены.
■
Имеющиеся степени свободы проверяются путем перетаскивания. Перетаскивая компонент мышью, можно выявить, какие зависимости наложены на компонент.
■
Адаптивность рекомендуется использовать только по необходимости. Компоненты помечаются как адаптивные только в том случае, если адаптивность действительно требуется для проектирования или анализа изделия.
■
Для часто используемых компонентов создаются автосовмещения. Применяя средство автосовмещения компонентов, можно задавать в них информацию о размещении в изделии.
Советы по управлению сборочными зависимостями
|
195
196
Создание изделий
Темы
В этой главе дана базовая информация о создании компонентов в изделиях. Особое внимание уделено созданию деталей и изделий по месту и работе с адаптивными деталями в изделиях.
8
■ Создание деталей по месту ■ Проецирование ребер в
новую деталь ■ Создание узлов ■ Адаптивность и изделия ■ Массивы компонентов ■ Независимые элементы в
массивах компонентов ■ Использование рабочих
элементов в изделиях ■ Замена компонентов
197
Создание компонентов изделия Процесс моделирования изделия заключается в размещении существующих компонентов в изделии и создании других компонентов по месту в контексте изделия. Как правило, в процессе моделирования применяются стандартные компоненты, но для специальных целей могут создаваться с совершенно новые компоненты. По мере накопления пользователем опыта работы в Autodesk Inventor становится заметно, что некоторые компоненты проще и эффективнее создавать прямо в среде изделия.
Создание деталей по месту Для создания компонента по месту используется команда «Создать компонент». При создании компонента по месту можно строить эскиз на грани существующего компонента изделия или на рабочей плоскости. Также существует возможность совместить нормаль к плоскости построений с началом координат в выбранной точке. Плоскость построений можно автоматически связать зависимостью с выбранной гранью или рабочей плоскостью, установив соответствующий флажок в диалоговом окне «Создание компонента по месту». При задании положения эскиза новая деталь сразу же становится активной, а браузер, инструментальная палитра и панели инструментов переключаются в среду работы с деталью. Для создания первого эскиза новой детали используются обычные команды работы с эскизом. При создании эскиза можно использовать ребра и конструктивные элементы существующих компонентов. Большинство компонентов, созданных в среде работы с изделием, ориентируются относительно имеющихся компонентов изделия. Существует возможность задания плоскости XY в качестве текущей ориентации вида; для этого нужно щелкнуть мышью в области фона графического окна. Если плоскостью построений по умолчанию является плоскость YZ или XZ, необходимо изменить ориентацию вида, чтобы была видна эскизная геометрия.
198
|
Глава 8
Создание изделий
После создания базового элемента новой детали можно определить для нее дополнительные эскизы на основе активной детали или других деталей в изделии. При формировании нового эскиза есть возможность выбрать плоскую грань активной или любой другой детали, чтобы задать плоскость построений на этой грани. Также можно выбрать плоскую грань и перетащить эскиз мышью от грани для автоматического создания плоскости построений на смещенной рабочей плоскости. При создании плоскости построений на основе грани другого компонента Autodesk Inventor автоматически создает адаптивную рабочую плоскость и совмещает с ней активную плоскость построений. Адаптивная рабочая плоскость соответствующим образом перемещается, чтобы отобразить все изменения в компоненте, на основе которого она создана. Эскиз перемещается вместе с рабочей плоскостью. Конструктивные элементы, основанные на эскизе, также перемещаются. Ниже приведена иллюстрация плоскости построений для детали, которая создается по месту на плоскости, использованной для вида в разрезе.
Создание компонентов изделия
|
199
Ниже приведена иллюстрация плоскости построений для детали, которая создается по месту щелчком мыши в графическом окне.
Процедура: по месту
Установка плоскости построений для создания компонента
1 Из меню «Сервис» выбрать «Настройка». Перейти на вкладку «Деталь». 2 Задать плоскость, используемую по умолчанию в качестве плоскости построений. 3 Нажать «OK». После завершения создания детали перейти в режим работы с изделием.
Процедура: ■
Возврат в режим изделия
Дважды щелкнуть на имени изделия в браузере.
В режиме работы с изделием сборочные зависимости отображаются в браузере. Если при создании новой детали была выбрана опция «Связать плоскости зависимостями», в браузере появится зависимость типа «Заподлицо»; однако, ее можно удалить в любое время. Зависимость типа «Заподлицо» не создается, если эскиз был создан щелчком в графическом окне.
200
|
Глава 8
Создание изделий
Спроецированные ребра и конструктивные элементы Созданные по месту детали часто поддерживают связь с одним или несколькими конструктивными элементами существующих компонентов. Например, от отверстий может потребоваться концентричность, а от внешних ребер новой детали — совпадение с ребрами существующего компонента. Грани, ребра и конструктивные элементы любого видимого компонента можно спроецировать на эскиз. Спроецированные точки и кривые могут использоваться для создания эскизных контуров или траекторий. При необходимости можно комбинировать спроецированную геометрию с новой геометрией эскиза. На приведенной ниже иллюстрация показано, как ребра смежной детали проецируются в эскиз для создания детали по месту.
Спроецированная геометрия связана с деталью источником проецирования. При изменении геометрии оригинала проекция обновляется автоматически. При проецировании геометрии существующего компонента на новый эскиз он становится опорным эскизом. Опорный эскиз используется для создания адаптивных совпадающих деталей, которые автоматически обновляются, отражая все модификации внешних границ проецируемого компонента. Для проецирования граней, ребер и конструктивных элементов на плоскость построений используются команда «Проецировать геометрию» палитры «Эскиз».
Создание компонентов изделия
|
201
Спроецированная геометрия располагается по нормали к текущей плоскости построений. В случае, если плоскость, в которой лежит выбранное ребро, не параллельна плоскости построений, спроецированная геометрия будет отличаться от исходного эскиза. Для получения реального вида спроецированной геометрии требуется переориентировать вид эскиза.
Создание узлов по месту При создании узла по месту формируется пустая группа компонентов. Вновь созданный узел автоматически становится активным, после чего его можно заполнять размещенными и созданными по месту компонентами. При активации изделия верхнего уровня узел обрабатывается как отдельный модуль. При необходимости можно выбрать компоненты одного уровня в браузере, щелкнуть правой кнопкой мыши и выбрать команду «Понизить уровень» для размещения их в новом узле. Компоненты можно перемещать между уровнями изделия, перетаскивая их в браузере. В больших изделиях узлы могут располагаться на глубоко вложенных низших уровнях. Планирование и построение узлов позволяет эффективно управлять конструкцией больших изделий. Для облегчения документирования изделия можно создавать узлы по требуемым производственным схемам.
Советы по организации компонентов в узлы: При создании узлов в моделях следует выбирать: ■
Повторяющиеся в изделии группы компонентов.
■
Общие для различных изделий комбинации стандартных деталей.
■
Компоненты, объединенные для выполнения общей функции.
Компоненты, соответствующие определенной производственной схеме. При смене активного изделия изменяется вид компонентов в графическом окне. Если изображение тонированное, активный компонент отображается затененным, а все остальные — прозрачными. При работе в каркасном режиме все компоненты, за исключением активного, окрашены светло-серым цветом.
202
|
Глава 8
Создание изделий
Все размещенные и созданные по месту компоненты включаются в активное изделие или узел. Чтобы вернуться к работе со всем изделием, следует дважды щелкнуть на записи верхнего уровня в браузере.
Создание массивов компонентов Компоненты в изделиях могут объединяться в круговые или прямоугольные структуры. Использование массивов компонентов при разработке проекта позволяет повысить продуктивность и эффективность работы. Часто появляется необходимость вставить в изделие несколько болтов, скрепляющих детали, или разместить в сложном изделии несколько одинаковых узлов. Так же, как и массивы конструктивных элементов, прямоугольные массивы компонентов изделия создаются заданием интервалов в столбцах и рядах, а круговые массивы заданием количества компонентов и угла между ними. Кроме того, существует возможность создания ассоциативных массивов деталей или узлов. Например, используя существующий массив отверстий под болты, можно создать массив болтов и гаек. При этом изменения массива отверстий будут отражаться на положении и количестве болтов и гаек. Ассоциативные массивы компонентов: ■
Включают в себя и сохраняют зависимости исходного компонента. Зависимости, наложенные на исходный компонент, сохраняются в массиве компонентов.
■
Являются ассоциативными по отношению к конструктивным элементам детали, таким как массив отверстий под болты.
■
Содержат отдельные элементы, которые можно подавлять для корректности изображения или функциональных целей.
Процедура:
Создание ассоциативного массива компонентов
1 Вставить компонент в файл изделия. 2 Наложить зависимость, определяющую положение компонента относительно массива конструктивных элементов. 3 Нажать кнопку «Массив компонентов» и перейти на вкладку «Ассоциативность». 4 Выбрать вставленный компонент в браузере или в графическом окне.
Создание массивов компонентов
|
203
5 На складке «Ассоциативность» нажать кнопку со стрелкой выбора и выбрать в графическом окне вхождение конструктивного элемента в массиве. 6 Нажать «OK». Вставленный компонент размещается в соответствии с параметрами массива. При изменении параметров массива автоматически изменяется количество компонентов и интервал между ними в изделии.
Процедура:
Создание прямоугольного массива компонентов
1 Вставить компонент в файл изделия. 2 Вызвать команду «Массив компонентов» и перейти на вкладку «Прямоугольный». 3 Выбрать вставленный компонент в браузере или в графическом окне. 4 Нажать кнопку «Направление столбца» на вкладке «Прямоугольный» и выбрать ребро или рабочую ось в графическом окне. Если необходимо, нажать кнопку «Обратить» для смены направления на противоположное. 5 Ввести количество компонентов в столбце и расстояние между ними. 6 Нажать кнопку «Направление ряда» и выбрать ребро или рабочую ось, ввести количество компонентов в ряде и расстояние между ними. Если необходимо, нажать кнопку «Обратить» для смены направления на противоположное. 7 Нажать «OK».
Процедура:
Создание кругового массива компонентов
1 Вставить компонент в файл изделия. 2 Нажать кнопку «Массив компонентов» и перейти на вкладку «Круговой». 3 Выбрать вставленный компонент в браузере или в графическом окне. 4 Нажать кнопку «Направление оси» на вкладке «Круговой» и выбрать ребро или рабочую ось в графическом окне. Если необходимо, нажать кнопку «Обратить» для смены направления на противоположное. 5 Ввести количество компонентов в круговом массиве и угловой интервал между ними. 6 Нажать «OK».
204
|
Глава 8
Создание изделий
Независимые экземпляры Элементы массива компонентов можно отсоединять от массива. При отсоединении элемента массива: ■
Выбранный элемент массива подавляется.
■
Копия каждого компонента, являющегося частью данного элемента, размещается на той же позиции и в той же ориентации, что и подавленный компонент.
■
Новые компоненты добавляются в нижнюю часть браузера изделия.
■
Новые замененные компоненты подчиняются общим правилам замены.
Процедура:
Формирование независимого элемента массива
1 Развернуть ветвь массива в браузере. 2 Щелкнуть правой кнопкой на элементе, который не является в массиве исходным, и выбрать пункт «Независимый» из контекстного меню. Элемент подавляется. Копии компонентов, содержащихся в нем, добавляются в браузер.
ЗАМЕЧАНИЕ Если требуется создать новый компонент, аналогичный уже имеющемуся, необходимо скопировать компонент и вставить его в изделие под другим именем. Для восстановления независимого элемента в массиве нужно щелкнуть на нем правой кнопкой мыши в браузере и снова выбрать команду «Независимый» контекстного меню, чтобы снять пометку. Скопированные компоненты, созданные в то время, когда элемент был помечен как независимый, автоматически удаляются из модели.
Конструктивные элементы изделия Элементы изделия аналогичны элементам детали, за исключением того, что они создаются в среде изделия, могут влиять на многие детали и сохраняются в файле изделия. Определения элемента изделия не передаются компонентам, с которыми они взаимодействуют.
Конструктивные элементы изделия
|
205
В качестве конструктивных элементов изделия могут выступать фаски, сопряжения, сдвиги, элементы вращения, выдавливания и отверстия, а также рабочие элементы и эскизы, использованные для их создания.Процедура работы и диалоговые окна здесь такие же, как и при работе с элементами детали, но некоторые операции недоступны (например, создание поверхности для выдавленных элементов или элементов вращения). Конструктивные элементы изделия можно редактировать, добавлять, подавлять и удалять. Состояние элементов изделия можно возвращать на предыдущие этапы. Пользователь сам определяет, с какими конструктивными элементами взаимодействуют элементы изделия.
Использование конструктивных элементов изделия Конструктивные элементы изделия описывают процессы, которые применяются после сборки модели. Элементы изделия применяются для: ■
Определения отдельного логического элемента, который охватывает несколько деталей (например, выдавливание, проходящее через несколько соединенных пластин).
■
Описания специфического производственного процесса, такого как точное сверление или механическая обработка изделия в сборе.
Между компонентами и элементами изделия могут существовать зависимости. Тем не менее, зависимость не может быть наложена между двумя одинаковыми элементами изделия в разных деталях. Состояние элемента изделия можно возвращать, просматривая, каким образом каждый элемент изделия влияет на модель. Если необходимо, можно добавлять другие элементы изделия. При возврате к предыдущим состояниям вновь созданные элементы изделия добавляются в браузер перед пометкой конца элементов. Детализация элементов изделия приводится в сборочном чертеже. Установки видимости элементов изделия поддерживаются в именованных видах.
206
|
Глава 8
Создание изделий
Использование рабочих элементов в изделиях Рабочие элементы создаются в среде изделия для помощи в конструировании, размещении и сборке компонентов. Рабочие плоскости и оси между деталями изделия создаются при выборе ребер и точек на каждой детали. Эти рабочие элементы сохраняют привязку к каждой детали и изменяются соответственно изменениям изделия. Рабочие элементы изделия используются для параметрического позиционирования новых компонентов, проверки зазоров в изделии и для помощи в конструировании. Рабочие плоскости также используются для создания видов изделия в разрезе. По умолчанию на экране отображаются все типы рабочей геометрии. Таким образом, любой рабочий элемент, видимость которого включена в браузере, виден в файле изделия. В Autodesk Inventor существует возможность глобального контроля за видимостью рабочих элементов. Это важно в среде изделия, где отображение рабочих элементов различных деталей загромождает изображение в графическом окне.
Процедура:
Управление видимостью рабочих элементов в изделии
1 Из меню «Вид» выбрать «Видимость объектов». 2 Включить или отключить видимость определенных типов рабочих элементов. Это действие отменяет установки видимости отдельных рабочих элементов выбранного типа в изделии и в каждой детали изделия. Даже если видимость включена для компонента индивидуально, он может оказаться не виден из-за того, что видимость подавлена для всех элементов соответствующего типа.
Использование рабочих элементов в изделиях
|
207
Замена компонентов По ходу развития проекта может потребоваться замена компонентов. На концептуальном этапе часто используют простое схематичное представление компонента. При дальнейшей разработке проекта компонент заменяется фактической деталью или узлом. Детали от одного поставщика могут заменяться аналогичными деталями из другого источника. На приведенной ниже иллюстрации команда «Заменить» использовалась для замены простого эскизного представления фактической деталью.
При замене компонента изделия начала координат нового и замещенного компонента совпадают. Все сборочные зависимости исходного компонента теряются. Для ограничения степеней свободы нового компонента требуется наложить новые сборочные зависимости. Ограничения при замене не теряются, если замещаемая деталь является потомком исходной (т.е. копией, содержащей изменения).
Симметричное отображение изделий Команда «Симметричные компоненты» используется для создания симметричных деталей. При помощи этой команды создается зеркальное отображение исходного изделия и его компонентов относительно плоскости симметрии. Для симметричного изделия можно, например, создать лишь половину, а затем быстро получить вторую половину с помощью данной функции.
208
|
Глава 8
Создание изделий
Отраженные компоненты представляют собой точные копии, размещенные относительно плоскости симметрии. Новый файл изделия с симметричными компонентами можно сохранить и открыть в новом окне, либо многократно использовать компоненты и их зеркальные отражения в существующем файле изделия.
УПРАЖНЕНИЕ:
Симметричное отображение компонентов изделия
1 Откройте изделие, для которого требуется создать зеркальную копию. 2 Вызовите команду «Симметричный компонент» из палитры «Изделие». 3 Выберите все компоненты изделия в графическом окне или браузере изделия. Для автоматического выбора подчиненных компонентов выберите все изделие или узел. Изделие и список его компонентов появляются в списке диалогового окна «Симметричные компоненты». 4 Нажмите кнопку «Плоскость симметрии» и выберите плоскость в графическом окне или браузере изделия. 5 При необходимости нажмите кнопку «Статус» компонента для изменения его статуса. Статус
Пояснение
Симметричный
Создание симметричного экземпляра в текущем или новом файле изделия.
Многократно использованный
Создание нового экземпляра в текущем или новом файле изделия.
Исключенный
Узел или деталь, не участвующие в операции симметрии.
Многократно использованный/ Исключенный
Обозначает, что узел содержит компоненты со статусом «Многократно используемый» и «Исключенный», либо многократно использованный узел не закончен.
6 Для изменения ориентации многократно используемого компонента щелкните по нему правой кнопкой мыши и выберите пункт «Плоскость симметрии» из контекстного меню.
Симметричное отображение изделий
|
209
7 Нажмите кнопку «Дополнительно» для выбора опций предварительного просмотра и определения обработки библиотек компонентов: ■
Для включения опции зеркального отображения компонентов библиотеки снимите флажок «Исключить библиотечные компоненты». По умолчанию в текущем или новом файле изделия можно создавать только экземпляры библиотечных деталей.
■
Для отображения зеркальных копий компонентов затененными в графическом окне установите соответствующие пометки в группе «Обозначать при просмотре».
8 Нажмите «OK». 9 В диалоговом окне «Симметричные компоненты: имена файлов» просмотрите скопированные файлы и внесите необходимые изменения: ■
Для изменения имени файла щелкните в ячейке «Новое имя». Для поиска в списке файлов щелкните правой кнопкой мыши в колонке «Новое имя». Для замены выбранной строки выберите пункт «Заменить» контекстного меню.
■
Для изменения размещения файла щелкните правой кнопкой мыши на ячейке «Расположение» и выберите вариант («Исходный путь», «Рабочее пространство» или «Пользовательский путь»). Если выбрано «Пользовательский путь», щелкните в ячейке «Расположение» и задайте путь. Для сохранения размещения файла при повторном открытии изделия оставьте предложенное по умолчанию размещение.
10 В группе «Схема именования»: ■ ■ ■
Установите флажок «Префикс» и при необходимости введите префикс имени файла. Для сортировки нумерованных файлов по возрастанию установите флажок «Приращение». Оставьте суффикс по умолчанию (_MIR) либо введите другой. Снимите флажок для отказа от добавления суффикса. Если имя файла не содержит суффикса, задавайте уникальное имя файла, чтобы не перезаписать исходный.
210
|
Глава 8
Создание изделий
11 Нажмите кнопку «Применить» для обновления имен файлов, либо «Вернуть» для восстановления исходных значений. 12 В группе «Размещение компонентов» выберите одно из положений переключателя: ■ ■
Для размещения компонентов а текущем либо новом изделии выберите «Вставить в изделие». Для открытия нового файла изделия выберите «Открыть в новом окне».
13 При необходимости можно поменять статус компонентов либо выбрать новые, нажав кнопку «Вернуться к выбору». Если все настройки удовлетворяют требованиям, нажмите «ОК» и закройте диалоговое окно.
Копирование изделий Для создания копии исходного изделия или его компонентов используется команда «Копировать компоненты». Скопированные компоненты можно вставить в существующий файл изделия, либо создать новый файл изделия и открыть его в новом окне. Для каждого скопированного компонента создается новый файл. Вместо копирования может применяться многократная вставка компонентов. Компоненты, созданные в результате копирования, не являются ассоциативными и не изменяются при модификации исходных компонентов.
Копирование изделий
|
211
УПРАЖНЕНИЕ:
Зеркальное отображение компонентов изделия
1 Вызовите команду «Копировать компоненты» из палитры «Изделие». 2 Выберите компоненты изделия, которые нужно скопировать, в графическом окне или браузере изделия. Список выбранных компонентов появляется в диалоговом окне «Копирование компонентов». Выберите изделие или узел для автоматического выбора всех подчиненных компонентов. 3 При необходимости нажмите кнопку «Статус» компонента для изменения его статуса: Статус
Пояснение
Скопированный
Создание копии компонента. Каждый скопированный компонент сохраняется в новом файле.
Многократно используемый
Создание нового экземпляра в текущем или новом файле изделия.
Исключенный
Узел или деталь, не участвующие в копировании.
Многократно использованный/ Исключенный
Обозначает, что узел содержит компоненты со статусом «Многократно используемый» и «Исключенный», либо многократно использованный узел не закончен.
4 Для доступа к дополнительным опциям копирования компонентов библиотеки нажмите кнопку «Дополнительно» и снимите флажок «Копировать библиотечные компоненты». 5 Нажмите «ОК» для открытия диалогового окна «Копирование компонентов: имена файлов». 6 В диалоговом окне «Копирование компонентов: имена файлов» просмотрите скопированные файлы и внесите необходимые изменения: ■
212
|
Глава 8
Для изменения имени файла щелкните в ячейке «Новое имя». Для поиска в списке файлов щелкните правой кнопкой мыши в колонке «Новое имя» и выберите пункт «Найти» из контекстного меню. Для замены выбранной строки выберите пункт «Заменить» контекстного меню.
Создание изделий
■
■
Для изменения размещения файла щелкните правой кнопкой мыши на ячейке «Расположение» и выберите вариант («Исходный путь», «Рабочее пространство» или «Пользовательский путь»). Если выбрано «Пользовательский путь», щелкните в ячейке «Расположение» и задайте путь. Для сохранения размещения файла при повторном открытии изделия оставьте предложенное по умолчанию размещение.
7 В группе «Схема именования»: ■ ■ ■ ■
Установите флажок «Префикс» и при необходимости введите префикс имени файла. Для сортировки нумерованных файлов по возрастанию установите флажок «Приращение». Оставьте суффикс по умолчанию (_CPY) либо введите другой. Снимите флажок для отказа от добавления суффикса. Если имя файла не содержит суффикса, задавайте уникальное имя файла, чтобы не перезаписать исходный.
8 Для обновления имен файлов нажмите кнопку «Применить». Для восстановления исходных значений нажмите «Вернуть». 9 В группе «Размещение компонентов» выберите одно из положений переключателя: ■ ■
Для размещения компонентов в текущем файле изделия выберите «Вставить в изделие». Для открытия нового файла изделия выберите «Открыть в новом окне».
10 Можно изменить статус компонентов либо выбрать новые, нажав кнопку «Вернуться к выбору». Если все настройки удовлетворяют требованиям, нажмите «ОК» и закройте диалоговое окно.
Копирование изделий
|
213
214
Анализ изделий
Темы
Тема этой главы анализ компонентов изделия на
9
■ Проверка на пространственное
перекрытие пространственные перекрытия и столкновения путем моделирования их движения.
■ Презентационные ролики ■ Степени свободы ■ Вариация зависимостей
215
Проверка на пространственное перекрытие Физически в изделии два или более компонента не могут одновременно занимать одно и то же пространство. Для выявления подобного рода ошибок Autodesk Inventor анализирует модель на пространственное пересечение компонентов. Для анализа задаются два набора компонентов. В случае обнаружения пространственного перекрытия пересекающиеся области выделяются, и программа генерирует отчет с описанием компонентов и области их пересечения. Устранить пересечение можно путем редактирования или перемещения компонентов. Анализ на пространственные пересечения для сложных компонентов занимает значительное время. Поэтому, чтобы повысить эффективность, рекомендуется выбирать для анализа небольшое количество компонентов, которые расположены близко друг к другу. Проанализировать и в случае необходимости внести изменения в отдельные компоненты в процессе проектирования легче, нежели в законченное изделие. Для уменьшения вероятности пространственного перекрытия деталей рекомендуется применять создание компонентов по месту, использовать грани смежных компонентов в качестве плоскостей построений и проецировать геометрию компонентов для использования в эскизах.
Команда «Анализ пересечений» Команда «Анализ пересечений» проверяет наличие перекрывающихся объемов для наборов компонентов, а также для компонентов внутри одного набора. Если перекрытие обнаружено, программа изображает его в виде тела, а также выдает информацию об объеме этого тела и положении его центра масс в окне «Обнаружено пересечение компонентов».
216
|
Глава 9
Анализ изделий
Для проверки пространственного перекрытия между компонентами набора необходимо выбрать все компоненты этого набора. Программа выполняет анализ всех деталей на наличие пространственных перекрытий со всеми другими деталями. Если перекрытия обнаружены, они изображаются красным цветом. Для ускорения процесса можно воспользоваться режимом проверки только выбранных пользователем компонентов. Например, после того как изделие было отредактировано, имеет смысл проверять пространственное перекрытие детали только с теми компонентами, в которые были внесены изменения. На следующей иллюстрации изображено пространственное перекрытие между двумя деталями. Для просмотра информации об объеме и положении центра масс следует в диалоговом окне «Обнаружено пересечение компонентов» нажать кнопку «Дополнительно» (на ней изображены две угловые скобки).
пространственное пересечение
Процедура:
Анализ пространственных пересечений между деталями
1 Убедиться, что активен режим моделирования изделия. Анализ пространственных пересечений доступен только в среде изделия. 2 Из меню «Сервис» выбрать «Анализ пересечений». 3 Выбрать два набора компонентов, которые необходимо проанализировать. 4 Нажать «OK». Появляется диалоговое окно «Обнаружено пересечение компонентов». 5 Для просмотра детального отчета об анализе в табличной форме развернуть диалоговое окно. Таблицу отчета можно скопировать в буфер обмена или распечатать.
Проверка на пространственное перекрытие
|
217
Проверка на наличие степеней свободы Каждый компонент изделия, на который не наложены зависимости, имеет шесть степеней свободы. Он может перемещаться вдоль или вращаться вокруг каждой из осей координат — X, Y и Z. Возможность передвижения вдоль осей X, Y и Z называется поступательными степенями свободы, а возможность вращения вокруг оси — вращательными степенями свободы. При наложении зависимости на компонент у него ограничивается одна или несколько степеней свободы. Если у компонента не осталось ни одной степени свободы, про него говорят, что его положение достаточно (или полностью) определено. При создании изделия в Autodesk Inventor не требуется полностью связывать компоненты зависимостями. Следует ограничивать только критические степени свободы, так, чтобы изделие было стабильным. Существуют ситуации, в которых степени свободы удалять крайне нежелательно. Например, степени свободы сохраняются при анимации движения компонентов изделия, а также для обеспечения гибкости проекта на последующих этапах разработки. Чтобы включить отображение символов степеней свободы для всех компонентов в изделии, следует выбрать пункт «Степени свободы» из меню «Вид». Поступательные степени свободы вдоль осей X, Y и Z отображаются стрелками. Вращательные степени свободы вокруг каждой из осей отображаются дугами.
Не связанное зависимостями перемещение Положение компонентов, на которые не наложены зависимости, можно изменять, перетаскивая их в графическом окне. Для облегчения размещения зависимости может потребоваться перемещение или вращение компонентов, на которые частично наложены зависимости. Для временного прекращения действия всех сборочных зависимостей и изменения положения компонента используются команды «Перенести компонент» и «Повернуть компонент». Все наложенные сборочные зависимости снова начинают действовать после вызова команды «Обновить».
ЗАМЕЧАНИЕ Перемещение или вращение базового компонента не восстанавливаются при обновлении изделия.
218
|
Глава 9
Анализ изделий
Связанное зависимостями перемещение При перетаскивании одного компонента изделия, на который наложены зависимости, другие компоненты также двигаются в соответствии с действующими зависимостями. Эта методика полезна при определении корректности сборочной зависимости, наложенной на компонент. Перетаскивание компонента после наложения сборочной зависимости позволяет оценить эффект, который дает эта зависимость. Эта методика не применима к базовым компонентам. Правильное планирование и наложение сборочных зависимостей позволяет должным образом моделировать движение изделия. Корректно заданные зависимости однозначно определяют положение компонентов в изделии, а для адаптивных деталей — еще и их размеры. Зависимости, которые ограничивают движение составных частей изделия, могут временно подавляться.
Управление зависимостями При перетаскивании маленьких компонентов в большом изделии, а также при перетаскивании компонента вокруг оси вращения могут возникать сложности. В Autodesk Inventor существует уникальный инструмент, управляющий изменением параметров сборочных зависимостей. Пользователь может задать диапазон изменения параметра, размер шага, цикличность движения и продолжительность паузы между шагами. В качестве управляемых зависимостей часто используются угловые зависимости и совмещение граней. Движение изделия может быть приостановлено при обнаружении пространственного перекрытия. Для определения точного значения параметра зависимости, при котором возникает перекрытие, следует уменьшить приращение этого параметра и запустить вариацию еще раз. При возникновении перекрытия движение прекращается, а пересекающиеся компоненты подсвечиваются в браузере и графическом окне. В случае использования адаптивных деталей их размер изменяется при изменении сборочных зависимостей. Адаптивные элементы и изделия рассматривались ранее в данном руководстве. Процесс движения изделия можно сохранить в файле типа AVI.
Проверка на наличие степеней свободы
|
219
Вариация зависимостей После наложения зависимостей на компонент изделия можно имитировать механическое движение компонента, изменяя значение параметра зависимости. Команда «Вариация зависимости» позволяет пошагово перемещать или вращать компонент, изменяя значение параметра зависимости в заданном диапазоне. Например, имитировать вращение компонента можно путем изменения угла в диапазоне от 0 до 360 градусов. Команда позволяет изменять значения параметра только одной зависимости; однако, связав с помощью команды «Параметры» параметры зависимостей формулами, можно управлять параметрами нескольких зависимостей одновременно.
Вариация зависимости для имитации работы часов. Минутная и часовая стрелки связаны зависимостями с циферблатом. С помощью команды «Вариация зависимости» производится вращение минутной стрелки. Команда «Параметры» позволяет задать положение часовой стрелки как функцию положения минутной стрелки.
Задание диапазона значений и управление движением осуществляется с помощью диалогового окна «Вариация зависимости».
Шаг назад
Останов Вперед Назад Запись
Окончание Шаг вперед Начало
Наложение зависимостей ограничивает свободу перемещения компонентов. В зависимости от геометрии компонента, наложение зависимости может либо уменьшить количество степеней свободы, либо ограничить перемещение компонента определенными траекториями. Например, если наложить зависимость типа «Касательность» на два шара, они продолжают обладать всеми шестью степенями свободы, однако переместить любой из этих шаров только в одном направлении становится невозможным.
220
|
Глава 9
Анализ изделий
Зависимость касательности наложена между двумя шарами. Шар по-прежнему имеет все шесть степеней свободы, однако его перемещение ограничено.
Зависимость касательности наложена между цилиндром и отверстием. Размеры цилиндра и отверстия совпадают, поэтому у цилиндра осталось только две степени свободы.
Анимация движения компонентов изделия Механические изделия редко бывают статичными. Autodesk Inventor позволяет исследовать модель во всем диапазоне движения, анимируя изделия, на которые наложены зависимости. Анимация движения компонентов используется для визуальной проверки на их пространственное перекрытие и изучения механизма движения. В приведенном ниже упражнении предлагается сначала наложить зависимости на компонент крепления подъемника. После наложения зависимостей исследуются степени свободы и движение изделия при перетаскивании компонента в графическом окне. Во второй части упражнения упрощенное представление компонента заменяется более реальным, определяется угловая зависимость для опоры и моделируется движение изделия для проверки на возникновение пространственного перекрытия. В диалоговом окне «Свойства» можно просмотреть имеющиеся степени свободы компонента. Это окно вызывается из контекстного меню браузера. Вкладка «Вхождение» диалогового окна «Свойства» содержит флажок «Степени свободы», который можно включать и отключать. Пункт «Степени свободы» также имеется в меню «Вид».
Анимация движения компонентов изделия
|
221
Упражнение демонстрирует, каким образом требуется накладывать зависимости на изделие для анализа движения. На иллюстрации ниже показано выполненное упражнение.
УПРАЖНЕНИЕ:
Наложение зависимости и удаление степеней свободы
1 Откройте файл remDOFs.iam в активном проекте «tutorial_files». Ниже приведено изображение изделия.
2 Выберите пункт «Степени свободы» из меню «Вид». На деталь NewSleeve.ipt не наложены зависимости, поэтому она обладает всеми шестью степенями свободы.
символ степеней свободы
222
|
Глава 9
Анализ изделий
3 Выберите команду «Зависимости» на инструментальной палитре или панели «Изделие». Наложите зависимость типа «Совмещение» между главной осью детали и NewSleeve.ipt и осью, проходящей через цилиндрический элемент NewSpyder.ipt. Эта зависимость удаляет две поступательные и две вращательные степени свободы у втулки.
4 Удалим последнюю степень свободы вращения втулки. Наложите зависимость типа «Совмещение» между осью (но не центром отверстия), проходящей через отверстие болта NewAdjust_Link.iam и осью, проходящей через отверстие болта одного из креплений втулки. Если необходимо, покажите изображение крупнее. Для выбора осей можно использовать команду «Выбрать другое».
второй элемент геометрии первый элемент геометрии
5 После наложения зависимостей движение втулки возможно только вдоль оси крестовины. Для скрытия символов степеней свободы снова выберите пункт «Степени свободы» из меню «Вид». 6 При помощи команд «Повернуть» и «Зумировать» переориентируйте изделие, как на приведенной ниже иллюстрации.
Анимация движения компонентов изделия
|
223
7 Медленно перетаскивайте деталь NewLiftRing.ipt. Все компоненты, связанные зависимостями с перетаскиваемым компонентом, также перемещаются согласно зависимостям. Закройте файл. Сохранять изменения не надо.
Выбор компонентов При работе с изделием часто требуется выбрать набор компонентов для проведения общих операций, таких как отключение видимости или проверка наложения зависимостей. Может потребоваться отбор компонентов по размеру, размещению, отношению к другим компонентам и прочим критериям. Компоненты можно выбирать при помощи различных методов; существует возможность инвертировать набор, а также вернуться к предыдущему выбору. Выбранные компоненты можно изолировать путем отключения видимости всех невыбранных компонентов. Перед выполнением следующих упражнений необходимо открыть файл изделия, нажать кнопку «Выбор», после чего установить режим приоритетов: Приоритет деталей
Выбираются детали и узлы (а не конструктивные элементы, грани и ребра).
Приоритет компонентов
Выбираются только компоненты первого уровня редактируемого изделия.
Компоненты, связанные зависимостями с одним или более из выбранных компонентов, можно подсветить на экране.
УПРАЖНЕНИЕ:
Выбор по зависимостям
1 Выберите один или несколько компонентов изделия в графическом окне или браузере изделия. 2 На стандартной панели инструментов выберите пункт «Выбор» > «Выбор компонентов» > «По зависимости». Все компоненты, связанные зависимостями с выбранным компонентом, подсвечиваются в браузере и графическом окне.
224
|
Глава 9
Анализ изделий
После выделения набора компонентов стало видно, что некоторые компоненты, которые предполагалось включить в набор, невидимы. Таким образом можно легко определить, какие компоненты не связаны зависимостями с первым выбранным компонентом. Можно подсветить на экране компоненты, соответствующие по размерам выбранному компоненту.
УПРАЖНЕНИЕ:
Выбор по размеру компонентов
1 На стандартной панели инструментов выберите пункт «Выбор» > «Выбор компонентов» > «По размеру». 2 В случае, если компонент не был выбран предварительно, воспользуйтесь кнопкой «Выбор» в диалоговом окне «Выбор по размеру». Выбираются компоненты, попавшие в пределы ограничивающего параллелепипеда. Его размер определяется габаритами выбранного компонента. 3 В текстовом поле указывается размер, определенный полем ограничения выбранного компонента. Выберите опцию «Не больше» или «Не меньше» для задания относительного размера, затее щелкните на зеленой кнопке-галочке. Выбранные компоненты подсвечиваются в браузере и графическом окне. Можно подсветить на экране компоненты, содержащиеся в объеме, определяемом выбранным компонентом, с добавлением некоторого дополнительного расстояния.
УПРАЖНЕНИЕ:
Выбор по расстоянию смещения
1 На стандартной панели изделия выберите пункт «Выбор» > «Выбор компонентов» > «По отступу от рамки». 2 В случае, если компонент не был выбран предварительно, воспользуйтесь кнопкой «Выбор» в диалоговом окне «Выбор по отступу от рамки». Выбираются компоненты, попавшие в пределы ограничивающего параллелепипеда. Его размер определяется габаритами выбранного компонента и заданным расстоянием смещения.
Выбор компонентов
|
225
3 В текстовом поле указывается расстояние смещения, определенное рамкой ограничения выбранного компонента. При необходимости можно щелкнуть на рамке и растянуть ее. Установите флажок для включения компонентов, частично попадающих в поле ограничения, затем нажмите зеленую кнопку-галочку. Выбранные компоненты подсвечиваются в браузере и графическом окне. Можно использовать и другие методы выбора, включающие в себя: ■ ■ ■ ■ ■ ■
226
|
Глава 9
Внутри шара На плоскости Внешние компоненты Внутренние компоненты Все в камере Только видимые
Анализ изделий
Формирование чертежей
Темы
В этой главе приведены сведения о стандартах
10
■ Использование стандартов
оформления оформления чертежей и о создании основной надписи.
■ Адаптация чертежей ■ Чертежные ресурсы ■ Форматы листов ■ Основные надписи ■ Спецификации
227
Введение в создание чертежей После того, как модель детали или изделия создана, можно переходить к созданию чертежа (файла с расширением .idw). Чертеж — это важная составная часть документации к проекту. В файле чертежа размещаются виды детали, на которые наносятся размеры модели (параметрические размеры из файла детали) и размеры чертежа (созданные в файле чертежа). На каждом из видов можно добавлять и подавлять размеры, а также размещать аннотации и символы, созданные в стандартах ANSI, BSI, DIN, GB, ISO и JIS. Также существует возможность определения пользовательского размерного стиля.
На любом виде можно изменить выравнивание, название, масштаб и отображаемые размеры. Изменение параметрических размеров модели в файле чертежа автоматически применяется к детали. Аналогичным образом изменения, сделанные в файле детали, вносятся в чертеж.
228
|
Глава 10
Формирование чертежей
Создание чертежей В комплект поставки Autodesk Inventor включены шаблоны, которые можно использовать при создании чертежей. Шаблон, используемый по умолчанию, определяется выбранным при установке Autodesk Inventor стандартом оформления. Файлы шаблонов имеют такое же расширение, что и файлы чертежей (.idw). Файлы шаблонов хранятся в папке Autodesk\Inventor (номер версии)\Templates. Пользователь может создавать собственные шаблоны с требуемыми характеристиками и сохранять их в папке Templates.
ЗАМЕЧАНИЕ При выборе пункта «Чертеж» из меню рядом с кнопкой «Создать» Autodesk Inventor ищет файл Обычный.idw в папке Autodesk\Inventor (номер версии)\Templates. Любой новый чертеж создается на основе шаблона.
Процедура:
Создание чертежа
1 Нажать кнопку «Создать» стандартной панели инструментов. Выбрать шаблон чертежа на вкладках «По умолчанию», «Британские» или «Метрические». Если шаблон взят из вкладки «По умолчанию», чертеж создается по стандарту, заданному при установке Autodesk Inventor. В чертеже сразу появляется лист с рамкой и основной надписью. На вкладках «Британские» и «Метрические» можно выбрать шаблон другого стандарта с соответствующими единицами. 2 Вызвать команду «Главный вид» из палитры «Виды чертежа». 3 Нажать кнопку «Обзор папок» рядом с полем «Файл» в диалоговом окне «Вид чертежа» для задания расположения детали или изделия. Если модель уже открыта, она используется в качестве источника видов по умолчанию. 4 Оставить предложенные по умолчанию масштаб, название и другие настройки. В месте расположения курсора появляется образец вида. Щелкнуть мышью на листе чертежа для размещения вида и закрытия диалогового окна. Если необходимо, щелкнуть на пунктирной границе вида и перетащить его в другую позицию.
Введение в создание чертежей
|
229
Autodesk Inventor поддерживает двустороннюю ассоциативность между деталью и ее видами на чертеже, поэтому чертеж можно создавать на любом этапе работы с моделью. По умолчанию чертеж автоматически обновляется при редактировании компонентов и всегда отражает текущее состояние модели. Однако на практике чертежи создаются, когда проект близок к завершению. Это позволяет избежать многих ситуаций, требующих дополнительного редактирования элементов чертежей (добавления или удаления размеров или видов, перемещения примечаний или номеров позиций и др.). Иногда бывает более эффективно начинать конструирование с двумерного чертежа, а не с трехмерной модели. В Autodesk Inventor можно вначале создать 2М параметрические виды чертежа, а затем использовать их в качестве эскизов для 3М моделей.
Редактирование размеров модели на чертежах Существует возможность редактировать детали и изделия, изменяя размеры модели на чертеже. Двусторонняя ассоциативность между моделями и чертежами позволяет быть уверенным в том, что в рабочую документацию включена информация о самых последних версиях компонентов изделия. Просмотр и редактирование размеров модели на чертеже производится при помощи команды «Извлечь размеры». Autodesk Inventor обновляет все вхождения детали в соответствии с новыми значениями размеров. Если модифицируются контрольные размеры чертежа, деталь не изменяется. Изменяются лишь номинальные значения размеров, отображаемые на чертеже; следует иметь в виду, что чертеж в этом случае перестает соответствовать заявленному масштабу. После редактирования детали в среде работы с чертежами необходимо проверить все изделия, в которых используется эта деталь, на пространственное перекрытие.
230
|
Глава 10 Формирование чертежей
Стили форматирования чертежей Стили используются для форматирования объектов в документах Autodesk Inventor. Стили изделия и детали определяют цвет, освещение и материалы. Стили чертежа определяют внешний вид размеров, текста, спецификаций, номеров позиций и других поясняющих атрибутов. Текущий стандарт оформления определяется при установке Autodesk Inventor. Каждый стандарт оформления содержит набор стилей по умолчанию; этого достаточно для начала работы. При необходимости стили можно добавлять и редактировать. Все стили и определения, связанные со стандартом оформления, хранятся в библиотеке стилей. Администратор САПР может создавать копии библиотеки стилей и настраивать их для работы в определенном проекте. При разработке пользовательских библиотек для проектов требуется связывать их с файлом проекта (.ipj), чтобы они были доступны другим проектировщикам, применяющим те же стили.
ЗАМЕЧАНИЕ Обычно, если стиль создан или отредактирован в документе, он распространяется только на текущий документ. Для сохранения стиля в библиотеке используется команда «Сохранить стили в библиотеке». При этом исходный стиль заменяется новой версией. Изменение стиля следует производить осторожно, поскольку это может повлиять на другие документы, использующие данный стиль. Применение библиотек стилей в проектах позволяет совместно использовать стили, единообразно форматировать документы и легко вносить модификации. При обновлении главного определения стиля в библиотеке обновляется формат всех документов, использующих библиотеку стилей.
Стили форматирования чертежей
|
231
Использование стилей в шаблонах Документы форматируются согласно стилям, хранящимся в файлах шаблонов. Источником стиля может являться как шаблон, так и библиотека стилей. Для удаления неиспользуемых стилей из документа и уменьшения размера файла служит команда «Удалить неиспользуемые стили». Поскольку при этом удаляются только неиспользуемые стили, операция не портит формат документа. Использование стилей либо шаблонов имеет свои преимущества в различных ситуациях: ■
Шаблоны используются для хранения статичной информации, такой как основная надпись, границы, виды по умолчанию, размеры листа и так далее.
■
Библиотеки стилей используются для управления форматированием документа. В случае, если стиль был создан в шаблоне, он будет доступен только для документов, созданных с использованием этого шаблона. Ранее созданные документы потребуется обновить вручную. Если же используются библиотеки стилей, определение стиля доступно для всех документов при обновлении библиотеки.
Совместное использование стилей в документах Существует два способа совместного использования стилей между документами:
232
|
■
Для сохранения нового или измененного стиля в библиотеке, где он будет доступен для использования в любом документе, используется команда «Формат» > «Сохранить стили в библиотеке».
■
Для экспорта одного или нескольких стилей используется функция «Экспорт» Редактора стилей. Аналогично, через Редактор, производится и импорт стилей.
Глава 10 Формирование чертежей
Использование стилей из стандартов оформления В каждом стандарте оформления есть полный набор стилей. Перед созданием видов модели рекомендуется просмотреть доступные стили, чтобы ознакомиться с возможными вариантами форматирования. При необходимости можно изменить значения и сохранить стили в библиотеке. Все настройки форматирования стилей управляются Редактором стилей и стандартов. Стили можно просматривать, создав или открыв документ.
УПРАЖНЕНИЕ:
Просмотр стилей из стандарта оформления
1 В открытом файле чертежа (.idw) выберите пункт «Редактор стилей» из меню «Формат». 2 Обратите внимание на браузер в открывшемся диалоговом окне. В нем перечислены все стили, доступные в текущем стандарте оформления. Щелкните на элементе «Стандарты» для того, чтобы раскрыть ветвь браузера; затем дважды щелкните на имени стандарта. 3 Имя стандарта появляется в заголовке группы «Стандарт» в правой части окна Редактора. Значения параметров стиля указаны на вкладках «Общие» и «Доступные стили». В списке «Тип стиля» на вкладке «Доступные стили» перечислены стили, которые могут использоваться. Около имени каждого стиля размещен флажок. Если флажок не установлен, данный стиль недоступен в текущем документе.
Стили форматирования чертежей
|
233
4 Щелкните на элементе «Размеры» в браузере, чтобы раскрыть ветвь, затем дважды щелкните на любом из перечисленных стилей. Значения, определяющие форматирование размера, устанавливаются на семи вкладках. Перейдите, например, на вкладку «Отображение» для просмотра представления размеров в графическом окне и на листе чертежа.
ЗАМЕЧАНИЕ Некоторые стили используются несколькими вкладками Редактора. Например, на вкладке «Текст» для размеров задается текстовый стиль, используемый при нанесении размеров. Сам же этот стиль описывается элементом «Текст» браузера. Стиль, на который ссылаются другие стили для получения каких-либо параметров форматирования, называется стилем элементов (или субстилем).
234
|
Глава 10 Формирование чертежей
Создание нового стиля На основе имеющихся стилей можно создавать новые. Измененный стиль сохраняется в текущем документе. Он недоступен для других документов, пока не будет сохранен в библиотеке стилей.
УПРАЖНЕНИЕ:
Создание нового стиля в текущем документе
1 В диалоговом окне «Редактор стилей и стандартов» щелкните мышью на имени стиля, который будет использован в качестве основы для нового стиля. Например, разверните пункт «Выноски» в браузере и выберите стиль выносок для отображения его атрибутов. 2 Нажмите кнопку «Создать». В диалоговом окне «Имя нового стиля» введите уникальное имя стиля или оставьте предложенное по умолчанию имя «Копия …». Установите флажок «Добавить в стандарт», чтобы новый стиль был добавлен в список доступных стилей стандарта. Потом для проверки этого можно будет выбрать стандарт в браузере и перейти на вкладку «Доступные стили». Новый стиль окажется добавленным в список, и флажок, обозначающий доступность стиля, будет установлен. 3 Имя нового стиля добавляется в браузере в группу «Выноски». Выберите этот стиль и измените значения параметров требуемым образом. 4 Нажмите кнопку «Сохранить» для сохранения нового стиля в текущем документе. Для закрытия диалогового окна нажмите «Закрыть».
Типовые характеристики и слои В группе «Типовые характеристики объектов» браузера диалогового окна «Редактор стилей и стандартов» перечислены все типы объектов, которые можно создавать в чертеже. Каждый стиль здесь ссылается на единственный стиль характеристик объекта, которые включают в себя тип объекта, его базовый стиль и связанный с ним слой. Эти параметры можно адаптировать, изменяя стили объектов и слои, на которых они располагаются. Например, можно перенести номера позиций со слоя Symbol на другой новый слой. Все ранее созданные на типовом слое номера позиций помечаются «По стандарту». Это означает, что для них используются установки, определенные в стандарте.
Стили форматирования чертежей
|
235
Слои часто используют для группирования объектов, аналогично тому, как это реализовано в AutoCAD. Для упорядочения содержимого столбца в таблице следует щелкнуть на ее заголовке. После этого, просматривая, например, все объекты, расположенные на слое Symbol, можно принять решение об изменении типового слоя для каких-либо из них.
Использование чертежных ресурсов Рамку и основную надпись чертежа можно настроить на соответствие стандартам предприятия.
ЗАМЕЧАНИЕ Пользовательские настройки чертежных ресурсов необходимо сохранять в шаблоне. В противном случае они окажутся доступны только в текущем документе.
236
|
Глава 10
Формирование чертежей
На самом верхнем уровне отображаемой в браузере иерархической структуры чертежа расположена папка «Чертежные ресурсы». В этой папке хранятся форматы листа, основные надписи, рамки и обозначения, которые можно использовать для оформления чертежей. Элементы оформления можно добавлять, удалять и редактировать.
Листы чертежа В только что созданном новом чертеже содержится один лист. Размер и ориентацию листа, заданные по умолчанию, можно изменить в соответствии со стандартом или пользовательскими настройками. На лист могут быть добавлены рамки, основные надписи и виды. Рамки и основные надписи содержатся в папке «Чертежные ресурсы». Лист и все его элементы отображаются значками в браузере. В чертеж можно вставлять дополнительные листы, на которые с помощью браузера переносятся имеющиеся виды чертежа. В каждый момент времени активным может быть только один лист. В браузере значки неактивных листов имеют бледный оттенок.
курсор указывает на значок листа 1 линия указывает место вставки значка вида вид, перемещаемый на лист 1
Редактирование исходных листов Исходный лист можно редактировать, изменяя следующую информацию: ■
Имя листа
■
Размер листа
■
Ориентацию
■
Доступность для учета
■
Доступность для печати
Использование чертежных ресурсов
|
237
Для редактирования атрибутов листа следует щелкнуть правой кнопкой мыши на обозначении листа в браузере и выбрать пункт «Редактировать лист» из контекстного меню. Откроется диалоговое окно «Редактирование листа».
Формат листа Новый лист можно создать с предопределенными рамкой, основной надписью и видами, используя формат из папки «Чертежные ресурсы» > «Формат листа». Для этого необходимо щелкнуть правой кнопкой мыши на требуемом формате выбрать пункт «Новый лист» из контекстного меню. Формат соответствует листу стандартного размера с рамкой и основной надписью. Если выбранный формат содержит один или несколько видов, при создании нового листа появляется диалоговое окно «Выбор компонента». Для выбора компонента используется кнопка «Обзор». Стандартные виды выбранного компонента создаются на листе автоматически.
Наложение графики Чтобы добавить в чертеж графику и текст, не затрагивая при этом имеющиеся виды, можно воспользоваться листами-накладками. Работая на таких листах, можно, например, делать корректорские пометки.
238
|
Глава 10 Формирование чертежей
Рамки чертежа Используемая по умолчанию рамка является параметрической. Ее размер и марки автоматически изменяются при модификации размера листа. При вставке рамки появляется диалоговое окно «Параметры рамки по умолчанию». Количество вертикальных и горизонтальных зон зависит от текущего размера листа. Нажав кнопку «Дополнительно», можно редактировать текст, слои и поля листа. В текущем чертеже можно создать и сохранить рамку с пользовательскими настройками. В отличие от рамки по умолчанию, пользовательские рамки не являются параметрическими и не меняются при изменении размеров листа. После добавления пользовательской рамки ее нельзя редактировать. Ее можно только удалить и заменить новой рамкой. Чтобы вставить рамку, нужно раскрыть ветвь браузера «Рамки», щелкнуть правой кнопкой мыши на требуемой рамке и выбрать пункт «Вставить рамку» из контекстного меню. При выборе рамки по умолчанию появляется диалоговое окно «Параметры рамки по умолчанию».
Использование чертежных ресурсов
|
239
Основные надписи Основная надпись в чертеже Autodesk Inventor динамично отображает информацию о чертеже, листе и свойствах проекта. При изменении этой информации основная надпись автоматически обновляется. В основной надписи может содержаться следующая информация: ■
Наименование
■
Кто разработал
■
Обозначение
■
Дата создания
■
Редакция
■
Формат листа
■
Количество листов
■
Кто утвердил
Динамическая информация в основной надписи представляет собой поля свойств. Для ввода большей части информации в основную надпись используется диалоговое окно «Свойства».
240
|
Глава 10
Формирование чертежей
В стандартных шаблонах чертежа содержатся основные надписи, которые можно использовать и изменять. Кроме того, существует возможность создания новых форматов основных надписей.
Процедура:
Создание новой основной надписи
1 В открытом файле .idw выбрать пункт «Описать новую основную надпись» из меню «Формат». Текущий лист становится активной плоскостью построения. В инструментальную палитру загружается группа команд «Эскизы в чертеже». 2 Начертить основную надпись с помощью команд палитры «Эскизы в чертеже». Для точного построения линий основной надписи используется сетка. 3 Вызвать команду «Текст» из палитры «Эскизы в чертеже». Указать позицию ввода текста. 4 В диалоговом окне «Формат текста» выбрать нужный тип текста из списка «Тип». Из списка «Свойство» выбрать свойство. Если необходимо, установить другие параметры и нажать кнопку «ОК». 5 Щелкнуть правой кнопкой мыши в графической области и выбрать пункт «Сохранить основную надпись». Ввести имя новой основной надписи и нажать кнопку «Сохранить».
ЗАМЕЧАНИЕ Новая основная надпись добавляется в папку «Чертежные ресурсы», расположенную в браузере чертежа.
Выравнивание основной надписи Основная надпись может располагаться в любом углу листа. Положение основной надписи по умолчанию устанавливается в группе «Вставка основной надписи» на вкладке «Чертеж» диалогового окна «Настройка». Диалоговое окно «Настройка» вызывается из меню «Сервис» > «Настройка». Autodesk Inventor автоматически определяет угол рамки для размещения основной надписи. Положение основной надписи на имеющихся листах можно редактировать в диалоговом окне «Редактирование листа». Для этого нужно выбрать требуемый лист в браузере, щелкнуть на нем правой кнопкой мыши и выбрать пункт «Редактировать лист» из контекстного меню.
Использование чертежных ресурсов
|
241
Редактирование основной надписи Основную надпись можно редактировать, сохраняя внесенные изменения в файле чертежа. Все листы чертежа, в которых используется данная основная надпись, будут при этом обновлены. При выборе для редактирования основной надписи активизируется панель «Эскизы в чертеже», после чего можно добавлять и изменять геометрию и текстовые поля. Для создания эскизов в среде чертежа используются те же команды, что для создания эскизных контуров деталей. Команды работы с текстовыми полями доступны только в среде чертежа. Эти команды находятся на панели «Эскизы в чертеже».
Таблицы отверстий В таблицах отверстий содержится информация о размерах и местоположении некоторых или всех имеющихся отверстий. Использование таких таблиц устраняет необходимость нанесения размеров на каждом отверстии, что делает чертеж более удобочитаемым.
Спецификации Для создания спецификаций в Autodesk Inventor используется команда «Спецификация». С ее помощью можно генерировать параметрическую спецификацию изделия, в которой содержится информация обо всех используемых в нем деталях и узлах. Пользователь может задавать, какие графы (например, наименование, обозначение, номер редакции и т.п.) следует включать в спецификацию. Спецификации доступны для редактирования.
242
|
Глава 10
Формирование чертежей
Советы по созданию чертежей ■
Для единообразия форматирования чертежей рекомендуется использовать библиотеки стилей. Можно использовать исходную библиотеку стилей, которая есть в каждом стандарте, либо создавать пользовательские стили. Для того, чтобы все документы могли обращаться к пользовательскому стилю, его нужно сохранить в библиотеке.
■
Для оптимизации размера файла следует удалить неиспользуемые стили из шаблона. Используемые стили не удаляются.
■
Рекомендуется использование шаблонов с предопределенными видами. Для того чтобы пользовательские форматы листов можно было использовать в новых чертежах, необходимо создавать их в файле шаблона чертежей. Для каждого типа листа необходимо определить свой формат.
■
Рекомендуется использовать фильтры выбора. Наряду с фильтрами выбора ребер, элементов и деталей, можно использовать фильтры по самым разнообразным элементам чертежа.
■
Форматы, заданные в чертеже, имеют приоритет над единицами, указанными вне его. Даже если компоненты изделия имеют различные единицы, формат чертежа переопределяет их, и размеры модели отображаются на чертеже в требуемых единицах.
■
Для сохранения стандартов чертежей и унификации основных надписей и рамок в различных чертежах используются шаблоны.
■
Для того чтобы размер рамки соответствовал размерам листа при их изменении, необходимо использовать рамку по умолчанию.
■
Для сохранения размеров листа, основной надписи, рамки и видов используются шаблоны. В шаблонах не сохраняются виды в разрезе, дополнительные виды и выносные элементы.
■
Можно выбрать несколько объектов чертежа или вида при помощи рамки.
■
Для переноса вида чертежа нужно щелкнуть на нему мышью и перетащить рамку вида.
Советы по созданию чертежей
|
243
244
Создание видов на чертеже
Темы
В этой главе приведена основная информация о видах на чертежах, создаваемых в Autodesk
11
■ Виды на чертежах ■ Главный вид ■ Разрезы
Inventor.
■ Дополнительные виды ■ Виды с разрывами ■ Выносные элементы ■ Редактирование видов
245
Создание видов на чертеже Виды на чертеже формируются на основе внешних файлов деталей и поддерживают связь с ними. Существует возможность создания многовидовых чертежей, состоящих из основных ортогональных видов, а также дополнительных видов, выносных элементов, разрезов и изометрических видов. Виды можно создавать на основе именованных видов изделия и схем. При необходимости Autodesk Inventor рассчитывает положение скрытых линий и отображает их так, как задано в настройке чертежа. Сначала в чертеже создается главный вид. Он является источником для всех последующих видов, таких как проекционные или дополнительные. Главный вид задает масштаб для остальных видов (за исключением выносных элементов). Кроме того, по главному виду устанавливается стиль отображения проекционных ортогональных видов. При создании чертежа детали сначала создается наиболее полно характеризующий ее вид; обычно это — вид спереди.
ЗАМЕЧАНИЕ В чертеже могут существовать эскизные виды. Это специальные виды чертежа, не содержащие представлений 3М модели. Эскизный вид формируется непосредственно из эскизов (одного или нескольких). Пользуясь эскизными видами, можно подготовить лист чертежа, даже не имея модели. Кроме того, эскизные виды применяются для изображения на чертежах мелких элементов конструкции, которые исключены из модели в целях ее упрощения.
Виды чертежа В Autodesk Inventor можно создавать различные виды чертежа и манипулировать ими. Команды работы с видами чертежа становятся доступны после загрузки в инструментальную палитру набора команд «Виды чертежа». Нажатие кнопки «Главный вид» панели «Виды чертежа» вызывает диалоговое окно «Вид чертежа», с помощью которого можно создать главный вид чертежа (на основе какого-либо именованного вида изделия). Далее на основе главного вида создаются проекционные и дополнительные виды, разрезы, выносные элементы и виды с разрывами.
246
|
Глава 11
Создание видов на чертеже
При помощи команд работы с проекционными видами можно создавать изометрические виды, меняя положение размещаемого проекционного вида при предварительном просмотре. Проекционный вид
Проецирование вида от главного вида в требуемое положение. Связь между ортогональным и главным видами определяется ориентацией ортогонального вида. Эта же команда используется для создания изометрических видов.
Дополнительный вид
Проецирование по ребру или линии главного вида. Дополнительный вид выравнивается с главным видом.
Разрез
Создание полного, половинного, вынесенного или наложенного разреза на основе главного, ортогонального, дополнительного вида, выносного элемента или вида с разрывом. Тип разреза определяется положением секущей плоскости. Разрез выравнивается с тем видом, на основе которого он сформирован.
Выносной элемент
Создание выносного элемента для выбранной части главного, ортогонального, дополнительного вида, выносного элемента или вида с разрывом. Выносной элемент не выравнивается относительно исходного вида.
Эскизный вид
Создание пустого вида и активизация среды работы с эскизами для построения геометрических объектов. В эскизный вид можно импортировать рисунки AutoCAD®. Кроме того, эскизный вид можно копировать и вставлять в этот же или в другой чертеж.
Вид с разрывами
Создание вида с разрывами. Как правило, виды с разрывами применяются в ситуациях, когда размер обычного вида превышает размер листа, или когда значительная часть обычного вида не несет полезной информации (например, средняя часть вала).
Местный разрез
Удаление заданной области материала для показа скрытых деталей или элементов на существующем виде. Исходный вид должен быть связан с эскизом, который содержит контур, задающий границы местного разреза.
Создание видов на чертеже
|
247
Главный вид Первый вид нового чертежа является главным. На любой стадии работы над чертежом в дополнение к нему можно создать другие главные виды. Для создания главного вида используется кнопка «Главный вид» инструментальной палитры «Виды чертежа».
Проекционные виды В зависимости от стандарта оформления чертежа, проекционные виды располагаются согласно европейскому или американскому способу. Для создания проекционного вида необходимо, чтобы на чертеже уже присутствовал главный вид. Проекционный вид может быть ортогональным или изометрическим. За один вызов команды можно создать несколько проекционных видов. Ортогональные проекции выравниваются с главным видом и имеют такой же масштаб и параметры отображения. При перемещении главного вида выравнивание сохраняется. При изменении масштаба главного вида соответственно изменяется масштаб проекционных видов.
ЗАМЕЧАНИЕ Изометрические проекции не выравниваются с главным видом. Они создаются в масштабе главного вида, но не изменяются при изменении масштаба главного вида. По умолчанию используется стиль отображения без невидимых линий. Ориентация ортогонального вида определяется положением курсора относительно главного вида в момент его создания. При перемещении курсора на экране отображается предварительный образец вида. После щелчка мышью вид размещается на чертеже. Для того чтобы завершить размещение видов, требуется щелкнуть правой кнопкой мыши и выбрать пункт «Создать» из контекстного меню, либо нажать клавишу ESC.
Редактирование видов После создания вид можно редактировать. При редактировании главного вида внесенные изменения отражаются на зависимых от него видах. Редактирование зависимого вида разрывает его связь с главным видом. Для вновь созданных видов можно отдельно задавать масштаб, стиль и выравнивание. Для редактирования параметров выбранного вида нужно щелкнуть на нем правой кнопкой мыши и выбрать пункт «Редактировать вид». Открывается диалоговое окно «Вид чертежа».
248
|
Глава 11
Создание видов на чертеже
Создание многовидовых чертежей Многовидовой чертеж состоит из набора ортогональных видов, полученных изображением предмета на основных плоскостях проекций (по одному виду на плоскость). За основные плоскости проекций принимают шесть граней куба, на которые может быть спроецирован любой предмет.
Главный вид Цель этого упражнения создание главного вида и нескольких ортогональных проекций. В конце упражнения будет рассмотрено создание изометрического вида.
УПРАЖНЕНИЕ:
Создание главного вида
1 Откройте файл baseview-2.idw в активном проекте «tutorial_files». Файл чертежа содержит один лист с рамкой и основной надписью. 2 Вызовите команду «Главный вид» из инструментальной палитры. Открывается диалоговое окно «Вид чертежа». 3 Нажмите кнопку «Обзор» и дважды щелкните на имени файла basevsource.ipt, который будет использоваться для создания вида. 4 В списке видов должен быть выбран вид спереди. Установите масштаб, равный 1.
Создание многовидовых чертежей
|
249
5 Перейдите на вкладку «Опции» и убедитесь, что флажок «Все размеры модели» не установлен.
6 Переместите вид в левый нижний угол листа в зону B7. Щелкните мышью для помещения вида на лист.
7 Вызовите команду «Проекционный вид» из инструментальной палитры. Щелчком мыши выберите главный вид, затем поместите курсор вертикально над главным видом. Установите вид сверху в зоне листа Е6. 8 Поместите курсор правее главного вида. Установите вид сбоку в зоне листа С2.
250
|
Глава 11
Создание видов на чертеже
9 Щелкните правой кнопкой мыши и выберите «Создать» из контекстного меню.
Теперь создадим изометрический вид. 10 Вызовите команду «Проекционный вид» из инструментальной палитры. Щелчком мыши выберите главный вид, затем поместите курсор над видом справа. Разместите изометрический вид в зоне листа Е3. 11 Щелкните правой кнопкой мыши и выберите «Создать» из контекстного меню. Ниже приведено изображение полученного чертежа.
Создание многовидовых чертежей
|
251
Разрезы Autodesk Inventor позволяет создавать полные, местные, вынесенные и наложенные разрезы на основе главного вида. Штриховка, линия разреза и названия наносятся автоматически. С помощью команды создания разреза можно также провести линию сечения для создания дополнительного или местного вида. По умолчанию разрез выравнивается со своим исходным видом. Для того чтобы расположить разрез без выравнивания, нужно нажать и удерживать клавишу CTRL при размещении разреза. Линии сечения на главном виде автоматически переориентируются для отображения положения разреза относительно главного вида. Их направление изменяется при перетаскивании и редактировании вида. Линию сечения можно отображать в виде сегментов, отключив опцию «Отображать линию целиком» в контекстном меню. Название разреза можно изменить, щелкнув на разрезе правой кнопкой мыши и выбрав пункт «Редактировать вид» из контекстного меню.
Определение видов в разрезе Для определения проекционной линии и создания разреза используется команда «Разрез». Задержав курсор над какой-либо линией вида, можно совместить с ней линию сечения. Линия разреза может быть непрерывной или состоять из нескольких сегментов. После определения проекционной линии вида отображается диалоговое окно «Разрез».
ЗАМЕЧАНИЕ Для предотвращения создания зависимости линии сечения от исходной геометрии можно воспользоваться клавишей CTRL. Цель следующего упражнения создание разреза, выносного элемента и дополнительного вида.
252
|
Глава 11
Создание видов на чертеже
УПРАЖНЕНИЕ:
Создание разреза
1 Откройте файл sectionview.idw в активном проекте «tutorial_files». В чертеже уже присутствуют ортогональные и изометрический виды.
2 Вызовите команду «Показать рамкой» из стандартной панели и очертите рамку вокруг вида сверху. 3 Вызовите команду «Разрез» из инструментальной палитры. 4 Щелкните на виде сверху. Поместите курсор на среднюю точку левого ребра детали (A'), затем передвиньте курсор, чтобы растянуть линию в сторону от детали (А) и щелкните мышью, чтобы задать начальную точку линии разреза.
5 Растяните линию в горизонтальном направлении через центр детали (В) и щелкните мышью, чтобы задать первый сегмент линии разреза. 6 Проведите курсор по центру отверстия (C') для наложения зависимости с ним. Затем переместите курсор в горизонтальном направлении влево, пока не появится символ зависимости перпендикулярности (С), после чего щелкните мышью, чтобы задать второй сегмент линии разреза. 7 Растяните линию горизонтально направо (D) и щелкните мышью, чтобы задать последний сегмент линии разреза. Щелкните правой кнопкой мыши и выберите «Далее» из контекстного меню.
Создание многовидовых чертежей
|
253
После того как линия сечения описана, отображается диалоговое окно «Разрез».
8 Уменьшите размеры изображения на экране. Перетащите вид в разрезе в зону листа D6 и щелкните мышью.
ЗАМЕЧАНИЕ Нажатие кнопки F5 возвращает на экран исходный вид после зумирования; так, например, можно вернуться к размещению плоскости разреза. 9 Вид в разрезе размещен на чертеже.
254
|
Глава 11
Создание видов на чертеже
Дополнительные виды Autodesk Inventor позволяет создавать дополнительные виды. Дополнительный вид проецируется и выравнивается по выбранному ребру или отрезку исходного вида. Это ребро или отрезок определяет направление проекции. Дополнительные виды маркируются, а линия проекции отображается на исходном виде.
Команда работы с дополнительными видами Команда «Дополнительный вид» используется для создания видов, выровненных относительно неортогональной геометрии исходного вида.
Диалоговое окно «Дополнительный вид» После выбора исходного вида появляется диалоговое окно «Дополнительный вид», в котором можно задать название вида, масштаб и опции отображения.
ЗАМЕЧАНИЕ Для создания частичного дополнительного вида требуется выделить объекты, которые будут исключены, щелкнуть правой кнопкой мыши и убрать галочку с пункта «Видимость». Другой способ — воспользоваться командой «Разрез» и исключить ненужные на виде элементы геометрии. Дополнительные виды полезны для представления конструктивных элементов, ориентированных в деталях и изделиях по наклонной плоскости.
Создание многовидовых чертежей
|
255
УПРАЖНЕНИЕ:
Создание дополнительного вида
1 Вызовите команду «Дополнительный вид» из инструментальной палитры. 2 Щелкните на виде спереди. Открывается диалоговое окно «Дополнительный вид». 3 Выберите ребро, определяющее направление проекции.
4 В группе опций «Стиль» нажмите кнопку «Без невидимых линий».
5 Переместите изображение-образец в левый нижний угол. Щелкните в зоне листа B7 для размещения дополнительного вида.
256
|
Глава 11
Создание видов на чертеже
Выносные элементы В Autodesk Inventor можно создавать выносные элементы, на которых в увеличенном масштабе отображаются выбранные области вида. Выносной элемент не выравнивается относительно главного вида. По умолчанию масштаб выносного элемента равен 2:1, но его можно заменить на любой другой. Autodesk Inventor маркирует выносной элемент и область исходного вида, из которой он получен. Исходный фрагмент выносного элемента может иметь форму круга или прямоугольника.
Команда «Выносной элемент» Команда «Выносной элемент» используется для создания выносного элемента на основе заданной области вида. Для получения выносного элемента требуется очертить область вида и разместить полученный вид.
Диалоговое окно «Выносной элемент» После выбора исходного вида открывается диалоговое окно «Выносной элемент», в котором можно установить название, масштаб и опции отображения вида. Центральная точка фрагмента задает позицию увеличиваемой области, а граница фрагмена — ее протяженность. Для создания выносного элемента требуется щелкнуть правой кнопкой мыши, выбрать форму исходного фрагмента и определить его расположение, а затем указать точку, в которую будет помещен выносной элемент. Создадим выносной элемент, отображающий часть исходного вида в увеличенном масштабе.
УПРАЖНЕНИЕ:
Создание выносного элемента
1 Покажите на экране крупным планом вид сверху. 2 Вызовите команду «Выносной элемент» из инструментальной палитры. Выберите вид сверху. Открывается диалоговое окно «Выносной элемент».
Создание многовидовых чертежей
|
257
3 Щелкните правой кнопкой мыши на листе и выберите пункт «Прямоугольная граница». 4 Щелкните мышью для задания центра элемента, переместите курсор для создания прямоугольной рамки, которая ограничивает выбранный фрагмент, и щелкните мышью, когда требуемая область будет выделена.
5 Уменьшите изображение на экране и переместите образец так, чтобы он располагался слева от вида сверху.
После щелчка мышью вид размещается на чертеже.
Сохраните файл. Упражнение окончено.
258
|
Глава 11
Создание видов на чертеже
Виды с разрывами Autodesk Inventor позволяет создавать виды с разрывами на основе главных, проецированных, дополинтельных видов, а также разрезов и выносных элементов. Для создания вида с разрывом требуется выбрать исходный вид, задать способ изображения разрыва и указать положение линий обрыва. Вид с разрывом имеет тот же масштаб, что исходный вид.
Команда «Вид с разрывами» Команда «Вид с разрывами» используется для модификации вида вытянутого в длину компонента, масштаб которого нельзя уменьшить до соответствия размеру листа без потери важных деталей. Линии обрыва размещаются на выбранном виде и определяют часть вида, которая будет удалена.
Диалоговое окно «Вид с разрывами» После выбора вида, на который нужно нанести разрыв, появляется диалоговое окно «Вид с разрывами». В этом окне задаются стиль разрыва, зазор, размер и количество символов, отображаемых на линиях обрыва. Для задания внешнего вида линий обрыва используются опции «С изломами» и «Зубчатые». Группа «Направление» используется для указания направления линий разрыва. Расстояние между оставшимися после формирования разрыва частями вида задается в поле «Зазор». В поле «Изломы» вводится количество символов разрыва, отображаемых на каждой линии. Размер символов можно задать пропорционально размеру зазора с помощью скользящей шкалы. После установки всех параметров разрыва необходимо указать положение линий разрыва на виде.
Эскизные виды Эскизный вид это специальный вид чертежа, не содержащий представления 3М модели. Эскизный вид формируется непосредственно из эскизов (одного или нескольких). Пользуясь эскизными видами, можно подготовить лист чертежа, даже не имея модели. Кроме того, эскизные виды применяются для изображения на чертежах мелких элементов конструкции, которые исключены из модели в целях ее упрощения. При импорте файла AutoCAD в чертеж Autodesk Inventor графические данные помещаются на эскизный вид. Размеры, текст и пояснительные элементы при этом попадают непосредственно на лист.
Создание многовидовых чертежей
|
259
Модификация видов и разрезов В Autodesk Inventor положение одного вида относительно другого может задаваться зависимостью. Один из видов является главным. При его перемещении зависимые виды также сдвигаются. Если виды выровнены по вертикали, положение вида относительно главного вида задается зависимостями относительно точек по оси Y главного вида. Горизонтальное выравнивание определяет зависимость положения точек по оси X главного вида. Позиционное выравнивание устанавливает относительное угловое расстояние между исходным и выровненным по нему видами. Примером такого выравнивания является дополнительный вид. Положение вида определяется зависимостями, сохраняющими его выравнивание при изменении положения главного вида. Для удаления зависимостей между видами нужно выбрать вид, щелкнуть правой кнопкой мыши и выбрать пункт «Выравнивание» > «Снять» из контекстного меню. Выравнивание видов впоследствии можно восстановить. Для этого требуется выбрать вид, который нужно выровнять относительно главного, щелкнуть на нем правой кнопкой мыши и выбрать нужный пункт из контекстного подменю «Выравнивание», а затем выбрать главный вид для установки выравнивания.
ЗАМЕЧАНИЕ Для формирования разреза без наложения зависимости выравнивания нужно нажать и удерживать клавишу CTRL при размещении вида.
Удаление видов Виды, которые больше не требуются, можно удалить. При удалении главного вида проекции и дополнительные виды можно либо также удалить, либо сохранить на чертеже. Разрезы и выносные элементы при удалении исходного вида удаляются, их сохранять нельзя. Для удаления вида нужно щелкнуть на нем правой кнопкой мыши и выбрать пункт «Удалить» из контекстного меню. Затем в диалоговом окне «Удаление вида» нажать кнопку «Дополнительно» (>>) и выбрать зависимые виды, которые требуется сохранить.
260
|
Глава 11
Создание видов на чертеже
УПРАЖНЕНИЕ:
Удаление главного вида
1 Откройте файл delbasev.idw в активном проекте «tutorial_files». Чертеж содержит три ортогональных вида, изометрический вид и разрез.
2 Щелкните правой кнопкой мыши на имени View1:view1-4.ipt в браузере и выберите пункт «Удалить». Появляется диалоговое окно «Удаление вида». Нажмите кнопку «Дополнительно», выберите View2 и щелкните мышью на слове «Да» в столбце «Удалить». В ячейке появится слово «Нет». Повторите действия для вида View3. Нажмите кнопку «ОК» для удаления главного вида и сохранения двух зависимых видов.
Выравнивание видов Выравнивание — это зависимость между главным и производными от него видами. Выровненный вид может перемещаться только в пределах наложенных ограничений. При перемещении главного вида выровненный по нему вид перемещается с сохранением выравнивания.
Модификация видов и разрезов
|
261
Большинство зависимых видов создаются с выравниванием, однако их расположение по отношению к другим видам можно изменить. Существует четыре способа связи производных видов с главным видом: вертикальное выравнивание, горизонтальное выравнивание, позиционное выравнивание, а также отсутствие выравнивания.
УПРАЖНЕНИЕ:
Выравнивание видов
1 Выберите проекционный вид в зоне B2, щелкните на нем правой кнопкой мыши и выберите пункт меню «Выравнивание» > «Снять». 2 Снова выберите тот же вид, щелкните правой кнопкой мыши и выберите «Выравнивание» > «Горизонтально». 3 Выберите разрез в качестве исходного вида. 4 Выберите разрез и перетащите его вертикально в ту область листа, на которой ранее находился вид спереди. Видно, что вид справа сохраняет выравнивание с разрезом. На исходный вид наносится индикатор направления вида, а на проекционный вид добавляется название. Это означает, что ориентация и направление вида сохраняются вне зависимости от того, куда будет перемещен исходный вид. 5 Щелкните правой кнопкой мыши на изометрическом виде и выберите пункт меню «Выравнивание» > «Позиционно». 6 Выберите разрез в качестве исходного вида. 7 Переместите разрез. Изометрический вид перемещается вместе с ним.
262
|
Глава 11
Создание видов на чертеже
Редактирование штриховки На виды в разрезе можно наносить двойную штриховку, а также изменять следующие параметры штриховки: ■
Образец
■
Угол
■
Вес линий
■
Масштаб
■
Сдвиг
В приведенном ниже упражнении требуется отредактировать штриховку на разрезе таким образом, чтобы представить материал как бронзу с использованием штриховки ANSI 33.
УПРАЖНЕНИЕ:
Изменение образца штриховки
1 Щелкните правой кнопкой мыши на штриховке на разрезе и выберите пункт меню «Редактировать штриховку». На экране появляется диалоговое окно «Редактирование штриховки». 2 Выберите из предложенного списка тип ANSI 33 и нажмите «ОК».
Сохраните файл. Упражнение окончено.
Модификация видов и разрезов
|
263
Поворот видов Виды можно поворачивать по ребрам или на заданный угол. Виды, включая все эскизы, поворачиваются без искажений. После поворота вида пояснительные элементы продолжают сохранять ассоциативную связь с видом и с моделью. В зависимости от используемого стандарта оформления, повернутые виды могут снабжаться соответствующей надписью.
ЗАМЕЧАНИЕ При повороте вида (если секущая плоскость для разреза не обновилась) след секущей плоскости можно редактировать с помощью любых функций работы с эскизами, включая наложение зависимостей.
Перемещение видов Для переноса вида чертежа нужно щелкнуть на нем мышью и перетащить красную рамку вида. Можно одновременно переместить несколько видов, заключив их в секущую рамку. Рамка задается щелчком мыши, затем перемещением указателя справа налево и повторным щелчком. Выбираются виды, оказавшиеся внутри получившейся рамки полностью или частично. Для переноса выбранных видов нужно щелкнуть на одной из красных рамок в наборе и перетащить ее.
Советы по созданию видов на чертеже ■
Создание видов на разных листах. При создании нового вида можно, после того как выбран исходный вид, нажать кнопку «Создать лист» и разместить вид на новом листе.
■
Создание невыровненных разрезов. Для отмены выравнивания разреза следует при его создании удерживать нажатой клавишу CTRL.
■
Перемещение видов с одного листа на другой. Перемещение вида с одного листа на другой осуществляется в браузере. Для вставки вида на лист необходимо при перетаскивании расположить курсор на значке или имени требуемого листа.
■
Копирование видов и листов между чертежами. Копировать виды или листы из одного файла чертежа в другой можно с помощью буфера обмена.
264
|
Глава 11
Создание видов на чертеже
■
Использование листов-накладок для наложения графики. С помощью листов-накладок можно, например, делать корректорские пометки, не затрагивая при этом имеющиеся виды и пояснительные элементы.
■
Просмотр структуры модели. Щелкнуть правой кнопкой мыши на виде и выбрать «Показать содержимое» из контекстного меню. В браузере отображается структура показанной на чертеже модели.
Следующие методы полезны для компоновки чертежей и документирования проекта. ■
Для подавления выравнивания при размещении видов в разрезе используется клавиша CTRL.
■
Для быстрого доступа к операциям редактирования и общим командам используются контекстные меню.
Советы по созданию видов на чертеже
|
265
266
Нанесение пояснительных элементов Темы
В этой главе приведена основная информация и принципы нанесения на чертежи пояснительных
12
■ О пояснительных элементах ■ Размеры ■ Размерные стили
элементов, к которым относятся размеры, маркеры центра, осевые линии, размеры отверстий и тексты
■ Маркеры центра и осевые
линии ■ Пояснения и тексты на
на выносках.
выносках ■ Упрощенные размеры
отверстий ■ Нанесение размеров на
чертеже ■ Печать листов
267
Команды работы с пояснительными элементами Виды чертежа определяют форму компонента, а пояснительные элементы содержат дополнительную информацию, которая требуется для окончательного документирования компонента. В Autodesk Inventor® стиль пояснительных элементов зависит от активного стандарта оформления. Каждый стандарт содержит исходный набор стилей, которые можно при необходимости настраивать для пользователя. Стандартные пояснительные элементы, такие как основные надписи и рамки, можно включать в шаблон. После этого они становятся доступны для всех чертежей, созданных на основе данного шаблона.
ЗАМЕЧАНИЕ Ранее стили документов определялись только в шаблонах. Теперь в продукт добавились библиотеки стилей. Новые стили, если это необходимо, включаются в библиотеку, а неиспользуемые удаляются, чтобы не увеличивать размер файла. Удаление используемых стилей из чертежа не разрешено. На инструментальной палитре «Пояснительные элементы» находятся следующие команды: Команда
Пояснение
Размеры
Нанесение размеров на виды чертежа.
Размер от общей базы
Нанесение нескольких размеров от одной выносной линии.
Группа ординатных На чертеж можно наносить два вида ординатных размеров. размеров, Отдельные ординатные размеры могут быть импортированы Ординатный размер вместе с чертежами AutoCAD.
268
|
Упрощенные размеры отверстия
Упрощенные размеры наносятся только на отверстия, созданные командами «Отверстие» и «Резьба».
Маркер центра
Размер маркера центра выбирается автоматически в зависимости от размера объекта, на который этот маркер наносится. Маркеры можно копировать через буфер обмена.
Глава 12 Нанесение пояснительных элементов
Команда
Пояснение
Осевая линия
Autodesk Inventor поддерживает три типа осевых линий: биссектрисы, окружности центров и центровые линии.
Обозначения
Обозначения содержат информацию о шероховатостях, сварке, допусках и поверхностях. Для обозначений можно создавать выноски.
Участок базы — Выноска
Для обозначения участка базы можно создать одну или несколько выносок. Атрибуты линий, единицы измерения, а также цвет и размер обозначения определяются настройками текущего стандарта оформления.
Текст и текст на выноске
Обе эти функции используют упрощенный текстовый редактор, в котором, тем не менее, можно выбирать шрифт, задавать его формат, а также вставлять специальные символы. Текст на выноске ассоциативно связан с геометрическими объектами и перемещается вместе с видом чертежа.
Номер позиции
Номера позиций можно наносить как для выбранных деталей, так и для всех имеющихся на чертеже деталей одновременно. Номера позиций могут быть нанесены и после того, как детали включены в спецификацию.
Спецификация
Формирование спецификации и вставка ее в чертеж.
Таблица отверстий
Создание таблицы отверстий на виде чертежа.
Условный шов
Добавление пояснения о сварном шве (изображенном условно) на вид чертежа. Пояснение не связывается со сварными конструкциями в модели.
Перечень изменений Вставка перечня изменений на лист чертежа. Символы
Пользовательские символы наносятся на чертеж как пояснительные элементы.
Извлечь размеры
Выбор размеров модели для отображения на виде чертежа.
Команды работы с пояснительными элементами
|
269
Форматирование пояснительных элементов с помощью стилей В главе 10, «Формирование чертежей», были рассмотрены принципы работы с Редактором стилей и стандартов. В Редакторе можно модифицировать исходные стили, которые содержатся в стандартах оформления, и при необходимости создавать новые. Формат пояснительных элементов определяется стилем. Некоторые стили содержат ссылки на другие. Например, стиль размерного текста определяется настройками текстового стиля. При изменении стиля текста все стили, ссылающиеся на него, также изменяются.
Нанесение размеров на чертеже Команды нанесения размеров на чертеж отличаются от команд нанесения размеров на модель. При выборе конструктивного элемента или расстояния между конструктивными элементами Autodesk Inventor наносит либо горизонтальный, либо вертикальный, либо параллельный размер (в зависимости от направления перемещения курсора). Для того чтобы помочь пользователю расположить размерную линию на стандартном расстоянии от объекта или выровнять размерные линии нескольких размеров, активизируется привязка. Индикатор привязки указывает, что по размеру будет выравниваться размерная линия нового размера
При перетаскивании размерной линии нового размера индикатор привязки появляется, когда она становится выровненной с выбранным размером
Формат размера определяется размерным стилем.
270
|
Глава 12 Нанесение пояснительных элементов
Изменение размеров Щелчок мышью на имеющемся размере открывает диалоговое окно «Допуск размеров», в котором можно редактировать тип и значение допуска, изменять точность и допуск, а также переопределять для чертежа значение размера из модели. При изменении размерных параметров их образец показывается на чертеже. Изменение номинального значения размера, нанесенного на чертеже, никак не влияет на модель компонента. Изменяется лишь размерный текст.
Нанесение размеров При работе с чертежом используются два типа размеров: размеры модели и размеры чертежа.
Размеры модели Размеры модели определяют величину конструктивных элементов. При изменении размера модели на чертеже исходный компонент изменяется так, чтобы соответствовать новому размеру. Размеры модели также называются параметрическими размерами. Отобразить на виде можно только те размеры модели, которые параллельны плоскости этого вида. Редактирование размеров модели из чертежа разрешено, только если во время установки Autodesk Inventor был выбран вариант «Разрешить редактирование деталей из чертежей». Команда «Извлечь размеры» используется для отображения размеров модели. С помощью контекстного меню, активизируемого щелчком правой кнопки в пределах вида, можно восстанавливать, удалять и редактировать размеры модели. Выбор отображаемых размеров модели осуществляется при создании вида. Отобразить на виде можно только те размеры модели, которые параллельны этому виду. Обычно размеры модели отображаются на первом, или главном виде. На последующих проекционных видах указываются только те размеры, которые не могут быть видны на главном виде. При необходимости переноса размера модели с одного вида на другой нужно удалить размер с первого вида и восстановить его на втором. Альтернативный способ — нанести на второй вид размер чертежа.
Нанесение размеров на чертеже
|
271
ЗАМЕЧАНИЕ Из чертежа рекомендуется вносить только мелкие изменения в отдельные размеры. Если требуется внести значительные изменения, либо отредактировать размеры, на которые ссылаются другие размеры, нужно открыть файл детали и провести редактирование эскизов и/или конструктивных элементов в нем. Чтобы не подвергать стандартные детали нежелательным изменениям, можно запретить редактирование из чертежа параметрических размеров файлов деталей, помеченных только для чтения. Изменение размеров детали, которая несколько раз входит в данное изделие или в разные изделия, воздействует на все ее вхождения.
Размеры чертежа Размеры чертежа обладают однонаправленным действием. При модификации детали размеры чертежа изменяются; но если пользователь сам изменяет размер чертежа, на модель это никакого влияния не оказывает. Исключением из этого правила является случай, когда при установке Autodesk Inventor выбирается опция, позволяющая размерам чертежа изменять деталь. Как правило, размеры чертежа используются в рабочей документации только в справочных целях. Размещение размеров на чертеже производится так же, как и на эскизе. Линейные, угловые размеры, а также радиусы и диаметры наносятся при выборе точек, отрезков, дуг, окружностей и эллипсов и последующей установке размерной линии. Наносимые размеры связываются зависимостями с элементами чертежа. Autodesk Inventor отображает возле курсора символ, обозначающий текущий тип размера. Визуальные средства также используются для установки размеров на фиксированном расстоянии от объекта.
Управление размерными стилями Размерный стиль это именованная группа размерных настроек, которая определяет внешний вид размера. Размеры чертежа контролируются посредством Редактора стилей и стандартов. Доступные размерные стили перечислены в браузере диалогового окна Редактора. Щелчок мыши на размерном стиле дает возможность просмотра и редактирования значений его параметров.
272
|
Глава 12 Нанесение пояснительных элементов
Ниже изображены несколько размеров с разными размерными стилями.
Размерные стили используются для настройки размерного текста, стрелок, а также размерных и выносных линий. В каждом стандарте оформления существует предопределенный размерный стиль. Пользователь также может создавать собственные стили. Ниже приведены примеры размера согласно стандартному размерному стилю ISO, а также размера с пользовательскими настройками стиля.
стандартный размерный стиль ISO
УПРАЖНЕНИЕ: стандартов
пользовательский размерный стиль
Просмотр размерных стилей в Редакторе стилей и
1 Откройте существующий файл чертежа или создайте новый. 2 Выберите из меню «Формат» > «Редактор стилей». 3 Выберите «Размеры» в браузере, затем дважды щелкните на имени любого размерного стиля. Просмотрите атрибуты размерного стиля на вкладках, затем нажмите «Закрыть». Для изменения внешнего вида размеров можно либо изменить настройки стандартного размерного стиля, либо создать новый размерный стиль и сохранить его под другим именем. Размерный стиль применяется к размерам чертежа в любом требуемом порядке.
Управление размерными стилями
|
273
УПРАЖНЕНИЕ:
Переопределение настроек размерного стиля
1 Щелкните правой кнопкой мыши на размере и выберите пункт «Создать размерный стиль» из контекстного меню. 2 В диалоговом окне «Новый размерный стиль» щелкните на размерном стиле, чтобы применить его настройки к размеру. Нажмите «ОК».
УПРАЖНЕНИЕ:
Переопределение настроек допуска
1 Щелкните правой кнопкой мыши на размере и выберите пункт «Допуск» из контекстного меню. 2 Введите новые значения в диалоговом окне «Допуск размеров» и нажмите «ОК».
ЗАМЕЧАНИЕ При применении размерного стиля к размеру все ранее сделанные пользовательские переопределения для данного размера будут утеряны.
Копирование размерных стилей при помощи Диспетчера библиотек стилей Использование Диспетчера библиотек стилей это наиболее удобный способ для копирования любых стилей, в том числе и размерных, из одного чертежа в другой.
УПРАЖНЕНИЕ:
Работа с Диспетчером библиотек стилей
1 Откройте существующий файл чертежа или создайте новый. 2 Выберите из группы программ Autodesk Inventor (меню «Пуск») пункт «Сервис» > «Диспетчер библиотек стилей». 3 Щелкните на элементе «Размеры» в браузере диалогового окна. Появится список всех доступных в документе размерных стилей. При необходимости нажмите кнопку «Открыть библиотеку стилей 1» в группе «Библиотека стилей 1» и выберите другую библиотеку стилей. 4 В группе «Библиотека стилей 2» нажмите кнопку «Создать новую библиотеку стилей» или выберите путь к существующей библиотеке.
274
|
Глава 12 Нанесение пояснительных элементов
5 Выберите стили, которые нужно добавить из Библиотеки 1 в Библиотеку 2 и нажмите кнопку «Добавить». Список отображаемых стилей можно менять, нажимая кнопки «Показать все стили», «Показать отличающиеся стили» (имена стилей в разных библиотеках совпадают, но параметры различаются), или «Показать уникальные стили» (определены только в одной библиотеке). 6 Нажмите кнопку «Выход».
ЗАМЕЧАНИЕ Не следует создавать новые стили в существующей библиотеке без разрешения администратора САПР. Иначе можно случайно заменить существующие определения стилей, что отразится на формате использующих эти стили документов.
Пояснительные элементы Кроме размеров, часто используются следующие пояснительные элементы: ■
Маркеры центра и осевые/центровые линии.
■
Пояснения и тексты на выносках.
■
Упрощенные размеры отверстий.
■
Обозначения резьбы.
■
Основные надписи.
Маркеры центра и осевые/центровые линии В Autodesk Inventor нанесение маркеров центра и осевых линий осуществляется очень просто. Для этого используются четыре команды: ■
Маркер центра
■
Осевая линия
■
Биссектриса
■
Окружность центров
Маркеры центра и осевые линии наносятся до размещения размеров чертежа. Размеры можно привязывать к концам маркеров центра и осевых линий, поддерживая правильные зазоры.
Пояснительные элементы
|
275
Пояснения и тексты на выносках Для размещения текстовых примечаний на чертеже используется команда «Текст». Наносимые текстовые примечания не прикрепляются к видам, обозначениям и другим элементам чертежей. Для размещения примечаний к конкретным элементам на чертеже используется команда «Текст на выноске». При удалении вида чертежа примечания на выносках также удаляются. Для настройки параметров текста используется диалоговое окно «Формат текста».
Упрощенные размеры отверстий Упрощенные размеры отверстий используются для документирования отверстий и объектов с резьбой. Как правило, эти примечания содержат всю информацию, необходимую для нарезания резьбы: ■
Диаметр и глубина отверстия
■
Шаг и глубина резьбы
■
Размер цековки или зенковки
■
Количество (для массивов отверстий)
Команда «Упрощенные размеры отверстия» используется для добавления примечаний к отверстиям и резьбам на видах чертежа. Autodesk Inventor фиксирует информацию, которая используется при создании отверстий или резьбы в деталях. В дальнейшем эта информация используется для точного нанесения сведений об отверстиях и резьбе на виды чертежа. Информация на чертеже автоматически обновляется при модификации отверстия или резьбы в модели. Упрощенные размеры отверстий создаются в соответствии с текущим стандартом оформления. Для изменения формата и параметров упрощенного размера отверстия требуется щелкнуть на нем правой кнопкой мыши и выбрать пункт «Текст» из контекстного меню. По умолчанию резьба считается правой, если не определено другое направление. Левая резьба на чертеже помечается маркой LH.
276
|
Глава 12
Нанесение пояснительных элементов
Представление резьбы Резьба на чертеже в Autodesk Inventor представляется в упрощенном виде. Видимая наружная резьба отображается на видах сбоку, разрезах и тонированных видах. Для нанесения упрощенного размера отверстия требуется выбрать элемент геометрии, который является отверстием или резьбой. На разрезах, чтобы у отверстий могли быть нанесены упрощенные размеры, они должны отображаться осью вперед или в профиль. Упрощенные размеры отверстий можно наносить также на изометрические виды.
Основные надписи Обычно основная надпись заполняется на завершающей стадии работы над чертежом. Значения полей берутся из конструкторских свойств. Для ввода значений этих свойств нужно щелкнуть правой кнопкой мыши на имени чертежа в браузере и выбрать из контекстного меню пункт «Свойства Inventor». При вводе информации в диалоговом окне «Свойства Inventor» введенные значения переносятся в соответствующие позиции основной надписи. В диалоговом окне «Свойства» есть шесть вкладок для ввода информации: ■
Общие
■
Документ
■
Проект
■
Статус
■
Прочие
■
Сохранение
Частично информация в основную надпись вводится в начале работы над чертежом или по ходу процесса. Однако, информация в поле «Утвердил» и «Дата утверждения» может появиться только после того, как чертеж полностью готов. Прочая информация для основной надписи берется из операционной системы, чертежа и листа.
ЗАМЕЧАНИЕ Формат даты устанавливается в приложении «Язык и стандарты» системной папки «Панель управления».
Пояснительные элементы
|
277
Работа с размерами и пояснительными элементами Цель этого упражнения создание и редактирование вида, нанесение размеров и пояснительных элементов на чертеж фиксатора, который используется для закрепления заготовки во время обработки. Для обозначение протяженности конструктивных элементов используются как размеры модели, так и размеры чертежа.
УПРАЖНЕНИЕ:
Добавление видов на чертеж
1 Откройте файл dimsannot-5.idw в активном проекте «tutorial_files». Файл чертежа содержит один лист с рамкой и основной надписью. 2 Вызовите команду «Главный вид» из инструментальной палитры. Открывается диалоговое окно «Вид чертежа». 3 Нажмите кнопку «Обзор» и откройте файл Views-5.ipt, который будет использоваться для создания видов. 4 В списке видов (группа «Направление») должен быть выбран вид спереди. Установите масштаб, равный 1.
278
|
Глава 12 Нанесение пояснительных элементов
5 Перейдите на вкладку «Опции». Флажок «Все размеры модели» должен быть снят.
6 Переместите вид в левый нижний угол листа в зону C6. Щелкните мышью для помещения вида на лист. 7 Вызовите команду «Проекционный вид» из инструментальной палитры. Щелчком мыши выберите главный вид, затем поместите курсор вертикально над главным видом. Установите вид сверху в зоне листа Е6. 8 Переместите курсор горизонтально вправо от главного вида. Установите вид сбоку в зоне листа С3. 9 Поместите курсор над видом справа. Разместите изометрический вид в зоне листа Е3. 10 Щелкните правой кнопкой мыши и выберите «Создать» из контекстного меню.
Работа с размерами и пояснительными элементами
|
279
Отключение отображения линий перехода Отключим линии перехода на изометрическом виде.
УПРАЖНЕНИЕ:
Редактирование вида чертежа
1 Щелкните правой кнопкой мыши на изометрическом виде и выберите «Редактировать вид» из контекстного меню. 2 В диалоговом окне «Вид чертежа» перейдите на вкладку «Опции» и снимите флажок «Линии перехода». Нажмите «OK».
Теперь ортогональные и изометрический виды фиксатора выглядят так.
280
|
Глава 12
Нанесение пояснительных элементов
УПРАЖНЕНИЕ:
Включение линий перехода
1 Щелкните правой кнопкой мыши на изометрическом виде и выберите «Редактировать вид» из контекстного меню. 2 В диалоговом окне «Вид чертежа» перейдите на вкладку «Опции» и установите флажок «Линии перехода». Нажмите «OK».
Нанесение размеров модели Размеры модели заносятся в чертеж при помощи команды «Извлечь размеры». При этом одни размеры модели удаляются, а другие наносятся заново.
УПРАЖНЕНИЕ:
Нанесение размеров модели
1 Покажите на экране крупным планом вид спереди. 2 Щелкните правой кнопкой мыши на виде спереди и выберите пункт «Извлечь размеры». В диалоговом окне «Извлечение размеров» нажмите кнопку «Выбор размеров». Появляются образцы тех размеров модели, которые параллельны этому виду.
3 Выберите все размеры, за исключением горизонтальных размеров 45.0 и 40.0. 4 Нажмите кнопку «Применить». Выбранные размеры появляются на виде. Размеры, которые не были выбраны, исчезают.
ЗАМЕЧАНИЕ Если случайно был выбран размер, который не нужно отображать, выберите его повторно, удерживая клавишу CTRL. Размер будет удален из набора.
Работа с размерами и пояснительными элементами
|
281
5 Нажмите кнопку «Отмена» и закройте диалоговое окно.
Перемещение размеров модели Чтобы изменить положение размерного текста, нужно щелкнуть на нем мышью, и, удерживая левую кнопку мыши нажатой, перетащить текст в требуемое положение. Когда размер проходит через позицию со стандартным фиксированным отступом от модели, программа подсвечивает его. Размеры радиусов перетаскиваются после выбора маркера на конце выноски.
УПРАЖНЕНИЕ:
Перемещение радиальных размеров
1 Перенесите размеры, чтобы они выглядели так, как показано на рисунке ниже.
2 Отобразите вид сверху при помощи команды «Панорамировать». Щелкните правой кнопкой и выберите пункт «Завершить» из контекстного меню. 3 Щелкните правой кнопкой на виде сверху и выберите пункт «Извлечь размеры». В диалоговом окне «Извлечение размеров» нажмите кнопку «Выбор размеров». Отображаются те размеры модели, которые параллельны этому виду.
282
|
Глава 12
Нанесение пояснительных элементов
4 Выберите все размеры, за исключением горизонтального размера 13.0 и радиальных размеров R6.0 и R2.0. 5 Нажмите кнопку «Применить». Выбранные размеры появляются на виде. Размеры, которые не были выбраны, исчезают. Нажмите кнопку «Отмена» и закройте диалоговое окно. 6 Перенесите размеры, чтобы они выглядели так, как показано на рисунке ниже.
Нанесение осевых линий и маркеров центра Осевые линии и маркеры центра часто помогают в размещении размеров чертежа.
УПРАЖНЕНИЕ:
Нанесение осевых линий и маркеров центра
1 На панели инструментов нажмите стрелку рядом с заголовком «Виды чертежа» и выберите пункт «Пояснительные элементы». Вызовите команду «Маркер центра» из панели «Пояснительные элементы». 2 Щелкните мышью на внешней окружности выступа и двум дугам прорези.
3 С помощью панорамирования перейдите к виду спереди.
Работа с размерами и пояснительными элементами
|
283
4 Вызовите команду «Биссектриса» из панели «Пояснительные элементы». 5 Выберите две линии невидимого контура, которые обозначают отверстие в выступе.
На виде появляется осевая линия-биссектриса. 6 С помощью панорамирования перейдите к виду справа. 7 Выберите две линии невидимого контура, которые обозначают отверстие в выступе.
На виде появляется осевая линия-биссектриса.
Нанесение размеров чертежа Размеры чертежа наносятся с целью завершения документирования модели.
УПРАЖНЕНИЕ:
Нанесение размеров чертежа
1 С помощью панорамирования перейдите к виду спереди. 2 Выберите команду «Размеры» из палитры или из панели инструментов «Пояснительные элементы». 3 Щелкните в правой конечной точке нижнего ребра, затем в правой верхней конечной точке выступа. 4 Поместите размер 16.0 между вертикальными размерами 13.0 и 19.0, как показано на иллюстрации ниже.
284
|
Глава 12
Нанесение пояснительных элементов
5 С помощью панорамирования перейдите к виду сверху. 6 Вызовите команду «Размеры» и нанесите горизонтальные размеры 13.0, 45.0 и 40.0, как показано на иллюстрации ниже.
ЗАМЕЧАНИЕ Для сохранения выравнивания размера при перетаскивании проведите курсором по точке выравнивания существующего размера. Затем переместите курсор обратно на вновь размещаемый размер. Выравнивание указывается пунктирной линией. Для установки размера в выбранную позицию щелкните мышью. 7 При помощи команды «Размеры» нанесите радиальный размер R21.0, щелкните правой кнопкой мыши и выберите пункт «Завершить». 8 Переместите размер диаметра 16,0, чтобы он не пересекал выносные линии.
Размеры чертежа нанесены.
Работа с размерами и пояснительными элементами
|
285
Форматирование размеров Размеры можно форматировать, добавляя в них дополнительную информацию, указывая точность и допуски.
УПРАЖНЕНИЕ:
Форматирование размеров модели на чертеже
1 Щелкните правой кнопкой мыши на размере 15° и выберите команду «Текст». 2 В диалоговом окне «Формат текста» нажмите пробел, введите TYP и нажмите «ОК». 3 Щелкните правой кнопкой мыши на размере диаметра 16.0 и выберите команду «Текст». 4 В поле ввода диалогового окна «Формат текста» нажмите пробел и введите BOSS. Нажмите ENTER. Выберите ∅ из списка символов. В списке шрифтов выберите Arial. Нажмите пробел и введите 12.0 THRU.
Нажмите «OK».
286
|
Глава 12 Нанесение пояснительных элементов
На чертеже отображаются отформатированные размеры.
Нанесение пояснений и текстов на выносках Ниже описывается процесс создания общего пояснения и текстов на выносках, относящихся к окружности.
УПРАЖНЕНИЕ:
Добавление пояснений и текста на выноске
1 Вызовите команду «Текст» из палитры «Пояснительные элементы». 2 Щелкните в точке внизу справа на виде сверху. 3 Введите текст TOLERANCE FOR и нажмите ENTER. 4 На следующей строке введите текст ALL DIMENSIONS (пробел). 5 Выберите символ допуска из списка, введите 0.5 и нажмите «ОК». Щелкните правой кнопкой мыши и выберите пункт «Завершить». 6 Вызовите команду «Текст на выноске» из палитры или из панели инструментов «Пояснительные элементы». 7 Выберите дугу в правом нижнем углу контура детали в качестве стартовой точки выноски. 8 Щелкните в точке ниже и правее, чтобы задать конец выноски. Нажмите правую кнопку мыши и выберите пункт «Далее» из контекстного меню. 9 Введите текст ROUNDS R2. Нажмите «OK».
Работа с размерами и пояснительными элементами
|
287
Редактирование размеров модели При редактировании размеров модели обновляется как сама модель детали, так и виды ее чертежа.
УПРАЖНЕНИЕ:
Редактирование размеров модели на чертеже
1 Щелкните правой кнопкой мыши на размере 15° и выберите команду «Изменить размеры модели». 2 В диалоговом окне «Редактирование размера» введите значение 10 град и щелкните на кнопке-галочке. Модель и чертеж изменяются. 3 Перетащите размер 10° в нужное положение. Переустановите другие размеры, которые сместились.
Видно, что при изменении размера модели изменилось положение выступа.
ВНИМАНИЕ! Изменение размеров модели непосредственно отражается на ней. При внесении изменений Autodesk Inventor автоматически обновляет файл детали.
288
|
Глава 12
Нанесение пояснительных элементов
Заполнение основной надписи Для завершения ввода информации в основную надпись используются конструкторские свойства чертежа.
УПРАЖНЕНИЕ:
Заполнение основной надписи
1 Выберите команду «Свойства Inventor» из меню «Файл». Открывается диалоговое окно «Свойства». 2 Введите свою фамилию в поле «Автор» на вкладке «Документ».
3 Перейдите на вкладку «Статус» и выберите текущую дату в поле «Дата проверки».
Работа с размерами и пояснительными элементами
|
289
4 В поле «Проверил» введите свою фамилию. 5 Нажмите «OK». Основная надпись обновилась.
Работа над чертежом завершена.
Сохраните файл. Упражнение окончено.
290
|
Глава 12
Нанесение пояснительных элементов
Печать листов чертежа Распечатку документации проекта можно производить на любом принтере, конфигурация которого настроена в среде Microsoft Windows. Большинство широкоформатных плоттеров настраиваются как системные принтеры Windows. В диалоговом окне «Печать чертежа» можно установить следующие опции: ■
Имя принтера
■
Диапазон печати, если в чертеже несколько листов
■
Масштаб
■
Цветная или черно-белая печать
■
Не учитывать веса линий
■
Количество экземпляров
Нажатие кнопки «Просмотр» позволяет просмотреть, как чертеж будет выглядеть на текущем принтере и с текущими настройками.
Советы по нанесению пояснительных элементов ■
Для отображения свойств чертежа и прочей информации в основной надписи используются текстовые параметры.
■
Для размещения и выравнивания размеров используются символы возле курсора.
■
Перетаскивание размерных текстов и ручек изменяет положение размеров.
■
Редактирование размеров модели (но не размеров чертежа) используется для модификации модели.
Печать листов чертежа
|
291
292
Утилиты Autodesk Inventor
Темы
В этой главе рассказывается, как переходить из одного проекта в другой и редактировать проекты. Здесь также приведена информация о
13
■ Редактирование проектов ■ Корректировка файловых
связей ■ Хранение старых версий
файлов копировании, переносе, удалении данных и изменении файловой структуры проекта.
■ Методы редактирования
проектов ■ Централизованное хранение
файлов ■ Копирование данных ■ Работа с файловыми
структурами
293
Редактирование проектов Активный проект, файлы которого открыты в Autodesk Inventor, нельзя редактировать в Редакторе проектов. Чтобы редактировать активный проект или сделать другой проект активным, нужно сначала закрыть все открытые файлы Autodesk Inventor. Размещение файлов задается при создании проекта. Для полуавтономных и общих проектов определяется только одна рабочая группа. Отдельные конструкторы создают проекты с полуавтономным рабочим пространством и заданным путем к головному проекту. В таких проектах задается только одно рабочее пространство. Как правило, требуемое количество мест размещения файлов определяется в Мастере создания проектов. Не рекомендуется создавать несколько рабочих групп или рабочих пространств. Усложнение файловой структуры влечет за собой увеличение проблем с корректировкой файлов. Как показано на данной иллюстрации, активный проект помечается атрибутом «только чтение», как только его файлы открываются или редактируются.
активный проект доступен только для чтения
294
|
Глава 13
Утилиты Autodesk Inventor
ЗАМЕЧАНИЕ Полуавтономные и общие проекты должны содержать только одно место размещения рабочей группы. Тем не менее, в некоторых старых проектах могло содержаться несколько путей к рабочим группам. Перед изменением или удалением существующего пути к рабочей группе вначале требуется создать новый путь. Необходимо иметь в виду следующее: ■
При удалении пути Autodesk Inventor не сможет отыскать файлы, ссылки на которые содержат этот путь.
■
Щелчок правой кнопкой мыши на строке пути поиска и выбор пункта меню «Добавить путь» добавляет одну папку в путь проекта. Отдельную папку можно найти с помощью средства обзора и добавить ее в проект.
■
Для добавления места размещения данных непосредственно для каждой вложенной папки нужно щелкнуть по пути поиска правой кнопкой мыши и выбрать пункт меню «Добавить пути из папки». Затем с помощью средства обзора найти корневую папку и добавить ее в проект.
■
Для изменения порядка, в котором перечислены пути поиска, следует выбрать какой-либо путь и перемещать его по списку с помощью кнопок «Вверх» и «Вниз» в правой части Редактора проектов.
УПРАЖНЕНИЕ:
Изменение проекта
1 Убедитесь, что все файлы Autodesk Inventor закрыты. 2 Войдите в режим редактирования проекта одним из следующих способов: ■ ■ ■
Из меню «Файл» выберите «Проекты». Из меню «Пуск» выберите «Программы» > «Autodesk» > «Autodesk Inventor 9» > «Сервис» > «Редактор проектов». Выберите файл .ipj в проводнике Microsoft® Windows®, щелкните на нем правой кнопкой мыши и выберите пункт «Изменить».
3 Дважды щелкните на имени проекта в верхней части окна Редактора проектов, чтобы сделать проект активным. Около имени активного проекта появляется галочка. 4 В нижней части окна щелкните правой кнопкой мыши на пути, который будет изменен, и выберите опцию из меню: Добавить путь Перейти в папку, которая будет добавлена. При необходимости можно ввести пользовательское имя папки.
Редактирование проектов
|
295
Добавить пути из файла Перейти в другой файл проекта. Пути из выбранного файла добавляются в текущий файл проекта. Добавить пути из папки Перейти в папку на любом носителе, где хранятся нужные файлы. Для каждой вложенной папки автоматически задается свой путь. При создании ссылок не рекомендуется создавать вложенные пути. Вставить путь Вставить путь из буфера обмена в выбранную область проекта. Удалить пути
Выбранный путь удаляется из проекта.
Другой способ — выбрать тип пути, который нужно изменить, и использовать кнопки «Добавить» и «Редактировать» в правой части диалогового окна. 5 Щелкните правой кнопкой мыши на других опциям, которые нужно изменить. Например, можно добавить часто используемые папки, задать новое имя проекта, добавить или изменить специальные папки, изменить имя владельца и идентификатор версии проекта. 6 Нажмите кнопку «Сохранить», затем кнопку «Закрыть».
ЗАМЕЧАНИЕ Для подробного знакомства со всеми опциями проекта нажмите кнопку «Справка» в диалоговом окне «Редактор проектов».
Корректировка файловых связей При размещении компонента в изделии верхнего уровня в документе изделия сохраняются относительный путь от корневой папки проекта (рабочего пространства, рабочей группы или библиотеки), имя файла и имя библиотеки, на которую ссылается файл (если указано). То же самое происходит при размещении вида в чертеже, создании представления изделия или получении производной детали из изделия или другой детали. Эта информация используется для определения расположения файла ссылки при последующих открытиях файлаисточника. Для каждой ссылки в программу загружается первый обнаруженный файл, который соответствует условиям и справочной информации, хранящейся в главном документе.
296
|
Глава 13
Утилиты Autodesk Inventor
ЗАМЕЧАНИЕ В некоторых случаях файл, расположенный по адресу ссылки, должен иметь тот же идентификатор базы данных, что и исходный файл ссылки. Например, ссылка производной детали на изделие, из которого деталь была извлечена, будет удалена, если файл изделия заменить другим файлом. Как правило, путь к местам расположения данных определяется проектом, что позволяет автоматически находить файлы. Исключениями из этого являются ситуации, когда места расположения данных не определены (например, при использовании проекта по умолчанию), или при копировании папки с изделием и файлами, на которые оно ссылается, за пределы проекта. Обнаружение файла в Autodesk Inventor невозможно в следующих ситуациях: ■
Файл не существует ни в одном из определенных в активном проекте расположений.
■
Файл был переименован или перемещен в другую папку, и параметр проекта «Только уникальные имена файлов» не установлен.
■
В файл проекта были внесены изменения, заключающиеся в удалении или переименовании библиотеки или места размещения данных.
■
Файл был перемещен из одной библиотеки в другую, либо за пределы места размещения данных.
■
Файл был перенесен из одной папки в другую внутри одной библиотеки.
■
Возникли проблемы в работе сети или сервера.
■
В источнике данных нет общих библиотек. Эта проблема не является критической. Открывается диалоговое окно «Поиск компонента», в котором нужно нажать кнопку «Пропустить все».
Если файл не был обнаружен, диалоговое окно «Поиск компонента» открывается автоматически. В нем указываются имя файла ссылки, ожидаемое имя папки, путь к которой задан относительно расположения, где ранее происходило сохранение, и имя библиотеки (если таковое указано). Путь к файлу-источнику и имя библиотеки также указываются, поскольку ссылка задается относительно файлаисточника либо файла из библиотеки. В расположении указываются последние сохраненные папка и файл.
Корректировка файловых связей
|
297
В диалоговом окне можно пропустить файлы с нарушенными ссылками, отменить открытие файла либо ввести расположение, в котором файл может быть найден. В случае, если другие файлы имеют нарушенные ссылки на тот же путь во время одной сеанса и в одном и том же проекте, следует установить флажок для поиска других нарушенных ссылок в той же папке. В диалоговом окне «Поиск компонента» есть следующие опции: Найти
Поиск нового расположения.
Пропустить
Загрузка изделия без недостающего файла компонента.
Пропустить все
Загрузка изделия без поиска недостающих файлов.
Отмена
Отказ от открытия файла и закрытие диалогового окна.
Для правильной организации системы ссылок в дальнейшем следует: ■
Перенести файл в расположение активного проекта. При переносе файла в папку расположения в диалоговом окне «Поиск компонента» задается правильный путь к папке.
■
В случае, если новое расположение файла находится в активном проекте, диалоговое окно «Поиск компонента» используется для задания нового расположения.
■
Сохранить файл ссылки для обновления информации о нем в изделии.
В некоторых случаях, например, если изменилось имя библиотеки или папки, либо если папка была перемещена, целый набор файлов может оказаться утерян. Поскольку много файлов одновременно были утеряны по одной и той же причине, Autodesk Inventor автоматически пытается найти другие файлы с недопустимыми ссылками, которые изначально находились в именованной библиотеке или папке. Для этого используется путь, заданный в диалоговом окне «Поиск компонента».
298
|
Глава 13
Утилиты Autodesk Inventor
Поиск библиотечных и прочих файлов При создании ссылки от одного файла к другому Autodesk Inventor сравнивает путь к файлу ссылки с путями к местам размещения данных проекта, чтобы определить, в какой именно папке содержится файл. Поиск производится в следующем порядке: 1 Расположения библиотек в порядке перечисления в Редакторе проектов (сверху вниз). 2 Рабочее пространство. 3 Групповые пути поиска в порядке, перечисленном в Редакторе проектов. Как только файл ссылки обнаружен, поиск прекращается. Даже если файл ссылки содержится в нескольких папках проекта, в ссылке всегда используется путь к первому обнаруженному файлу. Путь относительно данного расположения проекта сохраняется в ссылке. Если папка, в которой найден файл, является библиотечной, имя библиотеки также сохраняется в ссылке. Процедуры поиска ссылок на библиотеки и прочие файлы различаются.
Поиск ссылок на библиотеки Ссылки на библиотеки подчиняются следующим правилам: ■
Ссылка на библиотечный файл включает в себя имя библиотеки.
■
Если в ссылке содержится имя библиотеки, Autodesk Inventor производит поиск соответствующего имени в размещениях библиотек, и затем ищет файл только в этом размещении библиотеки.
■
Если файл ссылки не был найден ни в одном расположении проекта, в ссылке сохраняется относительный путь от ссылающегося файла.
■
Если файл ссылки не обнаружен в папке ссылающегося файла, сохраняется абсолютный путь. Выдается предупреждение, что файл не был обнаружен в расположении, заданном в проекте, и его расположение необходимо подтверждать каждый раз при открытии ссылающегося файла, пока файл не будет включен в проект. Для этого нужно либо переместить файл, либо добавить его папку как место размещения файлов проекта.
Корректировка файловых связей
|
299
■
Поиск по ссылке на не библиотечный файл производится только из файла в библиотеке и только по данной библиотеке.
ЗАМЕЧАНИЕ При возможности следует избегать повторяющихся имен файлов, даже если они находятся в разных папках. Опция «Только уникальные имена файлов» должна быть включена. Диалоговое окно «Поиск компонента» открывается только в случае, если файл не был найден ни в одном из расположений проекта. Поиск ссылки на библиотечный файл не производится ни в одном из мест размещения данных проекта, кроме выбранной библиотеки. Если в проекте не определено ни одной библиотеки, поиск файла ссылки происходит относительно файла-источника.
Поиск ссылок на файлы вне библиотек В случае поиска не библиотечных файлов относительный путь, который хранится в ссылке, добавляется к пути, заданному для стандартных мест размещения данных. Поиск файла производится по полученному полному пути. Если файл не был найден, имя файла добавляется к пути, задающему расположение папки проекта, и поиск продолжается по полученному пути.
Использование правил подмены для поиска утерянных файлов В диалоговом окне «Поиск компонента» можно задавать правила подмены, которыми Autodesk Inventor будет руководствоваться при поиске утерянных файлов. Для задания правила подмены требуется: ■
Установить флажок «Искать все остальные файлы в этой папке».
■
Задать размещение библиотеки. Правила подмены можно редактировать, обычно отсекая окончание пути, либо задавая новое расположение библиотеки. В зависимости от размещения библиотеки может потребоваться удаление исходного и нового путей к папке.
Нажать кнопку «Дополнительно» (>>) для просмотра и изменения текущего правила подмены.
300
|
Глава 13
Утилиты Autodesk Inventor
В приведенном ниже примере имя папки ABC будет заменено на DEF. Рабочая группа
TEST TEST
Старая структура
TEST
Новая структура
Изменить имя папки можно через Проводник Microsoft® Windows® или другим способом. Если файл изделия A.iam открыт, файл детали 1.ipt должен находиться в папке, определенной в активном проекте. Поскольку имя папки, в которой находится файл, было изменено, нужно перейти в новую папку при помощи средства обзора. После перехода к файлу 1.ipt диалоговое окно будет выглядеть следующим образом:
Корректировка файловых связей
|
301
Путь к новой вложенной папке определяется автоматически. Если флажок установлен, и в обоих путях удалено окончание \yyy\zzz, как указано ниже, все файлы деталей будут корректно обнаружены.
Нажатие кнопки «Открыть» будет означать, что путь задан правильно. Теперь при поиске файла детали 2.ipt и всех деталей, на которые он ссылается, в относительном пути имя папки ABC будет автоматически заменено на DEF. При изменении имени библиотеки с сохранением файла в том же месте необходимо удалить начальную часть пути к папке ссылки, которая будет замещена, и ту же часть пути замещающей папки. В этом случае замещающая библиотека будет содержать имя новой библиотеки. Если исходная ссылка обращалась к библиотеке, библиотека, на которую указывает ссылка, содержит ее имя. Информация об имени может быть использована для восстановления ссылок на следующие объекты: ■
Переименованная библиотека.
■
Файлы, перемещенные из одной библиотеки в другую.
■
Файлы, перемещенные из библиотеки в место размещения редактируемых файлов.
■
Файлы, перемещенные из редактируемого размещения в библиотеку.
ЗАМЕЧАНИЕ Если создавать правило подмены не требуется, нужно снять флажок «Искать все остальные файлы в этой папке». По умолчанию этот флажок установлен.
302
|
Глава 13
Утилиты Autodesk Inventor
Хранение старых версий файлов При создании нового файла Autodesk Inventor автоматически копирует его предыдущую версию в папку OldVersions. В каждом размещении, где файлы редактируются и сохраняются, существует своя папка OldVersions. Предыдущая версия файла Autodesk Inventor именуется следующим образом. ..
OldVersions
Другие конструкторы, открывшие файл во время рабочего сеанса Autodesk Inventor, используют более старую версию файла, пока файл не будет ими обновлен или повторно открыт. В браузере статуса файла указывается, что имеется более свежая версия файла. Предыдущая версия файла всегда доступна для восстановления. Необходимо отметить, что при восстановлении старой версии файла изделия изменения в файлах, на которые он ссылается, будут недоступны. Autodesk® Vault поддерживает возможность восстановления любой выданной версии файла ссылки. При восстановлении старой версии файл не нужно переносить из папки OldVersions и переименовывать вручную. Все действия по восстановлению выполняет Autodesk Inventor.
УПРАЖНЕНИЕ:
Восстановление старой версии файла
1 Выберите из меню «Файл» > «Открыть». 2 При помощи средства обзора найдите файл, который нужно восстановить из папки OldVersions. Появляется диалоговое окно «Открытие версии».
Хранение старых версий файлов
|
303
3 Выберите одну из опций в диалоговом окне «Открытие версии»: Открыть старую версию Открытие старой версии файла. Поскольку существует более новый файл, открытую версию сохранить нельзя. Для сохранения ее копии используется команда «Сохранить как». Довести старую версию до текущей Восстановление выбранной старой версии до состояния текущей версии. Важно отметить, что при этом текущая версия не теряется, а переносится в папку OldVersions. Открыть текущую версию Открытие текущей версии файла. Опция выбирается в случаях, когда обращение к старой версии произошло по ошибке. 4 Нажмите «OK». При каждом сохранении файла Autodesk Inventor записывает в него уникальную версию глобального идентификатора файла (GUID). В каждом сеансе Autodesk Inventor запоминается версия файла, над которым идет работа. При попытке повторного открытия файла, идентификатор которого изменился, а размещение осталось прежним, Autodesk Inventor считает, что другой пользователь сохранил или вернул файл. Производится поиск в папке OldVersions\, затем открывается соответствующая версия файла. Версия открываемого файла позволяет получить дополнительную информацию.
ЗАМЕЧАНИЕ В целях экономии памяти Autodesk Inventor загружает только ту часть файла, которая необходима для операции. По мере надобности загружается дополнительная информация. По этой причине удалять файл Autodesk Inventor не следует, если есть вероятность, что этот файл используется другим пользователем.
304
|
Глава 13
Утилиты Autodesk Inventor
Можно установить количество сохраняемых версий при создании или изменении проекта. При каждом сохранении файла предыдущая версия переносится в папку OldVersions. Когда количество версий в папке достигнет заданного максимального количества, и более новая версия помещается в эту же папку, самая старая версия файла, если она не используется в данный момент, автоматически удаляется из папки OldVersions.
ЗАМЕЧАНИЕ Средства API PDM позволяют усилить контроль над созданием и управлением папкой OldVersions.
Использование централизованного хранилища файлов в групповой работе При работе нескольких пользователей над одним проектом следует установить Autodesk® Vault. Если нет возможности для его установки, нужно определить проект с полуавтономной рабочей группой, который будет совместно использоваться группой пользователей. Отдельные конструкторы создают проекты с полуавтономным рабочим пространством и заданным путем к главному проекту и определяют персональное рабочее пространство, в котором можно редактировать файлы. Совместно используемые проекты обладают меньшей гибкостью, чем полуавтономные; в них также используется главный проект. Следующие рекомендации позволят избежать проблем: ■
Внимательный выбор имени для пути библиотеки. Все пользователи в различных проектах должны использовать одинаковые имена для библиотек.
■
Если для копирования узлов применяется средство формирования комплектов файлов, требуется установить опцию «Сохранять вложенность». Это облегчает распознавание общих библиотек и организацию проекта изделия верхнего уровня.
Использование централизованного хранилища файлов в групповой
■
Проекты узлов должны содержать как можно меньше редактируемых мест размещения. Наилучшим будет являться вариант, когда определена только одна рабочая группа или рабочее пространство и минимальное количество библиотек.
■
Не рекомендуется использовать тривиальные имена файлов, такие как «кронштейн» или «опора». Файлы в каждом проекте или библиотеке должны иметь уникальные имена.
Перенос, копирование и архивирование файлов проекта Файлы можно скопировать в новое размещение в любой момент работы, не перемещая при этом существующих файлов. В файлах сохраняются ссылки на исходный файл, а не на копию. Как правило, при переносе или изменении имени файла через Проводник Windows® разрушаются ссылки на файлы. Если файл не был обнаружен при открытии, автоматически открывается диалоговое окно «Поиск компонента». Это диалоговое окно можно использовать для обновления ссылок на новое размещение. Это же касается переноса файлов в случае, если файлам не даются уникальные имена и опция «Только уникальные имена файлов» отключена.
ЗАМЕЧАНИЕ Файлы нужно открывать непосредственно после их перемещения и восстанавливать ссылки. Если файл не открыть, информация о его новом размещении может быть утеряна, или другой пользователь будет пытаться открыть файл, не зная его размещения. Файл нельзя переносить, если он открыт каким-либо пользователем. Для предотвращения нарушения ссылок и потери данных рекомендуется:
306
|
■
Всегда закрывать все сеансы Autodesk Inventor перед переносом или копированием файлов.
■
Сохранять предыдущие версии файлов. Для сохранения и восстановления цельного набора данных нужно создавать zipфайлы или использовать комплекты файлов.
Глава 13
Утилиты Autodesk Inventor
■
Чтобы определить, в каких других проектах используется файл, применяется команда «Где использовано» в Design Assistant. Например, в файле чертежа D.idw может использоваться непрямая ссылка на файл детали P.ipt (например, если в чертеже имеется размер или пояснительный элемент ребра или грани детали P). При изменении имени файла P.ipt необходимо вызвать команду «Где использовано» для обнаружения файла изделия S.iam, и затем повторно использовать эту же команду для обнаружения файла чертежа D.idw. При таком рекурсивном поиске сохраняются все ссылки, а также размеры и пояснительные элементы в непрямых ссылках.
■
Для перемещения, копирования и изменения имен файлов с одновременным сохранением ссылок служит утилита Design Assistant.
ВНИМАНИЕ! Для внесения изменений в файлы, которые помечены как выданные в полуавтономных или общих проектах, Design Assistant использовать нельзя. Необходимо убедиться, что ни один файл не помечен как выданный. При работе с полуавтономными и общими проектами нужно изменить в Редакторе проектов тип проекта на «Однопользовательский», и только после этого вносить в него изменения через Design Assistant. После окончания редактирования тип проекта следует вернуть в исходное состояние. Перед передачей поставщику или другим пользователям скопированные или перемещенные файлы рекомендуется открыть в Autodesk Inventor, чтобы убедиться, что ссылки не нарушились.
Zip-файлы Zip-файлы используются для переноса, архивирования и копирования данных. По возможности в проекте следует избегать создания вложенных папок.
УПРАЖНЕНИЕ: zip-файле
Копирование или перенос данных из Autodesk Inventor в
1 Скопируйте все папки проекта в zip-файл, включая пути ко вложенным папкам и файлы по этим путям. Создайте такие же архивы папок стилей, шаблонов и источников содержимого. Если эти папки являются общими для нескольких проектов, в архив могут попасть файлы, которые не используются в текущем проекте.
Перенос, копирование и архивирование файлов проекта
|
307
2 Присвойте каждому zip-файлу имя папки проекта. 3 Создайте zip-архив, который будет содержать все zip-файлы и файл проекта.
ЗАМЕЧАНИЕ Если в проекте содержатся данные о резьбовых соединениях, в архив нужно также включить файл Резьба.xls из папки Design Data. Для проекта может потребоваться восстановление файла с данными о резьбовых соединениях. Необходимо убедиться, что исходный файл не изменился, поскольку он может использоваться другими проектами. 4 Получатель распаковывает каждый zip-файл в новую папку и задает новые папки для размещения файлов. При необходимости можно создать временную корневую папку.
Временные корневые папки Данные для субподрядчиков и заказчиков можно переносить, копировать и архивировать. Если в проекте нет вложенных папок, данные можно легко поместить в архив и передать по первому требованию.
УПРАЖНЕНИЕ: Перенос и копирование файлов с использованием временной корневой папки 1 Создайте папку верхнего уровня (корневую). 2 Создайте вложенную папку для каждого места размещения данных проекта. Имя папки должно совпадать с именем места размещения в проекте. 3 Скопируйте содержимое из каждого места размещения данных проекта в соответствующую вложенную папку. Если известны все использованные библиотеки, можно скопировать только их. 4 Создайте вложенные папки для каждой папки стилей, шаблонов, и источников содержимого (например, .\Styles, .\Content Center, .\Templates) и скопируйте соответствующие папки исходного проекта. Если известны все используемые проектом файлы источников содержимого, можно скопировать только их. Также рекомендуется скопировать файл Резьба.xls из папки Design Data в папку Styles. 5 Скопируйте файл проекта в новую корневую папку.
308
|
Глава 13
Утилиты Autodesk Inventor
6 Отредактируйте копию проекта, чтобы все места размещения были заданы относительно корневой папки. Используйте формат .\имя_вложенной_папки\. 7 Создайте zip-архив корневой папки, установив опцию «Сохранять относительные пути». 8 Получатель распаковывает архив в пустую папку, после чего проект готов для использования. Для восстановления ссылок на папки стилей и подключения файла Резьба.xls нужно заново установить путь в поле «Конструкторские данные» на вкладке «Файлы» диалогового окна «Настройка». Для формирования компактного набора, включающего в себя файл Autodesk Inventor и все файлы, на которые он ссылается, можно использовать функцию формирования комплекта. Она особенно полезна, если изначально файлы были расположены во многих местах в сети. В полученный таким образом комплект можно также включить файлы, которые ссылаются на выбранный файл Autodesk Inventor. При создании комплекта файлов все файлы копируются в определенное размещение, при этом внутреннее содержимое исходных файлов не меняется. Ссылки на все файлы должны восстанавливаться из текущего файла проекта .ipj. Если восстановить ссылки невозможно, необходимо открыть файл проекта .ipj и сделать его текущим в Autodesk Inventor или автономном Редакторе проектов, либо найти этот файл при помощи обзора в поле «Файл проекта» диалогового окна «Комплект файлов».
Формирование комплектов файлов Команда «Комплект файлов» предоставляет инструментарий для совместной упаковки файла Autodesk Inventor и всех связанных с ним файлов. Все файлы, в которых есть ссылка на выбранный файл Autodesk Inventor, также могут быть включены в комплект. Диалоговое окно «Комплект файлов» используется для архивации структуры файлов, копирования полного набора файлов с сохранением внешних ссылок или же для отделения группы файлов, если это предусматривается в проекте.
УПРАЖНЕНИЕ:
Формирование комплекта из файлов Autodesk Inventor
1 Найдите файл для создания комплекта в проводнике Microsoft Windows или в Design Assistant.
Перенос, копирование и архивирование файлов проекта
|
309
2 Выберите файл, щелкните на нем правой кнопкой мыши и выберите пункт «Комплект файлов» из контекстного меню. 3 Задайте папку назначения для комплекта в диалоговом окне «Формирование комплекта файлов». 4 Установите путь и параметры упаковки. 5 Путь в поле «Файл проекта» должен определять соответствующий файл проекта для выбранного файла. Если такой путь не определен, задайте его с помощью кнопки «Обзор». 6 Нажмите кнопку «Поиск» для поиска файлов, на которые существуют ссылки. После окончания поиска выдаются все найденные файлы и размер необходимого дискового пространства. 7 Нажмите кнопку «Начать» для создания комплекта файлов. Процесс создания комплекта отражается в окне «Ход выполнения». В папке назначения создается новый файл описания проекта и файл журнала, отражающие структуру, которая выбрана в параметрах упаковки.
ЗАМЕЧАНИЕ Файл журнала заменяется после каждого создания комплекта файлов в одно и то же место назначения. 8 Если появляется диалоговое окно «Недостающие файлы», нажмите кнопку «Установить проект». Выберите проект, чтобы использовать его настройки для поиска связанных файлов. Нажмите кнопку «Открыть» и затем кнопку «Начать», чтобы выполнить поиск. Нажатие кнопки «Отмена» в диалоговом окне «Недостающие файлы» отменяет операцию и выводит диалоговое окно «Формирование комплекта файлов» без связанных файлов. Для копирования целого файла изделия (.iam), включая связанный с ним файл чертежа (.idw), используется Design Assistant. Закройте все файлы Autodesk Inventor. С помощью Проводника Windows откройте утилиту Design Assistant.
Design Assistant Диспетчер Design Assistant используется для сохранения ссылок между файлами Autodesk Inventor. Есть четыре способа изменения связей между файлами: переименование файлов, корректирование файлов, замена файлов и создание вариаций продукта. Нельзя изменять связи между файлами в полуавтономных проектах, файлами готовых проектов, выданными файлами, копиями файлов в рабочих группах и файлами, помеченными только для чтения.
310
|
Глава 13
Утилиты Autodesk Inventor
УПРАЖНЕНИЕ: Копирование файла изделия и связанного с ним файла чертежа в Design Assistant 1 В проводнике Windows щелкните правой кнопкой мыши на имени файла .iam (например, test1.iam) и выберите пункт меню «Design Assistant». 2 Нажмите кнопку «Управление» на левой панели (если она не была выбрана по умолчанию). 3 В верхней части окна выделите файл .iam (test1.iam). 4 Установите флажок «Искать чертежи» в нижней правой части окна и нажмите кнопку «Найти файлы». Появляется окно сообщения о найденных файлах. Найденные файлы будут перечислены в нижней части правой области окна. 5 Щелкните правой кнопкой мыши в столбце «Действие» для файла .iam (test1.iam) в верхней части окна и выберите пункт «Копировать». 6 Щелкните правой кнопкой мыши в столбце «Имя» для файла .iam (test1.iam) в верхней части окна и выберите пункт «Изменить имя». Введите новое имя файла изделия (например, test2.iam). При необходимости введите путь, определяющий новое размещение файла. 7 Повторите пункты 5 и 6 для файла чертежа .idw. Имена файлов чертежа и изделия должны совпадать, но файл чертежа имеет расширение .idw (например, test2.idw). 8 Для сохранения настроек выберите пункт «Сохранить» из меню «Файл». Все изменения сохраняются, и создаются новые файлы test2.iam и test2.idw.
ЗАМЕЧАНИЕ Вновь созданный (скопированный) файл чертежа test2.idw ссылается только на новый (скопированный) файл изделия test2.iam. Все изменения, внесенные в исходный файл изделия test1.iam, будут отражаться только на скопированном файле test2.idw, который ссылается на него. В некоторых случаях после использования Design Assistant для переноса или копирования пояснительные элементы файла изделия становятся невидимыми на виде чертежа. Для восстановления пояснительных элементов нужно открыть файл в Autodesk Inventor и использовать диалоговое окно «Поиск компонента».
Перенос, копирование и архивирование файлов проекта
|
311
Перемещение и копирование файлов между проектами Исходные файлы можно переименовывать и переносить за пределы проекта, а затем открывать изделие или чертеж верхнего уровня и изменять ссылки на копии файлов в диалоговом окне «Поиск компонента». После сохранения файлов, содержащих ссылки, исходные файлы (копии которых были созданы) можно восстановить и вернуть им исходные имена. При копировании файлов между проектами важно помнить следующее: ■
При копировании файла, который ссылается на библиотеку, необходимо определить в проекте ту же библиотеку. Размещение библиотеки может совпадать с исходным проектом.
■
При копировании файла, в котом содержится ссылка на небиблиотечный файл, восстанавливается ссылка на файл в редактируемом размещении конечного проекта. Поэтому можно копировать целиком содержимое рабочей группы или рабочего пространства (включая вложенные папки) в рабочую группу или рабочее пространство другого проекта. Ссылки на копии будут восстановлены быстрее, нежели ссылки на исходные файлы.
■
Можно одновременно копировать всю ссылочную иерархию, но при этом для скопированных файлов необходимо сохранять исходную структуру папок.
Для успешного копирования папок рабочего пространства или рабочей группы в новое размещение необходимо руководствоваться следующими принципами: ■
В папках должен содержаться файл проекта (.ipj).
■
Проект должен содержать только редактируемые места размещения данных.
■
Все библиотеки должны быть доступны из конечного размещения (папки с копиями будут сохранены).
Если все вышеуказанные условия выполнены, файлы проекта можно использовать непосредственно сразу после копирования. Если же какое-либо из условий не выполняется, может потребоваться переопределение путей скопированных папок в проекте (.ipj) адресате информации.
312
|
Глава 13
Утилиты Autodesk Inventor
Для копирования проекта целиком используется процедура формирования комплекта файлов. Zip-архив на CD-ROM или другом носителе информации можно передать поставщику, покупателю или клиенту. Можно копировать не всю библиотеку, а только те файлы, на которые ссылаются файлы проекта. В комплекте файлов можно создать копию библиотеки только для чтения. Таким образом, пользователь может продолжать вносить изменения в данные проекта, а получатель использует нередактируемую копию библиотеки.
Удаление файлов Удаление файла является серьезной и безвозвратной операцией. Поскольку восстановление файла невозможно, необходимо руководствоваться следующими принципами: ■
Перед удалением файла или файлов нужно убедиться, что они не открыты в Autodesk Inventor и на них нет ссылок. Если файл был открыт при удалении, добавленные в него данные будет невозможно восстановить, и файл не сохранится. Данные об изменениях файла, хранящиеся в оперативной памяти, будут утеряны.
■
Следует сохранять данные перед удалением файла. Необходимо скопировать файл в другую папку или создать zip-архив, чтобы в случае надобности его можно было восстановить.
■
Следует применять команду «Где использовано» в Design Assistant для обнаружения файлов, которые ссылаются на текущий файл (включая файлы чертежей, деталей, изделий и анимационных роликов).
Если удаление файла точно не повлияет на другие данные, его можно удалить через проводник Microsoft Windows.
УПРАЖНЕНИЕ:
Удаление файла через проводник Windows
1 В проводнике Windows перейдите в папку, где расположен искомый файл. 2 Щелкните на имени файла правой кнопкой мыши и выберите команду «Удалить». 3 Нажмите кнопку «Да», чтобы подтвердить удаление. Удаленный файл временно помещается в корзину. При необходимости его исходное размещение можно восстановить. После очистки корзины файл удаляется безвозвратно.
Удаление файлов
|
313
Изменение файловой структуры В процессе разработки проекты часто усложняются, и это вызывает необходимость изменения структуры файлов для соответствия проекту. Это легче реализовать, если заранее спланировать, какой должна быть файловая структура проекта для переносимости данных. Если установить опцию «Только уникальные имена файлов», изменение структуры папок или перенос данных не повлечет нарушения ссылок.
ЗАМЕЧАНИЕ Перед открытием перемещенного файла нужно вызвать из меню команду «Сервис» > «Настройка». На вкладке «Сохранение» установить флажок «Изменения в структуре ссылок». Все файлы нужно открывать и сохранять, чтобы обновились ссылки на новое размещение.
УПРАЖНЕНИЕ: Использование проводника Windows для изменения структуры файлов 1 Определите структуру вложенных папок перед созданием или изменением файлов. Создайте вложенные папки непосредственно после создания проекта, чтобы сохраненные файлы помещались в требуемую папку. 2 Для персонального рабочего пространства создайте в главной папке проекта следующие папки:
314
|
■
Создайте папку Components, в которой будут сохраняться совместно используемые компоненты и изделия.
■
Создайте папку SubAssemblies, а внутри нее — отдельную папку для каждого узла. Каждое изделие или деталь должны быть уникальными в папке.
■
Для деталей из пользовательских библиотек компонентов (например, профилей из конструкционной стали) создайте папки с соответствующими именами и сохраните в них файлы деталей.
■
Создайте папки для файлов чертежей и анимационных роликов.
■
Поместите изделие или изделия верхнего уровня (главные) в корневую папку рабочего пространства.
Глава 13
Утилиты Autodesk Inventor
■
При необходимости создайте папку Tube_Pipe_Content. Создайте библиотеку с тем же именем. Сконфигурируйте библиотеку элементов труб и поместите в нее соответствующие стандартные компоненты.
3 Добавьте папки верхнего уровня в проект как часто используемые. Они будут перечислены в поле «Область поиска» диалогового окна открытия файла. 4 Перед перемещением файлов в новую папку или удалением старых папок создайте копии всех файлов данных. После того, как все файлы перенесены в новую папку, копии можно удалить.
УПРАЖНЕНИЕ: Использование диалогового окна «Поиск компонента» для изменения структуры файлов 1 Создайте необходимые вложенные папки. 2 Откройте в Autodesk Inventor файлы, содержащие ссылки. 3 В диалоговом окне «Поиск компонента» перейдите в новое размещение для восстановления ссылок. 4 Сохраните файлы, содержащие ссылки, в новых папках. Во время одного сеанса Autodesk Inventor в диалоговом окне «Поиск компонента» сохраняется информация о путях исходной папки и папки назначения, а также имена библиотек перемещенных файлов. При попытке открытия других файлов, в которых также есть нарушенные ссылки на те же папки (библиотеки), Autodesk Inventor запоминает имя папки (библиотеки), и в дальнейшем перед открытием диалогового окна «Поиск компонента» сначала проверит это размещение файлов. По умолчанию схема поиска содержит полный путь к папке. При переносе папки, содержащей большое количество вложенных папок и файлов, можно отредактировать содержимое полей в диалоговом окне таким образом, чтобы там указывались пути исходной и конечной папки. Для каждой из вложенных папок Autodesk Inventor пытается восстановить ссылки файлов, используя правила подмены и не открывая диалоговое окно «Поиск компонента».
Изменение файловой структуры
|
315
Коротко об Autodesk Vault Autodesk Vault — это система управления данными рабочих групп, интегрированная с Autodesk Inventor. Эта система позволяет быстро и аккуратно использовать проектные данные в группе разработчиков. Хранилище Vault обеспечивает управление файлами и обновление версий, внося упорядоченность в работу пользователей группы в централизованной совместно используемой среде. Autodesk Vault является наиболее предпочтительной системой управления данными для Autodesk Inventor. Его возможности выходят за границы простого управления данными в проекте. После установки Autodesk Vault необходимо создать проект типа Vault, используя Мастер создания проектов. Пользователь определяет в нем персональное рабочее пространство для создания и редактирования файлов. Кроме того, необходимо задать сервер, на котором будет храниться архив, и виртуальную папку на нем. Эти значения устанавливаются в Autodesk Vault. Более подробная информация об Autodesk Vault содержится в книге «Управление данными», которое входит в комплект поставки. Кроме того, это руководство в формате PDF находится на установочном компакт-диске (папка ais9/dsk1/US/bin/acadfeui/docs).
316
|
Глава 13
Утилиты Autodesk Inventor
Предметный указатель
А Автонанесение размеров (команда), 47, 53 адаптивные рабочие плоскости, 199 активный проект, 122, 126 анализ технологичности, 108, 109
Б базовые конструктивные элементы, 65, 199 базовая целостность (способ анализа), 110 библиотеки, 123, 142, 146 деталей Autodesk Mechanical Desktop, 147 задание, 141 задание файлов для, 150 именование, 155 параметрические ряды, 148 прокси-файлы, 147 различные типы, 149 размещение, 127 браузер изделия, 173 отображение элементов, управление, 177 браузер статуса файлов, 122, 156, 158 браузер, статус файлов, 122
В Выдавливание (команда), 68 выноски в обозначениях участков баз, 269 выносные элементы на чертежах, 247, 257
Выносной элемент (диалоговое окно), 257 Вариация зависимости (диалоговое окно), 220 Вариация зависимости (команда), 220 Вернуть (команда), 164 Вид на объект (команда), 12 вид с помощью камеры (команды), 13 Вид с разрывами (диалоговое окно), 259 виды выравнивание, 261 добавление на чертежи, 278 изменение, 9 модификация, 260 перемещение, 237, 264 поворот, 264 редактирование, 248, 280 создание, 249 удаление, 260 виды с разрывами на чертежах, 247, 259 видимость компонентов изделия, 174 вложенные папки, 124 вложенные структуры файлов, 123 вложенные файлы проекта, 122 возврат/выдача файлов, 122 Вращение (команда), 69 вхождения элементов массивов, подавление, 102, 107
Г геометрия, эскизная, 26 главные виды на чертежах, 248, 249, 260
Предметный указатель
|
317
главные/подчиненные детали в моделях, 63, 174 головные проекты, 123 грани моделей, анализ, 108, 109 Группа ординатных размеров (команда), 268
Д данные только для чтения, управление, 137 данные, перенос в проекты, 162 диалоговые окна Выносной элемент, 257 Вариация зависимости, 220 Вид с разрывами, 259 Дополнительный вид, 255 Допуск размеров, 271 Зависимости в изделии, 187 Корректировка данных о выдаче, 154 Настройка, 4 Обнаружено пересечение компонентов, 216 Оболочка, 97 Отверстия, 79, 81, 100 Открытие нового файла, 4 Открытие файла, 3 Параметры процесса моделирования, 4 Редактирование зависимости, 189 Редактирование размера, 45, 48, 51, 271 Редактирование спецификации, 242 Редактирование элемента, 76 Редактор проектов, 138 Резьба, 94 Свойства, 4, 221 Создание компонента по месту, 183 Создание спецификации, 242 Сопряжение, 89 стартовое окно, 2, 18 Фаска, 87 диаметры, 49 динамические зависимости, 189 Дополнительный вид (диалоговое окно), 255 дополнительные виды на чертежах, 247, 255 Допуск размеров (диалоговое окно), 271 доступные компоненты, 184
З зависимость вставки, 193 зависимость касательности, 192 зависимость совмещения, 190 зависимости вставка, 193 движение, добавление, 189 изделия, 171, 186, 195 касательность, 188, 192 показ, 40, 194 редактирование в изделиях, 189, 194
318
|
Предметный указатель
советы по наложению, 45 советы по управлению, 195 совмещение, 190 степени свободы, 222 угол, 192 удаление из эскизов, 43 эскиз, 38, 39, 41 Зависимости (команда), 188 Зависимости в изделии (диалоговое окно), 187 значки статуса файлов, 157 Зумировать (команда), 9
И Извлечь размеры (команда), 269, 281 изделия браузер, 173, 178 видимость компонентов, 174 зависимости, просмотр, 194 задание зависимостей, 171, 186, 195 компоненты, редактирование, 173 компоненты, создание по месту, 198 пересечения, проверка, 216 рабочие элементы, использование, 207 реструктуризация, 176 советы по работе с, 178 спецификации, 178 структуры, 175 схемы, 221 узлы, создание, 202 имена файлов, 155 именованные виды на чертежах, 246 интерфейсы, компонентов, 186
К Каркас (команда), 13 клавиши быстрого вызова, 6 команды нанесения обозначений, 269 комбинации клавиш, 6 Комментарии (возможность в справочной системе), 21 компоненты изделия, 182 видимость, управление, 174 доступные, 184 замена, 208 массивы, ассоциативные, 203 моделирование перемещений, 221 наложение зависимостей, 186 перемещение и поворот, 185 перетаскивание, 183, 218 повышение уровня, 176 понижение и повышение уровня, 175 создание, 198, 202 типовые, 183 фиксированные, 185
цвета, задание, 178 компоненты, перетаскивание в изделия, 183 конструирование изделий "от середины вверх-вниз", 170 конструирование изделий "сверху вниз", 170 конструирование изделий "снизу вверх", 169 конструктивные группы, 186 конструктивные пары, 186 конструктивные элементы базовый, 65 выдавливание, 68 вращение, 69 массив, 78, 98 оболочка, 78, 97 отверстие, 78, 79, 99 по сечениям, 71 постоянные, 62 пружина, 73 рабочие, 114 ребра жесткости, 74 редактирование, 76, 173 резьба, 78, 93 сдвиг, 70 симметричные, 78, 105 сопряжение, 78, 83, 89 типовые, 78 фаска, 78, 85 эскизные, 67 конструктивные элементы вращения, 67 конструктивные элементы сдвига, 67 контрольные размеры, 49 контуры, 26 нанесение размеров, 49 корневые папки в проектах, 124 Корректировка данных о выдаче (диалоговое окно), 154 круговые массивы, 99, 103
Л листы чертежей, печать, 291 листы, чертежа, 237
М маркеры центров на чертежах, 268, 275, 283 массивы компонентов, 203 массивы отверстий, 101 массивы элементов, 78, 203, 204 вдоль 3М траекторий, 105 вхождения, подавление, 102, 107 круговые, 103 независимые элементы, 205 прямоугольные и круговые, 99 прямоугольные из отверстий, 101 места размещения данных, 122 места сохранения файлов, 124
местные разрезы на чертежах, 247 многовидовые чертежи, 249 модели деталей, 62 из конструктивных элементов, 62 массивы элементов, 98 модификация, 76 отношения подчиненности, 63 отображение, 13 плоскости построений, 67 просмотр, 9 рабочие процессы, 64 редактирование на чертежах, 230, 271 создание, 4, 63 типовые конструктивные элементы, 78 шаблоны, создание для файлов, 4 модели тел, 62, 65
Н нанесение размеров в эскизах, 46 Настройка (диалоговое окно), 4 настройка индивидуального проекта, 132 настройка, приложения и документов, 4 настройки проектов головной проект, 133 индивидуальный проект, 134 общий режим, 131 полуавтономный режим, 131 рекомендации, 138 Vault, 134 нередактируемые пути, обращение к, 142 новый проект (индивидуальный или групповой), 139 Номера позиций (команда), 269
О Обнаружено пересечение компонентов (диалоговое окно), 216 Обозначение резьбы (команда), 268 обозначения на чертежах, 269 обозначения резьбы на чертежах, 276 Оболочка (диалоговое окно), 97 оболочки, 78, 97 образцы штриховки, редактирование, 263 обучающие Web-документы, 17, 22 общий многопользовательский режим, 124 общий режим, 128, 130, 156 однопользовательский режим, 124, 128 опорные ребра моделей в эскизах, 28 Ординатный размер (команда), 268 осевые/центровые линии на чертежах, 269, 283 основные надписи на чертежах, 240, 241, 277, 289 отверстия, 78, 79, 99 Отверстия (диалоговое окно), 79, 81, 100
Предметный указатель
|
319
Отзывы (возможность в справочной системе), 21 отключение многопользовательского режима, 128 Открытие нового файла (диалоговое окно), 4 Открытие файла (диалоговое окно), 3 относительные пути, 124 отображение в графической области, управление, 177 отображение касательных ребер на чертежах, 280 отображение сетки, настройка, 30 отображение элементов, в графическом окне, 177 ошибки при возврате, 165
П Панорамировать (команда), 11 папки в проектах, 124 папки проекта, 123 параллельная проекция, 13 параметры проектов, задание, 141 Параметры процесса моделирования (диалоговое окно), 4 параметрические размеры, 46 перенос данных в проекты, 162 перечень изменений, 269 перспективная проекция, 13 печать чертежей, 291 плоскости построений, 67, 200 По сечениям (команда), 71 Повернуть (команда), в 3М, 12 Показать зависимости (команда), 38, 40 покупные детали, обращение к, 142 пользовательские детали, 137 полуавтономный режим, 124, 128, 131, 143, 151, 156 получение и возврат файлов, 156 постоянные конструктивные элементы, 62 пояснения на чертежах, 275 примечания на чертежах, 276 проект для учебного пособия, 3 проект по умолчанию, 122, 126 проекты, 3, 126 активизация, 126 активный, 122 вложенный, 122 головной, 123 именование, 140 Мастер, 139 настройка, 128 настройка головного проекта, 133 новый для существующей папки, 141 открытие файлов, 151 параметры, задание, 141 персональный, 132
320
|
Предметный указатель
по умолчанию, 122 пути поиска, задание, 142 рабочие пространства и рабочие группы, 140 расположение папок по умолчанию, задание, 138 создание в Редакторе проектов, 139 структуры папок, 136 типы библиотек, 149 ярлыки, 123 vault-режим, 134 проекционные виды на чертежах, 247, 248 проецирование ребер в эскизах, 28 Проецировать геометрию (команда), 201 прокси-файлы, 123, 147 пружины, 67 Пружина (команда), 73 прямоугольные массивы, 99 пути относительные, 124 UNC (соглашение по универсальному именованию), 125 пути поиска библиотеки, 146, 155 детали Autodesk Mechanical Desktop, 147 проект, 124 проекты, настройка, 142 рабочая группа, 145 рабочие пространства, 143 пути поиска библиотек, 146 параметрические ряды, 148
Р рабочие группы пути поиска, 145 размещение, 125 рабочие пространства пути поиска, 143 размещение, 125 рабочие элементы, 114 адаптивные плоскости, 199 в изделиях, 207 видимость, 108 модификация, 118 оси, 115 плоскости, 114 точки, 116 размеры, 268 автоматические, 47 диаметры, 49 контрольные, 49 модели, на чертежах, 270, 272, 281, 288 модификация, 48, 288 смена размещения, 282 советы по созданию, 53 стили на чертежах, 272
типы, изменение, 47 удаление и добавление, 53 форматирование, 286 Размеры (команда), 268 размеры модели на чертежах, 270, 271 размеры на чертежах, 272 Размеры от общей базы (команда), 268 размеры отверстий на чертежах, 276 размещение файлов в проекте, порядок поиска, 142 разрезы на чертежах, 247, 252 расположение нередактируемых файлов, 123, 127 расположение файлов библиотека компонентов, 149 полуавтономное, 132 рабочая группа и рабочее пространство, 125 редактируемое, 122 только для чтения, 122 Autodesk Mechanical Desktop, 147 расположение файлов параметрических рядов, 148 Ребро жесткости (команда), 74 Редактирование зависимости (диалоговое окно), 189 Редактирование размера (диалоговое окно), 45, 48, 51, 271 Редактирование спецификации (диалоговое окно), 242 Редактирование элемента (диалоговое окно), 76 Редактор проектов (диалоговое окно), 138 режимы общий, 124, 130, 131 однопользовательский, 124 полуавтономный, 124, 131, 151 режимы проектов настройки, рекомендуемые, 138 общий, 124 полуавтономный, 124, 131 Резьба (диалоговое окно), 94 реструктурирование изделий, 176
С С невидимыми линиями (команда), 13 Свойства (диалоговое окно), 4, 221 свойства Inventor в прокси-файлах, 148 Сдвиг (команда), 70 симметричные элементы, 78, 105 система координат изделие, 170 эскиз, 27 система координат изделия, 170 система координат эскиза, 27 Система поддержки, 17
Создание компонента по месту (диалоговое окно), 183 Создание спецификации (диалоговое окно), 242 Сопряжение (диалоговое окно), 89 сопряжения, 78, 83, 89 спецификации, 178 спецификации на чертежах, 242 Спецификация (команда), 269 способы анализа базовая технологичность, 111 базовая целостность, 110 справочная система, 17, 19 для пользователей AutoCAD, 20 обратная связь, 21 обучающие Web-документы, 22 среды изделие, 168 моделирование деталей, 63 полуавтономные, 131, 151 эскиз, 27 среда моделирования деталей, 63 среда работы с эскизом, 27 средства просмотра, 9 средство анализа пересечений, 216 СС (степени свободы), 218 стартовое окно, 2, 18 степени свободы (СС), 218, 222 стержни и ребра жесткости, 67 структуры папок, 136 структуры файлов, 136, 172 вложенные, 123 структуры, изделий, 175 структуры, папок, 136
Т таблицы отверстий на чертежах, 242 Таблица отверстий (команда), 269 Текст (команда), 269 текст на выносках на чертежах, 276, 287 Текст на выноске (команда), 269 Тени (команда), 13 типы видов на чертежах, 248 типы проектов, 128, 139 личное рабочее пространство в групповом проекте, 139 типовые конструктивные элементы, 78 Тонирование (команда), 13 точные значения в эскизах, 29, 34
У угловая зависимость, 192 узлы, 202 редактирование, 173 Условный шов (команда), 269
Предметный указатель
|
321
Ф файлы именование, 153, 155 открытие в проектах, 151 отмена выдачи, 162 поддержание связей, 154 получение и возврат, 122, 157, 164 прокси, 123 редактирование в проектах, 156, 162, 163 чертеж, 228 шаблоны, 4 файлы данных для упражнений, 3, 38 файлы проекта, 138 вложенный, 122 главный, 143 головной, 133 персональный, 132 файлы ссылок, 123 размещение, поиск, 127, 142 файлы учебного пособия, 38 файлы AutoCAD, импорт , 15 файлы Autodesk Mechanical Desktop, импорт, 16 файлы IGES, импорт , 17 файлы SAT, импорт , 16 файлы STEP, импорт , 17 Фаска (диалоговое окно), 87 фаски, 78, 85 фиксированные компоненты, 185 фиксированные рабочие точки, 116
Х хранение файлов в проектах, 125
Ш шаблоны для новых файлов, 4 шаблоны, чертежа, 229
Э элементы массивов, подавление вхождений, 102 элементы по сечениям, 67 элементы-резьбы, 78, 93 эскизы, 26, 27 завершение, 31, 35 изменение размеров перетаскиванием, 36 касательные контуры, 33 модификация, 55 наложение зависимостей, 38, 41, 49 нанесение размеров, 46, 48 ребра, проецирование, 28, 201 советы по созданию, 36 создание, 30, 34 точные значения, 29, 34 удаление зависимостей, 43 эскизные виды на чертежах, 247, 259 эскизные конструктивные элементы, 67
Я ярлыки проектов, 123
Ц Центр отверстия (команда), 100
A Autodesk Vault, 316
Ч чертежи, 228 вывод на печать, 291 виды, модификация, 260 виды, перемещение, 237, 261, 264 виды, создание, 246, 278 листы, добавление, 237 многовидовые, создание, 249 нанесение пояснений, 275 основные надписи, 240, 277, 289 отображение резьбы, 277 размеры модели, редактирование, 230 размеры модели, форматирование, 286 размеры, нанесение, 270, 284 рамки, 239
322
советы по созданию, 243 создание, 230 спецификации, создание, 242 текст в пояснениях и на выносках, 287 шаблоны, 229 Чертежные ресурсы (папка), 237
|
Предметный указатель
I import/export data AutoCAD (импорт/экспорт данных AutoCAD (*.dwg), 15 IGES (импорт/экспорт данных IGES (*.igs, *.ige, *.iges), 17 Mechanical Desktop (импорт/экспорт данных Mechanical Desktop (*.dwg), 16 SAT (импорт/экспорт данных SAT (*.sat), 16 STEP (импорт/экспорт данных STEP (*.stp, *.ste, *.step), 17





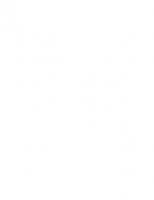

![Introducing Autodesk Inventor 2009 and Autodesk Inventor LT 2009 [1st ed]
9780470375525, 0470375523](https://ebin.pub/img/200x200/introducing-autodesk-inventor-2009-and-autodesk-inventor-lt-2009-1st-ed-9780470375525-0470375523.jpg)

![Autodesk Inventor 2013 and Autodesk Inventor LT 2013 Essentials [1 ed.]
1118244796, 9781118244791](https://ebin.pub/img/200x200/autodesk-inventor-2013-and-autodesk-inventor-lt-2013-essentials-1nbsped-1118244796-9781118244791.jpg)
