Adobe Acrobat 7 0 Classroom In A Book
543 24 12MB
English Pages 685 Year 2005
Recommend Papers

- Similar Topics
- Computers
- Software: Adobe Products
File loading please wait...
Citation preview
Adobe® Acrobat® 7.0 CLASSROOM IN A BOOK® By Adobe Creative Team ............................................... Publisher: Adobe Pr e ss Pub Dat e: Fe br u a r y 2 1 , 2 0 0 5 I SBN: 0 - 3 2 1 - 2 9 4 0 0 - 9 Pages: 5 8 4
Table of Cont ent s | I ndex
I f you're like m ost Acrobat users- - creat ive, business, and engineering pros who work wit h com plex elect ronic docum ent s- - you can ill afford t o m iss a beat in your product ion workflow. Then again, you can ill afford being left behind when it com es t o m ast ering t he newest version of t he im port ant t ool on your deskt op, Adobe Acrobat 7. Not t o worry: Adobe has brought t he classroom t o you in t his handy volum e, com plet ely revised t o cover all t hat 's new and different in Acrobat 7. Through a series of selfpaced lessons ( each of which builds on t he last and includes hands- on proj ect s t hat t he you can creat e using t he files on t he accom panying CD- ROM) , t his guide acquaint s you wit h all of Acrobat 7's feat ures for creat ing, reviewing, edit ing, com m ent ing on, rest ruct uring, and preflight ing PDF files, including t he newest : a t ool for creat ing 3D obj ect s, im proved securit y, new t ools for repairing errors in print preflight , st ruct ured bookm arks, t he abilit y t o export com m ent s t o Word docs, and m ore. Professional t ips and t echniques are scat t ered t hroughout !
Adobe® Acrobat® 7.0 CLASSROOM IN A BOOK® By Adobe Creative Team ............................................... Publisher: Adobe Pr e ss Pub Dat e: Fe br u a r y 2 1 , 2 0 0 5 I SBN: 0 - 3 2 1 - 2 9 4 0 0 - 9 Pages: 5 8 4
Table of Cont ent s | I ndex
Copyright Getting Started About Classroom in a Book Acrobat Professional and Acrobat Standard Prerequisites Installing Adobe Acrobat Starting Adobe Acrobat Copying the Classroom in a Book files Additional resources Adobe certification Chapter 1. Introducing Acrobat About Adobe PDF About Acrobat Standard and Acrobat Professional Adobe PDF on the World Wide Web Looking at some examples Designing documents for online viewing Using Organizer Review questions Review answers Lesson 2. Getting to Know the Work Area Opening the work file Using the Acrobat tools, toolbars, and task buttons Using the navigation pane and tabs Using context menus About the onscreen display Setting up a work area Using the navigation controls in the status bar Following links Printing PDF files Opening the How To pages Linking to the online Help Navigating the How To pages Closing the How To pages Using the Complete Acrobat 7.0 Help Review questions Review answers Lesson 3w. Converting Microsoft Office Files (Windows)
About PDFMaker Converting a Microsoft Word file to Adobe PDF Converting and emailing a PowerPoint presentation Converting an Excel document and starting a review Converting and attaching a file in Microsoft Outlook Converting web pages from Internet Explorer Exploring on your own: Exporting tables from PDF files Exploring on your own: Converting and combining multiple Office files Exploring on your own: Converting emails and email folders in Microsoft Outlook Review questions Review answers Lesson 3m. Converting Microsoft Office Files (Mac OS) About PDFMaker Converting a Microsoft Word file to Adobe PDF Converting and emailing a PowerPoint presentation Tips on converting Excel files Review questions Review answers Lesson 4. Converting Files to Adobe PDF About creating Adobe PDF files Creating an Adobe PDF file using the Create PDF command Converting and combining different types of files Using the Print command to create Adobe PDF files Searching a PDF file Exploring on your own: Dragging and dropping files Exploring on your own: Creating Adobe PDF from the context menu (Windows) Review questions Review answers Lesson 5. Creating Adobe PDF from Web Pages Converting web pages to Adobe PDF Connecting to the web Setting options for converting web pages Creating an Adobe PDF file from a web page Updating converted web pages Building an Adobe PDF file of favorite web pages Converting web pages in Internet Explorer (Windows) Review questions Review answers Lesson 6. Customizing Adobe PDF Output Quality Controlling Adobe PDF output quality About the Adobe PDF Settings Using the default Adobe PDF Settings About compression and resampling Using custom compression settings Reducing file size Review questions Review answers Lesson 7. Modifying PDF Files Opening and examining the work file Moving pages with page thumbnails
Editing Adobe PDF pages Editing links Inserting PDF files Looking at bookmarks Renumbering pages Adding sound Setting an opening view Review questions Review answers Chapter 8. More on Editing PDF Files About this lesson Viewing the work file Looking at articles Editing text Copying text and images from a PDF file Acrobat 7.0 Professional: Editing Images using the TouchUp Object tool Converting a PDF page to an image format file Reducing the file size Exploring on your own: Using photo print sizes and layouts Exploring on your own: Optimizing for page-at-a-time downloading Review questions Review answers Chapter 9. Making Documents Accessible and Flexible About this lesson About flexibility About accessibility About structure Looking at accessible documents Looking at the reading order Making files flexible and accessible Acrobat 7.0 Professional: Viewing the results of adding tags Using the Acrobat accessibility features Review questions Review answers Lesson 10. Using Acrobat in a Document Review Cycle About the review process Opening the work file Working with comments Exporting and importing comments Setting the review status and replying to comments Marking up a document Summarizing comments Acrobat 7.0 Professional: Comparing two Adobe PDF documents Spell checking comments Printing documents with comments Acrobat 7.0 Professional: Inviting users of Adobe Reader to participate in reviews Exploring on your own: Custom stamps Exploring on your own: Email-based reviews Review questions Review answers
Lesson 11. Adding Signatures and Security Looking at your Security preferences Opening the work file Creating a digital ID Signing the advertisement Certifying a PDF file Signing a certified document Looking at security settings Adding security to your PDF files Exploring on your own: Using eEnvelopes Review questions Review answers Lesson 12. Creating Multimedia Presentations Getting started Adding an interactive animation Adding a Show/hide field Adding a movie clip and controlling it with buttons Adding, aligning, and duplicating navigational buttons Adding a sound file and adding two actions to one button Creating page actions to control multimedia clips Creating page actions to start multimedia clips Opening a movie clip in a floating window Creating a full screen presentation with transitions Exploring on your own: Creating multimedia presentations Review questions Review answers Lesson 13. Using Acrobat's Engineering and Technical Features Getting started Merging documents Enhanced navigation tools: Pan & Zoom Working with layers Using measuring tools Enhanced navigation tools: Loupe Preparing engineering documents for distribution Comparing documents Exploring on your own: Using Acrobat's technical features Review questions Review answers Lesson 14. Creating PDF Forms Getting started Converting paper forms to PDF forms Adding text fields Adding special format restrictions Adding check boxes Creating a multi-line text field Adding radio buttons Adding print and reset buttons Creating a reset button Exporting form data Creating an electronic order form
Adding combo boxes Duplicating fields Validating text/numeric fields Formatting a date field Adding a submit button Exploring on your own: Enhancing PDF forms Review questions Review answers Lesson 15. Using Adobe Acrobat for Professional Publishing Getting started Creating PDF files for print & prepress Preflighting Layers Output preview Working with transparency Advanced printing controls Exploring on your own: Acrobat's prepress features Review questions Review answers Lesson 16. Creating Forms with Adobe LiveCycle Designer Getting started Getting to know the work area Working with objects and palettes Changing views Building a new form Adding text to a form Adding graphics to a form Grouping Objects Adding content to the form body Creating a radio button Duplicating an object Adding and using Custom Library items Adding shapes Adding a drop-down list Creating a Submit button Previewing and exporting the form Exploring your own: Using Adobe Designer Review questions Review answers Article Production Notes Index
Copyright © 2005 Adobe Syst em s I ncorporat ed. All right s reserved. I f t his guide is dist ribut ed wit h soft ware t hat includes an end user agreem ent , t his guide, as well as t he soft ware described in it , is furnished under license and m ay be used or copied only in accordance wit h t he t erm s of such license. Except as perm it t ed by any such license, no part of t his guide m ay be reproduced, st ored in a ret rieval syst em , or t ransm it t ed, in any form or by any m eans, elect ronic, m echanical, recording, or ot herwise, wit hout t he prior writ t en perm ission of Adobe Syst em s I ncorporat ed. Please not e t hat t he cont ent in t his guide is prot ect ed under copyright law even if it is not dist ribut ed wit h soft ware t hat includes an end user license agreem ent . The cont ent of t his guide is furnished for inform at ional use only, is subj ect t o change wit hout not ice, and should not be const rued as a com m it m ent by Adobe Syst em s I ncorporat ed. Adobe Syst em s I ncorporat ed assum es no responsibilit y or liabilit y for any errors or inaccuracies t hat m ay appear in t he inform at ional cont ent cont ained in t his guide. Please rem em ber t hat exist ing t ext , art work, or im ages t hat you m ay want t o include in your proj ect m ay be prot ect ed under copyright law. The unaut horized incorporat ion of such m at erial int o your new work could be a violat ion of t he right s of t he copyright owner. Please be sure t o obt ain any perm ission required from t he copyright owner. Any references t o com pany nam es in sam ple t em plat es are for dem onst rat ion purposes only and are not int ended t o refer t o any act ual organizat ion. Adobe, t he Adobe logo, Acrobat , Adobe Docum ent Server, Adobe Reader Ext ensions Server, Adobe LiveCycle, t he Adobe PDF logo, Classroom in a Book, Dist iller, Fram eMaker, I llust rat or, I nDesign, Organizer, PageMaker, Phot oshop, Phot oshop Album , Phot oshop Elem ent s, Post script , Reader, and Web Capt ure are eit her regist ered t radem arks or t radem arks of Adobe Syst em s I ncorporat ed in t he Unit ed St at es and/ or ot her count ries. Apple, Mac, Macint osh, and Power Macint osh are t radem arks of Apple Com put er, I nc., regist ered in t he Unit ed St at es and ot her count ries. Microsoft , MS- DOS, Windows, and Windows NT are eit her regist ered t radem arks or t radem arks of Microsoft Corporat ion in t he Unit ed St at es and/ or ot her count ries. JavaScript is a t radem ark or regist ered t radem ark of Sun Microsyst em s, I nc. in t he Unit ed St at es and ot her count ries. All ot her t radem arks are t he propert y of t heir respect ive owners. Not ice t o U.S. Governm ent End Users. The Soft ware and Docum ent at ion are " Com m ercial I t em s," as t hat t erm is defined at 48 C.F.R. §2.101, consist ing of " Com m ercial Com put er Soft ware" and " Com m ercial Com put er Soft ware Docum ent at ion," as such t erm s are used in 48 C.F.R. §12.212 or 48 C.F.R. §227.7202, as applicable. Consist ent wit h 48 C.F.R. §12.212 or 48 C.F.R. §§227.7202- 1 t hrough 227.7202- 4, as applicable, t he Com m ercial Com put er Soft ware and Com m ercial Com put er Soft ware Docum ent at ion are being licensed t o U.S. Governm ent end users ( a) only as Com m ercial I t em s and ( b) wit h only t hose right s as are grant ed t o all ot her end users pursuant t o t he t erm s and condit ions herein. Unpublished- right s reserved under t he copyright laws of t he Unit ed St at es. Adobe Syst em s I ncorporat ed, 345 Park Avenue, San Jose, CA 95110- 2704, USA. For U.S. Governm ent End Users, Adobe agrees t o com ply wit h all applicable equal opport unit y laws including, if appropriat e, t he provisions of Execut ive Order 11246, as am ended, Sect ion 402 of t he Viet nam Era Vet erans Readj ust m ent Assist ance Act of 1974 ( 38 USC 4212) , and Sect ion 503 of t he Rehabilit at ion Act of 1973, as am ended, and t he regulat ions at 41 CFR Part s 60- 1 t hrough 60- 60, 60- 250, and 60- 741. The affirm at ive act ion clause and regulat ions cont ained in t he preceding sent ence shall be incorporat ed by r efer ence.
Print ed in t he U. S. A. 9 8 7 6 5 4 3 2 1ì
Getting Started Adobe ® Acrobat ® 7.0 is t he essent ial t ool for universal docum ent exchange. You can use Acrobat St andard or Acrobat Professional t o creat e virt ually any docum ent in Adobe Port able Docum ent Form at ( PDF) , preserving t he exact look and cont ent of t he original, com plet e wit h font s and graphics. You can dist ribut e your PDF docum ent s by e- m ail or st ore t hem on t he World Wide Web, an int ranet , a file syst em , or a CD. Ot her users can view and review your work, regardless of t he plat form t hey work on. You can add int eract ive elem ent s such as cust om hyperlinks and sound clips, st ream line your docum ent review process wit h Acrobat com m ent s, and add digit al signat ures. But Acrobat 7.0 goes far beyond PDF creat ion and sim ple docum ent enhancem ent . Wit h Acrobat 7.0, you can m anage a broad range of essent ial business act ivit ies. You can convert a wider variet y of docum ent s int o Adobe PDF files and assem ble t hem int o one com pact , com prehensive Adobe PDF docum ent t hat can be easily shared. And perform ance and securit y enhancem ent s m ake sharing docum ent s fast er, easier, m ore secure, and m ore flexible. I n Acrobat Professional, you also have t ight er int egrat ion wit h m ore professional and engineering applicat ions, support for 3D obj ect s, m ore powerful form s creat ion capabilit y, and t he abilit y t o include anyone wit h t he free downloadable Adobe Reader ® 7.0 soft ware in t he elect ronic docum ent review pr ocess.
About Classroom in a Book Adobe Acrobat 7.0 Classroom in a Book ® is part of t he official t raining series for Adobe graphics and publishing soft ware. The lessons are designed t o let you learn at your own pace. I f you're new t o Adobe Acrobat , you'll learn t he fundam ent al concept s and feat ures you'll need t o m ast er t he program . I f you've been using Acrobat for a while, you'll find Classroom in a Book t eaches m any advanced feat ures and includes lessons t arget ed specifically for t echnical and print professionals. The lessons in t his edit ion include inform at ion on t he popular Adobe Acrobat feat ures, including: Using t he Organizer t o m anage your PDF files. Single- click creat ion of Adobe PDF files. Repurposing t he cont ent of Adobe PDF files for use in ot her applicat ions. Edit ing PDF docum ent s. Creat ing m ult im edia present at ions. I m proved work flows and t ools for reviewing and com m ent ing on Adobe PDF docum ent s, including t he abilit y t o invit e users of Adobe Reader t o part icipat e in t he review and com m ent ing process. Tools for m aking your docum ent s m ore accessible. Form s creat ion. New m easuring t ools designed for engineering and t echnical users. Enhanced docum ent securit y. Alt hough each lesson provides st ep- by- st ep inst ruct ions for specific proj ect s, t here's room for explorat ion and experim ent at ion. You can follow t he book from st art t o finish or do only t he lessons t hat m at ch your int erest s and needs.
Acrobat Professional and Acrobat Standard This book covers bot h Acrobat Professional and Acrobat St andard. Where a t ool or feat ure described in t his book is specific t o Acrobat Professional, t he inform at ion is it alicized and called out wit h an icon as shown below.
Acrobat Professional offers several t ools and feat ures t hat are not available in Acrobat St andard. You need t o upgrade t o Acrobat Professional if your work includes t he following:
Preflight ing docum ent s, working wit h color separat ions, and delivering final print product ion out put as Adobe PDF. Creat ing int eract ive form s. Convert ing layered and large- form at engineering drawings t o Adobe PDF. I nvit ing users of Adobe Reader t o part icipat e in em ail- based and web- based reviews and allowing t hem t o save form s dat a. Modifying t he reflow order of obj ect s on a page t o opt im ize t he accessibilit y of docum ent s. Em bedding 3D cont ent .
Prerequisites Before beginning t o use Adobe Acrobat 7.0 Classroom in a Book, you should have a working knowledge of your com put er and it s operat ing syst em . Make sure you know how t o use t he m ouse, st andard m enus and com m ands, and how t o open, save, and close files. I f you need t o review t hese t echniques, see t he print ed or online docum ent at ion included wit h your syst em .
Installing Adobe Acrobat Before beginning t o use Adobe Acrobat 7.0 Classroom in a Book, m ake sure t hat your syst em is set up correct ly and t hat you've inst alled t he required soft ware and hardware. You m ust purchase Adobe Acrobat 7.0 soft ware separat ely. For syst em requirem ent s, see t he Adobe websit e at ht t p: / / w w w .adobe.com / pr oduct s/ acr obat / m ain.ht m l. You m ust inst all t he applicat ion from t he Adobe Acrobat 7.0 CD ont o your hard drive; you cannot run Acrobat 7.0 from t he CD. Follow t he onscreen inst allat ion inst ruct ions.
Starting Adobe Acrobat You st art Acrobat j ust as you would any ot her soft ware applicat ion. On Windows, choose St art > Program s or All Program s > Adobe Acrobat 7.0 St andard. or Adobe Acrobat 7.0 Professional. On Mac OS, open t he Adobe Acrobat 7.0 St andard folder or t he Adobe Acrobat 7.0 Professional folder, and double- click t he program icon.
N ot e To run Acrobat 7.0 St andard or Acrobat 7.0 Professional on Mac OS, you m ust have Mac OS X, version 10.2.8 or lat er.
The Adobe Acrobat applicat ion window appears. You can now open a PDF docum ent or creat e a new one and st art working.
Copying the Classroom in a Book files The Adobe Acrobat 7.0 Classroom in a Book CD includes folders t hat cont ain all t he elect ronic files for t he lessons. Each lesson has it s own folder, and you m ust copy t he folders t o your hard drive t o do t he lessons. To save room on your drive, you can inst all only t he necessary folder for each lesson as you need it , and rem ove it when you're done.
To install the Classroom in a Book files 1 . I nsert t he Adobe Acrobat 7.0 Classroom in a Book CD int o your CD- ROM drive. 2 . Creat e a folder nam ed AA7_CI B on your hard drive. 3 . Copy t he lessons you want t o t he hard drive:
To copy all of t he lessons, drag t he Lessons folder from t he CD int o t he AA7_CI B folder. To copy a single lesson, drag t he individual lesson folder from t he CD int o t he AA7_CI B folder. 4 . I f you are working on Windows 2000, you m ay need t o unlock t he lesson files. To unlock t he lesson files, right click t he Lessons folder in t he AA7_CI B folder on your syst em , and select Propert ies from t he cont ext m enu. I n t he Propert ies dialog box, deselect Read- only opt ion ( under At t ribut es) , and click Apply. I n t he Confirm At t ribut es dialog box, select t he opt ion Apply Changes t o This Folder, Subfolders and Files. Then click OK and OK again. ( I f you are copying one lesson at a t im e, you will need t o unlock each lesson folder as you copy it t o your syst em .)
N ot e I f, as you work t hrough t he lessons, you overwrit e t he lesson files, you can rest ore t he original files by recopying t he corresponding lesson folder from t he Classroom in a Book CD t o t he AA7_CI B folder on your hard drive.
Additional resources Adobe Acrobat 7.0 Classroom in a Book is not m eant t o replace docum ent at ion provided wit h t he Adobe Acrobat 7.0 program . Only t he com m ands and opt ions used in t he lessons are explained in t his book. For com prehensive inform at ion about program feat ures, refer t o t hese resources: The How To pages, which give overviews of popular t asks and concise st eps for com plet ing com m on t asks. To open t he How To pages, choose Help > How To or click t he Help but t on ( t he Acrobat t oolbar, and t hen select a t opic area.
) on
The Com plet e Acrobat 7.0 online Help included wit h t he Adobe Acrobat 7.0 soft ware, which you can view by choosing Help > Com plet e Acrobat 7.0 Help or clicking t he Help but t on ( ) on t he Acrobat t oolbar and choosing Com plet e Acrobat 7.0 Help. This guide cont ains a com plet e descript ion of all feat ures. The Adobe websit e ( w w w .adobe.com / pr oduct s/ acr obat / ) , which you can view by choosing Help > Acrobat Online if you have a connect ion t o t he World Wide Web.
Adobe certification The Adobe t raining and cert ificat ion program s are designed t o help Adobe cust om ers im prove and prom ot e t heir product proficiency skills. The Adobe Cert ified Expert ( ACE) program , which is designed t o recognize t he high- level skills of expert users, is t he best way t o m ast er Adobe product s. For inform at ion on Adobe- cert ified t raining program s, visit t he Part nering wit h Adobe websit e at ht t p: / / par t ner s.adobe.com / .
Chapter 1. Introducing Acrobat [View full size image]
Acrobat m akes it easier t o connect people, paper, and applicat ions in all t ypes of set t ings, from a personal work environm ent t o m ult inat ional business environm ent s. Acrobat helps you creat e and m anage elect ronic docum ent s quickly and easily, and enhanced securit y helps keeps your docum ent s safe. Regardless of t he operat ing syst em , Adobe Reader is all t hat users need t o access t he PDF files you send t hem . I n t his lesson, you'll do t he following: Look at t he differences bet ween elect ronic docum ent s designed for print ing and viewing online. I dent ify t he t ypes of form at t ing and design decisions you need t o m ake when creat ing an elect ronic publicat ion. Explore Organizer, which is a new Adobe Acrobat feat ure designed t o help you m anage your PDF files. This lesson will t ake about 45 m inut es t o com plet e. I f needed, copy t he Lesson01 folder ont o your hard drive.
N ot e Windows 2000 users m ay need t o unlock t he lesson files before using t hem . For inform at ion,
see " Copying t he Classroom in a Book files" on page 4.
About Adobe PDF Adobe Port able Docum ent Form at ( PDF) is a universal file form at t hat preserves all of t he font s, form at t ing, colors, and graphics of any source docum ent , regardless of t he applicat ion and plat form used t o creat e it . Adobe PDF files are com pact and can be shared, viewed, navigat ed, and print ed exact ly as int ended by anyone wit h t he free Adobe Reader. You can convert alm ost any docum ent t o Adobe PDF using Acrobat St andard or Acrobat Professional soft ware. Adobe PDF preserves t he exact layout , font s, and t ext form at t ing of elect ronic docum ent s, regardless of t he com put er syst em or plat form used t o view t hese docum ent s. PDF docum ent s can cont ain m ult iple languages, such as Japanese and English, on t he sam e page. PDF docum ent s print predict ably wit h proper m argins and page breaks. PDF files can be secured t o prevent undesired changes or print ing, or t o lim it access t o confident ial docum ent s. The view m agnificat ion of a PDF page can be changed using cont rols in Acrobat or Adobe Reader. This feat ure can be especially useful for zoom ing in on graphics or diagram s cont aining int ricat e det ails.
About Acrobat Standard and Acrobat Professional Acrobat let s you creat e, work wit h, read, and print Port able Docum ent Form at ( PDF) docum ent s.
Creating Adobe PDF Your workflow and t he t ypes of docum ent s you use det erm ine how you creat e an Adobe PDF file. Use Dist iller ® t o convert alm ost any file t o Adobe PDF, including t hose creat ed wit h drawing, pagelayout , and im age- edit ing program s. Use Acrobat PDFMaker t o creat e Adobe PDF files from wit hin t hird- part y applicat ions, such as Microsoft Office applicat ions. Sim ply click t he Convert t o Adobe PDF but t on ( applicat ion's t oolbar.
) on t he aut horing
I n Acrobat Professional, you can also use Acrobat PDFMaker t o creat e Adobe PDF files direct ly from wit hin Micorosoft Proj ect and Visio files and from wit hin Aut odesk Aut oCAD files on Windows.
Use t he Creat e PDF com m ands t o quickly convert a variet y of file form at s t o Adobe PDF and open t hem in Acrobat . You can convert files one at a t im e or convert several different t ypes of files at once and consolidat e t hem int o one com pact Adobe PDF file. Use an applicat ion's Print com m and and t he Adobe PDF print er t o creat e Adobe PDF direct ly from wit hin popular aut horing applicat ions. Scan paper docum ent s and convert t hem t o Adobe PDF. Use t he Creat e PDF from Web Page com m and t o download web pages and convert t hem t o Adobe PDF.
I n Acrobat Professional, you can use specialized prepress t ools t o check color separat ions, preflight PDF files t o check for qualit y concerns, adj ust how t ransparent obj ect s are im aged, and color- separat e PDF files.
Lesson 3, "Convert ing Microsoft Office Files; " Lesson 4, "Convert ing Ot her File Types t o Adobe PDF; " Lesson 5, " Creat ing Adobe PDF from Web Pages; " and Lesson 15, " Using Adobe Acrobat for Professional Publishing" give st ep- by- st ep inst ruct ions for creat ing Adobe PDF using several of t hese m et hods.
Working with PDF files Working wit h PDF files has never been easier. Add hyperlinks, elect ronic bookm arks, and page act ions t o creat e a rich online experience. ( Lesson 7, " Modifying PDF Files" and Lesson 8, "More on Modifying PDF Files." )
I n Acrobat Professional, you can m odify t he reflow order of obj ect s on a page t o opt im ize t he accessibilit y of your PDF docum ent s for users wit h assist ive t echnology.
Use t he powerful cont ent repurposing t ools t o re- use cont ent in ot her applicat ions by saving t ext in ot her file form at s, ext ract ing im ages in im age form at s, and convert ing PDF pages t o im age form at s. The new Select t ool m akes it even easier t o ext ract t ext , t ables, and im ages. ( Lesson 8, " More on Modifying PDF Files." ) Convert Microsoft Out look em ail m essages t o Adobe PDF wit h one click. [ Lesson 3, " Convert ing Microsoft Office Files ( Windows) ." ] Use built - in or t hird- part y securit y handlers t o add sophist icat ed prot ect ion t o your confident ial PDF docum ent s, prevent ing users from copying t ext and graphics, print ing a docum ent , or even opening a file. Add digit al signat ures t o approve t he cont ent and form at of a docum ent . Send files in secure eEnvelopes. I n Acrobat 7.0, you can creat e nam ed securit y policies for easy re- use. And you can apply advanced securit y and cont rol wit h t he Adobe LiveCycle™ Policy Server. ( Lesson 11, " Adding Signat ures and Securit y." ) Add com m ent s and files, and m arkup t ext in a t ot ally elect ronic docum ent review cycle. All t he review and com m ent ing t ools are in one t oolbar. You can im port com m ent s back int o som e t ypes of source docum ent s. And wit h Acrobat Professional, you can invit e users of Adobe Reader t o part icipat e in elect ronic reviews. ( Lesson 10, " Using Acrobat in a Docum ent Review Cycle." ) Creat e sophist icat ed m ult im edia present at ions. Wit h Acrobat Professional, you can em bed 3D obj ect s in Adobe PDF files. (Lesson 12, " Creat ing Mult im edia Present at ions." ) Creat e PDF form s. You can creat e XML- based form s wit h t he Adobe LiveCycle Designer soft ware included wit h Acrobat Professional. ( Lesson 16, " Creat ing Form s wit h Adobe LiveCycle Designer." ) Use t he Organizer feat ure t o m anage your PDF files. ( Lesson 1, " I nt roducing Acrobat ." )
Reading PDF files You can read PDF docum ent s using Adobe Reader, Acrobat Elem ent s, Acrobat St andard, or Acrobat Professional. You can share your PDF docum ent s using net work and web servers, CDs, DVDs, and disks.
Adobe PDF on the World Wide Web The World Wide Web has great ly expanded t he possibilit ies for delivering elect ronic docum ent s t o a wide and varied audience. Because web browsers can be configured t o run ot her applicat ions inside t he browser window, you can post PDF files as part of a websit e. Your users can download or view t hese PDF files inside t he browser window using Adobe Reader. When including a PDF file as part of your web page, you should direct your users t o t he Adobe websit e so t hat t he first t im e t hey look at a PDF docum ent , t hey can download Adobe Reader free of charge if necessary. PDF docum ent s can be viewed one page at a t im e and print ed from t he web. Wit h page- at - a- t im e downloading, t he web server sends only t he request ed page t o t he user, decreasing downloading t im e. I n addit ion, t he user can easily print select ed pages or all pages from t he docum ent . PDF is a suit able form at for publishing long elect ronic docum ent s on t he web. PDF docum ent s print predict ably, wit h proper m argins and page breaks. ( For inform at ion on opt im izing your files for t he web, see Lesson 8, " More on Modifying PDF Files." ) You can also download and convert web pages t o Adobe PDF, m aking it easy t o save, dist ribut e, and print web pages. ( For m ore inform at ion, see Lesson 5, " Creat ing Adobe PDF from Web Pages." )
Addin g Adobe Re a de r in st a lle r s Adobe Reader is available free of charge for dist ribut ion wit h your docum ent s, m aking it easier for users t o view your PDF docum ent s. I t 's im port ant eit her t o include a copy of t he Reader inst allers on your CD ( if t hat 's how you're dist ribut ing your docum ent s) or t o point users t o t he Reader inst allers on t he Adobe websit e at w w w .adobe.com . I f you're including t he Reader inst allers on a CD- ROM, you should include a ReadMe t ext file at t he t op level of t he CD t hat describes how t o inst all Reader and provides any last - m inut e inform at ion. I f you're post ing t he Reader inst allers on a websit e, include t he Reader inst allat ion inst ruct ions wit h t he link t o t he downloadable soft ware. I f you're dist ribut ing docum ent s on t he web, you'll probably want t o point users t o t he Adobe websit e for t he downloadable Reader soft ware. You m ay m ake and dist ribut e unlim it ed copies of Adobe Reader, including copies for com m ercial dist ribut ion. For com plet e inform at ion on dist ribut ing and giving your users access t o Adobe Reader, visit t he Adobe websit e at ht t p: / / w w w .adobe.com / pr oduct s/ acr obat / . A special logo is available from Adobe for use when dist ribut ing Adobe Reader.
Looking at some examples Publishing your docum ent elect ronically is a flexible way t o dist ribut e inform at ion. Using Adobe PDF, you can creat e docum ent s for print ing, for m ult im edia present at ions, or for dist ribut ion on a CD or over a net work. I n t he first part of t his lesson, you'll t ake a look at som e elect ronic docum ent s designed for print ing on paper and at som e designed for online reading. 1.
St art Acrobat .
2.
Choose File > Open. Select I nt roduc.pdf in t he Lesson01 folder, and click Open.
The views of t he various docum ent s in t his overview represent links t o t he corresponding elect ronic docum ent s. The t op t hree im ages link t o docum ent s designed t o be bot h dist ribut ed and viewed elect ronically; t he bot t om t hree im ages link t o docum ent s int ended t o be dist ribut ed online, but also print ed out for reading. 3.
Click t he Schedule im age in t he bot t om row t o open t he corresponding PDF file. This docum ent is a work schedule t hat has been convert ed t o Adobe PDF for easy elect ronic dist r ibut ion.
4.
Move your point er ( ) over t he bot t om left of t he docum ent pane, and not ice t hat t he page size is a st andard 8.5- by- 11 inches, a suit able size for print ing on a deskt op print er. The page size display disappears when you m ove t he point er away from t he area.
You m ight glance at t he schedule online, but you'd probably want t o print out a hard- copy version for handy reference. 5.
Click t he Previous View but t on ( docum ent .
) in t he st at us bar t o ret urn t o t he overview in t he I nt roduc.pdf
Not ice t hat t he Previous View but t on m oves you bet ween files as well as bet ween pages. Anot her exam ple of a publicat ion designed for print ing is t he Docum ent at ion file. This t ext int ensive docum ent is m uch easier t o read in print ed form at t han online. 6.
Click t he Docum ent at ion im age in t he bot t om row t o look at t he file. Not ice t hat t his file opens wit h bookm arks visible. You can click any of t hese bookm arks t o m ove t o t he relevant sect ion in t he docum ent . When you are finished looking at t he docum ent , click t he Previous View but t on as m any t im es as necessary t o ret urn t o t he I nt roduc.pdf docum ent .
7.
Click t he Slide Show preview in t he t op row t o open t hat docum ent .
This docum ent is a m arket ing present at ion designed t o be shown and viewed exclusively onscreen. Not ice t hat t he present at ion opens in Full Screen m ode t o occupy all available space on t he m onit or. All t he Acrobat t oolbars and m enus have disappeared. 8.
Press Ent er or Ret urn several t im es t o page t hrough t he present at ion. The colorful graphics, large t ype size, and horizont al page layout have been designed for opt im al display on a m onit or. The Full Screen preference set t ings in Acrobat let you cont rol how pages display in t his m ode. For exam ple, you can have a full- screen docum ent wit h each page displayed aut om at ically for a cert ain num ber of seconds.
9.
Press t he Escape key t o exit Full Screen m ode.
You can set your Full Screen preferences t o ensure t hat you always have navigat ion cont rols, even in full screen view. I n Acrobat , choose Edit > Preferences ( Windows) or Acrobat > Preferences ( Mac OS) , and select Full Screen in t he left pane of t he Preferences dialog box. Under Full Screen Navigat ion, check t he Show Navigat ion Bar opt ion. Click OK t o apply your change. Whenever you open a docum ent in full screen view from here on you will have Next Page, Previous Page, and Exit Full Screen View but t ons at t he bot t om left of your docum ent pane.
1 0 . Click t he Previous View but t on unt il you ret urn t o t he overview in t he I nt roduc.pdf docum ent .
An online help publicat ion and an elect ronic cat alog are furt her exam ples of docum ent s for which onscreen viewing is suit able and even preferred. Elect ronic publishing offers int uit ive navigat ional feat ures, such as hypert ext links, which are well- suit ed for publicat ions m eant t o be browsed or used as quick reference guides.
Designing documents for online viewing I f you've decided t o put your docum ent s online, you need t o m ake t he design and product ion decisions t hat will help m ake t he publicat ion at t ract ive and easy t o use. I f you're sim ply convert ing an exist ing paper docum ent t o elect ronic form at , you'll inevit ably weigh t he benefit s of reworking t he design against t he t im e and cost required t o do so. I f your publicat ion will be viewed onscreen and on paper, you'll need t o m ake t he design accom m odat e t he different requirem ent s of bot h. First you'll t ake a look at a docum ent designed t o be browsed online but print ed out for closer reading. 1 . I n t he I nt roduc.pdf file, click t he Brochure im age at t he bot t om of t he page t o open t he corresponding docum ent .
This docum ent is a print ed brochure t hat was convert ed unchanged t o elect ronic form at . Convert ing a docum ent t o Adobe PDF is a good way t o dist ribut e it cheaply and easily. I t also enables you t o use feat ures such as hypert ext links t o m ake navigat ion of t he online brochure bot h easy and int uit ive. 2 . I f necessary, click t he Fit Page but t on ( ) t o view t he ent ire page. Click t he Next Page but t on ( ) in t he st at us bar at t he bot t om of t he docum ent window a couple of t im es t o page t hrough t he br ochur e. Not ice t hat while t he online brochure is useful for quick browsing and print ing of select ed pages, it is not designed t o be com fort ably read onscreen. The long and narrow pages are inconvenient ly shaped for t he screen, and t he sm all im age and t ype sizes m ake reading a st rain for t he user. Now you'll look at t he sam e brochure redesigned and opt im ized for online reading. The t opics in t he brochure have been reorganized as a series of nest ed and linked t opic screens t hat lead t he reader t hrough t he docum ent .
3 . Click t he Previous View but t on ( ) unt il you ret urn t o t he I nt roduc.pdf file, and click t he Park Kiosk im age at t he t op of t he page t o open t hat docum ent . 4 . I f necessary, click t he Fit Page but t on t o view t he ent ire page. Not ice t hat t he horizont al page orient at ion is well- suit ed for display on a m onit or. 5 . Click About t he Park t o act ivat e t hat link.
The About t he Park t opic screen appears, wit h it s own list of subt opics. Not ice how t he larger im age and t ype sizes m ake t his docum ent easier t o view t han t he online brochure. Not ice also t he use of sans serif font s in t he publicat ion. Sans serif font s have sim pler and cleaner shapes t han serif font s, m aking t hem easier t o read onscreen. 6 . Click Flora & Fauna t o j um p t o t hat t opic screen. Then click Lowland Forest t o view a specific inform at ion screen about t he Olym pic Elk in t his region.
Not ice t hat t he pages of t he original brochure have been redesigned t o accom m odat e a navigat ional st ruct ure based on self- cont ained, screen- sized unit s. The form at t ing considerat ions of onscreen publicat ionsfont s, page size, layout , color, and resolut ionare t he sam e as t hose of ot her kinds of publicat ions; however, each elem ent m ust be reevaluat ed in t he cont ext of onscreen viewing. Decisions about issues such as color and resolut ion, which in t radit ional publishing m ay require a t rade- off bet ween qualit y and cost , m ay require a parallel t rade- off bet ween qualit y and file size in elect ronic publishing. Once you have det erm ined t he page elem ent s t hat are im port ant t o you, you need t o choose t he publishing t ools and form at t hat will best m aint ain t he desired elem ent s. 7 . Click t he Previous View but t on unt il you ret urn t o t he I nt roduc.pdf file. 8 . Click t he Online Booklet im age t o see anot her exam ple of a PDF docum ent designed for online viewing. Again, you can use t he Next Page but t on and t he Previous View but t on t o page t hrough t he docum ent .
9 . Choose Window > Close All t o close any open PDF files. I n t his part of t he lesson, you have exam ined a variet y of elect ronic docum ent s designed in different file form at s for different purposes. Lat er on in t his book, you'll get som e hands- on pract ice in creat ing and t ailoring elect ronic docum ent s. Now t hough, you'll t ake a few m inut es t o look at t he powerful new Organizer feat ure in Acrobat 7.0.
Using Organizer Acrobat has always list ed your m ost recent ly opened file at t he bot t om of t he Acrobat File m enu. I n Acrobat 7.0, however, you have a far m ore powerful t ool for locat ing and m anaging your files. Acrobat 7.0 offers t he Organizer, which not only gives t he hist ory of PDF files you have accessed by dat e, but let s you group your PDF files int o collect ions and favorit es, and browse t hrough docum ent s page- bypage, wit hout having t o open t hem t o find exact ly what you're looking for. When you've found t he file you're looking for, you can use t he but t ons on t he Organizer t oolbar t o open your file, print it , em ail it , or send it for review. You can even consolidat e m ult iple PDF files int o one PDF file from wit hin Organizer. As you work t hrough lat er lessons in t his book, you'll learn m ore about t he funct ions of t he but t ons on t he Organizer t oolbar. ( These but t ons work in t he sam e way as t he equivalent but t ons in Acrobat .) I n t his lesson, you'll review t he basics of t he Organizer feat ure. First you'll look at how you can use Organizer t o give you fast and easy access t o all of your PDF docum ent s. 1 . To open Organizer, click t he Organizer but t on ( t oolbar .
) on t he Acrobat
2 . Select Today under Hist ory in t he left pane.
The Organizer window has t hree panes: The Cat egories pane ( on t he left ) t hat list s t he files t hat you have opened recent ly ( Hist ory) , t he files st ored on your syst em , and collect ions of files t hat you creat e. You can't renam e folders in t he Hist ory sect ion, Favorit e Places, or My Com put er. You can nam e collect ions, as you'll see short ly. The Files pane ( in t he cent er) list s all t he files cont ained in any cat egory you select in t he Cat egories pane. The Pages pane ( on t he right ) displays a t hum bnail of each page of any docum ent you select in t he Files pane.
A. Ca t e gor ie s pa n e B. File s pa n e C. Pa ge s pa n e
[View full size image]
Using the History component to locate PDF files First you'll look at t he Hist ory com ponent of t he Cat egories pane. 1 . Make sure t hat you have select ed t he Today label under Hist ory. You cannot edit or delet e t hese Hist ory cat egories.
All t he files t hat you opened in t his lesson ( assum ing t hat you have worked t hrough t he lesson t o t his point ) are list ed in t he Files pane, wit h t he last file t hat you opened, Tools.pdf, list ed first and highlight ed. Look at t he Pages pane. All t he pages in t he Tools.pdf file are shown as page t hum bnails. 2 . Drag t he slider at t he bot t om of t he Pages pane t o enlarge or reduce t he view. ( You can also click t he Zoom I n and Zoom Out icons t o achieve t he sam e effect .) We dragged t he slider t o t he left unt il all t he pages were displayed wit hout having t o use t he scroll bar.
[View full size image]
3 . Double click on any page in t he Pages pane t o open t he Tools.pdf file at t hat page. I n Acrobat , use t he Next Page but t on ( ) on t he Acrobat st at us bar t o page t hrough t he docum ent . 4 . When you're finished, click t he Organizer but t on ( Or ganizer .
) on t he Acrobat t oolbar t o ret urn t o t he
You j ust opened a PDF file direct ly from t he Pages pane of t he Organizer. You can also open PDF files by double- clicking any file nam e in t he File pane. 5 . Click t he arrow next t o t he Sort By but t on at t he t op of t he Files pane t o see t he crit eria t hat you can use t o sort t he files wit hin your Hist ory cat egory. Select Filenam e t o list files alphabet ically. Now you'll see how you can use Organizer t o quickly scan for a part icular page in a file. 6 . Since you are displaying Today's Hist ory, you're displaying all t he files t hat you used t oday in t he Files pane. To display all t he pages of all t he files t hat you used t oday in t he Pages pane, click t he Select All but t on at t he bot t om of t he Files panel. Use t he scroll bar t o scroll t hrough t he pages. I t m ay t ake a few m om ent s for t he display t o cat ch up wit h t he scroll bar, depending on your syst em . 7 . Drag t he point er on t he Zoom bar at t he bot t om of t he Pages pane t o reduce or m agnify t he view of t he pages in t he Pages pane. 8 . When you are finished, in Acrobat , choose Window > Close All t o close any files t hat you have opened.
The Clear Hist ory but t on clears t he Files pane. This operat ion cannot be undone.
Creating a collection Now you'll creat e a collect ion. A collect ion can be any num ber of PDF files, and t he files do not have t o be in t he sam e folder or even on t he sam e syst em . For t he purpose of t his lesson, you'll creat e a collect ion t hat cont ains all t he files in t he Lesson01 folder. Organizer gives you several em pt y Collect ions icons t o get you st art ed. You can renam e t hese collect ions or you can add new collect ions as necessary. First you'll nam e your collect ion and t hen you'll add t he files from t he Lesson01 folder t o t he collect ion. 1 . Right - click ( Windows) or Cont rol- click ( Mac OS) on t he Collect ion 1 icon. From t he cont ext m enu, choose Renam e Collect ion and t ype in a nam e for your new collect ion. We t ype in M y_ Le sson _ 1 . Then click out side t he Collect ion label.
2 . Right - click ( Windows) or Cont rol- click ( Mac OS) again on t he Lesson 1 collect ion icon, and choose Add Files from t he cont ext m enu. 3 . I n t he Select Files t o Add t o Your Collect ion dialog box, navigat e t o t he Lesson01 folder. Click on I nt roduc.pdf, and t hen click Add. ( You cannot add folders.) 4 . Right - click ( Windows) or Cont rol- click ( Mac OS) again on t he Lesson 1 collect ion icon again, and choose Add Files from t he cont ext m enu. Open t he Sam ples folder and Ct rl- click ( Windows) or Com m and- click ( Mac OS) on each file nam e in t he Sam ples folder t o select all t he files list ed, and t hen click Add again.
[View full size image]
The Files pane list s t he nam e, file size, num ber of pages, dat e last accessed, and physical locat ion of each file t hat you added. ( Files do not have t o be on your syst em ; t hey can be on a net work or on t he web.)
You can det erm ine t he act ual physical locat ion of a file in Windows Explorer or in t he Finder by right - clicking ( Windows) or Cont rol- clicking ( Mac OS) on t he file icon in t he Files pane, and choosing Show in Explorer ( Windows) or Show in Finder ( Mac OS) .
You can add any ot her file or files t o your collect ion from anot her locat ion on your syst em by sim ply right - clicking ( Windows) or Cont rol- clicking ( Mac OS) on t he collect ion nam e ( My_Lesson_1) in t he Collect ions pane, and select ing Add Files from t he cont ext m enu. Sim ilarly you can delet e files from a collect ion by select ing t he file in t he Files pane, right - clicking ( Windows) or Cont rolclicking ( Mac OS) , and choosing Rem ove From < < collect ion nam e> > from t he cont ext m enu. 5 . When you're finished, click t he close but t on in t he Organizer window. I n t his Classroom in a Book, t he lesson files are organized in folders, so you don't need t o use t he capabilit ies of Organizer t o keep t rack of your PDF lesson files. When you st art creat ing your own PDF files and receiving files from ot her people, you'll find t hat Organizer is a powerful m anagem ent t ool. 6 . Exit or Quit Acrobat .
Review questions 1:
Describe som e of t he feat ures of Acrobat 7.0.
2:
How do elect ronic docum ent s designed for print ing differ from docum ent s opt im ized for online use?
3:
What kinds of m edia can you use t o dist ribut e PDF docum ent s?
4:
What kinds of font s or t ypefaces and t ype sizes are best suit ed for onscreen display?
Review answers A1 :
Acrobat 7.0 St andard is used for creat ing, m odifying, print ing, and viewing PDF docum ent s. Am ong t he t hings you can do wit h Acrobat are add hyperlinks, elect ronic bookm arks, and page act ions t o PDF docum ent s; add securit y t o prevent users from copying t ext and graphics, print ing a docum ent , or even opening a file; digit ally sign docum ent s; and add com m ent s and files, and m arkup t ext .
A2 :
Docum ent s designed for paper out put are oft en longer, t ext - int ensive docum ent s. Online docum ent s are preferably redesigned for opt im al display on a m onit or and m ay cont ain m ore graphics and screen- based navigat ional feat ures.
A3 :
You can dist ribut e PDF docum ent s via floppy disk, CD, elect ronic m ail, corporat e int ranet , or t he World Wide Web. You can also print PDF docum ent s and dist ribut e t hem as print ed docum ent s.
A4 :
Large font s or t ypefaces wit h sim ple, clean shapes display m ost clearly on t he screen. Sans serif font s are m ore suit able t han serif font s, which cont ain em bellishm ent s m ore suit able for t he print ed page.
Lesson 2. Getting to Know the Work Area [View full size image]
I n t his lesson, you'll fam iliarize yourself wit h t he Com plet e Acrobat 7.0 Help, t he Acrobat t oolbars, and t he Acrobat work area. You'll learn how t o navigat e t hrough an Adobe PDF docum ent , paging t hrough an online docum ent using cont rols built int o Adobe Acrobat 7.0. You'll also get som e t ips on print ing help t opics. I n t his lesson, you'll learn how t o do t he following: Work wit h Acrobat t ools and t he navigat ion pane. Page t hrough an Adobe PDF docum ent using Acrobat 's built - in navigat ional cont rols. Change how an Adobe PDF docum ent scrolls and displays in t he docum ent window. Change t he m agnificat ion of a view. Ret race your viewing pat h t hrough a docum ent . Use t he Com plet e Acrobat 7.0 Help and t he How To pages. This lesson will t ake about 60 m inut es t o com plet e. I f needed, rem ove t he previous lesson folder from your hard drive and copy t he Lesson02 folder ont o it .
N ot e
Windows 2000 users m ay need t o unlock t he lesson files before using t hem . For inform at ion, see " Copying t he Classroom in a Book files" on page 4.
Opening the work file You'll pract ice navigat ing t hrough a PDF version of a docum ent . This docum ent was creat ed using Adobe Fr am eMak er ® and t hen convert ed t o Adobe PDF. 1 . St art Acrobat . 2 . Choose File > Open. Select I llus_Excerpt .pdf in t he Lesson02 folder, and click Open. Then choose File > Save As, renam e t he file I llu s_ Ex ce r pt 1 .pdf, and save it in t he Lesson02 folder.
On W in dow s
On M a c OS
Using the Acrobat tools, toolbars, and task buttons When you first launch Acrobat , a default set of t oolbars and t ask but t ons are displayed. The t oolbars cont ain com m only used t ools and com m ands for m anaging your Adobe PDF files, scrolling, zoom ing, select ing t ext and im ages, and rot at ing pages. Task but t ons on t he t oolbar give you access t o addit ional com m ands and t oolbars. This sect ion int roduces t he default t oolbars and t ask but t ons and shows you how t o select t ools, including hidden t ools, how t o open addit ional t oolbars, and how t o arrange t he t oolbars. As you work t hrough t he lessons in t his book, you'll learn m ore about each t ool's specific funct ion.
The m aj orit y of t ools, t oolbars, and t ask but t ons are available in bot h Acrobat Professional and Acrobat St andard. I f a part icular t ool, t oolbar, or t ask but t on is available only in Acrobat Professional, t his inform at ion will be highlight ed in a not e of t his t ype. This t ype of not e will also be used t o ident ify differences in feat ures bet ween Acrobat Professional and Acrobat St andar d.
Reviewing the toolbars To see t he nam e of a t oolbar, posit ion t he point er over t he t oolbar's separat or bar. The separat or bar is locat ed at t he beginning of each t oolbar.
Se pa r a t or ba r
Toolba r n a m e
The basic t oolbarsFile, Tasks, Basic, Zoom , Rot at e View, Search t he I nt ernet , and Help, are described below .
Th e File t oolba r con t a in s t h e Ope n , Cr e a t e PD F fr om W e b Pa ge , Sa ve , Pr in t , Or ga n ize r , At t a ch a File , Em a il, a n d Se a r ch bu t t on s.
Click t he arrow next t o t he Organizer or At t ach a File but t on t o see a m enu of com m ands, associat ed t ools, and t oolbars.
Or ga n ize r dr op- dow n m e n u
At t a ch a File dr op- dow n m e n u
Th e Ta sk s t oolba r con t a in s t h e Cr e a t e PD F, Com m e n t & M a r k u p, Se n d for Re vie w , Se cu r e , Sign , a n d Pict u r e Ta sk s bu t t on s. ( Th e Pict u r e Ta sk s bu t t on is on ly a va ila ble w h e n you ope n docu m e n t s t h a t con t a in s pict u r e s cr e a t e d w it h t h e Adobe Ph ot osh op® fa m ily of pr odu ct s, or w h e n you ope n a PD F file cr e a t e d by Acr oba t fr om a JPEG sou r ce file .)
[View full size image]
The Form s t ask but t on is available in Acrobat Professional only, and only users of Acrobat Professional can creat e form s. Users of Adobe Reader and Acrobat St andard can fill in form s. Users of Acrobat St andard can save com plet ed form s. ( Users of Adobe Reader can save filled- in form s if t he creat or of t he form assigned special right s t o t he form .)
Click t he arrow next t o any t ask but t on, such as t he Creat e PDF but t on, on t he Acrobat t oolbar t o show a m enu of com m ands, associat ed t ools, t oolbars, and links t o t he How To pages for t hat t ask.
N ot e The com m ands available m ay vary by plat form .
Th e Ba sic t oolba r con t a in s t h e H a n d, Se le ct , a n d Sn a psh ot t ools.
Th e Zoom t oolba r con t a in s t h e Zoom I n a n d h idde n zoom t ools, Act u a l Size , Fit Pa ge , a n d Fit W idt h bu t t on s, t h e Zoom Ou t bu t t on , t h e m a gn ifica t ion m e n u , a n d t h e Zoom I n bu t t on .
The Loupe t ool ( ) and t he Pan & Zoom window ( m enu are available in Acrobat Professional only.
) on t he Zoom I n
Th e Rot a t e Vie w t oolba r con t a in s t h e Rot a t e Clock w ise a n d Rot a t e Cou n t e r clock w ise t ools.
Th e Se a r ch t h e I n t e r n e t Usin g Ya h oo t oolba r
Th e H e lp t a sk bu t t on list s t h e h e lp t opic a r e a s a n d lin k s t o on lin e su ppor t a n d on lin e h e lp.
Selecting tools The default t ool in Acrobat is t he Hand t ool ( 1.
2. 3.
4. 5. 6.
).
To select a different t ool, you click t he t ool icon in t he t oolbar. A select ed t ool usually rem ains act ive unt il you select a different t ool. Click t he Act ual Size but t on (
) t o display t he page at 100% .
Click t he Zoom I n t ool ( ) . Not ice t hat when you m ove t he point er int o t he docum ent pane, t he point er changes t o a m agnifying glass ( ) . Click anywhere in t he docum ent pane. The view of t he docum ent is m agnified. Click t he arrow next t o t he Zoom I n t ool, and select t he Zoom Out t ool (
).
Click in t he docum ent pane again. The view of t he docum ent ret urns t o 100% .
The presence of an arrow or sm all t riangle t o t he right of a t ool icon indicat es t he presence of hidden t ools. Click t he sm all t riangle next t o a t ool nam e t o reveal t he hidden t ools. Click out side t he drop- down m enu t o close t he m enu wit hout select ing a t ool.
You can also zoom in and out using t he Zoom I n and Zoom Out but t ons on t he Zoom t oolbar. Wit h t hese but t ons, t he m agnificat ion changes by a preset am ount wit h each click.
Click in g t h e Zoom I n a n d Zoom Ou t bu t t on s ch a n ge s t h e m a gn ifica t ion by a pr e se t
a m ou n t .
7.
Click t he Zoom Out but t on once, and not e t he change in t he m agnificat ion value.
8.
Click t he Zoom Out but t on again t o decrease t he m agnificat ion.
9.
Now click t he Zoom I n but t on t wice t o ret urn t o a m agnificat ion of 100% . The Zoom I n and Zoom Out t ools offer great er cont rol over t he area t o be m agnified and t he level of t he m agnificat ion. The Zoom I n and Zoom Out but t ons offer useful short cut s for increasing and decreasing t he degree of m agnificat ion. You'll learn m ore about page view m agnificat ion lat er in t his lesson ( see " Changing t he page view m agnificat ion" ) .
You can t em porarily revert t o t he Hand t ool while you have anot her t ool select ed by pressing t he space bar. When you release t he space bar, your ot her t ool is t he select ed t ool again.
1 0 . Select t he Hand t ool.
Using the Tools menu You can also access hidden t ools using t he Tools m enu. I n t he prior sect ion, you used t he arrow next t o t he Zoom I n t ool ( sam e t ool.
) t o reveal t he Zoom Out t ool (
) . Now you'll use t he Tools m enu t o access t he
1 . Choose Tools > Zoom > Zoom Out . When you m ove t he point er int o t he docum ent pane, t he hand changes t o t he m agnifying glass cont aining a m inus sign.
2.
Select t he Hand t ool (
).
Take a few m inut es t o explore som e of t he t ools you can access from t he Tools m enu.The Tools m enu offers a convenient way t o access m any of t he hidden t ools wit hout crowding t he t oolbar area
wit h unnecessary t oolbars. When you are finished, be sure t o reselect t he Hand t ool.
Docking toolbars You can display hidden t ools in a t oolbar and dock t he t oolbar in t he m ain t oolbar area. 1.
Click on t he arrow next t o t he Zoom Out t ool ( Show Zoom Toolbar.
) . When t he list of addit ional t ools appears, click
The Zoom t ools are displayed on a float ing t oolbar. You can leave t he float ing t oolbar as is, or dock it wit h t he ot her t oolbars. 2 . To dock a float ing t oolbar, drag it by it s separat or bar or t it le bar and drop it in t he t oolbar area.
[View full size image]
You can drag t oolbars t o a new locat ion in t he t oolbar area. You can also drag t oolbars from t he t oolbar area int o t he docum ent pane or navigat ion pane. The t oolbar area holds up t o t hree rows of t oolbars. Pract ice m oving t oolbars in and out of t he t oolbar area.
I f your t oolbar area becom es clut t ered as you expand som e of t he hidden t oolbars, you can creat e m ore space by hiding t he t ool but t on labels. Choose View > Toolbars > Show But t on Labels t o hide or show all t he labels or t o rest ore t he default labels. Acrobat also aut om at ically hides labels select ively as t he t oolbar area becom es full.
Usin g k e yboa r d sh or t cu t s t o se le ct t ools You can set your Acrobat preferences so t hat you can use a keyboard short cut t o select a t ool. 1 . Choose Edit > Preferences ( Windows) or Acrobat > Preferences ( Mac OS) , and select General in t he left pane. 2 . Click t he check box next t o t he Use Single- Key Accelerat ors t o Access Tools opt ion. A checkm ark appears in t he box when t his opt ion is select ed. 3 . Click OK t o apply t he change. Now when you posit ion t he cursor over a t ool, you'll see a let t er in parent heses following t he t ool nam e. This is t he keyboard short cut for t hat t ool. 4 . Wit h t he Hand t ool select ed, m ove t he cursor over t he Zoom I n t ool and not ice t hat t he t oolt ip now cont ains t he let t er " Z." This is t he keyboard short cut . 5 . Move t he cursor int o t he docum ent pane, and press " Z" on t he keyboard. The cursor changes from a hand t o a zoom t ool. 6 . Click t he Hand t ool or press H on t he keyboard t o ret urn t o t he Hand t ool.
Customizing toolbars You can cust om ize your t oolbars, put t ing t he ones you use m ost frequent ly t oget her in t he m ost convenient locat ion. 1.
To hide a t oolbar, m ake sure t hat you have t he Hand t ool ( ) select ed, and t hen choose View > Toolbars, and choose a nam e of a t oolbar ( such as Basic) from t he m enu. A checkm ark appears next t o t he nam e of any t oolbar t hat is current ly visible. Select ing a checked t oolbar nam e hides t hat t oolbar. Select ing an unchecked t oolbar nam e displays t hat t oolbar. Try hiding and showing different t oolbar com binat ions. You can also show or hide a t oolbar by right - clicking ( Windows) or Cont rol- clicking ( Mac OS) in t he t oolbar area, and t hen select ing t he t oolbar nam e from t he cont ext m enu.
2 . To show t he Basic t oolbar again ( if you hid it in st ep 1) , right - click ( Windows) or Cont rol- click ( Mac OS) in t he t oolbar area and choose Basic from t he m enu. 3 . To m ove a t oolbar, drag it by t he separat or bar. Release t he m ouse but t on when t he t oolbar is locat ed in it s new posit ion. Try dragging a t oolbar t o anot her locat ion in t he t oolbar area or int o t he docum ent pane. For exam ple, drag a t oolbar from t he upper row t o t he lower row. Then drag t he bar back t o it s original locat ion and reat t ach it .
Locking toolbars I f you cust om ize t he arrangem ent of t oolbars in t he t oolbar area, you can save your arrangem ent by locking t he t oolbars. Locking t he t oolbars preserves your arrangem ent , even aft er you close and rest art Acrobat . ( You cannot lock t he posit ion of a float ing t oolbar.) 1 . To preserve t he arrangem ent of t oolbars in t he t oolbar area, choose View > Toolbars > Lock Toolbar s. When t oolbars are locked, t he separat or bars are hidden. We recom m end t hat you don't lock t oolbar configurat ions unt il you're confident of t he t oolbars t hat you'll use m ost oft en. 2 . To unlock t oolbars, choose View > Toolbars > Lock Toolbars again.
Resetting toolbars Aft er you have rearranged t he t oolbars, you can revert t o t he Acrobat default t oolbar arrangem ent any t im e by choosing View > Toolbars > Reset Toolbars. Experim ent wit h expanding and collapsing t oolbars, and reposit ioning t hem . When you're finished wit h t his sect ion, we recom m end t hat you reset t he t oolbars before cont inuing.
Using the navigation pane and tabs Acrobat provides a navigat ion pane t hat helps you organize and keep t rack of a docum ent 's bookm arks, page t hum bnails, com m ent s, signat ures, and at t achm ent s, for exam ple, in a series of t abs. Tabs can be docked inside t he navigat ion pane or float ed over t he work area. They can also be grouped wit h ot her t abs. This sect ion int roduces t he navigat ion pane and shows you how t o display t abs. As you work t hrough lat er lessons in t his book, you'll learn m ore about each t ab's specific funct ion.
Displaying the navigation pane and tabs You can display t he navigat ion pane and it s t abs in a variet y of ways. Experim ent wit h t hese t echniques: To show t he navigat ion pane as you work, click t he t ab t hat you want t o view, or click on t he vert ical bar t hat separat es t he docum ent pane from t he t ab display. To close t he navigat ion pane, click t he act ive t ab ( t he t ab t hat you are current ly viewing) , or click on t he vert ical separat or bar bet ween t he navigat ion pane and t he docum ent pane. To show or hide a t ab, choose t he t ab's nam e from t he View > Navigat ion Tabs m enu. I f t he navigat ion pane is closed, no nam es are checked on t he m enu. I f t he navigat ion pane is open, t he nam e of t he t ab t hat is current ly act ive is checked.
Changing the navigation pane display You can change t he navigat ion pane display in a variet y of ways. I f necessary, click t he separat or bar t o open t he navigat ion pane, and t hen experim ent wit h several t echniques for changing t he display of t he navigat ion pane:
To change t he widt h of t he navigat ion pane while it 's visible, drag t he vert ical separat or bar bet ween t he docum ent pane and t he navigat ion pane. To bring a t ab t o t he front of a group of t abs, click t he t ab's nam e.
Click a t a b t o br in g it t o t h e fr on t .
To m ove a t ab t o it s own float ing window, drag t he t ab int o t he docum ent pane. To ret urn t he t ab t o t he navigat ion pane, drag t he t ab back int o t he navigat ion pane.
To display t he Opt ions m enu for a t ab, click t he Opt ions but t on at t he t op of t he t ab. Then drag down t o select a com m and. To hide t he Opt ions m enu wit hout m aking a select ion, click anywhere in t he blank space in t he navigat ion pane.
The Com m ent s List in t he Com m ent s t ab has a unique set of but t ons and com m ands t hat help you m anage com m ent s in a PDF docum ent . For inform at ion on using t his t ab, see Lesson 10, " Using Acrobat in a Docum ent Review Cycle." The At t achm ent s t ab list s any files at t ached t o t he PDF.
Using context menus I n addit ion t o m enus at t he t op of your screen, cont ext m enus display com m ands relevant t o t he act ive t ool, select ion, or t ab. 1 . I f necessary, click on t he vert ical separat or bar bet ween t he navigat ion pane and t he docum ent pane t o open t he navigat ion pane, and click t he Bookm arks t ab. 2 . Posit ion t he point er over t he Cont ent s bookm ark in t he Bookm arks t ab and right - click ( Windows) or Cont rol- click ( Mac OS) . Aft er you have looked at t he com m ands available in t he cont ext m enu, click in a blank area anywhere out side t he cont ext m enu t o close it wit hout choosing a com m and. You'll learn m ore about t hese com m ands in lat er lessons.
About the onscreen display Take a look at t he Zoom t oolbar locat ed at t he t op of t he docum ent window.
The m agnificat ion shown in t he Zoom t oolbar does not refer t o t he print ed size of t he page, but rat her t o how t he page is displayed onscreen. Acrobat det erm ines t he onscreen display of a page by t reat ing t he page as a 72 ppi ( pixels- per- inch) im age. For exam ple, if your page has a print size of 2- by- 2 inches, Acrobat t reat s t he page as if it were 144 pixels wide and 144 pixels high ( 72 x 2 = 144) . At 100% view, each pixel in t he page is represent ed by 1 screen pixel on your m onit or.
To see t he print ed size of your page, m ove your cursor int o t he bot t om left of t he docum ent pane.
How large t he page act ually appears onscreen depends on your m onit or size and your m onit or resolut ion set t ing. For exam ple, when you increase t he resolut ion of your m onit or, you increase t he num ber of screen pixels wit hin t he sam e m onit or area. This result s in sm aller screen pixels and a sm aller displayed page, since t he num ber of pixels in t he page it self st ays const ant . The following illust rat ion shows t he variat ion am ong 100% displays of t he sam e page on different m onit ors.
Pix e l dim e n sion s a n d m on it or r e solu t ion Regardless of t he print size specified for an im age, t he size of an im age onscreen is det erm ined by t he pixel dim ensions of t he im age and t he m onit or size and set t ing. A large m onit or set t o 640- by- 480 pixels uses larger pixels t han a sm all m onit or wit h t he sam e set t ing. I n m ost cases, default PC m onit or set t ings display 96 pixels per inch, and default Macint osh m onit or set t ings display approxim at ely 72 pixels per inch. [View full size image]
Setting up a work area As you becom e m ore fam iliar wit h Acrobat , you'll want t o rearrange your t oolbars so t hat t he t ools you use m ost oft en are always close at hand and t he t abs in t he navigat ion pane are arranged for easy access.
Organizing the toolbars You'll st art work wit h t he default t oolbar arrangem ent . As you progress t hrough t he lessons, you'll open and close addit ional t oolbars as needed. 1 . Choose View > Toolbars > Reset Toolbars t o ret urn t o t he default t oolbar configurat ion. I f t he Reset Toolbars com m and is grayed out , check t hat you don't have your t oolbars locked. The t oolbars should not be locked while you are working on t hese lessons. 2 . Choose View > Toolbars > Show But t on Labels, and verify t hat t here is a check m ark next t o t he Default Labels com m and. The t ool but t on labels should be visible.
Using the navigation controls in the status bar Acrobat provides a variet y of ways for you t o m ove t hrough and adj ust t he m agnificat ion of a PDF docum ent . For exam ple, you can scroll t hrough t he docum ent using t he scroll bar at t he right side of t he window, or you can t urn pages as in a t radit ional book using t he navigat ion cont rols in t he st at us bar at t he bot t om of t he docum ent window. You can also j um p t o a specific page using t he st at us bar at t he bot t om of t he window or t he page t hum bnails in t he Pages t ab.
You can add a Navigat ion t oolbar t o t he t oolbar area by choosing View > Toolbars > Navigat ion, and t hen docking t he Navigat ion t oolbar in t he t oolbar area.
Browsing the document 1.
I f needed, click t he vert ical separat or bar bet ween t he navigat ion pane and t he docum ent pane or click t he current t ab t o hide t he navigat ion pane. And if you're not on t he first page of t he docum ent , click t he First Page but t on (
2. 3. 4.
5.
Click t he Fit Widt h but t on (
) in t he st at us bar.
) t o resize your page t o fit t he widt h of your screen.
Make sure t hat t he Single Page but t on (
) on t he st at us bar is select ed.
Wit h t he Hand t ool ( ) select ed in t he t oolbar, posit ion your point er over t he docum ent . Hold down t he m ouse but t on. Not ice t hat t he hand point er changes t o a closed hand when you hold down t he m ouse but t on. Drag t he closed hand up and down in t he window t o m ove t he page up and down on t he screen. This is sim ilar t o m oving a piece of paper around on a deskt op.
D r a g w it h H a n d t ool t o m ove pa ge .
Re su lt
6.
Press Ent er or Ret urn t o display t he next part of t he page. You can press Ent er or Ret urn repeat edly t o view t he docum ent from st art t o finish in screen- sized sect ions.
7.
Click t he Fit Page but t on ( ) t o display t he ent ire page in t he window. I f needed, click t he First Page but t on t o go back t o page 1.
8.
Posit ion t he point er over t he down arrow in t he scroll bar, and click once. The docum ent scrolls aut om at ically t o display all of page 2. I n t he next few st eps, you'll cont rol how PDF pages scroll and display.
9.
Click t he Cont inuous but t on ( 54 .
) in t he st at us bar, and t hen use t he scroll bar t o scroll t o page 3 of
The Cont inuous opt ion displays pages end t o end like fram es in a film st rip. 1 0 . Now click t he Cont inuous - Facing but t on ( ) in t he st at us bar t o display page spreads, wit h left and right - hand pages facing each ot her, as on a layout board.
Con t in u ou s opt ion
Con t in u ou s - Fa cin g opt ion
11.
Click t he First Page but t on (
) t o go back t o t he beginning of t he docum ent .
I n keeping wit h t he convent ions of print ed books, a PDF docum ent always begins wit h a right - hand page. 1 2 . Click t he Single Page but t on (
) t o ret urn t o t he original page layout .
You can use t he page box in t he st at us bar t o swit ch direct ly t o a specific page. 1 3 . Move t he point er over t he page box unt il it changes t o an I - beam , and drag across t o highlight t he current page num ber. 1 4 . Type 1 5 t o replace t he current page num ber, and press Ent er or Ret urn.
You should now be viewing page 15 . The scroll bar also let s you navigat e t o a specific page. 1 5 . Begin dragging t he scroll box upward in t he scroll bar. As you drag, a page st at us box appears. When page 3 appears in t he st at us box, release t he m ouse.
A. Scr oll box B. Pa ge st a t u s box
You should now be back at t he beginning of Chapt er 1 in t he docum ent .
Browsing with page thumbnails Page t hum bnails are m iniat ure previews of your docum ent pages t hat are displayed in t he Pages t ab, which is docked in t he navigat ion pane t o t he left of t he docum ent pane. I n t his part of t he lesson, you'll use page t hum bnails t o navigat e and change t he view of pages. I n Lesson 7, " Modifying PDF Files," you'll learn how t o use page t hum bnails t o reorder pages in a docum ent . 1.
Click t he Fit Widt h but t on ( 3.
) t o view t he full widt h of t he page. You should st ill be looking at page
2 . Click t he Pages t ab in t he navigat ion pane t o open t he Pages t ab and bring it t o t he front . Page t hum bnails for every page in t he docum ent are displayed aut om at ically in t he navigat ion pane. The page t hum bnails represent bot h t he cont ent and page orient at ion of t he pages in t he docum ent . Page- num ber boxes appear beneat h each page t hum bnail. You m ay need t o use t he scroll bar t o view all t he page t hum bnails. 3 . Click t he page 5 t hum bnail t o go t o page 5. The page num ber for t he page t hum bnail is highlight ed, and a full- widt h view of page 5 appears in t he docum ent window, cent ered on t he point t hat you clicked.
Take a look at t he page 5 t hum bnail. The rect angle inside t he page t hum bnail, called t he page- view box, represent s t he area displayed in t he current page view. You can use t he page- view box t o adj ust t he area and m agnificat ion being viewed. 4 . Posit ion t he point er over t he lower right corner of t he page- view box. Not ice t hat t he point er t urns int o a double- headed arrow. 5 . Drag t o shrink t he page- view box, and release t he m ouse but t on. Take a look at t he Zoom t oolbar and not ice t hat t he m agnificat ion level has changed t o accom m odat e t he sm aller area being v iew ed.
D r a g low e r r igh t cor n e r of pa ge - vie w box u p a n d t o t h e le ft .
Re su lt
6 . Now posit ion t he point er over t he bot t om border of t he page- view box. Not ice t hat t he point er changes t o a hand. 7 . Drag t he page- view box wit hin t he page t hum bnail, and wat ch t he view change in t he docum ent w indow . 8 . Drag t he page- view box down t o focus your view at t he bot t om of t he page. Page t hum bnails provide a convenient way t o m onit or and adj ust your page view in a docum ent . 9 . Click t he Pages t ab t o hide t he navigat ion pane.
Changing the page view magnification You can change t he m agnificat ion of t he page view using cont rols in t he t oolbar, or by clicking or dragging in t he page wit h t he Zoom I n t ool ( 1. 2.
3. 4.
Click t he Fit Widt h but t on (
).
) . A new m agnificat ion appears in t he Zoom t oolbar.
Click t he Previous Page but t on ( t he sam e. Click t he Act ual Size but t on (
) or Zoom Out t ool (
) t wice t o m ove t o page 3. Not ice t hat t he m agnificat ion rem ains
) t o ret urn t he page t o a 100% view.
Click t he arrow t o t he right of t he m agnificat ion pop- up m enu in t he Zoom t oolbar t o display t he preset m agnificat ion opt ions. Drag t o choose 200% for t he m agnificat ion.
You can also ent er a specific value for t he m agnificat ion. 5.
Move t he point er over t he m agnificat ion box in t he Zoom t oolbar, and double- click t o highlight t he current m agnificat ion.
6.
Type 7 5 t o replace t he current m agnificat ion, and press Ent er or Ret urn.
D ou ble - click t o h igh ligh t m a gn ifica t ion .
Type in n e w m a gn ifica t ion , a n d pr e ss En t e r or Re t u r n .
7.
Now click t he Act ual Size but t on (
) t o display t he page at 100% again.
Next you'll use t he Zoom I n t ool t o m agnify a specific port ion of a page. 8.
Select t he page num ber in t he st at us bar at t he bot t om of t he docum ent pane, and t ype 5, and press Ent er or Ret urn t o go t o page 5. Then click t o select t he Zoom I n t ool (
9.
) in t he t oolbar.
Click once in t he t op right sect ion of t he page t o increase t he m agnificat ion. Not ice t hat t he view cent ers around t he point you clicked. Click in t he t op right sect ion of t he page once m ore t o increase t he m agnificat ion again.
1 0 . Hold down Ct rl ( Windows) or Opt ion ( Mac OS) . Not ice t hat t he zoom point er now appears wit h a m inus sign, indicat ing t hat t he Zoom Out t ool (
) is act ive.
1 1 . Wit h Ct rl or Opt ion held down, click in t he docum ent t o decrease t he m agnificat ion. Ct rl- click or Opt ion- click once m ore t o decrease t he m agnificat ion again, and t hen release Ct rl or Opt ion. The page should be displayed at 100% again. Now you'll drag t he Zoom I n t ool t o m agnify t he im age. 1 2 . Posit ion t he point er near t he t op left of t he im age, and drag over t he page as shown in t he following illust rat ion.
M a r qu e e - z oom in g
The view zoom s in on t he area you enclosed. This is called m arquee- zoom ing. 1 3 . Click t he Fit Page but t on(
).
Using the Dynamic Zoom tool The Dynam ic Zoom t ool let s you zoom in or out by dragging t he m ouse up or down. 1 . Click t he arrow next t o t he Zoom I n t ool, and choose Dynam ic Zoom from t he m enu. 2 . Click in t he docum ent pane, and drag upward t o m agnify t he view, and drag down t o reduce t he v iew .
3 . When you're finished, click t he Hand t ool, and t hen click t he Fit Page but t on (
).
You can swit ch from t he Zoom I n or Zoom Out t ool t o t he Dynam ic Zoom t ool by pressing t he Shift key. When you release t he Shift key, you swit ch back t o t he Zoom I n or Zoom Out t ool.
For inform at ion on using t he Loupe t ool and t he Pan & Zoom window, see Lesson 13, " Using Acrobat 's Engineering and Technical Feat ures."
Following links I n a PDF docum ent , you don't always have t o view pages in sequence. You can j um p im m ediat ely from one sect ion of a docum ent t o anot her using cust om navigat ional aids such as links. One benefit of placing a docum ent online is t hat you can convert t radit ional cross- references int o links, which users can use t o j um p direct ly t o t he referenced sect ion or file. For exam ple, you can m ake each it em under t he Cont ent s list int o a link t hat j um ps t o it s corresponding sect ion. You can also use links t o add int eract ivit y t o t radit ional book elem ent s such as glossaries and indexes. I n t his lesson you'll follow links; in lat er lessons, you'll creat e links. Now you'll t ry out an exist ing link. 1.
Click t he Previous Page but t on ( Cont ent s page ( page 2) .
) in t he st at us bar as m any t im es as necessary t o ret urn t o t he
2 . Move t he point er over t he Creat ing Art work in I llust rat or heading in t he Cont ent s. The Hand t ool changes t o a point ing finger, indicat ing t he presence of a link. Click t o follow t he link.
This ent ry links t o t he chapt er on Creat ing Art work in I llust rat or. 3 . Click t he Previous View but t on (
) t o ret urn t o your previous view of t he Cont ent s.
You can click t he Previous View but t on at any t im e t o ret race your viewing pat h t hrough a docum ent . The Next View but t on ( ) let s you reverse t he act ion of your last Previous View. I n t his sect ion, you have learned how t o page t hrough a PDF docum ent , change t he m agnificat ion and page layout m ode, and follow links. I n lat er lessons, you'll learn how t o creat e links and creat e and use ot her navigat ional feat ures, such as bookm arks, page t hum bnails, and art icles.
Printing PDF files When you print Adobe PDF files, you'll find t hat m any of t he opt ions in t he Acrobat Print dialog box are t he sam e as t hose found in t he Print dialog boxes of ot her popular applicat ions. For exam ple, t he Acrobat Print dialog box, let s you print a page, an ent ire file, or a range of pages wit hin a PDF file. ( On Windows, you can also choose print from t he cont ext m enu.) Here's how you can print non- cont iguous pages or port ions of pages in Acrobat . 1 . I n t he I llus_Excerpt 1.pdf docum ent , click t he Pages t ab if necessary and click t he page t hum bnails corresponding t o t he pages you want t o print . You can Ct rl- click ( Windows) or Com m and- click ( Mac OS) page t hum bnails t o select non- cont iguous pages, or Shift - click t o select cont iguous pages. 2 . I f you have a print er at t ached t o your syst em and t urned on, choose File > Print . Make sure t he nam e of t he print er at t ached t o your syst em is displayed. I f you have select ed pages in t he Pages t ab, t he Select ed Pages opt ion will be select ed aut om at ically in t he Print dialog box. 3 . Click OK or Print t o print your select ed pages. Click Cancel t o abort t he print ing operat ion. 4 . Click t he Pages t ab t o close t he navigat ion pane. I f you have an I nt ernet connect ion and a web browser inst alled on your syst em , you can click Print ing Tips in t he Print dialog box t o go t o t he Adobe websit e for t he lat est t roubleshoot ing help on print ing. For inform at ion on print ing com m ent s, see Lesson 10, " Using Acrobat in a Docum ent Review Cycle."
I f your PDF file cont ains odd- sized pages, you can use t he Page Scaling opt ion in t he Print dialog box. The Fit t o Print er Margins opt ion scales each page t o fit t he print er page size. Pages in t he PDF file are m agnified or reduced as necessary. The Tiling opt ions print oversize pages on several pages t hat can be assem bled t o reproduce t he oversize im age.
Pr in t in g ove r t h e I n t e r n e t You can send Adobe PDF docum ent s t o print ers and fax m achines in t he Print Me net work or securely st ore PDF files online for on- dem and print ing. To pr in t ove r t h e I n t e r n e t : 1 . Save t he docum ent , and t hen choose File > Print Me I nt ernet Print ing. 2 . Follow t he inst ruct ions in t he URL provided.
From t he Com plet e Acrobat 7.0 Help.
Opening the How To pages I n t his sect ion of t he lesson, you'll learn how t o open t he How To pages when you need inform at ion on a feat ure or when you need help wit h t he st eps for com plet ing a t ask. 1 . To open t he How To pages, choose Help > How To, and select a t opic area from t he m enu. We select ed Acrobat Essent ials.
Th e H ow To pa ge s offe r in for m a t ion on popu la r fe a t u r e s a n d st e p- by- st e p in st r u ct ion s on h ow t o com ple t e com m on t a sk s.
The Acrobat Essent ials How To page opens t o t he right of t he docum ent pane and displays a list of t opics on which help is available. To get inform at ion on a list ed t opic, sim ply click t he link for t hat t opic. 2 . To get inform at ion on how t o creat e a bookm ark, click t he Creat e a Bookm ark link.
Click a lin k t o ge t a n ove r vie w of a fe a t u r e or r e vie w t h e st e ps for com ple t in g a t a sk .
You'll learn m ore about creat ing bookm arks in Lesson 7, " Modifying PDF Files." Not ice t hat aft er t he st ep- by- st ep inst ruct ions, t he How To page gives addit ional links t o t he sect ion on creat ing bookm arks in t he Com plet e Help and t o a relat ed Help t opic, Magnifying and Reducing t he View.
I f you want t he How To pages t o open each t im e you launch Acrobat , m ake sure t he Show How To Window at St art up opt ion on t he How To hom e page is select ed. To ret urn t o t he How To hom e page, click t he How To ... Hom e Page but t on ( ) on t he How To t oolbar. The opt ion is select ed when t he box cont ains a check m ark.
Now you'll see how easy it is t o open and use t he Acrobat online Help.
Linking to the online Help 1 . Click t he " Creat ing bookm arks in com plet e Help" link t owards t he bot t om of t he How To page.
Th e H ow To pa ge s h a ve dir e ct lin k s t o t h e Com ple t e Acr oba t 7 .0 H e lp.
[View full size image]
The online Help opens ( in a separat e window) at t he Creat ing Bookm arks t opic. You'll learn how t o use t he online Help lat er in t his lesson ( see " Using t he Com plet e Acrobat 7.0 Help" in t his lesson) . For now, you'll close t he online Help and ret urn t o t he How To pages.
2 . Click t he Close but t on t o close t he online Help.
Navigating the How To pages The How To pages have t heir own navigat ion bar at t he t op of t he page.You'll use t his navigat ion bar t o ret urn t o t he list of How To t opics. 1 . I n t he How To navigat ion bar, click t he Back but t on (
).
Now you're back at t he list of t opics available under Acrobat Essent ials. However, Acrobat Essent ials is only one of several t opics for which t here are How To pages. 2 . Click t he Hom e Page but t on (
) t o ret urn t o t he list of t opic areas.
You can use t he Back or Forward but t ons t o ret race your pat h t hrough t he How To pages at any t im e. Not e, however, t hat anyt im e you click t he Hom e Page but t on, you erase t he Back/ Forward hist ory. 3 . Click t he Com m ent & Markup link t o see t he list of relat ed How To pages. The How To page opens and displays a list of t asks relat ed t o reviewing and com m ent ing. Use t he scroll bar on t he right of t he How To pages t o scroll down t he list if necessary. 4 . Under t he Creat e Com m ent s heading on t he How To pages, click t he Add a Not e Com m ent link. 5 . Click t he Back but t on ( ) at t he t op of t he How To page once t o ret urn t o t he com plet e list of com m ent ing and m arkup t opics. Click t he Forward but t on ( ) t o ret urn t o t he st eps explaining how t o add a not e com m ent .
Use t h e Ba ck a n d For w a r d bu t t on s t o n a viga t e t h r ou gh t h e H ow To pa ge s.
Add a not e com m ent if you wish, using t he st eps on t he How To page t o guide you. 6 . I f you've added a com m ent , you can right - click ( Windows) or Cont rol- click ( Mac OS) t he not e, and choose Delet e or Delet e Com m ent t o rem ove t he com m ent .
The st ep- by- st ep procedures present ed in t he How To pages provide lim it ed background inform at ion on procedures. For m ore in- dept h inform at ion, you should always use t he Com plet e Acrobat 7.0 Help.
Closing the How To pages 1 . When you've finished experim ent ing, click t he Hom e Page but t on ( pages.
) at t he t op of t he How To
Clicking t he Hom e Page but t on always ret urns you t o t he prim ary list of t opic areas, which also cont ains t he link t o t he com plet e help syst em . 2 . Click t he Hide but t on on Windows or t he Close but t on on Mac OS t o close t he How To pages. 3 . I f necessary, click t he Close but t on on t he Com m ent ing t oolbar t o close t he t oolbar.
Click t h e Close bu t t on t o close a t oolba r .
Using the Complete Acrobat 7.0 Help This book and t he lessons in t his book focus on com m only used t ools and feat ures of Acrobat 7.0. You can get com plet e inform at ion on all t he Acrobat t ools, com m ands, and feat ures for bot h Windows and Mac OS syst em s from t he Com plet e Acrobat 7.0 Help, an accessible HTML- based help syst em . The Com plet e Acrobat 7.0 Help is easy t o use because you can look for t opics in several ways: Scan t he t able of cont ent s. Search for keywords. Use t he index. Jum p from t opic t o t opic using relat ed t opics links.
Opening the Complete Acrobat 7.0 Help 1 . Choose Help > Com plet e Acrobat 7.0 Help, or click t he Help but t on on t he Acrobat t oolbar and choose Com plet e Acrobat 7.0 Help from t he m enu.
[View full size image]
Acrobat Help opens in your browser. The help cont ent is displayed in t he right panelt he t opic fram e; t he navigat ion inform at ion is displayed in t he left panelt he navigat ion fram e.
2 . Click t he Using Help link in t he navigat ion pane t o see t he t opic pages on how t o use t he Com plet e Acrobat 7.0 Help. 3 . Click t he Using Acrobat Online link in t he navigat ion pane t o read about t he t ype of help you can get from t he Adobe websit e. 4.
Click t he Zoom I n but t on ( necessary.
) at t he t op of t he navigat ion fram e t o enlarge t he im age area if
You can drag t he Help screen around on your deskt op ( using t he t it le bar) , and you can resize t he Help screen on Windows by dragging any corner or on Mac OS by dragging t he bot t om right cor ner . 5 . When you are finished reading t he inform at ion, click t he Previous Topic but t on ( as required t o ret urn t o t he first page of t he help syst em .
) in your browser
6 . Click t he Using Help bookm ark in t he Cont ent s panel t o see t he help t opics available. Clicking a link aut om at ically expands t he link in t he navigat ion fram e.
[View full size image]
7 . Use t he scroll bar on t he right of t he navigat ion fram e t o scroll t hrough t he headings. Click on any of t hese m aj or t opic headings t o open a list of secondary t opic headings in t he t opic fram e. You can collapse or expand any t opic list ing in t he Cont ent s navigat ion fram e. I f you can't find t he t opic you need in t he Cont ent s t ab, t ry using t he index.
Using the index
1 . Click t he I ndex t ab in t he navigat ion fram e.
2 . You can use t he scroll bar in t he navigat ion fram e t o m ove t hrough t he index, or you can st art t o t ype your keyword or keywords int o t he t ext box. We t yped in w a t e r m a r k s. Not ice how t he display m oves t o display ent ries t hat correspond t o t he let t er sequence t hat you are t yping in. 3 . Click t he plus sign or arrow next t o t he " wat erm arks" ent ry t o expand t he ent ry. Then expand t he " adding" ent ry. Click t he ent ry " Adding wat erm arks and backgrounds." You m ay need t o scroll down t he list t o see t he expanded index ent ry. The t opic fram e displays t he inform at ion on adding wat erm arks and backgrounds.
Using the Search feature I f you can't find t he inform at ion t hat you need using t he Cont ent s list ing or t he I ndex, you can use t he Search feat ure. 1 . Click t he Search t ab at t he t op of t he navigat ion fram e t o st art a search. 2 . Type in t he word or words you want t o search for. We t yped in M u lt iple File s because we want t o know m ore about t he com m ands under t he Creat e PDF but t on (
).
N ot e The search is not case- sensit ive. I f you use m ult iple words in t he search field, t he search result s will ret urn all t opics t hat cont ain one or all t he search words. For t his reason, you should be as precise as possible about t he search word or phrase t hat you use. 3 . Click t he Search but t on. The search result s are list ed in t he navigat ion fram e.
The search m ay t ake a few seconds t o com plet e. 4 . Move your point er over t he first t opic list ed, " Creat ing Adobe PDF files from m ult iple files." The t opic looks prom ising, so click t he link t o view t he help t opic. Occurrences of t he search word or words are highlight ed. You can view t he help t opics onscreen, or you can print t hem .
Printing help topics 1.
To print a help t opic, sim ply click t he Print Topic but t on ( Print but t on or OK but t on in t he Print dialog box.
) on t he Help t oolbar, and click t he
2 . Click t he browser Close but t on t o close t he online Help. 3 . Exit or quit Acrobat .
Printing the complete online Help Your Acrobat applicat ion CD cont ains an Adobe PDF file of t he com plet e Acrobat 7.0 online help in a print able form at . You can print a page, a range of pages, or t he ent ire file. Now t hat you're fam iliar wit h t he Acrobat work area, you can m ove t hrough t he lessons in t his book and learn how t o creat e and work wit h Adobe PDF files.
Review questions 1:
How do you select a hidden t ool?
2:
Nam e several ways in which you can m ove t o a different page.
3:
Nam e several ways in which you can change t he view m agnificat ion.
4:
How do you reset t he t oolbars t o t heir default configurat ion?
5:
How would you find a t opic in t he Com plet e Acrobat 7.0 Help?
Review answers A1 :
Do one of t he following: Select a hidden t ool by holding down t he m ouse but t on on t he arrow or t riangle next t o t he relat ed t ool unt il t he addit ional t ools appear, and t hen drag t o t he t ool you want . Choose Tools, and choose t he appropriat e cat egory from t he m enu. Then choose t he t ool from t he list ing. Display t he expanded t oolbar by holding down t he m ouse but t on on t he arrow or t riangle next t o t he t ool, and t hen choosing t he com m and t o show t he t oolbar or expand t he but t on.
A2 :
You can m ove t o a different page by clicking t he Previous Page or Next Page but t on in t he st at us bar; dragging t he scroll box in t he scroll bar; highlight ing t he page box in t he st at us bar and ent ering a page num ber; or clicking a bookm ark, page t hum bnail, or link t hat j um ps t o a different page.
A3 :
You can change t he view m agnificat ion by clicking t he Act ual Size, Fit Page, or Fit Widt h but t ons in t he t oolbar; m arquee- zoom ing wit h t he Zoom I n or Zoom Out t ool; choosing a preset m agnificat ion from t he m agnificat ion m enu in t he Zoom t oolbar; or highlight ing t he ent ry in t he m agnificat ion box and ent ering a specific percent age.
A4 :
Choose View > Toolbars > Reset Toolbars.
A5 :
You can look for a t opic using t he Acrobat 7.0 online Help cont ent s list ing. You can also look in t he index using keywords, and you can search for words or phrases in t he Com plet e Acrobat 7.0 Help using t he Search com m and.
Lesson 3w. Converting Microsoft Office Files (Windows) [View full size image]
Acrobat is designed t o work efficient ly wit h your Microsoft Office applicat ions. You can creat e Adobe PDF files and em ail t hem wit hout ever leaving your Microsoft applicat ion. Friends and colleagues can open your docum ent s reliably, regardless of what plat form t hey work on. I f Microsoft Out look is your em ail program , you can convert em ails and folders of em ails t o Adobe PDF. This lesson is designed for Windows users who have Microsoft Office applicat ions such as Microsoft Word, Microsoft PowerPoint , Microsoft Excel, and Microsoft Out look inst alled on t heir com put er. You need t o have one or m ore of t hese applicat ions inst alled on your syst em t o use t his lesson. I f you do not use t hese Microsoft Office applicat ions, you should skip t his lesson and m ove on t o Lesson 4, " Convert ing Ot her File Types t o Adobe PDF." For inform at ion on convert ing files in ot her Microsoft applicat ions such as I nt ernet Explorer, Microsoft Proj ect , and Microsoft Visio t o Adobe PDF, see Lesson 5, " Creat ing Adobe PDF from Web Pages" and Lesson 13, " Using Acrobat 's Engineering and Technical Feat ures." I n t his lesson, you'll learn how t o do t he following: Convert a Microsoft Word file t o Adobe PDF. Convert Word headings and st yles t o Adobe PDF bookm arks. Convert Word com m ent s t o Adobe PDF not es. Add password prot ect ion t o your Adobe PDF files. Change t he Adobe PDF conversion set t ings.
Convert a Microsoft Excel file and send it for review online. Convert a file and at t ach it t o an em ail in Microsoft Out look. This lesson will t ake about 60 m inut es t o com plet e. I f needed, rem ove t he previous lesson folder from your hard drive, and copy t he Lesson03\ Win folder ont o it .
N ot e Windows 2000 users m ay need t o unlock t he lesson files before using t hem . For inform at ion, see " Copying t he Classroom in a Book files" on page 4.
About PDFMaker PDFMaker, which is inst alled aut om at ically when you inst all Acrobat , is used t o creat e Adobe PDF files from wit hin Microsoft applicat ions. Convert t o Adobe PDF but t ons and an Adobe PDF m enu are added aut om at ically t o t he Microsoft t oolbars and m enu bars. You use t his Adobe PDF m enu and t hese but t ons t o cont rol t he set t ings used in t he conversion t o Adobe PDF, t o em ail your PDF file, and t o set up an em ail review process wit hout ever leaving your Microsoft applicat ion. For com plet e inform at ion on which Microsoft applicat ions are support ed and which versions of t he Microsoft applicat ions are support ed, visit t he Adobe websit e (w w w .adobe.com ) . PDF files creat ed using PDFMaker are oft en subst ant ially sm aller t han t he source file. ( Com plex Excel files m ay be an except ion.)
Acr oba t a dds bu t t on s a n d a m e n u t o you r Office a pplica t ion t h a t le t you qu ick ly con ve r t a file t o Adobe PD F. A. Con ve r t t o Adobe PD F B. Con ve r t t o Adobe PD F a n d Em a il C. Con ve r t t o Adobe PD F a n d Se n d for Re vie w
N ot e I f you don't see t he Acrobat but t ons and m enu, choose View > Toolbars in your Microsoft Office applicat ion, and m ake sure t hat PDFMaker 7.0 is checked.
Acrobat inst alls essent ially t he sam e but t ons and com m ands for creat ing PDF files, creat ing and em ailing PDF files, and creat ing and em ailing PDF files for review in Word, PowerPoint , and Excel. There are, however, som e applicat ion- specific differences in t he Acrobat / Microsoft Office int erface. For exam ple, PDFMaker for Excel offers t he abilit y t o convert an ent ire workbook, an opt ion t hat isn't available in Word or PowerPoint . Despit e t hese applicat ion- specific differences, you should be able t o com plet e all sect ions in t his lesson, even if you have only one Microsoft Office applicat ion, such as Word, inst alled on your syst em . Just follow t he st eps in each sect ion, avoiding t he applicat ion- specific st eps, and use t he lesson file for t he Microsoft Office applicat ion t hat you have. ( However, you do need
t o have Microsoft Out look inst alled t o com plet e t he sect ion on "Convert ing and at t aching a file in Microsoft Out look" in t his lesson.)
Converting a Microsoft Word file to Adobe PDF Word is a popular aut horing program t hat m akes it easy t o creat e a variet y of t ypes of docum ent s. Very oft en, users of Word apply st yles t o creat e headings and creat e hyperlinks t o m ake t heir docum ent s m ore usable. I n a review process, users m ay also add Word com m ent s. When you creat e an Adobe PDF docum ent from your Word docum ent , you can convert t hese Word st yles and headings t o Acrobat bookm arks and convert com m ent s t o Acrobat not es. Hyperlinks in your Word docum ent are preserved. Your Adobe PDF file will look j ust like your Word file and ret ain t he sam e funct ionalit y, but it will be equally accessible t o readers on all plat form s, regardless of whet her or not t hey have t he Word applicat ion.
About the Microsoft Word file First you'll look at t he Word file t hat you'll convert t o Adobe PDF. 1 . St art Microsoft Word. 2 . Choose File > Open. Select t he file Our_Wines.doc, locat ed in t he Lesson03\ Win folder, and click Open. Then choose File > Save As, renam e t he file Ou r _ W in e s1 .doc, and save it in t he Lesson03\ Win folder. 3 . Choose Whole Page from t he Zoom m enu so t hat you can view t he ent ire page.
4 . Place t he point er on t he heading " ABOUT THE WI NES," and click t o creat e an insert ion point . Not ice t hat t he Word st yle is t it led " Cham berg Tit le." ( I f necessary, open t he St yles and Form at t ing panel by choosing Form at > St yles and Form at t ing t o view t he st yles and form at t ing opt ions.)
Click in t h e h e a din g or se le ct t h e h e a din g t o displa y t h e n a m e of t h e W or d st yle .
5 . Now place t he point er on t he heading " Pinot Noir," and click t o creat e an insert ion point . Not ice t hat t he Word st yle is t it led " Cham berg Heading." You'll use t his inform at ion t o convert your Word st yles t o bookm arks in Adobe PDF. Not ice also t hat a Word com m ent has been added t o t he docum ent , request ing t hat a spelling error be correct ed. I n t he next sect ion you'll verify t hat t his com m ent convert s t o an Acrobat com m ent in t he PDF docum ent .
W or d com m e n t s a r e con ve r t e d a u t om a t ica lly t o Adobe PD F com m e n t s.
Converting Word headings and styles to PDF bookmarks I f your Word docum ent cont ains headings and st yles t hat you want t o convert t o bookm arks in Adobe PDF, you m ust ident ify t hese headings and st yles in t he Acrobat PDFMaker dialog box. Word Heading 1 t hrough Heading 9 st yles are convert ed aut om at ically and m aint ain t heir hierarchy. You do not need t o change t he Adobe PDF Conversion Set t ings t o convert t hese nine st yles t o Adobe PDF bookm arks. Because t he headings used in Our_Wines1.doc aren't form at t ed using Headings 1 t hrough 9, you'll need t o m ake sure t hat t he st yles used convert t o bookm arks when you creat e t he Adobe PDF file. 1 . On t he Word m enu bar, choose Adobe PDF > Change Conversion Set t ings.
The Acrobat PDFMaker dialog box is where you define t he set t ings t hat cont rol t he conversion of your Microsoft applicat ion files t o Adobe PDF. The t abs available in t his dialog box vary wit h t he Microsoft Office applicat ion t hat you are using. Because you are using Microsoft Word, t he Word t ab and t he Bookm arks t abs are available in t he Acrobat PDFMaker dialog box. Lat er in t his lesson, you'll open t he Acrobat PDFMaker dialog box from wit hin PowerPoint and Excel. Wit h t hese applicat ions, you'll see only t he Set t ings and Securit y t abs in t his dialog box.
To learn m ore about a set t ing in t he Acrobat PDFMaker dialog box, place your cursor over t he opt ion. A brief explanat ion of t he opt ion is displayed.
2 . Click t he Bookm arks t ab. This t ab is where you det erm ine which Word headings and st yles are convert ed t o Adobe PDF bookm arks. The aut hor of Our_Wines1.doc used st yles t o form at headings, and now you'll m ake sure t hat t hese Word st yles are convert ed t o PDF bookm arks. 3 . Scroll down t he list of bookm arks and st yles, unt il you see t he st yles Cham berg Tit le and Cham berg Heading. 4 . Move your point er over t he em pt y square in t he Bookm arks colum n opposit e Cham berg Tit le, and click in t he em pt y box.
A cross appears indicat ing t hat a bookm ark will be creat ed for t his st yle. Not ice t hat t he level is aut om at ically set t o 1. This is t he hierarchical level of t he PDF bookm ark. 5 . Move your point er over t he em pt y square in t he Bookm arks colum n opposit e Cham berg Heading, and click in t he em pt y box. Again, a cross appears indicat ing t hat a bookm ark will be creat ed for t his st yle. Not ice again t hat t he level is aut om at ically set t o 1. Because t his level of heading is subordinat e t o t he m ain heading, " About t he Wines," you'll change t he level set t ing so t hat t he PDF bookm arks are nest ed t o show t he correct hierarchy. 6 . Click on t he num ber 1 in t he Level colum n opposit e Cham berg Heading, and select 2 from t he m enu. Changing t he level t o 2 nest s t hese bookm arks under t he first - level " About t he Wines" book m ar k .
7 . Click OK t o accept t he set t ings and close t he dialog box. Any set t ings t hat you m ake in t he Bookm arks t ab apply only t o t he conversion of Word docum ent s.
Converting Word comments to PDF notes You needn't lose any com m ent s t hat have been added t o your Word docum ent when you convert t he docum ent t o Adobe PDF. Your convert ed Word com m ent s becom e part of any Acrobat review process, as described in Lesson 10, " Using Acrobat in a Docum ent Review Cycle." Now you'll m ake sure t hat t he com m ent in your Word docum ent is convert ed t o a not e in t he Adobe PDF docum ent . 1 . On t he Word m enu bar, choose Adobe PDF > Change Conversion Set t ings again. 2 . Click t he Word t ab in t he Acrobat PDFMaker dialog box, and check t he Convert Displayed Com m ent s t o Not es in t he PDF opt ion. 3 . I n t he Com m ent s window, you'll now see one com m ent t o be included. Make sure t hat t he box in t he I nclude colum n is checked. 4 . To change t he color of t he not e in t he Adobe PDF docum ent , click repeat edly on t he icon in t he Color colum n t o cycle t hrough t he available color choices. We chose blue. 5 . To have t he not e aut om at ically open in t he PDF docum ent , click in t he box in t he Not es Open colum n. You can always close t he not e in t he PDF docum ent lat er if you wish.
Se t t h e color of you r Adobe PD F n ot e s a n d spe cify w h e t h e r t h e y a r e a u t om a t ica lly ope n e d.
Any set t ings t hat you m ake in t he Word t ab apply only t o t he conversion of Word docum ent s. Lat er in t his lesson, you'll see t he Adobe PDF not e creat ed from t he Word com m ent . First t hough, you'll lim it access t o t he PDF docum ent in it s review st age.
Adding security to your Adobe PDF file There are several ways you can apply securit y t o your Adobe PDF docum ent s. You can add password securit y t o prevent unaut horized users from opening, changing, or even print ing your docum ent , you can lim it access t o t he PDF docum ent t o a predefined list of users, and you can cert ify t he st at us of a docum ent . You'll learn m ore about t his in Lesson 11, " Adding Signat ures and Securit y." I n t his lesson, you'll add password securit y t o your docum ent t o prevent unaut horized users from opening t he docum ent . 1 . Click t he Securit y t ab in t he Acrobat PDFMaker dialog box t o review t he securit y set t ings t hat you can apply t o t he PDF docum ent t hat you creat e. You'll see t hat no securit y is specified for t he Adobe PDF docum ent t hat you will creat e. However, since t his is a copy for int ernal review only, you'll add password prot ect ion so t hat only users wit h t he password can open t he docum ent , m inim izing t he chance t hat t he docum ent m ight be released t o t he public prem at urely. 2 . Click in t he Require a Password t o Open t he Docum ent box. The opt ion is select ed when t he box cont ains a checkm ark.
Se t se cu r it y opt ion s for you r Adobe PD F docu m e n t .
Now you'll set t he password t hat opens t he docum ent . 3 . I n t he Docum ent Open Password t ext box, t ype in your password. We ent ered w in e 1 2 3 . Be sure not t o forget your password. You'll need t o share t his password wit h your colleagues, ot herwise t hey won't be able t o open your docum ent . Next you'll review t he general conversion set t ings. 4 . Click t he Set t ings t ab. Before you can review t he general conversion set t ings, you have t o confirm t he password t hat you j ust set by re- ent ering it .
5 . Re- ent er your password. We ent ered w in e 1 2 3 . Click OK t o clear t he confirm at ion dialog box.
Abou t docu m e n t se cu r it y When creat ing Adobe PDF docum ent s, aut hors can use t he following m et hods t o enhance docum ent securit y: Password securit y. You can add passwords and set securit y opt ions t o rest rict opening, edit ing, and print ing PDF docum ent s. Cert ificat ion securit y . Encrypt a docum ent so t hat only a specified set of users have access t o t he docum ent s. Adobe Policy Server. Apply server- based securit y policies t o PDF docum ent s. Serverbased securit y policies are especially useful if you want ot hers t o have access t o PDF docum ent s only for a lim it ed t im e. Docum ent cert ificat ion. When an aut hor digit al signat ure is added, edit ing changes are rest rict ed and det ect ed.
Tip I f you oft en use t he sam e securit y set t ings for a set of PDF docum ent s, consider creat ing a securit y policy t o sim plify your workflow.
Fr om t h e Com ple t e Acr oba t 7 .0 H e lp.
Changing the conversion settings
Lat er in t he lesson, you'll use a different set of conversion set t ings t o creat e a sm aller file t hat is m ore suit able t o be em ailed as an at t achm ent . For t his part of t he lesson t hough, you'll use t he default set t ings for t he conversion.
N ot e Conversion set t ings m ade in t he Set t ings t ab and t he Securit y t ab of t he Acrobat PDFMaker dialog box rem ain in effect unt il you change t hem . I f you apply password prot ect ion in t he conversion process, for exam ple, you should be sure t o rem ove t he password prot ect ion set t ing in t he Acrobat PDFMaker dialog box unless you want t hat securit y t o apply t o subsequent conversions.
1 . I n t he Acrobat PDFMaker dialog box, click t he arrow next t o t he Conversion Set t ings m enu. This m enu list s t he predefined conversion set t ings used t o creat e Adobe PDF files. For users of Acrobat St andard, t hese predefined set t ings are sufficient . I f you need t o cust om ize t he conversion set t ings you can use t he Advanced Set t ings but t on t o access t he Adobe PDF Set t ings dialog box. Lesson 6, "Cust om izing Qualit y and File Size," describes how t o cust om ize t he Adobe PDF Set t ings. Any cust om ized set t ings t hat you have creat ed are also list ed in t his m enu. To see an explanat ion of t he default conversion set t ings, choose t he nam e of a conversion set in t he Conversion Set t ings m enu. A descript ion is displayed next t o t he inform at ion icon. Use t he up and down scroll arrows t o m ove t hrough t he t ext if t he descript ion exceeds t wo lines. For inform at ion on t he PDF/ A and PDF/ X set t ing, see Lesson 15, " Using Adobe Acrobat for Professional Publishing."
A de scr ipt ion of e a ch de fa u lt con ve r sion se t t in g is displa ye d be low t h e Con ve r sion Se t t in g m e n u .
2 . Choose St andard from t he Conversion Set t ings pop- up m enu.
3 . Verify t hat t he View Adobe PDF Result opt ion is checked. When t his opt ion is checked, Acrobat is launched aut om at ically and t he Adobe PDF file t hat you creat e is displayed as soon as t he conversion is com plet e. 4 . Make sure t hat t he Enable Accessibilit y and Reflow wit h Tagged PDF opt ion is on ( checked) . Creat ing t agged PDF m akes your files m ore accessible. 5 . Click OK t o apply your set t ings. 6 . Now you've defined t he set t ings t o be used for t he conversion, you're ready t o convert your Word file t o Adobe PDF, but first you'll save your file. 7 . Choose File > Save t o save your work in t he Lesson03\ Win folder.
Converting your Word file 1.
2.
Sim ply click t he Convert t o Adobe PDF but t on (
) on t he Word t oolbar.
I n t he Save Adobe PDF As dialog box, nam e and save your file. We nam ed t he file Ou r _ W in e s1 .pdf and saved it in t he Lesson03\ Win folder. Your file is convert ed t o Adobe PDF. The st at us of t he conversion is shown in t he Acrobat PDFMaker m essage box. Because you applied password securit y t o prevent unaut horized users from opening your docum ent , you need t o ent er t he password t hat you set earlier in t his sect ion before t he docum ent opens in Acrobat .
3.
I n t he Password dialog box, ent er your password and click OK. We ent ered w in e 1 2 3 .
Acrobat displays your convert ed file. Not ice t hat t he Word com m ent has been convert ed t o an open Adobe PDF not e.
4.
Aft er you have read t he not e, click t he close box on t he not e t o close it .
5.
Click t he Bookm arks t ab in t he navigat ion pane, and not ice t hat bookm arks have been creat ed aut om at ically and follow t he hierarchy of t he Word docum ent . Click t he Sparkling Wine bookm ark t o go t o t he associat ed t ext .
6.
When you have finished reviewing t he file, choose File > Close t o save and close your work.
7.
Choose File > Exit t o close Acrobat .
8.
I n Word, choose Adobe PDF > Change Conversion Set t ings.
9.
I n t he Acrobat PDFMaker dialog box, click t he Securit y t ab and click in t he Require a Password t o Open t he Docum ent box t o t urn t he opt ion off, and click OK. I f you don't t urn t his opt ion off, all docum ent s t hat you creat e using Acrobat PDFMaker from now on will require ent ry of t he password before you can open t hem .
1 0 . Exit Microsoft Word. ) , see " Convert ing and For inform at ion on using t he Convert t o Adobe PDF and Em ail but t on ( em ailing a PowerPoint present at ion" in t his lesson. For inform at ion on using t he Convert t o Adobe PDF and Send for Review but t on ( ) , see " Convert ing an Excel docum ent and st art ing a review" in t his lesson.
You can convert m ult iple files of different file t ypes and consolidat e t hem int o one PDF file using t he Creat e From Mult iple Files com m and in Acrobat . For m ore inform at ion, see Lesson 4, "Convert ing Ot her File Types t o Adobe PDF" and " Exploring on your own" at t he end of t his lesson.
Converting and emailing a PowerPoint presentation PowerPoint present at ions are an effect ive way t o deliver your m essage, but not every place t hat you visit has a syst em available wit h Microsoft PowerPoint inst alled on it , nor does every person t hat you'd like t o share your present at ion wit h have t his soft ware. Convert ing your PowerPoint present at ion t o Adobe PDF allows you t o show t he present at ion on any syst em t hat has t he free Adobe Reader soft ware inst alled. Sim ilarly, you can em ail a PDF version of your present at ion t o anyone who has Adobe Reader. They'll see your present at ion as you creat ed it . And t he PDF file is alm ost always subst ant ially sm aller t han t he source file. I n t his sect ion of t he lesson, you'll convert a PowerPoint present at ion t o Adobe PDF and em ail it wit hout ever leaving your PowerPoint applicat ion.
I f you don't have PowerPoint inst alled on your syst em ( but you do have Word) , you can use t he Convert t o Adobe PDF and Em ail but t on in Word t o convert and em ail t he Our_Wines.doc file. Open Our_Wines.doc in Word, skip t he "About t he PowerPoint file" sect ion and go direct ly t o t he "Checking t he conversion set t ings" sect ion lat er in t his lesson.
About the PowerPoint file 1 . St art Microsoft PowerPoint . 2 . Choose File > Open. Select t he file Welcom e.ppt , locat ed in t he Lesson03\ Win folder, and click Open. Then choose File > Save As, renam e t he file W e lcom e 1 .ppt , and save it in t he Lesson03\ Win folder. First you'll review t he PowerPoint file. 3 . Choose View > Slide Show, and press Ent er t o m ove t o t he second page. On t he second page, not ice t he fly- in bullet s and t he locat ors on t he m ap. All t hese elem ent s will appear in t he Adobe PDF file t hat you creat e. ( The fly- in anim at ion is not preserved, but all t he inform at ion is present .)
Th e fly- in in for m a t ion is pr e se r ve d.
4 . Press t he Esc key t o ret urn t o t he norm al PowerPoint view.
Checking the conversion settings You'll check t he default Adobe PDF Set t ings first t o m ake sure t hey are appropriat e for your needs. 1 . Choose Adobe PDF > Change Conversion Set t ings. 2 . I n t he earlier part of t his lesson, when you convert ed a Word file, t he Acrobat PDFMaker dialog box had four t absSet t ings, Securit y, Word, and Bookm arks. Wit h PowerPoint , t he dialog box has only t he Set t ings and Securit y t abs.
3 . I n t he Acrobat PDFMaker dialog box, click t he Securit y t ab. No securit y is set for t he conversion, which is correct because you want anyone t o be able t o open and view your PDF file. I f you did want t o add securit y, you would do so in t he sam e way as described in "Adding securit y t o your Adobe PDF file" earlier in t his lesson. 4 . Click t he Set t ings t ab. Because you're going t o em ail t he file t o various people, you want t he file t o be as sm all as possible. 5 . Click t he arrow next t o t he Conversion Set t ings t o open t he m enu, and choose Sm allest File Size.
Ch oose t h e pr e de fin e d Con ve r sion Se t t in gs t h a t give t h e sm a lle st file size .
To cust om ize t he conversion set t ings, you would click t he Advanced Set t ings but t on. For inform at ion on cust om izing t he conversion set t ings, see Lesson 6, "Cust om izing Qualit y and File Size." 6 . Select t he Save Anim at ions in Adobe PDF opt ion.
N ot e A few feat ures aren't convert ed when you creat e a PDF file from a PowerPoint file: I f a PowerPoint t ransit ion doesn't have an equivalent t ransit ion in Acrobat , t hen a sim ilar t ransit ion is subst it ut ed in t he PDF file. I f t here are m ult iple anim at ion effect s in t he sam e slide, a single effect is used inst ead. You'll use t he default set t ings for all t he ot her conversion opt ions. Not e t hat t he opt ion t o use PDF Layout Based on PowerPoint Print er Set t ings is checked. For exam ple, if you're using Microsoft Power Point and choose Handout s from t he print dialog box, t he result ing PDF file will be based on t he Handout s version of t he present at ion.
Always m ake sure t hat t he Enable Accessibilit y and Reflow wit h Tagged PDF opt ion is on ( checked) . Creat ing t agged PDF m akes your files m ore accessible.
7 . Click OK t o apply t he set t ings and close t he dialog box.
Converting and emailing the presentation Now you're ready t o convert your PowerPoint present at ion t o Adobe PDF and em ail it in one easy st ep. 1 . On t he PowerPoint t oolbar, click t he Convert t o Adobe PDF and Em ail but t on (
).
2 . I n t he Save Adobe PDF File As dialog box, click Save t o save t he file as W e lcom e 1 .pdf in t he Lesson03\ Win folder. The conversion t o Adobe PDF is shown in a progress window. Your default em ail applicat ion is opened aut om at ically, and your Adobe PDF docum ent is at t ached. All you have t o do is fill out recipient inform at ion and t ype a m essage. 3 . I n t he newly opened em ail m essage window, t ype in recipient inform at ion, a subj ect line, and a m essage if you wish. We suggest t hat you send t he m essage t o yourself as a t est .
4 . When you're ready t o send t he m essage, click Send or Send Message. That 's all t here is t o it . You've creat ed a PDF version of your PowerPoint present at ion and em ailed it wit hout ever leaving PowerPoint . The PDF version of your present at ion is also saved on your hard drive. Now you'll check your PDF file. 5 . I f you em ailed t he PDF file t o yourself, open your em ail applicat ion and open t he PDF at t achm ent . I f you didn't em ail t he PDF file t o yourself, double- click t he Welcom e1.pdf file in t he Lesson03\ Win folder . 6.
I f necessary, click t he Single Page but t on (
) on t he st at us bar t o view t he present at ion one page
at a t im e. Then use t he Next Page but t on ( ) and t he Previous Page but t on ( bet ween t he pages.
) t o navigat e
I n a lat er lesson, you'll learn how t o creat e a PDF file t hat opens in full- screen view so t hat your
PDF files look j ust like PowerPoint present at ions. ( See Lesson 12, " Creat ing Mult im edia Present at ions." ) 7 . When you're finished reviewing t he Welcom e1.pdf file, close t he file and exit Acrobat . 8 . Close t he Welcom e1.ppt file and exit PowerPoint .
Converting an Excel document and starting a review I n t he prior sect ion, you saw how easy it is t o creat e a PDF file from a Microsoft Office applicat ionPowerPoint and em ail it t o friends or colleagues wit hout ever leaving your Microsoft Office applicat ion. I n t his sect ion, you'll creat e a PDF file from an Excel docum ent and st art a form al review process in which t he PDF file is em ailed t o select ed reviewers. I n addit ion t o m anaging t he em ail process, t he Acrobat em ail review process also offers powerful file m anagem ent and com m ent m anagem ent t ools t o facilit at e t he review.
I f you don't have Excel inst alled on your syst em , you can use t he Convert t o Adobe PDF and Send for Review but t on in Word t o convert and st art an em ail review of t he Our_Wines.doc file. Open Our_Wines.doc in Word, and go direct ly t o t he "Checking t he conversion set t ings" sect ion lat er in t his lesson.
About the Excel file 1 . St art Microsoft Excel. 2 . Choose File > Open. Select t he file Proj ect ions.xls, locat ed in t he Lesson03\ Win folder, and click Open. Then choose File > Save As, renam e t he file Pr oj e ct ion s1 .x ls, and save it in t he Lesson03\ Win folder. Now you'll review t he Excel file. Not ice t hat t he first sheet has case- lot proj ect ions for red- wine sales. 3 . Click t he Sheet 2 but t on at t he bot t om of t he Excel spreadsheet . The second sheet has case- lot proj ect ions for whit e wines. When you creat e your PDF file, you'll need t o convert bot h t hese sheet s.
Converting the entire workbook I f you convert an Excel file t o Adobe PDF by sim ply clicking t he Convert t o Adobe PDF but t on on t he Excel t oolbar, you'll convert only t he act ive worksheet . I f you want t o convert all t he worksheet s in a book, you m ust first select t he Convert Ent ire Workbook opt ion.
N ot e Your Excel worksheet will be aut om at ically sized for your print er page size. You don't need t o worry about defining a cust om page size.
Choose Adobe PDF > Convert Ent ire Workbook. The Convert Ent ire Workbook opt ion is on when t here is a checkm ark; it is off when t here is no checkm ark. ( The default is off.)
Checking the conversion settings The set t ings used by Acrobat PDFMaker t o convert Excel files are set in t he sam e way as for Word and Pow er Point . 1 . Choose Adobe PDF > Change Conversion Set t ings. 2 . I n t he Acrobat PDFMaker dialog box, choose Sm allest File Size from t he Conversion Set t ings m enu because you're going t o be em ailing t he PDF file. To cust om ize t he conversion set t ings, you would click t he Advanced Set t ings but t on. For inform at ion on cust om izing t he conversion set t ings, see Lesson 6, "Cust om izing Qualit y and File Size." You'll use t he default values for all t he ot her conversion set t ings.
Make sure t hat t he Enable Accessibilit y and Reflow wit h Tagged PDF opt ion is on ( checked) . When you creat e t agged PDF, you can m ore easily copy t abular dat a from PDF files back int o spreadsheet applicat ions. For m ore inform at ion, see " Exploring on your own" in t his lesson. Creat ing t agged PDF also m akes your files m ore accessible.
Now you'll check t hat no securit y is specified for t he file.
3 . I n t he Acrobat PDFMaker dialog box, click t he Securit y t ab. No securit y is set for t he conversion, which is correct because you want anyone t o be able t o open and view your PDF file. I f you did want t o add securit y, you would do so in exact ly t he sam e way as described in "Adding securit y t o your Adobe PDF file" in t his lesson. 4 . Click OK t o apply t he conversion set t ings and close t he dialog box. Now you'll convert your Excel file and send it for review.
Starting an email-based review When you send a file for review by em ail using t he Convert t o Adobe PDF and Send for Review but t on ( ) , you package your PDF file in an FDF ( File Dat a Form at ) set up file. When t he recipient opens t his set up file, t he PDF file opens, t oget her wit h inst ruct ions for adding and ret urning com m ent s. When you in t urn open com m ent s ret urned by your reviewers, t he com m ent s are aut om at ically added t o a m ast er copy of t he PDF file. You can also use t he Tracker feat ure t o invit e addit ional reviewers t o j oin t he process or t o send rem inders t o reviewers. I f you're using Acrobat Professional, you can invit e users of Adobe Reader t o part icipat e in t he review. For m ore inform at ion on using Acrobat in t he reviewing and com m ent ing process, see Lesson 10, " Using Acrobat in a Docum ent Review Cycle." 1 . Click t he Convert t o Adobe PDF and Send for Review but t on (
).
First you'll be prom pt ed t o save t he file. 2 . I n t he Save Adobe PDF File As dialog box, and click Save t o save t he file as Proj ect ions1.pdf in t he Lesson03\ Win folder. The Send By Em ail For Review dialog box opens t o guide you t hrough t he process. 3 . I n t he I dent it y Set Up dialog box, ent er any personal ident ificat ion inform at ion t hat you want t o share wit h reviewers. We ent ered a nam e and em ail address. Click com plet e. ( The I dent it y Set up dialog box opens only t he first t im e you execut e t his process.) 4 . I n t he Get t ing St art ed panel, check t hat t he correct file nam e is displayed, and click Next . 5 . I n t he I nvit e Reviewers panel, ent er t he em ail addresses of t he people you want t o send t he file t o. Click t he Address Book but t on t o open your em ail address book. Highlight a nam e, and click To t o m ove t he nam e t o t he Message Recipient s panel. You can ent er as m any addresses as your em ail applicat ion support s. Click OK when you have select ed all t he required recipient s. 6 . Click t he Cust om ize Review opt ions but t on if you want t o specify a different em ail address for reviewers t o ret urn t heir com m ent s t o, if you want Acrobat t o aut om at ically display t he Drawing Markup t ools when a recipient opens t he PDF file, and m ost im port ant ly if you're using Acrobat Professional, t o allow users of Adobe Reader 7.0 t o part icipat e in t he review process. Click OK when you have m ade your choices.
Only users of Acrobat Professional 7.0 can ext end addit ional usage right s t o allow users of Adobe Reader t o j oin a review.
7 . Click Next t o cust om ize your em ail m essage in t he Preview I nvit at ion panel. 8 . Click Send I nvit at ion t o com plet e t he process. 9 . Close t he Proj ect ions1.xls file, and exit Microsoft Excel. You cannot experience t he em ail review feat ure wit hout t he help of at least one ot her part icipant . We encourage you t o experim ent wit h t his feat ure when you have a docum ent t o review wit h colleagues.
Converting and attaching a file in Microsoft Outlook Acrobat adds several Adobe PDF but t ons t o Microsoft Out look t hat allow you t o convert files or folder cont ent s t o Adobe PDF and at t ach t he convert ed file or files t o an em ail wit hout leaving t he Out look applicat ion. Addit ionally, when you open a New Mail Message or New Discussion window, You'll see t he At t ach as Adobe PDF and At t ach as Secured Adobe PDF but t ons. ( You'll only see t he At t ach as Secured Adobe PDF but t on if you've configured an Adobe Policy Server in t he Acrobat Securit y Set t ings window.) 1 . Open Microsoft Out look, and click t he New but t on ( or choose New > Mail Message) t o open a new m ail m essage.
Click t h e N e w bu t t on t o ope n a n e w m a il m e ssa ge .
2 . On t he t oolbar of t he new m ail m essage, click t he At t ach as Adobe PDF but t on t o open t he Choose File t o At t ach as Adobe PDF dialog box.
3 . Choose t he Mem o.t xt file in t he Lesson03\ Win folder, and click Open.
N ot e
I f t he file t ype cannot be convert ed t o an Adobe PDF file, you will be asked if you want t o at t ach t he unconvert ed file. For a list of support ed file t ypes, click t he arrow next t o t he Files of Type box. 4 . I n t he Save Adobe PDF File As dialog box, nam e t he file M e m o.pdf and save it in t he Lesson03\ Win folder. A m essage box shows t he progress of t he conversion, and depending on file t ype, t he aut horing applicat ion m ay launch in t he background and close aut om at ically when t he conversion is com plet e. The source file is convert ed t o Adobe PDF, saved in t he designat ed locat ion on your syst em , and a copy of t he PDF file is at t ached t o t he new m ail m essage window in Microsoft Out look. All you have t o do is provide recipient inform at ion, writ e t he t ext of your em ail m essage, and click Send. 5 . When you're finished, exit Microsoft Out look. You can use t he At t ach as Secured Adobe PDF but t on t o prot ect your PDF at t achm ent if you have configured an Adobe Policy Server in t he Acrobat Securit y Set t ing dialog box. I f you want t o t ry using t he Convert Select ed Messages t o Adobe PDF, Convert Select ed Folder t o Adobe PDF, and Convert and Append Select ed Messages t o an Exist ing Adobe PDF, see "Ex plor ing on your own: Convert ing em ails and em ail folders in Microsoft Out look" at t he end of t his lesson.
Converting web pages from Internet Explorer Acrobat adds a but t on and a m enu t o t he t oolbar of I nt ernet Explorer 5.0.1 or lat er t hat allow you t o convert t he current ly displayed web page t o an Adobe PDF file or convert and print it in one easy operat ion. When you print a web page t hat you have convert ed t o an Adobe PDF file, t he page is reform at t ed t o a st andard print er page size and logical page breaks are added. You can be sure t hat your print copy will have all t he inform at ion on t he web page t hat you see onscreen. For m ore inform at ion on convert ing web pages from wit hin I nt ernet Explorer, see Lesson 5, " Creat ing Adobe PDF from Web Pages."
Con ve r t in g ot h e r M icr osoft file s in Acr oba t St a n da r d a n d Pr ofe ssion a l: You can convert a variet y of Microsoft files using t he sam e m et hod as described in t his lesson for Microsoft Office files. You convert Microsoft Access files t o Adobe PDF files in t he sam e way as you convert Office files t o Adobe PDF files. You can convert Publisher files, ret aining crop m arks, bleed m arks, hyperlinks, bookm arks, spot colors, t ransparencies, and CMYK color conversion inform at ion. You can convert one or m ore pages in a Visio file t o an Adobe PDF file quickly and easily from wit hin Visio. The result ing Adobe PDF files preserve page sizes and support layers, searchable t ext , cust om propert ies, hyperlinks, bookm arks, and com m ent s. You can preserve all or j ust som e layers from t he Visio file, or you can flat t en all layers. All shapes in t he Visio drawing are convert ed, regardless of t heir prot ect ion or behavior, and shape cust om propert ies can be convert ed t o PDF obj ect dat a. I n Acr oba t Pr ofe ssion a l: You can convert Microsoft Proj ect files t o Adobe PDF files in t he sam e way as you convert Office files t o Adobe PDF files, except in Proj ect , you can convert only t he current ly select ed view.
Exploring on your own: Exporting tables from PDF files You can easily copy and past e t ables from a t agged PDF file int o spreadsheet applicat ions such as Excel. Earlier in t his lesson ( " Convert ing an Excel docum ent and st art ing a review" ) , you convert ed an Excel workbook int o a PDF file. You'll use t hat file again t o see how easy it is t o copy and past e t ables from PDF files back int o spreadsheet applicat ions. 1 . Navigat e t o t he Lesson03\ Win folder, and double- click t he Proj _Export .pdf file t o open it in Acrobat . 2 . On t he Acrobat t oolbar, click t he Select t ool (
).
3 . Drag from t he t op left of t he t able t o t he bot t om right , select ing all t he t ext in t he t able, or click in t he t able. Not ice t hat t he cursor changes t o indicat e a t able select ion (
).
4 . Move t he cursor over t he Select icon t hat appears on t he select ed t able, and choose t he Open Table in Spreadsheet com m and from t he cont ext m enu.
Acrobat aut om at ically launches Excel and copies and past es t he t able int o a new spreadsheet . 5 . When you are finished close t he new Excel spreadsheet and exit Excel. Then close Proj ect ions1.pdf.
Exploring on your own: Converting and combining multiple Office files As you saw in t his lesson, you can convert Office files t o Adobe PDF from wit hin t he Office applicat ion t hat you used t o aut hor t he files. However, if you have several Office filesfor exam ple, a Word file, a PowerPoint file, and an Excel fileyou can also convert and consolidat e t he files in one easy st ep from wit hin Acrobat . 1 . I n Acrobat , choose File > Creat e PDF > From Mult iple Files. 2 . I n t he dialog box, click t he Browse but t on under Add Files, and navigat e t o t he Lesson03\ Win folder . 3 . Make sure t hat All Support ed Form at s is select ed for Files of Type, and t hen Ct rl- click t o select t he files, Our_Wines.doc, Proj ect ions.xls, and Welcom e.ppt . Click Add. You can rearrange t he files in t he Files t o Com bine panel in t he Creat e PDF from Mult iple Docum ent s dialog box. For t his exercise t hough, you'll sim ply convert t he files. You'll learn m ore about t he Creat e PDF From Mult iple Files com m and in Lesson 4, "Convert ing Ot her File Types t o Adobe PDF." 4 . Click OK. Acrobat convert s t he files t o Adobe PDF and consolidat es t hem int o one file. You have m ore cont rol over t he conversion process if you creat e individual PDF files and consolidat e t hem separat ely, but if you have a num ber of sim ilar and sim ple files, creat ing a PDF file from m ult iple source files in t his one easy st ep is convenient . 5 . Click Save t o save t he consolidat ed and convert ed file. Acrobat t hen opens t he consolidat ed PDF file. Not ice t hat only one page of t he Excel spreadsheet is convert ed. 6 . When you have reviewed t he file, close it wit hout saving your work and exit Acrobat .
Exploring on your own: Converting emails and email folders in Microsoft Outlook I f you use Microsoft Out look as your em ail program , you can convert individual em ails, select ed em ails, or folders of em ails int o easily archivable and searchable PDF files. I f you receive m ore m essages t hat belong in a convert ed folder or an em ail t hread, you can convert t hese m essages and at t ach t hem t o t he exist ing PDF file for t he em ail folder or t hread. 1 . I n Microsoft Out look, select a folder and t hen click t he Convert Select ed Folder t o PDF but t on. 2 . I n t he Save Adobe PDF File As dialog box, choose a nam e and locat ion for t he PDF file t hat you are about t o creat e, and t hen click Save. A progress box shows t he conversion and t he file opens in Acrobat . You can use t he bookm arks in t he bookm arks t ab t o quickly locat e a specific em ail, or you can use t he Acrobat Search or Find feat ure. 3 . Aft er you have explored t his feat ure, exit bot h Microsoft Out look and Acrobat .
Review questions 1:
How can you be sure t hat Word st yles and headings are convert ed t o Acrobat bookm arks when you convert Word docum ent s t o Adobe PDF using PDFMaker?
2:
Can you convert an ent ire Excel workbook t o Adobe PDF?
3:
How can you add securit y t o a PDF file t hat you creat e from a Microsoft Office applicat ion?
Review answers A1 :
I f you want Word headings and st yles t o be convert ed t o bookm arks in Acrobat , you m ust be sure t hat t he headings and st yles are ident ified for conversion in t he Acrobat PDFMaker dialog box. I n Microsoft Word, choose Adobe PDF > Change Conversion Set t ings, and click t he Bookm arks t ab. Make sure t hat t he required headings and st yles are checked.
A2 :
Yes. Before you convert your Excel file t o Adobe PDF, choose Adobe PDF > Convert Ent ire Workbook on t he Excel t oolbar. The opt ion is select ed when it has a check m ark next t o it .
A3 :
You can add securit y in t he Acrobat PDFMaker dialog box. Before you convert your Microsoft Office file t o Adobe PDF, in your Microsoft Office applicat ion, choose Adobe PDF > Change Conversion Set t ings. Set t he required securit y on t he Securit y t ab.
Lesson 3m. Converting Microsoft Office Files (Mac OS)
Acrobat is designed t o work efficient ly wit h your Microsoft Office applicat ions. You can creat e Adobe PDF files and em ail t hem wit hout ever leaving your Microsoft applicat ion. Friends and colleagues can open your docum ent s reliably, regardless of what plat form t hey work on. This lesson is designed for Mac OS users who have Microsoft Office applicat ionsMicrosoft Word, Microsoft PowerPoint , and Microsoft Excelinst alled on t heir com put er. You cannot com plet e t his lesson if you do not have any or all of t hese Microsoft applicat ions inst alled. I f you do not use Microsoft Office applicat ions, you should skip t his lesson and m ove on t o Lesson 4, "Convert ing Ot her File Types t o Adobe PDF." I n t his lesson, you'll learn how t o do t he following: Convert a Microsoft Word file t o Adobe PDF. Change t he conversion set t ings in Acrobat Dist iller. Add password prot ect ion t o your Adobe PDF files. Convert a Microsoft PowerPoint file and at t ach it t o an em ail m essage. This lesson will t ake about 30 m inut es t o com plet e. I f needed, rem ove t he previous lesson folder from your hard drive, and copy t he Lesson03: Mac folder ont o it .
N ot e
Only Microsoft Office 2004 ( SR- 1) is support ed.
About PDFMaker PDFMaker, which is inst alled aut om at ically when you inst all Acrobat , is used t o creat e Adobe PDF files from wit hin Microsoft Office applicat ions. Convert t o Adobe PDF but t ons are added aut om at ically t o t he t oolbar in t he Microsoft Office applicat ions so t hat you can easily convert your files t o Adobe PDF and convert and em ail your files wit hout leaving your Microsoft applicat ion. For current inform at ion on which Microsoft applicat ions and which versions of t he Microsoft applicat ions are support ed, visit t he Adobe websit e( w w w .adobe.com ) .
Acr oba t a dds t w o bu t t on s.
Acrobat inst alls essent ially t he sam e but t ons for creat ing PDF files and creat ing and em ailing PDF files in Word, PowerPoint , and Excel. You should be able t o com plet e all sect ions in t his lesson, even if you have only one Microsoft Office applicat ion, such as Word. Just follow t he st eps in each sect ion, avoiding any applicat ion- specific st eps, and use t he lesson file for t he applicat ion t hat you have. For exam ple, if you only have Word, you can use t he Word file in t he Lesson folder t o do t he exercise in t he "Conv er t ing and em ailing a PowerPoint present at ion " . You'll j ust open Word inst ead of PowerPoint .
Converting a Microsoft Word file to Adobe PDF Word is a popular aut horing program t hat m akes it easy t o creat e a variet y of docum ent s. When you convert your Word file t o Adobe PDF, your Adobe PDF file will look j ust like your Word file and ret ain t he sam e funct ionalit y, but it will be equally accessible t o readers on all plat form s, regardless of whet her or not t hey have t he Word applicat ion.
About the Microsoft Word file First you'll open t he Word file t hat you'll convert t o Adobe PDF. 1 . St art Microsoft Word. 2 . Choose File > Open. Select t he file Our_Wines.doc, locat ed in t he Lesson03: Mac folder, and click Open. Then choose File > Save As, renam e t he file Ou r _ W in e s1 .doc, and save it in t he Lesson03: Mac folder.
Changing your conversion settings in Distiller On Mac OS, PDFMaker uses t he Dist iller Adobe PDF Set t ings when convert ing Office files t o Adobe PDF. I n t his part of t he lesson, you'll use one of t he predefined set t ings t o creat e your PDF file, but you can also creat e cust om set t ings.
N ot e When you convert your files t o Adobe PDF using t he Convert t o Adobe PDF and Convert t o Adobe PDF and Em ail but t ons, t he print er set t ings or page set up t hat you have select ed in your Microsoft applicat ion are used in conj unct ion wit h t he Dist iller Adobe PDF Set t ings. Thus, if you choose Handout s in t he Print dialog box in Microsoft PowerPoint , t he result ing PDF file is based on t he Handout s version of t he present at ion.
First you'll open Dist iller and look at t he conversion set t ings.
1 . St art Acrobat , and choose Advanced > Acrobat Dist iller.
[View full size image]
2 . I n t he Acrobat Dist iller dialog box, click t he arrow t o open t he Default Set t ings pop- up m enu. You have several predefined set t ings t o select from . For m ost users, t hese predefined set t ings are sufficient . I f you need t o cust om ize t he conversion set t ings you can use t he Set t ings > Edit Adobe PDF Set t ings com m and in Dist iller t o access t he Adobe PDF Set t ings dialog box. Lesson 6, " Cust om izing Qualit y and File Size," describes how t o cust om ize t he Adobe PDF set t ings. Any cust om ized set t ings t hat you have creat ed are also list ed in t his m enu. For inform at ion on t he PDF/ A and PDF/ X set t ings, see Lesson 15, " Using Adobe Acrobat for Professional Publishing." 3 . From t he Default Set t ings m enu, click Press Qualit y, and not ice t hat t he descript ion under Com pat ibilit y changes. I f you have t im e, click each of t he predefined Adobe PDF Set t ings and read t he descript ions. Lat er in t he lesson, you'll use a different set of conversion set t ings t o creat e a sm aller file t hat is m ore suit able t o be em ailed as an at t achm ent . For t his part of t he lesson t hough, you'll revert t o t he default set t ings for t he conversiont he St andard set . 4 . From t he Default Set t ings pop- up m enu, choose St andard.
You should check your Dist iller conversion set t ings oft en. The set t ings do not revert t o t he default set t ings aut om at ically.
Adding security to your Adobe PDF file There are several ways you can apply securit y t o your Adobe PDF docum ent s. You can add password securit y t o prevent unaut horized users from opening, changing, or even print ing your docum ent , you can lim it access t o t he PDF docum ent t o a predefined list of users, and you can cert ify t he st at us of a docum ent . You'll learn m ore about t his in Lesson 11, " Adding Signat ures and Securit y." I n t his lesson, you'll add password securit y t o your docum ent t o prevent unaut horized users from opening t he docum ent . 1 . I n Dist iller, choose Set t ings > Securit y.
Se t se cu r it y opt ion s for you r Adobe PD F docu m e n t .
[View full size image]
You'll see t hat no securit y is specified for opening, edit ing, or print ing t he Adobe PDF docum ent t hat you will creat e. Since t his is a copy for int ernal review only, you'll require t hat a password be used t o open t he docum ent so t hat it isn't released t o t he public prem at urely.
2 . Click in t he Require a Password t o Open t he Docum ent box. The opt ion is select ed when t he box cont ains a checkm ark. Now you'll set t he password t hat opens t he docum ent . 3 . I n t he Docum ent Open Password t ext box, t ype in your password. We ent ered w in e 1 2 3 . Be sure not t o forget your password. You'll need t o share t his password wit h your colleagues, ot herwise t hey won't be able t o open your docum ent . Passwords are case- sensit ive, so if you use capit al let t ers, be sure t o rem em ber t hat .
[View full size image]
You could rest rict t he print ing and edit ing of t he docum ent , but since t his docum ent is going t o be circulat ed for inhouse review, you won't bot her adding t hat level of securit y. You can learn m ore about rest rict ing print ing and edit ing in Lesson 11, " Adding Signat ures and Securit y." 4 . Click OK t o apply your securit y set t ings. Before you can finish t he process, you have t o re- ent er t he password t hat you j ust set . 5 . Re- ent er your password. We ent ered w in e 1 2 3 . Click OK t o clear t he confirm at ion dialog box. 6 . Choose Dist iller > Quit Acrobat Dist iller t o quit Dist iller.
You should rem ove your Dist iller securit y set t ing as soon as you no longer need it t o be applied. The securit y set t ings do not revert aut om at ically t o t he default of no securit y.
Now t hat you've set t he conversion set t ings and t he securit y set t ings, you're ready t o convert your Word file t o Adobe PDF.
Abou t docu m e n t se cu r it y When creat ing Adobe PDF docum ent s, aut hors can use t he following m et hods t o enhance docum ent securit y: Password securit y. You can add passwords and set securit y opt ions t o rest rict opening, edit ing, and print ing PDF docum ent s. Cert ificat ion securit y. Encrypt a docum ent so t hat only a specified set of users have access t o t he docum ent s. Adobe Policy Server. Apply server- based securit y policies t o PDF docum ent s. Serverbased securit y policies are especially useful if you want ot hers t o have access t o PDF docum ent s only for a lim it ed t im e. Docum ent cert ificat ion. When an aut hor digit al signat ure is added, edit ing changes are rest rict ed and det ect ed.
Tip I f you oft en use t he sam e securit y set t ings for a set of PDF docum ent s, consider creat ing a securit y policy t o sim plify your workflow.
Fr om t h e Com ple t e Acr oba t 7 .0 H e lp.
Converting your Word file 1 . I n Word, sim ply click t he Convert t o Adobe PDF but t on (
) on t he Word t oolbar.
2 . I n t he Save dialog box, m ake sure t hat t he PDF file will be nam ed Ou r _ W in e s1 .pdf and saved in t he Lesson03: Mac folder. Click Save. By default , your PDF file is saved in t he sam e direct ory as t he source file. The Acrobat PDFMaker dialog box shows t he st at us of t he conversion. 3 . When t he conversion is com plet e, click t he View File but t on. Acrobat launches aut om at ically, but because you have applied password prot ect ion, you have t o ent er t he password before Acrobat will open t he file. 4 . I n t he Ent er Password t ext box, ent er t he password t hat you ent ered in St ep 3, " Adding securit y t o your Adobe PDF file" earlier in t his lesson. We ent ered w in e 1 2 3 . And t hen click OK.
Your Adobe PDF file opens in Acrobat . That 's all t here is t o creat ing an Adobe PDF file from your Microsoft Office file. 5 . When you're finished reviewing your PDF file, choose File > Close t o close your work.
N ot e I f you aren't going t o do any m ore of t his lesson, be sure t o reset your securit y set t ings in Dist iller, ot herwise all t he PDF files you creat e will be password- prot ect ed. 6 . Choose Acrobat > Quit Acrobat . 7 . Choose Word > Quit Word t o quit Microsoft Word.
Converting and emailing a PowerPoint presentation PowerPoint present at ions are an effect ive way t o deliver your m essage, but not every place t hat you visit has a syst em available wit h Microsoft PowerPoint inst alled on it , nor does every person t hat you'd like t o share your present at ion wit h have t his soft ware. Convert ing your PowerPoint present at ion t o Adobe PDF allows you t o show t he present at ion on any syst em t hat has t he free Adobe Reader soft ware inst alled. Sim ilarly, you can em ail a PDF version of your present at ion t o anyone who has Adobe Reader. They'll see your present at ion as you creat ed it . And t he PDF file is alm ost always subst ant ially sm aller t han t he source file. I n t his sect ion of t he lesson, you'll convert a PowerPoint present at ion t o Adobe PDF and em ail it wit hout ever leaving your PowerPoint applicat ion.
I f you don't have PowerPoint inst alled on your syst em , you can use t he Convert t o Adobe PDF and Em ail but t on in Word t o convert and em ail t he Our_Wines.doc file. Open Our_Wines.doc in Word, skip t he "About t he PowerPoint file" sect ion, and go direct ly t o t he sect ion on checking t he conversion set t ings and securit y set t ings in Dist iller.
About the PowerPoint file 1 . St art Microsoft PowerPoint . 2 . Choose File > Open. Select t he file Welcom e.ppt , locat ed in t he Lesson03: Mac folder, and click Open. Then choose File > Save As, renam e t he file W e lcom e 1 .ppt , and save it in t he Lesson03: Mac folder. First you'll review t he PowerPoint file. 3 . Choose View > Slide Show. 4 . Press Ret urn t o m ove t o t he second page. Not ice t he fly- in bullet s and t he locat ors on t he m ap on t he second page. All t hese elem ent s will appear in t he Adobe PDF file t hat you creat e. ( The fly- in anim at ion is not preserved, but all t he inform at ion is present .)
5 . Press t he Esc key t o ret urn t o t he norm al PowerPoint view.
Checking your conversion settings and security settings in Distiller You'll check t he default Adobe PDF set t ings first t o m ake sure t hey are appropriat e for your needs.
1 . St art Acrobat , and choose Advanced > Acrobat Dist iller. Because you're going t o em ail t he file t o various people, you want t he file t o be as sm all as possible. 2 . Click t he arrow next t o t he Default Set t ings m enu, and choose Sm allest File Size.
Ch oose t h e pr e de fin e d con ve r sion se t t in g t h a t give s t h e sm a lle st file size .
[View full size image]
For inform at ion on cust om izing t he conversion set t ings, see Lesson 6, "Cust om izing Qualit y and File Size." Now you'll rem ove t he securit y set t ings t hat you applied for t he conversion of t he Word docum ent in t he prior sect ion. 3 . I n Dist iller, choose Set t ings > Securit y. 4 . Click in t he Require a Password t o Open t he Docum ent box. The opt ion is deselect ed when t he box is em pt y.
[View full size image]
5 . Click OK t o rem ove t he previously used securit y set t ings. 6 . Choose Dist iller > Quit Acrobat Dist iller t o quit Dist iller.
You should check your Dist iller conversion set t ings periodically. The set t ings do not revert t o t he default set t ings aut om at ically.
Converting and emailing the presentation Now you're ready t o convert your PowerPoint present at ion t o Adobe PDF and em ail it in one easy st ep.
N ot e The Adobe PDF but t ons appear at t he far right and below t he PowerPoint t oolbar. You m ay need t o m ove any palet t es t hat you have open in order t o see t hem . ( I n Word, t he Adobe PDF but t ons are at t he bot t om left of t he t oolbar.)
1 . On t he PowerPoint t oolbar, click t he Convert t o Adobe PDF and Em ail but t on (
).
First you'll be prom pt ed t o save t he file. 2 . Click Save, and save t he file as Welcom e1.pdf in t he Lesson03: Mac folder. The conversion t o Adobe PDF is shown in a progress window. Your default em ail applicat ion is opened aut om at ically, and your Adobe PDF docum ent is at t ached. All you have t o do is fill out recipient inform at ion and t ype a m essage. 3 . I n t he newly opened em ail m essage window, t ype in recipient inform at ion, a subj ect line, and a m essage if you wish. We suggest t hat you send t he m essage t o yourself as a t est . 4 . When you're ready t o send t he m essage, click Send or Send Message. That 's all t here is t o it . You've creat ed a PDF version of your PowerPoint present at ion and em ailed it wit hout ever leaving PowerPoint . The PDF version of your present at ion is also saved on your hard drive. Now you'll check your PDF file. 5 . I f you em ailed t he PDF file t o yourself, open your em ail applicat ion and open t he PDF at t achm ent . I f you didn't em ail t he PDF file t o yourself, click t he View File but t on in t he Acrobat PDFMaker st at us box t o open t he file or double- click t he Welcom e1.pdf file in t he Lesson03: Mac folder. 6 . Click t he Next Page but t on ( ) on t he Acrobat st at us bar t o m ove t o t he next page of t he pr esent at ion. Not ice t hat alt hough t he anim at ion of t he fly- in bullet s is lost , all t he t ext is preserved. I n a lat er lesson, you'll learn how t o creat e a PDF file t hat opens in full- screen view so t hat your PDF files look j ust like PowerPoint present at ions. ( See Lesson 12, " Creat ing Mult im edia Present at ions." ) 7 . When you're finished reviewing t he Welcom e1.pdf file, close t he file and quit Acrobat . 8 . I n PowerPoint , choose PowerPoint > Quit PowerPoint .
9 . I f necessary, close your em ail applicat ion.
Tips on converting Excel files I n t he prior sect ion, you saw how easy it is t o creat e a PDF file from a Microsoft Office applicat ion and em ail it t o friends or colleagues wit hout ever leaving your Microsoft Office applicat ion. You can equally easily convert Excel files t o Adobe PDF or convert and em ail t hem wit hout leaving Excel. You cannot convert password- prot ect ed Excel files using t his m et hod.
About the Excel file 1 . St art Microsoft Excel. 2 . Choose File > Open. Select t he file Proj ect ions.xls, locat ed in t he Lesson03: Mac folder, and click Open. Then choose File > Save As, renam e t he file Pr oj e ct ion s1 .x ls, and save it in t he Lesson03: Mac folder. Now you'll review t he Excel file. Not ice t hat t he first sheet has case- lot proj ect ions for red- wine sales. 3 . Click t he Sheet 2 t ab at t he bot t om of t he Excel spreadsheet . The second sheet has case- lot proj ect ions for whit e wines. When you creat e your PDF file, you'll need t o convert bot h t hese sheet s.
Converting the entire workbook I f you convert an Excel file t o Adobe PDF by sim ply clicking t he Convert t o Adobe PDF but t on ( ) on t he Excel t oolbar, you'll convert only t he act ive worksheet . I f you want t o convert all t he worksheet s in a book, you m ust convert each sheet individually and t hen use t he Creat e PDF From Mult iple Files com m and t o consolidat e t he PDF files of t he individual sheet s. You will need t o give each sheet a unique nam e as you convert t he Excel spreadsheet s t o Adobe PDF.
N ot e Your Excel worksheet will be aut om at ically sized for your print er page size. You don't need t o worry about defining a cust om page size.
Checking the conversion settings You'll use t he sam e set t ings t o convert Excel files t o Adobe PDF as you used t o convert PowerPoint files. I f you need help, follow t he st eps in "Checking your conversion set t ings and securit y set t ings in Dist iller" on page 111 t o verify t hat Sm allest File Size is select ed for t he Adobe PDF Set t ing and t hat no securit y will be applied t o t he docum ent .
Creating an Adobe PDF file You'll convert your Excel file t o Adobe PDF in t he sam e way as you convert ed t he Word file t o Adobe PDF. 1 . Click t he Sheet 1 t ab at t he bot t om of t he Excel window t o ret urn t o t he first page of t he workbook. 2.
Click t he Convert t o Adobe PDF but t on (
) on t he Excel t oolbar.
3 . Nam e and save your PDF file. We nam ed Sheet 1, Pr oj e ct ion s1 .pdf, and saved it in t he Lesson03: Mac folder. 4 . When t he conversion is com plet e, click t he View File but t on in t he Acrobat PDFMaker st at us box t o view your PDF file. 5 . Repeat st eps 1 t hrough 4 for Sheet 2, nam ing t he PDF file Pr oj e ct ion s2 .pdf, and saving it in t he Lesson03: Mac folder. 6 . When you are finished, quit Excel and Dist iller ( if necessary) . Leave t he t wo PDF files open.
Consolidating PDF files Now you'll consolidat e t he t wo PDF files, Proj ect ions1.pdf and Proj ect ions2.pdf, int o one PDF file. 1 . I n Acrobat , choose File > Creat e PDF > From Mult iple Files.
You ca n con solida t e PD F file s in Acr oba t .
[View full size image]
The Creat e PDF From Mult iple Docum ent s dialog box is where you assem ble PDF docum ent s t hat you want t o consolidat e. You can also assem ble docum ent s t hat you want t o convert t o Adobe PDF and consolidat e t hem in one st ep in t his dialog box. ( See Lesson 4, "Convert ing Ot her File Types t o Adobe PDF." ) 2 . Click t he I nclude All Open PDF Docum ent s opt ion at t he bot t om of t he Files t o Com bine window.
[View full size image]
The Files t o Com bine window should now display bot h t he file Proj ect ions2.pdf and t he file Proj ect ions1.pdf.
I t doesn't m at t er in what order t he files are in, because you can rearrange t hem . 3 . I f t he files are not in t he correct order ( Proj ect ions1.pdf first and Proj ect ions2.pdf second) , select t he Proj ect ions1.pdf file and click t he Move Up but t on once. Now you're ready t o creat e t he consolidat ed Adobe PDF file. 4 . Click OK t o consolidat e t he list ed files int o one Adobe PDF file. 5 . I n t he Save As dialog box, t ype in Pr oj e ct ion s.pdf as t he file nam e, and choose t he Lesson 3 folder as t he t arget direct ory. Click Save t o save your work. 6.
Use t he Next Page ( ) and Previous Page ( docum ent .
) but t ons t o page t hrough your consolidat ed
Bot h pa ge s of t h e spr e a dsh e e t a r e con ve r t e d a n d com bin e d in t o on e PD F docu m e n t .
7 . When you are finished, choose Acrobat > Quit Acrobat . All your saved PDF files are closed aut om at ically .
Review questions 1:
Where do you select t he Adobe PDF Set t ings used t o convert Microsoft Office files t o Adobe PDF on Mac OS?
2:
How do you add securit y t o a file creat ed using PDFMaker on Mac OS?
3:
Can you convert an ent ire Excel workbook t o Adobe PDF?
Review answers A1 :
PDFMaker on Mac OS uses t he Adobe PDF Set t ings from Dist iller. You m ust open Dist iller and change t he Default Set t ings in Dist iller t o change t he conversion set t ings used by PDFMaker. The Default Set t ings m enu list s t he predefined Adobe PDF Set t ings as well as any cust om set t ings t hat you m ay have defined.
A2 :
You change t he securit y set t ings for Adobe PDF files in t he Securit y dialog box of Dist iller. I n Dist iller, choose Set t ings > Securit y t o lim it access t o a file and t o rest rict print ing and edit ing.
A3 :
No. But you can convert each worksheet t o an Adobe PDF file and t hen consolidat e t he PDF files using t he Creat e PDF From Mult iple Files com m and in Acrobat .
Lesson 4. Converting Files to Adobe PDF [View full size image]
You can convert a variet y of file form at s t o Adobe PDF quickly and easily. You can even assem ble files of different t ypes, including Adobe PDF files, and consolidat e and convert t hem t o one Adobe PDF file in a single act ion. Once you've creat ed your PDF file, you can add cust om headers and foot ers t o t he pages and add wat erm arks or backgrounds. Creat ing and cust om izing Adobe PDF files has never been easier. I n t his lesson, you'll learn how t o do t he following: Convert a TI FF file t o Adobe PDF using t he Creat e PDF com m and. Consolidat e PDF files int o one Adobe PDF file using t he Creat e PDF From Mult iple Files com m and. Add headers and foot ers t o a PDF docum ent . Add a background t o a PDF docum ent . Search a PDF file. Convert a file t o Adobe PDF using t he aut horing applicat ion's Print com m and. Creat e a PDF file from t he deskt op using t he Convert t o Adobe PDF com m and ( Windows) in t he cont ext m enu. This lesson will t ake about 60 m inut es t o com plet e. I f needed, rem ove t he previous lesson folder from your hard drive, and copy t he Lesson04 folder ont o it .
N ot e Windows 2000 users m ay need t o unlock t he lesson files before using t hem . For inform at ion, see " Copying t he Classroom in a Book files" on page 4.
About creating Adobe PDF files You can convert a variet y of file form at s t o Adobe PDF, preserving all t he font s, form at t ing, graphics, and color of t he source file, regardless of t he applicat ion and plat form used t o creat e it . I n addit ion t o creat ing Adobe PDF files from virt ually any soft ware applicat ion, you can also creat e PDF files by downloading and convert ing web pages and by scanning and capt uring paper docum ent s. The prior lesson, Lesson 3, "Convert ing Microsoft Office Files," describes how t o creat e Adobe PDF files direct ly from Microsoft Office files. This lesson covers several ways of creat ing Adobe PDF files from im age files and from ot her t ypes of applicat ion files. Lesson 5, " Creat ing Adobe PDF from Web Pages," describes how t o creat e Adobe PDF files from web pages. Lesson 15, " Using Adobe Acrobat for Professional Publishing," covers t he use of Dist iller t o creat e press- qualit y PDF files. Convert ing paper docum ent s t o Adobe PDF by scanning is not covered in t his book. I ncreasingly t he cont ent of Adobe PDF files is being reused when t he securit y set t ings applied by t he creat or of t he docum ent allow reuse of t he cont ent . Cont ent can be ext ract ed for use in anot her aut horing applicat ion or t he cont ent can be reflowed for use wit h handheld devices or screen readers. The success wit h which cont ent can be repurposed or reused depends very m uch on t he st ruct ural inform at ion cont ained in t he PDF file. The m ore st ruct ural inform at ion a PDF docum ent cont ains t he m ore opport unit ies you have for successfully reusing t he cont ent and t he m ore reliably a docum ent can be used wit h screen readers. ( See Lesson 9, " Making Docum ent s Accessible and Flexible," and " Creat ing Accessible Adobe PDF Docum ent s" in t he Com plet e Acrobat 7.0 Help.)
Creating an Adobe PDF file using the Create PDF command You can convert a variet y of different file form at s t o Adobe PDF using t he Creat e PDF com m and in Acr obat . I n t his sect ion of t he lesson, you'll convert a single TI FF file t o an Adobe PDF file. You can use t his m et hod t o convert a variet y of bot h im age and non- im age file t ypes t o Adobe PDF. 1 . Open Acrobat . 2 . Click t he Creat e PDF but t on on t he Acrobat t oolbar, and choose From File.
Th e Cr e a t e PD F bu t t on give s you e a sy a cce ss t o se ve r a l com m a n ds for cr e a t in g Adobe PD F f ile s.
3 . I n t he Open dialog box, click t he arrow t o open t he Files of Type ( Windows) or Show ( Mac OS) popup m enu, and choose TI FF for t he file t ype. ( The pop- up m enu list s all t he file t ypes t hat can be convert ed using t his m et hod.) 4 . Click t he Set t ings but t on t o open t he Adobe PDF Set t ings dialog box.
This is where you set t he com pression t hat will be applied t o color, grayscale, and m onochrom e im ages, and where you select t he color m anagem ent opt ions used when t he file is convert ed t o Adobe PDF. For m ore inform at ion on t hese set t ings, see Lesson 6, "Cust om izing Qualit y and File Size." 5 . Click Cancel t o leave t he opt ions unchanged for now. Resolut ion is det erm ined aut om at ically. 6 . I n t he Open dialog box, navigat e t o t he Lesson04 folder, select t he file GC_VendAgree.t if, and click Open. 7 . I f necessary, click OK t o close t he Adobe Pict ure Tasks dialog box. You'll learn m ore about t he Pict ure Tasks but t on in Lesson 12, " Creat ing Mult im edia Present at ions."
Usin g Pict u r e Ta sk s fe a t u r e s The Pict ure Tasks plug- in is specifically designed t o allow you t o ext ract JPEG form at t ed pict ures sent t o you in an Adobe PDF file t hat was creat ed wit h Adobe Phot oshop Album , Adobe Phot oshop Elem ent s 2.0, or Adobe Acrobat using JPEG source files. Wit h Pict ure Tasks, you can export and save t he pict ures t o your local m achine, and edit t hem using Phot oshop or Phot oshop Elem ent s.You can also print t hem locally using st andard phot o print sizes and layout s. I n Acrobat for Windows, you can share pict ures on t he I nt ernet or send t hem t o an online service provider t o have t he print s direct ly m ailed t o you.
N ot e Pict ure Tasks does not support JPEG- for m at t ed PDF files creat ed from ot her applicat ions, or Adobe PDF files wit h ZI P com pression creat ed using Phot oshop Elem ent s 2.0. From t he Com plet e Acrobat 7.0 Help. Acrobat convert s t he TI FF file t o Adobe PDF and opens t he PDF file aut om at ically. Not ice t he hand- writ t en not e " And Sect ion 2875" t hat t he signer of t he agreem ent has added is preserved in t he Adobe PDF file.
8 . Choose File > Save As, nam e t he file GCV e n d_ Agr e e 1 .pdf , and save it in t he Lesson04 folder.
On Windows, you can also creat e and consolidat e Adobe PDF files using t he Convert t o Adobe PDF com m and and t he Com bine in Adobe Acrobat com m and in t he cont ext m enu. For m ore inform at ion, see "Exploring on your own: Creat ing Adobe PDF from t he cont ext m enu ( Windows)" lat er in t his lesson.
Converting and combining different types of files I n t he prior sect ion, you convert ed a TI FF file t o Adobe PDF using t he Creat e PDF com m and. As you saw from t he list ed file t ypes in t he Open dialog box, you can use t his approach t o convert a variet y of file form at s t o Adobe PDF. You can also convert a variet y of file form at s t o Adobe PDF and consolidat e t hem int o one Adobe PDF file in one sim ple operat ion. I n t his part of t he lesson, you'll use t he Creat e PDF From Mult iple Files com m and t o assem ble several docum ent s relat ed t o a net work upgrade proj ect for t he Global Corp. The files t hat you'll consolidat e include PDF files and JPEG im age files. I n t he past , if you needed t o archive proj ect docum ent s such as t hese, you'd need t o generat e paper copies t hat you could file, or you'd need t o be sure t hat you always had t he necessary soft ware t o open and view your archived elect ronic files. Sim ilarly, if you had want ed t o circulat e t he proj ect docum ent s for review, each of your colleagues would have had t o have t he necessary soft ware t o open and view t he files, or you'd have had t o creat e and dist ribut e paper copies. Wit h Adobe PDF you don't have t hese problem s. When you convert your applicat ion files t o Adobe PDF, t hey can be opened on any plat form using t he free Adobe Reader.
Assembling the files 1 . I n Acrobat , click t he Creat e PDF but t on on t he t oolbar, and choose From Mult iple Files.
You ca n con ve r t a n d con solida t e a va r ie t y of file t ype s w it h ou t le a vin g Acr oba t .
[View full size image]
The Creat e PDF From Mult iple Docum ent s dialog box is where you assem ble PDF docum ent s t hat you want t o consolidat e or where you assem ble t he docum ent s t hat you want t o convert t o Adobe PDF and consolidat e. 2 . Click in t he em pt y box t o select t he I nclude All Open PDF Docum ent s opt ion. ( The opt ion is on if t he box is checked.) Aft er you t urn t his opt ion on, t he file GCVend_Agree1.pdf is list ed in t he Files t o Com bine panel because t he docum ent is open. Now you'll add t he ot her proj ect docum ent s t o t he dialog box. 3 . Click t he Browse ( Windows) or Choose ( Mac OS) but t on under Add Files. 4 . I n t he Open dialog box, click t he arrow next t o t he Files of Type ( Windows) or Show ( Mac OS) t ext box t o show t he pop- up m enu. This m enu list s t he t ypes of files t hat you can convert and consolidat e using t his dialog box. Make sure t hat All Support ed Form at s is select ed.
[View full size image]
N ot e The t ypes of files t hat you can convert varies depending on whet her you are working on Windows or Mac OS. 5 . St ill in t he Open dialog box, navigat e t o t he Lesson04 folder and select t he file GC_Logo.j pg, and click Add t o add t he file t o t he Files t o Com bine list in t he Creat e PDF From Mult iple Docum ent s dialog box. 6 . Click Browse or Choose again, and add t he following files:
GC_Cost Ben.x ls.pdf GC_Ad.pdf GC_Sur vey.pdf GC_Pr esent .ppt .pdf You can Ct rl- click ( Windows) or Com m and- click ( Mac OS) t o select m ult iple files t o include in t he files nam e box. Click Add t o include t he files in Files t o Com bine window.
[View full size image]
I t doesn't m at t er in what order you added t hese files, because now you'll rearrange t hem . But first you'll rem ove t he GCVend_Agree1.pdf file because t hat version of t he vendor agreem ent st ill needs t o be correct ed. 7 . I n t he Creat e PDF From Mult iple Docum ent s dialog box, select t he file GCVend_Agree1.pdf, and click t he Rem ove but t on t o rem ove t he file from t he list .
[View full size image]
8 . Select each of t he rem aining files in t urn, and use t he Move Up and Move Down but t on t o arrange t he files in t he following order:
GC_Ad.pdf GC_Pr esent .ppt .pdf GC_Sur vey.pdf GC_Cost Ben.x ls.pdf GC_Logo.j pg
N ot e You can also drag files up and down in t he list . [View full size image]
Now you're ready t o creat e t he Adobe PDF file.
I f you're unsure t hat you've select ed t he correct files, you can use t he Preview but t on t o verify t he cont ent s of any PDF file. Sim ply select t he file in t he Files t o Com bine panel and click Preview. You can only preview PDF files.
Converting and consolidating the files
1 . Click OK t o convert and consolidat e t he list ed files int o one Adobe PDF file. A dialog box shows t he progression of t he conversion and consolidat ion process. Depending on t he files you convert and your operat ing syst em , som e of t he aut horing program s m ay open and close aut om at ically . 2 . I n t he Save As dialog box, renam e t he file GC_ Pr e se n t a t ion .pdf. Click Save, and save your work in t he Lesson04 folder. The consolidat ed Adobe PDF file, originally called Binder1.pdf and renam ed GC_Present at ion.pdf, opens aut om at ically. 3.
Use t he Next Page ( ) and Previous Page ( docum ent s.
) but t ons t o page t hrough your consolidat ed
Wit hout leaving Acrobat , you have convert ed a JPEG file t o Adobe PDF and com bined it wit h several ot her PDF files.
When you convert files t o Adobe PDF using t he Creat e PDF From Mult iple Files com m and, Acrobat uses t he conversion set t ings from t he Convert t o Adobe PDF preferences. You can edit t hese conversion set t ings in t he Convert t o PDF preferences dialog box. Not all t he conversion set t ings for all file t ypes are edit able.
Now you'll add proj ect - relat ed t ext , page num bers, and a background im age t o each page t o ident ify t he pages as being part of one proj ect , but first you'll close t he vendor agreem ent file. 4 . Choose Window and select t he GC_VendAgree1.pdf file t o m ake t he file act ive. Choose File > Close t o close t he vendor agreem ent file.
Adding header text and page numbers 1. 2.
Click t he First Page but t on (
) t o go t o t he first page of t he consolidat ed docum ent .
Choose Docum ent > Add Headers & Foot ers t o open t he dialog box t hat let s you add page num bers and t ext t o each of your PDF pages.
You ca n a dd pa ge n u m be r s a n d h e a de r or foot e r t e x t t o a n y Adobe PD F file .
[View full size image]
3.
I n t he Add Headers & Foot ers dialog box, click t he Foot er t ab t o bring it t o t he front . You'll add a page num ber t o t he bot t om of each page.
4.
Under I nsert Page Num ber, click t he down arrow next t o t he St yle t ext box t o open t he pop- up m enu and review your choices. We used t he default value 1 . Then click t he I nsert but t on.
[View full size image]
By default , t he page num ber is added t o t he bot t om left of t he page ( t he left panel in t he dialog box) . You can change t he posit ion of t he page num ber by using Margins set t ings or by m oving t he < < 1> > not at ion from t he left window t o t he cent er or right window.
5.
Drag t o highlight t he < < 1> > not at ion, and choose Ct rl- X ( Windows) or Com m and- X ( Mac OS) . Click in t he cent er window t o creat e an insert ion point , and choose Ct rl- V ( Windows) or Com m andV ( Mac OS) t o past e t he page not at ion in t he desired window.
You can also highlight t he foot er ent ry and drag it from window t o w indow .
[View full size image]
6.
Click t he Preview but t on at t he bot t om of t he dialog box t o preview your page num bering st yle. When you're finished, click OK t o close t he Preview pane.
[View full size image]
You can experim ent wit h a variet y of opt ions in t his dialog box, including changing t he m argin set t ings and changing t he font and font size, adding page num bers t o every page or t o alt ernat e pages, and st art ing t he page num bers at a num ber ot her t han 1. I n each case, you can preview your set t ings. We chose t o apply a page num ber t o every page, at t he bot t om cent er of each page using t he default m argin set t ings and t he default font and t ype size set t ings.
[View full size image]
Now you'll add a header t o ident ify t he proj ect t hat t he docum ent s relat e t o. 7.
I n t he Add Headers & Foot ers dialog box, click t he Header t ab. ( I f you closed t he Add Headers & Foot ers dialog box, choose Docum ent > Add Headers & Foot ers t o reopen t he dialog box.)
8.
Click in t he cent er window t o creat e an insert ion point , and t ype in t he t ext you want t o use as a header. We t yped in Re d D ot Pr oj e ct . Be sure t o click out side t he t ext t o deselect it .
[View full size image]
Now you'll add a dat e. 9.
I n t he I nsert Dat e area, click t he down arrow next t o t he St yle t ext box t o open t he m enu. Select a st yle for t he dat e. We used m m / dd/ yy. Click t he I nsert but t on. The dat e is adj acent t o t he header, but you want it t o be at t he t op left of t he pages, so you'll realign it now.
1 0 . Drag t o highlight t he dat e, and t hen drag t he highlight ed dat e t o t he left panel. ( On Mac OS, you m ay need t o delet e t he dat e from t he cent er panel.)
[View full size image]
1 1 . Click Preview t o preview t he header inform at ion.
The header is a lit t le low on t he page, so now you'll adj ust t he m argins t o m ove t he added t ext higher on t he page. 1 2 . Click OK t o close t he Preview and ret urn t o t he Add Headers & Foot ers dialog box. 1 3 . I n t he Page Opt ions area, select t he t op value for Margins, and replace 0.5 wit h 0.25. The unit s are in inches. For inform at ion on changing t he page unit s, see Lesson 7, " Modifying PDF Files."
Again, you can choose whet her t o add t he header inform at ion t o all or select ed pages. For t his proj ect , you'll add t he inform at ion t o all pages ( t he default value) . 1 4 . When you are sat isfied wit h your header and foot er inform at ion, click OK t o add bot h your header inform at ion and foot er inform at ion t o each page. 15.
Use t he Next Page ( ) and Previous Page ( your work.
) but t ons t o page t hrough t he docum ent and view
As you page t hrough t he docum ent , you not ice t hat t he header and foot er do not look good on page 6, t he last page of t he com bined docum ent . You'll rem ove t he header and foot er from t his page, but first you'll save your work. 1 6 . Choose File > Save.
Editing headers and footers First you'll rem ove all t he headers and foot ers. 1.
I f necessary, click t he First Page but t on (
) t o go t o t he first page of t he PDF file.
2 . Choose Edit > Undo Headers/ Foot ers.
N ot e I f you closed t he Add Headers & Foot ers dialog box bet ween adding t he foot er inform at ion and adding t he header inform at ion, you m ay have t o do St ep 2 t wice. All t he header and foot er inform at ion is rem oved from all pages. 3 . Choose Docum ent > Add Headers & Foot ers. Not ice t hat your header and foot er inform at ion is preserved. Now you'll reapply t he inform at ion, but only t o t he first five pages. 4 . Click t he Header t ab, and click t he down arrow t o open t he Page Range m enu. Choose Apply t o Page Range. 5 . Leave t he 1 in t he From t ext box, but click t he down arrow of t he To t ext box t o change t he value from 6 t o 5.
6 . Click t he Foot er t ab and verify t hat t he page range for t he foot er has been changed also. 7 . Click OK t o apply t he changes. 8.
Use t he Next Page ( ) and Previous Page ( ) but t ons t o page t hrough t he docum ent t o m ake sure your changes have been m ade. When you're sure t he changes are sat isfact ory, choose File > Save t o save your work.
Adding a watermark image Now t hat you've consolidat ed t he proj ect files, you want t o be sure t hat anyone who opens and reviews t his PDF file underst ands t hat t his is t he archive copy of t he proj ect docum ent at ion. To do t his, you'll add a wat erm ark im age t o each page. 1.
Choose Docum ent > Add Wat erm ark & Background.
2.
For Type, select t he opt ion Add a Wat erm ark. Verify t hat t he opt ions Show When Displaying On Screen and Show When Print ing are select ed.
[View full size image]
Now you'll locat e t he file t hat cont ains t he wat erm ark im age. The file in which you keep t his wat erm ark im age m ay cont ain m ult iple im ages, but each im age m ust be on a separat e page. 3.
For Source, select From File, and t hen click Browse ( Windows) or Choose ( Mac OS) .
4.
I n t he Open dialog box, select Wat erI m age.pdf in t he Lesson04 folder, and click Open.
[View full size image]
The Preview pane shows t he com posit e effect . Now you'll rot at e t he wat erm ark im age and set t he opacit y. 5.
For Posit ion and Appearance, m ake sure t hat Cent er is select ed for Vert ical Alignm ent and for Horizont al Alignm ent . This cent ers t he im age on t he page.
6.
For Rot at ion, ent er t he degree of rot at ion for t he im age, and press Ent er or Ret urn. We ent ered 45 degrees. You can t ype in a value or use t he up and down arrows t o change t he value. Then drag t he opacit y slider t o 40% or replace 100% wit h 40% in t he t ext box. This set s t he opacit y of t he wat erm ark im age.
[View full size image]
7.
For Page Range, m ake sure t hat t he opt ion All Pages is select ed.
8.
When you're sat isfied wit h t he appearance, as shown in t he preview panel of t he dialog box, click OK. Again, because page 6 is an odd- sized page, t he wat erm ark is t oo large t o fit on t he page. You could rem ove t he wat erm ark as you did wit h t he headers and foot ers in t he previous sect ion, readd t he wat er m ark t o t he first five pages, and t hen use t he Fit t o Page opt ion in t he Add Wat erm ark & Background dialog box t o resize t he wat erm ark for page 6. For t his lesson, t hough, you'll leave it as is.
9.
Use t he Next Page ( ) and Previous Page (
) but t ons t o browse t hrough t he file.
1 0 . Choose File > Save, and save t he GC_Present at ion.pdf file when you are finished reviewing your work. Minim ize t he window.
Using the Print command to create Adobe PDF files As you j ust saw, you can easily creat e Adobe PDF files using t he Acrobat Creat e PDF com m and and t he Creat e PDF From Mult iple Files com m and. Addit ionally as you saw in Lesson 3, Microsoft applicat ions such as Word, PowerPoint , and Excel, include Convert t o Adobe PDF but t ons t hat allow you t o convert a Microsoft file t o Adobe PDF quickly and easily wit hout leaving your aut horing program . Ot her aut horing applicat ions, such as Adobe I nDesign ® , Adobe Phot oshop ® , and Adobe PageMaker ® , have special com m ands such as t he Export com m and and t he Save As com m and t hat allow you t o convert a file t o Adobe PDF. To m ake full use of t hese com m ands, you should consult t he docum ent at ion t hat cam e wit h your applicat ion. While not all file t ypes are support ed by t he Creat e PDF com m and or t he Creat e PDF From Mult iple Files com m and and while not all aut horing applicat ions have special but t ons or com m ands for convert ing files t o Adobe PDF, you can st ill creat e an Adobe PDF file from alm ost any applicat ion file by using t he applicat ion's Print com m and in conj unct ion wit h t he Adobe PDF print er.
N ot e The Adobe PDF print er isn't a physical print er like t he one sit t ing in your office or on your desk. Rat her, it is a sim ulat ed print er t hat convert s your file t o Adobe PDF inst ead of print ing it t o paper.The print er nam e is Adobe PDF ( Windows) or Adobe PDF 7.0 ( Mac OS) .
Finding your Adobe PDF printer On bot h Windows and Mac OS, t he Adobe PDF print er is inst alled and added t o your list of print ers aut om at ically when you inst all Acrobat . 1 . To verify t hat t he Adobe PDF print er is inst alled, do one of t he following:
On Windows 2000, click t he St art m enu, and choose Set t ings> Print ers. On Windows XP, click t he St art m enu, and choose Print ers and Faxes. On Mac OS, navigat e t o Applicat ions: Ut ilit ies: Print er Set up Ut ilit y. You'll see t he Adobe PDF print er ( or Adobe PDF 7.0 print er) list ed wit h t he ot her print ers present on your syst em . 2 . Close t he dialog box when you're finished.
Printing to the Adobe PDF printer
I n t his part of t he lesson, you'll convert a t ext file t o Adobe PDF using t he File > Print com m and in conj unct ion wit h your Adobe PDF print er. You can use t his t echnique from alm ost any applicat ion, including t he Microsoft and Adobe applicat ions t hat have built - in Convert t o Adobe PDF but t ons and Export or Save as Adobe PDF com m ands. Navigat e t o t he Lesson04 folder, and double- click t he Mem o.t xt file. The t ext file should open in Not ePad ( or equivalent ) on Windows and in Text Edit ( or equivalent ) on Mac OS. Follow t he st eps for your plat form , Windows or Mac OS, t o convert t he file t o Adobe PDF. On W in dow s:
N ot e St eps m ay vary depending on whet her you are using Windows 2000 or XP. These st eps assum e t hat you are using Windows XP Pro.
1 . I n your t ext edit ing program , choose File > Page Set up. 2 . I n t he Page Set up dialog box, click t he Print er but t on. 3 . Click t he arrow next t o t he Nam e t ext box t o open t he list of available print ers. Select Adobe PDF, click OK, and click OK again t o ret urn t o t he m em o. I f you want t o change t he set t ings used in t he conversion of t he t ext file t o Adobe PDF, you would do so by clicking t he Propert ies but t on in t he Page Set up dialog box. Lesson 6, "Cust om izing Qualit y and File Size" describes how t o change t hese Adobe PDF Set t ings. For t his lesson, you'll use t he default values. 4 . Choose File > Print , m ake sure t hat t he Adobe PDF print er is select ed, and click Print . 5 . Click Save in t he Save PDF File As dialog box. You can nam e t he PDF file and choose where it is saved in t his Save dialog box. For t his lesson, save t he file using t he default nam e ( Mem o.pdf) in t he default locat ion ( My Docum ent s) . A dialog box shows t he progression of t he conversion. 6 . I f t he PDF file doesn't open aut om at ically, navigat e t o your My Docum ent s direct ory, and doubleclick t he Mem o.pdf file t o open it in Acrobat . When you have reviewed t he file, close it and exit Not ePad ( or equivalent ) .
On M a c OS:
1 . Choose File > Print , and m ake sure t hat t he Adobe PDF 7.0 print er is select ed. I f you want t o change t he set t ings used in t he conversion of t he t ext file t o Adobe PDF, you would do so by choosing PDF Opt ions from t he pop- up m enu below Preset s. Lesson 6, "Cust om izing Qualit y and File Size" describes how t o change t he Adobe PDF Set t ings. For t his lesson, you'll use t he default values. 2 . Click Print . 3 . I n t he Save t o File dialog box, you can renam e t he PDF file and choose where t o save it . For t his lesson, save t he file as M e m o.pdf in t he Lesson04 folder. 4 . Click Save. A dialog box shows t he progression of t he conversion. 5 . I f t he PDF file doesn't open aut om at ically, navigat e t o t he Lesson04 folder, and double- click t he Mem o.pdf file t o open it in Acrobat . When you have reviewed t he file, close it and quit t he Text Edit ( or equivalent ) applicat ion. You have j ust convert ed a sim ple t ext docum ent t o an Adobe PDF docum ent using t he aut horing applicat ion's Print com m and.
Searching a PDF file You can easily search any PDF file t hat you have open in Acrobat using t he Search PDF pane, and if you have an act ive I nt ernet connect ion, you can also search t he web for Adobe PDF files t hat m eet your search crit eria. I n t his lesson, you'll search t he docum ent t hat you assem bled earlier for a word t hat m ay need t o be replaced. Aft er reviewing t he proj ect docum ent t hat you assem bled, your m arket ing depart m ent decided t o replace t he t erm " program " wit h " applicat ion" when t he word program is used t o refer t o a soft ware product . You'll search t he GC_Present at ion.pdf file t o see how oft en t he word is used. 1.
Click t he GC_Present at ion.pdf at t he bot t om of your screen t o m axim ize t he docum ent window for t he consolidat ed file.
W in dow s
M a c OS
2.
Click t he Search but t on ( t he docum ent window.
[View full size image]
) on t he Acrobat t oolbar t o open t he Search PDF pane t o t he right of
From t his Search PDF pane, you can search t he act ive docum ent , or you can search all docum ent s in a specified folder or locat ion. You can refine your search by using t he search crit eria opt ions. You can also ext end your search t o t he I nt ernet . First , you'll search t he current PDF docum ent for t he one word, " program ." 3.
Click t he opt ion Find a Word in t he Current Docum ent at t he bot t om of t he Search pane.
The Find t oolbar opens in t he docum ent pane. 4.
Ent er p r og r a m in t he t ext box, and click t he Next but t on.
Acrobat searches your docum ent , highlight ing t he first occurrence of t he word p r og r a m . 5.
Click t he Next but t on again t o m ove t o t he next occurrence of p r og r a m . While t his Find m echanism is effect ive, you can im agine how t im e consum ing it m ight be t o search a long docum ent for a regularly used word. A m ore efficient search m echanism is offered by t he Search but t on.
On t he Find t oolbar, click t he arrow next t o t he Find but t on t o see addit ional opt ions for refining t he Find com m and.
6.
Click t he Close but t on on t he Find t oolbar t o hide t he t oolbar.
7.
At t he t op of t he Search PDF pane, ent er p r og r a m in t he t ext box labeled " What word or phrase would you like t o search for?" You can ent er a word, several words, or a word fragm ent .
8.
For Where Would You Like t o Search, m ake sure t hat I n t he Current PDF Docum ent is checked. Leave all t he ot her opt ions unchecked, and t hen click Search.
The search result s are list ed in t he Result s window. The icon next t o t he search result indicat es t hat t he word occurs in t he docum ent . ( I n a m om ent , you'll ext end your search t o include bookm arks and you'll see t hese search result s denot ed wit h different icons.)
Addit ional search crit eria are available if you click t he Use Advanced Search Opt ions link at t he bot t om of t he Search PDF pane. You can rest ore t he lim it ed search crit eria by clicking t he Use Basic Search Opt ions link at t he bot t om of t he Search PDF pane.
I f you were looking for inform at ion on a t opic, you can see t hat having t he search word present ed in cont ext would help you quickly find t he m ore im port ant occurrences. 9.
Click on each occurrence of t he search t erm t o go t o t hat word in t he docum ent pane.
You can also ext end your search t o include bookm arks and com m ent s. 1 0 . Click t he New Search but t on in t he Search PDF pane. 1 1 . Type Globa l Cor p. in t he search t ext box. 1 2 . Click t he I nclude Bookm arks opt ion so t hat t he box cont ains a check m ark. 1 3 . Click t he Search but t on.
Not ice t hat t he first occurrence of Global Corp. is preceded by a different icon ( indicat es t hat t he search t erm is found in a bookm ark.
) . This icon
1 4 . Click t he search result m arked wit h t he bookm ark icon. The Bookm arks t ab opens aut om at ically, and t he bookm ark label cont aining t he search t erm is highlight ed. 1 5 . When you are finished, choose File > Close, and close t he GC_Present at ion.pdf file. 1 6 . Choose File > Exit ( Windows) or Acrobat > Quit Acrobat ( Mac OS) t o exit or quit Acrobat .
Click t he Search t he I nt ernet Using Yahoo but t on ( t oolbar t o ext end your search t o t he int ernet .
) on t he Acrobat
Exploring on your own: Dragging and dropping files I n t his lesson, you've looked at several ways t o creat e Adobe PDF files. You can also creat e Adobe PDF files from a variet y of im age, HTML and plain t ext files by sim ply dragging t he file ont o t he Acrobat icon or ( in Windows) by dragging t he file int o t he docum ent pane in Acrobat . Experim ent wit h dragging t he Orchids.j pg file and t he Dom ino_Dog.j pg files ont o t he Acrobat icon on your deskt op. Close any open PDF files when you are finished.
Exploring on your own: Creating Adobe PDF from the context menu (Windows) On Windows, you can also creat e and consolidat e Adobe PDF files using t he cont ext m enu.
Using the Convert to Adobe PDF command 1 . Navigat e t o t he Lesson04 folder, and right - click on t he file Mem o.t xt . 2 . From t he cont ext m enu, choose Convert t o Adobe PDF. Text files are convert ed t o Adobe PDF using Web Capt ure and opened in Acrobat . Different conversion m et hods are used for ot her file t ypes, but t he conversion m et hod is always det erm ined aut om at ically by Acrobat . 3 . Choose File > Save. Nam e t he file and choose where t o save it in t he Save As dialog box. When you are finished, close any open Adobe PDF files and exit Acrobat .
Using the Combine in Adobe Acrobat command 1 . Navigat e t o t he Lesson04 folder, and select t he file GC_Logo.j pg. 2 . Ct rl- click t o add m ore files t o t he select ion. We added GC_VendAgree.t if. 3 . Right - click, and from t he cont ext m enu, choose Com bine in Adobe Acrobat . Acrobat opens and displays t he Creat e PDF From Mult iple Files, wit h t he t arget files list ed in t he Files t o Com bine list . You can add t o t he list of files, rearrange files, delet e files, and convert and consolidat e files as described in "Convert ing and com bining different t ypes of files" in t his lesson. When you are finished, close any open PDF files and exit Acrobat .
Review questions 1:
How can you find out which file t ypes can be convert ed t o Adobe PDF using t he Creat e PDF From File or Creat e PDF From Mult iple Files com m ands?
2:
I f you're working wit h a file t ype t hat isn't support ed by t he Creat e PDF From File or From Mult iple Files com m and, how can you creat e a PDF file?
3:
How can you add a " confident ial" im age or t ext t o som e or all pages in an Adobe PDF file?
4:
Aft er you have added a header or foot er t o an Adobe PDF docum ent , can you change t he header or foot er?
Review answers A1 :
Do one of t he following: Choose File > Creat e PDF > From File. Open t he Files of Type ( Windows) or Show ( Mac OS) m enu in t he Open dialog box t o view t he support ed file t ypes. Choose File > Creat e PDF > From Mult iple Files. Click t he Browse or Choose but t on, and open t he Files of Type ( Windows) or Show ( Mac OS) m enu in t he Open dialog box t o view t he support ed file t ypes.
A2 :
Sim ply " print " your file using t he Adobe PDF print er. I n your aut horing applicat ion, choose File > Print , and choose t he Adobe PDF print er in t he Print or Page Set up dialog box. When you click t he Print but t on, Acrobat creat es an Adobe PDF file rat her t han sending your file t o a deskt op print er.
A3 :
First you need t o creat e t he im age or t ext t hat you want t o add t o each page. Then you can add t his im age or t ext file as a background or wat erm ark using t he Docum ent > Add Wat erm ark & Background com m and.
A4 :
Yes. You can undo any header or foot er operat ion using t he Edit > Undo Headers/ Foot ers com m and.
Lesson 5. Creating Adobe PDF from Web Pages [View full size image]
Acrobat let s you creat e edit able and searchable files by convert ing web pages t o Adobe PDF. You can use t he result ing PDF files for a variet y of archival, present at ion, and dist ribut ion needs. On Windows, you can convert web pages direct ly from I nt ernet Explorer. I n t his lesson, you'll learn how t o do t he following: Convert a web page t o Adobe PDF. This process uses PDFMaker. Download and convert weblinks from a PDF version of a web page. Build a PDF file of favorit e web pages. Updat e or refresh your PDF version of a websit e or collect ion of convert ed web pages. Convert web pages t o Adobe PDF and print t hem direct ly from I nt ernet Explorer ( Windows) .
This lesson will t ake about 45 m inut es t o 1 hour t o com plet e. Copy t he Lesson05 folder t o your deskt op, or creat e a Lesson05 folder on your deskt op. This is where you'll save your convert ed web pages.
N ot e Windows 2000 users m ay need t o unlock t he lesson files before using t hem . For inform at ion, see " Copying t he Classroom in a Book files" on page 4.
Converting web pages to Adobe PDF You can use Acrobat t o download or " capt ure" pages from t he World Wide Web and convert t hem t o Adobe PDF. You can define a page layout , set display opt ions for font s and ot her visual elem ent s, and creat e bookm arks for web pages t hat you convert t o Adobe PDF. Because convert ed web pages are in Adobe PDF, you can easily save t hem , print t hem , em ail t hem t o ot hers, or archive t hem for your own fut ure use and review. Acrobat gives you t he power t o convert rem ot e, m inim ally form at t ed files int o local, fully form at t ed PDF docum ent s t hat you can access at any t im e. The abilit y t o convert web pages t o Adobe PDF is especially useful for people who m ake present at ions t hat include web pages and for t hose who t ravel a lot . I f you need t o include a websit e in a present at ion, you can convert t he required port ions of t he websit e t o PDF so t hat you have no concern about web access during your present at ion. I f you have downloaded and convert ed all t he linked pages, links will behave in t he sam e way as if you were on t he act ual websit e. Sim ilarly, if you t ravel ext ensively, you can creat e one PDF file t hat cont ains all of your m ost visit ed websit es. Whenever you have convenient web access, you can refresh all pages on t he sit e in one sim ple act ion. You can t hen browse your updat ed PDF version of t he websit es at your leisure.
Connecting to the web Before you can download and convert web pages t o Adobe PDF, you m ust be able t o access t he World Wide Web. I f you need help wit h set t ing up an I nt ernet connect ion, t alk t o your I nt ernet Service Provider ( I SP) . When you have a connect ion t o t he I nt ernet , you can set your Acrobat preferences for handling Adobe PDF files. 1 . St art Acrobat . 2 . I n Acrobat , choose Edit > Preferences ( Windows) or Acrobat > Preferences ( Mac OS) , and select I nt ernet in t he left pane of t he Preferences dialog box. 3 . I n t he Preferences dialog box, if you are working on Mac OS, m ake sure t hat t he opt ion for checking your browser set t ings when st art ing Acrobat is checked. Having t his opt ion checked, ensures t hat your set t ings are checked aut om at ically whenever you launch Acrobat . Acrobat 7.0 works aut om at ically wit h Safari ( Mac OS) t o m ake viewing Adobe PDF docum ent s on t he web easy. The first t im e you open Acrobat , your syst em aut om at ically is configured t o use Acrobat t o open PDF files in your browser.
[View full size image]
4 . Click t he I nt ernet Set t ings but t on ( Windows) or Net work Set t ings but t on ( Mac OS) t o check your net work set t ings. On Windows, your set t ings are on t he Connect ions t ab. ( I f you need help wit h your int ernet set t ings, consult your I T professional.) 5 . Click OK in t he Preferences dialog box t o apply any changes you have m ade Click Cancel t o exit t he dialog box wit hout m aking any changes.
Se t t in g w e b br ow se r opt ion s By default , several I nt ernet preference opt ions t hat cont rol how Acrobat int eract s wit h your web browser are aut om at ically set t o be on. Display PDF in Browser displays any PDF docum ent opened from t he web inside t he browser window. I f t his opt ion is not select ed, PDF docum ent s open in a separat e Acrobat window. Check Browser Set t ings When St art ing Acrobat checks your default browser set t ings for com pat ibilit y wit h t he applicat ion each t im e t he applicat ion is launched ( Mac OS) . Allow Fast Web View downloads PDF docum ent s for viewing on t he web one page at a t im e. I f t his opt ion is not select ed, t he ent ire PDF file downloads before it is displayed. I f you want t he ent ire PDF docum ent t o cont inue downloading in t he background while you view t he first page of request ed inform at ion, also select Allow Speculat ive Downloading in t he Background. Allow Speculat ive Downloading in t he Background allows a PDF docum ent t o cont inue downloading from t he web, even aft er t he first request ed page displays. Downloading in t he background st ops when any ot her t ask, such as paging t hrough t he docum ent , is init iat ed in Acrobat .
Setting options for converting web pages You should set t he opt ions t hat cont rol t he st ruct ure and appearance of your convert ed web pages before you download and convert t he pages. 1.
I n Acrobat , choose File > Creat e PDF > From Web Page.
2.
Click Set t ings.
3.
I n t he dialog box, click t he General t ab.
4.
Under File Type Set t ings, in t he File Descript ion colum n, select HTML and click Set t ings.
5.
Click t he General t ab and look at t he opt ions available.
You can select colors for t ext , page backgrounds, links, and Alt t ext ( t he t ext t hat replaces an im age on a web page when t he im age is unavailable) . You can also select background display opt ions. For t his lesson, you'll leave t hese opt ions unchanged and proceed t o select font and encoding opt ions. 6.
Click t he Font s and Encodings t ab. You see t hat Tim es- Rom an is used for body t ext , Helvet ica for headings, and Courier for preform at t ed t ext . You'll change t hese default s.
7.
Click t he Change but t on under Language Specific Font Set t ings. This opens t he Select Font s dialog box t hat allows you t o reset t he font s used for body, heading and pre- form at t ed t ext in convert ed web pages.
8.
Under Font for Body Text , choose a font from t he pop- up m enu. ( We chose H e lve t ica .)
9.
Under Font for Headings, choose a t hick sans serif font from t he m enu. ( We chose Ar ia l Bla ck .)
1 0 . Click OK t o accept t he new font set t ings. 1 1 . For t he Base Font Size m enu, choose a size for t he body t ext . We used 1 4 . Heading t ext will be proport ionat ely larger, as det erm ined by t he HTML coding. Be sure t o leave t he Em bed Plat form Font s When Possible opt ion unchecked ( blank) . The em bedding plat form font s opt ion st ores t he font used on t he pages in t he PDF file so t hat t he t ext always appears in t he original font s. Em bedding font s in t his way increases t he size of t he file. 1 2 . Click OK t o ret urn t o t he General t ab of t he Web Page Conversion Set t ings dialog box. 1 3 . On t he General t ab, under PDF Set t ings, m ake sure t hat t he following opt ions are select ed ( opt ions are select ed when t hey are checked) :
Creat e Bookm arks t o creat e a t agged bookm ark for each downloaded web page, using t he page's HTML t it le t ag as t he bookm ark nam e. Tagged bookm arks help you organize and navigat e your convert ed pages. Creat e PDF Tags t o st ore st ruct ure in t he PDF file t hat corresponds t o t he HTML st ruct ure of t he original web pages. Place Headers and Foot ers on New Pages t o place a header wit h t he web page's t it le and place a foot er wit h t he page's URL, page num ber in t he downloaded set , and t he dat e and t im e of download. Save Refresh Com m ands t o save a list of all URLs in t he PDF file for t he purpose of refreshing pages.
1 4 . Click t he Page Layout t ab. On Windows, a sam ple page wit h t he current set t ings applied appears in t he dialog box. You can choose from st andard page sizes in t he Page Size m enu, or you can define a cust om page size. You can also define m argins and choose page orient at ion. 1 5 . Under Margins, ent er 0 . 2 5 for Left and Right , Top and Bot t om .
1 6 . Click OK t o accept t he set t ings and ret urn t o t he Creat e PDF from Web Page dialog box.
Aft er you have som e experience convert ing web pages t o Adobe PDF, you can experim ent wit h t he conversion set t ings t o cust om ize t he look and feel of your convert ed web pages.
Abou t pa ge s on w e bsit e s Keep in m ind t hat a websit e can have m ore t han one level of pages. The opening page is t he t op level of t he sit e, and any links on t hat page go t o ot her pages at a second level. Links on second- level pages go t o pages at a t hird level, and so on. I n addit ion, links m ay go t o ext ernal sit es ( for exam ple, a link at a websit e on t ourism m ay connect t o a websit e for a t ravel agency) . Most websit es can be represent ed as a t ree diagram t hat becom es broader as you m ove down t he levels.
I m por t a n t You need t o be aware of t he num ber and com plexit y of pages you m ay encount er when downloading m ore t han one level of a websit e at a t im e. I t is possible t o select a com plex sit e t hat will t ake a very long t im e t o download. Use t he Get Ent ire Sit e opt ion wit h great caut ion. I n addit ion, downloading pages over a m odem connect ion will usually t ake m uch longer t han downloading t hem over a high- speed connect ion.
W e b sit e t r e e dia gr a m A. Fir st le ve l B. Se con d le ve l C. Th ir d le ve l
Creating an Adobe PDF file from a web page
N ot e Because web pages are updat ed on a regular basis, when you visit t he web pages described in t his lesson, t he cont ent of t he pages m ay have changed. Even t hough we have t ried t o use links t hat we t hink will be relat ively st able, you m ay have t o use links ot her t han t hose described in t his sect ion. However, you should be able t o apply t he st eps in t his lesson t o virt ually any links on any websit e. I f you are working inside a corporat e firewall, for exam ple, you m ight find it easier t o do t his lesson subst it ut ing an int ernal sit e for t he Adobe Press sit e or t he Peachpit sit e.
Now you'll ent er a URL in t he Creat e PDF from Web Page dialog box and convert som e web pages. 1 . I f t he Creat e PDF from Web Page dialog box is not open, choose File > Creat e PDF > From Web Page. 2 . For URL, ent er t he address of t he websit e you'd like t o convert . ( We used t he Adobe Press websit e at ht t p: / / w w w .adobepr ess.com .) You cont rol t he num ber of convert ed pages by specifying t he levels of sit e hierarchy you wish t o convert , st art ing from your ent ered URL. For exam ple, t he t op level consist s of t he page corresponding t o t he specified URL; t he second level consist s of pages linked from t he t op- level page, and so on. 3 . Make sure t hat t he Get Only opt ion is select ed, and t hat 1 is select ed for t he num ber of levels. 4 . Select St ay on Sam e Pat h t o convert only pages t hat are subordinat e t o t he URL you ent ered. 5 . Select St ay On Sam e Server t o download only pages on t he sam e server as t he URL you ent ered.
6 . Click Creat e. The Download St at us dialog box displays t he st at us of t he download in progress. When downloading and conversion are com plet e, t he convert ed websit e appears in t he Acrobat docum ent window, wit h bookm arks in t he Bookm arks panel. Tagged bookm ark icons differ from t he icons for regular bookm arks. I f any linked m at erial is not downloadable you will get an error m essage. Click OK t o clear any error m essage. 7 . Click t he Fit Page but t on ( ) on t he Acrobat t oolbar and t he Single Page but t on ( Acrobat st at us bar t o fit t he view of t he convert ed web page t o your screen. 8.
) on t he
Use t he Next Page but t on ( ) and t he Previous Page but t on ( ) t o review t he several PDF pages. The single hom e page of t he AdobePress.com websit e has been convert ed int o several web pages t o preserve t he int egrit y of t he page cont ent .
9 . Choose File > Save As, nam e t he file Web.pdf and save it in t he Lesson 11 folder.
N ot e On Windows, if you're downloading m ore t han one level of pages, t he Download St at us dialog box m oves t o t he background aft er t he first level is downloaded. The globe in t he Creat e PDF from Web Page but t on in t he t oolbar cont inues spinning t o show t hat pages are being downloaded. Choose Advanced > Web Capt ure > Bring St at us Dialogs t o Foreground t o see t he dialog box again. ( On Mac OS, t he Download St at us dialog box st ays in t he foreground.)
The convert ed websit e is navigable and edit able j ust like any ot her PDF docum ent . Acrobat form at s t he pages t o reflect your page- layout conversion set t ings, as well as t he look of t he original websit e.
Downloading and converting links in a converted web page When you click a weblink in t he Adobe PDF version of t he web page and when t he weblink links t o an unconvert ed page, Acrobat downloads and convert s t hat page t o Adobe PDF. I n order t o convert linked pages t o Adobe PDF, you m ust have t he Web Capt ure preferences set t o open weblinks in Acrobat ( t he default set t ing) rat her t han in your default browser. You'll check t he set t ing now. 1 . I n Acrobat , choose Edit > Preferences ( Windows) or Acrobat > Preferences ( Mac OS) , and select Web Capt ure in t he left pane of t he Preferences dialog box. 2 . For Open Weblinks, m ake sure t hat I n Acrobat is select ed. Then click OK.
[View full size image]
3 . Navigat e t hrough t he convert ed websit e unt il you find a weblink t o an unconvert ed page ( we used t he " Event s & Prom ot ions" link) , and click t he link. ( The point er changes t o a point ing finger wit h a plus sign when posit ioned over a weblink, and t he URL of t he link is displayed.)
N ot e I f t he Specify Weblink Behavior dialog box appears, m ake sure t hat Open Weblink in Acrobat is select ed, and click OK. The Download St at us dialog box again displays t he st at us of t he download. When t he download and conversion are com plet e, t he linked page appears in t he Acrobat window. A bookm ark for t he page is added t o t he Bookm arks list . Choose File > Save As, renam e t he file W e b1 .pdf, and save it in t he Lesson05 folder.
4 . Click t he Previous View but t on (
) t o ret urn t o t he first page of t he convert ed Adobe Press page.
You also t hink you m ight like t o see what 's involved in regist ering as a m em ber. 5 . Click t he " regist ered" link under t he " Join t he Adobe Press Club! " heading. The Download St at us dialog box again displays t he st at us of t he download, and anot her bookm ark for t he page is added t o t he Bookm arks list .
Deleting converted web pages Aft er reading t he m em bership inform at ion, you decide not t o regist er at t his m om ent . Rat her t han keep t he unwant ed form in your file, you'll delet e t he unwant ed page. 1 . I n t he Bookm arks panel, click t he bookm ark Login t o view t he relat ed page. This is t he page you'll delet e. 2 . Right - click ( Windows) or Cont rol- click ( Mac OS) t he bookm ark, and choose Delet e Page( s) from t he cont ext m enu. Click Yes in t he alert box.
3 . The page is delet ed. Each bookm ark represent s one HTML page, so when you delet e a page using t he bookm ark, you delet e all t he Adobe PDF pages t hat correspond t o t hat bookm ark.
N ot e I f you click Delet e in t he cont ext m enu, you delet e t he bookm ark only. Now you'll use t he Bookm arks panel t o navigat e t o anot her convert ed page. 4 . Click t he Adobe Press bookm ark in t he Bookm arks panel t o ret urn t o t he first page of your PDF file.
Click in g a book m a r k ...
... t a k e s you t o t h e cor r e spon din g pa ge .
Updating converted web pages Because you select ed t he Save Refresh Com m ands opt ion when you first convert ed t he web pages t o Adobe PDF, you can refresh or updat e all pages from one or m ult iple sit es from one Acrobat dialog box. You can refresh web pages in a PDF docum ent t o ret rieve t he m ost up- t o- dat e version from t he websit e. Whenever you use t he Refresh com m and, you download t he ent ire websit e or link again and build a new PDF file. Any pages where com ponent s have changedfor exam ple, t ext , weblinks, em bedded filenam es, and form at t ingare list ed as bookm arks in t he Bookm arks panel under t he New and Changed Pages bookm ark. Any new pages t hat have been added t o t he sit e are also downloaded.
N ot e The Refresh com m and m ay not updat e convert ed web pages t hat cont ain form s dat a. I n t his case, you will get an error m essage ident ifying t he pages.
1 . Wit h an int ernet connect ion open, choose Advanced > Web Capt ure > Refresh Pages. 2 . Select Creat e Bookm arks for New and Changed Pages. You specify whet her Acrobat looks only for t ext changes or all changes, including t ext , im ages, weblinks, em bedded files, et c. ( We used Com pare All Page Com ponent s t o Det ect Changed Pages.)
3 . Click Edit Refresh Com m ands List .
This window displays t he URLs of all t he websit es t hat have been convert ed t o Adobe PDF in t his file. You can deselect any URLs for pages t hat you don't want t o refresh. ( Click Clear All and t hen reselect t he URLs t hat you want t o refresh.) 4 . Click OK t o accept t he default select ion, and click Refresh t o updat e your convert ed PDF pages.
N ot e I f you have difficult y here, you m ay need t o open your browser and repeat t he above st eps from st ep 1 on. Earlier in t he lesson, you delet ed a page from t he PDF file of t he convert ed websit e. Not ice t hat t he page you delet ed in t he earlier version is present in t he refreshed file and is also list ed in t he Bookm arks panel under t he New and Changed Pages bookm ark. Any reorganizat ion or delet ion of pages in t he PDF file is lost when you refresh, t hough you could have excluded t he delet ed page in st ep 3 above. ( You have t wo set s of bookm arks because you elect ed t o creat e bookm arks for new and changed pages earlier.) 5 . Click t he Window com m and on t he Acrobat m enu bar, and not ice t hat you have t wo windows open. Because you want t o keep t he Web1.pdf file, you'll save t he new file under a different nam e. 6 . Choose File > Save As, and save t he new file as W e b2 .pdf. Close t he Web2.pdf file.
Building an Adobe PDF file of favorite web pages You've creat ed a PDF file cont aining web pages from t he Adobe Press websit e. I n addit ion t o surfing t his sit e, suppose you would also like t o check t he Adobe hom e page. I n t his sect ion, you'll st art t o build an Adobe PDF file of your favorit e web pages by appending t he Adobe hom e page t o t he Adobe Press PDF pages t hat you have already creat ed. 1 . Wit h t he Web1.pdf file open, choose Advanced > Web Capt ure > Append Web Page. 2 . I n t he Add t o PDF from Web Page dialog box, ent er t he URL for your favorit e Web sit e. ( We used ht t p: / / w w w .adobe.com .) 3 . For Get Only, select 1. Select t he St ay on Sam e Pat h opt ion and t he St ay on Sam e Server opt ion. 4 . Click Creat e.
Acrobat appends a PDF version of t he Adobe hom e page t o t he Adobe Press pages. You can download any linked pages on t his sit e as described in " Downloading and convert ing links in a convert ed web page" in t his lesson.
You can repeat t his process t o build up a file of your favorit e websit es t hat you can keep on your syst em , share wit h friends, and refresh at your convenience. 5 . When you are finished, choose Window > Close All t o close any open files. I f you are working on Mac OS, t his concludes t he lesson.
Converting web pages in Internet Explorer (Windows) I f you've ever had t he frust rat ing experience of print ing a web page from your browser only t o discover t ext m issing at t he end of each line, you'll love t he Acrobat feat ure t hat allows you t o creat e and print Adobe PDF wit hout ever leaving your browser. On Windows, Acrobat adds a but t on wit h a drop- down m enu t o t he t oolbar of I nt ernet Explorer ( version 5.01 and lat er) , which allows you t o convert t he current ly displayed web page t o an Adobe PDF file or convert and print it , em ail it , or send it for review in one easy operat ion. When you print a web page t hat you have convert ed t o an Adobe PDF file, t he page is reform at t ed t o a st andard page size and logical page breaks are added.
Bu t t on on PD F t oolba r pr ovide s e a sy con ve r sion a n d pr in t opt ion s.
First you'll set t he preferences used t o creat e Adobe PDF pages from your web pages.
Setting the conversion preferences You set preferences from t he drop- down m enu t hat Acrobat adds t o t he I nt ernet Explorer t oolbar. Not e t hat t he preferences t hat you set using t he I nt ernet Explorer Adobe PDF t oolbar det erm ine only whet her convert ed files are opened in Acrobat aut om at ically, and whet her you are prom pt ed t o confirm t he delet ion of files or addit ion of pages t o an exist ing PDF file. The Acrobat web page conversion set t ings ( see " Set t ing opt ions for convert ing web pages" in t his lesson) , which are available only from Acrobat it self, let you set m ore advanced set t ings such as creat ing bookm arks and t ags. Aft er you've set t he Acrobat web page conversion set t ings, you need t o use t he Creat e PDF from Web Page feat ure in Acrobat at least once before t he set t ings t ake effect in I nt ernet Explorer web page conversions.
1 . Open I nt ernet Explorer, and navigat e t o a favorit e web page. We opened t he Peachpit Press hom e page at ht t p: / / w w w .peachpit .com . 2 . I n I nt ernet Explorer, click t he arrow next t o t he Convert Current Web Page t o an Adobe PDF File but t on ( ) , and choose Preferences from t he m enu. ( The but t on is at t he right end of t he t oolbar.)
I f you don't see t he but t on in I nt ernet Explorer, choose View > Toolbars > Adobe PDF.
3 . For t his part of t he lesson, you'll use t he default values for t he preferences. Aft er you've reviewed t he opt ions, click Cancel t o close t he dialog box wit hout m aking any changes.
Opening the Adobe PDF pane Acrobat also adds an Adobe PDF pane t o I nt ernet Explorer where you can m anage your convert ed web pages. Folders and PDF files are organized under t he root direct ory Deskt op. You can creat e, renam e, and delet e folders in t his pane, as well as renam e and delet e files. Only PDF files and folders cont aining PDF files are list ed.
N ot e The files and folders displayed in t he Adobe PDF pane are t he sam e files and folders on your syst em . Because only PDF files are displayed in t he Adobe PDF pane, if you at t em pt t o delet e a folder t hat cont ains files ot her t han PDF files ( files t hat will not be visible in t he Adobe PDF pane) , you will be asked t o confirm t he delet ion.
1 . I n I nt ernet Explorer, click t he arrow next t o t he Convert Current Web Page t o an Adobe PDF File but t on ( ) , and choose Adobe PDF Explorer Bar from t he m enu.
Before you convert t he Peachpit web page t o Adobe PDF, you'll creat e a folder at t he deskt op level in which t o save t he file. 2.
Select t he Deskt op icon in t he Adobe PDF pane, and click t he New Folder but t on ( t he Adobe PDF pane.
) at t he t op of
The new folder is aut om at ically called New Folder.
I f you want t o add a new folder under an exist ing folder, select t he folder in t he Adobe PDF pane and click t he New Folder but t on, or right - click t he folder and choose New Folder.
Now you'll renam e t he folder you creat ed. 3 . I f necessary, click in t he New Folder t ext label t o select t he t ext , and t ype in your new label. We t yped in Pe a ch pit . Now you'll convert t he Peachpit hom e page t o Adobe PDF and save it in t he folder t hat you j ust creat ed.
Converting web pages to Adobe PDF 1 . I n t he Adobe PDF pane, select t he Peachpit folder t hat you j ust creat ed. 2 . Click t he Convert but t on (
) at t he t op of t he Adobe PDF pane.
3 . I n t he Convert Web Page t o Adobe PDF dialog box, your Peachpit folder should be select ed aut om at ically. You j ust need t o renam e t he PDF file if necessary. We t yped in t he nam e Pe a ch pit H om e .pdf . 4 . Check t he Open in Acrobat when Com plet e opt ion, and t hen click Save. The default filenam e used by Acrobat is t he t ext used in t he HTML t ag < TI TLE> . Any invalid charact ers in t he web page filenam e are convert ed t o an underscore when t he file is downloaded and saved.
You can convert a web page t o Adobe PDF and em ail it using t he Convert Web Page and Em ail com m and in t he Convert Current Web Page t o an Adobe PDF File pop- up m enu. ( For m ore inform at ion, see Set t ing up an em ail- based review in t he Com plet e Acrobat 7.0 Help.)
Converting linked pages You can convert linked pages t o Adobe PDF and add t hem t o your current PDF file, j ust as you did in " Downloading and convert ing links in a convert ed web page" in t his lesson.
Rem em ber t hat in order t o convert linked pages t o Adobe PDF, you m ust set Web Capt ure preferences t o open weblinks in Acrobat rat her t han in your default browser. I n t his sect ion, you'll convert and add t he Adobe Press pages t o your PDF version of t he Peachpit hom e page. 1 . I n Acrobat , click t he Peachpit Fam ily link at t he t op of t he page. The Download St at us dialog box shows t he progress of t he conversion.
2 . Click t he Adobe Press link. The PDF pages are aut om at ically added t o t he end of t he current file. 3 . Choose File > Save t o save your work, and t hen close any open files. Now you'll see how convert ing a web page t o PDF before print ing it avoids unpleasant surprises. First you'll t ry print ing a web page.
Printing web pages
1 . I n I nt ernet Explorer, navigat e t o t he Federal Em ergency Managem ent hom e page at ht t p: / / w w w .fem a.gov / . 2 . I f you have a print er connect ed t o your syst em , click t he Print but t on ( t oolbar. Alt ernat ively, choose File > Print Preview.
) on t he I nt ernet Explorer
Your print ed copy or print preview of t he web page will probably be m issing a word or so at t he end of each line of t ext . I n t his next sect ion, you'll convert t he web page t o Adobe PDF and print it wit hout leaving I nt ernet Explorer. Wit h an Adobe PDF version of t he page, you'll see all t he t ext . Acrobat aut om at ically resizes t he web page t o st andard print er page sizes t o avoid disappoint ing print result s. 3 . I n I nt ernet Explorer, click t he arrow next t o t he Convert Current Web Page t o an Adobe PDF file but t on ( ) , and choose Print Web Page from t he m enu. The progress of t he conversion is shown in t he Conversion t o PDF Progress dialog box. When t he conversion is com plet e, t he Print dialog box for your default syst em print er opens aut om at ically. 4 . I n t he Print dialog box, select any required print opt ions and click Print . Take a look at t he print ed copy and not ice t hat all t he t ext is included and readable. Convert ing web pages t o Adobe PDF before print ing is an easy way t o avoid unpleasant print result s. 5 . Close I nt ernet Explorer, Acrobat , and close any open PDF files.
Review questions 1:
How do you cont rol t he num ber of web pages convert ed by Acrobat ?
2:
How do you convert dest inat ions of weblinks t o PDF aut om at ically?
3:
How do you updat e your PDF file t o show t he lat est version of a convert ed websit e?
Review answers A1 :
You can cont rol t he num ber of convert ed web pages by specifying t he following opt ions: The Levels opt ion let s you specify how m any levels in t he sit e hierarchy you want t o convert . The St ay on Sam e Pat h opt ion let s you download only pages t hat are subordinat e t o t he specified URL. The St ay on Sam e Server opt ion let s you download only pages t hat are st ored on t he sam e server as t he specified URL.
A2 :
To convert t he dest inat ion of a weblink t o PDF, first choose Edit > Preferences ( Windows) or Acrobat > Preferences ( Mac OS) , and t hen choose Web Capt ure in t he left pane. Choose I n Acrobat for t he Open Weblinks opt ion. Aft er you have set t his preference, clicking t he weblink in t he PDF file will convert t he link's dest inat ion t o PDF.
A3 :
Wit h an I nt ernet connect ion open, choose Advanced > Web Capt ure > Refresh Pages t o build a new PDF file using t he sam e URLs and links. Select t he Creat e Bookm arks for New and Changed Pages opt ion if you want Acrobat t o creat e bookm arks for pages t hat have been m odified or added t o t he websit e since you last convert ed t he websit e and it s links. You also specify whet her Acrobat looks only for t ext changes or for all changes. ( You cannot refresh pages unless you select ed t he Save Refresh Com m ands opt ion in t he Web Page Conversion Set t ings dialog box t o save a list of all URLs in t he PDF file for t he purpose of refreshing pages.)
Lesson 6. Customizing Adobe PDF Output Quality [View full size image]
You cont rol t he out put qualit y of your files by specifying appropriat e Adobe PDF Set t ings for convert ing t he files t o PDF. I n addit ion t o t he default Adobe PDF Set t ings designed t o produce sat isfact ory result s for t he m ore com m on out put needs, you can cust om ize t he Adobe PDF Set t ings t o produce t he best balance of file size and qualit y for your specific needs. I n t his lesson, you'll learn how t o do t he following: Explore t he different ways of changing t he Adobe PDF set t ings used t o convert files t o Adobe PDF. Com pare t he qualit y and file size of Adobe PDF files convert ed wit h different Adobe PDF Set t ings. Cust om ize com pression, sam pling, and im age qualit y set t ings. Reduce t he size of your final Adobe PDF file. This lesson will t ake approxim at ely 45 m inut es t o com plet e. I f needed, rem ove t he previous lesson folder from your hard drive, and copy t he Lesson06 folder ont o it .
N ot e
Windows 2000 users m ay need t o unlock t he lesson files before using t hem . For inform at ion, see " Copying t he Classroom in a Book files" on page 4.
Controlling Adobe PDF output quality Acrobat produces Adobe PDF files t hat accurat ely preserve t he look and cont ent of t he original docum ent . When creat ing Adobe PDF files, Acrobat uses various m et hods t o com press t ext and line art , and com press and downsam ple color, grayscale, and m onochrom e im ages. ( Line art is described wit h a m at hem at ical equat ion and is usually creat ed wit h a drawing program such as Adobe I llust rat or ® . I m ages are described in pixels and are creat ed wit h paint program s or from scanners. Monochrom e im ages include m ost black- and- whit e illust rat ions m ade by paint program s and any im ages scanned wit h an im age dept h of 1 bit . Adobe Phot oshop, for exam ple, works wit h im ages.) I n t his lesson, you'll learn how t o choose Adobe PDF conversion set t ings t o creat e an Adobe PDF file t hat best balances qualit y and size for your needs. First you'll look at t he default set t ings t hat are available for convert ing your applicat ion files t o Adobe PDF and where you can change t hese set t ings.
About the Adobe PDF Settings The Adobe PDF Set t ingst he set t ings t hat cont rol t he conversion of files t o Adobe PDFcan be accessed and set from a num ber of different places. You can access t he Adobe PDF Set t ings from Dist iller, from t he Adobe PDF print er, from t he Adobe PDF m enu in Microsoft Office applicat ions ( Windows) , from t he Print dialog box in m any aut horing applicat ions, and from t he St art m enu on Windows. Regardless of where you access t he set t ings from , t he Adobe PDF Set t ings dialog box and t he opt ions it cont ains are t he sam e. ( The dialog box for set t ing print ing preferences m ay be nam ed Adobe PDF Print ing Preferences, Adobe PDF Print ing Default s, or Adobe PDF Docum ent Propert ies, depending on how you access it .) I n t his first part of t he lesson, you'll look at where you change t he predefined ( or default ) Adobe PDF Set t ings and where you define cust om Adobe PDF Set t ings. Since som e of t he opt ions vary by plat form ( Windows or Mac OS) , you should skip t he sect ions t hat don't apply t o your plat form . I n t he lat er part of t his lesson, you'll look at t he result s of using t he different Adobe PDF Set t ings.
Changing the Adobe PDF Settings in Distiller Dist iller is available on bot h Windows and Mac OS. 1 . Open Acrobat . 2 . Choose Advanced > Acrobat Dist iller t o open Dist iller.
You can choose one of t he predefined Adobe PDF Set t ings from t he Default Set t ing pop- up m enu, or you can cust om ize t he set t ings. 3 . To choose one of t he predefined Adobe PDF Set t ings, click t he arrow next t o t he Default Set t ings m enu, and choose High Qualit y Print , Press Qualit y, Sm allest File Size, or St andard. ( For inform at ion on t he PDF/ A and PDF/ X set t ings, see Lesson 15, " Using Adobe Acrobat for Professional Publishing" or see t he Acrobat 7.0 online Help.)
Ch oosin g a de fa u lt Adobe PD F Se t t in g for con ve r t in g file s t o Adobe PD F
These are t he predefined Adobe PDF set t ings. A brief explanat ion of each set t ing is given in t he inform at ion box below t he Default Set t ings m enu. For m ost beginning users of Acrobat , t hese predefined set t ings are sufficient . You'll exam ine t he difference in qualit y and file size produced by
t he different set t ings lat er in t his lesson. Any cust om ized Adobe PDF Set t ings t hat you m ay have creat ed are also displayed in t his m enu. 4 . We chose Sm allest File Size. 5 . To exam ine t he Sm allest File Size conversion set t ings or t o cust om ize t he Adobe PDF Set t ings based on t he select ed default set t ing, choose Set t ings > Edit Adobe PDF Set t ings t o open t he Adobe PDF Set t ings dialog box.
[View full size image]
The set t ings on t he various panels are t hose for t he Sm allest File Size Adobe PDF Set t ings. For inform at ion on cust om izing t he opt ions on t hese panels, see " Creat ing cust om Adobe PDF Set t ings" in t he Com plet e Acrobat 7.0 Help. 6 . Aft er you have reviewed t he set t ings on t he various panels, click Cancel t o leave t he set t ings unchanged, and exit or quit Dist iller. Lat er in t his lesson you'll cust om ize t he set t ings on t he I m ages panel of t he Adobe PDF Set t ings dialog box. I f you are working in Mac OS, skip t o "Changing t he Adobe PDF Set t ings in t he Adobe PDF print er" on page 183.
Changing the Adobe PDF Settings in PDFMaker (Windows)
On Windows, you can change t he set t ings used t o convert Microsoft Office docum ent s t o Adobe PDF wit hout leaving your Microsoft Office applicat ion. 1 . On Windows, open a Microsoft Office applicat ion, such as Word. 2 . Click t he Adobe PDF but t on on t he Microsoft applicat ion m enu bar, and choose Change Conversion Set t ings from t he m enu.
[View full size image]
Ch oosin g a de fa u lt Adobe PD F Se t t in g for con ve r t in g file s t o Adobe PD F
You can choose one of t he predefined Conversion Set t ings, or you can cust om ize t he set t ings. 3 . To choose one of t he predefined Conversion Set t ings, click t he arrow next t o t he Conversion Set t ings m enu, and choose a set t ing. A brief explanat ion of each set t ing is given in t he inform at ion box below t he Default Set t ings m enu. Use t he scroll bars t o view t he ent ire explanat ion if t he t ext exceeds t wo lines. For m ost beginning users of Acrobat , t hese predefined set t ings are sufficient .Any cust om ized Adobe PDF Set t ings t hat you m ay have creat ed are also displayed in t his m enu. For inform at ion on t he PDF/ A and PDF/ X set t ings, see Lesson 15, " Using Adobe Acrobat for Professional Publishing" or t he Acrobat 7.0 online Help. For m ore inform at ion on set t ing t he PDFMaker set t ings, see Lesson 3, "Convert ing Microsoft Office Files ( Windows) ." 4 . We chose Sm allest File Size. 5 . To cust om ize t he Adobe PDF Set t ings, click t he Advanced Set t ings but t on. Not ice t hat t he dialog box t hat opens has t he sam e t abs and set t ings as t he Adobe PDF Set t ings dialog box t hat you accessed using Dist iller in t he prior sect ion of t his lesson. 6 . Aft er you have reviewed t he set t ings on t he various t abs, click Cancel t o leave t he set t ings unchanged, and click Cancel t o close t he Acrobat PDFMaker dialog box. 7 . Exit your Microsoft Office applicat ion. Not e t hat any file t hat you subsequent ly convert using PDFMaker will use t he set t ing select ed in st ep 3 above unt il you change t his set t ing again.
Changing the Adobe PDF Settings in the Adobe PDF printer You can creat e a PDF file from j ust about any applicat ion t hat has a Print com m and by " print ing" your file using t he Adobe PDF print er. I n t his case, you sim ply use t he File > Print com m and in your source applicat ion, and select Adobe PDF ( or Adobe PDF 7.0) as your print er in your applicat ion's print dialog box. When you click t he Print but t on, you creat e or " print " an Adobe PDF file rat her t han send a docum ent t o be print ed on your print er. ( Unless you change t hem , t he set t ings used t o convert your PDF file are t he current Dist iller set t ings.)
N ot e The Adobe PDF print er creat es unt agged PDF files. A t agged st ruct ure is required for reflowing cont ent t o a handheld device and is preferable for producing reliable result s wit h a screen reader. ( See Lesson 9, " Making Docum ent s Accessible and Flexible." )
On W in dow s: 1 . Open an aut horing applicat ion such as Adobe Fram eMaker or Microsoft Word and creat e a new docum ent and t ype in a few words of t ext . 2 . Choose File > Print , and choose Adobe PDF from t he print er m enu.
Depending on your applicat ion, Click t he Propert ies or Preferences but t on. ( I n som e applicat ions, you m ay need t o click Set up in t he Print dialog box t o access t he list of print ers and t he Propert ies or Preferences but t on.)
I n t he Adobe PDF Set t ings t ab of t he Adobe PDF Docum ent Propert ies dialog box, choose one of t he predefined Adobe PDF Set t ings from t he Default Set t ings m enu. Any cust om ized Adobe PDF Set t ings t hat you m ay have creat ed are also displayed in t his m enu. 3 . To cust om ize t he conversion set t ings, click t he Edit but t on next t o t he Default Set t ings m enu.
Cu st om izin g t h e Adobe PD F Se t t in gs
Not ice t hat t his Adobe PDF Set t ings dialog box has t he sam e t abs and set t ings as t he dialog box accessed from Dist iller.
4 . Aft er you have reviewed t he set t ings on t he various t abs, click Cancel t o leave t he set t ings unchanged, and click Cancel t o ret urn t o t he Print or Print Set up dialog box. I f you want ed t o convert t he file you have open t o Adobe PDF, you would click t he Print but t on in t he Print dialog box. 5 . For t his lesson, close t he Print dialog box wit hout print ing. 6 . Close t he docum ent wit hout saving it and close your aut horing applicat ion.
Changing t he Adobe PDF Set t ings from t he Print dialog box, changes t he set t ings for t hat applicat ion only. To change t he Adobe PDF Set t ings for all applicat ions, change t he set t ings from t he Print ers or Print ers and Faxes Cont rol Panel. For m ore inform at ion, see " Set t ing Adobe PDF print er propert ies" in t he Com plet e Acrobat 7.0 Help.
On M a c OS: 1 . Open an aut horing applicat ion such as Microsoft Word or Text Edit and creat e a new docum ent . 2 . Choose File > Print , and choose Adobe PDF 7.0 from t he Print er m enu. 3 . Select PDF Opt ions from t he pop- up m enu ( Copies & Pages) below t he Preset s m enu t o access t he Adobe PDF Set t ings.
Ch oose PD F Opt ion s t o ch a n ge t h e PD F Se t t in gs.
4 . Choose a set t ing from t he Adobe PDF Set t ings m enu. I f you want t o use a cust om set t ing, you m ust first creat e t he cust om set t ing in Dist iller. Any cust om set t ings creat ed in Dist iller are available in t he Adobe PDF Set t ings m enu in t his Print dialog box. 5 . From t he Aft er PDF Creat ion m enu, choose whet her or not t o launch Acrobat and display t he PDF file. 6 . Choose Cancel t o close t he Print dialog box wit hout creat ing a PDF file. I f you want ed t o convert your open file t o Adobe PDF, you would click t he Print but t on in t he Print dialog box. 7 . Close your docum ent and quit your aut horing applicat ion.
Regardless of how you access t he Adobe PDF Set t ings, you should check your set t ings periodically. Applicat ions and ut ilit ies t hat creat e Adobe PDF use t he last set t ings defined; t he set t ings do not revert t o t he default values.
Pr e de fin e d Adobe PD F se t t in gs You can choose a predefined set t ings file for creat ing Adobe PDF files. These set t ings are designed t o balance file size wit h qualit y, depending on how t he Adobe PDF file is t o be used. You can choose from t he following set s of predefined Adobe PDF set t ings: High Qualit y Print creat es PDF files t hat have higher resolut ion t han t he St andard j ob opt ion file. I t downsam ples color and grayscale im ages t o 300 ppi and m onochrom e im ages t o 1200 ppi, print s t o a higher im age resolut ion, and preserves t he m axim um am ount of inform at ion about t he original docum ent . PDF files creat ed wit h t his set t ings
file can be opened in Acrobat 5.0 and Acrobat Reader 5.0 and lat er. Press Qualit y creat es PDF files for high- qualit y print product ion ( for exam ple, for digit al print ing or for separat ions t o an im ageset t er or plat eset t er) , but does not creat e files t hat are PDF/ X com pliant . I n t his case, t he qualit y of t he cont ent is t he highest considerat ion. The obj ect ive is t o m aint ain all t he inform at ion in a PDF file t hat a com m ercial print er or prepress service provider needs in order t o print t he docum ent correct ly. This set of opt ions downsam ples color and grayscale im ages t o 300 ppi and m onochrom e im ages t o 1200 ppi, em beds subset s of font s used in t he docum ent ( if allowed) , and print s a higher im age resolut ion t han t he St andard set t ings. Print j obs wit h font s t hat cannot be em bedded will fail. These PDF files can be opened in Acrobat 5.0 and Acrobat Reader 5.0 and lat er.
N ot e Before creat ing an Adobe PDF file t o send t o a com m ercial print er or prepress service provider, find out what t he out put resolut ion and ot her set t ings should be, or ask for a .j obopt ions file wit h t he recom m ended set t ings. You m ay need t o cust om ize t he Adobe PDF set t ings for a part icular provider and t hen provide a .j obopt ions file of your own.
Sm a lle st File Size creat es PDF files for displaying on t he web or an int ranet , or for dist ribut ion t hrough an em ail syst em for onscreen viewing. This set of opt ions uses com pression, downsam pling, and a relat ively low im age resolut ion. I t convert s all colors t o sRGB, and does not em bed font s unless absolut ely necessary. I t also opt im izes files for byt e serving. These PDF files can be opened in Acrobat 5.0 and Acrobat Reader 5.0 and lat er. St a n da r d creat es PDF files t o be print ed t o deskt op print ers or digit al copiers, published on a CD, or sent t o a client as a publishing proof. This set of opt ions uses com pression and downsam pling t o keep t he file size down, but it also em beds subset s of all ( allowed) font s used in t he file, convert s all colors t o sRGB, and print s t o a m edium resolut ion. Not e t hat Windows font subset s are not em bedded by default . PDF files creat ed wit h t his set t ings file can be opened in Acrobat 5.0 and Acrobat Reader 5.0 and lat er. Fr om t h e Com ple t e Acr oba t 7 .0 H e lp For inform at ion on t he PDF/ X and PDF/ A set t ings, see Lesson 15, " Using Adobe Acrobat for Professional Publishing" or t he Acrobat 7.0 online Help.
Using the default Adobe PDF Settings I n t his sect ion, you'll com pare t he im age qualit y and file size of t hree different PDF files prepared by convert ing a sam ple Post Script ® file t o Adobe PDF t hree t im es, using a different predefined set of Adobe PDF Set t ings each t im e. To save t im e, we've creat ed t he PDF files for you. 1.
I n Acrobat , choose File > Open, and select t he t hree Adobe PDF filesColor1.pdf, Color2.pdf, and Color3.pdfin t he PDF folder in t he Lesson06 folder. ( You can Ct rl- click or Com m and- click t o select cont iguous files.) Click Open. Color1.pdf was creat ed using t he St andard Adobe PDF Set t ings, Color2.pdf was creat ed using t he High Qualit y Print Adobe PDF Set t ings, and Color3.pdf was creat ed using t he Sm allest File Size Adobe PDF Set t ings.
2.
Choose Window > Tile > Vert ically t o display all t he files in t he docum ent pane. I f needed, use t he scroll bars t o display t he sam e area in each of t he files. At t he default m agnificat ion, all t hree im ages look very sim ilar.
Color 1 .pdf
Color 2 .pdf
Color 3 .pdf
3.
Click in each im age several t im es wit h t he Zoom I n t ool ( ) t o display each im age at 400% m agnificat ion. Scroll as needed so t hat you can see t he sam e area in each of t he files.
Color 1 .pdf
Color 2 .pdf
Color 3 .pdf
I n com parison wit h t he ot her im ages, Color3.pdf ( t he sm allest file size) has a m ore j agged display qualit y. Since Color3.pdf is int ended for onscreen viewing, for em ailing, and especially for web use where download t im e is im port ant , it does not require as high a display qualit y. 4.
Select t he Hand t ool (
).
5.
Wit h t he Color3.pdf window act ive, choose File > Close, and close t he Color3.pdf file wit hout saving any changes.
6.
Choose Window > Tile > Vert ically t o resize t he rem aining t wo im ages.
7.
Select t he Zoom I n t ool and click t wice in each docum ent pane t o display Color1.pdf and Color2.pdf at 800% m agnificat ion. Scroll as needed t o display t he sam e area in t he t wo files. Color1.pdf ( t he St andard file) has t he coarser display qualit y of t he t wo. The St andard Adobe PDF Set t ings are chosen t o balance im age qualit y wit h a reasonable file size. The conversion set t ings are designed t o produce a file t hat is suit able for print ing t o deskt op print ers or digit al copiers, dist ribut ed on a CD, or used as a publishing proof. The display qualit y of Color2.pdf ( t he High Qualit y Print file) is m uch bet t er. The im age resolut ion is higher for superior print qualit y.
Color 1 .pdf 7 6 KB
Color 2 .pdf 9 6 0 KB
8.
Select t he Hand t ool, and choose Window > Close All t o close bot h files wit hout saving t hem .
9.
Click t he Minim ize but t on t o m inim ize t he Acrobat window.
I n Acrobat Professional, you can use t he Pan and Zoom Window t ool or t he Loupe t ool t o m agnify an im age area. For m ore inform at ion on t hese t ools, see Lesson 13, " Using Acrobat 's Engineering and Technical Feat ur es."
Now you'll com pare t he file sizes of t he t hree Adobe PDF files. 1 0 . On Windows, use Windows Explorer t o open t he Lesson06 folder, and not e t he sizes of t he t hree files. On Mac OS, open t he PDF folder in t he Lesson06 folder, select t he file Color1.pdf, and view t he files in list view. ( I f necessary, choose File > Get I nfo t o det erm ine t he file size on Mac OS.) Do t he sam e for t he Color2.pdf, and Color3.pdf files and not e t he com parat ive file sizes. Color3.pdf has t he lowest im age qualit y and t he sm allest file size, while Color2.pdf has t he highest im age qualit y and t he largest file size. Not e t hat t he significant ly sm aller Color1.pdf file does indeed balance im age qualit y wit h sm all file size.
N ot e
File sizes m ay vary slight ly depending on whet her you are using a Windows or Mac OS sy st em . 1 1 . Close all open windows.
PDF creat ion oft en involves a t rade- off bet ween im age qualit y and file com pression. More com pression m eans sm aller file sizes but also coarser im age qualit y, while finer im age qualit y is achieved at t he expense of larger file sizes.
About compression and resampling Many fact ors affect file size and file qualit y, but when you're working wit h im age- int ensive files, com pression and resam pling are im port ant . You can choose from a variet y of file com pression m et hods designed t o reduce t he file space used by color, grayscale, and m onochrom e im ages in your docum ent . Which m et hod you choose depends on t he kind of im ages you are com pressing. The default Adobe PDF Set t ings use aut om at ic ( JPEG) com pression for color and grayscale im ages and CCI TT Group 4 com pression for m onochrom e im ages. I n addit ion t o choosing a com pression m et hod, you can resam ple bit m ap im ages in your file t o reduce t he file size. A bit m ap im age consist s of digit al unit s called pixels, whose t ot al num ber det erm ines t he file size. When you resam ple a bit m ap im age, t he inform at ion represent ed by several pixels in t he im age is com bined t o m ake a single larger pixel. This process is also called downsam pling because it reduces t he num ber of pixels in t he im age. ( When you downsam ple or decrease t he num ber of pixels, inform at ion is delet ed from t he im age.) The Adobe PDF Set t ings use bicubic downsam pling ranging from 100 t o 1200 pixels per inch.
Using custom compression settings The default Adobe PDF Set t ings are designed t o produce opt im um result s in m ost cases. However, you can cust om ize t he Adobe PDF Set t ings if you want t o fine- t une t he com pression m et hods used. I n t his part of t he lesson, you'll pract ice applying cust om com pression and resam pling set t ings t o a color Post Script file.
N ot e Com pression and resam pling do not affect t he qualit y of eit her t ext or line art .
Customizing the Adobe PDF Settings By com bining t he appropriat e com pression and downsam pling Adobe PDF Set t ings, you can great ly reduce t he file size of a PDF docum ent wit hout losing not iceable det ail in an im age. You'll apply your cust om set t ings t o t he original high- resolut ion Post Script file Color.ps. 1.
Maxim ize t he Acrobat window.
2.
I n Acrobat , choose Advanced > Acrobat Dist iller. First you'll change t he Dist iller preferences.
3.
On Windows, choose File > Preferences, and on Mac OS, choose Dist iller > Preferences.
4.
Select t he Ask for PDF File Dest inat ion opt ion, and click OK.
5.
I n t he Acrobat Dist iller window, choose Sm allest File Size from t he Default Set t ings pop- up m enu.
6.
Choose Set t ings > Edit Adobe PDF Set t ings, and click I m ages.
[View full size image]
The default com pression values associat ed wit h t he Sm allest File Size set t ings are displayed. You'll now adj ust several opt ions t o produce your own cust om set t ing ( using t he Sm allest File Size set t ings as your base) for opt im izing onscreen PDF display. 7.
I n t he Color I m ages area, choose Average Downsam pling To from t he Downsam ple ( Windows) or Sam pling ( Mac OS) pop- up m enu. Average downsam pling averages t he pixels in a sam ple area and replaces t he ent ire area wit h t he average pixel color at t he specified resolut ion. A slower but m ore precise approach is t o use bicubic downsam pling, which uses a weight ed average t o det erm ine pixel color. Bicubic downsam pling yields t he sm oot hest t onal gradat ions. Subsam pling, which chooses a pixel in t he cent er of t he sam ple area and replaces t he ent ire area wit h t hat pixel at t he specified resolut ion, significant ly reduces t he conversion t im e but result s in im ages t hat are less sm oot h and less cont inuous.
8.
Ent er 7 2 ppi for t he Downsam ple ( Windows) or Sam pling ( Mac OS) value and for t he For I m ages Above opt ion. ( These are m uch lower values t han you would norm ally use.)
[View full size image]
This will downsam ple
t he original Post Script color im age file ( assum ing t he im age resolut ion is above 72 ppi) t o a resolut ion of 72 ppi. Values t hat you ent er in t he Color I m ages sect ion of t he dialog box affect only color im ages. Any changes you m ake t o t he grayscale or m onochrom e opt ions have no effect on color im ages. Dist iller recognizes t he t ype of Post Script im age file, and applies t he appropriat e color, grayscale, or m onochrom e com pression set t ings. I n general, t he resolut ion set t ing for color and grayscale should be 1.5 t o 2 t im es t he line screen ruling at which t he file will be print ed. ( As long as you don't go below t his recom m ended resolut ion set t ing, im ages t hat cont ain no st raight lines or geom et ric or repeat ing pat t erns won't be affect ed by a lower resolut ion.) The resolut ion for m onochrom e im ages should be t he sam e as t he out put device, but be aware t hat saving a m onochrom e im age at a resolut ion higher t han 1500 dpi increases t he file size wit hout not iceably im proving im age qualit y.
Re sa m plin g r e solu t ion a n d pr in t e r r e solu t ion The following t able shows com m on t ypes of print ers and t heir resolut ion m easured in dpi, t heir default screen ruling m easured in lines per inch ( lpi) , and a resam pling resolut ion for im ages m easured in pixels per inch ( ppi) . For exam ple, if you were print ing t o a 600- dpi laser print er, you would ent er 170 for t he resolut ion at which t o resam ple im ages. Pr in t e r r e solu t ion
D e fa u lt lin e scr e e n
I m a ge r e solu t ion
300 dpi ( laser print er)
60 lpi
120 lpi
600 dpi ( laser print er)
85 lpi
170 ppi
1200 dpi ( im age set t er)
120 ppi
240 ppi
2400 dpi ( im age set t er)
150 lpi
300 ppi
Fr om t h e Com ple t e Acr oba t 7 .0 H e lp .
N ot e The m inim um resolut ion of im ages t hat will be downsam pled is det erm ined by t he sam pling value you choose. 9.
Leave t he Com pression set t o Aut om at ic ( JPEG) t o allow Acrobat t o det erm ine t he best com pression m et hod for color and grayscale im ages, and leave t he I m age Qualit y set t o Low.
1 0 . Since t he Color.ps file you'll be convert ing cont ains no grayscale or m onochrom e im ages, you'll leave t he default values in t hese sect ions. Now you'll save t he cust om set t ing t hat you have specified so t hat you can use it again in t he fut ure.
1 1 . Click Save As. Save t he cust om set t ing using t he default nam e Sm a lle st File Siz e ( 1 ) . Click Save t o com plet e t he Save process. ( You cannot overwrit e or delet e t he default Adobe PDF Set t ings.) Your cust om set t ing will now be available from t he Adobe PDF Set t ings m enu, along wit h t he default set t ings. 1 2 . On Windows, click OK. 1 3 . Leave t he Dist iller window open.
M e t h ods of com pr e ssion Dist iller applies ZI P com pression t o t ext and line art , ZI P or JPEG com pression t o color and grayscale im ages, and ZI P, CCI TT Group 3 or 4, or Run Lengt h com pression t o m onochrom e im ages. You can choose from t he following com pression m et hods: ZI P works well on im ages wit h large areas of single colors or repeat ing pat t erns, such as screen shot s and sim ple im ages creat ed wit h paint program s, and for black- andwhit e im ages t hat cont ain repeat ing pat t erns. Acrobat provides 4- bit and 8- bit ZI P com pression opt ions. I f you use 4- bit ZI P com pression wit h 4- bit im ages, or 8- bit ZI P wit h 4- bit or 8- bit im ages, t he ZI P m et hod is lossless, which m eans it does not rem ove dat a t o reduce file size and so does not affect an im age's qualit y. However, using 4- bit ZI P com pression wit h 8- bit dat a can affect t he qualit y, since dat a is lost .
N ot e The Adobe im plem ent at ion of t he ZI P filt er is derived from t he zlib package of Jean- loup Gailly and Mark Adler, whose generous assist ance we grat efully acknow ledge.
JPEG ( Joint Phot ographic Expert s Group) is suit able for grayscale or color im ages, such as cont inuous- t one phot ographs t hat cont ain m ore det ail t han can be reproduced onscreen or in print . JPEG is lossy, which m eans t hat it rem oves im age dat a and m ay reduce im age qualit y, but it at t em pt s t o reduce file size wit h t he m inim um loss of inform at ion. Because JPEG elim inat es dat a, it can achieve m uch sm aller file sizes t han ZI P com pression. Acrobat provides six JPEG opt ions, ranging from Maxim um qualit y ( t he least com pression and t he sm allest loss of dat a) t o Minim um qualit y ( t he m ost com pression and t he great est loss of dat a) . The loss of det ail t hat result s from t he Maxim um and High qualit y set t ings are so slight t hat m ost people cannot t ell an im age has been com pressed. At Minim um and Low, however, t he im age m ay becom e blocky and acquire a m osaic look. The Medium qualit y set t ing usually st rikes t he best balance in creat ing a com pact file while st ill m aint aining enough inform at ion t o produce highqualit y im ages.
CCI TT ( I nt ernat ional Coordinat ing Com m it t ee for Telephony and Telegraphy) is appropriat e for black- and- whit e im ages m ade by paint program s and any im ages scanned wit h an im age dept h of 1 bit . CCI TT is a lossless m et hod. Acrobat provides t he CCI TT Group 3 and Group 4 com pression opt ions. CCI TT Group 4 is a generalpurpose m et hod t hat produces good com pression for m ost t ypes of m onochrom e im ages. CCI TT Group 3, used by m ost fax m achines, com presses m onochrom e im ages one row at a t im e. Ru n Le n gt h is a lossless com pression opt ion t hat produces t he best result s for im ages t hat cont ain large areas of solid whit e or black. Fr om t h e Com ple t e Acr oba t 7 .0 H e lp .
Processing the color file with custom settings Now you're ready t o t ry out your cust om ized Adobe PDF Set t ings. 1 . I n Dist iller, m ake sure t hat Sm allest File Size ( 1) is select ed in t he Default Set t ings m enu. 2 . Choose File > Open. Select Color.ps in t he Lesson06 folder, and click Open. 3 . I n t he Specify PDF File Nam e dialog box ( Windows) or t he Choose Dest inat ion for PDF dialog box ( Mac OS) , navigat e t o t he PDF folder in t he Lesson06 folder, and click Save or Open t o save t he Color .pdf file t hat will be creat ed. The conversion of t he Post Script file is shown in t he Dist iller window.
4 . I n Acrobat , choose File > Open. Select Color.pdf and Color3.pdf ( t he ot her PDF file creat ed wit h t he sm allest file size set t ing) in t he PDF folder in t he Lesson06 folder, and click Open. 5 . Choose Window > Tile > Vert ically t o display t he files side- by- side, and use t he Zoom - I n t ool t o view bot h files at 200% m agnificat ion. I f needed, use t he scroll bars t o display t he sam e area in each of t he files. Color3.pdf is sm oot her t han Color.pdf. Because Color3.pdf has a higher resolut ion ( 100 ppi rat her t han 72 ppi) , it cont ains m ore pixel det ail and finer im age qualit y.
Color 3 .pdf 3 3 KB
Color .pdf 2 3 KB
6 . Select t he Hand t ool. 7 . Choose Window > Close All t o close t he files wit hout saving t hem . 8 . Minim ize t he Acrobat window, and exit or quit Dist iller. 9 . Com pare t he file size of t he t wo im ages. On Windows use Windows Explorer; on Mac OS, use t he list view in t he Finder or choose Get I nfo from t he File m enu. Color3.pdf is significant ly larger t han Color . pdf.
M a n a gin g color You can m anage color when you creat e an Adobe PDF file, and you can m anage color when you view an Adobe PDF file. M a n a gin g color in D ist ille r or PD FM a k e r When you use Dist iller or PDFMaker t o convert a file t o Adobe PDF, you can choose t o use t he color m anagem ent inform at ion cont ained in t he source file, or you can m odify any em bedded color m anagem ent inform at ion using t he color set t ings in t he Adobe PDF Set t ings file. M a n a gin g color in Acr oba t Colors m ust oft en be convert ed when t hey are displayed t o a m onit or or sent t o a print er. Any im age in a file creat ed by an I CC- com pliant applicat ion such as Phot oshop or I llust rat or m ay have an I CC profilea descript ion of a device's color spaceat t ached. Acrobat can int erpret em bedded I CC profiles t o aut om at ically m anage color, and it can also assign I CC profiles t o unm anaged color spaces. The Color Managem ent preferences in Acrobat provide profiles for convert ing unm anaged color spaces. Any color m anagem ent em bedded in a PDF file always t akes precedence over t he CSF set t ing. For inform at ion on color m anagem ent , see Lesson 15, " Using Adobe Acrobat for Professional Publishing."
Reducing file size As you saw in t his lesson, t he size of your PDF file can vary t rem endously depending on t he Adobe PDF Set t ings t hat you use when you creat e t he file. Larger files, such as t he Color2.pdf file offer great resolut ion for print purposes, but t hey are not necessarily a good size for em ailing or post ing on t he web. I f you have a large file of t his t ype, you can oft en reduce t he file size wit hout having t o regenerat e t he PDF file. I n t his next sect ion, you'll use t he Reduce File Size com m and t o dram at ically reduce t he size of t he Color2.pdf file. 1 . I n Acrobat , open t he Color2.pdf file in t he PDF folder in t he Lesson06 folder. 2 . Choose File > Reduce File Size. 3 . Choose t he version of Acrobat t hat you want your file t o be com pat ible wit h. We choose Acrobat 5.0 and lat er. Click OK.
When you choose t he com pat ibilit y level, be aware t hat t he newer t he version of Acrobat t hat you choose, t he sm aller t he file. I f you choose com pat ibilit y wit h Acrobat 7.0, however, you should be sure t hat your int ended audience does indeed have version 7.0 inst alled. 4 . Save your m odified file using a different nam e. We saved t he file in t he sam e direct ory using t he nam e Sm a lle r Color 2 .pdf. Click Save t o com plet e t he process. I t is a good idea t o save t he file using a different nam e so t hat you don't overwrit e t he unm odified file. Acrobat aut om at ically opt im izes your PDF file, a process t hat m ay t ake a m inut e. Any anom alies are displayed in t he Conversion Warnings window. I f necessary, click OK t o close t he window.
5 . Minim ize t he Acrobat window, and in Windows, use Windows Explorer t o open t he Lesson06 folder, and not e t he size of t he Color2.pdf. I n Mac OS, in t he Finder, open t he Lesson06 folder, and use t he List View t o view t he size of t he Color2.pdf file. The file size is approxim at ely 959KB. File size m ay vary slight ly wit h your plat form . 6 . Now check t he size of t he Sm allerColor2.pdf file. 7 . The file size is approxim at ely 120KB. Again, file size m ay vary slight ly wit h your plat form . Choose File > Close and close your file and exit or quit Acrobat .
Review questions 1:
Which of t he default Adobe PDF Set t ings best balances file size wit h im age qualit y ?
2:
What is sam pling? What is downsam pling?
3:
Where can you change t he Adobe PDF Set t ings?
Review answers A1 :
The St andard Adobe PDF Set t ings give t he best balance of im age qualit y wit h file size.
A2 :
Sam pling refers t o reducing t he num ber of pixels in an im age t o m inim ize t he file size. Mult iple pixels in t he original im age are com bined t o m ake a single, larger pixel t hat represent s approxim at ely t he sam e im age area. Downsam pling is t he sam e as sam pling.
A3 :
You can change t he Adobe PDF Set t ings in a variet y of places, including in Dist iller, from t he St art m enu on Windows, from t he Adobe PDF m enu in Microsoft Office applicat ions, and in t he Propert ies dialog box accessed from t he Print or Print Set up box of a num ber of aut horing applicat ions.
Lesson 7. Modifying PDF Files [View full size image]
Once you have convert ed your docum ent t o Adobe PDF, you can use Acrobat t o m ake final edit s and m odificat ions. You can add and edit act ions, links, and bookm arks, you can insert , reorder, and ext ract pages, and you can set an opening view. I n t his lesson, you'll learn how t o do t he following: Use page t hum bnails t o rearrange pages in a docum ent and navigat e t hrough a docum ent . Rot at e and crop pages. I nsert and ext ract pages from a docum ent . Renum ber pages. Creat e links and bookm arks. Add a page act ion so t hat a sound file plays when a page is opened. Set an opening view so t hat your docum ent always opens at t he sam e page and t he sam e m agnificat ion. This lesson will t ake about 60 m inut es t o com plet e. I f needed, rem ove t he previous lesson folder from your hard drive, and copy t he Lesson07 folder ont o it .
N ot e Windows 2000 users m ay need t o unlock t he lesson files before using t hem . For inform at ion, see " Copying t he Classroom in a Book files" on page 4.
Opening and examining the work file You'll work wit h a brochure t hat offers in- hom e services t o busy fam ilies and professionals. The brochure has been designed bot h for print and for online viewing as an Adobe PDF file. Because t his online brochure is in t he developm ent al phase, it cont ains a num ber of m ist akes. I n t his lesson you'll use Acrobat t o correct t he problem s in t his PDF docum ent and opt im ize t he brochure for online viewing. 1 . St art Acrobat . 2 . Choose File > Open. Select Cust Care.pdf, locat ed in t he Lesson07 folder, and click Open. Then choose File > Save As, renam e t he file Cu st Ca r e 1 .pdf, and save it in t he Lesson07 folder. Not ice t hat t he docum ent opens wit h t he Bookm arks t ab open and t hat bookm arks for t he pages in t he brochure have already been creat ed. Bookm arks are links t hat are generat ed aut om at ically from t he t able- of- cont ent s ent ries of docum ent s creat ed by m ost deskt op publishing program s or from form at t ed headings in applicat ions such as Microsoft Word. While t hese aut om at ically generat ed bookm arks are usually adequat e t o navigat e t hrough a docum ent , you can also set bookm arks t o direct readers t o specific sect ions in your docum ent . You can also set t he appearance of bookm arks and add act ions t o t hem .
Book m a r k s for br och u r e
[View full size image]
3 . Use t he Next Page but t on ( ) on t he st at us bar t o page t hrough t he brochure. Not ice t hat t he bookm ark t hat corresponds t o t he page t hat you are viewing is highlight ed as you m ove t hrough t he pages. 4.
Wit h t he Hand t ool ( ) select ed, click t he Cont ent s bookm ark t o ret urn t o t he first page of t he brochure, which act s as t he list of cont ent s of t he brochure.
5 . Move t he point er int o t he docum ent pane and over t he t ext of t he brochure. Not ice t hat t he t it les in t he list have already been linked, as shown by t he hand changing t o a point ing finger.
M ove poin t e r ove r t e x t .
When t he file was convert ed t o Adobe PDF, t he ent ries in t he form at t ed t able of cont ent s were linked aut om at ically. Cert ain page- layout and book- publishing program s, such as Adobe I nDesign, Adobe PageMaker, and Adobe Fram eMaker, work in conj unct ion wit h Acrobat t o aut om at e t he creat ion of links and bookm arks during t he conversion t o Adobe PDF. On Windows, you can also preserve links creat ed in Microsoft Office applicat ions. 6 . Click t he Sim plicit y ent ry in t he docum ent pane t o follow it s link. ( Be sure t o click t he ent ry in t he t able of cont ent s, not t he bookm ark in t he Bookm arks t ab. Not all of t he bookm arks work. You'll be fixing t hose lat er in t he lesson.) Not ice t hat t he page num ber on t he page displayed in t he docum ent pane is 1, whereas t he page num ber in t he st at us bar shows t he page as being page 5 of 7. Clearly t he page is out of order.
7 . Click t he Previous View but t on (
) t o ret urn t o t he cont ent s.
Now you'll use page t hum bnails t o get a clearer pict ure of what 's wrong wit h t he organizat ion of t he brochure and correct it .
Moving pages with page thumbnails Page t hum bnails offer convenient previews of your pages. You can use t hem for navigat iont hey are especially useful if you are looking for a page t hat has a dist inct ive appearance. You can also drag t hem in t he Pages t ab t o change t he paginat ion in t he docum ent pane, which is what you'll do now. 1 . Click t he Pages t ab in t he navigat ion pane t o see t hum bnails of each page. First you'll increase t he size of t he t hum bnails so t hat you can m ore clearly see t he cont ent of t he pages. 2 . Click t he Opt ions but t on at t he t op of t he t ab, and choose Enlarge Page Thum bnails from t he m enu.
Now you'll widen t he Pages t ab so t hat you can see all t he t hum bnails wit hout having t o scroll. 3 . Move your point er over t he m argin bet ween t he navigat ion pane and t he docum ent pane. When t he point er changes shape ( ) , drag t o t he right t o widen t he navigat ion pane. Adj ust t he widt h of t he navigat ion pane so t hat you have t wo colum ns of page t hum bnails.
D r a g t h e m a r gin of t h e n a viga t ion pa n e t o displa y pa ge t h u m bn a ils in t w o colu m n s.
Now you'll m ove t wo pages of t he brochure t hat were incorrect ly placed. As you not iced earlier, t he page t hat is t it led Sim plicit y is out of place. I t should be t he first page aft er t he cont ent s page. Also because t he Efficiency page should follow t he Sim plicit y page ( based on t he t able of cont ent s) , you'll m ove t he t wo pages t oget her.
4 . Click t he page 5 t hum bnail t o select it . 5 . Hold down Ct rl ( Windows) or Com m and ( Mac OS) and click t he page 6 t hum bnail t o add it t o t he select ion. Release t he Ct rl or Com m and key.
6 . Drag t he page 5 t hum bnail im age up unt il t he insert ion bar appears t o t he right of t he page 1 t hum bnail. The page 1 t hum bnail represent s t he cont ent s page. Because t he page 6 t hum bnail im age is part of t he select ion, you're also m oving t hat t hum bnail im age. 7 . Release t he m ouse but t on t o insert t he page t hum bnails int o t heir new posit ion.
D r a g pa ge t h u m bn a il t o n e w loca t ion .
Re su lt
The Sim plicit y page now follows t he cont ent s page, and t he Efficiency page follows t he Sim plicit y page. 8.
To check t he sequence of pages, click t he First Page but t on ( ) on t he st at us bar t o go t o t he first page of t he brochure, and t hen use t he Next Page but t on ( ) t o page t hrough t he brochure. Not ice t hat as you page t hrough t he docum ent , t he corresponding page t hum bnail is highlight ed.
9 . When you're sat isfied t hat t he pages are in t he correct order, choose File > Save t o save your work.
Editing Adobe PDF pages I f necessary, go back t o t he first page of t he brochure ( page 1 of 7) . You'll not ice t hat t he first page, t he cont ent s page, is rat her plain. To m ake t he brochure m ore at t ract ive, we've creat ed a new cover page for you.
Rotating a page You'll open a t it le page for t he brochure, and t hen crop t he new page t o m at ch t he rest of t he book. 1 . Choose File > Open, navigat e t o t he Lesson07 folder, and select t he file Cover.pdf. Click Open. I f necessary, click OK t o close t he Pict ure Tasks dialog box. Now you'll rot at e t he new t it le page t o t he correct orient at ion. 2 . Click t he Pages t ab. 3 . Click t he Opt ions but t on at t he t op of t he Pages t ab, and choose Rot at e Pages.
[View full size image]
4 . For Direct ion, choose Clockwise 90 degrees. Because you are only rot at ing one page, you can use t he default set t ings. Click OK.
The page is rot at ed by 90° in t he specified direct i on.
I f you want t o rot at e all t he pages in a file for viewing purposes only, click t he Rot at e Clockwise but t on ( ) or Rot at e Count erclockwise but t on ( ) on t he t oolbar. I f t he Rot at e View t oolbar is hidden, choose View > Toolbars > Rot at e View t o display t he t oolbar. You can also choose View > Rot at e View > Clockwise or Count erclockwise. When you close t he file, however, t he pages revert t o t heir original rot at ion.
Rot a t in g m u lt iple pa ge s You can rot at e one page or m ult iple pages wit hin an Adobe PDF docum ent using t he Opt ions m enu of t he Pages t ab. To r ot a t e se le ct e d pa ge s in a n Adobe PD F docu m e n t :
1 . Click t he Pages t ab t o show t he page t hum bnails for t he docum ent . 2 . Select t he page t hum bnails corresponding t o t he pages you want t o rot at e. Click a page t hum bnail t o select it ; Cont rol- click ( Windows) or Com m and- click ( Mac OS) t o add m ore page t hum bnails t o t he select ion. 3 . Click t he Opt ions but t on at t he t op of t he Pages pane t o open t he Opt ions m enu, and choose Rot at e Pages. 4 . For Direct ion, select Clockwise 90 degrees, Count erclockwise 90 degrees, or 180 degrees t o specify t he degree and direct ion of rot at ion. I f you select page t hum bnails corresponding t o t he pages you want t o rot at e, t he Select ion but t on is highlight ed. I f you do not select page t hum bnails in t he Pages t ab, you can choose t o rot at e all pages or a range of pages. You can choose t o rot at e only odd or even pages, or you can choose t o rot at e bot h. You can choose t o rot at e only landscape pages or port rait pages, or you can choose t o rot at e bot h. 5 . . When you have chosen which pages t o rot at e and t he direct ion and degree of rot at ion, click OK t o com plet e t he t ask.
Inserting a page from another file Now you'll use page t hum bnails t o insert t he t it le page at t he beginning of t he brochure. Because you'll be t iling windows vert ically ( st acking windows side- by- side) in t his part of t he lesson, you m ay prefer t o adj ust t he widt h of t he Pages t ab t o display t he page t hum bnails in one colum n. I f you need help adj ust ing t he widt h of t he Pages t ab, see " " Moving pages wit h page t hum bnails" earlier in t his lesson. 1 . Choose Window > Tile > Vert ically t o arrange t he t wo docum ent windows side- by- side.
Tile t h e w in dow s ve r t ica lly t o displa y t w o docu m e n t w in dow s side - by- side .
[View full size image]
You can insert pages by dragging page t hum bnails bet ween Page t abs. 2 . Select t he page t hum bnail for t he t it le page in t he Page t ab of t he Cover.pdf window, and drag t he select ed page t hum bnail int o t he Pages t ab for t he Cust Care1.pdf window. When t he insert ion bar appears before t he page 1 t hum bnail, release t he m ouse but t on. ( I f you have a single row of t hum bnails, t he insert ion bar appears above t he page 1 t hum bnail.)
D r a ggin g pa ge t h u m bn a ils
The t it le page is insert ed int o t he brochure in t he correct locat ion. 3 . I n t he Cover.pdf docum ent window, choose File > Close, and close t he Cover.pdf file wit hout saving any changes. Resize t he Cust Care1.pdf window t o fill your docum ent window.
4 . Choose File > Save t o save your work. View t he page t hum bnails in t he pages t ab. Alt hough t he new cover page appears t o be t he sam e size as t he ot her pages in t he book, t he im age area is sm aller. The cover im age has a significant whit e m argin around it . Now you'll crop t he page t o m at ch t he ot her pages in t he book.
Cropping a page You'll use t he Crop Pages dialog box t o ent er dim ensions for t he im port ed page so t hat it m at ches t he ot her pages in t he docum ent . You'll t em porarily change t he page unit s from inches t o point s, which will give you m ore cont rol over t he crop operat ion. 1 . Wit h t he Page 1 t hum bnail st ill select ed in t he Pages t ab, click t he Opt ions but t on at t he t op of t he Pages t ab and choose Crop Pages.
The Crop Pages dialog box appears, which let s you specify t he unit s and m argins for cropping t he page. 2 . Make sure t hat t he Crop opt ion is select ed. 3 . Select Point s from t he Unit s m enu.
[View full size image]
I f you change t he value for Unit s here, t he change is t em porary; if you change t he value for Unit s in t he Unit s & Guides preferences, t he change rem ains in effect unt il changed again.
4 . For Margin Cont rols, use t he up and down arrows t o ent er t he following values. You can Tab from one ent ry t o t he next . ( I f you t ype in t he new values as opposed t o using t he up and down keys, be careful not t o press Ent er or Ret urn aft er t he last ent ry or you will execut e t he crop act ion aut om at ically .)
Top: 7 2 Bot t om : 7 4 Left : 7 2 Right : 7 3
Se t loca t ion of le ft cr op m a r k .
Re su lt
Click in t he preview area. A line represent ing t he crop locat ion appears bot h in t he preview in t he dialog box and in t he docum ent . You m ay need t o drag t he Crop Pages dialog box out of t he way t o view t he crop line in t he docum ent . You can drag t he dialog box by it s t it le bar. 5 . I f needed, use t he up and down arrows next t o t he m argin values again t o fine- t une t he locat ion of t he crop line so t hat t he crop lines align wit h t he edges of t he t it le border. 6 . For Page Range, m ake sure t hat you are cropping only t he select ed page, page 1 of t he docum ent , and click OK.
[View full size image]
7 . Choose File > Save t o save t he Cust Care1.pdf file.
You can also use t he Crop t ool ( ) t o crop t he page. Choose Tools > Advanced Edit ing > Crop Tool. Drag in t he docum ent pane t o define t he crop area, and t hen double- click in t he crop area t o open t he Crop Pages dialog box and follow t he relevant st eps above t o com plet e t he crop operat ion. Because Acrobat aut om at ically ent ers your t op and bot t om , right and left crop m argins when you use t his m et hod, all you have t o do is fine- t une t he set t ings.
Now you'll check t he links on t he Cont ent s page of your brochure t o m ake sure t hat online viewers navigat e t o t he correct pages. 8 . Click or drag in t he page num ber area of t he st at us bar t o select t he page num ber, t ype 2 , and press Ent er or Ret urn t o ret urn t o t he cont ent s page.
En t e r a pa ge n u m be r a n d pr e ss En t e r or Re t u r n t o m ove t o t h a t pa ge .
9 . On t he cont ent s page, click each link in t urn. ( You m ust have t he Hand t ool select ed.) Use t he Previous View but t on ( ) t o ret urn t o t he Cont ent s page each t im e. Not ice t hat t he Creat ivit y link t akes you t o t he wrong page and t hat neit her t he Care link nor t he Client s link is working. Now you'll correct t hese broken links.
Editing links 1.
Click in t he page num ber area of t he st at us bar t o select t he page num ber, t ype 2 , and press Ent er or Ret urn t o ret urn t o t he cont ent s page if necessary.
2.
On t he cont ent s page, click t he Care link. Not hing happens. As you discovered j ust a few m inut es ago, t he Care link is not working.
3.
Scroll down t he page t hum bnails in t he Pages t ab and not ice t hat t he Care page is page 7 in t he brochure. You'll use t his inform at ion t o set t he link correct ly.
4.
Choose Tools > Advanced Edit ing > Show Advanced Edit ing Toolbar t o display t he Advanced Edit ing t oolbar.
5.
6.
Select t he Link t ool ( t ool is act ive.
) . Not ice t hat all t he links on t he page are out lined in black when t he Link
Move t he point er over t he broken Care link. The link is select ed when red handles appear on t he link box. Right - click ( Windows) or Cont rol- click ( Mac OS) in t he link box, and choose Propert ies from t he cont ext m enu.
Re d h a n dle s in dica t e t h a t t h e lin k is se le ct e d.
7.
Click t he Act ions t ab in t he Link Propert ies dialog box t o set t he correct dest inat ion for t he link.
8.
Choose Go To a Page View from t he Select Act ion m enu, and click Add.
9.
Use t he scroll bar on t he right of t he docum ent pane t o m ove t o page 7. When t he page num ber box reads 7 of 8, click Set Link.
1 0 . I n t he Link Propert ies dialog box, click Close t o apply your changes t o t he link.
11.
Select t he Hand t ool ( ) and t est your link. When you are finished, click t he Previous View but t on ( ) t o ret urn t o t he cont ent s page.
Earlier in t his lesson, you not iced t hat t he Creat ivit y link incorrect ly t ook you t o t he Care page. Now you'll correct t he Creat ivit y link. 1 2 . Select t he Link t ool, and m ove t he point er over t he Creat ivit y link. When t he red handles appear on t he link box, double- click in t he link box t o open t he Link Propert ies dialog box. 1 3 . Click t he Act ions t ab t o correct t he dest inat ion for t he broken link. The Act ions window in t he Link Propert ies dialog box shows t hat t he link is t o page 7, which is t he Care page. You'll edit t he link so t hat it goes t o t he Creat ivit y page, page 6 in t he brochure. 1 4 . Make sure t hat Go To a Page View is select ed in t he Act ions window, and click Edit . 1 5 . Make sure t hat t he Use Page Num ber opt ion is select ed, and change t he ent ry in t he Page t ext box from 7 t o 6 . Click OK.
1 6 . Click Close t o apply your changes t o t he link. 1 7 . Select t he Hand t ool and t est your link. When you are finished, click t he Previous View but t on t o ret urn t o t he cont ent s page. 1 8 . Choose File > Save t o save your work.
1 9 . Click t he Close but t on on t he Advanced Edit ing t oolbar t o close t he t oolbar.
Inserting PDF files I n Acrobat , you can insert a page, a specified range of pages, or all pages from one PDF docum ent int o anot her. Earlier in t his lesson, you used page t hum bnails t o insert a page from one PDF docum ent int o anot her. Now you'll add client t est im onials t o t he Cust Care1.pdf file by insert ing all t he pages of anot her file ( Client s.pdf) . 1 . Click t he Bookm arks t ab in t he navigat ion pane t o display t he bookm arks. I f needed, resize t he navigat ion pane t o view t he ent ire bookm ark t ext . Alt hough t he Client Test im onials bookm ark appears in t he list , t he brochure cont ains only a placeholder for t he client t est im onials. You'll insert t he t est im onials from anot her docum ent . 2 . Drag in t he scroll bar in t he docum ent pane t o go t o t he last page 8 ( 8 of 8) in t he docum ent , or click t he Client Test im onials bookm ark in t he Bookm arks t ab.
3 . Choose Docum ent > I nsert Pages. 4 . I n t he Select Files t o I nsert dialog box, select Client s.pdf in t he Lesson07 folder, and click Select . The I nsert Pages dialog box appears. 5 . For Locat ion, choose Before. 6 . Make sure t hat Page is select ed and t hat t he Page t ext box cont ains 8 . Then click OK.
The client t est im onials are insert ed where t hey belong. 7 . Page t hrough t he docum ent t o verify t hat t he t est im onials have been insert ed in t he correct locat ion. 8 . Choose File > Save t o save your work. You'll need t o delet e t he placeholder page, but first you'll add a bookm ark for t he cover t hat you added and t hen updat e t he link for t he Client Test im onials bookm ark.
Re pla cin g a pa ge Som et im es you m ay want t o replace an ent ire page in a PDF file wit h anot her PDF page. For exam ple, if you want t o change t he design or layout of a PDF page, you can revise t he source page in your original design applicat ion, convert t he m odified page t o PDF, and use it t o replace t he old PDF page. When you replace a page, only t he t ext and graphics on t he original page are replaced. The replacem ent does not affect any int eract ive elem ent s associat ed wit h t he original page, such as bookm arks or links. To r e pla ce a pa ge : 1 . I n t he PDF file, navigat e t o t he page t hat you want t o replace. 2 . Choose Docum ent > Replace Pages. 3 . I n t he Select File wit h New Pages dialog box, locat e t he replacem ent PDF page, and click Select . 4 . I n t he Replace Pages dialog box, m ake sure t hat you are replacing t he correct page wit h t he correct ed page, click OK and t hen Yes.
Looking at bookmarks A bookm ark is sim ply a link represent ed by t ext in creat ed aut om at ically by aut horing program s such PageMaker, or Microsoft Word are generally linked also add your own bookm arks in Acrobat t o creat e ot her docum ent s.
t he Bookm arks panel. While bookm arks t hat are as Adobe I nDesign, Adobe Fram eMaker, Adobe t o headings in t he t ext or t o figure capt ions, you can a brief cust om out line of a docum ent or t o open
Addit ionally, you can use elect ronic bookm arks as you would paper bookm arkst o m ark a place in a docum ent t hat you want t o highlight or ret urn t o lat er. Lat er in t his lesson, you'll creat e cust om bookm arks t hat are linked t o an area on a page in t he docum ent .
Adding a bookmark I n t his sect ion of t he lesson, you'll add a bookm ark for t he front cover of t he brochure. First you'll display t he page you want t o bookm ark. 1.
Click t he First Page but t on (
) on t he st at us bar t o display t he front cover of t he brochure, and
m ake sure t hat t he Fit Page but t on ( ) is select ed. A bookm ark always displays a page at t he m agnificat ion set when t he bookm ark was creat ed. 2 . I n t he Bookm ark t ab, click t he New Bookm ark icon ( what ever bookm ark was select ed.
) . A new, unt it led bookm ark is added below
Anyt im e a bookm ark is select ed when you click t he New Bookm ark icon, t he new bookm ark is added below t hat bookm ark. 3 . I n t he t ext box of t he new bookm ark, t ype in t he bookm ark label t hat you want . We t yped in Fr on t Cove r . Click anywhere in t he Bookm arks t ab t o m ove t he focus from t he t ext box t o t he bookm ark. Now you'll m ove t he bookm ark int o t he correct locat ion in t he bookm ark hierarchy. 4 . Drag t he bookm ark icon direct ly up and above t he Cont ent s bookm ark. Release t he bookm ark when you see an arrow and dot t ed line above t he Cont ent s bookm ark.
D r a g t h e n e w book m a r k t o it s cor r e ct loca t ion .
5 . Choose File > Save t o save your work. Test your new bookm ark by select ing anot her bookm ark t o change t he docum ent window view and t hen select ing t he Front Cover bookm ark again.
Changing a bookmark destination 1 . I n t he Bookm arks t ab, click t he Client Test im onials bookm ark. The docum ent pane displays t he place holder page. 2.
I n t he Acrobat st at us bar, click t he Previous Page but t on ( ) t wice t o go t o page 8 ( 8 of 10) of t he docum ent , which is t he page you want t he bookm ark t o link t ot he first page of t he t est im onials t hat you added.
3 . Click t he Opt ions but t on at t he t op of t he Bookm arks t ab, and choose Set Bookm ark Dest inat ion from t he m enu. Click Yes t o t he confirm at ion m essage t o updat e t he bookm ark dest inat ion.
Go t o pa ge 8 in t h e docu m e n t .
W it h t h e book m a r k se le ct e d, ch oose Se t Book m a r k D e st in a t ion fr om t h e Opt ion s m e n u in t h e Book m a r k s t a b.
I f you wish, you can reset t he dest inat ion for t he Creat ivit y bookm ark using t he sam e t echnique. 4 . Choose File > Save t o save t he Cust Care1.pdf file.
Linking a bookmark to an image or a block of text I n t his sect ion of t he lesson, you'll creat e a bookm ark whose dest inat ion is set aut om at ically t o t he current docum ent view t hat your screen displays. You'll creat e a bookm ark for t he com pany's address and link it t o t he cont act inform at ion on t he front page of t he brochure. 1 . I n t he Bookm arks t ab, click t he Client Test im onials bookm ark t o select it . Then click t he New Bookm ark icon at t he t op of t he pane t o add a new unt it led bookm ark at t he end of t he list of book m ar k s. 2 . Replace t he t ext " Unt it led," wit h Con t a ct Us. 3 . I n t he docum ent pane, click t he First Page but t on on t he st at us bar t o display t he cover page. Then select t he Zoom - I n t ool ( ) , and m arquee- drag around t he com pany's address and phone num ber at t he bot t om of t he page. Our cont act inform at ion filled t he screen. 4 . Choose Set Bookm ark Dest inat ion from t he Opt ions m enu in t he Bookm arks t ab. At t he prom pt , click Yes.
Use Zoom - I n t ool t o m a gn ify side ba r .
Se t book m a r k de st in a t ion .
5 . Select t he Hand t ool, and click any ot her bookm ark. We clicked Convenience. 6 . Then click t he Cont act Us bookm ark and not e how t he m agnificat ion of t he page changes.
7 . Choose File > Save t o save your work.
Ot h e r w a ys of cr e a t in g book m a r k s You can add your own cust om bookm arks and links t o any PDF docum ent using t he t ools in Acrobat . Here are som e different m et hods t o add new bookm arks. Usin g k e yboa r d sh or t cu t s You can creat e a bookm ark using t he keyboard short cut for t he New Bookm arks com m and. ( Many Acrobat com m ands can be execut ed using keyboard short cut s.) 1 . To creat e a new bookm ark using a keyboard short cut , press Ct rl+ B ( Windows) or Com m and+ B ( Mac OS) , and t hen nam e t he bookm ark. Click out side t he bookm ark t o deselect it . 2 . I n t he docum ent window, navigat e t o t he page t hat t he bookm ark should be linked t o. 3 . Wit h t he newly creat ed bookm ark select ed in t he Bookm arks t ab, choose Set Bookm ark Dest inat ion from t he Opt ions m enu in t he Bookm arks t ab.
Au t om a t ica lly se t t in g t h e cor r e ct lin k You can creat e, nam e, and aut om at ically link a bookm ark by select ing t ext in t he docum ent pane. 1 . Select t he Select t ool(
) in t he t oolbar.
2 . Move t he I - beam int o t he docum ent page, and drag t o highlight t he t ext t hat you want t o use as your bookm ark.
Be sure t o have t he m agnificat ion of t he page at t he required level.What ever m agnificat ion is used will be inherit ed by t he bookm ark. Click t he New Bookm ark icon ( ) at t he t op of t he Bookm arks panel. A new bookm ark is creat ed in t he bookm arks list , and t he highlight ed t ext from t he docum ent pane is used as t he bookm ark nam e. By default , t he new bookm ark links t o t he current page view displayed in t he docum ent window.
Moving bookmarks Aft er creat ing a bookm ark, you can easily m ove it t o it s proper place in t he Bookm arks panel by dragging. You can m ove individual bookm arks or groups of bookm arks up and down in t he Bookm arks list and you can nest bookm arks. You'll nest t he Sim plicit y, Efficiency, Convenience, Creat ivit y, Care, and Client Test im onials bookm arks under t he Cont ent s bookm ark.
1 . Hold down Ct rl or Com m and and click t he Sim plicit y, Efficiency, Convenience, Creat ivit y, Care, and Client Test im onials bookm arks t o select t hem all. 2 . Posit ion t he point er on one of t he select ed bookm arks, hold down t he m ouse but t on and drag t he bookm arks up and under t he Cont ent s bookm ark. When t he arrow is below and t o t he right of t he Cont ent s bookm ark icon, release t he m ouse.
D r a g book m a r k s u p a n d a cr oss. . . . . . t o n e st t h e m .
3 . Choose File > Save t o save your work.
Deleting a page
Now you'll delet e t he cust om er t est im onials placeholder page from t he brochure. 1 . Click t he Last Page but t on ( t est im onial placeholder.
) t o go t o t he last page of t he brochure, page 10 of 10, t he cust om er
2 . Choose Docum ent > Delet e Pages. 3 . Make sure t hat you are delet ing page 10 t o 10 of t he brochure. Click OK. Click Yes t o clear t he confirm at ion box.
Go t o pa ge 1 0 .
D e le t e pa ge 1 0 .
The page is delet ed from t he Cust Care1.pdf file. 4 . Choose File > Save, and save your work. You can page t hrough t he brochure t o check t hat t he placeholder page has been delet ed from t he book .
Renumbering pages You m ay have not iced t hat t he page num bers on t he docum ent pages do not always m at ch t he page num bers t hat appear below t he page t hum bnails and in t he st at us bar. Acrobat aut om at ically num bers pages wit h arabic num erals, st art ing wit h page 1 for t he first page in t he docum ent , and so on. 1 . Click t he Pages t ab in t he navigat ion pane t o display t he page t hum bnails. 2 . Click t he page 2 t hum bnail t o go t o t he cont ent s page. The first t wo pages of t he docum ent cont ain front m at t ert he cover and t he cont ent s. You'll renum ber t hese pages using lowercase rom an num erals. 3 . Click t he Opt ions but t on at t he t op of t he Pages t ab, and choose Num ber Pages. 4 . For Pages, select From and ent er pages from 1 t o 2 . For Num bering, select Begin New Sect ion, choose " i, ii, iii" from t he St yle m enu, and ent er 1 in t he St art t ext box. Click OK.
Re n u m be r pa ge s.
Re su lt
5 . Choose View > Go To > Page. Ent er 1 , and click OK. Not ice t hat t he num ber 1 in t he st at us bar is now assigned t o t he first page of t he brochure, t he Sim plicit y page, m at ching t he page num ber appearing at t he cent er bot t om of t he page.
You can physically add page num bers t o t he pages of your Adobe PDF docum ent using t he Add Headers & Foot ers com m and. See " Adding header t ext and page num bers" in Lesson 4.
Adding sound Your brochure is alm ost finished. Just t o add a dist inguishing t ouch, you'll add a page act ion. You'll add a sound t hat plays when t he first page of t he PDF file opens. 1 . I n t he Pages t ab, select t he page t hum bnail for t he cover page, t he page i t hum bnail. 2 . Wit h t he page t hum bnail select ed, right - click ( Windows) or Cont rol- click ( Mac OS) and choose Page Propert ies from t he cont ext m enu. 3 . I n t he Page Propert ies dialog box, click t he Act ions t ab. 4 . Choose Page Open from t he Select Trigger m enu. 5 . Choose Play a Sound from t he Select Act ions m enu, and click Add. ( You m ay need t o scroll down t he Select Act ions m enu t o see all t he opt ions available.) 6 . I n t he Select Sound File dialog box, select t he bell.wav file and click Select .
7 . Click Close t o apply t he act ion t o t he page. The bell will chim e every t im e you ret urn t o t he cover page in t he PDF file. 8 . Choose File > Save t o save your work, and t hen choose File > Close t o close t he file. You can check your sound effect by re- opening t he file. 9 . Choose File > Open, and open t he Cust Care1.pdf file. I f your syst em is configured correct ly, you should hear t he door bell as t he brochure opens. I f your brochure didn't open t o t he cover page, click t he First Page but t on on t he st at us bar t o m ove t o t he cover page and hear t he sound.
For m ore inform at ion on sound syst em requirem ent s and t he t ypes of sound file form at s you can use wit h Acrobat , see " Using act ions for special effect s" in t he Com plet e Acrobat 7.0 Help.
Setting an opening view Last ly you'll set t he init ial view of t he brochure t o m ake sure t hat your brochure always opens at t he cover page wit h t he ent ire page displayed. I f you were working wit h a longer docum ent or a com plex t echnical docum ent , you m ight prefer t o have t he docum ent open wit h t he bookm arks displayed aut om at ically t o help t he user navigat e t he docum ent . You should always set t he opening view of a PDF docum ent for your users, including t he opening page num ber and m agnificat ion level, and whet her bookm arks, page t hum bnails, t he t oolbar, and t he m enu bar are displayed. You can change any of t hese set t ings t o cont rol how t he docum ent displays when it is opened. 1.
I f necessary, click t he First Page but t on (
2.
Choose File > Docum ent Propert ies, and click t he I nit ial View t ab.
3.
For Show, choose Page Only from t he m enu.
4.
For Page Layout , choose Single Page from t he m enu.
5.
For Magnificat ion, choose Fit Page so t hat t he user will see t he ent ire front cover.
6.
Make sure t hat t he Open t o Page opt ion is set t o " i" .
7.
Click OK t o apply t he changes.
) t o go t o t he first page of t he brochure.
The changes will be applied aft er you close t he file. 8.
Choose File > Close, and click Yes ( Windows) or Save ( Mac OS) in t he alert box t o save t he changes before closing t he file. Changes do not t ake effect unt il you save and close t he file.
9.
Choose File > Open, and open t he Cust Care1.pdf file.
The file now opens wit h t he first page displayed in t he docum ent window.
Se t t in g u p pr e se n t a t ion s Generally when you m ake a present at ion t o a group of people, you want t he docum ent t o t ake over t he ent ire screen, hiding dist ract ions such as t he m enu bar, t oolbar, and ot her window cont rols. You can set up any PDF file t o display in full- screen view, and you can set a variet y of t ransit ion effect s and sound effect s t o play as you m ove bet ween pages, and you can even set t he speed at which pages " t urn." You can also convert present at ions t hat you've prepared in ot her program s, such as PowerPoint , t o Adobe PDF, preserving m any of t he aut horing program 's special effect s. For m ore inform at ion, see Lesson 12, " Creat ing Mult im edia Present at ions." 1 0 . When you are finished, close t he file, click t he close box on t he Advanced Edit ing t oolbar, and exit or quit Acrobat .
Review questions 1:
How can you change t he order of pages in a PDF docum ent ?
2:
How do you insert an ent ire PDF file int o anot her PDF file?
3:
Can you change t he arrangem ent of bookm arks in t he Bookm arks t ab?
Review answers A1 :
You can change t he page order by select ing t he page t hum bnails corresponding t o t he pages you want t o m ove, and dragging t hem t o t heir new locat ions.
A2 :
To insert all t he pages from a PDF file before or aft er any page in anot her PDF file, choose Docum ent > I nsert Pages, and select t he file you wish t o insert . I f you want t o com bine t wo PDF filest hat is, add one file t o t he beginning or end of anot her PDF file, you can use t he Creat e PDF From Mult iple Files com m and.
A3 :
Yes. You can drag bookm arks up and down in t he bookm arks t ab. You can nest bookm arks. You can delet e bookm arks ( wit hout delet ing t he referenced page) . And you can add new, cust om bookm arks. When you m ove bookm arks, you don't affect t he link t hat t he bookm ark represent s.
Chapter 8. More on Editing PDF Files [View full size image]
You can use Acrobat t o m ake final edit s and m odificat ions t o your PDF docum ent . You can creat e art icle t hreads t o lead readers t hrough your docum ent , and you can edit t ext . Powerful t ools let you repurpose Adobe PDF cont ent you can save t ext in ot her file form at s and save im ages in a variet y of im age form at s. And before you share your Adobe PDF docum ent , you can reduce t he size of t he file. I n t his lesson, you'll learn how t o do t he following: Creat e, follow, and edit an art icle t hread. Copy sm all am ount s of t ext , and t hen copy all t he t ext from a docum ent in rich t ext form at . Copy bot h individual im ages and all t he art from a docum ent . Creat e an im age file from a PDF file. Reduce t he file size of t he finished Adobe PDF file. This lesson will t ake about 45 m inut es t o com plet e. I f needed, rem ove t he previous lesson folder from your hard drive, and copy t he Lesson08 folder ont o it .
N ot e Windows 2000 users m ay need t o unlock t he lesson files before using t hem . For inform at ion,
see " Copying t he Classroom in a Book files" on page 4.
About this lesson I n t his lesson, you'll work wit h a display post er creat ed t o sum m arize a current research proj ect on wet land veget at ion pat t erns. You'll add an art icle t hread t o m ake t he post er easier t o read on line, and t hen you'll copy t ext and im ages from t he post er t o use in a different proj ect .
Viewing the work file You'll st art by opening a PDF version of t he post er. 1 . St art Acrobat . 2 . Choose File > Open. Select FreshWat er.pdf in t he Lesson08 folder, and click Open. Then choose File > Save As, renam e t he file Fr e sh W a t e r 1 .pdf, and save it in t he Lesson08 folder. To m ake sure t hat readers see t he ent ire post er, t he Post er has been set t o open in t he Fit Page view and wit h t he navigat ion pane closed.
Looking at articles Alt hough t he post er has been convert ed t o Adobe PDF for use online, it st ill uses t he sam e layout as t he print ed post er, and t he size rest rict ions of t he screen can m ake t he reading of present at ions like t his one quit e difficult . Any docum ent s creat ed in a colum n form at can be part icularly difficult t o follow using t he t radit ional page- up or page- down t ools of Acrobat . Acrobat 's art icle feat ure let s you guide users t hrough m at erial organized in colum ns or across a series of nonconsecut ive pages, as in a m agazine or j ournal art icle, for exam ple. You use t he Art icle t ool t o creat e a series of linked rect angles t hat connect t he separat e sect ions of t he m at erial and follow t he flow of t ext . Som e aut horing program s generat e art icle t hreads aut om at ically when you convert t he file t o Adobe PDF. I n t his part of t he lesson, you'll learn how t o creat e a cust om ized art icle t hread.
Opening the Articles tab Before you creat e your art icle t hread, you'll look at som e different views available for reading t he post er. I n t he Fit Page view, t he ent ire post er is visible, but t he sm all t ype and t hree- colum n form at m ake it difficult t o read. 1.
2.
Click t he Fit Widt h but t on ( ) and t hen t he Act ual Size but t on ( part icularly easy readabilit y.
) . None of t he t hree views offers
Select t he Zoom I n t ool ( ) , and click several t im es in t he area of t he ABSTRACT heading at t he t op of t he first colum n. By t he t im e t he t ext is legible enough t o read com fort ably, you have t o use t he horizont al and vert ical scroll bars t o navigat e t hrough t he post er.
3 . Select t he Hand t ool, and click t he Fit Page but t on t o view t he ent ire post er. Now you'll discover how adding an art icle t hread helps t he reader navigat e a com plex docum ent onscreen. First you'll open t he Art icles t ab and dock it in t he Navigat ion pane. 4 . Choose View > Navigat ion Tabs > Art icles. 5 . Drag t he Art icles t ab t o t he navigat ion pane t o dock it , and click t he close but t on on t he Dest inat ion t ab t o hide t he unwant ed t ab.
[View full size image]
6 . Click t he Art icles t ab in t he navigat ion pane. The art icles t ab is em pt y. You'll creat e an art icle t hread t hat will lead t he onscreen reader t hrough t he post er at an opt im al view for onscreen reading. 7 . Choose Tools > Advanced Edit ing > Show Advanced Edit ing Toolbar. I f necessary, drag t he t oolbar t o t he side so t hat you can see t he t it le of t he paper.
Defining an article Now you'll creat e your own art icle t hread t o connect t he heading and t he t hree t ext colum ns. 1 . Select t he Art icle t ool ( ) , and drag a m arquee around t he heading t ext . ( When you first use t he Art icle t ool, it appears as a cross- hair point er in t he docum ent window.) An art icle box appears around t he enclosed t ext , and t he point er changes t o t he art icle point er (
).
The 1- 1 label at t he t op of t he art icle box indicat es t hat t his is t he first box of t he first art icle in t he file. Now you'll add anot her art icle box t o cont inue t he t hread. 2 . Go t o t he t op of t he left t ext colum n t hat st art s wit h t he Abst ract , and drag a m arquee around t he colum n of t ext . An art icle box, labeled 1- 2, appears around t he enclosed t ext .
3 . Go t o t he next colum n, and drag a m arquee around t he colum n of t ext in t he cent er of t he post er. Then drag a m arquee around t he colum n of t ext on t he right .
4 . Press Ent er or Ret urn t o end t he art icle t hread. The Art icle Propert ies dialog box appears.
N ot e You can also display t he Art icle Propert ies dialog box by select ing an art icle in t he Art icles t ab and choosing Propert ies from t he Opt ions m enu. 5 . Do t he following:
For Tit le, ent er Tida l Fr e sh w a t e r M a r sh , and press Tab. ( The t ext t hat you ent er here is t he t ext t hat appears in t he Art icles t ab.) For Subj ect , ent er Ve ge t a t ion D yn a m ics.
Leave t he Aut hor and Keywords fields blank for t his lesson, and click OK. Subj ect , aut hor, and keyword inform at ion is oft en used by search engines, and t his inform at ion is included in t he docum ent m et adat a.
6 . Choose File > Save t o save your work.
Reading an article I n t his sect ion, you'll look at t he various ways you can m ove t hrough t he art icle t hat you've j ust creat ed. 1.
Select t he Hand t ool (
).
2 . Double- click t he Tidal Fresh Wat er Marsh art icle icon in t he Art icles t ab.You m ay have t o drag t he Advanced Edit ing t oolbar out of t he way so t hat you can see t he art icle icon in t he Art icles t ab.
The cont ent s of t he first art icle box you creat ed is cent ered on your screen.
You can cont rol t he m agnificat ion of art icle boxes by adj ust ing t he Max " Fit Visible" Zoom Magnificat ion preference, which you set in t he Page Display Preferences dialog box. 3 . Click in t he docum ent pane t o m ove t he focus from t he navigat ion pane t o t he docum ent pane. 4 . Move t hrough t he art icle using any of t hese t echniques:
To advance t hrough t he art icle, press Ent er or Ret urn. To m ove backward t hrough t he art icle, hold down Shift and press Ent er or Ret urn. To m ove t o t he beginning of t he art icle, hold down Ct rl ( Windows) or Opt ion( Mac OS) and click inside t he art icle. 5 . Click t he Art icles t ab t o close t he navigat ion pane, and click t he Fit Page but t on t o view t he ent ire post er again.
Adding t he art icle t hread m akes it easy for t he reader t o st ep t hrough t he post er in a logical reading sequence wit hout having t o be concerned wit h scroll bars. Now you'll m ake som e edit orial changes t o your post er.
Editing text You use t he TouchUp Text t ool t o m ake last - m inut e correct ions t o t ext in a PDF docum ent . You can edit t ext and change t ext at t ribut es such as spacing, point size, and color. I n order t o add or replace t ext , you m ust have a licensed copy of t he font inst alled on your syst em ; however, you can change t ext at t ribut es if t he font is em bedded in t he PDF file. You'll use t he TouchUp Text t ool t o change t he color of a heading. 1 . Click t he Fit Page but t on (
) so t hat you can see t he ent ire post er again.
2 . Select t he TouchUp Text t ool ( pane.
) on t he Advanced Edit ing t oolbar, and click in t he docum ent
Acrobat m ay t ake a m om ent t o load t he syst em font s. A bounding box t hen encloses t he t ext t hat can be edit ed. 3 . Drag t hrough t he first line of t he post er t it le, " Veget at ion Dynam ics of a Tidal Freshwat er Marsh." 4 . Right - click ( Windows) or Cont rol- click ( Mac OS) , and choose Propert ies from t he cont ext m enu.
5 . I n t he Text t ab of t he TouchUp Propert ies dialog box, click t he Fill box, and choose a color for t he line of t ext . ( We used t erra cot t a.)
6 . Click Close t o close t he dialog box, and click out side t he t ext select ion in t he docum ent pane t o view t he result . You can experim ent wit h changing ot her t ext at t ribut es, such as t he font size, and wit h adding color t o ot her headings. To reopen t he TouchUp Propert ies dialog box, wit h t he TouchUp Text t ool st ill select ed, select t he t ext t hat you want t o edit , right - click ( Windows) or Cont rol- click ( Mac OS) , and choose Propert ies from t he cont ext m enu. 7 . When you are finished, select t he Hand t ool, and choose File > Save t o save t he file in t he Lesson08 folder.
Copyin g t a ble s You can select and copy a t able t o t he clipboard. You can also save it t o a file t hat can t hen be loaded or im port ed t o anot her applicat ion. I f you have a CSV- com pliant applicat ion on your syst em , such as Microsoft Excel, you can open t he select ed t able direct ly in t he applicat ion. I f t he docum ent is t agged, you can click a t able in a PDF docum ent t o select t he ent ire t able. To copy a t a ble u sin g t h e Se le ct t ool:
1 . Select t he Select t ool ( 2.
).
Hold t he point er over t he t able. I f t he point er becom es t he t able icon ( ) , click in t he t able t o select t he ent ire t able, or drag a box around t he rows and colum ns t o be copied.
3 . Do one of t he following:
To copy t he t able t o an open docum ent in anot her aut horing applicat ion, Ct rl- click ( Windows) or Com m and- click ( Mac OS) t he t able, and choose Copy As Table. Then past e t he t able int o t he open docum ent . To copy t he t able t o a file, Ct rl- click ( Windows) or Com m and- click ( Mac OS) t he t able, and choose Save As Table. Nam e t he t able, select a locat ion and t he form at , and click Save. To copy t he t able direct ly t o a spreadsheet , Ct rl- click ( Windows) or Com m andclick ( Mac OS) t he t able, and choose Open Table in Spreadsheet . Your CSVcom pliant applicat ion, such as Excel, opens t o a new spreadsheet displaying t he im port ed t able. To preserve form at t ing while copying a t able t o Excel, Ct rl- click ( Windows) or Com m and - click ( Mac OS) t he t able, and choose Copy As Table. I n Excel, use t he Past e Special com m and and select XML Spreadsheet . To copy a t able in RTF, drag t he select ed t able int o an open docum ent in t he t arget applicat ion.
N ot e Copying t ables cont aining Asian languages is support ed.
Fr om t h e Com ple t e Acr oba t 7 .0 H e lp.
Copying text and images from a PDF file Even if you no longer have access t o t he source file for your post er, you can reuse t he t ext and im ages in ot her applicat ions. For exam ple, you m ight want t o add som e of t he t ext or im ages t o a web page. You can copy t he t ext out of t he PDF file in rich t ext form at so you can im port it int o a different aut horing applicat ion for reuse. You can save im ages in t he file in JPEG or PNG form at . I f you want t o reuse only sm all am ount s of t ext or one or t wo im ages, you can copy and past e t ext from a PDF file and copy im ages t o t he clipboard or t o an im age form at file using t he Select t ool. ( I f t he Copy, Cut , and Past e com m ands are grayed out , t he creat or of t he PDF m ay have set rest rict ions on edit ing t he cont ent of t he docum ent .) For com plet e inform at ion on copying t ext and im ages, see " Edit ing Adobe PDF docum ent s" in t he Com plet e Acrobat 7.0 Help.
Copying all the text and images First you'll save all t he t ext in rich t ext form at . 1.
Choose File > Save As, and for Save as Type ( Windows) or Form at ( Mac OS) , choose Rich Text Form at ( * .rt f) .
2.
Click t he Set t ings but t on t o open t he Save As RTF Set t ings dialog box.
3.
I n t he Save As RTF Set t ings dialog box, under Layout Set t ings, deselect t he Ret ain Colum ns opt ion.
4.
Make sure t hat t he I nclude I m ages opt ion is checked if you want t o save im ages in t he RTF file. ( I f you want ed only t he t ext in t he file, you would uncheck t his opt ion.)
5.
For Out put Form at , click JPG.
You'll let Acrobat det erm ine t he colorspace aut om at ically. 6.
Select t he Change Resolut ion opt ion, and choose 300 dpi from t he m enu. I m ages t hat are less t han 300 dpi will not be downsam pled. ( I f you do not select t he Change Resolut ion opt ion, im ages are creat ed at t he sam e resolut ion as in t he PDF file.)
7.
Make sure t hat t he Generat e Tags for Unt agged Files opt ion is select ed, and click OK. ( This opt ion t em porarily t ags unt agged files for t he conversion process. Unt agged files cannot be convert ed.)
8.
Click Save t o com plet e t he export of t ext and im ages. The RTF file is saved as FreshWat er1.rt f in t he Lesson08 folder.
9.
Minim ize t he Acrobat window, and open t he t ext file ( FreshWat er1.rt f) using a t ext edit ing or aut horing applicat ion, such as Microsoft Word. Not ice t hat all t he t ext is copied and t hat m uch of t he spacing and form at t ing is ret ained t o sim plify re- use of t he t ext . I m ages are included.
1 0 . Close t he RTF file and t he aut horing applicat ion when you are finished, and resize t he Acrobat w indow .
You can export all t he im ages in a PDF file in JPEG, PNG, TI FF, or JPEG2000 form at using t he Advanced > Export All I m ages com m and. Each im age is saved in a separat e file. ( See "Convert ing PDF im ages t o im age files" in t his lesson.)
Copying and pasting small amounts of text As you saw in t he prior sect ion, copying all t he t ext and im ages from a PDF file for use in anot her applicat ion is very easy. And it 's equally easy t o copy and past e a word, sent ence, or paragraph int o a docum ent in anot her applicat ion using t he Select t ool.
1 . I n Acrobat , in t he FreshWat er1.pdf file, click t he Select t ool ( ) and m ove t he point er over t he t ext t hat you want t o copy. Not ice t hat t he point er changes when it is in t he t ext - select ion m ode. 2 . Drag t hrough t he t ext t hat you want t o copy. We copied t he body t ext of t he abst ract . 3 . Choose Edit > Copy. 4 . Minim ize t he Acrobat window, and open a new or exist ing docum ent in an aut horing applicat ion such as Microsoft Word, and choose Edit > Past e. Your t ext is copied int o t he docum ent in your aut horing applicat ion. You can edit and form at t he t ext as you wish. 5 . Close your docum ent and aut horing applicat ion ( such as Word) when you are finished, and resize t he Acrobat window.
N ot e I f a font copied from a PDF docum ent is not available on t he syst em displaying t he copied t ext , t he font cannot be preserved. A subst it ut e font will be used.
Copying individual images You can also copy individual im ages for use in anot her applicat ion using t he Select t ool or t he Snapshot t ool. 1 . I n t he Acrobat docum ent pane, click out side t he t ext t hat you select ed in t he previous sect ion of t he lesson t o deselect t he t ext . 2.
Using t he Snapshot t ool ( ) on t he t oolbar, m ove t he point er over t he m ap at t he bot t om of t he first colum n in t he docum ent window. The Snapshot t ool allows you t o copy bot h t ext and im age. However, t he result ing im age is in bit m ap form at and t he t ext is not edit able.
3 . Marquee- drag t o enclose t he m ap im age at t he bot t om of t he page.
4 . Click OK t o clear t he m essage box. The im age is copied t o your clipboard. I f you click anywhere in t he page ( as opposed t o m arquee- dragging) wit h t he Snapshot t ool select ed, t he ent ire page is copied t o t he clipboard. 5 . On Windows, choose Window > Clipboard Viewer t o display t he clipboard. On Mac OS, in t he Finder, choose Edit > Show Clipboard.
The Select t ool allows you t o copy im ages as well as t ext . When you ) . To copy m ove t he Select t ool over an im age, t he point er changes ( an im age wit h t he Select t ool, sim ply click in t he im age in your PDF docum ent . The im age is highlight ed and a Copy I m age t o Clipboard m essage box displays. Click in t his dialog box t o copy t he im age t o your clipboard. Also, once your im age is select ed, you can right - click t he im age, and choose t he Save I m age As com m and in t he cont ext m enu t o save t he im age in a bit m ap ( Windows) , PI CT ( Mac OS) , or JPEG form at file.
6 . When you're finished, close t he clipboard viewer.
You can easily convert any clipboard im age t o Adobe PDF using t he File > Cr eat e PDF > From Clipboard I m age com m and.
Acrobat 7.0 Professional: Editing Images using the TouchUp Object tool
You use t he TouchUp Obj ect t ool t o m ake last - m inut e correct ions t o im ages and obj ect s in an Adobe PDF docum ent . For m aj or revisions, use your original aut horing applicat ion, and t hen regenerat e t he PDF docum ent .
You can use t he TouchUp Obj ect t ool cont ext m enu t o perform som e edit ing t asks on im ages wit hout st art ing an ext ernal edit ing applicat ion. To open t he cont ext m enu, right - click ( Windows) or Cont rol- click ( Mac OS) t he t ext using t he TouchUp Obj ect t ool. Using t he TouchUp Obj ect t ool can change how a docum ent reflows and can affect accessibilit y. For exam ple, changing t he locat ion of an obj ect affect s t he order in which t hat obj ect ( or it s alt ernat e t ext ) is read by a screen reader.
To edit an image or object with the TouchUp Object tool: 1 . Choose Tools > Advanced Edit ing > TouchUp Obj ect Tool, or select t he TouchUp Obj ect t ool on t he Advanced Edit ing t oolbar. 2 . Right - click ( Windows) or Cont rol- click ( Mac OS) t he im age or obj ect , and t hen choose a com m and.
Delet e Clip delet es obj ect s t hat are clipping t he select ed obj ect . For exam ple, if you scale t ext and t he result ing charact ers are clipped, select ing t his opt ion shows you t he com plet e char act er s. Creat e Art ifact rem oves t he obj ect from t he reading order so it isn't read by a screen reader or t he Read Out Loud com m and. Edit I m age, which appears when a bit m ap im age is select ed, opens Adobe Phot oshop, for exam ple. Edit Obj ect , which appears when a vect or obj ect is select ed, opens Adobe I llust rat or, for exam ple. Propert ies allows you t o edit propert ies for t he cont ent , t ag, and t ext , such as adding alt ernat e t ext t o an im age t o m ake it accessible.
Converting a PDF page to an image format file Earlier in t his lesson, you copied t he t ext and im ages in t he post er so t hat you can repurpose t he cont ent for your web page, but you m ay also want t o have an im age of t he post er. You can easily creat e a TI FF version of t he post er.
Converting PDF pages to image files 1 . I n Acrobat , select t he Hand t ool. 2 . Choose File > Save As, and choose TI FF for Save as Type ( Windows) or Form at ( Mac OS) . Renam e t he file Fr e sh W a t e r 1 .t if . 3 . Click Set t ings t o review t he m onochrom e, grayscale, and color set t ings, as well as t he color m anagem ent , colorspace, and resolut ion opt ions. ( For inform at ion on t hese Set t ings opt ions, see " Copying im ages" in t he Com plet e Acrobat 7.0 Help.) Click Cancel t o use t he default set t ings. 4 . Click Save t o convert t he post er t o TI FF form at . You can experim ent wit h different Set t ings values and com pare file size and im age qualit y for t he Set t ings you choose. You can open and view t he FreshWat er1.t if file. When you are finished, close t he TI FF files and t he associat ed viewing applicat ion.
Converting PDF images to image files I f you want t o use t he art from t he post er, it would be useful t o have all t he art in im age file form at . I n t his last sect ion of t he lesson, you'll ext ract all t he art int o separat e PNG files. You can also ext ract art int o TI FF, JPEG, and JPEG2000 file form at s. 1.
I n Acrobat , choose Advanced > Export All I m ages.
2.
Choose PNG for Save as Type ( Windows) or Form at ( Mac OS) .
3.
Click Set t ings, and review t he opt ions. For inform at ion on t hese Set t ings opt ions, see " Copying im ages" in t he Com plet e Acrobat 7.0 Help.We used t he default values.
4.
Click Cancel t o ret urn t o t he Export All I m ages As dialog box wit hout m aking any changes.
5.
For Save I n ( Windows) or Where ( Mac OS) , select t he Ext _I m ages folder in t he Lesson08 folder.
6.
Click Save t o save t he files t o t he Ext ract ed folder. Each piece of art is saved in a separat e file. Open one or m ore of t he files using Phot oshop or an equivalent applicat ion, such as Preview ( Mac OS) or Windows Pict ure and Fax Viewer ( Windows) .
7.
When you are finished, close t he PNG files and t he associat ed viewing applicat ion, and resize t he Acrobat window.
The JPEG file form at allows you t o save a lot of dat a in a sm all file space. Unfort unat ely, you lose im age qualit y each t im e you re- save a JPEG file. TI FF is an excellent file form at for preserving im age qualit y, but TI FF files are very large. Consider edit ing your im ages in TI FF form at and t hen saving t he final im ages in JPEG for m at .
Reducing the file size Before you share your PDF file, it 's a good idea t o m ake sure t hat t he file is as sm all as possible. You'll use t he Reduce File Size com m and t o do t his. First t hough, you'll check t he file size. 1 . I n Acrobat , choose File > Docum ent Propert ies. I n t he Descript ion t ab of t his dialog box, check t he file size.
[View full size image]
The file size is approxim at ely 237 KB. File size m ay vary slight ly wit h your plat form . 2 . Click Cancel t o close t he dialog box. Now you'll see t he result of using t he Reduce File Size com m and. 3 . Choose File > Reduce File Size. 4 . Choose t he version of Acrobat t hat you want your file t o be com pat ible wit h. We choose Acrobat 4.0
and lat er. Click OK.
When you choose t he com pat ibilit y level, be aware t hat t he newer t he version of Acrobat t hat you choose, t he sm aller t he file. I f you choose com pat ibilit y wit h Acrobat 7.0, you should be sure t hat your int ended audience does indeed have version 7.0 inst alled. 5 . I n t he Save As dialog box, save your m odified file using a different nam e. We saved t he file in t he sam e direct ory using t he nam e Sm a lle r Fr e sh W a t e r 1 .pdf. Click Save t o com plet e t he process. When you're using t he Reduce File Size com m and, it is always a good idea t o save t he file using a different nam e so t hat you don't overwrit e t he unm odified file. Acrobat aut om at ically opt im izes your PDF file, a process t hat m ay t ake a m inut e. Any anom alies are displayed in a Conversion Warnings window. 6 . Using t he sam e m et hod as you used in St ep 1, check t he size of t he Sm allerFreshWat er1.pdf file. The file size is approxim at ely 197 KB. Again, file size m ay vary slight ly wit h your plat form . Choose File > Close and close your file. I f necessary, close t he Advanced Edit ing t oolbar, and exit or quit Acrobat .
Exploring on your own: Using photo print sizes and layouts The Pict ure Tasks plug- in is specifically designed t o allow you t o ext ract JPEG form at t ed pict ures sent t o you in an Adobe PDF file t hat was creat ed wit h Adobe Phot oshop Album , Adobe Phot oshop Elem ent s 2.0, or Adobe Acrobat using JPEG source files. Wit h Pict ure Tasks, you can export and save t he pict ures t o your local m achine, and edit t hem using Phot oshop or Phot oshop Elem ent s.You can also print t hem locally using st andard phot o print sizes and layout s. I n Acrobat for Windows, you can share pict ures on t he I nt ernet or send t hem t o an online service provider t o have print s direct ly m ailed t o you. 1 . Open Acrobat and in Acrobat , choose File > Open, and open t he Dom ino_Dog.pdf file in t he Lesson08 folder.
Because t his PDF file was creat ed from a JPEG file, t he Pict ure Tasks m essage box opens aut om at ically . 2 . Click OK t o clear t he m essage box. 3 . Click t he Pict ures Tasks but t on ( m enu.
) on t he Acrobat t oolbar, and choose Print Pict ures from t he
4 . I n t he Print dialog box, click Next . This is where you select your print er, your print size and layout , and your print opt ions. We chose a print size of 5x7 inches using t he sam e im age t wice.
[View full size image]
5 . When you're ready, sim ply click Print . ( Click Cancel t o exit t he process wit hout print ing t he file.) 6 . When you're finished, close Acrobat and t he Dom ino_dog.pdf file. To get addit ional inform at ion on all t he t asks you can accom plish using t he Pict ure Tasks but t on, choose How To ... Pict ure Tasks from t he Pict ure Tasks but t on m enu. The Pict ure Tasks How To page links t o wizards t o help you perform each t ask, as well gives a link t o t he Pict ure Tasks Help.
Exploring on your own: Optimizing for page-at-a-time downloading I f you're dist ribut ing your docum ent s on t he web or via a com pany int ranet , you should use t he Fast Web View opt ion t o rem ove unused obj ect s, consolidat e duplicat e page backgrounds, and reorder obj ect s in t he PDF file form at for page- at - a- t im e downloading. Wit h page- at - a- t im e downloading ( also called byt e- serving) , t he web server sends only t he request ed page of inform at ion t o t he user, not t he ent ire PDF docum ent . This is especially im port ant wit h large docum ent s, which can t ake a long t im e t o download from t he server. I n Acrobat 7.0, t he default General preferences are set t o always opt im ize for fast web view during a Save As operat ion. So first you'll check whet her your file is already opt im ized for Fast Web View. 1 . Open Acrobat . 2 . Choose File > Open, and open t he I llus_Opt .pdf file in t he Lesson08 folder. 3 . Choose File > Docum ent Propert ies, and click t he Descript ion t ab. 4 . At t he bot t om right of t he dialog box, you'll see t hat t he docum ent is not opt im ized for Fast Web View. Click Cancel t o exit t he dialog box. To rest ruct ure t he docum ent for Fast Web View, you'll check your preferences t o m ake sure t hat t he Save As Opt im izes for Fast Web View opt ion is on and t hen re- save t he file. 5 . Choose Edit > Preferences ( Windows) or Acrobat > Preferences ( Mac OS) , and select General in t he left pane. 6 . Under Miscellaneous, m ake sure t hat t he Save As Opt im izes for Fast Web View opt ion is checked. ( This opt ion is checked by default .) Click OK. 7 . Choose File > Save As and save t he file using t he sam e file nam e and locat ion t o overwrit e t he non- opt im ized file. I f you recheck t he Docum ent Propert ies, you'll see t hat your file is now opt im ized for fast web view. 8 . Choose File > Close t o close t he file. 9 . Exit or quit Acrobat . Now when users view your file on t he Web, only t he request ed page of inform at ion will be downloaded, rat her t han t he ent ire PDF file. This short ens perceived download t im es wit h large docum ent s.
Review questions 1:
When you're reading an art icle on- screen, where can you adj ust t he view m agnificat ion?
2:
What kinds of t ext at t ribut es can you change from wit hin Acrobat ?
3:
How do you copy t ext from a PDF file?
4:
How can you copy phot ographs or im ages from a PDF file?
Review answers A1 :
You can adj ust t he view m agnificat ion of art icles in t he Page Display preferences. Choose Edit > Preferences ( Windows) or Acrobat > Preferences ( Mac OS) , and select Page Display in t he left pane. Set t he Max Fit Visible Zoom opt ion t o t he desired value, and click OK t o apply t he change.
A2 :
You can use t he TouchUp Text t ool t o change t ext form at t ingfont , size, color, let t er spacing, and alignm ent or t o change t he t ext it self.
A3 :
I f you're copying a couple of words or sent ences, you use t he Select t ool t o copy and past e t he t ext int o anot her applicat ion. I f you want t o copy all t he t ext from a PDF docum ent , you use t he File > Save As com m and and save t he PDF file in a t ext form at .
A4 :
You can copy phot ographs or im ages from a PDF file in several ways: You can copy an im age using t he Select t ool. You can copy an im age using t he Snapshot t ool. You can save each im age in a PDF file t o an im age form at using t he Advanced > Export All I m ages com m and.
Chapter 9. Making Documents Accessible and Flexible [View full size image]
The accessibilit y and flexibilit y of your Adobe PDF files det erm ine how easily vision- and m ot ion- im paired users and users of hand- held devices and ebook readers can access, reflow, and if you allow it , reuse t he cont ent of your files. You cont rol t he accessibilit y and flexibilit y of your Adobe PDF files t hrough t he am ount of st ruct ure you build int o t he source file and how you creat e t he Adobe PDF file. I n t his lesson, you'll do t he following: Check t he accessibilit y of a t agged PDF file. Reflow a docum ent . Learn t o scroll t hrough a docum ent aut om at ically. Review keyboard short cut s. Review t he Acrobat feat ures t hat m ake it easier for vision- and m ot or- im paired users t o work wit h Adobe PDF files. Change your on- screen display t o enhance readabilit y.
I m prove t he flexibilit y and accessibilit y of a PDF file.
This lesson will t ake about 45 m inut es t o com plet e. I f needed, rem ove t he previous lesson folder from your hard drive, and copy t he Lesson09 folder ont o it .
N ot e Windows 2000 users m ay need t o unlock t he lesson files before using t hem . For inform at ion, see " Copying t he Classroom in a Book files" on page 4.
About this lesson I n t his lesson, you'll look at what const it ut e flexible and accessible docum ent s. I n t he first part of t he lesson, you'll exam ine a t agged PDF docum ent and see how easy it is t o reflow t he docum ent and ext ract cont ent . Then, if you're working wit h Acrobat Professional, you'll exam ine an unst ruct ured docum ent and m ake it accessible. I n t he second part of t he lesson, you'll look at t he Acrobat 7.0 feat ures t hat m ake it easier for m ot ion- and vision- im paired users t o access PDF files.
About flexibility An Adobe PDF file is considered t o be flexible when t he cont ent can be easily reusedt hat is, cont ent can be reflowed for viewing on non- t radit ional m onit ors, such as hand- held devices, and when t ables, t ext , and graphics can be export ed for use in ot her applicat ions if allowed by t he creat or of t he Adobe PDF file. The degree of flexibilit y of a PDF file depends on t he underlying logical st ruct ure of t he docum ent . ( See " Reflowing a flexible PDF file" and "Saving as accessible t ext " in t his lesson.)
About accessibility By m aking your PDF docum ent s m ore accessible t o users, you can broaden your readership and bet t er m eet governm ent st andards for accessibilit y. Accessibilit y in Acrobat 7.0 falls int o t wo cat egories: Accessibilit y feat ures t hat help aut hors creat e accessible docum ent s from new or exist ing PDF docum ent s. These feat ures include sim ple m et hods for checking accessibilit y and adding t ags t o PDF docum ent s. ( See " Looking at accessible docum ent s" in t his lesson.) I n Acrobat Professional, you can also correct accessibilit y and reading- order problem s in PDF files by edit ing t he PDF file st ruct ure. Accessibilit y feat ures t hat help readers wit h m ot ion or vision lim it at ions t o navigat e and view PDF docum ent s m ore easily. Many of t hese feat ures can be adj ust ed by using a wizard, t he Accessibilit y Set up Assist ant . ( See " Using t he Accessibilit y Set up Assist ant " in t his lesson.)
About structure For Adobe PDF files t o be flexible and accessible t hey m ust have st ruct ure, and Adobe PDF files support t hree levels of st ruct uret agged, st ruct ured, and unst ruct ured. Tagged PDF files have t he m ost st ruct ure. St ruct ured PDF files have som e st ruct ure, but are not as flexible or accessible as t agged PDF files. Unst ruct ured PDF files have no st ruct ure. As you will see lat er in t his lesson t hough, you can add lim it ed st ruct ure t o unst ruct ured files. The m ore st ruct ure a file has, t he m ore efficient ly and reliably it s cont ent can be reused. St ruct ure is built - in t o a docum ent when t he creat or of t he docum ent defines headers, colum ns, adds navigat ion aids such as bookm arks, and adds alt ernat ive t ext descript ions for graphics, for exam ple. I n m any cases, docum ent s are aut om at ically given logical st ruct ure and t ags when t hey are convert ed t o Adobe PDF. ( PDF files creat ed wit h earlier versions of Acrobat m ay not have st ruct ure.) The best way t o creat e a st ruct ured, reusable PDF docum ent is t o creat e a well- st ruct ured docum ent in your original aut horing applicat ion. When you creat e Adobe PDF from Microsoft Office files or from files creat ed in lat er versions of Adobe Fram eMaker, I nDesign, or PageMaker, or when you creat e Adobe PDF using Web Capt ure, t he result ing PDF files are t agged. The m ost built - in st ruct ure is obt ained when you creat e a docum ent t hat has defined st ruct ure and convert t hat docum ent t o give t agged PDF files.
I n Acrobat Professional if your PDF docum ent s don't reflow well, you can correct m ost problem s using t he Cont ent t ab in t he navigat ion pane or t he TouchUp Reading Order t ool. However, t his is not as easy as creat ing a well- st ruct ured docum ent in t he first place. For m ore inform at ion, see " Making files flexible and accessible" lat er in t his lesson.
For an in dept h guide t o creat ing accessible PDF docum ent s, visit t he Adobe websit e at ht t p: / / access.adobe.com .
Looking at accessible documents I n t he first part of t his lesson, you'll exam ine a t agged PDF file creat ed by convert ing a Microsoft Word docum ent using PDFMaker on Windows.
Working with a tagged Adobe PDF file First you'll look at t he accessibilit y and flexibilit y of a t agged PDF file t hat was creat ed from a Word file. 1 . Choose File > Open, and open t he Tag_Wines.pdf file in t he Lesson09 folder. 2 . Choose File > Save As, and save t he file as Ta g_ W in e s1 .pdf in t he Lesson09 folder .
Checking for accessibility I t 's always a good idea t o check t he accessibilit y of any Adobe PDF docum ent before you dist ribut e it t o users, and t he Acrobat Quick Check feat ure t ells you right away if your docum ent has t he inform at ion necessary t o m ake it accessible. At t he sam e t im e, it checks for prot ect ion set t ings t hat would prohibit access. 1 . Choose Advanced > Accessibilit y > Quick Check.
The m essage box indicat es t hat t he docum ent Tag_Wines1.pdf has no accessibilit y issues. 2 . Click OK t o close t he m essage box.
You can add securit y t o your PDF files and st ill m ake t hem accessible. The 128- bit encrypt ion offered by Acrobat 7.0 St andard prevent s users from copying and past ing t ext from a PDF file while st ill support ing assist ive t echnology. You can also use t he Enable Text Access for Screen Reader Devices for t he Visually I m paired opt ion t o m odify securit y set t ings on older PDF docum ent s t o m ake t hem accessible wit hout com prom ising securit y.
Now you'll t ake a quick look at how flexible a t agged PDF file is. First you'll reflow t he PDF file and t hen you'll save t he cont ent s of t he PDF file as accessible t ext .
Reflowing a flexible PDF file First you'll adj ust t he size of your docum ent window t o m im ic t he sm aller screen of a hand- held device. 1.
Click t he Act ual Size but t on (
) in t he Acrobat t oolbar t o display t he docum ent at 100% .
2 . Click t he Windows m inim ize but t on t o reduce t he size of t he docum ent pane, or posit ion t he point er over t he bot t om corner of t he applicat ion window and drag unt il t he docum ent pane is t he desired size. We m ade our Acrobat window sm all enough t hat t he widt h of a full page ( at 100% ) could not be displayed on t he screen.
Re du ce t h e size of t h e docu m e n t w in dow .
[View full size image]
Your goal is t o size t he Acrobat window so t hat t he ends of t he sent ences in t he docum ent pane are cut off. 3 . Choose View > Reflow.
[View full size image]
The cont ent of t he docum ent is reflowed t o accom m odat e t he sm aller docum ent screen. You can now read an ent ire line of t ext wit hout using t he horizont al scroll bar. When you reflow t ext , art ifact s such as page num bers and page headers oft en drop out because t hey are no longer relevant t o t he page display. Text is reflowed one page at a t im e, and you
cannot save t he docum ent in t he reflowed st at e. Lat er in t his lesson, you'll see som e less successful result s when you t ry t o reflow a docum ent creat ed wit hout st ruct ure or wit h less st ruct ure. Now you'll exam ine t he effect of changing t he m agnificat ion. 4 . Click t he arrow next t o t he m agnificat ion box on t he t oolbar, and choose 400% from t he m enu.
[View full size image]
5 . Scroll down t he page t o see how t he t ext reflows. Again, because t he t ext is reflowed, you don't have t o use t he horizont al scroll bar t o m ove back and fort h across t he page t o read t he enlarged t ext . The t ext is aut om at ically cont ained wit hin t he docum ent pane. 6 . When you've finished viewing t he reflowed t ext , m axim ize t he Acrobat docum ent window and click t he Fit Page but t on (
) on t he t oolbar t o view t he ent ire page of t he PDF file.
Now you'll see how efficient ly Acrobat saves t he cont ent s of a t agged docum ent for reuse in anot her applicat ion.
Saving as accessible text 1 . Choose File > Save As, and in t he Save As dialog box, choose Text ( Accessible) for Save as Type ( Windows) or Form at ( Mac OS) , and click Save.
By default , your file is saved wit h t he sam e file nam e and in t he sam e folder, but wit h a .t xt ext ension. 2 . Minim ize t he Acrobat window using t he Windows or Mac OS cont rols, and t hen navigat e t o t he Lesson09 folder. 3 . Double- click on t he Tag_Wines1.t xt file t o open t he file in any sim ple t ext edit or t hat you have on your syst em .
[View full size image]
I f necessary, scroll down t he docum ent and not ice how t he form at of t he t able is t ranslat ed int o a form at t hat is easily int erpret ed by a screen reader.
4 . When you have finished exam ining t he accessible t ext , exit or quit your t ext edit or and close t he Tag_Wines1.t xt file, and t hen m axim ize t he Acrobat window. 5 . I n Acrobat , choose File > Close t o close t he Tag_Wines1.pdf file. Wit h Acrobat you can m ake docum ent s m ore readily accessible t o all t ypes of users. But Acrobat also offers t ools t o m ake it easier for m ot ion- and vision- im paired users t o access PDF files. For inform at ion on using t hese t ools, see "Using t he Acrobat accessibilit y feat ures" lat er in t his lesson.
Looking at the reading order A well- designed, accessible online docum ent will have a logical reading order. As you saw earlier in t his lesson, you can quickly and easily check t he accessibilit y of any PDF docum ent . Now, you'll look at t he accessibilit y of a couple of pages of a print ed guide t hat has been convert ed t o a PDF file. This guide was designed t o be print ed, so no at t em pt was m ade t o m ake it accessible. 1 . Choose File > Open, and open t he file AI _pp.pdf in t he Lesson 09 folder. 2 . Choose Advanced > Accessibilit y > Quick Check. The m essage box indicat es t hat t he docum ent has no st ruct ure. As a result , it m ight be necessary t o change t he reading order.
3 . Click OK t o close t he m essage box. You'll check t he effect of changing t he reading order preferences, but first you'll list en t o a page read out loud. 4 . Choose View > Read Out Loud > Read This Page Only. To st op t he reading, press Shift + Ct rl+ E ( Windows) or Shift + Com m and+ E ( Mac OS) . As you list en t o t he reading, not ice t hat t he capt ions of t he first t wo figures are read, followed by t he left colum n of t ext . Then t he capt ion of t he t hird figure is read, followed by t he right colum n of t ext . You'll fix t his error by changing t he reading order preferences. 5 . Choose Edit > Preferences ( Windows) or Acrobat > Preferences ( Mac OS) , and select Reading in t he left pane. 6 . From t he Reading Order m enu, choose Use Reading Order in Raw Print St ream t o use t he word order in t he PDF docum ent 's print inst ruct ions. Click OK t o apply t he change.
[View full size image]
7 . Choose View > Read Out Loud > Read This Page Only. To st op t he reading, press Shift + Ct rl+ E ( Windows) or Shift + Com m and+ E ( Mac OS) . This t im e as you list en t o t he reading, not ice t hat t he left colum n is read first , followed by t he right colum n, followed by t he capt ions of t he illust rat ions. This is a m ore logical reading order. I f you are going t o be using t he t ext - t o- speech funct ion in your fut ure work, you should rest ore t he recom m ended reading order preference ( I nfer Reading Order From Docum ent opt ion) . You can add t ags t o a PDF docum ent in bot h Acrobat St andard and Acrobat Professional. using t he Advanced > Accessibilit y > Add Tags t o Docum ent com m and. However, you can only correct t agging and order errors in Acrobat Professional. I n t he next sect ion, you'll view t he result s of adding t ags. I f you have Acrobat Professional, you'll also correct order errors.
Making files flexible and accessible Som e t agged Adobe PDF docum ent s m ay not cont ain all t he inform at ion necessary t o m ake t he docum ent cont ent s fully flexible or accessible. For exam ple, if you want t o reuse t he docum ent in anot her form at or m ake all it em s fully available t o a screen reader, t he PDF docum ent should cont ain alt ernat e t ext for figures, language propert ies for port ions of t he t ext t hat use a different language t han t he default language for t he docum ent , and expansion t ext for abbreviat ions. ( Designat ing t he appropriat e language for different t ext elem ent s ensures t hat t he correct charact ers are used when you reuse t he docum ent for anot her purpose, t hat t he word can be pronounced correct ly when read out loud, and t hat it will be spell- checked wit h t he correct dict ionary.) You can add alt ernat e t ext and m ult iple languages t o a t ag using t he Tags t ab. ( I f only one language is required, it is easier t o choose t he language in t he Docum ent Propert ies dialog box.) You can also add alt ernat e t ext using t he Touchup Reading Order t ool. As you saw earlier in t his lesson, if t he docum ent you are reading is accessible, you can zoom in t o m agnify t he view and t hen reflow t ext so t hat you don't have t o scroll back and fort h across t he page when you m agnify t he view. Now you'll look at how t his page reflows. 1.
Click t he Act ual Size but t on (
) in t he Acrobat t oolbar t o display t he docum ent at 100% .
2 . Click t he Windows m inim ize but t on t o reduce t he size of t he docum ent pane, or posit ion t he point er over t he bot t om corner of t he applicat ion window and drag unt il t he docum ent pane is t he desired size. We m ade our Acrobat window sm all enough t hat t he widt h of a full page could not be displayed on t he screen ( at 100% ) . 3 . Choose View > Reflow.
Th e t e x t r e flow s w e ll, bu t t h e figu r e s a r e ou t of se qu e n ce .
The reflow operat ion for t his page is less t han perfect ; it m irrors t he reading order before you changed t he Reading preferences. 4 . Click t he Fit Page but t on t o rest ore t he view. Resize t he Acrobat window as required. I n t his sect ion of t he lesson, you'll im prove t he flexibilit y and accessibilit y of t he page. First you'll add t ags t o as m any elem ent s as possible using Acrobat . 5 . Choose Advanced > Accessibilit y > Add Tags t o Docum ent .
N ot e I n Acrobat Professional, an Add Tags Report is displayed t o t he right of t he docum ent pane. Leave t his pane open if you are using Acrobat Professional. 6 . Click t he First Page but t on ( ) t o ret urn t o page 1, and t hen t est t he effect iveness of t his aut ot agging operat ion by reflowing t he docum ent again using View > Reflow For t his page, adding t ags did not im prove t he reflow of t he docum ent . 7 . I f you are using Acrobat Professional, leave t he file open. I f you are using Acrobat St andard, choose File > Close t o close your work. You needn't save your work. When you add t ags t o a docum ent , Acrobat adds a logical t ree st ruct ure t o t he docum ent t hat det erm ines t he order in which page cont ent is reflowed and read by screen readers and t he Read Out Loud feat ure. On relat ively sim ple pages, t he Add Tags t o Docum ent com m and can work well. On m ore com plex pagespages t hat cont ain irregularly shaped colum ns, bullet ed list s, t ext t hat spans colum ns, et c.t he Add Tags t o Docum ent com m and m ay not be sufficient , as wit h t his page. To correct ly t ag t hese m ore com plex pages you need t o use t he Cont ent t ab in t he Navigat ion pane or t he TouchUp Reading Order t ool, which are available only in Acrobat Professional. I f you are using Acrobat St andard, skip t o t he sect ion " Using t he Acrobat accessibilit y feat ures" lat er in t his lesson.
Acrobat 7.0 Professional: Viewing the results of adding tags
While Acrobat can t rack t he st ruct ure of m ost page elem ent s and t ag t hem appropriat ely, as you saw in t he prior sect ion of t he lesson, pages wit h com plex layout s or unusual elem ent s m ay not always result in successfully t agged PDF docum ent s and m ay require edit ing. When you t ag a PDF file using Acrobat Professional, Acrobat ret urns a confidence log report in t he How To window t hat list s pages where problem s were encount ered and suggest ions for fixing t hem .
I t 's a good idea t o check t hese it em s in t he PDF docum ent t o det erm ine what correct ions if any, need t o be m ade. Use t he report t o navigat e t o t he problem areas of your PDF docum ent by clicking t he links for each error. Then use t he TouchUp Reading Order t ool t o correct t he pr oblem . The confidence log report is a t em porary file and can't be saved. The Full Check feat ure generat es an accessibilit y report t hat can be saved.
Editing the reading order As you saw in t he prior sect ion of t he lesson, when t he Add Tags t o Docum ent com m and finishes in Acrobat Professional, an Add Tags Report is displayed t o t he right of t he docum ent pane. As you look at t his report , you see t hat t he figures are m issing alt ernat e t ext . You'll add t his t ext , but first you'll correct t he reading order. 1.
Choose File > Save As, and save t he file as Access_AI _pp.pdf in t he Lesson09 folder.
2.
Choose View > Reflow t o exit t he reflow m ode.( There will be a check m ark next t o Reflow if you are in t he Reflow m ode.)
3.
Choose Tools > Advanced Edit ing > TouchUp Reading Order Tool.
Whenever you select t he TouchUp Reading Order t ool, t he TouchUp Reading Order dialog box opens. You'll use t his dialog box t o edit t he reading order. Each elem ent on t he PDF page in t he
docum ent pane is num bered and shaded. First you'll review t he ext ent of t he reflow problem s. 4.
Choose View > Reflow. I f necessary, drag t he TouchUp Reading Order dialog box out of t he docum ent pane. As before, t he t wo im ages ( left m ost and cent er) are followed by t he left colum n of t ext . Then follows t he right m ost im age and t he right colum n of t ext .
5.
Click t he Fit Page but t on t o rest ore t he view. Not ice also t hat t he right m ost and left m ost im ages and capt ions are form at t ed different ly from t he cent er im age. You'll group t he im ages and capt ions for t he first and t hird figures.
6.
To group t he im age and capt ion for t he first figure, m arquee drag ( wit h t he TouchUp Reading Order t ool st ill select ed) t o enclose t he figure and capt ion. When your select ion is com plet e, click t he Figure/ Capt ion but t on in t he TouchUp Reading Order dialog box.
7.
Repeat st ep 6 for t he t hird figure/ capt ion set .
To hide t he alt ernat e t ext labels, click t he Show Tables and Figures opt ion in t he TouchUp Reading Order dialog box.
Now you'll look at t he num bering of t he elem ent s on t he page and adj ust t he reading order. 8.
Click t he Show Order Panel but t on in t he TouchUp Reading Order dialog box t o open t he Order t ab. First you'll delet e t he header t ext because you don't want it t o be read by a screen reader.
9.
I n t he Order t ab of t he Navigat ion pane, select t he ADOBE I LLUSTRATOR elem ent and t hen click t he garbage can icon.
1 0 . Arrange t he elem ent s on t he page in t he correct order by dragging t hem up and down in t he t ab. We used t he order shown in t he illust rat ion below. I f necessary, increase t he size of t he Order panel so t hat you can see all t he elem ent s on t he page.
1 1 . When you're finished, choose File > Save. 1 2 . Close t he Order navigat ion pane. 1 3 . Choose View > Reflow t o check t he result s of your work. When you are finished, click t he Fit Page but t on t o rest ore t he view.
Adding Alt Text (alternative text) Non- t ext elem ent s in your docum ent , such as figures and m ult im edia elem ent s, won't be recognized by a screen reader or Read Out Loud feat ure unless t hey are accom panied by alt ernat e t ext . When you reviewed t he Add Tags Report , you not iced t hat all t he figures are m issing Alt Text . You'll add alt ernat e t ext now for t hree of t he figures. First t hough, you'll close t he Add Tags Report .
1 . Click t he Hide but t on or Close but t on t o close t he Add Tags Report . 2 . Wit h t he TouchUp Reading Order t ool st ill select ed, right - click ( Windows) or Cont rol- click ( Mac OS) on t he left m ost figure, and choose Edit Alt ernat e Text from t he m enu. I n t he Alt ernat e Text dialog box, ent er t he t ext you want t he Screen Reader t o use. We ent ered: Figu r e sh ow s H a n d t ool be in g u se d t o dr a g t h e a r t boa r d a cr oss t h e I llu st r a t or w in dow . Then click OK. You can use t he sam e procedure t o creat e alt ernat e t ext for t he ot her t wo figures if you wish.
I f t he Show Tables and Figures opt ion is select ed in t he TouchUp Reading Order dialog box, t he alt t ext will be displayed in a label in t he docum ent pane.
3 . To check your alt ernat e t ext , choose View > Read Out Loud > Read This Page Only. You'll hear your alt ernat e t ext . To st op t he reading, press Shift + Ct rl+ E ( Windows) or Shift + Com m and+ E ( Mac OS) . Not ice t hat only t he alt ernat e t ext is read. I f you want bot h t he alt ernat e t ext and t he capt ion of t he figure t o be read, don't com bine t he figure and capt ion elem ent s. 4 . Choose File > Close t o close your work wit hout saving your changes, and click t he close but t on t o close t he TouchUp Reading Order dialog box. Select t he Hand t ool. For an in dept h guide t o creat ing accessible PDF docum ent s, visit t he Adobe websit e at ht t p: / / access.adobe.com .
Acr oba t 7 .0 Pr ofe ssion a l: Ch e ck in g r e a din g or de r Acrobat 7.0 Professional allows you t o check t he reflow and reading- order of PDF files and im prove t he accessibilit y of non- t ext elem ent s in a docum ent using t he Touchup Reading Order t ool and t he Tags t ab. I f your docum ent is a fillable PDF form or cont ains im ages, you m ust add alt ernat e t ext for t hese it em s t o m ake t hem fully accessible. For exam ple, you can add alt ernat e t ext in t he form field's Propert ies dialog box. A screen reader will t hen read t his alt ernat e t ext rat her t han sim ply read t he nam e of t he t ype of form field when a user t abs t hrough t he form fields. To a dd in st r u ct ion a l in for m a t ion t o a for m fie ld:
1 . Wit h t he appropriat e form field t ool select ed, do one of t he following t o open t he form field's Propert ies dialog box:
Double- click t he form field. Click t he More but t on on t he Propert ies t oolbar. 2 . I n t he General t ab, t ype inst ruct ional t ext int o t he Toolt ip box.
Using the Acrobat accessibility features Many people wit h vision and m ot or im pairm ent s use com put ers, and Acrobat has a num ber of feat ures t hat m ake it easier for t hese users t o work wit h Adobe PDF docum ent s. These feat ures include: Aut om at ic scrolling. Keyboard short cut s. Support for several screen- reader applicat ions, including t he t ext - t o- speech engines built - in t o Windows and Mac OS plat form s. Enhanced on- screen viewing. You'll learn m ore about t hese feat ures in t he following sect ions.
Using the Accessibility Setup Assistant Bot h Acrobat 7.0 and Adobe Reader have an Accessibilit y Set up Assist ant t hat launches aut om at ically t he first t im e t he soft ware det ect s a screen reader, screen m agnifier, or ot her assist ive t echnology on your syst em . ( You can also launch t he Assist ant m anually at any t im e by choosing Advanced > Accessibilit y > Set up Assist ant .) This Assist ant walks you t hrough t he opt ions t hat m ost ly cont rol how PDF docum ent s appear on screen but also include t he opt ion t hat sends print out put t o a Braille print er.
A full explanat ion of t he opt ions t hat can be set in t he Accessibilit y Set up Assist ant is available in t he Com plet e Acrobat 7.0 Help. The opt ions available depend on t he t ype of assist ive t echnology you have on your syst em , and t he first panel of t he Accessibilit y Set up Assist ant requires you t o ident ify t he t ype of assist ive t echnology you are using: Select Set Opt ions for Screen Readers if you use a device t hat reads t ext and sends out put t o a Braille print er. Select Set Opt ions for Screen Magnifiers if you use a device t hat m akes t ext appear larger on t he screen. Select Set All Accessibilit y Opt ions if you use a com binat ion of assist ive devices. Select Use Recom m ended Set t ings and Skip Set up t o use t he Adobe- recom m ended set t ings for users wit h lim it ed accessibilit y. ( Not e t hat t he preferred set t ings for users wit h assist ive t echnology inst alled are not t he sam e as t he default Acrobat set t ings for users who are not using assist ive t echnology.) I n addit ion t o t he opt ions you can set using t he Accessibilit y Set up Assist ant , you can set a num ber of opt ions in t he Acrobat or Reader preferences t hat cont rol aut om at ic scrolling, reading out loud set t ings, and reading order. You m ay want t o use som e of t hese opt ions even if you don't have assist ive t echnology on your syst em . For exam ple, you can set your Mult im edia preferences t o hear available descript ions for video and audio at t achm ent s. I f you opened t he Accessibilit y Set up Assist ant , click Cancel t o exit t he dialog box wit hout m aking any changes.
About automatic scrolling When you're reading a long docum ent , t he Acrobat aut om at ic scrolling feat ure saves a lot of keyst roke and m ouse act ions. You can cont rol t he speed of t he scrolling, you can scroll backwards and forward, and you can exit aut om at ic scrolling wit h a single keyst roke. Now you'll t est t he aut om at ic scroll feat ure. 1 . I f necessary, resize your Acrobat window t o fill your deskt op and select t he Hand t ool, and t hen choose File > Open, and open t he AI _Access.pdf file. 2 . Choose View > Aut om at ically Scroll.
3 . You can set t he rat e of scrolling using t he num ber keys on your keyboard. The higher t he num ber, t he fast er t he rat e of scrolling. Try pressing 9 and t hen 1, for exam ple, t o com pare rat es of scrolling. To exit aut om at ic scrolling, press t he Esc key.
About keyboard shortcuts Many keyboard short cut s are list ed t o t he right of t he m enu com m and in Acrobat . Also, m any t ools can be select ed wit h a single keyst roke. But before t hese keyboard short cut s are available, you m ay have t o change your General preferences. 1 . Move your point er over t he Select t ool on t he t oolbar and not ice t hat t he t oolt ip displays Select Tool. Do not select t he Select t ool at t his t im e, but keep t he Hand t ool select ed. 2 . I f you don't see a keyboard short cut in t he t oolt ip, choose Edit > Preferences ( Windows) or Acrobat > Preferences ( Mac OS) , and select General in t he left pane. 3 . Click t he check box for t he Use Single- Key Accelerat ors t o Access Tools opt ion. The opt ion is on when t he check box cont ains a check m ark.
[View full size image]
4 . Click OK t o apply your change. 5 . Move your point er over t he Select t ool again, and not ice t hat t he t oolt ip now cont ains t he nam e of t he t ool plus t he keyboard short cut , V. Pressing t he V key will select t he Select t ool. Again, don't select t he Select t ool but m ove t he point er int o t he docum ent pane, and press t he V key on your keyboard. The point er changes from t he Hand t ool (
) t o t he Select t ool (
).
Poin t e r ch a n ge s fr om H a n d t ool t o Se le ct t ool. N ot e t h e icon for t h e t ool ch a n ge s a s you m ove t h e cu r sor ove r t e x t .
Now you'll use anot her keyboard short cut t o reselect t he Hand t ool. 6 . Press H on your keyboard t o select t he Hand t ool again.
For m ost com m on com m ands and t ools, t he keyboard short cut is displayed next t o t he com m and or t ool nam e if you have t he preferences set t o use single- key accelerat ors. A list of t he keyboard short cut s t hat are not displayed next t o t he associat ed com m and or t oolt ip is available in t he Com plet e Acrobat 7.0 Help.
You can use t he keyboard t o cont rol Acrobat wit hin Microsoft I nt ernet Explorer in Windows. I f t he focus is on t he web browser, any keyboard short cut s you use act according t o t he web browser set t ings for navigat ion and select ion. Pressing t he Tab key shift s t he focus from t he browser t o t he Acrobat docum ent and applicat ion, so navigat ion and com m and keyst rokes funct ion norm ally. Pressing Ct rl + Tab shift s t he focus from t he docum ent back t o t he web browser.
Changing background color Now you'll experim ent wit h changing t he color of t he background. Not e t hat t hese changes affect only t he on- screen display on your own syst em ; t hey do not affect t he print ed docum ent , nor are t hey saved wit h t he docum ent for display on syst em s ot her t han your own.
1 . Choose Edit > Preferences ( Windows) or Acrobat > Preferences ( Mac OS) , and select Accessibilit y in t he left pane. 2 . Click t he check box t o select t he Replace Docum ent Colors opt ion. 3 . On Windows, select Cust om Color. 4 . Click t he Page Background color square t o open t he color t ab. 5 . You can select a color from t he color picker or you can select a cust om color. We choose pale gray.
[View full size image]
6 . Click OK t o apply your changes. 7 . When you are finished, you can leave your background color as is, or ret urn it t o whit e.
You can change t he background color of form fields and t he color of form fields when your point er m oves over t hem in t he Form s preferences. You can change t he background color, which is black by default , for full- screen present at ions in t he Full Screen preferences. You can change t he color of t he underline used by t he spell check feat ure t o ident ify m isspelled words in t he Spelling preferences.
Smoothing text Acrobat allows you t o sm oot h t ext , line art , and im ages t o im prove on- screen readabilit y, especially wit h larger t ext sizes. I f you use a lapt op or if you have an LCD screen, you can also choose t o use CoolType t o opt im ize your display qualit y. These opt ions are set in t he Page Display preferences.
Magnifying bookmark text You can increase t he t ext size used in bookm ark labels. 1 . Click t he Bookm arks t ab t o display t he Bookm arks. 2 . Choose Text Size > Large from t he Opt ions m enu of t he bookm arks t ab.
[View full size image]
3 . When you're finished, rest ore your bookm ark t ext size t o m edium .
You should experim ent wit h screen display opt ions and ot her accessibilit y cont rols t o find a com binat ion t hat best suit s your needs.
Setting screen reader and reading out loud preferences Aft er you have inst alled your screen reader or sim ilar applicat ion and set it up t o work wit h Acrobat , you can set t he screen reader preferences in Acrobat . You set t hese preferences in t he sam e panel in which you set t he Read Out Loud feat ure preferences t hat cont rol t he volum e, pit ch, and speed of t he speech; t he nat ure of t he voice; and t he reading order preferences.
N ot e Newer syst em s ( bot h Windows and Mac OS plat form s) have built - in t ext - t o- speech engines. Alt hough t he Read Out Loud feat ure can read t he t ext of a PDF file out loud, it is not a screen reader. Not all syst em s support t he Read Out Loud feat ure.
I n t his sect ion, you'll look at t he preferences t hat affect t he reading out loud of Adobe PDF docum ent s. Unless you have t ext - t o- speech soft ware on your syst em , you do not need t o set t hese preferences.
1 . I f your syst em has t ext - t o- speech soft ware, choose View > Read Out Loud > Read This Page Only. You will hear t he current ly displayed page read aloud. To st op t he reading, press Shift + Ct rl+ E ( Windows) or Shift + Com m and+ E ( Mac OS) . You can experim ent wit h t he following reading opt ions. 2 . Choose Edit > Preferences ( Windows) or Acrobat > Preferences ( Mac OS) , and select Reading in t he left pane.
[View full size image]
You can cont rol t he volum e, pit ch, speed, and voice used. I f you use t he default voice, you cannot change t he pit ch and speed of delivery. I f your syst em has lim it ed m em ory, you m ay wish t o reduce t he num ber of pages before dat a is delivered by page. The default value is 50 pages. 3 . You need t o click OK in t he Preferences dialog box t o apply any changes t hat you m ake. Or you can click Cancel t o exit t he Preferences dialog box wit hout m aking any changes. 4 . To t est your set t ings, choose View > Read Out Loud > Read This Page Only. 5 . To st op t he reading, press Shift + Ct rl+ E ( Windows) or Shift + Com m and+ E ( Mac OS) . You set t he reading order opt ions here also. When you are finished, choose File > Close. You need not save your work. Then exit or quit Acr obat .
Review questions 1:
How do you check whet her or not a file is accessible?
2:
Can you m ake an unst ruct ured docum ent accessible?
3:
What is t he difference bet ween changing t he m agnificat ion when viewing a st andard PDF file and changing t he m agnificat ion when viewing a reflowed PDF file?
4:
Where do you t urn keyboard short cut s on or off?
Review answers A1 :
Choose Advanced > Accessibilit y > Quick Check.
A2 :
You can oft en im prove t he accessibilit y of an unst ruct ured docum ent by choosing t he Advanced > Accessibilit y > Add Tags t o Docum ent com m and. I f you can't im prove t he accessibilit y sufficient ly, t ry saving t he PDF file in accessible t ext form at .
A3 :
When you change t he m agnificat ion when viewing a st andard PDF file, you m ay need t o use t he horizont al scroll bars t o read t he full widt h of a line of t ext . When you change t he m agnificat ion when viewing a reflowed PDF file, t he t ext is reflowed t o fit in t he visible area; you never have t o scroll horizont ally t o view t ext .
A4 :
You t urn keyboard short cut s on or off in t he General preferences, using t he Use Single- Key Accelerat ors t o Access Tools opt ion.
Lesson 10. Using Acrobat in a Document Review Cycle [View full size image]
Acrobat can play an effect ive role in st ream lining your docum ent review cycle. You can dist ribut e a PDF docum ent t o an audience of reviewers, and you can receive com m ent s back in t he form of not es, t ext , sound files, st am ps, at t ached files, drawing m arkups, and t ext m arkups added t o t he file. You can t rack t he review process and t hen collat e t he com m ent s and com pile t hem in a single file for easier viewing. I n t his lesson, you'll learn how t o do t he following: Manage, creat e, and respond t o com m ent s. Change t he appearance of com m ent s. Export and im port com m ent s. Sum m arize and print com m ent s. Creat e cust om st am ps t o apply t o your PDF docum ent s.
This lesson will t ake about 60 m inut es t o com plet e. I f needed, rem ove t he previous lesson folder from your hard drive, and copy t he Lesson10 folder ont o it .
N ot e Windows 2000 users m ay need t o unlock t he lesson files before using t hem . For inform at ion, see " Copying t he Classroom in a Book files" on page 4.
About the review process There are several ways t o use Acrobat in a review process depending on t he form alit y of t he review, t he num ber of people involved, t he int eract ivit y of t he review process, and t he access of reviewers t o a com m on server. The sim plest and least form al way t o send a PDF docum ent for review is t o open t he docum ent t hat you ) on t he Acrobat t oolbar. Acrobat aut om at ically want t o have reviewed and click t he Em ail but t on ( launches a new m essage window in your default em ail applicat ion and at t aches t he PDF docum ent t hat you have open. All you have t o do is provide t he em ail addresses of t he recipient s and t ype a m essage for your reviewers. Reviewers receive t he ent ire PDF file and can ret urn com m ent s t o you as an FDF file ( see " Export ing and im port ing com m ent s" in t his lesson) or t hey can ret urn t he com plet e, annot at ed PDF file. Because you m ay not have a review part ner available as you work on t his lesson, you'll work wit h t his inform al review process, t hough t his isn't t he recom m ended Acrobat review process. Alt hough t his inform al review process is very easy, you have t o m anage t he review process and t he review com m ent s m anuallyyou don't have access t o t he full power built int o Acrobat 's t racked em ail- based review process, which is t he recom m ended review process. I f you want m ore cont rol over t he review processfor exam ple, if you want t o t rack several docum ent s t hat are being reviewed, send rem inder m essages t o reviewers, or invit e addit ional reviewers t o j oin t he processyou should use t he File > Send for Review com m and t o set up a t racked em ail- based review. Even t hough an em ail- based review is easy t o set up, t he m anagem ent t ools it offers are powerful. Wit h t his process, t he PDF file is packaged in a way t hat aut om at ically opens t he Com m ent ing and Drawing Markups t oolbars for t he recipient s, opens t he How To page on com m ent ing t opics, and provides inst ruct ions for ret urning com m ent s. You'll see t his process in act ion if you have t he t im e and resources t o work t hrough t he " Exploring on your own" sect ion at t he end of t his lesson. This t racked em ail- based review process is part icularly helpful if you are working wit h reviewers who are new t o t he com m ent ing pr ocess. I f all your reviewers have access t o a shared server, you can also set up a browser- based review in which reviewers can review and respond t o each ot her's com m ent s int eract ively. For m ore inform at ion, see " Set t ing up a browser- based review " in t he Com plet e Acrobat 7.0 Help.
On Windows, you set your default em ail applicat ion in t he Program s t ab of t he I nt ernet Opt ions panel or t he I nt ernet Propert ies panel of t he Windows Cont rol Panel. On Mac OS, you set your default em ail applicat ion in t he Default Em ail Reader m enu in t he Preferences for Mail ( t he em ail applicat ion included wit h Mac OS) .
Opening the work file First you'll work wit h a post er for t he Cham berg winery. This post er, which is ready for a final review, was sent as a sim ple em ail at t achm ent t o j ust a few colleagues. You'll exam ine com m ent s t hat reviewers have added t o t he post er and add several of your own com m ent s before sending t he annot at ed post er off t o t he designer. 1 . St art Acrobat . 2 . Choose File > Open. Select Post er.pdf in t he Lesson10 folder, and click Open. Then choose File > Save As, renam e t he file Post e r 1 .pdf , and save it in t he Lesson10 folder.
You should save your work regularly. However, Acrobat 7.0 does have an Aut osave feat ure t hat prot ect s against loss of all your work if you have a syst em failure or power out age, for exam ple. The aut osave opt ions are set in t he General preferences.
Working with comments Acrobat 's com m ent feat ure let s you at t ach com m ent s t o an exist ing docum ent . These com m ent s can be in t he form of not es, t ext , sound files, st am ps, applicat ion files, drawing m arkups, and t ext m arkups. Mult iple reviewers can com m ent on and incorporat e t heir com m ent s int o t he sam e docum ent being reviewed.
I m por t a n t Com m ent s t hat you add t o a t agged docum ent are not t agged for accessibilit y unless you enable com m ent t agging before you add any com m ent s.To enable t agging, choose View > Navigat ion Tabs > Tags, and t hen choose Tag Annot at ions from t he Opt ions m enu in t he Tags panel. This opt ion is only available if you are adding com m ent s t o a t agged docum ent . ( The file you have open is not t agged.)
Opening the commenting toolbars You add com m ent s t o a PDF docum ent using t ools on t he Com m ent ing t oolbar and t he Drawing Markups t oolbar. The Com m ent ing t oolbar cont ains t he Not e t ool, t he t ext edit ing t ools, t he St am p t ool, t he highlight er t ools, and t he file at t achm ent t ools. The Drawing Markups t oolbar cont ains t he Callout t ool, t he Cloud t ool, t he Dim ensioning t ool, t he Text Box t ool, and t he drawing t ools. 1 . Click t he Com m ent & Markup but t on on t he Acrobat t oolbar t o open t he Com m ent ing t oolbar. Be sure t o click t he Com m ent & Markup but t on and not t he arrow next t o t he but t on.
2 . Now click t he arrow next t o t he Com m ent & Markup but t on, and choose Show Drawing Markups Toolbar from t he m enu t o open t he Drawing Markups t oolbar.
You can leave t he t wo t oolbars float ing or you can dock t hem in t he t oolbar area. For help wit h m oving t he t oolbars, see Lesson 2, " Get t ing t o Know t he Work Area."
Looking at other reviewer's comments 1.
Click t he Com m ent s t ab in t he Navigat ion Pane t o display t he Com m ent s List across t he bot t om of t he Acrobat window. The Com m ent s t ab is at t he bot t om left of t he Acrobat window.
Click t h e Com m e n t s t a b t o ope n t h e Com m e n t s List .
A list of com m ent s associat ed wit h t he open docum ent appears. By default , t he list is sort ed by page. You can sort t he list by a variet y of crit eria, including t ype, aut hor, and dat e. You'll resort t he list by aut hor. 2.
Click t he Sort By but t on ( t he m essage box.
) on t he Com m ent s List t oolbar, and choose Aut hor. Click OK t o close
Sor t a n n ot a t ion s by a u t h or .
Re su lt
3.
Click t he plus sign next t o t he aut hor j o t o expand t he com m ent s for t hat reviewer. Scroll down t he Com m ent s List and t hen click t he plus sign next t o t he aut hor Lisa t o expand t he com m ent s for t hat reviewer. Cont inue t o scroll down t he Com m ent s List .
4.
Use t he scroll bar at t he right of t he Com m ent s List t o scroll back up t hrough t he Com m ent s List , and click t he first yellow not e list ed under j o t o highlight t hat com m ent on t he page. You can read t he com m ent in t he Com m ent s List . You can also display t he cont ent s of a com m ent aut om at ically when your m ouse rolls over t he com m ent icon in t he docum ent pane.
5.
Roll your m ouse over any of t he not es in t he docum ent pane t o display t he not e's cont ent .
You can use t he Show but t on ( ) in t his t oolbar t o show and hide com m ent s by t ype or by aut hor.
Now you'll look at t he preferences t hat cont rol how com m ent s behave. 6.
Choose Edit > Preferences ( Windows) or Acrobat > Preferences ( Mac OS) , and select Com m ent ing in t he left pane. You can also open t he Preferences dialog box by clicking t he Show but t on ( t he Com m ent ing t oolbar, and choosing Com m ent ing Preferences.
) on
These Com m ent ing preferences cont rol how com m ent s appear, whet her pop- ups open aut om at ically, and aut horing opt ions. Not ice t hat you can set t he preferences t o copy any t ext t hat you enclose wit h a drawing t ool or highlight , cross out , or underline int o t he associat ed pop- up w indow . 7.
Click t he Hide Com m ent Pop- ups When Com m ent s List I s Open t o deslect t his opt ion ( t he box is em pt y when t he opt ion is deselect ed) . This new set t ing will allow pop- ups in t he docum ent pane t o rem ain open when t he Com m ent s List is open.
8.
Select t he Aut om at ically Open Pop- ups on Mouse Rollover opt ion, and click OK t o close t he Preferences dialog box and reset t he preferences.
[View full size image]
9.
Move your point er int o t he docum ent pane and posit ion it over one of t he not e com m ent s. The
pop- up windows should be visible when you roll t he m ouse over t he com m ent s and t ext m arkups.
I f you edit t he t ext associat ed wit h a com m ent in t he Com m ent s List , t he t ext in t he com m ent in t he docum ent pane is updat ed aut om at ically.
Now you'll exam ine t he different t ypes of com m ent s t hat appear on t he page and t he different colored not es. 1 0 . I f any not e windows are open, click t heir close box t o close t hem . 1 1 . Double- click t he blue not e on t he page t o open t he not e and keep it open regardless of where t he m ouse is.
D ou ble - click t h e blu e n ot e t o ope n it a n d k e e p it ope n .
Reviewers can easily cust om ize t he appearance of t heir com m ent s. You'll learn how t o do t his lat er in t his lesson ( see " Set t ing t he appearance of com m ent s" lat er in t his lesson) .
1 2 . Click t he close box at t he t op of t he not e window when you have finished reading t he not e. Com m ent s in t he form of st am ps, drawing m arkups, and t ext m arkups can also have pop- up windows associat ed wit h t hem . Except for t ext m arkups ( highlight ing, underlining, and crossing out ) , com m ent s can be easily m oved around on a page. You can drag any com m ent and release it when it is in t he desired locat ion. Now you'll look at som e t ext m ark- ups. 1 3 . Use t he right scroll bar in t he Com m ent s List t o scroll down unt il you see t he last t wo com m ent s from j o. Bot h are t ext insert ions. Click t he plus sign for t he first t ext insert ion t o open t he associat ed pop- up window. ( You can also click in t he t ext of t he com m ent in t he Com m ent s List t o open t he associat ed pop- up window in t he docum ent pane.) The com m ent is difficult t o see in t he Fit Page view t hat t he docum ent opened in.
Click t h e plu s sign in t h e Com m e n t s List t o ope n t h e pop- u p w in dow in t h e docu m e n t pane.
14.
Select t he Zoom - I n t ool ( ) and drag around t he last paragraph of t ext in t he docum ent pane t o enlarge it . Now you can clearly see t he t ext insert ions.
The post er is a single- page docum ent , but if your PDF docum ent had m ult iple pages, clicking on a com m ent in t he Com m ent s List would aut om at ically m ove t he view in t he docum ent pane t o t he page on which t he com m ent is displayed.
I f you're concerned t hat t he designer will m iss t he insert ion of t he hyphens, you can add a callout . Callout m arkups are useful when you want t o draw at t ent ion t o an area of t he docum ent but not obscure t he docum ent . 1 5 . Select t he Callout t ool ( insert ion carat s.
) in t he Drawing Markups t oolbar, and click in t he t ext bet ween t he t wo
A t ext box wit h an arrow point ing t o t he insert ion point is added. You'll add t ext in t he t ext box and t hen change t he locat ion and propert ies of t he t ext box so t hat it doesn't obscure t he t ext . 1 6 . Click in t he t ext box t o creat e an insert ion point , and t ype in a m essage. We t yped, Ple a se don 't for ge t t h e se h yph e n s.
17. Click t he Callout t ool again and m ove t he cursor ( ) int o t he t ext box area. Right - click ( Windows) or Cont rol- click ( Mac OS) and choose Propert ies from t he m enu. Now you'll change t he appearance of t he t ext box. 1 8 . We increased t he t hickness of t he point er line from 1 pt t o 3 pt so t hat it would be m ore obvious; we changed t he t ext box Fill color t o pink; we changed t he border color t o blue ( t his is also t he color of t he arrow) ; and we t yped in an Opacit y value of 50% . Click Close t o apply t he select ions you have m ade.
19.
Select t he Hand t ool ( ) and click out side t he t ext box t o deselect it . Then drag t he pink t ext box over t o t he m argin so t hat it doesn't obscure t he t ext . As you m ove t he cursor over any corner of t he t ext box, t he cursor t urns int o a double- headed arrow. Drag t o enlarge or reduce t he t ext box. ( You m ay need t o adj ust t he m agnificat ion of t he docum ent t o have t he m argin visible in t he docum ent pane.)
2 0 . Click t he Fit Page but t on t o view t he ent ire post er.
You can search for t ext in a com m ent using t he Search com m and on t he t oolbar of t he Com m ent s List . Clicking t he Search but t on ( ) , opens t he Search PDF window where you can ent er your search st ring. Any com m ent s cont aining t he search st ring are highlight ed in t he Result s window. The first search result is opened in t he docum ent window and in t he Com m ent s List .
Soon you'll add a variet y of your own com m ent s t o t his docum ent and respond t o t he exist ing com m ent s, but first you'll cust om ize your not e st yle.
Setting the appearance of comments As you j ust saw, you set t he appearance of com m ent s in t he Appearance t ab of t he Propert ies dialog box. You can also set t he appearance of com m ent s in t he Propert ies t oolbar. The Propert ies t oolbar is unusual in t hat it s cont ent s change depending on t he t ool select ed. The nam e of t he t oolbar also changes t o reflect t he nam e of t he t ool select ed. I n t his sect ion, you'll use t he Propert ies t oolbar t o change t he appearance of your not es. 1 . Choose View > Toolbars > Propert ies Bar. I f you didn't dock or m ove t he Com m ent ing and Drawing Markups t oolbars, you m ay need t o reposit ion t he Propert ies t oolbar so t hat it doesn't hide eit her of t he ot her t oolbars. 2 . Drag t he Propert ies t oolbar by it s t it le bar so t hat it doesn't hide eit her of t he com m ent ing t oolbars. 3 . Click t he Not e t ool ( ) on t he Com m ent ing t oolbar. The Propert ies bar becom es t he Not e Tool Propert ies t oolbar and shows t he propert ies t hat you can change for not es.
W h e n t h e N ot e t ool is se le ct e d, t h e Pr ope r t ie s t oolba r sh ow s t h e pr ope r t ie s t h a t ca n be se t for n ot e s.
Now you'll change t he color of your not es. 4 . On t he Not e Tool Propert ies t oolbar, click t he arrow next t o t he color square and choose a color from t he color palet t e. We chose t eal.
Reviewers oft en use t he sam e color for all t heir annot at ions and drawing and m ark- up t ools.
Now you'll change t he icon associat ed wit h t he Not e t ool. 5.
Click t he I con but t on (
) on t he Not e Tool Propert ies t oolbar, and select an im age t o associat e
wit h t he Not e t ool. We chose t he St ar.
6 . Click t he Opacit y but t on ( icons. We chose 60% .
) on t he Not e Tool Propert ies t oolbar, and set t he opacit y of t he not e
I f you want t o keep t he current t ool select ed aft er you have added a com m ent , click t he check box next t o t he Keep Tool Select ed opt ion. ( The opt ion is on when t he check box cont ains a check m ark.) Because we're adding different t ypes of com m ent s, we chose not t o select t his opt ion.
You can change t he color associat ed wit h any t ext edit t ools, any m arkup t ools, or any drawing t ools using t he Propert ies t oolbar. Select t he t ool whose color you want t o change and t hen use t he Propert ies t oolbar t o change t he color. You m ust change t he color associat ed wit h t he t ool before using t he t ool. To apply t he color change t o all subsequent uses of t he t ool, use t he t ool in t he docum ent pane and t hen right - click ( Windows) or Cont rol- click ( Mac OS) on t he m ark- up and choose Make Current Propert ies Default from t he cont ext m enu.
Changing the author name for comments You cannot change t he aut hor nam e from t he Propert ies t oolbar. You can only change t he aut hor nam e in t he General t ab of t he Propert ies dialog box, but first you m ust change t he Com m ent ing preferences t o t urn off t he opt ion t o use t he log- in nam e as t he aut hor nam e. 1.
Click t he Show but t on (
) on t he Com m ent ing t oolbar, and choose Com m ent ing Preferences.
2 . I n t he Making Com m ent s sect ion of t he Com m ent ing Preferences dialog box, click t he check box t o
t urn off t he Always Use Log- I n Nam e for Aut hor Nam e opt ion in t he com m ent ing preferences. ( The opt ion is off when t he box is em pt y.) Then click OK t o close t he Preferences dialog box and apply your change.
[View full size image]
Now you'll change t he aut hor nam e. 3 . Wit h t he Not e t ool (
) select ed, click anywhere on t he post er t o add a not e.
4 . Right - click ( Windows) or Cont rol- click ( Mac OS) on t he t it le bar of t he not e, and choose Propert ies from t he cont ext m enu. 5 . Click t he General t ab, and ent er your aut hor nam e. We ent ered D ou g as t he aut hor. Be aware t hat t his aut hor nam e will be used for all com m ent s, not j ust not es, unt il you change it again.
6 . Click Close. Now t hat you've set t he color, opacit y, icon, and aut hor nam e for your not es, you'll m ake t hese t he default propert ies. I f you don't m ake t hese t he default propert ies, your new set t ing will apply only t o t he current not e and not t o any subsequent not es t hat you add. 7 . Close t he open not e window, and right - click ( Windows) or Cont rol- click ( Mac OS) on t he not e icon. Then choose Make Current Propert ies Default from t he cont ext m enu. 8 . Choose File > Save t o save your work. When you are finished wit h t his lesson, you should be sure t o reset t he appearance and aut hor inform at ion for your not es t o bet t er suit your needs.
To change t he propert ies of any obj ect , right - click ( Windows) or Cont rolclick ( Mac OS) t he obj ect , and choose Propert ies from t he cont ext m enu.
Exporting and importing comments As you have seen, t he post er has been reviewed by several different reviewers. One reviewer, however, has placed com m ent s on a separat e copy of t he post er. You'll export t his reviewer's com m ent s from t heir copy of t he post er and place t hem in a Form s Dat a Form at ( FDF) file. You'll t hen com bine t he com m ent s in t his FDF file wit h t he exist ing com m ent s in t he post er.
I f you review a docum ent out side a t racked em ail- based review and need t o em ail t he review com m ent s t o som eone, it is usually easier t o export your review com m ent s t o an FDF file and sim ply em ail t he FDF file. Because t he FDF file cont ains j ust t he com m ent s, it is m uch sm aller t han t he annot at ed PDF file.
1.
Choose File > Open. Select Review.pdf, locat ed inside t he Lesson10 folder, and click Open. This file cont ains an orange not e adj acent t o t he post er t it le. You'll read t he not e aft er you've im port ed it int o your post er.
2.
Choose Com m ent s > Export Com m ent s.
I n Acrobat Professional for Windows, you can export com m ent s t o a file, t o Aut oCAD, or t o Word. I f you are using Acrobat Professional for Word for t his lesson, choose Com m ent s > Export Com m ent s > To File.
3.
Nam e t he file Com m e n t s.fdf, and save it in t he Lesson10 folder.
4.
Choose File > Close t o close t he Review.pdf file wit hout saving any changes. Now you'll im port t he com m ent from t he Com m ent s.fdf file int o t he Post er1.pdf file, so t hat you have all t he com m ent s in a single docum ent . First t ake a m om ent t o com pare t he size of t he Com m ent s.fdf file and t he Review.pdf file in t he Lesson10 folder. ( I f you need help com paring t he size of files, see " Using t he Default Adobe PDF Set t ings" in Lesson 6.) The Com m ent s.fdf file is only several KB, whereas t he Review.pdf file is approxim at ely 90 KB. ( File size m ay vary depending on t he plat form you are working on.)
5.
Wit h t he Post er1.pdf docum ent act ive, choose Com m ent s > I m port Com m ent s.
6.
Select Com m ent s.fdf, locat ed in t he Lesson10 folder, and click Select . Click Yes t o close t he m essage box.
7.
I f necessary, click t he Com m ent s t ab t o reopen t he Com m ent s List .
8.
Scroll t o t he t op of t he Com m ent s List .
[View full size image]
The Com m ent s List now list s com m ent s from Eam on, as well as t hose from ot her reviewers. Wit h Acrobat 7.0 you can even im port com m ent s int o a PDF docum ent aft er t he docum ent has been revised. For m ore inform at ion, see " Migrat ing unresolved com m ent s t o a revised PDF docum ent " in t he com plet e Acrobat 7.0 Help. 9.
Click t he plus sign next t o t he nam e Eam on t o expand t he com m ent list , and t hen click t he plus sign next t o t he not e icon t o open t he pop- up in t he docum ent pane.
Click on a n ot e in t h e Com m e n t s List t o ope n t h e n ot e in t h e docu m e n t pa n e .
The im port ed com m ent opens in t he correct locat ion on t he page. 1 0 . Choose File > Save t o save t he Post er1.pdf file.
I m por t in g Adobe PD F com m e n t s dir e ct ly fr om on e file in t o a n ot h e r You can im port com m ent s direct ly from one PDF docum ent t o anot her. I n t he PDF docum ent t hat you want t o consolidat e com m ent s in, choose Com m ent s > I m port Com m ent s. Choose Adobe PDF Files for Files of Type ( Windows) or Show ( Mac OS) , and select t he file from which you want t o im port com m ent s. Click Select t o im port t he com m ent s direct ly wit hout creat ing an FDF file. I m por t in g Adobe PD F com m e n t s in t o a W or d docu m e n t ( W in dow s) I n som e inst ances, reviewers m ake com m ent s in an Adobe PDF docum ent t hat was creat ed from a Microsoft Word docum ent in Windows. I f you need t o m ake changes t o t he Word docum ent based on t hese com m ent s, it m ay be easier for you t o im port t he com m ent s direct ly int o t he Word docum ent , rat her t han swit ching back and fort h bet ween t he Word docum ent and Acrobat . You can use Acrobat or Word t o export com m ent s from t he PDF docum ent int o Word and you can im port com m ent s in Word 2002 and lat er. The PDF docum ent m ust be creat ed from Word and include t ags. I m por t in g Adobe PD F com m e n t s in t o a n Au t oD e sk Au t oCAD dr a w in g ( Acr oba t Pr ofe ssion a l on ly) I f you have Acrobat Professional, you can im port Adobe PDF com m ent s direct ly int o your Aut oDesk Aut oCAD drawings. Se e " Ex por t in g com m e n t s t o a W or d docu m e n t ( W in dow s) ," "Ex por t in g m a r k u ps t o a n Au t oCAD dr a w in g," a n d "Ex por t in g a n d I m por t in g Com m e n t s" in t h e Com ple t e Acr oba t 7 .0 H e lp.
Setting the review status and replying to comments Before you add com m ent s of your own, you'll use t he Reply com m and t o respond t o t he exist ing com m ent s. First you'll reply t o Eam on's not e t hat you j ust im port ed. 1.
I f necessary, double- click on t he orange not e in t he docum ent pane t o open it and keep it open. Eam on would like t o have color applied t o t he t ext t o soft en it , but t he post er is running over budget as is, so you'll decline t o im plem ent Eam on's suggest ion.
2.
Click t he Set St at us but t on ( from t he m enu.
) on t he Com m ent s List t oolbar, and choose Review > Rej ect ed
[View full size image]
The st at us of t he com m ent is recorded in t he Com m ent s List . Now you'll explain your decision t o Eam on. 3.
Select Eam on's com m ent in t he docum ent pane or in t he Com m ent s List , and t hen click t he Reply but t on ( ) in t he Com m ent s List t oolbar. You'll ent er your reply in t he pop- up window t hat opens aut om at ically below Eam on's not e in t he Com m ent s List . You could also ent er your reply direct ly in t he reply pop- up window t hat opens in t he docum ent pane. ( You can also open a reply window direct ly in a pop- up window by choosing Reply from t he com m ent 's Opt ions m enu.)
4.
Type in your reply. We t yped in, " I a gr e e t h a t a color w ou ld be gr e a t , bu t u n for t u n a t e ly a ddin g a color t o t h e t e x t w ou ld t a k e u s ove r bu dge t . Le t 's k e e p t h is in m in d for t h e n e x t run."
[View full size image]
Your reply t o Eam on's com m ent is also displayed aut om at ically at t he bot t om of Eam on's com m ent . Not ice also, t hat t he sam e com m ent is displayed in t he pop- up window.
You can set t he st at us of a com m ent wit hout creat ing a reply.
5.
When you're finished, close t he not e. Now you'll deal wit h t he com m ent about t he capit alizat ion of t he nam es of wines.
6.
I n t he Com m ent s List , scroll down t o view t he t hree Pencil com m ent s applied by Lisa, and click t he second pencil icon t o select t he second com m ent .
7.
Click t he Reply but t on on t he Com m ent s List t oolbar.
8.
Click in t he t ext box in t he Com m ent s List t o creat e an insert ion point , and ent er your response. We ent ered, " W e n e e d t o u se in it ia l ca pit a ls for a ll w in e n a m e s. Ple a se be su r e t h a t t h e sou r ce t e x t file for t h is post e r is a lso cor r e ct e d. I 've a t t a ch e d a copy of t h e sou r ce file for y o u ." ( You'll learn how t o at t ach t he source file lat er in t his lesson.)
[View full size image]
I f you are part icipat ing in an em ail or browser- based review, you should be aware t hat if you sim ply add your reply in t he original t ext box ( as opposed t o using t he Reply feat ure) , your reply m ay be lost when com m ent s are m erged.
When you reply t o a drawing or highlight m arkup, an icon is added t o t he m arkup in t he docum ent window t o em phasize t hat a com m ent has been added.
You can also add t ext form at t ing t o your pop- up windows. I n t his case, you want t o em phasize t hat t he source t ext file needs t o be updat ed. You can only add t ext form at t ing t o a m essage in an associat ed pop- up window; you cannot add t ext form at t ing in t he Com m ent s List . 9.
I n t he docum ent pane, double- click t he pencil com m ent t hat you replied t o. Your reply is at t ached t o t he pencil com m ent . ( You can also open t he com m ent by double- clicking t he pencil icon in t he Com m ent s List .)
1 0 . Click in t he t ext box pop- up window bet ween t he first and second sent ences, and t hen drag t o select t he ent ire second sent ence. 1 1 . I n t he Pop- up Text Propert ies t oolbar, choose t he desired t ext form at t ing. We chose I t alic ( ) and Underline ( ) . Click out side t he t ext select ion t o see t he effect of t he fom at t ing. Not e t hat changing t he color from t he Propert ies Bar changes t he color of t he not e, not t he color of t he t ext in t he not e.
You u se t h e Pop- u p Te x t Pr ope r t ie s t oolba r t o a pply for m a t t in g t o t e x t in pop- u p w in dow s.
You can cont inue exploring t he opt ions available t hrough t he Com m ent s List t o expand and collapse com m ent s, browse t hrough com m ent s, delet e com m ent s, sort com m ent s, print com m ent s,
and search com m ent s. 1 2 . When you are finished, close all t he pop- up windows at once by choosing Show > Close All Pop- ups in t he Com m ent s List t oolbar, and click t he Com m ent s t ab t o close t he Com m ent s List . 1 3 . Choose File > Save t o save your work. Before you go any furt her, you'll t urn off t he opt ion t o open pop- ups on a m ouse rollover. 1 4 . Choose Edit > Preferences ( Windows) or Acrobat > Preferences ( Mac OS) , and choose Com m ent ing. Deselect t he Aut om at ically Open Pop- ups on Mouse Rollover opt ion, select t he opt ion Aut om at ically Open Com m ent Popups for Com m ent s Ot her Than Not es, and click OK t o apply t he change.
You can use check m arks in t he Com m ent s List t o keep t rack of which com m ent s you have read and responded t o. These check m arks are for your personal use, however; t hey are not available t o ot her users.
Marking up a document As you saw in t he earlier part of t his lesson, you can easily add not es ( t he equivalent of st icky not es) t o a docum ent and respond t o t hese not es. You can also m ark up a docum ent wit h t he t ext m arkup t ools and t he drawing t ools, and you can add t ext edit com m ent s t o indicat e where t ext should be added, delet ed, or replaced. You can add st am ps, such as confident ial not ices, and you can even at t ach files and sound clips. You can also point t o a specific locat ion on a page and add a com m ent using t he callout t ool.
Marking up a document with text markup tools You use t he t ext m arkup t ools in Acrobat t he Highlight er t ool, t he Cross- Out t ool, and t he Underline Text t oolt o em phasize specific t ext in a docum ent , such as a heading or an ent ire paragraph. You can also add a m essage associat ed wit h a t ext m arkup. Text m arkups are saved as com m ent s and appear in t he Com m ent s List .
N ot e I n Acrobat Professional, you can edit act ual t ext in a PDF file using t he TouchUp Text t ool.
You'll highlight t ext in t he post er, and t hen add a m essage associat ed wit h t he highlight ed t ext . 1.
Click t he Fit Widt h but t on ( ) on t he Acrobat t oolbar, and scroll down in t he docum ent pane unt il you can see t he first paragraph of t he post er.
2 . Select t he Highlight er or Highlight Text t ool ( ) in t he Com m ent ing t oolbar, and drag t he I - beam t o highlight t he last sent ence in t he first paragraph. The sent ence begins wit h, " The 2000 Noble Riesling ... ."
Don't forget t hat you can change t he appearance propert ies of any of t he t ools, including t he color of t he highlight , in t he Propert ies t oolbar or in t he Appearance t ab of t he Propert ies dialog box, as you did for t he Not e t ool in " Set t ing t he appearance of com m ent s" in t his lesson.
3 . I n t he associat ed pop- up window, and t ype in your m essage. We t yped, " Th is se n t e n ce n e e ds e dit or ia l h e lp. At a m in im u m , r e pla ce t h e fir st " a n d" w it h a com m a ." 4 . Click t he pop- up window's Close but t on t o close t he pop- up window.
Not ice t he icon associat ed wit h t he highlight ing. This icon indicat es t o a reader t hat a pop- up not e cont ains addit ional inform at ion about t he t ext m arkup. 5 . Choose File > Save t o save your work.
Editing text I n t his sect ion, you'll use t he t ext edit ing t ools t o indicat e t he required correct ion t o a subheading on t he post er, as suggest ed by one of t he reviewers. 1 . Click t he Text Edit s but t on ( ) in t he Com m ent ing t oolbar, and read t he I ndicat ing Text Edit s dialog box t hat opens aut om at ically t he first t im e you use t his t ool. When you have read t he t ips on t ext edit ing, click OK t o close t he dialog box. ( Click t he Don't Show Again opt ion if you don't want t he dialog box t o be displayed again.) Then, in t he post er, click j ust before t he word GENERAL t o creat e an insert ion point in t he second heading " WineMaker and General Manager." Drag t o select t he word " GENERAL." You m ay need t o scroll down t he page t o see t he heading. 2 . Click t he arrow next t o t he Text Edit s but t on on t he Com m ent ing t oolbar, and choose t he Replace Select ed Text t ool.
The word is aut om at ically st ruck out and a t ext box opens in which you t ype t he replacem ent t ext . 3 . I n t he Replacem ent Text pop- up, we t yped VI N EYARD .
4 . Click t he pop- up window's Close but t on t o close t he pop- up window. Now t hat you've m ade t he correct ion t o t he heading, Lisa's not e is no longer relevant so you'll delet e it .
Deleting a comment You can easily delet e unwant ed com m ent s from a docum ent . 1 . Using t he Hand t ool, m ove t he point er over t he blue not e. The cont ent s of t he not e are displayed, so you're sure t o select t he correct not e t o delet e.
2 . Right - click ( Windows) or Cont rol- click ( Mac OS) on t he not e icon, and choose Delet e from t he cont ext m enu.
N ot e I f you t ry t o delet e a com m ent in t his way and t he Delet e com m and is m issing from t he m enu, t he com m ent m ay be locked. You m ust unlock a com m ent before you can delet e it . To det erm ine if a com m ent is locked, right - click ( Windows) or Cont rol- click ( Mac OS) on t he com m ent , and choose Propert ies from t he cont ext m enu. Then click t he General t ab. 3 . Choose File > Save t o save t he Post er1.pdf file.
I f you have a num ber of com m ent s close t oget her or even overlapping, delet ing a specific com m ent can be difficult using t he m et hod describe above. I n t his case, you can m ore safely delet e com m ent s from t he Com m ent s List .
You've responded t o several of t he com m ent s, and you can cont inue experim ent ing wit h t his part of t he lesson if you wish. You can creat e a t hread of replies for any com m ent . Now t hough, you'll m ove on t o add a few m ore of your own com m ent s t o t he post er before you send it off t o t he designer.
Adding a file attachment You use t he At t ach a File as a Com m ent t ool in Acrobat t o em bed a file at a specified locat ion in a docum ent so t hat t he reader can open it for viewing. You can at t ach any t ype of file, including an audio file, as a file at t achm ent . To open an at t ached file, however, t he reader m ust have an applicat ion t hat can recognize t he at t achm ent . Several reviewers observed t hat t he sent ence const ruct ion and capit alizat ion of t he t ext of t he post er needed at t ent ion. Unfort unat ely t he t ext for t his post er was t aken verbat im from anot her docum ent . To ensure t hat t he sam e correct ions are m ade in t he source docum ent , Expansion.doc, you'll at t ach t hat docum ent t o t he post er. 1. 2.
Click t he Fit Page but t on t o view t he ent ire post er. Select t he At t ach a File as a Com m ent t ool (
) in t he Com m ent ing t oolbar.
Only files added using t he Com m ent ing t oolbar are t racked wit h ot her com m ent s in an em ail- based or browser- based docum ent review. Files ) on t he m ain Acrobat t oolbar at t ached using t he At t ach a File t ool ( are not t racked aut om at ically in t he docum ent review process.
3.
Click in t he blank space t o t he left of t he post er heading.
4.
I n t he dialog box, select Expansion.doc, locat ed in t he Lesson10 folder, and click Select . Be sure t he Files of Type ( Windows) or Show ( Mac OS) opt ion is set t o All Files.
5.
On t he Appearance t ab of t he File At t achm ent Propert ies dialog box, select t he At t achm ent icon t o represent t his t ype of file at t achm ent .We used t he Paperclip icon.
6.
Click t he Color but t on t o select a color for t he icon. We chose t eal.
7.
Click t he General t ab, and for Descript ion, ent er Sou r ce file t o be cor r e ct e d. Then click Close.
A paperclip appears on t he page. 8.
Click t he At t achm ent s t ab in t he navigat ion pane. Det ails of t he at t ached file, including t he descript ion you ent ered are displayed You can open t he at t achm ent by double- clicking t he icon in t he At t achm ent s t ab or by double- clicking t he icon in t he docum ent pane. I f you have t he appropriat e applicat ion inst alled on your syst em , you can open t he file t hat you have j ust at t ached.
9.
Double- click t he paperclip t o open t he file. Click OK or Open t o confirm t hat you want t o open t he file. When you have finished viewing t he file, close it , and exit or quit t he associat ed applicat ion.
1 0 . Choose File > Save t o save your work. 1 1 . Click click t he Com m ent s t ab t o ret urn t o t he Com m ent s List .
Not ice t hat aft er you add t he file as a com m ent a paperclip is displayed at t he far left of t he st at us bar at t he bot t om of t he Acrobat docum ent pane. Move t he m ouse over t his paperclip t o get m ore inform at ion. Anyt im e a PDF file has special propert ies, an explanat ory icon is displayed in t his area.
Marking up a document with drawing tools Acrobat 's drawing t ools let you em phasize a specific area of a docum ent , such as a graphic or t able. The Pencil t ool creat es a free- form line; t he Pencil Eraser t ool let s you erase any part of a drawing you have creat ed. The Rect angle t ool creat es a rect angular boundary, t he Oval t ool creat es an ellipt ical boundary, t he Arrow t ool creat es a line wit h an arrow head at one end, and t he Line t ool creat es a st raight line bet ween t wo specified point s. The Polygon t ool creat es a closed shape wit h m ult iple segm ent s, and t he Polygon Line t ool creat es an open shape wit h m ult iple segm ent s. The Cloud t ool is sim ilar t o t he Polygon t ool, but gives a rounded cloud effect . The Dim ensioning t ool allows you t o m easure dist ances in a PDF docum ent . You can add a m essage associat ed wit h any drawing m arkup t o com m ent on t he area of t he page being em phasized. Drawing m arkups are saved as com m ent s and appear in t he Com m ent s List . You'll add a rect angle t o t he post er indicat ing where you would like t o see t he copyright not ice at t ached, and t hen add a m essage associat ed wit h t he rect angle. 1.
Click t he arrow ( down point ing t riangle) next t o t he Arrow t ool on t he Drawing Markups t oolbar, and select t he Rect angle t ool ( ) from t he m enu.
2.
Drag t o creat e a rect angle at t he bot t om of t he post er, direct ly under t he t ext colum n and t he sam e widt h as t he t ext colum n. This is where you want t he designer t o place t he copyright not ice.
D r a g t o se le ct Re ct a n gle t ool.
D r a g t o cr e a t e a r e ct a n gle t o con t a in t h e copyr igh t n ot ice .
3.
I n t he pop- up window, t ype t he m essage t ext as desired. ( We t yped Ple a se pla ce a copyr igh t n ot ice h e r e .) Then close t he pop- up window.
4.
Choose File > Save t o save your work. Now you'll use t he Dim ensioning t ool t o accurat ely indicat e t he posit ion of t he copyright not ice on t he finished post er.
5.
Click t he Zoom I n t ool ( ) , and m arquee- drag around t he box you j ust added. Be sure t o include t he last couple of lines of t he paragraph above in your select ion.
6.
Select t he Dim ensioning t ool (
7.
I n t he docum ent pane, posit ion t he crosshair on t he base of t he last line of t ext in t he post er and t hen drag t o t he t op line of t he box t hat you j ust insert ed t o show t he posit ion of t he copyright not ice.
) on t he Drawing Markups t oolbar.
Acrobat adds a double- headed arrow t hat spans t he dist ance bet ween t he last line of t ext and t he t op of t he copyright box. Now you'll specify t he required dim ension for t he designer. 8.
Sim ply t ype in t he required dist ance. We t yped On e in ch . Select t he Hand t ool and click anywhere in t he docum ent pane t o see t he end result .
The added t ext is also displayed in t he Com m ent s List . You m ay need t o expand t he aut hor com m ent s ( we used Doug as t he aut hor) t o see t he added com m ent . 9.
Choose File > Save t o save your work.
1 0 . Close t he Com m ent ing, Drawing Markups, and Propert ies t oolbars. 1 1 . Click t he Fit Page but t on.
Summarizing comments At t im es you m ay want t o review j ust t he t ext associat ed wit h t he com m ent s so t hat you don't have t o open each pop- up window individually. I n t his part of t he lesson, you'll sum m arize t he com m ent s on t he post er, com piling t he t ext associat ed wit h all t he com m ent s in a new PDF docum ent . 1 . Click t he Print Com m ent s but t on on t he Com m ent s List t oolbar, and select Creat e PDF of Com m ent s Sum m ary.
A sum m ary of all t he com m ent s is displayed alongside t he post er. Because t he cont ent of t he com m ent s exceeds one page, t he post er page is repeat ed on m ult iple pages wit h t he rem aining com m ent s. You can save t his sum m ary of com m ent s and you can print it . 2 . Chose File > Close or click t he Close but t on t o close t he Sum m ary of Com m ent s on Post er1.pdf docum ent and ret urn t o t he Post er1.pdf docum ent . You do not need t o save t he file. I f you want m ore cont rol over how t he sum m ary of t he com m ent s is displayed, you can use t he Sum m arize Opt ions dialog box t o det erm ine whet her t o sort t he sum m ary of com m ent s by page, aut hor, dat e, or t ype, as well as t o det erm ine whet her t o include all com m ent s or only t he com m ent s current ly showing. You can preview t he display opt ions by clicking t he but t ons in t he Choose a Layout panel. 3 . I n t he Post er1.pdf docum ent , choose Com m ent s > Sum m arize Com m ent s. 4 . I n t he Sum m arize Opt ions dialog box, click t he Docum ent and Com m ent s wit h Connect or Lines on Single Pages opt ion.
You'll use t he default values for t he ot her opt ions. 5 . Click OK. A new PDF file nam ed Sum m ary of Com m ent s on Post er1.pdf is creat ed. This docum ent displays t he post er on t he left side and t he cont ent s of t he com m ent s on t he right , including t he com m ent label, and t he dat e and t im e t he com m ent was added t o t he file. This t im e, however, you have lines t hat connect t he com m ent t o t he associat ed t ext in t he pop- up. Again, because t he cont ent of t he com m ent s exceeds one page, t he post er page is displayed again on a second page wit h t he rem aining com m ent s. 6 . Choose File > Save As, renam e t he file Su m m a r y .pdf, and save it in t he Lesson10 folder. 7 . Choose File > Close and close t he sum m ary file. I f you are using Acrobat St andard, skip t he next sect ion and go t o "Spell checking com m ent s" lat er in t his lesson.
Acrobat 7.0 Professional: Comparing two Adobe PDF documents
I n Acrobat 7.0 Professional, you can com pare t wo docum ent s. You can com pare an ent ire page or j ust t he t ext on a page, including a font analysis. I n t his sect ion of t he lesson, you'll sim ply com pare t he Post er.pdf docum ent wit h t he Post er1.pdf docum ent . You could, however, com pare a PDF version of t he revised post er wit h a PDF of t he original post er t o verify t hat all request ed changes have been m ade. 1 . Choose Docum ent > Com pare Docum ent s. 2 . I n t he Com pare ( Older Docum ent ) sect ion of t he Com pare Docum ent s dialog box, click Choose t o locat e t he file Post er.pdf in t he Lesson10 folder. Then click Open. 3 . Verify t hat Post er1.pdf is list ed in t he To ( Newer Docum ent ) t ext box, and verify t hat Page by Page Visual Difference is select ed. 4 . From t he drop down m enu, select t he t ype of com parison t o be m ade. We chose Norm al Analysis. ( Since we haven't correct ed any t ext at t his point , a Text ual Differences com parison would be m eaningless.) 5 . Choose whet her t o see a side- by- side com parison or a consolidat ed report . We chose Side by Side Report . Then click OK.
[View full size image]
The t wo docum ent s are displayed side- by- side wit h differences bet ween t he t wo highlight ed. 6 . When you are finished reviewing t he differences, click t he Close but t on or choose File > Close. You do not need t o save t his com parison.
Spell checking comments When you looked at t he sum m ary of t he com m ent s, you m ay have not iced t hat one cont ains a t ypographical erroraut hor j o t yped " hiphenat ion" inst ead of " hyphenat ion." You'll use t he spell checking feat ure t o quickly spell check all t he com m ent s added t o t he post er. 1 . I n t he Post er1.pdf file, choose Edit > Check Spelling > I n Com m ent s and Form Fields. 2 . I n t he Check Spelling dialog box, click St art . Any unrecognized t ext st ring is displayed in t he Word Not Found t ext box. " hyphenat ion" is t he suggest ed correct ion for " hiphenat ion" .
3 . Click Change t o accept t he correct ion. 4 . Click Done t o close t he spell checking operat ion wit hout exam ining all t he ot her opt ions. 5 . Choose File > Save, and save t he correct ed file in t he Lesson10 folder.
Printing documents with comments When you print a PDF file t hat cont ains com m ent s, you can print t he file so t hat t he com m ent icons print or you can hide all t he com m ent icons. 1 . Do one of t he following:
To print t he docum ent wit h com m ent icons, choose File > Print . I n t he Print dialog box, choose Docum ent s and Markups in t he Com m ent s and Form s t ext box. You'll see a preview of t he print copy in t he Print dialog box. Click Cancel t o exit t he Print dialog box wit hout print ing t he file.
To print a sum m ary of t he com m ent s, choose File > Print Wit h Com m ent s Sum m ary. I n t he Sum m arize Opt ions dialog box, choose Com m ent s Only and click Close or OK. I n t he Print dialog box, click Cancel t o exit t he Print dialog box wit hout print ing t he com m ent sum m ary.
You can also sum m arize t he com m ent s and print bot h t he docum ent and t he sum m ary. The opt ions for print ing com m ent s are t he sam e as t he layout opt ions in t he Com m ent Opt ions dialog boxt hat is, print ing com m ent s on separat e pages wit h connect or lines, print ing com m ent s on t he sam e page wit h connect or lines, and print ing only com m ent s, or print ing docum ent and com m ent s on separat e pages but wit h sequence num bers. See " Sum m arizing com m ent s" earlier in t his lesson. 2 . Choose File > Close t o close t he file when you have finished looking at t he print opt ions.
Acrobat 7.0 Professional: Inviting users of Adobe Reader to participate in reviews
I f you are using Acrobat 7.0 Professional, you can include addit ional usage right s in a PDF docum ent and invit e Adobe Reader 7.0 users in addit ion t o Acrobat users t o part icipat e in docum ent reviews. ( Adobe Reader7.0 is a free download, available from t he Adobe websit e.)
To invite users of Adobe Reader to participate in an email-based review 1 . Choose File > Open, and reopen t he file Post er1.pdf in t he Lesson10 folder . 2 . Choose File > Send For Review > Send By Em ail For Review.
I f t his is t he first t im e you have used t his feat ure, you need t o set up your ident it y. 1 . I n t he I dent it y Set up dialog box, ent er your personal inform at ion. We ent ered a nam e and em ail address. Then click Com plet e. 2 . I n t he Get t ing St art ed panel of t he Send By Em ail For Review dialog box, browse t o select t he file you want reviewed and click Next . 3 . I n t he I nvit e Reviewers panel, ent er t he em ail addresses of t he reviewers. ( Click t he Address Book but t on if you want t o copy em ail addresses from your address book.) 4 . When you have ent ered em ail addresses for all your reviewers, click t he Cust om ize Review Opt ions but t on. 5 . I n t he Review Opt ions dialog box, m ake sure t he Also Allow Users of t he Free Adobe Reader 7.0 t o Part icipat e in This Review opt ion is select ed. You can also elect t o display t he Drawing Markup Tools t oolbar for t hese users. Click OK t o ret urn t o t he I nvit e Reviewers panel, and click Next t o preview your invit at ion. 6 . Click Send I nvit at ion t o init iat e t he review process.( Click Cancel t o exit t he process wit hout init iat ing a review process.)
You can also invit e users of Adobe Reader t o review a docum ent using t he Com m ent s > Enable for Com m ent ing in Adobe Reader com m and.
Addit ional usage right s, such as com m ent ing right s, are docum ent - specific. To include addit ional usage right s for browser- based reviews, you m ust use an addit ional Adobe server product , such as Adobe Docum ent Server or Adobe Reader Ext ensions Server. ( For m ore inform at ion, visit t he Adobe websit e at w w w .adobe.com .) When a PDF docum ent wit h com m ent ing right s opens in Adobe Reader, a Docum ent Message Bar t hat provides inst ruct ions opens, along wit h t he appropriat e t oolbar.
N ot e Part icipant s m ust have em ail capabilit ies t o review PDF docum ent s t hat include addit ional usage right s.
Exploring on your own: Custom stamps The Com m ent ing t oolbar allows you t o add st am ps t o your PDF docum ent . Acrobat provides a num ber of t radit ional st am ps, but you can also creat e cust om st am ps. We've provided a PDF file wit h t wo im ages t hat you can use for pract ice, or you can use your own art work or phot os. You can creat e cust om st am ps from any support ed im age t ype files ( JPEG, TI FF, BMP, PNG, et c.) . The im age files are convert ed t o Adobe PDF aut om at ically as you creat e t he cust om st am p. Be aware, t hough, t hat t he im age files m ust be sized correct ly. You cannot resize t he im age once you have creat ed a st am p. You can, however, fit t he st am p wit hin a rect angle t hat you drag wit h t he st am p t ool.
I f you want t o add an im age t o a docum ent on a one- t im e basis, sim ply past e t he im age int o t he PDF docum ent . The im age t hat you past e in has all t he at t ribut es of a st am pit can be resized, has edit able propert ies, and can have an associat ed pop- up window.
Creating a custom stamp 1 . Choose View > Toolbars > Com m ent ing. ( You don't need t o have a docum ent open.) 2 . Click t he arrow next t o t he St am p t ool (
) , and choose Creat e Cust om St am p from t he m enu.
3 . I n t he Select I m age for Cust om St am p dialog box, click t he Browse but t on t o locat e t he im age file t hat you're going t o use t o creat e t he cust om st am p. I f you're creat ing a st am p direct ly from an im age file ( rat her t han a PDF file) , be sure t hat you choose t he appropriat e file t ype from t he Files of Type ( Windows) or Show ( Mac OS) m enu. ( You can also leave t he t ype of file as All Support ed Form at s.) We select ed t he St am ps.pdf file in t he Lesson10 folder. 4 . Click Select , and preview t he sam ple im age. Because t he t arget file cont ains m ore t han one im age, scroll t hrough t he pages t o select t he im age t hat you want t o use as t he st am p. Our t arget file cont ains t hree im ages. We chose t o use t he im age on page 1.
5 . Click OK t o ret urn t o t he Creat e Cust om St am p dialog box. Now you'll creat e a cat egory for t he st am p and give t he st am p a nam e. The cat egory nam e appears in t he drop down m enu associat ed wit h t he St am p t ool on t he Com m ent ing t oolbar. The st am p nam e appears in t he cat egory nam e's subm enu. 6 . Ent er a nam e for t he cat egory of your st am p. We used Ch a m be r g. A cat egory m ay cont ain m ore t han one st am p. 7 . Ent er a nam e for t he st am p. We used Con fide n t ia l. 8 . Click OK. That 's all t here is t o creat ing cust om st am ps. You can add, delet e, or edit cust om st am ps using t he Manage Cust om St am ps dialog box. You access t he Manage Cust om St am ps dialog box from t he St am p t ool pop- up m enu.
Dynam ic st am ps use inform at ion from your syst em and from t he I dent it y panel of t he Preferences dialog box t o add nam e, dat e, and t im e inform at ion t o t he st am p.
Now you'll add your cust om st am p t o a docum ent .
Applying a custom stamp 1 . Open t he Review.pdf file in t he Lesson10 folder. 2 . Click t he arrow next t o t he St am p t ool (
) , and choose Cham berg > Confident ial from t he m enu.
3 . Click on t he docum ent where you want t he st am p t o appear. You can m ove t he st am p by dragging it across t he page of t he docum ent . You can resize t he st am p by m oving t he point er over a corner of t he st am p unt il t he point er changes t o a double- headed arrow, and t hen dragging t he st am p out t o t he required size. When you are finished, close Review.pdf wit hout saving your work.
Exploring on your own: Email-based reviews A t racked em ail- based review is easy t o set up and yet gives you powerful t ools for m anaging t he review process. The Tracker m onit ors bot h t he docum ent s t hat you send for review and t he reviewed docum ent s t hat are ret urned t o you. You can experim ent wit h set t ing up an em ail- based review if you have an em ail address, a connect ion t o t he I nt ernet , and a colleague t o work wit h.
Setting up an email-based review
N ot e You cannot em ail a PDF docum ent t o yourself as part of an em ail- based review. Unless you have t wo separat e em ail addresses, t he process will not work. You need t o collaborat e wit h a colleague t o com plet e t his part of t he lesson.
1 . I n Acrobat , open t he file t hat you want t o send for review. We used t he St am ps.pdf file. 2 . I nit iat e t he review process using t he File > Send for Review > Send by Em ail for Review com m and. The Send by Em ail for Review dialog box opens t o guide you t hrough t he process. I f t his is t he first t im e you have used t he Send by Em ail for Review process, you'll be asked t o set up your ident it y. Subsequent ly, t he Send by Em ail for Review dialog box opens aut om at ically. 3 . I n t he Get t ing St art ed panel, check t hat t he correct file nam e is displayed. 4 . I n t he I nvit e Reviewers panel, ent er t he em ail addresses of t he people you want t o send t he file t o. You can ent er as m any addresses as your em ail applicat ion support s. 5 . Use t he Cust om ize Review opt ions but t on if you want t o specify a different em ail address for reviewers t o ret urn t heir com m ent s t o, if you want Acrobat t o aut om at ically display t he drawing m arkup t ools when a recipient opens t he PDF file, and m ost im port ant ly ( if you are using Acrobat Professional) , t o allow users of Adobe Reader 7.0 t o part icipat e in t he review process. Click OK when you have m ade your choices.
Spe cify w h e t h e r t o e x t e n d r e vie w r igh t s t o u se r s of Adobe Re a de r a n d w h e t h e r t o displa y com m e n t in g t ools.
6 . Cust om ize your em ail m essage in t he Preview I nvit at ion panel. 7 . Send your invit at ion t o com plet e t he process.
Participating in an email-based review Assum ing you are t he recipient of an em ail- based review request , you will receive a m essage wit h an .fdf at t achm ent . 1 . Double- click t he em ail at t achm ent t o open it . Acrobat opens and displays t he docum ent t o be reviewed wit h t he Com m ent ing and Drawing Markups t oolbars and Docum ent Message Bar open if you have so specified.
A docum ent t hat is part of an em ail- based review will have a docum ent st at us icon at t he left of t he st at us bar. Clicking t his icon will open t he inform at ional Docum ent St at us dialog box.
2 . When you have finished your review, ret urn your com m ent s using t he Send Com m ent s but t on on t he Com m ent ing t oolbar. Acrobat aut om at ically opens your default em ail applicat ion and at t aches t he docum ent t o a preaddressed and pre- writ t en em ail m essage, ret urning t he docum ent t o t he sender.
Receiving review comments When you receive a reviewed docum ent as an em ail wit h a file at t ached, double- click t he .fdf at t achm ent t o open it . You should open t he t racked PDF file t o aut om at ically m erge com m ent s and m arkups int o your m ast er ( or t racked) file. The reviewer's com m ent s are incorporat ed int o t he m ast er copy of t he docum ent t hat you sent for review. Each t im e you open an em ail reply t o your request for review, com m ent s are added t o your m ast er file.
Managing email-based reviews All Adobe PDF docum ent s t hat you have sent and received as part of an em ail- based or browser- based review are list ed in t he Tracker. I n Acrobat , you can open t he Tracker by clicking t he arrow next t o t he Send For Review but t on( ) on t he Acrobat t oolbar, and choosing Tracker. The Tracker pane offers powerful t ools for m anaging your m anaged reviews. All your em ail- based review docum ent s are list ed. You can open t he m ast er file for an em ail- based review by select ing t he file in t he Tracker file list ing, and clicking t he Open but t on. Sim ilarly you can rem ove a file from t he em ail- based review process, by select ing t he file nam e and clicking t he Rem ove but t on. The Manage m enu cont ains several com m ands t hat m ake cont act ing reviewers easy. I t is difficult t o reproduce t he rich experience of using t he em ail review feat ure wit hout a group of part icipant s. We encourage you t o experim ent wit h t his feat ure when you have a docum ent t o review wit h your colleagues.
Review questions 1:
How can you send a PDF file out for review?
2:
How can you consolidat e com m ent s m ade in several ident ical copies of a PDF file?
3:
How can you change t he aut hor nam e on a not e?
4:
What are t he advant ages of using a st ruct ured em ail review process?
Review answers A1 :
There are several ways t o send a PDF file for review. Wit h t he PDF file t hat you want t o have reviewed open, do one of t he following: Click t he Em ail but t on on t he Acrobat t oolbar. To set up a m ore st ruct ured review, Choose File > Send for Review > Send by Em ail for Review. I f all your reviewers have access t o a com m on server, choose File > Send For Review > Upload for Browser- Based Review.
A2 :
You can consolidat e com m ent s int o one PDF file by export ing t he com m ent s from each copy of t he PDF file t o an FDF file and t hen im port ing all t he FDF files int o one PDF file. Or you can im port t he com m ent s direct ly from t he PDF files using t he Com m ent s > I m port Com m ent s com m and. I f you use t he em ail- based or browser- based reviews, com m ent s are consolidat ed aut om at ically .
A3 :
To change t he aut hor nam e on a not e ( or any pop- up window associat ed wit h a com m ent ) you m ust first change t he Acrobat Com m ent ing preferences so t hat t he syst em log- in nam e isn't used aut om at ically for aut horing com m ent s. Then you can change t he not e's propert ies in t he General t ab of t he Not e Propert ies dialog box. Finally, you m ake t he current not e's propert ies t he default values if you want t o cont inue using t he new aut hor nam e.
A4 :
When you st art a review process using t he Send by Em ail for Review com m and, t he reviewer receives a copy of t he PDF file along wit h inst ruct ions on how t o com plet e t he review and ready access t o t he How To page displaying relat ed t opics. A Send Com m ent s but t on is added t o t he Com m ent ing t oolbar t o facilit at e ret urn of t he review com m ent s. As t he init iat or of t he review process, you can aut om at ically consolidat e all review com m ent s as you open t he docum ent s ret urned by t he reviewers. You also have access t o a powerful set of review m anagem ent t ools.
Lesson 11. Adding Signatures and Security [View full size image]
You can digit ally sign or cert ify Adobe PDF files t o at t est t o t he validit y of t he cont ent s of t he file. You can also prot ect your Adobe PDF files by applying securit y t hat lim it s how users can m anipulat e t he cont ent s of your files and even who can open your files. I n t his lesson, you'll learn how t o do t he following: Creat e a digit al I D. Digit ally sign docum ent s. Creat e a pict ure signat ure. Verify a digit al signat ure. Cert ify a docum ent . Apply password prot ect ion t o a file t o lim it who can open it , and apply passwords t o lim it print ing and changing of t he file. This lesson will t ake about 60 m inut es t o com plet e. I f needed, rem ove t he previous lesson folder from your hard drive, and copy t he Lesson11 folder ont o it .
N ot e
Windows 2000 users m ay need t o unlock t he lesson files before using t hem . For inform at ion, see " Copying t he Classroom in a Book files" on page 4.
Looking at your Security preferences You can set t he appearance of your digit al signat ure, select your preferred digit al signat ure signing m et hod, and det erm ine how digit al signat ures are verified in t he Securit y preferences. First you'll t ake a look at t he default Securit y preferences. 1 . St art Acrobat . 2 . Choose Edit > Preferences ( Windows) or Acrobat > Preferences ( Mac OS) , and select Securit y in t he left pane.
[View full size image]
Unless you have already defined an appearance for your digit al signat ure, t he Appearance window is blank. 3 . Click New t o open t he Configure Signat ure Appearance dialog box. This is where you will personalize your digit al signat ure lat er in t he lesson by adding a graphic t o your signat ure. For t he m om ent t he Preview pane shows t he default digit al signat ure appearance. When you have reviewed t he inform at ion cont ained in t he default signat ure, click Cancel t o ret urn t o t he Preferences dialog box. Now you'll specify a default signing m et hod. 4 . Click Advanced Preferences. The Digit al Signat ures Advanced Preferences dialog box opens wit h t he Verificat ion t ab select ed. Not ice t hat t he opt ion Require That Cert ificat e Revocat ion Checking Be Done Whenever Possible When Verifying Signat ures opt ion is select ed. This ensures t hat cert ificat es are checked against a list of excluded cert ificat es during validat ion.
5 . I n t he Verificat ion t ab of t he dialog box, m ake sure t hat signat ures are verified using t he docum ent - specified m et hod when a docum ent is opened. You'll be prom pt ed if you don't have t he necessary soft ware when you t ry t o open a docum ent .
[View full size image]
You can only change t he default m et hod for verifying signat ures in t his panel if you change t his select ion. You set t he default m et hod t o be used when signing and encrypt ing docum ent s in t he Creat ion t ab. 6 . Click t he Creat ion t ab and check t hat Adobe Default Securit y is select ed for t he Default Met hod t o Use When Signing and Encrypt ing Docum ent s opt ion. On Windows, you have a Windows I nt egrat ion t ab where you can specify whet her ident it ies from Windows Cert ificat es can be im port ed. and whet her all root cert ificat es in t he Windows Cert ificat es can be t rust ed. We recom m end t hat you leave t he default s in t his t ab.
[View full size image]
7 . Choose Cancel and Cancel again t o close t he Preferences dialog boxes wit hout m aking any changes, or choose OK if you changed any of t he opt ions. For an in- dept h discussion of securit y in Acrobat 7.0, see " About Securit y" and " Set t ing Digit al Signat ure Preferences" in t he Com plet e Acrobat 7.0 Help.
Opening the work file I n t his lesson, you'll send an advert isem ent for Clarit y skin lot ion t o t he advert ising agency for finalizat ion. You've reviewed t he docum ent and m ade required changes, and now you'll sign t he revised advert isem ent elect ronically. Signing a docum ent elect ronically offers several advant ages, not least of which is t hat you can em ail t he signed docum ent rat her t han having t o fax it . ( You can even sign PDF docum ent s in a web browser.) Alt hough digit ally signing a docum ent doesn't necessarily prevent people from changing t he docum ent , it does allow you t o t rack any changes m ade aft er t he signat ure is added and revert t o t he signed version if necessary. ( You can prevent users from changing your docum ent by applying appropriat e securit y t o t he docum ent , as you'll see lat er in t his lesson.) Choose File > Open. Select Lot ion.pdf in t he Lesson11 folder, and click Open. Then choose File > Save As, renam e t he file Lot ion 1 .pdf, and save it in t he Lesson11 folder.
Abou t digit a l sign a t u r e s A digit al signat ure, like a convent ional handwrit t en signat ure, ident ifies t he person signing a docum ent . Unlike t radit ional signat ures on paper, however, each digit al signat ure st ores inform at ion about t he person signing a docum ent . Signat ures help prevent unwant ed changes t o a PDF docum ent . For exam ple, an aut hor m ay not want a PDF docum ent wit h com pany let t erhead t o be changed aft er it 's signed. The first signat ure in a docum ent is called t he aut hor signat ure. When you add t he first signat ure t o a docum ent , you have t he opt ion of cert ifying t he docum ent . Cert ifying a docum ent let s you at t est t o it s cont ent s and specify t he t ypes of changes allowed for t he docum ent t o rem ain cert ified. Changes t o t he docum ent are det ect ed in t he Signat ures t ab. Subsequent signat ures t o t he docum ent are called ordinary signat ures. To sign a docum ent , you m ust select a digit al I D, which cont ains t he signat ure inform at ion t hat you can share wit h ot her users in a cert ificat e. You can creat e a self- signed digit al I D, or you can obt ain a digit al I D from a t hird- part y provider. Using cert ificat es, ot her users can validat e your signat ures, and you should validat e t he signat ures of ot hers.
N ot e For t he lat est inform at ion about digit al signat ures, choose Help > Online Support t o open t he Adobe Acrobat support page on t he Adobe websit e, and t hen search for " digit al signat ures."
From t he Com plet e Acrobat 7.0 Online Help.
Creating a digital ID A digit al I D let s you creat e a digit al signat ure or decrypt a PDF docum ent t hat has been encrypt ed.You can creat e a digit al I D at t he sam e t im e t hat you sign a docum ent , but in t his lesson you'll creat e your self- signed digit al I D before you sign t he docum ent . ( You can also get a digit al I D from a t hird- part y pr ov ider .) You can creat e m ore t han one digit al I D t o reflect different roles in your life. For t his sect ion of t he lesson, you'll creat e a digit al I D for T. Sim pson, Direct or of Advert ising. Lat er in t he lesson, you'll experim ent wit h creat ing a pict ure signat ure. 1 . Choose Advanced > Securit y Set t ings. 2 . I n t he Securit y Set t ings dialog box, click Digit al I Ds in t he left pane. Then click t he Add I D but t on ( ). I n t his lesson, you'll creat e a self- signed digit al I D. Wit h a self- signed I D, you share your signat ure inform at ion wit h ot her users using a public cert ificat e. ( A cert ificat e is a confirm at ion of your digit al I D and cont ains inform at ion used t o prot ect dat a.) While t his m et hod is adequat e for m ost unofficial exchanges, a m ore secure approach is t o obt ain a digit al I D from a t hird- part y provider. 3 . I n t he Add Digit al I D dialog box, select Creat e a Self- Signed Digit al I D. Then click Next and click Next again t o close t he m essage box. ( On Mac OS, you m ay not see t he m essage box.)
I f you're working in Mac OS, you m ay need t o skip st ep 4. I f you're working in Windows, you'll choose where t o st ore your digit al I D. The PKCS# 12 Digit al I D File opt ion st ores t he inform at ion in a file t hat you can share wit h ot hers. A Windows Default Cert ificat e Digit al I D is st ored in t he Windows Cert ificat e St ore. Because you want t o easily share your digit al I D wit h colleagues, you use t he PKCS# 12 opt ion. 4 . Make sure t hat New PKCS# 12 Digit al File I D is select ed, and click Next . Now you'll ent er your personal inform at ion. 5 . Ent er t he nam e you want t o appear in t he Signat ures t ab and in any signat ure field t hat you com plet e, and ent er a corporat e or organizat ion nam e ( if necessary) and an em ail address. We ent ered T. Sim pson , D ir e ct or for t he nam e, Cla r it y for t he Organizat ion Nam e, and clarit [email protected] for t he em ail address. Make sure t hat you select a Count ry/ Region. We select ed US - Un it e d St a t e s. 6 . Choose a Key Algorit hm t o set t he level of securit y. We chose 1 0 2 4 - bit RSA. Alt hough 2048- bit RSA offers m ore securit y prot ect ion, it is not as universally com pat ible as 1024- bit RSA. Now you'll specify what t he encrypt ion applies t o. You can use t he digit al I D t o cont rol digit al signat ures, dat a encrypt ion ( securit y) , or bot h. When you encrypt a PDF docum ent , you specify a list of recipient s from your Trust ed I dent it ies, and you define t he recipient s' level of access t o t he filefor exam ple, whet her t he recipient s can edit , copy, or print t he files. You can also encrypt docum ent s using securit y policies. For t his lesson, you'll chose digit al signat ures. 7 . From t he Use Digit al I D For m enu, choose Digit al Signat ures and t hen click Next .
Now you'll save and safeguard your inform at ion. 8 . I f you want t o change t he locat ion where your inform at ion is st ored, click t he Browse but t on and locat e t he required folder. For t his lesson, you'll use t he default . Now you m ust set a password. We used Lot ion 1 2 3 as t he password. Reent er your password t o confirm it . Rem em ber t hat t he password is case- sensit ive. Be sure t o m ake a not e of your password in a safe place. You cannot use or access your digit al I D wit hout t his password.
N ot e Your password m ay not cont ain double quot at ion m arks or t he charact ers ! @ # $ % ^ & * , | \ ; < > _. 9 . Click Finish t o save t he digit al I D file in t he Securit y folder.
[View full size image]
Your new digit al I D appears in t he Securit y Set t ings dialog box. When you've finished checking your digit al I D, click t he Close but t on t o close t he dialog box. Now you'll sign t he advert isem ent and ret urn it t o t he agency.
Signing the advertisement 1.
Click t he Sign but t on (
) on t he t oolbar, and choose Sign This Docum ent from t he m enu.
Acrobat first rem inds you t hat t his docum ent is not cert ified. ( You'll cert ify a docum ent lat er in t his lesson.) 2 . Click Cont inue Signing. Now Acrobat rem inds you t hat you need t o creat e a signat ure field.
N ot e When you cert ify a docum ent , you at t est t o it s cont ent s and specify t he t ype of changes t hat a user can m ake t o t he docum ent wit hout invalidat ing t he signat ure. When you sign a docum ent , any subsequent changes t o t he docum ent affect t he validit y of t he signat ure. Because you want t he advert ising agency t o know t hat t he changes t o t his advert isem ent are approved and you want t hem t o be sure t hat no addit ional changes have been m ade since t he t im e you approved it , you'll creat e a visible signat ure field and sign t he docum ent . Lat er in t his lesson you'll cert ify a docum ent .
Any t im e you add a first signat ure t o a docum ent , you should consider cert ifying t he docum ent when prom pt ed.
3 . Make sure t hat t he Creat e a New Signat ure Field t o Sign opt ion is select ed, and click Next .
4 . Click OK t o close t he alert box, and drag t o creat e a signat ure field. We dragged a signat ure field in t he area below t he headline.
You m ay est ablish m ult iple ident it ies, depending on your needs. I f you have not est ablished any ident it ies except T. Sim pson, skip st ep 5. 5 . I f you have any ot her ident it ies defined, ot her t han T. Sim pson, you're asked t o select your ident it y. Select t he Digit al I D t hat you j ust creat ed, and click OK. We select ed T. Sim pson, Direct or. 6 . I n t he dialog box, ent er your password. We ent ered Lot ion 1 2 3 . 7 . Choose a reason for signing t he docum ent . We chose I Am Appr ovin g Th is D ocu m e n t from t he drop down m enu.
[View full size image]
Before you com plet e t he signat ure process, you'll change t he appearance of your signat ure.
Adding an image to a digital signature 1 . Click t he Show Opt ions but t on t o display t he signat ure appearance opt ions. 2 . Click t he New but t on t o open t he Configure Signat ure Appearance dialog box where you can m odify your signat ure appearance.
The Preview pane shows t he default digit al signat ure appearance.
First you'll nam e your signat ure and t hen add your corporat e logo t o t he signat ure block. 3 . I n t he Tit le t ext box, ent er a nam e for your signat ure. We ent ered Lo g o because we're going t o add our corporat e logo t o t he signat ure line. You should use a nam e t hat is easy t o associat e wit h t he cont ent s of t he signat ure. 4 . I n t he Configure Graphic sect ion of t he dialog box, select t he I m port ed Graphic opt ion, and click t he File but t on.
[View full size image]
5 . I n t he Select Pict ure dialog box, click t he Browse but t on and locat e t he Clarit y_Logo.pdf file in t he Lesson11 folder. ( Support ed file t ypes are list ed in t he Files of Type ( Windows) or Form at ( Mac OS) m enu.) Click Select , and t hen click OK t o ret urn t o t he Configure Signat ure Appearance dialog box.
You can also creat e a new signat ure appearance in t he Securit y pr efer ences.
Now you'll specify t he inform at ion t o be included in t he t ext block of your signat ure. You'll include your nam e, t he reason for signing t he docum ent , and t he dat e. 6 . I n t he Configure Text area of t he Configure Signat ure Appearance dialog box, leave Nam e, Dat e, and Reason select ed. Deselect all t he ot her opt ions.
7 . When you're happy wit h t he preview of your signat ure block, click OK. 8 . Click Sign and Save in t he Apply Signat ure t o Docum ent dialog box t o apply t he signat ure. Click OK t o close t he alert box.
The recipient of t he signed docum ent needs your signer's cert ificat e t o validat e t he digit al signat ur e.
You can use t he Signat ure t ool t o add a blank signat ure field t o a docum ent for som eone else t o sign.
Modifying a signed document Just for fun, you'll add a com m ent t o t he signed docum ent t o see how t he digit al signat ure inform at ion changes. But first you'll look at t he signat ures t ab t o see what a valid signat ure looks like. 1 . Click t he Signat ures t ab, and if necessary, drag t he right m argin of t he Signat ures panel so t hat you can see all t he signat ure inform at ion. Expand t he Signat ure is Valid and Tim e ent ries. Not ice t hat t he Signat ure t ab cont ains m ore inform at ion t han t he digit al signat ure.
Now you'll add a not e t o t he advert isem ent and see how t he addit ion changes t he digit al signat ure.
2 . Choose Tools > Com m ent ing, and click t he Not e t ool (
).
3 . Click anywhere on t he docum ent page t o add a not e. We added a not e saying, "Good w or k ."
Th e sign a t u r e is in va lida t e d by t h e a ddit ion of a n ot e .
As soon as you add t he not e, t he st at us of t he signat ure changes from valid t o unknown. 4 . Right - click ( Windows) or Cont rol- click ( Mac OS) on t he signat ure box in t he docum ent pane, and choose Validat e Signat ure. The alert box explains t hat alt hough t he signat ure is valid, a change has been m ade. Click Close t o close t he warning box.
Th e sign a t u r e is va lida t e d.
When you validat e t he signat ure, t he inform at ion in t he Signat ure t ab changes again. Not ice t hat t he signat ure is represent ed as valid again but t here is a caut ionary icon ( change was m ade aft er t he signat ure was applied.
) t hat signifies t hat a
M a n a gin g digit a l I D ce r t ifica t e s A digit al I D cert ificat e cont ains a public key t hat is used t o validat e digit al signat ures and t o encrypt docum ent s. Validat ing signat ures. Before ot her users can validat e your signat ure on docum ent s t hey receive, t hey m ust have access t o your cert ificat e, which you can share wit h t hem . Likewise, ot her users can share t heir cert ificat es wit h you so t hat you can build a list of t rust ed user cert ificat es, called t rust ed ident it ies, for validat ing signat ures. Encrypt ing docum ent s. I f you're encrypt ing a docum ent using cert ificat es, you need access t o t he cert ificat es of t he people for whom you're encrypt ing t he docum ent . You can use a direct ory search t o locat e t hese t rust ed ident it ies, or you can st ore users' cert ificat es in your list of t rust ed ident it ies. Acrobat keeps t rack of t he t rust ed ident it ies t hat you build. You can also configure Windows Cert ificat e Securit y t o t rust ident it ies in t he com m on Windows Cert ificat e St ore. Third- part y providers m ay validat e ident it ies using ot her m et hods, or t hese validat ion m et hods m ay be int egrat ed wit h Acrobat . From t he Com plet e Acrobat 7.0 Online Help. 5 . Expand t he Signat ure I s Valid line in t he Signat ure t ab. You'll see t hat alt hough t he signat ure is validat ed, t he docum ent is report ed as having been changed.
Th e sign a t u r e is va lida t e d a ga in bu t ch a n ge in for m a t ion is in clu de d in t h e Sign a t u r e t a b.
6 . Choose File > Save. Even aft er you have saved t he docum ent , you can easily revert t o t he copy t hat was signed.
7 . Right - click ( Windows) or Cont rol- click ( Mac OS) on t he signat ure box in t he docum ent pane, and choose View Signed Version. The View Signed Version opt ion allows you t o recover your unchanged file. 8 . Choose Window > Close All t o close bot h files.
I f a docum ent has signat ures on m ult iple versions of t he docum ent , you can view any previously signed version of t he docum ent by select ing t he signat ure in t he Signat ures t ab and t hen choosing View Signed Version from t he Opt ions m enu. You can also com pare t wo versions of a signed docum ent .
Usin g t h e Sign a t u r e s Ta b The Signat ures t ab list s all t he signat ure fields in t he current docum ent . Each signat ure in t he palet t e has an icon ident ifying it s current verificat ion st at us. The blue ribbon icon indicat es t hat t he cert ificat ion is valid. The digit al signat ure icon along wit h t he nam e of t he field in t he Signat ure t ab indicat es t he presence of t he em pt y signat ure field. The checkm ark icon indicat es t hat t he signat ure is valid. The quest ion m ark icon indicat es t hat t he signat ure could not be verified. The warning sign icon indicat es t hat t he docum ent was m odified aft er t he signat ure was added. You can collapse a signat ure t o see only t he nam e, dat e, and st at us, or you can expand it t o see m ore inform at ion. To displa y t h e Sign a t u r e s t a b: Choose View > Navigat ion Tabs > Signat ures, or click t he Signat ures t ab on t he left side of t he docum ent pane.
Tip You can right - click ( Windows) or Cont rol- click ( Mac OS) a signat ure field in t he Signat ures t ab t o do m ost signat ure- relat ed t asks, including adding, clearing, and validat ing signat ures. I n som e cases, however, t he signat ure field m ay becom e locked aft er you sign it .
To e x pa n d or colla pse a sign a t u r e in t h e Sign a t u r e s t a b: Click t he plus sign ( Windows) or t riangle ( Mac OS) t o t he left of t he signat ure t o expand it .
Click t he m inus sign ( Windows) or t he rot at ed t riangle ( Mac OS) t o t he left of t he signat ure t o collapse it . From t he Com plet e Acrobat 7.0 Online Help.
Certifying a PDF file I n t he prior sect ion of t his lesson, you signed a PDF docum ent t o signify t hat you had approved t he cont ent and request ed changes.You can also cert ify t he cont ent s of a PDF docum ent . Cert ifying a docum ent rat her t han signing it is useful if you want t he user t o be able t o m ake approved changes t o a docum ent . As you saw in t he previous sect ion, if you sign a docum ent , and anyone ( even you as t he signer) m akes changes, t he signat ure is invalidat ed. However, if you cert ify a docum ent and a user m akes approved changes, t he cert ificat ion is st ill valid. You can cert ify form s, for exam ple, t o guarant ee t hat t he cont ent is valid when t he user receives t he form . You, as t he creat or of t he form , can specify what t asks t he user can perform . For exam ple, you can specify t hat readers can fill in t he form fields wit hout invalidat ing t he docum ent . However, if a user t ries t o add or rem ove a form field or a page, t he cert ificat ion will be invalidat ed. Now you'll cert ify a form t o be sent t o client s of a winery, asking t hem t o est im at e t heir purchases. By cert ifying t he form , you are sure t hat t he client fills out t he form as you designed it , wit h no addit ions or delet ions t o t he form fields. 1.
Choose File > Open, and open t he Final_Survey.pdf file in t he Lesson11 folder.
2.
Choose File > Docum ent Propert ies, and click t he Securit y t ab.
The inform at ion in t he Docum ent Propert ies dialog box shows t hat no securit y and no rest rict ions have been applied t o t he docum ent . 3.
Click Cancel t o close t he Docum ent Propert ies dialog box wit hout m aking any changes.
4.
Choose File > Save As Cert ified Docum ent .
5.
Click OK t o clear t he m essage box. You'll use t he digit al I D t hat you creat ed earlier in t he lesson t o cert ify t he file.
6.
From t he Allowed Act ions m enu, choose Only Allow Com m ent ing and Form s Fill- in Act ions on This Docum ent .
[View full size image]
7.
Leave t he opt ion checked t hat locks t he cert ifying signat ure so t hat no one can m odify or delet e your cert ificat ion. ( The opt ion is select ed when a check m ark is visible in t he box.) Then click Next .
8.
Click Next again t o clear t he warning box. I n t he Select Visibilit y dialog box, if you choose t he Show Cert ificat ion on Docum ent opt ion, your signat ure will appear on t he docum ent alongside a blue ribbon cert ificat ion. For t his lesson, you'll choose not t o show t he cert ificat ion on t he form .
9.
Select t he Do Not Show Cert ificat ion on Docum ent opt ion, and click Next .
[View full size image]
1 0 . I f you have creat ed m ore t han one digit al I D, select t he digit al I D t o use, and click OK. We select ed T. Sim pson, Direct or. 1 1 . Ent er your password. We ent ered Lot ion 1 2 3 . 1 2 . Choose a reason for signing t he docum ent . We choose t o cert ify t hat we at t est ed t o t he accuracy and int egrit y of t he docum ent . 1 3 . Click t he Sign and Save but t on and com plet e t he cert ificat ion process. 1 4 . Click OK t o clear t he m essage box. 1 5 . Click t he Signat ures t ab t o review what act ions t he cert ificat ion allows.
1 6 . When you've finished reviewing t he cert ificat ion inform at ion, click t he Signat ures t ab t o close t he Signat ures panel.
Whenever you open a cert ified docum ent , you'll see a Cert ificat ion icon ( ) at t he left of t he st at us bar. You can click on t his icon at any t im e t o see cert ificat ion inform at ion for t he docum ent .
Signing a certified document Now you'll sign t he docum ent t hat you j ust cert ified t o verify t hat filling in a signat ure field doesn't invalidat e t he cert ificat ion. 1.
Click t he Sign but t on ( ) on t he t oolbar, and choose Sign This Docum ent from t he m enu. Click OK t o close t he m essage box.
2 . Wit h t he Hand t ool select ed, click in t he signat ure box at t he foot of t he page.
3 . I n t he dialog box, if you have m ore t han one digit al I D defined, select your digit al I D, and t hen click OK. We select ed T. Sim pson, Direct or. 4 . Ent er your password. We ent ered Lot ion 1 2 3 . 5 . Select a reason for signing t he docum ent if you wish. Then click Sign and Save t o com plet e t he process. Click OK t o clear t he alert box. 6 . Click t he Signat ures t ab, and expand t he cert ificat ion ent ry m arked wit h t he blue ribbon icon.
Not ice t hat t he cert ificat ion is st ill valid even t hough a signat ure has been added. Rem em ber t hat when you signed t he docum ent earlier in t he lesson and t hen added a com m ent , your signat ure becam e invalid. 7 . Choose File > Close.
Looking at security settings As you have seen, you can digit ally sign a docum ent or cert ify a docum ent t o at t est t o t he cont ent s of t he docum ent at t he t im e of signing or cert ificat ion. There are t im es, however, when you sim ply want t o rest rict access t o a docum ent . You can do t his by adding securit y t o your Adobe PDF files. When you open a docum ent t hat has rest rict ed access or som e t ype of securit y applied t o it , you'll see an icon in t he bot t om left of t he st at us bar. Clicking t his icon at any t im e opens a dialog box t hat t ells m ore about t he rest rict ions applied t o t he docum ent . 1 . Choose File > Open, and open t he Secure_Survey.pdf file in t he Lesson11 folder. 2.
Click t he Sign but t on ( ) on t he Acrobat t oolbar, and not ice t hat t he Sign This Docum ent com m and is grayed out .
3 . Choose Tools > Com m ent ing > Show Com m ent ing Toolbar, and again not ice t hat all t he com m ent ing and t ext m arkup t ools are grayed out . Then click t he Close but t on t o close t he Com m ent ing t oolbar. 4.
Click t he Secure but t on ( Docum ent .
) on t he Acrobat t oolbar, and choose Show Securit y Set t ings for This
The dialog box list s t he act ions t hat are allowed and t hose t hat are not allowed. As you read down t he list , you'll see t hat signing and com m ent ing are not allowed, which is why t he relat ed t ools are grayed out ( st eps 2 and 3) . 5 . When you have finished reviewing t he inform at ion, click Cancel t o close t he Docum ent Propert ies dialog box. 6 . Choose File > Close t o close t he Secure_Survey.pdf file.
To view securit y set t ings of a PDF docum ent opened in a browser, click t he arrow icon above t he vert ical scroll bar on t he right of t he docum ent , and choose Docum ent Propert ies from t he m enu. Then click t he Securit y t ab.
Now you'll change t he securit y set t ings for one of your own files.
Adding security to your PDF files You can add securit y t o your Adobe PDF files when you first creat e t hem or aft er t he fact . You can even add securit y t o files t hat you receive from som eone else, unless t he creat or of t he docum ent has lim it ed who can change securit y set t ings. I n Acrobat , you have several ways of adding securit y: You can apply password prot ect ion t o your files t o lim it what a user can do wit h your files. For exam ple, you can disallow print ing, edit ing, or adding com m ent s t o your files. You can apply password prot ect ion t o lim it who can open your files. You can apply password prot ect ion t o lim it who can change t he securit y set t ings on your files. You can encrypt your files t o lim it access t o your files t o a predefined set of users and t o lim it t he t ypes of act ions t hey can perform on your files. You can cert ify your docum ent s t o at t est t o t he cont ent s and t o allow users t o m ake cert ain t ypes of changes. Unlike a digit al signat ure, a cert ificat ion isn't invalidat ed if t he user m akes t he approved t ypes of changes. You can use eEnvelopes t o prot ect your PDF docum ent s in t ransit as out lined in t he "Exploring on your own " sect ion in t his lesson. I n t his part of t he lesson, you'll add password prot ect ion t o lim it who can open your docum ent and who can change t he securit y set t ings.
You can save your securit y set t ings by creat ing a cust om securit y policy. You can creat e t hree t ypes of securit y policies: password securit y, public key cert ificat e securit y, and Adobe Policy Server policies. Creat ing cust om securit y policies allows you t o apply t he sam e securit y set t ings t o any num ber of PDF docum ent s wit hout having t o specify t he set t ings each t im e. For inform at ion, see " Creat ing user securit y policies" in t he Com plet e Acrobat 7.0 Help.
Adding passwords You can add t wo kinds of passwords t o prot ect your Adobe PDF docum ent s. You can add a Docum ent Open password so t hat only users who have t he password can open t he docum ent , and you can add a Perm issions password so t hat only users who have t he password can change t he perm issions for t he docum ent .
You'll add prot ect ion t o your logo file so t hat no one can change t he cont ent s of t he logo file and so t hat unaut horized users can't open and use t he file. 1.
Choose File > Open, and open t he file SBR_Logo.pdf. Click OK t o close t he Adobe Pict ure Tasks dialog box.
2.
Choose File > Save As, and nam e t he file SBR_ Logo1 .pdf and save it in t he Lesson11 folder.
3.
Click t he Secure but t on on t he Acrobat t oolbar, and choose Show Securit y Set t ings for This Docum ent .
No securit y at all has been applied t o t his file. You'll first choose t he t ype of securit y t o add. 4.
From t he Securit y Met hod m enu, choose Password Securit y. The Password Securit y Set t ings dialog box opens aut om at ically.
First you'll set t he com pat ibilit y level. The default com pat ibilit y level is com pat ibilit y wit h Acrobat 5 or lat er. I f you're sure t hat all your users have Acrobat 5 or lat er, t his com pat ibilit y level is t he preferred set t ing. I f you t hink t hat som e of your users m ay st ill be running Acrobat 4, t hen you should select Acrobat 3 and lat er. Be aware, however, t hat t his is a lower encrypt ion level.
5.
Select your com pat ibilit y level from t he Com pat ibilit y m enu. We used Acr oba t 5 a n d la t e r .
6.
Check t he box for t he Require a Password t o Open t he Docum ent opt ion, and t hen t ype in your password. We t yped in SBRLogo . You'll share t his password wit h anyone t hat you want t o be able t o open t he docum ent . Rem em ber t hat passwords are case- sensit ive.
Always record your passwords in a secure locat ion. I f you forget your password, you can't recover it from t he docum ent . You m ight also want t o st ore an unprot ect ed copy of t he docum ent in a secure locat ion.
Now you'll add a second password t hat cont rols who is allowed t o change print ing, edit ing, and securit y set t ings for t he file. 7.
Under Perm ission, check t he box for t he Use a Password t o Rest rict Print ing and Edit ing of t he Docum ent and it s Securit y Set t ings, and t ype in a second password. We t yped in SBRPr e s.
N ot e Your open password and perm issions password can't be t he sam e. 8.
From t he Print ing Allowed m enu, choose whet her t o allow print ing at all, print ing at low resolut ion, or print ing at high resolut ion. We chose Low Resolut ion ( 150 dpi) .
9.
From t he Changes Allowed m enu, choose t he t ype of changes you will allow users t o m ake. We chose Com m e n t in g, Fillin g in For m Fie lds, a n d Sign in g Ex ist in g Sign a t u r e Fie lds t o allow users t o com m ent on t he logo.
[View full size image]
1 0 . Click OK t o apply your changes. 1 1 . I n t he first dialog box, re- ent er t he Open Password. We ent ered SBRLogo . Then click OK, and click OK again t o clear t he alert box. 1 2 . I n t he second dialog box, re- ent er t he Perm issions Password. We ent ered SBRPr e s. Then click OK, and click OK again t o clear t he alert box. Not ice t hat t he act ions available t o users don't appear t o have changed. But if you click t he Show Det ails but t on, you'll see t he lim it at ions applied. 1 3 . Click OK and OK again t o exit t he Docum ent Propert ies dialog box. 1 4 . Click File > Save t o save your work and apply t he securit y changes. 1 5 . Choose File > Close t o close t he SBRLogo1.pdf file. Now you'll check t he securit y t hat you've added t o your file.
Opening a password-protected file
1 . Choose File > Open and re- open t he SBRLogo1.pdf file in t he Lesson11 folder. You're prom pt ed t o ent er t he required password t o open t he file. 2 . We ent ered SBRLogo , and clicked OK. Then click OK t o clear t he Adobe Pict ure Tasks dialog box. Now you'll t est t he Perm issions Password. 3.
Click t he Secure but t on ( from t he m enu.
) on t he t oolbar, and choose Show Securit y Set t ings for This Docum ent
4 . I n t he Docum ent Propert ies dialog box, t ry changing t he Securit y Met hod from Password Securit y t o No Securit y. Acrobat prom pt s you t o ent er t he Perm issions password. 5 . We ent ered SBRPr e s and clicked OK and t hen OK again. All rest rict ions are now rem oved from t he file. 6 . Click OK t o close t he Docum ent Propert ies dialog box. 7 . Choose File > Close, and close t he file wit hout saving t he changes.
En cr ypt in g Adobe PD F file s u sin g ce r t ifica t e s When you encrypt a PDF file using a cert ificat e, you specify a list of recipient s and define t he recipient 's level of access t o t he filefor exam ple, whet her t he recipient s can edit , copy, or print t he file. You can also encrypt a docum ent using securit y policies. Encrypt ing a docum ent for a list of recipient s begins by including your digit al I D in t he list , so t hat you lat er are able t o open t he docum ent . You t hen select t he digit al I D cert ificat es for t hose t hat you want t o be able t o open t he docum ent . You can obt ain t hese cert ificat es from your list of t rust ed ident it ies, from files on disk, from an LDAP server, or from t he Windows Cert ificat e St ore if you use Windows. Aft er you build a list of recipient s who have access t o t he file, you can apply rest rict ed perm issions on an individual basis.
N ot e You can also creat e a securit y policy t hat st ores cert ificat e set t ings for easy reuse.
From t he Com plet e Acrobat 7.0 Help.
Exploring on your own: Using eEnvelopes I n Acrobat 7.0 you can at t ach files t o a PDF docum ent and encrypt only t he file at t achm ent s. I n t his case, t he PDF docum ent in which t he file at t achm ent s are em bedded funct ions as an eEnvelope. Anyone can open t he eEnvelope and view t he cover page and even a list of cont ent s, but t he at t achm ent s can only be opened as defined by t he securit y you apply. When t he at t achm ent s are opened and saved, t hey are ident ical t o t he original. No encrypt ion is applied. Suppose t hat you want t o send a copy of t he Lot ion advert isem ent t o a sat ellit e office. The advert isem ent is confident ial at t his point , so you want t o be sure t hat no unaut horized person int ercept s and opens it . To ensure t his, you'll creat e an eEnvelope and at t ach t he advert isem ent t o it and apply securit y. I n t his part of t he lesson, you'll use t he wizard t o walk you t hrough t he process; however, you can also creat e secure eEnvelopes m anually. 1.
I n Acrobat , choose Docum ent > Securit y > Secure PDF Delivery.
2.
I n t he Choose t he Files You Want t o I nclude in Your eEnvelope panel of t he Creat ing Secure eEnvelope dialog box, click t he Add File t o Send but t on. I n t he Choose t he Files t o Enclose dialog box, browse t o select t he file or files t o add. We added t he Lot ion.pdf file in t he Lesson11 folder. Not e t hat you can add non- PDF files, and you can add m ore t han one file. ( Use Ct rl- click or Com m and- click t o add m ult iple files from t he sam e locat ion, or add files one at a t im e if t he files are locat ed in different folders.) Click Open t o add t he files. I f you want t o experim ent wit h adding non- PDF files, t ry adding som e of t he lesson files from t he Lesson03 folder. The file or files you have added are displayed in t he Current ly Select ed Files window. You can delet e any file by select ing it and clicking t he Rem ove Select ed File( s) but t on.
3.
Click Next t o creat e your eEnvelope.
[View full size image]
4.
I n t he Choose t he Envelope Tem plat e panel, select t he t em plat e you want t o use and t hen click Next . We choose t he t em plat e2.pdf t hat has a dat e st am p.
5.
For t he delivery m et hod, we elect ed t o have t he wizard em ail t he com plet ed envelope. Click Next and t hen click Yes t o clear t he m essage box.
6.
I n t he Securit y Policy dialog box, first select t he Show All Policies opt ion. The policies available t o you are list ed. We chose Rest rict Opening and Edit ing Using Password. When you have select ed t he necessary opt ions, click Next .
7.
Ent er your personal inform at ion, and click Next .
8.
Click Finish. Now you'll choose your securit y set t ings.
9.
We chose t o use t he default set t ing for t he com pat ibilit y level and t he docum ent com ponent s t o encrypt , and we chose t o set a password requirem ent for opening t he docum ent s.
1 0 . Click OK, and if you set a password requirem ent , you'll be asked t o reent er t he password. Aft er you com plet e t his process, Acrobat will launch your default em ail program and creat e an em ail wit h t he eEnvelope at t ached. Send t he em ail t o yourself t o see what t he finished product looks like.
1 1 . When you are finished, close Acrobat and close any open files.
Review questions 1:
Where do you change t he appearance of your digit al signat ur e?
2:
How m any digit al signat ures can you creat e?
3:
Why would you want t o apply password prot ect ion t o a PDF file?
4:
When would you apply perm issions prot ect ion?
Review answers A1 :
You change t he appearance of your digit al signat ure in t he Configure Signat ure Appearance dialog box. You can access t his dialog box from t he Securit y Preferences dialog box. You can also change t he appearance of your digit al signat ure in t he Apply Signat ure t o Docum ent dialog box during t he signing process.
A2 :
You can have num erous digit al signat ures. You can creat e different digit al signat ures for t he different ident it ies t hat you use. You can have personal signat ures, corporat e signat ures, fam ily signat ures, et c.
A3 :
I f you have a confident ial docum ent t hat you don't want ot hers t o read, you can apply password prot ect ion. Only users wit h whom you share your password will be able t o open t he docum ent .
A4 :
Perm issions prot ect ion lim it s how a user can use or reuse t he cont ent s of your Adobe PDF file. For exam ple, you can specify t hat users cannot print t he cont ent s of your file, or copy and past e t he cont ent s of your file. Perm ission prot ect ion allows you t o share t he cont ent of your file wit hout losing cont rol over how it is used.
Lesson 12. Creating Multimedia Presentations [View full size image]
Adobe PDF is t he perfect form at for delivery of m ult im edia present at ions. Whet her you use PDF t o deliver a present at ion, or you dist ribut e it across your ent ire organizat ion, PDF is t he com plet e solut ion for delivering int eract ive cont ent , including m ovies and sounds. I n t his lesson, you will learn how t o do t he following: Add and em bed m ovies and anim at ions int o PDF files. Add and em bed sounds int o PDF docum ent s. Cont rol m ovies and sounds t hrough but t ons and page act ions. Cont rol t ransit ions and t im ing of present at ions using Full Screen m ode. I f needed, rem ove t he previous lesson folder from your hard drive, and copy t he Lesson12 folder ont o your hard drive.
N ot e Windows 2000 users m ay need t o unlock t he lesson files before using t hem . For inform at ion, see " Copying t he Classroom in a Book files" on page 4.
This lesson involves m ult im edia cont ent t hat can be shared across m ult iple com put er plat form s, and uses several cross- plat form form at s for t he sound and m ovie files. To view t he anim at ed .swf files included in t his lesson, your com put er needs t o have t he free Flash player inst alled; it is available at w w w .m acr om edia.com . To view t he m ovie files used in t his lesson, your com put er needs t o have t he free QuickTim e player inst alled. This Windows and Macint osh m ovie player is available at w w w .apple.com / quick t im e. You m ay see a Manage Trust for Mult im edia Cont ent window displayed at som e point during t his lesson. This allows you t o verify whet her you wish t o allow m ult im edia cont ent wit hin a docum ent t o play. I f t his window is displayed, choose t he Play m ult im edia cont ent and add t his docum ent t o m y list of t rust ed docum ent s opt ion, and t hen click t he Play but t on.
Getting started I n t his lesson, you'll work on a m ult im edia t our of t he Freedom Trail, a Nat ional Park t hat consist s of a collect ion of hist oric locat ions in Bost on, Massachuset t s. The t our visit s eight locat ions, and each locat ion has it s own separat e page t o which you will add a m ult im edia elem ent , such as a sound or m ovie file. You will cont rol t he sounds, m ovies, and anim at ions using but t ons and page act ions. You will also add navigat ional but t ons for viewers t o use t o easily m ove t hrough t he docum ent , as it will be present ed in t he full screen viewing m ode, which hides t he m enus and palet t es. 1 . St art Adobe Acrobat 7.0 Professional. 2 . To see what t he finished file looks like, navigat e t o t he Lesson12 folder and open t he file Freedom _Trail_end.pdf. Your m enu bars will be hidden when you open t his file because it includes inst ruct ions t o open in Full Screen m ode. Use t he navigat ional but t ons in t he docum ent t o m ove t hrough each page. Not ice t he but t ons, sounds, m ovies, and anim at ions in t he docum ent . 3 . When you have finished exam ining t he com plet ed PDF file, choose Ct rl+ L ( Windows) or Com m and+ L ( Mac OS) t o ret urn t o a view t hat shows all your m enus. You can keep t his file open for reference while you work on t he exercise, or you can close t he file by choosing File > Close.
You can also use t he Esc key t o leave t he full screen m ode, but t his opt ion can be disabled in t he Full Screen sect ion of Acrobat 's Preferences.
4 . Choose File > Open and choose t he file Freedom _Trail_st art .pdf in t he Lesson12 folder.
Adding an interactive animation I f t he Advanced Edit ing t oolbar is not open, open it now via View > Toolbars > Advanced Edit ing. You will use t his t oolbar t o add m ovies, anim at ions, and sounds t o your PDF present at ion. 1 . I f necessary, navigat e t o page 1. Choose t he Movie t ool (
) from t he Advanced Edit ing t oolbar.
The Movie t ool and t he Sound t ool ( ) share t he sam e posit ion on t he Advanced Edit ing t oolbar. I f t he Sound t ool is visible, click t he arrow t o t he right of t he Sound t ool and choose t he Movie t ool ( ) from t he m enu t hat appears. To see bot h t ools at t he sam e t im e, choose Expand This But t on, which adds bot h t ools t o t he Advanced Edit ing t oolbar, so t hey are bot h visible at t he sam e t im e.
2 . Using t he Movie t ool, click and drag a rect angle t hat com plet ely encloses t he t an box on t he upper left side of t he first page. This box has been placed for you t o use as a guide. Aft er you release t he m ouse, t he Add Movie window appears.
3 . I n t he Add Movie window, select t he Acrobat 6 and Lat er Com pat ible Media radio but t on. Click t he Browse but t on ( Windows) or Choose but t on ( Mac OS) and choose t he file nam ed opening_anim at ion.swf t hat is locat ed in t he m ovies folder in t he Lesson12 folder. Click t he Select but t on. Aft er select ing t he file, choose t he following opt ions in t he Add Movie Window:
Deselect Snap t o cont ent proport ions. Select Em bed cont ent in docum ent . Select Ret rieve post er from m ovie. 4 . Now click OK. The anim at ed m ovie file appears in t he box you creat ed wit h t he Movie t ool.
N ot e When select ing m ovies or anim at ions on a Windows com put er, it m ay be necessary t o select " Most Com m on Form at s" from t he Files of Type drop- down m enu. When browsing for t he files t o input , t his allows Acrobat t o display m ost m ovie and sound form at s.
5 . I f necessary, change t he posit ion of t he m ovie file by clicking and holding t he m ouse on t he cent er of t he m ovie file, and t hen dragging it t o t he desired locat ion. To adj ust t he dim ensions of t he m ovie file proport ionally, Shift - click t he handles in t he corner of t he m ovie file and drag t oward t he cent er of t he m ovie t o reduce t he size, or away from t he cent er t o enlarge t he size.
Always use t he Shift key when resizing a m ovie or anim at ion file t o ensure t hat it rem ains proport ional. Clicking and dragging wit hout t he Shift key m ay cause t he m ovie or anim at ion t o becom e dist ort ed.
6.
Choose t he Hand t ool ( ) from t he Basic t oolbar and m ove t he cursor over t he anim at ed m ap. The cursor changes t o a point ing finger ( ) t o indicat e t hat t he cont ent is int eract ive. Click on t he cent er of t he Flash anim at ion. The anim at ed m ap will play. This file also includes audio. I f you cannot hear t he audio, you m ay need t o adj ust t he sound cont rols on your com put er.
N ot e When clicking on your m ovie file t o play it , a window nam ed Manage Trust for Mult im edia Cont ent m ay appear. I f t his window appears, select t he second opt ion Play t he m ult im edia cont ent and add t his docum ent t o m y list of t rust ed docum ent s. This behavior is a feat ure of t he Acrobat 7.0 Professional Trust Manager. See " Set t ing Trust Manager Preferences" in t he Com plet e Acrobat 7.0 Help.
To st op an anim at ed m ovie file, an act ion m ust be creat ed t hat specifically t ells Acrobat t o st op t he playback. Wit hout an act ion st opping t he playback, t he file will cont inue t o play, even aft er navigat ing t o anot her page. I t is advisable t o always creat e an act ion t hat allows a user t o st op a m ovie, anim at ion, or sound file. This is described in Adding an act ion t o st op t he anim at ion lat er in t his lesson.
Adding a button 1 . Choose t he But t on t ool ( ) from t he Advanced Edit ing t oolbar. Move your cursor t o t he upper left corner of t he box t hat is posit ioned below and t o t he left of t he anim at ed m ap. Click and drag from t he upper left corner of t he box t o t he lower right corner. The But t on Propert ies window opens aft er you release t he m ouse. 2 . I n t he But t on Propert ies window, choose t he General t ab and ent er t he but t on nam e St a r t I n t r odu ct ion. The but t on nam e is used by Acrobat t o ident ify t his but t on. The nam e is not visible t o users and does not appear on t he but t on it self.
3 . Click on t he Opt ions t ab in t he But t on Propert ies window and ent er t he Label nam e of St a r t I n t r odu ct ion. The label nam e appears on t he face of t he but t on and is t he t ext t hat is visible t o t he viewer. 4 . Click t he Act ions t ab in t he But t on Propert ies window. For t he Select Trigger opt ion, keep t he default select ion of Mouse Up. This indicat es t hat when t he m ouse is clicked and released, t he act ion will occur. For t he Select Act ion opt ion, choose Play Media ( Acrobat 6 and Lat er Com pat ible) and t hen click t he Add but t on. The Play Media ( Acrobat 6 and Lat er Com pat ible) window will open. 5 . I n t he Play Media ( Acrobat 6 and Lat er Com pat ible) window, leave t he Operat ion t o Perform opt ion set t o Play. I n t he Associat ed Annot at ion sect ion of t he window, choose Annot at ion from opening_anim at ion.swf, which is list ed under Page 1. Click OK in t he Play Media ( Acrobat 6 and Lat er Com pat ible) window and t hen click t he Close but t on in t he But t on Propert ies window.
6.
Choose t he Hand t ool (
) and t est your but t on by clicking t he St art I nt roduct ion but t on.
Adding an action to stop the animation 1 . Choose t he But t on t ool ( ) . Move your cursor t o t he upper left corner of t he box t hat is posit ioned t o t he right of t he St art I nt roduct ion but t on you creat ed in t he previous st ep. Click and drag from t he upper left corner of t he box t o t he lower right corner. The But t on Propert ies window opens aft er you release t he m ouse. Choose t he General t ab and nam e t he but t on St op I n t r odu ct ion . For Toolt ip, ent er Click t o st op m ovie . The t oolt ip appears when a user posit ions t heir cursor over t he but t on. 2 . Choose t he Opt ions t ab in t he But t on Propert ies window. I n t he Label field t ype t he words St o p I n t r odu ct ion. 3 . Choose t he Act ions t ab in t he But t on Propert ies window, and keep t he Select Trigger opt ion as Mouse Up. Choose Play Media ( Acrobat 6 and Lat er Com pat ible) from t he Select Act ion opt ions and click Add. The Play Media ( Acrobat 6 and Lat er Com pat ible) window opens. Even t hough you are select ing Play Media as t he act ion, t his act ion is also used any t im e you want t o st art , st op, pause, resum e, or rest art a m ovie, sound, or anim at ion. 4 . I n t he Play Media ( Acrobat 6 and Lat er Com pat ible) window, choose St op from t he Operat ion t o Perform list and in t he Associat ed Annot at ion port ion of t he window, choose Annot at ion from opening_anim at ion.swf, which is list ed under Page 1. Click OK and t hen click t he Close but t on in t he But t on Propert ies Window.
5.
Choose t he Hand t ool ( ) and click t he St art I nt roduct ion but t on. Aft er t he anim at ion st art s t o play, click t he St op I nt roduct ion but t on t o st op t he anim at ion. I n t his exercise you have used t he St op and St art act ions. Acrobat 7.0 Professional also includes act ions for pausing and resum ing t he play of sounds and m ovies.
I f t he St op or St art I nt roduct ion but t ons do not provide t he desired result s, you can edit t heir act ions by choosing t he But t on t ool ( ) and doubleclicking eit her but t on and choosing t he Act ions t ab, t hen select ing t he act ion t o be changed and clicking t he Edit but t on. You m ay need t o edit t he act ion if t he St op I nt roduct ion but t on does not act ually st op t he m edia from playing. Because t he default Play Media act ion is t o play rat her t han st op a m edia elem ent , you m ay accident ally set t he St op I nt roduct ion act ion t o Play rat her t han St op.
Adding a Show/hide field Form fields, such as but t ons, can be set t o appear only when t hey are needed. For exam ple, you can have a form field t hat only appears if a cert ain checkbox or but t on is select ed, or when t he m ouse is in a cert ain locat ion. I n t his exercise, you will use t wo overlapping im ages t hat have been placed in t he PDF as but t ons. One of t he t wo im ages appears when you click a but t on, and disappears when you click a second but t on. 1.
Navigat e t o page t wo. Select t he Zoom I n t ool ( ) . Click and drag a box around bot h t he m ap, and t he but t ons below t he m ap, so t hat bot h are visible in t he docum ent window.
The red circle on t he m ap wit h t he num ber 1 in it s cent er will be m ade t o appear and disappear based upon which but t on is select ed. You will st art by m aking t he circle hidden by default , and t hen require t he viewer t o click t he Show Locat ion but t on for t he circle t o appear. 2.
Choose t he But t on t ool ( ) and m ove t he cursor over t he m ap, not ice t hat it is labeled bost on com m on locat ion. Red handles around t he corners appear when you m ove your cursor over t his field, indicat ing t hat it will be select ed if you click. Double- click on t he bost on com m on locat ion but t on field t o open t he But t on Propert ies window.
3.
I n t he But t on Propert ies window, choose t he General t ab and select Hidden from t he Form Field drop- down m enu. Click t he Close but t on.
4.
Select t he Hand t ool ( ) . The red circle showing t he locat ion of t he Bost on Com m on along t he t rail is now hidden from view.
5.
From t he Advanced Edit ing t oolbar, choose t he Select Obj ect t ool ( ) . Use t his t ool t o edit all t ypes of form fields, including but t ons. Double- click t he Show Locat ion but t on. The But t on Propert ies window appears.
6.
I n t he But t on Propert ies window, choose t he Act ions t ab. For Select Act ion choose Show/ Hide a field. Leave t he Select Trigger set t o Mouse Up and click t he Add but t on.
7.
I n t he Show/ Hide Field window, choose t he Show radio but t on on t he right side of t he window. From t he list of fields, choose bost on com m on locat ion and click OK t o close t he Show/ Hide Field window, t hen click Close t o close t he But t on Propert ies window.
8.
Choose t he Hand t ool and click on t he Show Locat ion but t on. The red circle appears on t he t rail m ap, showing t he locat ion of t he Bost on Com m on.
9.
Choose t he Select Obj ect t ool ( ) and double- click t he Hide Locat ion but t on, which is locat ed im m ediat ely t o t he right of t he Show Locat ion but t on.
1 0 . I n t he But t on Propert ies window, choose t he Act ions t ab. Leave t he Select Trigger set t o Mouse Up. For Select Act ion, click t he m enu and choose Show/ Hide a field. Click t he Add but t on. The Show/ Hide Field window appears. 1 1 . I n t he Show/ Hide Field window, choose t he Hide radio but t on on t he right side of t he window. Choose bost on com m on locat ion from t he list of available form fields, and click OK. Click Close t o close t he But t on Propert ies window. 1 2 . Choose t he Hand t ool and alt ernat e bet ween select ing t he Show Locat ion and Hide Locat ion but t on.
I f t he but t ons do not work as expect ed, use t he Select Obj ect t ool and right - click ( Windows) or Ct rl- click ( Mac OS) t he Show Locat ion or Hide Locat ion but t on and choose Propert ies. Confirm t hat t he act ions applied t o t he but t ons under t he Act ions t ab are correct .
Adding a movie clip and controlling it with buttons 1.
Choose View > Fit Page or click t he Fit Page but t on (
2.
I f necessary, open t he Advanced Edit ing t oolbar by choosing View > Toolbars > Advanced Edit ing.
3.
Choose t he Movie t ool ( ) from t he Advanced Edit ing t oolbar. Bot h t he Sound t ool ( ) and t he Movie t ool are locat ed in t he sam e posit ion in t he t oolbar. To change from t he Sound t ool t o t he Movie t ool, click on t he Sound t ool and select t he Movie t ool from t he m enu t hat appears.
4.
Using t he Movie t ool, click and drag t o creat e a fram e in t he em pt y space on t he page, im m ediat ely t o t he right of t he Play Mult im edia and St op Mult im edia but t ons. Aft er you have creat ed t he fram e, t he Add Movie window appears.
).
N ot e You m ay see a dialog box inform ing you t hat Acrobat is init ializing t he aut horing syst em . 5.
I n t he Add Movie window, choose t he Acrobat 6 and Lat er Com pat ible Media radio but t on and click t he Browse but t on ( Windows) or Choose but t on ( Mac OS) t o select t he m ovie file. Navigat e t o t he Lesson12 folder and choose Bost on_Com m on.m ov from t he m ovies folder. Click t he Select but t on, t hen click t he OK but t on t o close t he Add Movie window. The m ovie is added t o your page.
6.
I f necessary, m ove t he file by clicking and dragging it so t hat it is posit ioned t o t he right of t he Play and St op but t ons, and above t he navigat ional but t ons. The m ovie file should not be posit ioned on t op of any ot her cont ent .
[View full size image]
7.
8.
Choose t he Hand t ool ( ) and m ove t he cursor over t he m ovie. The cursor changes t o a point ing finger ( ) t o indicat e t hat t he cont ent is int eract ive. Click on t he cent er of t he m ovie file and t he m ovie will play. Choose t he Select Obj ect t ool and double- click on t he Play Mult im edia but t on posit ioned t o t he left of t he m ovie. Click t he Act ions t ab and from t he Select Act ion pull- down m enu, choose Play Media ( Acrobat 6 and Lat er Com pat ible) . Leave t he Select Trigger set at Mouse Up and click t he Add but t on. The Play Media ( Acrobat 6 and Lat er Com pat ible) window opens.
9.
I n t he Play Media window, choose Annot at ion from Bost on_Com m on.m ov from t he list of Associat ed Annot at ions and leave t he Operat ion t o Perform opt ion set t o Play. Click OK, t hen click Close t o shut t he But t on Propert ies window.
You can t est your first but t on if you wish. However, we will also be adding a st op act ion t o t he second but t on so users can have t he opt ion of st opping t he m ovie.
1 0 . Double- click t he St op Mult im edia but t on and choose t he Act ions t ab in t he But t on Propert ies window t hat appears. Keep t he default Select Trigger set t o Mouse Up. From t he Select Act ion pulldown m enu, choose Play Media ( Acrobat 6 and Lat er Com pat ible) and t hen click t he Add but t on. The Play Media ( Acrobat 6 and Lat er Com pat ible) window opens. 1 1 . I n t he Play Media ( Acrobat 6 and Lat er Com pat ible) window, select St op from t he Operat ion t o Perform opt ions, choose Annot at ion from Bost on_Com m on.m ov from t he list of Associat ed Annot at ions, and click OK. Click t he Close but t on t o close t he But t on Propert ies window.
12.
Choose t he Hand t ool ( st op t he m ovie.
) and click t he Play Mult im edia and St op Mult im edia but t ons t o st art and
Adding, aligning, and duplicating navigational buttons 1.
Click t he Next Page but t on in t he lower right corner of t he docum ent . Not e t hat t he but t on has an act ion t hat t akes you t o anot her page. Ret urn t o page 2.
2.
Choose t he But t on t ool ( ) from t he Advanced Edit ing t oolbar. Click and drag a square t hat is approxim at ely t he sam e size as t he ot her t wo but t ons, t o t he left of t he Next Page but t on.
When you finish drawing t he fram e for t he but t on, t he But t on Propert ies window opens. 3.
Click t he General t ab, and ent er t he nam e for t he but t on as Pr e viou s Pa ge .
4.
I n t he But t on Propert ies window, click t he Appearance t ab. Click t he Fill color swat ch and choose No Color from t he available colors. This set s t he fill color of t he but t on t o be t ransparent .
5.
Click t he Opt ions t ab, and in t he Layout m enu choose I con Only. This causes Acrobat t o display an im port ed pict ure as t he face of t he but t on.
6.
For t he Behavior opt ion, choose Push. Three separat e opt ions appear in t he St at e port ion of t he window aft er choosing Push for t he Behavior opt ions: Up, Down, and Rollover.
7.
I f it 's not already select ed, click t he Up st at e and t hen click t he Choose I con but t on t o select a graphic t hat will be posit ioned on t he but t on as it is up. I n t he Choose I con window t hat appears, click t he Browse but t on and navigat e t o t he but t ons folder in t he Lesson12 folder and choose previous_page.pdf t o use as t he but t on, t hen click Select . A preview of t he but t on appears in t he Choose I con window. Click OK t o confirm t he select ion of t his graphic.
8.
Choose t he Rollover st at e and click t he Choose I con but t on t o select a graphic t hat will appear on t he but t on as t he m ouse rolls over. I n t he Choose I con window t hat appears, click t he Browse but t on and, if necessary, navigat e t o t he but t ons folder in t he Lesson12 folder. Choose previous_page_rollover.pdf t hen click Select . A preview of t he but t on appears in t he Choose I con window. Click OK t o confirm t he select ion of t his graphic.
9.
Click on t he Act ions t ab t o assign an act ion t o t his but t on. Choose Execut e a m enu it em from t he Select Act ion m enu. Not e t hat t he m enu choices m ay ext end bot h above and below t he m enu select ion, so you m ay need t o scroll up in t he m enu t o locat e t he Execut e a m enu it em choice. Leave t he Select Trigger opt ion set t o Mouse Up and click t he Add but t on. W in dow s: The Menu I t em Select ion window appears. I n t he Menu I t em Select ion window, choose View > Go To > Previous Page, t hen click OK. Click Close t o close t he But t on Propert ies window.
M a c OS: From t he m enu at t he t op of t he window choose View > Go To > Previous Page, t hen click OK. Click Close t o close t he But t on Propert ies window. 1 0 . Select t he Hand t ool and click on t he Previous Page but t on you creat ed in t he previous st eps. Aft er you have com plet ed t est ing t he but t on, ret urn t o page 2.
Adding a first page button 1.
Choose t he But t on t ool ( ) from t he Advanced Edit ing t oolbar. Click and drag a square t o t he left of t he Previous Page but t on t hat is approxim at ely t he sam e size as t he ot her but t ons. When you finish drawing t he fram e for t he but t on, t he But t on Propert ies window opens. Click t he General t ab and ent er t he nam e for t he but t on as Fir st Pa ge.
2.
I n t he But t on Propert ies window, click t he Appearance t ab. Click t he Fill Color swat ch and choose No Color from t he available colors. This set s t he background color of t he but t on t o be t ransparent .
3.
Click t he Opt ions t ab, and in t he Layout m enu choose I con Only.
4.
For t he Behavior opt ion choose Push. Not e t hat t hree separat e opt ions appear in t he St at e port ion of t he window aft er choosing Push for t he Behavior opt ions: Up, Down, and Rollover.
5.
Click t he Up st at e and t hen click Choose I con t o select a graphic t hat will be posit ioned on t he but t on by default . I n t he Choose I con window t hat appears, click t he Browse but t on, and navigat e t o t he but t ons folder in t he Lesson12 folder, and choose first _page.pdf, t hen click Select . A preview of t he but t on appears in t he Choose I con window. Click OK t o confirm t he select ion of t his graphic.
6.
Choose t he Rollover st at e and click Choose I con t o select a graphic t hat will be posit ioned on t he but t on as t he m ouse rolls over it . I n t he Choose I con window t hat appears, click t he Browse but t on, and navigat e t o t he but t ons folder in t he Lesson12 folder, and choose first _page_rollover.pdf t o use as t he but t on and click Select . A preview of t he but t on appears in t he Choose I con window. Click OK t o confirm t he select ion of t his graphic.
7.
Click on t he Act ions t ab t o assign an act ion t o t his but t on. Choose Execut e a m enu it em from t he Select Act ion m enu. Not e t hat t he m enu choices m ay ext end bot h above and below t he m enu select ion, so you m ay need t o scroll up in t he m enu t o locat e t his choice. Leave t he Select Trigger opt ion set t o Mouse Up and click t he Add but t on. The Menu I t em Select ion window appears.
8.
I n t he Menu I t em Select ion window, choose View > Go To > First Page ( Windows) or from t he m enu, select View > Go To > First Page ( Mac OS) , t hen click OK.
9. 10.
Click Close in t he But t ons Propert y Window. Choose t he Hand t ool ( anot her .
Aligning buttons
) . Click on t he but t ons you have creat ed t o change from one page t o
1 . Choose t he Select Obj ect t ool ( ) . 2 . Shift - click t o select each of t he navigat ional but t ons. 3 . Right - click ( Windows) or Ct rl- click ( Mac OS) on any but t on and choose Align > Bot t om from t he cont ext m enu.
The but t ons all align wit h t he bot t om edge of t he but t on wit h t he red out line.
Duplicating buttons 1 . On page 2, confirm t he four navigat ional but t ons in t he lower right corner are select ed. I f necessary, Shift - click each but t on t o select t hem all wit h t he Select Obj ect t ool. 2 . Right - click ( Windows) or Ct rl- click ( Mac OS) on any of t he four but t ons, m aking cert ain t hat t hey rem ain select ed. 3 . Choose Duplicat e from t he cont ext ual m enu. 4 . I n t he Duplicat e Field window, ent er in t he From t ext box 3 and in t he To t ext box 9 . Click OK.
5 . Click on t he Hand t ool and begin navigat ing t hrough t he docum ent , using t he but t ons you've creat ed. The but t ons now appear on pages t wo t hrough nine. I f cont ent on t he pages overlaps t he but t ons, use t he Select Obj ect t ool t o m ove or resize t he but t ons or obj ect s as necessary.
Adding a sound file and adding two actions to one button 1 . Navigat e t o page 3. I f t he Advanced Edit ing t oolbar is not current ly visible, choose View > Toolbars > Advanced Edit ing. 2 . Select t he Sound t ool ( ) and draw a sm all square at t he bot t om of t he page on t he whit e area near t he edge. The size and exact locat ion are not crit ically im port ant , as t he box will be hidden from view.
Rem em ber t hat bot h t he Sound t ool ( ) and t he Movie t ool ( ) are locat ed in t he sam e posit ion in t he t oolbar. To change from t he Movie t ool t o t he Sound t ool, you m ay need t o click on t he arrow t o t he right of t he Movie t ool and select t he Sound t ool from t he m enu t hat appears. To m ake bot h t ools visible at t he sam e t im e, click on t he arrow next t o eit her t ool and choose Expand t his But t on from t he m enu t hat appears.
3 . I n t he Add Sound window, choose t he Acrobat 6 ( and Lat er) Com pat ible Media opt ion. Click t he Browse but t on t o ident ify t he locat ion of t he sound file t hat you are adding t o t he present at ion. Navigat e t o t he sound file St at ehouse_audioclip.wav in t he audio folder in t he Lesson12 folder, and click Select t o choose t his file. 4 . Click t he Em bed cont ent in docum ent checkbox, and t hen click OK t o close t he Add Sound window. 5 . Double- click t he fram e t hat was creat ed in t he previous st ep. Not e t hat t he fram e cont aining t he sound includes a border. 6 . I n t he Mult im edia Propert ies window, click t he Appearance t ab and choose I nvisible Rect angle from t he Border Type drop- down m enu. This rem oves t he black border around t he perim et er of t he fram e cont aining t he sound, m aking t he sound border invisible on t he PDF page. Click t he Close but t on t o close t he Mult im edia Propert ies window.
Adding multiple actions to one button Because t he sound and m ovie files are added t o t his page separat ely, you will add t wo act ions t o a single but t on t o cause bot h t he sound and t he m ovie t o play at t he sam e t im e.
1 . Choose t he Select Obj ect t ool ( ) and double- click t he Play Mult im edia but t on. The But t on Propert ies window appears. 2 . Click on t he Act ions t ab. For Select Trigger, keep t he default set t ing of Mouse Up and for Select Act ion, choose Play Media ( Acrobat 6 and Lat er Com pat ible) . Click t he Add but t on.
3 . I n t he Play Media ( Acrobat 6 and Lat er Com pat ible) window, choose Play as t he Operat ion t o Perform . Choose Annot at ion from St at ehouse_audioclip.wav from t he list of Associat ed Annot at ions and click OK. Do not close t he But t on Propert ies window, as you will add anot her act ion for t his but t on. The second act ion will also be a Play Media ( Acrobat 6 and Lat er Com pat ible) act ion, and will also occur when t he m ouse is clicked and released, so do not change t hese set t ings. 4 . Click t he Add but t on and choose Annot at ion from St at ehouse.m ov from t he list of Associat ed Annot at ions in t he Play Media ( Acrobat 6 and Lat er Com pat ible) window. Click OK and t hen click t he Close but t on in t he But t on Propert ies window. 5 . Choose t he Hand t ool and click t he Play Mult im edia but t on t o play bot h t he sound clip and m ovie clip sim ult aneously.
Creating page actions to control multimedia clips I n t he previous sect ion, you cont rolled bot h sound and m ovie elem ent s t hrough a but t on act ion. You can also use ot her m et hods for st art ing or st opping a sound or m ovie file. Here you will creat e an act ion t o cause a m ovie t o play when a page is opened. When t he page closes, you will have t he m ovie st op play ing. When you play eit her sound or m ovie files in Acrobat , t hey cont inue t o play unt il t he file has reached it s end or an act ion t ells it t o st op. For exam ple, if you st art playing t he m ovie files on page 3, and t hen m ove t o a different page before t he m ovie is com plet e, it will cont inue playing even aft er you m ove t o t he ot her page. 1 . Open t he Pages panel by clicking t he Pages t ab on t he left side of t he screen, or choose View > Navigat ion Tabs > Pages. 2 . I n t he Pages panel, right - click ( Windows) or Ct rl- click ( Mac OS) t he page 3 t hum bnail. From t he cont ext m enu t hat appears, choose Page Propert ies.
3 . Click on t he Act ions t ab in t he Page Propert ies window. For Select Trigger, choose Page Close and for Select Act ion choose Play Media ( Acrobat 6 and Lat er Com pat ible) , t hen click t he Add but t on. The Play Media ( Acrobat 6 and Lat er Com pat ible) window appears. 4 . I n t he Play Media window, choose St op from t he Operat ion t o Perform m enu and t hen choose Annot at ion from St at ehouse.m ov from t he list of Associat ed Annot at ions. Aft er m aking t hese select ions, click OK. This act ion st ops t he m ovie from playing whenever t he page is closed. 5 . I n t he Page Propert ies window, for Select Trigger, choose Page Close and for Select Act ion, choose Play Media ( Acrobat 6 and Lat er Com pat ible) and t hen click Add. Choose St op for t he Operat ion t o Perform and choose Annot at ion from St at ehouse_audioclip.wav as t he sound file t hat will be affect ed by t his act ion. Click OK, and t hen click Close t o close t he Page Propert ies window. 6.
Choose t he Hand t ool ( ) and click t he Play Mult im edia but t on. As t he m ult im edia clips are playing, click on t he next page but t on. Bot h t he sound and m ovie files st op playing aft er you navigat e t o anot her page of t he docum ent .
Creating page actions to start multimedia clips Just as you creat ed a page act ion t hat st opped m ovie and sound files, you can also creat e a page act ion which plays a m ult im edia clip when a page is opened. 1 . Navigat e t o page four. A m ovie file has already been placed on t he page for you. 2 . Open t he Pages panel by clicking it s t ab on t he left side of t he screen or choosing View > Navigat ion Tabs > Pages and Right - click ( Windows) or Ct rl- click ( Mac OS) on t he page t hum bnail represent ing page four. Choose Page Propert ies from t he cont ext m enu. The Page Propert ies window appears.
3 . Click on t he Act ions t ab and set t he Select Trigger opt ion t o Page Open. Choose Play Media ( Acrobat 6 and Lat er Com pat ible) and t hen click t he Add but t on. The Play Media ( Acrobat 6 and Lat er Com pat ible) window opens. Choose Play as t he Operat ion t o Perform . From t he Associat ed Annot at ions list , choose Annot at ion from Granary.m ov and click OK, t hen click Close t o close t he Page Propert ies window. 4.
Choose t he Hand t ool ( ) . Using eit her t he navigat ional but t ons in t his docum ent or t he previous page but t on, navigat e t o page 3, t hen ret urn t o page 4 t o see t he m ovie clip st art playing aut om at ically .
Opening a movie clip in a floating window 1 . Navigat e t o page five. This page already includes a m ovie file along wit h a but t on t o play t he m ovie. This m ovie plays in t he default locat ion, in it s current fram e locat ed on t he docum ent page. You will change t he m ovie so t hat it plays in a separat e window. 2 . Choose t he Select Obj ect t ool ( ) and double- click t he m ovie fram e. I n t he Mult im edia Propert ies window t hat opens, choose t he Set t ings t ab. Select Rendit ion from Old _Sout h.m ov from t he list of rendit ions, t hen click t he Edit Rendit ion but t on.
N ot e You m ay need t o scroll t o locat e t his obj ect . 3 . I n t he Rendit ion Set t ings window, choose t he Playback Locat ion t ab. For Playback Locat ion, choose Float ing Window and keep t his window open.
[View full size image]
4 . I n t he Float ing Window Set t ings at t he bot t om of t he window, click t he Get From Media but t on t o set t he size of t he window based upon t he size of t he m ovie file. 5 . Choose t he Playback Set t ings t ab and select t he Show Player Cont rols opt ion. This allows viewers t o pause, rewind, and adj ust t he sound volum e of t he m ovie file as it plays in t he float ing window. Click OK t o close t he Rendit ions Set t ings window.
[View full size image]
6 . Click t he Close but t on t o close t he Mult im edia Propert ies window. 7.
Choose t he Hand t ool ( w indow .
) and click t he Play Mult im edia but t on t o see t he m ovie play in a separat e
Creating a full screen presentation with transitions You will now view your PDF docum ent wit hout all t he t ools and m enus by using t he Full Screen viewing m ode. You will also creat e t ransit ions t hat vary how t he screen changes from one page t o t he next . 1 . Open t he Pages panel. Shift - click t o select bot h page 1 and page 2. Right - click ( Windows) or Ct rlclick ( Mac OS) on t he t hum bnail of eit her page. Choose Set Page Transit ions from t he cont ext m enu t hat appears.
2 . I n t he Set Transit ions window, choose Fade from t he Effect opt ions. Check t he Aut o Flip checkbox, and choose 10 Seconds from t he Aft er drop- down m enu. I n t he Page Range port ion of t his window, confirm t hat t he opt ion Pages select ed in Pages panel is select ed, and t hen click OK. These choices will cause page 1 t o fade int o page 2 whenever t he docum ent is viewed using t he Full Screen m ode. Also, if t he first page is not changed m anually, it will aut om at ically m ove t o t he next page aft er 10 seconds. 3 . I n t he Pages panel, right - click on t he page t hum bnail for page 3. From t he cont ext m enu, choose Set Page Transit ions and from t he Effect opt ions, choose Random Transit ion. I n t he Page Range port ion of t he window, choose Pages Range and ent er from 3 t o 9 . Click OK aft er ent ering t hese set t ings.
4 . Navigat e t o t he first page of t he docum ent . To view t he present at ion using t he Full Screen m ode, choose Window > Full Screen View. Wait 10 seconds t o t est t he aut om at ic t ransit ion, or click t he Next Page but t on t o view t he Fade effect as t he page t ransit ions from page 1 t o page 2. To exit Full Screen viewing m ode, use t he Esc ( Escape) Key on t he upper left corner of your keyboard, or press Ct rl+ L ( Windows) or Com m and+ L ( Mac OS) .
N ot e You can also swit ch t o t he Full Screen m ode by clicking t he Full Screen I con locat ed in t he bot t om left corner of t he docum ent window. 5 . To set t he ent ire docum ent t o always open in t he Full Screen viewing m ode, choose File > Docum ent Propert ies and select t he I nit ial View t ab. I n t he Window Opt ions port ion of t his window, select Open in Full Screen m ode and t hen click OK.
6 . Choose File > Save. Close t he docum ent , and t hen reopen it . The file now opens direct ly in t he Full Screen m ode.
Exploring on your own: Creating multimedia presentations 1 . On pages 6- 9, add t he following it em s. Addit ional m ult im edia files are locat ed in t he Lesson12 folder .
Sound files for each page. Play but t ons for t he m ovie and sound clips on each page. Show/ hide but t ons for t he m ap on each page. 2 . Explore t he full screen preferences by choosing Edit > Preferences ( Windows) or Acrobat > Preferences ( Mac OS) and select ing Full Screen.
You can override t he page t ransit ions so t hat t hey use t hose set in t he Preferences, and not t hose set in t he file. I f you do not want t o use t he Escape key t o leave t he Full Screen m ode, deselect Escape key exit s. Choose Loop aft er last page t o have t he file ret urn t o t he first page aft er viewing t he last page in a file. 3 . Change t he m ovie rendit ion set t ings t o have t he m ovie files play in t heir own window. Try having t he m ovie files play bot h wit h and wit hout a visible cont roller.
Review questions 1:
Why would you convert an exist ing present at ion t o Adobe PDF? Why would you creat e a new m ult im edia present at ion using t he Sound and Movie t ools of Adobe Acrobat 7.0 Pr ofessional?
2:
Are you able t o aut om at ically st art playing sound and m ovie files, and how would t his be useful?
3:
How can you m ake a form field, such as a but t on, invisible? I f so, why would you do t his?
Review answers A1 :
As a universally accept ed file form at , Adobe PDF files are not lim it ed by t he soft ware on t he recipient 's com put er or t he font s used when creat ing a file. Typical present at ion soft ware files require t he recipient s t o have t he present at ion soft ware on t heir com put er, along wit h t he sam e font s used when t he file was creat ed. Present at ions delivered as an Adobe PDF can be viewed by users on m any com put er syst em sincluding Palm , Windows, Macint osh, and various form s of Unix.
A2 :
Movie and sound files can st art playing based upon a num ber of act ions. These can include a page being opened or closed, or t he m ouse being m oved t o a cert ain locat ion on t he page. You can even have sounds or m ovies play because t he viewer has m oved his or her cursor t o a cert ain form field. These aut om at ic act ions are helpful for delivering present at ions wit h m inim al effort on t he part of t he viewer.
A3 :
Set a But t on Field's propert ies t o Hidden t o keep it from displaying or print ing.But t ons and form fields can be m ade visible or invisible for bot h on- screen and print ing purposes. This can be useful if you want a but t on t o be visible on screen, but not print . For m ult im edia purposes, you can have but t ons t hat are not visible unt il a cert ain act ion occurs. Clicking on a port ion of t he docum ent can cause a graphic or t ext t o appear on t he page.
Lesson 13. Using Acrobat's Engineering and Technical Features [View full size image]
Adobe Acrobat Professional 7.0 let s you share t echnical drawings wit h client s and colleagues while m aint aining cont rol over your original files. You can clearly com m unicat e proj ect needs using special review and com m ent ing t ools designed for t he needs of t echnical professionals. I n t his lesson you will learn how t o do t he following: Merge separat e PDF docum ent s int o one consolidat ed file. Use Layers creat ed in an Aut oCAD drawing. Work wit h Acrobat 's m easuring t ools. Use navigat ional t ools t o easily m ove t hrough PDF docum ent s. I f needed, rem ove t he previous lesson folder from your hard drive, and copy t he Lesson13 folder ont o your hard drive.
N ot e Windows 2000 users m ay need t o unlock t he lesson files before using t hem . For inform at ion, see " Copying t he Classroom in a Book files" on page 4.
Getting started I n t his lesson, you'll work on t he archit ect ural plans for a hom e rem odeling proj ect t hat involves adding t hree new room s t o a hom e. You will com bine t hree independent PDF files, work wit h t he layers from t he Aut oCAD file, add m easurem ent s and com m ent s, and use special navigat ional t ools t hat m ake it easy t o view t hese t echnical illust rat ions. 1 . St art Adobe Acrobat Professional 7.0. 2 . To see what t he finished file looks like, navigat e t o t he Lesson13 folder and open t he file engineering_end.pdf. Not ice t he docum ent cont ains several pages, including different views of t his const ruct ion proj ect . 3 . You can keep t his file open for reference while you work on t his exercise, or you can close t he file by choosing File > Close.
Merging documents You will st art by com bining t hree separat e Com put er Aided Design ( CAD) drawing files int o one single PDF file. Sharing t hese files as PDF allows t hose who do not have specialized design soft ware t o view t he drawings. Rat her t han having users open t hree separat e files, all t he files t hey need will be placed in one docum ent . 1 . Choose File > Open and navigat e t o t he Lesson13 folder. Choose t he file rear.pdf and click t he Open but t on. 2 . Click t he Pages t ab along t he left side of t he docum ent window, or choose View > Navigat ion Tabs > Pages. 3 . I n t he Pages panel, choose Opt ions > I nsert Pages. The Select File t o I nsert window appears.
4 . I f necessary, navigat e t o t he Lesson13 folder. Click once t o select t he file side.pdf. Ct rl- click ( Windows) or Com m and- click ( Mac OS) t he floorplan.pdf file. Bot h t he side.pdf and t he floorplan.pdf file should be select ed. 5 . Click t he Select but t on. The I nsert Pages window opens. 6 . I n t he I nsert Pages window, confirm t he pages are being insert ed Aft er Page 1, t hen click OK. 7 . The PDF file now includes t hree pages showing different views of t he building proj ect .
Enhanced navigation tools: Pan & Zoom Using t he Pan & Zoom window, it is easy t o focus on im port ant port ions of your docum ent s. 1 . Navigat e t o page 3, t he floorplan view of t he const ruct ion proj ect . 2 . Choose View > Fit Page. 3 . Choose Tools > Zoom > Pan & Zoom Window. The Pan & Zoom window opens. I f necessary, m ove t he Pan & Zoom window t o t he side of t he docum ent window so t hat t he archit ect ural plans are also v isible. 4 . I n t he Pan & Zoom window, not ice t he red box surrounding t he fram e. Click t he handle in t he upper left corner of t he red box. Drag t he handle st raight down, unt il t he t op line of t he red fram e is aligned wit h t he t op port ion of t he drawing.
5 . I n t he Pan & Zoom window, click and drag t he lower left corner handle up and t o t he right . St op when t he bot t om of t he red fram e is aligned wit h t he bot t om of t he drawing. 6 . Cont inuing t o work in t he Pan & Zoom window, click t he handle in t he upper right corner of t he red box surrounding t he window. Drag down and t o t he left . St op when t he focus of t he docum ent window is on t he Mast er Bat h. Maint ain a view t hat allows you t o see t his ent ire room . I f necessary, click and drag t he cent er of t he red box in t he Pan and Zoom window t o reposit ion t he visible port ion of t he page. You will be m easuring several it em s in t his area. 7 . Click on t he Close but t on in t he upper corner of t he Pan and Zoom window t o close it .
Working with layers This docum ent was creat ed using Aut oCAD. Adobe Acrobat Professional 7.0 is able t o preserve layers from Aut oCAD and ot her program s such as Microsoft Visio. These layers can be enabled or disabled for viewing. This m akes it easier t o focus on t he inform at ion in your file t hat is m ost relevant . 1 . Click t he Layers t ab or choose View > Navigat ion Tabs > Layers t o open t he Layers panel. 2.
I f necessary, in t he Layers panel, click t he plus sign ( + ) ( Windows) or t riangle ( ) ( Mac OS) locat ed t o t he left of t he floorplan sect ion. This m akes all t he layers in t he sect ion available for m odificat ion. I f you can already see a num ber of layers visible under t he floorplan heading, do not click t he m inus sign or t riangle, as t his will hide t he layers for t his port ion of t he PDF docum ent .
3.
I n t he Layers panel, click t he Eye icon ( following layers:
) locat ed t o t he left of t he layer nam e for each of t he
Aut om at ic_Dim ension_Lines. Window _sizes. Door _sizes. Roof_planes. All t he t ext , lines, and ot her elem ent s on t hese layers are now hidden from view. [View full size image]
The Eye icon in t he Layers panel is used t o represent layers t hat are visible. I f t he icon is not visible and a layer's obj ect s are hidden, you can m ake a layer visible by clicking in t he first colum n of t he Layers panel, t o t he left of t he layer nam e. By default , layers t hat are not visible do not print .
Abou t Adobe PD F la ye r s Acrobat support s t he display, navigat ion, and print ing of layered Adobe PDF cont ent out put by applicat ions such as Adobe I nDesign, Aut oCAD, and Visio. You can renam e and m erge layers, change t he propert ies of layers, and add act ions t o layers. You can also lock layers t o prevent t hem from being hidden. You can cont rol t he display of layers using t he default and init ial st at e set t ings. For exam ple, if your docum ent cont ains a copyright not ice, you can easily hide t he layer whenever t he docum ent is displayed on- screen but ensure t hat t he layer always print s. Acrobat does not allow you t o aut hor layers t hat change visibilit y according t o t he zoom level, but it does support t his capabilit y. To direct users t o a part icular layer set t o a cust om view, you can add bookm arks t o a PDF docum ent t hat cont ains layers. You can use t his t echnique t o highlight a port ion of a layer t hat is especially im port ant . You can add links so t hat users can click a visible or invisible
link t o navigat e t o or zoom in on a layer. To creat e layers while export ing I nDesign CS, or lat er docum ent s, t o PDF, m ake sure t hat Com pat ibilit y is set t o Acrobat 6 ( PDF 1.5) and t hat Creat e Acrobat Layers is select ed in t he Export PDF dialog box. Fr om t h e Com ple t e Acr oba t 7 .0 H e lp
Changing layer attributes Using t he Layers panel, you can cont rol which layers are visible when a docum ent is opened and whet her individual layers print . 1 . Right - click ( Windows) or Ct rl- click ( Mac OS) t he Base_cabinet s layer and choose Propert ies. The Layer Propert ies window opens. 2 . I n t he Layer Propert ies window, for Default st at e, choose Off. For Print , choose Never Print s. Leave t he ot her set t ings in t his window unchanged, and click OK.
Using measuring tools You will add som e m easurem ent s t o t his file, helping t o clarify t he size of som e of t he windows in t he drawing. Addit ionally, you will have Acrobat calculat e bot h t he area and perim et er of port ions of t he const ruct ion proj ect .
Using rulers and the Distance tool 1.
Choose View > Rulers t o display rulers on t he t op and side of t he docum ent window.
2.
Posit ion your cursor over t he horizont al ruler across t he t op of t he docum ent window. Click in t he ruler and drag downward, st opping when t he ruler guide is aligned wit h t he t op of t he window on t he right side in t he Mast er Bat h.
3.
Click and drag a second ruler guide from t he ruler at t he t op of t he page, posit ioning t he second guide along t he bot t om of t he sam e window.
The guides ext end t o t he ruler, allowing you t o m easure t he dist ance or confirm alignm ent wit h ot her obj ect s. Acrobat also provides m easuring t ools t hat can calculat e t he m easurem ent for you. 4.
Choose View > Toolbars > Measuring. The Measuring t oolbar appears.
5.
Click t he Dist ance t ool (
6.
I n t he Dist ance t ool window, set t he scale for t he drawing by changing t he 1 in = 1 in t o 1 in = 1 0 .7 5 ft .
) , and t he Dist ance t ool window is displayed.
7.
Click once on t he t op of t he window on t he right side of t he Mast er Bat h, t hen click once on t he bot t om of t he sam e window. Hold down t he Shift key while clicking t o keep t he line st raight . The size of t he opening is displayed in t he Dist ance Tool window as approxim at ely 2.5 ft .
8.
I n t he Dist ance Tool window, click t he Measurem ent Markup checkbox. Repeat t he process of m easuring t he window wit h t he Dist ance t ool ( ) . Acrobat creat es an annot at ion showing t he dist ance of t he area you have m easured. The dist ance is displayed when you roll your cursor over t he annot at ion.
9.
Repeat t his process t o m easure t he window along t he bot t om side of t he drawing.
1 0 . Click on t he Close but t on in t he upper corner of t he Dist ance Tool window t o close it .
Measuring perimeter and area 1 . Using t he Layers panel, click t o t urn off t he following layers so t hey are not visible:
Door s. Roof and gable lines. 2 . I f necessary, scroll up so t he Mast er Bedroom is ent irely visible.
3 . Choose t he Perim et er t ool ( ) and click in t he upper left corner of t he Mast er Bedroom . Proceed t o click in all four corners of t he room , m oving count er- clockwise t o t he bot t om left corner, t he bot t om right corner and t he upper right corner. Hold down t he Shift key t o m aint ain a st raight line as you click in each corner. 4 . Move t he cursor t o t he st art ing point t he upper left cornerand double- click. The perim et er of t he room is displayed in t he Perim et er t ool window.
5 . Close t he Perim et er t ool window, t hen choose t he Area t ool ( ) , which displays t he Area t ool window. Click once in t he upper left corner of t he Mast er Bedroom , t hen in a count er- clockwise direct ion, click one t im e in each of t he t hree rem aining corners. Move t he cursor over t he original st art ing point , unt il t he crosshair also displays a sm all open circle ( m easurem ent of t he area of t his room .
) . Click t o com plet e t he
The area of t he room is displayed in t he Area t ool window. 6 . Click t he Close but t on in t he upper corner of t he Area t ool window and t he m easuring t oolbar t o close t his window.
Enhanced navigation tools: Loupe 1 . I n t he Pages panel, swit ch t o t he side view of t he house on page t wo of t he docum ent . 2 . Choose View > Fit Page. 3 . Choose t he Loupe t ool (
) from t he Zoom t oolbar or choose Tools > Zoom > Loupe.
4 . On t he bot t om row of t he house's windows, locat e t he window in t he cent er t hat is short er t han t he ot her four. Click once in it s cent er. The Loupe window opens, showing a m agnified view of t his w indow . 5 . Along t he bot t om of t he Loupe t ool window, click and drag t he slider t o t he right , increasing t he m agnificat ion. St op when t he window fills t he Loupe t ool window. Use t he Loupe t ool t o view specific port ions of your docum ent s at a higher m agnificat ion, while m aint aining a separat e zoom level in t he docum ent window. 6 . Close t he Loupe t ool window.
Using the Cloud Annotation tool On t echnical drawings and illust rat ions wit h m any st raight lines, t radit ional not es and com m ent s m ay not be clearly visible. Acrobat solves t his problem wit h t he Cloud Annot at ion t ool. Not ice t hat t he sm all window, which you m agnified wit h t he Loupe t ool, cont ains four sm all panes in it s t op row, and four below. All t he ot her windows in t his const ruct ion proj ect cont ain only t hree panes in each row. You can use Acrobat t o add a com m ent for t he designer, suggest ing a change in t he num ber of panes in t his window. 1.
Choose t he Cloud Annot at ion t ool ( click t he t ool in t he Markups t oolbar.
) by choosing Tools > Drawing Markups > Cloud t ool, or
2 . Click once in t he upper left corner of t his window, t hen t ravel in a count erclockwise direct ion and click in t he lower left corner, and t hen t he lower right corner of t he window. Move t o t he upper right corner, and double- click. This com plet es t he annot at ion.
3.
Choose t he Hand t ool ( ) and Right - click ( Windows) or Ct rl- click ( Mac OS) inside t he cloud and choose Propert ies. The Polygon Propert ies window appears.
4 . I n t he Appearance Tab, choose Cloudy 1 from t he St yle drop- down. I ncrease t he t hickness t o 2 by clicking t he upward facing arrow. Not ice t hat t he annot at ion changes appearance t o reflect t hese m odificat ions.
5 . Click t he Close but t on t o close t he Polygon Propert ies window. Click anywhere on t he page out side t he annot at ion t o deselect t he annot at ion.
Preparing engineering documents for distribution Acrobat includes a variet y of t ools t o m ake it easier for your audience t o read and navigat e t hrough your docum ent s, and for you t o secure your proj ect s from unaut horized viewing or edit ing.
Cropping pages This docum ent includes a large am ount of em pt y space on bot h t he t op and bot t om of t he docum ent . Before dist ribut ing t he file, you will crop it so t hat t he drawings are easier t o view and navigat e. 1 . Choose View > Fit Page or click t he Fit Page but t on ( 2.
).
Choose t he Crop t ool ( ) from t he Advanced Edit ing t oolbar, or choose Tools > Advanced Edit ing > Crop t ool. Your cursor changes t o a plus sign ( + ) .
3 . Posit ion your cursor below and t o t he left of t he proj ect inform at ion, along t he left edge of t he docum ent it self. Click and drag up and t o t he right , creat ing a box t hat com plet ely encloses t he ent ire drawing on t he page.
4 . Press t he Ret urn or Ent er key on your keyboard. The Crop Pages window opens. I n t he Page Range sect ion of t his window, select All, t hen click OK.
[View full size image]
The whit e area surrounding t he drawings is no longer displayed.
[View full size image]
Set Initial View to show layers panel and page
Because t his docum ent cont ains layers t hat m ight need t o be enabled or disabled, you will set t he docum ent t o open wit h t he Layers panel visible. This m akes it easier for viewers t o t ake advant age of t he docum ent layers. 1 . Choose File > Docum ent Propert ies. 2 . Click t he I nit ial View t ab in t he Docum ent Propert ies window. 3 . From t he Show drop- down m enu, at t he t op of t he window, choose Layers Panel and Page. Keep t his window open.
Set security to no changes 1.
Click t he Securit y t ab along t he left edge of t he window.
2.
From t he Securit y Met hod drop- down m enu, choose Password Securit y. The Password Securit ySet t ings window opens.
3.
From t he Com pat ibilit y drop- down, choose Acrobat 7.0 and lat er.
The Acrobat 7.0 and lat er com pat ibilit y set t ing requires users t o have eit her Adobe Reader 7.0 ( or lat er) or Adobe Acrobat 7.0 ( or lat er) . I t provides access t o m ore advanced file feat ures. I f you need t o have your docum ent s accessed by users wit h older versions of Adobe Acrobat or Adobe Reader, you can always choose an earlier version under t he Com pat ibilit y set t ing.
4.
Choose t he Encrypt all docum ent cont ent s opt ion.
5.
Click t he Require a password t o open t he docum ent checkbox, and for Docum ent Open Password ent er e n gin e e r in g1 2 3 .
6.
Click t he checkbox for Use a password t o rest rict print ing and edit ing of t he docum ent and it s securit y set t ings. For Perm issions Password ent er ca d7 8 9 .
7.
For Perm issions, set t he following:
Print ing Allowed: Choose Low Resolut ion ( 150dpi) . Changes Allowed: Choose Com m ent ing, filling in form fields, and signing exist ing signat ure fields. 8.
Confirm t hat Enable copying of t ext , im ages, and ot her cont ent is not checked.
9.
Select t he checkbox t o select Enable t ext access for screen reader devices for t he visually im paired.
[View full size image]
1 0 . Click OK t o close t he Password Securit y- Set t ings window. Confirm t he passwords when request ed. Acrobat inform s you t hat Password set t ings are fully support ed by all Adobe product s, such as t he Adobe Reader, but recipient s using som e non- Adobe product s m ay be able t o bypass som e of t he Password Securit y set t ings. Click OK t o close t his window. 1 1 . Close t he Docum ent Propert ies window t hen choose File > Save As. Navigat e t o your Lesson13 folder and ent er t he nam e e n gin e e r in g_ fin ish e d.pdf. Click t he Save but t on t o save t he file, t hen choose File > Close.
Adobe Acrobat Professional can also work wit h large- form at docum ent s, including ARCH, I SO, JI S, and ANSI .
Comparing documents Two separat e cover let t ers have been writ t en at different t im es t o accom pany t his proj ect . Only one of t hese let t ers is correct . You will use Acrobat t o highlight t he differences bet ween t he t wo let t ers, allowing you t o det erm ine which one should be used. 1 . I f necessary, close any open docum ent s by choosing File > Close. 2 . Choose Docum ent > Com pare Docum ent s. The Com pare Docum ent s window opens. 3 . I n t he Com pare ( older docum ent ) port ion of t he window, click t he Choose but t on and navigat e t o t he Lesson13 folder and select client _let t er2.pdf. Click Open, and you are ret urned t o t he Com pare Docum ent s window. 4 . I n t he To ( newer docum ent ) port ion of t he window, click t he Choose but t on and navigat e t o t he Lesson13 folder and select client _let t er1.pdf. Click Open, and you are ret urned t o t he Com pare Docum ent s window. 5 . I n t he Type of Com parison sect ion, choose t he Text ual differences radio but t on and in t he Choose com pare report t ype sect ion, select Side by Side Report . Leave t he ot her set t ings unchanged, and click OK.
[View full size image]
6 . Acrobat opens a new docum ent wit h one let t er on t he left side of t he window, and t he ot her let t er on t he right side of t he window. The init ial page provides an overview of t he num ber of words t hat m at ch or do not m at ch, which provides an underst anding of how subst ant ially different t he docum ent s are. 7 . Scroll down t o see t he act ual let t ers present ed side- by- side. Acrobat underlines words t hat have been added in one docum ent , and st rikes- t hrough t hose words t hat have been rem oved. This provides a clear view of how t he docum ent has been changed.
8 . Close t he docum ent by choosing File > Close. Congrat ulat ions! You have finished t his lesson.
Exploring on your own: Using Acrobat's technical features 1 . Using t he Pages panel, m erge t he file Client _let t er1.pdf int o t he engineering_finished.pdf file. Because you added securit y t o t he engineering file, you will need t o use t he Docum ent Propert ies window t o rem ove t he securit y set t ings before int egrat ing t he files. 2 . Using t he Dist ance t ool and a rat io of 1 in : 8 ft ., m easure t he dist ance bet ween each of t he windows on t he side of t he house. Annot at e t hese m easurem ent s. 3 . Using t he floorplan and t he Layers panel, locat e all t he layers displaying t ext , and disable t hese layers for viewing when t he docum ent is init ially opened using t he layers Propert ies opt ion.
Review questions 1:
Where do layers in an Adobe PDF file originat e? How are t hey added int o t he file?
2:
What t ools exist t o help navigat e t hrough large docum ent s?
3:
How is t he Cloud Annot at ion t ool useful for t echnical drawings and illust rat ions?
Review answers A1 :
Layers com e from t he aut horing program , such as Aut oCAD, Microsoft Visio, Adobe I llust rat or, or Adobe I nDesign. They are creat ed in t hese program s and export ed as a com ponent of t he PDF at t he t im e t he PDF file is generat ed. Layers are not added t o a PDF file using Acrobat , but you can m erge m ult iple layers t oget her and edit at t ribut es of t he layers, including whet her t hey are visible or print .
A2 :
Acrobat Professional includes bot h a Loupe t ool t o focus on sm aller port ions of a docum ent , and a Pan & Zoom window t o easily change t he focus of t he docum ent window. The Crop t ool can be used t o rem ove unnecessary borders around t he perim et er of a docum ent .
A3 :
Because t he Cloud Annot at ion t ool does not use any st raight lines t he com m ent s it creat es are m ore visible on docum ent s cont aining m any st raight lines. You can change t he propert ies of t hese com m ent s t o adj ust t he color, t hickness, opacit y, and cloud st yle t o m ake t hem even m ore visible in your docum ent s.
Lesson 14. Creating PDF Forms [View full size image]
Using Adobe Acrobat 7.0 Professional, you can creat e dynam ic PDF form s t o capt ure and share inform at ion elect ronically. I n t his lesson you will learn how t o do t he following: Convert paper form s t o PDF and creat e elect ronic PDF form s. Add form fields including t ext , num bers, check boxes, and list s. Validat e and calculat e form dat a. I m port and export form dat a. I f needed, rem ove t he previous lesson folder from your hard drive, and copy t he Lesson14 folder ont o your hard drive.
N ot e Windows 2000 users m ay need t o unlock t he lesson files before using t hem . For inform at ion, see " Copying t he Classroom in a Book files" on page 4.
Getting started I n t his lesson, you'll work on t wo form s for a fict it ious m usic supply business. You'll st art by t aking an exist ing paper form and convert ing it t o a PDF. You'll t hen work wit h an exist ing PDF file. This lesson uses t he form s t ools available wit hin Adobe Acrobat 7.0 Professional. You can also use Adobe Designer for creat ing PDF form s. Lesson16 provides det ails on how t o use Adobe Designer for creat ing and edit ing PDF form s. 1 . St art Adobe Acrobat . 2 . To see what t he finished file looks like, navigat e t o t he Lesson14 folder and open t he file info_end.pdf. 3 . When you have finished exam ining t he com plet ed PDF file, you can keep t he file open for reference while you work on t his exercise, or you can close t he file by choosing File > Close.
Converting paper forms to PDF forms Wit h Acrobat you can creat e elect ronic form s or convert your paper form s t o Adobe PDF files. You will st art by opening a paper form t hat has already been scanned for you, and you will convert it t o an Adobe PDF docum ent . You will t hen add fields t o t he docum ent , using Adobe Acrobat 7.0 Professional, t o t urn t he file int o an int eract ive form . 1 . Choose File > Creat e PDF > From File. Navigat e t o t he Lesson14 folder and locat e t he file info_st art .t if. 2 . Click Open.
N ot e I f an alert window opens referencing t he Pict ure Tasks but t on, sim ply click t he OK but t on t o close t he window. [View full size image]
3 . Aft er t he docum ent appears, choose File > Save. Nam e t he file info.pdf and save it in t he Lesson14 folder . 4 . Choose Tools > Advanced Edit ing > Show Advanced Edit ing Toolbar t o access t he t ools for creat ing an elect ronic form .
[View full size image]
Adding text fields Users will use t ext fields t o ent er let t ers and num bers t hat provide inform at ion, such as t heir nam e or t elephone num ber. Text fields are represent ed by boxes on t he form , and are creat ed using t he Text Field t ool. 1 . From t he Form s t oolbar, choose t he Text Field t ool (
).
2 . Move your cursor t o t he box next t o t he area t it led Nam e. 3 . Posit ion t he crosshair at t he upper left corner of t he box. Click and drag downward and t o t he right t o t race t he box. The Text Field Propert ies dialog box opens aft er you have finished drawing t he region for t he field.
4 . Choose t he General t ab and set t he following:
For Nam e, t ype N a m e . For Toolt ip, t ype En t e r you r n a m e h e r e . Toolt ips appear when t he cursor is placed over a form field. They provide cont ext ual help or infor m at ion. Leave t he ot her set t ings in t his t ab at t heir default values. The Nam e field is used t o apply nam es t o each form field, such as Address or Phone Num ber. You will use t his inform at ion about each form field t o ident ify t he dat a if it is export ed. The nam es of form fields should be descript ive.
5 . Choose t he Appearance t ab and for Font Size choose 10. This set s t he size of t he t ext ent ered int o t his field. Leave t he ot her set t ings in t his t ab at t heir default values. 6 . Choose t he Opt ions t ab and for Alignm ent , select Cent er. Leave t he ot her set t ings in t his t ab at t heir default values. 7 . Click t he Close but t on t o close t he Text Field Propert ies dialog box. 8.
Choose t he Hand t ool ( ) and click wit hin t he Nam e field you creat ed. Ent er your nam e, and not e t hat t he t ext appears using t he at t ribut es you applied.
Formatting multiple form fields Now you will creat e t he ot her t ext fields on t his page, and t hen form at t hem at t he sam e t im e. 1 . Choose t he Text Field t ool. 2 . Using t he process from t he previous st ep, creat e t ext fields for each of t he following fields. Be cert ain t o nam e each field appropriat ely in t he General t ab of t he Text Field Propert ies window:
Em ail. St reet . Cit y . St at e/ Province. ZI P Code. Count ry. Phone.
N ot e I t is not necessary t o close t he Text Field Propert ies window aft er creat ing and nam ing each field. 3 . Posit ion your cursor over t he Em ail field and hold down t he Ct rl key ( Windows) or Com m and ( Mac OS) . Click t o select t he Em ail field. While cont inuing t o hold down t he Ct rl or Com m and key, click and select t he St reet , Cit y, St at e/ Province, ZI P Code, Count ry, and Telephone fields. Right - click ( Windows) or Ct rl- click ( Mac OS) on any of t he select ed fields and choose Propert ies t o open t he Text Field Propert ies dialog box.
4 . Choose t he Appearance t ab and for Font Size choose 10. This set s t he size of t he t ext as it is ent ered int o each field. Leave t he ot her set t ings in t his t ab at t heir default values. Do not close t his w indow .
5 . Choose t he Opt ions t ab, and, for Alignm ent , select Cent er. Leave t he ot her set t ings in t his t ab at t heir default values. 6 . Click t he Close but t on t o close t he Text Field Propert ies dialog box. 7.
Choose t he Hand t ool ( ) and click wit hin t he Em ail field you creat ed. Ent er your em ail address. Then ent er inform at ion int o t he ot her fields by eit her clicking wit hin t hem or using t he Tab key t o m ove from one field t o anot her. The form at t ing at t ribut es you specified are applied t o t he t ext you ent er.
Adding special format restrictions You can use special form at t ing t o rest rict t he t ype of dat a t hat is ent ered int o a form field, or convert inform at ion int o a specific form at . For exam ple, you can set fields t o accept only num bers, or conform t o special form at s, such as t hose used for ZI P codes or t elephone num bers. 1 . I f necessary, from t he Tools m enu, select Advanced Edit ing > Show Advanced Edit ing Toolbar. Choose t he Select Obj ect t ool ( ) from t he Advanced Edit ing t oolbar. Double- click t he ZI P code field you creat ed in t he previous sect ion. 2 . Choose t he Form at t ab and select Special from t he Select form at cat egory pull- down m enu. Choose Zip Code from t he list of available form at t ing choices. This will rest rict t he user's ent ry t o a fivedigit num erical value. Click t he Close but t on t o close t he window.
3 . Double- click t he Phone field you creat ed in t he previous sect ion.
4 . Choose t he Form at t ab and select Special from t he Select form at cat egory. 5 . Under t he Special Opt ions header, choose Phone Num ber. This will rest rict dat a being ent ered t o a 10- digit num erical value, and will display t he field as a convent ional Nort h Am erican t elephone num ber . 6 . Click t he Close but t on t o close t he window.
Adding check boxes Check boxes are useful for responses t hat allow one or m ore select ions. I n t his form you will use check boxes t o allow users t o select m ult iple it em s from a list of product s. 1 . From t he Advanced Edit ing t oolbar, select t he Check Box t ool (
).
2 . Posit ion your cursor t o t he left of t he word I nst rum ent s on t he upper right side of t he form . Clickdrag downward and t o t he right t o draw a sm all box t hat is approxim at ely t he sam e height as t he let t er I in t he word I nst rum ent s. When you release t he m ouse but t on, t he Check Box Propert ies dialog box opens.
3 . Click t he General t ab of t he Check Box Propert ies and set t he following:
For Nam e, t ype I n st r u m e n t s. For Toolt ip, t ype Se le ct t o r e ce ive m or e in for m a t ion. Leave t he ot her set t ings in t he General t ab unchanged, do not close t his dialog box. 4 . Click t he Opt ions t ab and for Check Box St yle, choose Check. Readers will need t o check t his box if t hey wish t o m ake t he select ion. To leave t he check box deselect ed by default , leave t he opt ion for Check box is checked by default , deselect ed. Click t he Close but t on. 5 . I f necessary, select t he check box you creat ed in t he previous st eps, and zoom in on t he check box by using Ct rl + ( Windows) or Com m and + ( Mac OS) . Choose t he Select Obj ect t ool, hold down t he
Ct rl ( Windows) key or Opt ion ( Mac OS) key and drag t he checkbox downward. While dragging it , cont inue t o press t he Ct rl or Opt ion key and also hold t he Shift key t o m aint ain t he alignm ent of t he duplicat e copy. Once t he duplicat e copy is in place, release t he m ouse first and t hen release t he keys from t he keyboard.
6 . Double- click t he duplicat ed field only, and choose t he General t ab in t he Check Box Propert ies window. Change t he nam e t o Re cor din gs, t hen click t he Close but t on. 7 . Using t he Select Obj ect t ool ( ) , Shift - click t o select bot h check boxes. Hold down t he Ct rl ( Windows) key or Opt ion ( Mac OS) key and drag copies of t hese boxes t o t he right . You can hold down t he Shift key while duplicat ing t o align t he duplicat ed fields wit h t he originals. The duplicat e copies should be posit ioned next t o t he words Sheet Music and Lessons.
8 . Choose Edit > Deselect All and t hen double- click on each of t he t wo check boxes you've copied. I n t he General t ab of t he Check Box Propert ies dialog box, nam e t he duplicat ed check boxes Sh e e t M u sic and Le sson s, respect ively. Each check box m ust be double- clicked separat ely.
Creating a multi-line text field You can est ablish form fields t hat allow for m ore t han one line of t ext t o be ent ered. To accom plish t his, you will creat e a larger t ext field and adj ust t he propert ies of t he field t o allow for addit ional lines of t ext t o be ent ered. 1 . Choose t he Text Field t ool ( ) . Click and drag a t ext field t hat fills all t he available space under t he sent ence t hat begins " I f you are looking for specific inform at ion… ." The Text Field Propert ies window opens aft er you creat e t he t ext field. Keep t his window open.
2 . Click t he General t ab of t he Text Field Propert ies dialog box. For Nam e, ent er Spe cifics and for Toolt ip, ent er Pla ce you r spe cia l r e qu e st s h e r e . Do not change t he ot her set t ings wit hin t he General t ab, and keep t he Text Field Propert ies window open. 3 . Choose t he Appearance t ab and set t he following:
For Border Color, click on t he swat ch t o t he right and choose Black. For Fill Color, click on t he swat ch t o t he right and choose Whit e. From t he Line Thickness drop- down m enu, choose Thin. From t he Line St yle drop- down m enu, choose Solid. Set Font Size t o Aut o. Leave t he ot her set t ings in t his t ab at t heir default values, and do not close t he window.
The Aut o set t ing for Font Size allows Acrobat t o increase or decrease t he size of t ext as it is ent ered int o a field. Wit h t his opt ion, Acrobat changes t he font size based upon t he am ount of space available wit hin t he field. I f you prefer t o use a specific size rat her t han a variable font size, you can also ent er a specific size for t he t ext .
4 . Choose t he Opt ions t ab and for Alignm ent , choose Left , t hen click t he Mult i- line checkbox. This allows t he t ext t o expand beyond one line as it is ent ered. Leave t he ot her set t ings in t his t ab at t heir default values.
5 . Click t he Close but t on t o close t he Text Field Propert ies window.
Adding radio buttons Next you will add radio but t ons t o allow users t o indicat e how t hey learned about t he com pany. 1 . From t he Advanced Edit ing t oolbar, select t he Radio But t on Tool (
).
2 . Posit ion your cursor t o t he left of t he word Referral. Click and drag downward and t o t he right t o creat e a sm all radio but t on. The radio but t on should be approxim at ely t he sam e height as t he let t er R in t he word Referral. The Radio But t on Propert ies window opens aft er you finish drawing t he but t on. 3 . Choose t he General t ab of t he Radio But t on Propert ies dialog box, and for Nam e, ent er Le a r n e d Abou t Us Fr om and for Toolt ip, ent er Te ll u s h ow you le a r n e d a bou t Boom Toon z . Leave t he ot her set t ings in t his t ab unchanged, and keep t he Radio But t on Propert ies window open. 4 . Choose t he Appearance t ab and set t he following:
For Border Color, click on t he swat ch t o t he right and choose Black. For Fill Color, click on t he swat ch t o t he right and choose Whit e. From t he Line Thickness drop- down m enu, choose Thin. From t he Line St yle drop- down m enu, choose I nset . Leave t he ot her set t ings unchanged, and keep t he window open. 5 . Choose t he Opt ions t ab and for But t on St yle, choose Circle. For Export Value, t ype Re fe r r a l. Leave t he ot her set t ings unchanged, and click t he Close but t on t o close t he window. 6 . Using t he Radio But t on t ool ( ) , select t he radio but t on you creat ed in t he previous st eps. Hold down Ct rl ( Windows) or Opt ion ( Mac OS) , and drag t he but t on t o t he right . While cont inuing t o hold down t he Ct rl or Opt ion key, also press t he Shift key while dragging t he field t o t he right .
Place t he copy of t he radio but t on t o t he left of t he words I nt ernet Search.
Using t he Shift key along wit h eit her t he Ct rl ( Windows) or Opt ion ( Mac OS) you can duplicat e form fields and have t he duplicat ed fields rem ain in alignm ent wit h t he original fields. The Shift key const rains m ovem ent t o keep t he copy posit ioned on t he sam e vert ical or horizont al pat h as t he original.
N ot e I t m ay be helpful t o increase t he m agnificat ion of t he radio but t on before duplicat ing. Use eit her t he Zoom I n t ool or Ct rl + ( Windows) or Com m and + ( Mac OS) . 7 . Repeat ing t he process in st ep 6, duplicat e t he original radio but t on and place t he duplicat ed but t on adj acent t o t he word " Ot her."
8 . Cont inuing t o use t he radio but t on t ool, right - click ( Windows) or Ct rl- click ( Mac OS) on t he radio but t on adj acent t o t he words " I nt ernet Search." Choose Propert ies from t he cont ext ual m enu and t he Radio But t on Propert ies window opens. Choose t he Opt ions t ab and for Export Value, t ype I n t e r n e t Se a r ch . Leave t he ot her set t ings unchanged, and click t he Close but t on t o close t he w indow . 9 . Repeat ing t he process in st ep 8, right - click ( Windows) or Ct rl- click ( Mac OS) on t he radio but t on adj acent t o t he word " Ot her," and choose Propert ies. I n t he Radio But t on Propert ies window, choose t he Opt ions t ab and for Export Value, t ype Ot h e r. Leave t he ot her set t ings unchanged, and click t he Close but t on t o close t he window.
I f you want t o give users t he choice of select ing m ult iple opt ions all at once, you can use check boxes inst ead of radio but t ons. Radio but t ons allow for only one choice.
Adding print and reset buttons Wit h Adobe Acrobat 7 Professional you can creat e but t ons t hat enhance t he funct ionalit y of PDF form s. Here you will creat e t wo but t ons t hat can be used t o clear t he dat a from t he form fields and print t he for m . 1 . From t he Form s Toolbar, select t he But t on t ool (
).
2 . Move your cursor t o t he blank area below t he radio but t on " Ot her." Click and drag downward and t o t he right t o draw a box t hat covers t he t op half of t he em pt y space. The But t on Propert ies window opens when you release t he m ouse. Keep t his window open.
3 . Choose t he General t ab and for Nam e, ent er Pr in t . For Toolt ip ent er Click t o pr in t form . Leave t he ot her set t ings in t his t ab at t heir default values, and keep t he window open. 4 . Choose t he Appearance t ab of t he But t on Propert ies dialog box:
Click on t he swat ch t o t he right of Border Color and choose a light red color. Click on t he swat ch t o t he right of Fill Color and choose a dark red color. From t he Line Thickness drop- down m enu, choose Medium . From t he Line St yle drop- down m enu, choose Beveled. From t he Font Size drop- down m enu, choose 14. Click on t he swat ch t o t he right of Text Color and choose Whit e. I n t he Font drop- down m enu, choose Helvet ica Bold. Leave t he ot her set t ings in t his t ab unchanged, and keep t he window open. 5 . Click t he Opt ions t ab and set t he following:
For Layout , choose Label only.
For Behavior, choose I nvert . For Label, ent er Pr in t . Leave t he ot her set t ings in t his t ab unchanged, and keep t he window open. 6 . Choose t he Act ions t ab and for Select Trigger, choose Mouse Up. For Select Act ion, choose Execut e a Menu I t em , t hen click Add. The Menu I t em Select ion window appears.
7 . I n t he Menu I t em Select ion window, choose File > Print . Click OK t o accept t his act ion and close t he Menu I t em Select ion window ( Windows) or choose File > Print t hen click OK ( Mac OS) .
8 . Click t he Close but t on t o close t he But t on Propert ies window.
Creating a reset button 1 . I f necessary, choose t he But t on t ool (
) from t he Form s Toolbar.
You can use t he Grid t o help you align but t ons and form fields. Choose View > Grid t o m ake t he grid visible or t o hide it . You can set t he size of t he grid by choosing Edit > Preferences > Unit s & Guides.
2 . Posit ion t he cursor under t he Print but t on creat ed previously. You will creat e a sim ilarly sized but t on by posit ioning t he cursor below t he lower left corner of t he Print but t on. Click and drag down and t o t he right , creat ing a box t hat is approxim at ely t he sam e size as t he Print but t on. When you release t he m ouse, t he But t on Propert ies window opens.
3 . I n t he General t ab, locat e t he Nam e field and ent er Cle a r , t hen ent er Click t o r e se t for m in t he Toolt ip field. Leave t he ot her set t ings in t he General t ab unchanged, and do not close t he window. 4 . Choose t he Appearance t ab of t he But t on Propert ies dialog box:
Click on t he swat ch t o t he right of Border Color and choose a light red color. Click on t he swat ch t o t he right of Fill Color and choose a dark red color. From t he Line Thickness drop- down m enu, choose Medium . From t he Line St yle drop- down m enu, choose Beveled. From t he Font Size drop- down m enu, choose 14. Click on t he swat ch t o t he right of Text Color and choose Whit e. I n t he Font drop- down m enu, choose Helvet ica Bold.
5 . Select t he Opt ions t ab and m ake t he following select ions:
From t he Layout drop- down m enu, choose Label only. From t he Behavior drop- down m enu, choose I nvert . I n t he Label t ext box, t ype Cle a r . Leave t he ot her set t ings in t he Opt ions t ab unchanged, and leave t he window open. 6 . Click t he Act ions t ab and choose Mouse Up from t he Select Trigger drop- down m enu. Choose Reset a Form from t he Select Act ion choices, and click t he Add but t on. The Reset a Form window opens.
7 . I n t he Reset a Form window, confirm t hat all t he fields are select ed. I f necessary, click Select All t o choose all t he fields t hat will be reset . Click OK t o close t his window, t hen click Close t o close t he But t on Propert ies window.
8.
From t he Toolbar, select t he Hand t ool (
).
9 . Ent er t he request ed inform at ion int o each of t he form fields t hat you have not yet com plet ed. You will use t his inform at ion in t he next sect ion, so keep t he form open aft er you have filled in t he fields, check boxes and radio but t ons.
[View full size image]
Exporting form data Adobe Acrobat 7 Professional can be used t o ext ract dat a from PDF form s. Because t he form dat a t hat is ent ered is independent of t he form it self, t he form dat a can be subm it t ed int o a dat abase or ext ract ed and saved as a separat e file. You will ext ract t he form dat a from t he inform at ion request form , and t hen t ransfer t he inform at ion int o an elect ronic order form . 1 . Choose Advanced > Form s > Export Dat a from Form ... 2 . I n t he Export Form Dat a As dialog box, navigat e t o your Lesson14 folder. 3 . Confirm t hat t he Save as Type is set t o Acrobat XFDF files ( * .xfdf) , ent er in for m a t ion as t he file nam e, t hen click Save. XFDF is an open form at t hat Adobe has developed for st oring form s dat a. The inform at ion is ext ract ed from t he PDF and saved in t he locat ion you specify. Lat er in t his lesson, we will im port t he form dat a int o anot her PDF form t hat you will creat e.
The process of ext ract ing t he dat a can be m ore aut om at ed and t ransparent t o t he user of t he form . We discuss subm it t ing form s dat a lat er in t his lesson. 4 . Choose File > Save t o save t he file. Choose File > Close.
Creating an electronic order form By adding form fields t o exist ing PDF docum ent s you m ake t hem int eract ive and allow for dat a capt ure. Here you will use a form t hat was creat ed using Adobe I nDesign CSbut it could have been creat ed using any ot her soft ware packageand t hen convert ed t o PDF. You'll be adding int eract ivit y and t he abilit y t o capt ure t he form dat a using Acrobat 7.0 Professional. 1 . Choose File > Open and navigat e t o t he Lesson14 folder. Choose t he file order_st art .pdf. 2 . To see what t he finished file looks like, navigat e t o t he Lesson14 folder and select t he file order_end.pdf, t hen click Open. 3 . When you have finished exam ining t he com plet ed file, you can keep t he file open for reference while you work or you can close t he file by choosing File > Close. 4 . I f necessary, choose Tools > Advanced Edit ing > Show Form s Toolbar t o access t he Form s Toolbar and it s t ools for creat ing elect ronic form s.
[View full size image]
Adding combo boxes Use com bo boxes t o creat e pull- down m enus from which users can select a response or choose a specific it em . Here you will creat e a list of m usical inst rum ent s t hat can be purchased from Boom Toonz. 1 . From t he Advanced Edit ing Toolbar, select t he Com bo Box t ool (
).
2 . Move your cursor t o t he first colum n under t he heading I t em Descript ion. 3 . Posit ion t he cursor approxim at ely one- t hird of t he way across t he first em pt y cell in t his colum n. Click and drag down and t o t he right , creat ing a box t hat covers t he m iddle one- t hird of t he cell. The Com bo Box Propert ies window opens aft er you have com plet ed drawing t he box. Keep t his window open.
4 . Choose t he General t ab. For Nam e, ent er I t e m and for Toolt ip, ent er Ch oose fir st it e m . Leave t he ot her set t ings unchanged and keep t he window open. 5 . Choose t he Appearance t ab. For Font Size, select 10 and leave t he ot her set t ings in t his t ab unchanged. Keep t his window open. 6 . Choose t he Opt ions t ab. I n t he I t em t ext box, ent er M a k e Se le ct ion , and t hen click t he Add but t on. 7 . Ret urn t o t he I t em t ext box and ent er ba gpipe s, t hen click t he Add but t on. Repeat t his procedure,
adding t he following it em s:
dr u m s gu it a r sa x oph on e t r om bon e t u ba Confirm t hat Make Select ion rem ains highlight ed, as t he highlight ed t ext is used as t he default select ion. Leave t he ot her set t ings in t his t ab unchanged.
8 . Click Close t o close t he Com bo Box Propert ies dialog box.
Duplicating fields 1 . I f necessary, select t he com bo box you creat ed in t he previous sect ion using eit her t he Com bo Box t ool ( ) or t he Select Obj ect t ool ( ) . 2 . Right - click ( Window) or Ct rl- click ( Mac OS) t he com bo box and choose Creat e Mult iple Copies. The Creat e Mult iple Copies of Fields window appears. 3 . For Copy select ed fields down, ent er 8 . For Copy select ed fields across, ent er 1 . I f necessary, click t he Preview checkbox t o view t he duplicat e fields.
You can use t he Overall Size ( All Fields) t o adj ust t he am ount of space bet ween each field affect ed by t he duplicat ion. Addit ionally, use t he Overall Posit ion ( All Fields) t o m ove t he field being duplicat ed and all t he copies. I f all t he fields are eit her t oo high or t oo low wit hin each cell, click t he Down or Up but t on t o m ove t he fields on t he page. Click t he OK but t on t o close t he window.
4 . Double- click t he original form field t hat was duplicat ed, and click t he General t ab. Not e t hat Adobe Acrobat added a period and num ber following t he form field nam e. When fields are duplicat ed using t his m et hod, Acrobat aut om at ically renam es each field so t hat it is unique by adding a consecut ive num ber at t he end of each form field nam e. Because of t his, it is not necessary t o renam e each of t he duplicat e fieldst his t im econsum ing work has been done for you. 5 . Click Close t o close t he Com bo Box Propert ies Box.
Aft er duplicat ing form fields, t he individual fields can be m oved using t he Select Obj ect t ool ( ) .
Validating text/numeric fields To ensure t hat correct inform at ion is ent ered int o form fields, use Acrobat 's field validat ion feat ure. For exam ple, if a response needs t o be a num ber wit h a value bet ween 10 and 20, you can rest rict ent ries t o num bers wit hin t his range. Here you will lim it t he price of inst rum ent s t o no m ore t han $1,000. 1.
From t he Form s t oolbar, select t he Text Field t ool (
2.
I n t he Order Form t able, m ove your cursor t o t he second colum n from t he left , wit h t he heading of Price Each. Posit ion t he crosshairs at t he upper left corner of t he first em pt y cell at t he t op of t his colum n. Click and drag downward and t o t he right t o creat e a field t hat com plet ely fills t he cell. The Text Field Propert ies window opens aft er drawing t he field.
3.
Click t he General t ab of t he Text Field Propert ies window. For Nam e, ent er Pr ice and for Toolt ip, ent er Pr ice pe r it e m . Leave t he ot her set t ings in t his t ab unchanged, and keep t he window open.
4.
Click t he Appearance t ab and for Font Size, choose 10. Leave t he ot her set t ings in t his t ab unchanged, and keep t he window open.
5.
Click t he Opt ions t ab and for Alignm ent , choose Cent er. Leave t he ot her set t ings in t his t ab unchanged, and keep t he window open.
6.
Click t he Form at t ab and set t he following:
).
For Select form at cat egory, choose Num ber. For Decim al Places, choose 2. For Separat or St yle, choose 1,234.56 ( t he default ) . For Currency Sym bol, choose Dollar ( $) . Leave t he ot her set t ings unchanged, and keep t he window open.
7.
Click t he Validat e t ab, t hen choose t he radio but t on t o select Field value is in range. I n t he range fields, ent er a value of 0 int o t he From field and 1 0 0 0 for t he To field.
8.
Click t he Close but t on t o close t he Text Field Propert ies window.
9.
Right - click ( Windows) or Ct rl- click ( Mac OS) t he t ext field price you have j ust creat ed, and t hen choose Creat e Mult iple Copies from t he cont ext ual m enu. The Creat e Mult iple Copies of Fields window opens.
1 0 . I n t he Creat e Mult iple Copies of Fields window, choose t he following:
For Copy select ed fields down, ent er 8 . For Copy select ed fields across, ent er 1 . Leave t he ot her set t ings in t his dialog box unchanged, and click OK.
More numeric fields Form at t ing is anot her m et hod for ensuring t hat dat a ent ered int o form fields is appropriat e. By specifying a field's cont ent s as a num ber, you can prevent users from ent ering let t ers or any ot her char act er s. 1 . I f necessary, select t he Text Field t ool. 2 . Move t he cursor t o t he t hird colum n, wit h t he heading Quant it y. 3 . Select all t he fields in t his colum n by Ct rl- clicking ( Windows) or Com m and- clicking ( Mac OS) each one of t hem . Right - click ( Windows) or Ct rl- click ( Mac OS) on any of t he select ed fields, and choose t he Propert ies com m and from t he cont ext ual m enu. The Text Field Propert ies window opens.
Be careful not t o click or drag while holding down t he Ct rl key ( Windows) . Ct rl- clicking is used t o select m ult iple fields. Ct rl- clicking and dragging will duplicat e a field.
4 . Click t he Appearance t ab and for Font Size, choose 10. Leave t he ot her set t ings in t his t ab unchanged, and keep t he window open. 5 . Click t he Opt ions t ab and for Alignm ent , choose Cent er. Leave t he ot her set t ings in t his t ab unchanged, and click t he Close but t on t o close t he window. 6 . Select t he Quant it y.0 field. Right - click ( Windows) or Ct rl- click ( Mac OS) and choose Propert ies. The Text Field Propert ies window opens. Click t he Form at t ab and set t he following:
For Select form at cat egory, choose Num ber. For Decim al Places, choose 0. For Separat or St yle, choose 1,234.56 ( t he default ) . For Currency Sym bol, choose None. Leave t he ot her set t ings in t his t ab unchanged, and click t he Close but t on t o close t he window. The ot her Quant it y fields have already been form at t ed for you.
Calculating numeric fields I n addit ion t o verifying and form at t ing form dat a, Acrobat can be used t o calculat e values used in form fields. For your PDF order form , you will calculat e t he cost for each it em , based on t he quant it y t hat has been ordered. You will t hen have Acrobat calculat e t he t ot al cost of all it em s t hat have been ordered. 1 . I f necessary, select t he Text Field Tool. 2 . Move your cursor over t he t op field in t he I t em Tot al colum n, labeled Tot al.0. 3 . Right - click ( Windows) or Ct rl- click ( Mac OS) and choose Propert ies. The Text Field Propert ies window opens. 4 . Click t he Calculat e t ab and set t he following:
Select t he Value is t he radio but t on, which is t he second from t he t op. Choose product ( x) of t he following fields: Press t he Pick but t on. The Field Select ion window displays a list ing of fields t hat can be used in t he calculat ion. I n t he Field Select ion window, check t he boxes t o t he left of Price.0 and Quant it y.0. Click t he OK but t on t o close t he Field Select ion window and t he Close but t on t o close t he Text Field Propert ies window.
5 . Right - click ( Windows) or Ct rl- click ( Mac OS) t he Tot al 1 field. Choose Propert ies from t he cont ext m enu. 6 . Repeat st ep 4 t o est ablish t he calculat ion for t his field, changing t he fields select ed in t he Field Select ion window t o Price.1 and Quant it y.1. 7 . Repeat t he process described in st eps 5 and 6 t o form at t he rem aining Tot al fields so t hat t hey include t he appropriat e calculat ion. Each Tot al field should include a calculat ion t hat is t he product of t he Price and Quant it y in it s row. Do not form at t he last field in t he I t em Tot al colum n, Order Tot al, as it will perform a different calculat ion.
8 . Right - click t he Order Tot al field and choose Propert ies. Click t he Calculat e t ab. You will est ablish a calculat ion t hat adds t he t ot als on each line t o creat e t he ent ire cost of t he order. I n t he Calculat e t ab, set t he following:
Select t he Value is t he radio but t on, which is t he second from t he t op. Choose sum ( + ) of t he following fields:
Press t he Pick but t on. The Field Select ion window displays a list ing of fields t hat can be used in t he calculat ion. I n t he Field Select ion window, check t he boxes t o t he left of all t he Tot al
fields. Aft er select ing t he fields, click t he OK but t on t o close t he Field Select ion window and t he Close but t on t o close t he Text Field Propert ies window.
When select ing all t he fields t hat use t he sam e prefix for a calculat ion, you can choose t he base nam e in t he Field Select ion window, rat her t hen choosing each individual field nam e. For t his exercise you could have select ed t he Tot al opt ion in t he Field Select ion window.
Formatting a date field 1 . Wit h t he Text Field t ool, right - click ( Windows) or Ct rl- click ( Mac OS) on t he Expirat ion Dat e field and choose Propert ies from t he cont ext m enu. The Text Field Propert ies window opens. 2 . Click t he Form at t ab. 3 . Choose Dat e, from t he Select form at cat egory drop- down list . 4 . Choose m m / yy from t he list of dat e form at t ing opt ions. 5 . Click t he Close but t on t o close t he Text Field Propert ies window.
Adding a submit button As you discovered in t he I nform at ion Request Form you creat ed earlier in t his chapt er, but t ons can add funct ionalit y t o elect ronic form s, m aking it easy t o print or reset a form . Here you will explore creat ing a subm it but t on. Because every organizat ion has different needs and securit y concerns relat ing t o elect ronic dat a, Acrobat support s a variet y of m et hods for ext ract ing dat a from PDF form s and rout ing it elect ronically. I n our exam ple, we will creat e a but t on t hat will subm it dat a t o a fict it ious URL. Because we are not act ually subm it t ing t he dat a t o an online server, t he dat a will not leave your com put er.
Su bm it t in g For m D a t a I f you have a server t hat is capable of receiving dat a from elect ronic form s, such as t hose post ed on t he I nt ernet , you can use PDF form s t o subm it dat a t o your own server. For exam ple, you can use Perl, CGI , ASP, or JSP script s t o rout e form dat a creat ed from PDF files. The rout ed form dat a can be sent via em ail or ent ered aut om at ically int o a dat abase.
1.
From t he Advanced Edit ing Toolbar, choose t he Select Obj ect t ool ( ) . Move t he cursor over t he Reset but t on.
2.
Ct rl- click and drag ( Windows) or Opt ion- click and drag ( Mac OS) t he Reset but t on, dragging t he duplicat e but t on direct ly t o t he left . When t he left edge of t he duplicat e but t on is aligned wit h t he word Expirat ion, release t he m ouse, and t hen release t he Ct rl or Opt ion key,
While dragging t he copy of t he but t on, you can hold down t he Shift key t o keep t he copy of t he but t on aligned wit h t he original.
3.
Posit ion t he cursor over t he duplicat ed but t on and Right - click ( Windows) or Ct rl- click ( Mac OS) and select Propert ies from t he cont ext ual m enu. Be cert ain t o select t he copy and not t he original when choosing Propert ies. The But t on Propert ies window opens.
4.
Click t he General t ab of t he But t on Propert ies window. For Nam e, ent er Su bm it and for Toolt ip, ent er Click t o su bm it for m . Leave t he ot her set t ings unchanged, and keep t he window open.
5.
Click t he Opt ions t ab and set t he following:
For Layout , choose Label only. For Behavior, choose I nvert . For Label, t ype Su b m it . Leave t he ot her set t ings unchanged, and keep t he window open.
6.
Click t he Act ions t ab and set t he following:
For Select Trigger, choose Mouse Up. For Select Act ion, choose Subm it a Form . Click t he Add but t on, t he Subm it Form Select ion window appears.
7.
I n t he Subm it Form Select ions window, leave t he URL em pt y. This is t he locat ion where you would ent er t he I nt ernet address of any script or server t hat would receive and rout e your form dat a. Because we are only sim ulat ing t he subm ission of form s dat a, we will leave t his blank.
8.
I n t he Export Form at port ion of t he window, choose HTML.
Abou t Acr oba t for m da t a Acrobat can subm it dat a from PDF form s in a variet y of form at s: FDF export s as an FDF file. You can choose t o export t he form fields dat a, com m ent s, increm ent al changes t o t he PDF, or all t hree. The I ncrem ent al Changes t o t he PDF opt ion is useful for export ing a digit al signat ure in a way t hat is easily read and reconst ruct ed by a server.
N ot e I f t he server ret urns dat a t o t he user in FDF, or XFDF form at s, t he server's URL m ust end wit h t he # FDF suffix, for exam ple, ht t p: / / m yserver/ cgibin/ m y scr ipt # FDF. HTML export s as an HTML file. XFDF export s as an XML file. You can choose t o export t he form fields dat a, com m ent s, or bot h. PDF export s t he ent ire PDF file t hat is your form . Alt hough t his creat es a larger file t han t he FDF opt ion, it is useful for preserving digit al signat ures.
Fr om t h e Com ple t e Acr oba t 7 .0 H e lp. 9.
I n t he Field Select ion port ion of t he window, choose specific fields you want t o subm it if you only want a port ion of t he form subm it t ed. As an alt ernat ive, choose All Fields t o subm it all t he fields from t he form . Also, choose whet her you want dat es convert ed t o a st andard form at .
1 0 . Click OK t o close t he Subm it Form Select ions window. Do not close t he But t on Propert ies window. 1 1 . I n t he Act ions panel of t he But t on Propert ies window, click on Subm it a form , t hen press t he Up but t on. This causes t hat act ion t o occur first .
But t ons m ay cont ain m ult iple act ions. The sequence in which t hey occur is decided by t heir order in t he Act ions port ion of t he But t ons Propert ies w indow .
1 2 . Click t he Close but t on t o close t he But t on Propert ies window. When you t est t he Subm it but t on, you will receive an alert m essage from Acrobat because you have not specified an act ual locat ion where t he form dat a can be sent . I f you have a dat abase adm inist rat or, an inform at ion t echnology professional or an I nt ernet Service Provider t hat host s your web server, t hey can est ablish an address where you can subm it your form s dat a for t est ing pur poses.
Ex por t in g for m da t a t o a spr e a dsh e e t I f you've received PDF form dat a from m ult iple sources, you can use Acrobat t o easily convert t he dat a int o a spreadsheet for use in program s such as Microsoft Excel. Acrobat 7.0 Professional m akes it easy t o organize form dat a int o a com m a- delim it ed spreadsheet file ( .csv) . To convert form dat a int o a .csv form at , use t he following procedure: 1 . Choose File > Form Dat a > Creat e Spreadsheet From Dat a Files. 2 . Click on t he Add Files but t on and select one or m ore files wit h t he ext ension .fdf, .pdf, .xfdf, or .xm l. Click Select t o add t hem t o t he Files To Export Dat a From list . I f necessary, files can be rem oved from t he list by select ing t he file and clicking on t he Rem ove Files but t on. 3 . I f you've previously added form dat a t o t he Dat a Files list , select I nclude Most Recent List of Files To Export Dat a From t o aut om at ically include it . 4 . When you're finished adding files, click on t he Export but t on. The Select Folder To Save Com m a Separat ed File window opens. 5 . Choose a locat ion t o save t he file, t hen click Save. The Export Progress dialog opens, displaying Done! when Acrobat is finished building t he spreadsheet . 6 . To open t he new spreadsheet file, click t he View File Now but t on, or click Close Dialog t o end t he process.
Importing form data Just as dat a can be subm it t ed and ext ract ed from PDF files, it can also be im port ed. You will im port t he form dat a from t he I nform at ion Request form t hat you com plet ed earlier in t he lesson.
1.
Select t he Hand t ool (
).
2 . Choose Advanced > Form s > I m port Dat a t o Form ... The Select File Cont aining Form Dat a window opens. 3 . Navigat e t o t he Lesson14 folder and choose inform at ion.xfdf. This is t he file you export ed earlier in t his lesson. 4 . Click t he Select but t on.
[View full size image]
5 . The fields in t he order form t hat share t he sam e nam e as t hose in t he inform at ion request form are aut om at ically populat ed wit h t he form dat a t hat you im port ed.
Fields m ust share t he sam e nam e, including capit alizat ion, t o input cor r ect ly.
Using automatically calculated form fields To com plet e t he t est ing of t he order form , you will select several it em s, and t hen ent er t heir price and
quant it y . 1.
I f necessary, select t he Hand t ool (
).
2 . I n t he first row of t he order form , choose drum s from t he I t em Descript ion colum n. Ent er a price of 1 0 and a quant it y of 2 . Press t he Ent er or Ret urn key on your keyboard. Acrobat aut om at ically calculat es t he t ot al price for t hese it em s based upon t he quant it y and t he cost per it em t hat you specified. The calculat ion occurred im m ediat ely aft er your cursor left t he field. Whet her you click in anot her field, use t he Ent er or Ret urn key or use t he Tab key, Acrobat com plet es t he calculat ion when you finish ent ering t he dat a necessary for t he calculat ion.
[View full size image]
3 . I n t he second row of t he order form , choose Guit ar from t he I t em Descript ion colum n. Ent er a price of 20 and a quant it y of 1. Press t he Ret urn or Ent er key on your keyboard. Not e t he Order t ot al at t he bot t om of t he form now reflect s t he t ot al cost of t hese t wo lines of t he order. As it em s are added t o t he order, t he t ot al will cont inue t o updat e and reflect any changes t o t he order.
[View full size image]
4 . Choose File > Save As and save your file as or de r .pdf in t he Lesson14 folder.
Congrat ulat ions! You have com plet ed t he lesson.
Exploring on your own: Enhancing PDF forms Open t he I nform at ion Request Form you com plet ed in t he first part of t his lesson, and enable t he Grid by choosing View > Grid. I f necessary, choose Edit > Preferences and choose Unit s and Guides t o change t he Grid increm ent s and use t he grid t o align t he left and right sides of t he form . Open t he Online Order Form you j ust creat ed. Using t he Select Obj ect t ool, Ct rl- click ( Windows) or Com m and- click ( Mac OS) t o select t he fields Nam e, St reet , Cit y, and ZI P. Right - click ( Windows) or Ct rlclick ( Mac OS) and from t he cont ext ual m enu t hat appears, choose Align > Left . Click on t he Pages t ab t o access t he Pages panel of t he Order form , and right - click ( Windows) or Ct rlclick ( Mac OS) on t he page t hum bnail for t he first page. Choose Page Propert ies from t he cont ext ual m enu. I n t he Page Propert ies window, click t he Tab Order t ab and choose Use Row Order t o have t he form t ab m ove nat urally from left t o right .
Review questions 1:
Why would you use Adobe PDF form s?
2:
What opt ions exist for present ing users wit h several choices from which t hey can choose when com plet ing a form ?
3:
Can you separat e form dat a from t he PDF it self?
Review answers A1 :
Wit h Adobe PDF form s you can m aint ain t he look and feel of exist ing paper form s. Users m aking t he t ransit ion from paper t o elect ronic form s will m aint ain fam iliarit y wit h t he appearance of t he form s. Because PDF form s can be viewed and filled out using t he free Adobe Reader, t hey are t he perfect opt ion for placing form s on line.
A2 :
Acrobat provides several opt ions for present ing various choices. Com bo boxes provide a drop- down list of choices, from which a user can select one. Radio but t ons are used when t here are several opt ions, but only one can be select ed. For opt ions t hat allow several choices, use check boxes or list boxes, as t hese allow for m ore t han one choice. For m ore inform at ion, see "Elem ent s of an Adobe Acrobat PDF Form " in t he Com plet e Acrobat 7.0 Help.
A3 :
Form dat a can be ext ract ed m anually and saved using t he Advanced > Form s > Export Dat a from Form ... com m and. Using a Subm it act ion, which can be at t ached t o a but t on, t he dat a can be rout ed t o a script t hat will send t he form inform at ion int o a dat abase or direct it t o an em ail address.
Lesson 15. Using Adobe Acrobat for Professional Publishing [View full size image]
Use Adobe Acrobat Professional 7.0 t o creat e high- qualit y PDF files. Acrobat 's specialized prepress t ools allow you t o check color separat ions, preflight PDF files t o check for qualit y concerns before print ing, adj ust how t ransparent obj ect s are im aged, and color- separat e PDF files. I n t his lesson you will learn how t o do t he following: Creat e Adobe PDF files suit able for high resolut ion print ing. Preflight Adobe PDF files t o check for qualit y and consist ency. Use layers from Adobe I llust rat or and Adobe I nDesign. Check how t ransparent obj ect s im pact a page. Use Acrobat t o generat e color separat ions. I f needed, rem ove t he previous lesson folder from your hard drive, and copy t he Lesson15 folder ont o your hard drive.
N ot e Windows 2000 users m ay need t o unlock t he lesson files before using t hem . For inform at ion, see " Copying t he Classroom in a Book files" on page 4.
Getting started I n t his lesson, you'll convert an Adobe Post Script file t o a high- qualit y PDF file using Adobe Acrobat Dist iller 7.0. You will t hen check t he file using Acrobat 's preflight t ools, and view it s color separat ions. You will also work wit h a file t hat cont ains t ransparency and layers, and generat e a color separat ed proof. 1 . St art Adobe Acrobat Professional 7.0. 2 . To see what t he finished file looks like, open t he file newslet t er_end.pdf locat ed in t he Lesson15 folder. This t wo- page PDF file is a full- color brochure t hat will be delivered t o a print er, where it will be color separat ed t o eit her a film im ageset t er or a com put er- t o- plat e device. 3 . When you have finished exam ining t he com plet ed PDF file, you can keep t his file open for reference while you work on t his exercise, or you can close t he file by choosing File > Close.
Abou t Adobe Post Scr ipt File s Adobe Post Script is a page descript ion language t hat is used by soft ware applicat ions t o provide im aging inst ruct ions t o out put devices, such as laser print ers, ink j et print ers, high resolut ion im ageset t ers, and plat eset t ers. These im aging devices use t he Post Script inform at ion t o det erm ine how t ext and graphics are plot t ed ont o a page. I nst ead of sending t he Post Script im aging inform at ion direct ly t o an out put device, you can have it saved on your com put er's hard drive. These files are som et im es called print - t o- disk files, or .prn, because t he print ing inform at ion is st ored on t he hard disk inst ead of being sent t o a print er. Adobe Post Script files are a special t ype of print - t o- disk file, because t hey cont ain high qualit y im aging inform at ion. Post Script files are t ypically designat ed by a .ps file ext ension on t he end of t heir nam e. To cr e a t e a Post Scr ipt file 1 . Choose File > Print . 2 . I n t he print window, select a Post Script print driver, such as t he Adobe PDF print er. You can also use ot her Post Script print drivers t o creat e Post Script files. You can obt ain t he lat est Adobe Post Script print driver for bot h Windows and Macint osh com put ers at t he downloads sect ion of Adobe.com . 3 . Choose t he Print t o file check box ( Windows) or select Save as File check box in t he Out put Opt ions sect ion and choose Post Script as t he form at ( Mac OS) . 4 . Click OK ( Windows) or Save ( Mac OS) , nam e t he file and specify t he locat ion where it should be saved.
Creating PDF files for print & prepress You will st art by convert ing an Adobe Post Script file t o PDF using Acrobat Dist iller 7.0. Acrobat Dist iller convert s Post Script files and EPS files t o PDF. The qualit y and size of t he PDF file are det erm ined by t he set t ings t hat you specify. 1 . Choose Advanced > Acrobat Dist iller. Acrobat Dist iller st art s, and a window opens. 2 . From t he Default Set t ings drop- down, choose Press Qualit y. This est ablishes t he kind of PDF file t hat will be creat ed. 3 . I n t he Acrobat Dist iller window, choose File > Open. Navigat e t o t he Lesson15 folder and choose newslet t er.ps. 4 . Click Open. The Post Script file is processed by Acrobat Dist iller and is convert ed int o an Adobe PDF file. Acrobat Dist iller creat es a new file called newslet t er.pdf. You will use t his file you have creat ed in t he next exercise.
[View full size image]
5 . From t he Acrobat Dist iller window, choose File > Exit .
Th e r e a r e se ve r a l PD F se t t in gs t h a t ca n be u se d t o cr e a t e PD F file s ge n e r a lly su it a ble for h igh r e solu t ion pr in t in g a n d pu blish in g. H igh Qu a lit y Pr in t creat es PDF files t hat have higher resolut ion t han t he St andard j ob opt ion file. I t downsam ples color and grayscale im ages t o 300 ppi and m onochrom e im ages t o 1200 ppi, print s t o a higher im age resolut ion, and preserves t he m axim um am ount of inform at ion about t he original docum ent . PDF files creat ed wit h t his set t ings file can be opened in Acrobat 5.0 and Acrobat Reader 5.0 and lat er. PD F/ A:D r a ft checks incom ing Post Script files for com pliance t o t he proposed I SO st andard for long- t erm preservat ion ( archival) of elect ronic docum ent s. These files are prim arily used for archiving. PDF/ A- com pliant files can cont ain only t ext , rast er im ages, and vect or obj ect s; t hey cannot cont ain encrypt ion and script s. I n addit ion, all font s m ust be em bedded so t he docum ent s can be opened and viewed as creat ed. PDF files creat ed wit h t his set t ings file can be opened in Acrobat 5.0 and Acrobat Reader 5.0 and lat er. PD F/ X - 1 a :2 0 0 1 checks incom ing Post Script files for PDF/ X- 1a: 2001 com pliance and only creat es a file t hat is PDF/ X- 1a com pliant . I f t he file fails com pliance checks, Dist iller creat es a PDF/ X.log file t hat describes t he errors in t he docum ent . PDF/ X- 1a is an I SO st andard for graphic cont ent exchange. PDF/ X- 1a: 2001 requires all font s t o be em bedded, t he appropriat e PDF bounding boxes t o be specified, and color t o appear as CMYK, spot colors, or bot h. PDF/ X- com pliant files m ust cont ain inform at ion describing t he print ing condit ion for which t hey are prepared. For t he PDF/ X- 1a: 2001 set t ings file, t he default out put int ent profile nam e is U.S. Web Coat ed ( SWOP) . PDF files creat ed wit h t his set t ings file can be opened in Acrobat 4.0 and Acrobat Reader 4.0 and lat er. PD F/ X - 1 a :2 0 0 3 checks incom ing Post Script files for PDF/ X- 1a: 2003 com pliance and only creat es a file t hat is PDF/ X- 1a: 2003 com pliant . I f t he file fails com pliance checks, Dist iller creat es a PDF/ X.log file t hat describes t he errors in t he docum ent . PDF/ X1a_2003 is an I SO st andard for graphic cont ent exchange. PDF/ X- 1a requires all font s t o be em bedded, t he appropriat e PDF bounding boxes t o be specified, and color t o appear as eit her CMYK, spot colors, or bot h. PDF/ X- com pliant files m ust cont ain inform at ion describing t he print ing condit ion for which t hey are prepared. For t he PDF/ X- 1a: 2003 set t ings file, t he default out put int ent profile nam e is U.S. Web Coat ed ( SWOP) . PDF files creat ed wit h t his set t ings file can be opened in Acrobat 5.0 and Acrobat Reader 5.0 and lat er. PD F/ X- 3 :2 0 0 3 checks incom ing Post Script files for PDF/ X- 3: 2003 com pliance and only creat es a file t hat is PDF/ X- 3: 2003 com pliant . I f t he file fails com pliance checks, Dist iller creat es a PDF/ X.log file t hat describes t he errors in t he docum ent . Like PDF/ X1a, PDF/ X- 3 is an I SO st andard for graphic cont ent exchange. The m ain difference is t h at PDF/ X- 3 allows t he use of color m anagem ent and device- independent color in addit ion t o CMYK and spot colors. For t he PDF/ X- 1a: 2003 set t ings file, t he default out put int ent profile nam e is Euroscale Coat ed v2. PDF files creat ed wit h t his set t ings file can be opened in Acrobat 5.0 and lat er.
N ot e
For bot h PDF/ X- 1a and PDF/ X- 3, you can m odify only t hose export opt ions t hat conform t o t he select ed st andard. For exam ple, for PDF/ X- 1a: 2001, t he Color opt ion is unavailable. For PDF/ X- 1a: 2003 and PDF/ X- 3: 2003, t he Com pat ibilit y set t ing in t he General panel is Acrobat 5.0 (PDF 1.4) . Any change t o t he Com pat ibilit y set t ing changes t he Com pliance St andard set t ing t o None.
Pr e ss Qu a lit y creat es PDF files for high- qualit y print product ion ( for exam ple, for digit al print ing or for separat ions t o an im ageset t er or plat eset t er) , but does not creat e files t hat are PDF/ X- com pliant . I n t his case, t he qualit y of t he cont ent is t he highest considerat ion. The obj ect ive is t o m aint ain all t he inform at ion in a PDF file t hat a com m ercial print er or prepress service provider needs in order t o print t he docum ent correct ly. This set of opt ions downsam ples color and grayscale im ages t o 300 ppi and m onochrom e im ages t o 1200 ppi, em beds subset s of font s used in t he docum ent ( if allowed) , and print s a higher im age resolut ion t han t he St andard set t ings. Print j obs wit h font s t hat cannot be em bedded will fail. These PDF files can be opened in Acrobat 5.0 and Acrobat Reader 5.0 and lat er.
N ot e Before creat ing an Adobe PDF file t o send t o a com m ercial print er or prepress service provider, find out what t he out put resolut ion and ot her set t ings should be, or ask for a .j obopt ions file wit h t he recom m ended set t ings. You m ay need t o cust om ize t he Adobe PDF set t ings for a part icular provider and t hen provide a .j obopt ions file of your own.
Sm a lle st File Size creat es PDF files for displaying on t he Web or an int ranet , or for dist ribut ion t hrough an em ail syst em for on- screen viewing. This set of opt ions uses com pression, downsam pling, and a relat ively low im age resolut ion. I t convert s all colors t o sRGB, and does not em bed font s unless absolut ely necessary. I t also opt im izes files for byt e serving. These PDF files can be opened in Acrobat 5.0 and Acrobat Reader 5.0 and lat er. St a n da r d creat es PDF files t o be print ed t o deskt op print ers or digit al copiers, published on a CD, or sent t o a client as a publishing proof. This set of opt ions uses com pression and downsam pling t o keep t he file size down, but also em beds subset s of all ( allowed) font s used in t he file, convert s all colors t o sRGB, and print s t o a m edium resolut ion. Not e t hat Windows font subset s are not em bedded by default . PDF files creat ed wit h t his set t ings file can be opened in Acrobat 5.0 and Acrobat Reader 5.0 and lat er. Fr om t h e Com ple t e Acr oba t 7 .0 H e lp
Preflighting Preflight ing a docum ent checks t he file's cont ent against a set of st andards t o det erm ine whet her t he file is suit able for print publishing. Preflight ing does not correct docum ent s, but it does alert you t o concerns such as font s t hat are not em bedded in a PDF docum ent , colors t hat m ay not print correct ly, or ot her obj ect s t hat m ay not print as int ended. 1 . Open Adobe Acrobat Professional. 2 . Choose File > Open and navigat e t o t he Lesson15 folder. Choose newslet t er.pdf and click Open.
N ot e A com plet ed file newlet t er_end.pdf has been provided for you t o use if you did not have access t o Acrobat Dist iller t o com plet e t he previous exercise. I f necessary, use t his file inst ead. Be cert ain t o use eit her newslet t er.pdf or newslet t er_end.pdf for t his exercise. 3 . Choose Advanced > Preflight . The Preflight : Profiles window opens. Preflight analyzes t he cont ent s of a PDF and com pares t he result s against a set of values t hat are defined wit hin a profile. Acrobat report s any it em s wit hin t he docum ent t hat are exam ined as a part of t he profile. 4 . Select t he Post Script 3 support required profile and t hen click Execut e.
5 . I n t he Preflight window, review t he inform at ion present ed. Acrobat confirm s t hat t his file should print successfully on a Post Script ® 3 ™ out put devicet he m ost current version of Post Script used by a variet y of print ers and plot t ers.
6 . Select t he Profiles t ab of t he Preflight window. Select t he List all im ages profile and t hen click Execut e. Exam ining t he qualit y of t he im ages used in a PDF file helps ident ify possible qualit y concerns before t he file is print ed. Acrobat 's Preflight capabilit y can also be used t o exam ine t he resolut ion of graphics used in a PDF. I n t he Preflight window, a list of all im ages in t he file can be displayed. 7.
I f necessary, click t he plus sign ( + ) ( Windows) or t he t riangle ( ) ( Mac OS) im m ediat ely t o t he left of t he info icon t o expand t he page cont ent s. This displays a list of all graphics found in t he pdf file and t he resolut ion of each im age. The first im age found on page one is approxim at ely 200 pixels per inch ( ppi) . This resolut ion is appropriat e for print ing t o a laser print er, high speed copier, and m any newspapers. But t his does not cont ain enough inform at ion for m ost high qualit y com m ercial print ing m et hods.
I f your print service provider has suggest ed t hat you provide im ages of a cert ain resolut ion, use t he Preflight opt ion t o confirm t he resolut ion of graphics t hat are used wit hin a PDF.
8 . Select t he graphic indicat ed on page 1, t hen choose t he Show select ed page elem ent in Snap view checkbox in t he bot t om left of Preflight window. This opens t he Preflight : Snap View window. The it em select ed in t he Preflight window is displayed in t he Preflight : Snap View window.
9 . Click t he Close but t on of t he Preflight : Snap View window t o close it . Keep t he Preflight window open.
Creating a custom preflight profile The default preflight profiles provide a good foundat ion for ident ifying possible concerns wit hin a PDF file. Acrobat can also search for nearly 100 crit eria wit hin PDF files, based upon cust om profiles t hat you creat e. You will develop crit eria t hat will search for page elem ent s t hat use a specific Pant one spot color. Because spot colors oft en require addit ional preparat ion in t he print ing process, t hey can be problem at ic if t hey have been unint ent ionally included in a PDF file. 1.
I n t he Preflight window, click t he Edit t ab.
2.
At t he bot t om of t he Profiles list , click t he New Profile but t on (
3.
I n t he General port ion profiles window, for t he Nam e for t his profile ent er List e le m e n t s u sin g PM S 3 0 0 c. For Purpose, ent er List s e le m e n t s u sin g PM S 3 0 0 c. The new profile is list ed in t he Profiles colum n of t he Preflight window.
) , creat ing a New Profile 1 st yle.
[View full size image]
4.
Confirm t he new profile is select ed in t he Profiles colum n. Scroll t o locat e t he Colors opt ion. Click on t he Color opt ion, causing t he window t o display color- specific opt ions for t his profile.
5.
I n t he Colors port ion of t he Profiles window, click t he downward facing arrow for Obj ect s on t he page use spot colors whose nam e is. Select Error. An error will be displayed if Acrobat encount ers an elem ent using RGB color when using t his profile.
6.
Click t he Add but t on t o select from a list of available PMS colors. Select PMS 300c and click OK. Click OK closing t he Preflight : Edit Profile window.
7.
I n t he Preflight window, select t he Profiles t ab and t hen select t he List elem ent s using PMS 300C profile you've j ust creat ed, and click Execut e. The docum ent is t hen analyzed against t he rules in t he profile. The Preflight : Result s window appears. The Preflight : Result s window displays inform at ion about t he docum ent relat ing t o t he preflight profile crit eria.
8.
I n t he Result s window, click t he plus sign ( + ) ( Windows) or t he t riangle ( ) ( Mac OS) next t o Obj ect uses spot color. Then click t o select t he it em list ed on page t wo. I f necessary, select t he Show select ed elem ent in Snap view opt ion. The it em s using Spot Color are displayed. The Snap view visually displays page elem ent s t hat are list ed in t he Preflight : Result s window.
9.
Click t he Close but t on t o close t he Preflight : Snap View window, and click t he Close but t on in t he upper corner of t he Profiles window t o close it .
1 0 . Choose File > Close t o close t his docum ent . Use cust om profiles t o ident ify areas of problem or concern. You can t hen ret urn t o t he original source docum ent in t his case an Adobe Phot oshop im age t hat was placed int o an Adobe I nDesign layout and correct t he concern before print ing.
Layers Adobe PDF files creat ed from som e graphics soft ware, including Adobe I nDesign CS and Adobe I llust rat or CS, m ay include layers t hat were built in t he original docum ent . You will use t he Layers t ab t o enable and disable cert ain layers wit hin a brochure t hat was creat ed using Adobe I nDesign CS and export ed t o t he Adobe PDF file form at . 1 . Choose File > Open. Navigat e t o t he Lesson15 folder and choose t he file newslet t er_export .pdf. Click t he Open but t on. 2 . Click t he Layers t ab on t he side of t he docum ent window or choose View > Navigat ion Tabs > Layers. Click on t he ( + ) sign next t o newslet t er_proj ect .indd. 3.
Click t he Eye icon ( ) t o t he left of t he Colum n 1English. Clicking on t he eye hides it and t urns off t he layer for viewing and print ing.
4 . Click t he em pt y box t o t he left of t he Colum n 1Port uguese. The Eye icon becom es visible. The elem ent s on t his layer are displayed on screen, and will print if t he docum ent is print ed. You can use layers in your design soft ware t o creat e separat e versions of docum ent s, or t o cont rol which elem ent s are visible or will print .
5 . Click t he Eye icon t o t oggle t he I llust rat ions layer off and click t he Eye icon again t o m ake t he layer visible. Layers can include bot h t ext and graphics.
All t he layers in t his docum ent were creat ed in t he original file before it was convert ed t o PDF. Program s t hat can export direct ly t o t he PDF file form at , such as I llust rat or and I nDesign, can oft en include m ore robust inform at ion in t he PDF docum ent , such as docum ent layers and t ransparency. Layers and t ransparency are not preserved when files are convert ed t o PDF by print ing using t he Adobe PDF print er, nor are t hey m aint ained when creat ing m ost PDF files using Acrobat Dist iller.
Output preview To det erm ine which port ions of t his docum ent will print on each of t he color separat ions, you will use Acrobat 's separat ion preview. 1 . Click t he Fit Page icon ( 2.
) or choose View > Fit Page.
Click t he Next Page but t on (
) or choose View > Go To > Next Page.
3 . Choose Advanced > Out put Preview. The Ouput Preview window opens. The Out put Preview window shows all t he colors t hat are included in t his docum ent for print ing. The four subt ract ive prim ary colors used in color print ing are displayed: Cyan, Magent a, Yellow, and Black ( CMYK) . Also, any special colors t hat will print are list ed.
These special colors, called spot colors, are print ed in addit ion t o t he four subt ract ive prim ary
colors. This t ypically increases t he cost of a print j ob. Because of t he ext ra cost associat ed wit h spot colors, you m ay want t o check PDF files t o confirm t hat none are used in your docum ent s if you did not int end t o use t hem . The Separat ion Preview window can be used t o confirm t he colors used in Adobe PDF files. You can also use t he Preflight process, described earlier in t his chapt er, t o check for spot colors in PDF docum ent s. 4 . I n t he Out put Preview window, click once on t he check box locat ed t o t he left of t he Pant one 300 C color swat ch. The check box becom es deselect ed. All it em s on t he page t hat would be print ed using t his color are hidden from view.
The Pant one 300 C color swat ch is only used on page . I f you are not viewing page 22, or if you have not opened t he newslet t er_export .pdf file, you will not see any changes t o t he file when enabling or disabling t his color separat ion in t he Out put Preview window.
5 . Click t o deselect t he Process Cyan and also t he Process Magent a check boxes in t he Separat ion Preview window. Obj ect s using t hese colors are t hen hidden from view. 6 . Click t he Process Plat es check box t o display all t he CMYK plat es. 7 . Click t he Spot Plat es check box for t he Pant one 300 C spot color t o be displayed on your m onit or.
N ot e Unless you use a color m anagem ent syst em ( CMS) wit h accurat ely calibrat ed I CC profiles, and have calibrat ed your m onit or, t he on- screen separat ion preview colors m ay not provide an exact m at ch of t he final color separat ion out put .
8 . Click t he Close Window but t on in t he upper right corner of t he Out put Preview window ( Windows) or t he upper left corner of t he window ( Mac OS) . Keep t he file open.
Working with transparency Adobe applicat ions offer t he abilit y t o m odify obj ect s in ways t hat can affect t he underlying art work, creat ing t he appearance of t ransparency. This can be accom plished by using t he Transparency palet t e's opacit y slider in applicat ions such as I nDesign, I llust rat or, or Phot oshop, or by changing t he blending m ode in a layer or wit h an obj ect select ed. Transparency works across Adobe applicat ions, and you need t o be aware of a variet y of set t ings and preparat ion st eps before print ing docum ent s cont aining t r anspar ency.
Previewing transparency When print ing, obj ect s wit h t ransparency are broken down, so any overlapping obj ect s are convert ed int o eit her separat e vect or shapes or rast erized pixels. This ret ains t he look of t he t ransparency. This process of convert ing t ransparent obj ect s int o vect ors and pixels is referred t o as flat t ening. Flat t ening essent ially elim inat es t he t ransparency while m aint aining it s appearance.
Obj e ct s be for e fla t t e n in g.
Obj e ct s a ft e r fla t t e n in g.
Before flat t ening occurs, you can det erm ine how m uch of t he t ransparent area rem ains vect or, and how m uch becom es rast erized. Som e effect s, such as drop shadows, m ust be rast erized in order t o print cor r ect ly .
W h a t is Ra st e r iza t ion ? Rast erizat ion is t he process of changing vect or obj ect s, including font s, int o bit m ap im ages for t he purpose of displaying and print ing. The am ount of ppi ( pixels per inch) is referred t o as t he resolut ion. The higher t he resolut ion in a rast er im age, t he bet t er t he qualit y. When flat t ening occurs, som e obj ect s m ay need t o be rast erized, depending upon flat t ening set t ings.
Ve ct or obj e ct
Re st e r ize d a t 7 2 ppi
Re st e r ize d a t 3 0 0 ppi
I f you received a PDF file but did not creat e t he file, you m ay not know if, or where, t ransparency has been applied. Acrobat 's t ransparency preview shows you where t ransparency is used in a docum ent . This feat ure can also help you t o det erm ine t he best flat t ener set t ings t o use when print ing t he docum ent . 1.
I f necessary, click t he Next Page but t on ( ) t o navigat e t o page 2. I f t he ent ire page is not visible, press Ct rl+ 0 ( Windows) or Com m and+ 0 ( Mac OS) t o fit t he ent ire page in your window.
2 . Choose Tools > Print Product ion > Transparency Flat t ening. The Flat t ener Preview window opens.
3 . I n t he Preview Set t ings sect ion, click t he Refresh but t on. The Refresh but t on scans t he cont ent of t he current PDF t o ident ify if t ransparency feat ures have been used. I n t his docum ent , it recognizes t ransparency and out lined st rokes. The Flat t ener Preview now shows a preview of t he newslet t er on t he right side of t he window. Keep t his window open.
[View full size image]
Setting flattener preview settings 1 . I n t he Flat t ener Preview window, choose Transparent Obj ect s from t he Highlight drop- down m enu. The phot o im age and t hree of t he m usical not es are highlight ed in red, indicat ing t hat t hey have t ransparent propert ies.
[View full size image]
2 . I n t he Flat t ener Preview window, use t he Flat t ener Set t ings t o choose how m uch of t he art work you
wish t o ret ain as vect or art work and how m uch you want t o rast erize. Click and drag t he Rast er/ Vect or Balance slider t o t he fart hest posit ion t o t he right . This m axim izes t he am ount of art work t o rem ain as vect ors.
N ot e The preview disappears as you select new set t ings. I t becom es visible again aft er you click t he Refresh but t on. The set t ings vary from com plet e rast erizat ion, which is obt ained by dragging t he slider com plet ely t o t he left , t o m axim um ret ent ion of vect ors, obt ained by dragging t he slider com plet ely t o t he r ight . 3 . From t he Line Art and Text drop- down m enu, choose 300 pixels per inch.
N ot e The Gradient and Mesh resolut ion is used t o get t he rast erizat ion resolut ion for gradient s and m esh obj ect s. This docum ent does not cont ain t hese obj ect s, so no adj ust m ent s are necessary. 4 . Click t he Refresh but t on and a new preview appears. Posit ion your cursor over t he im age of t he m usical not es in t he lower right corner of t he window, and click t o increase m agnificat ion. Use t he zoom capabilit ies t o bet t er ident ify sm aller obj ect s t hat are affect ed by t ransparency. I f necessary, hold down t he spacebar, t hen click and drag, t o scroll wit hin t he preview area.
[View full size image]
5 . To zoom out , click t he Refresh but t on t o see t he ent ire page.
6 . I n t he Flat t ener Set t ings port ion of t he window, click and drag t he slider ent irely t o t he left . This causes Acrobat t o preview which obj ect s will be rast erized if t his set t ing is used when print ing. 7 . Click t he Refresh but t on, t hen choose All Affect ed Obj ect s from t he Highlight drop- down m enu. Not e t hat a significant ly larger port ion of t he page is now covered in red. I f a lower Rast er set t ing is used, t he m aj orit y of t he docum ent will be rast erizedor convert ed t o a bit m ap.
N ot e Docum ent s t hat cont ain m any t ransparent obj ect s m ay t ake longer t o print when higher Flat t ener set t ings are used, which rast erizes fewer page elem ent s. [View full size image]
8 . I f you want t o use t he select ed t ransparency flat t ener set t ings when print ing, click t he Apply but t on. When you are finished previewing how t he various t ransparency flat t ening set t ings affect different port ions of your docum ent , click t he close but t on in t he upper corner of t he window t o close t he Flat t ener Preview window.
Abou t fla t t e n in g opt ion s Con ve r t a ll t e x t t o ou t lin e s This opt ion ensures t hat t he widt h of all t ext in t he art work st ays consist ent . However, convert ing sm all font s t o out line can m ake t hem appear not iceably t hicker and less readable ( especially when print ing on lower- end print ing syst em s) . Con ve r t a ll st r ok e s t o ou t lin e s This opt ion ensures t hat t he widt h of all st rokes in t he art work st ays consist ent . Select ing t his opt ion, however, causes t hin st rokes t o appear slight ly t hicker ( especially when print ing on lower- end print ing syst em s) . Clip com ple x r e gion s This set t ing ensures t hat t he boundaries bet ween vect or art work and rast erized art work fall along obj ect pat hs. This opt ion reduces st it ching art ifact s t hat result when part of an obj ect is rast erized while anot her part of t he obj ect rem ains in vect or form ( as det erm ined by t he Rast er/ Vect or slider) . Keep in m ind t hat select ing t his opt ion m ay result in ext rem ely com plex clipping pat hs, which t ake significant t im e t o com put e, and can cause errors when pr int ing. Pr e se r ve Ove r pr in t Se t t in gs Ret ains any overprint set t ings in files being convert ed t o PDF. Overprint ed colors are t wo or m ore inks print ed on t op of each ot her. For exam ple, when a cyan ink print s over a yellow ink, t he result ing overprint is a green color. Wit hout overprint ing, t he underlying yellow would not be print ed, result ing in a cyan color. Abou t r a st e r iza t ion r e solu t ion Gr a die n t a n d m e sh e s Use t he Gradient and Meshes drop- down m enu t o det erm ine t he ppi of gradient s and m esheswhich are som et im es called blends. These will be rast erized, and should have a resolut ion appropriat e t o your specific print er. For proofing t o a general purpose laser print er or inkj et print er, t he default set t ing of 150 ppi is appropriat e. When print ing t o m ost high- qualit y out put devices, such as a film or plat e out put device, a resolut ion of 300 ppi is sufficient for m ost work. Lin e a r t a n d t e x t Because line art and t ext involves a m ore sharp cont rast around it s edges, it needs t o be rast erized at a higher resolut ion t o m aint ain a high qualit y appearance. A resolut ion of 300 ppi is sufficient when proofing, but t his should be increased t o a higher resolut ion for final high- qualit y out put . A resolut ion of 1200 ppi is t ypically sufficient for high- qualit y out put .
Advanced printing controls Use Acrobat Professional's advanced print ing feat ures t o produce color separat ions, add print ing m arks, and cont rol how t ransparent and com plex it em s are im aged. 1 . Choose File > Print . The Print window opens. 2 . Choose a Post Script print er t o which you would like t o print t his docum ent . I f you do not have a Post Script print er available, choose Adobe PDF as t he Print er, as t his uses a Post Script print driver and can be used for t his lesson. Acrobat is capable of print ing t o m ost out put devices for general print ing purposes. Because you are creat ing color separat ions, it is necessary t o choose a Post Script print er for t his port ion of t he lesson. 3 . For Print Range select All. 4 . For Page Handling ( Windows) or Page Scaling ( Mac OS) , choose Fit t o paper and choose Aut oRot at e and Cent er. Keep all t he ot her set t ings unchanged. 5 . Click t he Advanced but t on. The Advanced Print Set up window opens. Not e t hat t here are four opt ions along t he left side of t his window: Out put , Marks and Bleeds, Transparency Flat t ening, and Post Script Opt ions. 6 . Confirm t he Out put t ab is select ed along t he left side of t he Advanced Print Set up window, and choose Separat ions from t he Color drop- down m enu.
[View full size image]
7 . Click t he I nk Manager but t on. Scroll t hrough t he list ed inks of t he docum ent and locat e Pant one 300 C. Click t he spot color icon t o t he left of t he Pant one 300 C nam e. The check box changes int o a CMYK color swat ch, indicat ing t hat t his color will be print ed as a com binat ion of CMYK color values.
[View full size image]
For Pant one 300 C, a close approxim at ion of t he color is m ade by m ixing Cyan and Black. Because you convert ed t his color t o a CMYK m ixt ure, Acrobat will m ix t hese t wo colors t o sim ulat e t he dedicat ed ink t hat is used t o produce Spot colors. Because t hese t wo colors are already used t hroughout t his newslet t er, it is m ore cost - effect ive t o use t hem t o represent a spot color, rat her t han adding an ent irely new
ink in addit ion t o t he CMYK colors t hat are being used. Acrobat also let s you globally convert all spot colors t o t heir CMYK equivalent s by choosing t he Convert All Spot s t o Process check box. Click OK t o close t he I nk Manager window. 8 . Click OK t o close t he I nk Manager window, t hen choose t he Marks and Bleeds opt ion. Click t he All Marks check box t o t urn- on a variet y of m arks t hat are creat ed out side t he edges of t he docum ent . Keep t he Advanced Print Set up window open.
[View full size image]
Flattening transparency Det erm ine t he flat t ening set t ings for your PDF in t he Advance sect ion of t he Print window. 1 . I n t he Advanced Print Cont rols, click once on t he Transparency Flat t ening opt ion on t he left side of t he Advanced Print Cont rols window. 2 . Acrobat displays t he sam e opt ions t hat you reviewed in t he Flat t ener Preview window prior t o print ing. Move t he Rast er/ Vect or Balance slider t o t he cent er.
N ot e I f you had select ed t he Apply but t on in t he Flat t ener Preview window, it is not necessary t o m ake any addit ional changes.
[View full size image]
3 . Choose t he Save As but t on at t he t op of t he Advanced Print Set - up window t o save t hese flat t ening set t ings. When set t ings are saved, you can re- use t hem on fut ure j obs, avoiding t he repet it ion of re- ent ering t he set t ings you use for cert ain j obs or specific out put devices. 4 . I n t he Save Print Set t ings window, t ype newslet t er and click OK. The set t ings are now available from t he Set t ings drop- down m enu at t he t op of t he Advanced Print Set up window.
[View full size image]
5 . Click OK t o exit t he Advance Print Set up window. Then click eit her t he OK but t on t o print t his docum ent , or click Cancel if you prefer t o not print at t his t im e.
Setting up color management Using color m anagem ent can help you t o cont rol color consist ency t hroughout your workflow. Color m anagem ent essent ially assigns profiles, or charact erist ics, for different devices t o your docum ent so t hat you get m ore consist ent result s t hroughout t he ent ire product ion processon screen when print ing proofs, and on a print ing press. 1 . I f t he newslet t er PDF is not open, choose File > Open. Navigat e t o t he Lesson15 folder and choose t he file newslet t er_export .pdf. Click t he Open but t on. 2 . Choose Edit > Preferences ( Windows) or Acrobat > Preferences ( Mac OS) and click t he Color Managem ent t ab along t he left side of t he Preferences Window. I n t he Color Set up sect ion, several preset s are available t o m ake color m anagem ent less com plicat ed. 3 . From t he Set t ings drop- down m enu, choose U.S. Prepress Default s. This select ion allows Acrobat t o display colors as t hey generally appear when print ed using Nort h Am erican print ing st andards. By using a Set t ings select ion, all t he opt ions in t his window are changed.
[View full size image]
4 . Under Conversion Opt ions, confirm Adobe ( ACE) is select ed for t he Engine. The Adobe ACE is t he sam e color m anagem ent engine used by Adobe's ot her graphics soft ware, so you can be confident t hat color m anagem ent set t ings applied in Acrobat will m irror t hose applied in your ot her Adobe soft ware. 5 . Click OK t o close t he Preferences window. 6 . Navigat e t o Page 1. 7.
Use t he Zoom - in t ool (
) t o focus on t he pict ure of t he band.
8 . Choose Advanced > Out put Preview. The Out put Preview window opens. I n t he Out put Preview window choose U.S. Web Uncoat ed v2 from t he Sim ulat ion Profile drop- down m enu. Not ice t he subt le shift in colors when you choose a new out put profile, as Acrobat at t em pt s t o represent how t he docum ent will appear when print ed on t his t ype of print ing device. Ret urn t o t he default Sim ulat ion Profile and click t he Close Window but t on. The proof on your m onit or is called a Soft Proof. The reliabilit y of t he soft proof is highly dependent upon t he qualit y of your m onit or, your m onit or profile and t he am bient light ing condit ions of your w or kst at ion.
9 . Choose File > Close t o close t he docum ent . Congrat ulat ions! You have finished t his lesson.
Exploring on your own: Acrobat's prepress features 1 . Print one copy of t he English language version of t he newslet t er, and one copy of t he foreign language version. Use t he Layers pane t o swit ch bet ween t hese layers before print ing. Use t he layers t o print t ext - only versions of t he docum ent , or t o print only t he graphics. 2 . Open t he Transparency Flat t ener Preview window and t est various set t ings t o det erm ine how increasing t he am ount of Rast er or Vect or cont ent im pact s different port ions of t he docum ent . Try t hese sam e set t ings when print ing, and not e t hat when m ore vect ors are used, t he print t im e increases. But t hese set t ings generally provide a higher qualit y out put . 3 . Creat e a cust om preflight profile t o ident ify if font s are not built int o a PDF docum ent . Also creat e a preflight profile t o ident ify im ages below 200 pixels per inch.
Review questions 1:
What is t he purpose of Acrobat Dist iller, and how is it useful for high resolut ion print ing?
2:
What problem s can Preflight det ect wit hin a PDF? Does it always correct t he problem s it encount er s?
3:
How are layers useful for print and prepress? What concerns arise when print ing a docum ent wit h layers?
Review answers A1 :
Acrobat Dist iller is used t o convert Post Script files t o PDF. Post Script files are generally creat ed by using t he Print t o File opt ion wit h a Post Script print driver. Any docum ent t hat can be print ed t o file can be convert ed t o PDF wit h Acrobat Dist iller. Because you can easily convert a Post Script file t o PDF wit h Acrobat Dist iller, you can use t he sam e Post Script file t o generat e m ult iple PDF files for various uses. You can convert t he sam e Post Script file t o PDF using t he various Default Set t ings for experim ent at ion, or t o m eet t he needs of post ing a PDF on- line and also delivering a different PDF t o your print er.
A2 :
Use t he Preflight com m and t o check for all areas of concern wit hin a PDF. For exam ple, if you are post ing PDF files on- line, you can look for it em s t hat m ight m ake a PDF file t oo largesuch as em bedded font s, or graphics t hat have t oo high a resolut ion. I f you are using PDF files for print and prepress, you can check for font s t hat are not em bedded, lowresolut ion graphics, and incorrect colors.
A3 :
Layers provide t he abilit y t o easily creat e various versions of a PDF docum ent . But not all prepress workflows accept layered PDF files, and t hey int roduce t he possibilit y of print ing t he wrong layer if your print er or service provider is not expect ing t o receive a layered PDF file. I t is a good idea t o always com m unicat e wit h your print er or service provider before using layers wit hin a PDF docum ent .
Lesson 16. Creating Forms with Adobe LiveCycle Designer [View full size image]
Adobe Acrobat 7.0 for Windows also includes Adobe LiveCycle Designer. You can use Adobe LiveCycle Designer t o creat e powerful PDF for m s. Adobe LiveCycle Designer provides ext ensive cont rol over form design and present at ion. I t includes a unified design and developm ent environm ent for form building, so you can layout form t em plat es, incorporat e business logic, and preview form s in real- t im e. Adobe LiveCycle Designer m akes it easy t o creat e int eract ive form s t hat com bine t he high- fidelit y present at ion of Port able Docum ent Form at ( PDF) and HyperText Markup Language ( HTML) form s wit h powerful eXt ensible Markup Language ( XML) dat a handling. Wit h Adobe LiveCycle Designer, you can st ream line form - driven business processes, and design XML form t em plat es t hat can be deployed as Adobe PDF or as HTML. I n t his lesson you'll learn how t o do t he following: Use Adobe LiveCycle Designer t o creat e a com plet e PDF form . Use t he grid layout and drag- and- drop libraries t o posit ion graphics. Ent er t ext and add graphics t o a form design. Add form obj ect s such as list boxes, drop- down list s, com m and but t ons, and check boxes. I f necessary, copy t he Lesson16 folder ont o your hard drive from t he CD locat ed inside t he back cover of t his book.
N ot e Windows 2000 users m ay need t o unlock t he lesson files before using t hem . For inform at ion, see " Copying t he Classroom in a Book files" on page 4.
Getting started This lesson uses Adobe LiveCycle Designer. Adobe LiveCycle Designer is included wit h Adobe Acrobat 7.0 Professional for Windows. I f t his is not t he version of Adobe Acrobat you are current ly using, you can download an evaluat ion copy of Adobe LiveCycle Designer from t he Adobe.com web sit e at ht t p: / / w w w .adobe.com / pr oduct s/ ser v er / adobedesigner / t r y r eg.ht m l. You will st art t he lesson using Adobe Acrobat 7.0 Professional and t hen m ove int o Adobe LiveCycle Designer t o creat e a PDF form t hat will be dist ribut ed as a PDF. 1 . St art Adobe Acrobat 7.0 Professional. 2 . To see what t he finished file looks like, open t he file form _com plet e.pdf, locat ed in t he Lesson16 folder you copied t o your hard drive. You can keep t his file open for reference while you work on t his exercise, or you can close t he file by choosing File > Close. 3 . Choose Advanced > Form s > Creat e New Form . I f t his is t he first t im e t his com m and has been used on your com put er, a Creat e New Form m essage m ay be displayed, inform ing you t hat Adobe Designer will be used t o creat e t he form . I f necessary, click OK t o allow Adobe LiveCycle Designer t o open. The New Form Assist ant is displayed.
[View full size image]
4 . I n t he New Form Assist ant window, choose Based on a Tem plat e t o creat e a form t hat uses t he overall design of a pre- exist ing t em plat e. You will st ill be able t o cust om ize t he form . Tem plat es save t im e by avoiding t he need t o recreat e m any com m only used form obj ect s. Click t he Next but t on. 5 . The New Form Assist ant displays a list of t em plat es. Choose Packing List and t hen click t he Next but t on. 6 . The New Form Assist ant now displays opt ions for t he Ret urn Met hod. The Ret urn Met hod indicat es how t he form will be com plet ed and ret urned t o you. Form s m ay be com plet ed m anually using a pen or com plet ed elect ronically using Adobe Acrobat or Adobe Reader. The com plet ed form can t hen be ret urned t o you via fax, m ail, or elect ronically. Specifying t he Ret urn Met hod helps Designer creat e t he correct form for your needs. Choose t he Print opt ion, click t he Next but t on, and t hen click t he Finish but t on. The Packing List t em plat e is used t o creat e a new, unt it led form . 7 . Go t o t he Window m enu and choose Manage Palet t es, and t hen choose Reset Palet t e Locat ions. This ensures t hat you have t he default palet t e configurat ion. You can use t his com m and at any t im e while you are working in Adobe LiveCycle Designer t o ret urn t he palet t es t o t heir default locat ion.
Getting to know the work area Form creat ion and edit ing is done using t he Layout Edit or. This is t he area where you creat e and m aint ain a form design. The Layout Edit or includes several t abs which provide different views of a form for eit her edit ing or preview purposes. For exam ple, t he Body Pages t ab is used prim arily for edit ing form design, while t he PDF Preview t ab is used t o view how a form will look when convert ed t o an Adobe PDF file. There are also t abbed palet t es arranged around t he Layout Edit or t hat provide access t o edit ing and layout t ools. These palet t es can be at t ached t o eit her t he left or right side of t he Layout Edit or, or t hey can be free- st anding palet t es t hat are posit ioned anywhere wit hin t he work area.
A. Toolba r . B. Pa le t t e . C. Pa le t t e t a b. D . Sh ow / H ide Pa le t t e dock in g a r e a . E. La you t Edit or .
[View full size image]
1.
Click on t he blue bar at t he t op of t he Library palet t e. Not ice how t he palet t e expands t o reveal m ore of it s cont ent . Click on t he blue bar at t he t op of t he Obj ect and Accessibilit y t abs, and not ice how t hese palet t es are also expanded.
2.
Double- click on t he blue bar on t op of t he Obj ect and Accessibilit y palet t e. The palet t e is no longer at t ached t o t he docking area along t he right side of t he Layout Edit or. Posit ion your cursor over t he blue bar at t he t op of t he Obj ect and Accessibilit y palet t e and t hen click and drag t he palet t e t o t he cent er of t he Layout Edit or.
3.
Click on t he Obj ect t ab and drag away from t he Accessibilit y t ab. The palet t e separat es int o t wo
separat e palet t es. Tabbed palet t es can be at t ached t o t he docking areas on eit her t he left or right side of t he display. Addit ionally, t abbed palet t es can be grouped t oget her or separat ed based upon your needs.
4.
Click on t he Obj ect t ab and drag it t o t he cent er of t he Accessibilit y palet t e. When you release t he m ouse, t he t wo palet t es becom e one. You can click on eit her t ab t o swit ch bet ween t he Accessibilit y t ab opt ions and t he Obj ect t ab opt ions. Joining t he edit ing t ools you use m ost frequent ly int o a grouped t ab m akes it easier t o access t he t ools in one cent ral locat ion.
5.
Click on t he blue bar on t op of t he Accessibilit y and Obj ect palet t e and drag t he palet t e t o t he Library palet t e. When dragging an ent ire palet t e int o t he docking area on eit her side of t he Layout Edit or, t he palet t e group is at t ached t o t he docking area. Not e t hat t he t abs did not becom e part of t he Library palet t e, but when you dragged t he Obj ect t ab int o t he Accessibilit y t ab, t he t wo t abs were j oined. Adobe LiveCycle Designer different iat es bet ween whet her you are looking t o m ove a palet t e or j oin t oget her t abs based upon whet her you click and drag a t ab, or click and drag t he blue bar at t he t op of a palet t e.
6.
Choose Window > Manage Palet t es > Reset Palet t e Locat ions t o reset t he palet t es and t abs t o t heir default locat ions.
7.
Locat e t he t oolbars posit ioned across t he t op of t he Layout Edit or, posit ioned direct ly beneat h t he m enu com m ands. Click t he Fit Page icon ( Edit or .
) and t he ent ire form is displayed wit hin t he Layout
The t oolbars are very sim ilar t o t hose used in Adobe Acrobat 7.0, and like Acrobat , include opt ions for opening and saving form s, changing t he display view percent age and print ing. Addit ional opt ions specific t o t he needs of creat ing and edit ing a form are also included. You will work wit h t hese specific opt ions lat er in t his lesson.
8.
Posit ion your cursor over t he far left side of t he t op t oolbar, t o t he left of t he New icon ( ) . Click and drag t he t oolbar t o t he cent er port ion of t he Layout Edit or. Sim ilar t o Acrobat , t oolbars can be posit ioned anywhere wit hin your layout . Click and drag t he t op of t he St andard t oolbar palet t e t o ret urn it t o it s original posit ion, at t he t op of t he window below t he m enu.
[View full size image]
9. Click t he Cust om ize Toolbars but t on ( window opens.
) locat ed on t he right side of t he t oolbar. The Cust om ize
1 0 . I n t he Cust om ize window, click t he St andard checkbox t o deselect t his opt ion and not e t hat t he St andard t oolbar disappears. Click t he St andard checkbox and t he St andard t oolbars are once again displayed. Click t he Cancel but t on t o close t he Cust om ize window.
N ot e
The Reset Palet t e Locat ions com m and does not cause hidden t oolbars t o becom e visible. You m ust use t he Cust om ize com m and t o m ake hidden t oolbars visible. 1 1 . Choose Window > Script Edit or. The Script Edit or, posit ioned beneat h t he St andard t oolbars, is hidden from view. Choose Window > Script Edit or again and t he Script Edit or is displayed. Palet t es can be displayed or hidden from t he Window m enu. Palet t es t hat are current ly displayed show a check m ark next t o t heir nam e in t he Window m enu. Keep t he unt it led docum ent open, as you will use it in t he next exercise.
Working with objects and palettes Like Adobe Acrobat , Adobe LiveCycle Designer includes a variet y of palet t es t hat m ake it easy t o m anipulat e and creat e form obj ect s. While som e of t hese palet t es are sim ilar t o t hose found in Acrobat , m any will be new t o you. Here you'll becom e fam iliar wit h som e of t he essent ials of t he LiveCycle Designer workspace. 1.
Choose Window > Manage Palet t es > Reset Palet t e Locat ions t o reset t he palet t es t o t heir default locat ion. Posit ion your cursor over t he im age at t he t op left corner of t he unt it led packing list form you creat ed earlier in t his lesson. Click once t o select t he im age.
2.
Exam ine t he Obj ect palet t e, which indicat es t hat t he obj ect select ed is an I m age, and displays t he locat ion of t he im age file t hat is being used in t he URL field of t he Obj ect palet t e.
3.
Choose Window > Layout . The Layout palet t e appears and displays t he locat ion of t he im age on t he page as X and Y coordinat es along wit h t he widt h and height of t he im age. These values can be adj ust ed num erically in t his palet t e, or you can use your cursor t o adj ust t he size and posit ion of t he obj ect .
4.
Posit ion your cursor over t he t ext which reads Packing List and click once. As wit h t he im age, t he Layout palet t e displays inform at ion about t he size and locat ion of t he t ext . Click on t he Obj ect t ab and t he obj ect is ident ified as Text .
5.
Choose Window > Font and t he Font palet t e is displayed. The t ypeface and size of t he t ext in t he select ed t ext fram e are shown, along wit h any at t ribut es applied t o t he t ype, such as t ext color or under lining.
N ot e To edit t ext at t ribut es, you m ust first select eit her t he t ext t o be m odified or t he box cont aining t he t ext .
6.
Click t he Paragraph t ab locat ed adj acent t o t he Font t ab. Addit ional inform at ion regarding t he t ext at t ribut es is displayed, including vert ical and horizont al alignm ent and indent spacing. When t ext is select ed, inform at ion about t ext at t ribut es is also displayed in t he t oolbars at t he t op of t he display area. Much of t he inform at ion in t he t oolbars is ident ical t o t he opt ions in t he Font and Paragraph palet t es, and eit her locat ion can be used t o edit t he appearance of t he t ext .
7.
Move your cursor over t he t ext Com pany, beneat h t he Packing List t ext . Click t he Com pany t ext and t hen click t o select t he Obj ect palet t e. The Obj ect palet t e displays t hree new t abs wit hin t he Obj ect t ab: Field, Value, and Binding. These t hree t abs allow you t o define at t ribut es t hat are unique t o Text Fields used in t he form . The Field t ab of t he Obj ect palet t e ident ifies t his as a Text Field. The Obj ect palet t e, like m any of t he ot her palet t es, is cont ext ual. I t s display m ay change based upon what t ype of obj ect is select ed or what operat ion you are perform ing.
8.
I f necessary, scroll t o t he bot t om of t he form . Click t o select t he Cash radio but t on, locat ed wit hin t he Term s sect ion in t he lower left port ion of t he form . Not e t hat t he Obj ect palet t e changes t o reflect t he at t ribut es of t he select ed radio but t on.
9.
Choose Window > Hierarchy. The Hierarchy palet t e is displayed. I n t he Hierarchy palet t e, click t he plus sign ( + ) next t o Header. The it em s displayed under t he Header sect ion are grouped elem ent s, m aking t hem easier t o m anipulat e as a single it em when being m oved or edit ed.
1 0 . Choose Window > Manage Palet t es > Reset Palet t e Locat ions t o reset t he palet t es t o t heir default layout . Keep t he form open.
Changing views The Layout Edit or includes different opt ions for previewing a com plet ed form and for viewing form m ast er pages. These display opt ions are accessed via t abs, locat ed along t he t op of t he form and from t he View m enu. The four possible views are Body Pages, Mast er Pages, XML Source, and PDF Preview. 1 . Click t he PDF Preview t ab t o view how t he form will appear when rendered as an Adobe PDF file. Clicking t he PDF Preview renders an Adobe PDF file t hat is t hen displayed wit hin t he PDF Preview window using Adobe Acrobat . I f Adobe Acrobat is not already running, t he program st art s, facilit at ing t he PDF Preview wit hin Adobe LiveCycle Designer. The Packing List is displayed. 2 . Click in t he Com pany t ext field, beneat h t he Packing List headline. Ent er t he t ext ABC Com pa n y. 3 . Click t he drop- down opt ion t o t he right of t he Dat e field, and a calendar is displayed. Click t o choose a day from wit hin t he calendar and t he select ed dat e is placed in t he Dat e field.
[View full size image]
4 . Choose View > XML Source. The XML Source t ab is displayed along wit h t he PDF Preview and Body Pages t ab. The current ly select ed field is highlight ed wit hin t he XML code t hat m akes up t he form file. Click t he Body Pages t ab.
5 . Choose View > Zoom Area. The cursor changes t o a m agnifying glass. Click and drag t he cursor t o creat e a m arquee surrounding t he Dat e field and t he four fields beneat h it . The view changes t o focus on t his area of t he form .
[View full size image]
6.
Click t he Fit Widt h icon ( ) in t he t oolbars. Addit ional m agnificat ion opt ions in t he t oolbars, locat ed t o t he right of t he Fit Widt h icon, provide ot her m et hods for changing t he zoom level of t he for m .
7 . Choose File > Close. Click t he No but t on when asked if changes t o t he file should be saved. Aft er closing t he Packing List form , t he Adobe LiveCycle Designer Welcom e Screen is displayed. Keep t his window open.
Building a new form I n t his exercise you will creat e a product regist rat ion form , including a quest ionnaire for a fict it ious com pany, LPH Technology. 1.
I n t he Welcom e Screen, click t he New Form but t on. I f t he Welcom e Screen is not displayed, choose File > New t o access t he New Form Assist ant . The New Form Assist ant is displayed. Click t o select t he New Blank Form radio but t on and t hen click t he Next but t on.
2.
I n t he Set up port ion of t he New Form Assist ant , choose let t er from t he Page Size drop- down m enu, leaving t he Orient at ion and Num ber of Pages opt ions unchanged. Click t he Next but t on.
3.
I n t he Ret urn Met hod port ion of t he New Form Assist ant , choose t he Print radio but t on, t hen click t he Next but t on. Adobe LiveCycle Designer rem inds you t o include subm ission inform at ion wit h your form . Click t he Finish but t on. A new form is displayed. Based upon t he Ret urn Met hod t hat you select , various but t ons and ot her logic m ay be aut om at ically added t o t he form you creat e. For exam ple, t he form can be set - up t o aut om at ically ret urn t he cont ent s t o your Em ail address.
4.
Choose Window > Drawing Aids. The Drawing Aids palet t e is displayed. You'll use t he Drawing Aids palet t e t o creat e guidelines t o assist in t he form design process.
5.
I n t he Guideline Definit ion sect ion of t he Drawing Aids palet t e, click t he green plus sign ( + ) in t he Horizont al sect ion of t he window, and t hen t ype 2 . 7 5 . Press t he Ent er or Ret urn key on your keyboard. A guideline is added at t he 2.75 inch posit ion. This guideline will be used t o separat e t he header from t he body port ion of t he form during t he design process.
6.
Once again click t he green plus sign in t he Horizont al sect ion of t he Drawing Aids palet t e. Type 3 t hen press t he Ent er or Ret urn key on your keyboard. Anot her guide is added at t he 3 inch posit ion. Repeat t his process t o creat e t wo m ore horizont al guidelines at t he 9 . 7 5 inch and 1 0 .2 5 inch posit ions.
7.
Click once on t he green plus sign in t he Vert ical sect ion of t he Drawing Aids palet t e and t hen t ype .5 . Press t he Ent er or Ret urn key t o add t he guideline. Repeat t his process t o add a second Vert ical guideline at t he 8 inch posit ion and add t wo m ore vert ical guides at t he 4 inch and 4 .5 inch posit ions.
8.
I n t he Drawing Aids palet t e, click t he Color opt ion, locat ed in t he cent er port ion of t he palet t e locat ed under t he Grid & Ruler Set t ings sect ion. Choose t he color red, and t he guides are updat ed t o reflect t he new color.
9.
Close t he Drawing Aids palet t e by clicking t he x in t he upper right corner of t he palet t e.
1 0 . Confirm t hat t here is a check m ark next t o t he Snap t o Grid com m and by exam ining t he View > Snap t o Grid com m and. I f necessary, select t his com m and t o m ake it act ive. You can t ell t he com m and is act ive if a check m ark appears next t o t he com m and nam e. This causes obj ect s t o align wit h t he grid. The grid can be displayed or hidden by choosing View > Grid. 1 1 . Choose t he Save but t on ( ) in t he t oolbars. The Save As window is displayed. Nam e t he file Re gist r a t ion For m , and confirm t he Save as t ype is set t o St at ic PDF Form File ( * .pdf) . I f necessary, navigat e t o t he Lesson 16 folder on your hard drive and t hen click t he Save but t on t o save t he file.
Adding text to a form I n t he header sect ion of t he form you will include t he com pany nam e, logo, and t he form nam e. These individual it em s will t hen be j oined t oget her as a group. 1 . I n t he Library palet t e, locat e and click on t he St andard t ab. Click and drag t he Text icon from t he St andard t ab of t he Library ont o t he t op, cent er port ion of t he page.
[View full size image]
N ot e You can also click t o select t he Text icon in t he Library palet t e, t hen click and drag on t he form t o define t he size of t he t ext fram e. 2 . Posit ion your cursor over t he t ext fram e t hat you added t o t he page in t he previous st ep and double- click t o select t he default t ext inside t he fram e. Ent er t he t ext LPH Te ch n ology t o replace t he default t ext . Keep t he t ext fram e select ed and click t he Act ual Size icon (
) in t he t oolbar.
3 . Choose Window > Font and t he Font palet t e is displayed. Click and drag across t he LPH Technology t ext so t hat it is select ed. You can also t riple- click t o select all t he t ext . I n t he Font palet t e, change t he font t o Myriad Pro Black and set t he size t o 16 point .
4 . Click t he Layout palet t e. I f t he Layout palet t e is not visible, choose Window > Layout . From t he Anchor drop- down m enu in t he Layout palet t e choose Top Middle. The Aut o- fit checkboxes are select ed for bot h Widt h and Height . This allowed t he t ext box t o expand as you ent ered addit ional t ext .
5 . I n t he Layout palet t e set ent er t he Anchor X value of 4 . 2 5 and ent er t he Anchor Y value of .2 5 . Press t he Ent er or Ret urn key aft er ent ering t hese values. The t ext box is aligned wit h t he t op m argin and cent ered horizont ally on t he page.
Adding graphics to a form Your form s m ay cont ain graphics and design elem ent s. Adobe Designer m akes it easy t o add graphics t o your form s. Here you'll add a logo for our fict it ious com pany. 1 . I n t he Library palet t e, locat e and click on t he St andard t ab. Click and drag t he I m age icon from t he St andard t ab of t he Library ont o t he t op, cent er port ion of t he page, below t he t ext you ent ered in t he previous sect ion. You m ay need t o scroll t hrough t he available choices in t he St andard t ab t o locat e t he I m age icon.
[View full size image]
2.
Click t he Obj ect t ab. I n t he Obj ect t ab locat e t he URL: opt ion and click t he folder icon ( ) t o t he right of t he URL: opt ion. The Browse for I m age File window opens. I n t he Browse for I m age File window, navigat e t o t he Lesson16 folder, and im port t he file logo.t if. Adobe LiveCycle Designer can im port a variet y of graphic file form at s, including .bm p, .j pg, .gif, .png, and .t if files.
3 . Click t o select t he Layout t ab. I n t he Layout t ab, choose Top Middle from t he Anchor drop- down m enu and ent er t he Anchor X value as 4 . 2 5 and t he Anchor Y value as .7 5 . Press t he Ent er or Ret urn key aft er ent ering t hese values. 4 . Press t he Save but t on (
) in t he t oolbar t o save t he file.
Adding more text Here you will add a t ext banner across t he t op of t he form , creat ing t he form nam e. 1 . I n t he Library palet t e, locat e and click on t he St andard t ab. Click and drag t he Text icon from t he St andard t ab of t he Library ont o t he t op port ion of t he page under t he logo you added in t he previous exercise. 2 . Posit ion your cursor over t he t ext fram e you added in t he previous st ep and double- click t o select t he default t ext inside. Ent er t he t ext W a r r a n t y Re gist r a t ion a n d Qu e st ion n a ir e t o replace t he default t ext . 3 . Triple- click t he Warrant y Regist rat ion and Quest ionnaire t ext so t hat it is select ed. You can also click and drag across t he t ext t o select it . Aft er select ing t he t ext , use t he t oolbar at t he t op of t he
window t o set t he t ext size t o 24 point s. The t ext fram e ext ends beyond t he right edge of t he page. Keep t he t ext select ed.
4 . Click t o select t he Layout palet t e. I f t he Layout palet t e is not visible, choose Window > Layout . I n t he Layout palet t e, ent er t he Widt h as 7 .5 and t he Height as .6 . Press t he ent er or ret urn key. Keep t he t ext select ed. 5 . I n t he Layout palet t e, confirm t hat t he Anchor opt ion is set t o Top Middle and for t he Anchor X value, ent er 4 . 2 5 , and for t he Anchor Y value, ent er 2 . 6 . Click t o select t he Paragraph palet t e. I f t he Paragraph palet t e is not visible, choose Window > Paragraph. Choose t he second alignm ent icon from t he left side, aligning t he t ext t o t he cent er of t he fram e from left t o right . Keep t he t ext select ed.
7 . I n t he Paragraph palet t e, click t he second icon from t he right side, aligning t he t ext in t he m iddle of t he fram e, from t op t o bot t om . 8 . Click t o select t he Border palet t e. I f t he Border palet t e is not visible, choose Window > Border. I n t he Background Fill sect ion, locat ed at t he bot t om of t he palet t e, choose Solid from t he St yle dropdown m enu. 9 . I n t he Border palet t e, t o t he right of t he St yle drop- down m enu, click t he paint bucket icon ( and choose t he light - green color. The t ext banner is filled wit h t he color you select .
)
Grouping Objects Grouping m ult iple obj ect s int o a single grouped elem ent ensures t hat all t he it em s m ove as one, and t hat t heir relat ionship and locat ion rem ains const ant . 1 . Choose Window > Hierarchy. The Hierarchy palet t e is displayed. The elem ent s you creat ed for t he t op of t he form are list ed under t he sect ion t it led ( unt it led subform ) ( page 1) .
2 . Click t o select t he Warrant y Regist rat ion and Quest ionnaire t ext box. Press and hold t he Shift key and t hen click t o select t he logo and click t o select t he LPH Technologies t ext box. All t hree obj ect s should be select ed. 3 . Wit h t he t hree obj ect s select ed, choose Layout > Group. I n t he Hierarchy palet t e, all t hree it em s now appear under a Group designat ion.
4 . I n t he Hierarchy palet t e, right - click t he Group obj ect and choose Renam e Obj ect from t he cont ext m enu. Ent er t he nam e H e a d. 5 . Click t he Save but t on (
) in t he t oolbar t o save t he file.
Adding content to the form body The body of t he form cont ains m ost of t he dat a input by t he user. For t his form , it includes t he personal inform at ion of t he form user. 1.
Click on t he Cust om t ab of t he Library palet t e and scroll t o locat e t he library it em t it led Address Block. Click and drag t he Address Block obj ect from t he Library palet t e int o t he body sect ion of t he form , below t he head sect ion. I f necessary, you can close t he Hierarchy palet t e t o expand t he work area. As you m ove t he Address Block, t he current posit ion of t he obj ect is displayed. Move t he Address Block obj ect unt il it snaps t o t he upper left corner of t he red guides, at t he .250 in., 3.00 in. posit ion. The posit ion is displayed at t he bot t om of t he obj ect as it is m oved ont o t he page. The label adj acent t o t he Address Block label indicat es t hat t his library it em is a group of obj ect s. Placing com m only used groups of obj ect s in t he library m akes it easy t o add com m only used fields t o form s you creat e.
[View full size image]
2.
Confirm t hat t he Address Block boxes are st ill select ed. Choose Layout > Group. Grouping t hese obj ect s m akes it easier t o select t hem using t he Hierarchy palet t e.
3.
Click t o select t he Nam e t ext field and t hen click t o select t he Obj ect Palet t e, t hen click t he Field t ab. I n t he Field t ab, choose t he Appearance drop- down m enu and select Underlined.
4.
I n t he Obj ect Palet t e, click t he Value t ab. I n t he Value t ab, click t he Type drop- down m enu and choose User Ent ered Required. Choosing User Ent ered Required est ablishes t his field as being required before t he form can be subm it t ed.
5.
Repeat ing t he process from t he previous st ep, set t he following fields as User Ent ered Required:
Address Cit y St at e Zip Code Count ry 6.
Select t he Act ual Size but t on ( ) in t he t oolbars t o view t he form at a 100% scale, and t hen click t o select t he Group obj ect in t he Hierarchy palet t e. The group of obj ect s on t he form becom es select ed. Click t he cent er handle along t he right side of t he group, and drag it t o t he left . Align t he right edge of t he group wit h t he guide posit ioned at t he 4 inch locat ion. When t he group is select ed, all t he obj ect s in t he group are m odified when using t he handles t o adj ust t heir size. I n t his exam ple, all t he form fields are slight ly sm aller.
7.
Click on t he Cust om t ab of t he Library palet t e and scroll t o locat e t he library it em t it led Address Block. Click and drag t he Address Block obj ect from t he Library palet t e int o t he body sect ion of t he form , below t he head sect ion. Posit ion t he Address Block so it is locat ed at t he coordinat es X: 4.00 in. and Y: 3.00 in. I f necessary, scroll or choose t he Fit Page icon (
) t o see t he ent ire head
sect ion of t he form . 8.
Confirm t hat t he Address Block boxes t hat were added t o t he form in t he previous st ep are st ill select ed. I f necessary, select all t hese boxes and t hen choose Layout > Group t o creat e a group from t he individual obj ect s. Keep t he group select ed.
9.
Click t he cent er handle along t he left side of t he group, and drag it t o t he right . Align t he left edge of t he group wit h t he guide posit ioned at t he 4.5 inch locat ion.
1 0 . I n t he Hierarchy palet t e, right - click t he first it em labeled Group under t he Head sect ion and choose Renam e Obj ect from t he cont ext ual m enu. Change t he nam e of t he group t o Pe r son a lI n fo.
1 1 . Right - click t he second it em labeled Group I n t he Hierarchy palet t e and choose Renam e Obj ect from t he cont ext ual m enu. Change t he nam e of t he group t o Com pa n y I n fo.
1 2 . Hold down t he Shift key and click t o select t he t ext fields in t he Com panyI nfo group locat ed in t he Hierarchy palet t e. I n t he Obj ect palet t e, click t he Value t ab and from t he Type drop- down m enu choose User Ent ered Required. Because all t he fields in t he Com panyI nfo group were select ed when you m ade t his choice, t hey all have been labeled as fields t hat m ust be com plet ed before t he form can be subm it t ed. 1 3 . Click t he close window but t on in t he upper right corner of t he Hierarchy palet t e t o hide t he palet t e. You can always choose t o display a palet t e by choosing it s nam e from t he Window m enu.
Creating a radio button Radio but t ons allow for m ut ually exclusive choices, where t he user is provided wit h m any choices but only one can be select ed at any given t im e. 1 . From t he St andard t ab of t he Library palet t e, click and drag a Text box ont o t he form , posit ioning t he box so t hat it s locat ion is X: 0.5 in. and Y: 4.5 in. Be cert ain t o use t he Text and not t he Text Field box. The Text box adds st at ic t ext ont o t he page t hat is not changed by t he user of a form and does not require or allow a user t o ent er any t ext . This t ext will serve as t he label for t he radio- but t on choices t he form user will select . 2 . Double- click t o select t he default t ext in t he t ext fram e you added t o t he form in t he previous st ep. I n t he t oolbars at t he t op of t he window, change t he font t o Myriad Pro Black, and change t he font size t o 11 point . Keep t he t ext select ed and ent er t he t ext Age Gr ou p .
N ot e You can also change t he t ext at t ribut es, including font and size, using t he Font palet t e, which is available by choosing Window > Font . 3 . From t he St andard t ab of t he Library palet t e, click and drag a Radio But t on ont o t he form , placing it adj acent t o t he Age Group field, at t he posit ion of X: 1.5 in. and Y: 4.5 in.
[View full size image]
4 . Click and drag t o select t he Radio But t on t ext and ent er t he t ext 18- 25.
Duplicating an object Adobe LiveCycle Designer m akes it easy t o generat e m ult iple copies of sim ilar obj ect s on a form . 1 . Click ont o t he out side edge of t he radio but t on for t he 1825 age group and choose Edit > Copy Mult iple. The Copy Mult iple window opens. I f t he Copy Mult iple com m and is not available, it is because t he t ext inside t he radio but t on is select ed, inst ead of t he but t on it self. I f necessary, t ry t o select t he but t on again by clicking on t he blue line on t he out side edge of t he radio but t on.
2 . I n t he Copy Mult iple window, set t he following values:
Num ber of copies: 4. Vert ical Placem ent : No vert ical m ovem ent . Horizont al placem ent : Place t o t he right . Horizont al spacing: Offset by: 1 .3 5 in . Aft er ent ering t hese values, press t he OK but t on t o close t he Copy Mult iple window.
[View full size image]
3 . Double- click t he radio but t on locat ed im m ediat ely t o t he right of t he original but t on. The t ext inside of t his duplicat ed but t on becom es select ed. Change t he t ext t o: 2 6 3 5 . Repeat t he process of select ing and t hen renam ing t he t ext in t he t hree rem aining radio but t ons, ent ering t he nam es 3 6 4 5 ; 4 6 5 5 ; and t hen 5 6 a n d Ove r .
Adding and duplicating a check box Like radio but t ons, check boxes allow you t o present a form user wit h m ult iple choices. Unlike radio but t ons, check boxes allow for m ore t han one select ion at a t im e. 1 . From t he St andard t ab of t he Library palet t e, click and drag a Text box ont o t he form , posit ioning t he box so t hat it s locat ion is X: 0.5 in. and Y: 5 in. 2 . Double- click t o select t he default t ext in t he t ext fram e you added t o t he form in t he previous st ep. I n t he t oolbars at t he t op of t he window, change t he font t o Myriad Pro Black, and change t he font size t o 11 point . Keep t he t ext select ed and ent er t he t ext H ow did you h e a r a bou t t h is pr odu ct ?
3 . From t he St andard t ab of t he Library palet t e, click and drag a Check Box ont o t he form , placing it under t he How did you hear about t his product ? t ext , locat ing t he check box at t he posit ion of X: 1 in. and Y: 5.25 in.
[View full size image]
4 . Click and drag t o select t he Check Box t ext and ent er t he t ext D e a le r . 5 . Click t o on t he out side edge of t he Check Box labeled Dealer and choose Edit > Copy Mult iple. The Copy Mult iple window opens. 6 . I n t he Copy Mult iple window, set t he following values:
Num ber of copies: 3 . Vert ical Placem ent : No vert ical m ovem ent . Horizont al placem ent : Place t o t he right . Horizont al spacing: Offset by: 1 .7 5 in . Aft er ent ering t hese values, press t he OK but t on t o close t he Copy Mult iple window.
7 . Double- click t he check box locat ed im m ediat ely t o t he right of t he original check box. The t ext inside t his duplicat ed check box becom es select ed. Change t he t ext t o: Fr ie n d. Repeat t he process of select ing and t hen renam ing t he t ext in t he t wo rem aining check boxes, ent ering t he t ext I n t e r n e t and A d for t he t wo rem aining check boxes. 8 . Click t he Save but t on in t he t oolbar t o save t he file.
Adding and using Custom Library items Use t he library t o st ore frequent ly used obj ect s and groups. Obj ect s can be pulled from t he library and placed ont o any form , saving t he t im e of recreat ing obj ect s t hat you use frequent ly. 1 . Click on t he t ext box t hat cont ains t he t ext How did you hear about t his product ? and t hen hold down t he Shift key and click t o select all t he check boxes on t he form . Keep all t he obj ect s select ed. 2 . Click and drag t he select ed it em s t o t he t ab labeled Cust om in t he Library palet t e. A whit e arrow wit h a plus sign is displayed ( ) , indicat ing t hat t he obj ect s are being added t o t he Library. Release t he m ouse when t he whit e arrow wit h t he plus sign is displayed. The Add Library Obj ect window is displayed. 3 . I n t he Add Library Obj ect window, ent er t he Nam e as Ch e ck Box Gr ou p. For Descript ion ent er H ow clie n t le a r n e d a bou t u s. Click t he OK but t on t o close t he Add Library Obj ect window.
4 . From t he Cust om t ab in t he Library palet t e, click and drag t he Check Box Group ont o t he form . Posit ion it under t he exist ing check boxes at t he coordinat es of X: 0.5 in. and Y: 5.75 in. 5 . Triple- click on t he How did you first hear about t his product ? t ext in t he group you added t o t he form in t he previous st ep. The t ext becom es select ed. Ent er t he t ext W h a t pr odu ct fe a t u r e s m ost in flu e n ce d you r de cision t o m a k e t h is pu r ch a se ? 6 . Triple- click on t he descript ion of t he first Check Box. Wit h t he t ext select ed, t ype St yling. Repeat t his process for t he t hree ot her check boxes, ent ering t he t ext Perform ance, Value, and Engineering for t hese t hree check boxes.
[View full size image]
Adding shapes You can use shapes as design elem ent s t o draw at t ent ion t o specific port ions of a form or t o separat e one part of a form from anot her. 1 . From t he St andard t ab of t he Library palet t e, click and drag t he Rect angle t o t he lower left corner of t he form . Keep t he rect angle select ed. 2 . I n t he Layout palet t e, ent er t he following values t o adj ust t he size and posit ion of t he rect angle: X: 0 .5 in, Y: 6 .5 in, Widt h: 2 .7 5 in , Height : 3 in. Keep t he rect angle select ed.
3 . I n t he Obj ect palet t e, click t he Line St yle drop- down m enu and choose None. Click t he Fill dropdown m enu and choose Solid. 4 . Click t he Fill Color but t on ( lesson.
) and choose t he sam e light green color you select ed earlier in t he
Adding a drop-down list Creat e a drop- down list t o provide m ult iple choices for users in which m ult iple opt ions are displayed at t he sam e t im e. Drop- down list s can also allow for m ult iple select ions from a list of choices. 1 . From t he St andard t ab of t he Library palet t e, click and drag a drop- down List ont o t he green box in t he bot t om - left corner of t he form .
[View full size image]
2 . I n t he Layout palet t e, ent er t he following values t o adj ust t he size and posit ion of t he drop- down list : X: 0 .5 , Y: 7 , Widt h: 2 . 7 5 , Height : 0 .3 5 4 . 3 . Double- click t he drop- down List t ext on t he form so it becom es select ed. Use t he t oolbars t o change t he Font t o Myriad Pro Black, and t he size t o 11 pt . Keep t he t ext select ed. 4 . Change t he drop- down list t ext t o read M od e l. 5 . I n t he Field t ab of t he Obj ect palet t e, click t he green plus sign ( + ) in t he List I t em s sect ion. This allows you t o add an ent ry t o t he available choices of t he drop- down list . Type Ple a se Ch oose On e and press t he Ent er or Ret urn key on your keyboard. The next line of t he List I t em s sect ion becom es act ive.
6 . Add t he following t hree ent ries, pressing t he Ent er or Ret urn key aft er each ent ry: M ode l 1 2 3 , M ode l 4 5 6 , M ode l 7 8 9 .
N ot e You can change t he order of it em s in t he list by select ing an it em and t hen clicking t he up or down arrows. You also have an opt ion t o allow t he user t o add a cust om ent ry if t hey can't find an opt ion in t he list you provide. 7 . I n t he Value t ab of t he Obj ect palet t e, click t he Type drop- down and choose User Ent ered Required.
Adding another text field Now you will add a t ext field for t he user t o input t he serial num ber.
1 . From t he St andard t ab of t he Library palet t e, click and drag a Text Field ont o t he green box in t he bot t om - left corner of t he form . 2 . I n t he Layout palet t e, ent er t he following values t o adj ust t he size and posit ion of t he t ext field: X: 0 .5 , Y: 7 . 7 5 , Widt h: 2 . 7 5 , Height : 0 .3 5 4 . 3 . Triple- click t he t ext field so it becom es select ed. Use t he t oolbars t o change t he font t o Myriad Pro Black, and t he size t o 11 pt . Keep t he t ext select ed. 4 . Change t he select ed t ext t o read Se r ia l N o. 5 . I n t he Field t ab of t he Obj ect palet t e click t he Appearance drop- down m enu and choose Underlined. 6 . I n t he Value t ab of t he Obj ect palet t e click t he Type drop- down m enu and choose User Ent ered Requir ed.
7 . Click t he Save but t on (
) in t he t oolbar t o save t he file.
Copying a text field You will duplicat e t he serial num ber t ext field and t hen use it as t o collect t he user's em ail address. 1 . Click t o select t he out side edge of t he Serial No. t ext field and t hen choose Edit > Copy Mult iple. The Copy Mult iple window opens. 2 . I n t he Copy Mult iple window, set t he following values:
Num ber of copies: 1 .
Vert ical Placem ent : Place below. Vert ical spacing offset by: .7 5 . Horizont al placem ent : No horizont al m ovem ent . Aft er ent ering t hese values, press t he OK but t on t o close t he Copy Mult iple window. The Copy Mult iple com m and is useful when duplicat ing a single obj ect if it needs t o be posit ioned precisely on a form .
3 . Triple- click t he duplicat e box t hat was creat ed in t he previous st ep. The Serial No. t ext becom es select ed. Type Em a il: t o change t he select ed t ext . 4 . Posit ion t he cursor over t he vert ical red line t hat separat es t he Em ail t ext and t he dat a ent ry field which follows it . The cursor changes t o a vert ical line wit h arrows point ing t o t he left and right . Click and drag t o t he left , enlarging t he size of t he dat a ent ry field and reducing t he space for t he t ext describing t he field. This provides addit ional space for t he user t o input his or her em ail address.
5 . I n t he Value t ab of t he Obj ect palet t e confirm t hat User Ent ered Required is select ed from t he Type drop- down m enu.
Adding the current date Adobe Designer can aut om at ically add t he current dat e t o a form field, aut om at ing t his port ion of t he form com plet ion process. 1 . From t he Cust om t ab of t he Library palet t e, click and drag a Current Dat e obj ect ont o t he form , under t he Em ail field. 2 . I n t he Layout palet t e, confirm t he Expand t o fit opt ions are bot h select ed and t hen ent er t he following values t o adj ust t he size and posit ion of t he Current Dat e field: X: 0 .5 , Y: 9 .1 2 5 , Widt h: 2 . 7 5 , Height : 0 . 2 5 . 3 . Triple- click t he Current Dat e field. The t ext inside t he field becom es select ed. Use t he t oolbars t o change t he font t o Myriad Pro Black. Keep t he size unchanged, and keep t he t ext select ed. 4 . I n Field t ab of t he Obj ect palet t e, click t he Appearance drop- down m enu and choose None. This rem oves any borders or underlines from t he perim et er of t he area t hat will cont ain t he dat e.
5 . Click t he Value t ab of t he Obj ect palet t e. Confirm t hat Type: is set t o Calculat ed- Read Only. This ensures t hat t he user will not be m aking any ent ries in t his field and t hat it will be aut om at ically calculat ed.
Adding a list box You'll add a list box t o collect t he user's list ening preferences. 1 . From t he St andard t ab of t he Library palet t e, click and drag a List box ont o t he bot t om of t he form . 2 . I n t he Size & Posit ion port ion of t he Layout palet t e, ent er t he following values t o set t he locat ion and size of t he list box: X: 3 .5 , Y: 6 .5 , Widt h: 1 .5 , Height : 2 . 7 5 . 3 . I n t he Capt ion port ion of t he Layout palet t e, ent er a Reserve value of . 6 and confirm t he Posit ion is set t o Top. 4 . Triple- click t he list box capt ion. The t ext becom es select ed. Use t he t oolbars t o change t he font t o Myriad Pro Black, and t he size t o 11 pt . Keep t he t ext select ed. 5 . Ent er t he t ext Se le ct t h e t ype of m u sic you list e n t o m ost oft e n :, which becom es t he capt ion over t he list box. 6 . I n t he Field t ab of t he Obj ect palet t e, click t he green plus sign ( + ) in t he List I t em s sect ion. This allows you t o add an ent ry t o t he available choices of t he list box. 7 . Type Ple a se Ch oose On e and press t he Ent er or Ret urn key on your keyboard. The next line of t he List I t em s sect ion becom es act ive. 8 . Add t he following ent ries t o t he list box, pressing t he Ent er or Ret urn key aft er each ent ry: Rock , Popu la r , Cla ssica l Blu e s, Ja zz Cou n t r y, Am bie n t D a n ce , H ip H op, Ra p .
Adding the last Text Field The last t ext field will allow t he user t o ent er suggest ions. Because t hey m ay have m ult iple suggest ions, you'll allow for m ult iple lines of t ext t o be ent ered. 1 . From t he St andard t ab of t he Library palet t e, click and drag a Text Field ont o t he form , posit ioning it next t o t he list box. 2 . I n t he Capt ion port ion of t he Layout palet t e, click t he Posit ion drop- down m enu and choose Top. 3 . I n t he Size & Posit ion port ion of t he Layout palet t e, ent er t he following values t o adj ust t he locat ion and at t ribut es of t he t ext field: X: 5 . 2 5 , Y: 6 .5 , Widt h: 2 . 7 5 , Height : 3 . 4 . Triple- click t he t ext field so it becom es select ed. Use t he t oolbars t o change t he font t o Myriad Pro Black, and t he size t o 11 pt . Keep t he t ext select ed. 5 . Change t he select ed t ext t o read Pr odu ct Su gge st ion s:. 6 . I n t he Field t ab of t he Obj ect palet t e click t he Allow Mult iple Lines checkbox so it is select ed.
Creating a Submit button When creat ing t he form , t he New Form Assist ant inquired about t he t ype of form we were building, and how we want ed t o receive t he form dat a. Our response indicat ed t hat t he form would be subm it t ed. We have now decided t o add a but t on t o allows t he form dat a t o be subm it t ed elect ronically t o an em ail address. I f we had indicat ed t hat t he form would be subm it t ed elect ronically in t he New Form Assist ant , a Subm it but t on would have aut om at ically been added t o t he form at t he t im e it was creat ed. 1 . From t he St andard t ab of t he Library palet t e, click and drag t he Em ail Subm it But t on ont o t he form , posit ioning it under t he list box. 2 . I n t he Size & Posit ion port ion of t he Layout palet t e, ent er t he following values t o adj ust t he locat ion and size of t he subm it but t on. X: 4 . 2 5 , Y: 9 . 7 5 , Widt h: 2 , Height : 0 .5 . 3 . I n t he Field t ab of t he Obj ect palet t e, ent er your em ail address in t he Em ail Address field. I n t he Em ail Subj ect field ent er W a r r a n t y Re gist r a t ion .
This will cause t he form t o be subm it t ed t o your em ail address wit h t he subj ect line of subm it t ed form s set t o Warrant y Regist rat ion Response.
Previewing and exporting the form You can use t he PDF preview capabilit y t o confirm t he form includes all t he design elem ent s you need. 1 . Click t he PDF Preview t ab. The form is displayed as an Adobe PDF file. I f t he form is accept able, you can creat e an Adobe PDF version of t he form .
[View full size image]
2 . Choose File > Save As. I n t he Save as t ype: drop- down m enu, choose Acrobat 6 Com pat ible ( St at ic) PDF form file ( * .pdf) . This allows users wit h an older version of Adobe Acrobat or Adobe Reader t o view and com plet e t he file elect ronically. Congrat ulat ions! You have com plet ed t his lesson.
Exploring your own: Using Adobe Designer 1 . Use t he Field t ab of t he Obj ect palet t e t o change t he Appearance of som e of t he fields in t he form . Explore t he various opt ions t o change t he appearance of t he form fields. 2 . Adj ust t he red line t hat divides t he descript ion of each field wit h t he user- ent ry sect ion of t he field. Modify fields so t hey include m ore or less space for user ent ries. 3 . Choose Zip Code or Em ail fields. These fields will cont ain dat a requiring specific form at t ing. Use t he Value t ab of t he Obj ect palet t e and choose a validat ion pat t ern for eit her of t hese field t ypes. Try different validat ion pat t erns for t hese fields. I n t he Validat ion pat t ern, t he let t er A represent s locat ions where let t ers will be considered valid input , while t he num ber 9 represent s locat ions where num bers will be considered valid input .
Review questions 1:
When would you use Adobe LiveCycle Designer t o creat e a form inst ead of t he form t ools available in Adobe Acrobat 7.0 Professional?
2:
How can you save an obj ect or group of obj ect s t o re- use on one form or on m any form s?
3:
What is t he difference bet ween t hese obj ect s found in t he St andard t ab of t he Library palet t e: Text , Text Field, Num eric Field?
Review answers A1 :
Use Adobe LiveCycle Designer t o creat e form s t hat use int elligence, form s t hat need t o int egrat e int o Adobe LiveCycle server solut ions, or form s need t o be repurposed in a variet y of form at s, such as XML, HTML, accessible HTML, or Adobe PDF.
A2 :
An obj ect or group of obj ect s can be saved for re- use by dragging t hem t o t he Cust om t ab of t he Library palet t e. Obj ect s st ored in t he Cust om t ab of t he Library palet t e can be accessed in any docum ent , not j ust t he docum ent in which t hey were added t o t he Library palet t e.
A3 :
The t ext obj ect is used t o add st at ic t ext ont o a form . This t ext is not m odified by a form user. A t ext field allows t he end- user t o ent er form dat a int o a field t hat is provided. The t ext field opt ion provides bot h descript ive t ext and a field for user ent ry. The num eric field is like t he t ext field, alt hough it only allows num bers t o be input int o t he field and does not allow let t ers. Text fields allow for bot h let t ers and num bers t o be input int o t heir fields, unless a specific validat ion requirem ent has been est ablished.
Article Product ion Not es
Production Notes The Adobe Acrobat 7.0 Classroom in a Book was creat ed elect ronically using Adobe I nDesign and Adobe Fram eMaker. Art was produced using Adobe I nDesign, Adobe I llust rat or, and Adobe Phot oshop. Proofing was com plet ed using Adobe Acrobat 7.0 Professional using Adobe PDF files. We would like t o t hank t he Chesapeake Bay Nat ional Est uarine Research Reserve in Virginia for perm ission t o use t he post er in Lesson 8. All ot her references t o com pany nam es and t elephone num bers in t he lessons are for dem onst rat ion purposes only and are not int ended t o refer t o any act ual organizat ion or person.
Typefaces used Adobe Minion Pro and Adobe Myriad Pro.
Update team credits The following individuals cont ribut ed t o t he developm ent of new and updat ed lessons for t his edit ion of t he Adobe Acrobat 7.0 Classroom in a Book: Le sson s 1 t h r ou gh 1 1 : Proj ect coordinat or, product ion: Lisa A. Fridsm a Technical writ er: Jo Davies Proofreading: David Davies Test ing: Dawn Dom brow Le sson s 1 2 t h r ou gh 1 6 : Proj ect coordinat or, t echnical writ er: Christ opher G. Sm it h Product ion: Luis Mendes Proofreading: Jay Donahue, Cat hy Auclair Test ing: Greg Heald, Sean McKnight , Jerem y Osborn, Eric Rowse, Jennifer M. Sm it h, Greg Urbaniak
Index [SYMBOL] [A] [B] [C] [D] [E] [F] [G] [H] [I] [K] [L] [M] [N] [O] [P] [Q] [R] [S] [T] [U] [V] [W] [X] [Z]
Index [SYMBOL] [A] [B] [C] [D] [E] [F] [G] [H] [I] [K] [L] [M] [N] [O] [P] [Q] [R] [S] [T] [U] [V] [W] [X] [Z] .swf files, playing
Index [SYMBOL] [A] [B] [C] [D] [E] [F] [G] [H] [I] [K] [L] [M] [N] [O] [P] [Q] [R] [S] [T] [U] [V] [W] [X] [Z] accessibility 2nd 3rd and security checking 2nd accessible text, saving as Acrobat features installing and starting 2nd Acrobat Distiller [See also Distiller entries] converting PostScript files Acrobat logo, third-party use Acrobat PDFMaker 2nd [See also PDFMaker entries] Acrobat PDFMaker dialog box actions adding multiple creating with buttons stopping actions actions, page playing movies and sound files stopping movies and sound files Actual Size button Add Movie window Add Tags Report adding animations bookmarks buttons 2nd comments fields to forms graphics to forms headers and footers 2nd movies security text to forms watermarks additional usage rights address information adding to forms Adobe ACE Adobe Default Security Adobe Designer Adobe LiveCycle Designer Adobe PDF 2nd [See also PDF entries] creating 2nd Adobe PDF pane, Internet Explorer Adobe PDF printer 2nd changing conversion settings Adobe PDF Settings
about changing in Adobe PDF printer changing in Distiller changing in PDFMaker customizing 2nd predefined Adobe Reader in document reviews aligning buttons Allow Fast Web View option Allow Speculative Downloading in the Background option alternative text animated .swf files, playing animations adding stopping 2nd Append Web Page command area, measuring Article Properties dialog box articles ending Attach a File as a Comment tool Attach as Adobe PDF button, Microsoft Outlook Attach as Secured Adobe PDF button, Microsoft Outlook attachments encrypting author changing for comments automatic scrolling Autosave Average Downsampling To option
Index [SYMBOL] [A] [B] [C] [D] [E] [F] [G] [H] [I] [K] [L] [M] [N] [O] [P] [Q] [R] [S] [T] [U] [V] [W] [X] [Z] Basic toolbar Bicubic downsampling bookmarks about adding automatically created editing destination for converted web pages from Word headings and styles increasing text size keyboard shortcuts for creating moving nesting resetting destinations Bookmarks tab, PDFMaker button labels, hiding buttons adding 2nd adding actions with adding multiple actions adding sound files to aligning duplicating editing navigational 2nd showing and hiding byte-serving
Index [SYMBOL] [A] [B] [C] [D] [E] [F] [G] [H] [I] [K] [L] [M] [N] [O] [P] [Q] [R] [S] [T] [U] [V] [W] [X] [Z] CAD drawings calculating values in form fields certified PDF files signing certifying a PDF file check boxes 2nd Check Browser Settings When Starting Acrobat option checking accessibility reading order 2nd closing How To pages Cloud Annotation tool color management Color Management preferences color management system color separations colors in preflight profiles colors, spot converting Combine in Adobe Acrobat command combining PDF files combo boxes Commenting preferences Commenting toolbar comments adding changing author deleting importing managing moving printing replying to review status setting appearance sorting spell checking summarizing Comments List 2nd comparing PDF documents 2nd Complete Acrobat 7.0 Help compression about methods compression settings customizing
default content, reusing context menu creating PDF files context menus Continuous - Facing button Continuous button conversion settings changing in Adobe PDF printer changing in Distiller changing in PDFMaker Distiller PDFMaker Convert Entire Workbook option, Excel Convert to Adobe PDF and Email button, Office applications 2nd Convert to Adobe PDF and Send for Review button, Office applications Convert to Adobe PDF button, Office applications 2nd 3rd Convert to Adobe PDF command converting and combining files converting spot colors converting web pages conversion settings from Internet Explorer CoolType copying and pasting tables copying and pasting text copying form fields copying form objects Create Bookmarks for New and Changed Pages option Create PDF command 2nd Create PDF From File command Create PDF From Multiple Files command 2nd 3rd Create PDF From Web Page command 2nd creating a form 2nd creating Adobe PDF 2nd from Office applications 2nd creating digital IDs cropping pages 2nd custom library, form objects custom security policies custom stamps customizing preflight profiles customizing toolbars creating forms
Index [SYMBOL] [A] [B] [C] [D] [E] [F] [G] [H] [I] [K] [L] [M] [N] [O] [P] [Q] [R] [S] [T] [U] [V] [W] [X] [Z] date, current adding to forms dates, formatting in form fields default toolbar configuration Delete Page(s) command deleting comments converted web pages pages designing online documents digital ID certificates about digital IDs creating customizing digital signatures canceling Display PDF in Browser option Distance tool Distiller changing conversion settings 2nd converting PostScript files image quality docking toolbars documents comparing documents, comparing dragging and dropping creating PDF files Drawing Aids palette Drawing Markups toolbar drawing tools duplicating buttons Dynamic Zoom tool
Index [SYMBOL] [A] [B] [C] [D] [E] [F] [G] [H] [I] [K] [L] [M] [N] [O] [P] [Q] [R] [S] [T] [U] [V] [W] [X] [Z] Edit Refresh Commands List editing buttons and form fields links 2nd text eEnvelopes email-based reviews 2nd managing Enable Accessibility and Reflow with Tagged PDF option 2nd 3rd Enable Content Access for the Visually Impaired option encrypting file attachments with certificates encryption Enter key navigating with Excel files converting to PDF 2nd Export All Images command exporting comments exporting form data 2nd 3rd extracting tables from PDF documents
Index [SYMBOL] [A] [B] [C] [D] [E] [F] [G] [H] [I] [K] [L] [M] [N] [O] [P] [Q] [R] [S] [T] [U] [V] [W] [X] [Z] FDF files 2nd File Attachment Properties dialog box file size reducing 2nd File toolbar 2nd files copying Classroom in a Book embedding inserting finding transparencies First Page button Fit Page button Fit Width button Flash player, for playing .swf files Flattener Preview window 2nd flattening about transparencies 2nd flexibility in PDF files floating windows, for movies Font palette footers adding 2nd form data exporting 2nd exporting to spreadsheet importing form fields address information calculating values in check boxes 2nd combo boxes copying current date data validation drop down lists editing formatting formatting dates formatting for data validation 2nd list boxes multiline text fields 2nd print button radio buttons 2nd reset button
submit button 2nd form objects, reusing form templates XML forms adding address block adding graphics 2nd adding text adding text fields 2nd adding user information blocks converting paper forms to PDF forms copying objects copying text fields creating current date grouping objects interactive managing palettes previewing templates using guides Forms Data Format [See FDF files] full screen mode presentations
Index [SYMBOL] [A] [B] [C] [D] [E] [F] [G] [H] [I] [K] [L] [M] [N] [O] [P] [Q] [R] [S] [T] [U] [V] [W] [X] [Z] General preferences Generate Tags for Untagged Files option Go To a Page View action 2nd graphics adding to forms 2nd grouping objects, forms guides, creating forms
Index [SYMBOL] [A] [B] [C] [D] [E] [F] [G] [H] [I] [K] [L] [M] [N] [O] [P] [Q] [R] [S] [T] [U] [V] [W] [X] [Z] Hand tool moving pages with headers adding 2nd headings and styles, Word converting to bookmarks help printing 2nd Help task button hiding buttons Hierarchy palette How To pages closing using
Index [SYMBOL] [A] [B] [C] [D] [E] [F] [G] [H] [I] [K] [L] [M] [N] [O] [P] [Q] [R] [S] [T] [U] [V] [W] [X] [Z] ICC profiles image files converting to PDF image quality comparing images extracting from PDF files importing comments importing form data index, help initial view setting 2nd Ink Manager button inserting files 2nd pages 2nd interactive forms Internet Explorer converting and printing web pages converting web pages from 2nd Internet preferences Internet settings, converting web pages
Index [SYMBOL] [A] [B] [C] [D] [E] [F] [G] [H] [I] [K] [L] [M] [N] [O] [P] [Q] [R] [S] [T] [U] [V] [W] [X] [Z] keyboard shortcuts 2nd
Index [SYMBOL] [A] [B] [C] [D] [E] [F] [G] [H] [I] [K] [L] [M] [N] [O] [P] [Q] [R] [S] [T] [U] [V] [W] [X] [Z] layers about printing 2nd showing and hiding Layout Editor creating forms Layout palette lesson files installing links downloading and converting weblinks editing 2nd following 2nd list boxes lists, drop down locking toolbars Loupe tool
Index [SYMBOL] [A] [B] [C] [D] [E] [F] [G] [H] [I] [K] [L] [M] [N] [O] [P] [Q] [R] [S] [T] [U] [V] [W] [X] [Z] magnification box magnifying from toolbar marquis zooming with Zoom In tool Manage Trust for Multimedia Content window managing comments managing palettes creating forms marking up documents marquee zooming measuring distance perimeter and area menus context Options Microsoft Office applications monitor resolution 2nd movies adding in floating windows playing with page actions 2nd stopping stopping with page actions 2nd moving pages with page thumbnails moving tabs multimedia presentations
Index [SYMBOL] [A] [B] [C] [D] [E] [F] [G] [H] [I] [K] [L] [M] [N] [O] [P] [Q] [R] [S] [T] [U] [V] [W] [X] [Z] navigating with Enter and Return keys with page thumbnails 2nd with scroll bar with status bar navigating documents 2nd navigation pane changing width of showing and hiding navigational buttons New and Changed Pages bookmark New Bookmark command 2nd New Form Assistant 2nd Next View button notes from Word comments opening Number Pages command
Index [SYMBOL] [A] [B] [C] [D] [E] [F] [G] [H] [I] [K] [L] [M] [N] [O] [P] [Q] [R] [S] [T] [U] [V] [W] [X] [Z] Object palette objects, grouping in forms Office files converting converting and consolidating online documents design considerations online help Open Table in Spreadsheet command Open Weblinks option opening view 2nd 3rd optimizing files Options menu organizing toolbars output preview
Index [SYMBOL] [A] [B] [C] [D] [E] [F] [G] [H] [I] [K] [L] [M] [N] [O] [P] [Q] [R] [S] [T] [U] [V] [W] [X] [Z] page actions playing movies and sound files 2nd stopping movies and sound files 2nd page box in status bar Page Display preferences page layout page status box page thumbnails inserting pages magnifying pages with moving pages navigating with page transitions page view page view magnification page-at-a-time downloading page-view box in thumbnails pages cropping 2nd deleting extracting inserting 2nd moving moving multiple moving with page thumbnails renumbering 2nd replacing rotating 2nd palettes for creating forms 2nd Pan & Zoom window panes Paragraph palette password protection 2nd 3rd 4th PDF adding tags quality PDF files accessible adding watermarks adding headers and footers 2nd certifying comparing consolidating
consolidating and converting source files creating by dragging and dropping creating from context menu flexible from Excel files 2nd from multiple Office files from PowerPoint files from TIFF files from web pages 2nd 3rd from Word 2nd making accessible modifying signed opening reading reflowing 2nd reviewing saving as image files signing structure tagged PDF Preview tab PDF, tagged 2nd PDFMaker 2nd conversion settings perimeter, measuring photographs printing Picture Tasks button Picture Tasks plug-in pixel dimension Play action Play Media action 2nd 3rd 4th stopping playing actions animated .swf files PMS colors pointing finger PostScript 3 PostScript files about converting to PDF PostScript print driver PowerPoint files converting to PDF preferences Accessibility Color Management Commenting General Internet Page Display Reading 2nd 3rd Security Trust Manager Web Capture
preflight profiles, customizing preflighting colors prepress tools presentations setting up presentations, full screen previewing forms printing transparency flattening transparency flattening settings 2nd Previous View button print button, adding Print command, creating Adobe PDF printing color management comments converted web pages from Internet Explorer layers 2nd online help over the Internet PDF files photographs preflighting files previewing PrintMe Internet Printing proofing, soft Properties toolbar
Index [SYMBOL] [A] [B] [C] [D] [E] [F] [G] [H] [I] [K] [L] [M] [N] [O] [P] [Q] [R] [S] [T] [U] [V] [W] [X] [Z] QuickTime player
Index [SYMBOL] [A] [B] [C] [D] [E] [F] [G] [H] [I] [K] [L] [M] [N] [O] [P] [Q] [R] [S] [T] [U] [V] [W] [X] [Z] radio buttons, adding 2nd rasterization 2nd 3rd Reader supplying to users reading order checking 2nd editing reading out loud reducing file size 2nd reflowing text 2nd 3rd refreshing converted web pages Rendition Settings window renumbering pages replacing pages resampling about reset button, adding resetting toolbars resolution printer and image Return key navigating with reversing digital signatures review status of comments reviewing PDF files about inviting Adobe Reader users reviews, email-based rich text format copying text as Rotate View toolbar 2nd rotating pages 2nd rulers
Index [SYMBOL] [A] [B] [C] [D] [E] [F] [G] [H] [I] [K] [L] [M] [N] [O] [P] [Q] [R] [S] [T] [U] [V] [W] [X] [Z] sample documents Save Refresh Commands option 2nd saving as accessible text 2nd image files 2nd 3rd 4th RTF screen settings scrolling, automatic searching help security adding 2nd adding to converted Office files 2nd and accessibility security policies, custom Security preferences security settings Select Object tool editing form fields Select tool 2nd Send by Email for Review command separator bar 2nd Set Bookmark Destination command 2nd setting up presentations Settings option for image file conversion shortcuts, keyboard 2nd Show Advanced Editing Toolbar command showing and hiding buttons layers navigation pane tabs signature customizing signature field adding Signatures tab signed PDF files modifying signing certified files signing PDF files Single Page button smoothing text Snap to Grid command Snapshot tool soft proofing sound files
adding to buttons playing with page actions 2nd stopping stopping with page actions 2nd Sound tool adding sound to buttons spell checking comments spot colors converting stamps, custom stopping actions movies, animations, and sound files structure about in PDF files submit button 2nd Subsampling summarizing comments
Index [SYMBOL] [A] [B] [C] [D] [E] [F] [G] [H] [I] [K] [L] [M] [N] [O] [P] [Q] [R] [S] [T] [U] [V] [W] [X] [Z] tables copying and pasting extracting tabs 2nd 3rd tagged bookmarks converted web pages tagged PDF 2nd 3rd 4th 5th tags adding to PDF Tasks toolbar 2nd templates XML forms text adding to forms copying and pasting copying from a PDF file copying in RTF editing formatting reflowing saving as accessible text smoothing text color changing onscreen text editing tools text fields adding 2nd copying multiline text markup tools 2nd text, accessible from PDF text, alternative TIFF files converting to PDF 2nd tiling windows tool button labels, hiding toolbars 2nd customizing default docking hiding and showing names task buttons Toolbars command tools selecting
Tools menu tooltips adding for form fields TouchUp Text tool transitions, page 2nd transparencies finding flattening 2nd transparency flattening previewing settings 2nd 3rd Trust Manager preferences
Index [SYMBOL] [A] [B] [C] [D] [E] [F] [G] [H] [I] [K] [L] [M] [N] [O] [P] [Q] [R] [S] [T] [U] [V] [W] [X] [Z] user information blocks, adding to forms using lesson files
Index [SYMBOL] [A] [B] [C] [D] [E] [F] [G] [H] [I] [K] [L] [M] [N] [O] [P] [Q] [R] [S] [T] [U] [V] [W] [X] [Z] validating form field data 2nd 3rd 4th View Signed Version option digital signatures
Index [SYMBOL] [A] [B] [C] [D] [E] [F] [G] [H] [I] [K] [L] [M] [N] [O] [P] [Q] [R] [S] [T] [U] [V] [W] [X] [Z] watermark, adding Web Capture preferences web pages appending conversion settings 2nd converting and adding to a PDF file converting from Internet Explorer converting to PDF 2nd deleting navigating refreshing updating weblinks downloading and converting windows, floating Word comments, converting to PDF notes Word file converting to Adobe PDF 2nd Word tab, PDFMaker work area for forms creation work area, setting up workbook, converting entire 2nd World Wide Web [See web entries] using PDF with
Index [SYMBOL] [A] [B] [C] [D] [E] [F] [G] [H] [I] [K] [L] [M] [N] [O] [P] [Q] [R] [S] [T] [U] [V] [W] [X] [Z] XFDF files 2nd XML form templates XML Source tab
Index [SYMBOL] [A] [B] [C] [D] [E] [F] [G] [H] [I] [K] [L] [M] [N] [O] [P] [Q] [R] [S] [T] [U] [V] [W] [X] [Z] Zoom toolbar zoom tools 2nd 3rd


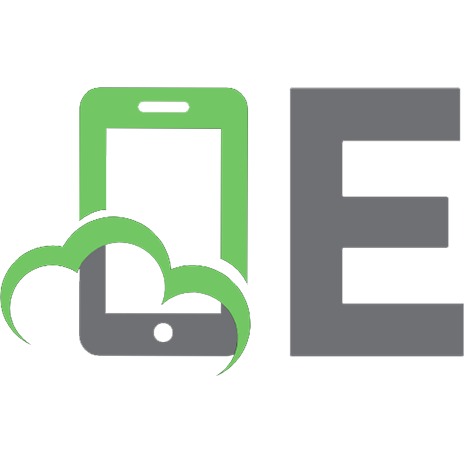

![Adobe Photoshop CS2 Classroom in a Book [1ST ed.]
9780321321848, 0-321-32184-7](https://ebin.pub/img/200x200/adobe-photoshop-cs2-classroom-in-a-book-1stnbsped-9780321321848-0-321-32184-7.jpg)
![Adobe Acrobat Classroom in a Book, 4th Edition [4 ed.]
9780137983735, 9780137983636, 0137983638](https://ebin.pub/img/200x200/adobe-acrobat-classroom-in-a-book-4th-edition-4nbsped-9780137983735-9780137983636-0137983638.jpg)
![Adobe Acrobat DC Classroom in a Book [1 ed.]
9780134171906, 0134844750](https://ebin.pub/img/200x200/adobe-acrobat-dc-classroom-in-a-book-1nbsped-9780134171906-0134844750.jpg)
![Adobe Acrobat X Classroom in a Book [Pap/Cdr ed.]
0321751256, 9780321751256](https://ebin.pub/img/200x200/adobe-acrobat-x-classroom-in-a-book-pap-cdrnbsped-0321751256-9780321751256.jpg)
![Adobe Acrobat 9 Classroom in a Book [1 Pap/Cdr ed.]
0321552970, 9780321552976](https://ebin.pub/img/200x200/adobe-acrobat-9-classroom-in-a-book-1-pap-cdrnbsped-0321552970-9780321552976.jpg)
![Adobe Acrobat DC Classroom in a Book [1 ed.]
9780134171906, 0134844750](https://ebin.pub/img/200x200/adobe-acrobat-dc-classroom-in-a-book-1nbsped-9780134171906-0134844750-p-3612626.jpg)